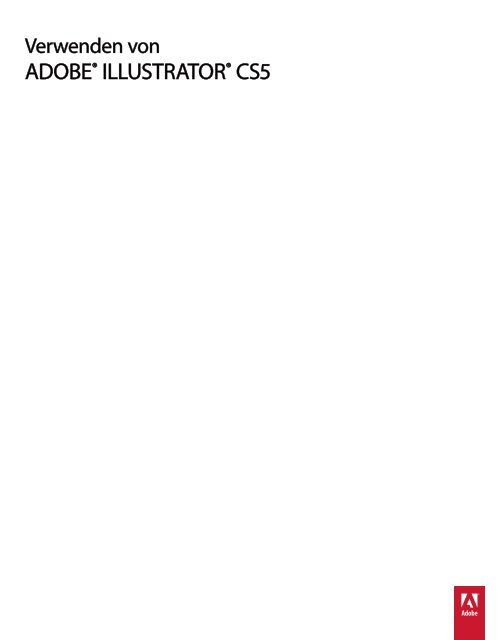Verwenden von Illustrator CS5 (PDF) - Adobe
Verwenden von Illustrator CS5 (PDF) - Adobe
Verwenden von Illustrator CS5 (PDF) - Adobe
Erfolgreiche ePaper selbst erstellen
Machen Sie aus Ihren PDF Publikationen ein blätterbares Flipbook mit unserer einzigartigen Google optimierten e-Paper Software.
<strong>Verwenden</strong> <strong>von</strong><br />
ADOBE ® ILLUSTRATOR ® <strong>CS5</strong>
Rechtliche Hinweise<br />
Rechtliche Hinweise<br />
Rechtliche Hinweise finden Sie unter http://help.adobe.com/de_DE/legalnotices/index.html.<br />
Letzte Aktualisierung 24.5.2011
iii<br />
Inhalt<br />
Kapitel 1: Neuerungen<br />
Perspektivisches Zeichnen . . . . . . . . . . . . . . . . . . . . . . . . . . . . . . . . . . . . . . . . . . . . . . . . . . . . . . . . . . . . . . . . . . . . . . . . . . . . . . . . . . . . . . . . . . . . . 1<br />
Perfekte Konturen . . . . . . . . . . . . . . . . . . . . . . . . . . . . . . . . . . . . . . . . . . . . . . . . . . . . . . . . . . . . . . . . . . . . . . . . . . . . . . . . . . . . . . . . . . . . . . . . . . . . . 1<br />
Borstenpinsel . . . . . . . . . . . . . . . . . . . . . . . . . . . . . . . . . . . . . . . . . . . . . . . . . . . . . . . . . . . . . . . . . . . . . . . . . . . . . . . . . . . . . . . . . . . . . . . . . . . . . . . . . 2<br />
Schärfere Grafiken für das Web und mobile Geräte . . . . . . . . . . . . . . . . . . . . . . . . . . . . . . . . . . . . . . . . . . . . . . . . . . . . . . . . . . . . . . . . . . . . . 3<br />
Verbesserte Funktionen für mehrere Zeichenflächen . . . . . . . . . . . . . . . . . . . . . . . . . . . . . . . . . . . . . . . . . . . . . . . . . . . . . . . . . . . . . . . . . . . 3<br />
Formerstellungswerkzeug . . . . . . . . . . . . . . . . . . . . . . . . . . . . . . . . . . . . . . . . . . . . . . . . . . . . . . . . . . . . . . . . . . . . . . . . . . . . . . . . . . . . . . . . . . . . . 3<br />
Verbesserte Zeichenfunktionen . . . . . . . . . . . . . . . . . . . . . . . . . . . . . . . . . . . . . . . . . . . . . . . . . . . . . . . . . . . . . . . . . . . . . . . . . . . . . . . . . . . . . . . . 3<br />
Roundtrip-Bearbeitung mit <strong>Adobe</strong> Flash Catalyst <strong>CS5</strong> . . . . . . . . . . . . . . . . . . . . . . . . . . . . . . . . . . . . . . . . . . . . . . . . . . . . . . . . . . . . . . . . . . 4<br />
Auflösungsunabhängige Effekte . . . . . . . . . . . . . . . . . . . . . . . . . . . . . . . . . . . . . . . . . . . . . . . . . . . . . . . . . . . . . . . . . . . . . . . . . . . . . . . . . . . . . . . 5<br />
Kapitel 2: Arbeitsbereich<br />
Arbeitsbereich – Grundlagen . . . . . . . . . . . . . . . . . . . . . . . . . . . . . . . . . . . . . . . . . . . . . . . . . . . . . . . . . . . . . . . . . . . . . . . . . . . . . . . . . . . . . . . . . . 6<br />
Anpassen des Arbeitsbereichs . . . . . . . . . . . . . . . . . . . . . . . . . . . . . . . . . . . . . . . . . . . . . . . . . . . . . . . . . . . . . . . . . . . . . . . . . . . . . . . . . . . . . . . . 11<br />
Werkzeuge . . . . . . . . . . . . . . . . . . . . . . . . . . . . . . . . . . . . . . . . . . . . . . . . . . . . . . . . . . . . . . . . . . . . . . . . . . . . . . . . . . . . . . . . . . . . . . . . . . . . . . . . . . . 18<br />
Werkzeuggalerien . . . . . . . . . . . . . . . . . . . . . . . . . . . . . . . . . . . . . . . . . . . . . . . . . . . . . . . . . . . . . . . . . . . . . . . . . . . . . . . . . . . . . . . . . . . . . . . . . . . . 21<br />
Dateien und Vorlagen . . . . . . . . . . . . . . . . . . . . . . . . . . . . . . . . . . . . . . . . . . . . . . . . . . . . . . . . . . . . . . . . . . . . . . . . . . . . . . . . . . . . . . . . . . . . . . . . 30<br />
Arbeiten mit ConnectNow . . . . . . . . . . . . . . . . . . . . . . . . . . . . . . . . . . . . . . . . . . . . . . . . . . . . . . . . . . . . . . . . . . . . . . . . . . . . . . . . . . . . . . . . . . . . 35<br />
<strong>Verwenden</strong> mehrerer Zeichenflächen . . . . . . . . . . . . . . . . . . . . . . . . . . . . . . . . . . . . . . . . . . . . . . . . . . . . . . . . . . . . . . . . . . . . . . . . . . . . . . . . . 36<br />
Anzeigen <strong>von</strong> Bildmaterial . . . . . . . . . . . . . . . . . . . . . . . . . . . . . . . . . . . . . . . . . . . . . . . . . . . . . . . . . . . . . . . . . . . . . . . . . . . . . . . . . . . . . . . . . . . . 44<br />
Lineale, Raster, Hilfslinien und Schnittmarken . . . . . . . . . . . . . . . . . . . . . . . . . . . . . . . . . . . . . . . . . . . . . . . . . . . . . . . . . . . . . . . . . . . . . . . . . 48<br />
Festlegen <strong>von</strong> Voreinstellungen . . . . . . . . . . . . . . . . . . . . . . . . . . . . . . . . . . . . . . . . . . . . . . . . . . . . . . . . . . . . . . . . . . . . . . . . . . . . . . . . . . . . . . 55<br />
Wiederherstellen, Rückgängigmachen und Automatisierung . . . . . . . . . . . . . . . . . . . . . . . . . . . . . . . . . . . . . . . . . . . . . . . . . . . . . . . . . . 57<br />
Kapitel 3: Zeichnen<br />
Zeichnen – Grundlagen . . . . . . . . . . . . . . . . . . . . . . . . . . . . . . . . . . . . . . . . . . . . . . . . . . . . . . . . . . . . . . . . . . . . . . . . . . . . . . . . . . . . . . . . . . . . . . . 58<br />
Zeichnen <strong>von</strong> einfachen Linien und Formen . . . . . . . . . . . . . . . . . . . . . . . . . . . . . . . . . . . . . . . . . . . . . . . . . . . . . . . . . . . . . . . . . . . . . . . . . . . 63<br />
Zeichnen <strong>von</strong> an Pixeln ausgerichteten Pfaden für Web-Workflows . . . . . . . . . . . . . . . . . . . . . . . . . . . . . . . . . . . . . . . . . . . . . . . . . . . . 68<br />
Zeichnen mit dem Buntstift-Werkzeug . . . . . . . . . . . . . . . . . . . . . . . . . . . . . . . . . . . . . . . . . . . . . . . . . . . . . . . . . . . . . . . . . . . . . . . . . . . . . . . . 71<br />
Zeichnen mit dem Zeichenstift-Werkzeug . . . . . . . . . . . . . . . . . . . . . . . . . . . . . . . . . . . . . . . . . . . . . . . . . . . . . . . . . . . . . . . . . . . . . . . . . . . . . 73<br />
Bearbeiten <strong>von</strong> Pfaden . . . . . . . . . . . . . . . . . . . . . . . . . . . . . . . . . . . . . . . . . . . . . . . . . . . . . . . . . . . . . . . . . . . . . . . . . . . . . . . . . . . . . . . . . . . . . . . 78<br />
Perspektivisches Zeichnen . . . . . . . . . . . . . . . . . . . . . . . . . . . . . . . . . . . . . . . . . . . . . . . . . . . . . . . . . . . . . . . . . . . . . . . . . . . . . . . . . . . . . . . . . . . . 90<br />
Nachzeichnen <strong>von</strong> Bildmaterial mit „Interaktiv nachzeichnen“ . . . . . . . . . . . . . . . . . . . . . . . . . . . . . . . . . . . . . . . . . . . . . . . . . . . . . . . . 108<br />
Manuelles Nachzeichnen <strong>von</strong> Bildmaterial mithilfe <strong>von</strong> Vorlagenebenen . . . . . . . . . . . . . . . . . . . . . . . . . . . . . . . . . . . . . . . . . . . . . . 113<br />
Symbole . . . . . . . . . . . . . . . . . . . . . . . . . . . . . . . . . . . . . . . . . . . . . . . . . . . . . . . . . . . . . . . . . . . . . . . . . . . . . . . . . . . . . . . . . . . . . . . . . . . . . . . . . . . . 113<br />
Symbol-Werkzeuge und Symbolsätze . . . . . . . . . . . . . . . . . . . . . . . . . . . . . . . . . . . . . . . . . . . . . . . . . . . . . . . . . . . . . . . . . . . . . . . . . . . . . . . . 121<br />
Zeichnen <strong>von</strong> Blendenflecken . . . . . . . . . . . . . . . . . . . . . . . . . . . . . . . . . . . . . . . . . . . . . . . . . . . . . . . . . . . . . . . . . . . . . . . . . . . . . . . . . . . . . . . 126<br />
Kapitel 4: Farbe<br />
Farbe . . . . . . . . . . . . . . . . . . . . . . . . . . . . . . . . . . . . . . . . . . . . . . . . . . . . . . . . . . . . . . . . . . . . . . . . . . . . . . . . . . . . . . . . . . . . . . . . . . . . . . . . . . . . . . . 129<br />
Auswählen <strong>von</strong> Farben . . . . . . . . . . . . . . . . . . . . . . . . . . . . . . . . . . . . . . . . . . . . . . . . . . . . . . . . . . . . . . . . . . . . . . . . . . . . . . . . . . . . . . . . . . . . . . 135<br />
<strong>Verwenden</strong> und Speichern <strong>von</strong> Farbfeldern . . . . . . . . . . . . . . . . . . . . . . . . . . . . . . . . . . . . . . . . . . . . . . . . . . . . . . . . . . . . . . . . . . . . . . . . . . 138<br />
Arbeiten mit Farbgruppen (Harmonien) . . . . . . . . . . . . . . . . . . . . . . . . . . . . . . . . . . . . . . . . . . . . . . . . . . . . . . . . . . . . . . . . . . . . . . . . . . . . . . 146<br />
Letzte Aktualisierung 24.5.2011
VERWENDEN VON ILLUSTRATOR<br />
Inhalt<br />
iv<br />
Kuler-Bedienfeld . . . . . . . . . . . . . . . . . . . . . . . . . . . . . . . . . . . . . . . . . . . . . . . . . . . . . . . . . . . . . . . . . . . . . . . . . . . . . . . . . . . . . . . . . . . . . . . . . . . . 164<br />
Anpassen <strong>von</strong> Farben . . . . . . . . . . . . . . . . . . . . . . . . . . . . . . . . . . . . . . . . . . . . . . . . . . . . . . . . . . . . . . . . . . . . . . . . . . . . . . . . . . . . . . . . . . . . . . . 165<br />
Kapitel 5: Malen<br />
Malen . . . . . . . . . . . . . . . . . . . . . . . . . . . . . . . . . . . . . . . . . . . . . . . . . . . . . . . . . . . . . . . . . . . . . . . . . . . . . . . . . . . . . . . . . . . . . . . . . . . . . . . . . . . . . . . 170<br />
Malen mit Flächen und Konturen . . . . . . . . . . . . . . . . . . . . . . . . . . . . . . . . . . . . . . . . . . . . . . . . . . . . . . . . . . . . . . . . . . . . . . . . . . . . . . . . . . . . 170<br />
Interaktive Malgruppen . . . . . . . . . . . . . . . . . . . . . . . . . . . . . . . . . . . . . . . . . . . . . . . . . . . . . . . . . . . . . . . . . . . . . . . . . . . . . . . . . . . . . . . . . . . . . . 183<br />
Pinsel . . . . . . . . . . . . . . . . . . . . . . . . . . . . . . . . . . . . . . . . . . . . . . . . . . . . . . . . . . . . . . . . . . . . . . . . . . . . . . . . . . . . . . . . . . . . . . . . . . . . . . . . . . . . . . . 192<br />
Transparenz und Füllmethoden . . . . . . . . . . . . . . . . . . . . . . . . . . . . . . . . . . . . . . . . . . . . . . . . . . . . . . . . . . . . . . . . . . . . . . . . . . . . . . . . . . . . . . 205<br />
Verläufe . . . . . . . . . . . . . . . . . . . . . . . . . . . . . . . . . . . . . . . . . . . . . . . . . . . . . . . . . . . . . . . . . . . . . . . . . . . . . . . . . . . . . . . . . . . . . . . . . . . . . . . . . . . . . 214<br />
Gitter . . . . . . . . . . . . . . . . . . . . . . . . . . . . . . . . . . . . . . . . . . . . . . . . . . . . . . . . . . . . . . . . . . . . . . . . . . . . . . . . . . . . . . . . . . . . . . . . . . . . . . . . . . . . . . . 219<br />
Muster . . . . . . . . . . . . . . . . . . . . . . . . . . . . . . . . . . . . . . . . . . . . . . . . . . . . . . . . . . . . . . . . . . . . . . . . . . . . . . . . . . . . . . . . . . . . . . . . . . . . . . . . . . . . . . 221<br />
Kapitel 6: Auswählen und Anordnen <strong>von</strong> Objekten<br />
Auswählen <strong>von</strong> Objekten . . . . . . . . . . . . . . . . . . . . . . . . . . . . . . . . . . . . . . . . . . . . . . . . . . . . . . . . . . . . . . . . . . . . . . . . . . . . . . . . . . . . . . . . . . . . 229<br />
Gruppieren und Umwandeln <strong>von</strong> Objekten . . . . . . . . . . . . . . . . . . . . . . . . . . . . . . . . . . . . . . . . . . . . . . . . . . . . . . . . . . . . . . . . . . . . . . . . . . 239<br />
Verschieben, Ausrichten und Verteilen <strong>von</strong> Objekten . . . . . . . . . . . . . . . . . . . . . . . . . . . . . . . . . . . . . . . . . . . . . . . . . . . . . . . . . . . . . . . . . 240<br />
Drehen und Spiegeln <strong>von</strong> Objekten . . . . . . . . . . . . . . . . . . . . . . . . . . . . . . . . . . . . . . . . . . . . . . . . . . . . . . . . . . . . . . . . . . . . . . . . . . . . . . . . . . 245<br />
Ebenen . . . . . . . . . . . . . . . . . . . . . . . . . . . . . . . . . . . . . . . . . . . . . . . . . . . . . . . . . . . . . . . . . . . . . . . . . . . . . . . . . . . . . . . . . . . . . . . . . . . . . . . . . . . . . 250<br />
Sperren, Ausblenden und Löschen <strong>von</strong> Objekten . . . . . . . . . . . . . . . . . . . . . . . . . . . . . . . . . . . . . . . . . . . . . . . . . . . . . . . . . . . . . . . . . . . . . 254<br />
Übereinanderlegen <strong>von</strong> Objekten . . . . . . . . . . . . . . . . . . . . . . . . . . . . . . . . . . . . . . . . . . . . . . . . . . . . . . . . . . . . . . . . . . . . . . . . . . . . . . . . . . . . 256<br />
Duplizieren <strong>von</strong> Objekten . . . . . . . . . . . . . . . . . . . . . . . . . . . . . . . . . . . . . . . . . . . . . . . . . . . . . . . . . . . . . . . . . . . . . . . . . . . . . . . . . . . . . . . . . . . 257<br />
Kapitel 7: Ändern der Form <strong>von</strong> Objekten<br />
Transformieren <strong>von</strong> Objekten . . . . . . . . . . . . . . . . . . . . . . . . . . . . . . . . . . . . . . . . . . . . . . . . . . . . . . . . . . . . . . . . . . . . . . . . . . . . . . . . . . . . . . . . 261<br />
Skalieren, Verbiegen und Verzerren <strong>von</strong> Objekten . . . . . . . . . . . . . . . . . . . . . . . . . . . . . . . . . . . . . . . . . . . . . . . . . . . . . . . . . . . . . . . . . . . . 263<br />
Verformen mit Hüllen . . . . . . . . . . . . . . . . . . . . . . . . . . . . . . . . . . . . . . . . . . . . . . . . . . . . . . . . . . . . . . . . . . . . . . . . . . . . . . . . . . . . . . . . . . . . . . . 269<br />
Kombinieren <strong>von</strong> Objekten . . . . . . . . . . . . . . . . . . . . . . . . . . . . . . . . . . . . . . . . . . . . . . . . . . . . . . . . . . . . . . . . . . . . . . . . . . . . . . . . . . . . . . . . . . 271<br />
Ausschneiden und Aufteilen <strong>von</strong> Objekten . . . . . . . . . . . . . . . . . . . . . . . . . . . . . . . . . . . . . . . . . . . . . . . . . . . . . . . . . . . . . . . . . . . . . . . . . . . 279<br />
Schnittmasken . . . . . . . . . . . . . . . . . . . . . . . . . . . . . . . . . . . . . . . . . . . . . . . . . . . . . . . . . . . . . . . . . . . . . . . . . . . . . . . . . . . . . . . . . . . . . . . . . . . . . . 281<br />
Angleichen <strong>von</strong> Objekten . . . . . . . . . . . . . . . . . . . . . . . . . . . . . . . . . . . . . . . . . . . . . . . . . . . . . . . . . . . . . . . . . . . . . . . . . . . . . . . . . . . . . . . . . . . . 284<br />
Ändern der Form <strong>von</strong> Objekten mit Effekten . . . . . . . . . . . . . . . . . . . . . . . . . . . . . . . . . . . . . . . . . . . . . . . . . . . . . . . . . . . . . . . . . . . . . . . . . 288<br />
Erstellen neuer Formen mit dem Formerstellungswerkzeug . . . . . . . . . . . . . . . . . . . . . . . . . . . . . . . . . . . . . . . . . . . . . . . . . . . . . . . . . . . 289<br />
Erstellen <strong>von</strong> 3D-Objekten . . . . . . . . . . . . . . . . . . . . . . . . . . . . . . . . . . . . . . . . . . . . . . . . . . . . . . . . . . . . . . . . . . . . . . . . . . . . . . . . . . . . . . . . . . . 293<br />
Kapitel 8: Importieren, Exportieren und Speichern<br />
Importieren <strong>von</strong> Dateien . . . . . . . . . . . . . . . . . . . . . . . . . . . . . . . . . . . . . . . . . . . . . . . . . . . . . . . . . . . . . . . . . . . . . . . . . . . . . . . . . . . . . . . . . . . . 302<br />
Importieren <strong>von</strong> Bitmapbildern . . . . . . . . . . . . . . . . . . . . . . . . . . . . . . . . . . . . . . . . . . . . . . . . . . . . . . . . . . . . . . . . . . . . . . . . . . . . . . . . . . . . . . 307<br />
Importieren <strong>von</strong> <strong>Adobe</strong> <strong>PDF</strong>-Dateien . . . . . . . . . . . . . . . . . . . . . . . . . . . . . . . . . . . . . . . . . . . . . . . . . . . . . . . . . . . . . . . . . . . . . . . . . . . . . . . . . 308<br />
Importieren <strong>von</strong> EPS-, DCS- und AutoCAD-Dateien . . . . . . . . . . . . . . . . . . . . . . . . . . . . . . . . . . . . . . . . . . . . . . . . . . . . . . . . . . . . . . . . . . . 310<br />
Importieren <strong>von</strong> Bildmaterial aus Photoshop . . . . . . . . . . . . . . . . . . . . . . . . . . . . . . . . . . . . . . . . . . . . . . . . . . . . . . . . . . . . . . . . . . . . . . . . . 312<br />
Speichern <strong>von</strong> Bildmaterial . . . . . . . . . . . . . . . . . . . . . . . . . . . . . . . . . . . . . . . . . . . . . . . . . . . . . . . . . . . . . . . . . . . . . . . . . . . . . . . . . . . . . . . . . . 314<br />
Exportieren <strong>von</strong> Bildmaterial . . . . . . . . . . . . . . . . . . . . . . . . . . . . . . . . . . . . . . . . . . . . . . . . . . . . . . . . . . . . . . . . . . . . . . . . . . . . . . . . . . . . . . . . . 320<br />
Erstellen <strong>von</strong> <strong>Adobe</strong> <strong>PDF</strong>-Dateien . . . . . . . . . . . . . . . . . . . . . . . . . . . . . . . . . . . . . . . . . . . . . . . . . . . . . . . . . . . . . . . . . . . . . . . . . . . . . . . . . . . . 328<br />
<strong>Adobe</strong> <strong>PDF</strong>-Optionen . . . . . . . . . . . . . . . . . . . . . . . . . . . . . . . . . . . . . . . . . . . . . . . . . . . . . . . . . . . . . . . . . . . . . . . . . . . . . . . . . . . . . . . . . . . . . . . . 334<br />
Dateiinformationen und Metadaten . . . . . . . . . . . . . . . . . . . . . . . . . . . . . . . . . . . . . . . . . . . . . . . . . . . . . . . . . . . . . . . . . . . . . . . . . . . . . . . . . 342<br />
Letzte Aktualisierung 24.5.2011
VERWENDEN VON ILLUSTRATOR<br />
Inhalt<br />
v<br />
Kapitel 9: Text<br />
Text . . . . . . . . . . . . . . . . . . . . . . . . . . . . . . . . . . . . . . . . . . . . . . . . . . . . . . . . . . . . . . . . . . . . . . . . . . . . . . . . . . . . . . . . . . . . . . . . . . . . . . . . . . . . . . . . . 344<br />
Importieren <strong>von</strong> Text . . . . . . . . . . . . . . . . . . . . . . . . . . . . . . . . . . . . . . . . . . . . . . . . . . . . . . . . . . . . . . . . . . . . . . . . . . . . . . . . . . . . . . . . . . . . . . . . 344<br />
Erstellen <strong>von</strong> Text . . . . . . . . . . . . . . . . . . . . . . . . . . . . . . . . . . . . . . . . . . . . . . . . . . . . . . . . . . . . . . . . . . . . . . . . . . . . . . . . . . . . . . . . . . . . . . . . . . . 345<br />
Erstellen <strong>von</strong> Pfadtext . . . . . . . . . . . . . . . . . . . . . . . . . . . . . . . . . . . . . . . . . . . . . . . . . . . . . . . . . . . . . . . . . . . . . . . . . . . . . . . . . . . . . . . . . . . . . . . 353<br />
Skalieren und Drehen <strong>von</strong> Text . . . . . . . . . . . . . . . . . . . . . . . . . . . . . . . . . . . . . . . . . . . . . . . . . . . . . . . . . . . . . . . . . . . . . . . . . . . . . . . . . . . . . . 357<br />
Rechtschreibungs- und sprachspezifische Wörterbücher . . . . . . . . . . . . . . . . . . . . . . . . . . . . . . . . . . . . . . . . . . . . . . . . . . . . . . . . . . . . . 358<br />
Schriftarten . . . . . . . . . . . . . . . . . . . . . . . . . . . . . . . . . . . . . . . . . . . . . . . . . . . . . . . . . . . . . . . . . . . . . . . . . . . . . . . . . . . . . . . . . . . . . . . . . . . . . . . . . 360<br />
Formatieren <strong>von</strong> Text . . . . . . . . . . . . . . . . . . . . . . . . . . . . . . . . . . . . . . . . . . . . . . . . . . . . . . . . . . . . . . . . . . . . . . . . . . . . . . . . . . . . . . . . . . . . . . . . 363<br />
Zeilen- und Zeichenabstand . . . . . . . . . . . . . . . . . . . . . . . . . . . . . . . . . . . . . . . . . . . . . . . . . . . . . . . . . . . . . . . . . . . . . . . . . . . . . . . . . . . . . . . . . 372<br />
Sonderzeichen . . . . . . . . . . . . . . . . . . . . . . . . . . . . . . . . . . . . . . . . . . . . . . . . . . . . . . . . . . . . . . . . . . . . . . . . . . . . . . . . . . . . . . . . . . . . . . . . . . . . . . 375<br />
Formatieren <strong>von</strong> Absätzen . . . . . . . . . . . . . . . . . . . . . . . . . . . . . . . . . . . . . . . . . . . . . . . . . . . . . . . . . . . . . . . . . . . . . . . . . . . . . . . . . . . . . . . . . . . 379<br />
Silbentrennung und Zeilenumbrüche . . . . . . . . . . . . . . . . . . . . . . . . . . . . . . . . . . . . . . . . . . . . . . . . . . . . . . . . . . . . . . . . . . . . . . . . . . . . . . . . 383<br />
Tabulatoren . . . . . . . . . . . . . . . . . . . . . . . . . . . . . . . . . . . . . . . . . . . . . . . . . . . . . . . . . . . . . . . . . . . . . . . . . . . . . . . . . . . . . . . . . . . . . . . . . . . . . . . . . 385<br />
Zeichen- und Absatzformate . . . . . . . . . . . . . . . . . . . . . . . . . . . . . . . . . . . . . . . . . . . . . . . . . . . . . . . . . . . . . . . . . . . . . . . . . . . . . . . . . . . . . . . . . 389<br />
Exportieren <strong>von</strong> Text . . . . . . . . . . . . . . . . . . . . . . . . . . . . . . . . . . . . . . . . . . . . . . . . . . . . . . . . . . . . . . . . . . . . . . . . . . . . . . . . . . . . . . . . . . . . . . . . 391<br />
Formatieren asiatischer Zeichen . . . . . . . . . . . . . . . . . . . . . . . . . . . . . . . . . . . . . . . . . . . . . . . . . . . . . . . . . . . . . . . . . . . . . . . . . . . . . . . . . . . . . 393<br />
Erstellen <strong>von</strong> Composite-Schriften . . . . . . . . . . . . . . . . . . . . . . . . . . . . . . . . . . . . . . . . . . . . . . . . . . . . . . . . . . . . . . . . . . . . . . . . . . . . . . . . . . . 403<br />
Aktualisieren <strong>von</strong> Text aus <strong>Illustrator</strong> 10 . . . . . . . . . . . . . . . . . . . . . . . . . . . . . . . . . . . . . . . . . . . . . . . . . . . . . . . . . . . . . . . . . . . . . . . . . . . . . . 407<br />
Kapitel 10: Erstellen <strong>von</strong> Spezialeffekten<br />
Aussehen-Attribute . . . . . . . . . . . . . . . . . . . . . . . . . . . . . . . . . . . . . . . . . . . . . . . . . . . . . . . . . . . . . . . . . . . . . . . . . . . . . . . . . . . . . . . . . . . . . . . . . 409<br />
Arbeiten mit Effekten . . . . . . . . . . . . . . . . . . . . . . . . . . . . . . . . . . . . . . . . . . . . . . . . . . . . . . . . . . . . . . . . . . . . . . . . . . . . . . . . . . . . . . . . . . . . . . . . 414<br />
Übersicht der Effekte . . . . . . . . . . . . . . . . . . . . . . . . . . . . . . . . . . . . . . . . . . . . . . . . . . . . . . . . . . . . . . . . . . . . . . . . . . . . . . . . . . . . . . . . . . . . . . . . 418<br />
Weichzeichnen <strong>von</strong> Schlagschatten, Schein und Kanten . . . . . . . . . . . . . . . . . . . . . . . . . . . . . . . . . . . . . . . . . . . . . . . . . . . . . . . . . . . . . . 425<br />
Erstellen <strong>von</strong> Zeichnungen und Mosaiken . . . . . . . . . . . . . . . . . . . . . . . . . . . . . . . . . . . . . . . . . . . . . . . . . . . . . . . . . . . . . . . . . . . . . . . . . . . . 427<br />
Grafikstile . . . . . . . . . . . . . . . . . . . . . . . . . . . . . . . . . . . . . . . . . . . . . . . . . . . . . . . . . . . . . . . . . . . . . . . . . . . . . . . . . . . . . . . . . . . . . . . . . . . . . . . . . . . 429<br />
Kapitel 11: Webgrafiken<br />
Empfehlungen zum Erstellen <strong>von</strong> Webgrafiken . . . . . . . . . . . . . . . . . . . . . . . . . . . . . . . . . . . . . . . . . . . . . . . . . . . . . . . . . . . . . . . . . . . . . . . 434<br />
Slices und Imagemaps . . . . . . . . . . . . . . . . . . . . . . . . . . . . . . . . . . . . . . . . . . . . . . . . . . . . . . . . . . . . . . . . . . . . . . . . . . . . . . . . . . . . . . . . . . . . . . . 438<br />
SVG . . . . . . . . . . . . . . . . . . . . . . . . . . . . . . . . . . . . . . . . . . . . . . . . . . . . . . . . . . . . . . . . . . . . . . . . . . . . . . . . . . . . . . . . . . . . . . . . . . . . . . . . . . . . . . . . . 442<br />
Erstellen <strong>von</strong> Animationen . . . . . . . . . . . . . . . . . . . . . . . . . . . . . . . . . . . . . . . . . . . . . . . . . . . . . . . . . . . . . . . . . . . . . . . . . . . . . . . . . . . . . . . . . . . 446<br />
Kapitel 12: Arbeiten mit FXG<br />
Wissenswertes zu FXG . . . . . . . . . . . . . . . . . . . . . . . . . . . . . . . . . . . . . . . . . . . . . . . . . . . . . . . . . . . . . . . . . . . . . . . . . . . . . . . . . . . . . . . . . . . . . . . 450<br />
Empfehlungen für die Verwendung <strong>von</strong> FXG . . . . . . . . . . . . . . . . . . . . . . . . . . . . . . . . . . . . . . . . . . . . . . . . . . . . . . . . . . . . . . . . . . . . . . . . . 450<br />
Speichern einer <strong>Illustrator</strong>-Datei im FXG-Format . . . . . . . . . . . . . . . . . . . . . . . . . . . . . . . . . . . . . . . . . . . . . . . . . . . . . . . . . . . . . . . . . . . . . . 451<br />
Workflow in <strong>Illustrator</strong> und Flash Catalyst . . . . . . . . . . . . . . . . . . . . . . . . . . . . . . . . . . . . . . . . . . . . . . . . . . . . . . . . . . . . . . . . . . . . . . . . . . . . 454<br />
FXG-Zuordnung <strong>von</strong> <strong>Illustrator</strong>-Objekten und -Attributen . . . . . . . . . . . . . . . . . . . . . . . . . . . . . . . . . . . . . . . . . . . . . . . . . . . . . . . . . . . . 455<br />
Kapitel 13: Drucken<br />
Einrichten <strong>von</strong> Dokumenten zum Drucken . . . . . . . . . . . . . . . . . . . . . . . . . . . . . . . . . . . . . . . . . . . . . . . . . . . . . . . . . . . . . . . . . . . . . . . . . . . 468<br />
Drucken <strong>von</strong> Farbseparationen . . . . . . . . . . . . . . . . . . . . . . . . . . . . . . . . . . . . . . . . . . . . . . . . . . . . . . . . . . . . . . . . . . . . . . . . . . . . . . . . . . . . . . 474<br />
Druckermarken und Anschnitt . . . . . . . . . . . . . . . . . . . . . . . . . . . . . . . . . . . . . . . . . . . . . . . . . . . . . . . . . . . . . . . . . . . . . . . . . . . . . . . . . . . . . . . 478<br />
Drucken <strong>von</strong> PostScript-Dateien . . . . . . . . . . . . . . . . . . . . . . . . . . . . . . . . . . . . . . . . . . . . . . . . . . . . . . . . . . . . . . . . . . . . . . . . . . . . . . . . . . . . . 479<br />
Drucken mit Farbmanagement . . . . . . . . . . . . . . . . . . . . . . . . . . . . . . . . . . . . . . . . . . . . . . . . . . . . . . . . . . . . . . . . . . . . . . . . . . . . . . . . . . . . . . 483<br />
Drucken <strong>von</strong> Verläufen, Gittern und Farbübergängen . . . . . . . . . . . . . . . . . . . . . . . . . . . . . . . . . . . . . . . . . . . . . . . . . . . . . . . . . . . . . . . . 484<br />
Letzte Aktualisierung 24.5.2011
VERWENDEN VON ILLUSTRATOR<br />
Inhalt<br />
vi<br />
Drucken und Speichern <strong>von</strong> transparentem Bildmaterial . . . . . . . . . . . . . . . . . . . . . . . . . . . . . . . . . . . . . . . . . . . . . . . . . . . . . . . . . . . . . . 487<br />
Überdrucken . . . . . . . . . . . . . . . . . . . . . . . . . . . . . . . . . . . . . . . . . . . . . . . . . . . . . . . . . . . . . . . . . . . . . . . . . . . . . . . . . . . . . . . . . . . . . . . . . . . . . . . . 496<br />
Überfüllen . . . . . . . . . . . . . . . . . . . . . . . . . . . . . . . . . . . . . . . . . . . . . . . . . . . . . . . . . . . . . . . . . . . . . . . . . . . . . . . . . . . . . . . . . . . . . . . . . . . . . . . . . . 498<br />
Druckvorgaben . . . . . . . . . . . . . . . . . . . . . . . . . . . . . . . . . . . . . . . . . . . . . . . . . . . . . . . . . . . . . . . . . . . . . . . . . . . . . . . . . . . . . . . . . . . . . . . . . . . . . 502<br />
Kapitel 14: Automatisieren <strong>von</strong> Aufgaben<br />
Aktionen . . . . . . . . . . . . . . . . . . . . . . . . . . . . . . . . . . . . . . . . . . . . . . . . . . . . . . . . . . . . . . . . . . . . . . . . . . . . . . . . . . . . . . . . . . . . . . . . . . . . . . . . . . . . 505<br />
Skripten . . . . . . . . . . . . . . . . . . . . . . . . . . . . . . . . . . . . . . . . . . . . . . . . . . . . . . . . . . . . . . . . . . . . . . . . . . . . . . . . . . . . . . . . . . . . . . . . . . . . . . . . . . . . . 513<br />
Datengesteuerte Grafikvorlagen . . . . . . . . . . . . . . . . . . . . . . . . . . . . . . . . . . . . . . . . . . . . . . . . . . . . . . . . . . . . . . . . . . . . . . . . . . . . . . . . . . . . . 514<br />
Kapitel 15: Diagramme<br />
Erstellen <strong>von</strong> Diagrammen . . . . . . . . . . . . . . . . . . . . . . . . . . . . . . . . . . . . . . . . . . . . . . . . . . . . . . . . . . . . . . . . . . . . . . . . . . . . . . . . . . . . . . . . . . . 520<br />
Formatieren <strong>von</strong> Diagrammen . . . . . . . . . . . . . . . . . . . . . . . . . . . . . . . . . . . . . . . . . . . . . . . . . . . . . . . . . . . . . . . . . . . . . . . . . . . . . . . . . . . . . . . 524<br />
Hinzufügen <strong>von</strong> Bildern und Symbolen zu Diagrammen . . . . . . . . . . . . . . . . . . . . . . . . . . . . . . . . . . . . . . . . . . . . . . . . . . . . . . . . . . . . . . 530<br />
Kapitel 16: Tastaturbefehle<br />
Anpassen <strong>von</strong> Tastaturbefehlen . . . . . . . . . . . . . . . . . . . . . . . . . . . . . . . . . . . . . . . . . . . . . . . . . . . . . . . . . . . . . . . . . . . . . . . . . . . . . . . . . . . . . 535<br />
Standardtastaturbefehle . . . . . . . . . . . . . . . . . . . . . . . . . . . . . . . . . . . . . . . . . . . . . . . . . . . . . . . . . . . . . . . . . . . . . . . . . . . . . . . . . . . . . . . . . . . . . 536<br />
Letzte Aktualisierung 24.5.2011
1<br />
Kapitel 1: Neuerungen<br />
<strong>Adobe</strong> <strong>Illustrator</strong> <strong>CS5</strong> bietet Präzision und Leistungsfähigkeit mit ausgeklügelten Zeichenwerkzeugen,<br />
ausdrucksstarken naturgetreuen Pinseln, zahlreichen zeitsparenden Funktionen und der Integration in die <strong>Adobe</strong> CS<br />
Live-Onlinedienste.<br />
Perspektivisches Zeichnen, ein Borstenpinsel, Konturen mit variabler Breite und das Formerstellungswerkzeug<br />
gehören zu den neuen Funktionen in der Vektorgrafikumgebung <strong>von</strong> <strong>Illustrator</strong>.<br />
Dank der verbesserten Integration der <strong>Adobe</strong>-Produkte können Sie einfach zwischen <strong>Illustrator</strong> <strong>CS5</strong> und Produkten<br />
wie <strong>Adobe</strong> Flash® Catalyst <strong>CS5</strong> wechseln und Ihren Designs interaktive Funktionen hinzufügen.<br />
Perspektivisches Zeichnen<br />
Mit dem neuen Perspektivenraster-Werkzeug können Sie ein Raster aktivieren, das es ihnen ermöglicht, direkt in den<br />
räumlichen Ebenen der jeweiligen Perspektive zu zeichnen. Formen oder Szenen können Sie mit dem<br />
Perspektivenraster präzise in 1-, 2- oder 3-Punkt-Perspektive zeichnen. Das neue Perspektivenauswahl-Werkzeug<br />
bietet die Möglichkeit, Objekte dynamisch zu verschieben, skalieren, duplizieren und transformieren. Außerdem<br />
können Sie Objekte mithilfe des Perspektivenauswahl-Werkzeugs parallel zu ihrer aktuellen Ebene verschieben.<br />
So lassen sich zum Beispiel auf einfache Weise eine Reihe <strong>von</strong> Straßenlaternen einer Stadtlandschaft in einer<br />
Animation mit sequenzieller Beleuchtung hinzufügen oder Zaunpfähle zu einer Referenzlandschaft, um eine<br />
Reklametafel für eine Wild-West-Siedlung zu komplettieren. Mit der Perspektivenraster-Werkzeuggruppe können Sie<br />
schnell und einfach in einer vorgegebenen Perspektive arbeiten. Es werden Vorgaben für Perspektivenraster, mit<br />
denen der Betrachtungswinkel und -abstand für die Szene verändert werden können, sowie Widgets zum Festlegen<br />
der Fluchtpunkte, der Horizonthöhe, der Bodenlinie und des Ursprungs bereitgestellt. Mit dem Perspektivenraster-<br />
Werkzeug können Sie Vektorobjekte auch über eine Referenzfotografie oder ein Video zeichnen, die oder das sich<br />
noch auf der Zeichenfläche befindet.<br />
Siehe „Perspektivisches Zeichnen“ auf Seite 90.<br />
Perfekte Konturen<br />
<strong>Illustrator</strong> <strong>CS5</strong> bietet zahlreiche neue Funktionen, die die Einsatzmöglichkeiten <strong>von</strong> Konturen verbessern.<br />
Konturen mit variabler Breite<br />
<strong>Verwenden</strong> Sie das Breitenwerkzeug zum Zeichnen <strong>von</strong> Konturen mit variablen Breiten, die Sie jederzeit schnell und<br />
nahtlos entweder symmetrisch oder entlang einer Seite anpassen können. Sie können darüber hinaus<br />
benutzerdefinierte Breitenprofile erstellen, speichern und auf andere Konturen anwenden.<br />
Siehe „Erstellen <strong>von</strong> Konturen mit variabler Breite“ auf Seite 180.<br />
Letzte Aktualisierung 24.5.2011
VERWENDEN VON ILLUSTRATOR<br />
Neuerungen<br />
2<br />
Anpassen <strong>von</strong> gestrichelten Linien<br />
Dank neuer Optionen im Konturbedienfeld können Sie die Ausrichtung <strong>von</strong> gestrichelten Linien steuern. Sie können<br />
gestrichelte Linien symmetrisch um Ecken herum und am Ende offener Pfade ausrichten oder die Länge der Striche<br />
und Lücken in Konturen beibehalten.<br />
Siehe „Erstellen <strong>von</strong> gepunkteten oder gestrichelten Linien“ auf Seite 174.<br />
Präzise Pfeilspitzen<br />
Jetzt können Sie Pfeilspitzen mithilfe des Konturbedienfelds auswählen und definieren. Außerdem haben Sie die<br />
Möglichkeit, die Spitze oder die Basis der Pfeilspitze an den Endpunkt des Pfads fest zu koppeln.<br />
Siehe „Hinzufügen <strong>von</strong> Pfeilspitzen“ auf Seite 175, „Anpassen <strong>von</strong> Pfeilspitzen“ auf Seite 176.<br />
Anpassungssteuerung für Pinsel<br />
Definieren Sie die Skalierung für Bild- und Musterpinsel entlang eines Pfades. Dabei können Sie bestimmte Bereiche<br />
der Pinselkontur auswählen und proportional skalieren. Beispielsweise können Sie die Mitte eines Banners verlängern,<br />
während die detaillierten, geschwungenen Enden bei dieser Streckung unverändert bleiben.<br />
Pinsel mit Eckensteuerung<br />
Wenden Sie Bild- und Musterpinsel auf einen Pfad an und Sie erhalten selbst in engen Krümmungen oder Ecken<br />
saubere Ergebnisse. Wenn Striche unterschiedlicher Breite aufeinandertreffen oder einen stumpfen oder spitzen<br />
Winkel bilden, können Sie entsprechende Optionen wählen, um die Schnittpunkte korrekt zu füllen.<br />
Borstenpinsel<br />
Mit dem Borstenpinsel können Sie mit Vektoren zeichnen, die echten Pinselstrichen gleichen. Sie können Bildmaterial<br />
genau so wie mit natürlichen Medien, z. B. Wasser- oder Ölfarben, malen und haben die gleichen Skalierungs- und<br />
Bearbeitungsmöglichkeiten wie bei herkömmlichen Vektorzeichnungen. Der Borstenpinsel bietet darüber hinaus<br />
bahnbrechende Steuerungsmöglichkeiten für das Malen. Sie können die Borsteneigenschaften, wie Größe, Länge,<br />
Stärke und Steifheit sowie Borstendichte, Pinselform und Farbdeckkraft festlegen.<br />
Weitere Funktionen des Borstenpinsels können Sie nutzen, wenn Sie ihn mit Grafiktablett und 6D-Stift (Wacom Art<br />
Pen) verwenden. Der 6D-Stift reagiert automatisch auf Druck, Lage und Neigung einschließlich 360-Grad-Drehung<br />
und ermöglicht außerdem eine genaue Pinselvorschau.<br />
Siehe „Borstenpinsel“ auf Seite 202.<br />
Letzte Aktualisierung 24.5.2011
VERWENDEN VON ILLUSTRATOR<br />
Neuerungen<br />
3<br />
Schärfere Grafiken für das Web und mobile Geräte<br />
Erstellen Sie Vektorobjekte präzise auf dem Pixelraster für an Pixeln ausgerichtetes Bildmaterial. Für das Entwerfen<br />
<strong>von</strong> Bildmaterial zur Verwendung mit <strong>Adobe</strong> Flash Catalyst und <strong>Adobe</strong> Flash Professional sowie <strong>Adobe</strong> Dreamweaver<br />
ist es wichtig, dass Rastergrafiken mit glatten Kanten angezeigt werden. Das gilt insbesondere für<br />
Standardwebgrafiken mit einer Auflösung <strong>von</strong> 72 ppi. Pixelausrichtung ist auch für die Steuerung der Rasterung <strong>von</strong><br />
Pixelbildern bei Videoauflösung hilfreich. Zu den neuen Werkzeugen für Webgrafiken in <strong>Illustrator</strong> <strong>CS5</strong> gehören<br />
auch solche zur Verbesserung der Textdarstellung. Wählen Sie eine <strong>von</strong> vier Glättungsoptionen für Ihre <strong>Illustrator</strong>-<br />
Textrahmen aus.<br />
Siehe „Zeichnen <strong>von</strong> an Pixeln ausgerichteten Pfaden für Web-Workflows“ auf Seite 68.<br />
Verbesserte Funktionen für mehrere Zeichenflächen<br />
Die Funktionen für mehrere Zeichenflächen wurden in <strong>Illustrator</strong> <strong>CS5</strong> entscheidend verbessert. Zu den neuen<br />
Funktionen zählt ein neues Zeichenflächenbedienfeld, mit dessen Hilfe Sie Zeichenflächen hinzufügen, die<br />
Reihenfolge der Zeichenflächen im Zeichenflächenbedienfeld ändern, Zeichenflächen neu anordnen und<br />
Zeichenflächen duplizieren können.<br />
Legen Sie benutzerdefinierte Namen für Ihre Zeichenflächen mithilfe des Steuerungsbedienfelds und des<br />
Zeichenflächenbedienfelds fest. Sie können mit den neuen Optionen „An Originalposition einfügen“ und „In alle<br />
Zeichenflächen einfügen“ Objekte an einer bestimmten Position auf der Zeichenfläche und Bildmaterial auf allen<br />
Zeichenflächen an derselben Position einfügen. Außerdem können Sie die Option zum automatischen Drehen der<br />
Zeichenflächen für den Druck nutzen.<br />
Siehe „<strong>Verwenden</strong> mehrerer Zeichenflächen“ auf Seite 36.<br />
Formerstellungswerkzeug<br />
Das Formerstellungswerkzeug ist ein interaktives Werkzeug, mit dem Sie komplexe Formen durch Zusammenfügen<br />
und Löschen einfacher Formen erstellen können. Es funktioniert mit einfachen und zusammengesetzten Pfaden und<br />
markiert Kanten und Bereiche des ausgewählten Bildmaterials, die zu neuen Formen zusammengefügt werden<br />
können. So können Sie z. B. einen Strich durch die Mitte eines Kreises zeichnen und so schnell zwei Halbkreise ohne<br />
das Öffnen eines Bedienfelds oder Auswählen eines anderen Werkzeugs erstellen. Das Formerstellungswerkzeug kann<br />
auch überlappende Formen teilen, um individuelle Objekte zu erstellen, und Zeichenstile beim Zusammenfügen <strong>von</strong><br />
Objekten auf einfache Weise übernehmen. Außerdem können Sie den Farbfeldcursor aktivieren, um Farben für Ihr<br />
Bildmaterial auszuwählen.<br />
Siehe „Erstellen neuer Formen mit dem Formerstellungswerkzeug“ auf Seite 289.<br />
Verbesserte Zeichenfunktionen<br />
Verbesserte Symbolfunktionen<br />
<strong>Illustrator</strong> <strong>CS5</strong> bietet verbesserte 9-Slice-Skalierungsunterstützung. Jetzt können Sie in <strong>Illustrator</strong> 9-Slice-Skalierung<br />
direkt mit Symbolen verwenden, wodurch die Arbeit mit Web-Elementen wie gerundeten Rechtecken erleichtert wird.<br />
Letzte Aktualisierung 24.5.2011
VERWENDEN VON ILLUSTRATOR<br />
Neuerungen<br />
4<br />
Siehe „Symbolregistrierungspunkt“ auf Seite 115, „<strong>Verwenden</strong> der 9-Slice-Skalierung“ auf Seite 116, „Hinzufügen <strong>von</strong><br />
Unterebenen für Symbole“ auf Seite 116, „Zurücksetzen <strong>von</strong> Transformationen“ auf Seite 119.<br />
Zeichenflächenlineal-Nullpunkt und -koordinaten – Verbesserte Funktionen<br />
Zeichenflächenlineal-Nullpunkt und -koordinaten sind jetzt an der oberen linken Seite ausgerichtet. Auch Skripte, die<br />
ein vorheriges Koordinatensystem verwenden, funktionieren mit dieser Verbesserung korrekt. Außerdem haben Sie<br />
die Möglichkeit, mit einem globalen Lineal zu arbeiten, das zeichenflächenübergreifende Koordinaten bietet, oder<br />
lokale, auf die jeweilige Zeichenfläche bezogene Lineale zu verwenden.<br />
Siehe „<strong>Verwenden</strong> <strong>von</strong> Linealen“ auf Seite 48.<br />
Pfadzusammenfügung – Verbesserte Funktionen<br />
Verbinden Sie offene Pfade mithilfe eines einzigen Tastendrucks, wenn Objekte ausgewählt wurden. Zum Verbinden<br />
<strong>von</strong> offenen Pfaden können dabei Ecken oder Übergänge verwendet werden.<br />
Siehe „Zusammenfügen <strong>von</strong> zwei oder mehr Pfaden“ auf Seite 82.<br />
Dahinter auswählen – Neue Funktion<br />
Wählen Sie einzelne Objekte, die hinter anderen Objekten liegen, einfach mit einem Tastaturbefehl aus.<br />
Siehe „Auswählen hinter Objekten“ auf Seite 232.<br />
Modi „Dahinter zeichnen“ und „Innen zeichnen“<br />
Zeichnen Sie hinter anderen Objekten, ohne Ebenen auswählen oder die Stapelreihenfolge festlegen zu müssen.<br />
Zeichnen oder platzieren Sie ein Bild in einer Form, auch in animiertem Text. Der Modus „Innen zeichnen“ erstellt<br />
aus dem ausgewählten Objekt automatisch eine Schnittmaske.<br />
Siehe „Modus „Dahinter zeichnen““ auf Seite 62, „Modus „Innen zeichnen““ auf Seite 63.<br />
Roundtrip-Bearbeitung mit <strong>Adobe</strong> Flash Catalyst <strong>CS5</strong><br />
Mit <strong>Illustrator</strong> <strong>CS5</strong> können Sie jetzt dank <strong>Adobe</strong> Flash Catalyst <strong>CS5</strong> auch interaktive Designs entwerfen. <strong>Adobe</strong> Flash<br />
Catalyst <strong>CS5</strong> ist für alle <strong>Adobe</strong> <strong>CS5</strong>-Produkte verfügbar. Entwickeln Sie Ihre Ideen und entwerfen Sie Ihre<br />
Benutzeroberfläche in <strong>Illustrator</strong>. Erstellen Sie dazu Bildschirmlayouts und individuelle Elemente wie Logos und<br />
Schaltflächengrafiken. Öffnen Sie anschließend Ihr Bildmaterial in Flash Catalyst und fügen Sie Aktionen und<br />
interaktive Komponenten hinzu, ohne programmieren zu müssen. Nachdem Sie Ihren Entwürfen mit interaktiven<br />
Funktionen versehen haben, können Sie Bearbeitungen und Entwurfsänderungen direkt in <strong>Illustrator</strong> vornehmen. So<br />
können Sie z. B. das zustandsabhängige Erscheinungsbild einer interaktiven Schaltfläche in <strong>Illustrator</strong> bearbeiten,<br />
ohne die in Flash Catalyst hinzugefügte Struktur zu verändern.<br />
Siehe „Arbeiten mit FXG“ auf Seite 450.<br />
Letzte Aktualisierung 24.5.2011
VERWENDEN VON ILLUSTRATOR<br />
Neuerungen<br />
5<br />
Auflösungsunabhängige Effekte<br />
Mit auflösungsunabhängigen Effekten kann ein einheitliches Erscheinungsbild <strong>von</strong> Rastereffekten wie<br />
„Weichzeichnen“ und „Struktur“ medienübergreifend gewährleistet werden.<br />
Dadurch können Sie Bildmaterial für unterschiedliche Ausgabetypen erstellen und gleichzeitig das optimale<br />
Erscheinungsbild für Rastereffekte beibehalten. Dies ist unabhängig <strong>von</strong> Änderungen der Auflösung speziell für die<br />
Druckausgabe, für das Internet oder für die Videoausgabe. Auch das Erhöhen der Auflösung führt nicht zu einer<br />
Änderung des Erscheinungsbilds der Rastereffekte. Bei Bildmaterial mit niedriger Auflösung können Sie die<br />
Einstellung der Auflösung für die qualitativ hochwertige Druckausgabe heraufsetzen.<br />
Siehe „Wissenswertes zu Rastereffekten“ auf Seite 415.<br />
Letzte Aktualisierung 24.5.2011
6<br />
Kapitel 2: Arbeitsbereich<br />
Arbeitsbereich – Grundlagen<br />
Ein Video über die Verwendung <strong>von</strong> <strong>Adobe</strong> <strong>Illustrator</strong> finden Sie unter www.adobe.com/go/lrvid5207_ai_de.<br />
Arbeitsbereich – Übersicht<br />
Dokumente und Dateien werden mit Bedienfeldern, Symbolleisten und Fenstern erstellt und bearbeitet. Die<br />
Anordnung dieser Elemente wird als Arbeitsbereich bezeichnet. Der Arbeitsbereich ist in den unterschiedlichen<br />
Anwendungen der <strong>Adobe</strong>® Creative Suite® 5 identisch aufgebaut, damit Sie leicht zwischen den Programmen wechseln<br />
können. Sie haben auch die Möglichkeit, jede Anwendung an Ihre spezifische Arbeitsweise anzupassen, indem Sie<br />
einen <strong>von</strong> mehreren vordefinierten Arbeitsbereichen wählen oder einen eigenen Arbeitsbereich erstellen.<br />
Das standardmäßige Layout des Arbeitsbereichs variiert zwischen den verschiedenen Produkten, Sie können die<br />
Elemente jedoch überall auf ähnliche Weise bearbeiten.<br />
Letzte Aktualisierung 24.5.2011
VERWENDEN VON ILLUSTRATOR<br />
Arbeitsbereich<br />
7<br />
A B C<br />
D<br />
E<br />
G<br />
F<br />
H<br />
Standardarbeitsbereich in <strong>Illustrator</strong><br />
A. Dokumentfenster mit Registerkarten B. Anwendungsleiste C. Arbeitsbereich-Umschalter D. Bedienfeld-Titelleiste E. Steuerungsbedienfeld<br />
F. Werkzeugbedienfeld G. Schaltfläche „Auf Symbole minimieren“ H. Vier Bedienfeldgruppen in vertikalem Verankerungsbereich<br />
• Die Anwendungsleiste am oberen Rand enthält einen Arbeitsbereich-Umschalter, Menüs (nur Windows) sowie<br />
andere Steuerelemente für das Programm. Bei bestimmten Programmen für Macintosh-Systeme können Sie die<br />
Anwendungsleiste über das Menü „Fenster“ ein- und ausblenden.<br />
• Das Werkzeugbedienfeld enthält Werkzeuge zum Erstellen und Bearbeiten <strong>von</strong> Bildern, Grafiken, Seitenelementen<br />
usw. Verwandte Werkzeuge sind gruppiert.<br />
• Im Steuerungsbedienfeld werden Optionen für das aktuell ausgewählte Werkzeug angezeigt. Im<br />
Steuerungsbedienfeld <strong>von</strong> <strong>Illustrator</strong> werden Optionen für das aktuell ausgewählte Objekt angezeigt. (In <strong>Adobe</strong><br />
Photoshop® wird das Steuerungsbedienfeld auch als Optionsleiste bezeichnet. In <strong>Adobe</strong> Flash®, <strong>Adobe</strong><br />
Dreamweaver® und <strong>Adobe</strong> Fireworks® wird diese auch als Eigenschafteninspektor bezeichnet und zeigt die<br />
Eigenschaften des aktuell ausgewählten Elements an.)<br />
• Im Dokumentfenster sehen Sie die Datei, an der Sie gerade arbeiten. Dokumentfenster lassen sich in Form <strong>von</strong><br />
Registerkarten anordnen; in einigen Fällen ist auch das Gruppieren und Andocken möglich.<br />
• Bedienfelder helfen Ihnen beim Überwachen und Verändern Ihrer Arbeit. Beispiele dafür sind die Zeitleiste in<br />
Flash, das Pinsel-Bedienfeld in <strong>Illustrator</strong>, das Ebenenbedienfeld in <strong>Adobe</strong> Photoshop® und das CSS-Stile-<br />
Bedienfeld in Dreamweaver. Bedienfelder können gruppiert, gestapelt und angedockt werden.<br />
Letzte Aktualisierung 24.5.2011
VERWENDEN VON ILLUSTRATOR<br />
Arbeitsbereich<br />
8<br />
• Der Anwendungsrahmen fasst alle Komponenten des Arbeitsbereichs in einem einzigen integrierten Fenster<br />
zusammen, sodass die Anwendung als Einheit behandelt werden kann. Das Verschieben oder Ändern der Größe<br />
des Anwendungsrahmens oder einer seiner Komponenten wirkt sich auf alle enthaltenen Komponenten aus,<br />
sodass diese niemals überlappen. Die Bedienfelder werden auch dann nicht ausgeblendet, wenn Sie zu einer<br />
anderen Anwendung wechseln oder versehentlich außerhalb der Anwendung klicken. Wenn Sie mit mehreren<br />
Anwendungen gleichzeitig arbeiten, können Sie sie auf dem Bildschirm bzw. auf mehreren Monitoren<br />
nebeneinander anordnen.<br />
Wenn Sie mit einem Mac arbeiten und die herkömmliche Oberfläche <strong>von</strong> Mac OS mit den flexiblen<br />
Fensterkomponenten bevorzugen, können Sie den Anwendungsrahmen deaktivieren. Wählen Sie z. B. in <strong>Adobe</strong><br />
<strong>Illustrator</strong>® „Fenster“ > „Anwendungsrahmen“, um den Anwendungsrahmen zu aktivieren bzw. zu deaktivieren.<br />
(In Flash ist der Anwendungsrahmen für Mac dauerhaft aktiviert; bei Dreamweaver für Mac wird kein<br />
Anwendungsrahmen verwendet.)<br />
Ein- und Ausblenden aller Bedienfelder<br />
• (<strong>Illustrator</strong>, <strong>Adobe</strong> InCopy®, <strong>Adobe</strong> InDesign®, Photoshop, Fireworks) Um alle Bedienfelder – auch<br />
Werkzeugbedienfeld (Toolbox) und Steuerungsbedienfeld – aus- bzw. einzublenden, drücken Sie die<br />
Tabulatortaste.<br />
• (<strong>Illustrator</strong>, InCopy, InDesign, Photoshop) Um alle Bedienfelder – außer Werkzeugbedienfeld (Toolbox) und<br />
Steuerungsbedienfeld – aus- oder einzublenden, drücken Sie Umschalt- + Tabulatortaste.<br />
Sie können ausgeblendete Bedienfelder vorübergehend einblenden, wenn in den Voreinstellungen für die<br />
Benutzeroberfläche die Option „Ausgeblendete Bedienfelder automatisch anzeigen“ aktiviert ist. In <strong>Illustrator</strong> ist<br />
die Option immer aktiviert. Bewegen Sie den Mauszeiger an den Rand des Anwendungsfensters (Windows®) bzw. an<br />
den Rand des Bildschirms (Mac OS®) und bewegen Sie ihn über den dann angezeigten Streifen.<br />
• (Flash, Dreamweaver, Fireworks) Drücken Sie F4, um alle Bedienfelder anzuzeigen oder auszublenden.<br />
Anzeigen <strong>von</strong> Bedienfeldoptionen<br />
❖ Klicken Sie rechts oben im Bedienfeld auf das Menüsymbol .<br />
Sie können ein Bedienfeldmenü auch öffnen, wenn das betreffende Bedienfeld minimiert ist.<br />
In Photoshop können Sie die Schriftgröße des Textes in Bedienfeldern sowie in QuickInfos ändern. Wählen Sie in<br />
den Voreinstellungen für die Benutzeroberfläche im Menü „UI-Schriftgrad“ eine Größe.<br />
(<strong>Illustrator</strong>) Einstellen der Bedienfeldhelligkeit<br />
❖ Stellen Sie in den Voreinstellungen für die Benutzeroberfläche den Helligkeitsregler ein. Diese Einstellung gilt für<br />
alle Bedienfelder, auch für das Steuerelementbedienfeld.<br />
Konfigurieren des Werkzeugbedienfelds<br />
Sie können die Werkzeuge im Werkzeugbedienfeld in einer einzelnen Spalte oder nebeneinander in zwei Spalten<br />
darstellen lassen. (Im Werkzeugbedienfeld <strong>von</strong> Fireworks und Flash steht diese Funktion nicht zur Verfügung.)<br />
In InDesign und InCopy können Sie auch mit einer Option in den Voreinstellungen für die Benutzeroberfläche<br />
zwischen ein- und zweispaltiger (bzw. einzeiliger) Darstellung umschalten.<br />
❖ Klicken Sie auf den Doppelpfeilzeiger oben im Werkzeugbedienfeld.<br />
Letzte Aktualisierung 24.5.2011
VERWENDEN VON ILLUSTRATOR<br />
Arbeitsbereich<br />
9<br />
Suchfeld für die Hilfe<br />
Mit dem Suchfeld rechts in der Anwendungsleiste können Sie Hilfe-Themen und Online-Inhalten durchsuchen.<br />
Wenn Sie über eine aktive Internetverbindung verfügen, können Sie auf den gesamten Inhalt der Community-Hilfe-<br />
Website zugreifen. Wenn Sie die Hilfe ohne aktive Internetverbindung durchsuchen, sind die Suchergebnisse auf<br />
Hilfe-Inhalte beschränkt, die in <strong>Illustrator</strong> enthalten sind.<br />
1 Geben Sie im Suchfeld den Namen des Elements ein, nach dem Sie suchen möchten (beispielsweise eine Funktion,<br />
eine Anwendung oder ein Werkzeug).<br />
2 Drücken Sie die Eingabetaste.<br />
Alle im Community-Hilfe-Center verfügbaren Themen werden in einem neuen Browserfenster angezeigt.<br />
Wissenswertes zu Bildschirmmodi<br />
Sie können die Anzeige <strong>von</strong> Zeichenfenster und Menüleiste über die Modusoptionen unten im Werkzeugbedienfeld<br />
verändern. Um im Vollbildmodus auf Bedienfelder zuzugreifen, bewegen Sie den Cursor an den linken oder rechten<br />
Bildschirmrand. Die Bedienfelder werden dann angezeigt. Wenn Sie die Standardpositionen der Bedienfelder<br />
verändert haben, können Sie über das Menü „Fenster“ auf diese zugreifen.<br />
Sie haben die Wahl zwischen den folgenden Modi:<br />
• Normaler Bildschirmmodus – das Bildmaterial wird in einem Standardfenster mit einer Menüleiste am oberen<br />
Fensterrand und mit Bildlaufleisten an den Seiten angezeigt.<br />
• Vollbildmodus mit Menüleiste – das Bildmaterial wird in einem Vollbildfenster mit Menüleiste am oberen<br />
Fensterrand und mit Bildlaufleisten angezeigt.<br />
• Vollbildmodus – das Bildmaterial wird in einem Vollbildschirmfenster ohne Titelleiste oder Menüleiste<br />
angezeigt.<br />
Die Statusleiste<br />
Die Statusleiste wird links unten im Zeichenfenster angezeigt. Folgendes wird anzeigt:<br />
• aktueller Zoomfaktor<br />
• aktuell verwendetes Werkzeug<br />
• aktuell verwendete Zeichenfläche<br />
• Navigationssteuerungen für mehrere Zeichenflächen<br />
• Datum und Uhrzeit<br />
• Anzahl der widerrufbaren/wiederholbaren Schritte<br />
• Farbprofil des Dokuments<br />
• Status einer verwalteten Datei<br />
Klicken Sie auf die Statusleiste, um einen der folgenden Schritte auszuführen:<br />
• Ändern Sie die Informationen in der Statusleiste, indem Sie eine Option aus dem Untermenü „Einblenden“<br />
auswählen.<br />
• Zeigen Sie die aktuelle Datei in <strong>Adobe</strong> Bridge an, indem Sie die Option „In Bridge anzeigen“ auswählen.<br />
Letzte Aktualisierung 24.5.2011
VERWENDEN VON ILLUSTRATOR<br />
Arbeitsbereich<br />
10<br />
Eingeben <strong>von</strong> Werten in Bedienfeldern und Dialogfeldern<br />
Zur Eingabe <strong>von</strong> Werten werden in allen Bedien- und Dialogfeldern dieselben Methoden verwendet. In Feldern, die<br />
numerische Werte aufnehmen, können Sie auch einfache mathematische Operationen ausführen. Wenn Sie ein<br />
ausgewähltes Objekt z. B. drei Einheiten in der aktuellen Maßeinheit nach rechts verschieben möchten, müssen Sie<br />
nicht die neue horizontale Position ermitteln. Geben Sie einfach im Transformierenbedienfeld nach dem aktuellen<br />
Wert +3 ein.<br />
Eingeben eines Werts in einem Bedienfeld oder Dialogfeld<br />
❖ Die folgenden Möglichkeiten stehen Ihnen zur Verfügung:<br />
• Geben Sie in das Feld einen Wert ein und drücken Sie die Eingabetaste bzw. den Zeilenschalter.<br />
• Ziehen Sie den Regler auf den gewünschten Wert.<br />
• Stellen Sie den Kreisregler auf den gewünschten Wert ein.<br />
• Klicken Sie auf die Pfeilschaltflächen im Bedienfeld, um den Wert zu verringern oder zu erhöhen.<br />
• Klicken Sie in das Feld und ändern Sie den Wert dann mit der Nach-unten- oder Nach-oben-Taste. Halten Sie die<br />
Umschalttaste gedrückt und drücken Sie eine Pfeiltaste, um den Grad der Verringerung bzw. Erhöhung zu<br />
vergrößern.<br />
• Wählen Sie einen Wert im Menü des Feldes aus.<br />
A B C<br />
D<br />
E<br />
Möglichkeiten zum Eingeben <strong>von</strong> Werten<br />
A. Pfeilschaltflächen B. Textfeld C. Menüpfeil D. Schieberegler E. Kreisregler<br />
Berechnen <strong>von</strong> Werten in einem Bedienfeld oder Dialogfeld<br />
1 Führen Sie in einem Textfeld, in das Zahlen eingegeben werden können, einen der folgenden Schritte aus:<br />
• Soll der gesamte aktuelle Wert durch einen mathematischen Ausdruck ersetzt werden, wählen Sie den gesamten<br />
aktuellen Wert aus.<br />
• Soll der aktuelle Wert als Teil eines mathematischen Ausdrucks verwendet werden, klicken Sie vor oder nach dem<br />
aktuellen Wert.<br />
2 Geben Sie einen einfachen mathematischen Ausdruck mit einem einzelnen Operator an, wie + (Addition), -<br />
(Subtraktion), x (Multiplikation), / (Division) oder % (Prozent).<br />
Beispiel: 0p0 + 3 oder 5 mm + 4. Analog entspricht 3 cm * 50 % der Rechnung 3 Zentimeter multipliziert mit<br />
50 Prozent, also 1,50 cm, und 50 pt + 25 % entspricht 50 Punkt plus 25 Prozent, also 62,5 Punkt.<br />
3 Drücken Sie die Eingabetaste (Windows) bzw. den Zeilenschalter (Mac OS), um die Berechnung anzuwenden.<br />
Letzte Aktualisierung 24.5.2011
VERWENDEN VON ILLUSTRATOR<br />
Arbeitsbereich<br />
11<br />
Steuerungsbedienfeld – Übersicht<br />
Das Steuerungsbedienfeld bietet schnellen Zugriff auf Optionen für die <strong>von</strong> Ihnen ausgewählten Objekte.<br />
Standardmäßig ist das Steuerungsbedienfeld oben an den Arbeitsbereich angedockt.<br />
Ja nach ausgewähltem Objekt bzw. Werkzeug werden im Steuerungsbedienfeld unterschiedliche Optionen angezeigt.<br />
Wenn Sie zum Beispiel ein Textobjekt auswählen, sehen Sie im Steuerungsbedienfeld Textformatierungsoptionen<br />
sowie Optionen zum Ändern der Farbe, Position und Abmessungen des Objekts. Wenn ein Auswahl-Werkzeug aktiv<br />
ist, können Sie im Steuerungsbedienfeld auf die Optionen „Dokument einrichten“ und „Voreinstellungen“ zugreifen.<br />
A B C<br />
Steuerungsbedienfeld<br />
A. Ausgeblendete Optionen B. Verknüpfung mit anderem Bedienfeld C. Bedienfeldmenü<br />
Wenn Text im Steuerungsbedienfeld blau und unterstrichen angezeigt wird, können Sie durch Klicken auf den Text<br />
ein entsprechendes Bedienfeld oder Dialogfeld aufrufen. Klicken Sie beispielsweise auf das Wort Kontur, um das<br />
Konturbedienfeld anzuzeigen.<br />
Ändern der im Steuerungsbedienfeld angezeigten Steuerungen<br />
❖ Aktivieren bzw. deaktivieren Sie Optionen im Menü des Steuerungsbedienfelds.<br />
Öffnen und Schließen eines Bedienfelds oder Dialogfelds über das Steuerungsbedienfeld<br />
1 Klicken Sie auf ein blau und unterstrichen angezeigtes Wort, um das zugehörige Bedienfeld oder Dialogfeld zu<br />
öffnen.<br />
2 Klicken Sie auf eine beliebige Stelle außerhalb des Bedienfelds bzw. Dialogfelds, um es zu schließen.<br />
Andocken des Steuerungsbedienfelds unten an den Arbeitsbereich<br />
❖ Wählen Sie im Menü des Steuerungsbedienfelds die Option „Am unteren Bildschirmrand verankern“.<br />
Ablösen des Steuerungsbedienfelds zur freien Verschiebbarkeit<br />
❖ Ziehen Sie die Greifleiste (am linken Rand des Bedienfelds) an eine andere Position.<br />
Wenn Sie das Steuerungsbedienfeld wieder andocken möchten, ziehen Sie die Greifleiste an den oberen oder unteren<br />
Rand des Anwendungsfensters (Windows) bzw. Bildschirmanzeigebereichs (Mac OS).<br />
Anpassen des Arbeitsbereichs<br />
Verwalten <strong>von</strong> Fenstern und Bedienfeldern<br />
Sie können einen individuell angepassten Arbeitsbereich erstellen, indem Sie Dokumentfenster und Bedienfelder<br />
verschieben und verändern. Sie haben auch die Möglichkeit, Arbeitsbereiche zu speichern und zwischen ihnen zu<br />
wechseln. Bei Fireworks kann die Umbenennung <strong>von</strong> benutzerdefinierten Arbeitsbereichen zu unerwartetem<br />
Verhalten führen.<br />
Hinweis: Beim folgenden Beispiel kommt zu Demonstrationszwecken Photoshop zum Einsatz. Die Funktionsweise des<br />
Arbeitsbereichs ist in allen Produkten gleich.<br />
Letzte Aktualisierung 24.5.2011
VERWENDEN VON ILLUSTRATOR<br />
Arbeitsbereich<br />
12<br />
Neuangeordnete, verankerte oder schwebende Dokumentfenster<br />
Wenn Sie mehr als eine Datei öffnen, werden die Dokumentfenster als Registerkarten angezeigt.<br />
• Wenn Sie die Anordnung der Dokumentfenster ändern möchten, ziehen Sie die Registerkarte eines Fensters an die<br />
gewünschte neue Position in der Gruppe.<br />
• Wenn Sie ein Dokumentfenster aus einer Gruppe <strong>von</strong> Fenstern abdocken (Verankerung lösen) möchten, ziehen<br />
Sie die Registerkarte des Fensters aus der Gruppe heraus.<br />
Hinweis: Wählen Sie in Photoshop „Fenster“ > „Anordnen“ > „Schwebendes Fenster“, um die Verankerung für ein<br />
einzelnes Dokumentfenster aufzuheben bzw. „Fenster“ > „Anordnen“ > „Nur schwebende Fenster“, um die<br />
Verankerung aller Dokumentfenster gleichzeitig aufzuheben. Weitere Informationen finden Sie im technischen<br />
Hinweis unter kb405298.<br />
Hinweis: In Dreamweaver wird das An- und Abdocken <strong>von</strong> Dokumentfenstern nicht unterstützt. Klicken Sie im<br />
Dokumentfenster auf die Schaltfläche „Minimieren“, um schwebende Fenster (Windows) zu erstellen, oder wählen Sie<br />
„Fenster“ > „Nebeneinander“, um die Dokumentfenster nebeneinander anzuzeigen. Suchen Sie in der Dreamweaver-<br />
Hilfe nach dem Begriff „Nebeneinander“, um weitere Informationen zu diesem Thema anzuzeigen. Für Macintosh-<br />
Benutzer weicht der Workflow geringfügig ab.<br />
• Wenn Sie ein Dokumentfenster an eine separate Gruppe <strong>von</strong> Fenstern andocken möchten, ziehen Sie das Fenster<br />
in die Gruppe.<br />
• Wenn Sie Gruppen <strong>von</strong> übereinander oder nebeneinander angeordneten Dokumenten erstellen möchten, ziehen<br />
Sie das Fenster in einen der Ablagebereiche am Rand eines anderen Fensters. Sie haben außerdem die Möglichkeit,<br />
über die Schaltfläche „Layout“ in der Anwendungsleiste ein Layout für die Gruppe auszuwählen.<br />
Hinweis: Von einigen Produkten wird diese Funktion nicht unterstützt. Unter Umständen stehen Ihnen jedoch in<br />
den betreffenden Programmen im Menü „Fenster“ die Befehle „Überlappend“ und „Nebeneinander“ für das Layout<br />
Ihrer Dokumente zur Verfügung.<br />
• Wenn Sie beim Ziehen einer Auswahl zu einem anderen Dokument in einer Registerkartengruppe wechseln<br />
möchten, halten Sie die Auswahl einen Moment lang über die Registerkarte des Dokuments.<br />
Hinweis: Von einigen Produkten wird diese Funktion nicht unterstützt.<br />
An- und Abdocken <strong>von</strong> Bedienfeldern<br />
Ein Dock ist eine Sammlung <strong>von</strong> gemeinsam dargestellten Bedienfeldern oder Bedienfeldgruppen, die üblicherweise<br />
vertikal angeordnet sind. Sie können Bedienfelder an- und abdocken, indem Sie sie in ein bzw. aus einem Dock ziehen.<br />
• Um ein Bedienfeld anzudocken, ziehen Sie es an seiner Registerkarte in das Dock – über, unter oder zwischen<br />
andere Bedienfelder.<br />
• Um eine Bedienfeldgruppe anzudocken, ziehen Sie ihre Titelleiste (die deckend dargestellte, leere Leiste über den<br />
Registerkarten) in das Dock.<br />
• Um ein Bedienfeld oder eine Bedienfeldgruppe zu entfernen, ziehen Sie die Komponente an der Registerkarte oder<br />
Titelleiste aus dem Dock. Sie können die Komponente in ein anderes Dock ziehen oder sie schwebend über dem<br />
Arbeitsbereich platzieren.<br />
Letzte Aktualisierung 24.5.2011
VERWENDEN VON ILLUSTRATOR<br />
Arbeitsbereich<br />
13<br />
Das Navigatorbedienfeld wird in ein neues Dock gezogen, angezeigt durch die vertikale blaue Linie<br />
Navigatorbedienfeld in einem eigenen Dock<br />
Sie können verhindern, dass einzelne Bedienfelder den gesamten Platz in einem Dock belegen. Ziehen Sie den unteren<br />
Rand des Docks nach oben, sodass er nicht mehr an den Rand des Arbeitsbereichs angrenzt.<br />
Verschieben <strong>von</strong> Bedienfeldern<br />
Wenn Sie Bedienfelder verschieben, werden blau hervorgehobene Ablagebereiche sichtbar, die als Ziele für die<br />
Bedienfelder verwendet werden können. Sie können beispielsweise ein Bedienfeld in einem Dock nach oben oder<br />
unten verschieben, indem Sie es in den schmalen blauen Ablagebereich über oder unter einem anderen Bedienfeld<br />
ziehen. Wenn Sie in einen Bereich ziehen, der kein Ablagebereich ist, schwebt das Bedienfeld über dem Arbeitsbereich.<br />
Hinweis: Der Ablagebereich wird durch die Position des Mauszeigers (und nicht die Position des Bedienfelds) aktiviert.<br />
Wenn Sie also den Ablagebereich nicht sehen können, ziehen Sie den Mauszeiger an die Position, an der sich der<br />
Ablagebereich befinden sollte.<br />
• Um ein Bedienfeld zu verschieben, ziehen Sie es an seiner Registerkarte.<br />
• Um eine Bedienfeldgruppe zu verschieben, ziehen Sie die Titelleiste.<br />
Letzte Aktualisierung 24.5.2011
VERWENDEN VON ILLUSTRATOR<br />
Arbeitsbereich<br />
14<br />
A<br />
B<br />
C<br />
Der schmale blaue Bereich zeigt an, dass das Farbbedienfeld über der Gruppe des Ebenenbedienfelds separat angedockt wird.<br />
A. Titelleiste B. Tabulatortaste C. Ablagebereich<br />
Drücken Sie die Strg-Taste (Windows) bzw. Befehlstaste (Mac OS), während Sie ein Bedienfeld verschieben, um zu<br />
verhindern, dass es angedockt wird. Durch Drücken der Esc-Taste beim Verschieben des Bedienfelds können Sie den<br />
Vorgang abbrechen.<br />
Hinzufügen und Entfernen <strong>von</strong> Bedienfeldern<br />
Wenn Sie alle Bedienfelder aus einem Dock entfernen, wird das Dock ausgeblendet. Sie können ein Dock erstellen,<br />
indem Sie Bedienfelder an die rechte Seite des Arbeitsbereichs ziehen, bis ein Ablagebereich eingeblendet wird.<br />
• Wenn Sie ein Bedienfeld entfernen möchten, klicken Sie mit der rechten Maustaste (Windows) bzw. bei gedrückter<br />
Ctrl-Taste (Mac) auf die zugehörige Registerkarte und wählen Sie dann „Schließen“. Alternativ können Sie das<br />
Bedienfeld im Menü „Fenster“ deaktivieren.<br />
• Um ein Bedienfeld hinzuzufügen, wählen Sie es im Menü „Fenster“ aus und verankern Sie es dann an der<br />
gewünschten Position.<br />
Bearbeiten <strong>von</strong> Bedienfeldgruppen<br />
• Um ein Bedienfeld in eine Gruppe zu verschieben, ziehen Sie seine Registerkarte in den hervorgehobenen<br />
Ablagebereich in der Gruppe.<br />
Hinzufügen eines Bedienfelds zu einer Bedienfeldgruppe<br />
• Um die Bedienfelder in einer Gruppe anders anzuordnen, ziehen Sie die Registerkarte eines Bedienfelds an eine<br />
andere Stelle in der Gruppe.<br />
• Soll das Bedienfeld aus einer Gruppe entfernt werden, damit es über dem Arbeitsbereich schwebt, ziehen Sie es an<br />
seiner Registerkarte aus der Gruppe.<br />
• Um eine Gruppe zu verschieben, ziehen Sie die Titelleiste (oberhalb der Registerkarten).<br />
Letzte Aktualisierung 24.5.2011
VERWENDEN VON ILLUSTRATOR<br />
Arbeitsbereich<br />
15<br />
Stapeln schwebender Bedienfelder<br />
Wenn Sie ein Bedienfeld aus einem Dock herausziehen, jedoch nicht auf einen Ablagebereich, schwebt es über dem<br />
Arbeitsbereich. Schwebende Bedienfelder können überall im Arbeitsbereich platziert werden. Sie können schwebende<br />
Bedienfelder oder Bedienfeldgruppen stapeln und anschließend gemeinsam durch Ziehen der obersten Titelleiste<br />
verschieben.<br />
Schwebende gestapelte Bedienfelder<br />
• Um schwebende Bedienfelder zu stapeln, ziehen Sie ein Bedienfeld an seiner Registerkarte auf den Ablagebereich<br />
unterhalb eines anderen Bedienfelds.<br />
• Um die Stapelreihenfolge zu ändern, ziehen Sie ein Bedienfeld an seiner Registerkarte nach oben oder unten.<br />
Hinweis: Lassen Sie die Registerkarte über dem schmalen Ablagebereich zwischen Bedienfeldern los, nicht auf dem<br />
breiten Ablagebereich in einer Titelleiste.<br />
• Um ein Bedienfeld oder eine Bedienfeldgruppe aus dem Stapel zu entfernen, damit die Komponente auf dem<br />
Arbeitsbereich schwebt, ziehen Sie die Komponente an seiner Registerkarte oder Titelleiste aus dem Stapel.<br />
Verändern der Größe <strong>von</strong> Bedienfeldern<br />
• Um ein Bedienfeld, eine Bedienfeldgruppe oder einen Bedienfeldstapel zu minimieren oder zu maximieren,<br />
doppelklicken Sie auf die Registerkarte. Sie können auch auf den Registerkartenbereich (den leeren Bereich neben<br />
den Registerkarten) doppelklicken.<br />
• Wenn Sie die Größe eines Bedienfelds verändern möchten, ziehen Sie an einer Seite des Bedienfelds. Die Größe<br />
einiger Bedienfelder – z. B. das Farbbedienfeld in Photoshop – kann nicht durch Ziehen geändert werden.<br />
Minimieren und Maximieren <strong>von</strong> Bedienfeldsymbolen<br />
Sie können Bedienfelder zu Symbolen verkleinern, um den Arbeitsbereich übersichtlicher zu gestalten. In einigen<br />
Fällen werden Bedienfelder im Standardarbeitsbereich zu Symbolen verkleinert.<br />
Zum Symbol verkleinerte Bedienfelder<br />
Letzte Aktualisierung 24.5.2011
VERWENDEN VON ILLUSTRATOR<br />
Arbeitsbereich<br />
16<br />
Anzeigen <strong>von</strong> Bedienfeldern, die zum Symbol verkleinert wurden<br />
• Um alle Bedienfeldsymbole in einer Spalte zu verkleinern oder zu vergrößern, klicken Sie auf den Doppelpfeil oben<br />
im Verankerungsbereich.<br />
• Klicken Sie auf das Symbol eines Bedienfelds, um nur dieses Bedienfeld einzublenden.<br />
• Wenn Sie die Größe <strong>von</strong> Bedienfeldsymbolen so einstellen möchten, dass nur die Symbole (und nicht die<br />
Beschriftungen) angezeigt werden, verändern Sie die Breite des Docks, bis der Text nicht mehr zu sehen ist. Wenn<br />
Sie den Symboltext wieder einblenden möchten, verbreitern Sie das Dock.<br />
• Soll ein Bedienfeld wieder zum Symbol verkleinert werden, klicken Sie auf seine Registerkarte, sein Symbol oder<br />
den Doppelpfeil in der Titelleiste des Bedienfelds.<br />
Bei einigen Programmen können Sie in den Voreinstellungen für die Oberfläche bzw. Benutzeroberfläche<br />
„Bedienfelder automatisch auf Symbole minimieren“ wählen. Ein aus einem Symbol wiederhergestelltes<br />
Bedienfeld wird dann automatisch wieder zum Symbol verkleinert, sobald Sie auf eine andere Stelle klicken.<br />
• Um ein schwebendes Bedienfeld bzw. eine Bedienfeldgruppe einem Symbolverankerungsbereich hinzuzufügen,<br />
ziehen Sie die Komponente an der Registerkarte oder Titelleiste. (Bedienfelder werden automatisch zu Symbolen<br />
verkleinert, wenn sie einem Symboldock hinzugefügt werden.)<br />
• Um ein Bedienfeldsymbol (oder eine Bedienfeldsymbolgruppe) zu verschieben, ziehen Sie das Symbol. Sie können<br />
Bedienfeldsymbole im Dock nach oben und unten, in andere Docks (dort werden sie im Bedienfeldstil des<br />
betreffenden Docks angezeigt) oder aus dem Dock heraus ziehen (sie werden dann als schwebende Symbole<br />
angezeigt).<br />
Bedienfeldmenüs<br />
Sie können die Bedienfeldmenüs jeweils über das Symbol<br />
in der oberen rechten Ecke des Bedienfelds aufrufen.<br />
Bedienfeldmenü (Symbolbedienfeld)<br />
Letzte Aktualisierung 24.5.2011
VERWENDEN VON ILLUSTRATOR<br />
Arbeitsbereich<br />
17<br />
Umbenennen oder Duplizieren eines Arbeitsbereichs<br />
1 Wählen Sie „Fenster“ > „Arbeitsbereich“ > „Arbeitsbereiche verwalten“.<br />
2 Führen Sie einen der folgenden Schritte durch und klicken Sie anschließend auf „OK“:<br />
• Soll ein Arbeitsbereich umbenannt werden, wählen Sie ihn aus und bearbeiten Sie den Text.<br />
• Soll ein Arbeitsbereich dupliziert werden, wählen Sie ihn aus und klicken Sie auf die Schaltfläche „Neu“.<br />
Ein Video zum Anpassen des Arbeitsbereichs an verschiedene Workflows finden Sie unter<br />
www.adobe.com/go/vid0032_de.<br />
Speichern <strong>von</strong> und Wechseln zwischen Arbeitsbereichen<br />
Wenn Sie die aktuelle Größe und Position <strong>von</strong> Bedienfeldern als benannten Arbeitsbereich speichern, können Sie den<br />
Arbeitsbereich wiederherstellen, auch nachdem ein Bedienfeld verschoben oder geschlossen wurde. Die Namen<br />
gespeicherter Arbeitsbereiche werden im Arbeitsbereich-Umschalter auf der Anwendungsleiste angezeigt.<br />
Speichern eines benutzerdefinierten Arbeitsbereichs<br />
1 Führen Sie im Arbeitsbereich, der gespeichert werden soll, einen der folgenden Schritte aus:<br />
• (<strong>Illustrator</strong>) Wählen Sie „Fenster“ > „Arbeitsbereich“ > „Arbeitsbereich speichern“.<br />
• (Photoshop, InDesign, InCopy) Wählen Sie „Fenster“ > „Arbeitsbereich“ > „Neuer Arbeitsbereich“.<br />
• (Dreamweaver) Wählen Sie „Fenster“ > „Arbeitsbereichlayout“ > „Neuer Arbeitsbereich“.<br />
• (Flash) Wählen Sie im Arbeitsbereich-Umschalter auf der Anwendungsleiste die Option „Neuer<br />
Arbeitsbereich“.<br />
• (Fireworks) Wählen Sie im Arbeitsbereich-Umschalter auf der Anwendungsleiste die Option „Zustand<br />
speichern“.<br />
2 Geben Sie einen Namen für den Arbeitsbereich ein.<br />
3 (Photoshop, InDesign) Wählen Sie unter „Erfassen“ eine oder mehrere der folgenden Optionen aus:<br />
Bedienfelderpositionen Speichert die aktuellen Bedienfelderpositionen (nur für InDesign).<br />
Tastaturbefehle Speichert die aktuellen Tastaturbefehle (nur Photoshop).<br />
Menüs oder Menüanpassung Speichert den aktuellen Menüsatz.<br />
Anzeigen <strong>von</strong> und Wechseln zwischen Arbeitsbereichen<br />
❖ Wählen Sie im Arbeitsbereich-Umschalter auf der Anwendungsleiste einen Arbeitsbereich aus.<br />
In Photoshop können Sie jedem Arbeitsbereich einen Tastaturbefehl zuweisen, damit sich die verschiedenen<br />
Arbeitsbereiche schnell aufrufen lassen.<br />
Löschen eines benutzerdefinierten Arbeitsbereichs<br />
• Wählen Sie im Arbeitsbereich-Umschalter auf der Anwendungsleiste die Option „Arbeitsbereiche verwalten“ aus,<br />
wählen Sie den Arbeitsbereich aus und klicken Sie dann auf „Löschen“. (In Fireworks steht diese Option nicht zur<br />
Verfügung.)<br />
• (Photoshop, InDesign, InCopy) Wählen Sie im Arbeitsbereich-Umschalter die Option „Arbeitsbereich löschen“.<br />
• (<strong>Illustrator</strong>) Wählen Sie „Fenster“ > „Arbeitsbereich“ > „Arbeitsbereiche verwalten“, wählen Sie den gewünschten<br />
Arbeitsbereich und klicken Sie auf das Papierkorbsymbol.<br />
Letzte Aktualisierung 24.5.2011
VERWENDEN VON ILLUSTRATOR<br />
Arbeitsbereich<br />
18<br />
• (Photoshop, InDesign) Wählen Sie „Fenster“ > „Arbeitsbereich“ > „Arbeitsbereich löschen“. Markieren Sie den<br />
gewünschten Arbeitsbereich und klicken Sie auf „Löschen“.<br />
Wiederherstellen des Standardarbeitsbereichs<br />
1 Wählen Sie im Arbeitsbereich-Umschalter auf der Anwendungsleiste den Arbeitsbereich „Grundelemente“.<br />
Informationen zu Fireworks finden Sie im Artikel<br />
http://www.adobe.com/devnet/fireworks/articles/workspace_manager_panel.html.<br />
Hinweis: In Dreamweaver ist „Designer“ der Standardarbeitsbereich.<br />
2 Löschen Sie für Fireworks (Windows) folgende Ordner:<br />
Windows Vista \\Benutzer\\AppData\Roaming\<strong>Adobe</strong>\Fireworks CS4\<br />
Windows XP \\Dokumente und Einstellungen\\Anwendungsdaten\<strong>Adobe</strong>\Fireworks CS4<br />
3 (Photoshop, InDesign, InCopy) Wählen Sie „Fenster“ > „Arbeitsbereich“ > „[Name des Arbeitsbereichs]<br />
zurücksetzen“.<br />
(Photoshop) Wiederherstellen einer gespeicherten Arbeitsbereich-Anordnung<br />
In Photoshop werden die Arbeitsbereiche entsprechend der letzten Anordnung angezeigt. Sie haben jedoch die<br />
Möglichkeit, die ursprünglich gespeicherte Anordnung der Bedienfelder wiederherzustellen.<br />
• Um einen einzelnen Arbeitsbereich wiederherzustellen, wählen Sie „Fenster“ > „Arbeitsbereich“ > „[Name des<br />
Arbeitsbereichs] zurücksetzen“.<br />
• Um alle Arbeitsbereiche in Photoshop wiederherzustellen, klicken Sie in den Oberflächen-Voreinstellungen auf<br />
„Standardarbeitsbereiche wiederherstellen“.<br />
Um die Anordnung der Arbeitsbereiche in der Anwendungsleiste zu verändern, ziehen Sie sie an die gewünschte<br />
Position.<br />
Werkzeuge<br />
Werkzeugbedienfeld – Übersicht<br />
Wenn Sie das Programm zum ersten Mal starten, wird links auf dem Bildschirm das Werkzeugbedienfeld angezeigt.<br />
Sie können das Werkzeugbedienfeld durch Ziehen der Titelleiste verschieben. Sie können das Werkzeugbedienfeld<br />
auch ein- bzw. ausblenden, indem Sie „Fenster“ > „Werkzeuge“ wählen.<br />
Mit den Werkzeugen im Werkzeugbedienfeld lassen sich in <strong>Illustrator</strong> Objekte erstellen, auswählen und verändern.<br />
Bei einigen Werkzeugen stehen Optionen zur Verfügung, die angezeigt werden, wenn Sie auf das Werkzeug<br />
doppelklicken. Dazu gehören u. a. Werkzeuge zum Arbeiten mit Text sowie Werkzeuge zum Auswählen, Malen,<br />
Zeichnen, Erfassen, Bearbeiten und Verschieben <strong>von</strong> Bildern.<br />
Einige Werkzeuge lassen sich so erweitern, dass darunter verborgene Werkzeuge angezeigt werden. Durch ein kleines<br />
Dreieck rechts unten am Werkzeugsymbol wird angezeigt, dass weitere, verborgene Werkzeuge vorhanden sind.<br />
Wenn Sie den Mauszeiger über ein Werkzeug halten, wird der Name dieses Werkzeugs eingeblendet.<br />
Sie können den Zeichnungsmodus auch mit dem Werkzeugbedienfeld <strong>von</strong> „Normal zeichnen“ in „Dahinter<br />
zeichnen“ oder „Innen zeichnen“ ändern.<br />
Letzte Aktualisierung 24.5.2011
VERWENDEN VON ILLUSTRATOR<br />
Arbeitsbereich<br />
19<br />
Übersicht Werkzeugbedienfeld<br />
A<br />
D<br />
F<br />
C<br />
B<br />
H<br />
E<br />
G<br />
I<br />
A Auswahlwerkzeuge<br />
Auswahl (V)<br />
Direktauswahl (A)<br />
Gruppenauswahl<br />
Zauberstab (Y)<br />
Lasso (Q)<br />
Zeichenfläche (Umschalt+O)<br />
B Zeichenwerkzeuge<br />
Stift (P)<br />
Ankerpunkt hinzufügen (+)<br />
Ankerpunkt<br />
löschen (-)<br />
Ankerpunkt konvertieren<br />
(Umschalt+C)<br />
Liniensegment (\)<br />
Bogen<br />
Spirale<br />
Rechteckiges Raster<br />
Radiales Raster<br />
Rechteck (M)<br />
Abgerundetes Rechteck<br />
Ellipse (L)<br />
Polygon<br />
Stern<br />
Blendenflecke<br />
Buntstift(N)<br />
Glätten<br />
Pfad-Radiergummi<br />
Perspektivenraster<br />
(Umschalt+P)<br />
Perspektivenauswahl<br />
(Umschalt+V)<br />
Gibt das Standardwerkzeug an<br />
* Tastaturbefehle werden in Klammern angezeigt<br />
C Textwerkzeuge<br />
Text (T)<br />
Flächentext<br />
Pfadtext<br />
Vertikaler Text<br />
Vertikaler<br />
Flächentext<br />
Vertikaler<br />
Pfadtext<br />
D Malwerkzeuge<br />
Pinsel (B)<br />
Tropfenpinsel<br />
(Umschalt+B)<br />
Gitter (U)<br />
Verlauf (G)<br />
Pipette (I)<br />
Messwerkzeug<br />
Interaktiv Malen (K)<br />
Interaktive Malauswahl<br />
(Umschalt+L)<br />
E Verformungswerkzeuge<br />
Drehen (R)<br />
Spiegeln (O)<br />
Skalieren (S)<br />
Verbiegen<br />
Form ändern<br />
Breite (Umschalt+W)<br />
Verkrümmen (Umschalt+R)<br />
Strudel<br />
Zusammenziehen<br />
Aufblasen<br />
Ausbuchten<br />
Kristallisieren<br />
Zerknittern<br />
Frei transformieren (E)<br />
Formerstellung<br />
(Umschalt+M)<br />
Angleichen (W)<br />
F Symbolwerkzeuge<br />
Symbol aufsprühen<br />
(Umschalt+S)<br />
Symbol verschieben<br />
Symbol stauchen<br />
Symbol skalieren<br />
Symbol drehen<br />
Symbol färben<br />
Symbol transparent<br />
gestalten<br />
Symbol gestalten<br />
G Diagrammwerkzeuge<br />
Vertikales<br />
Balkendiagramm (J)<br />
Gestapeltes vertikales<br />
Balkendiagramm<br />
Horizontales<br />
Balkendiagramm<br />
Gestapeltes horizontales<br />
Balkendiagramm<br />
Liniendiagramm<br />
Flächendiagramm<br />
Streudiagramm<br />
Kreisdiagramm<br />
Netzdiagramm<br />
H<br />
I<br />
Slice- und<br />
Schneidewerkzeuge<br />
Slice (Umschalt+K)<br />
Slice-Auswahl<br />
Radiergummi<br />
(Umschalt+E)<br />
Schere (C)<br />
Messer<br />
Verschiebungs- und<br />
Zoomwerkzeuge<br />
Hand (H)<br />
Druckaufteilung<br />
Zoom (Z)<br />
Werkzeugbedienfeld – Übersicht<br />
Anzeigen verborgener Werkzeuge<br />
❖ Halten Sie über dem sichtbaren Werkzeug die Maustaste gedrückt.<br />
Anzeigen <strong>von</strong> Werkzeugoptionen<br />
❖ Doppelklicken Sie im Werkzeugbedienfeld auf ein Werkzeug.<br />
Verschieben des Werkzeugbedienfelds<br />
❖ Ziehen Sie die Titelleiste.<br />
Letzte Aktualisierung 24.5.2011
VERWENDEN VON ILLUSTRATOR<br />
Arbeitsbereich<br />
20<br />
Anzeigen des Werkzeugbedienfelds als doppelt gestapelt oder in einer Spalte<br />
❖ Klicken Sie auf den Doppelpfeil in der Titelleiste, um zwischen der doppelt gestapelten Ansicht oder der Anzeige<br />
in einer Spalte für das Werkzeugbedienfeld umzuschalten.<br />
Ausblenden des Werkzeugbedienfelds<br />
❖ Wählen Sie „Fenster“ > „Werkzeuge“.<br />
Ablösen verborgener Werkzeuge in einem separaten Bedienfeld<br />
❖ Ziehen Sie den Zeiger über den Pfeil am Ende des ausgeblendeten Werkzeugbedienfelds und lassen Sie die<br />
Maustaste los.<br />
Schließen eines separaten Werkzeugbedienfelds<br />
❖ Klicken Sie in der Titelleiste des Bedienfelds auf die Schaltfläche „Schließen“. Die Werkzeuge werden wieder in das<br />
Werkzeugbedienfeld eingebunden.<br />
Auswählen eines Werkzeugs<br />
❖ Führen Sie einen der folgenden Schritte durch:<br />
• Klicken Sie im Werkzeugbedienfeld auf ein Werkzeug. Wenn unten rechts am Werkzeug ein kleines Dreieck<br />
angezeigt wird, halten Sie die Maustaste gedrückt, um die verborgenen Werkzeuge einzublenden, und klicken Sie<br />
dann auf das gewünschte Werkzeug.<br />
• Klicken Sie bei gedrückter Alt- (Windows) bzw. Wahltaste (Mac OS) auf ein Werkzeug, um die verborgenen<br />
Werkzeuge zu durchlaufen und auszuwählen.<br />
• Drücken Sie den Tastaturbefehl für das Werkzeug. Tastaturbefehle werden in den QuickInfos angezeigt. So können<br />
Sie z. B. das Verschiebenwerkzeug auswählen, indem Sie die Taste „V“ drücken.<br />
Wenn Sie QuickInfos ausblenden möchten, wählen Sie „Bearbeiten“ > „Voreinstellungen“ > „Allgemein“ (Windows)<br />
bzw. „<strong>Illustrator</strong>“ > „Voreinstellungen“ > „Allgemein“ (Mac OS) und deaktivieren Sie die Option „QuickInfo<br />
anzeigen“.<br />
A<br />
B<br />
C<br />
D<br />
E<br />
Verborgenes Werkzeug auswählen<br />
A. Werkzeugbedienfeld B. Aktives Werkzeug C. Abgelöstes Bedienfeld mit verborgenen Werkzeugen D. Dreieck zur Anzeige verborgener<br />
Werkzeuge E. Werkzeugname und Tastaturbefehl<br />
Letzte Aktualisierung 24.5.2011
VERWENDEN VON ILLUSTRATOR<br />
Arbeitsbereich<br />
21<br />
Ändern der Werkzeugzeiger<br />
In der Regel nimmt der Mauszeiger die Symbolform des ausgewählten Werkzeugs an. Jeder Zeiger hat einen anderen<br />
aktiven Punkt, an dem ein Effekt oder eine Aktion beginnt. Bei den meisten Werkzeugen haben Sie die Möglichkeit,<br />
den Zeiger als Fadenkreuz darzustellen, bei dem der Schnittpunkt der Linien genau über dem aktiven Punkt liegt. Sie<br />
können Bildmaterial mit feinen Details damit präziser bearbeiten.<br />
❖ Wählen Sie „Bearbeiten“ > „Voreinstellungen“ > „Allgemein“ (Windows) bzw. „<strong>Illustrator</strong>“ ><br />
„Voreinstellungen“ > „Allgemein“ (Mac OS) und aktivieren Sie die Option „Fadenkreuzzeiger verwenden“. Sie<br />
können auch die Feststelltaste auf der Tastatur drücken.<br />
Werkzeuggalerien<br />
<strong>Illustrator</strong> bietet zahlreiche Werkzeuge zum Erstellen und Bearbeiten <strong>von</strong> Bildmaterial. Die folgenden Galerien bieten<br />
eine schnelle Übersicht zu jedem Werkzeug.<br />
Die Auswahlwerkzeuggalerie<br />
<strong>Illustrator</strong> bietet folgende Auswahlwerkzeuge:<br />
Mit dem Auswahl-Werkzeug<br />
(V) wählen Sie ganze Objekte<br />
aus.<br />
Mit dem Direktauswahl-<br />
Werkzeug (A) wählen Sie<br />
Punkte oder Pfadsegmente<br />
innerhalb <strong>von</strong> Objekten aus.<br />
Mit dem Gruppenauswahl-<br />
Werkzeug wählen Sie Objekte<br />
und Gruppen innerhalb <strong>von</strong><br />
Gruppen aus.<br />
Mit dem Zauberstab-Werkzeug<br />
(Y) wählen Sie Objekte mit<br />
ähnlichen Attributen aus.<br />
Mit dem Lasso-Werkzeug (Q)<br />
wählen Sie Punkte oder<br />
Pfadsegmente innerhalb <strong>von</strong><br />
Objekten aus.<br />
Mit dem Zeichenflächen-<br />
Werkzeug erstellen Sie separate<br />
Zeichenflächen zum Drucken<br />
oder für den Export.<br />
Verwandte Themen<br />
„Tastaturbefehle zum Auswählen“ auf Seite 540<br />
Letzte Aktualisierung 24.5.2011
VERWENDEN VON ILLUSTRATOR<br />
Arbeitsbereich<br />
22<br />
Zeichenwerkzeuggalerie<br />
<strong>Illustrator</strong> verfügt über die folgenden Zeichenwerkzeuge:<br />
Mit dem Zeichenstift-Werkzeug<br />
(P) zeichnen Sie Objekte aus<br />
geraden und gekrümmten<br />
Linien.<br />
Mit dem Ankerpunkthinzufügen-Werkzeug<br />
(+) fügen<br />
Sie Pfaden Ankerpunkte hinzu.<br />
Mit dem Ankerpunkt-löschen-<br />
Werkzeug (-) löschen Sie<br />
Ankerpunkte aus Pfaden.<br />
Mit dem Ankerpunktkonvertieren-Werkzeug<br />
(Umschalttaste + C) wandeln<br />
Sie Übergangspunkte in<br />
Eckpunkte um und umgekehrt.<br />
Mit dem Liniensegment-<br />
Werkzeug (Umschalttaste + :)<br />
zeichnen Sie einzelne gerade<br />
Liniensegmente.<br />
Mit dem Bogen-Werkzeug<br />
zeichnen Sie einzelne konkave<br />
oder konvexe Kurvensegmente.<br />
Mit dem Spirale-Werkzeug<br />
zeichnen Sie Spiralen im und<br />
gegen den Uhrzeigersinn.<br />
Mit dem Rechteckiges-Raster-<br />
Werkzeug zeichnen Sie<br />
rechteckige Raster.<br />
Mit dem Radiales-Raster-<br />
Werkzeug zeichnen Sie<br />
kreisförmige Raster.<br />
Mit dem Rechteck-<br />
Werkzeug (M) zeichnen Sie<br />
Quadrate und Rechtecke.<br />
Mit dem Abgerundetes-<br />
Rechteck-Werkzeug zeichnen<br />
Sie Quadrate und Rechtecke mit<br />
abgerundeten Ecken.<br />
Mit dem Ellipse-Werkzeug (L)<br />
zeichnen Sie Kreise und Ellipsen.<br />
Letzte Aktualisierung 24.5.2011
VERWENDEN VON ILLUSTRATOR<br />
Arbeitsbereich<br />
23<br />
Mit dem Polygon-Werkzeug<br />
zeichnen Sie regelmäßige,<br />
mehrseitige Formen.<br />
Mit dem Stern-Werkzeug<br />
zeichnen Sie Sterne.<br />
Mit dem Blendenflecke-<br />
Werkzeug erstellen Sie<br />
Blendenflecke oder<br />
Lichtbrechungseffekte.<br />
Mit dem Buntstift-Werkzeug<br />
(N) zeichnen und bearbeiten Sie<br />
mit freier Hand gezeichnete<br />
Linien.<br />
Mit dem Glätten-Werkzeug<br />
glätten Sie Bézierpfade.<br />
Mit dem Pfad-Radiergummi-<br />
Werkzeug radieren Sie Pfade<br />
und Ankerpunkte aus dem<br />
Objekt aus.<br />
Mit dem Perspektivenraster<br />
erstellen und rendern Sie<br />
perspektivisch korrektes<br />
Bildmaterial.<br />
Mit dem Perspektivenauswahl-<br />
Werkzeug fügen Sie Objekte,<br />
Text und Symbole dem<br />
Perspektivenraster hinzu,<br />
verschieben Objekte in die<br />
Perspektivenebene oder parallel<br />
zu ihrer aktuellen Ebene.<br />
.<br />
Textwerkzeuggalerie<br />
<strong>Illustrator</strong> bietet folgende Textwerkzeuge:<br />
Mit dem Textwerkzeug (T)<br />
erstellen Sie einzelne<br />
Textzeichen und -rahmen und<br />
geben Text ein bzw. bearbeiten<br />
ihn.<br />
Mit dem Flächentext-Werkzeug<br />
wandeln Sie geschlossene Pfade<br />
in Textrahmen um und geben in<br />
diesen Rahmen Text ein bzw.<br />
bearbeiten ihn.<br />
Mit dem Pfadtext-Werkzeug<br />
wandeln Sie Pfade in Textpfade<br />
um und geben auf diesen Pfaden<br />
Text ein bzw. bearbeiten ihn.<br />
Mit dem Vertikaler-Text-<br />
Werkzeug erstellen Sie vertikale<br />
Textzeichen und Textrahmen<br />
und geben vertikalen Text ein<br />
bzw. bearbeiten ihn.<br />
Letzte Aktualisierung 24.5.2011
VERWENDEN VON ILLUSTRATOR<br />
Arbeitsbereich<br />
24<br />
Mit dem Vertikaler-<br />
Flächentext-Werkzeug wandeln<br />
Sie geschlossene Pfade in<br />
vertikale Textrahmen um und<br />
geben vertikalen Text in diese<br />
Rahmen ein bzw. bearbeiten<br />
ihn.<br />
Mit dem Vertikaler-Pfadtext-<br />
Werkzeug wandeln Sie Pfade in<br />
vertikale Textpfade um und<br />
geben Text auf diesen Pfaden ein<br />
bzw. bearbeiten ihn.<br />
Malwerkzeuggalerie<br />
<strong>Illustrator</strong> bietet folgende Malwerkzeuge:<br />
Mit dem Pinsel-Werkzeug (B)<br />
zeichnen Sie Freihandlinien und<br />
kalligrafische Linien sowie Bild-,<br />
Muster- und<br />
Borstenpinselkonturen auf<br />
Pfaden.<br />
Mit dem Gitter-Werkzeug (U)<br />
erstellen und bearbeiten Sie<br />
Gitter und Gitterhüllen.<br />
Mit dem Verlauf-Werkzeug (G)<br />
werden die Anfangs- und<br />
Endpunkte sowie der Winkel<br />
<strong>von</strong> Verläufen in Objekten<br />
angepasst oder es wird ein einen<br />
Verlauf auf Objekte<br />
angewendet.<br />
Mit dem Pipette-Werkzeug (I)<br />
übertragen Sie Farbe, Text und<br />
Aussehen-Attribute sowie<br />
Effekte aus Objekten auf andere<br />
Objekte.<br />
Letzte Aktualisierung 24.5.2011
VERWENDEN VON ILLUSTRATOR<br />
Arbeitsbereich<br />
25<br />
Mit dem Interaktiv-malen-<br />
Werkzeug (K) malen Sie<br />
Teilflächen und Kanten <strong>von</strong><br />
interaktiven Malgruppen mit<br />
den aktuellen Grafikattributen.<br />
Mit dem Interaktiv-malen-<br />
Auswahlwerkzeug (Umschalt +<br />
L) wählen Sie Flächen und<br />
Kanten innerhalb <strong>von</strong><br />
interaktiven Malgruppen aus.<br />
Mit dem Messwerkzeug messen<br />
Sie den Abstand zwischen zwei<br />
Punkten.<br />
Mit dem Tropfenpinselwerkzeug<br />
(Umschalt + B) können Sie<br />
Pfade zeichnen, die sich<br />
automatisch umwandeln, und<br />
Kalligrafiepinselpfade mit<br />
derselben Farbe und<br />
benachbarter Stapelreihenfolge<br />
zusammenfügen.<br />
Formänderungswerkzeuggalerie<br />
<strong>Illustrator</strong> bietet folgende Werkzeuge zum Ändern <strong>von</strong> Objektformen:<br />
Mit dem Drehen-Werkzeug (R)<br />
drehen Sie Objekte um einen<br />
festen Punkt.<br />
Mit dem Spiegeln-Werkzeug (O)<br />
spiegeln Sie Objekte entlang<br />
einer festen Achse.<br />
Mit dem Skalieren-Werkzeug<br />
(S) skalieren Sie Objekte um<br />
einen festen Punkt.<br />
Mit dem Verbiegen-Werkzeug<br />
verbiegen Sie Objekte um einen<br />
festen Punkt.<br />
Mit dem Form-ändern-<br />
Werkzeug können Sie unter<br />
Beibehaltung der Pfaddetails<br />
ausgewählte Ankerpunkte<br />
anpassen.<br />
Mit dem Frei-transformieren-<br />
Werkzeug (E) skalieren, drehen<br />
oder neigen Sie eine Auswahl.<br />
Mit dem Angleichen-Werkzeug<br />
(W) erstellen Sie eine Reihe <strong>von</strong><br />
Objekten als Angleichung <strong>von</strong><br />
Farben und Formen mehrerer<br />
Objekte.<br />
Mit dem Breitenwerkzeug<br />
(Umschalt+W) erstellen Sie eine<br />
Kontur mit variabler Breite.<br />
Letzte Aktualisierung 24.5.2011
VERWENDEN VON ILLUSTRATOR<br />
Arbeitsbereich<br />
26<br />
Mit dem Verkrümmen-<br />
Werkzeug (Umschalttaste + R)<br />
formen Sie Objekte mit der<br />
Cursorbewegung (wie beim<br />
Formen <strong>von</strong> Ton).<br />
Mit dem Strudel-Werkzeug<br />
verzerren Sie ein Objekt<br />
strudelförmig.<br />
Das Zusammenziehen-<br />
Werkzeug zieht ein Objekt<br />
durch Verschieben <strong>von</strong><br />
Steuerpunkten zum Zeiger hin<br />
zusammen.<br />
Das Aufblasen-Werkzeug bläst<br />
ein Objekt durch Verschieben<br />
<strong>von</strong> Steuerpunkten vom Zeiger<br />
weg auf.<br />
Mit dem Ausbuchten-Werkzeug<br />
fügen Sie dem Umriss eines<br />
Objekts zufällige Kurvendetails<br />
hinzu.<br />
Mit dem Kristallisieren-<br />
Werkzeug fügen Sie dem Umriss<br />
eines Objekts zufällige<br />
kristallförmige Spitzen hinzu.<br />
Mit dem Zerknittern-Werkzeug<br />
fügen Sie dem Umriss eines<br />
Objekts knitterähnliche Details<br />
hinzu.<br />
Mit dem<br />
Formerstellungswerkzeug fügen<br />
Sie einfache Formen zusammen,<br />
um benutzerdefinierte,<br />
komplexe Formen zu erstellen.<br />
Symbolgestaltungswerkzeuggalerie<br />
Mit den Symbol-Werkzeugen können Sie Gruppen <strong>von</strong> Symbolinstanzen, die so genannten Symbolsätze, erstellen und<br />
bearbeiten. Zum Erstellen eines Symbolsatzes verwenden Sie das Symbol-aufsprühen-Werkzeug. Mit den anderen<br />
Symbol-Werkzeugen können Sie Dichte, Farbe, Position, Größe, Drehung, Transparenz und Gestaltung der Instanzen<br />
des Satzes ändern.<br />
Mit dem Symbol-aufsprühen-<br />
Werkzeug (Umschalttaste + S)<br />
fügen Sie mehrere<br />
Symbolinstanzen als einen Satz<br />
auf der Zeichenfläche ein.<br />
Mit dem Symbol-verschieben-<br />
Werkzeug verschieben Sie<br />
Symbolinstanzen.<br />
Mit dem Symbol-stauchen-<br />
Werkzeug schieben Sie<br />
Symbolinstanzen enger<br />
zusammen oder weiter<br />
auseinander.<br />
Mit dem Symbol-skalieren-<br />
Werkzeug ändern Sie die Größe<br />
<strong>von</strong> Symbolinstanzen.<br />
Letzte Aktualisierung 24.5.2011
VERWENDEN VON ILLUSTRATOR<br />
Arbeitsbereich<br />
27<br />
Mit dem Symbol-drehen-<br />
Werkzeug drehen Sie<br />
Symbolinstanzen.<br />
Mit dem Symbol-färben-<br />
Werkzeug färben Sie<br />
Symbolinstanzen.<br />
Mit dem Symbol-transparentgestalten-Werkzeug<br />
gestalten<br />
Sie Symbolinstanzen<br />
transparent.<br />
Mit dem Symbol-gestalten-<br />
Werkzeug wenden Sie den<br />
ausgewählten Stil auf<br />
Symbolinstanzen an.<br />
Diagrammwerkzeuggalerie<br />
In <strong>Illustrator</strong> können Sie zwischen neun unterschiedlichen Diagramm-Werkzeugen und entsprechenden<br />
Diagrammarten wählen. Welche Diagrammart Sie wählen, hängt da<strong>von</strong> ab, welche Informationen Sie darstellen<br />
möchten.<br />
80<br />
70<br />
60<br />
50<br />
40<br />
30<br />
20<br />
10<br />
0<br />
A<br />
B<br />
100<br />
80<br />
60<br />
40<br />
20<br />
0<br />
A B<br />
0 1020304050607080<br />
A<br />
B<br />
A<br />
B<br />
0 20 40 60 80 100<br />
Mit dem Vertikales-<br />
Balkendiagramm-Werkzeug (J)<br />
können Sie Diagramme<br />
erstellen, mit denen Werte<br />
anhand <strong>von</strong> vertikalen Balken<br />
verglichen werden.<br />
Mit dem Gestapeltes-vertikales-<br />
Balkendiagramm-Werkzeug<br />
werden Diagramme erstellt, die<br />
vertikalen Balkendiagrammen<br />
ähnlich sind, allerdings werden<br />
die Spalten nicht<br />
nebeneinander, sondern<br />
aufeinander gestapelt<br />
dargestellt. Diese Diagrammart<br />
eignet sich zur Darstellung der<br />
Beziehung einzelner Teile zu<br />
einem Ganzen.<br />
Mit dem Horizontales-<br />
Balkendiagramm-Werkzeug<br />
erstellen Sie Diagramme, die<br />
vertikalen Balkendiagrammen<br />
ähnlich sind, allerdings werden<br />
die Balken nicht vertikal,<br />
sondern horizontal dargestellt.<br />
Mit dem Gestapeltes-<br />
horizontales-Balkendiagramm-<br />
Werkzeug erstellen Sie<br />
Diagramme, die gestapelten<br />
vertikalen Balkendiagrammen<br />
ähnlich sind, allerdings werden<br />
die Balken nicht vertikal,<br />
sondern horizontal gestapelt.<br />
Letzte Aktualisierung 24.5.2011
VERWENDEN VON ILLUSTRATOR<br />
Arbeitsbereich<br />
28<br />
80<br />
70<br />
60<br />
50<br />
40<br />
30<br />
100<br />
80<br />
60<br />
40<br />
20<br />
50<br />
40<br />
30<br />
20<br />
10<br />
A<br />
B<br />
C<br />
D<br />
20<br />
10<br />
20<br />
30<br />
40<br />
50<br />
0<br />
0<br />
10 20 30 40 50<br />
Mit dem Liniendiagramm-<br />
Werkzeug werden Diagramme<br />
erstellt, die Wertsätze anhand<br />
<strong>von</strong> Punkten darstellen und die<br />
Punkte jedes Wertsatzes durch<br />
eine Linie verbinden. Diese<br />
Diagrammart wird häufig<br />
verwendet, um den Trend <strong>von</strong><br />
Datenreihen über einen<br />
Zeitraum darzustellen.<br />
Mit dem Flächendiagramm-<br />
Werkzeug erstellen Sie<br />
Diagramme, die<br />
Liniendiagrammen ähnlich sind<br />
und Gesamtwerte sowie<br />
Wertänderungen hervorheben.<br />
Mit dem Streudiagramm-<br />
Werkzeug erstellen Sie<br />
Diagramme, bei denen<br />
Datenpunkte als<br />
Koordinatenpaare entlang der<br />
x- und y-Achse gezeichnet<br />
werden. In Streudiagrammen<br />
lassen sich Regelmäßigkeiten<br />
oder Tendenzen bei Daten gut<br />
erkennen. Sie können außerdem<br />
auf eine eventuelle<br />
Wechselwirkung zwischen den<br />
Variablen hinweisen.<br />
Mit dem Kreisdiagramm-<br />
Werkzeug erstellen Sie<br />
Kreisdiagramme, in denen<br />
Kreissegmente die relativen<br />
Prozentwerte angeben.<br />
50<br />
40<br />
30<br />
20<br />
10<br />
Mit dem Netzdiagramm-<br />
Werkzeug erstellen Sie<br />
Diagramme, in denen Wertsätze<br />
zu bestimmten Zeitpunkten<br />
oder in bestimmten Kategorien<br />
in einem kreisförmigen Format<br />
verglichen werden. Diese<br />
Diagrammart wird auch als<br />
Radardiagramm bezeichnet.<br />
Slice- und Scherenwerkzeuggalerie<br />
<strong>Illustrator</strong> bietet folgende Werkzeuge für das Slicing und Zuschneiden <strong>von</strong> Objekten:<br />
Letzte Aktualisierung 24.5.2011
VERWENDEN VON ILLUSTRATOR<br />
Arbeitsbereich<br />
29<br />
Mit dem Slice-Werkzeug teilen<br />
Sie Bildmaterial in separate<br />
Webbilder.<br />
Mit dem Slice-<br />
Auswahlwerkzeug (Umschalt +<br />
K) wählen Sie Web-Slices aus.<br />
Mit dem Radiergummi-<br />
Werkzeug (Umschalt + E)<br />
werden die Bereiche des Objekts,<br />
über die Sie das Werkzeug<br />
ziehen, radiert.<br />
Mit dem Schere-Werkzeug (C)<br />
schneiden Sie Pfade an<br />
bestimmten Punkten durch.<br />
Mit dem Messer-Werkzeug<br />
schneiden Sie Objekte und Pfade<br />
durch.<br />
Verschieben- und Zoomwerkzeuggalerie<br />
<strong>Illustrator</strong> bietet folgende Werkzeuge zum Bewegen und zur Steuerung innerhalb der Zeichenfläche:<br />
Mit dem Handwerkzeug (H) verschieben Sie<br />
die <strong>Illustrator</strong>-Zeichenfläche innerhalb des<br />
Zeichenfensters.<br />
Mit dem Druckaufteilungswerkzeug passen<br />
Sie das Seitenraster an, um festzulegen, wo<br />
das Bildmaterial auf der gedruckten Seite<br />
angezeigt wird.<br />
Mit dem Zoomwerkzeug (Z) vergrößern und<br />
verkleinern Sie die Darstellungsgröße im<br />
Zeichenfenster.<br />
Letzte Aktualisierung 24.5.2011
VERWENDEN VON ILLUSTRATOR<br />
Arbeitsbereich<br />
30<br />
Dateien und Vorlagen<br />
Wissenswertes zu neuen Dokumentprofilen<br />
Das Dokument bildet quasi den Rahmen, in dem Sie Bildmaterial erstellen. In <strong>Illustrator</strong> können Sie Dokumente für<br />
viele verschiedene Ausgabearten erstellen. (Informationen zum Erstellen <strong>von</strong> <strong>Illustrator</strong>-Dokumenten für die<br />
Videoproduktion finden Sie in der <strong>PDF</strong>-Datei „Enhancing Video Production“ (Verbessern der Videoproduktion)<br />
unter www.adobe.com/go/learn_ai_video_de.)<br />
Wenn Sie mit einem neuen Dokument beginnen, wählen Sie zunächst ein neues Dokumentprofil, das der <strong>von</strong> Ihnen<br />
gewünschten Ausgabe entspricht. Jedes Profil hat vorgegebene Werte für Größe, Farbmodus, Maßeinheit,<br />
Ausrichtung, Transparenz und Auflösung. Alle verwenden standardmäßig eine Zeichenfläche. Beim Dokumentprofil<br />
„Video und Film“ werden beispielsweise Pixel statt Punkt als Einheit verwendet. Außerdem können Sie einen<br />
gerätespezifischen Schnittbereich wählten, etwa „NTSC DV Breitwand“, um ein Dokument exakt mit den<br />
erforderlichen Abmessungen zu erstellen. Anzeigekompatible Hilfslinien helfen Ihnen bei diesem Profil, das Layout<br />
des Dokuments auf optimale Anzeigemöglichkeiten auszurichten.<br />
Wenn Sie die Datei auf einem Hochleistungsdrucker ausgeben möchten und Ihre Datei dazu etwa an einen<br />
Druckserviceanbieter schicken, legen Sie das Profil „Druck“ fest, damit das Bildmaterial und ggf. darauf angewendete<br />
Effekte auf die richtige Auflösung eingestellt sind.<br />
Die folgenden Profile stehen zur Auswahl:<br />
Dokument drucken Verwendet standardmäßig eine Zeichenfläche in der Größe des Briefformats „US-Letter“ und<br />
bietet zahlreiche andere vorgegebene Druckgrößen zur Auswahl. Wählen Sie dieses Profil, wenn Sie die Datei zur<br />
Ausgabe auf einem Hochleistungsdrucker an einen Druckserviceanbieter senden möchten.<br />
Webdokument Bietet vorgegebene Optionen, die für die Webausgabe optimiert sind.<br />
Flash Catalyst Erstellt ein FXG-Dokument im RGB-Modus mit einer Zeichenfläche in der Standardgröße<br />
800 x 600 Pixel. Die Option „An Pixelraster ausrichten“ ist für neues Bildmaterial im Dokument aktiviert und die<br />
Option „Rastereffekt-Auflösung“ ist auf 72 ppi festgelegt. Die Software bietet außerdem „Farbfelder“, „Symbole“,<br />
„Grafikstile“ und „Pinsel“. Bei der Entwicklung dieser Funktionen wurden die Arbeitsabläufe in Flash Catalyst und<br />
Flash Professional berücksichtigt.<br />
Mobilgeräte- und Gerätedokument Erstellt eine kleine Datei mit spezifischen Voreinstellungen für ein bestimmtes<br />
Mobilgerät. Im Menü „Größe“ können Sie das Gerät wählen. Klicken Sie auf „Device Central“, um <strong>Adobe</strong> Device<br />
Central zu öffnen und das Dokumentlayout in der Benutzeroberfläche eines bestimmten Geräts anzuzeigen.<br />
Video- und Filmdokument Bietet verschiedene vorgegebene video- und filmspezifische Schnittbereichgrößen<br />
(beachten Sie, dass die Option „Zeichenfläche“ bei diesem Profil auf die Schnittbereichgröße eingestellt wird).<br />
<strong>Illustrator</strong> erstellt ausschließlich Dateien mit quadratischen Pixeln. Damit die Größenangaben in Videoanwendungen<br />
korrekt interpretiert werden, werden die Werte für Breite und Höhe <strong>von</strong> <strong>Illustrator</strong> entsprechend angepasst. Wenn Sie<br />
z. B. „NTSC DV Standard“ wählen, verwendet <strong>Illustrator</strong> eine Pixelgröße <strong>von</strong> 654 x 480. In Videoanwendungen<br />
entspricht dies 740 x 480 Pixeln.<br />
Allgemeines CMYK-Dokument Verwendet standardmäßig eine Zeichenfläche in der Größe des Briefformats „US-<br />
Letter“ und bietet zahlreiche andere Größen zur Auswahl. Wählen Sie dieses Profil, wenn Sie ein Dokument an<br />
mehrere Dienstleister senden wollen, die mit unterschiedlichen Medien arbeiten. Wenn einer der Dienstleister ein<br />
Druckserviceanbieter ist, sollten Sie die Einstellung „Rastereffekte“ manuell auf „Hoch“ setzen.<br />
Allgemeines RGB-Dokument Verwendet standardmäßig eine Zeichenfläche in der Größe 800 x 600. Zur Auswahl<br />
stehen vielfältige andere druck-, video- und webspezifische Größen. Sie sollten diese Option nicht verwenden, wenn<br />
Sie planen, Ihr Dokument an einen Druckserviceanbieter zu senden oder auf einem Hochleistungsdrucker<br />
Letzte Aktualisierung 24.5.2011
VERWENDEN VON ILLUSTRATOR<br />
Arbeitsbereich<br />
31<br />
auszugeben. Wählen Sie dieses Profil, wenn Sie Dokumente auf einem Drucker der mittleren Leistungsklasse ausgeben<br />
oder im Web veröffentlichen möchten oder die Nutzung in unterschiedlichen Medienarten planen.<br />
Ein Video zum Einrichten neuer Dokumente finden Sie unter www.adobe.com/go/vid0031_de.<br />
Weitere Informationen zum Erstellen neuer benutzerdefinierter Dokumentprofile finden Sie unter<br />
www.adobe.com/go/learn_custom_document_profiles_de.<br />
Verwandte Themen<br />
Neues Dokument (Video)<br />
Videoproduktion<br />
Erstellen neuer Dokumente<br />
Sie können neue <strong>Illustrator</strong>-Dokumente auf der Grundlage eines neuen Dokumentprofils oder einer Vorlage erstellen.<br />
Wenn Sie ein Dokument mithilfe eines neuen Dokumentprofils erstellen, erhalten Sie ein leeres Dokument mit den<br />
zum ausgewählten Profil gehörenden standardmäßigen Flächen- und Konturfarben, Grafikstilen, Pinseln, Symbolen,<br />
Aktionen, Anzeigevoreinstellungen und anderen Einstellungen. Ein aus einer Vorlage erstelltes Dokument besitzt<br />
vorgegebene Designelemente und -einstellungen sowie Inhalte, z B. Schnittmarken und Hilfslinien für bestimmte<br />
Dokumenttypen wie Broschüren oder CD-Hüllen.<br />
Sie können ein neues Dokument vom Startbildschirm aus erstellen oder „Datei“ > „Neu“ bzw. „Datei“ > „Device<br />
Central“ (für die Ausgabe auf einem Mobilgerät) wählen. Klicken Sie auf „Hilfe“ > „Startbildschirm“, um den<br />
Startbildschirm zu öffnen.<br />
Ein Video zum Einrichten neuer Dokumente finden Sie unter www.adobe.com/go/vid0031_de.<br />
Verwandte Themen<br />
„Wissenswertes zu neuen Dokumentprofilen“ auf Seite 30<br />
„Wissenswertes zu Vorlagen“ auf Seite 33<br />
„Wissenswertes zu Transparenz“ auf Seite 205<br />
„<strong>Verwenden</strong> <strong>von</strong> <strong>Adobe</strong> Device Central mit <strong>Illustrator</strong>“ auf Seite 435<br />
Erstellen eines neuen Dokuments<br />
Sie können ein neues Dokument über den Startbildschirm oder das Menü „Datei“ anlegen.<br />
1 Führen Sie einen der folgenden Schritte durch:<br />
• Wenn <strong>Illustrator</strong> bereits geöffnet ist, wählen Sie „Datei“ > „Neu“ und wählen Sie in der Dropdown-Liste „Neues<br />
Dokumentprofil“ das erforderliche Dokumentprofil aus.<br />
• Wenn der Startbildschirm geöffnet ist, klicken Sie in der Liste „Neu erstellen“ auf ein Dokumentprofil.<br />
• Falls <strong>Illustrator</strong> nicht geöffnet ist, öffnen Sie das Programm und klicken im Startbildschirm in der Liste „Neu<br />
erstellen“ auf ein Dokumentprofil.<br />
Hinweis: Auf dem Startbildschirm können Sie bei gedrückter Alt- (Windows) bzw. Wahltaste (Mac OS) klicken, um das<br />
neue Dokument direkt zu öffnen, ohne dass das Dialogfeld „Neues Dokument“ angezeigt wird.<br />
2 Geben Sie einen Namen für das Dokument ein.<br />
Letzte Aktualisierung 24.5.2011
VERWENDEN VON ILLUSTRATOR<br />
Arbeitsbereich<br />
32<br />
3 Legen Sie für das Dokument die Anzahl <strong>von</strong> Zeichenflächen und die Reihenfolge fest, in der sie auf dem Bildschirm<br />
angezeigt werden sollen:<br />
Raster nach Zeile Ordnet mehrere Zeichenflächen in der festgelegten Anzahl <strong>von</strong> Zeilen an. Wählen Sie im Menü<br />
„Zeilen“ die Anzahl <strong>von</strong> Zeilen. Die Standardeinstellung erzeugt die gleichmäßigste Anordnung, die mit der<br />
festgelegten Anzahl <strong>von</strong> Zeichenflächen möglich ist.<br />
Raster nach Spalte Ordnet mehrere Zeichenflächen in der festgelegten Anzahl <strong>von</strong> Spalten an. Wählen Sie im Menü<br />
„Spalten“ die Anzahl <strong>von</strong> Spalten. Die Standardeinstellung erzeugt die gleichmäßigste Anordnung, die mit der<br />
festgelegten Anzahl <strong>von</strong> Zeichenflächen möglich ist.<br />
Nach Zeile anordnen Ordnet Zeichenflächen in einer geraden Zeile an.<br />
Nach Spalte anordnen Ordnet Zeichenflächen in einer geraden Spalte an.<br />
Ändern in Layout <strong>von</strong> rechts nach links Ordnet mehrere Zeichenflächen im festgelegten Zeilen- bzw. Spaltenformat<br />
an, zeigt diese jedoch <strong>von</strong> rechts nach links an.<br />
4 Legen Sie den Standardabstand zwischen Zeichenflächen fest. Die Einstellung wirkt sich sowohl auf den<br />
horizontalen als auch auf den vertikalen Abstand aus.<br />
5 Legen Sie Standardgröße, Maßeinheiten und Layout für alle Zeichenflächen fest.<br />
Hinweis: Nachdem das Dokument geöffnet wurde, können Sie die Zeichenflächen durch Verschieben und Skalieren<br />
beliebig anpassen.<br />
6 Legen Sie die Anschnittposition für jede Seite der Zeichenfläche fest. Wenn Sie verschiedene Werte für<br />
verschiedene Seiten verwenden möchten, klicken Sie auf das Schlosssymbol .<br />
7 Klicken Sie auf „Erweitert“, um die folgenden zusätzlichen Einstellungen festzulegen:<br />
Hinweis: Nach dem Erstellen des Dokuments können Sie diese Einstellungen ändern, indem Sie „Datei“ > „Dokument<br />
einrichten“ wählen und neue Einstellungen festlegen.<br />
Farbmodus Legt den Farbmodus des neuen Dokuments fest. Wenn Sie den Farbmodus ändern, werden die<br />
Standardelemente (Farbfelder, Pinsel, Symbole, Grafikstile) des ausgewählten neuen Dokumentprofils auf einen<br />
neuen Farbmodus eingestellt, sodass sich die Farbe ändert. Achten Sie beim Vornehmen der Änderungen darauf, ob<br />
ein Warnsymbol angezeigt wird.<br />
Rastereffekte Legt die Auflösung für Rastereffekte im Dokument fest. Wenn Sie das Dokument auf einem<br />
Hochleistungsdrucker mit hoher Auflösung drucken möchten, ist es besonders wichtig, hier die Option „Hoch“ zu<br />
wählen. Beim Profil „Druck“ ist diese Option standardmäßig auf „Hoch“ eingestellt.<br />
Transparenzraster Legt die Optionen für das Transparenzraster für Dokumente fest, bei denen das Profil „Video und<br />
Film“ verwendet wird.<br />
Vorschau-Modus Legt den standardmäßigen Vorschaumodus für das Dokument fest (dieser kann jederzeit über das<br />
Menü „Ansicht“ geändert werden):<br />
• Standard zeigt im Dokument erstelltes Bildmaterial in der Vektoransicht in Farbe an. Beim Zoomen bleibt die<br />
Glättung <strong>von</strong> Kurven erhalten.<br />
• Pixel zeigt Bildmaterial mit einer gerasterten (pixelartigen) Struktur an. Der Inhalt des Dokuments wird nicht<br />
tatsächlich gerastert, also in ein Pixelbild umgewandelt; es handelt sich vielmehr um eine simulierte Vorschau.<br />
• Überdrucken bietet eine „Druckfarbenvorschau“, d. h. Sie sehen, wie Füllmethoden, Transparenz und<br />
Überdrucken-Einstellungen bei der Farbseparationsausgabe ungefähr aussehen. (Siehe „Wissenswertes zum<br />
Überdrucken“ auf Seite 496.)<br />
Device Central Wenn Sie ein Dokument mit dem Profil „Handys und Geräte“ erstellt haben, können Sie auf „Device<br />
Central“ klicken, um das neue Dokument in einer simulierten Ansicht des Mobilgeräts anzuzeigen.<br />
Letzte Aktualisierung 24.5.2011
VERWENDEN VON ILLUSTRATOR<br />
Arbeitsbereich<br />
33<br />
Neue Objekte an Pixelraster ausrichten Wenn diese Option ausgewählt ist, werden neue Objekte am Pixelraster<br />
ausgerichtet. Da diese Option besonders für Designs <strong>von</strong> Bedeutung ist, die auf Monitoren angezeigt werden sollen,<br />
ist sie für Webdokumente standardmäßig aktiviert. Weitere Informationen finden Sie unter „Zeichnen <strong>von</strong> an Pixeln<br />
ausgerichteten Pfaden für Web-Workflows“ auf Seite 68.<br />
Dokumente aus Vorlagen<br />
1 Führen Sie einen der folgenden Schritte durch:<br />
• Wählen Sie „Datei“ > „Neu aus Vorlage“.<br />
• Wählen Sie „Datei“ > „Neu“. Klicken Sie im Dialogfeld „Neues Dokument“ auf „Vorlagen“.<br />
• Klicken Sie im Startbildschirm in der Liste „Neu erstellen“ auf den Eintrag „Aus Vorlage“.<br />
2 Wählen Sie im Dialogfeld „Neu aus Vorlage“ eine Vorlage aus und klicken Sie auf „Neu“.<br />
Wissenswertes zu Vorlagen<br />
Vorlagen ermöglichen Ihnen, neue Dokumente zu erstellen, bei denen bestimmte Einstellungen und Designelemente<br />
vorgegeben sind. Wenn Sie beispielsweise eine Reihe ähnlich aussehender Visitenkarten entwerfen möchten, können<br />
Sie eine Vorlage mit dem gewünschten Zeichenflächenformat sowie den geeigneten Anzeigeeinstellungen (wie<br />
Hilfslinien) und Druckoptionen erstellen. Die Vorlage kann auch Symbole für elementare Designelemente (wie<br />
Logos) und bestimmte Sätze <strong>von</strong> Farbfeldern, Pinseln und Grafikstilen enthalten.<br />
<strong>Illustrator</strong> bietet eine Reihe <strong>von</strong> Vorlagen, beispielsweise für Briefköpfe, Visitenkarten, Briefumschläge, Broschüren,<br />
Etiketten, Urkunden, Postkarten, Grußkarten und Websites.<br />
Wenn eine Vorlage über den Befehl „Neu aus Vorlage“ ausgewählt wird, erstellt <strong>Illustrator</strong> ein neues Dokument mit<br />
dem Inhalt der Vorlage und denselben Dokumenteinstellungen. Die Originalvorlage bleibt unverändert.<br />
Verwandte Themen<br />
„Erstellen neuer Dokumente“ auf Seite 31<br />
Erstellen einer neuen Vorlage<br />
1 Öffnen Sie ein neues oder vorhandenes Dokument.<br />
2 Passen Sie das Dokument an. Ihnen stehen folgende Möglichkeiten zur Verfügung:<br />
• Richten Sie das Dokumentfenster so ein, wie es in neuen, aus der Vorlage erstellten Dokumenten erscheinen soll.<br />
Dies betrifft beispielsweise Einstellungen für Vergrößerung, Bildausschnitt, Linealnullpunkt, Hilfslinien, Raster,<br />
Schnittbereiche und Optionen im Menü „Ansicht“.<br />
• Zeichnen oder importieren Sie Bildmaterial, das in neuen, aus der Vorlage erstellten Dokumenten enthalten sein soll.<br />
• Löschen Sie alle evtl. vorhandenen Farbfelder, Stile, Pinsel oder Symbole, die Sie nicht übernehmen möchten.<br />
• Erstellen Sie in den jeweiligen Bedienfeldern bei Bedarf neue Farbfelder, Stile, Pinsel und Symbole. Sie können auch<br />
vorgegebene Farbfelder, Stile, Pinsel, Symbole und Aktionen aus <strong>Illustrator</strong>-Bibliotheken importieren.<br />
• Erstellen Sie Diagrammdesigns und fügen Sie sie dem Dialogfeld „Diagrammdesign“ hinzu. Sie können auch<br />
vorgegebene Diagrammdesigns importieren.<br />
• Stellen Sie in den Dialogfeldern „Dokument einrichten“ und „Druckoptionen“ die gewünschten Optionen ein.<br />
3 Wählen Sie „Datei“ > „Als Vorlage speichern“.<br />
4 Wählen Sie im Dialogfeld „Speichern unter“ einen Speicherort für die Datei, geben Sie einen Dateinamen ein und<br />
klicken Sie auf „Speichern“.<br />
Letzte Aktualisierung 24.5.2011
VERWENDEN VON ILLUSTRATOR<br />
Arbeitsbereich<br />
34<br />
Die Datei wird <strong>von</strong> <strong>Illustrator</strong> im Format AIT (<strong>Adobe</strong> <strong>Illustrator</strong> Template) gespeichert.<br />
Festlegen der Dokumentformat-Einstellungen<br />
Sie können jederzeit Änderungen an den standardmäßigen Dokumentformat-Einstellungen für Maßeinheiten,<br />
Transparenzrasteranzeige, Hintergrundfarbe, an Texteinstellungen, wie Sprache, Anführungszeichenstil, Größe <strong>von</strong><br />
hoch- oder tiefgestelltem Text, und an der Exportierbarkeit vornehmen. Über die Schaltfläche „Zeichenflächen<br />
bearbeiten“ wird das Dialogfeld geschlossen und das Zeichenflächen-Werkzeug aktiviert. <strong>Verwenden</strong> Sie diese<br />
Schaltfläche, um Änderungen an Ihren Zeichenflächen vorzunehmen.<br />
1 Wählen Sie „Datei“ > „Dokument einrichten“ oder klicken Sie im Steuerungsbedienfeld auf die Schaltfläche<br />
„Dokument einrichten“ (diese Schaltfläche ist nur sichtbar, wenn kein Element ausgewählt ist).<br />
2 Wählen Sie die gewünschten Optionen aus.<br />
Hinweis: Die Option „Farbiges Papier simulieren“ ist nützlich, wenn Sie ein Dokument auf farbigem Papier drucken<br />
möchten. Zeichnen Sie z. B. ein blaues Objekt auf gelbem Hintergrund, so erscheint das Objekt grün. Die Simulation<br />
erfolgt nur, wenn das Transparenzraster ausgeblendet ist.<br />
Weitere Informationen zu diesen Optionen finden Sie in den verwandten Themen.<br />
Verwandte Themen<br />
„Ändern der Maßeinheit“ auf Seite 50<br />
„Anzeigen <strong>von</strong> Transparenz in Bildmaterial“ auf Seite 206<br />
„Festlegen typografischer oder gerader Anführungszeichen“ auf Seite 368<br />
„Hoch- und Tiefstellen <strong>von</strong> Text“ auf Seite 369<br />
Öffnen <strong>von</strong> Dateien<br />
Neben Dateien, die in <strong>Illustrator</strong> erstellt wurden, können Sie auch kompatible Dateien aus anderen Programmen<br />
öffnen.<br />
• Soll eine vorhandene Datei geöffnet werden, klicken Sie auf „Datei“ > „Öffnen“. Navigieren Sie zu der gewünschten<br />
Datei und klicken Sie auf „Öffnen“.<br />
• Wenn Sie eine vor kurzem gespeicherte Datei öffnen möchten, wählen Sie die Datei im Startbildschirm in der Liste<br />
„Zuletzt verwendetes Objekt öffnen“ aus oder wählen Sie „Datei“ > „Letzte Dateien öffnen“ und wählen Sie eine<br />
Datei aus der Liste.<br />
• Wenn Sie eine Datei mit <strong>Adobe</strong> Bridge öffnen und in der Vorschau anzeigen möchten, wählen Sie „Datei“ ><br />
„Bridge durchsuchen“, um <strong>Adobe</strong> Bridge zu öffnen. Navigieren Sie zu der Datei und wählen Sie „Datei“ > „Öffnen<br />
mit“ > „<strong>Adobe</strong> <strong>Illustrator</strong> <strong>CS5</strong>“.<br />
Verwandte Themen<br />
„Importieren <strong>von</strong> <strong>Adobe</strong> <strong>PDF</strong>-Dateien“ auf Seite 308<br />
„Importieren <strong>von</strong> EPS-Dateien“ auf Seite 310<br />
„Importieren <strong>von</strong> Bildmaterial aus Photoshop“ auf Seite 312<br />
Letzte Aktualisierung 24.5.2011
VERWENDEN VON ILLUSTRATOR<br />
Arbeitsbereich<br />
35<br />
Suchen nach Dateien mit <strong>Adobe</strong> Bridge<br />
<strong>Adobe</strong>® Bridge ist eine plattformübergreifende Anwendung, die in der <strong>Adobe</strong>® Creative Suite® 5 enthalten ist. Sie<br />
können damit die benötigten Elemente zum Erstellen <strong>von</strong> Inhalten für die Druck-, Web-, Video- und Audioausgabe<br />
suchen und sortieren. Bridge lässt sich aus jeder Creative Suite-Komponente starten. Das Programm ermöglicht den<br />
Zugriff auf <strong>Adobe</strong>-Formate und andere Datentypen.<br />
❖ Führen Sie zum Öffnen <strong>von</strong> <strong>Adobe</strong> Bridge in <strong>Illustrator</strong> einen der folgenden Schritte durch:<br />
• Wählen Sie „Datei“ > „Bridge durchsuchen“.<br />
• Klicken Sie im Steuerungsbedienfeld auf das <strong>Adobe</strong> Bridge-Symbol .<br />
• Wählen Sie in der Statusleiste die Option „In Bridge anzeigen“.<br />
In <strong>Adobe</strong> Bridge haben Sie folgende Möglichkeiten:<br />
• Verwalten <strong>von</strong> Bildern, Video- und Audiodateien: Sie können Dateien in Bridge als Vorschau anzeigen und<br />
Dateien suchen, sortieren und verarbeiten, ohne die jeweiligen zugehörigen Anwendungen öffnen zu müssen. Sie<br />
haben außerdem die Möglichkeit, Metadaten für Dateien zu bearbeiten und über Bridge Dateien in Ihren<br />
Dokumenten, Projekten und Kompositionen zu platzieren.<br />
• Verwalten <strong>von</strong> Fotos: Sie können Fotos <strong>von</strong> der Speicherkarte Ihrer Digitalkamera importieren und bearbeiten,<br />
zusammengehörende Fotos in einem Stapel gruppieren, Photoshop® Camera Raw-Dateien öffnen oder importieren<br />
und die Dateieinstellungen verändern, ohne Photoshop zu starten.<br />
• Ausführen <strong>von</strong> automatisierten Aufgaben wie beispielsweise Stapelverarbeitungsbefehlen.<br />
• Synchronisieren <strong>von</strong> Farbeinstellungen für mehrere Creative Suite-Komponenten mit Farbmanagement.<br />
• Beginnen einer Web-Konferenz in Echtzeit, um gemeinsam mit anderen auf den Desktop zuzugreifen und<br />
Dokumente zu überprüfen.<br />
Arbeiten mit ConnectNow<br />
Arbeiten mit ConnectNow<br />
Mit <strong>Adobe</strong>® ConnectNow steht Ihnen ein geschützter, persönlicher Online-Meetingraum zur Verfügung, in dem Sie<br />
via Web in Echtzeit mit anderen konferieren und zusammenarbeiten können. ConnectNow bietet Ihnen die<br />
Möglichkeit, den auf Ihrem Bildschirm angezeigten Inhalt zu präsentieren und zu kommentieren. Sie können<br />
außerdem Chat-Nachrichten versenden und über die integrierte Audiofunktion kommunizieren. Auch das Senden<br />
<strong>von</strong> Live-Videos, das Freigeben <strong>von</strong> Dateien zur gemeinsamen Nutzung, das Aufzeichnen <strong>von</strong> Notizen zur Konferenz<br />
und das Zugreifen auf die Computer anderer Teilnehmer ist möglich.<br />
Der Zugang zu ConnectNow erfolgt direkt <strong>von</strong> der Benutzeroberfläche der Anwendung aus.<br />
1 Wählen Sie „Datei“ > „Meinen Bildschirm freigeben“.<br />
2 Geben Sie im Dialogfeld „Bei <strong>Adobe</strong> CS Live anmelden“ Ihre E-Mail-Adresse sowie das zugehörige Kennwort ein<br />
und klicken Sie dann auf „Anmelden“. Wenn Sie keine <strong>Adobe</strong>-ID haben, klicken Sie auf die Schaltfläche „Erstellen<br />
einer <strong>Adobe</strong>-ID“.<br />
3 Wenn Sie den auf Ihrem Bildschirm angezeigten Inhalt präsentieren möchten, klicken Sie in der Mitte des<br />
ConnectNow-Anwendungsfensters auf die Schaltfläche „Eigenen Bildschirm freigeben“.<br />
Eine umfassende Anleitung zum Gebrauch <strong>von</strong> ConnectNow finden Sie unter<br />
http://help.adobe.com/de_DE/Acrobat.com/ConnectNow/index.html.<br />
Letzte Aktualisierung 24.5.2011
VERWENDEN VON ILLUSTRATOR<br />
Arbeitsbereich<br />
36<br />
Einen Videolehrgang über die Verwendung <strong>von</strong> ConnectNow finden Sie hier: Using ConnectNow to share your<br />
screen (7:12). (Dieser Lehrgang wird in Dreamweaver präsentiert.)<br />
<strong>Verwenden</strong> mehrerer Zeichenflächen<br />
Zeichenfläche – Übersicht<br />
Zeichenflächen sind die Bereiche, die druckbares Bildmaterial enthalten. Sie können das Bildmaterial skalieren und<br />
seine Ausrichtung festlegen, indem Sie im Dialogfeld „Zeichenflächenoptionen“ entsprechende Einstellungen<br />
auswählen. (In <strong>Illustrator</strong> CS3 und früheren Versionen wurden die Dokumentgröße und -ausrichtung im Dialogfeld<br />
„Dokument einrichten“ geändert.)<br />
Mit Zeichenflächen können Sie Bereiche für Druck- und Platzierungszwecke zuschneiden. Sie entsprechen den<br />
Schnittbereichen in <strong>Illustrator</strong> CS3. Mehrere Zeichenflächen eignen sich zur Erstellung der verschiedensten<br />
Dokumente, z. B. mehrseitige <strong>PDF</strong>-Dokumente, Druckseiten mit verschiedenen Größen oder Elementen,<br />
unabhängige Elemente für Websites, Video-Storyboards oder einzelne Elemente für Animationen in <strong>Adobe</strong> Flash<br />
oder After Effects.<br />
Hinweis: Wenn Sie in einem <strong>Illustrator</strong> CS3-Dokument Schnittbereiche erstellt haben, werden diese in <strong>CS5</strong> in<br />
Zeichenflächen umgewandelt. Sie werden eventuell dazu aufgefordert, die Umwandlungseinstellung der Schnittbereiche<br />
festzulegen.<br />
Je nach Größe kann ein Dokument 1 bis 100 Zeichenflächen beinhalten. Bei der ersten Erstellung eines Dokuments<br />
können Sie die Anzahl <strong>von</strong> Zeichenflächen festlegen und während der Bearbeitung jederzeit Zeichenflächen<br />
hinzufügen oder entfernen. Sie können Zeichenflächen in verschiedenen Größen erstellen, mit dem<br />
Zeichenflächenwerkzeug skalieren und an einer beliebigen Stelle auf dem Bildschirm positionieren. Dabei dürfen<br />
die Flächen sich auch gegenseitig überlappen. Das Zeichenflächenbedienfeld <strong>von</strong> <strong>Illustrator</strong> <strong>CS5</strong> enthält außerdem<br />
Optionen, mit denen Sie Zeichenflächen neu ordnen und anordnen können. Darüber hinaus haben Sie die<br />
Möglichkeit, benutzerdefinierte Namen und Ursprungspunkte für Zeichenflächen festzulegen.<br />
Ein Video über die Verwendung mehrerer Zeichenflächen und des Zeichenflächenbedienfelds finden Sie unter<br />
www.adobe.com/go/lrvid5202_ai_de.<br />
Anzeigen der Zeichenflächen und der Arbeitsfläche<br />
Sie können die Seitenbegrenzungen im Verhältnis zur Zeichenfläche anzeigen, indem Sie auf „Ansicht“ ><br />
„Druckaufteilung einblenden“ klicken. Druckbare und nicht druckbare Bereiche werden dann mit durchgezogenen<br />
und gepunkteten Linien zwischen dem äußersten Fensterrand und dem Druckbereich der Seite dargestellt.<br />
Jede Zeichenfläche ist <strong>von</strong> einer durchgezogenen Linie umgeben, die den maximalen Druckbereich markiert. Wenn<br />
Sie die Begrenzungen der Zeichenfläche ausblenden möchten, wählen Sie „Ansicht“ > „Zeichenflächen ausblenden“.<br />
Die Arbeitsfläche ist der Bereich außerhalb der Zeichenfläche, der bis zum Rand des Dokumentfensters (5,6 x 5,6 m)<br />
reicht. Auf der Arbeitsfläche können Sie Bildmaterial erstellen, bearbeiten und speichern, bevor Sie es in eine<br />
Zeichenfläche einfügen. Objekte auf der Arbeitsfläche sind zwar auf dem Bildschirm sichtbar, werden aber nicht<br />
gedruckt.<br />
Wenn Sie eine Zeichenfläche zentrieren und auf Bildschirmgröße zoomen möchten, klicken Sie in der Statusleiste am<br />
unteren Rand des Anwendungsfensters auf die Nummer der Zeichenfläche.<br />
Letzte Aktualisierung 24.5.2011
VERWENDEN VON ILLUSTRATOR<br />
Arbeitsbereich<br />
37<br />
A<br />
B<br />
C<br />
Zeichenfenster<br />
A. Druckbarer Bereich (hängt vom verwendeten Drucker ab) B. Arbeitsfläche C. Zeichenfläche<br />
Drucken und Speichern <strong>von</strong> Zeichenflächen<br />
Alle Zeichenflächen eines Dokuments weisen dasselbe Medientypformat auf, z. B. Druck. Sie können Zeichenflächen<br />
einzeln, aufgeteilt oder gemeinsam auf einer einzigen Seite ausdrucken. Wenn Sie ein <strong>Illustrator</strong>-Dokument mit<br />
mehreren Zeichenflächen für eine frühere Version <strong>von</strong> <strong>Illustrator</strong> (z. B. CS3) speichern, können Sie jede Zeichenfläche<br />
als separate Datei sowie eine Masterdatei mit allen zusammengeführten Zeichenflächen speichern.<br />
In <strong>Illustrator</strong> CS4 konnten Zeichenflächen nur beim Speichern für eine ältere Programmversion als separate Dateien<br />
gespeichert werden. In <strong>Illustrator</strong> <strong>CS5</strong> ist es nun möglich, individuelle Zeichenflächen auch für aktuelle Versionen zu<br />
speichern. Die Optionen zum Speichern einzelner Zeichenflächen in AI-Dateien finden Sie im Dialogfeld „<strong>Illustrator</strong>-<br />
Optionen“.<br />
Sie können im Dialogfeld „Drucken“ eine Vorschau der Zeichenflächen anzeigen lassen, bevor Sie diese drucken. Die<br />
festgelegten Druckeinstellungen werden auf alle für den Druck ausgewählten Zeichenflächen angewendet.<br />
Standardmäßig wird das gesamte Bildmaterial auf eine Zeichenfläche zugeschnitten und alle Zeichenflächen werden<br />
als Einzelseiten ausgedruckt. <strong>Verwenden</strong> Sie die Option „Bereich“ im Dialogfeld „Drucken“, um bestimmte Seiten<br />
auszudrucken. Wählen Sie „Zeichenflächen ignorieren“ und legen Sie die gewünschten Platzierungsoptionen fest, um<br />
das Bildmaterial aufzuteilen oder auf einer Seite zu kombinieren.<br />
In <strong>Illustrator</strong> <strong>CS5</strong> können die Zeichenflächen eines Dokuments zum Drucken im ausgewählten Medienformat<br />
automatisch gedreht werden. Aktivieren Sie im Dialogfeld „Drucken“ das Kontrollkästchen „Automatisch drehen“,<br />
um die automatische Drehung für <strong>Illustrator</strong>-Dokumente festzulegen. Die Option „Automatisch drehen“ ist für ein in<br />
<strong>CS5</strong> erstelltes Dokument standardmäßig aktiviert.<br />
Angenommen, Ihnen liegt ein Dokument vor, das Zeichenflächen im Querformat und im Hochformat enthält. Wenn<br />
Sie im Dialogfeld „Drucken“ unter „Größe“ die Hochformatoption als Papierformat auswählen, werden<br />
querformatige Zeichenflächen beim Drucken automatisch in das Hochformat gedreht.<br />
Hinweis: Wenn die Option „Automatisch drehen“ aktiviert ist, können Sie die Seitenausrichtung nicht ändern.<br />
Letzte Aktualisierung 24.5.2011
VERWENDEN VON ILLUSTRATOR<br />
Arbeitsbereich<br />
38<br />
Verwandte Themen<br />
„Ändern <strong>von</strong> Seitenformat und Ausrichtung“ auf Seite 471<br />
„Neupositionieren <strong>von</strong> Bildmaterial auf der Seite“ auf Seite 470<br />
„Aufteilen <strong>von</strong> Bildmaterial auf mehrere Seiten“ auf Seite 471<br />
Zeichenflächenoptionen<br />
Öffnen Sie das Dialogfeld „Zeichenflächenoptionen“, indem Sie auf das Zeichenflächenwerkzeug doppelklicken.<br />
Wahlweise können Sie auch einmal auf das Zeichenflächenwerkzeug und dann im Steuerungsbedienfeld auf die<br />
Schaltfläche „Zeichenflächenoptionen“ klicken.<br />
Vorgabe Legt die Abmessungen der Zeichenfläche fest. Mit den Vorgaben wird das Pixel-Seitenverhältnis des<br />
Videolineals dem angegebenen Ausgabetyp entsprechend eingestellt.<br />
Breite und Höhe Legt die Größe der Zeichenfläche fest.<br />
Ausrichtung Legt die Hoch- oder Querformatausrichtung fest.<br />
Proportionen beibehalten Sorgt dafür, dass das Seitenverhältnis der Zeichenfläche bei manuellen Größenänderungen<br />
beibehalten wird.<br />
Position X: und Y: Legt die Position der Zeichenfläche anhand der Arbeitsbereichlineale in <strong>Illustrator</strong> fest. Wenn Sie<br />
diese Lineale anzeigen möchten, wählen Sie „Ansicht“ > „Lineale einblenden“.<br />
Mittenmarke einblenden Zeigt in der Mitte der Zeichenfläche einen Punkt an.<br />
Fadenkreuz einblenden Zeigt auf jeder Seite der Zeichenfläche durch den Mittelpunkt verlaufende gekreuzte Linien an.<br />
Anzeigekompatible Bereiche einblenden Zeigt Hilfslinien an, die den sichtbaren Videobereich markieren. Alle Textund<br />
Bildelemente, die für Benutzer sichtbar sein sollen, müssen sich in den anzeigekompatiblen Bereichen befinden.<br />
Pixel-Seitenverhältnis für Videolineal Legt das für die Videolineale verwendete Pixel-Seitenverhältnis fest.<br />
Bereiche außerhalb der Zeichenfläche abblenden Bewirkt, dass bei aktiviertem Zeichenflächenwerkzeug die<br />
Abschnitte außerhalb der Zeichenfläche in einem dunkleren Farbton dargestellt werden als Abschnitte innerhalb der<br />
Zeichenfläche.<br />
Beim Ziehen aktualisieren Hält den Bereich außerhalb der Zeichenfläche dunkler, während Sie die<br />
Zeichenflächengröße durch Ziehen ändern. Wenn diese Option nicht ausgewählt ist, wird der Außenbereich während<br />
der Größenänderung in derselben Farbe wie der Innenbereich der Zeichenfläche angezeigt.<br />
Zeichenflächen Zeigt die Anzahl der vorhandenen Zeichenflächen an.<br />
Zeichenflächenbedienfeld<br />
Im Zeichenflächenbedienfeld können Sie unter anderem folgende Operationen ausführen:<br />
• Zeichenflächen hinzufügen, neu anordnen und löschen<br />
• Zeichenflächen in neuer Reihenfolge anordnen und neu nummerieren<br />
• Mehrere Zeichenflächen auswählen und durch diese Zeichenflächen navigieren<br />
• Zeichenflächenoptionen festlegen, z. B. Vorgaben, Größe und relative Position<br />
Letzte Aktualisierung 24.5.2011
VERWENDEN VON ILLUSTRATOR<br />
Arbeitsbereich<br />
39<br />
A B C<br />
Zeichenflächenbedienfeld<br />
A. Nach-oben- und Nach-unten-Tasten zum Ändern der Reihenfolge der Zeichenflächen im Zeichenflächenbedienfeld B. Neue Zeichenflächen<br />
hinzufügen C. Zeichenflächen löschen<br />
• Klicken Sie zum Öffnen des Zeichenflächenbedienfelds auf „Fenster“ > „Zeichenflächen“.<br />
• Führen Sie einen der folgenden Schritte aus, um Zeichenflächen hinzuzufügen:<br />
• Klicken Sie unten im Zeichenflächenbedienfeld auf die Schaltfläche „Neue Zeichenfläche“.<br />
• Wählen Sie im Menü des Zeichenflächenbedienfelds die Option „Neue Zeichenfläche“.<br />
• Führen Sie die folgenden Schritte aus, um eine oder mehrere Zeichenflächen zu löschen:<br />
• Markieren Sie die zu löschende Zeichenfläche. Wenn Sie mehrere Zeichenflächen löschen möchten, halten Sie<br />
die Umschalttaste gedrückt und klicken auf die gewünschten Zeichenflächen, die im Zeichenflächenbedienfeld<br />
aufgelistet sind.<br />
• Klicken Sie dann unten im Zeichenflächenbedienfeld auf die Schaltfläche „Zeichenfläche löschen“ oder wählen<br />
Sie im Menü des Zeichenflächenbedienfelds die Option „Löschen“. Um mehrere nicht zusammenhängende<br />
Zeichenflächen zu löschen, drücken Sie die Strg-Taste (Windows) oder Befehlstaste (Mac OS) und klicken Sie<br />
dann im Zeichenflächenbedienfeld auf die gewünschte Zeichenfläche.<br />
• Wählen Sie im Menü des Zeichenflächenbedienfelds die Option „Zeichenflächen neu anordnen“, um die<br />
Zeichenflächen im Zeichenflächenbedienfeld zu sortieren. Die Reihenfolge der Zeichenflächen wird durch deren<br />
neue Anordnung jedoch nicht geändert.<br />
• Führen Sie folgende Schritte aus, um die Zeichenfläche zu duplizieren:<br />
• Wählen Sie die Zeichenfläche aus, die Sie duplizieren möchten. Sie können Zeichenflächen auch duplizieren,<br />
indem Sie eine oder mehrere Zeichenflächen im Zeichenflächenbedienfeld auf die Schaltfläche „Neue<br />
Zeichenfläche“ ziehen.<br />
• Wählen Sie im Menü des Zeichenflächenbedienfelds die Option „Zeichenflächen duplizieren“.<br />
• Wählen Sie im Menü des Zeichenflächenbedienfelds „Zeichenflächenoptionen“, um Zeichenflächenoptionen, wie<br />
Vorgaben, Zeichenflächenposition und Anzeige, zurückzusetzen.<br />
Ein Video über die Verwendung des Zeichenflächenbedienfelds finden Sie unter<br />
www.adobe.com/go/lrvid5202_ai_de.<br />
Erstellen einer Zeichenfläche<br />
1 Die folgenden Möglichkeiten stehen Ihnen zur Verfügung:<br />
• Wenn Sie eine benutzerdefinierte Zeichenfläche erstellen möchten, wählen Sie das Zeichenflächen-Werkzeug<br />
aus und ziehen Sie es im Arbeitsbereich, um Form, Größe und Position festzulegen.<br />
• Wenn Sie eine vorgegebene Zeichenfläche verwenden möchten, doppelklicken Sie auf das<br />
Zeichenflächenwerkzeug, wählen Sie im Dialogfeld „Zeichenflächenoptionen“ eine Vorgabe aus und klicken Sie<br />
auf „OK“. Ziehen Sie die Zeichenfläche an die gewünschte Position.<br />
Letzte Aktualisierung 24.5.2011
VERWENDEN VON ILLUSTRATOR<br />
Arbeitsbereich<br />
40<br />
• Wenn Sie eine Zeichenfläche innerhalb einer aktiven Zeichenfläche erstellen möchten, ziehen Sie bei gedrückter<br />
Umschalttaste mit dem Zeichenflächen-Werkzeug.<br />
• Wenn Sie eine bestehende Zeichenfläche duplizieren möchten, wählen Sie das Zeichenflächen-Werkzeug aus,<br />
klicken dann auf die zu duplizierende Zeichenfläche und anschließend auf die Schaltfläche „Neue<br />
Zeichenfläche“ im Steuerungsbedienfeld. Klicken Sie abschließend auf die Position, an der Sie die duplizierte<br />
Zeichenfläche platzieren möchten. Zum Erstellen mehrerer Duplikate klicken Sie bei gedrückter Alt-Taste so oft<br />
Sie möchten. Ziehen Sie alternativ mit dem Zeichenflächen-Werkzeug bei gedrückter Alt- (Windows) bzw.<br />
Wahltaste (Mac OS) die Zeichenfläche, die Sie duplizieren möchten, an eine neue Position.<br />
• Wenn Sie eine Zeichenfläche mit Inhalt duplizieren möchten, wählen Sie das Zeichenflächen-Werkzeug aus,<br />
klicken Sie dann auf das Symbol „Bildmaterial mit Zeichenfläche verschieben/kopieren“ im<br />
Steuerungsbedienfeld, drücken die Alt- (Windows) bzw. Wahltaste (Mac OS) und ziehen Sie dann.<br />
Wenn das Bildmaterial einen Anschnitt enthalten soll, achten Sie darauf, dass das Bildmaterial ausreichend weit über<br />
das Zeichenflächenrechteck hinausragt.<br />
2 Um die Zeichenfläche zu bestätigen und den Modus zur Bearbeitung der Zeichenfläche zu beenden, klicken Sie im<br />
Werkzeugbedienfeld auf ein anderes Werkzeug oder drücken die Esc-Taste.<br />
Ein Video über die Verwendung mehrerer Zeichenflächen finden Sie unter www.adobe.com/go/lrvid5202_ai_de.<br />
Löschen einer Zeichenfläche<br />
❖ Klicken Sie auf die Zeichenfläche und drücken Sie die Entf-Taste, klicken Sie im Steuerungsbedienfeld auf<br />
„Löschen“ oder klicken Sie rechts oben in der Zeichenfläche auf das Symbol „Löschen“ . Es muss immer<br />
mindestens eine Zeichenfläche in einem Dokument enthalten sein.<br />
Auswählen und Anzeigen <strong>von</strong> Zeichenflächen<br />
1 Wählen Sie das Zeichenflächenwerkzeug aus.<br />
2 Die folgenden Möglichkeiten stehen Ihnen zur Verfügung:<br />
• Klicken Sie auf eine Zeichenfläche, um sie zu aktivieren. (Wenn Sie mit einem anderen Werkzeug auf eine<br />
Zeichenfläche klicken oder darüber zeichnen, wird das Zeichenflächenwerkzeug ebenfalls aktiviert.) Wenn sich<br />
Zeichenflächen überlappen, wird die Zeichenfläche aktiviert, deren linke Kante sich der angeklickten Stelle am<br />
nächsten befindet.<br />
• Wenn Sie zwischen Zeichenflächen wechseln möchten, drücken Sie die Alt- (Windows) bzw. Wahltaste (Mac OS)<br />
und eine Pfeiltaste.<br />
• Wenn Sie Zeichenflächen samt Inhalt als Umrisse anzeigen möchten, klicken Sie mit der rechten Maustaste darauf<br />
und wählen Sie „Pfade“. Wenn Sie das Bildmaterial wieder einblenden möchten, klicken Sie erneut mit der rechten<br />
Maustaste darauf und wählen Sie „Vorschau“.<br />
Bearbeiten <strong>von</strong> Zeichenflächen<br />
Zwar können Sie für das Dokument mehrere Zeichenflächen erstellen, aber es kann nur jeweils eine Zeichenfläche<br />
aktiv sein. Wenn Sie mehrere Zeichenflächen erstellt haben, können Sie alle Zeichenflächen durch Auswählen des<br />
Zeichenflächenwerkzeugs anzeigen. Jede Zeichenfläche erhält eine eindeutige Nummer, sodass eine Zuordnung<br />
problemlos möglich ist. Sie können eine Zeichenfläche jederzeit bearbeiten oder löschen und bei jedem Druck- bzw.<br />
Exportvorgang andere Zeichenflächen festlegen.<br />
1 Wählen Sie das Zeichenflächenwerkzeug aus und klicken Sie, um eine Zeichenfläche auszuwählen.<br />
Letzte Aktualisierung 24.5.2011
VERWENDEN VON ILLUSTRATOR<br />
Arbeitsbereich<br />
41<br />
2 Die folgenden Möglichkeiten stehen Ihnen zur Verfügung:<br />
• Wenn Sie die Größe der Zeichenfläche ändern möchten, positionieren Sie den Zeiger über einer Kante oder Ecke,<br />
bis er die Form eines Doppelpfeils annimmt, und passen die Zeichenfläche durch Ziehen an. Wahlweise können<br />
Sie auch im Steuerungsbedienfeld neue Werte für „X“ und „Y“ eingeben.<br />
• Wenn Sie die Ausrichtung der Zeichenfläche ändern möchten, klicken Sie im Steuerungsbedienfeld auf die<br />
Schaltfläche „Hochformat“ oder „Querformat“.<br />
• Wenn Sie zwischen Zeichenflächen wechseln möchten, drücken Sie die Alt- (Windows) bzw. Wahltaste (Mac OS)<br />
und eine Pfeiltaste.<br />
• Wenn Sie Zeichenflächen samt Inhalt als Umrisse anzeigen möchten, klicken Sie mit der rechten Maustaste darauf<br />
und wählen Sie „Pfade“. Wenn Sie das Bildmaterial wieder einblenden möchten, klicken Sie erneut mit der rechten<br />
Maustaste darauf und wählen Sie „Vorschau“.<br />
Verschieben einer Zeichenfläche<br />
1 Wählen Sie das Zeichenflächenwerkzeug aus und klicken Sie, um eine Zeichenfläche auszuwählen.<br />
2 Führen Sie einen der folgenden Schritte durch:<br />
• Wenn Sie die Zeichenfläche samt Inhalt verschieben möchten, klicken Sie im Steuerungsbedienfeld auf das Symbol<br />
„Bildmaterial mit Zeichenfläche verschieben/kopieren“ , um diese Funktion zu aktivieren. Positionieren Sie<br />
dann den Mauszeiger auf der Zeichenfläche und ziehen Sie. Wahlweise können Sie auch im Steuerungsbedienfeld<br />
neue Werte für „X“ und „Y“ eingeben.<br />
• Wenn Sie die Zeichenfläche ohne Inhalt verschieben möchten, klicken Sie im Steuerungsbedienfeld auf das Symbol<br />
„Bildmaterial mit Zeichenfläche verschieben/kopieren“, um diese Funktion zu deaktivieren. Positionieren Sie dann<br />
den Mauszeiger auf der Zeichenfläche und ziehen Sie. Wahlweise können Sie auch im Steuerungsbedienfeld neue<br />
Werte für „X“ und „Y“ eingeben.<br />
Ändern der Zeichenflächenreihenfolge<br />
Klicken Sie unten im Zeichenflächenbedienfeld auf die Nach-oben- bzw. Nach-unten-Taste, um die Reihenfolge der<br />
Zeichenflächen zu ändern. Die neue Reihenfolge der Zeichenflächen im Zeichenflächenbedienfeld hat jedoch keinen<br />
Einfluss auf die Anordnung der Zeichenflächen im Arbeitsbereich.<br />
Neuanordnen <strong>von</strong> Zeichenflächen<br />
Wenn Sie alle Zeichenflächen in die Ansicht einpassen möchten, können Sie sie mit den Optionen „Raster nach Zeile“,<br />
„Raster nach Spalte“, „Nach Zeile anordnen“ und „Nach Spalte anordnen“ neu anordnen.<br />
Führen Sie folgende Schritte aus, um die Zeichenfläche neu anzuordnen:<br />
1 Klicken Sie im Menü des Zeichenflächenbedienfelds auf „Zeichenfläche neu anordnen“.<br />
2 Legen Sie im Dialogfeld „Zeichenflächen neu anordnen“ das Layout fest. Dabei stehen folgende Optionen zur<br />
Verfügung:<br />
Raster nach Zeile Ordnet mehrere Zeichenflächen in der festgelegten Anzahl <strong>von</strong> Zeilen an. Geben Sie im Feld<br />
„Zeilen“ die gewünschte Zeilenanzahl an. Mit der Standardeinstellung wird die gleichmäßigste Anordnung<br />
erreicht, die mit der festgelegten Anzahl <strong>von</strong> Zeichenflächen möglich ist.<br />
Raster nach Spalte Ordnet mehrere Zeichenflächen in der festgelegten Anzahl <strong>von</strong> Spalten an. Wählen Sie im<br />
Menü „Spalten“ die Anzahl <strong>von</strong> Spalten. Die Standardeinstellung erzeugt die gleichmäßigste Anordnung, die mit<br />
der festgelegten Anzahl <strong>von</strong> Zeichenflächen möglich ist.<br />
Letzte Aktualisierung 24.5.2011
VERWENDEN VON ILLUSTRATOR<br />
Arbeitsbereich<br />
42<br />
Nach Zeile anordnen Ordnet alle Zeichenflächen in einer einzelnen Zeile an.<br />
Nach Spalte anordnen Ordnet alle Zeichenflächen in einer einzelnen Spalte an.<br />
Ändern in Layout <strong>von</strong> rechts nach links/Ändern in Layout <strong>von</strong> links nach rechts Ordnet die Zeichenflächen <strong>von</strong><br />
links nach rechts bzw. <strong>von</strong> rechts nach links sortiert an. Zeichenflächen werden standardmäßig <strong>von</strong> links nach<br />
rechts angeordnet.<br />
Hinweis: Wenn Sie die Option „Ändern in Layout <strong>von</strong> rechts nach links“ auswählen, ändern sich die Optionen<br />
„Raster nach Zeile“ und „Raster nach Spalte“ in „Raster nach Zeile (<strong>von</strong> rechts nach links)“ und „Raster nach Spalte<br />
(<strong>von</strong> rechts nach links)“.<br />
3 Geben Sie den Abstand zwischen den Zeichenflächen an. Diese Einstellung wirkt sich sowohl auf den horizontalen<br />
als auch auf den vertikalen Abstand aus.<br />
4 Wählen Sie die Option „Bildmaterial mit Zeichenfläche verschieben“ aus, damit das Bildmaterial entsprechend<br />
verschoben wird, sobald sich die Position der Zeichenfläche ändert.<br />
Außerdem bewirkt diese Option, dass eine Zeichenfläche innerhalb einer anderen Zeichenfläche wie ein<br />
Schnittbereich behandelt wird und die Zeichenfläche zusammen mit der anderen Zeichenfläche verschoben wird, in<br />
der sie sich befindet.<br />
Anpassen <strong>von</strong> Zeichenflächennamen<br />
Es ist jetzt möglich, jeder Zeichenfläche im Bearbeitungsmodus einen benutzerdefinierten Name zu geben.<br />
Führen Sie folgende Schritte aus, um einer Zeichenfläche einen benutzerdefinierten Namen zuzuordnen:<br />
1 Wählen Sie zum Bearbeiten der Zeichenfläche das Zeichenflächenwerkzeug aus.<br />
2 Wählen Sie nun die Zeichenfläche aus und geben Sie im Feld „Name“ des Zeichenflächenbedienfelds den<br />
gewünschten Namen ein.<br />
Sie können stattdessen auch im Feld „Name“ des Dialogfelds „Zeichenflächenoptionen“ einen benutzerdefinierten<br />
Namen angeben. Klicken Sie zum Öffnen dieses Dialogfelds im Menü des Zeichenflächenbedienfelds auf<br />
„Zeichenflächenoptionen“. Klicken Sie auf „OK“, um den neuen Namen für die ausgewählte Zeichenfläche zu<br />
bestätigen.<br />
Der neue Name wird oben links in der Zeichenfläche angezeigt. Der benutzerdefinierte Name wird auch im Feld<br />
„Zeichenflächennavigation“ sowie in der Dropdown-Liste neben dem Statusbereich des Dokuments angezeigt.<br />
Wenn Sie einer Zeichenfläche einen benutzerdefinierten Namen zugewiesen haben, wird dieser Name beim Speichern<br />
zeichenflächenspezifischer Dateien in allen Formaten dem jeweiligen Dateinamen als Suffix hinzugefügt.<br />
Geben Sie im Steuerungsbedienfeld einen benutzerdefinierten Namen für eine Zeichenfläche ein.<br />
Hinweis: Wenn Sie den Standardnamen wiederherstellen möchten, löschen Sie im Steuerungsbedienfeld im Feld „Name“<br />
den Namen der Zeichenfläche.<br />
Auswählen eines Ursprungspunkts aus 9 möglichen Punkten<br />
Wenn Sie Ursprungspunkte für Zeichenflächen festlegen möchten, verwenden Sie das Dialogfeld<br />
„Zeichenflächenoptionen“ oder die Zeichenflächenoptionen im Steuerungsbedienfeld.<br />
Mit dieser Option kann eine Ecke oder die Mitte einer Zeichenfläche als Ursprungspunkt für Größenänderungen<br />
verwendet werden.<br />
Letzte Aktualisierung 24.5.2011
VERWENDEN VON ILLUSTRATOR<br />
Arbeitsbereich<br />
43<br />
Anzeigen <strong>von</strong> Zeichenflächenlinealen, Mittenmarke, Fadenkreuzen oder<br />
anzeigekompatiblen Bereichen<br />
Sie können bei Bedarf eine Mittenmarke, Fadenkreuze, Marken für anzeigekompatible Bereiche und Lineale um die<br />
Zeichenfläche herum einblenden. Lineale sind hilfreich bei der Arbeit mit Bildmaterial, das als Video exportiert<br />
werden soll. Die Zahlen auf den Linealen stehen für gerätespezifische Pixel, unabhängig <strong>von</strong> der Maßeinheit, die in<br />
den Voreinstellungen festgelegt wurde. Das standardmäßige Pixel-Seitenverhältnis für Videolineale in <strong>Illustrator</strong><br />
beträgt 1,0 (bei quadratischen Pixeln). Je nach der im Dialogfeld „Zeichenflächenoptionen“ bzw. im Dialogfeld „Neues<br />
Dokument“ gewählten Vorgabe wird dieser Standardwert geändert.<br />
Wenn Sie nicht quadratische Pixel verwenden, sind mit den Linealen einfachere gerätespezifische Pixelberechnungen<br />
möglich. Beispiel: Wenn Sie in <strong>Illustrator</strong> eine Zeichenfläche der Größe 100 x 100 Punkt festlegen und vor dem<br />
Exportieren der Datei für das Format „NTSC DV Breitwand“ die exakte Größe in geräteabhängigen Pixeln ermitteln<br />
möchten, können Sie das Videolineal in <strong>Illustrator</strong> auf ein Pixel-Seitenverhältnis <strong>von</strong> 1,2 (für breite Pixel) einstellen.<br />
Das Lineal zeigt die Zeichenfläche dann der Änderung entsprechend als 83 x 100 Gerätepixel an (100/1,2 = 83,333).<br />
Zeichenfläche mit Linealen<br />
Einblenden <strong>von</strong> Mittenmarke, Fadenkreuz und anzeigekompatiblen Bereichen<br />
Die Mittenmarke, das Fadenkreuz und die anzeigekompatiblen Bereiche sind Videoeigenschaften, die Ihnen beim<br />
Erstellen <strong>von</strong> Videos mit Creative Suite-Produkten helfen. So zeigen Sie diese Eigenschaften an:<br />
1 Doppelklicken Sie im Werkzeugbedienfeld auf das Zeichenflächenwerkzeug . Wahlweise können Sie auch bei<br />
aktiviertem Zeichenflächenwerkzeug im Steuerungsbedienfeld auf die Schaltfläche „Zeichenflächenoptionen“<br />
klicken.<br />
2 Wählen Sie im Abschnitt „Anzeige“ die Elemente, die in den Zeichenflächen angezeigt werden sollen.<br />
Hinweis: Sie können außerdem den Mittelpunkt festlegen oder entfernen, indem Sie im Steuerungsbedienfeld auf das<br />
Symbol „Mittenmarke einblenden“ klicken.<br />
Letzte Aktualisierung 24.5.2011
VERWENDEN VON ILLUSTRATOR<br />
Arbeitsbereich<br />
44<br />
Anzeigen <strong>von</strong> Bildmaterial<br />
Festlegen der Dokumentformat-Einstellungen<br />
Sie können jederzeit Änderungen an den standardmäßigen Dokumentformat-Einstellungen für Maßeinheiten,<br />
Transparenzrasteranzeige, Hintergrundfarbe, an Texteinstellungen wie Sprache, Anführungszeichenstil, Größe <strong>von</strong><br />
hoch- oder tiefgestelltem Text, Beschnittzugaben und an der Exportierbarkeit vornehmen. Über die Schaltfläche<br />
„Zeichenflächen bearbeiten“ wird das Dialogfeld geschlossen und das Zeichenflächenwerkzeug aktiviert.<br />
1 Wählen Sie „Datei“ > „Dokument einrichten“ oder klicken Sie im Steuerungsbedienfeld auf die Schaltfläche<br />
„Dokument einrichten“. (Diese Schaltfläche ist nur sichtbar, wenn kein Element ausgewählt ist.)<br />
2 Wählen Sie die gewünschten Optionen aus.<br />
3 Wenn Sie Zeichenflächen bearbeiten möchten (z. B. um die Ausrichtung <strong>von</strong> Hochformat in Querformat zu<br />
ändern), klicken Sie auf „Zeichenflächen bearbeiten“, um in den Bearbeitungsmodus zu wechseln.<br />
Die Option „Farbiges Papier simulieren“ ist nützlich, wenn Sie ein Dokument auf farbigem Papier drucken möchten.<br />
Zeichnen Sie z. B. ein blaues Objekt auf gelbem Hintergrund, so erscheint das Objekt grün. Die Simulation erfolgt nur,<br />
wenn das Transparenzraster ausgeblendet ist.<br />
Verwandte Themen<br />
„Bearbeiten <strong>von</strong> Zeichenflächen“ auf Seite 40<br />
„Ändern der Maßeinheit“ auf Seite 50<br />
„Anzeigen <strong>von</strong> Transparenz in Bildmaterial“ auf Seite 206<br />
„Festlegen typografischer oder gerader Anführungszeichen“ auf Seite 368<br />
„Hoch- und Tiefstellen <strong>von</strong> Text“ auf Seite 369<br />
Wissenswertes zur Druckaufteilung<br />
Standardmäßig druckt <strong>Illustrator</strong> jede Zeichenfläche auf ein einzelnes Blatt Papier. Wenn das Bildmaterial größer ist<br />
als das im Drucker verfügbare Seitenformat, können Sie jedoch auch auf mehrere Seiten drucken.<br />
Wenn eine Zeichenfläche entsprechend der bei einem Drucker verfügbaren Seitengröße in Abschnitte gegliedert wird,<br />
spricht man <strong>von</strong> einer Aufteilung. Im Dialogfeld „Drucken“ können Sie im Abschnitt „Allgemein“ eine Option für die<br />
Seitenaufteilung auswählen. Wenn Sie die Seitenbegrenzungen auf der Zeichenfläche sehen möchten, wählen Sie<br />
„Ansicht“ > „Druckaufteilung einblenden“.<br />
Zeichenfläche mit Aufteilung in mehrere Seiten<br />
Letzte Aktualisierung 24.5.2011
VERWENDEN VON ILLUSTRATOR<br />
Arbeitsbereich<br />
45<br />
Wenn Sie die Zeichenfläche in mehrere Seiten unterteilen, werden diese <strong>von</strong> links nach rechts und <strong>von</strong> oben nach<br />
unten durchnummeriert. Die erste Seite ist Seite 1. Die Seitenzahlen werden nur zur Orientierung auf dem Bildschirm<br />
angezeigt und nicht gedruckt. Über die Seitenzahlen können Sie wählen, welche Seiten in der Datei ausgedruckt<br />
werden sollen.<br />
Verwandte Themen<br />
„Ändern <strong>von</strong> Seitenformat und Ausrichtung“ auf Seite 471<br />
„Aufteilen <strong>von</strong> Bildmaterial auf mehrere Seiten“ auf Seite 471<br />
Ein- oder Auszoomen<br />
Es gibt mehrere Möglichkeiten, Bildmaterial zu vergrößern und zu verkleinern.<br />
• Wählen Sie das Zoomwerkzeug aus. Der Zeiger wird zu einer Lupe mit einem Pluszeichen in der Mitte. Klicken<br />
Sie in die Mitte des Bereichs, den Sie vergrößern möchten, oder halten Sie die Alt-Taste (Windows) bzw. die<br />
Wahltaste (Mac OS) gedrückt und klicken Sie in die Mitte des Bereichs, den Sie verkleinern möchten. Bei jedem<br />
Klicken wird die Ansicht auf die nächste voreingestellte Stufe verkleinert oder vergrößert.<br />
• Wählen Sie das Zoomwerkzeug aus und ziehen Sie ein gepunktetes Rechteck, das sogenannte Auswahlrechteck, um<br />
den Bereich, den Sie vergrößern möchten. Wenn das Auswahlrechteck im Bildmaterial bewegt werden soll, halten<br />
Sie die Leertaste gedrückt und ziehen Sie das Auswahlrechteck auf eine neue Position.<br />
• Wählen Sie „Ansicht“ > „Einzoomen“ oder „Ansicht“ > „Auszoomen“. Bei jedem Klicken wird die Ansicht auf die<br />
nächste voreingestellte Stufe vergrößert bzw. verkleinert.<br />
• Stellen Sie links unten im Hauptfenster oder im Navigatorbedienfeld den Zoomfaktor ein.<br />
• Soll eine Datei in Originalgröße angezeigt werden, wählen Sie „Ansicht“ > „Originalgröße“ oder doppelklicken Sie<br />
auf das Zoomwerkzeug.<br />
• Um das Fenster mit der ausgewählten Zeichenfläche zu füllen, wählen Sie „Ansicht“ > „Zeichenfläche in Fenster<br />
einpassen“ oder doppelklicken Sie auf das Handwerkzeug.<br />
• Um alles im Fenster anzuzeigen, wählen Sie „Ansicht“ > „Alles in Fenster einpassen“.<br />
Verwandte Themen<br />
„Verschieben- und Zoomwerkzeuggalerie“ auf Seite 29<br />
„Tastaturbefehle zum Anzeigen <strong>von</strong> Bildmaterial“ auf Seite 537<br />
Ändern des Ansichtsbereichs<br />
Sie können einen anderen Bereich der Zeichenfläche anzeigen, indem Sie einen der folgenden Schritte ausführen:<br />
• Wählen Sie „Ansicht“ > „Originalgröße“, um alle Zeichenflächen in Originalgröße anzuzeigen.<br />
• Wählen Sie „Ansicht“ > „Alles in Fenster einpassen“, um auszuzoomen, sodass alle Zeichenflächen im Fenster<br />
sichtbar sind.<br />
• Wählen Sie „Ansicht“ > „Zeichenfläche in Fenster einpassen“, um auf die aktive Zeichenflächen einzuzoomen.<br />
• Klicken Sie im Navigatorbedienfeld auf den Bereich der Miniaturansicht, den Sie im Zeichenfenster anzeigen<br />
möchten. Alternativ können Sie den Vorschaubereich (das farbige Rechteck) an eine andere Position der<br />
Miniaturansicht ziehen.<br />
• Wählen Sie das Handwerkzeug aus und ziehen Sie es in die Richtung, in die Sie das Bildmaterial verschieben<br />
möchten.<br />
Letzte Aktualisierung 24.5.2011
VERWENDEN VON ILLUSTRATOR<br />
Arbeitsbereich<br />
46<br />
Verwandte Themen<br />
„Verschieben- und Zoomwerkzeuggalerie“ auf Seite 29<br />
„Tastaturbefehle zum Anzeigen <strong>von</strong> Bildmaterial“ auf Seite 537<br />
Navigatorbedienfeld – Übersicht<br />
Über die Miniaturansicht im Navigatorbedienfeld („Fenster“ > „Navigator“) können Sie Bildmaterial schnell in einer<br />
anderen Ansicht anzeigen. Das farbige Rechteck im Navigator (der sogenannte Vorschaubereich) entspricht dem<br />
aktuell angezeigten Bereich im Zeichenfenster.<br />
A<br />
B<br />
C D E F G<br />
Navigatorbedienfeld<br />
A. Miniaturansicht des Bildmaterials B. Bedienfeldmenü Schaltfläche C. Zoomfeld D. Schaltfläche „Auszoomen“ E. Vorschaubereich<br />
F. Zoom-Regler G. Schaltfläche „Einzoomen“<br />
Sie haben die folgenden Möglichkeiten zur Anpassung des Navigatorbedienfelds:<br />
• Wenn Sie im Navigatorbedienfeld Bildmaterial außerhalb der Grenzen der Zeichenfläche anzeigen möchten,<br />
deaktivieren Sie im Bedienfeldmenü die Option „Nur Zeichenflächeninhalt anzeigen“.<br />
• Wenn Sie die Farbe für den Vorschaubereich ändern möchten, wählen Sie im Bedienfeldmenü die Option<br />
„Bedienfeldoptionen“. Wählen Sie im Menü „Farbe“ eine voreingestellte Farbe oder doppelklicken Sie auf das<br />
Farbfeld, um eine benutzerdefinierte Farbe zu wählen.<br />
• Wenn gestrichelte Linien aus dem Dokument im Navigatorbedienfeld als durchgezogene Linien angezeigt werden<br />
sollen, wählen Sie im Bedienfeldmenü die Option „Bedienfeldoptionen“ und aktivieren Sie „Gestrichelte Linien als<br />
durchgezogene Linien zeichnen“.<br />
Verwandte Themen<br />
„Verwalten <strong>von</strong> Fenstern und Bedienfeldern“ auf Seite 11<br />
Anzeigen <strong>von</strong> Bildmaterial als Pfade<br />
Standardmäßig zeigt <strong>Adobe</strong> <strong>Illustrator</strong> Bildmaterial in der Vorschau in Farbe an. Sie haben jedoch die Möglichkeit,<br />
Bildmaterial so anzuzeigen, dass nur die Konturen (auch als Pfade bezeichnet) sichtbar sind. Wenn Sie Bildmaterial<br />
ohne Grafikattribute anzeigen, wird der Bildschirm bei der Arbeit mit komplexem Bildmaterial schneller aktualisiert.<br />
In der Pfadansicht werden verknüpfte Dateien standardmäßig als Rahmen mit einem X angezeigt. Wenn Sie die<br />
Inhalte verknüpfter Dateien anzeigen möchten, wählen Sie „Datei“ > „Dokument einrichten“ und dann „Bilder in<br />
Pfadansicht anzeigen“.<br />
• Soll das gesamte Bildmaterial in Form <strong>von</strong> Pfaden angezeigt werden, wählen Sie „Ansicht“ > „Pfadansicht“. Wählen<br />
Sie „Ansicht“ > „Vorschau“, um die Vorschau wieder in Farbe anzuzeigen.<br />
Letzte Aktualisierung 24.5.2011
VERWENDEN VON ILLUSTRATOR<br />
Arbeitsbereich<br />
47<br />
• Wenn Sie das gesamte Bildmaterial auf einer Ebene in Form <strong>von</strong> Pfaden anzeigen möchten, klicken Sie im<br />
Ebenenbedienfeld bei gedrückter Strg- (Windows) bzw. Befehlstaste (Mac OS) auf das Augensymbol für die Ebene.<br />
Klicken Sie erneut bei gedrückter Strg- (Windows) bzw. Befehlstaste (Mac OS), um die Vorschau wieder in Farbe<br />
anzuzeigen. Bei aktivierter Pfadansicht ist das Augensymbol innen hohl dargestellt , in der Vorschauansicht ist<br />
die Mitte ausgefüllt .<br />
• Wenn Sie alle Elemente in nicht ausgewählten Ebenen als Pfade anzeigen möchten, klicken Sie bei gedrückter Altund<br />
Strg-Taste (Windows) bzw. Wahl- und Befehlstaste (Mac OS) auf das Augensymbol für die ausgewählte Ebene.<br />
Alternativ können Sie im Menü des Ebenenbedienfelds die Option „Andere Ebenen Pfadansicht“ aktivieren.<br />
Sie können für alle Elemente wieder den Vorschaumodus einstellen, indem Sie im Menü des Ebenenbedienfelds die<br />
Option „Alle Ebenen Vorschau“ wählen.<br />
Verwandte Themen<br />
„Ebenenbedienfeld – Übersicht“ auf Seite 250<br />
<strong>Verwenden</strong> mehrerer Fenster und Ansichten<br />
Es können mehrere Fenster eines einzigen Dokuments gleichzeitig geöffnet sein. Für jedes Fenster können<br />
unterschiedliche Ansichtseinstellungen vorgenommen werden. So eignet sich beispielsweise für Detailarbeiten eine<br />
Ansicht mit hoher Zoomstufe, für das Platzieren <strong>von</strong> Objekten auf der Seite eine niedrigere Zoomstufe.<br />
(Windows) Über das Menü „Fenster“ können Sie mehrere geöffnete Fenster nach Belieben anpassen. Die Option<br />
„Überlappend“ bewirkt, dass Fenster <strong>von</strong> oben links nach unten rechts versetzt übereinander geschichtet werden.<br />
„Nebeneinander“ zeigt die Fenster Kante an Kante an. Mit „Symbole anordnen“ werden im Programmfenster minimierte<br />
Fenster angezeigt.<br />
Sie können nicht nur mehrere Fenster, sondern auch mehrere Ansichten erstellen. Pro Dokument können Sie bis zu<br />
25 Ansichten erstellen und speichern.<br />
Zwischen Fenstern und Ansichten gibt es folgende Unterschiede:<br />
• Mehrere Ansichten werden zusammen mit dem Dokument gespeichert; für mehrere Fenster gilt dies nicht.<br />
• Mehrere Fenster können gleichzeitig angezeigt werden.<br />
• Mehrere Ansichten können nur dann gleichzeitig angezeigt werden, wenn mehrere Fenster geöffnet sind, in denen<br />
die Anzeige erfolgen kann. Durch Ändern einer Ansicht wird das aktuelle Fenster verändert; es wird kein neues<br />
Fenster geöffnet.<br />
Erstellen eines neuen Fensters<br />
❖ Wählen Sie „Fenster“ > „Neues Fenster“.<br />
Erstellen einer neuen Ansicht<br />
❖ Richten Sie die Ansicht wie gewünscht ein. Wählen Sie dann „Ansicht“ > „Neue Ansicht“, geben Sie einen Namen<br />
für die neue Ansicht ein und klicken Sie auf „OK“.<br />
Umbenennen oder Löschen einer Ansicht<br />
❖ Wählen Sie „Ansicht“ > „Ansicht bearbeiten“.<br />
Wechseln zwischen Ansichten<br />
❖ Wählen Sie im unteren Bereich des Menüs „Ansicht“ einen Ansichtsnamen aus.<br />
Letzte Aktualisierung 24.5.2011
VERWENDEN VON ILLUSTRATOR<br />
Arbeitsbereich<br />
48<br />
Anzeigen einer Vorschau <strong>von</strong> Bildmaterial im endgültigen Ausgabemedium<br />
Sie haben in <strong>Illustrator</strong> die folgenden Möglichkeiten, unter Berücksichtigung der geplanten Ausgabe auf einem<br />
Drucker, im Internet oder auf einem Mobilgerät eine Vorschau bestimmter Aspekte des Bildmaterials anzuzeigen:<br />
Überdruckenvorschaumodus („Ansicht“ > „Überdruckenvorschau“) Der Überdruckenvorschaumodus ist eine<br />
„Druckfarbenvorschau“, d. h. Sie sehen, wie Füllmethoden, Transparenz und Überdrucken-Einstellungen bei der<br />
Farbseparationsausgabe ungefähr aussehen.<br />
Separationenvorschaumodus („Fenster“ > „Separationenvorschau“) Zeigt eine Vorschau der Separationen im<br />
gedruckten Zustand an.<br />
Pixelvorschaumodus („Ansicht“ > „Pixelvorschau“) Mit diesem Modus wird angezeigt, wie das Bildmaterial ungefähr<br />
aussieht, wenn es gerastert in einem Webbrowser dargestellt wird.<br />
Reduzierungsvorschaubedienfeld („Fenster“ > „Reduzierungsvorschau“) Hebt Bereiche des Bildmaterials hervor, in<br />
denen bestimmte Kriterien für das Reduzieren beim Speichern oder Ausdrucken erfüllt sind.<br />
Monitor-Proof Mit dieser Option wird angezeigt, wie die Farben eines Dokuments bei Ausgabe auf einem bestimmten<br />
Bildschirm oder Ausgabegerät ungefähr aussehen.<br />
Glätten Stellt Vektorobjekte auf dem Bildschirm geglättet dar und vermittelt so einen besseren Eindruck des<br />
Aussehens <strong>von</strong> auf einem PostScript®-Drucker ausgegebenen Vektorgrafiken. Die Glättung ist sinnvoll, weil die<br />
Bildschirmauflösung relativ begrenzt ist, Vektorgrafiken aber häufig mit hoher Auflösung gedruckt werden. Wenn die<br />
Glättung aktiviert werden soll, wählen Sie „Bearbeiten“ > „Voreinstellungen“ > „Allgemein“ (Windows) bzw.<br />
„<strong>Illustrator</strong>“ > „Voreinstellungen“ > „Allgemein“ (Mac OS), aktivieren Sie „Geglättetes Bildmaterial“ und klicken Sie<br />
auf „OK“.<br />
Device Central („Datei“ > „Device Central“) Bietet eine Vorschau für die Dokumentdarstellung auf einem bestimmten<br />
Mobiltelefon bzw. einem anderen Mobilgerät.<br />
Verwandte Themen<br />
„Wissenswertes zum Überdrucken“ auf Seite 496<br />
„Wissenswertes zum Pixelvorschaumodus“ auf Seite 435<br />
„<strong>Verwenden</strong> <strong>von</strong> <strong>Adobe</strong> Device Central mit <strong>Illustrator</strong>“ auf Seite 435<br />
„Vorschau des reduzierten Bildmaterials“ auf Seite 492<br />
Lineale, Raster, Hilfslinien und Schnittmarken<br />
<strong>Verwenden</strong> <strong>von</strong> Linealen<br />
Mit Linealen können Sie Objekte im Zeichenfenster oder in einer Zeichenfläche präzise platzieren und abmessen. Der<br />
Ursprung eines Lineals, also die Stelle, an der „0“ steht, wird als Linealnullpunkt bezeichnet.<br />
Die Lineale in <strong>Illustrator</strong> <strong>CS5</strong> entsprechen denen in anderen Anwendungen der Creative Suite wie z. B. InDesign und<br />
Photoshop. <strong>Illustrator</strong> bietet getrennte Lineale für Dokumente und Zeichenflächen. Sie können jedoch immer nur<br />
jeweils eines dieser Lineale nutzen.<br />
Hinweis: Fensterlineale werden in diesem Dokument als „Globale Lineale“ bezeichnet.<br />
Globale Lineale werden auf der oberen und der linken Seite des Zeichenfensters angezeigt. Der Standard-<br />
Linealnullpunkt befindet sich oben links im Zeichenfenster.<br />
Letzte Aktualisierung 24.5.2011
VERWENDEN VON ILLUSTRATOR<br />
Arbeitsbereich<br />
49<br />
Zeichenflächenlineale werden auf der oberen und der linken Seite der aktiven Zeichenfläche angezeigt. Der Standard-<br />
Zeichenflächenlinealnullpunkt befindet sich oben links in der Zeichenfläche.<br />
Der Unterschied zwischen den Zeichenflächenlinealen und den globalen Linealen besteht darin, dass bei Auswahl der<br />
Zeichenflächenlineale der Ursprungspunkt <strong>von</strong> der jeweils aktiven Zeichenfläche abhängt. Außerdem können Sie<br />
unterschiedliche Ursprungspunkte für Zeichenflächenlineale festlegen. Wenn Sie den Ursprung des<br />
Zeichenflächenlineals ändern, hat dies jedoch keinen Einfluss auf die Musterfüllungen der Objekte in den<br />
Zeichenflächen.<br />
Der standardmäßige Ursprungspunkt für das globale Lineal befindet sich in der oberen linken Ecke der ersten<br />
Zeichenfläche, während der standardmäßige Ursprung der Zeichenflächenlineale sich in der oberen linken Ecke der<br />
jeweiligen Zeichenfläche befindet.<br />
• Wenn Sie Lineale ein- oder ausblenden möchten, wählen Sie „Ansicht“ > „Lineale“ > „Lineale einblenden“ bzw.<br />
„Ansicht“ > „Lineale > „Lineale ausblenden“.<br />
• Um zwischen den Zeichenflächenlinealen und globalen Linealen zu wechseln, klicken Sie auf „Ansicht“ ><br />
„Lineale“ > „In globale Lineale ändern“ oder „Ansicht“ > „Lineale“ > „In Zeichenflächenlineale ändern“.<br />
Standardmäßig werden Zeichenflächenlineale angezeigt, sodass im Untermenü „Lineale“ die Option „In globale<br />
Lineale ändern“ angezeigt wird.<br />
• Wenn Sie Videolineale ein- oder ausblenden möchten, wählen Sie „Ansicht“ > „Videolineale einblenden“ bzw.<br />
„Ansicht“ > „Videolineale ausblenden“.<br />
• Wenn Sie den Linealnullpunkt ändern möchten, bewegen Sie den Zeiger auf den Schnittpunkt der Lineale und<br />
ziehen Sie ihn an die Stelle, an der Sie den neuen Linealnullpunkt festlegen möchten.<br />
Beim Ziehen zeigt ein Fadenkreuz im Fenster und in den Linealen die sich ändernde Position des Nullpunkts des<br />
globalen Lineals an.<br />
Hinweis: Eine Änderung des Nullpunkts des globalen Lineals wirkt sich auf die Aufteilung <strong>von</strong> Mustern aus.<br />
• Wenn Sie den Standard-Linealnullpunkt wiederherstellen möchten, doppelklicken Sie oben links auf den<br />
Schnittpunkt der Lineale.<br />
Beim Koordinatensystem wird jetzt statt des ersten Quadraten der vierte Quadrant verwendet. Dies bedeutet, dass in<br />
<strong>Illustrator</strong> <strong>CS5</strong> die Y-Achsenwerte nach unten und die X-Achsenwerte nach rechts ansteigen.<br />
Bei Dokumenten aus Vorgängerversionen <strong>von</strong> <strong>Illustrator</strong> bleiben die globalen Lineale an der Position bestehen, die im<br />
Dokument der Vorgängerversion festgelegt wurde. Der Nullpunkt wird also nicht in die obere linke Ecke verschoben,<br />
das Koordinatensystem verwendet jedoch trotzdem den vierten Quadranten.<br />
Die Änderung beim Koordinatensystem und Linealnullpunkt gilt nicht für den Einsatz <strong>von</strong> Skripten. Sie können also<br />
Ihre bisherigen Skripten weiterhin verwenden. Wenn Sie jedoch Objekte mithilfe <strong>von</strong> Skripten transformieren,<br />
weichen deren Y-Koordinaten <strong>von</strong> den Werten ab, die Sie in der Benutzeroberfläche <strong>von</strong> <strong>Illustrator</strong> festgelegt haben.<br />
Angenommen, Sie führen einen Verschieben-Vorgang mit Y= +10 Punkt aus. Um die gleiche Verschiebung mit einem<br />
Skript zu erzielen, müssen Sie eine Transformation mit Y= -10 Punkt anwenden.<br />
Letzte Aktualisierung 24.5.2011
VERWENDEN VON ILLUSTRATOR<br />
Arbeitsbereich<br />
50<br />
Ändern der Maßeinheit<br />
Die Standardmaßeinheit in <strong>Illustrator</strong> ist Punkt (ein Punkt entspricht 0,3528 mm). Sie können die Einheit ändern, die<br />
<strong>Illustrator</strong> für allgemeine Messvorgänge, Konturen und Text verwendet. Sie können die Standardeinheit außer Kraft<br />
setzen, indem Sie Werte in Feldern eingeben.<br />
• Soll die Standardmaßeinheit geändert werden, wählen Sie „Bearbeiten“ > „Voreinstellungen“ > „Einheit“<br />
(Windows) bzw. „<strong>Illustrator</strong>“ > „Voreinstellungen“ > „Einheit“ (Mac OS). Wählen Sie dann Einheiten für die<br />
Optionen „Allgemein“, „Kontur“ und „Text“. Wurde in den Schriftvoreinstellungen „Asiatische Optionen<br />
einblenden“ ausgewählt, können Sie auch eine Einheit speziell für asiatische Schriften einblenden.<br />
Hinweis: Die Einheitenoption unter „Allgemein“ beeinflusst die Lineale, das Messen <strong>von</strong> Abständen zwischen Punkten,<br />
das Verschieben und Transformieren <strong>von</strong> Objekten, das Einrichten <strong>von</strong> Raster- und Hilfslinien-Abständen sowie das<br />
Erstellen <strong>von</strong> Formen.<br />
• Wenn Sie die allgemeine Maßeinheit nur für das aktuelle Dokument festlegen möchten, wählen Sie „Datei“ ><br />
„Dokument einrichten“, wählen Sie im Menü „Einheiten“ die zu verwendende Maßeinheit und klicken Sie auf<br />
„OK“.<br />
• Soll die Maßeinheit geändert werden, wenn Sie einen Wert in ein Feld eingeben, geben Sie nach dem Wert eine der<br />
folgenden Einheiten bzw. Abkürzungen ein: Zoll, ", Millimeter, mm, Q (ein Q entspricht 0,25 Millimeter),<br />
Zentimeter, cm, Punkt, P, Pt, Pica, Pc, Pixel und Px.<br />
Wenn Sie Pica und Punkt mischen, können Sie Werte als XpY angeben. X und Y stehen für Pica und Punkt (z. B. 12p6<br />
für 12 Pica, 6 Punkt).<br />
<strong>Verwenden</strong> des Rasters<br />
Das Raster wird hinter dem Bildmaterial im Zeichenfenster angezeigt und wird nicht gedruckt.<br />
• Soll das Raster verwendet werden, wählen Sie „Ansicht“ > „Raster einblenden“.<br />
• Soll das Raster ausgeblendet werden, wählen Sie „Ansicht“ > „Raster ausblenden“.<br />
• Sollen Objekte am Raster ausgerichtet werden, wählen Sie „Ansicht“ > „Am Raster ausrichten“. Wählen Sie das zu<br />
verschiebende Objekt aus und ziehen Sie es an die gewünschte Stelle.<br />
Wenn die Konturen des Objekts 2 Pixel <strong>von</strong> der Rasterlinie entfernt sind, rastet es an diesem Punkt ein.<br />
Hinweis: Ist die Option „Pixelvorschau“ („Ansicht“ > „Pixelvorschau“) ausgewählt, ändert sich die Option „Am Raster<br />
ausrichten“ in „An Pixel ausrichten“.<br />
• Um die Abstände zwischen den Rasterlinien, die Rasterart (Linien oder Punkte) oder die Rasterfarbe anzugeben<br />
oder festzulegen, ob Raster vor oder hinter dem Bildmaterial angezeigt werden, wählen Sie „Bearbeiten“ ><br />
„Voreinstellungen“ > „Hilfslinien und Raster“ (Windows) bzw. „<strong>Illustrator</strong>“ > „Voreinstellungen“ > „Hilfslinien<br />
und Raster“ (Mac OS).<br />
<strong>Verwenden</strong> <strong>von</strong> Hilfslinien<br />
Hilfslinien helfen Ihnen beim Ausrichten <strong>von</strong> Text und Grafikobjekten. Sie können Linealhilfslinien (gerade vertikale<br />
oder horizontale Linien) und Hilfslinienobjekte (in Hilfslinien konvertierte Vektorobjekte) erstellen. Wie auch das<br />
Raster werden Hilfslinien nicht gedruckt.<br />
Letzte Aktualisierung 24.5.2011
VERWENDEN VON ILLUSTRATOR<br />
Arbeitsbereich<br />
51<br />
Sie können zwischen zwei Hilfslinienarten – Punkte und Linien – wählen. Außerdem können Sie die Farbe <strong>von</strong><br />
Hilfslinien ändern, entweder in vordefinierte Hilfslinienfarben oder in Farben, die Sie über einen Farbwähler<br />
auswählen. Hilfslinien sind standardmäßig nicht gesperrt, sodass Sie sie verschieben, verändern, löschen oder<br />
zurückwandeln können. Bei Bedarf haben Sie die Möglichkeit, Hilfslinien an ihrer Position zu verankern.<br />
• Sollen Hilfslinien ein- oder ausgeblendet werden, wählen Sie „Ansicht“ > „Hilfslinien“ > „Hilfslinien einblenden“<br />
oder „Ansicht“ > „Hilfslinien“ > „Hilfslinien ausblenden“.<br />
• Sollen Einstellungen der Hilfslinien geändert werden, wählen Sie „Bearbeiten“ > „Voreinstellungen“ > „Hilfslinien<br />
und Raster“ (Windows) bzw. „<strong>Illustrator</strong>“ > „Voreinstellungen“ > „Hilfslinien und Raster“ (Mac OS).<br />
• Wenn Sie Hilfslinien sperren möchten, wählen Sie „Ansicht“ > „Hilfslinien“ > „Hilfslinien sperren“.<br />
Erstellen <strong>von</strong> Hilfslinien<br />
1 Wenn die Lineale nicht angezeigt werden, wählen Sie „Ansicht“ > „Lineale einblenden“.<br />
2 Setzen Sie den Zeiger auf das linke Lineal, um eine vertikale Hilfslinie zu erstellen, oder auf das obere Lineal, um<br />
eine horizontale Hilfslinie zu erstellen.<br />
3 Ziehen Sie die Hilfslinie an die gewünschte Position.<br />
Sie können auch Vektorobjekte in Hilfslinien umwandeln, wenn Sie sie auswählen und „Ansicht“ > „Hilfslinien“ ><br />
„Hilfslinien erstellen“ wählen.<br />
Die Arbeit mit mehreren Hilfslinien wird erleichtert, indem Sie sie auf eine eigene Ebene verschieben.<br />
4 Wenn die Hilfslinien auf eine Zeichenfläche begrenzt bleiben und sich nicht über die gesamte Arbeitsfläche<br />
erstrecken sollen, wählen Sie das Zeichenflächenwerkzeug und ziehen Sie die Hilfslinien anschließend auf die<br />
Zeichenfläche.<br />
Verschieben, Löschen oder Zurückwandeln <strong>von</strong> Hilfslinien<br />
1 Wenn Hilfslinien gesperrt sind, wählen Sie „Ansicht“ > „Hilfslinien“ > „Hilfslinien sperren“.<br />
2 Die folgenden Möglichkeiten stehen Ihnen zur Verfügung:<br />
• Ziehen oder kopieren Sie die Hilfslinie.<br />
• Löschen Sie die Hilfslinie, indem Sie die Rücktaste (Windows) bzw. die Rückschritttaste (Mac OS) drücken oder<br />
„Bearbeiten“ > „Ausschneiden“ bzw. „Bearbeiten“ > „Löschen“ wählen.<br />
• Löschen Sie alle Hilfslinien, indem Sie „Ansicht“ > „Hilfslinien“ > „Hilfslinien löschen“ wählen.<br />
• Wählen Sie „Ansicht“ > „Hilfslinien“ > „Hilfslinien zurückwandeln“, um das Hilfslinienobjekt wieder in ein<br />
normales Grafikobjekt zurückzuwandeln.<br />
Ausrichten <strong>von</strong> Objekten an Ankerpunkten und Hilfslinien<br />
1 Wählen Sie „Ansicht“ > „An Punkt ausrichten“.<br />
2 Wählen Sie das zu verschiebende Objekt aus und platzieren Sie den Mauszeiger auf genau die Stelle, an der Sie es<br />
an Ankerpunkten und Hilfslinien ausrichten möchten.<br />
Wichtig: Beim Ausrichten an einem Punkt richtet sich die Ausrichtung nach der Position des Cursors, nicht nach den<br />
Kanten des gezogenen Objekts.<br />
3 Ziehen Sie das Objekt an die gewünschte Position.<br />
Wenn der Zeiger einen Abstand <strong>von</strong> 2 Pixel oder weniger zum Ankerpunkt oder zur Hilfslinie hat, wird er am Punkt<br />
ausgerichtet. Wenn eine Ausrichtung erfolgt, ändert sich der Zeiger <strong>von</strong> einem ausgefüllten Pfeil zu einem Pfeilumriss.<br />
Letzte Aktualisierung 24.5.2011
VERWENDEN VON ILLUSTRATOR<br />
Arbeitsbereich<br />
52<br />
Intelligente Hilfslinien<br />
Intelligente Hilfslinien sind temporäre Hilfslinien, die beim Erstellen und Bearbeiten <strong>von</strong> Objekten oder<br />
Zeichenflächen angezeigt werden. Sie unterstützen beim Ausrichten, Bearbeiten und Transformieren <strong>von</strong> Objekten<br />
oder Zeichenflächen relativ zu anderen Objekten und/oder Zeichenflächen, indem sie automatisch ausrichten sowie<br />
X- und Y-Positions- oder Deltawerte anzeigen. Sie können den intelligenten Hilfslinientyp und die angezeigten<br />
Informationen (z. B. Messbeschriftungen, Objekthervorhebung oder Beschriftungen) in den Voreinstellungen für<br />
intelligente Hilfslinien festlegen.<br />
Ein Video über den Einsatz intelligenter Hilfslinien finden Sie unter www.adobe.com/go/lrvid4020_ai_de.<br />
<strong>Verwenden</strong> intelligenter Hilfslinien<br />
Intelligente Hilfslinien sind standardmäßig aktiviert.<br />
1 Wählen Sie „Ansicht“ > „Intelligente Hilfslinien“, um die intelligenten Hilfslinien zu aktivieren bzw. zu<br />
deaktivieren.<br />
2 Intelligente Hilfslinien lassen sich folgendermaßen verwenden:<br />
• Wenn Sie ein Objekt mit dem Zeichenstift-Werkzeug oder den Form-Werkzeugen erstellen, können Sie die<br />
Ankerpunkte des neuen Objekts durch intelligente Hilfslinien relativ zu einem anderen Objekt positionieren.<br />
Wenn Sie eine neue Zeichenfläche erstellen, können Sie auch diese mit intelligenten Hilfslinien relativ zu einer<br />
anderen Zeichenfläche oder einem anderen Objekt positionieren.<br />
• Wenn Sie ein Objekt mit dem Zeichenstift-Werkzeug oder den Form-Werkzeugen erstellen oder ein Objekt<br />
transformieren, verwenden Sie die Konstruktionslinien der intelligenten Hilfslinien, um Ankerpunkte in<br />
bestimmten vorgegebenen Winkeln, z. B. 45° oder 90°, zu positionieren. Diese Winkel können in den<br />
Voreinstellungen für intelligente Hilfslinien festgelegt werden.<br />
• Wenn Sie ein Objekt oder eine Zeichenfläche verschieben, richten Sie das ausgewählte Objekt bzw. die ausgewählte<br />
Zeichenfläche mit den intelligenten Hilfslinien an anderen Objekten oder Zeichenflächen aus. Die Ausrichtung<br />
basiert auf der Geometrie <strong>von</strong> Objekten und Zeichenflächen. Die Hilfslinien werden angezeigt, sobald sich das<br />
Objekt der Kante bzw. dem Mittelpunkt eines anderen Objekts nähert.<br />
Hinweis: Wenn Sie das Ausrichtungsverhalten <strong>von</strong> <strong>Illustrator</strong> CS3 verwenden möchten, das auf dem Mittelpunkt bzw.<br />
der Kante eines Objekts oder einer Zeichenfläche basiert, drücken Sie die Strg- (Windows) bzw. Befehlstaste (Mac OS).<br />
• Beim Transformieren <strong>von</strong> Objekten werden die intelligenten Hilfslinien zur Erleichterung automatisch angezeigt.<br />
Sie können die Einstellung, wann und wo intelligente Hilfslinien angezeigt werden, ändern.<br />
Hinweis: Wenn „Am Raster ausrichten“ oder „Pixelvorschau“ aktiviert ist, können die intelligenten Hilfslinien nicht<br />
verwendet werden (selbst wenn der Menübefehl aktiviert ist).<br />
Voreinstellungen für intelligente Hilfslinien<br />
Wählen Sie „Bearbeiten“ > „Voreinstellungen“ > „Intelligente Hilfslinien“ (Windows) bzw. „<strong>Illustrator</strong>“ ><br />
„Voreinstellungen“ > „Intelligente Hilfslinien“ (Mac OS), um die folgenden Voreinstellungen festzulegen:<br />
Farbe Legt die Farbe der Hilfslinien fest.<br />
Ausrichtungslinien Zeigt Hilfslinien an, die in der Mitte und an den Rändern <strong>von</strong> geometrischen Objekten,<br />
Zeichenflächen und Anschnitten erzeugt werden. Sie werden angezeigt, wenn Sie Objekte verschieben oder Vorgänge<br />
durchführen, z. B. einfache Formen zeichnen, das Zeichenstift-Werkzeug verwenden oder Objekte transformieren.<br />
Ankerpunkt-/Pfadbeschriftungen Zeigt Informationen an, wenn sich Pfade überschneiden oder an einem<br />
Ankerpunkt zentriert sind.<br />
Letzte Aktualisierung 24.5.2011
VERWENDEN VON ILLUSTRATOR<br />
Arbeitsbereich<br />
53<br />
Messbeschriftungen Zeigt bei vielen Werkzeugen (z. B. Zeichen- und Textwerkzeugen) Informationen zur aktuellen<br />
Position des Cursors an, wenn Sie den Cursor über einem Ankerpunkt positionieren. Beim Erstellen, Auswählen,<br />
Verschieben und Transformieren <strong>von</strong> Objekten wird der x- und y-Abstand <strong>von</strong> der ursprünglichen Position des<br />
Objekts angezeigt. Wenn Sie die Umschalttaste beim <strong>Verwenden</strong> des Zeichenwerkzeugs drücken, wird die<br />
Ausgangsposition angezeigt.<br />
Objekthervorhebung Hebt das Objekt unter dem Zeiger hervor, während Sie den Zeiger bewegen. Die verwendete<br />
Farbe entspricht der Ebenenfarbe des Objekts.<br />
Transformieren-Werkzeuge Zeigt während des Skalierens, Drehens und Verbiegens <strong>von</strong> Objekten Informationen an.<br />
Konstruktionslinien Zeigt Hilfslinien beim Zeichnen neuer Objekte an. Sie legen die Winkel fest, in denen Hilfslinien<br />
<strong>von</strong> Ankerpunkten eines nahegelegenen Objekts aus gezeichnet werden. Sie können bis zu sechs Winkel einstellen.<br />
Geben Sie einen Winkel in das ausgewählte Feld „Winkel“ ein und wählen Sie einen Winkelsatz aus dem Popup-Menü<br />
„Winkel“. Sie können auch einen Winkelsatz aus dem Popup-Menü „Winkel“ auswählen und die Werte im Feld<br />
ändern, um einen Winkelsatz anzupassen. Die Vorschau spiegelt die Einstellungen wider.<br />
Einrasttoleranz Gibt an, wie weit der Zeiger <strong>von</strong> einem anderen Objekt entfernt sein muss, damit die intelligenten<br />
Hilfslinien aktiviert werden.<br />
Festlegen <strong>von</strong> Schnittmarken für das Zuschneiden oder Ausrichten<br />
Sie können nicht nur verschiedene Zeichenflächen festlegen, in denen Bildmaterial für die Ausgabe zugeschnitten<br />
werden soll, sondern im Bildmaterial auch mehrere Sätze <strong>von</strong> Schnittmarken erstellen und verwenden. Schnittmarken<br />
zeigen an, wo das gedruckte Papier geschnitten werden soll. Schnittmarken sind nützlich, wenn Sie Marken um<br />
mehrere Objekte auf einer Seite erstellen möchten, beispielsweise beim Drucken eines Bogens mit Visitenkarten.<br />
Außerdem können Schnittmarken das Ausrichten <strong>von</strong> <strong>Illustrator</strong>-Bildmaterial erleichtern, das Sie in eine andere<br />
Anwendung exportiert haben.<br />
Schnittmarken unterscheiden sich in folgenden Punkten <strong>von</strong> der Zeichenfläche:<br />
• Zeichenflächen geben die Grenzen des druckbaren Bereichs <strong>von</strong> Bildmaterial an, Schnittmarken haben dagegen<br />
keinerlei Einfluss auf den Druckbereich.<br />
• Es kann nur jeweils eine Zeichenfläche aktiv sein, Sie können jedoch mehrere Schnittmarken erstellen und<br />
gleichzeitig anzeigen.<br />
• Die Zeichenfläche wird durch sichtbare, jedoch nicht druckbare Marken gekennzeichnet, während Schnittmarken<br />
mit Passermarken-Schwarz gedruckt werden (sodass sie ebenso wie Druckermarken auf jeder Farbauszugsplatte<br />
enthalten sind).<br />
Hinweis: Schnittmarken ersetzen nicht Objektschnittmarken, die im Dialogfenster „Drucken“ mit den Optionen unter<br />
„Marken und Anschnitt“ erstellt wurden.<br />
Erstellen <strong>von</strong> Schnittmarken um ein Objekt<br />
In <strong>Illustrator</strong> <strong>CS5</strong> können Sie bearbeitbare Schnittmarken oder Schnittmarken als dynamische Effekte erstellen.<br />
Führen Sie folgende Schritte aus, um Schnittmarken zu verwenden:<br />
1 Wählen Sie das Objekt aus.<br />
2 Um bearbeitbare Schnittmarken zu erstellen, wählen Sie „Objekt“ > „Schnittmarken erstellen“.<br />
3 Um Schnittmarken als dynamischen Effekt zu erstellen, wählen Sie „Effekt“ > „Schnittmarken“.<br />
Letzte Aktualisierung 24.5.2011
VERWENDEN VON ILLUSTRATOR<br />
Arbeitsbereich<br />
54<br />
Löschen <strong>von</strong> Schnittmarken<br />
Wenn Sie bearbeitbare Schnittmarken löschen möchten, wählen Sie die Schnittmarken aus und drücken die Entf-<br />
Taste.<br />
Wenn Sie einen Schnittmarkeneffekt lösche möchten, wählen Sie im Aussehenbedienfeld die Option „Schnittmarken“<br />
aus und klicken auf das Symbol „Ausgewähltes Objekt löschen“ .<br />
<strong>Verwenden</strong> <strong>von</strong> japanischen Schnittmarken<br />
Japanische Schnittmarken werden durch Doppellinien gekennzeichnet und definieren visuell einen Standardwert <strong>von</strong><br />
8,5 Punkt (3 mm) für den Anschnitt.<br />
1 Wählen Sie „Bearbeiten“ > „Voreinstellungen“ > „Allgemein“ (Windows) bzw. „<strong>Illustrator</strong>“ ><br />
„Voreinstellungen“ > „Allgemein“ (Mac OS).<br />
2 Aktivieren Sie die Option „Japanische Schnittmarken verwenden“ und klicken Sie dann auf „OK“.<br />
Messen des Abstands zwischen Objekten<br />
Das Messwerkzeug berechnet den Abstand zwischen zwei beliebigen Punkten und zeigt das Ergebnis im<br />
Informationenbedienfeld an.<br />
1 Wählen Sie das Messwerkzeug aus. (Damit dieses Werkzeug im Werkzeugbedienfeld eingeblendet wird,<br />
müssen Sie ggf. auf das Pipette-Werkzeug klicken und die Maustaste gedrückt halten.)<br />
2 Führen Sie einen der folgenden Schritte durch:<br />
• Klicken Sie auf die beiden Punkte, deren Abstand gemessen werden soll.<br />
• Klicken Sie auf den ersten Punkt und ziehen Sie den Zeiger zum zweiten Punkt. Ziehen Sie bei gedrückter<br />
Umschalttaste, um das Werkzeug auf ein Vielfaches <strong>von</strong> 45° zu beschränken.<br />
Im Informationenbedienfeld werden die horizontalen und vertikalen Abstände <strong>von</strong> der x- und y-Achse, die absoluten<br />
horizontalen und vertikalen Abstände, die Gesamtabstände und der gemessene Winkel angegeben.<br />
Informationenbedienfeld – Übersicht<br />
Im Informationenbedienfeld („Fenster“ > „Informationen“) erhalten Sie Informationen zu dem unter dem<br />
Mauszeiger liegenden Bereich und zu ausgewählten Objekten.<br />
• Wenn ein Objekt ausgewählt und ein Auswahlwerkzeug aktiv ist, werden im Informationenbedienfeld die x- und<br />
y-Koordinaten sowie die Breite (B) und Höhe (H) des Objekts angezeigt. Die Option „Vorschaubegrenzungen<br />
verwenden“ in den allgemeinen Voreinstellungen wirkt sich auf die Werte für Breite und Höhe aus. Wenn<br />
„Vorschaubegrenzungen verwenden“ aktiviert ist, bezieht <strong>Illustrator</strong> die Konturstärke (und andere Attribute wie<br />
z. B. Schlagschatten) in die Objektmaße mit ein. Ist „Vorschaubegrenzungen verwenden“ deaktiviert, misst<br />
<strong>Illustrator</strong> nur die Abmessungen der Vektorpfade des Objekts.<br />
• Wenn Sie das Zeichenstift-Werkzeug oder Verlauf-Werkzeug verwenden oder wenn Sie eine Auswahl verschieben,<br />
werden im Informationenbedienfeld während des Ziehvorgangs die Änderungen für x (B), y (H), Abstand (D) und<br />
Winkel angezeigt.<br />
• Wenn Sie das Zoomwerkzeug verwenden, werden im Informationenbedienfeld der Vergrößerungsfaktor und die<br />
x- und y-Koordinaten angezeigt, sobald Sie die Maustaste loslassen.<br />
• Wenn Sie das Skalieren-Werkzeug verwenden, werden im Informationenbedienfeld die prozentualen Änderungen<br />
der Breite (B) und Höhe (H) sowie die neue Breite (B) und Höhe (H) angezeigt, sobald die Skalierung abgeschlossen<br />
ist. Wenn Sie das Drehen-Werkzeug oder Spiegeln-Werkzeug verwenden, werden im Informationenbedienfeld die<br />
Koordinaten der Objektmitte und der Drehwinkel bzw. Spiegelungswinkel angezeigt.<br />
Letzte Aktualisierung 24.5.2011
VERWENDEN VON ILLUSTRATOR<br />
Arbeitsbereich<br />
55<br />
• Wenn Sie das Verbiegen-Werkzeug verwenden, werden im Informationenbedienfeld die Koordinaten der<br />
Objektmitte, der Winkel der Verbiegungsachse und die Stärke der Verbiegung angezeigt.<br />
• Wenn Sie das Pinsel-Werkzeug verwenden, werden im Informationenbedienfeld die x- und y-Koordinaten und der<br />
Name des aktuellen Pinsels angezeigt.<br />
• Wählen Sie im Bedienfeldmenü den Eintrag „Optionen einblenden“ oder klicken Sie auf der Registerkarte des<br />
Bedienfelds auf den Doppelpfeil, um Werte für die Flächen- und Konturfarbe des ausgewählten Objekts anzuzeigen<br />
sowie ggf. den Namen eines auf das ausgewählte Objekt angewendeten Musters, Verlaufs oder Farbtons<br />
einzublenden.<br />
Hinweis: Wenn Sie mehrere Objekte auswählen, werden im Informationenbedienfeld nur die Informationen<br />
angezeigt, die bei allen ausgewählten Objekten übereinstimmen.<br />
Festlegen <strong>von</strong> Voreinstellungen<br />
Wissenswertes zu Voreinstellungen<br />
Voreinstellungen sind Optionen, mit denen Sie die Funktionsweise <strong>von</strong> <strong>Illustrator</strong> steuern können, beispielsweise<br />
hinsichtlich Anzeige, Werkzeugen, Linealmaßeinheit und Datenexport. Ihre Voreinstellungen werden in der Datei<br />
„AIPrefs“ (Windows) bzw. „<strong>Adobe</strong> <strong>Illustrator</strong> Prefs“ (Mac OS) gespeichert. Diese Datei wird jedes Mal geladen, wenn<br />
Sie <strong>Illustrator</strong> starten.<br />
Öffnen eines Voreinstellungen-Dialogfelds<br />
1 Führen Sie einen der folgenden Schritte durch:<br />
• (Windows) Wählen Sie „Bearbeiten“ > „Voreinstellungen“ >[Name des Voreinstellungssatzes].<br />
• (Mac OS) Wählen Sie „<strong>Illustrator</strong>“ > „Voreinstellungen“ > [Name des Voreinstellungssatzes].<br />
• Klicken Sie im Steuerungsbedienfeld auf die Schaltfläche „Voreinstellungen“. Dabei darf nichts ausgewählt sein.<br />
2 Wenn Sie zu anderen Voreinstellungen wechseln möchten, führen Sie einen der folgenden Schritte durch:<br />
• Wählen Sie im Dialogfeld „Voreinstellungen“ im Menü oben links eine Kategorie aus.<br />
• Klicken Sie auf „Zurück“ bzw. „Weiter“, um die vorherige bzw. nächste Kategorie einzublenden.<br />
Zurücksetzen aller Voreinstellungen auf die Standardeinstellungen<br />
Durch Zurücksetzen der Voreinstellungen können u. U. Probleme mit der Anwendung behoben werden.<br />
❖ Führen Sie einen der folgenden Schritte durch:<br />
• Halten Sie beim Starten <strong>von</strong> <strong>Illustrator</strong> die Tastenkombination Alt+Strg+Umschalt (Windows) bzw.<br />
Wahl+Befehl+Umschalt (Mac OS) gedrückt. Die aktuellen Einstellungen werden gelöscht.<br />
• Entfernen Sie die Datei „AIPrefs“ (Windows) bzw. „<strong>Adobe</strong> <strong>Illustrator</strong> Prefs“ (Mac OS) oder benennen Sie sie<br />
um. Beim nächsten Starten <strong>von</strong> <strong>Illustrator</strong> werden neue Voreinstellungsdateien angelegt.<br />
Hinweis: Sie können problemlos den gesamten Ordner „<strong>Adobe</strong> <strong>Illustrator</strong> <strong>CS5</strong> Settings“ löschen. Der Ordner<br />
enthält verschiedene Voreinstellungen, die neu generiert werden können.<br />
Letzte Aktualisierung 24.5.2011
VERWENDEN VON ILLUSTRATOR<br />
Arbeitsbereich<br />
56<br />
Festlegen der Voreinstellungen für <strong>Illustrator</strong><br />
Mithilfe der Voreinstellungen-Datei werden die Befehle und Bedienfeldeinstellungen für <strong>Illustrator</strong> verwaltet. Beim<br />
Öffnen <strong>von</strong> <strong>Illustrator</strong> werden die Positionen der Bedienfelder und Befehle in der <strong>Illustrator</strong>-Voreinstellungen-Datei<br />
gespeichert. Wenn Sie die Standardeinstellungen für <strong>Illustrator</strong> wiederherstellen oder die aktuellen Einstellungen<br />
ändern möchten, löschen Sie die <strong>Illustrator</strong>-Voreinstellungen. <strong>Illustrator</strong> erstellt automatisch eine Voreinstellungen-<br />
Datei, wenn Sie das Programm neu starten und eine Datei speichern.<br />
Je nachdem, welches Betriebssystem Sie verwenden, wird die <strong>Illustrator</strong>-Voreinstellungen-Datei standardmäßig an<br />
folgender Position gespeichert:<br />
Hinweis: Der genaue Ordnername hängt <strong>von</strong> der installierten Sprachversion ab.<br />
Mac OS X<br />
/Users//Library/Preferences/<strong>Adobe</strong> <strong>Illustrator</strong> <strong>CS5</strong><br />
Settings/en_US*/<strong>Adobe</strong> <strong>Illustrator</strong> Prefs<br />
Windows XP<br />
\ Documents and Settings\\Application Data\<strong>Adobe</strong>\<strong>Adobe</strong> <strong>Illustrator</strong><br />
<strong>CS5</strong> Settings\en_US*\AIPrefs<br />
Windows Vista oder Windows 7<br />
\Users\\AppData\Roaming\<strong>Adobe</strong>\<strong>Adobe</strong> <strong>Illustrator</strong> <strong>CS5</strong><br />
Settings\en_US*\AIPrefs.<br />
Hinweis: Unter Windows XP ist der Ordner „Anwendungsdaten“ standardmäßig ausgeblendet. Dasselbe gilt für den<br />
Ordner „AppData“ unter Windows Vista und Windows 7. Um den Ordner einzublenden, klicken Sie in der<br />
Systemsteuerung auf „Ordneroptionen“ und dann auf die Registerkarte „Ansicht“. Wählen Sie im Teilfenster „Erweiterte<br />
Einstellungen“ die Option „Alle Dateien und Ordner anzeigen“ bzw. „Ausgeblendete Dateien, Ordner und Laufwerke<br />
anzeigen“.<br />
Wenn Sie die Voreinstellungen-Datei nicht finden können, verwenden Sie den Suchen-Befehl Ihres Betriebssystems<br />
und suchen Sie nach „AIPrefs“ (Windows) bzw. „<strong>Adobe</strong> <strong>Illustrator</strong> Prefs“ (Mac OS).<br />
Wissenswertes zu Zusatzmodulen<br />
Zusatzmodule sind Softwareprogramme, die <strong>Adobe</strong> <strong>Illustrator</strong> durch zusätzliche Funktionen ergänzen. Einige<br />
Zusatzmodule mit Sondereffekten werden mit dem Programm geliefert und automatisch im Zusatzmoduleordner des<br />
<strong>Illustrator</strong>-Ordners installiert.<br />
Sie können alle für den Einsatz mit Photoshop oder <strong>Illustrator</strong> entwickelten Zusatzmodule verwenden. Installieren Sie<br />
Zusatzmodule <strong>von</strong> <strong>Adobe</strong> Systems über das Installationsprogramm (falls vorhanden). Andernfalls ziehen Sie eine<br />
Kopie des Zusatzmoduls in den Zusatzmoduleordner des <strong>Illustrator</strong>-Ordners. Starten Sie anschließend <strong>Illustrator</strong> neu,<br />
damit das Zusatzmodul aktiviert wird. Soll ein Zusatzmodul eines Drittanbieters installiert werden, folgen Sie den<br />
mitgelieferten Installationsanweisungen.<br />
Hinweis: Dank der offenen Architektur <strong>von</strong> <strong>Adobe</strong> <strong>Illustrator</strong> können Drittanbieter Funktionen entwickeln, auf die <strong>von</strong><br />
<strong>Adobe</strong> <strong>Illustrator</strong> aus zugegriffen werden kann. Wenn Sie daran interessiert sind, mit <strong>Adobe</strong> <strong>Illustrator</strong> kompatible<br />
Zusatzmodule zu entwickeln, lesen Sie die entsprechenden Informationen auf der US-Website <strong>von</strong> <strong>Adobe</strong> Systems unter<br />
www.adobe.com.<br />
Letzte Aktualisierung 24.5.2011
VERWENDEN VON ILLUSTRATOR<br />
Arbeitsbereich<br />
57<br />
Wiederherstellen, Rückgängigmachen und<br />
Automatisierung<br />
Rückgängigmachen und Wiederherstellen <strong>von</strong> Änderungen<br />
Die Befehle „Rückgängig“ und „Wiederherstellen“ bzw. „Wiederholen“ ermöglichen es Ihnen, Vorgänge rückgängig<br />
zu machen und wiederherzustellen, sodass Sie Fehler bei der Arbeit gleich korrigieren können. Auch nachdem Sie den<br />
Befehl „Speichern“ gewählt haben, können Sie einen Vorgang noch rückgängig machen und wiederherstellen (nicht<br />
jedoch nach dem Schließen und erneuten Öffnen der Datei).<br />
❖ Wählen Sie „Bearbeiten“ > „Rückgängig“ bzw. „Bearbeiten“ > „Wiederholen“.<br />
Je nach dem verfügbaren Arbeitsspeicher können Sie eine quasi unbegrenzte Anzahl <strong>von</strong> Vorgängen rückgängig<br />
machen, indem Sie wiederholt den Befehl „Rückgängig“ wählen. Falls ein Arbeitsschritt nicht rückgängig gemacht<br />
werden kann, ist der Befehl „Rückgängig“ abgeblendet.<br />
Zurückkehren zur zuletzt gespeicherten Version<br />
Sie können zur zuletzt gespeicherten Version einer Datei zurückkehren, sofern Sie die Datei noch nicht geschlossen<br />
und dann wieder geöffnet haben. Dieser Schritt kann nicht rückgängig gemacht werden.<br />
❖ Wählen Sie „Datei“ > „Zurück zur letzten Version“.<br />
Automatisieren <strong>von</strong> Aufgaben<br />
Als Grafikdesigner sind Sie besonders wegen Ihrer Kreativität gefragt, aber viele Aspekte der eigentlichen<br />
Illustrationsaufgaben wiederholen sich häufig. Oftmals wird die Zeit, die Ihnen für Ihre kreative Arbeit zur Verfügung<br />
steht, durch Aufgaben wie Platzieren und Ersetzen <strong>von</strong> Bildern, Ausbessern <strong>von</strong> Fehlern und Vorbereiten <strong>von</strong> Dateien<br />
für den Druck und die Webanzeige eingeschränkt.<br />
<strong>Illustrator</strong> bietet zahlreiche Möglichkeiten, diese sich wiederholenden Aufgaben zu automatisieren, damit Sie mehr<br />
Zeit für die kreative Seite Ihrer Arbeit zur Verfügung haben.<br />
Eine Aktion besteht aus einer Reihe <strong>von</strong> Aufgaben, die bei Verwendung der <strong>Illustrator</strong>-Anwendung aufgezeichnet<br />
wurden – Menübefehle, Werkzeugoptionen, Objektauswahl usw. Wenn Sie eine Aktion abspielen, werden <strong>von</strong><br />
<strong>Illustrator</strong> alle aufgezeichneten Arbeitsschritte für Sie ausgeführt.<br />
In <strong>Illustrator</strong> finden Sie bereits aufgezeichnete Aktionen für verschiedene gängige Arbeitsschritte. Diese Aktionen<br />
werden bei der Installation <strong>von</strong> <strong>Illustrator</strong> als Standardsatz im Aktionenbedienfeld installiert.<br />
Ein Skript ist eine Abfolge <strong>von</strong> Befehlen, die den Computer veranlassen, bestimmte Vorgänge auszuführen. Diese<br />
Befehle können allein in <strong>Illustrator</strong> ausgeführt werden, aber auch andere Anwendungen einbeziehen, wie z. B.<br />
Textverarbeitungs-, Tabellenkalkulations- und Datenbankprogramme. In <strong>Illustrator</strong> finden Sie Standardskripten für<br />
verschiedene gängige Arbeitsschritte. Der Zugriff auf diese Skripten erfolgt über den Befehl „Datei“ > „Skripten“.<br />
Datengesteuerte Grafikvorlagen optimieren die Zusammenarbeit <strong>von</strong> Grafikdesignern und Entwicklern in<br />
professionellen Publishing-Umgebungen.<br />
Letzte Aktualisierung 24.5.2011
58<br />
Kapitel 3: Zeichnen<br />
Zeichnen – Grundlagen<br />
In <strong>Adobe</strong> <strong>Illustrator</strong> stehen Ihnen die gleichen Zeichenwerkzeuge wie in <strong>Adobe</strong>® InDesign® und <strong>Adobe</strong>® Photoshop®<br />
zur Verfügung, um Pfade zu zeichnen und zu bearbeiten. Mit diesen Anwendungen können Sie Pfade zeichnen und<br />
diese Pfade nach Belieben zwischen Programmen kopieren und einfügen. Außerdem ist es möglich, Symbole für die<br />
Verwendung sowohl in <strong>Adobe</strong> <strong>Illustrator</strong> als auch <strong>Adobe</strong>® Flash® Professional zu erstellen.<br />
Wissenswertes zu Vektorgrafiken<br />
Vektorgrafiken (manchmal auch Vektorformen oder Vektorobjekte genannt) bestehen aus Linien und Kurven, die<br />
durch mathematische Objekte definiert sind (so genannte Vektoren). Diese beschreiben ein Bild gemäß seinen<br />
geometrischen Eigenschaften.<br />
Sie können Vektorgrafiken beliebig verschieben oder verändern, ohne dass sie Detailgenauigkeit oder Deutlichkeit<br />
einbüßen, da sie auflösungsunabhängig sind. Sie bewahren ihre Schärfe selbst dann, wenn ihre Größe verändert wird,<br />
sie auf einen PostScript-Drucker gedruckt, in einer <strong>PDF</strong>-Datei gespeichert oder in eine vektorbasierte<br />
Grafikanwendung importiert werden. Folglich sind Vektorgrafiken die beste Wahl für Grafiken wie Logos, die in<br />
verschiedenen Größen und Ausgabemedien verwendet werden.<br />
Die Vektorobjekte, die Sie mit den Zeichen- und Formwerkzeugen in der <strong>Adobe</strong> Creative Suite erstellen, sind Beispiele<br />
für Vektorgrafiken. Durch Kopieren und Einfügen können Sie Duplikate <strong>von</strong> Vektorgrafiken in unterschiedlichen<br />
Creative Suite-Komponenten erstellen.<br />
Verwandte Themen<br />
„Wissenswertes zu Bitmaps“ auf Seite 307<br />
Wissenswertes zu Pfaden<br />
Beim Zeichnen erstellen Sie eine Linie, die als Pfad bezeichnet wird. Ein Pfad besteht aus einem oder mehreren geraden<br />
oder gekrümmten Segmenten. Anfang und Ende jedes Segments sind durch so genannte Ankerpunkte gekennzeichnet.<br />
Ein Pfad ist entweder geschlossen (z. B. ein Kreis) oder geöffnet (mit eindeutigen Endpunkten; z. B. eine Wellenlinie).<br />
Sie können die Form eines Pfads ändern, indem Sie die Ankerpunkte, die Griffpunkte am Ende der Grifflinien der<br />
Ankerpunkte oder das Pfadsegment selbst an die gewünschte Stelle ziehen.<br />
A<br />
B<br />
C<br />
F<br />
D<br />
E<br />
Aufbau eines Pfades<br />
A. Ausgewählter (ausgefüllter) Endpunkt B. Ausgewählter Ankerpunkt C. Nicht ausgewählter Ankerpunkt D. Gekrümmtes Pfadsegment<br />
E. Grifflinie F. Griffpunkt<br />
Letzte Aktualisierung 24.5.2011
VERWENDEN VON ILLUSTRATOR<br />
Zeichnen<br />
59<br />
Pfade können zwei Arten <strong>von</strong> Ankerpunkten haben: Eckpunkte und Übergangspunkte. An einem Eckpunkt ändert ein<br />
Pfad abrupt seine Richtung. An einem Übergangspunkt werden Pfadsegmente zu einer durchgehenden Kurve<br />
verbunden. Beim Zeichnen eines Pfads können Eck- und Übergangspunkte beliebig miteinander kombiniert werden.<br />
Wenn Sie einen falschen Punkt zeichnen, können Sie ihn jederzeit ändern.<br />
A B C<br />
Aufbau eines Pfades<br />
A. Vier Eckpunkte B. Vier Übergangspunkte C. Kombination aus Eck- und Übergangspunkten<br />
Ein Eckpunkt kann zwei gerade Segmente oder zwei Kurvensegmente verbinden, ein Übergangspunkt dagegen immer<br />
nur zwei Kurvensegmente.<br />
Ein Eckpunkt kann sowohl gerade als auch Kurvensegmente verbinden.<br />
Hinweis: Eck- und Übergangspunkte sind nicht dasselbe wie gerade und gekrümmte Segmente.<br />
Die Strichführung eines Pfads wird als Kontur bezeichnet. Farben oder Verläufe, die auf den Innenbereich eines<br />
offenen oder geschlossenen Pfads angewendet werden, heißen Flächen. Eine Kontur kann eine bestimmte Stärke<br />
(Dicke), Farbe und ein Strichmuster (<strong>Illustrator</strong> und InDesign) oder ein stilisiertes Linienmuster (InDesign)<br />
aufweisen. Nach der Erstellung eines Pfads oder einer Form können Sie die Kontur- und Flächeneigenschaften ändern.<br />
In InDesign wird auf jedem Pfad auch ein Mittelpunkt angezeigt, der die Mitte der Form kennzeichnet, aber nicht Teil<br />
des eigentlichen Pfads ist. Mit diesem Punkt können Sie den Pfad ziehen, ihn an anderen Elementen ausrichten oder<br />
alle Ankerpunkte auf dem Pfad auswählen. Der Mittelpunkt ist immer sichtbar und kann weder ausgeblendet noch<br />
gelöscht werden.<br />
Wissenswertes zu Grifflinien und Griffpunkten<br />
Wenn Sie einen Ankerpunkt auswählen, der Kurvensegmente verbindet (bzw. wenn Sie direkt das Segment<br />
auswählen), werden an den Ankerpunkten der Verbindungssegmente Richtungsgriffe angezeigt. Die Griffe bestehen<br />
aus Richtungslinien, die in Richtungspunkten enden. Länge und Winkel der Richtungslinien bestimmen die Größe und<br />
Form der Kurvensegmente. Werden die Griffpunkte verschoben, ändert sich die Kurvenform. Richtungslinien sind in<br />
der letztendlichen Ausgabe nicht zu sehen.<br />
Letzte Aktualisierung 24.5.2011
VERWENDEN VON ILLUSTRATOR<br />
Zeichnen<br />
60<br />
Nach dem Auswählen eines Ankerpunkts (links) werden an allen durch den Ankerpunkt verbundenen Kurvensegmenten Grifflinien angezeigt<br />
(rechts).<br />
Ein Übergangspunkt hat immer zwei Richtungslinien, die als eine gerade Einheit gemeinsam verschoben werden.<br />
Wenn Sie eine Richtungslinie an einem Übergangspunkt verschieben, werden die gekrümmten Segmente zu beiden<br />
Seiten des Punktes gleichzeitig angepasst, wodurch an diesem Ankerpunkt eine durchgehenden Kurve entsteht.<br />
Ein Eckpunkt kann dagegen zwei Grifflinien, eine oder keine Grifflinie haben, je nachdem, ob er zwei<br />
Kurvensegmente, ein oder kein Kurvensegment verbindet. Bei Grifflinien für Eckpunkte wird die Ecke dadurch<br />
beibehalten, dass unterschiedliche Winkel verwendet werden. Wenn Sie eine Grifflinie an einem Eckpunkt<br />
verschieben, wird nur die Kurve angepasst, die auf der Seite des Punkts liegt, auf der sich diese Grifflinie befindet.<br />
Anpassen <strong>von</strong> Grifflinien bei Übergangs- (links) und Eckpunkten (rechts)<br />
Grifflinien bilden immer eine Tangente (senkrecht zum Radius) zur Kurve an den Ankerpunkten. Der Winkel der<br />
Grifflinien bestimmt die Neigung der Kurve, während ihre Länge die Höhe bzw. Tiefe der Kurve bestimmt.<br />
Durch Ändern der Position und Größe <strong>von</strong> Richtungslinien wird die Kurvenneigung geändert.<br />
Hinweis: In <strong>Illustrator</strong> können Sie durch Auswahl <strong>von</strong> „Ansicht“ > „Begrenzung einblenden“ oder „Ansicht“ > „Ecken<br />
ausblenden“ Ankerpunkte, Richtungslinien und Richtungspunkte ein- oder ausblenden.<br />
Festlegen des Aussehens <strong>von</strong> Grifflinien und Griffpunkten<br />
Beim Arbeiten mit Ankerpunkten und Pfaden erweist sich die Darstellung <strong>von</strong> Grifflinien (Griffe) mitunter als<br />
nützlich, bei anderen Gelegenheiten eher als störend. Bei mehreren ausgewählten Ankerpunkten können Sie die<br />
Grifflinien ein- oder ausblenden. Bei einem einzigen Ankerpunkt werden die Grifflinien immer angezeigt.<br />
Letzte Aktualisierung 24.5.2011
VERWENDEN VON ILLUSTRATOR<br />
Zeichnen<br />
61<br />
Sie können die Grifflinien für jede Auswahl einzeln ein- oder ausblenden oder eine Voreinstellung für die<br />
Grifflinienanzeige festlegen.<br />
Ein Video über das Festlegen <strong>von</strong> Grifflinien und -punkten finden Sie unter www.adobe.com/go/vid0037_de.<br />
Verwandte Themen<br />
„Festlegen <strong>von</strong> Auswahlvoreinstellungen“ auf Seite 230<br />
Ein- oder Ausblenden <strong>von</strong> Grifflinien bei ausgewählten Ankerpunkten<br />
1 Wählen Sie die gewünschten Ankerpunkte mit dem Direktauswahl-Werkzeug aus.<br />
2 Klicken Sie im Steuerungsbedienfeld auf „Griffe für mehrere ausgewählte Ankerpunkte einblenden“ > bzw. auf<br />
„Griffe für mehrere ausgewählte Ankerpunkte ausblenden“ .<br />
Hinweis: Sie können auch als Voreinstellung festlegen, dass Griffe immer ein- oder ausgeblendet sind, wenn mehrere<br />
Ankerpunkte ausgewählt werden.<br />
Festlegen <strong>von</strong> Anzeigevoreinstellungen für Griffpunkte und Grifflinien<br />
1 Wählen Sie „Bearbeiten“ > „Voreinstellungen“ > „Auswahl und Ankerpunkt-Anzeige“ (Windows) bzw.<br />
„<strong>Illustrator</strong>“ > „Voreinstellungen“ > „Auswahl und Ankerpunkt-Anzeige“ (Mac OS).<br />
2 Legen Sie im Bereich „Ankerpunkt- und Griffanzeige“ folgende Einstellungen fest:<br />
Griffe Legt die Anzeige <strong>von</strong> Griffendpunkten (Griffpunkten) fest:<br />
• Zeigt Griffpunkte als kleine ausgefüllte Kreise an.<br />
• Zeigt Griffpunkte als große ausgefüllte Kreise an.<br />
• Zeigt Griffpunkte als offene Kreuze an.<br />
Bei Auswahl <strong>von</strong> mehreren Ankerpunkten Griffe anzeigen Zeigt Grifflinien bei allen ausgewählten Ankerpunkten<br />
an, wenn Sie ein Objekt mit dem Direktauswahl-Werkzeug oder dem Gruppenauswahl-Werkzeug auswählen.<br />
Wenn Sie diese Option nicht auswählen, werden bei einem Ankerpunkt Grifflinien angezeigt, wenn es sich um den<br />
einzigen ausgewählten Ankerpunkt auf diesem Pfad handelt oder wenn das Béziersegment für die Grifflinie<br />
ausgewählt ist und der Ankerpunkt, <strong>von</strong> dem die Grifflinie ausgeht, nicht ausgewählt ist.<br />
Festlegen <strong>von</strong> Voreinstellungen für die Ankerpunktgröße<br />
1 Wählen Sie „Bearbeiten“ > „Voreinstellungen“ > „Auswahl und Ankerpunkt-Anzeige“ (Windows) bzw.<br />
„<strong>Illustrator</strong>“ > „Voreinstellungen“ > „Auswahl und Ankerpunkt-Anzeige“ (Mac OS).<br />
2 Legen Sie im Bereich „Ankerpunkt- und Griffanzeige“ folgende Einstellungen fest:<br />
Anker Legt die Anzeige der Ankerpunkte fest:<br />
• Zeigt ausgewählte und nicht ausgewählte Ankerpunkte als kleine Punkte an.<br />
• Zeigt ausgewählte Ankerpunkte als große Punkte und nicht ausgewählte Ankerpunkte als kleine<br />
Punkte an.<br />
• Zeigt ausgewählte und nicht ausgewählte Ankerpunkte als kleine Punkte an.<br />
Ankerpunkte unter Mauszeiger hervorheben Markiert den Ankerpunkt, der sich direkt unter dem Mauszeiger<br />
befindet.<br />
Letzte Aktualisierung 24.5.2011
VERWENDEN VON ILLUSTRATOR<br />
Zeichnen<br />
62<br />
Zeichenmodi<br />
In <strong>Illustrator</strong> <strong>CS5</strong> stehen die folgenden Zeichenmodi zur Verfügung:<br />
• Normal zeichnen ( )<br />
• Dahinter zeichnen ( )<br />
• Innen zeichnen ( )<br />
A B C<br />
Wenn bei einem Objekt der Modus „Innen zeichnen“ aktiv ist, wird ein gepunktetes offenes Rechteck wie in Abbildung C angezeigt.<br />
Der Zeichenmodus „Normal zeichnen“ ist der Standardmodus. Sie können die Zeichenmodi im Werkzeugbedienfeld<br />
unterhalb der Farbauswahl auswählen.<br />
Zeichenmodi-Bedienfeld<br />
Um zu einem anderen Zeichenmodus zu wechseln, klicken Sie im Werkzeugbedienfeld auf das Zeichenmodi-<br />
Bedienfeld und wählen den gewünschten Modus aus. Alternativ können Sie mit dem Tastaturbefehl Umschalt+D<br />
zwischen den Zeichenmodi umschalten.<br />
Hinweis: Bei den Optionen „Einfügen“, „An Originalposition einfügen“ und „In alle Zeichenflächen einfügen“ werden<br />
die Zeichenmodi berücksichtigt. Auf die Befehle „Davor einfügen“ und „Dahinter einfügen“ haben die Zeichenmodi<br />
hingegen keinen Einfluss.<br />
Ein Video über die Verwendung der unterschiedlichen Zeichenmodi finden Sie unter<br />
www.adobe.com/go/lrvid5209_ai_de.<br />
Modus „Dahinter zeichnen“<br />
Im Modus „Dahinter zeichnen“ können Sie hinter dem gesamten Bildmaterial einer ausgewählten Ebene zeichnen,<br />
sofern kein Bildmaterial ausgewählt ist. Falls Bildmaterial ausgewählt ist, wird das neue Objekt direkt hinter dem<br />
ausgewählten Objekt gezeichnet.<br />
Der Modus „Dahinter zeichnen“ wird in folgenden Fällen berücksichtigt:<br />
• Erstellen neuer Ebenen<br />
• Platzieren <strong>von</strong> Symbolen<br />
• Platzieren <strong>von</strong> Dateien über das Menü „Datei“<br />
• Duplizieren <strong>von</strong> Objekten durch Ziehen bei gedrückter Alt-Taste<br />
• <strong>Verwenden</strong> der Optionen „An Originalposition einfügen“ und „In alle Zeichenflächen einfügen“<br />
Letzte Aktualisierung 24.5.2011
VERWENDEN VON ILLUSTRATOR<br />
Zeichnen<br />
63<br />
Modus „Innen zeichnen“<br />
Im Modus „Innen zeichnen“ können Sie innerhalb des ausgewählten Objekts zeichnen. Dieser Modus reduziert die<br />
Anzahl der notwendigen Einzelaufgaben (z. B. Objekte zeichnen und Stapelreihenfolge ändern; Objekte zeichnen,<br />
auswählen und Schnittmaske erstellen).<br />
Der Modus „Innen zeichnen“ ist nur aktiviert, wenn ein einzelnes Objekt (Pfad, zusammengesetzter Pfad oder Text)<br />
ausgewählt ist.<br />
Wenn Sie mit „Innen zeichnen“ Schnittmasken erstellen möchten, wählen Sie zunächst den Pfad aus, in den Sie<br />
zeichnen möchten, und wechseln dann in den Modus „Innen zeichnen“. Alle nachfolgend erstellten Pfade werden<br />
anhand des Pfads zugeschnitten, der beim Wechsel in den Modus „Innen zeichnen“ ausgewählt war, bis Sie zum<br />
Modus „Normal zeichnen“ zurückkehren (Umschalt+D oder doppelklicken).<br />
Hinweis: Anders als beim Menübefehl „Objekt“ > „Schnittmaske“ > „Erstellen“ behalten Schnittmasken, die mit der<br />
Option „Innen zeichnen“ erstellt wurden, ihr Aussehen im Zuschneidungspfad bei.<br />
Zeichnen <strong>von</strong> einfachen Linien und Formen<br />
Zeichnen <strong>von</strong> geraden Linien mit dem Liniensegment-Werkzeug<br />
<strong>Verwenden</strong> Sie das Liniensegment-Werkzeug, um jeweils ein gerades Liniensegment zu zeichnen. Ein Video zur<br />
Verwendung des Liniensegment-Werkzeugs finden Sie unter www.adobe.com/go/vid0036_de.<br />
1 Wählen Sie das Liniensegment-Werkzeug aus.<br />
2 Führen Sie einen der folgenden Schritte durch:<br />
• Setzen Sie den Zeiger auf die Stelle, an der die Linie beginnen soll, und ziehen Sie zum gewünschten Endpunkt.<br />
• Klicken Sie auf die Stelle, an der das Liniensegment beginnen soll, und legen Sie die Länge und den Winkel der<br />
Linie fest. Wenn Sie die Linie mit der aktuellen Farbe füllen möchten, wählen Sie „Linie füllen“ aus. Klicken Sie<br />
dann auf „OK“.<br />
Verwandte Themen<br />
„Zeichenwerkzeuggalerie“ auf Seite 22<br />
„Tastaturbefehle zum Zeichnen“ auf Seite 538<br />
Zeichnen <strong>von</strong> Rechtecken und Quadraten<br />
1 Wählen Sie das Rechteck-Werkzeug oder das Abgerundetes-Rechteck-Werkzeug aus.<br />
2 Führen Sie einen der folgenden Schritte durch:<br />
• Um ein Quadrat zu zeichnen, ziehen Sie den Mauszeiger in diagonaler Richtung, bis das Rechteck die<br />
gewünschte Größe aufweist.<br />
• Um ein Quadrat zu zeichnen, ziehen Sie den Mauszeiger bei gedrückter Umschalttaste in diagonaler Richtung,<br />
bis das Quadrat die gewünschte Größe aufweist.<br />
• Wenn Sie ein Quadrat oder Rechteck durch Eingabe <strong>von</strong> Werten erstellen möchten, klicken Sie auf die Stelle,<br />
an der sich die obere linke Ecke befinden soll. Legen Sie die Breite und Höhe (und bei einem abgerundeten<br />
Rechteck einen Eckenradius) fest und klicken Sie auf „OK“.<br />
Letzte Aktualisierung 24.5.2011
VERWENDEN VON ILLUSTRATOR<br />
Zeichnen<br />
64<br />
Ein Video zur Verwendung <strong>von</strong> Formwerkzeugen finden Sie unter www.adobe.com/go/vid0036_de. Ein Beispiel für<br />
das Zeichnen <strong>von</strong> Gebäuden mit Objekt-Werkzeugen finden Sie unter<br />
www.adobe.com/go/learn_ai_tutorials_shapes_de.<br />
Verwandte Themen<br />
„Zeichenwerkzeuggalerie“ auf Seite 22<br />
„Tastaturbefehle zum Zeichnen“ auf Seite 538<br />
Festlegen des Eckenradius eines abgerundeten Rechtecks<br />
Der Eckenradius bestimmt die Rundung der Ecken eines Rechtecks. Sie können den voreingestellten Radius für alle<br />
neuen Rechtecke ändern. Sie können auch den Radius einzelner Rechtecke beim Zeichnen ändern.<br />
• Soll der voreingestellte Eckenradius geändert werden, wählen Sie „Bearbeiten“ > „Voreinstellungen“ ><br />
„Allgemein“ (Windows) bzw. „<strong>Illustrator</strong>“ > „Voreinstellungen“ > „Allgemein“ (Mac OS) und geben Sie unter<br />
„Eckenradius“ einen neuen Wert ein. Alternativ können Sie auch das Abgerundetes-Rechteck-Werkzeug<br />
auswählen, in das Dokumentfenster klicken und unter „Eckenradius“ einen neuen Wert eingeben. Der<br />
voreingestellte Radius wird nur auf neue, nicht auf bereits gezeichnete abgerundete Rechtecke angewendet.<br />
• Soll der Eckenradius während des Ziehens mit dem Abgerundetes-Rechteck-Werkzeug geändert werden, drücken<br />
Sie die Nach-oben- bzw. die Nach-unten-Taste. Wenn die Ecken die gewünschte Rundung haben, lassen Sie die<br />
Taste los.<br />
• Sollen quadratische Ecken beim Ziehen mit dem Abgerundetes-Rechteck-Werkzeug erstellt werden, drücken Sie<br />
die Nach-links-Taste.<br />
• Sollen beim Ziehen mit dem Abgerundetes-Rechteck-Werkzeug Ecken mit dem größtmöglichen Radius (runde<br />
Ecken) erstellt werden, drücken Sie die Nach-rechts-Taste.<br />
Zeichnen <strong>von</strong> Ellipsen<br />
1 Wählen Sie das Ellipse-Werkzeug aus.<br />
2 Führen Sie einen der folgenden Schritte durch:<br />
• Ziehen Sie in diagonaler Richtung, bis die Ellipse die gewünschte Größe hat.<br />
• Klicken Sie auf die Stelle, an der die linke obere Ecke des Begrenzungsrahmens der Ellipse liegen soll. Geben Sie<br />
eine Breite und eine Höhe für die Ellipse an und klicken Sie auf „OK“.<br />
Hinweis: Wenn Sie einen Kreis erstellen möchten, halten Sie beim Ziehen die Umschalttaste gedrückt. Wenn Sie<br />
genaue Abmessungen festlegen möchten, geben Sie einen Wert unter „Breite“ ein und klicken Sie dann auf das<br />
Wort „Höhe“. Dadurch wird der Wert für die Breite im Textfeld „Höhe“ übernommen.<br />
Ein Video zur Verwendung <strong>von</strong> Formwerkzeugen finden Sie unter www.adobe.com/go/vid0036_de.<br />
Verwandte Themen<br />
„Zeichenwerkzeuggalerie“ auf Seite 22<br />
„Tastaturbefehle zum Zeichnen“ auf Seite 538<br />
Zeichnen <strong>von</strong> Polygonen<br />
1 Wählen Sie das Polygon-Werkzeug aus.<br />
Letzte Aktualisierung 24.5.2011
VERWENDEN VON ILLUSTRATOR<br />
Zeichnen<br />
65<br />
2 Führen Sie einen der folgenden Schritte durch:<br />
• Ziehen Sie, bis das Polygon die gewünschte Größe hat. Ziehen Sie den Zeiger im oder gegen den Uhrzeigersinn,<br />
um das Polygon zu drehen. Drücken Sie die Nach-oben- oder die Nach-unten-Taste, um die Anzahl der Seiten<br />
im Polygon zu erhöhen bzw. zu verringern.<br />
• Klicken Sie auf die Stelle, an der der Mittelpunkt des Polygons liegen soll. Wählen Sie den Radius und die Anzahl<br />
der Seiten für das Polygon aus und klicken Sie auf „OK“.<br />
Beachten Sie, dass auch Dreiecke zu Polygonen zählen. Dreiecke können wie jedes andere Polygon mit dem Polygon-<br />
Werkzeug erstellt werden.<br />
Ein Video zur Verwendung <strong>von</strong> Formwerkzeugen finden Sie unter www.adobe.com/go/vid0036_de.<br />
Verwandte Themen<br />
„Zeichenwerkzeuggalerie“ auf Seite 22<br />
„Tastaturbefehle zum Zeichnen“ auf Seite 538<br />
Zeichnen <strong>von</strong> Sternen<br />
1 Wählen Sie das Stern-Werkzeug aus.<br />
2 Führen Sie einen der folgenden Schritte durch:<br />
• Ziehen Sie, bis der Stern die gewünschte Größe hat. Ziehen Sie den Zeiger im oder gegen den Uhrzeigersinn, um<br />
den Stern zu drehen. Drücken Sie die Nach-oben- oder die Nach-unten-Taste, um die Anzahl der Zacken des<br />
Sterns zu erhöhen bzw. zu verringern.<br />
• Klicken Sie auf die Stelle, an der sich der Mittelpunkt des Sterns befinden soll. Geben Sie unter „Radius 1“ die<br />
Entfernung zwischen der Mitte und den inneren Punkten des Sterns, und unter „Radius 2“ die Entfernung<br />
zwischen der Mitte und den äußeren Punkten des Sterns ein. Unter „Zacken“ können Sie die gewünschte Anzahl<br />
der Zacken eingeben. Klicken Sie dann auf „OK“. Um die Anzahl der Punkte im Stern zu erhöhen oder zu<br />
verringern, können Sie auch die Pfeiltasten nach oben und nach unten verwenden, während Sie den Stern<br />
zeichnen.<br />
Ein Video zur Verwendung <strong>von</strong> Formwerkzeugen finden Sie unter www.adobe.com/go/vid0036_de.<br />
Verwandte Themen<br />
„Zeichenwerkzeuggalerie“ auf Seite 22<br />
„Tastaturbefehle zum Zeichnen“ auf Seite 538<br />
Zeichnen <strong>von</strong> Bögen<br />
1 Wählen Sie das Bogen-Werkzeug aus.<br />
2 Führen Sie einen der folgenden Schritte durch:<br />
• Setzen Sie den Zeiger auf die Stelle, an der der Bogen beginnen soll, und ziehen Sie zum gewünschten Endpunkt.<br />
• Klicken Sie auf die Stelle, an der der Bogen beginnen soll. Klicken Sie im Dialogfeld auf ein Quadrat im<br />
Ursprungssymbol , um den Punkt zu bestimmen, <strong>von</strong> dem aus der Bogen gezeichnet werden soll. Legen Sie<br />
dann die folgenden Optionen fest und klicken Sie auf „OK“.<br />
Länge der x-Achse Legt die Breite des Bogens fest.<br />
Länge der y-Achse Legt die Höhe des Bogens fest.<br />
Letzte Aktualisierung 24.5.2011
VERWENDEN VON ILLUSTRATOR<br />
Zeichnen<br />
66<br />
Art Legt fest, ob das Objekt ein offener oder geschlossener Pfad sein soll.<br />
Basisachse Legt die Richtung des Bogens fest. Wählen Sie „x-Achse“ oder „y-Achse“, je nachdem, ob die Basis<br />
des Bogens entlang der horizontalen (x-Achse) oder vertikalen Achse (y-Achse) verlaufen soll.<br />
Steigung Legt die Richtung der Bogenkrümmung fest. Geben Sie für einen konkaven (nach innen<br />
gekrümmten) Bogen einen negativen Wert ein. Geben Sie für einen konvexen (nach außen gekrümmten) Bogen<br />
einen positiven Wert ein. Bei einem Wert <strong>von</strong> 0 wird eine gerade Linie erstellt.<br />
Bogen füllen Füllt den Bogen mit der aktuellen Flächenfarbe.<br />
Hinweis: Wenn Sie eine interaktive Vorschau des Bogens anzeigen möchten, während Sie die Optionen<br />
auswählen, doppelklicken Sie im Werkzeugbedienfeld auf das Bogen-Werkzeug.<br />
Ein Video zur Verwendung <strong>von</strong> Formwerkzeugen finden Sie unter www.adobe.com/go/vid0036_de.<br />
Verwandte Themen<br />
„Zeichenwerkzeuggalerie“ auf Seite 22<br />
„Tastaturbefehle zum Zeichnen“ auf Seite 538<br />
Zeichnen <strong>von</strong> Spiralen<br />
1 Wählen Sie das Spirale-Werkzeug aus.<br />
2 Führen Sie einen der folgenden Schritte durch:<br />
• Ziehen Sie, bis die Spirale die gewünschte Größe hat. Ziehen Sie den Zeiger im oder gegen den Uhrzeigersinn,<br />
um die Spirale zu drehen.<br />
• Klicken Sie auf die Stelle, an der die Spirale beginnen soll. Wählen Sie im Dialogfeld die gewünschten Optionen<br />
aus und klicken Sie auf „OK“.<br />
Radius Legt den Abstand <strong>von</strong> der Mitte zu dem am weitesten entfernten Punkt der Spirale fest.<br />
Verjüngung Legt den Wert fest, um den sich die Spirale <strong>von</strong> Windung zu Windung verjüngen soll.<br />
Segmente Legt die Anzahl der Spiralsegmente fest. Jede komplette Windung besteht aus vier Segmenten.<br />
Art Legt die Richtung der Spirale fest.<br />
Ein Video zur Verwendung <strong>von</strong> Formwerkzeugen finden Sie unter www.adobe.com/go/vid0036_de.<br />
Verwandte Themen<br />
„Zeichenwerkzeuggalerie“ auf Seite 22<br />
„Tastaturbefehle zum Zeichnen“ auf Seite 538<br />
Zeichnen <strong>von</strong> Rastern<br />
Mit den Raster-Werkzeugen können Sie schnell und einfach rechteckige und radiale Raster zeichnen. Mit dem<br />
Rechteckiges-Raster-Werkzeug können Sie rechteckige Raster mit einer bestimmten Größe und einer festgelegten<br />
Anzahl <strong>von</strong> Zeilen und Spalten erstellen. Mit dem Radiales-Raster-Werkzeug können Sie konzentrische Kreise einer<br />
bestimmten Größe und einer festgelegten Anzahl <strong>von</strong> Unterteilungen erstellen.<br />
Letzte Aktualisierung 24.5.2011
VERWENDEN VON ILLUSTRATOR<br />
Zeichnen<br />
67<br />
Verwandte Themen<br />
„Zeichenwerkzeuggalerie“ auf Seite 22<br />
„Tastaturbefehle zum Zeichnen“ auf Seite 538<br />
Zeichnen <strong>von</strong> rechteckigen Rastern<br />
1 Wählen Sie das Rechteckiges-Raster-Werkzeug aus.<br />
2 Führen Sie einen der folgenden Schritte durch:<br />
• Ziehen Sie, bis das Raster die gewünschte Größe hat.<br />
• Klicken Sie, um den Ursprung des Rasters festzulegen. Klicken Sie im Dialogfeld auf ein Quadrat im<br />
Ursprungssymbol , um den Punkt zu bestimmen, <strong>von</strong> dem aus das Raster gezeichnet werden soll. Legen Sie<br />
dann die folgenden Optionen fest und klicken Sie auf „OK“.<br />
Standardgröße Legt die Breite und Höhe des gesamten Rasters fest.<br />
Horizontale Unterteilungen Legt die Anzahl der waagerechten Unterteilungen im Raster fest. Der Wert unter<br />
„Verzerren“ legt fest, wie die horizontalen Unterteilungen asymmetrisch nach oben oder unten versetzt werden.<br />
Vertikale Unterteilungen Legt die Anzahl der senkrechten Unterteilungen im Raster fest. Der Wert unter<br />
„Verzerren“ legt fest, wie die vertikalen Unterteilungen des Rasters (Spalten) nach rechts oder links versetzt<br />
werden.<br />
Äußeres Rechteck als Rahmen verwenden Ersetzt das obere, untere, linke und rechte Segment durch ein<br />
separates rechteckiges Objekt.<br />
Raster füllen Füllt das Raster mit der aktuellen Flächenfarbe (andernfalls wird keine Füllung verwendet).<br />
Zeichnen <strong>von</strong> kreisförmigen (radialen) Rastern<br />
1 Wählen Sie das Radiales-Raster-Werkzeug aus.<br />
2 Führen Sie einen der folgenden Schritte durch:<br />
• Ziehen Sie, bis das Raster die gewünschte Größe hat.<br />
• Klicken Sie, um den Ursprung des Rasters festzulegen. Klicken Sie im Dialogfeld auf ein Quadrat im<br />
Ursprungssymbol , um den Punkt zu bestimmen, <strong>von</strong> dem aus das Raster gezeichnet werden soll. Legen Sie<br />
dann die folgenden Optionen fest und klicken Sie auf „OK“.<br />
Standardgröße Legt die Breite und Höhe des gesamten Rasters fest.<br />
Konzentrische Unterteilungen Legt die Anzahl der kreisförmigen, konzentrischen Unterteilungen im Raster<br />
fest. Der Wert unter „Verzerren“ legt fest, wie die konzentrischen Unterteilungen asymmetrisch nach innen<br />
oder außen versetzt werden.<br />
Radiale Unterteilungen Legt die Anzahl der radialen Unterteilungen im Raster fest. Der Wert unter<br />
„Verzerren“ legt fest, wie die radialen Unterteilungen asymmetrisch gegen den Uhrzeigersinn im Raster versetzt<br />
werden.<br />
Zusammengesetzten Pfad aus Ellipsen erstellen Konvertiert die konzentrischen Kreise in separate<br />
zusammengesetzte Pfade, wobei jeder zweite Kreis gefüllt wird.<br />
Raster füllen Füllt das Raster mit der aktuellen Flächenfarbe (andernfalls wird keine Füllung verwendet).<br />
Letzte Aktualisierung 24.5.2011
VERWENDEN VON ILLUSTRATOR<br />
Zeichnen<br />
68<br />
Zeichnen <strong>von</strong> an Pixeln ausgerichteten Pfaden für Web-<br />
Workflows<br />
Die Ausrichtung an Pixeln ist eine Eigenschaft auf Objektebene, mit der die vertikalen und horizontalen Pfade eines<br />
Objekts am Pixelraster ausgerichtet werden. Das Objekt behält diese Eigenschaft, auch wenn es geändert wird. Alle<br />
vertikalen oder horizontalen Pfade des Objekts werden am Pixelraster ausgerichtet, solange die Eigenschaft dem<br />
Objekt zugewiesen ist.<br />
A<br />
B<br />
Abbildung, die an Pixeln ausgerichtete Objekte und nicht an Pixeln ausgerichtete Objekte zeigt<br />
A. Objekt nicht an Pixeln ausgerichtet B. Objekt an Pixeln ausgerichtet<br />
Ein Video über das Zeichnen an Pixeln ausgerichteter Pfade für Web-Workflows finden Sie unter<br />
www.adobe.com/go/lrvid5201_ai_de.<br />
Ausrichten neuer Objekte am Pixelraster<br />
Die Option „Neue Objekte an Pixelraster ausrichten“ ist im Dialogfeld „Neues Dokument“ im Bereich „Erweitert“<br />
verfügbar.<br />
Sie kann außerdem im Menü des Transformierenbedienfelds (Flyout Menu) ausgewählt werden.<br />
A<br />
B<br />
Option „Neue Objekte an Pixelraster ausrichten“ im Menü des Transformierenbedienfelds<br />
Letzte Aktualisierung 24.5.2011
VERWENDEN VON ILLUSTRATOR<br />
Zeichnen<br />
69<br />
Wenn Sie diese Option aktivieren, wird allen neu gezeichneten Objekten automatisch die<br />
Pixelausrichtungseigenschaft zugewiesen. Bei neuen Dokumenten, die mit dem Profil „Webdokument“ erstellt<br />
werden, ist diese Option standardmäßig aktiviert.<br />
Das gestochen scharfe Erscheinungsbild <strong>von</strong> Konturen, die an Pixeln ausgerichtet sind, bleibt nur bei einer Auflösung<br />
<strong>von</strong> 72 ppi bei der Rasterausgabe erhalten. Bei anderen Auflösungen werden Konturen dieser Art sehr wahrscheinlich<br />
geglättet.<br />
An Pixeln ausgerichtete Objekte, die keine geraden vertikalen oder horizontalen Segmente haben, werden nicht<br />
geändert, um sie am Pixelraster auszurichten. Ein gedrehtes Rechteck beispielsweise hat keine geraden vertikalen oder<br />
horizontalen Segmente. Wenn diesem Objekt die Pixelausrichtungseigenschaft zugewiesen wird, wird das Objekt<br />
nicht verschoben, um gestochen scharfe Pfade zu erstellen.<br />
Hinweis: Die Eigenschaft auf Dokumentebene und der Pixelausrichtungsstatus jedes Objekts werden in der AI-Datei<br />
gespeichert.<br />
Weitere Informationen zum Ausrichten <strong>von</strong> Symbolen am Pixelraster finden Sie unter „Ausrichten <strong>von</strong> Symbolen am<br />
Pixelraster“ auf Seite 70.<br />
Ausrichten vorhandener Objekte am Pixelraster<br />
Ein Objekt, für das die Option „An Pixelraster ausrichten“ aktiviert ist, wird bei jeder Änderung leicht verschoben, um<br />
es am Pixelraster auszurichten. Wenn Sie z. B. ein am Pixelraster ausgerichtetes Objekt verschieben oder<br />
transformieren, wird es anschließend anhand der neuen Koordinaten neu am Pixelraster ausgerichtet.<br />
Wenn ein vorhandenes Objekt am Pixelraster ausgerichtet werden soll, wählen Sie das Objekt aus und aktivieren im<br />
unteren Bereich des Transformierenbedienfelds das Kontrollkästchen „An Pixelraster ausrichten“.<br />
Option „An Pixelraster ausrichten“ im Transformierenbedienfeld<br />
Wenn Sie diese Option aktivieren, werden die vertikalen und horizontalen Segmente der Objektpfade verschoben.<br />
Derartige Segmente haben daher bei allen Konturbreiten und an allen Stellen stets gestochen scharfe Konturen. Bei<br />
Objekten, bei denen diese Option aktiviert ist, sind die Konturbreiten immer ganzzahlig.<br />
Beim Einfügen nicht ausgerichteter Objekte in Dokumente, in denen die Option „An Pixelraster ausrichten“ aktiviert<br />
ist, erfolgt keine automatische Ausrichtung. Um die Pixelausrichtung für derartige Objekte zu aktivieren, wählen Sie<br />
das Objekt aus und aktivieren dann im Transformierenbedienfeld die Option „An Pixelraster ausrichten“. Raster,<br />
Rastereffekte und Textobjekte können nicht an Pixeln ausgerichtet werden, da diese Objekte keine echten Pfade<br />
aufweisen.<br />
Auswählen <strong>von</strong> nicht am Pixelraster ausgerichteten Objekten<br />
Wählen Sie „Auswahl“ > „Objekt“ > „Nicht an Pixelraster ausgerichtet“, um die Objekte auszuwählen.<br />
Letzte Aktualisierung 24.5.2011
VERWENDEN VON ILLUSTRATOR<br />
Zeichnen<br />
70<br />
Ausrichten <strong>von</strong> Symbolen am Pixelraster<br />
Wenn Sie ein Symbol erstellen möchten, das an Pixeln ausgerichtet werden soll, wählen Sie im Dialogfeld<br />
„Symboloptionen“ die Option „An Pixelraster ausrichten“. Am Pixelraster ausgerichtete Symbole bleiben überall in<br />
der Zeichenfläche in ihrer Originalgröße am Pixelraster ausgerichtet.<br />
Hinweis: Ein skaliertes Symbol hat möglicherweise keine gestochen scharfe Pfade, obwohl ihm die<br />
Pixelausrichtungseigenschaft zugewiesen wurde.<br />
Weitere Informationen zum Ausrichten am Pixelraster finden Sie unter „Zeichnen <strong>von</strong> an Pixeln ausgerichteten<br />
Pfaden für Web-Workflows“ auf Seite 68.<br />
Wenn im Steuerungsbedienfeld die Schaltfläche „Zurücksetzen“ aktiv ist, bedeutet dies, dass das Symbol<br />
transformiert wurde und nicht in der Originalgröße vorliegt.<br />
Anzeigen des Pixelrasters<br />
Zum Anzeigen des Pixelrasters erhöhen Sie den Zoomfaktor im Pixelvorschaumodus auf mindestens 600 %.<br />
Zum Festlegen der Voreinstellungen für die Anzeige des Pixelrasters wählen Sie „Voreinstellungen“ > „Hilfslinien und<br />
Raster“. Aktivieren Sie gegebenenfalls die Option „Pixelraster anzeigen (bei Zoom über 600 %)“.<br />
Speichern ausgewählter Slices<br />
Wenn Sie nur Slices speichern möchten, die im Bildmaterial ausgewählt sind, wählen Sie „Datei“ > „Ausgewählte<br />
Slices speichern“.<br />
Glättungsoptionen<br />
Glätten <strong>von</strong> Text<br />
Im Zeichenbedienfeld <strong>von</strong> <strong>Illustrator</strong> finden Sie die folgenden Textglättungsoptionen:<br />
• Ohne<br />
• Scharf<br />
• Schärfer<br />
• Stark<br />
Textglättungsoptionen im Zeichenbedienfeld<br />
Letzte Aktualisierung 24.5.2011
VERWENDEN VON ILLUSTRATOR<br />
Zeichnen<br />
71<br />
Sie können für jeden Textrahmen Glättungsoptionen festlegen. Die Textglättungsattribute werden zusammen mit<br />
dem Dokument gespeichert. Die Optionen werden darüber hinaus auch bei den Formaten <strong>PDF</strong>, AIT und EPS<br />
Textglättungsoptionen können in das PSD-Format exportiert oder aus PSD importiert werden.<br />
Für den Export in die Formate BMP, PNG, Targa, JPEG und TIFF stehen folgende Glättungsoptionen in einer<br />
Dropdownliste zur Verfügung: „Ohne“, „Bildmaterial optimiert“ und „Schrift optimiert“.<br />
• Mit der Option „Bildmaterial optimiert“ wird für jedes dieser Formate ein Raster auf dieselbe Weise wie in früheren<br />
Versionen erstellt. Allerdings werden die Textglättungsoptionen beim Rastern des Bildmaterials in diesem Fall<br />
nicht berücksichtigt.<br />
• Mit der Option „Schrift optimiert“ werden beim Erstellen des Rasters die neu eingeführten Glättungsfunktionen<br />
für die Textrahmen berücksichtigt.<br />
Im Dialogfeld „Für Web speichern“ stehen diese Optionen ebenfalls zur Verfügung.<br />
Zeichnen mit dem Buntstift-Werkzeug<br />
Zeichnen mit dem Buntstift-Werkzeug<br />
Das Buntstift-Werkzeug hat in <strong>Adobe</strong> <strong>Illustrator</strong> und InDesign grundsätzlich die gleiche Funktionsweise. Sie können<br />
damit wie mit einem Stift auf Papier offene und geschlossene Pfade zeichnen. Es eignet sich daher für schnelle Skizzen<br />
oder Zeichnungen, die aussehen sollen, als seien sie <strong>von</strong> Hand gezeichnet. Der gezeichnete Pfad kann bei Bedarf sofort<br />
bearbeitet werden.<br />
Beim Zeichnen mit dem Buntstift-Werkzeug werden automatisch Ankerpunkte angelegt. Sie haben keine Möglichkeit,<br />
die exakte Position dieser Ankerpunkte festzulegen, können sie aber im Nachhinein bearbeiten. Wie viele<br />
Ankerpunkte gesetzt werden, hängt <strong>von</strong> der Länge und Komplexität des Pfads sowie <strong>von</strong> den Toleranzeinstellungen<br />
im Dialogfeld „Voreinstellungen Buntstift-Werkzeug“ ab. Mit diesen Einstellungen wird gesteuert, wie empfindlich<br />
das Buntstift-Werkzeug gegenüber Maus- oder Stiftbewegungen ist.<br />
Ein Video zum Zeichnen mit dem Buntstift-Werkzeug in <strong>Illustrator</strong> finden Sie unter www.adobe.com/go/vid0039_de.<br />
Verwandte Themen<br />
Buntstift-Werkzeug in <strong>Illustrator</strong>, Video<br />
Zeichnen <strong>von</strong> Freihandpfaden mit dem Buntstift-Werkzeug<br />
1 Wählen Sie den Buntstift .<br />
2 Setzen Sie das Werkzeug auf die Stelle, an der der Pfad beginnen soll, und ziehen Sie über die Zeichenfläche, um den<br />
Pfad zu zeichnen. Ein kleines x neben dem Buntstift weist darauf hin, dass ein Freihandpfad gezeichnet wird.<br />
Der Zeiger hinterlässt beim Ziehen eine gepunktete Linie. Sobald Sie die Maustaste loslassen, sehen Sie an beiden<br />
Enden und an mehreren Stellen entlang des Pfads Ankerpunkte. Für den Pfad werden die aktuellen Kontur- und<br />
Flächenattribute übernommen und er bleibt standardmäßig ausgewählt.<br />
Zeichnen <strong>von</strong> geschlossenen Pfaden mit dem Buntstift-Werkzeug<br />
1 Wählen Sie das Buntstift-Werkzeug aus.<br />
2 Setzen Sie das Werkzeug auf die Stelle, an der der Pfad beginnen soll, und ziehen Sie über die Zeichenfläche, um<br />
den Pfad zu zeichnen.<br />
Letzte Aktualisierung 24.5.2011
VERWENDEN VON ILLUSTRATOR<br />
Zeichnen<br />
72<br />
3 Drücken Sie während des Ziehens die Alt-Taste (Windows) bzw. Wahltaste (Mac OS) und halten Sie sie gedrückt.<br />
Am Buntstift-Werkzeug zeigt ein kleiner Kreis (und in InDesign ein ausgefüllter Radiergummi) an, dass Sie einen<br />
geschlossenen Pfad erstellen.<br />
4 Wenn der Pfad die gewünschte Größe und Form hat, lassen Sie die Maustaste (aber nicht die Alt-Taste bzw. die<br />
Wahltaste) los. Nachdem der Pfad geschlossen ist, können Sie die Alt-/Wahltaste loslassen.<br />
Sie müssen den Cursor zum Erstellen eines geschlossenen Pfads nicht auf den Startpunkt bewegen. Wenn Sie die<br />
Maustaste an anderer Position loslassen, schließt das Buntstift-Werkzeug die Form durch die kürzeste Linie zurück<br />
zum Ausgangspunkt.<br />
Bearbeiten <strong>von</strong> Pfaden mit dem Buntstift-Werkzeug<br />
Sie können mit dem Buntstift-Werkzeug jeden Pfad bearbeiten und jeder Form Freihandlinien- und -formen<br />
hinzufügen.<br />
Erweitern eines Pfads mit dem Buntstift-Werkzeug<br />
1 Wählen Sie einen vorhandenen Pfad aus.<br />
2 Wählen Sie das Buntstift-Werkzeug aus.<br />
3 Setzen Sie die Spitze des Buntstifts auf einen der Endpunkte des Pfads.<br />
Sie sind nahe genug am Endpunkt, wenn das kleine x neben der Buntstiftspitze verschwindet.<br />
4 Ziehen Sie, um den Pfad fortzusetzen.<br />
Verbinden zweier Pfade mit dem Buntstift-Werkzeug<br />
1 Wählen Sie beide Pfade aus (bei gedrückter Umschalttaste darauf klicken oder mit dem Auswahlwerkzeug um<br />
beide eine Markierung ziehen).<br />
2 Wählen Sie das Buntstift-Werkzeug aus.<br />
3 Setzen Sie den Zeiger auf die Stelle, an der der Pfad beginnen soll, und ziehen Sie zu dem anderen Pfad.<br />
4 Drücken Sie während des Ziehens die Strg- (Windows) bzw. Befehlstaste (Mac OS) und halten Sie sie gedrückt. Am<br />
Buntstift-Werkzeug zeigt ein kleines Verbindungssymbol an, dass Sie den vorhandenen Pfad erweitern.<br />
5 Ziehen Sie bis zum Endpunkt des anderen Pfads, lassen Sie die Maustaste und dann die Strg- bzw. die Befehlstaste los.<br />
Hinweis: Die besten Ergebnisse erzielen Sie, wenn Sie so <strong>von</strong> einem Pfad zum anderen ziehen, als würden Sie die Pfade<br />
in der Erstellungsrichtung fortsetzen.<br />
Verändern der Form <strong>von</strong> Pfaden mit dem Buntstift-Werkzeug<br />
1 Wählen Sie den Pfad aus, den Sie ändern möchten.<br />
2 Setzen Sie das Buntstift-Werkzeug über den neu zu zeichnenden Pfad oder in dessen Nähe.<br />
Sie sind nahe genug am Endpunkt, wenn das kleine x am Werkzeug verschwindet.<br />
3 Ziehen Sie das Werkzeug, bis der Pfad die gewünschte Form hat.<br />
Letzte Aktualisierung 24.5.2011
VERWENDEN VON ILLUSTRATOR<br />
Zeichnen<br />
73<br />
Bearbeiten geschlossener Formen mit dem Buntstift-Werkzeug<br />
Hinweis: Wenn Sie einen Pfad mit dem Buntstift-Werkzeug ändern, kann es je nachdem, <strong>von</strong> wo und in welche Richtung<br />
Sie den Buntstift ziehen, zu ungewünschten Ergebnissen kommen. Es kann z. B. passieren, dass aus einem geschlossenen<br />
Pfad ein offener Pfad, aus einem offenen Pfad ein geschlossener Pfad oder ein Teil der Form gelöscht wird.<br />
Optionen für das Buntstift-Werkzeug<br />
Doppelklicken Sie auf das Buntstift-Werkzeug, um die folgenden Optionen festzulegen:<br />
Genauigkeit Bestimmt, wie weit Sie die Maus oder den Stift bewegen müssen, bis dem Pfad ein neuer Ankerpunkt<br />
hinzugefügt wird. Je höher der Wert, desto glatter und weniger komplex ist der Pfad. Mit niedrigeren Werten folgen<br />
Kurven der Zeigerbewegung besser, wodurch spitzere Winkel entstehen. Die zulässigen Werte liegen zwischen 0,5 und 20.<br />
Glättung Legt fest, wie stark bei Verwendung des Werkzeugs geglättet wird. Die Werte für die Glättung liegen<br />
zwischen 0 % und 100 %. Je höher der Wert, desto glatter der Pfad. Je niedriger der Wert, desto mehr Ankerpunkte<br />
werden erstellt und desto eher werden die Unregelmäßigkeiten der Linie beibehalten.<br />
Neue Buntstiftkonturen füllen (Nur <strong>Illustrator</strong>) Wendet auf Buntstiftkonturen, die Sie nach der Auswahl dieser<br />
Option zeichnen, eine Füllung an, jedoch nicht auf vorhandene Buntstiftkonturen. Vergessen Sie nicht, vor dem<br />
Zeichnen der Buntstiftkonturen eine Flächenfarbe auszuwählen.<br />
Auswahl beibehalten Bestimmt, ob der Pfad nach dem Zeichnen ausgewählt bleibt. Diese Option ist standardmäßig<br />
aktiviert.<br />
Ausgewählte Pfade bearbeiten Bestimmt, ob Sie einen ausgewählten Pfad ändern bzw. verbinden können oder nicht,<br />
wenn Sie sich in einer bestimmten Entfernung da<strong>von</strong> befinden (wird mit der nächsten Option festgelegt).<br />
Innerhalb <strong>von</strong>: _ Pixeln Bestimmt, wie nahe die Maus bzw. der Stift an einem vorhandenen Pfad sein muss, damit eine<br />
Pfadbearbeitung mit dem Buntstift-Werkzeug möglich ist. Diese Option ist nur verfügbar, wenn die Option<br />
„Ausgewählte Pfade bearbeiten“ aktiviert ist.<br />
Zeichnen mit dem Zeichenstift-Werkzeug<br />
Zeichnen eines geraden Segments mit dem Zeichenstift<br />
Der einfachste Pfad, den Sie mit dem Zeichenstift-Werkzeug erstellen können, ist eine gerade Linie. Setzen Sie dazu<br />
durch Klicken mit dem Werkzeug zwei Ankerpunkte. Wenn Sie erneut auf die Maustaste klicken, erstellen Sie einen<br />
Pfad, der aus geraden, durch Eckpunkte miteinander verbundenen Liniensegmenten besteht.<br />
Letzte Aktualisierung 24.5.2011
VERWENDEN VON ILLUSTRATOR<br />
Zeichnen<br />
74<br />
Gerade Segmente werden durch Klicken mit dem Zeichenstift-Werkzeug erstellt.<br />
1 Wählen Sie das Zeichenstift-Werkzeug aus.<br />
2 Setzen Sie den Zeichenstift auf die Stelle, an der das gerade Segment beginnen soll, und klicken Sie (nicht ziehen!),<br />
um den ersten Ankerpunkt zu definieren.<br />
Hinweis: Das erste Segment wird erst sichtbar, wenn Sie einen zweiten Ankerpunkt durch Klicken setzen. (In Photoshop<br />
können Sie eine Vorschau auf Pfadsegmente erstellen, indem Sie die Option „Gummiband“ auswählen.) Falls<br />
Richtungslinien angezeigt werden, haben Sie das Zeichenstift-Werkzeug versehentlich gezogen. Wählen Sie<br />
„Bearbeiten“ > „Rückgängig“ und klicken Sie erneut.<br />
3 Klicken Sie erneut an der Stelle, an der das Segment enden soll (oder klicken Sie bei gedrückter Umschalttaste, um<br />
den Winkel des Segments auf ein Vielfaches <strong>von</strong> 45 Grad zu beschränken).<br />
4 Setzen Sie durch weiteres Klicken Ankerpunkte für zusätzliche gerade Segmente.<br />
Der letzte Ankerpunkt wird als immer ausgefülltes Quadrat und somit als markierter Punkt angezeigt. Zuvor<br />
festgelegte Ankerpunkte werden beim Hinzufügen weiterer Ankerpunkte in leere Quadrate umgewandelt und<br />
deaktiviert.<br />
5 Beenden Sie den Pfad, indem Sie einen der folgenden Schritte ausführen:<br />
• Soll der Pfad geschlossen werden, setzen Sie das Zeichenstift-Werkzeug über den ersten (nicht ausgefüllten)<br />
Ankerpunkt. Wenn der Zeichenstift richtig positioniert ist, wird neben dem Zeiger ein kleiner Kreis angezeigt.<br />
Klicken Sie auf den Ankerpunkt oder ziehen Sie den Zeiger, um den Pfad zu schließen.<br />
Hinweis: Um den Pfad in InDesign zu schließen, können Sie das Objekt auch auswählen und dann „Objekt“ > „Pfade“ ><br />
„Pfad schließen“ wählen.<br />
• Um den Pfad geöffnet zu lassen, drücken Sie die Strg-Taste (Windows) bzw. die Befehlstaste (Mac OS) und klicken<br />
Sie bei gedrückt gehaltener Taste auf eine beliebige Stelle außerhalb der Objekte.<br />
Soll der Pfad offen bleiben, können Sie auch ein anderes Werkzeug auswählen oder in <strong>Illustrator</strong> „Auswahl“ ><br />
„Auswahl aufheben“ bzw. in InDesign „Bearbeiten“ > „Auswahl aufheben“ wählen. In InDesign oder <strong>Illustrator</strong><br />
können Sie auch einfach die Eingabetaste (Zeilenschalter) drücken, um den Pfad geöffnet zu lassen.<br />
Zeichnen <strong>von</strong> Kurven mit dem Zeichenstift<br />
Wenn Sie Kurven zeichnen möchten, müssen Sie an der Stelle, an der die Kurve ihre Richtung ändert, einen<br />
Ankerpunkt hinzufügen und dann die Richtungslinien ziehen, die die Kurve formen. Länge und Neigung der<br />
Grifflinien bestimmen die Form der Kurve.<br />
Kurven lassen sich leichter bearbeiten, anzeigen und drucken, wenn Sie beim Zeichnen möglichst wenige<br />
Ankerpunkte verwenden. Zu viele Punkte können zu unerwünschten Unebenheiten in einer Kurve führen. Zeichnen<br />
Sie stattdessen die Ankerpunkte in großem Abstand <strong>von</strong>einander und formen Sie die Kurven durch Anpassen der<br />
Längen und Winkel der Grifflinien.<br />
1 Wählen Sie das Zeichenstift-Werkzeug aus.<br />
Letzte Aktualisierung 24.5.2011
VERWENDEN VON ILLUSTRATOR<br />
Zeichnen<br />
75<br />
2 Positionieren Sie das Werkzeug an der Stelle, an der die Kurve beginnen soll, und halten Sie die Maustaste gedrückt.<br />
Der erste Ankerpunkt wird angezeigt und der Zeiger des Zeichenstift-Werkzeugs wird zu einer Pfeilspitze. (In<br />
Photoshop ändert sich der Zeiger erst, nachdem Sie zu ziehen angefangen haben.)<br />
3 Ziehen Sie, um die Krümmung des erstellten Kurvensegments festzulegen, und lassen Sie die Maustaste los.<br />
Verlängern Sie die Grifflinie, bis sie ungefähr ein Drittel der Entfernung bis zum nächsten Ankerpunkt abdeckt. (Sie<br />
können eine oder beide Seiten der Grifflinie später anpassen.)<br />
Halten Sie die Umschalttaste gedrückt, um das Werkzeug auf ein Vielfaches <strong>von</strong> 45 Grad zu beschränken.<br />
A B C<br />
Zeichnen des ersten Punkts einer Kurve<br />
A. Positionieren des Zeichenstifts B. Beginn des Ziehvorgangs (gedrückte Maustaste) C. Grifflinie auf gewünschte Länge ziehen<br />
4 Setzen Sie das Zeichenstift-Werkzeug auf den Punkt, an dem das Kurvensegment enden soll, und führen Sie einen<br />
der folgenden Schritte aus:<br />
• Um eine Kurve in Form eines „C“ zu erstellen, ziehen Sie in eine der vorhergehenden Richtungslinie<br />
entgegengesetzte Richtung. Lassen Sie dann die Maustaste los.<br />
A B C<br />
Zeichnen des zweiten Punkts einer Kurve<br />
A. Startpunkt für die Erstellung eines neuen Verbindungspunkts B. Ziehen des Cursors in die der vorherigen Richtungslinie entgegengesetzten<br />
Richtung, um eine C-Kurve zu erstellen C. Ergebnis nach Loslassen der Maustaste<br />
• Um eine Kurve in Form eines „S“ zu erstellen, ziehen Sie in dieselbe Richtung wie bei der vorhergehenden<br />
Richtungslinie. Lassen Sie dann die Maustaste los.<br />
A B C<br />
S-Kurve zeichnen<br />
A. Startpunkt für die Erstellung eines neuen Verbindungspunkts B. Ziehen des Cursors in die gleiche Richtung wie die vorherige Richtungslinie,<br />
um eine S-Kurve zu erstellen C. Ergebnis nach Loslassen der Maustaste<br />
Letzte Aktualisierung 24.5.2011
VERWENDEN VON ILLUSTRATOR<br />
Zeichnen<br />
76<br />
(Nur Photoshop) Wenn Sie die Richtung der Kurve scharf ändern möchten, lassen Sie die Maustaste los und ziehen<br />
Sie dann den Griffpunkt bei gedrückter Alt-Taste (Windows) bzw. Wahltaste (Mac OS) in Richtung der Kurve.<br />
Lassen Sie die Alt-Taste (Windows) bzw. Wahltaste (Mac OS) und die Maustaste los, setzen Sie den Zeiger erneut an die<br />
Stelle, an der das Segment enden soll, und ziehen Sie in die entgegengesetzte Richtung, um das Kurvensegment fertig zu<br />
stellen.<br />
5 Wenn Sie das Zeichenstift-Werkzeug weiter <strong>von</strong> verschiedenen Positionen aus ziehen, erstellen Sie eine Reihe<br />
glatter Kurven. Beachten Sie, dass Sie Ankerpunkte an den Anfang und das Ende jeder Kurve, und nicht an die<br />
Spitze der Kurve platzieren.<br />
Ziehen Sie bei gedrückter Alt-Taste (Windows) bzw. Wahltaste (Mac OS) Richtungslinien, um die Richtungslinien<br />
eines Ankerpunkts auszubrechen.<br />
6 Beenden Sie den Pfad, indem Sie einen der folgenden Schritte ausführen:<br />
• Soll der Pfad geschlossen werden, setzen Sie das Zeichenstift-Werkzeug über den ersten (nicht ausgefüllten)<br />
Ankerpunkt. Wenn der Zeichenstift richtig positioniert ist, wird neben dem Zeiger ein kleiner Kreis angezeigt.<br />
Klicken Sie auf den Ankerpunkt oder ziehen Sie den Zeiger, um den Pfad zu schließen.<br />
Hinweis: Um den Pfad in InDesign zu schließen, können Sie das Objekt auch auswählen und dann „Objekt“ > „Pfade“ ><br />
„Pfad schließen“ wählen.<br />
• Um den Pfad geöffnet zu lassen, drücken Sie die Strg-Taste (Windows) bzw. die Befehlstaste (Mac OS) und klicken<br />
Sie bei gedrückt gehaltener Taste auf eine beliebige Stelle außerhalb der Objekte.<br />
Soll der Pfad offen bleiben, können Sie auch ein anderes Werkzeug auswählen oder in <strong>Illustrator</strong> „Auswahl“ ><br />
„Auswahl aufheben“ bzw. in InDesign „Bearbeiten“ > „Auswahl aufheben“ wählen.<br />
Ein Video zur Verwendung des Zeichenstifts in <strong>Illustrator</strong> finden Sie unter www.adobe.com/go/vid0037_de.<br />
Verwandte Themen<br />
Zeichenstift in <strong>Illustrator</strong>, Video<br />
Neupositionieren <strong>von</strong> Ankerpunkten beim Zeichnen<br />
❖ Erstellen Sie durch Klicken einen Ankerpunkt und ziehen Sie bei gedrückter Maustaste und Leertaste den<br />
Ankerpunkt, um ihn neu zu positionieren.<br />
Fertigstellen eines Pfads<br />
❖ Beenden Sie den Pfad auf eine der folgenden Weisen:<br />
• Soll ein Pfad geschlossen werden, setzen Sie das Zeichenstift-Werkzeug über den ersten (nicht ausgefüllten)<br />
Ankerpunkt. Wenn der Zeichenstift richtig positioniert ist, wird neben dem Zeiger ein kleiner Kreis angezeigt.<br />
Klicken Sie auf den Ankerpunkt oder ziehen Sie den Zeiger, um den Pfad zu schließen.<br />
Hinweis: Um den Pfad in InDesign zu schließen, können Sie das Objekt auch auswählen und dann „Objekt“ > „Pfade“ ><br />
„Pfad schließen“ wählen.<br />
• Um einen Pfad geöffnet zu lassen, drücken Sie die Strg-Taste (Windows) bzw. die Befehlstaste (Mac OS) und<br />
klicken Sie bei gedrückt gehaltener Taste auf eine beliebige Stelle außerhalb der Objekte.<br />
Soll der Pfad offen bleiben, können Sie auch ein anderes Werkzeug auswählen oder in <strong>Illustrator</strong> „Auswahl“ ><br />
„Auswahl aufheben“ bzw. in InDesign „Bearbeiten“ > „Auswahl aufheben“ wählen. In InDesign können Sie auch<br />
einfach die Eingabetaste (Zeilenschalter) drücken, um den Pfad geöffnet zu lassen.<br />
Letzte Aktualisierung 24.5.2011
VERWENDEN VON ILLUSTRATOR<br />
Zeichnen<br />
77<br />
Zeichnen <strong>von</strong> geraden Linien und anschließenden Kurven<br />
1 Erstellen Sie ein gerades Segment, indem Sie durch Klicken mit dem Zeichenstift-Werkzeug zwei Eckpunkte setzen.<br />
2 Setzen Sie das Zeichenstift-Werkzeug auf den Endpunkt. In <strong>Illustrator</strong> und InDesign erscheint bei korrekter<br />
Positionierung des Zeichenstift-Werkzeugs ein Konvertierungssymbol. (In Photoshop wird neben dem<br />
Zeichenstift-Werkzeug eine kleine diagonale Linie bzw. ein Schrägstrich angezeigt.) Um die Neigung des nächsten<br />
Kurvensegments festzulegen, klicken Sie auf den Ankerpunkt und ziehen Sie die angezeigte Richtungslinie in die<br />
gewünschte Richtung.<br />
A B C<br />
Zeichnen eines geraden Segments und eines Kurvensegments (Teil 1)<br />
A. Fertiges gerades Segment B. Positionieren des Zeichenstift-Werkzeugs über Endpunkt (in <strong>Illustrator</strong> und InDesign erscheint das<br />
Konvertierungssymbol) C. Griffpunkt an gewünschte Stelle ziehen<br />
3 Positionieren Sie den Zeichenstift an der Stelle, an der der nächste Ankerpunkt gesetzt werden soll. Klicken (und<br />
ggf. ziehen) Sie dann den neuen Ankerpunkt, um die Kurve zu vervollständigen.<br />
A B C<br />
Zeichnen eines geraden Segments und eines Kurvensegments (Teil 2)<br />
A. Positionieren des Zeichenstifts B. Grifflinie an gewünschte Stelle ziehen C. Neues Kurvensegment erstellt<br />
Zeichnen <strong>von</strong> Kurven und anschließenden geraden Linien<br />
1 Ziehen Sie das Zeichenstift-Werkzeug, um den ersten Übergangspunkt für das Kurvensegment zu erstellen, und<br />
lassen Sie die Maustaste los.<br />
2 Setzen Sie das Zeichenstift-Werkzeug auf die Stelle, an der sich der Endpunkt des Kurvensegments befinden soll,<br />
und stellen Sie die Kurve fertig, indem Sie den Zeichenstift an die gewünschte Stelle ziehen. Lassen Sie die<br />
Maustaste los.<br />
A<br />
B<br />
Zeichnen eines Kurvensegments und eines geraden Segments (Teil 1)<br />
A. Fertiger erster Übergangspunkt des gekrümmten Segments; Zeichenstift-Werkzeug über Endpunkt B. Kurve fertig stellen durch Ziehen<br />
Letzte Aktualisierung 24.5.2011
VERWENDEN VON ILLUSTRATOR<br />
Zeichnen<br />
78<br />
3 Setzen Sie das Zeichenstift-Werkzeug auf den Endpunkt. Wenn der Zeichenstift richtig positioniert ist, wird neben<br />
ihm ein Konvertierungssymbol angezeigt. Klicken Sie auf den Ankerpunkt, um den Übergangspunkt in einen<br />
Eckpunkt umzuwandeln.<br />
4 Positionieren Sie das Zeichenstift-Werkzeug neu an die Stelle, an der das gerade Segment enden soll, und stellen<br />
Sie das gerade Segment durch Klicken fertig.<br />
C<br />
D<br />
E<br />
Zeichnen eines Kurvensegments und eines geraden Segments (Teil 2)<br />
C. Positionieren des Zeichenstift-Werkzeugs auf vorhandenem Endpunkt D. Auf den Endpunkt klicken E. Auf den nächsten Eckpunkt klicken<br />
Zeichnen zweier, durch eine Ecke verbundener, gekrümmter Segmente<br />
1 Ziehen Sie den Zeichenstift an die gewünschte Position, um den ersten Übergangspunkt eines gekrümmten<br />
Segments zu erstellen.<br />
2 Setzen Sie das Zeichenstift-Werkzeug an eine andere Stelle und ziehen Sie, um eine Kurve mit einem zweiten<br />
Übergangspunkt zu erstellen. Drücken Sie die Alt-Taste (Windows) bzw. Wahltaste (Mac OS) und ziehen Sie dann<br />
die Richtungslinie zu ihrem gegenüberliegenden Ende, um die Neigung der nächsten Kurve festzulegen. Lassen Sie<br />
die Taste und die Maustaste los.<br />
Der Übergangspunkt wird hierbei durch Teilen der Richtungslinien in einen Eckpunkt konvertiert.<br />
3 Positionieren Sie den Zeichenstift am gewünschten Endpunkt des zweiten Kurvensegments und erstellen Sie durch<br />
Ziehen einen neuen Übergangspunkt, um das Segment fertig zu stellen.<br />
A B C<br />
Zeichnen <strong>von</strong> zwei Kurven<br />
A. Neuen Übergangspunkt ziehen B. Teilen der Richtungslinien durch Ziehen bei gedrückter Alt-Taste bzw. Wahltaste und Verschieben der<br />
Richtungslinie nach oben C. Ergebnis nach erneuter Positionierung und drittem Ziehvorgang<br />
Bearbeiten <strong>von</strong> Pfaden<br />
Auswählen <strong>von</strong> Pfaden, Segmenten und Ankerpunkten<br />
Bevor Sie die Form eines Pfads verändern oder einen Pfad bearbeiten können, müssen Sie die Ankerpunkte, Segmente<br />
oder eine Kombination daraus auswählen.<br />
Letzte Aktualisierung 24.5.2011
VERWENDEN VON ILLUSTRATOR<br />
Zeichnen<br />
79<br />
Auswählen <strong>von</strong> Ankerpunkten<br />
• Wenn die Punkte angezeigt werden, können Sie mit dem Direktauswahl-Werkzeug auf diese klicken, um sie<br />
auswählen. Klicken Sie bei gedrückter Umschalttaste, um mehrere Punkte auszuwählen.<br />
• Wählen Sie das Direktauswahl-Werkzeug aus und ziehen Sie einen Rahmen um die Ankerpunkte. Ziehen Sie den<br />
Mauszeiger bei gedrückter Umschalttaste um zusätzlich auszuwählende Ankerpunkte.<br />
• Stellen Sie sicher, dass der Pfad, der die Ankerpunkte enthält, nicht ausgewählt ist. Verschieben Sie das<br />
Direktauswahl-Werkzeug auf den Ankerpunkt, bis beim Zeiger ein nicht ausgefülltes Quadrat angezeigt wird und<br />
klicken Sie dann auf den Ankerpunkt. Klicken Sie bei gedrückter Umschalttaste, um weitere Ankerpunkte<br />
auszuwählen.<br />
• (Nur <strong>Illustrator</strong>) Wählen Sie das Lasso-Werkzeug und ziehen Sie es um die Ankerpunkte. Ziehen Sie den<br />
Mauszeiger bei gedrückter Umschalttaste um zusätzlich auszuwählende Ankerpunkte.<br />
Auswählen <strong>von</strong> Pfadsegmenten<br />
Führen Sie einen der folgenden Schritte aus:<br />
• Wählen Sie das Direktauswahl-Werkzeug und klicken Sie in einem Abstand <strong>von</strong> 2 Pixeln vom Segment entfernt<br />
oder ziehen Sie einen Auswahlrahmen über einen Teil des Segments. Halten Sie die Umschalttaste gedrückt und<br />
wählen Sie weitere Segmente durch Klicken oder Ziehen aus.<br />
• (Nur <strong>Illustrator</strong>) Wählen Sie das Lasso-Werkzeug und ziehen Sie um einen Teil des Pfadsegments herum.<br />
Ziehen Sie den Mauszeiger bei gedrückter Umschalttaste um zusätzlich auszuwählende Pfadsegmente.<br />
Auswählen aller Ankerpunkte und -segmente in einem Pfad<br />
1 Wählen Sie das Direktauswahl-Werkzeug oder in <strong>Illustrator</strong> das Lasso-Werkzeug.<br />
2 Ziehen Sie um den ganzen Pfad herum.<br />
Wenn der Pfad ausgefüllt ist, können Sie auch mit dem Direktauswahl-Werkzeug in den Pfad klicken, um alle<br />
Ankerpunkte auszuwählen.<br />
Kopieren eines Pfads<br />
❖ Wählen Sie einen Pfad oder Segment mit dem Auswahlwerkzeug oder Direktauswahl-Werkzeug aus und führen<br />
Sie dann einen der folgenden Schritte aus:<br />
• Benutzen Sie die Standard-Menüfunktionen, um Pfade innerhalb <strong>von</strong> Anwendungen oder zwischen<br />
Anwendungen zu kopieren und einzufügen.<br />
• Halten Sie die Alt-Taste (Windows) bzw. Wahltaste (Mac OS) gedrückt und ziehen Sie den Pfad auf die gewünschte<br />
Position. Lassen Sie dann die Maustaste und die Alt-/Wahltaste los.<br />
Anpassen <strong>von</strong> Pfadsegmenten<br />
Das Bearbeiten <strong>von</strong> Pfadsegmenten erfolgt in verschiedenen <strong>Adobe</strong>-Anwendungen auf ähnliche Weise. Ein<br />
Pfadsegment lässt sich jederzeit bearbeiten, doch das Bearbeiten <strong>von</strong> bereits vorhandenen Segmenten unterscheidet<br />
sich ein wenig vom Zeichnen der Segmente. Beachten Sie beim Bearbeiten <strong>von</strong> Segmenten die folgenden Tipps:<br />
• Wenn ein Ankerpunkt zwei Segmente verbindet, werden durch das Verschieben dieses Ankerpunkts immer beide<br />
Segmente geändert.<br />
• Drücken Sie beim Zeichnen mit dem Zeichenstift-Werkzeug die Strg- (Windows) bzw. Befehlstaste (Mac OS), um<br />
vorübergehend das zuletzt verwendete Auswahlwerkzeug (<strong>Illustrator</strong>) bzw. Direktauswahl-Werkzeug (InDesign<br />
und Photoshop) zu verwenden, sodass Sie bereits gezeichnete Segmente nachträglich anpassen können.<br />
Letzte Aktualisierung 24.5.2011
VERWENDEN VON ILLUSTRATOR<br />
Zeichnen<br />
80<br />
• Wenn Sie am Anfang mit dem Zeichenstift-Werkzeug einen Übergangspunkt erstellen, wird durch Ziehen des<br />
Griffpunkts die Länge der Grifflinie auf beiden Seiten des Punkts geändert. Bearbeiten Sie einen bestehenden<br />
Übergangspunkt dagegen mit dem Direktauswahl-Werkzeug, ändert sich die Länge der Grifflinie nur auf der Seite,<br />
an der Sie ziehen.<br />
Verwandte Themen<br />
„Auswählen <strong>von</strong> Pfaden, Segmenten und Ankerpunkten“ auf Seite 78<br />
„Formänderungswerkzeuggalerie“ auf Seite 25<br />
Verschieben gerader Segmente<br />
1 Wählen Sie mit dem Direktauswahl-Werkzeug das Segment aus, das angepasst werden soll.<br />
2 Ziehen Sie das Segment an die neue Position.<br />
Anpassen der Länge oder des Winkels gerader Segmente<br />
1 Wählen Sie mit dem Direktauswahl-Werkzeug einen Ankerpunkt in dem Segment aus, das angepasst werden soll.<br />
2 Ziehen Sie den Ankerpunkt zur gewünschten Position. Halten Sie beim Ziehen die Umschalttaste gedrückt, wenn<br />
die Bewegung auf ein Vielfaches <strong>von</strong> 45 Grad beschränkt werden soll.<br />
Um in <strong>Illustrator</strong> oder InDesign ein Rechteck lediglich breiter oder schmaler zu gestalten, wählen Sie es am besten mit<br />
dem Auswahlwerkzeug aus und ändern Sie die Größe mit den Griffen an den Seiten des Begrenzungsrahmens.<br />
Anpassen der Position oder Form gekrümmter Segmente<br />
1 Wählen Sie mit dem Direktauswahl-Werkzeug ein gekrümmtes Segment oder einen Ankerpunkt an einem Ende<br />
des gekrümmten Segmentes aus. Wenn vorhanden, werden daraufhin Richtungslinien sichtbar. (Manche<br />
gekrümmten Segmente haben nur eine Richtungslinie.)<br />
2 Führen Sie einen der folgenden Schritte aus:<br />
• Wenn Sie die Position des Segments ändern möchten, ziehen Sie das Segment. Halten Sie beim Ziehen die<br />
Umschalttaste gedrückt, wenn die Bewegung auf ein Vielfaches <strong>von</strong> 45 Grad beschränkt werden soll.<br />
Wählen Sie das Kurvensegment durch Klicken aus. Verschieben Sie es dann durch Ziehen.<br />
• Wenn Sie die Form des Segments auf beiden Seiten eines ausgewählten Ankerpunkts ändern möchten, ziehen Sie<br />
den Anker- oder Griffpunkt an eine neue Position. Halten Sie beim Ziehen die Umschalttaste gedrückt, wenn die<br />
Bewegung auf ein Vielfaches <strong>von</strong> 45 Grad beschränkt werden soll.<br />
Letzte Aktualisierung 24.5.2011
VERWENDEN VON ILLUSTRATOR<br />
Zeichnen<br />
81<br />
Ziehen Sie den Anker- oder Griffpunkt an eine neue Position.<br />
Hinweis: Sie können auf ein Segment oder einen Ankerpunkt auch eine Transformation anwenden, z. B. Skalieren oder<br />
Drehen.<br />
Löschen eines Segments<br />
1 Wählen Sie das Direktauswahl-Werkzeug und dann das zu löschende Segment aus.<br />
2 Drücken Sie die Rücktaste (Windows) bzw. die Rückschritttaste (Mac OS), um das ausgewählte Segment zu<br />
löschen. Durch wiederholtes Drücken der Rücktaste bzw. Rückschritttaste wird der Rest des Pfads gelöscht.<br />
Verlängern eines offenen Pfades<br />
1 Wählen Sie das Zeichenstift-Werkzeug aus und setzen Sie den Zeiger auf den Endpunkt des offenen Pfads, den Sie<br />
verlängern möchten. Der Zeiger ändert sich, sobald er sich genau auf dem Endpunkt befindet.<br />
2 Klicken Sie auf den Endpunkt.<br />
3 Führen Sie einen der folgenden Schritte aus:<br />
• Möchten Sie einen Eckpunkt erstellen, klicken Sie mit dem Zeichenstift-Werkzeug auf die Stelle der Zeichenfläche,<br />
an der das neue Segment enden soll. Wenn Sie einen Pfad verlängern, der an einem Übergangspunkt endet, wird<br />
das neue Segment durch die bestehende Richtungslinie gekrümmt.<br />
Hinweis: Wenn Sie in <strong>Illustrator</strong> einen Pfad verlängern, der in einem Übergangspunkt endet, wird das neue Segment<br />
gerade.<br />
• Möchten Sie einen Übergangspunkt erstellen, setzen Sie das Zeichenstift-Werkzeug auf die Stelle, an der das neue<br />
Kurvensegment enden soll, und ziehen Sie eine Linie.<br />
Verbinden zweier offener Pfade<br />
1 Wählen Sie das Zeichenstift-Werkzeug aus und setzen Sie den Zeiger auf den Endpunkt des offenen Pfads, den Sie<br />
mit einem anderen Pfad verbinden möchten. Der Zeiger ändert sich, sobald er sich genau auf dem Endpunkt<br />
befindet.<br />
2 Klicken Sie auf den Endpunkt.<br />
3 Führen Sie einen der folgenden Schritte aus:<br />
• Um den Pfad mit einem anderen offenen Pfad zu verbinden, klicken Sie auf einen Endpunkt des anderen Pfads.<br />
Wenn Sie das Zeichenstift-Werkzeug genau über dem Endpunkt des anderen Pfads positionieren, wird neben dem<br />
Zeiger das Verbindungssymbol angezeigt.<br />
• Um einen neuen Pfad mit einem vorhandenen zu verbinden, zeichnen Sie den neuen Pfad in die Nähe des<br />
vorhandenen und setzen dann das Zeichenstift-Werkzeug auf den (nicht ausgewählten) Endpunkt des<br />
vorhandenen Pfads. Klicken Sie auf diesen Endpunkt, wenn Sie neben dem Zeiger das kleine Verbindungssymbol<br />
sehen.<br />
Letzte Aktualisierung 24.5.2011
VERWENDEN VON ILLUSTRATOR<br />
Zeichnen<br />
82<br />
In InDesign können Sie auch das Pathfinder-Bedienfeld zum Zusammenschließen <strong>von</strong> Pfaden verwenden. Wählen<br />
Sie zum Schließen eines offenen Pfades den Pfad mit dem Auswahlwerkzeug aus und klicken Sie im Pathfinder-<br />
Bedienfeld auf „Pfad schließen“. Wählen Sie zum Schließen der Endpunkte zwischen zwei Pfaden die Pfade aus und<br />
klicken Sie auf „Pfade verbinden“. Eventuell sollten Sie noch einmal auf „Pfade verbinden“ klicken, um den zweiten<br />
Endpunkt zu verbinden.<br />
Zusammenfügen zweier Endpunkte<br />
1 Wählen Sie die Endpunkte aus.<br />
Handelt es sich um zwei übereinander liegende Punkte, ziehen Sie zum Auswählen ein Auswahlrechteck über beide<br />
Endpunkte.<br />
2 Klicken Sie im Steuerungsbedienfeld auf „Ausgewählte Endpunkte verbinden“ .<br />
A<br />
B<br />
Endpunkte zusammenfügen<br />
A. Übereinander liegende Endpunkte auswählen und zusammenfügen B. Nicht übereinander liegende Endpunkte auswählen und<br />
zusammenfügen<br />
Hinweis: In <strong>Illustrator</strong> <strong>CS5</strong> werden nur Ecken zum Zusammenfügen offener Pfade verwendet.<br />
Zusammenfügen <strong>von</strong> zwei oder mehr Pfaden<br />
<strong>Illustrator</strong> <strong>CS5</strong> bietet die Möglichkeit, zwei oder mehr offene Pfade zusammenzufügen. Zum Verbinden eines oder<br />
mehrerer offener Pfade wählen Sie mit dem Auswahl-Werkzeug die offenen Pfade aus und klicken auf „Objekt“ ><br />
„Pfad“ > „Zusammenfügen“. Sie können stattdessen auch den Tastaturbefehl Strg+J (Windows) bzw. Befehl+J (Mac)<br />
verwenden.<br />
Wenn sich die Ankerpunkte nicht überschneiden, fügt <strong>Illustrator</strong> ein Liniensegment hinzu, um die Pfade zu<br />
verbinden, die zusammengefügt werden sollen. Beim Zusammenfügen <strong>von</strong> mehr als zwei Pfaden sucht <strong>Illustrator</strong> nach<br />
den Pfaden, deren Endpunkte am nächsten beieinanderliegen, und fügt diese zuerst zusammen. Dieser Vorgang wird<br />
fortgesetzt, bis alle Pfade zusammengefügt sind. Wenn Sie nur einen Pfad zum Verbinden auswählen, wird er in einen<br />
geschlossenen Pfad umgewandelt.<br />
Hinweis: Dabei können komplexe Aspekte der Zeichenstile verloren gehen.<br />
Das Aussehen des Ausgabepfads entspricht dem obersten Pfad in der Auswahl.<br />
Beim Zusammenfügen werden stets Eckverbindungen erstellt, unabhängig da<strong>von</strong>, ob Sie Ankerpunkte oder den<br />
gesamten Pfad auswählen. Wenn Sie jedoch bei überlappenden Ankerpunkten die Möglichkeit haben möchten, einen<br />
Übergang oder eine Ecke auswählen zu können, klicken Sie auf Strg+Umschalt+Alt+J (Windows) bzw.<br />
Befehl+Umschalt+Wahl+J (Mac OS).<br />
(Millimeterweises) Verschieben <strong>von</strong> Ankerpunkten oder Segmenten mit der Tastatur<br />
1 Wählen Sie den Ankerpunkt oder das Pfadsegment aus.<br />
Hinweis: In Photoshop können Sie Ankerpunkte nur auf diese Weise verschieben.<br />
2 Drücken Sie eine der Pfeiltasten auf der Tastatur, um das Element jeweils ein Pixel in Pfeilrichtung zu verschieben.<br />
Letzte Aktualisierung 24.5.2011
VERWENDEN VON ILLUSTRATOR<br />
Zeichnen<br />
83<br />
Halten Sie zusätzlich zur Pfeiltaste die Umschalttaste gedrückt, wird das Element um jeweils 10 Pixel verschoben.<br />
Hinweis: In <strong>Illustrator</strong> und InDesign können Sie die Distanz eines Schritts durch Ändern der Voreinstellung „Schritte per<br />
Tastatur“ ändern. Wenn Sie das Standardinkrement ändern, wird das Element bei gedrückter Umschalttaste um das<br />
Zehnfache verschoben.<br />
Strecken <strong>von</strong> Teilen eines Pfades, ohne seine Grundform zu verändern<br />
1 Wählen Sie den gesamten Pfad aus.<br />
2 Wählen Sie das Form-ändern-Werkzeug aus (unter dem Skalieren-Werkzeug ).<br />
3 Setzen Sie den Cursor auf den Ankerpunkt oder das Pfadsegment, der bzw. das als Fokus dienen soll (d. h. ein<br />
Punkt, der ausgewählte Pfadsegmente „mitzieht“), und klicken Sie.<br />
Wenn Sie auf ein Pfadsegment klicken, wird dem Pfad ein markierter Ankerpunkt hinzugefügt, der <strong>von</strong> einem<br />
Quadrat umgeben ist.<br />
4 Klicken Sie bei gedrückter Umschalttaste, um weitere Ankerpunkte oder Pfadsegmente zu markieren, die als Fokus<br />
dienen sollen. Es können beliebig viele Ankerpunkte oder Pfadsegmente markiert werden.<br />
5 Ziehen Sie die markierten Ankerpunkte an die gewünschte Stelle, um den Pfad zu bearbeiten.<br />
Hinzufügen und Löschen <strong>von</strong> Ankerpunkten<br />
Durch Ankerpunkte erhalten Sie mehr Kontrolle über einen Pfad bzw. können einen offenen Pfad verlängern. Es wird<br />
jedoch da<strong>von</strong> abgeraten, mehr Punkte als erforderlich hinzuzufügen. Ein Pfad mit weniger Punkten lässt sich leichter<br />
bearbeiten, anzeigen und ausdrucken. Sie können die Komplexität eines Pfades reduzieren, indem Sie unnötige Punkte<br />
löschen. Das Hinzufügen und Löschen <strong>von</strong> Ankerpunkten erfolgt in verschiedenen <strong>Adobe</strong>-Anwendungen auf<br />
ähnliche Weise.<br />
Das Werkzeugbedienfeld enthält drei Werkzeuge zum Hinzufügen und Löschen <strong>von</strong> Punkten: das Zeichenstift-<br />
Werkzeug , das Ankerpunkt-hinzufügen-Werkzeug und das Ankerpunkt-löschen-Werkzeug . Zudem finden<br />
Sie im Steuerungsbedienfeld die Schaltfläche „Ausgewählte Ankerpunkte entfernen“ .<br />
Das Zeichenstift-Werkzeug verwandelt sich standardmäßig in das Ankerpunkt-hinzufügen-Werkzeug, wenn Sie es<br />
auf einem Pfad positionieren, bzw. in das Ankerpunkt-löschen-Werkzeug, wenn Sie es auf einem Ankerpunkt<br />
positionieren.<br />
Hinweis: <strong>Verwenden</strong> Sie zum Löschen <strong>von</strong> Ankerpunkten nicht die Entf- oder Rücktaste bzw. den Befehl „Bearbeiten“ ><br />
„Ausschneiden“ oder „Bearbeiten“ > „Löschen“. Damit würden Sie den Punkt und die Liniensegmente löschen, die die<br />
Verbindung zu diesem Punkt bilden.<br />
Verwandte Themen<br />
„Zeichenwerkzeuggalerie“ auf Seite 22<br />
„Auswählen <strong>von</strong> Pfaden, Segmenten und Ankerpunkten“ auf Seite 78<br />
Hinzufügen oder Löschen <strong>von</strong> Ankerpunkten<br />
1 Wählen Sie den Pfad aus, den Sie bearbeiten möchten.<br />
2 Um einen Ankerpunkt zu erstellen, wählen Sie das Zeichenstift- oder das Ankerpunkt-hinzufügen-Werkzeug aus,<br />
positionieren Sie den Zeiger über dem Pfadsegment und klicken Sie.<br />
Letzte Aktualisierung 24.5.2011
VERWENDEN VON ILLUSTRATOR<br />
Zeichnen<br />
84<br />
3 Führen Sie zum Löschen eines Ankerpunkts einen der folgenden Schritte durch:<br />
• Wählen Sie den Punkt mit dem Direktauswahl-Werkzeug aus und klicken Sie im Steuerungsbedienfeld auf<br />
„Ausgewählte Ankerpunkte entfernen“ .<br />
• Wählen Sie das Zeichenstift-Werkzeug oder das Ankerpunkt-löschen-Werkzeug aus, positionieren Sie den<br />
Zeiger über dem Ankerpunkt und klicken Sie.<br />
Suchen und Löschen <strong>von</strong> einzelnen Ankerpunkten<br />
Einzelne Ankerpunkte sind nicht mit anderen Ankerpunkten verbunden. Es wird empfohlen, nach einzelnen<br />
Ankerpunkten zu suchen und sie zu löschen.<br />
1 Heben Sie die Auswahl aller Objekte auf.<br />
2 Wählen Sie „Auswahl“ > „Objekt“ > „Einzelne Ankerpunkte“.<br />
3 Wählen Sie „Bearbeiten“ > „Ausschneiden“ oder „Bearbeiten“ > „Löschen“ oder drücken Sie die Rück- oder Entf-<br />
Taste (Windows) bzw. die Rückschritttaste (Mac OS).<br />
Deaktivieren oder zeitweiliges Außerkraftsetzen der automatischen Zeichenstift-<br />
Werkzeug-Umschaltung<br />
Bei Bedarf können Sie die automatische Umschaltung auf das Ankerpunkt-hinzufügen-Werkzeug oder Ankerpunktlöschen-Werkzeug<br />
vorübergehend außer Kraft setzen oder deaktivieren.<br />
• Wenn Sie die Umschaltung vorübergehend außer Kraft setzen möchten, halten Sie die Umschalttaste gedrückt,<br />
während Sie das Zeichenstift-Werkzeug über dem ausgewählten Pfad oder einem Ankerpunkt positionieren. Diese<br />
Funktion ist nützlich, wenn Sie einen neuen Pfad über einem vorhandenen Pfad beginnen möchten. Lassen Sie vor<br />
dem Loslassen der Maustaste die Umschalttaste los, damit das Zeichenstift-Werkzeug nicht durch die<br />
Umschalttaste beschränkt wird.<br />
• Wenn Sie die Umschaltung deaktivieren möchten, wählen Sie „Bearbeiten“ > „Voreinstellungen“ > „Allgemein“<br />
(Windows) bzw. „<strong>Illustrator</strong>“ > „Voreinstellungen“ > „Allgemein“ (Mac OS) und wählen Sie „Autom.<br />
hinzuf./löschen aus“.<br />
Glätten und Vereinfachen <strong>von</strong> Pfaden<br />
Sie können Pfade glatter erscheinen lassen und vereinfachen, indem Sie überflüssige Ankerpunkte entfernen.<br />
Verwandte Themen<br />
„Zeichenwerkzeuggalerie“ auf Seite 22<br />
„Tastaturbefehle zum Bearbeiten <strong>von</strong> Formen“ auf Seite 541<br />
„Auswählen <strong>von</strong> Pfaden, Segmenten und Ankerpunkten“ auf Seite 78<br />
Glätten <strong>von</strong> Pfaden<br />
1 Wählen Sie das Objekt aus.<br />
2 Wählen Sie das Glätten-Werkzeug aus.<br />
3 Ziehen Sie das Werkzeug entlang des gesamten Pfadsegments, das Sie glätten möchten.<br />
4 Glätten Sie die Kontur/den Pfad, bis das Segment die gewünschte Form hat.<br />
Letzte Aktualisierung 24.5.2011
VERWENDEN VON ILLUSTRATOR<br />
Zeichnen<br />
85<br />
A B C<br />
<strong>Verwenden</strong> des Glätten-Werkzeugs<br />
A. Original Pfad B. Ziehen mit dem Glätten-Werkzeug C. Ergebnis<br />
5 Um den Grad der Glättung zu ändern, doppelklicken Sie auf das Glätten-Werkzeug und legen Sie folgende<br />
Optionen fest:<br />
Genauigkeit Bestimmt, wie weit Sie die Maus oder den Stift bewegen müssen, bis <strong>Illustrator</strong> dem Pfad einen neuen<br />
Ankerpunkt hinzufügt. So bedeutet etwa ein Genauigkeitswert <strong>von</strong> 2,5, dass Bewegungen des Werkzeugs <strong>von</strong><br />
weniger als 2,5 Pixel nicht registriert werden. Die Genauigkeit kann zwischen 0,5 und 20 Pixel liegen. Je höher der<br />
Wert, desto glatter und weniger komplex ist der Pfad.<br />
Glättung Legt fest, wie stark in <strong>Illustrator</strong> bei Verwendung des Werkzeugs geglättet wird. Der Wert für „Glättung“<br />
kann zwischen 0 % und 100 % liegen. Je höher der Wert ist, desto glatter wird der Pfad.<br />
Vereinfachen <strong>von</strong> Pfaden<br />
Durch das Vereinfachen <strong>von</strong> Pfaden werden überflüssige Ankerpunkte entfernt, ohne dass dabei die Form des Pfades<br />
geändert wird. Dadurch wird das Bildmaterial vereinfacht und die Dateigröße verringert, sodass das Bild schneller<br />
angezeigt und gedruckt werden kann.<br />
1 Wählen Sie das Objekt aus.<br />
2 Wählen Sie „Objekt“ > „Pfad“ > „Vereinfachen“.<br />
3 Legen Sie die Kurvengenauigkeit fest, um genau steuern zu können, wie stark der vereinfachte Pfad dem<br />
Originalpfad entspricht.<br />
Aktivieren Sie „Vorschau“, um eine Vorschau des vereinfachten Pfades anzuzeigen und anzugeben, wie viele<br />
Punkte der Originalpfad und der vereinfachte Pfad haben.<br />
4 Wählen Sie zusätzliche Optionen aus und klicken Sie auf „OK“.<br />
Kurvengenauigkeit Geben Sie einen Wert zwischen 0 % und 100 % ein, um festzulegen, wie stark der vereinfachte<br />
Pfad dem Originalpfad entsprechen soll. Je höher der Prozentwert, desto mehr Punkte werden erstellt und desto<br />
ähnlicher ist die endgültige Form. Mit Ausnahme der Kurvenendpunkte und der Eckpunkte werden alle<br />
vorhandenen Ankerpunkte ignoriert (es sei denn, Sie geben unter „Winkel-Schwellenwert“ einen Wert ein).<br />
Winkel-Schwellenwert Wählen Sie einen Wert zwischen 0 und 180°, um die Glättung der Ecken zu definieren. Ist<br />
der Winkel eines Eckpunkts kleiner als der Winkel-Schwellenwert, wird der Eckpunkt nicht verändert. Auf diese<br />
Weise bleiben Ecken auch bei niedriger Kurvengenauigkeit scharf.<br />
Gerade Linien Erstellt gerade Linien zwischen den ursprünglichen Ankerpunkten des Objekts. Eckpunkte werden<br />
entfernt, wenn ihr Winkel größer als der Winkel-Schwellenwert ist.<br />
Original anzeigen Zeigt den Originalpfad hinter dem vereinfachten Pfad.<br />
Berechnen des Durchschnitts <strong>von</strong> Ankerpunktpositionen<br />
1 Wählen Sie mindestens zwei Ankerpunkte (auf demselben oder verschiedenen Pfaden) aus.<br />
2 Wählen Sie „Objekt“ > „Pfad“ > „Durchschnitt berechnen“.<br />
Letzte Aktualisierung 24.5.2011
VERWENDEN VON ILLUSTRATOR<br />
Zeichnen<br />
86<br />
3 Geben Sie an, ob der Durchschnitt nur für die horizontale (x-) oder vertikale (y-) Achse oder für beide Achsen<br />
berechnet werden soll, und klicken Sie dann auf „OK“.<br />
Umwandeln <strong>von</strong> Übergangspunkten in Eckpunkte und Eckpunkten in<br />
Übergangspunkte<br />
Bei einem Pfad können Sie Eckpunkte in Übergangspunkte umwandeln und umgekehrt. Mithilfe der Optionen im<br />
Steuerungsbedienfeld können Sie mehrere Ankerpunkte rasch umwandeln. Mit dem Ankerpunkt-konvertieren-<br />
Werkzeug können Sie auf Wunsch nur eine Seite eines Punkts konvertieren und beim Konvertieren des Punkts präzise<br />
Änderungen an der Kurve vornehmen.<br />
Verwandte Themen<br />
„Wissenswertes zu Pfaden“ auf Seite 58<br />
„Zeichenwerkzeuggalerie“ auf Seite 22<br />
„Wissenswertes zu Grifflinien und Griffpunkten“ auf Seite 59<br />
Umwandeln <strong>von</strong> einem oder mehreren Ankerpunkten über das Steuerungsbedienfeld<br />
Zur Verwendung der Ankerpunkt-Umwandlungsoptionen im Steuerungsbedienfeld sollten nur die jeweiligen<br />
Ankerpunkte und nicht das gesamte Objekt ausgewählt werden. Wenn Sie mehrere Objekte auswählen, darf eines<br />
da<strong>von</strong> nur teilweise ausgewählt sein. Wenn ganze Objekte ausgewählt sind, werden im Steuerungsbedienfeld die<br />
Optionen angezeigt, die sich auf das ganze Objekt beziehen.<br />
1 Um einen oder mehrere Eckpunkte in Übergangspunkte umzuwandeln, wählen Sie die Punkte aus und klicken Sie<br />
im Steuerungsbedienfeld auf die Schaltfläche „Ausgewählte Ankerpunkte in Übergang konvertieren“ .<br />
2 Um einen oder mehrere Übergangspunkte in Eckpunkte umzuwandeln, wählen Sie die Punkte aus und klicken Sie<br />
im Steuerungsbedienfeld auf die Schaltfläche „Ausgewählte Ankerpunkte in Ecke konvertieren“ .<br />
Präzises Umwandeln <strong>von</strong> Ankerpunkten mit dem Ankerpunkt-konvertieren-Werkzeug<br />
1 Wählen Sie den gesamten zu ändernden Pfad aus, sodass seine Ankerpunkte angezeigt werden.<br />
2 Wählen Sie das Ankerpunkt-konvertieren-Werkzeug aus.<br />
3 Setzen Sie das Ankerpunkt-konvertieren-Werkzeug auf den Ankerpunkt, der umgewandelt werden soll, und<br />
führen Sie einen der folgenden Schritte aus:<br />
• Soll ein Eckpunkt in einen Übergangspunkt konvertiert werden, ziehen Sie einen Griffpunkt aus dem Eckpunkt<br />
heraus.<br />
Durch Ziehen eines Griffpunkts aus einem Eckpunkt wird ein Übergangspunkt erstellt<br />
• Soll ein Übergangspunkt in einen Eckpunkt ohne Grifflinien konvertiert werden, klicken Sie auf den<br />
Übergangspunkt.<br />
Letzte Aktualisierung 24.5.2011
VERWENDEN VON ILLUSTRATOR<br />
Zeichnen<br />
87<br />
Durch Klicken auf einen Übergangspunkt wird ein Eckpunkt erstellt<br />
• Soll ein Übergangspunkt in einen Eckpunkt mit unabhängigen Grifflinien umgewandelt werden, ziehen Sie<br />
einen der Griffpunkte an die gewünschte Stelle auf der Zeichenfläche.<br />
Ein Übergangspunkt wird in einen Eckpunkt umgewandelt<br />
• Soll ein Eckpunkt ohne Grifflinien in einen Eckpunkt mit unabhängigen Grifflinien konvertiert werden, ziehen<br />
Sie zunächst einen Griffpunkt aus einem Eckpunkt heraus (dadurch wird dieser in einen Übergangspunkt mit<br />
Grifflinien umgewandelt). Lassen Sie nur die Maustaste los (nicht jedoch die Tasten, die Sie eventuell zum<br />
Aktivieren des Ankerpunkt-konvertieren-Werkzeugs gedrückt haben) und ziehen Sie einen der Griffpunkte an<br />
die gewünschte Stelle.<br />
Ausradieren <strong>von</strong> Bildmaterial<br />
Sie können Teile Ihres Bildmaterials mit dem Pfad-Radiergummi-Werkzeug, dem Radiergummi-Werkzeug oder der<br />
Radierfunktion eines Wacom-Stifts ausradieren. Mit dem Pfad-Radiergummi-Werkzeug können Sie Teile eines<br />
Pfades ausradieren, indem Sie das Werkzeug am Pfad entlangziehen. Dieses Werkzeug ist hilfreich, wenn sich das<br />
Radieren auf ein Pfadsegment, z. B. auf eine Kante eines Dreiecks, beschränken soll. Mit dem Radiergummi-<br />
Werkzeug und der Radierfunktion eines Wacom-Stifts können Sie jeden Bereich des Bildmaterials unabhängig<br />
<strong>von</strong> seiner Struktur ausradieren. Das Radiergummi-Werkzeug kann auf Pfade, zusammengesetzte Pfade, Pfade<br />
innerhalb <strong>von</strong> interaktiven Malgruppen und Beschneidungspfade angewendet werden.<br />
Ausradieren <strong>von</strong> Abschnitten eines Pfades mit dem Pfad-Radiergummi-Werkzeug (links), Ausradieren <strong>von</strong> Teilen eines gruppierten Objekts<br />
mit dem Radiergummi-Werkzeug (rechts)<br />
Ein Video zur Verwendung des Radiergummi-Werkzeugs finden Sie unter www.adobe.com/go/vid0036_de.<br />
Letzte Aktualisierung 24.5.2011
VERWENDEN VON ILLUSTRATOR<br />
Zeichnen<br />
88<br />
Verwandte Themen<br />
„Zeichenwerkzeuggalerie“ auf Seite 22<br />
„Tastaturbefehle zum Bearbeiten <strong>von</strong> Formen“ auf Seite 541<br />
Ausradieren <strong>von</strong> Teilen eines Pfades mit dem Pfad-Radiergummi-Werkzeug<br />
1 Wählen Sie das Objekt aus.<br />
2 Wählen Sie das Pfad-Radiergummi-Werkzeug aus.<br />
3 Ziehen Sie das Werkzeug an dem Pfadsegment entlang, das Sie ausradieren möchten. Die besten Ergebnisse<br />
erzielen Sie mit einer einfachen, glatten Ziehbewegung.<br />
Ausradieren <strong>von</strong> Objekten mit dem Radiergummi-Werkzeug<br />
1 Führen Sie einen der folgenden Schritte durch:<br />
• Um bestimmte Objekte auszuradieren, wählen Sie die Objekte aus oder öffnen Sie sie im Isolationsmodus.<br />
• Um ein beliebiges Objekt auf der Zeichenfläche auszuradieren, lassen Sie alle Objekte nicht ausgewählt.<br />
Wenn nichts ausgewählt ist, radiert das Radiergummi-Werkzeug auf sämtlichen Ebenen.<br />
2 Wählen Sie den Radiergummi aus.<br />
3 (Optional) Doppelklicken Sie auf das Radiergummi-Werkzeug und legen Sie die Optionen fest.<br />
4 Ziehen Sie den Cursor über den zu löschenden Bereich. Sie können das Werkzeug auf folgende Arten steuern:<br />
• Soll das Radiergummi-Werkzeug in einer vertikalen, horizontalen oder diagonalen Linie geführt werden, ziehen<br />
Sie es bei gedrückter Umschalttaste.<br />
• Soll um einen Bereich ein Auswahlrechteck erstellt und dann der gesamte Inhalt dieses Rechtecks gelöscht<br />
werden, ziehen Sie das Werkzeug bei gedrückter Alt- (Windows) bzw. Wahltaste (Mac OS). Wenn dieses<br />
Auswahlrechteck die Form eines Quadrats erhalten soll, halten Sie beim Ziehen die Alt- und die Umschalttaste<br />
(Windows) bzw. die Wahl- und die Umschalttaste (Mac OS) gedrückt.<br />
Ausradieren <strong>von</strong> Objekten mit der Radierfunktion eines Wacom-Stifts<br />
Wenn Sie einen Wacom-Stift umdrehen, wird automatisch das Radiergummi-Werkzeug aktiv. Wenn Sie ihn wieder<br />
zurückdrehen, wird das zuvor verwendete Werkzeug wieder aktiv.<br />
❖ Drehen Sie den Stift um und ziehen Sie ihn über den zu radierenden Bereich.<br />
Durch festeres Aufdrücken verbreitern Sie den Radierpfad. (Möglicherweise müssen Sie zunächst die Option<br />
„Druck“ im Dialogfeld „Radiergummioptionen“ aktivieren.)<br />
Radiergummioptionen<br />
Um die Radiergummioptionen zu ändern, doppelklicken Sie im Werkzeugbedienfeld auf das Radiergummi-<br />
Werkzeug.<br />
Hinweis: Mit den Tasten ] und [ können Sie den Durchmesser jederzeit vergrößern bzw. verkleinern.<br />
Winkel Legt den Drehwinkel für das Werkzeug fest. Ziehen Sie die Pfeilspitze in der Vorschau an die gewünschte<br />
Position oder geben Sie einen Wert in das Textfeld „Winkel“ ein.<br />
Rundheit Legt die Rundheit des Werkzeugs fest. Ziehen Sie einen schwarzen Punkt in der Vorschau vom Mittelpunkt<br />
weg bzw. auf diesen zu oder geben Sie im Textfeld „Rundheit“ einen Wert ein. Je höher der Wert ist, desto ausgeprägter<br />
ist die Rundheit.<br />
Letzte Aktualisierung 24.5.2011
VERWENDEN VON ILLUSTRATOR<br />
Zeichnen<br />
89<br />
Durchmesser Legt den Durchmesser des Werkzeugs fest. <strong>Verwenden</strong> Sie den Regler „Durchmesser“ oder geben Sie<br />
im Textfeld „Durchmesser“ einen Wert ein.<br />
Die Dropdown-Liste rechts neben jeder Option ermöglicht die Steuerung <strong>von</strong> Variationen der Werkzeugform.<br />
Wählen Sie eine der folgenden Optionen:<br />
Fixiert Verwendet einen festen Wert für Winkel, Rundheit oder Durchmesser.<br />
Zufallswert Verwendet zufällige Variationen hinsichtlich Winkel, Rundheit oder Durchmesser. Geben Sie einen Wert<br />
in das Textfeld „Variation“ ein, um den Bereich festzulegen, innerhalb dessen die Pinseleigenschaften schwanken<br />
dürfen. Wenn beispielsweise der Wert für „Durchmesser“ 15 und der Wert für „Variation“ 5 ist, kann der<br />
Durchmesser 10 oder 20 oder ein beliebiger Wert dazwischen sein.<br />
Druck Ermöglicht ein Variieren des Winkels, der Rundheit oder des Durchmessers entsprechend dem vom<br />
Zeichenstift ausgeübten Druck. Diese Option ist besonders in Verbindung mit „Durchmesser“ nützlich. Sie ist nur<br />
verfügbar, wenn Sie mit einem Grafiktablett arbeiten. Geben Sie im Textfeld „Variation“ einen Wert ein, um den<br />
Bereich festzulegen, in dem die Pinseleigenschaften schwanken können. Angenommen, der Wert für „Rundheit“<br />
beträgt 75 % und der Wert für „Variation“ beträgt 25 %. Bei diesen Werten ergibt die leichteste Kontur eine Rundheit<br />
<strong>von</strong> 50 % und die stärkste eine Rundheit <strong>von</strong> 100 %. Je leichter der Druck ist, desto eckiger werden die Konturen.<br />
Stylusrad Variiert im Durchmesser je nach Bedienung des Stylusrads.<br />
Kippen Ermöglicht ein Variieren des Winkels, der Rundheit oder des Durchmessers entsprechend der Neigung des<br />
Zeichenstifts. Diese Option ist besonders in Verbindung mit „Rundheit“ nützlich. Sie ist nur verfügbar, wenn Sie mit<br />
einem Grafiktablett arbeiten, das erkennen kann, in welche Richtung der Zeichenstift geneigt ist.<br />
Ortung Ermöglicht ein Variieren des Winkels, der Rundheit oder des Durchmessers entsprechend dem vom<br />
Zeichenstift ausgeübten Druck. Diese Option ist am nützlichsten, wenn sie zur Steuerung der Neigung <strong>von</strong><br />
Kalligrafiepinseln verwendet wird, insbesondere wenn Sie den Pinsel wie einen Malerpinsel einsetzen. Sie ist nur<br />
verfügbar, wenn Sie mit einem Grafiktablett arbeiten, das die Neigung des Zeichenstiftes relativ zur vertikalen<br />
Ausrichtung erkennen kann.<br />
Drehung Ermöglicht ein Variieren des Winkels, der Rundheit oder des Durchmessers entsprechend der Drehung des<br />
Zeichenstifts. Diese Option ist am nützlichsten, wenn sie zur Steuerung der Neigung <strong>von</strong> Kalligrafiepinseln verwendet<br />
wird, insbesondere wenn Sie den Pinsel wie einen flachen Zeichenstift einsetzen. Sie ist nur verfügbar, wenn Sie mit<br />
einem Grafiktablett arbeiten, das diese Art <strong>von</strong> Drehung erkennen kann.<br />
Teilen eines Pfades<br />
Sie können einen Pfad an einem Ankerpunkt oder an einem beliebigen Segment teilen. Beachten Sie beim Teilen eines<br />
Pfades Folgendes:<br />
• Wenn Sie einen geschlossenen Pfad in zwei offene Pfade teilen möchten, müssen Sie ihn an zwei Stellen unterteilen.<br />
Wird er nur an einer Stelle unterteilt, erhalten Sie einen einzelnen Pfad mit einer Lücke.<br />
• Für Pfade, die aus einer Teilung resultieren, werden die Einstellungen, z. B. Konturstärke und Füllfarbe, des<br />
ursprünglichen Pfades übernommen. Die Konturausrichtung wird automatisch auf den Mittelpunkt<br />
zurückgesetzt.<br />
1 (Optional) Wählen Sie den Pfad aus, um die derzeitigen Ankerpunkte anzuzeigen.<br />
2 Führen Sie einen der folgenden Schritte durch:<br />
• Wählen Sie das Schere-Werkzeug aus und klicken Sie auf die Stelle, an der der Pfad geteilt werden soll. Wenn<br />
Sie den Pfad in der Mitte eines Segments teilen, werden die zwei neuen Endpunkte übereinander angezeigt. Ein<br />
Endpunkt ist ausgewählt.<br />
Letzte Aktualisierung 24.5.2011
VERWENDEN VON ILLUSTRATOR<br />
Zeichnen<br />
90<br />
• Wählen Sie den Ankerpunkt an der Stelle aus, an der der Pfad geteilt werden soll, und klicken Sie im<br />
Steuerungsbedienfeld auf die Schaltfläche „Pfad an ausgewählten Ankerpunkten ausschneiden“ . Wenn Sie<br />
den Pfad an einem Ankerpunkt teilen, wird ein neuer Ankerpunkt auf dem alten Ankerpunkt platziert. Ein<br />
Ankerpunkt ist ausgewählt.<br />
3 Bearbeiten Sie den neuen Ankerpunkt oder das neue Pfadsegment mit dem Direktauswahl-Werkzeug.<br />
Hinweis: Mit dem Messer-Werkzeug können Sie ein Objekt in separate Teilflächen zerlegen (eine Teilfläche ist ein<br />
Bereich, der durch kein Liniensegment geteilt ist).<br />
Verwandte Themen<br />
„Ausschneiden <strong>von</strong> Objekten mit dem Messer-Werkzeug“ auf Seite 280<br />
Perspektivisches Zeichnen<br />
Einführung in perspektivisches Zeichnen<br />
In <strong>Illustrator</strong> <strong>CS5</strong> können Sie Bildmaterial einfach perspektivisch zeichnen und anzeigen lassen, indem Sie Funktionen<br />
verwenden, die auf bekannten Gesetzen des perspektivischen Zeichnens basieren.<br />
Mithilfe des Perspektivenrasters können Sie eine Szene auf einer flachen Oberfläche annähernd so räumlich darstellen,<br />
wie sie vom menschlichen Auge wahrgenommen wird. Denken Sie z. B. an eine Straße oder an Eisenbahnschienen, die<br />
in Blickrichtung aufeinander zu laufen oder verschwinden.<br />
Folgende Funktionen in <strong>Illustrator</strong> unterstützen das perspektivische Zeichnen:<br />
• Hilfsprogramme zum Definieren oder Bearbeiten <strong>von</strong> 1-, 2- oder 3-Fluchtpunktperspektiven in einem Dokument<br />
• Interaktive Steuerung unterschiedlicher Parameter, die die Perspektive bestimmen<br />
• Erstellen <strong>von</strong> Objekten direkt in der Perspektive<br />
• Einfügen vorhandener Objekte in die Perspektive<br />
• Transformieren <strong>von</strong> Objekten in der Perspektive (Verschieben und Skalieren <strong>von</strong> Objekten)<br />
• Verschieben oder Duplizieren <strong>von</strong> Objekten auf eine parallele Ebene (paralleles Verschieben)<br />
• Definieren echter Arbeitsobjekte und Zeichnen <strong>von</strong> Objekten mit den festgelegten Echtmaßen in der Perspektive.<br />
Ein Video über perspectivisches Zeichnen finden Sie unter www.adobe.com/go/lrvid5205_ai_de.<br />
Wissenswertes zum Perspektivenraster<br />
Gehen Sie folgendermaßen vor, um das Standard-2-Punkt-Perspektivenraster anzuzeigen:<br />
• Klicken Sie auf „Ansicht“ > „Perspektivenraster“ > „Raster einblenden“.<br />
• Drücken Sie Strg+Umschalt+I (Windows) oder Befehl+Umschalt+I (Mac OS), um das Perspektivenraster<br />
einzublenden. Derselbe Tastaturbefehl kann zum Ausblenden des sichtbaren Rasters verwendet werden.<br />
• Klicken Sie im Werkzeugbedienfeld auf das Perspektivenraster-Werkzeug.<br />
Letzte Aktualisierung 24.5.2011
VERWENDEN VON ILLUSTRATOR<br />
Zeichnen<br />
91<br />
A B C D E<br />
F<br />
I<br />
G<br />
J<br />
H<br />
K<br />
L<br />
M N O P Q<br />
Perspektivenraster<br />
A. Widget zum Wechseln der Ebene B. Linker Fluchtpunkt C. Vertikale Rasterausdehnung D. Perspektivenrasterlineal E. Rechter<br />
Fluchtpunkt F. Horizontlinie G. Horizonthöhe H. Bodenebene I. Horizontebene J. Ausdehnung des Rasters K. Rasterzellengröße<br />
L. Bodenebene M. Ausdehnung des Rasters N. Steuerelement für rechte Rasterebene O. Steuerelement für horizontale Rasterebene<br />
P. Steuerelement für linke Rasterebene Q. Ursprung<br />
Die Werkzeuggruppe „Perspektivenraster“ besteht aus dem Perspektivenraster-Werkzeug<br />
Perspektivenauswahl-Werkzeug .<br />
und dem<br />
Sie können das Perspektivenraster-Werkzeug über das Werkzeugbedienfeld auswählen oder indem Sie Umschalt+P<br />
drücken. Wenn das Perspektivenraster-Werkzeug ausgewählt ist, werden folgende Elemente angezeigt:<br />
• Linke und rechte Rastersteuerelemente zum Anpassen <strong>von</strong> Ebenen (siehe „Anpassen <strong>von</strong> Fluchtpunkten,<br />
Rasterebenen, Horizonthöhe, Rasterzellengröße und Rasterausdehnung“ auf Seite 96)<br />
• Horizonthöhe (siehe „Präzises paralleles Verschieben“ auf Seite 103)<br />
• Position der linken und rechten vertikalen Ebene<br />
• Sichtbarkeit und Ausdehnung einer Rasterzelle<br />
• Rasterzellengröße<br />
• Ursprung<br />
• Linke und rechte Bodenebenen-Widgets für Rasterverschiebung (siehe „Verschieben des Perspektivenrasters“ auf<br />
Seite 95)<br />
Wenn Sie das Perspektivenraster auswählen, wird außerdem ein Widget zum Wechseln der Ebene angezeigt. Mit<br />
diesem Widget wählen Sie die aktive Rasterebene aus. Im Perspektivenraster ist eine aktive Ebene die Ebene, in der Sie<br />
ein Objekt zeichnen, um die Sicht des Betrachters auf diesen Teil der Szene zu projizieren.<br />
Letzte Aktualisierung 24.5.2011
VERWENDEN VON ILLUSTRATOR<br />
Zeichnen<br />
92<br />
B<br />
A<br />
C<br />
D<br />
A. Linke Rasterebene B. Keine aktive Rasterebene C. Rechte Rasterebene D. Horizontale Rasterebene<br />
Widget zum Wechseln der Ebene<br />
Ein Video über das Definieren des Perspektivenrasters finden Sie unter www.adobe.com/go/lrvid5205_ai_de.<br />
Sie können Optionen zum Positionieren des Widget in einer der vier Ecken des Bildschirms auswählen sowie<br />
festlegen, dass das Widgets bei aktiviertem Perspektivenraster angezeigt werden soll. Doppelklicken Sie zum Festlegen<br />
dieser Optionen im Werkzeugbedienfeld auf das Symbol für das Perspektivenraster. Im Dialogfeld<br />
„Perspektivenrasteroptionen“ können Sie Folgendes auswählen:<br />
Aktive-Ebene-anzeigen-Widget Diese Option ist standardmäßig aktiviert. Wenn Sie dieses Kontrollkästchen<br />
deaktivieren, wird das Widget im Perspektivenraster nicht angezeigt.<br />
Widget-Position Sie können festlegen, ob das Widget in der linken oberen, rechten oberen, linken unteren oder<br />
rechten unteren Ecke des Dokumentfensters angezeigt werden soll.<br />
Wenn Sie das Perspektivenauswahl-Werkzeug auswählen, werden die linken, rechten und horizontalen<br />
Rastersteuerelemente angezeigt. Sie können zum Perspektivenauswahl-Werkzeug wechseln, indem Sie Umschalt+V<br />
drücken oder es im Werkzeugbedienfeld auswählen. Mit dem Perspektivenauswahl-Werkzeug haben Sie folgende<br />
Möglichkeiten:<br />
• Perspektivisches Anordnen <strong>von</strong> Objekten, Texten und Symbolen<br />
• Wechseln der aktiven Ebenen mithilfe der Tastaturbefehle<br />
• Verschieben, Skalieren und Duplizieren <strong>von</strong> Objekten im perspektivischen Raum<br />
• Verschieben und Duplizieren <strong>von</strong> Objekten parallel zu ihrer aktuellen Position in der perspektivischen Ebene<br />
(siehe „Präzises paralleles Verschieben“ auf Seite 103)<br />
Mit dem Perspektivenauswahl-Werkzeug werden die aktiven Ebenen im Perspektivenraster durch die folgenden<br />
Zeiger angezeigt.<br />
Aktive Ebene<br />
Zeiger<br />
Linke Rasterebene<br />
Rechte Rasterebene<br />
Horizontale Rasterebene<br />
Mit dem Perspektivenauswahl-Werkzeug werden Objekte am Raster der aktiven Ebene ausgerichtet, während die<br />
Objekte verschoben, skaliert, dupliziert und in Perspektive gesetzt werden. Die Objekte werden innerhalb eines<br />
Abstands <strong>von</strong> 1/4 der Zellengröße an den Rasterlinien ausgerichtet.<br />
Sie können das Ausrichten über „Ansicht“ > „Perspektivenraster“ >„Am Raster ausrichten“ aktivieren bzw.<br />
deaktivieren.<br />
Diese Option ist standardmäßig aktiviert.<br />
Letzte Aktualisierung 24.5.2011
VERWENDEN VON ILLUSTRATOR<br />
Zeichnen<br />
93<br />
Vorgaben für Perspektivenraster<br />
<strong>Illustrator</strong> bietet Vorgaben für 1-Punkt-, 2-Punkt- und 3-Punkt-Perspektiven.<br />
A<br />
B<br />
Vorgaben für Perspektivenraster<br />
A. 1-Punkt-Perspektive B. 2-Punkt-Perspektive (Standard) C. 3-Punkt-Perspektive<br />
C<br />
Klicken Sie zum Auswählen der Standardvorgabe für das Perspektivenraster auf „Ansicht“ > „Perspektivenraster“ und<br />
wählen Sie anschließend die gewünschte Vorgabe aus.<br />
Definieren <strong>von</strong> Vorgaben für Raster<br />
Klicken Sie zum Definieren der Rastereinstellungen auf „Ansicht“ > „Perspektivenraster“ > „Raster definieren“. Im<br />
Dialogfeld zum Definieren des Perspektivenrasters können Sie folgende Attribute als Vorgabe konfigurieren:<br />
Name Wählen Sie zum Speichern einer neuen Vorgabe aus der Dropdownliste „Name“ die Option<br />
„Benutzerdefiniert“ aus.<br />
Art Wählen Sie den Vorgabetyp aus: 1-Punkt-Perspektive, 2-Punkt-Perspektive oder 3-Punkt-Perspektive.<br />
Einheiten Wählen Sie die Maßeinheit für die Rastergröße aus. Die Optionen sind Zentimeter, Zoll, Pixel und Punkt.<br />
Letzte Aktualisierung 24.5.2011
VERWENDEN VON ILLUSTRATOR<br />
Zeichnen<br />
94<br />
Skalieren Wählen Sie die Rasterskalierung zum Anzeigen aus oder legen Sie die Zeichenflächen- und Echtmaße fest.<br />
Wählen Sie zum Anpassen der Skalierung die Option „Benutzerdefiniert“ aus. Legen Sie im Dialogfeld für<br />
benutzerdefinierte Skalierung die Zeichenflächen- und Echtproportionen fest.<br />
Rasterlinie alle Dieses Attribut bestimmt die Größe der Rasterzelle.<br />
Sichtwinkel Stellen Sie sich einen Würfel mit einer Ausrichtung vor, bei der keine Seite parallel zur Bildebene (in<br />
diesem Fall zum Computerbildschirm) ist. Der Sichtwinkel ist der Winkel, den die rechte Seite dieses imaginären<br />
Würfels mit der Bildebene bildet. Somit bestimmt der Sichtwinkel die Positionen der linken und rechten Fluchtpunkte<br />
vom Betrachter. Ein Sichtwinkel <strong>von</strong> 45° gibt an, dass die beiden Fluchtpunkte den gleichen Abstand <strong>von</strong> der<br />
Blickrichtung des Betrachters haben. Wenn der Sichtwinkel größer als 45° ist, ist der rechte Fluchtpunkt näher und<br />
der linke Fluchtpunkt weiter <strong>von</strong> der Blickrichtung entfernt und umgekehrt.<br />
Sichtabstand Abstand zwischen dem Betrachter und der Szene.<br />
Horizonthöhe Legen Sie die Horizonthöhe (Augenhöhe des Betrachters) für die Vorgabe fest. Die Höhe der<br />
Horizontlinie <strong>von</strong> der Bodenebene wird in der Anzeige der intelligenten Hilfslinie dargestellt.<br />
Dritter Fluchtpunkt Diese Option ist aktiviert, wenn Sie die 3-Punkt-Perspektive ausgewählt haben. Sie können die X-<br />
und Y-Koordinaten für die Vorgabe in den Feldern „X“ und „Y“ festlegen.<br />
Wählen Sie zum Ändern der Farben für die linken, rechten und horizontalen Raster die Farbe aus den Dropdownlisten<br />
„Linkes Raster“, „Rechtes Raster“ und „Horizontales Raster“ aus. Sie können außerdem über die Farbauswahl eine<br />
eigene Farbe auswählen.<br />
Benutzen Sie den Regler für „Deckkraft“, um die Deckkraft des Rasters zu ändern.<br />
Klicken Sie zum Speichern des Rasters als Vorgabe, auf die Schaltfläche „Vorgabe speichern“.<br />
Bearbeiten, Löschen, Importieren und Exportieren <strong>von</strong> Rastervorgaben<br />
Klicken Sie zum Bearbeiten der Rastervorgaben auf „Bearbeiten“ > „Vorgaben für Perspektivenraster“. Wählen Sie im<br />
Dialogfeld „Vorgaben für Perspektivenraster“ die zu bearbeitende Vorgabe aus und klicken Sie auf „Bearbeiten“.<br />
Letzte Aktualisierung 24.5.2011
VERWENDEN VON ILLUSTRATOR<br />
Zeichnen<br />
95<br />
Dialogfeld „Vorgaben für Perspektivenraster“<br />
Das Dialogfeld „Vorgabeoptionen für Perspektivenraster“ wird im Bearbeitungsmodus geöffnet. Geben Sie die neue<br />
Rastereinstellung ein und klicken Sie auf „OK“, um die neuen Rastereinstellungen zu speichern.<br />
Die Standardvorgaben können nicht gelöscht werden. Klicken Sie zum Löschen einer benutzerdefinierten Vorgabe im<br />
Dialogfeld „Vorgaben für Perspektivenraster“ auf „Löschen“.<br />
Mit <strong>Illustrator</strong> können Sie benutzerdefinierte Vorgaben auch importieren und exportieren. Klicken Sie zum<br />
Exportieren einer bestimmten Vorgabe im Dialogfeld „Vorgaben für Perspektivenraster“ auf „Exportieren“. Klicken<br />
Sie zum Importieren einer Vorgabe auf „Importieren“.<br />
Verschieben des Perspektivenrasters<br />
<strong>Illustrator</strong> kann pro <strong>Illustrator</strong>-Dokument nur ein Raster erstellen. Wenn das Perspektivenraster-Werkzeug<br />
ausgewählt ist, können Sie das Raster mithilfe des Bodenebenen-Widgets zwischen Zeichenflächen verschieben, um<br />
es an der gewünschten Position zu platzieren.<br />
Hinweis: Sie müssen das Perspektivenraster-Werkzeug auswählen, um diese Aufgabe durchführen zu können, da das<br />
Bodenebenen-Widget nur angezeigt wird, wenn dieses Werkzeug ausgewählt ist.<br />
Führen Sie folgende Schritte aus, um das Perspektivenraster zu verschieben:<br />
1 Wählen Sie das Perspektivenraster-Werkzeug im Werkzeugbedienfeld aus oder drücken Sie Umschalt+P.<br />
2 Ziehen Sie das linke oder rechte Bodenebenen-Widget auf dem Raster. Wenn Sie den Zeiger über den<br />
Bodenebenenpunkt bewegen, ändert sich der Zeiger in .<br />
Letzte Aktualisierung 24.5.2011
VERWENDEN VON ILLUSTRATOR<br />
Zeichnen<br />
96<br />
A<br />
Verschieben des Perspektivenrasters zwischen Zeichenflächen mithilfe des Bodenebenen-Widgets (A)<br />
Anpassen <strong>von</strong> Fluchtpunkten, Rasterebenen, Horizonthöhe, Rasterzellengröße und<br />
Rasterausdehnung<br />
Sie können Fluchtpunkte, Rasterebenensteuerelemente, Horizonthöhe und Zellengröße mithilfe der entsprechenden<br />
Widgets manuell anpassen. Diese Widgets sind jedoch nur sichtbar, wenn das Perspektivenraster-Werkzeug<br />
ausgewählt ist.<br />
<strong>Verwenden</strong> Sie zum Anpassen der linken und rechten Fluchtpunkte die Widgets für den linken und rechten<br />
Fluchtpunkt. Beachten Sie, dass der Zeiger zu einem Zweiwegepfeil ( ) wird, wenn Sie ihn über die Fluchtpunkte<br />
bewegen.<br />
Hinweis: Wenn Sie beim Anpassen des dritten Fluchtpunkts in der 3-Punkt-Perspektive die Umschalttaste gedrückt<br />
halten, wird das Verschieben auf die vertikale Achse beschränkt.<br />
Verschieben des rechten Fluchtpunkts in einem 2-Punkt-Perspektivenraster<br />
Hinweis: Wenn Sie den Bezugspunkt über die Option „Ansicht“ > „Perspektivenraster“ > „Bezugspunkt sperren“ sperren,<br />
bewegen sich beide Fluchtpunkte zusammen.<br />
Letzte Aktualisierung 24.5.2011
VERWENDEN VON ILLUSTRATOR<br />
Zeichnen<br />
97<br />
Beide Fluchtpunkte bewegen sich, wenn der Bezugspunkt gesperrt ist.<br />
Außerdem können Sie die linken, rechten und horizontalen Rasterebenen mithilfe der Widgets für die<br />
Rasterebenensteuerung anpassen. Der Zeiger wird zu einem Zweiwegepfeil ( , ), wenn Sie den Zeiger über die<br />
Steuerelemente für die Rasterebene bewegen.<br />
Wenn Sie beim Verschieben der Rasterebenen die Umschalttaste gedrückt halten, wird das Verschieben auf das<br />
Ausmaß der Zellengröße beschränkt.<br />
Anpassen der linken und rechten Rasterebene in einer 2-Punkt-Perspektive<br />
Letzte Aktualisierung 24.5.2011
VERWENDEN VON ILLUSTRATOR<br />
Zeichnen<br />
98<br />
Wenn Sie den Ursprung wechseln, wirkt sich das auf die X- und Y-Koordinaten der horizontalen Ebene und die X-<br />
Koordinate der vertikalen Ebene aus. Wenn Sie ein Objekt in Perspektive auswählen, während das Raster sichtbar ist,<br />
ändern sich die im Transformierenbedienfeld und Infobedienfeld angezeigten X- und Y-Koordinaten beim Wechseln<br />
des Ursprungs. Die Änderung der Koordinatenmessungen ist auch zu sehen, wenn Sie Objekte mit den Rechteck- oder<br />
Liniengruppenwerkzeugen zeichnen und die Umschalttaste drücken, während die entsprechende Rasterebene aktiv<br />
ist. Wenn Sie den Mauszeiger über den Ursprung bewegen, ändert sich der Zeiger in .<br />
Hinweis: Wenn Sie den Linealnullpunkt verschieben, sehen Sie den Bezugspunkt.<br />
Ändern des Linealnullpunkts und Anzeigen des Bezugspunkts<br />
A. Bezugspunkt B. Geänderter Linealnullpunkt<br />
A<br />
B<br />
Passen Sie die Horizonthöhe an, um die Augenhöhe des Betrachters genau festzulegen. Wenn Sie den Zeiger über die<br />
Horizontlinie bewegen, ändert sich der Zeiger in einen vertikalen Zweiwegepfeil, .<br />
Anpassen der Horizonthöhe in einem 2-Punkt-Perspektivenraster<br />
Letzte Aktualisierung 24.5.2011
VERWENDEN VON ILLUSTRATOR<br />
Zeichnen<br />
99<br />
Sie können die Rasterausdehnung ändern, um die Ausdehnung des Rasters auf den Ebenen festzulegen. Wenn Sie den<br />
Zeiger über die Rasterausdehnungs-Widgets bewegen, ändert sich der Zeiger in .<br />
Hinweis: Rasterlinien werden auf dem Bildschirm angezeigt, wenn der Abstand zwischen den einzelnen Linien 1 Pixel<br />
beträgt. Durch progressives Einzoomen werden mehr Rasterlinien angezeigt, die näher am Fluchtpunkt liegen.<br />
Verschieben der rechten Rasterausdehnung weg vom rechten Fluchtpunkt in einem 2-Punkt-Perspektivenraster<br />
Sie können auch die Rasterausdehnung anpassen, um die vertikale Rasterausdehnung zu vergrößern oder zu<br />
verkleinern.<br />
Anpassen der Rasterausdehnung zum Verkleinern der vertikalen Rasterausdehnung<br />
<strong>Verwenden</strong> Sie zum Vergrößern oder Verkleinern der Rasterzellengröße das Widget für die Rasterzellengröße. Wenn<br />
Sie die Maus über das Widget für die Rasterzellengröße bewegen, ändert sich der Zeiger in .<br />
Hinweis: Wenn Sie die Rasterzellengröße erhöhen, verringert sich die Anzahl der Rasterzellen.<br />
Letzte Aktualisierung 24.5.2011
VERWENDEN VON ILLUSTRATOR<br />
Zeichnen<br />
100<br />
Vergrößern der Rasterzellengröße durch Ziehen des Widgets für Rasterzellengröße<br />
Zeichnen neuer Objekte im Perspektivenraster<br />
<strong>Verwenden</strong> Sie zum Zeichnen <strong>von</strong> Objekten im Perspektivenraster die Liniengruppenwerkzeuge oder die<br />
Rechteckgruppenwerkzeuge, wenn das Raster sichtbar ist. Während Sie die Rechteck- oder Liniengruppenwerkzeuge<br />
verwenden, können Sie zum Perspektivenauswahl-Werkzeug wechseln, indem Sie die Befehlstaste (Mac OS) bzw.<br />
Strg-Taste (Windows) drücken.<br />
Sie können die aktive Ebene auch wechseln, indem Sie den Tastaturbefehl „1“ (linke Ebene), „2“ (horizontale Ebene)<br />
oder „3“ (rechte Ebene) verwenden, während diese Werkzeuge ausgewählt sind.<br />
Hinweis: Das Blendenflecke-Werkzeug wird im Perspektivenraster nicht unterstützt.<br />
<strong>Verwenden</strong> Sie beim Zeichnen eines Objekts in Perspektive die intelligenten Hilfslinien, um das Objekt an anderen<br />
Objekten auszurichten. Die Ausrichtung basiert dann auf der Perspektivengeometrie der Objekte. Die Hilfslinien<br />
werden angezeigt, sobald sich das Objekt der Kante bzw. dem Ankerpunkt eines anderen Objekts nähert.<br />
Bei allen Rechteck- oder Liniengruppenwerkzeugen (außer dem Blendenflecke-Werkzeug) können Sie numerische<br />
Werte verwenden. Sie können Höhen- und Breitenwerte für das Objekt auf die gleiche Weise wie beim Zeichnen im<br />
Normalmodus festlegen, mit dem Unterschied, dass das Objekt in Perspektive gezeichnet wird. Außerdem<br />
entsprechen die Werte den Echtmaßen des Objekts.<br />
Hinweis: Beim Zeichnen im Perspektivenraster können Sie die normalen Tastaturbefehle verwenden, die zum Zeichnen<br />
<strong>von</strong> Objekten zur Verfügung stehen, z. B. Umschalt / Alt+Ziehen (Windows) oder Wahl+Ziehen (Mac OS).<br />
Sie können festlegen, dass Objekte beim Zeichnen in Perspektive an den Rasterlinien der aktiven Ebene ausgerichtet<br />
werden sollen. Ein Objekt wird innerhalb eines Abstands <strong>von</strong> 1/4 der Zellengröße an den Rasterlinien ausgerichtet.<br />
Sie können die Option „Am Raster ausrichten“ über „Ansicht“ > „Perspektivenraster“ >„Am Raster ausrichten“<br />
aktivieren bzw. deaktivieren. Diese Option ist standardmäßig aktiviert.<br />
Ein Video über das perspektivische Zeichnen <strong>von</strong> Bildmaterial finden Sie unter www.adobe.com/go/lrvid5211_ai_de.<br />
Zuordnen <strong>von</strong> Objekten zum Perspektivenraster<br />
Wenn Sie bereits Objekte erstellt haben, bietet <strong>Illustrator</strong> die Möglichkeit, Objekte einer aktive Ebene im<br />
Perspektivenraster zuzuordnen.<br />
Letzte Aktualisierung 24.5.2011
VERWENDEN VON ILLUSTRATOR<br />
Zeichnen<br />
101<br />
So fügen Sie ein Objekt dem linken, rechten oder horizontalen Raster hinzu:<br />
1 Wählen Sie die aktive Ebene aus, auf der das Objekt platziert werden soll. Sie können die aktive Ebene mithilfe der<br />
Tastaturbefehle 1, 2 oder 3 auswählen oder indem Sie auf die Flächen des Würfels im Perspektivenraster-Widget<br />
klicken.<br />
2 Klicken Sie auf „Objekt“ > „Perspektive“ > „Aktiver Ebene anhängen“.<br />
Hinweis: Die Verwendung des Befehls „Aktiver Ebene anhängen“ wirkt sich nicht auf das Aussehen des Objekts aus.<br />
Ein Video über die Zuordnung <strong>von</strong> Bildmaterial in der Perspektive finden Sie unter<br />
www.adobe.com/go/lrvid5212_ai_de.<br />
Freigeben <strong>von</strong> Objekten aus dem Perspektivenraster<br />
Wenn Sie ein Objekt aus dem Perspektivenraster freigeben möchten, klicken Sie auf „Objekt“ > „Perspektive“ > „Aus<br />
Perspektive freigeben“. Das ausgewählte Objekt wird aus der zugeordneten Perspektivenebene freigegeben und steht<br />
als normales Bildmaterial zur Verfügung.<br />
Hinweis: Die Verwendung des Befehls „Aus Perspektive freigeben“ wirkt sich nicht auf das Aussehen des Objekts aus.<br />
Hinzufügen <strong>von</strong> Objekten zum Perspektivenraster<br />
Wenn Sie ein vorhandenes Objekt dem Perspektivenraster hinzufügen, ändern sich das Aussehen und die Skalierung<br />
des Objekts. Führen Sie folgende Schritte aus, um normale Objekte in die Perspektivenebene zu verschieben:<br />
1 Wählen Sie das Objekt mithilfe des Perspektivenauswahl-Werkzeugs aus.<br />
2 Wählen Sie die aktive Ebene aus, auf der das Objekt platziert werden soll, indem Sie das Widget zum Wechseln der<br />
Ebene oder den Tastaturbefehl 1 (linke Ebene), 2 (horizontale Ebene) oder 3 (rechte Ebene) verwenden.<br />
3 Ziehen Sie das Objekt an die gewünschte Stelle.<br />
Auswählen <strong>von</strong> Objekten im Perspektivenraster<br />
<strong>Verwenden</strong> Sie das Perspektivenauswahl-Werkzeug, um Objekte in der Perspektive auszuwählen. Das<br />
Perspektivenauswahl-Werkzeug bietet ein Auswahlrechteck, um Objekte mithilfe der Einstellungen für die aktive<br />
Ebene auszuwählen.<br />
Sie können zwischen normalem Auswahlrechteck oder Perspektivenauswahlrechteck wählen, nachdem Sie begonnen<br />
haben, Objekte mithilfe des Perspektivenauswahl-Werkzeugs zu ziehen, und anschließend mithilfe der Tasten 1, 2, 3<br />
und 4 zwischen den unterschiedlichen Rasterebenen wechseln.<br />
Transformieren <strong>von</strong> Objekten<br />
Verschieben <strong>von</strong> Objekten<br />
Wechseln Sie zum Perspektivenauswahl-Werkzeug (Umschalt+V), wenn Sie Objekte im Perspektivenraster<br />
verschieben möchten, und verwenden Sie anschließend entweder die Pfeiltasten oder die Maus, um Objekte zu<br />
verschieben.<br />
Hinweis: Wenn Sie die Ebene während des Ziehens des Objekts mit dem entsprechenden Tastaturbefehl wechseln, ändert<br />
sich die Ebene des Objekts.<br />
Letzte Aktualisierung 24.5.2011
VERWENDEN VON ILLUSTRATOR<br />
Zeichnen<br />
102<br />
Sie können Objekte auch parallel zur aktuellen Objektposition verschieben. Diese Funktion ist hilfreich, wenn Sie<br />
parallele Objekte wie z. B. die Wände eines Zimmers erstellen. Gehen Sie für diese Verschiebung folgendermaßen vor:<br />
1 Wählen Sie das Objekt mithilfe des Perspektivenauswahl-Werkzeugs aus.<br />
2 Halten Sie die Taste 5 gedrückt und ziehen Sie das Objekt an die gewünschte Stelle. Durch diese Aktion wird das<br />
Objekt parallel zu seiner aktuellen Position verschoben. Wenn Sie beim Verschieben die Alt-Taste (Windows) oder<br />
Wahltaste (Mac OS) zusammen mit der Taste 5 drücken, wird das Objekt an der neuen Position dupliziert. Die<br />
Position des Originalobjekts wird dabei nicht geändert. Im Modus „Dahinter zeichnen“ wird das Objekt durch<br />
diese Aktion hinter dem Originalobjekt erstellt.<br />
Verschieben eines Rechtecks parallel zu seiner Ausgangsposition<br />
Hinweis: Die Pfeiltasten funktionieren nicht, wenn Sie Objekte parallel verschieben.<br />
Drücken Sie die Alt-Taste (Windows) bzw. die Wahltaste (Mac OS) und ziehen Sie, um das Objekt zu kopieren. Um<br />
die Bewegung im Perspektivenraster einzuschränken, drücken Sie beim Ziehen die Umschalttaste. Informationen zum<br />
Angeben einer genauen Position, an die das Objekt während der parallelen Bewegung verschoben werden soll, finden<br />
Sie unter „Präzises paralleles Verschieben“ auf Seite 103.<br />
Zum Verschieben <strong>von</strong> Objekten in Perspektive können Sie auch den Befehl „Erneut transformieren“ („Objekt“ ><br />
„Transformieren“ > „Erneut transformieren“) oder den Tastaturbefehl Strg+D (Windows) bzw. Befehl+D (Mac OS)<br />
verwenden. Diese Option kann auch verwendet werden, wenn Sie ein Objekt parallel verschieben möchten.<br />
Hinweis: Der Tastaturbefehl „5“ für paralleles Verschieben und die Tastaturbefehle „1“, „2“ und „3“ zum Wechseln der<br />
Ebene während des Zeichnens oder Verschiebens <strong>von</strong> Objekten funktionieren nur bei Eingabe über die Haupttastatur<br />
und nicht über die erweiterte Zehnertastatur.<br />
Letzte Aktualisierung 24.5.2011
VERWENDEN VON ILLUSTRATOR<br />
Zeichnen<br />
103<br />
Präzises paralleles Verschieben<br />
Doppelklicken Sie zum präzisen parallelen Verschieben eines Objekts mit dem Perspektivenauswahl-Werkzeug auf<br />
das gewünschte Ebenen-Widget. Klicken Sie z. B. auf das Widget für die rechte Ebene, um die Optionen im Dialogfeld<br />
„Rechte Fluchtebene“·festzulegen.<br />
Festlegen <strong>von</strong> Optionen für das parallele Verschieben aller Objekte auf der ausgewählten Rasterebene<br />
Gehen Sie zum präzisen parallelen Verschieben aller Objekte folgendermaßen vor:<br />
1 Geben Sie im Feld „Pfad“ die Position an, an die Objekte verschoben werden soll. Standardmäßig wird im<br />
Dialogfeld die aktuelle Position der Objekte angezeigt.<br />
2 Wählen Sie eine der folgenden Verschiebungsoptionen für Objekte aus:<br />
Nicht verschieben Wenn Sie diese Option auswählen, wird das Objekt nicht verschoben, wenn das Raster neu<br />
positioniert wird.<br />
Alle Objekte verschieben Wenn Sie diese Option auswählen, werden alle Objekte auf der Ebene zusammen mit<br />
dem Raster verschoben.<br />
Alle Objekte kopieren Wenn Sie diese Option auswählen, werden alle Objekte auf der Ebene auf die Ebene kopiert.<br />
Um ein ausgewähltes Objekt präzise parallel zu verschieben, wählen Sie das Objekt aus und doppelklicken auf das<br />
entsprechende Ebenen-Widget. In diesem Fall wird folgendes Dialogfeld angezeigt:<br />
Festlegen <strong>von</strong> Optionen für das parallele Verschieben ausgewählter Objekte<br />
Paralleles Verschieben durch Ziehen <strong>von</strong> Rasterebenen<br />
Sie können Objekte auch parallel verschieben, indem Sie die Rasterebene mithilfe der Steuerelemente für die<br />
Rasterebene ziehen. Wenn Sie ein Objekt parallel verschieben, wird das Objekt parallel zu seiner aktuellen Position<br />
positioniert.<br />
So verschieben Sie ein Objekt parallel zu seiner aktuellen Position:<br />
1 Wählen Sie aus dem Werkzeugbedienfeld das Perspektivenauswahl-Werkzeug aus oder drücken Sie Umschalt+V.<br />
2 Drücken Sie die Umschalttaste und ziehen Sie das Steuerelement für die Rasterebene, auf der sich das Objekt<br />
befindet.<br />
Letzte Aktualisierung 24.5.2011
VERWENDEN VON ILLUSTRATOR<br />
Zeichnen<br />
104<br />
Paralleles Verschieben eines Rechtecks durch Ziehen der rechten Rasterebene<br />
So erstellen Sie eine Kopie des Objekts parallel zu seiner aktuellen Position:<br />
1 Wählen Sie aus dem Werkzeugbedienfeld das Perspektivenauswahl-Werkzeug aus oder drücken Sie Umschalt+V.<br />
2 Drücken Sie die Alt-Taste (Windows) bzw. Wahltaste (Mac OS) und ziehen Sie je nach Rasterebene, auf der sich<br />
das Objekt befindet, das Steuerelement der Rasterebene.<br />
Automatische Ebenenpositionierung<br />
Mithilfe der Funktion für das automatische Positionieren <strong>von</strong> Ebenen können Sie Objekte erstellen, indem Sie die<br />
Höhe oder Tiefe des Objekts ableiten. Um z. B. einen Würfel zu zeichnen, muss die Höhe der oberen Fläche des<br />
Würfels bekannt sein. Dank der automatischen Ebenenpositionierung passt das Perspektivenraster die horizontale<br />
Rasterebene so an, dass sie der Höhe der oberen Fläche des Würfels entspricht.<br />
Letzte Aktualisierung 24.5.2011
VERWENDEN VON ILLUSTRATOR<br />
Zeichnen<br />
105<br />
Zwei Flächen eines Würfels<br />
Die horizontale Rasterebene wird an die Höhe der linken Fläche des Würfels angepasst, wenn die horizontale Rasterebene ausgewählt ist und<br />
Sie den Zeiger mithilfe des Perspektivenauswahl-Werkzeugs auf dem Ankerpunkt platzieren und die Umschalttaste drücken. Die anderen<br />
Rasterebenen werden vorübergehend ausgeblendet.<br />
Letzte Aktualisierung 24.5.2011
VERWENDEN VON ILLUSTRATOR<br />
Zeichnen<br />
106<br />
Nach dem Erstellen der oberen Fläche des Würfels mit dem Rechteck-Werkzeug kehrt das Raster in seinen ursprünglichen Zustand zurück.<br />
Vor dem Zeichnen oder Positionieren <strong>von</strong> Objekten kann die Objekthöhe folgendermaßen abgeleitet werden:<br />
• Von anderen Objekten, indem Sie zu einem der Ankerpunkte gehen (Abrufen der Ankerbeschriftung) und die<br />
Umschalttaste drücken, wodurch andere Ebenen vorübergehend ausgeblendet werden.<br />
• Von Rasterlinien, indem Sie zum Schnittpunkt gehen und die Umschalttaste drücken. Durch das Wechseln der<br />
Ebene in diesem Status wird die Ebene um den ausgewählten Versatzwert verschoben.<br />
Nachdem das Objekt gezeichnet oder positioniert wurde, wird der Inferenzmodus zurückgesetzt und alle Ebenen<br />
werden wieder eingeblendet.<br />
Mithilfe der Optionen für die automatische Positionierung der Ebenen können Sie die aktive Ebene vorübergehend<br />
verschieben, wenn Sie den Mauszeiger über den Ankerpunkt oder Rasterlinienschnittpunkt bewegen und die<br />
Umschalttaste drücken.<br />
Die Optionen für die automatische Positionierung der Ebenen sind im Dialogfeld für Perspektivenrasteroptionen<br />
verfügbar. Doppelklicken Sie zum Anzeigen dieses Dialogfelds im Werkzeugbedienfeld auf das Symbol für das<br />
Perspektivenraster-Werkzeug.<br />
Optionen für die automatische Positionierung der Ebenen<br />
Letzte Aktualisierung 24.5.2011
VERWENDEN VON ILLUSTRATOR<br />
Zeichnen<br />
107<br />
Ausrichten <strong>von</strong> Ebenen an Objekten<br />
Wenn Sie Objekte in derselben Tiefe oder Höhe wie ein vorhandenes Objekt im Perspektivenraster zeichnen oder<br />
anordnen möchten, wählen Sie das vorhandene Objekt in der Perspektivenebene aus und klicken auf „Objekt“ ><br />
„Perspektive“ > „Ebene an Objekt ausrichten“, um das entsprechende Raster in der gewünschten Höhe und Tiefe zu<br />
positionieren. Jetzt können Sie neue Objekte in Perspektive zeichnen oder setzen.<br />
Skalieren <strong>von</strong> Objekten im Perspektivenraster<br />
Sie können Objekte im Perspektivenraster mithilfe des Perspektivenauswahl-Werkzeugs auswählen. Beim der<br />
Skalierung <strong>von</strong> Objekten im Perspektivenraster gelten folgende Regeln:<br />
• Die Skalierung findet in der Ebene des Objekts statt. Wenn Sie ein Objekt skalieren, werden die Höhe und der<br />
Abstand basierend auf der Ebene des Objekts skaliert und nicht basierend auf der aktuellen oder aktiven Ebene.<br />
• Bei mehreren Objekten wird die Skalierung für Objekte ausgeführt, die sich auf derselben Ebene befinden. Wenn<br />
Sie z. B. mehrere Objekte auf der rechten und linken Ebene auswählen, werden alle Objekte skaliert, die sich auf<br />
derselben Ebene befinden, wie das Objekt, dessen Begrenzungsrahmen für die Skalierung verwendet wird.<br />
• Objekte, die parallel verschoben wurden, werden in ihrer jeweiligen Ebene skaliert und nicht in der aktuellen oder<br />
aktiven Ebene.<br />
Hinzufügen <strong>von</strong> Text und Symbolen zum Perspektivenraster<br />
Wenn das Raster sichtbar ist, können Sie Text und Symbole nicht direkt einer Perspektivenebene hinzufügen. Sie<br />
können jedoch Text und Symbole auf die Perspektivenebene verschieben, nachdem Sie diese im normalen Modus<br />
erstellt haben.<br />
Führen Sie folgende Schritte aus, um Text oder Symbole auf die Perspektivenebene zu verschieben.<br />
1 Wählen Sie den vorhandenen Text oder das Symbol mithilfe des Perspektivenauswahl-Werkzeugs aus und ziehen<br />
Sie es bei sichtbarem Raster an die gewünschte Stelle auf der aktiven Ebene.<br />
2 Die Option „Text bearbeiten“ ist im Steuerungsbedienfeld und im Menü „Objekt“ > „Perspektive“ verfügbar.<br />
Darüber hinaus können Sie Text im Isolationsmodus oder durch Doppelklicken auf das Textobjekt bearbeiten.<br />
A B C<br />
Steuerungsbedienfeld mit den Optionen zum Bearbeiten <strong>von</strong> Text<br />
A. Text bearbeiten B. Perspektive bearbeiten C. Ausgewähltes Objekt isolieren<br />
Die Option „Symbol bearbeiten“ ist ebenfalls im Steuerungsbedienfeld und im Menü „Objekt“ > „Perspektive“<br />
verfügbar. Darüber hinaus können Sie ein Symbol im Isolationsmodus oder durch Doppelklicken auf das Objekt<br />
bearbeiten.<br />
Abhängig da<strong>von</strong>, ob Sie ein Symbol oder Text bearbeiten, heißen die Optionen im Steuerungsbedienfeld entweder<br />
„Symbol bearbeiten“ oder „Text bearbeiten“.<br />
Eine Symbolinstanz in Perspektive ist dasselbe wie eine umgewandelte Symbolinstanz. Sie können eine<br />
Symboldefinition genau so bearbeiten, wie die Symboldefinition einer reduzierten Symbolinstanz.<br />
Symboldefinitionen können jedoch keine Bildarten enthalten, die in Perspektive nicht unterstützt werden, z. B.<br />
Rasterbilder, Grafiken aus Drittprogrammen, Hüllen, alter Text und Verlaufsgitter.<br />
Hinweis: Manche Funktionen, wie das Ersetzen eines Symbols, Löschen der Verknüpfung beim Umwandeln einer<br />
Symbolinstanz und Zurücksetzen <strong>von</strong> Transformationen, können auf Symbole in Perspektive nicht angewendet werden.<br />
Letzte Aktualisierung 24.5.2011
VERWENDEN VON ILLUSTRATOR<br />
Zeichnen<br />
108<br />
Um das Problem beim Ersetzen einer Symbolinstanz zu umgehen, können Sie bei gedrückter Alt-Taste (Windows)<br />
bzw. Wahltaste (Mac OS) eine Symbolinstanz in Perspektive ziehen und über dem Symbol im Symbolbedienfeld<br />
ablegen. Vor dem Ersetzen einer Symbolinstanz sollten Sie das Symbol jedoch kopieren, denn sobald Sie die<br />
Symbolinstanz ziehen, wird die vorherige Symbolinstanz dauerhaft aus dem Dokument gelöscht.<br />
Sie können Text auf die gleiche Weise wie im normalen Modus bearbeiten oder ändern. Weitere Informationen finden<br />
Sie unter „Erstellen <strong>von</strong> Text“ auf Seite 345.<br />
Perspektivraster-Einstellungen<br />
Sie können die Perspektivraster-Einstellungen über „Ansicht“ > „Perspektivenraster“ konfigurieren. Folgende<br />
Optionen stehen zur Verfügung:<br />
Lineale einblenden Diese Option zeigt nur den Linealabschnitt entlang der tatsächlichen Höhenlinie an. „Rasterlinie<br />
alle“ definiert die Linealeinteilung.<br />
Am Raster ausrichten Diese Option ermöglicht das Ausrichten an Rasterlinien, wenn Sie Objekte dem<br />
Perspektivenraster hinzufügen, im Perspektivenraster verschieben, skalieren und zeichnen.<br />
Raster sperren Diese Option beschränkt die Rasterverschiebung und andere Optionen für die Rasterbearbeitung<br />
mithilfe des Perspektivenraster-Werkzeugs. Nur die Sichtbarkeit und die Ebenenposition können geändert werden.<br />
Bezugspunkt sperren Wenn die Option „Bezugspunkt sperren“ ausgewählt wurde, wird beim Verschieben eines<br />
Fluchtpunkts gleichzeitig der andere Fluchtpunkt mit verschoben. Ist diese Option nicht ausgewählt, findet das<br />
Verschieben unabhängig statt und der Bezugspunkt wird ebenfalls verschoben.<br />
Nachzeichnen <strong>von</strong> Bildmaterial mit „Interaktiv<br />
nachzeichnen“<br />
Nachzeichnen <strong>von</strong> Bildmaterial<br />
Wenn Sie eine neue Zeichnung auf der Grundlage <strong>von</strong> vorhandenem Bildmaterial erstellen möchten, können Sie das<br />
Bildmaterial nachzeichnen. Beispielsweise können Sie eine Grafik anhand einer Skizze erstellen, die Sie auf Papier oder<br />
in Form eines Pixelbilds in einem anderen Grafikprogramm angefertigt haben, indem Sie diese Skizze in <strong>Illustrator</strong><br />
importieren und nachzeichnen.<br />
Die einfachste Möglichkeit zum Nachzeichnen <strong>von</strong> Bildmaterial besteht darin, eine Datei in <strong>Illustrator</strong> zu öffnen oder<br />
zu platzieren und das Bildmaterial dann mit dem Befehl „Interaktiv nachzeichnen“ automatisch nachzuzeichnen. Sie<br />
können den Detailgrad bestimmen und festlegen, wie die Nachzeichnung gefüllt wird. Wenn Sie mit dem<br />
Nachzeichnerergebnis zufrieden sind, können Sie die Nachzeichnung in Vektorpfade oder ein interaktives Malobjekt<br />
konvertieren.<br />
Vor und nach dem Nachzeichnen eines Bitmapbilds mit dem Befehl „Interaktiv nachzeichnen“<br />
Letzte Aktualisierung 24.5.2011
VERWENDEN VON ILLUSTRATOR<br />
Zeichnen<br />
109<br />
Ein Video zur Verwendung des Befehls „Interaktiv nachzeichnen“ finden Sie unter www.adobe.com/go/vid0043_de.<br />
Beispiele für das Nachzeichnen mithilfe einer Vorlagenebene finden Sie in folgenden Lehrgängen:<br />
www.adobe.com/go/learn_ai_tutorials_templatelayer_de und<br />
www.adobe.com/go/learn_ai_tutorials_elliptical_gradients_de.<br />
Automatisches Nachzeichnen <strong>von</strong> Bildmaterial mit „Interaktiv nachzeichnen“<br />
1 Öffnen oder platzieren Sie eine Datei, die Sie als Quellbild für die Nachzeichnung verwenden möchten.<br />
2 Wählen Sie das Quellbild aus und führen Sie dann einen der folgenden Schritte aus:<br />
• Soll ein Bild mithilfe einer Nachzeichnervorgabe nachgezeichnet werden, klicken Sie im Steuerungsbedienfeld<br />
auf die Schaltfläche „Nachzeichnervorgaben und -optionen“ und wählen Sie eine Vorgabe aus.<br />
• Soll das Bild mithilfe der standardmäßigen Nachzeichneroptionen nachgezeichnet werden, klicken Sie im<br />
Steuerungsbedienfeld auf „Interaktiv nachzeichnen“ oder wählen Sie „Objekt“ > „Interaktiv nachzeichnen“ ><br />
„Erstellen“.<br />
• Sollen vor dem Nachzeichnen des Bildes Nachzeichneroptionen ausgewählt werden, klicken Sie im<br />
Steuerungsbedienfeld auf „Nachzeichnervorgaben und -optionen“ und wählen Sie<br />
„Nachzeichneroptionen“. Sie können auch „Objekt“ > „Interaktiv nachzeichnen“ > „Nachzeichneroptionen“<br />
wählen. Legen Sie die Nachzeichneroptionen fest und klicken Sie dann auf „Nachzeichnen“.<br />
3 (Optional) Passen Sie das Nachzeichnerergebnis an.<br />
4 (Optional) Konvertieren Sie die Nachzeichnung in Pfade oder in ein interaktives Malobjekt.<br />
Nachzeichneroptionen<br />
Vorgabe Legt eine Nachzeichnervorgabe fest.<br />
Modus Legt einen Farbmodus für das Nachzeichnerergebnis fest.<br />
Schwellenwert Legt einen Wert zum Erstellen eines Schwarzweiß-Nachzeichnerergebnisses aus einem Originalbild<br />
fest. Alle Pixel, die heller als der Schwellenwert sind, werden weiß, alle Pixel, die dunkler als der Schwellenwert sind,<br />
werden schwarz dargestellt. (Diese Option ist nur verfügbar, wenn unter „Modus“ die Option „Schwarzweiß“<br />
ausgewählt wurde.)<br />
Palette Legt eine Palette zum Erstellen einer Farb- oder Schwarzweiß-Nachzeichnung aus einem Originalbild fest.<br />
(Diese Option ist nur verfügbar, wenn unter „Modus“ die Option „Farbe“ oder „Graustufen“ ausgewählt wurde.)<br />
Wenn Sie möchten, dass <strong>Illustrator</strong> die Farben in der Nachzeichnung automatisch bestimmt, wählen Sie<br />
„Automatisch“ aus. Wenn Sie eine eigene Palette für die Nachzeichnung verwenden möchten, wählen Sie den Namen<br />
einer Farbfeldbibliothek aus. (Die Farbfeldbibliothek muss geöffnet sein, damit sie im Paletten-Menü angezeigt wird.)<br />
Maximale Farben Legt die maximale Anzahl <strong>von</strong> Farben in einem Farb- oder Schwarzweiß-Nachzeichnerergebnis<br />
fest. (Diese Option ist nur verfügbar, wenn für „Modus“ die Option „Farbe“ oder „Graustufen“ und für Bedienfeld die<br />
Option „Automatisch“ ausgewählt wurde.)<br />
Ausgabe in Farbfeldern Erstellt im Steuerungsbedienfeld für jede Farbe im Nachzeichnerergebnis ein neues Farbfeld.<br />
Weichzeichnen Zeichnet das Originalbild weich, bevor das Nachzeichnerergebnis erstellt wird. Wählen Sie diese<br />
Option, um kleine Bildartefakte zu reduzieren und gezackte Kanten im Nachzeichnerergebnis zu glätten.<br />
Neu berechnen Berechnet das Originalbild mit der festgelegten Auflösung neu, bevor das Nachzeichnerergebnis<br />
erstellt wird. Mithilfe dieser Option kann der Nachzeichnungsvorgang beschleunigt werden, die Bildqualität kann<br />
dabei aber beeinflusst werden.<br />
Hinweis: Die neu berechnete Auflösung wird nicht gespeichert, wenn Sie eine Vorgabe erstellen.<br />
Letzte Aktualisierung 24.5.2011
VERWENDEN VON ILLUSTRATOR<br />
Zeichnen<br />
110<br />
Flächen Erstellt gefüllte Bereiche im Nachzeichnerergebnis.<br />
Konturen Erstellt im Nachzeichnerergebnis mit Konturen versehene Pfade.<br />
Maximale Konturstärke Legt die maximale Breite aller Elemente fest, die mit Konturen versehen werden können.<br />
Elemente, die über die maximale Breite hinaus gehen, werden im Nachzeichnerergebnis zu konturierten Bereichen.<br />
Minimale Konturlänge Legt die minimale Länge aller Elemente im Originalbild fest, die mit Konturen versehen<br />
werden können. Elemente, die kürzer als die minimale Länge sind, werden im Nachzeichnerergebnis nicht angezeigt.<br />
Pfadeinpassung Steuert den Abstand zwischen der nachgezeichneten Form und der ursprünglichen Pixelform. Je<br />
niedriger der Wert, desto enger, je höher der Wert, desto weiter die Pfadeinpassung.<br />
Minimaler Bereich Legt das kleinste Element im Originalbild fest, das nachgezeichnet wird. Ein Wert <strong>von</strong> 4 bedeutet<br />
beispielsweise, dass Elemente, die kleiner als 2 Pixel breit und 2 Pixel hoch sind, nicht im Nachzeichnerergebnis<br />
angezeigt werden.<br />
Eckwinkel Legt die Schärfe einer Kurve im Originalbild fest, die im Nachzeichnerergebnis als Eckpunkt gilt. Weitere<br />
Informationen über den Unterschied zwischen Eckpunkten und Übergangspunkten finden Sie unter „Wissenswertes<br />
zu Pfaden“ auf Seite 58.<br />
Raster Legt fest, wie die Bitmap-Komponente des Nachzeichnerergebnisses angezeigt wird. Diese Ansichtseinstellung<br />
wird nicht als Teil der Nachzeichnervorgabe gespeichert.<br />
Vektor Legt fest, wie das Nachzeichnerergebnis angezeigt wird. Diese Ansichtseinstellung wird nicht als Teil der<br />
Nachzeichnervorgabe gespeichert.<br />
Aktivieren Sie im Dialogfeld „Nachzeichneroptionen“ die Option „Vorschau“, um das Ergebnis mit den aktuellen<br />
Einstellungen in der Vorschau anzuzeigen. Wenn Sie die standardmäßigen Nachzeichneroptionen festlegen möchten,<br />
heben Sie vor dem Öffnen des Dialogfelds „Nachzeichneroptionen“ die Auswahl aller Objekte auf. Wenn Sie die Optionen<br />
festgelegt haben, klicken Sie auf „Standard festlegen“.<br />
Ein Video zur Verwendung des Befehls „Interaktiv nachzeichnen“ finden Sie unter www.adobe.com/go/vid0043_de.<br />
Einen Lehrgang zum Einstellen der Interaktiv-nachzeichnen-Optionen, um bestmögliche Ergebnisse zu erzielen,<br />
finden Sie unter www.adobe.com/go/learn_ai_tutorials_livetrace_de.<br />
Ändern der Anzeige eines nachgezeichneten Objekts<br />
Ein nachgezeichnetes Objekt besteht aus zwei Komponenten: dem Originalbild und dem Nachzeichnerergebnis (der<br />
Vektorgrafik). Standardmäßig wird nur das Nachzeichnerergebnis angezeigt. Sie können die Anzeige des<br />
Originalbilds und des Nachzeichnerergebnisses aber auch anpassen.<br />
1 Wählen Sie das nachgezeichnete Objekt aus.<br />
Standardmäßig erhalten alle nachgezeichneten Objekte im Ebenenbedienfeld den Namen „Nachzeichnung“.<br />
2 Führen Sie einen der folgenden Schritte durch:<br />
• Soll die Anzeige des Nachzeichnerergebnisses geändert werden, klicken Sie im Steuerungsbedienfeld auf die<br />
Schaltfläche „Vektoransicht“ oder wählen Sie „Objekt“ > „Interaktiv nachzeichnen“ und wählen Sie dann<br />
eine der folgenden Optionen aus: „Kein Nachzeichnerergebnis“, „Nachzeichnerergebnis“, „Konturen“ oder<br />
„Konturen mit Nachzeichnung“.<br />
• Soll die Anzeige des Quellbilds geändert werden, klicken Sie im Steuerungsbedienfeld auf die Schaltfläche<br />
„Rasteransicht“ oder wählen Sie „Objekt“ > „Interaktiv nachzeichnen“ und wählen Sie dann eine<br />
Anzeigeoption aus: „Kein Bild“, „Originalbild“, „Angepasstes Bild“ (zeigt das Bild mit den während des<br />
Nachzeichnungsvorgangs vorgenommenen Änderungen an) oder „Transparentes Bild“.<br />
Letzte Aktualisierung 24.5.2011
VERWENDEN VON ILLUSTRATOR<br />
Zeichnen<br />
111<br />
Hinweis: Wenn Sie das Quellbild anzeigen möchten, müssen Sie für die Vektoransicht „Kein<br />
Nachzeichnerergebnis anzeigen“ oder „Konturen anzeigen“ auswählen.<br />
Anpassen des Nachzeichnerergebnisses<br />
Nachdem ein nachgezeichnetes Objekt erstellt wurde, können die Nachzeichnerergebnisse jederzeit angepasst werden.<br />
1 Wählen Sie das nachgezeichnete Objekt aus.<br />
2 Führen Sie einen der folgenden Schritte durch:<br />
• Legen Sie die grundlegenden Optionen im Steuerungsbedienfeld fest.<br />
• Klicken Sie im Steuerungsbedienfeld auf die Schaltfläche „Nachzeichneroptionen“ , um alle<br />
Nachzeichneroptionen anzuzeigen. Sie können auch „Objekt“ > „Interaktiv nachzeichnen“ ><br />
„Nachzeichneroptionen“ wählen. Ändern Sie die Optionen und klicken Sie auf „Nachzeichnen“.<br />
Mithilfe der Nachzeichneroptionen können Nachzeichnerergebnisse schnell geändert werden.<br />
Festlegen der Farben für das Nachzeichnen<br />
1 Erstellen Sie eine Farbfeldbibliothek mit den Farben, die Sie in der Nachzeichnung verwenden möchten.<br />
2 Stellen Sie sicher, dass die Farbfeldbibliothek geöffnet ist, und klicken Sie dann im Steuerungsbedienfeld auf die<br />
Schaltfläche „Nachzeichneroptionen“ . Sie können auch „Objekt“ > „Interaktiv nachzeichnen“ ><br />
„Nachzeichneroptionen“ auswählen.<br />
3 Wählen Sie im Paletten-Menü den Namen der Farbfeldbibliothek aus und klicken Sie auf „Nachzeichnen“.<br />
Verwandte Themen<br />
„Erstellen einer Farbfeldbibliothek“ auf Seite 141<br />
<strong>Verwenden</strong> <strong>von</strong> Nachzeichnervorgaben<br />
Nachzeichnervorgaben bieten vordefinierte Nachzeichneroptionen für bestimmte Bildmaterialtypen. Wenn Sie<br />
beispielsweise ein Bild nachzeichnen, um daraus eine technische Zeichnung zu erstellen, wählen Sie die Vorgabe<br />
„Technische Zeichnung“. Alle Nachzeichneroptionen werden für die optimale Erstellung einer technischen<br />
Zeichnung angepasst: Farbe wird durch Schwarzweiß ersetzt, Weichzeichnen auf 0 Px eingestellt, die Konturbreite auf<br />
3 Px begrenzt usw.<br />
Festlegen <strong>von</strong> Vorgaben<br />
• Wählen Sie „Objekt“ > „Interaktiv nachzeichnen“ > „Nachzeichneroptionen“. (Sie können auch ein<br />
nachgezeichnetes Objekt auswählen und im Steuerungsbedienfeld auf die Schaltfläche<br />
„Nachzeichneroptionen“ klicken.) Legen Sie die gewünschten Optionen für die Vorgabe fest und klicken Sie<br />
auf „Vorgabe speichern“. Geben Sie einen Namen für die Vorgabe ein und klicken Sie auf „OK“.<br />
• Wählen Sie „Bearbeiten“ > „Nachzeichnervorgaben“. Klicken Sie auf „Neu“, legen Sie die Nachzeichneroptionen<br />
für die Vorgabe fest und klicken Sie dann auf „Fertig“.<br />
Wenn Sie eine neue Vorgabe auf der Grundlage einer bereits bestehenden Vorgabe erstellen möchten, wählen Sie<br />
die Vorgabe aus und klicken Sie dann auf „Neu“.<br />
Bearbeiten oder Löschen <strong>von</strong> Vorgaben<br />
1 Wählen Sie „Bearbeiten“ > „Nachzeichnervorgaben“.<br />
Letzte Aktualisierung 24.5.2011
VERWENDEN VON ILLUSTRATOR<br />
Zeichnen<br />
112<br />
2 Wählen Sie die Vorgabe aus und klicken Sie auf „Bearbeiten“ oder „Löschen“.<br />
Hinweis: Die Standardvorgaben können nicht bearbeitet oder gelöscht werden (Standardvorgaben werden zwischen<br />
eckigen Klammern [ ] angezeigt). Sie können aber eine bearbeitbare Kopie der Standardvorgaben erstellen, indem Sie<br />
die Vorgabe auswählen und auf „Neu“ klicken.<br />
Gemeinsame Verwendung <strong>von</strong> Vorgaben mit anderen Benutzern<br />
1 Wählen Sie „Bearbeiten“ > „Nachzeichnervorgaben“.<br />
2 Führen Sie einen der folgenden Schritte durch:<br />
• Klicken Sie auf „Exportieren“, um Ihre Vorgaben in einer Datei zu speichern.<br />
• Klicken Sie auf „Importieren“, um Vorgaben aus einer Datei zu laden.<br />
Umwandeln <strong>von</strong> nachgezeichneten Objekten in interaktive Malobjekte<br />
Wenn Sie mit den Ergebnissen einer Nachzeichnung zufrieden sind, können Sie nachgezeichnete Objekte in Pfade<br />
oder in ein interaktives Malobjekt konvertieren. Dieser letzte Schritt ermöglicht es Ihnen, mit der Nachzeichnung<br />
genau wie mit Vektorgrafiken zu arbeiten. Haben Sie das nachgezeichnete Objekt erst konvertiert, können die<br />
Nachzeichneroptionen nicht mehr angepasst werden.<br />
1 Wählen Sie das nachgezeichnete Objekt aus.<br />
2 Führen Sie einen der folgenden Schritte durch:<br />
• Soll die Nachzeichnung in Pfade konvertiert werden, klicken Sie im Steuerungsbedienfeld auf „Umwandeln“<br />
oder wählen Sie „Objekt“ > „Interaktiv nachzeichnen“ > „Umwandeln“. Wählen Sie diese Methode, um<br />
Komponenten des nachgezeichneten Bildmaterials als Einzelobjekte bearbeiten zu können. Die resultierenden<br />
Pfade werden in Gruppen zusammengefasst.<br />
• Soll die Nachzeichnung in Pfade konvertiert werden, die aktuellen Anzeigeoptionen aber erhalten bleiben,<br />
wählen Sie „Objekt“ > „Interaktiv nachzeichnen“ > „Wie angezeigt umwandeln“. Wurde unter den<br />
Anzeigeoptionen für das Nachzeichnerergebnis beispielsweise „Konturen“ ausgewählt, werden die<br />
umgewandelten Pfade nur als Konturen angezeigt (nicht gefüllt oder mit Konturen versehen). Außerdem wird<br />
ein Schnappschuss der Nachzeichnung mit den aktuellen Anzeigeoptionen beibehalten und mit den<br />
umgewandelten Pfaden gruppiert. Wählen Sie diese Methode, wenn Sie die Nachzeichnung als Richtlinie für die<br />
umgewandelten Pfade erhalten möchten.<br />
• Soll die Nachzeichnung in ein interaktives Malobjekt konvertiert werden, klicken Sie im Steuerungsbedienfeld<br />
auf „Interaktiv malen“ oder wählen Sie „Objekt“ > „Interaktiv nachzeichnen“ > „Für interaktives Malen<br />
konvertieren“. Wählen Sie diese Methode, wenn Sie mithilfe des Interaktiv-malen-Werkzeugs Flächen und<br />
Konturen auf das nachgezeichnete Bildmaterial anwenden möchten.<br />
Wenn Sie eine Nachzeichnung erstellen und in nur einem Schritt in ein nachgezeichnetes Objekt konvertieren<br />
möchten, wählen Sie „Objekt“ > „Interaktiv nachzeichnen“ > „Erstellen und umwandeln“ oder „Objekt“ ><br />
„Interaktiv nachzeichnen“ > „Erstellen und für "Interaktiv malen" konvertieren“.<br />
Ein Video zum Thema Nachzeichnen finden Sie unter www.adobe.com/go/vid0043_de.<br />
Verwandte Themen<br />
„Wissenswertes zu Pfaden“ auf Seite 58<br />
„Wissenswertes zu interaktivem Malen“ auf Seite 183<br />
Letzte Aktualisierung 24.5.2011
VERWENDEN VON ILLUSTRATOR<br />
Zeichnen<br />
113<br />
Zurückwandeln <strong>von</strong> nachgezeichneten Objekten<br />
Wenn Sie eine Nachzeichnung löschen, das ursprünglich platzierte Bild aber erhalten möchten, können Sie das<br />
nachgezeichnete Objekt zurückwandeln.<br />
1 Wählen Sie das nachgezeichnete Objekt aus.<br />
2 Wählen Sie „Objekt“ > „Interaktiv nachzeichnen“ > „Zurückwandeln“.<br />
Manuelles Nachzeichnen <strong>von</strong> Bildmaterial mithilfe <strong>von</strong><br />
Vorlagenebenen<br />
Vorlagenebenen sind gesperrte, nicht druckbare Ebenen, die Sie zum manuellen Nachzeichnen <strong>von</strong> Bildern<br />
verwenden können. Vorlagenebenen werden um 50 % abgeblendet dargestellt, sodass Sie vor der Ebene gezeichnete<br />
Pfade problemlos sehen können. Vorlagenebenen werden aus bereits bestehenden Ebenen oder bei der Platzierung<br />
eines Bildes erstellt.<br />
1 Führen Sie einen der folgenden Schritte durch:<br />
• Soll ein Bild als Vorlagenebene für das Nachzeichnen verwendet werden, wählen Sie „Datei“ > „Platzieren“,<br />
wählen Sie die nachzuzeichnende EPS-, <strong>PDF</strong>- oder Pixelbilddatei aus, wählen Sie „Vorlage“ und klicken Sie<br />
dann auf „Platzieren“. Unter der derzeit aktiven Ebene im Bedienfeld wird eine neue Vorlagenebene angezeigt.<br />
• Wenn Sie ein bestehendes Bild nachzeichnen möchten, vergewissern Sie sich, dass das Bild in einer eigenen<br />
Ebene vorhanden ist, doppelklicken Sie im Bedienfeld „Ebenen“ auf diese Ebene, wählen Sie „Vorlage“ und<br />
klicken Sie auf „OK“. Sie können aber auch die Ebene auswählen und im Bedienfeldmenü die Option „Vorlage“<br />
wählen.<br />
Das Augensymbol wird durch das Vorlagen-Symbol ersetzt und die Ebene wird gesperrt.<br />
2 Zeichnen Sie das Bild mit dem Zeichenstift-Werkzeug oder dem Buntstift-Werkzeug nach.<br />
3 Zum Ausblenden der Vorlagendatei wählen Sie „Ansicht“ > „Vorlage ausblenden“. Um sie wieder einzublenden,<br />
wählen Sie „Ansicht“ > „Vorlage einblenden“.<br />
4 Soll eine Vorlagenebene in eine normale Ebene konvertiert werden, doppelklicken Sie im Ebenenbedienfeld auf die<br />
Vorlagenebene, deaktivieren Sie die Option „Vorlage“ und klicken Sie dann auf „OK“.<br />
Symbole<br />
Wissenswertes zu Symbolen<br />
Ein Symbol ist ein Bildobjekt, das Sie in Ihren Dokumenten wiederverwenden können. Wenn Sie beispielsweise eine<br />
Blume als Symbol definieren, können Sie Ihrem Bildmaterial mehrfache Instanzen dieses Symbols hinzufügen, ohne<br />
dass die zuweilen komplexe Grafik mehrfach hinzugefügt werden muss. Jede Instanz des Symbols ist mit dem Symbol<br />
im Symbolebedienfeld oder mit einer Symbol-Bibliothek verknüpft. Durch die Verwendung <strong>von</strong> Symbolen können<br />
Sie Zeit sparen und die Dateigröße gering halten.<br />
Symbole können auch in das SWF- und das SVG-Format exportiert werden. Beim Exportieren nach Flash können Sie<br />
als Symboltyp „Filmclip“ festlegen. Sobald das Symbol in Flash vorliegt, können Sie bei Bedarf einen anderen Typ<br />
wählen. Sie können in <strong>Illustrator</strong> die 9-Slice-Skalierung wählen, sodass die Symbole richtig skaliert werden, wenn sie<br />
als Komponenten der Benutzeroberfläche dienen sollen.<br />
Letzte Aktualisierung 24.5.2011
VERWENDEN VON ILLUSTRATOR<br />
Zeichnen<br />
114<br />
Hinweis: Informationen zur Verwendung <strong>von</strong> Symbolen in Flash finden Sie in der Flash-Hilfe. Ein Video über die<br />
effiziente Verwendung <strong>von</strong> Symbolen finden Sie unter www.adobe.com/go/lrvid5204_ai_de.<br />
Nachdem Sie ein Symbol erstellt haben, können Sie die Instanzen des Symbols auf der Zeichenfläche bearbeiten und<br />
bei Bedarf das Originalsymbol entsprechend aktualisieren. Mit den Symbol-Werkzeugen können Sie mehrere<br />
Symbolinstanzen gleichzeitig hinzufügen und bearbeiten.<br />
Bildmaterial mit Symbolinstanzen<br />
Symbolebedienfeld – Übersicht<br />
Im Symbolebedienfeld („Fenster“ > „Symbole“) oder im Steuerungsbedienfeld können Sie die Symbole für ein<br />
Dokument verwalten. Das Symbolebedienfeld enthält eine Reihe <strong>von</strong> vordefinierten Symbolen. Sie können Symbole<br />
aus der Symbol-Bibliothek oder aus einer selbst erstellten Bibliothek hinzufügen.<br />
Ändern der Anzeige <strong>von</strong> Symbolen im Bedienfeld<br />
1 Wählen Sie aus dem Bedienfeldmenü eine Anzeigeoption: Mit „Miniaturansicht“ werden die Miniaturen angezeigt,<br />
mit „Kleine Liste“ eine Liste benannter Symbole zusammen mit kleinen Miniaturen und mit „Große Liste“ eine<br />
Liste benannter Symbole zusammen mit großen Miniaturen.<br />
2 Ziehen Sie das Symbol an eine andere Stelle. Wenn an der gewünschten Position eine leere Zeile angezeigt wird,<br />
lassen Sie die Maustaste los.<br />
3 Wählen Sie im Bedienfeldmenü den Befehl „Nach Name sortieren“, um die Symbole in alphabetischer Reihenfolge<br />
anzuzeigen.<br />
Duplizieren <strong>von</strong> Symbolen im Bedienfeld<br />
Durch Duplizieren oder Kopieren eines Symbols im Symbolbedienfeld können Sie auf einfache Weise ein neues<br />
Symbol erstellen.<br />
Um ein Symbol zu kopieren, wählen Sie im Symbolbedienfeld das gewünschte Symbol aus. Wählen Sie dann im<br />
Bedienfeldmenü den Befehl „Symbol duplizieren“ oder ziehen Sie das Symbol auf die Schaltfläche „Neues Symbol“.<br />
Hinweis: Wenn Sie beispielsweise auf der Zeichenfläche eine Symbolinstanz duplizieren möchten, die Instanz skaliert<br />
und gedreht haben und dann eine weitere Instanz mit derselben Skalierung und Drehung hinzufügen möchten,<br />
duplizieren Sie einfach die Instanz. (Siehe „Arbeiten mit Symbolinstanzen“ auf Seite 118.)<br />
Letzte Aktualisierung 24.5.2011
VERWENDEN VON ILLUSTRATOR<br />
Zeichnen<br />
115<br />
Umbenennen <strong>von</strong> Symbolen<br />
1 Wenn Sie das Symbol umbenennen möchten, wählen Sie es im Symbolebedienfeld aus, wählen Sie im<br />
Bedienfeldmenü die Option „Symboloptionen“ und geben Sie dann im Dialogfeld „Symboloptionen“ einen neuen<br />
Namen ein.<br />
2 Wenn Sie eine Symbolinstanz umbenennen möchten, wählen Sie sie im Bildmaterial aus und geben Sie im<br />
Steuerungsbedienfeld einen neuen Namen in das Textfeld „Instanzname“ ein.<br />
Symbolregistrierungspunkt<br />
Die Funktion des Symbolregistrierungspunkts in <strong>Illustrator</strong> ähnelt der entsprechenden Funktion in <strong>Adobe</strong> Flash<br />
Professional. Ein Registrierungspunkt ist der Ursprung der Symboldefinition. Mit dieser Funktion wird die<br />
Interoperabilität zwischen <strong>Illustrator</strong> und Flash verbessert.<br />
Beim Erstellen eines Symbols können Sie einen der acht Punkte auf dem Begrenzungsrahmen des Symbols oder dessen<br />
Mittelpunkt als Registrierungspunkt festlegen. Der Registrierungspunkt wird im Symbolbearbeitungsmodus sowie im<br />
Normalmodus bei Auswahl der Symbolinstanz als Fadenkreuz dargestellt. Im Isolationsmodus können Sie das<br />
Bildmaterial an der Registrierungspunktmarkierung ausrichten.<br />
Die Option „Registrierungspunkt für Symbol verwenden“ im Menü des Transformierenbedienfelds ist standardmäßig<br />
aktiviert. Wenn eine Symbolinstanz ausgewählt ist, werden im Transformierenbedienfeld die Koordinaten des<br />
Registrierungspunkts angezeigt. Alle Transformationen <strong>von</strong> Symbolinstanzen werden relativ zum<br />
Registrierungspunkt der Symboldefinition durchgeführt.<br />
Die auf eine Symbolinstanz angewendeten Transformationen können mit der Option „Transformation zurücksetzen“<br />
zurückgesetzt werden. Weitere Informationen finden Sie unter „Zurücksetzen <strong>von</strong> Transformationen“ auf Seite 119.<br />
Platzieren <strong>von</strong> Symbolen<br />
1 Wählen Sie im Symbolebedienfeld oder in einer Symbol-Bibliothek ein Symbol aus.<br />
2 Führen Sie einen der folgenden Schritte durch:<br />
• Klicken Sie im Symbolebedienfeld auf die Schaltfläche „Symbolinstanz platzieren“ , um die Instanz in der<br />
Mitte der Zeichenfläche zu platzieren.<br />
• Ziehen Sie das Symbol an die Stelle der Zeichenfläche, an der es platziert werden soll.<br />
• Wählen Sie im Menü des Symbolebedienfelds den Befehl „Symbolinstanz platzieren“.<br />
Hinweis: Ein Symbol, das Sie in Bildmaterial platzieren (im Gegensatz zu einem Symbol, das nur im Bedienfeld<br />
existiert), wird Instanz genannt.<br />
Erstellen <strong>von</strong> Symbolen<br />
1 Wählen Sie das Bildmaterial aus, die Sie als Symbol verwenden möchten.<br />
2 Führen Sie einen der folgenden Schritte durch:<br />
• Klicken Sie im Symbolebedienfeld auf die Schaltfläche „Neues Symbol“ .<br />
• Ziehen Sie das Bildmaterial in das Symbolebedienfeld.<br />
• Wählen Sie im Menü des Bedienfelds „Neues Symbol“.<br />
Letzte Aktualisierung 24.5.2011
VERWENDEN VON ILLUSTRATOR<br />
Zeichnen<br />
116<br />
Hinweis: Das ausgewählte Bildmaterial wird standardmäßig zu einer Instanz des neuen Symbols. Wenn Sie nicht<br />
möchten, dass das Bildmaterial zu einer Instanz wird, halten Sie beim Erstellen des neuen Symbols die Umschalttaste<br />
gedrückt. Wenn Sie außerdem verhindern möchten, dass das Dialogfeld „Neues Symbol“ beim Erstellen des neuen<br />
Symbols geöffnet wird, drücken Sie während des Erstellens die Alt- (Windows) bzw. Wahltaste (Mac OS). In diesem<br />
Fall wird dem Symbol automatisch ein Standardname, z. B. „Neues Symbol 1“, zugewiesen.<br />
3 Geben Sie im Dialogfeld „Symboloptionen“ einen Namen für das Symbol ein.<br />
4 Wählen Sie die Symbolart „Filmclip“ oder „Grafik“ aus. Wenn Sie vorhaben, die Symbole nach Flash zu<br />
exportieren, gehen Sie folgendermaßen vor:<br />
• Wählen Sie die Symbolart „Filmclip“. Dies ist in Flash und <strong>Illustrator</strong> die Standardsymbolart.<br />
• Geben Sie unter „Registrierung“ die Stelle im Raster an, an der der Ankerpunkt des Symbols liegen soll. Die<br />
Position des Ankerpunkts wirkt sich auf die Position des Symbols in den Bildschirmkoordinaten aus.<br />
• Wählen Sie „Hilfslinien für die 9-Slice-Skalierung aktivieren“, wenn Sie in Flash die 9-Slice-Skalierung<br />
verwenden möchten.<br />
5 Wählen Sie die Option „An Pixelraster ausrichten“ aus, um die Pixelausrichtungseigenschaft auf das Symbol<br />
anzuwenden. Weitere Informationen finden Sie unter „Ausrichten <strong>von</strong> Symbolen am Pixelraster“ auf Seite 70.<br />
Symbole können aus fast jedem <strong>Illustrator</strong>-Objekt erstellt werden, z. B. aus Pfaden, zusammengesetzten Pfaden,<br />
Textobjekten, Pixelbildern, Gitterobjekten und Objektgruppen. Sie können allerdings kein Symbol aus einer<br />
verknüpften Grafik oder aus bestimmten Gruppen (z. B. Diagrammgruppen) erstellen.<br />
Hinweis: Ein Video zur effektiven gemeinsamen Verwendung <strong>von</strong> Symbolen in <strong>Illustrator</strong> und Flash finden Sie unter<br />
www.adobe.com/go/vid0198_de.<br />
Hinzufügen <strong>von</strong> Unterebenen für Symbole<br />
Symbole verfügen jetzt über eine unabhängige Ebenenhierarchie, die bei der Umwandlung der Symbole beibehalten<br />
wird. Unterebenen für Symbole können im Symbolbearbeitungsmodus erstellt werden.<br />
Erstellen <strong>von</strong> Unterebenen für Symbole im Bearbeitungsmodus<br />
Die Option „Ebenen beim Einfügen merken“ wird beim Einfügen <strong>von</strong> Inhalten im Symbolbearbeitungsmodus<br />
berücksichtigt.<br />
<strong>Verwenden</strong> der 9-Slice-Skalierung<br />
Mit der 9-Slice-Skalierung können Sie für Grafikstil- und Filmclipsymbole eine Skalierung festlegen, die<br />
normalerweise Komponenten vorbehalten ist. Mit dieser Art der Skalierung können Sie Filmclipsymbole erstellen, die<br />
sich als Komponenten einer Benutzeroberfläche entsprechend skalieren lassen. Diese Skalierung unterscheidet sich<br />
<strong>von</strong> derjenigen, die normalerweise auf Grafiken und Designelemente angewendet wird.<br />
Letzte Aktualisierung 24.5.2011
VERWENDEN VON ILLUSTRATOR<br />
Zeichnen<br />
117<br />
Das Symbol wird prinzipiell nach einem rasterartigen Schema in neun Abschnitte zerlegt und jeder der neun<br />
Abschnitte wird separat skaliert. Um die visuelle Integrität des Symbols zu wahren, werden die Ecken nicht skaliert,<br />
die übrigen Bereiche des Bildes werden jedoch durch Skalierung (nicht durch Streckung oder Stauchung) je nach<br />
Bedarf vergrößert oder verkleinert.<br />
Das Raster der 9-Slice-Skalierung ist nur im Isolationsmodus sichtbar. Standardmäßig werden die Hilfslinien des<br />
Rasters bei 25 % (1/4) der Symbolbreite und -höhe angeordnet und als gepunktete Linien angezeigt, die das Symbol<br />
überlagern.<br />
Hinweis: Weitere Informationen zur Verwendung der 9-Slice-Skalierung in Flash finden Sie in der Flash-Hilfe. Videos<br />
über die Verwendung <strong>von</strong> 9-Slice-Skalierung in <strong>Illustrator</strong> finden Sie unter www.adobe.com/go/lrvid5210_ai_de.<br />
In <strong>Illustrator</strong> können Sie jetzt ein 9-Slice-Raster für Symbole mit Drehung, Verbiegung und komplexen<br />
Transformationen erstellen. Beim Skalieren eines Symbols können alle neun Abschnitte des Symbols separat skaliert<br />
werden.<br />
Aktivieren der 9-Slice-Skalierung<br />
1 Wählen Sie das Symbol auf der Zeichenfläche oder im Symbolebedienfeld aus und wählen Sie im Bedienfeldmenü<br />
den Befehl „Symboloptionen“.<br />
2 Wählen Sie im Dialogfeld „Symboloptionen“ die Symbolart „Filmclip“ oder „Grafik“ aus und wählen Sie dann<br />
„Hilfslinien für die 9-Slice-Skalierung aktivieren“.<br />
Hinweis: Sie können diese Option im Dialogfeld „Symboloptionen“ auch aktivieren, wenn Sie ein neues Symbol erstellen.<br />
Bearbeiten des 9-Slice-Skalierungsrasters für ein Symbol<br />
1 Wenn Sie das Skalierungsraster für ein Symbol bearbeiten möchten, öffnen Sie das Symbol im Isolationsmodus,<br />
indem Sie einen der folgenden Schritte durchführen:<br />
• Doppelklicken Sie im Symbolebedienfeld auf das Symbol.<br />
• Wählen Sie das Symbol im Symbolebedienfeld aus und wählen Sie im Bedienfeldmenü den Befehl „Symbol<br />
bearbeiten“.<br />
2 Wenn Sie das Skalierungsraster für eine Symbolinstanz bearbeiten möchten, öffnen Sie die Instanz im<br />
Isolationsmodus, indem Sie einen der folgenden Schritte ausführen:<br />
• Doppelklicken Sie auf der Zeichenfläche auf die Symbolinstanz.<br />
• Wählen Sie die Symbolinstanz auf der Zeichenfläche aus und klicken Sie im Steuerungsbedienfeld auf „Symbol<br />
bearbeiten“.<br />
3 Bewegen Sie den Zeiger über eine der vier Hilfslinien. Wenn sich der Zeiger in den Verschieben-Zeiger verwandelt,<br />
ziehen Sie die Hilfslinie an die gewünschte Stelle.<br />
Hinweis: Die Skalierung findet auch noch statt, wenn Sie eine Hilfslinie <strong>von</strong> den Symbolbegrenzungen wegbewegen<br />
(und dadurch das Symbol in weniger als 9 Slices zerlegen). Die Skalierung des Symbols erfolgt gemäß dem Slice, in das<br />
es fällt.<br />
4 Beenden Sie den Isolationsmodus durch Klicken auf die Schaltfläche „Isolationsmodus beenden“ in der oberen<br />
linken Ecke der Zeichenfläche oder im Steuerungsbedienfeld .<br />
Letzte Aktualisierung 24.5.2011
VERWENDEN VON ILLUSTRATOR<br />
Zeichnen<br />
118<br />
Arbeiten mit Symbolinstanzen<br />
Ebenso wie andere Objekte können Sie auch Symbolinstanzen verschieben, skalieren, drehen, verbiegen (verzerren)<br />
oder spiegeln. Außerdem können sämtliche Befehle des Transparenz-, Aussehen- und Grafikstile-Bedienfelds<br />
ausgeführt und die Effekte aus dem Menü „Effekt“ verwendet werden. Wenn Sie die einzelnen Komponenten einer<br />
Symbolinstanz ändern möchten, müssen Sie die Instanz allerdings erst umwandeln. Durch Umwandeln wird die<br />
Verknüpfung zwischen dem Symbol und der Symbolinstanz aufgehoben, sodass aus der Instanz normales<br />
Bildmaterial wird.<br />
Videos zum Auswählen und Ausrichten <strong>von</strong> Objekten, einschließlich Symbolen, finden Sie unter<br />
www.adobe.com/go/vid0034_de und www.adobe.com/go/vid0035_de.<br />
Hinweis: Die Optionen zum „Ersetzen einer Symbolinstanz durch ein anderes Symbol“ auf Seite 119, Löschen einer<br />
Verknüpfung beim „Umwandeln <strong>von</strong> Symbolinstanzen“ auf Seite 118 und „Zurücksetzen <strong>von</strong> Transformationen“ auf<br />
Seite 119 können auf Symbole in Perspektive nicht angewendet werden.<br />
Verwandte Themen<br />
„Umwandeln <strong>von</strong> Objekten“ auf Seite 239<br />
Ändern <strong>von</strong> Symbolinstanzen<br />
Nachdem Sie eine Symbolinstanz geändert haben, können Sie das ursprüngliche Symbol im Symbolebedienfeld neu<br />
definieren. Wenn Sie ein Symbol neu definieren, wird die Definition auf alle vorhandenen Symbolinstanzen<br />
übertragen.<br />
1 Wählen Sie eine Instanz des Symbols aus.<br />
2 Klicken Sie im Symbolebedienfeld oder im Steuerungsbedienfeld auf die Schaltfläche „Verknüpfung mit Symbol<br />
aufheben“ .<br />
3 Bearbeiten Sie das Bildmaterial.<br />
4 (Optional) Führen Sie einen der folgenden Schritte durch:<br />
• Wenn Sie das übergeordnete Symbol durch die bearbeitete Version ersetzen möchten, ziehen Sie das geänderte<br />
Symbol bei gedrückter Alt- (Windows) bzw. Wahltaste (Mac OS) im Symbolebedienfeld auf das alte Symbol.<br />
Das Symbol im Symbolebedienfeld wird ersetzt und die aktuelle Datei wird entsprechend aktualisiert.<br />
• Wenn Sie mit dieser bearbeiteten Version ein neues Symbol erstellen möchten, ziehen Sie das geänderte Symbol<br />
in das Symbolebedienfeld oder klicken Sie im Symbolebedienfeld auf „Neues Symbol“ .<br />
Umwandeln <strong>von</strong> Symbolinstanzen<br />
1 Wählen Sie eine oder mehrere Symbolinstanzen aus.<br />
2 Führen Sie einen der folgenden Schritte durch:<br />
• Klicken Sie im Symbolebedienfeld oder im Steuerungsbedienfeld auf die Schaltfläche „Verknüpfung mit Symbol<br />
aufheben“ oder wählen Sie „Verknüpfung mit Symbol aufheben“ aus dem Bedienfeldmenü.<br />
• Wählen Sie „Objekt“ > „Umwandeln“ und klicken Sie dann im Dialogfeld „Umwandeln“ auf „OK“.<br />
<strong>Illustrator</strong> fasst die Komponenten der umgewandelten Symbolinstanz zu einer Gruppe zusammen. Nach der<br />
Umwandlung können Sie das Bildmaterial bearbeiten.<br />
Letzte Aktualisierung 24.5.2011
VERWENDEN VON ILLUSTRATOR<br />
Zeichnen<br />
119<br />
Duplizieren <strong>von</strong> Symbolen auf der Zeichenfläche<br />
Wenn Sie eine Symbolinstanz skaliert, gedreht, verbogen (verzerrt) oder gespiegelt haben und weitere Instanzen mit<br />
genau diesen Änderungen hinzufügen möchten, duplizieren Sie die geänderte Instanz.<br />
1 Wählen Sie die Symbolinstanz aus.<br />
2 Führen Sie einen der folgenden Schritte durch:<br />
• Drücken Sie die Alt- (Windows) bzw. Wahltaste (Mac OS) und ziehen Sie die Symbolinstanz an eine andere<br />
Position auf der Zeichenfläche.<br />
• Kopieren Sie die Symbolinstanz und fügen Sie sie ein.<br />
Hinweis: Wenn Sie ein Symbol im Symbolebedienfeld duplizieren möchten, um etwa ein neues Symbol auf der Grundlage<br />
eines vorhandenen Symbols zu erstellen, duplizieren Sie das Symbol, nicht die Instanz. (Siehe „Symbolebedienfeld –<br />
Übersicht“ auf Seite 114.)<br />
Ersetzen einer Symbolinstanz durch ein anderes Symbol<br />
1 Wählen Sie die Symbolinstanz auf der Zeichenfläche aus.<br />
2 Führen Sie einen der folgenden Schritte durch:<br />
• Wählen Sie im Steuerungsbedienfeld ein neues Symbol aus dem Menü „Ersetzen“.<br />
• Wählen Sie im Symbolebedienfeld ein neues Symbol aus und wählen Sie im Symbolebedienfeld-Menü den<br />
Befehl „Symbol ersetzen“.<br />
Hinweis: Diese Option kann auf Symbole in Perspektive nicht angewendet werden. Siehe „Hinzufügen <strong>von</strong> Text und<br />
Symbolen zum Perspektivenraster“ auf Seite 107<br />
Auswählen aller Instanzen eines Symbols im Dokument<br />
Wählen Sie im Symbolebedienfeld ein Symbol aus und wählen Sie im Menü des Bedienfelds „Alle Instanzen<br />
auswählen“.<br />
Zurücksetzen <strong>von</strong> Transformationen<br />
Wenn Sie auf Symbole angewendete Transformationen zurücksetzen möchten, wählen Sie das Symbol aus und klicken<br />
im Steuerungsbedienfeld auf „Zurück“. Über das Menü des Symbolebedienfelds können Sie auch die Option<br />
„Transformation zurücksetzen“ wählen.<br />
Bearbeiten oder Neudefinieren eines Symbols<br />
Sie können ein Symbol bearbeiten, indem Sie das entsprechende Bildmaterial bearbeiten, oder ein Symbol neu<br />
definieren, indem Sie es durch neues Bildmaterial ersetzen. Beim Bearbeiten und Neudefinieren eines Symbols werden<br />
das Aussehen des Symbols im Symbolebedienfeld sowie alle Instanzen des Symbols auf der Zeichenfläche geändert.<br />
Bearbeiten <strong>von</strong> Symbolen<br />
1 Führen Sie einen der folgenden Schritte durch, um das Symbol im Isolationsmodus zu öffnen:<br />
• Wählen Sie eine Instanz des Symbols aus und klicken Sie im Steuerungsbedienfeld auf „Symbol bearbeiten“.<br />
Wenn das Warnfeld angezeigt wird, klicken Sie auf „OK“.<br />
• Doppelklicken Sie auf eine Instanz des Symbols. Wenn das Warnfeld angezeigt wird, klicken Sie auf „OK“.<br />
• Doppelklicken Sie im Symbolebedienfeld auf ein Symbol. Eine temporäre Instanz des Symbols wird in der Mitte<br />
der Zeichenfläche angezeigt.<br />
2 Bearbeiten Sie das Bildmaterial.<br />
Letzte Aktualisierung 24.5.2011
VERWENDEN VON ILLUSTRATOR<br />
Zeichnen<br />
120<br />
3 Beenden Sie den Isolationsmodus durch Klicken auf die Schaltfläche „Isolationsmodus beenden“ in der oberen<br />
linken Ecke der Zeichenfläche oder im Steuerungsbedienfeld bzw. durch Drücken der Esc-Taste.<br />
Sie können die Pixelausrichtungseigenschaft auch auf ein Symbol anwenden. Weitere Informationen finden Sie<br />
unter „Ausrichten <strong>von</strong> Symbolen am Pixelraster“ auf Seite 70.<br />
Neudefinieren eines Symbols mit anderem Bildmaterial<br />
1 Wählen Sie das Bildmaterial aus, das Sie als neue Grundlage für ein vorhandenes Symbol verwenden möchten.<br />
Achten Sie darauf, dass Sie Originalbildmaterial und keine Symbolinstanz auswählen.<br />
2 Klicken Sie im Symbolebedienfeld auf das Symbol, das Sie neu definieren möchten, und wählen Sie im<br />
Bedienfeldmenü den Befehl „Symbol neu definieren“.<br />
Hinweis: Das ausgewählte Bildmaterial wird automatisch zu einer Instanz des Symbols. Wenn Sie nicht möchten, dass<br />
das ausgewählte Bildmaterial zu einer Symbolinstanz wird, halten Sie die Umschalttaste gedrückt, während Sie im<br />
Bedienfeldmenü auf „Symbol neu definieren“ klicken.<br />
Wenn das Bedienfeldmenü nicht angezeigt wird, finden Sie weitere Informationen dazu unter „Bedienfeldmenüs“ auf<br />
Seite 16.<br />
Symbol-Bibliotheken<br />
Symbol-Bibliotheken sind Sammlungen <strong>von</strong> vordefinierten Symbolen. Wenn Sie eine Symbol-Bibliothek laden, wird<br />
sie in einem neuen Bedienfeld angezeigt (nicht im Symbolebedienfeld).<br />
Das Auswählen, Sortieren und Anzeigen erfolgt bei einer Symbol-Bibliothek auf die gleiche Weise wie beim<br />
Symbolebedienfeld. In Symbol-Bibliotheken können jedoch keine Elemente hinzugefügt, gelöscht oder bearbeitet<br />
werden.<br />
Öffnen <strong>von</strong> Symbol-Bibliotheken<br />
❖ Führen Sie einen der folgenden Schritte durch:<br />
• Wählen Sie „Fenster“ > „Symbol-Bibliotheken“ > „[Symbol]“.<br />
• Wählen Sie im Symbolebedienfeld-Menü den Befehl „Symbol-Bibliotheken öffnen“ und wählen Sie in der<br />
daraufhin angezeigten Liste eine Bibliothek aus.<br />
• Klicken Sie im Symbolebedienfeld auf die Schaltfläche „Menü "Symbol-Bibliotheken"“ und wählen Sie in der<br />
daraufhin angezeigten Liste eine Bibliothek aus.<br />
Wenn Sie eine bestimmte Bibliothek beim Starten <strong>von</strong> <strong>Illustrator</strong> automatisch öffnen möchten, wählen Sie im<br />
Bedienfeldmenü der Bibliothek den Befehl „Gleiche Position“.<br />
Verschieben <strong>von</strong> Symbolen aus einer Bibliothek in das Symbolebedienfeld<br />
Ein Symbol wird automatisch dem Symbolebedienfeld hinzugefügt, sobald es in einem Dokument verwendet wird.<br />
❖ Klicken Sie in der Bibliothek auf ein Symbol.<br />
Erstellen <strong>von</strong> Symbol-Bibliotheken<br />
1 Um sämtliche Symbole aus einer Bibliothek hinzuzufügen, wählen Sie alle Symbole mit gedrückter Umschalttaste<br />
aus. Wählen Sie dann im Optionsmenü der Symbol-Bibliothek die Option „Den Symbolen hinzufügen“ aus. Fügen<br />
Sie die Symbole, die in der Bibliothek enthalten sein sollen, dem Symbolebedienfeld hinzu und löschen Sie alle<br />
unerwünschten Symbole.<br />
Letzte Aktualisierung 24.5.2011
VERWENDEN VON ILLUSTRATOR<br />
Zeichnen<br />
121<br />
Wenn Sie alle Symbole auswählen möchten, die in einem Dokument nicht verwendet werden, wählen Sie „Alle<br />
nicht verwendeten auswählen“ aus dem Menü des Symbolebedienfelds.<br />
2 Wählen Sie im Menü des Symbolebedienfelds den Befehl „Symbol-Bibliothek speichern“.<br />
3 Speichern Sie die neue Bibliothek im Standardsymbolordner. Der Bibliotheksname erscheint automatisch im<br />
Untermenü „Benutzerdefiniert“ der Menüs „Symbol-Bibliotheken“ und „Symbol-Bibliothek öffnen“.<br />
Wenn Sie die Bibliothek in einem anderen Ordner speichern, können Sie sie öffnen, indem Sie im<br />
Symbolebedienfeld-Menü den Befehl „Symbol-Bibliothek öffnen“ > „Andere Bibliothek“ wählen. Nachdem Sie sie<br />
auf diese Weise geöffnet haben, wird sie zusammen mit den anderen Bibliotheken im Untermenü „Symbol-<br />
Bibliotheken“ angezeigt.<br />
Importieren <strong>von</strong> Symbol-Bibliotheken aus anderen Dokumenten<br />
1 Wählen Sie „Fenster“ > „Symbol-Bibliotheken“ > „Andere Bibliothek“ oder wählen Sie aus dem Menü des<br />
Symbolebedienfelds „Symbol-Bibliothek öffnen“ > „Andere Bibliothek“.<br />
2 Wählen Sie die Datei aus, aus der Sie Symbole importieren möchten, und klicken Sie auf „Öffnen“.<br />
Die Symbole werden in einem Symbol-Bibliotheksbedienfeld (nicht im Symbolebedienfeld) angezeigt.<br />
Symbol-Werkzeuge und Symbolsätze<br />
Wissenswertes zu Symbolsätzen<br />
Ein Symbolsatz ist eine Gruppe <strong>von</strong> Symbolinstanzen, die Sie mit dem Symbol-aufsprühen-Werkzeug erstellen. Sie<br />
können auch gemischte Symbolinstanzsätze erstellen, indem Sie mit dem Symbol-aufsprühen-Werkzeug zuerst ein<br />
Symbol und dann ein anderes Symbol aufsprühen.<br />
Mit Symbol-Werkzeugen erstelltes Bildmaterial<br />
Beim Arbeiten mit Symbolsätzen ist zu beachten, dass sich die Symbol-Werkzeuge nur auf die Symbole auswirken, die<br />
Sie derzeit im Symbolebedienfeld ausgewählt haben. Wenn Sie beispielsweise einen gemischten Symbolinstanzsatz aus<br />
einer Wiese mit Gras und Blumen erstellen, können Sie die Grashalme in eine andere Richtung (wie vom Wind<br />
bewegt) zeigen lassen, indem Sie das Gras-Symbol im Symbolebedienfeld auswählen und dann mit dem Symboldrehen-Werkzeug<br />
bearbeiten. Wenn Sie die Länge der Grashalme und die Größe der Blumen ändern möchten, wählen<br />
Sie im Symbolebedienfeld beide Symbole aus und bearbeiten Sie sie dann mit dem Symbol-skalieren-Werkzeug.<br />
Letzte Aktualisierung 24.5.2011
VERWENDEN VON ILLUSTRATOR<br />
Zeichnen<br />
122<br />
Hinweis: Wenn Sie einen gemischten Symbolinstanzsatz auf der Zeichenfläche auswählen, wird im Symbolebedienfeld<br />
automatisch die Symbolinstanz ausgewählt, die Sie dem Satz zuletzt hinzugefügt haben.<br />
Erstellen <strong>von</strong> Symbolsätzen<br />
Das Symbol-aufsprühen-Werkzeug wirkt wie ein Zerstäuber: Sie können auf einmal eine große Anzahl identischer<br />
Objekte auf die Zeichenfläche bringen. So können Sie beispielsweise hunderte <strong>von</strong> Grashalmen, Wildblumen, Bienen<br />
oder Schneeflocken aufsprühen.<br />
Verwandte Themen<br />
„Symbolgestaltungswerkzeuggalerie“ auf Seite 26<br />
„Symbol-Werkzeug-Optionen“ auf Seite 125<br />
Aufsprühen <strong>von</strong> mehreren Symbolinstanzen auf Bildmaterial<br />
1 Wählen Sie ein Symbol im Symbolebedienfeld aus und wählen Sie dann das Symbol-aufsprühen-Werkzeug .<br />
2 Klicken Sie auf die Stelle oder ziehen Sie den Zeiger über den Bereich, in dem sich die Symbolinstanzen befinden<br />
sollen.<br />
Hinzufügen oder Löschen <strong>von</strong> Symbolinstanzen in einem vorhandenen Satz<br />
1 Wählen Sie den vorhandenen Symbolsatz aus.<br />
2 Wählen Sie das Symbol-aufsprühen-Werkzeug und ein Symbol im Symbolebedienfeld aus.<br />
3 Führen Sie einen der folgenden Schritte durch:<br />
• Sollen Symbolinstanzen hinzugefügt werden, klicken Sie auf die Stelle oder ziehen Sie den Zeiger über den<br />
Bereich, in dem sich die neuen Instanzen befinden sollen.<br />
• Sollen Symbolinstanzen gelöscht werden, halten Sie die Alt- (Windows) bzw. Wahltaste (Mac OS) gedrückt und<br />
klicken Sie auf die Stelle bzw. ziehen Sie den Zeiger über den Bereich, aus dem die Instanzen entfernt werden<br />
sollen.<br />
Ändern <strong>von</strong> Symbolinstanzen in einem Symbolsatz<br />
Mit den Symbol-Werkzeugen können Sie mehrere Symbolinstanzen in einem Satz ändern. Beispielsweise können Sie<br />
Instanzen mit dem Symbol-stauchen-Werkzeug über einen größeren Bereich verteilen und Sie können den Instanzen<br />
verlaufende Farbtöne verleihen, sodass sie realistischer wirken.<br />
Wenngleich Sie Symbol-Werkzeuge auch auf einzelne Symbolinstanzen anwenden können, kommt ihre Wirkung<br />
häufig erst dann richtig zum Tragen, wenn sie auf Symbolsätze angewendet werden. Bei einzelnen Symbolinstanzen<br />
lassen sich die meisten dieser Aufgaben auch mit den Werkzeugen und Befehlen für normale Objekte ausführen.<br />
Verwandte Themen<br />
„Symbolgestaltungswerkzeuggalerie“ auf Seite 26<br />
„Symbol-Werkzeug-Optionen“ auf Seite 125<br />
Ändern der Stapelreihenfolge <strong>von</strong> Symbolinstanzen in einem Satz<br />
1 Wählen Sie das Symbol-verschieben-Werkzeug aus.<br />
Letzte Aktualisierung 24.5.2011
VERWENDEN VON ILLUSTRATOR<br />
Zeichnen<br />
123<br />
2 Führen Sie einen der folgenden Schritte durch:<br />
• Sollen Symbolinstanzen verschoben werden, ziehen Sie den Zeiger in die Richtung, in die die Symbolinstanzen<br />
verschoben werden sollen.<br />
• Soll die Symbolinstanz weiter nach vorn gerückt werden, klicken Sie bei gedrückter Umschalttaste auf die<br />
gewünschte Symbolinstanz.<br />
• Soll die Symbolinstanz weiter nach hinten gerückt werden, halten Sie die Umschalttaste und die Alt- (Windows)<br />
bzw. die Wahltaste (Mac OS) gedrückt und klicken Sie auf die gewünschte Symbolinstanz.<br />
Zusammenziehen oder Auseinanderschieben <strong>von</strong> Symbolinstanzen<br />
1 Wählen Sie das Symbol-stauchen-Werkzeug aus.<br />
2 Führen Sie einen der folgenden Schritte durch:<br />
• Klicken Sie auf die gewünschte Stelle oder ziehen Sie den Zeiger über den Bereich, in dem Sie Symbolinstanzen<br />
stauchen möchten.<br />
• Klicken Sie bei gedrückter Alt- (Windows) bzw. Wahltaste (Mac OS) auf die gewünschte Stelle oder ziehen Sie<br />
den Zeiger über den Bereich, in dem Sie die Symbolinstanzen auseinander schieben möchten.<br />
Skalieren <strong>von</strong> Symbolinstanzen<br />
1 Wählen Sie das Symbol-skalieren-Werkzeug aus.<br />
2 Führen Sie einen der folgenden Schritte durch:<br />
• Klicken Sie auf die gewünschte Stelle oder ziehen Sie den Zeiger über den Bereich, in dem Sie die<br />
Symbolinstanzen vergrößern möchten.<br />
• Klicken Sie bei gedrückter Alt- (Windows) bzw. Wahltaste (Mac OS) auf die Stelle oder ziehen Sie den Zeiger<br />
über den Bereich, in dem Sie die Symbolinstanzen verkleinern möchten.<br />
• Wenn Sie beim Skalieren die Dichte der Symbolinstanzen beibehalten möchten, klicken bzw. ziehen Sie bei<br />
gedrückter Umschalttaste.<br />
Drehen <strong>von</strong> Symbolinstanzen<br />
1 Wählen Sie das Symbol-drehen-Werkzeug aus.<br />
2 Klicken Sie auf eine Stelle oder ziehen Sie den Zeiger in die Richtung, in die die Symbolinstanzen ausgerichtet<br />
werden sollen.<br />
Färben <strong>von</strong> Symbolinstanzen<br />
Durch Färben können Sie Symbolinstanzen einen anderen Farbton verleihen, wobei die ursprüngliche Luminanz<br />
beibehalten wird. (Dies funktioniert genauso wie die Einfärbemethode „Farbtöne und Schattierungen“ bei<br />
Farbtonpinseln.) Bei dieser Methode ergibt sich die neue Farbe aus der Luminanz der ursprünglichen Farbe und dem<br />
für das Färben gewählten Farbton. Farben mit sehr hoher oder sehr niedriger Luminanz werden folglich kaum<br />
geändert, schwarze und weiße Objekte werden überhaupt nicht geändert.<br />
Wenn sich die Färbung auch auf schwarze und weiße Objekte auswirken soll, müssen Sie das Symbol-gestalten-<br />
Werkzeug mit einem Stil verwenden, der die gewünschte Flächenfarbe enthält.<br />
1 Wählen Sie im Farbbedienfeld die Flächenfarbe aus, mit der Sie die Symbole färben möchten.<br />
2 Wählen Sie das Symbol-färben-Werkzeug aus und führen Sie einen der folgenden Schritte durch:<br />
• Klicken Sie auf eine Stelle oder ziehen Sie den Zeiger über den Bereich, auf den Sie die neue Farbe auftragen<br />
möchten. Die Farbe wird allmählich auf die Symbolinstanzen aufgetragen.<br />
Letzte Aktualisierung 24.5.2011
VERWENDEN VON ILLUSTRATOR<br />
Zeichnen<br />
124<br />
• Drücken Sie die Alt- (Windows) bzw. Wahltaste (Mac OS), wenn Sie auf eine Stelle klicken oder mit dem Zeiger<br />
über einen Bereich ziehen, um das Einfärben weniger stark anzuwenden und dadurch die ursprüngliche Farbe<br />
des Symbols mehr zum Vorschein zu bringen.<br />
• Drücken Sie die Umschalttaste, wenn Sie auf eine Stelle klicken oder mit der Maustaste über einen Bereich<br />
ziehen, um die Farbe mit einem konstanten Betrag auf die Symbole aufzutragen.<br />
Hinweis: Wenn Sie Symbole mit dem Symbol-färben-Werkzeug färben, werden Dateien größer und das<br />
Programm wird langsamer. Wenn Sie nicht über genügend Arbeitsspeicher verfügen oder möglichst kleine<br />
exportierte Flash-/SVG-Dateien benötigen, sollten Sie dieses Werkzeug nicht verwenden.<br />
Anpassen der Transparenz <strong>von</strong> Symbolinstanzen<br />
1 Wählen Sie das Symbol-transparent-gestalten-Werkzeug aus.<br />
2 Führen Sie einen der folgenden Schritte durch:<br />
• Klicken Sie auf die Stelle oder ziehen Sie den Zeiger über den Bereich, in dem Sie die Transparenz des Symbols<br />
erhöhen möchten.<br />
• Drücken Sie die Alt- (Windows) bzw. Wahltaste (Mac OS) und klicken Sie auf die Stelle oder ziehen Sie die<br />
Maustaste über den Bereich, in dem Sie die Transparenz des Symbols verringern möchten.<br />
Anwenden <strong>von</strong> Grafikstilen auf Symbolinstanzen<br />
Mit dem Symbol-gestalten-Werkzeug können Sie auf eine Symbolinstanz einen Grafikstil anwenden oder den<br />
Grafikstil entfernen. Dabei können Sie die Intensität und die Position des Stils bestimmen. Sie können beispielsweise<br />
einen Stil graduell anwenden, sodass er bei einigen Symbolinstanzen in voller Stärke zur Wirkung kommt, bei anderen<br />
Instanzen hingegen in geringerer Stärke.<br />
Grafikstil in voller Stärke (oben) gegenüber Grafikstilen in unterschiedlichen Stärken (unten)<br />
Sie können beim Arbeiten mit jedem anderen Symbol-Werkzeug zum Symbol-gestalten-Werkzeug wechseln, indem<br />
Sie im Grafikstile-Bedienfeld auf einen Stil klicken.<br />
1 Wählen Sie das Symbol-gestalten-Werkzeug aus.<br />
2 Wählen Sie im Fenster „Grafikstile“ einen Stil aus und führen Sie einen der folgenden Schritte durch:<br />
• Klicken Sie auf eine Stelle oder ziehen Sie den Zeiger über den Bereich, auf den der Stil angewendet werden soll.<br />
Der Stil wird immer stärker auf die Symbolinstanzen angewendet, bis er schließlich voll angewendet ist.<br />
Letzte Aktualisierung 24.5.2011
VERWENDEN VON ILLUSTRATOR<br />
Zeichnen<br />
125<br />
• Drücken Sie die Alt- (Windows) bzw. Wahltaste (Mac OS), wenn Sie auf eine Stelle klicken oder mit dem Zeiger<br />
über einen Bereich ziehen, um den Stil weniger stark anzuwenden und dadurch das ursprüngliche Symbol ohne<br />
den Stil mehr zum Vorschein zu bringen.<br />
• Drücken Sie die Umschalttaste und klicken Sie auf die Stelle oder ziehen Sie den Zeiger über den Bereich, auf<br />
den der Stil mit einem konstanten Betrag angewendet werden soll.<br />
Hinweis: Schritte 1 und 2 müssen in der genannten Reihenfolge ausgeführt werden. Wenn Sie einen Stil auswählen<br />
und dabei ein anderes Werkzeug als ein Symbol-Werkzeug ausgewählt ist, wird der Stil direkt auf den ganzen<br />
ausgewählten Symbolinstanzsatz angewendet.<br />
Symbol-Werkzeug-Optionen<br />
Die Symbol-Werkzeug-Optionen rufen Sie auf, indem Sie im Werkzeugbedienfeld auf das jeweilige Symbol-Werkzeug<br />
doppelklicken.<br />
Allgemeine Optionen wie „Durchmesser“, „Intensität“ und „Dichte“ werden oben im Dialogfeld angezeigt.<br />
Werkzeugspezifische Optionen werden dagegen unten im Dialogfeld angezeigt. Wenn Sie zu Optionen eines anderen<br />
Werkzeugs wechseln möchten, klicken Sie im Dialogfeld auf das Symbol des gewünschten Werkzeugs.<br />
Allgemeine Optionen Die allgemeinen Optionen werden oben im Dialogfeld „Symbol-Werkzeug-Optionen“<br />
angezeigt, unabhängig da<strong>von</strong>, welches Symbol-Werkzeug ausgewählt wurde.<br />
• Durchmesser Legt die Pinselgröße des Werkzeugs fest.<br />
Beim Arbeiten mit einem der Symbol-Werkzeuge können Sie jederzeit durch Drücken der Taste , (Komma) den<br />
Durchmesser verkleinern und durch Drücken der Taste . (Punkt) den Durchmesser vergrößern.<br />
• Intensität Legt den Änderungsgrad fest (je höher der Wert, desto schneller die Änderungen). Sie können auch<br />
„Druckstift verwenden“ aktivieren, um anstelle des Intensitätswerts die Eingabe über ein Grafiktablett oder mit einem<br />
Zeichenstift zu verwenden.<br />
• Dichte des Symbolsatzes Legt fest, wie eng die Symbole im Symbolsatz beieinander liegen (je höher der Wert, desto<br />
enger liegen die Symbole beieinander). Diese Einstellung bezieht sich auf einen gesamten Symbolsatz. Wenn ein<br />
Symbolsatz ausgewählt ist, ändert sich die Dichte bei allen Symbolinstanzen im Satz und nicht nur bei den neu<br />
erstellten Instanzen.<br />
• Methode Legt fest, wie das Symbol-stauchen-, Symbol-skalieren-, Symbol-drehen, Symbol-transparent-gestaltenund<br />
Symbol-gestalten-Werkzeug Symbolinstanzen anpasst.<br />
Wählen Sie „Benutzerdefiniert“, um die Symbole graduell je nach Position des Cursors anzupassen. Wählen Sie<br />
„Zufallswert“, um die Symbole im Bereich unter dem Cursor nach dem Zufallsprinzip zu ändern. Wählen Sie<br />
„Durchschnitt berechnen“, um eine graduelle Glättung der Symbolwerte zu bewirken.<br />
• Pinselgröße und Intensität anzeigen Zeigt an, welche Größe für das Werkzeug eingestellt wurde.<br />
Optionen für das Symbol-aufsprühen-Werkzeug Die Optionen für das Symbol-aufsprühen-Werkzeug (Stauchen,<br />
Skalieren, Drehen, Transparent gestalten, Färben und Gestalten) werden unter den allgemeinen Optionen im<br />
Dialogfeld „Symbol-Werkzeug-Optionen“ angezeigt, wenn das Symbol-aufsprühen-Werkzeug ausgewählt wurde. Mit<br />
diesen Optionen können Sie steuern, wie neue Symbolinstanzen zu Symbolsätzen hinzugefügt werden. Sie haben<br />
jeweils zwei Möglichkeiten:<br />
• Durchschnitt berechnen Mit dieser Option wird ein neues Symbol mit dem Durchschnittswert vorhandener<br />
Symbolinstanzen innerhalb des Pinselradius hinzugefügt. Eine Instanz, die einem Bereich hinzugefügt wurde, in dem<br />
die vorhandenen Symbolinstanzen eine durchschnittliche Transparenz <strong>von</strong> 50 % haben, wird z. B. mit einer<br />
Transparenz <strong>von</strong> 50 % hinzugefügt. Eine Instanz, die einem Bereich hinzugefügt wurde, in dem vorher keine<br />
Instanzen waren, wird mit 100%iger Deckkraft eingefügt.<br />
Letzte Aktualisierung 24.5.2011
VERWENDEN VON ILLUSTRATOR<br />
Zeichnen<br />
126<br />
Hinweis: Bei der Option „Durchschnitt berechnen“ werden nur die Instanzen innerhalb des Pinselradius des Symbolaufsprühen-Werkzeugs<br />
berücksichtigt, den Sie mit der Option „Durchmesser“ festgelegt haben. Wenn der Radius bereits<br />
beim Arbeiten angezeigt werden soll, aktivieren Sie die Option „Pinselgröße und Intensität anzeigen“.<br />
• Benutzerdefiniert Mit dieser Option werden bestimmte vordefinierte Werte auf die einzelnen Parameter<br />
angewendet: „Stauchen“ (Dichte) basiert auf der Größe des Originalsymbols. „Skalieren“ verwendet die Größe des<br />
Originalsymbols. „Drehen“ verwendet die Mausrichtung (keine Ausrichtung, wenn die Maus nicht bewegt wird).<br />
„Transparent gestalten“ verwendet 100%ige Deckkraft. „Färben“ verwendet die aktuelle Flächenfarbe und den vollen<br />
Farbton. „Gestalten“ verwendet den aktuellen Stil.<br />
Optionen für das Symbol-skalieren-Werkzeug Die Optionen für das Symbol-skalieren-Werkzeug werden unter den<br />
allgemeinen Optionen im Dialogfeld „Symbol-Werkzeug-Optionen“ angezeigt, wenn das Symbol-skalieren-<br />
Werkzeug ausgewählt wurde.<br />
• Proportionale Skalierung Diese Option bewirkt, dass die einzelnen Symbolinstanzen alle dieselbe Form<br />
beibehalten.<br />
• Skalieren wirkt sich auf Dichte aus Aktivieren Sie diese Option, wenn die Symbolinstanzen beim Vergrößern<br />
<strong>von</strong>einander weg und beim Verkleinern zueinander hin verschoben werden sollen.<br />
Zeichnen <strong>von</strong> Blendenflecken<br />
Mit dem Blendenflecke-Werkzeug können Sie Blendenfleckobjekte mit einer hellen Mitte, einem Lichtkranz sowie<br />
Strahlen und Ringen erstellen. Mit diesem Werkzeug lässt sich ein ähnlicher Effekt wie bei einem Blendenfleck auf<br />
einem Foto erzielen.<br />
Blendenflecke haben einen Mittel- und einen Endgriff. Mit diesen Griffen können Sie den Blendenfleck und die<br />
dazugehörigen Ringe ausrichten. Der Mittelgriff befindet sich in der hellen Mitte des Blendenflecks. An diesem Punkt<br />
beginnt der Blendenfleckenpfad.<br />
A<br />
B<br />
C D E<br />
Aufbau eines Blendenflecks<br />
A. Mittelgriff B. Endgriff C. Strahlen (zur Verdeutlichung schwarz dargestellt) D. Lichtkranz E. Ringe<br />
Weitere Informationen zum Erstellen und Bearbeiten <strong>von</strong> Blendenflecken finden Sie im entsprechenden Abschnitt in<br />
der Web-Hilfe.<br />
Wichtig: Eine umfassende, aktualisierte Version der Hilfe steht im Internet zur Verfügung. Es wurde keine<br />
Internetverbindung erkannt. Wenn Sie eine erweiterte Fassung zu diesem Thema lesen möchten, klicken Sie auf die<br />
Verknüpfung unten oder durchsuchen Sie die komplette Hilfe unter community.adobe.com/help.<br />
Letzte Aktualisierung 24.5.2011
VERWENDEN VON ILLUSTRATOR<br />
Zeichnen<br />
127<br />
Erstellen <strong>von</strong> Blendenflecken<br />
Mit dem Blendenflecke-Werkzeug können Sie Blendenfleckobjekte mit einer hellen Mitte, einem Lichtkranz sowie<br />
Strahlen und Ringen erstellen. Mit diesem Werkzeug lässt sich ein ähnlicher Effekt wie bei einem Blendenfleck auf<br />
einem Foto erzielen.<br />
Blendenflecke haben einen Mittel- und einen Endgriff. Mit diesen Griffen können Sie den Blendenfleck und die<br />
dazugehörigen Ringe ausrichten. Der Mittelgriff befindet sich in der hellen Mitte des Blendenflecks. An diesem Punkt<br />
beginnt der Blendenfleckenpfad.<br />
A<br />
B<br />
C D E<br />
Aufbau eines Blendenflecks<br />
A. Mittelgriff B. Endgriff C. Strahlen (zur Verdeutlichung schwarz dargestellt) D. Lichtkranz E. Ringe<br />
Verwandte Themen<br />
„Zeichenwerkzeuggalerie“ auf Seite 22<br />
Erstellen <strong>von</strong> Standard-Blendenflecken<br />
1 Wählen Sie das Blendenflecke-Werkzeug aus.<br />
2 Klicken Sie bei gedrückter Alt- (Windows) bzw. Wahltaste (Mac OS) auf die Stelle der Zeichenfläche, an der der<br />
Blendenfleck erstellt werden soll.<br />
Blendenflecke wirken oft am besten, wenn sie über vorhandene Objekte gezeichnet werden.<br />
Zeichnen <strong>von</strong> Blendenflecken<br />
1 Wählen Sie das Blendenflecke-Werkzeug aus.<br />
2 Drücken Sie die Maustaste, um den Mittelgriff des Blendenflecks zu positionieren. Ziehen Sie dann den Mittelgriff<br />
mit dem Zeiger an die gewünschte Stelle, um die Größe der Mitte und die Größe des Lichtkranzes festzulegen und<br />
um den Winkel der Strahlen zu ändern.<br />
Bevor Sie die Maustaste wieder loslassen, drücken Sie die Umschalttaste, um die Strahlen auf einen voreingestellten<br />
Winkel zu beschränken. Drücken Sie die Nach-oben- oder die Nach-unten-Taste, um Strahlen hinzuzufügen oder<br />
zu entfernen. Drücken Sie die Strg- (Windows) bzw. die Befehlstaste (Mac OS), damit die Mitte des Blendenflecks<br />
unverändert bleibt.<br />
3 Lassen Sie die Maustaste wieder los, wenn Mitte, Lichtkranz und Strahlen Ihren Vorstellungen entsprechen.<br />
4 Durch erneutes Ziehen können Sie dem Blendenfleck Ringe hinzufügen und den Endgriff positionieren.<br />
Bevor Sie die Maustaste wieder loslassen, drücken Sie die Nach-oben- oder die Nach-unten-Taste, um Ringe<br />
hinzuzufügen oder zu entfernen. Drücken Sie die Sternchentaste (*), um Ringe nach dem Zufallsprinzip zu<br />
positionieren.<br />
5 Lassen Sie die Maustaste wieder los, wenn sich der Endgriff an der gewünschten Position befindet.<br />
Letzte Aktualisierung 24.5.2011
VERWENDEN VON ILLUSTRATOR<br />
Zeichnen<br />
128<br />
Jedes Element (Mitte, Lichtkranz, Ringe und Strahlen) im Blendenfleck wird mit einer Farbe einer anderen<br />
Deckkraft gefüllt.<br />
Erstellen <strong>von</strong> Blendenflecken mithilfe des Dialogfelds „Optionen für Blendenflecke-<br />
Werkzeug“<br />
1 Wählen Sie das Blendenflecke-Werkzeug aus und klicken Sie auf die Stelle der Zeichenfläche, an der der Mittelgriff<br />
des Blendenflecks liegen soll.<br />
2 Wählen Sie im Dialogfeld „Optionen für Blendenflecke-Werkzeug“ Einstellungen für die folgenden Optionen und<br />
klicken Sie dann auf „OK“:<br />
• Legen Sie den Gesamtdurchmesser, die Deckkraft und die Helligkeit der Mitte des Blendenflecks fest.<br />
• Legen Sie die Ausbreitung des Lichtkranzes als Prozentsatz der Gesamtgröße fest und definieren Sie die<br />
Unschärfe des Lichtkranzes (0 = scharf, 100 = unscharf).<br />
• Wenn der Blendenfleck Strahlen haben soll, aktivieren Sie „Strahlen“ und legen Sie die Anzahl der Strahlen, den<br />
längsten Strahl (als Prozentsatz der durchschnittlichen Strahlenlänge) und die Unschärfe der Strahlen<br />
(0 = scharf, 100 = unscharf) fest.<br />
• Wenn der Blendenfleck Ringe haben soll, aktivieren Sie „Ringe“ und legen Sie den Abstand des Pfades zwischen<br />
dem Mittelpunkt des Lichtkranzes (Mittelgriff) und dem Mittelpunkt des am weitesten entfernten Rings<br />
(Endgriff), die Anzahl der Ringe, den größten Ring (als Prozentsatz der durchschnittlichen Ringgröße) und die<br />
Richtung und den Winkel der Ringe fest.<br />
Bearbeiten <strong>von</strong> Blendenflecken<br />
Führen Sie einen der folgenden Schritte durch:<br />
• Wählen Sie den Blendenfleck aus und doppelklicken Sie auf das Blendenflecke-Werkzeug-Symbol, um das<br />
Dialogfeld „Optionen für Blendenflecke-Werkzeug“ zu öffnen. Ändern Sie die Einstellungen im Dialogfeld.<br />
Wenn Sie einen Blendenfleck wieder auf die Standardwerte zurücksetzen möchten, klicken Sie bei gedrückter Alt-<br />
(Windows) bzw. Wahltaste (Mac OS) auf „Zurücksetzen“.<br />
• Wählen Sie den Blendenfleck und das Blendenflecke-Werkzeug aus. Ziehen Sie einen Endpunkt (entweder vom<br />
Mittelgriff oder vom Endgriff) an die gewünschte Stelle auf der Zeichenfläche, um die Länge oder Richtung des<br />
Blendenflecks zu ändern.<br />
• Wählen Sie den Blendenfleck aus und wählen Sie dann „Objekt“ > „Umwandeln“. Hierdurch werden die Elemente<br />
des Blendenflecks genauso wie die Elemente einer Angleichung bearbeitbar.<br />
Verwandte Themen<br />
„Umwandeln <strong>von</strong> Objekten“ auf Seite 239<br />
Letzte Aktualisierung 24.5.2011
129<br />
Kapitel 4: Farbe<br />
Farbe<br />
Das Anwenden <strong>von</strong> Farben auf Bildmaterial ist ein häufig ausgeführter Arbeitsschritt in <strong>Adobe</strong> <strong>Illustrator</strong>.<br />
Voraussetzung dafür sind einige Grundkenntnisse über Farbmodelle und Farbmodi. Wenn Sie Farbe auf Bildmaterial<br />
anwenden, berücksichtigen Sie unbedingt das endgültige Ausgabemedium, damit Sie das richtige Farbmodell und die<br />
richtigen Farbdefinitionen verwenden. In dem mit zahlreichen Funktionen ausgestatteten Farbfeldbedienfeld sowie<br />
über das Farbhilfebedienfeld und das Dialogfeld „Farben bearbeiten/Bildmaterial neu färben“ in <strong>Illustrator</strong> können Sie<br />
problemlos experimentieren und Farben anwenden.<br />
Farbmodelle beschreiben die Farben, mit denen Sie arbeiten und die in digitalen Grafiken angezeigt werden. Jedes<br />
Farbmodell, wie RGB, CMYK oder HSB, basiert auf einer anderen Methode zur Beschreibung und Klassifizierung der<br />
Farben. Farbmodelle verwenden numerische Werte zur Repräsentation des sichtbaren Farbspektrums. Ein Farbraum<br />
ist eine Variante eines Farbmodells mit einem bestimmten Umfang <strong>von</strong> Farben. So gibt es etwa innerhalb des RGB-<br />
Farbmodells die folgenden Farbräume: <strong>Adobe</strong>® RGB, sRGB und Apple® RGB. In jedem dieser Farbräume werden<br />
Farben über dieselben drei Achsen (R, G und B) definiert, der jeweilige Farbumfang ist jedoch verschieden.<br />
Wissenswertes zu Farben in digitalen Grafiken<br />
Zur Beschreibung der Farben, die in digitalen Grafiken angezeigt werden und mit denen wir arbeiten, werden<br />
Farbmodelle verwendet. Jedes Farbmodell, wie RGB, CMYK oder HSB, basiert auf einer anderen Methode zur<br />
Beschreibung und Klassifizierung der Farben. Farbmodelle verwenden numerische Werte zur Repräsentation des<br />
sichtbaren Farbspektrums. Ein Farbraum ist eine Variante eines Farbmodells mit einem bestimmten Umfang <strong>von</strong><br />
Farben. So gibt es etwa innerhalb des RGB-Farbmodells die folgenden Farbräume: <strong>Adobe</strong>® RGB, sRGB und Apple®<br />
RGB. In jedem dieser Farbräume werden Farben über dieselben drei Achsen (R, G und B) definiert, der jeweilige<br />
Farbumfang ist jedoch verschieden.<br />
Wenn Sie bei einer Grafik mit Farben arbeiten, passen Sie im Grunde die numerischen Werte in der Datei an. Sich<br />
Farben durch Zahlen repräsentiert vorzustellen, ist relativ einfach; diese numerischen Werte an sich repräsentieren<br />
jedoch keine absoluten Farben – sie haben lediglich eine Farbbedeutung innerhalb des Farbraums des Geräts, das die<br />
Farbe darstellt.<br />
Weil jedes Gerät seinen eigenen Farbraum hat, kann es nur Farben in einem bestimmten Umfang reproduzieren. Beim<br />
Austauschen <strong>von</strong> Bildern zwischen Geräten können sich die Bildfarben ändern, da jedes Gerät die RGB- oder CMYK-<br />
Werte entsprechend dem eigenen Farbraum interpretiert. Es ist beispielsweise nicht möglich, eine absolute<br />
Übereinstimmung zwischen den auf einem Monitor angezeigten Farben und den Farben in einem Ausdruck eines<br />
Desktop-Druckers zu erzielen. Ein Drucker arbeitet im CMYK-Farbraum, während ein Monitor Farben in einem<br />
RGB-Farbraum darstellt. Der Farbumfang beider Geräte ist unterschiedlich. Bestimmte mit Druckfarben erzeugbare<br />
Farben können auf einem Monitor nicht angezeigt werden und einige auf dem Monitor darstellbare Farben wiederum<br />
lassen sich nicht mit Druckfarben reproduzieren.<br />
Obwohl es nicht möglich ist, alle Farben auf verschiedenen Geräten perfekt abzustimmen, können Sie durch die<br />
Anwendung <strong>von</strong> Farbmanagement sicherstellen, dass die meisten Farben übereinstimmen oder zumindest sehr<br />
ähnlich sind und konsistent dargestellt werden.<br />
Letzte Aktualisierung 24.5.2011
VERWENDEN VON ILLUSTRATOR<br />
Farbe<br />
130<br />
RGB<br />
Ein großer Teil des sichtbaren Spektrums kann durch Mischen <strong>von</strong> rot, grün und blau gefärbtem Licht (RGB) in<br />
verschiedenen Anteilen und Intensitäten dargestellt werden. Wenn sich diese drei Primärfarben überlagern, ergeben<br />
sich daraus die Sekundärfarben Cyan, Magenta und Gelb.<br />
RGB-Farben werden als additive Farben bezeichnet, weil Weiß durch das Zusammenfügen <strong>von</strong> R, G und B entsteht<br />
(das Licht wird vollständig zum Auge zurückreflektiert). Additive Farben werden bei Computermonitoren, beim<br />
Fernsehen und bei der Beleuchtung eingesetzt. Ihr Bildschirm erzeugt Farbe durch Ausstrahlen <strong>von</strong> Licht durch rote,<br />
grüne und blaue Phosphorteilchen.<br />
R G B<br />
Additive Farben (RGB)<br />
R. Rot G. Grün B. Blau<br />
Beim Arbeiten mit Farbwerten können Sie den RGB-Farbmodus verwenden, der auf dem RGB-Farbmodell basiert. Im<br />
RGB-Modus ist für jede RGB-Komponente ein Wertebereich <strong>von</strong> 0 (Schwarz) bis 255 (Weiß) möglich. Ein<br />
leuchtendes Rot hat beispielsweise einen Wert <strong>von</strong> 246 für R, 20 für G und 50 für B. Wenn der Wert aller drei<br />
Komponenten gleich ist, entsteht ein Grauton. Ist der Wert aller Komponenten 255, entsteht reines Weiß, ist der<br />
Wert 0, entsteht reines Schwarz.<br />
Es gibt in <strong>Illustrator</strong> außerdem einen modifizierten RGB-Farbmodus, der als Websicheres RGB bezeichnet wird. Hier<br />
sind nur diejenigen RGB-Farben enthalten, die für den Einsatz im Internet geeignet sind.<br />
Verwandte Themen<br />
„Ändern des Farbmodus eines Dokuments“ auf Seite 167<br />
CMYK<br />
Während beim RGB-Modell eine Lichtquelle zum Reproduzieren <strong>von</strong> Farben erforderlich ist, basiert das CMYK-<br />
Modell auf der Lichtabsorptionsfähigkeit der Druckfarbe auf dem bedruckten Papier. Wenn weißes Licht auf<br />
lichtdurchlässige Druckfarben trifft, wird ein Teil des Farbspektrums absorbiert. Nicht absorbierte Farben werden<br />
zum Auge reflektiert.<br />
Durch eine Kombination <strong>von</strong> Pigmenten aus reinem Cyan (C), Magenta (M) und Gelb (Y) entsteht Schwarz, da alle<br />
Farben absorbiert bzw. subtrahiert werden. CMYK-Farben werden daher als subtraktive Farben bezeichnet. Schwarze<br />
Druckfarbe (K) wird hinzugefügt, um eine höhere Schattendichte zu erzielen. (Der Buchstabe K wurde eingeführt, weil<br />
Schwarz die Basisfarbe – engl. key color – für die Registrierung anderer Farben ist und weil der für Schwarz – engl.<br />
black – in Frage kommende Buchstabe B auch für Blau steht.) Die Kombination dieser Farben zur Farbenreproduktion<br />
wird als Vierfarbendruck bezeichnet.<br />
Letzte Aktualisierung 24.5.2011
VERWENDEN VON ILLUSTRATOR<br />
Farbe<br />
131<br />
C M Y K<br />
Subtraktive Farben (CMYK)<br />
C. Cyan M. Magenta Y. Gelb K. Schwarz<br />
Beim Arbeiten mit Farbwerten können Sie den CMYK-Farbmodus verwenden, der auf dem CMYK-Farbmodell<br />
basiert. Im CMYK-Modus ist für jede der CMYK-Prozessfarben ein Wertebereich <strong>von</strong> 0 bis 100 % möglich. Die<br />
hellsten Farben verfügen über niedrigere Prozentwerte der Prozessfarben, dunklere Farben über höhere Prozentwerte.<br />
Ein helles Rot kann beispielsweise 2 % Cyan, 93 % Magenta, 90 % Gelb und 0 % Schwarz enthalten. Bei CMYK-<br />
Objekten bewirken niedrigere Prozentwerte der Druckfarben eine Farbverschiebung in Richtung Weiß, höhere<br />
Prozentwerte dagegen in Richtung Schwarz.<br />
<strong>Verwenden</strong> Sie den CMYK-Modus, wenn Sie ein Dokument vorbereiten, das mit Prozessfarben gedruckt werden soll.<br />
Verwandte Themen<br />
„Ändern des Farbmodus eines Dokuments“ auf Seite 167<br />
HSB<br />
Das HSB-Modell basiert auf der menschlichen Farbwahrnehmung und beschreibt drei Grundmerkmale <strong>von</strong> Farbe:<br />
Farbton Die Farbe, die <strong>von</strong> einem Objekt reflektiert wird oder durch ein Objekt hindurch scheint. Der Farbton wird<br />
als Gradzahl zwischen 0° und 360° auf dem Standard-Farbrad angegeben. Der Farbton wird meist mit dem Namen der<br />
Farbe (z. B. Rot, Orange oder Grün) bezeichnet.<br />
Sättigung Stärke oder Reinheit der Farbe (auch als Chrominanz bezeichnet). Sie beschreibt den Grauanteil im<br />
Verhältnis zum Farbton und wird als Prozentwert zwischen 0 % (Grau) und 100 % (voll gesättigt) gemessen. Auf dem<br />
Standard-Farbrad nimmt die Sättigung <strong>von</strong> der Mitte zum Rand hin zu.<br />
Helligkeit Relative Helligkeit oder Dunkelheit der Farbe, die meist als Prozentwert zwischen 0 % (Schwarz) und 100 %<br />
(Weiß) gemessen wird.<br />
100<br />
H<br />
0 360<br />
100<br />
S<br />
B<br />
0<br />
HSB-Farbmodell<br />
H. Farbton S. Sättigung B. Helligkeit<br />
0<br />
Letzte Aktualisierung 24.5.2011
VERWENDEN VON ILLUSTRATOR<br />
Farbe<br />
132<br />
Verwandte Themen<br />
„Anpassen der Sättigung mehrerer Farben“ auf Seite 168<br />
Lab<br />
Das CIE Lab-Farbmodell basiert auf der menschlichen Farbwahrnehmung. Es ist eines <strong>von</strong> mehreren Farbmodellen,<br />
die <strong>von</strong> der Commission Internationale d’Eclairage (CIE) geschaffen wurden, einer Organisation, die sich der<br />
Entwicklung <strong>von</strong> Normen für alle Aspekte der Lichtmessung widmet.<br />
Die numerischen Werte des Lab-Modells beschreiben alle Farben, die eine mit normalem Sehvermögen ausgestattete<br />
Person wahrnimmt. Da das Lab-Modell beschreibt, wie eine Farbe aussieht, statt festzulegen, wie viel eines bestimmten<br />
Farbstoffs ein Gerät (z. B. ein Monitor, Desktop-Drucker oder eine Digitalkamera) zur Darstellung <strong>von</strong> Farben<br />
benötigt, gilt das Lab-Modell als geräteunabhängiges Farbmodell. Farbmanagementsysteme verwenden das Lab-<br />
Modell als Farbreferenz, um eine Farbe zuverlässig aus einem Farbraum in einen anderen zu transformieren.<br />
In <strong>Illustrator</strong> können Sie das Lab-Modell für die Erstellung, Anzeige und Ausgabe <strong>von</strong> Vollton-Farbfeldern<br />
verwenden. Es können jedoch keine Dokumente im Lab-Modus erstellt werden.<br />
Verwandte Themen<br />
„Anzeigen und Ausdrucken <strong>von</strong> Volltonfarben mit Lab-Werten“ auf Seite 167<br />
Graustufen<br />
Beim Graustufen-Modell werden schwarze Farbtöne für die Darstellung eines Objekts verwendet. Jedes Pixel eines<br />
Objekts mit Graustufen hat einen Helligkeitswert zwischen 0 % (Weiß) und 100 % (Schwarz). Bilder, die mit einem<br />
Schwarzweiß- oder Graustufen-Scanner erstellt wurden, werden mit dem Graustufen-Modell angezeigt.<br />
Mit dem Graustufen-Modell können Sie farbiges Bildmaterial in hochwertiges Bildmaterial in Schwarzweiß<br />
konvertieren. In diesem Fall ignoriert <strong>Illustrator</strong> alle Farbinformationen im ursprünglichen Bildmaterial. Die<br />
Graustufen (Schattierungen) der konvertierten Objekte repräsentieren die Luminanz der ursprünglichen Objekte.<br />
Wenn Sie ein Graustufenobjekt in ein RGB-Objekt konvertieren, werden den drei Farbwerten des Pixels die<br />
vorherigen Graustufenwerte des Pixels zugewiesen. Sie können ein Graustufenobjekt auch in ein CMYK-Objekt<br />
konvertieren.<br />
Verwandte Themen<br />
„Konvertieren <strong>von</strong> Farben in Graustufen“ auf Seite 168<br />
„Konvertieren <strong>von</strong> Graustufenbildern in RGB oder CMYK“ auf Seite 168<br />
Farbräume und Farbumfänge<br />
Ein Farbraum ist ein Bereich <strong>von</strong> Farben innerhalb des sichtbaren Spektrums. Ein Farbraum kann auch eine Variante<br />
eines Farbmodells sein. <strong>Adobe</strong> RGB, Apple RGB und sRGB sind Beispiele für verschiedene Farbräume, die auf<br />
demselben Farbmodell basieren.<br />
Letzte Aktualisierung 24.5.2011
VERWENDEN VON ILLUSTRATOR<br />
Farbe<br />
133<br />
A<br />
B<br />
C<br />
Farbumfänge verschiedener Farbräume<br />
A. Visueller Umfang B. RGB-Farbraum C. CMYK-Farbraum<br />
Der Farbbereich, den ein Farbraum umfasst, wird als Farbumfang bezeichnet. Verschiedene Geräte<br />
(Computermonitor, Scanner, Desktop-Drucker, Druckermaschine, Digitalkamera) in Ihrem Workflow arbeiten in<br />
unterschiedlichen Farbräumen und verfügen jeweils über einen individuellen Farbumfang. Einige Farben im<br />
Farbumfang Ihres Computermonitors sind zum Beispiel nicht im Farbumfang des Tintenstrahldruckers enthalten<br />
und umgekehrt. Kann eine Farbe <strong>von</strong> einem Gerät nicht dargestellt werden, liegt sie außerhalb des Farbraums dieses<br />
Geräts. Mit anderen Worten: Die Farbe ist außerhalb des Farbumfangs.<br />
Verwandte Themen<br />
„Ersetzen einer außerhalb des Farbumfangs liegenden Farbe durch eine druckbare Farbe“ auf Seite 165<br />
Wissenswertes zu Vollton- und Prozessfarben<br />
Sie können entweder mit Vollton- oder mit Prozessfarben arbeiten. Dies sind die beiden wichtigsten Druckfarbtypen<br />
im Druck- und Grafikgewerbe. Im Farbfelderbedienfeld wird der Farbtyp einer Farbe durch ein Symbol neben dem<br />
Farbnamen angezeigt.<br />
Denken Sie beim Anwenden <strong>von</strong> Farbe auf Pfade und Frames stets an das Endmedium, in dem die Grafik<br />
veröffentlicht wird, damit Sie Farben aus dem am besten geeigneten Farbmodus wählen.<br />
Wenn Sie im Rahmen Ihres Farb-Workflows Dokumente zwischen verschiedenen Geräten übertragen müssen, sollten<br />
Sie ein Farbmanagementsystem verwenden, um konstante Farben im gesamten Prozess zu gewährleisten.<br />
Wissenswertes zu Volltonfarben<br />
Eine Volltonfarbe ist eine speziell vorgemischte Druckfarbe, die anstelle <strong>von</strong> oder zusätzlich zu Prozessdruckfarben<br />
verwendet wird und für die eine eigene Druckplatte in einer Druckmaschine erforderlich ist. Volltonfarben eignen<br />
sich, wenn nur wenige Farben verwendet werden und die Farbgenauigkeit wichtig ist. Mit Volltonfarben können auch<br />
Farben präzise reproduziert werden, die außerhalb des Farbumfangs <strong>von</strong> Prozessfarben liegen. Wie die Volltonfarbe<br />
letztendlich im Ausdruck aussieht, hängt jedoch <strong>von</strong> der in der Druckerei gemischten Druckfarbe und dem<br />
verwendeten Papier ab, nicht <strong>von</strong> den angegebenen Farbwerten oder dem Farbmanagement. Wenn Sie Werte für eine<br />
Volltonfarbe angeben, beschreiben Sie nur die Farbsimulation auf Ihrem Monitor und Drucker (abhängig vom<br />
Farbumfang dieser Geräte).<br />
Bedenken Sie bei der Auswahl <strong>von</strong> Volltonfarben folgende Punkte:<br />
• Bei gedruckten Dokumenten werden optimale Ergebnisse erzielt, wenn Sie eine Volltonfarbe aus dem Farbsystem<br />
angeben, mit der Ihre Druckerei arbeitet. Zum Lieferumfang der Software gehören verschiedene Bibliotheken für<br />
Farbabstimmungssysteme.<br />
Letzte Aktualisierung 24.5.2011
VERWENDEN VON ILLUSTRATOR<br />
Farbe<br />
134<br />
• <strong>Verwenden</strong> Sie möglichst wenige Volltonfarben. Für jede Volltonfarbe ist eine zusätzliche Druckplatte in der<br />
Druckmaschine erforderlich, was zu höheren Druckkosten führt. Wenn Sie voraussichtlich mehr als vier Farben<br />
benötigen, sollten Sie den Einsatz <strong>von</strong> Prozessfarben für Ihr Dokument erwägen.<br />
• Wenn ein Objekt Volltonfarben enthält und ein anderes Objekt mit Transparenzkomponenten überlappt, kann es<br />
beim Exportieren in das EPS-Format, beim Konvertieren <strong>von</strong> Vollton- in Prozessfarben über das Dialogfeld<br />
„Drucken“ und beim Erstellen <strong>von</strong> Farbseparationen in einer anderen Anwendung als <strong>Illustrator</strong> oder InDesign zu<br />
unerwünschten Ergebnissen kommen. Es empfiehlt sich, die Auswirkungen der Transparenzreduzierung vor dem<br />
Drucken anhand eines Digitalproofs in der Reduzierungs- oder Separationsvorschau zu prüfen. Zusätzlich können<br />
Sie die Volltonfarben mit dem Druckfarben-Manager in InDesign vor dem Drucken oder Exportieren in<br />
Prozessfarben konvertieren.<br />
• Sie können eine Volltondruckplatte verwenden, um Dokumentbereiche in Prozessfarben mit einer Lackschicht zu<br />
versehen. In diesem Fall werden für den Druckauftrag insgesamt fünf Druckfarben verwendet: vier Prozessfarben<br />
und ein Volltonlack.<br />
Wissenswertes zu Prozessfarben<br />
Eine Prozessfarbe wird als Kombination aus vier Standard-Prozessfarben gedruckt: Cyan, Magenta, Gelb und Schwarz<br />
(Cyan, Magenta, Yellow and Black = CMYK). <strong>Verwenden</strong> Sie Prozessfarben, wenn für einen Druckauftrag (z. B. bei<br />
Farbfotos) so viele Farben erforderlich sind, dass einzelne Volltondruckfarben zu teuer oder zu umständlich wären.<br />
Bedenken Sie bei der Auswahl <strong>von</strong> Prozessfarben folgende Punkte:<br />
• Um bei qualitativ hochwertigen Druckdokumenten optimale Ergebnisse zu erzielen, sollten Sie für Prozessfarben<br />
die CMYK-Werte verwenden, die in entsprechenden Referenztabellen angegeben sind. Diese Tabellen können z. B.<br />
über Druckereien bezogen werden.<br />
• Die endgültigen Farbwerte einer Prozessfarbe sind ihre Werte in CMYK. Wenn Sie also eine Prozessfarbe im RGB-<br />
Modus (LAB-Modus in InDesign) festlegen, werden diese Farbwerte beim Drucken <strong>von</strong> Farbseparationen in<br />
CMYK konvertiert. Diese Konvertierungen differieren in Abhängigkeit <strong>von</strong> den Farbmanagement-Einstellungen<br />
und vom Dokumentprofil.<br />
• Legen Sie eine Prozessfarbe nur dann anhand ihres Erscheinungsbildes auf dem Bildschirm fest, wenn Sie ein<br />
Farbmanagementsystem korrekt eingerichtet haben und dessen Beschränkungen bei der Farbvorschau verstehen.<br />
• Vermeiden Sie Prozessfarben in Dokumenten, die nur für die Online-Anzeige bestimmt sind, da CMYK einen<br />
kleineren Farbumfang als ein typischer Bildschirm hat.<br />
• In <strong>Illustrator</strong> und InDesign können Sie Prozessfarben als globale oder nicht globale Farben definieren. In <strong>Illustrator</strong><br />
bleiben globale Prozessfarben mit einem Farbfeld im Farbfelderbedienfeld verknüpft. Wird das Farbfeld einer<br />
globalen Prozessfarbe geändert, werden alle Objekte aktualisiert, auf die diese Farbe angewendet wurde. Nicht<br />
globale Prozessfarben werden im Dokument nicht automatisch aktualisiert, wenn die Farbe bearbeitet wird.<br />
Prozessfarben sind standardmäßig nicht global. Wenn Sie in InDesign ein Farbfeld auf Objekte anwenden, wird<br />
dieses automatisch als globale Prozessfarbe angewendet. Nicht globale Farbfelder sind unbenannte Farben, die Sie<br />
im Farbbedienfeld bearbeiten können.<br />
Hinweis: Ob eine Prozessfarbe global ist oder nicht, hat lediglich Auswirkungen darauf, wie die Farbe auf Objekte<br />
aufgetragen wird. Die Eigenschaft hat keine Auswirkungen auf Farbseparationen oder auf das Verhalten der Farben bei<br />
Verwendung der Datei in anderen Anwendungen.<br />
Letzte Aktualisierung 24.5.2011
VERWENDEN VON ILLUSTRATOR<br />
Farbe<br />
135<br />
Kombinieren <strong>von</strong> Vollton- und Prozessfarben<br />
Manchmal können für Druckaufträge sowohl Vollton- als auch Prozessfarben verwendet werden. In einem<br />
Jahresbericht könnte das Unternehmenslogo z. B. in einer Volltonfarbe gedruckt werden, während für Fotos auf<br />
derselben Seite Prozessfarben verwendet werden. Sie können auch eine Volltondruckplatte verwenden, um<br />
Dokumentbereiche in Prozessfarben mit einer Lackschicht zu versehen. In beiden Fällen werden für den Druckauftrag<br />
insgesamt fünf Druckfarben verwendet: vier Prozessfarben und eine Volltonfarbe bzw. ein Lack.<br />
In InDesign können Sie Prozess- und Volltonfarben mischen, um gemischte Druckfarben zu erstellen.<br />
Farben in InDesign und <strong>Illustrator</strong> im Vergleich<br />
<strong>Adobe</strong> InDesign und <strong>Adobe</strong> <strong>Illustrator</strong> verwenden etwas unterschiedliche Methoden zum Anwenden benannter<br />
Farben. In <strong>Illustrator</strong> können Sie eine benannte Farbe als global oder nicht global definieren, während InDesign alle<br />
unbenannten Farben als nicht globale Prozessfarben behandelt.<br />
Die InDesign-Äquivalente für globale Farben sind Farbfelder. Mit Farbfeldern lässt sich die Farbzusammenstellung<br />
leichter ändern, ohne jedes Objekt einzeln suchen und anpassen zu müssen. Dies ist besonders bei standardisierten,<br />
produktionsorientierten Dokumenten wie Zeitschriften nützlich. Da InDesign-Farben mit Farbfeldern im<br />
Farbfelderbedienfeld verknüpft sind, wirkt sich jede Änderung an einem Farbfeld auf alle Objekte aus, denen eine<br />
Farbe zugewiesen wurde.<br />
Das InDesign-Äquivalent für nicht globale Farbfelder sind unbenannte Farben. Unbenannte Farben werden nicht im<br />
Farbfelderbedienfeld angezeigt und auch nicht automatisch im gesamten Dokument aktualisiert, wenn die Farbe im<br />
Farbbedienfeld geändert wird. Sie können eine unbenannte Farbe aber zu einem späteren Zeitpunkt in das<br />
Farbfelderbedienfeld aufnehmen.<br />
Benannte und unbenannte Farben wirken sich nur darauf aus, wie eine bestimmte Farbe in Ihrem Dokument<br />
aktualisiert wird und nicht darauf, wie Farben separiert werden oder sich verhalten, wenn sie zwischen Anwendungen<br />
verschoben werden.<br />
Auswählen <strong>von</strong> Farben<br />
Wissenswertes zum Auswählen <strong>von</strong> Farben<br />
Sie können Farben für Ihr Bildmaterial in <strong>Illustrator</strong> unter Verwendung vielfältiger Werkzeuge, Bedienfelder und<br />
Dialogfelder auswählen. Je nach den Anforderungen für das spezifische Bildmaterial wählen Sie Farbe auf<br />
unterschiedliche Art und Weise aus. Wenn Sie etwa bestimmte <strong>von</strong> einem Unternehmen genehmigte Farben<br />
verwenden möchten, bietet es sich an, Farben in der vom Unternehmen freigegebenen Farbfeldbibliothek<br />
auszuwählen. Wenn Sie Ihre Farben an den Farben in anderen Zeichnungen ausrichten möchten, können Sie das<br />
Pipette-Werkzeug oder den Farbwähler verwenden und exakte Farbwerte eingeben.<br />
Zum Auswählen <strong>von</strong> Farben können Sie die folgenden Funktionen nutzen:<br />
Farbfeldbedienfeld und Farbfeldbibliotheken Hier stehen einzelne Farben und Farbgruppen zur Verfügung. Sie<br />
können bereits vorhandene Farbfelder und Bibliotheken wählen oder eigene erstellen. Es ist auch möglich,<br />
Bibliotheken zu importieren.<br />
Farbwähler Hier können Sie Farben über ein Farbspektrum visuell auswählen oder durch Eingeben der Farbwerte in<br />
Textfelder manuell definieren; außerdem stehen Farbfelder zur Verfügung.<br />
Pipette-Werkzeug Nimmt Farben aus dem Bildmaterial auf, wenn Sie darauf klicken.<br />
Letzte Aktualisierung 24.5.2011
VERWENDEN VON ILLUSTRATOR<br />
Farbe<br />
136<br />
Farbbedienfeld Hier stehen Ihnen ein Farbspektrum, einzelne Farbregler (z. B. ein Cyan-Regler) sowie Textfelder für<br />
Farbwerte zur Verfügung. Sie haben im Farbbedienfeld die Möglichkeit, die Flächen- und Konturfarbe festzulegen.<br />
Über das Menü des Farbbedienfelds können Sie die aktuelle Flächen- und Konturfarbe umkehren oder die jeweilige<br />
Komplementärfarbe einstellen. Aus der ausgewählten Farbe können Sie ein Farbfeld erstellen.<br />
Farbhilfebedienfeld Hier stehen verschiedene Harmonieregeln zur Auswahl, auf deren Grundlage Sie Farbgruppen<br />
mit einer <strong>von</strong> Ihnen ausgewählten Basisfarbe erstellen können. Sie haben die Möglichkeit, unter Verwendung <strong>von</strong><br />
Farbtönen/Schattierungen, warmen/kalten Farben oder strahlenden/gedeckten Farben Variationen <strong>von</strong> Farben zu<br />
erstellen. Über dieses Bedienfeld können Sie eine Farbgruppe im Dialogfeld „Farben bearbeiten/Bildmaterial neu<br />
färben“ öffnen.<br />
Dialogfeld „Farben bearbeiten/Bildmaterial neu färben“ In einem Teil dieses Dialogfelds stehen Werkzeuge zum<br />
präzisen Definieren oder Anpassen der Farben in einer Farbgruppe oder in Bildmaterial zur Verfügung. Im anderen<br />
Teil haben Sie die Möglichkeit, Ihr Bildmaterial mit den Farben aus einer Farbgruppe neu zu färben oder Ihre Farben<br />
für die Ausgabe zu reduzieren oder zu konvertieren.<br />
Befehl „Ausgewählte Farben hinzufügen“ oder Schaltfläche „Neue Farbgruppe“ Hiermit erstellen Sie aus den Farben<br />
im ausgewählten Bildmaterial eine Farbgruppe. Sie finden den Befehl und die Schaltfläche im Farbfeldbedienfeld.<br />
Verwandte Themen<br />
„Wissenswertes zu Farbfeldern“ auf Seite 138<br />
„<strong>Verwenden</strong> <strong>von</strong> Farbfeldbibliotheken“ auf Seite 141<br />
„Farbwähler – Übersicht“ auf Seite 136<br />
„Farbhilfebedienfeld – Übersicht“ auf Seite 147<br />
„Dialogfeld „Farben bearbeiten/Bildmaterial neu färben“ – Übersicht“ auf Seite 148<br />
Farbwähler – Übersicht<br />
Im Farbwähler können Sie die Flächen- oder Konturfarbe eines Objekts per Auswahl in einem Farbfeld und -spektrum<br />
bestimmen, Farben numerisch definieren oder auf ein Farbfeld klicken.<br />
A<br />
B<br />
C D<br />
E F G H I<br />
Farbwähler<br />
A. Farbfeld B. HSB-Farbwerte C. Neue Farbe D. Ursprüngliche Farbe E. Farbregler F. Farbspektrum G. RGB-Farbwerte H. Hexadezimaler<br />
Farbwert I. CMYK-Farbwerte<br />
Letzte Aktualisierung 24.5.2011
VERWENDEN VON ILLUSTRATOR<br />
Farbe<br />
137<br />
Verwandte Themen<br />
„Wissenswertes zu Farben in digitalen Grafiken“ auf Seite 129<br />
Anzeigen des Farbwählers<br />
❖ Doppelklicken Sie im Werkzeugbedienfeld oder Farbbedienfeld auf das Auswahlfeld für die Flächen- oder<br />
Konturfarbe.<br />
Ändern des im Farbwähler angezeigten Farbspektrums<br />
❖ Klicken Sie auf einen Buchstaben: H (Farbton, engl. hue), S (Sättigung, engl. saturation), B (Helligkeit, engl.<br />
brightness), R (Rot), G (Grün) oder B (Blau).<br />
Ausschließliches Anzeigen websicherer Farben<br />
Websichere Farben sind solche, die plattformunabhängig <strong>von</strong> allen Browsern verwendet werden können.<br />
❖ Aktivieren Sie die Option „Nur websichere Farben“.<br />
Anzeigen <strong>von</strong> Farbfeldern statt des Farbspektrums<br />
❖ Klicken Sie auf „Farbfelder“. Klicken Sie auf „Farbmodelle“, um wieder das Farbspektrum anzuzeigen.<br />
Auswählen <strong>von</strong> Farben mithilfe des Farbwählers<br />
Führen Sie einen der folgenden Schritte durch:<br />
1 Klicken Sie in das Farbspektrum oder ziehen Sie den Mauszeiger innerhalb des Farbspektrums. Ein kleiner Kreis<br />
zeigt die Position der Farbe im Feld an.<br />
2 Ziehen Sie die Dreiecke entlang des Farbreglers oder klicken Sie in den Farbregler.<br />
3 Geben Sie Werte in die Textfelder ein.<br />
4 Klicken Sie auf „Farbfelder“, wählen Sie ein Farbfeld aus und klicken Sie auf „OK“.<br />
Farbbedienfeld – Übersicht<br />
Mit dem Farbbedienfeld („Fenster“ > „Farbe“) können Sie Farbe auf die Fläche und Kontur eines Objekts anwenden.<br />
Sie haben auch die Möglichkeit, Farben zu bearbeiten und zu mischen. Im Farbbedienfeld können Farbwerte mit<br />
unterschiedlichen Farbmodellen angezeigt werden. Standardmäßig werden im Farbbedienfeld nur die am häufigsten<br />
verwendeten Optionen angezeigt.<br />
A B<br />
C<br />
D E F G<br />
Farbbedienfeld<br />
A. Flächenfarbe B. Konturfarbe C. Bedienfeldmenü D. Feld „Ohne“ E. Farbspektrumbalken F. Farbregler G. Textfeld für eine<br />
Farbkomponente<br />
Letzte Aktualisierung 24.5.2011
VERWENDEN VON ILLUSTRATOR<br />
Farbe<br />
138<br />
Verwandte Themen<br />
„Wissenswertes zu Farben in digitalen Grafiken“ auf Seite 129<br />
„Verwalten <strong>von</strong> Fenstern und Bedienfeldern“ auf Seite 11<br />
Ändern des Farbmodells<br />
❖ Wählen Sie im Bedienfeldmenü die Option „Graustufen“, „RGB“, „HSB“, „CMYK“ oder „Websicheres RGB“.<br />
Anzeigen aller Optionen im Bedienfeld<br />
❖ Wählen Sie im Bedienfeldmenü den Befehl „Optionen einblenden“. Alternativ können Sie auf die zwei Dreiecke<br />
am oberen Rand des Bedienfelds klicken, um zwischen den verschiedenen Anzeigegrößen umzuschalten.<br />
Auswählen <strong>von</strong> Farben per Farbbedienfeld<br />
1 Wählen Sie im Bedienfeldmenü den gewünschten Farbmodus. Der ausgewählte Modus beeinflusst nur die Anzeige<br />
des Farbbedienfelds; der Farbmodus des Dokuments bleibt unverändert.<br />
2 Führen Sie einen der folgenden Schritte durch:<br />
• Ziehen Sie den Schieberegler oder klicken Sie auf eine Stelle im Farbbalken.<br />
• Ziehen Sie einen Farbregler bei gedrückter Umschalttaste, um die anderen Schieberegler in Relation dazu zu<br />
verschieben (ausgenommen HSB-Schieberegler). Dadurch entsteht eine ähnliche Farbe, bei der Farbton oder<br />
Intensität leicht geändert sind.<br />
• Geben Sie Werte in die Textfelder ein.<br />
• Klicken Sie unten im Bedienfeld auf den Farbspektrumbalken. Wenn Sie keine Farbe auswählen möchten,<br />
klicken Sie auf das Feld „Ohne“ links neben dem Farbkontrollstreifen; wenn Sie Weiß auswählen möchten,<br />
klicken Sie auf das weiße Farbfeld rechts oben im Farbkontrollstreifen; wenn Sie Schwarz auswählen möchten,<br />
klicken Sie auf das schwarze Farbfeld rechts unten im Farbkontrollstreifen.<br />
<strong>Verwenden</strong> und Speichern <strong>von</strong> Farbfeldern<br />
Wissenswertes zu Farbfeldern<br />
Farbfelder sind benannte Farben, Farbtöne, Verläufe und Muster. Die mit einem Dokument verknüpften Farbfelder<br />
werden im Farbfeldbedienfeld angezeigt. Farbfelder können einzeln vorkommen oder in Gruppen angeordnet sein.<br />
Sie haben die Möglichkeit, Bibliotheken mit Farbfeldern aus anderen <strong>Illustrator</strong>-Dokumenten und verschiedenen<br />
Farbsystemen zu öffnen. Farbfeldbibliotheken werden in separaten Bedienfeldern angezeigt und nicht mit dem<br />
Dokument gespeichert.<br />
Im Farbfeldbedienfeld und in den Farbfeldbibliotheken können die folgenden Arten <strong>von</strong> Farbfeldern enthalten sein:<br />
Prozessfarben Beim Drucken einer Prozessfarbe wird eine Mischung der vier Standarddruckfarben verwendet: Cyan,<br />
Magenta, Gelb und Schwarz. Neue Farbfelder werden <strong>von</strong> <strong>Illustrator</strong> standardmäßig als Prozessfarben definiert.<br />
Globale Prozessfarben Eine globale Farbe wird bei Bearbeitungen automatisch im gesamten Bildmaterial aktualisiert.<br />
Alle Volltonfarben sind globale Farben; Prozessfarben können global oder lokal sein. Sie erkennen globale Farbfelder<br />
an dem speziellen Symbol (wenn im Bedienfeld die Listenansicht aktiv ist) oder an einem Dreieck in der unteren<br />
Ecke (wenn im Bedienfeld die Miniaturansicht aktiv ist).<br />
Letzte Aktualisierung 24.5.2011
VERWENDEN VON ILLUSTRATOR<br />
Farbe<br />
139<br />
Volltonfarben Eine Volltonfarbe ist eine vorgemischte Druckfarbe, die anstelle <strong>von</strong> oder zusätzlich zu Prozessfarben<br />
verwendet wird. Sie erkennen Volltonfarbfelder an dem speziellen Symbol (wenn im Bedienfeld die Listenansicht<br />
aktiv ist) oder an einem Punkt in der unteren Ecke (wenn im Bedienfeld die Miniaturansicht aktiv ist).<br />
Verläufe Ein Verlauf ist eine abgestufte Überblendung zwischen zwei oder mehr Farben oder Farbtönen derselben<br />
Farbe oder unterschiedlicher Farben. Verlaufsfarben können als CMYK-Prozessfarben, RGB-Farben oder<br />
Volltonfarben definiert werden. Die Transparenz eines Übergangspunktes wird beibehalten, wenn der Verlauf als<br />
Verlaufsfeld gespeichert wird. Seitenverhältnis und Winkel elliptischer Verläufe, die durch Änderung <strong>von</strong><br />
Seitenverhältnis oder Winkeln kreisförmiger Verläufe erstellt wurden, werden nicht gespeichert.<br />
Muster Muster sind Pfade mit sich wiederholenden Elementen, zusammengesetzte Pfade, Textelemente mit<br />
einfarbigen Flächen oder ohne Fläche.<br />
Ohne Über das Feld „Ohne“ wird die Kontur oder Fläche eines Objekts entfernt. Dieses Farbfeld kann weder<br />
bearbeitet noch entfernt werden.<br />
Passermarken Das Farbfeld „Passermarken“ ist ein integriertes Farbfeld. Objekte, auf deren Fläche oder Kontur<br />
es angewendet wurde, werden <strong>von</strong> einem PostScript-Drucker auf jeder Separation ausgegeben. Die Passermarken-<br />
Farbe wird beispielsweise für Passermarken verwendet, um Druckplatten genau auf einer Druckpresse auszurichten.<br />
Dieses Farbfeld kann nicht entfernt werden.<br />
Hinweis: Wenn Sie die Passermarken-Farbe für Text verwenden und die Datei dann separieren und drucken, wird der<br />
Text möglicherweise nicht korrekt eingepasst und die schwarze Druckfarbe kann leicht grau wirken. Um dies zu<br />
vermeiden, sollten Sie für Text schwarze Druckfarbe verwenden.<br />
Farbgruppen Farbgruppen können Prozessfarben, Volltonfarben und globale Prozessfarben enthalten. Farbfelder mit<br />
Mustern oder Verläufen sowie die Farbfelder „Ohne“ und „Passermarken“ dürfen nicht enthalten sein. Sie erstellen<br />
Farbgruppen auf der Grundlage <strong>von</strong> Harmonien über das Farbhilfebedienfeld oder das Dialogfeld „Farben<br />
bearbeiten/Bildmaterial neu färben“. Wenn Sie vorhandene Farbfelder in eine Farbgruppe aufnehmen möchten,<br />
wählen Sie die Farbfelder aus und klicken Sie im Farbfeldbedienfeld auf das Symbol „Neue Farbgruppe“ .<br />
Farbgruppen sind mit dem Ordnersymbol gekennzeichnet.<br />
Sie können im Farbfeldbedienfeld auch Farbtöne erstellen. Ein Farbton ist eine globale Prozessfarbe oder Volltonfarbe<br />
mit veränderter Intensität. Farbtöne derselben Farbe sind miteinander verknüpft. Wenn Sie die Farbe eines<br />
Farbtonfelds bearbeiten, ändern Sie daher bei allen verbundenen Farbtonfeldern (sowie bei den mit diesen Farbfeldern<br />
gefüllten Objekten) die Farbe, obwohl der Farbton jeweils unverändert bleibt. Farbtöne sind mit einem Prozentsatz<br />
gekennzeichnet (wenn im Farbfeldbedienfeld die Listenansicht aktiviert ist).<br />
Farbfeldbedienfeld – Übersicht<br />
Über das Farbfeldbedienfeld („Fenster“ > „Farbfelder“) können Sie alle Farben, Verläufe und Muster für Dokumente<br />
steuern. Sie können für diese Elemente Namen vergeben und sie speichern, um sofort darauf zugreifen zu können.<br />
Wenn Fläche oder Kontur eines ausgewählten Objekts eine über das Farbfeldbedienfeld angewendete Farbe bzw. einen<br />
Verlauf, ein Muster oder einen Farbton enthalten, wird das angewendete Farbfeld im Farbfeldbedienfeld<br />
hervorgehoben.<br />
Letzte Aktualisierung 24.5.2011
VERWENDEN VON ILLUSTRATOR<br />
Farbe<br />
140<br />
A<br />
B<br />
C<br />
D<br />
E<br />
F<br />
G H I J K<br />
Farbfeldbedienfeld mit Ansicht „Kleine Liste“<br />
A. Volltonfarbe B. Globale Farbe C. Einstellung „Ohne“ für Fläche oder Kontur D. Farbfeld „Passermarken“ (wird auf allen Druckplatten<br />
ausgegeben) E. CMYK-Symbol (wenn das Dokument im CMYK-Modus geöffnet ist) F. RGB-Symbol (wenn das Dokument im RGB-Modus<br />
geöffnet ist) G. Schaltfläche zum Menü „Farbfeldbibliotheken“ H. Schaltfläche zum Menü „Farbfeldarten einblenden“ I. Schaltfläche<br />
„Farbfeldoptionen“ J. Schaltfläche „Neue Farbgruppe“ K. Schaltfläche „Neues Farbfeld“<br />
Verwandte Themen<br />
„Verwalten <strong>von</strong> Fenstern und Bedienfeldern“ auf Seite 11<br />
Ändern der Anzeige <strong>von</strong> Farbfeldern<br />
❖ Wählen Sie im Menü des Farbfeldbedienfelds eine Anzeigeoption: „Kleine Miniaturen“, „Mittlere Miniaturen“,<br />
„Große Miniaturen“, „Kleine Liste“ oder „Große Liste“.<br />
Einblenden <strong>von</strong> Farbfeldern einer bestimmten Art und Ausblenden aller anderen Arten<br />
❖ Klicken Sie auf die Schaltfläche „Farbfeldarten einblenden“ und wählen Sie eine der folgenden Optionen:<br />
„Alle Farbfelder einblenden“, „Farbfelder einblenden“, „Verlaufsfelder einblenden“, „Musterfelder einblenden“<br />
oder „Farbgruppen einblenden“.<br />
Auswählen aller nicht im Bildmaterial verwendeten Farbfelder<br />
Wenn Sie das Farbfeldbedienfeld auf die in einem Dokument verwendeten Farben beschränken möchten, können Sie<br />
alle nicht verwendeten Farbfelder auswählen und löschen.<br />
❖ Wählen Sie im Menü des Farbfeldbedienfelds den Befehl „Alle nicht verwendeten auswählen“ aus.<br />
Auswählen einer Farbgruppe<br />
• Wenn Sie die gesamte Gruppe auswählen möchten, klicken Sie auf das Farbgruppensymbol .<br />
• Wenn Sie Farbfelder innerhalb der Gruppe auswählen möchten, klicken Sie auf einzelne Farbfelder.<br />
Hinweis: Wenn Sie die ausgewählte Farbgruppe bearbeiten möchten, stellen Sie sicher, dass kein Bildmaterial ausgewählt<br />
ist. Klicken Sie auf die Schaltfläche „Farbgruppe bearbeiten“ oder doppelklicken Sie auf den Farbgruppenordner.<br />
Wenn Sie die ausgewählte Farbgruppe bearbeiten und die Änderungen auf ausgewähltes Bildmaterial anwenden<br />
möchten, klicken Sie auf die Schaltfläche „Farben bearbeiten oder anwenden“ oder doppelklicken Sie auf den<br />
Farbgruppenordner. Weitere Informationen finden Sie unter „Bearbeiten <strong>von</strong> Farben im Dialogfeld „Farben<br />
bearbeiten““ auf Seite 152.<br />
Auswählen eines Farbfelds über den Namen<br />
❖ Wählen Sie im Menü des Farbfeldbedienfelds die Option „Suchfeld einblenden“. Geben Sie den bzw. die ersten<br />
Buchstaben des Farbfeldnamens in das Textfeld „Suchen“ oben im Bedienfeld ein.<br />
Letzte Aktualisierung 24.5.2011
VERWENDEN VON ILLUSTRATOR<br />
Farbe<br />
141<br />
Hinweis: Dieses Verfahren ist bei Doublebyte-Zeichen nicht möglich.<br />
Sie können auf diese Weise auch ein PANTONE®-Farbfeld auswählen. Geben Sie dazu die PANTONE-Nummer ein.<br />
Verschieben <strong>von</strong> Farbfeldern in eine Farbgruppe<br />
1 Ziehen Sie einzelne Farbfelder auf einen vorhandenen Farbgruppenordner.<br />
2 Wählen Sie die Farben aus, die Sie in eine neue Farbgruppe einfügen möchten, und klicken Sie auf die Schaltfläche<br />
„Neue Farbgruppe“ .<br />
Ändern der Anordnung <strong>von</strong> Farbfeldern<br />
Sie können sowohl einzelne Farbfelder als auch Farbfelder innerhalb einer Farbgruppe neu anordnen.<br />
❖ Führen Sie einen der folgenden Schritte durch:<br />
• Wählen Sie im Menü des Farbfeldbedienfelds die Option „Nach Name sortieren“ oder „Nach Art sortieren“.<br />
Diese Befehle sind nur für einzelne Farbfelder und nicht für Farbfelder in einer Farbgruppe verfügbar.<br />
• Ziehen Sie ein Farbfeld an eine andere Position.<br />
<strong>Verwenden</strong> <strong>von</strong> Farbfeldbibliotheken<br />
Farbfeldbibliotheken sind Sammlungen <strong>von</strong> voreingestellten Farben. Es gibt Bibliotheken mit Druckfarben,<br />
beispielsweise PANTONE, HKS, Trumatch, FOCOLTONE, DIC, TOYO, und themenorientierte Bibliotheken, etwa<br />
zu den Bereichen Tarnung, Natur, Griechisch oder Edelsteine.<br />
Wenn Sie eine Farbfeldbibliothek laden, wird sie in einem neuen Bedienfeld angezeigt (nicht im Farbfeldbedienfeld).<br />
Das Auswählen, Sortieren und Anzeigen <strong>von</strong> Farbfeldern erfolgt bei einer Farbfeldbibliothek auf die gleiche Weise wie<br />
beim Farbfeldbedienfeld. Es ist jedoch nicht möglich, Farbfelder in Farbfeldbibliotheken einzufügen, Farbfelder aus<br />
Farbfeldbibliotheken zu löschen oder die Farbfelder in Farbfeldbibliotheken zu bearbeiten.<br />
Wenn eine Farbfeldbibliothek nach jedem Start <strong>von</strong> <strong>Illustrator</strong> angezeigt werden soll, aktivieren Sie im<br />
Bedienfeldmenü der Farbfeldbibliothek die Option „Gleiche Position“.<br />
Verwandte Themen<br />
„<strong>Verwenden</strong> <strong>von</strong> Farbfeldern in verschiedenen Anwendungen“ auf Seite 143<br />
Öffnen einer Farbfeldbibliothek<br />
❖ Führen Sie einen der folgenden Schritte durch:<br />
• Wählen Sie „Fenster“ > „Farbfeldbibliotheken“ > „[Name der Bibliothek]“.<br />
• Wählen Sie im Menü des Farbfeldbedienfelds „Farbfelder-Bibliothek öffnen“ > „[Name der Bibliothek]“.<br />
• Klicken Sie im Farbfeldbedienfeld auf die Schaltfläche „Menü 'Farbfeldbibliotheken'“ und wählen Sie in der<br />
Liste eine Bibliothek aus.<br />
Hinweis: PANTONE-Farbbibliotheken befinden sich im Unterordner „Farbtafeln“ („Farbfeldbibliotheken“ ><br />
„Farbtafeln“ > „PANTONE“).<br />
Erstellen einer Farbfeldbibliothek<br />
Sie erstellen eine Farbfeldbibliothek, indem Sie das aktuelle Dokument als Farbfeldbibliothek speichern.<br />
1 Bearbeiten Sie die Farbfelder im Farbfeldbedienfeld, bis darin nur die Farbfelder enthalten sind, die Sie in die<br />
Farbfeldbibliothek aufnehmen möchten.<br />
Letzte Aktualisierung 24.5.2011
VERWENDEN VON ILLUSTRATOR<br />
Farbe<br />
142<br />
2 Wählen Sie im Menü des Farbfeldbedienfelds die Option „Farbfelder-Bibliothek speichern“.<br />
Wenn Sie alle Farbfelder entfernen möchten, deren Farben im Dokument nicht verwendet werden, wählen Sie im<br />
Menü des Farbfeldbedienfelds den Befehl „Alle nicht verwendeten auswählen“ und klicken Sie dann auf die<br />
Schaltfläche „Farbfeld löschen“ .<br />
Bearbeiten einer Farbfeldbibliothek<br />
1 Wählen Sie „Datei“ > „Öffnen“, suchen Sie die Bibliothekdatei und öffnen Sie sie. Farbfeldbibliothekdateien<br />
werden standardmäßig im Verzeichnis „<strong>Adobe</strong> <strong>Illustrator</strong> CS4/Vorgaben/de_DE/Farbfelder“ gespeichert.<br />
2 Bearbeiten Sie die Farben im Farbfeldbedienfeld und speichern Sie Ihre Änderungen.<br />
Verschieben <strong>von</strong> Farbfeldern aus einer Farbfeldbibliothek in das Farbfeldbedienfeld<br />
Führen Sie einen der folgenden Schritte durch:<br />
• Ziehen Sie Farbfelder aus der Farbfeldbibliothek in das Farbfeldbedienfeld.<br />
• Wählen Sie die gewünschten Farbfelder aus und wählen Sie im Bedienfeldmenü der Bibliothek den Befehl „Zu<br />
Farbfeldern hinzufügen“.<br />
• Wenden Sie ein Farbfeld auf ein Objekt im Dokument an. Wenn es sich bei dem Farbfeld um ein globales Farbfeld<br />
oder ein Volltonfarbfeld handelt, wird es automatisch dem Farbfeldbedienfeld hinzugefügt.<br />
Einfügen <strong>von</strong> Farben aus Bildmaterial in das Farbfeldbedienfeld<br />
Sie können alle Farben im ausgewählten Bildmaterial oder alle Farben im Dokument automatisch dem<br />
Farbfeldbedienfeld hinzufügen. <strong>Illustrator</strong> erfasst die Farben, die noch nicht im Farbfeldbedienfeld enthalten sind,<br />
konvertiert evtl. vorhandene Prozessfarben in globale Farben und fügt sie als neue Farbfelder in das Bedienfeld ein.<br />
Wenn Sie Farben automatisch in das Farbfeldbedienfeld einfügen lassen, werden alle Farben aus dem Dokument<br />
einbezogen. Dabei gelten allerdings folgende Ausnahmen:<br />
• Farben in Deckkraftmasken (wenn der Deckkraftmaskenbearbeitungsmodus nicht aktiv ist)<br />
• Interpolierte Farben in Farbübergängen (Angleichungen)<br />
• Farben in Bildpixeln<br />
• Hilfslinienfarben<br />
• Farben in Objekten, die sich innerhalb <strong>von</strong> zusammengesetzten Formen befinden und nicht sichtbar sind<br />
Wenn Sie eine Verlaufsfläche, eine Musterfüllung oder eine Symbolinstanz in eine neue globale Farbe ändern, wird<br />
die Farbe als neues Farbfeld hinzugefügt; das Farbfeld mit der Originalfarbe bleibt erhalten.<br />
Hinzufügen aller Dokumentfarben<br />
❖ Vergewissern Sie sich, dass kein Element ausgewählt ist, und wählen Sie im Menü des Farbfeldbedienfelds die<br />
Option „Verwendete Farben hinzufügen“.<br />
Hinzufügen <strong>von</strong> Farben aus ausgewähltem Bildmaterial<br />
❖ Wählen Sie die Objekte aus, in denen die Farben enthalten sind, die Sie dem Farbfeldbedienfeld hinzufügen<br />
möchten. Führen Sie dann einen der folgenden Schritte aus:<br />
• Wählen Sie im Menü des Farbfeldbedienfelds die Option „Ausgewählte Farben hinzufügen“.<br />
• Klicken Sie im Farbfeldbedienfeld auf die Schaltfläche „Neue Farbgruppe“ . Legen Sie im angezeigten<br />
Dialogfeld Optionen fest.<br />
Letzte Aktualisierung 24.5.2011
VERWENDEN VON ILLUSTRATOR<br />
Farbe<br />
143<br />
Farben werden mithilfe der Regel „Farbton - vorwärts“ angeordnet und gespeichert.<br />
<strong>Verwenden</strong> <strong>von</strong> Farbfeldern in verschiedenen Anwendungen<br />
Sie können die in Photoshop, <strong>Illustrator</strong> und InDesign erstellten Farbfelder in anderen Anwendungen verwenden,<br />
indem Sie für den Austausch eine Farbfeldbibliothek speichern. Die Farben werden in allen Anwendungen gleich<br />
dargestellt, sofern die Farbeinstellungen synchronisiert sind.<br />
Hinweis: Sie können Farbgruppen-Farbfelder über das Kuler-Bedienfeld oder die Kuler-Website erstellen und<br />
weitergeben. (Siehe „Kuler-Bedienfeld“ auf Seite 164.)<br />
1 Erstellen Sie im Farbfeldbedienfeld die Prozess- und Volltonfarben, die Sie auch in anderen Anwendungen<br />
verwenden möchten, und entfernen Sie jegliche Farbfelder, die Sie nicht in anderen Anwendungen benötigen.<br />
Hinweis: Die folgenden Arten <strong>von</strong> Farbfeldern können nicht zwischen Anwendungen ausgetauscht werden: Muster,<br />
Verläufe und das Farbfeld „Passermarken“ bzw. „Passkreuze“ aus <strong>Illustrator</strong> bzw. InDesign sowie<br />
Farbtafelreferenzen, HSB, XYZ, Duplex, Monitor-RGB, Deckkraft, Gesamtfarbauftrag und Web-RGB aus Photoshop.<br />
Diese werden beim Speichern <strong>von</strong> Farbfeldern für den Austausch automatisch ausgeschlossen.<br />
2 Wählen Sie aus dem Menü des Farbfeldbedienfelds „Farbfelder für Austausch speichern“ und speichern Sie die<br />
Farbfeldbibliotheken in einem leicht zugänglichen Verzeichnis.<br />
3 Laden Sie die Farbfeldbibliothek in das Farbfeldbedienfeld <strong>von</strong> Photoshop, <strong>Illustrator</strong> oder InDesign.<br />
Importieren <strong>von</strong> Farbfeldern aus einem anderen Dokument<br />
Sie können alle oder nur einzelne Farbfelder aus anderen Dokumenten importieren.<br />
• Wenn Sie alle Farbfelder aus einem anderen Dokument importieren möchten, wählen Sie „Fenster“ ><br />
„Farbfeldbibliotheken“ > „Andere Bibliothek“ oder wählen Sie im Menü des Farbfeldbedienfelds „Farbfelder-<br />
Bibliothek öffnen“ > „Andere Bibliothek“. Wählen Sie die Datei aus, aus der Sie Farbfelder importieren möchten,<br />
und klicken Sie auf „Öffnen“. Die importierten Farbfelder werden in einer Farbfeldbibliothek angezeigt (nicht im<br />
Farbfeldbedienfeld).<br />
• Sollen einzelne Farbfelder aus einem Dokument importiert werden, kopieren Sie Objekte, die diese Farbfelder<br />
verwenden, und fügen Sie sie ein. Die importierten Farbfelder werden im Farbfeldbedienfeld angezeigt.<br />
Hinweis: Falls importierte Farbfelder für Volltonfarben oder globale Prozessfarben den gleichen Namen, jedoch andere<br />
Farbwerte als bereits im Dokument vorhandene Farbfelder aufweisen, tritt ein Farbfeldkonflikt auf. Bei<br />
Volltonfarbkonflikten werden die Farbwerte der bestehenden Farbfelder beibehalten und importierte Farbfelder werden<br />
automatisch mit den bestehenden Farbfeldern zusammengefügt. Bei Prozessfarbkonflikten wird das Farbfeldkonflikt-<br />
Dialogfeld angezeigt. Farbwerte für bestehende Farbfelder werden automatisch beibehalten. Mit „Farbfelder hinzufügen“<br />
können Sie die Farbfelder hinzufügen, indem Sie den Farbfeldnamen, die den Konflikt ausgelöst haben, eine Nummer<br />
zuweisen. Mit „Farbfelder zusammenfügen“ fügen Sie die Farbfelder unter Beibehaltung der Farbwerte der vorhandenen<br />
Farbfelder zusammen.<br />
Verwandte Themen<br />
„Farbfeldbedienfeld – Übersicht“ auf Seite 139<br />
„<strong>Verwenden</strong> <strong>von</strong> Farbfeldbibliotheken“ auf Seite 141<br />
Erstellen <strong>von</strong> Farbfeldern<br />
Sie können Prozess-, Vollton- oder Verlaufsfarbfelder erstellen.<br />
Letzte Aktualisierung 24.5.2011
VERWENDEN VON ILLUSTRATOR<br />
Farbe<br />
144<br />
Verwandte Themen<br />
„Wissenswertes zu Farbfeldern“ auf Seite 138<br />
„Wissenswertes zu Prozessfarben“ auf Seite 134<br />
„Wissenswertes zu Volltonfarben“ auf Seite 133<br />
„Verläufe“ auf Seite 214<br />
Erstellen eines Prozessfarbfelds<br />
1 Wählen Sie über den Farbwähler oder das Farbbedienfeld eine Farbe aus oder wählen Sie ein Objekt mit der<br />
gewünschten Farbe aus.<br />
2 Führen Sie einen der folgenden Schritte durch:<br />
• Ziehen Sie die Farbe vom Werkzeugbedienfeld oder Farbbedienfeld auf das Farbfeldbedienfeld.<br />
• Klicken Sie im Farbfeldbedienfeld auf die Schaltfläche „Neues Farbfeld“ oder wählen Sie im Bedienfeldmenü die<br />
Option „Neues Farbfeld“. Aktivieren Sie im angezeigten Dialogfeld die Option „Global“, wenn das Farbfeld eine<br />
globale Farbe erhalten soll. Legen Sie weitere Farbfeldoptionen fest und klicken Sie auf „OK“. (Siehe<br />
„Farbfeldoptionen“ auf Seite 146.)<br />
Erstellen <strong>von</strong> Verlaufsfeldern<br />
1 Erstellen Sie im Verlaufsbedienfeld einen Verlauf oder wählen Sie ein Objekt mit dem gewünschten Verlauf aus.<br />
2 Führen Sie einen der folgenden Schritte durch:<br />
• Ziehen Sie die Verlaufsfüllung vom Feld „Fläche“ im Werkzeugbedienfeld bzw. dem Farbbedienfeld auf das<br />
Farbfeldbedienfeld.<br />
• Klicken Sie im Verlaufsbedienfeld auf das Menü „Verlauf“ (neben dem Feld „Verlauf“) und dort auf das Symbol<br />
„In der Farbfeldbibliothek speichern“ .<br />
• Klicken Sie im Farbfeldbedienfeld auf die Schaltfläche „Neues Farbfeld“ oder wählen Sie im Menü des<br />
Farbfeldbedienfelds die Option „Neues Farbfeld“. Geben Sie im angezeigten Dialogfeld einen Farbfeldnamen<br />
ein und klicken Sie auf „OK“. (Siehe „Farbfeldoptionen“ auf Seite 146.)<br />
Erstellen <strong>von</strong> Volltonfarbfeldern<br />
1 Wählen Sie über den Farbwähler oder das Farbbedienfeld eine Farbe aus oder wählen Sie ein Objekt mit der<br />
gewünschten Farbe aus.<br />
2 Führen Sie einen der folgenden Schritte durch:<br />
• Ziehen Sie die Farbe bei gedrückter Strg- (Windows) bzw. Befehlstaste (Mac OS) vom Werkzeugbedienfeld oder<br />
Farbbedienfeld auf das Farbfeldbedienfeld.<br />
• Klicken Sie im Farbfeldbedienfeld bei gedrückter Strg- (Windows) bzw. Befehlstaste (Mac OS) auf die<br />
Schaltfläche „Neues Farbfeld“ oder wählen Sie im Bedienfeldmenü die Option „Neues Farbfeld“. Aktivieren Sie<br />
im angezeigten Dialogfeld unter „Farbart“ die Option „Volltonfarbe“. Legen Sie weitere Farbfeldoptionen fest<br />
und klicken Sie auf „OK“. (Siehe „Farbfeldoptionen“ auf Seite 146.)<br />
Erstellen einer Farbgruppe im Farbhilfebedienfeld<br />
1 Wählen Sie im Farbhilfebedienfeld im Menü „Harmonieregeln“ Farben aus.<br />
2 Klicken Sie unten im Farbhilfebedienfeld auf die Schaltfläche „Farbgruppe in Farbfeldbedienfeld speichern“ .<br />
Letzte Aktualisierung 24.5.2011
VERWENDEN VON ILLUSTRATOR<br />
Farbe<br />
145<br />
Verwalten <strong>von</strong> Farbfeldern<br />
Sie können die Farbfelder im Farbfeldbedienfeld verwalten, indem Sie sie duplizieren, gruppieren, ersetzen,<br />
zusammenfügen oder löschen. Sie können auch Farbfeldoptionen wie Farbfeldname, Farbart, Farbmodus oder<br />
Vorschau angeben.<br />
Verwandte Themen<br />
„Farbfeldbedienfeld – Übersicht“ auf Seite 139<br />
„Erstellen einer Farbgruppe im Dialogfeld „Farben bearbeiten““ auf Seite 152<br />
Duplizieren <strong>von</strong> Farbfeldern<br />
1 Wählen Sie ein oder mehrere Farbfelder aus, die Sie duplizieren möchten.<br />
2 Führen Sie einen der folgenden Schritte durch:<br />
• Wählen Sie im Menü des Farbfeldbedienfelds die Option „Farbfeld duplizieren“.<br />
• Ziehen Sie die Farbfelder auf die Schaltfläche „Neues Farbfeld“ im Farbfeldbedienfeld.<br />
Gruppieren <strong>von</strong> Farbfeldern<br />
Wenn Sie bestimmte Farben im Farbfeldbedienfeld zusammenhalten möchten, erstellen Sie eine Farbgruppe. Sie<br />
können beispielsweise eine Farbgruppe für Farben erstellen, die Sie im Farbhilfebedienfeld auswählen. Wenn Sie eine<br />
Farbgruppe im Dialogfeld „Farben bearbeiten“ speichern, wird sie automatisch als Farbgruppe im Farbfeldbedienfeld<br />
gespeichert. Sie können einen beliebigen Satz <strong>von</strong> Vollton-Farbfeldern auch manuell zu Gruppen zusammenstellen.<br />
1 Wählen Sie im Farbfeldbedienfeld mindestens ein Farbfeld aus.<br />
2 Klicken Sie auf die Schaltfläche „Neue Farbgruppe“ oder wählen Sie im Bedienfeldmenü die Option „Neue<br />
Farbgruppe“.<br />
Ersetzen, Zusammenfügen oder Löschen <strong>von</strong> Farbfeldern<br />
• Wenn Sie ein Farbfeld ersetzen möchten, halten Sie die Alt- (Windows) bzw. Wahltaste (Mac OS) gedrückt und<br />
ziehen Sie die Farbe bzw. den Verlauf vom Farb- bzw. Verlaufsbedienfeld, <strong>von</strong> einem Objekt oder aus dem<br />
Werkzeugbedienfeld auf das Farbfeldbedienfeld. Das Farbfeld, das Sie ersetzen, wird hervorgehoben.<br />
Beim Ersetzen einer vorhandenen Farbe bzw. eines vorhandenen Verlaufs oder Musters im Farbfeldbedienfeld<br />
werden in der Datei vorhandene Objekte mit der entsprechenden Farbfeldfarbe global geändert. Ausgenommen<br />
hier<strong>von</strong> sind nur Prozessfarben, für die im Dialogfeld „Farbfeldoptionen“ die Option „Global“ deaktiviert ist.<br />
• Wenn Sie mehrere Farbfelder zusammenfügen möchten, wählen Sie mindestens zwei Farbfelder aus und wählen<br />
Sie im Menü des Farbfeldbedienfelds die Option „Farbfelder zusammenführen“. Alle ausgewählten Farbfelder<br />
werden durch den Namen und Farbwert des zuerst ausgewählten Farbfeld ersetzt.<br />
• Soll ein Farbfeld gelöscht werden, wählen Sie ein oder mehrere Farbfelder aus. Wählen Sie im Bedienfeldmenü die<br />
Option „Farbfeld löschen“, klicken Sie auf die Schaltfläche „Farbfeld löschen“ oder ziehen Sie die ausgewählten<br />
Farbfelder auf die Schaltfläche „Farbfeld löschen“.<br />
Wenn Sie das Farbfeld einer Volltonfarbe oder einer globalen Prozessfarbe (oder ein Muster oder einen Verlauf mit<br />
einer solchen Farbe) löschen, wird für alle Objekte mit dieser Farbe stattdessen die entsprechende nicht globale<br />
Prozessfarbe verwendet.<br />
Letzte Aktualisierung 24.5.2011
VERWENDEN VON ILLUSTRATOR<br />
Farbe<br />
146<br />
Farbfeldoptionen<br />
Doppelklicken Sie zum Einstellen <strong>von</strong> Farbfeldoptionen auf ein vorhandenes Farbfeld oder wählen Sie im Menü des<br />
Farbfeldbedienfelds die Option „Neues Farbfeld“.<br />
Farbfeldname Gibt den Namen des Farbfelds im Farbfeldbedienfeld an.<br />
Farbart Bestimmt, ob es sich bei dem Farbfeld um eine Prozessfarbe oder Volltonfarbe handelt.<br />
Global Erstellt ein globales Prozessfarbfeld.<br />
Farbmodus Legt den Farbmodus des Farbfelds fest.<br />
Nach der Auswahl des Farbmodus können Sie die Farbe mithilfe der Farbregler anpassen. Wenn Sie eine nicht<br />
websichere Farbe auswählen, wird ein Warnwürfel angezeigt. Klicken Sie auf den Würfel, wenn Sie zu der (rechts<br />
neben dem Würfel angezeigten) websicheren Farbe wechseln möchten, die der ausgewählten Farbe am ähnlichsten ist.<br />
Wenn Sie eine Farbe auswählen, die außerhalb des Farbumfangs liegt, wird ein Warndreieck angezeigt. Klicken Sie<br />
auf das Dreieck, wenn Sie zu der (rechts neben dem Dreieck angezeigten) CMYK-Farbe wechseln möchten, die der<br />
ausgewählten Farbe am ähnlichsten ist.<br />
Vorschau Zeigt Farbanpassungen für alle Objekte an, auf die die Farbe angewendet wurde.<br />
Arbeiten mit Farbgruppen (Harmonien)<br />
Wissenswertes zu Farbgruppen<br />
Farbgruppen tragen zu mehr Ordnung bei, denn Sie können damit zusammengehörende Farbfelder im<br />
Farbfeldbedienfeld gruppieren. Eine Farbgruppe kann außerdem als Container für Farbharmonien dienen, die Sie im<br />
Dialogfeld „Farben bearbeiten/Bildmaterial neu färben“ oder im Farbhilfebedienfeld erstellen. Farbgruppen können<br />
ausschließlich durchgehende Farben enthalten, zu denen Volltonfarben, Prozessfarben und globale Farben gehören.<br />
Verläufe und Muster lassen sich nicht in Gruppen aufnehmen.<br />
Sie können das Farbhilfebedienfeld oder das Dialogfeld „Farben bearbeiten/Bildmaterial neu färben“ verwenden, um<br />
harmonische Farbgruppen zu erstellen. Sie haben dabei die Möglichkeit, durch Auswählen einer Harmonieregel sofort<br />
ein Farbschema zu generieren, das auf einer beliebigen Farbe basiert. Wählen Sie beispielsweise die Harmonieregel<br />
„Monochromatisch“, um eine Farbgruppe mit übereinstimmendem Farbton, aber unterschiedlichen Sättigungsstufen<br />
zu erstellen. Mit der Harmonieregel „Kontraststark“ oder „Pentagramm“ können Sie eine Farbgruppe mit<br />
kontrastierenden Farben erstellen, die eine stärkere visuelle Wirkung erzeugen.<br />
Wenn Sie Farbinspirationen suchen, Farbharmonien mit anderen teilen oder Farbgruppen außerhalb <strong>von</strong> <strong>Illustrator</strong><br />
erstellen möchten, wählen Sie „Fenster“ > „Erweiterungen“ > „Kuler“ und durchsuchen Sie die große Anzahl<br />
verfügbaren Farbharmonien.<br />
Weitere Informationen finden Sie auf der Kuler-Website unter http://kuler.adobe.com/.<br />
Verwandte Themen<br />
„Gruppieren <strong>von</strong> Farbfeldern“ auf Seite 145<br />
„Kuler-Bedienfeld“ auf Seite 164<br />
Letzte Aktualisierung 24.5.2011
VERWENDEN VON ILLUSTRATOR<br />
Farbe<br />
147<br />
Farbhilfebedienfeld – Übersicht<br />
Beim Erstellen Ihres Bildmaterials können Sie das Farbhilfebedienfeld als Hilfsmittel zur Farbinspiration nutzen.<br />
Basierend auf der aktuellen Farbe im Werkzeugbedienfeld wird im Farbhilfebedienfeld ein Vorschlag für harmonische<br />
Farben generiert. Sie können diese Farben zur Einfärbung <strong>von</strong> Bildmaterial nutzen, sie im Dialogfeld „Farben<br />
bearbeiten/Bildmaterial neu färben“ bearbeiten oder sie als Farbfelder oder Farbfeldgruppen im Farbfeldbedienfeld<br />
speichern.<br />
Die im Farbhilfebedienfeld erzeugten Farben lassen sich auf unterschiedliche Weise bearbeiten, etwa durch Ändern<br />
der Harmonieregel oder Anpassen der Variationsart (z. B. Farbtöne/Schattierungen oder strahlend/gedeckt) und der<br />
Anzahl der Farben in der Variation.<br />
Wichtig: Wenn Sie Bildmaterial ausgewählt haben, verändert sich durch das Klicken auf eine Farbvariation die Farbe<br />
des ausgewählten Bildmaterials, ebenso wie beim Klicken auf ein Farbfeld im Farbfeldbedienfeld.<br />
A<br />
B<br />
C<br />
D<br />
E F G<br />
A. Menü „Harmonieregeln“ und aktive Farbgruppe B. Als Basisfarbe einstellen C. Aktive Farben D. Farbvariationen E. Beschränkt Farben<br />
auf die festgelegte Farbfeldbibliothek F. Option „Farben bearbeiten“ bzw. „Farben bearbeiten oder anwenden“, abhängig <strong>von</strong> der Auswahl<br />
(öffnet die Farben im Dialogfeld „Farben bearbeiten/Bildmaterial neu färben“) G. Gruppe im Farbfeldbedienfeld speichern<br />
Hinweis: Wenn Sie die ausgewählte Farbgruppe bearbeiten möchten, achten Sie darauf, dass kein Bildmaterial<br />
ausgewählt ist, und klicken Sie auf die Schaltfläche „Farben bearbeiten“ . Wenn Sie die ausgewählte Farbgruppe<br />
bearbeiten und die Änderungen auf ausgewähltes Bildmaterial anwenden möchten, klicken Sie auf die Schaltfläche<br />
„Farben bearbeiten oder anwenden“ . Weitere Informationen finden Sie unter „Bearbeiten <strong>von</strong> Farben im Dialogfeld<br />
„Farben bearbeiten““ auf Seite 152.<br />
Ein Video über das Suchen und Erstellen <strong>von</strong> Farblösungen unter Verwendung der Farbhilfe finden Sie unter<br />
www.adobe.com/go/vid0058_de.<br />
Festlegen der Art der Farbvariationen, die im Bedienfeld angezeigt werden<br />
❖ Wählen Sie im Menü des Farbhilfebedienfelds eine der folgenden Variationen:<br />
Farbtöne/Schattierungen anzeigen Fügt Variationen auf der linken Seite Schwarz und Variationen auf der rechten<br />
Seite Weiß hinzu.<br />
Warm/kalt anzeigen Fügt Variationen auf der linken Seite Rot und Variationen auf der rechten Seite Blau hinzu.<br />
Strahlend/gedeckt anzeigen Verringert bei Variationen auf der linken Seite die Sättigung im Verhältnis zu Grau<br />
und erhöht bei Variationen auf der rechten Seite die Sättigung im Verhältnis zu Grau.<br />
Hinweis: Wenn Sie mit Volltonfarben arbeiten, verwenden Sie nur die Variation „Farbtöne/Schattierungen“ und<br />
wählen Sie Farben <strong>von</strong> der Farbtonseite (rechts) des Variationsrasters. Alle anderen Variationen bewirken, dass<br />
Volltonfarben in Prozessfarben konvertiert werden.<br />
Festlegen der Anzahl und des Bereichs <strong>von</strong> Farbvariationen, die im Bedienfeld angezeigt<br />
werden<br />
1 Wählen Sie im Menü des Farbhilfebedienfelds die Option „Farbhilfeoptionen“.<br />
Letzte Aktualisierung 24.5.2011
VERWENDEN VON ILLUSTRATOR<br />
Farbe<br />
148<br />
2 Legen Sie fest, wie viele Farben links und rechts <strong>von</strong> jeder Farbe in der generierten Farbgruppe angezeigt werden<br />
sollen. Wählen Sie beispielsweise 6, wenn Sie für jede Farbe sechs dunklere und sechs hellere Schattierungen sehen<br />
möchten.<br />
Die ursprünglichen Farben werden immer in der Mitte des Bedienfelds mit einem Dreieck direkt darüber<br />
angezeigt, die Variationen der Farben sind links und rechts da<strong>von</strong> angeordnet.<br />
3 Ziehen Sie den Regler „Bereich“ zum Verkleinern des Variationsbereichs nach links oder zum Vergrößern des<br />
Variationsbereichs nach rechts.<br />
Bei kleinerem Variationsbereich entstehen Farben, die den Originalfarben ähnlicher sind.<br />
Einstellen des Bereichs der Farbvariationen<br />
Dialogfeld „Farben bearbeiten/Bildmaterial neu färben“ – Übersicht<br />
Der Name dieses Dialogfelds ändert sich je nach Kontext:<br />
Wenn Sie Bildmaterial ausgewählt haben und im Steuerungsbedienfeld, Farbfeldbedienfeld oder Farbhilfebedienfeld<br />
auf das Symbol klicken oder „Bearbeiten“ > „Farben bearbeiten“ > „Bildmaterial neu färben“ wählen, wird das<br />
Dialogfeld „Bildmaterial neu färben“ geöffnet und Sie können auf die Registerkarten „Zuweisen“ und „Bearbeiten“<br />
zugreifen.<br />
Wenn Sie kein Bildmaterial ausgewählt haben und im Steuerungsbedienfeld, Farbfeldbedienfeld oder<br />
Farbhilfebedienfeld auf das Symbol klicken, wird das Dialogfeld „Farben bearbeiten“ geöffnet und Sie können nur<br />
auf die Registerkarte „Bearbeiten“ zugreifen.<br />
Unabhängig vom Namen des Dialogfelds werden rechts im Dialogfeld stets die Farbgruppen für das aktuelle<br />
Dokument sowie zwei Standardfarbgruppen angezeigt: Druckfarben und Graustufen. Sie können diese Farbgruppen<br />
jederzeit auswählen und verwenden.<br />
Letzte Aktualisierung 24.5.2011
VERWENDEN VON ILLUSTRATOR<br />
Farbe<br />
149<br />
A<br />
B<br />
Im Dialogfeld „Farben bearbeiten/Bildmaterial neu färben“ können Farbgruppen erstellt und bearbeitet werden; außerdem ist das Zuweisen<br />
<strong>von</strong> Farben möglich.<br />
A. Erstellen und Bearbeiten einer Farbgruppe auf der Registerkarte „Bearbeiten“ B. Zuweisen <strong>von</strong> Farben auf der Registerkarte „Zuweisen“<br />
C. Auswählen einer Farbgruppe in der Liste „Farbgruppen“<br />
C<br />
Mit der Option „Bildmaterial neu färben“ unten im Dialogfeld können Sie eine Vorschau der Farben in ausgewähltem<br />
Bildmaterial anzeigen und festlegen, ob das Bildmaterial beim Schließen des Dialogfelds neu gefärbt werden soll.<br />
Im Dialogfeld gibt es die folgenden wesentlichen Bereiche:<br />
Bearbeiten Auf der Registerkarte „Bearbeiten“ können Sie neue Farbgruppen erstellen oder vorhandene Farbgruppen<br />
bearbeiten. <strong>Verwenden</strong> Sie das Menü „Harmonieregeln“ und das Farbrad, um mit Farbharmonien zu<br />
experimentieren. Das Farbrad zeigt die Verbindungen zwischen Farben in einer Harmonie, im Farbkontrollstreifen<br />
können Sie dagegen einzelne Farbwerte betrachten und bearbeiten. Darüber hinaus haben Sie die Möglichkeit, die<br />
Helligkeit einzustellen, Farben hinzuzufügen und zu entfernen, Farbgruppen zu speichern und eine Vorschau der<br />
Farben in ausgewähltem Bildmaterial anzuzeigen.<br />
Zuweisen Auf der Registerkarte „Zuweisen“ können Sie anzeigen und steuern, wie Farben aus einer Farbgruppe die<br />
ursprünglichen Farben im Bildmaterial ersetzen. Farben lassen sich nur zuweisen, wenn Bildmaterial im Dokument<br />
ausgewählt ist. Sie können festlegen, welche neuen Farben welche aktuellen Farben ersetzen, ob Volltonfarben<br />
erhalten bleiben und wie die Farbersetzung erfolgt (z. B. können Farben insgesamt ersetzt werden oder bei<br />
gleichbleibender Helligkeit einen anderen Farbton erhalten). Außerdem haben Sie im Bereich „Zuweisen“ die<br />
Möglichkeit, das Neufärben <strong>von</strong> Bildmaterial mit der aktuellen Farbgruppe zu steuern und die Anzahl der Farben im<br />
aktuellen Bildmaterial zu reduzieren.<br />
Farbgruppen Hier werden alle gespeicherten Farbgruppen für das geöffnete Dokument aufgeführt (dieselben<br />
Farbgruppen werden auch im Farbfeldbedienfeld angezeigt). Während das Dialogfeld geöffnet ist, können Sie die Liste<br />
„Farbgruppen“ verwenden, um Farbgruppen zu bearbeiten und zu löschen oder um neue Farbgruppen zu erstellen.<br />
Alle Änderungen werden in das Farbfeldbedienfeld übernommen. Die ausgewählte Farbgruppe ist diejenige, die<br />
aktuell bearbeitet wird. Sie können eine beliebige Farbgruppe auswählen und bearbeiten oder zum Neufärben des<br />
ausgewählten Bildmaterials verwenden. Wenn Sie eine Farbgruppe speichern, wird sie der Liste hinzugefügt.<br />
Ein Video über das Erstellen, Bearbeiten und Ausprobieren <strong>von</strong> Farbgruppen im Dialogfeld „Farben<br />
bearbeiten/Bildmaterial neu färben“ finden Sie unter www.adobe.com/go/lrvid4019_ai_de. Ein Video über das<br />
Integrieren <strong>von</strong> Farbharmonien in Smart-Objekte in Photoshop und InDesign finden Sie unter<br />
www.adobe.com/go/vid0191_de. Ein Beispiel für das Ändern der lebhaften Farben einer Illustration in Graustufen<br />
finden Sie unter www.adobe.com/go/learn_ai_tutorials_depth_de.<br />
Letzte Aktualisierung 24.5.2011
VERWENDEN VON ILLUSTRATOR<br />
Farbe<br />
150<br />
Verwandte Themen<br />
„Erstellen einer Farbgruppe im Dialogfeld „Farben bearbeiten““ auf Seite 152<br />
„Bearbeiten <strong>von</strong> Farben im Dialogfeld „Farben bearbeiten““ auf Seite 152<br />
„Zuweisen <strong>von</strong> Farben für Bildmaterial“ auf Seite 158<br />
„Reduzieren <strong>von</strong> Farben in Bildmaterial“ auf Seite 162<br />
Öffnen des Dialogfelds „Farben bearbeiten/Bildmaterial neu färben“<br />
❖ Öffnen Sie das Dialogfeld „Farben bearbeiten/Bildmaterial neu färben“ mit einer der folgenden Methoden:<br />
Befehl „Bearbeiten“ > „Farben bearbeiten“ > „Bildmaterial neu färben“ bzw. „Mit Vorgabe neu färben“ Mit diesen<br />
Befehlen können Sie Farben in ausgewähltem Bildmaterial bearbeiten.<br />
Schaltfläche „Bildmaterial neu färben“ im Steuerungsbedienfeld <strong>Verwenden</strong> Sie diese Schaltfläche, wenn Sie<br />
die Farben des ausgewählten Bildmaterials über das Dialogfeld „Bildmaterial neu färben“ bearbeiten möchten. Die<br />
Schaltfläche steht zur Verfügung, wenn das ausgewählte Bildmaterial zwei oder mehr Farben enthält.<br />
Hinweis: Farben auf diese Weise zu bearbeiten, ist praktisch, wenn Farben im Bildmaterial global angepasst werden<br />
sollen, nachdem bei der Erstellung keine globalen Farben verwendet wurden.<br />
Schaltfläche „Farben bearbeiten“ bzw. „Farben bearbeiten oder anwenden“ im Farbhilfebedienfeld Klicken<br />
Sie auf diese Schaltfläche, wenn Sie die Farben im Farbhilfebedienfeld bearbeiten oder Farben bearbeiten und dann<br />
auf ausgewähltes Bildmaterial anwenden möchten.<br />
Schaltfläche „Farbgruppe bearbeiten“ bzw. „Farbgruppe bearbeiten oder anwenden“ im Farbfeldbedienfeld<br />
Klicken Sie auf diese Schaltfläche, wenn Sie die Farben in der ausgewählten Farbgruppe bearbeiten oder sie<br />
bearbeiten und auf das ausgewählte Bildmaterial anwenden möchten. Sie können auch auf eine Farbgruppe im<br />
Farbfeldbedienfeld doppelklicken, um das Dialogfeld zu öffnen.<br />
Arbeiten mit der Liste „Farbgruppe“<br />
• Zum Ein- oder Ausblenden der Liste „Farbgruppe“ klicken Sie rechts im Dialogfeld „Farben<br />
bearbeiten/Bildmaterial neu färben“ auf das Symbol „Farbgruppenspeicher ausblenden“ . Wenn Sie die Liste<br />
nach dem Ausblenden wieder einblenden möchten, klicken Sie erneut auf das Symbol.<br />
• Wenn Sie eine neue Farbgruppe in diese Liste einfügen möchten, erstellen oder bearbeiten Sie eine Farbgruppe und<br />
klicken Sie dann auf „Neue Farbgruppe“ . In der Liste wird eine neue Farbgruppe angezeigt.<br />
• Wenn Sie eine Farbgruppe bearbeiten möchten, klicken Sie in der Liste auf die gewünschte Gruppe, um sie<br />
auszuwählen. Nehmen Sie über die Registerkarte „Bearbeiten“ Änderungen an der Farbgruppe vor und klicken Sie<br />
dann auf „Änderungen an Farbgruppe speichern“ .<br />
• Wenn Sie eine Farbgruppe löschen möchten, wählen Sie sie aus und klicken Sie auf „Farbgruppe löschen“ .<br />
Erstellen <strong>von</strong> Farbgruppen<br />
Sie können Farbgruppen mithilfe des Farbhilfebedienfelds oder des Dialogfelds „Farben bearbeiten/Bildmaterial neu<br />
färben“ erstellen. Sie können Farbgruppen auch auf der <strong>Adobe</strong> Kuler-Website (http://kuler.adobe.com) erstellen und<br />
weitergeben.<br />
Ein Video über das Suchen und Erstellen <strong>von</strong> Farblösungen unter Verwendung der Farbhilfe finden Sie unter<br />
www.adobe.com/go/vid0058_de. Ein Video über das Erstellen, Bearbeiten und Ausprobieren <strong>von</strong> Farbgruppen im<br />
Dialogfeld „Interaktive Farbe“ finden Sie unter www.adobe.com/go/lrvid4019_ai_de.<br />
Letzte Aktualisierung 24.5.2011
VERWENDEN VON ILLUSTRATOR<br />
Farbe<br />
151<br />
Verwandte Themen<br />
„Farbfeldbedienfeld – Übersicht“ auf Seite 139<br />
„Bearbeiten <strong>von</strong> Farben im Dialogfeld „Farben bearbeiten““ auf Seite 152<br />
„Erstellen einer Farbgruppe im Dialogfeld „Farben bearbeiten““ auf Seite 152<br />
Erstellen einer Farbgruppe im Farbhilfebedienfeld<br />
Achten Sie beim Festlegen der Basisfarbe darauf, dass kein Bildmaterial ausgewählt ist; andernfalls wird das<br />
ausgewählte Bildmaterial entsprechend der Basisfarbe verändert.<br />
1 Öffnen Sie das Farbhilfebedienfeld und führen Sie einen oder mehrere der folgenden Schritte aus, um die Basisfarbe<br />
für die Farbharmonie festzulegen:<br />
• Klicken Sie im Farbfeldbedienfeld auf ein Farbfeld.<br />
• Klicken Sie im Farbbedienfeld auf eine Farbe. (Unter Umständen ist es sinnvoll, das Farbbedienfeld<br />
eingeblendet zu lassen, damit Sie es in Kombination mit dem Farbhilfebedienfeld verwenden können.)<br />
• Doppelklicken Sie im Werkzeugbedienfeld auf das Feld mit der Flächenfarbe und wählen Sie im Farbwähler eine<br />
Farbe aus.<br />
• Klicken Sie mit der Pipette auf Bildmaterial, das die gewünschte Farbe enthält.<br />
• Wählen Sie Bildmaterial aus, das die gewünschte Farbe enthält, und klicken Sie dann auf das Symbol „Aktuelle<br />
Farbe als Basisfarbe festlegen“ .<br />
• Klicken Sie im Farbhilfebedienfeld auf eine Farbvariation und klicken Sie dann auf das Symbol „Aktuelle Farbe<br />
als Basisfarbe festlegen“ .<br />
2 Wählen Sie im Menü „Harmonieregeln“ eine Regel.<br />
Hinweis: Klicken Sie zum Beschränken der Farben auf eine Farbfeldbibliothek auf die Schaltfläche „Beschränkt die<br />
Farbgruppe auf Farben in einer Farbfeldbibliothek“ und wählen Sie in der Liste eine Bibliothek aus.<br />
3 Zum Speichern der Farbgruppe oder einer einzelnen Farbe im Farbfeldbedienfeld führen Sie einen der folgenden<br />
Schritte durch:<br />
• Wenn Sie im Farbhilfebedienfeld die aktuelle Farbgruppe speichern möchten, klicken Sie auf die Schaltfläche<br />
„Farbgruppe in Farbfeldbedienfeld speichern“ .<br />
• Wenn Sie eine oder mehrere Farbvariationen als einzelne Farbfelder speichern möchten, ziehen Sie die Farben<br />
aus dem Farbhilfebedienfeld auf das Farbfeldbedienfeld.<br />
• Wenn Sie mehrere Farbvariationen als Gruppe speichern möchten, wählen Sie sie im Farbhilfebedienfeld aus<br />
und klicken Sie auf die Schaltfläche „Farbgruppe in Farbfeldbedienfeld speichern“ .<br />
Geben Sie der neuen Gruppe einen Namen, indem Sie sie im Farbfeldbedienfeld auswählen und im<br />
Bedienfeldmenü auf „Farbgruppenoptionen“ klicken.<br />
Hinweis: Um Ihr Farbgruppen-Farbfeld auf die Kuler-Website hochzuladen, wählen Sie es aus und navigieren Sie zu<br />
„Fenster“ > „Erweiterungen“ > „Kuler“. Klicken Sie im Kuler-Dialogfeld auf die Schaltfläche „Hochladen“ . Sie<br />
müssen sich bei Kuler anmelden, um Farbfelder hochladen zu können.<br />
4 Um Ihr Bildmaterial mit einer Farbe aus der Farbgruppe einzufärben, wählen Sie das Bildmaterial aus und klicken<br />
Sie auf eine beliebige Farbe im Farbhilfebedienfeld.<br />
Hinweis: Um alle Objekte in einem gruppierten Objekt einzufärben, wählen Sie es aus und navigieren Sie zu<br />
„Bearbeiten“ > „Bildmaterial neu färben“. Geben Sie die Optionen im Dialogfeld „Bildmaterial neu färben“ an. (Siehe<br />
„Zuweisen <strong>von</strong> Farben für Bildmaterial“ auf Seite 158.)<br />
Letzte Aktualisierung 24.5.2011
VERWENDEN VON ILLUSTRATOR<br />
Farbe<br />
152<br />
Erstellen einer Farbgruppe im Dialogfeld „Farben bearbeiten“<br />
Sie erstellen eine Farbgruppe im Dialogfeld „Farben bearbeiten/Bildmaterial neu färben“, indem Sie eine Basisfarbe<br />
und eine Harmonieregel wählen. Die Basisfarbe dient im Rahmen der Harmonieregel als Grundlage für die<br />
Generierung der Farben in der Farbgruppe. Wenn Sie beispielsweise eine blaue Basisfarbe und die Harmonieregel<br />
„Komplementär“ wählen, wird eine Farbgruppe mit der Basisfarbe Blau und der zugehörigen Komplementärfarbe<br />
Orange erstellt.<br />
Die ausgewählte Harmonieregel bestimmt die für die Gruppe generierten Farben auch dann weiter, wenn Sie die<br />
Farben im Farbrad bearbeiten. Wenn Sie die Harmonieregel außer Kraft setzen und die Farben frei bearbeiten<br />
möchten, klicken Sie auf die Schaltfläche „Verknüpfung aufheben“ .<br />
1 Öffnen Sie das Dialogfeld „Farben bearbeiten/Bildmaterial neu färben“ und wählen Sie bei Bedarf im Menü<br />
„Harmonieregeln“ eine Farbharmonie.<br />
Hinweis: Klicken Sie zum Beschränken der Farben auf eine Farbfeldbibliothek auf die Schaltfläche „Beschränkt die<br />
Farbgruppe auf Farben in einer Farbfeldbibliothek“ und wählen Sie in der Liste eine Bibliothek aus.<br />
2 Wenn die Farbkontrollstreifen angezeigt werden, klicken Sie auf ein Farbradsymbol, um statt der<br />
Farbkontrollstreifen das Farbrad einzublenden.<br />
3 Legen Sie die Basisfarbe fest, indem Sie einen der folgenden Schritte ausführen:<br />
• Ziehen Sie die Basisfarbmarkierung (die größte, mit einem doppelten Ring versehene Farbmarkierung) im<br />
Farbrad, um die gewünschte Basisfarbe auszuwählen.<br />
• Stellen Sie die Farbregler unten im Dialogfeld ein.<br />
4 Wählen Sie nach Bedarf eine neue Harmonieregel oder verschieben Sie die Farbmarkierungen.<br />
5 Klicken Sie zum Anzeigen einer Vorschau der neuen Farben im ausgewählten Bildmaterial auf „Bildmaterial neu<br />
färben“.<br />
Hinweis: Bei aktivierter Option „Bildmaterial neu färben“ wird das ausgewählte Bildmaterial neu eingefärbt, sobald<br />
Sie auf „OK“ klicken, um das Dialogfeld zu schließen. Wenn Sie das ausgewählte Bildmaterial nicht neu einfärben<br />
möchten, vergewissern Sie sich, dass Sie diese Option deaktiviert haben, bevor Sie auf „OK“ klicken.<br />
6 Geben Sie in das Feld „Name“ rechts neben dem Menü „Harmonieregeln“ einen Namen ein und klicken Sie auf<br />
„Neue Farbgruppe“ .<br />
Hinweis: Wenn das Symbol „Neue Farbgruppe“ nicht angezeigt wird, klicken Sie auf das Symbol<br />
„Farbgruppenspeicher einblenden“ .<br />
7 Klicken Sie zum Speichern der neuen Farbgruppe im Farbfeldbedienfeld auf „OK“ und schließen Sie das Dialogfeld<br />
„Farben bearbeiten/Bildmaterial neu färben“.<br />
Hinweis: Sie können eine Farbgruppe auch unter Verwendung der Farbhilfe erstellen. (Siehe „Erstellen einer Farbgruppe<br />
im Farbhilfebedienfeld“ auf Seite 151.)<br />
Bearbeiten <strong>von</strong> Farben im Dialogfeld „Farben bearbeiten“<br />
Das Bearbeiten <strong>von</strong> Farben im Dialogfeld „Farben bearbeiten/Bildmaterial neu färben“ ist eine praktische Möglichkeit,<br />
die Farben in ausgewähltem Bildmaterial global anzupassen. Diese Vorgehensweise ist besonders nützlich, wenn beim<br />
Erstellen des Bildmaterials ursprünglich keine globalen Farben verwendet wurden. Sie können Farben und<br />
Farbgruppen im Dialogfeld „Farben bearbeiten/Bildmaterial neu färben“ bearbeiten und Ihre Bearbeitungen entweder<br />
auf das ausgewählte Bildmaterial anwenden oder die bearbeiteten Farben für einen späteren Einsatz speichern.<br />
Wenn Sie Farben bearbeiten, verwenden Sie dazu das geglättete Farbrad, das segmentierte Farbrad oder den<br />
Farbkontrollstreifen.<br />
Letzte Aktualisierung 24.5.2011
VERWENDEN VON ILLUSTRATOR<br />
Farbe<br />
153<br />
Bearbeiten <strong>von</strong> Farben durch Verschieben der Farbmarkierungen im geglätteten Farbrad<br />
Geglättetes Farbrad Zeigt Farbton, Sättigung und Helligkeit in einem durchgehenden Kreis an. Jede Farbe in der<br />
aktuellen Farbgruppe ist im Rad als Kreis eingezeichnet. Dieses Farbrad ermöglicht Ihnen, mit großer Präzision unter<br />
zahlreichen Farben auszuwählen. Einzelne Farben sind jedoch u. U. nur schwer erkennbar, weil jedes Pixel eine andere<br />
Farbe hat.<br />
Segmentiertes Farbrad Zeigt Farben als Zusammenstellung segmentierter Felder an. Bei diesem Farbrad sind die<br />
einzelnen Farben leicht zu erkennen, es stehen jedoch weiniger Farben zur Auswahl als beim durchgehenden Farbrad.<br />
Farbkontrollstreifen Zeigt nur Farben aus der Farbgruppe an. Die Farben sind als Flächenfelder dargestellt, die Sie<br />
auswählen und einzeln bearbeiten können. Sie können Farben in dieser Anzeige umsortieren, indem Sie die<br />
Farbkontrollstreifen nach links oder rechts ziehen. Über einen Rechtsklick auf eine Farbe können Sie diese entfernen,<br />
sie als Basisfarbe einstellen, ihre Schattierung ändern oder sie mithilfe des Farbwählers verändern.<br />
Ein Video über das Erstellen, Bearbeiten und Ausprobieren <strong>von</strong> Farbgruppen finden Sie unter<br />
www.adobe.com/go/lrvid4019_ai_de. Ein Beispiel zum Ändern einer Illustration mit lebhaften Farben in Graustufen<br />
finden Sie unter www.adobe.com/go/learn_ai_tutorials_depth_de.<br />
Letzte Aktualisierung 24.5.2011
VERWENDEN VON ILLUSTRATOR<br />
Farbe<br />
154<br />
A<br />
B<br />
C<br />
D<br />
E<br />
A. Darstellung der Basisfarbe im Menü „Harmonieregeln“ B. Darstellung der Basisfarbe im Farbrad C. Farbanzeigeoptionen D. Farbe der<br />
ausgewählten Farbmarkierung oder des Farbkontrollstreifens E. Sättigung und Farbton auf Farbrad anzeigen F. Farbmarkierungen<br />
hinzufügen bzw. entfernen G. Verknüpfung der harmonischen Farben aufheben<br />
Speichern <strong>von</strong> Änderungen an einer Farbgruppe<br />
Bevor Sie Ihre Farbgruppen bearbeiten, sollten Sie wissen, wie die Änderungen korrekt gespeichert werden, damit Sie<br />
nicht versehentlich Ihre bevorzugte Farbgruppe überschreiben. Beim Speichern <strong>von</strong> Änderungen haben Sie zwei<br />
Möglichkeiten: Sie können die ursprüngliche Farbgruppe mit der bearbeiteten Farbgruppe überschreiben oder<br />
zusätzlich zum Original eine neue Farbgruppe mit den Änderungen erstellen.<br />
❖ Führen Sie einen der folgenden Schritte aus:<br />
• Um die ursprüngliche Farbgruppe unverändert zu lassen und die Änderungen als neue Farbgruppe zu<br />
speichern, klicken Sie oben im Dialogfeld „Farben bearbeiten/Bildmaterial neu färben“ auf „Neue<br />
Farbgruppe“ .<br />
• Um die Änderungen an der ursprünglichen Farbgruppe zu speichern (und diese somit zu überschreiben),<br />
klicken Sie auf „Änderungen an Farbgruppe speichern“ .<br />
Bearbeiten einer Farbgruppe über ein Farbrad<br />
1 Wählen Sie, falls notwendig, im Dialogfeld „Farben bearbeiten/Bildmaterial neu färben“ im Bereich „Farbgruppen“<br />
die gewünschte Farbgruppe aus.<br />
2 Wenn Sie ein Objekt auf der Zeichenfläche ausgewählt haben, klicken Sie auf „Bildmaterial neu färben“, um im<br />
Bildmaterial eine Vorschau der Farben anzuzeigen. Wenn Sie das Bildmaterial nicht neu einfärben möchten,<br />
deaktivieren Sie vor dem Schließen des Dialogfelds die Option „Bildmaterial neu färben“ oder klicken Sie zum<br />
Schließen auf „Abbrechen“.<br />
Hinweis: Wenn Sie die Farben des ausgewählten Bildmaterials bearbeiten möchten, klicken Sie auf „Farben aus<br />
ausgewähltem Bildmaterial erfassen“ .<br />
3 Klicken Sie zum Beschränken der Farben auf eine Farbfeldbibliothek auf die Schaltfläche „Beschränkt die<br />
Farbgruppe auf Farben in einer Farbfeldbibliothek“ und wählen Sie in der Liste eine Bibliothek aus.<br />
Letzte Aktualisierung 24.5.2011
VERWENDEN VON ILLUSTRATOR<br />
Farbe<br />
155<br />
4 Um eine andere Farbe aus der aktuellen Farbgruppe als Basisfarbe einzustellen, klicken Sie mit der rechten<br />
Maustaste im Farbrad oder Farbkontrollstreifen auf die Farbe und wählen Sie „Als Basisfarbe einstellen“. Sie<br />
können auch unter „Aktive Farben“ auf eine Farbe klicken und dann links auf „Aktuelle Farbe als Basisfarbe<br />
einstellen“ klicken.<br />
5 Zum Ändern einer Farbe ziehen Sie die Markierung im Rad. Wenn die Harmonie verknüpft ist, werden während<br />
des Ziehens alle Farben entsprechend der Harmonieregel verschoben. Wenn die Harmonie nicht verknüpft ist,<br />
wird nur die <strong>von</strong> Ihnen gezogene Markierung verschoben.<br />
Während des Bearbeitens können Sie einen oder mehrere der folgenden Schritte ausführen:<br />
a<br />
b<br />
c<br />
d<br />
e<br />
f<br />
g<br />
h<br />
Wenn Sie den Farbton ändern möchten, verschieben Sie die Markierung um das Rad. Wenn Sie Sättigung oder<br />
Helligkeit ändern möchten, verschieben Sie die Markierung auf dem Rad nach innen und außen.<br />
Um eine Farbe hinzuzufügen, klicken Sie im Farbrad mit der rechten Maustaste auf die entsprechende Stelle und<br />
wählen Sie „Neue Farbe hinzufügen“.<br />
Um eine Farbe zu entfernen, klicken Sie im Farbrad mit der rechten Maustaste auf die Farbmarkierung (oder<br />
auf die Linie der Farbmarkierung) und wählen Sie „Farbe entfernen“.<br />
Um eine Farbe mithilfe des Farbwählers zu verändern, klicken Sie mit der rechten Maustaste auf die Farbe und<br />
wählen Sie „Farbwähler“.<br />
Wenn Sie die Markierung auf Verschiebungen in nur eine Richtung beschränken möchten, halten Sie beim<br />
Ziehen die Umschalttaste gedrückt.<br />
Wenn Sie auf dem Rad Farbton und Sättigung statt Farbton und Helligkeit anzeigen möchten, klicken Sie auf<br />
die Schaltfläche „Sättigung und Farbton auf Farbrad anzeigen“ direkt unter dem Rad, um zwischen den zwei<br />
Ansichten zu wechseln.<br />
Um die Farbwerte manuell zu verändern, klicken Sie auf die Farbmarkierung oder unter „Aktive Farben“ direkt<br />
auf die Farbe. Bearbeiten Sie die Farbwerte mit den Reglern oder per Eingabe in die Textfelder unter dem<br />
Farbrad.<br />
Wenn Sie die Sättigung und Helligkeit einer Farbe auf dem Rad ändern möchten, klicken Sie mit der rechten<br />
Maustaste auf eine Farbmarkierung, wählen Sie „Schattierung auswählen“ und klicken Sie im daraufhin<br />
angezeigten Feld auf die gewünschte Farbe.<br />
6 Speichern Sie Ihre Änderungen, indem Sie auf „Neue Farbgruppe“ klicken. Dadurch bleibt die ursprüngliche<br />
Farbgruppe unverändert und die Änderungen werden als neue Farbgruppe gespeichert. Sie können auch auf<br />
„Änderungen an Farbgruppe speichern“ klicken, um die ursprüngliche Farbgruppe mit den Änderungen zu<br />
überschreiben.<br />
Hinweis: Sie können dafür sorgen, dass die Farben innerhalb des Farbumfangs liegen oder websicher sind, indem Sie jede<br />
Farbmarkierung auswählen und falls notwendig auf die Schaltfläche „Farbe außerhalb des Farbumfangs“ bzw.<br />
„Nicht in den Webfarben“ klicken.<br />
Neu Anordnen <strong>von</strong> Farben in einer Farbgruppe<br />
❖ Führen Sie einen der folgenden Schritte durch:<br />
• Ziehen Sie im Menü „Aktive Farben“ eine Farbe nach links oder rechts.<br />
• Ziehen Sie in der Farbkontrollstreifenansicht einen Farbkontrollstreifen nach links oder rechts.<br />
Letzte Aktualisierung 24.5.2011
VERWENDEN VON ILLUSTRATOR<br />
Farbe<br />
156<br />
Bearbeiten einer einzelnen Farbe in einer Farbgruppe<br />
Wenn Sie beim Erstellen einer Farbgruppe eine Harmonieregel verwenden, werden die Farben standardmäßig<br />
verknüpft. In verknüpften Farbgruppen lösen Bearbeitungen an einer Farbe entsprechend der Harmonieregel auch<br />
Änderungen an den anderen Farben aus. Wenn Sie eine Farbe isoliert bearbeiten möchten, müssen Sie die<br />
Verknüpfung der Farbmarkierungen mit der Harmonieregel aufheben.<br />
A<br />
B<br />
C<br />
D<br />
E<br />
F<br />
A. Farbrad mit verknüpften Farben B. Farbrad mit unverknüpften Farben C. Farbkontrollstreifen mit verknüpften Farben<br />
D. Farbkontrollstreifen mit unverknüpften Farben E. Farben verknüpft; Aufheben der Verknüpfung durch Klicken F. Farben nicht verknüpft;<br />
erneutes Verknüpfen durch Klicken<br />
1 Wählen Sie im Dialogfeld „Farben bearbeiten/Bildmaterial neu färben“ die zu bearbeitende Farbgruppe aus und<br />
klicken Sie auf „Bearbeiten“.<br />
2 Klicken Sie auf das Symbol „Verknüpfung der harmonischen Farben aufheben“ .<br />
3 Führen Sie in der Farbrad- oder in der Farbkontrollstreifenansicht einen der folgenden Schritte aus:<br />
• Ziehen Sie die zu bearbeitende Farbmarkierung, um eine neue Farbe einzustellen.<br />
• Klicken Sie auf die zu ändernde Farbleiste oder Farbmarkierung und bearbeiten Sie die Farbwerte manuell.<br />
• Doppelklicken Sie auf den Farbkontrollstreifen oder die Farbmarkierung (oder klicken Sie mit der rechten<br />
Maustaste darauf) und wählen Sie im Farbwähler eine neue Farbe.<br />
Letzte Aktualisierung 24.5.2011
VERWENDEN VON ILLUSTRATOR<br />
Farbe<br />
157<br />
• Klicken Sie mit der rechten Maustaste auf eine Farbmarkierung oder auf den Farbkontrollstreifen und wählen<br />
Sie eine neue Schattierung aus.<br />
4 Klicken Sie auf die Schaltfläche „Harmonische Farben verknüpfen“, um die Verknüpfung der Farben<br />
wiederherzustellen. Die Markierungen werden dann wieder entsprechend der neu definierten Harmonieregel<br />
verschoben.<br />
Bearbeiten <strong>von</strong> Farben in einer Farbgruppe mit dem Farbwähler<br />
Sie können Farben in einer Farbgruppe per Farbwähler ändern.<br />
1 Führen Sie im Dialogfeld „Farben bearbeiten/Bildmaterial neu färben“ einen der folgenden Schritte aus:<br />
• Doppelklicken Sie auf eine Markierung im Farbrad (oder klicken Sie mit der rechten Maustaste darauf) und<br />
wählen Sie „Farbwähler“.<br />
• Doppelklicken Sie auf einen Farbkontrollstreifen.<br />
• Klicken Sie auf das Farbfeld links neben den Farbreglern.<br />
2 Speichern Sie die Bearbeitungen mit einer der folgenden Methoden:<br />
• Wenn Sie die bearbeiteten Farben als neue Gruppe speichern möchten, geben Sie in das Feld oben im Dialogfeld<br />
einen neuen Namen ein und klicken Sie dann auf „Neue Farbgruppe“ .<br />
• Wenn Sie die Bearbeitungen an der ursprünglichen Farbgruppe speichern möchten, klicken Sie auf<br />
„Änderungen an Farbgruppe speichern“ .<br />
Zufälliges Ändern <strong>von</strong> Farbreihenfolge oder Sättigung und Helligkeit<br />
Im Dialogfeld „Farben bearbeiten/Bildmaterial neu färben“ können Sie mit den Schaltflächen „Sättigung und<br />
Helligkeit zufällig“ und „Farbreihenfolge beliebig ändern“ Zufallsvariationen der aktuellen Farbgruppe erzeugen.<br />
1 Wählen Sie im Dialogfeld „Farben bearbeiten/Bildmaterial neu färben“ eine Farbgruppe aus.<br />
2 Klicken Sie auf „Bearbeiten“ und dann auf „Farbkontrollstreifen anzeigen“; alternativ können Sie auf „Zuweisen“<br />
klicken.<br />
3 Führen Sie einen der folgenden Schritte aus:<br />
• Wenn Sie die Helligkeit und Sättigung der aktuellen Farbgruppe nach dem Zufallsprinzip ändern, den Farbton<br />
aber beibehalten möchten, klicken Sie auf „Sättigung und Helligkeit werden zufällig geändert“ .<br />
• Klicken Sie auf „Farbreihenfolge beliebig ändern“ , um die Reihenfolge der aktuellen Farbgruppe zu<br />
mischen. <strong>Verwenden</strong> Sie diese Schaltfläche, um beim Neufärben <strong>von</strong> Bildmaterial schnell die unterschiedlichen<br />
Möglichkeiten auszuprobieren, die sich mit der aktuellen Farbgruppe bieten.<br />
Globales Bearbeiten <strong>von</strong> Sättigung, Helligkeit, Temperatur oder Luminanz<br />
1 Klicken Sie im Dialogfeld „Farben bearbeiten/Bildmaterial neu färben“ auf „Bearbeiten“.<br />
2 Klicken Sie auf die Schaltfläche „Farbmodus“ und wählen Sie „Globale Anpassung“.<br />
3 Ändern Sie die Werte für „Sättigung“, „Helligkeit“, „Temperatur“ und „Luminanz“.<br />
Hinweis: Wenn Sie die Farben auf eine Farbfeldbibliothek beschränkt haben, sind alle Anpassungen ebenfalls auf die<br />
Bibliotheksfarben beschränkt.<br />
Hinzufügen oder Entfernen <strong>von</strong> Farben einer Farbgruppe<br />
1 Klicken Sie im Dialogfeld „Farben bearbeiten/Bildmaterial neu färben“ auf „Bearbeiten“.<br />
Letzte Aktualisierung 24.5.2011
VERWENDEN VON ILLUSTRATOR<br />
Farbe<br />
158<br />
2 Führen Sie einen der folgenden Schritte aus:<br />
• Um eine Farbe zur Farbgruppe hinzuzufügen, klicken Sie im Farbrad mit der rechten Maustaste auf die<br />
entsprechende Stelle und wählen Sie „Neue Farbe hinzufügen“. Wenn Sie auf die Linie einer vorhandenen<br />
Farbmarkierung klicken, wird die neue Markierung mit dieser Markierung verschoben.<br />
• Um eine Farbe zu entfernen, klicken Sie mit der rechten Maustaste auf die Farbmarkierung oder auf den<br />
Farbkontrollstreifen und wählen Sie „Farbe entfernen“. Der Basisfarbpunkt kann nicht entfernt werden.<br />
Hinweis: Sie können auch im Farbrad die Schaltfläche „Farbe hinzufügen“ bzw. „Farbe entfernen“<br />
verwenden und dann im Farbrad auf die hinzuzufügende bzw. zu entfernende Farbe klicken.<br />
• Um eine Farbe aus einer Farbgruppe in der Liste „Farbgruppen“ zu entfernen, erweitern Sie die Farbgruppe,<br />
klicken Sie mit der rechten Maustaste auf das zu entfernende Farbfeld und wählen Sie „Farbe entfernen“.<br />
Löschen einer Farbgruppe<br />
❖ Wählen Sie in der Liste „Farbgruppen“ eine Farbgruppe aus und klicken Sie auf „Löschen“<br />
mit der rechten Maustaste klicken und „Farbgruppe entfernen“ wählen.<br />
. Sie können auch<br />
Zuweisen <strong>von</strong> Farben für Bildmaterial<br />
Auf der Registerkarte „Zuweisen“ im Dialogfeld „Farben bearbeiten/Bildmaterial neu färben“ können Sie Ihrem<br />
Bildmaterial Farben aus einer Farbgruppe zuweisen. Sie haben folgende Möglichkeiten, Farben zuzuweisen:<br />
• Zuweisen neuer Farben für das Bildmaterial mit einer Farbgruppe aus der Liste „Farbgruppen“.<br />
• Zuweisen neuer Farben für das Bildmaterial mit einer neuen Farbgruppe, die im Menü „Harmonieregeln“ gewählt wird.<br />
• Zuweisen <strong>von</strong> aktuellen, bereits im Bildmaterial vorhandenen Farben. Sie können das Dialogfeld „Farben<br />
bearbeiten/Bildmaterial neu färben“ zurücksetzen, sodass das Bildmaterial mit den Originalfarben angezeigt wird.<br />
Klicken Sie dazu auf „Farben aus ausgewähltem Bildmaterial erfassen“ .<br />
Letzte Aktualisierung 24.5.2011
VERWENDEN VON ILLUSTRATOR<br />
Farbe<br />
159<br />
Farben im Originalbildmaterial (oben); Zuweisen neuer Farben durch Auswählen einer Farbgruppe in der Liste „Farbgruppen“ (Mitte);<br />
Zuweisen neuer Farben durch Erstellen einer neuen Farbgruppe im Menü „Harmonieregeln“ (unten).<br />
Über die Spalten „Aktuelle Farben“ und „Neu“ können Sie steuern, wie Farben zugewiesen werden. Wenn Sie die<br />
Option „Bildmaterial neu färben“ aktivieren, wird das ausgewählte Bildmaterial mit der aktiven Farbgruppe<br />
entsprechend den Spaltenzuweisungen neu eingefärbt.<br />
Letzte Aktualisierung 24.5.2011
VERWENDEN VON ILLUSTRATOR<br />
Farbe<br />
160<br />
A<br />
B<br />
C<br />
D<br />
E<br />
F<br />
A. Aktive Farbgruppe B. Farben aus ausgewähltem Bildmaterial erfassen C. Farben aus ausgewähltem Bildmaterial D. Neue Farben aus<br />
aktiver Farbgruppe E. Optionen für ganze Zeilen F. Bildmaterial neu färben<br />
Ein Video über das Zuweisen <strong>von</strong> Farben finden Sie unter www.adobe.com/go/vid0061_de.<br />
Zuweisen <strong>von</strong> Farben für das ausgewählte Bildmaterial<br />
1 Wählen Sie das Bildmaterial aus, das neu gefärbt werden soll.<br />
2 Wählen Sie „Bearbeiten“ > „Farben bearbeiten“ > „Bildmaterial neu färben“.<br />
Das Dialogfeld „Bildmaterial neu färben“ wird mit angezeigtem Bereich „Zuweisen“ geöffnet. In beiden Spalten<br />
sind Farben aus dem ursprünglichen Bildmaterial zu sehen.<br />
3 Wenn Sie Farben aus einer Farbgruppe zuweisen möchten, führen Sie einen der folgenden Schritte aus:<br />
a<br />
b<br />
Wählen Sie in der Liste „Farbgruppen“ eine Farbgruppe aus.<br />
Erstellen Sie eine Farbgruppe, indem Sie im Menü „Harmonieregeln“ eine neue Harmonieregel auswählen.<br />
Hinweis: Wenn Sie eine Farbgruppe erstellen, können Sie auf „Bearbeiten“ klicken, um eine Feinabstimmung der<br />
Farben vorzunehmen. Klicken Sie anschließend auf „Zuweisen“. Alternativ haben Sie die Möglichkeit, nur einige<br />
Farben im ausgewählten Bildmaterial anzupassen. Wählen Sie dazu die gewünschte Farbe aus und bearbeiten Sie<br />
sie mit dem Farbregler.<br />
4 Wenn Sie eine Vorschau der Farbänderungen in Ihrem Bildmaterial anzeigen möchten, klicken Sie auf<br />
„Bildmaterial neu färben“.<br />
5 Führen Sie zum Neuzuweisen <strong>von</strong> Farben einen oder mehrere der folgenden Schritte aus:<br />
• Wenn Sie eine aktuelle Farbe einer anderen Farbe zuweisen möchten, ziehen Sie die aktuelle Farbe in der Spalte<br />
„Aktuelle Farben“ nach oben oder nach unten, bis sie neben der gewünschten neuen Farbe liegt.<br />
Wenn in einer Zeile mehrere Farben vorhanden sind und Sie alle verschieben möchten, klicken Sie auf die<br />
Auswahlleiste am linken Rand der Zeile und ziehen Sie nach oben oder unten.<br />
Letzte Aktualisierung 24.5.2011
VERWENDEN VON ILLUSTRATOR<br />
Farbe<br />
161<br />
• Wenn Sie einer Zeile mit aktuellen Farben eine neue Farbe zuweisen möchten, ziehen Sie die neue Farbe in der<br />
Spalte „Neu“ nach oben oder nach unten. (Um eine Farbe der Spalte „Neu“ hinzuzufügen oder daraus zu<br />
entfernen, klicken Sie mit der rechten Maustaste auf die Liste und wählen Sie „Neue Farbe hinzufügen“ oder<br />
„Farbe entfernen“.)<br />
• Um eine Farbe in der Spalte „Neu“ zu verändern, klicken Sie mit der rechten Maustaste darauf und wählen Sie<br />
den Farbwähler, um die Farbe neu einzustellen.<br />
• Wenn Sie eine Zeile mit aktuellen Farben <strong>von</strong> der Neuzuweisung ausnehmen möchten, klicken Sie auf den<br />
Pfeil zwischen den Spalten. Zum erneuten Einbeziehen klicken Sie auf den Strich.<br />
• Wenn Sie eine einzelne aktuelle Farbe <strong>von</strong> der Neuzuweisung ausnehmen möchten, klicken Sie mit der rechten<br />
Maustaste auf die Farbe und wählen Sie „Farben ausschließen“ oder klicken Sie auf das Symbol .<br />
• Wenn Sie Farben nach dem Zufallsprinzip neu zuweisen möchten, klicken Sie auf die Schaltfläche<br />
„Farbreihenfolge beliebig ändern“ . Die neuen Farben werden willkürlich in andere Zeilen mit aktuellen<br />
Farben verschoben.<br />
• Wenn Sie der Spalte „Aktuelle Farben“ eine Zeile hinzufügen möchten, klicken Sie mit der rechten Maustaste<br />
und wählen Sie „Neue Zeile hinzufügen“ oder klicken Sie auf das Symbol .<br />
6 Wenn Sie Farben in der Zeile „Aktuelle Farben“ teilen oder zusammenfügen möchten, führen Sie einen der<br />
folgenden Schritte aus:<br />
• Wenn Sie Farben in getrennte Zeilen aufteilen möchten, klicken Sie mit der rechten Maustaste auf den<br />
gewünschten Farbblock und wählen Sie „Farben auf mehrere Zeilen aufteilen“ oder klicken Sie auf das<br />
Symbol .<br />
• Wenn Sie Farben zu einer Zeile zusammenfügen möchten, wählen Sie durch Klicken bei gedrückter<br />
Umschalttaste mehrere Farben aus. Klicken Sie dann mit der rechten Maustaste und wählen Sie „Farben zu einer<br />
Zeile zusammenfügen“ oder klicken Sie auf das Symbol .<br />
7 Wenn Sie Farbtöne oder Schattierungen <strong>von</strong> neuen Farben ändern möchten, klicken Sie auf das Dreieck rechts<br />
neben der neuen Farbe (oder klicken Sie mit der rechten Maustaste auf eine Farbe und wählen Sie<br />
„Färbungsmethode“) und wählen Sie eine Option. Wählen Sie „Auf alle anwenden“, wenn Sie dieselbe Option auf<br />
alle neuen Farben in der Farbgruppe anwenden möchten.<br />
Hinweis: „Farbtöne und Schattierungen“ und „Farbton-Verschiebung“ stehen nur zur Verfügung, wenn Sie<br />
Volltonfarben nicht beibehalten.<br />
8 Klicken Sie auf „OK“, um das Bildmaterial neu zu färben. Wenn Sie das Bildmaterial nicht neu einfärben möchten,<br />
klicken Sie entweder auf „Abbrechen“ oder deaktivieren Sie „Bildmaterial neu färben“ und klicken Sie auf „OK“.<br />
Zufälliges Ändern <strong>von</strong> Sättigung und Helligkeit bei allen Farben<br />
1 Wählen Sie bei Bedarf ein Objekt aus und wählen Sie „Bearbeiten“ > „Farben bearbeiten“ > „Bildmaterial neu<br />
färben“.<br />
2 Klicken Sie im Dialogfeld „Farben bearbeiten/Bildmaterial neu färben“ auf die Schaltfläche „Sättigung und<br />
Helligkeit zufällig ändern“ .<br />
Hinweis: Sie können Sättigung und Helligkeit auch ändern, wenn Sie eine Farbgruppe über die Anzeige der<br />
Farbkontrollstreifen bearbeiten.<br />
Letzte Aktualisierung 24.5.2011
VERWENDEN VON ILLUSTRATOR<br />
Farbe<br />
162<br />
Anzeigen der ursprünglichen Farben im Bildmaterial während des Zuweisens neuer Farben<br />
Wenn Sie ausgewähltes Bildmaterial neu färben, werden die ursprünglichen Farben durch die Farben in der<br />
ausgewählten Farbgruppe ersetzt. Beim Zuweisen neuer Farben ist es hilfreich, die Position einer ursprünglichen<br />
Farbe (aus der Spalte „Aktuelle Farben“) im Bildmaterial zu sehen. Dies gilt insbesondere dann, wenn das Bildmaterial<br />
sehr viele Details aufweist oder viele ursprüngliche Farben enthält.<br />
1 Wählen Sie bei Bedarf ein Objekt aus und wählen Sie „Bearbeiten“ > „Farben bearbeiten“ > „Bildmaterial neu<br />
färben“.<br />
2 Klicken Sie im Dialogfeld „Farben bearbeiten/Bildmaterial neu färben“ auf die Schaltfläche „Klicken Sie auf die<br />
Farben, um sie im Bildmaterial zu finden“ und wählen Sie dann in der Spalte „Aktuelle Farben“ eine Farbe aus.<br />
Die Bildelemente, in denen die Farbe vorkommt, werden vollständig farbig auf der Zeichenfläche angezeigt, alle<br />
anderen Bereiche des ausgewählten Bildmaterials werden abgeblendet dargestellt.<br />
3 Klicken Sie erneut auf das Symbol, damit das Bildmaterial wieder vollständig farbig angezeigt wird.<br />
Reduzieren <strong>von</strong> Farben in Bildmaterial<br />
Das Reduzieren <strong>von</strong> Farben für die Ausgabe, das Konvertieren <strong>von</strong> Farben in Graustufen oder das Beschränken <strong>von</strong><br />
Farben auf eine Farbbibliothek ist häufig notwendig, wenn Bildmaterial für mehrere Arten <strong>von</strong> Ausgabemedien<br />
erstellt werden soll. Sie können die Anzahl der Farben im Bildmaterial über das Dialogfeld „Bildmaterial neu färben“<br />
problemlos reduzieren. Auf Wunsch können Sie eine Vorgabe zum Reduzieren <strong>von</strong> Farben verwenden. Wählen Sie<br />
beispielsweise „Graustufen“, um das ausgewählte Bildmaterial schnell in Graustufen zu konvertieren.<br />
Reduzieren des ausgewählten Bildmaterials auf zwei Farben<br />
Schnelles Reduzieren der Farben mit einer Vorgabe<br />
Das Reduzieren der Farben unter Verwendung einer Vorgabe ist eine schnelle und einfache Möglichkeit, Bildmaterial<br />
auf eine bestimmte Anzahl <strong>von</strong> Farben oder auf eine Farbfeldbibliothek zu beschränken.<br />
1 Wählen Sie das Bildmaterial aus, das reduziert werden soll.<br />
2 Wählen Sie „Bearbeiten“ > „Farben bearbeiten“ > „Mit Vorgabe neu färben“ und wählen Sie dann eine<br />
Vorgabeoption.<br />
Letzte Aktualisierung 24.5.2011
VERWENDEN VON ILLUSTRATOR<br />
Farbe<br />
163<br />
3 Führen Sie einen der folgenden Schritte durch:<br />
• Wenn Sie Farben auf eine Farbfeldbibliothek beschränken möchten, klicken Sie auf die<br />
Bibliotheksschaltfläche , wählen Sie die gewünschte Bibliothek aus und klicken Sie dann auf „OK“.<br />
• Wenn Sie Farben nicht auf eine Farbfeldbibliothek beschränken möchten, klicken Sie auf „OK“.<br />
Das Dialogfeld „Bildmaterial neu färben“ wird geöffnet. In der Spalte „Neu“ wird die Anzahl der <strong>von</strong> Ihnen als<br />
Vorgabe gewählten Farben plus Schwarz angezeigt. Die neuen Farben werden Ihrem Originalbildmaterial<br />
entnommen.<br />
4 Weisen Sie Ihre ursprünglichen Farben nach Bedarf den neuen Farben zu.<br />
5 Achten Sie darauf, dass „Bildmaterial neu färben“ aktiviert ist, und klicken Sie auf „OK“.<br />
Reduzieren der Farben mit benutzerdefinierten Optionen<br />
1 Wählen Sie das Bildmaterial aus, das neu gefärbt werden soll.<br />
2 Wählen Sie „Bearbeiten“ > „Farben bearbeiten“ > „Bildmaterial neu färben“.<br />
Das Dialogfeld „Bildmaterial neu färben“ wird geöffnet. In der Spalte „Neu“ werden alle Farben aus dem <strong>von</strong> Ihnen<br />
ausgewählten Bildmaterial angezeigt.<br />
3 Wenn Sie andere Farben verwenden möchten, wählen Sie eine Farbgruppe aus oder erstellen Sie eine Farbgruppe.<br />
4 Wählen Sie im Menü „Farben“ die Anzahl der Farben, auf die Sie reduzieren möchten.<br />
5 Klicken Sie auf die Schaltfläche „Farbreduktionsoptionen“ , legen Sie eine oder mehrere der folgenden<br />
Optionen fest und klicken Sie auf „OK“:<br />
Vorgabe Legt einen voreingestellten Farbauftrag fest, einschließlich der Anzahl verwendeter Farben und der<br />
optimalen Einstellungen für diesen Auftrag. Wenn Sie eine Vorgabe auswählen und dann eine oder mehrere der<br />
folgenden Optionen verändern, ändert sich der Name der Vorgabe in Benutzerdefiniert.<br />
Farben Legt fest, auf wie viele neue Farben die aktuellen Farben reduziert werden.<br />
Auf Bibliothek beschränken Legt eine Farbfeldbibliothek fest, aus der alle neuen Farben abgeleitet werden.<br />
Sortieren Legt fest, wie die ursprünglichen Farben in der Spalte „Aktuelle Farben“ sortiert werden.<br />
Färbungsmethode Legt die Arten <strong>von</strong> Variationen fest, die für die neuen Farben zulässig sind.<br />
• Mit „Exakt“ wird jede aktuelle Farbe genau durch die festgelegte neue Farbe ersetzt.<br />
• Mit „Farbtöne skalieren“ (Standardoption) wird die dunkelste aktuelle Farbe in der Zeile durch die festgelegte<br />
neue Farbe ersetzt. Andere aktuelle Farben in der Zeile werden durch Farben mit einem proportional helleren<br />
Farbton ersetzt.<br />
• „Farbtöne beibehalten“ entspricht „Farbtöne skalieren“ für nicht globale Farben. Bei Volltonfarben oder<br />
globalen Farben wird mit dieser Option der Farbton der aktuellen Farbe auf die neue Farbe angewendet.<br />
<strong>Verwenden</strong> Sie „Farbtöne beibehalten“, wenn alle aktuellen Farben in der Zeile Töne derselben oder einer<br />
ähnlichen globalen Farbe sind. Um optimale Ergebnisse zu erzielen, sollten Sie bei Verwendung <strong>von</strong> „Farbtöne<br />
beibehalten“ auch die Option „Farbtöne kombinieren“ aktivieren.<br />
• Mit „Farbtöne und Schattierungen“ wird die aktuelle Farbe mit der durchschnittlichen Helligkeit und<br />
Dunkelheit durch die festgelegte neue Farbe ersetzt. Aktuelle Farben, die heller sind als der Durchschnitt,<br />
werden durch einen proportional helleren Ton der neuen Farbe ersetzt. Aktuelle Farben, die dunkler sind als<br />
der Durchschnitt, werden durch eine Mischung aus der neuen Farbe und Schwarz ersetzt.<br />
Letzte Aktualisierung 24.5.2011
VERWENDEN VON ILLUSTRATOR<br />
Farbe<br />
164<br />
• Mit „Farbton-Verschiebung“ wird die vorherrschende Farbe in der Zeile „Aktuelle Farben“ als Basisfarbe<br />
eingestellt und die Basisfarbe wird exakt durch die neue Farbe ersetzt. Die übrigen aktuellen Farben werden<br />
durch Farben ersetzt, die sich in Helligkeit, Sättigung und Farbton <strong>von</strong> der neuen Farbe unterscheiden, wobei<br />
die Abweichung ebenso groß ist wie die Abweichung zwischen der aktuellen Farbe und der Basisfarbe.<br />
Farbtöne kombinieren Sortiert alle Farbtöne derselben globalen Farbe in dieselbe Zeile <strong>von</strong> „Aktuelle Farben“ ein,<br />
selbst wenn Farben nicht reduziert werden. <strong>Verwenden</strong> Sie diese Option nur, wenn das ausgewählte Bildmaterial<br />
globale Farben oder Volltonfarben enthält, die mit Farbtönen unter 100 Prozent angewendet wurden. Um optimale<br />
Ergebnisse zu erzielen, sollten Sie diese Option in Kombination mit der Einfärbemethode „Farbtöne beibehalten“<br />
verwenden.<br />
Hinweis: Selbst wenn „Farbtöne kombinieren“ nicht aktiviert ist, werden bei der Farbreduktion Farbtöne derselben<br />
globalen Farbe kombiniert, bevor unterschiedliche nicht globale Farben kombiniert werden.<br />
Beibehalten Bestimmt, ob Weiß, Schwarz oder Grau bei der endgültigen Reduktion erhalten bleiben. Wenn eine<br />
Farbe beibehalten wird, ist sie in der Spalte „Aktuelle Farben“ als ausgeschlossene Zeile dargestellt.<br />
6 Weisen Sie aktuelle Farben nach Bedarf den neuen Farben zu.<br />
7 Achten Sie darauf, dass „Bildmaterial neu färben“ aktiviert ist, und klicken Sie auf „OK“.<br />
Kuler-Bedienfeld<br />
Wissenswertes zu Kuler<br />
Das Kuler-Bedienfeld ist ein Portal zu Farbgruppen bzw. Schemata, die <strong>von</strong> einer Online-Community <strong>von</strong> Designern<br />
erstellt wurden. Über das Kuler-Bedienfeld können Sie Tausende <strong>von</strong> Schemata durchsuchen und anschließend einige<br />
herunterladen, um sie zu bearbeiten oder in eigene Projekte einzubeziehen. Über das Kuler-Bedienfeld können Sie<br />
Ihre Schemata auch hochladen und der Kuler-Community zur Verfügung stellen.<br />
Das Kuler-Bedienfeld ist verfügbar in <strong>Adobe</strong> Photoshop® <strong>CS5</strong>, <strong>Adobe</strong> Flash® Professional <strong>CS5</strong>, <strong>Adobe</strong> InDesign® <strong>CS5</strong>,<br />
<strong>Adobe</strong> <strong>Illustrator</strong>® <strong>CS5</strong> und <strong>Adobe</strong> Fireworks® <strong>CS5</strong>. In den französischen Versionen dieser Produkte ist das Bedienfeld<br />
nicht verfügbar.<br />
Ein Video zum Kuler-Bedienfeld finden Sie unter www.adobe.com/go/lrvid4088_xp_de.<br />
Einen Artikel über Kuler und Farbinspiration finden Sie im Blog <strong>von</strong> Veerle Pieters unter<br />
http://veerle.duoh.com/blog/comments/adobe_Kuler_update_and_color_tips/.<br />
Anzeigen und <strong>Verwenden</strong> <strong>von</strong> Schemata<br />
Zum Stöbern in Schemata benötigen Sie eine Internetverbindung.<br />
Suchen und Anzeigen <strong>von</strong> Schemas<br />
1 Wählen Sie „Fenster“ > „Erweiterungen“ > „Kuler“.<br />
2 Geben Sie in das Suchfeld den Namen eines Schemas, eines Tags oder eines Autors ein.<br />
Hinweis: <strong>Verwenden</strong> Sie für Suchbegriffe nur alphanumerische Zeichen (Aa-Zz, 0-9).<br />
3 Sie können die Suchergebnisse filtern, indem Sie eine Option aus den Popup-Menüs oberhalb der Ergebnisse<br />
auswählen.<br />
4 Um den nächsten oder vorherigen Satz <strong>von</strong> Schemas anzuzeigen, klicken Sie im unteren Bereich des Kuler-<br />
Bedienfelds auf das Symbol „Vorherigen Satz <strong>von</strong> Schemas anzeigen“ oder „Nächsten Satz <strong>von</strong> Schemas anzeigen“.<br />
Letzte Aktualisierung 24.5.2011
VERWENDEN VON ILLUSTRATOR<br />
Farbe<br />
165<br />
5 Um die Ansicht anhand der neuesten Schemas aus der Kuler-Community zu aktualisieren, klicken Sie im unteren<br />
Bereich des Bedienfelds auf das Symbol „Schemas der Kuler-Community aktualisieren“.<br />
Online-Anzeige eines Kuler-Farbschemas<br />
1 Wählen Sie ein Schema in den Suchergebnissen aus.<br />
2 Klicken Sie auf das Dreieck rechts neben dem Schema und wählen Sie „Online in kuler anzeigen“.<br />
Speichern häufiger Suchvorgänge<br />
1 Wählen Sie im ersten Popupmenü direkt unterhalb des Suchfelds die Option „Benutzerdefiniert“.<br />
2 Geben Sie im daraufhin angezeigten Dialogfeld Ihre Suchbegriffe ein und klicken Sie auf „Speichern“.<br />
Um den Suchvorgang auszuführen, wählen Sie ihn aus dem ersten Popup-Menü aus.<br />
Um einen Suchvorgang zu löschen, wählen Sie im Popup-Menü die Option „Benutzerdefiniert“ und löschen Sie die<br />
gewünschten Suchvorgänge.<br />
Einfügen eines Schemas in das Farbfelderbedienfeld <strong>von</strong> <strong>Illustrator</strong><br />
❖ Wählen Sie das Schema aus und klicken Sie im unteren Bereich des Kuler-Bedienfelds auf das Symbol<br />
„Ausgewähltes Schema zu Farbfeldern hinzufügen“.<br />
Hochladen eines Schemas zur Kuler-Community<br />
1 Wählen Sie das Schema im Farbfelderbedienfeld aus.<br />
2 Klicken Sie im Kuler-Bedienfeld auf das Symbol „Aus Farbfeldbedienfeld in Kuler-Community hochladen“.<br />
Anpassen <strong>von</strong> Farben<br />
Ersetzen einer außerhalb des Farbumfangs liegenden Farbe durch eine<br />
druckbare Farbe<br />
Einige Farben in den RGB- und HSB-Farbmodellen, wie Neonfarben, können nicht gedruckt werden, da sie keine<br />
Entsprechungen im CMYK-Modell haben. Wenn Sie eine Farbe auswählen, die außerhalb des Farbumfangs liegt, wird<br />
im Farbbedienfeld oder Farbwähler ein Warndreieck angezeigt.<br />
❖ Klicken Sie auf das Dreieck, wenn Sie zu der (in einem kleinen Feld beim Dreieck angezeigten) CMYK-Farbe<br />
wechseln möchten, die der ausgewählten Farbe am ähnlichsten ist.<br />
Verwandte Themen<br />
„Farbräume und Farbumfänge“ auf Seite 132<br />
Ändern einer Farbe in eine websichere Farbe<br />
Websichere Farben sind die 216 Farben, die plattformunabhängig <strong>von</strong> allen Browsern verwendet werden. Wenn Sie<br />
eine nicht websichere Farbe auswählen, wird im Farbbedienfeld, im Farbwähler oder im Dialogfeld „Farben<br />
bearbeiten/Bildmaterial neu färben“ ein Warnwürfel angezeigt.<br />
❖ Klicken Sie auf den Würfel, wenn Sie zu der (in einem kleinen Feld neben dem Würfel angezeigten) websicheren<br />
Farbe wechseln möchten, die der ausgewählten Farbe am ähnlichsten ist.<br />
Letzte Aktualisierung 24.5.2011
VERWENDEN VON ILLUSTRATOR<br />
Farbe<br />
166<br />
Verwandte Themen<br />
„Wissenswertes zu Webgrafiken“ auf Seite 434<br />
Angleichen <strong>von</strong> Farben<br />
Mit den Befehlen zum Angleichen erstellen Sie eine Reihe <strong>von</strong> Zwischenfarben aus einer Gruppe <strong>von</strong> drei oder mehr<br />
gefüllten Objekten. Basis ist dabei die vertikale oder horizontale Ausrichtung der Objekte oder ihre Stapelreihenfolge.<br />
Konturen und ungefüllte Objekte sind <strong>von</strong> der Angleichung nicht betroffen.<br />
1 Markieren Sie drei oder mehr gefüllte Objekte.<br />
2 Führen Sie einen der folgenden Schritte durch:<br />
• Wenn Sie die Objekte zwischen dem gefüllten Objekt ganz vorn und dem gefüllten Objekt ganz hinten mit<br />
abgestuften Farbübergängen füllen möchten, wählen Sie „Bearbeiten“ > „Farben bearbeiten“ > „Vorne -><br />
Hinten angleichen“.<br />
• Wenn Sie die Objekte zwischen dem gefüllten Objekt ganz links und dem gefüllten Objekt ganz rechts mit<br />
abgestuften Farbübergängen füllen möchten, wählen Sie „Bearbeiten“ > „Farben bearbeiten“ > „Horizontal<br />
angleichen“.<br />
• Wenn Sie die Objekte zwischen dem obersten und dem untersten gefüllten Objekt mit abgestuften<br />
Farbübergängen füllen möchten, wählen Sie „Bearbeiten“ > „Farben bearbeiten“ > „Vertikal angleichen“.<br />
Ändern einer Farbe in die umgekehrte Farbe oder Komplementärfarbe<br />
1 Wählen Sie die zu ändernde Farbe aus.<br />
2 Wählen Sie im Menü des Farbbedienfelds eine Option:<br />
Umkehren Ändert jede Komponente einer Farbe in den auf der Farbskala gegenüberliegenden Wert. Hat eine<br />
RGB-Farbe z. B. einen R-Wert <strong>von</strong> 100, wird dieser durch den Befehl „Umkehren“ zu 155 (255–100 = 155).<br />
Komplementär Ändert jede Komponente einer Farbe basierend auf der Summe aus dem höchsten und niedrigsten<br />
RGB-Wert in der ausgewählten Farbe in einen neuen Wert. <strong>Illustrator</strong> addiert den höchsten und niedrigsten RGB-<br />
Wert der aktuellen Farbe und subtrahiert dann den Wert jeder Komponente, um neue RGB-Werte zu erstellen.<br />
Beispiel: Sie wählen eine Farbe mit einem RGB-Wert <strong>von</strong> 102 für Rot, 153 für Grün und 51 für Blau aus. <strong>Illustrator</strong><br />
addiert den höchsten (153) und niedrigsten (51) Wert, sodass sich ein neuer Wert ergibt (204). Jeder der RGB-<br />
Werte in der vorhandenen Farbe wird <strong>von</strong> dem neuen, berechneten Wert abgezogen, um die neuen,<br />
komplementären RGB-Werte zu erhalten: 204–102 (der aktuelle Rot-Wert) = 102 für den neuen Rot-Wert; 204–<br />
153 (der aktuelle Grün-Wert) = 51 für den neuen Grün-Wert; 204–51 (der aktuelle Blau-Wert) = 153 für den neuen<br />
Blau-Wert.<br />
Ändern des Farbtons einer Farbe<br />
1 Wählen Sie im Farbfeldbedienfeld eine globale Prozessfarbe oder eine Volltonfarbe aus. Alternativ können Sie ein<br />
Objekt auswählen, auf das Sie eine globale Prozessfarbe oder Volltonfarbe angewendet haben.<br />
2 Ziehen Sie im Farbbedienfeld den Schieberegler „T“ oder geben Sie einen Wert in das Textfeld ein, um die<br />
Intensität der Farbe zu verändern. Der Farbtonbereich liegt zwischen 0 % und 100 %; je niedriger die Zahl, desto<br />
heller ist der resultierende Farbton.<br />
Wenn der Schieberegler „T“ nicht angezeigt wird, vergewissern Sie sich, dass Sie eine globale Prozessfarbe oder<br />
Volltonfarbe ausgewählt haben. Ist der Regler „T“ nun immer noch nicht sichtbar, wählen Sie im Menü des<br />
Farbbedienfelds „Optionen einblenden“.<br />
Letzte Aktualisierung 24.5.2011
VERWENDEN VON ILLUSTRATOR<br />
Farbe<br />
167<br />
3 Wenn Sie den Farbton als Farbfeld speichern möchten, ziehen Sie die Farbe auf das Farbfeldbedienfeld oder klicken<br />
Sie im Farbfeldbedienfeld auf die Schaltfläche „Neues Farbfeld“. Der Farbton wird unter dem gleichen Namen wie<br />
die Grundfarbe gespeichert, der Farbton-Prozentsatz wird angehängt. Wenn Sie z. B. eine Farbe mit dem Namen<br />
„Himmelblau“ mit 50 % speichern, erhält das Farbfeld den Namen „Himmelblau 50 %“.<br />
Verwandte Themen<br />
„Wissenswertes zu Volltonfarben“ auf Seite 133<br />
„Wissenswertes zu Prozessfarben“ auf Seite 134<br />
Einstellen der Farbbalance für eine oder mehrere Farben<br />
1 Wählen Sie die Objekte aus, deren Farben eingestellt werden sollen.<br />
2 Wählen Sie „Bearbeiten“ > „Farben bearbeiten“ > „Farbbalance einstellen“.<br />
3 Legen Sie die Optionen für Fläche und Kontur fest.<br />
4 Passen Sie die Farbwerte an und klicken Sie auf „OK“.<br />
• Wenn Sie globale Prozessfarben oder Volltonfarben ausgewählt haben, passen Sie mit dem Farbtonregler die<br />
Intensität der Farben an. Nicht globale Prozessfarben sind da<strong>von</strong> nicht betroffen.<br />
• Wenn Sie im CMYK-Farbmodus arbeiten und nicht globale Prozessfarben auswählen, passen Sie mithilfe der<br />
Schieberegler den Prozentanteil <strong>von</strong> Cyan, Magenta, Gelb und Schwarz an.<br />
• Wenn Sie im RGB-Farbmodus arbeiten und nicht globale Prozessfarben auswählen, passen Sie mithilfe der<br />
Schieberegler den Prozentwert für Rot, Grün und Blau an.<br />
• Wenn Sie die ausgewählten Farben in Graustufen konvertieren möchten, wählen Sie in der Liste „Farbmodus“<br />
die Option „Graustufen“ aus und wählen Sie die Option „Konvertieren“. Passen Sie dann mit dem Schieberegler<br />
der Prozentwert für Schwarz an.<br />
• Wenn Sie globale Prozessfarben oder Volltonfarben ausgewählt haben und sie in nicht globale Prozessfarben<br />
konvertieren möchten, wählen Sie in der Liste „Farbmodus“ die Option „CMYK“ oder „RGB“ aus (je nach<br />
Farbmodus des Dokuments) und wählen Sie die Option „Konvertieren“. Passen Sie dann mit den<br />
Schiebereglern die Farben an.<br />
Umkehren mehrerer Farben<br />
1 Wählen Sie die Objekte aus, deren Farben invertiert werden sollen.<br />
2 Wählen Sie „Bearbeiten“ > „Farben bearbeiten“ > „Farben umkehren“.<br />
Sie können einzelne Farben über das Farbbedienfeld invertieren.<br />
Ändern des Farbmodus eines Dokuments<br />
❖ Wählen Sie „Datei“ > „Dokumentfarbmodus“ > „CMYK-Farbe“ oder „RGB-Farbe“.<br />
Anzeigen und Ausdrucken <strong>von</strong> Volltonfarben mit Lab-Werten<br />
Einige vorgegebene Volltonfarben, wie Farben aus den Bibliotheken TOYO, PANTONE, DIC und HKS, sind über<br />
Lab-Werte definiert. Für Abwärtskompatibilität mit früheren Versionen <strong>von</strong> <strong>Illustrator</strong> besitzen Farben aus diesen<br />
Bibliotheken auch CMYK-Definitionen. Im Farbfeldbedienfeld können Sie steuern, welche Werte (Lab oder CMYK)<br />
in <strong>Illustrator</strong> zum Anzeigen, Exportieren und Drucken dieser Volltonfarben verwendet werden.<br />
Letzte Aktualisierung 24.5.2011
VERWENDEN VON ILLUSTRATOR<br />
Farbe<br />
168<br />
Die Verwendung <strong>von</strong> Lab-Werten in Kombination mit den korrekten Geräteprofilen führt auf allen Geräten zur<br />
genauesten Ausgabe. Wenn das Farbmanagement bei Ihrem Projekt besonders wichtig ist, empfiehlt Ihnen <strong>Adobe</strong>, für<br />
die Anzeige, den Export und den Druck <strong>von</strong> Volltonfarben Lab-Werte zu verwenden.<br />
Hinweis: Damit die Anzeige auf dem Bildschirm möglichst exakt ist, verwendet <strong>Illustrator</strong> automatisch die Lab-Werte,<br />
wenn die Überdruckenvorschau aktiviert ist. Die Lab-Werte werden auch zum Drucken verwendet, wenn im Dialogfeld<br />
„Drucken“ im Bereich „Erweitert“ die Funktion „Simulieren“ für die Option „Überdrucken“ aktiviert ist.<br />
1 Wählen Sie im Menü des Farbfeldbedienfelds die Option „Volltonfarben“.<br />
2 Führen Sie einen der folgenden Schritte durch:<br />
• Eine möglichst genaue Anzeige und Ausgabe <strong>von</strong> Farben wird mit der Option „Im Herstellerhandbuch<br />
angegebene Lab-Werte verwenden“ erzielt.<br />
• Wenn die Volltonfarben mit früheren Versionen <strong>von</strong> <strong>Illustrator</strong> übereinstimmen sollen, wählen Sie die Option<br />
„CMYK-Werte aus den Bearbeitungshandbüchern des Herstellers verwenden“.<br />
Verwandte Themen<br />
„Lab“ auf Seite 132<br />
Konvertieren <strong>von</strong> Farben in Graustufen<br />
1 Wählen Sie die Objekte aus, deren Farben Sie konvertieren möchten.<br />
2 Wählen Sie „Bearbeiten“ > „Farben bearbeiten“ > „In Graustufen konvertieren“.<br />
<strong>Verwenden</strong> Sie den Befehl „Bearbeiten“ > „Farben bearbeiten“ > „Farben einstellen“, um Objekte in Graustufen<br />
zu konvertieren und dabei die Graustufen anzupassen.<br />
Verwandte Themen<br />
„Graustufen“ auf Seite 132<br />
Konvertieren <strong>von</strong> Graustufenbildern in RGB oder CMYK<br />
1 Wählen Sie das Graustufenbild aus.<br />
2 Wählen Sie „Bearbeiten“ > „Farben bearbeiten“ > „In CMYK konvertieren“ bzw. „In RGB konvertieren“ (je nach<br />
Farbmodus des Dokuments).<br />
Einfärben <strong>von</strong> Graustufenbildern oder 1-Bit-Bildern<br />
1 Wählen Sie das Bitmap-Objekt aus.<br />
2 Vergewissern Sie sich, dass im Werkzeugbedienfeld oder Farbbedienfeld die Schaltfläche „Fläche“ ausgewählt ist.<br />
3 Färben Sie das Bild per Farbbedienfeld mit Schwarz, Weiß, einer Prozessfarbe oder einer Volltonfarbe ein.<br />
Hinweis: Graustufenbilder, die einen Alphakanal enthalten, können nicht mit einer Prozessfarbe gefärbt werden.<br />
Wählen Sie stattdessen eine Volltonfarbe.<br />
Anpassen der Sättigung mehrerer Farben<br />
1 Wählen Sie die Objekte aus, deren Farben eingestellt werden sollen.<br />
2 Wählen Sie „Bearbeiten“ > „Farben bearbeiten“ > „Sättigung erhöhen“.<br />
Letzte Aktualisierung 24.5.2011
VERWENDEN VON ILLUSTRATOR<br />
Farbe<br />
169<br />
3 Geben Sie einen Wert zwischen –100 % und 100 % ein, um den Prozentwert anzugeben, um den die Sättigung der<br />
CMYK-Farbe oder des Farbtons der Volltonfarbe erhöht oder verringert werden soll.<br />
Verwandte Themen<br />
„HSB“ auf Seite 131<br />
Mischen überlappender Farben<br />
Zum Mischen <strong>von</strong> überlappenden Farben können Sie Füllmethoden, den Effekt „Hart mischen“ oder den Effekt<br />
„Weich mischen“ verwenden.<br />
Füllmethoden Bieten zahlreiche Optionen zum Steuern überlappender Farben. Füllmethoden sollten bei<br />
Bildmaterial, das Volltonfarben, Muster, Verläufe, Text oder andere komplexe Elemente enthält, immer statt „Hart<br />
mischen“ und „Weich mischen“ verwendet werden.<br />
Effekt „Hart mischen“ Kombiniert Farben durch Auswahl des höchsten Wertes jeder Farbkomponente. Wenn Farbe<br />
1 beispielsweise aus 20 % Cyan, 66 % Magenta, 40 % Gelb und 0 % Schwarz besteht und Farbe 2 aus 40 % Cyan, 20 %<br />
Magenta, 30 % Gelb und 10 % Schwarz, besteht die Mischfarbe aus 40 % Cyan, 66 % Magenta, 40 % Gelb und 10 %<br />
Schwarz.<br />
Effekt „Weich mischen“ Macht die darunter liegenden Farben durch überlappendes Bildmaterial hindurch sichtbar<br />
und zerlegt das Bild dann in seine Teilflächen. Sie können in Prozent angeben, wie stark die Farben durch die sich<br />
überlappenden Objekte sichtbar sein sollen (Deckkraft).<br />
Füllmethoden können Sie auf einzelne Objekte anwenden, während die Effekte „Hart mischen“ und „Weich mischen“<br />
auf ganze Gruppen oder Ebenen angewendet werden müssen. Füllmethoden wirken sich sowohl auf die Fläche als<br />
auch auf die Kontur eines Objekts aus, während durch die Effekte „Hart mischen“ und „Weich mischen“ die Kontur<br />
der Objekte entfernt wird.<br />
Hinweis: Werden die Effekte „Hart mischen“ und „Weich mischen“ auf Objekte angewendet, die mit einer Kombination<br />
aus Prozess- und Volltonfarben gefüllt sind, werden die Farben meistens in CMYK-Farben konvertiert. In Fällen, in<br />
denen eine einzelne RGB-Prozessfarbe mit einer RGB-Volltonfarbe gemischt wird, werden alle Volltonfarben in eine<br />
einzelne RGB-Prozessfarbe konvertiert.<br />
Verwandte Themen<br />
„Anwenden <strong>von</strong> Pathfinder-Effekten“ auf Seite 273<br />
„Wissenswertes zu Füllmethoden“ auf Seite 212<br />
„Auswählen <strong>von</strong> Elementen für Aussehenattribute“ auf Seite 411<br />
Mischen <strong>von</strong> Farben mit dem Effekt „Hart mischen“<br />
1 Wählen Sie die Gruppe oder Ebene als Ziel aus.<br />
2 Wählen Sie „Effekt“ > „Pathfinder“ > „Hart mischen“.<br />
Mischen <strong>von</strong> Farben mit dem Effekt „Weich mischen“<br />
1 Wählen Sie die Gruppe oder Ebene als Ziel aus.<br />
2 Wählen Sie „Effekt“ > „Pathfinder“ > „Weich mischen“.<br />
3 Geben Sie im Feld „Deckkraft“ einen Wert zwischen 1 % und 100 % ein, um den Sichtbarkeitsgrad für die Farben<br />
der überlappenden Objekte anzugeben. Klicken Sie dann auf „OK“.<br />
Letzte Aktualisierung 24.5.2011
170<br />
Kapitel 5: Malen<br />
Malen<br />
Um Ihnen die Möglichkeit zu geben, Ihr Bildmaterial interessanter zu gestalten, stellt <strong>Adobe</strong> <strong>Illustrator</strong> Kalligrafie-,<br />
Spezial-, Bild-, Muster- und Borstenpinsel bereit. Außerdem können Sie mit dem Interaktiv-malen-Werkzeug und<br />
dem Formerstellungswerkzeug verschiedene Pfadsegmente malen und geschlossene Pfade mit unterschiedlichen<br />
Farben, Mustern oder Verläufen füllen. Mit dem Formerstellungswerkzeug können Sie durch Zusammenfügen<br />
einfacher Formen neue, komplexe Formen entwerfen. Deckkraftoptionen, Masken, Verläufe, Farbübergänge, Gitter<br />
und Muster bieten unzählige kreative Möglichkeiten. Mit dem Breitenwerkzeug können Sie Striche mit variabler<br />
Breite erstellen, die sehr interessante Konturen ergeben.<br />
Malen mit Flächen und Konturen<br />
Malmethoden<br />
<strong>Illustrator</strong> bietet zwei Malmethoden: Zuweisen einer Fläche, einer Kontur oder beidem zu einem ganzen Objekt sowie<br />
Konvertieren des Objekts zu einer interaktiven Malgruppe und Zuweisen <strong>von</strong> Flächen oder Konturen zu den<br />
separaten Kanten und Teilflächen der darin enthaltenen Pfade.<br />
Malen eines Objekts<br />
Nachdem Sie ein Objekt gezeichnet haben, weisen Sie ihm eine Fläche, eine Kontur oder beides zu. Anschließend<br />
können Sie Objekte mit ähnlichen Farben zeichnen und jedes neue Objekt über dem vorherigen anordnen. Das<br />
Ergebnis sieht aus wie eine Collage aus Formen, die aus Buntpapier ausgeschnitten wurden. Dabei ist das Aussehen<br />
der Collage abhängig <strong>von</strong> den obersten Schichten.<br />
Ein Video zur Verwendung <strong>von</strong> Pinseln finden Sie unter www.adobe.com/go/vid0044_de.<br />
Malen einer interaktiven Malgruppe<br />
Mit der Interaktiv-malen-Methode zeichnen Sie wie mit einem traditionellen Farbwerkzeug, ohne auf Ebenen und<br />
Stapelreihenfolgen zu achten, was zu einem natürlichen Arbeitsablauf beiträgt. Alle Objekte einer interaktiven<br />
Malgruppe werden behandelt, als wären sie Teil derselben flachen Oberfläche. Das bedeutet, dass Sie mehrere Pfade<br />
zeichnen und anschließend für jeden Bereich dazwischen (Teilfläche) eine separate Farbauswahl treffen können. Sie<br />
können darüber hinaus Teilen eines Pfades zwischen Schnittpunkten (eine so genannte Kante) verschiedene<br />
Konturfarben und Linienstärken zuweisen. Sie können also – ähnlich wie in einem Malbuch – jede Teilfläche mit einer<br />
anderen Farbe füllen und für jede Kante eine andere Konturfarbe wählen. Beim Verschieben und Ändern der Form<br />
<strong>von</strong> Pfaden einer interaktiven Malgruppe werden die Teilflächen und Kanten automatisch angepasst.<br />
Letzte Aktualisierung 24.5.2011
VERWENDEN VON ILLUSTRATOR<br />
Malen<br />
171<br />
Ein Objekt aus einem einzigen Pfad, der mit der regulären Methode gezeichnet wurde, verfügt über eine Fläche und eine Kontur (links).<br />
Konvertiert in eine interaktive Malgruppe können für jede Teilfläche und für jede Kontur desselben Objekts mehrere Farben ausgewählt werden<br />
(rechts).<br />
Beim Malen eines Objekts auf traditionelle Weise bleiben einige Bereiche übrig, die nicht gefüllt werden können (links). Durch Malen einer<br />
interaktiven Malgruppe mit Lückensuche (Mitte) vermeiden Sie Lücken und überdrucken (rechts).<br />
Ein Video zum interaktiven Malen finden Sie unter www.adobe.com/go/vid0042_de. Ein Video zu Maltechniken mit<br />
dem Pinsel-Werkzeug finden Sie unter www.adobe.com/go/vid0038_de.<br />
Verwandte Themen<br />
„Wissenswertes zu interaktivem Malen“ auf Seite 183<br />
Wissenswertes zu Flächen und Konturen<br />
Eine Fläche ist eine Farbe, ein Muster oder ein Verlauf in einem Objekt. Sie können Flächen auf offene und<br />
geschlossene Objekte sowie auf Teilflächen <strong>von</strong> interaktiven Malgruppen anwenden.<br />
Eine Kontur kann der sichtbare Umriss eines Objekts, ein Pfad oder die Kante einer interaktiven Malgruppe sein. Sie<br />
können Stärke und Farbe einer Kontur festlegen. Darüber hinaus können Sie mithilfe <strong>von</strong> Pfadoptionen gestrichelte<br />
Konturen erstellen und mithilfe <strong>von</strong> Pinseln stilisierte Konturen zeichnen.<br />
Hinweis: Bei der Arbeit mit interaktiven Malgruppen können Sie nur dann mit einem Pinsel auf einer Kante malen,<br />
wenn Sie der Gruppe mithilfe des Aussehenbedienfelds eine Kontur hinzufügen.<br />
Die aktuellen Flächen- und Konturfarben werden im Werkzeugbedienfeld angezeigt.<br />
Steuerungen für Flächen und Konturen<br />
Letzte Aktualisierung 24.5.2011
VERWENDEN VON ILLUSTRATOR<br />
Malen<br />
172<br />
Verwandte Themen<br />
„Tastaturbefehle zum Malen <strong>von</strong> Objekten“ auf Seite 542<br />
„Auswählen <strong>von</strong> Farben mithilfe des Farbwählers“ auf Seite 137<br />
Steuerungen für Flächen und Konturen<br />
Steuerungen zur Einstellung der Fläche und der Kontur sind im Werkzeugbedienfeld, im Steuerungsbedienfeld und<br />
im Farbbedienfeld verfügbar.<br />
Sie können die Farbe mithilfe einer der folgenden Steuerungen im Werkzeugbedienfeld festlegen:<br />
Schaltfläche „Fläche“<br />
Schaltfläche „Kontur“<br />
Schaltfläche „Fläche und Kontur vertauschen“<br />
vertauschen.<br />
Schaltfläche „Standardfläche und -kontur“<br />
und schwarze Kontur) wiederherzustellen.<br />
Doppelklicken Sie darauf, um mithilfe des Farbwählers eine Flächenfarbe auszuwählen.<br />
Doppelklicken Sie darauf, um mithilfe des Farbwählers eine Konturfarbe auszuwählen.<br />
Klicken Sie darauf, um Farben zwischen Fläche und Kontur zu<br />
Klicken Sie darauf, um die Standardfarbeinstellungen (weiße Fläche<br />
Schaltfläche „Farbe“ Klicken Sie darauf, um die zuletzt ausgewählte Füllfarbe auf ein Objekt mit einer<br />
Verlaufsfläche bzw. ein Objekt ohne Fläche oder Kontur anzuwenden.<br />
Schaltfläche „Verlauf“<br />
ändern.<br />
Schaltfläche „Ohne“<br />
Klicken Sie darauf, um die ausgewählte Fläche in den zuletzt ausgewählten Verlauf zu<br />
Klicken Sie darauf, um die Fläche oder Kontur des ausgewählten Objekts zu entfernen.<br />
Sie können die Farbe und Kontur für ein ausgewähltes Objekt auch mithilfe der folgenden Steuerungen im<br />
Steuerungsbedienfeld festlegen:<br />
Flächenfarbe Klicken Sie darauf, um das Farbfeldbedienfeld zu öffnen bzw. klicken Sie bei gedrückter Umschalttaste<br />
darauf, um ein alternatives Farbmodusbedienfeld zu öffnen.<br />
Konturfarbe Klicken Sie darauf, um das Farbfeldbedienfeld zu öffnen bzw. klicken Sie bei gedrückter Umschalttaste<br />
darauf, um ein alternatives Farbmodusbedienfeld zu öffnen.<br />
Konturbedienfeld Klicken Sie auf das Wort „Kontur“, um das Konturbedienfeld zu öffnen und Optionen festzulegen.<br />
Konturstärke Wählen Sie im Popup-Menü eine Konturstärke aus.<br />
Anwenden einer Flächenfarbe auf ein Objekt<br />
Sie können eine Farbe, ein Muster oder einen Verlauf auf ein ganzes Objekt anwenden oder Sie können interaktive<br />
Malgruppen verwenden und unterschiedliche Farben auf verschiedene Teilflächen innerhalb des Objekts anwenden.<br />
1 Wählen Sie das Objekt aus.<br />
2 Klicken Sie im Werkzeug- oder Steuerungsbedienfeld auf das Feld „Fläche“. Hiermit wenden Sie eine Fläche<br />
anstelle einer Kontur an.<br />
Fläche/Kontur<br />
Letzte Aktualisierung 24.5.2011
VERWENDEN VON ILLUSTRATOR<br />
Malen<br />
173<br />
3 Wählen Sie eine Flächenfarbe aus. Führen Sie dazu einen der folgenden Schritte aus:<br />
• Klicken Sie im Steuerungs-, Farben-, Farbfeld- oder Verlaufsbedienfeld oder in einer Farbfeldbibliothek auf eine<br />
Farbe.<br />
• Doppelklicken Sie auf das Feld „Fläche“ und wählen Sie im Farbwähler eine Farbe aus.<br />
• Wählen Sie das Pipette-Werkzeug aus und klicken Sie bei gedrückter Alt- (Windows) bzw. Wahltaste (Mac OS) auf<br />
ein Objekt, um die aktuellen Attribute, einschließlich der aktuellen Fläche und Kontur, anzuwenden.<br />
• Klicken Sie auf die Schaltfläche „Ohne“ , um die aktuelle Fläche des Objekts zu entfernen.<br />
Sie können schnell Farbe auf ein nicht ausgewähltes Objekt anwenden, indem Sie eine Farbe aus dem Feld „Fläche“<br />
oder dem Farben-, Verlaufs- oder Farbfeldbedienfeld auf das Objekt ziehen. Dies ist bei interaktiven Malgruppen<br />
nicht möglich.<br />
Verwandte Themen<br />
„Auswählen <strong>von</strong> Elementen in interaktiven Malgruppen“ auf Seite 186<br />
„Malen mit dem Interaktiv-malen-Werkzeug“ auf Seite 189<br />
Versehen eines Objekts mit einer Kontur<br />
Mit dem Konturbedienfeld („Fenster“ > „Kontur“) legen Sie fest, ob eine Linie durchgezogen oder gestrichelt<br />
angezeigt werden soll. Außerdem können Sie hiermit Strichmuster und andere Strichanpassungen,<br />
Konturausrichtung, Gehrungsgrenzen, Pfeilspitzen, Breitenprofile sowie Linienecken und -abschlüsse festlegen.<br />
Konturbedienfeld<br />
Sie können Konturoptionen auf ein ganzes Objekt anwenden oder interaktive Malgruppen verwenden und<br />
verschiedene Konturen auf verschiedene Kanten innerhalb des Objekts anwenden.<br />
Verwandte Themen<br />
„Arbeitsbereich – Übersicht“ auf Seite 6<br />
„Auswählen <strong>von</strong> Elementen in interaktiven Malgruppen“ auf Seite 186<br />
„Malen mit dem Interaktiv-malen-Werkzeug“ auf Seite 189<br />
Anwenden einer Konturfarbe, Strichbreite oder Ausrichtung<br />
1 Wählen Sie das Objekt aus. (Wenn Sie die Kante einer interaktiven Malgruppe auswählen möchten, verwenden Sie<br />
das Interaktiv-malen-Auswahlwerkzeug.)<br />
2 Klicken Sie auf das Feld „Kontur“ im Werkzeug-, Farben- oder Steuerungsbedienfeld. Hiermit wenden Sie eine<br />
Kontur anstelle einer Fläche an.<br />
Letzte Aktualisierung 24.5.2011
VERWENDEN VON ILLUSTRATOR<br />
Malen<br />
174<br />
Feld „Kontur“<br />
3 Wählen Sie eine Farbe aus dem Farbenbedienfeld bzw. ein Farbfeld aus dem Farbfeld- oder Steuerungsbedienfeld<br />
aus. Sie können auch auf das Feld „Kontur“ doppelklicken, um eine Farbe mithilfe des Farbwählers auszuwählen.<br />
Wenn Sie die aktuelle Farbe aus dem Feld „Kontur“ verwenden möchten, können Sie die Farbe einfach aus dem Feld<br />
„Fläche“ auf das Objekt ziehen. Dies ist bei interaktiven Malgruppen nicht möglich.<br />
4 Wählen Sie im Kontur- oder Steuerungsbedienfeld eine Stärke aus.<br />
5 Ist das Objekt ein geschlossener Pfad (und keine interaktive Malgruppe), wählen Sie eine Option aus dem<br />
Konturbedienfeld, um die Kontur entlang des Pfades auszurichten:<br />
• Kontur mittig ausrichten<br />
• Kontur innen ausrichten<br />
• Kontur außen ausrichten<br />
Hinweis: Bei dem Versuch, Pfade mit unterschiedlichen Konturausrichtungen auszurichten, werden die Pfade u. U. nicht<br />
ganz genau ausgerichtet. Wenn die Kanten bei der Ausrichtung genau abschließen sollen, stellen Sie sicher, dass die<br />
Einstellungen für die Pfadausrichtung identisch sind.<br />
Erstellen <strong>von</strong> gepunkteten oder gestrichelten Linien<br />
Sie können eine gestrichelte oder gepunktete Linie erstellen, indem Sie die Konturattribute eines Objekts bearbeiten.<br />
1 Wählen Sie das Objekt aus.<br />
2 Wählen Sie im Konturbedienfeld „Gestrichelte Linie“ aus. Wenn die Option „Gestrichelte Linie“ nicht angezeigt<br />
wird, wählen Sie im Menü des Konturbedienfelds den Befehl „Optionen einblenden“ aus.<br />
3 Klicken Sie auf das Symbol „Richtet Striche an Ecken und Pfadenden aus, wobei die Strichlängen angepasst<br />
werden“ . Mit dieser Option können Sie die Striche und Enden des Pfades einheitlich und vorhersehbar machen.<br />
Wenn Sie das Erscheinungsbild der Striche erhalten möchten, ohne sie auszurichten, wählen Sie das Symbol „Länge<br />
<strong>von</strong> Strichen und Lücken exakt beibehalten“ .<br />
A<br />
B<br />
Strichanpassungen an den Ecken<br />
A. Länge <strong>von</strong> Strichen und Lücken exakt beibehalten B. Striche an Ecken und Pfadenden ausgerichtet, wobei die Strichlängen angepasst wurde<br />
4 Legen Sie durch Eingeben der Strich- und Lückenlänge in die entsprechenden Felder ein Linienmuster fest.<br />
Die Folge der eingegebenen Werte wiederholt sich, sodass nicht alle Textfelder ausgefüllt werden müssen.<br />
Letzte Aktualisierung 24.5.2011
VERWENDEN VON ILLUSTRATOR<br />
Malen<br />
175<br />
5 Wählen Sie eine Abschluss-Option aus, um die Enden der Striche zu ändern. Die Option „Abgeflacht“ erstellt<br />
Striche mit quadratischem Abschluss; die Option „Abgerundet“ erstellt Striche mit abgerundetem Abschluss<br />
oder Punkte; die Option „Überstehend“ erstellt Abschlüsse, die um die halbe Linienstärke über das Ende der<br />
Striche hinausragen.<br />
A B C<br />
6 Punkt starke gestrichelte Linien mit Strich-Lücke-Muster <strong>von</strong> 2, 12, 16, 12<br />
A. Abgeflachter Abschluss B. Abgerundeter Abschluss C. Überstehender Abschluss<br />
Ein Video über die Erstellung perfekt unterbrochener Striche finden Sie unter www.adobe.com/go/lrvid5213_ai_de.<br />
Ändern <strong>von</strong> Linienabschlüssen oder -ecken<br />
Ein Abschluss ist das Ende einer offenen Linie; eine Ecke besteht, wenn eine gerade Linie die Richtung wechselt. Sie<br />
können die Linienabschlüsse und -ecken bearbeiten, indem Sie die Konturattribute des Objekts ändern.<br />
1 Wählen Sie das Objekt aus.<br />
2 Wählen Sie im Konturbedienfeld eine Abschluss- und eine Eckenoption aus.<br />
Wenn die Optionen nicht angezeigt werden, wählen Sie im Bedienfeldmenü „Optionen einblenden“.<br />
Abgeflacht<br />
Abgerundet<br />
Erstellt Linien mit quadratischen Enden.<br />
Erstellt Linien mit halbrunden Enden.<br />
Überstehend Erstellt Linien mit quadratischen Enden, die um die halbe Linienstärke über das Ende der Linie<br />
hinausragen. Mit dieser Option wird die Linienstärke gleichmäßig in alle Richtungen um die Linie ausgedehnt.<br />
Gehrungsecken Erstellt Linien mit spitzen Ecken. Legen Sie eine Gehrungsgrenze zwischen 1 und 500 fest. Die<br />
Gehrungsgrenze bestimmt, wann das Programm <strong>von</strong> einer spitzen zu einer abgeflachten Ecke umschaltet. Die<br />
Standard-Gehrungsgrenze ist 10, d. h. das Programm wechselt <strong>von</strong> einer spitzen zu einer abgeflachten Ecke, wenn die<br />
Länge der Spitze das Zehnfache der Konturstärke beträgt. Bei einer Gehrungsgrenze <strong>von</strong> 1 wird eine abgeflachte Ecke<br />
verwendet.<br />
Abgerundete Ecken<br />
Abgeflachte Ecken<br />
Erstellt Linien mit abgerundeten Ecken.<br />
Erstellt Linien mit abgeflachten Ecken.<br />
Hinzufügen <strong>von</strong> Pfeilspitzen<br />
Im Konturbedienfeld <strong>von</strong> <strong>Illustrator</strong> <strong>CS5</strong> können Sie Pfeilspitzen auswählen und deren Größe mithilfe verschiedener<br />
Steuerelemente einstellen. Die Dropdownliste „Pfeilspitzen“ des Konturbedienfelds enthält Standardpfeilspitzen. Mit<br />
dem Konturbedienfeld können Sie Pfeilspitzen auch einfach austauschen.<br />
Letzte Aktualisierung 24.5.2011
VERWENDEN VON ILLUSTRATOR<br />
Malen<br />
176<br />
Pfeilspitzen im Konturbedienfeld<br />
Mit der Option „Skalieren“ können Sie den Anfang und das Ende der Pfeilspitzen unabhängig <strong>von</strong>einander skalieren.<br />
Wenn Sie die Skalierung am Anfang und am Ende der Pfeilspitzen miteinander verknüpfen möchten, klicken Sie<br />
neben „Skalieren“ auf das Symbol „Verknüpft Skalierung für Pfeilspitze am Anfang und Ende“.<br />
Mit den Optionen unter „Ausrichten“ können Sie außerdem den Pfad am Anfang oder am Ende der Pfeilspitze<br />
ausrichten. Dabei stehen folgende Optionen zur Verfügung:<br />
• Verlängern der Pfeilspitze über das Pfadende hinaus<br />
• Platzieren der Pfeilspitze am Pfadende<br />
Hinweis: Wenn Sie Pfeilspitzen aus Objekten entfernen möchten, wählen Sie in der Dropdownliste „Pfeilspitzen“ die<br />
Option „Ohne“.<br />
Anpassen <strong>von</strong> Pfeilspitzen<br />
Wenn Sie Pfeilspitzen definieren möchten, öffnen Sie die Datei „Arrowheads.ai“, die sich im Ordner<br />
ShowPackageContent\Required\Resources\de_DE\ (für Mac OS) bzw. \Support<br />
Files\Required\Resources\de_DE\ (für Windows) befindet. Folgen Sie den Anweisungen zum Erstellen<br />
benutzerdefinierter Pfeilspitzen in der Datei.<br />
Erstellen Sie eine Sicherungskopie <strong>von</strong> der Originalversion der Datei „Arrowheads.ai“, die sich im Ordner<br />
\Zusatzmodule\ befindet, und legen Sie dann die aktualisierte<br />
Version <strong>von</strong> „Arrowheads.ai“ in diesem Ordner ab.<br />
Zeichnen und Zusammenfügen <strong>von</strong> Pfaden mit dem Tropfenpinselwerkzeug<br />
Mit dem Tropfenpinselwerkzeug können Sie gefüllte Formen zeichnen und damit andere Formen derselben Farbe<br />
übermalen, damit die beiden Formen miteinander verschmelzen.<br />
Das Tropfenpinselwerkzeug verwendet die gleichen standardmäßigen Pinseloptionen wie die Kalligrafiepinsel.<br />
(Weitere Informationen erhalten Sie unter „Optionen für Kalligrafiepinsel“ auf Seite 197.)<br />
Letzte Aktualisierung 24.5.2011
VERWENDEN VON ILLUSTRATOR<br />
Malen<br />
177<br />
Mit einem Kalligrafiepinsel erstellter Pfad (links); mit dem Tropfenpinselwerkzeug erstellter Pfad (rechts)<br />
Ein Video über das Tropfenpinselwerkzeug finden Sie unter www.adobe.com/go/lrvid4018_ai_de. Ein Beispiel für das<br />
Erstellen einer komplexen Zeichnung mit dem Tropfenpinselwerkzeug finden Sie unter<br />
www.adobe.com/go/learn_ai_tutorials_blob_brush_de.<br />
Verwandte Themen<br />
„Optionen für das Pinsel-Werkzeug“ auf Seite 195<br />
Richtlinien für den Einsatz des Tropfenpinselwerkzeugs<br />
Bei Verwendung des Tropfenpinselwerkzeugs sind folgende Richtlinien zu beachten:<br />
• Sie können nur Pfade zusammenfügen, die eine benachbarte Position in der Stapelreihenfolge haben.<br />
• Das Tropfenpinselwerkzeug erstellt Pfade mit einer Füllung, jedoch ohne Kontur. Falls Sie Ihre mit dem<br />
Tropfenpinselwerkzeug erstellten Pfade mit bestehendem Bildmaterial zusammenfügen möchten, ist<br />
sicherzustellen, dass dieses Bildmaterial die gleiche Füllfarbe und ebenfalls keine Kontur verwendet.<br />
• Beim Zeichnen <strong>von</strong> Pfaden mit dem Tropfenpinselwerkzeug werden neue Pfade mit dem obersten<br />
übereinstimmenden Pfad zusammengefügt. Falls der neue Pfad mehr als einen übereinstimmenden Pfad in der<br />
gleichen Gruppe bzw. Ebene berührt, werden alle sich schneidenden Pfade zusammengefügt.<br />
• Wenn Sie Malattribute wie z. B. Effekte oder Transparenz auf das Tropfenpinselwerkzeug anwenden möchten,<br />
wählen Sie den Pinsel aus und legen Sie im Aussehensbedienfeld die gewünschten Attribute fest, bevor Sie mit dem<br />
Zeichnen beginnen.<br />
• Sie können das Tropfenpinselwerkzeug auch zum Zusammenfügen <strong>von</strong> Pfaden verwenden, die mit anderen<br />
Werkzeugen erstellt wurden. Hierzu müssen Sie sicherstellen, dass das bestehende Bildmaterial keine Kontur<br />
besitzt. Anschließend stellen Sie das Tropfenpinselwerkzeug auf die gleiche Füllfarbe ein und zeichnen einen neuen<br />
Pfad, der alle Pfade schneidet, die Sie zusammenfügen möchten.<br />
Erstellen zusammengefügter Pfade<br />
Denken Sie daran, dass Pfade mit Konturen nicht zusammengefügt werden können.<br />
1 Wählen Sie den Pfad aus, mit dem Sie einen neuen Pfad zusammenfügen möchten.<br />
2 Heben Sie im Aussehensbedienfeld die Auswahl <strong>von</strong> „Neues Bild hat Grundform“ auf. Wenn diese Option<br />
deaktiviert ist, verwendet das Tropfenpinselwerkzeug die Attribute des ausgewählten Bildmaterials.<br />
3 Wählen Sie das Tropfenpinselwerkzeug aus und stellen Sie sicher, dass es das gleiche Aussehen wie das<br />
ausgewählte Bildmaterial verwendet.<br />
4 Zeichnen Sie Pfade, die sich mit dem Bildmaterial schneiden. Falls die Pfade nicht zusammengefügt werden, stellen<br />
Sie sicher, dass die Attribute des Tropfenpinselwerkzeugs genau mit den Attributen des bestehenden Pfads<br />
übereinstimmen und dass keiner <strong>von</strong> ihnen eine Kontur verwendet.<br />
Letzte Aktualisierung 24.5.2011
VERWENDEN VON ILLUSTRATOR<br />
Malen<br />
178<br />
Optionen für das Tropfenpinselwerkzeug<br />
Doppelklicken Sie im Werkzeugbedienfeld auf das Tropfenpinselwerkzeug und stellen Sie die folgenden Optionen ein:<br />
Auswahl beibehalten Wenn Sie einen zusammengefügten Pfad zeichnen, werden alle Pfade ausgewählt. Die Auswahl<br />
bleibt erhalten, solange Sie weiterzeichnen. Diese Option ist nützlich, um alle Pfade anzuzeigen, die im<br />
zusammengefügten Pfad enthalten sind.<br />
Nur mit Auswahl zusammenfügen Legt fest, dass die neuen Konturen nur mit dem vorhandenen ausgewählten Pfad<br />
zusammengefügt werden. Wenn Sie diese Option auswählen, wird eine neue Kontur nicht mit einem anderen<br />
schneidenden Pfad, der nicht ausgewählt wurde, zusammengefügt.<br />
Genauigkeit Bestimmt, wie weit Sie die Maus oder den Stift bewegen müssen, bis <strong>Illustrator</strong> dem Pfad einen neuen<br />
Ankerpunkt hinzufügt. So bedeutet etwa ein Genauigkeitswert <strong>von</strong> 2,5, dass Bewegungen des Werkzeugs <strong>von</strong> weniger<br />
als 2,5 Pixel nicht registriert werden. Die Genauigkeit kann zwischen 0,5 und 20 Pixel liegen. Je höher der Wert, desto<br />
glatter und weniger komplex ist der Pfad.<br />
Glättung Legt fest, wie stark in <strong>Illustrator</strong> bei Verwendung des Werkzeugs geglättet wird. Die Glättung kann zwischen<br />
0 % und 100 % liegen. Je höher der Wert, desto glatter wird der Pfad.<br />
Größe Bestimmt den Durchmesser des Pinsels.<br />
Winkel Bestimmt den Drehwinkel für den Pinsel. Ziehen Sie die Pfeilspitze in der Vorschau an die gewünschte<br />
Position oder geben Sie einen Wert in das Textfeld „Winkel“ ein.<br />
Rundheit Bestimmt die Rundung des Pinsels. Ziehen Sie einen schwarzen Punkt in der Vorschau vom Mittelpunkt<br />
weg bzw. auf diesen zu oder geben Sie im Textfeld „Rundheit“ einen Wert ein. Je höher der Wert ist, desto ausgeprägter<br />
ist die Rundheit.<br />
Umwandeln <strong>von</strong> Konturen in zusammengesetzte Pfade<br />
Durch das Konvertieren einer Kontur in einen zusammengesetzten Pfad können Sie den Umriss der Kontur<br />
bearbeiten. So können Sie beispielsweise eine Kontur mit mehreren Stärken erstellen oder die Kontur in Stücke<br />
aufteilen.<br />
1 Wählen Sie das Objekt aus.<br />
2 Wählen Sie „Objekt“ > „Pfad“ > „Konturlinie“.<br />
Der entstehende zusammengesetzte Pfad wird im gefüllten Objekt gruppiert. Wenn Sie den zusammengesetzten Pfad<br />
bearbeiten möchten, müssen Sie zuerst die Gruppierung mit der Fläche aufheben oder ihn mit dem Gruppenauswahl-<br />
Werkzeug auswählen.<br />
Identifizieren Sie den Inhalt einer Gruppe mithilfe des Ebenenbedienfelds.<br />
Verwandte Themen<br />
„Wissenswertes zu zusammengesetzten Pfaden“ auf Seite 277<br />
„Gruppieren <strong>von</strong> Objekten oder Aufheben <strong>von</strong> Objektgruppierungen“ auf Seite 239<br />
Entfernen einer Fläche oder einer Kontur aus einem Objekt<br />
1 Wählen Sie das Objekt aus.<br />
2 Klicken Sie im Werkzeugbedienfeld auf das Feld „Fläche“ oder „Kontur“. Dadurch können Sie die Fläche oder die<br />
Kontur des Objekts entfernen.<br />
Letzte Aktualisierung 24.5.2011
VERWENDEN VON ILLUSTRATOR<br />
Malen<br />
179<br />
3 Klicken Sie im Werkzeug-, Farben- oder Farbfeldbedienfeld auf die Schaltfläche „Ohne“.<br />
Hinweis: Sie können auch im Steuerungsbedienfeld im Menü „Fläche“ oder im Menü „Konturfarbe“ auf die Schaltfläche<br />
„Ohne“ klicken.<br />
A<br />
B<br />
C<br />
Die Felder „Fläche“ und „Kontur“<br />
A. Feld „Fläche“ B. Feld „Kontur“ C. Schaltfläche „Ohne“<br />
Auswählen <strong>von</strong> Objekten mit der gleichen Fläche und Kontur<br />
Sie können Objekte auswählen, die die gleichen Attribute aufweisen, z. B. Flächenfarbe, Konturfarbe und<br />
Konturstärke.<br />
Hinweis: Die Befehle „Auswahl“ > „Gleich“ > „Flächenfarbe“, „Konturfarbe“ und „Konturstärke“ funktionieren<br />
innerhalb einer interaktiven Malgruppe, wenn Sie eine Teilfläche oder eine Kante mit dem Interaktiv-malen-<br />
Auswahlwerkzeug auswählen; andere Befehle unter „Auswahl“ > „Gleich“ funktionieren nicht. Sie können gleiche<br />
Objekte nicht gleichzeitig innerhalb und außerhalb einer interaktiven Malgruppe auswählen.<br />
• Zur Auswahl <strong>von</strong> Objekten mit der gleichen Fläche und Kontur wählen Sie eines der Objekte aus, klicken Sie im<br />
Steuerungsbedienfeld auf die Schaltfläche „Ähnliche Objekte auswählen“ und wählen Sie im daraufhin<br />
angezeigten Menü aus, worauf Ihre Auswahl basieren soll.<br />
• Sollen alle Objekte mit der gleichen Flächen- oder Konturfarbe ausgewählt werden, wählen Sie ein Objekt mit der<br />
gewünschten Flächen- bzw. Konturfarbe oder wählen Sie die Farbe im Farben- oder Farbfeldbedienfeld aus.<br />
Wählen Sie dann „Auswahl“ > „Gleich“ und klicken Sie im Untermenü auf „Flächenfarbe“, „Konturfarbe“ oder<br />
„Fläche und Kontur“.<br />
• Sollen alle Objekte mit der gleichen Konturstärke ausgewählt werden, wählen Sie ein Objekt mit der<br />
entsprechenden Konturstärke aus oder legen Sie die Konturstärke im Konturbedienfeld fest. Wählen Sie<br />
anschließend „Auswahl“ > „Gleich“ > „Konturstärke“.<br />
• Sollen die gleichen Auswahloptionen auf andere Objekte angewendet werden (wenn Sie beispielsweise alle roten<br />
Objekte mit dem Befehl „Auswahl“ > „Gleich“ > „Flächenfarbe“ ausgewählt haben und den Vorgang jetzt für alle<br />
grünen Objekte wiederholen möchten), wählen Sie ein neues Objekt aus und klicken Sie auf „Auswahl“ > „Erneut<br />
auswählen“.<br />
Wenn Sie den Farbton eines Objekts basierend auf der Farbe auswählen möchten, klicken Sie auf „Bearbeiten“ ><br />
„Voreinstellungen“ > „Allgemein“ (Windows) bzw. „<strong>Illustrator</strong>“ > „Voreinstellungen“ > „Allgemein“ (Mac OS) und<br />
wählen Sie „Gleicher Farbton-Prozentsatz“ aus. Wenn diese Option aktiviert ist und Sie ein Objekt auswählen, das mit<br />
einem 50%igen Farbton <strong>von</strong> PANTONE Yellow C gefüllt ist, und anschließend „Auswahl“ > „Gleich“ > „Flächenfarbe“<br />
wählen, werden <strong>von</strong> <strong>Illustrator</strong> nur die Objekte ausgewählt, die mit einem 50%igen Farbton dieser Farbe gefüllt sind. Ist<br />
die Option deaktiviert, werden Objekte mit allen Farbtönen <strong>von</strong> Pantone Yellow C ausgewählt.<br />
Erstellen mehrerer Flächen und Konturen<br />
Mit dem Aussehenbedienfeld erstellen Sie mehrere Flächen und Konturen innerhalb desselben Objekts. Indem Sie<br />
mehrere Flächen und Konturen zu einem Objekt hinzufügen, schaffen Sie die Basis für viele interessante Effekte.<br />
Erstellen Sie beispielsweise eine zweite, schmalere Kontur über einer breiten Kontur oder wenden Sie einen Effekt auf<br />
eine einzige Fläche an.<br />
1 Wählen Sie mindestens ein Objekt oder eine Gruppe aus (oder wählen Sie im Ebenenbedienfeld eine Ebene als Ziel aus).<br />
Letzte Aktualisierung 24.5.2011
VERWENDEN VON ILLUSTRATOR<br />
Malen<br />
180<br />
2 Wählen Sie im Aussehen-Bedienfeldmenü „Neue Fläche hinzufügen“ bzw. „Neue Kontur hinzufügen“. Sie können<br />
auch im Aussehenbedienfeld eine Fläche oder eine Kontur auswählen und auf die Schaltfläche „Ausgewähltes<br />
Objekt duplizieren“ klicken.<br />
3 Legen Sie die Farbe und andere Eigenschaften für die neue Fläche bzw. Kontur fest.<br />
Hinweis: Möglicherweise müssen Sie die Position der neuen Fläche bzw. Kontur im Aussehenbedienfeld anpassen. Wenn<br />
Sie beispielsweise zwei Konturen mit unterschiedlichen Stärken erstellen, müssen Sie im Aussehenbedienfeld sicherstellen,<br />
dass die schmalere Kontur über der breiteren Kontur liegt.<br />
Verwandte Themen<br />
„Auswählen <strong>von</strong> Elementen für Aussehenattribute“ auf Seite 411<br />
„Aussehenbedienfeld – Übersicht“ auf Seite 409<br />
Erstellen <strong>von</strong> Konturen mit variabler Breite<br />
Wissenswertes zum Breitenwerkzeug<br />
Das Breitenwerkzeug befindet sich im Werkzeugbedienfeld. Mit diesem Werkzeug können Sie Konturen mit variabler<br />
Breite erstellen. Die variable Breite können Sie als Profil speichern, das auf andere Konturen angewendet werden kann.<br />
Wenn Sie das Breitenwerkzeug auf eine Kontur bewegen, wird auf dem Pfad eine leere Raute mit Griffen angezeigt.<br />
Sie können die Konturbreite anpassen sowie den Breitenpunkt verschieben, duplizieren oder löschen.<br />
Bei mehreren Konturen wird nur die aktive Kontur vom Breitenwerkzeug angepasst. Wenn Sie eine Kontur anpassen<br />
möchten, müssen Sie diese Kontur im Aussehenbedienfeld aktivieren.<br />
Ein Video über die Verwendung des Breitenwerkzeugs finden Sie unter www.adobe.com/go/lrvid5206_ai_de.<br />
<strong>Verwenden</strong> des Breitenwerkzeugs<br />
Zum Erstellen oder Ändern eines Breitenpunkts mit dem Dialogfeld „Breitenpunkt bearbeiten“ doppelklicken Sie mit<br />
dem Breitenwerkzeug auf die Kontur und bearbeiten die Werte des Breitenpunkts. Wenn Sie die Option<br />
„Angrenzende Breitenpunkte anpassen“ aktivieren, wirken sich Änderungen am ausgewählten Breitenpunkt auch auf<br />
die benachbarten Breitenpunkte aus.<br />
Dieses Kontrollkästchen wird automatisch aktiviert, wenn Sie bei gedrückter Umschalttaste auf den Breitenpunkt<br />
doppelklicken.<br />
Das Breitenwerkzeug unterscheidet bei der Anpassung der variablen Breite zwischen kontinuierlichen und nicht<br />
kontinuierlichen Breitenpunkten.<br />
Dialogfeld „Breitenpunkt bearbeiten“ für kontinuierliche Punkte<br />
Letzte Aktualisierung 24.5.2011
VERWENDEN VON ILLUSTRATOR<br />
Malen<br />
181<br />
Führen Sie folgende Schritte aus, um einen nicht kontinuierlichen Breitenpunkt zu erstellen:<br />
1 Erstellen Sie auf einer Kontur zwei Breitenpunkte mit unterschiedlichen Konturbreiten.<br />
Zwei Punkte mit unterschiedlicher Konturbreite<br />
2 Ziehen Sie den einen Breitenpunkt auf den anderen, um für die Kontur einen nicht kontinuierlichen Breitenpunkt<br />
zu erstellen.<br />
Durch Ziehen des einen Breitenpunkts auf den anderen erstellter, nicht kontinuierlicher Breitenpunkt<br />
Im Dialogfeld „Breitenpunkt bearbeiten“ werden für nicht kontinuierliche Punkte beide Seitenbreitensätze angezeigt.<br />
Dialogfeld „Breitenpunkt bearbeiten“ für nicht kontinuierliche Punkte<br />
Mit dem Kontrollkästchen „Nur eine Breite“ können Sie angeben, dass nur die eingehende oder abgehende Breite<br />
verwendet werden soll, sodass ein einzelner kontinuierlicher Breitenpunkt entsteht.<br />
Steuern des Breitenwerkzeugs<br />
Die folgende Tabelle enthält eine Liste der Modifizierertasten, die bei der Arbeit mit dem Breitenwerkzeug zur<br />
Verfügung stehen:<br />
Letzte Aktualisierung 24.5.2011
VERWENDEN VON ILLUSTRATOR<br />
Malen<br />
182<br />
Breitensteuerungsaufgaben<br />
Uneinheitliche Breiten erstellen<br />
Kopie des Breitenpunkts erstellen<br />
Modifizierertasten<br />
Alt+Ziehen (Windows) oder Wahl+Ziehen (Mac OS)<br />
Alt+Ziehen des Breitenpunkts (Windows) oder Wahl+Ziehen des Breitenpunkts<br />
(Mac OS)<br />
Alle Punkte kopieren und auf dem Pfad verschieben Alt+Umschalt+Ziehen (Windows) oder Wahl+Umschalt+Ziehen (Mac OS)<br />
Position mehrerer Breitenpunkte ändern<br />
Mehrere Breitenpunkte auswählen<br />
Ausgewählte Breitenpunkte löschen<br />
Auswahl eines Breitenpunkts aufheben<br />
Umschalt+Ziehen<br />
Umschalt+Klicken<br />
Entf<br />
Esc<br />
Sie können die Griffe nach außen oder nach innen ziehen, um die Konturbreite an der jeweiligen Stelle im Pfad<br />
anzupassen. Breitenpunkte, die an einer Ecke oder an einem mit dem Direktauswahl-Werkzeug ausgewählten<br />
Ankerpunkt erstellt wurden, bleiben bei der einfachen Pfadbearbeitung mit dem Ankerpunkt verbunden.<br />
Wenn Sie die Position des Breitenpunkts ändern möchten, ziehen Sie ihn an eine andere Stelle auf dem Pfad.<br />
Um mehrere Breitenpunkte auszuwählen, klicken Sie mit gedrückter Umschalttaste. Das Dialogfeld „Breitenpunkt<br />
bearbeiten“ wird angezeigt. Hier können Sie für mehrere Punkte Werte für „Seite 1“ und „Seite 1“ angeben. Alle<br />
Anpassungen, die Sie für Breitenpunkte vornehmen, wirken sich auf alle ausgewählten Breitenpunkte aus.<br />
Sie können auch die Konturstärke aller Breitenpunkte global anpassen, indem Sie im Konturbedienfeld in der<br />
Dropdownliste „Stärke“ die gewünschte Konturstärke festlegen.<br />
Speichern <strong>von</strong> Breitenprofilen<br />
Nachdem Sie die Konturbreite definiert haben, können Sie das Profil für variable Breite über das Kontur- oder<br />
Steuerungsbedienfeld speichern.<br />
A<br />
B C D<br />
A. Option „Profil für gleichmäßige Breite“ B. Symbol „Breitenprofil speichern“ C. Symbol „Breitenprofil löschen“ D. Symbol „Breitenprofil<br />
zurücksetzen“<br />
Sie können Breitenprofile auf ausgewählte Pfade anwenden, indem Sie sie im Steuerungs- oder Konturbedienfeld in<br />
der Dropdownliste „Breitenprofil“ auswählen. Wenn eine Kontur ohne variable Breite ausgewählt wurde, wird in der<br />
Liste die Option „Gleichmäßig“ angezeigt. Durch Auswählen der Option „Gleichmäßig“ können Sie außerdem ein<br />
Profil für variable Breite aus einem Objekt entfernen.<br />
Zum Wiederherstellen des Standard-Breitenprofilsatzes klicken Sie unten in der Dropdownliste „Profil“ auf die<br />
Schaltfläche „Profile zurücksetzen“.<br />
Hinweis: Durch das Wiederherstellen des Standard-Breitenprofilsatzes im Dialogfeld „Kontur-Optionen“ werden alle<br />
benutzerdefinierten gespeicherten Profile entfernt.<br />
Letzte Aktualisierung 24.5.2011
VERWENDEN VON ILLUSTRATOR<br />
Malen<br />
183<br />
Wenn Sie ein Profil für variable Breite auf eine Kontur anwenden, wird dies im Aussehenbedienfeld mit einem<br />
Sternchen (*) gekennzeichnet.<br />
Bei Bild- und Musterpinseln ist im Dialogfeld „Kontur-Optionen“ nach dem Bearbeiten eines Pinselpfades mit dem<br />
Variable-Breite-Werkzeug oder dem Anwenden einer Breitenprofilvorgabe für Stärke automatisch die Option<br />
„Breitenpunkte/-profil“ ausgewählt. Zum Entfernen <strong>von</strong> Änderungen an einem Breitenprofil wählen Sie die Option<br />
„Fixiert“ für Stärke oder einen der Datenkanäle für das Grafiktablett (z. B. „Druck“) aus, um die Datenoptionen des<br />
Grafiktabletts wiederherzustellen.<br />
Ein Video über die Erstellung <strong>von</strong> variablen Breitenprofilen finden Sie unter www.adobe.com/go/lrvid5215_ai_de.<br />
Interaktive Malgruppen<br />
Wissenswertes zu interaktivem Malen<br />
Wenn Sie Ihr Bildmaterial in interaktive Malgruppen konvertieren, können Sie diese nach Belieben so mit Farbe<br />
versehen, als würden Sie auf Papier oder Leinwand zeichnen. Sie können jedes Pfadsegment mit Konturen<br />
unterschiedlicher Farben versehen und jeden umschlossen Pfad (Hinweis: nicht nur geschlossene Pfade) mit anderen<br />
Farben, Mustern oder Verläufen füllen.<br />
Interaktiv malen ist die intuitive Art, farbige Zeichnungen zu erstellen. Sie können das ganze Spektrum der<br />
Vektorzeichenwerkzeuge <strong>von</strong> <strong>Illustrator</strong> verwenden, wobei alle Pfade so behandelt werden, als wären sie auf derselben<br />
flachen Oberfläche eingezeichnet. Das heißt, keiner der Pfade liegt vor oder hinter einem anderen Pfad. Stattdessen<br />
wird die Zeichenoberfläche durch die Pfade in Bereiche aufgeteilt, die mit Farben ausgefüllt werden können,<br />
unabhängig da<strong>von</strong>, ob der Bereich <strong>von</strong> einem Pfad oder <strong>von</strong> Segmenten mehrerer Pfade umgeben ist. Das Zeichnen<br />
<strong>von</strong> Objekten ist daher genauso einfach wie das Ausmalen eines Malbuchs oder das Kolorieren einer Bleistiftskizze mit<br />
Aquarellfarben.<br />
Bei interaktiven Malgruppen bleiben alle Pfade vollständig bearbeitbar. Wenn Sie die Form eines Pfades verschieben<br />
oder anpassen, bleiben die Farben, die zuvor darauf angewendet wurden, nicht einfach starr, wie das bei traditionellen<br />
Zeichenmedien oder Bildbearbeitungsprogrammen der Fall ist. <strong>Illustrator</strong> wendet die Farben stattdessen erneut<br />
automatisch auf die Bereiche an, die durch den bearbeiteten Pfad entstanden sind.<br />
A B C<br />
Interaktive Malpfade anpassen<br />
A. Original B. Interaktive Malgruppe C. Angepasste Pfade, interaktiver Malfluss<br />
Die mit Farbe füllbaren Bereiche <strong>von</strong> interaktiven Malgruppen heißen Kanten und Teilflächen. Eine Kante ist der Teil<br />
eines Pfades, der sich mit anderen Pfaden überschneidet. Eine Teilfläche ist ein Bereich, der <strong>von</strong> einer oder mehreren<br />
Kanten umgeben ist. Sie können Kanten mit einer Kontur versehen und Teilflächen füllen.<br />
Stellen Sie sich beispielsweise einen Kreis mit einer eingezeichneten Linie vor. Bei einer interaktiven Malgruppe teilt<br />
die Linie (Kante) den Kreis in zwei Teilflächen. Mithilfe des Interaktiv-malen-Werkzeugs können Sie jede Teilfläche<br />
und jede Kante mit einer anderen Farbe ausfüllen bzw. mit einer Kontur versehen.<br />
Letzte Aktualisierung 24.5.2011
VERWENDEN VON ILLUSTRATOR<br />
Malen<br />
184<br />
Kreis und Linie (links) verglichen mit Kreis und Linie nach dem Konvertieren in eine interaktive Malgruppe und dem Ausfüllen <strong>von</strong> Teilflächen<br />
sowie dem Versehen <strong>von</strong> Kanten mit Konturen (rechts).<br />
Hinweis: Die Funktion „Interaktiv malen“ nutzt die Vorteile <strong>von</strong> Multiprozessoren, dank derer <strong>Illustrator</strong> die Vorgänge<br />
schneller durchführen kann.<br />
Ein Video zum interaktiven Malen finden Sie unter www.adobe.com/go/vid0042_de.<br />
Verwandte Themen<br />
„Malmethoden“ auf Seite 170<br />
„Wissenswertes zu Flächen und Konturen“ auf Seite 171<br />
Interaktiv malen – Einschränkungen<br />
Flächen- und Grafikattribute sind Flächen und Kanten einer interaktiven Malgruppe zugewiesen und nicht den<br />
eigentlichen Pfaden, die diese definieren, so wie dies in anderen <strong>Illustrator</strong>-Objekten der Fall ist. Einige Funktionen<br />
und Befehle funktionieren daher entweder anders oder können für Pfade innerhalb einer interaktiven Malgruppe<br />
nicht verwendet werden.<br />
Funktionen und Befehle, die für eine ganze interaktive Malgruppe, aber nicht für einzelne Teilflächen oder<br />
Kanten verwendet werden können<br />
• Transparenz<br />
• Effekte<br />
• Mehrere Flächen und Konturen aus dem Aussehenbedienfeld<br />
• „Objekt“ > „Verzerrungshülle“<br />
• „Objekt“ > „Ausblenden“<br />
• „Objekt“ > „In Pixelbild umwandeln“<br />
• „Objekt“ > „Slice“ > „Hilfslinien“<br />
• „Deckkraftmaske erstellen“ (im Transparenzbedienfeld)<br />
• „Pinsel“ (Sie können mit einem Pinsel auf einer ganzen interaktiven Malgruppe malen, wenn Sie der Gruppe<br />
mithilfe des Aussehenbedienfelds eine neue Kontur hinzufügen.)<br />
Funktionen, die für interaktive Malgruppen nicht verwendet werden können<br />
• Verlaufsgitter<br />
• Diagramme<br />
• Symbole aus dem Symbolbedienfeld<br />
• Blendenflecke<br />
• Optionen für die Konturausrichtung aus dem Konturbedienfeld<br />
Letzte Aktualisierung 24.5.2011
VERWENDEN VON ILLUSTRATOR<br />
Malen<br />
185<br />
• Zauberstab-Werkzeug<br />
Objektbefehle, die für interaktive Malgruppen nicht verwendet werden können<br />
• Konturlinie<br />
• Umwandeln (Sie können stattdessen „Objekt“ > „Interaktiv malen“ > „Umwandeln“ verwenden.)<br />
• Angleichen<br />
• Slice<br />
• „Schnittmaske“ > „Erstellen“<br />
• Verlaufsgitter erstellen<br />
Andere Befehle, die für interaktive Malgruppen nicht verwendet werden können<br />
• Pathfinder-Befehle<br />
• „Datei“ > „Platzieren“<br />
• „Ansicht“ > „Hilfslinien“ > „Hilfslinien erstellen“<br />
• „Auswahl“ > „Gleich“ > „Füllmethode“, „Fläche und Kontur“, „Deckkraft“, „Stil“, „Symbolinstanz“ oder<br />
„Verknüpfungsblockreihe“<br />
• „Objekt“ > „Umfließen“ > „Erstellen“<br />
Erstellen <strong>von</strong> interaktiven Malgruppen<br />
Wenn Sie Objekte einfärben und dabei für jede Kante oder jeden Verbindungspunkt andere Farben verwenden<br />
möchten, konvertieren Sie Ihr Bildmaterial in eine interaktive Malgruppe.<br />
Bestimmte Objektarten, wie Text, Bitmapbilder und Pinsel, können nicht direkt in interaktive Malgruppen konvertiert<br />
werden. Zuerst müssen Sie diese Objekte in Pfade konvertieren. Wenn Sie beispielsweise ein Objekt konvertieren, das<br />
Pinsel oder Effekte enthält, geht das komplexe Aussehen beim Konvertieren in eine interaktive Malgruppe verloren.<br />
Sie können jedoch das Aussehen größtenteils erhalten, indem Sie die Objekte zuerst in normale Pfade und diese<br />
wiederum in interaktive Malgruppen konvertieren.<br />
Hinweis: Wenn Bildmaterial in eine interaktive Malgruppe konvertiert wurde, können Sie den Originalzustand des<br />
Bildmaterials nicht wiederherstellen. Sie können die Gruppe in ihre einzelnen Komponenten umwandeln oder sie ohne<br />
Fläche und mit einer Kontur <strong>von</strong> 0,5 in ihre ursprünglichen Pfade zurückwandeln.<br />
Ein Video zum interaktiven Malen finden Sie unter www.adobe.com/go/vid0042_de.<br />
Verwandte Themen<br />
„Tastaturbefehle zum Arbeiten mit interaktiven Malgruppen“ auf Seite 543<br />
Erstellen einer interaktiven Malgruppe<br />
1 Wählen Sie mindestens einen Pfad, einen zusammengesetzten Pfad oder beides aus.<br />
2 Führen Sie einen der folgenden Schritte durch:<br />
• Wählen Sie „Objekt“ > „Interaktiv malen“ > „Erstellen“.<br />
• Wählen Sie das Interaktiv-malen-Auswahlwerkzeug aus und klicken Sie auf das gewünschte Objekt.<br />
Hinweis: Einige Eigenschaften gehen beim Konvertieren in eine interaktive Malgruppe möglicherweise verloren, wie z. B.<br />
Transparenz und Effekte, während andere Objekte nicht konvertiert werden können (wie Text, Bitmapbilder und Pinsel).<br />
Letzte Aktualisierung 24.5.2011
VERWENDEN VON ILLUSTRATOR<br />
Malen<br />
186<br />
Konvertieren <strong>von</strong> Objekten in interaktive Malgruppen<br />
❖ Führen Sie einen der folgenden Schritte aus, um nicht direkt konvertierbare Objekte in interaktive Malgruppen zu<br />
konvertieren:<br />
• Zum Konvertieren <strong>von</strong> Textobjekten wählen Sie „Schrift“ > „In Pfade umwandeln“. Anschließend können Sie aus<br />
den resultierenden Pfaden eine interaktive Malgruppe erstellen.<br />
• Zum Konvertieren <strong>von</strong> Bitmapbildern wählen Sie „Objekt“ > „Interaktiv nachzeichnen“ > „Erstellen und für<br />
interaktives Malen konvertieren“.<br />
• Wählen Sie für andere Objekte „Objekt“ > „Umwandeln“. Anschließend können Sie aus den resultierenden Pfaden<br />
eine interaktive Malgruppe erstellen.<br />
Umwandeln oder Zurückwandeln einer interaktiven Malgruppe<br />
Durch das Zurückwandeln einer interaktiven Malgruppe werden ein oder mehrere normale Pfade ohne Fläche und<br />
mit einer 5 Punkt starken, schwarzen Kontur erstellt. Durch das Umwandeln einer interaktiven Malgruppe wird die<br />
Gruppe in eine oder mehrere normale Pfade geändert, die visuell der interaktiven Malgruppe ähnlich sind, nun jedoch<br />
einzeln gefüllt und mit Konturen versehen sind. Mit dem Gruppenauswahl-Werkzeug können Sie diese Pfade einzeln<br />
auswählen und bearbeiten.<br />
Interaktive Malgruppe vor (links) und nach Umwandeln und Auseinanderziehen in getrennte Teilflächen und Konturen (rechts)<br />
Interaktive Malgruppe vor (links) und nach dem Anwenden des Befehls „Zurückwandeln“ (rechts)<br />
1 Wählen Sie die interaktive Malgruppe aus.<br />
2 Führen Sie einen der folgenden Schritte durch:<br />
• Wählen Sie „Objekt“ > „Interaktiv malen“ > „Umwandeln“.<br />
• Wählen Sie „Objekt“ > „Interaktiv malen“ > „Zurückwandeln“.<br />
Auswählen <strong>von</strong> Elementen in interaktiven Malgruppen<br />
Mit dem Interaktiv-malen-Auswahlwerkzeug können Sie einzelne Teilflächen und Kanten auswählen. <strong>Verwenden</strong><br />
Sie das Auswahl-Werkzeug , um eine ganze interaktive Malgruppe auszuwählen, und das Direktauswahl-<br />
Werkzeug , um Pfade innerhalb einer interaktiven Malgruppe auszuwählen. Bei der Arbeit in einem komplexen<br />
Dokument können Sie eine interaktive Malgruppe isolieren, um so auf einfache Weise genau die gewünschte<br />
Teilfläche oder Kante auswählen zu können.<br />
Letzte Aktualisierung 24.5.2011
VERWENDEN VON ILLUSTRATOR<br />
Malen<br />
187<br />
Wählen Sie abhängig da<strong>von</strong>, was Sie in einer interaktiven Malgruppe bewirken möchten, das entsprechende<br />
Auswahlwerkzeug aus. <strong>Verwenden</strong> Sie beispielsweise das Interaktiv-malen-Auswahlwerkzeug, um verschiedene<br />
Verläufe auf Teilflächen der interaktiven Malgruppe anzuwenden, und verwenden Sie das Auswahl-Werkzeug, um<br />
denselben Verlauf auf die gesamte interaktive Malgruppe anzuwenden.<br />
Verwandte Themen<br />
„Isolieren <strong>von</strong> Bildmaterial zur Bearbeitung“ auf Seite 230<br />
Auswählen <strong>von</strong> Teilflächen und Kanten<br />
Der Zeiger des Interaktiv-malen-Auswahlwerkzeugs wird als Teilflächenzeiger angezeigt, wenn er über einer<br />
Teilfläche positioniert ist, als Kantenzeiger , wenn er über einer Kante positioniert ist, und als x-Zeiger , wenn er<br />
sich außerhalb einer interaktiven Malgruppe befindet.<br />
❖ Wählen Sie das Interaktiv-malen-Auswahlwerkzeug aus und gehen Sie wie folgt vor:<br />
• Um eine einzelne Teilfläche oder eine einzelne Kante auszuwählen, klicken Sie jeweils darauf.<br />
• Um mehrere Teilflächen und Kanten auszuwählen, ziehen Sie ein Auswahlrechteck um die auszuwählenden<br />
Elemente. Elemente, die teilweise im Auswahlrechteck enthalten sind, werden in die Auswahl einbezogen.<br />
• Um alle zusammenhängenden Teilflächen auszuwählen, die nicht durch eine gemalte Kante getrennt sind,<br />
doppelklicken Sie auf eine Teilfläche.<br />
• Um Teilflächen oder Kanten mit der gleichen Füllung oder Kontur auszuwählen, klicken Sie dreimal auf ein<br />
Objekt. Sie können auch einmal klicken und „Auswahl“ > „Gleich“ und dann im Untermenü „Flächenfarbe“,<br />
„Konturfarbe“ oder „Konturstärke“ wählen.<br />
• Um der aktuellen Auswahl Elemente hinzuzufügen oder um Elemente daraus zu entfernen, klicken bzw. ziehen Sie<br />
bei gedrückter Umschalttaste ein Auswahlrechteck um die Elemente.<br />
Auswählen einer interaktiven Malgruppe<br />
❖ Klicken Sie mit dem Auswahl-Werkzeug auf die Gruppe.<br />
Auswählen eines Originalpfads in einer interaktiven Malgruppe<br />
❖ Klicken Sie mit dem Direktauswahl-Werkzeug auf einen Pfad in der interaktiven Malgruppe.<br />
Isolieren einer interaktiven Malgruppe vom übrigen Bildmaterial<br />
❖ Führen Sie mit dem Werkzeug „Auswahl“ einen der folgenden Schritte durch:<br />
• Doppelklicken Sie auf die Gruppe.<br />
• Wählen Sie die Gruppe aus. Klicken Sie dann im Steuerungsbedienfeld auf die Schaltfläche „Ausgewählte Gruppe<br />
isolieren“ .<br />
Ändern <strong>von</strong> interaktiven Malgruppen<br />
Wenn Sie in einer interaktiven Malgruppe einen Pfad ändern, werden die neuen Teilflächen und Kanten in <strong>Illustrator</strong><br />
mit Flächen und Konturen aus der vorhandenen Gruppe eingefärbt. Sollte das Ergebnis nicht Ihren Erwartungen<br />
entsprechen, können Sie die gewünschten Farben mit dem Interaktiv-malen-Werkzeug erneut anwenden.<br />
Letzte Aktualisierung 24.5.2011
VERWENDEN VON ILLUSTRATOR<br />
Malen<br />
188<br />
Interaktive Malgruppe vor (links) und nach (rechts) Anpassen der Pfade<br />
Beim Löschen <strong>von</strong> Kanten wird jede neu umgewandelte Teilfläche mit der Fläche gefüllt. Wenn Sie beispielsweise<br />
einen Pfad löschen, der einen Kreis teilt, wird der Kreis mit einer der Farben ausgefüllt, die zuvor eine der Teilflächen<br />
des Kreises ausgefüllt hatten. Sie können das Ergebnis in manchen Fällen beeinflussen. Beispielsweise können Sie vor<br />
dem Löschen eines Pfades, der einen Kreis teilt, den Pfad so verschieben, dass die Farbe, die Sie verwenden möchten,<br />
mehr Fläche einnimmt als die Farbe, die Sie entfernen möchten.<br />
Interaktive Malgruppe vor (links) und nach (rechts) Auswählen und Löschen eines Pfades<br />
Speichern Sie die Flächen- und Konturfarben der interaktiven Malgruppe im Farbfeldbedienfeld. Falls beim<br />
Bearbeiten eine Farbe verloren geht, die Sie erhalten möchten, können Sie das entsprechende Farbfeld auswählen und<br />
mithilfe des Interaktiv-malen-Werkzeugs die Fläche oder die Kontur erneut anwenden.<br />
Verwandte Themen<br />
„Isolieren <strong>von</strong> Bildmaterial zur Bearbeitung“ auf Seite 230<br />
Hinzufügen <strong>von</strong> Pfaden zu einer interaktiven Malgruppe<br />
Wenn Sie der interaktiven Malgruppe mehr Pfade hinzufügen, können Sie die neuen Teilflächen ausfüllen und die<br />
neuen Kanten mit Konturen versehen.<br />
Letzte Aktualisierung 24.5.2011
VERWENDEN VON ILLUSTRATOR<br />
Malen<br />
189<br />
Interaktive Malgruppe vor (links) und nach (rechts) Hinzufügen eines neuen Pfades und Einfärben der dadurch entstandenen neuen Teilflächen<br />
und Kanten.<br />
❖ Führen Sie einen der folgenden Schritte durch:<br />
• Doppelklicken Sie mit dem Auswahl-Werkzeug auf eine interaktive Malgruppe (oder klicken Sie im<br />
Steuerungsbedienfeld auf „Ausgewählte Gruppe isolieren“), um die Gruppe in den Isolationsmodus zu versetzen.<br />
Zeichnen Sie anschließend einen weiteren Pfad. <strong>Illustrator</strong> fügt den neuen Pfad der interaktiven Malgruppe hinzu.<br />
Klicken Sie auf die Schaltfläche „Isolationsmodus beenden“ , wenn Sie die gewünschten neuen Pfade<br />
hinzugefügt haben.<br />
• Wählen Sie eine interaktive Malgruppe und die Pfade aus, die Sie hinzufügen möchten. Wählen Sie dann<br />
„Objekt“ > „Interaktiv malen“ > „Zusammenfügen“ oder klicken Sie im Steuerungsbedienfeld auf „Interaktives<br />
Malen zusammenfügen“.<br />
• Ziehen Sie im Ebenenbedienfeld einen oder mehrere Pfade in eine interaktive Malgruppe.<br />
Hinweis: Pfade innerhalb einer interaktiven Malgruppe werden möglicherweise nicht genau an ähnlichen oder<br />
identischen Pfaden außerhalb der interaktiven Malgruppe ausgerichtet.<br />
Skalieren eines einzelnen Objekts oder Pfads<br />
❖ Führen Sie einen der folgenden Schritte durch:<br />
• Wählen Sie den Pfad oder das Objekt aus, indem Sie mit dem Direktauswahl-Werkzeug darauf klicken. Wählen Sie<br />
anschließend das Auswahl-Werkzeug aus und klicken Sie erneut auf den Pfad oder das Objekt, um ihn bzw. es zu<br />
bearbeiten.<br />
• Doppelklicken Sie mit dem Auswahl-Werkzeug auf die interaktive Malgruppe, um sie in den Isolationsmodus zu<br />
versetzen. Klicken Sie dann auf einen Pfad oder ein Objekt, um den Pfad bzw. das Objekt zu bearbeiten.<br />
Malen mit dem Interaktiv-malen-Werkzeug<br />
Mit dem Interaktiv-malen-Werkzeug können Sie Teilflächen und Kanten <strong>von</strong> interaktiven Malgruppen mit den<br />
aktuellen Flächen- und Kantenattributen gestalten. Der Werkzeugzeiger nimmt die Form <strong>von</strong> entweder einem oder<br />
drei farbigen Quadraten an. Diese Quadrate zeigen die ausgewählte Flächen- oder Konturfarbe an und, falls Sie Farben<br />
aus einer Farbfeldbibliothek verwenden, die zwei Farben, die in der Bibliothek neben der ausgewählten Farbe liegen.<br />
Sie können auf die benachbarten Farben sowie die wiederum daneben liegenden Farben zugreifen, indem Sie die linke<br />
bzw. rechte Pfeiltaste drücken.<br />
1 Wählen Sie das Interaktiv-malen-Auswahlwerkzeug aus.<br />
2 Legen Sie die gewünschte Flächenfarbe oder Konturfarbe und die Größe fest.<br />
Hinweis: Wenn Sie eine Farbe aus dem Farbfeldbedienfeld auswählen, ändert sich der Zeiger, sodass drei Farben<br />
angezeigt werden . Die ausgewählte Farbe befindet sich in der Mitte mit einer benachbarten Farbe zu beiden Seiten.<br />
Um eine benachbarte Farbe zu verwenden, klicken Sie auf linke oder rechte Pfeiltaste.<br />
Letzte Aktualisierung 24.5.2011
VERWENDEN VON ILLUSTRATOR<br />
Malen<br />
190<br />
3 Zum Malen einer Teilfläche führen Sie einen der folgenden Schritte aus:<br />
• Klicken Sie auf eine Teilfläche, um sie zu füllen. (Wenn Sie mit dem Zeiger über eine Teilfläche fahren, wird er als<br />
halbgefüllter Farbeimer angezeigt und das Innere der Fläche wird <strong>von</strong> Markierungslinien umgeben.)<br />
• Ziehen Sie den Farbeimer über mehrere Teilflächen, um gleichzeitig mehrere Flächen einzufärben.<br />
• Doppelklicken Sie auf eine Teilfläche, um über konturlose Kanten hinweg in angrenzende Teilflächen zu füllen<br />
(Fläche füllen).<br />
• Klicken Sie dreimal auf eine Teilfläche, um alle Teilflächen auszufüllen, die aktuell dieselbe Füllung aufweisen.<br />
Wenn Sie zum Pipette-Werkzeug wechseln und Flächen und Konturen probeweise anwenden möchten, klicken Sie<br />
bei gedrückter Alt- (Windows) bzw. Wahltaste (Mac OS) auf die gewünschte Fläche oder Kontur.<br />
4 Um eine Kante zu malen, doppelklicken Sie auf das Interaktiv-malen-Werkzeug und wählen Sie „Pinselstärken“<br />
oder wechseln Sie durch Drücken der Umschalttaste vorübergehend zur Option „Pinselstärken“. Führen Sie dann<br />
einen der folgenden Schritte aus:<br />
• Klicken Sie auf eine Kante, um sie mit einer Kontur zu versehen. (Wenn sich der Zeiger über einer Kante befindet,<br />
ändert er sich in einen Pinsel und die Kante wird hervorgehoben dargestellt.)<br />
• Ziehen Sie den Pinsel über mehrere Kanten, um gleichzeitig mehrere Kanten mit einer Kontur zu versehen.<br />
• Doppelklicken Sie auf eine Kante, um alle damit verbundenen Kanten mit einer Kontur in derselben Farbe zu<br />
versehen (Kontur füllen).<br />
• Klicken Sie dreimal auf eine Kante, um alle Kanten derselben Kontur mit einer Kontur zu versehen.<br />
Hinweis: Durch Drücken der Umschalttaste können Sie schnell zwischen dem Malen <strong>von</strong> ausschließlich Konturen und<br />
dem Malen <strong>von</strong> ausschließlich Flächen wechseln. Sie können diese Änderungen auch im Dialogfeld „Optionen für<br />
Interaktiv-malen-Werkzeug“ festlegen. Wenn Sie derzeit sowohl die Option „Pinselbereiche“ als auch die Option<br />
„Pinselstärken“ ausgewählt haben, wechseln Sie durch Drücken der Umschalttaste lediglich zu „Pinselbereiche“. (Dies<br />
kann nützlich sein, wenn Sie kleine Teilflächen füllen möchten, die <strong>von</strong> mit einer Kontur versehenen Kanten umgeben<br />
sind.)<br />
Verwandte Themen<br />
„Steuerungen für Flächen und Konturen“ auf Seite 172<br />
„Anwenden einer Flächenfarbe auf ein Objekt“ auf Seite 172<br />
„Versehen eines Objekts mit einer Kontur“ auf Seite 173<br />
Optionen für das Interaktiv-malen-Werkzeug<br />
Mit den Optionen für das Interaktiv-malen-Werkzeug können Sie festlegen, wie das Interaktiv-malen-Werkzeug<br />
arbeitet. Dabei können Sie bestimmen, ob Sie nur Flächen, nur Konturen oder beides malen möchten oder wie<br />
Teilflächen und Kanten markiert werden sollen, wenn Sie mit dem Werkzeug darüber fahren. Wenn Sie auf das<br />
Interaktiv-malen-Werkzeug doppelklicken, werden diese Optionen angezeigt.<br />
Pinselbereiche Gestaltet die Teilflächen <strong>von</strong> interaktiven Malgruppen.<br />
Pinselstärken Gestaltet die Kanten <strong>von</strong> interaktiven Malgruppen.<br />
Cursorfarbfeld-Vorschau Zeigt eine Vorschau an, wenn Sie eine Farbe aus dem Farbfeldbedienfeld auswählen. Der<br />
Zeiger des Interaktiv-malen-Werkzeugs wird in Form <strong>von</strong> drei Farbfeldern dargestellt: die ausgewählte Flächen- bzw.<br />
Konturfarbe sowie die im Farbfeldbedienfeld jeweils direkt links und rechts daneben liegenden Farbe.<br />
Markieren Zeigt den Pfad der Fläche oder Kante an, über der sich der Cursor derzeit befindet. Teilflächen werden mit<br />
einer dicken Linie, Kanten mit einer dünnen Linie hervorgehoben.<br />
Letzte Aktualisierung 24.5.2011
VERWENDEN VON ILLUSTRATOR<br />
Malen<br />
191<br />
Farbe Stellt die Farbe für die Markierung ein. Sie können eine Farbe im Menü auswählen oder auf ein Farbfeld klicken,<br />
um eine eigene Farbe festzulegen.<br />
Breite Gibt die Breite der Markierung an.<br />
Schließen <strong>von</strong> Lücken in interaktiven Malgruppen<br />
Lücken sind kleine Abstände zwischen Pfaden. Wenn Farbe Teilflächen einfärbt, die Sie nicht dafür vorgesehen haben,<br />
besteht wahrscheinlich eine Lücke in Ihrem Bildmaterial. Sie können einen neuen Pfad erstellen, der die Lücke<br />
schließt, bestehende Pfade bearbeiten oder die Lückenoptionen der interaktiven Malgruppe anpassen.<br />
Lücken in Interaktiv-malen-Bildmaterial können vermieden werden, indem Sie Pfade zu lang zeichnen (d. h. sie so<br />
verlängern, dass sie sich überschneiden). Anschließend können Sie die so entstandenen überflüssigen Kanten<br />
auswählen und löschen oder die Konturoption „Ohne“ darauf anwenden.<br />
Markieren <strong>von</strong> Lücken in einer interaktiven Malgruppe<br />
❖ Wählen Sie „Ansicht“ > „Interaktive Mallücken einblenden“.<br />
Dieser Befehl hebt basierend auf den Einstellungen für die Lückenoptionen der aktuell ausgewählten interaktiven<br />
Malgruppe alle Lücken hervor.<br />
Festlegen <strong>von</strong> Lückenoptionen für die Funktion „Interaktiv malen“<br />
❖ Wählen Sie „Objekt“ > „Interaktiv malen“ > „Lückenoptionen“ und aktivieren Sie eine oder mehrere der folgenden<br />
Optionen:<br />
Lückensuche Bei Auswahl dieser Option erkennt <strong>Illustrator</strong> Lücken in interaktiven Malpfaden und verhindert das<br />
Auslaufen <strong>von</strong> Farbe durch die Lücken. Beachten Sie, dass durch Aktivieren dieser Option die Leistung <strong>von</strong> <strong>Illustrator</strong><br />
beeinträchtigt werden kann, wenn Sie an großen, komplexen interaktiven Malgruppen arbeiten. In diesem Fall<br />
können Sie die Option „Lücken mit Pfaden schließen“ auswählen, um die Leistung <strong>von</strong> <strong>Illustrator</strong> wieder zu<br />
verbessern.<br />
Pinsel stoppt bei Legt die Lückengröße fest, durch die keine Farbe fließen kann.<br />
Benutzerdefiniert Legt eine benutzerdefinierte Lückengröße für „Pinsel stoppt bei“ fest.<br />
Farbe für die Lückenvorschau Legt die Farbe für die Lückenvorschau in interaktiven Malgruppen fest. Sie können eine<br />
Farbe im Menü auswählen oder auf die Farbskala neben dem Menü „Farbe für die Lückenvorschau“ klicken, um eine<br />
benutzerdefinierte Farbe festzulegen.<br />
Lücken mit Pfaden schließen Mit dieser Option werden Ihrer interaktiven Malgruppe ungefüllte Pfade hinzugefügt,<br />
um die Lücken zu schließen (anstatt einfach nur zu verhindern, dass Farbe durch die Lücken ausläuft). Da diese Pfade<br />
ungefüllt sind, beachten Sie, dass es möglicherweise so aussieht, als ob die Lücken noch vorhanden wären, obwohl sie<br />
geschlossen wurden.<br />
Vorschau Zeigt gefundene Lücken in interaktiven Gruppen als farbige Linien in der Vorschaufarbe an.<br />
Lückenregeln für zusammengefügte interaktive Malgruppen<br />
Wenn Sie interaktive Malgruppen zusammenfügen, die unterschiedliche Einstellungen für Lücken haben, werden die<br />
folgenden Regeln angewendet, um mit den Lücken zu verfahren:<br />
• Ist die Lückensuche für alle Gruppen in der Auswahl deaktiviert, werden Lücken geschlossen und die Lückensuche<br />
wird aktiviert. Dabei wird „Pinsel stoppt bei“ auf „Kleinen Lücken“ eingestellt.<br />
• Ist die Lückensuche für alle Gruppen in der Auswahl mit den gleichen Einstellungen aktiviert, werden die Lücken<br />
geschlossen und die Lückeneinstellung wird beibehalten.<br />
Letzte Aktualisierung 24.5.2011
VERWENDEN VON ILLUSTRATOR<br />
Malen<br />
192<br />
• Ist die Lückensuche für einige Gruppen der Auswahl aktiviert und für andere deaktiviert, werden Lücken<br />
geschlossen und die Einstellungen der untersten interaktiven Malgruppe beibehalten (vorausgesetzt, die<br />
Lückensuche ist für diese Gruppe aktiviert). Sollte die Lückensuche für die unterste interaktive Malgruppe<br />
deaktiviert sein, wird Lückensuche aktiviert und „Pinsel stoppt bei“ auf „Kleinen Lücken“ eingestellt.<br />
Pinsel<br />
Wissenswertes zu Pinseln<br />
Mit Pinseln können Sie einem Pfad einen bestimmten grafischen Stil verleihen. Sie können bestehende Pfade mit<br />
Pinselkonturen versehen oder mit dem Pinsel-Werkzeug einen Pfad zeichnen und ihn gleichzeitig mit einer<br />
Pinselkontur versehen.<br />
In <strong>Illustrator</strong> stehen verschiedene Pinselarten zur Auswahl. Dazu gehören Kalligrafie-, Spezial-, Bild-, Muster- und<br />
Borstenpinsel. Mit diesen Pinseln lassen sich folgende Effekte erzielen:<br />
Kalligrafiepinsel Erzeugen entlang der Pfadmitte Konturen, die den mit der abgeschrägten Spitze einer Schreibfeder<br />
erzeugten Strichen ähneln. Wenn Sie das Tropfenpinselwerkzeug verwenden, können Sie mit einem Kalligrafiepinsel<br />
malen und die Pinselkontur automatisch zu einer Fläche erweitern, die mit anderen gefüllten Objekten gleicher Farbe<br />
zusammengeführt wird, sofern ein Schnittpunkt mit diesen Objekten besteht bzw. sofern die Objekte in der<br />
Stapelreihenfolge benachbart sind.<br />
Spezialpinsel Verteilen Kopien eines Objekts (z. B. einen Marienkäfer oder ein Blatt) entlang des Pfades.<br />
Bildpinsel Wenden eine Pinselform (z. B. Zeichenkohle) oder einen Objekttyp gleichmäßig auf die gesamte Länge des<br />
Pfades an.<br />
Borstenpinsel Erstellen Pinselkonturen, deren Erscheinungsbild einem Pinsel mit natürlichen Borsten<br />
nachempfunden ist.<br />
Musterpinsel Malen ein aus einzelnen Musterelementen bestehendes Muster, das sich entlang des Pfades wiederholt.<br />
Musterpinsel können bis zu fünf Musterelemente enthalten: für die Kanten, die innere Ecke, die äußere Ecke, den<br />
Anfang und das Ende des Musters.<br />
A B C D E<br />
A. Kalligrafiepinsel B. Spezialpinsel C. Bildpinsel D. Musterpinsel E. Borstenpinsel<br />
Mit Spezial- und Musterpinseln lässt sich oftmals der gleiche Effekt erzielen. Einer der Unterschiede besteht darin,<br />
dass Musterpinsel dem Pfad exakt folgen, Spezialpinsel hingegen nicht.<br />
Letzte Aktualisierung 24.5.2011
VERWENDEN VON ILLUSTRATOR<br />
Malen<br />
193<br />
Pfeile in einer Musterpinsel-Kurve passen sich dem Pfad an (links), während mit einem Spezialpinsel gemalte Pfeile gerade bleiben (rechts).<br />
Ein Video zur Verwendung <strong>von</strong> Pinseln finden Sie unter www.adobe.com/go/vid0044_de.<br />
Verwandte Themen<br />
„Zeichnen und Zusammenfügen <strong>von</strong> Pfaden mit dem Tropfenpinselwerkzeug“ auf Seite 176<br />
Pinselbedienfeld – Übersicht<br />
Im Pinselbedienfeld („Fenster“ > „Pinsel“) werden die Pinsel für die aktuelle Datei angezeigt. Sobald Sie einen Pinsel<br />
in einer Pinsel-Bibliothek auswählen, wird er automatisch dem Pinselbedienfeld hinzugefügt. Pinsel, die Sie erstellen<br />
und im Pinselbedienfeld speichern, gelten nur für die aktuelle Datei. Somit kann jede <strong>Illustrator</strong>-Datei im<br />
Pinselbedienfeld über verschiedene Pinsel verfügen.<br />
Verwandte Themen<br />
„Tastaturbefehle für das Pinselbedienfeld“ auf Seite 546<br />
Ein- oder Ausblenden einer Pinselart<br />
❖ Wählen Sie nach Bedarf die folgenden Befehle im Bedienfeldmenü: „Einblenden: Kalligrafiepinsel“, „Einblenden:<br />
Spezialpinsel“, „Einblenden: Bildpinsel“, „Einblenden: Borstenpinsel“, „Einblenden: Musterpinsel“.<br />
Ändern der Anzeige <strong>von</strong> Pinseln<br />
❖ Wählen Sie im Bedienfeldmenü „Miniaturansicht“ oder „Listenansicht“ aus.<br />
Ändern der Reihenfolge <strong>von</strong> Pinseln im Pinselbedienfeld<br />
❖ Ziehen Sie einen Pinsel an eine andere Position. Pinsel lassen sich nur innerhalb ihrer jeweiligen Kategorie<br />
verschieben. Kalligrafiepinsel können also beispielsweise nicht in den Bereich für Spezialpinsel verschoben werden.<br />
Duplizieren eines Pinsels im Pinselbedienfeld<br />
❖ Ziehen Sie den Pinsel auf die Schaltfläche „Neuer Pinsel“<br />
„Pinsel duplizieren“ aus.<br />
oder wählen Sie aus dem Pinselbedienfeldmenü<br />
Löschen <strong>von</strong> Pinseln im Pinselbedienfeld<br />
❖ Wählen Sie die Pinsel aus und klicken Sie auf die Schaltfläche „Pinsel löschen“ . Sie können die Pinsel, die in<br />
einem Dokument nicht verwendet werden, auswählen, indem Sie im Pinselbedienfeldmenü auf den Befehl „Alle<br />
nicht verwendeten auswählen“ klicken.<br />
Letzte Aktualisierung 24.5.2011
VERWENDEN VON ILLUSTRATOR<br />
Malen<br />
194<br />
Arbeiten mit Pinsel-Bibliotheken<br />
Pinsel-Bibliotheken („Fenster“ > „Pinsel-Bibliotheken“ > „[Bibliothek]“) sind Sammlungen vordefinierter Pinsel, die<br />
im Lieferumfang <strong>von</strong> <strong>Illustrator</strong> enthalten sind. Sie können mehrere Pinsel-Bibliotheken öffnen, um sie zu<br />
durchsuchen und die gewünschten Pinsel auszuwählen. Pinsel-Bibliotheken lassen sich auch über das Pinsel-<br />
Bedienfeldmenü öffnen.<br />
Wenn Sie eine bestimmte Pinsel-Bibliothek beim Starten <strong>von</strong> <strong>Illustrator</strong> automatisch öffnen möchten, wählen Sie im<br />
Bedienfeldmenü der Pinsel-Bibliothek den Befehl „Gleiche Position“.<br />
Kopieren <strong>von</strong> Pinseln aus einer Pinsel-Bibliothek in das Pinselbedienfeld<br />
❖ Ziehen Sie die Pinsel in das Pinselbedienfeld oder wählen Sie im Bedienfeldmenü der Pinsel-Bibliothek „Den<br />
Pinseln hinzufügen“.<br />
Importieren <strong>von</strong> Pinseln aus einer anderen Datei in das Pinselbedienfeld<br />
1 Wählen Sie „Fenster“ > „Pinsel-Bibliotheken“ > „Andere Bibliothek“ und wählen Sie die Datei aus.<br />
2 Klicken Sie im Pinsel-Bibliothek-Bedienfeld auf eine einzelne Pinseldefinition bzw. auf alle Pinseldefinitionen, die<br />
Sie importieren möchten. Wählen Sie dann im Menü des Pinsel-Bibliothek-Bedienfelds den Befehl „Den Pinseln<br />
hinzufügen“ aus.<br />
Erstellen neuer Pinsel-Bibliotheken<br />
1 Fügen Sie die gewünschten Pinsel dem Pinselbedienfeld hinzu und löschen Sie Pinsel, die Sie nicht benötigen.<br />
2 Wählen Sie im Pinselbedienfeldmenü die Option „Pinsel-Bibliothek speichern“ und legen Sie die neue<br />
Bibliotheksdatei in einem der folgenden Ordner ab, sodass sie beim Neustart <strong>von</strong> <strong>Illustrator</strong> im Menü „Pinsel-<br />
Bibliotheken“ angezeigt wird:<br />
• (Windows XP) Dokumente und Einstellungen//Anwendungsdaten/<strong>Adobe</strong>/<strong>Adobe</strong><br />
<strong>Illustrator</strong> <strong>CS5</strong> Settings/de_DE/Pinsel<br />
• (Windows Vista/Windows 7) User/AppData/Roaming/<strong>Adobe</strong>/<strong>Adobe</strong> <strong>Illustrator</strong> CS 5 Settings/de_DE/Pinsel<br />
• (Mac OS) Library/Application Support/<strong>Adobe</strong>/<strong>Adobe</strong> <strong>Illustrator</strong> <strong>CS5</strong>/de_DE/Pinsel<br />
Hinweis: Wenn Sie die Datei in einem anderen Ordner ablegen, können Sie die Bibliothek öffnen, indem Sie „Fenster“ ><br />
„Pinsel-Bibliotheken“ > „Andere Bibliothek“ wählen und die Bibliotheksdatei auswählen.<br />
Anwenden <strong>von</strong> Pinselkonturen<br />
Sie können Pinselkonturen auf einen Pfad anwenden, der mit einem beliebigen Zeichenwerkzeug (Zeichenstift-,<br />
Buntstift- oder Formwerkzeug) erstellt wurde.<br />
❖ Führen Sie einen der folgenden Schritte durch:<br />
• Wählen Sie den Pfad aus und wählen Sie dann in einer Pinsel-Bibliothek, im Pinselbedienfeld oder im<br />
Steuerungsbedienfeld einen Pinsel aus.<br />
• Ziehen Sie einen Pinsel auf den Pfad. Wurden auf den Pfad bereits Pinselkonturen angewendet, werden diese durch<br />
die neuen Pinselkonturen ersetzt.<br />
Wenn Sie einen anderen Pinsel auf den Pfad anwenden und dabei die Pinselkontureinstellungen des ursprünglichen<br />
Pinsels beibehalten möchten, halten Sie die Alt- (Windows) bzw. Wahltaste (Mac OS) gedrückt, während Sie auf den<br />
neuen Pinsel klicken, den Sie anwenden möchten.<br />
Letzte Aktualisierung 24.5.2011
VERWENDEN VON ILLUSTRATOR<br />
Malen<br />
195<br />
Gleichzeitiges Zeichnen <strong>von</strong> Pfaden und Anwenden <strong>von</strong> Pinselkonturen<br />
1 Wählen Sie in einer Pinsel-Bibliothek oder im Pinselbedienfeld einen Pinsel aus.<br />
2 Wählen Sie das Pinsel-Werkzeug aus.<br />
3 Setzen Sie den Mauszeiger auf die Stelle, an der die Pinselkontur beginnen soll, und ziehen Sie ihn über die<br />
Zeichenfläche, um einen Pfad zu zeichnen. Der Zeiger hinterlässt beim Ziehen eine gepunktete Linie.<br />
4 Führen Sie einen der folgenden Schritte durch:<br />
• Soll ein offener Pfad gezeichnet werden, lassen Sie die Maustaste los, sobald der Pfad die gewünschte Form hat.<br />
• Um eine geschlossene Form zu zeichnen, halten Sie beim Ziehen die Alt- (Windows) bzw. Wahltaste (Mac OS)<br />
gedrückt. Neben dem Pinsel-Werkzeug befindet sich ein geschlossener Kreis . Lassen Sie die Maustaste (aber<br />
nicht die Alt- bzw. die Wahltaste) los, wenn die Form geschlossen werden soll.<br />
<strong>Illustrator</strong> setzt während des Zeichnens automatisch Ankerpunkte. Die Anzahl der Ankerpunkte richtet sich nach der<br />
Länge und der Komplexität des Pfades sowie nach den Toleranzeinstellungen des Pinsels.<br />
Wenn Sie die Form des mit Pinselkonturen versehenen Pfades nach Abschluss des Zeichenvorgangs anpassen<br />
möchten, müssen Sie zuerst den Pfad auswählen. Setzen Sie anschließend das Pinsel-Werkzeug auf den Pfad und<br />
ziehen Sie es an die gewünschte Stelle, bis der Pfad die entsprechende Form annimmt. Mit dieser Technik ist es möglich,<br />
einen mit Pinselkonturen versehenen Pfad zu verlängern und die Form des Pfades zwischen den vorhandenen<br />
Endpunkten zu verändern.<br />
Optionen für das Pinsel-Werkzeug<br />
Doppelklicken Sie auf das Pinsel-Werkzeug, um die folgenden Optionen einzustellen:<br />
Genauigkeit Bestimmt, wie weit Sie die Maus oder den Stift bewegen müssen, bis <strong>Illustrator</strong> dem Pfad einen neuen<br />
Ankerpunkt hinzufügt. So bedeutet etwa ein Genauigkeitswert <strong>von</strong> 2,5, dass Bewegungen des Werkzeugs <strong>von</strong> weniger<br />
als 2,5 Pixel nicht registriert werden. Die Genauigkeit kann zwischen 0,5 und 20 Pixel liegen. Je höher der Wert, desto<br />
glatter und weniger komplex ist der Pfad.<br />
Glättung Legt fest, wie stark in <strong>Illustrator</strong> bei Verwendung des Werkzeugs geglättet wird. Die Glättung kann zwischen<br />
0 % und 100 % liegen. Je höher der Wert, desto glatter wird der Pfad.<br />
Neue Pinselkonturen füllen Wendet eine Fläche auf den Pfad an. Diese Option ist äußerst hilfreich beim Zeichnen <strong>von</strong><br />
geschlossenen Pfaden.<br />
Auswahl beibehalten Bestimmt, ob <strong>Illustrator</strong> den Pfad nach dem Zeichnen als Auswahl beibehält.<br />
Ausgewählte Pfade bearbeiten Bestimmt, ob Sie einen bestehenden Pfad mit dem Pinsel-Werkzeug ändern können.<br />
Innerhalb <strong>von</strong>: _ Pixel Bestimmt, wie nahe der Mauszeiger oder Stift an einen bestehenden Pfad gesetzt werden muss,<br />
um den Pfad mit dem Pinsel-Werkzeug bearbeiten zu können. Diese Option ist nur verfügbar, wenn die Option<br />
„Ausgewählte Pfade bearbeiten“ aktiviert ist.<br />
Entfernen <strong>von</strong> Pinselkonturen<br />
1 Wählen Sie einen mit Pinselkonturen versehenen Pfad aus.<br />
2 Wählen Sie im Pinselbedienfeld den Befehl „Pinselkontur entfernen“ oder klicken Sie auf die Schaltfläche<br />
„Pinselkontur entfernen“ .<br />
3 In <strong>CS5</strong> können Sie eine Pinselkontur auch dadurch entfernen, dass Sie im Pinsel- oder Steuerungsbedienfeld den<br />
Pinsel „Einfach“ auswählen.<br />
Letzte Aktualisierung 24.5.2011
VERWENDEN VON ILLUSTRATOR<br />
Malen<br />
196<br />
Umwandeln <strong>von</strong> Pinselkonturen in Pfade<br />
Sie können Pinselkonturen in Pfade mit Konturen umwandeln, um die einzelnen Komponenten eines mit<br />
Pinselkonturen versehenen Pfades zu bearbeiten.<br />
1 Wählen Sie einen mit Pinselkonturen versehenen Pfad aus.<br />
2 Wählen Sie „Objekt“ > „Aussehen umwandeln“.<br />
<strong>Illustrator</strong> fasst die Komponenten des umgewandelten Pfades in einer Gruppe zusammen. Die Gruppe umfasst<br />
daraufhin einen Pfad und eine Untergruppe mit den Pinselkonturen.<br />
Erstellen oder Ändern <strong>von</strong> Pinseln<br />
Sie können Kalligraphie-, Spezial-, Bild-, Muster- und Borstenpinsel nach Bedarf erstellen und anpassen. Bei Spezial-<br />
, Bild- und Musterpinseln müssen Sie zunächst das entsprechende Bildmaterial erstellen.<br />
Beachten Sie beim Erstellen <strong>von</strong> Bildmaterial für Pinsel die folgenden Richtlinien:<br />
• Das Bildmaterial kann keine Verläufe, Angleichungen, andere Pinselkonturen, Gitterobjekte, Bitmapbilder,<br />
Diagramme, platzierte Dateien oder Masken enthalten.<br />
• Bei Bild- und Musterpinseln kann das Bildmaterial keinen Text enthalten. Soll ein Pinselkontureffekt mit Text<br />
erzielt werden, wandeln Sie den Text in einen Pfad um und erstellen Sie mit der Kontur einen Pinsel.<br />
• Erstellen Sie bei Musterpinseln bis zu fünf Musterelemente (abhängig <strong>von</strong> der Pinselkonfiguration) und fügen Sie<br />
die Elemente dem Farbfeldbedienfeld hinzu.<br />
Hinweis: Wenn die <strong>von</strong> Ihnen erstellten Pinsel in jedem neuen Dokument zur Verfügung stehen sollen, fügen Sie dem<br />
neuen Dokumentprofil die entsprechende Pinseldefinition hinzu. Weitere Informationen zu neuen Dokumentprofilen<br />
finden Sie unter „Wissenswertes zu neuen Dokumentprofilen“ auf Seite 30.<br />
Verwandte Themen<br />
„Wissenswertes zu Mustern“ auf Seite 221<br />
„Erstellen <strong>von</strong> Eckmusterelementen für Pinselmuster“ auf Seite 226<br />
Erstellen eines Pinsels<br />
1 Wählen Sie bei Spezial- und Bildpinseln das gewünschte Bildmaterial aus. Sie können, falls gewünscht, bei<br />
Musterpinseln das Bildmaterial für das Kantenelement auswählen. Detaillierte Richtlinien zum Erstellen <strong>von</strong><br />
Musterpinseln finden Sie unter „Richtlinien zum Aufbau <strong>von</strong> Musterelementen“ auf Seite 222. Weitere<br />
Informationen zu den Optionen für Musterpinsel finden Sie unter „Optionen für Musterpinsel“ auf Seite 200.<br />
Hinweis: Wenn die Grenzen zwischen den einzelnen Teilen des Bildmaterials, das zum Erstellen des Musterpinsels<br />
verwendet wird, nicht zu sehen sein sollen, deaktivieren Sie unter „Bearbeiten“ > „Voreinstellungen“ > „Allgemein“<br />
(Windows) bzw. „<strong>Illustrator</strong>“ > „Allgemein“ > „Voreinstellungen“ (Mac OS) die Option „Glätten“.<br />
2 Klicken Sie im Pinselbedienfeld auf die Schaltfläche „Neuer Pinsel“ . Alternativ können Sie auch das<br />
ausgewählte Bildmaterial auf das Pinselbedienfeld ziehen.<br />
3 Wählen Sie die Pinselart aus, die Sie erstellen möchten, und klicken Sie auf „OK“.<br />
4 Geben Sie im Dialogfeld „Pinseloptionen“ einen Namen für den Pinsel ein, legen Sie die Pinseloptionen fest und<br />
klicken Sie auf „OK“.<br />
Letzte Aktualisierung 24.5.2011
VERWENDEN VON ILLUSTRATOR<br />
Malen<br />
197<br />
Ändern eines Pinsels<br />
• Um die Optionen für einen Pinsel zu ändern, doppelklicken Sie im Pinselbedienfeld auf den gewünschten Pinsel.<br />
Legen Sie die gewünschten Optionen fest und klicken Sie auf „OK“. Wenn das aktuelle Dokument Pinselpfade<br />
enthält, die auf dem geänderten Pinsel basieren, wird eine Meldung angezeigt. Klicken Sie auf „Auf Konturen<br />
anwenden“, um auch vorhandene Konturen zu ändern. Klicken Sie auf „Konturen beibehalten“, um vorhandene<br />
Konturen unverändert zu lassen und den geänderten Pinsel nur auf neue Konturen anzuwenden.<br />
• Soll Bildmaterial geändert werden, das <strong>von</strong> einem Spezial-, Bild- oder Musterpinsel verwendet wird, ziehen Sie den<br />
Pinsel auf das Bildmaterial und nehmen Sie die gewünschten Änderungen vor. Ziehen Sie den geänderten Pinsel<br />
anschließend bei gedrückter Alt-Taste (Windows) bzw. Wahltaste (Mac OS) auf den Original-Pinsel im<br />
Pinselbedienfeld.<br />
• Soll ein mit Pinselkonturen versehener Pfad bearbeitet werden, ohne dass der entsprechende Pinsel aktualisiert<br />
wird, markieren Sie den Pfad und klicken Sie im Pinselbedienfeld auf die Schaltfläche „Optionen für ausgewähltes<br />
Objekt“ oder wählen Sie im Menü des Pinselbedienfelds den Befehl „Optionen für ausgewähltes Objekt“.<br />
Pinseloptionen<br />
Für verschiedene Arten <strong>von</strong> Pinseln können Sie unterschiedliche Optionen festlegen. Um die Optionen für einen<br />
Pinsel zu ändern, doppelklicken Sie im Pinselbedienfeld auf den gewünschten Pinsel.<br />
Spezial-, Bild- und Musterpinsel haben identische Optionen für Einfärbung.<br />
Zur Anpassung einer Konturinstanz für Bild- oder Musterpinsel klicken Sie im Pinselbedienfeld auf das Symbol<br />
„Optionen für ausgewähltes Objekt“ und legen die Konturoptionen fest. Bei den Bildpinseln können Sie die<br />
Konturstärke sowie Spiegelungs-, Einfärbungs- und Überlappungsoptionen festlegen. Bei den Musterpinseln können<br />
Sie die Skalierungsoptionen sowie Spiegelungs-, Einpassungs- und Einfärbungsoptionen festlegen.<br />
Optionen für Kalligrafiepinsel<br />
Winkel Bestimmt den Drehwinkel für den Pinsel. Ziehen Sie die Pfeilspitze in der Vorschau an die gewünschte<br />
Position oder geben Sie einen Wert in das Feld „Winkel“ ein.<br />
Rundheit Bestimmt die Rundung des Pinsels. Ziehen Sie einen schwarzen Punkt in der Vorschau vom Mittelpunkt<br />
weg bzw. auf diesen zu oder geben Sie einen Wert in das Feld „Rundheit“ ein. Je höher der Wert ist, desto ausgeprägter<br />
ist die Rundheit.<br />
Durchmesser Bestimmt den Durchmesser des Pinsels. <strong>Verwenden</strong> Sie den Regler „Durchmesser“ oder geben Sie einen<br />
Wert in das Feld „Durchmesser“ ein.<br />
Die Dropdown-Liste rechts neben jeder Option ermöglicht die Steuerung <strong>von</strong> Variationen <strong>von</strong> Pinselformen. Wählen<br />
Sie eine der folgenden Optionen:<br />
• Fixiert Erstellt einen Pinsel mit einem festen Wert für Winkel, Rundheit oder Durchmesser.<br />
• Zufallswert Erstellt einen Pinsel mit zufälligen Variationen hinsichtlich Winkel, Rundheit oder Durchmesser.<br />
Geben Sie einen Wert in das Feld „Variation“ ein, um den Bereich festzulegen, innerhalb dessen die<br />
Pinseleigenschaften schwanken dürfen. Wenn beispielsweise der Wert für „Durchmesser“ 15 und der Wert für<br />
„Variation“ 5 ist, kann der Durchmesser 10 oder 20 oder ein beliebiger Wert dazwischen sein.<br />
• Druck Erstellt einen Pinsel, der basierend auf dem Druck des Zeichenstifts hinsichtlich Winkel, Rundheit oder<br />
Durchmesser variiert. Diese Option ist besonders in Verbindung mit „Durchmesser“ nützlich. Sie ist nur verfügbar,<br />
wenn Sie mit einem Grafiktablett arbeiten. Geben Sie einen Wert in das Feld „Variation“ ein, um festzulegen, wie stark<br />
die Abweichung vom ursprünglichen Wert der Pinseleigenschaft sein darf. Angenommen, der Wert für „Rundheit“<br />
beträgt 75 % und der Wert für „Variation“ beträgt 25 %. Bei diesen Werten ergibt die leichteste Kontur eine Rundheit<br />
<strong>von</strong> 50 % und die stärkste eine Rundheit <strong>von</strong> 100 %. Je leichter der Druck ist, desto eckiger werden die Konturen.<br />
Letzte Aktualisierung 24.5.2011
VERWENDEN VON ILLUSTRATOR<br />
Malen<br />
198<br />
• Stylusrad Erstellt einen Pinsel, dessen Durchmesser je nach Bedienung des Stylusrads variiert. Diese Option<br />
betrifft des Einsatz eines mit Stylusrad ausgestatteten Airbrush-Zeichenstifts in Verbindung mit einem Grafiktablett,<br />
das diesen Stift erkennt.<br />
• Kippen Erstellt einen Pinsel, der basierend auf der Neigung des Zeichenstifts hinsichtlich Winkel, Rundheit oder<br />
Durchmesser variiert. Diese Option ist besonders in Verbindung mit „Rundheit“ nützlich. Sie ist nur verfügbar, wenn Sie<br />
mit einem Grafiktablett arbeiten, das die Neigung des Zeichenstiftes relativ zur vertikalen Ausrichtung erkennen kann.<br />
• Ortung Erstellt einen Pinsel, der je nach Druck auf den Zeichenstift hinsichtlich Winkel, Rundheit oder<br />
Durchmesser variiert. Diese Option ist am nützlichsten, wenn mit ihr die Neigung <strong>von</strong> Kalligrafiepinseln gesteuert<br />
wird, insbesondere wenn Sie den Pinsel wie einen Malerpinsel einsetzen. Sie ist nur verfügbar, wenn Sie mit einem<br />
Grafiktablett arbeiten, das erkennen kann, in welche Richtung der Zeichenstift geneigt ist.<br />
• Drehung Erstellt einen Pinsel, der basierend auf der Drehung des Zeichenstifts hinsichtlich Winkel, Rundheit oder<br />
Durchmesser variiert. Diese Option ist am nützlichsten, wenn sie zur Steuerung der Neigung <strong>von</strong> Kalligrafiepinseln<br />
verwendet wird, insbesondere wenn Sie den Pinsel wie einen flachen Zeichenstift einsetzen. Sie ist nur verfügbar, wenn<br />
Sie mit einem Grafiktablett arbeiten, das diese Art <strong>von</strong> Drehung erkennen kann.<br />
Einfärbeoptionen für Spezial-, Bild- und Musterpinsel<br />
Die Farben, die ein Spezial-, Bild- oder Musterpinsel abgibt, sind abhängig <strong>von</strong> der aktuellen Konturfarbe und der<br />
Einfärbemethode des Pinsels. Die Einfärbemethode wird eingestellt, indem Sie im Dialogfeld „Pinseloptionen“ eine<br />
der folgenden Optionen auswählen:<br />
Ohne Zeigt Farben so an, wie sie im Pinsel im Pinselbedienfeld dargestellt sind. Wählen Sie „Ohne“, wenn ein Pinsel<br />
die gleichen Farben wie im Pinselbedienfeld haben soll.<br />
Farbtöne Zeigt die Kontur in Farbtönen der Konturfarbe an. Schwarze Bildteile nehmen die Konturfarbe an. Bildteile,<br />
die nicht schwarz sind, werden zu Farbtönen der Konturfarbe. Weiß bleibt Weiß. Wenn Sie eine Volltonfarbe als<br />
Konturfarbe verwenden, werden mit dieser Option Farbtöne der Volltonfarbe generiert. Wählen Sie „Farbtöne“ für<br />
Schwarzweißpinsel oder wenn Sie eine Kontur mit einer Volltonfarbe malen möchten.<br />
Farbtöne und Schattierungen Zeigt die Pinselkontur in Farbtönen und Schattierungen der Konturfarbe an. Schwarze<br />
und weiße Bildteile bleiben erhalten; alles, was dazwischen liegt, wird zu einer Angleichung <strong>von</strong> Schwarz nach Weiß<br />
unter Verwendung der Konturfarbe. Da den Farben Schwarz hinzugefügt wird, ist es eventuell nicht möglich, einen<br />
Farbauszug zu drucken, wenn Sie „Farbtöne und Schattierungen“ mit einer Volltonfarbe verwenden. Wählen Sie die<br />
Option „Farbtöne und Schattierungen“ für Graustufenpinsel.<br />
Farbton-Verschiebung Verwendet die im Feld „Basisfarbe“ gezeigte Basisfarbe des Bildmaterials. (Die Basisfarbe ist<br />
standardmäßig die dominante Farbe im Bild.) Alle Elemente im Bildmaterial, die die Basisfarbe aufweisen, nehmen<br />
die Konturfarbe an. Andere Farben im Bildmaterial nehmen mit der Konturfarbe verwandte Farben an. Schwarz,<br />
Weiß und Grau bleiben bei ausgewählter Option „Farbton-Verschiebung“ erhalten. Wählen Sie „Farbton-<br />
Verschiebung“ für Pinsel, die mehrere Farben enthalten. Wenn Sie die Basisfarbe ändern möchten, klicken Sie auf die<br />
Basisfarbe-Pipette, verschieben Sie die Pipette in die Vorschau im Dialogfeld und klicken Sie auf die Farbe, die als<br />
Basisfarbe verwendet werden soll. Die im Feld „Basisfarbe“ gezeigte Farbe ändert sich. Klicken Sie erneut auf die<br />
Pipette, um die Auswahl aufzuheben.<br />
Weitere Informationen und Beispiele zu den einzelnen Optionen erhalten Sie, wenn Sie auf „Tipps“ klicken.<br />
Optionen für Spezialpinsel<br />
Größe Bestimmt die Größe der Objekte.<br />
Abstand Bestimmt den Abstand zwischen den Objekten.<br />
Streuung Bestimmt, wie genau die Objekte zu beiden Seiten des Pfades dem Pfad folgen. Je höher der Wert ist, desto<br />
weiter können die Objekte vom Pfad entfernt liegen.<br />
Letzte Aktualisierung 24.5.2011
VERWENDEN VON ILLUSTRATOR<br />
Malen<br />
199<br />
Drehung Bestimmt den Drehwinkel der Objekte.<br />
Drehung relativ zu Bestimmt den Drehwinkel <strong>von</strong> gestreuten Objekten relativ zur Seite oder zum Pfad. Wenn Sie<br />
beispielsweise „Seite“ auswählen, zeigen die Objekte bei 0° nach oben. Wenn Sie „Pfad“ auswählen, berühren die<br />
Objekte bei 0° den Pfad.<br />
Die Dropdown-Liste rechts neben jeder Option ermöglicht die Steuerung <strong>von</strong> Variationen <strong>von</strong> Pinselformen. Wählen<br />
Sie eine der folgenden Optionen:<br />
• Fixiert Erstellt einen Pinsel mit einem festen Wert für Größe, Abstand, Streuung und Drehwinkel.<br />
• Zufallswert Erstellt einen Pinsel mit zufälligen Variationen hinsichtlich Größe, Abstand, Streuung und<br />
Drehwinkel. Geben Sie einen Wert in das Feld „Variation“ ein, um den Bereich festzulegen, innerhalb dessen die<br />
Pinseleigenschaften schwanken dürfen. Wenn beispielsweise der Wert für „Durchmesser“ 15 und der Wert für<br />
„Variation“ 5 ist, kann der Durchmesser 10 oder 20 oder ein beliebiger Wert dazwischen sein.<br />
• Druck Erstellt einen Pinsel, der basierend auf dem Druck des Zeichenstifts hinsichtlich Winkel, Rundheit oder<br />
Durchmesser variiert. Diese Option ist nur verfügbar, wenn Sie mit einem Grafiktablett arbeiten. Geben Sie in das Feld<br />
am rechten Rand einen Wert ein oder verwenden Sie den Maximum-Regler. Der Mindestwert wird für den leichtesten<br />
Grafikstiftdruck verwendet, während der Höchstwert für den stärksten Druck verwendet wird. Wenn Sie für<br />
„Durchmesser“ diese Einstellung wählen, werden die Objekte größer, je stärker der Druck ist.<br />
• Stylusrad Erstellt einen Pinsel, dessen Durchmesser je nach Bedienung des Stylusrads variiert. Diese Option ist nur<br />
dann verfügbar, wenn Sie ein Grafiktablett besitzen, das über ein Stylus-Rad und Eingaben <strong>von</strong> diesem Stift erkennen kann.<br />
• Kippen Erstellt einen Pinsel, der basierend auf der Neigung des Zeichenstifts hinsichtlich Winkel, Rundheit oder<br />
Durchmesser variiert. Sie ist nur verfügbar, wenn Sie mit einem Grafiktablett arbeiten, das die Neigung des<br />
Zeichenstiftes relativ zur vertikalen Ausrichtung erkennen kann.<br />
• Ortung Erstellt einen Pinsel, der basierend auf der Ortung des Zeichenstifts hinsichtlich Winkel, Rundheit oder<br />
Durchmesser variiert. Diese Option ist besonders nützlich, wenn damit der Winkel <strong>von</strong> Pinseln gesteuert werden soll.<br />
Sie ist nur verfügbar, wenn Sie mit einem Grafiktablett arbeiten, das erkennen kann, in welche Richtung der<br />
Zeichenstift geneigt ist.<br />
• Drehung Erstellt einen Pinsel, der basierend auf der Drehung des Zeichenstifts hinsichtlich Winkel, Rundheit oder<br />
Durchmesser variiert. Diese Option ist besonders nützlich, wenn damit der Winkel <strong>von</strong> Pinseln gesteuert werden soll.<br />
Sie ist nur verfügbar, wenn Sie mit einem Grafiktablett arbeiten, das diese Art <strong>von</strong> Drehung erkennen kann.<br />
Optionen für Bildpinsel<br />
Breite Passt die Breite der Grafik im Verhältnis zur Originalbreite an. Sie können die Breite mit dem für die Option<br />
„Breite“ angezeigten Regler festlegen. Das Dropdown-Menü „Breite“ für Bildpinsel enthält Stifttablettoptionen zum<br />
Anpassen der Skalierungsvariationen, wie z. B. Druck, Stylus-Rad, Neigung, Ortung und Drehung. Die Breite der<br />
Bildpinsel ist standardmäßig auf 100 % eingestellt.<br />
Hinweis: Wenn Sie das Breitenwerkzeug bei einer bestimmten Konturinstanz des Bildpinsels einsetzen, werden alle<br />
Grafiktablettdaten in Breitenpunkte umgewandelt. Beachten Sie, dass die Option „Breitenpunkte/-profil“ in der<br />
Dropdown-Liste „Breite“ ausgewählt ist.<br />
Pinselskalierungsoptionen Behält Proportionen in skalierten Grafiken bei. Folgende Optionen stehen zur Auswahl:<br />
„Proportional skalieren“, „An Konturlänge anpassen“ und „Zwischen Hilfslinien einpassen“.<br />
Richtung Bestimmt die Richtung des Bildmaterials im Verhältnis zur Linie. Klicken Sie auf einen Pfeil, um die<br />
Richtung festzulegen: : Der linke Rand des Bilds ist das Ende der Kontur. : Der rechte Rand des Bilds ist das<br />
Ende der Kontur. : Der obere Rand des Bilds ist das Ende der Kontur. : Der untere Rand des Bilds ist das Ende<br />
der Kontur.<br />
Vertikal spiegeln, Horizontal spiegeln Ändert die Richtung der Grafik im Verhältnis zur Linie.<br />
Letzte Aktualisierung 24.5.2011
VERWENDEN VON ILLUSTRATOR<br />
Malen<br />
200<br />
Einfärben Wählen Sie eine Farbe für die Kontur und eine Einfärbe-Methode aus. In dieser Dropdownliste stehen<br />
verschiedene Einfärbe-Methoden zur Auswahl. Dazu gehören „Farbtöne“, „Farbtöne und Schattierungen“ und<br />
„Farbton-Verschiebung“.<br />
Überlappung Wenn die Ecken und Kanten eines Objekts einander nicht überlappen sollen, wählen Sie die<br />
Schaltfläche für die Überlappungsanpassung<br />
aus.<br />
Ein Video über die Verwendung der erweiterten Funktionen <strong>von</strong> Bildpinseln finden Sie unter<br />
www.adobe.com/go/lrvid5214_ai_de.<br />
Segmentierter Bildpinsel<br />
Ein „segmentierter Bildpinsel“ ist ein Bildpinsel, an dessen Enden ein nicht dehnbarer Bereich definiert ist. Aktivieren<br />
Sie im Dialogfeld „Bildpinsel-Optionen“ die Option „Zwischen Hilfslinien einpassen“ und passen Sie die Hilfslinien<br />
im Vorschaubereich des Dialogfelds an.<br />
Option „Zwischen Hilfslinien einpassen“ im Dialogfeld „Pinseloptionen“ des Bildpinsels.<br />
Das Bildmaterial zwischen den Hilfslinien ist der einzige Teil des Pinsels, der sich dehnt oder zusammenzieht, um den<br />
Bildpinsel in die Pfadlänge einzupassen.<br />
Segmentierter Bildpinsel<br />
Nicht-segmentierter Bildpinsel<br />
Vergleich zwischen segmentiertem Bildpinsel und nicht segmentiertem Bildpinsel<br />
Optionen für Musterpinsel<br />
Skalieren Passt die Größe der Musterelemente im Verhältnis zur Originalgröße an. Geben Sie die Skalierung mit dem<br />
für die Option „Skalieren“ angezeigten Regler an. Die Dropdown-Liste „Skalieren“ für Musterpinsel enthält<br />
Stifttablettoptionen zum Anpassen der Skalierungsvariationen, wie z. B. Druck, Stylus-Rad, Neigung, Ortung und<br />
Drehung.<br />
Hinweis: Wenn Sie das Breitenwerkzeug bei einer bestimmten Konturinstanz des Musterpinsels einsetzen, werden alle<br />
Grafiktablettdaten in Breitenpunkte umgewandelt. Beachten Sie, dass im Popup-Menü „Skalieren“ für Konturoptionen<br />
die Option „Breitenpunkte/-profil“ ausgewählt ist.<br />
Abstand Passt den Abstand zwischen Musterelementen an.<br />
Letzte Aktualisierung 24.5.2011
VERWENDEN VON ILLUSTRATOR<br />
Malen<br />
201<br />
Musterelemente Ermöglichen das Anwenden <strong>von</strong> verschiedenen Mustern auf verschiedene Abschnitte des Pfads.<br />
Klicken Sie auf das Feld für das Musterelement, das Sie definieren möchten, und wählen Sie in der Liste ein Musterfeld<br />
aus. Wiederholen Sie diese Schritte, um die Musterfelder gegebenenfalls auf andere Musterelemente anzuwenden.<br />
Hinweis: Sie müssen die gewünschten Musterelemente des Farbfeldbedienfelds hinzufügen, bevor Sie Optionen für<br />
Musterpinsel festlegen. Nachdem Sie einen Musterpinsel erstellt haben, können Sie die Musterelemente aus dem<br />
Farbfeldbedienfeld löschen, wenn Sie sie nicht für weiteres Bildmaterial verwenden möchten.<br />
D<br />
C<br />
A<br />
B<br />
A<br />
B<br />
C<br />
D<br />
E<br />
Musterelemente in einem Musterpinsel<br />
A. Kante B. Äußere Ecke C. Innere Ecke D. Anfang E. Ende<br />
E<br />
Vertikal spiegeln, Horizontal spiegeln Ändert die Ausrichtung des Musters im Verhältnis zur Linie.<br />
Einpassen Bestimmt, wie ein Muster an einen Pfad angepasst wird: „Auf Kantenlänge anpassen“ staucht oder dehnt<br />
das Musterelement, um es dem Objekt anzupassen. Dabei kann das Muster ungleichmäßig verteilt werden. „Freiraum<br />
einfügen“ fügt so viel zusätzlichen Platz zwischen den einzelnen Musterelementen ein, dass das Muster proportional<br />
auf den Pfad angewendet wird. „Musterposition ändern“ passt Musterelemente dem nächstliegenden Pfad an, ohne<br />
das Muster zu verändern. Bei dieser Option wird das Muster leicht innerhalb oder außerhalb des Pfades platziert und<br />
nicht auf dem Pfad zentriert, wodurch eine gleichmäßige Aufteilung entsteht.<br />
Letzte Aktualisierung 24.5.2011
VERWENDEN VON ILLUSTRATOR<br />
Malen<br />
202<br />
A<br />
B<br />
Anpassungsoptionen<br />
A. Auf Kantenlänge anpassen B. Freiraum einfügen C. Musterposition ändern<br />
C<br />
Einfärben Wählen Sie eine Farbe für die Kontur und eine Einfärbe-Methode aus. In dieser Dropdownliste stehen<br />
verschiedene Einfärbe-Methoden zur Auswahl. Dazu gehören „Farbtöne“, „Farbtöne und Schattierungen“ und<br />
„Farbton-Verschiebung“.<br />
Ein Video über die Verwendung der erweiterten Funktionen <strong>von</strong> Bildpinseln finden Sie unter<br />
www.adobe.com/go/lrvid5214_ai_de.<br />
Borstenpinsel<br />
Mit dem Borstenpinsel können Sie Pinselkonturen erstellen, deren Erscheinungsbild einem Pinsel mit natürlichen<br />
Borsten nachempfunden ist. Mit der Option „Borstenpinsel“ haben Sie folgende Möglichkeiten:<br />
• Erstellen <strong>von</strong> Pinselkonturen, die so natürlich und fließend wirken, als wären sie mit echten Pinseln und Medien<br />
wie Aquarellfarben gemalt worden<br />
• Auswählen <strong>von</strong> Pinseln aus einer vordefinierten Bibliothek oder Erstellen eigener Pinsel aus den bereitgestellten<br />
runden, flachen oder fächerförmigen Grundformen Sie können auch andere Pinseleigenschaften festlegen, wie z. B.<br />
die Länge und Steifigkeit der Borsten oder die Deckkraft der Farbe.<br />
Mit unterschiedlichen Borstenpinselformen und -eigenschaften erstellte Illustration<br />
Letzte Aktualisierung 24.5.2011
VERWENDEN VON ILLUSTRATOR<br />
Malen<br />
203<br />
Wenn Sie den Borstenpinsel in Verbindung mit einem Grafiktablett verwenden, verfolgt <strong>Illustrator</strong> interaktiv die<br />
Bewegungen des Stifts auf dem Tablett. Alle Aspekte der Stiftausrichtung und Druckausübung werden für jeden Punkt<br />
auf dem Zeichenpfad interpretiert. Die <strong>von</strong> <strong>Illustrator</strong> erstellte Ausgabe beruht auf den folgenden Informationen: X-<br />
und Y-Achsenposition, Druck, Neigung, Lage und Drehung des Stifts.<br />
Bei der Verwendung eines Grafiktabletts und eines Stifts, die beide Drehungen unterstützen, wird ein spezieller Cursor<br />
angezeigt, der die Spitze eines echten Pinsels simuliert. Bei anderen Eingabegeräten (z. B. eine Maus) wird dieser<br />
Cursor nicht angezeigt. Er ist ferner bei Verwendung der Fadenkreuzzeiger deaktiviert.<br />
Hinweis: Wenn Sie die Fähigkeiten des Borstenpinsels in vollem Umfang nutzen möchten, empfiehlt es sich, das<br />
Grafiktablett Wacom Intuos 3 (oder eine höhere Version) sowie den Stift Art Pen (6D) zu verwenden. Alle sechs <strong>von</strong><br />
dieser Gerätekombination bereitgestellten Freiheitsgrade können <strong>von</strong> <strong>Illustrator</strong> interpretiert werden. Im Gegensatz dazu<br />
können bei anderen Geräten, wie dem Wacom Grip Pen und Air Brush, einige der Attribute wie z. B. die Drehung<br />
möglicherweise nicht interpretiert werden. Diese nicht interpretierten Attribute werden in den resultierenden<br />
Pinselkonturen als Konstanten behandelt.<br />
Bei Verwendung einer Maus werden nur die Bewegungen entlang der X- und Y-Achse verfolgt. Andere Eingabewerte<br />
wie Neigung, Lage und Druck bleiben unverändert und führen zu gleichmäßigen und gleichförmigen Pinselstrichen.<br />
Für Borstenpinselkonturen wird Feedback angezeigt, wenn Sie das Werkzeug ziehen. Dieses Feedback bietet eine<br />
ungefähre Darstellung der endgültigen Kontur.<br />
Hinweis: Borstenpinselkonturen bestehen aus mehreren sich überlappenden, gefüllten transparenten Pfaden. Wie alle<br />
anderen gefüllten Pfade in <strong>Illustrator</strong> interagieren diese Pfade mit der Farbe anderer Objekte, einschließlich anderer<br />
Borstenpinselpfade. Die Füllung <strong>von</strong> Konturen interagiert jedoch nicht mit sich selbst. Daher verstärken sich schichtweise<br />
übereinandergelegte, separate Borstenpinselkonturen und interagieren miteinander, eine einzelne Kontur, die an einem<br />
Ort hin und her gestrichen wurde, verstärkt sich jedoch nicht und interagiert nicht mit sich selbst.<br />
<strong>Verwenden</strong> des Borstenpinsels<br />
Führen Sie folgende Schritte aus, um den Borstenpinsel zu verwenden:<br />
1 Erstellen Sie eine Pinseldefinition, indem Sie auf das neue Pinselsymbol klicken oder im Menü des<br />
Pinselbedienfelds die Option „Neuer Pinsel“ wählen.<br />
2 Wählen Sie die Option „Borstenpinsel“ aus und klicken Sie auf „OK“.<br />
Dialogfeld „Borstenpinseloptionen“<br />
Letzte Aktualisierung 24.5.2011
VERWENDEN VON ILLUSTRATOR<br />
Malen<br />
204<br />
3 Legen Sie im Dialogfeld „Borstenpinseloptionen“ folgende Einstellungen fest:<br />
Name des Borstenpinsels. Der Name darf maximal 31 Zeichen lang sein.<br />
Form Wählen Sie eines der zehn verschiedenen Pinselmodelle aus, deren Pfade sich jeweils nach Anwendung und<br />
Erscheinungsbild <strong>von</strong>einander unterscheiden.<br />
Größe Die Pinselgröße gibt den Durchmesser des Pinsels an. Genau wie bei einem echten Pinsel wird der<br />
Durchmesser des Borstenpinsels an der Zwinge (Verbindungspunkt zwischen Borsten und Stiel) gemessen. Geben<br />
Sie die Pinselgröße an, indem Sie den Regler verschieben oder einen Wert in das hierfür vorgesehene Textfeld<br />
eingeben. Die zulässigen Werte liegen zwischen 1 und 10 mm.<br />
Die Pinselgröße aus der ursprünglichen Pinseldefinition wird im Pinselbedienfeld in der Pinselvorschau angezeigt.<br />
Hinweis: Mit den Tasten > und < können Sie den Größenwert erhöhen bzw. verkleinern. Sie erhöhen und vermindern<br />
die Größe in Schritten <strong>von</strong> 1 mm.<br />
Borstenlänge Die Borstenlänge entspricht dem Abstand zwischen der Zwinge (Verbindungspunkt zwischen<br />
Borsten und Griff) und der Borstenspitze. Die Länge der Borsten kann genau wie die anderen<br />
Borstenpinseloptionen entweder mit dem Schieberegler „Borstenlänge“ oder durch Eingabe des exakten Werts (25<br />
bis 300 %) im Textfeld „Borstenlänge“ festgelegt werden.<br />
Borstendichte Die Borstendichte bezeichnet die Anzahl der Borsten in einem angegebenen Bereich des<br />
Bürstenhalses. Sie können dieses Attribut auf die gleiche Weise wie die anderen Borstenpinseloptionen festlegen.<br />
Der Wert liegt zwischen 1 und 100 % und wird anhand der Pinselgröße und Borstenlänge berechnet.<br />
Borstendicke Die Borstendicke kann zwischen fein und grob, d. h. bei Werten zwischen 1 und 100 % liegen. Sie<br />
können die Dicke der Borsten genau wie die anderen Borstenpinseloptionen entweder mit dem Schieberegler oder<br />
durch Eingabe des gewünschten Werts im entsprechenden Textfeld festlegen.<br />
Farbdeckkraft Mit dieser Option können Sie die Deckkraft der verwendeten Farbe festlegen. Die Farbdeckkraft<br />
kann zwischen transparent und deckend, d. h. bei Werten zwischen 1 und 100 % liegen. Der festgelegte Wert gibt<br />
die maximale Deckkraft für den Pinsel an. Sie können die Zifferntasten [0-9] als Kurzbefehl verwenden, um die<br />
Deckkraft der Borstenpinselkonturen festzulegen, wobei gilt:<br />
• 0 = 100 %<br />
• 1 = 10 %<br />
• 9 = 90 %<br />
Wenn Sie z. B. die Ziffernfolge 35 eingeben, wird die Deckkraft auf 35 % festgelegt. Wenn Sie jedoch die<br />
Ziffernfolge 356 eingeben, wird die Deckkraft auf den Wert 56 festgelegt (nur die letzten beiden Ziffern werden<br />
berücksichtigt). Jede Ziffernfolge, die mit 00 endet, legt den Wert auf 100 % fest.<br />
Steifigkeit Diese Option gibt an, wie starr die Borsten sind. Bei einem niedrigen Wert sind die Borsten biegsam. Je<br />
höher der Wert ist, desto steifer sind die Borsten. Der Steifigkeitswert kann zwischen 1 und 100 % liegen.<br />
4 Klicken Sie auf „OK“, um die Pinseldefinition mit den gewählten Einstellungen zu erstellen.<br />
Wenn Sie das Pinselwerkzeug aktiviert und im Pinselbedienfeld eine Borstenpinseldefinition ausgewählt haben,<br />
können Sie mit dem Borstenpinsel Bildmaterial erstellen.<br />
Beim Versuch, ein Dokument mit mehr als 30 Borstenpinselkonturen zu drucken, zu speichern oder dessen<br />
Transparenz zu reduzieren, wird eine Warnmeldung angezeigt. Warnungen dieser Art werden beim Speichern,<br />
Drucken und Reduzieren <strong>von</strong> Dateiinhalten angezeigt.<br />
Letzte Aktualisierung 24.5.2011
VERWENDEN VON ILLUSTRATOR<br />
Malen<br />
205<br />
Warndialogfeld beim Versuch, ein Dokument mit mehr als 30 Borstenpinselkonturen zu drucken<br />
Warndialogfeld beim Versuch, ein Dokument mit mehr als 30 Borstenpinselkonturen zu speichern<br />
Warndialogfeld beim Versuch, die Transparenz <strong>von</strong> Bürstenpinselkonturen in einem Dokument mit mehr als 30 Bürstenpinselkonturen zu<br />
reduzieren<br />
Transparenz und Füllmethoden<br />
Wissenswertes zu Transparenz<br />
Transparenz ist ein so integraler Bestandteil <strong>von</strong> <strong>Illustrator</strong>, dass Sie Ihrem Bildmaterial möglicherweise<br />
Transparenzeffekte hinzufügen, ohne es zu bemerken. Sie können Ihrem Bildmaterial Transparenz hinzufügen, indem<br />
Sie einen der folgenden Schritte ausführen:<br />
• Reduzieren Sie die Deckkraft <strong>von</strong> Objekten, damit darunter liegendes Bildmaterial sichtbar wird.<br />
• <strong>Verwenden</strong> Sie Deckkraftmasken, um Variationen bei der Transparenz zu erstellen.<br />
• <strong>Verwenden</strong> Sie eine Füllmethode, um die Verhaltensweise <strong>von</strong> Farben bei überlappenden Objekten zu ändern.<br />
• Wenden Sie Verläufe und Gitter an, die Transparenz verwenden.<br />
• Wenden Sie Effekt- oder Grafikstile an, die Transparenz verwenden, wie beispielsweise Schlagschatten.<br />
Letzte Aktualisierung 24.5.2011
VERWENDEN VON ILLUSTRATOR<br />
Malen<br />
206<br />
• Importieren Sie <strong>Adobe</strong> Photoshop-Dateien, die Transparenz enthalten.<br />
Ein Video zum Arbeiten mit Transparenz finden Sie unter www.adobe.com/go/vid0054_de.<br />
Weitere Informationen zum Arbeiten mit Transparenz in der <strong>Adobe</strong> Creative Suite finden Sie unter<br />
www.adobe.com/go/learn_ai_transparency_pdf_de.<br />
Verwandte Themen<br />
Transparenz, Lehrgang<br />
„Drucken und Speichern <strong>von</strong> transparentem Bildmaterial“ auf Seite 487<br />
„Wissenswertes zu Füllmethoden“ auf Seite 212<br />
Transparenzbedienfeld – Übersicht<br />
Mithilfe des Transparenzbedienfelds („Fenster“ > „Transparenz“) können Sie Deckkraft und Füllmethode <strong>von</strong><br />
Objekten festlegen, Deckkraftmasken erstellen oder einen Bereich eines Objekts mit dem überlappenden Teil eines<br />
transparenten Objekts aussparen.<br />
Verwandte Themen<br />
„Arbeitsbereich – Übersicht“ auf Seite 6<br />
Anzeigen aller Optionen im Transparenzbedienfeld<br />
❖ Wählen Sie im Bedienfeldmenü den Befehl „Optionen einblenden“.<br />
Anzeigen einer Miniatur des ausgewählten Objekts im Transparenzbedienfeld<br />
❖ Wählen Sie im Bedienfeldmenü den Befehl „Miniatur einblenden“. Alternativ können Sie auf die zwei Dreiecke am<br />
oberen Rand des Bedienfelds klicken, um zwischen den verschiedenen Anzeigegrößen umzuschalten.<br />
Anzeigen <strong>von</strong> Transparenz in Bildmaterial<br />
Da Sie beim Drucken und Speichern <strong>von</strong> transparentem Bildmaterial einige zusätzliche Optionen festlegen müssen,<br />
müssen Sie wissen, ob Ihr Bildmaterial Transparenzeffekte enthält. Zur Anzeige <strong>von</strong> Transparenz in Ihrem<br />
Bildmaterial blenden Sie ein schachbrettartiges Hintergrundraster ein, um die transparenten Bereiche des<br />
Bildmaterials zu identifizieren.<br />
1 Wählen Sie „Ansicht“ > „Transparenzraster einblenden“.<br />
2 (Optional) Wählen Sie „Datei“ > „Dokument einrichten“ und legen Sie die Optionen für Transparenzraster fest.<br />
Hinweis: Ferner können Sie die Farbe der Zeichenfläche ändern, wenn Sie wissen möchten, wie das Bildmaterial auf<br />
farbigem Papier aussieht.<br />
Ändern der Deckkraft <strong>von</strong> Bildmaterial<br />
Sie können die Deckkraft eines Objekts, aller Objekte einer Gruppe bzw. Ebene oder der Flächen und Konturen <strong>von</strong><br />
Objekten ändern.<br />
1 Wählen Sie das Objekt oder die Gruppe aus (oder wählen Sie im Ebenenbedienfeld eine Ebene als Ziel aus).<br />
Wenn Sie die Deckkraft einer Fläche oder Kontur ändern möchten, wählen Sie zuerst das Objekt und anschließend die<br />
Fläche oder Kontur im Aussehenbedienfeld aus.<br />
Letzte Aktualisierung 24.5.2011
VERWENDEN VON ILLUSTRATOR<br />
Malen<br />
207<br />
2 Stellen Sie die Option „Deckkraft“ im Transparenz- oder Steuerungsbedienfeld ein.<br />
Wenn Sie alle Objekte mit einer bestimmten Deckkraft auswählen möchten, wählen Sie ein Objekt mit der<br />
gewünschten Deckkraft aus oder heben Sie die Auswahl für alle Objekte auf und geben Sie den Deckkraftwert im<br />
Transparenzbedienfeld ein. Wählen Sie anschließend „Auswahl“ > „Gleich“ > „Deckkraft“.<br />
Wenn Sie mehrere Objekte in einer Ebene auswählen und die Deckkrafteinstellung ändern, ändert sich die<br />
Transparenz der überlappenden Bereiche der ausgewählten Objekte im Verhältnis zu den anderen Objekten und weist<br />
einen kumulierten Deckkraftwert auf. Wenn Sie hingegen eine Ebene oder Gruppe als Ziel auswählen und dann die<br />
Deckkraft ändern, werden die Objekte in der Ebene oder Gruppe wie ein einzelnes Objekt behandelt. Nur Objekte<br />
außerhalb und unter der Ebene oder Gruppe scheinen durch die transparenten Objekte hindurch. Wird ein Objekt in<br />
die Ebene oder Gruppe verschoben, übernimmt es die jeweilige Deckkraft; wird es aus der Ebene oder Gruppe<br />
verschoben, verliert es die Deckkraft.<br />
Einzeln ausgewählte Objekte mit Deckkraft <strong>von</strong> 50 % (links) und als Ziel ausgewählte Ebene mit Deckkraft <strong>von</strong> 50 % (rechts)<br />
Verwandte Themen<br />
„Auswählen <strong>von</strong> Elementen für Aussehenattribute“ auf Seite 411<br />
„Aussehenbedienfeld – Übersicht“ auf Seite 409<br />
„Drucken und Speichern <strong>von</strong> transparentem Bildmaterial“ auf Seite 487<br />
Erstellen einer Aussparungsgruppe für Transparenz<br />
Bei einer Aussparungsgruppe für Transparenz sind die überlappenden Elemente der Gruppe nicht transparent.<br />
Gruppe mit deaktivierter Option „Aussparungsgruppe“ (links) und mit aktivierter Option (rechts)<br />
1 Wählen Sie im Ebenenbedienfeld die Gruppe oder Ebene aus, die Sie in eine Aussparungsgruppe umwandeln<br />
möchten.<br />
2 Aktivieren Sie im Transparenzbedienfeld die Option „Aussparungsgruppe“. Sollte diese Option nicht sichtbar sein,<br />
wählen Sie im Bedienfeldmenü „Optionen einblenden“.<br />
Letzte Aktualisierung 24.5.2011
VERWENDEN VON ILLUSTRATOR<br />
Malen<br />
208<br />
Für die Option „Aussparungsgruppe“ gibt es drei Einstellungen, die durch wiederholtes Klicken auf die Option<br />
aktiviert werden: „Ein“ (Häkchen), „Aus“ (kein Häkchen) und „Neutral“ (<strong>von</strong> einer Linie durchkreuztes Quadrat).<br />
Wählen Sie die neutrale Option, wenn Sie Bildmaterial gruppieren möchten, ohne das Aussparungsverhalten zu<br />
beeinflussen, das <strong>von</strong> der umgebenden Ebene oder Gruppe festgelegt wird. Wählen Sie die Option „Aus“, wenn Sie<br />
möchten, dass sich in einer Ebene oder Gruppe transparenter Objekte die einzelnen Objekte nie gegenseitig aussparen.<br />
Verwandte Themen<br />
„Auswählen <strong>von</strong> Elementen für Aussehenattribute“ auf Seite 411<br />
„Drucken und Speichern <strong>von</strong> transparentem Bildmaterial“ auf Seite 487<br />
<strong>Verwenden</strong> <strong>von</strong> Deckkraftmasken zur Erstellung <strong>von</strong> Transparenz<br />
Mithilfe einer Deckkraftmaske und eines Maskenobjekts können Sie die Transparenz des Bildmaterials verändern. Die<br />
Deckkraftmaske (auch maskiertes Bildmaterial genannt) stellt die Form zur Verfügung, durch die andere Objekte<br />
sichtbar sind. Mit dem Maskenobjekt werden die transparenten Bereiche sowie der Grad ihrer Transparenz definiert.<br />
Sie können ein beliebiges farbiges Objekt oder Pixelbild als Maskenobjekt nutzen. Für die Deckkraftstufen in der<br />
Maske verwendet <strong>Illustrator</strong> die Graustufenentsprechungen der Farben im Maskenobjekt. An den Stellen, an denen<br />
die Deckkraftmaske weiß ist, ist das Bildmaterial vollständig sichtbar. An den Stellen, an denen die Deckkraftmaske<br />
schwarz ist, ist das Bildmaterial verdeckt. Graustufen in der Maske ergeben verschiedene Transparenzgrade im<br />
Bildmaterial.<br />
A B C D<br />
Erstellen einer Deckkraftmaske<br />
A. Darunter liegende Objekte B. Bildmaterial mit Deckkraftmaske C. Maskenobjekt mit Verlauf <strong>von</strong> Schwarz zu Weiß D. C wurde über<br />
Bereich <strong>von</strong> B verschoben und B maskiert<br />
Bei Erstellen der Deckkraftmaske wird im Transparenzbedienfeld rechts neben der Miniatur des maskierten<br />
Bildmaterials eine Miniatur des Maskenobjekts angezeigt. (Sind diese Miniaturen nicht sichtbar, wählen Sie im<br />
Bedienfeldmenü „Miniaturen einblenden“.) Standardmäßig sind das maskierte Bildmaterial und das Maskenobjekt<br />
verknüpft (was durch eine Verknüpfung zwischen den Miniaturen im Bedienfeld angezeigt wird). Wenn Sie das<br />
maskierte Bildmaterial verschieben, wird das Maskenobjekt mit verschoben. Verschieben Sie allerdings ein<br />
Maskenobjekt, bleibt das maskierte Bildmaterial an derselben Stelle. Sie können die Verknüpfung der Maske im<br />
Transparenzbedienfeld aufheben, um die Position der Maske zu sperren und das maskierte Bildmaterial unabhängig<br />
<strong>von</strong> der Maske zu verschieben.<br />
Letzte Aktualisierung 24.5.2011
VERWENDEN VON ILLUSTRATOR<br />
Malen<br />
209<br />
Transparenzbedienfeld mit Miniaturen für Deckkraftmaske: Die linke Miniatur repräsentiert die Deckkraftmaske, die rechte Miniatur<br />
Maskenobjekte.<br />
Sie können Masken zwischen Photoshop und <strong>Illustrator</strong> verschieben. Deckkraftmasken aus <strong>Illustrator</strong> werden in<br />
Photoshop in Ebenenmasken umgewandelt und umgekehrt.<br />
Hinweis: Bei der Arbeit im Maskenbearbeitungsmodus können Sie nicht in den Isolationsmodus wechseln und<br />
umgekehrt.<br />
Ein Video zum Arbeiten mit Deckkraftmasken finden Sie unter www.adobe.com/go/vid0056_de.<br />
Verwandte Themen<br />
„Drucken und Speichern <strong>von</strong> transparentem Bildmaterial“ auf Seite 487<br />
„Auswählen <strong>von</strong> Elementen für Aussehenattribute“ auf Seite 411<br />
Erstellen einer Deckkraftmaske<br />
1 Wählen Sie ein einzelnes Objekt oder eine Gruppe aus oder wählen Sie im Ebenenbedienfeld eine Ebene als Ziel aus.<br />
2 Öffnen Sie das Transparenzbedienfeld und wählen Sie ggf. im Bedienfeldmenü den Befehl „Optionen einblenden“,<br />
um die Miniaturbilder anzuzeigen.<br />
3 Doppelklicken Sie anschließend direkt rechts neben der Miniatur im Transparenzbedienfeld.<br />
Es wird eine leere Maske erstellt und <strong>Illustrator</strong> wechselt automatisch in den Maskenbearbeitungsmodus.<br />
4 Zeichnen Sie mithilfe der Malwerkzeuge eine Maskenform.<br />
5 Klicken Sie im Transparenzbedienfeld auf die Miniatur des Bildmaterials (linke Miniatur), um den<br />
Maskenbearbeitungsmodus zu beenden.<br />
Hinweis: Mit der Option „Maskieren“ wird der Maskenhintergrund auf Schwarz gesetzt. Wenn eine Deckkraftmaske aus<br />
schwarzen Objekten, z. B. schwarzem Text, und bei aktivierter Option „Maskieren“ erstellt wurde, sind diese Objekte<br />
nicht sichtbar. <strong>Verwenden</strong> Sie eine andere Farbe oder deaktivieren Sie die Option „Maskieren“, damit die Objekte<br />
sichtbar sind.<br />
Konvertieren eines vorhandenen Objekts in eine Deckkraftmaske<br />
❖ Wählen Sie mindestens zwei Objekte oder Gruppen aus und klicken Sie im Menü des Transparenzbedienfelds auf<br />
„Deckkraftmaske erstellen“. Das oberste ausgewählte Objekt bzw. die oberste ausgewählte Gruppe wird als Maske<br />
verwendet.<br />
Bearbeiten eines Maskenobjekts<br />
Sie können ein Maskenobjekt bearbeiten, um die Form oder die Transparenz der Maske zu ändern.<br />
1 Klicken Sie im Transparenzbedienfeld auf die Miniatur des Maskenobjekts (rechte Miniatur).<br />
Letzte Aktualisierung 24.5.2011
VERWENDEN VON ILLUSTRATOR<br />
Malen<br />
210<br />
2 Klicken Sie bei gedrückter Alt- (Windows) bzw. Wahltaste (Mac OS) auf die Maskenminiatur, um alles übrige<br />
Bildmaterial im Dokumentfenster auszublenden. (Wenn die Miniaturen nicht angezeigt werden, wählen Sie im<br />
Bedienfeldmenü „Miniaturen einblenden“.)<br />
3 Bearbeiten Sie die Maske mit Bearbeitungswerkzeugen und -techniken in <strong>Illustrator</strong>.<br />
4 Klicken Sie im Transparenzbedienfeld auf die Miniatur des Bildmaterials (linke Miniatur), um den<br />
Maskenbearbeitungsmodus zu beenden.<br />
Aufheben oder Wiederherstellen der Verknüpfung einer Deckkraftmaske<br />
• Um die Verknüpfung einer Maske aufzuheben, wählen Sie das maskierte Bildmaterial im Ebenenbedienfeld als Ziel<br />
aus und klicken Sie im Transparenzbedienfeld auf das Verknüpfungssymbol zwischen den Miniaturen.<br />
Alternativ können Sie im Menü des Transparenzbedienfelds den Befehl „Deckkraftmaskenverknüpfung aufheben“<br />
wählen.<br />
Position und Größe des Maskenobjekts werden gesperrt und die maskierten Objekte können unabhängig <strong>von</strong> der<br />
Maske verschoben und in der Größe geändert werden.<br />
• Um die Verknüpfung einer Maske wiederherzustellen, wählen Sie das maskierte Bildmaterial im Ebenenbedienfeld<br />
als Ziel aus und klicken Sie im Transparenzbedienfeld auf den Bereich zwischen den Miniaturen. Alternativ können<br />
Sie im Menü des Transparenzbedienfelds den Befehl „Deckkraftmaske verknüpfen“ wählen.<br />
Deaktivieren oder erneutes Aktivieren einer Deckkraftmaske<br />
Sie können eine Deckkraftmaske deaktivieren, um die <strong>von</strong> ihr erzeugte Transparenz zu entfernen.<br />
• Wählen Sie zum Deaktivieren einer Maske das maskierte Bildmaterial im Ebenenbedienfeld als Ziel aus und klicken<br />
Sie bei gedrückter Umschalttaste im Transparenzbedienfeld auf die Miniatur des Maskenobjekts (rechte Miniatur).<br />
Alternativ können Sie im Menü des Transparenzbedienfelds den Befehl „Deckkraftmaske deaktivieren“ wählen.<br />
Wenn die Deckkraftmaske deaktiviert ist, wird im Transparenzbedienfeld über der Maskenminiatur ein rotes<br />
Kreuz angezeigt.<br />
• Um eine Maske erneut zu aktivieren, wählen Sie das maskierte Bildmaterial im Ebenenbedienfeld als Ziel aus und<br />
klicken Sie bei gedrückter Umschalttaste im Transparenzbedienfeld auf die Miniatur des Maskenobjekts.<br />
Alternativ können Sie im Menü des Transparenzbedienfelds den Befehl „Deckkraftmaske aktivieren“ wählen.<br />
Entfernen einer Deckkraftmaske<br />
❖ Wählen Sie das maskierte Bildmaterial im Ebenenbedienfeld als Ziel aus und wählen Sie im Menü des<br />
Transparenzbedienfelds die Option „Deckkraftmaske zurückwandeln“.<br />
Das Maskenobjekt wird wieder über den zuvor maskierten Objekten angezeigt.<br />
Maskieren oder Umkehren einer Deckkraftmaske<br />
1 Wählen Sie das maskierte Bildmaterial im Ebenenbedienfeld als Ziel aus.<br />
2 Wählen Sie im Transparenzbedienfeld eine der folgenden Optionen aus:<br />
Maskieren Weist der Maske einen schwarzen Hintergrund zu, durch den das maskierte Bildmaterial auf die<br />
Begrenzungen des Maskenobjekts zugeschnitten wird. Deaktivieren Sie die Option „Maskieren“, um das<br />
Schnittmaskenverhalten auszuschalten. Wenn Sie „Maskieren“ für neue Deckkraftmasken standardmäßig einstellen<br />
möchten, wählen Sie im Menü des Transparenzbedienfelds die Option „Neue Deckkraftmasken sind Schnittmasken“.<br />
Maske umkehren Kehrt die Luminanzwerte des Maskenobjekts und damit die Deckkraft des maskierten Bildmaterials<br />
um. Beispielsweise haben Bereiche, die zu 90 % transparent sind, nach dem Umkehren eine Transparenz <strong>von</strong> 10 %.<br />
Deaktivieren Sie die Option „Maske umkehren“, um die Maske wieder in den Ursprungszustand zu versetzen. Sollen<br />
Letzte Aktualisierung 24.5.2011
VERWENDEN VON ILLUSTRATOR<br />
Malen<br />
211<br />
alle Masken standardmäßig umgekehrt werden, wählen Sie im Menü des Transparenzbedienfelds die Option „Neue<br />
Deckkraftmasken sind umgekehrt“.<br />
Wenn die Optionen nicht angezeigt werden, wählen Sie im Bedienfeldmenü „Optionen einblenden“.<br />
Formen einer Aussparung mithilfe <strong>von</strong> Transparenz<br />
<strong>Verwenden</strong> Sie die Option „Deckkraft definiert Aussparung“, wenn ein Aussparungseffekt proportional zur Deckkraft<br />
des Objekts erfolgen soll. In Maskenbereichen mit einer Deckkraft <strong>von</strong> nahezu 100 % ist der Aussparungseffekt stark,<br />
in Bereichen mit geringerer Deckkraft ist er schwächer. Wenn Sie beispielsweise ein mit einem Verlauf maskiertes<br />
Objekt als Aussparung verwenden, wird das darunter liegende Objekt stufenweise so ausgespart, als würde es durch<br />
einen Verlauf schattiert. Aussparungsformen können sowohl aus Vektor- als auch aus Pixelbildobjekten erstellt<br />
werden. Diese Technik ist besonders nützlich bei Objekten, die eine andere Füllmethode als „Normal“ verwenden.<br />
1 Führen Sie einen der folgenden Schritte durch:<br />
• Soll die Aussparungsform anhand einer Deckkraftmaske erstellt werden, wählen Sie das maskierte Bildmaterial aus<br />
und gruppieren Sie es mit den auszusparenden Objekten.<br />
• Soll die Aussparungsform anhand des Alphakanals eines Bitmap-Objekts erstellt werden, wählen Sie ein Bitmap-<br />
Objekt aus, das transparente Bereiche enthält, und gruppieren Sie es mit den auszusparenden Objekten.<br />
2 Wählen Sie die Gruppe aus.<br />
3 Klicken Sie im Transparenzbedienfeld auf „Aussparungsgruppe“, bis ein Häkchen angezeigt wird.<br />
4 Wählen Sie aus den gruppierten Objekten die Maskenobjekte oder das transparente Bild im Ebenenbedienfeld als<br />
Ziel aus.<br />
5 Aktivieren Sie im Transparenzbedienfeld die Option „Deckkraft definiert Aussparung“.<br />
A<br />
B<br />
C<br />
Aussparen <strong>von</strong> Formen bei einem Bitmap-Objekt<br />
A. Grafik im Original B. Füllmethode „Abdunkeln“ auf das Wort „PEARS“ angewendet und Gruppenoption aktiviert C. Option „Deckkraft<br />
definiert Aussparung“ auf Wort angewendet<br />
Verwandte Themen<br />
„Drucken und Speichern <strong>von</strong> transparentem Bildmaterial“ auf Seite 487<br />
„Auswählen <strong>von</strong> Elementen für Aussehenattribute“ auf Seite 411<br />
Letzte Aktualisierung 24.5.2011
VERWENDEN VON ILLUSTRATOR<br />
Malen<br />
212<br />
Wissenswertes zu Füllmethoden<br />
Füllmethoden ermöglichen es Ihnen, Farben <strong>von</strong> Objekten auf unterschiedliche Weise an die Farben darunter<br />
liegender Objekte anzugleichen. Wenn Sie eine Füllmethode auf ein Objekt anwenden, wirkt sie sich auf alle Objekte<br />
aus, die unter der Ebene oder Gruppe des Objekts liegen.<br />
Die Wirkung einer Füllmethode lässt sich anhand folgender Begriffe veranschaulichen:<br />
• Die Angleichungsfarbe ist die ursprüngliche Farbe des ausgewählten Objekts bzw. der ausgewählten Gruppe oder<br />
Ebene.<br />
• Die Grundfarbe ist die zugrunde liegende Farbe des Bildmaterials.<br />
• Die Ergebnisfarbe ist die Farbe, die sich aus der Angleichung ergibt.<br />
A B C<br />
Oberstes Objekt mit Füllmethode „Normal“ (links) und mit Füllmethode „Hartes Licht“ (rechts)<br />
A. Grundfarben in darunter liegenden Objekten mit 100 % Deckkraft B. Angleichungsfarbe im obersten Objekt C. Farben nach Anwenden<br />
der Füllmethode „Hartes Licht“ auf das oberste Objekt<br />
Ein Video zum Arbeiten mit Füllmethoden finden Sie unter www.adobe.com/go/vid0055_de. Ein Beispiel dafür, wie<br />
Sie mit Füllmethoden und Verläufen plastisch wirkende, bunte Figuren entwerfen, die sich an Comic-Zeichnungen<br />
anlehnen, finden Sie unter www.adobe.com/go/learn_ai_tutorials_blendingmode_de und<br />
www.adobe.com/go/learn_ai_tutorials_depth_de.<br />
<strong>Illustrator</strong> bietet folgende Füllmethoden:<br />
Normal Füllt die Auswahl mit der Angleichungsfarbe ohne Wechselwirkung mit der Grundfarbe. Dies ist der<br />
Standardmodus.<br />
Abdunkeln Je nachdem, welche Farbe dunkler ist, wird die Grundfarbe oder die Angleichungsfarbe als Ergebnisfarbe<br />
gewählt. Bereiche, die heller sind als die Angleichungsfarbe, werden ersetzt. Bereiche, die dunkler sind als die<br />
Angleichungsfarbe, bleiben unverändert.<br />
Multiplizieren Multipliziert die Grundfarbe mit der Angleichungsfarbe. Die Ergebnisfarbe ist immer dunkler. Beim<br />
Multiplizieren einer Farbe mit Schwarz entsteht Schwarz. Beim Multiplizieren mit Weiß bleibt die Farbe unverändert.<br />
Die Wirkung entspricht dem Zeichnen auf der Seite mit mehreren Textmarkern, deren Farben sich überlagern.<br />
Farbig nachbelichten Die Grundfarbe wird abgedunkelt, um die Angleichungsfarbe widerzuspiegeln. Füllen mit<br />
Weiß ergibt keine Änderung.<br />
Aufhellen Je nachdem, welche Farbe heller ist, wird die Grundfarbe oder die Angleichungsfarbe als Ergebnisfarbe<br />
gewählt. Bereiche, die dunkler sind als die Angleichungsfarbe, werden ersetzt. Bereiche, die heller sind als die<br />
Angleichungsfarbe, bleiben unverändert.<br />
Negativ multiplizieren Multipliziert die umgekehrten Werte der Angleichungs- und Grundfarbe. Die Ergebnisfarbe<br />
ist immer heller. Bei „Negativ multiplizieren“ mit Schwarz bleibt die Farbe unverändert. Bei „Negativ multiplizieren“<br />
mit Weiß entsteht Weiß. Die Wirkung entspricht dem Übereinanderprojizieren mehrerer Diapositive.<br />
Letzte Aktualisierung 24.5.2011
VERWENDEN VON ILLUSTRATOR<br />
Malen<br />
213<br />
Farbig abwedeln Die Grundfarbe wird aufgehellt, um die Angleichungsfarbe widerzuspiegeln. Füllen mit Schwarz<br />
ergibt keine Änderung.<br />
Ineinanderkopieren Führt eine Multiplikation bzw. eine Negativmultiplikation der Farben durch (abhängig <strong>von</strong> der<br />
Grundfarbe). Muster oder Farben überlagern das vorhandene Bildmaterial, wodurch die Lichter und Schatten der<br />
Grundfarbe erhalten bleiben. Durch das Mischen mit der Angleichungsfarbe wird der Helligkeitsgrad der<br />
Ursprungsfarbe widergespiegelt.<br />
Weiches Licht Je nach Angleichungsfarbe werden die Farben aufgehellt oder abgedunkelt. Die Wirkung entspricht<br />
dem Anstrahlen des Bildmaterials mit diffusem Scheinwerferlicht.<br />
Wenn die Angleichungsfarbe (Lichtquelle) heller als 50 % Grau ist, wird das Bildmaterial so aufgehellt, als würde es<br />
abgewedelt. Ist die Angleichungsfarbe dunkler als 50 % Grau, wird das Bildmaterial abgedunkelt, als würde es<br />
nachbelichtet. Malen mit reinem Schwarz oder Weiß erzeugt einen deutlich dunkleren oder helleren Bereich, das<br />
Ergebnis ist jedoch nicht rein schwarz oder weiß.<br />
Hartes Licht Führt eine Multiplikation bzw. eine Negativmultiplikation der Farben durch (abhängig <strong>von</strong> der<br />
Füllfarbe). Die Wirkung entspricht dem Anstrahlen des Bildmaterials mit grellem Scheinwerferlicht.<br />
Ist die Angleichungsfarbe (Lichtquelle) heller als 50 % Grau, wird das Bildmaterial so aufgehellt, als würde es negativ<br />
multipliziert. Dies ist hilfreich für das Einfügen <strong>von</strong> Spitzlichtern in das Bildmaterial. Ist die Angleichungsfarbe<br />
dunkler als 50 % Grau, wird das Bildmaterial abgedunkelt, als würde es multipliziert. Dies ist hilfreich für das Einfügen<br />
<strong>von</strong> Schatten in das Bildmaterial. Malen mit reinem Schwarz bzw. Weiß erzeugt reines Schwarz bzw. Weiß.<br />
Differenz Es wird entweder die Angleichungsfarbe <strong>von</strong> der Grundfarbe oder die Grundfarbe <strong>von</strong> der<br />
Angleichungsfarbe subtrahiert; dies hängt da<strong>von</strong> ab, welche der Farben den höheren Helligkeitswert hat. Bei einer<br />
Angleichung mit Weiß werden die Werte der Grundfarbe umgekehrt. Füllen mit Schwarz ergibt keine Änderung.<br />
Ausschluss Erzeugt einen Effekt, der dem Modus „Differenz“ ähnelt, aber kontrastärmer ist. Bei einer Angleichung<br />
mit Weiß werden die Komponenten der Grundfarbe umgekehrt. Füllen mit Schwarz ergibt keine Änderung.<br />
Farbton Die Ergebnisfarbe hat bei dieser Methode die Luminanz und Sättigung der Grundfarbe und den Farbton der<br />
Angleichungsfarbe.<br />
Sättigung Die Ergebnisfarbe hat bei dieser Methode die Luminanz und den Farbton der Grundfarbe und die<br />
Sättigung der Angleichungsfarbe. Malen in diesem Modus in einem Bereich ohne Sättigung (Grau) bewirkt keine<br />
Veränderung.<br />
Farbe Die Ergebnisfarbe hat bei dieser Methode die Luminanz der Grundfarbe und den Farbton und die Sättigung der<br />
Angleichungsfarbe. Die Graustufen im Bildmaterial werden dadurch beibehalten, was hilfreich für das Kolorieren <strong>von</strong><br />
einfarbigem oder schwarzweißem Bildmaterial sowie für das Tönen farbigen Bildmaterials ist.<br />
Luminanz Die Ergebnisfarbe hat bei dieser Methode den Farbton und die Sättigung der Grundfarbe und die Luminanz<br />
der Angleichungsfarbe. Dieser Modus hat die umgekehrte Wirkung des Modus „Farbe“.<br />
Hinweis: Mit den Methoden „Differenz“, „Ausschluss“, „Farbton“, „Sättigung“, „Farbe“ und „Luminanz“ werden keine<br />
Volltonfarben angeglichen. Bei den meisten Füllmethoden wird bei einem Schwarzwert <strong>von</strong> 100 % K die Farbe der<br />
darunter liegenden Ebene ausgespart. Wählen Sie daher anstelle <strong>von</strong> 100 % Schwarz ein tiefes Schwarz mit CMYK-<br />
Werten aus.<br />
Ändern der Füllmethode <strong>von</strong> Bildmaterial<br />
1 Wählen Sie das Objekt oder die Gruppe aus (oder wählen Sie im Ebenenbedienfeld eine Ebene als Ziel aus).<br />
Wenn die Füllmethode einer Fläche oder Kontur geändert werden soll, wählen Sie zuerst das Objekt und dann im<br />
Aussehenbedienfeld die Fläche oder Kontur aus.<br />
2 Wählen Sie im Transparenzbedienfeld eine Füllmethode im Popup-Menü.<br />
Letzte Aktualisierung 24.5.2011
VERWENDEN VON ILLUSTRATOR<br />
Malen<br />
214<br />
Sie können die Wirkung der Füllmethode auch auf eine als Ziel ausgewählte Ebene oder Gruppe beschränken, damit<br />
darunter liegende Objekte unverändert bleiben. Wählen Sie dazu im Ebenenbedienfeld das Ziel-Symbol rechts neben<br />
einer Gruppe oder Ebene aus, die ein Objekt mit einer Füllmethode enthält. Wählen Sie im Transparenzbedienfeld<br />
„Füllmethode isolieren“. (Wenn die Option „Füllmethode isolieren“ nicht angezeigt wird, wählen Sie im Menü des<br />
Transparenzbedienfelds den Befehl „Optionen einblenden“.)<br />
Gruppe (Stern und Kreis) mit deaktivierter (links) und mit aktivierter (rechts) Option „Füllmethode isolieren“<br />
Wenn Sie alle Objekte mit derselben Füllmethode auswählen möchten, wählen Sie ein Objekt mit der gewünschten<br />
Füllmethode aus oder heben Sie die Auswahl für alle Objekte auf und wählen Sie im Transparenzbedienfeld die<br />
entsprechende Füllmethode aus. Wählen Sie dann „Auswahl“ > „Gleich“ > „Füllmethode“.<br />
Ein Video zum Arbeiten mit Füllmethoden finden Sie unter www.adobe.com/go/vid0055_de.<br />
Verwandte Themen<br />
„Auswählen <strong>von</strong> Elementen für Aussehenattribute“ auf Seite 411<br />
„Drucken und Speichern <strong>von</strong> transparentem Bildmaterial“ auf Seite 487<br />
„Transparenzbedienfeld – Übersicht“ auf Seite 206<br />
„Aussehenbedienfeld – Übersicht“ auf Seite 409<br />
Verläufe<br />
<strong>Verwenden</strong> Sie Verlaufsflächen, um eine stufenweise Angleichung <strong>von</strong> Farben so anzuwenden wie jede andere Farbe.<br />
Das Erstellen einer Verlaufsfläche ist eine gute Methode, um weiche Farbverläufe über ein oder mehrere Objekte<br />
hinweg zu erstellen. Sie können einen Verlauf als Farbfeld speichern, damit der Verlauf einfach auf mehrere Objekte<br />
angewendet werden kann.<br />
Hinweis: <strong>Verwenden</strong> Sie ein Gitterobjekt, wenn Sie ein einzelnes, mehrfarbiges Objekt erstellen möchten, auf dem Farben<br />
in verschiedene Richtungen fließen können.<br />
Ein Video über das Aufwerten Ihrer Zeichnungen mit Verläufen finden Sie unter<br />
www.adobe.com/go/lrvid4017_ai_de.<br />
Beispiele für den Einsatz <strong>von</strong> Verläufen finden Sie unter www.adobe.com/go/learn_ai_tutorials_gradients_de und<br />
www.adobe.com/go/learn_ai_tutorials_elliptical_gradients_de sowie<br />
www.adobe.com/go/learn_ai_tutorials_depth_de.<br />
Beispiele für den Einsatz <strong>von</strong> Verläufen und Füllmethoden enthält der Lehrgang unter<br />
www.adobe.com/go/learn_ai_tutorials_blendingmode_de.<br />
Letzte Aktualisierung 24.5.2011
VERWENDEN VON ILLUSTRATOR<br />
Malen<br />
215<br />
Verwandte Themen<br />
Verläufe, Lehrgang<br />
„Angleichen <strong>von</strong> Objekten“ auf Seite 284<br />
„Angleichen <strong>von</strong> Farben“ auf Seite 166<br />
„Gitter“ auf Seite 219<br />
„Drucken <strong>von</strong> Verläufen, Gittern und Farbübergängen“ auf Seite 484<br />
Verlaufsbedienfeld und Verlauf-Werkzeug – Übersicht<br />
Sie können das Verlaufsbedienfeld („Fenster“ > „Verlauf“) oder das Verlauf-Werkzeug zum Erstellen und Bearbeiten<br />
<strong>von</strong> Verläufen verwenden.<br />
Verlaufsfarben werden durch eine Reihe <strong>von</strong> Übergangspunkten auf dem Verlaufsregler definiert. Ein<br />
Übergangspunkt markiert den Punkt, an dem ein Verlauf <strong>von</strong> einer Farbe in eine andere übergeht. Die<br />
Übergangspunkte werden als Quadrate unterhalb des Verlaufsreglers dargestellt. Die Quadrate zeigen die Farbe an,<br />
die jedem Übergangspunkt im Verlauf zugewiesen ist. Bei einem kreisförmigen Verlauf definiert der linke<br />
Verlaufsregler die Farbe im Mittelpunkt, die kreisförmig nach außen zur Farbe des rechten Verlaufsreglers verläuft.<br />
Mit den Optionen im Verlaufsbedienfeld oder mit dem Verlauf-Werkzeug können Sie die Anzahl und Position <strong>von</strong><br />
Übergangspunkten, den Anzeigewinkel der Farben, das Seitenverhältnis eines elliptischen Verkaufs und die Deckkraft<br />
jeder Farbe festlegen.<br />
Verlaufsbedienfeld<br />
Im Verlaufsbedienfeld zeigt das Feld „Verlaufsfläche“ die aktuellen Verlaufsfarben und die aktuelle Verlaufsart an.<br />
Wenn Sie auf das Feld „Verlaufsfläche“ klicken, wird das ausgewählte Objekt mit dem Verlauf gefüllt. Unmittelbar<br />
rechts neben diesem Feld befindet sich das Menü „Verlauf“, in dem alle standardmäßigen und voreingestellten<br />
Verläufe zur Auswahl enthalten sind. Unten in dieser Liste befindet sich eine Speicherschaltfläche . Klicken Sie<br />
darauf, um die aktuellen Verlaufseinstellungen als Farbfeld zu speichern.<br />
Standardmäßig enthält dieses Bedienfeld jeweils ein Feld für die Anfangs- und Endfarbe. Sie können jedoch Felder für<br />
weitere Farben hinzufügen, indem Sie auf beliebige Stellen auf dem Verlaufsregler klicken. Wenn Sie auf einen<br />
Übergangspunkt doppelklicken, wird das Farbbedienfeld des Übergangspunktes angezeigt, in dem Sie eine Farbe aus<br />
dem Farbbedienfeld oder dem Farbfeldbedienfeld auswählen können.<br />
Bei der Arbeit mit diesem Bedienfeld ist es hilfreich, alle Optionen anzuzeigen (wählen Sie „Optionen einblenden“ im<br />
Bedienfeldmenü).<br />
A<br />
B<br />
C<br />
D<br />
E<br />
F<br />
G<br />
H<br />
Verlaufsbedienfeld<br />
A. Feld „Verlaufsfläche“ B. Menü „Verlauf“ C. Farben umkehren D. Mittelpunkte E. Farbregler F. Deckkraft G Bedienfeldmenü<br />
H. Übergangspunkt löschen<br />
Letzte Aktualisierung 24.5.2011
VERWENDEN VON ILLUSTRATOR<br />
Malen<br />
216<br />
Verlauf-Werkzeug<br />
Mit dem Verlauf-Werkzeug können Sie Verläufe hinzufügen oder bearbeiten. Wenn Sie mit dem Verlauf-Werkzeug<br />
in ein nicht ausgewähltes Objekt klicken, das noch mit keinem Verlauf gefüllt wurde, wird das Objekt mit dem zuletzt<br />
verwendeten Verlauf gefüllt. Das Verlauf-Werkzeug verfügt größtenteils über dieselben Funktionen wie das<br />
Verlaufsbedienfeld. Wenn Sie ein mit einem Verlauf gefülltes Objekt auswählen und das Verlauf-Werkzeug<br />
auswählen, wird im Objekt der Verlaufsoptimierer angezeigt. Mit dem Verlaufsoptimierer können Sie Winkel,<br />
Position und Ausdehnung eines linearen Verlaufs oder Fokus, Ursprung und Ausdehnung eines kreisförmigen<br />
Verlaufs bearbeiten. Wenn Sie das Werkzeug direkt über dem Verlaufsoptimierer positionieren, wird es in einen<br />
Regler (wie im Verlaufsbedienfeld) mit Übergangspunkten und Positionsanzeigen umgewandelt. Sie können auf die<br />
Verlaufsleiste klicken, um neue Übergangspunkte hinzuzufügen. Durch Doppelklicken auf einzelne Übergangspunkte<br />
können Sie neue Farben oder Deckkrafteinstellungen festlegen. Außerdem können Sie Übergangspunkte auf eine neue<br />
Position ziehen.<br />
Wenn Sie den Zeiger über dem Verlaufsoptimierer positionieren und das Drehsymbol angezeigt wird, können Sie<br />
durch Ziehen den Winkel des Verlaufs neu positionieren. Wenn Sie am kreisförmigen Ende des Verlaufsreglers<br />
ziehen, wird der Ursprung des Verlaufs neu positioniert. Wenn Sie am Pfeilende ziehen, wird die Ausdehnung des<br />
Verlaufs vergrößert bzw. verkleinert.<br />
Um den Verlaufsoptimierer ein- oder auszublenden, wählen Sie „Ansicht“ > Verlaufsoptimierer einblenden“ bzw.<br />
„Verlaufsoptimierer ausblenden“.<br />
Durch Doppelklicken auf einen Übergangspunkt in der Verlaufsleiste im Objekt wird ein Dialogfeld mit Farboptionen für den Verlauf angezeigt.<br />
Anwenden oder Bearbeiten eines Verlaufs<br />
Nachdem Sie einen Verlauf auf ein Objekt angewandt haben, können Sie den Verlauf schnell und einfach ersetzen oder<br />
bearbeiten.<br />
Anwenden eines Verlaufs auf ein Objekt<br />
❖ Wählen Sie ein Objekt aus und führen Sie einen der folgenden Schritte durch:<br />
• Um den zuletzt verwendeten Verlauf anzuwenden, klicken Sie auf das Feld „Verlauf“ im<br />
Werkzeugbedienfeld bzw. auf das Feld „Verlaufsfläche“ im Verlaufsbedienfeld.<br />
• Um den zuletzt verwendeten Verlauf auf ein nicht ausgewähltes Objekt anzuwenden, das derzeit noch nicht<br />
über einen Verlauf verfügt, klicken Sie mit dem Verlauf-Werkzeug auf das Objekt.<br />
• Um eine Verlaufsvorgabe oder einen zuvor gespeicherten Verlauf anzuwenden, wählen Sie im Menü „Verlauf“<br />
im Verlaufsbedienfeld einen Verlauf aus oder klicken Sie im Farbfeldbedienfeld auf ein Verlaufsfeld.<br />
Um im Farbfeldbedienfeld ausschließlich Verläufe anzuzeigen, klicken Sie auf die Schaltfläche „Farbfeldarten<br />
einblenden“ und wählen Sie „Verlaufsfelder einblenden“.<br />
Letzte Aktualisierung 24.5.2011
VERWENDEN VON ILLUSTRATOR<br />
Malen<br />
217<br />
Erstellen eines elliptischen Verlaufs<br />
Sie können lineare, kreisförmige oder elliptische Verläufe erstellen. Wenn Sie das Seitenverhältnis eines kreisförmigen<br />
Verlaufs ändern, wird daraus ein elliptischer Verlauf, für den Sie auch Winkel und Neigung ändern können.<br />
1 Wählen Sie im Verlaufsbedienfeld im Menü „Schrift“ die Option „Kreisförmig“.<br />
2 Geben Sie für „Seitenverhältnis“ einen anderen Wert als 100 % ein.<br />
3 Um die Ellipse zu neigen, geben Sie für „Winkel“ einen anderen Wert als „0“ an.<br />
Bearbeiten der Farben eines Verlaufs<br />
1 Führen Sie einen der folgenden Schritte durch:<br />
• Wenn Sie einen Verlauf bearbeiten möchten, ohne ein Objekt damit zu füllen, heben Sie die Auswahl für alle<br />
Objekte aus und doppelklicken auf das Verlaufswerkzeug oder klicken Sie unten im Werkzeugbedienfeld auf<br />
das Feld „Verlauf“.<br />
• Soll der Verlauf eines Objekts geändert werden, wählen Sie das Objekt aus und öffnen Sie das<br />
Verlaufsbedienfeld.<br />
• Soll eine Verlaufsvorgabe geändert werden, wählen Sie im Menü „Verlauf“ im Verlaufsbedienfeld einen Verlauf<br />
aus. Klicken Sie alternativ im Farbfeldbedienfeld auf ein Verlaufsfeld und öffnen Sie dann das<br />
Verlaufsbedienfeld.<br />
2 Um die Farbe eines Übergangspunktes zu ändern, führen Sie einen der folgenden Schritte aus:<br />
• Doppelklicken Sie auf einen Übergangspunkt (entweder im Verlaufsbedienfeld oder im gewählten Objekt) und<br />
legen Sie im angezeigten Bedienfeld eine neue Farbe fest. Sie können das angezeigte Bedienfeld verändern,<br />
indem Sie auf das Farb- oder Farbfeldsymbol auf der linken Seite klicken. Klicken Sie auf eine Stelle außerhalb<br />
des Bedienfelds, um die Auswahl zu übernehmen.<br />
• Ziehen Sie eine Farbe aus dem Farbbedienfeld oder dem Farbfeldbedienfeld auf den Übergangspunkt.<br />
Hinweis: Wenn Sie einen Verlauf zwischen Volltonfarben erstellen, müssen Sie im Dialogfeld „Drucken“ im Bereich<br />
„Ausgabe“ die Option „Alle Volltonfarben in Prozessfarben konvertieren“ deaktivieren, damit der Verlauf in<br />
einzelnen Volltonfarbauszügen ausgegeben wird.<br />
3 Sollen einem Verlauf Zwischenfarben hinzugefügt werden, ziehen Sie im Verlaufsbedienfeld eine Farbe vom<br />
Farbfeld- oder Farbbedienfeld auf den Verlaufsregler. Sie können auch auf eine beliebige Stelle unterhalb des<br />
Verlaufsreglers klicken und anschließend eine Farbe auf dieselbe Weise auswählen wie für die Anfangs- oder<br />
Endfarbe.<br />
4 Soll eine Zwischenfarbe gelöscht werden, ziehen Sie den zugehörigen Übergangspunkt aus dem Verlaufsregler<br />
heraus oder wählen Sie ihn aus und klicken Sie im Verlaufsbedienfeld auf die Schaltfläche „Löschen“ .<br />
5 Um die Position <strong>von</strong> Farben im Verlauf anzupassen, führen Sie einen der folgenden Schritte aus:<br />
• Sollen die Mittelpunkte der Verlaufsreglerfarben geändert werden (der Punkt, an dem zwei Farbwerte 50 %<br />
betragen), ziehen Sie an einem rautenförmigen Symbol oberhalb des Reglers oder wählen Sie das Symbol aus<br />
und geben Sie in das Feld „Position“ einen Wert zwischen 0 und 100 ein.<br />
• Sollen die Endpunkte der Verlaufsreglerfarben geändert werden, ziehen Sie an dem linken oder rechten<br />
Übergangspunkt unter dem Verlaufsregler.<br />
• Sollen die Farben im Verlauf umgekehrt werden, klicken Sie im Verlaufsbedienfeld auf „Verlauf umkehren“ .<br />
6 Soll die Deckkraft einer Verlaufsfarbe geändert werden, klicken Sie im Verlaufsbedienfeld auf einen Farbregler und<br />
geben Sie im Feld „Deckkraft“ einen Wert ein. Wenn der Deckkraftwert eines Übergangspunktes weniger als 100 %<br />
beträgt, wird der Übergangspunkt mit dem Symbol angezeigt und die Farbe wird im Verlaufsregler<br />
schachbrettartig dargestellt.<br />
Letzte Aktualisierung 24.5.2011
VERWENDEN VON ILLUSTRATOR<br />
Malen<br />
218<br />
7 Klicken Sie auf die Schaltfläche „Neues Farbfeld“ im Farbfeldbedienfeld, um den neuen oder geänderten Verlauf<br />
als Farbfeld zu speichern. Sie können auch den Verlauf vom Verlaufs- oder Werkzeugbedienfeld in das<br />
Farbfeldbedienfeld ziehen.<br />
Anwenden eines Verlaufs auf mehrere Objekte<br />
1 Füllen Sie alle Objekte mit einem Verlauf.<br />
2 Wählen Sie alle Objekte aus, die Sie füllen möchten.<br />
3 Führen Sie mit dem Verlaufswerkzeug einen der folgenden Schritte durch:<br />
• Klicken Sie zum Erstellen eines Verlaufs mit einem Verlaufsregler auf die Stelle der Zeichenfläche, an der der<br />
Verlauf beginnen soll, und ziehen Sie das Werkzeug bis zum gewünschten Endpunkt des Verlaufs.<br />
• Zum Erstellen eines Verlaufs mit einem Verlaufsregler für jedes ausgewählte Objekt klicken Sie auf die Stelle der<br />
Zeichenfläche, an der der Verlauf beginnen soll, und ziehen Sie das Werkzeug bei gedrückter Alt-Taste<br />
(Windows) bzw. Wahltaste (Mac OS) bis zum gewünschten Endpunkt des Verlaufs. Anschließend können Sie<br />
die verschiedenen Verlaufsregler für die einzelnen Objekte anpassen. (Mehrere Verlaufsregler werden nur für<br />
einfache Pfade erstellt.)<br />
Ändern <strong>von</strong> Verlaufsrichtung, -radius und -ursprung<br />
Sobald Sie ein Objekt mit einem Verlauf gefüllt haben, können Sie den Verlauf mit dem Verlauf-Werkzeug und der<br />
Verlaufsleiste (Regler) im Objekt ändern, indem Sie einen neuen Füllpfad zeichnen. Mit diesem Werkzeug können Sie<br />
die Richtung, den Ursprung sowie den Anfangs- und Endpunkt eines Verlaufs ändern.<br />
1 Wählen Sie das mit einem Verlauf gefüllte Objekt aus.<br />
2 Aktivieren Sie das Verlauf-Werkzeug und führen Sie einen der folgenden Schritte durch:<br />
• Wenn Sie die Richtung eines linearen Verlaufs ändern möchten, klicken Sie auf den gewünschten Anfangspunkt<br />
des Verlaufs und ziehen Sie das Werkzeug in die gewünschte Verlaufsrichtung. Alternativ können Sie das<br />
Verlauf-Werkzeug im Objekt über der Verlaufsleiste positionieren und den Winkel des Verlaufs ändern, indem<br />
Sie den Mauszeiger ziehen, sobald er als Drehsymbol angezeigt wird.<br />
Hinweis: Außerdem ist es möglich, die Richtung zu ändern, indem Sie im Verlaufsbedienfeld einen neuen Wert in<br />
das Feld „Winkel“ eingeben.<br />
• Soll der Radius eines kreisförmigen oder elliptischen Verlaufs geändert werden, positionieren Sie das Verlauf-<br />
Werkzeug im Objekt über dem Pfeil der Verlaufsleiste und legen Sie den Radius durch Ziehen fest.<br />
• Soll der Ursprung des Verlaufs geändert werden, positionieren Sie das Verlauf-Werkzeug über dem Anfang der<br />
Verlaufsleiste im Objekt und ziehen Sie ihn an die gewünschte Stelle.<br />
• Wenn Sie Radius und Winkel gleichzeitig ändern möchten, klicken Sie bei gedrückter Alt- (Windows) bzw.<br />
Wahltaste (Mac OS) auf den Endpunkt und ziehen Sie ihn an die neue Position.<br />
Hinweis: Wenn Sie das Verlauf-Werkzeug in einem Objekt mit einem Verlauf positionieren und die Verlaufsleiste<br />
(Verlaufsregler) nicht angezeigt wird, wählen Sie „Ansicht“ > Verlaufsleiste einblenden“.<br />
Gleichzeitiges Ändern <strong>von</strong> Verlaufsradius und -winkel<br />
Letzte Aktualisierung 24.5.2011
VERWENDEN VON ILLUSTRATOR<br />
Malen<br />
219<br />
Gitter<br />
Ein Gitterobjekt ist ein mehrfarbiges Objekt, auf dem Farben in verschiedene Richtungen und mit weichen<br />
Übergängen <strong>von</strong> einem Punkt zum anderen fließen. Beim Erstellen eines Gitterobjekts durchkreuzen zahlreiche<br />
Linien, die Gitterlinien, das Objekt und bieten eine einfache Möglichkeit, Farbübergänge im Objekt zu bearbeiten.<br />
Durch Verschieben und Bearbeiten der Punkte auf den Gitterlinien können Sie die Intensität einer Farbverschiebung<br />
oder das Ausmaß eines farbigen Bereichs auf dem Objekt ändern.<br />
Am Schnittpunkt zweier Gitterlinien befinden sich spezielle Ankerpunkte, die so genannten Gitterpunkte.<br />
Gitterpunkte werden als Rauten dargestellt und haben die gleichen Eigenschaften wie Ankerpunkte, können darüber<br />
hinaus jedoch auch Farbe annehmen. Sie können Gitterpunkte hinzufügen und löschen, sie bearbeiten oder die mit<br />
den einzelnen Gitterpunkten verbundenen Farben ändern.<br />
Ankerpunkte werden ebenfalls im Gitter dargestellt (sie sind an ihrer quadratischen Form erkennbar) und können wie<br />
alle anderen Ankerpunkte in <strong>Illustrator</strong> hinzugefügt, gelöscht, bearbeitet und verschoben werden. Ankerpunkte<br />
können auf jeder Gitterlinie platziert werden. Klicken Sie einfach auf einen Ankerpunkt und ziehen Sie seine<br />
Grifflinien, um die Position zu ändern.<br />
Der Bereich zwischen vier Gitterpunkten wird als Gitterfeld bezeichnet. Sie können die Farbe des Feldes auf die gleiche<br />
Weise wie die eines Gitterpunktes ändern.<br />
A<br />
B<br />
C<br />
D<br />
Schaubild eines Gitterobjekts<br />
A. Gitterlinie B. Gitterfeld C. Gitterpunkt D. Ankerpunkt<br />
Erstellen <strong>von</strong> Gitterobjekten<br />
Sie können Gitterobjekte aus Vektorobjekten erstellen; eine Ausnahme bilden dabei zusammengesetzte Pfade und<br />
Textobjekte. Aus verknüpften Bildern können keine Gitterobjekte erstellt werden.<br />
Wenn Sie die Leistung und Geschwindigkeit des Neuzeichnens optimieren möchten, sollten Sie Gitterobjekte<br />
möglichst klein halten. Komplexe Gitterobjekte können die Leistung erheblich beeinträchtigen. Es ist daher besser,<br />
mehrere kleine, einfache Gitterobjekte anstelle eines einzigen komplexen Objekts zu erstellen. Beim Umwandeln<br />
komplexer Objekte erzielen Sie mit dem Befehl „Verlaufsgitter erstellen“ die besten Ergebnisse.<br />
Hinweis: Beim Drucken <strong>von</strong> Gitterobjekten werden Volltonfarben für EPS-, <strong>PDF</strong>- und PostScript-Ausgabe beibehalten.<br />
Weitere Informationen zum Erstellen eines Verlaufsgitterobjekts finden Sie im Lehrgang „Fotorealistische<br />
Darstellung durch Verlaufsgitter“ unter www.adobe.com/go/learn_ai_tutorials_gradientmesh_de.<br />
Verwandte Themen<br />
Verlaufsgitter<br />
„Anwenden eines Verlaufs auf ein Objekt“ auf Seite 216<br />
Letzte Aktualisierung 24.5.2011
VERWENDEN VON ILLUSTRATOR<br />
Malen<br />
220<br />
Erstellen eines Gitterobjekts mit einem unregelmäßigen Gitterpunktmuster<br />
1 Wählen Sie das Gitter-Werkzeug und eine Flächenfarbe für die Gitterpunkte aus.<br />
2 Klicken Sie auf die Stelle, an der der erste Gitterpunkt platziert werden soll.<br />
Das Objekt wird in ein Gitterobjekt umgewandelt, das nur ein Minimum an Gitterlinien enthält.<br />
3 Fügen Sie weitere Gitterpunkte durch Klicken hinzu. Klicken Sie bei gedrückter Umschalttaste, um einen<br />
Gitterpunkt hinzuzufügen, ohne die aktuelle Füllfarbe zu ändern.<br />
Erstellen eines Gitterobjekts mit einem regelmäßigen Gitterpunktmuster<br />
1 Wählen Sie das Objekt aus und verwenden Sie den Befehl „Objekt“ > „Verlauf erstellen“.<br />
2 Legen Sie die Anzahl <strong>von</strong> Zeilen und Spalten fest. Wählen Sie dann im Aussehen-Menü die Richtung des<br />
Spitzlichtes aus:<br />
Flach Wendet die Originalfarbe des Objekts gleichmäßig auf die Oberfläche an; es werden keine Spitzlichter erzeugt.<br />
Zur Mitte Erzeugt ein Spitzlicht in der Mitte des Objekts.<br />
Zur Kante Erzeugt ein Spitzlicht an den Kanten des Objekts.<br />
3 Geben Sie einen Prozentsatz für weißes Spitzlicht ein, der auf das Gitterobjekt angewendet werden soll. Bei einem<br />
Wert <strong>von</strong> 100 % wird maximales weißes Spitzlicht auf das Objekt angewendet; bei 0 % wird kein weißes Spitzlicht<br />
angewendet.<br />
Umwandeln eines mit einem Verlauf gefüllten Objekts in ein Gitterobjekt<br />
1 Wählen Sie das Objekt aus und verwenden Sie den Befehl „Objekt“ > „Umwandeln“.<br />
2 Wählen Sie „Verlaufsgitter“ und klicken Sie auf „OK“.<br />
Das ausgewählte Objekt wird in ein Gitterobjekt umgewandelt, das die Form des Verlaufs annimmt: rund<br />
(kreisförmig) oder rechteckig (linear).<br />
Zurückwandeln eines Gitterobjekts in ein Pfadobjekt<br />
❖ Wählen Sie das Gitterobjekt aus, wählen Sie „Objekt“ > „Pfad“ > „Pfad verschieben“ und geben Sie unter „Versatz“<br />
den Wert 0 ein.<br />
Bearbeiten <strong>von</strong> Gitterobjekten<br />
Sie können ein Gitterobjekt bearbeiten, indem Sie Gitterpunkte hinzufügen, löschen oder verschieben, die Farbe der<br />
Gitterpunkte oder der Gitterfelder ändern oder das Gitterobjekt in ein normales Objekt zurückwandeln.<br />
❖ Bearbeiten Sie ein Gitterobjekt, indem Sie einen der folgenden Schritte ausführen:<br />
• Wenn Sie einen Gitterpunkt hinzufügen möchten, wählen Sie das Gitter-Werkzeug und eine Flächenfarbe für<br />
die neuen Gitterpunkte aus. Klicken Sie anschließend auf eine beliebige Stelle im Gitterobjekt.<br />
• Wenn Sie einen Gitterpunkt löschen möchten, klicken Sie bei gedrückter Alt-Taste (Windows) bzw. Wahltaste<br />
(Mac OS) mit dem Gitter-Werkzeug auf den Gitterpunkt.<br />
• Wenn Sie einen Gitterpunkt verschieben möchten, ziehen Sie ihn mit dem Gitter- oder Direktauswahl-Werkzeug.<br />
Ziehen Sie den Gitterpunkt bei gedrückter Umschalttaste mit dem Gitter-Werkzeug, um den Gitterpunkt auf einer<br />
Gitterlinie zu lassen. Dies ist eine praktische Methode, um einen Gitterpunkt entlang einer Gitterlinienkurve zu<br />
verschieben, ohne die Gitterlinie zu verzerren.<br />
Letzte Aktualisierung 24.5.2011
VERWENDEN VON ILLUSTRATOR<br />
Malen<br />
221<br />
Verschieben eines Gitterpunktes durch Ziehen (links) und Einschränken der Verschiebung auf die Gitterlinie durch Ziehen mit dem Gitter-<br />
Werkzeug bei gedrückter Umschalttaste (rechts)<br />
• Wenn Sie die Farbe eines Gitterpunkts oder Gitterfelds ändern möchten, wählen Sie das Gitterobjekt aus und<br />
ziehen Sie dann die Farbe aus dem Farbbedienfeld oder Farbfeldbedienfeld auf den Punkt bzw. das Feld. Heben Sie<br />
alternativ die Auswahl aller Objekte auf und wählen Sie eine Flächenfarbe aus. Wählen Sie anschließend das<br />
Gitterobjekt aus und verwenden Sie das Pipette-Werkzeug, um die Füllfarbe auf Gitterpunkte oder -felder<br />
anzuwenden.<br />
Hinzufügen einer Farbe zu einem Gitterpunkt (links) und zu einem Gitterfeld (rechts)<br />
Festlegen der Transparenz für Verlaufsgitter<br />
Sie können Transparenz- und Deckkraftwerte innerhalb <strong>von</strong> Verlaufsgittern festlegen. Dabei können die<br />
Transparenz- und Deckkraftwerte einzelnen Gitterknoten zugewiesen werden. So weisen Sie Transparenzwerte zu:<br />
1 Wählen Sie einen oder mehrere Gitterknoten bzw. ein oder mehrere Gitterrechtecke aus.<br />
2 Legen Sie mithilfe des Schiebereglers „Deckkraft“ im Transparenzbedienfeld, Steuerungsbedienfeld oder<br />
Aussehenbedienfeld die gewünschte Deckkraft fest.<br />
Hinweis: Wenn Sie das Objekt in einem Format der Vorgängerversion oder in EPS oder <strong>PDF</strong> speichern, wird die<br />
Transparenz des Gitterobjekts durch Erstellung einer Deckkraftmaske beibehalten.<br />
Muster<br />
Wissenswertes zu Mustern<br />
Im Lieferumfang <strong>von</strong> <strong>Illustrator</strong> sind zahlreiche Muster enthalten, auf die Sie über das Farbfeldbedienfeld und den<br />
Ordner „Extras“ auf der <strong>Illustrator</strong>-CD zugreifen können. Mithilfe der <strong>Illustrator</strong>-Werkzeuge können Sie vorhandene<br />
Muster anpassen oder auch ganz neue Muster erstellen. Muster, die zum Füllen <strong>von</strong> Objekten vorgesehen sind<br />
(Füllmuster), unterscheiden sich in Aufbau und Unterteilung <strong>von</strong> Mustern, die mithilfe des Pinselbedienfelds auf<br />
Pfade angewendet werden sollen (Pinselmuster). Die besten Ergebnisse erzielen Sie, wenn Sie Füllmuster zum Füllen<br />
<strong>von</strong> Objekten und Pinselmuster zum Füllen <strong>von</strong> Objektkonturen verwenden.<br />
Letzte Aktualisierung 24.5.2011
VERWENDEN VON ILLUSTRATOR<br />
Malen<br />
222<br />
Beim Entwerfen <strong>von</strong> Mustern ist es hilfreich zu wissen, wie Musterelemente in <strong>Adobe</strong> <strong>Illustrator</strong> aneinander gelegt<br />
werden:<br />
• Alle Musterelemente werden ausgehend vom Linealnullpunkt (standardmäßig der linke untere Rand der<br />
Zeichenfläche) <strong>von</strong> links nach rechts und <strong>von</strong> einer Seite des Bildmaterials zur anderen aneinander gelegt. Wenn<br />
Sie einen anderen Ausgangspunkt für die Musteraufteilung festlegen möchten, ändern Sie den Linealnullpunkt des<br />
Dokuments.<br />
Hinweis: Die Linealnullpunkte <strong>von</strong> <strong>CS5</strong> und CS4 sind nicht identisch. Beim Kopieren <strong>von</strong> Objekten in CS4 und<br />
anschließendem Einfügen in <strong>CS5</strong> kann er daher vorkommen, dass die Musteraufteilung nicht einwandfrei<br />
reproduziert wird. Die Musterelemente derartiger Objekte können mit dem Transformierenbedienfeld bearbeitet<br />
werden, um das Erscheinungsbild in CS4 zu reproduzieren.<br />
• Füllmuster weisen in der Regel nur ein Musterelement auf.<br />
• Pinselmuster können sich hingegen aus bis zu fünf Musterelementen zusammensetzen – für Kanten und Ecken<br />
(innen und außen) sowie Anfang und Ende eines Pfades. Durch die zusätzlichen Musterelemente für Ecken kann<br />
das Pinselmuster gleichmäßig um Ecken verlaufen.<br />
• Füllmuster werden rechtwinklig zur x-Achse aneinander gelegt.<br />
• Pinselmuster werden senkrecht zum Pfad aneinander gelegt (dabei zeigt die obere Kante des Musterelements<br />
immer nach außen). Darüber hinaus werden Musterelemente für Ecken immer um 90° im Uhrzeigersinn gedreht,<br />
sobald sich die Richtung des Pfades ändert.<br />
• Füllmuster werden nur im Bildmaterial innerhalb des Musterbegrenzungsrahmens – einem ungefüllten,<br />
konturlosen (nicht druckenden) Rechteck auf der untersten Zeichenebene – aneinander gelegt. Für Füllmuster<br />
fungiert der Begrenzungsrahmen als Maske.<br />
• Bei Pinselmustern wird das Bildmaterial innerhalb des Begrenzungsrahmens aneinander gelegt, einschließlich der<br />
Teile der Bildes, die über den Rahmen hinausragen oder mit ihm gruppiert sind.<br />
Verwandte Themen<br />
„Wissenswertes zu Flächen und Konturen“ auf Seite 171<br />
Richtlinien zum Aufbau <strong>von</strong> Musterelementen<br />
Beachten Sie die folgenden Richtlinien zum Aufbau <strong>von</strong> Musterelementen:<br />
• Soll ein Muster einfacher und schneller ausgegeben werden, löschen Sie alle unnötigen Details aus dem<br />
Bildmaterial und gruppieren Sie Objekte mit gleichen Grafikattributen, damit sie in der Stapelreihenfolge<br />
zusammenliegen.<br />
• Vergrößern Sie die Ansicht beim Erstellen eines Musterelements, um die Einzelelemente exakter ausrichten zu<br />
können. Verkleinern Sie anschließend die Ansicht, um die endgültige Auswahl vorzunehmen.<br />
• Je komplexer das Muster, desto kleiner sollte die Auswahl sein, aus der es erstellt wird. Je kleiner jedoch die<br />
Auswahl (und damit das Musterelement), desto mehr Kopien sind zum Erstellen des kompletten Musters<br />
erforderlich. Aus diesem Grund ist ein Musterelement <strong>von</strong> 2,5 x 2,5 cm effizienter als ein Musterelement <strong>von</strong><br />
0,5 x 0,5 cm. Wenn Sie ein einfaches Muster erstellen, können Sie auch mehrere Kopien des Objekts in das<br />
Musterelement integrieren.<br />
• Sollen einfache Linienmuster erstellt werden, zeichnen Sie Konturlinien mit verschiedenen Linienstärken und<br />
Farben übereinander und platzieren Sie den Begrenzungsrahmen in der Stapelreihenfolge hinter den Linien, um<br />
das Musterelement zu definieren.<br />
Letzte Aktualisierung 24.5.2011
VERWENDEN VON ILLUSTRATOR<br />
Malen<br />
223<br />
• Soll einem Muster eine unregelmäßige Struktur gegeben werden, fügen Sie kleine Unterschiede in die einzelnen<br />
Musterelemente ein, damit ein natürlicherer Effekt entsteht. Sie können diese Abweichungen mit dem Filter oder<br />
Effekt „Aufrauen“ steuern.<br />
• Sollen Musterelemente nahtlos aneinander gefügt werden, schließen Sie vor der Musterdefinition alle Pfade.<br />
• Vergrößern Sie die Ansicht und prüfen Sie vor dem Festlegen eines Musters, ob das Bildmaterial Mängel enthält.<br />
• Die Begrenzung um das Bildmaterial muss das unterste Objekt des Musters bilden, ein Rechteck sein und eine<br />
transparente Fläche und Kontur haben. Dieser Begrenzungsrahmen kann nur dann für Pinselmuster verwendet<br />
werden, wenn kein Element aus ihm herausragt.<br />
Beachten Sie beim Erstellen <strong>von</strong> Pinselmustern folgende zusätzlichen Richtlinien:<br />
• Umrahmen Sie Ihr Bildmaterial möglichst mit einem ungefüllten Begrenzungsrahmen, damit Sie das<br />
Aneinanderlegen der Musterelemente kontrollieren können.<br />
• Eckmusterelemente müssen quadratisch sein und die Höhe der Kantenmusterelemente haben, damit sie richtig am<br />
Pfad ausgerichtet werden. Wenn Sie Eckmusterelemente für Ihr Pinselmuster verwenden möchten, richten Sie die<br />
Objekte für die Ecke horizontal mit den Objekten für die Kanten aus, damit sie richtig aneinander ausgerichtet<br />
werden können.<br />
• Mit Eckmusterelementen können Sie Spezialeffekte in Pinselmustern erzeugen.<br />
Verwandte Themen<br />
„Anwenden einer Flächenfarbe auf ein Objekt“ auf Seite 172<br />
Erstellen <strong>von</strong> Musterfeldern<br />
1 Erstellen Sie Bildmaterial für das Muster.<br />
2 (Optional) Um den Abstand zwischen Musterelementen zu steuern oder um Teile des Musters zu auszuschneiden,<br />
zeichnen Sie einen Musterbegrenzungsrahmen (ein ungefülltes Rechteck) um den Teil des Bildmaterials, der als<br />
Muster verwendet werden soll. Wählen Sie „Objekt“ > „Anordnen“ > „In den Hintergrund“, damit das Rechteck<br />
zum hintersten Objekt in der Zeichnung wird. Soll es als Begrenzungsrechteck für ein Pinsel- oder Flächenmuster<br />
verwendet werden, wählen Sie als Fläche und Kontur „Ohne“.<br />
3 Wählen Sie das Bildmaterial und gegebenenfalls den Begrenzungsrahmen, die das Musterelement bilden, mit dem<br />
Auswahl-Werkzeug aus.<br />
4 Führen Sie einen der folgenden Schritte durch:<br />
• Wählen Sie „Bearbeiten“ > „Muster festlegen“, geben Sie im Dialogfeld „Neues Farbfeld“ einen Namen ein und<br />
klicken Sie auf „OK“. Das Muster wird im Farbfeldbedienfeld angezeigt.<br />
• Ziehen Sie das Bildmaterial in das Farbfeldbedienfeld.<br />
Verwandte Themen<br />
„Richtlinien zum Aufbau <strong>von</strong> Musterelementen“ auf Seite 222<br />
„Wissenswertes zu Farbfeldern“ auf Seite 138<br />
Erstellen nahtloser geometrischer Muster<br />
1 Vergewissern Sie sich, dass Sie im Menü „Ansicht“ die Optionen „Intelligente Hilfslinien“ und „An Punkt<br />
ausrichten“ aktiviert haben.<br />
Letzte Aktualisierung 24.5.2011
VERWENDEN VON ILLUSTRATOR<br />
Malen<br />
224<br />
2 Wählen Sie das geometrische Muster aus. Zur präzisen Positionierung setzen Sie das Direktauswahl-Werkzeug auf<br />
einen der Ankerpunkte des Objekts.<br />
3 Ziehen Sie das Objekt in senkrechter Richtung <strong>von</strong> einem seiner Ankerpunkte. Drücken Sie Alt- + Umschalt-<br />
(Windows) bzw. Wahl- + Umschalttaste (Mac OS), um das Objekt zu kopieren und die Bewegung einzuschränken.<br />
4 Wenn die Kopie des Objekts ausgerichtet ist, lassen Sie zuerst die Maustaste und dann die anderen Tasten los.<br />
5 Klicken Sie bei gedrückter Umschalttaste mit dem Gruppenauswahl-Werkzeug auf beide Objekte und ziehen Sie<br />
diese in waagerechter Richtung an einem ihrer Ankerpunkte. Drücken Sie dann die Alt- + Umschalt- (Windows)<br />
bzw. Wahl- + Umschalttaste (Mac OS), um eine Kopie zu erstellen und die Bewegung einzuschränken.<br />
Wählen Sie beide Objekte aus (links) und ziehen Sie sie, um eine Kopie zu erstellen (rechts).<br />
6 Wenn die Kopie des Objekts ausgerichtet ist, lassen Sie zuerst die Maustaste und dann die anderen Tasten los.<br />
7 Wiederholen Sie Schritte 2 bis 6, bis Sie das gewünschte Muster erstellt haben.<br />
8 Führen Sie mit dem Rechteck-Werkzeug einen der folgenden Schritte aus:<br />
• Soll ein Füllmuster erstellt werden, ziehen Sie einen Begrenzungsrahmen <strong>von</strong> der Mitte des Objekts links oben zur<br />
Mitte des Objekts rechts unten.<br />
• Soll ein Pinselmuster erstellt werden, ziehen Sie einen Begrenzungsrahmen um die Objekte, der genau auf den<br />
Kanten der Objekte liegt. Soll ein Eckmuster erstellt werden, halten Sie beim Ziehen die Umschalttaste gedrückt,<br />
um den Begrenzungsrahmen auf ein Quadrat zu beschränken.<br />
Begrenzungsrahmen für ein Füllmuster (links) und für ein Pinselmuster (rechts)<br />
9 Füllen Sie die geometrischen Objekte mit der gewünschten Farbe.<br />
10 Speichern Sie die geometrischen Objekte als Farbfeld.<br />
Erstellen <strong>von</strong> Mustern mit unregelmäßigen Strukturen<br />
1 Wählen Sie „Ansicht“ > „An Punkt ausrichten“.<br />
2 Zeichnen Sie einen Begrenzungsrahmen. Wenn Sie ein Pinselmuster erstellen, fahren Sie mit Schritt 13 fort.<br />
3 Zeichnen Sie die Struktur mit den Objekten oder Linien, die sich nur mit der linken Seite des Begrenzungsrahmens<br />
überschneiden.<br />
Letzte Aktualisierung 24.5.2011
VERWENDEN VON ILLUSTRATOR<br />
Malen<br />
225<br />
4 Wählen Sie mit dem Direktauswahl-Werkzeug die Struktur und das Rechteck aus und setzen Sie den Mauszeiger<br />
auf die linke untere Ecke des Rechtecks.<br />
5 Ziehen Sie das Rechteck nach rechts und drücken Sie dann die Alt- + Umschalt- (Windows) bzw. Wahl- +<br />
Umschalttaste (Mac OS), um eine Kopie zu erstellen und die Bewegung einzuschränken.<br />
Zeichnen Sie die Struktur links im Begrenzungsrahmen (links) und kopieren Sie dann Struktur und Rechteck (rechts).<br />
Wenn der obere linke Eckpunkt der Kopie am oberen rechten Eckpunkt des Begrenzungsrahmens ausgerichtet ist,<br />
lassen Sie zuerst die Maustaste und dann die anderen Tasten los.<br />
Wenn Sie die genauen Abmessungen des Begrenzungsrahmens kennen, können Sie nur die Strukturen auswählen und<br />
mit dem Befehl „Verschieben“ eine horizontale Verschiebung um die Breite des Rechtecks angeben. Klicken Sie im<br />
Dialogfeld „Verschieben“ auf „Kopieren“ (nicht auf „OK“).<br />
6 Klicken Sie auf einen Bereich außerhalb des Rechtecks, um die Auswahl des Rechtecks aufzuheben.<br />
7 Wählen Sie das rechte Rechteck aus und löschen Sie es.<br />
8 Zeichnen Sie Ihre Struktur weiter und erstellen Sie dabei nur die Objekte oder Linien, die sich mit der oberen Kante<br />
des Rechtecks überschneiden.<br />
9 Wenn Sie fertig sind, wählen Sie alle Linien oder Objekte, die sich mit der oberen Kante überschneiden, sowie den<br />
Begrenzungsrahmen aus. Drücken Sie dann die Alt- + Umschalt- (Windows) bzw. Wahl- + Umschalttaste<br />
(Mac OS) und ziehen Sie nach unten, um eine Kopie zu erstellen und die Bewegung zu beschränken.<br />
Zeichnen Sie die Struktur oben im Begrenzungsrahmen (links) und kopieren Sie dann Struktur und Rechteck (rechts).<br />
10 Wenn der obere linke Eckpunkt der Kopie am unteren linken Eckpunkt des Rechtecks ausgerichtet ist, lassen Sie<br />
zuerst die Maustaste und dann die anderen Tasten los.<br />
11 Heben Sie die gesamte Auswahl auf.<br />
12 Wählen Sie das untere Rechteck und alle Objekte aus, die sich nicht mit dem oberen Rechteck überschneiden, und<br />
löschen Sie sie.<br />
13 Füllen Sie die Mitte des Rechtecks mithilfe des Buntstift-Werkzeugs mit Ihrer Struktur. Achten Sie darauf, keine<br />
der Kanten des Rechtecks zu übermalen. Wählen Sie eine Farbe für die Struktur aus.<br />
14 Speichern Sie das Bildmaterial und das Rechteck als Musterfeld.<br />
Letzte Aktualisierung 24.5.2011
VERWENDEN VON ILLUSTRATOR<br />
Malen<br />
226<br />
Definieren <strong>von</strong> Bildmaterial und eines Rechtecks als Muster (links) und Füllen eines Bereichs mit dem Muster (rechts)<br />
Erstellen <strong>von</strong> Eckmusterelementen für Pinselmuster<br />
Eckmusterelemente verleihen besondere Randeffekte, wenn sie mit Pinselmustern erstellt werden. Sie können<br />
Eckmusterelemente ganz neu erstellen oder das Kantenmusterelement eines Pinselmusters als Grundlage für<br />
ergänzende äußere und innere (um –135° gespiegelte) Eckmusterelemente verwenden.<br />
1 Wählen Sie „Datei“ > „Öffnen“, wählen Sie die gewünschte Pinselmusterdatei aus (im Lieferumfang <strong>von</strong> <strong>Adobe</strong><br />
<strong>Illustrator</strong> enthalten) und klicken Sie auf „Öffnen“.<br />
2 Wählen Sie „Fenster“ > „Pinsel“. Wählen Sie das Musterelement aus, das Sie verwenden möchten, und ziehen Sie<br />
es in die Mitte des Bildmaterials.<br />
3 Wenn das Muster keinen quadratischen Begrenzungsrahmen hat, erstellen Sie einen Rahmen, der das Bildmaterial<br />
komplett umgibt und die gleiche Höhe hat wie das Kantenmusterelement. (Kantenmusterelemente können<br />
rechteckig sein.) Wählen Sie für Fläche und Kontur „Ohne“ aus und verwenden Sie den Befehl „Objekt“ ><br />
„Anordnen“ > „In den Hintergrund“, um den Rahmen im Bildmaterial ganz nach hinten zu stellen. (Mit dem<br />
Begrenzungsrahmen können Sie das neue Musterelement leichter ausrichten.)<br />
4 Wählen Sie das Musterelement und den Begrenzungsrahmen aus.<br />
5 Sollen äußere Eckmusterelemente erstellt werden, verwenden Sie das Drehen-Werkzeug , um das<br />
Musterelement und den Begrenzungsrahmen um 180° zu drehen. Überspringen Sie diesen Schritt, um ein inneres<br />
Eckmusterelement zu erstellen.<br />
Eingefügtes Musterelement (links) und dasselbe Musterelement nach Drehung um 180° (rechts)<br />
6 Klicken Sie mit dem Drehen-Werkzeug bei gedrückter Alt- + Umschalt- (Windows) bzw. Wahl- + Umschalttaste<br />
(Mac OS) auf die Ecke links unten im Begrenzungsrahmen. Geben Sie als Wert 90° ein und klicken Sie auf<br />
„Kopieren“, um eine Kopie zu erstellen, die direkt neben dem ersten Musterelement liegt. Dieses Musterelement<br />
wird das Eckmusterelement.<br />
7 Ziehen Sie das linke Musterelement bei gedrückter Alt- + Umschalt- (Windows) bzw. Wahl- + Umschalttaste<br />
(Mac OS) mit dem Auswahl-Werkzeug an seinem oberen rechten Ankerpunkt nach unten, um eine Kopie zu<br />
erstellen und die Bewegung zu beschränken, damit ein drittes Musterelement unter dem zweiten erstellt wird.<br />
Wenn der Ankerpunkt rechts oben in der Kopie am Ankerpunkt rechts unten im Eckmusterelement ausgerichtet<br />
ist, lassen Sie die Maustaste und die Alt- + Umschalt- (Windows) bzw. Wahl- + Umschalttaste (Mac OS) los.<br />
Die dritte Kopie verwenden Sie zum Ausrichten.<br />
Letzte Aktualisierung 24.5.2011
VERWENDEN VON ILLUSTRATOR<br />
Malen<br />
227<br />
Drehen Sie das Musterelement um 90° und kopieren Sie das linke Element (links). Ziehen Sie bei gedrückter Alt- (Windows) bzw. Wahltaste<br />
(Mac OS) ein Eckmusterelement, um darunter eine Kopie zu erstellen (rechts).<br />
8 Wählen Sie das Bildmaterial im rechten Musterelement aus. Ziehen Sie es bei gedrückter Alt- + Umschalt-<br />
(Windows) bzw. Wahl- + Umschalttaste (Mac OS) nach links, damit sich das Bildmaterial in dem rechten<br />
Musterelement mit dem Bildmaterial im Eckmusterelement überschneidet.<br />
Kopieren (links) und Musterelement oben rechts über das Eckmusterelement ziehen (rechts).<br />
9 Bearbeiten Sie das Eckmusterelement so, dass das Bildmaterial senkrecht und waagerecht an den benachbarten<br />
Musterelementen ausgerichtet ist. Wählen Sie die Teile des Musterelements aus, die nicht in der Ecke sein sollen,<br />
und löschen Sie sie. Bearbeiten Sie die übrige Grafik, um das endgültige äußere Eckmusterelement zu erstellen.<br />
Durch Löschen unnötiger Elemente (links) entsteht das endgültige äußere Eckmusterelement (rechts).<br />
10 Wählen Sie alle Teile des Musterelements und den Begrenzungsrahmen aus.<br />
11 Speichern Sie das neue Muster als Musterfeld.<br />
12 Doppelklicken Sie auf das neue Musterfeld, um das Dialogfeld „Farbfeldoptionen“ zu öffnen. Geben Sie einen leicht<br />
abgeänderten Namen für das Musterelement ein (z. B. könnten Sie das Suffix „außen“ verwenden) und klicken Sie<br />
auf „OK“.<br />
Verwandte Themen<br />
„Erstellen oder Ändern <strong>von</strong> Pinseln“ auf Seite 196<br />
„Pinseloptionen“ auf Seite 197<br />
Letzte Aktualisierung 24.5.2011
VERWENDEN VON ILLUSTRATOR<br />
Malen<br />
228<br />
Bearbeiten <strong>von</strong> Mustern<br />
1 Stellen Sie sicher, dass kein Element im Bildmaterial ausgewählt ist.<br />
2 Wählen Sie im Farbfeldbedienfeld das Musterfeld aus, das Sie bearbeiten möchten.<br />
3 Ziehen Sie das Musterfeld auf die Zeichenfläche und bearbeiten Sie dort das Musterfeld.<br />
4 Wählen Sie das Musterelement aus und ziehen Sie das geänderte Muster bei gedrückter Alt- (Windows) bzw.<br />
Wahltaste (Mac OS) auf das alte Musterfeld im Farbfeldbedienfeld.<br />
Das Muster wird im Farbfeldbedienfeld ersetzt und in der aktuellen Datei aktualisiert.<br />
Verwandte Themen<br />
„Farbfeldbedienfeld – Übersicht“ auf Seite 139<br />
„Transformieren eines Objektmusters“ auf Seite 262<br />
Letzte Aktualisierung 24.5.2011
229<br />
Kapitel 6: Auswählen und Anordnen <strong>von</strong><br />
Objekten<br />
Auswählen <strong>von</strong> Objekten<br />
Mit den Werkzeugen zum präzisen Auswählen, Positionieren und Stapeln <strong>von</strong> Objekten in <strong>Adobe</strong> <strong>Illustrator</strong> können<br />
Sie Elemente in Ihrem Bildmaterial leicht anordnen und das gewünschte Layout erstellen. Folgende Werkzeuge stehen<br />
zur Verfügung: Werkzeuge zum Abmessen und Ausrichten <strong>von</strong> Objekten, Werkzeuge zum Gruppieren <strong>von</strong> Objekten,<br />
damit diese als Einheit behandelt werden können, und Werkzeuge zum gezielten Isolieren, Sperren oder Ausblenden<br />
<strong>von</strong> Objekten.<br />
Optionen für die Objektauswahl<br />
Bevor Sie ein Objekt bearbeiten können, müssen Sie es <strong>von</strong> den umgebenden Objekten abgrenzen. Dazu müssen Sie<br />
das Objekt auswählen. Sobald ein Objekt oder ein Objektteil ausgewählt wurde, kann dieses bzw. dieser bearbeitet<br />
werden.<br />
<strong>Illustrator</strong> bietet folgende Auswahlmethoden und Werkzeuge:<br />
Isolationsmodus Erlaubt es Ihnen, schnell eine Ebene, Unterebene, einen Pfad oder eine Gruppe <strong>von</strong> Objekten <strong>von</strong><br />
den übrigen Grafiken im Dokument zu isolieren. Im Isolationsmodus werden alle nicht isolierten Objekte im<br />
Dokument abgeblendet dargestellt und können weder ausgewählt noch bearbeitet werden.<br />
Ebenenbedienfeld Erlaubt es Ihnen, einzelne oder mehrere Objekte schnell und präzise auszuwählen. Sie können ein<br />
einzelnes Objekt (auch in einer Gruppe), alle Objekte auf einer Ebene und ganze Gruppen auswählen.<br />
Auswahl-Werkzeug Erlaubt es Ihnen, Objekte und Gruppen auszuwählen, indem Sie auf sie klicken oder den<br />
Mauszeiger darüber ziehen. Sie können auch Gruppen bzw. Objekte innerhalb <strong>von</strong> Gruppen auswählen.<br />
Direktauswahl-Werkzeug Erlaubt es Ihnen, einzelne Ankerpunkte oder Pfadsegmente auszuwählen, indem Sie auf<br />
sie klicken, bzw. ganze Objekte oder Gruppen, indem Sie auf einen beliebigen anderen Punkt klicken. Sie können auch<br />
ein oder mehrere Objekte in einer Objektgruppe auswählen.<br />
Hinweis: In der Pfadansicht kann es vorkommen, dass bei der Arbeit mit dem Direktauswahl-Werkzeug importierte<br />
Grafiken ausgewählt werden, die sich in der Nähe des Werkzeugzeigers befinden. Um das Auswählen <strong>von</strong> unerwünschten<br />
Grafiken zu vermieden, sollten Sie diese Grafiken sperren oder ausblenden, bevor Sie mit dem Werkzeug eine Auswahl<br />
vornehmen.<br />
Gruppenauswahl-Werkzeug Erlaubt es Ihnen, ein Objekt in einer Gruppe, eine einzelne Gruppe innerhalb<br />
mehrerer Gruppen oder mehrere Gruppen im Bildmaterial auszuwählen. Durch jedes weitere Klicken nehmen Sie die<br />
nächsten Objekte in der Gruppenhierarchie in die Auswahl auf.<br />
Perspektivenauswahl-Werkzeug Erlaubt es Ihnen, Objekte und Text perspektivisch darzustellen, aktive Ebenen zu<br />
wechseln und Objekte perspektivisch bzw. in senkrechter Richtung zu verschieben.<br />
Lasso-Werkzeug Erlaubt es Ihnen, Objekte, Ankerpunkte oder Pfadsegmente auszuwählen, indem Sie das<br />
Werkzeug um das Objekt oder einen Objektteil ziehen.<br />
Zauberstab-Werkzeug Erlaubt es Ihnen, Objekte mit derselben Farbe, Konturstärke, Konturfarbe, Deckkraft oder<br />
Füllmethode auszuwählen, indem Sie auf das Objekt klicken.<br />
Letzte Aktualisierung 24.5.2011
VERWENDEN VON ILLUSTRATOR<br />
Auswählen und Anordnen <strong>von</strong> Objekten<br />
230<br />
Interaktiv-malen-Auswahlwerkzeug Erlaubt es Ihnen, Teilflächen (<strong>von</strong> Pfaden umgebene Bereiche) und Kanten<br />
(Teile <strong>von</strong> Pfaden zwischen Schnittpunkten) <strong>von</strong> interaktiven Malgruppen auszuwählen.<br />
Auswahlbefehle (im Menü „Auswahl“) Erlauben es Ihnen, schnell alle Objekte auszuwählen, die gesamte Auswahl<br />
aufzuheben und Objekte anhand ihrer Position relativ zu anderen Objekten auszuwählen. Sie können alle Objekte<br />
eines bestimmten Typs oder mit bestimmten Attributen auswählen sowie eine Auswahl speichern oder laden. Sie<br />
können außerdem alle Objekte in der aktiven Zeichenfläche auswählen.<br />
Um bei Verwendung eines anderen Werkzeugs vorübergehend das zuletzt verwendete Auswahlwerkzeug<br />
(Auswahlwerkzeug, Direktauswahl-Werkzeug oder Gruppenauswahl-Werkzeug) zu aktivieren, halten Sie die Strg-<br />
(Windows) bzw. die Befehlstaste (Mac OS) gedrückt.<br />
Ein Video über das Auswählen und Verändern <strong>von</strong> Objekten finden Sie unter www.adobe.com/go/vid0034_de.<br />
Verwandte Themen<br />
„Auswählen <strong>von</strong> Pfaden, Segmenten und Ankerpunkten“ auf Seite 78<br />
Festlegen <strong>von</strong> Auswahlvoreinstellungen<br />
Das Auswählen <strong>von</strong> Pfaden und Punkten in komplexen Bildern kann eine Herausforderung darstellen. Über die<br />
Voreinstellungen für die Auswahl und Ankerpunkt-Anzeige können Sie die Toleranz für die Pixelauswahl festlegen<br />
und verschiedene andere Optionen einstellen, um Auswahlvorgänge für ein bestimmtes Dokument zu vereinfachen.<br />
1 Wählen Sie „Bearbeiten“ > „Voreinstellungen“ > „Auswahl & Ankerpunkt-Anzeige“ (Windows) bzw.<br />
„<strong>Illustrator</strong>“ > „Voreinstellungen“ > „Auswahl & Ankerpunkt-Anzeige“ (Mac OS).<br />
2 Legen Sie folgende Auswahloptionen fest:<br />
Toleranz Legt den Pixelbereich für das Auswählen <strong>von</strong> Ankerpunkten fest. Je höher der Wert, desto größer ist der<br />
Bereich um einzelne Ankerpunkte, auf den Sie klicken können, um einen Ankerpunkt auszuwählen.<br />
Objektauswahl nur durch Pfad Legt fest, ob Sie gefüllte Objekte nur durch Klicken auf einen Pfad auswählen<br />
können oder auch durch Klicken auf andere Objektbereiche.<br />
An Punkt ausrichten Richtet Objekte an Ankerpunkten und Hilfslinien aus. Legen Sie fest, in welchem Abstand<br />
zwischen Objekt und Ankerpunkt bzw. Hilfslinie die Ausrichtung wirksam wird.<br />
Verwandte Themen<br />
„Auswählen gefüllter Objekte“ auf Seite 235<br />
„Festlegen <strong>von</strong> Voreinstellungen für die Ankerpunktgröße“ auf Seite 61<br />
Isolieren <strong>von</strong> Bildmaterial zur Bearbeitung<br />
Im Isolationsmodus werden Objekte isoliert, sodass Sie bestimmte Objekte bzw. Objektteile einfach auswählen und<br />
bearbeiten können. Folgende Objekte können isoliert werden: Ebenen, Unterebenen, Gruppen, Symbole,<br />
Schnittmasken, zusammengesetzte Pfade, Verlaufsgitter und Pfade.<br />
Im Isolationsmodus können Sie Bildmaterial relativ zum isolierten Bildmaterial löschen, ersetzen oder neu<br />
hinzufügen. Wenn Sie den Isolationsmodus beenden, wird das ersetzte oder neue Bildmaterial an derselben Stelle wie<br />
das isolierte Bildmaterial eingefügt. Im Isolationsmodus werden alle anderen Objekte automatisch gesperrt, sodass nur<br />
die Objekte im Isolationsmodus <strong>von</strong> den Änderungen betroffen sind – Sie müssen weder darauf achten, auf welcher<br />
Ebene sich ein Objekt befindet, noch müssen Sie die zu ignorierenden Objekte manuell sperren oder ausblenden.<br />
Letzte Aktualisierung 24.5.2011
VERWENDEN VON ILLUSTRATOR<br />
Auswählen und Anordnen <strong>von</strong> Objekten<br />
231<br />
Hinweis: Wenn Sie die Definition eines Symbols bearbeiten, wird das Symbol im Isolationsmodus angezeigt. (Siehe<br />
„Bearbeiten oder Neudefinieren eines Symbols“ auf Seite 119.)<br />
Isolieren der Gruppe mit Birne<br />
Im Isolationsmodus wird das isolierte Objekt in Farbe dargestellt, das übrige Bildmaterial dagegen wird abgeblendet<br />
dargestellt. Name und Position des isolierten Objekts werden im Isolationsmodusrahmen angezeigt. Das<br />
Ebenenbedienfeld zeigt nur das Bildmaterial in der isolierten Unterebene bzw. Gruppe an. Erst, wenn Sie den<br />
Isolationsmodus beenden, werden im Ebenenbedienfeld auch die übrigen Ebenen und Gruppen wieder angezeigt.<br />
Isolierte Objekte können Sie in der Pfadansicht oder im Vorschaumodus anzeigen.<br />
Ein Video zur Verwendung <strong>von</strong> Ebenen und des Isolationsmodus finden Sie unter www.adobe.com/go/vid0041_de.<br />
Isolieren eines Pfades, eines Objekts oder einer Gruppe<br />
❖ Führen Sie einen der folgenden Schritte durch:<br />
• Doppelklicken Sie mit dem Auswahl-Werkzeug auf den Pfad bzw. die Gruppe.<br />
• Wählen Sie die Gruppe, das Objekt bzw. den Pfad aus. Klicken Sie dann im Steuerungsbedienfeld auf die<br />
Schaltfläche „Ausgewähltes Objekt isolieren“ .<br />
• Klicken Sie mit der rechten Maustaste (Windows) bzw. bei gedrückter Ctrl-Taste (Mac OS) auf die Gruppe und<br />
wählen Sie „Ausgewählte Gruppe isolieren“.<br />
• Klicken Sie mit der rechten Maustaste (Windows) bzw. bei gedrückter Ctrl-Taste (Mac OS) auf den Pfad und<br />
wählen Sie „Ausgewählten Pfad isolieren“.<br />
• Wählen Sie die Gruppe, das Objekt bzw. den Pfad im Ebenenbedienfeld aus. Wählen Sie dann im<br />
Ebenenbedienfeldmenü die Option „Isolationsmodus aufrufen“ oder klicken Sie im Steuerungsbedienfeld auf<br />
die Schaltfläche „Ausgewähltes Objekt isolieren“.<br />
Letzte Aktualisierung 24.5.2011
VERWENDEN VON ILLUSTRATOR<br />
Auswählen und Anordnen <strong>von</strong> Objekten<br />
232<br />
Isolieren eines Pfades innerhalb einer Gruppe<br />
1 Wählen Sie den Pfad mithilfe des Direktauswahl-Werkzeugs oder durch Zielauswahl im Ebenenbedienfeld aus.<br />
2 Klicken Sie im Steuerungsbedienfeld auf die Schaltfläche „Ausgewähltes Objekt isolieren“ .<br />
Isolieren einer Ebene oder Unterebene<br />
❖ Wählen Sie im Ebenenbedienfeld die Ebene bzw. Unterebene aus und wählen Sie im Bedienfeldmenü die Option<br />
„Isolationsmodus aufrufen“.<br />
Beenden des Isolationsmodus<br />
❖ Führen Sie einen der folgenden Schritte durch:<br />
• Drücken Sie die Esc-Taste.<br />
• Klicken Sie einmal oder mehrmals auf die Schaltfläche „Isolationsmodus beenden“ (wenn Sie eine<br />
Unterebene isoliert haben, gelangen Sie mit einem Klick eine Ebene zurück und beenden mit zwei Klicks den<br />
Isolationsmodus).<br />
• Klicken Sie auf eine beliebige Stelle der Isolationsmodusleiste.<br />
• Klicken Sie im Steuerungsbedienfeld auf die Schaltfläche „Isolationsmodus beenden“ .<br />
• Doppelklicken Sie mit dem Auswahl-Werkzeug außerhalb der isolierten Gruppe.<br />
• Klicken Sie mit der rechten Maustaste (Windows) bzw. bei gedrückter Ctrl-Taste (Mac OS) auf die Gruppe und<br />
wählen Sie „Isolationsmodus beenden“.<br />
Auswählen hinter Objekten<br />
In <strong>Illustrator</strong> <strong>CS5</strong> können Sie mit Strg+Klicken (Windows) bzw. Befehl+Klicken (Mac OS) Objekte auswählen, die<br />
sich unter anderen Objekten befinden. Beim ersten Klick bei gedrückter Strg-Taste (Windows) bzw. Befehlstaste<br />
(Mac OS) ändert sich der Zeiger in „Hintere auswählen“. Wenn Sie das nächste Mal bei gedrückter Strg-Taste<br />
(Windows) bzw. Befehlstaste (Mac OS) klicken, werden nacheinander die Objekte direkt unter der Zeigerposition<br />
durchlaufen.<br />
Hinweis: Klicken Sie zum Aktivieren bzw. Deaktivieren dieser Option auf „Bearbeiten“ > „Voreinstellungen“ ><br />
„Auswahl und Ankerpunkt-Anzeige“ (Windows) bzw. „<strong>Illustrator</strong>“ > „Voreinstellungen“ > „Auswahl und Ankerpunkt-<br />
Anzeige“ (Mac OS). Aktivieren Sie dann im Bereich „Auswahl“ das Kontrollkästchen „Bei gedrückter Strg-Taste klicken,<br />
um dahinter liegende Objekte auszuwählen“ (Windows) bzw. „Bei gedrückter Befehlstaste klicken, um dahinter liegende<br />
Objekte auszuwählen“ (Mac OS).<br />
Auswählen des nächsten Objekts in der Stapelreihenfolge<br />
Sie können ein Objekt über oder unter einem ausgewählten Objekt in der Stapelreihenfolge auswählen. Diese Befehle<br />
sind im Isolationsmodus nicht verfügbar.<br />
❖ Soll das nächste Objekt unter bzw. über dem ausgewählten Objekt ausgewählt werden, wählen Sie „Auswahl“ ><br />
„Nächstes Objekt darunter“ bzw. „Auswahl“ > „Nächstes Objekt darüber“.<br />
Auswählen <strong>von</strong> Objekten mit dem Ebenenbedienfeld<br />
1 Suchen Sie im Ebenenbedienfeld das gewünschte Objekt. Eventuell müssen Sie auf einen Umschaltpfeil klicken, um<br />
eine Ebene oder Gruppe zu erweitern, oder im Bedienfeld einen Bildlauf nach oben oder unten durchführen, um<br />
das Objekt zu finden.<br />
Letzte Aktualisierung 24.5.2011
VERWENDEN VON ILLUSTRATOR<br />
Auswählen und Anordnen <strong>von</strong> Objekten<br />
233<br />
2 Die folgenden Möglichkeiten stehen Ihnen zur Verfügung:<br />
• Klicken Sie in der Auswahlspalte des Objekts (zwischen Ziel-Schaltfläche und Bildlaufleiste), um einzelne<br />
Objekte auszuwählen. Klicken Sie bei gedrückter Umschalttaste, um Objekte der Auswahl hinzuzufügen bzw.<br />
daraus zu entfernen.<br />
• Klicken Sie in die Auswahlspalte der Gruppe bzw. der Ebene, um das gesamte Bildmaterial in einer Gruppe bzw.<br />
Ebene auszuwählen.<br />
• Wählen Sie „Auswahl“ > „Objekt“ > „Alles auf derselben Ebene“, um das gesamte Bildmaterial in einer Ebene<br />
auf der Grundlage des derzeit ausgewählten Bildmaterials auszuwählen.<br />
Im Bedienfeld wird neben jedem ausgewählten Element ein Auswahlfarbfeld angezeigt.<br />
Ein Video zum Arbeiten mit Ebenen finden Sie unter www.adobe.com/go/vid0041_de.<br />
Verwandte Themen<br />
„Ebenenbedienfeld – Übersicht“ auf Seite 250<br />
Auswählen <strong>von</strong> Objekten mit dem Auswahl-Werkzeug<br />
1 Wählen Sie das Auswahl-Werkzeug aus.<br />
2 Führen Sie einen der folgenden Schritte aus:<br />
• Klicken Sie auf ein Objekt.<br />
• Ziehen Sie ein Auswahlrechteck um einen Teil oder um ein ganzes bzw. mehrere Objekte.<br />
3 Sollen Objekte aus der Auswahl entfernt oder ihr hinzugefügt werden, halten Sie die Umschalttaste gedrückt und<br />
klicken Sie auf oder ziehen Sie den Mauszeiger um die gewünschten Objekte.<br />
Objekte durch Ziehen des Werkzeugzeigers auswählen<br />
Wenn sich das Auswahl-Werkzeug über nicht ausgewählten Objekten oder Gruppen befindet, wird es als<br />
angezeigt. Über ausgewählten Objekten oder Gruppen wird es als angezeigt. Über einem Ankerpunkt eines nicht<br />
ausgewählten Objekts wird neben dem Pfeil ein leeres Quadrat angezeigt .<br />
Ein Video zum Auswählen <strong>von</strong> Objekten finden Sie unter www.adobe.com/go/vid0034_de.<br />
Verwandte Themen<br />
„Tastaturbefehle zum Auswählen“ auf Seite 540<br />
Auswählen <strong>von</strong> Objekten mit dem Lasso-Werkzeug<br />
1 Wählen Sie das Lasso-Werkzeug aus.<br />
2 Ziehen Sie den Zeiger um bzw. über die Objekte.<br />
Letzte Aktualisierung 24.5.2011
VERWENDEN VON ILLUSTRATOR<br />
Auswählen und Anordnen <strong>von</strong> Objekten<br />
234<br />
Auswählen <strong>von</strong> Objekten mit dem Zauberstab-Werkzeug<br />
Mit dem Zauberstab-Werkzeug können Sie in einem Dokument alle Objekte mit denselben oder ähnlichen<br />
Flächenattributen (z. B. Farbe und Muster) auswählen.<br />
Sie können das Zauberstab-Werkzeug so anpassen, dass Objekte nach Konturstärke, Konturfarbe, Deckkraft oder<br />
Füllmethode ausgewählt werden. Sie können auch die vom Zauberstab-Werkzeug verwendeten Toleranzen zum<br />
Identifizieren <strong>von</strong> gleichen Objekten ändern.<br />
Verwandte Themen<br />
„Arbeitsbereich – Übersicht“ auf Seite 6<br />
Auswählen <strong>von</strong> Objekten mit dem Zauberstab-Werkzeug anhand der Flächenfarbe<br />
1 Wählen Sie das Zauberstab-Werkzeug aus.<br />
2 Führen Sie einen der folgenden Schritte durch:<br />
• Soll eine neue Auswahl erstellt werden, klicken Sie auf das Objekt mit den gewünschten Attributen. Alle<br />
Objekte, die dieselben Attribute haben, werden ausgewählt.<br />
• Soll die aktuelle Auswahl vergrößert werden, klicken Sie bei gedrückter Umschalttaste auf ein anderes Objekt,<br />
das die hinzuzufügenden Attribute enthält. Alle Objekte, die dieselben Attribute haben, werden ebenfalls<br />
ausgewählt.<br />
• Soll die aktuelle Auswahl verkleinert werden, klicken Sie bei gedrückter Alt- (Windows) bzw. Wahltaste<br />
(Mac OS) auf das Objekt, das die zu entfernenden Attribute enthält. Alle Objekte, die dieselben Attribute haben,<br />
werden aus der Auswahl entfernt.<br />
Anpassen des Zauberstab-Werkzeugs<br />
1 Führen Sie einen der folgenden Schritte aus, um das Zauberstabbedienfeld zu öffnen:<br />
• Doppelklicken Sie im Werkzeugbedienfeld auf das Zauberstab-Werkzeug.<br />
• Wählen Sie „Fenster“ > „Zauberstab“.<br />
2 Sollen Objekte anhand ihrer Flächenfarbe ausgewählt werden, aktivieren Sie „Flächenfarbe“ und geben Sie unter<br />
„Toleranz“ einen Wert zwischen 0 und 255 Pixel (für RGB) bzw. zwischen 0 und 100 Pixel (für CMYK) ein.<br />
Bei niedrigen Toleranzwerten werden Objekte ausgewählt, die dem <strong>von</strong> Ihnen angeklickten Objekt sehr ähnlich<br />
sind, bei höheren Werten hingegen auch Objekte, die stärker <strong>von</strong> der ausgewählten Eigenschaft abweichen.<br />
3 Wählen Sie aus dem Menü des Zauberstabbedienfelds die Option „Konturoptionen einblenden“ und führen Sie<br />
einen der folgenden Schritte aus:<br />
• Sollen Objekte anhand ihrer Konturfarbe ausgewählt werden, aktivieren Sie „Konturfarbe“ und geben Sie unter<br />
„Toleranz“ einen Wert zwischen 0 und 255 Pixel (für RGB) bzw. zwischen 0 und 100 Pixel (für CMYK) ein.<br />
• Sollen Objekte anhand ihrer Konturstärke ausgewählt werden, aktivieren Sie „Konturstärke“ und geben Sie<br />
unter „Toleranz“ einen Wert zwischen 0 und 1000 Punkt ein.<br />
4 Wählen Sie aus dem Menü des Zauberstabbedienfelds die Option „Transparenzoptionen einblenden“ und führen<br />
Sie einen der folgenden Schritte aus:<br />
• Sollen Objekte anhand ihrer Transparenz oder Füllmethode ausgewählt werden, aktivieren Sie „Deckkraft“ und<br />
geben Sie unter „Toleranz“ einen Wert zwischen 0 und 100 % ein.<br />
• Sollen Objekte anhand ihrer Füllmethode ausgewählt werden, aktivieren Sie „Füllmethode“.<br />
Letzte Aktualisierung 24.5.2011
VERWENDEN VON ILLUSTRATOR<br />
Auswählen und Anordnen <strong>von</strong> Objekten<br />
235<br />
Auswählen gefüllter Objekte<br />
Mit der Option „Objektauswahl nur durch Pfad“ legen Sie fest, ob Sie ein gefülltes Objekt auswählen können, indem<br />
Sie mit dem Auswahl- oder Direktauswahl-Werkzeug an einer beliebigen Stelle im Objekt klicken, oder ob Sie mit<br />
diesen Werkzeugen auf ein Pfadsegment oder einen Ankerpunkt klicken müssen. Diese Voreinstellung ist<br />
standardmäßig deaktiviert. Sie sollten sie aktivieren, wenn Sie beispielsweise mit überlappenden, gefüllten Objekten<br />
arbeiten und verdeckte Objekte auswählen möchten.<br />
Hinweis: Die Option „Objektauswahl nur durch Pfad“ ist nicht verfügbar, wenn Sie nicht gefüllte Objekte auswählen und<br />
Bildmaterial als Pfade anzeigen. In diesen Fällen können Sie Objekte nicht durch Klicken innerhalb ihrer Pfade<br />
auswählen. (Siehe „Anzeigen <strong>von</strong> Bildmaterial als Pfade“ auf Seite 46.)<br />
Ist „Objektauswahl nur durch Pfad“ deaktiviert, wird durch Klicken in ein Objekt und anschließendes Ziehen ein Objekt ausgewählt und<br />
verschoben.<br />
Ist „Objektauswahl nur durch Pfad“ aktiviert, werden beim Ziehen des Direktauswahl-Werkzeugs Punkte und Segmente im Auswahlrechteck<br />
ausgewählt.<br />
❖ Wählen Sie „Bearbeiten“ > „Voreinstellungen“ > „Auswahl & Ankerpunkt-Anzeige“ (Windows) bzw.<br />
„<strong>Illustrator</strong>“ > „Voreinstellungen“ > „Auswahl & Ankerpunkt-Anzeige“ (Mac OS) und wählen Sie „Objektauswahl<br />
nur durch Pfad“.<br />
Auswählen <strong>von</strong> Gruppen und Objekten in Gruppen<br />
Beim Auswählen einzelner gruppierter Objekte mit dem Auswahl-Werkzeug oder dem Lasso-Werkzeug wird die<br />
gesamte Gruppe ausgewählt. Wenn Sie nicht sicher sind, ob ein Objekt zu einer Gruppe gehört, wählen Sie es mit dem<br />
Auswahl-Werkzeug aus.<br />
Mit dem Direktauswahl-Werkzeug und dem Lasso-Werkzeug können Sie einzelne Pfade oder Objekte auswählen, die<br />
zu einer oder mehreren Gruppen gehören. Wenn das Dokument Objektgruppen innerhalb <strong>von</strong> anderen Gruppen<br />
enthält, können Sie die nächste Gruppe in der Gruppenhierarchie mit dem Gruppenauswahl-Werkzeug auswählen.<br />
Durch jedes weitere Klicken wird eine weitere Untergruppe in die Auswahl aufgenommen.<br />
Verwandte Themen<br />
„Gruppieren <strong>von</strong> Objekten oder Aufheben <strong>von</strong> Objektgruppierungen“ auf Seite 239<br />
Letzte Aktualisierung 24.5.2011
VERWENDEN VON ILLUSTRATOR<br />
Auswählen und Anordnen <strong>von</strong> Objekten<br />
236<br />
Auswählen <strong>von</strong> einer oder mehreren Gruppen mit dem Auswahl-Werkzeug<br />
1 Wählen Sie das Auswahl-Werkzeug aus.<br />
2 Führen Sie bei einem beliebigen Objekt der Gruppe einen der folgenden Schritte aus:<br />
• Klicken Sie auf das Objekt.<br />
• Ziehen Sie den Zeiger um das Objekt bzw. um einen Teil des Objekts.<br />
3 Soll eine Gruppe der Auswahl hinzugefügt bzw. daraus entfernt werden, klicken Sie bei gedrückter Umschalttaste<br />
auf die gewünschte Gruppe.<br />
Auswählen <strong>von</strong> Objekten und Gruppen innerhalb <strong>von</strong> Gruppen mit dem Auswahl-Werkzeug<br />
1 Wählen Sie das Auswahl-Werkzeug aus.<br />
2 Doppelklicken Sie auf eine Gruppe. Die Gruppe wird im Isolationsmodus angezeigt.<br />
3 Die folgenden Möglichkeiten stehen Ihnen zur Verfügung:<br />
• Doppelklicken Sie auf das Element, um die weitere Gruppenstruktur anzuzeigen.<br />
Durch Doppelklicken können Sie ganz einfach Objekte (im Gegensatz zu Flächen und Kanten) in einer<br />
interaktiven Malgruppe auswählen.<br />
• Klicken Sie auf ein Objekt in der Gruppe, um es auszuwählen.<br />
• Ziehen Sie ein Objekt, um es der ausgewählten Gruppe hinzuzufügen.<br />
4 Doppelklicken Sie außerhalb der Gruppe, um die Auswahl der Gruppe aufzuheben.<br />
Auswählen <strong>von</strong> einzelnen Objekten innerhalb einer Gruppe<br />
1 Führen Sie einen der folgenden Schritte durch:<br />
• Wählen Sie das Gruppenauswahl-Werkzeug aus und klicken Sie auf das Objekt.<br />
• Wählen Sie das Lasso-Werkzeug aus und ziehen Sie es um oder über den Objektpfad.<br />
• Wählen Sie das Direktauswahl-Werkzeug aus und klicken Sie innerhalb des Objekts oder ziehen Sie ein<br />
Auswahlrechteck um den Objektpfad bzw. um einen Teil des Objektpfads.<br />
2 Soll der Auswahl ein Objekt oder eine Gruppe hinzugefügt bzw. aus der Auswahl entfernt werden (mit einem<br />
beliebigen Auswahlwerkzeug), wählen Sie das gewünschte Objekt bzw. die Gruppe bei gedrückter Umschalttaste aus.<br />
Auswählen <strong>von</strong> Objekten und Gruppen mit dem Gruppenauswahl-Werkzeug<br />
1 Wählen Sie das Gruppenauswahl-Werkzeug aus und klicken Sie auf ein Objekt innerhalb der Gruppe, die Sie<br />
auswählen möchten. Das Objekt ist ausgewählt.<br />
2 Klicken Sie erneut auf das Objekt, um die übergeordnete Gruppe des Objekts auszuwählen.<br />
3 Klicken Sie wiederholt auf das Objekt, um weitere Gruppen auszuwählen, die in der ausgewählten Gruppe<br />
gruppiert sind, bis Sie alle gewünschten Elemente ausgewählt haben.<br />
Letzte Aktualisierung 24.5.2011
VERWENDEN VON ILLUSTRATOR<br />
Auswählen und Anordnen <strong>von</strong> Objekten<br />
237<br />
Durch den ersten Klick mit dem Gruppenauswahl-Werkzeug wird ein Objekt in einer Gruppe ausgewählt (links), durch den zweiten Klick<br />
die Gruppe des Objekts (rechts).<br />
Durch den dritten Klick wird die nächste Gruppe der Auswahl hinzugefügt (links), durch den vierten Klick die dritte Gruppe (rechts).<br />
Auswählen <strong>von</strong> Flächen und Kanten in interaktiven Malgruppen<br />
Zur Auswahl <strong>von</strong> Flächen und Kanten einer interaktiven Malgruppe verwenden Sie das Interaktiv-malen-<br />
Auswahlwerkzeug. Wenn Sie die ganze interaktive Malgruppe auswählen möchten, klicken Sie einfach mit dem<br />
Auswahl-Werkzeug auf die Gruppe.<br />
1 Wählen Sie das Interaktiv-malen-Auswahlwerkzeug aus.<br />
2 Bewegen Sie das Werkzeug über die interaktive Malgruppe, bis die gewünschte Fläche oder Kante markiert wird.<br />
(Wenn sich das Interaktiv-malen-Auswahlwerkzeug über einer Kante befindet, wird es als angezeigt.)<br />
3 Die folgenden Möglichkeiten stehen Ihnen zur Verfügung:<br />
• Klicken Sie auf die markierte Fläche oder Kante, um sie auszuwählen.<br />
• Ziehen Sie ein Auswahlrechteck um mehrere Flächen oder Kanten. Sämtliche Flächen oder Kanten, die ganz<br />
oder teilweise <strong>von</strong> dem Auswahlrechteck umgeben sind, werden der Auswahl hinzugefügt.<br />
• Doppelklicken Sie auf eine Fläche oder Kante, um alle verbundenen Flächen bzw. Kanten derselben Farbe<br />
auszuwählen (gestreute Auswahl).<br />
• Klicken Sie dreimal auf eine Kante oder Fläche, um alle Kanten bzw. Flächen derselben Farbe auszuwählen<br />
(gleiche Auswahl).<br />
Sollten Sie Schwierigkeiten bei der Auswahl einer kleinen Fläche oder Kante haben, vergrößern Sie die Ansicht<br />
oder legen Sie für das Interaktiv-malen-Auswahlwerkzeug fest, dass nur Flächen oder nur Konturen<br />
ausgewählt werden.<br />
4 Halten Sie die Umschalttaste gedrückt und klicken Sie auf die Flächen und Kanten, die Sie hinzufügen oder<br />
entfernen möchten.<br />
Wenn Sie zum Pipette-Werkzeug und zur Beispielfläche und -kontur wechseln möchten, klicken Sie bei gedrückter<br />
Alt-Taste (Windows) bzw. Wahltaste (Mac OS) auf die gewünschte Fläche oder Kontur.<br />
Letzte Aktualisierung 24.5.2011
VERWENDEN VON ILLUSTRATOR<br />
Auswählen und Anordnen <strong>von</strong> Objekten<br />
238<br />
Verwandte Themen<br />
„Wissenswertes zu interaktivem Malen“ auf Seite 183<br />
„Tastaturbefehle zum Arbeiten mit interaktiven Malgruppen“ auf Seite 543<br />
Optionen für das Interaktiv-malen-Auswahlwerkzeug<br />
Doppelklicken Sie im Werkzeugbedienfeld auf das Interaktiv-malen-Auswahlwerkzeug, um dessen Optionen<br />
anzuzeigen.<br />
Flächen auswählen Wählt die Flächen (den Bereich innerhalb der Kanten) der interaktiven Malgruppen aus.<br />
Konturen auswählen Wählt die Kanten der interaktiven Malgruppen aus.<br />
Markieren Zeigt den Pfad der Fläche oder Kante an, über der sich der Cursor derzeit befindet.<br />
Farbe Stellt die Farbe für die Markierung ein. Sie können eine Farbe im Menü auswählen oder auf ein Farbfeld klicken,<br />
um eine eigene Farbe festzulegen.<br />
Breite Wählt die Breite der Auswahlmarkierung aus.<br />
Auswählen <strong>von</strong> Objekten nach Eigenschaft<br />
Sie können Objekte über verschiedene Gruppierungen auswählen, einschließlich Formatattribute, Ebene oder Art<br />
(beispielsweise Pinselkonturen oder Schnittmasken).<br />
1 Sollen alle Objekte in einer Datei ausgewählt werden, wählen Sie „Auswahl“ > „Alles“. (Wählen Sie „Auswahl“ ><br />
„Auswahl aufheben“, um die Auswahl für alle Objekte aufzuheben.)<br />
Hinweis: Sie können auch mit einem beliebigen Auswahlwerkzeug die Auswahl für alle Objekte aufheben, indem Sie<br />
in einem Abstand <strong>von</strong> mindestens 2 Pixel neben die Objekte klicken oder das Werkzeug dort hinziehen.<br />
2 Sollen alle Objekte mit den gleichen Attributen ausgewählt werden, wählen Sie ein Objekt mit dem gewünschten<br />
Attribut, klicken Sie auf „Auswahl“ > „Gleich“ und wählen Sie ein Attribut aus der Liste: Füllmethode, Fläche und<br />
Kontur, Flächenfarbe, Deckkraft, Konturfarbe, Konturstärke, Stil, Symbolinstanz oder Verknüpfungsblockreihen.<br />
Die Option „Verknüpfungsblockreihen“ dient zum automatischen Auswählen <strong>von</strong> Feldern mit verkettetem Text.<br />
Sie können zunächst eines der Textfelder auswählen und dann diesen Befehl ausführen, um alle anderen damit<br />
verknüpften Textfelder ebenfalls auszuwählen. Weitere Informationen finden Sie unter „Verketten <strong>von</strong> Text<br />
zwischen Objekten“ auf Seite 350.<br />
Mit dem Zauberstab-Werkzeug können Sie alle Objekte mit derselben Farbe, Konturstärke, Konturfarbe,<br />
Deckkraft oder Füllmethode auswählen.<br />
3 Sollen alle Objekte eines bestimmten Typs ausgewählt werden, heben Sie die Auswahl für sämtliches Bildmaterial<br />
auf, klicken Sie auf „Auswahl“ > „Objekt“ und wählen Sie dann einen Objekttyp aus (Pinselkonturen,<br />
Schnittmasken, Einzelne Ankerpunkte oder Textobjekte).<br />
Wiederholen oder Umkehren einer Auswahl<br />
• Soll der letzte Auswahlbefehl wiederholt werden, wählen Sie „Auswahl“ > „Erneut auswählen“.<br />
• Sollen alle nicht ausgewählten Objekte ausgewählt und die Auswahl für alle ausgewählten Objekte aufgehoben<br />
werden, wählen Sie „Auswahl“ > „Auswahl umkehren“.<br />
Letzte Aktualisierung 24.5.2011
VERWENDEN VON ILLUSTRATOR<br />
Auswählen und Anordnen <strong>von</strong> Objekten<br />
239<br />
Speichern einer Auswahl<br />
1 Wählen Sie mindestens ein Objekt aus und wählen Sie dann „Auswahl“ > „Auswahl speichern“.<br />
2 Geben Sie im Dialogfeld „Auswahl speichern“ einen Namen in das Feld „Name“ ein und klicken Sie auf „OK“.<br />
Sie können eine gespeicherte Auswahl erneut laden, indem Sie auf den Auswahlnamen unten im Menü „Auswahl“<br />
klicken. Sie können auch eine Auswahl löschen oder umbenennen, indem Sie „Auswahl“ > „Auswahl bearbeiten“<br />
wählen.<br />
Gruppieren und Umwandeln <strong>von</strong> Objekten<br />
Gruppieren <strong>von</strong> Objekten oder Aufheben <strong>von</strong> Objektgruppierungen<br />
Sie können mehrere Objekte zu einer Gruppe zusammenfassen, um sie als eine Einheit zu behandeln. Nach dem<br />
Gruppieren können Sie die Gruppe verschieben oder transformieren, ohne dass die Attribute der einzelnen Objekte<br />
oder deren Position zueinander verändert werden. Gruppieren Sie beispielsweise die Objekte eines Logo-Designs,<br />
damit das Logo anschließend als Einheit verschoben und skaliert werden kann.<br />
Gruppierte Objekte werden der Reihe nach auf derselben Ebene des Bildmaterials und hinter dem obersten Objekt der<br />
Gruppe angeordnet; daher können sich Ebenenordnung und Stapelreihenfolge innerhalb einer Ebene verändern.<br />
Wenn Sie Objekte in verschiedenen Ebenen auswählen und gruppieren, wird die Gruppierung in der Ebene des<br />
obersten ausgewählten Objekts erstellt.<br />
Gruppen können auch verschachtelt werden, d. h. sie können innerhalb anderer Gruppen oder Objekte gruppiert<br />
werden und so größere Gruppen bilden. Gruppen werden im Ebenenbedienfeld als Elemente mit dem Namen<br />
angezeigt. Über das Ebenenbedienfeld können Sie Elemente zwischen Gruppen verschieben.<br />
1 Wählen Sie die zu gruppierenden Objekte bzw. die aufzuhebende Gruppe aus.<br />
2 Wählen Sie „Objekt“ > „Gruppieren“ bzw. „Objekt“ > „Gruppierung aufheben“.<br />
Verwandte Themen<br />
„Ebenenbedienfeld – Übersicht“ auf Seite 250<br />
Umwandeln <strong>von</strong> Objekten<br />
Mit den Umwandeln-Optionen können Sie ein einzelnes Objekt in mehrere Objekte unterteilen, die dann gemeinsam<br />
das Aussehen des Objekts bestimmen. Wenn Sie beispielsweise ein einfaches Objekt wie einen Kreis mit einer<br />
einfarbigen Fläche und einer Kontur umwandeln, werden die Fläche und die Kontur in separate Objekte<br />
umgewandelt. Wenn Sie komplexeres Bildmaterial umwandeln, wie beispielsweise ein Objekt mit einer gemusterten<br />
Fläche, wird jeder einzelne Pfad aus dem Muster zu einem separaten Objekt.<br />
In der Regel wandeln Sie ein Objekt um, wenn Sie die Aussehen-Attribute oder andere Eigenschaften eines<br />
bestimmten Elements des Objekts ändern möchten. Außerdem kann sich das Umwandeln <strong>von</strong> Objekten als nützlich<br />
erweisen, wenn Sie ein <strong>Illustrator</strong>-spezifisches Objekt (beispielsweise ein Gitterobjekt) in einer anderen Anwendung<br />
verwenden möchten, die solche Objekte nicht kennt.<br />
Letzte Aktualisierung 24.5.2011
VERWENDEN VON ILLUSTRATOR<br />
Auswählen und Anordnen <strong>von</strong> Objekten<br />
240<br />
Vor (links) und nach (rechts) der Umwandlung eines Objekts, das über eine Fläche und eine Kontur verfügt<br />
Das Umwandeln ist besonders hilfreich, wenn es beim Drucken <strong>von</strong> Transparenzeffekten, 3D-Objekten, Mustern,<br />
Verläufen, Konturen, Angleichungen, Blendenflecken, Hüllen oder Symbolen zu Problemen kommt.<br />
1 Wählen Sie das Objekt aus.<br />
2 Wählen Sie „Objekt“ > „Umwandeln“.<br />
Wenn Aussehen-Attribute auf das Objekt angewendet wurden, ist der Befehl „Objekt“ > „Umwandeln“<br />
abgeblendet. Wählen Sie in diesem Fall „Objekt“ > „Aussehen umwandeln“ und anschließend „Objekt“ ><br />
„Umwandeln“.<br />
3 Legen Sie die gewünschten Optionen fest und klicken Sie auf „OK“.<br />
Objekt Wandelt komplexe Objekte, einschließlich bearbeitbarer Angleichungen, Hüllen, Symbolsätze und<br />
Blendenflecke, um.<br />
Fläche Wandelt Flächen um.<br />
Kontur Wandelt Konturen um.<br />
Verlaufsgitter Wandelt Verläufe in ein einziges Verlaufsgitter um.<br />
Festlegen Legt die Toleranz für Farbwerte zwischen Farbgrenzen fest. Eine höhere Anzahl sorgt für nahtlose<br />
Farbübergänge, während bei einer geringeren Anzahl Streifenbildung auftreten kann.<br />
Halten Sie beim Wählen <strong>von</strong> „Objekt“ > „Umwandeln“ die Alt- (Windows) bzw. Wahltaste (Mac OS) gedrückt,<br />
um einen Verlauf mit den zuletzt in diesem Dialogfeld eingegebenen Einstellungen umzuwandeln.<br />
Verschieben, Ausrichten und Verteilen <strong>von</strong> Objekten<br />
Verschieben <strong>von</strong> Objekten<br />
Sie können Objekte verschieben, indem Sie sie mit bestimmten Werkzeugen an eine andere Position ziehen, die<br />
Pfeiltasten auf der Tastatur verwenden oder genaue Werte in ein Bedienfeld oder ein Dialogfeld eingeben.<br />
Sie können die Funktion zum Ausrichten verwenden, um Objekte beim Verschieben zu positionieren. Beispielsweise<br />
können Sie den Zeiger an Hilfslinien und Ankerpunkten ausrichten sowie Objektbegrenzungen an Rasterlinien. Sie<br />
können Objekte mit dem Ausrichtenbedienfeld in einem bestimmten Verhältnis zueinander platzieren.<br />
Sie können dann die Umschalttaste gedrückt halten, um die Bewegungen eines oder mehrerer Objekte so<br />
einzuschränken, dass sie sich auf einer exakt horizontalen, vertikalen oder diagonalen Linie relativ zur x- und y-Achse<br />
bewegen. Sie können Objekte auch um ein Vielfaches <strong>von</strong> 45° drehen, indem Sie die Umschalttaste verwenden.<br />
Letzte Aktualisierung 24.5.2011
VERWENDEN VON ILLUSTRATOR<br />
Auswählen und Anordnen <strong>von</strong> Objekten<br />
241<br />
Halten Sie beim Ziehen oder Zeichnen die Umschalttaste gedrückt, um die Bewegung auf den nächsten 45°-Winkel einzuschränken.<br />
Verwandte Themen<br />
„<strong>Verwenden</strong> des Rasters“ auf Seite 50<br />
„Drehen <strong>von</strong> Objekten“ auf Seite 245<br />
„Transformierenbedienfeld – Übersicht“ auf Seite 261<br />
„Zeichnen <strong>von</strong> an Pixeln ausgerichteten Pfaden für Web-Workflows“ auf Seite 68<br />
Verschieben oder Duplizieren <strong>von</strong> Objekten durch Einfügen<br />
1 Wählen Sie mindestens ein Objekt aus.<br />
2 Wählen Sie „Bearbeiten“ > „Ausschneiden“, um die Auswahl zu verschieben. Wählen Sie „Bearbeiten“ ><br />
„Kopieren“, um die Auswahl zu duplizieren.<br />
3 Soll ein Objekt in einer anderen Datei eingefügt werden, öffnen Sie die Datei. (Informationen zum Einfügen<br />
zwischen Ebenen finden Sie unter „Einfügen <strong>von</strong> Objekten zwischen Ebenen“ auf Seite 243.)<br />
4 Führen Sie einen der folgenden Schritte aus:<br />
„Bearbeiten“ > „Einfügen“ Fügt das Objekt in der Mitte des aktiven Fensters ein.<br />
„Bearbeiten“ > „Davor einfügen“ Fügt das Objekt direkt vor dem ausgewählten Objekt ein.<br />
„Bearbeiten“ > „Dahinter einfügen“ Fügt das Objekt direkt hinter dem ausgewählten Objekt ein.<br />
„Bearbeiten“ > „An Originalposition einfügen“ Fügt Bildmaterial auf der aktiven Zeichenfläche an der gleichen<br />
Position ein wie auf der Zeichenfläche, aus der das Bildmaterial kopiert wurde.<br />
„Bearbeiten“ > „In alle Zeichenflächen einfügen“ Fügt Bildmaterial in alle Zeichenflächen an der gleichen Stelle<br />
ein, an der sich das Bildmaterial in der aktuellen Zeichenfläche befindet.<br />
Verschieben <strong>von</strong> Objekten durch Ziehen<br />
1 Wählen Sie mindestens ein Objekt aus.<br />
2 Ziehen Sie das Objekt an eine neue Stelle.<br />
Wenn ein ausgewähltes Objekt gefüllt ist, können Sie den Mauszeiger <strong>von</strong> jeder beliebigen Stelle auf dem Objekt<br />
ziehen. Wenn ein ausgewähltes Objekt nicht gefüllt ist, Sie Bildmaterial als Pfade anzeigen oder die Voreinstellung<br />
„Objektauswahl nur durch Pfad“ ausgewählt ist, müssen Sie vom Objektpfad aus ziehen. (Siehe „Duplizieren<br />
ausgewählter Objekte per Drag & Drop“ auf Seite 258.)<br />
Mit dem Befehl „An Punkt ausrichten“ im Menü „Ansicht“ kann der Cursor an einem Ankerpunkt oder einer<br />
Hilfslinie ausgerichtet werden, wenn Sie ein Objekt innerhalb einer Entfernung <strong>von</strong> 2 Pixel vom Ankerpunkt oder<br />
<strong>von</strong> der Hilfslinie ziehen.<br />
Letzte Aktualisierung 24.5.2011
VERWENDEN VON ILLUSTRATOR<br />
Auswählen und Anordnen <strong>von</strong> Objekten<br />
242<br />
Verschieben <strong>von</strong> Objekten mit den Pfeiltasten<br />
1 Wählen Sie mindestens ein Objekt aus.<br />
2 Drücken Sie die Pfeiltaste, die die Richtung angibt, in die Sie das Objekt verschieben möchten. Drücken Sie die<br />
Umschalt- und Pfeiltaste, um das Objekt um das Zehnfache des für die Voreinstellung „Schritte per Tastatur“<br />
angegebenen Werts zu verschieben.<br />
Der Abstand, um den das Objekt jedes Mal beim Drücken einer Pfeiltaste verschoben wird, hängt <strong>von</strong> der<br />
Voreinstellung „Schritte per Tastatur“ ab. Die Standardentfernung ist 1 Punkt (0,3528 mm). Soll die<br />
Voreinstellung „Schritte per Tastatur“ geändert werden, wählen Sie „Bearbeiten“ > „Voreinstellungen“ ><br />
„Allgemein“ (Windows) bzw. „<strong>Illustrator</strong>“ > „Voreinstellungen“ > „Allgemein“ (Mac OS).<br />
Verschieben <strong>von</strong> Objekten um einen bestimmten Wert<br />
1 Wählen Sie mindestens ein Objekt aus.<br />
2 Wählen Sie „Objekt“ > „Transformieren“ > „Verschieben“.<br />
Wenn ein Objekt ausgewählt ist, können Sie das Dialogfeld „Verschieben“ auch durch Doppelklicken auf das<br />
Auswahl-, Direktauswahl- oder Gruppenauswahl-Werkzeug öffnen.<br />
3 Die folgenden Möglichkeiten stehen Ihnen zur Verfügung:<br />
• Geben Sie in das Textfeld „Horizontal“ einen negativen (verschiebt Objekt nach links) oder einen positiven<br />
(verschiebt Objekt nach rechts) Wert ein.<br />
• Geben Sie in das Textfeld „Vertikal“ einen negativen (verschiebt Objekt nach unten) oder einen positiven<br />
(verschiebt Objekt nach oben) Wert ein.<br />
• Geben Sie in das Textfeld „Abstand“ oder „Winkel“ einen positiven (gegen den Uhrzeigersinn) oder einen<br />
negativen (im Uhrzeigersinn) Wert ein, um das Objekt um einen Winkel zu verschieben, der sich auf die x-<br />
Achse des Objekts bezieht. Sie können auch Werte zwischen 180° und 360° eingeben, die dann automatisch in<br />
den entsprechenden negativen Wert umgerechnet werden (ein Wert <strong>von</strong> 270° wird beispielsweise in -90°<br />
umgerechnet).<br />
4 Wenn das Objekt eine gemusterte Fläche enthält, wählen Sie „Muster“, um das Muster zu verschieben.<br />
Deaktivieren Sie „Objekte“, wenn Sie das Muster, aber nicht die Objekte verschieben möchten.<br />
5 Klicken Sie auf „OK“ oder auf „Kopieren“, um eine Kopie der Objekte zu verschieben.<br />
135<br />
90<br />
45<br />
180<br />
0<br />
–135<br />
–90<br />
–45<br />
Richtungen bezogen auf die x-Achse<br />
Verschieben <strong>von</strong> Objekten über die x- und y-Koordinaten<br />
1 Wählen Sie mindestens ein Objekt aus.<br />
2 Geben Sie im Transformieren- oder Steuerungsbedienfeld neue Werte im x- und/oder y-Feld ein.<br />
Wenn Sie den Ursprung ändern möchten, klicken Sie auf ein weißes Quadrat auf dem Ursprungsymbol<br />
Sie die Werte eingeben.<br />
, bevor<br />
Letzte Aktualisierung 24.5.2011
VERWENDEN VON ILLUSTRATOR<br />
Auswählen und Anordnen <strong>von</strong> Objekten<br />
243<br />
Gleichzeitiges Verschieben mehrerer Objekte<br />
1 Wählen Sie mindestens ein Objekt aus.<br />
2 Wählen Sie „Objekt“ > „Transformieren“ > „Einzeln transformieren“.<br />
3 Wählen Sie im Bereich „Verschieben“ des Dialogfelds die Entfernung aus, über die Sie die ausgewählten Objekte<br />
verschieben möchten.<br />
4 Führen Sie einen der folgenden Schritte durch:<br />
• Sollen die Objekte um festgelegte Werte verschoben werden, klicken Sie auf „OK“.<br />
• Sollen Objekte zufällig verschoben, aber die festgelegten Werte nicht überschritten werden, aktivieren Sie die<br />
Option „Zufallswert“. Diese Option ist nützlich, wenn Sie beispielsweise eine Backsteinmauer zeichnen und die<br />
Steine leicht versetzt wirken sollen. Klicken Sie dann auf „OK“.<br />
Einfügen <strong>von</strong> Objekten relativ zu anderen Objekten<br />
1 Wählen Sie das Objekt aus, das Sie einfügen möchten.<br />
2 Wählen Sie „Bearbeiten“ > „Kopieren“ oder „Bearbeiten“ > „Ausschneiden“.<br />
3 Wählen Sie das Objekt aus, vor bzw. hinter dem das Objekt eingefügt werden soll.<br />
4 Wählen Sie „Bearbeiten“ > „Davor einfügen“ bzw. „Bearbeiten“ > „Dahinter einfügen“.<br />
Wenn Sie mehrere Objekte einfügen, werden alle Objekte vor oder hinter der Auswahl eingefügt. Die<br />
Stapelreihenfolge der einzelnen eingefügten Objekte untereinander wird jedoch beibehalten.<br />
Einfügen <strong>von</strong> Objekten zwischen Ebenen<br />
Mit der Option „Ebenen beim Einfügen merken“ wird festgelegt, an welcher Stelle der Ebenenhierarchie Bildmaterial<br />
eingefügt wird. Die Option ist standardmäßig deaktiviert, sodass Bildmaterial in die jeweils im Ebenenbedienfeld<br />
aktive Ebene eingefügt wird. Ist die Option aktiviert, wird Bildmaterial unabhängig da<strong>von</strong>, welche Ebene im<br />
Ebenenbedienfeld aktiv ist, in die Ebene eingefügt, aus der es kopiert wurde.<br />
Sie können diese Option einstellen, indem Sie im Menü des Ebenenbedienfelds die Option „Ebenen beim Einfügen<br />
merken“ auswählen. Wenn die Option aktiviert ist, wird ein Häkchen angezeigt.<br />
Aktivieren Sie die Option „Ebenen beim Einfügen merken“, wenn Sie Bildmaterial in andere Dokumente einfügen<br />
und automatisch in eine Ebene platzieren möchten, die den gleichen Namen wie die Ursprungsebene hat. Wenn das<br />
Zieldokument über keine Ebene mit diesem Namen verfügt, wird <strong>von</strong> <strong>Illustrator</strong> eine neue Ebene erstellt.<br />
Verwandte Themen<br />
„Ebenenbedienfeld – Übersicht“ auf Seite 250<br />
Einfügen <strong>von</strong> Bildmaterial an der Originalposition und in allen Zeichenflächen<br />
Mit dem Befehl „An Originalposition einfügen“ wird Bildmaterial auf der aktuellen Zeichenfläche eingefügt. Wenn<br />
Sie diesen Befehl verwenden möchten, klicken Sie auf „Bearbeiten“ > „An Originalposition einfügen“. Sie können<br />
stattdessen auch die Tastenkombination Strg+Umschalt+V (Windows) bzw. Befehl+Umschalt+V (Mac) verwenden.<br />
Mit dem Befehl „In allen Zeichenflächen einfügen“ wird das ausgewählte Bildmaterial auf·allen Zeichenflächen<br />
eingefügt. Vergewissern Sie sich vor der Verwendung des Befehls „In alle Zeichenflächen einfügen“, dass die<br />
Zeichenfläche, aus der Sie das Objekt kopieren, die aktive Zeichenfläche ist.<br />
Letzte Aktualisierung 24.5.2011
VERWENDEN VON ILLUSTRATOR<br />
Auswählen und Anordnen <strong>von</strong> Objekten<br />
244<br />
Zur Verwendung des Befehls „In alle Zeichenflächen einfügen“ wählen Sie „Bearbeiten“ > „In alle Zeichenflächen<br />
einfügen“, nachdem Sie Bildmaterial ausgeschnitten oder kopiert haben.<br />
Wenn Sie Bildmaterial kopieren und dann „In alle Zeichenflächen einfügen“ wählen, wird das Bildmaterial auch auf<br />
der Zeichenfläche, <strong>von</strong> der es kopiert wurde, erneut eingefügt. (Empfohlen) Sofern Sie die Originalobjekte nicht<br />
ändern müssen, schneiden Sie die Objekte aus und fügen Sie sie ein, bevor Sie den Befehl „In alle Zeichenflächen<br />
einfügen“ verwenden.<br />
Hinweis: Mit den Befehlen „An Originalposition einfügen“ und „In alle Zeichenflächen einfügen“ wird ein Objekt an der<br />
gleichen Position wie das kopierte Objekt eingefügt, das in der aktiven Zeichenfläche zum Zeitpunkt des Kopierens<br />
referenziert werden.<br />
Ausrichten und Verteilen <strong>von</strong> Objekten<br />
Mit dem Ausrichtenbedienfeld („Fenster“ > „Ausrichten“) und den Optionen zum Ausrichten im<br />
Steuerungsbedienfeld können Sie ausgewählte Objekte an einer bestimmten Achse ausrichten oder verteilen. Sie<br />
können entweder Objektkanten oder Ankerpunkte als Bezugspunkt verwenden sowie Objekte an einer Auswahl, einer<br />
Zeichenfläche oder einem Basisobjekt ausrichten. Ein Basisobjekt ist ein bestimmtes Objekt in einer Auswahl<br />
mehrerer Objekte.<br />
Die Optionen zum Ausrichten sind im Steuerungsbedienfeld sichtbar, wenn ein Objekt ausgewählt ist. Werden sie<br />
nicht angezeigt, wählen Sie im Menü des Steuerungsbedienfelds die Option „Ausrichten“.<br />
Standardmäßig wird in <strong>Illustrator</strong> die Ausrichtung und Verteilung anhand der Objektpfade berechnet. Wenn Sie<br />
jedoch mit Objekten arbeiten, die über verschiedene Konturstärken verfügen, können Sie die Ausrichtung und die<br />
Verteilung an den Konturkanten berechnen. Wählen Sie dafür im Menü des Ausrichtenbedienfelds die Option<br />
„Vorschaubegrenzungen verwenden“.<br />
Ein Video zum Thema Ausrichten und Verteilen <strong>von</strong> Objekten finden Sie unter www.adobe.com/go/vid0035_de.<br />
Verwandte Themen<br />
„Arbeitsbereich – Übersicht“ auf Seite 6<br />
„<strong>Verwenden</strong> mehrerer Zeichenflächen“ auf Seite 36<br />
Ausrichten oder Verteilen relativ zum Begrenzungsrahmen aller ausgewählten Objekte<br />
1 Wählen Sie die Objekte aus, die ausgerichtet oder verteilt werden sollen.<br />
2 Wählen Sie im Ausrichtungs- oder Steuerungsbedienfeld die Option „An Auswahl ausrichten“ und klicken Sie<br />
dann auf die Schaltfläche für die gewünschte Ausrichtung oder Verteilung.<br />
Ausrichten oder Verteilen relativ zu einem Ankerpunkt<br />
1 Klicken Sie auf das Direktauswahl-Werkzeug und wählen Sie bei gedrückter Umschalttaste die Ankerpunkte aus,<br />
die Sie ausrichten oder verteilen möchten. Der zuletzt ausgewählte Ankerpunkt wird zum Basisankerpunkt.<br />
Die Option „An Basisanker ausrichten“ ist im Ausrichtungs- bzw. Steuerungsbedienfeld automatisch<br />
ausgewählt.<br />
2 Klicken Sie im Ausrichtungs- oder Steuerungsbedienfeld auf die Schaltfläche für die gewünschte Ausrichtung oder<br />
Verteilung.<br />
Ausrichten oder Verteilen relativ zu einem Basisobjekt<br />
1 Wählen Sie die Objekte aus, die ausgerichtet oder verteilt werden sollen.<br />
Letzte Aktualisierung 24.5.2011
VERWENDEN VON ILLUSTRATOR<br />
Auswählen und Anordnen <strong>von</strong> Objekten<br />
245<br />
2 Klicken Sie erneut auf das Objekt, das Sie als Basisobjekt verwenden möchten (dieses Mal müssen Sie beim Klicken<br />
nicht die Umschalttaste gedrückt halten).<br />
Das Basisobjekt wird mit einem blauen Rahmen umgeben; im Steuerungs- und Ausrichtungsbedienfeld ist<br />
automatisch die Option „An Basisobjekt ausrichten“ ausgewählt.<br />
3 Klicken Sie im Ausrichtungs- oder Steuerungsbedienfeld auf die Schaltfläche für die gewünschte Ausrichtung oder<br />
Verteilung.<br />
Hinweis: Soll die Ausrichtung und Verteilung relativ zu einem bestimmten Objekt angehalten werden, klicken Sie<br />
erneut auf das Objekt, um den blauen Rahmen zu entfernen, oder wählen Sie im Menü des Ausrichtungsbedienfelds<br />
die Option „Basisobjekt abbrechen“.<br />
Ausrichten oder Verteilen relativ zu einer Zeichenfläche<br />
1 Wählen Sie die Objekte aus, die ausgerichtet oder verteilt werden sollen.<br />
2 Klicken Sie mit dem Auswahlwerkzeug bei gedrückter Umschalttaste auf die gewünschte Zeichenfläche, um diese<br />
zu aktivieren. Die aktive Zeichenfläche wird mit einem dunkleren Rahmen angezeigt als die anderen<br />
Zeichenflächen.<br />
3 Wählen Sie im Ausrichtungs- oder Steuerungsbedienfeld die Option „An Zeichenfläche ausrichten“ und<br />
klicken Sie dann auf die Schaltfläche für die gewünschte Ausrichtung oder Verteilung.<br />
Verteilen <strong>von</strong> Objekten nach bestimmten Werten<br />
Sie können Objekte über genaue Entfernungen zwischen ihren Pfaden verteilen.<br />
1 Wählen Sie die Objekte aus, die Sie verteilen möchten.<br />
2 Geben Sie im Ausrichtenbedienfeld im Textfeld „Abstand verteilen“ den Objektabstand ein.<br />
Wenn die Optionen für „Abstand verteilen“ nicht angezeigt werden, wählen Sie im Bedienfeldmenü „Optionen<br />
einblenden“.<br />
3 Klicken Sie mit dem Auswahl-Werkzeug auf den Pfad des Objekts, um das die anderen Objekte verteilt werden<br />
sollen. Das Objekt wird an seiner Position fixiert.<br />
4 Klicken Sie auf die Schaltfläche „Vertikal verteilen: Abstand“ oder „Horizontal verteilen: Abstand“.<br />
Drehen und Spiegeln <strong>von</strong> Objekten<br />
Drehen <strong>von</strong> Objekten<br />
Beim Drehen wird ein Objekt um einen <strong>von</strong> Ihnen festgelegten Punkt bewegt. Der Ursprung ist standardmäßig der<br />
Objektmittelpunkt. Enthält eine Auswahl mehrere Objekte, werden diese um einen einzelnen Ursprung gedreht, bei<br />
dem es sich standardmäßig um den Mittelpunkt der Auswahl oder des Begrenzungsrahmens handelt. <strong>Verwenden</strong> Sie<br />
den Befehl „Einzeln transformieren“, wenn Sie die Objekte um ihre eigenen Mittelpunkte drehen möchten.<br />
Letzte Aktualisierung 24.5.2011
VERWENDEN VON ILLUSTRATOR<br />
Auswählen und Anordnen <strong>von</strong> Objekten<br />
246<br />
Resultat nach Verwendung des Drehen-Werkzeugs (links) und des Befehls „Einzeln transformieren“ (rechts)<br />
Verwandte Themen<br />
„Transformierenbedienfeld – Übersicht“ auf Seite 261<br />
„Verschieben <strong>von</strong> Objekten“ auf Seite 240<br />
„Skalieren <strong>von</strong> Objekten“ auf Seite 263<br />
Drehen <strong>von</strong> Objekten mit dem Begrenzungsrahmen<br />
1 Wählen Sie mindestens ein Objekt aus.<br />
2 Wählen Sie das Auswahl-Werkzeug aus, platzieren Sie den Zeiger über einer Stelle außerhalb des<br />
Begrenzungsrahmens in der Nähe eines Griffs, sodass der Zeiger als angezeigt wird, und ziehen Sie dann.<br />
Drehen <strong>von</strong> Objekten mit dem Frei-transformieren-Werkzeug<br />
1 Wählen Sie mindestens ein Objekt aus.<br />
2 Wählen Sie das Frei-transformieren-Werkzeug aus.<br />
3 Platzieren Sie den Zeiger über einer beliebigen Stelle außerhalb des Begrenzungsrahmens, sodass er als<br />
angezeigt wird, und ziehen Sie dann.<br />
Drehen <strong>von</strong> Objekten mit dem Drehen-Werkzeug<br />
1 Wählen Sie mindestens ein Objekt aus.<br />
2 Wählen Sie das Drehen-Werkzeug aus.<br />
3 Die folgenden Möglichkeiten stehen Ihnen zur Verfügung:<br />
• Soll das Objekt um seinen Mittelpunkt gedreht werden, ziehen Sie den Zeiger in einer kreisförmigen Bewegung<br />
an einer beliebigen Stelle im Dokumentfenster.<br />
• Soll für die Drehung einen neuen Ursprung festgelegt werden, klicken Sie im Dokumentfenster einmal an einer<br />
beliebigen Stelle. Bewegen Sie den Zeiger dann vom Ursprung weg und ziehen Sie ihn in einer kreisförmigen<br />
Bewegung.<br />
• Soll eine Kopie des Objekts und nicht das Objekt selbst gedreht werden, halten Sie die Alt- (Windows) bzw.<br />
Wahltaste (Mac OS) gedrückt, nachdem Sie begonnen haben, das Objekt mit dem Zeiger zu ziehen.<br />
Die Drehung lässt sich umso präziser steuern, je größer die Entfernung des Zeigers beim Ziehen vom Ursprung ist.<br />
Drehen <strong>von</strong> Objekten um einen bestimmten Winkel<br />
Sie können den genauen Drehwinkel mit dem Befehl „Drehen“ festlegen.<br />
1 Wählen Sie mindestens ein Objekt aus.<br />
Letzte Aktualisierung 24.5.2011
VERWENDEN VON ILLUSTRATOR<br />
Auswählen und Anordnen <strong>von</strong> Objekten<br />
247<br />
2 Führen Sie einen der folgenden Schritte durch:<br />
• Soll das Objekt um einen anderen Ursprung gedreht werden, wählen Sie das Drehen-Werkzeug aus. Klicken Sie<br />
dann bei gedrückter Alt- (Windows) bzw. Wahltaste (Mac OS) auf die Stelle im Dokumentfenster, an der der<br />
Ursprung liegen soll.<br />
• Soll das Objekt um den Mittelpunkt gedreht werden, wählen Sie „Objekt“ > „Transformieren“ > „Drehen“ oder<br />
doppelklicken Sie auf das Drehen-Werkzeug.<br />
3 Geben Sie den Drehwinkel in das Textfeld „Winkel“ ein. Bei negativen Werten wird das Objekt im Uhrzeigersinn<br />
gedreht, bei positiven Werten gegen den Uhrzeigersinn.<br />
4 Wenn das Objekt eine gemusterte Fläche enthält, wählen Sie „Muster“, um es zu drehen. Deaktivieren Sie<br />
„Objekte“, wenn Sie das Muster, aber nicht die Objekte drehen möchten.<br />
5 Klicken Sie auf „OK“ oder „Kopieren“, um eine Kopie der Objekte zu skalieren.<br />
Sollen mehrere Kopien des Objekts in einem Kreis um einen Ursprung angeordnet werden, verschieben Sie den<br />
Ursprung an eine andere Stelle als den Objektmittelpunkt. Klicken Sie auf „Kopieren“ und wählen Sie wiederholt<br />
„Objekt“ > „Transformieren“ > „Erneut transformieren“.<br />
Drehen <strong>von</strong> Objekten mit dem Transformierenbedienfeld<br />
1 Wählen Sie mindestens ein Objekt aus.<br />
2 Führen Sie einen der folgenden Schritte durch:<br />
• Soll das Objekt um seinen Mittelpunkt gedreht werden, geben Sie im Bedienfeld einen Winkel ein.<br />
• Soll das Objekt um einen anderen Ursprung gedreht werden, wählen Sie im Bedienfeld auf dem<br />
Ursprungsymbol ein weißes Quadrat aus und geben Sie einen Winkel ein.<br />
Sie können das Transformierenbedienfeld auch öffnen, indem Sie im Steuerungsbedienfeld auf „x“, „y“, „B“<br />
oder „H“ klicken.<br />
3 Sie können ein Symbol mit dem Transformierenbedienfeld um seinen Registrierungspunkt drehen. Weitere<br />
Informationen finden Sie unter „Symbolregistrierungspunkt“ auf Seite 115.<br />
Individuelles Drehen mehrerer Objekte<br />
1 Wählen Sie die Objekte aus, die Sie drehen möchten.<br />
2 Wählen Sie „Objekt“ > „Transformieren“ > „Einzeln transformieren“.<br />
3 Führen Sie im Abschnitt „Drehen“ des Dialogfelds einen der folgenden Schritte aus:<br />
• Klicken Sie auf das Winkel-Symbol oder ziehen Sie die Winkel-Linie in dem Symbol.<br />
• Geben Sie in das Textfeld „Winkel“ einen Wert zwischen -360° und 360° ein.<br />
4 Klicken Sie auf „OK“ oder klicken Sie auf „Kopieren“, um eine Kopie aller Objekte zu drehen.<br />
Drehen der x- und y-Achsen eines Dokuments<br />
Die x- und y-Achsen liegen standardmäßig parallel zu den horizontalen und vertikalen Rändern des<br />
Dokumentfensters.<br />
1 Wählen Sie „Bearbeiten“ > „Voreinstellungen“ > „Allgemein“ (Windows) bzw. „<strong>Illustrator</strong>“ ><br />
„Voreinstellungen“ > „Allgemein“ (Mac OS).<br />
2 Geben Sie im Textfeld „Bildachse“ einen Winkel ein. Bei einem positiven Winkel werden die Achsen gegen den<br />
Uhrzeigersinn gedreht, bei einem negativen Winkel im Uhrzeigersinn.<br />
Letzte Aktualisierung 24.5.2011
VERWENDEN VON ILLUSTRATOR<br />
Auswählen und Anordnen <strong>von</strong> Objekten<br />
248<br />
Das Drehen der Bildachsen ist vorteilhaft, wenn Ihr Bildmaterial Elemente enthält, die um denselben Winkel<br />
gedreht sind, wie beispielsweise ein in einem Winkel <strong>von</strong> 20° zur Bildachse stehendes Logo mit Textblock. Statt<br />
jedes dem Logo hinzugefügte Element einzeln zu drehen, müssen Sie nur die Bildachsen um 20° drehen. Alles, was<br />
Sie danach zeichnen, wird an der neuen Achse ausgerichtet.<br />
y<br />
y<br />
y<br />
x<br />
20<br />
x<br />
An Standardachsen (links) und an um 20° gedrehten Achsen (rechts) ausgerichtetes Objekt<br />
Auf folgende Objekte und Funktionen hat die neue Bildachse keinen Einfluss:<br />
• Bereits vorhandene Objekte<br />
• Drehen und Angleichen<br />
• Zeichnen mit dem Buntstift- oder Interaktiv-nachzeichnen-Werkzeug<br />
Spiegeln <strong>von</strong> Objekten<br />
Beim Spiegeln wird ein Objekt an einer <strong>von</strong> Ihnen festgelegten unsichtbaren Achse gespiegelt. Sie können Objekte mit<br />
dem Frei-transformieren-Werkzeug, dem Spiegeln-Werkzeug oder dem Befehl „Spiegeln“ spiegeln. <strong>Verwenden</strong> Sie<br />
zum Festlegen einer Achse zum Spiegeln das Spiegeln-Werkzeug.<br />
Wenn Sie ein Spiegelbild eines Objekts erstellen möchten, kopieren Sie das Objekt beim Spiegeln.<br />
Spiegeln <strong>von</strong> Objekten mit dem Frei-transformieren-Werkzeug<br />
1 Wählen Sie das Objekt aus, das gespiegelt werden soll.<br />
2 Wählen Sie das Frei-transformieren-Werkzeug aus.<br />
3 Führen Sie einen der folgenden Schritte durch:<br />
• Ziehen Sie einen Griff des Begrenzungsrahmens über die gegenüberliegende Kante oder den<br />
gegenüberliegenden Griff hinaus, bis das Objekt so gespiegelt ist, wie Sie es sich vorgestellt haben.<br />
• Sollen die Objektproportionen erhalten bleiben, ziehen Sie einen Eckgriff bei gedrückter Umschalttaste über<br />
den gegenüberliegenden Griff.<br />
Spiegeln <strong>von</strong> Objekten mit dem Spiegeln-Werkzeug<br />
1 Wählen Sie das Objekt aus.<br />
2 Wählen Sie das Spiegeln-Werkzeug aus.<br />
3 Soll die unsichtbare Achse definiert werden, an der das Objekt gespiegelt werden soll, klicken Sie im<br />
Dokumentfenster auf eine beliebige Stelle. Dadurch wird der erste Punkt der Achse festgelegt. Der Mauszeiger wird<br />
als Pfeil angezeigt.<br />
4 Setzen Sie den Zeiger an eine andere Stelle und führen Sie einen der folgenden Schritte aus:<br />
• Klicken Sie, um den zweiten Punkt der unsichtbaren Achse festzulegen. Sobald Sie klicken, wird das ausgewählte<br />
Objekt an der festgelegten Achse gespiegelt.<br />
Letzte Aktualisierung 24.5.2011
VERWENDEN VON ILLUSTRATOR<br />
Auswählen und Anordnen <strong>von</strong> Objekten<br />
249<br />
Klicken Sie, um einen Punkt der Achse festzulegen (links), und klicken Sie dann erneut, um den zweiten Achsenpunkt festzulegen und<br />
das Objekt an der Achse zu spiegeln (rechts).<br />
• Soll eine Kopie des Objekts gespiegelt werden, klicken Sie bei gedrückter Alt- (Windows) bzw. Wahltaste<br />
(Mac OS), um den zweiten Punkt der unsichtbaren Achse festzulegen.<br />
• Die Lage der Spiegelachse können Sie durch Ziehen des Zeigers ändern. Ziehen Sie bei gedrückter<br />
Umschalttaste, um den Winkel auf ein Vielfaches <strong>von</strong> 45° zu beschränken. Während des Ziehens dreht sich die<br />
unsichtbare Spiegelachse um den Punkt, auf den Sie in Schritt 3 geklickt haben, und Sie sehen einen gespiegelten<br />
Pfad des Objekts. Lassen Sie die Maustaste los, wenn sich der Pfad an der gewünschten Position befindet.<br />
Ziehen des zweiten Punkts der Spiegelachse, um die Achse zu drehen<br />
Die Drehung lässt sich umso präziser steuern, je größer die Entfernung des Zeigers beim Ziehen vom Ursprung ist.<br />
Spiegeln <strong>von</strong> Objekten durch Festlegen einer Achse<br />
1 Wählen Sie das Objekt aus, das gespiegelt werden soll.<br />
• Soll das Objekt an seinem Mittelpunkt gespiegelt werden, wählen Sie „Objekt“ > „Transformieren“ > „Spiegeln“<br />
oder doppelklicken Sie auf das Spiegeln-Werkzeug .<br />
• Soll das Objekt um einen anderen Ursprung gespiegelt werden, klicken Sie bei gedrückter Alt- (Windows) bzw.<br />
Wahltaste (Mac OS) auf eine beliebige Stelle im Dokumentfenster.<br />
2 Wählen Sie im Dialogfeld „Spiegeln“ die Achse aus, an der Sie das Objekt spiegeln möchten. Sie können Objekte<br />
an der horizontalen bzw. vertikalen Achse oder an einer geknickten Achse spiegeln.<br />
3 Wenn das Objekt Muster enthält und Sie diese Muster spiegeln möchten, aktivieren Sie die Option „Muster“.<br />
(Wenn Sie nur Muster spiegeln möchten, deaktivieren Sie die Option „Objekte“.)<br />
4 Aktivieren Sie die Option „Vorschau“, wenn Sie sich den Effekt ansehen möchten, bevor Sie ihn anwenden.<br />
5 Führen Sie einen der folgenden Schritte durch:<br />
• Soll das Objekt gespiegelt werden, klicken Sie auf „OK“.<br />
• Soll eine Kopie des Objekts gespiegelt werden, klicken Sie auf „Kopieren“.<br />
Letzte Aktualisierung 24.5.2011
VERWENDEN VON ILLUSTRATOR<br />
Auswählen und Anordnen <strong>von</strong> Objekten<br />
250<br />
Ebenen<br />
Wissenswertes zu Ebenen<br />
Beim Erstellen <strong>von</strong> komplexem Bildmaterial kann es problematisch sein, den Überblick über alle Elemente im<br />
Dokumentfenster zu behalten. Kleinere Elemente werden <strong>von</strong> größeren verdeckt, wodurch die Auswahl <strong>von</strong><br />
Bildmaterial schwieriger wird. Mit Ebenen können Sie die einzelnen Elemente im Bildmaterial einfacher verwalten.<br />
Ebenen sind im Prinzip transparente Ordner, die Bildmaterial enthalten. Wenn Sie die Ordnerstruktur ändern, ändern<br />
Sie damit auch die Stapelreihenfolge der Elemente im Bildmaterial. Sie können Elemente zwischen Ordnern<br />
verschieben und in einem Ordner weitere Unterordner erstellen.<br />
Die Struktur der Ebenen in Ihrem Dokument kann dabei ganz einfach bis sehr komplex sein. Standardmäßig werden<br />
alle Elemente auf einer einzelnen übergeordneten Ebene platziert. Sie können aber neue Ebenen erstellen und<br />
Elemente auf diese Ebenen verschieben sowie Elemente jederzeit zwischen Ebenen verschieben. Über das<br />
Ebenenbedienfeld können Sie die Aussehen-Attribute <strong>von</strong> Bildmaterial auf einfache Weise auswählen, ausblenden,<br />
sperren und ändern. Mit Vorlagenebenen können Sie sogar Bildmaterial nachzeichnen und Ebenen mit <strong>Adobe</strong><br />
Photoshop austauschen.<br />
Ein Video zur Verwendung <strong>von</strong> Ebenen und Gruppen finden Sie unter www.adobe.com/go/vid0041_de.<br />
Informationen zum Erstellen <strong>von</strong> Animationen mithilfe <strong>von</strong> Ebenen finden Sie unter<br />
www.adobe.com/go/learn_ai_tutorials_layers_de.<br />
Verwandte Themen<br />
Erstellen <strong>von</strong> Animationen mithilfe <strong>von</strong> Ebenen<br />
Ebenenbedienfeld – Übersicht<br />
<strong>Verwenden</strong> Sie das Ebenenbedienfeld („Fenster“ > „Ebenen“), um die Objekte in einem Dokument aufzulisten, zu<br />
organisieren und zu bearbeiten. Standardmäßig enthält jedes neue Dokument eine Ebene. Jedes Objekt, das Sie<br />
erstellen, wird unter dieser Ebene aufgelistet. Sie können jedoch neue Ebenen erstellen und Elemente Ihren<br />
Anforderungen gemäß neu anordnen.<br />
In <strong>Illustrator</strong> erhält jede Ebene im Ebenenbedienfeld eine eigene Farbe (bis zu neun Farben). Die Farbe wird neben<br />
dem Ebenennamen im Bedienfeld angezeigt. Die gleiche Farbe wird im Zeichenfenster im Begrenzungsrahmen, im<br />
Pfad, in den Ankerpunkten und im Mittelpunkt des ausgewählten Objekts angezeigt. Anhand dieser Farbe können Sie<br />
schnell die zugehörige Ebene eines Objekts im Ebenenbedienfeld finden. Sie können die Ebenenfarbe beliebig ändern.<br />
Wenn ein Element im Ebenenbedienfeld andere Elemente enthält, wird links neben seinem Namen ein Dreieck<br />
angezeigt. Klicken Sie auf das Dreieck, um den Inhalt ein- bzw. auszublenden. Wenn kein Dreieck angezeigt wird,<br />
enthält das Element keine zusätzlichen Elemente.<br />
A B C D<br />
Ebenenbedienfeld<br />
A. Sichtbarkeitsspalte B. Bearbeitungsspalte C. Zielspalte D. Auswahlspalte<br />
Letzte Aktualisierung 24.5.2011
VERWENDEN VON ILLUSTRATOR<br />
Auswählen und Anordnen <strong>von</strong> Objekten<br />
251<br />
Im Ebenenbedienfeld finden Sie Spalten links und rechts neben den aufgelisteten Elementen. Klicken Sie in eine<br />
Spalte, um die folgenden Eigenschaften zu überprüfen:<br />
Sichtbarkeitsspalte Zeigt an, ob Elemente in den Ebenen sichtbar<br />
Vorlagenebenen oder um Pfadebenen handelt.<br />
oder ausgeblendet sind (leer) und ob es sich um<br />
Bearbeitungsspalte Zeigt an, ob Elemente gesperrt oder entsperrt sind. Das Schlosssymbol weist darauf hin, dass<br />
das Element gesperrt ist und nicht bearbeitet werden kann. Wird das Schlosssymbol nicht angezeigt, ist das Element<br />
nicht gesperrt und kann bearbeitet werden.<br />
Zielspalte Zeigt an, ob Elemente als Ziel für das Anwenden <strong>von</strong> Effekten und Bearbeiten <strong>von</strong> Attributen im<br />
Aussehenbedienfeld ausgewählt wurden. Das doppelte Kreissymbol ( oder ) zeigt an, dass das Element als Ziel<br />
ausgewählt ist. Das einfache Kreissymbol zeigt an, dass das Element nicht als Ziel ausgewählt ist.<br />
Auswahlspalte Zeigt an, ob Elemente ausgewählt sind. Wenn ein Element ausgewählt ist, wird ein Farbfeld angezeigt.<br />
Wenn ein Element, beispielsweise eine Ebene oder eine Gruppe, ausgewählte und nicht ausgewählte Objekte enthält,<br />
wird ein kleineres Auswahlfarbfeld neben dem übergeordneten Element angezeigt. Wenn alle Objekte eines<br />
übergeordneten Elements ausgewählt sind, werden die Auswahlfarbfelder in der gleichen Größe angezeigt wie die<br />
Markierungen neben den einzelnen ausgewählten Objekten.<br />
Sie können das Ebenenbedienfeld verwenden, um einige Elemente als Pfade anzuzeigen. Andere Elemente können<br />
gleichzeitig so dargestellt werden, wie sie im fertigen Bildmaterial aussehen. Außerdem können Sie verknüpfte Bilder<br />
und Bitmap-Objekte abblenden, um die Bearbeitung <strong>von</strong> Bildmaterial zu erleichtern, das über Bildern liegt. Diese<br />
Funktion ist insbesondere beim Nachzeichnen <strong>von</strong> Bitmaps hilfreich.<br />
A<br />
B<br />
C<br />
Anzeigeoptionen für auf Ebenen liegendem Bildmaterial<br />
A. Objekt in der Pfadansicht B. Auf 50 % abgeblendetes Bitmap-Objekt C. Ausgewähltes Objekt in Vorschau<br />
Verwandte Themen<br />
„Arbeitsbereich – Übersicht“ auf Seite 6<br />
„Anzeigen <strong>von</strong> Bildmaterial als Pfade“ auf Seite 46<br />
„Nachzeichnen <strong>von</strong> Bildmaterial“ auf Seite 108<br />
Ändern der Anzeige des Ebenenbedienfelds<br />
1 Wählen Sie aus dem Menü des Ebenenbedienfelds die Option „Bedienfeldoptionen“.<br />
2 Aktivieren Sie „Nur Ebenen einblenden“, um Pfade, Gruppen und zusammengesetzte Elemente im<br />
Ebenenbedienfeld auszublenden.<br />
Letzte Aktualisierung 24.5.2011
VERWENDEN VON ILLUSTRATOR<br />
Auswählen und Anordnen <strong>von</strong> Objekten<br />
252<br />
3 Legen Sie unter „Zeilengröße“ die Zeilenhöhe fest. (Soll eine benutzerdefinierte Größe festgelegt werden, geben Sie<br />
einen Wert zwischen 12 und 100 ein.)<br />
4 Wählen Sie unter „Miniaturen“ eine Kombination aus Ebenen, Gruppen und Objekten, für die Miniaturansichten<br />
angezeigt werden sollen.<br />
Hinweis: Die Anzeige <strong>von</strong> Miniaturansichten im Ebenenbedienfeld kann bei der Arbeit mit komplexen Dokumenten<br />
die Arbeitsgeschwindigkeit des Programms verringern. Deaktivieren Sie die Anzeige <strong>von</strong> Ebenenminiaturen, um die<br />
Leistung zu optimieren.<br />
Festlegen <strong>von</strong> Optionen für Ebenen und Unterebenen<br />
1 Führen Sie einen der folgenden Schritte durch:<br />
• Doppelklicken Sie im Ebenenbedienfeld auf den Elementnamen.<br />
• Klicken Sie auf den Elementnamen und wählen Sie aus dem Menü des Ebenenbedienfelds die Option „Optionen<br />
für “.<br />
• Wählen Sie aus dem Menü des Ebenenbedienfelds die Option „Neue Ebene“ bzw. „Neue Unterebene“.<br />
2 Sie können die folgenden Optionen festlegen:<br />
Name Name des Elements, wie er im Ebenenbedienfeld angezeigt wird.<br />
Farbe Die Farbeinstellung der Ebene. Wählen Sie im Menü eine Farbe oder doppelklicken Sie auf das Farbfeld, um<br />
eine Farbe auszuwählen.<br />
Vorlage Ebene gilt als Vorlagenebene.<br />
Sperren Verhindert ungewünschte Änderungen am Element.<br />
Einblenden Zeigt sämtliches Bildmaterial an, das in der Ebene auf der Zeichenfläche enthalten ist.<br />
Drucken Ermöglicht das Drucken <strong>von</strong> in der Ebene enthaltenem Bildmaterial.<br />
Vorschau Zeigt das in der Ebene enthaltene Bildmaterial in Farbe statt als Pfade an.<br />
Bilder abblenden Reduziert die Intensität der verknüpften Bilder und Bitmaps in der Ebene auf den angegebenen<br />
Prozentwert.<br />
Erstellen neuer Ebenen<br />
1 Klicken Sie im Ebenenbedienfeld auf den Namen der Ebene, in die bzw. über der Sie die neue Ebene einfügen<br />
möchten.<br />
2 Führen Sie einen der folgenden Schritte durch:<br />
• Soll eine neue Ebene über der ausgewählten Ebene eingefügt werden, klicken Sie im Ebenenbedienfeld auf die<br />
Schaltfläche „Neue Ebene erstellen“ .<br />
• Soll eine neue Unterebene in der ausgewählten Ebene erstellt werden, klicken Sie im Ebenenbedienfeld auf die<br />
Schaltfläche „Neue Unterebene erstellen“ .<br />
Wenn Sie beim Erstellen einer neuen Ebene Optionen einstellen möchten, wählen Sie aus dem Menü des<br />
Ebenenbedienfelds die Option „Neue Ebene“ oder „Neue Unterebene“.<br />
In <strong>Illustrator</strong> stehen für die verschiedenen Zeichenmodi eine Reihe <strong>von</strong> Optionen zur Verfügung, z. B.:<br />
• Im Modus „Dahinter zeichnen“ wird automatisch eine neue aktive Ebene hinter der aktiven Ebene erstellt.<br />
• Im Modus „Dahinter zeichnen“ können Sie hinter dem gesamten Bildmaterial einer ausgewählten Ebene<br />
zeichnen, sofern kein Bildmaterial ausgewählt ist.<br />
Letzte Aktualisierung 24.5.2011
VERWENDEN VON ILLUSTRATOR<br />
Auswählen und Anordnen <strong>von</strong> Objekten<br />
253<br />
Verschieben <strong>von</strong> Objekten in eine andere Ebene<br />
1 Wählen Sie das Objekt aus.<br />
2 Führen Sie einen der folgenden Schritte durch:<br />
• Klicken Sie im Ebenenbedienfeld auf den Namen der gewünschten Ebene. Wählen Sie „Objekt“ ><br />
„Anordnen“ > „In aktuelle Ebene verschieben“.<br />
• Ziehen Sie die Auswahlanzeige rechts neben der Ebene im Ebenenbedienfeld auf die gewünschte Ebene.<br />
Sie können Objekte oder Ebenen in eine neue Ebene verschieben, indem Sie sie markieren und im Menü des<br />
Ebenenbedienfelds die Option „In neuer Ebene sammeln“ auswählen. Halten Sie die Strg- (Windows) bzw.<br />
Befehlstaste (Mac OS) gedrückt, um nicht aneinander grenzende Elemente auszuwählen. Halten Sie die<br />
Umschalttaste gedrückt, um aneinander grenzende Elemente auszuwählen.<br />
Verteilen <strong>von</strong> Objekten auf separate Ebenen<br />
Mit dem Befehl „Ebenen für Objekte erstellen“ werden alle Elemente, die sich auf einer Ebene befinden, auf separate<br />
Ebenen verteilt. Anhand der Stapelreihenfolge der Objekte können in jeder Ebene neue Objekte erstellt werden. Diese<br />
Funktion ist nützlich, wenn Sie Dateien für Web-Animationen vorbereiten möchten.<br />
1 Klicken Sie im Ebenenbedienfeld auf den Namen einer Ebene oder Gruppe.<br />
2 Führen Sie einen der folgenden Schritte durch:<br />
• Soll eine neue Ebene für jedes einzelne Element erstellt werden, wählen Sie „Ebenen für Objekte erstellen<br />
(Sequenz)“ aus dem Menü des Ebenenbedienfelds.<br />
• Sollen Elemente auf Ebenen verteilt und Objekte dupliziert werden, sodass dabei eine kumulative Sequenz<br />
entsteht, wählen Sie „Ebenen für Objekte erstellen (Aufbau)“ aus dem Menü des Ebenenbedienfelds. Das<br />
unterste Objekt erscheint auf allen neuen Ebenen und das oberste nur auf der obersten. Wenn Ebene 1<br />
beispielsweise einen Kreis (unterstes Objekt), ein Quadrat und ein Dreieck (oberstes Objekt) enthält, werden<br />
mit diesem Befehl drei Ebenen erstellt: eine Ebene mit einem Kreis, Quadrat und Dreieck, eine Ebene mit einem<br />
Kreis und einem Quadrat und eine Ebene nur mit einem Kreis. Diese Funktion ist nützlich, wenn Sie<br />
Animationssequenzen erstellen.<br />
Der Befehl „Ebenen für Objekte erstellen (Aufbau)“ erstellt neue Ebenen.<br />
Letzte Aktualisierung 24.5.2011
VERWENDEN VON ILLUSTRATOR<br />
Auswählen und Anordnen <strong>von</strong> Objekten<br />
254<br />
Zusammenfügen <strong>von</strong> Ebenen und Gruppen<br />
Beim Zusammenfügen und Reduzieren <strong>von</strong> Ebenen werden Objekte, Gruppen und Unterebenen zu einer einzigen<br />
Ebene oder Gruppe zusammengefasst. Beim Zusammenfügen können Sie die gewünschten Elemente auswählen,<br />
während beim Reduzieren alle sichtbaren Elemente im Bildmaterial auf eine Ebene reduziert werden. Die<br />
Stapelreihenfolge bleibt bei beiden Optionen intakt, aber andere Ebenen-Attribute wie etwa Schnittmasken bleiben<br />
nicht erhalten.<br />
• Sollen Elemente in einer einzigen Ebene oder Gruppe zusammengefügt werden, halten Sie die Strg- (Windows)<br />
bzw. Befehlstaste (Mac OS) gedrückt und klicken Sie auf die Namen der Ebenen oder Gruppen, die<br />
zusammengefügt werden sollen. Sie können auch die Umschalttaste gedrückt halten, um alle Einträge zwischen den<br />
Ebenen- oder Gruppennamen auszuwählen, auf die Sie klicken. Wählen Sie dann aus dem Ebenenbedienfeldmenü<br />
die Option „Ausgewählte zusammenfügen“. Die Elemente werden in der zuletzt ausgewählten Ebene bzw. Gruppe<br />
zusammengefügt.<br />
Ebenen können nur mit anderen Ebenen zusammengefügt werden, die im Ebenenbedienfeld den gleichen<br />
hierarchischen Rang einnehmen. Unterebenen können nur mit Unterebenen zusammengefügt werden, die sich auf<br />
der gleichen Ebene befinden und den gleichen hierarchischen Rang einnehmen. Objekte können nicht mit anderen<br />
Objekten zusammengefügt werden.<br />
• Sollen Ebenen reduziert werden, klicken Sie auf den Namen der Ebene, in der Sie das Bildmaterial zusammenfügen<br />
möchten. Wählen Sie dann aus dem Menü des Ebenenbedienfelds die Option „Auf Hintergrundebene reduzieren“.<br />
Suchen <strong>von</strong> Elementen im Ebenenbedienfeld<br />
Wenn Sie ein Element im Dokumentfenster auswählen, können Sie mit dem Befehl „Objekt suchen“ schnell das<br />
entsprechende Element im Ebenenbedienfeld finden. Dieser Befehl ist insbesondere für die Suche nach Elementen in<br />
ausgeblendeten Ebenen hilfreich.<br />
1 Wählen Sie im Dokumentfenster ein Objekt aus. Wenn Sie mehrere Objekte auswählen, wird nach dem vordersten<br />
Objekt in der Stapelreihenfolge gesucht.<br />
2 Wählen Sie aus dem Menü des Ebenenbedienfelds den Befehl „Objekt suchen“. Wenn die Bedienfeldoption „Nur<br />
Ebenen einblenden“ aktiviert ist, wird stattdessen der Befehl „Ebene suchen“ angezeigt.<br />
Sperren, Ausblenden und Löschen <strong>von</strong> Objekten<br />
Sperren und Entsperren <strong>von</strong> Objekten oder Ebenen<br />
Wenn Sie Objekte sperren, können Sie sie nicht mehr auswählen und bearbeiten. Durch Sperren der übergeordneten<br />
Ebene können Sie mehrere Pfade, Gruppen und Unterebenen schnell sperren.<br />
• Sollen Objekte gesperrt werden, klicken Sie im Ebenenbedienfeld auf die Schaltfläche der Bearbeitungsspalte<br />
(rechts neben dem Augensymbol) für das Objekt oder die Ebene, das bzw. die gesperrt werden soll. Ziehen Sie über<br />
mehrere Schaltflächen in der Bearbeitungsspalte, um mehrere Elemente zu sperren. Wählen Sie das zu sperrende<br />
Objekt aus und wählen Sie dann „Objekt“ > „Sperren“ > „Auswahl“.<br />
• Sollen Objekte entsperrt werden, klicken Sie im Ebenenbedienfeld auf das Symbol für das Objekt oder die<br />
Ebene, das bzw. die entsperrt werden soll.<br />
Sie können Objekte auch über die folgenden Befehle sperren und entsperren:<br />
• Sollen alle Objekte gesperrt werden, die das ausgewählte Objekt überlappen und auf derselben Ebene liegen, wählen<br />
Sie das Objekt aus und wählen Sie dann „Objekt“ > „Sperren“ > „Sämtliches Bildmaterial darüber“.<br />
Letzte Aktualisierung 24.5.2011
VERWENDEN VON ILLUSTRATOR<br />
Auswählen und Anordnen <strong>von</strong> Objekten<br />
255<br />
• Sollen alle Ebenen außer der Ebene mit einem ausgewählten Element oder einer ausgewählten Gruppe gesperrt<br />
werden, wählen Sie „Objekt“ > „Sperren“ > „Andere Ebenen“ oder aus dem Menü des Ebenenbedienfelds „Andere<br />
sperren“.<br />
• Sollen alle Ebenen gesperrt werden, wählen Sie alle Ebenen im Ebenenbedienfeld aus und wählen Sie dann „Alle<br />
Ebenen sperren“ aus dem Bedienfeldmenü.<br />
• Sollen alle Objekte im Dokument entsperrt werden, wählen Sie „Objekt“ > „Alle entsperren“.<br />
• Sollen alle Objekte in einer Gruppe entsperrt werden, wählen Sie ein entsperrtes und sichtbares Objekt in der<br />
Gruppe aus. Wählen Sie bei gedrückter Umschalt- und Alt-Taste (Windows) bzw. Umschalt- und Wahltaste<br />
(Mac OS) den Befehl „Objekt“ > „Alle entsperren“.<br />
• Wenn Sie alle Ebenen gesperrt haben, wählen Sie zum Entsperren im Menü des Ebenenbedienfelds die Option<br />
„Alle Ebenen entsperren“.<br />
Hinweis: Im Isolationsmodus sind die Optionen zum Sperren und Entsperren nicht verfügbar.<br />
Verwandte Themen<br />
„Ebenenbedienfeld – Übersicht“ auf Seite 250<br />
Ausblenden und Einblenden <strong>von</strong> Objekten oder Ebenen<br />
Wählen Sie eine der folgenden Methoden:<br />
• Klicken Sie im Ebenenbedienfeld neben dem auszublendenden Objekt auf das Augensymbol . Klicken Sie erneut<br />
auf das Symbol, um das Element wieder einzublenden. Wenn Sie eine Ebene oder Gruppe ausblenden, werden alle<br />
zugehörigen Elemente ausgeblendet.<br />
• Ziehen Sie den Zeiger über mehrere Augensymbole, um mehrere Elemente auszublenden.<br />
• Wählen Sie das auszublendende Objekt aus und wählen Sie dann „Objekt“ > „Ausblenden“ > „Auswahl“.<br />
• Sollen alle Objekte über einem bestimmten Objekt in einer Ebene ausgeblendet werden, wählen Sie das Objekt aus<br />
und wählen Sie dann „Objekt“ > „Ausblenden“ > „Sämtliches Bildmaterial darüber“.<br />
• Sollen alle nicht ausgewählten Ebenen ausgeblendet werden, wählen Sie aus dem Menü des Ebenenbedienfelds die<br />
Option „Andere ausblenden“ oder klicken Sie bei gedrückter Alt- (Windows) bzw. Wahltaste (Mac OS) auf das<br />
Augensymbol der einzublendenden Ebene. Alternativ können Sie „Objekt“ > „Ausblenden“ > „Andere Ebenen“<br />
wählen, um alle Ebenen mit Ausnahme der Ebene auszublenden, die das ausgewählte Objekt bzw. die ausgewählte<br />
Gruppe enthält.<br />
• Sollen alle Objekte angezeigt werden, wählen Sie „Objekt“ > „Alles einblenden“. Alle zuvor ausgeblendeten Objekte<br />
werden eingeblendet. Alle zuvor ausgewählten Objekte sind ausgewählt.<br />
• Sollen alle Ebenen und Unterebenen angezeigt werden, wählen Sie aus dem Menü des Ebenenbedienfelds die<br />
Option „Alle Ebenen einblenden“. Mit diesem Befehl werden nur ausgeblendete Ebenen angezeigt, nicht aber<br />
ausgeblendete Objekte.<br />
• Sollen alle Objekte in einer Gruppe angezeigt werden, wählen Sie ein entsperrtes und sichtbares Objekt in der<br />
Gruppe aus. Wählen Sie bei gedrückter Umschalt- und Alt-Taste (Windows) bzw. Umschalt- und Wahltaste<br />
(Mac OS) den Befehl „Objekt“ > „Alles einblenden“.<br />
Hinweis: Im Isolationsmodus sind die Optionen „Alles einblenden“ und „Ausblenden“ nicht verfügbar.<br />
Verwandte Themen<br />
„Ebenenbedienfeld – Übersicht“ auf Seite 250<br />
Letzte Aktualisierung 24.5.2011
VERWENDEN VON ILLUSTRATOR<br />
Auswählen und Anordnen <strong>von</strong> Objekten<br />
256<br />
Löschen <strong>von</strong> Objekten<br />
❖ Führen Sie einen der folgenden Schritte durch:<br />
• Wählen Sie die Objekte aus und drücken Sie die Rücktaste (Windows) bzw. die Rückschritttaste (Mac OS).<br />
• Wählen Sie das Objekt aus und wählen Sie dann „Bearbeiten“ > „Löschen“ oder „Bearbeiten“ > „Ausschneiden“.<br />
• Wählen Sie im Ebenenbedienfeld die zu löschenden Elemente aus und klicken Sie dann auf das Löschen-<br />
Symbol . Sie können auch den Elementnamen im Ebenenbedienfeld auf das Löschen-Symbol im Bedienfeld<br />
ziehen oder im Menü des Ebenenbedienfelds „"Ebenenname" löschen“ wählen.<br />
Beim Löschen einer Ebene wird sämtliches in dieser Ebene enthaltene Bildmaterial ebenfalls gelöscht. Wenn Sie<br />
beispielsweise eine Ebene löschen, die aus Unterebenen, Gruppen, Pfaden und Schnittsätzen besteht, werden alle<br />
diese Elemente zusammen mit der Ebene gelöscht.<br />
Hinweis: Ein Dokument muss aus mindestens einer Ebene bestehen. Besteht ein Dokument aus nur einer Ebene, sind<br />
die Schaltfläche „Papierkorb“ und der Befehl „Löschen“ nicht verfügbar.<br />
Verwandte Themen<br />
„Ebenenbedienfeld – Übersicht“ auf Seite 250<br />
Übereinanderlegen <strong>von</strong> Objekten<br />
Festlegen, wo neue Objekte in die Stapelreihenfolge eingefügt werden<br />
Nacheinander erstellte Objekte werden in <strong>Illustrator</strong> beginnend mit dem ersten Objekt übereinander gelegt.<br />
Die Anordnung, in der sie übereinander liegen, bestimmt, wie die Objekte angezeigt werden, wenn sie sich überlappen.<br />
Die Stapelreihenfolge <strong>von</strong> Objekten hängt vom verwendeten Zeichenmodus ab. Wenn Sie im Modus „Normal<br />
zeichnen“ eine neue Ebene erstellen, wird diese direkt über der aktiven Ebene platziert und alle neuen Objekte werden<br />
über die aktive Ebene gezeichnet. Wenn Sie jedoch im Modus „Dahinter zeichnen“ eine neue Ebene erstellen, wird<br />
diese direkt hinter die aktive Ebene gelegt und alle neuen Objekte werden hinter dem ausgewählten Objekt gezeichnet<br />
(oder unter der aktiven Ebene, wenn keine Objekte ausgewählt wurden).<br />
Mit dem Ebenenbedienfeld oder dem Befehl „Objekt“ > „Anordnen“ können Sie die Reihenfolge der Objekte (auch<br />
Stapelreihenfolge genannt) im Bildmaterial jederzeit ändern.<br />
❖ Führen Sie im Ebenenbedienfeld einen der folgenden Schritte aus:<br />
• Wählen Sie im Modus „Dahinter zeichnen“ das Objekt aus, hinter dem das neue Objekt eingefügt werden soll.<br />
• Um das neue Objekt im Modus „Normal zeichnen“ über einer Ebene einzufügen, klicken Sie auf den Namen<br />
der Ebene, um sie zu aktivieren. Um das neue Objekt im Modus „Dahinter zeichnen“ hinter einer Ebene<br />
einzufügen, klicken Sie auf den Namen der Ebene, um sie zu aktivieren.<br />
Letzte Aktualisierung 24.5.2011
VERWENDEN VON ILLUSTRATOR<br />
Auswählen und Anordnen <strong>von</strong> Objekten<br />
257<br />
Ändern der Stapelreihenfolge über das Ebenenbedienfeld<br />
Das Bildmaterial auf der obersten Ebene im Ebenenbedienfeld befindet sich an vorderster Position, Bildmaterial auf<br />
der untersten Ebene entsprechend an der hintersten Position in der Stapelreihenfolge. Innerhalb einer Ebene sind die<br />
Objekte ebenfalls hierarchisch angeordnet. Sie können steuern, wie überlappende Objekte dargestellt werden, indem<br />
Sie in Ihrem Bildmaterial mehrere Ebenen anlegen.<br />
❖ Die folgenden Möglichkeiten stehen Ihnen zur Verfügung:<br />
• Ziehen Sie den Namen des Elements und lassen Sie die Maustaste los, wenn an der gewünschten Stelle eine<br />
schwarze Einfügemarke erscheint. Schwarze Einfügemarken werden zwischen zwei anderen Elementen im<br />
Bedienfeld oder an der linken und rechten Kante einer Ebene oder Gruppe angezeigt. Elemente, die Sie auf einer<br />
Ebene oder Gruppe loslassen, werden über allen anderen Objekten des Elements abgelegt.<br />
• Klicken Sie in der Auswahlspalte des Elements (zwischen Ziel-Schaltfläche und Bildlaufleiste), ziehen Sie das<br />
Auswahlfarbfeld auf das Auswahlfarbfeld eines anderen Elements und lassen Sie die Maustaste los. Wenn Sie<br />
das Auswahlfarbfeld des Elements auf ein Objekt ziehen, wird das Element über dem Objekt abgelegt. Ziehen<br />
Sie es zu einer Ebene oder Gruppe, so wird es über allen anderen Objekten dieser Ebene oder Gruppe abgelegt.<br />
• Soll die Reihenfolge der Elemente im Ebenenbedienfeld umgekehrt werden, halten Sie die Strg- (Windows) bzw.<br />
die Befehlstaste (Mac OS) gedrückt und klicken Sie auf die Namen der Elemente, deren Reihenfolge umgekehrt<br />
werden soll. Die Elemente müssen sich in der gleichen Ebene innerhalb der Ebenenhierarchie befinden. Sie<br />
können beispielsweise zwei Ebenen der obersten Stufe wählen, nicht jedoch zwei Pfade auf unterschiedlichen<br />
Ebenen. Wählen Sie dann im Menü des Ebenenbedienfelds die Option „Umgekehrte Reihenfolge“.<br />
Hinweis: Pfade, Gruppen oder zusammengesetzte Elemente können nicht an die oberste Position des<br />
Ebenenbedienfelds gesetzt werden. Nur Ebenen können ganz oben in der Ebenenhierarchie liegen.<br />
Verwandte Themen<br />
„Ebenenbedienfeld – Übersicht“ auf Seite 250<br />
Ändern der Stapelreihenfolge über Befehle<br />
❖ Die folgenden Möglichkeiten stehen Ihnen zur Verfügung:<br />
• Soll ein Objekt an vorderste oder hinterste Stelle in seiner Gruppe oder Ebene verschoben werden, wählen Sie<br />
das gewünschte Objekt aus und wählen Sie „Objekt“ > „Anordnen“ > „In den Vordergrund“ bzw. „Objekt“ ><br />
„Anordnen“ > „In den Hintergrund“.<br />
• Soll ein Objekt um ein Objekt nach hinten oder nach vorn verschoben werden, wählen Sie das gewünschte<br />
Objekt aus und wählen Sie „Objekt“ > „Anordnen“ > „Schrittweise nach vorne“ bzw. „Objekt“ > „Anordnen“ ><br />
„Schrittweise nach hinten“.<br />
Ein Beispiel dafür, wie sich die Änderung der Stapelreihenfolge in einer Illustration auf den Entwurf auswirkt, finden<br />
Sie unter www.adobe.com/go/learn_ai_tutorials_depth_de. Dieser Lehrgang ist nur in englischer Sprache verfügbar.<br />
Duplizieren <strong>von</strong> Objekten<br />
Duplizieren <strong>von</strong> Objekten durch Ziehen<br />
1 Wählen Sie mindestens ein Objekt aus.<br />
2 Wählen Sie das Auswahl-, Direktauswahl- oder Gruppenauswahl-Werkzeug.<br />
Letzte Aktualisierung 24.5.2011
VERWENDEN VON ILLUSTRATOR<br />
Auswählen und Anordnen <strong>von</strong> Objekten<br />
258<br />
3 Ziehen Sie die Auswahl bei gedrückter Alt- (Windows) bzw. Wahltaste (Mac OS) (jedoch nicht an einem Griff des<br />
Auswahlrahmens).<br />
Duplizieren <strong>von</strong> Objekten über das Ebenenbedienfeld<br />
Über das Ebenenbedienfeld können Sie Objekte, Gruppen und ganze Ebenen schnell duplizieren.<br />
1 Wählen Sie im Ebenenbedienfeld die Elemente aus, die Sie duplizieren möchten.<br />
2 Führen Sie einen der folgenden Schritte durch:<br />
• Wählen Sie aus dem Menü des Ebenenbedienfelds die Option „"Ebenenname" duplizieren“ aus.<br />
• Ziehen Sie das Element im Ebenenbedienfeld auf das Symbol „Neue Ebene erstellen“ im unteren Teil des<br />
Bedienfelds.<br />
• Ziehen Sie das Objekt an die neue Position im Ebenenbedienfeld und halten Sie dann die Alt- (Windows) bzw.<br />
Wahltaste (Mac OS) gedrückt. Lassen Sie die Maustaste los, sobald an der Stelle, an der das duplizierte Objekt<br />
eingefügt werden soll, ein schwarzer Balken zu sehen ist. Wenn Sie die Maustaste über einer Ebene oder Gruppe<br />
loslassen, wird das duplizierte Objekt ganz oben in der Ebene bzw. Gruppe hinzugefügt. Wenn Sie die Maustaste<br />
zwischen zwei Objekten loslassen, wird das duplizierte Objekt an dieser Position eingefügt.<br />
Duplizieren ausgewählter Objekte per Drag & Drop<br />
Über die Zwischenablage können Sie eine Auswahl zwischen einer <strong>Illustrator</strong>-Datei und anderer <strong>Adobe</strong>-Software wie<br />
<strong>Adobe</strong> Photoshop und <strong>Adobe</strong> InDesign übertragen. Die Zwischenablage ist insbesondere beim Importieren <strong>von</strong><br />
Pfaden nützlich, da Pfade als PostScript-Beschreibungen in die Zwischenablage kopiert werden. Bildmaterial, das in<br />
die Zwischenablage kopiert wurde, wird in den meisten Anwendungen im PICT-Format eingefügt. In einige<br />
Anwendungen können auch die <strong>PDF</strong>-Version (beispielsweise in <strong>Adobe</strong> InDesign) oder die AICB-Version eingefügt<br />
werden. <strong>PDF</strong> behält Transparenz bei; bei AICB können Sie bestimmen, ob das Aussehen der Auswahl beibehalten oder<br />
die Auswahl als ein Satz <strong>von</strong> Pfaden kopiert werden soll (nützlich in <strong>Adobe</strong> Photoshop).<br />
Wählen Sie „Bearbeiten“ > „Voreinstellungen“ > „Dateien verarbeiten und Zwischenablage“ (Windows) bzw.<br />
„<strong>Illustrator</strong>“ > „Voreinstellungen“ > „Dateien verarbeiten und Zwischenablage“ (Mac OS). Wählen Sie <strong>PDF</strong>, AICB<br />
oder beides. Wenn Sie AICB auswählen, aktivieren Sie „Pfade beibehalten“, um jegliche Transparenz im kopierten<br />
Bildmaterial zu verwerfen, oder aktivieren Sie „Aussehen und Überdrucken beibehalten“, um jegliche Transparenz zu<br />
reduzieren und das Aussehen des kopierten Bildmaterials sowie überdruckte Objekte beizubehalten.<br />
Kopieren <strong>von</strong> Bildmaterial in Photoshop per Drag & Drop<br />
1 Wählen Sie das Bildmaterial aus, das kopiert werden soll.<br />
2 Öffnen Sie das Photoshop-Dokument, in das die Auswahl kopiert werden soll.<br />
3 Führen Sie einen der folgenden Schritte durch:<br />
• Soll das Bildmaterial als Bitmap eingefügt werden, ziehen Sie die Auswahl in das Photoshop-Fenster und lassen<br />
Sie die Maustaste los, wenn ein schwarzer Pfad zu sehen ist. Soll die Auswahl in der Mitte des Photoshop-Bildes<br />
platziert werden, halten Sie die Umschalttaste gedrückt, bevor Sie die Auswahl an die gewünschte Stelle ziehen.<br />
Standardmäßig werden ausgewählte Objekte als Bitmaps auf die aktive Ebene kopiert.<br />
• Wenn Sie in Photoshop Vektorgrafiken als Pfade einfügen möchten, halten Sie die Strg- (Windows) bzw.<br />
Befehlstaste (Mac OS) gedrückt und ziehen Sie die Auswahl in das Photoshop-Dokument. Wenn Sie die<br />
Maustaste loslassen, wird die Auswahl zu einem Photoshop-Pfad.<br />
Letzte Aktualisierung 24.5.2011
VERWENDEN VON ILLUSTRATOR<br />
Auswählen und Anordnen <strong>von</strong> Objekten<br />
259<br />
Kopieren <strong>von</strong> Photoshop-Bildmaterial in <strong>Illustrator</strong> per Drag & Drop<br />
1 Öffnen Sie das Photoshop-Dokument, aus dem Bildmaterial kopiert werden soll.<br />
2 Wählen Sie das Bildmaterial aus, das kopiert werden soll.<br />
3 Wählen Sie das Verschieben-Werkzeug aus und ziehen Sie die Auswahl aus Photoshop in die <strong>Illustrator</strong>-Datei.<br />
Kopieren <strong>von</strong> Bildmaterial auf den Schreibtisch per Drag & Drop (Mac OS)<br />
1 Wählen Sie das Bildmaterial aus, das kopiert werden soll.<br />
2 Ziehen Sie die Auswahl auf den Schreibtisch.<br />
Die Auswahl wird als Bild auf den Schreibtisch kopiert und kann dann per Drag & Drop im gewünschten<br />
Dokument abgelegt werden. Bilder werden beim Ziehen auf den Schreibtisch in das Format PICT umgewandelt.<br />
Verschieben <strong>von</strong> duplizierten Objekten<br />
Mit dem Befehl oder dem Effekt „Pfad verschieben“ können Sie ein Duplikat eines Objekts erstellen, das um einen<br />
bestimmten Wert vom Originalobjekt versetzt angezeigt wird. Diese Funktion kann sich beim Erstellen<br />
konzentrischer Formen oder einer Reihe <strong>von</strong> Duplikaten eines Objekts mit regelmäßigen Abständen als nützlich<br />
erweisen.<br />
Sie können den Pfad eines Objekts mit dem Effekt „Pfad verschieben“ aus dem Effekt-Menü gegenüber dem<br />
Originalpfad versetzen. Dieser Effekt ist hilfreich für das Umwandeln eines Gitterobjekts in einen normalen Pfad.<br />
Wenn Sie beispielsweise eine Hülle zurückgewandelt haben oder eine Gitterform für die Verwendung in einer anderen<br />
Anwendung umwandeln möchten, wenden Sie den Befehl „Pfad verschieben“ mit dem Verschiebungswert 0 an und<br />
löschen Sie anschließend die Gitterform. Der übrige Pfad lässt sich dann bearbeiten.<br />
Verwandte Themen<br />
„Wissenswertes zu Effekten“ auf Seite 414<br />
„Versehen eines Objekts mit einer Kontur“ auf Seite 173<br />
Verschieben <strong>von</strong> Objekten mit dem Befehl „Pfad verschieben“<br />
1 Wählen Sie mindestens ein Objekt aus.<br />
2 Wählen Sie „Objekt“ > „Pfad“ > „Pfad verschieben“.<br />
3 Geben Sie Werte für „Versatz“, „Linienecken“ und „Gehrungsgrenze“ an.<br />
4 Klicken Sie auf „OK“.<br />
Verschieben <strong>von</strong> Objekten mit dem Effekt „Pfad verschieben“<br />
1 Wählen Sie mindestens ein Objekt aus.<br />
2 Wählen Sie „Effekt“ > „Pfad“ > „Pfad verschieben“.<br />
3 Geben Sie Werte für „Versatz“, „Linienecken“ und „Gehrungsgrenze“ an.<br />
4 Klicken Sie auf „OK“.<br />
Versatz <strong>von</strong> Objekten mit der Tastatur<br />
1 Wählen Sie mindestens ein Objekt aus.<br />
Letzte Aktualisierung 24.5.2011
VERWENDEN VON ILLUSTRATOR<br />
Auswählen und Anordnen <strong>von</strong> Objekten<br />
260<br />
2 Halten Sie die Alt-Taste gedrückt und drücken Sie eine Pfeiltaste.<br />
Ein dupliziertes Objekt wird erstellt und um den unter „Allgemeine Voreinstellungen“ > „Schritte per Tastatur“<br />
angegebenen Wert versetzt. Die Position des neuen Objekts richtet sich nach der verwendeten Pfeiltaste.<br />
Hinweis: Falls kein Duplikat erstellt wurde, sollten Sie sicherstellen, dass die Voreinstellung „Schritte per Tastatur“ auf<br />
einen Wert ungleich Null eingestellt wurde.<br />
Letzte Aktualisierung 24.5.2011
261<br />
Kapitel 7: Ändern der Form <strong>von</strong> Objekten<br />
Transformieren <strong>von</strong> Objekten<br />
Transformieren<br />
Unter dem Oberbegriff Transformieren fasst man das Verschieben, Drehen, Spiegeln, Skalieren und Verbiegen <strong>von</strong><br />
Objekten zusammen. Sie können Objekte über das Transformierenbedienfeld, mithilfe der Befehle unter „Objekt“ ><br />
„Transformieren“ und mit bestimmten Werkzeugen transformieren. Viele Transformationen können Sie auch durch<br />
Ziehen des Begrenzungsrahmens auf eine Auswahl durchführen.<br />
Manchmal möchten Sie vielleicht eine bestimmte Transformation mehrmals wiederholen, vor allem wenn Sie Objekte<br />
kopieren. Mit dem Befehl „Erneut transformieren“ können Sie eine Verschiebung, Skalierung, Drehung, Spiegelung<br />
oder Verbiegung beliebig oft wiederholen, und zwar so lange, bis Sie eine andere Transformation durchführen.<br />
Im Informationenbedienfeld werden die aktuellen Maße und die Position Ihrer Auswahl beim Transformieren<br />
angezeigt.<br />
Ein Video zum Skalieren, Neigen und Drehen <strong>von</strong> Objekten finden Sie unter www.adobe.com/go/vid0040_de.<br />
Verwandte Themen<br />
„Transformierenbedienfeld – Übersicht“ auf Seite 261<br />
„Skalieren <strong>von</strong> Objekten“ auf Seite 263<br />
„Verbiegen <strong>von</strong> Objekten“ auf Seite 265<br />
„Verschieben <strong>von</strong> Objekten“ auf Seite 240<br />
„Drehen <strong>von</strong> Objekten“ auf Seite 245<br />
„Spiegeln <strong>von</strong> Objekten“ auf Seite 248<br />
Transformierenbedienfeld – Übersicht<br />
Im Transformierenbedienfeld („Fenster“ > „Transformieren“) werden Informationen zur Position, Größe und<br />
Ausrichtung eines oder mehrerer ausgewählter Objekte angezeigt. Sie können diese Objekte und/oder ihre<br />
Musterfüllungen verändern, indem Sie neue Werte eingeben. Sie können auch den Ursprung für die Transformation<br />
ändern und die Proportionen des Objekts beibehalten.<br />
Alle Werte im Bedienfeld beziehen sich auf die Begrenzungsrahmen der Objekte. Einzige Ausnahme bilden die x- und<br />
y-Werte, die sich auf den ausgewählten Ursprung beziehen. Um einzelne Objekte am Pixelraster auszurichten,<br />
aktivieren Sie das Kontrollkästchen „An Pixelraster ausrichten“.<br />
Hinweis: Das Ursprungssymbol im Transformierenbedienfeld gibt den Ursprung eines Objekts nur an, wenn Sie das<br />
Objekt durch Wertänderungen im Bedienfeld transformieren. Bei anderen Transformationsmethoden (z. B. mit dem<br />
Skalieren-Werkzeug) dient der Mittelpunkt des Objekts oder die Zeigerposition als Ursprung.<br />
Letzte Aktualisierung 24.5.2011
VERWENDEN VON ILLUSTRATOR<br />
Ändern der Form <strong>von</strong> Objekten<br />
262<br />
A<br />
B<br />
C<br />
Transformierenbedienfeld<br />
A. Ursprungssymbol B. Bedienfeldmenü C. Symbol „Proportionen sperren“<br />
Transformieren eines Objektmusters<br />
Wenn Sie ein mit einem Muster gefülltes Objekt verschieben, drehen, spiegeln, skalieren oder verbiegen, können Sie<br />
nur das Objekt, nur das Muster oder aber Objekt und Muster transformieren. Wenn Sie das Füllmuster eines Objekts<br />
transformiert haben, werden alle Muster, die Sie anschließend auf das Objekt anwenden, auf dieselbe Weise<br />
transformiert.<br />
• Sollen Einstellungen zum Transformieren <strong>von</strong> Mustern über das Transformierenbedienfeld festgelegt werden,<br />
wählen Sie eine Option im Bedienfeldmenü: „Nur Objekt transformieren“, „Nur Muster transformieren“ oder<br />
„Beides transformieren“.<br />
• Sollen Einstellungen zum Transformieren <strong>von</strong> Mustern über einen Transformieren-Befehl festgelegt werden,<br />
stellen Sie die Optionen für Objekte und Muster im entsprechenden Dialogfeld ein. Aktivieren Sie beispielsweise<br />
„Muster“ und deaktivieren Sie „Objekte“, wenn Sie das Muster, aber nicht das Objekt transformieren möchten.<br />
• Sollen mit einem Transformieren-Werkzeug Muster aber keine Objekte transformiert werden, halten Sie die<br />
während des Ziehens die Sternchentaste (*) gedrückt. Die Kanten des Objekts scheinen beim Ziehen mit der Maus<br />
transformiert zu werden. Wenn Sie die Maustaste loslassen, springen sie jedoch zu ihrer ursprünglichen<br />
Konfiguration zurück und lediglich das Muster bleibt transformiert.<br />
• Sollen Muster bei der Verwendung <strong>von</strong> Transformieren-Werkzeugen nicht transformiert werden, wählen Sie<br />
„Bearbeiten“ > „Voreinstellungen“ > „Allgemein“ (Windows) bzw. „<strong>Illustrator</strong>“ > „Voreinstellungen“ ><br />
„Allgemein“ (Mac OS) und deaktivieren Sie „Muster transformieren“.<br />
• Soll der Originalstatus des Füllmusters eines Objekts wiederhergestellt werden, füllen Sie das Objekt mit einer<br />
einheitlichen Farbe und wählen Sie das gewünschte Muster erneut aus.<br />
Transformieren mit dem Begrenzungsrahmen<br />
Objekte, die mit dem Auswahl-Werkzeug ausgewählt wurden, sind <strong>von</strong> einem Begrenzungsrahmen umgeben. Mit dem<br />
Begrenzungsrahmen können Sie ein Objekt leicht verschieben, drehen, duplizieren und skalieren, indem Sie das<br />
Objekt oder einen Griff ziehen (eines der leeren Quadrate auf dem Rahmen).<br />
• Soll der Begrenzungsrahmen ausgeblendet werden, wählen Sie „Ansicht“ > „Begrenzungsrahmen ausblenden“.<br />
• Soll der Begrenzungsrahmen angezeigt werden, wählen Sie „Ansicht“ > „Begrenzungsrahmen einblenden“.<br />
• Soll die ursprüngliche Ausrichtung des Begrenzungsrahmens nach dem Drehen wiederhergestellt werden, wählen<br />
Sie „Objekt“ > „Transformieren“ > „Begrenzungsrahmen zurücksetzen“.<br />
Letzte Aktualisierung 24.5.2011
VERWENDEN VON ILLUSTRATOR<br />
Ändern der Form <strong>von</strong> Objekten<br />
263<br />
Ausgewählte Objekte vor (links) und nach (rechts) dem Skalieren mit dem Begrenzungsrahmen<br />
Skalieren, Verbiegen und Verzerren <strong>von</strong> Objekten<br />
Skalieren <strong>von</strong> Objekten<br />
Beim Skalieren wird ein Objekt horizontal (entlang der x-Achse) und/oder vertikal (entlang der y-Achse) vergrößert<br />
oder verkleinert. Objekte werden relativ zu einem Ursprung skaliert, dessen Position je nach der gewählten<br />
Skaliermethode variiert. Bei den meisten Skaliermethoden können Sie den Standardursprung ändern und die<br />
Proportionen eines Objekts sperren.<br />
Hinweis: Wenn Sie ein Objekt skalieren, bleibt die Originalgröße des Objekts nicht im Speicher <strong>von</strong> <strong>Illustrator</strong> erhalten.<br />
Deshalb lässt sich die Originalgröße des Objekts nicht wiederherstellen. Im Bedienfeld „Dokumentinformationen“<br />
können Sie jedoch die Auflösung des Objekts anzeigen und die Größe des Objekts anhand dessen skalieren, während Sie<br />
die Auflösung des Objekts beibehalten.<br />
Standardmäßig werden Konturen und Effekte nicht zusammen mit den Objekten skaliert. Wenn Sie Konturen und<br />
Effekte skalieren möchten, wählen Sie „Bearbeiten“ > „Voreinstellungen“ > „Allgemein“ (Windows) bzw.<br />
„<strong>Illustrator</strong>“ > „Voreinstellungen“ > „Allgemein“ (Mac OS) und aktivieren Sie „Konturen und Effekte skalieren“.<br />
Wenn Sie fallweise entscheiden möchten, ob Konturen und Effekte skaliert werden sollen, skalieren Sie die Objekte<br />
mit dem Transformierenbedienfeld oder dem Befehl „Skalieren“.<br />
Das Objekt, der Schlagschatteneffekt und die Kontur werden mit „Konturen und Effekte skalieren“ skaliert (links). Bei deaktivierter Option wird<br />
nur das Objekt skaliert (rechts).<br />
Verwandte Themen<br />
„Formänderungswerkzeuggalerie“ auf Seite 25<br />
„Transformieren mit dem Begrenzungsrahmen“ auf Seite 262<br />
„Transformierenbedienfeld – Übersicht“ auf Seite 261<br />
Skalieren <strong>von</strong> Objekten mit dem Skalieren-Werkzeug<br />
1 Wählen Sie mindestens ein Objekt aus.<br />
2 Wählen Sie das Skalieren-Werkzeug aus.<br />
Letzte Aktualisierung 24.5.2011
VERWENDEN VON ILLUSTRATOR<br />
Ändern der Form <strong>von</strong> Objekten<br />
264<br />
3 Führen Sie einen der folgenden Schritte durch:<br />
• Soll ein Objekt relativ zu seinem Mittelpunkt skaliert werden, ziehen Sie den Zeiger beliebig im Dokumentfenster,<br />
bis das Objekt die gewünschte Größe hat.<br />
• Soll relativ zu einem anderen Ursprung skaliert werden, klicken Sie im Dokumentfenster auf die Stelle, an der<br />
der Ursprung liegen soll. Bewegen Sie den Zeiger vom Ursprung weg und ziehen Sie dann, bis das Objekt die<br />
gewünschte Größe hat.<br />
• Sollen die Objektproportionen beim Skalieren erhalten bleiben, ziehen Sie bei gedrückter Umschalttaste in<br />
diagonaler Richtung.<br />
Wählen Sie das Skalieren-Werkzeug bei gedrückter Umschalttaste und ziehen Sie gleichzeitig in einem horizontal<br />
oder vertikal gerichteten Winkel <strong>von</strong> 45 Grad.<br />
• Soll das Objekt entlang einer einzelnen Achse skaliert werden, ziehen Sie bei gedrückter Umschalttaste vertikal oder<br />
horizontal.<br />
Je weiter Sie vom Ursprung weg mit dem Ziehen beginnen, desto genauer lässt sich die Skalierung steuern.<br />
Skalieren <strong>von</strong> Objekten mit dem Begrenzungsrahmen<br />
1 Wählen Sie mindestens ein Objekt aus.<br />
2 Wählen Sie das Auswahl-Werkzeug oder das Frei-transformieren-Werkzeug aus.<br />
3 Ziehen Sie einen der Griffe des Begrenzungsrahmens, bis das Objekt die gewünschte Größe hat.<br />
Objekte werden relativ zum gegenüberliegenden Griff des Begrenzungsrahmens skaliert.<br />
4 Steuern Sie die Skalierung durch einen der folgenden Schritte:<br />
• Sollen die Objektproportionen erhalten bleiben, halten Sie beim Ziehen die Umschalttaste gedrückt.<br />
• Halten Sie beim Ziehen die Alt- (Windows) bzw. Wahltaste (Mac OS) gedrückt, um relativ zum Objektmittelpunkt<br />
zu skalieren.<br />
Skalieren <strong>von</strong> Objekten auf eine bestimmte Breite und Höhe<br />
1 Wählen Sie mindestens ein Objekt aus.<br />
2 Geben Sie im Transformierenbedienfeld neue Werte für die Breite („B“) und/oder Höhe („H“) ein.<br />
Sie können einen der folgenden Vorgänge ausführen, um die Skalierung zu steuern, bevor Sie einen Wert eingeben:<br />
• Sollen die Objektproportionen beibehalten werden, klicken Sie auf die Schaltfläche zum Sperren der<br />
Proportionen .<br />
• Soll der Ursprung zum Skalieren geändert werden, klicken Sie auf ein weißes Quadrat auf dem<br />
Ursprungssymbol .<br />
• Sollen mit Konturen versehene Pfade und alle größenbezogenen Effekte zusammen mit dem Objekt skaliert<br />
werden, wählen Sie im Bedienfeldmenü die Option „Konturen und Effekte skalieren“.<br />
Sie können die Proportionen auch beibehalten, indem Sie in das Feld „B“ oder „H“ einen Wert eingeben und dann bei<br />
gedrückter Strg- (Windows) bzw. Befehlstaste (Mac OS) die Eingabetaste bzw. den Zeilenschalter drücken.<br />
Skalieren <strong>von</strong> Objekten um einen bestimmten Prozentsatz<br />
1 Wählen Sie mindestens ein Objekt aus.<br />
Letzte Aktualisierung 24.5.2011
VERWENDEN VON ILLUSTRATOR<br />
Ändern der Form <strong>von</strong> Objekten<br />
265<br />
2 Führen Sie einen der folgenden Schritte durch:<br />
• Soll das Objekt vom Mittelpunkt aus skaliert werden, wählen Sie „Objekt“ > „Transformieren“ > „Skalieren“ oder<br />
doppelklicken Sie auf das Skalieren-Werkzeug .<br />
• Soll relativ zu einem anderen Ursprung skaliert werden, wählen Sie das Skalieren-Werkzeug aus und klicken Sie bei<br />
gedrückter Alt- (Windows) bzw. Wahltaste (Mac OS) auf die Stelle im Dokumentfenster, an der der Ursprung<br />
liegen soll.<br />
3 Wählen Sie eine Option im Dialogfeld „Skalieren“ aus.<br />
• Sollen die Objektproportionen beim Skalieren erhalten bleiben, aktivieren Sie „Gleichmäßig“ und geben Sie in das<br />
Textfeld „Skalieren“ einen Prozentwert ein.<br />
• Sollen Höhe und Breite getrennt skaliert werden, aktivieren Sie „Ungleichmäßig“ und geben Sie in die Textfelder<br />
„Horizontal“ und „Vertikal“ Prozentwerte ein.<br />
Die Skalierungsfaktoren verhalten sich relativ zum Ursprung und können negativ oder positiv sein.<br />
4 Sollen mit Konturen versehene Pfade und jegliche größenbezogene Effekte zusammen mit dem Objekt skaliert<br />
werden, wählen Sie die Option „Konturen und Effekte skalieren“ aus.<br />
5 Wenn die Objekte ein Muster enthalten, wählen Sie „Muster“, um das Muster zu skalieren. Deaktivieren Sie<br />
„Objekte“, wenn nur das Muster, aber nicht die Objekte skaliert werden sollen.<br />
6 Klicken Sie auf „OK“ oder „Kopieren“, um eine Kopie der Objekte zu skalieren.<br />
Skalieren mehrerer Objekte<br />
1 Wählen Sie die Objekte aus.<br />
2 Wählen Sie „Objekt“ > „Transformieren“ > „Einzeln transformieren“.<br />
Hinweis: Für die Skalierung mehrerer Objekte können Sie keinen bestimmten Wert eingeben. In <strong>Illustrator</strong> ist die<br />
Skalierung <strong>von</strong> Objekten nur in prozentualen Maßangaben möglich.<br />
3 Wählen Sie Prozentwerte für das horizontale und vertikale Skalieren im Dialogfeld im Bereich „Skalieren“ aus.<br />
4 Soll der Ursprung geändert werden, klicken Sie auf ein weißes Quadrat auf dem Ursprungssymbol .<br />
5 Klicken Sie auf „OK“ oder klicken Sie auf „Kopieren“, um eine Kopie aller Objekte zu skalieren.<br />
Verbiegen <strong>von</strong> Objekten<br />
Beim Verbiegen wird ein Objekt entlang der horizontalen oder vertikalen Achse bzw. anhand eines bestimmten<br />
Winkels relativ zu einer bestimmten Achse verbogen oder geneigt. Objekte werden relativ zu einem Ursprung<br />
verbogen, dessen Position <strong>von</strong> der gewählten Verbiegungsmethode abhängt und bei den meisten Methoden geändert<br />
werden kann. Sie können beim Verbiegen eine Dimension eines Objekts sperren und Sie können ein oder mehrere<br />
Objekte gleichzeitig verbiegen.<br />
Durch Verbiegen können Sie Schlagschatten erstellen.<br />
Letzte Aktualisierung 24.5.2011
VERWENDEN VON ILLUSTRATOR<br />
Ändern der Form <strong>von</strong> Objekten<br />
266<br />
Verbiegen relativ zur Mitte (links) im Vergleich zu Verbiegen relativ zu einem benutzerdefinierten Ursprung (rechts)<br />
Verwandte Themen<br />
„Formänderungswerkzeuggalerie“ auf Seite 25<br />
„Transformierenbedienfeld – Übersicht“ auf Seite 261<br />
Verbiegen <strong>von</strong> Objekten mit dem Verbiegen-Werkzeug<br />
1 Wählen Sie mindestens ein Objekt aus.<br />
2 Wählen Sie das Verbiegen-Werkzeug aus.<br />
3 Führen Sie einen der folgenden Schritte durch:<br />
• Soll ein Objekt relativ zu seinem Mittelpunkt verbogen werden, ziehen Sie den Zeiger beliebig im<br />
Dokumentfenster.<br />
• Soll relativ zu einem anderen Ursprung verbogen werden, klicken Sie im Dokumentfenster auf die Stelle, an der<br />
der Ursprung liegen soll. Bewegen Sie den Zeiger vom Ursprung weg und ziehen Sie dann, bis das Objekt die<br />
gewünschte Neigung hat.<br />
• Soll entlang der vertikalen Objektachse verbogen werden, ziehen Sie den Zeiger im Dokumentfenster an einer<br />
beliebigen Stelle nach oben oder unten. Halten Sie die Umschalttaste gedrückt, um die ursprüngliche Breite des<br />
Objekts zu erhalten.<br />
• Soll entlang der horizontalen Objektachse verbogen werden, ziehen Sie den Zeiger im Dokumentfenster an einer<br />
beliebigen Stelle nach links oder rechts. Halten Sie die Umschalttaste gedrückt, um die ursprüngliche Höhe des<br />
Objekts zu erhalten.<br />
Verbiegen <strong>von</strong> Objekten mit dem Befehl „Verbiegen“<br />
1 Wählen Sie mindestens ein Objekt aus.<br />
2 Führen Sie einen der folgenden Schritte durch:<br />
• Soll das Objekt vom Mittelpunkt aus verbogen werden, wählen Sie „Objekt“ > „Transformieren“ > „Verbiegen“<br />
oder doppelklicken Sie auf das Verbiegen-Werkzeug .<br />
• Soll relativ zu einem anderen Ursprung verbogen werden, wählen Sie das Verbiegen-Werkzeug aus und klicken<br />
Sie bei gedrückter Alt- (Windows) bzw. Wahltaste (Mac OS) auf die Stelle im Dokumentfenster, an der der<br />
Ursprung liegen soll.<br />
3 Geben Sie im Dialogfeld „Verbiegen“ einen Biegungswinkel <strong>von</strong> -359 bis 359 ein. Der Winkel wird im<br />
Uhrzeigersinn auf das Objekt angewendet und bestimmt, wie stark das Objekt relativ zu einer Linie, die<br />
rechtwinklig zur Verbiegungsachse verläuft, geneigt wird.<br />
4 Wählen Sie die Achse aus, entlang der das Objekt verbogen werden soll.<br />
Wenn Sie eine geknickte Achse gewählt haben, geben Sie einen Wert zwischen -359 und 359 ein, der relativ zur<br />
horizontalen Achse ist.<br />
Letzte Aktualisierung 24.5.2011
VERWENDEN VON ILLUSTRATOR<br />
Ändern der Form <strong>von</strong> Objekten<br />
267<br />
5 Wenn das Objekt eine gemusterte Fläche enthält, wählen Sie „Muster“, um das Muster zu verschieben.<br />
Deaktivieren Sie „Objekte“, wenn Sie das Muster, aber nicht die Objekte verschieben möchten.<br />
6 Klicken Sie auf „OK“ oder klicken Sie auf „Kopieren“, um eine Kopie der Objekte zu verbiegen.<br />
Verbiegen <strong>von</strong> Objekten mit dem Frei-transformieren-Werkzeug<br />
1 Wählen Sie mindestens ein Objekt aus.<br />
2 Wählen Sie das Frei-transformieren-Werkzeug aus.<br />
3 Führen Sie einen der folgenden Schritte durch:<br />
• Zum Verbiegen entlang der vertikalen Objektachse ziehen Sie zunächst den mittleren Griff auf der linken oder<br />
rechten Kante des Begrenzungsrahmens, drücken dann die Strg- und Alt-Taste (Windows) bzw. die Wahl- und<br />
Befehlstaste (Mac OS) und ziehen gleichzeitig den Zeiger nach oben oder unten. Sie können auch die Umschalttaste<br />
drücken, um die ursprüngliche Breite des Objekts zu erhalten.<br />
• Zum Verbiegen entlang der horizontalen Objektachse ziehen Sie zunächst den mittleren Griff auf der oberen oder<br />
unteren Kante des Begrenzungsrahmens, drücken dann die Strg- und Alt- (Windows) bzw. Wahl- und Befehlstaste<br />
(Mac OS) und ziehen gleichzeitig den Zeiger nach rechts oder links. Sie können auch die Umschalttaste drücken,<br />
um die ursprüngliche Höhe des Objekts zu erhalten.<br />
Verbiegen <strong>von</strong> Objekten mit dem Transformierenbedienfeld<br />
1 Wählen Sie mindestens ein Objekt aus.<br />
2 Geben Sie im Transformierenbedienfeld einen Wert in das Textfeld „Verbiegen“ ein.<br />
Wenn Sie den Ursprung ändern möchten, klicken Sie auf ein weißes Quadrat auf dem Ursprungssymbol<br />
Sie den Wert eingeben.<br />
, bevor<br />
Sie können das Transformierenbedienfeld auch öffnen, indem Sie im Steuerungsbedienfeld auf „x“, „y“, „B“ oder „H“<br />
klicken.<br />
Verzerren <strong>von</strong> Objekten<br />
Objekte können mit dem Frei-transformieren-Werkzeug oder einem der Verflüssigen-Werkzeuge verzerrt werden.<br />
Das Frei-transformieren-Werkzeug ist ideal, wenn Sie ein Objekt frei verzerren möchten. <strong>Verwenden</strong> Sie die<br />
Verflüssigen-Werkzeuge, wenn Sie bestimmte vorgegebene Verzerrungsfunktionen wie „Strudel“,<br />
„Zusammenziehen“ oder „Zerknittern“ nutzen möchten.<br />
Verwandte Themen<br />
„Transformieren mit dem Begrenzungsrahmen“ auf Seite 262<br />
„Ändern der Form <strong>von</strong> Objekten mit Effekten“ auf Seite 288<br />
„Formänderungswerkzeuggalerie“ auf Seite 25<br />
Verzerren <strong>von</strong> Objekten mit dem Frei-transformieren-Werkzeug<br />
1 Wählen Sie mindestens ein Objekt aus.<br />
2 Wählen Sie das Frei-transformieren-Werkzeug aus.<br />
3 Ziehen Sie einen Griff an einer Ecke (nicht an einer Kante) des Begrenzungsrahmens und führen Sie dann einen<br />
der folgenden Schritte aus:<br />
• Halten Sie die Strg- (Windows) bzw. Befehlstaste (Mac OS) gedrückt, bis die gewünschte Verzerrung erreicht ist.<br />
Letzte Aktualisierung 24.5.2011
VERWENDEN VON ILLUSTRATOR<br />
Ändern der Form <strong>von</strong> Objekten<br />
268<br />
• Halten Sie die Umschalt-, Alt- und Strg- (Windows) bzw. Umschalt-, Wahl- und Befehlstaste (Mac OS) gedrückt,<br />
um das Objekt perspektivisch zu verzerren.<br />
Objekte perspektivisch verzerren<br />
Verzerren <strong>von</strong> Objekten mit einem Verflüssigen-Werkzeug<br />
Die Verflüssigen-Werkzeuge können nicht für verknüpfte Dateien oder Objekte mit Text, Diagrammen oder<br />
Symbolen verwendet werden.<br />
Informationen zur Position der Verflüssigen-Werkzeuge im Werkzeugbedienfeld finden Sie unter<br />
„Werkzeugbedienfeld – Übersicht“ auf Seite 18 und „Formänderungswerkzeuggalerie“ auf Seite 25.<br />
1 Wählen Sie ein Verflüssigen-Werkzeug aus und klicken Sie auf die Objekte bzw. ziehen Sie den Zeiger über die<br />
Objekte, die Sie verzerren möchten.<br />
2 (Optional) Soll die Verzerrung auf bestimmte Objekte beschränkt werden, wählen Sie diese Objekte aus, bevor Sie<br />
das Werkzeug einsetzen.<br />
3 (Optional) Sollen die Größe des Werkzeugzeigers und andere Werkzeugoptionen geändert werden, doppelklicken<br />
Sie auf das Verflüssigen-Werkzeug und geben Sie Folgendes an:<br />
Breite und Höhe Bestimmt die Größe des Werkzeugzeigers.<br />
Winkel Bestimmt die Orientierung des Werkzeugzeigers.<br />
Intensität Bestimmt den Änderungsgrad für die Verzerrung. Höhere Werte entsprechen einer schnelleren Änderung.<br />
Druckstift verwenden Verwendet die Eingabe eines Grafiktabletts oder Stifts statt des Intensitätswerts. Wenn kein<br />
Grafiktablett angeschlossen ist, ist diese Option abgeblendet.<br />
Komplexität (Ausbuchten-, Kristallisieren- und Zerknittern-Werkzeug) Legt fest, wie genau die Abstände eines<br />
bestimmten Pinsels auf dem Objektpfad wiedergegeben werden. Dieser Wert ist direkt mit dem Wert für „Detail“<br />
verbunden.<br />
Detail Legt den Abstand zwischen Punkten fest, die der Objektkontur hinzugefügt werden (je höher der Wert, desto<br />
geringer der Punktabstand).<br />
Vereinfachen (Verkrümmen-, Strudel-, Zusammenziehen- und Aufblasen-Werkzeug) Legt fest, wie stark überflüssige<br />
Punkte reduziert werden sollen, die keine spürbare Auswirkung auf das Gesamtaussehen der Form haben.<br />
Strudeldrehung (nur Strudel-Werkzeug) Legt die Stärke der Strudelbewegung fest. Geben Sie einen Wert zwischen -<br />
180° und 180° ein. Negative Werte bedeuten eine Drehung im Uhrzeigersinn, positive Werte eine Drehung gegen den<br />
Uhrzeigersinn. Je näher die Werte bei -180° oder 180° liegen, desto schneller ist die Strudelbewegung. Wenn Sie eine<br />
geringe Strudelbewegung wünschen, wählen Sie einen Wert nahe 0°.<br />
Horizontal und Vertikal (nur Zerknittern-Werkzeug) Gibt an, wie groß der Abstand zwischen den Steuerpunkten sein soll.<br />
Pinsel verschiebt Ankerpunkt, Pinsel verschiebt hinführende Griffe oder Pinsel verschiebt wegführende Griffe<br />
(Ausbuchten-, Kristallisieren-, Zerknittern-Werkzeug) Gibt an, dass der Pinsel sich auf diese Eigenschaften auswirken soll.<br />
Letzte Aktualisierung 24.5.2011
VERWENDEN VON ILLUSTRATOR<br />
Ändern der Form <strong>von</strong> Objekten<br />
269<br />
Verformen mit Hüllen<br />
Wissenswertes zu Hüllen<br />
Hüllen sind Objekte, mit denen ausgewählte Objekte verzerrt oder verformt werden können. Eine Hülle kann aus<br />
einem Objekt auf der Zeichenfläche erstellt werden. Sie können aber auch eine voreingestellte Verkrümmungsform<br />
oder ein Gitter als Hülle verwenden. Hüllen können bei jedem Objekt außer Diagrammen, Hilfslinien oder<br />
verknüpften Objekten eingesetzt werden.<br />
Gitterhülle<br />
Von einem anderen Objekt erstellte Hülle<br />
Im Ebenenbedienfeld werden Hüllen unter dem Namen aufgeführt. Auch nachdem Sie eine Hülle verwendet<br />
haben, können Sie die Originalobjekte weiterhin bearbeiten. Zudem können Sie eine Hülle jederzeit bearbeiten,<br />
löschen oder umwandeln. Sie können entweder eine Hüllenform oder das umhüllte Objekt bearbeiten, aber nicht<br />
beide gleichzeitig.<br />
Verzerren <strong>von</strong> Objekten mit Hüllen<br />
1 Wählen Sie mindestens ein Objekt aus.<br />
2 Erstellen Sie eine Hülle, indem Sie folgendermaßen vorgehen:<br />
• Soll für die Hülle eine voreingestellte Verkrümmungsform verwendet werden, wählen Sie „Objekt“ ><br />
„Verzerrungshülle“ > „Mit Verkrümmung erstellen“. Wählen Sie im Dialogfeld für die Verkrümmen-Optionen<br />
einen Verkrümmungsstil und stellen Sie die Optionen ein.<br />
• Soll für die Hülle ein rechteckiges Raster erstellt werden, wählen Sie „Objekt“ > „Verzerrungshülle“ > „Mit Gitter<br />
erstellen“. Geben Sie im Dialogfeld für das Hüllengitter die Anzahl der Zeilen und Spalten ein.<br />
• Soll ein Objekt als Form der Hülle verwendet werden, vergewissern Sie sich, dass sich das Objekt an vorderster<br />
Stelle in der Stapelreihenfolge für das ausgewählte Objekt befindet. <strong>Verwenden</strong> Sie andernfalls das<br />
Ebenenbedienfeld oder einen der Anordnen-Befehle, um es nach oben zu verschieben. Wählen Sie anschließend<br />
alle Objekte erneut aus. Wählen Sie dann „Objekt“ > „Verzerrungshülle“ > „Mit oberstem Objekt erstellen“.<br />
3 Bearbeiten Sie die Hülle, indem Sie einen der folgenden Schritte durchführen:<br />
• Ziehen Sie einen der Ankerpunkte auf der Hülle mit dem Direktauswahl- oder Gitter-Werkzeug.<br />
Letzte Aktualisierung 24.5.2011
VERWENDEN VON ILLUSTRATOR<br />
Ändern der Form <strong>von</strong> Objekten<br />
270<br />
• Sollen Ankerpunkte aus dem Gitter gelöscht werden, wählen Sie mit dem Direktauswahl- oder Gitter-Werkzeug<br />
einen Ankerpunkt aus und drücken Sie die Entf-Taste bzw. die Rückschritttaste.<br />
• Sollen dem Gitter Ankerpunkte hinzugefügt werden, klicken Sie mit dem Gitter-Werkzeug auf das Gitter.<br />
Wenn Sie eine Hülle mit einer Kontur oder Fläche versehen möchten, verwenden Sie das Aussehenbedienfeld.<br />
Verwandte Themen<br />
„Ändern der Form <strong>von</strong> Objekten mit Effekten“ auf Seite 288<br />
„Hüllen-Optionen“ auf Seite 271<br />
Bearbeiten des Inhalts einer Hülle<br />
1 Wählen Sie die Hülle aus und führen Sie einen der folgenden Schritte durch:<br />
• Klicken Sie im Steuerungsbedienfeld auf die Schaltfläche „Inhalte bearbeiten“ .<br />
• Wählen Sie „Objekt“ > „Verzerrungshülle“ > „Inhalte bearbeiten“.<br />
Hinweis: Wenn sich eine Hülle aus gruppierten Pfaden zusammensetzt, klicken Sie im Ebenenbedienfeld links neben dem<br />
Eintrag auf das Dreieck, um den zu bearbeitenden Pfad anzuzeigen und als Ziel auszuwählen.<br />
2 Führen Sie die gewünschten Änderungen durch.<br />
Hinweis: Wenn Sie den Inhalt einer Hülle ändern, wird die Hülle so verschoben, dass der bearbeitete Inhalt wieder in<br />
der Mitte liegt.<br />
3 Soll das Objekt in seinem umhüllten Zustand wiederhergestellt werden, führen Sie einen der folgenden Schritte<br />
durch:<br />
• Klicken Sie im Steuerungsbedienfeld auf die Schaltfläche „Hülle bearbeiten“ .<br />
• Wählen Sie „Objekt“ > „Verzerrungshülle“ > „Hülle bearbeiten“.<br />
Verwandte Themen<br />
„Hüllen-Optionen“ auf Seite 271<br />
Zurücksetzen einer Hülle<br />
1 Wählen Sie die Hülle aus.<br />
2 Führen Sie einen der folgenden Schritte durch:<br />
• Soll ein voreingestellter Verkrümmungsstil zurückgesetzt oder angewendet werden, wählen Sie einen neuen<br />
Verkrümmungsstil aus und stellen Sie die Optionen im Steuerungsbedienfeld ein. Bei Bedarf können Sie auf die<br />
Schaltfläche „Hüllenoptionen“ klicken, um das Dialogfeld zu öffnen und weitere Optionen festzulegen.<br />
• Soll eine Gitterhülle zurückgesetzt oder angewendet werden, wählen Sie „Objekt“ > „Verzerrungshülle“ > „Mit<br />
anderem Gitter erstellen“. Geben Sie an, wie viele Zeilen und Spalten das Gitter enthalten soll. Wählen Sie<br />
„Hüllenform erhalten“, damit die Verkrümmungsform intakt bleibt.<br />
Letzte Aktualisierung 24.5.2011
VERWENDEN VON ILLUSTRATOR<br />
Ändern der Form <strong>von</strong> Objekten<br />
271<br />
Entfernen einer Hülle<br />
Hüllen können durch Zurückwandeln oder Umwandeln entfernt werden. Beim Zurückwandeln eines umhüllten<br />
Objekts entstehen zwei separate Objekte, d. h. das Objekt in seinem ursprünglichen Zustand und die Hüllenform.<br />
Beim Umwandeln eines umhüllten Objekts wird die Hülle entfernt, aber das Objekt bleibt in seiner verzerrten Form<br />
erhalten.<br />
• Soll eine Hülle zurückgewandelt werden, wählen Sie sie aus und wählen Sie „Objekt“ > „Verzerrungshülle“ ><br />
„Zurückwandeln“.<br />
• Soll eine Hülle umgewandelt werden, wählen Sie sie aus und wählen Sie „Objekt“ > „Verzerrungshülle“ ><br />
„Umwandeln“.<br />
Hüllen-Optionen<br />
Mit Hüllen-Optionen wird festgelegt, wie Grafiken verzerrt werden, damit sie in die Hülle passen. Zum Festlegen <strong>von</strong><br />
Hüllenoptionen wählen Sie das Hüllenobjekt aus und klicken Sie im Steuerungsbedienfeld auf die Schaltfläche<br />
„Hüllenoptionen“ oder wählen Sie „Objekt“ > „Verzerrungshülle“ > „Hüllenoptionen“.<br />
Glätten Glättet Pixelbilder, wenn sie mit einer Hülle verzerrt wurden. Wenn Sie die Option „Glätten“ deaktivieren,<br />
werden Pixelbilder unter Umständen schneller verzerrt.<br />
Form beibehalten durch Legt fest, wie Pixelbilder ihre Form beibehalten, wenn sie mit nicht rechteckigen Hüllen<br />
verzerrt werden. Wählen Sie „Schnittmaske“, um auf dem Pixelbild eine Schnittmaske zu verwenden, oder<br />
„Transparenz“, um auf das Pixelbild einen Alpha-Kanal anzuwenden.<br />
Genauigkeit Legt fest, wie genau das Objekt in die Hüllenform passen soll. Wenn Sie die Prozentzahl erhöhen, werden<br />
den verzerrten Pfaden gegebenenfalls weitere Punkte hinzugefügt und die Objektverzerrung kann länger dauern.<br />
Aussehen verzerren Verzerrt Aussehen-Attribute (beispielsweise angewendete Effekte oder Grafikstile) zusammen<br />
mit der Objektform.<br />
Lineare Verläufe verzerren Verzerrt lineare Verläufe zusammen mit der Objektform.<br />
Musterfüllungen verzerren Verzerrt Muster zusammen mit der Objektform.<br />
Hinweis: Ist eine der Verzerren-Optionen beim Umwandeln der Hülle ausgewählt, wird die jeweilige Eigenschaft separat<br />
umgewandelt.<br />
Kombinieren <strong>von</strong> Objekten<br />
Methoden zum Kombinieren <strong>von</strong> Objekten<br />
In <strong>Illustrator</strong> stehen Ihnen zum Kombinieren <strong>von</strong> Vektorobjekten zu Formen zahlreiche Optionen zur Verfügung.<br />
Das Aussehen der resultierenden Pfade oder Formen hängt dabei <strong>von</strong> der gewählten Kombinationsmethode ab.<br />
Pathfinder-Effekte<br />
Mit Pathfinder-Effekten können Sie mithilfe der zehn Interaktionsmodi mehrere Objekte kombinieren. Anders als bei<br />
zusammengesetzten Formen können Sie die Interaktionen zwischen Objekten nicht bearbeiten, wenn Sie einen<br />
Pathfinder-Effekt verwenden.<br />
Letzte Aktualisierung 24.5.2011
VERWENDEN VON ILLUSTRATOR<br />
Ändern der Form <strong>von</strong> Objekten<br />
272<br />
Zusammengesetzte Formen<br />
Mit zusammengesetzten Formen können Sie mehrere Objekte kombinieren und festlegen, wie die einzelnen Objekte<br />
interagieren. Zusammengesetzte Formen sind vielseitiger verwendbar als zusammengesetzte Pfade, da sie vier<br />
Interaktionstypen bieten: Hinzufügen, Subtrahieren, Schnittmenge bilden und Schnittmenge entfernen. Die zugrunde<br />
liegenden Objekte bleiben zudem unverändert, d. h. Sie können jedes Objekt in einer zusammengesetzten Form<br />
auswählen, um es zu bearbeiten oder um ihm einen anderen Interaktionsmodus zuzuweisen.<br />
Zusammengesetzte Pfade<br />
Mit zusammengesetzten Pfaden können Sie mit einem Objekt ein Loch in ein anderes Objekt schneiden. Sie können<br />
beispielsweise aus zwei verschachtelten Kreisen eine Ringform erstellen. Nachdem Sie einen zusammengesetzten Pfad<br />
erstellt haben, verhalten sich die Pfade wie gruppierte Objekte. Sie können die Objekte mit dem Direktauswahl-<br />
Werkzeug oder Gruppenauswahl-Werkzeug einzeln auswählen und verändern. Nach Wunsch können Sie auch den<br />
zusammengesetzten Pfad auswählen und bearbeiten.<br />
Hinweis: Sie können ein Objekt auch erweitern, indem Sie das Tropfenpinsel-Werkzeug verwenden. Wenn Sie diesen<br />
Pinsel verwenden, werden erstellte Pfade benachbarten Pfaden hinzugefügt, die identische Flächenattribute aufweisen.<br />
(Siehe „Zeichnen und Zusammenfügen <strong>von</strong> Pfaden mit dem Tropfenpinselwerkzeug“ auf Seite 176 und „Erstellen neuer<br />
Formen mit dem Formerstellungswerkzeug“ auf Seite 289.)<br />
Pathfinder-Bedienfeld – Übersicht<br />
Mit dem Pathfinder-Bedienfeld („Fenster“ > „Pathfinder“) können Sie Objekte zu neuen Formen kombinieren.<br />
Pathfinder-Bedienfeld<br />
Mit den Schaltflächen in der oberen Reihe des Bedienfelds werden standardmäßig Pfade oder zusammengesetzte<br />
Pfade erstellt. Zum Erstellen zusammengesetzter Formen müssen Sie die Alt- bzw. Wahltaste drücken. Sie können aus<br />
den folgenden Formmodi auswählen:<br />
Dem Formbereich hinzufügen Verbindet den Bereich der Komponente mit der darunter liegenden Geometrie.<br />
Vom Formbereich subtrahieren Schneidet den Bereich der Komponente aus der darunter liegenden Geometrie aus.<br />
Schnittmenge <strong>von</strong> Formbereichen Verwendet den Bereich der Komponente wie eine Maske, um die darunter<br />
liegende Geometrie zu maskieren.<br />
Überlappende Formbereiche ausschließen Verwendet den Bereich der Komponente zum Umkehren der darunter<br />
liegenden Geometrie, wobei gefüllte Bereiche zu Löchern werden und umgekehrt.<br />
Letzte Aktualisierung 24.5.2011
VERWENDEN VON ILLUSTRATOR<br />
Ändern der Form <strong>von</strong> Objekten<br />
273<br />
A<br />
B<br />
C<br />
D<br />
Formmodi<br />
A. Alle Komponenten im Modus „Hinzufügen“ B. Modus „Subtrahieren“ auf Quadrate angewendet C. Modus „Schnittmenge“ auf Quadrate<br />
angewendet D. Modus „Überlappende Formbereiche ausschließen“ auf Quadrate angewendet<br />
Die Schaltflächen in der unteren Reihe im Bedienfeld werden als Pathfinder-Effekte bezeichnet. Mit ihnen können Sie<br />
mit einem einzigen Mausklick fertige Formkombinationen erstellen. (Siehe „Anwenden <strong>von</strong> Pathfinder-Effekten“ auf<br />
Seite 273.)<br />
Pathfinder-Optionen<br />
Sie können Pathfinder-Optionen über das Menü des Pathfinder-Bedienfelds oder durch Doppelklicken auf einen<br />
Pathfinder-Effekt im Aussehenbedienfeld einstellen.<br />
Genauigkeit Legt fest, wie genau ein Objektpfad durch die Pathfinder-Effekte berechnet wird. Je präziser die<br />
Berechnung, desto genauer ist die Zeichnung und desto zeitaufwändiger ist die Generierung des entstehenden Pfads.<br />
Überflüssige Ankerpunkte entfernen Entfernt überflüssige Punkte, wenn Sie auf eine Pathfinder-Schaltfläche klicken.<br />
Ungefüllte Objekte bei „Fläche/Kontur aufteilen” entfernen Löscht alle ungefüllten Objekte im ausgewählten<br />
Bildmaterial, wenn Sie auf die Schaltfläche „Unterteilen“ oder „Kontur aufteilen“ klicken.<br />
Anwenden <strong>von</strong> Pathfinder-Effekten<br />
Mit Pathfinder-Effekten können Sie aus überlappenden Objekten neue Formen erstellen. Sie können Pathfinder-<br />
Effekte über das Menü „Effekte“ oder das Pathfinder-Bedienfeld anwenden.<br />
• Pathfinder-Effekte im Effekte-Menü können nur auf Gruppen, Ebenen und Textobjekte angewendet werden.<br />
Nachdem Sie den Effekt angewendet haben, können Sie die Originalobjekte immer noch auswählen und<br />
bearbeiten. Sie können den Effekt außerdem mit dem Aussehenbedienfeld bearbeiten oder entfernen.<br />
• Pathfinder-Effekte im Pathfinder-Bedienfeld können auf beliebige Kombinationen <strong>von</strong> Objekten, Gruppen und<br />
Ebenen angewendet werden. Die endgültige Formkombination wird erstellt, wenn Sie auf eine Pathfinder-<br />
Schaltfläche klicken. Danach können Sie die Originalobjekte nicht mehr bearbeiten. Wenn der Effekt zu mehreren<br />
Objekten führt, werden sie automatisch gruppiert.<br />
Ein Video zur Verwendung <strong>von</strong> Pathfinder-Effekten und Schnittmasken sowie dazu, wie Schnittmasken in Flash<br />
importiert werden, finden Sie unter www.adobe.com/go/vid0057_de.<br />
Letzte Aktualisierung 24.5.2011
VERWENDEN VON ILLUSTRATOR<br />
Ändern der Form <strong>von</strong> Objekten<br />
274<br />
Verwandte Themen<br />
„Methoden zum Kombinieren <strong>von</strong> Objekten“ auf Seite 271<br />
„Gruppieren <strong>von</strong> Objekten oder Aufheben <strong>von</strong> Objektgruppierungen“ auf Seite 239<br />
„Verschieben <strong>von</strong> Objekten in eine andere Ebene“ auf Seite 253<br />
„Auswählen <strong>von</strong> Elementen für Aussehenattribute“ auf Seite 411<br />
„Erstellen neuer Formen mit dem Formerstellungswerkzeug“ auf Seite 289<br />
Anwenden eines Pathfinder-Effekts über das Menü „Effekte“<br />
1 Führen Sie einen der folgenden Schritte durch:<br />
• Gruppieren Sie die gewünschten Objekte und wählen Sie die Gruppe aus.<br />
• Verschieben Sie die gewünschten Objekte in eine eigene Ebene und wählen Sie diese als Ziel aus.<br />
2 Wählen Sie „Effekt“ > „Pathfinder“ und dann einen Pathfinder-Effekt.<br />
Mit „Effekt“ > „[Effekt] anwenden“ können Sie denselben Pathfinder-Effekt schnell erneut anwenden.<br />
Anwenden eines Pathfinder-Effekts über das Pathfinder-Bedienfeld<br />
1 Wählen Sie die Objekte aus, auf die Sie den Effekt anwenden möchten.<br />
Wenn Sie einen Pathfinder-Effekt auf eine Gruppe oder eine Ebene anwenden möchten, wählen Sie die Gruppe oder<br />
die Ebene als Ziel aus.<br />
2 Klicken Sie im Pathfinder-Bedienfeld auf eine Pathfinder-Schaltfläche (in der unteren Reihe) oder klicken Sie bei<br />
gedrückter Alt- (Windows) bzw. Wahltaste (Mac OS) auf eine der Formmodi-Schaltflächen (in der oberen Reihe).<br />
Übersicht über die Pathfinder-Effekte<br />
Hinzufügen Zeichnet die Kontur aller Objekte nach, als ob es sich um ein einziges, zusammengefügtes Objekt handelt.<br />
Die resultierende Form übernimmt die Grafikattribute des obersten Objekts.<br />
Schnittmenge bilden Zeichnet die Kontur des Bereichs nach, der <strong>von</strong> allen Objekten überlappt wird.<br />
Schnittmenge entfernen Zeichnet alle Bereiche der Objekte nach, die sich nicht überlappen, und stellt überlappende<br />
Bereiche transparent dar. In Bereichen, in denen sich eine gerade Anzahl <strong>von</strong> Objekten überlappt, wird der<br />
Überlappungsbereich transparent dargestellt, bei einer ungeraden Anzahl <strong>von</strong> sich überlappenden Objekten wird der<br />
Überlappungsbereich gefüllt.<br />
Subtrahieren Subtrahiert die vordersten Objekte vom hintersten Objekt. Mit diesem Befehl können Sie Bereiche einer<br />
Illustration durch Ändern der Stapelreihenfolge löschen.<br />
Hinteres Objekt abziehen Subtrahiert die hinteren Objekte vom vordersten Objekt. Mit diesem Befehl können Sie<br />
Bereiche einer Illustration durch Ändern der Stapelreihenfolge löschen.<br />
Unterteilen Teilt Bildmaterial in einzelne, gefüllte Teilflächen auf (eine Teilfläche ist ein Bereich, der <strong>von</strong> keinem<br />
Liniensegment unterteilt wird).<br />
Hinweis: Wenn Sie die Schaltfläche „Unterteilen“ im Pathfinder-Bedienfeld verwenden, können Sie die resultierenden<br />
Flächen mit dem Direktauswahl- oder Gruppenauswahl-Werkzeug einzeln bearbeiten. Bei Verwendung des Befehls<br />
„Unterteilen“ können Sie auch wählen, ob nicht gefüllte Objekte gelöscht oder beibehalten werden sollen.<br />
Überlappungsbereich entfernen Entfernt den verdeckten Teil eines gefüllten Objekts. Konturen werden entfernt,<br />
aber gleichfarbige Objekte werden nicht zusammengefügt.<br />
Letzte Aktualisierung 24.5.2011
VERWENDEN VON ILLUSTRATOR<br />
Ändern der Form <strong>von</strong> Objekten<br />
275<br />
Verdeckte Fläche entfernen Entfernt den verdeckten Teil eines gefüllten Objekts. Entfernt Konturen, aber alle<br />
gleichfarbigen Objekte, die sich berühren oder überlappen, werden zusammengefügt.<br />
Zuschneiden Teilt Bildmaterial in einzelne, gefüllte Teilflächen auf und löscht dann alle Bereiche im Bildmaterial, die<br />
außerhalb der Begrenzungen des obersten Objekts liegen. Alle Konturen werden ebenfalls entfernt.<br />
Kontur aufteilen Teilt ein Objekt in einzelne Liniensegmente oder Konturen auf. Dieser Befehl eignet sich zum<br />
Vorbereiten <strong>von</strong> Bildmaterial, bei dem eine Überfüllung für überdruckende Objekte benötigt wird. (Siehe „Erstellen<br />
einer Überfüllung“ auf Seite 498.)<br />
Hinweis: Wenn Sie die Schaltfläche „Kontur aufteilen“ im Pathfinder-Bedienfeld verwenden, können Sie die einzelnen<br />
Konturen mit dem Direktauswahl- oder Gruppenauswahl-Werkzeug einzeln bearbeiten. Bei Verwendung des Befehls<br />
„Kontur aufteilen“ können Sie auch wählen, ob nicht gefüllte Objekte gelöscht oder beibehalten werden sollen.<br />
Hart mischen Kombiniert Farben durch Auswahl des höchsten Wertes jeder Farbkomponente. Wenn Farbe 1<br />
beispielsweise aus 20 % Cyan, 66 % Magenta, 40 % Gelb und 0 % Schwarz besteht und Farbe 2 aus 40 % Cyan, 20 %<br />
Magenta, 30 % Gelb und 10 % Schwarz, besteht die Mischfarbe aus 40 % Cyan, 66 % Magenta, 40 % Gelb und 10 %<br />
Schwarz.<br />
Weich mischen Macht die darunter liegenden Farben durch überlappendes Bildmaterial hindurch sichtbar und zerlegt<br />
das Bild dann in seine Teilflächen. Sie können in Prozent angeben, wie stark die Farben durch die sich überlappenden<br />
Objekte sichtbar sein sollen (Deckkraft).<br />
Überfüllung Gleicht in Bildmaterial mögliche Lücken zwischen Farben aus, indem ein kleiner Überlappungsbereich<br />
(als „Überfüllung“ bezeichnet) zwischen zwei angrenzenden Farben erstellt wird.<br />
Verwandte Themen<br />
„Mischen überlappender Farben“ auf Seite 169<br />
„Überfüllen“ auf Seite 498<br />
Wissenswertes zu zusammengesetzten Formen<br />
Als zusammengesetzte Form bezeichnet man bearbeitbares Bildmaterial, das aus zwei oder mehr Objekten besteht,<br />
denen jeweils ein Formmodus zugewiesen wurde. Mit zusammengesetzten Formen lassen sich leicht komplexe<br />
Formen erstellen, weil Sie Formmodus, Stapelreihenfolge, Form, Position und Aussehen jedes zugehörigen Pfades<br />
präzise steuern können.<br />
Zusammengesetzte Formen verhalten sich wie gruppierte Objekte und werden im Ebenenbedienfeld unter der<br />
Bezeichnung „“ aufgeführt. Mit dem Ebenenbedienfeld können Sie den Inhalt<br />
zusammengesetzter Formen anzeigen, auswählen und bearbeiten und so beispielsweise die Stapelreihenfolge der<br />
Komponenten ändern. Sie können auch das Direktauswahl- oder das Gruppenauswahl-Werkzeug verwenden, um<br />
Komponenten einer zusammengesetzten Form auszuwählen.<br />
Wenn Sie eine zusammengesetzte Form erstellen, übernimmt sie im Modus „Hinzufügen“, „Schnittmenge“ oder<br />
„Überlappende Formbereiche ausschließen“ die Grafik- und Transparenzattribute der obersten Komponente in der<br />
Hierarchie. Danach können Sie die Grafik-, Stil- oder Transparenzattribute der zusammengesetzten Form ändern. In<br />
<strong>Illustrator</strong> wird dieser Vorgang erheblich erleichtert: Wenn Sie einen Teil einer zusammengesetzten Form auswählen,<br />
wird automatisch die gesamte Form als Ziel ausgewählt, es sei denn, Sie wählen im Ebenenbedienfeld eine einzelne<br />
Komponente als Ziel aus.<br />
Letzte Aktualisierung 24.5.2011
VERWENDEN VON ILLUSTRATOR<br />
Ändern der Form <strong>von</strong> Objekten<br />
276<br />
A<br />
B<br />
C<br />
D<br />
Arbeiten mit verknüpften Formen<br />
A. Original Objekte B. Zusammengesetzte Form erstellt C. Individuelle Formmodi auf jede Komponente angewendet D. Stil auf ganze<br />
zusammengesetzte Form angewendet<br />
Arbeiten mit zusammengesetzten Formen<br />
Das Erstellen einer zusammengesetzten Form besteht aus zwei Schritten. Zuerst bestimmen Sie eine<br />
zusammengesetzte Form, in der alle Komponenten den gleichen Formmodus haben. Dann müssen Sie den<br />
Komponenten Formmodi zuordnen, bis die gewünschte Kombination der Formbereiche erreicht ist.<br />
Erstellen zusammengesetzter Formen<br />
1 Wählen Sie alle Objekte aus, aus denen die zusammengesetzte Form bestehen soll.<br />
Die Form kann Pfade, zusammengesetzte Pfade, Gruppen, andere zusammengesetzte Formen, Angleichungen, Text,<br />
Hüllen und Verkrümmungen enthalten. Alle geöffneten Pfade, die Sie auswählen, werden automatisch geschlossen.<br />
2 Führen Sie einen der folgenden Schritte durch:<br />
• Klicken Sie im Pfadfinder-Bedienfeld mit gedrückter Alt-Taste (Windows) bzw. Wahltaste (Mac OS) auf eine der<br />
Schaltflächen unter „Formmodi“. Jeder Komponente der zusammengesetzten Form wird der <strong>von</strong> Ihnen<br />
ausgewählte Formmodus zugewiesen.<br />
• Wählen Sie im Menü des Pathfinder-Bedienfelds die Option „Zusammengesetzte Form erstellen“. Standardmäßig<br />
wird jeder Komponente der zusammengesetzten Form der Modus „Hinzufügen“ zugewiesen.<br />
3 Ändern Sie den Formmodus einer beliebigen Komponente, indem Sie sie mit dem Direktauswahl-Werkzeug oder<br />
über das Ebenenbedienfeld auswählen und auf eine der Formmodi-Schaltflächen klicken.<br />
Beachten Sie, dass Sie den Modus der letzten Komponente nie ändern müssen, da ihr Modus keine Auswirkungen auf<br />
die zusammengesetzte Form hat.<br />
Wenn mit maximaler Arbeitsleistung gearbeitet werden soll, erstellen Sie komplexe zusammengesetzte Formen nicht<br />
einfach aus vielen Einzelkomponenten, sondern durch Verschachteln anderer zusammengesetzter Formen (mit<br />
jeweils maximal 10 Komponenten).<br />
Letzte Aktualisierung 24.5.2011
VERWENDEN VON ILLUSTRATOR<br />
Ändern der Form <strong>von</strong> Objekten<br />
277<br />
Bearbeiten <strong>von</strong> zusammengesetzten Formen<br />
1 Wählen Sie mit dem Direktauswahl-Werkzeug oder über das Ebenenbedienfeld eine einzelne Komponente in der<br />
zusammengesetzten Form aus.<br />
2 Im Pathfinder-Bedienfeld ist die Schaltfläche des Formmodus hervorgehoben, der der ausgewählten Komponente<br />
zurzeit zugewiesen ist.<br />
Hinweis: Wenn Sie mehr als zwei Komponenten mit unterschiedlichen Modi ausgewählt haben, erscheinen auf den<br />
Formmodi-Schaltflächen Fragezeichen.<br />
3 Klicken Sie im Pathfinder-Bedienfeld auf eine andere Formmodus-Schaltfläche.<br />
Zurück- und Umwandeln einer zusammengesetzten Form<br />
Wenn Sie eine zusammengesetzte Form zurückwandeln, werden ihre einzelnen Objekte wieder <strong>von</strong>einander getrennt.<br />
Wenn Sie eine zusammengesetzte Form umwandeln, wird die Form des zusammengesetzten Objekts beibehalten. Sie<br />
können die einzelnen Komponenten jedoch nicht länger auswählen.<br />
1 Wählen Sie die zusammengesetzte Form mit dem Auswahl-Werkzeug oder über das Ebenenbedienfeld aus.<br />
2 Führen Sie einen der folgenden Schritte durch:<br />
• Klicken Sie im Pathfinder-Bedienfeld auf „Umwandeln“.<br />
• Wählen Sie im Menü des Pathfinder-Bedienfelds die Option „Zusammengesetzte Form umwandeln“.<br />
Die zusammengesetzte Form wird im Ebenenbedienfeld je nach dem verwendeten Formmodus in ein Element mit der<br />
Bezeichnung „“ oder „“ umgewandelt.<br />
• Wählen Sie im Menü des Pathfinder-Bedienfelds die Option „Zusammengesetzte Form zurückwandeln“.<br />
Importieren und Exportieren zusammengesetzter Formen zwischen <strong>Illustrator</strong> und<br />
Photoshop<br />
Formebenen und Ebenen-Beschneidungspfade (Vektormasken) in <strong>Adobe</strong> Photoshop sind zusammengesetzte<br />
Formtypen. Sie können als zusammengesetzte Formen in <strong>Illustrator</strong> importiert und dort weiter bearbeitet werden.<br />
Außerdem können zusammengesetzte Formen in Photoshop exportiert werden. Beachten Sie bei der Verwendung<br />
zusammengesetzter Formen in Photoshop Folgendes:<br />
• Nur zusammengesetzte Formen, die sich in der Ebenenhierarchie ganz oben befinden, werden als Formebenen in<br />
Photoshop exportiert.<br />
• Eine zusammengesetzte Form mit einer Kontur, die eine unrunde Ecke oder eine in Punkt definierte Linienstärke<br />
hat, die keine ganze Zahl ist, wird beim Exportieren in das PSD-Dateiformat in ein Pixelbild umgewandelt.<br />
Wissenswertes zu zusammengesetzten Pfaden<br />
Ein zusammengesetzter Pfad besteht aus zwei oder mehr gefüllten Pfaden, wobei an den Stellen, an denen sich die<br />
Pfade überlappen, Löcher angezeigt werden. Wenn Sie Objekte als zusammengesetzten Pfad definieren, übernehmen<br />
alle Objekte dieses Pfades die Grafik- und Stilattribute des Objekts, das in der Stapelreihenfolge ganz unten liegt.<br />
Zusammengesetzte Pfade verhalten sich wie gruppierte Objekte und werden im Ebenenbedienfeld unter der<br />
Bezeichnung „“ aufgeführt. <strong>Verwenden</strong> Sie das Direktauswahl- oder das<br />
Gruppenauswahl-Werkzeug, um Teile eines zusammengesetzten Pfades auszuwählen. Sie können die Form einzelner<br />
Komponenten eines zusammengesetzten Pfades bearbeiten, nicht aber deren Aussehen-Attribute, Grafikstile oder<br />
Effekte. Es ist außerdem nicht möglich, Komponenten im Ebenenbedienfeld einzeln zu bearbeiten.<br />
Wenn Sie beim Erstellen <strong>von</strong> zusammengesetzten Pfaden mehr Flexibilität haben möchten, erstellen Sie eine<br />
zusammengesetzte Form und wandeln Sie diese um.<br />
Letzte Aktualisierung 24.5.2011
VERWENDEN VON ILLUSTRATOR<br />
Ändern der Form <strong>von</strong> Objekten<br />
278<br />
Lochen eines Objekts mithilfe eines zusammengesetzten Pfades<br />
1 Wählen Sie das Objekt aus, das als Loch verwendet werden soll, und positionieren Sie es so, dass es das<br />
auszuschneidende Objekt überlappt. Wiederholen Sie diesen Schritt für zusätzliche Objekte, die Sie als Loch<br />
verwenden möchten.<br />
2 Wählen Sie alle Objekte aus, aus denen der zusammengesetzte Pfad bestehen soll.<br />
3 Wählen Sie „Objekt“ > „Zusammengesetzter Pfad“ > „Erstellen“.<br />
Anwenden <strong>von</strong> Füllregeln auf zusammengesetzte Pfade<br />
Sie können angeben, ob ein zusammengesetzter Pfad der Füllregel „Nicht-Null“ oder „Gerade-Ungerade“ unterliegt.<br />
Füllregel Nicht-Null Ermittelt anhand mathematischer Gleichungen, ob ein Punkt innerhalb oder außerhalb einer<br />
Form liegt. In <strong>Illustrator</strong> ist „Nicht-Null“ die Standardregel.<br />
Füllregel Gerade-Ungerade Ermittelt anhand mathematischer Gleichungen, ob ein Punkt innerhalb oder außerhalb<br />
einer Form liegt. Diese Regel ist leichter nachvollziehbar, weil jeder zweite Bereich in einem zusammengesetzten Pfad<br />
dieser Art unabhängig <strong>von</strong> der Pfadrichtung ein Loch ist. In einigen Anwendungen wie <strong>Adobe</strong> Photoshop ist die<br />
Füllregel „Gerade-Ungerade“ die Standardregel. Aus diesen Anwendungen importierte zusammengesetzte Pfade<br />
folgen demnach der Füllregel „Gerade-Ungerade“.<br />
Sich selbst überschneidende Pfade sind Pfade, die sich selbst überschneiden. Diesen Pfaden kann je nach gewünschtem<br />
Resultat die Füllregel „Nicht-Null“ oder „Gerade-Ungerade“ zugewiesen werden.<br />
Sich selbst überschneidender Pfad mit „Füllregel Nicht-Null verwenden“ (links) und mit „Füllregel Gerade-Ungerade verwenden“ (rechts)<br />
Beim Erstellen eines zusammengesetzten Pfades mit der Füllregel „Nicht-Null“ können Sie festlegen, ob überlappende<br />
Pfade mit Löchern oder gefüllt angezeigt werden, indem Sie im Attributebedienfeld auf eine der Schaltflächen für<br />
„Pfadrichtung umkehren“ klicken.<br />
A<br />
B<br />
C<br />
Füllregeln<br />
A. Vier kreisförmige Pfade B. Kreisförmige Pfade ausgewählt und in zusammengesetzten Pfad konvertiert C. „Pfadrichtung umkehren“ auf<br />
innersten Pfad angewendet<br />
Ändern der Füllregel eines zusammengesetzten Pfades<br />
1 Wählen Sie den zusammengesetzten Pfad mit dem Auswahl-Werkzeug oder über das Ebenenbedienfeld aus.<br />
2 Klicken Sie im Attributebedienfeld auf die Schaltfläche „Füllregel Nicht-Null verwenden“ bzw. „Füllregel<br />
Gerade-Ungerade verwenden“ .<br />
Letzte Aktualisierung 24.5.2011
VERWENDEN VON ILLUSTRATOR<br />
Ändern der Form <strong>von</strong> Objekten<br />
279<br />
Ändern eines Lochs in einem zusammengesetzten Pfad in einen gefüllten Bereich<br />
1 Vergewissern Sie sich, dass der zusammengesetzte Pfad die Füllregel „Nicht-Null“ verwendet.<br />
2 Wählen Sie mit dem Direktauswahl-Werkzeug den Teil des verknüpften Pfades aus, der umgekehrt werden soll.<br />
Wählen Sie nicht den gesamten zusammengesetzten Pfad aus.<br />
3 Klicken Sie im Attributebedienfeld auf die Schaltfläche „Pfadrichtung umkehren: Aus“ bzw. „Pfadrichtung<br />
umkehren: Ein“ .<br />
Wiederherstellen der Originalkomponenten eines zusammengesetzten<br />
Pfades<br />
1 Wählen Sie den zusammengesetzten Pfad mit dem Auswahl-Werkzeug oder über das Ebenenbedienfeld aus.<br />
2 Wählen Sie „Objekt“ > „Zusammengesetzter Pfad“ > „Zurückwandeln“.<br />
Ausschneiden und Aufteilen <strong>von</strong> Objekten<br />
Methoden zum Ausschneiden, Aufteilen und Zuschneiden <strong>von</strong> Objekten<br />
<strong>Illustrator</strong> bietet folgende Möglichkeiten zum Ausschneiden, Aufteilen und Zuschneiden <strong>von</strong> Objekten:<br />
Befehl „Darunter liegende Objekte aufteilen“ Verwendet ein ausgewähltes Objekt als Ausstecher oder Schablone, um<br />
durch andere Objekte hindurch zu schneiden. Die Originalauswahl wird dabei verworfen. Wenn Sie diesen Befehl<br />
verwenden möchten, wählen Sie „Objekt“ > „Pfad“ > „Darunter liegende Objekte aufteilen“.<br />
Schaltfläche „Pfad an ausgewählten Ankerpunkten ausschneiden“ Schneidet einen Pfad am Ankerpunkt aus. Aus<br />
dem einen Ankerpunkt werden zwei Ankerpunkte, die direkt übereinander liegen. Wenn Sie diese Schaltfläche<br />
verwenden möchten, wählen Sie ein oder zwei Ankerpunkte mit dem Direktauswahl-Werkzeug aus. Die Schaltfläche<br />
wird dann im Steuerungsbedienfeld angezeigt.<br />
Messer-Werkzeug Schneidet Objekte entlang einem mit dem Werkzeug frei gezeichneten Pfad aus, wobei Objekte<br />
in ihre Teilflächen aufgeteilt werden (eine Teilfläche ist ein nicht <strong>von</strong> Liniensegmenten unterteilter Bereich).<br />
Schere-Werkzeug Spaltet einen Pfad, einen Grafikrahmen oder einen leeren Textrahmen an einem Ankerpunkt<br />
oder entlang einem Segment.<br />
In Raster teilen, Befehl Ermöglicht es Ihnen, ein oder mehrere Objekte in mehrere rechteckige Objekte aufzuteilen,<br />
die in Zeilen und Spalten angeordnet sind. Sie können die Höhe, die Breite sowie den Abstand zwischen den Zeilen<br />
und Spalten präzise ändern und schnell Hilfslinien anlegen, die das Anordnen <strong>von</strong> Bildmaterial erleichtern. Wenn Sie<br />
diesen Befehl verwenden möchten, wählen Sie „Objekt“ > „Pfad“ > „In Raster teilen“.<br />
Zusammengesetzte Pfade und zusammengesetzte Formen Mit diesen Optionen können Sie mit einem Objekt ein<br />
Loch in ein anderes Objekt schneiden.<br />
Pathfinder-Effekte Bieten mehrere Möglichkeiten zum Aufteilen und Zuschneiden <strong>von</strong> überlappenden Objekten.<br />
Schnittmasken Ermöglichen die Verwendung eines Objekts zum Ausblenden <strong>von</strong> Teilen anderer Objekte.<br />
Verwandte Themen<br />
„Wissenswertes zu Schnittmasken“ auf Seite 281<br />
„Wissenswertes zu zusammengesetzten Formen“ auf Seite 275<br />
„Wissenswertes zu zusammengesetzten Pfaden“ auf Seite 277<br />
Letzte Aktualisierung 24.5.2011
VERWENDEN VON ILLUSTRATOR<br />
Ändern der Form <strong>von</strong> Objekten<br />
280<br />
„Lochen eines Objekts mithilfe eines zusammengesetzten Pfades“ auf Seite 278<br />
„Anwenden <strong>von</strong> Pathfinder-Effekten“ auf Seite 273<br />
„Teilen eines Pfades“ auf Seite 89<br />
Ausschneiden <strong>von</strong> Objekten mit dem Befehl „Darunter liegende Objekte<br />
aufteilen“<br />
1 Wählen Sie das Objekt aus, das als Ausstecher verwendet werden soll, und positionieren Sie es so, dass es das<br />
auszuschneidende Objekt überlappt.<br />
2 Wählen Sie „Objekt“ > „Pfad“ > „Darunter liegende Objekte aufteilen“.<br />
Ausschneiden <strong>von</strong> Objekten mit dem Messer-Werkzeug<br />
1 Wählen Sie das Messer-Werkzeug aus.<br />
2 Führen Sie einen der folgenden Schritte durch:<br />
• Soll ein kurvenförmiger Pfad zerschnitten werden, ziehen Sie den Zeiger über das Objekt.<br />
• Soll ein gerader Schnittpfad verwendet werden, klicken Sie bei gedrückter Alt- (Windows) bzw. Wahltaste<br />
(Mac OS) mit dem Messer-Werkzeug auf die Zeichenfläche und ziehen Sie.<br />
Verwandte Themen<br />
„Slice- und Scherenwerkzeuggalerie“ auf Seite 28<br />
Aufteilen eines Objekts in ein Raster<br />
1 Wählen Sie das Objekt aus.<br />
Wenn Sie mehrere Objekte auswählen, werden für das resultierende Objektraster die Aussehensattribute des obersten<br />
Objekts verwendet.<br />
2 Wählen Sie „Objekt“ > „Pfad“ > „In Raster teilen“.<br />
3 Geben Sie die Anzahl der gewünschten Zeilen und Spalten ein.<br />
4 (Optional) Führen Sie dann einen der folgenden Schritte aus:<br />
• Soll die Größe der einzelnen Zeilen und Spalten festgelegt werden, geben Sie Werte in die Textfelder „Höhe“ und<br />
„Breite“ ein.<br />
• Soll der Abstand zwischen den Zeilen und Spalten festgelegt werden, geben Sie die Abstandswerte ein.<br />
• Sollen die Maße des gesamten Objektrasters geändert werden, geben Sie Werte für „Gesamtbreite“ und/oder<br />
„Gesamthöhe“ ein.<br />
• Sollen Hilfslinien entlang Spalten und Zeilen eingefügt werden, aktivieren Sie „Hilfslinien hinzufügen“.<br />
5 Klicken Sie auf „OK“.<br />
Verwandte Themen<br />
„Zeichnen <strong>von</strong> Rastern“ auf Seite 66<br />
Letzte Aktualisierung 24.5.2011
VERWENDEN VON ILLUSTRATOR<br />
Ändern der Form <strong>von</strong> Objekten<br />
281<br />
Schnittmasken<br />
Wissenswertes zu Schnittmasken<br />
Eine Schnittmaske ist ein Objekt, dessen Form anderes Bildmaterial so abdeckt, dass nur Bereiche sichtbar sind, die<br />
innerhalb der Form des Maskenobjekts liegen. Das Bildmaterial wird also auf die Maskenform zugeschnitten. Die<br />
Schnittmaske und die maskierten Objekte werden als Schnittsatz bezeichnet. Sie können einen Schnittsatz aus einer<br />
Auswahl <strong>von</strong> zwei oder mehr Objekten oder auch aus allen Objekten einer Gruppe oder Ebene erstellen.<br />
Schnittsätze auf Objektebene sind im Ebenenbedienfeld als Gruppe zusammengefasst. Wenn Sie Schnittsätze auf<br />
Ebenenebene erstellen, beschneidet das oberste Objekt der Ebene alle darunter liegenden Objekte. Alle Befehle, die Sie<br />
auf einen Schnittsatz auf Objektebene anwenden, z. B. Transformationen und Ausrichtung, basieren auf der<br />
Schnittmaskenbegrenzung, nicht der unmaskierten Begrenzung. Sobald Sie eine Schnittmaske auf Objektebene erstellt<br />
haben, können Sie den zugeschnittenen Inhalt nur noch über das Ebenenbedienfeld, das Direktauswahl-Werkzeug<br />
oder durch Isolieren des Schnittsatzes auswählen.<br />
Ein Video zur Verwendung <strong>von</strong> Pathfinder-Effekten und Schnittmasken sowie dazu, wie Schnittmasken in Flash<br />
importiert werden, finden Sie unter www.adobe.com/go/vid0057_de.<br />
Vor dem Maskieren (links) und danach (rechts)<br />
Für das Erstellen <strong>von</strong> Schnittmasken gelten folgende Richtlinien:<br />
• Die Objekte, die Sie maskieren, werden im Ebenenbedienfeld in die Schnittmaskengruppe verschoben, sofern sie<br />
sich nicht bereits dort befinden.<br />
• Schnittmasken können nur aus Vektorobjekten bestehen. Es kann jedoch beliebiges Bildmaterial maskiert werden.<br />
• Wenn Sie eine Schnittmaske anhand einer Ebene oder Gruppe erstellen, maskiert das erste Objekt in der Ebene<br />
oder Gruppe alle Elemente, die sich unterhalb der Ebene oder Gruppe befinden.<br />
• Unabhängig <strong>von</strong> ihren vorherigen Attributen wird eine Schnittmaske in ein Objekt ohne Fläche oder Kontur<br />
umgewandelt.<br />
Wenn Sie eine halbtransparente Maske erstellen möchten, erstellen Sie mithilfe des Transparenzbedienfelds eine<br />
Deckkraftmaske.<br />
Weitere Informationen zur Verwendung <strong>von</strong> Masken und Transparenz finden Sie unter<br />
www.adobe.com/go/learn_ai_tutorials_mask_de.<br />
Verwandte Themen<br />
<strong>Verwenden</strong> <strong>von</strong> Masken<br />
„Isolieren <strong>von</strong> Bildmaterial zur Bearbeitung“ auf Seite 230<br />
Letzte Aktualisierung 24.5.2011
VERWENDEN VON ILLUSTRATOR<br />
Ändern der Form <strong>von</strong> Objekten<br />
282<br />
„Methoden zum Ausschneiden, Aufteilen und Zuschneiden <strong>von</strong> Objekten“ auf Seite 279<br />
„<strong>Verwenden</strong> <strong>von</strong> Deckkraftmasken zur Erstellung <strong>von</strong> Transparenz“ auf Seite 208<br />
„Modus „Dahinter zeichnen““ auf Seite 62<br />
„Modus „Innen zeichnen““ auf Seite 63<br />
Ausblenden <strong>von</strong> Objektteilen mit einer Schnittmaske<br />
1 Erstellen Sie das Objekt, das Sie als Maske verwenden möchten.<br />
Dieses Objekt wird als Beschneidungspfad bezeichnet. Nur Vektorobjekte können als Beschneidungspfad dienen.<br />
2 Verschieben Sie den Beschneidungspfad in der Stapelreihenfolge über die Objekte, die Sie maskieren möchten.<br />
3 Wählen Sie den Beschneidungspfad und die zu maskierenden Objekte aus.<br />
4 Wählen Sie „Objekt“ > „Schnittmaske“ > „Erstellen“.<br />
Um einen Beschneidungspfad aus einem Bereich zu erstellen, in dem sich zwei oder mehr Objekte überlappen,<br />
gruppieren Sie die Objekte zuerst.<br />
Verwandte Themen<br />
„Übereinanderlegen <strong>von</strong> Objekten“ auf Seite 256<br />
Erstellen einer Schnittmaske für eine Gruppe oder Ebene<br />
1 Erstellen Sie das Objekt, das Sie als Maske verwenden möchten.<br />
Dieses Objekt wird als Beschneidungspfad bezeichnet. Nur Vektorobjekte können als Beschneidungspfad dienen.<br />
2 Verschieben Sie den Beschneidungspfad und die zu maskierenden Objekte in eine Ebene oder Gruppe.<br />
3 Vergewissern Sie sich im Ebenenbedienfeld, dass sich das Maskenobjekt innerhalb der Gruppe oder Ebene an der<br />
obersten Stelle befindet. Klicken Sie dann auf den Namen der Ebene oder Gruppe.<br />
4 Klicken Sie unten im Bedienfeld auf die Schaltfläche „Schnittmaske erstellen/zurückwandeln“ oder wählen Sie im<br />
Menü des Ebenenbedienfelds den Befehl „Schnittmaske erstellen“.<br />
Verwandte Themen<br />
„Ebenenbedienfeld – Übersicht“ auf Seite 250<br />
„Übereinanderlegen <strong>von</strong> Objekten“ auf Seite 256<br />
Bearbeiten einer Schnittmaske<br />
1 Wählen Sie im Ebenenbedienfeld den Beschneidungspfad aus und legen Sie ihn als Ziel fest. Wählen Sie alternativ<br />
den Schnittsatz aus und wählen Sie „Objekt“ > „Schnittmaske“ > „Maske bearbeiten“.<br />
2 Führen Sie einen der folgenden Schritte durch:<br />
• Verschieben Sie den Beschneidungspfad, indem Sie den mittleren Ursprung des Objekts mithilfe des<br />
Direktauswahl-Werkzeugs ziehen.<br />
• Ändern Sie die Form des Beschneidungspfads mit dem Direktauswahl-Werkzeug.<br />
• Weisen Sie dem Beschneidungspfad eine Fläche und eine Kontur zu.<br />
Letzte Aktualisierung 24.5.2011
VERWENDEN VON ILLUSTRATOR<br />
Ändern der Form <strong>von</strong> Objekten<br />
283<br />
Wenn Sie alle Beschneidungspfade in einem Dokument auswählen möchten, heben Sie die Auswahl für sämtliches<br />
Bildmaterial auf. Wählen Sie dann „Auswahl“ > „Objekt“ > „Schnittmasken“.<br />
Verwandte Themen<br />
„Ebenenbedienfeld – Übersicht“ auf Seite 250<br />
Bearbeiten <strong>von</strong> Pfaden innerhalb eines Schnittsatzes<br />
Wenn Sie Pfadabschnitte außerhalb einer Schnittmaske bearbeiten möchten, müssen Sie zunächst den betreffenden<br />
Pfad innerhalb der Schnittmaskenbegrenzung auswählen und dann den Pfad bearbeiten.<br />
1 Führen Sie einen der folgenden Schritte durch:<br />
• Wählen Sie den Pfad im Ebenenbedienfeld als Ziel aus.<br />
• Bewegen Sie das Direktauswahl-Werkzeug über einen Abschnitt des Pfads, der innerhalb der Maske angezeigt<br />
wird. Wenn die Kontur des Pfads angezeigt wird, klicken Sie darauf.<br />
Hinweis: Wenn Sie einen beschnittenen Pfad durch Anklicken auswählen möchten, müssen Sie den Pfadabschnitt<br />
anklicken, der innerhalb der Maske angezeigt wird.<br />
2 Bearbeiten Sie den Pfad.<br />
Hinzufügen oder Entfernen <strong>von</strong> Objekten aus maskiertem Bildmaterial<br />
❖ Ziehen Sie das Objekt im Ebenenbedienfeld in die Gruppe oder Ebene, die den Beschneidungspfad enthält, bzw.<br />
ziehen Sie das Objekt aus der Gruppe oder Ebene.<br />
Verwandte Themen<br />
„Ebenenbedienfeld – Übersicht“ auf Seite 250<br />
Zurückwandeln <strong>von</strong> Objekten aus einer Schnittmaske<br />
❖ Führen Sie einen der folgenden Schritte durch:<br />
• Wählen Sie die Gruppe aus, die die Schnittmaske enthält, und wählen Sie „Objekt“ > „Schnittmaske“ ><br />
„Zurückwandeln“.<br />
• Klicken Sie im Ebenenbedienfeld auf den Namen der Gruppe oder Ebene, in der sich die Schnittmaske befindet.<br />
Klicken Sie unten im Bedienfeld auf die Schaltfläche „Schnittmaske erstellen/zurückwandeln“ oder wählen Sie im<br />
Bedienfeldmenü den Befehl „Schnittmaske zurückwandeln“.<br />
Da Kontur und Fläche der Schnittmaske transparent dargestellt wurden, ist die Schnittmaske jetzt unsichtbar, es sei<br />
denn, Sie wählen sie aus oder weisen ihr neue Grafikattribute zu.<br />
Verwandte Themen<br />
„Ebenenbedienfeld – Übersicht“ auf Seite 250<br />
Letzte Aktualisierung 24.5.2011
VERWENDEN VON ILLUSTRATOR<br />
Ändern der Form <strong>von</strong> Objekten<br />
284<br />
Angleichen <strong>von</strong> Objekten<br />
Wissenswertes zu angeglichenen Objekten<br />
Durch Angleichen <strong>von</strong> Objekten können Sie zwischen zwei Objekten Formen erstellen und gleichmäßig verteilen. Sie<br />
können auch zwei offene Pfade angleichen, um einen gleichmäßigen Übergang zwischen Objekten zu erzielen, oder<br />
Angleichungen <strong>von</strong> Farben und Objekten kombinieren, um Farbübergänge in der Form eines bestimmten Objekts zu<br />
erstellen.<br />
Hinweis: Das Angleichen <strong>von</strong> Objekten ist nicht mit dem Anwenden <strong>von</strong> Füllmethoden oder Transparenz auf Objekte<br />
zu verwechseln. Weitere Informationen zu Füllmethoden und Transparenz finden Sie unter „Wissenswertes zu<br />
Füllmethoden“ auf Seite 212.<br />
Nachdem eine Angleichung erstellt wurde, werden die angeglichenen Objekte als ein Objekt behandelt. Wenn Sie<br />
eines der Originalobjekte verschieben oder die Ankerpunkte des Originalobjekts bearbeiten, ändert sich die<br />
Angleichung entsprechend. Die neuen Objekte, die zwischen den Originalobjekten entstanden sind, haben überdies<br />
keine eigenen Ankerpunkte. Sie können die Angleichung zurückwandeln, um sie in einzelne Objekte aufzuteilen.<br />
Beispiel für eine Angleichung zum gleichmäßigen Aufteilen <strong>von</strong> Formen zwischen zwei Objekten<br />
Beispiel für eine Angleichung zum gleichmäßigen Aufteilen <strong>von</strong> Farbe zwischen zwei Objekten<br />
Die folgenden Regeln gelten für das Angleichen <strong>von</strong> Objekten und der zugehörigen Farben:<br />
• Gitterobjekte können nicht angeglichen werden.<br />
• Wenn Sie zwei Objekte angleichen, <strong>von</strong> denen eines mit einer Prozessfarbe und das andere mit einer Volltonfarbe<br />
gefüllt ist, werden die angeglichenen Zwischenstufen mit einer angeglichenen Prozessfarbe gefüllt. Wenn Sie zwei<br />
unterschiedliche Volltonfarben angleichen, werden für die Zwischenstufen Prozessfarben verwendet. Wenn Sie<br />
hingegen zwei Farbtöne einer Volltonfarbe angleichen, werden für die Zwischenstufen Prozentwerte der<br />
Volltonfarbe eingesetzt.<br />
• Wenn Sie zwei mit Mustern gefüllte Objekte angleichen, wird für die Zwischenstufen nur die Objektfläche auf der<br />
obersten Ebene verwendet.<br />
Letzte Aktualisierung 24.5.2011
VERWENDEN VON ILLUSTRATOR<br />
Ändern der Form <strong>von</strong> Objekten<br />
285<br />
• Wenn Sie zwei Objekte angleichen, für die im Transparenzbedienfeld Füllmethoden angegeben wurden, wird für<br />
die Zwischenstufen nur die Füllmethode des obersten Objekts verwendet.<br />
• Wenn Sie Objekte mit mehreren Aussehen-Attributen (Effekte, Flächen, Konturen) angleichen, versucht<br />
<strong>Illustrator</strong>, die Optionen anzugleichen.<br />
• Wenn Sie zwei Instanzen eines Symbols angleichen, werden Instanzen dieses Symbols für die Zwischenstufen<br />
verwendet. Werden jedoch zwei Instanzen zweier unterschiedlicher Symbole angeglichen, werden für die<br />
Zwischenstufen keine Symbolinstanzen eingesetzt.<br />
• Angleichungen werden standardmäßig als transparente Aussparungsgruppen erstellt. Wenn bestimmte Stufen aus<br />
sich überlappenden, transparenten Objekten bestehen, sind diese Objekte daher nicht durch die anderen Objekte<br />
hindurch sichtbar. Sie können diese Einstellung ändern, indem Sie die Angleichung auswählen und dann im<br />
Transparenzbedienfeld die Option „Aussparungsgruppe“ deaktivieren.<br />
Erstellen <strong>von</strong> Angleichungen<br />
Mit dem Angleichen-Werkzeug und dem Befehl „Angleichen“ > „Erstellen“ können Sie eine Angleichung erstellen.<br />
Diese besteht aus einer Reihe <strong>von</strong> Zwischenobjekten und -farben zwischen zwei oder mehr ausgewählten Objekten.<br />
Erstellen einer Angleichung mit dem Angleichen-Werkzeug<br />
1 Wählen Sie das Angleichen-Werkzeug aus.<br />
2 Führen Sie einen der folgenden Schritte durch:<br />
• Soll die Angleichung der Reihe nach und ohne Drehung erfolgen, klicken Sie an einer beliebigen Stelle auf die<br />
einzelnen Objekte, aber nicht auf Ankerpunkte.<br />
• Soll zu einem bestimmten Ankerpunkt hin angeglichen werden, klicken Sie mit dem Angleichen-Werkzeug auf den<br />
Ankerpunkt. Über einem Ankerpunkt ändert sich die Zeigerform <strong>von</strong> einem weißen Quadrat zu einem<br />
transparenten Quadrat mit einem schwarzen Punkt in der Mitte.<br />
• Sollen offene Pfade angeglichen werden, wählen Sie auf jedem Pfad einen Endpunkt aus.<br />
3 Wenn Sie der Angleichung die gewünschten Objekte hinzugefügt haben, klicken Sie erneut auf das Angleichen-<br />
Werkzeug.<br />
Standardmäßig berechnet <strong>Illustrator</strong> die optimale Anzahl <strong>von</strong> Stufen, die für gleichmäßige Farbübergänge benötigt<br />
werden. Möchten Sie die Anzahl der Stufen oder die Entfernung zwischen den Stufen überprüfen, stellen Sie die<br />
Angleichung-Optionen ein. (Siehe „Angleichung-Optionen“ auf Seite 286.)<br />
Erstellen einer Angleichung mit dem Befehl „Angleichen“ > „Erstellen“<br />
1 Wählen Sie die Objekte aus, die angeglichen werden sollen.<br />
2 Wählen Sie „Objekt“ > „Angleichen“ > „Erstellen“.<br />
Standardmäßig berechnet <strong>Illustrator</strong> die optimale Anzahl <strong>von</strong> Stufen, die für gleichmäßige Farbübergänge benötigt<br />
werden. Möchten Sie die Anzahl der Stufen oder die Entfernung zwischen den Stufen überprüfen, stellen Sie die<br />
Angleichung-Optionen ein.<br />
Letzte Aktualisierung 24.5.2011
VERWENDEN VON ILLUSTRATOR<br />
Ändern der Form <strong>von</strong> Objekten<br />
286<br />
Angleichung-Optionen<br />
Zum Einstellen der Angleichung-Optionen doppelklicken Sie auf das Angleichen-Werkzeug oder wählen<br />
„Objekt“ > „Angleichen“ > „Angleichung-Optionen“. Möchten Sie Optionen für eine vorhandene Angleichung<br />
ändern, wählen Sie zuerst das angeglichene Objekt aus.<br />
Abstand Legt fest, wie viele Stufen der Angleichung hinzugefügt werden.<br />
• Farbe glätten Lässt <strong>Illustrator</strong> die Anzahl der Stufen für die Angleichung automatisch berechnen. Wenn Flächen<br />
oder Konturen <strong>von</strong> Objekten aus verschiedenen Farben bestehen, wird die optimale Anzahl der für einen glatten<br />
Farbübergang erforderlichen Stufen berechnet. Wenn die Objekte identische Farben, Verläufe oder Muster enthalten,<br />
richtet sich die Stufenanzahl nach dem größten Abstand zwischen den Kanten der Begrenzungsrahmen der beiden<br />
Objekte.<br />
• Festgelegte Stufen Bestimmt, wie viele Stufen zwischen dem Anfang und dem Ende der Angleichung erstellt<br />
werden.<br />
• Festgelegter Abstand Bestimmt, wie weit die einzelnen Stufen der Angleichung <strong>von</strong>einander entfernt sind. Der<br />
Abstand wird <strong>von</strong> der Kante eines Objekts zur entsprechenden Kante des nächsten Objekts gemessen (beispielsweise<br />
<strong>von</strong> der rechten Kante eines Objekts zur rechten Kante des nächsten Objekts).<br />
Ausrichtung Bestimmt die Ausrichtung der angeglichenen Objekte.<br />
• An Seite ausrichten Richtet die Angleichung senkrecht zur x-Achse auf der Seite aus.<br />
• An Pfad ausrichten Richtet die Angleichung horizontal zum Pfad aus.<br />
„An Seite ausrichten“ auf Angleichung angewendet<br />
„An Pfad ausrichten“ auf Angleichung angewendet<br />
Ändern der Achse eines angeglichenen Objekts<br />
Als Achse bezeichnet man den Pfad, an dem die Stufen in einem angeglichenen Objekt ausgerichtet werden.<br />
Standardmäßig ist die Achse eine gerade Linie.<br />
• Soll die Form der Achse angepasst werden, ziehen Sie die Ankerpunkte und Pfadsegmente auf der Achse mit dem<br />
Direktauswahl-Werkzeug.<br />
Letzte Aktualisierung 24.5.2011
VERWENDEN VON ILLUSTRATOR<br />
Ändern der Form <strong>von</strong> Objekten<br />
287<br />
• Soll die Achse durch einen anderen Pfad ersetzt werden, ziehen Sie ein Objekt, um es als neue Achse zu verwenden.<br />
Wählen Sie das Achsenobjekt und das angeglichene Objekt aus und wählen Sie „Objekt“ > „Angleichen“ > „Achse<br />
ersetzen“.<br />
• Soll die Abfolge einer Angleichung auf der Achse umgekehrt werden, wählen Sie das angeglichene Objekt aus und<br />
wählen Sie dann „Objekt“ > „Angleichen“ > „Achse umkehren“.<br />
Verwandte Themen<br />
„Ändern der Form <strong>von</strong> Objekten“ auf Seite 261<br />
Ändern der Stapelreihenfolge in einem angeglichenen Objekt<br />
1 Wählen Sie das angeglichene Objekt aus.<br />
2 Wählen Sie „Objekt“ > „Angleichen“ > „Farbrichtung umkehren“.<br />
Ursprüngliche Stapelreihenfolge (oben) und nach Anwendung des Befehls „Farbrichtung umkehren“ (unten)<br />
Verwandte Themen<br />
„Übereinanderlegen <strong>von</strong> Objekten“ auf Seite 256<br />
Zurück- oder Umwandeln eines angeglichenen Objekts<br />
Wenn Sie ein angeglichenes Objekt zurückwandeln, werden die neuen Objekte entfernt und die Originalobjekte<br />
wiederhergestellt. Wenn ein angeglichenes Objekt umgewandelt wird, wird das angeglichene Objekt in separate<br />
Objekte aufgeteilt, die Sie einzeln bearbeiten können.<br />
1 Wählen Sie das angeglichene Objekt aus.<br />
2 Führen Sie einen der folgenden Schritte durch:<br />
• Wählen Sie „Objekt“ > „Angleichen“ > „Zurückwandeln“.<br />
• Wählen Sie „Objekt“ > „Angleichen“ > „Umwandeln“.<br />
Letzte Aktualisierung 24.5.2011
VERWENDEN VON ILLUSTRATOR<br />
Ändern der Form <strong>von</strong> Objekten<br />
288<br />
Ändern der Form <strong>von</strong> Objekten mit Effekten<br />
Ändern der Form <strong>von</strong> Objekten mit Effekten<br />
Mit Effekten werden ganz einfach die Formen <strong>von</strong> Objekten geändert, ohne dass die darunter liegende Geometrie<br />
beeinflusst wird. Effekte sind interaktiv („live“), d. h. Sie können den Effekt jederzeit bearbeiten oder entfernen.<br />
<strong>Verwenden</strong> Sie die folgenden Effekte, um die Form <strong>von</strong> Objekten zu ändern:<br />
In Form umwandeln Wandelt die Form <strong>von</strong> Vektorobjekten in ein Rechteck, ein abgerundetes Rechteck oder eine<br />
Ellipse um. Legen Sie die Maße der Form mit absoluten oder relativen Maßen fest. Für abgerundete Rechtecke müssen<br />
Sie einen Eckenradius bestimmen, um die Krümmung der abgerundeten Ecke festzulegen.<br />
Verzerrungs- und Transformationsfilter Ändert schnell die Form <strong>von</strong> Vektorobjekten.<br />
Frei verzerren Ändert die Form eines Vektorobjekts durch Ziehen an einem der vier Eckpunkte.<br />
Zusammenziehen und aufblasen Zieht die Ankerpunkte eines Vektorobjekts nach außen, während die Segmente<br />
nach innen gekrümmt werden (Zusammenziehen), oder zieht die Ankerpunkte nach innen, während die Segmente<br />
nach außen gekrümmt werden (Aufblasen). Bei beiden Optionen werden die Ankerpunkte relativ zum<br />
Objektmittelpunkt gezogen.<br />
Aufrauen Transformiert die Pfadsegmente eines Vektorobjekts in eine Serie unterschiedlich großer Zacken. Stellen<br />
Sie die maximale Länge für Segmentpfade ein (relativ oder absolut), legen Sie die Dichte der gezackten Kanten pro Zoll<br />
(Detail) fest und entscheiden Sie sich für weiche Kanten (Übergang) oder scharfe Kanten (Ecke).<br />
Transformieren Ändert die Form eines Objekts durch Verschieben, Drehen, Spiegeln, Kopieren und Ändern der<br />
Größe.<br />
Tweak Krümmt und verzerrt Pfadsegment zufällig nach innen und außen. Legen Sie die vertikale und horizontale<br />
Verzerrung durch einen relativen oder absoluten Wert fest. Bestimmen Sie, ob Ankerpunkte bearbeitet werden sollen.<br />
Verschieben Sie Steuerpunkte, die zu Ankerpunkten auf dem Pfad führen („hinführende Griffe“), und verschieben Sie<br />
Steuerpunkte, die <strong>von</strong> den Ankerpunkten auf dem Pfad weg führen („wegführende Griffe“).<br />
Wirbel Dreht ein Objekt, wobei der Effekt in der Mitte stärker ausgeprägt ist als an den Kanten. Wird ein positiver<br />
Wert eingegeben, dreht der Wirbel im Uhrzeigersinn; wird ein negativer Wert eingegeben, dreht er gegen den<br />
Uhrzeigersinn.<br />
Zickzack Transformiert die Pfadsegmente eines Objekts in eine Serie gleich großer Wellen oder Zacken. Legen Sie die<br />
Entfernung zwischen dem höchsten und niedrigsten Punkt durch einen relativen oder absoluten Wert fest. Bestimmen<br />
Sie die Anzahl der Zacken pro Segment und entscheiden Sie sich für wellenförmige Kanten (Übergang) oder gezackte<br />
Kanten (Ecke).<br />
Verkrümmen Verzerrt und deformiert Objekte, einschließlich Pfaden, Text, Gittern, Angleichungen und<br />
Bitmapbildern. Wählen Sie eine der vordefinierten Verkrümmungsformen. Wählen Sie dann aus, welche Achse <strong>von</strong><br />
der Biegungsoption betroffen ist, und geben Sie den gewünschten Wert für das Verzerren und Biegen an.<br />
Verwandte Themen<br />
„Wissenswertes zu Effekten“ auf Seite 414<br />
„Anwenden <strong>von</strong> Effekten“ auf Seite 415<br />
„Ändern oder Löschen <strong>von</strong> Effekten“ auf Seite 418<br />
Letzte Aktualisierung 24.5.2011
VERWENDEN VON ILLUSTRATOR<br />
Ändern der Form <strong>von</strong> Objekten<br />
289<br />
Abrunden der Ecken eines Objekts<br />
Mit dem Effekt „Ecken abrunden“ werden die Eckpunkte eines Vektorobjekts in glatte Kurven umgewandelt.<br />
1 Wählen Sie im Ebenenbedienfeld die Elemente als Ziel aus, die Sie abrunden möchten.<br />
Wenn Sie ein bestimmtes Attribut eines Objekts abrunden möchten, z. B. die Fläche oder Kontur, wählen Sie das<br />
Objekt im Ebenenbedienfeld als Ziel aus und wählen Sie dann im Aussehenbedienfeld das gewünschte Attribut aus.<br />
2 Wählen Sie „Effekt“ > „Stilisierungsfilter“ > „Ecken abrunden“. (Der Befehl befindet sich im oberen Untermenü<br />
„Stilisierungsfilter“.)<br />
3 Wenn Sie die Krümmung der abgerundeten Ecke definieren möchten, geben Sie einen Wert in das Textfeld<br />
„Radius“ ein und klicken Sie auf „OK“.<br />
Verwandte Themen<br />
„Wissenswertes zu Effekten“ auf Seite 414<br />
„Anwenden <strong>von</strong> Effekten“ auf Seite 415<br />
„Ändern oder Löschen <strong>von</strong> Effekten“ auf Seite 418<br />
Erstellen neuer Formen mit dem<br />
Formerstellungswerkzeug<br />
Wissenswertes zum Formerstellungswerkzeug<br />
Das Formerstellungswerkzeug ist ein interaktives Werkzeug, mit dem Sie komplexe Formen erstellen können,<br />
indem Sie einfachere Formen zusammenfügen und löschen. Es kann auf einfache und zusammengesetzte Pfade<br />
angewendet werden.<br />
Das Werkzeug hebt intuitiv die Kanten und Bereiche des ausgewählten Bildmaterials hervor, die zu neuen Formen<br />
zusammengefügt werden können. Eine Kante ist ein Pfadabschnitt, der keine anderen Pfade der ausgewählten Objekte<br />
schneidet. Ein Bereich ist eine geschlossene, durch Kanten begrenzte Fläche.<br />
Das Werkzeug befindet sich standardmäßig im Modus „Zusammenfügen“, in dem Sie Pfade oder Bereiche verbinden<br />
können. Sie können auch durch Drücken der Alt- (Windows) bzw. Wahltaste (Mac) in den Löschmodus wechseln, um<br />
unerwünschte Kanten oder Bereiche zu entfernen.<br />
Ein Video über die Erstellung neuer Formen mithilfe des Formerstellungswerkzeugs finden Sie unter<br />
www.adobe.com/go/lrvid5203_ai_de.<br />
Festlegen der Optionen für das Formerstellungswerkzeug<br />
Sie können verschiedene Optionen wie Lückensuche, Farbquelle und Hervorhebung einrichten und anpassen und so<br />
gewährleisten, dass die Zusammenfügung und das visuelle Feedback Ihren Anforderungen entsprechen.<br />
Doppelklicken Sie im Werkzeugbedienfeld auf das Formerstellungswerkzeug, um diese Optionen im Dialogfeld<br />
„Optionen für Formerstellungswerkzeug“ festzulegen.<br />
Letzte Aktualisierung 24.5.2011
VERWENDEN VON ILLUSTRATOR<br />
Ändern der Form <strong>von</strong> Objekten<br />
290<br />
Dialogfeld „Optionen für Formerstellungswerkzeug“<br />
Lückensuche Legen Sie die Länge der Lücke über die Dropdown-Liste „Lückenlänge“ fest. Zur Auswahl stehen die<br />
Werte „Klein“ (3 Punkt), „Mittel“ (6 Punkt) und „Groß“ (12 Punkt).<br />
Aktivieren Sie das Kontrollkästchen „Benutzerdefiniert“, wenn Sie einen genauen Wert für die Lückenlänge eingeben<br />
möchten.<br />
Wenn Sie die Lückenlänge auswählen, werden in <strong>Illustrator</strong> nur die Lücken gesucht, deren Länge dem angegebenen<br />
Wert in etwa entspricht. Achten Sie darauf, dass der Lückenlängenwert der tatsächlichen Lückenlänge des<br />
Bildmaterials ungefähr entspricht. Sie können überprüfen, ob die Lücken gefunden werden. Geben Sie dazu<br />
unterschiedliche Lückenlängenwerte ein, bis die Lücken im Bildmaterial erkannt werden.<br />
Wenn Sie die Lückenlänge auf 12 Punkt einstellen, aber die Lücken in der Form, die Sie zusammenfügen müssen, nur<br />
3 Punkt lang sind, werden die Lücken <strong>von</strong> <strong>Illustrator</strong> möglicherweise nicht gefunden.<br />
A<br />
Durch die Markierung wird bestätigt, dass die Lücke gefunden wurde und als Bereich betrachtet wird.<br />
Offenen gefüllten Pfad als geschlossen behandeln Wenn diese Option ausgewählt ist, wird für einen offenen Pfad<br />
eine unsichtbare Kante erstellt, um einen Bereich zu erstellen. Wenn Sie in den Bereich klicken, wird eine Form erstellt.<br />
Letzte Aktualisierung 24.5.2011
VERWENDEN VON ILLUSTRATOR<br />
Ändern der Form <strong>von</strong> Objekten<br />
291<br />
Im Modus „Zusammenfügen“ wird der Pfad durch Klicken auf die Kontur geteilt Aktivieren Sie das Kontrollkästchen<br />
„Im Modus 'Zusammenfügen' wird der Pfad durch Klicken auf die Kontur geteilt“. Mit dieser Option können Sie den<br />
übergeordneten Pfad zweiteilen. Der erste Pfad wird ausgehend <strong>von</strong> der Kante erstellt, auf die Sie klicken. Der<br />
verbleibende Teil des übergeordneten Pfads ergibt den zweiten Pfad. Wenn diese Option aktiviert ist, wird der Zeiger<br />
beim Teilen des Pfads als angezeigt.<br />
Farbe auswählen aus Sie können Objekte mithilfe der Farbfelder oder Farben, die in bestehendem Bildmaterial<br />
verwendet werden, einfärben. In der Dropdownliste „Farbe auswählen aus“ stehen die Optionen „Farbfelder“ und<br />
„Bildmaterial“ zur Auswahl.<br />
Wenn Sie die Option „Farbfelder“ auswählen, wird zusätzlich die Option „Cursorfarbfeldvorschau“ angezeigt. Durch<br />
Aktivieren des Kontrollkästchens „Cursorfarbfeldvorschau“ können Sie eine Farbvorschau anzeigen und Farben<br />
auswählen. Wenn Sie diese Option aktivieren, wird ein Cursorfarbfeld bereitgestellt, das dem Interaktiv-malen-<br />
Werkzeug ähnelt. Hier können Sie mit den Pfeiltasten zwischen Farben wechseln und Farben im Farbfelderbedienfeld<br />
auswählen.<br />
Hinweis: Sie können die Pfeiltasten auch dann verwenden, wenn „Cursorfarbfeldvorschau“ deaktiviert ist.<br />
Wenn Sie die Farbe der Kontur ändern möchten, bewegen Sie den Zeiger auf eine Objektkante. Die Kontur wird<br />
hervorgehoben und Sie können die Farbe ändern. Diese Option funktioniert nur, wenn „Im Modus 'Zusammenfügen'<br />
wird der Pfad durch Klicken auf die Kontur geteilt“ aktiviert ist.<br />
Sie können die Flächenfarbe eines Bereichs auswählen, indem Sie auf eine beliebige Stelle im Dokument zeigen.<br />
Hinweis: Die Cursorfarbfeldvorschau wird beim Zusammenfügen nicht angezeigt, damit die Formen deutlich erkennbar sind.<br />
Wenn Sie die Option „Bildmaterial“ auswählen, werden in <strong>Illustrator</strong> die gleichen Regeln angewendet, die für andere<br />
Zeichenstile bei zusammengefügten Objekten gelten. Weitere Informationen finden Sie in Schritt 6 unter „Erstellen<br />
<strong>von</strong> Formen mit dem Formerstellungswerkzeug“ auf Seite 291<br />
Füllen Das Kontrollkästchen „Füllen“ ist standardmäßig aktiviert. Wenn diese Option ausgewählt ist, wird der Pfad<br />
oder Bereich, den Sie zusammenfügen können, grau hervorgehoben, wenn Sie den Mauszeiger über den ausgewählten<br />
Pfad bewegen. Wenn diese Option nicht ausgewählt ist, wird der ausgewählte Bereich oder Pfad normal angezeigt.<br />
Bearbeitbare Kontur hervorheben Wenn diese Option aktiviert ist, werden die bearbeitbaren Konturen in <strong>Illustrator</strong><br />
hervorgehoben. Die bearbeitbaren Konturen werden in der Farbe angezeigt, die Sie in der Dropdownliste „Farbe“<br />
auswählen.<br />
Erstellen <strong>von</strong> Formen mit dem Formerstellungswerkzeug<br />
Führen Sie folgende Schritte aus, um eine Form mit dem Formerstellungswerkzeug zu erstellen:<br />
1 Erstellen Sie die Formen, auf die Sie das Formerstellungswerkzeug anwenden möchten.<br />
2 Wählen Sie mit dem Auswahlwerkzeug die Pfade aus, die zum Erstellen der Form zusammengefügt werden sollen.<br />
Wichtig: Achten Sie darauf, nur die Pfade auszuwählen, auf die das Werkzeug angewendet werden soll. Wenn Sie vor<br />
dem Zusammenfügen alle Pfade auswählen, kann dies zu Leistungseinbußen führen.<br />
3 Wählen Sie im Werkzeugbedienfeld das Formerstellungswerkzeug aus oder drücken Sie Umschalt+M.<br />
Standardmäßig ist für das Werkzeug der Modus „Zusammenfügen“ aktiviert, sodass Sie verschiedene Pfade<br />
kombinieren können. In diesem Modus wird der Zeiger als angezeigt.<br />
4 Identifizieren Sie den Bereich, den Sie herauslösen bzw. zusammenfügen möchten.<br />
5 Wenn Sie den Bereich <strong>von</strong> der übrigen Form abtrennen bzw. aus ihr herauslösen möchten, bewegen Sie den Zeiger<br />
und klicken Sie auf den ausgewählten Bereich.<br />
An den Trennstellen der Form werden zusätzliche Ankerpunkte erstellt.<br />
Letzte Aktualisierung 24.5.2011
VERWENDEN VON ILLUSTRATOR<br />
Ändern der Form <strong>von</strong> Objekten<br />
292<br />
Zusammenfügen geschlossener Bereiche mit dem Formerstellungswerkzeug Der Auswahlbereich wird angezeigt, wenn Sie den Zeiger über<br />
einen geschlossenen Bereich bewegen.<br />
6 Zum Zusammenfügen <strong>von</strong> Pfaden ziehen Sie über den Bereich und lassen die Maustaste los. Die beiden Bereiche<br />
werden zu einer neuen Form zusammengefügt.<br />
Ziehen über den zusammenzufügenden Bereich<br />
Neue Form nach dem Zusammenfügen<br />
Welchen Zeichenstil die neue Form übernimmt, wird anhand der folgenden Regeln ermittelt:<br />
• Der Zeichenstil des Objekts, <strong>von</strong> dem aus die Maus gezogen wurde, wird auf die zusammenzufügenden Formen<br />
angewendet.<br />
• Wenn beim Drücken der Maustaste kein Zeichenstil verfügbar ist, wird auf die zusammenzufügenden Formen<br />
der Zeichenstil angewendet, der beim Loslassen der Maustaste verfügbar ist.<br />
• Wenn weder beim Drücken noch beim Loslassen der Maustaste ein Zeichenstil verfügbar ist, wird der<br />
Zeichenstil des obersten ausgewählten Objekts im Ebenenbedienfeld angewendet.<br />
Bei der Farbgebung können Sie diese Regeln außer Kraft setzen. Wählen Sie dazu im Dialogfeld „Optionen für<br />
Formerstellungswerkzeug“ in der Dropdownliste „Farbe auswählen aus“ die Option „Farbfelder“ aus. Weitere<br />
Informationen finden Sie unter „Festlegen der Optionen für das Formerstellungswerkzeug“ auf Seite 289.<br />
Mit Umschalt+Klicken+Ziehen wird ein Auswahlrechteck angezeigt, das das Zusammenfügen mehrerer Pfade<br />
erleichtert.<br />
Letzte Aktualisierung 24.5.2011
VERWENDEN VON ILLUSTRATOR<br />
Ändern der Form <strong>von</strong> Objekten<br />
293<br />
7 Um den Löschmodus des Formerstellungswerkzeugs zu verwenden, drücken Sie die Alt-Taste (Windows) oder die<br />
Wahltaste (Mac OS) und klicken Sie dann in den geschlossenen Bereich, den Sie löschen möchten. Durch Drücken<br />
der Alt-Taste (Windows) oder Wahltaste (Mac OS) nimmt der Zeiger die folgende Form an: .<br />
Im Löschmodus können Sie Bereiche innerhalb ausgewählter Formen löschen. Wenn Sie einen Bereich löschen,<br />
der zu mehreren Objekten gehört, werden die Formen so aufgeteilt, dass die durch das Auswahlrechteck<br />
ausgewählten Bereiche aus den Formen entfernt werden.<br />
Sie können im Löschmodus auch Kanten löschen. Diese Option ist nützlich, wenn Sie nach dem Erstellen der<br />
erforderlichen Form die übrigen Teile löschen möchten.<br />
Erstellen <strong>von</strong> 3D-Objekten<br />
Hinweis: 3D-Werkzeuge sind unabhängig <strong>von</strong> den Perspektivenraster-Werkzeugen und 3D-Objekte werden im<br />
Perspektivenraster wie alle anderen Objekte behandelt.<br />
Erstellen <strong>von</strong> 3D-Objekten<br />
Mit 3D-Effekten können Sie aus zweidimensionalem Bildmaterial (2D) dreidimensionale Objekte (3D) erstellen. Das<br />
Erscheinungsbild der 3D-Objekte lässt sich anhand <strong>von</strong> Beleuchtung, Schattierung, Drehung und anderen<br />
Eigenschaften steuern. Zudem können Sie den einzelnen Flächen eines 3D-Objekts Bildmaterial zuordnen.<br />
Sie können ein 3D-Objekt durch Extrudieren und Kreiseln erstellen. Außerdem können Sie 2D- und 3D-Objekte in<br />
drei Dimensionen drehen. Wenn Sie 3D-Effekte anwenden bzw. die 3D-Effekte eines vorhandenen 3D-Objekts<br />
bearbeiten möchten, wählen Sie das Objekt aus und doppelklicken Sie im Aussehenbedienfeld auf den Effekt.<br />
Hinweis: 3D-Objekte können auf dem Bildschirm störende Glättungseffekte aufweisen, die aber weder beim Drucken<br />
noch in für das Web optimiertem Bildmaterial zu sehen sind.<br />
Weitere Informationen zum Arbeiten mit 3D-Objekten in <strong>Illustrator</strong> finden Sie in den 3D-Lehrgängen unter<br />
www.adobe.com/go/learn_ai_tutorials_3D_de. Ein Video zum Erstellen <strong>von</strong> 3D-Objekten finden Sie unter<br />
www.adobe.com/go/vid0053_de.<br />
Verwandte Themen<br />
3D-Lehrgänge<br />
„Hinzufügen eines Pfades mit einer benutzerdefinierten abgeflachten Kante“ auf Seite 299<br />
Erstellen eines 3D-Objekts durch Extrudieren<br />
Beim Extrudieren wird ein 2D-Objekt entlang seiner z-Achse gedehnt, um es plastisch zu gestalten. Beim Extrudieren<br />
einer 2D-Ellipse entsteht beispielsweise ein Zylinder.<br />
Hinweis: Die Achse des Objekts steht stets senkrecht zur vorderen Fläche des Objekts und bewegt sich entsprechend mit<br />
dem Objekt, wenn dieses in einem der 3D-Optionsdialogfelder gedreht wird.<br />
Letzte Aktualisierung 24.5.2011
VERWENDEN VON ILLUSTRATOR<br />
Ändern der Form <strong>von</strong> Objekten<br />
294<br />
y<br />
y<br />
x<br />
z<br />
x<br />
Extrudieren eines Objekts<br />
1 Wählen Sie das Objekt aus.<br />
2 Wählen Sie „Effekt“ > „3D“ > „Extrudieren und abgeflachte Kante“.<br />
3 Klicken Sie auf „Mehr Optionen“, um die vollständige Optionsliste anzuzeigen. Klicken Sie auf „Weniger<br />
Optionen“, um die zusätzlichen Optionen auszublenden.<br />
4 Aktivieren Sie „Vorschau“, um eine Vorschau der Ergebnisse im Dokumentfenster anzuzeigen.<br />
5 Legen Sie die Optionen fest:<br />
Position Legt fest, wie das Objekt gedreht und aus welcher Perspektive es angezeigt wird. (Siehe „Einstellen der<br />
Optionen für die 3D-Drehungsposition“ auf Seite 295.)<br />
Extrudieren und abgeflachte Kante Legt die Tiefe des Objekts und die hinzugefügten oder entfernten abgeflachten<br />
Kanten fest. (Siehe „Extrudieren und abgeflachte Kante – Optionen“ auf Seite 296.)<br />
Oberfläche Simuliert zahlreiche Effekte, die <strong>von</strong> matten und unschattierten Oberflächen bis hin zu glänzenden,<br />
kunststoffartigen Materialien mit Lichtreflexen reichen. (Siehe „Oberflächenschattierungsoptionen“ auf Seite 297.)<br />
Beleuchten Fügt eine oder mehrere Beleuchtungen hinzu, passt die Lichtintensität an, ändert die Schattierungsfarbe<br />
des Objekts und verschiebt das Licht im Objekt. Dies erzeugt dramatische Effekte. (Siehe „Beleuchtungsoptionen“ auf<br />
Seite 298.)<br />
Bildmaterial zuweisen Weist der Oberfläche eines 3D-Objekts Bildmaterial zu. (Siehe „Zuordnen <strong>von</strong> Bildmaterial zu<br />
einem 3D-Objekt“ auf Seite 300.)<br />
6 Klicken Sie auf „OK“.<br />
Extrudiertes Objekt ohne abgeflachte Kante (links) im Vergleich zu Objekt mit „Abgeflachte Kante nach innen“ (Mitte) und mit „Abgeflachte<br />
Kante nach außen“ (rechts)<br />
Erstellen eines 3D-Objekts durch Kreiseln<br />
Beim Kreiseln wird ein Pfad oder Profil in einer kreisförmigen Bewegung um die globale y-Achse (Kreiselachse)<br />
geschwenkt, um ein 3D-Objekt zu erstellen. Da die Kreiselachse vertikal fixiert ist, muss der zu kreiselnde offene oder<br />
geschlossene Pfad in der Regel das halbe Profil des gewünschten 3D-Objekts als Längsschnitt und in Vorderansicht<br />
enthalten. Sie können das 3D-Objekt dann im Dialogfeld des Effekts drehen.<br />
Letzte Aktualisierung 24.5.2011
VERWENDEN VON ILLUSTRATOR<br />
Ändern der Form <strong>von</strong> Objekten<br />
295<br />
Kreiseln eines Objekts<br />
1 Wählen Sie das Objekt aus.<br />
Hinweis: Wenn Sie den 3D-Effekt „Kreiseln“ auf ein oder mehrere Objekte gleichzeitig anwenden, wird jedes Objekt um<br />
seine eigene Achse gekreiselt. Jedes Objekt befindet sich in einem eigenen 3D-Raum und kann die anderen 3D-Räume<br />
nicht überschneiden. Wenn Sie aber eine Gruppe oder Ebene als Ziel auswählen und den 3D-Effekt „Kreiseln“ darauf<br />
anwenden, werden die Objekte um eine gemeinsame Achse gekreiselt.<br />
Wenn Sie einen gefüllten Pfad ohne Konturen kreiseln, geschieht dies viel schneller als das Kreiseln eines mit Konturen<br />
versehenen Pfades.<br />
2 Wählen Sie „Effekt“ > „3D“ > „Kreiseln“.<br />
3 Aktivieren Sie „Vorschau“, um eine Vorschau der Ergebnisse im Dokumentfenster anzuzeigen.<br />
4 Klicken Sie auf „Mehr Optionen“, um die vollständige Optionsliste anzuzeigen. Klicken Sie auf „Weniger<br />
Optionen“, um die zusätzlichen Optionen auszublenden.<br />
Position Legt fest, wie das Objekt gedreht und aus welcher Perspektive es angezeigt wird. (Siehe „Einstellen der<br />
Optionen für die 3D-Drehungsposition“ auf Seite 295.)<br />
Kreiseln Legt fest, wie der Pfad um das Objekt verläuft, um es dreidimensional zu machen. (Siehe „Kreiseln-<br />
Optionen“ auf Seite 297.)<br />
Oberfläche Simuliert zahlreiche Effekte, die <strong>von</strong> matten und unschattierten Oberflächen bis hin zu glänzenden,<br />
kunststoffartigen Materialien mit Lichtreflexen reichen. (Siehe „Oberflächenschattierungsoptionen“ auf Seite 297.)<br />
Beleuchten Fügt eine oder mehrere Beleuchtungen hinzu, passt die Lichtintensität an, ändert die Schattierungsfarbe<br />
des Objekts und verschiebt das Licht im Objekt. Dies erzeugt dramatische Effekte. (Siehe „Beleuchtungsoptionen“ auf<br />
Seite 298.)<br />
Bildmaterial zuweisen Weist der Oberfläche eines 3D-Objekts Bildmaterial zu. (Siehe „Zuordnen <strong>von</strong> Bildmaterial zu<br />
einem 3D-Objekt“ auf Seite 300.)<br />
5 Klicken Sie auf „OK“.<br />
Einstellen der Optionen für die 3D-Drehungsposition<br />
❖ Führen Sie einen der folgenden Schritte durch:<br />
• Wählen Sie im Menü „Position“ eine voreingestellte Position.<br />
• Ziehen Sie eine Würfelfläche, um eine uneingeschränkte Drehung durchzuführen. Die Vorderseite des Objekts ist<br />
im Würfel blau dargestellt, während die Ober- und Unterseite hellgrau, die Seitenflächen mittelgrau und die<br />
Rückseite dunkelgrau dargestellt werden.<br />
• Soll die Drehung auf eine globale Achse beschränkt werden, ziehen Sie bei gedrückter Umschalttaste horizontal<br />
(globale y-Achse) oder vertikal (globale x-Achse). Soll das Objekt um die globale z-Achse gedreht werden, ziehen<br />
Sie in dem blauen Band, das den Würfel umgibt.<br />
Letzte Aktualisierung 24.5.2011
VERWENDEN VON ILLUSTRATOR<br />
Ändern der Form <strong>von</strong> Objekten<br />
296<br />
• Soll die Drehung auf eine Objektachse beschränkt werden, ziehen Sie eine Kante des Würfels. Der Zeiger<br />
verwandelt sich in einen Doppelpfeil und die Würfelkante ändert sich farblich, damit Sie erkennen können,<br />
um welche Achse das Objekt gedreht wird. Rote Kanten repräsentieren die x-Achse, grüne die y-Achse und blaue<br />
die z-Achse des Objekts.<br />
• Geben Sie in die Textfelder für die horizontale Achse (x) , die vertikale Achse (y) und die Tiefenachse (z)<br />
Werte zwischen –180 und 180 ein.<br />
• Soll die Perspektive korrigiert werden, geben Sie in das Textfeld „Perspektive“ einen Wert zwischen 0 und 160 ein.<br />
Ein kleinerer Winkel entspricht dem Teleobjektiv einer Kamera und ein größerer Winkel dem Weitwinkelobjektiv.<br />
Hinweis: Ein Objektivwinkel, der größer als 150 ist, kann dazu führen, dass die Objekte über den Blickwinkel hinaus<br />
erweitert und verzerrt angezeigt werden. Beachten Sie außerdem, dass es objektspezifische x-, y- und z-Achsen sowie<br />
globale x-, y- und z-Achsen gibt. Die Objektachsen sind <strong>von</strong> der Lage eines Objekts in seinem 3D-Raum abhängig. Die<br />
globalen Achsen sind in einem bestimmten Verhältnis zum Computerbildschirm fixiert; die x-Achse steht horizontal, die<br />
y-Achse vertikal und die z-Achse senkrecht zum Bildschirm.<br />
y<br />
y<br />
z<br />
x<br />
y<br />
z<br />
y<br />
x<br />
x<br />
x<br />
Objektachsen (schwarz) werden mit dem Objekt verschoben, globale Achsen (grau) sind fixiert.<br />
Extrudieren und abgeflachte Kante – Optionen<br />
Tiefe der Extrusion Legt die Tiefe des Objekts fest. Geben Sie einen Wert zwischen 0 und 2000 ein.<br />
Abschluss Legt fest, ob das Objekt wie ein Festkörper (Aufsatz aktivieren<br />
deaktivieren ) aussieht.<br />
) oder wie ein Hohlkörper (Aufsatz<br />
Abgeflachte Kante Wendet die gewählte abgeflachte Kante an der Tiefenachse (z) des Objekts an.<br />
Höhe Stellt die Höhe zwischen 1 und 100 ein. Ist die abgeflachte Kante für ein Objekt zu hoch, überschneidet das<br />
Objekt sich gegebenenfalls selbst und es kann zu unvorhersehbaren Resultaten kommen.<br />
Abgeflachte Kante nach außen<br />
Abgeflachte Kante nach innen<br />
Fügt der Originalform des Objekts die abgeflachte Kante hinzu.<br />
Subtrahiert die abgeflachte Kante <strong>von</strong> der Originalform des Objekts.<br />
Letzte Aktualisierung 24.5.2011
VERWENDEN VON ILLUSTRATOR<br />
Ändern der Form <strong>von</strong> Objekten<br />
297<br />
Extrudiertes Objekt mit Abschluss (oben links) und ohne Abschluss (oben rechts); Objekt ohne abgeflachte Kante (unten links) und mit<br />
abgeflachter Kante (unten rechts)<br />
Kreiseln-Optionen<br />
Winkel Legt einen Wert zwischen 0 und 360 zum Kreiseln des Pfades fest.<br />
Abschluss Legt fest, ob das Objekt wie ein Festkörper (Aufsatz aktivieren<br />
deaktivieren ) aussieht.<br />
) oder wie ein Hohlkörper (Aufsatz<br />
Versatz Fügt einen Abstand zwischen der Kreiselachse und dem Pfad ein, um beispielsweise ein ringförmiges Objekt<br />
zu erstellen. Sie können einen Wert zwischen 0 und 1000 eingeben.<br />
<strong>von</strong> Wählen Sie „linker Kante“ oder „rechter Kante“, um festzulegen, um welche Achse das Objekt kreiselt.<br />
Oberflächenschattierungsoptionen<br />
Oberfläche Legt Optionen für die Schattierung <strong>von</strong> Oberflächen fest:<br />
• Drahtmodelldarstellung Zeichnet die Kontur der geometrischen Objektform nach und macht alle Oberflächen<br />
transparent.<br />
• Keine Schattierung Fügt dem Objekt keine neuen Oberflächeneigenschaften hinzu. Das 3D-Objekt hat dieselbe<br />
Farbe wie das ursprüngliche 2D-Objekt.<br />
• Diffuse Schattierung Das Licht wird in einem weichen, diffusen Muster <strong>von</strong> dem Objekt reflektiert.<br />
• Kunststoffschattierung Das Licht wird so <strong>von</strong> dem Objekt reflektiert, als bestehe es aus einem glänzenden Material.<br />
Hinweis: Abhängig <strong>von</strong> der gewählten Option stehen unterschiedliche Beleuchtungsoptionen zur Auswahl. Falls das<br />
Objekt nur den 3D-Drehen-Effekt verwendet, sind die einzigen verfügbaren Oberflächen-Optionen „Diffuse<br />
Schattierung“ oder „Keine Schattierung“.<br />
Lichtintensität Steuert die Intensität des Lichtes. Geben Sie einen Wert zwischen 0 % und 100 % ein.<br />
Umgebungslicht Steuert die globale Beleuchtung, wobei sich die Helligkeit aller Objektflächen gleichmäßig ändert.<br />
Geben Sie einen Wert zwischen 0 % und 100 % ein.<br />
Spitzlichtintensität Steuert die Lichtreflexion des Objekts. Geben Sie einen Wert zwischen 0 % und 100 % ein. Je<br />
höher der Wert, desto glänzender wirkt die Fläche, je niedriger der Wert, desto matter wirkt sie.<br />
Spitzlichtgröße Steuert die Größe des Spitzlichts <strong>von</strong> groß (100 %) bis klein (0 %).<br />
Letzte Aktualisierung 24.5.2011
VERWENDEN VON ILLUSTRATOR<br />
Ändern der Form <strong>von</strong> Objekten<br />
298<br />
Angleichungsstufen Steuert, wie glatt die Schattierung auf den Flächen wirkt. Geben Sie einen Wert zwischen 1 und<br />
256 ein. Je höher der Wert, desto weicher sind die Schattierungen und desto mehr Pfade entstehen.<br />
Verdeckte Flächen zeichnen Zeigt die ausgeblendeten Flächen des Objekts an. Die Flächen sind sichtbar, wenn das<br />
Objekt transparent ist oder wenn das Objekt umgewandelt und dann auseinander gezogen wird.<br />
Hinweis: Wenn ein Objekt transparent ist und die verdeckten Flächen auf der Rückseite durch die transparenten Flächen<br />
auf der Vorderseite zu sehen sein sollen, gruppieren Sie das Objekt mit „Objekt“ > „Gruppieren“ und wenden Sie erst<br />
dann den 3D-Effekt an.<br />
Volltonfarben beibehalten (Effekte „Extrudieren und abgeflachte Kante“, „Kreiseln“ und „Drehen“) Behält die<br />
Volltonfarben im Objekt bei. Volltonfarben können nicht beibehalten werden, wenn Sie unter „Schattierungsfarbe“<br />
die Option „Benutzerdefiniert“ gewählt haben.<br />
A<br />
B<br />
C<br />
D<br />
Beispiele für unterschiedliche Oberflächenschattierungen<br />
A. Drahtmodelldarstellung B. Keine Schattierung C. Diffuse Schattierung D. Kunststoffschattierung<br />
Beleuchtungsoptionen<br />
Hell<br />
Definiert die Position des Lichtes. Ziehen Sie das Licht auf die gewünschte Stelle der Kugel.<br />
Schaltfläche „Ausgewähltes Licht zur Objektrückseite verschieben“<br />
das Objekt.<br />
Schaltfläche „Ausgewähltes Licht zur Objektvorderseite verschieben“<br />
Objekt.<br />
Schaltfläche „Neues Licht“<br />
in der Mitte der Kugel.<br />
Schaltfläche „Licht löschen“ Löscht das ausgewählte Licht.<br />
Verschiebt das ausgewählte Licht hinter<br />
Verschiebt das ausgewählte Licht vor das<br />
Fügt ein Licht hinzu. Neue Lichter erscheinen standardmäßig auf der Vorderseite und<br />
Hinweis: Bei 3D-Effekten wird einem Objekt standardmäßig ein Licht zugewiesen. Sie können Lichter hinzufügen und<br />
löschen, es ist aber mindestens ein Licht erforderlich.<br />
Lichtintensität Ändert die Intensität des ausgewählten Lichtes auf einen Wert <strong>von</strong> 0 % bis 100 %.<br />
Schattierungsfarbe Legt die Schattierungsfarbe je nach ausgewähltem Befehl fest:<br />
• Ohne Fügt der Schattierung keine Farbe hinzu.<br />
• Benutzerdefiniert Lässt Sie eine eigene Farbe auswählen. Wenn Sie sich für diese Option entscheiden, klicken Sie<br />
auf das Feld „Schattierungsfarbe“, um eine Farbe im Farbwähler auszuwählen. Volltonfarben werden in Prozessfarben<br />
umgewandelt.<br />
Letzte Aktualisierung 24.5.2011
VERWENDEN VON ILLUSTRATOR<br />
Ändern der Form <strong>von</strong> Objekten<br />
299<br />
• Schwarz überdrucken Vermeidet Prozessfarben, wenn Sie einen Volltonfarben-Workflow verwenden. Die<br />
Schattierung des Objekts entsteht durch Überdrucken der Flächenfarbe des Objekts mit Schwarztönen. Wählen Sie<br />
„Ansicht“ > „Überdruckenvorschau“, um die Schattierung anzuzeigen.<br />
• Volltonfarben beibehalten Behält die Volltonfarben im Objekt bei. Volltonfarben können nicht beibehalten<br />
werden, wenn Sie unter „Schattierungsfarbe“ die Option „Benutzerdefiniert“ gewählt haben.<br />
A<br />
B C D<br />
Beleuchtungskugel<br />
A. Licht auf Vorderseite ausgewählt B. Schaltfläche „Ausgewähltes Licht zur Objektrückseite bzw. Objektvorderseite verschieben“<br />
C. Schaltfläche „Neues Licht“ D. Schaltfläche „Licht löschen“<br />
Hinzufügen eines Pfades mit einer benutzerdefinierten abgeflachten Kante<br />
1 Öffnen Sie die Datei „Bevels.ai“, die sich im Ordner „<strong>Adobe</strong> <strong>Illustrator</strong> <strong>CS5</strong>\Support<br />
Files\Required\Resources\de_DE\“ (Windows) bzw. „<strong>Adobe</strong> <strong>Illustrator</strong> <strong>CS5</strong>\Required\Resources\de_DE“ (Mac<br />
OS) befindet.<br />
2 Erstellen Sie in der Datei „Abgeflachte Kanten.ai“ einen einzelnen offenen Pfad.<br />
3 Wählen Sie „Fenster“ > „Symbole“ und führen Sie einen der folgenden Schritte durch, um den Pfad in ein Symbol<br />
umzuwandeln:<br />
• Ziehen Sie den Pfad in das Symbolebedienfeld.<br />
• Vergewissern Sie sich, dass der Pfad ausgewählt ist. Klicken Sie dann im Symbolebedienfeld auf „Neues<br />
Symbol“ oder wählen Sie im Bedienfeldmenü die Option „Neues Symbol“.<br />
4 Soll das Symbol umbenannt werden, doppelklicken Sie im Symbolebedienfeld darauf, geben Sie im Dialogfeld<br />
„Symboloptionen“ einen Namen ein und klicken Sie auf „OK“.<br />
5 Wählen Sie „Datei“ > „Speichern“.<br />
6 Beenden Sie <strong>Illustrator</strong> und starten Sie das Programm dann neu.<br />
Die abgeflachte Kante wird im Menü „Abgeflachte Kante“ des Dialogfelds „3D-Extrudieren und abgeflachte Kante -<br />
Optionen“ aufgeführt.<br />
7 Führen Sie einen der folgenden Schritte aus, um eine eigene abgeflachte Kante anzuwenden:<br />
• Soll die abgeflachte Kante einem extrudierten 3D-Objekt zugewiesen werden, wählen Sie das 3D-Objekt aus und<br />
doppelklicken Sie im Aussehenbedienfeld auf den Effekt „3D-Extrudieren und abgeflachte Kante“. Wählen Sie die<br />
abgeflachte Kante im Dialogfeld „3D-Extrudieren und abgeflachte Kante - Optionen“ im Menü „Abgeflachte<br />
Kante“.<br />
• Soll die benutzerdefinierte abgeflachte Kante auf 2D-Bildmaterial angewendet werden, wählen Sie das 2D-Objekt<br />
aus und wählen Sie dann „Effekt“ > „3D“ > „Extrudieren und abgeflachte Kante“. Wählen Sie die<br />
benutzerdefinierte abgeflachte Kante im Dialogfeld „3D-Extrudieren und abgeflachte Kante - Optionen“ im Menü<br />
„Abgeflachte Kante“.<br />
Dreidimensionales Drehen eines Objekts<br />
1 Wählen Sie das Objekt aus.<br />
Letzte Aktualisierung 24.5.2011
VERWENDEN VON ILLUSTRATOR<br />
Ändern der Form <strong>von</strong> Objekten<br />
300<br />
2 Wählen Sie „Effekt“ > „3D“ > „Drehen“.<br />
3 Aktivieren Sie „Vorschau“, um eine Vorschau der Ergebnisse im Dokumentfenster anzuzeigen.<br />
4 Klicken Sie auf „Mehr Optionen“, um die vollständige Optionsliste anzuzeigen. Klicken Sie auf „Weniger<br />
Optionen“, um die zusätzlichen Optionen auszublenden.<br />
5 Legen Sie die Optionen fest:<br />
Position Legt fest, wie das Objekt gedreht und aus welcher Perspektive es angezeigt wird. (Siehe „Einstellen der<br />
Optionen für die 3D-Drehungsposition“ auf Seite 295.)<br />
Oberfläche Simuliert zahlreiche Effekte, die <strong>von</strong> matten und unschattierten Oberflächen bis hin zu glänzenden,<br />
kunststoffartigen Materialien mit Lichtreflexen reichen. (Siehe „Oberflächenschattierungsoptionen“ auf Seite 297.)<br />
6 Klicken Sie auf „OK“.<br />
Zuordnen <strong>von</strong> Bildmaterial zu einem 3D-Objekt<br />
Jedes 3D-Objekt besteht aus mehreren Flächen. Beim Extrudieren eines Quadrats entsteht beispielsweise ein Würfel<br />
mit einer vorderen und einer rückwärtigen Fläche sowie vier seitlichen Flächen. Sie können jeder Fläche eines 3D-<br />
Objekts 2D-Bildmaterial zuordnen, beispielsweise einem flaschenförmigen Objekt ein Etikett oder Text oder den<br />
einzelnen Seiten eines Objekts unterschiedliche Texturen.<br />
A B C<br />
3D-Objekt mit Bildmaterial auf allen Seiten<br />
A. Symbol-Bildmaterial B. Symbol-Bildmaterial C. 3D-Objekt nach Zuordnung <strong>von</strong> A und B<br />
Einem 3D-Objekt kann nur 2D-Bildmaterial zugeordnet werden, das sich im Symbolebedienfeld befindet. Bei<br />
Symbolen kann es sich um beliebiges Bildmaterial handeln, das in <strong>Illustrator</strong> erstellt wurde, wie z. B. Pfade,<br />
zusammengesetzte Pfade, Text, Pixelbilder, Gitterobjekte und Objektgruppen.<br />
Beachten Sie beim Zuordnen <strong>von</strong> Bildmaterial zu 3D-Objekten Folgendes:<br />
• Da die Funktion „Bildmaterial zuweisen“ Symbole verwendet, können Sie eine Symbolinstanz bearbeiten und dann<br />
automatisch alle Flächen aktualisieren, denen sie zugeordnet wurde.<br />
• Im Dialogfeld „Bildmaterial zuweisen“ können Sie das Symbol mithilfe eines normalen Begrenzungsrahmens<br />
verschieben, skalieren oder drehen.<br />
• Der 3D-Effekt teilt jeder Objektfläche, der Grafiken zugeordnet werden, eine Nummer zu. Wenn Sie das 3D-Objekt<br />
bearbeiten oder denselben Effekt auf ein neues Objekt anwenden, hat das veränderte oder neue Objekt<br />
gegebenenfalls weniger oder mehr Flächen als das Originalobjekt. Sind weniger Flächen vorhanden, als bei der<br />
ursprünglichen Zuordnung definiert wurden, wird das zusätzliche Bildmaterial ignoriert.<br />
• Die Lage eines Symbols orientiert sich an der Mitte einer Objektfläche. Wenn sich die Geometrie der Fläche ändert,<br />
wird das Symbol anhand des neuen Mittelpunkts neu zugeordnet.<br />
Letzte Aktualisierung 24.5.2011
VERWENDEN VON ILLUSTRATOR<br />
Ändern der Form <strong>von</strong> Objekten<br />
301<br />
• Sie können Bildmaterial Objekten zuordnen, auf die der Effekt „Extrudieren und abgeflachte Kante“ oder<br />
„Kreiseln“ angewendet wurde, aber nicht der Effekt „Drehen“.<br />
1 Wählen Sie das 3D-Objekt aus.<br />
2 Doppelklicken Sie im Aussehenbedienfeld auf den Effekt „3D“ > „Extrudieren und abgeflachte Kante“ bzw.<br />
„Kreiseln“.<br />
3 Klicken Sie auf „Bildmaterial zuweisen“.<br />
4 Wählen Sie aus dem Popup-Menü „Symbol“ das Bildmaterial aus, das der ausgewählten Oberfläche zugeordnet<br />
werden soll.<br />
5 Zur Auswahl der zuzuordnenden Objektfläche klicken Sie auf die Pfeile „Erste Fläche“ , „Vorherige<br />
Fläche“ , „Nächste Fläche“ und „Letzte Fläche“ oder geben Sie in das Textfeld eine Flächennummer ein.<br />
Auf Flächen, die sichtbar sind, wird eine hellgraue Farbmarkierung angezeigt. Auf Flächen, die aufgrund der<br />
gegenwärtigen Lage des Objekts verdeckt sind, wird eine dunkelgraue Farbmarkierung angezeigt. Eine im Dialogfeld<br />
ausgewählte Fläche erhält im Dokumentfenster eine rote Umrandung.<br />
6 Führen Sie einen der folgenden Schritte durch:<br />
• Soll das Symbol verschoben werden, positionieren Sie den Zeiger in dem Begrenzungsrahmen und ziehen Sie; zum<br />
Skalieren ziehen Sie einen Seiten- oder Eckgriff; zum Drehen platzieren Sie den Zeiger außerhalb des<br />
Begrenzungsrahmens in der Nähe eines Griffs und ziehen.<br />
• Soll das zugeordnete Bildmaterial in die Begrenzungen der ausgewählten Fläche eingepasst werden, klicken Sie auf<br />
„Auf Seitengröße skalieren“.<br />
• Soll Bildmaterial aus einer einzelnen Fläche entfernt werden, wählen Sie die Fläche im Menü „Fläche“ aus und<br />
wählen Sie im Menü „Symbol“ die Option „Ohne“ bzw. klicken Sie auf „Löschen“.<br />
• Sollen alle Zuordnungen aus allen Flächen des 3D-Objekts entfernt werden, klicken Sie auf „Alle löschen“.<br />
• Soll das zugeordnete Bildmaterial schattiert und ihm die Beleuchtung des Objekts zugewiesen werden, aktivieren<br />
Sie „Bildmaterial schattieren“.<br />
• Soll nur die Bildmaterialzuordnung angezeigt werden, nicht aber die Geometrie eines 3D-Objekts, aktivieren Sie<br />
„Unsichtbare Geometrie“. Dies ist nützlich, wenn Sie die 3D-Zuordnungsfunktion als dreidimensionales<br />
Verkrümmungswerkzeug verwenden möchten. So könnten Sie beispielsweise einer extrudierten, wellenförmigen<br />
Linie Text zuordnen, sodass der Text verkrümmt und wie auf einer Flagge aufgedruckt wirkt.<br />
• Soll das Ergebnis geprüft werden, aktivieren Sie „Vorschau“.<br />
7 Klicken Sie im Dialogfeld „Bildmaterial zuweisen“ auf „OK“.<br />
Hinweis: 3D-Werkzeuge sind <strong>von</strong> den in <strong>Illustrator</strong> verfügbaren Perspektivenraster-Werkzeugen unabhängig. 3D-<br />
Objekte werden in einem Perspektivenraster genau wie alle anderen Objekte behandelt.<br />
Letzte Aktualisierung 24.5.2011
302<br />
Kapitel 8: Importieren, Exportieren und<br />
Speichern<br />
Importieren <strong>von</strong> Dateien<br />
Sie müssen Grafiken in <strong>Adobe</strong> <strong>Illustrator</strong> nicht <strong>von</strong> Grund auf neu erstellen, sondern können Vektorgrafiken und<br />
Bitmaps aus Dateien importieren, die in anderen Anwendungen erstellt wurden. <strong>Illustrator</strong> erkennt alle gängigen<br />
Grafikdateiformate. Dank der engen Integration zwischen <strong>Adobe</strong>-Produkten und der Unterstützung für eine breite<br />
Palette an Dateiformaten lässt sich Bildmaterial problemlos durch Importieren, Exportieren oder Kopieren und<br />
Einfügen zwischen Anwendungen verschieben.<br />
Wissenswertes zu verknüpftem und eingebettetem Bildmaterial<br />
Beim Platzieren einer Grafik sehen Sie im Layout eine Version der Datei mit Bildschirmauflösung, damit Sie diese<br />
anzeigen und positionieren können; die eigentliche Grafikdatei ist jedoch entweder verknüpft oder eingebettet.<br />
• Verknüpftes Bildmaterial ist mit dem Dokument verbunden, aber dennoch da<strong>von</strong> unabhängig, sodass das<br />
Dokument kleiner ausfällt. Sie können verknüpftes Bildmaterial mit Transformationswerkzeugen und Effekten<br />
bearbeiten. Es ist jedoch nicht möglich, einzelne Bildkomponenten auszuwählen und zu bearbeiten. Die verknüpfte<br />
Grafik kann zahlreiche Male verwendet werden, ohne dass das Dokument dadurch wesentlich an Größe gewinnt.<br />
Außerdem können Sie alle Verknüpfungen gleichzeitig aktualisieren. Wenn Sie Grafiken exportieren oder<br />
drucken, wird das Original abgerufen, um so die endgültige Ausgabe aus der vollen Auflösung der Originale zu<br />
erstellen.<br />
• Eingebettetes Bildmaterial wird mit voller Auflösung in das Dokument kopiert, wodurch die Datei größer wird. Sie<br />
können das Dokument jederzeit aktualisieren; solange das Bildmaterial eingebettet ist, ist das Dokument<br />
unabhängig.<br />
Mit dem Verknüpfungenbedienfeld können Sie bestimmen, ob Bildmaterial verknüpft oder eingebettet ist, sowie<br />
ihren Status vom einen zum anderen ändern.<br />
Wenn das eingebettete Bildmaterial mehrere Komponenten enthält, können Sie diese separat bearbeiten. Enthält das<br />
Bildmaterial beispielsweise Vektordaten, werden diese <strong>von</strong> <strong>Illustrator</strong> in Pfade umgewandelt, die Sie dann mit<br />
Werkzeugen und Befehlen in <strong>Illustrator</strong> bearbeiten können. <strong>Illustrator</strong> bewahrt außerdem die Objekthierarchie (z. B.<br />
Gruppen und Ebenen) in eingebettetem Bildmaterial bestimmter Dateiformate.<br />
Ein Video zum Importieren sowie Kopieren und Einfügen zwischen Webanwendungen finden Sie unter<br />
www.adobe.com/go/vid0193_de.<br />
Hinweis: Informationen zum Importieren <strong>von</strong> <strong>Adobe</strong>® FreeHand®-Dateien in <strong>Illustrator</strong> finden Sie in der <strong>PDF</strong>-Datei zur<br />
Migration <strong>von</strong> FreeHand in <strong>Illustrator</strong> unter www.adobe.com/go/learn_ai_freehand_de.<br />
Verwandte Themen<br />
FreeHand-Migration<br />
Letzte Aktualisierung 24.5.2011
VERWENDEN VON ILLUSTRATOR<br />
Importieren, Exportieren und Speichern<br />
303<br />
Platzieren (Importieren) <strong>von</strong> Dateien<br />
Der Befehl „Platzieren“ ist die wichtigste Importmethode, da er die meisten Dateien unterstützt und auch die meisten<br />
Platzierungs- und Farboptionen bietet. Nachdem eine Datei platziert wurde, können Sie sie mithilfe des<br />
Verknüpfungenbedienfelds identifizieren, auswählen, überwachen und aktualisieren.<br />
1 Öffnen Sie das <strong>Illustrator</strong>-Dokument, in dem das Bildmaterial platziert werden soll.<br />
2 Wählen Sie „Datei“ > „Platzieren“ und wählen Sie die gewünschte Datei aus.<br />
3 Wählen Sie „Verknüpfung“, um eine Verknüpfung zu einer Datei zu erstellen, oder deaktivieren Sie<br />
„Verknüpfung“, um das Bildmaterial im <strong>Illustrator</strong>-Dokument einzubetten.<br />
4 Klicken Sie auf „Platzieren“.<br />
5 Führen Sie gegebenenfalls einen der folgenden Schritte durch:<br />
• Wenn Sie eine <strong>PDF</strong>-Datei mit mehreren Seiten platzieren, können Sie wählen, welche Seite Sie platzieren<br />
möchten und wie das Bildmaterial zugeschnitten werden soll.<br />
• Wenn Sie eine <strong>Adobe</strong>® Photoshop®-Datei einbetten, können Sie wählen, wie Ebenen umgewandelt werden.<br />
Wenn die Datei Ebenenkompositionen enthält, können Sie auch auswählen, welche Version des Bildes<br />
importiert werden soll.<br />
Ein Video zum Importieren <strong>von</strong> Dateien in <strong>Illustrator</strong> finden Sie unter www.adobe.com/go/vid0033_de. Ein Video<br />
zum Importieren sowie Kopieren und Einfügen zwischen Webanwendungen finden Sie unter<br />
www.adobe.com/go/vid0193_de.<br />
Verwandte Themen<br />
„Wissenswertes zu verknüpftem und eingebettetem Bildmaterial“ auf Seite 302<br />
„<strong>Adobe</strong> <strong>PDF</strong>-Platzierungsoptionen“ auf Seite 309<br />
„Photoshop-Importoptionen“ auf Seite 312<br />
Verknüpfungenbedienfeld – Übersicht<br />
Mit dem Verknüpfungenbedienfeld können Sie alles verknüpfte oder eingebettete Bildmaterial anzeigen bzw.<br />
verwalten. Das Bedienfeld zeigt eine kleine Miniatur des Bildmaterials an und verwendet Symbole, um den Status des<br />
Bildmaterials anzugeben.<br />
A<br />
B<br />
C<br />
D<br />
E<br />
F<br />
Verknüpfungenbedienfeld<br />
A. Transparenz-Wechselwirkungen B. Fehlendes Bildmaterial C. Eingebettete Grafik D. Geänderte Grafik E. Verknüpfte Grafik F. <strong>Adobe</strong><br />
Stock Photo-Bild<br />
Letzte Aktualisierung 24.5.2011
VERWENDEN VON ILLUSTRATOR<br />
Importieren, Exportieren und Speichern<br />
304<br />
Verwandte Themen<br />
„Arbeitsbereich – Übersicht“ auf Seite 6<br />
Dateistatusoptionen für das Verknüpfungenbedienfeld<br />
Eine verknüpfte Datei kann im Verknüpfungenbedienfeld wie folgt angezeigt werden:<br />
Aktuell Bei einer aktuellen Datei werden nur der Dateiname und (in <strong>Adobe</strong>® InDesign®) die Seite im Dokument<br />
angegeben.<br />
Geändert Bei einer geänderten Datei ist die Dateiversion auf dem Datenträger aktueller als die Version im Dokument.<br />
Dieser Fall tritt z. B. ein, wenn jemand eine Photoshop-Grafik ändert, die Sie bereits in <strong>Illustrator</strong> platziert haben.<br />
Fehlend Bei einer fehlenden Datei ist die Grafik nicht mehr an der Stelle, <strong>von</strong> der sie importiert wurde, obwohl sie<br />
immer noch irgendwo vorhanden sein kann. Dieser Fall tritt ein, wenn eine Originaldatei nach dem Importieren in<br />
einen anderen Ordner oder auf einen anderen Server verschoben wird. Ohne die Originaldatei lässt sich nicht<br />
feststellen, ob eine fehlende Datei auf dem letzten Stand ist. Wenn Sie ein mit diesem Symbol gekennzeichnetes<br />
Dokument drucken oder exportieren, wird dabei ggf. nicht die volle Auflösung verwendet.<br />
Eingebettet Wenn Sie den Inhalt einer verknüpften Datei einbetten, werden die Verwaltungsvorgänge für diese<br />
Verknüpfung aufgehoben.<br />
Arbeiten mit dem Verknüpfungenbedienfeld<br />
• Wählen Sie zum Anzeigen des Bedienfelds „Fenster“ > „Verknüpfungen“. Alle verknüpften und eingebetteten<br />
Dateien werden namentlich aufgeführt.<br />
• Wenn Sie eine verknüpfte Grafik auswählen und anzeigen möchten, wählen Sie eine Verknüpfung aus und klicken<br />
dann auf die Schaltfläche „Gehe zu Verknüpfung“ oder wählen Sie im Menü des Verknüpfungenbedienfelds<br />
„Gehe zu Verknüpfung“. Die Anzeige wird um die ausgewählte Grafik zentriert.<br />
• Wenn Sie die Größe der Miniaturen ändern möchten, wählen Sie aus dem Menü des Verknüpfungenbedienfelds<br />
die Option „Bedienfeldoptionen“ und wählen Sie eine Option zur Anzeige <strong>von</strong> Miniaturen.<br />
• Um Verknüpfungen in einer anderen Reihenfolge zu sortieren, wählen Sie im Bedienfeldmenü den gewünschten<br />
Sortierbefehl.<br />
• Um Miniaturen auszublenden, wählen Sie aus dem Menü des Verknüpfungenbedienfelds die Option<br />
„Bedienfeldoptionen“ und wählen Sie „Ohne“.<br />
• Um Informationen zur DCS-Transparenz anzuzeigen, wählen Sie aus dem Menü des Verknüpfungenbedienfelds<br />
die Option „Bedienfeldoptionen“ und wählen Sie „Transparenz-Wechselwirkungen mit DCS-Dateien anzeigen“.<br />
Anzeigen und Speichern <strong>von</strong> Metadaten über das Verknüpfungenbedienfeld<br />
Wenn eine verknüpfte oder eingebettete Datei Metadaten enthält, können Sie die Metadaten über das<br />
Verknüpfungenbedienfeld anzeigen. Metadaten einer verknüpften Datei lassen sich weder bearbeiten noch ersetzen.<br />
Sie können aber eine Kopie der Metadaten in einer Vorlage speichern und diese Kopie dann auf andere Dateien<br />
anwenden.<br />
1 Wählen Sie im Verknüpfungenbedienfeld eine Datei aus und klicken Sie anschließend im Bedienfeldmenü auf<br />
„Dateiinformationen verknüpfen“.<br />
2 Wenn Sie die Metadaten als Vorlage speichern möchten, wählen Sie aus dem Popupmenü oben im Dialogfeld mit<br />
den Metadaten die Option „Metadatenvorlage speichern“.<br />
Letzte Aktualisierung 24.5.2011
VERWENDEN VON ILLUSTRATOR<br />
Importieren, Exportieren und Speichern<br />
305<br />
Verwandte Themen<br />
„Wissenswertes zu Metadaten“ auf Seite 342<br />
Anzeigen <strong>von</strong> Dateiinformationen über verknüpfte oder eingebettete<br />
Grafiken<br />
❖ Die folgenden Möglichkeiten stehen Ihnen zur Verfügung:<br />
• Doppelklicken Sie auf die Verknüpfung im Verknüpfungenbedienfeld. Sie können auch die Verknüpfung<br />
wählen und im Bereichsmenü „Verknüpfungsinformationen“ auswählen.<br />
Hinweis: Verwechseln Sie nicht „Verknüpfungsinformationen“ mit „Dateiinformationen verknüpfen“ im Menü<br />
des Verknüpfungenbedienfelds; „Dateiinformationen“ bezieht sich auf Metadaten.<br />
• Wählen Sie das verknüpfte Bildmaterial im Zeichenfenster aus. Klicken Sie im Steuerungsbedienfeld auf den<br />
Dateinamen und wählen Sie „Verknüpfungsinformationen“.<br />
Um verknüpfte oder eingebettete Grafiken im Dokumentfenster zu suchen, wählen Sie eine Verknüpfung aus und<br />
klicken Sie auf die Schaltfläche „Gehe zu Link“. Wählen Sie alternativ dazu im Bereichsmenü „Gehe zu Link“.<br />
Aktualisieren geänderter Verknüpfungen<br />
• Möchten Sie bestimmte Verknüpfungen aktualisieren, wählen Sie im Verknüpfungenbedienfeld eine oder mehrere<br />
geänderte Verknüpfungen aus und klicken Sie dann auf die Schaltfläche „Verknüpfung aktualisieren“ ,<br />
oder wählen Sie im Menü des Verknüpfungenbedienfelds „Verknüpfung aktualisieren“.<br />
• Zum Aktualisieren bestimmter Verknüpfungen wählen Sie das verknüpfte Bildmaterial im Zeichenfenster aus.<br />
Klicken Sie im Steuerungsbedienfeld auf den Dateinamen und wählen Sie „Verknüpfung aktualisieren“.<br />
Hinweis: Standardmäßig werden Sie <strong>von</strong> <strong>Illustrator</strong> zum Aktualisieren der Verknüpfung aufgefordert, wenn sich die<br />
Quelldatei ändert. Um anzugeben, dass Sie Verknüpfungen automatisch bzw. manuell aktualisieren möchten, wählen<br />
Sie „Bearbeiten“ > „Voreinstellungen“ > „Dateien verarbeiten und Zwischenablage“ (Windows) bzw. „<strong>Illustrator</strong>“ ><br />
„Voreinstellungen“ > „Dateien verarbeiten und Zwischenablage“ (Mac OS), und aktivieren Sie die Option<br />
„Verknüpfungen aktualisieren“.<br />
Wiederherstellen oder Ersetzen einer fehlenden Verknüpfung<br />
Sie können eine fehlende Verknüpfung, bei der im Verknüpfungenbedienfeld das Symbol für eine fehlende<br />
Verknüpfung angezeigt wird, wiederherstellen oder ersetzen, oder eine verknüpfte Datei durch eine andere<br />
Quelldatei ersetzen.<br />
1 Wählen Sie die verknüpfte Grafik auf der Seite aus, oder wählen Sie im Verknüpfungenbedienfeld den Namen einer<br />
Verknüpfung aus.<br />
2 Führen Sie einen der folgenden Schritte durch:<br />
• Klicken Sie im Verknüpfungenbedienfeld auf die Schaltfläche „Erneut verknüpfen“ oder wählen Sie im<br />
Bereichsmenü die Option „Erneut verknüpfen“.<br />
• Klicken Sie im Steuerungsbedienfeld auf den Namen der verknüpften Datei und wählen Sie „Erneut<br />
verknüpfen“. (Diese Option ist nur verfügbar, wenn das Bild in der Grafik ausgewählt ist.)<br />
3 Führen Sie im Dialogfeld einen der folgenden Schritte aus:<br />
• Suchen Sie eine Ersatzdatei und wählen Sie sie aus.<br />
• Geben Sie den ersten oder die ersten Buchstaben des Namens der gewünschten Ersatzdatei ein, um sie zu finden.<br />
Letzte Aktualisierung 24.5.2011
VERWENDEN VON ILLUSTRATOR<br />
Importieren, Exportieren und Speichern<br />
306<br />
4 Klicken Sie auf „Platzieren“.<br />
Hinweis: Wenn sich die fehlenden Verknüpfungen eines Dokuments alle im gleichen Ordner befinden, können Sie alle<br />
auf einmal wiederherstellen. Wählen Sie im Verknüpfungenbedienfeld alle fehlenden Verknüpfungen aus, und stellen Sie<br />
eine da<strong>von</strong> wieder her. Das Dialogfeld „Platzieren“ bleibt geöffnet, damit sie jede einzelne auswählen können.<br />
Festlegen <strong>von</strong> Platzierungsoptionen für verknüpftes Bildmaterial<br />
1 Führen Sie einen der folgenden Schritte durch:<br />
• Wählen Sie das verknüpfte Bildmaterial im Zeichenfenster aus. Klicken Sie im Steuerungsbedienfeld auf den<br />
Dateinamen und wählen Sie „Platzierungsoptionen“.<br />
• Wählen Sie im Verknüpfungenbedienfeld die Verknüpfung aus und wählen Sie im Bedienfeldmenü<br />
„Platzierungsoptionen“.<br />
2 Wählen Sie eine Option für „Beibehalten“ aus.<br />
Wenn Sie eine andere Option als „Transformierungen“ oder „Begrenzungen“ auswählen, können Sie am<br />
Ausrichtungssymbol einen Punkt auswählen, <strong>von</strong> dem aus Sie das Bildmaterial relativ zum Begrenzungsrahmen<br />
ausrichten möchten. Wenn das Bildmaterial nicht über den Begrenzungsrahmen hinausragen soll, aktivieren Sie<br />
„Auf Begrenzungsrahmen zuschneiden“.<br />
Verwandte Themen<br />
„Verknüpfungenbedienfeld – Übersicht“ auf Seite 303<br />
„Wissenswertes zu verknüpftem und eingebettetem Bildmaterial“ auf Seite 302<br />
„Steuerungsbedienfeld – Übersicht“ auf Seite 11<br />
Einbetten einer verknüpften Datei<br />
Anstatt eine in einem Dokument platzierte Datei zu verknüpfen, können Sie sie im Dokument einbetten (speichern).<br />
Wenn Sie eine Datei einbetten, ist sie nicht länger mit dem Original verknüpft. Ist die Datei nicht verknüpft, werden<br />
Sie vom Verknüpfungenbedienfeld nicht darauf hingewiesen, dass das Original geändert wurde, und Sie können die<br />
Datei nicht automatisch aktualisieren.<br />
Das Dokument wird durch das Einbetten einer Datei größer.<br />
1 Wählen Sie im Verknüpfungenbedienfeld eine Datei aus und wählen Sie im Bereichsmenü „Bild einbetten“.<br />
2 Wählen Sie das verknüpfte Bildmaterial im Zeichenfenster aus. Klicken Sie im Steuerungsbedienfeld auf die<br />
Schaltfläche „Einbetten“.<br />
Die Datei verbleibt im Verknüpfungenbedienfeld und erhält das Symbol für eine eingebettete Verknüpfung .<br />
Aufheben der Einbettung oder erneutes Verknüpfen einer eingebetteten<br />
Datei<br />
1 Wählen Sie im Verknüpfungenbedienfeld eine oder mehrere eingebettete Dateien aus.<br />
2 Klicken Sie auf die Schaltfläche „Erneut verknüpfen“ . Oder wählen Sie „Erneut verknüpfen“ im<br />
Verknüpfungenbedienfeld-Menü, suchen Sie die Originaldatei und wählen sie aus und klicken Sie auf „Platzieren“.<br />
Letzte Aktualisierung 24.5.2011
VERWENDEN VON ILLUSTRATOR<br />
Importieren, Exportieren und Speichern<br />
307<br />
Bearbeiten <strong>von</strong> Originalbildmaterial<br />
Mit dem Befehl „Original bearbeiten“ lassen sich die meisten Grafiken in der Anwendung öffnen, in der sie erstellt<br />
wurden, damit sie bei Bedarf bearbeitet werden können. Nach dem Speichern der Originaldatei wird das Dokument,<br />
in dem Sie die Verknüpfung zu dem Dokument erstellt haben, durch die neue Version aktualisiert.<br />
1 Führen Sie einen der folgenden Schritte durch:<br />
• Wählen Sie im Verknüpfungenbedienfeld die Verknüpfung aus und klicken Sie auf die Schaltfläche „Original<br />
bearbeiten“ . Sie können auch aus dem Bedienfeldmenü den Befehl „Original bearbeiten“ auswählen.<br />
• Wählen Sie das verknüpfte Bildmaterial auf der Seite aus und klicken Sie dann auf „Bearbeiten“ > „Original<br />
bearbeiten“.<br />
• Wählen Sie die verknüpfte Grafik auf der Seite aus und klicken Sie im Steuerungsbedienfeld auf die Schaltfläche<br />
„Original bearbeiten“.<br />
2 Speichern Sie die Datei, nachdem Sie alle Änderungen in der Originalanwendung vorgenommen haben.<br />
Importieren <strong>von</strong> Bitmapbildern<br />
Wissenswertes zu Bitmaps<br />
Bitmaps, im Fachjargon Rasterbilder genannt, stellen Bilder mit einem rechteckigen Gitter aus Bildelementen (Pixeln)<br />
dar. Jedem Pixel ist eine bestimmte Position und ein Farbwert zugewiesen. Bei Bitmaps werden nicht Objekte oder<br />
Formen, sondern Pixel bearbeitet. Bitmaps sind das gängigste elektronische Medium für Halbtonbilder wie Fotos oder<br />
digitale Gemälde, da sie Schattierungen und Farben in feinen Abstufungen auf effizientere Weise wiedergeben<br />
können.<br />
Bitmaps sind auflösungsabhängig, d. h. sie bestehen aus einer bestimmten Anzahl <strong>von</strong> Pixeln. Wenn sie auf dem<br />
Bildschirm stark vergrößert oder mit einer niedrigeren Auflösung als der ursprünglich festgelegten gedruckt werden,<br />
kann es passieren, dass es zu Detailverlusten kommt und die Bilder stufig („pixelig“) wirken.<br />
3:1<br />
24:1<br />
Beispiel für eine Bitmap mit unterschiedlichen Vergrößerungsstufen<br />
Bitmaps erfordern manchmal sehr viel Speicherplatz und müssen häufig zur Reduzierung der Dateigröße<br />
komprimiert werden, wenn sie in bestimmten Creative Suite-Komponenten eingesetzt werden. Diese Komprimierung<br />
sollte beispielsweise in der Originalanwendung und vor dem Import in ein Layout durchgeführt werden.<br />
Hinweis: In <strong>Adobe</strong> <strong>Illustrator</strong> haben Sie die Möglichkeit, mit Effekten und Grafikstilen in Ihren Grafiken Bitmap-Effekte<br />
zu erzeugen.<br />
Verwandte Themen<br />
„Wissenswertes zu Vektorgrafiken“ auf Seite 58<br />
Letzte Aktualisierung 24.5.2011
VERWENDEN VON ILLUSTRATOR<br />
Importieren, Exportieren und Speichern<br />
308<br />
Richtlinien zur Bildauflösung für die endgültige Ausgabe<br />
Bitmaps enthalten eine feste Anzahl <strong>von</strong> Pixeln, die normalerweise in Pixel pro Zoll (Pixel per Inch, ppi) gemessen<br />
werden. Ein Bild mit hoher Bildauflösung enthält mehr und damit kleinere Pixel als ein Bild mit denselben Maßen bei<br />
niedrigerer Auflösung. Zum Beispiel enthält ein Bild <strong>von</strong> 1x1 Zoll mit einer Auflösung <strong>von</strong> 72 ppi insgesamt 5184 Pixel<br />
(72 Pixel in der Breite x 72 Pixel in der Höhe = 5184). Das gleiche 1-1-Zoll-Bild mit einer Auflösung <strong>von</strong> 300 ppi würde<br />
insgesamt 90.000 Pixel umfassen.<br />
Bei importierten Bitmaps wird die Bildauflösung durch die Quelldatei bestimmt. Für Bitmap-Effekte können Sie eine<br />
benutzerdefinierte Auflösung festlegen. Beim Festlegen der zu verwendenden Bildauflösung sollten Sie bedenken, wie<br />
Sie die Bitmap verwenden oder ausgeben möchten. Die folgenden Richtlinien helfen Ihnen bei der Ermittlung der<br />
Anforderungen für die Bildauflösung:<br />
Druckereibetrieb Im gewerblichen Druck sind je nach der verwendeten Druckmaschinenauflösung (dpi) und<br />
Rasterweite (lpi) Bilder mit 150 ppi bis 300 ppi (oder mehr) erforderlich. Sprechen Sie sich grundsätzlich mit Ihrem<br />
Druckvorstufenbetrieb ab, bevor Sie Produktionsentscheidungen treffen. Da die Druckerei große, hochauflösende<br />
Bilder benötigt, deren Anzeige viel Zeit in Anspruch nimmt, empfiehlt es sich, während der Layoutgestaltung<br />
Bildversionen mit niedriger Auflösung zu verwenden und erst bei der Druckausgabe auf die hochauflösenden<br />
Versionen zurückzugreifen.<br />
In <strong>Illustrator</strong> und InDesign können Sie über das Verknüpfungenbedienfeld Versionen mit niedrigen Auflösungen<br />
verwenden. In InDesign können Sie im Menü „Ansicht“ > „Anzeigeleistung“ zwischen „Typische Anzeige“ oder<br />
„Schnelle Anzeige“ wählen, in <strong>Illustrator</strong> können Sie „Ansicht“ > „Pfadansicht“ wählen. Sofern Ihr<br />
Druckvorstufenbetrieb OPI (Open Prepress Interface) unterstützt, kann er Ihnen unter Umständen auch Bilder mit<br />
niedriger Auflösung zur Verfügung stellen.<br />
Desktopdruck Bei Desktopdruckern ist gewöhnlich eine Auflösung zwischen 72 ppi (bei Fotos auf 300-ppi-Druckern)<br />
und 150 ppi (bei Fotos auf Geräten mit bis zu 1000 ppi) erforderlich. Vergewissern Sie sich bei Strichzeichnungen (1-<br />
Bit-Bildern), dass Grafik- und Druckerauflösung übereinstimmen.<br />
Online-Publishing Beim Online-Publishing benötigen Sie i. d. R. Bilder mit Pixelabmessungen, die auf den<br />
gewünschten Bildschirm passen. Sie sind daher meist weniger als 500 Pixel breit und 400 Pixel hoch, damit Platz für<br />
die Steuerelemente des Browserfensters oder Layoutelemente wie Bildunterschriften bleibt. Wenn Sie ein Originalbild<br />
mit der Bildschirmauflösung erstellen (96 ppi bei Windows-basierten, 72 ppi bei Mac OS-basierten Bildern), sehen<br />
Sie, wie das Bild in einem typischen Webbrowser ungefähr angezeigt wird. Höhere Auflösungen sind beim Onlinebzw.<br />
Web-Publishing nur erforderlich, wenn der Betrachter in einem <strong>PDF</strong>-Dokument durch Einzoomen mehr Details<br />
erkennen können soll, oder wenn Sie ein Dokument erstellen, das bei Bedarf gedruckt werden kann.<br />
Importieren <strong>von</strong> <strong>Adobe</strong> <strong>PDF</strong>-Dateien<br />
Importieren <strong>von</strong> <strong>Adobe</strong> <strong>PDF</strong>-Dateien<br />
Das <strong>Adobe</strong> Portable Document Format (<strong>PDF</strong>) ist ein vielseitiges Dateiformat für Vektor- und Bitmapdaten. Sie<br />
können Bildmaterial aus <strong>PDF</strong>-Dateien mit den Befehlen „Öffnen“, „Platzieren“ und „Einfügen“ oder per Drag & Drop<br />
in <strong>Illustrator</strong> importieren.<br />
• Wenn Sie eine <strong>PDF</strong>-Datei als einzelnes Bild importieren möchten (bzw. eine Seite der <strong>PDF</strong>-Datei, wenn es sich um<br />
ein mehrseitiges Dokument handelt), verwenden Sie den Befehl „Platzieren“ bei ausgewählter Option<br />
„Verknüpfen“. Sie können das verknüpfte Bild mit Transformationswerkzeugen verändern; es ist jedoch nicht<br />
möglich, die einzelnen Bildkomponenten auszuwählen und zu bearbeiten.<br />
Letzte Aktualisierung 24.5.2011
VERWENDEN VON ILLUSTRATOR<br />
Importieren, Exportieren und Speichern<br />
309<br />
• Wenn Sie den Inhalt einer <strong>PDF</strong>-Datei bearbeiten möchten, verwenden Sie den Befehl „Öffnen“ oder den Befehl<br />
„Platzieren“ bei deaktivierter Option „Verknüpfen“. <strong>Illustrator</strong> erkennt die einzelnen Komponenten im <strong>PDF</strong>-<br />
Bildmaterial und ermöglicht es Ihnen, jede Komponente als einzelnes Objekt zu bearbeiten.<br />
• Wenn Sie ausgewählte Komponenten aus einer <strong>PDF</strong>-Datei importieren möchten, beispielsweise Vektorobjekte,<br />
Bitmapbilder und Text, verwenden Sie den Befehl „Platzieren“ oder die Drag & Drop-Funktion.<br />
Hinweis: Wenn Farbmanagement in einem Dokument angewendet wird, gehören eingebettete <strong>PDF</strong>-Bilder zum<br />
Dokument und unterliegen vor dem Druckvorgang dem Farbmanagement. Verknüpfte <strong>PDF</strong>-Bilder unterliegen<br />
hingegen nicht dem Farbmanagement, selbst wenn diese Option für das übrige Dokument aktiviert ist.<br />
Verwandte Themen<br />
„Wissenswertes zu verknüpftem und eingebettetem Bildmaterial“ auf Seite 302<br />
<strong>Adobe</strong> <strong>PDF</strong>-Platzierungsoptionen<br />
Beim Platzieren einer <strong>Adobe</strong> <strong>PDF</strong>-Datei geben Sie an, welche Seite importiert werden soll. Zudem können Sie<br />
festlegen, wie das Bildmaterial beschnitten werden soll, indem Sie eine Option für „Beschneiden auf“ auswählen:<br />
Begrenzungsrahmen Platziert den Begrenzungsrahmen der <strong>PDF</strong>-Seite, also den kleinsten Bereich, der die<br />
Seitenobjekte einschließt, einschließlich Seitenmarken.<br />
Bildmaterial Platziert nur den durch ein Rechteck begrenzten Bereich, den der Ersteller der Datei als platzierbares<br />
Bildmaterial definiert hat (z. B. Clipart).<br />
Zuschneiden Platziert nur den Bereich, der <strong>von</strong> <strong>Adobe</strong> Acrobat angezeigt oder gedruckt wird.<br />
Überlappungsbereich entfernen Platziert den Bereich, der anzeigt, wo die fertige Seite im Produktionsprozess<br />
geschnitten wird, sofern Schnittmarken vorhanden sind.<br />
Anschnitt Platziert nur den Bereich, der anzeigt, wo der Seiteninhalt beschnitten werden sollte, falls ein<br />
Anschnittbereich vorhanden ist. Dies ist nützlich, wenn die Seite in einer Produktionsumgebung ausgegeben wird.<br />
Beachten Sie, dass die gedruckte Seite u. U. außerhalb des Anschnittbereichs Seitenmarken enthält.<br />
Medien Platziert den Bereich (einschließlich Seitenmarken), der die tatsächliche Papiergröße des ursprünglichen<br />
<strong>PDF</strong>-Dokuments repräsentiert (z. B. die Abmessungen einer A4-Seite).<br />
Verwandte Themen<br />
„Platzieren (Importieren) <strong>von</strong> Dateien“ auf Seite 303<br />
Importieren <strong>von</strong> Bildern mit einer Sonderfarbe sowie <strong>von</strong> Duplex- und<br />
Triplex-Bildern aus <strong>Adobe</strong> <strong>PDF</strong>-Dateien<br />
Wenn Sie Bildmaterial aus einer <strong>Adobe</strong> <strong>PDF</strong>-Datei importieren, ist es möglich, dass darin Daten enthalten sind, die<br />
mit <strong>Illustrator</strong> nicht erstellt werden können. Diese Daten werden als Grafiken aus Drittprogrammen bezeichnet; dazu<br />
gehören u. a. Bilder mit einer Sonderfarbe sowie Duplex- und Triplex-Bilder. Sie können Grafiken aus<br />
Drittprogrammen auch innerhalb <strong>von</strong> <strong>Illustrator</strong> generieren, indem Sie den Befehl „Transparenz reduzieren“<br />
verwenden, um Volltonfarben beizubehalten.<br />
Die Tatsache, dass Grafiken aus Drittprogrammen in <strong>Illustrator</strong> erhalten bleiben, ist in vielen Situationen hilfreich.<br />
Beispielsweise erhält <strong>Illustrator</strong> die Volltonfarbinformationen in verknüpften <strong>PDF</strong>-Dateien, wenn Sie<br />
Farbseparationen ausgeben.<br />
Letzte Aktualisierung 24.5.2011
VERWENDEN VON ILLUSTRATOR<br />
Importieren, Exportieren und Speichern<br />
310<br />
Grafiken aus Drittprogrammen sind im Ebenen- und im Aussehenbedienfeld standardmäßig als „“ gekennzeichnet. Sie können Grafiken aus Drittprogrammen auswählen, verschieben, speichern<br />
und grundlegende Transformationen daran vornehmen (wie Skalieren, Drehen und Neigen). Es ist jedoch nicht<br />
möglich, die einzelnen Komponenten auszuwählen und zu bearbeiten. Grafiken aus Drittprogrammen müssen<br />
gerastert, also in ein Pixelbild umgewandelt werden, bevor Bearbeitungen mit den Verflüssigen-Werkzeugen möglich<br />
sind.<br />
Wenn Sie Grafiken aus Drittprogrammen in ein <strong>Illustrator</strong>-Objekt umwandeln möchten, wählen Sie „Objekt“ > „In<br />
Pixelbild umwandeln“.<br />
Verwandte Themen<br />
„Importieren <strong>von</strong> <strong>Adobe</strong> <strong>PDF</strong>-Dateien“ auf Seite 308<br />
„Umwandeln <strong>von</strong> Vektorobjekten in Pixelbilder“ auf Seite 320<br />
Importieren <strong>von</strong> EPS-, DCS- und AutoCAD-Dateien<br />
Importieren <strong>von</strong> EPS-Dateien<br />
Encapsulated PostScript (EPS) ist ein verbreitetes Dateiformat für das Übertragen <strong>von</strong> Vektorgrafiken zwischen<br />
Anwendungen. Sie können Bildmaterial aus EPS-Dateien mit den Befehlen „Öffnen“, „Platzieren“ und „Einfügen“<br />
oder per Drag & Drop in <strong>Illustrator</strong> importieren.<br />
Bei der Arbeit mit EPS-Bildmaterial gelten folgende Richtlinien:<br />
• Wenn Sie eine EPS-Datei öffnen oder einbetten, die in einer anderen Anwendung erstellt wurde, wandelt <strong>Illustrator</strong><br />
alle Objekte in <strong>Illustrator</strong>-Objekte um. Enthält die Datei Daten, die <strong>von</strong> <strong>Illustrator</strong> nicht erkannt werden, gehen<br />
diese Daten gegebenenfalls verloren. Wenn Sie nicht die einzelnen Objekte in einer EPS-Datei bearbeiten müssen,<br />
sollten Sie die Datei daher am besten verknüpfen, statt sie zu öffnen oder einzubetten.<br />
• Transparenz wird im EPS-Format nicht unterstützt. Wenn transparentes Bildmaterial aus anderen Anwendungen<br />
in <strong>Illustrator</strong> platziert werden soll, sind andere Formate also besser geeignet. Das Format <strong>PDF</strong> 1.4 bietet sich für<br />
diesen Einsatzzweck an.<br />
• Beim Drucken oder Speichern <strong>von</strong> Bildmaterial, das verknüpfte EPS-Dateien enthält, wird u. U. eine<br />
Fehlermeldung angezeigt, wenn diese Dateien im Binärformat vorliegen (z. B. im Standard-EPS-Format <strong>von</strong><br />
Photoshop). Speichern Sie die EPS-Dateien in diesem Fall noch einmal im ASCII-Format, betten Sie die<br />
verknüpften Dateien in das <strong>Illustrator</strong>-Bildmaterial ein, drucken Sie mit der Option „Binär“ statt „ASCII“ oder<br />
speichern Sie das Bildmaterial statt im EPS- im AI- oder <strong>PDF</strong>-Format.<br />
• Wenn Farbmanagement in einem Dokument angewendet wird, gehören eingebettete EPS-Bilder zum Dokument<br />
und unterliegen vor dem Druckvorgang dem Farbmanagement. Verknüpfte EPS-Bilder unterliegen dagegen nicht<br />
dem Farbmanagement, selbst wenn diese Option für das übrige Dokument aktiviert ist.<br />
• Wenn Sie eine EPS-Farbe importieren, die den gleichen Namen hat wie eine Farbe im Dokument, aber anders<br />
definiert ist, wird in <strong>Illustrator</strong> eine Warnmeldung angezeigt. Wählen Sie „Farbe der verknüpften Datei<br />
verwenden“, um die Farbe im Dokument durch die EPS-Farbe aus der verknüpften Datei zu ersetzen. Alle Objekte<br />
in Ihrem Dokument, die diese Farbe enthalten, werden entsprechend aktualisiert. Wählen Sie „Farbe des<br />
Dokuments verwenden“, um das Farbfeld unverändert zu lassen und bei Farbkonflikten die Dokumentfarbe<br />
einzusetzen. Da die EPS-Vorschau nicht verändert werden kann, kann die Vorschau ungenau sein, die Farbauszüge<br />
werden aber richtig gedruckt. Wenn Sie „Auf alle anwenden“ aktivieren, wird bei allen Farbkonflikten je nach<br />
gewählter Option die Definition aus dem Dokument oder aus der verknüpften Datei verwendet.<br />
Letzte Aktualisierung 24.5.2011
VERWENDEN VON ILLUSTRATOR<br />
Importieren, Exportieren und Speichern<br />
311<br />
• Gelegentlich wird beim Öffnen eines <strong>Illustrator</strong>-Dokuments mit eingebetteten EPS-Bildern eine Warnmeldung<br />
angezeigt. Falls die Anwendung das ursprüngliche EPS-Bild nicht finden kann, werden Sie zum Extrahieren des<br />
EPS-Bildes aufgefordert. Wenn Sie die Option „Extrahieren“ wählen, wird das Bild in dasselbe Verzeichnis<br />
extrahiert, in dem sich das aktuelle Dokument befindet. Obwohl keine Vorschau für die eingebettete Datei<br />
angezeigt wird, wird sie jetzt richtig ausgedruckt.<br />
• Standardmäßig werden verknüpfte EPS-Dateien als hochauflösende Vorschau angezeigt. Wenn eine verknüpfte<br />
EPS-Datei im Dokumentfenster nicht sichtbar ist, fehlt möglicherweise die Vorschau der Datei. (Es kann<br />
vorkommen, dass die Vorschau <strong>von</strong> EPS-Dateien, die mit PICT-Vorschau gespeichert wurden, beim Übertragen<br />
<strong>von</strong> Mac OS zu Windows verloren geht.) Speichern Sie die EPS-Datei mit einer TIFF-Vorschau neu, um die<br />
Vorschau wiederherzustellen. Wenn die Systemleistung beim Platzieren der EPS-Datei beeinträchtigt wird, setzen<br />
Sie die Auflösung der Vorschau herunter: Wählen Sie „Bearbeiten“ > „Voreinstellungen“ > „Dateien verarbeiten<br />
und Zwischenablage“ (Windows) bzw. „<strong>Illustrator</strong>“ > „Voreinstellungen“ > „Dateien verarbeiten und<br />
Zwischenablage“ (Mac OS) und aktivieren Sie die Option „Für verknüpfte EPS-Dateien Version mit niedriger<br />
Auflösung verwenden“.<br />
Verwandte Themen<br />
„Wissenswertes zu verknüpftem und eingebettetem Bildmaterial“ auf Seite 302<br />
„Speichern im EPS-Format“ auf Seite 315<br />
Importieren <strong>von</strong> DCS-Dateien<br />
DCS (Desktop Color Separation) ist eine Variante des EPS-Standardformats. Das Format DCS 1.0 unterstützt nur<br />
CMYK-Dateien, während das Format DCS 2.0 Mehrkanal-CMYK-Dateien und mehrere Volltonkanäle unterstützt.<br />
(Diese Volltonfarben werden im Farbfelderbedienfeld <strong>von</strong> <strong>Illustrator</strong> angezeigt.) <strong>Illustrator</strong> erkennt<br />
Beschneidungspfade in DCS 1.0-Dateien und DCS 2.0-Dateien, die in Photoshop erstellt wurden. Sie können DCS-<br />
Dateien in <strong>Illustrator</strong> verknüpfen, sie jedoch nicht einbetten oder öffnen.<br />
Wenn Sie Transparenz-Wechselwirkungen mit DCS-Dateien im Verknüpfungenbedienfeld anzeigen möchten,<br />
wählen Sie aus dem Menü des Verknüpfungenbedienfelds die Option „Bedienfeldoptionen“ und wählen Sie<br />
„Transparenz-Wechselwirkungen mit DCS-Dateien anzeigen“.<br />
Importieren <strong>von</strong> AutoCAD-Dateien<br />
AutoCAD-Dateien können sowohl im DXF- als auch im DWG-Format vorliegen. Sie können AutoCAD-Dateien ab<br />
Version 2.5 bis Version 2006 importieren. Während des Importvorgangs können Sie Folgendes festlegen: die<br />
Skalierung, die Einheitenzuordnung (benutzerdefinierte Einheit zum Interpretieren aller Längendaten in der<br />
AutoCAD-Datei), ob Linienstärken skaliert werden sollen, das zu importierende Layout und ob das Bildmaterial<br />
zentriert werden soll.<br />
<strong>Illustrator</strong> unterstützt die meisten AutoCAD-Daten, darunter 3D-Objekte, -Formen und -Pfade, externe Referenzen,<br />
Bereichsobjekte, Spline-Objekte (die Bézier-Objekten zugeordnet sind, die ihre ursprüngliche Form beibehalten),<br />
Rasterobjekte und Textobjekte. Beim Importieren einer AutoCAD-Datei mit externen Referenzen wird der Inhalt der<br />
Referenz <strong>von</strong> <strong>Illustrator</strong> gelesen und an den entsprechenden Stellen in der <strong>Illustrator</strong>-Datei platziert. Sollte eine<br />
externe Referenz nicht gefunden werden, wird das Dialogfeld „Fehlende Verknüpfung“ angezeigt, über das Sie die<br />
Datei suchen und abrufen können.<br />
Letzte Aktualisierung 24.5.2011
VERWENDEN VON ILLUSTRATOR<br />
Importieren, Exportieren und Speichern<br />
312<br />
Importieren <strong>von</strong> Bildmaterial aus Photoshop<br />
Importieren <strong>von</strong> Bildmaterial aus Photoshop<br />
Sie können Bildmaterial aus PSD-Dateien (Photoshop) mit den Befehlen „Öffnen“, „Platzieren“ und „Einfügen“ oder<br />
per Drag & Drop in <strong>Illustrator</strong> importieren.<br />
Die meisten Photoshop-Daten wie Ebenenkompositionen, Pfade und editierbarer Text werden <strong>von</strong> <strong>Illustrator</strong><br />
unterstützt. Sie können Dateien daher zwischen Photoshop und <strong>Illustrator</strong> übertragen und das Bildmaterial danach<br />
weiterhin bearbeiten. Zur einfachen Übertragung <strong>von</strong> Dateien zwischen den beiden Anwendungen werden<br />
Einstellungsebenen, deren Sichtbarkeit deaktiviert ist, in <strong>Illustrator</strong> importiert (es ist jedoch kein Zugriff darauf<br />
möglich). Diese Ebenen werden wiederhergestellt, wenn sie in Photoshop zurück exportiert werden.<br />
Volltonfarben (bis zu 31 Volltonkanäle) werden als ein einziges N-Kanal-Pixelbild importiert, das über dem<br />
Prozessfarbenbild platziert wird. Die Volltonfarben werden dem Farbfelderbedienfeld als eigene Farben mit<br />
demselben Namen wie in Photoshop hinzugefügt. Die Separation <strong>von</strong> importierten Volltonfarben erfolgt auf korrekte<br />
Weise.<br />
PSD-Duplex-Dateien werden als reduzierte Pixelbilder mit einem Farbraum <strong>von</strong> 256 indizierten Farben und einem<br />
N-Kanal-Farbraum, der sämtliche Duplex-Druckfarben enthält, importiert. Da <strong>Illustrator</strong> einen N-Kanal verwendet,<br />
ist es möglich, dass in Photoshop eingestellte Füllmethodeninteraktionen in <strong>Illustrator</strong> anders aussehen. Druckfarben<br />
aus alten Farbbibliotheken werden auf Grau eingestellt.<br />
Wenn die Photoshop-Daten <strong>von</strong> <strong>Illustrator</strong> konvertiert werden müssen, wird eine Warnmeldung angezeigt. Wenn Sie<br />
beispielsweise eine 16-Bit-Photoshop-Datei importieren, werden Sie <strong>von</strong> <strong>Illustrator</strong> darauf hingewiesen, dass das Bild<br />
als eine auf eine Ebene reduzierte Composite-Datei im 8-Bit-Format importiert wird.<br />
Photoshop-Importoptionen<br />
Sie können beim Öffnen oder Platzieren <strong>von</strong> Photoshop-Dateien, die mehrere Ebenen enthalten, folgende Optionen<br />
festlegen:<br />
Ebenenkomposition Wenn die Photoshop-Datei Ebenenkompositionen enthält, wird mit dieser Option festgelegt,<br />
welche Version des Bildes importiert werden soll. Wählen Sie „Vorschau“, um eine Vorschau der ausgewählten<br />
Ebenenkomposition anzuzeigen. Im Feld „Kommentare“ werden Kommentare der Photoshop-Datei angezeigt.<br />
Beim Aktualisieren <strong>von</strong> Verknüpfungen Legt fest, wie mit den Einstellungen zur Ebenensichtbarkeit verfahren<br />
werden soll, wenn eine verknüpfte Photoshop-Datei aktualisiert wird, die Ebenenkompositionen enthält.<br />
• Benutzerdefinierte Ebenensichtbarkeit beibehalten Aktualisiert das verknüpfte Bild auf der Grundlage des Status<br />
der Ebenensichtbarkeit in der Ebenenkomposition bei der ursprünglichen Platzierung des Bildes.<br />
• Ebenensichtbarkeit <strong>von</strong> Photoshop verwenden Aktualisiert das verknüpfte Bild auf der Grundlage des aktuellen<br />
Status der Ebenensichtbarkeit in der Photoshop-Datei.<br />
Photoshop-Ebenen in Objekte umwandeln und Text nach Möglichkeit bearbeitbar machen Behält die<br />
Ebenenstruktur und die Bearbeitbarkeit <strong>von</strong> Text so weit bei, wie es ohne Beeinträchtigung des Aussehens möglich ist.<br />
Weist die Datei jedoch Eigenschaften auf, die <strong>von</strong> <strong>Illustrator</strong> nicht unterstützt werden, erhält <strong>Illustrator</strong> das Aussehen<br />
das Bildmaterial durch Zusammenfügen und Rastern <strong>von</strong> Ebenen. Beispiel:<br />
• Ebenensätze, die die Füllmethode „Sprenkeln“ verwenden, sowie alle Ebenen in Schnittmasken werden zu<br />
einzelnen Ebenen zusammengeführt.<br />
Letzte Aktualisierung 24.5.2011
VERWENDEN VON ILLUSTRATOR<br />
Importieren, Exportieren und Speichern<br />
313<br />
• Einstellungsebenen und Ebenen, die eine Aussparungsoption verwenden, werden mit den jeweils darunter<br />
liegenden Ebenen zusammengefügt. Das gilt auch für Ebenen, die transparente Pixel enthalten oder die als<br />
Füllmethode „Farbig abwedeln“, „Farbig nachbelichten“, „Differenz“, „Linear nachbelichten“, „Linear abwedeln“,<br />
„Strahlendes Licht“, „Lineares Licht“ oder „Lichtpunkte“ verwenden.<br />
• Ebenen mit Ebeneneffekten können zusammengefügt werden; das genaue Ergebnis hängt allerdings <strong>von</strong> der<br />
Füllmethode der Ebene, vom Vorhandensein transparenter Pixel und <strong>von</strong> den Fülloptionen ab.<br />
• Ausgeblendete Ebenen, die zusammengefügt werden müssen, werden verworfen.<br />
Hinweis: Die Option „Photoshop-Ebenen in Objekte konvertieren und Text nach Möglichkeit bearbeitbar machen“ ist<br />
nicht verfügbar, wenn sich die Verknüpfung auf eine Photoshop-Datei bezieht.<br />
Photoshop-Ebenen auf ein Bild reduzieren und Textaussehen beibehalten Importiert die Datei als einzelnes<br />
Bitmapbild. Die konvertierte Datei enthält abgesehen vom Beschneidungspfad des Dokuments (sofern vorhanden)<br />
keine einzelnen Objekte. Die Deckkraft wird als Teil des Hauptbildes beibehalten, ist aber nicht editierbar.<br />
Ausgeblendete Ebenen importieren Importiert alle Ebenen der Photoshop-Datei einschließlich der verborgenen.<br />
Diese Option ist nicht verfügbar, wenn Sie die Photoshop-Datei verknüpfen.<br />
Slices importieren Behält alle in der Photoshop-Datei enthaltenen Slices bei. Diese Option ist nur verfügbar, wenn Sie<br />
eine Datei öffnen oder einbetten, die Slices enthält.<br />
Verschieben eines Teils eines Bildes <strong>von</strong> Photoshop nach <strong>Illustrator</strong><br />
1 Wählen Sie in Photoshop die Pixel aus, die Sie verschieben möchten. Weitere Informationen finden Sie in der<br />
Photoshop-Hilfe.<br />
2 Führen Sie einen der folgenden Schritte durch:<br />
• Kopieren Sie die Auswahl in Photoshop und fügen Sie sie in <strong>Illustrator</strong> ein. Ist eine Ebenenmaske aktiv, während<br />
Sie den Befehl „Kopieren“ wählen, kopiert Photoshop die Maske anstelle der Hauptebene.<br />
• Wählen Sie in Photoshop das Verschieben-Werkzeug und ziehen Sie die Auswahl in das <strong>Illustrator</strong>-Dokument.<br />
Transparente Pixel werden <strong>von</strong> <strong>Illustrator</strong> weiß gefüllt.<br />
Verschieben <strong>von</strong> Pfaden <strong>von</strong> Photoshop nach <strong>Illustrator</strong><br />
1 Wählen Sie Pfade, die Sie verschieben möchten, in Photoshop mit dem Pfadkomponenten-Auswahl-Werkzeug<br />
oder dem Direktauswahl-Werkzeug aus.<br />
Sie können jeden im Pfadebedienfeld aufgeführten Pfad bzw. jedes Pfadsegment auswählen, einschließlich<br />
Vektormasken, Arbeitspfade und gespeicherte Pfade. Weitere Informationen zum Auswählen <strong>von</strong> Pfaden finden<br />
Sie in der Photoshop-Hilfe.<br />
2 Übertragen Sie den Pfad durch Kopieren und Einfügen oder per Drag & Drop nach <strong>Illustrator</strong>.<br />
3 Wählen Sie im Dialogfeld „Einfügen-Optionen“, ob der Pfad als zusammengesetzte Form oder zusammengesetzter<br />
Pfad eingefügt werden soll. Das Einfügen als zusammengesetzter Pfad geht schneller, kann jedoch zu einem Verlust<br />
der Bearbeitbarkeit führen.<br />
Wenn Sie alle Pfade (aber keine Pixel) aus einem Photoshop-Dokument importieren möchten, wählen Sie (in<br />
Photoshop) „Datei“ > „Exportieren“ > „Pfade“ > „<strong>Illustrator</strong>“. Öffnen Sie die so erstellte Datei in <strong>Adobe</strong><br />
<strong>Illustrator</strong>.<br />
Letzte Aktualisierung 24.5.2011
VERWENDEN VON ILLUSTRATOR<br />
Importieren, Exportieren und Speichern<br />
314<br />
Speichern <strong>von</strong> Bildmaterial<br />
Wissenswertes zum Speichern <strong>von</strong> Bildmaterial<br />
Beim Speichern oder Exportieren wird Bildmaterial <strong>von</strong> <strong>Illustrator</strong> in eine Datei geschrieben. Die Struktur der Daten<br />
hängt dabei vom ausgewählten Dateiformat ab.<br />
Sie können Bildmaterial in den fünf Hauptdateiformaten AI, <strong>PDF</strong>, EPS, FXG und SVG speichern. Diese Formate<br />
werden als native Formate bezeichnet, da in ihnen alle Daten aus <strong>Illustrator</strong> (einschließlich mehrerer Zeichenflächen)<br />
erhalten bleiben. (Bei den Formaten <strong>PDF</strong> und SVG müssen Sie die Option „<strong>Illustrator</strong>-Bearbeitungsfunktionen<br />
beibehalten“ auswählen, damit alle Daten aus <strong>Illustrator</strong> erhalten bleiben.) Bei EPS und FXG werden einzelne<br />
Zeichenflächen als separate Dateien abgespeichert. Mit SVG wird nur die aktive Zeichenfläche gespeichert. Es wird<br />
jedoch der Inhalt aller Zeichenflächen angezeigt.<br />
Sie können Bildmaterial auch in eine Vielzahl <strong>von</strong> Formaten exportieren, die außerhalb <strong>von</strong> <strong>Illustrator</strong> genutzt werden<br />
können. Diese Formate werden nicht native Formate genannt, da bei erneutem Öffnen der Datei in <strong>Illustrator</strong> nicht<br />
alle Daten abgerufen werden können. Es empfiehlt sich daher, das Bildmaterial zunächst im AI-Format zu speichern<br />
und erst zum Schluss in das gewünschte Format zu exportieren.<br />
Hinweis: Wenn Sie Bildmaterial mit verknüpften EPS-Dateien speichern, die in einem binären Format gespeichert<br />
wurden (z. B. im EPS-Standardformat <strong>von</strong> Photoshop), wird eine Fehlermeldung angezeigt. In diesem Fall können Sie<br />
die EPS-Dateien erneut im ASCII-Format speichern, die verknüpften Dateien im <strong>Illustrator</strong>-Bildmaterial einbetten oder<br />
das Bildmaterial im AI- oder <strong>PDF</strong>-Format anstelle des EPS-Formats speichern.<br />
Ein Video zum Erstellen <strong>von</strong> Inhalten für Mobilgeräte in <strong>Illustrator</strong> finden Sie unter www.adobe.com/go/vid0207_de.<br />
Ein Video zum Speichern für das Web finden Sie unter www.adobe.com/go/vid0063_de. Ein Video zum Exportieren<br />
<strong>von</strong> Inhalten aus <strong>Illustrator</strong> einschließlich einer Übersicht über verschiedene Formate und empfohlene<br />
Verwendungszwecke finden Sie unter www.adobe.com/go/vid0062_de.<br />
Verwandte Themen<br />
„Das <strong>Adobe</strong> <strong>PDF</strong>-Format“ auf Seite 328<br />
Speichern im <strong>Illustrator</strong>-Format<br />
Wenn das Dokument mehr als eine Zeichenfläche beinhaltet und Sie es für eine frühere Version <strong>von</strong> <strong>Illustrator</strong><br />
speichern möchten, können Sie jede einzelne Zeichenfläche als separate Datei speichern oder den Inhalt aller<br />
Zeichenflächen in einer einzelnen Datei zusammenführen.<br />
1 Wählen Sie „Datei“ > „Speichern unter“ oder „Datei“ > „Kopie speichern“.<br />
2 Geben Sie einen Dateinamen ein und wählen Sie einen Speicherort für die Datei.<br />
3 Wählen Sie als Dateiformat „<strong>Illustrator</strong> (*.AI)“ und klicken Sie auf „Speichern“ (Windows) bzw. „Sichern“<br />
(Mac OS).<br />
4 Legen Sie im Dialogfeld „<strong>Illustrator</strong>-Optionen“ die gewünschten Optionen fest und klicken Sie auf „OK“.<br />
Version Legt die <strong>Illustrator</strong>-Version fest, mit der die Datei kompatibel sein soll. Ältere Formate unterstützen nicht<br />
alle Funktionen der aktuellen Version <strong>von</strong> <strong>Illustrator</strong>. Wenn Sie also nicht die aktuelle Version <strong>von</strong> <strong>Illustrator</strong><br />
auswählen, sind einige Speicheroptionen nicht verfügbar und bestimmte Arten <strong>von</strong> Daten werden geändert. Lesen<br />
Sie die unten im Dialogfeld angezeigten Warnungen, um sich über die jeweiligen Änderungen zu informieren.<br />
Subset-Schriften, wenn Prozentsatz der Zeichen kleiner ist als Legt fest, wann die gesamte Schriftart (nicht nur die<br />
im Dokument verwendeten Zeichen) eingebettet wird. Diese Entscheidung wird da<strong>von</strong> abhängig gemacht, wie viele<br />
Zeichen der Schrift im Dokument verwendet werden. Wenn eine Schrift z. B. 1000 Zeichen enthält, im Dokument<br />
Letzte Aktualisierung 24.5.2011
VERWENDEN VON ILLUSTRATOR<br />
Importieren, Exportieren und Speichern<br />
315<br />
aber nur 10 Zeichen da<strong>von</strong> verwendet werden, ist es u. U. sinnvoller, die Schrift nicht einzubetten, um die<br />
Dateigröße gering zu halten.<br />
<strong>PDF</strong>-kompatible Datei erstellen Speichert eine <strong>PDF</strong>-Version des Dokuments in <strong>Illustrator</strong>. Aktivieren Sie diese<br />
Option, wenn die <strong>Illustrator</strong>-Datei mit anderen <strong>Adobe</strong>-Anwendungen kompatibel sein soll.<br />
Verknüpfte Dateien einschließen Bettet Dateien ein, die mit dem Bildmaterial verknüpft sind.<br />
ICC-Profil einbetten Erstellt ein Dokument mit Farbmanagement.<br />
Komprimierung verwenden Komprimiert <strong>PDF</strong>-Daten in der <strong>Illustrator</strong>-Datei. Wenn diese Option aktiviert ist,<br />
dauert der Speichervorgang etwas länger. Deaktivieren Sie diese Option, wenn das Speichern der Datei in<br />
<strong>Illustrator</strong> länger als 8 Minuten dauert.<br />
Jede Zeichenfläche in einer separaten Datei speichern Jede Zeichenfläche wird in einer separaten Datei<br />
gespeichert. Es wird ebenfalls eine separate Masterdatei erstellt, die alle Zeichenflächen beinhaltet. Alle Inhalte, die<br />
mit einer Zeichenfläche in Berührung stehen, werden in die Datei für diese Zeichenfläche aufgenommen. Wenn<br />
Bildmaterial verschoben werden muss, um auf eine einzelne Zeichenfläche zu passen, wird eine Warnmeldung<br />
angezeigt. Wenn Sie diese Option nicht auswählen, werden die Zeichenflächen in einem einzelnen Dokument<br />
zusammengeführt und in Objekthilfslinien und (in <strong>Illustrator</strong> CS3) Schnittbereiche konvertiert. Die für die<br />
gespeicherte Datei verwendete Zeichenfläche beruht auf der Größe des standardmäßigen Dokumentstartprofils.<br />
Transparenzoptionen Legt fest, was mit transparenten Objekten geschieht, wenn die Datei in einem Format vor<br />
<strong>Illustrator</strong> 9.0 gespeichert wird. Aktivieren Sie die Option „Pfade beibehalten“, wenn die Transparenzeffekte<br />
gelöscht und transparentes Bildmaterial auf 100 % Deckkraft und normale Füllmethode zurückgesetzt werden<br />
sollen. Aktivieren Sie die Option „Aussehen und Überdrucken beibehalten“, um überdruckte Bereiche<br />
beizubehalten, die nicht mit transparenten Objekten interagieren. Überdruckte Bereiche, die mit transparenten<br />
Objekten interagieren, werden reduziert.<br />
Wichtig: Wenn Ihr Bildmaterial komplexe überlappende Bereiche enthält und Sie eine hochauflösende Ausgabe<br />
benötigen, klicken Sie auf „Abbrechen“ und legen Sie zunächst die Einstellungen für die Pixelbildumwandlung fest.<br />
Verwandte Themen<br />
„Rastereffekt-Einstellungen“ auf Seite 416<br />
Speichern im EPS-Format<br />
Fast alle Layout-, Textverarbeitungs- und Grafikprogramme können importierte oder platzierte EPS-Dateien<br />
(Encapsulated PostScript) lesen. Im EPS-Format werden viele der Grafikelemente beibehalten, die Sie in <strong>Adobe</strong><br />
<strong>Illustrator</strong> erstellen können. Das bedeutet, dass EPS-Dateien wieder in <strong>Illustrator</strong> geöffnet und als Dateien in<br />
<strong>Illustrator</strong> bearbeitet werden können. Da EPS-Dateien auf der Seitenbeschreibungssprache PostScript basieren,<br />
können sie sowohl Vektorgrafiken als auch Bitmapbilder enthalten. Wenn das Dokument mehrere Zeichenflächen<br />
enthält, werden diese Zeichenflächen beim Speichern im EPS-Format beibehalten.<br />
1 Wenn das Bildmaterial Transparenz (einschließlich überdruckter Bereiche) enthält und Sie eine Ausgabe mit hoher<br />
Auflösung benötigen, wählen Sie „Fenster“ > „Reduzierungsvorschau“, um die Auswirkungen des Reduzierens<br />
anzuzeigen.<br />
2 Wählen Sie „Datei“ > „Speichern unter“ oder „Datei“ > „Kopie speichern“.<br />
3 Geben Sie einen Dateinamen ein und wählen Sie einen Speicherort für die Datei.<br />
4 Wählen Sie als Dateiformat „<strong>Illustrator</strong> EPS (*.EPS)“ und klicken Sie auf „Speichern“ (Windows) bzw. „Sichern“<br />
(Mac OS).<br />
Letzte Aktualisierung 24.5.2011
VERWENDEN VON ILLUSTRATOR<br />
Importieren, Exportieren und Speichern<br />
316<br />
5 Falls Sie für jede Zeichenfläche eine separate Datei erstellen möchten, klicken Sie auf „Zeichenflächen verwenden“<br />
und wählen Sie „Alle“ oder geben einen Bereich an. Zusätzlich zu den separaten Dateien wird eine EPS-Master-<br />
Datei gespeichert, die sämtliche Zeichenflächen enthält. Wenn Sie diese Option deaktivieren, wird eine einzelne<br />
EPS-Datei erstellt, in der alle Zeichenflächen enthalten sind.<br />
6 Legen Sie im Dialogfeld „EPS-Optionen“ die gewünschten Optionen fest und klicken Sie auf „OK“:<br />
Version Legt die <strong>Illustrator</strong>-Version fest, mit der die Datei kompatibel sein soll. Ältere Formate unterstützen nicht<br />
alle Funktionen der aktuellen Version <strong>von</strong> <strong>Illustrator</strong>. Wenn Sie also nicht die aktuelle Version <strong>von</strong> <strong>Illustrator</strong><br />
auswählen, sind einige Speicheroptionen nicht verfügbar und bestimmte Arten <strong>von</strong> Daten werden geändert. Lesen<br />
Sie die unten im Dialogfeld angezeigten Warnungen, um sich über die jeweiligen Änderungen zu informieren.<br />
Format Bestimmt die Eigenschaften des Vorschaubilds, das in der Datei gespeichert wird. Das Vorschaubild wird<br />
in Anwendungen angezeigt, die EPS-Bildmaterial nicht direkt anzeigen können. Wenn Sie kein Vorschaubild<br />
erstellen möchten, wählen Sie im Menü „Format“ die Option „Ohne“. Wählen Sie ansonsten ein Schwarzweißoder<br />
Farbformat.<br />
Wenn Sie als Format „TIFF (8-Bit-Farben)“ wählen, wählen Sie für das Vorschaubild eine Hintergrundoption aus:<br />
• Transparent Erzeugt einen transparenten Hintergrund.<br />
• Deckend Erzeugt einen deckenden Hintergrund. (Wählen Sie „Deckend“, wenn das EPS-Dokument in einer<br />
Microsoft Office-Anwendung verwendet werden soll.)<br />
Transparenzoptionen Legt fest, wie mit transparenten Objekten und überdruckten Bereichen verfahren werden<br />
soll. Welche Optionen verfügbar sind, hängt <strong>von</strong> der oben im Dialogfeld ausgewählten Formatversion ab.<br />
Wenn Sie ein CS-Format auswählen, legen Sie fest, wie auf Überdrucken eingestellte überlappende Farben<br />
gespeichert werden sollen, und wählen Sie eine Vorgabe (oder entsprechende Optionen) für das Reduzieren der<br />
Transparenz aus. Sie können auch auf die Schaltfläche „Benutzerdefiniert“ klicken, um die Einstellungen für die<br />
Transparenzreduzierung anzupassen.<br />
Wenn Sie ein Format vor Version 8.0 ausgewählt haben, aktivieren Sie die Option „Pfade beibehalten“, wenn die<br />
Transparenzeffekte gelöscht und transparentes Bildmaterial auf 100 % Deckung und normale Füllmethode<br />
zurückgesetzt werden sollen. Aktivieren Sie die Option „Aussehen und Überdrucken beibehalten“, um überdruckte<br />
Bereiche beizubehalten, die nicht mit transparenten Objekten interagieren. Überdruckte Bereiche, die mit<br />
transparenten Objekten interagieren, werden reduziert.<br />
Schriften einbetten (für andere Anwendungen) Bei Auswahl dieser Option werden alle Schriften eingebettet, für<br />
die entsprechende Berechtigungen vom Hersteller vorliegen. Durch das Einbetten <strong>von</strong> Schriften wird sichergestellt,<br />
dass die Originalschrift angezeigt und gedruckt wird, wenn die Datei in einer anderen Anwendung wie z. B. <strong>Adobe</strong><br />
InDesign platziert wird. Wenn die Datei in <strong>Illustrator</strong> auf einem Computer geöffnet wird, auf dem die Schrift nicht<br />
installiert ist, wird die Schrift auf andere Weise dargestellt oder durch eine ähnliche Schrift ersetzt. Dadurch soll die<br />
unerlaubte Verwendung der eingebetteten Schrift verhindert werden.<br />
Hinweis: Durch Auswahl der Option „Schriften einbetten“ wird die gespeicherte Datei größer.<br />
Verknüpfte Dateien einschließen Bettet Dateien ein, die mit dem Bildmaterial verknüpft sind.<br />
Dokumentminiaturen einschließen Bei Auswahl dieser Option wird ein Miniaturbild des Bildmaterials erstellt. Die<br />
Miniatur wird in den <strong>Illustrator</strong>-Dialogfeldern „Öffnen“ und „Platzieren“ angezeigt.<br />
CMYK-PostScript in RGB-Dateien einschließen Legt fest, dass Dokumente im RGB-Farbmodus auch aus<br />
Anwendungen gedruckt werden können, die keine RGB-Ausgabe unterstützen. Beim erneuten Öffnen der EPS-<br />
Datei in <strong>Illustrator</strong> bleiben die RGB-Farben erhalten.<br />
Verläufe und Verlaufsgitter kompatibel drucken Bei Auswahl dieser Option ist es auch mit älteren Druckern und<br />
PostScript-Geräten möglich, Verläufe und Verlaufsgitter zu drucken, indem die Verlaufsobjekte in das JPEG-<br />
Letzte Aktualisierung 24.5.2011
VERWENDEN VON ILLUSTRATOR<br />
Importieren, Exportieren und Speichern<br />
317<br />
Format konvertiert werden. Diese Option kann die Ausgabegeschwindigkeit auf Ausgabegeräten, die keine<br />
Probleme mit Verläufen haben, deutlich herabsetzen.<br />
<strong>Adobe</strong> PostScript® Legt fest, welches PostScript-Level für das Speichern des Bildmaterials verwendet wird.<br />
PostScript-Level 2 kann sowohl Farb- als auch Graustufen-Vektorgrafiken und -Bitmapbilder darstellen und<br />
unterstützt RGB-, CMYK- und CIE-basierte Farbmodelle für Vektorgrafiken und Bitmapbilder. PostScript-Level 3<br />
bietet gegenüber Level 2 einen größeren Funktionsumfang und ermöglicht z. B. auch das Drucken <strong>von</strong><br />
Gitterobjekten (nur auf PostScript® 3-Druckern verfügbar). Da Verlaufsgitterobjekte bei der Ausgabe auf<br />
PostScript Level 2-Geräten in Bitmapbilder umgewandelt werden, sollten diese Objekte nur auf einem<br />
PostScript 3-Drucker ausgegeben werden.<br />
Verwandte Themen<br />
„Vorschau des reduzierten Bildmaterials“ auf Seite 492<br />
„Drucken und Speichern <strong>von</strong> transparentem Bildmaterial“ auf Seite 487<br />
„Wissenswertes zum Überdrucken“ auf Seite 496<br />
Speichern im SVG-Format<br />
SVG ist ein Vektorformat, das interaktive Webgrafiken in hoher Qualität erstellt. Es gibt zwei SVG-Formate: „SVG“<br />
und „SVG komprimiert“ (SVGZ). Im SVGZ-Format wird die Dateigröße um 50 % bis 80 % reduziert. Dateien in<br />
diesem Format können jedoch nicht mit einem Texteditor bearbeitet werden.<br />
Wenn Sie Bildmaterial in einem SVG-Format speichern, werden Gitterobjekte in Pixelbilder umgewandelt. Außerdem<br />
werden Bilder ohne Alphakanal in das JPEG-Format umgewandelt. Bilder mit Alphakanal werden in das PNG-Format<br />
umgewandelt. Wenn das Dokument mehrere Zeichenflächen enthält und Sie im SVG-Format speichern, wird die<br />
aktive Zeichenfläche beibehalten. Sie können einzelne Zeichenflächen nicht als separate SVG-Dateien speichern.<br />
Ein Video zum Erstellen <strong>von</strong> Inhalten für Mobilgeräte in <strong>Illustrator</strong> finden Sie unter www.adobe.com/go/vid0207_de.<br />
1 Wenn Bildmaterial SVG-Effekte enthält, wählen Sie die einzelnen Elemente aus, denen ein SVG-Effekt zugewiesen<br />
wurde, und verschieben Sie den Effekt an das untere Ende des Aussehenbedienfelds (unmittelbar über den Eintrag<br />
„Deckkraft“). Folgen dem SVG-Effekt noch weitere Effekte, wird in der SVG-Ausgabe ein Pixelbildobjekt<br />
ausgegeben. Wenn das Bildmaterial außerdem mehrere Zeichenflächen enthält, wählen Sie die zu exportierende<br />
Zeichenfläche aus.<br />
2 Wählen Sie „Datei“ > „Speichern unter“ oder „Datei“ > „Kopie speichern“.<br />
3 Geben Sie einen Dateinamen ein und wählen Sie einen Speicherort für die Datei.<br />
4 Wählen Sie als Dateiformat „SVG (*.SVG)“ oder „SVG komprimiert (*.SVGZ)“ und klicken Sie auf „Speichern“<br />
(Windows) bzw. „Sichern“ (Mac OS).<br />
5 Legen Sie im Dialogfeld „SVG-Optionen“ die gewünschten Optionen fest und klicken Sie auf „OK“.<br />
SVG-Profile Legt die SVG XML-Dokumenttypdefinition für die exportierte Datei fest.<br />
• SVG 1.0 und SVG 1.1 Eignet sich für SVG-Dateien, die auf einem Desktop-Computer angezeigt werden. SVG<br />
1.1 ist die Vollversion der SVG-Spezifikation, zu der die Untergruppen SVG Tiny 1.1, SVG Tiny 1.1 Plus und SVG<br />
Basic 1.1 gehören.<br />
• SVG Basic 1.1 Eignet sich für SVG-Dateien, die auf Geräten mit mittlerer Leistung angezeigt werden, wie etwa<br />
Handhelds. Beachten Sie, dass SVG Basic nicht <strong>von</strong> allen Handhelds unterstützt wird. Wenn Sie diese Option<br />
wählen, ist daher nicht gewährleistet, dass die SVG-Datei auf allen Handhelds angezeigt werden kann. Nicht<br />
rechteckige Schnittmasken sowie einige SVG-Filtereffekte werden <strong>von</strong> SVG Basic nicht unterstützt.<br />
Letzte Aktualisierung 24.5.2011
VERWENDEN VON ILLUSTRATOR<br />
Importieren, Exportieren und Speichern<br />
318<br />
• SVG Tiny 1.1 und SVG Tiny 1.1+ Eignet sich für SVG-Dateien, die auf kleinen Geräten wie Mobiltelefonen<br />
angezeigt werden. Beachten Sie, dass SVG Tiny und SVG Tiny Plus nicht <strong>von</strong> allen Mobiltelefonen unterstützt<br />
werden. Wenn Sie eine dieser Optionen auswählen, ist daher nicht gewährleistet, dass die SVG-Datei auf allen<br />
kleinen Geräten angezeigt werden kann.<br />
• SVG Tiny 1.2 Eignet sich für SVG-Dateien, die auf einer Reihe <strong>von</strong> unterschiedlichen Geräten angezeigt werden<br />
sollen, <strong>von</strong> PDAs und Mobiltelefonen bis hin zu Laptops und Desktopcomputern.<br />
Verläufe, Transparenz, Beschneiden, Masken, Symbole, Muster, unterstrichener Text, durchgestrichener Text,<br />
vertikaler Text oder SVG-Filtereffekte werden <strong>von</strong> SVG Tiny nicht unterstützt. Mit SVG Tiny Plus können<br />
Verläufe und Transparenz angezeigt werden, jedoch nicht Schnittmasken, Masken, Symbole und SVG-<br />
Filtereffekte.<br />
Weitere Informationen zu SVG-Profilen finden Sie in der SVG-Spezifikation auf der Website des World Wide<br />
Web Consortium (W3C) unter (www.w3.org).<br />
Schriftart Legt fest, wie Schriften exportiert werden:<br />
• <strong>Adobe</strong> CEF Verwendet „Font-Hinting“ für eine bessere Ausgabe kleiner Schriften. Diese Schriftart wird <strong>von</strong><br />
<strong>Adobe</strong> SVG Viewer unterstützt, aber möglicherweise nicht <strong>von</strong> anderen SVG-Viewern.<br />
• SVG Verwendet kein Font-Hinting. Diese Schriftart wird <strong>von</strong> allen SVG-Viewern unterstützt.<br />
• In Konturen umwandeln Konvertiert Text in Vektorpfade. Mit dieser Option können Sie das Aussehen <strong>von</strong><br />
Text in allen SVG-Viewern erhalten.<br />
Schriften teilweise laden Steuert, welche Glyphen (Zeichen einer bestimmten Schriftart) in die exportierte SVG-<br />
Datei eingebettet werden. Wählen Sie die Option „Ohne“, wenn Sie sich sicher sind, dass die benötigten Schriften<br />
auf den Endbenutzersystemen installiert sind. Wählen Sie die Option „Nur verwendete Glyphen“, wenn nur die im<br />
aktuellen Bildmaterial vorhandenen Glyphen eingebettet werden sollen. Die übrigen Einstellungen („Englisch“,<br />
„Englisch und verwendete Glyphen“, „Latein“, „Latein und verwendete Glyphen“, „Alle Glyphen“) sind sinnvoll,<br />
wenn der Textinhalt der SVG-Datei dynamisch ist (wie z. B. servergenerierter oder interaktiver Text).<br />
Bildposition Legt fest, ob Pixelbilder direkt in die Datei eingebettet oder mit den exportierten JPEG- bzw. PNG-<br />
Bildern aus der originalen Datei in <strong>Illustrator</strong> verknüpft werden sollen. Durch das Einbetten <strong>von</strong> Bildern vergrößert<br />
sich zwar die Datei, es wird damit jedoch auch sichergestellt, dass die Pixelbilder stets verfügbar sind.<br />
<strong>Illustrator</strong>-Bearbeitungsfunktionen beibehalten Behält <strong>Illustrator</strong>-spezifische Daten bei, indem eine AI-Datei in<br />
die SVG-Datei eingebettet wird (die Dateigröße nimmt dabei zu). Aktivieren Sie diese Option, wenn Sie die SVG-<br />
Datei erneut in <strong>Illustrator</strong> öffnen und bearbeiten möchten. Beachten Sie, dass manuelle Änderungen, die Sie an<br />
SVG-Daten vornehmen, beim erneuten Öffnen der Datei nicht widergespiegelt werden. Das liegt daran, dass<br />
<strong>Illustrator</strong> den AI-Teil der Datei liest, jedoch nicht den SVG-Teil.<br />
CSS-Eigenschaften Legt fest, wie Stilattribute im SVG-Code gespeichert werden. Bei der Standardmethode<br />
„Präsentationsattribute“ werden Eigenschaften an der höchsten Stelle der Hierarchie angewendet. Dies bietet die<br />
größte Flexibilität bei bestimmten Bearbeitungen und Transformationen. Die mit der Methode „Stilattribute“<br />
gespeicherten Dateien können am besten gelesen werden, die Dateigröße ist u. U. aber recht hoch. Wählen Sie diese<br />
Methode, wenn der SVG-Code bei Transformationen verwendet wird, wie beispielsweise bei Transformationen<br />
mit XSLT (Extensible Stylesheet Language Transformation). Die Methode „Stilattribute (Elementverweise)“ führt<br />
zu kürzeren Rendering-Zeiten und kleineren SVG-Dateien. Die Methode „Stilelemente“ wird für das Speichern<br />
<strong>von</strong> Dateien mit HTML-Dokumenten verwendet. Wenn Sie diese Option auswählen, können Sie die SVG-Datei<br />
ändern, um ein Formatelement in eine externe Stylesheet-Datei zu verschieben, auf die auch die HTML-Datei<br />
verweist. Allerdings sind bei dieser Option längere Rendering-Zeiten zu erwarten.<br />
Dezimalstellen Legt die Genauigkeit der Vektordaten in der SVG-Datei fest. Sie können als Dezimalstellen einen<br />
Wert zwischen 1 und 7 festlegen. Je höher der Wert, desto größer die Datei und desto besser die Bildqualität.<br />
Letzte Aktualisierung 24.5.2011
VERWENDEN VON ILLUSTRATOR<br />
Importieren, Exportieren und Speichern<br />
319<br />
Kodierung Legt fest, wie Zeichen in der SVG-Datei kodiert werden. Die UTF-Kodierung (Unicode<br />
Transformation Format) wird <strong>von</strong> allen XML-Prozessoren unterstützt. (UTF-8 ist ein 8-Bit-Format und UTF-16<br />
ein 16-Bit-Format.) Bei den Kodierungen ISO 8859-1 und UTF-16 werden die Metadaten der Datei nicht<br />
beibehalten.<br />
Für <strong>Adobe</strong> SVG Viewer optimieren Bewahrt die <strong>Illustrator</strong>-Daten weitestgehend und Daten in der SVG-Datei<br />
können trotzdem weiter manuell bearbeitet werden. Aktivieren Sie diese Option, wenn z. B. SVG-Filtereffekte<br />
schneller gerendert werden sollen.<br />
<strong>Adobe</strong> Graphics Server-Daten einschließen Bezieht alle Informationen ein, die für die Variablenersetzung in der<br />
SVG-Datei benötigt werden.<br />
Slicing-Daten einbeziehen Bezieht Speicherort- und Optimierungseinstellungen für Slices ein.<br />
XMP einschließen Schließt XMP-Metadaten in der SVG-Datei ein. Wählen Sie „Datei“ > „Info“ oder geben Sie die<br />
Daten mithilfe des Bridge Browsers an.<br />
Weniger -Elemente ausgeben Ermöglicht es <strong>Illustrator</strong>, die Einstellungen für automatisches Kerning<br />
beim Export zu ignorieren, was zu einer Datei mit weniger -Elementen führt. Wählen Sie diese Option aus,<br />
wenn Sie eine besser zu bearbeitende und kompaktere SVG-Datei erstellen möchten. Deaktivieren Sie diese<br />
Option, wenn die Erhaltung des Aussehens <strong>von</strong> Text, auf den automatisches Kerning angewendet wird, besonders<br />
wichtig ist.<br />
-Element für Pfadtext verwenden Exportiert Pfadtext als -Element. Beachten Sie jedoch,<br />
dass der Text im SVG Viewer möglicherweise anders als in <strong>Illustrator</strong> angezeigt wird, da bei diesem Exportmodus<br />
das Aussehen nicht immer genau erhalten bleibt. So ist beispielsweise zusätzlicher Text im SVG Viewer sichtbar.<br />
SVG-Code anzeigen Zeigt den Code der SVG-Datei in einem Browserfenster an.<br />
Webvorschau Zeigt die SVG-Datei in einem Browserfenster an.<br />
Device Central Öffnet die Datei in Device Central zur Vorschau auf einem bestimmten Mobiltelefon oder Gerät.<br />
Verwandte Themen<br />
„Wissenswertes zu SVG“ auf Seite 442<br />
„<strong>Verwenden</strong> <strong>von</strong> <strong>Adobe</strong> Device Central mit <strong>Illustrator</strong>“ auf Seite 435<br />
„Wissenswertes zu Metadaten“ auf Seite 342<br />
„Wissenswertes zu datengesteuerten Grafikvorlagen“ auf Seite 514<br />
Speichern <strong>von</strong> Bildmaterial für Microsoft Office<br />
Mit dem Befehl „Für Microsoft Office speichern“ wird eine PNG-Datei erstellt, die Sie in Microsoft Office-<br />
Anwendungen verwenden können.<br />
1 Wählen Sie „Datei“ > „Für Microsoft Office speichern“.<br />
2 Geben Sie im Dialogfeld „Für Microsoft Office speichern“ einen Speicherort für die Datei und einen Dateinamen<br />
an und klicken Sie auf „Speichern“ (Windows) bzw. „Sichern“ (Mac OS).<br />
Wenn Sie die PNG-Einstellungen anpassen möchten, z. B. für Auflösung, Transparenz und Hintergrundfarbe,<br />
verwenden Sie anstelle des Befehls „Für Microsoft Office speichern“ den Befehl „Exportieren“. Sie können<br />
Bildmaterial auch mit dem Befehl „Für Web und Geräte speichern“ im PNG-Format speichern.<br />
Letzte Aktualisierung 24.5.2011
VERWENDEN VON ILLUSTRATOR<br />
Importieren, Exportieren und Speichern<br />
320<br />
Umwandeln <strong>von</strong> Vektorgrafiken in Bitmapbilder<br />
Wissenswertes zum Rastern<br />
Das Konvertieren einer Vektorgrafik in ein Bitmapbild wird als Rastern (Pixelbildumwandlung) bezeichnet. Beim<br />
Rastern konvertiert <strong>Illustrator</strong> die Pfade der Grafik in Pixel. Die Rastereffekt-Einstellungen, die Sie hierfür festlegen,<br />
bestimmen die Größe und andere Merkmale der entstehenden Pixelbilder.<br />
Einzelne Vektorobjekte können Sie über den Befehl „Objekt“ > „In Pixelbild umwandeln“ oder mit dem Effekt „In<br />
Pixelbild umwandeln“ rastern. Sie können auch ein ganzes Dokument rastern, indem Sie es in ein Bitmap-Format wie<br />
JPEG, GIF oder TIFF exportieren.<br />
Verwandte Themen<br />
„Wissenswertes zu Rastereffekten“ auf Seite 415<br />
„Rastereffekt-Einstellungen“ auf Seite 416<br />
Umwandeln <strong>von</strong> Vektorobjekten in Pixelbilder<br />
1 Wählen Sie mindestens ein Objekt aus.<br />
2 Führen Sie einen der folgenden Schritte durch:<br />
• Soll ein Objekt in ein Pixelbild umgewandelt werden, wählen Sie „Objekt“ > „In Pixelbild umwandeln“.<br />
• Soll lediglich der Anschein eines Pixelbildes erzeugt werden, ohne jedoch die dem Objekt zugrunde liegende<br />
Struktur zu ändern, wählen Sie „Effekt“ > „In Pixelbild umwandeln“.<br />
3 Legen Sie die Einstellungen für die Pixelbildumwandlung fest (siehe „Rastereffekt-Einstellungen“ auf Seite 416)<br />
und klicken Sie auf „OK“.<br />
Exportieren <strong>von</strong> Bildmaterial<br />
Exportieren <strong>von</strong> Bildmaterial<br />
1 Wählen Sie „Datei“ > „Exportieren“.<br />
2 Wählen Sie einen Speicherort für die Datei und geben Sie einen Dateinamen ein.<br />
3 Wählen Sie im Popup-Menü „Dateityp“ (Windows) bzw. „Format“ (Mac OS) ein Format aus.<br />
4 Klicken Sie auf „Speichern“ (Windows) bzw. „Exportieren“ (Mac OS).<br />
Ein Video zum Exportieren <strong>von</strong> Inhalten aus <strong>Illustrator</strong> einschließlich einer Übersicht über verschiedene Formate und<br />
empfohlene Verwendungszwecke finden Sie unter www.adobe.com/go/vid0062_de.<br />
Verwandte Themen<br />
„Wissenswertes zum Speichern <strong>von</strong> Bildmaterial“ auf Seite 314<br />
Dateiformate für das Exportieren <strong>von</strong> Bildmaterial<br />
Hinweis: Sie können mehrere Zeichenflächen nur in die folgenden Formate exportieren: SWF, JPEG, PSD, PNG und TIFF.<br />
DWG (AutoCAD Drawing) und DXF (AutoCAD Interchange File) AutoCAD Drawing ist das Standard-Dateiformat zum<br />
Speichern <strong>von</strong> in AutoCAD erstellten Vektorgrafiken. AutoCAD Interchange File ist ein Austauschformat zum<br />
Letzte Aktualisierung 24.5.2011
VERWENDEN VON ILLUSTRATOR<br />
Importieren, Exportieren und Speichern<br />
321<br />
Exportieren <strong>von</strong> AutoCAD-Zeichnungen in andere Anwendungen oder zum Importieren <strong>von</strong> Zeichnungen aus<br />
anderen Anwendungen. Weitere Informationen finden Sie unter „AutoCAD-Exportoptionen“ auf Seite 322.<br />
Hinweis: Standardmäßig werden weiße Konturen oder Flächen in <strong>Illustrator</strong>-Bildmaterial in den AutoCAD-Formaten<br />
als schwarze Konturen oder Flächen angezeigt; schwarze Konturen oder Flächen in <strong>Illustrator</strong> hingegen werden als Weiß<br />
in das AutoCAD-Format exportiert.<br />
BMP Ein Standardbildformat in Windows. Sie können Einstellungen für das Farbmodell, die Auflösung und das<br />
Glätten für die Pixelbildumwandlung <strong>von</strong> Bildmaterial festlegen sowie das Format (Windows oder OS/2) und die<br />
Farbtiefe, welche die Gesamtzahl der Farben (oder Graustufen) bestimmt. Für 4-Bit- und 8-Bit-Bilder im Windows-<br />
Format können Sie ferner die RLE-Komprimierung festlegen.<br />
Enhanced Metafile (EMF) Dieses Format wird häufig <strong>von</strong> Windows-Anwendungen zum Austausch <strong>von</strong><br />
Vektorgrafikdaten verwendet. <strong>Illustrator</strong> rastert u. U. beim Exportieren <strong>von</strong> Bildmaterial in das EMF-Format einige<br />
Vektordaten.<br />
JPEG (Joint Photographic Experts Group) Gängiges Format zum Speichern <strong>von</strong> Fotos. Im JPEG-Format bleiben zwar<br />
alle Farbinformationen eines Bildes erhalten, die Dateigröße wird aber durch selektives Entfernen <strong>von</strong> Daten<br />
verkleinert. JPEG ist ein Standardformat zur Anzeige <strong>von</strong> Bildern im Internet. Weitere Informationen finden Sie unter<br />
„JPEG-Exportoptionen“ auf Seite 325. Sie können ein Bild auch mit dem Befehl „Für Web und Geräte speichern“ als<br />
JPEG-Datei speichern.<br />
Hinweis: Bei jedem Speichern einer JPEG-Datei werden Streupixel wie etwa Wellenmuster oder Streifenblöcke eingefügt.<br />
Speichern Sie JPEG-Dateien daher immer nur vom Originalbild und nicht <strong>von</strong> zuvor gespeicherten JPEG-Bildern.<br />
Macintosh PICT Wird in Grafik- und Seitenlayoutprogrammen unter Mac OS verwendet, um Bilder zwischen<br />
Anwendungen zu übertragen. Das PICT-Format eignet sich insbesondere zum Komprimieren <strong>von</strong> Bildern mit großen<br />
Farbflächen.<br />
Flash (SWF) Ein vektorbasiertes Grafikformat für interaktive, animierte Webgrafiken. Sie können Bildmaterial für<br />
Webdesign-Zwecke in das Flash-Format (SFW) exportieren und dann in Browsern wiedergeben, die mit dem<br />
Zusatzmodul für Flash Player ausgestattet sind. Weitere Informationen finden Sie unter „Flash-Exportoptionen“ auf<br />
Seite 323. Sie können ein Bild auch mit dem Befehl „Für Web und Geräte speichern“ als SWF-Datei speichern (siehe<br />
SWF-Optimierungsoptionen (<strong>Illustrator</strong>)). Darüber hinaus können Sie Text als dynamischen Flash-Text oder als<br />
Flash-Eingabetext exportieren (siehe „Zuweisen <strong>von</strong> Tags für den Export in das Flash-Format“ auf Seite 391). Neben<br />
dem Exportieren <strong>von</strong> Bildmaterial in das Flash-Format können Sie <strong>Illustrator</strong>-Bildmaterial auch kopieren und in Flash<br />
einfügen. Die Genauigkeit des Bildmaterials wird bei dieser Methode beibehalten.<br />
Sie können in <strong>Adobe</strong> <strong>Illustrator</strong> Vektorgrafiken für Flex-Skins erstellen und mit dem Skript „Flex-Skin erstellen“<br />
exportieren. Flex Skins und Erweiterungen für <strong>Illustrator</strong> sind erhältlich unter www.adobe.com/go/flex_skinning_de.<br />
Weitere Informationen über Flex-Skins und Flex Builder finden Sie in der Dokumentation zu Flex auf der Website<br />
<strong>Adobe</strong>.de.<br />
Photoshop (PSD) Standardformat in Photoshop Wenn Ihr Bildmaterial Daten enthält, die nicht in das Photoshop-<br />
Format exportiert werden können, behält <strong>Illustrator</strong> das Aussehen des jeweiligen Bildmaterials bei, indem es die<br />
Ebenen im Dokument zusammenfügt oder das Bildmaterial in Pixelbilder umwandelt. Dies kann dazu führen, dass<br />
Ebenen, Unterebenen, zusammengesetzte Formen und bearbeitbarer Text in der Photoshop-Datei nicht beibehalten<br />
werden, auch wenn Sie die entsprechende Exportoption gewählt haben. Weitere Informationen finden Sie unter<br />
„Photoshop-Exportoptionen“ auf Seite 326.<br />
PNG (Portable Network Graphics) Format für die verlustfreie („Lossless“) Komprimierung und das Anzeigen <strong>von</strong><br />
Bildern im Internet. Im Gegensatz zum GIF-Format unterstützt das PNG-Format 24-Bit-Bilder und produziert<br />
Hintergrundtransparenz ohne gezackte Ränder. PNG-Bilder werden jedoch nicht <strong>von</strong> allen Webbrowsern unterstützt.<br />
PNG erhält die Transparenz in Graustufen- und RGB-Bildern. Weitere Informationen finden Sie unter „PNG-<br />
Letzte Aktualisierung 24.5.2011
VERWENDEN VON ILLUSTRATOR<br />
Importieren, Exportieren und Speichern<br />
322<br />
Exportoptionen“ auf Seite 327. Sie können ein Bild auch mit dem Befehl „Für Web und Geräte speichern“ als PNG-<br />
Datei speichern.<br />
Targa (TGA) Entwickelt für Systeme, in denen die Truevision®-Videokarte verwendet wird. Sie können Einstellungen<br />
für das Farbmodell, die Auflösung und das Glätten für die Pixelbildumwandlung <strong>von</strong> Bildmaterial sowie die Farbtiefe,<br />
welche die Gesamtzahl der Farben (oder Graustufen) bestimmt, festlegen.<br />
Textformat (TXT) Dient zum Exportieren des Textes einer Grafik in eine Textdatei. (Siehe „Exportieren <strong>von</strong> Text in<br />
eine Textdatei“ auf Seite 391.)<br />
TIFF (Tagged-Image File Format) Dient zum Dateiaustausch zwischen Anwendungen und Computer-Plattformen.<br />
TIFF ist ein flexibles Bitmap-Bildformat, das <strong>von</strong> fast allen Mal-, Bildbearbeitungs- und Seitenlayoutanwendungen<br />
unterstützt wird. Die meisten Desktop-Scanner können TIFF-Dateien erstellen. Weitere Informationen finden Sie<br />
unter „TIFF-Exportoptionen“ auf Seite 328.<br />
Windows Metafile (WMF) Ein Austauschformat für 16-Bit-Windows-Anwendungen. Dieses Format wird <strong>von</strong> fast<br />
allen Zeichen- und -Layoutprogrammen unter Windows unterstützt. Es bietet jedoch nur eine begrenzte<br />
Unterstützung für Vektorgrafiken. Daher sollte nach Möglichkeit dem EMF-Format der Vorzug gegeben werden.<br />
Verwandte Themen<br />
„Wissenswertes zum Speichern <strong>von</strong> Bildmaterial“ auf Seite 314<br />
„Exportieren <strong>von</strong> Bildmaterial“ auf Seite 320<br />
AutoCAD-Exportoptionen<br />
Sie können beim Exportieren <strong>von</strong> Bildmaterial in das DXF- oder DWG-Format folgende Optionen festlegen:<br />
AutoCAD-Version Gibt die Version <strong>von</strong> AutoCAD an, in der die exportierte Datei unterstützt wird.<br />
Skalieren Geben Sie Werte für die Maßeinheiten ein, um festzulegen, wie <strong>Illustrator</strong> beim Schreiben der AutoCAD-<br />
Datei Längendaten interpretieren soll.<br />
Linienstärke skalieren Skaliert in der exportierten Datei neben der restlichen Zeichnung auch die Linienstärken.<br />
Anzahl der Farben Legt die Farbtiefe der exportierten Datei fest.<br />
Pixelbildformat Legt fest, ob Bilder und Objekte, die beim Export in Pixelbilder umgewandelt (gerastert) werden, im<br />
PNG- oder im JPEG-Format gespeichert werden. Transparenz wird nur im PNG-Format unterstützt; wenn Sie das<br />
Aussehen so weit wie möglich beibehalten müssen, wählen Sie PNG.<br />
Aussehen beibehalten Wählen Sie diese Option, wenn Sie das Aussehen beibehalten und an der exportierten Datei<br />
keine Änderungen vornehmen müssen. Die Auswahl dieser Option kann zu einem beträchtlichen Verlust der<br />
Bearbeitbarkeit führen. So kann es beispielsweise vorkommen, dass Text in Pfade konvertiert wird und Effekte in<br />
Pixelbilder umgewandelt werden. Sie können entweder diese Option oder „Maximale Bearbeitbarkeit“ wählen, jedoch<br />
nicht beide.<br />
Maximale Bearbeitbarkeit Wählen Sie diese Option, wenn es wichtiger ist, die Datei in AutoCAD bearbeiten zu<br />
können, als ihr Aussehen beizubehalten. Die Auswahl dieser Option kann das Aussehen stark beeinträchtigen,<br />
insbesondere wenn Sie Stileffekte zugewiesen haben. Sie können entweder diese Option oder „Aussehen beibehalten“<br />
wählen, jedoch nicht beide.<br />
Nur ausgewählte Grafik exportieren Exportiert lediglich das Bildmaterial in der Datei, das zum Zeitpunkt des<br />
Exportvorgangs ausgewählt ist. Wenn kein Bildmaterial ausgewählt ist, wird eine leere Datei exportiert.<br />
Letzte Aktualisierung 24.5.2011
VERWENDEN VON ILLUSTRATOR<br />
Importieren, Exportieren und Speichern<br />
323<br />
Pfade zugunsten <strong>von</strong> Aussehen ändern Ändert gegebenenfalls die Pfade in AutoCAD, um das ursprüngliche<br />
Aussehen beizubehalten. Wenn beispielsweise während des Exports ein Pfad andere Objekte überlappt und ihr<br />
Aussehen beeinflusst, wird mit dieser Option der Pfad geändert, um das Aussehen der Objekte beizubehalten.<br />
Text in Pfade konvertieren Konvertiert vor dem Export sämtlichen Text in Pfade, um so das Aussehen beizubehalten.<br />
<strong>Illustrator</strong> und AutoCAD können Textattribute u. U. unterschiedlich interpretieren. Wählen Sie diese Option, um<br />
einen Höchstgrad an visueller Genauigkeit beizubehalten (auf Kosten der Bearbeitbarkeit). Wählen Sie diese Option<br />
nicht, wenn Sie die Datei in AutoCAD bearbeiten müssen.<br />
Flash-Exportoptionen<br />
Sie können beim Exportieren <strong>von</strong> Bildmaterial in das SWF-Format die folgenden grundlegenden und erweiterten<br />
Optionen festlegen. Sie können mehrere Zeichenflächen in das SWF-Format exportieren. Ein Video zum Exportieren<br />
<strong>von</strong> SWF-Dateien aus <strong>Illustrator</strong> finden Sie unter www.adobe.com/go/vid0214_de. (Ein Video zum Importieren <strong>von</strong><br />
<strong>Illustrator</strong>-Dateien in Flash finden Sie unter www.adobe.com/go/vid0197_de. Ein Video zur gemeinsamen<br />
Verwendung <strong>von</strong> Flash und <strong>Illustrator</strong> finden Sie unter www.adobe.com/go/lrvid4099_xp_de.)<br />
Sie können jederzeit auf „Webvorschau“ klicken, um eine Vorschau der Datei im Standard-Webbrowser anzuzeigen<br />
(für den Browser muss das Zusatzmodul für Flash Player installiert sein). Klicken Sie auf „Device Central“, um die<br />
Datei in Flash Player auf einem bestimmten Mobiltelefon bzw. einem anderen Mobilgerät anzuzeigen.<br />
Hinweis: Wenn Sie <strong>Illustrator</strong>-Bildmaterial in ein Flash-Dokument übertragen möchten, können Sie dieses einfach dort<br />
einfügen. Sämtliche Pfade, Konturen, Verläufe, Masken, Effekte (z. B. Schlagschatten für Text), Symbole sowie sämtlicher<br />
Text (legen Sie „Flash-Text“ fest) werden beibehalten. Darüber hinaus können Sie bestimmen, wie Ebenen beim Einfügen<br />
importiert werden: als Flash-Ebenen, Frames oder Grafiksymbole. Ein Video zum Importieren sowie Kopieren und<br />
Einfügen zwischen Webanwendungen finden Sie unter www.adobe.com/go/vid0193_de.<br />
Bevor Sie im Dialogfeld „Exportieren“ auf „Speichern“ (Windows) bzw. „Exportieren“ (Mac OS) klicken, müssen Sie<br />
angeben, wie mehrere Zeichenflächen exportiert werden sollen. Wenn Sie Zeichenflächen als separate SWF-Dateien<br />
exportieren möchten, aktivieren Sie im Dialogfeld „Exportieren“ die Option „Zeichenflächen verwenden“. Wenn Sie<br />
nur einen Zeichenflächenbereich exportieren möchten, geben Sie den gewünschten Bereich an. Klicken Sie<br />
anschließend auf „Speichern“ (Windows) bzw. „Exportieren“ (Mac OS) und legen Sie die folgenden Optionen fest:<br />
Vorgabe Gibt an, welche Vorgabeoptionseinstellungen zum Exportieren verwendet werden sollen. Wenn Sie die<br />
Standardeinstellungen ändern, wechselt diese Option in „Benutzerdefiniert“. Sie können benutzerdefinierte<br />
Optionseinstellungen als neue Vorgabe zur Wiederverwendung mit anderen Dateien speichern. Klicken Sie auf<br />
„Vorgabe speichern“, um Optionseinstellungen als Vorgabe zu speichern.<br />
Exportieren als Gibt an, wie <strong>Illustrator</strong>-Ebenen konvertiert werden sollen:<br />
• AI-Datei in SWF-Datei Exportiert das Bildmaterial als einzelnen Frame. Wählen Sie diese Option, wenn<br />
Ebenenschnittmasken beibehalten werden sollen.<br />
• AI-Ebenen in SWF-Frames Exportiert das Bildmaterial auf jeder Ebene in einen separaten SWF-Frame und erstellt<br />
so eine animierte SWF-Datei.<br />
• AI-Ebenen in SWF-Dateien Exportiert das Bildmaterial auf jeder Ebene in eine separate SWF-Datei. Das Ergebnis<br />
sind mehrere SWF-Dateien, die jeweils nur einen Frame mit dem Bildmaterial aus einer <strong>Illustrator</strong>-Ebene enthalten.<br />
• AI-Ebenen in SWF-Symbole Konvertiert das Bildmaterial auf jeder Ebene in ein Symbol und exportiert es in eine<br />
einzige SWF-Datei. AI-Ebenen werden als SWF-Filmclip-Symbole exportiert. Die Symbole werden mit ihren<br />
jeweiligen Ebenennamen benannt. Ein Video zur effektiven gemeinsamen Verwendung <strong>von</strong> Symbolen in <strong>Illustrator</strong><br />
und Flash finden Sie unter www.adobe.com/go/vid0198_de.<br />
• AI-Zeichenflächen in SWF-Dateien Exportiert jede ausgewählte Zeichenfläche in eine separate SWF-Datei. Dies ist<br />
die einzige verfügbare Option, wenn Sie im Dialogfenster „Speichern unter“ die Beibehaltung mehrere Zeichenflächen<br />
Letzte Aktualisierung 24.5.2011
VERWENDEN VON ILLUSTRATOR<br />
Importieren, Exportieren und Speichern<br />
324<br />
auswählen. Wenn Sie eine Vorgabe speichern, während diese Option aktiviert ist, können Sie diese gespeicherte<br />
Vorgabe auf Dateien mit mehreren Zeichenflächen anwenden.<br />
Version Legt die Flash Player-Version zum Durchsuchen importierter Dateien fest. Die Option „Dateien<br />
komprimieren“ ist in Version 5 und älteren Versionen <strong>von</strong> Flash nicht verfügbar. Dynamischer Text und Eingabetext<br />
sind in Version 3 und älteren Versionen <strong>von</strong> Flash nicht verfügbar.<br />
Ganze Zeichenfläche exportieren Exportiert das <strong>Illustrator</strong>-Bildmaterial innerhalb der Ränder der Zeichenfläche in<br />
die SWF-Datei. Bildmaterial außerhalb der Ränder wird abgeschnitten. Diese Option ist beim Exportieren mehrerer<br />
Zeichenflächen markiert und deaktiviert.<br />
Aussehen beibehalten Wählen Sie „Aussehen beibehalten“, um Bildmaterial vor dem Exportieren auf eine einzige<br />
Ebene zu reduzieren. Mit dieser Option wird die Bearbeitbarkeit der Datei eingeschränkt.<br />
Datei komprimieren Komprimiert die SWF-Daten, sodass die Dateigröße verringert wird. Beachten Sie, dass<br />
Vorgängerversionen <strong>von</strong> Flash Player 6 komprimierte Dateien nicht öffnen und anzeigen können. <strong>Verwenden</strong> Sie<br />
diese Option nicht, wenn Sie die zum Anzeigen der Datei verwendete Version <strong>von</strong> Flash Player nicht kennen.<br />
Symbole im Bedienfeld exportieren Exportiert alle Symbole im Symbolebedienfeld. Wenn für ein Symbol im<br />
Bildmaterial keine aktive Instanz vorhanden ist, wird das Symbol nicht in die exportierten Frames aufgenommen,<br />
steht jedoch innerhalb der Flash Authoring-Umgebung in der Flash-Symbol-Bibliothek zur Verfügung.<br />
Text als Konturen exportieren Konvertiert Text in Vektorpfade. Mit dieser Option können Sie das Aussehen <strong>von</strong> Text<br />
in allen Flash-Playern erhalten. Wenn Sie eine maximale Bearbeitbarkeit des Texts vorziehen, deaktivieren Sie diese<br />
Option. Ein Video zur effektiven gemeinsamen Verwendung <strong>von</strong> Text in Flash und <strong>Illustrator</strong> finden Sie unter<br />
www.adobe.com/go/vid0199_de.<br />
Kerning-Informationen für Text ignorieren Exportiert Text ohne die Kerning-Werte.<br />
Metadaten einschließen Exportiert die mit der Datei verknüpften Metadaten. Exportierte XMP-Informationen<br />
werden auf ein Mindestmaß beschränkt, um die Dateigröße klein zu halten. Beispielsweise werden keine Miniaturen<br />
eingeschlossen.<br />
Beim Import vor Änderungen schützen Verhindert, dass Benutzer die exportierte SWF-Datei bearbeiten können.<br />
Kennwort Geben Sie ein Kennwort ein, um zu verhindern, dass die Datei <strong>von</strong> nicht autorisierten Benutzern oder in<br />
anderen Anwendungen als <strong>Adobe</strong> Flash geöffnet wird.<br />
Kurvenqualität Bestimmt die Genauigkeit der Bézierkurven. Ein geringerer Wert verringert die Größe der<br />
exportierten Datei bei minimalem Verlust der Kurvenqualität. Ein höherer Wert erhöht die Genauigkeit der<br />
Wiedergabe der Bézierkurve, führt jedoch zu einer größeren Datei.<br />
Hintergrundfarbe Legt eine Hintergrundfarbe für die exportierte SWF-Datei fest.<br />
Lokale Abspielsicherheit Legt fest, ob die Datei während des Abspielens ausschließlich auf lokale Dateien oder auch<br />
auf Netzwerkdateien zugreifen soll.<br />
Wenn Sie erweiterte Optionen festlegen möchten, klicken Sie auf „Erweitert“ und wählen Sie dann unter folgenden<br />
Optionen aus:<br />
Bildformat Legt fest, wie das Bildmaterial komprimiert wird. Wenn Sie „Lossless“ aktivieren, bleibt die Bildqualität<br />
erhalten, die entstehende SWF-Datei ist jedoch recht groß. Wenn Sie „Lossy (JPEG)“ aktivieren, ist die entstehende<br />
SWF-Datei kleiner, die Bildqualität jedoch nicht so gut. Wählen Sie „Lossless“, wenn Sie die Datei(en) in Flash<br />
weiterbearbeiten möchten; wählen Sie „Lossy“, wenn Sie in die endgültige SWF-Datei exportieren.<br />
JPEG-Qualität Legt fest, wie detailliert die exportierten Bilder sein sollen. Je höher die Qualität, desto größer die Datei.<br />
(Diese Option steht nur bei verlustbehafteter Komprimierung, „Lossy“, zur Verfügung.)<br />
Letzte Aktualisierung 24.5.2011
VERWENDEN VON ILLUSTRATOR<br />
Importieren, Exportieren und Speichern<br />
325<br />
Methode Legt die Art der zu verwendenden JPEG-Komprimierung fest. Mit der Option „Grundlinie (Standard)“<br />
weisen Sie die Standardart der Komprimierung zu. Bei „Grundlinie optimiert“ wird die Komprimierung zusätzlich<br />
optimiert. (Diese Optionen stehen nur bei verlustbehafteter Komprimierung, „Lossy“, zur Verfügung.)<br />
Auflösung Passt die Ausgabeauflösung für Bitmapbilder an. Die Auflösung exportierter SWF-Dateien kann zwischen<br />
72 und 600 Pixel pro Zoll (ppi) betragen. Je höher der Wert, desto besser die Bildqualität und desto größer die Dateien.<br />
Framerate Legt die Abspielgeschwindigkeit der Animation in Flash Player fest. (Diese Option ist nur für „AI-Ebenen<br />
in SWF-Frames“ verfügbar.)<br />
Wiederholschleife Bewirkt, dass die Animation beim Abspielen in Flash Player fortlaufend wiederholt wird, statt nach<br />
einmaligem Abspielen angehalten zu werden. (Diese Option ist nur für „AI-Ebenen in SWF-Frames“ verfügbar.)<br />
Angleichungen animieren Legt fest, ob angeglichene Objekte animiert werden sollen. Mit dieser Option wird das<br />
gleiche Ergebnis wie beim manuellen Zurückwandeln angeglichener Objekte zu Ebenen vor dem Exportieren erzielt.<br />
Angleichungen werden immer vom Beginn bis zum Ende animiert, unabhängig <strong>von</strong> der Ebenenreihenfolge.<br />
Wenn Sie „Angleichungen animieren“ auswählen, wählen Sie eine Methode für das Exportieren der Angleichung:<br />
• In Folge Exportiert die Objekte einer Angleichung jeweils in einen separaten Frame in der Animation.<br />
• Beim Aufbau Baut in den Animationsrahmen eine kumulative Sequenz <strong>von</strong> Objekten auf. So wird beispielsweise<br />
das unterste Objekt einer Angleichung in allen Frames angezeigt, das oberste Objekt einer Angleichung nur im letzten<br />
Frame.<br />
Ebenenreihenfolge Legt die Zeitleiste der Animation fest. Wählen Sie „Von unten nach oben“, wenn Ebenen<br />
beginnend mit der untersten Ebene im Ebenenbedienfeld exportiert werden sollen. Wählen Sie „Von oben nach<br />
unten“, wenn Ebenen beginnend mit der obersten Ebene im Ebenenbedienfeld exportiert werden sollen. (Diese<br />
Option ist nur für „AI-Ebenen in SWF-Frames“ verfügbar.)<br />
Statische Ebenen exportieren Legt eine oder mehrere Ebenen oder Unterebenen fest, die in allen exportierten SWF-<br />
Dateien als statischer Inhalt verwendet werden. Der Inhalt der ausgewählten Ebenen oder Unterebenen wird in allen<br />
exportierten SWF-Frames als Hintergrundgrafik verwendet. (Diese Option ist nur für „AI-Ebenen in SWF-Frames“<br />
verfügbar.)<br />
Verwandte Themen<br />
„Wissenswertes zu Flash-Grafiken“ auf Seite 446<br />
„Erstellen <strong>von</strong> Flash-Animationen“ auf Seite 447<br />
„<strong>Verwenden</strong> mehrerer Zeichenflächen“ auf Seite 36<br />
„Arbeiten mit <strong>Illustrator</strong> und Flash“ auf Seite 448<br />
JPEG-Exportoptionen<br />
Wenn Ihr Dokument mehrere Zeichenflächen enthält, geben Sie im Dialogfeld „Exportieren“ an, wie die<br />
Zeichenflächen exportiert werden sollen, bevor Sie auf „Speichern“ (Windows) bzw. „Exportieren“ (Mac OS) klicken.<br />
Wenn Sie jede Zeichenfläche als separate JPEG-Datei exportieren möchten, aktivieren Sie im Dialogfeld „Exportieren“<br />
die Option „Zeichenflächen verwenden“. Wenn Sie nur einen Zeichenflächenbereich exportieren möchten, geben Sie<br />
den gewünschten Bereich an. Klicken Sie anschließend auf „Speichern“ (Windows) bzw. „Exportieren“ (Mac OS) und<br />
legen Sie die folgenden Optionen fest:<br />
Qualität Mit dieser Option können Sie die Qualität und Größe der JPEG-Datei festlegen. Wählen Sie im Popup-Menü<br />
„Qualität“ eine Option aus oder geben Sie im Feld daneben einen Wert zwischen 0 und 10 ein.<br />
Farbmodell Mit dieser Option können Sie das Farbmodell der JPEG-Datei festlegen.<br />
Letzte Aktualisierung 24.5.2011
VERWENDEN VON ILLUSTRATOR<br />
Importieren, Exportieren und Speichern<br />
326<br />
Methode und Durchgänge Wählen Sie „Grundlinie (Standard)“ für das gängige Browserformat, „Grundlinie<br />
optimiert“ für optimierte Farben und eine etwas geringere Dateigröße oder „Progressiv“, um während des Ladens<br />
schrittweise immer detailliertere Versionen anzuzeigen (die Anzahl der Durchgänge können Sie selbst bestimmen).<br />
JPEG-Bilder mit den Optionen „Grundlinie optimiert“ und „Progressiv“ werden nicht <strong>von</strong> allen Webbrowsern<br />
unterstützt.<br />
Tiefe Legt die Auflösung der JPEG-Datei fest. Wählen Sie „Benutzerdefiniert“, um eine Auflösung festzulegen.<br />
Glätten Glättet gezackte Kanten im Bildmaterial durch Supersampling. Das Deaktivieren dieser Option bewirkt, dass<br />
harte Kanten <strong>von</strong> Strichgrafiken beim Umwandeln in Pixelbilder erhalten bleiben.<br />
Imagemap Bei Auswahl dieser Option wird Code für Imagemaps erstellt. Wenn Sie diese Option gewählt haben,<br />
können Sie mit den Optionen „Clientseitig (.html)“ und „Serverseitig (.map)“ festlegen, welcher Dateityp erstellt<br />
werden soll.<br />
ICC-Profil einbetten Bei Auswahl dieser Option werden ICC-Profile in der JPEG-Datei gespeichert.<br />
Verwandte Themen<br />
„Wissenswertes zu Farben in digitalen Grafiken“ auf Seite 129<br />
Photoshop-Exportoptionen<br />
Wenn Ihr Dokument mehrere Zeichenflächen enthält, geben Sie im Dialogfeld „Exportieren“ an, wie die<br />
Zeichenflächen exportiert werden sollen, bevor Sie auf „Speichern“ (Windows) bzw. „Exportieren“ (Mac OS) klicken.<br />
Wenn Sie jede Zeichenfläche als separate PSD-Datei exportieren möchten, aktivieren Sie im Dialogfeld „Exportieren“<br />
die Option „Zeichenflächen verwenden“. Wenn Sie nur einen Zeichenflächenbereich exportieren möchten, geben Sie<br />
den gewünschten Bereich an. Klicken Sie anschließend auf „Speichern“ (Windows) bzw. „Exportieren“ (Mac OS) und<br />
legen Sie die folgenden Optionen fest:<br />
Farbmodell Legt das Farbmodell der exportierten Datei fest. Beim Exportieren <strong>von</strong> CMYK-Dokumenten in RGB-<br />
Dokumente (oder umgekehrt) kann es passieren, dass transparente Bereiche, insbesondere die, die Füllmethoden<br />
enthalten, anders aussehen als erwartet. Wenn Sie ein anderes Farbmodell wählen, muss das Bildmaterial als<br />
reduziertes Bild exportiert werden, da die Option „Ebenen mit exportieren“ nicht verfügbar ist.<br />
Auflösung Legt die Auflösung der exportierten Datei fest.<br />
Reduziertes Bild Bei Auswahl dieser Option werden alle Ebenen zusammengeführt und das <strong>Illustrator</strong>-Bildmaterial<br />
als Pixelbild exportiert. Bei Auswahl dieser Option wird das Aussehen des Bildmaterials beibehalten.<br />
Ebenen mit exportieren Exportiert Gruppen, zusammengesetzte Formen, verschachtelte Ebenen und Slices als<br />
separate, bearbeitbare Photoshop-Ebenen. Verschachtelte Ebenen mit einer Verschachtelungstiefe <strong>von</strong> mehr als fünf<br />
Ebenen werden zu einer einzigen Photoshop-Ebene zusammengefügt. Wählen Sie „Maximale Bearbeitbarkeit“, um<br />
transparente Objekte (d. h. Objekte mit einer Deckkraftmaske, einer konstanten Deckkraft <strong>von</strong> weniger als 100 % oder<br />
einer anderen Füllmethode als „Normal“) als interaktive, bearbeitbare Photoshop-Ebenen zu exportieren.<br />
Textbearbeitbarkeit beibehalten Exportiert horizontalen und vertikalen Punkttext in Ebenen (einschließlich<br />
verschachtelter Ebenen bis zu einer Tiefe <strong>von</strong> fünf Ebenen) in bearbeitbaren Photoshop-Text. Wenn das Aussehen des<br />
Bildmaterials dadurch beeinträchtigt wird, können Sie die Auswahl dieser Option aufheben, um den Text stattdessen<br />
in Pixelbilder umzuwandeln.<br />
Maximale Bearbeitbarkeit Exportiert die ersten Unterebenen in separate Photoshop-Ebenen, sofern dabei nicht das<br />
Aussehen des Bildmaterials beeinträchtigt wird. Die oberen Ebenen werden zu Photoshop-Ebenensätzen.<br />
Transparente Objekte bleiben bearbeitbare transparente Objekte. Außerdem wird für jede zusammengesetzte Form in<br />
einer oberen Ebene eine Photoshop-Formebene erstellt, sofern dadurch das Aussehen des Bildmaterials nicht<br />
beeinträchtigt wird. Wenn zusammengesetzte Formen mit gefüllten Konturen mit exportiert werden sollen, legen Sie<br />
Letzte Aktualisierung 24.5.2011
VERWENDEN VON ILLUSTRATOR<br />
Importieren, Exportieren und Speichern<br />
327<br />
als Zusammenfügungstyp „Rund“ fest. Unabhängig da<strong>von</strong>, ob Sie diese Option auswählen oder nicht, werden alle<br />
Ebenen mit einer Tiefe <strong>von</strong> mehr als fünf Ebenen zu einer einzigen Photoshop-Ebene zusammengefügt.<br />
Hinweis: <strong>Illustrator</strong> kann keine zusammengesetzten Formen exportieren, auf die Grafikstile, gestrichelte Konturen oder<br />
Pinsel angewendet wurden. Zusammengesetzte Formen dieser Art werden in Pixelbilder umgewandelt.<br />
Glätten Glättet gezackte Kanten im Bildmaterial durch Supersampling. Das Deaktivieren dieser Option bewirkt, dass<br />
harte Kanten <strong>von</strong> Strichgrafiken beim Umwandeln in Pixelbilder erhalten bleiben.<br />
ICC-Profil einbetten Erstellt ein Dokument mit Farbmanagement.<br />
Verwandte Themen<br />
„Richtlinien zur Bildauflösung für die endgültige Ausgabe“ auf Seite 308<br />
„Wissenswertes zu Farben in digitalen Grafiken“ auf Seite 129<br />
„Versehen eines Objekts mit einer Kontur“ auf Seite 173<br />
PNG-Exportoptionen<br />
Wenn Ihr Dokument mehrere Zeichenflächen enthält, geben Sie im Dialogfeld „Exportieren“ an, wie die<br />
Zeichenflächen exportiert werden sollen, bevor Sie auf „Speichern“ (Windows) bzw. „Exportieren“ (Mac OS) klicken.<br />
Wenn Sie jede Zeichenfläche als separate PNG-Datei exportieren möchten, aktivieren Sie im Dialogfeld „Exportieren“<br />
die Option „Zeichenflächen verwenden“. Wenn Sie nur einen Zeichenflächenbereich exportieren möchten, geben Sie<br />
den gewünschten Bereich an. Klicken Sie anschließend auf „Speichern“ (Windows) bzw. „Exportieren“ (Mac OS) und<br />
legen Sie die folgenden Optionen fest:<br />
Auflösung Legt die Auflösung des Pixelbildes fest. Je höher der Wert, desto besser die Bildqualität und desto größer<br />
die Dateien.<br />
Hinweis: In einigen Anwendungen werden PNG-Dateien unabhängig <strong>von</strong> der hier festgelegten Auflösung mit 72 ppi<br />
geöffnet. In diesen Anwendungen werden die Bildabmessungen geändert. (Beispiel: Bildmaterial, das mit einer Auflösung<br />
<strong>von</strong> 150 ppi gespeichert wurde, wird doppelt so groß angezeigt wie Bildmaterial, das mit 72 ppi gespeichert wurde.) Daher<br />
sollten Sie die Auflösung nur ändern, wenn sichergestellt ist, dass die Zielanwendung andere Auflösungen als 72 ppi<br />
unterstützt.<br />
Farbe Mit dieser Option können Sie eine Farbe zum Füllen <strong>von</strong> Transparenz angeben. Wählen Sie die Einstellung<br />
„Transparent“, um die Transparenz beizubehalten, die Einstellung „Weiß“ bzw. „Schwarz“, um die Transparenz mit<br />
Weiß bzw. Schwarz zu füllen, oder „Anderer Wert“, um eine andere Farbe zum Füllen der Transparenz zu wählen.<br />
Glätten Glättet gezackte Kanten im Bildmaterial durch Supersampling. Das Deaktivieren dieser Option bewirkt, dass<br />
harte Kanten <strong>von</strong> Strichgrafiken beim Umwandeln in Pixelbilder erhalten bleiben.<br />
Interlaced Bei Auswahl dieser Option werden beim Herunterladen der Datei in einen Browser Zwischenversionen des<br />
Bildes mit niedriger Auflösung angezeigt. Mit dieser Funktion wird die Zeit zum Herunterladen scheinbar verkürzt,<br />
die Dateigröße wird jedoch erhöht.<br />
Verwandte Themen<br />
„Richtlinien zur Bildauflösung für die endgültige Ausgabe“ auf Seite 308<br />
Letzte Aktualisierung 24.5.2011
VERWENDEN VON ILLUSTRATOR<br />
Importieren, Exportieren und Speichern<br />
328<br />
TIFF-Exportoptionen<br />
Wenn Ihr Dokument mehrere Zeichenflächen enthält, geben Sie im Dialogfeld „Exportieren“ an, wie die<br />
Zeichenflächen exportiert werden sollen, bevor Sie auf „Speichern“ (Windows) bzw. „Exportieren“ (Mac OS) klicken.<br />
Wenn Sie jede Zeichenfläche als separate TIFF-Datei exportieren möchten, aktivieren Sie im Dialogfeld „Exportieren“<br />
die Option „Zeichenflächen verwenden“. Wenn Sie nur einen Zeichenflächenbereich exportieren möchten, geben Sie<br />
den gewünschten Bereich an. Klicken Sie anschließend auf „Speichern“ (Windows) bzw. „Exportieren“ (Mac OS) und<br />
legen Sie die folgenden Optionen fest:<br />
Farbmodell Legt das Farbmodell der exportierten Datei fest.<br />
Auflösung Legt die Auflösung des Pixelbildes fest. Je höher der Wert, desto besser die Bildqualität und desto größer<br />
die Dateien.<br />
Glätten Glättet gezackte Kanten im Bildmaterial durch Supersampling. Das Deaktivieren dieser Option bewirkt, dass<br />
harte Kanten <strong>von</strong> Strichgrafiken beim Umwandeln in Pixelbilder erhalten bleiben.<br />
LZW-Komprimierung Dieses Format unterstützt die LZW-Komprimierung, eine verlustfreie („Lossless“)<br />
Komprimierungsmethode, bei der keine Bilddaten aus dem Bild entfernt werden. Aktivieren Sie diese Option, wenn<br />
Sie die Dateigröße verringern möchten.<br />
Bytereihenfolge Mit dieser Option können Sie gemäß der gewählten Plattform die richtige Byte-Reihenfolge beim<br />
Schreiben der Bilddatei festlegen. <strong>Illustrator</strong> und die meisten neueren Anwendungen können Dateien mit der<br />
Bytereihenfolge für beide Plattformen lesen. Falls Sie jedoch nicht wissen, in welcher Art <strong>von</strong> Programm die Datei<br />
geöffnet wird, wählen Sie die Plattform, auf der die Datei gelesen wird.<br />
ICC-Profil einbetten Erstellt ein Dokument mit Farbmanagement.<br />
Verwandte Themen<br />
„Richtlinien zur Bildauflösung für die endgültige Ausgabe“ auf Seite 308<br />
„Wissenswertes zu Farben in digitalen Grafiken“ auf Seite 129<br />
Erstellen <strong>von</strong> <strong>Adobe</strong> <strong>PDF</strong>-Dateien<br />
Das <strong>Adobe</strong> <strong>PDF</strong>-Format<br />
<strong>PDF</strong> (Portable Document Format) ist ein universelles Dateiformat zur Übertragung <strong>von</strong> Dateien zwischen<br />
Anwendungen und Plattformen, bei dem die Schriftarten, die Bilder und das Layout <strong>von</strong> Dokumenten erhalten<br />
bleiben. <strong>Adobe</strong> <strong>PDF</strong> ist das Standardformat für Dokumente und Formulare, die sicher im elektronischen Format<br />
weitergeleitet werden sollen. <strong>Adobe</strong> <strong>PDF</strong>-Dateien sind kompakt, enthalten alle Elemente und können <strong>von</strong> jeder<br />
Person, die über die kostenlose Software <strong>Adobe</strong> Reader® verfügt, angezeigt und gedruckt werden.<br />
<strong>Adobe</strong> <strong>PDF</strong> kann für die Arbeitsabläufe bei der Zusammenarbeit mit Druckereibetrieben höchst effektiv eingesetzt<br />
werden. Beim Speichern einer unseparierten Bilddatei im <strong>Adobe</strong> <strong>PDF</strong>-Format wird eine kompakte, zuverlässige Datei<br />
erstellt, die ein Druckdienstleister anzeigen, bearbeiten, verwalten und für einen Probedruck verwenden kann. Danach<br />
kann der Druckdienstleister die <strong>Adobe</strong> <strong>PDF</strong>-Datei entweder direkt ausgeben oder mit verschiedenen Werkzeugen für<br />
Aufgaben wie z. B. Überprüfungen vor dem Druckvorgang, Überfüllen, Formateinrichtung und Farbseparation<br />
aufbereiten.<br />
Letzte Aktualisierung 24.5.2011
VERWENDEN VON ILLUSTRATOR<br />
Importieren, Exportieren und Speichern<br />
329<br />
Beim Speichern im <strong>Adobe</strong> <strong>PDF</strong>-Format können Sie eine <strong>PDF</strong>/X-kompatible Datei erstellen. Bei <strong>PDF</strong>/X (Portable<br />
Document Format Exchange) handelt es sich um eine Unterform <strong>von</strong> <strong>Adobe</strong> <strong>PDF</strong>. Das Format beseitigt viele Farb-,<br />
Schrift- und Überfüllungsvariablen, die zu Druckproblemen führen. <strong>PDF</strong>/X kann verwendet werden, wenn <strong>PDF</strong>-<br />
Dateien als digitale Mustervorlagen für die Druckproduktion ausgetauscht werden. Dies ist auf der Erstellungs- oder<br />
der Ausgabestufe des Arbeitsablaufs möglich, vorausgesetzt die Anwendungen und Ausgabegeräte unterstützen<br />
<strong>PDF</strong>/X.<br />
Die Verwendung <strong>von</strong> <strong>Adobe</strong> <strong>PDF</strong>-Dateien hilft, die folgenden Probleme im Zusammenhang mit elektronischen<br />
Dokumenten zu lösen:<br />
Problem<br />
Die Empfänger können Dateien nicht öffnen, weil sie nicht im Besitz<br />
der Anwendungen sind, in denen die Dateien erstellt wurden.<br />
Archive mit einer Kombination aus Papier- und elektronischer Form<br />
sind schwer durchsuchbar, nehmen viel Platz ein und erfordern das<br />
Vorhandensein der Anwendung, in der das jeweilige Dokument<br />
erstellt wurde.<br />
Dokumente werden auf Handheld-Geräten nicht korrekt angezeigt.<br />
Dokumente mit komplexen Formatierungen sind für sehbehinderte<br />
Leser schwer zugänglich.<br />
<strong>Adobe</strong> <strong>PDF</strong>-Lösung<br />
<strong>PDF</strong>-Dateien können <strong>von</strong> jedem auf jeder Plattform geöffnet werden.<br />
Zum Öffnen wird lediglich die kostenlos erhältliche Software <strong>Adobe</strong><br />
Reader benötigt.<br />
<strong>PDF</strong>-Dateien sind kompakt, vollständig durchsuchbar und können<br />
jederzeit mit Reader geöffnet werden. Links beschleunigen das<br />
Navigieren in <strong>PDF</strong>-Dateien.<br />
Mit Tags versehene <strong>Adobe</strong> <strong>PDF</strong>-Dateien brechen Text für die Anzeige<br />
auf mobilen Plattformen, wie z. B. Palm OS®-, Symbian- und Pocket<br />
PC®-Geräten, korrekt um.<br />
Mit Tags versehene <strong>PDF</strong>-Dateien enthalten Informationen zu Inhalt<br />
und Struktur, sodass sie auch <strong>von</strong> Bildschirmlesern vorgelesen werden<br />
können.<br />
Erstellen <strong>von</strong> <strong>Adobe</strong> <strong>PDF</strong>-Dateien<br />
In <strong>Illustrator</strong> können verschiedene Arten <strong>von</strong> <strong>PDF</strong>-Dateien erstellt werden. Sie können mehrseitige <strong>PDF</strong>-Dokumente,<br />
<strong>PDF</strong>-Dateien mit Ebenen sowie <strong>PDF</strong>/X-kompatible Dateien erstellen. <strong>PDF</strong>-Dateien mit Ebenen ermöglichen es Ihnen,<br />
eine einzige <strong>PDF</strong> mit Ebenen zu speichern, die in verschiedenem Kontext eingesetzt werden kann. Bei <strong>PDF</strong>/Xkompatiblen<br />
Dateien gibt es weniger Probleme mit Farben, Schriftarten und Überfüllung.<br />
Ein Video zum Erstellen <strong>von</strong> <strong>PDF</strong>-Dateien aus Creative Suite-Anwendungen finden Sie unter<br />
www.adobe.com/go/vid0209_de. Ein Video zum Exportieren <strong>von</strong> Dateien im Format <strong>PDF</strong> 1.7 zu Vorschauzwecken<br />
oder für die Druckvorstufe finden Sie unter www.adobe.com/go/vid0210_de. Ein Video zum Erstellen interaktiver<br />
<strong>PDF</strong>-Dateien finden Sie unter www.adobe.com/go/vid0211_de.<br />
Verwandte Themen<br />
„<strong>Adobe</strong> <strong>PDF</strong>-Vorgaben“ auf Seite 331<br />
„Festlegen <strong>von</strong> <strong>Adobe</strong> <strong>PDF</strong>-Einstellungen“ auf Seite 334<br />
„Farbmanagement- und <strong>PDF</strong>/X-Optionen für das <strong>PDF</strong>-Format“ auf Seite 338<br />
Erstellen einer <strong>Adobe</strong> <strong>PDF</strong>-Datei<br />
1 Wählen Sie „Datei“ > „Speichern unter“ oder „Datei“ > „Kopie speichern“.<br />
2 Geben Sie einen Dateinamen ein und wählen Sie einen Speicherort für die Datei.<br />
3 Wählen Sie als Dateiformat „<strong>Adobe</strong> <strong>PDF</strong> (*.<strong>PDF</strong>)“ und klicken Sie auf „Speichern“ (Windows) bzw. „Sichern“ (Mac OS).<br />
4 Wählen Sie entweder im Menü „<strong>Adobe</strong> <strong>PDF</strong>-Vorgabe“ eine Voreinstellung aus oder wählen Sie im Dialogfeld links<br />
in der Liste eine Kategorie aus und passen Sie die Optionen an.<br />
Letzte Aktualisierung 24.5.2011
VERWENDEN VON ILLUSTRATOR<br />
Importieren, Exportieren und Speichern<br />
330<br />
5 Klicken Sie auf „<strong>PDF</strong> speichern“.<br />
Wenn Sie die Standardeinstellungen wiederherstellen möchten, klicken Sie bei gedrückter Alt- (Windows) bzw.<br />
Wahltaste (Mac OS) auf „Zurück“.<br />
Erstellen eines <strong>Adobe</strong> <strong>PDF</strong>-Dokuments mit mehreren Seiten<br />
1 Erstellen Sie mehrere Zeichenflächen in einem Dokument.<br />
2 Wählen Sie „Datei“ > „Speichern unter“ und wählen Sie „<strong>Adobe</strong> <strong>PDF</strong>“ als Dateityp.<br />
3 Führen Sie einen der folgenden Schritte durch:<br />
• Wenn Sie alle Zeichenflächen in einer <strong>PDF</strong>-Datei speichern möchten, wählen Sie „Alle“.<br />
• Wenn Sie nur bestimmte Zeichenflächen in einer <strong>PDF</strong>-Datei speichern möchten, wählen Sie „Bereich“ und<br />
geben Sie den Bereich der Zeichenflächen ein.<br />
4 Klicken Sie „Speichern“ und legen Sie im Dialogfeld „<strong>Adobe</strong> <strong>PDF</strong> speichern“ weitere <strong>PDF</strong>-Optionen fest.<br />
5 Klicken Sie auf „<strong>PDF</strong> speichern“.<br />
Erstellen einer <strong>Adobe</strong> <strong>PDF</strong>-Datei mit Ebenen<br />
Sowohl <strong>Adobe</strong> InDesign als auch <strong>Adobe</strong> Acrobat bieten Funktionen, mit denen die Sichtbarkeit <strong>von</strong> Ebenen in <strong>Adobe</strong><br />
<strong>PDF</strong>-Dateien geändert werden kann. Wenn Sie eine Grafik in <strong>Illustrator</strong> als <strong>PDF</strong>-Datei mit Ebenen speichern, kann<br />
die Grafik in verschiedenem Kontext verwendet werden. So brauchen Sie etwa für eine Veröffentlichung in mehreren<br />
Sprachen nicht mehrere Versionen der gleichen Grafik zu erstellen, sondern es genügt eine einzige <strong>PDF</strong>-Datei, die den<br />
Text für alle Sprachen enthält.<br />
1 Erstellen Sie die Grafik so, dass die variablen Elemente (d. h. die Elemente, die angezeigt oder verborgen werden<br />
sollen) sich auf verschiedenen oberen Ebenen und nicht auf Unterebenen befinden.<br />
Wenn Sie beispielsweise ein Dokument erstellen, das für mehrere Sprachen verwendet werden soll, platzieren Sie<br />
den Text für die jeweilige Sprache auf einer eigenen oberen Ebene.<br />
2 Speichern Sie die Datei im <strong>Adobe</strong> <strong>PDF</strong>-Format.<br />
3 Wählen Sie im Dialogfeld „<strong>Adobe</strong> <strong>PDF</strong> speichern“ die Option „Acrobat 8 (1.7)“ oder „Acrobat 7 (1.6)“, um die<br />
Kompatibilität sicherzustellen.<br />
4 Wählen Sie „Aus oberen Ebenen Acrobat-Ebenen erstellen“, legen Sie weitere <strong>PDF</strong>-Einstellungen fest und klicken<br />
Sie auf „<strong>PDF</strong> speichern“.<br />
Erstellen einer <strong>Adobe</strong> <strong>PDF</strong>/X-kompatiblen Datei<br />
<strong>PDF</strong>/X (Portable Document Format Exchange) ist ein ISO-Standard zum Austauschen <strong>von</strong> Grafikinhalten. Dieses<br />
Format beseitigt viele Farb-, Schriftart- und Überfüllungsvariablen, die zu Druckproblemen führen. <strong>Illustrator</strong><br />
unterstützt <strong>PDF</strong>/X-1a (für einen CMYK-Workflow), <strong>PDF</strong>/X-3 (für einen Workflow mit Farbmanagement) und<br />
<strong>PDF</strong>/X-4 (für einen Workflow mit Farbmanagement und erweiterter Unterstützung zur Beibehaltung <strong>von</strong><br />
Transparenz im unbearbeiteten, nicht im reduzierten Zustand).<br />
Beim Speichern einer <strong>PDF</strong>-Datei können Sie eine <strong>PDF</strong>/X-kompatible Datei erstellen.<br />
1 Wählen Sie im Dialogfeld „<strong>Adobe</strong> <strong>PDF</strong> speichern“ eine <strong>PDF</strong>/X-Vorgabe oder wählen Sie im Menü „Standard“ ein<br />
<strong>PDF</strong>/X-Format.<br />
2 Klicken Sie links im Dialogfeld „<strong>Adobe</strong> <strong>PDF</strong> speichern“ auf „Ausgabe“ und legen Sie die <strong>PDF</strong>/X-Optionen fest.<br />
Letzte Aktualisierung 24.5.2011
VERWENDEN VON ILLUSTRATOR<br />
Importieren, Exportieren und Speichern<br />
331<br />
Erstellen kompakter <strong>PDF</strong>-Dokumente<br />
<strong>Illustrator</strong> <strong>CS5</strong> bietet die Möglichkeit, ein Dokument in der kleinstmöglichen Dateigröße zu speichern. Führen Sie<br />
folgende Schritte aus, um mit <strong>Illustrator</strong> eine kompakte <strong>PDF</strong> zu erstellen:<br />
1 Klicken Sie auf „Datei“ > „Speichern unter“ und wählen Sie das Format „<strong>PDF</strong>“.<br />
2 Wählen Sie im Dialogfeld „<strong>Adobe</strong> <strong>PDF</strong> speichern“ unter „<strong>Adobe</strong> <strong>PDF</strong>-Vorgabe“ die Option „Kleinste Dateigröße“<br />
Deaktivieren Sie das Kontrollkästchen „<strong>Illustrator</strong>-Bearbeitungsfunktionen beibehalten“, damit die <strong>Illustrator</strong>-<br />
Ressourcen nicht zusammen mit dem Dokument gespeichert werden.<br />
<strong>Adobe</strong> <strong>PDF</strong>-Vorgaben<br />
Eine <strong>PDF</strong>-Vorgabe besteht aus einer Gruppe <strong>von</strong> Einstellungen, die den Erstellungsprozess einer <strong>PDF</strong>-Datei<br />
beeinflusst. Diese Einstellungen dienen dem Ausgleichen <strong>von</strong> Dateigröße und Qualität, wobei der Verwendungszweck<br />
der <strong>PDF</strong>-Datei maßgeblich ist. Die meisten vordefinierten Vorgaben stehen in gleicher Form in allen Komponenten<br />
der <strong>Adobe</strong> Creative Suite zur Verfügung: InDesign, <strong>Illustrator</strong>, Photoshop, GoLive und Acrobat. Sie können für Ihre<br />
eigenen Ausgabeanforderungen auch benutzerdefinierte Vorgaben erstellen und freigeben.<br />
Einige der unten aufgelisteten Vorgaben stehen erst zur Verfügung, wenn Sie sie nach Bedarf aus dem Ordner „Extras“<br />
(in dem sie standardmäßig installiert sind) in den Ordner „Settings“ verschieben. Die Ordner „Extras“ und „Settings“<br />
befinden sich normalerweise im Verzeichnis „ProgramData\<strong>Adobe</strong>\<strong>Adobe</strong><strong>PDF</strong>“ (Windows Vista und Windows 7),<br />
„Dokumente und Einstellungen\All Users\Anwendungsdaten\<strong>Adobe</strong>\<strong>Adobe</strong> <strong>PDF</strong>“ (Windows XP) oder<br />
„Library/Application Support/<strong>Adobe</strong> <strong>PDF</strong>“ (Mac OS). Einige Vorgaben sind in bestimmten Creative Suite-<br />
Komponenten nicht verfügbar.<br />
Die benutzerdefinierten Einstellungen werden im folgenden Verzeichnis gespeichert: Windows XP: Dokumente und<br />
Einstellungen/[Benutzername]/Anwendungsdaten/<strong>Adobe</strong>/<strong>Adobe</strong> <strong>PDF</strong>/Settings; Windows Vista und Windows 7:<br />
Benutzer/[Benutzername]/AppData/Roaming/<strong>Adobe</strong>/<strong>Adobe</strong> <strong>PDF</strong>/Settings; Mac OS:<br />
Benutzer/[Benutzername]/Library/Application Support/<strong>Adobe</strong>/<strong>Adobe</strong> <strong>PDF</strong>/Settings.<br />
Überprüfen Sie in regelmäßigen Abständen Ihre <strong>PDF</strong>-Einstellungen. Die Einstellungen kehren nicht automatisch zu<br />
den Standardeinstellungen zurück. Anwendungen und Programme, in denen <strong>PDF</strong>-Dateien erstellt werden,<br />
verwenden die zuletzt definierten oder ausgewählten <strong>PDF</strong>-Einstellungen.<br />
Qualitativ hochwertiger Druck Erstellt <strong>PDF</strong>-Dateien für hochwertige Drucke auf Desktop-Druckern und Proof-<br />
Geräten. Diese Vorgabe verwendet <strong>PDF</strong> 1.4, konvertiert Farben in CMYK und führt bei Farb- und Graustufenbildern<br />
eine Neuberechnung auf 300 ppi und bei einfarbigen Bildern auf 1200 ppi durch. Außerdem bettet sie Untergruppen<br />
aller im Dokument verwendeten Schriften ein, lässt die Farbe unverändert und behält die Transparenz bei (bei<br />
Dateitypen, die transparenzfähig sind). Diese <strong>PDF</strong>-Dateien können in Acrobat 5.0 und Acrobat Reader 5.0 (und<br />
höheren Versionen) geöffnet werden. InDesign erstellt mit dieser Vorgabe auch <strong>PDF</strong>-Dateien mit Tags.<br />
<strong>Illustrator</strong>-Standard (nur <strong>Illustrator</strong>) Erstellt eine <strong>PDF</strong>-Datei, in der alle <strong>Illustrator</strong>-Daten erhalten bleiben. <strong>PDF</strong>-<br />
Dateien, die mit dieser Vorgabe erstellt werden, können in <strong>Illustrator</strong> ohne Datenverlust erneut geöffnet werden.<br />
Übergroße Seiten (nur Acrobat) Erstellt <strong>PDF</strong>-Dateien, mit denen technische Entwürfe betrachtet und gedruckt<br />
werden können, die größer sind als 200 x 200 Zoll. Diese <strong>PDF</strong>-Dateien können in Acrobat und Reader 7.0 (und<br />
höheren Versionen) geöffnet werden.<br />
<strong>PDF</strong>/A-1b: 2005 (CMYK und RGB) (nur Acrobat) Wird für die langfristige Archivierung elektronischer Dokumente<br />
verwendet. <strong>PDF</strong>/A-1b verwendet <strong>PDF</strong> 1.4 und konvertiert je nach ausgewählter Norm alle Farben entweder in CMYK<br />
oder in RGB. Diese <strong>PDF</strong>-Dateien können in Acrobat und Reader 5.0 (und höheren Versionen) geöffnet werden.<br />
<strong>PDF</strong>/X-1a (2001 und 2003) Für <strong>PDF</strong>/X-1a müssen alle Schriftarten eingebettet sowie die entsprechenden Marken und<br />
Anschnitte angegeben sein. Außerdem muss Farbe als CMYK bzw. als Volltonfarbe oder in beiden Varianten<br />
angezeigt werden. Kompatible Dateien müssen Informationen enthalten, die die Druckbedingung beschreiben, für die<br />
Letzte Aktualisierung 24.5.2011
VERWENDEN VON ILLUSTRATOR<br />
Importieren, Exportieren und Speichern<br />
332<br />
sie vorbereitet wurden. <strong>PDF</strong>/X-1a-kompatible <strong>PDF</strong>-Dateien können in Acrobat 4.0 sowie Acrobat Reader 4.0 und<br />
höher geöffnet werden.<br />
<strong>PDF</strong>/X-1a verwendet <strong>PDF</strong> 1.3, führt bei Farb- und Graustufenbildern eine Neuberechnung auf 300 ppi und bei<br />
einfarbigen Bildern auf 1200 ppi durch, bettet Untergruppen aller im Dokument verwendeten Schriftarten ein, erstellt<br />
<strong>PDF</strong>-Dateien ohne Tags und reduziert die Transparenz mit Hilfe der Einstellung „Hohe Auflösung“.<br />
Hinweis: Die <strong>PDF</strong>/X1-a:2003- und <strong>PDF</strong>/X-3 (2003)-Vorgaben werden während der Installation auf Ihrem Computer<br />
abgelegt, sie sind jedoch erst verfügbar, nachdem Sie diese Ordner aus dem Ordner „Extras“ in den Ordner „Settings“<br />
verschoben haben.<br />
<strong>PDF</strong>/X-3 Mit dieser Vorgabe wird eine <strong>PDF</strong> erstellt, die auf der ISO-Norm <strong>PDF</strong>/X-3:2002 basiert. Die <strong>PDF</strong>-Datei, die<br />
in dieser Einstellung erstellt wurde, kann in Acrobat und Acrobat Reader ab Version 4.0 geöffnet werden.<br />
<strong>PDF</strong>/X-4 (2008) Diese Vorlage, die ISO <strong>PDF</strong>/X-4:2008-Dateien erstellt, unterstützt Live-Transparenz (Transparenz<br />
wird nicht reduziert) und ICC-Farbmanagement. <strong>PDF</strong>-Dateien, die mit dieser Vorgabe exportiert werden, haben das<br />
Format <strong>PDF</strong> 1.4. Bilder werden neu berechnet und komprimiert, Schriftarten werden auf die gleiche Weise<br />
eingebettet, wie bei den Einstellungen <strong>PDF</strong>/X-1a und <strong>PDF</strong>/X-3. <strong>PDF</strong>/X-4:2008-kompatible <strong>PDF</strong>-Dateien können<br />
direkt mit Creative Suite 4- und 5-Komponenten (<strong>Illustrator</strong>, InDesign und Photoshop) erstellt werden. Acrobat 9 Pro<br />
bietet Funktionen wie Überprüfung und Preflight <strong>von</strong> <strong>PDF</strong>-Dateien für eine <strong>PDF</strong>/X-4:2008-Kompatibilität sowie<br />
Konvertierung <strong>von</strong> anderen Dateiformaten in <strong>PDF</strong>/X-4:2008, falls möglich.<br />
<strong>Adobe</strong> empfiehlt <strong>PDF</strong>/X-4:2008 als optimales <strong>PDF</strong>-Dateiformat für zuverlässige Arbeitsabläufe bei der<br />
Zusammenarbeit mit Druckereibetrieben.<br />
Druckausgabequalität Erstellt <strong>PDF</strong>-Dateien für die Druckausgabe in hoher Qualität (z. B. für den Digitaldruck oder<br />
Separationen, die für einen Bildbelichter oder Platesetter bestimmt sind), jedoch keine <strong>PDF</strong>/X-kompatiblen Dateien.<br />
In diesem Fall ist die Qualität des Inhalts <strong>von</strong> höchster Priorität. Ziel ist es, alle Informationen in der <strong>PDF</strong>-Datei<br />
beizubehalten, die eine Druckerei benötigt, um das Dokument korrekt zu drucken. Dieser Optionssatz verwendet<br />
<strong>PDF</strong> 1.4, konvertiert Farben in CMYK und führt bei Farb- und Graustufenbildern eine Neuberechnung auf 300 ppi<br />
und bei einfarbigen Bildern auf 1200 ppi durch. Die verwendeten Schriftarten werden in Form <strong>von</strong> Untergruppen<br />
eingebettet und die Transparenz wird beibehalten (bei Dateitypen, die transparenzfähig sind).<br />
Diese <strong>PDF</strong>-Dateien können in Acrobat 5.0 und Acrobat Reader 5.0 (und höheren Versionen) geöffnet werden.<br />
Hinweis: Bevor Sie eine <strong>Adobe</strong> <strong>PDF</strong>-Datei erstellen, sollten Sie mit der Druckerei die Ausgabeauflösung und sonstige<br />
Einstellungen klären oder nach einer „.joboptions“-Datei mit den empfohlenen Einstellungen fragen. Möglicherweise<br />
müssen Sie die <strong>Adobe</strong> <strong>PDF</strong>-Einstellungen an die Anforderungen des Druckdienstleisters anpassen und anschließend eine<br />
eigene „.joboptions“-Datei zur Verfügung stellen.<br />
Barrierefreie <strong>PDF</strong> Erstellt barrierefreie <strong>PDF</strong>-Dateien mit Tags, Hyperlinks, Lesezeichen, interaktiven Elementen und<br />
Ebenen. Dieser Optionssatz verwendet <strong>PDF</strong> 1.5 und bettet Schriftarten in Form <strong>von</strong> Untergruppen ein. Außerdem<br />
findet mit diesem Optionssatz eine Optimierung <strong>von</strong> Dateien für Byteserving statt. Diese <strong>PDF</strong>-Dateien können in<br />
Acrobat 6.0 und Acrobat Reader 6.0 (und höheren Versionen) geöffnet werden. (Die Vorgabe „Barrierefreie <strong>PDF</strong>“<br />
befindet sich im Ordner „Extras“.)<br />
Hinweis: Diese Vorgabe wurde in früheren Version einiger Anwendungen als „eBook“ bezeichnet.<br />
Kleinste Dateigröße Erstellt werden <strong>PDF</strong>-Dateien für die Anzeige im Internet bzw. in einem Intranet oder für die<br />
Verbreitung per E-Mail. Dieser Optionssatz verwendet Komprimierung, Neuberechnung und eine relativ niedrige<br />
Bildauflösung. Alle Farben werden in sRGB konvertiert; Schriften werden eingebettet. Außerdem findet mit diesem<br />
Optionssatz eine Optimierung <strong>von</strong> Dateien für Byteserving statt. Um beste Ergebnisse zu erzielen, vermeiden Sie die<br />
Nutzung dieser Vorgabe für das Drucken der <strong>PDF</strong>-Datei.<br />
Diese <strong>PDF</strong>-Dateien können in Acrobat 5.0 und Acrobat Reader 5.0 (und höheren Versionen) geöffnet werden.<br />
Letzte Aktualisierung 24.5.2011
VERWENDEN VON ILLUSTRATOR<br />
Importieren, Exportieren und Speichern<br />
333<br />
Standard (nur Acrobat) Erstellt <strong>PDF</strong>-Dateien, die auf Desktop-Druckern oder digitalen Kopierern gedruckt, auf CD<br />
veröffentlicht oder als Probedruck an den Kunden geschickt werden sollen. Bei diesem Optionssatz wird die<br />
Dateigröße durch Komprimierung und Neuberechnung so gering wie möglich gehalten, Untergruppen aller in der<br />
Datei verwendeten Schriften werden allerdings (sofern zulässig) eingebettet. Zudem werden alle Farben in sRGB-<br />
Farben konvertiert und es wird eine mittlere Auflösung verwendet. Windows-Schriftuntergruppen werden<br />
standardmäßig nicht eingebettet. <strong>PDF</strong>-Dateien, die mit dieser Einstellungsdatei erstellt wurden, können in Acrobat<br />
und Acrobat Reader ab Version 5.0 geöffnet werden.<br />
Weitere Informationen zu <strong>PDF</strong>-Einstellungen, die in allen Creative Suite-Komponenten verfügbar sind, finden Sie im<br />
„<strong>PDF</strong> Integrationshandbuch“ auf der Creative Suite-DVD.<br />
Anpassen <strong>von</strong> <strong>PDF</strong>-Vorgaben<br />
Die <strong>PDF</strong>-Standardvorgaben beruhen auf bewährten Methoden. Für Ihren Workflow (oder für den Workflow des<br />
Druckereibetriebs) sind jedoch unter Umständen spezielle <strong>PDF</strong>-Einstellungen notwendig, die in den vordefinierten<br />
Vorgaben nicht zur Verfügung stehen. In diesem Fall können Sie oder Ihr Servicebüro benutzerdefinierte Vorgaben<br />
erstellen.<br />
1 Wählen Sie „Bearbeiten“ > „<strong>Adobe</strong> <strong>PDF</strong>-Vorgaben“.<br />
2 Führen Sie einen der folgenden Schritte durch:<br />
• Soll eine neue Vorgabe erstellt werden, klicken Sie auf „Neu“. Wenn die neue Vorgabe auf einer vorhandenen<br />
Vorgabe basieren soll, wählen Sie zunächst diese Vorgabe aus.<br />
• Soll eine vorhandene, benutzerdefinierte Vorgabe bearbeitet werden, wählen Sie die Vorgabe aus und klicken<br />
Sie dann auf „Bearbeiten“. (Standardvorgaben können nicht bearbeitet werden.)<br />
• Wenn Sie eine Vorlage löschen möchten, wählen Sie diese aus und klicken Sie dann auf „Löschen“.<br />
• Wenn Sie eine Vorlage an einem anderen Ort als dem standardmäßigen Ordner „Settings“, der sich im Ordner<br />
„<strong>Adobe</strong> <strong>PDF</strong>“ befindet, speichern möchten, wählen Sie diese aus und klicken Sie auf „Speichern unter“. Geben<br />
Sie einen Speicherort an und klicken Sie auf „Speichern“.<br />
3 Legen Sie die gewünschten Optionen fest und klicken Sie auf „OK“.<br />
Sie können auch eine benutzerdefinierte Vorgabe erstellen, wenn Sie eine <strong>PDF</strong>-Datei speichern. Klicken Sie dazu<br />
unten im Dialogfeld „<strong>Adobe</strong> <strong>PDF</strong> speichern“ auf „Vorgabe speichern“.<br />
Wenn Sie Ihre Vorgaben auch Ihren Kollegen zur Verfügung stellen möchten, wählen Sie die gewünschten Vorgaben<br />
aus und klicken Sie auf „Exportieren“. Die Vorgaben werden in einer separaten „.joboptions“-Datei gespeichert, die<br />
Sie über E-Mail oder ein Netzwerk an Ihre Kollegen übertragen können.<br />
Verwandte Themen<br />
„Festlegen <strong>von</strong> <strong>Adobe</strong> <strong>PDF</strong>-Einstellungen“ auf Seite 334<br />
Laden <strong>von</strong> <strong>PDF</strong>-Vorgaben<br />
<strong>Illustrator</strong> umfasst ergänzende Dateien mit <strong>PDF</strong>-Vorgaben (Format „.joboptions“). Möglicherweise erhalten Sie <strong>von</strong><br />
Servicebüros und Kollegen auch benutzerdefinierte <strong>PDF</strong>-Vorgabedateien.<br />
❖ Wenn <strong>PDF</strong>-Vorgaben in alle Ihre Creative Suite-Anwendungen geladen werden sollen, führen Sie einen der<br />
folgenden Schritte durch:<br />
• Doppelklicken Sie auf die „.joboptions“-Datei.<br />
Letzte Aktualisierung 24.5.2011
VERWENDEN VON ILLUSTRATOR<br />
Importieren, Exportieren und Speichern<br />
334<br />
• Wählen Sie „Bearbeiten“ > „<strong>Adobe</strong> <strong>PDF</strong>-Vorgaben“. Klicken Sie auf „Importieren“ und wählen Sie die<br />
„.joboptions“-Datei aus, die Sie laden möchten.<br />
<strong>Adobe</strong> <strong>PDF</strong>-Optionen<br />
Die <strong>Adobe</strong> <strong>PDF</strong>-Optionen sind in Kategorien unterteilt. Wenn Sie eine der Optionen ändern, ändert sich der Name<br />
der Vorgabe zu „Benutzerdefiniert“. Die Kategorien werden links im Dialogfeld „<strong>Adobe</strong> <strong>PDF</strong> speichern“ angezeigt,<br />
mit Ausnahme der Optionen „Standard“ und „Kompatibilität“, die sich im oberen Bereich des Dialogfelds befinden.<br />
Festlegen <strong>von</strong> <strong>Adobe</strong> <strong>PDF</strong>-Einstellungen<br />
Die <strong>Adobe</strong> <strong>PDF</strong>-Optionen sind in Kategorien unterteilt. Wenn Sie eine der Optionen ändern, ändert sich der Name<br />
der Vorgabe zu „Benutzerdefiniert“. Die Kategorien werden links im Dialogfeld „<strong>Adobe</strong> <strong>PDF</strong> speichern“ angezeigt,<br />
mit Ausnahme der Optionen „Standard“ und „Kompatibilität“, die sich im oberen Bereich des Dialogfelds befinden.<br />
Standard Legt einen <strong>PDF</strong>-Standard für die Datei fest.<br />
Kompatibilität Legt eine <strong>PDF</strong>-Version für die Datei fest.<br />
Allgemein Legt grundlegende Dateioptionen fest.<br />
Komprimierung Legt fest, ob Bildmaterial komprimiert werden soll, ob die Auflösung verringert werden soll und<br />
welche Methode und Einstellungen dafür verwendet werden sollen.<br />
Marken und Anschnitt Legt die Druckmarken sowie den Anschnitt und die Durchschussbereiche fest. Die Optionen<br />
entsprechen denen im Dialogfeld „Drucken“, die Berechnungen sind jedoch leicht verschieden, da <strong>PDF</strong> keine Ausgabe<br />
auf ein bekanntes Seitenformat ist.<br />
Ausgabe Legt fest, wie Farben und <strong>PDF</strong>/X-Ausgabemethodenprofile in der <strong>PDF</strong>-Datei gespeichert werden.<br />
Erweitert Steuert, wie Schriften, überdruckte Bereiche und Transparenz in der <strong>PDF</strong>-Datei gespeichert werden.<br />
Sicherheit Fügt Sicherheitsmerkmale zur <strong>PDF</strong>-Datei hinzu.<br />
Übersicht Zeigt eine Übersicht der aktuellen <strong>PDF</strong>-Einstellungen an Wenn Sie die Übersicht als ASCII-Textdatei<br />
speichern möchten, klicken Sie auf „Übersicht speichern“.<br />
Wissenswertes zu <strong>PDF</strong>/X-Normen<br />
<strong>PDF</strong>/X-Normen werden <strong>von</strong> der Institution „International Organization for Standardization“ (Internationale<br />
Organisation für Normung, ISO) festgelegt. <strong>PDF</strong>/X-Normen gelten für das Austauschen <strong>von</strong> Grafikinhalten.<br />
Während der <strong>PDF</strong>-Konvertierung wird die verarbeitete Datei mit der festgelegten Norm abgeglichen. Falls die <strong>PDF</strong>-<br />
Datei die ausgewählte ISO-Norm nicht erfüllt, wird eine Meldung angezeigt, in der Sie aufgefordert werden, die<br />
Konvertierung abzubrechen oder die Erstellung der nicht-kompatiblen Datei fortzusetzen. Die derzeit<br />
gebräuchlichsten Normen für den Arbeitsablauf bei der Zusammenarbeit mit Druckereibetrieben sind verschiedene<br />
<strong>PDF</strong>/X-Formate: <strong>PDF</strong>/X-1a, <strong>PDF</strong>/X-3 und <strong>PDF</strong>/X-4.<br />
Hinweis: Weitere Informationen über <strong>PDF</strong>/X finden Sie auf der ISO-Website und der <strong>Adobe</strong>-Website.<br />
<strong>PDF</strong>-Kompatibilitätsebenen<br />
Wenn Sie <strong>PDF</strong>-Dateien erstellen, müssen Sie die zu verwendende <strong>PDF</strong>-Version angeben. Sie können die Version einer<br />
<strong>PDF</strong>-Datei ändern, indem Sie zu einer anderen Vorgabe wechseln oder eine Kompatibilitätsoption auswählen, wenn<br />
Sie eine <strong>PDF</strong>-Datei speichern oder eine <strong>PDF</strong>-Vorgabe bearbeiten.<br />
Letzte Aktualisierung 24.5.2011
VERWENDEN VON ILLUSTRATOR<br />
Importieren, Exportieren und Speichern<br />
335<br />
Wenn kein zwingender Grund besteht, eine abwärts kompatible Datei zu erstellen, empfiehlt sich in der Regel die<br />
neueste Version (derzeit 1.7). Diese Version bietet immer die neuesten Funktionen und Features. Für Dokumente, die<br />
in großem Umfang verteilt werden, sollten Sie jedoch unter Umständen „Acrobat 5“ (<strong>PDF</strong> 1.4) oder „Acrobat 6“ (<strong>PDF</strong><br />
1.5) wählen, damit sichergestellt ist, dass alle Benutzer das Dokument anzeigen und drucken können.<br />
In der folgenden Tabelle werden einige Funktionen <strong>von</strong> <strong>PDF</strong>-Dateien verglichen, die mit unterschiedlichen<br />
Kompatibilitätseinstellungen erstellt werden.<br />
Acrobat 4 (<strong>PDF</strong> 1.3) Acrobat 5 (<strong>PDF</strong> 1.4) Acrobat 6 (<strong>PDF</strong> 1.5) Acrobat 7 (<strong>PDF</strong> 1.6) sowie<br />
Acrobat 8 und höher (<strong>PDF</strong> 1.7)<br />
<strong>PDF</strong>-Dateien können mit<br />
Acrobat 3.0 und Acrobat<br />
Reader 3.0 (und höheren<br />
Versionen) geöffnet werden.<br />
<strong>PDF</strong>-Dateien können mit<br />
Acrobat 3.0 und Acrobat<br />
Reader 3.0 (und höheren<br />
Versionen) geöffnet werden.<br />
Funktionen, die in späteren<br />
Versionen eingeführt wurden,<br />
gehen allerdings möglicherweise<br />
verloren oder können nicht<br />
angezeigt werden.<br />
Die meisten <strong>PDF</strong>-Dateien können<br />
mit Acrobat 4.0 und Acrobat<br />
Reader 4.0 (und höheren<br />
Versionen) geöffnet werden.<br />
Funktionen, die in späteren<br />
Versionen eingeführt wurden,<br />
gehen allerdings möglicherweise<br />
verloren oder können nicht<br />
angezeigt werden.<br />
Die meisten <strong>PDF</strong>-Dateien können<br />
mit Acrobat 4.0 und Acrobat<br />
Reader 4.0 (und höheren<br />
Versionen) geöffnet werden.<br />
Funktionen, die in späteren<br />
Versionen eingeführt wurden,<br />
gehen allerdings möglicherweise<br />
verloren oder können nicht<br />
angezeigt werden.<br />
Bietet keine Unterstützung für<br />
Grafiken mit Live-<br />
Transparenzeffekten. Alle<br />
Transparenzen müssen vor der<br />
Konvertierung in <strong>PDF</strong> 1.3<br />
reduziert werden.<br />
Unterstützt Live-Transparenz in<br />
Bildmaterial. (Die Acrobat<br />
Distiller-Funktion führt zu einer<br />
Transparenzreduzierung.)<br />
Unterstützt Live-Transparenz in<br />
Bildmaterial. (Die Acrobat<br />
Distiller-Funktion führt zu einer<br />
Transparenzreduzierung.)<br />
Unterstützt Live-Transparenz in<br />
Bildmaterial. (Die Acrobat<br />
Distiller-Funktion führt zu einer<br />
Transparenzreduzierung.)<br />
Ebenen werden nicht unterstützt. Ebenen werden nicht unterstützt. Beim Erstellen <strong>von</strong> <strong>PDF</strong>-Dateien<br />
aus Anwendungen, die <strong>PDF</strong>-<br />
Dokumente mit Ebenen<br />
unterstützen (beispielsweise<br />
<strong>Illustrator</strong> CS und höhere<br />
Versionen oder InDesign CS und<br />
höhere Versionen), bleiben die<br />
Ebenen erhalten.<br />
Beim Erstellen <strong>von</strong> <strong>PDF</strong>-Dateien<br />
aus Anwendungen, die <strong>PDF</strong>-<br />
Dokumente mit Ebenen<br />
unterstützen (beispielsweise<br />
<strong>Illustrator</strong> CS und höhere<br />
Versionen oder InDesign CS und<br />
höhere Versionen), bleiben die<br />
Ebenen erhalten.<br />
Geräteunabhängiger Farbbereich<br />
mit 8 Farbgebern wird<br />
unterstützt.<br />
Geräteunabhängiger Farbbereich<br />
mit 8 Farbgebern wird<br />
unterstützt.<br />
Geräteunabhängiger Farbbereich<br />
mit bis zu 31 Farbgebern wird<br />
unterstützt.<br />
Geräteunabhängiger Farbbereich<br />
mit bis zu 31 Farbgebern wird<br />
unterstützt.<br />
Multibyte-Schriftarten können<br />
eingebettet werden. (Distiller<br />
konvertiert die Schriften beim<br />
Einbetten.)<br />
Multibyte-Schriftarten können<br />
eingebettet werden.<br />
Multibyte-Schriftarten können<br />
eingebettet werden.<br />
Multibyte-Schriftarten können<br />
eingebettet werden.<br />
40-Bit-RC4-Verschlüsselung wird<br />
unterstützt.<br />
128-Bit-RC4-Verschlüsselung wird<br />
unterstützt.<br />
128-Bit-RC4-Verschlüsselung wird<br />
unterstützt.<br />
128-Bit-RC4- und 128-Bit-AES-<br />
Verschlüsselung (Advanced<br />
Encryption Standard) werden<br />
unterstützt.<br />
Allgemeine Optionen für das <strong>PDF</strong>-Format<br />
Im Abschnitt „Allgemein“ des Dialogfelds „<strong>Adobe</strong> <strong>PDF</strong> speichern“ können Sie folgende Optionen festlegen:<br />
Beschreibung Zeigt die Beschreibung der ausgewählten Vorgabe an und bietet die Möglichkeit zum Bearbeiten der<br />
Informationen. Sie können eine Beschreibung aus der Zwischenablage einfügen. Wenn Sie die Beschreibung einer<br />
Vorgabe bearbeiten, wird automatisch das Wort „(Geändert)“ an den Namen der Vorgabe angehängt. Wenn Sie<br />
hingegen die Einstellungen einer Vorgabe ändern, wird der Beschreibung das Präfix „[Basiert auf ]“ hinzugefügt.<br />
Letzte Aktualisierung 24.5.2011
VERWENDEN VON ILLUSTRATOR<br />
Importieren, Exportieren und Speichern<br />
336<br />
<strong>Illustrator</strong>-Bearbeitungsfunktionen beibehalten Bei Auswahl dieser Option werden alle <strong>Illustrator</strong>-Daten in der <strong>PDF</strong>-<br />
Datei gespeichert. Aktivieren Sie diese Option, wenn Sie die <strong>PDF</strong>-Datei erneut in <strong>Adobe</strong> <strong>Illustrator</strong> öffnen und<br />
bearbeiten möchten.<br />
Wichtig: Die Option „<strong>Illustrator</strong>-Bearbeitungsfunktionen beibehalten“ wirkt Funktionen zur starken Komprimierung<br />
und zum Downsampling entgegen. Deaktivieren Sie diese Option, wenn die Dateigröße möglichst gering sein soll.<br />
Seitenminiaturen einbetten Bei Auswahl dieser Option wird ein Miniaturbild des Bildmaterials erstellt. Die Miniatur<br />
wird in den <strong>Illustrator</strong>-Dialogfeldern „Öffnen“ und „Platzieren“ angezeigt.<br />
Für schnelle Webansicht optimieren Optimiert die <strong>PDF</strong>-Datei für eine schnelle Anzeige in einem Webbrowser.<br />
<strong>PDF</strong> speichern und anzeigen Bei Auswahl dieser Option wird die neu erstellte <strong>PDF</strong>-Datei in dem als Standard<br />
festgelegten <strong>PDF</strong>-Anzeigeprogramm angezeigt.<br />
Aus oberen Ebenen Acrobat-Ebenen erstellen Bei Auswahl dieser Option werden die oberen <strong>Illustrator</strong>-Ebenen als<br />
Acrobat-Ebenen in der <strong>PDF</strong>-Datei gespeichert. Dies ermöglicht Benutzern <strong>von</strong> <strong>Adobe</strong> Acrobat 6, 7 und 8 das Erstellen<br />
mehrerer Dokumentversionen auf der Grundlage einer einzigen Datei.<br />
Hinweis: Diese Option ist nur verfügbar, wenn für die Option „Kompatibilität“ die Einstellung „Acrobat 6 (<strong>PDF</strong> 1.5)“,<br />
„Acrobat 7 (<strong>PDF</strong> 1.6)“ und „Acrobat 8 (<strong>PDF</strong> 1.7)“ ausgewählt wurde.<br />
Verwandte Themen<br />
„Das <strong>Adobe</strong> <strong>PDF</strong>-Format“ auf Seite 328<br />
„Drucken und Speichern <strong>von</strong> transparentem Bildmaterial“ auf Seite 487<br />
„Erstellen <strong>von</strong> <strong>Adobe</strong> <strong>PDF</strong>-Dateien“ auf Seite 329<br />
Komprimierungs- und Neuberechnungsoptionen für das <strong>PDF</strong>-Format<br />
Beim Speichern <strong>von</strong> Bildmaterial im <strong>Adobe</strong> <strong>PDF</strong>-Format können Text- und Strichgrafiken komprimiert sowie<br />
Bitmapbilder komprimiert und ihre Auflösung verringert werden. Je nachdem, welche Einstellungen Sie gewählt<br />
haben, kann die Größe <strong>von</strong> <strong>PDF</strong>-Dateien durch Komprimierung und Downsampling ohne bzw. mit nur sehr<br />
geringem Verlust <strong>von</strong> Informationen und Präzision erheblich verringert werden.<br />
Der Abschnitt „Komprimierung“ des Dialogfelds „<strong>Adobe</strong> <strong>PDF</strong> speichern“ gliedert sich in drei Bereiche. Jeder Bereich<br />
enthält folgende Optionen für die Komprimierung und das Downsampling <strong>von</strong> Farbbildern, Graustufenbildern bzw.<br />
Schwarzweißbildern in Bildmaterial.<br />
Wichtig: Die Option „<strong>Illustrator</strong>-Bearbeitungsfunktionen beibehalten“ (im Abschnitt „Allgemein“ dieses Dialogfelds)<br />
wirkt Funktionen zur starken Komprimierung und zum Downsampling entgegen. Deaktivieren Sie diese Option, wenn<br />
die Dateigröße möglichst gering sein soll.<br />
Downsampling Wenn Sie beabsichtigen, die <strong>PDF</strong>-Datei ins Web zu stellen, ist durch das Downsampling eine höhere<br />
Komprimierung möglich. Soll die <strong>PDF</strong>-Datei mit hoher Auflösung gedruckt werden, verwenden Sie das<br />
Downsampling nicht. Deaktivieren Sie die Option, um alle Funktionen zum Downsampling auszuschalten.<br />
Neuberechnung bedeutet hier, dass die Anzahl der Pixel im Bild verringert wird. Wählen Sie die Interpolationsmethode,<br />
die zur Neuberechnung <strong>von</strong> Farbbildern, Graustufenbildern oder einfarbigen Bildern verwendet werden soll –<br />
„Durchschnittliche Neuberechnung“, „Bikubische Neuberechnung“ oder „Abtastauflösung“ – und geben Sie an, auf<br />
wie viele Pixel pro Zoll (ppi) die Auflösung verringert werden soll. Geben Sie anschließend eine Auflösung im Feld<br />
„für Bilder über“ ein. Die Auflösung aller Bilder, die über diesem Grenzwert liegen, wird verringert.<br />
Letzte Aktualisierung 24.5.2011
VERWENDEN VON ILLUSTRATOR<br />
Importieren, Exportieren und Speichern<br />
337<br />
Mit der gewählten Interpolationsmethode wird bestimmt, wie Pixel gelöscht werden:<br />
• Durchschnittliches Downsampling Berechnet den Durchschnitt der Pixel in einem Abtastbereich und ersetzt dann<br />
den gesamten Bereich durch die durchschnittliche Pixelfarbe mit der festgelegten Auflösung.<br />
• Abtastauflösung Wählt ein Pixel in der Mitte des Beispielbereichs aus und ersetzt den gesamten Bereich durch<br />
diese Pixelfarbe. Diese Methode erfordert eine deutlich geringere Konvertierungszeit als das Downsampling, führt<br />
jedoch auch zu weniger weichen, gleichmäßigen Übergängen in der Grafik.<br />
• Bikubisches Downsampling Wendet einen gewichteten Durchschnitt zur Ermittlung der Pixelfarbe an. Diese<br />
Methode führt normalerweise zu besseren Ergebnissen als die einfache Durchschnittsmethode zum Downsampling.<br />
Das bikubische Downsampling ist die langsamste, aber präziseste Methode und führt zu den weichsten Übergängen.<br />
Komprimierung Bestimmt den verwendeten Komprimierungstyp. Wenn die Option „Automatisch“ gewählt wird,<br />
wird automatisch die optimale Komprimierung und Qualität für das in der Datei enthaltene Bildmaterial eingestellt.<br />
Dies führt bei den meisten Dateien zu einem zufriedenstellenden Ergebnis. Wählen Sie die Option „Automatisch<br />
(JPEG)“, um die größtmögliche Kompatibilität zu erreichen. Wählen Sie die Option „Automatisch (JPEG 2000)“, um<br />
eine hervorragende Komprimierung zu erreichen.<br />
• ZIP-Komprimierung Eignet sich für Bilder, die große Bereiche mit einer Farbe oder sich wiederholenden Mustern<br />
enthalten, sowie für Schwarzweißbilder mit sich wiederholenden Mustern. Die ZIP-Komprimierung kann je nach der<br />
Einstellung für die Bildqualität verlustfrei oder verlustreich ausgeführt werden.<br />
• JPEG-Komprimierung Eignet sich für Graustufen- und Farbbilder. Die JPEG-Komprimierung ist Lossy<br />
(verlustreich), d. h. beim Komprimieren gehen Daten verloren und die Bildqualität wird möglicherweise verringert.<br />
Die Dateigröße wird jedoch so reduziert, dass so wenige Informationen wie möglich verloren gehen. Da bei der JPEG-<br />
Komprimierung Daten verloren gehen, sind die resultierenden Dateien wesentlich kleiner als ZIP-komprimierten<br />
Dateien.<br />
• JPEG 2000 Ein neuer internationaler Standard zum Komprimieren und Verpacken <strong>von</strong> Bilddaten. Ebenso wie die<br />
JPEG-Komprimierung eignet sich auch die JPEG 2000-Komprimierung für Graustufen- und Farbbilder. Sie bietet<br />
unter anderem auch den zusätzlichen Vorteil der progressiven Bildanzeige, d. h. die Bildanzeige wird nach und nach<br />
aufgebaut.<br />
• CCITT und Run-Length Diese Komprimierungsarten stehen nur für monochrome Bitmapbilder zur Verfügung.<br />
Die CCITT-Komprimierung (Consultative Committee on International Telegraphy and Telephony) eignet sich für<br />
Schwarzweißbilder sowie für Bilder, die mit einer Bildtiefe <strong>von</strong> 1 Bit gescannt wurden. „Group 4“ ist ein<br />
Mehrzweckverfahren, das die meisten Schwarzweißbilder zufriedenstellend komprimiert. Das <strong>von</strong> den meisten<br />
Faxgeräten verwendete Verfahren „Group 3“ komprimiert Schwarzweißbilder zeilenweise. Die Run-Length-<br />
Komprimierung liefert die besten Ergebnisse bei Bildern mit großen, komplett schwarzen oder weißen Flächen.<br />
Bildqualität Mit dieser Option wird der Komprimierungsgrad bestimmt, der angewendet werden soll. Die<br />
verfügbaren Optionen hängen <strong>von</strong> der jeweils ausgewählten Komprimierungsmethode ab. Für die JPEG-<br />
Komprimierung bietet <strong>Illustrator</strong> die Qualitätsoptionen „Minimal“, „Niedrig“, „Mittel“, „Hoch“ und „Maximal“. Für<br />
die ZIP-Komprimierung bietet <strong>Illustrator</strong> die Qualitätsoptionen „4-Bit“ und „8-Bit“. Wenn Sie bei 4-Bit-Bildern die<br />
4-Bit-ZIP-Komprimierung bzw. bei 4- oder 8-Bit-Bildern die 8-Bit-ZIP-Komprimierung festlegen, ist die ZIP-<br />
Komprimierung Lossless (verlustfrei), d. h. die Dateigröße wird nicht durch das Entfernen <strong>von</strong> Daten reduziert. Die<br />
Bildqualität bleibt also erhalten. Wenn Sie die 4-Bit-ZIP-Komprimierung für 8-Bit-Bilder verwenden, wird die<br />
Qualität u. U. beeinträchtigt, da dabei Daten verloren gehen.<br />
Teilgröße Diese Option ist nur verfügbar, wenn als Komprimierungsmethode „JPEG 2000“ gewählt wurde. Sie<br />
bestimmt die Größe der Teile für die progressive Anzeige.<br />
Text- und Strichgrafiken komprimieren Wendet die ZIP-Komprimierung auf Text und Strichgrafiken in der Datei an.<br />
Bei dieser Methode treten keine Verluste bei Details und Qualität auf.<br />
Letzte Aktualisierung 24.5.2011
VERWENDEN VON ILLUSTRATOR<br />
Importieren, Exportieren und Speichern<br />
338<br />
Verwandte Themen<br />
„Das <strong>Adobe</strong> <strong>PDF</strong>-Format“ auf Seite 328<br />
Marken- und Anschnittoptionen für das <strong>PDF</strong>-Format<br />
Der Anschnitt ist der Bereich des Bildmaterial, der außerhalb des Begrenzungsrahmens des zu druckenden Bereichs<br />
bzw. außerhalb der Anschnitt- und Schnittmarken liegt. Sie können Ihr Bildmaterial mit einem Anschnitt erstellen,<br />
um sicherzustellen, dass die Druckfarbe nach dem Zuschneiden bis zur Kante der Seite reicht oder dass ein Bild in<br />
einen vorgegebenen Platzhalterrahmen in ein Dokument eingepasst werden kann.<br />
Im Dialogfeld „<strong>Adobe</strong> <strong>PDF</strong> speichern“ können Sie im Bereich „Marken und Anschnitt“ die Größe des Anschnitts<br />
sowie verschiedene Druckermarken für die Datei festlegen.<br />
Alle Druckermarken Bei Auswahl dieser Option werden alle Druckermarken (Schnittmarken, Passermarken,<br />
Farbkontrollstreifen und Seiteninformationen) in der <strong>PDF</strong>-Datei aktiviert.<br />
Druckmarkentyp Mit dieser Option können Sie festlegen, ob Druckmarken für lateinische Schriften („Roman“) oder<br />
japanische Druckmarken für Seiten mit asiatischen Schriftzeichen („Japanisch“) verwendet werden sollen.<br />
Schnittmarken Bei Auswahl dieser Option werden an allen Ecken des Objektschnittmarkenbereichs Marken zur<br />
Anzeige der <strong>PDF</strong>-Objektschnittmarkenbegrenzung gesetzt.<br />
Stärke der Schnittmarke Mit dieser Option wird die Linienstärke der Objektschnittmarken festgelegt.<br />
Passermarken Bei Auswahl dieser Option werden um die Zeichenfläche herum Marken gesetzt, anhand derer die<br />
verschiedenen Farbseparationen in einem Farbdokument ausgerichtet werden können.<br />
Versatz Mit dieser Option wird der Abstand aller Druckmarken <strong>von</strong> der Kante der Zeichenfläche festgelegt. Die<br />
Objektschnittmarken befinden sich an der Kante des Bereichs, der als Abstand festgelegt wurde.<br />
Farbkontrollstreifen Bei Auswahl dieser Option wird für jede Prozess- und Volltonfarbe ein kleines farbiges Quadrat<br />
eingefügt. Volltonfarben, die in Prozessfarben konvertiert wurden, werden als Prozessfarben dargestellt. Anhand<br />
dieser Marken passen Druckereien die Tintenintensität der Druckmaschine an.<br />
Seiteninformationen Bei Auswahl dieser Option werden Seiteninformationen außerhalb der Zeichenfläche der Seite<br />
platziert. Zu den Seiteninformationen gehören der Dateiname, die Seitenzahl, das aktuelle Datum und die Uhrzeit<br />
sowie der Name der Farbseparation.<br />
Anschnitteinstellungen des Dokuments verwenden Verwendet die Anschnitteinstellungen des Dokuments statt der<br />
Anschnitteinstellungen dieses Dialogfelds.<br />
Anschnitt oben/unten/links/rechts Mit diesen Optionen wird der Anschnitt für das Bildmaterial festgelegt. Wenn die<br />
Schaltfläche ausgewählt ist, werden alle vier Werte proportional geändert, sobald einer der Werte bearbeitet wird.<br />
Verwandte Themen<br />
„Das <strong>Adobe</strong> <strong>PDF</strong>-Format“ auf Seite 328<br />
Farbmanagement- und <strong>PDF</strong>/X-Optionen für das <strong>PDF</strong>-Format<br />
Im Dialogfeld „<strong>Adobe</strong> <strong>PDF</strong>-Optionen“ können Sie im Bereich „Ausgabe“ folgende Optionen festlegen. Die<br />
Ausgabeoptionen interagieren unterschiedlich, je nachdem, ob das Farbmanagement aktiviert oder deaktiviert ist und<br />
welcher <strong>PDF</strong>-Standard ausgewählt ist.<br />
Farbumwandlung Mit dieser Option wird festgelegt, wie Farbinformationen in der <strong>Adobe</strong> <strong>PDF</strong>-Datei dargestellt<br />
werden. Wenn Sie farbige Objekte in RGB oder CMYK umwandeln, wählen Sie auch ein Zielprofil aus dem Popup-<br />
Letzte Aktualisierung 24.5.2011
VERWENDEN VON ILLUSTRATOR<br />
Importieren, Exportieren und Speichern<br />
339<br />
Menü aus. Alle Volltonfarbinformationen bleiben bei der Farbumwandlung erhalten. Nur die<br />
Prozessfarbenäquivalente werden in den gewählten Farbraum umgewandelt.<br />
• Keine Umwandlung Erhält die Farbdaten im gegenwärtigen Zustand. Dies ist die Standardeinstellung, wenn<br />
<strong>PDF</strong>/X-3 aktiviert ist.<br />
• In Zielprofil konvertieren Behält die Farbnummern für Inhalt ohne Tags im selben Farbraum des Zielprofils bei<br />
(das Zielprofil wird zugewiesen; es wird nicht in das Zielprofil konvertiert). Alle anderen Inhalte werden in den<br />
Zielfarbraum konvertiert. Diese Option ist nicht verfügbar, wenn das Farbmanagement deaktiviert ist. Ob das Profil<br />
einbezogen wird oder nicht, hängt <strong>von</strong> der Richtlinie „Berücksichtigung der Profile“ ab.<br />
• In Zielprofil konvertieren Konvertiert alle Farben in das als Ziel ausgewählte Profil. Ob das Profil einbezogen wird<br />
oder nicht, hängt <strong>von</strong> der Richtlinie „Berücksichtigung der Profile“ ab.<br />
Hinweis: Wenn „In Zielprofil konvertieren“ ausgewählt ist und das Zielprofil nicht mit dem Dokumentprofil<br />
übereinstimmt, wird neben der Option ein Warnsymbol angezeigt.<br />
Ziel Diese Option legt den Farbumfang des endgültigen RGB- oder CMYK-Ausgabegeräts, z. B. eines Bildschirms<br />
oder SWOP-Geräts, fest. Die Farbdaten des Dokuments (definiert durch das im Dialogfeld „Farbeinstellungen“ unter<br />
„Arbeitsfarbräume“ gewählte Quellprofil) werden in <strong>Illustrator</strong> anhand dieses Zielprofils in den Farbraum des<br />
Zielausgabegeräts umgewandelt.<br />
Berücksichtigung der Profile Bestimmt, ob ein Farbprofil in die Datei einbezogen wird.<br />
Name des Ausgabemethodenprofils Mit dieser Option werden die für das Dokument ermittelten Druckbedingungen<br />
festgelegt. Für die Erstellung <strong>von</strong> <strong>PDF</strong>/X-kompatiblen Dateien ist ein Ausgabemethodenprofil erforderlich. Dieses<br />
Menü ist nur verfügbar, wenn im Dialogfeld „<strong>Adobe</strong> <strong>PDF</strong> speichern“ ein <strong>PDF</strong>/X-Standard (oder eine Vorgabe)<br />
ausgewählt wurde. Welche Optionen verfügbar sind, ist da<strong>von</strong> abhängig, ob das Farbmanagement aktiviert oder<br />
deaktiviert ist. Bei deaktiviertem Farbmanagement führt das Menü z. B. verfügbare Druckerprofile auf. Bei<br />
eingeschaltetem Farbmanagement führt das Menü zusätzlich zu weiteren vordefinierten Druckerprofilen dasselbe<br />
Profil unter „Zielprofil“ auf (vorausgesetzt, es handelt sich um ein CMYK-Ausgabegerät).<br />
Ausgabebedingung Name Beschreibt die vorgesehene Ausgabebedingung. Dieser Eintrag kann für den vorgesehenen<br />
Empfänger des <strong>PDF</strong>-Dokuments hilfreich sein.<br />
Kennung der Ausgabebedingung Hinweis auf weitere Informationen zur vorgesehenen Ausgabebedingung. Bei<br />
Druckbedingungen, die in der ICC-Registrierung enthalten sind, wird die Kennung automatisch eingegeben.<br />
Registrierung Gibt die Webadresse für weitere Informationen zur Registrierung an. Für ICC-Registrierungsnamen<br />
wird die URL automatisch eingegeben.<br />
Als überfüllt markieren Zeigt den Status der Überfüllung im Dokument an. Für die <strong>PDF</strong>/X-Kompatibilität kann<br />
entweder der Wert „Wahr“ (ausgewählt) oder „Falsch“ (nicht ausgewählt) festgelegt werden. Wenn ein Dokument die<br />
Anforderungen nicht erfüllt, ist die Überprüfung auf <strong>PDF</strong>/X-Kompatibilität nicht erfolgreich.<br />
Verwandte Themen<br />
„Das <strong>Adobe</strong> <strong>PDF</strong>-Format“ auf Seite 328<br />
Schrift- und Reduzierungsoptionen für das <strong>PDF</strong>-Format<br />
Im Abschnitt „Erweitert“ des Dialogfelds „<strong>Adobe</strong> <strong>PDF</strong>-Optionen“ können Sie folgende Optionen festlegen:<br />
Subset-Schriften, wenn Prozentsatz der Zeichen kleiner ist als Legt fest, wann die gesamte Schriftart (nicht nur die im<br />
Dokument verwendeten Zeichen) eingebettet wird. Diese Entscheidung wird da<strong>von</strong> abhängig gemacht, wie viele<br />
Zeichen der Schrift im Dokument verwendet werden. Wenn eine Schrift z. B. 1000 Zeichen enthält, im Dokument aber<br />
Letzte Aktualisierung 24.5.2011
VERWENDEN VON ILLUSTRATOR<br />
Importieren, Exportieren und Speichern<br />
340<br />
nur 10 Zeichen da<strong>von</strong> verwendet werden, ist es u. U. sinnvoller, die Schrift nicht einzubetten, um die Dateigröße<br />
gering zu halten.<br />
Überdrucken Mit dieser Option können Sie festlegen, wie überlappende Farben, für die Überdrucken festgelegt<br />
wurde, gespeichert werden sollen. Sie können das Überdrucken beibehalten oder löschen. Wenn für die Option<br />
„Kompatibilität“ (oben im Dialogfeld) die Einstellung „Acrobat 4 (<strong>PDF</strong> 1.3)“ ausgewählt wurde, kann das<br />
Überdrucken auch durch Reduzieren des Bildmaterials simuliert werden.<br />
Vorgabe Wenn für die Option „Kompatibilität“ (oben im Dialogfeld) die Einstellung „Acrobat 4 (<strong>PDF</strong> 1.3)“<br />
ausgewählt wurde und das Bildmaterial Transparenz enthält, können Sie eine Vorgabe für die<br />
Transparenzreduzierung auswählen oder entsprechende Optionen festlegen. Sie können auch auf die Schaltfläche<br />
„Benutzerdefiniert“ klicken, um die Transparenzreduzierungseinstellungen anzupassen.<br />
Hinweis: Bei den Formaten „Acrobat 5 (<strong>PDF</strong> 1.4)“, „Acrobat 6 (<strong>PDF</strong> 1.5)“ und „Acrobat 7 (<strong>PDF</strong> 1.6)“ wird Transparenz<br />
im Bildmaterial automatisch beibehalten. Deshalb sind bei Auswahl dieser Einstellungen für die Option „Kompatibilität“<br />
die Optionen „Vorgabe“ und „Benutzerdefiniert“ nicht verfügbar.<br />
Verwandte Themen<br />
„Das <strong>Adobe</strong> <strong>PDF</strong>-Format“ auf Seite 328<br />
„Drucken und Speichern <strong>von</strong> transparentem Bildmaterial“ auf Seite 487<br />
„Wissenswertes zum Überdrucken“ auf Seite 496<br />
Festlegen <strong>von</strong> Sicherheitsoptionen für <strong>PDF</strong>-Dateien<br />
Beim Speichern als <strong>PDF</strong>-Datei können Sie Kennwortschutz und Sicherheitsbeschränkungen hinzufügen. Dadurch<br />
können Sie nicht nur steuern, wer die Datei öffnen kann, sondern auch, wer Inhalte kopieren oder entnehmen und das<br />
Dokument drucken kann.<br />
Für eine <strong>PDF</strong>-Datei kann ein Kennwort zum Öffnen eines Dokuments (Kennwort zum Öffnen des Dokuments) und<br />
zum Ändern der Sicherheitseinstellungen (Berechtigungskennwort) festgelegt werden. Wenn Sie für eine Datei<br />
Sicherheitsbeschränkungen festlegen, sollten Sie beide Kennwörter einrichten, da andernfalls jeder Benutzer, der die<br />
Datei öffnet, die Beschränkungen aufheben kann. Wird eine Datei mit einem Berechtigungskennwort geöffnet,<br />
werden die Zugriffsbeschränkungen vorübergehend deaktiviert.<br />
Bei kennwortgeschützten <strong>PDF</strong>-Dateien wird das RC4-Sicherheitsverfahren der RSA Corporation verwendet. Je nach<br />
Kompatibilitätseinstellung (in der Kategorie „Allgemein“) ist die Verschlüsselungsstufe hoch oder niedrig.<br />
Hinweis: Kennwörter und Sicherheitseinstellungen werden <strong>von</strong> <strong>Adobe</strong> <strong>PDF</strong>-Vorgaben nicht unterstützt. Wenn Sie<br />
Kennwörter und Sicherheitseinstellungen im Dialogfeld „<strong>Adobe</strong> <strong>PDF</strong> exportieren“ auswählen und dann auf „Vorgabe<br />
speichern“ klicken, werden die Kennwörter und Sicherheitseinstellungen nicht übernommen.<br />
Sicherheitsoptionen<br />
Sie können die folgenden Optionen festlegen, wenn Sie eine <strong>PDF</strong>-Datei erstellen oder wenn Sie einen Kennwortschutz<br />
auf die <strong>PDF</strong>-Datei anwenden. Welche Optionen jeweils zur Verfügung stehen, hängt <strong>von</strong> den<br />
Kompatibilitätseinstellungen ab. Für <strong>PDF</strong>/X-Standards oder -Vorgaben sind keine Sicherheitsoptionen verfügbar.<br />
Kompatibilität Legt die Art der Verschlüsselung fest, die zum Öffnen eines kennwortgeschützten Dokuments<br />
erforderlich ist. Bei „Acrobat 6.0 und höher“ können Sie Metadaten zum Durchsuchen aktivieren.<br />
Denken Sie daran, dass alle Benutzer, die eine frühere Version <strong>von</strong> Acrobat verwenden, <strong>PDF</strong>-Dokumente mit einer<br />
höheren Kompatibilitätseinstellung nicht öffnen können. Wenn Sie beispielsweise die Option „Acrobat 8.0“<br />
auswählen, kann das Dokument nicht mit Acrobat 6.0 oder älteren Versionen geöffnet werden.<br />
Letzte Aktualisierung 24.5.2011
VERWENDEN VON ILLUSTRATOR<br />
Importieren, Exportieren und Speichern<br />
341<br />
Zum Öffnen des Dokuments muss ein Kennwort eingegeben werden Wählen Sie diese Option aus, wenn Benutzer<br />
beim Öffnen das <strong>von</strong> Ihnen festgelegte Kennwort eingeben sollen.<br />
Kennwort zum Öffnen des Dokuments Legen Sie ein Kennwort fest, das Benutzer zum Öffnen der <strong>PDF</strong>-Datei<br />
eingeben müssen.<br />
Hinweis: Wenn Sie ein Kennwort vergessen, kann es nicht aus dem Dokument wiederhergestellt werden. Kennwörter<br />
sollten daher separat an einem sicheren Ort gespeichert werden.<br />
Kennwort zum Einschränken <strong>von</strong> Bearbeitungen der Sicherheits- und Zugriffseinstellungen Es wird der Zugriff auf<br />
die Sicherheitseinstellungen <strong>von</strong> <strong>PDF</strong>-Dateien beschränkt. Wenn die Datei in <strong>Adobe</strong> Acrobat geöffnet wird, kann der<br />
Benutzer die Datei anzeigen. Zum Ändern der Sicherheits- und Berechtigungseinstellungen der Datei muss aber das<br />
festgelegte Berechtigungskennwort eingegeben werden. Wenn die Datei in <strong>Illustrator</strong>, Photoshop oder InDesign<br />
geöffnet wird, muss der Benutzer das Berechtigungskennwort eingeben, da es in diesen Programmen nicht möglich<br />
ist, die Datei in einem reinen Anzeigemodus zu öffnen.<br />
Berechtigungskennwort Legen Sie ein Kennwort fest, das zum Ändern der Berechtigungseinstellungen erforderlich<br />
ist. Diese Option ist erst nach Auswahl der vorherigen Option verfügbar.<br />
Zulässiges Drucken Mit dieser Option können Sie die Berechtigung des Benutzers zum Drucken des <strong>PDF</strong>-Dokuments<br />
festlegen.<br />
• Ohne Verhindert, dass Benutzer das Dokument drucken können.<br />
• Geringe Auflösung (150 dpi) Benutzer können das Dokument mit einer Auflösung <strong>von</strong> maximal 150 dpi drucken.<br />
Der Druckvorgang kann länger dauern, weil jede Seite als Bitmap-Bild gedruckt wird. Diese Option ist nur verfügbar,<br />
wenn Sie unter „Kompatibilität“ die Option „Acrobat 5 (<strong>PDF</strong> 1.4)“ oder höher ausgewählt haben.<br />
• Hohe Auflösung Ermöglicht dem Benutzer das Drucken mit einer beliebigen Auflösung. Dabei wird eine<br />
hochwertige Vektorausgabe an PostScript-Drucker oder andere Drucker geleitet, die erweiterte Druckfunktionen für<br />
eine hohe Qualität unterstützen.<br />
Zulässige Änderungen Mit dieser Option können Sie festlegen, welche Bearbeitungsfunktionen für das <strong>PDF</strong>-<br />
Dokument zulässig sind.<br />
• Ohne Der Benutzer kann keine der im Menü „Zulässige Änderungen“ genannten Änderungen am Dokument<br />
vornehmen, z. B. Formularfelder ausfüllen und Kommentare hinzufügen.<br />
• Einfügen, Löschen und Drehen <strong>von</strong> Seiten Ermöglicht es dem Benutzer, Seiten einzufügen, zu löschen oder zu<br />
drehen und Lesezeichen und Miniaturen zu erstellen. Diese Option ist nur für eine hohe Verschlüsselung (128-Bit-<br />
RC4 oder AES) verfügbar.<br />
• Ausfüllen <strong>von</strong> Formularfeldern und Unterschreiben Wenn diese Option aktiviert ist, können Benutzer Formulare<br />
ausfüllen und digitale Unterschriften hinzufügen, ohne aber Kommentare hinzufügen oder Formularfelder erstellen<br />
zu dürfen. Diese Option ist nur für eine hohe Verschlüsselung (128-Bit-RC4 oder AES) verfügbar.<br />
• Kommentare, Ausfüllen <strong>von</strong> Formularfeldern und Unterschreiben Wenn diese Option aktiviert ist, können<br />
Benutzer Kommentare und digitale Unterschriften hinzufügen und Formulare ausfüllen. Diese Option gestattet es den<br />
Benutzern nicht, Seitenobjekte zu verschieben oder Formularfelder zu erstellen.<br />
• Alles außer Entnehmen <strong>von</strong> Seiten Wenn diese Option aktiviert ist, können Benutzer das Dokument bearbeiten,<br />
Formularfelder erstellen und ausfüllen sowie Kommentare und digitale Unterschriften hinzufügen.<br />
Kopieren <strong>von</strong> Text, Bildern und anderem Inhalt zulassen Benutzer können den Inhalt der <strong>PDF</strong>-Datei auswählen und<br />
kopieren.<br />
Textzugriff für Bildschirmlesehilfen für Sehbehinderte aktivieren Benutzer mit Seheinschränkungen können das<br />
Dokument mit Hilfe <strong>von</strong> Bildschirmlesehilfen lesen, das Kopieren und Entnehmen <strong>von</strong> Dokumentinhalten ist jedoch<br />
nicht möglich. Diese Option ist nur für eine hohe Verschlüsselung (128-Bit-RC4 oder AES) verfügbar.<br />
Letzte Aktualisierung 24.5.2011
VERWENDEN VON ILLUSTRATOR<br />
Importieren, Exportieren und Speichern<br />
342<br />
Reines Textformat für Metadaten aktivieren Bei Auswahl dieser Option kann der Benutzer Inhalt aus der <strong>PDF</strong>-Datei<br />
kopieren und extrahieren. Diese Option ist nur verfügbar, wenn unter „Kompatibilität“ Acrobat 6 oder höher gewählt<br />
wurde. Durch Auswahl dieser Option können Speicher-/Suchsysteme und Suchmaschinen auf die Metadaten<br />
zugreifen, die im Dokument gespeichert sind.<br />
Dateiinformationen und Metadaten<br />
Metadaten bestehen aus standardisierten Dateiinformationen wie Name des Autors, Auflösung, Farbraum, Copyright<br />
und Schlüsselwörter.<br />
Im Dokumentinformationen-Bedienfeld werden allgemeine Dateiinformationen und objektspezifische Angaben<br />
sowie die Anzahl und Namen <strong>von</strong> Grafikstilen, eigenen Farben, Mustern, Verläufen, Schriften und platzierten<br />
Grafiken angezeigt.<br />
Wissenswertes zu Metadaten<br />
Metadaten bestehen aus standardisierten Dateiinformationen wie Autorname, Auflösung, Farbraum, Copyright und<br />
Schlüsselwörtern. Die meisten Digitalkameras hängen einige Informationen an Bilddateien an, z. B. Höhe, Breite,<br />
Dateiformat und Aufnahmezeitpunkt. Mit Metadaten können Sie Ihren Workflow optimieren und Ihre Dateien<br />
verwalten.<br />
Wissenswertes zum XMP-Standard<br />
Metadaten werden im XMP-Standard (Extensible Metadata Platform) gespeichert, auf dem <strong>Adobe</strong> Bridge, <strong>Adobe</strong><br />
<strong>Illustrator</strong>, <strong>Adobe</strong> InDesign und <strong>Adobe</strong> Photoshop aufsetzen. Mit Photoshop® Camera Raw an Bildern<br />
vorgenommene Änderungen werden als XMP-Metadaten gespeichert. XMP basiert auf XML. In den meisten Fällen<br />
werden die Metadaten in der Datei gespeichert. Ist keine Speicherung der Informationen in der Datei möglich, werden<br />
die Metadaten in einer separaten Datei (in einem sogenannten Filialdokument) gespeichert. XMP ermöglicht den<br />
Austausch <strong>von</strong> Metadaten zwischen <strong>Adobe</strong>-Anwendungen und über Publishing-Workflows hinweg. So können Sie<br />
z. B. Metadaten aus einer Datei als Vorlage speichern und die Metadaten dann in andere Dateien importieren.<br />
Metadaten, die in anderen Formaten, z. B. EXIF, IPTC (IIM), GPS oder TIFF, gespeichert sind, werden synchronisiert<br />
und mit XMP beschrieben, damit sie leichter angezeigt und verwaltet werden können. Andere Anwendungen und<br />
Funktionen (z. B. <strong>Adobe</strong> Drive) verwenden ebenfalls XMP, um Informationen wie Versionshinweise zu speichern.<br />
Diese Informationen können mit <strong>Adobe</strong> Bridge gesucht werden.<br />
Die Metadaten werden zumeist auch dann mit der Datei gespeichert, wenn sich das Dateiformat ändert (beispielsweise<br />
<strong>von</strong> PSD in JPG). Die Metadaten bleiben erhalten, wenn Dateien in ein <strong>Adobe</strong>-Dokument oder -Projekt eingefügt<br />
werden.<br />
Wenn Sie C++- oder Java-Entwickler sind, können Sie das XMP Toolkit SDK verwenden, um die Verarbeitung und<br />
den Austausch <strong>von</strong> Metadaten anzupassen. Wenn Sie <strong>Adobe</strong> Flash- oder Flex-Entwickler sind, können Sie das XMP<br />
File Info SDK verwenden, um das Dialogfeld „Dateiinformationen“ anzupassen. Weitere Informationen finden Sie auf<br />
der <strong>Adobe</strong>-Website.<br />
Arbeiten mit Metadaten in <strong>Adobe</strong> Bridge und Komponenten der <strong>Adobe</strong> Creative Suite<br />
Viele der leistungsstarken Funktionen <strong>von</strong> <strong>Adobe</strong> Bridge ermöglichen das Organisieren, Suchen und Verfolgen <strong>von</strong><br />
Dateien und Versionen anhand der in den Dateien enthaltenen XMP-Metadaten. <strong>Adobe</strong> Bridge bietet zwei<br />
Möglichkeiten für die Verwendung <strong>von</strong> Metadaten: über das Fenster „Metadaten“ und über das Dialogfeld<br />
„Dateiinformationen“.<br />
Letzte Aktualisierung 24.5.2011
VERWENDEN VON ILLUSTRATOR<br />
Importieren, Exportieren und Speichern<br />
343<br />
In einigen Fällen existieren mehrere Ansichten für dieselbe Metadateneigenschaft. Ein Eigenschaftenname kann in<br />
einer Ansicht mit „Autor“ und in einer anderen mit „Ersteller“ beschriftet sein, obwohl beide auf dieselbe Eigenschaft<br />
zurückgreifen. Selbst wenn Sie diese Ansichten für spezifische Arbeitsabläufe anpassen, bleiben sie durch XMP<br />
standardisiert.<br />
Dokumentinformationen-Bedienfeld – Übersicht<br />
Im Dokumentinformationen-Bedienfeld werden allgemeine Dateiinformationen und objektspezifische Angaben<br />
sowie die Anzahl und Namen <strong>von</strong> Grafikstilen, eigenen Farben, Mustern, Verläufen, Schriften und platzierten<br />
Grafiken angezeigt. Wählen Sie „Fenster“ > „Dokumentinformationen“, um das Bedienfeld einzublenden.<br />
• Soll eine andere Art <strong>von</strong> Informationen angezeigt werden, wählen Sie eine der Optionen im Bedienfeldmenü:<br />
„Dokument“, „Objekte“, „Grafikstile“, „Pinsel“, „Volltonfarben-Objekte“, „Muster-Objekte“, „Verlaufsobjekte“,<br />
„Schriften“, „Verknüpfte Bilder“, „Eingebettete Bilder“ oder „Schriftinformationen“.<br />
• Sollen nur Informationen zum ausgewählten Objekt angezeigt werden, wählen Sie im Bedienfeldmenü die Option<br />
„Nur Auswahl“. Wenn diese Option deaktiviert ist, werden Informationen zum gesamten Dokument aufgeführt.<br />
• Soll eine Kopie der Dateiinformationen als Textdatei gespeichert werden, klicken Sie im Bedienfeldmenü auf<br />
„Speichern“. Geben Sie einen Namen und ein Verzeichnis an und klicken Sie dann auf „Speichern“ (Windows)<br />
bzw. „Sichern“ (Mac OS).<br />
• Wenn Sie die Zeichenflächenabmessungen aufrufen möchten, klicken Sie auf das Zeichenflächenwerkzeug, wählen<br />
Sie im Bedienfeldmenü die Option „Dokument“ und klicken Sie dann auf die gewünschte Zeichenfläche.<br />
Verwandte Themen<br />
„Arbeitsbereich – Übersicht“ auf Seite 6<br />
Letzte Aktualisierung 24.5.2011
344<br />
Kapitel 9: Text<br />
Text<br />
Die Textfunktionen gehören zu den leistungsstärksten Aspekten <strong>von</strong> <strong>Adobe</strong> <strong>Illustrator</strong>. Sie können damit eine<br />
einzelne Schriftzeile in Ihre Grafiken einfügen, Textspalten und -zeilen erstellen, Text horizontal oder vertikal an<br />
unterschiedlichen Pfadformen entlang fließen lassen und Buchstabenformen als Grafikobjekte bearbeiten. Die<br />
gewählte Schriftart, der vertikale Abstand zwischen Schriftzeilen, der horizontale Abstand zwischen Zeichen und die<br />
Größe des Abstands vor und nach Absätzen sind nur einige Beispiele dafür, wie Sie in <strong>Illustrator</strong> die Textdarstellung<br />
in Bildmaterial beeinflussen können.<br />
Es gibt drei Methoden zum Erstellen <strong>von</strong> Text: Punkttext beginnt an der Stelle, auf die Sie klicken, und wird durch das<br />
Eingeben <strong>von</strong> Zeichen horizontal oder vertikal erweitert. Bei Flächentext (auch als Absatztext bezeichnet) richtet sich<br />
der Textfluss nach den Begrenzungen eines Objekts. Pfadtext fließt entlang der Kante eines offenen oder<br />
geschlossenen Pfades.<br />
Importieren <strong>von</strong> Text<br />
Sie können auch Text aus einer Datei, die mit einer anderen Anwendung erstellt wurde, in Ihr Bildmaterial<br />
importieren. Beim Importieren <strong>von</strong> Text unterstützt <strong>Illustrator</strong> die folgenden Formate:<br />
• Microsoft® Word für Windows 97, 98, 2000, 2002, 2003 und 2007<br />
• Microsoft Word für Mac OS X, 2004 und 2008<br />
• RTF (Rich Text Format)<br />
• Reiner Text (ASCII) mit den Kodierungen ANSI, Unicode, Shift JIS, GB2312, Chinese Big 5, Kyrillisch, GB18030,<br />
Griechisch, Türkisch, Baltisch und Mitteleuropäisch.<br />
Wenn Sie Text aus einer Datei importieren anstatt ihn zu kopieren und einzufügen, bleiben die Zeichen- und<br />
Absatzformatierungen erhalten. So behält beispielsweise Text aus RTF-Dateien seine Schriftart- und Stilmerkmale<br />
in <strong>Illustrator</strong> bei. Außerdem können Sie beim Importieren einer reinen Textdatei Kodierungs- und<br />
Formatierungsoptionen wählen.<br />
Wichtig: Achten Sie beim Importieren <strong>von</strong> Text aus Microsoft Word- und RTF-Dateien darauf, dass die darin<br />
verwendeten Schriftarten auch auf Ihrem System verfügbar sind. Fehlende Schriftarten und Schriftschnitte sowie<br />
Schriftarten, die zwar den gleichen Namen, aber unterschiedliche Formate (Type 1, TrueType oder CID) haben,<br />
können zu unerwarteten Ergebnissen führen. Auf japanischen Systemen können Unterschiede bei den Zeichensätzen<br />
dazu führen, dass unter Windows eingegebener Text unter Mac OS nicht angezeigt wird.<br />
Importieren <strong>von</strong> Text in eine neue Datei<br />
1 Wählen Sie „Datei“ > „Öffnen“.<br />
2 Wählen Sie die gewünschte Textdatei aus und klicken Sie auf „Öffnen“.<br />
Importieren <strong>von</strong> Text in eine vorhandene Datei<br />
1 Wählen Sie „Datei“ > „Platzieren“. Wählen Sie die gewünschte Textdatei aus und klicken Sie auf „Platzieren“.<br />
Letzte Aktualisierung 24.5.2011
VERWENDEN VON ILLUSTRATOR<br />
Text<br />
345<br />
2 Haben Sie eine reine Textdatei (.txt) ausgewählt, führen Sie einen der folgenden Schritte aus und klicken Sie<br />
auf „OK“:<br />
• Geben Sie den Zeichensatz und die Plattform an, mit dem bzw. auf der die Datei erstellt wurde.<br />
• Wählen Sie eine Option unter „Zusätzliche Wagenrückläufe“, um zu bestimmen, wie <strong>Illustrator</strong> zusätzliche<br />
Wagenrückläufe in der Datei behandeln soll.<br />
• Wählen Sie die Option „Zusätzliche Leerzeichen“ aus, wenn in <strong>Illustrator</strong> mehrere aufeinander folgende<br />
Leerzeichen durch Tabulatoren ersetzt werden sollen. Geben Sie die Anzahl der zu ersetzenden Leerzeichen an.<br />
Erstellen <strong>von</strong> Text<br />
Eingeben <strong>von</strong> Text an einem Punkt<br />
Punkttext ist eine horizontale oder vertikale Textzeile, die an der Stelle beginnt, auf die Sie klicken, und durch das<br />
Eingeben <strong>von</strong> Zeichen erweitert wird. Jede Textzeile ist unabhängig, d. h. die Länge einer Zeile wird bei der<br />
Bearbeitung an die Zeichenmenge angepasst, aber der Text fließt nicht in die nächste Zeile. Die Eingabe <strong>von</strong> Text über<br />
das Textwerkzeug empfiehlt sich dann, wenn Sie Ihrem Bildmaterial nur ein paar Wörter hinzufügen möchten.<br />
1 Wählen Sie das Textwerkzeug oder das Vertikaler-Text-Werkzeug aus.<br />
Der Zeiger wird zu einer Einfügemarke in einem gepunkteten Rechteck. Die kurze horizontale Linie am unteren<br />
Ende der Einfügemarke kennzeichnet die Position der Grundlinie, auf der der Text eingefügt wird.<br />
2 (Optional) Sie können Textformatierungsoptionen im Steuerungs-, Zeichen- oder Absatzbedienfeld festlegen.<br />
3 Klicken Sie auf die Stelle, an der der Text beginnen soll.<br />
Wichtig: Achten Sie darauf, dass Sie nicht auf ein vorhandenes Textobjekt klicken, da es sonst in einen Flächentext<br />
oder in Pfadtext umgewandelt wird. Wenn sich an der Stelle, an der Sie den Text eingeben möchten, bereits ein Objekt<br />
befindet, blenden Sie es aus oder sperren Sie es.<br />
4 Geben Sie den Text ein. Drücken Sie die Eingabetaste bzw. den Zeilenschalter, um eine neue Textzeile innerhalb<br />
desselben Textobjekts zu beginnen.<br />
5 Klicken Sie nach der Eingabe <strong>von</strong> Text mit dem Auswahl-Werkzeug , um das Textobjekt auszuwählen. Sie<br />
können auch bei gedrückter Strg- (Windows) bzw. Befehlstaste (Mac OS) auf den Text klicken.<br />
Hinweis: Weitere Informationen zum Arbeiten mit Text in <strong>Illustrator</strong> finden Sie im Whitepaper „Arbeiten mit Text“<br />
unter www.adobe.com/go/learn_ai_type_de.<br />
Verwandte Themen<br />
„Erstellen <strong>von</strong> Pfadtext“ auf Seite 353<br />
Eingeben <strong>von</strong> Text in eine Fläche<br />
Bei Flächentext (auch als Absatztext bezeichnet) richtet sich der Textfluss entweder horizontal oder vertikal nach den<br />
Begrenzungen des Objekts. Wenn der Text an eine Begrenzung stößt, erfolgt automatisch ein Zeilenumbruch, sodass<br />
der Text innerhalb der definierten Fläche bleibt. Diese Art der Eingabe eignet sich zum Erstellen einzelner oder<br />
mehrerer Absätze, z. B. für eine Broschüre.<br />
1 Definieren Sie den Begrenzungsbereich:<br />
• Wählen Sie das Textwerkzeug oder das Vertikaler-Text-Werkzeug aus und ziehen Sie den Zeiger in<br />
diagonaler Richtung, um einen rechteckigen Begrenzungsrahmen zu definieren.<br />
Letzte Aktualisierung 24.5.2011
VERWENDEN VON ILLUSTRATOR<br />
Text<br />
346<br />
• Zeichnen Sie das Objekt, das als Begrenzungsbereich dienen soll. (Dabei ist es unwichtig, ob das Objekt Konturoder<br />
Flächenattribute besitzt, da <strong>Illustrator</strong> sie ohnehin automatisch entfernt.) Wählen Sie dann das<br />
Textwerkzeug , das Vertikaler-Text-Werkzeug , das Flächentext-Werkzeug oder das Vertikaler-<br />
Flächentext-Werkzeug aus und klicken Sie auf eine beliebige Stelle des Objektpfads.<br />
Erstellen einer Textfläche durch Ziehen (oben) bzw. Konvertieren einer vorhandenen Form (unten)<br />
Hinweis: Wenn es sich bei dem Objekt um einen geöffneten Pfad handelt, müssen Sie den Begrenzungsbereich mit dem<br />
Flächentext-Werkzeug definieren. <strong>Illustrator</strong> zeichnet dabei zwischen den Endpunkten des Pfades eine unsichtbare Linie,<br />
um die Begrenzungen festzulegen.<br />
2 (Optional) Sie können Textformatierungsoptionen im Steuerungs-, Zeichen- oder Absatzbedienfeld festlegen.<br />
3 Geben Sie den Text ein. Drücken Sie die Eingabetaste bzw. den Zeilenschalter, um einen neuen Absatz zu beginnen.<br />
4 Klicken Sie nach der Eingabe <strong>von</strong> Text mit dem Auswahl-Werkzeug , um das Textobjekt auszuwählen. Sie<br />
können auch bei gedrückter Strg- (Windows) bzw. Befehlstaste (Mac OS) auf den Text klicken.<br />
Wenn Sie mehr Text eingeben als in die Fläche passt, wird am unteren Rand des Begrenzungsbereichs ein kleines<br />
Pluszeichen (+) angezeigt.<br />
Beispiel für zusätzlichen Text<br />
Sie können die Größe des Textbereichs ändern oder den Pfad erweitern, um den zusätzlichen Text anzuzeigen. Sie<br />
können den Text auch in ein anderes Objekt fließen lassen.<br />
Ein Video zum Erstellen <strong>von</strong> Punkt- und Flächentext finden Sie unter www.adobe.com/go/vid0045_de. Weitere<br />
Informationen zum Arbeiten mit Text in <strong>Illustrator</strong> finden Sie im Whitepaper „Arbeiten mit Text“ unter<br />
www.adobe.com/go/learn_ai_type_de.<br />
Letzte Aktualisierung 24.5.2011
VERWENDEN VON ILLUSTRATOR<br />
Text<br />
347<br />
Verwandte Themen<br />
„Erstellen <strong>von</strong> Pfadtext“ auf Seite 353<br />
Skalieren eines Textbereichs<br />
Je nachdem, ob Sie Punkttext, Flächentext oder Text entlang eines Pfades erstellen, haben Sie unterschiedliche<br />
Möglichkeiten zum Ändern der Textgröße.<br />
Da beim Erstellen <strong>von</strong> Punkttext keine Begrenzung der Textmenge gilt, ist eine Änderung der Textfeldgröße in diesem<br />
Fall nicht erforderlich.<br />
Wenn Sie das Flächentextwerkzeug verwenden, können Sie ein Objekt ziehen und den Text in der markierten Flächen<br />
eingeben. In diesem Fall ändert sich die Textgröße, wenn Sie die Größe des Objekts mit dem Direktauswahl-Werkzeug<br />
ändern.<br />
Wenn Sie Text entlang eines Pfades erstellen, können Sie den Text zwischen Objekten verketten (siehe „Verketten <strong>von</strong><br />
Text zwischen Objekten“ auf Seite 350), wenn er nicht in den markierten Pfad passt. Auch in diesem Fall ändert sich<br />
die Textgröße, wenn Sie die Größe des Pfades mit dem Direktauswahl-Werkzeug ändern.<br />
Achten Sie dabei darauf, dass die Option „Begrenzungsrahmen einblenden“ aktiviert ist. Wenn der<br />
Begrenzungsrahmen nicht angezeigt wird, klicken Sie auf „Ansicht“ > „Begrenzungsrahmen einblenden“.<br />
❖ Führen Sie zum Ändern der Größe einen der folgenden Schritte aus:<br />
• Wählen Sie das Textobjekt mithilfe des Auswahl-Werkzeugs oder des Ebenenbedienfelds aus und ziehen Sie einen<br />
der Griffe auf dem Begrenzungsrahmen.<br />
Textbereiche mit dem Auswahl-Werkzeug skalieren<br />
• Wählen Sie die Kante oder Ecke des Textpfades mit dem Direktauswahl-Werkzeug aus. Ziehen Sie dann den<br />
Zeiger, um die Form des Pfades anzupassen.<br />
In der Pfadansicht ist das Anpassen des Textpfades mit dem Direktauswahl-Werkzeug die einfachste Methode.<br />
Letzte Aktualisierung 24.5.2011
VERWENDEN VON ILLUSTRATOR<br />
Text<br />
348<br />
Textbereiche mit dem Direktauswahl-Werkzeug skalieren<br />
• Wählen Sie das Textobjekt mithilfe des Auswahl-Werkzeugs oder des Ebenenbedienfelds aus und wählen Sie<br />
„Schrift“ > „Flächentextoptionen“. Geben Sie Werte für die Breite und Höhe ein und klicken Sie auf „OK“. Wenn<br />
der Textbereich kein Rechteck ist, bestimmen diese Werte die Maße des Objekt-Begrenzungsrahmens.<br />
Ändern des Rands <strong>von</strong> Textbereichen<br />
Bei Flächentextobjekten können Sie bestimmen, wie breit der Rand zwischen dem Text und dem Begrenzungspfad<br />
sein soll. Dieser Rand wird als Versatzabstand bezeichnet.<br />
1 Wählen Sie ein Flächentextobjekt aus.<br />
2 Wählen Sie „Schrift“ > „Flächentextoptionen“.<br />
3 Geben Sie in das Feld „Versatzabstand“ einen Wert ein und klicken Sie auf „OK“.<br />
Text ohne Versatzabstand (links) und Text mit Versatzabstand (rechts)<br />
Erhöhen oder Verringern des Versatzes der ersten Grundlinie in einem<br />
Textbereich<br />
Bei Flächentextobjekten können Sie die Position der ersten Textzeile in Bezug zur Oberkante des Objekts bestimmen.<br />
Diese Position wird als Versatz der ersten Grundlinie bezeichnet. So können Sie beispielsweise bewirken, dass der Text<br />
über die Oberkante des Objekts hinaussteht oder sich in einem bestimmten Abstand unter der Oberkante befindet.<br />
Letzte Aktualisierung 24.5.2011
VERWENDEN VON ILLUSTRATOR<br />
Text<br />
349<br />
„Erste Grundlinie“ eingestellt auf „Großbuchstabenhöhe“ (links) und auf „Zeilenabstand“ (rechts)<br />
1 Wählen Sie ein Flächentextobjekt aus.<br />
2 Wählen Sie „Schrift“ > „Flächentextoptionen“.<br />
3 Wählen Sie für „Erste Grundlinie“ eine der folgenden Optionen:<br />
Oberlänge Die Oberkante des Zeichens d der jeweiligen Schrift liegt unterhalb der Oberkante des Textobjekts.<br />
Großbuchstabenhöhe Die Oberkanten der Großbuchstaben berühren die Oberkante des Textobjekts.<br />
Zeilenabstand Der Zeilenabstand-Wert des Textes wird als Abstand zwischen der Grundlinie der ersten Textzeile und<br />
der Oberkante des Textobjekts verwendet.<br />
x-Höhe Die Oberkante des Zeichens x der jeweiligen Schrift liegt unterhalb der Oberkante des Textobjekts.<br />
Geviert-Höhe Bei asiatischen Schriftarten berührt die Oberkante des Gevierts die Oberkante des Textobjekts. Diese<br />
Option ist unabhängig <strong>von</strong> der Voreinstellung „Asiatische Optionen einblenden“ verfügbar.<br />
Fixiert Legt den Abstand zwischen der Grundlinie der ersten Textzeile und der Oberkante des Textobjekts im Feld<br />
„Min“ fest.<br />
Alt Verwendet die Standardeinstellung der ersten Grundlinie aus <strong>Adobe</strong> <strong>Illustrator</strong> 10 oder früher.<br />
4 Geben Sie unter „Min“ den Versatz der Grundlinie an.<br />
Verwandte Themen<br />
„Verschieben der Grundlinie“ auf Seite 373<br />
„Anzeigen <strong>von</strong> Optionen für asiatischen Text“ auf Seite 394<br />
Erstellen <strong>von</strong> Textzeilen und -spalten<br />
1 Wählen Sie ein Flächentextobjekt aus.<br />
2 Wählen Sie „Schrift“ > „Flächentextoptionen“.<br />
3 Legen Sie in den Bereichen „Zeilen“ und „Spalten“ des Dialogfelds die folgenden Optionen fest:<br />
Anzahl Bestimmt, wie viele Zeilen und Spalten das Objekt enthalten soll.<br />
Spanne Bestimmt die Höhe einzelner Zeilen bzw. die Breite einzelner Spalten.<br />
Fixiert Bestimmt, was mit der Zeilen- bzw. Spaltenspanne geschehen soll, wenn Sie die Größe des Textbereiches<br />
ändern. Wenn diese Option aktiviert ist, kann durch eine Größenänderung des Bereichs zwar die Anzahl der Zeilen<br />
und Spalten, aber nicht deren Breite geändert werden. Lassen Sie diese Option deaktiviert, wenn sich die Zeilen- und<br />
Spaltenbreite entsprechend der Größe des Textbereichs ändern soll.<br />
Letzte Aktualisierung 24.5.2011
VERWENDEN VON ILLUSTRATOR<br />
Text<br />
350<br />
A<br />
B<br />
C<br />
Optionen für Größenänderungen an Zeilen und Spalten<br />
A. Original Spalten B. Größenänderung bei Spalten mit aktivierter Option „Fixiert“ C. Größenänderung bei Spalten mit deaktivierter Option<br />
„Fixiert“<br />
Abstand Definiert den Abstand zwischen Zeilen und Spalten.<br />
4 Wählen Sie im Bereich „Optionen“ des Dialogfelds eine Textfluss-Option, um zu bestimmen, wie Text zwischen<br />
Zeilen und Spalten fließen soll: „Reihenweise“ oder „Spaltenweise“ .<br />
5 Klicken Sie auf „OK“.<br />
Einpassen einer Überschrift über die gesamte Breite eines Textbereichs<br />
1 Wählen Sie ein Textwerkzeug aus und klicken Sie in den Absatz, den Sie in den Textbereich einpassen möchten.<br />
2 Wählen Sie „Schrift“ > „Überschrift einpassen“.<br />
Hinweis: Wenn Sie die Formatierung des Textes ändern, müssen Sie den Befehl „Überschrift einpassen“ erneut<br />
auswählen.<br />
Verketten <strong>von</strong> Text zwischen Objekten<br />
Wenn Sie Text verketten möchten, sodass er <strong>von</strong> einem Objekt in das nächste fließt, müssen Sie die Objekte<br />
verknüpfen. Verbundene Textobjekte können jede beliebige Form haben. Der Text muss jedoch in einer Fläche oder<br />
entlang einem Pfad (nicht an einem Punkt) eingegeben werden.<br />
Jedes Flächentextobjekt hat einen Eingang und einen Ausgang, über den Sie eine Verknüpfung mit anderen Objekten<br />
herstellen und eine verknüpfte Kopie des Textobjekts erstellen können. Ein leerer Ein- oder Ausgang bedeutet, dass<br />
der gesamte Text sichtbar und das Objekt nicht verknüpft ist. Ein Pfeil in einem Ein- oder Ausgang zeigt an, dass das<br />
Objekt mit einem anderen Objekt verknüpft ist. Ein rotes Pluszeichen in einem Ausgang signalisiert, dass das Objekt<br />
weiteren Text enthält. Dieser nicht sichtbare Text wird als zusätzlicher Text bezeichnet.<br />
Ein- und Ausgänge in verknüpften Textobjekten<br />
Letzte Aktualisierung 24.5.2011
VERWENDEN VON ILLUSTRATOR<br />
Text<br />
351<br />
Sie können Verkettungen unterbrechen und entscheiden, ob der Text in das erste oder das nächste Objekt fließen soll,<br />
oder alle Verkettungen entfernen und den Text an seiner Stelle belassen.<br />
Hinweis: Bei der Arbeit mit verkettetem Text kann es nützlich sein, die Verkettungen zu sehen. Sollen die Verkettungen<br />
angezeigt werden, wählen Sie „Ansicht“ > „Textverkettungen einblenden“ und wählen Sie dann ein verknüpftes Objekt aus.<br />
Verwandte Themen<br />
„Eingeben <strong>von</strong> Text in eine Fläche“ auf Seite 345<br />
Verketten <strong>von</strong> Text<br />
1 Wählen Sie mit dem Auswahl-Werkzeug ein Flächentextobjekt aus.<br />
2 Klicken Sie auf den Eingang oder den Ausgang des ausgewählten Textobjekts. Der Zeiger verwandelt sich in das<br />
Text-geladen-Symbol .<br />
3 Führen Sie einen der folgenden Schritte durch:<br />
• Soll eine Verknüpfung mit einem vorhandenen Objekt hergestellt werden, setzen Sie den Zeiger auf den Pfad des<br />
Objekts. Der Zeiger verwandelt sich in ein . Klicken Sie auf den Pfad, um die Objekte miteinander zu verbinden.<br />
• Soll ein neues Objekt verknüpft werden, klicken Sie auf eine freie Stelle der Zeichenfläche oder ziehen Sie den<br />
Zeiger darüber. Durch Klicken entsteht ein Objekt in derselben Größe und Form wie das Original. Durch Ziehen<br />
können Sie ein rechteckiges Objekt in beliebiger Größe erstellen.<br />
Eine weitere Methode zum Verketten <strong>von</strong> Text zwischen Objekten besteht darin, ein Flächentextobjekt und die zu<br />
verkettenden Objekte auszuwählen und anschließend „Schrift“ > „Verketteter Text“ > „Erstellen“ zu wählen.<br />
Entfernen oder Unterbrechen <strong>von</strong> Verkettungen<br />
1 Wählen Sie ein verbundenes Textobjekt aus.<br />
2 Die folgenden Möglichkeiten stehen Ihnen zur Verfügung:<br />
• Soll die Verkettung zwischen zwei Objekten unterbrochen werden, doppelklicken Sie auf den Ein- bzw. Ausgang<br />
an einem Ende der Verkettung. Der Text fließt in das erste Objekt.<br />
• Soll ein ausgewähltes Objekt in einer Textverkettung zurückgewandelt werden, wählen Sie „Schrift“ > „Verketteter<br />
Text“ > „Auswahl zurückwandeln“. Der Text fließt in das nächste Objekt.<br />
• Sollen alle Verkettungen entfernt werden, wählen Sie „Schrift“ > „Verketteter Text“ > „Verkettung entfernen“. Der<br />
Text bleibt an seiner Stelle.<br />
Umfließen eines Objekts mit Text<br />
Sie können jedes Objekt <strong>von</strong> Flächentext umfließen lassen. Dies gilt für Textobjekte und importierte Bilder ebenso wie<br />
für in <strong>Illustrator</strong> gezeichnete Objekte. Ist das Umfließen-Objekt ein eingebettetes Bitmap, lässt <strong>Illustrator</strong> den Text nur<br />
um deckende und teilweise deckende Pixel fließen, während vollständig transparente Pixel ignoriert werden.<br />
Das Umfließen wird durch die Stapelreihenfolge der Objekte bestimmt. Diese Stapelreihenfolge können Sie im<br />
Ebenenbedienfeld anzeigen, indem Sie auf das Dreieck neben dem Ebenennamen klicken. Soll Text um ein Objekt<br />
fließen, muss sich das Umfließen-Objekt auf derselben Ebene wie der Text befinden und in der Ebenenhierarchie<br />
unmittelbar über dem Text liegen. Zur Änderung der Hierarchie ziehen Sie einfach den gewünschten Inhalt im<br />
Ebenenbedienfeld nach oben oder nach unten.<br />
Letzte Aktualisierung 24.5.2011
VERWENDEN VON ILLUSTRATOR<br />
Text<br />
352<br />
A<br />
B<br />
Von Text umflossene Objekte<br />
A. Umfließen-Objekte B. Umfließender Text<br />
Verwandte Themen<br />
„Eingeben <strong>von</strong> Text in eine Fläche“ auf Seite 345<br />
„Übereinanderlegen <strong>von</strong> Objekten“ auf Seite 256<br />
„Erstellen <strong>von</strong> Pfadtext“ auf Seite 353<br />
Umfließen <strong>von</strong> Objekten mit Text<br />
1 Die folgenden Bedingungen müssen für den Text, der um Objekte fließen soll, erfüllt sein:<br />
• Bei dem Text handelt es sich um Flächentext (d. h. er wurde in ein Textfeld eingegeben).<br />
• Er befindet sich auf derselben Ebene wie das Umfließen-Objekt.<br />
• Er liegt in der Ebenenhierarchie unmittelbar unter dem Umfließen-Objekt.<br />
Wichtig: Wenn die Ebene mehrere Textobjekte enthält, verschieben Sie die Textobjekte, die das Objekt nicht umfließen<br />
sollen, entweder in eine andere Ebene oder an eine Stelle oberhalb des Umfließen-Objekts.<br />
2 Wählen Sie das Objekt (oder mehrere Objekte) aus, um das der Text fließen soll.<br />
3 Wählen Sie „Objekt“ > „Umfließen“ > „Erstellen“.<br />
Festlegen der Umfließenoptionen<br />
Umfließenoptionen können vor oder nach dem Umfließen eines Objekts mit Text festgelegt werden.<br />
1 Wählen Sie das Umfließen-Objekt aus.<br />
2 Wählen Sie „Objekt“ > „Umfließen“ > „Umfließenoptionen“ und legen Sie die folgenden Optionen fest:<br />
Versatz Legt fest, wie groß der Abstand zwischen Text und Umfließen-Objekt sein soll. Sie können einen positiven<br />
oder negativen Wert eingeben.<br />
Umfließen umkehren Bewirkt, dass der Text an der anderen Seite des Objekts entlang fließt.<br />
Umfließen <strong>von</strong> Objekten mit Text aufheben<br />
1 Wählen Sie das Umfließen-Objekt aus.<br />
Letzte Aktualisierung 24.5.2011
VERWENDEN VON ILLUSTRATOR<br />
Text<br />
353<br />
2 Wählen Sie „Objekt“ > „Umfließen“ > „Zurückwandeln“.<br />
Ausrichten <strong>von</strong> Text an Objekten<br />
Führen Sie folgende Schritte aus, um Text anhand der Begrenzungsrahmen der eigentlichen Glyphen und nicht<br />
anhand der Schriftartabstände auszurichten:<br />
1 Wenden Sie den interaktiven Effekt „Kontur nachzeichnen“ auf das Textobjekt an. Wählen Sie dazu „Effekt“ ><br />
„Pfad“ > „Kontur nachzeichnen“.<br />
2 Richten Sie das Ausrichtenbedienfeld so ein, dass Vorschaubegrenzungen verwendet werden. Wählen Sie dazu im<br />
Menü des Ausrichtenbedienfelds die Option „Vorschaubegrenzungen anzeigen“.<br />
Nach dem Festlegen dieser Einstellungen, wird genau die gleiche Ausrichtung erzielt wie bei Text mit Konturen, wobei<br />
der Text interaktiv bleibt.<br />
Löschen leerer Textobjekte aus Bildmaterial<br />
Durch das Löschen nicht verwendeter Textobjekte lässt sich Ihr Bildmaterial leichter drucken und benötigt weniger<br />
Speicherplatz. Leere Textobjekte entstehen z. B., wenn Sie versehentlich mit dem Textwerkzeug auf die<br />
Bildmaterialfläche klicken und dann ein anderes Werkzeug auswählen.<br />
1 Wählen Sie „Objekt“ > „Pfad“ > „Aufräumen“.<br />
2 Aktivieren Sie „Leere Textpfade“ und klicken Sie auf „OK“.<br />
Erstellen <strong>von</strong> Pfadtext<br />
Pfadtext fließt entlang der Kante eines offenen oder geschlossenen Pfades. Wenn Sie Text horizontal eingeben, werden<br />
die Zeichen parallel zur Grundlinie angeordnet. Wenn Sie Text vertikal eingeben, werden die Zeichen im rechten<br />
Winkel zur Grundlinie angeordnet. In beiden Fällen verläuft der Text in der Richtung, in der dem Pfad Punkte<br />
hinzugefügt wurden.<br />
Eingeben <strong>von</strong> Text auf Pfaden<br />
1 Führen Sie einen der folgenden Schritte durch:<br />
• Soll horizontaler Text entlang einem Pfad erstellt werden, wählen Sie das Textwerkzeug oder das Pfadtext-<br />
Werkzeug aus.<br />
• Soll vertikaler Text entlang einem Pfad erstellt werden, wählen Sie das Vertikaler-Text-Werkzeug oder das<br />
Vertikaler-Pfadtext-Werkzeug aus.<br />
2 (Optional) Sie können Textformatierungsoptionen im Steuerungs-, Zeichen- oder Absatzbedienfeld festlegen.<br />
3 Setzen Sie den Zeiger auf den Pfad und klicken Sie auf den Pfad. (Dabei ist es egal, ob der Pfad Kontur- oder<br />
Flächenattribute besitzt, da <strong>Illustrator</strong> sie ohnehin automatisch entfernt.)<br />
Hinweis: Wenn es sich nicht um einen offenen, sondern einen geschlossenen Pfad handelt, müssen Sie das Pfadtext-<br />
Werkzeug verwenden.<br />
4 Geben Sie den Text ein.<br />
5 Klicken Sie nach der Eingabe <strong>von</strong> Text mit dem Auswahl-Werkzeug , um das Textobjekt auszuwählen. Sie<br />
können auch bei gedrückter Strg- (Windows) bzw. Befehlstaste (Mac OS) auf den Text klicken.<br />
Letzte Aktualisierung 24.5.2011
VERWENDEN VON ILLUSTRATOR<br />
Text<br />
354<br />
Wenn Sie mehr Text eingeben als in die Fläche oder den Pfad passt, wird am unteren Rand des Begrenzungsbereichs<br />
ein kleines Pluszeichen (+) angezeigt.<br />
Beispiel für zusätzlichen Text.<br />
Sie können die Größe des Textbereichs ändern oder den Pfad erweitern, um den zusätzlichen Text anzuzeigen. Sie<br />
können den Text auch in ein anderes Objekt fließen lassen.<br />
Ein Video zum Erstellen <strong>von</strong> Text auf einem Pfad finden Sie unter www.adobe.com/go/vid0046_de. Weitere<br />
Informationen zum Arbeiten mit Text in <strong>Illustrator</strong> finden Sie im Whitepaper „Arbeiten mit Text“ unter<br />
www.adobe.com/go/learn_ai_type_de.<br />
Verschieben oder Spiegeln <strong>von</strong> Text entlang einem Pfad<br />
1 Wählen Sie das Pfadtext-Objekt aus.<br />
Eine Klammer wird am Anfang des Textes, am Ende des Pfades und in der Mitte zwischen der Anfangs- und<br />
Endklammer angezeigt.<br />
2 Positionieren Sie den Mauszeiger über der Mittelpunktklammer des Textes, bis neben dem Zeiger ein kleines<br />
Symbol angezeigt wird.<br />
3 Führen Sie einen der folgenden Schritte durch:<br />
• Soll Text entlang einem Pfad verschoben werden, ziehen Sie die mittlere Klammer den Pfad entlang. Durch<br />
Drücken der Strg- (Windows) bzw. Befehlstaste (Mac OS) verhindern Sie, dass der Text auf die andere Seite des<br />
Pfades gespiegelt wird.<br />
Text entlang einem Pfad verschieben<br />
• Soll Text entlang einem Pfad gespiegelt werden, ziehen Sie die Klammer über den Pfad. Sie können auch „Schrift“ ><br />
„Pfadtext“ > „Pfadtextoptionen“ und anschließend „Spiegeln“ wählen und auf „OK“ klicken.<br />
Letzte Aktualisierung 24.5.2011
VERWENDEN VON ILLUSTRATOR<br />
Text<br />
355<br />
Text entlang einem Pfad spiegeln<br />
Um Text auf die andere Seite des Pfades zu verschieben, ohne die Richtung umzukehren, verwenden Sie die Option<br />
„Grundlinienversatz“ im Zeichenbedienfeld. Wenn Sie z. B. Text erstellt haben, der <strong>von</strong> links nach rechts auf einem<br />
Kreis verläuft, können Sie in das Textfeld „Grundlinienversatz“ einen negativen Wert eingeben. Der Text verläuft dann<br />
entlang der Innenseite des Kreises.<br />
Ein Video zum Erstellen <strong>von</strong> Text auf einem Pfad finden Sie unter www.adobe.com/go/vid0046_de.<br />
Verwandte Themen<br />
„Verschieben der Grundlinie“ auf Seite 373<br />
Anwenden <strong>von</strong> Effekten auf Pfadtext<br />
Mit Pfadtexteffekten können Sie die Ausrichtung <strong>von</strong> Zeichen auf einem Pfad verzerren. Bevor Sie diese Effekte<br />
anwenden können, müssen Sie zunächst Text auf einem Pfad erstellen.<br />
1 Wählen Sie das Pfadtext-Objekt aus.<br />
2 Führen Sie einen der folgenden Schritte durch:<br />
• Wählen Sie „Schrift“ > „Pfadtext“ und anschließend einen Effekt im Untermenü.<br />
• Wählen Sie „Schrift“ > „Pfadtext“ > „Pfadtextoptionen“. Wählen Sie anschließend im Menü „Effekt“ eine Option<br />
und klicken Sie auf „OK“.<br />
Hinweis: Das Anwenden des Schwerkrafteffekts auf einen perfekt kreisrunden Pfad erzeugt ein Ergebnis ähnlich dem<br />
Standard-Regenbogeneffekt. Auf ovale, quadratische, rechteckige oder sonstige Pfade in ungleichmäßigen Formen<br />
angewendet funktioniert der Effekt wie erwartet.<br />
Letzte Aktualisierung 24.5.2011
VERWENDEN VON ILLUSTRATOR<br />
Text<br />
356<br />
A<br />
B<br />
C<br />
D<br />
E<br />
Pfadtexteffekte<br />
A. Regenbogen B. Verzerren C. 3D-Band D. Treppenstufe E. Schwerkraft<br />
Anpassen der vertikalen Ausrichtung <strong>von</strong> Pfadtext<br />
1 Wählen Sie das Textobjekt aus.<br />
2 Wählen Sie „Schrift“ > „Pfadtext“ > „Pfadtextoptionen“.<br />
3 Wählen Sie eine Option im Menü „An Pfad ausrichten“, um festzulegen, wie sämtliche Zeichen relativ zur<br />
Gesamthöhe der Schrift am Pfad ausgerichtet werden sollen:<br />
Oberlänge Richtet die Zeichen an der Oberkante der Schrift aus.<br />
Unterlänge Richtet die Zeichen an der Unterkante der Schrift aus.<br />
Mitte Richtet die Zeichen an einem Punkt in der Mitte zwischen Ober- und Unterlänge der Schrift aus.<br />
Grundlinie Richtet die Zeichen an der Grundlinie aus. Dies ist die Standardeinstellung.<br />
Hinweis: Zeichen ohne Ober- bzw. Unterlänge (z. B. der Buchstabe e) oder Grundlinie (z. B. ein Apostroph) werden<br />
vertikal an Zeichen mit Oberlänge, Unterlänge und Grundlinie ausgerichtet. Die jeweiligen Schriftmaße sind vom<br />
Schrift-Designer eindeutig festgelegt.<br />
Mehr Kontrolle über die vertikale Ausrichtung erhalten Sie mit der Option „Grundlinienversatz“ im<br />
Zeichenbedienfeld. Wenn Sie beispielsweise einen negativen Wert in das Feld „Grundlinienversatz“ eingeben, wird<br />
der Text nach unten verschoben.<br />
Verwandte Themen<br />
„Verschieben der Grundlinie“ auf Seite 373<br />
Anpassen des Zeichenabstands an scharfen Kurven<br />
Wenn Zeichen um eine scharfe Kurve oder einen spitzen Winkel fließen, werden sie oftmals so aufgefächert, dass<br />
zwischen ihnen scheinbar zusätzliche Leerzeichen vorhanden sind. In diesem Fall können Sie mit der Option<br />
„Abstand“ im Dialogfeld „Pfadtextoptionen“ den Zeichenabstand an Kurven verringern.<br />
1 Wählen Sie das Textobjekt aus.<br />
Letzte Aktualisierung 24.5.2011
VERWENDEN VON ILLUSTRATOR<br />
Text<br />
357<br />
2 Wählen Sie „Schrift“ > „Pfadtext“ > „Pfadtextoptionen“.<br />
3 Geben Sie unter „Abstand“ einen Wert in Punkt ein. Höhere Werte bewirken eine Verringerung des<br />
Zwischenraums zwischen Zeichen an scharfen Kurven und spitzen Winkeln.<br />
Text ohne Abstandskorrektur (links) und Text mit Abstandskorrektur (rechts)<br />
Hinweis: Der unter „Abstand“ eingegebene Wert hat keinen Einfluss auf Zeichen in geraden Segmenten. Wenn Sie den<br />
Abstand zwischen Zeichen an einer beliebigen Stelle des Pfades ändern möchten, wählen Sie die Zeichen aus und ändern<br />
Sie deren Kerning oder Laufweite.<br />
Skalieren und Drehen <strong>von</strong> Text<br />
Auswählen <strong>von</strong> Text für Transformationen<br />
Text kann wie jedes andere Objekt gedreht, gespiegelt, skaliert oder verbogen werden. Das Ergebnis der<br />
Transformation hängt jedoch da<strong>von</strong> ab, wie Sie den Text auswählen:<br />
• Soll der Text zusammen mit seinem Begrenzungspfad transformiert werden, wählen Sie das Textobjekt aus und<br />
verwenden Sie das Drehen-Werkzeug, um das Objekt und den Text zu drehen.<br />
• Soll nur der Begrenzungspfad, aber nicht der darin enthaltene Text transformiert werden, wählen Sie das<br />
Textobjekt und ziehen Sie mit dem Auswahl-Werkzeug.<br />
Gedrehter Textpfad (links) gegenüber gedrehtem Text und Pfad (rechts)<br />
Verwandte Themen<br />
„Transformieren <strong>von</strong> Objekten“ auf Seite 261<br />
Ändern der Textskalierung<br />
In <strong>Illustrator</strong> können Sie das Verhältnis zwischen Höhe und Breite des Textes relativ zur ursprünglichen Höhe und<br />
Breite der Zeichen festlegen. Für nicht skalierte Zeichen beträgt der Wert 100 %. Einige Schriftartfamilien enthalten<br />
eine echte erweiterte Schriftart, die eine größere horizontale Ausdehnung als der gewöhnliche Schriftschnitt aufweist.<br />
Beim Skalieren wird die Schrift verzerrt. Sie sollten daher eventuell vorhandene komprimierte oder erweiterte<br />
Schriften verwenden.<br />
1 Wählen Sie die Zeichen oder Textobjekte aus, die Sie ändern möchten. Wenn Sie keinen Text auswählen, wird die<br />
Skalierung auf neuen Text angewendet, den Sie eingeben.<br />
Letzte Aktualisierung 24.5.2011
VERWENDEN VON ILLUSTRATOR<br />
Text<br />
358<br />
2 Aktivieren Sie im Zeichenbedienfeld die Option „Vertikale Skalierung“ oder „Horizontale Skalierung“ .<br />
Drehen <strong>von</strong> Text<br />
• Sollen die Zeichen innerhalb eines Textobjekts um eine bestimmte Gradzahl gedreht werden, wählen Sie die<br />
Zeichen oder Textobjekte aus, die Sie ändern möchten. (Wenn Sie keinen Text auswählen, wird die Schrift auf<br />
neuen Text angewendet, den Sie erstellen.) Stellen Sie im Zeichenbedienfeld die Option „Zeichendrehung“ ein.<br />
• Soll horizontaler Text in vertikalen Text oder umgekehrt umgewandelt werden, wählen Sie das Textobjekt aus und<br />
wählen Sie „Schrift“ > „Textausrichtung“ > „Horizontal“ oder „Schrift“ > „Textausrichtung“ > „Vertikal“.<br />
• Soll ein gesamtes Textobjekt (d. h. sowohl die Zeichen als auch der Textbegrenzungsrahmen) gedreht werden,<br />
wählen Sie das Textobjekt aus und führen Sie die Drehung mit dem Begrenzungsrahmen, dem Frei-transformieren-<br />
Werkzeug, dem Drehen-Werkzeug, dem Befehl „Drehen“ oder dem Transformierenbedienfeld aus.<br />
• Sollen mehrere Zeichen in vertikalem asiatischen Text gedreht werden, verwenden Sie die Option „Tate-chuyoko“.<br />
Verwandte Themen<br />
„Zeichenbedienfeld – Übersicht“ auf Seite 365<br />
„<strong>Verwenden</strong> <strong>von</strong> Tate-chu-yoko“ auf Seite 396<br />
„Drehen <strong>von</strong> Objekten“ auf Seite 245<br />
Rechtschreibungs- und sprachspezifische Wörterbücher<br />
Rechtschreibprüfung<br />
1 Wählen Sie „Bearbeiten“ > „Rechtschreibprüfung“.<br />
2 Die Optionen zum Suchen und Ignorieren <strong>von</strong> Wörtern werden angezeigt, wenn Sie unten im Dialogfeld auf das<br />
Pfeilsymbol klicken, und können nach Bedarf festgelegt werden.<br />
3 Klicken Sie auf „Anfang“, um die Rechtschreibung vom Anfang des Dokuments zu prüfen.<br />
4 Wenn <strong>Illustrator</strong> Rechtschreibfehler oder möglicherweise falsch geschriebene Wörter anzeigt, führen Sie einen der<br />
folgenden Schritte aus:<br />
• Klicken Sie auf „Ignorieren“ oder „Alle ignorieren“, um die Rechtschreibprüfung fortzusetzen, ohne ein<br />
bestimmtes Wort zu ändern.<br />
• Wählen Sie ein Wort aus der Liste „Vorschläge“ oder geben Sie das richtige Wort in das obere Feld ein. Klicken Sie<br />
dann auf „Ändern“, um nur dieses Auftreten des fehlerhaften Wortes zu ändern. Sie können auch auf „Alle ändern“<br />
klicken, um alle Vorkommen des fehlerhaften Wortes im Dokument zu ändern.<br />
• Klicken Sie auf „Hinzufügen“, wenn <strong>Illustrator</strong> ein akzeptables, aber nicht erkanntes Wort im Wörterbuch<br />
speichern soll, sodass weitere Vorkommen nicht mehr als Fehler behandelt werden.<br />
5 Nachdem <strong>Illustrator</strong> das gesamte Dokument überprüft hat, klicken Sie auf „Fertig“.<br />
<strong>Illustrator</strong> kann in verschiedenen Sprachen nach Rechtschreibfehlern suchen. Maßgebend ist hierfür die Sprache, die<br />
Sie den einzelnen Wörtern zuweisen.<br />
Letzte Aktualisierung 24.5.2011
VERWENDEN VON ILLUSTRATOR<br />
Text<br />
359<br />
Bearbeiten des Rechtschreibungswörterbuchs<br />
1 Wählen Sie „Bearbeiten“ > „Eigenes Wörterbuch bearbeiten“.<br />
2 Führen Sie einen oder mehrere der folgenden Schritte aus und klicken Sie dann auf „Fertig“:<br />
• Soll dem Wörterbuch ein Wort hinzugefügt werden, geben Sie es in das Feld „Eintrag“ ein und klicken Sie auf<br />
„Hinzufügen“.<br />
• Soll ein Wort aus dem Wörterbuch entfernt werden, wählen Sie es in der Liste aus und klicken Sie auf „Löschen“.<br />
• Soll ein Wort im Wörterbuch geändert werden, wählen Sie es in der Liste aus. Geben Sie dann das neue Wort in<br />
das Feld „Eintrag“ ein und klicken Sie auf „Ändern“.<br />
Zuweisen <strong>von</strong> Sprachen zu Text<br />
<strong>Illustrator</strong> verwendet für die Rechtschreibung und Silbentrennung sprachspezifische Proximity-Wörterbücher. Jedes<br />
Wörterbuch enthält Hunderttausende <strong>von</strong> Wörtern mit Standard-Silbentrennung. Sie können eine Sprache einem<br />
gesamten Dokument oder nur einem ausgewählten Text zuweisen.<br />
A<br />
B<br />
C<br />
Beispiele für die Silbentrennung in verschiedenen Sprachen<br />
A. „Glockenspiel“ im Englischen B. „Glockenspiel“ in alter deutscher Rechtschreibung C. „Glockenspiel“ in neuer deutscher Rechtschreibung<br />
Anwenden einer Sprache auf den gesamten Text<br />
1 Wählen Sie „Bearbeiten“ > „Voreinstellungen“ > „Silbentrennung“ (Windows) bzw. „<strong>Illustrator</strong>“ ><br />
„Voreinstellungen“ > „Silbentrennung“ (Mac OS).<br />
2 Wählen Sie im Popup-Menü „Standardsprache“ ein Wörterbuch aus und klicken Sie auf „OK“.<br />
Zuweisen einer Sprache zu ausgewähltem Text<br />
1 Wählen Sie den Text aus.<br />
2 Wählen Sie im Zeichenbedienfeld im Menü „Sprache“ das entsprechende Wörterbuch. Wenn das Menü „Sprache“<br />
nicht sichtbar ist, wählen Sie im Menü des Zeichenbedienfelds den Befehl „Optionen einblenden“.<br />
Wissenswertes zu Unicode<br />
<strong>Illustrator</strong> unterstützt Unicode. Bei diesem Standard wird jedem einzelnen Zeichen eine eindeutige Zahl zugeordnet,<br />
und zwar unabhängig da<strong>von</strong>, welche Sprache oder Schrift Sie auf Ihrem Computer verwenden. Unicode hat folgende<br />
Eigenschaften:<br />
Übertragbar Buchstaben und Zahlen ändern sich nicht, wenn Sie eine Datei <strong>von</strong> einem Computer auf einen anderen<br />
verschieben. Wenn Sie einem Dokument Text in einer fremden Sprache hinzufügen, führt dies nicht zu Verwirrung,<br />
weil die fremdsprachlichen Zeichen eigene Bezeichnungen haben, die mit der Kodierung anderer Sprachen in<br />
demselben Projekt nicht in Konflikt geraten.<br />
Plattformunabhängig Da Unicode jetzt sowohl unter Windows als auch unter Macintosh unterstützt wird, ist das<br />
<strong>Verwenden</strong> einer Datei unter beiden Betriebssystemen leichter. Nach dem Verschieben einer <strong>Illustrator</strong>-Datei <strong>von</strong><br />
Letzte Aktualisierung 24.5.2011
VERWENDEN VON ILLUSTRATOR<br />
Text<br />
360<br />
einem Windows-Computer auf einen Macintosh-Computer oder umgekehrt ist kein Korrekturlesen mehr<br />
erforderlich.<br />
Stabil Da Unicode-kompatible Schriftarten eine größere Anzahl potentieller Zeichen zulassen, sind Sonderzeichen<br />
direkt verfügbar.<br />
Flexibel Mit Unicode-Unterstützung führt das Austauschen <strong>von</strong> Schriften in einem Projekt nicht mehr zu fehlerhaft<br />
ausgetauschten Zeichen. Bei einer Unicode-kompatiblen Schriftart ist ein g immer ein g, unabhängig da<strong>von</strong>, welche<br />
Schriftart verwendet wird.<br />
Durch all diese Vorteile kann ein französischer Grafikdesigner Aufträge für einen Kunden in Korea ausführen und die<br />
Datei einem Partner in den Vereinigten Staaten übergeben, ohne dass er sich Gedanken über den Text machen muss.<br />
Der amerikanische Grafikdesigner braucht dann nur noch die richtige Sprache im Betriebssystem zu aktivieren und<br />
die der Sprache entsprechende Schriftart zu laden, um das Projekt fortsetzen zu können.<br />
Schriftarten<br />
Wissenswertes zu Schriftarten<br />
Mit dem Begriff Schriftart wird ein vollständiger Satz <strong>von</strong> Zeichen – Buchstaben, Zahlen und Symbole – mit gleicher<br />
Stärke, gleicher Breite und gleichem Schriftschnitt bezeichnet. Ein Beispiel für eine Schriftart ist „<strong>Adobe</strong> Garamond<br />
Bold 10 Pt“.<br />
Unter einem Schriftbild (auch Schriftfamilie oder Schriftartfamilie genannt) wird eine Sammlung <strong>von</strong> Schriftarten mit<br />
einheitlichem Erscheinungsbild verstanden, die für eine gemeinsame Verwendung entwickelt wurden (z. B. <strong>Adobe</strong><br />
Garamond).<br />
Ein Schriftschnitt ist eine Variante einer bestimmten Schriftart in einer Schriftfamilie. In der Regel stellt die Schrift<br />
Roman oder Plain (die Bezeichnung ist <strong>von</strong> Familie zu Familie unterschiedlich) einer Schriftfamilie die Grundschrift<br />
dar, die verschiedene Schriftschnitte enthalten kann, z. B. normal, fett, halbfett, kursiv und fettkursiv.<br />
Neben den auf dem <strong>von</strong> Ihnen verwendeten System bereits installierten Schriftarten können Sie auch die folgenden<br />
Ordner erstellen und die darin enthaltenen Schriftarten verwenden:<br />
Windows Programme/Gemeinsame Dateien/<strong>Adobe</strong>/Fonts<br />
Mac OS Library/Application Support/<strong>Adobe</strong>/Fonts<br />
Wenn Sie eine Type 1-, TrueType-, OpenType- oder CID-Schriftart im lokalen Schriftenordner installieren, wird die<br />
Schriftart nur in <strong>Adobe</strong>-Anwendungen angezeigt.<br />
OpenType-Schriftarten<br />
Bei OpenType-Schriften ist die Schriftdatei für Windows®- und Macintosh®-Computer identisch, sodass Dateien ohne<br />
Schriftersetzung und andere Textumbruchprobleme zwischen den Plattformen ausgetauscht werden können.<br />
OpenType-Schriften können Merkmale wie bedingte Ligaturen und Schwungschriften enthalten, die in derzeit<br />
erhältlichen PostScript- und TrueType-Schriften nicht verfügbar sind.<br />
OpenType-Schriftarten werden mit dem Symbol<br />
angezeigt.<br />
Beim Arbeiten mit einer OpenType-Schrift können Sie automatisch alternative Schriftzeichen in Ihrem Text (z. B.<br />
Ligaturen, Kapitälchen, Brüche und proportionale Mediävalziffern) ersetzen lassen.<br />
Letzte Aktualisierung 24.5.2011
VERWENDEN VON ILLUSTRATOR<br />
Text<br />
361<br />
A<br />
B<br />
C<br />
Normale Schriftart (links) und OpenType-Schriftart (rechts)<br />
A. Ordinalzeichen B. Bedingte Ligaturen C. Schwungschriften<br />
OpenType-Schriften können erweiterte Zeichensätze und Layout-Funktionen enthalten, die eine bessere<br />
Unterstützung für verschiedene Sprachen und eine ausgefeiltere typografische Kontrolle bieten. OpenType-<br />
Schriftarten <strong>von</strong> <strong>Adobe</strong> mit Unterstützung der mitteleuropäischen Sprachen enthalten die Silbe „Pro“ im Namen, der<br />
in den Schriftartmenüs <strong>von</strong> Anwendungen angezeigt wird. OpenType-Schriftarten ohne Unterstützung<br />
mitteleuropäischer Sprachen sind mit „Standard“ sowie der Erweiterung „Std“ bezeichnet. Sämtliche OpenType-<br />
Schriften können zusätzlich zu den PostScript Type 1- und TrueType-Schriften installiert und verwendet werden.<br />
Weitere Informationen zu OpenType-Schriften finden Sie unter www.adobe.com/go/opentype_de.<br />
Anzeigen <strong>von</strong> Schriftarten in der Vorschau<br />
Sie können Proben einer Schriftart in den Menüs „Schriftfamilie“ und „Schriftschnitt“ im Zeichenbedienfeld und in<br />
anderen Bereichen der Anwendung, in der Sie Schriftarten auswählen, anzeigen. Die unterschiedlichen Schrifttypen<br />
sind durch folgende Symbole gekennzeichnet:<br />
• OpenType<br />
• Type 1<br />
• TrueType<br />
• Multiple Master<br />
• Composite<br />
Sie können die Vorschaufunktion deaktivieren oder die Punktgröße des Schriftartnamens bzw. der<br />
Schriftartenbeispiele in den Schriftvoreinstellungen ändern.<br />
Auswählen einer Schriftfamilie und eines Schriftschnitts<br />
1 Wählen Sie die Zeichen oder Textobjekte aus, die Sie ändern möchten. Wenn Sie keinen Text auswählen, wird die<br />
Schriftart auf neuen Text angewendet, den Sie erstellen.<br />
2 Wählen Sie über das Steuerungsbedienfeld, das Menü „Schrift“ oder das Zeichenbedienfeld eine Schriftfamilie und<br />
einen Schriftschnitt aus:<br />
• Legen Sie im Steuerungsbedienfeld die Optionen für „Schriftart“ und „Schriftschnitt“ fest.<br />
• Wählen Sie im Menü „Schriftart“ einen Namen im Untermenü „Schriftart“ bzw. „Zuletzt verwendete Schriften“<br />
aus. Die Verwendung des Menüs „Schriftart“ ist praktisch, weil eine Vorschau der verfügbaren Schriftarten<br />
angezeigt wird.<br />
• Legen Sie im Zeichenbedienfeld die Optionen „Schriftfamilie“ und „Schriftschnitt“ fest. Wenn Sie den Namen<br />
nicht in den Popup-Menüs auswählen möchten, können Sie auch auf den aktuellen Namen klicken und die ersten<br />
Zeichen des gewünschten Namens eingeben.<br />
Letzte Aktualisierung 24.5.2011
VERWENDEN VON ILLUSTRATOR<br />
Text<br />
362<br />
Wenn Sie die Anzahl der im Untermenü „Zuletzt verwendete Schriften“ angezeigten Schriften ändern möchten,<br />
wählen Sie „Bearbeiten“ > „Voreinstellungen“ > „Schrift“ (Windows) bzw. „<strong>Illustrator</strong>“ > „Voreinstellungen“ ><br />
„Schrift“ (Mac OS) und legen Sie für die Option „Anzahl der zuletzt verwendeten Schriften“ den gewünschten Wert fest.<br />
Festlegen eines Schriftgrads<br />
Standardmäßig wird der Schriftgrad in Punkt gemessen (ein Punkt entspricht 1/72 Zoll). Sie können einen beliebigen<br />
Schriftgrad zwischen 0,1 und 1296 Punkt in Schritten <strong>von</strong> 0,001 Punkt angeben.<br />
Hinweis: In Fireworks wird der Schriftgrad standardmäßig in Pixel gemessen.<br />
1 Wählen Sie die Zeichen oder Textobjekte aus, die Sie ändern möchten. Wenn Sie keinen Text auswählen, wird der<br />
Schriftgrad auf neuen Text angewendet, den Sie eingeben.<br />
2 Führen Sie einen der folgenden Schritte aus:<br />
• Stellen Sie im Zeichenbedienfeld oder in der Steuerelementleiste die Option „Schriftgrad“ ein.<br />
• Wählen Sie unter „Schrift“ > „Schriftgrad“ einen Schriftgrad aus. Wenn Sie „Andere“ wählen, können Sie im<br />
Zeichenbedienfeld einen neuen Schriftgrad eingeben.<br />
Die Einheit für den Schriftgrad können Sie im Dialogfeld „Voreinstellungen“ ändern. In Fireworks steht diese Option<br />
nicht zur Verfügung.<br />
Suchen und Ersetzen <strong>von</strong> Schriftarten<br />
1 Wählen Sie „Schrift“ > „Schriftart suchen“.<br />
Verschieben Sie das Dialogfeld „Schriftart suchen“ so, dass Sie den gesamten Text im Dokument sehen können.<br />
2 Wählen Sie den Namen der zu suchenden Schriftart im oberen Bereich des Dialogfelds aus. Das erste Vorkommen<br />
der Schriftart wird im Dokumentfenster hervorgehoben.<br />
3 Wählen Sie im unteren Bereich des Dialogfelds eine Ersatzschrift. Die Liste der Ersatzschrift können Sie<br />
folgendermaßen anpassen:<br />
• Wählen Sie im Popup-Menü „Ersetzen durch Schrift aus“ die Option „Dokument“, um nur die Schriftarten<br />
aufzulisten, die im Dokument enthalten sind, oder „System“, um alle auf dem Computer installierten Schriftarten<br />
aufzulisten.<br />
• Aktivieren Sie nur die Schriftarten, die in der Liste enthalten sein sollen, und deaktivieren Sie alle anderen.<br />
4 Führen Sie einen der folgenden Schritte durch:<br />
• Klicken Sie auf „Ändern“, um nur ein Vorkommen der ausgewählten Schriftart zu ersetzen.<br />
• Klicken Sie auf „Alle ändern“, um alle Vorkommen der Schriftart im Dokument zu ersetzen.<br />
Wenn keine weiteren Vorkommen der Schriftart im Dokument vorhanden sind, wird der Schriftname aus der Liste<br />
„Schriftarten im Dokument“ entfernt.<br />
5 Wiederholen Sie bei Bedarf die Schritte 2 bis 4, um eine weitere Schriftart zu finden und zu ersetzen.<br />
6 Klicken Sie auf „Fertig“, um das Dialogfeld zu schließen.<br />
Hinweis: Wenn Sie eine Schriftart über den Befehl „Schriftart suchen“ ersetzen, bleiben alle anderen Textattribute<br />
erhalten.<br />
Letzte Aktualisierung 24.5.2011
VERWENDEN VON ILLUSTRATOR<br />
Text<br />
363<br />
Arbeiten mit fehlenden Schriftarten<br />
Wenn in einem Dokument Schriftarten verwendet werden, die nicht im System installiert sind, wird beim Öffnen des<br />
Dokuments eine Warnmeldung angezeigt. <strong>Illustrator</strong> gibt an, welche Schriftarten fehlen, und ersetzt fehlende<br />
Schriftarten durch entsprechende verfügbare Schriftarten.<br />
• Sollen fehlende Schriftarten durch eine andere Schriftart ersetzt werden, wählen Sie den Text aus, der die fehlende<br />
Schriftart enthält, und weisen Sie ihm eine der verfügbaren Schriftarten zu.<br />
• Wenn Sie fehlende Schriftarten in <strong>Illustrator</strong> verfügbar machen möchten, können Sie die fehlenden Schriftarten<br />
entweder auf Ihrem System installieren oder mit einer Schriftverwaltungsanwendung aktivieren.<br />
• Wenn Sie ersetzte Schriftarten in Pink hervorheben möchten, wählen Sie „Datei“ > „Dokument einrichten“ ><br />
„Ersetzte Schriften hervorheben“ (und „Ersetzte Glyphen hervorheben“, falls gewünscht) und klicken Sie dann auf<br />
„OK“.<br />
Formatieren <strong>von</strong> Text<br />
Auswählen <strong>von</strong> Text<br />
Wenn Sie Zeichen auswählen, können Sie sie bearbeiten, mithilfe des Zeichenbedienfelds formatieren, ihnen Flächenund<br />
Konturattribute zuweisen und ihre Transparenz ändern. Diese Änderungen können Sie wahlweise an einem<br />
einzelnen Zeichen, an einem bestimmten Zeichenbereich oder an allen Zeichen eines Textobjekts vornehmen.<br />
Zeichen, die ausgewählt wurden, sind im Dokumentfenster hervorgehoben und im Aussehenbedienfeld wird das<br />
Wort „Zeichen“ angezeigt.<br />
Wenn Sie ein Textobjekt auswählen, können Sie globale Formatierungsoptionen auf alle darin enthaltenen Zeichen<br />
anwenden. Dazu gehören unter anderem Optionen aus dem Zeichenbedienfeld und dem Absatzbedienfeld, Flächenund<br />
Konturattribute und Transparenzeinstellungen. Darüber hinaus können Sie spezielle Effekte, verschiedene<br />
Flächen und Konturen sowie Deckkraftmasken auf ein Textobjekt anwenden. (Dies ist bei einzeln ausgewählten<br />
Zeichen nicht möglich.) Wenn ein Textobjekt ausgewählt wurde, ist es im Dokumentfenster <strong>von</strong> einem<br />
Auswahlrahmen umgeben und im Aussehenbedienfeld wird das Wort „Schrift“ angezeigt.<br />
Wenn Sie einen Textpfad auswählen, können Sie seine Form verändern und ihm bestimmte Flächen- und<br />
Konturattribute zuweisen. Diese Stufe der Auswahl ist bei Punkttext nicht möglich. Wenn ein Textpfad ausgewählt<br />
wurde, wird im Aussehenbedienfeld das Wort „Pfad“ angezeigt.<br />
Verwandte Themen<br />
„Tastaturbefehle zum Bearbeiten <strong>von</strong> Text“ auf Seite 544<br />
„Die Auswahlwerkzeuggalerie“ auf Seite 21<br />
Auswählen <strong>von</strong> Zeichen<br />
❖ Wählen Sie ein Textwerkzeug und führen Sie einen der folgenden Schritte aus:<br />
• Wählen Sie durch Ziehen ein oder mehrere Zeichen aus. Ziehen Sie den Zeiger bei gedrückter Umschalttaste über<br />
den Text, um die Auswahl zu erweitern oder zu verkleinern.<br />
• Setzen Sie den Zeiger auf ein Wort und doppelklicken Sie, um es auszuwählen.<br />
• Setzen Sie den Zeiger auf einen Absatz und klicken Sie dreimal, um den gesamten Absatz auszuwählen.<br />
• Wählen Sie ein oder mehrere Zeichen aus und wählen Sie „Alles auswählen“, um alle Zeichen im Textobjekt<br />
auszuwählen.<br />
Letzte Aktualisierung 24.5.2011
VERWENDEN VON ILLUSTRATOR<br />
Text<br />
364<br />
Auswählen <strong>von</strong> Textobjekten<br />
Wenn Sie ein Textobjekt auswählen, können Sie globale Formatierungsoptionen auf alle darin enthaltenen Zeichen<br />
anwenden. Dazu gehören unter anderem Optionen aus dem Zeichenbedienfeld und dem Absatzbedienfeld, Flächenund<br />
Konturattribute und Transparenzeinstellungen. Darüber hinaus können Sie spezielle Effekte, verschiedene<br />
Flächen und Konturen sowie Deckkraftmasken auf ein Textobjekt anwenden. (Dies ist bei einzeln ausgewählten<br />
Zeichen nicht möglich.) Wenn ein Textobjekt ausgewählt wurde, ist es im Dokumentfenster <strong>von</strong> einem<br />
Auswahlrahmen umgeben und im Aussehenbedienfeld wird das Wort „Schrift“ angezeigt.<br />
❖ Die folgenden Möglichkeiten stehen Ihnen zur Verfügung:<br />
• Klicken Sie im Dokumentfenster mit dem Auswahl-Werkzeug oder dem Direktauswahl-Werkzeug auf den<br />
Text. Klicken Sie bei gedrückter Umschalttaste auf zusätzliche Textobjekte, um sie auszuwählen.<br />
• Suchen Sie im Ebenenbedienfeld das auszuwählende Textobjekt und klicken Sie dann auf dessen rechten Rand<br />
zwischen der Ziel-Schaltfläche und der Bildlaufleiste. Klicken Sie im Ebenenbedienfeld bei gedrückter<br />
Umschalttaste auf den rechten Rand <strong>von</strong> Elementen, um Objekte der vorhandenen Auswahl hinzuzufügen bzw.<br />
daraus zu entfernen.<br />
• Sollen alle Textobjekte eines Dokuments ausgewählt werden, wählen Sie „Auswahl“ > „Objekt“ > „Textobjekte“.<br />
Auswählen <strong>von</strong> Textpfaden<br />
Wenn Sie einen Textpfad auswählen, können Sie seine Form verändern und ihm bestimmte Flächen- und<br />
Konturattribute zuweisen. Diese Stufe der Auswahl ist bei Punkttext nicht möglich. Wenn ein Textpfad ausgewählt<br />
wurde, wird im Aussehenbedienfeld das Wort „Pfad“ angezeigt.<br />
In der Pfadansicht ist das Auswählen eines Textpfads die einfachste Methode der Textauswahl.<br />
1 Wählen Sie das Direktauswahl-Werkzeug oder das Gruppenauswahl-Werkzeug aus.<br />
2 Sollte das Textobjekt ausgewählt sein, klicken Sie auf eine Stelle außerhalb des Begrenzungsrahmens, um die<br />
Auswahl aufzuheben.<br />
3 Klicken Sie auf den Textpfad, ohne dabei auf die Zeichen zu klicken. (Wenn Sie versehentlich auf ein Zeichen<br />
klicken, wählen Sie das Textobjekt und nicht den Textpfad aus.)<br />
Hinweis: Die Voreinstellung „Textobjektauswahl nur über Pfad“ bestimmt die Empfindlichkeit des Auswahl-Werkzeugs<br />
beim Auswählen <strong>von</strong> Textobjekten im Dokumentfenster. Ist diese Voreinstellung aktiviert, müssen Sie zur Textauswahl<br />
direkt auf den Textpfad klicken. Ist diese Voreinstellung deaktiviert, können Sie auf den Text oder auf den Pfad klicken,<br />
um Text auszuwählen. Sie können diese Voreinstellung festlegen, indem Sie „Bearbeiten“ > „Voreinstellungen“ ><br />
„Schrift“ (Windows) bzw. „<strong>Illustrator</strong>“ > „Voreinstellungen“ > „Schrift“ (Mac OS) wählen.<br />
Suchen und Ersetzen <strong>von</strong> Text<br />
1 Wählen Sie „Bearbeiten“ > „Suchen und ersetzen“.<br />
2 Geben Sie den Textstring ein, nach dem gesucht werden soll, und bei Bedarf auch den Textstring, durch den der<br />
gefundene Text ersetzt werden soll.<br />
In den Popup-Menüs rechts neben den Optionen „Suchen“ und „Ersetzen durch“ stehen zahlreiche Sonderzeichen zur<br />
Auswahl.<br />
3 Wenn Sie möchten, dass <strong>Illustrator</strong> auf eine andere Weise nach dem angegebenen Textstring sucht, wählen Sie eine<br />
der folgenden Optionen:<br />
Groß-/Kleinschreibung Sucht nur nach Textzeichenfolgen, deren Groß- und Kleinschreibung genau mit dem<br />
eingegebenen Suchtext übereinstimmt.<br />
Letzte Aktualisierung 24.5.2011
VERWENDEN VON ILLUSTRATOR<br />
Text<br />
365<br />
Ganzes Wort Sucht nur nach ganzen Wörtern, die mit dem eingegebenen Suchtext übereinstimmen.<br />
Rückwärts suchen Durchsucht die Datei in der Stapelreihenfolge <strong>von</strong> unten nach oben.<br />
Ausgeblendete Ebenen überprüfen Sucht nach Text in ausgeblendeten Ebenen. Wenn diese Option deaktiviert ist,<br />
ignoriert <strong>Illustrator</strong> Text in ausgeblendeten Ebenen.<br />
Gesperrte Ebenen überprüfen Sucht nach Text in gesperrten Ebenen. Wenn diese Option deaktiviert ist, ignoriert<br />
<strong>Illustrator</strong> Text in gesperrten Ebenen.<br />
4 Klicken Sie auf „Suchen“, um die Suche zu starten.<br />
5 Wenn <strong>Illustrator</strong> ein Vorkommen des Textstrings findet, führen Sie einen der folgenden Schritte aus:<br />
• Klicken Sie auf „Ersetzen“, um den Textstring durch einen anderen zu ersetzen, und anschließend auf<br />
„Weitersuchen“, um das nächste Vorkommen zu finden.<br />
• Klicken Sie auf „Ersetzen und weitersuchen“, um den Textstring zu ersetzen und das nächste Vorkommen zu<br />
finden.<br />
• Klicken Sie auf „Alle ersetzen“, um alle Vorkommen des Textstrings im Dokument zu ersetzen.<br />
6 Klicken Sie auf „Fertig“, um das Dialogfeld zu schließen.<br />
Wenn das Dialogfeld „Suchen und ersetzen“ geschlossen ist und Sie nach dem nächsten Vorkommen eines Textstrings<br />
suchen möchten, wählen Sie „Bearbeiten“ > „Weitersuchen“.<br />
Ändern der Farbe und des Aussehens <strong>von</strong> Zeichen<br />
Sie können bei Textobjekten die Farbe und das Aussehen ändern, indem Sie dem Text Flächen, Konturen,<br />
Transparenzeinstellungen, Effekte und Grafikstile zuweisen. Der Text bleibt stets bearbeitbar, solange Sie ihn nicht in<br />
ein Pixelbild umwandeln.<br />
1 Führen Sie einen der folgenden Schritte durch:<br />
• Soll das Aussehen bestimmter Zeichen in einem Textobjekt geändert werden, wählen Sie die Zeichen aus.<br />
• Soll das Aussehen aller Zeichen in einem Textobjekt geändert oder sollen verschiedene Flächen oder Konturen<br />
zugewiesen werden, wählen Sie das Textobjekt aus.<br />
• Sollen einem Textpfad Flächen oder Konturen zugewiesen werden, wählen Sie den Textpfad aus.<br />
2 Wenden Sie je nach Bedarf Flächen, Konturen, Transparenzeinstellungen, Effekte und Grafikstile an.<br />
Wenn Sie die Farbe eines Textobjekts ändern, überschreibt <strong>Illustrator</strong> die Attribute der einzelnen Zeichen des<br />
Textobjekts.<br />
Mithilfe des Steuerungsbedienfelds können Sie die Farbe <strong>von</strong> ausgewähltem Text schnell ändern.<br />
Verwandte Themen<br />
„Wissenswertes zu Aussehen-Attributen“ auf Seite 409<br />
Zeichenbedienfeld – Übersicht<br />
Über das Zeichenbedienfeld („Fenster“ > „Schrift“ > „Zeichen“) wenden Sie Optionen zur Formatierung einzelner<br />
Zeichen in Ihren Dokumenten an. Wenn Text ausgewählt oder das Textwerkzeug aktiv ist, können Zeichen auch mit<br />
Optionen im Steuerungsbedienfeld formatiert werden.<br />
Ein Video zum Arbeiten mit Zeichen- und Absatzformaten finden Sie unter www.adobe.com/go/vid0047_de.<br />
Letzte Aktualisierung 24.5.2011
VERWENDEN VON ILLUSTRATOR<br />
Text<br />
366<br />
A<br />
B<br />
C<br />
D<br />
E<br />
F<br />
G<br />
H<br />
I<br />
J<br />
K<br />
Zeichenbedienfeld<br />
A. Schriftart B. Schriftschnitt C. Schriftgrad D. Kerning E. Horizontal skalieren F. Grundlinienversatz G. Zeilenabstand H. Laufweite<br />
I. Vertikal skalieren J. Zeichendrehung K. Sprache<br />
A B C D E F<br />
A. Schriftart B. Schriftschnitt C. Schriftgrad D. Linksbündig E. Zentriert F. Rechtsbündig<br />
Standardmäßig werden nur die am häufigsten verwendeten Optionen im Zeichenbedienfeld angezeigt. Wenn alle<br />
Optionen angezeigt werden sollen, wählen Sie im Optionsmenü den Befehl „Optionen einblenden“. Alternativ können<br />
Sie auf die zwei Dreiecke am oberen Rand des Bedienfelds klicken, um zwischen den verschiedenen Anzeigegrößen<br />
umzuschalten.<br />
Verwandte Themen<br />
„Tastaturbefehle zum Bearbeiten <strong>von</strong> Text“ auf Seite 544<br />
„Arbeitsbereich – Übersicht“ auf Seite 6<br />
Unterstreichen oder Durchstreichen <strong>von</strong> Text<br />
1 Wählen Sie den Text aus, den Sie unterstreichen oder durchstreichen möchten. Wenn Sie keinen Text auswählen,<br />
wird die Einstellung auf neuen Text angewendet, den Sie erstellen.<br />
2 Führen Sie einen der folgenden Schritte durch:<br />
• Wenn Sie Text unterstreichen möchten, klicken Sie in der Zeichen-Palette auf die Schaltfläche „Unterstrichen“ .<br />
• Wenn Sie Text durchstreichen möchten, klicken Sie auf die Schaltfläche „Durchstreichen“ .<br />
Die Standardstärke der bei Unterstreichungen und Durchstreichungen verwendeten Linien hängt vom jeweiligen<br />
Schriftgrad ab.<br />
Anwenden <strong>von</strong> Großbuchstaben und Kapitälchen<br />
Wenn Sie Text als Kapitälchen formatieren, verwendet <strong>Illustrator</strong> automatisch die Kapitälchen, die gegebenenfalls als<br />
Teil der Schriftart definiert sind. Enthält die Schriftart keine Kapitälchen, werden diese <strong>von</strong> <strong>Illustrator</strong> synthetisiert,<br />
d. h. es werden verkleinerte Versionen der normalen Großbuchstaben verwendet.<br />
Letzte Aktualisierung 24.5.2011
VERWENDEN VON ILLUSTRATOR<br />
Text<br />
367<br />
Normale Großbuchstaben (oben) und Kapitälchen (unten)<br />
1 Wählen Sie die Zeichen oder Textobjekte aus, die Sie ändern möchten. Wenn Sie keinen Text auswählen, wird die<br />
Einstellung auf neuen Text angewendet, den Sie erstellen.<br />
2 Wählen Sie im Menü des Zeichenbedienfelds die Option „Großbuchstaben“ oder „Kapitälchen“.<br />
Wenn Sie die Größe <strong>von</strong> synthetisierten Kapitälchen festlegen möchten, wählen Sie „Datei“ > „Dokument einrichten“.<br />
Geben Sie unter „Kapitälchen“ einen Prozentwert des ursprünglichen Schriftgrads für den Text ein, der als<br />
Kapitälchen formatiert werden soll. (Die Standardeinstellung ist 70 %.)<br />
Wenn Sie einem Text eine andere Groß-/Kleinschreibung zuweisen und dazu eine der Optionen<br />
„GROSSBUCHSTABEN“, „kleinbuchstaben“, „Erster Buchstabe Im Wort Groß“ oder „Erster buchstabe im satz groß“<br />
verwenden möchten, wählen Sie den Befehl „Schrift“ > „Groß-/Kleinschreibung ändern“.<br />
Verwandte Themen<br />
„Zeichenbedienfeld – Übersicht“ auf Seite 365<br />
Ändern der Groß-/Kleinschreibung<br />
1 Wählen Sie die Zeichen oder Textobjekte aus, die Sie ändern möchten.<br />
2 Wählen Sie im Untermenü „Schrift“ > „Groß-/Kleinschreibung ändern“ eine der folgenden Optionen:<br />
GROSSBUCHSTABEN Wandelt alle Buchstaben in Großbuchstaben um.<br />
Hinweis: Mit dem Befehl „GROSSBUCHSTABEN“ werden bedingte Ligaturen wieder in normale Textzeichen<br />
zurückverwandelt. Dies geschieht auch bei den Befehlen „Erster Buchstabe Im Wort Groß“ und „Erster buchstabe im satz<br />
groß“, wenn eine bedingte Ligatur am Anfang eines Wortes vorkommt.<br />
kleinbuchstaben Wandelt alle Buchstaben in Kleinbuchstaben um.<br />
Erster Buchstabe Im Wort Groß Wandelt den ersten Buchstaben jedes Wortes in einen Großbuchstaben um.<br />
Erster buchstabe im satz groß Wandelt den ersten Buchstaben jedes Satzes in einen Großbuchstaben um.<br />
Hinweis: Bei „Erster buchstabe im satz groß“ wird da<strong>von</strong> ausgegangen, dass das Ende eines Satzes jeweils durch einen<br />
Punkt (.), ein Ausrufezeichen (!) oder ein Fragezeichen (?) gekennzeichnet ist. Der Befehl „Erster Buchstabe Im Wort<br />
Groß“ kann zu unerwarteten Ergebnissen führen, wenn die entsprechenden Zeichen in speziellen Umgebungen<br />
vorkommen, z. B. in Dateinamen oder URLs. Außerdem kann es dazu kommen, dass Substantive und Eigennamen mit<br />
einem Kleinbuchstaben beginnen.<br />
Bei OpenType-Schriftarten ist es meist sinnvoller, die Formatierung „Großbuchstaben“ zu verwenden, da sich damit<br />
eine elegantere Schrift erzielen lässt.<br />
Verwandte Themen<br />
„Anwenden <strong>von</strong> Großbuchstaben und Kapitälchen“ auf Seite 366<br />
Letzte Aktualisierung 24.5.2011
VERWENDEN VON ILLUSTRATOR<br />
Text<br />
368<br />
Festlegen typografischer oder gerader Anführungszeichen<br />
Typografische Anführungszeichen (Anführungszeichen unten bzw. oben) sind in ihrer Krümmung an die Stilmerkmale<br />
der Schriftart angepasst. Typografische Anführungszeichen werden üblicherweise zur Kennzeichnung <strong>von</strong> Zitaten<br />
oder als Apostrophe verwendet. Gerade Anführungszeichen werden gewöhnlich als Abkürzung für bestimmte<br />
Maßeinheiten (z. B. Zoll) verwendet.<br />
❖ Wählen Sie „Datei“ > „Dokument einrichten“ und führen Sie einen der folgenden Schritte durch. Klicken Sie dann<br />
auf „OK“.<br />
• Sollen gerade Anführungszeichen verwendet werden, deaktivieren Sie die Option „Typografische<br />
Anführungszeichen verwenden“.<br />
• Sollen typografische Anführungszeichen verwendet werden, aktivieren Sie „Typografische Anführungszeichen<br />
verwenden“, wählen Sie die Sprache, in der Sie Anführungszeichen setzen möchten, und wählen Sie die<br />
gewünschten Optionen für „Doppelte Anführungszeichen“ und „Einfache Anführungszeichen“.<br />
Hinweis: Optionen für Anführungszeichen können für mehrere Sprachen festgelegt werden. Diese Anführungszeichen<br />
werden dem Text anhand der Sprache zugewiesen, die Sie im Zeichenbedienfeld oder über die Voreinstellung<br />
„Standardsprache“ festgelegt haben.<br />
Mithilfe des Befehls „Satz-/Sonderzeichen“ können Sie gerade Anführungszeichen durch typografische ersetzen.<br />
Verwandte Themen<br />
„Zuweisen <strong>von</strong> Sprachen zu Text“ auf Seite 359<br />
„<strong>Verwenden</strong> <strong>von</strong> Satz- und Sonderzeichen“ auf Seite 371<br />
Einstellen der Optionen für die Textglättung<br />
Wenn Sie in <strong>Illustrator</strong> Bildmaterial in einem Bitmap-Format speichern, wie z. B. JPEG, GIF oder PNG, wandelt<br />
<strong>Illustrator</strong> alle Objekte in Pixelbilder mit 72 Pixel pro Zoll um und glättet sie. Enthält Ihr Bildmaterial jedoch Text,<br />
führen die Standardeinstellungen für Glättung eventuell nicht zu den gewünschten Ergebnissen. <strong>Illustrator</strong> bietet<br />
verschiedene Optionen speziell für die Pixelbildumwandlung (Rastern) bei Text. Wenn Sie diese Optionen nutzen<br />
möchten, müssen Sie Textobjekte in Pixelbilder konvertieren, bevor Sie das Bildmaterial speichern.<br />
1 Wählen Sie das Textobjekt aus und führen Sie einen der folgenden Schritte aus:<br />
• Soll der Text permanent in ein Pixelbild umgewandelt werden, wählen Sie „Objekt“ > „In Pixelbild umwandeln“.<br />
• Soll lediglich der Anschein eines Pixelbildes erzeugt werden, ohne jedoch die dem Objekt zugrunde liegende<br />
Struktur zu ändern, wählen Sie „Effekt“ > „In Pixelbild umwandeln“.<br />
2 Wählen Sie eine Option aus dem Popup-Menü „Glätten“:<br />
Ohne Wendet bei der Umwandlung keine Glättung an und erhält die harten Schriftkanten.<br />
Bildmaterial optimiert (Supersampling) Standardoption, bei der alle Objekte einschließlich Textobjekten mit der<br />
angegebenen Auflösung in Pixelbilder umgewandelt und geglättet werden. Die Standardauflösung ist 300 Pixel pro Zoll.<br />
Schrift optimiert (Hinted) Wendet eine Glättung an, die für Schriften am besten geeignet ist. Durch Glätten werden<br />
die gezackten Kanten im Pixelbild reduziert und die Schrift wirkt auf dem Bildschirm insgesamt glatter. Hierbei kann<br />
Text in einer sehr kleinen Punktgröße allerdings unleserlich werden.<br />
Letzte Aktualisierung 24.5.2011
VERWENDEN VON ILLUSTRATOR<br />
Text<br />
369<br />
Hoch- und Tiefstellen <strong>von</strong> Text<br />
Als hochgestellter bzw. tiefgestellter Text (z. B. für Potenzzahlen bzw. Indizes) wird Text mit geringerem Schriftgrad<br />
bezeichnet, der im Verhältnis zur Grundlinie der Schrift nach oben bzw. unten versetzt ist.<br />
Wenn Sie hoch- oder tiefgestellten Text erstellen, wendet <strong>Illustrator</strong> vordefinierte Werte für Grundlinienversatz und<br />
Schriftgrad an. Die verwendeten Werte sind Prozentsätze des Schriftgrads und des Zeilenabstands der aktuellen Schrift<br />
und basieren auf den Einstellungen im Abschnitt „Schriftart“ des Dialogfelds „Dokument einrichten“.<br />
Verwandte Themen<br />
„OpenType-Schriftarten“ auf Seite 360<br />
„OpenType-Bedienfeld – Übersicht“ auf Seite 376<br />
Hoch- oder Tiefstellen bei normalen Schriftarten<br />
1 Wählen Sie den Text aus, der geändert werden soll. Wenn Sie keinen Text auswählen, wird Text, den Sie neu<br />
eingeben, hoch- oder tiefgestellt dargestellt.<br />
2 Wählen Sie im Menü des Zeichenbedienfelds die Option „Hochgestellt“ oder „Tiefgestellt“. Sie können das<br />
Zeichenbedienfeld über das Steuerungsbedienfeld öffnen.<br />
Optionen „Hochgestellt“ und „Tiefgestellt“ im Zeichenbedienfeldmenü<br />
Hoch- oder Tiefstellen bei OpenType-Schriftarten<br />
1 Wählen Sie die Zeichen aus, die Sie hoch- oder tiefstellen möchten. Wenn Sie keinen Text auswählen, wird die<br />
Einstellung auf neuen Text angewendet, den Sie erstellen.<br />
2 Vergewissern Sie sich, dass eine OpenType-Schrift ausgewählt ist. Ein Möglichkeit herauszufinden, ob es sich bei<br />
einer Schriftart um eine OpenType-Schrift handelt, besteht darin, das Menü „Schrift“ > „Schriftart“ aufzurufen, da<br />
OpenType-Schriftarten darin mit dem Symbol gekennzeichnet sind.<br />
3 Wählen Sie im OpenType-Bedienfeld im Popup-Menü „Position“ eine Option:<br />
Standardposition Verwendet die Standardposition für die aktuelle Schriftart.<br />
Hochgestellt Verwendet nach oben verschobene Zeichen (sofern in der aktuellen Schriftart verfügbar).<br />
Tiefgestellt Verwendet nach unten verschobene Zeichen (sofern in der aktuellen Schriftart verfügbar).<br />
Zähler Verwendet Zeichen, die als Zähler einer Bruchzahl vorgesehen sind (sofern in der aktuellen Schriftart<br />
verfügbar).<br />
Nenner Verwendet Zeichen, die als Nenner einer Bruchzahl vorgesehen sind (sofern in der aktuellen Schriftart<br />
verfügbar).<br />
Letzte Aktualisierung 24.5.2011
VERWENDEN VON ILLUSTRATOR<br />
Text<br />
370<br />
Ändern der Größe und Position <strong>von</strong> hoch- oder tiefgestelltem Text<br />
❖ Wählen Sie „Datei“ > „Dokument einrichten“, legen Sie die folgenden Werte für „Hochgestellt“ und „Tiefgestellt“<br />
fest und klicken Sie dann auf „OK“:<br />
• Geben Sie unter „Größe“ einen Prozentsatz des Schriftgrads für den hoch- oder tiefgestellten Text ein.<br />
• Geben Sie unter „Position“ einen Prozentsatz des normalen Zeilenabstands ein, um zu bestimmen, um wie viel der<br />
hoch- oder tiefgestellte Text verschoben wird.<br />
Umwandeln <strong>von</strong> Text in Pfade<br />
Sie können Text in Pfade umwandeln und diese anschließend wie andere Grafikobjekte bearbeiten. Texte in Pfadform<br />
sind hilfreich, wenn das Erscheinungsbild großer Texte geändert werden soll. Sie sind dagegen für Fließtext und kleine<br />
Schriftgröße wenig sinnvoll.<br />
Die Pfadinformationen stammen aus den Schriftartdateien, die im System installiert sind. Beim Erstellen <strong>von</strong> Pfaden<br />
aus Text werden Zeichen an ihren aktuellen Positionen umgewandelt. Dabei bleiben sämtliche Grafikformatierungen<br />
wie Kontur und Fläche erhalten.<br />
A<br />
B<br />
Buchstabenform ändern<br />
A. Ursprüngliches Textobjekt B. Text in Pfade umgewandelt, Gruppierung aufgehoben, bearbeitet<br />
Hinweis: Bitmap-Schriften und konturgeschützte Schriften lassen sich nicht in Pfade umwandeln.<br />
Wenn Sie Text in Pfade konvertieren, gehen die Verweise in der Schrift verloren, d. h. die Anweisungen zur Anpassung<br />
der Zeichenform, anhand derer Zeichen in unterschiedlicher Größe optimal angezeigt und gedruckt werden können.<br />
Wenn Sie den Text noch skalieren wollen, sollten Sie dies vor der Konvertierung tun.<br />
Sie müssen den gesamten ausgewählten Text konvertieren, das Konvertieren einzelner Buchstaben in einer<br />
Zeichenfolge wird nicht unterstützt. Um ein einzelnes Zeichen in einen Pfad zu konvertieren, müssen Sie ein separates<br />
Textobjekt erstellen, das nur diesen Buchstaben enthält.<br />
1 Wählen Sie das Textobjekt aus.<br />
2 Wählen Sie „Schriftart“ > „In Pfade umwandeln“.<br />
Wählen eines Zahlenformats bei OpenType-Schriftarten<br />
1 Wenn Sie das Format vorhandener Zahlen ändern möchten, wählen Sie die Zeichen oder Textobjekte aus, die Sie<br />
ändern möchten. Wenn Sie keinen Text auswählen, wird die Einstellung auf neuen Text angewendet, den Sie<br />
erstellen.<br />
2 Vergewissern Sie sich, dass eine OpenType-Schrift ausgewählt ist.<br />
Letzte Aktualisierung 24.5.2011
VERWENDEN VON ILLUSTRATOR<br />
Text<br />
371<br />
3 Wählen Sie im OpenType-Bedienfeld im Popup-Menü „Zahl“ eine Option:<br />
Standardzahl Verwendet den Standardstil für die aktuelle Schriftart.<br />
Versalziffern für Tabellen Verwendet Ziffern in voller Höhe und einheitlicher Breite (sofern in der aktuellen Schriftart<br />
verfügbar). Diese Option ist sinnvoll, wenn die Ziffern über mehrere Zeilen hinweg in einer Linie ausgerichtet sein<br />
sollen, wie etwa in Tabellen.<br />
Proportionale Versalziffern Verwendet Ziffern in voller Höhe, aber mit unterschiedlicher Breite (sofern in der<br />
aktuellen Schriftart verfügbar). Diese Option wird für Text in Großbuchstaben empfohlen.<br />
Proportionale Mediävalziffern Verwendet Ziffern mit unterschiedlicher Höhe und Breite (sofern in der aktuellen<br />
Schriftart verfügbar). Diese Option empfiehlt sich für ein klassisches, anspruchsvolles Schriftbild bei Text, der keine<br />
Wörter in Großbuchstaben enthält.<br />
Mediävalziffern für Tabellen Verwendet Ziffern mit unterschiedlicher Höhe, aber einheitlicher Breite (sofern in der<br />
aktuellen Schriftart verfügbar). Diese Option empfiehlt sich, wenn das klassische Schriftbild <strong>von</strong> Mediävalziffern<br />
erwünscht ist, aber die Ziffern trotzdem in Spalten bündig untereinander ausgerichtet werden sollen, etwa bei<br />
Jahresberichten.<br />
Verwandte Themen<br />
„OpenType-Schriftarten“ auf Seite 360<br />
„OpenType-Bedienfeld – Übersicht“ auf Seite 376<br />
Formatieren <strong>von</strong> Brüchen und Ordinalzeichen bei OpenType-Schriftarten<br />
Wenn Sie eine OpenType-Schrift verwenden, können Sie beispielsweise bei englischen Ordinalzahlen die Buchstaben<br />
automatisch hochgestellt formatieren (wie z. B. ). Buchstaben wie das hochgestellte „a“ und „o“ in den spanischen<br />
Wörtern segunda ( ) und segundo ( ) werden ebenfalls korrekt gesetzt. Zahlen, die durch einen Schrägstrich<br />
getrennt sind (wie z. B. 1/2) werden in Sonderzeichen für Bruchzahlen umgewandelt (z. B. ).<br />
1 Wählen Sie die Zeichen oder Textobjekte aus, auf die Sie die Einstellung anwenden möchten. Wenn Sie keinen Text<br />
auswählen, wird die Einstellung auf neuen Text angewendet, den Sie erstellen.<br />
2 Vergewissern Sie sich, dass eine OpenType-Schrift ausgewählt ist.<br />
3 Klicken Sie im OpenType-Bedienfeld auf „Ordinalzeichen“ bzw. auf „Brüche“, um die jeweilige Funktion zu<br />
aktivieren oder deaktivieren. Die Umwandlung kann jedoch nur ausgeführt werden, wenn in der aktuell<br />
ausgewählten Schriftart Ordinalzeichen und Brüche verfügbar sind.<br />
Verwandte Themen<br />
„OpenType-Schriftarten“ auf Seite 360<br />
„OpenType-Bedienfeld – Übersicht“ auf Seite 376<br />
<strong>Verwenden</strong> <strong>von</strong> Satz- und Sonderzeichen<br />
Mit dem Befehl „Satz-/Sonderzeichen“ können Sie nach Satzzeichen suchen und sie durch typografische Zeichen<br />
ersetzen. Darüber hinaus können Sie mit dem Befehl „Satz-/Sonderzeichen“ auch global Ligaturen und Brüche<br />
einfügen, sofern die Schriftart diese Zeichen enthält.<br />
Letzte Aktualisierung 24.5.2011
VERWENDEN VON ILLUSTRATOR<br />
Text<br />
372<br />
<strong>Verwenden</strong> Sie bei OpenType-Schriftarten für Ligaturen und Bruchzahlen das OpenType-Bedienfeld anstelle des<br />
Dialogfelds „Satz-/Sonderzeichen“.<br />
1 Wenn Sie Zeichen nicht im gesamten Dokument, sondern nur in einem bestimmten Text ersetzen möchten,<br />
wählen Sie die gewünschten Textobjekte oder Zeichen aus.<br />
2 Wählen Sie „Schrift“ > „Satz-/Sonderzeichen“.<br />
3 Wählen Sie eine oder mehrere der folgenden Optionen:<br />
ff, fi, ffi Ligaturen Stellt die Buchstabenkombinationen „ff“, „fi“ oder „ffi“ als Ligaturen dar.<br />
ff, fl, ffl Ligaturen Stellt die Buchstabenkombinationen „ff“, „fl“ oder „ffl“ als Ligaturen dar.<br />
Typografische Anführungszeichen Wandelt gerade Anführungszeichen in typografische um.<br />
Hinweis: Mit der Option „Typografische Anführungszeichen“ werden gerade Anführungszeichen immer durch<br />
typografische ersetzt, egal, welche Einstellung Sie im Dialogfeld „Dokument einrichten“ für doppelte bzw. einfache<br />
Anführungszeichen gewählt haben.<br />
Einfache Leerzeichen Löscht mehrere Leerzeichen nach einem Punkt.<br />
Geviert-, Halbgeviertstriche Ersetzt zwei Bindestriche durch einen Halbgeviertstrich und drei Bindestriche durch<br />
einen Geviertstrich.<br />
Auslassungspunkte Ersetzt drei Punkte durch Auslassungspunkte.<br />
Bruchzahlen Ersetzt mehrere Zeichen, die eine Bruchzahl darstellen, durch ein entsprechendes Einzelzeichen.<br />
4 Wählen Sie „Ersetzen im: ganzen Dokument“, um Textzeichen in der gesamten Datei zu ersetzen, oder „Ersetzen<br />
im: ausgewählten Text“, um die Textzeichen nur im ausgewählten Text zu ersetzen.<br />
5 (Optional) Aktivieren Sie „Änderungen auflisten“, um die Anzahl der ersetzten Zeichen anzuzeigen.<br />
6 Klicken Sie auf „OK“, um die ausgewählten Zeichen zu suchen und zu ersetzen.<br />
Verwandte Themen<br />
„<strong>Verwenden</strong> <strong>von</strong> Ligaturen und kontextbedingten Varianten“ auf Seite 377<br />
Zeilen- und Zeichenabstand<br />
Festlegen des Zeilenabstands<br />
Der vertikale Abstand zwischen Textzeilen wird als Zeilenabstand bezeichnet. Der Zeilenabstand wird <strong>von</strong> der<br />
Grundlinie einer Textzeile zur Grundlinie der darüber stehenden Zeile gemessen. Die Grundlinie ist die unsichtbare<br />
Linie, auf der die meisten Buchstaben angeordnet sind.<br />
Mit der Standardeinstellung „Autom. Zeilenabstand“ wird der Zeilenabstand auf 120 % des Schriftgrads (z. B.<br />
12 Punkt Zeilenabstand bei einem Schriftgrad <strong>von</strong> 10 Punkt) eingestellt. Wenn der automatische Zeilenabstand<br />
aktiviert wurde, wird der Zeilenabstandswert im Menü „Zeilenabstand“ des Zeichenbedienfelds in Klammern<br />
angezeigt. Sie können den Standardwert für den automatischen Zeilenabstand ändern, indem Sie im Menü des<br />
Absatzbedienfelds die Option „Abstände“ wählen und einen Prozentsatz zwischen 0 und 500 angeben.<br />
Der Zeilenabstand ist standardmäßig ein Zeichenattribut. Somit können Sie auch mehrere Zeilenabstandswerte<br />
innerhalb eines Absatzes zuweisen. Der größte Zeilenabstandswert in einer Textzeile bestimmt dann jeweils den<br />
Zeilenabstand dieser Zeile.<br />
Letzte Aktualisierung 24.5.2011
VERWENDEN VON ILLUSTRATOR<br />
Text<br />
373<br />
Hinweis: Bei asiatischen Schriften können Sie festlegen, wie der Zeilenabstand gemessen wird: entweder zwischen den<br />
Grundlinien oder zwischen den Oberkanten zweier Zeilen.<br />
1 Wählen Sie die Zeichen oder Textobjekte aus, die Sie ändern möchten. Wenn Sie keinen Text auswählen, wird der<br />
Zeilenabstand auf neuen Text angewendet, den Sie erstellen.<br />
2 Legen Sie im Zeichenbedienfeld die Option „Zeilenabstand“ fest ( bei vertikalem Text).<br />
Verschieben der Grundlinie<br />
Mit dem Grundlinienversatz können Sie markierte Zeichen relativ zur Grundlinie des Umgebungstextes nach oben<br />
oder unten verschieben. Der Grundlinienversatz ist besonders nützlich, wenn Sie Bruchzahlen <strong>von</strong> Hand setzen oder<br />
die Position <strong>von</strong> Symbolschriften verändern möchten.<br />
1 Wählen Sie die Zeichen oder Textobjekte aus, die Sie ändern möchten. Wenn Sie keinen Text auswählen, wird der<br />
Versatz auf neuen Text angewendet, den Sie eingeben.<br />
2 Wählen Sie im Zeichenbedienfeld die Option „Grundlinienversatz“. Mit positiven Werten wird die Grundlinie der<br />
Zeichen gegenüber der Grundlinie der eigentlichen Zeile nach oben verschoben, mit negativen Werten nach unten.<br />
-6 -2<br />
0 2 6<br />
Text mit verschiedenen Werten für den Grundlinienversatz<br />
Kerning und Laufweite<br />
Kerning ist ein Verfahren, mit dem der Abstand zwischen bestimmten Zeichenpaaren vergrößert bzw. verkleinert<br />
wird. Laufweite ist ein Verfahren, mit dem der Abstand zwischen den Zeichen einer ausgewählten Textstelle oder eines<br />
gesamten Textblocks gedehnt bzw. gestaucht wird.<br />
Mit metrischem oder optischem Kerning können Sie das Kerning eines Texts automatisch einstellen. Das metrische<br />
Kerning (auch Auto-Kerning genannt) verwendet Kerning-Paare, die in den meisten Schriftarten definiert sind.<br />
Kerning-Paare enthalten Informationen über den Zeichenabstand bei bestimmten Buchstabenkombinationen.<br />
Beispiele hierfür sind: LA, P., To, Try, Ta, Tu, Te, Ty, Wa, WA, We, Wo, Ya und Yo. Es wird standardmäßig metrisches<br />
Kerning verwendet, sodass bestimmte Paare beim Importieren oder Eingeben <strong>von</strong> Text automatisch unterschnitten<br />
werden.<br />
Einige Schriftarten verwenden feste Kerning-Paar-Werte. Wenn eine Schriftart jedoch nur minimales oder kein<br />
Kerning beinhaltet oder Sie in mindestens einem Wort einer Zeile zwei verschiedene Schriftarten oder Schriftgrade<br />
verwenden, können Sie das optische Kerning verwenden. Beim optischen Kerning werden die Abstände zwischen<br />
benachbarten Zeichen anhand ihrer Form bestimmt.<br />
Letzte Aktualisierung 24.5.2011
VERWENDEN VON ILLUSTRATOR<br />
Text<br />
374<br />
A<br />
B<br />
C<br />
D<br />
E<br />
Optionen für Kerning und Laufweite<br />
A. Originaltext B. Text mit optischem Kerning C. Text mit manuellem Kerning zwischen W und a D. Text mit Laufweite E. Kumulatives<br />
Kerning und kumulative Laufweite<br />
Sie können das Kerning auch manuell anpassen. Das manuelle Kerning ist besonders dafür geeignet, den Abstand<br />
zwischen zwei Buchstaben anzupassen. Laufweite und manuelles Kerning sind kumulativ, d. h. Sie können zuerst<br />
einzelne Buchstabenpaare anpassen und dann einen ganzen Textblock stauchen oder dehnen, ohne dadurch das<br />
relative Kerning der Buchstabenpaare zu beeinflussen.<br />
Wenn Sie zwischen zwei Buchstaben klicken, um dort die Einfügemarke zu platzieren, werden die entsprechenden<br />
Kerning-Werte im Zeichenbedienfeld angezeigt. Die Werte für Proportionalmetrik und optisches Kerning (bzw. die<br />
Werte <strong>von</strong> vordefinierten Kerning-Paaren) werden in Klammern angegeben. Ähnliches gilt, wenn Sie ein Wort oder<br />
einen Textbereich auswählen. In diesem Fall werden die Laufweitenwerte im Zeichenbedienfeld angezeigt.<br />
Laufweite und Kerning werden in 1/1000 Geviert gemessen, einer Maßeinheit relativ zum aktuellen Schriftgrad. Bei<br />
einer 6-Punkt-Schrift entspricht 1 Geviert einer Breite <strong>von</strong> 6 Punkt, bei einer 10-Punkt-Schrift einer Breite <strong>von</strong><br />
10 Punkt usw. Kerning und Laufweite sind vollkommen proportional zum aktuellen Schriftgrad.<br />
Hinweis: Die Werte für Kerning und Laufweite wirken sich auch auf japanischen Text aus. In der Regel werden sie jedoch<br />
zur Aki-Ausrichtung zwischen lateinischen Zeichen verwendet.<br />
Anpassen des Kerning<br />
❖ Führen Sie einen der folgenden Schritte aus:<br />
• Sollen für ausgewählte Zeichen die integrierten Kerning-Informationen einer Schriftart verwendet werden, wählen<br />
Sie im Zeichenbedienfeld unter „Kerning“ die Option „Auto“ oder „Metrisch“.<br />
• Soll der Abstand zwischen ausgewählten Zeichen anhand ihrer Form automatisch angepasst werden, wählen Sie im<br />
Zeichenbedienfeld unter „Kerning“ die Option „Optisch“.<br />
• Soll das Kerning manuell angepasst werden, platzieren Sie die Einfügemarke zwischen zwei Zeichen und geben Sie<br />
im Zeichenbedienfeld den gewünschten Wert für die Kerning-Option an. (Wenn ein Textbereich ausgewählt<br />
wurde, ist kein manuelles Kerning möglich. <strong>Verwenden</strong> Sie stattdessen die Laufweite.)<br />
Drücken Sie Alt- + Nach-links-Taste/Nach-rechts-Taste (Windows) bzw. Wahl- + Nach-links-Taste/Nach-rechts-<br />
Taste (Mac OS), um den Abstand zwischen zwei Zeichen zu verringern bzw. zu vergrößern.<br />
• Soll das Kerning für ausgewählte Zeichen deaktiviert werden, geben Sie im Zeichenbedienfeld für die Option<br />
„Kerning“ den Wert 0 (Null) an.<br />
Anpassen der Laufweite<br />
1 Wählen Sie die Zeichen oder das Textobjekt aus, die bzw. das Sie anpassen möchten.<br />
Letzte Aktualisierung 24.5.2011
VERWENDEN VON ILLUSTRATOR<br />
Text<br />
375<br />
2 Wählen Sie im Zeichenbedienfeld die Option „Laufweite“.<br />
Aus- oder Einschalten gebrochener Zeichenbreiten<br />
Standardmäßig verwendet die Software gebrochene Zeichenbreiten zwischen den Zeichen. Dies bedeutet, dass der<br />
Abstand zwischen Zeichen unterschiedlich sein kann und manchmal nur Bruchteile eines Pixels beträgt.<br />
Gebrochene Zeichenbreiten gewährleisten i. d. R. die besten Abstände im Hinblick auf Erscheinungsbild und<br />
Lesbarkeit des Textes. Bei Online-Text in geringen Größen (unter 20 Punkt) können gebrochene Zeichenbreiten dazu<br />
führen, dass Text ineinander läuft oder zu viele zusätzliche Abstände hat, sodass das Lesen schwierig wird.<br />
Deaktivieren Sie die gebrochene Breite, wenn Sie Textabstände in ganzen Pixeln festlegen möchten und das<br />
Ineinanderlaufen <strong>von</strong> kleinen Zeichen vermieden werden soll. Die Einstellung für die gebrochene Zeichenbreite gilt<br />
für alle Zeichen in einer Textebene und kann nicht für einzelne Zeichen vorgegeben werden.<br />
❖ Führen Sie einen der folgenden Schritte aus:<br />
• Um Zeichenabstände für das gesamte Dokument in ganzen Pixeln festzulegen, wählen Sie im Menü des<br />
Zeichenbedienfelds „Systemlayout“.<br />
• Um die gebrochenen Zeichenbreiten wieder zu aktivieren, wählen Sie im Menü des Zeichenbedienfelds<br />
„Gebrochene Breiten“.<br />
Sonderzeichen<br />
Wissenswertes zu Zeichensätzen und alternativen Glyphen<br />
Schriften enthalten zahlreiche Zeichen, die nicht auf der Tastatur zu finden sind. Je nach Schriftart sind dies<br />
beispielsweise Ligaturen, Brüche, Schwungschrift-Zeichen, Ornamente, Ordinalzeichen, Titelschrift- und<br />
Formatvarianten, hoch- und tiefgestellte Zeichen, Mediävalziffern und so genannte kurze Zahlen. Eine Glyphe ist eine<br />
besondere Form eines Zeichens. So steht etwa der Großbuchstabe A bei bestimmten Schriftarten in verschiedenen<br />
Formen zur Verfügung, zum Beispiel als Schwungschrift-Zeichen und als Kapitälchen.<br />
Es gibt zwei Möglichkeiten, um alternative Glyphen einzufügen:<br />
• Mit dem Glyphenbedienfeld können Sie Glyphen aus beliebigen Schriften anzeigen und einfügen.<br />
• Mit dem OpenType-Bedienfeld legen Sie Regeln für die Verwendung <strong>von</strong> Glyphen fest. Beispielsweise können Sie<br />
angeben, dass in einem bestimmten Textblock Ligaturen, Titelschriften und Brüche verwendet werden sollen. Die<br />
Verwendung des OpenType-Bedienfelds ist einfacher als Glyphen einzeln einzufügen und gewährleistet ein<br />
einheitlicheres Ergebnis. Allerdings kann das Bedienfeld nur für OpenType-Schriftarten verwendet werden.<br />
Glyphenbedienfeld – Übersicht<br />
Mit dem Glyphenbedienfeld („Fenster“ > „Schrift“ > „Glyphen“) können Sie die Glyphen in einer Schriftart anzeigen<br />
und bestimmte Glyphen in ein Dokument einfügen.<br />
Im Glyphenbedienfeld werden standardmäßig alle Glyphen für die gegenwärtig ausgewählte Schriftart aufgeführt. Sie<br />
können die Schriftart ändern, indem Sie unten im Bedienfeld eine andere Schriftfamilie und einen anderen<br />
Schriftschnitt auswählen. Wenn in einem Dokument derzeit Zeichen ausgewählt sind, können Sie dafür alternative<br />
Zeichen anzeigen. Dazu wählen Sie oben im Bedienfeld im Menü „Einblenden“ die Option „Alternativen für aktuelle<br />
Auswahl“.<br />
Letzte Aktualisierung 24.5.2011
VERWENDEN VON ILLUSTRATOR<br />
Text<br />
376<br />
A<br />
B C D<br />
Glyphenbedienfeld<br />
A. Menü „Einblenden“ B. Schriftfamilie C. Schriftschnitt D. Zoom-Schaltflächen<br />
Wenn Sie im Glyphenbedienfeld eine OpenType-Schrift auswählen, können Sie durch Auswählen einer Kategorie im<br />
Menü „Einblenden“ bestimmen, dass nur bestimmte Arten <strong>von</strong> Glyphen angezeigt werden. Sie können auch ein<br />
Popup-Menü mit alternativen Glyphen aufrufen, indem Sie im Glyphen-Feld rechts unten auf das Dreieck klicken<br />
(sofern vorhanden).<br />
Popup-Menü für alternative Glyphen<br />
Ein Video zum Arbeiten mit dem Glyphenbedienfeld und dem OpenType-Bedienfeld finden Sie unter<br />
www.adobe.com/go/vid0048_de.<br />
Verwandte Themen<br />
„Arbeitsbereich – Übersicht“ auf Seite 6<br />
Einfügen oder Ersetzen <strong>von</strong> Zeichen mit dem Glyphenbedienfeld<br />
1 Klicken Sie mit einem Textwerkzeug, um die Einfügemarke an der Position zu platzieren, an der das Zeichen<br />
eingefügt werden soll. Doppelklicken Sie dann auf das Zeichen, das in das Glyphenbedienfeld eingefügt werden soll.<br />
2 Um ein Zeichen zu ersetzen, wählen Sie im Popupmenü „Anzeigen“ die Option „Alternativen für aktuelle<br />
Auswahl“. Wählen Sie dann mit einem Textwerkzeug ein Zeichen im Dokument. Doppelklicken Sie im<br />
Glyphenbedienfeld auf ein Schriftzeichen (sofern verfügbar).<br />
Hinweis: Für asiatische Schriftzeichen stehen zusätzliche Ersetzungsoptionen zur Verfügung.<br />
OpenType-Bedienfeld – Übersicht<br />
Über das OpenType-Bedienfeld („Fenster“ > „Schrift“ > „OpenType“) geben Sie an, wie Sie alternative Zeichen in<br />
OpenType-Schriftarten anwenden möchten. Sie können zum Beispiel festlegen, dass in neuem oder bereits<br />
vorhandenem Text Standardligaturen verwendet werden sollen.<br />
Letzte Aktualisierung 24.5.2011
VERWENDEN VON ILLUSTRATOR<br />
Text<br />
377<br />
Beachten Sie, dass es bei OpenType-Schriftarten große Unterschiede hinsichtlich ihrer speziellen Merkmale gibt.<br />
Nicht alle Optionen des OpenType-Bedienfelds sind deshalb für alle Schriftarten verfügbar. Die einzelnen Zeichen<br />
einer Schriftart können Sie im Glyphenbedienfeld anzeigen.<br />
I<br />
J<br />
K<br />
A B C D E F G H<br />
OpenType-Bedienfeld<br />
A. Standardligaturen B. Kontextbedingte Varianten C. Bedingte Ligaturen D. Schwungschrift E. Formatvarianten F. Titelschriftvarianten<br />
G. Ordinalzeichen H. Brüche I. Bedienfeldmenü J. Zahlentyp K. Zeichenposition<br />
Hinweis: Einige asiatische OpenType-Schriftarten verfügen über zusätzliche Merkmale.<br />
Über das Menü oben rechts im OpenType-Bedienfeld haben Sie Zugriff auf zusätzliche Befehle und Optionen. Ein<br />
Video zum Arbeiten mit dem Glyphenbedienfeld und dem OpenType-Bedienfeld finden Sie unter<br />
www.adobe.com/go/vid0048_de.<br />
Verwandte Themen<br />
„Festlegen <strong>von</strong> Attributen für asiatische OpenType-Schriftarten“ auf Seite 394<br />
„Arbeitsbereich – Übersicht“ auf Seite 6<br />
Hervorheben alternativer Glyphen im Text<br />
1 Wählen Sie „Datei“ > „Dokument einrichten“.<br />
2 Aktivieren Sie die Option „Ersetzte Glyphen hervorheben“ und klicken Sie auf „OK“. Daraufhin werden ersetzte<br />
Glyphen im Text hervorgehoben.<br />
<strong>Verwenden</strong> <strong>von</strong> Ligaturen und kontextbedingten Varianten<br />
Ligaturen sind typographische Ersetzungen für Buchstabenpaare. Die meisten Schriften enthalten Ligaturen für<br />
Standard-Buchstabenpaare wie „fi“, „fl“, „ff“, „ffi“ und „ffl“. Außerdem enthalten einige Schriften bedingte Ligaturen<br />
für Buchstabenpaare wie „ct“, „st“ und „ft“. Obwohl die Zeichen in Ligaturen scheinbar miteinander verbunden sind,<br />
sind sie dennoch in vollem Umfang bearbeitbar und werden bei der Rechtschreibprüfung nicht als Fehler angezeigt.<br />
Kontextbedingte Varianten sind in einigen Schriften vorhandene Alternativzeichen zur Erzeugung ansprechenderer<br />
Buchstabenverbindungen. Wenn Sie etwa bei der Schrift Caflisch Script Pro die kontextbedingten Varianten<br />
aktivieren, werden die Buchstaben „bl“ im Wort „blühen“ miteinander verbunden, sodass sie wirken, als seien sie <strong>von</strong><br />
Hand geschrieben worden.<br />
1 Wählen Sie die Zeichen oder Textobjekte aus, auf die Sie die Einstellung anwenden möchten. Wenn Sie keinen Text<br />
auswählen, wird die Einstellung auf neuen Text angewendet, den Sie erstellen.<br />
2 Vergewissern Sie sich, dass eine OpenType-Schrift ausgewählt ist.<br />
3 Führen Sie im OpenType-Bedienfeld einen der folgenden Schritte aus:<br />
• Klicken Sie auf die Schaltfläche „Standardligaturen“, um Ligaturen bei Standard-Buchstabenpaaren (wie „fi“, „fl“,<br />
„ff“, „ffi“ und „ffl“) zu aktivieren oder zu deaktivieren.<br />
• Klicken Sie auf die Schaltfläche „Bedingte Ligaturen“, um optionale Ligaturen (sofern in der aktuellen Schriftart<br />
verfügbar) zu aktivieren oder zu deaktivieren.<br />
Letzte Aktualisierung 24.5.2011
VERWENDEN VON ILLUSTRATOR<br />
Text<br />
378<br />
• Klicken Sie auf die Schaltfläche „Kontextbedingte Varianten“, um kontextbedingte Varianten (sofern in der<br />
aktuellen Schriftart verfügbar) zu aktivieren oder zu deaktivieren.<br />
Verwandte Themen<br />
„OpenType-Schriftarten“ auf Seite 360<br />
„OpenType-Bedienfeld – Übersicht“ auf Seite 376<br />
<strong>Verwenden</strong> <strong>von</strong> Schwungschrift-Zeichen, Titelschriftvarianten oder<br />
Formatvarianten<br />
Viele OpenType-Schriftarten enthalten stilisierte Zeichen, die Sie als dekorative Elemente in den Text einbauen<br />
können. Schwungschrift-Zeichen sind Zeichen mit übertriebenen Schnörkeln. Titelschriftvarianten sind Zeichen<br />
(normalerweise Großbuchstaben) zur Verwendung in großen Schriften, wie etwa in Titeln. Formatvarianten sind<br />
stilisierte Zeichen zur Erzielung eines rein ästhetischen Effekts.<br />
1 Wählen Sie die Zeichen oder Textobjekte aus, auf die Sie die Einstellung anwenden möchten. Wenn Sie keinen Text<br />
auswählen, wird die Einstellung auf neuen Text angewendet, den Sie erstellen.<br />
2 Vergewissern Sie sich, dass eine OpenType-Schrift ausgewählt ist.<br />
3 Führen Sie im OpenType-Bedienfeld einen der folgenden Schritte aus:<br />
• Klicken Sie auf die Schaltfläche „Schwungschrift“, um Schwungschrift-Zeichen (sofern in der aktuellen Schriftart<br />
verfügbar) zu aktivieren oder zu deaktivieren.<br />
• Klicken Sie auf die Schaltfläche „Formatvarianten“, um Formatvarianten (sofern in der aktuellen Schriftart<br />
verfügbar) zu aktivieren oder zu deaktivieren.<br />
• Klicken Sie auf die Schaltfläche „Titelschriftvarianten“, um Titelschriftvarianten (sofern in der aktuellen Schriftart<br />
verfügbar) zu aktivieren oder zu deaktivieren.<br />
Verwandte Themen<br />
„OpenType-Schriftarten“ auf Seite 360<br />
„OpenType-Bedienfeld – Übersicht“ auf Seite 376<br />
Ein- oder Ausblenden <strong>von</strong> nicht druckbaren Zeichen<br />
Zu nicht druckbaren Zeichen gehören Absatzmarken, manuelle Zeilenumbrüche, Tabulatoren, Leerzeichen,<br />
geschützte Leerzeichen, Doublebyte-Zeichen (inklusive Leerzeichen), bedingte Trennstriche und das Textende-<br />
Zeichen.<br />
Sollen die Zeichen beim Formatieren und Bearbeiten des Textes sichtbar sein, wählen Sie „Schrift“ > „Verborgene<br />
Zeichen einblenden“. Ein Häkchen bedeutet, dass nicht druckbare Zeichen angezeigt werden.<br />
Letzte Aktualisierung 24.5.2011
VERWENDEN VON ILLUSTRATOR<br />
Text<br />
379<br />
Formatieren <strong>von</strong> Absätzen<br />
Absatzbedienfeld – Übersicht<br />
Über das Absatzbedienfeld („Fenster“ > „Schrift“ > „Absatz“) ändern Sie die Formatierung <strong>von</strong> Spalten und Absätzen.<br />
Wenn Text ausgewählt oder das Textwerkzeug aktiv ist, können Absätze auch mit Optionen im Steuerungsbedienfeld<br />
formatiert werden.<br />
Ein Video zum Arbeiten mit Zeichen- und Absatzformaten finden Sie unter www.adobe.com/go/vid0047_de.<br />
A<br />
B<br />
C<br />
D<br />
F<br />
G<br />
E<br />
Absatzbedienfeld (alle Optionen eingeblendet)<br />
A. Ausrichtung und Abstände B. Einzug links C. Einzug links in erster Zeile D. Abstand vor Absatz E. Silbentrennung F. Einzug rechts<br />
G. Abstand nach Absatz<br />
A B C D E F<br />
A. Schriftart B. Schriftschnitt C. Schriftgrad D. Linksbündig E. Zentriert F. Rechtsbündig<br />
Standardmäßig werden nur die am häufigsten verwendeten Optionen im Absatzbedienfeld angezeigt. Um alle<br />
Optionen anzuzeigen, wählen Sie im Bedienfeldmenü den Befehl „Optionen einblenden“. Alternativ können Sie auf<br />
die zwei Dreiecke am oberen Rand des Bedienfelds klicken, um zwischen den verschiedenen Anzeigegrößen<br />
umzuschalten.<br />
Verwandte Themen<br />
„Arbeitsbereich – Übersicht“ auf Seite 6<br />
„Tastaturbefehle zum Bearbeiten <strong>von</strong> Text“ auf Seite 544<br />
Ausrichten <strong>von</strong> Text<br />
Flächentext und Text auf einem Pfad kann an einer oder beiden Kanten eines Textpfades ausgerichtet werden.<br />
1 Wählen Sie das Textobjekt aus oder setzen Sie den Cursor in den gewünschten Absatz.<br />
Wenn Sie kein Textobjekt auswählen oder den Cursor nicht in einen Absatz setzen, wird die Ausrichtung auf alle neu<br />
erstellten Textobjekte angewendet.<br />
2 Klicken Sie im Steuerungs- oder Absatzbedienfeld auf eine Ausrichtungsschaltfläche.<br />
Ausrichten <strong>von</strong> Text im Blocksatz<br />
Für den Blocksatz wird der Text an beiden Kanten ausgerichtet. Wenn Sie den gesamten Text in einem Absatz im<br />
Blocksatz ausrichten, können Sie festlegen, ob die letzte Zeile einbezogen oder ausgenommen werden soll.<br />
1 Wählen Sie das Textobjekt aus oder setzen Sie den Cursor in den Absatz, den Sie im Blocksatz ausrichten möchten.<br />
Letzte Aktualisierung 24.5.2011
VERWENDEN VON ILLUSTRATOR<br />
Text<br />
380<br />
Wenn Sie kein Textobjekt auswählen oder den Cursor nicht in einen Absatz einfügen, wird die Ausrichtung im<br />
Blocksatz auf alle neu erstellten Textobjekte angewendet.<br />
2 Klicken Sie im Absatzbedienfeld auf eine Blocksatzschaltfläche.<br />
Anpassen des Wort- und Zeichenabstands in Blocksatztext<br />
In <strong>Adobe</strong>-Anwendungen können Sie festlegen, welche Abstände zwischen Zeichen und Wörtern eingefügt und wie<br />
die Zeichen skaliert werden sollen. Das Anpassen der Abstände ist besonders für Blocksatz nützlich, obwohl Sie<br />
Abstände auch für Text ohne Blocksatz einstellen können.<br />
1 Fügen Sie den Cursor in den Absatz ein, den Sie ändern möchten, oder wählen Sie ein Textobjekt bzw. einen Frame<br />
aus, um alle Absätze zu ändern.<br />
2 Wählen Sie im Menü des Absatzbedienfelds die Option „Abstände“.<br />
3 Geben Sie entsprechende Werte für den Wortabstand, den Zeichenabstand und den Glyphenabstand ein. Die für<br />
„Minimal“ und „Maximal“ angegebenen Werte definieren die zulässigen Grenzwerte für den Abstand, gelten<br />
jedoch nur für Absätze in Blocksatz. Mit der Option „Optimal“ wird der gewünschte Abstand für Absätze in<br />
Blocksatz und für andere Absätze festgelegt:<br />
Wortabstand Der Abstand zwischen Wörtern, der durch Drücken der Leertaste entsteht. Der Wortabstand kann<br />
zwischen 0 % und 1000 % liegen; bei 100 % wird zwischen Wörtern kein zusätzlicher Abstand hinzugefügt.<br />
Zeichenabstand Der Abstand zwischen Zeichen einschließlich der Kerning- und Laufweitenwerte. Es können Werte<br />
zwischen -100 % und 500 % eingestellt werden. Bei 0 % wird der Abstand zwischen den Buchstaben nicht vergrößert;<br />
bei 100 % wird eine gesamte Buchstabenabstandbreite zwischen den Buchstaben hinzugefügt.<br />
Glyphenabstand Die Breite eines Zeichens (eine Glyphe kann jedes beliebige Zeichen einer Schrift sein). Die Werte<br />
für den Glyphenabstand können zwischen 50 % und 200 % liegen.<br />
Wort- und Zeichenabstände werden immer auf den ganzen Absatz angewendet. Wenn Sie nur die Abstände zwischen<br />
einigen Zeichen verändern möchten, verwenden Sie die Option „Laufweite“.<br />
4 Mit der Option „Einzelnes Wort ausrichten“ können Sie festlegen, wie Absätze, die nur aus einem Wort bestehen,<br />
ausgerichtet werden sollen.<br />
In schmalen Spalten wird eine Zeile manchmal nur <strong>von</strong> einem Wort belegt. Wenn der Absatz im Blocksatz<br />
ausgerichtet ist, kann ein einzelnes Wort in einer Zeile horizontal gedehnt werden. Anstatt die Blocksatzausrichtung<br />
für solche Wörter zu übernehmen, können Sie Einzelwörter zentrieren oder rechts- bzw. linksbündig ausrichten.<br />
Festlegen <strong>von</strong> Einzügen für Text<br />
Unter einem Einzug versteht man den Abstand zwischen dem Text und der Begrenzung eines Textobjekts. Der Einzug<br />
wirkt sich nur auf die ausgewählten Absätze aus, sodass Sie problemlos unterschiedliche Einzüge für Absätze einstellen<br />
können.<br />
Einzüge können mithilfe des Tabulator-, Steuerungs- oder Absatzbedienfelds eingestellt werden. Bei Flächentext<br />
können Sie den Einzug auch mit Tabulatoren oder durch Ändern des Versatzabstandes für das Textobjekt bestimmen.<br />
Bei japanischem Text können Sie den Einzug der ersten Zeile statt über das Absatzbedienfeld mit der Mojikumi-<br />
Einstellung festlegen. Wenn Sie den Einzug für die erste Zeile sowohl über das Absatzbedienfeld als auch durch eine<br />
Mojikumi-Einstellung definieren, wird der Text innerhalb der Summe der beiden Einzüge platziert.<br />
Letzte Aktualisierung 24.5.2011
VERWENDEN VON ILLUSTRATOR<br />
Text<br />
381<br />
Verwandte Themen<br />
„Absatzbedienfeld – Übersicht“ auf Seite 379<br />
„Ändern des Rands <strong>von</strong> Textbereichen“ auf Seite 348<br />
Festlegen <strong>von</strong> Einzügen mit dem Absatzbedienfeld<br />
1 Klicken Sie mit dem Textwerkzeug in den Absatz, für den Sie einen Einzug festlegen möchten.<br />
2 Passen Sie die entsprechenden Einzugswerte im Absatzbedienfeld an. Führen Sie z. B. die folgenden Schritte durch:<br />
• Wenn der ganze Absatz um 1 Pica eingezogen werden soll, geben Sie einen Wert (z. B. 1p) in das Feld „Einzug<br />
links“ ein.<br />
• Wenn nur die erste Zeile eines Absatzes um 1 Pica eingezogen werden soll, geben Sie einen Wert (z. B. 1p) in das<br />
Feld „Einzug links in erster Zeile“ ein.<br />
• Wenn Sie einen 1 Pica großen hängenden Einzug erstellen möchten, geben Sie in das Feld „Einzug links“ einen<br />
positiven Wert ein (z. B. 1p) und in das Feld „Einzug links in erster Zeile“ einen negativen Wert (z. B. -1p).<br />
Festlegen <strong>von</strong> Einzügen mit dem Tabulatorbedienfeld<br />
1 Klicken Sie mit dem Textwerkzeug in den Absatz, für den Sie einen Einzug festlegen möchten.<br />
2 Führen Sie mit den Einzugsmarken im Tabulatorbedienfeld einen der folgenden Schritte aus:<br />
• Ziehen Sie die obere Markierung an die gewünschte Einzugsposition für die erste Textzeile. Ziehen Sie die untere<br />
Markierung, wenn alle außer die erste Zeile eingezogen werden sollen. Halten Sie die Strg-Taste (Windows) bzw.<br />
die Befehlstaste (Mac OS) gedrückt und ziehen Sie die untere Markierung (wodurch beide Markierungen<br />
zusammen verschoben werden) an die gewünschte Einzugsposition für den gesamten Absatz.<br />
Erste Zeile mit (links) und ohne (rechts) Einzug<br />
• Wählen Sie die obere Markierung aus und geben Sie einen Wert für „X“ ein, um den Einzug für die erste Textzeile<br />
festzulegen. Wählen Sie die untere Markierung aus und geben Sie einen Wert für „x“ ein, um alle außer den ersten<br />
Satz zu verschieben.<br />
Erstellen hängender Einzüge<br />
In einem hängenden Einzug sind alle Absatzzeilen außer der ersten eingezogen. Hängende Einzüge sind besonders<br />
nützlich, wenn Sie eingebundene Grafiken am Anfang des Absatzes einfügen oder eine Aufzählungsliste erstellen<br />
möchten.<br />
Letzte Aktualisierung 24.5.2011
VERWENDEN VON ILLUSTRATOR<br />
Text<br />
382<br />
Kein Einzug (links) und hängender Einzug (rechts)<br />
1 Klicken Sie mit dem Textwerkzeug in den Absatz, für den Sie einen Einzug festlegen möchten.<br />
2 Geben Sie im Steuerungs- oder Tabulatorbedienfeld für den linken Einzug einen Wert ein, der größer als Null ist.<br />
3 Führen Sie einen der folgenden Schritte aus, um für den linken Einzug in der ersten Zeile einen negativen Wert<br />
einzugeben:<br />
• Geben Sie im Absatzbedienfeld einen negativen Wert für „Einzug links in erster Zeile“ ein.<br />
• Ziehen Sie im Tabulatorbedienfeld die obere Markierung nach links oder die untere Markierung nach rechts.<br />
Anpassen des Absatzabstands<br />
1 Fügen Sie den Cursor in den Absatz ein, den Sie ändern möchten, oder wählen Sie ein Textobjekt aus, um alle<br />
Absätze zu ändern. Wenn Sie den Cursor nicht in einen Absatz einfügen oder kein Textobjekt auswählen, wird die<br />
Einstellung auf neuen Text angewendet, den Sie erstellen.<br />
2 Geben Sie im Absatzbedienfeld die gewünschten Werte für „Abstand vor“ ( oder ) und „Abstand nach“<br />
( oder ) ein.<br />
Hinweis: Wenn der Absatz am oberen Rand einer Spalte beginnt, wird vor dem Absatz kein zusätzlicher Raum eingefügt.<br />
In diesem Fall können Sie den Zeilenabstand der ersten Zeile des Absatzes erhöhen oder den Versatzabstand für das<br />
Textobjekt ändern.<br />
Verwandte Themen<br />
„Absatzbedienfeld – Übersicht“ auf Seite 379<br />
„Festlegen des Zeilenabstands“ auf Seite 372<br />
Hängende Interpunktion<br />
Bei der hängenden Interpunktion werden die Satzzeichen außerhalb des Absatzrandes verschoben. Dadurch wirken die<br />
Textkanten gleichmäßiger.<br />
Absatz ohne hängende Interpunktion (links) und Absatz mit hängender Interpunktion (rechts)<br />
Letzte Aktualisierung 24.5.2011
VERWENDEN VON ILLUSTRATOR<br />
Text<br />
383<br />
In <strong>Illustrator</strong> stehen folgende Optionen für hängende Interpunktion zur Wahl:<br />
Hängende Interpunktion Roman Bestimmt die Ausrichtung <strong>von</strong> Satzzeichen bei einem bestimmten Absatz. Wenn<br />
„Hängende Interpunktion Roman“ aktiviert ist, ragen folgende Zeichen um 100 % über den Absatzrand hinaus:<br />
einfache und doppelte Anführungszeichen, Bindestriche, Punkte und Kommas. Folgende Zeichen ragen um 50 % über<br />
den Rand hinaus: Sternchen, Tilden, Auslassungspunkte, Geviert- und Halbgeviertstriche, Doppelpunkte und<br />
Semikola. Zum Anwenden dieser Einstellung setzen Sie den Cursor in den Absatz und wählen im Menü des<br />
Absatzbedienfelds die Option „Hängende Interpunktion Roman“.<br />
Optischer Randausgleich Bestimmt die Ausrichtung <strong>von</strong> Satzzeichen bei allen Absätzen innerhalb eines Textobjekts.<br />
Wenn „Optischer Randausgleich“ aktiviert ist, ragen lateinische Satzzeichen sowie die Kanten einiger Buchstaben<br />
(z. B. W und A) über den Textrand hinaus, sodass der Textrand bündig wirkt. Zum Anwenden dieser Einstellung<br />
wählen Sie das Textobjekt aus und wählen den Befehl „Schrift“ > „Optischer Randausgleich“.<br />
Burasagari Bestimmt die Ausrichtung <strong>von</strong> Doublebyte-Satzzeichen (in chinesischen, japanischen und koreanischen<br />
Schriftarten). Auf diese Satzzeichen haben die Optionen „Hängende Interpunktion Roman“ und „Optischer<br />
Randausgleich“ keine Auswirkung.<br />
An welchem Rand die hängende Interpunktion angewendet wird, hängt <strong>von</strong> der jeweiligen Absatzausrichtung ab. Bei<br />
links- bzw. rechtsbündigen Absätzen ragen die Satzzeichen über den linken bzw. rechten Rand hinaus. Bei oben bzw.<br />
unten ausgerichteten Absätzen ragen die Satzzeichen über den oberen bzw. unteren Rand hinaus. Bei zentrierten und<br />
im Blocksatz ausgerichteten Absätzen ragen die Satzzeichen über beide Ränder hinaus.<br />
Hinweis: Folgt auf ein Satzzeichen ein Anführungszeichen, werden beide Zeichen hängend ausgerichtet.<br />
Verwandte Themen<br />
„Absatzbedienfeld – Übersicht“ auf Seite 379<br />
„Auswählen einer Burasagari-Option“ auf Seite 402<br />
Silbentrennung und Zeilenumbrüche<br />
Sie können Silbentrennung und Zeilenumbrüche festlegen, indem Sie die Silbentrennungsoptionen automatisch<br />
einstellen oder das Silbentrennungswörterbuch verwenden.<br />
<strong>Illustrator</strong> verwendet für Zeilen- und Wortumbrüche dieselben Satzverfahren wie <strong>Adobe</strong> InDesign. Weitere<br />
Informationen zur Verwendung dieser Funktionen finden Sie in der Web-Hilfe.<br />
Automatisches Anpassen der Silbentrennung<br />
Die Silbentrennungseinstellungen wirken sich auf den horizontalen Abstand der Zeilen und die ästhetische Wirkung<br />
<strong>von</strong> Text auf einer Seite aus. Durch die Silbentrennungsoptionen wird bestimmt, ob Wörter getrennt werden können<br />
und welche Umbrüche ggf. zulässig sind.<br />
1 Wenn Sie die automatische Silbentrennung verwenden möchten, führen Sie einen der folgenden Schritte durch:<br />
• Wählen Sie im Absatzbedienfeld die Option „Silbentrennung“ aus bzw. heben Sie die Auswahl auf, um die<br />
automatische Silbentrennung zu aktivieren bzw. zu deaktivieren.<br />
• Wenn Sie die Silbentrennung auf bestimmte Absätze anwenden möchten, wählen Sie zuerst nur die gewünschten<br />
Absätze aus.<br />
• Wählen Sie zum Auswählen eines Wörterbuchs für die Silbentrennung unten im Zeichenbedienfeld aus dem<br />
Popup-Menü eine Sprache aus.<br />
Letzte Aktualisierung 24.5.2011
VERWENDEN VON ILLUSTRATOR<br />
Text<br />
384<br />
2 Wählen Sie zum Festlegen <strong>von</strong> Optionen im Menü des Absatzbedienfelds die Option „Silbentrennung“ aus und<br />
legen Sie anschließend folgende Optionen fest:<br />
Mindestwortlänge: _ Buchstaben Gibt die Mindestzeichenanzahl für zu trennende Wörter an.<br />
Kürzeste Vorsilbe: _ Buchstaben, Kürzeste Nachsilbe: _ Buchstaben Gibt die Mindestzeichenanzahl am Beginn oder<br />
Ende eines Wortes an, die durch einen Trennstrich umbrochen werden darf. Würden Sie für diese beiden Optionen<br />
z. B. den Wert 4 eingeben, ergäbe sich bei dem Wort Automatik die Trennung Auto- matik und nicht Au- tomatik<br />
oder Automa- tik.<br />
Max. Trennstriche Legt die maximale Anzahl aufeinanderfolgender Zeilen fest, in denen eine Silbentrennung<br />
stattfinden darf. Der Wert 0 erlaubt beliebig viele aufeinanderfolgende Trennungen an den Zeilenenden.<br />
Trennbereich Legt fest, ab welcher Entfernung <strong>von</strong> der rechten Absatzkante keine Silbentrennung mehr stattfinden<br />
darf. Der Wert 0 bedeutet keine Einschränkung der Silbentrennung. Diese Option gilt nur, wenn der <strong>Adobe</strong> Einzeilen-<br />
Setzer verwendet wird.<br />
Großgeschriebene Wörter trennen Wählen Sie diese Option, damit Wörter in Großbuchstaben nicht getrennt<br />
werden.<br />
Hinweis: Silbentrennungseinstellungen gelten nur für lateinische Zeichen. Bei den Doublebyte-Zeichen in chinesischen,<br />
japanischen und koreanischen Schriftarten haben diese Einstellungen keine Wirkung.<br />
<strong>Verwenden</strong> des Silbentrennungswörterbuchs<br />
<strong>Illustrator</strong> bestimmt anhand <strong>von</strong> Proximity-Wörterbüchern, wo Wörter getrennt werden müssen. Diese<br />
Wörterbücher bieten die Möglichkeit, selbst für ein einzelnes Zeichen eine bestimmte Sprache festzulegen. Sie können<br />
ein Standardwörterbuch auswählen und es dann im Dialogfeld „Voreinstellungen“ individuell bearbeiten.<br />
1 Wählen Sie „Bearbeiten“ > „Voreinstellungen“ > „Silbentrennung“ (Windows) bzw. „<strong>Illustrator</strong>“ ><br />
„Voreinstellungen“ > „Silbentrennung“ (Mac OS).<br />
2 Die folgenden Möglichkeiten stehen Ihnen zur Verfügung:<br />
• Soll ein Standardwörterbuch für die Silbentrennung ausgewählt werden, wählen Sie eine Option für<br />
„Standardsprache“ aus und klicken Sie auf „OK“.<br />
• Soll ein Wort in die Liste der Trennungsausnahmen eingetragen werden, geben Sie es in das Feld „Neuer Eintrag“<br />
ein und klicken Sie auf „Hinzufügen“.<br />
• Soll ein Wort aus der Liste der Trennungsausnahmen entfernt werden, wählen Sie das Wort aus und klicken Sie auf<br />
„Löschen“.<br />
Verhindern <strong>von</strong> Zeilenumbrüchen<br />
Sie können verhindern, dass bestimmte Wörter am Zeilenende getrennt, also umbrochen werden. Dies empfiehlt sich<br />
z. B. bei Eigennamen und Wörtern, die in getrennter Form missverständlich sein können. Sie können auch mehrere<br />
Wörter bzw. Wortgruppen als untrennbar definieren, z. B. mehrere Initialen zusammen mit einem Nachnamen.<br />
1 Wählen Sie die Zeichen aus, die nicht umbrochen werden sollen.<br />
2 Wählen Sie im Menü des Zeichenbedienfelds die Option „Kein Umbruch“ aus.<br />
Hinweis: Wenn Sie die Option „Kein Umbruch“ auf eine zu lange Zeichengruppe anwenden, wird der Text<br />
möglicherweise in der Mitte eines Wortes umbrochen. Bei Anwendung der Option „Kein Umbruch“ auf mehr als eine<br />
Textzeile wird der betreffende Text nicht angezeigt.<br />
Letzte Aktualisierung 24.5.2011
VERWENDEN VON ILLUSTRATOR<br />
Text<br />
385<br />
Satzmethoden<br />
Das Erscheinungsbild des Textes auf Ihrer Seite basiert auf einem komplizierten Zusammenwirken <strong>von</strong> Prozessen,<br />
dem so genannten Satz. Mit den Optionen für Wort- und Zeichenabstände, dem Schriftzeichenabstand und der<br />
Silbentrennung werden in <strong>Adobe</strong>-Anwendungen mögliche Zeilenumbrüche ausgewertet und diejenigen gewählt, die<br />
den festgelegten Parametern am besten entsprechen.<br />
Sie können zwischen zwei Satzmethoden wählen: <strong>Adobe</strong> Alle-Zeilen-Setzer und <strong>Adobe</strong> Einzeilen-Setzer. Bei beiden<br />
Methoden werden die möglichen Zeilenumbrüche ausgewertet und diejenigen gewählt, die den Silbentrennungs- und<br />
Ausrichtungsoptionen, die Sie für einen bestimmten Absatz festgelegt haben, am besten entsprechen. Die<br />
Satzmethode wirkt sich nur auf die ausgewählten Absätze aus, sodass Sie problemlos unterschiedliche Satzmethoden<br />
für Absätze einstellen können.<br />
Alle-Zeilen-Setzer<br />
Der Alle-Zeilen-Setzer berücksichtigt für einen Zeilenbereich ein System aus Umbruchpunkten, sodass vorangehende<br />
Zeilen im Absatz optimiert werden, um unansehnliche Umbrüche im weiteren Verlauf zu vermeiden.<br />
Der Alle-Zeilen-Setzer bestimmt mögliche Umbruchpunke, wertet sie aus und verteilt nach den folgenden Prinzipien<br />
Strafpunkte:<br />
• Bei links- und rechtsbündigem bzw. zentriertem Text werden Zeilen, die weiter nach rechts reichen, bevorzugt und<br />
erhalten somit einen höheren Prioritätswert.<br />
• Bei Text im Blocksatz hat die Gleichmäßigkeit <strong>von</strong> Zeichen- und Wortabständen oberste Priorität.<br />
• Silbentrennung wird möglichst vermieden.<br />
Einzeilen-Setzer<br />
Der Einzeilen-Setzer eignet sich für Situationen, in denen der Textsatz Zeile für Zeile durchgeführt werden soll. Diese<br />
Option ist sinnvoll, wenn Sie selbst bestimmen möchten, wie die einzelnen Zeilen umbrochen werden. Beim Einzeilen-<br />
Setzer werden Umbruchpunkte nach den folgenden Prinzipien bewertet:<br />
• Längere Zeilen haben Vorrang vor kürzeren Zeilen.<br />
• Bei Text im Blocksatz hat die Stauchung oder Dehnung <strong>von</strong> Wortabständen Vorrang vor der Silbentrennung.<br />
• Bei Text ohne Blocksatz hat die Silbentrennung Vorrang vor der Stauchung oder Dehnung <strong>von</strong><br />
Buchstabenabständen.<br />
• Wenn Abstände angepasst werden müssen, wird die Stauchung der Dehnung vorgezogen.<br />
Wählen Sie eine dieser Methoden im Menü des Absatzbedienfelds. Soll die Methode für alle Absätze gelten, wählen<br />
Sie zunächst das Textobjekt aus. Wenn die Methode nur für einen Absatz gelten soll, platzieren Sie den Cursor im<br />
betreffenden Absatz.<br />
Tabulatoren<br />
Mit dem Tabulatorbedienfeld („Fenster“ > „Schrift“ > „Tabulatoren“) können Sie Tabulatoren für einen Absatz oder<br />
ein Textobjekt festlegen. Weitere Informationen zur Verwendung und Einstellung <strong>von</strong> Tabulatoren finden Sie in der<br />
Web-Hilfe.<br />
Letzte Aktualisierung 24.5.2011
VERWENDEN VON ILLUSTRATOR<br />
Text<br />
386<br />
Tabulatorbedienfeld – Übersicht<br />
Mit dem Tabulatorbedienfeld („Fenster“ > „Schrift“ > „Tabulatoren“) können Sie Tabulatoren für einen Absatz oder<br />
ein Textobjekt festlegen.<br />
A B C D<br />
E<br />
F<br />
G<br />
Tabulatorbedienfeld<br />
A. Schaltflächen für Tabulatorausrichtung B. Tabulatorposition C. Feld für Tabulatorfüllzeichen D. Feld „Ausrichten an“<br />
E. Bedienfeldmenü F. Tabulatorlineal G. Bedienfeld über Textrahmen positionieren<br />
Im Menü des Tabulatorbedienfelds stehen weitere Befehle und Optionen zur Verfügung. Wenn Sie dieses Menü<br />
verwenden möchten, klicken Sie oben rechts im Bedienfeld auf das Dreieck.<br />
Verwandte Themen<br />
„Arbeitsbereich – Übersicht“ auf Seite 6<br />
„Ändern der Maßeinheit“ auf Seite 50<br />
Ausrichten des Tabulatorbedienfelds an einem ausgewählten Textobjekt<br />
Sie können das Tabulatorbedienfeld zwar an einer beliebigen Stelle im Arbeitsbereich platzieren, aber es ist in der<br />
Regel sinnvoll, es an einem Textobjekt auszurichten.<br />
❖ Klicken Sie auf das Magnet-Symbol . Das Tabulatorbedienfeld bewegt sich direkt über dem ausgewählten<br />
Textobjekt, wobei der Nullpunkt am linken Rand ausgerichtet ist. Falls erforderlich, können Sie die<br />
Größenänderungsschaltfläche rechts unten im Bedienfeld ziehen, um das Lineal zu vergrößern oder verkleinern.<br />
Ausrichten <strong>von</strong> Tabulatoren an Linealeinheiten<br />
Tabulatoren können standardmäßig an jeder Stelle des Tabulatorlineals gesetzt werden.<br />
❖ Wählen Sie im Bedienfeldmenü die Option „An Einheit ausrichten“ oder ziehen Sie einen Tabulator bei gedrückter<br />
Umschalttaste an die gewünschte Position.<br />
Ändern der Maßeinheit des Tabulatorlineals<br />
Die Maßeinheit für das Tabulatorlineal wird entweder durch die allgemeinen Voreinstellungen unter „Einheit“ (für<br />
alle Dateien) oder im Dialogfeld „Dokument einrichten“ (für die aktuelle Datei) festgelegt.<br />
• Möchten Sie die Maßeinheit für alle Dateien ändern, geben Sie in den Voreinstellungen unter „Einheit“ einen<br />
neuen Wert für die allgemeinen Einheiten ein.<br />
• Möchten Sie die Maßeinheit für die aktuelle Datei ändern, geben Sie im Dialogfeld „Dokument einrichten“ einen<br />
neuen Einheitenwert ein.<br />
Letzte Aktualisierung 24.5.2011
VERWENDEN VON ILLUSTRATOR<br />
Text<br />
387<br />
Setzen <strong>von</strong> Tabulatoren<br />
Tabulatoren gelten jeweils für einen gesamten Absatz. Wenn Sie den ersten Tabulator setzen, löscht <strong>Illustrator</strong> alle<br />
Standardtabulatoren links <strong>von</strong> diesem Tabulator. Wenn Sie weitere Tabulatoren setzen, löscht <strong>Illustrator</strong> jeweils alle<br />
Standardtabulatoren zwischen den <strong>von</strong> Ihnen gesetzten Tabulatoren.<br />
1 Fügen Sie den Cursor in einen Absatz ein oder wählen Sie ein Textobjekt aus, wenn Sie Tabulatoren für alle Absätze<br />
im Objekt setzen möchten.<br />
2 Klicken Sie im Tabulatorbedienfeld auf eine der Schaltflächen für die Tabulatorausrichtung, um anzugeben, wie<br />
der Text an der Tabulatorposition ausgerichtet werden soll:<br />
Linksbündiger Tabulator Horizontaler Text wird links ausgerichtet, während der rechte Rand im Flattersatz<br />
ausgerichtet wird.<br />
Zentrierter Tabulator Der Text wird an der Tabulatorposition zentriert.<br />
Rechtsbündiger Tabulator Horizontaler Text wird rechts ausgerichtet, während der rechte Rand im Flattersatz<br />
ausgerichtet wird.<br />
Unten ausgerichteter Tabulator Vertikaler Text wird unten ausgerichtet, während der obere Rand im Flattersatz<br />
ausgerichtet wird.<br />
Oben ausgerichteter Tabulator Vertikaler Text wird oben ausgerichtet, während der untere Rand im Flattersatz<br />
ausgerichtet wird.<br />
Dezimaler Tabulator Der Text wird an einem bestimmten Zeichen, z. B. einem Komma oder einem Euro-Zeichen,<br />
ausgerichtet. Diese Option ist für die Erstellung <strong>von</strong> Zahlenspalten nützlich.<br />
Sie können die Ausrichtung eines Tabulators ändern, indem Sie ihn auswählen und auf eine dieser Schaltflächen<br />
klicken.<br />
3 Führen Sie einen der folgenden Schritte durch:<br />
• Klicken Sie an der gewünschten Stelle auf dem Tabulatorlineal, um einen neuen Tabulator zu setzen.<br />
• Geben Sie eine Position in das Feld „x“ (für horizontalen Text) oder „y“ (für vertikalen Text) ein und drücken Sie<br />
die Eingabetaste bzw. den Zeilenschalter. Wenn der Wert „x“ oder „y“ gewählt ist, drücken Sie die Nach-oben- oder<br />
Nach-unten-Taste, um den Tabulatorwert um 1 Punkt zu erhöhen bzw. zu verringern.<br />
Hinweis: Mit dem Tabulatorlineal können Sie Tabulatoren nicht in Schritten <strong>von</strong> weniger als 1 Punkt setzen. Bei<br />
Verwendung des Feldes „x“ oder „y“ können Sie jedoch Werte mit einer Genauigkeit <strong>von</strong> 0,01 Punkt eingeben.<br />
4 Wiederholen Sie die Schritte 2 und 3, um weitere Tabulatoren hinzuzufügen.<br />
Hinweis: Informationen zum Festlegen <strong>von</strong> Einzügen mit dem Tabulatorbedienfeld finden Sie unter „Festlegen <strong>von</strong><br />
Einzügen für Text“ auf Seite 380.<br />
Wiederholen <strong>von</strong> Tabulatoren<br />
Mit dem Befehl „Tabulator wiederholen“ erstellen Sie mehrere Tabulatoren, basierend auf dem Abstand zwischen dem<br />
Tabulator und dem linken Einzug des vorherigen Tabulators.<br />
1 Klicken Sie in den Absatz, um eine Einfügemarke zu setzen.<br />
2 Wählen Sie im Tabulatorbedienfeld einen Tabulator auf dem Lineal aus.<br />
3 Wählen Sie im Bedienfeldmenü den Befehl „Tabulator wiederholen“.<br />
Letzte Aktualisierung 24.5.2011
VERWENDEN VON ILLUSTRATOR<br />
Text<br />
388<br />
A<br />
C<br />
B<br />
Wiederholte Tabulatoren<br />
A. Schaltflächen für Tabulatorenausrichtung B. Tabstopp auf dem Lineal C. Bedienfeldmenü<br />
Verschieben <strong>von</strong> Tabulatoren<br />
1 Wählen Sie im Tabulatorbedienfeld einen Tabulator auf dem Lineal aus.<br />
2 Führen Sie einen der folgenden Schritte durch:<br />
• Geben Sie eine neue Position in das Feld „x“ (für horizontalen Text) oder „y“ (für vertikalen Text) ein und drücken<br />
Sie die Eingabetaste bzw. den Zeilenschalter.<br />
• Ziehen Sie den Tabulator an eine neue Stelle.<br />
• Sollen alle Tabulatoren gleichzeitig verschoben werden, ziehen Sie einen der Tabulatoren bei gedrückter Strg-<br />
(Windows) bzw. Befehlstaste (Mac OS).<br />
Während des Verschiebens eines Tabulators wird im ausgewählten Text eine Hilfslinie angezeigt.<br />
Entfernen <strong>von</strong> Tabulatoren<br />
❖ Führen Sie einen der folgenden Schritte aus:<br />
• Ziehen Sie den Tabulator aus dem Tabulatorlineal.<br />
• Wählen Sie den Tabulator aus und wählen Sie im Menü des Tabulatorbedienfelds den Befehl „Tabulator löschen“.<br />
• Wenn Sie die Standardtabulatoren wiederherstellen möchten, wählen Sie im Menü des Tabulatorbedienfelds die<br />
Option „Alle löschen“.<br />
Angeben <strong>von</strong> Zeichen für Dezimaltabulatoren<br />
Bei der Verwendung <strong>von</strong> Dezimaltabulatoren wird der Text an einem <strong>von</strong> Ihnen festgelegten Zeichen ausgerichtet,<br />
z. B. Komma oder Euro-Zeichen.<br />
1 Erstellen oder wählen Sie im Tabulatorbedienfeld einen Dezimaltabulator auf dem Tabulatorlineal.<br />
2 Geben Sie das Zeichen, an dem der Text ausgerichtet werden soll, in das Feld „Ausrichten an“ ein. Sie können jedes<br />
Zeichen eingeben oder einfügen. Vergewissern Sie sich, dass die Absätze, die Sie ausrichten möchten, dieses<br />
Zeichen enthalten.<br />
Mit Dezimaltabulator ausgerichteter Text<br />
Letzte Aktualisierung 24.5.2011
VERWENDEN VON ILLUSTRATOR<br />
Text<br />
389<br />
Hinzufügen <strong>von</strong> Tabulatorfüllzeichen<br />
Ein Tabulatorfüllzeichen ist ein Muster sich wiederholender Zeichen, z. B. eine Reihe <strong>von</strong> Punkten oder Strichen,<br />
zwischen einem Tabulator und dem darauf folgenden Text.<br />
1 Wählen Sie im Tabulatorbedienfeld einen Tabulator auf dem Lineal aus.<br />
2 Geben Sie ein Muster <strong>von</strong> bis zu acht Zeichen in das Feld „Füllzeichen“ ein und drücken Sie die Eingabetaste bzw.<br />
den Zeilenschalter. Die eingegebenen Zeichen werden über die gesamte Breite des Tabulators wiederholt.<br />
3 Um die Schriftart oder andere Formatierungen des Füllzeichens zu ändern, wählen Sie das Tabulatorzeichen im<br />
Textrahmen aus und formatieren Sie das Zeichen über das Zeichenbedienfeld oder das Menü „Schrift“.<br />
Zeichen- und Absatzformate<br />
Wissenswertes zu Zeichen- und Absatzformaten<br />
Ein Zeichenformat ist eine Sammlung <strong>von</strong> Attributen zur Zeichenformatierung, die Sie auf einen ausgewählten<br />
Textbereich anwenden können. Ein Absatzformat umfasst Attribute für die Zeichen- UND die Absatzformatierung<br />
und kann auf die ausgewählten Absätze angewendet werden. Die Verwendung <strong>von</strong> Zeichen- und Absatzformaten<br />
spart Zeit und gewährleistet einheitliche Formatierungen.<br />
Sie verwenden die Zeichenformat- und Absatzformatbedienfelder, um Zeichen- und Absatzformate zu erstellen,<br />
zuzuweisen und zu verwalten. Um ein Format zuzuweisen, markieren Sie zunächst den gewünschten Text und klicken<br />
dann in einem der Bedienfelder auf einen Formatnamen. Wenn Sie keinen Text auswählen, wird das Format auf neuen<br />
Text angewendet, den Sie eingeben.<br />
C<br />
A<br />
B<br />
D E<br />
Absatzformatebedienfeld<br />
A. Formatname B. Format mit zusätzlicher Formatierung (Überschreibungen) C. Bedienfeldmenü D. Schaltfläche „Neuer Stil“ E. Papierkorb<br />
Wenn Sie Text markieren oder den Cursor im Text platzieren, werden die aktiven Formate in den Bedienfeldern<br />
„Zeichenformate“ und „Absatzformate“ hervorgehoben. Standardmäßig wird jedem Zeichen eines Dokuments das<br />
„Normale Zeichenformat“ und jedem Absatz das „Normale Absatzformat“ zugewiesen. Die Standardformate bilden<br />
die Grundbausteine für alle anderen Formate, die Sie erstellen.<br />
Ein Pluszeichen neben einem Formatnamen gibt an, dass Überschreibungen des Formats existieren. Eine<br />
Überschreibung ist jede Formatierung, die nicht den im Format definierten Attributen entspricht. Wenn Sie<br />
Einstellungen im Zeichen- bzw. im OpenType-Bedienfeld ändern, erstellen Sie eine Überschreibung des aktuellen<br />
Zeichenformats. Nehmen Sie Änderungen im Absatzbedienfeld vor, erstellen Sie eine Überschreibung des aktuellen<br />
Absatzformats.<br />
Ein Video zum <strong>Verwenden</strong> <strong>von</strong> Zeichen- und Absatzformaten in <strong>Illustrator</strong> finden Sie unter<br />
www.adobe.com/go/vid0047_de.<br />
Letzte Aktualisierung 24.5.2011
VERWENDEN VON ILLUSTRATOR<br />
Text<br />
390<br />
Verwandte Themen<br />
Video zum <strong>Verwenden</strong> <strong>von</strong> Formaten in <strong>Illustrator</strong><br />
Erstellen <strong>von</strong> Zeichen- oder Absatzformaten<br />
1 Wenn das neue Format auf der Formatierung eines vorhandenen Textes basieren soll, wählen Sie den Text aus.<br />
2 Führen Sie im Zeichenformate- oder Absatzformatebedienfeld einen der folgenden Schritte aus:<br />
• Soll ein Format mit dem Standardnamen erstellt werden, klicken Sie auf die Schaltfläche „Neues Format erstellen“.<br />
• Soll ein Format mit einem benutzerdefinierten Namen erstellt werden, wählen Sie im Bedienfeldmenü die Option<br />
„Neues Format“. Geben Sie einen Namen ein und klicken Sie auf „OK“.<br />
Wenn Sie eine Kopie eines Zeichen- oder Absatzformats erstellen möchten, ziehen Sie das Format auf die Schaltfläche<br />
„Neues Format“.<br />
Bearbeiten <strong>von</strong> Zeichen- oder Absatzformaten<br />
Sowohl bei standardmäßigen als auch bei selbst erstellten Zeichen- und Absatzformaten können Sie die Formatierung<br />
ändern. Dadurch werden sämtliche Textbereiche, denen das Format zugewiesen ist, entsprechend der neuen<br />
Definition geändert.<br />
1 Führen Sie im Zeichenformate- oder Absatzformatebedienfeld einen der folgenden Schritte aus:<br />
• Wählen Sie das Format im Bedienfeld aus und wählen Sie „Zeichenformatoptionen“ im Menü des<br />
Zeichenformatebedienfelds bzw. „Absatzformatoptionen“ im Menü des Absatzformatebedienfelds.<br />
• Doppelklicken Sie auf den Namen des Formats.<br />
Hinweis: Durch Doppelklicken wird das Format auf alle ausgewählten Textbereiche angewendet. Wenn kein Text<br />
ausgewählt ist, wird das Format auf neuen Text angewendet, den Sie eingeben. Wenn Sie das Format nicht anwenden<br />
möchten, halten Sie die Umschalt- + Strg-Taste (Windows) bzw. die Umschalt- + Befehlstaste (Mac OS) gedrückt,<br />
während Sie auf den Formatnamen doppelklicken.<br />
2 Wählen Sie links im Dialogfeld eine Kategorie der Formatierungsoptionen und legen Sie die gewünschten<br />
Optionen fest. Sie können zu einer anderen Gruppe <strong>von</strong> Formatierungsoptionen wechseln, indem Sie eine andere<br />
Kategorie auswählen.<br />
Wenn Sie weitere Informationen zu einer der Formatierungsoptionen benötigen, suchen Sie in der Hilfe nach dem<br />
Optionsnamen.<br />
3 Klicken Sie abschließend auf „OK“.<br />
Löschen <strong>von</strong> Formatüberschreibungen<br />
Ein Pluszeichen neben einem Formatnamen im Bedienfeld „Zeichenformate“ oder „Absatzformate“ gibt an, dass eine<br />
Überschreibung des betreffenden Formats existiert. Eine Überschreibung ist jede Formatierung, die nicht den im<br />
Format definierten Attributen entspricht. Es gibt mehrere Möglichkeiten, Abweichungen zu entfernen:<br />
• Um Überschreibungen zu löschen und das vom Format definierte Erscheinungsbild des Textes wiederherzustellen,<br />
müssen Sie das Format erneut zuweisen oder die Option „Überschreibungen löschen“ im Bedienfeldmenü wählen.<br />
• Um Überschreibungen zu löschen, wenn Sie ein anderes Format zuweisen, klicken Sie mit gedrückter Alt-Taste<br />
(Windows) bzw. Wahltaste (Mac OS) auf den Formatnamen.<br />
• Um das Format neu zu definieren und das aktuelle Erscheinungsbild des Texts zu ändern, wählen Sie mindestens<br />
ein Textzeichen aus und wählen Sie dann den Befehl „Format neu definieren“ im Bedienfeldmenü.<br />
Letzte Aktualisierung 24.5.2011
VERWENDEN VON ILLUSTRATOR<br />
Text<br />
391<br />
Wenn Sie mit Formaten arbeiten, um eine einheitliche Textformatierung zu erzielen, sollten Sie Überschreibungen<br />
vermeiden. Wenn Sie nur schnell einen Text zum einmaligen Gebrauch formatieren möchten, stellen<br />
Überschreibungen kein Problem dar.<br />
Löschen <strong>von</strong> Zeichen- oder Absatzformaten<br />
Wenn Sie Formate löschen, ändert sich das Aussehen der Absätze, denen das Format zugewiesen ist, nicht. Die<br />
Formatierung ist dann aber mit keinem bestimmten Format mehr verknüpft.<br />
1 Wählen Sie Formatnamen im Bedienfeld „Zeichenformate“ oder „Absatzformate“.<br />
2 Führen Sie einen der folgenden Schritte aus:<br />
• Wählen Sie „Zeichenformat löschen“ oder „Absatzformat löschen“ im Bedienfeldmenü.<br />
• Klicken Sie unten im Bedienfeld auf den Papierkorb .<br />
• Ziehen Sie das Format auf den Papierkorb unten im Bedienfeld.<br />
Um alle nicht verwendeten Formate zu löschen, wählen Sie im Bedienfeldmenü „Alle nicht verwendeten auswählen“<br />
und klicken Sie dann auf den Papierkorb.<br />
Laden <strong>von</strong> Zeichen- und Absatzformaten aus einem anderen <strong>Illustrator</strong>-<br />
Dokument<br />
1 Führen Sie im Zeichenformate- oder Absatzformatebedienfeld einen der folgenden Schritte aus:<br />
• Wählen Sie im Bedienfeldmenü den Befehl „Zeichenformate laden“ bzw. „Absatzformate laden“.<br />
• Wenn Sie sowohl Zeichen- als auch Absatzformate laden möchten, wählen Sie im Bedienfeldmenü den Befehl „Alle<br />
Formate laden“.<br />
2 Doppelklicken Sie auf das <strong>Illustrator</strong>-Dokument, das die zu importierenden Formate enthält.<br />
Exportieren <strong>von</strong> Text<br />
Exportieren <strong>von</strong> Text in eine Textdatei<br />
1 Wählen Sie den zu exportierenden Text mit einem Textwerkzeug aus.<br />
2 Wählen Sie „Datei“ > „Exportieren“.<br />
3 Wählen Sie im Dialogfeld „Exportieren“ einen Speicherort für die Datei und geben Sie einen Dateinamen ein.<br />
4 Wählen Sie „Textformat (TXT)“ als Dateiformat aus.<br />
5 Geben Sie den Namen der neuen Textdatei ein und klicken Sie auf „Speichern“ (Windows) bzw. „Exportieren“<br />
(Mac OS).<br />
6 Wählen Sie eine Plattform und eine Kodierung und klicken Sie auf „Exportieren“.<br />
Zuweisen <strong>von</strong> Tags für den Export in das Flash-Format<br />
In <strong>Illustrator</strong> haben Sie verschiedene Möglichkeiten, Text in das <strong>Adobe</strong> Flash-Format zu exportieren. Text kann als<br />
statischer Text, dynamischer Text oder als Eingabetext exportiert werden. Bei dynamischem Text können Sie zudem<br />
die URL der Website angeben, die geöffnet wird, wenn ein Benutzer auf den Text klickt. Weitere Informationen zu<br />
dynamischem Text und Eingabetext finden Sie in der Flash-Hilfe.<br />
Letzte Aktualisierung 24.5.2011
VERWENDEN VON ILLUSTRATOR<br />
Text<br />
392<br />
Flash-Text kann Punkttext, Flächentext oder Pfadtext enthalten. Der gesamte Text wird beim Exportieren in das SWF-<br />
Format in Flächentext umgewandelt. Die Begrenzungsrahmen sowie alle darauf angewendeten Transformationen<br />
bleiben im SWF-Format unverändert erhalten. Verkettete Textobjekte werden einzeln exportiert. Wenn Sie alle<br />
Objekte in einer Verkettung mit Tags versehen und exportieren möchten, müssen Sie jedes Objekt einzeln auswählen<br />
und ihm ein Tag zuweisen. Zusätzlicher Text wird vollständig in Flash Player importiert.<br />
Wenn einem Text einmal Tags zugewiesen wurden, können Sie ihn in Flash importieren, indem Sie ihn entweder aus<br />
<strong>Illustrator</strong> exportieren oder aber kopieren und einfügen.<br />
Ein Video zur effektiven gemeinsamen Verwendung <strong>von</strong> Text in <strong>Illustrator</strong> und Flash finden Sie unter<br />
www.adobe.com/go/vid0199_de.<br />
Hinweis: Das Zuweisen und Entfernen <strong>von</strong> Tags hat keine Auswirkungen auf den Originaltext in <strong>Illustrator</strong>. Sie können<br />
ein Tag jederzeit ändern, ohne das Original zu verändern.<br />
1 Wählen Sie ein Textobjekt aus und klicken Sie im Steuerungsbedienfeld auf „Flash-Text“.<br />
2 Wählen Sie im Flash-Text-Bedienfeld eine der folgenden Optionen im Menü „Schrift“:<br />
Statischer Text Exportiert Text als normales Textobjekt in Flash Player, das in Flash weder dynamisch noch über die<br />
normalen Programmfunktionen geändert werden kann. Der Inhalt und das Aussehen des statischen Textes werden<br />
<strong>von</strong> Ihnen bei der Texterstellung verbindlich festgelegt.<br />
Dynamischer Text Exportiert den Text als dynamischen Text, der mithilfe <strong>von</strong> ActionScript-Befehlen und Tags zur<br />
Laufzeit über Programmfunktionen geändert werden kann. Dynamischer Text eignet sich insbesondere für<br />
Spielstände, Aktienkurse, Nachrichten und andere Informationen, bei denen eine dynamische Aktualisierung des<br />
Textes erwünscht ist.<br />
Eingabetext Exportiert den Text als Eingabetext. Eingabetext ist im Prinzip dynamischer Text, der aber auch <strong>von</strong> den<br />
Benutzern in Flash Player bearbeitet werden kann. Eingabetext eignet sich insbesondere für Formulare, Umfragen<br />
oder andere Verwendungszwecke, bei denen die Benutzer Text eingeben oder bearbeiten sollen.<br />
3 (Optional) Geben Sie für das Textobjekt einen Instanznamen ein. Wenn Sie keinen Instanznamen eingeben, wird<br />
der im Ebenenbedienfeld verzeichnete Standardname des Textobjekts in Flash zur Manipulation des Textobjekts<br />
verwendet.<br />
4 Geben Sie eine Renderingart an. Mit der Option „Geräteschriften verwenden“ werden Glyphen in Geräteschriften<br />
umgewandelt (Geräteschriften können nicht geglättet werden).<br />
Hinweis: Schriftnamen werden in der Regel wörtlich übernommen und direkt an das Schriftsystem der<br />
Wiedergabeplattform weitergeleitet, um dort die Schriftart zu suchen. Allerdings gibt es mehrere indirekte Schriftnamen,<br />
die je nach der Wiedergabeplattform unterschiedlichen Schriftnamen zugeordnet werden. Diese indirekten Zuordnungen<br />
sind in den Code der plattformspezifischen Flash Player-Ports integriert. Die Schriftarten für die einzelnen Plattformen<br />
werden unter den standardmäßigen Systemschriftarten oder anderen Schriftarten ausgewählt, die wahrscheinlich<br />
verfügbar sind. Die indirekten Zuordnungen wurden auch festgelegt, um eine möglichst große Übereinstimmung<br />
zwischen den indirekten Schriftarten auf verschiedenen Plattformen zu erzielen.<br />
Animation Optimiert den Text für die Ausgabe als Animation.<br />
Lesbarkeit Optimiert den Text im Hinblick auf die Lesbarkeit.<br />
Benutzerdefiniert Ermöglicht die Angabe benutzerdefinierter Werte für die Stärke und Schärfe <strong>von</strong> Text.<br />
Geräteschriften verwenden Wandelt Glyphen in Geräteschriften um. Geräteschriften können nicht geglättet werden.<br />
_sans, _serif und _typewriter Ordnen westliche indirekte Schriften plattformübergreifend zu, um ein ähnliches<br />
Erscheinungsbild zu gewährleisten.<br />
Letzte Aktualisierung 24.5.2011
VERWENDEN VON ILLUSTRATOR<br />
Text<br />
393<br />
Gothic, Tohaba (Gothic Mono) und Mincho Ordnen japanische indirekte Schriften plattformübergreifend zu, um ein<br />
ähnliches Erscheinungsbild zu gewährleisten.<br />
Hinweis: Weitere Informationen zu indirekten Schriften finden Sie in der Flash-Spezifikation auf der Website <strong>von</strong><br />
<strong>Adobe</strong>.<br />
5 (Optional) Wählen Sie folgende Optionen:<br />
Auswählbar Bewirkt, dass der exportierte Text in Flash ausgewählt werden kann.<br />
Begrenzungen um Text einblenden<br />
Bewirkt, dass die Textbegrenzungen in Flash sichtbar sind.<br />
Zeichenoptionen bearbeiten Öffnet das Dialogfeld „Zeicheneinbettung“, damit Sie bestimmte Zeichen im<br />
Textobjekt einbetten können. Sie können die einzubettenden Zeichen in der angezeigten Liste auswählen, die Zeichen<br />
in das Textfeld „Diese Zeichen einschließen“ eingeben oder auf „Autom. füllen“ klicken, um die einzubettenden<br />
Zeichen automatisch auszuwählen. Nach Wunsch können Sie diese Möglichkeiten auch beliebig miteinander<br />
kombinieren.<br />
6 (Optional) Wenn Sie den Text mit einem Tag für dynamischen Text versehen haben, können Sie die URL der Seite<br />
angeben, die geöffnet werden soll, wenn ein Benutzer auf den Text klickt. Sie können ferner angeben, in welches<br />
Zielfenster die Seite geladen werden soll:<br />
_self Legt fest, dass der aktuelle Frame im aktuellen Fenster verwendet werden soll.<br />
_blank Legt fest, dass ein neues Fenster verwendet werden soll.<br />
_parent Legt fest, dass der übergeordnete Frame des aktuellen Frames verwendet werden soll.<br />
_top Legt fest, dass der oberste Frame des aktuellen Fensters verwendet werden soll.<br />
7 Wenn Sie den Text mit einem Tag für Eingabetext versehen haben, geben Sie unter „Maximale Zeichenanzahl“ an,<br />
wie viele Zeichen in das Textobjekt eingegeben werden können.<br />
Wenn Text einmal mit dem Tag für Flash-Text versehen wurde, können Sie den gesamten Text dieser Art gleichzeitig<br />
auswählen, indem Sie „Auswahl“ > „Objekt“ > „Dynamischer Flash-Text“ bzw. „Flash-Eingabetext“ wählen.<br />
Verwandte Themen<br />
Flash-Text (Video)<br />
„Flash-Exportoptionen“ auf Seite 323<br />
Formatieren asiatischer Zeichen<br />
<strong>Illustrator</strong> bietet vielfältige Optionen für das Formatieren asiatischer Schriftzeichen. Sie können beispielsweise<br />
asiatische Open Type-Schriftattribute einstellen und Tate-chu-yoko, Aki, Warichu, Mojisoroe, Mojikumi, Kinsoku,<br />
Burasagari sowie Kurikaeshi Moji Shori verwenden. Sie haben außerdem die Möglichkeit, asiatische und lateinische<br />
Schriftzeichen zu kombinieren und Composite-Schriften zu erstellen.<br />
Hinweis: Informationen zum Aktivieren des Supports <strong>von</strong> GB18030-Schriftarten für vereinfachtes Chinesisch unter<br />
Windows XP finden Sie in der „Bitte lesen“-Datei im Ordner „<strong>Illustrator</strong> <strong>CS5</strong>\Simplified Chinese\Goodies\Optional<br />
Extensions\GB18030“.<br />
Letzte Aktualisierung 24.5.2011
VERWENDEN VON ILLUSTRATOR<br />
Text<br />
394<br />
Anzeigen <strong>von</strong> Optionen für asiatischen Text<br />
<strong>Illustrator</strong> blendet Optionen für asiatischen Text im Zeichenbedienfeld, Absatzbedienfeld, OpenType-Bedienfeld und<br />
im Menü „Schrift“ standardmäßig aus.<br />
1 Wählen Sie „Bearbeiten“ > „Voreinstellungen“ > „Schrift“ (Windows) bzw. „<strong>Illustrator</strong>“ > „Voreinstellungen“ ><br />
„Schrift“ (Mac OS).<br />
2 Aktivieren Sie „Asiatische Optionen einblenden“ und klicken Sie auf „OK“.<br />
Sie können auch festlegen, wie Schriftnamen (auf Englisch oder in der Landessprache) angezeigt werden, indem Sie<br />
die Option „Schriftnamen in Englisch anzeigen“ aktivieren bzw. deaktivieren.<br />
Hinweis: Ihr Betriebssystem muss die Sprachen unterstützen, mit denen Sie arbeiten möchten. Weitere Informationen<br />
erhalten Sie vom Hersteller Ihrer Betriebssystemsoftware.<br />
Verwandte Themen<br />
„Wissenswertes zu Unicode“ auf Seite 359<br />
Festlegen <strong>von</strong> Attributen für asiatische OpenType-Schriftarten<br />
Viele asiatische OpenType-Schriftarten enthalten Merkmale, die in PostScript- und TrueType-Schriften bisher nicht<br />
zur Verfügung stehen. Darüber hinaus enthalten asiatische OpenType-Schriftarten für viele Zeichen auch alternative<br />
Glyphen.<br />
1 Wählen Sie die Zeichen oder Textobjekte aus, auf die Sie die Einstellung anwenden möchten. Wenn Sie keinen Text<br />
auswählen, wird die Einstellung auf neuen Text angewendet, den Sie erstellen.<br />
2 Vergewissern Sie sich, dass eine OpenType-Schrift ausgewählt ist.<br />
Im Menü „Schrift“ > „Schriftart“ sind OpenType-Schriftarten mit dem Symbol<br />
gekennzeichnet.<br />
3 Stellen Sie im OpenType-Bedienfeld die folgenden Optionen ein:<br />
Proportionale Metrik Das Kerning erfolgt entsprechend der proportionalen Metrik der Schriftart.<br />
H- oder V-Stil Schaltet bei Hiragana-Schriftarten zwischen horizontal und vertikal um. Hiragana-Schriften haben für<br />
horizontalen und vertikalen Text unterschiedliche Glyphen, etwa für zusammengezogene Laute, Doppelkonsonanten<br />
und phonetische Indizes.<br />
Lateinische Kursivschrift Wandelt alphanumerische Zeichen <strong>von</strong> halber Breite in Kursivzeichen um.<br />
Verwandte Themen<br />
„Wissenswertes zu Zeichensätzen und alternativen Glyphen“ auf Seite 375<br />
„OpenType-Schriftarten“ auf Seite 360<br />
„OpenType-Bedienfeld – Übersicht“ auf Seite 376<br />
Ersetzen asiatischer Zeichen durch eine andere Glyphenform<br />
1 Wählen Sie die Zeichen aus, die Sie ersetzen möchten.<br />
2 Wählen Sie im Menü des Glyphenbedienfelds eine Option. Wenn folgende Optionen nicht sichtbar sind, wählen<br />
Sie in den Schriftvoreinstellungen die Option „Asiatische Optionen einblenden“. Wenn eine Option abgeblendet<br />
dargestellt ist, steht die Glyphen-Form in der aktuellen Schriftart nicht zur Verfügung:<br />
Traditionelle Zeichen Ersetzt die ausgewählten Zeichen durch traditionelle Zeichen.<br />
Letzte Aktualisierung 24.5.2011
VERWENDEN VON ILLUSTRATOR<br />
Text<br />
395<br />
Expert-Zeichen Ersetzt die ausgewählten Zeichen durch Expert-Zeichen.<br />
JIS04-Zeichen Ersetzt die ausgewählten Zeichen durch JIS 04-Zeichen.<br />
JIS90-Zeichen Ersetzt die ausgewählten Zeichen durch JIS 90-Zeichen.<br />
JIS78-Zeichen Ersetzt die ausgewählten Zeichen durch JIS 78-Zeichen.<br />
JIS83-Zeichen Ersetzt die ausgewählten Zeichen durch JIS 83-Zeichen.<br />
Festgelegte Zeichen in halber Breite Ersetzt die Glyphen der ausgewählten lateinischen Schrift durch dicktengleiche<br />
Hankaku-Zeichen (halbe Breite).<br />
Festgelegte Zeichen in Dreiviertel Breite Ersetzt die Glyphen der ausgewählten lateinischen Schrift durch<br />
dicktengleiche Zeichen in Dreiviertel Breite.<br />
Festgelegte Zeichen in Viertel Breite Ersetzt die Glyphen der ausgewählten lateinischen Schrift durch dicktengleiche<br />
Zeichen in Viertelbreite.<br />
Wenn Sie eine alternative Glyphe wieder durch das Standardzeichen ersetzen möchten, wählen Sie die Glyphe aus<br />
und wählen Sie im Menü des Glyphenbedienfelds den Befehl „Zurück zu Standardzeichen“. Mit dieser Methode lassen<br />
sich keine alternativen Glyphen zurückverwandeln, die mithilfe eines Zeichenformats angewendet wurden.<br />
Verwandte Themen<br />
„Wissenswertes zu Zeichensätzen und alternativen Glyphen“ auf Seite 375<br />
„Glyphenbedienfeld – Übersicht“ auf Seite 375<br />
„Anzeigen <strong>von</strong> Optionen für asiatischen Text“ auf Seite 394<br />
Messen des Zeilenabstands in asiatischem Text<br />
1 Wählen Sie die anzupassenden Absätze aus.<br />
2 Wählen Sie im Menü des Absatzbedienfelds eine Zeilenabstandsoption.<br />
Zeilenabstand Oberlinie zu Oberlinie Misst den Abstand zwischen Textzeilen <strong>von</strong> der Oberlinie einer Zeile zur<br />
Oberlinie der nächsten Zeile. Bei dieser Option wird die erste Zeile eines Absatzes bündig mit der Oberkante des<br />
Begrenzungsrahmens ausgerichtet.<br />
Zeilenabstand Unterlinie zu Unterlinie Misst bei horizontalem Text den Abstand zwischen den Textzeilen <strong>von</strong><br />
Grundlinie zu Grundlinie. Bei dieser Option ergibt sich zwischen der ersten Zeile und dem Begrenzungsrahmen ein<br />
Zwischenraum. Durch ein Häkchen wird angezeigt, welche Option aktiviert ist.<br />
Hinweis: Die gewählte Zeilenabstandsoption wirkt sich nicht auf die Größe des Abstands zwischen Zeilen aus, sondern<br />
nur auf dessen Messung.<br />
Drehen <strong>von</strong> Zeichen in halber Breiter in vertikalem Text<br />
Die Richtung <strong>von</strong> Zeichen in halber Breite, wie lateinische Buchstaben und Ziffern, ändert sich in vertikalem Text.<br />
Zeichen in halber Breite werden standardmäßig einzeln gedreht.<br />
Wenn Sie nicht möchten, dass Zeichen in halber Breite gedreht werden, deaktivieren Sie im Menü des<br />
Zeichenbedienfelds die Option „Standardmäßige vertikale Ausrichtung (Roman)“.<br />
Letzte Aktualisierung 24.5.2011
VERWENDEN VON ILLUSTRATOR<br />
Text<br />
396<br />
Lateinische Schrift vor und nach der Drehung<br />
Verwandte Themen<br />
„Anzeigen <strong>von</strong> Optionen für asiatischen Text“ auf Seite 394<br />
„Drehen <strong>von</strong> Text“ auf Seite 358<br />
<strong>Verwenden</strong> <strong>von</strong> Tate-chu-yoko<br />
Tate-chu-yoko (auch als Kumimoji oder Renmoji bezeichnet) ist ein horizontaler Textblock innerhalb vertikaler<br />
Textzeilen. Tate-chu-yoko erleichtert das Lesen <strong>von</strong> Zeichen in halber Breite wie etwa Zahlen, Datumsangaben und<br />
kurzer fremdsprachiger Wörter in vertikalem Text.<br />
Zahlen ohne Tate-chu-yoko (links), mit Tate-chu-yoko gedrehte Zahlen (rechts)<br />
1 Wählen Sie Zeichen aus und wählen Sie im Menü des Zeichenbedienfelds die Option „Tate-chu-yoko“. (Zum<br />
Deaktivieren <strong>von</strong> Tate-chu-yoko müssen Sie diese Option erneut auswählen.)<br />
2 Wählen Sie im Menü des Zeichenbedienfelds eine der folgenden Einstellungen für Tate-chu-yoko:<br />
Oben/Unten Bei einem positiven Wert wird der Text nach oben, bei einem negativen nach unten verschoben.<br />
Links/Rechts Bei einem positiven Wert wird der Text nach rechts, bei einem negativen nach links verschoben.<br />
Mit den Optionen „Tsume“ oder „Laufweite“ im Zeichenbedienfeld können Sie die Zeichenabstände für Tate-chuyoko<br />
anpassen.<br />
Hinweis: Wenn die Tate-chu-yoko-Option nicht sichtbar ist, wählen Sie in den Schriftvoreinstellungen die Option<br />
„Asiatische Optionen einblenden“.<br />
Verwandte Themen<br />
„Kerning und Laufweite“ auf Seite 373<br />
„Anzeigen <strong>von</strong> Optionen für asiatischen Text“ auf Seite 394<br />
Letzte Aktualisierung 24.5.2011
VERWENDEN VON ILLUSTRATOR<br />
Text<br />
397<br />
<strong>Verwenden</strong> <strong>von</strong> Aki<br />
Aki ist der Leerraum vor oder nach einem Zeichen. Normalerweise wird ein fester Abstand zwischen den Zeichen<br />
verwendet, der auf der Mojikumi-Einstellung für den Absatz basiert. Für Sonderzeichen können Sie die Mojikumi-<br />
Einstellung mit den beiden Optionen „Aki einfügen“ im Zeichenbedienfeld ändern. Wenn Sie beispielsweise einen<br />
Leerraum vor einer öffnenden Klammer einfügen möchten, verwenden Sie die Option „Aki einfügen (links)“.<br />
Klammer ohne Aki (links) und mit Aki (rechts)<br />
❖ Wählen Sie mit dem Textwerkzeug die Zeichen aus, die Sie anpassen möchten, und führen Sie im<br />
Zeichenbedienfeld einen der folgenden Schritte aus:<br />
• Soll ein Aki vor oder nach einem Zeichen eingefügt werden, wählen Sie im Zeichenbedienfeld im Menü „Aki<br />
einfügen (links)“ oder „Aki einfügen (rechts)“ die gewünschte Aki-Größe. Wenn Sie z. B. „2bu“ eingeben,<br />
wird ein Abstand eingefügt, der der Hälfte der vollen Breite entspricht. Mit „4bu“ wird ein Abstand eingefügt, der<br />
einem Viertel der vollen Breite entspricht.<br />
• Soll das Aki zwischen Zeichen gestaucht werden, geben Sie einen Prozentwert für „Tsume“ an. Je höher der<br />
Prozentwert, desto schmaler ist das Aki zwischen den Zeichen.<br />
Wenn die Aki- oder Tsume-Optionen nicht sichtbar sind, wählen Sie in den Schriftvoreinstellungen die Option<br />
„Asiatische Optionen einblenden“.<br />
Zeichen ohne Tsume (links) und mit Tsume (rechts)<br />
Verwandte Themen<br />
„Anzeigen <strong>von</strong> Optionen für asiatischen Text“ auf Seite 394<br />
<strong>Verwenden</strong> <strong>von</strong> Warichu<br />
Mit der Option „Warichu“ im Zeichenbedienfeld wird die Schriftgröße <strong>von</strong> ausgewähltem Text auf einen Prozentsatz<br />
der Originalgröße verkleinert und der Text je nach Ausrichtung horizontal oder vertikal in mehrere Zeilen<br />
übereinander gesetzt.<br />
Letzte Aktualisierung 24.5.2011
VERWENDEN VON ILLUSTRATOR<br />
Text<br />
398<br />
Vertikaler und horizontaler Text mit Warichu<br />
1 Wählen Sie Text aus und wählen Sie im Menü des Zeichenbedienfelds die Option „Warichu“. (Zum Deaktivieren<br />
der Option müssen Sie sie erneut auswählen.)<br />
2 Wählen Sie im Menü des Zeichenbedienfelds eine der folgenden Einstellungen für Warichu:<br />
Zeilen Legt fest, wie viele Textzeilen als Warichu-Zeichen dargestellt werden sollen.<br />
Zeilenabstand Bestimmt den Abstand zwischen den Zeilen der Warichu-Zeichen.<br />
Skalieren Gibt die Größe der Warichu-Zeichen als Prozentsatz der Größe des Haupttextes an.<br />
Ausrichtung Gibt die Ausrichtung der Warichu-Zeichen an. Mit der Option „Oben“ wird beispielsweise in einem<br />
vertikalen Rahmenraster der Anfang der Warichu-Zeichen an der Oberkante des Rahmens ausgerichtet. Die<br />
Ausrichtungsvorschau zeigt, wie der Warichu-Text in Bezug auf den Haupttext angeordnet wird.<br />
Zeilenumbruchoptionen Legt fest, wie viele Zeichen mindestens vorhanden sein müssen, damit ein Zeilenumbruch<br />
erfolgt.<br />
Verwandte Themen<br />
„Anzeigen <strong>von</strong> Optionen für asiatischen Text“ auf Seite 394<br />
Ausrichten asiatischer Zeichen mit Mojisoroe<br />
Unter Mojisoroe versteht man die Ausrichtung asiatischer Schriftzeichen. Wenn eine Textzeile Zeichen in<br />
verschiedener Größe enthält, können Sie festlegen, wie der Text relativ zum größten Zeichen der Zeile ausgerichtet<br />
werden soll: an der Oberkante, der Mitte oder der Unterkante des Gevierts (bzw. rechts, mittig oder links bei einem<br />
vertikalen Rahmen), an der Grundlinie <strong>von</strong> lateinischer Schrift oder an der Ober- oder Unterkante des ICF-Feldes<br />
(bzw. rechts oder links bei vertikalen Rahmen). ICF (Ideographic Character Space, Raum für ideografische Zeichen)<br />
ist die durchschnittliche Höhe und Breite, mit der die ideografischen Zeichen einer Schrift entworfen wurden.<br />
Letzte Aktualisierung 24.5.2011
VERWENDEN VON ILLUSTRATOR<br />
Text<br />
399<br />
A<br />
B<br />
C<br />
Zeichenausrichtungsoptionen<br />
A. Kleine Zeichen, unten ausgerichtet B. Kleine Zeichen, zentriert C. Kleine Zeichen, oben ausgerichtet<br />
❖ Wählen Sie im Menü des Zeichenbedienfelds eine Option im Untermenü „Zeichenausrichtung“.<br />
Lateinische Grundlinie Richtet die kleinen Zeichen in einer Linie zum großen Buchstaben aus.<br />
Geviert oben/rechts, Geviert mittig oder Geviert unten/links Richtet die kleinen Zeichen in einer Linie zur<br />
angegebenen Position des Gevierts des großen Zeichens aus. In vertikalen Textrahmen wird Text durch „Geviert<br />
oben/rechts“ an der rechten Kante des Gevierts und durch „Geviert unten/links“ an der linken Kante des Gevierts<br />
ausgerichtet.<br />
Ideogrammschriftquadrat oben/rechts und Ideogrammschriftart unten/links Richtet die kleinen Zeichen in einer<br />
Linie am ICF-Feld aus, das durch die großen Zeichen angegeben wurde. In vertikalen Textrahmen wird Text durch<br />
„Ideogrammschriftquadrat oben/rechts“ an der rechten Kante des ICF und durch „Ideogrammschriftart unten/links“<br />
an der linken Kante des ICF-Felds ausgerichtet.<br />
<strong>Verwenden</strong> <strong>von</strong> Mojikumi<br />
Durch Mojikumi werden im japanischen Schriftsatz die Abstände <strong>von</strong> japanischen Zeichen, lateinischen Zeichen,<br />
Satzzeichen, Sonderzeichen, Zeilenanfang, Zeilenende und Ziffern bestimmt. Außerdem können damit Absatzeinzüge<br />
festgelegt werden.<br />
Die in <strong>Illustrator</strong> verwendeten Zeichenabstandsregeln entsprechen der japanischen Industrienorm JISx4051-1995. Sie<br />
können einen der in <strong>Illustrator</strong> vordefinierten Mojikumi-Sätze auswählen.<br />
Sie haben aber auch die Möglichkeit, spezielle Mojikumi-Sätze zu erstellen. Bei einem neuen Mojikumi-Satz können<br />
Sie die Abstände zwischen häufig benutzten Zeichen, etwa zwischen einem Punkt und der darauf folgenden öffnenden<br />
Klammer, individuell festlegen. Als Beispiel stellen Sie sich vor, Sie möchten einen Fragebogen gestalten, bei dem<br />
jeweils vor einer Frage ein Geviertstrich steht und Antworten in Klammern angegeben sind.<br />
Verwandte Themen<br />
„Anzeigen <strong>von</strong> Optionen für asiatischen Text“ auf Seite 394<br />
Auswählen eines Mojikumi-Satzes für einen Absatz<br />
1 Stellen Sie im Zeichenbedienfeld „Kerning“ auf „0“ ein.<br />
2 Wählen Sie im Absatzbedienfeld im Popup-Menü „Mojikumi-Satz“ eine Option:<br />
Ohne Deaktiviert die Verwendung <strong>von</strong> Mojikumi.<br />
YakumonoHankaku Verwendet für die Interpunktion Abstände mit halber Breite.<br />
GyoumatsuYakumonoHankaku Verwendet für die meisten Zeichen außer dem letzten Zeichen in der Zeile Abstände<br />
mit voller Breite.<br />
Letzte Aktualisierung 24.5.2011
VERWENDEN VON ILLUSTRATOR<br />
Text<br />
400<br />
YakumonoHankaku (links) und GyoumatsuYakumonoHankaku (rechts)<br />
GyoumatsuYakumonoZenkaku Verwendet für die meisten Zeichen einschließlich des letzten Zeichens in der Zeile<br />
Abstände mit voller Breite.<br />
YakumonoZenkaku Verwendet für die Interpunktion Abstände mit voller Breite.<br />
GyoumatsuYakumonoZenkaku (links) und YakumonoZenkaku (rechts)<br />
Erstellen eines Mojikumi-Satzes<br />
1 Führen Sie einen der folgenden Schritte durch:<br />
• Wählen Sie „Schrift“ > „Mojikumi-Einstellungen“.<br />
• Wählen Sie im Absatzbedienfeld im Popup-Menü „Mojikumi-Satz“ die Option „Mojikumi-Einstellungen“.<br />
2 Klicken Sie im Dialogfeld „Mojikumi-Einstellungen“ auf „Neu“.<br />
3 Geben Sie einen Namen für den neuen Mojikumi-Satz ein, geben Sie an, auf welchem vorhandenen Satz der neue<br />
Satz basieren soll, und klicken Sie auf „OK“.<br />
4 Wählen Sie im Popup-Menü „Einheit“ die Einheit „%“ oder „bu“.<br />
5 Geben Sie jeweils einen Wert für „Optimal“, „Minimal“ und „Maximal“ an. Der Minimal-Wert dient zur<br />
Stauchung <strong>von</strong> Zeilen bei Kinsoku (geben Sie hierfür einen geringeren Wert ein als für „Optimal“). Der Maximal-<br />
Wert dient zur Dehnung <strong>von</strong> Zeilen bei Blocksatz (geben Sie hierfür einen höheren Wert ein als für „Optimal“).<br />
Je nach Zeichentyp können Sie für „Optimal“, „Minimal“ und „Maximal“ auch denselben Wert eingeben, wenn Sie<br />
die Abstände nicht ändern möchten.<br />
6 Klicken Sie auf „Speichern“ oder „OK“, um die Einstellungen zu speichern. Klicken Sie auf „Abbrechen“, wenn Sie<br />
die Einstellungen nicht speichern möchten.<br />
Wenn Sie in japanischem Text zahlreiche Leerzeichen in halber Breite oder lateinische Klammern verwenden, kann<br />
es zu größeren satztechnischen Problemen kommen. Es empfiehlt sich deshalb, lateinische Klammern zu vermeiden<br />
und stattdessen japanische Klammern in voller Breite zu verwenden. <strong>Verwenden</strong> Sie lateinische Klammern nur bei<br />
relativ langen Sätzen in lateinischer Schrift innerhalb japanischer Texte oder wenn der Verzicht auf lateinische<br />
Klammern andere, größere Probleme mit sich bringt.<br />
Letzte Aktualisierung 24.5.2011
VERWENDEN VON ILLUSTRATOR<br />
Text<br />
401<br />
Arbeiten mit Mojikumi-Sätzen<br />
❖ Führen Sie im Dialogfeld „Mojikumi-Einstellungen einen der folgenden Schritte durch:<br />
• Soll ein Satz exportiert werden, klicken Sie auf „Exportieren“, wählen Sie einen Speicherort für die Datei, geben Sie<br />
einen Dateinamen ein und klicken Sie auf „Speichern“ (Windows) bzw. „Sichern“ (Mac OS). <strong>Illustrator</strong> speichert<br />
die Datei im MJK-Format.<br />
• Soll ein Satz importiert werden, wählen Sie eine MJK-Datei und klicken Sie auf „Öffnen“.<br />
• Soll ein Satz gelöscht werden, wählen Sie im Popup-Menü „Mojikumi“ aus und klicken Sie auf „Löschen“. Der<br />
gesamte Textbereich, auf den der Mojikumi-Satz angewendet wurde, erhält wieder seine Standardformatierung.<br />
Hinweis: Vordefinierte Mojikumi-Sätze können nicht gelöscht werden.<br />
<strong>Verwenden</strong> <strong>von</strong> Kinsoku<br />
Kinsoku dient zur Bestimmung <strong>von</strong> Zeilenumbrüchen bei japanischem Text. Zeichen, die nicht am Anfang oder Ende<br />
einer Zeile stehen dürfen, werden als Kinsoku-Zeichen bezeichnet. <strong>Illustrator</strong> verfügt über „harte“ und „weiche“<br />
Kinsoku-Sätze und Photoshop über „schwache“ und „maximale“ Sätze. „Weiche“ und „schwache“ Kinsoku-Sätze<br />
enthalten keine langen Vokalsymbole und keine kleinen Hiragana-Zeichen. Sie können entweder diese bestehenden<br />
Sätze verwenden oder einzelne Kinsoku-Zeichen löschen und dadurch neue Sätze erstellen.<br />
Sie können auch Zeichen für hängende japanische Interpunktion definieren und festlegen, welche Zeichen am Ende<br />
einer Zeile nicht <strong>von</strong>einander getrennt werden dürfen.<br />
Sie können entscheiden, ob der Text nach innen oder außen verschoben werden soll, damit Kinsoku-Zeichen korrekt<br />
angeordnet werden.<br />
Verwandte Themen<br />
„Anzeigen <strong>von</strong> Optionen für asiatischen Text“ auf Seite 394<br />
Auswählen <strong>von</strong> Kinsoku-Einstellungen für einen Absatz<br />
❖ Wählen Sie im Absatzbedienfeld im Popup-Menü „Kinsoku-Satz“ eine Option:<br />
Ohne Deaktiviert die Verwendung <strong>von</strong> Kinsoku Shori.<br />
Weich, Hart Verhindert, dass ausgewählte Zeichen am Anfang oder Ende einer Zeile stehen.<br />
Erstellen eines Kinsoku-Satzes<br />
1 Führen Sie einen der folgenden Schritte durch:<br />
• Wählen Sie „Schrift“ > „Kinsoku-Shori-Einstellungen“.<br />
• Wählen Sie im Absatzbedienfeld im Popup-Menü „Kinsoku-Satz“ die Option „Kinsoku-Einstellungen“.<br />
2 Klicken Sie im Dialogfeld „Kinsoku-Shori-Einstellungen“ auf „Neuer Satz“.<br />
3 Geben Sie einen Namen für den Kinsoku-Satz ein, geben Sie an, auf welchem vorhandenen Satz der neue Satz<br />
basieren soll, und klicken Sie auf „OK“.<br />
4 Wenn einem Feld ein Zeichen hinzugefügt werden soll, wählen Sie das Feld aus und führen Sie einen der folgenden<br />
Schritte aus:<br />
• Geben Sie ein Zeichen in das Feld „Eingabe“ ein und klicken Sie auf „Hinzufügen“.<br />
• Wählen Sie das gewünschte Codesystem (Shift JIS, JIS, Kuten oder Unicode), geben Sie den Code ein und klicken<br />
Sie auf „Hinzufügen“.<br />
Letzte Aktualisierung 24.5.2011
VERWENDEN VON ILLUSTRATOR<br />
Text<br />
402<br />
5 Wenn ein Zeichen in einem Feld gelöscht werden soll, wählen Sie es aus und klicken Sie auf „Löschen“. Sie können<br />
auch die Rücktaste (Windows) bzw. die Rückschritttaste (Mac OS) drücken.<br />
6 Wenn Sie den ausgewählten Zeichencode überprüfen möchten, wählen Sie „Shift JIS“, „JIS“, „Kuten“ oder<br />
„Unicode“ und blenden Sie das jeweilige Codesystem ein.<br />
7 Klicken Sie auf „Speichern“ oder „OK“, um die Einstellungen zu speichern. Klicken Sie auf „Abbrechen“, wenn Sie<br />
die Einstellungen nicht speichern möchten.<br />
<strong>Verwenden</strong> <strong>von</strong> Kinsoku-Sätzen<br />
❖ Führen Sie im Dialogfeld „Kinsoku-Shori-Einstellungen“ einen der folgenden Schritte aus:<br />
• Soll ein Kinsoku-Satz exportiert werden, klicken Sie auf „Exportieren“. Wählen Sie einen Speicherort für die Datei,<br />
geben Sie einen Dateinamen ein und klicken Sie auf „Speichern“ (Windows) bzw. „Sichern“ (Mac OS).<br />
<strong>Illustrator</strong> speichert die Datei im KSK-Format.<br />
• Soll ein Kinsoku-Satz importiert werden, klicken Sie auf „Importieren“. Wählen Sie eine KSK-Datei aus und<br />
klicken Sie auf „Öffnen“.<br />
• Soll ein Kinsoku-Satz gelöscht werden, wählen Sie den zu löschenden Kinsoku-Satz im Popup-Menü aus. Klicken<br />
Sie dann auf „Satz löschen“.<br />
Hinweis: Vordefinierte Kinsoku-Sätze können nicht gelöscht werden.<br />
Festlegen einer Kinsoku-Zeilenumbruchoption<br />
Damit folgende Zeilenumbruchoptionen verwendet werden können, muss „Kinsoku Shori“ oder „Mojikumi“<br />
ausgewählt sein.<br />
❖ Wählen Sie im Menü des Absatzbedienfelds die Option „Kinsoku Shori-Schrift“ und anschließend eine der<br />
folgenden Methoden:<br />
Erste einrücken Verschiebt Zeichen in die vorherige Zeile, damit unzulässige Zeichen nicht am Ende oder Anfang<br />
einer Zeile stehen.<br />
Erste ausrücken Verschiebt Zeichen in die nächste Zeile, damit unzulässige Zeichen nicht am Ende oder Anfang einer<br />
Zeile stehen.<br />
Nur ausrücken Verschiebt Zeichen stets in die nächste Zeile, damit unzulässige Zeichen nicht am Ende oder Anfang<br />
einer Zeile stehen. Es wird nicht versucht, Zeichen in die vorherige Zeile zu verschieben.<br />
Durch ein Häkchen wird angezeigt, welche Methode aktiviert ist.<br />
Aktivieren und Deaktivieren <strong>von</strong> Bunri-Kinshi<br />
Wenn Bunri-Kinshi ausgewählt ist, werden die Zeichen, die im Abschnitt „Bunri-Kinshi“ des Dialogfelds „Kinsoku-<br />
Shori-Einstellungen“ angegeben sind, nicht getrennt.<br />
❖ Wählen Sie im Menü des Absatzbedienfelds die Option „Bunri-Kinshi“.<br />
Hinweis: Diese Option ist nur verfügbar, wenn Kinsoku-Shori aktiviert ist.<br />
Auswählen einer Burasagari-Option<br />
Burasagari bewirkt, dass Einzel- und Doublebyte-Punkte und -Kommas über den Begrenzungsrahmen des Absatzes<br />
hinausragen dürfen.<br />
1 Wählen Sie im Menü des Absatzbedienfelds die Option „Burasagari“.<br />
Letzte Aktualisierung 24.5.2011
VERWENDEN VON ILLUSTRATOR<br />
Text<br />
403<br />
2 Wählen Sie eine Option aus dem Untermenü:<br />
Ohne Deaktiviert hängende Interpunktion.<br />
Standard Aktiviert hängende Interpunktion, ohne ausgefranste Zeilen an die Kante des Begrenzungsrahmens zu<br />
zwingen.<br />
Erzwingen Zwingt die Satzzeichen nach außerhalb des Begrenzungsrahmens, indem Zeilen, die innerhalb des<br />
Begrenzungsrahmens mit einem der hängenden Satzzeichen enden, entsprechend gedehnt werden.<br />
Hinweis: Wenn für Kinsoku-Shori „Ohne“ festgelegt ist, stehen die Burasagari-Optionen nicht zur Verfügung.<br />
<strong>Verwenden</strong> <strong>von</strong> Kurikaeshi Moji Shori<br />
Mit der Option „Kurikaeshi Moji Shori“ im Absatzbedienfeld können Sie steuern, wie mit identischen, aufeinander<br />
folgenden japanischen Zeichen verfahren wird. Standardmäßig wird das zweite Zeichen durch ein<br />
Wiederholungszeichen ersetzt, wenn im Fließtext zwei identische Zeichen aufeinander folgen. Bei aktivierter Option<br />
werden beide Zeichen angezeigt, wenn sie durch einen Zeilenumbruch getrennt sind.<br />
Text ohne Kurikaeshi Moji Shori (links) und mit Kurikaeshi Moji Shori (rechts)<br />
1 Wählen Sie mit einem Textwerkzeug den Absatz aus, auf den die wiederholte Zeichenverarbeitung angewendet<br />
werden soll. Wenn kein Text vorhanden ist, gilt die Einstellung für neu eingegebenen Text.<br />
2 Wählen Sie im Menü des Absatzbedienfelds die Option „Kurikaeshi Moji Shori“.<br />
Verwandte Themen<br />
„Anzeigen <strong>von</strong> Optionen für asiatischen Text“ auf Seite 394<br />
Erstellen <strong>von</strong> Composite-Schriften<br />
Sie können Zeichen aus japanischen und lateinischen Schriftarten mischen und als Composite-Schrift verwenden.<br />
Composite-Schriften werden jeweils am Anfang der Schriftenliste angezeigt.<br />
Composite-Schriften müssen auf japanischen Schriftarten basieren. Beispielsweise ist es nicht möglich, Composite-<br />
Schriften zu erstellen, die chinesische oder koreanische Schriftarten enthalten. Ferner können Sie keine Composite-<br />
Schriften verwenden, die auf chinesischen oder koreanischen Schriftarten basieren und in einer anderen Anwendung<br />
kopiert wurden.<br />
Letzte Aktualisierung 24.5.2011
VERWENDEN VON ILLUSTRATOR<br />
Text<br />
404<br />
Erstellen einer Composite-Schrift<br />
Sie können Zeichen aus japanischen und lateinischen Schriftarten mischen und als Composite-Schrift verwenden.<br />
Composite-Schriften werden jeweils am Anfang der Schriftenliste angezeigt.<br />
Wichtig: Composite-Schriften müssen auf japanischen Schriftarten basieren. Beispielsweise ist es nicht möglich,<br />
Composite-Schriften zu erstellen, die chinesische oder koreanische Schriftarten enthalten. Ferner können Sie keine<br />
Composite-Schriften verwenden, die auf chinesischen oder koreanischen Schriftarten basieren und in einer anderen<br />
Anwendung kopiert wurden.<br />
1 Wählen Sie „Schrift“ > „Composite-Schriften“. Wenn dieser Befehl nicht sichtbar ist, wählen Sie in den<br />
Schriftvoreinstellungen die Option „Asiatische Optionen einblenden“.<br />
2 Klicken Sie auf „Neu“, geben Sie für die Composite-Schrift einen Namen ein und klicken Sie auf „OK“.<br />
3 Wenn Sie bereits andere Composite-Schriften gespeichert haben, können Sie eine da<strong>von</strong> als Grundlage für die neue<br />
Composite-Schrift auswählen.<br />
4 Wählen Sie eine Zeichenkategorie aus.<br />
A<br />
B<br />
C<br />
D<br />
E<br />
F<br />
Zeichenkategorien<br />
A. Kanji B. Kana C. Satzzeichen D. Symbole E. Latein F. Ziffern<br />
5 Wählen Sie eine Option aus dem Popup-Menü „Einheit“, um festzulegen, welche Maßeinheit für Schriftattribute<br />
verwendet werden soll: „%“ oder „Q“.<br />
6 Legen Sie Schriftattribute für die ausgewählte Zeichenkategorie fest. Einige Attribute sind für bestimmte<br />
Kategorien nicht verfügbar.<br />
Letzte Aktualisierung 24.5.2011
VERWENDEN VON ILLUSTRATOR<br />
Text<br />
405<br />
A B C D E F G<br />
Schriftattribute<br />
A. Schriftfamilie B. Schriftschnitt C. Größe D. Grundlinie E. Vertikal skalieren F. Horizontal skalieren G. In der Mitte skalieren<br />
7 Wenn Sie ein Beispiel der Composite-Schrift anzeigen möchten, klicken Sie auf „Beispiel einblenden“.<br />
Sie können das Beispiel folgendermaßen ändern:<br />
• Klicken Sie auf die Schaltflächen rechts neben dem Beispiel, um Linien ein- oder auszublenden, die Folgendes<br />
kennzeichnen: ICF-Feld , Geviert (Embox) , Grundlinie , Großbuchstabenhöhe , Max.<br />
Oberlänge/Unterlänge , Max. Oberlänge und x-Höhe .<br />
• Wählen Sie im Popup-Menü „Zoom“ die gewünschte Vergrößerung.<br />
8 Klicken Sie auf „Speichern“, um die Einstellungen für die Composite-Schrift zu speichern, und klicken Sie dann<br />
auf „OK“.<br />
Verwandte Themen<br />
„Anzeigen <strong>von</strong> Optionen für asiatischen Text“ auf Seite 394<br />
Zeichenkategorien in Composite-Schriften<br />
Kanji Die Grundschriftart der Composite-Schrift. Schriftgrad und Grundlinie der anderen Zeichen richten sich dann<br />
nach den hier festgelegten Werten.<br />
Kana Die Schriftart, die für Hiragana- und Katakana-Zeichen verwendet werden soll.<br />
Satzzeichen Die Schriftart, die für Satzzeichen verwendet werden soll.<br />
Symbole Die Schriftart, die für Symbole verwendet werden soll.<br />
Latein Die Schriftart, die für lateinische Buchstaben <strong>von</strong> halber Breite verwendet werden soll.<br />
Zahlen Die Schriftart, die für Ziffern <strong>von</strong> halber Breite verwendet werden soll. Dies ist normalerweise eine lateinische<br />
Schriftart.<br />
Schriftattribute für Composite-Schriften<br />
Schriftfamilie und Schriftschnitt Die Schriftart, die für die Zeichen verwendet werden soll.<br />
Größe Die Größe der Zeichen im Verhältnis zur Größe der Kanji-Zeichen. Die Größe kann bei verschiedenen<br />
Schriftarten unterschiedlich sein, selbst wenn derselbe Schriftgrad eingestellt ist.<br />
Letzte Aktualisierung 24.5.2011
VERWENDEN VON ILLUSTRATOR<br />
Text<br />
406<br />
Grundlinie Die Position der Grundlinie in Bezug auf die Grundlinie <strong>von</strong> Kanji-Zeichen.<br />
Vertikal skalieren, Horizontal skalieren Legt fest, um wie viel die Zeichen skaliert werden sollen. Ein Skalieren ist bei<br />
Kana-Zeichen, Katakana-Zeichen <strong>von</strong> halber Breite, Gaiji-Zeichen, lateinischen Zeichen <strong>von</strong> halber Breite sowie bei<br />
Ziffern möglich.<br />
In der Mitte skalieren Skalierung für Kana-Zeichen. Wenn diese Option aktiviert ist, werden die Zeichen ausgehend<br />
<strong>von</strong> der Mitte skaliert. Wenn diese Option deaktiviert ist, werden die Zeichen ausgehend <strong>von</strong> der Grundlinie der<br />
lateinischen Schrift skaliert.<br />
Wenn Sie für alle Zeichen dieselbe Transformationsskalierung festlegen möchten, wählen Sie einen Wert für „Größe“<br />
und wählen Sie für „Skalieren“ 100 % aus. Wenn für horizontalen und vertikalen Text eine unterschiedliche Zeichen-<br />
Transformationsskalierung festgelegt werden soll, wählen Sie für „Größe“ 100 % und wählen Sie dann einen Wert für<br />
„Skalieren“.<br />
Anpassen <strong>von</strong> Zeichen in einer Composite-Schrift<br />
1 Wählen Sie „Schrift“ > „Composite-Schriften“. Wenn dieser Befehl nicht sichtbar ist, wählen Sie in den<br />
Schriftvoreinstellungen die Option „Asiatische Optionen einblenden“.<br />
2 Klicken Sie im Dialogfeld „Composite-Schrift“ auf „Benutzerdefiniert“.<br />
3 Führen Sie einen der folgenden Schritte durch:<br />
• Wenn Sie bereits eigene Zeichensätze gespeichert haben, wählen Sie den Zeichensatz aus, den Sie bearbeiten<br />
möchten.<br />
• Soll ein benutzerdefinierter Satz erstellt werden, klicken Sie auf „Neu“, geben Sie einen Namen für den Zeichensatz<br />
ein und klicken Sie auf „OK“. Wenn bereits eigene Zeichensätze vorhanden sind, können Sie einen auswählen und<br />
als Grundlage für einen neuen Zeichensatz verwenden.<br />
4 Die folgenden Möglichkeiten stehen Ihnen zur Verfügung:<br />
• Soll ein Zeichen direkt hinzugefügt werden, wählen Sie im Popup-Menü „Zeichen“ die Option „Direkte Eingabe“,<br />
geben Sie ein Zeichen in das Feld ein und klicken Sie auf „Hinzufügen“.<br />
• Soll ein Zeichen über einen Code eingegeben werden, wählen Sie im Popup-Menü des Zeichenbedienfelds einen<br />
Kodierungstyp, geben Sie den Code ein und klicken Sie auf „Hinzufügen“.<br />
Hinweis: 32-Bit-Zeichen können eigenen Zeichensätzen nicht hinzugefügt werden.<br />
• Soll ein Zeichen gelöscht werden, wählen Sie es im Listenfeld aus und klicken Sie auf „Löschen“.<br />
5 Wenn Sie mit der Bearbeitung des Zeichensatzes fertig sind, klicken Sie auf „Speichern“ und dann auf „OK“.<br />
Hinweis: Enthält eine Composite-Schrift mehrere benutzerdefinierte Zeichen, hat der unterste Zeichensatz Vorrang vor<br />
allen darüber liegenden Zeichensätzen.<br />
Löschen einer Composite-Schrift<br />
1 Wählen Sie „Schrift“ > „Composite-Schriften“. Wenn dieser Befehl nicht sichtbar ist, wählen Sie in den<br />
Schriftvoreinstellungen die Option „Asiatische Optionen einblenden“.<br />
2 Wählen Sie im Dialogfeld „Composite-Schrift“ die gewünschte Schriftart aus.<br />
3 Klicken Sie auf „Schrift löschen“ und dann auf „Ja“.<br />
Letzte Aktualisierung 24.5.2011
VERWENDEN VON ILLUSTRATOR<br />
Text<br />
407<br />
Exportieren einer Composite-Schrift<br />
Aus <strong>Illustrator</strong> exportierte Composite-Schriften können in die japanische Version <strong>von</strong> <strong>Adobe</strong> InDesign 2 oder spätere<br />
Versionen importiert werden.<br />
1 Wählen Sie „Schrift“ > „Composite-Schriften“. Wenn dieser Befehl nicht sichtbar ist, wählen Sie in den<br />
Schriftvoreinstellungen die Option „Asiatische Optionen einblenden“.<br />
2 Klicken Sie im Dialogfeld „Composite-Schrift“ auf „Exportieren“.<br />
3 Wählen Sie einen Speicherort für die Datei, geben Sie einen Dateinamen ein und klicken Sie auf „Speichern“<br />
(Windows) bzw. „Sichern“ (Mac OS).<br />
Aktualisieren <strong>von</strong> Text aus <strong>Illustrator</strong> 10<br />
Textobjekte, die in <strong>Illustrator</strong> 10 oder früheren Versionen erstellt wurden, können erst bearbeitet werden, nachdem<br />
Sie sie für die Verwendung in höheren Versionen aktualisiert haben. Nach der Aktualisierung haben Sie Zugriff auf<br />
alle Textfunktionen in <strong>Illustrator</strong> <strong>CS5</strong>, wie z. B. Absatz- und Zeichenformate, optisches Kerning und vollständige<br />
Unterstützung <strong>von</strong> OpenType®-Schriften.<br />
Aktualisieren <strong>von</strong> Text, der in <strong>Illustrator</strong> 10 erstellt wurde<br />
Textobjekte, die in <strong>Illustrator</strong> 10 oder früheren Versionen erstellt wurden, können erst bearbeitet werden, nachdem<br />
Sie sie für die Verwendung in höheren Versionen aktualisiert haben. Nach der Aktualisierung haben Sie Zugriff auf<br />
alle Textfunktionen in <strong>Illustrator</strong> <strong>CS5</strong>, wie z. B. Absatz- und Zeichenformate, optisches Kerning und vollständige<br />
Unterstützung <strong>von</strong> OpenType®-Schriften.<br />
Wenn eine Bearbeitung des Texts nicht erforderlich ist, brauchen Sie ihn nicht zu aktualisieren. Text, der nicht<br />
aktualisiert wurde, wird als alter Text bezeichnet. Sie können alten Text zwar anzeigen, verschieben und drucken, aber<br />
nicht bearbeiten. Wenn Sie alten Text auswählen, befindet sich im Begrenzungsrahmen ein X.<br />
Nach dem Aktualisieren <strong>von</strong> altem Text können geringfügige Änderungen im Textfluss auftreten. Sie können den Text<br />
auf einfache Weise wieder richtig anordnen oder eine Kopie des ursprünglichen Texts als Vorlage verwenden.<br />
<strong>Illustrator</strong> hängt standardmäßig den Zusatz [Konvertiert] an den Dateinamen an, auch wenn der Text in der Datei<br />
nicht aktualisiert wurde. Auf diese Weise wird praktisch eine Kopie Ihres Dokuments erstellt, um die Integrität der<br />
Originaldatei zu bewahren. Sie können das Original dann nach Wunsch zu einem späteren Zeitpunkt aktualisieren<br />
oder, falls es bereits aktualisiert wurde, zur Originalversion zurückkehren.<br />
Hinweis: Wenn Sie nicht möchten, dass <strong>Illustrator</strong> diesen Zusatz an Dateinamen anhängt, wählen Sie „Bearbeiten“ ><br />
„Voreinstellungen“ > „Allgemein“ (Windows) bzw. „<strong>Illustrator</strong>“ > „Voreinstellungen“ > „Allgemein“ (Mac OS) und<br />
deaktivieren Sie die Option „Nach Öffnen <strong>von</strong> Dateien aus älteren Versionen [konvertiert] anhängen“.<br />
Aktualisieren des gesamten alten Textes in einem Dokument<br />
❖ Führen Sie einen der folgenden Schritte durch:<br />
• Klicken Sie beim Öffnen des Dokuments auf „Aktualisieren“, wenn Sie dazu aufgefordert werden.<br />
• Wählen Sie nach dem Öffnen des Dokuments den Befehl „Schrift“ > „Alter Text“ > „Ganzen alten Text<br />
aktualisieren“.<br />
Letzte Aktualisierung 24.5.2011
VERWENDEN VON ILLUSTRATOR<br />
Text<br />
408<br />
Aktualisieren <strong>von</strong> ausgewähltem altem Text<br />
❖ Führen Sie einen der folgenden Schritte durch:<br />
• Soll der Text aktualisiert werden, ohne eine Kopie zu erstellen, wählen Sie das Textobjekt aus und wählen Sie<br />
„Schrift“ > „Alter Text“ > „Ausgewählten alten Text aktualisieren“. Als Alternative können Sie ein Textwerkzeug<br />
auswählen und damit in den zu aktualisierenden Text klicken oder mit dem Auswahl-Werkzeug auf den zu<br />
aktualisierenden Text doppelklicken. Klicken Sie dann auf „Aktualisieren“.<br />
• Soll der alte Text auf einer Ebene unterhalb des aktualisierten Textes beibehalten werden, wählen Sie ein<br />
Textwerkzeug aus und klicken Sie in den Text, den Sie aktualisieren möchten. Als Alternative können Sie mit dem<br />
Auswahl-Werkzeug auf den zu aktualisierenden Text doppelklicken. Klicken Sie danach auf „Textobjekt kopieren“.<br />
Auf diese Weise können Sie das Layout des alten Textes mit dem des aktualisierten vergleichen.<br />
Wenn Sie beim Aktualisieren eine Kopie des alten Textes erstellen, können Sie folgende Befehle verwenden:<br />
• „Schrift“ > „Alter Text“ > „Kopien einblenden“ oder „Kopien ausblenden“, um die kopierten Textobjekte ein- oder<br />
auszublenden.<br />
• „Schrift“ > „Alter Text“ > „Kopien auswählen“, um kopierte Textobjekte auszuwählen.<br />
• „Schrift“ > „Alter Text“ > „Kopien löschen“, um kopierte Textobjekte zu löschen.<br />
Letzte Aktualisierung 24.5.2011
409<br />
Kapitel 10: Erstellen <strong>von</strong> Spezialeffekten<br />
Aussehen-Attribute<br />
Mithilfe <strong>von</strong> Filtern und des Aussehen- sowie des Grafikstilebedienfelds können Sie das Aussehen beliebiger Objekte,<br />
Gruppen oder Ebenen in <strong>Adobe</strong> <strong>Illustrator</strong> ändern. Außerdem können Sie ein Objekt in seine grundlegenden<br />
Bestandteile zerlegen, um diese unabhängig <strong>von</strong>einander zu bearbeiten.<br />
Wissenswertes zu Aussehen-Attributen<br />
Aussehen-Attribute sind Eigenschaften, die sich auf das Erscheinungsbild eines Objekts auswirken, ohne die zugrunde<br />
liegende Struktur zu verändern. Zu den Aussehen-Attributen gehören Flächen, Konturen, Transparenz und Effekte.<br />
Wenn Sie ein Aussehen-Attribut auf ein Objekt anwenden und das Attribut später bearbeiten oder entfernen, hat dies<br />
keine Auswirkungen auf das zugrunde liegende Objekt oder etwaige andere Attribute, die auf das Objekt angewendet<br />
wurden.<br />
Sie können auf jeder beliebigen Stufe der Ebenenhierarchie Aussehen-Attribute festlegen. Wenn Sie beispielsweise<br />
einen Schlagschatten auf eine Ebene anwenden, wird dieser Effekt auf alle Objekte der Ebene angewendet. Wenn Sie<br />
jedoch ein Objekt aus der Ebene herausnehmen, bleibt der Schlagschatten des Objekts nicht erhalten, denn der Effekt<br />
gehört zu der Ebene und nicht zu dem Objekt in der Ebene.<br />
Das Aussehenbedienfeld bietet Zugriff auf die Aussehen-Attribute. Da Sie Aussehen-Attribute nicht nur auf Ebenen,<br />
Gruppen und Objekte, sondern auch auf Flächen und Konturen anwenden können, kann die Attributhierarchie Ihres<br />
Bildmaterials sehr komplex werden. Wenn Sie beispielsweise einen Effekt auf eine gesamte Ebene und einen weiteren<br />
Effekt auf ein Objekt in dieser Ebene anwenden, lässt sich u. U. nur schwer feststellen, welcher Effekt das Aussehen<br />
des Bildmaterials tatsächlich verändert. Das Aussehenbedienfeld informiert Sie darüber, welche Flächen, Konturen,<br />
Grafikstile und Effekte auf ein Objekt, eine Gruppe oder eine Ebene angewendet wurden.<br />
Ein Video über die Verwendung des Aussehenbedienfelds und des Grafikstilebedienfelds finden Sie unter<br />
www.adobe.com/go/lrvid4022_ai_de.<br />
Aussehenbedienfeld – Übersicht<br />
Mit dem Aussehenbedienfeld können Sie die Aussehen-Attribute <strong>von</strong> Objekten, Gruppen oder Ebenen anzeigen und<br />
anpassen. Flächen und Konturen werden in der Stapelreihenfolge aufgelistet. Oben im Bedienfeld entspricht dem<br />
Vordergrund, unten dem Hintergrund des Bildmaterials. Effekte werden <strong>von</strong> oben nach unten in der Reihenfolge<br />
aufgeführt, in der sie angewendet wurden.<br />
Ein Video über die Verwendung des Aussehenbedienfelds und des Grafikstilebedienfelds finden Sie unter<br />
www.adobe.com/go/lrvid4022_ai_de.<br />
Letzte Aktualisierung 24.5.2011
VERWENDEN VON ILLUSTRATOR<br />
Erstellen <strong>von</strong> Spezialeffekten<br />
410<br />
A<br />
B<br />
C D E F G<br />
Aussehenbedienfeld mit den Attributen eines gruppierten Objekts<br />
A. Pfad mit Kontur, Fläche und Schlagschatten-Effekt B. Pfad mit Effekt C. Schaltfläche „Neue Kontur hinzufügen“ D. Schaltfläche „Neue<br />
Fläche hinzufügen“ E. Schaltfläche „Effekt hinzufügen“ F. Schaltfläche „Aussehen löschen“ G. Schaltfläche „Ausgewähltes Objekt duplizieren“<br />
Anzeigen weiterer Elemente im Aussehenbedienfeld<br />
Wenn Sie ein Element auswählen, das andere Elemente enthält, etwa eine Ebene oder Gruppe, wird im<br />
Aussehenbedienfeld ein Inhalt-Element angezeigt.<br />
❖ Doppelklicken Sie auf das Inhalt-Element.<br />
Auflisten <strong>von</strong> Zeichenattributen für ein Textobjekt im Aussehenbedienfeld<br />
Wenn Sie ein Textobjekt auswählen, wird im Bedienfeld ein Zeichen-Element angezeigt.<br />
1 Klicken Sie im Aussehenbedienfeld auf das Zeichen-Element.<br />
Hinweis: Wenn Sie für Text mit verschiedenem Aussehen einzelne Zeichenattribute anzeigen möchten, wählen Sie<br />
das jeweilige Zeichen aus.<br />
2 Klicken Sie oben im Bedienfeld auf „Eingabe“, um zur Hauptansicht zurückzukehren.<br />
Aktivieren bzw. Deaktivieren eines Attributs für ein ausgewähltes Objekt<br />
• Wenn Sie ein einzelnes Attribut aktivieren bzw. deaktivieren möchten, klicken Sie auf das Augensymbol neben<br />
dem Attribut.<br />
• Wenn Sie alle versteckten Attribute aktivieren möchten, wählen Sie im Menü des Aussehenbedienfelds die Option<br />
„Alle ausgeblendeten Attribute anzeigen“.<br />
Bearbeiten <strong>von</strong> Attributen<br />
• Klicken Sie in die Attributreihe, um Werte anzuzeigen und festzulegen.<br />
• Klicken Sie auf den unterstrichenen Text und legen Sie im angezeigten Dialogfeld neue Werte fest.<br />
Ein- oder Ausblenden <strong>von</strong> Miniaturen im Aussehenbedienfeld<br />
❖ Wählen Sie im Menü des Aussehenbedienfelds den Befehl „Miniatur einblenden“ bzw. „Miniatur ausblenden“.<br />
Festlegen, wie Aussehen-Attribute auf neue Objekte angewendet werden<br />
Sie können festlegen, ob auf neue Objekte die Aussehen-Attribute bereits vorhandener Objekte angewendet werden<br />
oder ob sie nur auf der Grundform basieren sollen.<br />
• Wenn Sie nur eine einzelne Fläche und Kontur auf neue Objekte anwenden möchten, wählen Sie im<br />
Bedienfeldmenü die Option „Neues Bild hat Grundform“.<br />
• Wenn Sie alle aktuellen Aussehen-Attribute auf neue Objekte anwenden möchten, deaktivieren Sie im<br />
Bedienfeldmenü die Option „Neues Bild hat Grundform“.<br />
Letzte Aktualisierung 24.5.2011
VERWENDEN VON ILLUSTRATOR<br />
Erstellen <strong>von</strong> Spezialeffekten<br />
411<br />
Auswählen <strong>von</strong> Elementen für Aussehenattribute<br />
Bevor Sie Aussehen-Attribute, Stile oder Effekte auf eine Ebene, eine Gruppe oder ein Objekt anwenden können,<br />
müssen Sie das entsprechende Element zunächst im Ebenenbedienfeld als Ziel auswählen. Sie können jede beliebige<br />
Auswahlmethode verwenden, um ein Objekt bzw. eine Gruppe im Ebenenbedienfeld als Ziel auszuwählen. Ebenen<br />
selbst können dagegen nur mithilfe des Bedienfelds als Ziel ausgewählt werden.<br />
A B<br />
C<br />
D<br />
E<br />
Schattierte Ziel-Symbole im Ebenenbedienfeld geben an, welche Elemente über Aussehen-Attribute verfügen.<br />
A. Ziel- und Aussehen-Spalte B. Auswahlspalte C. Gruppe mit Aussehen-Attributen D. Ebene mit Aussehen-Attributen E. Objekt mit<br />
Aussehen-Attributen<br />
Das Ziel-Symbol gibt an, ob ein Element aus der Ebenenhierarchie über Aussehen-Attribute verfügt und ob es als Ziel<br />
ausgewählt wurde:<br />
• Gibt an, dass das Element nicht als Ziel ausgewählt ist und außer einer einzelnen Fläche und Kontur keine<br />
weiteren Aussehen-Attribute aufweist.<br />
• Gibt an, dass das Element nicht als Ziel ausgewählt ist, aber Aussehen-Attribute aufweist.<br />
• Gibt an, dass das Element zwar als Ziel ausgewählt ist, aber außer einer einzelnen Fläche und Kontur keine<br />
weiteren Aussehen-Attribute aufweist.<br />
• Gibt an, dass das Element als Ziel ausgewählt ist und Aussehen-Attribute aufweist.<br />
Soll ein Element im Ebenenbedienfeld als Ziel ausgewählt werden, klicken Sie auf das Ziel-Symbol des Elements.<br />
Ein doppelter Ring oder zeigt an, dass das Element als Ziel ausgewählt ist. Wählen Sie durch Klicken bei<br />
gedrückter Umschalttaste weitere Elemente als Ziel aus.<br />
Hinweis: Wenn ein Objekt oder eine Gruppe, ganz gleich mit welcher Methode, ausgewählt wird, wird das Element<br />
gleichzeitig im Ebenenbedienfeld als Ziel ausgewählt. Eine Ebene können Sie hingegen nur als Ziel auswählen, indem<br />
Sie das entsprechende Ziel-Symbol im Ebenenbedienfeld auswählen.<br />
Bearbeiten oder Hinzufügen <strong>von</strong> Aussehen-Attributen<br />
Sie können ein Aussehen-Attribut, z. B. einen Effekt, öffnen und die Einstellungen jederzeit ändern.<br />
❖ Führen Sie im Aussehenbedienfeld einen der folgenden Schritte aus:<br />
• Wenn Sie ein Attribut bearbeiten möchten, klicken Sie auf den blau unterstrichenen Attributnamen und<br />
nehmen Sie im angezeigten Dialogfeld Änderungen vor.<br />
• Wenn Sie ein Flächenfarbe bearbeiten möchten, klicken Sie auf die Füllreihe und wählen Sie im Farbfeld eine<br />
neue Farbe aus.<br />
• Wenn Sie einen neuen Effekt hinzufügen möchten, klicken Sie auf „Neuen Effekt hinzufügen“ .<br />
• Wenn Sie ein Attribut löschen möchten, klicken Sie auf die Attributreihe und dann auf „Löschen“ .<br />
Letzte Aktualisierung 24.5.2011
VERWENDEN VON ILLUSTRATOR<br />
Erstellen <strong>von</strong> Spezialeffekten<br />
412<br />
Duplizieren <strong>von</strong> Aussehen-Attributen<br />
❖ Wählen Sie ein Attribut im Aussehenbedienfeld aus und führen Sie einen der folgenden Schritte durch:<br />
• Klicken Sie im Bedienfeld auf die Schaltfläche „Ausgewähltes Objekt duplizieren“ oder wählen Sie im<br />
Bedienfeldmenü den Befehl „Objekt duplizieren“.<br />
• Ziehen Sie das Aussehen-Attribut im Bedienfeld auf die Schaltfläche „Ausgewähltes Objekt duplizieren“.<br />
Ändern der Stapelreihenfolge <strong>von</strong> Aussehen-Attributen<br />
❖ Ziehen Sie ein Aussehen-Attribut im Aussehenbedienfeld an die gewünschte Position. (Klicken Sie ggf. auf das<br />
Dreieck neben einem Element, um dessen Inhalt anzuzeigen.) Wenn der Pfad des Aussehen-Attributs, das Sie<br />
ziehen, an der gewünschten Position erscheint, lassen Sie die Maustaste los.<br />
Effekt „Schlagschatten“ angewendet auf die Kontur (oben) und angewendet auf die Fläche (unten)<br />
Entfernen oder Ausblenden <strong>von</strong> Aussehen-Attributen<br />
1 Wählen Sie das Objekt oder die Gruppe aus (oder wählen Sie im Ebenenbedienfeld eine Ebene als Ziel aus).<br />
2 Führen Sie einen der folgenden Schritte durch:<br />
• Wenn Sie ein Attribut, das Sie auf Ihr Bildmaterial angewendet haben, vorübergehend ausblenden möchten,<br />
klicken Sie im Aussehenbedienfeld auf das Symbol für die Sichtbarkeit . Klicken Sie erneut auf das Symbol,<br />
um das angewendete Attribut wieder einzublenden.<br />
• Soll ein bestimmtes Attribut entfernt werden, wählen Sie es im Aussehenbedienfeld aus und klicken Sie auf das<br />
Löschen-Symbol . Sie können auch im Bedienfeldmenü den Befehl „Objekt entfernen“ wählen oder das<br />
Attribut auf das Löschen-Symbol ziehen.<br />
• Wenn Sie alle Aussehen-Attribute mit Ausnahme einer einzelnen Fläche und Kontur entfernen möchten,<br />
wählen Sie im Bedienfeldmenü die Option „Auf Grundform reduzieren“. Sie können auch das Ziel-Symbol<br />
eines Elements im Ebenenbedienfeld auf das Löschen-Symbol ziehen.<br />
Letzte Aktualisierung 24.5.2011
VERWENDEN VON ILLUSTRATOR<br />
Erstellen <strong>von</strong> Spezialeffekten<br />
413<br />
• Sollen alle Aussehen-Attribute einschließlich aller Flächen und Konturen entfernt werden, klicken Sie im<br />
Aussehenbedienfeld auf die Schaltfläche „Aussehen löschen“ oder wählen Sie im Bedienfeldmenü den<br />
Befehl „Aussehen löschen“.<br />
Kopieren <strong>von</strong> Aussehen-Attributen <strong>von</strong> einem Objekt zu einem anderen<br />
Sie können Aussehen-Attribute kopieren oder verschieben, indem Sie sie mit der Maus an die gewünschte Stelle ziehen<br />
oder indem Sie das Pipette-Werkzeug verwenden.<br />
Verwandte Themen<br />
„Auswählen <strong>von</strong> Elementen für Aussehenattribute“ auf Seite 411<br />
„Ebenenbedienfeld – Übersicht“ auf Seite 250<br />
„Aussehenbedienfeld – Übersicht“ auf Seite 409<br />
Kopieren <strong>von</strong> Aussehen-Attributen durch Ziehen<br />
1 Wählen Sie das Objekt oder die Gruppe aus (oder wählen Sie im Ebenenbedienfeld die Ebene als Ziel aus), dessen<br />
bzw. deren Aussehen Sie kopieren möchten.<br />
2 Führen Sie einen der folgenden Schritte durch:<br />
• Ziehen Sie die Miniatur aus dem oberen Bereich des Aussehenbedienfelds auf ein Objekt im Dokumentfenster.<br />
Wenn keine Miniatur angezeigt wird, wählen Sie im Bedienfeldmenü die Option „Miniatur einblenden“.<br />
• Ziehen Sie das Ziel-Symbol im Ebenenbedienfeld bei gedrückter Alt-Taste (Windows) bzw. Wahltaste<br />
(Mac OS) auf das Element, auf das Sie die Aussehen-Attribute kopieren möchten.<br />
• Sollen Aussehen-Attribute nicht kopiert, sondern verschoben werden, ziehen Sie das Ziel-Symbol des Elements<br />
im Ebenenbedienfeld, das die gewünschten Attribute aufweist, auf das Element, auf das die Attribute<br />
angewendet werden sollen.<br />
Kopieren <strong>von</strong> Aussehen-Attributen mit dem Pipette-Werkzeug<br />
Mit dem Pipette-Werkzeug können Sie Aussehen-Attribute wie Zeichen-, Absatz-, Flächen- und Konturattribute <strong>von</strong><br />
einem Textobjekt auf ein anderes kopieren. Standardmäßig wirkt sich die Pipette auf alle Attribute einer Auswahl aus.<br />
Im Dialogfeld „Pipette“ können Sie noch genauer festlegen, auf welche Attribute sich dieses Werkzeug auswirken soll.<br />
1 Wählen Sie das Objekt, Textobjekt oder die Zeichen aus, deren Attribute Sie ändern möchten.<br />
2 Wählen Sie das Pipette-Werkzeug aus.<br />
3 Positionieren Sie das Pipette-Werkzeug über dem Objekt, dessen Attribute Sie kopieren möchten. (Wenn Sie die<br />
Pipette korrekt positioniert haben, nimmt der Zeiger die Form eines kleinen „T“ an.)<br />
4 Führen Sie einen der folgenden Schritte durch:<br />
• Klicken Sie mit dem Pipette-Werkzeug, um alle Aussehen-Attribute zu kopieren und sie auf das ausgewählte<br />
Objekt anzuwenden.<br />
• Klicken Sie bei gedrückter Umschalttaste, um lediglich die Farbe aus einem bestimmten Teil eines Verlaufs,<br />
Musters, Gitterobjekts oder platzierten Bildes zu kopieren und auf die ausgewählte Fläche oder Kontur<br />
anzuwenden.<br />
• Halten Sie die Umschalttaste gedrückt, drücken Sie die Alt- (Windows) bzw. Wahltaste (Mac OS) und klicken<br />
Sie dann, um den Aussehen-Attributen des ausgewählten Objekts die Aussehen-Attribute eines anderen<br />
Objekts hinzuzufügen. Klicken Sie alternativ zuerst und halten Sie dann die Tasten Umschalt+Alt (Windows)<br />
bzw. Umschalt+Wahl (Mac OS) gedrückt.<br />
Letzte Aktualisierung 24.5.2011
VERWENDEN VON ILLUSTRATOR<br />
Erstellen <strong>von</strong> Spezialeffekten<br />
414<br />
Hinweis: Außerdem können Sie auf ein nicht ausgewähltes Objekt klicken, um dessen Attribute zu kopieren, und<br />
dann bei gedrückter Alt- (Windows) oder Wahltaste (Mac OS) auf ein nicht ausgewähltes Objekt klicken, auf das<br />
die Attribute angewendet werden sollen.<br />
Kopieren <strong>von</strong> Attributen vom Desktop mit dem Pipette-Werkzeug<br />
1 Wählen Sie das Objekt aus, dessen Attribute Sie ändern möchten.<br />
2 Wählen Sie das Pipette-Werkzeug aus.<br />
3 Klicken Sie auf eine beliebige Stelle im Dokument und halten Sie die Maustaste gedrückt.<br />
4 Bewegen Sie den Zeiger, ohne die Maustaste loszulassen, über das Objekt auf dem Desktop, dessen Attribute Sie<br />
kopieren möchten. Wenn sich der Zeiger direkt über dem Objekt befindet, lassen Sie die Maustaste los.<br />
Wichtig: Außerhalb des aktuellen Dokuments kann das Pipette-Werkzeug nur RGB-Farben vom Bildschirm<br />
kopieren. Sie werden im Programm über diese Einschränkung informiert, indem rechts <strong>von</strong> dem Werkzeug ein<br />
schwarzes Quadrat angezeigt wird.<br />
Festlegen, welche Attribute mit dem Pipette-Werkzeug kopiert werden können<br />
1 Doppelklicken Sie auf das Pipette-Werkzeug.<br />
2 Wählen Sie die Attribute, die Sie mit dem Pipette-Werkzeug kopieren möchten. Sie können Aussehen-Attribute<br />
wie Transparenz, verschiedene Flächen- und Kontureigenschaften sowie Eigenschaften <strong>von</strong> Zeichen und Absätzen<br />
auswählen.<br />
3 Wählen Sie im Menü „Pixelbild-Aufnahmebereich“ den gewünschten Bereich aus.<br />
4 Klicken Sie auf „OK“.<br />
Arbeiten mit Effekten<br />
Wissenswertes zu Effekten<br />
<strong>Illustrator</strong> ist mit einer Vielzahl <strong>von</strong> Effekten ausgestattet, die Sie auf Objekte, Gruppen oder Ebenen anwenden<br />
können, um deren Eigenschaften zu ändern.<br />
<strong>Illustrator</strong> CS3 und frühere Versionen enthielten sowohl Effekte als auch Filter. Jetzt sind in <strong>Illustrator</strong> nur noch<br />
Effekte verfügbar (mit Ausnahme der SVG-Filter). Der Hauptunterschied zwischen einem Filter und einem Effekt<br />
besteht darin, dass ein Filter ein Objekt oder eine Ebene permanent ändert, während ein Effekt und seine<br />
Eigenschaften jederzeit geändert oder entfernt werden können.<br />
Sobald Sie einen Effekt auf ein Objekt angewendet haben, wird der Effekt im Aussehenbedienfeld angezeigt. Im<br />
Aussehenbedienfeld können Sie den Effekt bearbeiten, verschieben, duplizieren, löschen oder als Teil eines Grafikstils<br />
speichern. Wenn Sie einen Effekt verwenden, müssen Sie das Objekt zuerst umwandeln, um auf die neuen Punkte<br />
zugreifen zu können.<br />
Hinweis: Frühere Versionen <strong>von</strong> <strong>Illustrator</strong> enthielten Filter und Effekte.<br />
Die in der oberen Hälfe des Menüs „Effekte“ angezeigten Effekte sind Vektoreffekte. Über das Aussehenbedienfeld<br />
können Sie diese Effekte nur auf Vektorobjekte oder die Fläche bzw. Kontur eines Bitmap-Objekts anwenden. Die<br />
folgenden Effekte und Effektkategorien des oberen Abschnitts stellen Ausnahmen <strong>von</strong> dieser Regel dar und können<br />
auf Vektor- und Bitmap-Objekte gleichermaßen angewendet werden: 3D-Effekte, SVG-Filter, Verkrümmungseffekte,<br />
Transformationseffekte, Schlagschatten, Weiche Kante, Schein nach innen und Schein nach außen.<br />
Letzte Aktualisierung 24.5.2011
VERWENDEN VON ILLUSTRATOR<br />
Erstellen <strong>von</strong> Spezialeffekten<br />
415<br />
Die in der unteren Hälfe des Menüs „Effekte“ angezeigten Effekte sind Rastereffekte. Diese können entweder auf<br />
Vektor- oder Bitmap-Objekte angewendet werden.<br />
Ein Video über die Verwendung des Aussehenbedienfelds und des Grafikstilebedienfelds finden Sie unter<br />
www.adobe.com/go/lrvid4022_ai_de.<br />
Verwandte Themen<br />
„Effekte – Schnellreferenz“ auf Seite 418<br />
„Umwandeln <strong>von</strong> Objekten“ auf Seite 239<br />
Anwenden <strong>von</strong> Effekten<br />
1 Wählen Sie das Objekt oder die Gruppe aus (oder wählen Sie im Ebenenbedienfeld eine Ebene als Ziel aus).<br />
Wenn Sie einen Effekt auf ein bestimmtes Objektattribut anwenden möchten, etwa auf die Fläche oder die Kontur,<br />
wählen Sie erst das Objekt und dann im Aussehenbedienfeld das Attribut aus.<br />
2 Führen Sie einen der folgenden Schritte durch:<br />
• Wählen Sie im Menü „Effekte“ einen Befehl.<br />
• Klicken Sie im Aussehenbedienfeld auf „Neuen Effekt hinzufügen“ und wählen Sie einen Effekt.<br />
3 Wenn ein Dialogfeld angezeigt wird, wählen Sie die gewünschten Optionen und klicken Sie anschließend<br />
auf „OK“.<br />
Wenn Sie den zuletzt verwendeten Effekt mit den vorgenommenen Einstellungen anwenden möchten, wählen Sie<br />
„Effekt“ > „[Effektname] anwenden“. Wenn Sie den zuletzt verwendeten Effekt anwenden und dessen<br />
Einstellungen festlegen möchten, wählen Sie „Effekt“ > „[Effektname]“.<br />
Verwandte Themen<br />
„Auswählen <strong>von</strong> Elementen für Aussehenattribute“ auf Seite 411<br />
Wissenswertes zu Rastereffekten<br />
Mit Rastereffekten werden Pixel anstelle <strong>von</strong> Vektordaten erstellt. Zu den Rastereffekten gehören „SVG-Filter“, alle<br />
Effekte im unteren Bereich des Menüs „Effekt“ sowie die Befehle „Schlagschatten“, „Schein nach innen“, „Schein nach<br />
außen“ und „Weiche Kante“ aus dem Untermenü „Effekt“ > „Stilisierungsfilter“.<br />
Dank der auflösungsunabhängigen Effekte in <strong>Illustrator</strong> <strong>CS5</strong> ist Folgendes möglich:<br />
• Wenn Sie die Auflösung in „Dokument-Rastereffekt-Einstellungen“ ändern, wird für die Parameter des Effekts ein<br />
neuer Wert berechnet, damit das Erscheinungsbild des Effekts unverändert bleibt oder sich nur geringfügig ändert.<br />
Die geänderten Parameterwerte werden in das Dialogfeld „Effekt“ übernommen.<br />
• Bei Effekten mit mehreren Parametern werden nur die Parameter <strong>von</strong> <strong>Illustrator</strong> neu berechnet, die mit den<br />
Auflösungseinstellungen des Dokument-Rastereffekts in Zusammenhang stehen.<br />
Beispielsweise enthält das Dialogfeld „Rasterungseffekt“ unterschiedliche Parameter. Bei einer Änderung der<br />
Dokument-Rastereffekt-Einstellungen ändert sich aber nur der Wert „Größe“.<br />
Letzte Aktualisierung 24.5.2011
VERWENDEN VON ILLUSTRATOR<br />
Erstellen <strong>von</strong> Spezialeffekten<br />
416<br />
Rasterungseffekt vor und nach der Änderung der Auflösung <strong>von</strong> 300 ppi in 150 ppi<br />
Die Rastereffekt-Einstellungen für ein Dokument legen Sie fest, indem Sie „Effekt“ > „Dokument-Rastereffekt-<br />
Einstellungen“ wählen. (Siehe „Rastereffekt-Einstellungen“ auf Seite 416.)<br />
Wenn ein Effekt auf dem Bildschirm gut aussieht, beim Drucken jedoch unscharf wird und an Qualität verliert,<br />
erhöhen Sie die Dokument-Rastereffekt-Auflösung.<br />
Rastereffekt-Einstellungen<br />
Sie können folgende Optionen für alle Rastereffekte eines Dokuments oder für die Pixelbildumwandlung <strong>von</strong><br />
Vektorobjekten einstellen:<br />
Farbmodell Bestimmt, nach welchem Farbmodell die Pixelbildumwandlung erfolgen soll. Sie können ein RGB- oder<br />
CMYK-Farbbild (je nach Farbmodus Ihres Dokuments), ein Graustufenbild oder ein 1-Bit-Bild (je nach ausgewählter<br />
Option für den Hintergrund in Schwarzweiß oder Schwarz/Transparent) erstellen.<br />
Auflösung Bestimmt die Anzahl der Pixel pro Zoll (ppi) des Pixelbildes. Aktivieren Sie beim Umwandeln <strong>von</strong><br />
Vektorobjekten in Pixelbilder die Option „Dokument-Rastereffekt-Auflösung verwenden“, um globale<br />
Auflösungseinstellungen anzuwenden.<br />
Hintergrund Bestimmt, wie transparente Bereiche der Vektorgrafik in Pixel umgewandelt werden. Aktivieren Sie<br />
„Weiß“, um transparente Bereiche mit weißen Pixeln zu füllen, oder „Transparent“, um den Hintergrund transparent<br />
zu machen. Wenn Sie „Transparent“ aktivieren, erstellen Sie einen Alphakanal (für alle Bilder außer 1-Bit-Bilder). Der<br />
Alphakanal bleibt erhalten, wenn das Bildmaterial in Photoshop exportiert wird. (Mit dieser Option lässt sich eine<br />
bessere Glättung erzielen als mit der Option „Schnittmaske erstellen“.)<br />
Glätten Mit dieser Option werden gezackte Kanten im umgewandelten Pixelbild durch Glätten reduziert.<br />
Deaktivieren Sie beim Festlegen der Rastereffekt-Einstellungen für ein Dokument diese Option, wenn Sie die Schärfe<br />
feiner Linien und kleiner Schriften erhalten möchten.<br />
Wählen Sie bei der Pixelbildumwandlung <strong>von</strong> Vektorobjekten „Ohne“, wenn Sie bei der Umwandlung keine Glättung<br />
anwenden und die harten Schriftkanten erhalten möchten. Mit „Bildmaterial optimiert“ wird eine Glättung<br />
angewendet, die für Bildmaterial ohne Schrift am besten geeignet ist. Mit „Schrift optimiert“ wird eine Glättung<br />
angewendet, die für die Schrift am besten geeignet ist.<br />
Letzte Aktualisierung 24.5.2011
VERWENDEN VON ILLUSTRATOR<br />
Erstellen <strong>von</strong> Spezialeffekten<br />
417<br />
Schnittmaske erstellen Erstellt eine Maske, durch die der Hintergrund des Pixelbildes transparent erscheint. Das<br />
Erstellen einer Schnittmaske ist nicht notwendig, wenn Sie für den Hintergrund die Option „Transparent“ aktiviert<br />
haben.<br />
Hinzufügen: __ um Objekt Legt eine Füllung oder Umrandung mit der angegebenen Anzahl <strong>von</strong> Pixeln um das<br />
Pixelbild. Die Abmessungen des entstehenden Bildes entsprechen den ursprünglichen Maßen zuzüglich der für<br />
„Hinzufügen: __ um Objekt“ festgelegten Einstellung. Sie können mit dieser Einstellung beispielsweise einen<br />
Schnappschusseffekt erzielen: Legen Sie einen Wert für „Hinzufügen: __ um Objekt“ fest, wählen Sie „Weißer<br />
Hintergrund“ aus und lassen Sie „Schnittmaske erstellen“ deaktiviert. Die dem Ursprungsobjekt hinzugefügte weiße<br />
Begrenzung wird zu einem sichtbaren Rahmen um das Bild. Anschließend können Sie einen Effekt des Typs<br />
„Schlagschatten“ oder „Schein nach außen“ anwenden, um das Ursprungsbild wie ein Foto aussehen zu lassen.<br />
Verwandte Themen<br />
„Wissenswertes zu Rastereffekten“ auf Seite 415<br />
„Umwandeln <strong>von</strong> Vektorobjekten in Pixelbilder“ auf Seite 320<br />
„Richtlinien zur Bildauflösung für die endgültige Ausgabe“ auf Seite 308<br />
Anwenden <strong>von</strong> Effekten auf Bitmapbilder<br />
Mit Effekten können Sie Bitmapbilder und Vektorobjekte individuell gestalten. Sie können Ihren Bildern<br />
beispielsweise ein impressionistisches Aussehen verleihen, Lichtänderungen anwenden, Bilder verzerren und viele<br />
andere optische Effekte erzielen.<br />
Folgende Informationen sollten beim Anwenden <strong>von</strong> Effekten auf Bitmap-Objekte beachtet werden:<br />
• Effekte sind nicht auf verknüpfte Bitmapobjekte anwendbar. Wenn Sie einen Effekt auf ein verknüpftes Bitmapbild<br />
anwenden, wird er auf eine eingebettete Kopie des Bildes statt auf das Original angewendet. Sie müssen das<br />
Original-Bitmapbild in das Dokument einbetten, um den Effekt auf das Original anzuwenden.<br />
• <strong>Adobe</strong> <strong>Illustrator</strong> unterstützt auch Zusatzmoduleffekte <strong>von</strong> anderen <strong>Adobe</strong>-Produkten (z. B. <strong>Adobe</strong> Photoshop)<br />
sowie <strong>von</strong> Drittanbietern. Nach der Installation werden die meisten Zusatzmoduleffekte im Menü „Effekte“<br />
angezeigt. Ihre Funktionsweise entspricht den integrierten Effekten.<br />
• Einige Effekte können speicherintensiv sein, besonders wenn sie auf ein Bild mit hoher Auflösung angewendet<br />
werden.<br />
Verwandte Themen<br />
„Wissenswertes zu verknüpftem und eingebettetem Bildmaterial“ auf Seite 302<br />
„Wissenswertes zu Zusatzmodulen“ auf Seite 56<br />
Verbessern der Leistung <strong>von</strong> Effekten<br />
Einige Effekte sind sehr speicherintensiv. Mithilfe der folgenden Methoden kann die Leistung beim Anwenden solcher<br />
Effekte verbessert werden:<br />
• Wählen Sie in Effekt-Dialogfeldern die Option „Vorschau“, um Zeit zu sparen und unerwünschte Ergebnisse zu<br />
vermeiden.<br />
• Ändern Sie die Einstellungen. Einige Befehle, z. B. „Glas“, sind äußerst speicherintensiv. Testen Sie<br />
unterschiedliche Einstellungen, um die Geschwindigkeit zu erhöhen.<br />
Letzte Aktualisierung 24.5.2011
VERWENDEN VON ILLUSTRATOR<br />
Erstellen <strong>von</strong> Spezialeffekten<br />
418<br />
• Wenn die Ausgabe auf einem Schwarzweißdrucker erfolgen soll, konvertieren Sie eine Kopie des Bitmapbildes vor<br />
dem Anwenden <strong>von</strong> Effekten in ein Graustufenbild. In manchen Fällen wird allerdings beim Anwenden eines<br />
Effekts auf ein Farb-Bitmapbild und dem anschließenden Konvertieren ein anderes Ergebnis erzielt als beim<br />
Anwenden desselben Effekts auf die Graustufenversion des Bildes.<br />
Ändern oder Löschen <strong>von</strong> Effekten<br />
Über das Aussehenbedienfeld können Sie Effekte bearbeiten oder löschen.<br />
1 Wählen Sie das Objekt oder die Gruppe aus (oder wählen Sie im Ebenenbedienfeld die Ebene als Ziel aus), auf das<br />
bzw. auf die der Effekt angewendet wird.<br />
2 Führen Sie einen der folgenden Schritte durch:<br />
• Wenn Sie den Effekt bearbeiten möchten, klicken Sie im Aussehenbedienfeld auf den blau unterstrichenen<br />
Namen des Effekts. Nehmen Sie im Dialogfeld des Effekts die gewünschten Änderungen vor und klicken Sie<br />
anschließend auf „OK“.<br />
• Soll der Effekt gelöscht werden, wählen Sie den Effekt in der Effektliste des Aussehenbedienfelds aus und klicken<br />
Sie auf die Schaltfläche „Löschen“.<br />
Übersicht der Effekte<br />
Effekte – Schnellreferenz<br />
Effekt<br />
„Effekt“ > „3D“<br />
Aktion<br />
Wandeln Sie offene und geschlossene Pfade sowie Bitmap-Objekte in dreidimensionale (3D) Objekte um, die<br />
sich drehen, beleuchten und mit Schatten versehen lassen.<br />
Siehe auch: „Erstellen <strong>von</strong> 3D-Objekten“ auf Seite 293<br />
„Effekt“ > „Kunstfilter“<br />
Simulieren Sie handgemaltes Aussehen wie bei traditionellen Medien.<br />
Siehe auch: „Kunsteffekte“ auf Seite 420<br />
„Effekt“ > „Weichzeichnen“<br />
Retuschieren Sie Bilder und glätten Sie Übergänge durch Berechnen der Durchschnittswerte der Pixel, die<br />
sich neben harten Kanten <strong>von</strong> Linien und Schatten mit deutlichen Farbübergängen befinden.<br />
Siehe auch: „Weichzeichnungseffekte“ auf Seite 421<br />
„Effekt“ > „Pinselkonturen“<br />
Erzeugen Sie unterschiedliche Pinsel- und Federstricheffekte, sodass ein Bild wie mit der Hand gemalt oder<br />
gezeichnet aussieht.<br />
Siehe auch: „Malfilter-Effekte“ auf Seite 421<br />
„Effekt“ > „In Form umwandeln“<br />
Ändern Sie die Formen <strong>von</strong> Bitmap- oder Vektorobjekten.<br />
Siehe auch: „Ändern der Form <strong>von</strong> Objekten mit Effekten“ auf Seite 288<br />
„Effekt“ > „Schnittmarken“<br />
Wendet Schnittmarken auf das ausgewählte Objekt an.<br />
Siehe auch: „Festlegen <strong>von</strong> Schnittmarken für das Zuschneiden oder Ausrichten“ auf Seite 53<br />
„Effekt“ > „Verzerrungs- und<br />
Transformationsfilter“<br />
(oberer Menübereich)<br />
„Effekt“ > „Verzerrungsfilter“<br />
(unterer Menübereich)<br />
Ändern Sie die Formen <strong>von</strong> Vektorobjekten oder wenden Sie die Befehle auf eine Fläche oder Kontur an, die<br />
einem Bitmap-Objekt mit dem Aussehenbedienfeld hinzugefügt wurde.<br />
Siehe auch: „Ändern der Form <strong>von</strong> Objekten mit Effekten“ auf Seite 288<br />
Verzerren Sie Bilder geometrisch und verleihen Sie ihnen eine neue Form.<br />
Siehe auch: „Verzerrungseffekte (unterer Menübereich)“ auf Seite 422<br />
Letzte Aktualisierung 24.5.2011
VERWENDEN VON ILLUSTRATOR<br />
Erstellen <strong>von</strong> Spezialeffekten<br />
419<br />
Effekt<br />
„Effekt“ > „Pfad“<br />
Aktion<br />
Verschieben Sie den Pfad eines Objekts relativ zu seiner ursprünglichen Position, wandeln Sie Text in eine<br />
Reihe <strong>von</strong> zusammengesetzten Pfaden um, die Sie auf dieselbe Weise wie andere Grafikobjekte bearbeiten<br />
können, und wandeln Sie die Kontur eines ausgewählten Objekts in ein Objekt mit Fläche um, das über<br />
dieselbe Breite wie die Originalkontur verfügt. Sie können diese Befehle auch auf eine Fläche oder Kontur<br />
anwenden, die einem Bitmap-Objekt mit dem Aussehenbedienfeld hinzugefügt wurde.<br />
Siehe auch: „Verschieben <strong>von</strong> duplizierten Objekten“ auf Seite 259, „Umwandeln <strong>von</strong> Text in Pfade“ auf<br />
Seite 370, „Umwandeln <strong>von</strong> Konturen in zusammengesetzte Pfade“ auf Seite 178<br />
„Effekt“ > „Pathfinder“<br />
Fügen Sie Gruppen, Ebenen oder Unterebenen in Einzelobjekte zusammen, die bearbeitet werden können.<br />
Siehe auch: „Anwenden <strong>von</strong> Pathfinder-Effekten“ auf Seite 273<br />
„Effekt“ > „Vergröberungsfilter“<br />
Erzeugen Sie scharfe Abgrenzungen einer Auswahl durch Zusammenfassen <strong>von</strong> Pixeln mit ähnlichen<br />
Farbwerten.<br />
Siehe auch: „Vergröberungseffekte“ auf Seite 422<br />
„Effekt“ > „In Pixelbild<br />
umwandeln“<br />
„Effekt“ ><br />
„Scharfzeichnungsfilter“<br />
„Effekt“ > „Zeichenfilter“<br />
Wandeln Sie Vektorobjekte in Bitmap-Objekte um.<br />
Siehe auch: „Umwandeln <strong>von</strong> Vektorobjekten in Pixelbilder“ auf Seite 320<br />
Zeichnen Sie verschwommene Bilder durch Erhöhen des Kontrasts <strong>von</strong> benachbarten Pixeln scharf.<br />
Siehe auch: „Scharfzeichnungseffekte“ auf Seite 423<br />
Fügen Sie Struktur zu Bildern hinzu, was oftmals für 3D-Effekte eingesetzt wird. Außerdem können Sie mit<br />
diesen Effekten einem Bild ein handgezeichnetes Aussehen verleihen.<br />
Siehe auch: „Zeicheneffekte“ auf Seite 423<br />
„Effekt“ > „Stilisierungsfilter“<br />
(oberer Menübereich)<br />
„Effekt“ > „Stilisierungsfilter“<br />
(unterer Menübereich)<br />
„Effekt“ > „SVG-Filter“<br />
Fügen Sie Pfeilspitzen, Schlagschatten und abgerundete Ecken, weiche Kanten, Schein und Scribble-<br />
Wirkung zu Objekten hinzu.<br />
Siehe auch: „Erstellen <strong>von</strong> Schlagschatten“ auf Seite 425, „Anwenden eines Scheins nach innen oder außen“<br />
auf Seite 426, „Hinzufügen <strong>von</strong> Pfeilspitzen“ auf Seite 175, „Weichzeichnen der Kanten eines Objekts“ auf<br />
Seite 426, „Erstellen einer Zeichnung mithilfe des Scribble-Effekts“ auf Seite 427, „Abrunden der Ecken eines<br />
Objekts“ auf Seite 289<br />
Der Befehl „Leuchtende Konturen“ erzielt einen handgemalten oder impressionistischen Effekt auf einer<br />
Auswahl, indem er Pixel versetzt und Kontraste im Bild sucht und vergrößert.<br />
Siehe auch: „Stilisierungseffekte (unterer Menübereich)“ auf Seite 424<br />
Fügen Sie Eigenschaften wie etwa Schlagschatten zu Bildmaterial hinzu.<br />
Siehe auch: „Anwenden <strong>von</strong> SVG-Effekten“ auf Seite 443<br />
„Effekt“ ><br />
„Strukturierungsfilter“<br />
„Effekt“ > „Videofilter“<br />
Erzeugen Sie eine Illusion <strong>von</strong> Tiefe und Substanz oder verleihen Sie Bildern ein organisches Aussehen.<br />
Siehe auch: „Strukturierungseffekte“ auf Seite 424<br />
Optimieren Sie auf Video aufgenommene Bilder bzw. Bildmaterial, das für das Fernsehen bestimmt ist.<br />
Siehe auch: „Videoeffekte“ auf Seite 425<br />
„Effekt“ > „Verkrümmungsfilter“<br />
Verzerren und deformieren Sie Objekte wie Pfade, Text, Gitter, Angleichungen und Pixelbilder.<br />
Siehe auch: „Ändern der Form <strong>von</strong> Objekten mit Effekten“ auf Seite 288<br />
Letzte Aktualisierung 24.5.2011
VERWENDEN VON ILLUSTRATOR<br />
Erstellen <strong>von</strong> Spezialeffekten<br />
420<br />
Kunsteffekte<br />
Kunsteffekte sind rasterbasiert und werden unter Verwendung der Dokument-Rastereffekt-Einstellungen auf ein<br />
Vektorobjekt angewendet.<br />
Buntstiftschraffur Zeichnet ein Bild mithilfe <strong>von</strong> Buntstiften auf einen einfarbigen Hintergrund. Wichtige Kanten<br />
bleiben erhalten und bekommen eine raue Kreuzschraffur; die Hintergrundfarbe scheint durch die glatteren Bereiche<br />
hindurch.<br />
Farbpapier-Collage Stellt ein Bild so dar, als wäre es aus unregelmäßig ausgeschnittenen Farbpapierstückchen<br />
hergestellt. Bilder mit starkem Kontrast erscheinen silhouettenhaft, während farbige Bilder so aussehen, als bestünden<br />
sie aus mehreren Ebenen farbigen Papiers.<br />
Grobe Malerei Gestaltet die Kanten des Bildes mithilfe einer Methode, die zwischen Ölfarbe und Aquarellfarbe<br />
anzusiedeln ist. Der Effekt vereinfacht ein Bild, indem er die Anzahl <strong>von</strong> Farben reduziert.<br />
Körnung & Aufhellung Wendet ein gleichmäßiges Muster auf die Tiefen und Mitteltöne eines Bildes an. Den helleren<br />
Bereichen des Bildes wird ein glatteres, gesättigteres Muster hinzugefügt. Mit diesem Effekt können Sie die<br />
Streifenbildung in Angleichungen verringern und Elemente aus verschiedenen Quellen optisch vereinheitlichen.<br />
Fresko Malt ein grob strukturiertes Bild mit kurzen, abgerundeten Pinselstrichen, die aussehen, als wären sie in Eile<br />
aufgetragen.<br />
Neonschein Fügt den Objekten in einem Bild verschiedene Arten eines Scheins hinzu. Dieser Effekt eignet sich zum<br />
Kolorieren und gleichzeitigen Weichzeichnen eines Bildes. Möchten Sie für einen Schein eine Farbe auswählen,<br />
klicken Sie auf das Feld „Farbe“ und wählen Sie eine Farbe aus dem Farbwähler aus.<br />
Ölfarbe getupft Sie können aus verschiedenen Pinselgrößen (<strong>von</strong> 1 bis 50) und Pinselarten wählen, um einen<br />
handgemalten Effekt zu erzielen. Pinselarten sind „Einfach“, „Aufhellend, rau“, „Abdunkelnd, rau“, „Breit, härter“,<br />
„Breit, weicher“ und „Sprenkeln“.<br />
Malmesser Macht ein Bild detailärmer und gibt so den Anschein, als würde die Struktur einer dünn bemalten<br />
Leinwand zum Vorschein kommen.<br />
Kunststoffverpackung Hüllt das Bild in eine glänzende Plastikfolie und betont die Oberflächendetails.<br />
Tontrennung & Kantenbetonung Reduziert die Farbanzahl in einem Bild gemäß dem <strong>von</strong> Ihnen eingestellten Wert<br />
unter „Tontrennung“ und ermittelt dann die Kanten des Bildes und zeichnet schwarze Linien auf diese. Größere<br />
Bereiche des Bildes erhalten so eine einfache Schattierung, während feine, dunkle Details im Bild verteilt werden.<br />
Grobes Pastell Lässt ein Bild so erscheinen, als wäre es mit farbiger Pastellkreide auf einem strukturierten<br />
Hintergrund gemalt. In Bereichen mit heller Farbe wirkt die Kreide dick und strukturarm; in hellen Bereichen wirkt<br />
sie dagegen abgekratzt und gibt den Blick auf die Struktur frei.<br />
Diagonal verwischen Zeichnet ein Bild mit kurzen, diagonalen Strichen weich, wobei die dunkleren Bereiche des<br />
Bildes zu verwischt oder zu verschmiert werden. Hellere Bereiche werden heller und detailärmer.<br />
Schwamm Erstellt Bilder mit stark strukturierten Bereichen aus kontrastreicher Farbe, die wie mit einem Schwamm<br />
aufgetragen aussehen.<br />
Malgrund Malt zuerst das Bild auf einem strukturierten Hintergrund und dann das endgültige Bild darüber.<br />
Aquarell Malt das Bild mithilfe eines mittelgroßen, mit Wasser und Farbe getränkten Pinsels in einem Aquarell-Stil,<br />
wobei die Details vereinfacht werden. An den Kanten, an denen wichtige Tonwertänderungen auftreten, wird die<br />
Farbe <strong>von</strong> dem Effekt gesättigt.<br />
Letzte Aktualisierung 24.5.2011
VERWENDEN VON ILLUSTRATOR<br />
Erstellen <strong>von</strong> Spezialeffekten<br />
421<br />
Verwandte Themen<br />
„Effekte – Schnellreferenz“ auf Seite 418<br />
„<strong>Verwenden</strong> <strong>von</strong> Struktur- und Glasoberflächeneinstellungen“ auf Seite 425<br />
Weichzeichnungseffekte<br />
Die Befehle aus dem Untermenü „Weichzeichnungsfilter“ im Menü „Effekt“ sind rasterbasiert und werden unter<br />
Verwendung der Dokument-Rastereffekt-Einstellungen auf ein Vektorobjekt angewendet.<br />
Gaußscher Weichzeichner Zeichnet eine Auswahl schnell um einen einstellbaren Wert weich. Dieser Effekt entfernt<br />
Details und kann einen verschwommenen Effekt bewirken.<br />
Radialer Weichzeichner Simuliert die leichte Unschärfe einer zoomenden oder sich drehenden Kamera. Wählen Sie<br />
die Option „Kreisförmig“, um entlang konzentrischer kreisförmiger Linien weichzuzeichnen, und geben Sie<br />
anschließend einen Wert für die Drehung ein. Wählen Sie die Option „Strahlenförmig“, um entlang radialer Linien<br />
weichzuzeichnen (als würde auf das Bild ein- oder ausgezoomt), und geben Sie einen Betrag zwischen 1 und 100 ein.<br />
Die Qualität des Weichzeichnens liegt zwischen „Entwurf“ für sehr schnelle, aber körnige Ergebnisse und „Gut“ und<br />
„Sehr gut“ für sehr weiche Übergänge, die praktisch kaum erkennbar sind. Geben Sie den Ausgangspunkt der<br />
Weichzeichnung an, indem Sie das Muster im Feld „Mittelpunkt“ ziehen.<br />
Selektiver Weichzeichner Zeichnet ein Bild präzise weich. Sie können einen Radius, einen Schwellenwert und die<br />
Qualität für das Weichzeichnen festlegen. Mit dem Wert „Radius“ legen Sie die Größe des Bereichs fest, der nach<br />
ungleichen Pixeln durchsucht wird. Mit der Option „Schwellenwert“ bestimmen Sie, wie stark sich die Pixel<br />
unterscheiden müssen, damit sie bearbeitet werden. Sie können außerdem einen Modus für die gesamte Auswahl<br />
(„Normal“) oder für die Kanten <strong>von</strong> Farbübergängen („Nur Kanten“ und „Überlagern“) einstellen. Wo ein deutlicher<br />
Kontrast auftritt, wendet „Nur Kanten“ schwarz-weiße Kanten an und „Überlagern“ weiße Kanten.<br />
Verwandte Themen<br />
„Effekte – Schnellreferenz“ auf Seite 418<br />
Malfilter-Effekte<br />
Malfilter-Effekte sind rasterbasiert und werden unter Verwendung der Dokument-Rastereffekt-Einstellungen auf ein<br />
Vektorobjekt angewendet.<br />
Kanten betonen Akzentuiert die Kanten eines Bildes. Wenn „Kantenhelligkeit“ auf einen hohen Wert eingestellt ist,<br />
sehen die Akzente wie weiße Kreide aus. Bei einem niedrigen Wert dagegen sehen die Akzente wie schwarze<br />
Druckfarbe aus.<br />
Gekreuzte Malstriche Malt ein Bild mithilfe <strong>von</strong> diagonalen Strichen neu. Die helleren Bildbereiche werden mit<br />
Strichen in einer Richtung gezeichnet; die Malstriche der dunkleren Bereiche verlaufen in die entgegengesetzte<br />
Richtung.<br />
Kreuzschraffur Fügt einem Bild Struktur hinzu und raut die Kanten der farbigen Bildbereiche mithilfe simulierter<br />
Buntstiftschraffuren auf, wobei aber die Details des Originalbildes erhalten bleiben. Die Option „Stärke“ bestimmt die<br />
Anzahl der Schraffurstriche (1 bis 3).<br />
Dunkle Malstriche Macht dunkle Bereiche eines Bildes mit kurzen Strichen schwärzer und bemalt hellere Bereiche mit<br />
langen, weißen Strichen.<br />
Konturen nachzeichnen Zeichnet ein Bild mit feinen, schmalen Linien nach und ist einer Federzeichnung sehr<br />
ähnlich.<br />
Spritzer Simuliert den Airbrush-Effekt. Durch Erhöhen der Werte wird die Gesamtwirkung verstärkt.<br />
Letzte Aktualisierung 24.5.2011
VERWENDEN VON ILLUSTRATOR<br />
Erstellen <strong>von</strong> Spezialeffekten<br />
422<br />
Verwackelte Striche Zeichnet ein Bild mit den dominanten Bildfarben in schrägen, verwackelten Malstrichen nach.<br />
Sumi-e Zeichnet ein Bild in japanischem Stil wie mit einem Pinsel voll schwarzer Tinte auf Reispapier. Das Ergebnis<br />
sind weiche, unscharfe Kanten mit tiefen Schwarztönen.<br />
Verwandte Themen<br />
„Effekte – Schnellreferenz“ auf Seite 418<br />
Verzerrungseffekte (unterer Menübereich)<br />
Verzerrungsfilter können sehr speicherintensiv sein. Diese Effekte sind rasterbasiert und werden unter Verwendung<br />
der Dokument-Rastereffekt-Einstellungen auf ein Vektorobjekt angewendet.<br />
Weiches Licht Das resultierende Bild wirkt, als würden Sie es durch einen weichen Lichtfilter betrachten. Der Effekt<br />
fügt dem Bild durchsichtiges weißes Rauschen hinzu, wobei der Schein <strong>von</strong> der Mitte einer Auswahl aus immer<br />
schwächer wird.<br />
Glas Lässt ein Bild so aussehen, als würde man es durch verschiedene Glasarten hindurch betrachten. Sie können<br />
einen vordefinierten Glaseffekt wählen oder unter Verwendung einer Photoshop-Datei eine eigene Glasoberfläche<br />
erstellen. Sie können die Optionen „Größe“, „Verzerrung“, „Glättung“ und „Struktur“ einstellen.<br />
Ozeanwellen Fügt dem Bildmaterial in unregelmäßigen Abständen Wellen hinzu, sodass es aussieht, als befände es<br />
sich unter Wasser.<br />
Verwandte Themen<br />
„<strong>Verwenden</strong> <strong>von</strong> Struktur- und Glasoberflächeneinstellungen“ auf Seite 425<br />
„Effekte – Schnellreferenz“ auf Seite 418<br />
Vergröberungseffekte<br />
Vergröberungseffekte sind rasterbasiert und werden unter Verwendung der Dokument-Rastereffekt-Einstellungen<br />
auf ein Vektorobjekt angewendet.<br />
Farbraster Simuliert die Wirkung eines sehr groben Rasters in jedem Kanal des Bildes. Der Effekt unterteilt das Bild<br />
für jeden Kanal in Rechtecke und ersetzt jedes Rechteck durch einen Kreis. Die Kreisgröße ist proportional zu der<br />
Helligkeit des Rechtecks.<br />
Wenn Sie den Effekt verwenden möchten, geben Sie einen Wert in Pixel für den maximalen Radius („Max. Radius“)<br />
eines Rasterpunkts (4 bis 127) sowie die Rasterwinkelung (Winkel des Punkts relativ zu der Horizontalen) für einen<br />
oder mehrere Kanäle ein. <strong>Verwenden</strong> Sie für Graustufenbilder nur Kanal 1. <strong>Verwenden</strong> Sie für RGB-Bilder die<br />
Kanäle 1, 2 und 3, die jeweils den Kanälen für Rot, Grün und Blau entsprechen. <strong>Verwenden</strong> Sie für CMYK-Bilder alle<br />
vier Kanäle, die den Kanälen für Cyan, Magenta, Gelb und Schwarz entsprechen.<br />
Kristallisieren Fasst Farben in einer Polygonform zusammen.<br />
Mezzotint Konvertiert ein Bild in ein Zufallsmuster <strong>von</strong> Schwarzweißbereichen oder voll gesättigten Farben in einem<br />
Farbbild. Wenn Sie den Effekt verwenden möchten, wählen Sie ein Punktmuster aus dem Popup-Menü „Rasterform“<br />
im Dialogfeld „Mezzotint“.<br />
Punktieren Bricht die Farbe in einem Bild in zufällig platzierte Punkte auf (wie in einem pointillistischen Bild) und<br />
verwendet die Hintergrundfarbe als Leinwandbereich zwischen den Punkten.<br />
Letzte Aktualisierung 24.5.2011
VERWENDEN VON ILLUSTRATOR<br />
Erstellen <strong>von</strong> Spezialeffekten<br />
423<br />
Verwandte Themen<br />
„Effekte – Schnellreferenz“ auf Seite 418<br />
Scharfzeichnungseffekte<br />
Mit dem Befehl „Unscharf maskieren“ im Untermenü „Scharfzeichnungsfilter“ des Menüs „Effekt“ können Sie die<br />
Schärfe verschwommener Bilder erhöhen, indem Sie den Kontrast benachbarter Pixel erhöhen. Dieser Effekt ist<br />
rasterbasiert und wird unter Verwendung der Dokument-Rastereffekt-Einstellungen auf eine Vektorgrafik<br />
angewendet.<br />
Unscharf maskieren Schärft Bildbereiche, in denen starke Farbänderungen auftreten. Der Effekt „Unscharf<br />
maskieren“ korrigiert den Kontrast an Kanten und erzeugt eine hellere und eine dunklere Linie auf beiden Seiten der<br />
Kante. Durch diesen Effekt werden die Kanten betont und das Bild wirkt schärfer.<br />
Verwandte Themen<br />
„Effekte – Schnellreferenz“ auf Seite 418<br />
Zeicheneffekte<br />
Viele Zeicheneffekte verwenden die Farben Schwarz und Weiß, um das Bild neu zu zeichnen. Diese Effekte sind<br />
rasterbasiert und werden unter Verwendung der Dokument-Rastereffekt-Einstellungen auf eine Vektorgrafik<br />
angewendet.<br />
Basrelief Transformiert ein Bild so, dass es wie ein beleuchtetes Flachrelief wirkt. Dunkle Farben im Bild werden<br />
schwarz eingefärbt und helle Farben weiß.<br />
Kreide & Kohle Zeichnet die Lichter und Mitteltöne eines Bildes mit einem mittelgrauen und aus grober Kreide<br />
erstellten Hintergrund neu. Die Tiefenbereiche werden durch diagonale Kohlestriche ersetzt. Kohlestriche werden<br />
schwarz gezeichnet und Kreidestriche weiß.<br />
Kohleumsetzung Zeichnet ein Bild neu und erstellt dabei einen leicht verwischten Effekt. Die Hauptkanten sind fett<br />
gezeichnet, während die Mitteltöne mithilfe eines diagonalen Striches skizziert sind. Die Kohlezeichnung wird<br />
schwarz eingefärbt und das Papier weiß.<br />
Chrom Behandelt das Bild, als hätte es eine polierte Chromoberfläche. Lichter repräsentieren hervorstehende<br />
Bereiche, Tiefen die tiefer liegenden Bereiche in der reflektierenden Oberfläche.<br />
Conté-Stifte Simuliert die Struktur <strong>von</strong> dichten dunklen und reinen weißen Conté-Stiften auf einem Bild. Der Effekt<br />
„Conté-Stifte“ verwendet Schwarz für dunkle Bereiche und Weiß für helle Bereiche.<br />
Strichumsetzung Erfasst die Details im Originalbild mithilfe feiner, linearer Federstriche. Der Effekt ersetzt die Farbe<br />
im Originalbild und verwendet dabei die Farbe Schwarz für die Federstriche und die Farbe Weiß für das Papier. Dieser<br />
Befehl ist vor allem bei gescannten Bildern sehr wirkungsvoll.<br />
Rasterungseffekt Simuliert den Effekt eines Halbtonrasters und erhält dabei die Halbtöne.<br />
Prägepapier Erstellt ein Bild, das aussieht, als wäre es auf handgemachtem Papier entworfen worden. Der Effekt<br />
vereinfacht ein Bild und kombiniert den Effekt des Befehls „Körnung“ (aus dem Untermenü „Strukturierungsfilter“)<br />
mit einer reliefartigen Wirkung. Dunkle Bereiche des Bildes erscheinen als Löcher in der oberen Schicht des Papiers,<br />
die <strong>von</strong> Weiß umgeben werden.<br />
Fotokopie Simuliert den Effekt, der beim Fotokopieren eines Bildes entsteht. Von großen, dunklen Bereichen sind auf<br />
Fotokopien meist nur die Kanten zu erkennen, Mitteltöne werden entweder durch schwarze oder weiße Flächen<br />
ersetzt.<br />
Letzte Aktualisierung 24.5.2011
VERWENDEN VON ILLUSTRATOR<br />
Erstellen <strong>von</strong> Spezialeffekten<br />
424<br />
Stuck Bewirkt, dass das Bild wie aus Stuck modelliert aussieht, und färbt es schwarzweiß ein. Dunkle Bereiche<br />
erscheinen erhöht, helle dagegen eingesunken.<br />
Punktierstich Simuliert das kontrollierte Schrumpfen und Verzerren einer Filmschicht, um ein Bild zu erstellen, das<br />
in den Tiefenbereichen zusammengeschoben und in den Lichterbereichen gekörnt aussieht.<br />
Stempel Vereinfacht das Bild und lässt es aussehen, als sei es mit einem Gummi- oder Holzstempel erstellt worden.<br />
Dieser Befehl eignet sich für Schwarzweißbilder am besten.<br />
Gerissene Kanten Rekonstruiert das Bild, als sei es aus ausgefransten, zerrissenen Papierstückchen zusammengesetzt,<br />
und färbt es dann schwarzweiß ein. Dieser Befehl eignet sich für Bilder, die aus Text oder kontrastreichen Objekten<br />
bestehen.<br />
Feuchtes Papier Trägt Farbkleckse auf faseriges, feuchtes Papier auf, sodass die Farben auseinander fließen und<br />
ineinander laufen.<br />
Verwandte Themen<br />
„Effekte – Schnellreferenz“ auf Seite 418<br />
Stilisierungseffekte (unterer Menübereich)<br />
Der Effekt „Leuchtende Konturen“ ist rasterbasiert und wird unter Verwendung der Dokument-Rastereffekt-<br />
Einstellungen auf eine Vektorgrafik angewendet.<br />
Leuchtende Konturen Ermittelt die Kanten <strong>von</strong> Farben und weist ihnen einen neonartigen Schein zu.<br />
Verwandte Themen<br />
„Effekte – Schnellreferenz“ auf Seite 418<br />
Strukturierungseffekte<br />
Strukturierungseffekte sind rasterbasiert und werden unter Verwendung der Dokument-Rastereffekt-Einstellungen<br />
auf eine Vektorgrafik angewendet.<br />
Risse Malt das Bild auf einer grob verputzten Oberfläche, wobei ein feines Netz <strong>von</strong> Rissen entsteht, das die<br />
Bildkonturen akzentuiert. <strong>Verwenden</strong> Sie den Effekt, um einen Relief-Effekt in Bildern zu erstellen, die ein breites<br />
Spektrum an Farb- oder Grauwerten enthalten.<br />
Körnung Fügt einem Bild durch Simulieren verschiedener Körnungsarten Struktur hinzu: „Regelmäßig“, „Weich“,<br />
„Spritzer“, „Klumpig“, „Kontrastreich“, „Vergrößert“, „Getupft“, „Horizontal“, „Vertikal“ und „Sprenkel“. Weitere<br />
Informationen zur Verwendung dieser Strukturoptionen finden Sie unter „<strong>Verwenden</strong> <strong>von</strong> Struktur- und<br />
Glasoberflächeneinstellungen“ auf Seite 425.<br />
Kacheln Zeichnet das Bild, als würde es aus kleinen Splittern oder Kacheln bestehen, und fügt Fugen zwischen den<br />
Kacheln hinzu. (Im Gegensatz dazu bricht der Befehl „Vergröberungsfilter“ > „Mosaikeffekt“ das Bild in Blöcke<br />
unterschiedlich gefärbter Pixel auf.)<br />
Patchwork Bricht ein Bild in Quadrate auf, die mit der vorherrschenden Farbe in diesem Bereich des Bildes gefüllt<br />
sind. Der Effekt reduziert oder erhöht die Quadrattiefe nach dem Zufallsprinzip, um die Lichter und Schatten zu<br />
simulieren.<br />
Buntglas-Mosaik Malt ein Bild als einfarbige, aneinander grenzende Zellen mit Konturen in der Vordergrundfarbe neu.<br />
Mit Struktur versehen Wendet eine Struktur an, die Sie für ein Bild auswählen oder erstellen.<br />
Letzte Aktualisierung 24.5.2011
VERWENDEN VON ILLUSTRATOR<br />
Erstellen <strong>von</strong> Spezialeffekten<br />
425<br />
Verwandte Themen<br />
„Effekte – Schnellreferenz“ auf Seite 418<br />
Videoeffekte<br />
Videoeffekte sind rasterbasiert und werden unter Verwendung der Dokument-Rastereffekt-Einstellungen auf eine<br />
Vektorgrafik angewendet.<br />
De-Interlace Glättet auf Video aufgenommene bewegliche Bilder, indem entweder die ungeraden oder geraden<br />
Interlaced-Zeilen in einem Videobild entfernt werden. Sie können die verworfenen Linien entweder durch<br />
Duplizieren oder durch Interpolation ersetzen.<br />
NTSC-Farben Beschränkt den Farbumfang auf die für die Fernsehwiedergabe geeigneten Farben, um zu verhindern,<br />
dass übersättigte Farben auf angrenzende Fernsehzeilen abfärben.<br />
Verwandte Themen<br />
„Effekte – Schnellreferenz“ auf Seite 418<br />
<strong>Verwenden</strong> <strong>von</strong> Struktur- und Glasoberflächeneinstellungen<br />
Für einige Effekte in <strong>Illustrator</strong> stehen Strukturoptionen zur Verfügung. Dazu gehören die Effekte „Glas“, „Grobes<br />
Pastell“ „Körnung“ und „Fresko“. Die Strukturoptionen lassen ein Objekt so erscheinen, als ob es auf verschiedene<br />
Untergründe (z. B. Leinwand und Ziegel) gemalt wäre oder durch Glasblöcke betrachtet würde.<br />
1 Wählen Sie im Dialogfeld des Effekts aus dem Popup-Menü „Struktur“ (falls verfügbar) eine Strukturart aus oder<br />
wählen Sie „Struktur laden“ (nur verfügbar für die Befehle „Grobes Pastell“ und „Glas“), um eine Datei anzugeben.<br />
2 Falls verfügbar, können Sie noch weitere Optionen festlegen:<br />
• Ziehen Sie den Regler „Skalierung“, um die Wirkung auf die Oberfläche des Bitmapbildes zu vergrößern oder<br />
zu reduzieren.<br />
• Ziehen Sie den Regler „Relief“ (falls vorhanden), um die Tiefe der Strukturoberfläche einzustellen.<br />
• Wählen Sie im Popup-Menü „Lichtposition“ die gewünschte Richtung der Lichtquelle aus.<br />
• Aktivieren Sie „Umkehren“, um die hellen und dunklen Farben der Oberfläche umzukehren.<br />
Weichzeichnen <strong>von</strong> Schlagschatten, Schein und Kanten<br />
Erstellen <strong>von</strong> Schlagschatten<br />
1 Wählen Sie das Objekt oder die Gruppe aus (oder wählen Sie im Ebenenbedienfeld eine Ebene als Ziel aus).<br />
2 Wählen Sie „Effekt“ > „Stilisierungsfilter“ > „Schlagschatten“.<br />
3 Legen Sie Einstellungen für den Schlagschatten fest und klicken Sie auf „OK“:<br />
Modus Legt die Füllmethode für den Schlagschatten fest.<br />
Deckkraft Legt den Prozentwert der gewünschten Deckkraft für den Schlagschatten fest.<br />
„x-Versatz“ und „y-Versatz“ Legt den Abstand des Schlagschattens vom Objekt fest.<br />
Weichzeichnen Legt den Abstand <strong>von</strong> der Kante des Schattens fest, innerhalb dessen eine Weichzeichnung<br />
erfolgen soll. <strong>Illustrator</strong> erstellt ein transparentes Pixelbildobjekt, um das Weichzeichnen zu simulieren.<br />
Letzte Aktualisierung 24.5.2011
VERWENDEN VON ILLUSTRATOR<br />
Erstellen <strong>von</strong> Spezialeffekten<br />
426<br />
Farbe Legt eine Farbe für den Schatten fest.<br />
Dunkelheit Legt den Schwarzanteil fest, der dem Schlagschatten hinzugefügt werden soll. In einem CMYK-<br />
Dokument ergibt ein Wert <strong>von</strong> 100 % einen mehrfarbigen schwarzen Schatten, wenn das ausgewählte Objekt eine<br />
andere Flächen- oder Konturfarbe als Schwarz hat. Ist ein Objekt ausgewählt, das nur schwarze Flächen oder<br />
Konturen enthält, bewirkt ein Wert <strong>von</strong> 100 % einen 100%ig schwarzen Schatten. Mit einem Wert <strong>von</strong> 0 % wird<br />
ein Schlagschatten in der Farbe des ausgewählten Objekts erstellt.<br />
Verwandte Themen<br />
„Auswählen <strong>von</strong> Elementen für Aussehenattribute“ auf Seite 411<br />
„Auswählen <strong>von</strong> Objekten“ auf Seite 229<br />
„Wissenswertes zu Effekten“ auf Seite 414<br />
„Wissenswertes zu Füllmethoden“ auf Seite 212<br />
Anwenden eines Scheins nach innen oder außen<br />
1 Wählen Sie das Objekt oder die Gruppe aus (oder wählen Sie im Ebenenbedienfeld eine Ebene als Ziel aus).<br />
2 Wählen Sie „Effekt“ > „Stilisierungsfilter“ > „Schein nach innen“ oder „Effekt“ > „Stilisierungsfilter“ > „Schein<br />
nach außen“.<br />
3 Klicken Sie auf das Quadrat der Farbvorschau neben dem Popup-Menü „Modus“, um eine Farbe für den Schein<br />
anzugeben.<br />
4 Legen Sie weitere Optionen fest und klicken Sie auf „OK“:<br />
Modus Legt die Füllmethode für den Schein fest.<br />
Deckkraft Legt den Prozentwert für die gewünschte Deckkraft des Scheins fest.<br />
Weichzeichnen Legt den Abstand <strong>von</strong> der Mitte bzw. der Kante der Auswahl fest, ab dem der Schein nach innen<br />
ansetzen soll.<br />
Mitte (nur „Schein nach innen“) Wendet einen Schein an, der <strong>von</strong> der Mitte der Auswahl ausstrahlt.<br />
Kante (nur „Schein nach innen“) Wendet einen Schein an, der <strong>von</strong> den inneren Kanten der Auswahl ausstrahlt.<br />
Wenn Sie ein Objekt umwandeln, das über den Effekt „Schein nach innen“ verfügt, wird der Schein zur<br />
Deckkraftmaske. Wenn Sie dagegen ein Objekt umwandeln, das über den Effekt „Schein nach außen“ verfügt, wird<br />
der Schein zu einem transparenten Pixelbildobjekt.<br />
Verwandte Themen<br />
„Auswählen <strong>von</strong> Elementen für Aussehenattribute“ auf Seite 411<br />
„Auswählen <strong>von</strong> Objekten“ auf Seite 229<br />
„Wissenswertes zu Effekten“ auf Seite 414<br />
„Wissenswertes zu Füllmethoden“ auf Seite 212<br />
Weichzeichnen der Kanten eines Objekts<br />
1 Wählen Sie das Objekt oder die Gruppe aus (oder wählen Sie im Ebenenbedienfeld eine Ebene als Ziel aus).<br />
2 Wählen Sie „Effekt“ > „Stilisierungsfilter“ > „Weiche Kante“.<br />
Letzte Aktualisierung 24.5.2011
VERWENDEN VON ILLUSTRATOR<br />
Erstellen <strong>von</strong> Spezialeffekten<br />
427<br />
3 Legen Sie den Bereich fest, in dem das Objekt <strong>von</strong> deckend nach transparent übergehen soll, und klicken Sie<br />
auf „OK“.<br />
Ausgewähltes Originalobjekt (links) und angewendeter Effekt „Weiche Kante“ (rechts)<br />
Verwandte Themen<br />
„Wissenswertes zu Effekten“ auf Seite 414<br />
„Auswählen <strong>von</strong> Elementen für Aussehenattribute“ auf Seite 411<br />
„Wissenswertes zu Rastereffekten“ auf Seite 415<br />
„Auswählen <strong>von</strong> Objekten“ auf Seite 229<br />
Erstellen <strong>von</strong> Zeichnungen und Mosaiken<br />
Erstellen einer Zeichnung mithilfe des Scribble-Effekts<br />
1 Führen Sie einen der folgenden Schritte durch:<br />
• Wählen Sie das Objekt oder die Gruppe aus (oder wählen Sie im Ebenenbedienfeld eine Ebene als Ziel aus).<br />
• Soll der Effekt auf ein bestimmtes Objektattribut angewendet werden, beispielsweise auf eine Kontur oder<br />
Fläche, wählen Sie erst das Objekt und dann im Aussehenbedienfeld das Attribut aus.<br />
• Soll der Effekt auf einen Grafikstil angewendet werden, wählen Sie im Grafikstilebedienfeld einen Grafikstil aus.<br />
2 Wählen Sie „Effekt“ > „Stilisierungsfilter“ > „Scribble“.<br />
3 Führen Sie einen der folgenden Schritte durch:<br />
• Soll ein vordefinierter Scribble-Effekt verwendet werden, wählen Sie einen Effekt im Menü „Einstellungen“ aus.<br />
• Soll ein benutzerdefinierter Scribble-Effekt erstellt werden, wählen Sie beliebige Vorgaben aus und passen Sie<br />
die Optionen an.<br />
4 Wenn Sie einen benutzerdefinierten Scribble-Effekt erstellen, passen Sie die folgenden Scribble-Optionen nach<br />
Bedarf an und klicken Sie auf „OK“:<br />
Winkel Legt die Richtung der Scribble-Linien fest. Sie können auf einen beliebigen Punkt des Winkelsymbols<br />
klicken, die Winkellinie um das Symbol herum ziehen oder in das Feld einen Wert zwischen -179 und 180<br />
eingeben. (Wenn Sie einen Wert eingeben, der außerhalb des gültigen Bereichs liegt, wird er in einen gültigen Wert<br />
umgerechnet.)<br />
Pfadüberlappung Legt fest, wie weit sich die Scribble-Linien hinter die Pfadbegrenzungen zurückziehen bzw. über<br />
diese hinausragen sollen. Bei einem negativen Wert ziehen sich die Scribble-Linien hinter die Pfadbegrenzung<br />
zurück, bei einem positiven Wert ragen sie darüber hinaus.<br />
Letzte Aktualisierung 24.5.2011
VERWENDEN VON ILLUSTRATOR<br />
Erstellen <strong>von</strong> Spezialeffekten<br />
428<br />
Variation (für „Pfadüberlappung“) Steuert den Unterschied in der Länge der einzelnen Scribble-Linien relativ<br />
zueinander.<br />
Strichbreite Mit dieser Option stellen Sie die Breite der Scribble-Linien ein.<br />
Kurvenstärke Legt fest, wie stark sich die Scribble-Linien krümmen dürfen, bevor diese in umgekehrter Richtung<br />
weiterlaufen.<br />
Variation (für „Kurvenstärke“) Steuert den Unterschied in der Krümmung der einzelnen Scribble-Linien relativ<br />
zueinander.<br />
Abstand Steuert den Abstand zwischen den durch die Scribble-Linien gebildeten Falten ein.<br />
Variation (für „Abstand“) Steuert die Abstandsunterschiede zwischen den durch die Scribble-Linien gebildeten<br />
Falten.<br />
Verwandte Themen<br />
„Auswählen <strong>von</strong> Elementen für Aussehenattribute“ auf Seite 411<br />
„Wissenswertes zu Effekten“ auf Seite 414<br />
„Ändern oder Löschen <strong>von</strong> Effekten“ auf Seite 418<br />
„Auswählen <strong>von</strong> Objekten“ auf Seite 229<br />
Erstellen <strong>von</strong> Mosaiken<br />
1 Importieren Sie ein Bitmapbild, das als Grundlage für das Mosaik dienen soll. Das Bild muss eingebettet und darf<br />
nicht verknüpft sein.<br />
Sie können auch ein Vektorobjekt in ein Pixelbild umwandeln, um es als Grundlage für ein Mosaik zu verwenden.<br />
2 Wählen Sie das Bild aus.<br />
3 Wählen Sie „Objekt“ > „Objektmosaik erstellen“.<br />
4 Wenn Sie die Größe des Mosaiks ändern möchten, geben Sie unter „Neue Größe“ die gewünschten Werte ein.<br />
5 Legen Sie Einstellungen für den Abstand zwischen den Steinen, die Gesamtzahl der Steine und andere Optionen<br />
fest und klicken Sie auf „OK“:<br />
Seitenverhältnis erhalten Sperrt die Werte für Höhe oder Breite auf die des Original-Bitmapbildes. Mit „Breite“<br />
wird, basierend auf der ursprünglichen Anzahl, die Anzahl der Steinchen für die Breite des Mosaiks berechnet. Mit<br />
„Höhe“ wird, ebenfalls basierend auf der ursprünglichen Anzahl, die Anzahl der Steinchen für die Höhe des<br />
Mosaiks berechnet.<br />
Ergebnis Legt fest, ob die Mosaiksteine in Farbe oder Graustufen erstellt werden.<br />
Skalieren anhand des Prozentwerts Ändert die Bildgröße prozentual in Breite und Höhe.<br />
Raster löschen Löscht das ursprüngliche Bitmapbild.<br />
Proportionen verwenden Erstellt quadratische Steinchen in der Anzahl, die Sie unter „Anzahl der Steine“<br />
eingegeben haben. Diese Option befindet sich unterhalb der Schaltfläche „Abbrechen“.<br />
Verwandte Themen<br />
„Umwandeln <strong>von</strong> Vektorobjekten in Pixelbilder“ auf Seite 320<br />
„Wissenswertes zu verknüpftem und eingebettetem Bildmaterial“ auf Seite 302<br />
Letzte Aktualisierung 24.5.2011
VERWENDEN VON ILLUSTRATOR<br />
Erstellen <strong>von</strong> Spezialeffekten<br />
429<br />
Grafikstile<br />
Wissenswertes zu Grafikstilen<br />
Bei einem Grafikstil handelt es sich um einen Satz wiederverwendbarer Aussehen-Attribute. Mit Grafikstilen können<br />
Sie das gesamte Erscheinungsbild eines Objekts ändern. Sie können beispielsweise in einem Schritt die Flächen- und<br />
Konturfarbe oder die Transparenz ändern sowie Effekte anwenden. Alle Änderungen, die Sie mit Grafikstilen<br />
vorgenommen haben, können jederzeit vollständig rückgängig gemacht werden.<br />
Grafikstile können auf Objekte, Gruppen oder Ebenen angewendet werden. Wird eine Gruppe oder Ebene mit einem<br />
Grafikstil versehen, so werden die Attribute dieses Grafikstils auf alle Objekte der Gruppe bzw. Ebene angewendet.<br />
Angenommen, Sie verfügen über einen Grafikstil mit 50 % Deckkraft. Wenn Sie den Grafikstil auf eine Ebene<br />
anwenden, erhalten alle Objekte, die sich auf der Ebene befinden oder ihr hinzugefügt werden, eine Deckkraft <strong>von</strong><br />
50 %. Wenn Sie jedoch ein Objekt aus dieser Ebene auf eine andere Ebene verschieben, nimmt das Objekt wieder seine<br />
ursprüngliche Deckkraft an.<br />
Ein Video über die Verwendung des Aussehenbedienfelds und des Grafikstilebedienfelds finden Sie unter<br />
www.adobe.com/go/lrvid4022_ai_de.<br />
Wenn Sie einen Grafikstil auf eine Gruppe oder Ebene anwenden, die Flächenfarbe des Grafikstils jedoch nicht im<br />
Bildmaterial angezeigt wird, ziehen Sie das Flächen-Attribut im Aussehenbedienfeld an eine Stelle oberhalb des<br />
Eintrags „Inhalt“.<br />
Grafikstilebedienfeld – Übersicht<br />
Mit dem Grafikstilebedienfeld („Fenster“ > „Grafikstile“) können Sie einen Satz <strong>von</strong> Aussehen-Attributen erstellen,<br />
benennen und anwenden. Im Bedienfeld wird ein Standardsatz <strong>von</strong> Grafikstilen aufgeführt, wenn Sie ein Dokument<br />
erstellen. Grafikstile, die zusammen mit dem aktiven Dokument gespeichert wurden, werden im Bedienfeld angezeigt,<br />
wenn das Dokument geöffnet und aktiv ist.<br />
Falls ein Stil keine Füllung und keine Kontur aufweist (beispielsweise ein reiner Effektstil), so wird die Miniatur in<br />
Form eines Objekts mit einer schwarzen Kontur und einer weißen Füllung angezeigt. Zusätzlich wird ein kleiner roter<br />
Schrägstrich angezeigt, der die fehlende Fläche bzw. Kontur angibt.<br />
Wenn Sie einen Stil für Text erstellt haben, wählen Sie im Menü des Grafikstilebedienfelds die Option „Text für<br />
Vorschau verwenden“, um eine Miniatur des Stils anzuzeigen, der auf einen Buchstaben anstatt auf ein Quadrat<br />
angewendet wurde.<br />
Wenn Sie einen Stil deutlicher sehen möchten oder die Vorschau des Stils auf einem ausgewählten Objekt anzeigen<br />
möchten, klicken Sie im Grafikstilebedienfeld mit der rechten Maustaste (Windows) bzw. bei gedrückter Ctrl-Taste<br />
(Mac OS) auf die Miniatur des Stils, um eine große Miniatur in einem Popup-Fenster anzuzeigen.<br />
Ein Video über die Verwendung des Aussehenbedienfelds und des Grafikstilebedienfelds finden Sie unter<br />
www.adobe.com/go/lrvid4022_ai_de.<br />
Letzte Aktualisierung 24.5.2011
VERWENDEN VON ILLUSTRATOR<br />
Erstellen <strong>von</strong> Spezialeffekten<br />
430<br />
Klicken Sie mit der rechten Maustaste auf die Miniatur eines Stils, um eine große Popup-Miniatur einzublenden. Der ausgewählte Stil ist ein<br />
reiner Effektstil.<br />
Ändern der Auflistung <strong>von</strong> Grafikstilen im Bedienfeld<br />
❖ Die folgenden Möglichkeiten stehen Ihnen zur Verfügung:<br />
• Wählen Sie im Bedienfeldmenü eine Option für die Anzeigegröße aus. Wählen Sie „Miniaturansicht“, um<br />
Miniaturen anzuzeigen. Wählen Sie „Kleine Liste“, um eine Liste <strong>von</strong> Stilnamen mit einer kleinen Miniatur<br />
anzuzeigen. Wählen Sie „Große Liste“, um eine Liste <strong>von</strong> Stilnamen mit einer großen Miniatur anzuzeigen.<br />
• Wählen Sie im Bedienfeldmenü „Quadrat für Vorschau verwenden“, um den Stil auf einem Quadrat oder der<br />
Form des Objekts, auf dem er erstellt wurde, anzuzeigen.<br />
• Ziehen Sie den Grafikstil an eine andere Position. Wenn an der gewünschten Position eine leere Zeile angezeigt<br />
wird, lassen Sie die Maustaste los.<br />
• Wählen Sie im Bedienfeldmenü den Befehl „Nach Name sortieren“, um die Grafikstile in alphabetischer oder<br />
numerischer Reihenfolge (Unicode-Reihenfolge) anzuzeigen.<br />
• Wählen Sie im Bedienfeldmenü „Text für Vorschau verwenden“, um den Stil auf dem Buchstaben „T“ zu sehen.<br />
Diese Ansicht bietet eine genauere visuelle Darstellung <strong>von</strong> Stilen, die auf Text angewendet werden.<br />
Grafikstil für Text unter Verwendung des Texts für die Vorschau<br />
Erstellen <strong>von</strong> Grafikstilen<br />
Sie können eine Grafik ganz neu erstellen, indem Sie Aussehen-Attribute auf ein Objekt anwenden; Sie können aber<br />
auch einen Grafikstil auf der Basis anderer Grafikstile erstellen. Außerdem können Sie bereits vorhandene Grafikstile<br />
duplizieren.<br />
Erstellen eines Grafikstils<br />
1 Wählen Sie ein Objekt aus und wenden Sie eine beliebige Kombination <strong>von</strong> Aussehen-Attributen wie Flächen,<br />
Konturen, Transparenzeinstellungen und Effekte auf das Objekt an.<br />
Mit dem Aussehenbedienfeld können Sie die Aussehen-Attribute anpassen und sortieren sowie mehrere Flächen<br />
und Konturen erstellen. So können beispielsweise drei Flächen in einem Grafikstil vorhanden sein, jede mit einer<br />
anderen Deckkraft und Füllmethode, die das Zusammenspiel der unterschiedlichen Farben bestimmen.<br />
Letzte Aktualisierung 24.5.2011
VERWENDEN VON ILLUSTRATOR<br />
Erstellen <strong>von</strong> Spezialeffekten<br />
431<br />
2 Die folgenden Möglichkeiten stehen Ihnen zur Verfügung:<br />
• Klicken Sie im Grafikstilebedienfeld auf die Schaltfläche „Neuer Grafikstil“ .<br />
• Wählen Sie im Bedienfeldmenü den Befehl „Neuer Grafikstil“, geben Sie einen Namen in das Feld „Stilname“<br />
ein und klicken Sie auf „OK“.<br />
• Ziehen Sie die Miniatur aus dem Aussehenbedienfeld (oder das Objekt aus dem <strong>Illustrator</strong>-Fenster) in das<br />
Grafikstilebedienfeld.<br />
• Klicken Sie bei gedrückter Alt- (Windows) bzw. Wahltaste (Mac OS) auf die Schaltfläche „Neuer Grafikstil“,<br />
geben Sie den Namen für den Grafikstil ein und klicken Sie auf „OK“.<br />
Ziehen Sie die Miniatur aus dem Aussehenbedienfeld in das Grafikstilebedienfeld, um die Attribute zu speichern.<br />
Erstellen eines Grafikstils auf der Basis <strong>von</strong> zwei oder mehr vorhandenen Grafikstilen<br />
❖ Klicken Sie bei gedrückter Strg- (Windows) bzw. Befehlstaste (Mac OS) auf alle Grafikstile, die Sie zum<br />
Zusammenfügen auswählen möchten, und wählen Sie dann im Bedienfeldmenü den Befehl „Grafikstile<br />
zusammenfügen“.<br />
Der neue Grafikstil enthält alle Attribute der ausgewählten Grafikstile und wird am Ende der Grafikstile-Liste in<br />
das Bedienfeld eingefügt.<br />
Duplizieren <strong>von</strong> Grafikstilen<br />
❖ Wählen Sie im Bedienfeldmenü den Befehl „Grafikstil duplizieren“ oder ziehen Sie den Grafikstil auf die<br />
Schaltfläche „Neuer Grafikstil“.<br />
Der neue Grafikstil wird am unteren Ende der Liste im Grafikstilebedienfeld angezeigt.<br />
Anwenden <strong>von</strong> Grafikstilen<br />
1 Wählen Sie das Objekt oder die Gruppe aus (oder wählen Sie im Ebenenbedienfeld eine Ebene als Ziel aus).<br />
2 Wenn Sie einen einzelnen Stil auf ein Objekt anwenden möchten, führen Sie einen der folgenden Schritte durch:<br />
• Wählen Sie aus dem Menü „Stile“ im Steuerungsbedienfeld, im Grafikstilebedienfeld oder in der Grafikstil-<br />
Bibliothek einen Stil aus.<br />
• Ziehen Sie den Grafikstil auf ein Objekt im Dokumentfenster. (Das Objekt muss vorher nicht ausgewählt<br />
werden.)<br />
3 Wenn Sie einen Stil mit den bereits vorhandenen Stilattributen eines Objekts zusammenführen oder mehrere Stile<br />
auf ein Objekt anwenden möchten, führen Sie einen der folgenden Schritte durch:<br />
• Ziehen Sie den Stil bei gedrückter Alt- (Windows) bzw. Wahltaste (Mac OS) aus dem Grafikstilebedienfeld auf<br />
das Objekt.<br />
• Wählen Sie das Objekt aus und klicken Sie dann bei gedrückter Alt- (Windows) bzw. Wahltaste (Mac OS) im<br />
Grafikstilebedienfeld auf den Stil.<br />
Letzte Aktualisierung 24.5.2011
VERWENDEN VON ILLUSTRATOR<br />
Erstellen <strong>von</strong> Spezialeffekten<br />
432<br />
Hinweis: Soll die Schriftfarbe beim Anwenden eines Grafikstils erhalten bleiben, deaktivieren Sie im Menü des<br />
Grafikstilebedienfelds die Option „Zeichenfarbe überschreiben“.<br />
<strong>Verwenden</strong> <strong>von</strong> Grafikstil-Bibliotheken<br />
Grafikstil-Bibliotheken sind Sammlungen <strong>von</strong> vorgegebenen Grafikstilen. Wenn Sie eine Grafikstil-Bibliothek laden,<br />
wird sie in einem neuen Bedienfeld angezeigt (nicht im Grafikstilebedienfeld). Das Auswählen, Sortieren und<br />
Anzeigen <strong>von</strong> Elementen funktioniert in einer Grafikstil-Bibliothek genauso wie im Grafikstilebedienfeld. In<br />
Grafikstil-Bibliotheken können jedoch keine Elemente hinzugefügt, gelöscht oder bearbeitet werden.<br />
Öffnen einer Grafikstil-Bibliothek<br />
❖ Wählen Sie eine Bibliothek im Untermenü „Fenster“ > „Grafikstil-Bibliotheken“ oder im Untermenü „Grafikstil-<br />
Bibliothek öffnen“ des Grafikstilebedienfelds aus.<br />
Wenn Sie eine bestimmte Bibliothek beim Starten <strong>von</strong> <strong>Illustrator</strong> automatisch öffnen möchten, wählen Sie im<br />
Bedienfeldmenü der Bibliothek den Befehl „Gleiche Position“.<br />
Erstellen <strong>von</strong> Grafikstil-Bibliotheken<br />
1 Fügen Sie dem Grafikstilebedienfeld die gewünschten Grafikstile hinzu und löschen Sie alle unerwünschten<br />
Grafikstile.<br />
Wenn Sie alle Grafikstile auswählen möchten, die in einem Dokument nicht verwendet werden, wählen Sie im<br />
Menü des Grafikstilebedienfelds den Befehl „Alle nicht verwendeten auswählen“.<br />
2 Wählen Sie im Menü des Grafikstilebedienfelds den Befehl „Grafikstil-Bibliothek speichern“.<br />
Die Bibliothek kann an jedem beliebigen Ort gespeichert werden. Falls Sie die Bibliothek jedoch am<br />
Standardspeicherort speichern, wird·der Bibliotheksname im Untermenü „Benutzerdefiniert“ des Menüs<br />
„Grafikstil-Bibliotheken“ bzw. „Grafikstil-Bibliothek öffnen“ angezeigt.<br />
Verschieben <strong>von</strong> Grafikstilen aus einer Bibliothek in das Grafikstilebedienfeld<br />
• Ziehen Sie einen oder mehrere Grafikstile aus der Grafikstil-Bibliothek in das Grafikstilebedienfeld.<br />
• Wählen Sie die gewünschten Grafikstile aus und wählen Sie im Bedienfeldmenü der Bibliothek den Befehl<br />
„Grafikstilen hinzufügen“.<br />
• Wenden Sie einen Grafikstil auf ein Objekt im Dokument an. Der Grafikstil wird automatisch dem<br />
Grafikstilebedienfeld hinzugefügt.<br />
Arbeiten mit Grafikstilen<br />
Im Grafikstilebedienfeld können Sie Grafikstile umbenennen oder löschen, die Verknüpfung zu einem Grafikstil<br />
aufheben und die Grafikstilattribute durch andere ersetzen.<br />
Umbenennen <strong>von</strong> Grafikstilen<br />
❖ Wählen Sie im Bedienfeldmenü den Befehl „Grafikstil-Optionen“, um die Datei umzubenennen, und klicken Sie<br />
dann auf „OK“.<br />
Letzte Aktualisierung 24.5.2011
VERWENDEN VON ILLUSTRATOR<br />
Erstellen <strong>von</strong> Spezialeffekten<br />
433<br />
Löschen <strong>von</strong> Grafikstilen<br />
❖ Wählen Sie im Bedienfeldmenü den Befehl „Grafikstil löschen“ und klicken Sie auf „Ja“ oder ziehen Sie den Stil auf<br />
das Symbol „Löschen“.<br />
Die Aussehen-Attribute <strong>von</strong> Objekten, Gruppen oder Ebenen, auf die der Grafikstil angewendet wurde, bleiben<br />
dabei zwar erhalten, sind jedoch nicht länger mit einem Grafikstil verknüpft.<br />
Aufheben der Verknüpfung mit einem Grafikstil<br />
1 Wählen Sie das Objekt, die Gruppe oder die Ebene aus, auf das bzw. die der Grafikstil angewendet wurde.<br />
2 Führen Sie einen der folgenden Schritte durch:<br />
• Wählen Sie im Menü des Grafikstilebedienfelds die Option „Verknüpfung mit Grafikstil aufheben“ oder klicken<br />
Sie im Bedienfeld auf die Schaltfläche „Verknüpfung mit Grafikstil aufheben“ .<br />
• Verändern Sie ein beliebiges Aussehen-Attribut der Auswahl (z. B. Fläche, Kontur, Transparenz oder Effekt).<br />
Die Aussehen-Attribute der Objekte, Gruppen oder Ebenen bleiben dabei erhalten und lassen sich einzeln<br />
bearbeiten. Diese Attribute sind jedoch nicht mehr mit einem Grafikstil verknüpft.<br />
Ersetzen <strong>von</strong> Grafikstilattributen<br />
• Ziehen Sie den gewünschten Grafikstil bei gedrückter Alt- (Windows) bzw. Wahltaste (Mac OS) auf den Grafikstil,<br />
den Sie ersetzen möchten.<br />
• Wählen Sie ein Objekt oder eine Gruppe aus (oder wählen Sie im Ebenenbedienfeld eine Ebene als Ziel aus), das<br />
bzw. die über das gewünschte Attribut verfügt. Ziehen Sie die Miniatur bei gedrückter Alt- (Windows) bzw.<br />
Wahltaste (Mac OS) aus dem oberen Bereich des Aussehenbedienfelds auf den Grafikstil, der im<br />
Grafikstilebedienfeld ersetzt werden soll.<br />
• Wählen Sie den Grafikstil aus, den Sie ersetzen möchten. Wählen Sie das Bildmaterial aus oder wählen Sie im<br />
Ebenenbedienfeld ein Objekt als Ziel aus, das die gewünschten Attribute aufweist, und wählen Sie im Menü des<br />
Aussehenbedienfelds die Option „Grafikstil "Stilname" neu definieren“.<br />
Der ersetzte Grafikstil behält den Namen bei, nimmt jedoch neue Aussehen-Attribute an. Alle Objekte im<br />
<strong>Illustrator</strong>-Dokument, auf die der Grafikstil angewendet wurde, werden mit den neuen Attributen aktualisiert.<br />
Importieren aller Grafikstile aus einem anderen Dokument<br />
1 Wählen Sie „Fenster“ > „Grafikstil-Bibliotheken“ > „Andere Bibliothek“ oder wählen Sie im Menü des<br />
Grafikstilebedienfelds die Option „Grafikstil-Bibliothek öffnen“ > „Andere Bibliothek“.<br />
2 Wählen Sie die Datei aus, aus der Sie Grafikstile importieren möchten, und klicken Sie auf „Öffnen“.<br />
Die Grafikstile werden in einem Grafikstil-Bibliotheksbedienfeld angezeigt (nicht im Grafikstilebedienfeld).<br />
Letzte Aktualisierung 24.5.2011
434<br />
Kapitel 11: Webgrafiken<br />
Empfehlungen zum Erstellen <strong>von</strong> Webgrafiken<br />
<strong>Illustrator</strong> verfügt über eine Vielzahl an Werkzeugen, mit denen das Layout für Webseiten erstellt werden kann oder<br />
mit denen Webgrafiken erstellt und optimiert werden können. Sie müssen beispielsweise websichere Farben<br />
verwenden, einen guten Ausgleich zwischen Bildqualität und Dateigröße finden sowie das am besten geeignete<br />
Dateiformat auswählen. Sie können Webgrafiken mit Slices und Imagemaps versehen und vielfältige Optionen zur<br />
Optimierung nutzen. Außerdem steht Ihnen Device Central zur Verfügung, sodass Sie die Web-Anzeige Ihrer Dateien<br />
überprüfen können.<br />
Wissenswertes zu Webgrafiken<br />
Beim Erstellen <strong>von</strong> Grafiken für das Web spielen andere Überlegungen eine Rolle als beim Erstellen <strong>von</strong> Grafiken, die<br />
gedruckt werden sollen. Ein Video zum Speichern <strong>von</strong> Grafiken für das Web finden Sie unter<br />
www.adobe.com/go/vid0063_de. Ein Video zum Importieren sowie zum Kopieren und Einfügen zwischen<br />
Webanwendungen finden Sie unter www.adobe.com/go/vid0193_de.<br />
Die folgenden drei Richtlinien helfen Ihnen dabei, beim Erstellen <strong>von</strong> Webgrafiken die richtigen Aspekte zu<br />
berücksichtigen:<br />
1. <strong>Verwenden</strong> Sie websichere Farben.<br />
Farbe gehört häufig zu den wichtigsten Aspekten bei der Erstellung <strong>von</strong> Bildmaterial. Die Farben, die Sie auf der<br />
Zeichenfläche sehen, sind jedoch nicht unbedingt mit den Farben identisch, die im Webbrowser eines anderen<br />
Systems angezeigt werden. Sie können Dithering (die Simulation nicht verfügbarer Farben) und andere Probleme mit<br />
Farben vermeiden, wenn Sie beim Erstellen <strong>von</strong> Webgrafiken die folgenden zwei Richtlinien beachten. Wählen Sie als<br />
Farbmodus immer „RGB“. <strong>Verwenden</strong> Sie websichere Farben.<br />
2. Stimmen Sie die Bildqualität und die Dateigröße aufeinander ab.<br />
Grafikdateien für das Web müssen möglichst klein sein. Bei kleineren Dateigrößen können Bilder schneller auf<br />
Webservern hochgeladen werden. Außerdem werden Bilder schneller heruntergeladen, wenn Ihre Website <strong>von</strong> einem<br />
Besucher geöffnet wird. Die Größe und geschätzte Download-Zeit einer Webgrafik wird im Dialogfeld „Für Web und<br />
Geräte speichern“ angezeigt.<br />
3. Wählen Sie das für Ihre Grafik am besten geeignete Dateiformat aus.<br />
Unterschiedliche Arten <strong>von</strong> Grafiken müssen in unterschiedlichen Dateiformaten gespeichert werden, um eine<br />
möglichst gute Anzeigequalität zu gewährleisten und eine für das Web angemessene Dateigröße zu erzielen. Weitere<br />
Informationen zu bestimmten Formaten finden Sie unter Optimierungsoptionen für Webgrafiken in der <strong>Illustrator</strong>-<br />
Hilfe.<br />
<strong>Illustrator</strong> bietet zahlreiche Vorlagen speziell für das Web, einschließlich Webseiten und -banner. Wählen Sie<br />
„Datei“ > „Neu aus Vorlage“, um eine Vorlage auszuwählen.<br />
Verwandte Themen<br />
„Ändern einer Farbe in eine websichere Farbe“ auf Seite 165<br />
Letzte Aktualisierung 24.5.2011
VERWENDEN VON ILLUSTRATOR<br />
Webgrafiken<br />
435<br />
Wissenswertes zum Pixelvorschaumodus<br />
Damit Webdesigner pixelgenaue Designs erstellen können, bietet <strong>Illustrator</strong> <strong>CS5</strong> nun die Möglichkeit zum Ausrichten<br />
an Pixeln. Wenn die Eigenschaft zum Ausrichten an Pixeln für ein Objekt aktiviert ist, werden alle horizontalen und<br />
vertikalen Segmente im Objekt am Pixelraster ausgerichtet, wodurch Konturen geglättet werden. Wenn diese<br />
Eigenschaft für ein Objekt festgelegt ist, wird es bei jeder Transformation entsprechend den neuen Koordinaten am<br />
Pixelraster ausgerichtet. Aktivieren Sie diese Eigenschaft, indem Sie im Transformierenbedienfeld die Option „An<br />
Pixelraster ausrichten“ auswählen. <strong>Illustrator</strong> <strong>CS5</strong> bietet auf Dokumentebene auch die Option „Neue Objekte an<br />
Pixelraster ausrichten“, die für Webdokumente standardmäßig aktiviert ist. Wenn diese Eigenschaft aktiviert ist, wird<br />
bei neu gezeichneten Objekten die Eigenschaft zum Ausrichten an Pixeln standardmäßig verwendet.<br />
Weitere Informationen finden Sie unter „Zeichnen <strong>von</strong> an Pixeln ausgerichteten Pfaden für Web-Workflows“ auf<br />
Seite 68.<br />
Wenn Sie Bildmaterial in einem Bitmap-Format wie JPEG, GIF oder PNG speichern, wandelt <strong>Adobe</strong> <strong>Illustrator</strong> das<br />
Bildmaterial in Pixelbilder mit 72 ppi um. Wählen Sie „Ansicht“ > „Pixelvorschau“, um zu sehen, wie Objekte nach<br />
der Umwandlung in Pixelbilder aussehen. Dies ist besonders dann sinnvoll, wenn Sie die genaue Platzierung, Größe<br />
und Glättung <strong>von</strong> Objekten in einer in Pixelbilder umgewandelten Grafik steuern möchten.<br />
Um besser nachvollziehen zu können, wie Objekte in <strong>Illustrator</strong> in Pixel unterteilt werden, öffnen Sie eine Datei, die<br />
Vektorobjekte enthält, wählen Sie „Ansicht“ > „Pixelvorschau“ und vergrößern Sie das Bildmaterial so, dass Sie die<br />
einzelnen Pixel deutlich erkennen können. Die Platzierung der Pixel wird durch das Pixelraster auf der Zeichenfläche<br />
bestimmt, das die Zeichenfläche in 1 Punkt (1/72 Zoll) große Teile zerlegt. Sie können das Pixelraster anzeigen, wenn<br />
Sie auf 600 % einzoomen. Beim Verschieben, Hinzufügen bzw. Transformieren <strong>von</strong> Objekten wird das Objekt vom<br />
Pixelraster „magnetisch“ angezogen. Das führt dazu, dass die Glättung an den Rändern des Objekts, die am Gitter<br />
ausgerichtet sind (zumeist an den linken und oberen Rändern), verloren geht. Deaktivieren Sie nun den Befehl<br />
„Ansicht“ > „An Pixel ausrichten“ und verschieben Sie das Objekt. Jetzt können Sie das Objekt auch zwischen den<br />
Gitterlinien positionieren. Beachten Sie, wie sich dies auf die Glättung des Objekts auswirkt. Wie Sie sehen, lässt sich<br />
durch ganz kleine Veränderungen die Art und Weise ändern, wie Objekte in Pixelbilder umgewandelt werden.<br />
Deaktivierte (oben) und aktivierte Pixelvorschau (unten)<br />
Wichtig: Das Pixelgitter ändert sich, wenn sich der Ursprung des Lineals (0,0) ändert. Wird der Linealursprung<br />
verschoben, ändert sich die Art und Weise, wie <strong>Illustrator</strong> Bildmaterial in Pixelbilder umwandelt.<br />
Verwandte Themen<br />
„Zeichnen <strong>von</strong> an Pixeln ausgerichteten Pfaden für Web-Workflows“ auf Seite 68<br />
„Wissenswertes zu Bitmaps“ auf Seite 307<br />
<strong>Verwenden</strong> <strong>von</strong> <strong>Adobe</strong> Device Central mit <strong>Illustrator</strong><br />
Mit Device Central können <strong>Illustrator</strong>-Benutzer in einer Vorschau sehen, wie <strong>Illustrator</strong>-Dateien auf verschiedenen<br />
mobilen Geräten aussehen werden.<br />
Letzte Aktualisierung 24.5.2011
VERWENDEN VON ILLUSTRATOR<br />
Webgrafiken<br />
436<br />
Beispielsweise kann ein Grafiker <strong>Illustrator</strong> verwenden, um einen Hintergrund für Mobiltelefone zu entwerfen. Wenn<br />
die Datei erstellt ist, kann sie der Grafiker auf zahlreichen Mobiltelefonen testen. Der Grafiker kann anschließend<br />
Änderungen vornehmen, z. B. die Datei so ändern, dass sie auf vielen Mobiltelefonen gut dargestellt wird, oder zwei<br />
separate Dateien erstellen, die einen Großteil verbreiteter Telefonbildschirmgrößen abdecken.<br />
Verwandte Themen<br />
Mobile Inhalte in <strong>Illustrator</strong> erstellen<br />
Zugriff auf <strong>Illustrator</strong> aus <strong>Adobe</strong> Device Central<br />
1 Starten Sie Device Central.<br />
2 Wählen Sie „Datei“ > „Neues Dokument in“ > „<strong>Illustrator</strong>“.<br />
In Device Central wird das Bedienfeld „Neues Dokument“ mit den angemessenen Optionen angezeigt, um ein neues<br />
mobiles Dokument in der gewählten Anwendung zu erstellen.<br />
3 Nehmen Sie die erforderlichen Änderungen vor, z. B. die Auswahl der Player-Version, die Anzeigegröße, Flash-<br />
Version oder den Inhaltstyp.<br />
4 Führen Sie einen der folgenden Schritte durch:<br />
• Wählen Sie für „Alle ausgewählten Geräte“ die Option „Eigene Größe“ aus und geben Sie eine Breite und Höhe ein<br />
(in Pixel).<br />
• Wählen Sie ein oder mehrere Geräte aus der Liste „Gerätegruppen“ oder „Verfügbare Geräte“ aus.<br />
5 Wenn Sie mehrere Geräte ausgewählt haben, wählt Device Central ein Format für Sie aus. Wenn Sie ein anderes<br />
Format auswählen möchten, klicken Sie auf ein anderes Gerät bzw. eine andere Gerätegruppe.<br />
6 Klicken Sie auf „Erstellen“.<br />
Die gewählte Anwendung wird mit einem neuen mobilen Dokument geöffnet, das sofort bearbeitet werden kann.<br />
Erstellen <strong>von</strong> mobilen Inhalten mit <strong>Adobe</strong> Device Central und <strong>Illustrator</strong><br />
1 Wählen Sie in <strong>Illustrator</strong> „Datei“ > „Neu“.<br />
2 Wählen Sie unter „Neues Dokumentprofil“ „Mobil & Geräte“.<br />
3 Klicken Sie auf „Device Central“, um das Dialogfeld in <strong>Illustrator</strong> zu schließen und Device Central zu öffnen.<br />
4 Wählen Sie einen Inhaltstyp.<br />
Die Liste „Verfügbare Geräte“ auf der linken Seite wird aktualisiert und zeigt die Geräte an, die den gewählten<br />
Inhaltstyp unterstützen.<br />
5 Wählen Sie in Device Central ein Gerät, mehrere Geräte oder eine Gerätegruppe aus.<br />
Auf Grundlage des gewählten Geräts (der gewählten Geräte) und des Inhaltstyps schlägt Device Central eine oder<br />
mehrere zu erstellende Zeichenflächengrößen vor. Um ein Dokument nach dem anderen zu erstellen, wählen Sie eine<br />
vorgeschlagene Dokumentgröße aus (oder wählen Sie für „Alle ausgewählten Geräte“ die Option „Eigene Größe“ aus<br />
und geben eine Breite und Höhe ein).<br />
6 Klicken Sie auf „Erstellen“.<br />
Es wird eine leere AI-Datei mit der angegebenen Größe in <strong>Illustrator</strong> geöffnet. Bei der neuen Datei sind standardmäßig<br />
folgende Parameter eingestellt:<br />
• Farbmodus: RGB<br />
• Rasterauflösung: 72 ppi<br />
Letzte Aktualisierung 24.5.2011
VERWENDEN VON ILLUSTRATOR<br />
Webgrafiken<br />
437<br />
7 Fügen Sie der leeren AI-Datei in <strong>Illustrator</strong> Inhalt hinzu.<br />
8 Wählen Sie anschließend „Datei“ > „Für Web und Geräte speichern“.<br />
9 Wählen Sie im Dialogfeld „Für Web und Geräte speichern“ das gewünschte Format aus und ändern Sie die<br />
Exporteinstellungen nach Bedarf.<br />
10 Klicken Sie auf „Device Central“.<br />
In der Registerkarte „Device Central Emulator“ wird eine temporäre Datei mit den angegebenen Exporteinstellungen<br />
angezeigt. Zum Fortfahren des Tests doppelklicken Sie in den Listen „Gerätegruppen“ oder „Verfügbare Geräte“ auf<br />
den Namen eines anderen Geräts.<br />
11 Wenn Sie Änderungen an der Datei vornehmen müssen, nachdem Sie die Vorschau der Datei in Device Central<br />
angesehen haben, kehren Sie zu <strong>Illustrator</strong> zurück.<br />
12 Nehmen Sie im <strong>Illustrator</strong>-Dialogfeld „Für Web und Geräte speichern“ Änderungen vor, beispielsweise durch<br />
Auswahl eines anderen Exportformats oder einer anderen Exportqualität.<br />
13 Um die Datei mit den neuen Exporteinstellungen zu testen, klicken Sie auf die Schaltfläche „Device Central“.<br />
14 Wenn Sie mit dem Ergebnis zufrieden sind, klicken Sie im <strong>Illustrator</strong>-Dialogfeld „Für Web und Geräte speichern“<br />
auf „Speichern“.<br />
Hinweis: Um Device Central einfach <strong>von</strong> <strong>Illustrator</strong> aus zu öffnen (anstatt eine Datei zu erstellen und zu testen), wählen<br />
Sie „Datei“ > „Device Central“.<br />
Einen Lehrgang zum Erstellen <strong>von</strong> Inhalt mit <strong>Illustrator</strong> und Device Central finden Sie unter<br />
http://www.adobe.com/go/vid0207_de.<br />
Tipps zum Erstellen <strong>von</strong> Bildern für mobile Geräte mit <strong>Illustrator</strong><br />
Um grafische Inhalte für mobile Geräte zu optimieren, speichern Sie die erstellte Grafik mit <strong>Illustrator</strong> in einem<br />
beliebigen SVG-Format (einschließlich SVG-t, das speziell für mobile Geräte entworfen wurde).<br />
Mithilfe der folgenden Tipps können Sie sicherstellen, dass mit <strong>Illustrator</strong> erstellte Bilder auf mobilen Geräten gut<br />
angezeigt werden.<br />
• <strong>Verwenden</strong> Sie für die Erstellung <strong>von</strong> Inhalten den SVG-Standard. Wird SVG verwendet, um Vektorgrafiken auf<br />
mobilen Geräten zu veröffentlichen, führt dies zu einer kleinen Dateigröße, Displayunabhängigkeit, besserer<br />
Farbkontrolle, Zoomfähigkeit und bearbeitbarem Text (innerhalb des Quellcodes). Da SVG zudem XML-basiert<br />
ist, können Sie interaktive Funktionen in Bilder integrieren, wie beispielsweise Hervorhebungsfunktionen,<br />
QuickInfos, Spezialeffekte, Audiosequenzen und Animationen.<br />
• Arbeiten Sie <strong>von</strong> Anfang an im endgültigen Format Ihres Zielgeräts (Ihrer Zielgeräte). Auch wenn SVG skalierbar<br />
ist, wird mit der Bearbeitung in der richtigen Größe sichergestellt, dass die endgültigen Grafiken hinsichtlich<br />
Qualität und Größe für das Zielgerät (die Zielgeräte) optimiert werden.<br />
• Stellen Sie den Farbmodus in <strong>Illustrator</strong> auf RGB. SVG wird auf RGB-Rasteranzeigegeräten wie beispielsweise<br />
Monitoren angezeigt.<br />
• Um die Dateigröße zu reduzieren, versuchen Sie die Anzahl der Objekte (einschließlich Gruppen) zu reduzieren<br />
oder die Datei weniger komplex zu gestalten (weniger Punkte). Wenn weniger Punkte verwendet werden, wird der<br />
Umfang an Textinformation reduziert, der für die Beschreibung der Grafik in der SVG-Datei benötigt wird. Um<br />
Punkte zu reduzieren, wählen Sie „Objekt“ > „Pfade“ > „Vereinfachen“ und probieren Sie unterschiedliche<br />
Kombinationen aus, um ein Gleichgewicht zwischen Qualität und Punktanzahl zu finden.<br />
• <strong>Verwenden</strong> Sie nach Möglichkeit Symbole. Symbole definieren die Vektoren, die ein Objekt einmal anstatt<br />
mehrmals beschreiben. Dies ist hilfreich, wenn Grafiken Objekte wie Schaltflächenhintergründe enthalten, die<br />
mehrfach verwendet werden.<br />
Letzte Aktualisierung 24.5.2011
VERWENDEN VON ILLUSTRATOR<br />
Webgrafiken<br />
438<br />
• Wenn Grafiken animiert werden, beschränken Sie die Anzahl der verwendeten Objekte und versuchen Sie Objekte<br />
nach Möglichkeit wieder zu verwenden, um die Dateigröße zu reduzieren. Wenden Sie Animationen auf<br />
Objektgruppen anstatt auf einzelne Objekte an, um Wiederholungen <strong>von</strong> Codes zu vermeiden.<br />
• Ziehen Sie die Verwendung <strong>von</strong> SVGZ, der gzip-komprimierten Version <strong>von</strong> SVG, in Betracht. Je nach Inhalt kann<br />
die Dateigröße durch Komprimierung erheblich reduziert werden. Text kann in der Regel stark komprimiert<br />
werden, wohingegen binär codierte Inhalte wie eingebettete Raster (JPEG-, PNG- oder GIF-Dateien) nicht<br />
wesentlich komprimiert werden können. SVGZ-Dateien können <strong>von</strong> jeder Anwendung dekomprimiert werden,<br />
die gzip-komprimierte Dateien entpackt. Um SVGZ erfolgreich zu nutzen, überprüfen Sie, ob Ihr mobiles Zielgerät<br />
gzip-komprimierte Dateien dekomprimieren kann.<br />
Weitere Tipps und Techniken zum Erstellen <strong>von</strong> Inhalten für Mobiltelefone und mobile Geräte finden Sie unter<br />
www.adobe.com/go/learn_cs_mobilewiki_de.<br />
Slices und Imagemaps<br />
Wissenswertes zu Slices<br />
Webseiten können eine Vielzahl <strong>von</strong> Elementen wie beispielsweise HTML-Text, Bitmap- und Vektorgrafiken<br />
enthalten. In <strong>Illustrator</strong> können Sie mithilfe <strong>von</strong> Slices die Begrenzungen unterschiedlicher Webelemente im<br />
Bildmaterial definieren. Wenn das Bildmaterial z. B. eine Bitmap enthält, die im JPEG-Format optimiert werden muss,<br />
und für den Rest des Bildes die Optimierung als GIF-Datei wünschenswert wäre, können Sie das Bitmapbild mit einem<br />
Slice isolieren. Wenn Sie das Bildmaterial mit dem Befehl „Für Web und Geräte speichern“ als Webseite speichern,<br />
können Sie festlegen, dass jedes Slice als unabhängige Datei mit eigenem Format, eigenen Einstellungen und eigener<br />
Farbtabelle gespeichert wird.<br />
Slices in einem <strong>Illustrator</strong>-Dokument entsprechen Tabellenzellen in der resultierenden Webseite. Standardmäßig wird<br />
der Slice-Bereich als Bilddatei exportiert, die <strong>von</strong> einer Tabellenzelle umgeben wird. Wenn Sie möchten, dass die<br />
Tabellenzelle HTML-Text und eine Hintergrundfarbe anstelle einer Bilddatei enthält, ändern Sie den Slice-Typ in<br />
„Kein Bild“. Wenn Sie <strong>Illustrator</strong>-Text in HTML-Text umwandeln möchten, ändern Sie den Slice-Typ in „HTML-<br />
Text“.<br />
A B C<br />
Gear<br />
Clothing<br />
Camping Gear<br />
Backpacks Lighting Tents Slee<br />
Geslictes Bildmaterial mit unterschiedlichen Slice-Typen<br />
A. Slice-Typ „Kein Bild“ B. Slice-Typ „Bild“ C. Slice-Typ „HTML-Text“<br />
Sie können Slices auf der Zeichenfläche und im Dialogfeld „Für Web und Geräte speichern“ anzeigen. <strong>Illustrator</strong><br />
nummeriert Slices <strong>von</strong> links nach rechts und <strong>von</strong> oben nach unten und beginnt dabei in der linken oberen Ecke des<br />
Bildmaterials. Wenn Sie die Anordnung oder Gesamtzahl der Slices ändern, werden die Slice-Nummern entsprechend<br />
aktualisiert.<br />
Letzte Aktualisierung 24.5.2011
VERWENDEN VON ILLUSTRATOR<br />
Webgrafiken<br />
439<br />
Wenn Sie ein Slice erstellen, wird das umgebende Bildmaterial <strong>von</strong> <strong>Illustrator</strong> in automatische Slices unterteilt, um das<br />
Layout mithilfe einer webbasierten Tabelle verwalten zu können. Es gibt zwei Arten <strong>von</strong> automatischen Slices: Auto-<br />
Slices und Unter-Slices. Auto-Slices beziehen sich auf die Bereiche des Bildmaterials, die Sie nicht als Slice definiert<br />
haben. Auto-Slices werden bei jedem Hinzufügen bzw. Bearbeiten <strong>von</strong> Slices neu generiert. Unter-Slices geben an, wie<br />
überlappende, benutzerdefinierte Slices aufgeteilt werden. Obwohl Unter-Slices nummeriert sind und mit einem<br />
Slice-Symbol angezeigt werden, können Sie sie nicht vom darunter liegenden Slice getrennt auswählen. Bei Bedarf<br />
werden Auto-Slices und Unter-Slices <strong>von</strong> <strong>Illustrator</strong> während der Bearbeitung neu generiert.<br />
Erstellen <strong>von</strong> Slices<br />
❖ Führen Sie einen der folgenden Schritte durch:<br />
• Wählen Sie mindestens ein Objekt auf der Zeichenfläche aus und wählen Sie „Objekt“ > „Slice“ > „Erstellen“.<br />
• Wählen Sie das Slice-Werkzeug aus und ziehen Sie es über den Bereich, in dem Sie ein Slice erstellen möchten.<br />
Halten Sie beim Ziehen des Zeigers über den Bereich die Umschalttaste gedrückt, wenn das Slice quadratisch sein<br />
soll. Ziehen Sie bei gedrückter Alt- (Windows) bzw. Wahltaste (Mac OS), um das Slice <strong>von</strong> der Mitte aus zu<br />
zeichnen.<br />
• Wählen Sie mindestens ein Objekt auf der Zeichenfläche aus und wählen Sie „Objekt“ > „Slice“ > „Aus Auswahl<br />
erstellen“.<br />
• Setzen Sie Hilfslinien an die Stellen, an denen das Bildmaterial in Slices aufgeteilt werden soll, und wählen Sie<br />
„Objekt“ > „Slice“ > „Aus Hilfslinien erstellen“.<br />
• Wählen Sie ein vorhandenes Slice aus und wählen Sie „Objekt“ > „Slice“ > „Slice duplizieren“.<br />
<strong>Verwenden</strong> Sie den Befehl „Objekt“ > „Slice“ > „Erstellen“, wenn die Slice-Abmessungen mit der Begrenzung eines<br />
Elements im Bildmaterial übereinstimmen sollen. Wenn das Element verschoben oder bearbeitet wird, passt sich die<br />
Größe des Slice automatisch an das neue Bildmaterial an. Mit diesem Befehl können Sie auch ein Slice erstellen, das Textund<br />
grundlegende Formatierungseigenschaften eines Textobjekts erfasst.<br />
<strong>Verwenden</strong> Sie das Slice-Werkzeug, den Befehl „Aus Auswahl erstellen“ oder den Befehl „Aus Hilfslinien erstellen“,<br />
wenn die Abmessungen des Slice <strong>von</strong> dem zugrunde liegenden Bildmaterial unabhängig sein sollen. Die so erstellten<br />
Slices werden im Ebenenbedienfeld angezeigt und können wie jedes andere Vektorobjekt verschoben, skaliert und gelöscht<br />
werden.<br />
Auswählen <strong>von</strong> Slices<br />
Wählen Sie mit dem Slice-Auswahl-Werkzeug<br />
speichern“ ein Slice aus.<br />
im Zeichenfenster oder im Dialogfeld „Für Web und Geräte<br />
• Soll ein Slice ausgewählt werden, klicken Sie darauf.<br />
• Sollen mehrere aufeinander folgende Slices ausgewählt werden, halten Sie beim Klicken die Umschalttaste<br />
gedrückt. (Im Dialogfeld „Für Web und Geräte speichern“ können Sie auch bei gedrückter Umschalttaste ziehen.)<br />
• Soll ein Slice ausgewählt werden, das <strong>von</strong> einem anderen überlappt wird, klicken Sie auf den noch sichtbaren<br />
Bereich dieses Slice.<br />
Außerdem können Sie Slices im Zeichenfenster auswählen, indem Sie einen der folgenden Schritte ausführen:<br />
• Soll ein Slice ausgewählt werden, das mit dem Befehl „Objekt“ > „Slice“ > „Erstellen“ erstellt wurde, wählen Sie das<br />
entsprechende Bildmaterial auf der Zeichenfläche aus. Wenn das Slice mit einer Gruppe oder Ebene verbunden ist,<br />
wählen Sie im Ebenenbedienfeld das Zielsymbol neben der Gruppe bzw. Ebene aus.<br />
• Soll ein Slice ausgewählt werden, das mit dem Slice-Werkzeug, dem Befehl „Aus Auswahl erstellen“ oder dem<br />
Befehl „Aus Hilfslinien erstellen“ erstellt wurde, wählen Sie das Slice im Ebenenbedienfeld als Ziel aus.<br />
Letzte Aktualisierung 24.5.2011
VERWENDEN VON ILLUSTRATOR<br />
Webgrafiken<br />
440<br />
• Klicken Sie mit dem Auswahl-Werkzeug auf den Slice-Pfad.<br />
• Soll ein Slice-Pfadsegment oder ein Slice-Ankerpunkt ausgewählt werden, klicken Sie mit dem Direktauswahl-<br />
Werkzeug auf das gewünschte Element.<br />
Hinweis: Auto-Slices können nicht ausgewählt werden. Diese Slices werden abgeblendet dargestellt.<br />
Festlegen <strong>von</strong> Slice-Optionen<br />
Es hängt <strong>von</strong> den für das Slice ausgewählten Optionen ab, wie der Inhalt des Slice in der resultierenden Webseite<br />
angezeigt wird und funktioniert.<br />
1 Führen Sie mit dem Slice-Auswahl-Werkzeug einen der folgenden Schritte aus:<br />
• Wählen Sie im Zeichenfenster ein Slice aus und wählen Sie „Objekt“ > „Slice“ > „Slice-Optionen“.<br />
• Doppelklicken Sie im Dialogfeld „Für Web und Geräte speichern“ mit dem Slice-Auswahl-Werkzeug auf ein Slice.<br />
2 Wählen Sie einen Slice-Typ und legen Sie die entsprechenden Optionen fest:<br />
Bild Wählen Sie diesen Typ, wenn Sie möchten, dass der Slice-Bereich in der resultierenden Webseite eine Bilddatei<br />
sein soll. Wenn Sie möchten, dass das Bild ein HTML-Link ist, geben Sie einen URL und einen Ziel-Frame ein. Sie<br />
können auch eine Meldung festlegen, die im Statusbereich des Browsers angezeigt wird, wenn Sie mit dem Mauszeiger<br />
auf das Bild zeigen. Außerdem können Sie einen alternativen Text festlegen, der angezeigt wird, wenn das Bild nicht<br />
sichtbar ist, sowie eine Hintergrundfarbe für die Tabellenzelle.<br />
Kein Bild Wählen Sie diesen Typ, wenn Sie möchten, dass der Slice-Bereich HTML-Text sowie eine Hintergrundfarbe<br />
in der resultierenden Webseite enthalten soll. Geben Sie den gewünschten Text im Textfeld „In Zelle angez. Text“ ein<br />
und formatieren Sie ihn mithilfe der üblichen HTML-Tags. Geben Sie nicht mehr Text ein, als im Slice-Bereich<br />
angezeigt werden kann. (Wenn Sie zu viel Text eingeben, fließt dieser in benachbarte Slices und das Layout der<br />
Webseite wird beeinträchtigt. Da der Text nicht auf der Zeichenfläche angezeigt wird, lässt sich dies aber erst<br />
feststellen, wenn Sie sich die Webseite in einem Webbrowser ansehen.) Legen Sie Optionen für die horizontale und<br />
vertikale Ausrichtung fest, um die Ausrichtung <strong>von</strong> Text in der Tabellenzelle zu ändern.<br />
HTML-Text Dieser Typ ist nur verfügbar, wenn Sie das Slice durch Auswählen eines Textobjekts und Wählen <strong>von</strong><br />
„Objekt“ > „Slice“ > „Erstellen“ erstellt haben. Der <strong>Illustrator</strong>-Text wird in HTML-Text mit grundlegenden<br />
Formatattributen in der resultierenden Webseite konvertiert. Zur Bearbeitung des Textes müssen Sie den Text im<br />
Bildmaterial aktualisieren. Legen Sie Optionen für die horizontale und vertikale Ausrichtung fest, um die Ausrichtung<br />
<strong>von</strong> Text in der Tabellenzelle zu ändern. Sie können auch eine Hintergrundfarbe für die Tabellenzelle auswählen.<br />
Wenn Sie Text für den Slice-Typ „HTML-Text“ im Dialogfeld „Slice-Optionen“ bearbeiten möchten, ändern Sie den<br />
Slice-Typ in „Kein Bild“. Dadurch wird die Verknüpfung mit dem Textobjekt auf der Zeichenfläche aufgehoben. Soll<br />
die Textformatierung ignoriert werden, geben Sie als erstes Wort im Textobjekt „“ ein.<br />
Sperren <strong>von</strong> Slices<br />
Durch das Sperren <strong>von</strong> Slices können Sie versehentliche Änderungen (Skalieren, Verschieben usw.) verhindern.<br />
• Sollen alle Slices gesperrt werden, wählen Sie „Ansicht“ > „Slices sperren“.<br />
• Sollen einzelne Slices gesperrt werden, klicken Sie im Ebenenbedienfeld auf die Bearbeitungsspalte der Slices.<br />
Verwandte Themen<br />
„Ebenenbedienfeld – Übersicht“ auf Seite 250<br />
Letzte Aktualisierung 24.5.2011
VERWENDEN VON ILLUSTRATOR<br />
Webgrafiken<br />
441<br />
Anpassen <strong>von</strong> Slice-Begrenzungen<br />
Die Lage und die Größe eines Slice, das mit dem Befehl „Objekt“ > „Slice“ > „Erstellen“ erstellt wurde, sind <strong>von</strong> dem<br />
Bildmaterial abhängig, das im Slice enthalten ist. Wenn Sie das Bildmaterial also verschieben oder dessen Größe<br />
ändern, werden die Begrenzungen des Slice automatisch angepasst.<br />
Wenn Sie ein Slice mit dem Slice-Werkzeug, dem Befehl „Aus Auswahl erstellen“ oder dem Befehl „Aus Hilfslinien<br />
erstellen“ erstellt haben, können Sie die Slices manuell wie folgt anpassen:<br />
• Soll ein Slice verschoben werden, ziehen Sie es mithilfe des Slice-Auswahl-Werkzeugs an die gewünschte Stelle.<br />
Halten Sie beim Ziehen die Umschalttaste gedrückt, um die Verschiebung auf die vertikale, horizontale oder<br />
diagonale (45 Grad) Richtung zu beschränken.<br />
• Soll die Größe eines Slice geändert werden, wählen Sie das gewünschte Slice mit dem Slice-Auswahlwerkzeug aus<br />
und ziehen Sie an einer Ecke oder Seite des Slice. Sie können auch das Auswahl-Werkzeug oder das<br />
Transformierenbedienfeld verwenden, um die Größe <strong>von</strong> Slices zu ändern.<br />
• Sollen Slices ausgerichtet oder verteilt werden, verwenden Sie das Ausrichtenbedienfeld. Durch das Ausrichten <strong>von</strong><br />
Slices lassen sich nicht benötigte Auto-Slices entfernen und kleinere, effizientere HTML-Dateien erstellen.<br />
• Wenn Sie die Stapelreihenfolge <strong>von</strong> Slices ändern möchten, ziehen Sie das Slice im Ebenenbedienfeld an eine<br />
andere Stelle oder wählen Sie unter „Objekt“ > „Anordnen“ einen Befehl aus.<br />
• Soll ein Slice unterteilt werden, wählen Sie das Slice aus und wählen Sie „Objekt“ > „Slice“ > „Slices unterteilen“.<br />
Sie können Slices kombinieren, unabhängig da<strong>von</strong>, mit welcher Methode sie erstellt wurden. Wählen Sie die Slices aus<br />
und wählen Sie „Objekt“ > „Slice“ > „Slices kombinieren“. Abmessungen und Position des resultierenden Slice werden<br />
durch das Rechteck bestimmt, das durch Verbinden der Außenkanten der kombinierten Slices entsteht. Wenn die<br />
kombinierten Slices nicht nebeneinander liegen oder unterschiedliche Proportionen oder Ausrichtungen haben, kann<br />
das neue Slice andere Slices überlappen.<br />
Sollen alle Slices auf die Größe der Zeichenfläche skaliert werden, wählen Sie „Objekt“ > „Slice“ > „Ganze<br />
Zeichenfläche exportieren“. Slices, die größer als die Zeichenfläche sind, werden auf die Größe der Zeichenfläche<br />
zugeschnitten. Auto-Slices, die kleiner als die Zeichenfläche sind, werden entsprechend vergrößert. An dem<br />
Bildmaterial selbst werden keine Änderungen vorgenommen.<br />
Entfernen <strong>von</strong> Slices<br />
Sie können Slices entfernen, indem Sie sie löschen oder in dem jeweiligen Bildmaterial zurückwandeln.<br />
• Soll ein Slice gelöscht werden, wählen Sie es aus und klicken Sie auf die Schaltfläche „Löschen“. Wenn das Slice mit<br />
dem Befehl „Objekt“ > „Slice“ > „Erstellen“ erstellt wurde, wird gleichzeitig auch das entsprechende Bildmaterial<br />
gelöscht. Soll das zugehörige Bildmaterial nicht gelöscht werden, löschen Sie das Slice nicht, sondern wandeln Sie<br />
es zurück.<br />
• Sollen alle Slices gelöscht werden, wählen Sie „Objekt“ > „Slice“ > „Alle löschen“. Slices, die mit dem Befehl<br />
„Objekt“ > „Slice“ > „Erstellen“ erstellt wurden, werden nicht gelöscht, sondern zurückgewandelt.<br />
• Soll ein Slice zurückgewandelt werden, wählen Sie es aus und wählen Sie „Objekt“ > „Slice“ > „Zurückwandeln“.<br />
Ein- oder Ausblenden <strong>von</strong> Slices<br />
• Sollen Slices im Zeichenfenster ausgeblendet werden, wählen Sie „Ansicht“ > „Slices ausblenden“.<br />
• Sollen Slices im Dialogfeld „Für Web und Geräte speichern“ ausgeblendet werden, klicken Sie auf die Schaltfläche<br />
„Slices einblenden/ausblenden“ .<br />
Letzte Aktualisierung 24.5.2011
VERWENDEN VON ILLUSTRATOR<br />
Webgrafiken<br />
442<br />
• Wenn Sie die Slice-Nummern ausblenden und die Farbe der Slice-Linien ändern möchten, wählen Sie<br />
„Bearbeiten“ > „Voreinstellungen“ > „Intelligente Hilfslinien und Slices“ (Windows) bzw. „<strong>Illustrator</strong>“ ><br />
„Voreinstellungen“ > „Intelligente Hilfslinien und Slices“ (Mac OS).<br />
Erstellen <strong>von</strong> Imagemaps<br />
Mit Imagemaps können Sie einen oder mehrere Bereiche eines Bildes, die so genannten Hotspots, mit einem URL<br />
verknüpfen. Wenn ein Besucher der Webseite auf einen Hotspot klickt, lädt der Webbrowser sofort die verknüpfte<br />
Datei.<br />
Der Hauptunterschied bei der Verwendung <strong>von</strong> Imagemaps und Slices zum Erstellen <strong>von</strong> Links liegt darin, wie das<br />
Bildmaterial als Webseite exportiert wird. Bei Imagemaps bleibt das Bildmaterial als einzelne Bilddatei intakt, während<br />
es bei Slices in separate Dateien aufgeteilt wird. Ein weiterer Unterschied besteht darin, dass bei Imagemaps<br />
polygonale oder rechteckige Bildbereiche verknüpft werden können, bei Slices aber nur rechteckige Bereiche. Wenn<br />
Sie nur rechteckige Bereiche verknüpfen müssen, sind Slices möglicherweise besser geeignet als Imagemaps.<br />
Hinweis: Im Interesse einer ordnungsgemäßen Darstellung der Verknüpfungen sollten in Slices, die URL-Links<br />
enthalten, keine zusätzlichen Imagemap-Bereiche erstellt werden, da in einigen Browsern u. U. eine der beiden<br />
Verknüpfungen ignoriert wird.<br />
1 Wählen Sie das Objekt aus, das mit einem URL verknüpft werden soll.<br />
2 Wählen Sie im Attributebedienfeld im Menü „Imagemap“ eine Form für die Imagemap aus.<br />
3 Geben Sie im Textfeld „URL“ einen relativen oder vollständigen URL-Pfad ein oder wählen Sie aus der Liste der<br />
verfügbaren URLs einen URL aus. Wenn Sie die eingegebene URL-Adresse testen möchten, klicken Sie auf die<br />
Schaltfläche „Browser“.<br />
Wenn Sie die Anzahl der im Menü „URL“ angezeigten Einträge erhöhen möchten, wählen Sie im Menü des<br />
Attributebedienfelds die Option „Bedienfeldoptionen“. Geben Sie dann unter „Anzahl der URL-Einträge“ eine Zahl<br />
zwischen 1 und 30 ein.<br />
SVG<br />
Wissenswertes zu SVG<br />
Bei Bitmap-Formaten für das Web, beispielsweise GIF, JPEG, WBMP und PNG, werden die Bilder mithilfe eines<br />
Pixelgitters beschrieben. Die dabei entstehenden Dateien sind häufig recht groß, haben nur eine einzige (oft niedrige)<br />
Auflösung und benötigen eine große Bandbreite im Web. Das SVG-Format ist dagegen ein Vektorformat, das Bilder<br />
als Formen, Pfade, Text und Filtereffekte beschreibt. Die resultierenden Dateien sind kompakt und liefern<br />
professionelle Grafiken für Web und Druck und sogar für Handhelds, deren Ressourcen beschränkt sind. SVG-Bilder<br />
können ohne Schärfe- oder Detailverluste auf dem Bildschirm vergrößert werden. Außerdem bietet SVG<br />
hervorragende Unterstützung für Text und Farben, wodurch sichergestellt wird, dass die Bilder auch beim Besucher<br />
der Website genau so angezeigt werden, wie sie auf der <strong>Illustrator</strong>-Zeichenfläche erstellt wurden.<br />
Das SVG-Format basiert vollständig auf XML und bietet Entwicklern und Besuchern der Website eine Reihe <strong>von</strong><br />
Vorteilen. SVG ermöglicht die Nutzung <strong>von</strong> XML und JavaScript zur Erstellung <strong>von</strong> Webgrafiken, die auf<br />
Benutzeraktionen mit komplexen Effekten wie Hervorhebung, QuickInfos, Audiowiedergabe und Animation<br />
reagieren.<br />
Letzte Aktualisierung 24.5.2011
VERWENDEN VON ILLUSTRATOR<br />
Webgrafiken<br />
443<br />
Zum Speichern <strong>von</strong> Bildmaterial im SVG-Format können Sie die Befehle „Speichern“, „Speichern unter“, „Kopie<br />
speichern“ und „Für Web und Geräte speichern“ verwenden. Sie können auf alle SVG-Exportoptionen zugreifen,<br />
indem Sie die Befehle „Speichern“, „Speichern unter“ und „Kopie speichern“ verwenden. Über den Befehl „Für Web<br />
und Geräte speichern“ können Sie auf eine Untergruppe der SVG-Exportoptionen zugreifen, die sich für die<br />
weborientierte Arbeit eignen.<br />
Ein Video zum Erstellen <strong>von</strong> Inhalten für Mobilgeräte in <strong>Illustrator</strong> finden Sie unter www.adobe.com/go/vid0207_de.<br />
Das Aussehen der endgültigen SVG-Datei hängt da<strong>von</strong> ab, wie Sie Ihr Bildmaterial in <strong>Illustrator</strong> einrichten. Dabei ist<br />
Folgendes zu beachten:<br />
• <strong>Verwenden</strong> Sie Ebenen, um der SVG-Datei Struktur zu verleihen. Wenn Sie Bildmaterial im SVG-Format<br />
speichern, wird jede Ebene in ein Gruppenelement () umgewandelt. (Aus einer Ebene namens „Schaltfläche1“<br />
wird in der SVG-Datei beispielsweise .) Verschachtelte Ebenen werden in SVG zu<br />
verschachtelten Gruppen und ausgeblendete Ebenen werden mit der SVG-Stileigenschaft „display="none"“<br />
erhalten.<br />
• Wenn Sie möchten, dass Objekte auf unterschiedlichen Ebenen transparent erscheinen, ändern Sie die Deckkraft<br />
der einzelnen Objekte, nicht die der einzelnen Ebenen. Wenn Sie die Deckkraft der Ebenen ändern, erscheint die<br />
Transparenz in der SVG-Datei nicht so wie in <strong>Illustrator</strong>.<br />
• Rasterdaten sind im SVG Viewer nicht skalierbar und lassen sich nicht wie andere SVG-Elemente bearbeiten.<br />
Vermeiden Sie es daher möglichst, Bildmaterial zu erstellen, das in der SVG-Datei in ein Pixelbild umgewandelt<br />
wird. Verlaufsgitter und Objekte, bei denen die Effekte „In Pixelbild umwandeln“, „Kunstfilter“, „Malfilter“,<br />
„Scharfzeichnungsfilter“, „Stilisierungsfilter“, „Strukturierungsfilter“, „Vergröberungsfilter“, „Verzerrungsfilter“,<br />
„Videofilter“, „Weichzeichnungsfilter“ und „Zeichenfilter“ zum Einsatz kommen, werden beim Speichern im<br />
SVG-Format in Pixelbilder umgewandelt. Bei Grafikstilen, die diese Effekte umfassen, kommt es ebenfalls zu einer<br />
Umwandlung in Pixelbilder. <strong>Verwenden</strong> Sie SVG-Effekte, um Grafikeffekte hinzuzufügen, ohne die Grafik dabei<br />
in ein Pixelbild umzuwandeln.<br />
• <strong>Verwenden</strong> Sie Symbole und vereinfachen Sie die Pfade im Bildmaterial, um die SVG-Datei zu optimieren. Wenn<br />
die Arbeitsgeschwindigkeit eine große Rolle spielt, sollten Sie Pinsel vermeiden, die viele Pfaddaten erstellen. Dazu<br />
gehören z. B. die Pinselarten „Kohle“, „Asche“ und „Federkiel“.<br />
• <strong>Verwenden</strong> Sie zum Einfügen <strong>von</strong> Web-Links in eine SVG-Datei Slices, Imagemaps und Skripten.<br />
• Skriptsprachen, wie z. B. JavaScript, ermöglichen eine unbegrenzte Funktionsvielfalt in SVG-Dateien. Mit dem<br />
Mauszeiger und der Auswahl einer Taste auf der Tastatur können Skriptfunktionen, wie z. B. Rollover-Effekte,<br />
ausgelöst werden. Skripten können darüber hinaus über das DOM (Document Object Model) auf die SVG-Datei<br />
zugreifen und diese ändern, indem sie beispielsweise SVG-Elemente hinzufügen oder löschen.<br />
Verwandte Themen<br />
„Speichern im SVG-Format“ auf Seite 317<br />
Anwenden <strong>von</strong> SVG-Effekten<br />
<strong>Verwenden</strong> Sie SVG-Effekte, um Ihr Bildmaterial mit Eigenschaften wie beispielsweise Schlagschatten zu versehen. Im<br />
Gegensatz zu Bitmap-Effekten basieren SVG-Effekte auf XML und sind auflösungsunabhängig. Ein SVG-Effekt ist<br />
praktisch nichts anderes als eine Reihe <strong>von</strong> XML-Eigenschaften, die verschiedene mathematische Vorgänge<br />
beschreiben. Der sich ergebende Effekt wird statt auf die Ausgangsgrafik auf das Zielobjekt angewendet.<br />
<strong>Illustrator</strong> bietet Ihnen eine Standardauswahl an SVG-Effekten. Sie können diese Effekte mit ihren<br />
Standardeigenschaften nutzen, durch Bearbeiten des XML-Codes eigene Effekte erstellen oder neue SVG-Effekte<br />
programmieren.<br />
Letzte Aktualisierung 24.5.2011
VERWENDEN VON ILLUSTRATOR<br />
Webgrafiken<br />
444<br />
Wenn Sie die SVG-Standardfilter <strong>von</strong> <strong>Illustrator</strong> ändern möchten, bearbeiten Sie die Datei „<strong>Adobe</strong> SVG Filters.svg“<br />
in einem Texteditor. Die Datei befindet sich im Ordner „Dokumente und Einstellungen//<br />
Anwendungsdaten/<strong>Adobe</strong>/<strong>Adobe</strong> <strong>Illustrator</strong> <strong>CS5</strong> Settings/“. Sie können die vorhandenen<br />
Filterdefinitionen bearbeiten, Filterdefinitionen löschen oder neue Filterdefinitionen hinzufügen.<br />
1 Wählen Sie das Objekt oder die Gruppe aus (oder wählen Sie im Ebenenbedienfeld eine Ebene als Ziel aus).<br />
2 Führen Sie einen der folgenden Schritte durch:<br />
• Soll ein Effekt mit seinen Standardeinstellungen angewendet werden, wählen Sie den Effekt im unteren Bereich des<br />
Untermenüs „Effekt“ > „SVG-Filter“ aus.<br />
• Soll ein Effekt mit benutzerdefinierten Einstellungen angewendet werden, wählen Sie „Effekt“ > „SVG-Filter“ ><br />
„SVG-Filter anwenden“. Wählen Sie im daraufhin angezeigten Dialogfeld den Effekt aus und klicken Sie auf die<br />
Schaltfläche „SVG-Filter bearbeiten“ . Bearbeiten Sie den Standardcode und klicken Sie auf „OK“.<br />
• Soll ein neuer Effekt erstellt und angewendet werden, wählen Sie „Effekt“ > „SVG-Filter“ > „SVG-Filter<br />
anwenden“. Klicken Sie im Dialogfeld auf die Schaltfläche „Neuer SVG-Filter“ , geben Sie den neuen Code ein<br />
und klicken Sie auf „OK“.<br />
Wenn Sie einen SVG-Filtereffekt anwenden, zeigt <strong>Illustrator</strong> auf der Zeichenfläche eine Pixelbildversion des Effekts<br />
an. Sie können die Auflösung dieses Vorschaubildes steuern, indem Sie die Einstellung für die Pixelbildauflösung des<br />
Dokuments ändern.<br />
Wichtig: Wenn einem Objekt mehrere Effekte zugewiesen sind, muss der SVG-Effekt der letzte Effekt sein. Er muss also<br />
am unteren Ende des Aussehenbedienfelds (direkt über dem Eintrag „Transparenz“) stehen. Folgen dem SVG-Effekt noch<br />
weitere Effekte, wird in der SVG-Ausgabe ein Pixelbildobjekt ausgegeben.<br />
Verwandte Themen<br />
„Wissenswertes zu Rastereffekten“ auf Seite 415<br />
„Ändern oder Löschen <strong>von</strong> Effekten“ auf Seite 418<br />
Importieren <strong>von</strong> Effekten aus einer SVG-Datei<br />
1 Wählen Sie „Effekt“ > „SVG-Filter“ > „SVG-Filter importieren“.<br />
2 Wählen Sie die SVG-Datei, aus der Sie Effekte importieren möchten, und klicken Sie auf „Öffnen“.<br />
SVG-Interaktivität-Bedienfeld – Übersicht<br />
Mit dem SVG-Interaktivität-Bedienfeld („Fenster“ > „SVG-Interaktivität“) können Sie interaktive Funktionen in<br />
Bildmaterial einfügen, wenn dieses für die Anzeige in einem Webbrowser exportiert wird. So können Sie<br />
beispielsweise durch Erstellen eines Ereignisses, das einen JavaScript-Befehl auslöst, leicht dafür sorgen, dass auf der<br />
Webseite eine Reaktion zu sehen ist, sobald der Besucher Ihrer Website eine bestimmte Aktion ausführt<br />
(beispielsweise wenn er mit dem Mauszeiger auf ein Objekt zeigt). Mit dem SVG-Interaktivität-Bedienfeld können Sie<br />
außerdem alle zur aktuellen Datei gehörenden Ereignisse und JavaScript-Dateien anzeigen.<br />
Verwandte Themen<br />
„Speichern im SVG-Format“ auf Seite 317<br />
Löschen eines Ereignisses aus dem SVG-Interaktivität-Bedienfeld<br />
• Soll ein Ereignis gelöscht werden, wählen Sie es aus und klicken Sie auf die Schaltfläche „Löschen“ oder wählen Sie<br />
im Bedienfeldmenü den Befehl „Ereignis löschen“.<br />
Letzte Aktualisierung 24.5.2011
VERWENDEN VON ILLUSTRATOR<br />
Webgrafiken<br />
445<br />
• Sollen alle Ereignisse gelöscht werden, wählen Sie im Bedienfeldmenü den Befehl „Ereignisse löschen“.<br />
Auflisten, Hinzufügen oder Entfernen <strong>von</strong> Ereignissen, die mit einer Datei verknüpft sind<br />
1 Klicken Sie auf die Schaltfläche „JavaScript-Dateien verknüpfen“ .<br />
2 Wählen Sie im Dialogfeld „JavaScript-Dateien“ einen JavaScript-Eintrag aus und führen Sie einen der folgenden<br />
Schritte durch:<br />
• Klicken Sie auf „Hinzufügen“, um weitere JavaScript-Dateien zu suchen.<br />
• Klicken Sie auf „Entfernen“, um den ausgewählten JavaScript-Eintrag zu löschen.<br />
Einfügen <strong>von</strong> SVG-Interaktivität in Bildmaterial<br />
1 Wählen Sie im SVG-Interaktivität-Bedienfeld ein Ereignis aus. (Siehe „SVG-Ereignisse“ auf Seite 445.)<br />
2 Geben Sie das jeweilige JavaScript-Skript ein und drücken Sie die Eingabetaste.<br />
SVG-Ereignisse<br />
onfocusin Löst eine Aktion aus, sobald der Fokus auf dem Element liegt (beispielsweise durch Auswahl mit dem<br />
Mauszeiger).<br />
onfocusout Löst eine Aktion aus, sobald der Fokus nicht mehr auf dem Element liegt (weil beispielsweise ein anderes<br />
Element den Fokus erhält).<br />
onactivate Löst eine Aktion per Mausklick oder Tastendruck (je nach SVG-Element) aus.<br />
onmousedown Löst eine Aktion aus, wenn die Maustaste über einem Element gedrückt wird.<br />
onmouseup Löst eine Aktion aus, wenn die Maustaste über einem Element losgelassen wird.<br />
onclick Löst eine Aktion aus, wenn über einem Element auf die Maustaste geklickt wird.<br />
onmouseover Löst eine Aktion aus, wenn der Mauszeiger auf ein Element verschoben wird.<br />
onmousemove Löst eine Aktion aus, während sich der Mauszeiger über einem Element befindet.<br />
onmouseout Löst eine Aktion aus, wenn der Mauszeiger <strong>von</strong> einem Element weg bewegt wird.<br />
onkeydown Löst eine Aktion aus, wenn eine Taste gedrückt wird.<br />
onkeypress Löst eine Aktion aus, während eine Taste gedrückt wird.<br />
onkeyup Löst eine Aktion aus, wenn eine Taste losgelassen wird.<br />
onload Löst eine Aktion aus, nachdem das SVG-Dokument vom Browser vollständig analysiert wurde. <strong>Verwenden</strong><br />
Sie dieses Ereignis zum Aufruf <strong>von</strong> nur einmalig stattfindenden Initialisierungsfunktionen.<br />
onerror Löst eine Aktion aus, wenn ein Element nicht ordnungsgemäß geladen wird oder ein anderer Fehler auftritt.<br />
onabort Löst eine Aktion aus, wenn das Laden der Seite gestoppt wird, bevor das Element vollständig geladen ist.<br />
onunload Löst eine Aktion aus, wenn das SVG-Dokument aus einem Fenster oder Frame entfernt wird.<br />
onzoom Löst eine Aktion aus, wenn der Zoomfaktor für das Dokument geändert wird.<br />
onresize Löst eine Aktion aus, wenn die Größe des Dokuments geändert wird.<br />
onscroll Löst eine Aktion aus, wenn der Besucher der Website die Bildlaufleisten am rechten oder unteren Rand des<br />
Fensters verwendet, um durch das Dokument zu blättern.<br />
Letzte Aktualisierung 24.5.2011
VERWENDEN VON ILLUSTRATOR<br />
Webgrafiken<br />
446<br />
Erstellen <strong>von</strong> Animationen<br />
Wissenswertes zu Flash-Grafiken<br />
Das Dateiformat Flash (SWF) ist ein vektorbasiertes Grafikdateiformat für skalierbare, kompakte Grafiken für das<br />
Web. Da das Dateiformat auf Vektoren basiert, bleibt die Bildqualität des Bildmaterials bei jeder Auflösung erhalten.<br />
Es eignet sich daher insbesondere zum Erstellen <strong>von</strong> Animationsframes. In <strong>Illustrator</strong> können Sie separate<br />
Animationsframes auf Ebenen erstellen und die Bildebenen dann in Einzelframes für eine Website exportieren. Sie<br />
können in einer <strong>Illustrator</strong>-Datei auch Symbole definieren, um die Größe einer Animation zu reduzieren. Beim Export<br />
wird jedes Symbol nur einmal in der SWF-Datei definiert.<br />
Mit den Befehlen „Exportieren“ und „Für Web und Geräte speichern“ können Sie Bildmaterial als SWF-Datei<br />
speichern. Sie bieten die folgenden Vorteile:<br />
Befehl „Exportieren (SWF)“ Mit diesem Befehl können Sie die Komprimierung <strong>von</strong> Animationen und Bitmaps präzise<br />
steuern.<br />
Befehl „Für Web und Geräte speichern“ Mit diesem Befehl können Sie die Mischung aus SWF- und Bitmapformaten<br />
in Layouts mit Slices genauer steuern. Er bietet zwar weniger Bildoptionen als der Befehl „Exportieren (SWF)“,<br />
verwendet aber die vom Exportieren-Befehl zuletzt verwendeten Einstellungen. (Siehe Optimierungseinstellungen für<br />
SWF (<strong>Illustrator</strong>)).<br />
Beim Vorbereiten <strong>von</strong> Bildmaterial für das Speichern im SWF-Format ist Folgendes zu beachten:<br />
• Damit die Dateigröße beim Einsatz <strong>von</strong> Symbolen so gering wie möglich bleibt, wenden Sie Effekte nicht auf<br />
Symbolinstanzen im Bildmaterial, sondern auf das Symbol im Symbolbedienfeld an.<br />
• Wenn Sie das Symbol-färben- oder das Symbol-gestalten-Werkzeug verwenden, erhöht sich die Größe der SWF-<br />
Dateien, weil <strong>Illustrator</strong> <strong>von</strong> jeder Symbolinstanz eine Kopie erstellen muss, um deren Aussehen zu erhalten.<br />
• Gitterobjekte und Verläufe mit mehr als acht Reglern (Positionen auf dem Verlaufsregler) werden in Pixelbilder<br />
umgewandelt und als mit Bitmaps gefüllte Formen angezeigt. Verläufe mit weniger als acht Reglern werden als<br />
Verläufe exportiert.<br />
• Muster werden in kleine Pixelbilder in der Mustergröße umgewandelt und die einzelnen Elemente werden so<br />
angeordnet, dass sie die Grafik ausfüllen.<br />
• Wenn sich ein Bitmap-Objekt über die Grenzen eines Slice hinaus erstreckt, wird das ganze Objekt in die<br />
exportierte Datei mit eingeschlossen.<br />
• Das SWF-Format unterstützt nur abgerundete Abschlüsse und Ecken. Abgeflachte Abschlüsse und Ecken werden<br />
beim Export in das SWF-Format abgerundet.<br />
• Mit Musterfüllungen versehene Textzeichen und Konturen werden in Pfade umgewandelt und mit dem Muster<br />
gefüllt.<br />
• Beim Export in das SWF-Format bleiben zwar viele Textmerkmale erhalten, aber es gehen auch einige Daten<br />
verloren. Zeilenabstände, Kerning und Laufweite bleiben beim Importieren einer SWF-Datei in Flash nicht<br />
erhalten. Der Text wird vielmehr in einzelne Datensätze aufgeteilt, um den Zeilenabstand optisch zu simulieren.<br />
Bei der anschließenden Wiedergabe der SWF-Datei in Flash Player bleibt das Erscheinungsbild des Zeilenabstands,<br />
des Kernings und der Laufweite erhalten. Wenn Sie Text als Pfade exportieren möchten, wählen Sie im Dialogfeld<br />
„SWF-Optionen“ die Option „Text als Konturen exportieren“ aus oder konvertieren Sie den Text mit dem Befehl<br />
„In Pfade umwandeln“ vor dem Exportieren in das SWF-Format.<br />
Letzte Aktualisierung 24.5.2011
VERWENDEN VON ILLUSTRATOR<br />
Webgrafiken<br />
447<br />
Ein Video zur gemeinsamen Verwendung <strong>von</strong> <strong>Illustrator</strong> und Flash finden Sie unter<br />
www.adobe.com/go/lrvid4099_xp_de. Ein Video zur effektiven gemeinsamen Verwendung <strong>von</strong> Symbolen in<br />
<strong>Illustrator</strong> und Flash finden Sie unter www.adobe.com/go/vid0198_de. Ein Video zur effektiven gemeinsamen<br />
Verwendung <strong>von</strong> Text in <strong>Illustrator</strong> und Flash finden Sie unter www.adobe.com/go/vid0199_de.<br />
Verwandte Themen<br />
„Flash-Exportoptionen“ auf Seite 323<br />
„Wissenswertes zu Symbolen“ auf Seite 113<br />
Erstellen <strong>von</strong> Flash-Animationen<br />
Sie haben verschiedene Möglichkeiten, in <strong>Illustrator</strong> Flash-Animationen zu erstellen. Eine der einfachsten Methoden<br />
besteht darin, für jeden Animationsframe eine separate <strong>Illustrator</strong>-Ebene zu verwenden und beim Exportieren <strong>von</strong><br />
Bildmaterial die Option „AI-Ebenen in SWF-Frames“ auszuwählen.<br />
Ein Video zum Exportieren <strong>von</strong> SWF-Dateien aus <strong>Illustrator</strong> finden Sie unter www.adobe.com/go/vid0214_de. Ein<br />
Video zum Erstellen <strong>von</strong> Inhalten für Mobilgeräte in <strong>Illustrator</strong> finden Sie unter www.adobe.com/go/vid0207_de.<br />
Tipps und Lehrgänge zum Erstellen <strong>von</strong> Flash-Animationen finden Sie auch im <strong>Adobe</strong> Studio (http://studio.adobe.com).<br />
1 Erstellen Sie das Bildmaterial, das Sie animieren möchten. <strong>Verwenden</strong> Sie Symbole, um die Dateigröße der<br />
Animation zu verringern und Ihre Arbeit zu vereinfachen.<br />
2 Erstellen Sie für jeden Frame in der Animation eine eigene Ebene.<br />
Hierfür müssen Sie das Bildmaterial in eine neue Ebene einfügen und dann bearbeiten. Wahlweise können Sie den<br />
Befehl „Ebenen für Objekte erstellen“ verwenden, um automatisch Ebenen mit Objekten zu erstellen, die sich<br />
nacheinander aufbauen.<br />
3 Stellen Sie sicher, dass die Ebenen in der <strong>von</strong> Ihnen gewünschten Reihenfolge als Animationsframes angezeigt<br />
werden.<br />
4 Führen Sie einen der folgenden Schritte durch:<br />
• Wählen Sie „Datei“ > „Exportieren“, wählen Sie das Format „Flash (SWF)“ und klicken Sie auf „Exportieren“.<br />
Aktivieren Sie im Dialogfeld „SWF-Optionen“ unter „Exportieren als“ die Option „AI-Ebenen in SWF-Frames“.<br />
Legen Sie weitere Animationsoptionen fest und klicken Sie auf „OK“.<br />
• Wählen Sie „Datei“ > „Für Web und Geräte speichern“. Wählen Sie im Menü „Optimierungsformat“ die Option<br />
„SWF“. Wählen Sie im Menü „Exporttyp“ die Option „AI-Ebenen in SWF-Frames“. Legen Sie weitere Optionen<br />
fest und klicken Sie auf „Speichern“.<br />
Verwandte Themen<br />
„Wissenswertes zu Symbolen“ auf Seite 113<br />
„Verteilen <strong>von</strong> Objekten auf separate Ebenen“ auf Seite 253<br />
„Flash-Exportoptionen“ auf Seite 323<br />
Letzte Aktualisierung 24.5.2011
VERWENDEN VON ILLUSTRATOR<br />
Webgrafiken<br />
448<br />
Arbeiten mit <strong>Illustrator</strong> und Flash<br />
Bildmaterial aus <strong>Illustrator</strong> kann direkt in die Flash-Bearbeitungsumgebung und in den Flash Player verschoben<br />
werden. Außerdem besteht die Möglichkeit, Bildmaterial zu kopieren und einzufügen, Dateien im SWF-Format zu<br />
speichern und Bildmaterial direkt in Flash zu exportieren. <strong>Illustrator</strong> bietet zusätzlich Unterstützung für dynamische<br />
Flash-Texte und Filmclipsymbole. Ein Video über den kombinierten Einsatz <strong>von</strong> Flash und <strong>Illustrator</strong> finden Sie unter<br />
www.adobe.com/go/lrvid4099_xp_de.<br />
Über Device Central lässt sich überprüfen, wie das <strong>Illustrator</strong>-Bildmaterial auf anderen Handheld-Geräten im Flash<br />
Player angezeigt wird.<br />
Einfügen <strong>von</strong> <strong>Illustrator</strong>-Bildmaterial<br />
In <strong>Illustrator</strong> können Sie komplexes Bildmaterial erstellen und dieses dann kopieren und ganz einfach in Flash<br />
einfügen.<br />
Wenn Sie aus <strong>Illustrator</strong> kopiertes Bildmaterial in Flash einfügen, bleiben die folgenden Attribute erhalten:<br />
• Pfade und Formen<br />
• Skalierbarkeit<br />
• Konturstärken<br />
• Verlaufsdefinitionen<br />
• Text (inklusive OpenType-Schriftarten)<br />
• Verknüpfte Bilder<br />
• Symbole<br />
• Füllmethoden<br />
Außerdem unterstützen <strong>Illustrator</strong> und Flash Bildmaterial, das auf eine der folgenden Methoden eingefügt wurde:<br />
• Wenn Sie vollständige obere Ebenen in <strong>Illustrator</strong>-Bildmaterial auswählen und in Flash einfügen, werden die<br />
Ebenen sowie die Eigenschaften (Sichtbarkeit und Fixierung) beibehalten.<br />
• CMYK-Farben, Graustufen und benutzerdefinierte <strong>Illustrator</strong>-Farben werden in Flash in RGB umgewandelt. RGB-<br />
Farben werden ohne Veränderung eingefügt.<br />
• Wenn Sie <strong>Illustrator</strong>-Bildmaterial importieren oder einfügen, können Sie die Effekte (z. B. Schlagschatten auf Text)<br />
über verschiedene Optionen als Flash-Filter beibehalten.<br />
• <strong>Illustrator</strong>-Masken werden in Flash beibehalten.<br />
Exportieren <strong>von</strong> SWF-Dateien aus <strong>Illustrator</strong><br />
Aus <strong>Illustrator</strong> können Sie SWF-Dateien in gleicher Qualität und Komprimierung wie aus Flash exportieren.<br />
Beim Export stehen verschiedene Vorgaben für eine optimale Ausgabe zur Auswahl. Außerdem kann angegeben<br />
werden, wie mit mehreren Zeichenflächen, Symbolen, Ebenen, Text und Masken verfahren werden soll. Beispielsweise<br />
könnte angegeben werden, ob <strong>Illustrator</strong>-Symbole als Filmclips oder Grafiken exportiert oder ob aus <strong>Illustrator</strong>-<br />
Ebenen SWF-Symbole erstellt werden sollen.<br />
Importieren <strong>von</strong> <strong>Illustrator</strong>-Dateien in Flash<br />
Wenn Sie vollständige Layouts in <strong>Illustrator</strong> erstellen und diese anschließend in einem Schritt in Flash importieren<br />
möchten, können Sie Ihr Bildmaterial im <strong>Illustrator</strong>-eigenen Format (AI) speichern und es mit dem Befehl „Datei“ ><br />
„In Bühne importieren“ bzw. „Datei“ > „In Bibliothek importieren“ fast originalgetreu in Flash importieren.<br />
Letzte Aktualisierung 24.5.2011
VERWENDEN VON ILLUSTRATOR<br />
Webgrafiken<br />
449<br />
Wenn Ihre <strong>Illustrator</strong>-Datei mehrere Zeichenflächen enthält, wählen Sie im Dialogfeld „Importieren“ in Flash die zu<br />
importierende Zeichenfläche aus und legen Sie Einstellungen für jede Ebene in dieser Zeichenfläche fest. Alle Objekte<br />
auf der ausgewählten Zeichenfläche werden als eine Ebene in Flash importiert. Wenn Sie eine weitere Zeichenfläche<br />
aus derselben AI-Datei importieren, werden die Objekte <strong>von</strong> dieser Zeichenfläche als neue Ebene in Flash importiert.<br />
Wenn Sie <strong>Illustrator</strong>-Bildmaterial als AI-, EPS- oder <strong>PDF</strong>-Datei importieren, behält Flash die Attribute des<br />
eingefügten <strong>Illustrator</strong>-Bildmaterials bei. Zusätzlich können Sie die Ebenen einer importierten <strong>Illustrator</strong>-Datei auf<br />
eine der folgenden Weisen importieren:<br />
• Umwandeln <strong>von</strong> <strong>Illustrator</strong>-Ebenen in Flash-Ebenen<br />
• Umwandeln <strong>von</strong> <strong>Illustrator</strong>-Ebenen in Flash-Frames<br />
• Umwandeln aller <strong>Illustrator</strong>-Ebenen in eine einzige Flash-Ebene<br />
Symbol-Workflow<br />
Der Symbol-Workflow in <strong>Illustrator</strong> ähnelt dem Symbol-Workflow in Flash.<br />
Symbolerstellung Wenn Sie in <strong>Illustrator</strong> ein Symbol erstellen, können Sie im Dialogfeld „Symboloptionen“ den<br />
Namen des Symbols sowie spezielle Flash-Optionen festlegen, etwa Typ des Movieclip-Symbols (Standard für Flash-<br />
Symbole), Position im Flash-Registrierungsraster und Hilfslinien für die 9-Slice-Skalierung. Zusätzlich sind viele<br />
Tastaturbefehle für Symbole in <strong>Illustrator</strong> und Flash identisch (wie z. B. „F8“ zur Erstellung eines Symbols).<br />
Isolationsmodus für die Symbolbearbeitung Doppelklicken Sie in <strong>Illustrator</strong> auf ein Symbol, um den Isolationsmodus<br />
zu öffnen, in dem Sie das Symbol leichter bearbeiten können. Im Isolationsmodus kann nur die Symbolinstanz<br />
bearbeitet werden. Alle anderen Objekte sind abgeblendet und nicht verfügbar. Nach Beendigung des Isolationsmodus<br />
werden das Symbol im Symbolbedienfeld und sämtliche Instanzen des Symbols entsprechend aktualisiert. In Flash<br />
funktionieren der Symbolbearbeitungsmodus und das Bibliotheksbedienfeld auf ähnliche Weise.<br />
Symboleigenschaften und Verknüpfungen Im Symbol- und im Steuerungsbedienfeld können Sie Symbolinstanzen<br />
einfach Namen zuweisen, Verknüpfungen zwischen Instanzen und Symbolen aufheben und eine Symbolinstanz gegen<br />
ein anderes Symbol austauschen sowie eine Kopie des Symbols erstellen. In Flash funktionieren die<br />
Bearbeitungsfunktionen und das Bibliotheksbedienfeld auf ähnliche Weise.<br />
Statische und dynamische Objekte sowie Eingabetextobjekte<br />
Wenn Sie statischen Text aus <strong>Illustrator</strong> in Flash importieren, wird der Text in Pfade konvertiert. Zusätzlich können<br />
Sie Ihren Text in <strong>Illustrator</strong> als dynamischen Text einrichten. Den Inhalt <strong>von</strong> dynamischem Text können Sie per Skript<br />
in Flash ändern und Projekte, die in mehrere Sprachen übersetzt werden müssen, lassen sich mit dynamischem Text<br />
leichter verwalten.<br />
In <strong>Illustrator</strong> können Sie einzelne Textobjekte als statischen oder dynamischen Text bzw. als Eingabetext definieren.<br />
Die dynamischen Textobjekte in <strong>Illustrator</strong> und Flash weisen ähnliche Eigenschaften auf. Bei beiden wirkt sich<br />
beispielsweise der Kerning-Wert auf sämtliche Zeichen in einem Textblock aus, nicht nur auf einzelne Zeichen. Die<br />
Glättung <strong>von</strong> Text erfolgt auch bei beiden auf identische Weise. Ebenfalls bei beiden können Textobjekte mit einer<br />
externen XML-Datei verknüpft werden, die Text enthält.<br />
Letzte Aktualisierung 24.5.2011
450<br />
Kapitel 12: Arbeiten mit FXG<br />
Wissenswertes zu FXG<br />
Wenn Sie in <strong>Illustrator</strong> strukturierte Grafiken für den Einsatz in <strong>Adobe</strong> Flex® erstellen, können Sie diese im FXG-<br />
Format speichern. FXG ist ein Grafikformat, das auf einer Untermenge <strong>von</strong> MXML, der auf XML basierenden<br />
Programmiersprache für das FLEX-Framework, basiert. Sie können FXG-Dateien in Anwendungen wie <strong>Adobe</strong> Flash<br />
Builder/<strong>Adobe</strong> Flash Catalyst verwenden, um interaktive Internetanwendungen und -Benutzeroberflächen zu<br />
entwickeln. Zum Speichern im FXG-Format dürfen Bilder insgesamt höchstens 16.777.216 Pixel aufweisen; Breite<br />
und Höhe müssen jeweils unter 8.192 Pixel liegen.<br />
Weitere Informationen zum Einsatz dieser Formate finden Sie auf der Website zu <strong>Adobe</strong> Flex unter<br />
www.adobe.com/de/products/flex.<br />
Sie können sowohl <strong>Illustrator</strong>- (AI-) als auch FXG-Dokumente in Flash Catalyst importieren. <strong>Verwenden</strong> Sie zum<br />
Importieren <strong>von</strong> Flash Catalyst-Inhalten in <strong>Illustrator</strong> die Option zum Bearbeiten in <strong>Illustrator</strong>, die in Flash Catalyst<br />
zur Verfügung steht. Einige Objekte oder Attribute werden jedoch in <strong>Illustrator</strong> und Flash Catalyst unterschiedlich<br />
behandelt. Mithilfe der FXG-Optionen können Sie die Konvertierung dieser Objekte und Attribute steuern. Des<br />
Weiteren können Sie <strong>Illustrator</strong>-Inhalte direkt in Flash Catalyst einfügen.<br />
Wenn Sie Inhalte im FXG-Format in <strong>Illustrator</strong> speichern, wird jedes Objekt oder Attribut, das mit den FXG-<br />
Spezifikationen nicht kompatibel ist, basierend auf der Komplexität der Inhalte und der FXG-Zuordnung in<br />
Pixelbilder bzw. Pfade umgewandelt oder gelöscht. Um z. B. 3D-Effekte, die in FXG nicht unterstützt werden, in<br />
Bildmaterialien zu erhalten, wird der Inhalt beim Speichern im FXG-Format in Pixelbilder umgewandelt.<br />
Eine Liste mit der Zuordnung <strong>von</strong> Objekten und Attributen zwischen <strong>Illustrator</strong> und FXG finden Sie unter „FXG-<br />
Zuordnung <strong>von</strong> <strong>Illustrator</strong>-Objekten und -Attributen“ auf Seite 455.<br />
Weitere Informationen zum FXG-Format finden Sie unter www.adobe.com/go/learn_ai_fxg_spec_de.<br />
Empfehlungen für die Verwendung <strong>von</strong> FXG<br />
Beachten Sie beim Speichern <strong>von</strong> <strong>Illustrator</strong>-Dateien im FXG-Format und anschließenden Bearbeiten der Dateien in<br />
Flash Catalyst folgende Richtlinien:<br />
• <strong>Verwenden</strong> Sie das Flash Catalyst- oder das allgemeine RGB-Profil zum Erstellen <strong>von</strong> Inhalten in FXG.<br />
• <strong>Verwenden</strong> Sie möglichst keine Pinsel, da die Pfadumwandlung zu Leistungsproblemen führen kann.<br />
• FXG bietet lediglich Zuordnungen für „Schlagschatten“, „Schein nach innen“, „Schein nach außen“ und<br />
„Weichzeichnen“. Daher sollten Sie diese Effekte gegenüber anderen bevorzugt einsetzen.<br />
• Vermeiden Sie das horizontale oder vertikale Skalieren <strong>von</strong> Text, da dieser beim Speichern im FXG-Format in<br />
Pfade umgewandelt wird.<br />
• FXG unterstützt keine Füllmethoden bei Filtern. Wenn <strong>Illustrator</strong>-Dateien im FXG-Format mit bearbeitbaren<br />
Filtern oder mit der Funktion zum automatischen Speichern gespeichert werden sollen, müssen Sie sicherstellen,<br />
dass beim Anwenden <strong>von</strong> Filtern („Schlagschatten“, „Schein nach innen“, „Schein nach außen“) auf Objekte die<br />
Füllmethode auf „Normal“ festgelegt ist, um das ursprüngliche Aussehen exakt beizubehalten.<br />
Letzte Aktualisierung 24.5.2011
VERWENDEN VON ILLUSTRATOR<br />
Arbeiten mit FXG<br />
451<br />
• In den meisten Fällen werden in <strong>Illustrator</strong> erstellte Elemente in Flash Catalyst als an Pixeln ausgerichtete Objekte<br />
dargestellt, damit Konturen mit glatten horizontalen oder vertikalen Kanten angezeigt werden. Damit Inhalte beim<br />
Wechsel zwischen <strong>Illustrator</strong> und Flash Catalyst nicht verschoben werden, wählen Sie beim Arbeiten in <strong>Illustrator</strong><br />
die Option „An Pixelraster ausrichten“ aus. Weitere Informationen zum Ausrichten <strong>von</strong> Objekten am Pixelraster<br />
finden Sie unter „Zeichnen <strong>von</strong> an Pixeln ausgerichteten Pfaden für Web-Workflows“ auf Seite 68.<br />
• Objekte, die eine andere Füllmethode als „Normal“ aufweisen und an den Standarddokumenthintergrund<br />
angeglichen werden, werden in Flash Catalyst möglicherweise anders dargestellt. Hinter Objekten, die eine andere<br />
Füllmethode als „Normal“ aufweisen, sollte immer ein anderes Objekt liegen.<br />
• Verzerrte Elemente werden nicht unterstützt und können unter Umständen nach dem Importieren in Flash<br />
Catalyst anders positioniert sein.<br />
• Raster für die 9-Slice-Skalierung werden in Flash Catalyst nicht unterstützt.<br />
• Gespiegelte Bitmaps und Symbole werden in Flash Catalyst nicht unterstützt.<br />
• Vollton- und CMYK-Farben werden in Flash Catalyst nicht unterstützt.<br />
• Vertikaler Text wird in Flash Catalyst nicht unterstützt.<br />
• Es werden Warnmeldungen angezeigt, die Sie über bestimmte Datenänderungen an ausgewählten Objekten oder<br />
Attributen informieren. In einigen Fällen ist die Warnmeldung für Sie möglicherweise nicht relevant. So wird z. B.<br />
eine Warnmeldung angezeigt, die besagt, dass einige OpenType-Eigenschaften gelöscht werden, wenn Sie die<br />
Sprache absichtlich auf einen anderen Wert als „USA“ festlegen. Diese Warnmeldungen über die Bearbeitbarkeit<br />
<strong>von</strong> Inhalten werden nur dann angezeigt, wenn die Option „Persönliche <strong>Illustrator</strong>-Daten speichern“ ausgewählt<br />
wurde.<br />
Speichern einer <strong>Illustrator</strong>-Datei im FXG-Format<br />
Um <strong>Illustrator</strong>-Inhalte in FXG zuzuordnen und gleichzeitig das Aussehen und die Bearbeitbarkeit in maximalem<br />
Maße beizubehalten, können Sie ein Dokument im FXG-Format speichern. Dieses Dokument kann dann entweder in<br />
<strong>Illustrator</strong> oder in Flash Catalyst geöffnet werden.<br />
1 Klicken Sie entweder auf „Datei“ > „Speichern unter“ oder auf „Datei“ > „Kopie speichern“.<br />
2 Geben Sie einen Dateinamen ein und wählen Sie einen Speicherort für die Datei.<br />
3 Wählen Sie als Dateiformat „<strong>Adobe</strong> FXG“ (*.FXG) aus und klicken Sie auf „Speichern“ (Windows) bzw. „Sichern“<br />
(Mac OS). Das Dialogfeld für FXG-Optionen wird angezeigt.<br />
Letzte Aktualisierung 24.5.2011
VERWENDEN VON ILLUSTRATOR<br />
Arbeiten mit FXG<br />
452<br />
Dialogfeld für FXG-Optionen<br />
4 Legen Sie die gewünschten Optionen im Dialogfeld für FXG-Optionen fest. Folgende Optionen stehen in diesem<br />
Dialogfeld zur Verfügung:<br />
Persönliche <strong>Illustrator</strong>-Daten speichern Diese Option ist standardmäßig aktiviert. Sie ermöglicht eine bessere<br />
Weiterbearbeitbarkeit nach dem Re-Importieren <strong>von</strong> FXG-Dateien in <strong>Illustrator</strong>:<br />
Sie bietet maximale Bearbeitbarkeit für FXG-Dateien, wenn Sie diese Dateien in <strong>Illustrator</strong> importieren.<br />
Hinweis: Diese Option garantiert nicht, dass alle Inhalte im programmeigenen <strong>Illustrator</strong>-Format unterstützt<br />
werden. Beispielsweise bleiben Pinselkonturen nicht erhalten, da es keine Unterstützung für die Beibehaltung <strong>von</strong><br />
Pinselkonturen bei den privaten <strong>Illustrator</strong>-Daten gibt. Effekte bleiben jedoch beim FXG-Import über die privaten<br />
<strong>Illustrator</strong>-Daten im funktionsfähigen Zustand.<br />
Unbenutzte Symbole einschließen <strong>Verwenden</strong> Sie diese Option, um unbenutzte Symbole in der FXG-Datei zu<br />
behalten bzw. zu verwerfen. Durch das Speichern unbenutzter Symbole in FXG erhöht sich die Dateigröße.<br />
Verknüpfte Bilder neu berechnen (72 ppi) <strong>Verwenden</strong> Sie diese Option, um verknüpfte Bilddateien für die<br />
Standardwebauflösung <strong>von</strong> 72 ppi neu berechnen zu lassen.<br />
Filter „Schlagschatten“, „Schein nach innen“, „Schein nach außen“ und „Gaußscher Weichzeichner“ werden als<br />
Filter in FXG unterstützt. <strong>Illustrator</strong> bietet beim Export die Möglichkeit, zwischen der exakten Übernahmen des<br />
Aussehens und der optimalen Bearbeitbarkeit dieser Filter zu wählen. Wenn Sie die Bearbeitbarkeit dieser Filter<br />
mit geringfügigen Abstrichen beim Aussehen beibehalten möchten, wählen Sie „Bearbeitbarkeit erhalten (In FXG<br />
konvertieren)“ aus. Wenn Aussehen wichtiger ist als Bearbeitbarkeit, wählen Sie die anderen Optionen: „Aussehen<br />
beibehalten (In Vektorpfade umwandeln)“, „Aussehen beibehalten (In Pixelbild umwandeln)“.<br />
Text Wählen Sie zum Beibehalten des Aussehens und der Bearbeitungsfähigkeit die Option „Automatische<br />
Umwandlung“. Wenn die Bearbeitbarkeit für das ausgewählte Bildmaterial nicht bewahrt werden kann, findet eine<br />
Umwandlung in Vektorpfade oder in ein Pixelbild statt. Um das Aussehen <strong>von</strong> Text beizubehalten, wählen Sie die<br />
Option „Aussehen beibehalten (In Pixelbild umwandeln)“ oder „Aussehen beibehalten (Pfad erstellen)“ aus. Mit<br />
der Option „Aussehen beibehalten (Pfad erstellen)“ wird der Text in Vektorpfade umgewandelt, wodurch sich eine<br />
kleinere Dateigröße ergibt. Wenn Sie eine maximale Bearbeitbarkeit <strong>von</strong> Text wünschen, wählen Sie die Option<br />
Letzte Aktualisierung 24.5.2011
VERWENDEN VON ILLUSTRATOR<br />
Arbeiten mit FXG<br />
453<br />
„Bearbeitbarkeit beibehalten (In FXG konvertieren)“ aus. Diese Option kann jedoch zu Verlusten beim Aussehen<br />
führen.<br />
Verläufe Verläufe sind mit FXG nicht vollständig kompatibel, wenn diese mehr als 16 Farben aufweisen. Die<br />
Mittelpunkte der Verläufe, die nicht gleich 50 % sind, werden in FXG ebenfalls direkt zugeordnet. <strong>Illustrator</strong><br />
versucht zunächst, tatsächliche Farbwerte aus diesen Mittelpunkten zu extrapolieren. Falls dies nicht möglich ist,<br />
werden Verläufe gerastert.<br />
<strong>Illustrator</strong> ist in der Lage, die Priorität beim Exportieren <strong>von</strong> Verläufen in FXG zu bestimmen. Wenn die<br />
Bearbeitbarkeit der Inhalte eine hohe Priorität haben soll, wählen Sie „Bearbeitbarkeit beibehalten (In FXG<br />
konvertieren)“ aus. Wählen Sie die Option „Automatische Umwandlung“ aus, um das Aussehen sowie die<br />
Bearbeitungsfähigkeit beizubehalten. Bei der automatischen Umwandlung wird analysiert und bestimmt, ob der<br />
Inhalte bearbeitbar bleiben und trotzdem das Aussehen beibehalten werden kann. Wenn das Aussehen durch das<br />
Beibehalten der Bearbeitbarkeit verändert wird, dann wird das Objekt in ein Pixelbild umgewandelt.<br />
Angleichen Sie können das Objekt in ein Pixelbild umwandeln, um das Aussehen beizubehalten, indem Sie die<br />
Option „Aussehen beibehalten (In Pixelbild umwandeln) auswählen. Außerdem haben Sie die Möglichkeit, die<br />
Option „Automatische Umwandlung“ auszuwählen, damit <strong>Illustrator</strong> die Fülloptionen basierend auf der<br />
Komplexität der Füllmethode in Vektorpfade oder in ein Pixelbild umwandelt.<br />
Code anzeigen Klicken Sie auf diese Schaltfläche, um vor dem Generieren der FXG-Datei den FXG-Code<br />
anzuzeigen.<br />
Beim Speichern als FXG-Datei ist die Option „Zeichenflächen verwenden“ immer aktiviert. Zeichenflächen werden<br />
in Flash Catalyst als Status importiert.<br />
Hinweis: Der Zeichenflächenbereich, der beim Speichern <strong>von</strong> FXG-Inhalten festgelegt wird, beeinflusst die Erstellung<br />
<strong>von</strong> Seiten oder Status für Flash Catalyst. Wenn Sie ein Dokument mit mehreren Zeichenflächen im FXG-Format<br />
speichern, werden keine Inhalte außerhalb der Zeichenfläche gespeichert.<br />
Bei überlappenden Zeichenflächen werden beim Speichern im FXG-Format alle Inhalte, die auf mehreren<br />
Zeichenflächen gemeinsam genutzt werden, auf jeder Seite gespeichert. Somit werden mehrere Seiten mit<br />
demselben Inhalt gespeichert.<br />
5 Klicken Sie auf „OK“. Wenn <strong>Illustrator</strong> beim Speichern des Inhalts im FXG-Format Änderungen vornimmt,<br />
werden die Inhaltsänderungen im Dialogfeld „FXG-Speicherwarnungen“ angezeigt.<br />
Dialogfeld für FXG-Warnungen<br />
Letzte Aktualisierung 24.5.2011
VERWENDEN VON ILLUSTRATOR<br />
Arbeiten mit FXG<br />
454<br />
Workflow in <strong>Illustrator</strong> und Flash Catalyst<br />
Klicken Sie zum Importieren oder Öffnen einer FXG-Datei in <strong>Illustrator</strong> auf „Datei“ > „Öffnen“ und wählen Sie die<br />
FXG-Datei aus.<br />
Sie können eine FXG-Datei auch in <strong>Illustrator</strong> öffnen, indem Sie die Option „In <strong>Illustrator</strong> bearbeiten“ in Flash<br />
Catalyst auswählen. Weitere Informationen finden Sie in der <strong>Adobe</strong> Flash Catalyst-Dokumentation unter Roundtrip-<br />
Bearbeitung.<br />
Hinweis: Sie können FXG-Inhalte in <strong>Illustrator</strong> nicht verknüpfen, sondern lediglich einbetten.<br />
Hinzufügen oder Bearbeiten <strong>von</strong> Flash Catalyst-Objekten in <strong>Illustrator</strong><br />
<strong>Verwenden</strong> Sie zum Bearbeiten <strong>von</strong> Objekten und Attributen einer FXG-Datei in Flash Catalyst die Option „In<br />
<strong>Illustrator</strong> bearbeiten“. Die ausgewählten Objekte werden in <strong>Illustrator</strong> geöffnet. Nach Abschluss der Bearbeitung in<br />
<strong>Illustrator</strong> wird das Objekt wieder in das FXG-Format zurückkonvertiert und an Flash Catalyst übergeben.<br />
Sie können ein FXG-Dateiobjekt in <strong>Illustrator</strong> bearbeiten, während Sie in Flash Catalyst an der Datei arbeiten. So<br />
bearbeiten Sie ein Objekt in <strong>Illustrator</strong>:<br />
1 Wählen Sie in Flash Catalyst das Objekt aus, das in <strong>Illustrator</strong> bearbeitet werden soll.<br />
2 Führen Sie einen der folgenden Schritte durch:<br />
• Klicken Sie mit der rechten Maustaste auf das Objekt und wählen Sie anschließend die Option „In <strong>Adobe</strong><br />
<strong>Illustrator</strong> <strong>CS5</strong> bearbeiten“ aus.<br />
• Wählen Sie „Ändern“ > „In <strong>Adobe</strong> <strong>Illustrator</strong> <strong>CS5</strong> bearbeiten“ aus.<br />
<strong>Illustrator</strong> <strong>CS5</strong> wird geöffnet und die entsprechende FXG-Datei wird automatisch zum Bearbeiten geöffnet. In der<br />
oberen linken Ecke des <strong>Illustrator</strong>-Fensters stehen die Optionen „Fertig“ und „Abbrechen“ zur Verfügung.<br />
Die Optionen „Fertig“ und „Abbrechen“ für eine in <strong>Illustrator</strong> geöffnete FXG-Datei<br />
Hinweis: In <strong>Illustrator</strong> können nur die ausgewählten Objekte bearbeitet werden. Alle anderen Objekte sind sichtbar,<br />
können jedoch nicht bearbeitet werden.<br />
3 Ändern Sie das ausgewählte Objekt oder erstellen Sie ein neues Objekt.<br />
4 Sie können diesen Modus verlassen, indem Sie auf die Schaltfläche „Fertig“ in der rechten oberen Ecke in <strong>Illustrator</strong><br />
klicken.<br />
Wenn Sie auf „Fertig“ klicken, werden das bearbeitete Objekt und alle neuen Objekte in das FXG-Format<br />
zurückkonvertiert und wieder an Flash Catalyst übergeben.<br />
Wenn Sie auf „Abbrechen“ klicken, wird ein Dialogfeld angezeigt und Sie müssen bestätigen, dass die an der Datei<br />
vorgenommenen Änderungen nicht gespeichert werden sollen.<br />
Letzte Aktualisierung 24.5.2011
VERWENDEN VON ILLUSTRATOR<br />
Arbeiten mit FXG<br />
455<br />
Dialogfeld zum Bestätigen des Abbrechens der Bearbeitung in <strong>Illustrator</strong><br />
5 Legen Sie in Flash Catalyst die erforderlichen Optionen im Dialogfeld „FXG-Optionen“ fest und klicken Sie<br />
anschließend auf „OK“.<br />
Importieren <strong>von</strong> <strong>Illustrator</strong>-Inhalten in Flash Catalyst<br />
Flash Catalyst verwendet Dateien im FXG-Format (.fxg), um interaktive Internetanwendungen und -<br />
benutzeroberflächen zu erstellen. Es gibt drei Möglichkeiten, Inhalte in <strong>Illustrator</strong> und Flash Catalyst wechselseitig zu<br />
verwenden:<br />
• Importieren einer AI-Datei direkt in Flash Catalyst<br />
• Importieren einer FXG-Datei in Flash Catalyst, die in <strong>Illustrator</strong> als FXG-Datei gespeichert wurde<br />
• Kopieren eines Objekts in <strong>Illustrator</strong> und Einfügen des Objekts in ein Flash Catalyst-Dokument<br />
Weitere Informationen finden Sie in der <strong>Adobe</strong> Flash Catalyst-Dokumentation unter Roundtrip-Bearbeitung.<br />
Wenn Sie Inhalte kopieren und in Flash Catalyst einfügen, sind bestimmte Objekte und deren Attribute<br />
möglicherweise mit der FXG-Spezifikation nicht kompatibel. Sie können Einstellungen festlegen, um das Aussehen,<br />
die Bearbeitbarkeit oder beides beizubehalten.<br />
So fügen Sie ein <strong>Illustrator</strong>-Objekt in Flash Catalyst ein:<br />
1 Wählen Sie in einer geöffneten <strong>Adobe</strong> <strong>Illustrator</strong> <strong>CS5</strong>-Datei das gewünschte Objekt aus und kopieren Sie es.<br />
2 Fügen Sie das Objekt in eine geöffnete Flash Catalyst-Datei ein.<br />
3 Legen Sie im Dialogfeld für die <strong>Illustrator</strong>-Importoptionen die korrekten Optionen fest, wie in Schritt 4 unter<br />
„Speichern einer <strong>Illustrator</strong>-Datei im FXG-Format“ auf Seite 451 beschrieben.<br />
FXG-Zuordnung <strong>von</strong> <strong>Illustrator</strong>-Objekten und -<br />
Attributen<br />
Im Folgenden sehen Sie eine Liste <strong>von</strong> Objekten und Attributen, die direkt im FXG-Format zugeordnet werden:<br />
Letzte Aktualisierung 24.5.2011
VERWENDEN VON ILLUSTRATOR<br />
Arbeiten mit FXG<br />
456<br />
<strong>Illustrator</strong>-<br />
Objekt/ -<br />
Attribut<br />
Unterbereich des<br />
Objekts/Attributs<br />
FXG-Tag<br />
In FXG<br />
exportiere<br />
n<br />
Importiere<br />
n <strong>von</strong> FXG<br />
Support für<br />
persönliche<br />
<strong>Illustrator</strong>-<br />
Daten<br />
Verhalten<br />
Pfade/Offene Segment verschieben Interaktiv<br />
zuordnen<br />
Liniensegment Interaktiv<br />
zuordnen<br />
Interaktiv<br />
zuordnen<br />
Interaktiv<br />
zuordnen<br />
Nein<br />
Nein<br />
Kubisches Bezier-<br />
Segment<br />
<br />
Interaktiv<br />
zuordnen<br />
Interaktiv<br />
zuordnen<br />
Nein<br />
Linie Interaktiv<br />
zuordnen<br />
Interaktiv<br />
zuordnen<br />
Nein<br />
Zusammengesetzte<br />
Pfade<br />
<br />
Interaktiv<br />
zuordnen<br />
Interaktiv<br />
zuordnen<br />
Nein<br />
Formen/Geschlo<br />
ssene Pfade<br />
Ellipse Interaktiv<br />
zuordnen<br />
Interaktiv<br />
zuordnen<br />
Nein<br />
Rechteck/Abgerunde<br />
tes Rechteck<br />
<br />
Interaktiv<br />
zuordnen<br />
Interaktiv<br />
zuordnen<br />
Nein<br />
Stern/Polygon Interaktiv<br />
zuordnen<br />
Blendenflecke Ausbreitun<br />
g<br />
Interaktiv<br />
zuordnen<br />
Ausbreitun<br />
g<br />
Nein<br />
Nein<br />
Zusammengesetzte<br />
Form<br />
<br />
Ausbreitun<br />
g<br />
Ausbreitun<br />
g<br />
Ja<br />
Fläche Einfarbige Fläche <br />
Interaktiv<br />
zuordnen<br />
Interaktiv<br />
zuordnen<br />
Nein<br />
Für Farbfeldbibliotheken werden<br />
Farben nicht beibehalten.<br />
Prozess/Volltonfarbe/<br />
Registrierung/Global<br />
er Prozess<br />
<br />
Konvertier<br />
en in<br />
einfarbig<br />
Konvertiere<br />
n in<br />
einfarbig<br />
Nein<br />
Für Farbfeldbibliotheken werden<br />
Farben nicht beibehalten.<br />
Lineare<br />
Verlaufsfläche<br />
<br />
Interaktiv<br />
zuordnen<br />
Interaktiv<br />
zuordnen<br />
Ja<br />
Sie können den Verlaufexport in FXG<br />
auswählen, indem Sie die FXG-<br />
Speicheroption verwenden.<br />
Radialverlaufsfläche<br />
<br />
Interaktiv<br />
zuordnen<br />
Interaktiv<br />
zuordnen<br />
Ja<br />
Sie können den Verlaufexport in FXG<br />
auswählen, indem Sie die FXG-<br />
Speicheroption verwenden.<br />
Musterfüllung<br />
In<br />
Pixelbilder<br />
umgewand<br />
elt<br />
In<br />
Pixelbilder<br />
umgewand<br />
elt<br />
Nein<br />
Mehrere Flächen<br />
(Aussehenbedienfeld<br />
)<br />
Ausbreitun<br />
g<br />
Ausbreitun<br />
g<br />
Ja<br />
Kontur<br />
Mehrfachkontur<br />
(Aussehenbedienfeld<br />
)<br />
Ausbreitun<br />
g<br />
Ausbreitun<br />
g<br />
Ja<br />
Musterkontur<br />
Pixelbildu<br />
mwandlun<br />
g<br />
Pixelbildum<br />
wandlung<br />
Nein<br />
Letzte Aktualisierung 24.5.2011
VERWENDEN VON ILLUSTRATOR<br />
Arbeiten mit FXG<br />
457<br />
<strong>Illustrator</strong>-<br />
Objekt/ -<br />
Attribut<br />
Unterbereich des<br />
Objekts/Attributs<br />
FXG-Tag<br />
In FXG<br />
exportiere<br />
n<br />
Importiere<br />
n <strong>von</strong> FXG<br />
Support für<br />
persönliche<br />
<strong>Illustrator</strong>-<br />
Daten<br />
Verhalten<br />
Volltonfarbkontur<br />
<<br />
SolidColo<br />
rStroke><br />
Interaktiv<br />
zuordnen<br />
Interaktiv<br />
zuordnen<br />
Nein<br />
Für Farbfeldbibliotheken werden<br />
Farben nicht beibehalten.<br />
Konturtiefe<br />
Interaktiv<br />
zuordnen<br />
Interaktiv<br />
zuordnen<br />
Nein<br />
Linienecken/Linienab<br />
schlüsse<br />
<br />
<br />
Interaktiv<br />
zuordnen<br />
Interaktiv<br />
zuordnen<br />
Nein<br />
<br />
Gestrichelte<br />
Linie/Gepunktete<br />
Linie/Konturausrichtu<br />
ng<br />
Ausbreitun<br />
g<br />
Ausbreitun<br />
g<br />
Nein<br />
Transparenz<br />
Deckkraft auf<br />
Objekten/Ebene/Gru<br />
ppen/Flächen/Kontur<br />
en<br />
<br />
Interaktiv<br />
zuordnen<br />
Interaktiv<br />
zuordnen<br />
Nein<br />
Optionen des<br />
Transparenzbedi<br />
enfelds<br />
Transparenz<br />
Aussparung<br />
Pixelbildu<br />
mwandlun<br />
g<br />
Pixelbildum<br />
wandlung<br />
Ja<br />
Füllmethode isolieren<br />
Pixelbildu<br />
mwandlun<br />
g<br />
Pixelbildum<br />
wandlung<br />
Ja<br />
Optionen des<br />
Attributbedienfe<br />
lds<br />
Attributbedienfeld<br />
Fläche<br />
überdrucken/Überdr<br />
ucken/Kontur/Image<br />
maps/URL<br />
Gelöscht Gelöscht Nein<br />
Ebenen und<br />
Unterebenen<br />
<br />
Interaktiv<br />
zuordnen<br />
Interaktiv<br />
zuordnen<br />
Nein<br />
Ausgeblendet/Fixiere<br />
n <strong>von</strong> Ebenen<br />
Interaktiv<br />
zuordnen<br />
Interaktiv<br />
zuordnen<br />
Nein<br />
Gruppierung Interaktiv<br />
zuordnen<br />
Interaktiv<br />
zuordnen<br />
Nein<br />
Letzte Aktualisierung 24.5.2011
VERWENDEN VON ILLUSTRATOR<br />
Arbeiten mit FXG<br />
458<br />
<strong>Illustrator</strong>-<br />
Objekt/ -<br />
Attribut<br />
Unterbereich des<br />
Objekts/Attributs<br />
FXG-Tag<br />
In FXG<br />
exportiere<br />
n<br />
Importiere<br />
n <strong>von</strong> FXG<br />
Support für<br />
persönliche<br />
<strong>Illustrator</strong>-<br />
Daten<br />
Verhalten<br />
Gruppe<br />
zusammenführen<br />
Ausbreitun<br />
g<br />
Ausbreitun<br />
g<br />
Nein<br />
Zusammenführen ist über die FXG-<br />
Speicheroptionen möglich:<br />
Automatisch: Erkennt automatisch die<br />
Komplexität des Zusammenführens<br />
basierend auf Schritten und Formen<br />
und führt die Umwandlung in ein<br />
Pixelbild durch, wenn die Ausgabe zu<br />
komplex ist, andernfalls findet eine<br />
Erweiterung statt.<br />
In Pixelbild umwandeln: Wandelt die<br />
zusammengeführte Ausgabe immer<br />
in ein Pixelbild um.<br />
Interaktive<br />
Malgruppe<br />
Ausbreitun<br />
g<br />
Ausbreitun<br />
g<br />
Nein<br />
Symbole <br />
<br />
Interaktiv<br />
zuordnen<br />
Interaktiv<br />
zuordnen<br />
Nein<br />
Platzierte Bilder<br />
(Eingebettet/Ver<br />
knüpft)<br />
Eingebettete/Verknü<br />
pfte Bilder<br />
Pixelbildu<br />
mwandlun<br />
g<br />
Pixelbildum<br />
wandlung<br />
Ja<br />
Private Daten werden nur<br />
geschrieben, um eingebettete<br />
Objekte beim Export in <strong>Illustrator</strong><br />
beizubehalten.<br />
Rasterobjekt<br />
Pixelbildu<br />
mwandlun<br />
g<br />
Pixelbildum<br />
wandlung<br />
Nein<br />
Deckkraftmaske<br />
<br />
Interaktiv<br />
zuordnen<br />
Interaktiv<br />
zuordnen<br />
Ja<br />
Effekte<br />
3D<br />
Extrudieren und<br />
abgeflachte Kante<br />
Pixelbildu<br />
mwandlun<br />
g<br />
Pixelbildum<br />
wandlung<br />
Ja<br />
Als Daumenregel für die Zuordnung<br />
<strong>von</strong> Vektoreffekten in FXG gilt, das<br />
Objekt mit Effekt zu erweitern. 3D-<br />
Effekte werden jedoch in Pixelbilder<br />
umgewandelt, da bei der Erweiterung<br />
<strong>von</strong> Objekten mit 3D-Effekt zahlreiche<br />
Pfade erzeugt werden und diese<br />
Leistungsprobleme in Flash Catalyst<br />
hervorrufen.<br />
Kreiseln<br />
Pixelbildu<br />
mwandlun<br />
g<br />
Pixelbildum<br />
wandlung<br />
Pixelbildumwa<br />
ndlung<br />
Als Daumenregel für die Zuordnung<br />
<strong>von</strong> Vektoreffekten in FXG gilt, das<br />
Objekt mit Effekt zu erweitern. 3D-<br />
Effekte werden jedoch in Pixelbilder<br />
umgewandelt, da bei der Erweiterung<br />
<strong>von</strong> Objekten mit 3D-Effekt zahlreiche<br />
Pfade erzeugt werden und diese<br />
Leistungsprobleme in Flash Catalyst<br />
hervorrufen.<br />
Letzte Aktualisierung 24.5.2011
VERWENDEN VON ILLUSTRATOR<br />
Arbeiten mit FXG<br />
459<br />
<strong>Illustrator</strong>-<br />
Objekt/ -<br />
Attribut<br />
Unterbereich des<br />
Objekts/Attributs<br />
FXG-Tag<br />
In FXG<br />
exportiere<br />
n<br />
Importiere<br />
n <strong>von</strong> FXG<br />
Support für<br />
persönliche<br />
<strong>Illustrator</strong>-<br />
Daten<br />
Verhalten<br />
Drehen<br />
Pixelbildu<br />
mwandlun<br />
g<br />
Pixelbildum<br />
wandlung<br />
Ja<br />
Als Daumenregel für die Zuordnung<br />
<strong>von</strong> Vektoreffekten in FXG gilt, das<br />
Objekt mit Effekt zu erweitern. 3D-<br />
Effekte werden jedoch in Pixelbilder<br />
umgewandelt, da bei der Erweiterung<br />
<strong>von</strong> Objekten mit 3D-Effekt zahlreiche<br />
Pfade erzeugt werden und diese<br />
Leistungsprobleme in Flash Catalyst<br />
hervorrufen.<br />
Effektkonvertierunge<br />
n in Form<br />
Rechteck/Abgerunde<br />
tes Rechteck/Ellipse<br />
Ausbreitun<br />
g<br />
Ausbreitun<br />
g<br />
Ja<br />
Verzerren und<br />
transformieren<br />
Frei<br />
verzerren/Zusammen<br />
ziehen und<br />
aufblasen/Transformi<br />
eren/Wirbel/Zickzack<br />
Ausbreitun<br />
g<br />
Ausbreitun<br />
g<br />
Ja<br />
Aufrauen/Tweak<br />
Ausbreitun<br />
g<br />
Ausbreitun<br />
g<br />
Nein<br />
Pfad<br />
Pfad<br />
verschieben/Kontur<br />
nachzeichnen/Kontur<br />
linie<br />
Ausbreitun<br />
g<br />
Ausbreitun<br />
g<br />
Ja<br />
Pathfinder<br />
Hinzufügen/<br />
Schnittmenge bilden/<br />
Schnittmenge<br />
entfernen/<br />
Subtrahieren/<br />
Hinteres Objekt<br />
abziehen/<br />
Unterteilen/<br />
Überlappungsbereic<br />
h entfernen/<br />
Zusammenfügen/<br />
Beschneiden/ Kontur/<br />
Hart mischen/ Weich<br />
mischen/ Überfüllen<br />
Ausbreitun<br />
g<br />
Ausbreitun<br />
g<br />
Ja<br />
In Pixelbild<br />
umwandeln<br />
In Pixelbild<br />
umwandel<br />
n<br />
In Pixelbild<br />
umwandeln<br />
Ja<br />
Stilisierungsfilter<br />
Pfeilspitzen<br />
hinzufügen/Ecken<br />
abrunden/Scribble<br />
Ausbreitun<br />
g<br />
Ausbreitun<br />
g<br />
Ja<br />
Letzte Aktualisierung 24.5.2011
VERWENDEN VON ILLUSTRATOR<br />
Arbeiten mit FXG<br />
460<br />
<strong>Illustrator</strong>-<br />
Objekt/ -<br />
Attribut<br />
Unterbereich des<br />
Objekts/Attributs<br />
FXG-Tag<br />
In FXG<br />
exportiere<br />
n<br />
Importiere<br />
n <strong>von</strong> FXG<br />
Support für<br />
persönliche<br />
<strong>Illustrator</strong>-<br />
Daten<br />
Verhalten<br />
Schlagschatten<br />
<br />
<br />
Interaktiv<br />
zuordnen<br />
Interaktiv<br />
zuordnen<br />
Ja<br />
Wenn Sie Inhalt als FXG speichern, ist<br />
der „Modus“ immer als „Mehrere“<br />
festgelegt und „Dunkelheit“ wird<br />
durch die zuletzt im Effekt<br />
„Schlagschatten“ verwendete Farbe<br />
ersetzt.<br />
Schein nach innen<br />
<br />
VERWENDEN VON ILLUSTRATOR<br />
Arbeiten mit FXG<br />
461<br />
<strong>Illustrator</strong>-<br />
Objekt/ -<br />
Attribut<br />
Unterbereich des<br />
Objekts/Attributs<br />
FXG-Tag<br />
In FXG<br />
exportiere<br />
n<br />
Importiere<br />
n <strong>von</strong> FXG<br />
Support für<br />
persönliche<br />
<strong>Illustrator</strong>-<br />
Daten<br />
Verhalten<br />
Nachgezeichnet<br />
e Objekte<br />
Ausbreitun<br />
g<br />
Ausbreitun<br />
g<br />
Nein<br />
Imagemaps Gelöscht Gelöscht Nein<br />
Verzerrungshülle<br />
Ausbreitun<br />
g<br />
Ausbreitun<br />
g<br />
Nein<br />
Fremdes<br />
Bildmaterial<br />
Pixelbildu<br />
mwandlun<br />
g<br />
Pixelbildum<br />
wandlung<br />
Nein<br />
Gitterobjekt<br />
Pixelbildu<br />
mwandlun<br />
g<br />
Pixelbildum<br />
wandlung<br />
Nein<br />
Muster<br />
Pixelbildu<br />
mwandlun<br />
g<br />
Pixelbildum<br />
wandlung<br />
Nein<br />
Beschneidungspf<br />
ad und Gruppe<br />
beschneiden<br />
<br />
Interaktiv<br />
zuordnen<br />
Interaktiv<br />
zuordnen<br />
Nein<br />
Maskierte Objekte mit gefüllten<br />
Beschneidungspfaden werden beim<br />
Speichern in FXG in Pixelbilder<br />
umgewandelt.<br />
Verlauf<br />
Linear/Radialverlauf/<br />
Verlaufsabbruch/Pfad<br />
/Winkel<br />
Interaktiv<br />
zuordnen<br />
Interaktiv<br />
zuordnen<br />
Ja<br />
Verläufe werden über die FXG-<br />
Speicheroptionen gesteuert:<br />
Auto: Erkennt automatisch, ob der<br />
Verlauf in FXG zugeordnet werden<br />
kann. Wenn der Verlauf zugeordnet<br />
werden kann, wird die<br />
Verlaufszuordnung im FXG-Inhalt<br />
gespeichert, andernfalls wird das<br />
Verlaufsobjekt in ein Pixelbild<br />
umgewandelt.<br />
Bearbeitbarkeit erhalten [In FXG<br />
konvertieren]: Diese Option erhält die<br />
Bearbeitbarkeit des Verlaufs in FXG.<br />
Sie wird vor dem Aussehen bevorzugt,<br />
unabhängig da<strong>von</strong>, ob die Zuordnung<br />
zur Verfügung steht.<br />
Transformatione<br />
n am<br />
Bild/Symbole/Ve<br />
rläufe<br />
Verschieben/Skaliere<br />
n<br />
Interaktiv<br />
zuordnen<br />
Interaktiv<br />
zuordnen<br />
Nein<br />
<br />
Drehen/Spiegeln/Ska<br />
lieren<br />
Ausbreitun<br />
g<br />
Ausbreitun<br />
g<br />
Ja<br />
Variablen Gelöscht Gelöscht<br />
Flash-Text Gelöscht Gelöscht<br />
SVG-<br />
Interaktivität<br />
Gelöscht<br />
Gelöscht<br />
Zusatzmodul-<br />
Objekt <strong>Adobe</strong><br />
Ausbreitun<br />
g<br />
Ausbreitun<br />
g<br />
Nein<br />
Letzte Aktualisierung 24.5.2011
VERWENDEN VON ILLUSTRATOR<br />
Arbeiten mit FXG<br />
462<br />
<strong>Illustrator</strong>-<br />
Objekt/ -<br />
Attribut<br />
Unterbereich des<br />
Objekts/Attributs<br />
FXG-Tag<br />
In FXG<br />
exportiere<br />
n<br />
Importiere<br />
n <strong>von</strong> FXG<br />
Support für<br />
persönliche<br />
<strong>Illustrator</strong>-<br />
Daten<br />
Verhalten<br />
Zusatzmodul-<br />
Objekt <strong>von</strong><br />
Drittanbietern<br />
Ausbreitun<br />
g<br />
Ausbreitun<br />
g<br />
Nein<br />
Füllmethode<br />
Abdunkeln/<br />
Multiplizieren/ Farbig<br />
nachbelichten/<br />
Aufhellen/ Negativ<br />
multiplizieren/ Farbig<br />
abwedeln/<br />
Überlagern/ Weiches<br />
Licht/ Hartes Licht/<br />
Differenz/<br />
Ausschluss/ Farbton/<br />
Sättigung/ Farbe/<br />
Luminanz<br />
Interaktiv<br />
zuordnen<br />
Interaktiv<br />
zuordnen<br />
Nein<br />
Pinsel<br />
Kalligraphisch/<br />
Streuung/<br />
Bildmaterial/ Muster/<br />
Borsten<br />
Ausbreitun<br />
g<br />
Ausbreitun<br />
g<br />
Nein<br />
Einheiten<br />
Punkt/Pica/Zoll/Milli<br />
meter/Zentimeter<br />
In Pixel<br />
konvertiere<br />
n<br />
Konvertiere<br />
n in<br />
<strong>Illustrator</strong>-<br />
Einheiten<br />
entspreche<br />
nd den<br />
Voreinstellu<br />
ngen<br />
Nein<br />
Pixel<br />
Interaktiv<br />
zuordnen<br />
Konvertiere<br />
n in<br />
<strong>Illustrator</strong>-<br />
Einheiten<br />
entspreche<br />
nd den<br />
Voreinstellu<br />
ngen<br />
Nein<br />
Dokumentprofile<br />
Konvertier<br />
en in RGB-<br />
Profil<br />
Konvertiere<br />
n in RGB-<br />
Profil<br />
Nein<br />
Dokumentausric<br />
htung<br />
Perspektivenrast<br />
er<br />
Farbprofil<br />
einbetten<br />
Photoshop-<br />
Effekte<br />
Hochformat /<br />
Querformat<br />
Kunstfilter<br />
Gelöscht Gelöscht Ja<br />
Gelöscht Gelöscht Nein<br />
Gelöscht Gelöscht Nein<br />
Letzte Aktualisierung 24.5.2011
VERWENDEN VON ILLUSTRATOR<br />
Arbeiten mit FXG<br />
463<br />
<strong>Illustrator</strong>-<br />
Objekt/ -<br />
Attribut<br />
Unterbereich des<br />
Objekts/Attributs<br />
FXG-Tag<br />
In FXG<br />
exportiere<br />
n<br />
Importiere<br />
n <strong>von</strong> FXG<br />
Support für<br />
persönliche<br />
<strong>Illustrator</strong>-<br />
Daten<br />
Verhalten<br />
Buntstiftschraffur/Far<br />
bpapier-<br />
Collage/Grobe<br />
Malerei/Körnung und<br />
Aufhellung/Fresko/N<br />
eonschein/Ölfarbe<br />
getupft/Malmesser/K<br />
unststofffolie/Tontre<br />
nnung und<br />
Kantenbetonung/Gro<br />
bes Pastell/Diagonal<br />
verwischen/Schwam<br />
m/Malgrund/Aquarel<br />
l<br />
Pixelbildu<br />
mwandlun<br />
g<br />
Pixelbildum<br />
wandlung<br />
Ja<br />
Weichzeichnungsfilte<br />
r<br />
Gaußscher<br />
Weichzeichner<br />
Interaktiv<br />
zuordnen<br />
Interaktiv<br />
zuordnen<br />
Ja<br />
Radialer/Selektiver<br />
Weichzeichner<br />
Pixelbildu<br />
mwandlun<br />
g<br />
Pixelbildum<br />
wandlung<br />
Ja<br />
Malfilter<br />
Kanten betonen/<br />
Gekreuzte<br />
Malstriche/<br />
Kreuzschraffur/<br />
Dunkle Malstriche/<br />
Konturen mit Tinte<br />
nachzeichnen/<br />
Spritzer/ Verwackelte<br />
Striche/ Sumi-e<br />
Pixelbildu<br />
mwandlun<br />
g<br />
Pixelbildum<br />
wandlung<br />
Ja<br />
Verzerrungsfilter<br />
Weiches Licht/ Glas/<br />
Ozeanwellen<br />
Pixelbildu<br />
mwandlun<br />
g<br />
Pixelbildum<br />
wandlung<br />
Ja<br />
Vergröberungsfilter<br />
Farbraster/<br />
Kristiallisieren/<br />
Mezzotint/<br />
Punktieren<br />
Pixelbildu<br />
mwandlun<br />
g<br />
Pixelbildum<br />
wandlung<br />
Ja<br />
Scharfzeichnungsfilte<br />
r<br />
Unscharf maskieren<br />
Pixelbildu<br />
mwandlun<br />
g<br />
Pixelbildum<br />
wandlung<br />
Ja<br />
Zeichenfilter<br />
Letzte Aktualisierung 24.5.2011
VERWENDEN VON ILLUSTRATOR<br />
Arbeiten mit FXG<br />
464<br />
<strong>Illustrator</strong>-<br />
Objekt/ -<br />
Attribut<br />
Unterbereich des<br />
Objekts/Attributs<br />
FXG-Tag<br />
In FXG<br />
exportiere<br />
n<br />
Importiere<br />
n <strong>von</strong> FXG<br />
Support für<br />
persönliche<br />
<strong>Illustrator</strong>-<br />
Daten<br />
Verhalten<br />
Basrelief/ Kreide und<br />
Kohle/<br />
Kohleumsetzung/<br />
Chrom/ Conté-Stifte/<br />
Strichumsetzung/<br />
Rasterungseffekt/<br />
Prägepapier/<br />
Fotokopie/ Stuck/<br />
Punktierstich/<br />
Stempel/ Gerissene<br />
Kanten/ Feuchtes<br />
Papier<br />
Pixelbildu<br />
mwandlun<br />
g<br />
Pixelbildum<br />
wandlung<br />
Ja<br />
Stilisierungsfilter<br />
Leuchtende Konturen<br />
Pixelbildu<br />
mwandlun<br />
g<br />
Pixelbildum<br />
wandlung<br />
Ja<br />
Strukturierungsfilter<br />
Risse/ Körnung/<br />
Kacheln/ Patchwork/<br />
Buntglas-Mosaik/ Mit<br />
Struktur versehen<br />
Pixelbildu<br />
mwandlun<br />
g<br />
Pixelbildum<br />
wandlung<br />
Ja<br />
Videofilter<br />
De-Interlace / NTSC-<br />
Farben<br />
Pixelbildu<br />
mwandlun<br />
g<br />
Pixelbildum<br />
wandlung<br />
Ja<br />
Slices Gelöscht Gelöscht Nein<br />
Hilfslinien Gelöscht Gelöscht Nein<br />
Symbolsatz<br />
<br />
Ausbreitun<br />
g<br />
Ausbreitun<br />
g<br />
Nein<br />
XMP Gelöscht Gelöscht Nein<br />
Mehrere<br />
Zeichenflächen<br />
Einzelne<br />
Zeichenfläche<br />
<br />
Interaktiv<br />
zuordnen<br />
Interaktiv<br />
zuordnen<br />
Nein<br />
Objekte außerhalb <strong>von</strong><br />
Zeichenflächen werden immer<br />
gelöscht.<br />
• Die Größe der Hauptgrafik ist:<br />
• Breite: Zeichenfläche mit maximaler Breite<br />
• Höhe: Zeichenfläche mit maximaler Höhe<br />
• Durch die Verwendung der Zeichenflächenoptionen für FXG wird eine einzelne FXG-Datei mit Seiten erzeugt, die<br />
den jeweiligen Zeichenflächen entsprechen:<br />
• <strong>Illustrator</strong> erzeugt nicht für jede Zeichenfläche eine FXG-Datei.<br />
• Wenn Sie alle Zeichenflächen auswählen, wird eine FXG-Datei mit allen Zeichenflächen erzeugt.<br />
• Wenn Sie einen Bereich wie z. B. 1, 3, 5 auswählen, wird nur eine einzelne FXG-Datei erzeugt, die Seiten enthält,<br />
die den Zeichenflächen 1, 3, 5 entsprechen.<br />
Folgende Textattribute sind mit FXG kompatibel:<br />
Letzte Aktualisierung 24.5.2011
VERWENDEN VON ILLUSTRATOR<br />
Arbeiten mit FXG<br />
465<br />
Attribut-Typ <strong>Illustrator</strong>-Attribut FXG-Tag Bildmaterial<br />
zuweisen/Kontur/Ablegen/Umwandlung/Teilweise<br />
Zeichenattribute<br />
Schriftname fontFamily Beibehalten<br />
Schriftgrad fontSize Beibehalten<br />
Zeilenabstand lineHeight Beibehalten<br />
Unterstrichen textDecoration Beibehalten<br />
Durchgestrichen lineThrough Beibehalten<br />
Laufweite trackingRight Beibehalten<br />
Flächenfarbe color Beibehalten<br />
Transparenz textAlpha Beibehalten<br />
Kerning<br />
Gelöscht<br />
Grundlinienversatz baselineShift Beibehalten<br />
Japanische<br />
Eigenschaften (Aki,<br />
Tsume, Warichu, Tate-<br />
Chu-Yoko)<br />
Text wird für CJK-Sprachen (für nicht standardmäßige Werte)<br />
umgewandelt und für andere gelöscht.<br />
Absatzeigenschaften<br />
Ausrichtung textAlign Beibehalten<br />
Blocksatz mit<br />
augerichteter letzter<br />
Zeile (links, Mitte, rechts<br />
oder alle)<br />
Einzug links in erster<br />
Zeile<br />
Einzug links<br />
textAlignLast<br />
textIndent<br />
paragraphstartinde<br />
nt<br />
Beibehalten<br />
Beibehalten<br />
Beibehalten<br />
Einzug rechts paragraphendindent Beibehalten<br />
spaceBefore<br />
spaceAfter<br />
Horizontaler/Vertikaler<br />
Textrahmen<br />
paragraphspacebefo<br />
re<br />
paragraphspaceafte<br />
r<br />
blockProgression<br />
Beibehalten<br />
Beibehalten<br />
Beibehalten<br />
Rich-Text-Attribute<br />
Breite<br />
Höhe<br />
x<br />
y<br />
Einzug und Abstand<br />
Einzug und Abstand<br />
width<br />
height<br />
x<br />
y<br />
paddingLeft<br />
paddingRight<br />
Letzte Aktualisierung 24.5.2011
VERWENDEN VON ILLUSTRATOR<br />
Arbeiten mit FXG<br />
466<br />
Attribut-Typ <strong>Illustrator</strong>-Attribut FXG-Tag Bildmaterial<br />
zuweisen/Kontur/Ablegen/Umwandlung/Teilweise<br />
Einzug und Abstand<br />
Einzug und Abstand<br />
paddingTop<br />
paddingBottom<br />
Alter Text<br />
Text auf Pfad<br />
Textobjekte mit nicht<br />
unterstützten<br />
Bereichstypoptionen<br />
Textobjekte, die<br />
umflossen werden<br />
Erweitert<br />
Erweitert<br />
Nicht unterstützte Bereichstypoptionen werden gelöscht<br />
Erweitert im Auto-Modus<br />
Textobjekte mit nicht<br />
rechteckiger Form<br />
Andere Funktionen<br />
Andere<br />
Zeichenattribute als<br />
zuvor in der Tabelle<br />
erwähnt<br />
Andere Absatzattribute<br />
als zuvor erwähnt<br />
Zeichenformate<br />
Absatzformate<br />
Tabulatoren-<br />
Einstellungen<br />
Open Type-Funktionen<br />
Composite-Schriftarten<br />
Textrahmenfüllung<br />
tabStops<br />
Gelöscht<br />
Gelöscht<br />
Gelöscht (Aussehen wird erhalten)<br />
Gelöscht (Aussehen wird erhalten)<br />
Beibehalten<br />
Beibehalten (teilweise)<br />
Ersetzt durch die Standardschriftart des Skripts.<br />
Das Objekt wird umgewandelt<br />
Im Folgenden sehen Sie eine Liste der Attribute, die <strong>von</strong> FXG jedoch nicht <strong>von</strong> <strong>Illustrator</strong> unterstützt werden:<br />
Attributname FXG-Tag <strong>Illustrator</strong>-Import:<br />
Unterstützungsebe<br />
ne<br />
Verhalten<br />
LinearGradientstr<br />
oke<br />
<br />
Beibehalten, solange<br />
unverändert<br />
<strong>Illustrator</strong> behält FXG-Daten für dieses Attribut bei, solange sie<br />
unverändert bleiben. Wenn sich eine Bearbeitung in <strong>Illustrator</strong> direkt<br />
auf dieses Attribut auswirkt, überschreibt <strong>Illustrator</strong> die Daten,<br />
wodurch dieses Attribut gelöscht wird.<br />
RadialGradientstr<br />
oke<br />
<br />
Beibehalten, solange<br />
unverändert<br />
<strong>Illustrator</strong> behält FXG-Daten für dieses Attribut bei, solange sie<br />
unverändert bleiben. Wenn sich eine Bearbeitung in <strong>Illustrator</strong> direkt<br />
auf dieses Attribut auswirkt, überschreibt <strong>Illustrator</strong> die Daten,<br />
wodurch dieses Attribut gelöscht wird.<br />
ColorTransform<br />
Beibehalten, solange<br />
unverändert<br />
<strong>Illustrator</strong> behält FXG-Daten für dieses Attribut bei, solange sie<br />
unverändert bleiben. Wenn sich eine Bearbeitung in <strong>Illustrator</strong> direkt<br />
auf dieses Attribut auswirkt, überschreibt <strong>Illustrator</strong> die Daten,<br />
wodurch dieses Attribut gelöscht wird.<br />
Füllmethoden:<br />
Letzte Aktualisierung 24.5.2011
VERWENDEN VON ILLUSTRATOR<br />
Arbeiten mit FXG<br />
467<br />
Attributname FXG-Tag <strong>Illustrator</strong>-Import:<br />
Unterstützungsebe<br />
ne<br />
Verhalten<br />
Hinzufügen/<br />
Alpha/ Löschen/<br />
Umkehren/<br />
Subtrahieren<br />
9-Slicing-<br />
Attribute bei<br />
Gruppen<br />
Effekte:<br />
GradientBevel/<br />
Abgeflachte<br />
Kante/<br />
GradientGlow<br />
ColorMatrix/<br />
Verschiebungszu<br />
rodnung/<br />
Windung/<br />
AdjustColor Filter<br />
Beibehalten, solange<br />
unverändert<br />
Beibehalten, solange<br />
unverändert<br />
Beibehalten, solange<br />
unverändert<br />
Beibehalten, solange<br />
unverändert<br />
<strong>Illustrator</strong> behält FXG-Daten für dieses Attribut bei, solange sie<br />
unverändert bleiben. Wenn sich eine Bearbeitung in <strong>Illustrator</strong> direkt<br />
auf dieses Attribut auswirkt, überschreibt <strong>Illustrator</strong> die Daten,<br />
wodurch dieses Attribut gelöscht wird.<br />
<strong>Illustrator</strong> behält FXG-Daten für dieses Attribut bei, solange sie<br />
unverändert bleiben. Wenn sich eine Bearbeitung in <strong>Illustrator</strong> direkt<br />
auf dieses Attribut auswirkt, überschreibt <strong>Illustrator</strong> die Daten,<br />
wodurch dieses Attribut gelöscht wird.<br />
<strong>Illustrator</strong> behält FXG-Daten für dieses Attribut bei, solange sie<br />
unverändert bleiben. Wenn sich eine Bearbeitung in <strong>Illustrator</strong> direkt<br />
auf dieses Attribut auswirkt, überschreibt <strong>Illustrator</strong> die Daten,<br />
wodurch dieses Attribut gelöscht wird.<br />
<strong>Illustrator</strong> behält FXG-Daten für dieses Attribut bei, solange sie<br />
unverändert bleiben. Wenn sich eine Bearbeitung in <strong>Illustrator</strong> direkt<br />
auf dieses Attribut auswirkt, überschreibt <strong>Illustrator</strong> die Daten,<br />
wodurch dieses Attribut gelöscht wird.<br />
Letzte Aktualisierung 24.5.2011
468<br />
Kapitel 13: Drucken<br />
Einrichten <strong>von</strong> Dokumenten zum Drucken<br />
Um die richtigen Entscheidungen hinsichtlich des Drucks zu treffen, müssen Sie die Grundprinzipien des Druckens<br />
verstehen, einschließlich der Auswirkung <strong>von</strong> Druckerauflösung sowie Bildschirmkalibrierung und -auflösung auf das<br />
Erscheinungsbild des gedruckten Bildmaterials. Das Dialogfeld „Drucken“ <strong>von</strong> <strong>Illustrator</strong> begleitet Sie durch den<br />
Druckvorgang. Alle Optionsgruppen im Dialogfeld sind so aufgebaut, dass Sie Schritt für Schritt durch den<br />
Druckvorgang geführt werden.<br />
Drucken <strong>von</strong> Bildmaterial-Composites<br />
Ein Composite ist eine unseparierte, aus einer Seite bestehende Version <strong>von</strong> Bildmaterial, deren Inhalt dem entspricht,<br />
was im Zeichenfenster angezeigt wird. Eine solche Datei ist gut zum Drucken geeignet. Außerdem können Sie mithilfe<br />
<strong>von</strong> Composites das gesamte Aussehen einer Seite und die Bildauflösung überprüfen sowie Probleme erkennen, die<br />
möglicherweise bei einem Belichter auftreten können (z. B. PostScript-Fehler).<br />
1 Wählen Sie „Datei“ > „Drucken“.<br />
2 Wählen Sie im Menü „Drucker“ einen Drucker aus. Wenn die Druckausgabe nicht auf einem Drucker erfolgen soll,<br />
sondern in eine Datei, wählen Sie „<strong>Adobe</strong> PostScript®-Datei“ oder „<strong>Adobe</strong> <strong>PDF</strong>“ aus.<br />
3 Wählen Sie eine der folgenden Zeichenflächenoptionen aus:<br />
• Sollen alle Objekte auf einer Seite gedruckt werden, wählen Sie „Zeichenflächen ignorieren“.<br />
• Soll jede Zeichenfläche einzeln gedruckt werden, deaktivieren Sie die Option „Zeichenflächen ignorieren“ und<br />
legen Sie fest, ob Sie alle Zeichenflächen („Alle“) oder einen bestimmten Bereich, z. B. 1-3, drucken möchten.<br />
4 Wählen Sie links im Dialogfeld „Drucken“ die Option „Ausgabe“ und wählen Sie für „Modus“ die Option<br />
„Unsepariert“.<br />
5 Legen Sie zusätzliche Druckeinstellungen fest.<br />
6 Klicken Sie auf „Drucken“.<br />
Wenn das Dokument Ebenen enthält, können Sie festlegen, welche Ebenen gedruckt werden sollen. Wählen Sie<br />
„Datei“ > „Drucken“ und wählen Sie im Menü „Ebenen drucken“ eine der folgenden Optionen: „Sichtbare und<br />
druckbare Ebenen“, „Sichtbare Ebenen“ oder „Alle Ebenen“. Ein Video zum Erstellen <strong>von</strong> Schnittbereichen für das<br />
Drucken finden Sie unter www.adobe.com/go/vid0213_de.<br />
Verwandte Themen<br />
„Optionen im Dialogfeld „Drucken““ auf Seite 469<br />
„<strong>Verwenden</strong> mehrerer Zeichenflächen“ auf Seite 36<br />
„Drucken <strong>von</strong> Verläufen, Gittern und Farbübergängen“ auf Seite 484<br />
„Drucken langer, komplexer Pfade“ auf Seite 480<br />
„Drucken und Speichern <strong>von</strong> transparentem Bildmaterial“ auf Seite 487<br />
Letzte Aktualisierung 24.5.2011
VERWENDEN VON ILLUSTRATOR<br />
Drucken<br />
469<br />
Definieren <strong>von</strong> Bildmaterial als nicht druckbar<br />
Mithilfe des Ebenenbedienfelds können Sie auf einfache Weise unterschiedliche Versionen Ihres Bildmaterials<br />
drucken. Sie können beispielsweise festlegen, dass nur die Textobjekte eines Dokuments gedruckt werden, damit Sie<br />
den Text Korrektur lesen können. Sie können dem Bildmaterial auch nicht druckbare Elemente hinzufügen, um<br />
wichtige Informationen festzuhalten.<br />
• Soll Bildmaterial nicht im Dokumentfenster angezeigt, gedruckt oder exportiert werden, blenden Sie die<br />
entsprechenden Elemente im Ebenenbedienfeld aus.<br />
• Soll Bildmaterial nicht gedruckt, aber dennoch auf der Zeichenfläche angezeigt oder exportiert werden,<br />
doppelklicken Sie im Ebenenbedienfeld auf einen Ebenennamen. Deaktivieren Sie im Dialogfeld<br />
„Ebenenoptionen“ die Option „Drucken“ und klicken Sie auf „OK“. Der Ebenenname wird daraufhin im<br />
Ebenenbedienfeld kursiv dargestellt.<br />
• Soll Bildmaterial erstellt werden, das weder gedruckt noch exportiert wird, selbst wenn es auf der Zeichenfläche<br />
sichtbar ist, aktivieren Sie im Dialogfeld „Ebenenoptionen“ die Option „Vorlage“.<br />
Hinweis: Sie können in einem Dokument auch mehrere Zeichenflächen festlegen und dann im Dialogfeld „Drucken“<br />
jeweils eine Zeichenfläche zum Drucken auswählen. Nur Bildmaterial auf der jeweiligen Zeichenfläche wird gedruckt.<br />
Ein Video über das Definieren <strong>von</strong> Zeichenflächen zum Zuschneiden finden Sie unter<br />
www.adobe.com/go/lrvid4016_ai_de.<br />
Verwandte Themen<br />
„Ebenenbedienfeld – Übersicht“ auf Seite 250<br />
„<strong>Verwenden</strong> mehrerer Zeichenflächen“ auf Seite 36<br />
Optionen im Dialogfeld „Drucken“<br />
Alle Optionskategorien im Dialogfeld „Drucken“ – <strong>von</strong> „Allgemein“ bis „Übersicht“ – sind so aufgebaut, dass Sie<br />
anhand der einzelnen Optionen durch den gesamten Druckvorgang für ein Dokument geleitet werden. Möchten Sie<br />
einen Optionssatz anzeigen, wählen Sie links im Dialogfeld den Namen des Satzes aus. Viele dieser Optionen werden<br />
<strong>von</strong> dem Startprofil vorgegeben, das Sie wählen, wenn Sie mit der Arbeit an einem Dokument beginnen.<br />
Allgemein Legen Sie das Papierformat, die Papierausrichtung und die Anzahl der zu druckenden Seiten fest, skalieren<br />
Sie das Bildmaterial, legen Sie die Aufteilungsoptionen fest und wählen Sie die zu druckenden Ebenen aus.<br />
Marken und Anschnitt Wählen Sie Druckermarken aus und legen Sie den Anschnitt fest.<br />
Ausgabe Erstellen Sie Farbseparationen.<br />
Grafiken Legen Sie die Druckoptionen für Pfade, Schriftarten, PostScript-Dateien, Verläufe, Gitter und<br />
Farbübergänge fest.<br />
Farbmanagement Wählen Sie ein Farbprofil und eine Renderpriorität für das Drucken aus.<br />
Erweitert Steuern Sie die Reduzierung (oder ggf. die Pixelbildumwandlung) <strong>von</strong> Vektorgrafiken während des<br />
Druckens.<br />
Übersicht Zeigen Sie eine Übersicht der Druckeinstellungen an und speichern Sie sie.<br />
Verwandte Themen<br />
„Erstellen neuer Dokumente“ auf Seite 31<br />
Letzte Aktualisierung 24.5.2011
VERWENDEN VON ILLUSTRATOR<br />
Drucken<br />
470<br />
Neupositionieren <strong>von</strong> Bildmaterial auf der Seite<br />
Mithilfe des Vorschaubildes im Dialogfeld „Drucken“ können Sie anzeigen, wo Bildmaterial auf einer Seite gedruckt wird.<br />
1 Wählen Sie „Datei“ > „Drucken“.<br />
2 Führen Sie einen der folgenden Schritte durch:<br />
• Ziehen Sie das Bildmaterial im Vorschaubild in der linken unteren Ecke des Dialogfelds.<br />
• Klicken Sie auf dem Platzierungssymbol auf ein Rechteck oder einen Pfeil, um den Ausgangspunkt für die<br />
Ausrichtung des Bildmaterials auf der Seite festzulegen. Geben Sie für die Feinabstimmung der Position des<br />
Bildmaterials Werte für „Ursprung X“ und „Ursprung Y“ ein.<br />
Wenn Sie den druckbaren Bereich direkt auf der Zeichenfläche verschieben möchten, ziehen Sie im Zeichenfenster mit<br />
dem Druckaufteilungswerkzeug. Beim Ziehen reagiert das Druckaufteilungswerkzeug so, als würden Sie den<br />
druckbaren Bereich aus der linken unteren Ecke ziehen. Sie können den druckbaren Bereich an jede beliebige Stelle der<br />
Zeichenfläche ziehen, beachten Sie aber, dass über den druckbaren Bereich hinausragende Elemente nicht gedruckt<br />
werden.<br />
Verwandte Themen<br />
„Ebenenbedienfeld – Übersicht“ auf Seite 250<br />
„<strong>Verwenden</strong> mehrerer Zeichenflächen“ auf Seite 36<br />
Drucken mehrerer Zeichenflächen<br />
Wenn Sie ein Dokument mit mehreren Zeichenflächen erstellen, haben Sie verschiedene Möglichkeiten, das<br />
Dokument auszudrucken. Sie können Zeichenflächen ignorieren und alle Objekte auf einer Seite drucken (eventuell<br />
ist eine Seitenaufteilung erforderlich, wenn die Zeichenflächen über die Seitenbegrenzungen hinaus reichen).<br />
Alternativ können Sie jede Zeichenfläche als separate Seite ausdrucken. Wenn Sie Zeichenflächen als separate Seiten<br />
ausdrucken, haben Sie die Wahl, alle Zeichenflächen oder einen bestimmten Bereich auszudrucken.<br />
1 Wählen Sie „Datei“ > „Drucken“.<br />
2 Führen Sie einen der folgenden Schritte durch:<br />
• Sollen alle Zeichenflächen auf separaten Seiten gedruckt werden, wählen Sie „Alle“. Im Dialogfeld „Drucken“<br />
werden links unten im Vorschaubereich alle Seiten aufgeführt.<br />
• Wenn Sie eine Untergruppe <strong>von</strong> Zeichenflächen als separate Seiten drucken möchten, aktivieren Sie die Option<br />
„Bereich“ und geben Sie die zu druckenden Zeichenflächen an.<br />
• Soll das Bildmaterial aller Zeichenflächen zusammen auf einer einzigen Seite gedruckt werden, wählen Sie<br />
„Zeichenflächen ignorieren“. Wenn das Bildmaterial über die Seitenbegrenzungen hinausreicht, können Sie es<br />
skalieren oder aufteilen.<br />
3 Legen Sie ggf. noch weitere Druckoptionen fest und klicken Sie auf „Drucken“.<br />
Automatisches Drehen <strong>von</strong> Zeichenflächen zum Drucken<br />
In <strong>Illustrator</strong> <strong>CS5</strong> können alle Zeichenflächen eines Dokuments zum Drucken im ausgewählten Medienformat<br />
automatisch gedreht werden. Aktivieren Sie im Dialogfeld „Drucken“ das Kontrollkästchen „Automatisch drehen“,<br />
um die automatische Drehung für <strong>Illustrator</strong>-Dokumente festzulegen. Die Option „Automatisch drehen“ ist für ein in<br />
<strong>CS5</strong> erstelltes Dokument standardmäßig aktiviert.<br />
Letzte Aktualisierung 24.5.2011
VERWENDEN VON ILLUSTRATOR<br />
Drucken<br />
471<br />
Angenommen, Ihnen liegt ein Dokument vor, das Zeichenflächen im Querformat und im Hochformat enthält. Wenn<br />
Sie im Dialogfeld „Drucken“ die Hochformatoption als Medienformat auswählen, werden querformatige<br />
Zeichenflächen beim Drucken automatisch in das Hochformat gedreht.<br />
Hinweis: Wenn „Automatisch drehen“ aktiviert ist, können Sie die Seitenausrichtung nicht ändern.<br />
Aufteilen <strong>von</strong> Bildmaterial auf mehrere Seiten<br />
Wenn Sie beim Drucken einer einzelnen Zeichenfläche (oder ignorierten Zeichenflächen) feststellen, dass das<br />
Bildmaterial nicht auf eine Einzelseite passt, können Sie es auf mehrere Seiten aufteilen. Falls Ihr Dokument mehrere<br />
Zeichenflächen enthält,<br />
1 Wählen Sie „Datei“ > „Drucken“.<br />
2 Wählen Sie die gewünschte Option für „Nebeneinander“:<br />
Hinweis: Falls Ihr Dokument mehrere Zeichenflächen enthält, wählen Sie zunächst „Zeichenflächen ignorieren“ oder<br />
geben Sie in der Option „Bereich“ 1 Seite an und wählen Sie „An Seite anpassen“.<br />
Ganze Seiten Teilt die Zeichenfläche für die Ausgabe in Seiten auf, die jeweils der vollen Mediengröße entsprechen.<br />
Darstellbare Bereiche Teilt die Zeichenfläche in Seiten auf, wobei die Belichtungsfähigkeiten des gewählten Geräts<br />
berücksichtigt werden. Diese Option ist bei der Ausgabe <strong>von</strong> Bildmaterial nützlich, das für Ihr Gerät zu groß ist, weil<br />
Sie die Möglichkeit haben, die gedruckten Einzelteile zu dem größeren Originalbildmaterial zusammenzusetzen.<br />
3 (Optional) Wenn Sie „Darstellbare Bereiche“ ausgewählt haben, legen Sie mit der Option „Überlappung“ die<br />
Überlappung zwischen den Seiten fest.<br />
Verwandte Themen<br />
„Wissenswertes zur Druckaufteilung“ auf Seite 44<br />
Ändern <strong>von</strong> Seitenformat und Ausrichtung<br />
<strong>Adobe</strong> <strong>Illustrator</strong> verwendet normalerweise das Standardpapierformat, das in der PPD-Datei des ausgewählten<br />
Druckers angegeben ist. Sie können jedoch jedes andere in der PPD-Datei aufgeführte Papierformat verwenden und<br />
als Ausrichtung „Hochformat“ oder „Querformat“ wählen. Das größte definierbare Papierformat hängt vom<br />
maximalen Druckbereich Ihres Belichters ab.<br />
Wichtig: Eine Änderung des Papierformats und der Papierausrichtung im Dialogfeld „Drucken“ ist ausschließlich für<br />
den Druckvorgang relevant. Zur Änderung des Seitenformats oder der Ausrichtung der Zeichenfläche verwenden Sie das<br />
Dialogfeld „Zeichenflächenoptionen“ oder die Zeichenflächenoptionen im Steuerungsbedienfeld. (Siehe „Bearbeiten <strong>von</strong><br />
Zeichenflächen“ auf Seite 40.)<br />
Beim Festlegen des Papierformats und der Papierausrichtung sollten Sie folgende Aspekte berücksichtigen:<br />
• Wenn Sie ein anderes Papierformat wählen (z. B. „A5“ statt „A4“), wird die Position des Bildmaterials im<br />
Vorschaufenster geändert. Die Ursache hierfür ist, dass im Vorschaufenster der gesamte Druckbereich des<br />
ausgewählten Papierformats angezeigt wird. Wenn das Papierformat geändert wird, wird die Größe des<br />
Vorschaufensters automatisch angepasst, damit der Druckbereich angezeigt wird.<br />
Hinweis: Der Druckbereich kann bei gleichem Papierformat (z. B. „A4“) <strong>von</strong> PPD zu PPD variieren, da Drucker und<br />
Belichter die Größe des Druckbereichs unterschiedlich definieren.<br />
• Die Standardposition der Seite auf dem Film oder Fotopapier hängt <strong>von</strong> dem zum Drucken verwendeten Belichter ab.<br />
Letzte Aktualisierung 24.5.2011
VERWENDEN VON ILLUSTRATOR<br />
Drucken<br />
472<br />
• Stellen Sie sicher, dass das gewählte Medienformat ausreichend Platz für das Bildmaterial, Schnittmarken,<br />
Passermarken und andere notwendige Druckinformationen bietet. Wenn Sie Filmmaterial oder Papier sparen<br />
möchten, sollten Sie immer das kleinste Papierformat wählen, auf das Ihr Bildmaterial und die nötigen<br />
Auszugsinformationen noch passen.<br />
• Durch Querstellen (um 90 Grad drehen) der Seiten oder Ändern der Ausrichtung des gedruckten Bildmaterials<br />
lässt sich u. U. Filmmaterial oder Fotopapier sparen. Weitere Informationen finden Sie in der Dokumentation<br />
Ihres Ausgabegeräts.<br />
1 Wählen Sie „Datei“ > „Drucken“.<br />
2 Wählen Sie für „Größe“ ein Papierformat aus. Welche Größen verfügbar sind, hängt vom aktuellen Drucker und<br />
<strong>von</strong> der PPD-Datei ab. Sie können auch die Option „Benutzerdefiniert“ wählen und in den Feldern „Breite“ und<br />
„Höhe“ die Maße für ein benutzerdefiniertes Papierformat angeben, wenn die PPD-Datei diese Funktion<br />
unterstützt.<br />
3 Klicken Sie auf die Schaltflächen „Ausrichtung“, um die Seitenlage festzulegen:<br />
Hochformat Druckt die Seite im Hochformat<br />
Querformat<br />
Umgekehrtes Hochformat<br />
Umgekehrtes Querformat<br />
Druckt die Seite im Querformat.<br />
Druckt die Seite im umgekehrten Hochformat.<br />
Druckt die Seite im umgekehrten Querformat.<br />
4 (Optional) Wählen Sie „Quer gestellt“, um das gedruckte Bildmaterial um 90° zu drehen. Diese Option ist nur<br />
verfügbar, wenn die gewählte PPD-Datei quer gestelltes Drucken und benutzerdefinierte Papierformate<br />
unterstützt.<br />
Verwandte Themen<br />
„Wissenswertes zu PPD-Dateien“ auf Seite 480<br />
„Bearbeiten <strong>von</strong> Zeichenflächen“ auf Seite 40<br />
Skalieren eines Dokuments für den Druck<br />
Wenn Sie ein Dokument an ein Blatt Papier anpassen möchten, das kleiner als die tatsächlichen Abmessungen des<br />
Bildmaterials ist, können Sie im Dialogfeld „Drucken“ die Breite und Höhe des Dokuments entweder symmetrisch<br />
oder asymmetrisch skalieren. Die asymmetrische Skalierung ist beispielsweise nützlich, wenn Sie Film für eine<br />
flexografische Druckmaschine drucken. Wenn Sie wissen, in welche Richtung die Platte auf die Trommel gespannt<br />
wird, kann die Skalierung etwa 2 bis 3 % der normalerweise auftretenden Dehnung der Platte ausgleichen. Das<br />
Skalieren wirkt sich nicht auf die Größe der Seiten im Dokument aus, sondern nur auf die Skalierung des gedruckten<br />
Dokuments.<br />
1 Wählen Sie „Datei“ > „Drucken“.<br />
2 Führen Sie einen der folgenden Schritte durch:<br />
• Soll ein Skalieren verhindert werden, wählen Sie „Nicht skalieren“.<br />
• Soll das Dokument durch Skalieren automatisch an die Seite angepasst werden, wählen Sie „An Seite anpassen“.<br />
Der Skalierungswert wird anhand des in der ausgewählten PPD-Datei festgelegten Druckbereichs bestimmt.<br />
• Um die Textfelder „Breite“ und „Höhe“ zu aktivieren, wählen Sie „Benutzerdefiniert“ aus. Geben Sie für die Breite<br />
und Höhe Werte zwischen 1 und 1000 ein. Deaktivieren Sie die Schaltfläche „Proportionen beibehalten“ , um das<br />
Seitenverhältnis des Dokuments zu ändern.<br />
Letzte Aktualisierung 24.5.2011
VERWENDEN VON ILLUSTRATOR<br />
Drucken<br />
473<br />
Ändern <strong>von</strong> Druckerauflösung und Rasterweite<br />
Die schnellsten und besten Druckergebnisse werden in <strong>Adobe</strong> <strong>Illustrator</strong> mit der standardmäßigen Druckerauflösung<br />
und Rasterweite erzielt. In einigen Fällen kann es allerdings sinnvoll sein, die Auflösung und Rasterweite zu ändern.<br />
Dies ist z. B. der Fall, wenn Sie einen sehr langen Kurvenpfad zeichnen und der PostScript-Drucker einen Limitcheck-<br />
Fehler meldet, wenn die Ausgabegeschwindigkeit sehr niedrig ist oder wenn Verläufe und Gitter Streifenbildung<br />
aufweisen.<br />
1 Wählen Sie „Datei“ > „Drucken“.<br />
2 Wählen Sie unter „Drucker“ einen PostScript-Drucker, „<strong>Adobe</strong> PostScript®-Datei“ oder „<strong>Adobe</strong> <strong>PDF</strong>“ aus.<br />
3 Wählen Sie links im Dialogfeld „Drucken“ die Option „Ausgabe“ aus.<br />
4 Wählen Sie für die „Auflösung“ eine Kombination aus Rasterweite (lpi) und Druckerauflösung (dpi).<br />
Die Druckerauflösung wird als Anzahl der Farbpunkte pro Zoll (Dots per Inch, dpi) gemessen. Die meisten Desktop-<br />
Laserdrucker arbeiten mit einer Auflösung <strong>von</strong> 600 dpi, Belichter mit 1200 dpi und höher. Tintenstrahldrucker<br />
erzeugen keine Punkte im engeren Sinn, sondern einen Tintenstrahl; sie haben meist eine Auflösung <strong>von</strong> 300 bis<br />
720 dpi.<br />
Beim Drucken auf Desktop-Laserdruckern und insbesondere auf Belichtern muss auch die Rasterweite berücksichtigt<br />
werden. Hierbei handelt es sich um die Anzahl der Rasterzellen pro Zoll, mit denen Graustufenbilder und<br />
Farbseparationen gedruckt werden. Die Rasterweite wird in Linien pro Zoll (lpi) bzw. Zellenlinien pro Zoll in einem<br />
Halbtonraster gemessen.<br />
Durch einen hohen Wert für die Rasterweite (z. B. 150 lpi) werden die Punkte, aus denen ein Bild besteht, eng<br />
zusammengesetzt, um das Bild im Druck genauer wiederzugeben. Durch einen niedrigen Wert für die Rasterweite<br />
(60 lpi bis 85 lpi) werden die Bildpunkte weiter auseinander gesetzt und es wird ein gröberes Bild erzeugt. Die<br />
Rasterweite bestimmt auch die Größe der Rasterpunkte. Bei einer hohen Rasterweite werden kleine Bildpunkte<br />
verwendet, bei einer niedrigen Rasterweite dagegen große. Der wichtigste Faktor bei der Festlegung der Rasterweite<br />
ist die Art der verwendeten Druckmaschine. Wenden Sie sich an Ihre Druckerei, um die optimale Rasterweite für die<br />
verwendete Druckmaschine zu erfragen.<br />
PPD-Dateien für hochauflösende Belichter bieten eine Vielzahl möglicher Rasterweiten in Kombination mit<br />
verschiedenen Belichterauflösungen. Bei PPD-Dateien für niedrigauflösende Drucker stehen normalerweise nur<br />
wenige Rasterweiten zur Auswahl und die verfügbaren Raster sind zudem gröber (53 lpi bis 85 lpi). Gröbere Raster<br />
führen bei niedrig auflösenden Druckern zu besseren Ergebnissen. Die Verwendung einer höheren Rasterweite, z. B.<br />
100 lpi, würde in der Praxis die Qualität des Bildes, das mit einem niedrig auflösenden Drucker ausgegeben wird, sogar<br />
verschlechtern. Das liegt daran, dass sich beim Erhöhen der Rasterweite für eine festgelegte Auflösung die Anzahl der<br />
reproduzierbaren Farben verringert.<br />
Hinweis: Einige Belichter und Desktop-Laserdrucker verwenden andere Rasterungsverfahren als die Halbtontechnik.<br />
Empfehlungen für die Auflösung bei der Ausgabe auf solchen Geräten finden Sie in der Gerätedokumentation. Alternativ<br />
können Sie sich auch an Ihr Servicebüro wenden.<br />
Letzte Aktualisierung 24.5.2011
VERWENDEN VON ILLUSTRATOR<br />
Drucken<br />
474<br />
Drucken <strong>von</strong> Farbseparationen<br />
Wissenswertes zu Farbseparationen<br />
Um Farb- und Halbtonbilder zu reproduzieren, separieren Drucker das Bildmaterial i. d. R. in vier Platten (die so<br />
genannten Prozess- oder CMYK-Farben), und zwar je eine für die Farbanteile Cyan, Magenta, Gelb und Schwarz. Sie<br />
können auch benutzerdefinierte Druckfarben verwenden (so genannte Volltonfarben). In diesem Fall wird für jede<br />
Volltonfarbe eine eigene Druckplatte erstellt. Wenn die Auszüge mit der entsprechenden Farbe in der richtigen<br />
Ausrichtung gedruckt werden, geben sie zusammen das ursprüngliche Bildmaterial wieder.<br />
Die Aufteilung eines Bildes in zwei oder mehr Farben wird als Farbseparation bezeichnet. Die Filme, anhand derer die<br />
Druckplatten erstellt werden, heißen Separationen.<br />
Nicht separiertes, auf einem Farblaserdrucker gedrucktes Bild und vier einzelne, auf einem Belichter gedruckte Farbseparationen.<br />
Wenn Sie hochwertige Separationen wünschen, sollten Sie eng mit der dafür zuständigen Druckerei<br />
zusammenarbeiten und sich vor und während der Arbeit an einem Auftrag beraten lassen. Ein Video über die<br />
Verwendung des Separationenvorschaubedienfelds finden Sie unter www.adobe.com/go/lrvid4021_ai_de.<br />
Verwandte Themen<br />
„Wissenswertes zu Prozessfarben“ auf Seite 134<br />
„Wissenswertes zu Volltonfarben“ auf Seite 133<br />
Vorbereiten <strong>von</strong> Bildmaterial für die Farbseparation<br />
Bevor Sie in <strong>Illustrator</strong> Farbseparationen drucken, sollten Sie folgende Aufgaben der Druckvorstufe ausführen:<br />
• Richten Sie das Farbmanagement ein, einschließlich der Kalibrierung des Monitors und einer Farbeinstellung für<br />
<strong>Illustrator</strong>.<br />
• Testen Sie, wie die Farbe auf dem gewünschten Gerät ausgegeben wird. Wählen Sie „Fenster“ ><br />
„Separationenvorschau“, um eine Vorschau der Farbseparationen anzuzeigen.<br />
• Wenn das Dokument im RGB-Modus vorliegt, wählen Sie „Datei“ > „Dokumentfarbmodus“ > „CMYK-Farbe“,<br />
um es in den CYMK-Modus zu konvertieren.<br />
• Enthält das Bildmaterial Farbübergänge, optimieren Sie sie, damit sie ohne sichtbare Farbabstufungen ausgedruckt<br />
werden können.<br />
• Sind bei Ihrem Bildmaterial Überfüllungen notwendig, legen Sie geeignete Einstellungen für das Überdrucken und<br />
Überfüllen fest.<br />
• Enthält das Bildmaterial transparente, überlappende Farbbereiche, zeigen Sie in der Vorschau an, welche Bereiche<br />
<strong>von</strong> einer Reduzierung betroffen sind, und notieren Sie die zu verwendenden Reduzierungsoptionen.<br />
Letzte Aktualisierung 24.5.2011
VERWENDEN VON ILLUSTRATOR<br />
Drucken<br />
475<br />
Mit dem Dialogfeld „Interaktive Farbe“ können Sie Farben global konvertieren und reduzieren. Wenn Sie z. B. ein<br />
Dokument mit Prozessfarben in ein Dokument mit zwei Volltonfarben umwandeln möchten, verwenden Sie die<br />
Zuweisungsfunktion der Option „Interaktive Farbe“ und legen Sie die gewünschten Farben sowie deren Zuordnung zu<br />
den vorhandenen Farben fest.<br />
Verwandte Themen<br />
„Drucken und Speichern <strong>von</strong> transparentem Bildmaterial“ auf Seite 487<br />
„Reduzieren <strong>von</strong> Farben in Bildmaterial“ auf Seite 162<br />
„Erstellen einer Überfüllung“ auf Seite 498<br />
„Einstellen der Überdrucken-Optionen“ auf Seite 496<br />
Vorschau für Farbseparationen<br />
Im Separationenvorschaubedienfeld können Sie Farbseparationen und Überdrucken in der Vorschau anzeigen. Ein<br />
Video über die Verwendung des Separationenvorschaubedienfelds finden Sie unter<br />
www.adobe.com/go/lrvid4021_ai_de.<br />
Mithilfe der Separationsvorschau auf Ihrem Monitor können Sie eine Vorschau der Volltonfarbobjekte in Ihrem<br />
Dokument anzeigen und Folgendes überprüfen:<br />
Tiefes Schwarz Mithilfe der Separationenvorschau können Sie Bereiche identifizieren, die in tiefem Schwarz oder in<br />
der Druckfarbe „Prozess-Schwarz“(K) gedruckt werden, die mit farbigen Druckfarben gemischt ist, um eine höhere<br />
Deckkraft und tiefere Farbe zu erzielen.<br />
Überdrucken In der Vorschau können Sie anzeigen, wie Angleichungen, Transparenz und Überdrucken in der<br />
farbseparierten Ausgabe erscheinen. Überdruckeneffekte sind auch sichtbar, wenn Sie eine Ausgabe auf einem<br />
Composite-Gerät erstellen.<br />
Hinweis: Das Separationenvorschau-Bedienfeld in <strong>Illustrator</strong> unterscheidet sich geringfügig <strong>von</strong> den<br />
Separationenvorschau-Bedienfeldern in InDesign und Acrobat. Das Vorschaubedienfeld in <strong>Illustrator</strong> kann<br />
beispielsweise nur für den CMYK-Dokumentmodus verwendet werden.<br />
1 Wählen Sie „Fenster“ > „Separationenvorschau“.<br />
2 Aktivieren Sie die Option „Überdruckenvorschau“.<br />
3 Führen Sie einen der folgenden Schritte durch:<br />
• Wenn Sie eine Separationsdruckfarbe ausblenden möchten, klicken Sie auf das Augensymbol links neben dem<br />
Namen der gewünschten Separation. Wenn Sie erneut darauf klicken, wird die Separation wieder eingeblendet.<br />
• Wenn Sie alle Separationsdruckfarben bis auf eine ausblenden möchten, klicken Sie bei gedrückter Alt- (Windows)<br />
bzw. Wahltaste (Mac OS) auf das Augensymbol der Separation, die eingeblendet bleiben soll. Klicken Sie bei<br />
gedrückter Alt- (Windows) bzw. Wahltaste (Mac OS) erneut auf das Augensymbol, um wieder alle Separationen<br />
einzublenden.<br />
• Um alle Prozessplatten auf einmal anzuzeigen, klicken Sie auf das Symbol „CMYK“ .<br />
4 Deaktivieren Sie die Option „Überdruckenvorschau“, um zur normalen Ansicht zurückzukehren.<br />
Letzte Aktualisierung 24.5.2011
VERWENDEN VON ILLUSTRATOR<br />
Drucken<br />
476<br />
Durch die Vorschau <strong>von</strong> Separationen auf dem Bildschirm können Sie zwar Probleme aufdecken, ohne teure<br />
Separationen zu erstellen, aber eine Vorschau <strong>von</strong> Überfüllungen, Emulsionsoptionen, Druckermarken,<br />
Halbtonrastern und Auflösungen ist nicht möglich. Arbeiten Sie mit Ihrem Druckereibetrieb zusammen, um diese<br />
Einstellungen mithilfe integraler oder Durchsichtsvorlagen zu prüfen. Ob die Druckfarben auf dem<br />
Separationenvorschau-Bedienfeld angezeigt werden oder ausgeblendet sind, sollte keinen Einfluss auf den<br />
eigentlichen Separationsprozess haben. Lediglich die Art und Weise, wie diese auf dem Bildschirm angezeigt werden,<br />
ist da<strong>von</strong> betroffen.<br />
Hinweis: Objekte auf ausgeblendeten Ebenen werden nicht in der Vorschau auf dem Bildschirm angezeigt.<br />
Drucken <strong>von</strong> Farbseparationen<br />
1 Wählen Sie „Datei“ > „Drucken“.<br />
2 Wählen Sie einen Drucker und eine PPD-Datei aus. Wenn die Druckausgabe nicht auf einem Drucker erfolgen soll,<br />
sondern in eine Datei, wählen Sie „<strong>Adobe</strong> PostScript®-Datei“ oder „<strong>Adobe</strong> <strong>PDF</strong>“ aus.<br />
3 Wählen Sie links im Dialogfeld „Drucken“ die Option „Ausgabe“ aus.<br />
4 Wählen Sie für „Modus“ entweder „Separationen (hostbasiert)“ oder „In-RIP-Separationen“ aus.<br />
5 Legen Sie die Schichtseite, die Art der Filmbelichtung (Bildart) und die Druckerauflösung für die Separationen fest.<br />
6 Legen Sie die Optionen für die Farbdruckplatten fest, die Sie separieren möchten:<br />
• Soll der Druck einer Farbdruckplatte verhindert werden, klicken Sie in der Liste „Dokumentdruckfarbe –<br />
Optionen“ auf das Druckersymbol , das neben der Farbe angezeigt wird. Durch nochmaliges Klicken wird die<br />
Farbe wieder auf Drucken gesetzt.<br />
• Sollen alle Volltonfarben in Prozessfarben konvertiert werden, sodass sie nicht als eigene Druckplatte, sondern als<br />
Teil der Prozessfarbenplatten gedruckt werden, wählen Sie „Alle Volltonfarben in Prozessfarben konvertieren“.<br />
• Soll eine einzelne Volltonfarbe in Prozessfarben konvertiert werden, klicken Sie in der Liste<br />
„Dokumentdruckfarbe – Optionen“ auf das Volltonfarben-Symbol , das neben der Farbe angezeigt wird. Ein<br />
Prozessfarben-Symbol (vier Farben) wird angezeigt. Klicken Sie erneut, um die Volltonfarbe<br />
wiederherzustellen.<br />
• Soll Schwarz vollständig überdruckt werden, wählen Sie „Schwarz überdrucken“.<br />
• Sollen die Rasterweite, der Rasterwinkel und die Form der Rasterpunkte für eine Platte geändert werden,<br />
doppelklicken Sie auf den Namen der Farbe. Sie können auch auf die vorhandene Einstellung in der Liste<br />
„Dokumentdruckfarbe – Optionen“ klicken und dort die gewünschten Änderungen vornehmen. Hinweis: Die<br />
Standardrasterweiten und -winkel werden durch die ausgewählte PPD-Datei festgelegt. Wenn Sie eigene Werte<br />
festlegen möchten, ziehen Sie Ihre Druckerei zu Rate, um die optimalen Werte für Rasterweite und Rasterwinkel<br />
zu erfragen.<br />
Falls Ihr Bildmaterial mehrere Volltonfarben enthält oder zwei oder mehr Volltonfarben aufeinander einwirken,<br />
weisen Sie den einzelnen Volltonfarben unterschiedliche Rasterwinkel zu.<br />
7 Zusätzliche Optionen können im Dialogfeld „Drucken“ ausgewählt werden.<br />
Sie können festlegen, wie das Bildmaterial positioniert, skaliert und beschnitten wird, Druckermarken und Anschnitt<br />
einstellen sowie Einstellungen für das Reduzieren <strong>von</strong> transparentem Bildmaterial festlegen.<br />
8 Klicken Sie auf „Drucken“.<br />
Hinweis: Ein Video über die Verwendung des Separationenvorschaubedienfelds finden Sie unter<br />
www.adobe.com/go/lrvid4021_ai_de.<br />
Letzte Aktualisierung 24.5.2011
VERWENDEN VON ILLUSTRATOR<br />
Drucken<br />
477<br />
Verwandte Themen<br />
„Ändern <strong>von</strong> Druckerauflösung und Rasterweite“ auf Seite 473<br />
„Drucken eines Objekts auf allen Platten“ auf Seite 477<br />
„Optionen im Dialogfeld „Drucken““ auf Seite 469<br />
Farbseparationsmodi<br />
<strong>Illustrator</strong> unterstützt zwei gängige PostScript-Arbeitsabläufe (Modi) zum Erstellen <strong>von</strong> Farbseparationen. Der<br />
Hauptunterschied zwischen diesen Abläufen besteht darin, wo die Separationen erstellt werden, d. h. auf dem<br />
Hostcomputer (System mit <strong>Illustrator</strong> und dem Druckertreiber) oder im RIP (Raster Image Processor) des<br />
Ausgabegeräts.<br />
Beim traditionellen hostbasierten, vorseparierten Arbeitsablauf erstellt <strong>Illustrator</strong> PostScript-Daten für jede der im<br />
Dokument benötigten Separationen und sendet diese Informationen an das Ausgabegerät.<br />
Beim neueren, RIP-basierten Arbeitsablauf führt eine neue Generation <strong>von</strong> PostScript-RIPs die Farbseparationen, das<br />
Überfüllen und sogar die Farbverwaltung auf dem RIP aus, damit der Hostcomputer andere Aufgaben übernehmen<br />
kann. Bei diesem Verfahren benötigt <strong>Illustrator</strong> weniger Zeit zum Generieren der Datei und bei Druckaufträgen muss<br />
eine kleinere Datenmenge übertragen werden. Während <strong>Illustrator</strong> beim ersten Verfahren PostScript-Informationen<br />
für beispielsweise vier oder mehr Seiten zum Drucken <strong>von</strong> hostbasierten Farbseparationen senden musste, brauchen<br />
beim zweiten Verfahren nur die PostScript-Informationen einer einzigen unseparierten PostScript-Datei zur<br />
Verarbeitung an den RIP gesendet werden.<br />
Schichtseite und Filmbelichtung<br />
Die Schichtseite ist die lichtempfindliche Substanz auf der Film- oder Papieroberfläche. Hinten (Seitenrichtig) bedeutet,<br />
dass Text im Bild lesbar ist (also „seitenrichtig“), wenn Ihnen die lichtempfindliche Seite zugewandt ist. Vorne<br />
(Seitenrichtig) bedeutet, dass Text lesbar ist, wenn die lichtempfindliche Schicht <strong>von</strong> Ihnen weg zeigt. Bilder auf Papier<br />
werden normalerweise mit der Option „Hinten (Seitenrichtig)“ gedruckt, wohingegen Film normalerweise mit der<br />
Option „Vorne (Seitenrichtig)“ belichtet wird. Fragen Sie Ihre Druckerei, welche Schichtseitenausrichtung dort<br />
bevorzugt wird.<br />
Um die lichtempfindliche (Schichtseite) <strong>von</strong> der lichtunempfindlichen Seite (auch als Trägerseite bezeichnet)<br />
unterscheiden zu können, betrachten Sie den fertigen Film unter hellem Licht. Eine der beiden Seiten erscheint<br />
glänzender als die andere. Die matte Seite ist die Schichtseite, die glänzende Seite ist die Trägerseite.<br />
Bei der Filmbelichtung wird festgelegt, ob Bildmaterial als Positiv oder als Negativ gedruckt wird. In Europa und Japan<br />
werden in der Regel Positiv-Filme zum Drucken verwendet, während im US-amerikanischen Raum meist mit<br />
Negativ-Filmen gearbeitet wird. Wenn Sie sich über die richtige Belichtungsart im Unklaren sind, wenden Sie sich an<br />
Ihre Druckerei.<br />
Drucken eines Objekts auf allen Platten<br />
Wenn Sie ein Objekt beim Drucken auf allen Druckplatten, einschließlich der Volltonfarbenplatten, ausgeben<br />
möchten, können Sie es in eine Passermarken-Farbe konvertieren. Passermarken, Schnittmarken und<br />
Seiteninformationen werden automatisch Passermarken-Farben zugewiesen.<br />
1 Wählen Sie das Objekt aus.<br />
2 Klicken Sie im Farbfeldbedienfeld auf das Farbfeld „Passermarken“ , das sich standardmäßig in der ersten<br />
Farbfeldreihe befindet.<br />
Letzte Aktualisierung 24.5.2011
VERWENDEN VON ILLUSTRATOR<br />
Drucken<br />
478<br />
Die Passermarken werden auf dem Bildschirm standardmäßig schwarz dargestellt. Mit dem Farbbedienfeld können<br />
Sie ihnen eine andere Farbe zuweisen. Die ausgewählte Farbe wird für die Bildschirmdarstellung <strong>von</strong> Objekten mit<br />
Passermarken-Farben verwendet. Auf unseparierten Ausdrucken werden diese Objekte stets grau und auf separierten<br />
Farbauszügen als gleichmäßiger Farbton aller Druckfarben ausgegeben.<br />
Druckermarken und Anschnitt<br />
Wissenswertes zu Druckermarken<br />
Wenn Sie Bildmaterial für den Druck vorbereiten, werden für den Drucker verschiedene so genannte Marken<br />
benötigt, um die Elemente im Bildmaterial exakt ausrichten zu können und eine genaue Farbwiedergabe zu<br />
gewährleisten. Sie können Bildmaterial folgende Arten <strong>von</strong> Druckermarken hinzufügen:<br />
Schnittmarken Feine horizontale und vertikale Haarlinien, die die Zuschneidepositionen definieren.<br />
Objektschnittmarken können auch als Orientierung zum Ausrichten einer Farbseparation an einer anderen dienen.<br />
Passermarken Kleine Fadenkreuze außerhalb des Seitenbereichs, mit denen die verschiedenen Separationen eines<br />
Farbdokuments ausgerichtet werden.<br />
Farbkontrollstreifen Streifen mit kleinen Quadraten zur Darstellung <strong>von</strong> CMYK-Farben und Graustufen (in 10-%-<br />
Schritten). Anhand dieser Marken passen Druckereien die Tintenintensität der Druckmaschine an.<br />
Seiteninformationen In <strong>Illustrator</strong> wird jeder Auszug mit dem Namen der Zeichenfläche, der Uhrzeit und dem<br />
Datum des Ausdrucks, der verwendeten Rasterweite, dem Rasterwinkel und der Farbe des jeweiligen Auszugs<br />
beschriftet. Diese Beschriftungen werden oberhalb des Bildes angezeigt.<br />
A<br />
B<br />
C<br />
D<br />
E<br />
F<br />
Druckermarken<br />
A. Passerstern (nicht optional) B. Passkreuz C. Seiteninformationen D. Objektschnittmarken E. Farbkontrollstreifen F. Farbbalken<br />
Hinzufügen <strong>von</strong> Druckermarken<br />
1 Wählen Sie „Datei“ > „Drucken“.<br />
2 Klicken Sie links im Dialogfeld „Drucken“ auf den Bereich „Marken und Anschnitt“.<br />
3 Wählen Sie die Art der hinzuzufügenden Druckermarken aus. Sie können auch zwischen Druckermarken für<br />
lateinische Schriften und japanischen Druckermarken wählen.<br />
Letzte Aktualisierung 24.5.2011
VERWENDEN VON ILLUSTRATOR<br />
Drucken<br />
479<br />
4 (Optional) Wenn Sie „Schnittmarken“ wählen, legen Sie die Breite der Objektschnittmarkenlinien und den Versatz<br />
zwischen den Objektschnittmarken und dem Bildmaterial fest.<br />
Damit Druckermarken nicht auf einen Anschnitt gedruckt werden, geben Sie für „Versatz“ einen Wert ein, der größer<br />
ist als der Wert für den Anschnitt.<br />
Verwandte Themen<br />
„Festlegen <strong>von</strong> Schnittmarken für das Zuschneiden oder Ausrichten“ auf Seite 53<br />
Wissenswertes zum Anschnitt<br />
Der Anschnitt ist der Bereich des Bildmaterials, der außerhalb des Begrenzungsrahmens des zu druckenden Bereichs<br />
bzw. außerhalb des Schnittbereichs und der Schnittmarken liegt. Sie können Ihr Bildmaterial mit einem Anschnitt<br />
erstellen, um sicherzustellen, dass die Druckfarbe nach dem Zuschneiden auch bis zur Kante der Seite reicht oder dass<br />
ein Bild in einen vorgegebenen Platzhalterrahmen in einem Dokument eingepasst werden kann. In <strong>Illustrator</strong> können<br />
Sie die Breite des Anschnittbereichs festlegen. Durch eine Vergrößerung des Anschnitts druckt <strong>Illustrator</strong> mehr vom<br />
Bildmaterial außerhalb der Objektschnittmarken. Die Objektschnittmarken definieren jedoch immer noch einen<br />
Druckbegrenzungsrahmen mit derselben Größe.<br />
Die verwendete Anschnittbreite hängt vom Verwendungszweck ab. Ein Druckanschnitt (d. h. ein Bild, das über die<br />
Kante des bedruckten Blatts hinausragt) sollte mindestens 18 Punkt betragen. Wenn der Anschnitt lediglich dazu<br />
dient, sicherzustellen, dass ein Bild in einen Platzhalterrahmen passt, braucht die Anschnittbreite nicht mehr als 2 bis<br />
3 Punkt zu betragen. Wenden Sie sich an Ihre Druckerei, um den optimalen Anschnitt für den jeweiligen<br />
Verwendungszweck zu erfragen.<br />
Hinzufügen eines Anschnitts<br />
1 Wählen Sie „Datei“ > „Drucken“.<br />
2 Klicken Sie links im Dialogfeld „Drucken“ auf den Bereich „Marken und Anschnitt“.<br />
3 Führen Sie einen der folgenden Schritte durch:<br />
• Legen Sie die Position der Anschnittmarken fest, indem Sie für „Oben“, „Unten“, „Links“ und „Rechts“ Werte<br />
eingeben. Klicken Sie auf das Verknüpfungssymbol , um allen Optionen denselben Wert zuzuweisen.<br />
• Wählen Sie „Anschnitt des Dokuments verwenden“, um die im Dialogfenster „Neues Dokument“ festgelegten<br />
Anschnitteinstellungen zu verwenden.<br />
Der maximale Anschnittbereich beträgt 72 Punkt, der minimale Anschnittbereich 0 Punkt.<br />
Drucken <strong>von</strong> PostScript-Dateien<br />
Bei PostScript-Druckern dient eine PPD-Datei (PostScript Printer Description, PostScript-Druckerbeschreibung) der<br />
Anpassung der Treibereigenschaften an den spezifischen PostScript-Drucker. PPD-Dateien enthalten Informationen<br />
zum Ausgabegerät, beispielsweise Angaben über druckereigene Schriften, verfügbare Druckformatgrößen und -<br />
ausrichtungen, optimierte Rasterweiten, Rasterwinkel, Auflösungen und Farbausgabefunktionen. Vor dem Drucken<br />
muss die richtige PPD-Datei eingerichtet werden. Wenn Sie die PPD auswählen, die Ihrem PostScript-Drucker oder<br />
Belichter entspricht, werden die für das Ausgabegerät verfügbaren Einstellungen in das Dialogfeld „Drucken“ geladen.<br />
Letzte Aktualisierung 24.5.2011
VERWENDEN VON ILLUSTRATOR<br />
Drucken<br />
480<br />
Wissenswertes zu PPD-Dateien<br />
Eine PPD-Datei (PostScript Printer Description: PostScript-Druckerbeschreibung) passt die Treibereigenschaften<br />
Ihrem spezifischen PostScript-Drucker an. Sie enthält Informationen zum Ausgabegerät, einschließlich<br />
druckereigener Schriften, verfügbarer Druckformatgrößen und -ausrichtungen, optimierter Rasterweiten,<br />
Rasterwinkel, Auflösungen und Farbausgabefunktionen. Vor dem Drucken muss die richtige PPD-Datei eingerichtet<br />
werden. Wenn Sie die PPD auswählen, die Ihrem PostScript-Drucker oder Belichter entspricht, werden die für das<br />
Ausgabegerät verfügbaren Einstellungen in das Dialogfeld „Drucken“ geladen. Sie können je nach Bedarf auch eine<br />
andere PPD-Datei verwenden. Anwendungen nutzen die Informationen in einer PPD-Datei bei der Auswahl der<br />
PostScript-Informationen, die beim Drucken eines Dokuments an den Drucker gesendet werden sollen.<br />
Die besten Ergebnisse erzielen Sie, wenn Sie die neueste Version der PPD-Datei für Ihr Ausgabegerät vom<br />
Gerätehersteller beziehen. Viele Druckereien verfügen über PPDs für ihre Belichter. Achten Sie darauf, dass PPD-<br />
Dateien nur in dem vom Betriebssystem vorgesehenen Verzeichnis gespeichert werden. Weitere Informationen finden<br />
Sie in der Dokumentation zu Ihrem Betriebssystem.<br />
Ändern der PPD-Datei<br />
Wenn Sie Bildmaterial auf einem PostScript-Drucker drucken oder in eine PostScript- oder <strong>PDF</strong>-Datei ausgeben,<br />
verwendet <strong>Illustrator</strong> automatisch die Standard-PPD (PostScript Printer Description) für das jeweilige Gerät. Sie<br />
können je nach Bedarf auch eine andere PPD-Datei verwenden.<br />
1 Wählen Sie „Datei“ > „Drucken“.<br />
2 Wählen Sie im Menü „PPD“ eine der folgenden Optionen aus:<br />
• Eine für das aktuelle Ausgabegerät passende PPD-Datei.<br />
• Anderer Wert. Hier können Sie eine eigene PPD-Datei wählen, die Ihnen beispielsweise <strong>von</strong> Ihrer Druckerei<br />
speziell für den dort verwendeten Drucker zur Verfügung gestellt wurde. Der Name der PPD-Datei entspricht dem<br />
Namen und dem Modell des jeweiligen Druckers oder Belichters und kann (je nach den Einstellungen Ihres<br />
Systems) die Dateinamenerweiterung .ppd haben. Wählen Sie die gewünschte PPD aus und klicken Sie auf<br />
„Öffnen“.<br />
Hinweis: Bestimmte PPD-Funktionen, die üblicherweise in Imagesetter-PPDs enthalten sind, können über das<br />
<strong>Illustrator</strong>-Dialogfeld „Drucken“ nicht aufgerufen werden. Wenn Sie diese druckereigenen Funktionen festlegen<br />
möchten, klicken Sie im Dialogfeld „Drucken“ auf „Einrichten“ (Windows) bzw. „Drucker“ (Mac OS).<br />
Hinzufügen einer PPD-Datei<br />
Die besten Ergebnisse erzielen Sie, wenn Sie die neueste Version der PPD-Datei für Ihr Ausgabegerät vom<br />
Gerätehersteller beziehen. Viele Druckereien verfügen über PPDs für ihre Belichter. Achten Sie darauf, dass PPD-<br />
Dateien nur in dem vom Betriebssystem vorgesehenen Verzeichnis gespeichert werden. Weitere Informationen finden<br />
Sie in der Dokumentation zu Ihrem Betriebssystem.<br />
❖ Unter Windows und Mac OS führen Sie zum Auswählen einer PPD-Datei dieselben Schritte wie beim Hinzufügen<br />
eines Druckers durch. Die Schritte zum Auswählen einer PPD-Datei sind abhängig <strong>von</strong> der jeweiligen Plattform.<br />
Informationen hierzu finden Sie in der Dokumentation zu Ihrem Betriebssystem.<br />
Drucken langer, komplexer Pfade<br />
Dateien aus <strong>Adobe</strong> <strong>Illustrator</strong> mit sehr langen oder komplexen Pfaden werden eventuell nicht gedruckt. Stattdessen<br />
werden vom Drucker Limitcheck-Fehlermeldungen ausgegeben. Wenn Sie lange, komplexe Pfade vereinfachen<br />
möchten, können Sie diese in zwei oder mehr einzelne Pfade teilen. Außerdem können Sie die Anzahl der<br />
Liniensegmente für die Kurvennäherung sowie die Druckauflösung ändern.<br />
Letzte Aktualisierung 24.5.2011
VERWENDEN VON ILLUSTRATOR<br />
Drucken<br />
481<br />
Verwandte Themen<br />
„Teilen eines Pfades“ auf Seite 89<br />
Ändern der Anzahl der zum Drucken <strong>von</strong> Vektorobjekten verwendeten Liniensegmente<br />
Kurven in Bildmaterial werden vom PostScript-Interpreter als kleine gerade Liniensegmente definiert. Je kleiner die<br />
Segmente, desto genauer die Kurve. Je größer die Anzahl der Segmente, desto komplexer wird die Kurve. Es hängt <strong>von</strong><br />
der Speicherkapazität des verwendeten Druckers ab, ob ein Rastern der Kurve mit dem PostScript-Interpreter möglich<br />
ist oder die Kurve dazu zu komplex ist. Im letzteren Fall tritt der PostScript-Fehler „Limitcheck“ auf und die Kurve<br />
kann nicht gedruckt werden.<br />
1 Wählen Sie „Datei“ > „Drucken“.<br />
2 Wählen Sie unter „Drucker“ einen PostScript-Drucker, „<strong>Adobe</strong> PostScript®-Datei“ oder „<strong>Adobe</strong> <strong>PDF</strong>“ aus.<br />
3 Wählen Sie links im Dialogfeld „Drucken“ die Option „Grafiken“ aus.<br />
4 Deaktivieren Sie „Automatisch“ und legen Sie mithilfe des Schiebereglers „Kurvennäherung“ die Genauigkeit der<br />
Kurven fest.<br />
Bei Angabe eines niedrigen Werts (nahe bei „Qualität“) werden viele kleinere Liniensegmente erstellt, was zu einer<br />
starken Annäherung an die tatsächliche Kurve führt. Bei Angabe eines hohen Werts (nahe bei „Geschwindigkeit“)<br />
werden wenige längere Liniensegmente erstellt, wodurch eine weniger genaue Kurvendarstellung entsteht, aber die<br />
Leistung erhöht wird.<br />
Teilen <strong>von</strong> Pfaden für den Druck<br />
In <strong>Illustrator</strong> werden geteilte Pfade in Bildmaterial als separate Objekte behandelt. Möchten Sie Bildmaterial nach dem<br />
Teilen <strong>von</strong> Pfaden bearbeiten, müssen entweder die einzelnen Formen getrennt bearbeitet oder die Pfade wieder<br />
zusammengefügt werden, um mit dem Bild als eine Form zu arbeiten.<br />
Bevor Sie Pfade teilen, sollten Sie eine Kopie des ursprünglichen Bildmaterials speichern. Auf diese Weise können Sie<br />
bei Bedarf immer wieder auf die Datei ohne geteilte Pfade zurückgreifen.<br />
❖ Die folgenden Möglichkeiten stehen Ihnen zur Verfügung:<br />
• Soll ein mit einer Kontur versehener Pfad geteilt werden, wählen Sie das Schere-Werkzeug aus.<br />
• Soll ein zusammengesetzter Pfad geteilt werden, wählen Sie „Objekt“ > „Zusammengesetzte Pfade“ ><br />
„Zurückwandeln“. Der zusammengesetzte Pfad wird dadurch entfernt. Zerteilen Sie nun den Pfad mit dem Schere-<br />
Werkzeug und definieren Sie die Stücke wieder als zusammengesetzte Pfade.<br />
• Soll eine Maske geteilt werden, wählen Sie „Objekt“ > „Schnittmaske“ > „Zurückwandeln“. Die Maske wird<br />
dadurch entfernt. Zerteilen Sie nun den Pfad mit dem Schere-Werkzeug und definieren Sie die Stücke wieder als<br />
Maske.<br />
Soll ein Pfad nach der Teilung wieder zusammengefügt werden, wählen Sie alle geteilten Pfade aus, die zum<br />
Originalobjekt gehörten, und klicken Sie im Pathfinder-Bedienfeld auf die Schaltfläche „Dem Formbereich<br />
hinzufügen“. Der Pfad wird wieder zusammengefügt. An allen Verbindungspunkten werden Ankerpunkte eingefügt.<br />
Letzte Aktualisierung 24.5.2011
VERWENDEN VON ILLUSTRATOR<br />
Drucken<br />
482<br />
Steuern des Herunterladens <strong>von</strong> Schriftarten auf einen Drucker<br />
Druckerresidente Schriftarten sind Schriftarten, die im Speicher eines Druckers oder auf einer mit dem Drucker<br />
verbundenen Festplatte gespeichert sind. Type 1- und TrueType-Schriftarten können sowohl auf dem Drucker als<br />
auch auf dem Computer gespeichert werden, während eine Speicherung <strong>von</strong> Bitmap-Schriftarten nur auf dem<br />
Computer möglich ist. <strong>Illustrator</strong> lädt Schriftarten nach Bedarf in den Drucker, sofern sie auf der Festplatte Ihres<br />
Computers installiert sind.<br />
1 Wählen Sie „Datei“ > „Drucken“.<br />
2 Wählen Sie unter „Drucker“ einen PostScript-Drucker, „<strong>Adobe</strong> PostScript®-Datei“ oder „<strong>Adobe</strong> <strong>PDF</strong>“ aus.<br />
3 Wählen Sie links im Dialogfeld „Drucken“ die Option „Grafiken“ und wählen Sie eine Option für „Herunterladen“:<br />
Ohne Lädt nur die Verweise auf die Schriftarten in die PostScript-Datei, wodurch dem RIP oder einem Postprozessor<br />
übermittelt wird, wo die Schriftarten verwendet werden sollen. <strong>Verwenden</strong> Sie diese Option, wenn die Schriftart auf<br />
dem Drucker gespeichert ist. TrueType-Schriftarten werden nach dem PostScript-Namen in der jeweiligen Schrift<br />
benannt, wobei diese Namen jedoch nicht <strong>von</strong> allen Anwendungen interpretiert werden können. Wählen Sie eine der<br />
anderen Optionen zum Herunterladen <strong>von</strong> Schriftarten, um sicherzustellen, dass TrueType-Schriftarten korrekt<br />
interpretiert werden.<br />
Untergruppe Lädt nur die Zeichen (Glyphen) herunter, die im Dokument verwendet werden. Die Glyphen werden<br />
für jede Seite einzeln heruntergeladen. Mit dieser Option werden normalerweise schnellere und kleinere PostScript-<br />
Dateien für einseitige Dokumente oder kurze Dokumente mit wenig Text erstellt.<br />
Vollständig Lädt zu Beginn des Druckauftrags alle benötigten Schriftarten. Wenn Sie diese Option für mehrseitige<br />
Dokumente wählen, erhalten Sie normalerweise schnellere und kleinere PostScript-Dateien.<br />
Hinweis: Einige Schrifthersteller schränken das Einbetten <strong>von</strong> Schriftdateien ein. Diese Einschränkungen gelten für das<br />
Kopieren <strong>von</strong> Schriftsoftware. Sie müssen daher die geltenden Urheberrechte sowie die Bestimmungen Ihrer<br />
Lizenzvereinbarung einhalten. Für <strong>von</strong> <strong>Adobe</strong> lizenzierte Schriftsoftware gilt laut der Lizenzvereinbarung, dass Sie eine<br />
Kopie der Schriftart(en), die Sie in einer bestimmten Datei verwendet haben, an eine Druckerei oder ein ähnliches<br />
Servicebüro weitergeben dürfen und die Druckerei die Schriftart(en) bei der Verarbeitung Ihrer Datei verwenden darf,<br />
sofern die Druckerei Sie darüber informiert hat, dass sie zur Verwendung der jeweiligen Software berechtigt ist. Wenn Sie<br />
sonstige Schriftsoftware verwenden, sollten Sie die Erlaubnis des jeweiligen Herstellers einholen.<br />
Verwandte Themen<br />
„Wissenswertes zu Schriftarten“ auf Seite 360<br />
Ändern des PostScript-Levels für den Druck<br />
Wenn Sie Bildmaterial in eine PostScript-Datei oder in eine <strong>PDF</strong>-Datei ausgeben, wählt <strong>Illustrator</strong> automatisch den<br />
passenden PostScript-Level für Ihr Ausgabegerät. Wenn Sie den PostScript-Level oder das Datenformat für<br />
PostScript-Dateien ändern möchten, führen Sie folgende Schritte aus:<br />
1 Wählen Sie „Datei“ > „Drucken“.<br />
2 Wählen Sie unter „Drucker“ entweder „<strong>Adobe</strong> PostScript®-Datei“ oder „<strong>Adobe</strong> <strong>PDF</strong>“ aus.<br />
3 Wählen Sie links im Dialogfeld „Drucken“ die Option „Grafiken“ aus.<br />
4 Wählen Sie für „PostScript“ den Kompatibilitätslevel mit den Interpretern in PostScript-Ausgabegeräten aus.<br />
„Level 2“: Bei Auswahl dieser Option wird die Druckgeschwindigkeit und Ausgabequalität <strong>von</strong> Grafiken verbessert,<br />
die auf einem Ausgabegerät für PostScript Level 2 oder höher gedruckt werden. „Level 3“: Bei Auswahl dieser Option<br />
wird die höchste Geschwindigkeit und beste Ausgabequalität auf einem Gerät für PostScript Level 3 erreicht.<br />
Letzte Aktualisierung 24.5.2011
VERWENDEN VON ILLUSTRATOR<br />
Drucken<br />
483<br />
5 (Optional) Wenn Sie „<strong>Adobe</strong> PostScript®-Datei“ als Drucker ausgewählt haben, wählen Sie eine Option für<br />
„Datenformat“, um festzulegen, wie <strong>Illustrator</strong> die Bilddaten vom Computer an den Drucker sendet.<br />
„Binär“: Bei Auswahl dieser Option werden die Bilddaten als Binärcode exportiert. Dieses Format ist zwar kompakter<br />
als ASCII, möglicherweise aber nicht mit allen Systemen kompatibel. „ASCII“: Bei Auswahl dieser Option werden die<br />
Bilddaten als ASCII-Text exportiert. Dieses Format ist mit älteren Netzwerken und Paralleldruckern kompatibel und<br />
eignet sich normalerweise am besten für die Verwendung <strong>von</strong> Grafiken auf unterschiedlichen Plattformen. Außerdem<br />
ist diese Option normalerweise optimal für Dokumente, die nur unter Mac OS verwendet werden.<br />
Drucken mit Farbmanagement<br />
Wenn Sie unter Verwendung <strong>von</strong> Farbmanagement drucken, können Sie die Farbverwaltung entweder über<br />
<strong>Illustrator</strong> oder über den Drucker durchführen.<br />
Verwalten der Farben beim Drucken durch die Anwendung<br />
1 Wählen Sie „Datei“ > „Drucken“.<br />
2 Wählen Sie links im Dialogfeld „Drucken“ die Option „Farbmanagement“ aus.<br />
3 Wählen Sie für „Farbhandhabung“ die Option „<strong>Illustrator</strong> bestimmt Farben“.<br />
4 Wählen Sie für „Druckerprofil“ das Profil für das Ausgabegerät.<br />
Je genauer das Verhalten des Ausgabegeräts und die Druckbedingungen (z. B. der Papiertyp) im Profil beschrieben<br />
werden, desto genauer können die numerischen Werte der tatsächlichen Farben eines Dokuments vom<br />
Farbmanagementsystem beim Drucken umgesetzt werden. (Siehe Wissenswertes zu Farbprofilen.)<br />
5 (Optional) Wählen Sie eine Option für die „Renderpriorität“, um festzulegen, wie die Anwendung Farben für den<br />
Zielfarbraum konvertiert.<br />
In den meisten Fällen ist die Standard-Renderpriorität am besten geeignet. Weitere Informationen zu<br />
Renderprioritäten finden Sie in der Hilfe.<br />
6 Klicken Sie unten im Dialogfeld „Drucken“ auf „Einrichten“ (Windows) bzw. „Drucker“ (Mac OS), um die<br />
Druckeinstellungen des Betriebssystems anzuzeigen.<br />
7 Greifen Sie auf die Farbmanagement-Einstellungen für den Druckertreiber zu, indem Sie einen der folgenden<br />
Schritte ausführen:<br />
• Klicken Sie unter Windows mit der rechten Maustaste auf den entsprechenden Drucker und wählen Sie<br />
„Eigenschaften“ aus. Legen Sie dann die Farbmanagement-Einstellungen für den Druckertreiber fest. Bei den<br />
meisten Druckertreibern werden die Farbmanagement-Einstellungen als Farbmanagement oder ICM bezeichnet.<br />
• Wählen Sie unter Mac OS den <strong>von</strong> Ihnen verwendeten Drucker und dann im Popup-Menü die Farbmanagement-<br />
Option aus. Diese Option heißt bei den meisten Druckertreibern ColorSync.<br />
8 Deaktivieren Sie das Farbmanagement für den Druckertreiber.<br />
Die Optionen für das Farbmanagement unterscheiden sich bei den einzelnen Druckertreibern. Informationen zum<br />
Deaktivieren des Farbmanagements finden Sie in der jeweiligen Druckerdokumentation.<br />
9 Kehren Sie zum Dialogfeld „Drucken“ in <strong>Illustrator</strong> zurück und klicken Sie auf „Drucken“.<br />
Verwalten der Farben beim Drucken durch den Drucker<br />
1 Wählen Sie „Datei“ > „Drucken“.<br />
Letzte Aktualisierung 24.5.2011
VERWENDEN VON ILLUSTRATOR<br />
Drucken<br />
484<br />
2 Wählen Sie im Menü „Drucker“ einen PostScript-Drucker aus. Wenn die Druckausgabe nicht auf einem Drucker<br />
erfolgen soll, sondern in eine Datei, wählen Sie „<strong>Adobe</strong> PostScript®-Datei“ oder „<strong>Adobe</strong> <strong>PDF</strong>“ aus.<br />
3 Wählen Sie links im Dialogfeld „Drucken“ die Option „Farbmanagement“ aus.<br />
4 Wählen Sie unter „Farbhandhabung“ die Option „PostScript®-Drucker bestimmt Farben“.<br />
5 (Optional) Legen Sie folgende Optionen fest: In den meisten Fällen sind die Standardeinstellungen am besten<br />
geeignet.<br />
Renderpriorität Legt fest, wie die Anwendung Farben in den Zielfarbraum konvertiert.<br />
RGB-Werte beibehalten (für RGB-Ausgabe) oder CMYK-Werte beibehalten (für CMYK-Ausgabe) Legt fest, wie<br />
<strong>Illustrator</strong> Farben behandelt, denen kein Farbprofil zugeordnet ist (z. B. importierte Bilder ohne eingebettete Profile).<br />
Wenn diese Option aktiviert ist, sendet <strong>Illustrator</strong> die Farbnummern direkt an das Ausgabegerät. Wenn diese Option<br />
deaktiviert ist, konvertiert <strong>Illustrator</strong> die Farbnummern zunächst in den Farbraum des Ausgabegeräts.<br />
Wenn Sie einen sicheren CMYK-Workflow verwenden, sollten Sie die Nummern beibehalten. Für das Drucken <strong>von</strong><br />
RGB-Dokumenten wird das Beibehalten der Nummern nicht empfohlen.<br />
6 Klicken Sie unten im Dialogfeld „Drucken“ auf „Einrichten“ (Windows) bzw. „Drucker“ (Mac OS), um die<br />
Druckeinstellungen des Betriebssystems anzuzeigen.<br />
7 Greifen Sie auf die Farbmanagement-Einstellungen für den Druckertreiber zu, indem Sie einen der folgenden<br />
Schritte ausführen:<br />
• Klicken Sie unter Windows mit der rechten Maustaste auf den entsprechenden Drucker und wählen Sie<br />
„Eigenschaften“ aus. Legen Sie dann die Farbmanagement-Einstellungen für den Druckertreiber fest. Bei den<br />
meisten Druckertreibern werden die Farbmanagement-Einstellungen als Farbmanagement oder ICM bezeichnet.<br />
• Wählen Sie unter Mac OS den <strong>von</strong> Ihnen verwendeten Drucker und dann im Popup-Menü die Farbmanagement-<br />
Option aus. Diese Option heißt bei den meisten Druckertreibern ColorSync.<br />
8 Legen Sie die Farbmanagement-Einstellungen fest, damit das Farbmanagement beim Drucken vom Druckertreiber<br />
übernommen wird.<br />
Die Optionen für das Farbmanagement unterscheiden sich bei den einzelnen Druckertreibern. Informationen zum<br />
Festlegen der Farbmanagement-Einstellungen finden Sie in der jeweiligen Druckerdokumentation.<br />
9 Kehren Sie zum Dialogfeld „Drucken“ in <strong>Illustrator</strong> zurück und klicken Sie auf „Drucken“.<br />
Drucken <strong>von</strong> Verläufen, Gittern und Farbübergängen<br />
Dateien mit Verläufen, Gittern und Farbübergängen können für einige Drucker schwierig zu drucken sein, da der<br />
Druck entweder sichtbare Farbabstufungen aufweist oder völlig scheitert.<br />
Drucken <strong>von</strong> Verläufen, Gittern und Farbübergängen<br />
Dateien mit Verläufen, Gittern und Farbübergängen können für einige Drucker schwierig zu drucken sein, da der<br />
Druck entweder sichtbare Farbabstufungen aufweist oder völlig scheitert. Beachten Sie folgende allgemeine<br />
Richtlinien zur Verbesserung der gedruckten Ergebnisse:<br />
• <strong>Verwenden</strong> Sie Farbübergänge, bei denen sich zwei oder mehr Prozessfarbkomponenten um mindestens 50 %<br />
ändern.<br />
• <strong>Verwenden</strong> Sie kürzere Farbübergänge. Die optimale Länge hängt <strong>von</strong> den Farben innerhalb des Farbübergangs ab,<br />
sollte jedoch unter 19,5 cm (7,5 Zoll) liegen.<br />
Letzte Aktualisierung 24.5.2011
VERWENDEN VON ILLUSTRATOR<br />
Drucken<br />
485<br />
• <strong>Verwenden</strong> Sie hellere Farben oder verkürzen Sie dunklere Farbübergänge. Streifenbildung entsteht am häufigsten<br />
zwischen sehr dunklen Farben und Weiß.<br />
• <strong>Verwenden</strong> Sie eine geeignete Rasterweite, die 256 Graustufen zulässt.<br />
• Wenn Sie einen Verlauf zwischen zwei oder mehr Volltonfarben erstellen, weisen Sie den Volltonfarben beim<br />
Erstellen <strong>von</strong> Farbseparationen unterschiedliche Rasterwinkel zu. Die zu verwendenden Rasterwinkel sollten Sie<br />
bei Ihrer Druckerei erfragen.<br />
• Drucken Sie möglichst auf einem Ausgabegerät, das PostScript® Level 3 unterstützt.<br />
• Wenn Sie auf einem Ausgabegerät drucken, dass nur PostScript Level 2 unterstützt, oder wenn Sie Gitter drucken,<br />
die Transparenz verwenden, können Sie Verläufe und Gitter beim Drucken in ein Pixelbild umwandeln. <strong>Illustrator</strong><br />
konvertiert dann Verläufe und Gitter <strong>von</strong> Vektorobjekten in JPEG-Bilder.<br />
Umwandeln <strong>von</strong> Verläufen und Gittern beim Drucken in Pixelbilder<br />
1 Wählen Sie „Datei“ > „Drucken“.<br />
2 Wählen Sie links im Dialogfeld „Drucken“ die Option „Grafiken“ und wählen Sie „Verläufe und Verlaufsgitter<br />
kompatibel drucken“.<br />
Wichtig: Durch die Option „Verläufe und Verlaufsgitter kompatibel drucken“ kann die Druckgeschwindigkeit<br />
verlangsamt werden. Wählen Sie diese Option daher nur aus, wenn Probleme beim Drucken <strong>von</strong> Gittern auftreten.<br />
Festlegen der geeigneten Rasterweite zum Drucken <strong>von</strong> Verläufen, Gittern<br />
und Farbübergängen<br />
Beim Drucken Ihrer Datei stellen Sie vielleicht fest, dass die Auflösung des Druckers in Kombination mit der<br />
gewählten Rasterweite weniger als 256 Graustufen erzeugt. Durch eine höhere Rasterweite wird die Anzahl der<br />
Graustufen verringert, die für den Drucker zur Verfügung stehen. Bei einer Auflösung <strong>von</strong> 2400 dpi und einer<br />
Rasterweite <strong>von</strong> mehr als 150 lpi wird beispielsweise mit weniger als 256 Graustufen gedruckt. In der folgenden<br />
Tabelle sind die maximalen Einstellungen für Rasterweiten aufgeführt, mit denen Dateien auf einem Drucker in<br />
256 Graustufen gedruckt werden können:<br />
Auflösung des Belichters<br />
Maximale Rasterweite<br />
300 19<br />
400 25<br />
600 38<br />
900 56<br />
1000 63<br />
1270 79<br />
1446 90<br />
1524 95<br />
1693 106<br />
2000 125<br />
2400 150<br />
2540 159<br />
Letzte Aktualisierung 24.5.2011
VERWENDEN VON ILLUSTRATOR<br />
Drucken<br />
486<br />
Auflösung des Belichters<br />
Maximale Rasterweite<br />
3000 188<br />
3252 203<br />
3600 225<br />
4000 250<br />
Verwandte Themen<br />
„Ändern <strong>von</strong> Druckerauflösung und Rasterweite“ auf Seite 473<br />
Berechnen der maximalen Übergangslänge für Verläufe<br />
In <strong>Illustrator</strong> wird die Anzahl der Stufen in einem Verlauf auf Grundlage der prozentualen Änderung zwischen den<br />
Farben im Verlauf berechnet. Die Anzahl der Stufen bestimmt wiederum die maximale Länge eines Farbübergangs,<br />
bevor Streifen entstehen.<br />
1 Wählen Sie das Messwerkzeug aus und klicken Sie auf den Anfangs- und Endpunkt des Verlaufs.<br />
2 Notieren Sie sich den Abstandswert, der im Informationenbedienfeld angezeigt wird. Diese Entfernung stellt die<br />
Länge des Verlaufs bzw. des Farbübergangs dar.<br />
3 Berechnen Sie die Anzahl der Stufen für den Übergang mit der folgenden Formel:<br />
Anzahl Stufen = 256 (Anzahl Graustufen) x Farbänderung in Prozent<br />
Wenn die prozentuale Farbänderung berechnet werden soll, ziehen Sie den niedrigeren Farbwert vom höheren<br />
Farbwert ab. Ein Übergang zwischen beispielsweise 20 % Schwarz und 100 % Schwarz bewirkt eine Farbänderung <strong>von</strong><br />
80 % oder 0,8.<br />
Wenn Farbübergänge zwischen Prozessfarben hergestellt werden, ist die größte Farbänderung innerhalb einer Farbe<br />
zu verwenden. Beispiel: Es erfolgt ein Übergang zwischen einer Farbe mit 20 % Cyan, 30 % Magenta, 80 % Gelb, 60 %<br />
Schwarz und einer Farbe mit 20 % Cyan, 90 % Magenta, 70 % Gelb, 40 % Schwarz. Dies bedeutet eine Farbänderung<br />
<strong>von</strong> 60 %, da der größte Unterschied bei Magenta mit 30 % und 90 % auftritt.<br />
4 Mit den in Schritt 3 berechneten Stufen können Sie feststellen, ob die Länge des Verlaufs den relevanten in der<br />
folgenden Tabelle angegebenen Maximalwert überschreitet. Ist das der Fall, reduzieren Sie die Länge des Verlaufs<br />
oder verändern Sie die Farben.<br />
Anzahl empfohlener Stufen in<br />
<strong>Adobe</strong> <strong>Illustrator</strong><br />
Maximale Übergangslänge<br />
Punkt Zoll cm<br />
10 21,6 0,3 0,762<br />
20 43,2 0,6 1,524<br />
30 64,8 0,9 2,286<br />
40 86,4 1,2 3,048<br />
50 108,0 1,5 3,810<br />
60 129,6 1,8 4,572<br />
70 151,2 2,1 5,334<br />
80 172,8 2,4 6,096<br />
Letzte Aktualisierung 24.5.2011
VERWENDEN VON ILLUSTRATOR<br />
Drucken<br />
487<br />
Anzahl empfohlener Stufen in<br />
<strong>Adobe</strong> <strong>Illustrator</strong><br />
Maximale Übergangslänge<br />
Punkt Zoll cm<br />
90 194,4 2,7 6,858<br />
100 216,0 3,0 7,620<br />
110 237,6 3,3 8,382<br />
120 259,2 3,6 9,144<br />
130 280,8 3,9 9,906<br />
140 302,4 4,2 10,668<br />
150 324,0 4,5 11,430<br />
160 345,6 4,8 12,192<br />
170 367,2 5,1 12,954<br />
180 388,8 5,4 13,716<br />
190 410,4 5,7 14,478<br />
200 432,0 6,0 15,240<br />
210 453,6 6,3 16,002<br />
220 475,2 6,6 16,764<br />
230 496,8 6,9 17,526<br />
240 518,4 7,2 18,288<br />
250 540,0 7,5 19,050<br />
256 553,0 7,7 19,507<br />
Verwandte Themen<br />
„Dokumentinformationen-Bedienfeld – Übersicht“ auf Seite 343<br />
Drucken und Speichern <strong>von</strong> transparentem Bildmaterial<br />
Wenn Sie eine Datei in <strong>Illustrator</strong> in bestimmten Formaten speichern, werden die nativen Transparenzinformationen<br />
beibehalten. Wenn Sie eine Datei beispielsweise im Format „<strong>Illustrator</strong> CS EPS“ (oder höher) speichern, enthält die<br />
Datei sowohl native <strong>Illustrator</strong>-Daten als auch EPS-Daten. Wenn Sie anschließend die Datei erneut in <strong>Illustrator</strong><br />
öffnen, werden die nativen (nicht reduzierten) Daten gelesen. Wenn Sie die Datei jedoch in einer anderen Anwendung<br />
öffnen, werden die (reduzierten) EPS-Daten gelesen.<br />
Reduzieren <strong>von</strong> Bildmaterial<br />
Wenn Ihr Dokument oder Bildmaterial Transparenz enthält, muss es zur Ausgabe einen so genannten<br />
Reduzierungsprozess durchlaufen. Durch Reduzierung wird das transparente Bildmaterial in vektorbasierte und<br />
gerasterte Bereiche unterteilt. Je komplexer das Bildmaterial ist (z. B. eine Mischung aus Bildern, Vektoren, Text,<br />
Volltonfarben, Überdrucken usw.), desto komplexer wird auch der Reduzierungsprozess und dessen Ergebnis.<br />
Letzte Aktualisierung 24.5.2011
VERWENDEN VON ILLUSTRATOR<br />
Drucken<br />
488<br />
Eine Reduzierung ist möglicherweise erforderlich, wenn Sie Formate drucken, speichern oder exportieren, die<br />
Transparenz nicht unterstützen. Um die Transparenz bei der Erstellung <strong>von</strong> <strong>PDF</strong>-Dateien ohne Reduzieren zu<br />
bewahren, müssen Sie die Datei als <strong>Adobe</strong> <strong>PDF</strong> 1.4 (Acrobat 5.0) oder höher speichern.<br />
Sie können Reduzierungseinstellungen festlegen und diese Einstellungen im Anschluss daran speichern und als<br />
Transparenzreduzierungsvorgaben anwenden. Transparente Objekte werden auf der Basis der Einstellungen in der<br />
ausgewählten Reduzierungsvorgabe reduziert.<br />
Hinweis: Die Transparenzreduzierung kann nach dem Speichern der Datei nicht rückgängig gemacht werden.<br />
Überlappendes Bildmaterial wird beim Reduzieren aufgeteilt.<br />
Weitere Informationen zur Transparenzausgabe finden Sie auf der Print Service Provider Resources-Seite des <strong>Adobe</strong><br />
Solutions Network (ASN) (nur Englisch) auf der <strong>Adobe</strong>-Website.<br />
Dateiformate, in denen Transparenz erhalten bleibt<br />
Wenn Sie eine Datei in <strong>Illustrator</strong> in bestimmten Formaten speichern, werden die nativen Transparenzinformationen<br />
beibehalten. Wenn Sie eine Datei beispielsweise im Format „<strong>Illustrator</strong> CS EPS“ (oder höher) speichern, enthält die<br />
Datei sowohl native <strong>Illustrator</strong>-Daten als auch EPS-Daten. Wenn Sie anschließend die Datei erneut in <strong>Illustrator</strong><br />
öffnen, werden die nativen (nicht reduzierten) Daten gelesen. Wenn Sie die Datei jedoch in einer anderen Anwendung<br />
öffnen, werden die (reduzierten) EPS-Daten gelesen.<br />
Weisen Sie Ihrer Datei möglichst ein Format zu, in dem programmeigene Transparenzdaten erhalten bleiben, damit<br />
Sie bei Bedarf Änderungen vornehmen können.<br />
Programmeigene Transparenzdaten werden beim Speichern in folgenden Formaten beibehalten:<br />
• AI9 und höher<br />
• AI9 EPS und höher<br />
• <strong>PDF</strong> 1.4 und höher (wenn „<strong>Illustrator</strong>-Bearbeitungsfunktionen beibehalten“ aktiviert ist)<br />
<strong>Illustrator</strong> reduziert Bildmaterial, wenn Sie einen der folgenden Vorgänge ausführen:<br />
• Drucken einer Datei, die Transparenz enthält<br />
• Speichern einer Datei, die Transparenz in einem früheren Format enthält, wie z. B. <strong>Illustrator</strong> 8 und frühere<br />
Versionen, <strong>Illustrator</strong> 8 EPS und frühere Versionen oder <strong>PDF</strong> 1.3. (Beim <strong>Illustrator</strong>- und <strong>Illustrator</strong> EPS-Format<br />
können Sie die Transparenz nicht reduzieren, sondern verwerfen.)<br />
• Exportieren einer Datei mit Transparenz in ein Vektorformat, das Transparenz nicht interpretieren kann (z. B.<br />
EMF oder WMF)<br />
• Kopieren <strong>von</strong> transparentem Bildmaterial in <strong>Illustrator</strong> und Einfügen des Bildmaterials in eine andere Anwendung,<br />
wobei sowohl die Option „AICB (keine Transparenzunterstützung)“ als auch die Option „Aussehen beibehalten“<br />
(im Bereich „Dateien verarbeiten und Zwischenablage“ des Dialogfelds „Voreinstellungen“) aktiviert ist.<br />
Letzte Aktualisierung 24.5.2011
VERWENDEN VON ILLUSTRATOR<br />
Drucken<br />
489<br />
• Exportieren in das SWF-Format (Flash) oder <strong>Verwenden</strong> des Befehls „Transparenz reduzieren“, wobei die Option<br />
„Alpha-Transparenz beibehalten“ ausgewählt ist. Mit diesem Befehl können Sie eine Vorschau dazu anzeigen, wie<br />
das Bildmaterial nach dem Export in das SWF-Format aussieht.<br />
Weitere Informationen zum Erstellen und Drucken <strong>von</strong> Transparenz finden Sie im White-Paper „Transparency“ auf<br />
der <strong>Illustrator</strong>-CD im Ordner „<strong>Adobe</strong> Technical Info/White Papers“. Darüber hinaus finden Sie weitere<br />
Informationen zum Drucken und Reduzieren <strong>von</strong> Dateien mit Transparenz im User-to-User-Forum für <strong>Adobe</strong><br />
<strong>Illustrator</strong>. Dieses öffentliche Forum bietet eine Fülle <strong>von</strong> Tipps und Antworten auf häufig gestellte Fragen in englischer,<br />
französischer, deutscher und japanischer Sprache und ist über die jeweilige <strong>Adobe</strong> Support-Seite verfügbar.<br />
Festlegen <strong>von</strong> Optionen für die Transparenzreduzierung<br />
1 Wählen Sie „Datei“ > „Drucken“.<br />
2 Wählen Sie links im Dialogfeld „Drucken“ die Option „Erweitert“ aus.<br />
3 Wählen Sie im Vorgaben-Menü eine Vorgabe für das Reduzieren oder klicken Sie auf „Benutzerdefiniert“, um<br />
benutzerdefinierte Reduzierungsoptionen festzulegen.<br />
4 Wenn das Bildmaterial überdruckte Objekte enthält, die mit transparenten Objekten in Verbindung stehen, wählen<br />
Sie eine Option im Menü „Überdrucken“. Sie können überdruckte Bereiche beibehalten, simulieren oder löschen.<br />
Hinweis: Wenn das Bildmaterial keine Transparenz enthält, bleiben die Reduzierungseinstellungen unberücksichtigt<br />
und das Dokument wird ohne Reduzierung gedruckt. Mit dem Reduzierungsvorschaubedienfeld können Sie ermitteln,<br />
welche Bereiche des Bildmaterials Transparenz enthalten.<br />
Verwandte Themen<br />
„Optionen für Transparenzreduzierung“ auf Seite 489<br />
Optionen für Transparenzreduzierung<br />
Sie können die Optionen für Transparenzreduzierung bei der Erstellung, der Bearbeitung oder der Vorschau auf<br />
Reduzierungsvorgaben in <strong>Illustrator</strong>, InDesign oder Acrobat festlegen.<br />
Hervorhebungsoptionen (Vorschau)<br />
Ohne (Farbvorschau) Deaktiviert die Vorschau.<br />
In Pixelbilder umgewandelte komplexe Bereiche Markiert die Bereiche, die aus Leistungsgründen (entsprechend des<br />
Pixelbilder/Vektoren-Reglers) in Pixelbilder umgewandelt werden. Beachten Sie dabei, dass an den Grenzen der<br />
hervorgehobenen Bereiche mit größerer Wahrscheinlichkeit keine glatten Übergänge wie an anderen Stellen<br />
entstehen können (dies hängt <strong>von</strong> den Einstellungen des Druckertreibers und der Pixelbild-Auflösung ab). Wählen<br />
Sie die Option „Komplexe Bereiche beschneiden“ aus, um Probleme mit sichtbaren Übergängen zu minimieren.<br />
Transparente Objekte Markiert die Objekte, die Quellen für Transparenz sind, z. B. Objekte mit partieller Deckkraft<br />
(einschließlich Bilder mit Alphakanälen), Objekte mit Füllmethoden und Objekte mit Deckkraftmasken. Außerdem<br />
sollten Sie berücksichtigen, dass Stile und Effekte Transparenz enthalten können, und überdruckte Objekte werden<br />
unter Umständen als Quellen der Transparenz behandelt, wenn sie an der Transparenz beteiligt sind oder wenn das<br />
Überdrucken reduziert werden muss.<br />
Alle betroffenen Objekte Markiert alle Objekte, die an der Transparenz beteiligt sind, einschließlich transparenter<br />
Objekte und Objekte, die <strong>von</strong> transparenten Objekten überlappt sind. Die markierten Objekte werden reduziert, das<br />
heißt ihre Konturen oder Muster werden umgewandelt, sie werden teilweise in Pixelbilder umgewandelt usw.<br />
Betroffene verknüpfte EPS-Dateien (nur <strong>Illustrator</strong>) Bei Auswahl dieser Option werden alle verknüpften EPS-Dateien<br />
hervorgehoben, die Transparenz aufweisen.<br />
Letzte Aktualisierung 24.5.2011
VERWENDEN VON ILLUSTRATOR<br />
Drucken<br />
490<br />
Betroffene Grafiken (nur InDesign) Markiert den platzierten Inhalt, der <strong>von</strong> Transparenz oder Transparenzeffekten<br />
betroffen ist. Diese Option ist praktisch für Druckdienstleister, die Grafiken sehen müssen, auf die beim Druck<br />
besonders geachtet werden muss.<br />
Erweiterte Muster (<strong>Illustrator</strong> und Acrobat) Hebt alle Muster hervor, die erweitert werden, wenn sie an der<br />
Transparenz beteiligt sind.<br />
In Pfade umgewandelte Konturen Hebt alle Konturen hervor, die in Pfade umgewandelt werden, wenn sie an der<br />
Transparenz beteiligt sind, oder weil die Option „Konturen in Pfade umwandeln“ ausgewählt ist.<br />
In Pfade umgewandelter Text (<strong>Illustrator</strong> und InDesign) Hebt den gesamten Text hervor, der in Pfade umgewandelt<br />
wird, wenn er an der Transparenz beteiligt ist, oder weil die Option „Text in Pfade umwandeln“ ausgewählt ist.<br />
Hinweis: In Pfade umgewandelte Konturen und umgewandelter Text können in der Endausgabe etwas anders aussehen.<br />
Dies gilt insbesondere für sehr dünne Konturen und sehr kleinen Text. Dieses geänderte Erscheinungsbild wird in der<br />
Reduzierungsvorschau jedoch nicht hervorgehoben.<br />
Text und Konturen mit Pixelbildfüllung (nur InDesign) Markiert Text und Konturen, die nach dem Reduzieren mit<br />
einer Pixelbildfüllung versehen sind.<br />
Alle Pixelbildbereiche (<strong>Illustrator</strong> und InDesign) Markiert Objekte und Schnittpunkte <strong>von</strong> Objekten, die in Pixelbilder<br />
umgewandelt werden, weil sie auf keine andere Weise in PostScript darstellbar sind, oder weil sie komplexer als der<br />
Schwellenwert sind, der durch den Pixelbilder/Vektoren-Regler angegeben wurde. Der Schnittpunkt <strong>von</strong> zwei<br />
Verläufen wird zum Beispiel immer in ein Pixelbild umgewandelt, selbst wenn der Pixelbilder/Vektoren-Wert 100 ist.<br />
Die Option „Alle Pixelbildbereiche“ zeigt auch Pixelbilder (z. B. Photoshop-Dateien), die an Transparenz beteiligt<br />
sind, und Pixelbildeffekte wie z. B. Schlagschatten und weiche Kanten. Der Zeitaufwand zur Verarbeitung dieser<br />
Option ist größer als bei den anderen Optionen.<br />
Optionen zum Reduzieren <strong>von</strong> Transparenz<br />
Name/Vorgabe Mit dieser Option können Sie den Namen der Vorgabe angeben. Je nachdem, in welchem Dialogfeld<br />
sich diese Option befindet, können Sie im Feld „Name“ entweder einen Namen eingeben oder den Standardwert<br />
übernehmen. Sie können den Namen einer vorhandenen Vorgabe eingeben, um sie zu bearbeiten. Sie können jedoch<br />
nicht die Standardvorgaben bearbeiten.<br />
Pixelbild-Vektor-Abgleich Legt die Menge an Vektorinformationen fest, die beibehalten wird. Bei einer höheren<br />
Einstellung werden mehr Vektorobjekte beibehalten, bei einer niedrigeren Einstellung werden mehr Vektorobjekte<br />
gerastert. Mittlere Einstellungen behalten einfache Bereiche im Vektorformat bei und rastern komplexe Bereiche.<br />
Wählen Sie die niedrigste Einstellung aus, um alle mit Transparenz versehenen Grafiken zu rastern.<br />
Hinweis: Die vorgenommene Umwandlung in Pixelbilder hängt <strong>von</strong> der Komplexität der Seite und den Arten der<br />
überlappenden Objekte ab.<br />
Auflösung für Strichgrafiken und Text Es werden alle Objekte mit der angegebenen Auflösung gerastert, darunter<br />
Bilder, Vektorgrafiken, Text und Verläufe. In Acrobat und InDesign sind maximal 9.600 ppi (Pixel pro Zoll) für<br />
Vektorgrafiken sowie 1.200 ppi für Verlaufsgitter möglich. <strong>Illustrator</strong> ermöglicht maximal 9.600 ppi sowohl für<br />
Strichgrafiken als auch für Verlaufsgitter. Die Auflösung wirkt sich auf die Genauigkeit der Schnittpunkte bei der<br />
Umwandlung in Pixelbilder aus. Die Auflösung <strong>von</strong> Vektorgrafiken und Text sollte grundsätzlich in einem Bereich<br />
<strong>von</strong> 600 bis 1.200 ppi eingestellt werden, um eine hochwertige Rasterung zu erzielen, insbesondere bei Serifenschriften<br />
und kleinen Schriftarten.<br />
Auflösung für Verlauf und Gitter Mit dieser Option können Sie die Auflösung <strong>von</strong> 72 bis 2.400 ppi für Verläufe und<br />
<strong>Illustrator</strong>-Gitterobjekte angeben, die aufgrund des Reduzierens gerastert wurden. Die Auflösung wirkt sich auf die<br />
Genauigkeit der Schnittpunkte bei der Umwandlung in Pixelbilder aus. Die Auflösung für Verlauf und Gitter sollte im<br />
Allgemeinen auf 150 bis 300 ppi eingestellt werden, da sich die Qualität <strong>von</strong> Verläufen, Schlagschatten und weichen<br />
Letzte Aktualisierung 24.5.2011
VERWENDEN VON ILLUSTRATOR<br />
Drucken<br />
491<br />
Kanten mit höheren Auflösungen nicht verbessert. Hingegen wird durch höhere Auflösungen die Druckzeit<br />
verlängert und die Datei unnötig vergrößert.<br />
Text in Pfade umwandeln Wandelt alle Textobjekte (Punkttext, Flächentext und Pfadtext) in Pfade um und ignoriert<br />
alle Textglyphen-Informationen auf Seiten mit Transparenz. Mit dieser Option wird sichergestellt, dass die Breite <strong>von</strong><br />
Text beim Reduzieren unverändert bleibt. Bitte beachten Sie, dass bei dieser Option kleine Schriften etwas breiter<br />
wirken, wenn die Datei in Acrobat geöffnet oder auf Desktop-Druckern mit niedriger Auflösung gedruckt wird. Sie hat<br />
keinen Einfluss auf die Textqualität, wenn die Datei auf Druckern mit hoher Auflösung oder Belichtern gedruckt wird.<br />
Konturen in Pfade umwandeln Wandelt alle Konturen auf Seiten mit Transparenz in einfach gefüllte Pfade um. Mit<br />
dieser Option wird sichergestellt, dass die Breite <strong>von</strong> Konturen beim Reduzieren unverändert bleibt. Beachten Sie, dass<br />
dünne Konturen geringfügig dicker angezeigt werden und die Leistung des Reduzierens beeinträchtigen werden<br />
könnte, wenn Sie diese Option aktivieren.<br />
Komplexe Bereiche beschneiden Bei Auswahl dieser Option wird sichergestellt, dass Grenzen zwischen Vektor- und<br />
gerasterten Grafiken entlang der Objektpfade verlaufen. Mit dieser Option werden sichtbare Übergänge bei Grafiken<br />
vermieden, wenn ein Teil eines Objekts in ein Pixelbild umgewandelt wird, während ein anderer Teil des Objekts seine<br />
Vektorform behält. Ist diese Option aktiviert, können aber auch Pfade entstehen, die aufgrund ihrer Komplexität vom<br />
Drucker nicht verarbeitet werden können.<br />
Keine glatten Übergänge an der Grenze zwischen Vektor- und gerasterten Grafiken.<br />
Hinweis: Die Verarbeitungsweise <strong>von</strong> Vektor- und Rasterbildern unterscheidet sich je nach verwendetem Druckertreiber<br />
und es kann manchmal zu sichtbaren Farbübergängen kommen. Sie können dieses Problem minimieren, indem Sie einige<br />
für den jeweiligen Druckertreiber spezifische Farbmanagement-Einstellungen deaktivieren. Da diese Einstellungen bei<br />
jedem Drucker anders sind, lesen Sie bitte für weitere Informationen die Dokumentation zu Ihrem Drucker.<br />
(Nur <strong>Illustrator</strong>) Alpha-Transparenz beibehalten (nur im Dialogfeld „Transparenz reduzieren“) Bei Auswahl dieser<br />
Option wird die Gesamtdeckkraft reduzierter Objekte beibehalten. Dabei gehen Füllmethoden und überdruckte<br />
Bereiche verloren, während deren Aussehen in der verarbeiteten Grafik ebenso wie die Intensität der Deckkraft<br />
beibehalten wird (wie beim Rastern <strong>von</strong> Grafiken mithilfe eines transparenten Hintergrunds). Die Auswahl der<br />
Option „Alpha-Transparenz beibehalten“ ist insbesondere beim Export in das SWF- oder SVG-Format sinnvoll, da<br />
beide Formate Alpha-Transparenz unterstützen.<br />
(Nur <strong>Illustrator</strong>) Überdrucken und Volltonfarben beibehalten (nur im Dialogfeld „Transparenz reduzieren“) Bei<br />
Auswahl dieser Option werden Volltonfarben generell beibehalten. Außerdem wird das Überdrucken für Objekte<br />
beibehalten, die keine Transparenz haben. Aktivieren Sie diese Option, wenn Sie Separationen drucken und das<br />
Dokument Volltonfarben und überdruckte Objekte enthält. Sie sollten die Option deaktivieren, wenn Sie Dateien für<br />
die Verwendung in Seitenlayoutprogrammen speichern. Bei Auswahl dieser Option werden überdruckte Bereiche, die<br />
Transparenz haben, reduziert, während andere überdruckte Bereiche beibehalten werden. Bei der Ausgabe einer<br />
solchen Datei über ein Seitenlayoutprogramm sind die Ergebnisse nicht vorhersagbar.<br />
Überdruck beibehalten (nur Acrobat) Lässt die Farbe <strong>von</strong> transparentem Bildmaterial mit der Hintergrundfarbe<br />
verschmelzen, um einen Überdruckeffekt zu erzielen.<br />
Letzte Aktualisierung 24.5.2011
VERWENDEN VON ILLUSTRATOR<br />
Drucken<br />
492<br />
Vorschau des reduzierten Bildmaterials<br />
Mit den Vorschauoptionen in der Reduzierungsvorschau können Sie Bereiche markieren, die <strong>von</strong> der Reduzierung<br />
betroffen sind. Anhand dieser farbig gekennzeichneten Informationen können Sie dann die Reduzierungsoptionen<br />
anpassen.<br />
Hinweis: Die Reduzierungsvorschau ist nicht für die präzise Vorschau der Volltonfarben, Überdrucken-Einstellungen<br />
und Füllmethoden vorgesehen. <strong>Verwenden</strong> Sie für diese Zwecke daher den Modus „Überdrucken-Vorschau“.<br />
1 Bedienfeld oder Dialogfeld „Reduzierungsvorschau“ anzeigen:<br />
• Klicken Sie in <strong>Illustrator</strong> auf „Fenster“ > „Reduzieren-Vorschau“.<br />
• Wählen Sie in Acrobat „Werkzeuge“ > „Druckproduktion“ > „Reduzierungsvorschau“.<br />
• Klicken Sie in InDesign auf „Fenster“ > „Ausgabe“ > „Reduzierungsvorschau“.<br />
2 Wählen Sie im Menü „Hervorheben“ bzw. „Markieren“ die Bereiche aus, die Sie hervorheben möchten. Die<br />
Verfügbarkeit der Optionen hängt vom Inhalt des Bildmaterials ab.<br />
3 Wählen Sie die zu verwendenden Reduzierungseinstellungen aus: Wählen Sie entweder eine Vorgabe aus oder<br />
legen Sie bestimmte Optionen fest (falls verfügbar).<br />
Hinweis: (<strong>Illustrator</strong>) Wenn die Reduzierungseinstellungen nicht sichtbar sind, wählen Sie im Menü des Fensters den<br />
Eintrag „Optionen einblenden“.<br />
4 Wenn das Bildmaterial überdruckte Objekte enthält, die mit transparenten Objekten in Wechselwirkung stehen,<br />
wählen Sie in <strong>Illustrator</strong> eine Option aus dem Menü „Überdrucken“ aus. Sie können überdruckte Bereiche<br />
beibehalten, simulieren oder löschen. Wählen Sie in Acrobat die Option „Überdruck beibehalten“, um die Farbe<br />
<strong>von</strong> transparentem Bildmaterial mit der Hintergrundfarbe zu verschmelzen und um so einen Überdruckeffekt zu<br />
erzielen.<br />
5 Sie können jederzeit auf „Aktualisieren“ klicken, um die Vorschau Ihren Einstellungen entsprechend zu<br />
aktualisieren. Je nach Komplexität des Bildmaterials kann es einige Sekunden dauern, bis das Vorschaubild<br />
angezeigt wird. In InDesign können Sie auch die Option „Autom. aktualisieren“ wählen.<br />
Klicken Sie in <strong>Illustrator</strong> und Acrobat in den Vorschaubereich, um die Vorschau zu vergrößern. Halten Sie zum<br />
Verkleinern der Vorschau die Alt-Taste bzw. die Wahltaste gedrückt und klicken Sie auf den Vorschaubereich. Wenn<br />
Sie einen anderen Bildausschnitt der Vorschau anzeigen möchten, halten Sie die Leertaste gedrückt und verschieben Sie<br />
den aktuellen Bildausschnitt durch Ziehen.<br />
Verwandte Themen<br />
„Reduzieren <strong>von</strong> Bildmaterial“ auf Seite 487<br />
Reduzierungsvorschaubedienfeld – Übersicht<br />
Mit den Vorschauoptionen im Reduzierungsvorschaubedienfeld können Sie die Bereiche markieren, die <strong>von</strong> der<br />
Reduzierung des Bildmaterials betroffen sind. Anhand dieser Informationen können Sie die Reduzierungsoptionen<br />
entsprechend anpassen und Sie können mit dem Bedienfeld sogar Reduzierungsvorgaben speichern. Wählen Sie<br />
„Fenster“ > „Reduzierungsvorschau“, um das Reduzierungsvorschaubedienfeld anzuzeigen.<br />
Letzte Aktualisierung 24.5.2011
VERWENDEN VON ILLUSTRATOR<br />
Drucken<br />
493<br />
A<br />
B<br />
C<br />
D<br />
E<br />
F<br />
Reduzierungsvorschaubedienfeld<br />
A. Bedienfeldmenü B. Schaltfläche „Aktualisieren“ C. Popup-Menü „Markieren“ D. Popup-Menü „Überdrucken“<br />
E. Transparenzreduzierungseinstellungen F. Vorschaubereich<br />
Durch Auswählen einer Option im Bedienfeldmenü können Sie die Geschwindigkeit und die Qualität des<br />
Vorschaubildes steuern. Wählen Sie „Schnellvorschau“ aus, um die Vorschau möglichst schnell anzuzeigen. Wählen<br />
Sie „Detaillierte Vorschau“ aus, um dem Popup-Menü „Markieren“ die Option „Alle Pixelbildbereiche“ hinzuzufügen<br />
(diese Option beansprucht mehr Rechnerleistung).<br />
Beachten Sie, dass das Reduzierenvorschaubedienfeld nicht für eine präzise Vorschau der Volltonfarben,<br />
überdruckten Bereiche, Füllmethoden und Bildauflösung vorgesehen ist. <strong>Verwenden</strong> Sie stattdessen die Voranzeige<br />
des <strong>Illustrator</strong>-Modus „Überdruckenvorschau“, in der Volltonfarben, überdruckte Bereiche und Füllmethoden so<br />
dargestellt werden, wie sie in der Ausgabe tatsächlich aussehen werden.<br />
Verwandte Themen<br />
„Optionen für Transparenzreduzierung“ auf Seite 489<br />
Transparenzreduzierungsvorgaben<br />
Wenn Sie regelmäßig Dokumente drucken oder exportieren, die Transparenz enthalten, können Sie den<br />
Reduzierungsvorgang automatisieren, indem Sie die Reduzierungseinstellungen in einer Vorgabe für<br />
Transparenzreduzierung speichern. Sie können diese Einstellungen sowohl auf den Ausdruck als auch auf das<br />
Speichern und Exportieren <strong>von</strong> Dateien in die Formate <strong>PDF</strong> 1.3 (Acrobat 4.0), EPS und PostScript anwenden.<br />
Darüber hinaus können Sie diese Einstellungen in <strong>Illustrator</strong> anwenden, wenn Sie Dateien in ältere Versionen <strong>von</strong><br />
<strong>Illustrator</strong> speichern oder Dateien in die Zwischenablage kopieren. In Acrobat können Sie die Einstellungen bei der<br />
Optimierung <strong>von</strong> <strong>PDF</strong>-Dateien anwenden.<br />
Mit diesen Einstellungen können Sie auch den Reduzierungsvorgang beim Export in Formate steuern, die keine<br />
Transparenz unterstützen.<br />
Letzte Aktualisierung 24.5.2011
VERWENDEN VON ILLUSTRATOR<br />
Drucken<br />
494<br />
Sie können eine Reduzierungsvorgabe aus der Kategorie „Erweitert“ des Dialogfelds „Drucken“ oder aus dem<br />
formatspezifischen Dialogfeld auswählen, das nach den anfänglichen Dialogfeldern „Exportieren“ oder „Speichern<br />
unter“ angezeigt wird. Sie können eigene Reduzierungsvorgaben erstellen oder diese aus den Standardoptionen<br />
auswählen, die im Lieferumfang der Software enthalten sind. Die Einstellungen dieser Vorgaben ergeben eine auf den<br />
vorgesehenen Zweck des Dokuments abgestimmte Balance zwischen Qualität und Geschwindigkeit des<br />
Reduzierungsvorgangs einerseits und eine angemessene Auflösung für gerasterte Transparenzbereiche andererseits:<br />
[Hohe Auflösung] Eignet sich für die Endausgabe auf einer Druckerpresse und für hochwertige Proofs wie<br />
separationsbasierte Farb-Proofs.<br />
[Mittlere Auflösung] Eignet sich für Desktop-Proofs und Dokumente, die bei Bedarf auf PostScript-Farbdruckern<br />
gedruckt werden.<br />
[Niedrige Auflösung] Eignet sich für die Ausgabe schneller Proofs auf Schwarzweiß-Desktop-Druckern und für<br />
Dokumente, die im Web veröffentlicht oder in das SVG-Format exportiert werden.<br />
Erstellen oder Bearbeiten einer Vorgabe für Transparenzreduzierung<br />
Sie können Transparenzreduzierungsvorgaben in einer separaten Datei speichern, um Sicherungskopien da<strong>von</strong> zu<br />
erstellen oder um sie Ihrer Druckerei, Ihren Kunden und anderen Mitarbeitern zur Verfügung zu stellen. In InDesign<br />
haben Transparenzvorgabendateien die Dateierweiterung „.flst“.<br />
1 Wählen Sie „Bearbeiten“ > „Transparenzreduzierungsvorgaben“.<br />
2 Führen Sie einen der folgenden Schritte aus:<br />
• Um eine neue Vorgabe zu erstellen, klicken Sie auf „Neu“.<br />
• Soll die Vorgabe auf einer vordefinierten Vorgabe basieren, wählen Sie eine Vorgabe aus der Liste und klicken Sie<br />
auf „Neu“.<br />
• Soll eine vorhandene Vorgabe bearbeitet werden, wählen Sie die Vorgabe aus und klicken Sie auf „Bearbeiten“.<br />
Hinweis: Die Standardreduzierungsvorgaben können nicht bearbeitet werden.<br />
3 Legen Sie die Reduzierungsoptionen fest.<br />
4 Klicken Sie auf „OK“, um zum Dialogfeld „Transparenzreduzierungsvorgaben“ zurückzukehren, und klicken Sie<br />
erneut auf „OK“.<br />
Exportieren und Importieren einer benutzerdefinierten<br />
Transparenzreduzierungsvorgabe<br />
Sie können Transparenzreduzierungsvorgaben exportieren und importieren, um sie der Druckerei, Ihren Kunden und<br />
anderen Mitarbeitern zur Verfügung zu stellen.<br />
1 Wählen Sie „Bearbeiten“ > „Transparenzreduzierungsvorgaben“.<br />
2 Wählen Sie eine Vorgabe aus der Liste.<br />
3 Führen Sie einen der folgenden Schritte aus:<br />
• Wenn Sie eine Vorgabe in eine separate Datei exportieren möchten, klicken Sie auf „Speichern“ (InDesign) oder<br />
„Exportieren“ (<strong>Illustrator</strong>), geben Sie einen Namen und einen Speicherort an und klicken Sie abschließend auf<br />
„Speichern“.<br />
Sie können Vorgaben auch außerhalb des Voreinstellungenordners der Anwendung speichern. Dies hat den Vorteil,<br />
dass sie nicht verloren gehen, falls Sie die Voreinstellungen löschen.<br />
Letzte Aktualisierung 24.5.2011
VERWENDEN VON ILLUSTRATOR<br />
Drucken<br />
495<br />
• Wenn Sie Vorgaben aus einer Datei importieren möchten, klicken Sie auf „Laden“ (InDesign) oder „Importieren“<br />
(<strong>Illustrator</strong>). Suchen und wählen Sie die Datei mit der gewünschten Vorgabe aus und klicken Sie auf „Öffnen“.<br />
Umbenennen oder Löschen einer benutzerdefinierten<br />
Transparenzreduzierungsvorgabe<br />
1 Wählen Sie „Bearbeiten“ > „Transparenzreduzierungsvorgaben“.<br />
2 Wählen Sie eine Vorgabe aus der Liste.<br />
3 Führen Sie einen der folgenden Schritte aus:<br />
• Um eine vorhandene Vorgabe umzubenennen, klicken Sie auf „Bearbeiten“, geben Sie einen neuen Namen ein und<br />
klicken Sie auf „OK“.<br />
• Um eine Vorgabe zu löschen, klicken Sie auf „Löschen“ und anschließend auf „OK“, um den Löschvorgang zu<br />
bestätigen.<br />
Hinweis: Die Standardvorgaben können nicht gelöscht werden.<br />
Reduzieren der Transparenz bei einzelnen Objekten<br />
Mithilfe des Befehls „Transparenz reduzieren“ können Sie anzeigen, wie das Bildmaterial nach der Reduzierung<br />
aussieht. Sie können diesem Befehl beispielsweise verwenden, bevor Sie die Datei im SWF-Format (Flash) speichern<br />
oder wenn Probleme beim Drucken <strong>von</strong> Bildmaterial aus Vorgängerversionen auftreten, die möglicherweise auf<br />
Transparenz zurückzuführen sind.<br />
1 Wählen Sie das Objekt aus.<br />
2 Wählen Sie „Objekt“ > „Transparenz reduzieren“.<br />
3 Wählen Sie die gewünschten Reduzierungsoptionen aus, indem Sie entweder eine Vorgabe auswählen oder eigene<br />
Einstellungen festlegen.<br />
4 Klicken Sie auf „OK“.<br />
Wenn Sie die Reduzierungseinstellungen zur Verwendung für andere Objekte und Dokumente in der aktuellen<br />
Sitzung speichern möchten, klicken Sie auf „Vorgabe speichern“. Wenn Sie eine dauerhafte Vorgabe erstellen<br />
möchten, wählen Sie stattdessen „Bearbeiten“ > „Transparenzreduzierungsvorgaben“.<br />
Verwandte Themen<br />
„Optionen für Transparenzreduzierung“ auf Seite 489<br />
Umwandeln des gesamten Bildmaterials beim Drucken in Pixelbilder<br />
Wenn Sie auf einem Nicht-PostScript-Drucker oder einem Drucker mit geringer Auflösung drucken, etwa auf einem<br />
Desktop-Drucker, können Sie beim Drucken alles Bildmaterial in ein Pixelbild umwandeln. Diese Option ist beim<br />
Drucken <strong>von</strong> Dokumenten mit komplexen Objekten nützlich (etwa Objekten mit weichen Schattierungen oder<br />
Verläufen), da die Fehlerwahrscheinlichkeit dadurch verringert wird.<br />
1 Wählen Sie „Datei“ > „Drucken“.<br />
2 Wählen Sie links im Dialogfeld „Drucken“ die Option „Erweitert“ aus.<br />
3 Wählen Sie „Drucken als Bitmap“.<br />
Diese Option ist nur verfügbar, wenn der Druckertreiber des ausgewählten Druckers das Drucken <strong>von</strong> Bitmaps<br />
unterstützt.<br />
Letzte Aktualisierung 24.5.2011
VERWENDEN VON ILLUSTRATOR<br />
Drucken<br />
496<br />
Überdrucken<br />
Beim Drucken <strong>von</strong> deckenden, überlappenden Farben wird der Bereich unterhalb der obersten Farbe standardmäßig<br />
ausgespart. Durch Überdrucken können Sie Aussparungen vermeiden und die oberste überlappende Druckfarbe in<br />
Bezug zur darunter liegenden Druckfarbe transparent darstellen.<br />
An den Stellen, an denen die Farben <strong>von</strong> unterschiedlichen Druckplatten übereinander oder nebeneinander gedruckt<br />
werden, können Registerungenauigkeiten an der Druckmaschine im Druckergebnis Lücken (die so genannten Blitzer)<br />
verursachen. Zur Vermeidung solcher Blitzer im Bildmaterial greifen Druckereien auf die Technik des Überfüllens<br />
zurück, bei der zwischen zwei nebeneinander liegenden Farben ein kleiner Überlappungsbereich (eine so genannte<br />
Überfüllung) erzeugt wird. Sie können Überfüllungen mit einem speziellen Überfüllungsprogramm automatisch<br />
erstellen lassen oder in <strong>Illustrator</strong> manuell erstellen.<br />
Wissenswertes zum Überdrucken<br />
Beim Drucken <strong>von</strong> deckenden, überlappenden Farben wird der Bereich unterhalb der obersten Farbe standardmäßig<br />
ausgespart. Mithilfe des Überdruckens können Sie das Aussparen verhindern, sodass die oberste überlappende<br />
Druckfarbe im Verhältnis zur darunter liegenden Druckfarbe transparent erscheint (lasierend). Der Grad der<br />
Transparenz im Ausdruck hängt <strong>von</strong> der verwendeten Druckfarbe, dem Papier und dem Druckverfahren ab. Welchen<br />
Einfluss diese Variablen auf das Bildmaterial haben, erfahren Sie <strong>von</strong> Ihrer Druckerei.<br />
Überdrucken empfiehlt sich in den folgenden Situationen:<br />
• Überdrucken <strong>von</strong> Schwarz für eine erhöhte Registergenauigkeit. Da schwarze Tinte deckend ist (und<br />
normalerweise zuletzt gedruckt wird), ist das Druckergebnis auf weißem Untergrund oder auf Farbe sehr ähnlich.<br />
Durch Überdrucken <strong>von</strong> Schwarz kann verhindert werden, dass zwischen schwarzen und farbigen Bereichen des<br />
Bildmaterials Lücken auftreten.<br />
• Überdrucken, wenn im Bildmaterial keine gemeinsamen Farben vorkommen und eine Überfüllung oder lasierende<br />
Farbeffekte erzielt werden sollen. Wenn Sie Prozessfarbmischungen oder Volltonfarben überdrucken, die keine<br />
gemeinsamen Farben enthalten, wird die Überdrucken-Farbe der Hintergrundfarbe hinzugefügt. Wenn Sie zum<br />
Beispiel eine Fläche mit 100 % Magenta über eine Fläche mit 100 % Cyan drucken, erscheinen die überlappenden<br />
Flächen Violett statt Magenta.<br />
Nach dem Einrichten der Überdrucken-Optionen sollten Sie sich im Modus „Überdruckenvorschau“ („Ansicht“ ><br />
„Überdruckenvorschau“) ansehen, wie die überdruckenden Farben ungefähr gedruckt werden. Außerdem sollten<br />
Sie die überdruckten Farben anhand <strong>von</strong> Laminat-Proofs (jede Separation wird in der richtigen Ausrichtung auf<br />
einem einzelnen Blatt Papier angezeigt) oder Overlay-Proofs (Separationen werden in der richtigen Ausrichtung<br />
auf einzelnen übereinander geschichteten Kunststoffbahnen angezeigt) überprüfen.<br />
Ausgesparte Farben (Standardeinstellung) und Überdrucken<br />
Einstellen der Überdrucken-Optionen<br />
1 Wählen Sie die Objekte aus, die Sie überdrucken möchten.<br />
Letzte Aktualisierung 24.5.2011
VERWENDEN VON ILLUSTRATOR<br />
Drucken<br />
497<br />
2 Wählen Sie im Attributebedienfeld „Fläche überdrucken“, „Kontur überdrucken“ oder beides aus.<br />
Wenn Sie eine mit 100 % Schwarz gefüllte Kontur oder Fläche überdrucken, kann es vorkommen, dass die schwarze<br />
Farbe nicht deckend genug ist und die darunter liegenden Farben durchscheinen. Möchten Sie dies vermeiden, setzen<br />
Sie anstelle <strong>von</strong> 100 % Schwarz ein CMYK-Schwarz ein. Informieren Sie sich bei Ihrer Druckerei über die genauen<br />
Prozentanteile, aus denen sich das Schwarz zusammensetzen sollte.<br />
Überdrucken <strong>von</strong> Schwarz<br />
Möchten Sie alle schwarzen Bereiche des Bildmaterials überdrucken, wählen Sie beim Erstellen der Farbseparationen<br />
im Dialogfeld „Drucken“ die Option „Schwarz überdrucken“. Diese Option wirkt sich auf alle Objekte aus, auf die<br />
schwarze Farbe über den K-Farbkanal angewendet wurde. Bei Objekten, die aufgrund ihrer Transparenzeinstellungen<br />
oder Grafikstile schwarz sind, funktioniert sie jedoch nicht.<br />
Mit dem Befehl „Schwarz überdrucken“ können Sie auch angeben, wie Objekte mit einem bestimmten Schwarzanteil<br />
überdruckt werden. So verwenden Sie den Befehl „Schwarz überdrucken“:<br />
1 Wählen Sie alle Objekte aus, die Sie überdrucken möchten.<br />
2 Wählen Sie „Bearbeiten“ > „Farben bearbeiten“ > „Schwarz überdrucken“.<br />
3 Geben Sie den Prozentwert für Schwarz ein, ab dem überdruckt werden soll. Alle Objekte, die den angegebenen<br />
Prozentwert aufweisen, werden überdruckt.<br />
4 Wählen Sie „Fläche“, „Kontur“ oder beides, um festzulegen, wie das Überdrucken angewendet werden soll.<br />
5 Sollen die Prozessfarben Cyan, Magenta und Gelb sowie der angegebene Prozentwert für Schwarz überdruckt<br />
werden, wählen Sie „Schwarz bei CMY einschließen“.<br />
6 Sollen Volltonfarben überdruckt werden, deren entsprechende Prozessfarben Schwarz mit dem festgelegten<br />
Prozentwert enthalten, wählen Sie „Vollton-Schwarz einschließen“. Wenn Sie eine Volltonfarbe überdrucken, die<br />
Prozessfarben sowie den festgelegten Prozentanteil an Schwarz enthält, müssen Sie sowohl „Schwarz bei CMY<br />
einschließen“ als auch „Vollton-Schwarz einschließen“ aktivieren.<br />
Wenn Sie das Überdrucken <strong>von</strong> Objekten, die einen bestimmten Prozentwert <strong>von</strong> Schwarz enthalten, deaktivieren<br />
möchten, wählen Sie im Dialogfeld „Schwarz überdrucken“ statt der Option „Schwarz hinzufügen“ die Option<br />
„Schwarz entfernen“.<br />
Simulieren oder Löschen <strong>von</strong> Überdrucken<br />
In den meisten Fällen wird das Überdrucken nur <strong>von</strong> Geräten für den Separationsdruck unterstützt. Wenn Sie<br />
unsepariertes Bildmaterial drucken möchten oder wenn das Bildmaterial überdruckte Objekte enthält, die mit<br />
transparenten Objekten in Verbindung stehen, simulieren oder löschen Sie das Überdrucken.<br />
1 Wählen Sie „Datei“ > „Drucken“.<br />
2 Wählen Sie links im Dialogfeld „Drucken“ die Option „Erweitert“ aus.<br />
3 Wählen Sie im Menü „Überdrucken“ die Option „Simulieren“ oder „Löschen“ aus.<br />
Letzte Aktualisierung 24.5.2011
VERWENDEN VON ILLUSTRATOR<br />
Drucken<br />
498<br />
Überfüllen<br />
Wissenswertes zum Überfüllen<br />
An den Stellen, an denen die Farben <strong>von</strong> unterschiedlichen Druckplatten übereinander oder nebeneinander gedruckt<br />
werden, können Registerungenauigkeiten an der Druckmaschine im Druckergebnis Lücken (die so genannten Blitzer)<br />
verursachen. Zur Vermeidung solcher Blitzer im Bildmaterial greifen Druckereien auf die Technik des Überfüllens<br />
zurück, bei der zwischen zwei nebeneinander liegenden Farben ein kleiner Überlappungsbereich (eine so genannte<br />
Überfüllung) erzeugt wird. Sie können Überfüllungen mit einem speziellen Überfüllungsprogramm automatisch<br />
erstellen lassen oder in <strong>Illustrator</strong> manuell erstellen.<br />
Es gibt zwei Arten <strong>von</strong> Überfüllungen: Die Überfüllung, bei der das hellere Objekt den dunkleren Hintergrund<br />
überlappt und sich in den Hintergrund auszudehnen scheint, und die Unterfüllung, bei der der hellere Hintergrund<br />
das dunklere Objekt überlappt und dabei das dunklere Objekt zu verkleinern scheint.<br />
Überfüllung (Objekt überlappt Hintergrund) und Unterfüllung (Hintergrund überlappt Objekt)<br />
Wenn mehrere sich überlappende Objekte mit der gleichen Farbe gedruckt werden, müssen die Objekte<br />
möglicherweise nicht überfüllt werden, da die gemeinsame Farbe eine automatische Überfüllung bildet. Wenn zwei<br />
sich überlappende Objekte als Komponente ihrer CMYK-Werte z. B. Cyan enthalten, werden Blitzer zwischen den<br />
Objekten durch den Cyan-Anteil des unteren Objekts verdeckt.<br />
Das Überfüllen <strong>von</strong> Text kann bestimmte Probleme verursachen. Vermeiden Sie, gemischte Prozessfarben oder<br />
Farbtöne <strong>von</strong> Prozessfarben auf kleine Schriftgrade anzuwenden, da schon geringe Registerungenauigkeiten die<br />
Lesbarkeit des Texts beeinträchtigen können. Genauso kann das Überfüllen <strong>von</strong> kleinen Schriftgraden die Lesbarkeit<br />
beeinträchtigen. Sprechen Sie sich auch in diesem Fall mit Ihrer Druckerei ab. Wenn Sie beispielsweise schwarzen Text<br />
auf einem farbigen Hintergrund drucken möchten, kann es schon ausreichen, den Text einfach auf den Hintergrund<br />
zu überdrucken.<br />
Erstellen einer Überfüllung<br />
Mit dem Befehl „Überfüllen“ können Sie Überfüllungen für einfaches Bildmaterial erstellen. Über diese Funktion wird<br />
ermittelt, wo sich die hellere Farbe befindet (Objekt oder Hintergrund), und mit dieser die dunklere Farbe überdruckt<br />
(überfüllt). Sie können den Befehl „Überfüllen“ vom Pathfinder-Bedienfeld aus oder als Effekt anwenden. Der Vorteil<br />
des Überfüllen-Effekts liegt darin, dass Sie die Einstellungen für die Überfüllung jederzeit ändern können.<br />
Letzte Aktualisierung 24.5.2011
VERWENDEN VON ILLUSTRATOR<br />
Drucken<br />
499<br />
A<br />
B<br />
C<br />
D<br />
Funktionsweise des Befehls „Überfüllen“<br />
A. Überdrucken-Bereich B. Aussparungsbereich C. Hintergrundfarbe D. Vordergrundfarbe<br />
Hin und wieder kann es vorkommen, dass das obere und das untere Objekt ähnliche Farbtöne aufweisen, sodass keine<br />
Farbe deutlich heller oder dunkler ist. In diesem Fall bestimmt der Befehl „Überfüllen“ die Überfüllung aufgrund<br />
leichter Farbunterschiede. Wenn Ihnen diese Überfüllung nicht gefällt, können Sie die Überfüllungsrichtung<br />
umkehren, indem Sie die Option „Überfüllungen umkehren“ aktivieren.<br />
1 Wenn das Dokument im RGB-Modus vorliegt, wählen Sie „Datei“ > „Dokumentfarbmodus“ > „CMYK-Farbe“,<br />
um es in den CYMK-Modus zu konvertieren.<br />
2 Wählen Sie zwei oder mehrere Objekte aus.<br />
3 Führen Sie einen der folgenden Schritte durch:<br />
• Soll der Befehl direkt auf die Objekte angewendet werden, wählen Sie „Fenster“ > „Pathfinder“ und dann im<br />
Bedienfeldmenü die Option „Überfüllen“.<br />
• Soll der Befehl als Effekt angewendet werden, wählen Sie „Effekt“ > „Pathfinder“ > „Überfüllen“. Aktivieren Sie<br />
„Vorschau“, wenn Sie sich eine Vorschau des Effekts ansehen möchten.<br />
4 Legen Sie die gewünschten Überfüllungsoptionen fest und klicken Sie auf „OK“.<br />
Verwandte Themen<br />
„Wissenswertes zu Effekten“ auf Seite 414<br />
„Anwenden <strong>von</strong> Pathfinder-Effekten“ auf Seite 273<br />
„Pathfinder-Bedienfeld – Übersicht“ auf Seite 272<br />
Überfüllungsoptionen<br />
Stärke Mit dieser Option wird die Konturstärke zwischen 0,01 und 5000 Punkt festgelegt. Erkundigen Sie sich bei<br />
Ihrer Druckerei nach dem richtigen Wert.<br />
Höhe/Breite Mit dieser Option wird die Überfüllung der horizontalen Linien als Prozentwert der Überfüllung der<br />
vertikalen Linien festgelegt. Durch unterschiedliche horizontale und vertikale Überfüllungswerte können Sie beim<br />
Drucken auftretende Unregelmäßigkeiten kompensieren, wie z. B. die Dehnung des Papiers. Erkundigen Sie sich bei<br />
Ihrer Druckerei nach dem richtigen Wert. Die Standardeinstellung <strong>von</strong> 100 % ergibt für vertikale und horizontale<br />
Linien die gleiche Überfüllungsstärke. Möchten Sie die Überfüllungsstärke bei horizontalen Linien erhöhen, ohne die<br />
vertikalen Linien zu verändern, geben Sie im Feld „Höhe/Breite“ einen Wert über 100 % ein. Möchten Sie die<br />
Überfüllungsstärke bei horizontalen Linien verringern, ohne die vertikale Überfüllung zu verändern, geben Sie in das<br />
Feld „Höhe/Breite“ einen Wert unter 100 % ein.<br />
Letzte Aktualisierung 24.5.2011
VERWENDEN VON ILLUSTRATOR<br />
Drucken<br />
500<br />
Einstellung des Werts für „Höhe/Breite“ auf 50 % (links) bzw. 200 % (rechts)<br />
Farbtöne verringern Verringert den Farbton der helleren Farbe der Überfüllung. Der Wert der dunkleren Farbe bleibt<br />
bei 100 %. Diese Option ist hilfreich, wenn Sie zwei helle Objekte überfüllen und die Überfüllungslinie eventuell durch<br />
die dunklere der beiden Farben durchscheint und eine dunkle Kante erzeugt. Wenn Sie z. B. ein hellgelbes Objekt in<br />
ein hellblaues Objekt überfüllen, entsteht im Überfüllungsbereich eine sichtbare hellgrüne Kante. Erkundigen Sie sich<br />
bei Ihrer Druckerei, welcher Farbton unter Berücksichtigung <strong>von</strong> Faktoren wie Druckmaschine, Druckfarben,<br />
Papierart usw. geeignet ist.<br />
Einstellung der Farbtonverringerung auf 100 % (Überfüllung enthält 100 % der helleren Farbe) bzw. auf 50 % (Überfüllung enthält 50 % der<br />
helleren Farbe)<br />
Überfüllen mit CMYK Konvertiert Volltonfarben-Überfüllungen in die entsprechenden Prozessfarben. Mit dieser<br />
Einstellung wird die hellere der Volltonfarben in ein Objekt umgewandelt und überdruckt.<br />
Überfüllungen umkehren Überfüllt dunklere in hellere Farben. Diese Option kann nicht auf Schwarz angewendet<br />
werden, das zusätzlich CMY-Anteile enthält.<br />
Genauigkeit (nur als Effekt) Wirkt sich auf die Genauigkeit der Berechnung eines Objektpfads aus. Je präziser die<br />
Berechnung, desto genauer ist die Zeichnung und desto zeitaufwändiger ist die Generierung des entstehenden Pfads.<br />
Überflüssige Ankerpunkte entfernen (nur als Effekt) Entfernt überflüssige Punkte.<br />
Erstellen einer Überfüllung oder Unterfüllung<br />
Zum besseren Steuern des Überfüllens <strong>von</strong> Objekten und zum Überfüllen komplexer Objekte können Sie die Wirkung<br />
einer Überfüllung erzeugen, indem Sie Objekte mit einer Kontur versehen und dann für die Kontur die Option<br />
„Überdrucken“ aktivieren.<br />
1 Markieren Sie das obere der beiden Objekte, die Sie überfüllen möchten.<br />
2 Führen Sie im Feld „Kontur“ des Werkzeugbedienfelds oder Farbbedienfelds einen der folgenden Schritte durch:<br />
• Erzeugen Sie eine Überfüllung, indem Sie für die Objektfläche und die Kontur die gleichen Farbwerte festlegen. Sie<br />
können die Farbwerte der Kontur ändern, indem Sie die Kontur auswählen und dann die zugehörigen Farbwerte im<br />
Farbbedienfeld ändern. Das Objekt wird dadurch vergrößert, indem seine Kontur mit der Flächenfarbe gefüllt wird.<br />
Letzte Aktualisierung 24.5.2011
VERWENDEN VON ILLUSTRATOR<br />
Drucken<br />
501<br />
A<br />
B<br />
C<br />
D<br />
Objekt mit Kontur in der Flächenfarbe<br />
A. Überdruckte Kontur sorgt für Überfüllung B. Fläche erzeugt Aussparung C. Überfüllungsbereich D. Aussparungsbereich<br />
• Erzeugen Sie eine Unterfüllung, indem Sie für die Kontur (im Farbbedienfeld) die gleichen Farbwerte wie für den<br />
helleren Hintergrund eingeben, sodass „Kontur“ und „Fläche“ unterschiedliche Werte erhalten. Auf diese Weise wird<br />
das dunklere Objekt verkleinert, da sein Rand mit einer Kontur in der helleren Hintergrundfarbe versehen wird.<br />
3 Wählen Sie „Fenster“ > „Kontur“.<br />
A<br />
B<br />
C D<br />
Objekt mit Kontur in der Hintergrundfarbe<br />
A. Überdruckte Kontur sorgt für Unterfüllung B. Fläche erzeugt Aussparung C. Überfüllungsbereich D. Aussparungsbereich<br />
4 Geben Sie im Feld „Stärke“ eine Konturstärke zwischen 0,01 und 1000 Punkt ein. Erkundigen Sie sich bei Ihrer<br />
Druckerei nach dem richtigen Wert.<br />
Eine Konturstärke <strong>von</strong> beispielsweise 0,6 Punkt erzeugt eine Überfüllung <strong>von</strong> 0,3 Punkt. Eine Konturstärke <strong>von</strong><br />
2,0 Punkt erzeugt eine Überfüllung <strong>von</strong> 1,0 Punkt.<br />
5 Wählen Sie „Fenster“ > „Attribute“.<br />
6 Aktivieren Sie die Option „Kontur überdrucken“.<br />
Überfüllen einer Linie<br />
1 Wählen Sie die Linie aus, die überfüllt werden soll.<br />
2 Weisen Sie der Kontur im Feld „Kontur“ des Werkzeugbedienfelds oder des Farbbedienfelds die Farbe Weiß zu.<br />
3 Wählen Sie im Konturbedienfeld die gewünschte Linienstärke aus.<br />
4 Kopieren Sie die Linie und wählen Sie „Bearbeiten“ > „Davor einfügen“. Die Kopie wird für die Überfüllung<br />
verwendet.<br />
5 Weisen Sie der Kopie im Feld „Kontur“ des Werkzeugbedienfelds oder des Farbbedienfelds die gewünschte<br />
Konturfarbe zu.<br />
6 Wählen Sie im Konturbedienfeld eine Linienstärke, die breiter als die unter der Kopie liegende Linie ist.<br />
7 Wählen Sie „Fenster“ > „Attribute“.<br />
8 Aktivieren Sie für die obere Linie „Kontur überdrucken“.<br />
Letzte Aktualisierung 24.5.2011
VERWENDEN VON ILLUSTRATOR<br />
Drucken<br />
502<br />
A<br />
B<br />
C<br />
D<br />
Für Überfüllung verwendete Konturkopie<br />
A. Überdruckte obere Kontur sorgt für Überfüllung B. Untere Kontur sorgt für Aussparung C. Aussparungsbereich D. Überfüllungsbereich<br />
Überfüllen <strong>von</strong> Objektteilen<br />
1 Zeichnen Sie eine Linie entlang der Kanten, die überfüllt werden sollen. Bei einem komplexen Objekt wählen Sie<br />
die zu überfüllenden Kanten mit dem Direktauswahl-Werkzeug aus, kopieren sie und fügen sie mit dem Befehl<br />
„Bearbeiten“ > „Davor einfügen“ so ein, dass sie direkt auf dem Originalobjekt liegen.<br />
Schlagschatten mit Überfüllung (links) basierend auf der Linie zwischen den Schnittpunkten des Objekts mit seinem Schlagschatten (rechts).<br />
2 Wählen Sie für die Kontur im Feld „Kontur“ des Werkzeugbedienfelds oder des Farbbedienfelds einen Farbwert<br />
aus, um eine Überfüllung oder Unterfüllung zu erzeugen.<br />
3 Wählen Sie „Fenster“ > „Attribute“.<br />
4 Aktivieren Sie die Option „Kontur überdrucken“.<br />
Druckvorgaben<br />
Wenn Sie regelmäßig Dokumente an unterschiedliche Drucker oder als unterschiedliche Druckaufträge ausgeben,<br />
können Sie diese Vorgänge automatisieren, indem Sie alle Ausgabeeinstellungen als Druckvorgaben speichern. Durch<br />
die Verwendung <strong>von</strong> Vorgaben können Sie Druckaufträge, für die aufeinander abgestimmte akkurate Einstellungen<br />
für viele Optionen im Dialogfeld „Drucken“ erforderlich sind, stets schnell und zuverlässig erledigen.<br />
Erstellen <strong>von</strong> Druckvorgaben<br />
Wenn Sie regelmäßig Dokumente an unterschiedliche Drucker oder als unterschiedliche Druckaufträge ausgeben,<br />
können Sie diese Vorgänge automatisieren, indem Sie alle Ausgabeeinstellungen als Druckvorgaben speichern. Durch<br />
die Verwendung <strong>von</strong> Vorgaben können Sie Druckaufträge, für die aufeinander abgestimmte akkurate Einstellungen<br />
für viele Optionen im Dialogfeld „Drucken“ erforderlich sind, stets schnell und zuverlässig erledigen.<br />
Sie können Druckvorgaben speichern und laden, um Sicherungskopien da<strong>von</strong> zu erstellen oder um sie Ihrer<br />
Druckerei, Ihren Kunden und anderen Mitarbeitern zur Verfügung zu stellen.<br />
Letzte Aktualisierung 24.5.2011
VERWENDEN VON ILLUSTRATOR<br />
Drucken<br />
503<br />
Im Dialogfeld „Druckvorgaben“ können Sie Druckvorgaben erstellen und überprüfen.<br />
❖ Führen Sie einen der folgenden Schritte durch:<br />
• Wählen Sie „Datei“ > „Drucken“, legen Sie die Einstellungen für den Druck fest, und klicken Sie auf „Vorgabe<br />
speichern“ . Geben Sie einen Namen ein oder übernehmen Sie die Standardeinstellung, und klicken Sie auf<br />
„OK“. Auf diese Weise wird die Vorgabe der Grundeinstellungsdatei gespeichert.<br />
• Wählen Sie „Bearbeiten“ > „Druckvorgaben“ und klicken Sie dann auf „Neu“. Geben Sie im Dialogfeld<br />
„Druckvorgaben“ einen neuen Namen ein oder übernehmen Sie die Standardeinstellung, passen Sie die<br />
Druckeinstellungen an und klicken Sie dann auf „OK“, um zum Dialogfeld „Druckvorgaben“ zurückzukehren.<br />
Klicken Sie erneut auf „OK“.<br />
Anwenden <strong>von</strong> Druckvorgaben<br />
1 Wählen Sie „Datei“ > „Drucken“.<br />
2 Wählen Sie im Menü „Druckvorgabe“ eine Druckvorgabe aus. Überprüfen und bestätigen Sie bei Bedarf die<br />
Druckereinstellungen im Dialogfeld „Drucken“.<br />
3 Klicken Sie auf „Drucken“.<br />
Bearbeiten <strong>von</strong> Druckvorgaben<br />
❖ Führen Sie einen der folgenden Schritte durch:<br />
• Wählen Sie „Datei“ > „Drucken“, legen Sie die Einstellungen für den Druck fest, und klicken Sie auf „Vorgabe<br />
speichern“ . Im daraufhin angezeigten Dialogfeld „Vorgabe speichern“ können Sie im entsprechenden Feld<br />
einen neuen Namen eingeben oder den aktuellen Namen übernehmen. (Wenn der aktuelle Name zu einer<br />
vorhandenen Vorgabe gehört, werden die Einstellungen dieser Vorgabe beim Speichern überschrieben.) Klicken<br />
Sie auf „OK“.<br />
• Wählen Sie „Bearbeiten“ > „Druckvorgaben“, wählen Sie eine Vorgabe aus der Liste aus und klicken Sie dann auf<br />
„Bearbeiten“. Legen Sie die Druckeinstellungen fest und klicken Sie auf „OK“, um zum Dialogfeld<br />
„Druckvorgaben“ zurückzukehren. Klicken Sie erneut auf „OK“.<br />
Sie können die Standardvorgabe auf die gleiche Weise bearbeiten, wie Sie andere Vorgaben gemäß den oben<br />
beschriebenen Anleitungen bearbeiten.<br />
Löschen <strong>von</strong> Druckvorgaben<br />
1 Wählen Sie „Bearbeiten“ > „Druckvorgaben“.<br />
2 Wählen Sie mindestens eine Vorgabe in der Liste aus und klicken Sie auf „Löschen“. Klicken Sie bei gedrückter<br />
Umschalttaste, um nebeneinanderliegende Vorgaben auszuwählen. Klicken Sie bei gedrückter Steuerungstaste<br />
(Windows) bzw. Befehlstaste (Mac OS), um mehrere nicht nebeneinanderliegende Vorgaben auszuwählen.<br />
Exportieren oder Importieren <strong>von</strong> Druckvorgaben<br />
Sie können Druckvorgaben in separaten Dateien speichern, um Sicherungskopien da<strong>von</strong> zu erstellen oder um sie Ihrer<br />
Druckerei, Ihren Kunden und anderen Mitarbeitern zur Verfügung zu stellen.<br />
1 Wählen Sie „Bearbeiten“ > „Druckvorgaben“.<br />
Letzte Aktualisierung 24.5.2011
VERWENDEN VON ILLUSTRATOR<br />
Drucken<br />
504<br />
2 Führen Sie einen der folgenden Schritte durch:<br />
• Um Vorgaben zu exportieren, wählen Sie in der Liste mindestens eine Vorgabe aus und klicken Sie auf<br />
„Exportieren“. Klicken Sie bei gedrückter Umschalttaste, um nebeneinanderliegende Vorgaben auszuwählen.<br />
Klicken Sie bei gedrückter Steuerungstaste (Windows) bzw. Befehlstaste (Mac OS), um mehrere nicht<br />
nebeneinanderliegende Vorgaben auszuwählen. Geben Sie einen Namen und ein Verzeichnis an und klicken Sie<br />
dann auf „Speichern“ (Windows) bzw. „Sichern“ (Mac OS).<br />
• Zum Importieren <strong>von</strong> Vorgaben klicken Sie auf „Importieren“. Suchen und wählen Sie die Datei mit der<br />
gewünschten Vorgabe aus, und klicken Sie auf „OK“.<br />
Sie können die Vorgaben auch außerhalb des Grundeinstellungsordners speichern. Dies hat den Vorteil, dass sie nicht<br />
verloren gehen, wenn Sie die Grundeinstellungen einmal löschen.<br />
Anzeigen einer Übersicht der Druckeinstellungen/Vorgaben<br />
Zeigen Sie vor dem Drucken Ihre Druckeinstellungen im Dialogfeld „Drucken“ unter „Übersicht“ an und nehmen Sie<br />
ggf. Änderungen vor. Sie können z. B. sehen, ob im Dokument bestimmte Grafiken ausgelassen werden, die später<br />
vom Druckdienstleister über die OPI-Bildersetzung ersetzt werden.<br />
1 Wählen Sie „Datei“ > „Drucken“.<br />
2 Klicken Sie im Dialogfeld „Drucken“ auf „Übersicht“.<br />
3 Wenn Sie die Übersicht als Textdatei speichern möchten, klicken Sie auf „Übersicht speichern“.<br />
4 Behalten Sie den Standarddateinamen bei oder geben Sie einen anderen Namen ein und klicken Sie auf<br />
„Speichern“.<br />
Letzte Aktualisierung 24.5.2011
505<br />
Kapitel 14: Automatisieren <strong>von</strong> Aufgaben<br />
Aktionen<br />
Wissenswertes zu Aktionen<br />
Eine Aktion besteht aus einer Reihe <strong>von</strong> Aufgaben, die Sie auf eine einzelne Datei oder mehrere Dateien im Stapel<br />
anwenden, wie zum Beispiel Menübefehle, Bedienfeldoptionen, Werkzeugaktionen usw. Sie können beispielsweise<br />
eine Aktion erstellen, um die Größe eines Bildes zu ändern, einen Effekt auf das Bild anzuwenden und die Datei<br />
anschließend im gewünschten Format zu speichern.<br />
Aktionen können auch Schritte für das Ausführen <strong>von</strong> Aufgaben enthalten, die sich nicht aufzeichnen lassen (z. B. die<br />
Verwendung eines Malwerkzeugs). Aktionen können außerdem modale Steuerelemente enthalten, damit Sie beim<br />
Ausführen einer Aktion Werte in Dialogfelder eingeben können.<br />
In Photoshop bilden Aktionen die Grundlage für Droplets. Droplets sind kleine Anwendungen, die automatisch alle<br />
Dateien verarbeiten, die auf das Symbol gezogen werden.<br />
Bei Photoshop und <strong>Illustrator</strong> sind bestimmte Aktionen zur Ausführung gängiger Aufgaben vorinstalliert. Sie können<br />
diese Aktionen verwenden, ohne sie weiter zu bearbeiten, sie an Ihre Bedürfnisse anpassen oder neue Aktionen<br />
erstellen. Aktionen sind in Sets gespeichert, damit sie besser organisiert werden können.<br />
Sie können Aktionen aufzeichnen, bearbeiten, anpassen und im Stapel verarbeiten und mit Aktionssets Gruppen <strong>von</strong><br />
Aktionen verwalten.<br />
Aktionenbedienfeld – Übersicht<br />
Mit dem Aktionenbedienfeld („Fenster“ > „Aktionen“) können Sie einzelne Aktionen aufzeichnen, ausführen,<br />
bearbeiten und löschen. Außerdem haben Sie die Möglichkeit, Aktionsdateien zu speichern und zu laden.<br />
A<br />
B<br />
C<br />
D E<br />
Aktionenbedienfeld in Photoshop<br />
A. Aktionsset B. Aktion C. Aufgezeichnete Befehle D. Enthaltener Befehl E. Modales Steuerelement (ein/aus)<br />
Ein- und Ausblenden <strong>von</strong> Sets, Aktionen und Befehlen<br />
❖ Klicken Sie im Aktionenbedienfeld auf das Dreieck links neben dem Set, der Aktion bzw. dem Befehl. Klicken Sie<br />
bei gedrückter Alt-Taste (Windows) bzw. Wahltaste (Mac OS) auf das Dreieck, um alle Aktionen in einem Set bzw.<br />
alle Befehle in einer Aktion ein- bzw. auszublenden.<br />
Letzte Aktualisierung 24.5.2011
VERWENDEN VON ILLUSTRATOR<br />
Automatisieren <strong>von</strong> Aufgaben<br />
506<br />
Anzeigen <strong>von</strong> Aktionen nach Namen<br />
❖ Wählen Sie im Menü des Aktionenbedienfelds den Befehl „Schaltflächenmodus“. Durch erneutes Auswählen <strong>von</strong><br />
„Schaltflächenmodus“ kehren Sie wieder zum Listenmodus zurück.<br />
Hinweis: Im Schaltflächenmodus können keine einzelnen Befehle bzw. Sets angezeigt werden.<br />
Auswählen <strong>von</strong> Aktionen im Aktionenbedienfeld<br />
❖ Klicken Sie auf einen Aktionsnamen. Klicken Sie bei gedrückter Umschalttaste auf Aktionsnamen, um mehrere<br />
benachbarte Aktionen auszuwählen. Klicken Sie bei gedrückter Strg-Taste (Windows) bzw. Befehlstaste (Mac OS)<br />
auf Aktionsnamen, um mehrere nicht benachbarte Aktionen auszuwählen.<br />
Anwenden einer Aktion auf eine Datei<br />
Durch Anwendung einer Aktion werden die aufgezeichneten Befehle der Aktion in dem aktiven Dokument<br />
ausgeführt. (Bei manchen Aktionen ist es erforderlich, vor der Anwendung eine Auswahl zu treffen, andere können<br />
für eine ganze Datei ausgeführt werden.) Sie können einzelne Befehle aus der Aktion ausschließen oder nur einen<br />
Befehl ausführen. Enthält die Aktion ein modales Steuerelement, können Sie in einem Dialogfeld Werte eingeben oder<br />
Werkzeuge verwenden, wenn die Ausführung unterbrochen wird.<br />
Hinweis: Im Schaltflächenmodus wird die gesamte Aktion durch Klicken auf eine Schaltfläche ausgeführt, wobei vorher<br />
ausgeschlossene Befehle nicht berücksichtigt werden.<br />
1 Falls erforderlich, wählen Sie Objekte aus, für welche die Aktion ausgeführt werden soll, oder öffnen Sie eine Datei.<br />
2 Führen Sie einen der folgenden Schritte aus:<br />
• (<strong>Illustrator</strong>) Wenn ein Aktionsset ausgeführt werden soll, wählen Sie den Namen des Sets aus und klicken Sie im<br />
Aktionenbedienfeld auf die Schaltfläche „Ausführen“ oder wählen Sie im Bedienfeldmenü den Befehl<br />
„Ausführen“.<br />
• Wenn eine ganze einzelne Aktion ausgeführt werden soll, wählen Sie den Namen der Aktion aus und klicken Sie<br />
im Aktionenbedienfeld auf „Ausführen“ oder wählen Sie im Bedienfeldmenü den Befehl „Ausführen“.<br />
• Wenn Sie der Aktion eine Tastenkombination zugewiesen haben, drücken Sie diese Tastenkombination, um die<br />
Aktion automatisch zu starten.<br />
• Möchten Sie nur einen Teil einer Aktion ausführen, wählen Sie den Befehl aus, ab dem die Aktion ausgeführt<br />
werden soll, und klicken Sie im Aktionenbedienfeld auf die Schaltfläche „Ausführen“ oder wählen Sie im Menü des<br />
Bedienfelds den Befehl „Ausführen“.<br />
• Um einen einzelnen Befehl anzuwenden, wählen Sie den Befehl aus und klicken Sie bei gedrückter Strg-Taste<br />
(Windows) bzw. Befehlstaste (Mac OS) im Aktionenbedienfeld auf die Schaltfläche „Ausführen“. Sie können auch<br />
die Strg-Taste (Windows) bzw. Befehlstaste (Mac OS) drücken und auf den Befehl doppelklicken.<br />
Wenn Sie in Photoshop eine Aktion rückgängig machen möchten, erstellen Sie vor dem Ausführen der Aktion im<br />
Protokollbedienfeld einen Schnappschuss und wählen Sie dann diesen Schnappschuss aus, um die Aktion rückgängig<br />
zu machen.<br />
Aufzeichnen einer Aktion<br />
Wenn Sie eine neue Aktion erstellen, werden die <strong>von</strong> Ihnen verwendeten Befehle und Werkzeuge so lange in der<br />
Aktion aufgezeichnet, bis Sie die Aufzeichnung anhalten.<br />
Letzte Aktualisierung 24.5.2011
VERWENDEN VON ILLUSTRATOR<br />
Automatisieren <strong>von</strong> Aufgaben<br />
507<br />
Zum Schutz vor Fehlern sollten Sie in einer Kopie arbeiten: Zu Beginn der Aktion und vor dem Anwenden anderer<br />
Befehle zeichnen Sie den Befehl „Datei“ > „Kopie speichern“ (<strong>Illustrator</strong>) auf bzw. zeichnen Sie den Befehl „Datei“ ><br />
„Speichern unter“ auf und wählen „Als Kopie“ (Photoshop). Sie können in Photoshop auch im Protokollbedienfeld auf<br />
die Schaltfläche „Neuer Schnappschuss“ klicken, um vor dem Aufzeichnen der Aktion einen Schnappschuss des Bildes zu<br />
erstellen.<br />
1 Öffnen Sie eine Datei.<br />
2 Klicken Sie im Aktionenbedienfeld auf die Schaltfläche „Neue Aktion erstellen“ oder wählen Sie im Menü des<br />
Aktionenbedienfelds den Befehl „Neue Aktion“.<br />
3 Geben Sie einen Namen für die Aktion ein, wählen Sie ein Aktionsset aus und legen Sie zusätzliche Optionen fest:<br />
Funktionstaste Weist der Aktion einen Tastaturbefehl zu. Sie können jede beliebige Kombination aus Funktionstaste,<br />
Strg-Taste (Windows) bzw. Befehlstaste (Mac OS) und Umschalttaste wählen (z. B. Strg + Umschalttaste + F3).<br />
Ausnahmen: Unter Windows kann weder die Taste F1 noch die Kombination aus F4 bzw. F6 mit der Strg-Taste<br />
verwendet werden.<br />
Hinweis: Wenn Sie einer Aktion einen Tastaturbefehl zuweisen, der bereits für einen Befehl verwendet wird, wird statt<br />
des Befehls die Aktion ausgeführt.<br />
Farbe Weist eine Farbe für die Anzeige im Schaltflächenmodus zu.<br />
4 Klicken Sie auf „Aufzeichnung beginnen“ . Die Schaltfläche „Aufzeichnung beginnen“ im Aktionenbedienfeld ist<br />
nun rot .<br />
Wichtig: Beim Aufzeichnen des Befehls „Speichern unter“ darf der Dateiname nicht geändert werden. Wenn Sie einen<br />
neuen Dateinamen eingeben, wird dieser neue Dateiname aufgezeichnet und bei jeder Ausführung der Aktion verwendet.<br />
Wenn Sie vor dem Speichern zu einem anderen Ordner wechseln, können Sie einen anderen Speicherort angeben, ohne<br />
einen Dateinamen festlegen zu müssen.<br />
5 Führen Sie die Vorgänge und Befehle aus, die aufgezeichnet werden sollen.<br />
Nicht alle Aufgaben in Aktionen lassen sich direkt aufzeichnen; Sie können nicht aufzeichnungsfähige Aufgaben<br />
jedoch mit Befehlen im Menü des Aktionenbedienfelds einfügen.<br />
6 Wenn Sie die Aufzeichnung beenden möchten, klicken Sie entweder auf die Schaltfläche<br />
„Ausführen/Aufzeichnung beenden“ oder wählen Sie im Menü des Aktionenbedienfelds die Option<br />
„Aufzeichnung beenden“. (In Photoshop können Sie auch die Esc-Taste drücken.)<br />
Soll die Aufzeichnung in derselben Aktion weitergeführt werden, wählen Sie im Menü des Aktionenbedienfelds den<br />
Befehl „Aufzeichnung beginnen“.<br />
Hinzufügen <strong>von</strong> Aufgaben, die nicht aufgezeichnet werden können, zu<br />
Aktionen<br />
In den Aktionen können nicht alle Aufgaben direkt aufgezeichnet werden. Sie können beispielsweise keine Befehle in<br />
den Menüs „Effekt“ und „Ansicht“ aufzeichnen. Ebenso ist dies nicht für Menüs möglich, die Bedienfelder anzeigen<br />
oder ausblenden. Auch die Verwendung der Auswahl-, Zeichenstift-, Pinsel-, Buntstift-, Verlauf-, Gitter-, Pipette-,<br />
Interaktiv-malen- und Schere-Werkzeuge kann nicht aufgezeichnet werden.<br />
Im Aktionenbedienfeld wird angezeigt, welche Aufgaben nicht aufgezeichnet werden können. Wenn der Name des<br />
Befehls oder des Werkzeugs nicht angezeigt wird, nachdem Sie die Aufgabe ausgeführt haben, können Sie die Aufgabe<br />
immer noch über Befehle im Aktionenbedienfeld hinzufügen.<br />
Wenn Sie eine Aufgabe, die nicht aufgezeichnet werden kann, nach dem Erstellen einer Aktion einfügen möchten,<br />
wählen Sie ein Objekt innerhalb der Aktion aus, nach der Sie die Aufgabe einfügen möchten. Wählen Sie dann im<br />
Menü des Aktionenbedienfelds den entsprechenden Befehl.<br />
Letzte Aktualisierung 24.5.2011
VERWENDEN VON ILLUSTRATOR<br />
Automatisieren <strong>von</strong> Aufgaben<br />
508<br />
Verwandte Themen<br />
„Aktionenbedienfeld – Übersicht“ auf Seite 505<br />
Einfügen eines Menübefehls, der nicht aufgezeichnet werden kann<br />
1 Wählen Sie im Menü des Aktionenbedienfelds die Option „Menübefehl einfügen“.<br />
2 Wählen Sie im entsprechenden Menü den gewünschten Befehl aus oder geben Sie den Anfang des Befehlsnamens<br />
in das Textfeld ein und klicken Sie auf „Suchen“. Klicken Sie dann auf „OK“.<br />
Einfügen eines Pfades<br />
❖ Wählen Sie den Pfad aus und wählen Sie im Menü des Aktionenbedienfelds die Option „Pfadauswahl einfügen“.<br />
Einfügen der Auswahl eines Objekts<br />
1 Geben Sie im Feld „Notiz“ des Attributebedienfelds einen Namen für das Objekt ein, bevor Sie mit der Aufnahme<br />
beginnen. (Wählen Sie im Menü des Attributebedienfelds die Option „Notiz einblenden“, um die Notiz<br />
anzuzeigen.)<br />
2 Wenn Sie die Aktion aufzeichnen, wählen Sie im Menü des Aktionenbedienfelds die Option „Objekt auswählen“.<br />
3 Geben Sie einen Namen für das Objekt ein und klicken Sie auf „OK“.<br />
Aufzeichnen <strong>von</strong> Optimierungsoptionen für mehrere Slices im Dialogfeld „Für Web und<br />
Geräte speichern“<br />
❖ Legen Sie die Slice-Optimierungsoptionen fest, bevor Sie die Aktion aufnehmen. Drücken Sie dann die Alt-Taste<br />
(Windows) bzw. die Wahltaste (Mac OS) und klicken Sie im Dialogfeld „Für Web und Geräte speichern“ auf<br />
„Merken“.<br />
Die Einstellungen werden damit <strong>von</strong> <strong>Illustrator</strong> bei der Aufzeichnung berücksichtigt.<br />
Einfügen einer Unterbrechung<br />
Durch Einfügen <strong>von</strong> Unterbrechungen können Sie auch Aufgaben in Aktionen aufnehmen, die nicht aufgezeichnet<br />
werden können (z. B. die Verwendung eines Malwerkzeugs). Klicken Sie nach dem Durchführen der Aufgabe im<br />
Aktionenbedienfeld auf die Schaltfläche „Ausführen“.<br />
Sie können auch eine kurze Meldung anzeigen, wenn die Aktion angehalten wird, die als Erinnerung daran dient, was<br />
vor dem Fortsetzen der Aktion ausgeführt werden muss. Für den Fall, dass keine andere Aufgabe erledigt werden<br />
muss, können Sie auch eine Schaltfläche zum Fortfahren in das Meldungsfeld einfügen.<br />
1 Wählen Sie, wo die Unterbrechung eingefügt werden soll, indem Sie einen der folgenden Schritte ausführen:<br />
• Soll die Unterbrechung am Ende einer Aktion eingefügt werden, wählen Sie den Namen der Aktion aus.<br />
• Soll nach einem Befehl eine Unterbrechung eingefügt werden, wählen Sie diesen Befehl aus.<br />
2 Wählen Sie im Menü des Aktionenbedienfelds „Unterbrechung einfügen“.<br />
3 Geben Sie den gewünschten Meldungstext ein.<br />
4 Wenn die Aktion ohne Unterbrechung fortgesetzt werden soll, aktivieren Sie „Fortfahren zulassen“.<br />
5 Klicken Sie auf „OK“.<br />
Eine Unterbrechung kann während oder nach der Aufzeichnung einer Aktion eingefügt werden.<br />
Letzte Aktualisierung 24.5.2011
VERWENDEN VON ILLUSTRATOR<br />
Automatisieren <strong>von</strong> Aufgaben<br />
509<br />
Ändern <strong>von</strong> Einstellungen beim Ausführen einer Aktion<br />
Standardmäßig werden Aktionen mit den Werten ausgeführt, die bei der ursprünglichen Aufzeichnung angegeben<br />
wurden. Wenn Sie die Einstellungen für einen Befehl innerhalb einer Aktion ändern möchten, können Sie ein modales<br />
Steuerelement einfügen. Ein modales Steuerelement unterbricht eine Aktion, damit Sie Werte in einem Dialogfeld<br />
eingeben oder ein modales Werkzeug verwenden können. (Damit der Effekt eines modalen Werkzeugs angewendet<br />
wird, müssen Sie die Eingabetaste drücken. Danach nimmt die Aktion die zugehörigen Aufgaben wieder auf.)<br />
Modale Steuerelemente werden im Aktionenbedienfeld durch ein Dialogfeldsymbol links neben dem jeweiligen<br />
Befehl, der Aktion oder dem Set gekennzeichnet. Ein rotes Dialogfeldsymbol weist auf eine Aktion oder ein Set hin,<br />
in der bzw. dem einige, jedoch nicht alle Befehle modal sind. Im Schaltflächenmodus können Sie kein modales<br />
Steuerelement festlegen.<br />
❖ Führen Sie einen der folgenden Schritte aus:<br />
• Wenn Sie ein modales Steuerelement für einen Befehl in einer Aktion aktivieren möchten, klicken Sie auf das<br />
Kästchen links neben dem Befehlsnamen. Klicken Sie erneut, um das modale Steuerelement zu deaktivieren.<br />
• Wenn Sie die modalen Steuerelemente für alle Befehle in einer Aktion aktivieren bzw. deaktivieren möchten,<br />
klicken Sie auf das Kästchen links neben dem Aktionsnamen.<br />
• Wenn Sie die modalen Steuerelemente für alle Aktionen in einem Set aktivieren bzw. deaktivieren möchten, klicken<br />
Sie auf das Kästchen links neben dem Namen des Sets.<br />
Ausschließen <strong>von</strong> Befehlen aus einer Aktion<br />
Wenn Sie bestimmte Befehle in einer aufgezeichneten Aktion nicht ausführen möchten, können Sie diese<br />
ausschließen. Im Schaltflächenmodus können Sie keine Befehle ausschließen.<br />
1 Blenden Sie ggf. die Auflistung der Befehle in der Aktion ein, indem Sie im Aktionenbedienfeld auf das Dreieck<br />
links neben dem Aktionsnamen klicken.<br />
2 Führen Sie einen der folgenden Schritte aus:<br />
• Möchten Sie einen einzelnen Befehl ausschließen, entfernen Sie das Häkchen links neben dem Befehlsnamen,<br />
indem Sie darauf klicken. Klicken Sie erneut, um den Befehl einzuschließen.<br />
• Sollen alle Befehle oder Aktionen in einem Aktionsset ausgeschlossen bzw. aufgenommen werden, klicken Sie auf<br />
das Häkchen links neben dem Namen der Aktion oder des Sets.<br />
• Wenn Sie alle Befehle mit Ausnahme des ausgewählten Befehls ausschließen bzw. aufnehmen möchten, klicken Sie<br />
bei gedrückter Alt-Taste (Windows) bzw. Wahltaste (Mac OS) auf das Häkchen.<br />
In Photoshop wird das Häkchen der übergeordneten Aktion rot, wenn einige der Befehle innerhalb der Aktion<br />
ausgeschlossen sind, während das Häkchen der übergeordneten Aktion in <strong>Illustrator</strong> abgeblendet wird.<br />
Festlegen der Ausführgeschwindigkeit<br />
Sie können die Ausführgeschwindigkeit einer Aktion anpassen oder die Ausführung anhalten, um das Debuggen der<br />
Aktion zu erleichtern.<br />
1 Wählen Sie im Menü des Aktionenbedienfelds die Option „Abspieloptionen“.<br />
2 Geben Sie eine Geschwindigkeit an und klicken Sie auf „OK“:<br />
Beschleunigt Führt die Aktion bei normaler Geschwindigkeit aus (Standard).<br />
Letzte Aktualisierung 24.5.2011
VERWENDEN VON ILLUSTRATOR<br />
Automatisieren <strong>von</strong> Aufgaben<br />
510<br />
Hinweis: Wenn Sie eine Aktion beschleunigt ausführen, wird der Bildschirm dabei möglicherweise nicht aktualisiert. Es<br />
ist möglich, dass Dateien geöffnet, geändert, gespeichert und geschlossen werden, ohne je am Bildschirm angezeigt zu<br />
werden. Dadurch kann die Aktion noch schneller ausgeführt werden. Wenn Sie die Dateien bei der Ausführung der<br />
Aktion am Bildschirm sehen möchten, geben Sie statt dessen „Schrittweise“ an.<br />
Schrittweise Führt jeden Befehl vollständig aus und aktualisiert das Bild, bevor mit dem nächsten Befehl in der Aktion<br />
fortgefahren wird.<br />
Anhalten für: __ Sekunden Gibt an, wie lange die Anwendung zwischen der Ausführung der einzelnen Befehle in der<br />
Aktion warten soll.<br />
Bearbeiten und erneutes Aufzeichnen <strong>von</strong> Aktionen<br />
Aktionen können problemlos bearbeitet und angepasst werden. Sie können die Einstellungen jedes beliebigen Befehls<br />
innerhalb einer Aktion optimieren, einer vorhandenen Aktion Befehle hinzufügen oder eine Aktion vollständig<br />
überarbeiten und einige oder alle Einstellungen ändern.<br />
Verwandte Themen<br />
„Aktionenbedienfeld – Übersicht“ auf Seite 505<br />
Hinzufügen <strong>von</strong> Befehlen zu einer Aktion<br />
1 Führen Sie einen der folgenden Schritte aus:<br />
• Wenn der Befehl am Ende der Aktion eingefügt werden soll, wählen Sie den Namen der Aktion aus.<br />
• Wenn der Befehl nach einem anderen Befehl eingefügt werden soll, wählen Sie diesen Befehl aus.<br />
2 Klicken Sie auf die Schaltfläche „Aufzeichnung beginnen“ oder wählen Sie im Menü des Aktionenbedienfelds den<br />
Befehl „Aufzeichnung beginnen“.<br />
3 Zeichnen Sie die zusätzlichen Befehle auf.<br />
4 Wenn Sie fertig sind, klicken Sie entweder auf die Schaltfläche „Ausführen/Aufzeichnung beenden“ oder wählen<br />
Sie im Menü des Bedienfelds die Option „Aufzeichnung beenden“.<br />
Neuanordnen der Befehle in einer Aktion<br />
❖ Ziehen Sie einen Befehl im Aktionenbedienfeld an die gewünschte Position in derselben oder einer anderen Aktion.<br />
Lassen Sie die Maustaste los, sobald die hervorgehobene Linie an der gewünschten Stelle angezeigt wird.<br />
Erneutes Aufzeichnen einer Aktion<br />
1 Wählen Sie die Aktion aus und klicken Sie im Menü des Aktionenbedienfelds auf „Erneut aufzeichnen“.<br />
2 Wenn ein modales Werkzeug erscheint, erstellen Sie mit dem Werkzeug ein anderes Ergebnis und drücken die<br />
Eingabetaste. Sie können auch dieselben Einstellungen beibehalten, indem Sie nur die Eingabetaste drücken.<br />
3 Wenn ein Dialogfeld angezeigt wird, ändern Sie die Einstellungen und zeichnen Sie sie durch Klicken auf „OK“ auf.<br />
Wenn Sie auf „Abbrechen“ klicken, behalten Sie die Werte bei.<br />
Erneutes Aufzeichnen einer einzelnen Aufgabe<br />
1 Wählen Sie ein Objekt der gleichen Art aus wie das, für das die Aktion erneut aufgezeichnet werden soll. Falls eine<br />
Aufgabe beispielsweise nur für Vektorobjekte verfügbar ist, muss beim erneuten Aufzeichnen ein Vektorobjekt<br />
ausgewählt sein.<br />
2 Doppelklicken Sie im Aktionenbedienfeld auf den Befehl.<br />
Letzte Aktualisierung 24.5.2011
VERWENDEN VON ILLUSTRATOR<br />
Automatisieren <strong>von</strong> Aufgaben<br />
511<br />
3 Geben Sie die neuen Werte ein und klicken Sie auf „OK“.<br />
Verwalten <strong>von</strong> Aktionssets<br />
Sie können Aktionssets, die mit Aufgaben verbunden sind, erstellen und organisieren. Diese können dann auf der<br />
Festplatte gespeichert und auf andere Computer übertragen werden.<br />
Hinweis: Von Ihnen erstellte Aktionen werden automatisch im Aktionenbedienfeld aufgelistet. Um eine Aktion jedoch<br />
wirklich zu speichern, damit sie auf keinen Fall beim Löschen Ihrer Voreinstellungendatei (<strong>Illustrator</strong>) bzw. der Datei des<br />
Aktionenbedienfelds (Photoshop) verloren geht, müssen Sie sie als Teil eines Aktionssets speichern.<br />
Speichern eines Aktionssets<br />
1 Wählen Sie ein Set aus.<br />
Wenn Sie eine einzelne Aktion speichern möchten, erstellen Sie zuerst ein Aktionsset und verschieben die Aktion in<br />
das neue Set.<br />
2 Wählen Sie im Menü des Aktionenbedienfelds „Aktionen speichern“.<br />
3 Geben Sie einen Namen für das Set ein, wählen Sie einen Speicherort und klicken Sie auf „Speichern“.<br />
Sie können für die Datei einen beliebigen Speicherort wählen. Sie können nur den gesamten Inhalt eines Sets aus dem<br />
Aktionenbedienfeld speichern; einzelne Aktionen lassen sich nicht speichern.<br />
Hinweis: (Nur Photoshop) Wenn Sie die gespeicherte Aktionsset-Datei im Ordner „Vorgaben/Aktionen“ speichern, wird<br />
das Set beim nächsten Start der Anwendung unten im Menü des Aktionenbedienfelds angezeigt.<br />
(Nur Photoshop) Halten Sie beim Wählen des Befehls „Aktionen speichern“ die Strg- und Alt-Taste (Windows) bzw.<br />
die Befehls- und Wahltaste (Mac OS) gedrückt, um die Aktionen als Textdatei zu speichern. So können Sie den Inhalt<br />
der Aktion anzeigen und ausdrucken. Die Textdatei kann aber nicht mehr in Photoshop geladen werden.<br />
Laden eines Aktionssets<br />
Im Aktionenbedienfeld werden standardmäßig die vordefinierten (mit der Software gelieferten) und alle <strong>von</strong> Ihnen<br />
erstellten Aktionen angezeigt. Sie können aber auch andere Aktionen in das Aktionenbedienfeld laden.<br />
❖ Führen Sie einen der folgenden Schritte aus:<br />
• Wählen Sie im Menü des Aktionenbedienfelds „Aktionen laden“. Wählen Sie die Aktionsset-Datei aus und klicken<br />
Sie auf „Laden“ (Photoshop) oder „Öffnen“ (<strong>Illustrator</strong>).<br />
• (Nur Photoshop) Wählen Sie unten im Menü des Aktionenbedienfelds ein Set aus.<br />
In Photoshop haben Aktionsset-Dateien die Erweiterung .atn, in <strong>Illustrator</strong> die Erweiterung .aia.<br />
Wiederherstellen des Standard-Aktionssets<br />
1 Wählen Sie im Menü des Aktionenbedienfelds „Aktionen zurücksetzen“.<br />
2 Wenn die Aktionen im Aktionenbedienfeld durch das Standardset überschrieben werden sollen, klicken Sie auf<br />
„OK“. Möchten Sie die Aktionen im Aktionenbedienfeld um das Standardset erweitern, klicken Sie auf „Anfügen“.<br />
Letzte Aktualisierung 24.5.2011
VERWENDEN VON ILLUSTRATOR<br />
Automatisieren <strong>von</strong> Aufgaben<br />
512<br />
Organisieren <strong>von</strong> Aktionssets<br />
Zur besseren Verwaltung Ihrer Aktionen können Sie Aktionssets anlegen und speichern. Aktionssets lassen sich für<br />
unterschiedliche Verwendungszwecke zusammenstellen (z. B. für Print- und Online-Publikationen) und auf andere<br />
Computer übertragen.<br />
• Wenn Sie ein neues Aktionsset erstellen möchten, klicken Sie im Aktionenbedienfeld auf die Schaltfläche „Neues<br />
Set“ oder wählen Sie im Bedienfeldmenü die Option „Neues Set“. Geben Sie dann einen Namen für das Set ein<br />
und klicken Sie auf „OK“.<br />
Hinweis: Wenn Sie eine neue Aktion erstellen und in einem neuen Set gruppieren möchten, erstellen Sie zunächst das<br />
Set. Das neue Set wird in der Dropdown-Liste „Set“ angezeigt, wenn Sie die neue Aktion erstellen.<br />
• Wenn Sie eine Aktion in ein anderes Set verschieben möchten, ziehen Sie die Aktion in dieses Set. Lassen Sie die<br />
Maustaste los, sobald die hervorgehobene Linie an der gewünschten Stelle angezeigt wird.<br />
• Wenn Sie ein Aktionsset umbenennen möchten, doppelklicken Sie im Aktionenbedienfeld auf den Namen des Sets<br />
oder wählen Sie im Menü des Aktionenbedienfelds „Set-Optionen“. Geben Sie dann einen neuen Namen für das<br />
Set ein und klicken Sie auf „OK“.<br />
• Wenn Sie alle Aktionen im Aktionenbedienfeld durch ein neues Set ersetzen möchten, wählen Sie im Menü des<br />
Aktionenbedienfelds die Option „Aktionen ersetzen“. Wählen Sie eine Aktionsdatei aus und klicken Sie auf<br />
„Laden“ (Photoshop) oder „Öffnen“ (<strong>Illustrator</strong>).<br />
Wichtig: Durch den Befehl „Aktionen ersetzen“ werden alle Aktionssets im aktuellen Dokument ersetzt. Bevor Sie<br />
diesen Befehl verwenden, speichern Sie eine Kopie des aktuellen Aktionssets mit dem Befehl „Aktionen speichern“.<br />
Anwenden einer Aktion auf mehrere Dateien<br />
Mit dem Befehl „Stapelverarbeitung“ können Sie Aktionen auf ganze Ordner mit Dateien und Unterordnern<br />
anwenden. Außerdem können Sie mit diesem Befehl einer Vorlage für datengesteuerte Grafikvorlagen<br />
unterschiedliche Datensätze hinzufügen.<br />
1 Wählen Sie „Stapelverarbeitung“ aus dem Menü des Aktionenbedienfelds.<br />
2 Wählen Sie unter „Wiedergabe“ die gewünschte Aktion aus.<br />
3 Wählen Sie unter „Quelle“ den Ordner, auf den die Aktion angewendet werden soll. Sie können auch „Datensätze“<br />
auswählen, um die Aktion auf jeden Datensatz im aktuellen Ordner anzuwenden.<br />
Wenn Sie einen Ordner auswählen, können Sie zusätzliche Optionen für die Wiedergabe der Aktion auswählen.<br />
4 Geben Sie unter „Ziel“ ein, was mit der verarbeiteten Datei geschehen soll. Sie können die Dateien geöffnet lassen,<br />
ohne die Änderungen zu speichern („Ohne“), die Dateien schließen und am aktuellen Speicherort speichern<br />
(„Speichern und Schließen“) oder die Dateien an einem anderen Speicherort speichern („Ordner“).<br />
Je nach ausgewählten Zieloptionen können Sie zusätzliche Optionen für das Speichern der Dateien auswählen.<br />
5 Geben Sie an, wie <strong>Illustrator</strong> während der Stapelverarbeitung Fehler handhaben soll. Wenn Sie „Fehler in Datei<br />
aufzeichnen“ auswählen, klicken Sie auf „Speichern unter“ und geben Sie einen Namen für die Fehlerdatei ein.<br />
6 Klicken Sie auf „OK“.<br />
Beim Speichern <strong>von</strong> Dateien mit dem Befehl „Stapelverarbeitung“ werden die Dateien immer in demselben<br />
Format wie die Originaldateien gespeichert. Soll ein Stapelverarbeitungsprozess erstellt werden, bei dem Dateien<br />
in einem neuen Format gespeichert werden, zeichnen Sie den Befehl „Speichern unter“ oder „Kopie speichern unter“<br />
gefolgt vom Befehl „Schließen“ als Teil Ihrer ursprünglichen Aktion auf. Wählen Sie beim Einrichten des<br />
Stapelprozesses unter „Ziel“ die Option „Ohne“.<br />
Letzte Aktualisierung 24.5.2011
VERWENDEN VON ILLUSTRATOR<br />
Automatisieren <strong>von</strong> Aufgaben<br />
513<br />
Sollen mehrere Aktionen in einem Stapelverarbeitungsprozess verarbeitet werden, erstellen Sie eine neue Aktion<br />
und zeichnen Sie den Befehl „Stapelverarbeitung“ für jede Aktion auf, die Sie verwenden möchten. Auf diese Weise<br />
können Sie auch mehrere Ordner in einem Stapel verarbeiten lassen. Sollen mehrere Ordner in einem<br />
Stapelverarbeitungsprozess verarbeitet werden, erstellen Sie Alias-Dateien in einem Ordner, die auf die anderen zu<br />
verarbeitenden Ordner verweisen.<br />
Verwandte Themen<br />
„Aktionenbedienfeld – Übersicht“ auf Seite 505<br />
„<strong>Verwenden</strong> <strong>von</strong> Datensätzen“ auf Seite 518<br />
Stapelverarbeitungsoptionen<br />
Wenn Sie unter „Quelle“ die Option „Ordner“ gewählt haben, können Sie die folgenden Optionen einstellen:<br />
ÖFFNEN in Aktionen überschreiben Öffnet die Dateien aus dem angegebenen Ordner und ignoriert alle Öffnen-<br />
Befehle, die als Teil der ursprünglichen Aktion aufgezeichnet wurden.<br />
Alle Unterverzeichnisse einschließen Verarbeitet alle Dateien und Ordner im angegebenen Ordner.<br />
Wenn die Aktion Speichern- oder Exportbefehle umfasst, können Sie die folgenden Optionen einstellen:<br />
"Speichern" in Aktionen überschreiben Speichert die verarbeiteten Dateien im angegebenen Zielordner und nicht an<br />
einem Speicherort, der in der Aktion aufgezeichnet ist. Klicken Sie auf „Wählen“, um den Zielordner anzugeben.<br />
"Exportieren" in Aktionen überschreiben Exportiert die verarbeiteten Dateien in den angegebenen Zielordner und<br />
nicht an einen Speicherort, der in der Aktion aufgezeichnet ist. Klicken Sie auf „Wählen“, um den Zielordner<br />
anzugeben.<br />
Wenn Sie unter „Quelle“ die Option „Datensätze“ gewählt haben, können Sie eine Option für die Dateinamen<br />
auswählen, die beim Überschreiben der Befehle zum Speichern und Exportieren generiert werden:<br />
Datei + Nummer Erstellt den Dateinamen, indem vom Namen des ursprünglichen Dokuments die Dateierweiterung<br />
entfernt und anschließend eine dem Datensatz entsprechende dreistellige Nummer hinzugefügt wird.<br />
Datei + Datensatzname Erstellt den Dateinamen, indem vom Namen des ursprünglichen Dokuments die<br />
Dateierweiterung entfernt und anschließend ein Unterstrich und der Name des Datensatzes hinzugefügt werden.<br />
Datensatzname Erstellt den Dateinamen, indem der Name des Datensatzes übernommen wird.<br />
Skripten<br />
<strong>Verwenden</strong> eines Skripts<br />
Wenn Sie ein Skript ausführen, wird vom Computer eine Reihe <strong>von</strong> Befehlen ausgeführt. Diese Befehle können allein<br />
in <strong>Illustrator</strong> ausgeführt werden, aber auch andere Anwendungen einbeziehen, wie z. B. Textverarbeitungs-,<br />
Tabellenkalkulations- und Datenbankprogramme.<br />
<strong>Illustrator</strong> unterstützt mehrere Skriptumgebungen (einschließlich Microsoft Visual Basic, AppleScript, JavaScript und<br />
ExtendScript). Sie können die Standardskripten verwenden, die mit <strong>Illustrator</strong> geliefert werden. Sie können jedoch<br />
auch eigene Skripten erstellen und sie dem Skripten-Untermenü hinzufügen.<br />
Weitere Informationen zum Erstellen <strong>von</strong> Skripten in <strong>Illustrator</strong> finden Sie in den Beispiel-Skripten und in der<br />
Skriptdokumentation im Ordner „<strong>Adobe</strong> <strong>Illustrator</strong> <strong>CS5</strong>/Scripting“.<br />
Letzte Aktualisierung 24.5.2011
VERWENDEN VON ILLUSTRATOR<br />
Automatisieren <strong>von</strong> Aufgaben<br />
514<br />
Ausführen eines Skripts<br />
❖ Wählen Sie „Datei“ > „Skripten“ und wählen Sie ein Skript aus. Sie können auch „Datei“ > „Skripten“ > „Anderes<br />
Skript“ wählen und zum gewünschten Skript navigieren.<br />
Hinweis: Wenn Sie ein Skript bearbeiten, während <strong>Illustrator</strong> ausgeführt wird, müssen Sie Ihre Änderungen speichern,<br />
damit sie wirksam werden.<br />
Installieren eines Skripts<br />
❖ Kopieren Sie das Skript auf die Festplatte Ihres Computers.<br />
Wenn Sie das Skript im Skripten-Ordner <strong>von</strong> <strong>Adobe</strong> <strong>Illustrator</strong> <strong>CS5</strong> ablegen, wird es im Untermenü „Datei“ ><br />
„Skripten“ angezeigt.<br />
Wenn Sie das Skript an einem anderen Speicherort auf der Festplatte ablegen, können Sie es in <strong>Illustrator</strong><br />
ausführen, indem Sie „Datei“ > „Skripten“ > „Anderes Skript“ wählen.<br />
Hinweis: Wenn Sie ein Skript im Skripten-Ordner <strong>von</strong> <strong>Adobe</strong> <strong>Illustrator</strong> <strong>CS5</strong> abgelegen, während <strong>Illustrator</strong><br />
ausgeführt wird, müssen Sie <strong>Illustrator</strong> neu starten, damit das Skript im Untermenü „Skripten“ angezeigt wird.<br />
Datengesteuerte Grafikvorlagen<br />
Wissenswertes zu datengesteuerten Grafikvorlagen<br />
Datengesteuerte Grafikvorlagen erlauben es, Bildmaterial mit verschiedenen Inhalten schnell und präzise zu erstellen.<br />
Nehmen wir einmal an, Sie müssen 500 verschiedene Webbanner erstellen, die alle auf einer Vorlage basieren. Anstatt<br />
die Daten (Bilder, Text usw.) manuell in die Vorlage einzugeben, können Sie mithilfe <strong>von</strong> datengesteuerten<br />
Grafikvorlagen ein Skript verwenden, das mit einer Datenbank verknüpft ist und so die Webbanner erstellt.<br />
In <strong>Illustrator</strong> kann aus beliebigem Bildmaterial eine datengesteuerte Grafikvorlage erstellt werden. Dazu müssen Sie<br />
auf der Zeichenfläche nur die Objekte definieren, die als Variablen verwendet werden sollen und somit dynamisch<br />
(variabel) sind. Sie können Variablen verwenden, um Textstrings, verknüpfte Bilder, Diagrammdaten und die<br />
Sichtbarkeitseinstellung <strong>von</strong> Objekten in Bildmaterial zu ändern. Außerdem können Sie mehrere Variablendatensätze<br />
erstellen, um auf einen Blick sehen zu können, wie eine Vorlage mit den eingefügten Daten aussehen wird.<br />
Datengesteuerte Grafikvorlagen wurden für die Arbeit im Team entwickelt. Im Folgenden finden Sie einige Beispiele<br />
dafür, wie datengesteuerte Grafikvorlagen in verschiedenen Umgebungen eingesetzt werden können:<br />
• Wenn Sie Grafikdesigner sind, erhalten Sie mit Vorlagen die Kontrolle über die dynamischen Elemente Ihres<br />
Layouts. Bei der Übergabe Ihrer Vorlage an den Produktionsbereich stellen Sie somit sicher, dass sich nur die<br />
Variablendaten ändern.<br />
• Wenn Sie Entwickler sind, können Sie Variablen und Datensätze direkt in einer XML-Datei kodieren. Der<br />
Grafikdesigner kann die Variablen und Datensätze dann in eine <strong>Illustrator</strong>-Datei importieren und anhand Ihrer<br />
Vorgaben das Layout entwerfen.<br />
• Wenn Sie für die Produktion verantwortlich sind, können Sie Skripten in <strong>Illustrator</strong> oder den<br />
Stapelverarbeitungsbefehl verwenden. Eine weitere Automatisierung des Produktionsprozesses erzielen Sie mit<br />
einem dynamischen Bildbearbeitungsserver wie <strong>Adobe</strong>® Graphics Server.<br />
Verwandte Themen<br />
„<strong>Verwenden</strong> <strong>von</strong> Datensätzen“ auf Seite 518<br />
„Wissenswertes zu Variablen-Bibliotheken“ auf Seite 518<br />
Letzte Aktualisierung 24.5.2011
VERWENDEN VON ILLUSTRATOR<br />
Automatisieren <strong>von</strong> Aufgaben<br />
515<br />
Variablenbedienfeld – Übersicht<br />
Variablen und Datensätze werden im Variablenbedienfeld („Fenster“ > „Variablen“) bearbeitet. Jede Variable, die im<br />
Dokument enthalten ist, ist mit ihrem Typ und ihrem Namen im Bedienfeld aufgeführt. Wenn die Variable mit einem<br />
Objekt verknüpft ist, wird in der Spalte „Objekte“ der Name des gebundenen Objekts so angezeigt, wie er im<br />
Ebenenbedienfeld erscheint.<br />
A<br />
B<br />
C D E<br />
Variablenbedienfeld<br />
A. Datensatz B. Bedienfeldmenü C. Variablentyp D. Variablenname E. Name des gebundenen Objekts<br />
Im Variablenbedienfeld werden die folgenden Symbole verwendet, um den Variablentyp anzuzeigen:<br />
• Variable „Sichtbarkeit“ .<br />
• Variable „Textstring“ .<br />
• Variable „Verknüpfte Datei“ .<br />
• Variable „Diagrammdaten“ .<br />
• Variable ohne Typ (nicht gebunden) .<br />
Sie können die Reihenfolge der Zeilen anpassen, indem Sie auf Objekte in der Überschriftenleiste klicken. Sortieren<br />
Sie sie nach Variablenname, Objektname oder Variablentyp.<br />
Erstellen <strong>von</strong> Variablen<br />
In <strong>Illustrator</strong> können Sie vier Variablentypen erstellen: „Diagrammdaten“, „Verknüpfte Datei“, „Textstring“ und<br />
„Sichtbarkeit“. Welche Objektattribute verändert werden können, hängt vom ausgewählten Variablentyp ab.<br />
Hinweis: Im Menü des Variablenbedienfelds finden Sie auch Befehle für das Erstellen <strong>von</strong> Variablen.<br />
Erstellen einer Variable „Sichtbarkeit“<br />
❖ Wählen Sie die Objekte, die angezeigt oder ausgeblendet werden sollen, und klicken Sie dann auf die Schaltfläche<br />
„Sichtbarkeit dynamisch machen“ im Variablenbedienfeld.<br />
Erstellen einer Variable „Textstring“<br />
❖ Wählen Sie ein Textobjekt aus und klicken Sie dann auf die Schaltfläche „Objekt dynamisch machen“<br />
Variablenbedienfeld.<br />
im<br />
Erstellen einer Variable „Verknüpfte Datei“<br />
❖ Wählen Sie eine verknüpfte Datei aus und klicken Sie dann auf die Schaltfläche „Objekt dynamisch machen“ im<br />
Variablenbedienfeld.<br />
Letzte Aktualisierung 24.5.2011
VERWENDEN VON ILLUSTRATOR<br />
Automatisieren <strong>von</strong> Aufgaben<br />
516<br />
Erstellen einer Variable „Diagrammdaten“<br />
❖ Wählen Sie ein Diagrammobjekt aus und klicken Sie dann auf die Schaltfläche „Objekt dynamisch machen“ im<br />
Variablenbedienfeld.<br />
Erstellen einer Variable, ohne sie an ein Objekt zu binden<br />
❖ Klicken Sie auf die Schaltfläche „Neue Variable“ im Variablenbedienfeld. Soll die Variable nachträglich an ein<br />
Objekt gebunden werden, wählen Sie das Objekt und die Variable aus und klicken Sie auf die Schaltfläche<br />
„Sichtbarkeit dynamisch machen“ bzw. „Objekt dynamisch machen“.<br />
Bearbeiten <strong>von</strong> Variablen<br />
Sie können im Variablenbedienfeld den Namen oder Typ einer Variablen bearbeiten, eine Variablenbindung lösen<br />
und Variablen sperren.<br />
Wenn Sie die Bindung der Variablen lösen, wird die Verknüpfung zwischen der Variablen und ihrem Objekt<br />
aufgehoben. Sind die Variablen gesperrt, können weder Variablen erstellt oder gelöscht noch Variablenoptionen<br />
bearbeitet werden. An gesperrte Variablen können jedoch weiterhin Objekte gebunden werden und diese Bindungen<br />
können auch weiterhin gelöst werden.<br />
Verwandte Themen<br />
„Variablenbedienfeld – Übersicht“ auf Seite 515<br />
Ändern des Namens oder Typs einer Variablen<br />
❖ Doppelklicken Sie im Variablenbedienfeld auf die Variable. Sie können auch die Variable im Variablenbedienfeld<br />
und anschließend aus dem Menü des Variablenbedienfelds die Option „Variablen-Optionen“ auswählen.<br />
Lösen einer Variablenbindung<br />
❖ Klicken Sie im Variablenbedienfeld auf die Schaltfläche „Variablenbindung lösen“<br />
des Variablenbedienfelds die Option „Variablenbindung lösen“.<br />
oder wählen Sie im Menü<br />
Sperren oder Entsperren aller Variablen in einem Dokument<br />
❖ Klicken Sie im Variablenbedienfeld auf die Schaltfläche zum Sperren/Entsperren <strong>von</strong> Variablen bzw. .<br />
Löschen <strong>von</strong> Variablen<br />
Wenn Sie eine Variable löschen, wird sie aus dem Variablenbedienfeld entfernt. War die gelöschte Variable an ein<br />
Objekt gebunden, wird das Objekt statisch (es sei denn, das Objekt ist noch an eine Variable eines anderen Typs<br />
gebunden).<br />
1 Wählen Sie eine Variable aus, die Sie löschen möchten.<br />
2 Führen Sie einen der folgenden Schritte durch:<br />
• Klicken Sie im Variablenbedienfeld auf die Schaltfläche „Variable löschen“ oder wählen Sie im Menü des<br />
Variablenbedienfelds die Option „Variable löschen“.<br />
• Soll die Variable ohne Bestätigung gelöscht werden, ziehen Sie sie auf das Symbol „Variable löschen“.<br />
Verwandte Themen<br />
„Variablenbedienfeld – Übersicht“ auf Seite 515<br />
Letzte Aktualisierung 24.5.2011
VERWENDEN VON ILLUSTRATOR<br />
Automatisieren <strong>von</strong> Aufgaben<br />
517<br />
Bearbeiten <strong>von</strong> dynamischen Objekten<br />
Die mit einer Variablen verbundenen Daten können Sie ändern, indem Sie das Objekt bearbeiten, an das die Variable<br />
gebunden ist. Wenn Sie beispielsweise mit einer Variablen „Sichtbarkeit“ arbeiten, können Sie den Sichtbarkeitsstatus<br />
des Objekts im Ebenenbedienfeld ändern. Wenn Sie dynamische Objekte bearbeiten, können Sie mehrere Datensätze<br />
zur Verwendung in der Vorlage erstellen.<br />
1 Wählen Sie auf der Zeichenfläche ein dynamisches Objekt aus, oder führen Sie einen der folgenden Schritte aus,<br />
um ein dynamisches Objekt auszuwählen:<br />
• Klicken Sie im Variablenbedienfeld bei gedrückter Alt- (Windows) bzw. Wahltaste (Mac OS) auf eine Variable.<br />
• Wählen Sie eine Variable im Variablenbedienfeld aus und wählen Sie dann aus dem Menü des<br />
Variablenbedienfelds „Gebundenes Objekt auswählen“.<br />
• Sollen alle dynamischen Objekte ausgewählt werden, wählen Sie im Menü des Variablenbedienfelds die Option<br />
„Alle gebundenen Objekte auswählen“.<br />
2 Bearbeiten Sie die mit dem Objekt verbundenen Daten wie folgt:<br />
• Handelt es sich um ein Textobjekt, bearbeiten Sie den Textstring auf der Zeichenfläche.<br />
• Handelt es sich um eine verknüpfte Datei, ersetzen Sie das Bild über das Verknüpfungenbedienfeld oder den<br />
Befehl „Datei“ > „Platzieren“.<br />
• Handelt es sich um ein Diagrammobjekt, bearbeiten Sie die Daten im Dialogfeld „Diagrammdaten“.<br />
• Handelt es sich um ein Objekt mit dynamischer Sichtbarkeit, ändern Sie den Sichtbarkeitsstatus für das Objekt<br />
im Ebenenbedienfeld.<br />
Verwandte Themen<br />
„Verknüpfungenbedienfeld – Übersicht“ auf Seite 303<br />
„Diagrammdaten eingeben“ auf Seite 521<br />
„Ebenenbedienfeld – Übersicht“ auf Seite 250<br />
„Variablenbedienfeld – Übersicht“ auf Seite 515<br />
Identifizieren dynamischer Objekte anhand <strong>von</strong> XML-IDs<br />
Im Variablenbedienfeld werden die Namen der dynamischen Objekte so angezeigt, wie sie im Ebenenbedienfeld<br />
erscheinen. Wenn Sie eine Vorlage im SVG-Format speichern, um sie in anderen <strong>Adobe</strong>-Produkten zu verwenden,<br />
müssen diese Objekte den XML-Namenskonventionen entsprechen. XML-Namen müssen beispielsweise mit einem<br />
Buchstaben, Unterstrich oder Doppelpunkt beginnen und dürfen keine Leerzeichen enthalten.<br />
<strong>Illustrator</strong> weist jedem <strong>von</strong> Ihnen erstellten dynamischen Objekt automatisch eine gültige XML-ID zu. Sollen<br />
Objektnamen mithilfe <strong>von</strong> XML-IDs angezeigt, bearbeitet und exportiert werden, wählen Sie „Bearbeiten“ ><br />
„Voreinstellungen“ > „Einheit“ (Windows) bzw. „<strong>Illustrator</strong>“ > „Voreinstellungen“ > „Einheit“ (Mac OS) und dann<br />
die Option „XML-ID“ aus.<br />
Verwandte Themen<br />
„Variablenbedienfeld – Übersicht“ auf Seite 515<br />
Letzte Aktualisierung 24.5.2011
VERWENDEN VON ILLUSTRATOR<br />
Automatisieren <strong>von</strong> Aufgaben<br />
518<br />
<strong>Verwenden</strong> <strong>von</strong> Datensätzen<br />
Ein Datensatz ist eine Sammlung <strong>von</strong> Variablen und damit verbundenen Daten. Wenn Sie einen Datensatz erstellen,<br />
machen Sie <strong>von</strong> den auf der Zeichenfläche angezeigten dynamischen Daten eine Momentaufnahme. Sie können<br />
zwischen Datensätzen wechseln, um unterschiedliche Daten in Ihre Vorlage zu laden.<br />
Der Name des aktuellen Datensatzes wird oben im Variablenbedienfeld angezeigt. Wenn Sie den Wert einer Variablen<br />
so ändern, dass die Zeichenfläche nicht mehr mit den in dem Satz gespeicherten Daten übereinstimmt, wird der<br />
Datensatzname in Kursivschrift angezeigt. In diesem Fall können Sie einen neuen Datensatz erstellen oder den<br />
Datensatz aktualisieren, um die gespeicherten Daten durch die neuen Daten zu ersetzen.<br />
Verwandte Themen<br />
„Wissenswertes zu datengesteuerten Grafikvorlagen“ auf Seite 514<br />
„Anwenden einer Aktion auf mehrere Dateien“ auf Seite 512<br />
„Variablenbedienfeld – Übersicht“ auf Seite 515<br />
Erstellen eines neuen Datensatzes<br />
❖ Klicken Sie auf die Schaltfläche „Datensatz erfassen“ im Variablenbedienfeld. Sie können auch im Menü des<br />
Variablenbedienfelds die Option „Datensatz erfassen“ auswählen.<br />
Wechseln zwischen Datensätzen<br />
❖ Wählen Sie aus der Datensatzliste im Variablenbedienfeld einen Datensatz aus. Sie können auch auf die<br />
Schaltflächen „Vorheriger Datensatz“ und „Nächster Datensatz“ klicken.<br />
Anwenden der Daten auf der Zeichenfläche auf den aktuellen Datensatz<br />
❖ Wählen Sie im Menü des Variablenbedienfelds die Option „Datensatz aktualisieren“ aus.<br />
Umbenennen eines Datensatzes<br />
❖ Bearbeiten Sie den Text direkt im Textfeld „Datensatz“. Sie können auch auf Datensatz: (links neben dem Textfeld<br />
„Datensatz“) doppelklicken, einen neuen Namen eingeben und auf „OK“ klicken.<br />
Löschen eines Datensatzes<br />
❖ Wählen Sie im Menü des Variablenbedienfelds die Option „Datensatz löschen“.<br />
Wissenswertes zu Variablen-Bibliotheken<br />
Bei der Arbeit in einem Team ist eine optimale Koordination zwischen den einzelnen Mitarbeitern für den Erfolg eines<br />
Projekts unabdingbar. In einem Unternehmen, das Websites erstellt, ist beispielsweise der Webdesigner für die<br />
Gestaltung der Website verantwortlich, der Webentwickler trägt die Verantwortung für den erforderlichen Code und<br />
die Skripten. Ändert der Webdesigner das Layout der Webseite, muss der Entwickler darüber informiert werden.<br />
Wenn der Entwickler neue Funktionen in die Webseite einfügen muss, muss eventuell auch das Layout angepasst<br />
werden.<br />
Letzte Aktualisierung 24.5.2011
VERWENDEN VON ILLUSTRATOR<br />
Automatisieren <strong>von</strong> Aufgaben<br />
519<br />
Mit Variablen-Bibliotheken kann die Zusammenarbeit <strong>von</strong> Webdesignern und Entwicklern über eine XML-Datei<br />
optimiert werden. Ein Webdesigner könnte beispielsweise eine Vorlage für Visitenkarten in <strong>Illustrator</strong> entwerfen und<br />
die Variablendaten als XML-Datei exportieren. Die XML-Datei kann dann vom Entwickler verwendet werden, um<br />
Variablen und Datensätze mit einer Datenbank zu verknüpfen und ein Skript zu programmieren, mit dem das fertige<br />
Bildmaterial ausgegeben werden kann. Dieser Workflow kann auch in umgekehrter Richtung erfolgen, wobei der<br />
Entwickler die Variablen und Datensatznamen in einer XML-Datei kodiert und der Webdesigner die Variablen-<br />
Bibliotheken in ein <strong>Illustrator</strong>-Dokument importiert.<br />
Sollen Variablen aus einer XML-Datei in <strong>Illustrator</strong> importiert werden, wählen Sie im Menü des Variablenbedienfelds<br />
die Option „Variablen-Bibliothek laden“.<br />
Sollen Variablen aus <strong>Illustrator</strong> in eine XML-Datei exportiert werden, wählen Sie im Menü des Variablenbedienfelds<br />
die Option „Variablen-Bibliothek speichern“.<br />
Verwandte Themen<br />
„Wissenswertes zu datengesteuerten Grafikvorlagen“ auf Seite 514<br />
„<strong>Verwenden</strong> <strong>von</strong> Datensätzen“ auf Seite 518<br />
„Variablenbedienfeld – Übersicht“ auf Seite 515<br />
Speichern einer Vorlage für datengesteuerte Grafikvorlagen<br />
Wenn Sie in einem <strong>Illustrator</strong>-Dokument Variablen definieren, erstellen Sie eine datengesteuerte Grafikvorlage. Sie<br />
können die Vorlage im SVG-Format speichern, damit sie in anderen <strong>Adobe</strong>-Produkten verwendet werden kann, z. B.<br />
in <strong>Adobe</strong>® Graphics Server. Beispielsweise kann ein Entwickler mit <strong>Adobe</strong> Graphics Server die Variablen in der SVG-<br />
Datei direkt mit einer Datenbank oder einer anderen Datenquelle verknüpfen.<br />
1 Wählen Sie „Datei“ > „Speichern unter“, geben Sie einen Dateinamen ein, wählen Sie das SVG-Format als Dateityp<br />
aus und klicken Sie auf „Speichern“.<br />
2 Klicken Sie auf „Mehr Optionen“ und wählen sie „<strong>Adobe</strong> Graphics Server-Daten einbeziehen“. Mit dieser Option<br />
werden alle Informationen einbezogen, die für die Variablenersetzung in der SVG-Datei erforderlich sind.<br />
3 Klicken Sie auf „OK“.<br />
Letzte Aktualisierung 24.5.2011
520<br />
Kapitel 15: Diagramme<br />
Erstellen <strong>von</strong> Diagrammen<br />
Diagramme dienen zur optischen Veranschaulichung <strong>von</strong> statistischen Daten. In <strong>Adobe</strong> <strong>Illustrator</strong> können Sie neun<br />
unterschiedliche Arten <strong>von</strong> Diagrammen erstellen und nach Bedarf anpassen. Halten Sie im Werkzeugbedienfeld die<br />
Maustaste auf dem Diagramm-Werkzeug gedrückt, um alle unterschiedlichen Arten <strong>von</strong> erstellbaren Diagrammen<br />
anzuzeigen.<br />
Erstellen eines Diagramms<br />
1 Wählen Sie ein Diagramm-Werkzeug aus.<br />
Mit dem zuerst verwendeten Werkzeug wird die <strong>von</strong> <strong>Illustrator</strong> erstellte Diagrammart festgelegt. Sie können die<br />
Diagrammart jedoch auch später noch ändern.<br />
2 Legen Sie die Abmessungen des Diagramms fest, indem Sie einen der folgenden Schritte ausführen:<br />
• Ziehen Sie mit dem Mauszeiger ein Auswahlrechteck, um festzulegen, wo und in welcher Größe das Diagramm<br />
eingefügt werden soll. Ziehen Sie bei gedrückter Alt- (Windows) bzw. Wahltaste (Mac OS), um das Diagramm<br />
<strong>von</strong> der Mitte aus zu erstellen. Halten Sie dabei die Umschalttaste gedrückt, wenn das Diagramm quadratisch<br />
sein soll.<br />
• Klicken Sie in der Zeichenfläche auf die Position, an der das Diagramm erstellt werden soll. Geben Sie eine<br />
Breite und Höhe für das Diagramm ein und klicken Sie auf „OK“.<br />
Hinweis: Die festgelegten Abmessungen gelten nur für den Hauptteil des Diagramms, der die Beschriftungen und<br />
die Legende des Diagramms nicht mit einschließt.<br />
3 Geben Sie die Daten für das Diagramm im Diagrammdaten-Fenster ein.<br />
Wichtig: Diagrammdaten müssen für jede Diagrammart in einer anderen bestimmten Reihenfolge angeordnet<br />
werden. Bevor Sie mit der Eingabe <strong>von</strong> Daten beginnen, sollten Sie die Informationen zum Anordnen <strong>von</strong><br />
Beschriftungen und Datensätzen im Arbeitsblatt lesen.<br />
4 Klicken Sie auf die Schaltfläche „Anwenden“ oder drücken Sie auf der Zehnertastatur die Eingabetaste, um das<br />
Diagramm zu erstellen.<br />
Das Diagrammdaten-Fenster bleibt so lange geöffnet, bis Sie es schließen. Dadurch können Sie jederzeit zwischen<br />
der Bearbeitung der Diagrammdaten und der Arbeit auf der Zeichenfläche wechseln.<br />
Verwandte Themen<br />
„Diagrammwerkzeuggalerie“ auf Seite 27<br />
„Diagrammdaten eingeben“ auf Seite 521<br />
„Formatieren und Anpassen <strong>von</strong> Diagrammen“ auf Seite 524<br />
Anpassen der Spaltenbreite oder der Dezimalstellen<br />
Die Option „Spaltenbreite“ steht in keinem Zusammenhang mit dem Diagramm an sich, sondern wirkt sich nur auf<br />
die Breite der Spalten in der Datentabelle aus.<br />
Letzte Aktualisierung 24.5.2011
VERWENDEN VON ILLUSTRATOR<br />
Diagramme<br />
521<br />
Bei Verwendung der Standardeinstellung (2) wird die in einer Zelle eingegebene Zahl „4“ im Diagrammdaten-Fenster<br />
als „4,00“ dargestellt; die Zahl „1,55823“ wird gerundet und als „1,56“ dargestellt.<br />
Anpassen der Spaltenbreite<br />
❖ Führen Sie einen der folgenden Schritte durch:<br />
• Klicken Sie auf die Schaltfläche „Zellen einstellen“ und geben Sie im Feld „Spaltenbreite“ einen Wert<br />
zwischen 0 und 20 ein.<br />
• Setzen Sie den Zeiger auf den Rand der Spalte, deren Breite Sie ändern möchten. Der Zeiger wird zu einem<br />
Doppelpfeil . Ziehen Sie den Griff dann an die gewünschte Position.<br />
Anpassen der Dezimalstellen in Zellen<br />
❖ Klicken Sie auf die Schaltfläche „Zellen einstellen“ und geben Sie im Feld „Dezimalstellen“ einen Wert zwischen 0<br />
und 10 ein.<br />
Diagrammdaten eingeben<br />
Im Diagrammdaten-Fenster können Sie die Daten für das Diagramm eingeben. Dieses Fenster wird bei der<br />
Verwendung eines Diagramm-Werkzeugs automatisch angezeigt und bleibt so lange geöffnet, bis Sie es schließen.<br />
A B C D E F G<br />
Diagrammdaten-Fenster<br />
A. Eingabefeld B. Daten importieren C. Reihe/Spalte vertauschen D. x/y vertauschen E. Zellen einstellen F. Zurück zur letzten Version<br />
G. Anwenden<br />
1 Zeigen Sie das Diagrammdaten-Fenster für ein vorhandenes Diagramm an, indem Sie das gesamte Diagramm mit<br />
dem Auswahl-Werkzeug auswählen und dann „Objekt“ > „Diagramm“ > „Daten“ wählen.<br />
2 Geben Sie Daten folgendermaßen ein:<br />
• Wählen Sie im Arbeitsblatt eine Zelle aus, und geben Sie die Daten in das Textfeld oben im Fenster ein. Drücken<br />
Sie die Tabulatortaste, um die Dateneingabe zu bestätigen und zur nächsten Zelle derselben Zeile zu wechseln.<br />
Drücken Sie die Eingabetaste bzw. den Zeilenschalter, um die Dateneingabe zu bestätigen und zur nächsten<br />
Zelle derselben Spalte zu wechseln. Mit den Pfeiltasten können Sie <strong>von</strong> einer Zelle zur nächsten wechseln. Sie<br />
können auch einfach auf eine Zelle klicken, um sie auswählen.<br />
• Kopieren Sie Daten aus einer Tabellenkalkulationsanwendung wie Lotus® 1-2-3 oder Microsoft Excel. Klicken<br />
Sie im Diagrammdaten-Fenster auf die Zelle, die den ersten Wert in der Auswahl (links oben) aufnehmen soll,<br />
und wählen Sie „Bearbeiten“ > „Einfügen“.<br />
• Erstellen Sie in einem Textverarbeitungsprogramm eine Textdatei, in der die Daten für die einzelnen Zellen<br />
durch einen Tabulator und die Daten für die einzelnen Zeilen durch eine Absatzmarke <strong>von</strong>einander getrennt<br />
sind. Außer Dezimalkommas dürfen Diagrammdaten keine nicht-numerischen Zeichen enthalten, sonst<br />
werden sie nicht dargestellt. (Geben Sie also beispielsweise 732000 anstelle <strong>von</strong> 732.000 ein.) Klicken Sie im<br />
Diagrammdaten-Fenster auf die Zelle, die den ersten Wert in der Auswahl (links oben) aufnehmen soll, klicken<br />
Sie auf die Schaltfläche „Daten importieren“ und wählen Sie die Textdatei aus.<br />
Letzte Aktualisierung 24.5.2011
VERWENDEN VON ILLUSTRATOR<br />
Diagramme<br />
522<br />
Hinweis: Wurden Daten versehentlich in der falschen Reihenfolge eingegeben (d. h. in Zeilen statt Spalten oder<br />
umgekehrt), klicken Sie auf das Symbol „Reihe/Spalte vertauschen“ , um die Spalten und Reihen zu vertauschen.<br />
Soll bei Streudiagrammen die x- und y-Achse vertauscht werden, klicken Sie auf die Schaltfläche „x/y<br />
vertauschen“ .<br />
3 Klicken Sie auf die Schaltfläche „Anwenden“ oder drücken Sie auf der Zehnertastatur die Eingabetaste, um das<br />
Diagramm zu aktualisieren.<br />
<strong>Verwenden</strong> <strong>von</strong> Diagrammbeschriftungen und Datensätzen<br />
Beschriftungen sind Wörter oder Zahlen zur Bezeichnung der Datensätze, die verglichen werden, sowie der<br />
Kategorien, in denen sie verglichen werden. Für vertikale und horizontale Balkendiagramme, gestapelte vertikale und<br />
horizontale Balkendiagramme, Linien-, Flächen- und Netzdiagramme werden Beschriftungen im Arbeitsblatt wie<br />
folgt eingegeben:<br />
A<br />
B<br />
C<br />
Beschriftungen im Diagrammdaten-Fenster<br />
A. Beschriftungen für Datensätze B. Leere Zelle C. Beschriftungen für Kategorien<br />
Eingeben <strong>von</strong> Beschriftungen<br />
❖ Für vertikale und horizontale Balkendiagramme, gestapelte vertikale und horizontale Balkendiagramme, Linien-,<br />
Flächen- und Netzdiagramme werden Beschriftungen im Arbeitsblatt wie folgt eingegeben:<br />
• Wenn <strong>Illustrator</strong> eine Legende für das Diagramm erstellen soll, lassen Sie die Zelle ganz links oben leer.<br />
• Geben Sie in der obersten Zeile die Beschriftungen der Datensätze ein. Diese Beschriftungen werden in der Legende<br />
angezeigt. Wenn <strong>Illustrator</strong> keine Legende erstellen soll, geben Sie keine Beschriftungen für Datensätze ein.<br />
• Geben Sie in der Spalte ganz links Beschriftungen für die Kategorien ein. Als Kategorien werden häufig<br />
Zeiteinheiten wie Tage, Monate und Jahre angegeben. Diese Beschriftungen werden entlang der horizontalen<br />
bzw. vertikalen Achse des Diagramms angezeigt. In einem Netzdiagramm ergibt jede Beschriftung eine separate<br />
Achse.<br />
• Sollen Beschriftungen erstellt werden, die nur aus Zahlen bestehen, setzen Sie die Zahlen in gerade<br />
Anführungszeichen. Wenn Sie beispielsweise das Jahr 2006 als Beschriftung verwenden möchten, geben Sie<br />
„2006“ ein.<br />
• Sollen in Beschriftungen Zeilenumbrüche eingefügt werden, trennen Sie die Zeilen mit senkrechten Strichen.<br />
Geben Sie beispielsweise Gesamte|Abonnements|2006 ein, um folgende Diagrammbeschriftung zu erstellen:<br />
Gesamte<br />
Abonnements<br />
2006<br />
Letzte Aktualisierung 24.5.2011
VERWENDEN VON ILLUSTRATOR<br />
Diagramme<br />
523<br />
Eingeben <strong>von</strong> Datensätzen für Streudiagramme<br />
Ein Streudiagramm unterscheidet sich darin <strong>von</strong> den anderen Diagrammarten, dass auf beiden Achsen Werte<br />
dargestellt werden und keine Kategorien vorhanden sind.<br />
Group A<br />
Group B<br />
30<br />
25<br />
20<br />
15<br />
Diagrammdaten für Streudiagramm<br />
10<br />
40 60 80 100<br />
• Geben Sie in der ersten Zeile (beginnend mit der ersten Zelle) nur in jeder zweiten Zelle die Beschriftung eines<br />
Datensatzes ein. Diese Beschriftungen werden in der Legende angezeigt.<br />
• Geben Sie jeweils in der ersten Spalte Daten für die y-Achse und in der zweiten Spalte Daten für die x-Achse ein.<br />
Eingeben <strong>von</strong> Datensätzen für Kreisdiagramme<br />
Datensätze für Kreisdiagramme werden ähnlich wie bei den anderen Diagrammarten angeordnet. Für jede Datenzeile<br />
im Arbeitsblatt wird jedoch ein separates Diagramm erstellt.<br />
A<br />
B<br />
C<br />
D<br />
Diagrammdaten für Kreisdiagramm<br />
• Geben Sie die Beschriftungen für Datensätze genau so wie bei vertikalen und horizontalen Balkendiagrammen,<br />
gestapelten vertikalen und horizontalen Balkendiagrammen, Linien-, Flächen- und Netzdiagrammen ein. Wenn<br />
Sie Diagrammnamen erstellen möchten, geben Sie Beschriftungen für Kategorien ein.<br />
• Soll nur ein einziges Kreisdiagramm erstellt werden, geben Sie nur in einer Zeile Daten ein. Alle Werte müssen<br />
entweder positiv oder negativ sein.<br />
• Sollen mehrere Kreisdiagramme erstellt werden, geben Sie auch in den folgenden Zeilen Daten mit entweder<br />
positiven oder negativen Werten ein. Standardmäßig ist die Größe der einzelnen Kreisdiagramme proportional zur<br />
Summe der jeweiligen Diagrammdaten.<br />
Eingeben <strong>von</strong> Datensätzen für vertikale und horizontale Balkendiagramme, Linien-,<br />
Flächen- und Netzdiagramme<br />
Nach der Eingabe der Beschriftungen für das Diagramm können Sie die einzelnen Datensätze in den entsprechenden<br />
Spalten eingeben.<br />
Letzte Aktualisierung 24.5.2011
VERWENDEN VON ILLUSTRATOR<br />
Diagramme<br />
524<br />
80000<br />
70000<br />
60000<br />
50000<br />
40000<br />
30000<br />
20000<br />
10000<br />
A<br />
B<br />
Diagrammdaten für vertikales Balkendiagramm<br />
0<br />
1990<br />
2000<br />
Vertikale, horizontale, gestapelte vertikale, gestapelte horizontale Balkendiagramme Die Höhe bzw. Länge der<br />
Balken entspricht dem zu vergleichenden Wert. In vertikalen oder horizontalen Balkendiagrammen können Sie<br />
positive und negative Werte kombinieren. Balken für negative Werte werden auf der anderen Seite der horizontalen<br />
bzw. vertikalen Achse angezeigt. In gestapelten vertikalen Balkendiagrammen müssen alle Werte entweder positiv<br />
oder negativ sein..<br />
Liniendiagramme Jede Datenspalte entspricht einer Linie im Liniendiagramm. Bei dieser Diagrammart können<br />
positive und negative Werte kombiniert werden.<br />
Flächendiagramme Alle Werte müssen entweder positiv oder negativ sein. Jede eingegebene Datenzeile entspricht<br />
einer gefüllten Fläche des Diagramms. Die Werte jeder Spalte werden zu den Summen der vorherigen Spalten addiert.<br />
Flächen- und Liniendiagramme sehen darum sehr unterschiedlich aus, selbst wenn sie dieselben Daten enthalten.<br />
Netzdiagramme Jede Zahl wird auf einer Achse dargestellt und mit den anderen Werten derselben Achse verbunden,<br />
sodass ein „Netz“ entsteht. Bei Netzdiagrammen können positive und negative Werte kombiniert werden.<br />
Formatieren <strong>von</strong> Diagrammen<br />
Formatieren und Anpassen <strong>von</strong> Diagrammen<br />
Diagramme können auf verschiedene Arten formatiert werden. So können Sie beispielsweise das Aussehen und die<br />
Position der Diagrammachsen ändern, Schlagschatten hinzufügen, die Legende verschieben und verschiedene<br />
Diagrammarten kombinieren. Sie können die Formatierungsoptionen für ein Diagramm anzeigen, indem Sie mit dem<br />
Auswahl-Werkzeug ein Diagramm auswählen und „Objekt“ > „Diagramm“ > „Attribute“ wählen.<br />
Es gibt auch verschiedene Methoden zum manuellen Anpassen <strong>von</strong> Diagrammen. Sie können Farbe, Schriftart und<br />
Schriftschnitt ändern, das Diagramm ganz oder teilweise verschieben, spiegeln, verbiegen, drehen oder skalieren und<br />
das Aussehen der Balken und Diagrammpunkte anpassen. Außerdem können Sie Transparenzeffekte, Verläufe,<br />
Angleichungen, Pinselkonturen, Grafikstile und andere Effekte auf Diagramme anwenden. Diese Änderungen sollten<br />
Sie jedoch erst ganz zum Schluss vornehmen, weil sie beim Aktualisieren des Diagramms wieder entfernt werden.<br />
Anregungen dafür, wie Diagramme angepasst werden können, finden Sie in den Beispielen im <strong>Illustrator</strong>-<br />
Anwendungsordner unter „Coole Extras/de_DE/Beispieldateien/Diagramm-Designs“.<br />
Bedenken Sie, dass es sich bei einem Diagramm um ein gruppiertes Objekt handelt, das mit den zugehörigen Daten<br />
verbunden ist. Heben Sie die Gruppierung eines Diagramms niemals auf, sonst können Sie es nicht mehr verändern.<br />
Bearbeiten Sie ein Diagramm, indem Sie die zu bearbeitenden Teile mit dem Direktauswahl-Werkzeug oder dem<br />
Gruppenauswahl-Werkzeug auswählen, ohne die Gruppierung des Diagramms aufzuheben.<br />
Letzte Aktualisierung 24.5.2011
VERWENDEN VON ILLUSTRATOR<br />
Diagramme<br />
525<br />
Es ist außerdem wichtig zu verstehen, wie die Elemente eines Diagramms miteinander verbunden sind. Das gesamte<br />
Diagramm und seine Legende bilden eine Gruppe. Alle Datensätze bilden eine Untergruppe des Diagramms und jeder<br />
Datensatz mit der dazugehörigen Legende ist wiederum eine Untergruppe aller Datensätze. Jeder Wert ist eine<br />
Untergruppe seines Datensatzes usw. Heben Sie niemals die Gruppierung <strong>von</strong> Objekten auf, und gruppieren Sie keine<br />
Objekte innerhalb des Diagramms neu.<br />
Verwandte Themen<br />
„Wissenswertes zu Diagrammdesigns“ auf Seite 530<br />
Ändern der Diagrammart<br />
1 Wählen Sie das Diagramm mit dem Auswahl-Werkzeug aus.<br />
2 Wählen Sie „Objekt“ > „Diagramm“ > „Art“ oder doppelklicken Sie im Werkzeugbedienfeld auf das Diagramm-<br />
Werkzeug.<br />
3 Klicken Sie im Dialogfeld „Diagrammattribute“ auf die Schaltfläche, die der gewünschten Diagrammart entspricht,<br />
und klicken Sie auf „OK“.<br />
Hinweis: Wenn Diagrammobjekte mit Verläufen gefüllt sind, kann die Änderung der Diagrammart zu unerwarteten<br />
Ergebnissen führen. Vermeiden Sie Probleme dieser Art, indem Sie Verläufe grundsätzlich nur auf fertige Diagramme<br />
anwenden. Sie können auch die mit einem Verlauf gefüllten Objekte mit dem Direktauswahl-Werkzeug auswählen,<br />
sie mit einer Prozessfarbe füllen und dann die ursprünglichen Verläufe erneut anwenden.<br />
Formatieren der Achsen eines Diagramms<br />
Mit Ausnahme <strong>von</strong> Kreisdiagrammen verfügen alle Diagramme über eine Wertachse, auf der die Maßeinheit des<br />
Diagramms dargestellt wird. Sie können die Wertachse auf einer oder auf beiden Seiten des Diagramms anzeigen.<br />
Horizontale und vertikale Balkendiagramme, gestapelte vertikale und horizontale Balkendiagramme sowie Linienund<br />
Flächendiagramme verfügen auch über eine Kategorieachse, die die Kategorien <strong>von</strong> Daten im Diagramm festlegt.<br />
Sie können steuern, wie viele Teilstriche auf jeder der Achsen angezeigt werden, die Länge der Teilstriche ändern und<br />
den Zahlen auf der Achse Präfixe und Suffixe hinzufügen.<br />
1 Wählen Sie das Diagramm mit dem Auswahl-Werkzeug aus.<br />
2 Wählen Sie „Objekt“ > „Diagramm“ > „Art“ oder doppelklicken Sie im Werkzeugbedienfeld auf das Diagramm-<br />
Werkzeug.<br />
3 Soll die Position der Wertachse geändert werden, wählen Sie im Menü „Wertachse“ die gewünschte Option.<br />
4 Sollen Teilstriche und Beschriftungen formatiert werden, wählen Sie oben im Dialogfeld aus dem Popup-Menü<br />
eine Achse aus, und stellen Sie die folgenden Optionen ein:<br />
Teilwerte Legt fest, wo Teilstriche auf den Wertachsen bzw. den linken, rechten, unteren oder oberen Achsen<br />
platziert werden. Die Platzierung der Teilstriche kann manuell berechnet werden, indem Sie die Option<br />
„Berechnete Werte übergehen“ auswählen. Übernehmen Sie die beim Erstellen des Diagramms eingegebenen<br />
Werte oder geben Sie einen Mindest- und Höchstwert sowie die Anzahl der Unterteilungen an.<br />
Teilstriche Legt die Länge der Teilstriche und die Anzahl der Teilstriche pro Unterteilung fest. Aktivieren Sie<br />
„Teilstriche zwischen Achsenwerten“, um Teilstriche zu beiden Seiten der Beschriftungen bzw. Balken zu zeichnen,<br />
oder deaktivieren Sie die Option, um die Teilstriche auf Beschriftungen bzw. Balken zu zentrieren.<br />
Beschriftung hinzufügen Legt ein Präfix und Suffix für Zahlen auf Wertachsen bzw. auf linken, rechten, unteren<br />
oder oberen Achsen fest. So können Sie den Zahlen der Achse beispielsweise ein Euro-Symbol oder ein<br />
Prozentzeichen hinzufügen.<br />
Letzte Aktualisierung 24.5.2011
VERWENDEN VON ILLUSTRATOR<br />
Diagramme<br />
526<br />
Zuweisen unterschiedlicher Skalen zu Wertachsen<br />
Wenn das Diagramm auf beiden Seiten eine Wertachse hat, können Sie jeder dieser Wertachsen andere Daten<br />
zuordnen. In diesem Fall erstellt <strong>Illustrator</strong> für jede Achse eine andere Skala. Diese Funktion ist besonders sinnvoll,<br />
wenn verschiedene Diagrammarten in einer Diagrammdarstellung kombiniert werden.<br />
1 Wählen Sie das Gruppenauswahl-Werkzeug aus.<br />
2 Klicken Sie auf die Legende für den Datensatz, den Sie der Achse zuweisen möchten.<br />
3 Klicken Sie erneut, ohne den Zeiger des Gruppenauswahl-Werkzeugs <strong>von</strong> der Legende weg zu bewegen. Alle mit<br />
der Legende gruppierten Balken werden ausgewählt.<br />
4 Wählen Sie „Objekt“ > „Diagramm“ > „Art“ oder doppelklicken Sie im Werkzeugbedienfeld auf das Diagramm-<br />
Werkzeug.<br />
5 Wählen Sie im Popup-Menü „Wertachse“ die Achse aus, der Sie die Daten zuweisen möchten.<br />
6 Klicken Sie auf „OK“.<br />
Verwandte Themen<br />
„Die Auswahlwerkzeuggalerie“ auf Seite 21<br />
Formatieren <strong>von</strong> Spalten, Balken und Linien<br />
Bei vertikalen und horizontalen sowie gestapelten vertikalen und horizontalen Balkendiagrammen können Sie den<br />
Zwischenraum zwischen den einzelnen Balken sowie zwischen den Gruppen <strong>von</strong> Daten (Kategorien) im Diagramm<br />
festlegen. Bei Linien-, Streu- und Netzdiagrammen können Sie das Aussehen der Linien und Datenpunkte festlegen.<br />
1 Wählen Sie das Diagramm mit dem Auswahl-Werkzeug aus.<br />
2 Wählen Sie „Objekt“ > „Diagramm“ > „Art“ oder doppelklicken Sie im Werkzeugbedienfeld auf das Diagramm-<br />
Werkzeug.<br />
3 Soll der Abstand zwischen vertikalen oder horizontalen Balken in vertikalen oder horizontalen bzw. gestapelten<br />
vertikalen oder horizontalen Balkendiagrammen festgelegt werden, geben Sie im Dialogfeld „Diagrammattribute“<br />
in den Feldern „Vert. Balkenbreite“ bzw. „Horiz. Balkenbreite“ oder „Gruppenbreite“ einen Wert zwischen 1 %<br />
und 1000 % ein:<br />
Bei Werten <strong>von</strong> über 100 % überlappen sich die Balken und Gruppen. Bei Werten <strong>von</strong> unter 100 % bleibt zwischen<br />
den Balken und Gruppen ein Zwischenraum. Der Wert 100 % führt dazu, dass sowohl die Balken als auch die<br />
Gruppen direkt aneinander grenzen.<br />
4 Sollen Linien und Datenpunkte in Linien-, Streu- und Netzdiagrammen angepasst werden, können Sie dies<br />
mithilfe der Optionen „Datenpunkte anzeigen“, „Datenpunkte verbinden“, „Volle Diagrammbreite“ und „Linien<br />
füllen“ tun.<br />
5 Soll die Überlappung <strong>von</strong> Balken und Linien geändert werden, können Sie dies mithilfe der Optionen „1.<br />
Datenzeile vorne“ und „1. Datenspalte vorne“ tun.<br />
Hinweis: Bei Flächendiagrammen muss die Option „1. Datenspalte vorne“ immer aktiviert sein, da sonst einige<br />
Flächen möglicherweise nicht angezeigt werden.<br />
Allgemeine Diagrammoptionen<br />
Indem Sie das Diagramm mit dem Auswahl-Werkzeug auswählen oder im Werkzeugbedienfeld auf das Diagramm-<br />
Werkzeug doppelklicken, können Sie auf allgemeine Diagrammoptionen zugreifen.<br />
Wertachse Legt fest, wo die Wertachse (mit den Maßeinheiten) angezeigt wird.<br />
Letzte Aktualisierung 24.5.2011
VERWENDEN VON ILLUSTRATOR<br />
Diagramme<br />
527<br />
Schlagschatten Fügt hinter den Balken oder Linien in einem Diagramm bzw. hinter einem gesamten Kreisdiagramm<br />
einen Schlagschatten hinzu.<br />
Legende oben Zeigt die Legende quer über statt rechts neben dem Diagramm an.<br />
1. Datenzeile vorne Legt fest, wie sich Gruppen <strong>von</strong> Daten (Kategorien) überlappen, wenn die Gruppenbreite mehr<br />
als 100 % beträgt. Diese Option ist besonders für vertikale und horizontale Balkendiagramme sinnvoll.<br />
1. Datenspalte vorne Zeigt den Balken oder die Linie, der bzw. die der ersten Datenspalte im Diagrammdaten-Fenster<br />
entspricht, im Vordergrund an. Bei vertikalen und horizontalen sowie gestapelten vertikalen und horizontalen<br />
Balkendiagrammen können Sie mit dieser Option entsprechend festlegen, welcher Balken im Vordergrund angezeigt<br />
wird, wenn die Breite der vertikalen bzw. horizontalen Balken größer als 100 % ist.<br />
Datenpunkte anzeigen Zeigt jeden Datenpunkt als Quadrat an.<br />
Datenpunkte verbinden Zeichnet Linien zwischen den Datenpunkten, die die Beziehungen zwischen den Daten<br />
deutlicher sichtbar machen.<br />
Volle Diagrammbreite Zeichnet Linien, die über das gesamte Diagramm <strong>von</strong> links nach rechts entlang der<br />
horizontalen (x-) Achse verlaufen. Diese Option ist für Streudiagramme nicht verfügbar.<br />
Linien füllen Erstellt entsprechend dem unter „Linienbreite“ eingegebenen Wert eine breitere Linie und füllt diese<br />
Linie nach den für diese Datenreihe festgelegten Optionen. Diese Option wird erst verfügbar, wenn Sie die Option<br />
„Datenpunkte verbinden“ ausgewählt haben.<br />
Hinzufügen <strong>von</strong> Schlagschatten<br />
Sie können hinter den Balken oder Linien in einem Diagramm bzw. hinter einem gesamten Kreisdiagramm einen<br />
Schlagschatten hinzufügen.<br />
1 Wählen Sie das Diagramm mit dem Auswahl-Werkzeug aus.<br />
2 Wählen Sie „Objekt“ > „Diagramm“ > „Art“ oder doppelklicken Sie im Werkzeugbedienfeld auf das Diagramm-<br />
Werkzeug.<br />
3 Aktivieren Sie im Dialogfeld „Diagrammattribute“ die Option „Schlagschatten“ und klicken Sie auf „OK“.<br />
Ändern der Position einer Legende<br />
Standardmäßig werden Legenden auf der rechten Seite der Diagramme angezeigt, sie können aber auch quer über dem<br />
Diagramm angezeigt werden.<br />
1 Wählen Sie das Diagramm mit dem Auswahl-Werkzeug aus.<br />
2 Wählen Sie „Objekt“ > „Diagramm“ > „Art“ oder doppelklicken Sie im Werkzeugbedienfeld auf das Diagramm-<br />
Werkzeug.<br />
3 Aktivieren Sie im Dialogfeld „Diagrammattribute“ die Option „Legende oben“ und klicken Sie auf „OK“.<br />
Formatieren <strong>von</strong> Kreisdiagrammen<br />
Sie können bei Kreisdiagrammen die Position der Legende und die Anordnung der Segmente festlegen. Außerdem<br />
können Sie angeben, wie mehrere Kreisdiagramme angezeigt werden sollen.<br />
1 Wählen Sie das Diagramm mit dem Auswahl-Werkzeug aus.<br />
2 Wählen Sie „Objekt“ > „Diagramm“ > „Art“ oder doppelklicken Sie im Werkzeugbedienfeld auf das Diagramm-<br />
Werkzeug.<br />
Letzte Aktualisierung 24.5.2011
VERWENDEN VON ILLUSTRATOR<br />
Diagramme<br />
528<br />
3 Führen Sie einen der folgenden Schritte durch:<br />
• Soll die Position der Legende geändert werden, wählen Sie im Popup-Menü „Legende“ die gewünschte Option aus.<br />
• Soll die Anzeige mehrerer Kreisdiagramme geändert werden, wählen Sie im Popup-Menü „Position“ die<br />
gewünschte Option aus.<br />
• Soll die Anordnung der Segmente geändert werden, wählen Sie im Popup-Menü „Sortieren“ die gewünschte<br />
Option aus.<br />
Prozentwerte und Legenden werden standardmäßig in Schwarz dargestellt. Ist die Legende in einem dunklen<br />
Kreissegment unleserlich, wählen Sie eine andere Hintergrundfarbe. Wählen Sie das dunkle Kreissegment mit dem<br />
Gruppenauswahl-Werkzeug aus und füllen Sie es mithilfe des Farb- oder Farbfelderbedienfelds mit einer anderen Farbe.<br />
Kreisdiagramm-Optionen<br />
Legende Legt die Position der Legende fest.<br />
• Normale Legende Platziert Spaltenbeschriftungen außerhalb des Diagramms (Standardeinstellung). <strong>Verwenden</strong><br />
Sie diese Option, wenn Sie Kreisdiagramme mit anderen Diagrammarten kombinieren.<br />
• Legende in Segmenten Fügt Beschriftungen in die entsprechenden Segmente ein.<br />
• Keine Legende Es wird keine Legende angezeigt.<br />
Position Legt fest, wie mehrere Kreisdiagramme angezeigt werden.<br />
• Verhältnis Stellt die Diagrammgröße proportional dar.<br />
• Gleichmäßig Verleiht allen Kreisdiagrammen den gleichen Durchmesser.<br />
• Gestapelt Stapelt die einzelnen Kreisdiagramme übereinander und stellt deren Diagrammgröße proportional dar.<br />
Sortieren Legt die Anordnung der Segmente fest.<br />
• Alle Sortiert die Segmente der ausgewählten Kreisdiagramme <strong>von</strong> oben im Uhrzeigersinn vom größten zum<br />
kleinsten Segment.<br />
• Erstes Element Sortiert die Segmente der ausgewählten Kreisdiagramme so, dass der größte Wert des ersten<br />
Diagramms im ersten Segment angezeigt wird. Die übrigen Werte werden vom größten zum kleinsten Wert sortiert.<br />
Alle übrigen Diagramme folgen der Segmentanordnung des ersten Diagramms.<br />
• Ohne Sortiert die Segmente der ausgewählten Kreisdiagramme <strong>von</strong> oben im Uhrzeigersinn in der Reihenfolge der<br />
eingegebenen Werte.<br />
Kombinieren verschiedener Diagrammarten<br />
Sie können verschiedene Diagrammarten zu einem Diagramm kombinieren, wenn Sie beispielsweise bestimmte<br />
Datensätze in Form <strong>von</strong> vertikalen Balken und andere Daten in Form <strong>von</strong> Linien veranschaulichen möchten. Sie<br />
können fast alle Diagrammarten beliebig kombinieren. Eine Ausnahme bilden Streudiagramme, die mit keiner<br />
anderen Diagrammart kombiniert werden können.<br />
Letzte Aktualisierung 24.5.2011
VERWENDEN VON ILLUSTRATOR<br />
Diagramme<br />
529<br />
Retail and<br />
Wholesale<br />
Price Index<br />
250%<br />
200%<br />
150%<br />
100%<br />
50%<br />
Product A Product B Product C<br />
Retail Wholesale<br />
Varietal Retail<br />
Price per Unit<br />
$25<br />
$20<br />
$15<br />
$10<br />
$5<br />
0%<br />
$0<br />
1980<br />
1990<br />
2000<br />
Vertikale Balken und Linien in einem Diagramm kombinieren<br />
1 Wählen Sie das Gruppenauswahl-Werkzeug aus.<br />
2 Klicken Sie auf die Legende für die Daten, deren Diagrammart Sie ändern möchten.<br />
3 Klicken Sie erneut, ohne den Zeiger des Gruppenauswahl-Werkzeugs <strong>von</strong> der Legende weg zu bewegen. Alle mit<br />
der Legende gruppierten Balken werden ausgewählt.<br />
4 Wählen Sie „Objekt“ > „Diagramm“ > „Art“ oder doppelklicken Sie im Werkzeugbedienfeld auf das Diagramm-<br />
Werkzeug.<br />
5 Wählen Sie die gewünschte Diagrammart und die Optionen.<br />
Wenn ein Diagramm aus mehr als einer Diagrammart besteht, können Sie einen Datensatz auf der rechten Achse und<br />
einen anderen Satz auf der linken Achse anzeigen. Auf diese Weise misst jede Achse unterschiedliche Daten.<br />
Hinweis: Wenn Sie gestapelte vertikale Balkendiagramme mit anderen Diagrammarten kombinieren, müssen Sie für alle<br />
Datensätze, die in dem gestapelten vertikalen Balkendiagramm dargestellt werden, unbedingt dieselbe Achse verwenden.<br />
Wenn einige Datensätze die rechte Achse und andere die linke Achse verwenden, können die Balkenhöhen irreführend<br />
sein oder überlappen.<br />
Auswählen <strong>von</strong> Diagrammteilen<br />
1 Wählen Sie das Gruppenauswahl-Werkzeug aus.<br />
2 Klicken Sie auf die Legende der Balken, die Sie auswählen möchten.<br />
3 Klicken Sie erneut, ohne den Zeiger des Gruppenauswahl-Werkzeugs <strong>von</strong> der Legende weg zu bewegen. Alle mit<br />
der Legende gruppierten Balken werden ausgewählt.<br />
Gruppen lassen sich auch durch Klicken auf einen der Teile auswählen; durch erneutes Klicken werden die<br />
zugehörigen Balken ausgewählt, durch ein drittes Klicken die Legende. Durch jedes Klicken wird die Auswahl um eine<br />
weitere Ebene gruppierter Objekte erweitert, und zwar immer um die nächste Gruppe in der Hierarchie. Sie können<br />
nur so oft klicken, wie Gruppen zum Hinzufügen vorhanden sind.<br />
4 Soll die Auswahl für einen Teil einer ausgewählten Gruppe aufgehoben werden, wählen Sie das Direktauswahl-<br />
Werkzeug aus und klicken Sie bei gedrückter Umschalttaste auf das Objekt.<br />
Formatieren des Texts in einem Diagramm<br />
Der Text für Beschriftungen und Legenden in Diagrammen wird in <strong>Illustrator</strong> in der Standardschrift und dem<br />
Standardschriftgrad erstellt. Sie können die Formatierung <strong>von</strong> Text jedoch leicht ändern, um Aufmerksamkeit auf das<br />
Diagramm zu lenken.<br />
1 Wählen Sie das Gruppenauswahl-Werkzeug aus.<br />
2 Klicken Sie einmal, um die Grundlinie des zu ändernden Texts auszuwählen, klicken Sie zweimal, um den gesamten<br />
Text auszuwählen.<br />
Letzte Aktualisierung 24.5.2011
VERWENDEN VON ILLUSTRATOR<br />
Diagramme<br />
530<br />
3 Ändern Sie die Schriftattribute nach Bedarf.<br />
Hinzufügen <strong>von</strong> Bildern und Symbolen zu Diagrammen<br />
Wissenswertes zu Diagrammdesigns<br />
Mit Diagrammdesigns können Sie Balken und Diagrammpunkten Abbildungen hinzufügen. Diagrammdesigns<br />
können aus einfachen Zeichnungen, Logos oder anderen Symbolen bestehen, die Daten in einem Diagramm<br />
veranschaulichen. Es kann sich aber auch um komplexe Objekte handeln, die Muster oder Hilfslinien enthalten.<br />
<strong>Illustrator</strong> enthält bereits eine Reihe <strong>von</strong> vordefinierten Diagrammdesigns. Darüber hinaus können Sie neue<br />
Diagrammdesigns erstellen und im Dialogfeld „Diagrammdesign“ speichern.<br />
Es gibt verschieden Methoden zum Anwenden <strong>von</strong> Diagrammdesigns auf Balken:<br />
Vertikal skaliertes Design Wird vertikal gedehnt oder gestaucht. Die Breite ändert sich nicht.<br />
Gleichmäßig skaliertes Design Wird vertikal und horizontal skaliert. Der horizontale Abstand zwischen den Designs<br />
wird nicht an die verschiedenen Breiten angepasst.<br />
A B<br />
300<br />
300<br />
250<br />
250<br />
200<br />
200<br />
150<br />
150<br />
100<br />
100<br />
50<br />
50<br />
0<br />
0<br />
1993 2003<br />
A B<br />
1993 2003<br />
Vertikal skaliertes Design und gleichmäßig skaliertes Design<br />
Sich wiederholendes Design Durch ein sich wiederholendes Design werden die Balken aufgefüllt. Sie können<br />
festlegen, welchen Wert jedes Design darstellt und ob Designs, die Bruchzahlen darstellen, abgeschnitten oder skaliert<br />
werden sollen.<br />
300<br />
A<br />
B<br />
300<br />
A<br />
B<br />
250<br />
250<br />
200<br />
200<br />
150<br />
150<br />
100<br />
100<br />
50<br />
50<br />
0<br />
0<br />
1993 2003<br />
1993 2003<br />
Sich wiederholendes abgeschnittenes Design und sich wiederholendes skaliertes Design<br />
Fließendes Design Ähnelt einem vertikal skalierten Design, mit dem Unterschied, dass Sie festlegen können, an<br />
welcher Stelle es gedehnt oder gestaucht werden soll. Wenn Sie beispielsweise eine Person als Symbol für Daten<br />
verwenden, könnten Sie nur den Körper dehnen bzw. stauchen, den Kopf jedoch normal darstellen. Mit der vertikal<br />
skalierten Variante würde hingegen die gesamte Figur skaliert.<br />
Letzte Aktualisierung 24.5.2011
VERWENDEN VON ILLUSTRATOR<br />
Diagramme<br />
531<br />
300<br />
250<br />
200<br />
150<br />
100<br />
50<br />
A<br />
B<br />
0<br />
1993 2003<br />
Fließendes Diagrammdesign<br />
Importieren eines Balken- oder Punktdesigns<br />
<strong>Illustrator</strong> enthält bereits eine Reihe <strong>von</strong> vordefinierten Diagrammdesigns, die Sie in Diagrammen verwenden<br />
können. Sie können <strong>von</strong> Ihnen erstellte Diagrammdesigns auch in andere Dokumente übertragen.<br />
1 Wählen Sie „Fenster“ > „Farbfeldbibliotheken“ > „Andere Bibliothek“.<br />
2 Führen Sie einen der folgenden Schritte durch:<br />
• Sollen vordefinierte Diagrammdesigns importiert werden, öffnen Sie im <strong>Illustrator</strong>-Anwendungsordner den<br />
Unterordner „Coole Extras/Beispieldateien/Diagramme und Diagramm-Designs“. Wählen Sie eine<br />
Diagrammdesign-Datei aus, und klicken Sie auf „Öffnen“.<br />
• Sollen Diagrammdesigns aus anderen Dokumenten importiert werden, wählen Sie das jeweilige Dokument aus<br />
und klicken Sie auf „Öffnen“.<br />
Zuerst wird nur ein Bedienfeld mit Farben, Verläufen und Mustern aus der importierten Datei angezeigt. Die<br />
importierten Diagrammdesigns sind erst verfügbar, wenn Sie das Dialogfeld „Diagrammbalken“ oder<br />
„Diagrammpunkte“ öffnen.<br />
Erstellen eines Balkendesigns<br />
1 Erstellen Sie ein Rechteck als hinterstes Objekt im Design. Dieses Rechteck stellt die Begrenzungen des<br />
Diagrammdesigns dar.<br />
Kopieren Sie den kleinsten Balken im Diagramm und fügen Sie ihn als Begrenzungsrechteck für das Design ein.<br />
2 Weisen Sie dem Rechteck Grafikattribute zu oder wählen Sie „Ohne“ für Fläche und Kontur, damit es nicht sichtbar ist.<br />
3 Erstellen Sie das Design mit den Zeichenwerkzeugen oder platzieren Sie ein vorhandenes Design vor dem Rechteck.<br />
4 Wählen Sie mit dem Auswahl-Werkzeug das gesamte Design einschließlich des Rechtecks aus.<br />
5 Wählen Sie „Objekt“ > „Gruppieren“, um das Design zu gruppieren.<br />
6 Wählen Sie „Objekt“ > „Diagramm“ > „Design“.<br />
7 Klicken Sie auf „Neues Design“. Eine Vorschau des ausgewählten Designs wird angezeigt. Es ist nur der Teil des<br />
Designs sichtbar, der in das hinterste Rechteck passt. Wenn Sie das Design jedoch in das Diagramm einsetzen, wird<br />
es vollständig angezeigt.<br />
8 Klicken Sie auf „Umbenennen“, um das Design umzubenennen.<br />
Diagrammdesigns werden ähnlich wie Muster erstellt.<br />
Letzte Aktualisierung 24.5.2011
VERWENDEN VON ILLUSTRATOR<br />
Diagramme<br />
532<br />
Verwandte Themen<br />
„Wissenswertes zu Mustern“ auf Seite 221<br />
Erstellen eines fließenden Balkendesigns<br />
1 Erstellen Sie ein Rechteck als hinterstes Objekt im Design. Dieses Rechteck stellt die Begrenzung des<br />
Diagrammdesigns dar.<br />
2 Erstellen Sie das Design mit den Zeichenwerkzeugen oder platzieren Sie ein vorhandenes Design vor das Rechteck.<br />
3 Zeichnen Sie mit dem Zeichenstift-Werkzeug eine horizontale Linie, um anzugeben, wo das Design gedehnt<br />
oder gestaucht werden soll.<br />
4 Wählen Sie alle Teile des Designs einschließlich der horizontalen Linie aus.<br />
5 Wählen Sie „Objekt“ > „Gruppieren“, um das Design zu gruppieren.<br />
6 Wählen Sie die horizontale Linie mit dem Direktauswahl-Werkzeug oder dem Gruppenauswahl-Werkzeug<br />
aus. Wählen Sie nur die horizontale Linie aus.<br />
7 Wählen Sie „Ansicht“ > „Hilfslinien“ > „Hilfslinien erstellen“.<br />
8 Wählen Sie „Ansicht“ > „Hilfslinien“ > „Hilfslinien sperren“, um das Häkchen neben dem Befehl zu entfernen und<br />
die Hilfslinien zu entsperren. Verschieben Sie das Design, um sicherzustellen, dass die Hilfslinie ebenfalls<br />
verschoben wird.<br />
9 Wählen Sie mit dem Auswahl-Werkzeug das gesamte Design aus.<br />
10 Wählen Sie „Objekt“ > „Diagramm“ > „Design“.<br />
11 Klicken Sie auf „Neues Design“. Eine Vorschau des ausgewählten Designs wird angezeigt.<br />
12 Klicken Sie auf „Umbenennen“, um das Design umzubenennen.<br />
Hinzufügen <strong>von</strong> Summen zu einem Balkendesign<br />
1 Erstellen Sie das Balkendesign.<br />
2 Wählen Sie das Text-Werkzeug aus. Setzen Sie den Zeiger auf den Punkt in oder neben dem<br />
Begrenzungsrechteck, an dem der Wert angezeigt werden soll.<br />
Sie können den Wert im Design sowie darüber, darunter, links und rechts da<strong>von</strong> platzieren.<br />
3 Klicken Sie und geben Sie ein Prozentzeichen (%), gefolgt <strong>von</strong> zwei Ziffern zwischen 0 und 9 ein. Die Ziffern legen<br />
fest, wie die Daten angezeigt werden.<br />
Die erste Ziffer legt die Zahl der Stellen vor dem Dezimalkomma fest. Wenn die Gesamtsumme beispielsweise 122<br />
beträgt, wird mit der Ziffer 3 der Wert 122 angezeigt. Wenn Sie als erste Ziffer 0 eingeben, fügt das Programm die für<br />
den Wert benötigte Stellenanzahl selbst ein.<br />
Mit der zweiten Ziffer legen Sie fest, wie viele Stellen nach dem Dezimalkomma angezeigt werden. Bei Bedarf werden<br />
Nullen eingefügt und Werte auf- oder abgerundet. Sie können diese Zahlen entsprechend der benötigten Stellenanzahl<br />
variieren.<br />
4 Sollen die Textattribute mit dem Befehl „Fenster“ > „Schrift“ > „Zeichen“ geändert werden, legen Sie die<br />
gewünschten Attribute fest und schließen Sie das Bedienfeld.<br />
5 Sollen die Dezimalkommas ausgerichtet werden, wählen Sie „Fenster“ > „Schrift“ > „Absatz“ aus, und klicken Sie<br />
auf die Schaltfläche „Rechts ausrichten“.<br />
6 Wählen Sie mit dem Auswahl-Werkzeug das ganze Design, einschließlich Rechteck und Text, aus.<br />
Letzte Aktualisierung 24.5.2011
VERWENDEN VON ILLUSTRATOR<br />
Diagramme<br />
533<br />
7 Wählen Sie „Objekt“ > „Gruppieren“, um das Design zu gruppieren.<br />
8 Wählen Sie „Objekt“ > „Diagramm“ > „Design“.<br />
9 Klicken Sie auf „Neues Design“. Eine Vorschau des ausgewählten Designs wird angezeigt.<br />
10 Klicken Sie auf „Umbenennen“, um das Design umzubenennen.<br />
300<br />
A<br />
B<br />
250<br />
200 250<br />
150<br />
180<br />
100<br />
280<br />
240<br />
50<br />
0<br />
1993 2003<br />
Fließendes Diagrammdesign mit Balkensummen<br />
Erstellen eines Punktdesigns<br />
1 Wählen Sie ein Diagrammpunktrechteck des Diagramms aus, kopieren Sie es und fügen Sie es an der Stelle ein, an<br />
der Sie das Design erstellen möchten. Dies wird das hinterste Objekt im Diagrammdesign, mit dem die Größe des<br />
Diagrammpunktes bestimmt wird.<br />
2 Stellen Sie den Datenpunkt auf die für das Diagramm gewünschte Größe ein, selbst wenn er größer als das kopierte<br />
Datenpunktrechteck ist.<br />
3 Sobald Sie das gewünschte Punktdesign erstellt haben, wählen Sie das Design und dann „Objekt“ > „Diagramm“ ><br />
„Design“ aus. Klicken Sie auf „Neues Design“.<br />
4 Klicken Sie auf „Umbenennen“, um das Design umzubenennen.<br />
Anwenden eines Balkendesigns auf ein Diagramm<br />
1 Erstellen oder importieren Sie ein Balkendesign.<br />
2 Wählen Sie mit dem Gruppenauswahl-Werkzeug die Balken aus, die mit dem Design gefüllt werden sollen,<br />
oder wählen Sie das ganze Diagramm aus.<br />
3 Wählen Sie „Objekt“ > „Diagramm“ > „Balken“.<br />
4 Wählen Sie ein Balkendesign aus.<br />
Wenn Sie unter „Balken“ die Option „Wiederholend“ wählen, geben Sie unter „Designteil repräsentiert“ einen Wert<br />
ein. Geben Sie außerdem unter „Bei Bruchteilen“ an, ob Bruchteile des Designs abgeschnitten oder skaliert werden<br />
sollen. Mit „Design abschneiden“ wird bei Bedarf ein Teil des obersten Designs abgeschnitten. Mit „Design skalieren“<br />
wird das letzte Design so skaliert, dass es in den Balken passt.<br />
5 Wählen Sie das gewünschte Design aus. Eine Vorschau des ausgewählten Designs wird angezeigt.<br />
6 Klicken Sie auf „OK“.<br />
Anwenden eines Punktdesigns auf ein Linien- oder Streudiagramm<br />
1 Erstellen oder importieren Sie ein Balkendesign.<br />
2 Wählen Sie mit dem Gruppenauswahl-Werkzeug die Punkte und Legenden im Diagramm aus, die Sie durch<br />
ein Design ersetzen möchten. Wählen Sie keine Linien aus.<br />
3 Wählen Sie „Objekt“ > „Diagramm“ > „Punkte“. Wählen Sie ein Design aus und klicken Sie auf „OK“.<br />
Letzte Aktualisierung 24.5.2011
VERWENDEN VON ILLUSTRATOR<br />
Diagramme<br />
534<br />
Das Design wird so skaliert, dass die Größe des hintersten Rechtecks im Design der Größe des Standarddatenpunktes<br />
im Linien- oder Streudiagramm entspricht.<br />
300<br />
A<br />
B<br />
250<br />
200<br />
150<br />
Liniendiagramm mit Punktdesign<br />
Erneutes <strong>Verwenden</strong> eines Diagrammdesigns<br />
Sie können ein <strong>von</strong> Ihnen erstelltes Diagrammdesign erneut verwenden oder als Grundlage für ein neues Design<br />
nutzen. Wenn Sie noch über das Originalbildmaterial verfügen, können Sie das Design abändern und anschließend<br />
im Dialogfeld „Diagrammdesign“ neu benennen.<br />
Wenn das Originalbildmaterial, das Sie als Diagrammdesign verwendet haben, nicht mehr vorhanden ist, können Sie<br />
das Original wiederherstellen, indem Sie das Diagrammdesign in Ihr Bildmaterial einfügen.<br />
1 Wählen Sie „Auswahl“ > „Auswahl aufheben“, um die Auswahl des gesamten Bildmaterials aufzuheben.<br />
2 Wählen Sie „Objekt“ > „Diagramm“ > „Design“.<br />
3 Wählen Sie das Diagrammdesign aus, das Sie in das Bildmaterial einfügen möchten, und klicken Sie auf „Design<br />
einfügen“.<br />
4 Klicken Sie auf „OK“. Das Diagrammdesign wird in das Bildmaterial eingefügt. Sie können das Design nun<br />
bearbeiten und als neues Diagrammdesign definieren.<br />
Letzte Aktualisierung 24.5.2011
535<br />
Kapitel 16: Tastaturbefehle<br />
Anpassen <strong>von</strong> Tastaturbefehlen<br />
Tastaturbefehle geben Ihnen die Möglichkeit, in <strong>Illustrator</strong> effektiver zu arbeiten. Sie können die in <strong>Illustrator</strong><br />
verfügbaren Standardbefehle verwenden oder Tastaturbefehle je nach Ihren Anforderungen hinzufügen und<br />
anpassen.<br />
Anpassen <strong>von</strong> Tastaturbefehlen<br />
In <strong>Illustrator</strong> können Sie eine Liste mit Tastaturbefehlen anzeigen sowie Tastaturbefehle bearbeiten und erstellen.<br />
Dabei dient das Dialogfeld „Tastaturbefehle“ als Tastaturbefehl-Editor. Das Dialogfeld enthält sämtliche unterstützten<br />
Tastaturbefehle, auch solche, die nicht im Standard-Tastaturbefehlssatz enthalten sind.<br />
Sie können Ihre eigenen Tastaturbefehlssätze erstellen, einzelne Tastaturbefehle innerhalb eines Satzes ändern und<br />
zwischen mehreren Sätzen hin- und herschalten. Sie können z. B. spezielle Tastaturbefehlssätze für unterschiedliche<br />
Arbeitsbereiche erstellen, die im Menü „Fenster“ > „Arbeitsbereich“ ausgewählt werden.<br />
Wenn Sie zuvor bereits eigene Tastaturbefehlssätze erstellt haben, wurden sie in einer KYS-Datei im<br />
Voreinstellungen-Ordner <strong>von</strong> <strong>Illustrator</strong> gespeichert. Sie können diese Datei kopieren und auf dem neuen Computer<br />
an derselben Position (im Ai-Voreinstellungen-Ordner) speichern. Anschließend können Sie diesen<br />
Tastaturbefehlssatz in <strong>Illustrator</strong> im Dialogfeld „Tastaturbefehle“ auswählen.<br />
Sie können eine einzelne KYS-Datei für mehrere Plattformen verwenden, solange die geänderten Tastaturbefehle für<br />
die jeweiligen Plattformen gültig sind.<br />
Im Folgenden ist angegeben, wo die angepassten Tastaturbefehle für <strong>Illustrator</strong> auf der jeweiligen Plattform<br />
standardmäßig gespeichert werden.<br />
Mac OS<br />
user/Library/Preferences/<strong>Illustrator</strong> <strong>CS5</strong> Settings/[language]/mycustomshortcut.kys<br />
Windows Vista und Windows 7<br />
\Users\[user name]\AppData\Roaming\<strong>Adobe</strong>\<strong>Adobe</strong> <strong>Illustrator</strong> <strong>CS5</strong><br />
Settings\[language]\mycustomshortcut.kys<br />
Win XP<br />
\Document and Settings\\Application Data\<strong>Adobe</strong>\<strong>Adobe</strong> <strong>Illustrator</strong> <strong>CS5</strong><br />
Settings\[language]\mycustomshortcut.kys<br />
Zusätzlich zu Tastaturbefehlen können Sie auch über Kontextmenüs auf Befehle zugreifen. In Kontextmenüs werden<br />
Befehle für das jeweils aktive Werkzeug, Bedienfeld oder die aktuelle Auswahl aufgeführt. Klicken Sie zum Anzeigen<br />
eines Kontextmenüs mit der rechten Maustaste (Windows) bzw. bei gedrückter Ctrl-Taste (Mac OS) in das<br />
Dokumentfenster oder das Bedienfeld.<br />
1 Wählen Sie „Bearbeiten“ > „Tastaturbefehle“.<br />
2 Wählen Sie einen Tastaturbefehlssatz im Menü „Satz“ oben im Dialogfeld „Tastaturbefehle“.<br />
3 Wählen Sie eine Tastaturbefehlsart („Menübefehle“ oder „Werkzeuge“) im Menü oberhalb der Liste mit den<br />
Tastaturbefehlen.<br />
Letzte Aktualisierung 24.5.2011
VERWENDEN VON ILLUSTRATOR<br />
Tastaturbefehle<br />
536<br />
4 Führen Sie einen der folgenden Schritte durch:<br />
• Soll der angezeigte Tastaturbefehlssatz angewendet werden, klicken Sie auf „OK“.<br />
• Soll ein Tastaturbefehl geändert werden, klicken Sie in der Liste auf die Spalte „Tastaturbefehl“ und geben Sie einen<br />
neuen Tastaturbefehl ein. Wenn Sie einen Tastaturbefehl eingeben, der bereits einem anderen Befehl oder<br />
Werkzeug zugewiesen ist, wird unten im Dialogfeld eine Warnung angezeigt. Klicken Sie auf „Rückgängig“, um die<br />
Änderung rückgängig zu machen, oder klicken Sie auf „Gehe zu“, um zu dem anderen Befehl oder Werkzeug zu<br />
gelangen und ihm einen neuen Tastaturbefehl zuzuweisen. Geben Sie in der Spalte „Symbol“ das Symbol ein, das<br />
im Menü oder in der QuickInfo für den Befehl oder das Werkzeug angezeigt werden soll. Sie können alle Zeichen<br />
verwenden, die in der Spalte „Tastaturbefehl“ zulässig sind.<br />
Hinweis: Unter Mac OS ist es nicht möglich, die Kombination Befehlstaste + Wahltaste + 8 als Tastaturbefehl für einen<br />
Menübefehl zu definieren.<br />
• Sollen Änderungen im aktuellen Satz der Tastaturbefehle gespeichert werden, klicken Sie auf „OK“. (Änderungen<br />
am Satz „<strong>Illustrator</strong>-Standardwerte“ können nicht gespeichert werden.)<br />
• Soll ein neuer Tastaturbefehlssatz gespeichert werden, klicken Sie auf „Speichern“. Geben Sie einen Namen für den<br />
neuen Satz ein und klicken Sie auf „OK“. Der neue Tastaturbefehlssatz wird daraufhin unter „Set“ mit dem neuen<br />
Namen angezeigt.<br />
• Soll der Tastaturbefehlssatz gelöscht werden, klicken Sie auf „Löschen“. (Der Satz „<strong>Illustrator</strong>-Standardwerte“ kann<br />
nicht gelöscht werden.)<br />
• Soll der angezeigte Tastaturbefehlssatz in eine Textdatei exportiert werden, klicken Sie auf „Text exportieren“.<br />
Geben Sie im Dialogfeld „Tastaturbefehlsdatei speichern unter“ einen Namen für die Datei ein und klicken Sie auf<br />
„Speichern“. Sie können diese Textdatei als Referenz ausdrucken.<br />
Standardtastaturbefehle<br />
Tastaturbefehle zum Auswählen <strong>von</strong> Werkzeugen<br />
Ergebnis Windows Mac OS<br />
Zeichenflächen-Werkzeug Umschalttaste + O Umschalttaste + O<br />
Auswahl-Werkzeug V V<br />
Direktauswahl-Werkzeug A A<br />
Zauberstab-Werkzeug Y Y<br />
Lasso-Werkzeug Q Q<br />
Zeichenstift-Werkzeug P P<br />
Tropfenpinselwerkzeug Umschalt + B Umschalt + B<br />
Ankerpunkt-hinzufügen-Werkzeug + (Pluszeichen) + (Pluszeichen)<br />
Ankerpunkt-löschen-Werkzeug - (Minuszeichen) - (Minuszeichen)<br />
Ankerpunkt-konvertieren-Werkzeug Umschalttaste + C Umschalttaste + C<br />
Textwerkzeug T T<br />
Liniensegment-Werkzeug Umschalttaste + : (Doppelpunkt) Umschalttaste + : (Doppelpunkt)<br />
Letzte Aktualisierung 24.5.2011
VERWENDEN VON ILLUSTRATOR<br />
Tastaturbefehle<br />
537<br />
Ergebnis Windows Mac OS<br />
Rechteck-Werkzeug M M<br />
Ellipse-Werkzeug L L<br />
Pinsel:Pinsel-Werkzeug B B<br />
Buntstift-Werkzeug N N<br />
Drehen-Werkzeug R R<br />
Spiegeln-Werkzeug O O<br />
Skalieren-Werkzeug S S<br />
Verkrümmen-Werkzeug Umschalttaste + R Umschalttaste + R<br />
Breitenwerkzeug Umschalt+W Umschalt+W<br />
Frei-transformieren-Werkzeug E E<br />
Formerstellungswerkzeug Umschalt+M Umschalt+M<br />
Perspektivenraster-Werkzeug Umschalt+P Umschalt+P<br />
Perspektivenauswahl-Werkzeug Umschalt+V Umschalt+V<br />
Symbol-aufsprühen-Werkzeug Umschalttaste + S Umschalttaste + S<br />
Vertikales-Balkendiagramm-Werkzeug J J<br />
Gitter-Werkzeug U U<br />
Verlauf-Werkzeug G G<br />
Pipette-Werkzeug I I<br />
Angleichen-Werkzeug W W<br />
Interaktiv-malen-Werkzeug K K<br />
Interaktiv-malen-Auswahlwerkzeug Umschalttaste + L Umschalttaste + L<br />
Slice-Werkzeug Umschalttaste + K Umschalttaste + K<br />
Löschen-Werkzeug Umschalttaste + E Umschalttaste + E<br />
Schere-Werkzeug C C<br />
Handwerkzeug H H<br />
Zoomwerkzeug Z Z<br />
Wechseln zum Glätten-Werkzeug bei<br />
Verwendung des Tropfenpinsel-Werkzeugs<br />
Alt-Taste drücken<br />
Wahltaste drücken<br />
Tastaturbefehle zum Anzeigen <strong>von</strong> Bildmaterial<br />
Diese Tastaturbefehlsliste ist nicht vollständig. In dieser Tabelle werden nur die Tastaturbefehle aufgeführt, die nicht<br />
in Menübefehlen oder QuickInfos angezeigt werden.<br />
Letzte Aktualisierung 24.5.2011
VERWENDEN VON ILLUSTRATOR<br />
Tastaturbefehle<br />
538<br />
Ergebnis Windows Mac OS<br />
Zwischen Bildschirmmodi wechseln:<br />
Normaler Bildschirmmodus, Vollbildmodus<br />
mit Menüleiste, Vollbildmodus<br />
F<br />
F<br />
Bildbereich vollständig im Fenster anzeigen Auf Hand-Werkzeug doppelklicken Auf Hand-Werkzeug doppelklicken<br />
Auf 100 % vergrößern Auf Zoomwerkzeug doppelklicken Auf Zoomwerkzeug doppelklicken<br />
Zum Hand-Werkzeug wechseln (nicht vom<br />
Textbearbeitungsmodus)<br />
Leertaste<br />
Leertaste<br />
Zum Zoomwerkzeug (Einzoomen) wechseln Strg + Leertaste Leertaste + Befehlstaste<br />
Zum Zoomwerkzeug (Auszoomen) wechseln Strg + Alt + Leertaste Leertaste + Befehlstaste + Wahltaste<br />
Zoom-Rechteck beim Ziehen mit dem<br />
Zoomwerkzeug verschieben<br />
Nicht ausgewählte Grafiken ausblenden<br />
Horizontale Hilfslinien in vertikale<br />
umwandeln und umgekehrt<br />
Hilfslinie zurückwandeln<br />
Leertaste<br />
Strg + Alt + Umschalttaste + 4 (numerisches<br />
Tastenfeld)<br />
Alt + Hilfslinie ziehen<br />
Strg + Umschalttaste + Doppelklick auf<br />
Hilfslinie<br />
Leertaste<br />
Befehlstaste + Wahltaste + Umschalttaste + 4<br />
(numerisches Tastenfeld)<br />
Wahltaste + Hilfslinie ziehen<br />
Befehlstaste + Umschalttaste + Doppelklick<br />
auf Hilfslinie<br />
Zeichenflächen ein- oder ausblenden Strg + Umschalttaste + H Befehlstaste + Umschalttaste + H<br />
Zeichenflächenlineale ein- und ausblenden Strg + Alt + R Befehlstaste + Wahltaste + R<br />
Alle Zeichenflächen im Fenster anzeigen Strg + Alt + 0 (null) Befehlstaste + Wahltaste + 0 (null)<br />
An Originalposition auf der aktiven<br />
Zeichenfläche einfügen<br />
Strg+Umschalt+V<br />
Befehl+Umschalt+V<br />
Zeichenflächen-Werkzeugmodus beenden Esc Esc<br />
Zeichenfläche in anderer Zeichenfläche<br />
erstellen<br />
Mehrere Zeichenflächen im Zeichenflächen-<br />
Bedienfeld auswählen<br />
Umschalttaste + Ziehen<br />
Strg+Klicken<br />
Umschalttaste + Ziehen<br />
Befehl+Klicken<br />
Zum nächsten Dokument navigieren Strg + F6 Befehl + F6<br />
Zum vorigen Dokument navigieren Strg + Umschalt + F6 Befehl + Umschalt + F6<br />
Zur nächsten Dokumentgruppe navigieren Strg + Alt + F6 Befehl + Wahl + F6<br />
Zur vorherigen Dokumentgruppe navigieren Strg + Alt + Umschalttaste + F6 Befehl + Wahl + Umschalt + F6<br />
Vollbildmodus beenden Esc Esc<br />
Mehrere Zeichenflächen im <strong>Illustrator</strong> CS3-<br />
oder früherem Format speichern<br />
Alt + v<br />
Tastaturbefehle zum Zeichnen<br />
Diese Tastaturbefehlsliste ist nicht vollständig. In dieser Tabelle werden nur die Tastaturbefehle aufgeführt, die nicht<br />
in Menübefehlen oder QuickInfos angezeigt werden.<br />
Letzte Aktualisierung 24.5.2011
VERWENDEN VON ILLUSTRATOR<br />
Tastaturbefehle<br />
539<br />
Ergebnis Windows Mac OS<br />
Proportionen oder Ausrichtung einer Form<br />
beibehalten:<br />
• gleiche Höhe und Breite für Rechtecke,<br />
abgerundete Rechtecke, Ellipsen und<br />
Raster<br />
• Schritte <strong>von</strong> 45° für Linien- und<br />
Bogensegmente<br />
• Originalausrichtung für Polygone, Sterne<br />
und Blendenflecke<br />
Umschalttaste + Ziehen<br />
Umschalttaste + Ziehen<br />
Verschieben einer Form beim Zeichnen Leertaste + Ziehen Leertaste + Ziehen<br />
Von der Mitte einer Form zeichnen (außer<br />
Polygone, Sterne und Blendenflecke)<br />
Polygonseiten, Sternpunkte, Bogenwinkel,<br />
Spiralwindungen und Blendenstrahlen<br />
erhöhen oder verringern<br />
Den inneren Radius eines Sterns konstant<br />
halten<br />
Alt + Ziehen<br />
Ziehen beginnen, dann die Nach-oben- oder<br />
die Nach-unten-Taste drücken<br />
Ziehen beginnen, dann die Strg-Taste<br />
gedrückt halten<br />
Wahltaste + Ziehen<br />
Ziehen beginnen, dann die Nach-oben- oder<br />
die Nach-unten-Taste drücken<br />
Ziehen beginnen, dann die Befehlstaste<br />
gedrückt halten<br />
Die Seiten eines Sterns gerade halten Alt + Ziehen Wahltaste + Ziehen<br />
Zwischen einem offenen und einem<br />
geschlossenen Bogen wechseln<br />
Einen Bogen spiegeln, den Ursprung konstant<br />
halten<br />
Windungen <strong>von</strong> einer Spirale subtrahieren<br />
bzw. addieren und die Länge der Spirale<br />
erhöhen<br />
Verjüngungswert einer Spirale ändern<br />
Horizontale Linien <strong>von</strong> einem rechteckigen<br />
Raster oder konzentrische Linien <strong>von</strong> einem<br />
radialen Raster entfernen oder hinzufügen<br />
Ziehen beginnen, dann die Taste C gedrückt<br />
halten<br />
Ziehen beginnen, dann die Taste F gedrückt<br />
halten<br />
Ziehen beginnen, dann bei gedrückter Alt-<br />
Taste ziehen<br />
Ziehen beginnen, dann bei gedrückter Strg-<br />
Taste ziehen<br />
Ziehen beginnen, dann die Nach-oben- oder<br />
die Nach-unten-Taste drücken<br />
Ziehen beginnen, dann die Taste C gedrückt<br />
halten<br />
Ziehen beginnen, dann die Taste SF gedrückt<br />
halten<br />
Ziehen beginnen, dann bei gedrückter<br />
Wahltaste ziehen<br />
Ziehen beginnen, dann bei gedrückter<br />
Befehlstaste ziehen<br />
Ziehen beginnen, dann die Nach-oben- oder<br />
die Nach-unten-Taste drücken<br />
Vertikale Linien <strong>von</strong> einem rechteckigen<br />
Raster oder radiale Linien <strong>von</strong> einem radialen<br />
Raster entfernen oder hinzufügen<br />
Ziehen beginnen, dann die Nach-rechts- oder<br />
die Nach-links-Taste drücken<br />
Ziehen beginnen, dann die Nach-rechts- oder<br />
die Nach-links-Taste drücken<br />
Asymmetriewert für horizontale Unterteiler in<br />
einem rechteckigen Raster oder radiale<br />
Unterteiler in einem radialen Raster um 10 %<br />
verringern<br />
Asymmetriewert für horizontale Unterteiler in<br />
einem rechteckigen Raster oder radiale<br />
Unterteiler in einem radialen Raster um 10 %<br />
erhöhen<br />
Asymmetriewert für vertikale Unterteiler in<br />
einem rechteckigen Raster oder<br />
konzentrische Unterteiler in einem radialen<br />
Raster um 10 % verringern<br />
Ziehen beginnen, dann die Taste F drücken<br />
Ziehen beginnen, dann die Taste V drücken<br />
Ziehen beginnen, dann die Taste X drücken<br />
Ziehen beginnen, dann die Taste F drücken<br />
Ziehen beginnen, dann die Taste V drücken<br />
Ziehen beginnen, dann die Taste X drücken<br />
Letzte Aktualisierung 24.5.2011
VERWENDEN VON ILLUSTRATOR<br />
Tastaturbefehle<br />
540<br />
Ergebnis Windows Mac OS<br />
Asymmetriewert für vertikale Unterteiler in<br />
einem rechteckigen Raster oder<br />
konzentrische Unterteiler in einem radialen<br />
Raster um 10 % erhöhen<br />
Interaktive nachgezeichnete Objekte in nur<br />
einem Schritt erstellen und umwandeln<br />
Ziehen beginnen, dann die Taste C drücken<br />
Bei gedrückter Alt-Taste im<br />
Steuerungsbedienfeld auf „Interaktiv<br />
nachzeichnen“ klicken oder Alt-Taste<br />
gedrückt halten und Nachzeichnervorgabe<br />
auswählen.<br />
Ziehen beginnen, dann die Taste C drücken<br />
Bei gedrückter Wahltaste im<br />
Steuerungsbedienfeld auf „Interaktiv<br />
nachzeichnen“ klicken oder Wahltaste<br />
gedrückt halten und Nachzeichnervorgabe<br />
auswählen.<br />
Größe des Tropfenpinsels vergrößern ] (rechte eckige Klammer) ] (rechte eckige Klammer)<br />
Größe des Tropfenpinsels verkleinern [ (linke eckige Klammer) [ (linke eckige Klammer)<br />
Pfad des Tropfenpinsels auf horizontale oder<br />
vertikale Richtung beschränken<br />
Umschalttaste<br />
Umschalttaste<br />
Zwischen Zeichenmodi wechseln Umschalt+D Umschalt+D<br />
Zusammenfügen <strong>von</strong> zwei oder mehr Pfaden<br />
Ecken oder Übergänge erstellen<br />
Wählen Sie die Pfade aus und drücken Sie<br />
anschließend Strg+J.<br />
Wählen Sie die Pfade aus und drücken Sie<br />
anschließend Umschalt+Strg+Alt+J.<br />
Wählen Sie die Pfade aus und drücken Sie<br />
anschließend Befehl+J.<br />
Wählen Sie die Ankerpunkte aus und drücken<br />
Sie anschließend Umschalt+Befehl+Wahl+J.<br />
Tastaturbefehle zum perspektivischem Zeichnen<br />
Diese Tastaturbefehlsliste ist nicht vollständig. In dieser Tabelle werden nur die Tastaturbefehle aufgeführt, die nicht<br />
in Menübefehlen oder QuickInfos angezeigt werden.<br />
Ergebnisse Windows Mac OS<br />
Perspektivenraster-Werkzeug Umschalt+P Umschalt+P<br />
Perspektivenauswahl-Werkzeug Umschalt+V Umschalt+V<br />
Perspektivenraster Strg + Umschalt + I Befehl + Umschalt + I<br />
Objekte parallel zur Perspektivenebene<br />
verschieben<br />
Perspektivenebenen wechseln<br />
Drücken Sie die Taste 5, klicken Sie<br />
anschließend und ziehen Sie das Objekt.<br />
<strong>Verwenden</strong> Sie das Perspektivenauswahl-<br />
Werkzeug und drücken Sie anschließend die<br />
Taste „1“ für das linke Raster, die Taste „2“ für<br />
das horizontale Raster, die Taste „3“·für das<br />
rechte Raster oder die Taste „4“ für das aktive<br />
Raster.<br />
Drücken Sie die Taste 5, klicken Sie<br />
anschließend und ziehen Sie das Objekt.<br />
<strong>Verwenden</strong> Sie das Perspektivenauswahl-<br />
Werkzeug und drücken Sie anschließend<br />
die Taste „1“ für das linke Raster, die Taste<br />
„2“ für das horizontale Raster, die Taste<br />
„3“·für das rechte Raster oder die Taste „4“<br />
für das aktive Raster.<br />
Objekte im Perspektivenraster kopieren Strg+Alt+Ziehen Befehl+Alt+Ziehen<br />
Transformation <strong>von</strong> Objekten im<br />
Perspektivenraster wiederholen<br />
Strg+D<br />
Befehl+D<br />
Zwischen Zeichenmodi wechseln Umschalt+D Umschalt+D<br />
Tastaturbefehle zum Auswählen<br />
Diese Tastaturbefehlsliste ist nicht vollständig. In dieser Tabelle werden nur die Tastaturbefehle aufgeführt, die nicht<br />
in Menübefehlen oder QuickInfos angezeigt werden.<br />
Letzte Aktualisierung 24.5.2011
VERWENDEN VON ILLUSTRATOR<br />
Tastaturbefehle<br />
541<br />
Ergebnis Windows Mac OS<br />
Zum zuletzt verwendeten Auswahl-Werkzeug wechseln (Auswahl-,<br />
Direktauswahl- oder Gruppenauswahl-Werkzeug)<br />
Strg<br />
Befehlstaste<br />
Zwischen Direktauswahl-Werkzeug und Gruppenauswahl-Werkzeug wechseln Alt Wahltaste<br />
Auswahl mit Auswahl-, Direktauswahl-, Gruppenauswahl-, Interaktiv-malen-<br />
Auswahlwerkzeug oder Zauberstab-Werkzeug erweitern<br />
Auswahl mit Auswahl-, Direktauswahl-, Gruppenauswahl- oder Interaktiv-malen-<br />
Auswahlwerkzeug verkleinern<br />
Umschalttaste + Klicken<br />
Umschalttaste + Klicken<br />
Umschalttaste + Klicken<br />
Umschalttaste + Klicken<br />
Auswahl mit dem Zauberstab-Werkzeug verkleinern Alt + Klicken Wahltaste + Klicken<br />
Auswahl mit dem Lasso-Werkzeug erweitern Umschalttaste + Ziehen Umschalttaste + Ziehen<br />
Auswahl mit dem Lasso-Werkzeug verkleinern Alt + Ziehen Wahltaste + Ziehen<br />
Zeiger für Lasso-Werkzeug als Fadenkreuz anzeigen Feststelltaste Feststelltaste<br />
Bildmaterial auf aktiver Zeichenfläche auswählen Strg + Alt + A Befehlstaste + Wahltaste + A<br />
Schnittmarken um ein Objekt erstellen<br />
Alt + C + O<br />
Objektauswahl mit „Dahinter auswählen“ Strg+Zweimal klicken Befehl+Zweimal klicken<br />
„Dahinter auswählen“ im Isolationsmodus Strg+Zweimal klicken Befehl+Zweimal klicken<br />
Tastaturbefehle zum Verschieben einer Auswahl<br />
Diese Tastaturbefehlsliste ist nicht vollständig. In dieser Tabelle werden nur die Tastaturbefehle aufgeführt, die nicht<br />
in Menübefehlen oder QuickInfos angezeigt werden.<br />
Ergebnis Windows Mac OS<br />
Auswahl in benutzerdefinierten Schritten<br />
verschieben<br />
Auswahl in 10fachen benutzerdefinierten<br />
Schritten verschieben<br />
Nach-rechts-, Nach-links-, Nach-oben- oder<br />
Nach-unten-Taste<br />
Umschalttaste + Nach-rechts-, Nach-links-,<br />
Nach-oben- oder Nach-unten-Taste<br />
Nach-rechts-, Nach-links-, Nach-oben- oder<br />
Nach-unten-Taste<br />
Umschalttaste + Nach-rechts-, Nach-links-,<br />
Nach-oben- oder Nach-unten-Taste<br />
Nicht ausgewähltes Bildmaterial fixieren Strg + Alt + Umschalttaste + 2 Befehlstaste + Wahltaste + Umschalttaste + 2<br />
Verschiebung auf 45° beschränken (außer bei<br />
Verwendung des Spiegeln-Werkzeugs)<br />
Umschalttaste gedrückt halten<br />
Umschalttaste gedrückt halten<br />
Schritte per Tastatur im Dialogfeld „Voreinstellungen“ > „Allgemein“ einstellen<br />
Tastaturbefehle zum Bearbeiten <strong>von</strong> Formen<br />
Diese Tastaturbefehlsliste ist nicht vollständig. In dieser Tabelle werden nur die Tastaturbefehle aufgeführt, die nicht<br />
in Menübefehlen oder QuickInfos angezeigt werden.<br />
Letzte Aktualisierung 24.5.2011
VERWENDEN VON ILLUSTRATOR<br />
Tastaturbefehle<br />
542<br />
Ergebnis Windows Mac OS<br />
Zwischen Zeichenstift-Werkzeug und<br />
Ankerpunkt-konvertieren-Werkzeug<br />
wechseln<br />
Alt<br />
Wahltaste<br />
Zwischen Ankerpunkt-hinzufügen-Werkzeug<br />
und Ankerpunkt-löschen-Werkzeug wechseln<br />
Alt<br />
Wahltaste<br />
Zwischen Schere-Werkzeug und Ankerpunkthinzufügen-Werkzeug<br />
wechseln<br />
Zwischen Buntstift-Werkzeug und Glätten-<br />
Werkzeug wechseln<br />
Aktuellen Ankerpunkt beim Ziehen mit dem<br />
Zeichenstift-Werkzeug verschieben<br />
Gerade Linie mit dem Messer-Werkzeug<br />
schneiden<br />
Mit Messer-Werkzeug im Winkel <strong>von</strong> 45° oder<br />
90° schneiden<br />
Formmodi-Schaltflächen im Pathfinder-<br />
Bedienfeld verwenden, um<br />
zusammengesetzte Pfade zu erstellen<br />
Unerwünschte geschlossene Bereiche<br />
löschen, die mit dem<br />
Formerstellungswerkzeug erstellt wurden<br />
Alt<br />
Alt<br />
Leertaste + Ziehen<br />
Alt + Ziehen<br />
Umschalttaste + Alt + Ziehen<br />
Alt + Formmodus<br />
Alt+Klicken auf den geschlossenen Bereich<br />
Wahltaste<br />
Wahltaste<br />
Leertaste + Ziehen<br />
Wahltaste + Ziehen<br />
Umschalttaste + Wahltaste + Ziehen<br />
Wahltaste + Formmodus<br />
Wahl+Klicken auf den geschlossenen Bereich<br />
Formerstellungswerkzeug auswählen Umschalt+M Umschalt+M<br />
Auswahlrechteck zum einfachen<br />
Zusammenfügen mehrerer Pfade (bei<br />
Verwendung des Formerstellungswerkzeugs)<br />
anzeigen<br />
Umschalt+Klicken+Ziehen<br />
Umschalt+Klicken+Ziehen<br />
Tastaturbefehle zum Malen <strong>von</strong> Objekten<br />
Diese Tastaturbefehlsliste ist nicht vollständig. In dieser Tabelle werden nur die Tastaturbefehle aufgeführt, die nicht<br />
in Menübefehlen oder QuickInfos angezeigt werden.<br />
Ergebnis Windows Mac OS<br />
Zwischen Fläche und Kontur wechseln X X<br />
Standardfläche und -kontur D D<br />
Fläche und Kontur austauschen Umschalttaste + X Umschalttaste + X<br />
Verlaufsflächenmodus auswählen . (Punkt) . (Punkt)<br />
Farbflächenmodus auswählen , (Komma) , (Komma)<br />
Keine Kontur/Füllung # #<br />
Farbe aus einem Bild oder Zwischenfarbe aus<br />
einem Verlauf aufnehmen<br />
Stil aufnehmen und Erscheinungsbild des<br />
ausgewählten Objekts anhängen<br />
Umschalttaste + Pipette<br />
Alt + Umschalttaste + Klicken auf das Pipette-<br />
Werkzeug<br />
Umschalttaste + Pipette<br />
Wahltaste + Umschalttaste + Klicken auf das<br />
Pipette-Werkzeug<br />
Letzte Aktualisierung 24.5.2011
VERWENDEN VON ILLUSTRATOR<br />
Tastaturbefehle<br />
543<br />
Ergebnis Windows Mac OS<br />
Neue Fläche hinzufügen Umschalttaste + Strg + / (Schrägstrich) Umschalttaste + Befehlstaste + /<br />
(Schrägstrich)<br />
Neue Kontur hinzufügen Umschalttaste + Strg + Alt + / (Schrägstrich) Umschalttaste + Befehlstaste + Wahltaste + /<br />
(Schrägstrich)<br />
Verlauf auf Schwarzweiß zurücksetzen<br />
Mosaikoptionen für ausgewähltes<br />
Rasterobjekt öffnen<br />
Im Verlaufs- oder Werkzeugbedienfeld bei<br />
gedrückter Strg-Taste auf die Schaltfläche<br />
„Verlauf“ klicken<br />
Alt+o+j<br />
Im Verlaufs- oder Werkzeugbedienfeld bei<br />
gedrückter Befehlstaste auf die Schaltfläche<br />
„Verlauf“ klicken<br />
Borstenpinselgröße verringern ö ö<br />
Borstenpinselgröße erhöhen # #<br />
Deckkraftwert für den Borstenpinsel festlegen Zifferntasten 1 bis 0.<br />
Zifferntaste 1 erhöht den Wert um 10 %<br />
Zifferntaste 0 erhöht den Wert um 100 %<br />
Zifferntasten 1 bis 0.<br />
Zifferntaste 1 erhöht den Wert um 10 %<br />
Zifferntaste 0 erhöht den Wert um 100 %<br />
Tastaturbefehle zum Arbeiten mit interaktiven Malgruppen<br />
Diese Tastaturbefehlsliste ist nicht vollständig. In dieser Tabelle werden nur die Tastaturbefehle aufgeführt, die nicht<br />
in Menübefehlen oder QuickInfos angezeigt werden.<br />
Ergebnis Windows Mac OS<br />
Zu Pipette-Werkzeug wechseln und Fläche<br />
und/oder Kontur aufnehmen<br />
Von einem Bild oder einer Zwischenfarbe im<br />
Verlauf zu Pipette-Werkzeug wechseln und<br />
Farbe aufnehmen<br />
Gegenüberliegende Optionen für Interaktivmalen-Werkzeug<br />
auswählen (wenn derzeit<br />
Pinselbereiche und Pinselstärken ausgewählt<br />
sind, nur zu Pinselbereiche wechseln)<br />
Füllen über konturlose Kanten in<br />
angrenzende Teilflächen<br />
Alle Teilflächen mit gleicher Fläche füllen und<br />
alle Kanten mit gleicher Kontur mit Kontur<br />
versehen<br />
Zu Pipette-Werkzeug und Beispielfläche<br />
und/oder -kontur wechseln<br />
Von einem Bild oder einer Zwischenfarbe im<br />
Verlauf zu Pipette-Werkzeug und<br />
Beispielsfarbe wechseln<br />
Teilbereich aus einer Auswahl entfernen bzw.<br />
hinzufügen<br />
Alle verbundenen Teilflächen/Kanten mit<br />
gleicher Fläche/Kontur auswählen<br />
Alle Teilflächen/Kanten mit gleicher<br />
Fläche/Kontur auswählen<br />
Bei gedrückter Alt-Taste auf das Interaktivmalen-Werkzeug<br />
klicken<br />
Alt + Umschalttaste + Klicken auf das<br />
Interaktiv-malen-Werkzeug<br />
Umschalttaste + Interaktiv-malen-Werkzeug<br />
Interaktiv-malen-Werkzeug und<br />
doppelklicken<br />
Interaktiv-malen-Werkzeug und drei Mal<br />
klicken<br />
Bei gedrückter Alt-Taste auf das Interaktivmalen-Auswahlwerkzeug<br />
klicken<br />
Alt + Umschalttaste + Klicken auf das<br />
Interaktiv-malen-Auswahlwerkzeug<br />
Interaktiv-malen-Auswahlwerkzeug,<br />
Umschalttaste und klicken<br />
Interaktiv-malen-Auswahlwerkzeug und<br />
Doppelklick<br />
Interaktiv-malen-Auswahlwerkzeug und<br />
Dreifachklick<br />
Bei gedrückter Wahltaste auf das Interaktivmalen-Werkzeug<br />
klicken<br />
Wahltaste + Umschalttaste + Klicken auf das<br />
Interaktiv-malen-Werkzeug<br />
Umschalttaste + Interaktiv-malen-Werkzeug<br />
Interaktiv-malen-Werkzeug und<br />
doppelklicken<br />
Interaktiv-malen-Werkzeug und drei Mal<br />
klicken<br />
Bei gedrückter Wahltaste auf das Interaktivmalen-Auswahlwerkzeug<br />
klicken<br />
Wahltaste + Umschalttaste + Klicken auf das<br />
Interaktiv-malen-Auswahlwerkzeug<br />
Interaktiv-malen-Auswahlwerkzeug,<br />
Umschalttaste und klicken<br />
Interaktiv-malen-Auswahlwerkzeug und<br />
Doppelklick<br />
Interaktiv-malen-Auswahlwerkzeug und<br />
Dreifachklick<br />
Letzte Aktualisierung 24.5.2011
VERWENDEN VON ILLUSTRATOR<br />
Tastaturbefehle<br />
544<br />
Tastaturbefehle zum Transformieren <strong>von</strong> Objekten<br />
Diese Tastaturbefehlsliste ist nicht vollständig. In dieser Tabelle werden nur die Tastaturbefehle aufgeführt, die nicht<br />
in Menübefehlen oder QuickInfos angezeigt werden.<br />
Ergebnis Windows Mac OS<br />
Anfangspunkt festlegen und Dialogfeld<br />
öffnen, wenn das Drehen-, Skalieren-,<br />
Spiegeln- oder Verbiegen-Werkzeug<br />
verwendet wird<br />
Auswahl duplizieren und transformieren,<br />
wenn das Auswahl-, Skalieren-, Spiegeln- oder<br />
Verbiegen-Werkzeug verwendet wird<br />
Alt + Klicken<br />
Alt + Ziehen<br />
Wahltaste + Klicken<br />
Wahltaste + Ziehen<br />
Muster transformieren (unabhängig vom<br />
Objekt), wenn das Auswahl-, Skalieren-,<br />
Spiegeln- oder Verbiegen-Werkzeug<br />
verwendet wird<br />
< + Ziehen < + Ziehen<br />
Tastaturbefehle zum Erstellen variabler Breitenpunkte<br />
Diese Tastaturbefehlsliste ist nicht vollständig. In dieser Tabelle werden nur die Tastaturbefehle aufgeführt, die nicht<br />
in Menübefehlen oder QuickInfos angezeigt werden.<br />
Ergebnisse Windows Mac OS<br />
Mehrere Breitenpunkte auswählen Umschalt+Klicken Umschalt+Klicken<br />
Uneinheitliche Breiten erstellen Alt+Ziehen Wahl+Ziehen<br />
Kopie des Breitenpunkts erstellen Alt+Ziehen des Breitenpunkts Wahl+Ziehen des Breitenpunkts<br />
Position mehrerer Breitenpunkte ändern Umschalt+Ziehen Umschalt+Ziehen<br />
Ausgewählten Breitenpunkt löschen Entf Entf<br />
Auswahl eines Breitenpunkts aufheben Esc Esc<br />
Tastaturbefehle zum Bearbeiten <strong>von</strong> Text<br />
Diese Tastaturbefehlsliste ist nicht vollständig. In dieser Tabelle werden nur die Tastaturbefehle aufgeführt, die nicht<br />
in Menübefehlen oder QuickInfos angezeigt werden.<br />
Ergebnis Windows Mac OS<br />
Ein Zeichen nach rechts oder links Nach-rechts- oder Nach-links-Taste Nach-rechts- oder Nach-links-Taste<br />
Eine Zeile nach oben oder unten Nach-oben- oder Nach-unten-Taste Nach-oben- oder Nach-unten-Taste<br />
Ein Wort nach rechts oder links Strg + Nach-rechts- oder Nach-links-Taste Befehlstaste + Nach-rechts- oder Nach-links-<br />
Taste<br />
Einen Absatz nach oben oder nach unten Strg + Nach-oben- oder Nach-unten-Taste Befehlstaste + Nach-oben- oder Nach-unten-<br />
Taste<br />
Ein Wort nach rechts oder links<br />
Einen Absatz davor oder danach auswählen<br />
Umschalttaste + Strg + Nach-rechts- oder<br />
Nach-links-Taste<br />
Umschalttaste + Strg + Nach-oben- oder<br />
Nach-unten-Taste<br />
Umschalttaste + Befehlstaste + Nach-rechtsoder<br />
Nach-links-Taste<br />
Umschalttaste + Befehlstaste + Nach-obenoder<br />
Nach-unten-Taste<br />
Letzte Aktualisierung 24.5.2011
VERWENDEN VON ILLUSTRATOR<br />
Tastaturbefehle<br />
545<br />
Ergebnis Windows Mac OS<br />
Bestehende Auswahl erweitern Umschalttaste + Klicken Umschalttaste + Klicken<br />
Absatz linksbündig, rechtsbündig oder<br />
zentriert ausrichten<br />
Strg + Umschalttaste + L, R bzw. C<br />
Befehlstaste + Umschalttaste + L, R bzw. C<br />
Absatz im Blocksatz ausrichten Strg + Umschalttaste + J Befehlstaste + Umschalttaste + J<br />
Manuellen Zeilenwechsel einfügen Umschalttaste + Eingabetaste Umschalttaste + Zeilenschalter<br />
Feld „Laufweite“ markieren Strg + Alt + K Befehlstaste + Wahltaste + K<br />
Horizontale Skalierung auf 100 %<br />
zurücksetzen<br />
Strg + Umschalttaste + X<br />
Befehlstaste + Umschalttaste + X<br />
Text vergrößern oder verkleinern Strg + Umschalttaste + . (Punkt) bzw. ,<br />
(Komma)<br />
Befehlstaste + Umschalttaste + . (Punkt) bzw. ,<br />
(Komma)<br />
Zeilenabstand vergrößern oder verkleinern<br />
Zeilenabstand auf Textgröße einstellen<br />
Laufweite/Abstand zwischen zwei Zeichen<br />
auf 0 zurücksetzen<br />
Kerning und Laufweite erhöhen oder<br />
verringern<br />
Kerning und Laufweite um das Fünffache<br />
erhöhen oder verringern<br />
Alt + Nach-oben- bzw. Nach-unten-Taste<br />
(horizontaler Text) oder Nach-rechts- bzw.<br />
Nach-links-Taste (vertikaler Text)<br />
Auf das Zeilenabstandsymbol im<br />
Zeichenbedienfeld doppelklicken<br />
Strg + Alt + Q<br />
Alt + Nach-rechts- oder Nach-links-Taste<br />
(horizontaler Text) bzw. Nach-oben- oder<br />
Nach-unten-Taste (vertikaler Text)<br />
Strg + Alt + Nach-rechts- bzw. Nach-links-<br />
Taste (horizontaler Text) oder Nach-obenbzw.<br />
Nach-unten-Taste (vertikaler Text)<br />
Wahltaste + Nach-oben- bzw. Nach-unten-<br />
Taste (horizontaler Text) oder Nach-rechtsbzw.<br />
Nach-links-Taste (vertikaler Text)<br />
Auf das Zeilenabstandsymbol im<br />
Zeichenbedienfeld doppelklicken<br />
Befehlstaste + Wahltaste + Q<br />
Umschalttaste + Strg + Nach-rechts- oder<br />
Nach-links-Taste (horizontaler Text) bzw.<br />
Nach-oben- oder Nach-unten-Taste<br />
(vertikaler Text)<br />
Befehlstaste + Wahltaste + Nach-rechts- bzw.<br />
Nach-links-Taste (horizontaler Text) oder<br />
Nach-oben- bzw. Nach-unten-Taste<br />
(vertikaler Text)<br />
Grundlinienversatz erhöhen oder verringern<br />
Alt + Umschalttaste + Nach-oben- bzw. Nachunten-Taste<br />
(horizontaler Text) oder Nachrechts-<br />
bzw. Nach-links-Taste (vertikaler Text)<br />
Wahltaste + Umschalttaste + Nach-obenbzw.<br />
Nach-unten-Taste (horizontaler Text)<br />
oder Nach-rechts- bzw. Nach-links-Taste<br />
(vertikaler Text)<br />
Zwischen Text- und vertikalem Text-<br />
Werkzeug, Flächentext- und vertikalem<br />
Flächentext-Werkzeug und Pfadtext- und<br />
vertikalem Pfadtext-Werkzeug wechseln<br />
Zwischen Flächentext- und Pfadtext- bzw.<br />
zwischen Vertikaler-Flächentext- und<br />
Vertikaler-Pfadtext-Werkzeug wechseln<br />
Umschalttaste<br />
Alt<br />
Umschalttaste<br />
Wahltaste<br />
Soll der inkrementelle Wert für Text-Tastaturbefehle geändert werden, wählen Sie „Bearbeiten“ ><br />
„Voreinstellungen“ > „Text“ (Windows) bzw. „<strong>Illustrator</strong>“ > „Voreinstellungen“ > „Text“ (Mac OS). Geben Sie die<br />
gewünschten Werte in die Felder „Schriftgrad/Zeilenabstand“, „Grundlinienversatz“ und „Laufweite“ ein und klicken Sie<br />
auf „OK“.<br />
Tastaturbefehle zum <strong>Verwenden</strong> <strong>von</strong> Bedienfeldern<br />
Diese Tastaturbefehlsliste ist nicht vollständig. In dieser Tabelle werden nur die Tastaturbefehle aufgeführt, die nicht<br />
in Menübefehlen oder QuickInfos angezeigt werden.<br />
Letzte Aktualisierung 24.5.2011
VERWENDEN VON ILLUSTRATOR<br />
Tastaturbefehle<br />
546<br />
Ergebnis Windows Mac OS<br />
Optionen festlegen (außer für das Aktionen-,<br />
Pinsel-, Farbfeld- und Symbolebedienfeld)<br />
Ohne Bestätigung löschen (außer für das<br />
Ebenenbedienfeld)<br />
Wert übernehmen und Textfeld aktiviert<br />
lassen<br />
Aufeinanderfolgende Aktionen, Pinsel,<br />
Ebenen, Verknüpfungen, Stile oder Farbfelder<br />
auswählen<br />
Nicht aufeinanderfolgende Aktionen, Pinsel,<br />
Ebenen (nur auf gleicher Stufe),<br />
Verknüpfungen, Stile oder Farbfelder<br />
auswählen<br />
Bei gedrückter Alt-Taste auf die Schaltfläche<br />
„Neu“ klicken<br />
Bei gedrückter Alt-Taste auf die Schaltfläche<br />
„Löschen“ klicken<br />
Umschalttaste + Eingabetaste<br />
Umschalttaste + Klicken<br />
Strg + Klicken<br />
Bei gedrückter Wahltaste auf die Schaltfläche<br />
„Neu“ klicken<br />
Bei gedrückter Wahltaste auf die Schaltfläche<br />
„Löschen“ klicken<br />
Umschalttaste + Zeilenschalter<br />
Umschalttaste + Klicken<br />
Befehlstaste + Klicken<br />
Alle Bedienfelder ein-/ausblenden Tab Tab<br />
Alle Bedienfelder – mit Ausnahme des<br />
Werkzeugbedienfelds und des<br />
Steuerungsbedienfeldes – ein-/ausblenden<br />
Umschalttaste + Tab<br />
Umschalttaste + Tab<br />
Tastaturbefehle für das Aktionenbedienfeld<br />
Diese Tastaturbefehlsliste ist nicht vollständig. In dieser Tabelle werden nur die Tastaturbefehle aufgeführt, die nicht<br />
in Menübefehlen oder QuickInfos angezeigt werden.<br />
Ergebnis Windows Mac OS<br />
Aktionssatz öffnen/schließen<br />
Bei gedrückter Alt-Taste auf das Dreieck<br />
klicken<br />
Bei gedrückter Wahltaste auf das Dreieck<br />
klicken<br />
Optionen für den Aktionssatz festlegen Auf das Ordnersymbol doppelklicken Auf das Ordnersymbol doppelklicken<br />
Einen einzelnen Befehl ausführen<br />
Ohne Bestätigung mit dem Aufzeichnen <strong>von</strong><br />
Aktionen beginnen<br />
Bei gedrückter Strg-Taste auf die Schaltfläche<br />
„Aktuelle Auswahl abspielen“ klicken<br />
Bei gedrückter Alt-Taste auf die Schaltfläche<br />
„Neue Aktion erstellen“ klicken<br />
Bei gedrückter Befehlstaste auf die<br />
Schaltfläche „Aktuelle Auswahl abspielen“<br />
klicken<br />
Bei gedrückter Wahltaste auf die Schaltfläche<br />
„Neue Aktion“ klicken<br />
Tastaturbefehle für das Pinselbedienfeld<br />
Diese Tastaturbefehlsliste ist nicht vollständig. In dieser Tabelle werden nur die Tastaturbefehle aufgeführt, die nicht<br />
in Menübefehlen oder QuickInfos angezeigt werden.<br />
Ergebnis Windows Mac OS<br />
Dialogfeld „Pinseloptionen“ öffnen Auf Pinsel doppelklicken Auf Pinsel doppelklicken<br />
Pinsel duplizieren Pinsel auf Schaltfläche „Neuer Pinsel“ ziehen Pinsel auf Schaltfläche „Neuer Pinsel“ ziehen<br />
Tastaturbefehle für das Zeichen- und Absatzbedienfeld<br />
Diese Tastaturbefehlsliste ist nicht vollständig. In dieser Tabelle werden nur die Tastaturbefehle aufgeführt, die nicht<br />
in Menübefehlen oder QuickInfos angezeigt werden.<br />
Letzte Aktualisierung 24.5.2011
VERWENDEN VON ILLUSTRATOR<br />
Tastaturbefehle<br />
547<br />
Ergebnis Windows Mac OS<br />
Ausgewählten Wert in kleinen Schritten<br />
erhöhen/verringern<br />
Ausgewählten Wert in größeren Schritten<br />
erhöhen/verringern<br />
Schriftartfeld im Zeichenbedienfeld<br />
markieren<br />
Nach-oben- oder Nach-unten-Taste<br />
Umschalttaste + Nach-oben- bzw. Nachunten-Taste<br />
Strg + Alt + Umschalttaste + F<br />
Nach-oben- oder Nach-unten-Taste<br />
Umschalttaste + Nach-oben- bzw. Nachunten-Taste<br />
Befehlstaste + Wahltaste + Umschalttaste + F<br />
Tastaturbefehle für das Farbenbedienfeld<br />
Diese Tastaturbefehlsliste ist nicht vollständig. In dieser Tabelle werden nur die Tastaturbefehle aufgeführt, die nicht<br />
in Menübefehlen oder QuickInfos angezeigt werden.<br />
Ergebnis Windows Mac OS<br />
Komplementärfarbe der aktuellen<br />
Fläche/Kontur auswählen<br />
Nicht aktive Fläche/Kontur ändern<br />
Komplementärfarbe der nicht aktiven<br />
Fläche/Kontur ändern<br />
Umgekehrte Farbe für aktuelle Fläche/Kontur<br />
auswählen<br />
Umgekehrte Farbe für nicht aktive<br />
Fläche/Kontur auswählen<br />
Bei gedrückter Strg-Taste auf den Farbbalken<br />
klicken<br />
Bei gedrückter Alt-Taste auf den Farbbalken<br />
klicken<br />
Strg + Alt + Klicken auf den Farbbalken<br />
Strg + Umschalttaste + Klicken auf den<br />
Farbbalken<br />
Strg + Umschalttaste + Alt + Klicken auf den<br />
Farbbalken<br />
Bei gedrückter Befehlstaste auf den<br />
Farbbalken klicken<br />
Bei gedrückter Wahltaste auf den Farbbalken<br />
klicken<br />
Befehlstaste + Wahltaste + Klicken auf den<br />
Farbbalken<br />
Befehlstaste + Umschalttaste + Klicken auf<br />
den Farbbalken<br />
Befehlstaste + Umschalttaste + Wahltaste +<br />
Klicken auf den Farbbalken<br />
Farbmodus ändern Umschalttaste und auf Farbbalken klicken Umschalttaste und auf Farbbalken klicken<br />
Farbregler parallel verschieben Umschalttaste und Farbregler ziehen Umschalttaste und Farbregler ziehen<br />
Zwischen Prozent- und Zahlenwerten <strong>von</strong> 0-<br />
255 für RGB umschalten<br />
Rechts neben einem Zahlenfeld<br />
doppelklicken<br />
Rechts neben einem Zahlenfeld<br />
doppelklicken<br />
Tastaturbefehle für das Verlaufsbedienfeld<br />
Diese Tastaturbefehlsliste ist nicht vollständig. In dieser Tabelle werden nur die Tastaturbefehle aufgeführt, die nicht<br />
in Menübefehlen oder QuickInfos angezeigt werden.<br />
Ergebnis Windows Mac OS<br />
Farbregler duplizieren Alt + Ziehen Wahltaste + Ziehen<br />
Farbregler vertauschen<br />
Farbfeld dem aktiven (oder ausgewählten)<br />
Farbregler zuweisen<br />
Verlaufsfläche auf standardmäßigen linearen<br />
Verlauf in Schwarzweiß zurücksetzen<br />
Bei gedrückter Alt-Taste einen Farbregler auf<br />
einen anderen Regler ziehen<br />
Bei gedrückter Alt-Taste auf Farbfeld im<br />
Farbfeldbedienfeld klicken<br />
Im Verlaufsbedienfeld bei gedrückter Strg-<br />
Taste auf das Feld „Verlaufsfläche“ klicken<br />
Bei gedrückter Wahltaste einen Farbregler auf<br />
einen anderen Farbregler ziehen<br />
Bei gedrückter Wahltaste auf Farbfeld im<br />
Farbfeldbedienfeld klicken<br />
Im Verlaufsbedienfeld bei gedrückter<br />
Befehlstaste auf das Feld „Verlaufsfläche“<br />
klicken<br />
Verlaufspfeil ein-/ausblenden Strg + Alt + G Befehl + Wahl + G<br />
Letzte Aktualisierung 24.5.2011
VERWENDEN VON ILLUSTRATOR<br />
Tastaturbefehle<br />
548<br />
Ergebnis Windows Mac OS<br />
Winkel und Endpunkt zusammen ändern<br />
Verlaufwerkzeug oder Verlaufsoptimierer<br />
beim Ziehen beschränken<br />
Verlaufsoptimierer in ausgewähltem<br />
Verlaufsflächenobjekt anzeigen<br />
Endpunkt des Verlaufsoptimierers bei<br />
gedrückter Alt-Taste ziehen<br />
Umschalttaste + Ziehen<br />
G<br />
Endpunkt des Verlaufsoptimierers bei<br />
gedrückter Wahltaste ziehen<br />
Umschalttaste + Ziehen<br />
G<br />
Tastaturbefehle für das Ebenenbedienfeld<br />
Diese Tastaturbefehlsliste ist nicht vollständig. In dieser Tabelle werden nur die Tastaturbefehle aufgeführt, die nicht<br />
in Menübefehlen oder QuickInfos angezeigt werden.<br />
Ergebnis Windows Mac OS<br />
Alle Objekte auf der Ebene auswählen<br />
Alle Ebenen außer der ausgewählten Ebene<br />
ein-/ausblenden<br />
Pfadansicht/Vorschau für ausgewählte Ebene<br />
auswählen<br />
Pfadansicht/Vorschau für alle anderen<br />
Ebenen auswählen<br />
Alle anderen Ebenen fixieren/lösen<br />
Alle Unterebenen öffnen, um die gesamte<br />
Hierarchie anzuzeigen<br />
Optionen beim Erstellen einer neuen Ebene<br />
festlegen<br />
Optionen beim Erstellen einer neuen<br />
Unterebene festlegen<br />
Neue Unterebene ganz unten in die<br />
Ebenenliste setzen<br />
Ebene ganz oben in die Ebenenliste setzen<br />
Ebene unter die ausgewählte Ebene setzen<br />
Auswahl in eine Ebene, Unterebene oder<br />
Gruppe kopieren<br />
Bei gedrückter Alt-Taste auf den<br />
Ebenennamen klicken<br />
Bei gedrückter Alt-Taste auf das<br />
Augensymbol klicken<br />
Bei gedrückter Strg-Taste auf das<br />
Augensymbol klicken<br />
Strg + Alt + Klicken auf das Augensymbol<br />
Bei gedrückter Alt-Taste auf das Fixieren-<br />
Symbol klicken<br />
Bei gedrückter Alt-Taste auf das Dreieck<br />
klicken<br />
Bei gedrückter Alt-Taste auf die Schaltfläche<br />
„Neue Ebene erstellen“ klicken<br />
Bei gedrückter Alt-Taste auf die Schaltfläche<br />
„Neue Unterebene erstellen“ klicken<br />
Strg + Alt + Klicken auf die Schaltfläche „Neue<br />
Unterebene“<br />
Bei gedrückter Strg-Taste auf die Schaltfläche<br />
„Neue Ebene“ klicken<br />
Strg + Alt + Klicken auf die Schaltfläche „Neue<br />
Ebene“<br />
Alt und Auswahl ziehen<br />
Bei gedrückter Wahltaste auf den<br />
Ebenennamen klicken<br />
Bei gedrückter Wahltaste auf das<br />
Augensymbol klicken<br />
Bei gedrückter Befehlstaste auf das<br />
Augensymbol klicken<br />
Befehlstaste + Wahltaste + Klicken auf das<br />
Augensymbol<br />
Bei gedrückter Wahltaste auf das Fixieren-<br />
Symbol klicken<br />
Bei gedrückter Wahltaste auf das Dreieck<br />
klicken<br />
Bei gedrückter Wahltaste auf die Schaltfläche<br />
„Neue Ebene erstellen“ klicken<br />
Bei gedrückter Wahltaste auf die Schaltfläche<br />
„Neue Unterebene“ klicken<br />
Befehlstaste + Wahltaste + Klicken auf die<br />
Schaltfläche „Neue Unterebene“<br />
Bei gedrückter Befehlstaste auf die<br />
Schaltfläche „Neue Ebene“ klicken<br />
Befehlstaste + Wahltaste + Klicken auf die<br />
Schaltfläche „Neue Ebene“<br />
Wahltaste und Auswahl ziehen<br />
Tastaturbefehle für das Farbfeldbedienfeld<br />
Diese Tastaturbefehlsliste ist nicht vollständig. In dieser Tabelle werden nur die Tastaturbefehle aufgeführt, die nicht<br />
in Menübefehlen oder QuickInfos angezeigt werden.<br />
Letzte Aktualisierung 24.5.2011
VERWENDEN VON ILLUSTRATOR<br />
Tastaturbefehle<br />
549<br />
Ergebnis Windows Mac OS<br />
Neue Volltonfarbe erstellen<br />
Neue globale Prozessfarbe erstellen<br />
Bei gedrückter Strg-Taste auf die Schaltfläche<br />
„Neues Farbfeld“ klicken<br />
Strg + Umschalttaste + Klicken auf die<br />
Schaltfläche „Neues Farbfeld“<br />
Bei gedrückter Befehlstaste auf die<br />
Schaltfläche „Neues Farbfeld“ klicken<br />
Befehlstaste + Umschalttaste + Klicken auf die<br />
Schaltfläche „Neues Farbfeld“<br />
Farbfeld durch ein anderes Farbfeld ersetzen Alt und Farbfeld über ein anderes ziehen Wahltaste und Farbfeld über ein anderes<br />
ziehen<br />
Tastaturbefehle für das Transformierenbedienfeld<br />
Diese Tastaturbefehlsliste ist nicht vollständig. In dieser Tabelle werden nur die Tastaturbefehle aufgeführt, die nicht<br />
in Menübefehlen oder QuickInfos angezeigt werden.<br />
Ergebnis Windows Mac OS<br />
Wert übernehmen und Fokus im Eingabefeld<br />
erhalten<br />
Umschalttaste + Eingabetaste<br />
Umschalttaste + Zeilenschalter<br />
Wert übernehmen und Objekt kopieren Alt + Eingabetaste Wahltaste + Zeilenschalter<br />
Wert übernehmen und Option proportional<br />
für Breite und Höhe skalieren<br />
Strg + Eingabetaste<br />
Befehlstaste + Zeilenschalter<br />
Tastaturbefehle für das Transparenzbedienfeld<br />
Diese Tastaturbefehlsliste ist nicht vollständig. In dieser Tabelle werden nur die Tastaturbefehle aufgeführt, die nicht<br />
in Menübefehlen oder QuickInfos angezeigt werden.<br />
Ergebnis Windows Mac OS<br />
Maske zum Bearbeiten in Graustufenbild<br />
ändern<br />
Deckkraftmaske deaktivieren<br />
Deckkraftmaske erneut aktivieren<br />
Deckkraft in 1%-Schritten erhöhen/verringern<br />
Deckkraft in 10%-Schritten<br />
erhöhen/verringern<br />
Bei gedrückter Alt-Taste auf die<br />
Maskenminiatur klicken<br />
Bei gedrückter Umschalttaste auf die<br />
Maskenminiatur klicken<br />
Bei gedrückter Umschalttaste auf die<br />
deaktivierte Maskenminiatur klicken<br />
Auf Deckkraftfeld klicken + Nach-oben- oder<br />
Nach-unten-Taste<br />
Bei gedrückter Umschalttaste auf das<br />
Deckkraftfeld klicken + Nach-oben- oder<br />
Nach-unten-Taste<br />
Bei gedrückter Wahltaste auf die<br />
Maskenminiatur klicken<br />
Bei gedrückter Umschalttaste auf die<br />
Maskenminiatur klicken<br />
Bei gedrückter Umschalttaste auf die<br />
deaktivierte Maskenminiatur klicken<br />
Auf Deckkraftfeld klicken + Nach-oben- oder<br />
Nach-unten-Taste<br />
Bei gedrückter Umschalttaste auf das<br />
Deckkraftfeld klicken + Nach-oben- oder<br />
Nach-unten-Taste<br />
Funktionstasten<br />
Diese Tastaturbefehlsliste ist nicht vollständig. In dieser Tabelle werden nur die Tastaturbefehle aufgeführt, die nicht<br />
in Menübefehlen oder QuickInfos angezeigt werden.<br />
Letzte Aktualisierung 24.5.2011
VERWENDEN VON ILLUSTRATOR<br />
Tastaturbefehle<br />
550<br />
Ergebnis Windows Mac OS<br />
Hilfe aufrufen F1 F1<br />
Ausschneiden F2 F2<br />
Kopieren F3 F3<br />
Einfügen F4 F4<br />
Pinselbedienfeld ein-/ausblenden F5 F5<br />
Farbbedienfeld ein-/ausblenden F6 F6<br />
Ebenenbedienfeld ein-/ausblenden F7 F7<br />
Neues Symbol erstellen F8 F8<br />
Infobedienfeld ein-/ausblenden Strg + F8 Befehl + F8<br />
Verlaufsbedienfeld ein-/ausblenden Strg + F9 Befehl + F9<br />
Konturbedienfeld ein-/ausblenden Strg + F10 Befehl + F10<br />
Attributebedienfeld ein-/ausblenden Strg + F11 Befehl + F11<br />
Zurück zur letzten Version F12 F12<br />
Grafikstilebedienfeld ein-/ausblenden Umschalttaste + F5 Umschalttaste + F5<br />
Aussehenbedienfeld ein-/ausblenden Umschalttaste + F6 Umschalttaste + F6<br />
Ausrichtenbedienfeld ein-/ausblenden Umschalttaste + F7 Umschalttaste + F7<br />
Transformierenbedienfeld ein-/ausblenden Umschalttaste + F8 Umschalttaste + F8<br />
Pathfinder-Bedienfeld ein-/ausblenden Umschalt + Strg + F9 Umschalt + Befehl + F9<br />
Transparenzbedienfeld ein-/ausblenden Umschalt + Strg + F10 Umschalt + Befehl + F10<br />
Symbolebedienfeld ein-/ausblenden Umschalt + Strg + F11 Umschalt + Befehl + F11<br />
Perspektivenraster einblenden/ausblenden Strg + Umschalt + I Befehl + Umschalt + I<br />
Letzte Aktualisierung 24.5.2011