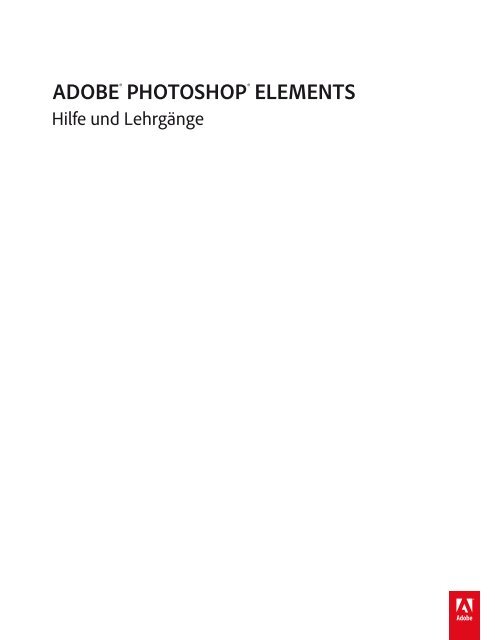Photoshop Elements 11 (PDF) - Adobe
Photoshop Elements 11 (PDF) - Adobe
Photoshop Elements 11 (PDF) - Adobe
Erfolgreiche ePaper selbst erstellen
Machen Sie aus Ihren PDF Publikationen ein blätterbares Flipbook mit unserer einzigartigen Google optimierten e-Paper Software.
ADOBE ® PHOTOSHOP ® ELEMENTS<br />
Hilfe und Lehrgänge
Erste Schritte-Tutorials<br />
Ein Teil des Inhalts, zu dem von dieser Seite verlinkt wird, wird u. U. nur auf Englisch angezeigt.
Erste Schritte-Tutorials<br />
Kennenlernen Ihrer Geräte<br />
Sie können Fotos oder Videos mit einer Vielzahl von Geräten aufnehmen und sie in <strong>Elements</strong> importieren. Im Folgenden finden Sie einige<br />
nützliche Richtlinien:<br />
Lesen Sie die Dokumentation, die Ihrem Gerät beiliegt.<br />
Schalten Sie die Kamera ein.<br />
Folgen Sie den Anweisungen auf dem Computer zum Installieren von Treibern und anderer Software.<br />
Wenn Ihre Kamera oder Ihr Computer nicht reagiert, können Sie stattdessen einen Kartenleser verwenden.<br />
Installieren von <strong>Photoshop</strong> <strong>Elements</strong><br />
Zum Seitenanfang<br />
Wie installiere ich <strong>Photoshop</strong> <strong>Elements</strong>?<br />
Wie konvertiere ich eine Testversion in eine vollständige Version?<br />
Importieren und Organisieren<br />
Zum Seitenanfang<br />
Wie importiere ich Fotos von meiner Kamera?<br />
Ich habe Tausende Fotos importiert. Wie kann ich sie organisieren?
Kann ich Personen auf Fotos markieren oder mit Tags versehen?<br />
Wie kann ich meinen Fotos Informationen über Orte hinzufügen?<br />
Kann ich Fotos von Geburtstagen oder anderen Ereignissen Ereignisinformationen hinzufügen?<br />
Bearbeiten und Zusammenstellen<br />
Zum Seitenanfang<br />
Kann ich im Organizer-Arbeitsbereich Schnellkorrekturen vornehmen?<br />
Wie kann ich <strong>Photoshop</strong> <strong>Elements</strong> Editor im Organizer-Arbeitsbereich öffnen und an einem Foto arbeiten?<br />
Was sind Editoren mit Assistent?<br />
Wie stelle ich Fotos frei?<br />
Wie ändere ich die Größe von Fotos?<br />
Wie kann ich überbelichtete Fotos korrigieren?<br />
Wie wähle ich einen Bereich eines Fotos mit Präzision aus?<br />
Kann ich mehrere Fotos zu einem Panorama zusammenführen?<br />
Wie kann ich meine Fotos mit Wasserzeichen versehen?<br />
Was sind Fotoprojekte? Wie kann ich Grußkarten erstellen?<br />
Speichern und Freigeben<br />
Zum Seitenanfang<br />
Kann ich Fotos zum Hochladen ins Web optimieren?<br />
Wie drucke ich meine Fotos aus? Kann ich von einem Onlinedienstleister Abzüge bestellen?<br />
Wie lade ich Fotos auf Facebook hoch?<br />
Kann ich meine Kontaktliste in <strong>Photoshop</strong> <strong>Elements</strong> verwalten und Fotos per E-Mail versenden?
Beiträge auf Twitter und Facebook sind nicht Gegenstand der Bedingungen von Creative Commons.<br />
Rechtliche Hinweise | Online-Datenschutzrichtlinie
Neuerungen<br />
Ein Teil des Inhalts, zu dem von dieser Seite verlinkt wird, wird u. U. nur auf Englisch angezeigt.
Neuerungen<br />
Editor mit Assistent<br />
Filter<br />
Belichtung und Dynamik (Schnellbearbeitungsmodus)<br />
Usability-Verbesserungen<br />
Aktionenbedienfeld<br />
<strong>Adobe</strong> Camera Raw (ACR) 7.1<br />
Fotodienstleister für Benutzer in Europa - CEWE Color<br />
Werkzeugverbesserungen<br />
Online-Inhalt<br />
Effekte und Stile<br />
Voreinstellungen<br />
Editor mit Assistent<br />
Zum Seitenanfang<br />
<strong>Adobe</strong> <strong>Photoshop</strong> <strong>Elements</strong> <strong>11</strong> Editor enthält vier neue Editoren mit Assistent, um Ihre Bilder mit Spezialeffekten zu verbessern. Sie können<br />
Effekte anwenden, die in der Regel viele komplexe Schritte erfordern. Verwenden Sie die schrittweisen Anleitungen im Assistenten-Bedienfeld, um<br />
genau den Effekt zu erzielen, den Sie erreichen möchten. Für weitere Informationen schauen Sie sich bitte das Video über die neuen Asssistenten<br />
an.<br />
High-Key Bilder mit High-Key-Beleuchtung vermitteln eine positive Stimmung. Verwenden Sie die professionellen High-Key-Effekte, um Schatten<br />
zu vermeiden und eine Porträt- oder Familienaufnahme in einen denkwürdigen Moment zu verwandeln (<strong>Elements</strong> Editor > Assistent > High-Key).<br />
Weitere Informationen finden Sie unter Hinzufügen eines High-Key-Effekts.<br />
Ein kurzes Tutorial zum Arbeiten mit dem High-Key-Effekt finden Sie hier.<br />
Bild vor Anwendung des High-Key-Effekts (links) und danach (rechts)<br />
Low-Key Fotos mit Low-Key-Beleuchtung zeigen einen dunkleren Effekt im Thema des Fotos. Betonen Sie „Tiefen“ und schaffen Sie mit<br />
dominanten Aspekten Ihres Fotos dramatische Effekte (<strong>Elements</strong> Editor > Assistent > Low-Key) Weitere Informationen finden Sie unter<br />
Hinzufügen eines Low-Key-Effekts.<br />
Ein kurzes Tutorial zum Erzielen dynamischer Effekte mit dem Low-Key-Effekt finden Sie hier.<br />
Bild vor Anwendung des Low-Key-Effekts (links) und danach (rechts)<br />
Tilt-Shift Fotos, die mit dem Tilt-Shift-Effekt bearbeitet werden, richten den Fokus auf bestimmte Teile eines Bildes. Halten Sie bestimmte<br />
Bereiche Ihres Bildes scharf, während Sie den Rest mithilfe des Tilt-Shift-Effekts weichzeichnen (<strong>Elements</strong> Editor > Editor mit Assistent > Tilt-<br />
Shift). Erreichen Sie den Miniatureffekt, für den normalerweise ein Tilt-Shift-Objektiv notwendig wäre, mit nur mit wenigen Mausklicks. Weitere<br />
Informationen finden Sie unter Hinzufügen eines Tilt-Shift-Effekts.
Ein kurzes Tutorial zum neuen Tilt-Shift-Effekt finden Sie hier.<br />
Bild vor Anwendung des Tilt-Shift-Effekts (links) und danach (rechts)<br />
Vignettierung Bilder mit Vignettierung haben in der Regel einen helleren Mittelbereich und eine dunklere Peripherie. Optimieren Sie ein Porträt,<br />
indem Sie den Randbereich verdunkeln und somit automatisch die Aufmerksamkeit auf die Mitte des Fotos lenken. Verwenden Sie die Option für<br />
die Erstellung einer weißen Vignette und machen Sie sich mit den Ergebnissen des Vignetteneffekts vertraut (<strong>Elements</strong> Editor > > Vignetteneffekt).<br />
Weitere Informationen finden Sie unter Hinzufügen eines Vignetteneffekts.<br />
Ein kurzes Tutorial zum Anwenden eines Vignetteneffekts finden Sie hier.<br />
Bild vor Anwendung des Vignetteneffekts (links) und danach (rechts)<br />
Filter<br />
Zum Seitenanfang<br />
Comic-Filter Versehen Sie Ihr Lieblingsportrait mit einem lustigen Element, um es wie einen Comicstreifen aussehen zu lassen. Die neuen<br />
Comic-Filter („Filter“ > „Zeichenfilter“ > „Comic“) wandeln Ihr Foto in eine wie von Hand skizzierte Grafik um. Eine Vielzahl von Steuerelementen<br />
ermöglichen dabei Endergebnisse mit verschiedenen Granulierungsstufen.<br />
Originalbild (links) und Bild nach Anwendung des Comic-Filters (rechts)<br />
Filter „Füller und Tinte“ Wandeln Sie Ihr Foto in ein Kunstwerk um, indem Sie den Eindruck erwecken, als sei es von Hand skizziert. Wenn Sie<br />
den Filter „Füller und Tinte“ („Filter“ > „Zeichenfilter“ > „Füller und Tinte“) anwenden, wird der Eindruck einer künstlerischen Zeichnung erweckt,<br />
und es stehen Optionen zur Steuerung von Füller- und Tintenattributen zur Verfügung.<br />
Originalbild (links) und Bild nach Anwendung des Füller-und-Tinte-Filters (rechts)<br />
Filter „Comicroman“ Wenden Sie den neuen Filter „Comicroman“ („Filter“ > „Editor“ > „Comicroman“) auf Ihr Bild an, um ein dunkles, aber<br />
dennoch deutliches und lebendiges Foto zu erhalten, das einzigartig für die Welt der Comicromane ist. Wählen Sie aus den Vorgaben aus und<br />
passen Sie den Effekt mit den verfügbaren Steuerungen an.
Originalbild (links) und Bild nach Anwendung des Comicroman-Filters (rechts)<br />
Tiefenschärfe abmildern, Filter Simulieren Sie die Weichzeichnung, die von einem Kameraobjektiv erstellt wird, indem Sie nur bestimmte Motive<br />
in einem Bild weichzeichnen und den Rest unverändert lassen. Wenn der Filter „Verwackeln“ („Filter“ > „Weichzeichnungsfilter“ > „Verwackeln“)<br />
angewendet wird, wird ein ähnlicher Effekt wie bei der Anwendung einer kleinen Feldtiefe während der Aufnahme eines Bildes erzeugt. Weitere<br />
Informationen und ein kurzes Tutorial finden Sie im Video zum Weichzeichnungsfiltereffekt.<br />
Originalbild (links) und Bild nach Anwendung des Verwackeln-Filters (rechts)<br />
Belichtung und Dynamik (Schnellbearbeitungsmodus)<br />
Zum Seitenanfang<br />
Die neuen Belichtungs- und Dynamikoptionen ermöglichen es Ihnen, verschiedene Einstellungen in der Vorschau anzuzeigen, Einstellungen<br />
manuell festzulegen und den Effekt anschließend auf das Foto anzuwenden.<br />
Belichtung<br />
Die Belichtungseinstellung (Schnellmodus > Belichtung) passt die Helligkeit und Dunkelheit des Fotos an.<br />
Originalbild (links) und Bild nach Verbesserung der Belichtung (rechts)<br />
Dynamik Die Dynamikeinstellung (Schnellmodus > Farbe > Dynamik) passt den Farbton an, wenn Farben sich der Sättigung nähern, und<br />
verhindert einen Beschnitt.<br />
Originalbild (links) und Bild nach Erhöhung der Dynamik (rechts)<br />
Usability-Verbesserungen<br />
Zum Seitenanfang<br />
<strong>Adobe</strong> <strong>Photoshop</strong> <strong>Elements</strong> <strong>11</strong> verfügt über zahlreiche Verbesserungen und neue Funktionen. Viel Entwicklungsarbeit wurde investiert, um<br />
sicherzustellen, dass die Arbeit im <strong>Elements</strong> Editor noch einfacher und schneller vonstatten geht als je zuvor. Für weitere Informationen schauen<br />
Sie sich bitte das Video über die neue Benutzeroberfläche von <strong>Photoshop</strong> <strong>Elements</strong> <strong>11</strong> an.
<strong>Photoshop</strong> <strong>Elements</strong> im Modus „Experte“<br />
A. Inaktive Registerkarte B. Aktive Registerkarte C. Aktiver Bildbereich D. Menüleiste E. Optionsleiste F. Werkzeugpalette G.<br />
Werkzeugoptionsleiste / Fotobereich H. Aufgabenleiste I. Bedienfeldleiste<br />
Benutzeroberfläche <strong>Photoshop</strong> <strong>Elements</strong> wurde überarbeitet und präsentiert jetzt Arbeitsbereiche, Werkzeuge, Modi und Bedienfelder in<br />
ordentlichen und effizienten Layouts. Die Navigation in der Benutzeroberfläche ist einfacher, intuitiver und macht das Erlernen von <strong>Photoshop</strong><br />
<strong>Elements</strong> ganz leicht. Verbesserungen der Benutzeroberfläche umfassen:<br />
Aufgabenleiste Die Aufgabenleiste enthält Schaltflächen zum schnellen Zugriff auf wichtige Aspekte von <strong>Photoshop</strong> <strong>Elements</strong> und wichtige<br />
Aufgaben.<br />
Fotobereich Der Fotobereich zeigt geöffnete Bilder an, an denen Sie gerade in <strong>Photoshop</strong> <strong>Elements</strong> arbeiten, bzw. Fotos oder Alben, die in<br />
<strong>Photoshop</strong> <strong>Elements</strong> Organizer ausgewählt wurden.<br />
Werkzeugleiste Die Werkzeugleiste enthält alle verfügbaren Werkzeuge in einem bestimmten Modus. Werkzeuge sind logisch gruppiert.<br />
Werkzeugoptionsoptionsleiste Die Werkzeugoptionsleiste befindet sich unter dem geöffneten Bild und zeigt alle Optionen des momentan<br />
ausgewählten Werkzeugs an.<br />
Bedienfelder In der Standardkonfiguration wird <strong>Photoshop</strong> <strong>Elements</strong> mit der einfachen Bedienfeldansicht geöffnet. In dieser Ansicht werden<br />
das Ebenen-, Effekte-, Grafik- und Favoritenbedienfeld angezeigt. Wenn Sie sich noch nicht so gut mit dem Programm auskennen, sehen<br />
Sie so immer die wichtigsten Bedienfelder. Fortgeschrittene Benutzer können die benutzerdefinierte Ansicht öffnen, um weitere Bedienfelder<br />
auf der Benutzeroberfläche anzuzeigen oder anzudocken.<br />
Bearbeitungsvorgänge mit einem Assistenten Im Modus „Assistent“ können Fotos mit einem Assistenten bearbeitet werden. Einige<br />
Verbesserungen umfassen:<br />
Bearbeitungsvorgänge mit einem Assistenten sind mit einem Symbol versehen, damit Anwender sofort wissen, was der jeweilige Assistent<br />
tut.<br />
Durch nummerierte Schritte weiß der Anwender immer genau, in welchem Kontext bestimmte Schritte durchgeführt werden.<br />
Bearbeitungsvorgänge mit einem Assistenten sind besser kategorisiert und die schrittweisen Beschreibungen für jeden Bearbeitungsvorgang<br />
wurden vereinfacht.<br />
Tastaturbefehle für Bedienfelder<br />
Ebenenbedienfeld anzeigen.<br />
Wichtige Bedienfelder verfügen jetzt über Tastaturbefehle. Beispielsweise können Sie jetzt mit F<strong>11</strong> das<br />
Schnellmodussymbolleiste<br />
Das Textwerkzeug und der Bereichsreparatur-Pinsel sind jetzt im Schnellmodus verfügbar.<br />
Menü „Erstellen“ Im Dropdown „Erstellen“ über dem Bedienfeldbereich sind alle Projekte aufgelistet, die Sie mit Ihren Fotos beginnen können.<br />
En Projekt kann problemlos von jedem Modus aus gestartet werden.<br />
Bedienfelder Bedienfelder können in zwei Modi angezeigt werden: „Einfach“ und „Benutzerdefiniert“.<br />
Einfach Dieser Modus eignet sich für Anwender, die sich noch nicht so gut mit <strong>Photoshop</strong> <strong>Elements</strong> auskennen. In diesem Modus werden<br />
die wichtigsten Bedienfelder (Ebenen, Effekte, Grafiken und Favoriten) angezeigt.<br />
Benutzerdefiniert In diesem Modus können erfahrenere Anwender Bedienfelder wählen, die sie benötigen. Im benutzerdefinierten Modus<br />
können Bedienfelder schwebend oder in Registerkarten angeordnet angezeigt werden. In diesem Modus können Anwender ein Bedienfeld<br />
öffnen und es im Bedienfeldbereich andocken.<br />
Aktionenbedienfeld<br />
Zum Seitenanfang<br />
Eine Aktion besteht aus einer Reihe von Aufgaben, die <strong>Photoshop</strong> <strong>Elements</strong> mit einem Mausklick ausführt. Aktionen sind jetzt im
Aktionenbedienfeld „(„Fenster“ > „Aktionen“) verfügbar. Über das Menü des Aktionenbedienfelds können Aktionen geladen, abgespielt, gelöscht<br />
oder zurückgesetzt werden.<br />
Weitere Informationen zum Aktionenbedienfeld und zu seiner Verwendung finden Sie unter Verwenden von Aktionen zum Verarbeiten von Fotos.<br />
Schauen Sie sich auch dieses Video über das Hinzufügen von Aktionen zum Beschleunigen von Bearbeitungsaufgaben an.<br />
<strong>Adobe</strong> Camera Raw (ACR) 7.1<br />
Zum Seitenanfang<br />
<strong>Photoshop</strong> <strong>Elements</strong> <strong>11</strong> verwendet aktuellste Algorithmen und Technologien, um Rohdateiformate zu verarbeiten. Verbesserungen sind u. a.:<br />
Prozessversion 2012 Der ACR 7.1-Konvertierer beinhaltet Prozessversion 2012, eine neuere Methode der Entschlüsselung des<br />
Rohdateiformats. Im ACR 7.1-Dialog können Sie die neueste Prozessversion (2012) oder eine der älteren Versionen (2010 oder 2003)<br />
auswählen.<br />
Zusätzliche Steuerelemente Prozessversion 2012 bietet drei neue Regler: Luminanzdetail, Luminanzkontrast und Farbdetail.<br />
Weitere Informationen finden Sie unter Prozessversionen.<br />
Fotodienstleister für Benutzer in Europa - CEWE Color<br />
Zum Seitenanfang<br />
Für <strong>Photoshop</strong> <strong>Elements</strong>-Anwender in Europa arbeitet <strong>Adobe</strong> jetzt mit CEWE Color, einem Online-Fotodienstleister, zusammen. CEWE Color<br />
bietet seine Dienste in 24 europäischen Ländern an. Bei CEWE Color können direkt von <strong>Photoshop</strong> <strong>Elements</strong> aus Bestellungen für Fotos,<br />
Bildbände, Kalender und andere Projekte aufgegeben werden.<br />
Werkzeugverbesserungen<br />
Zum Seitenanfang<br />
Die Werkzeuge wurden so verbessert, dass sie optimale Ergebnisse erzielen. Bestehende Werkzeuge wurden zudem um weitere Funktionen und<br />
Eigenschaften ergänzt:<br />
Scharfzeichner Das Scharfzeichner-Werkzeug verfügt jetzt über eine zusätzliche Option namens „Detail schützen“, die pixelierte Artefakte<br />
minimiert, während Details verbessert und scharfgezeichnet werden.<br />
Verschieben-Werkzeug Das Verschieben-Werkzeug enthält jetzt eine zusätzliche Option namens „Ebenenauswahl“, mit der per Klick mit der<br />
rechten Maustaste auf ein Bild mit mehreren Ebenen eine bestimmte Ebene ausgewählt werden kann. Durch die Auswahl einer Ebene mit dieser<br />
Methode wird die Ebene automatisch im Ebenenbedienfeld ausgewählt.<br />
Farbwähler Das Farbwahl-Werkzeug ist mit zusätzlichen Einstellungen in der Werkzeugoptionenleiste ausgestattet. Sie haben jetzt die<br />
Möglichkeit, Farbe aus einer ausgewählten Ebene oder aus allen verfügbaren Ebenen aufzunehmen.<br />
Farbe-ersetzen-Werkzeug Das Farbe-ersetzen-Werkzeug verfügt nun über eine Aufnahmeoption, mit der festgelegt werden kann, wie eine<br />
Farbe für das Ersetzen ausgewählt wird. Für die Steuerung des Ersetzens der Farbe stehen die Einstellungen „Kontinuierlich“, „Einmal“ oder<br />
„Hintergrund-Farbfeld“ zur Verfügung.<br />
Kantenverfeinerungswerkzeug Kantenverfeinerungswerkzeug Das Kantenverfeinerungswerkzeug wurde verbessert und bietet jetzt die<br />
Möglichkeit, die granulareren und feineren Details aus einem Bild auszuwählen.<br />
Online-Inhalt<br />
Zum Seitenanfang<br />
Die meisten Beispiel- und kollateralen Grafiken, Hintergründe, Rahmen und Themen sind in den Online-Bereich verschoben worden. Das<br />
Speichern von Dateien online spart viel Speicherplatz auf dem Computer, auf dem Sie <strong>Photoshop</strong> <strong>Elements</strong> <strong>11</strong> installiert haben.<br />
Wenn Sie <strong>Photoshop</strong> <strong>Elements</strong> <strong>11</strong> installieren, werden diese Dateien als Miniaturen heruntergeladen. Dateien, die nicht heruntergeladen wurden,<br />
haben einen kleinen blauen Streifen, der diagonal durch die obere rechte Ecke der Miniatur verläuft (ähnlich einer blauen Fotoecke).
Miniaturen im Grafikbedienfeld mit einer blauen Fotoecke, die angibt, dass die Grafik zum Download verfügbar ist<br />
A. Blaue Fotoecke B. Nicht heruntergeladene Grafik; die Grafik ist aber online verfügbar C. Auf den Computer heruntergeladene Grafik, zur<br />
Verwendung verfügbar<br />
Wenn Sie die Datei in einem Projekt verwenden möchten (z. B. ein Hintergrund in einem Bildbandprojekt), wird die entsprechende Datei in ihrer<br />
vollen Größe heruntergeladen. Doppelklicken Sie auf eine Grafik, um sie aus dem Online-Ablagebereich in ihrer vollen Größe herunterzuladen.<br />
Effekte und Stile<br />
Zum Seitenanfang<br />
<strong>Photoshop</strong> <strong>Elements</strong> <strong>11</strong> ermöglicht es Ihnen, Ihre Lieblingseffekte und -stile zu importieren. Verwenden Sie den Vorgaben-Manager<br />
(„Bearbeiten“ > „Vorgaben-Manager“) oder das Bedienfeldmenü im Effektebedienfeld, um Effekt- (.atn) bzw. Stildateien (.asl) zu laden, zu<br />
verwenden oder zu löschen.<br />
Weitere Informationen finden Sie unter Verwenden des Vorgaben-Managers.<br />
Voreinstellungen<br />
Zum Seitenanfang<br />
Es wurden Voreinstellungen hinzugefügt bzw. geändert, um das Arbeiten in <strong>Photoshop</strong> <strong>Elements</strong> <strong>11</strong> angenehmer und konsistenter zu gestalten.<br />
Voreinstellungen beim nächsten Start zurücksetzen Klicken Sie auf diese Schaltfläche, um sicherzustellen, dass alle Voreinstellungen<br />
des Produkts beim nächsten Start von <strong>Elements</strong> Editor auf die Standardeinstellungen zurückgesetzt werden. Diese Option befindet sich<br />
unter „Voreinstellungen“ > „Allgemein“.<br />
„Speichern unter“ in ursprünglichem Ordner Gibt den Pfad an, der standardmäßig im Dialogfeld „Speichern unter“·geöffnet wird. Wenn<br />
diese Option deaktiviert ist, wird im Dialogfeld „Speichern unter“ immer der Ordner geöffnet, in dem Sie zuletzt eine Datei gespeichert<br />
haben. Wenn diese Option aktiviert ist, wird im Dialogfeld „Speichern unter“ immer der Ordner geöffnet, aus dem Sie zuletzt eine Datei<br />
geöffnet haben. Diese Option befindet sich unter „Voreinstellungen“ > „Dateien speichern“.<br />
Kompatibilität von PSD-Dateien maximieren Gibt an, ob Kompatibilitätseinstellungen angewendet werden sollen, wenn Sie ein Foto im<br />
Dateiformat PSD speichern.<br />
Nie Kompatibilitätseinstellungen werden nie angewendet<br />
Immer Kompatibilitätseinstellungen werden immer angewendet<br />
Fragen Beim Speichern im PSD-Format wird in <strong>Photoshop</strong> <strong>Elements</strong> ein Dialogfeld zu Format-Optionen angezeigt. Sie können jetzt<br />
die Option „Nicht wieder anzeigen“ aktivieren.<br />
Beiträge auf Twitter und Facebook sind nicht Gegenstand der Bedingungen von Creative Commons.<br />
Rechtliche Hinweise | Online-Datenschutzrichtlinie
Arbeitsbereich und Arbeitsabläufe<br />
Ein Teil des Inhalts, zu dem von dieser Seite verlinkt wird, wird u. U. nur auf Englisch angezeigt.
Arbeitsbereich – Grundlagen<br />
Der Startbildschirm<br />
Das <strong>Photoshop</strong> <strong>Elements</strong>-Fenster<br />
Verwenden von Kontextmenüs<br />
Verwenden von Tastaturbefehlen und Zusatztasten<br />
Beenden von <strong>Photoshop</strong> <strong>Elements</strong><br />
Der Startbildschirm<br />
Zum Seitenanfang<br />
Beim Starten von <strong>Photoshop</strong> <strong>Elements</strong> wird automatisch der Startbildschirm angezeigt. Der Startbildschirm ist ein praktischer Ausgangspunkt für<br />
den Zugriff auf wesentliche Aufgabenbereiche.<br />
Klicken Sie auf „Organizer“, um Fotos zu importieren, sie mit Tags zu versehen oder sie zu organisieren. Klicken Sie auf „Fotoeditor“, um Bilder zu<br />
optimieren oder Spezialeffekte hinzuzufügen.<br />
Klicken Sie oben rechts im Startbildschirm auf die Schließen-Schaltfläche (X), um den Startbildschirm zu schließen. Sie müssen nicht zum<br />
Startbildschirm zurückkehren, um zu anderen Arbeitsbereichen zu gelangen. Neue Arbeitsbereiche können aus jedem anderen Arbeitsbereich<br />
geöffnet werden.<br />
Klicken Sie auf das Symbol „Einstellungen“ (neben der Schaltfläche „Schließen“), um zu wählen, welche Anwendung zu Beginn gestartet werden<br />
soll. Wählen Sie eine der folgenden Optionen aus dem Dropdown „Immer mit Folgendem starten“ aus und klicken Sie dann auf „Fertig“:<br />
Startbildschirm<br />
Organizer<br />
Fotoeditor<br />
<strong>Photoshop</strong> <strong>Elements</strong> <strong>11</strong>-Startbildschirm<br />
Das <strong>Photoshop</strong> <strong>Elements</strong>-Fenster<br />
Zum Seitenanfang<br />
Das <strong>Photoshop</strong> <strong>Elements</strong>-Fenster bietet Modi, um Bilder zu erstellen und zu bearbeiten. Wählen Sie eine der folgenden Optionen aus:<br />
Schnell<br />
Mit dieser Option können Sie Fotos im Modus „Schnell“ bearbeiten.<br />
Assistent<br />
Mit dieser Option können Sie Fotos im Modus „Assistent“ bearbeiten.<br />
Experte<br />
Mit dieser Option können Sie Fotos im Modus „Experte“ bearbeiten.<br />
Der Modus „Experte“ bietet Werkzeuge zum Korrigieren von Farbproblemen, zum Erstellen von Spezialeffekten und zum Überarbeiten von Fotos.<br />
Der Modus „Schnell“ enthält einfache Werkzeuge zum Korrigieren von Farbe und Beleuchtung sowie Befehle zum raschen Beheben häufig
auftretender Probleme wie z. B. roter Augen. Der Modus „Assistent“ enthält Werkzeuge für grundlegende Fotobearbeitungen, geführte Aktivitäten<br />
und fotografische Effekte. Neulinge auf dem Gebiet der digitalen Bildbearbeitung sollten mit dem Modus „Schnell“ oder „Assistent“ beginnen.<br />
Wenn Sie schon einige Erfahrungen mit der Bildbearbeitung gesammelt haben, werden Sie feststellen, dass der Modus „Experte“ eine sehr<br />
flexible und leistungsfähige Umgebung zum Korrigieren von Bildern bietet. Hier finden Sie Befehle für die Beleuchtungs- und Farbkorrektur sowie<br />
Werkzeuge für das Korrigieren von Bildfehlern, das Auswählen von Elementen oder Bildteilen, das Hinzufügen von Text und das Auftragen von<br />
Farbe in Ihren Bildern. Sie können den Arbeitsbereich „Experte“ Ihren Anforderungen gemäß neu anordnen. Sie können Bedienfelder verschieben,<br />
anzeigen und ausblenden und im Bedienfeldbereich nach Ihren Wünschen anordnen. Darüber hinaus können Sie im Foto ein- und auszoomen, zu<br />
einem anderen Bereich des Dokumentfensters blättern und mehrere Fenster und Ansichten erstellen.<br />
<strong>Photoshop</strong> <strong>Elements</strong> im Modus „Experte“<br />
A. Inaktive Registerkarte B. Aktive Registerkarte C. Aktiver Bildbereich D. Menüleiste E. Optionsleiste F. Werkzeugpalette G.<br />
Werkzeugoptionsleiste / Fotobereich H. Aufgabenleiste I. Bedienfeldleiste<br />
Menüleiste Enthält Menüs zum Durchführen verschiedener Aufgaben. Die Menüs sind thematisch gegliedert. Das Menü „Überarbeiten“ enthält<br />
beispielsweise Befehle zum Anpassen/Korrigieren eines Bildes.<br />
Modusauswahl Enthält Schaltflächen, um die drei verfügbaren Bearbeitungsmodi aufzurufen. Enthält außerdem das Dropdown „Öffnen“ (mit den<br />
zuletzt verwendeten Dateien) und das Dropdown „Erstellen“ (Fotoprojekte).<br />
Werkzeugbedienfeld<br />
Enthält Werkzeuge zum Bearbeiten von Bildern.<br />
Bedienfeldbereich<br />
Logisch gruppierte Funktionen, Aktionen oder Steuerelemente.<br />
Fotobereich / Werkzeugoptionen Schaltet zwischen Fotobereich (Anzeige und Verwalten von Miniaturen der momentan verwendeten Fotos)<br />
und Werkzeugoptionen (Anzeige und Festlegen von Optionen für das momentan ausgewählte Werkzeug) um<br />
Taskbar<br />
Zeigt die am häufigsten verwendeten Aktionen als Schaltflächen an und ermöglicht so einen schnellen und einfachen Zugriff.<br />
Verwenden von Kontextmenüs<br />
Zum Seitenanfang<br />
Sie können sowohl im Fotoeditor als auch in Organizer Kontextmenüs verwenden. In Kontextmenüs werden Befehle für das jeweils aktive<br />
Werkzeug, Bedienfeld oder die aktuelle Auswahl aufgeführt. Häufig bieten diese Menüs eine alternative Möglichkeit, auf die Befehle in den<br />
Hauptmenüs zuzugreifen.<br />
1. Führen Sie den Mauszeiger über ein Bild oder ein Bedienfeldelement.<br />
Hinweis:<br />
Nicht alle Bedienfelder verfügen über Kontextmenüs.<br />
2. Klicken Sie mit der rechten Maustaste und wählen Sie einen Befehl aus dem Menü.<br />
Verwenden von Tastaturbefehlen und Zusatztasten<br />
Zum Seitenanfang<br />
Sie können sowohl im Fotoeditor als auch in Organizer mit Tastaturbefehlen arbeiten. Mit Tastaturbefehlen werden Befehle ohne Umweg über ein<br />
Menü schnell ausgeführt. Mit Zusatztasten ändern Sie die Funktionsweise eines Werkzeugs. Verfügbare Tastaturbefehle werden im Menü rechts<br />
neben dem jeweiligen Befehlsnamen angezeigt.<br />
Zum Seitenanfang
Beenden von <strong>Photoshop</strong> <strong>Elements</strong><br />
Um <strong>Photoshop</strong> <strong>Elements</strong> zu beenden, müssen Sie sowohl den Fotoeditor als auch den Organizer schließen. Wenn Sie ein Programm schließen,<br />
wird dadurch nicht automatisch das andere Programm geschlossen.<br />
1. Führen Sie aus einem der Arbeitsbereiche die folgenden Schritte aus:<br />
Wählen Sie unter Windows „Datei“ > „Beenden“. Wählen Sie unter Mac OS „<strong>Photoshop</strong> <strong>Elements</strong>“ > „<strong>Photoshop</strong> <strong>Elements</strong> beenden“.<br />
Klicken Sie rechts oben im Arbeitsbereich auf die Schaltfläche „Schließen“ (X).<br />
2. Geben Sie beim Schließen von <strong>Photoshop</strong> <strong>Elements</strong> an, ob geöffnete Dateien gespeichert werden sollen.<br />
Beiträge auf Twitter und Facebook sind nicht Gegenstand der Bedingungen von Creative Commons.<br />
Rechtliche Hinweise | Online-Datenschutzrichtlinie
Bedienfelder und Bereiche<br />
Bedienfelder<br />
Arbeiten mit Bedienfeldern<br />
Bedienfelder im Modus „Experte“<br />
Verwenden der Aufgabenleiste<br />
Verwenden des Fotobereichs<br />
Bedienfelder<br />
Zum Seitenanfang<br />
Bedienfelder stehen sowohl in <strong>Photoshop</strong> <strong>Elements</strong> als auch in <strong>Elements</strong> Organizer zur Verfügung, unterscheiden sich jedoch geringfügig im<br />
Hinblick auf ihre Funktionsweise. Bedienfelder erleichtern das Verwalten, Anzeigen und Bearbeiten von Bildern. Einige Bedienfelder verfügen über<br />
Menüs mit zusätzlichen Befehlen und Optionen. Sie können Bedienfelder im Modus „Experte“ im grundlegenden und im benutzerdefinierten<br />
Arbeitsbereich organisieren. Sie können Bedienfelder im Bedienfeldbereich ablegen, damit sie bei der Arbeit nicht stören, aber jederzeit griffbereit<br />
sind.<br />
Ziehen eines Bedienfelds.<br />
Bedienfeldmenüs<br />
Einige Befehle werden sowohl im Bedienfeldmenü als auch in der Menüleiste angezeigt. Andere Befehle hingegen können ausschließlich über<br />
Bedienfeldmenüs aufgerufen werden. Klicken Sie auf das Bedienfeldmenü, um die verschiedenen Befehle in jedem Bedienfeld anzuzeigen.<br />
Popup-Regler in Bedienfeldern<br />
Einige Bedienfelder und Dialogfelder enthalten Einstellungen, bei denen Popup-Regler verwendet werden (z. B. die Option „Deckkraft“ im<br />
Ebenenbedienfeld). Wenn sich neben dem Textfeld ein Dreieck befindet, können Sie den Popup-Regler aktivieren, indem Sie auf das Dreieck<br />
klicken. Setzen Sie den Mauszeiger auf das Dreieck neben der Einstellung, halten Sie die Maustaste gedrückt und ziehen Sie den Regler oder<br />
Winkelradius auf den gewünschten Wert. Durch Klicken außerhalb des Reglerfelds oder Drücken der Eingabetaste wird das Reglerfeld wieder<br />
geschlossen. Wenn Sie doch keine Änderungen vornehmen möchten, drücken Sie die Esc-Taste.<br />
Wenn Sie Werte im Popup-Reglerfeld in Schritten von 10 % erhöhen oder verringern möchten, drücken Sie bei gedrückter Umschalttaste die<br />
Nach-oben- oder Nach-unten-Taste.
Möglichkeiten zum Eingeben von Werten<br />
A.·Kreisregler¬B.·Durch Klicken wird das Fenster geöffnet C. Textfeld D. Menüpfeil E. Doppelpfeil-Schieberegler F. Kontrollkästchen G.<br />
Tastenkombination H. Popup-Regler-Dreieck<br />
Arbeiten mit Bedienfeldern<br />
Zum Seitenanfang<br />
Bedienfelder enthalten Informationen oder Funktionen, die in logischen Gruppen für einen schnellen und einfachen Zugriff angeordnet sind. Der<br />
Bedienfeldbereich befindet sich auf der rechten Seite von <strong>Photoshop</strong> <strong>Elements</strong>. Er zeigt abhängig vom Modus, in dem Sie sich befinden, oder der<br />
Art der Elemente, mit denen Sie arbeiten möchten, Registerkarten und Bedienfelder an. Der Bedienfeldbereich zeigt Folgendes an:<br />
Modus „Schnell“: Eine Liste der Effekte im Modus „Schnell“, die auf ein Foto angewendet werden können<br />
Modus „Assistent“: Eine Liste aller Bearbeitungen mit Assistent, die Sie auf ein Foto anwenden können<br />
Modus „Experte“: Eine Liste der Optionen für ein ausgewähltes Bedienfeld (Ebenen, Effekte, Grafiken oder Favoriten)<br />
Bedienfelder im Modus „Experte“<br />
Zum Seitenanfang<br />
Im Modus „Experte“ können Bedienfelder auf zwei Arten angezeigt werden: als grundlegender Arbeitsbereich und als benutzerdefinierter<br />
Arbeitsbereich.<br />
Grundlegender Arbeitsbereich Standardmäßig wird der grundlegende Arbeitsbereich angezeigt. In dieser Ansicht sehen Sie in der<br />
Aufgabenleiste Schaltflächen für die am häufigsten verwendeten Bedienfelder. Die Schaltflächen in diesem Arbeitsbereich sind „Ebenen“, „Effekte“,<br />
„Grafiken“ und „Favoriten“. Wenn Sie z. B. auf die Schaltfläche „Ebenen“, werden alle Optionen im Zusammenhang mit Ebenen angezeigt. Um alle<br />
anderen verfügbaren Tabulatoren anzuzeigen oder geöffnete Registerkarten zu schließen, klicken Sie auf „Mehr“.<br />
Benutzerdefinierter Arbeitsbereich Um Bedienfelder in einem mit Registerkarten-Layout im Bedienfeldbereich anzuzeigen, klicken Sie auf den<br />
Pfeil neben „Mehr“ und wählen dann „Benutzerdefinierter Arbeitsbereich“ aus. Klicken Sie auf „Mehr“, um eine Liste aller verfügbaren<br />
Registerkarten anzuzeigen und eine aus der Popup-Liste auszuwählen. Die ausgewählte Registerkarte wird angezeigt. Sie können häufig<br />
verwendete Bedienfelder im benutzerdefinierten Arbeitsbereich geöffnet lassen. Gruppieren Sie Bedienfelder oder docken Sie ein Bedienfeld am<br />
unteren Rand eines anderen Bedienfelds an. Sie können die Titelleiste der Registerkarte ziehen und im Registerkarten-Layout ablegen oder den<br />
Registerkarten-Dialog per Drag & Drop im Registerkarten Layout ablegen.<br />
Hinweis: Ziehen Sie ein Bedienfeld aus dem Bedienfeldbereich heraus, wenn es aus dem Bedienfeldbereich entfernt werden und geöffnet<br />
bleiben soll.
Der Bedienfeldbereich<br />
1. Klicken Sie auf „Fenster“ > „Bedienfeldbereich“, um den Bereich anzuzeigen bzw. auszublenden.<br />
2. Im Bedienfeldbereich (benutzerdefinierter Arbeitsbereich)<br />
Um ein Bedienfeld aus dem Bedienfeldbereich zu entfernen, ziehen Sie die Titelleiste des Bedienfelds aus dem Bedienfeldbereich.<br />
Um dem Bedienfeldbereich ein weiteres Bedienfeld hinzuzufügen, ziehen Sie die Titelleiste des Bedienfelds in den Bedienfeldbereich.<br />
Wenn Sie die Anordnung der Bedienfelder im Bedienfeldbereich ändern möchten, ziehen Sie die Titelleiste eines Bedienfelds an eine<br />
andere Position.<br />
Um Bedienfelder im Bedienfeldbereich zu erweitern oder zu minimieren, doppelklicken Sie auf den Bedienfeldnamen.<br />
3. Für die Arbeit mit Bedienfeldern außerhalb des Bedienfeldbereichs (im benutzerdefinierten Arbeitsbereich) haben Sie folgende<br />
Möglichkeiten:<br />
Um ein Bedienfeld zu öffnen, wählen Sie den Namen des Bedienfelds aus dem Menü „Fenster“ oder klicken in der Aufgabenleiste auf<br />
den Pfeil neben der Schaltfläche „Mehr“ und wählen dann ein Bedienfeld aus.<br />
Um ein Bedienfeld zu schließen, wählen Sie den Namen des Bedienfelds aus dem Menü „Fenster“. Oder klicken Sie in der Titelleiste<br />
des Bedienfelds auf die Schaltfläche „Schließen“ .<br />
Um die Größe eines Bedienfelds zu ändern, ziehen Sie eine der Ecken des Bedienfelds.<br />
Um Bedienfelder zu gruppieren (ein Bedienfeld mit mehreren Registerkarten), ziehen Sie das Bedienfeld in den Hauptteil des<br />
Zielbedienfelds. Der Hauptbereich wird durch einen breiten Rahmen markiert, wenn sich der Zeiger für die Gruppierung an der richtigen<br />
Stelle befindet. Wenn Sie ein Bedienfeld in eine andere Gruppe verschieben möchten, müssen Sie die Registerkarte des jeweiligen<br />
Bedienfelds auf die gewünschte Gruppe ziehen. Um ein Bedienfeld aus einer Gruppe zu lösen, ziehen Sie die Registerkarte des<br />
entsprechenden Bedienfelds aus der Gruppe heraus.<br />
Um eine Bedienfeldgruppe zu verschieben, ziehen Sie die Titelleiste.<br />
Um ein Bedienfeld oder eine Bedienfeldgruppe zu erweitern oder zu reduzieren, doppelklicken Sie auf die Registerkarte des Bedienfelds<br />
bzw. auf die Titelleiste.<br />
Um Bedienfelder aneinander zu docken (zu gestapelten Bedienfeldern), ziehen Sie eine Registerkarte oder die Titelleiste eines<br />
Bedienfelds auf den unteren Rand eines anderen Bedienfelds. Am unteren Rand des Zielbedienfelds wird eine doppelte Linie angezeigt,<br />
wenn sich der Zeiger an der richtigen Stelle befindet.<br />
Um die Bedienfelder auf die Standardpositionen zurückzusetzen, wählen Sie „Fenster“ > „Bedienfelder zurücksetzen“.<br />
Verwenden der Aufgabenleiste<br />
Zum Seitenanfang<br />
Aufgabenleiste<br />
Die Aufgabenleiste am unteren Rand von <strong>Photoshop</strong> <strong>Elements</strong> enthält Schaltflächen zum Aufrufen der am häufigsten verwendeten Bedienfelder<br />
und Vorgänge, die beim Bearbeiten und Ändern von Bildern durchgeführt werden. Sie können die Schaltflächen für den Fotobereich und die<br />
Werkzeugoptionen verwenden, um zwischen der Anzeige von Miniaturen und Werkzeugoptionen umzuschalten. Sie können schnell Vorgänge
ückgängig machen und wiederholen, Bilder mithilfe der Optionen auf der Aufgabenleiste drehen und Organizer bzw. <strong>Photoshop</strong> <strong>Elements</strong><br />
Organizer aufrufen. Klicken Sie im Modus „Experte“ auf den Pfeil neben der Schaltfläche „Mehr“, um die Option zu sehen, mit der zwischen dem<br />
grundlegenden und dem benutzerdefinierten Arbeitsbereich gewechselt werden kann.<br />
Verwenden des Fotobereichs<br />
Zum Seitenanfang<br />
Im unteren Bereich des <strong>Photoshop</strong> <strong>Elements</strong>-Fensters oberhalb der Aufgabenleiste befindet sich der Fotobereich, in dem Miniaturen der<br />
geöffneten Fotos angezeigt werden. Dieser Bereich ist nützlich, wenn Sie zwischen mehreren geöffneten Fotos im Arbeitsbereich wechseln<br />
möchten. Im Fotobereich finden Sie Steuerelemente zum Öffnen, Schließen und Ausblenden von Bildern, zum Navigieren durch geöffnete Bilder,<br />
zum Anzeigen eines bestimmten Bildes im Vordergrund, zum Duplizieren und Drehen von Bildern oder zum Anzeigen von Dateiinformationen. Sie<br />
können leicht geöffnete Bilder in den Schnellmodus bringen, um sie dort zu bearbeiten. Mehrseitige Projekte, die über die im Bedienfeld „Erstellen“<br />
geöffnete Registerkarte „Erstellen“ angelegt wurden.<br />
Der Fotobereich<br />
Führen Sie einen der folgenden Schritte aus:<br />
(Nur Windows) Um ein Bild zu öffnen, ziehen Sie eine Datei von einem beliebigen Speicherort auf Ihrem Computer (einschließlich<br />
Fotobrowser) oder von einem an Ihren Computer angeschlossenen Speichergerät in den Fotobereich.<br />
Um ein geöffnetes Bild in den Vordergrund zu bringen, doppelklicken Sie auf eine Miniatur.<br />
Um Fotos neu anzuordnen, ziehen Sie die Miniaturen im Fotobereich. Die Reihenfolge der Fotos in diesem Bereich hat keine<br />
Auswirkungen auf die Reihenfolge der Fotos in <strong>Elements</strong> Organizer.<br />
Um ein Bild zu schließen, klicken Sie mit der rechten Maustaste auf eine Miniatur im Fotobereich und wählen Sie „Schließen“.<br />
Um ein Bild auszublenden, das sich in einem schwebenden Fenster befindet, klicken Sie mit der rechten Maustaste auf die Miniatur und<br />
wählen im Kontextmenü die Option „Minimieren“.<br />
Hinweis: Um ein Bild anzuzeigen, nachdem es ausgeblendet wurde, doppelklicken Sie im Fotobereich auf die Miniatur oder klicken mit der<br />
rechten Maustaste auf die Miniatur und wählen im Kontextmenü die Option „Wiederherstellen“.<br />
Um Dateiinformationen eines Fotos anzuzeigen, klicken Sie mit der rechten Maustaste auf eine Miniatur und wählen im Kontextmenü die<br />
Option „Dateiinformationen“.<br />
Um ein Bild zu duplizieren, klicken Sie mit der rechten Maustaste auf eine Miniatur, wählen im Kontextmenü die Option „Duplizieren“ und<br />
vergeben einen Namen für die Datei.<br />
Um ein Bild zu drehen, klicken Sie mit der rechten Maustaste auf die Miniatur und wählen im Kontextmenü die Option „Um 90° nach links<br />
drehen“ bzw. „Um 90° nach rechts drehen“.<br />
Um Dateinamen anzuzeigen, klicken Sie mit der rechten Maustaste auf den Fotobereich und wählen im Kontextmenü die Option<br />
„Dateinamen einblenden“.<br />
Um den Bereich manuell ein- oder auszublenden, klicken Sie in der Aufgabenleiste auf das Symbol „Fotobereich“.<br />
Das Flyoutmenü des Fotobereichs enthält zusätzliche Optionen zum Arbeiten mit den Bildern, die im Fotobereich verfügbar sind:<br />
Drucken von Dateien im Fotobereich. Öffnet das Dialogfeld „Drucken“ von <strong>Photoshop</strong> <strong>Elements</strong> mit Optionen zum Drucken der Fotos,<br />
die momentan im Fotobereich ausgewählt sind.<br />
Speichern des Bereichs als ein Album. Ermöglicht es Ihnen, ein Album zu benennen und zu speichern, das die Bilder im Fotobereich<br />
enthält. Das neue Album ist im Organizer verfügbar.<br />
Zurücksetzen des Stil-Bereichs. Setzt die Stil-Bereich-Bilder zurück und führt gleichzeitig eine Photomerge-Stil-Übereinstimmung<br />
durch („Überarbeiten“ > „Photomerge“ > „Photomerge-Stil-Übereinstimmung“).<br />
Raster einblenden. Zeigt ein Raster um Bilder im Fotobereich an.<br />
Beiträge auf Twitter und Facebook sind nicht Gegenstand der Bedingungen von Creative Commons.<br />
Rechtliche Hinweise | Online-Datenschutzrichtlinie
Werkzeuge<br />
Das Werkzeugbedienfeld<br />
Auswählen eines Werkzeugs<br />
Festlegen von Voreinstellungen im Editor<br />
Festlegen des Aussehens eines Werkzeugzeigers<br />
Ändern der Größe oder Härte von Malwerkzeugen durch Ziehen<br />
Festlegen von Werkzeugoptionen<br />
Das Werkzeugbedienfeld<br />
Zum Seitenanfang<br />
Die Werkzeuge im Werkzeugbedienfeld von <strong>Photoshop</strong> <strong>Elements</strong> dienen zum Auswählen, Bearbeiten und Anzeigen von Bildern. Mit einigen<br />
Werkzeugen können Sie Farbe auftragen, zeichnen und Text eingeben. Das Werkzeugbedienfeld wird in den Modi „Schnell“ und „Experte“ auf der<br />
linken Seite angezeigt.<br />
Werkzeuge im Werkzeugbedienfeld sind in den Modi „Schnell“ und „Experte“ logisch gruppiert. Im Modus „Experte“ sind beispielsweise das<br />
Verschieben-Werkzeug, das Auswahlrechteck, das Lasso und die Schnellauswahl-Werkzeuge zusammen unter der Gruppe „Auswählen“<br />
angeordnet.<br />
Wählen Sie ein Werkzeug im Werkzeugbedienfeld aus, um es zu verwenden. Sobald ein Werkzeug ausgewählt wurde, wird es im<br />
Werkzeugbedienfeld hervorgehoben angezeigt. Optionale Einstellungen für das Werkzeug werden in der Werkzeugoptionsleiste am unteren Rand<br />
des <strong>Photoshop</strong> <strong>Elements</strong>-Fensters angezeigt.<br />
Hinweis: Die Auswahl eines Werkzeugs kann nicht aufgehoben werden. Ein Werkzeug bleibt so lange ausgewählt, bis Sie ein anderes auswählen.<br />
Wenn z. B. das Lasso ausgewählt ist und Sie auf das Bild klicken möchten, ohne dabei eine Auswahl vorzunehmen, wählen Sie das Hand-<br />
Werkzeug aus.
Werkzeugbedienfeld – Übersicht<br />
Auswählen eines Werkzeugs<br />
Zum Seitenanfang<br />
Führen Sie einen der folgenden Schritte aus:<br />
Klicken Sie auf ein Werkzeug im Werkzeugbedienfeld. Wenn es weitere Werkzeugoptionen gibt, werden diese in der<br />
Werkzeugoptionsleiste angezeigt. Klicken Sie auf das gewünschte Werkzeug.<br />
Verwenden Sie den Tastaturbefehl für das jeweilige Werkzeug. Der Tastaturbefehl wird in der jeweiligen QuickInfo angezeigt. So können<br />
Sie z. B. den Pinsel auswählen, indem Sie die Taste „B“ drücken.<br />
Festlegen von Voreinstellungen im Editor<br />
Zum Seitenanfang<br />
1. Wählen Sie unter Windows „Bearbeiten“ > „Voreinstellungen“ > „Allgemein“. Wählen Sie unter Mac OS „<strong>Photoshop</strong> <strong>Elements</strong>“ ><br />
„Voreinstellungen“ > „Allgemein“.<br />
2. Aktivieren Sie eine der folgenden Optionen und klicken Sie auf „OK“.<br />
Aktivieren Sie die Option „QuickInfo anzeigen“, um QuickInfos anzuzeigen oder auszublenden.<br />
Aktivieren Sie die Option „Umschalttaste für anderes Werkzeug“, um zwischen den ausgeblendeten Werkzeugen in einem Werkzeugsatz<br />
zu wechseln, indem Sie die Umschalttaste gedrückt halten. Wenn diese Option deaktiviert ist, können Sie mit dem Tastaturbefehl (ohne<br />
gedrückte Umschalttaste) zwischen den Werkzeugoptionen wechseln. Wenn Sie beispielsweise erneut die Taste „B“ auf der Tastatur<br />
drücken, werden alle Pinseloptionen (Pinsel, Impressionisten-Pinsel und Farbe-ersetzen-Werkzeug) durchlaufen.<br />
Festlegen des Aussehens eines Werkzeugzeigers<br />
Zum Seitenanfang<br />
1. Wählen Sie unter Windows „Bearbeiten“ > „Voreinstellungen“ > „Anzeige & Cursor“. Wählen Sie unter Mac OS „<strong>Photoshop</strong> <strong>Elements</strong>“ ><br />
„Voreinstellungen“ > „Anzeige & Cursor“.<br />
2. Wählen Sie eine Einstellung für die Malwerkzeuge:<br />
Standard<br />
Stellt Zeiger als Werkzeugsymbole dar.<br />
Fadenkreuz<br />
Stellt Zeiger als Fadenkreuze dar.<br />
Normale Pinselspitze<br />
Stellt Zeiger in Kreisform dar, und zwar mit der halben Größe, die Sie für die Pinselspitze angegeben haben.<br />
Pinselspitze in voller Größe<br />
Stellt Zeiger in Kreisform dar, und zwar mit der vollen Größe, die Sie für die Pinselspitze angegeben haben.<br />
Pinselspitze mit Fadenkreuz anzeigen<br />
„Pinselspitze in voller Größe“ wählen.<br />
Zeigt in der Mitte des Kreises ein Fadenkreuz an, wenn Sie „Normale Pinselspitze“ oder<br />
3. Wählen Sie eine Einstellung für die anderen Werkzeuge:<br />
Standard<br />
Stellt Zeiger als Werkzeugsymbole dar.<br />
Fadenkreuz<br />
Stellt Zeiger als Fadenkreuze dar.<br />
Ändern der Größe oder Härte von Malwerkzeugen durch Ziehen<br />
Zum Seitenanfang<br />
Sie können die Größe und Härte von Malwerkzeugen durch Ziehen im Bild ändern. Während des Ziehens können Sie sowohl die Größe als auch<br />
die Härte des Malwerkzeugs in der Vorschau anzeigen.<br />
Um einen Cursor zu skalieren, klicken Sie mit der rechten Maustaste, drücken Sie die Alt-Taste (nur Windows) und ziehen Sie nach links<br />
oder rechts.<br />
Um die Härte eines Cursors zu ändern, klicken Sie mit der rechten Maustaste, drücken Sie die Alt-Taste (nur Windows) und ziehen Sie nach<br />
oben oder unten.<br />
Festlegen von Werkzeugoptionen<br />
Zum Seitenanfang<br />
Die Werkzeugoptionsleiste wird über der Aufgabenleiste im unteren Bereich des <strong>Photoshop</strong> <strong>Elements</strong>-Fensters angezeigt. Die<br />
Werkzeugoptionsleiste zeigt unterschiedliche Optionen an, wenn Sie verschiedene Werkzeuge auswählen.
A. Werkzeugsymbol B. Aktives Werkzeug in der Werkzeugoptionsleiste C. Verborgene Werkzeuge D. Werkzeugoptionen<br />
1. Wählen Sie ein Werkzeug aus.<br />
2. In der Werkzeugoptionsleiste werden die verfügbaren Optionen angezeigt. Weitere Informationen zum Festlegen von Optionen für ein<br />
bestimmtes Werkzeug finden Sie in der <strong>Photoshop</strong> <strong>Elements</strong>-Hilfe unter dem Namen des jeweiligen Werkzeugs.<br />
Hinweis: Um ein oder alle Werkzeuge auf die Standardeinstellungen zurückzusetzen, klicken Sie auf das Werkzeugsymbol, wählen das<br />
Bedienfeldmenü der Werkzeugoptionsleiste aus und klicken dann auf „Werkzeug zurücksetzen“ bzw. „Alle Werkzeuge zurücksetzen“.<br />
3. Um die Werkzeugoptionsleiste zu schließen, klicken Sie in der Aufgabenleiste auf „WZ-Optionen“ (Werkzeugoptionen). Um die Leiste wieder<br />
zu öffnen, klicken Sie in der Aufgabenleiste auf „WZ-Optionen“ (Werkzeugoptionen).<br />
Beiträge auf Twitter und Facebook sind nicht Gegenstand der Bedingungen von Creative Commons.<br />
Rechtliche Hinweise | Online-Datenschutzrichtlinie
Lineale, Raster und Hilfslinien<br />
Lineale, Raster und Hilfslinien<br />
Ändern des Nullpunkts und der Einstellungen für Lineale<br />
Ändern der Einstellungen für Hilfslinien und Raster<br />
Lineale, Raster und Hilfslinien<br />
Nach oben<br />
Lineale, Raster und Hilfslinien im Modus „Experte“ erleichtern Ihnen die präzise Ausrichtung von Elementen wie Auswahlbereichen, Ebenen und<br />
Formen in einem Bild. Im Modus „Schnell“ stehen nur Hilfslinien und Raster zur Verfügung.<br />
Eingeblendete Lineale werden am linken und oberen Rand des aktiven Fensters angezeigt. Wenn Sie den Zeiger bewegen, wird die Zeigerposition<br />
durch Markierungen auf dem Lineal angezeigt. Wenn Sie den Nullpunkt der Lineale (0, 0 auf dem oberen und linken Lineal) verändern, können<br />
Sie von einer bestimmten Stelle im Bild aus messen. Der Linealursprung bestimmt auch den Ursprung des Rasters.<br />
Über das Menü „Ansicht“ können Sie die Lineale (nur im Modus „Experte“), das Raster und die Hilfslinien anzeigen oder ausblenden. Im Menü<br />
„Ansicht“ befinden sich auch Optionen zum Aktivieren bzw. Deaktivieren der Ausrichtung von Elementen am Raster oder an der Hilfslinie.<br />
Ändern des Nullpunkts und der Einstellungen für Lineale<br />
Nach oben<br />
Führen Sie im Modus „Experte“ einen der folgenden Schritte durch:<br />
Setzen Sie den Zeiger auf den Schnittpunkt der Lineale in der oberen linken Fensterecke und ziehen Sie ihn diagonal nach unten ins Bild,<br />
um den Nullpunkt der Lineale zu versetzen. Ein Fadenkreuz wird eingeblendet, das den neuen Nullpunkt auf den Linealen anzeigt. Der neue<br />
Nullpunkt wird an der Stelle gesetzt, an der Sie die Maus loslassen.<br />
Hinweis: Doppelklicken Sie in die obere linke Ecke der Lineale, um den Nullpunkt auf die Standardeinstellung zurückzusetzen.<br />
Ziehen zum Erstellen eines neuen Nullpunkts.<br />
Wenn Sie die Linealeinstellungen ändern möchten, doppelklicken Sie auf ein Lineal oder wählen Sie „Bearbeiten“ > „Voreinstellungen“ ><br />
„Einheiten & Lineale“. Wählen Sie unter „Lineale“ die gewünschte Maßeinheit aus. Klicken Sie auf „OK“.<br />
Einige Layoutprogramme verwenden die Spaltenbreite, um die Darstellung eines Bildes über Spalten hinweg zu definieren. Diese Einstellung<br />
wird auch in den Dialogfeldern „Bildgröße“ und „Arbeitsfläche“ verwendet.<br />
Hinweis: Wenn Sie die Maßeinheiten im Informationenbedienfeld ändern, werden automatisch auch die Lineale geändert.<br />
Ändern der Einstellungen für Hilfslinien und Raster<br />
Nach oben<br />
1. Wählen Sie „Bearbeiten“ > „Voreinstellungen“ > „Hilfslinien & Raster“.<br />
2. Unter dem Bereich „Hilfslinien“ bzw. „Raster“:<br />
Wählen Sie eine vorgegebene Farbe oder klicken Sie auf das Farbfeld, um selbst eine Farbe festzulegen.<br />
Wählen Sie die Linienart für das Raster. Wählen Sie „Durchgezogene Linien“, „Gepunktete Linien“ oder „Punkte“ (unterbrochene Linien).<br />
3. Geben Sie unter „Abstand“ eine Zahl ein und wählen Sie dann eine Maßeinheit für den Abstand zwischen den Rasterlinien.<br />
4. Geben Sie unter „Unterteilungen“ eine Zahl ein, um die Häufigkeit der feinen Rasterlinien zu definieren, und klicken Sie auf „OK“.<br />
Verwandte Hilfethemen
Rechtliche Hinweise | Online-Datenschutzrichtlinien
Rückgängig-, Wiederholungs- und Abbruch-Aktionen<br />
Rückgängig-, Wiederholungs- oder Abbruch-Aktionen<br />
Verwenden des Protokollbedienfelds während der Bearbeitung von Fotos<br />
Leeren des von der Zwischenablage und dem Protokollbedienfeld belegten Arbeitsspeichers<br />
Wiederherstellen der Standardeinstellungen<br />
Erneutes Anzeigen von deaktivierten Warnmeldungen<br />
Rückgängig-, Wiederholungs- oder Abbruch-Aktionen<br />
Zum Seitenanfang<br />
Viele Arbeitsschritte lassen sich sowohl in <strong>Elements</strong> Organizer als auch in <strong>Photoshop</strong> <strong>Elements</strong> rückgängig machen und wiederholen. Sie können<br />
beispielsweise die letzte gespeicherte Version eines Bildes ganz oder teilweise wiederherstellen. Wenn nur wenig freier Speicherplatz zur<br />
Verfügung steht, können Sie diese Optionen nur begrenzt verwenden.<br />
1. Um einen Arbeitsschritt rückgängig zu machen oder zu wiederholen, wählen Sie „Bearbeiten“ > „Rückgängig“ bzw. „Bearbeiten“ ><br />
„Wiederholen“.<br />
2. Um einen Arbeitsschritt abzubrechen, halten Sie die Esc-Taste gedrückt, bis der laufende Arbeitsschritt angehalten wird.<br />
Verwenden des Protokollbedienfelds während der Bearbeitung von Fotos<br />
Zum Seitenanfang<br />
Über das Protokollbedienfeld (F10 oder „Fenster“ > „Protokoll“) können Sie zu einem beliebigen Bearbeitungszustand des Bildes innerhalb der<br />
aktuellen Arbeitssitzung zurückkehren. Jedes Mal, wenn Sie eine Änderung bei den Pixeln eines Bildes vornehmen, wird der neue Bildzustand in<br />
das Protokollbedienfeld aufgenommen.<br />
Wenn Sie z. B. einen Teil eines Bildes auswählen, in diesem Bereich malen und den Bereich drehen, wird jeder Status separat in dem Bedienfeld<br />
aufgeführt. Sie können jeden Bildstatus einzeln auswählen, um das Bild in den Zustand vor dem jeweiligen Bearbeitungsschritt zurückzuversetzen.<br />
Von diesem Punkt aus können Sie dann weiterarbeiten.<br />
Arbeitsschritte, die keine Auswirkungen auf Pixel in Bildern haben (wie Zoomen und Verwenden der Bildlaufleisten) werden nicht im<br />
Protokollbedienfeld aufgeführt. Dies gilt auch für programmweite Änderungen, etwa an Bedienfeldern, Farbeinstellungen und Voreinstellungen.<br />
A. Originalbild B. Protokollobjekt C. Ausgewähltes Protokollobjekt<br />
Beim Verwenden des Protokollbedienfelds sind folgende Punkte zu beachten:<br />
Das Protokollbedienfeld enthält standardmäßig die letzten 50 Protokollobjekte. Ältere Protokollobjekte werden automatisch gelöscht, um mehr<br />
Speicher für <strong>Photoshop</strong> <strong>Elements</strong> freizugeben. Sie können die Anzahl der Protokollobjekte in den Anwendungseinstellungen<br />
(„Voreinstellungen“ > „Leistung“ > „Protokollobjekte“) festlegen. Die maximal zulässige Anzahl von Protokollobjekten ist 1000.<br />
Der Originalzustand des Fotos wird immer oben im Protokollbedienfeld angezeigt. Sie können jederzeit zum Originalzustand eines Bildes<br />
zurückkehren, indem Sie oben im Bedienfeld darauf klicken. Dieser Schritt ist auch dann nützlich, wenn Sie bei der Bearbeitung einen<br />
Vorher-Zustand mit einem Nachher-Zustand vergleichen möchten.<br />
Wenn Sie das Dokument schließen und wieder öffnen, werden alle Protokollzustände der letzten Arbeitssitzung aus dem Bedienfeld gelöscht.<br />
Protokollobjekte werden am unteren Ende der Liste hinzugefügt. Das älteste Protokollobjekt befindet sich am Anfang der Liste, das neueste<br />
am Ende.<br />
Jedes Protokollobjekt wird mit dem Namen des dafür verwendeten Werkzeugs oder Befehls aufgeführt.<br />
Wenn Sie ein Protokollobjekt auswählen, werden die nachfolgenden Protokollobjekte (Schritte, die nach dem ausgewählten Schritt<br />
durchgeführt wurden) abgeblendet. Auf diese Weise können Sie leicht sehen, welche Änderungen verworfen werden, wenn Sie vom
gewählten Protokollobjekt aus weiterarbeiten.<br />
Wenn Sie ein Protokollobjekt auswählen und dann das Bild ändern, werden alle nachfolgenden Protokollobjekte eliminiert. Wenn Sie ein<br />
Protokollobjekt löschen, werden ebenfalls alle nachfolgenden Protokollobjekte gelöscht.<br />
Zurückkehren zu einem früheren Zustand eines Bildes<br />
Führen Sie in den Modi „Schnell“ und „Experte“ einen der folgenden Schritte aus:<br />
Klicken Sie im Protokollbedienfeld auf den Namen des Protokollobjekts.<br />
Klicken Sie in der Aufgabenleiste auf die Schaltfläche „Rückgängig“ bzw. „Wiederholen“.<br />
Wählen Sie im Menü des Protokollbedienfelds oder im Menü „Bearbeiten“ den Befehl „Rückgängig“ bzw. „Wiederholen“.<br />
Sie können den Tastaturbefehl für „Schritt zurück/vorwärts“ anpassen, indem Sie unter Windows „Bearbeiten“ > „Voreinstellungen“ ><br />
„Allgemein“ wählen (Mac OS: „<strong>Photoshop</strong> <strong>Elements</strong>“ > „Voreinstellungen“ > „Allgemein“) und im Menü „Schritt zurück/vorwärts“ die<br />
gewünschte Auswahl treffen.<br />
Löschen eines oder mehrerer Protokollobjekte aus dem Protokollbedienfeld<br />
Führen Sie einen der folgenden Schritte aus:<br />
Um ein Protokollobjekt zu löschen, klicken Sie auf den Namen des Protokollobjekts und wählen aus dem Menü des Protokollbedienfelds<br />
den Befehl „Löschen“. Die Protokollobjekte nach dem ausgewählten Zustand werden ebenfalls gelöscht.<br />
Um die Liste der Protokollobjekte aus dem Protokollbedienfeld zu löschen, ohne das Bild zu ändern, wählen Sie aus dem Menü<br />
Bedienfelds den Befehl „Protokoll löschen“ oder wählen Sie „Bearbeiten“ > „Entleeren“ > „Protokoll löschen“. Mit diesen Befehlen geben<br />
Sie Arbeitsspeicher frei. Besonders nützlich ist dies, wenn Sie in einer Meldung darauf hingewiesen werden, dass nicht genügend<br />
Arbeitsspeicher für <strong>Photoshop</strong> <strong>Elements</strong> zur Verfügung steht.<br />
Hinweis: Das Entleeren des Protokollbedienfelds kann nicht rückgängig gemacht werden.<br />
Leeren des von der Zwischenablage und dem Protokollbedienfeld belegten Arbeitsspeichers<br />
Zum Seitenanfang<br />
Durch Löschen von Elementen aus der Zwischenablage und von Protokollobjekten aus dem Protokollbedienfeld können Sie Arbeitsspeicher<br />
freigeben.<br />
Führen Sie im Modus „Experte“ einen der folgenden Schritte aus:<br />
Um den von der Zwischenablage belegten Arbeitsspeicher zu leeren, wählen Sie „Bearbeiten“ > „Entleeren“ > „Inhalt der<br />
Zwischenablage“.<br />
Um den vom Protokollbedienfeld belegten Arbeitsspeicher freizugeben, wählen Sie „Bearbeiten“ > „Entleeren“ > „Protokoll löschen“ oder<br />
wählen Sie aus dem Menü des Protokollbedienfelds den Befehl „Protokoll löschen“.<br />
Um sowohl den von der Zwischenablage als auch vom Protokollbedienfeld belegten Arbeitsspeicher freizugeben, wählen Sie<br />
„Bearbeiten“ > „Entleeren“ > „Alles“.<br />
Hinweis:<br />
Das Entleeren des Protokollbedienfelds oder der Zwischenablage kann nicht rückgängig gemacht werden.<br />
Wiederherstellen der Standardeinstellungen<br />
Zum Seitenanfang<br />
Durch die Voreinstellungen wird gesteuert, wie <strong>Photoshop</strong> <strong>Elements</strong> Bilder, Zeiger und Transparenz anzeigt, Dateien speichert, Zusatzmodule und<br />
Arbeitsvolumes verwendet usw. Wenn die Anwendung ein unerwartetes Programmverhalten zeigt, ist die Voreinstellungendatei möglicherweise<br />
beschädigt. Sie können alle Voreinstellungen auf ihre Standardwerte zurücksetzen.<br />
Hinweis:<br />
Das Löschen der Voreinstellungendatei ist eine Aktion, die nicht rückgängig gemacht werden kann.<br />
Führen Sie einen der folgenden Schritte aus:<br />
Halten Sie Alt+Strg+Umschalt (Mac: Wahl+Befehl+Umschalt) gedrückt, sobald <strong>Photoshop</strong> <strong>Elements</strong> beginnt, zu starten. Klicken Sie auf „Ja“,<br />
um die Einstellungendatei für <strong>Adobe</strong> <strong>Photoshop</strong> <strong>Elements</strong> zu löschen.<br />
Wählen Sie „Bearbeiten“ > „Voreinstellungen“ (Mac: „<strong>Photoshop</strong> <strong>Elements</strong>“ > „Voreinstellungen“) > „Allgemein“, klicken Sie auf die<br />
Schaltfläche „Voreinstellungen beim nächsten Start zurücksetzen“ und dann auf „OK“. Wenn Sie <strong>Adobe</strong> <strong>Photoshop</strong> <strong>Elements</strong> neu starten,<br />
werden alle Voreinstellungen auf die Standardeinstellungen zurückgesetzt.<br />
Wenn Sie <strong>Photoshop</strong> <strong>Elements</strong> das nächste Mal starten, wird eine neue Voreinstellungendatei erstellt. Informationen zu bestimmten<br />
Voreinstellungsoptionen finden Sie, wenn Sie in der Hilfe nach dem Namen der jeweiligen Voreinstellung suchen.<br />
Erneutes Anzeigen von deaktivierten Warnmeldungen<br />
Zum Seitenanfang
In bestimmten Situationen werden Warnmeldungen oder Aufforderungen ausgegeben. Sie können die Anzeige dieser Meldungen deaktivieren,<br />
indem Sie in der Meldung die Option „Nicht wieder anzeigen“ aktivieren. Sie können auch die Meldungen zurücksetzen, die Sie zu einem späteren<br />
Zeitpunkt deaktiviert haben.<br />
1. Wählen Sie unter Windows „Bearbeiten“ > „Voreinstellungen“ > „Allgemein“. Wählen Sie unter Mac OS „<strong>Photoshop</strong> <strong>Elements</strong>“ ><br />
„Voreinstellungen“ > „Allgemein“.<br />
2. Klicken Sie auf „Alle Warndialoge zurücksetzen“ und dann auf „OK“.<br />
Beiträge auf Twitter und Facebook sind nicht Gegenstand der Bedingungen von Creative Commons.<br />
Rechtliche Hinweise | Online-Datenschutzrichtlinie
Arbeitsvolumes und Zusatzmodule<br />
Arbeitsvolumes<br />
Ändern von Arbeitsvolumes<br />
Zusatzmodule<br />
Installieren von Zusatzmodulen<br />
Auswählen eines zusätzlichen Zusatzmodulordners<br />
Laden der Standard-Zusatzmodule (und keiner anderen Zusatzmodule)<br />
Arbeitsvolumes<br />
Zum Seitenanfang<br />
Wenn Ihr System einen Vorgang nicht ausführen kann, weil nicht genügend Arbeitsspeicher zur Verfügung steht, verwendet <strong>Photoshop</strong> <strong>Elements</strong><br />
sogenannte Arbeitsvolumes. Ein Arbeitsvolume ist ein Laufwerk oder eine Partition auf einem Laufwerk mit freiem Arbeitsspeicher. Standardmäßig<br />
verwendet <strong>Photoshop</strong> <strong>Elements</strong> die Festplatte, auf der das Betriebssystem installiert ist, als primäres Arbeitsvolumen.<br />
Sie können das primäre Arbeitsvolume ändern oder zusätzliche Arbeitsvolumes zuweisen. Wenn das primäre Arbeitsvolume voll ist, werden<br />
zusätzliche Arbeitsvolumes verwendet. Richten Sie Ihre schnellste Festplatte als primäres Arbeitsvolume ein. Stellen Sie sicher, dass auf der<br />
Festplatte ausreichend defragmentierter freier Speicherplatz zur Verfügung steht.<br />
Um eine optimale Leistung zu gewährleisten, sollten Sie beim Zuweisen von Arbeitsvolumes auf Folgendes achten:<br />
Erstellen Sie Arbeitsvolumes nicht auf demselben physischen Laufwerk, auf dem <strong>Photoshop</strong> <strong>Elements</strong> installiert ist oder auf dem sich große<br />
Dateien befinden, die Sie bearbeiten.<br />
Erstellen Sie Arbeitsvolumes nicht auf demselben physischen Laufwerk wie dem, das für den virtuellen Speicher des Betriebssystems<br />
verwendet wird.<br />
Erstellen Sie Arbeitsvolumes auf einem lokalen Laufwerk, nicht auf einem Netzlaufwerk.<br />
Erstellen Sie Arbeitsvolumes auf herkömmlichen Medien (keine Wechseldatenträger).<br />
RAID-Festplatten/Festplatten-Arrays sind eine gute Wahl für dedizierte Arbeitsvolumes.<br />
Defragmentieren Sie Laufwerke mit Arbeitsvolumes regelmäßig. Noch besser ist es, ein leeres Laufwerk bzw. ein Laufwerk mit sehr viel<br />
freiem Speicherplatz zu verwenden, damit es gar nicht erst zu Fragmentierungsproblemen kommen kann.<br />
Ändern von Arbeitsvolumes<br />
Zum Seitenanfang<br />
<strong>Photoshop</strong> <strong>Elements</strong> kann ein Arbeitsvolume nur in zusammenhängendem Festplattenspeicher erstellen. Wenn Sie Ihre Festplatte häufig<br />
defragmentieren, wird gewährleistet, dass genügend zusammenhängender Festplattenspeicher vorhanden ist, insbesondere auf der Festplatte, die<br />
Ihr Arbeitsvolume enthält. <strong>Adobe</strong> empfiehlt, die Festplatte regelmäßig mit einem Festplatten-Dienstprogramm wie derWindows-Defragmentierung<br />
zu defragmentieren. Informationen zu Defragmentierungsprogrammen finden Sie in Ihrer Windows-Dokumentation.<br />
1. Wählen Sie unter Windows „Bearbeiten“ > „Voreinstellungen“ > „Leistung“. Wählen Sie unter Mac OS „<strong>Photoshop</strong> <strong>Elements</strong>“ ><br />
„Voreinstellungen“ > „Leistung“.<br />
2. Wählen Sie die gewünschten Laufwerke aus der Liste „Arbeitsvolumes“ aus (Sie können maximal vier Arbeitsvolumes zuweisen).<br />
3. Wählen Sie ein Arbeitsvolume aus und verwenden Sie die Pfeiltasten neben den Arbeitsvolumes, um die Reihenfolge zu ändern, in der die<br />
Arbeitsvolumes verwendet werden sollen.<br />
4. Klicken Sie auf „OK“ und starten Sie <strong>Photoshop</strong> <strong>Elements</strong> neu, damit die Änderungen übernommen werden.<br />
Zusatzmodule<br />
Zum Seitenanfang<br />
<strong>Adobe</strong> Systems und andere Softwareentwickler erstellen Zusatzmodule, um die Funktionalität von <strong>Photoshop</strong> <strong>Elements</strong> zu erweitern. Das<br />
Programm enthält bereits eine Reihe von Import-, Export- und Spezialeffekt-Zusatzmodulen. Diese befinden sich in den <strong>Photoshop</strong> <strong>Elements</strong>-<br />
Ordnern für Zusatzmodule und optionale Zusatzmodule.<br />
Nach der Installation erscheinen Zusatzmodule als<br />
Optionen, die dem Menü „Importieren“ und „Exportieren“ hinzugefügt wurden<br />
Filter, die dem Menü „Filter hinzugefügt wurden, oder
Dateiformate in den Dialogfeldern „Öffnen“ und Speichern unter“.<br />
Wenn Sie sehr viele Zusatzmodule installieren, können in den entsprechenden Menüs in <strong>Photoshop</strong> <strong>Elements</strong> möglicherweise nicht alle<br />
Zusatzmodule aufgeführt werden. In diesem Fall werden neu installierte Zusatzmodule im Untermenü „Filter“ > „Sonstige Filter“ angezeigt. Um zu<br />
verhindern, dass ein Zusatzmodul oder ein Zusatzmodulordner geladen wird, fügen Sie am Beginn des Zusatzmodul-, Ordner- oder<br />
Verzeichnisnamens eine Tilde (~) ein. Das Programm ignoriert beim Start alle Dateien, deren Namen mit einer Tilde beginnen. Um Informationen<br />
über installierte Zusatzmodule anzuzeigen, wählen Sie „Hilfe“ > „Über Zusatzmodul“ und klicken Sie im Untermenü auf das gewünschte<br />
Zusatzmodul.<br />
Hinweis: Um ein optionales Zusatzmodul zu verwenden, kopieren Sie das Zusatzmodul aus dem Ordner für optionale Zusatzmodule in den<br />
entsprechenden Unterordner im Ordner für Zusatzmodule. Installieren Sie dann das Zusatzmodul und starten Sie <strong>Photoshop</strong> <strong>Elements</strong> neu.<br />
Sie haben die Möglichkeit, einen zusätzlichen Zusatzmodulordner auszuwählen, in den Sie kompatible Zusatzmodule anderer Anwendungen laden<br />
können. Außerdem können Sie Verknüpfungen zu einem Zusatzmodul erstellen, das in einem anderen Ordner in Ihrem System gespeichert ist.<br />
Anschließend können Sie die Verknüpfung/das Alias dem Zusatzmodulordner hinzufügen, um das Zusatzmodul mit <strong>Photoshop</strong> <strong>Elements</strong> zu<br />
verwenden.<br />
Installieren von Zusatzmodulen<br />
Zum Seitenanfang<br />
Führen Sie einen der folgenden Schritte aus:<br />
Verwenden Sie das Zusatzmodul-Installationsprogramm, sofern verfügbar.<br />
Folgen Sie den Installationsanweisungen des Zusatzmoduls.<br />
Stellen Sie sicher, dass die Zusatzmoduldateien nicht komprimiert sind, und kopieren Sie sie in den gewünschten Zusatzmodulordner im<br />
<strong>Photoshop</strong> <strong>Elements</strong>-Ordner.<br />
Auswählen eines zusätzlichen Zusatzmodulordners<br />
Zum Seitenanfang<br />
Sie haben die Möglichkeit, einen zusätzlichen Zusatzmodulordner auszuwählen, in den Sie kompatible Zusatzmodule anderer Anwendungen laden<br />
können.<br />
1. Wählen Sie unter Windows „Bearbeiten“ > „Voreinstellungen“ > „Zusatzmodule“. Wählen Sie unter Mac OS „<strong>Photoshop</strong> <strong>Elements</strong>“ ><br />
„Voreinstellungen“ > „Zusatzmodule“.<br />
2. Aktivieren Sie im Dialogfeld „Voreinstellungen“ die Option „Zusätzlicher Zusatzmodulordner“, wählen Sie einen Ordner aus der Liste aus und<br />
klicken Sie auf „OK“.<br />
3. Um den Inhalt eines Ordners anzuzeigen, doppelklicken Sie darauf. Der Pfad des Ordners wird im Voreinstellungenfenster angezeigt.<br />
Hinweis:<br />
Wählen Sie kein Verzeichnis innerhalb des Zusatzmodulordners von <strong>Photoshop</strong> <strong>Elements</strong>.<br />
4. Starten Sie <strong>Photoshop</strong> <strong>Elements</strong> neu, um die Zusatzmodule zu laden.<br />
Laden der Standard-Zusatzmodule (und keiner anderen Zusatzmodule)<br />
Zum Seitenanfang<br />
Wenn <strong>Photoshop</strong> <strong>Elements</strong>-startet, werden alle Zusatzmodule, die vorinstalliert, von Drittanbietern sind oder sich in zusätzlichen<br />
Zusatzmodulordnern befinden, geladen. Um nur die vorinstallierten Zusatzmodule zu laden, die zum Lieferumfang von <strong>Photoshop</strong> <strong>Elements</strong><br />
gehören, halten Sie beim Starten der Software die Umschalttaste gedrückt. Wenn Sie gefragt werden, ob die optionalen Zusatzmodule und<br />
Zusatzmodule von Drittanbietern nicht geladen werden sollen, klicken Sie auf „Ja“.<br />
Beiträge auf Twitter und Facebook sind nicht Gegenstand der Bedingungen von Creative Commons.<br />
Rechtliche Hinweise | Online-Datenschutzrichtlinie
Verwenden von Windows 7-Funktionen<br />
<strong>Photoshop</strong> <strong>Elements</strong> unterstützt folgende Windows 7-Funktionen:<br />
Live Taskbar Zeigt Symbole für alle aktuell ausgeführten und angehefteten Anwendungen an. Die Symbole aller aktuell ausgeführten<br />
Anwendungen werden durch eine Umrandung hervorgehoben. Wenn Sie mit dem Mauszeiger auf eines der Symbole zeigen, werden verkleinerte<br />
Darstellungen der geöffneten Dateien und Anwendungen angezeigt. Um mit einer Anwendung zu arbeiten, zeigen Sie auf deren Symbol, bewegen<br />
den Mauszeiger über die Darstellungen, um eine Vollbildansicht anzuzeigen, und klicken schließlich auf die gewünschte Darstellung, um die<br />
Vollbildansicht aufzurufen.<br />
Aero Peek Stellt alle Fenster transparent dar, sodass Sie durch sie hindurch auf den Desktop sehen können. Wenn Sie ein verborgenes Fenster<br />
anzeigen möchten, zeigen Sie mit dem Mauszeiger auf dessen Taskleistensymbol.<br />
Aero Shake Ermöglicht die Fokussierung auf ein bestimmtes Fenster, indem alle anderen ausgeblendet werden. Wenn Sie in einer bestimmten<br />
Anwendung arbeiten möchten, klicken Sie auf deren Fenster und schütteln Sie die Maus dabei hin und her. Dadurch werden alle anderen Fenster<br />
außer dem ausgewählten Fenster ausgeblendet. Um die ausgeblendeten Fenster wieder anzuzeigen, schütteln Sie die Maus erneut.<br />
Aero Snap Ermöglicht ein schnelles Ändern der Fenstergröße und erleichtert das Organisieren mehrerer Fenster. Wenn Sie die Größe eines<br />
Fensters ändern möchten, ziehen Sie es an eine Seite der Bildschirmanzeige, bis es dort einrastet, und erweitern Sie es anschließend vertikal<br />
oder horizontal.<br />
Beiträge auf Twitter und Facebook sind nicht Gegenstand der Bedingungen von Creative Commons.<br />
Rechtliche Hinweise | Online-Datenschutzrichtlinie
Multitouch-Unterstützung<br />
Wenn die Hardware und das Betriebssystem Ihres Computers die Touch-Funktionalität unterstützen, können Sie in einem Bild einen Bildlauf<br />
ausführen, zoomen und das Bild drehen. Multitouch wird in allen drei Modi unterstützt: „Schnell“, „Assistent“ und „Experte“.<br />
Ziehen<br />
Führt im Bild einen horizontalen oder vertikalen Bildlauf aus. Berühren Sie den Bildschirm mit einem Finger (zwei Finger auf dem Trackpad für<br />
einen Mac) und schieben Sie den Finger nach links oder rechts und nach oben oder unten.<br />
Drehen<br />
Dreht das Bild um 90° im bzw. gegen den Uhrzeigersinn. Um ein Bild zu drehen, berühren Sie zwei Stellen auf dem Bild (Windows) bzw. auf dem<br />
Trackpad (Mac) und drehen Sie das Bild wie bei einem echten Foto. Schieben Sie dazu die zwei Finger in entgegengesetzte Richtungen oder<br />
lassen Sie einen Finger um den anderen kreisen.<br />
Ein- oder Auszoomen<br />
Zoomt in ein Bild ein oder aus. Setzen Sie zum Auszoomen zwei Finger in einigem Abstand auf das Bild (Windows) bzw. auf das Touchpad (Mac)<br />
und führen Sie sie zusammen. Um einzuzoomen, schieben Sie die beiden Finger auseinander.<br />
Beiträge auf Twitter und Facebook sind nicht Gegenstand der Bedingungen von Creative Commons.<br />
Rechtliche Hinweise | Online-Datenschutzrichtlinie
Importieren von Dateien<br />
Importieren von Standbildern aus Videos<br />
Importieren von Bildern von einer Digitalkamera mit WIA-Unterstützung (nur Windows)<br />
Importieren von Standbildern aus Videos<br />
Nach oben<br />
Sie können in <strong>Photoshop</strong> <strong>Elements</strong> Videos wiedergeben und Standbilder importieren und diese dann bearbeiten und als Bilder speichern.<br />
1. Wählen Sie „Datei“ > „Importieren“ > „Standbild aus Video“.<br />
2. Navigieren Sie zum Video und wählen Sie es aus.<br />
3. Klicken Sie auf „Abspielen“.<br />
Das Video wird im Dialogfeld „Standbild aus Video“ abgespielt. Verwenden Sie die Steuerelemente, um die zu importierenden Frames<br />
anzuzeigen. Falls die Audiowiedergabe Sie stört, wählen Sie „Stumm“.<br />
4. Klicken Sie auf „Standbild importieren“.<br />
<strong>Photoshop</strong> <strong>Elements</strong> stellt die importierten Standbilder als neue Bilddateien dar. Diese können nun bearbeitet werden.<br />
5. Klicken Sie auf „Fertig“.<br />
Importieren von Bildern von einer Digitalkamera mit WIA-Unterstützung (nur Windows)<br />
Nach oben<br />
Von bestimmten Digitalkameras können Bilder mit WIA-Unterstützung (Windows Image Acquisition, Windows-Bilderfassung) importiert werden.<br />
Wenn Sie die WIA-Unterstützung verwenden, arbeitet <strong>Photoshop</strong> <strong>Elements</strong> mit Windows und der Digitalkamera- bzw. Scanner-Software, um Bilder<br />
direkt in <strong>Photoshop</strong> <strong>Elements</strong> zu importieren.<br />
1. Wählen Sie „Datei“ > „Importieren“ > „WIA-Unterstützung“.<br />
2. Wählen Sie ein Zielverzeichnis, in dem Sie die Bilddateien auf dem Computer speichern möchten.<br />
3. Achten Sie darauf, dass die Option „Importiertes Bild in <strong>Photoshop</strong> öffnen“ aktiviert ist. Deaktivieren Sie diese Option, wenn Sie eine große<br />
Anzahl von Bildern importieren oder die Bilder zu einem späteren Zeitpunkt bearbeiten möchten.<br />
4. Aktivieren Sie die Option zum Erstellen eines separaten Unterordners unter dem heutigen Datum, wenn die importierten Bilder direkt in<br />
einem Ordner mit dem aktuellen Datum gespeichert werden sollen.<br />
5. Klicken Sie auf „Start“.<br />
6. Wählen Sie die Digitalkamera, von der Sie Bilder importieren möchten.<br />
Hinweis: Wird der Name der Kamera nicht im Untermenü angezeigt, prüfen Sie, ob Software und Treiber korrekt installiert wurden und ob<br />
die Kamera angeschlossen ist.<br />
7. Wählen Sie das bzw. die Bilder, die Sie importieren möchten:<br />
Klicken Sie in der Liste der Miniaturen auf das zu importierende Bild.<br />
Halten Sie die Umschalttaste gedrückt und klicken Sie auf mehrere Bilder, um diese Bilder gleichzeitig zu importieren.<br />
Klicken Sie auf die Option zum Auswählen aller Bilder, um alle verfügbaren Bilder zu importieren.<br />
8. Klicken Sie auf die Option zum Importieren von Bildern, um ein Bild zu importieren.<br />
Rechtliche Hinweise | Online-Datenschutzrichtlinien
Tastaturbefehle für das Malen und Pinsel<br />
Die folgende Liste enthält die nützlichsten Tastaturbefehle. Weitere Tastaturbefehle finden Sie in Menübefehlen und QuickInfos.<br />
Zweck Windows Mac OS<br />
Zur Pipette wechseln Beliebiges Mal- oder Form-Werkzeug +<br />
Alt (außer Impressionisten-Pinsel)<br />
Beliebiges Mal- oder Formwerkzeug +<br />
Wahltaste (außer Impressionisten-Pinsel)<br />
Hintergrundfarbe auswählen Pipette + bei gedrückter Alt-Taste klicken Pipette-Werkzeug + bei gedrückter<br />
Wahltaste klicken<br />
Deckkraft, Toleranz oder Belichtung zum<br />
Malen einstellen<br />
Beliebiges Mal- oder<br />
Bearbeitungswerkzeug + Zifferntasten<br />
(z. B. 0 = 100 %, 1 = 10 %, 4 und 5 in<br />
rascher Folge = 45 %). Wenn Airbrush-<br />
Option aktiviert ist, Umschalt +<br />
Zifferntasten verwenden.<br />
Beliebiges Mal- oder<br />
Bearbeitungswerkzeug + Zifferntasten<br />
(z. B. 0 = 100 %, 1 = 10 %, 4 und 5 in<br />
rascher Folge = 45 %). Wenn Airbrush-<br />
Option aktiviert ist, Umschalt +<br />
Zifferntasten verwenden.<br />
Mischmodi durchlaufen Umschalt + + (Plus) oder - (Minus) Umschalt + + (Plus) oder - (Minus)<br />
Auswahl/Ebene mit Vorder- oder<br />
Hintergrundfarbe füllen<br />
Alt + Rücktaste oder Strg + Rücktaste<br />
Wahltaste + Löschen (Rücktaste) oder<br />
Befehlstaste + Löschen (Rücktaste)<br />
Dialogfeld „Füllen“ anzeigen Umschalt + Rücktaste Umschalt + Löschen (Rücktaste)<br />
Transparente Pixel fixieren (ein/aus) / (Schrägstrich) / (Schrägstrich)<br />
Punkte durch gerade Linie verbinden<br />
(gerade Linie zeichnen)<br />
Pinsel löschen<br />
Beliebiges Malwerkzeug + bei gedrückter<br />
Umschalttaste klicken<br />
Bei gedrückter Alt-Taste auf den Pinsel<br />
klicken<br />
Beliebiges Malwerkzeug + bei gedrückter<br />
Umschalttaste klicken<br />
Wahltaste + Klicken auf Pinsel<br />
Pinselgröße reduzieren/erhöhen # oder Umschalt + # # oder Umschalt + #<br />
Weichheit/Härte des Pinsels in Schritten<br />
von je 25 % reduzieren/erhöhen<br />
Umschalt + - oder ? Umschalt + - oder ?<br />
Vorherige/nächste Pinselgröße auswählen , (Komma) oder . (Punkt) , (Komma) oder . (Punkt)<br />
Ersten/letzten Pinsel auswählen Umschalt + , (Komma) oder . (Punkt) Umschalt + , (Komma) oder . (Punkt)<br />
Präzises Fadenkreuz für Pinsel anzeigen Feststelltaste Feststelltaste<br />
Rechtliche Hinweise | Online-Datenschutzrichtlinien
Tastaturbefehle zum Auswählen und Verschieben von Objekten<br />
Die folgende Liste enthält die nützlichsten Tastaturbefehle. Weitere Tastaturbefehle finden Sie in Menübefehlen und QuickInfos.<br />
Zweck Windows Mac OS<br />
Eine Auswahl aufheben Strg + D Befehlstaste + D<br />
Auswahlrechteck während des<br />
Ziehens/Zeichnens verschieben<br />
Der Auswahl hinzufügen oder Von der<br />
Auswahl abziehen<br />
Auswahlschnittmenge bilden<br />
Auswahlrahmen auf Quadrat oder Kreis<br />
beschränken (wenn keine andere Auswahl<br />
aktiv ist)<br />
Auswahlrahmen vom Mittelpunkt aus<br />
zeichnen (wenn keine andere Auswahl<br />
aktiv ist)<br />
Form beschränken und Auswahlrahmen<br />
vom Mittelpunkt aus zeichnen<br />
Zum Verschieben-Werkzeug wechseln<br />
Vom magnetischen Lasso zum Polygon-<br />
Lasso wechseln<br />
Letzten Ankerpunkt für magnetisches<br />
Lasso oder Polygon-Lasso löschen<br />
Einen Vorgang des magnetischen Lassos<br />
anwenden/abbrechen<br />
Kopie der Auswahl verschieben<br />
Auswahlbereich um 1 Pixel verschieben<br />
Auswahl um 1 Pixel verschieben<br />
Ebene um 1 Pixel verschieben, wenn in<br />
der Ebene nichts ausgewählt ist<br />
Ziehen bei gedrückter Leertaste<br />
Beliebiges Auswahlwerkzeug + Umschalt<br />
oder Ziehen bei gedrückter Alt-Taste<br />
Beliebiges Auswahlwerkzeug (außer<br />
Schnellauswahlwerkzeug und<br />
Auswahlpinsel) + Umschalt + Ziehen bei<br />
gedrückter Alt-Taste<br />
Ziehen bei gedrückter Umschalttaste<br />
Ziehen bei gedrückter Alt-Taste<br />
Umschalt + Ziehen bei gedrückter Alt-<br />
Taste<br />
Strg-Taste (außer wenn Hand- oder eines<br />
der Form-Werkzeuge ausgewählt ist)<br />
Bei gedrückter Alt-Taste klicken und<br />
ziehen<br />
Entf<br />
Eingabetaste/Esc<br />
Verschieben-Werkzeug + Auswahl bei<br />
gedrückter Alt-Taste ziehen<br />
Beliebige Auswahl + Rechts-, Links-,<br />
Aufwärts- oder Abwärtspfeil<br />
Verschieben-Werkzeug + Rechts-, Links-,<br />
Aufwärts- oder Abwärtspfeil<br />
Strg-Taste + Nach-rechts-Taste, Nachlinks-Taste,<br />
Nach-oben-Taste oder Nachunten-Taste<br />
Ziehen bei gedrückter Leertaste<br />
Beliebiges Auswahlwerkzeug + Umschalt<br />
oder Ziehen bei gedrückter Wahltaste<br />
Beliebiges Auswahlwerkzeug (außer<br />
Schnellauswahlwerkzeug und<br />
Auswahlpinsel-Werkzeug) + Umschalt +<br />
Ziehen bei gedrückter Wahltaste<br />
Ziehen bei gedrückter Umschalttaste<br />
Ziehen bei gedrückter Wahltaste<br />
Umschalt + Wahltaste + Ziehen<br />
Befehlstaste (außer wenn Hand- oder<br />
eines der Formwerkzeuge ausgewählt ist)<br />
Bei gedrückter Wahltaste klicken und<br />
ziehen<br />
Entf<br />
Eingabetaste/Esc<br />
Verschieben-Werkzeug + Auswahl bei<br />
gedrückter Wahltaste ziehen<br />
Beliebige Auswahl + Rechts-, Links-,<br />
Aufwärts- oder Abwärtspfeil<br />
Verschieben-Werkzeug + Rechts-, Links-,<br />
Aufwärts- oder Abwärtspfeil<br />
Befehlstaste + Nach-rechts-, Nach-links-,<br />
Nach-oben- oder Nach-unten-Taste<br />
Feststellungsbreite erhöhen/reduzieren Magnetisches Lasso + # oder Umschalt +<br />
#<br />
Magnetisches Lasso + # oder Umschalt +<br />
#<br />
Freistellen akzeptieren oder beenden<br />
Freistellungswerkzeug + Eingabe- oder<br />
Esc-Taste<br />
Freistellungswerkzeug + Eingabe- oder<br />
Esc-Taste<br />
Freistellungsabdeckung aus- oder<br />
einschalten<br />
/ (Schrägstrich) / (Schrägstrich)
Rechtliche Hinweise | Online-Datenschutzrichtlinien
Tastaturbefehle zum Auswählen von Werkzeugen<br />
Die folgende Liste enthält die nützlichsten Tastaturbefehle. Weitere Tastaturbefehle finden Sie in Menübefehlen und QuickInfos.<br />
Zweck Windows Mac OS<br />
Werkzeuge mit identischen<br />
Tastaturbefehlen durchlaufen<br />
Zugeordnete ausgeblendete Werkzeuge<br />
durchlaufen<br />
Umschalt + Tastaturbefehl (Voreinstellung<br />
„Umschalttaste für Wechsel zu anderem<br />
Werkzeug verwenden“ muss aktiviert sein)<br />
Bei gedrückter Alt-Taste auf Werkzeug<br />
klicken<br />
Umschalt + Tastaturbefehl (Voreinstellung<br />
„Umschalttaste für Wechsel zu anderem<br />
Werkzeug verwenden“ muss aktiviert sein)<br />
Bei gedrückter Wahltaste auf Werkzeug<br />
klicken<br />
Verschieben-Werkzeug V V<br />
Zoom-Werkzeug Z Z<br />
Hand-Werkzeug H H<br />
Pipette I I<br />
Auswahlrechteck<br />
Auswahlellipse<br />
Lasso<br />
Magnetisches Lasso<br />
Polygon-Lasso<br />
M<br />
L<br />
M<br />
L<br />
Zauberstab A A<br />
Auswahlpinsel (oder Schnellauswahl-<br />
Werkzeug)<br />
Horizontales Text-Werkzeug<br />
Vertikales Text-Werkzeug<br />
Horizontales Textmaskierungswerkzeug<br />
Vertikales Textmaskierungswerkzeug<br />
A<br />
T<br />
A<br />
T<br />
Freistellungswerkzeug C C<br />
Neu-zusammensetzen-Werkzeug W W<br />
Ausstecher Q Q<br />
Gerade-ausrichten-Werkzeug P P<br />
Rote-Augen-entfernen-Werkzeug Y Y<br />
Bereichsreparatur-Pinsel<br />
Reparatur-Pinsel<br />
Kopierstempel<br />
Musterstempel<br />
Radiergummi<br />
Hintergrund-Radiergummi<br />
Magischer Radiergummi<br />
J<br />
S<br />
E<br />
J<br />
S<br />
E<br />
Buntstift N N
Pinsel<br />
Impressionisten-Pinsel<br />
Farbe-ersetzen-Werkzeug<br />
Smartpinsel<br />
Detail-Smartpinsel<br />
B<br />
F<br />
B<br />
F<br />
Füllwerkzeug K K<br />
Verlaufswerkzeug G G<br />
Rechteck-Werkzeug<br />
Abgerundetes Rechteck-Werkzeug<br />
Ellipse-Werkzeug<br />
Polygon-Werkzeug<br />
Linienzeichner<br />
Eigene-Form-Werkzeug<br />
Formauswahl-Werkzeug<br />
Weichzeichner<br />
Scharfzeichner<br />
Wischfinger<br />
Schwamm<br />
Abwedler<br />
Nachbelichter<br />
U<br />
C<br />
O<br />
U<br />
C<br />
O<br />
Alle Bedienfelder anzeigen/ausblenden Tabulatortaste Tabulatortaste<br />
Standardmäßige Vorder- und<br />
Hintergrundfarben<br />
Vorder- und Hintergrundfarben<br />
austauschen<br />
D<br />
X<br />
D<br />
X<br />
Rechtliche Hinweise | Online-Datenschutzrichtlinien
Tastaturbefehle für das Ein-/Ausblenden von Bedienfeldern<br />
(Expertenmodus)<br />
Die folgende Liste enthält die nützlichsten Tastaturbefehle. Weitere Tastaturbefehle finden Sie in Menübefehlen und QuickInfos.<br />
Zweck Windows Mac OS<br />
Hilfe öffnen F1 Befehl+ ?<br />
Inhaltbedienfeld anzeigen/ausblenden F7 F7<br />
Informationenbedienfeld<br />
anzeigen/ausblenden<br />
Histogrammbedienfeld<br />
anzeigen/ausblenden<br />
Rückgängig-Protokoll-Bedienfeld<br />
anzeigen/ausblenden<br />
F8<br />
F9<br />
F10<br />
F8<br />
Wahltaste + F9<br />
Wahltaste + F10<br />
Ebenenbedienfeld anzeigen/ausblenden F<strong>11</strong> Wahltaste + F<strong>11</strong><br />
Navigatorbedienfeld anzeigen/ausblenden F12 Wahltaste + F12<br />
Rechtliche Hinweise | Online-Datenschutzrichtlinien
Tastaturbefehle für das Dialogfeld „Camera Raw“<br />
Die folgende Liste enthält die nützlichsten Tastaturbefehle. Weitere Tastaturbefehle finden Sie in Menübefehlen und QuickInfos.<br />
Zweck Windows Mac OS<br />
Lichter anzeigen, die in der Vorschau<br />
beschnitten werden<br />
Schaltfläche „Kopie öffnen“ im Dialogfeld<br />
„Camera Raw“ aktivieren<br />
Bei gedrückter Alt-Taste Schieberegler<br />
„Belichtung“, „Schwarz“ oder die<br />
Optionsleiste „Wiederherstellung“ ziehen<br />
Alt<br />
Bei gedrückter Wahltaste Schieberegler<br />
„Belichtung“ oder „Schwarz“ oder<br />
Optionsleiste „Wiederherstellung“ ziehen<br />
Wahltaste<br />
Rechtliche Hinweise | Online-Datenschutzrichtlinien
Tastaturbefehle für das Farbfelderbedienfeld<br />
Die folgende Liste enthält die nützlichsten Tastaturbefehle. Weitere Tastaturbefehle finden Sie in Menübefehlen und QuickInfos.<br />
Zweck Windows Mac OS<br />
Neues Farbfeld aus der Vordergrundfarbe<br />
erstellen<br />
Hintergrundfarbe auswählen<br />
Farbe löschen<br />
Klicken in leeres Bereich des Bedienfelds<br />
Bei gedrückter Strg-Taste auf das<br />
Farbfeld klicken<br />
Bei gedrückter Alt-Taste auf das Farbfeld<br />
klicken<br />
Klicken in leeres Bereich des Bedienfelds<br />
Befehlstaste + Klicken auf Farbfeld<br />
Wahltaste + Klicken auf Farbfeld<br />
Rechtliche Hinweise | Online-Datenschutzrichtlinien
Tastaturbefehle für die Filtergalerie<br />
Die folgende Liste enthält die nützlichsten Tastaturbefehle. Weitere Tastaturbefehle finden Sie in Menübefehlen und QuickInfos.<br />
Zweck Windows Mac OS<br />
Neuen Filter zusätzlich zum ausgewählten<br />
anwenden<br />
Alle Dreiecke zum Einblenden der<br />
Optionen öffnen/schließen<br />
Schaltfläche „Abbrechen“ in „Standard“<br />
ändern<br />
Schaltfläche „Abbrechen“ in „Zurück“<br />
ändern<br />
Bei gedrückter Alt-Taste auf einen Filter<br />
klicken<br />
Bei gedrückter Alt-Taste auf ein Dreieck<br />
zum Einblenden der Optionen klicken<br />
Strg<br />
Alt<br />
Bei gedrückter Wahltaste auf einen Filter<br />
klicken<br />
Bei gedrückter Wahltaste auf ein Dreieck<br />
zum Einblenden der Optionen klicken<br />
Befehlstaste<br />
Wahltaste<br />
Rückgängig/Wiederholen Strg + Z Befehlstaste + Z<br />
Schritt vorwärts Strg + Umschalt + Z Befehlstaste + Umschalt + Z<br />
Schritt zurück Strg + Alt + Z Befehlstaste + Wahltaste + Z<br />
Rechtliche Hinweise | Online-Datenschutzrichtlinien
Tastaturbefehle für das Ebenenbedienfeld<br />
Die folgende Liste enthält die nützlichsten Tastaturbefehle. Weitere Tastaturbefehle finden Sie in Menübefehlen und QuickInfos.<br />
Zweck Windows Mac OS<br />
Optionen für Ebene festlegen Bei gedrückter Alt-Taste auf „Neu“ klicken Bei gedrückter Wahltaste auf Schaltfläche<br />
„Neu“ klicken<br />
Ohne Bestätigung löschen<br />
Bei gedrückter Alt-Taste auf Papierkorb<br />
klicken<br />
Bei gedrückter Wahltaste auf den<br />
Papierkorb klicken<br />
Wert zuweisen und Textfeld aktiv lassen Umschalt + Eingabetaste Umschalt + Eingabetaste<br />
Ebenentransparenz als Auswahl laden<br />
Zur Auswahl hinzufügen<br />
Aktuelle Auswahl reduzieren<br />
Schnittmenge mit aktueller Auswahl bilden<br />
Bei gedrückter Strg-Taste auf die<br />
Ebenenminiatur klicken<br />
Bei gedrückter Strg- + Umschalttaste auf<br />
die Ebene klicken<br />
Bei gedrückter Strg- + Alt-Taste auf die<br />
Ebenenminiatur klicken<br />
Bei gedrückter Strg- + Umschalt- + Alt-<br />
Taste auf die Ebenenminiatur klicken<br />
Befehlstaste + Klicken auf Ebenenminiatur<br />
Befehlstaste + bei gedrückter<br />
Umschalttaste auf Ebenenminiatur klicken<br />
Befehlstaste + bei gedrückter Wahltaste<br />
auf Ebenenminiatur klicken<br />
Befehlstaste + Umschalt + bei gedrückter<br />
Wahltaste auf Ebenenminiatur klicken<br />
Sichtbare Ebenen zusammenführen Strg + Umschalt + E Befehlstaste + Umschalt + E<br />
Neue leere Ebene mit Dialogfeld erstellen<br />
Neue Ebene unter der Zielebene erstellen<br />
Bei gedrückter Alt-Taste auf „Neue<br />
Ebene“ klicken<br />
Bei gedrückter Strg-Taste auf „Neue<br />
Ebene“ klicken<br />
Wahltaste + Klicken auf Schaltfläche<br />
„Neue Ebene erstellen“<br />
Befehlstaste + Klicken auf Schaltfläche<br />
„Neue Ebene erstellen“<br />
Unterste/Oberste Ebene aktivieren Alt + .(Punkt)/(Komma) Wahltaste + .(Punkt)/(Komma)<br />
Nächste Ebene nach unten/oben<br />
auswählen<br />
Strg + , (Komma) oder . (Punkt)<br />
Wahltaste + , (Komma) oder . (Punkt)<br />
Zielebene nach unten/oben verschieben Strg + Umschalt + , (Komma) oder .<br />
(Punkt)<br />
Befehlstaste + # oder ä<br />
Eine Kopie aller sichtbaren Ebenen auf<br />
die Zielebene reduzieren<br />
Mit darunter liegender auf eine Ebene<br />
reduzieren<br />
Aktuelle Ebene in darunter liegende<br />
Ebene kopieren<br />
Alle sichtbaren Ebenen in die aktive<br />
Ebene kopieren<br />
Alle anderen derzeit sichtbaren Ebenen<br />
anzeigen/ausblenden<br />
Strg + Umschalt + Alt + E<br />
Strg + E<br />
Bei gedrückter Alt-Taste den Befehl „Mit<br />
darunter liegender Ebene gruppieren“ im<br />
Popupmenü des Bedienfelds wählen<br />
Bei gedrückter Alt-Taste den Befehl<br />
„Sichtbare auf eine Ebene reduzieren“ im<br />
Popupmenü des Bedienfelds wählen<br />
Bei gedrückter Alt-Taste auf das Augen-<br />
Symbol klicken<br />
Befehlstaste + Umschalt + Wahltaste + E<br />
Befehlstaste + E<br />
Wahltaste + Befehl „Mit darunter liegender<br />
Ebene gruppieren“ im Popupmenü des<br />
Bedienfelds<br />
Wahltaste + Befehl „Sichtbare auf eine<br />
Ebene reduzieren“ im Popupmenü des<br />
Bedienfelds<br />
Wahltaste + Klicken auf Augensymbol<br />
Transparenzfixierung für Zielebene oder<br />
zuletzt zugewiesene Fixierung umschalten<br />
/ (Schrägstrich) / (Schrägstrich)<br />
Ebeneneigenschaften bearbeiten Auf die Ebenenminiatur doppelklicken Auf die Ebenenminiatur doppelklicken<br />
Gesamten Text auswählen; Textwerkzeug Auf die Textebenenminiatur doppelklicken Auf die Textebenenminiatur doppelklicken
vorübergehend auswählen<br />
Schnittmaske erstellen<br />
Bei gedrückter Alt-Taste auf die Trennlinie<br />
zwischen den beiden Ebenen klicken<br />
Wahltaste + Klicken auf die Trennlinie<br />
zwischen zwei Ebenen<br />
Ebene umbenennen Auf den Ebenennamen doppelklicken Auf den Ebenennamen doppelklicken<br />
Zur Ebenenauswahl im Ebenenbedienfeld<br />
hinzufügen<br />
Umschalt + Alt + , (Komma) oder . (Punkt) Umschalt + Wahltaste + , (Komma) oder .<br />
(Punkt)<br />
Rechtliche Hinweise | Online-Datenschutzrichtlinien
Tastaturbefehle für den Filter „Verflüssigen“<br />
Die folgende Liste enthält die nützlichsten Tastaturbefehle. Weitere Tastaturbefehle finden Sie in Menübefehlen und QuickInfos.<br />
Zweck Windows Mac OS<br />
Verkrümmen-Werkzeug W W<br />
Turbulenz-Werkzeug A T<br />
Strudel-Werkzeug – im Uhrzeigersinn C C<br />
Strudel-Werkzeug – gegen Uhrzeigersinn L L<br />
Zusammenziehen-Werkzeug P P<br />
Aufblasen-Werkzeug B B<br />
Pixel-verschieben-Werkzeug S S<br />
Reflexionswerkzeug M M<br />
Rekonstruktionswerkzeug E E<br />
Zoom-Werkzeug Z Z<br />
Hand-Werkzeug H H<br />
Rechtliche Hinweise | Online-Datenschutzrichtlinien
Tastaturbefehle für das Dialogfeld „Magische Extrahierung“<br />
Die folgende Liste enthält die nützlichsten Tastaturbefehle. Weitere Tastaturbefehle finden Sie in Menübefehlen und QuickInfos.<br />
Zweck<br />
Vordergrundpinsel<br />
Gerade-ausrichten-Werkzeug<br />
Punkt-Radiergummi<br />
Auswahlerweiterung-Werkzeug<br />
Auswahlverkleinerung-Werkzeug<br />
Reparatur-Pinsel<br />
Zoom-Werkzeug<br />
Hand-Werkzeug<br />
Tastaturbefehle (Windows und Mac OS)<br />
B<br />
P<br />
E<br />
A<br />
D<br />
J<br />
Z<br />
H<br />
Rechtliche Hinweise | Online-Datenschutzrichtlinien
Tastaturbefehle für das Transformieren einer Auswahl<br />
Die folgende Liste enthält die nützlichsten Tastaturbefehle. Weitere Tastaturbefehle finden Sie in Menübefehlen und QuickInfos.<br />
Zweck Windows Mac OS<br />
Vom Mittelpunkt aus transformieren oder<br />
reflektieren<br />
Alt<br />
Wahltaste<br />
Beschränken Umschalttaste Umschalttaste<br />
Verzerren Strg Befehlstaste<br />
Neigen Strg + Umschalt Befehlstaste + Umschalt<br />
Perspektive ändern Strg + Umschalt + Alt Befehlstaste + Umschalt + Wahltaste<br />
Anwenden Eingabetaste Eingabetaste<br />
Abbrechen Esc oder Strg + . (Punkt) Esc oder Befehlstaste + . (Punkt)<br />
Rechtliche Hinweise | Online-Datenschutzrichtlinien
Tastaturbefehle zum Arbeiten mit Photomerge-Panorama<br />
Hinweis: Dieses Dialogfeld wird nur für interaktive Layouts angezeigt.<br />
Die folgende Liste enthält die nützlichsten Tastaturbefehle. Weitere Tastaturbefehle finden Sie in Menübefehlen und QuickInfos.<br />
Zweck Windows Mac OS<br />
Bild-auswählen-Werkzeug A A<br />
Bild-drehen-Werkzeug C C<br />
Fluchtpunkt-setzen-Werkzeug (Option<br />
„Perspektive“ ausgewählt)<br />
V<br />
V<br />
Zoom-Werkzeug Z Z<br />
Hand-Werkzeug H H<br />
Zum Hand-Werkzeug wechseln Leertaste Leertaste<br />
Schritt zurück Strg + Z Befehlstaste + Z<br />
Schritt vorwärts Strg + Umschalt + Z Befehlstaste + Umschalt + Z<br />
Ausgewähltes Bild um 1 Pixel verschieben<br />
Schaltfläche „Abbrechen“ in „Zurück“<br />
ändern<br />
Rechts-, Links-, Aufwärts- oder<br />
Abwärtspfeil<br />
Alt<br />
Rechts-, Links-, Aufwärts- oder<br />
Abwärtspfeil<br />
Wahltaste<br />
Individuellen Bildrand anzeigen<br />
Zeiger bei gedrückter Alt-Taste über das<br />
Bild bewegen<br />
Zeiger bei gedrückter Wahltaste über das<br />
Bild bewegen<br />
Rechtliche Hinweise | Online-Datenschutzrichtlinien
Tastaturbefehle zum Arbeiten mit Mischmodi<br />
Die folgende Liste enthält die nützlichsten Tastaturbefehle. Weitere Tastaturbefehle finden Sie in Menübefehlen und QuickInfos.<br />
Zweck Windows Mac OS<br />
Mischmodi durchlaufen Umschalt + + (Plus) oder - (Minus) Umschalt + + (Plus) oder - (Minus)<br />
Normal Umschalt + Alt + N Umschalt + Wahltaste + N<br />
Sprenkeln Umschalt + Alt + I Umschalt + Wahltaste + I<br />
Dahinter auftragen Umschalt + Alt + Q Umschalt + Wahltaste + Q<br />
Löschen Umschalt + Alt + R Umschalt + Wahltaste + R<br />
Abdunkeln Umschalt + Alt + K Umschalt + Wahltaste + K<br />
Multiplizieren Umschalt + Alt + M Umschalt + Wahltaste + M<br />
Farbig nachbelichten Umschalt + Alt + B Umschalt + Wahltaste + B<br />
Linear nachbelichten Umschalt + Alt + A Umschalt + Wahltaste + A<br />
Aufhellen Umschalt + Alt + G Umschalt + Wahltaste + G<br />
Negativ multiplizieren Umschalt + Alt + S Umschalt + Wahltaste + S<br />
Farbig abwedeln Umschalt + Alt + D Umschalt + Wahltaste + D<br />
Linear abwedeln Umschalt + Alt + W Umschalt + Wahltaste + W<br />
Ineinanderkopieren Umschalt + Alt + O Umschalt + Wahltaste + O<br />
Weiches Licht Umschalt + Alt + F Umschalt + Wahltaste + F<br />
Hartes Licht Umschalt + Alt + H Umschalt + Wahltaste + H<br />
Strahlendes Licht Umschalt + Alt + V Umschalt + Wahltaste + V<br />
Lineares Licht Umschalt + Alt + J Umschalt + Wahltaste + J<br />
Lichtpunkte Umschalt + Alt + Z Umschalt + Wahltaste + Z<br />
Harte Mischung Umschalt + Alt + L Umschalt + Wahltaste + L<br />
Differenz Umschalt + Alt + E Umschalt + Wahltaste + E<br />
Ausschluss Umschalt + Alt + X Umschalt + Wahltaste + X<br />
Farbton Umschalt + Alt + U Umschalt + Wahltaste + U<br />
Sättigung Umschalt + Alt + T Umschalt + Wahltaste + T<br />
Farbe Umschalt + Alt + C Umschalt + Wahltaste + C<br />
Luminanz Umschalt + Alt + Y Umschalt + Wahltaste + Y<br />
Rechtliche Hinweise | Online-Datenschutzrichtlinien
Tastaturbefehle zum Arbeiten mit Text<br />
Die folgende Liste enthält die nützlichsten Tastaturbefehle. Weitere Tastaturbefehle finden Sie in Menübefehlen und QuickInfos.<br />
Zweck Windows Mac OS<br />
Text im Bild verschieben<br />
1 Zeichen links/rechts oder 1 Zeile<br />
oben/unten oder 1 Wort links/rechts<br />
auswählen<br />
Zeichen von der Einfügemarke bis zum<br />
Klickpunkt auswählen<br />
1 Zeichen nach links/rechts oder 1 Zeile<br />
nach oben/unten oder 1 Wort nach<br />
links/rechts bewegen<br />
Mit gedrückter Strg-Taste ziehen,<br />
während die Textebene ausgewählt ist<br />
Umschalt + Nach-links-Taste/Nachrechts-Taste<br />
oder Nach-unten-<br />
Taste/Nach-oben-Taste oder Strg +<br />
Umschalt + Nach-links-Taste/Nachrechts-Taste<br />
Bei gedrückter Umschalttaste klicken<br />
Nach-links-Taste/Nach-rechts-Taste,<br />
Nach-unten-Taste/Nach-oben-Taste oder<br />
Strg + Nach-links-Taste/Nach-rechts-<br />
Taste<br />
Text bei gedrückter Befehlstaste ziehen,<br />
wenn Textebene ausgewählt ist<br />
Umschalt + Nach-links-/Nach-rechts-<br />
Taste oder Nach-oben-/Nach-unten-<br />
Taste, oder Befehlstaste + Umschalt +<br />
Nach-links-/Nach-rechts-Taste<br />
Bei gedrückter Umschalttaste klicken<br />
Nach-links-/Nach-rechts-Taste, Nachoben-/Nach-unten-Taste<br />
oder<br />
Befehlstaste + Nach-links-/Nach-rechts-<br />
Taste<br />
Wort, Zeile oder Absatz auswählen Doppelt, dreifach oder vierfach klicken Doppelt, dreifach oder vierfach klicken<br />
Den Text innerhalb eines<br />
Begrenzungsrahmens beim Skalieren des<br />
Begrenzungsrahmens skalieren und<br />
neigen<br />
Linksbündig, zentriert oder rechtsbündig<br />
ausrichten<br />
Oben, zentriert oder unten ausrichten<br />
Einen Ziehpunkt des<br />
Begrenzungsrahmens bei gedrückter Strg-<br />
Taste ziehen<br />
Horizontales Textwerkzeug oder<br />
horizontales Textmaskierungswerkzeug +<br />
Strg + Umschalt + L, C oder R<br />
Vertikales Textwerkzeug oder vertikales<br />
Textmaskierungswerkzeug + Strg +<br />
Umschalt + L, C oder R<br />
Bei gedrückter Befehlstaste einen der<br />
Griffe des Begrenzungsrahmens ziehen<br />
Horizontales Textwerkzeug oder<br />
horizontales Textmaskierungswerkzeug +<br />
Befehlstaste + Umschalt + L, C oder R<br />
Vertikales Textwerkzeug oder vertikales<br />
Textmaskierungswerkzeug + Befehlstaste<br />
+ Umschalt + L, C oder R<br />
Zum Standardschriftstil zurückkehren Strg + Umschalt + Y Befehlstaste + Umschalt + Y<br />
Unterstreichen ein-/ausschalten Strg + Umschalt + U Befehlstaste + Umschalt + U<br />
Durchstreichen ein-/ausschalten Strg + Umschalt + / (Schrägstrich) Befehlstaste + Umschalt + / (Schrägstrich)<br />
Textgröße um 2 Punkt/Px reduzieren oder<br />
erhöhen<br />
Strg + Umschalt + A oder W Befehl + Umschalt + < oder ><br />
Rechtliche Hinweise | Online-Datenschutzrichtlinien
Tastaturbefehle zum Anzeigen von Bildern (Expertenmodus)<br />
Die folgende Liste enthält die nützlichsten Tastaturbefehle. Weitere Tastaturbefehle finden Sie in Menübefehlen und QuickInfos.<br />
Zweck Windows Mac OS<br />
Geöffnete Dokumente vorwärts<br />
durchlaufen<br />
Geöffnete Dokumente rückwärts<br />
durchlaufen<br />
Bild in Fenster einpassen<br />
Auf 100 % vergrößern<br />
Zum Hand-Werkzeug wechseln (wenn<br />
nicht im Textbearbeitungsmodus)<br />
Strg + Tabulatortaste<br />
Strg + Umschalt + Tabulatortaste<br />
Strg + 0 (oder Doppelklicken auf Hand-<br />
Werkzeug)<br />
Strg + Alt + 0 (oder Doppelklicken auf<br />
Zoom-Werkzeug)<br />
Leertaste<br />
Befehlstaste + 0 (oder Doppelklicken auf<br />
Hand-Werkzeug)<br />
Befehlstaste + Wahltaste + 0 (oder<br />
Doppelklicken auf Zoom-Werkzeug)<br />
Leertaste<br />
Zum Einzoomen-Werkzeug wechseln Strg + Leertaste Leertaste + Befehlstaste<br />
Zum Auszoomen-Werkzeug wechseln Leertaste + Alt Leertaste + Wahltaste<br />
Zoom-Auswahlrechteck beim Ziehen<br />
verschieben<br />
Auf einen bestimmten Bildbereich<br />
einzoomen<br />
Mit dem Hand-Werkzeug einen Bildlauf<br />
durchführen<br />
Bildlauf um 1 Bildschirm nach oben oder<br />
unten durchführen<br />
Bildlauf um 10 Einheiten nach oben oder<br />
unten durchführen<br />
Bildlauf um 1 Bildschirm nach rechts bzw.<br />
links durchführen<br />
Bildlauf um 10 Einheiten nach rechts bzw.<br />
links durchführen<br />
Ansicht zur linken oberen oder rechten<br />
unteren Ecke verschieben<br />
Ziehen bei gedrückter Leertaste<br />
Bei gedrückter Strg-Taste über Vorschau<br />
im Navigatorbedienfeld ziehen<br />
Ziehen oder Ansichtsbereich im<br />
Navigatorbedienfeld ziehen<br />
Bild-auf- oder Bild-ab-Taste<br />
Umschalt + Bild-auf- oder Bild-ab-Taste<br />
Strg + Bild-auf- oder Bild-ab-Taste<br />
Strg + Umschalt + Bild-auf- oder Bild-ab-<br />
Taste<br />
Pos1 oder Ende<br />
Ziehen bei gedrückter Leertaste<br />
Bei gedrückter Befehlstaste über<br />
Vorschau im Navigatorbedienfeld ziehen<br />
Ziehen oder Ansichtsbereich im<br />
Navigatorbedienfeld ziehen<br />
Bild-auf- oder Bild-ab-Taste<br />
Umschalt + Bild-auf- oder Bild-ab-Taste<br />
Befehlstaste + Bild-auf- oder Bild-ab-<br />
Taste<br />
Befehlstaste + Umschalt + Bild-auf- oder<br />
Bild-ab-Taste<br />
Pos1 oder Ende<br />
Rechtliche Hinweise | Online-Datenschutzrichtlinien
Anzeigen von Bildern<br />
Anzeigen von Bildern im Editor oder in der Schnellkorrektur<br />
Ein- oder Auszoomen<br />
Anzeigen eines Bildes in Originalgröße (100 %)<br />
Anpassen eines Bildes an die Bildschirmgröße<br />
Anpassen der Fenstergröße während des Zoomens<br />
Verwenden des Navigatorbedienfelds<br />
Öffnen mehrerer Ansichten desselben Bildes<br />
Anzeigen und Anordnen mehrerer Fenster<br />
Schließen von Fenstern<br />
Anzeigen von Bildern im Editor oder in der Schnellkorrektur<br />
Nach oben<br />
Mit dem Hand-Werkzeug , den Zoom-Werkzeugen , den Zoom-Befehlen und dem Navigatorbedienfeld können Sie verschiedene Bereiche<br />
eines Bildes in unterschiedlichen Zoomstufen betrachten.<br />
Die Bildansicht lässt sich auf unterschiedliche Weise vergrößern oder verkleinern. In der Titelleiste des Fensters wird die prozentuale<br />
Vergrößerung oder Verkleinerung der Ansicht angezeigt (sofern das Fenster dafür nicht zu klein ist).<br />
Wenn Sie einen anderen Bereich des Bildes anzeigen möchten, verwenden Sie die Bildlaufleisten oder ziehen Sie einen Bildausschnitt mit dem<br />
Hand-Werkzeug. Sie können auch das Navigatorbedienfeld verwenden.<br />
Wenn Sie das Bild mit dem Hand-Werkzeug ziehen möchten, während ein anderes Werkzeug ausgewählt ist, halten Sie beim Ziehen die<br />
Leertaste gedrückt.<br />
Ziehen des Hand-Werkzeugs, um einen anderen Bereich des Bildes anzuzeigen.<br />
Ein- oder Auszoomen<br />
Nach oben<br />
Führen Sie einen der folgenden Schritte durch:<br />
Wählen Sie aus der Werkzeugpalette das Zoom-Werkzeug aus und klicken Sie in der Optionsleiste auf die Schaltfläche „Einzoomen“<br />
bzw. „Auszoomen“ . Klicken Sie auf den Bereich, den Sie vergrößern möchten. Mit jedem Mausklick wird die Ansicht auf die nächste Stufe<br />
vergrößert oder verkleinert. Dabei wird die Ansicht um den Punkt zentriert, auf den Sie geklickt haben. Wenn die maximale Vergrößerung von<br />
3200 % oder die minimale Verkleinerung von 1 Pixel erreicht ist, wird das Pluszeichen oder das Minuszeichen nicht mehr in der Lupe<br />
angezeigt.<br />
Hinweis: Sie können das Zoom-Werkzeug über den Teil des Bildes ziehen, der vergrößert werden soll. Vergewissern Sie sich, dass in der<br />
Optionsleiste die Schaltfläche „Einzoomen“ ausgewählt ist. Das Zoomrechteck im Bild können Sie verschieben, indem Sie es bei gedrückter<br />
Leertaste an eine neue Position ziehen.<br />
Ziehen Sie den Zoom-Regler in der Werkzeugoptionsleiste.<br />
Wählen Sie „Ansicht“ > „Einzoomen“ oder „Ansicht“ > „Auszoomen“.<br />
Geben Sie die gewünschte Zoomstufe in der Werkzeugoptionsleiste im Textfeld „Zoom“ ein.
Wenn Sie mit einem Zoom-Werkzeug arbeiten, können Sie durch Gedrückthalten der Alt-Taste zwischen Einzoomen und Auszoomen<br />
umschalten.<br />
Anzeigen eines Bildes in Originalgröße (100 %)<br />
Nach oben<br />
Führen Sie einen der folgenden Schritte durch:<br />
Doppelklicken Sie in der Werkzeugpalette auf das Zoom-Werkzeug .<br />
Wählen Sie das Hand- oder Zoom-Werkzeug aus und klicken Sie in der Optionsleiste auf die Schaltfläche „1:1“.<br />
Wählen Sie „Ansicht“ > „Tatsächliche Pixel“ oder klicken Sie mit der rechten Maustaste auf das Bild und wählen Sie „Tatsächliche Pixel“.<br />
Geben Sie in der Statusleiste „100 %“ ein und drücken Sie die Eingabetaste.<br />
Anpassen eines Bildes an die Bildschirmgröße<br />
Nach oben<br />
Führen Sie einen der folgenden Schritte durch:<br />
Doppelklicken Sie in der Werkzeugpalette auf das Hand-Werkzeug .<br />
Wählen Sie ein Zoom-Werkzeug oder das Hand-Werkzeug aus und klicken Sie in der Optionsleiste auf die Schaltfläche „Einpassen“.<br />
Alternativ können Sie mit der rechten Maustaste auf das Bild klicken und „Ganzes Bild“ wählen.<br />
Wählen Sie „Ansicht“ > „Ganzes Bild“.<br />
Mit diesen Optionen werden Zoomfaktor und Fenstergröße so verändert, dass der verfügbare Platz auf dem Bildschirm gefüllt wird.<br />
Anpassen der Fenstergröße während des Zoomens<br />
Nach oben<br />
Aktivieren Sie in der Optionsleiste die Option „Fenstergröße anpassen“, wenn ein Zoom-Werkzeug aktiv ist. Das Fenster wird beim Vergrößern<br />
und Verkleinern der Ansicht automatisch angepasst.<br />
Wenn die Option „Fenstergröße anpassen“ deaktiviert ist, bleibt die Fenstergröße unabhängig von der Vergrößerung des Bildes konstant. Diese<br />
Option ist nützlich, wenn Sie an einem kleinen Monitor oder mit mehreren Ansichten eines Bildes gleichzeitig arbeiten.<br />
Hinweis: Beim Verwenden von Tastaturbefehlen können Sie das Fenster zur Verkleinerung oder Vergrößerung einer Bildansicht automatisch<br />
skalieren. Wählen Sie dazu im Editor „Bearbeiten“ > „Voreinstellungen“ > „Allgemein“, aktivieren Sie die Option „Zoom ändert Fenstergröße“ und<br />
klicken Sie auf „OK“.<br />
Verwenden des Navigatorbedienfelds<br />
Nach oben<br />
Mit dem Navigatorbedienfeld können Sie den Vergrößerungsfaktor des Bildes und den Ansichtsbereich anpassen. Durch Eingeben eines Wertes in<br />
das Textfeld, Klicken auf die Schaltflächen „Auszoomen“/„Einzoomen“ oder Ziehen des Zoomreglers lässt sich die Vergrößerung ändern. Ziehen<br />
Sie den Ansichtsrahmen in der Bildminiatur, um die Bildansicht zu verschieben. Der Ansichtsrahmen stellt die Begrenzung des Bildfensters dar.<br />
Sie können auch auf die Bildminiatur klicken, um den Ansichtsbereich festzulegen.<br />
Hinweis: Um die Farbe des Ansichtsrahmens zu ändern, wählen Sie im Menü des Navigatorbedienfelds den Befehl „Bedienfeldoptionen“. Wählen<br />
Sie eine Farbe aus dem Menü „Farbe“ oder klicken Sie auf das Farbfeld, um den Farbwähler zu öffnen und selbst eine Farbe auszuwählen.<br />
Klicken Sie auf „OK“.<br />
Öffnen mehrerer Ansichten desselben Bildes<br />
Nach oben<br />
Im Modus „Experte“ können Sie mehrere Fenster öffnen, um verschiedene Ansichten derselben Datei anzuzeigen. Das Menü „Fenster“ wird um<br />
eine Liste der geöffneten Fenster ergänzt und für jedes geöffnete Bild wird eine Miniatur im Fotobereich angezeigt. Die Anzahl der Fenster, die pro<br />
Bild geöffnet werden können, ist vom verfügbaren Arbeitsspeicher abhängig.<br />
Wählen Sie „Ansicht“ > „Neues Fenster für '[Name der Bilddatei]'“. Je nach Position des ersten Fensters müssen Sie das zweite Fenster ggf.<br />
verschieben, um beide Fenster gleichzeitig sehen zu können.<br />
Bei der Arbeit mit einem vergrößerten Bild können Sie mit dem Befehl „Neues Fenster“ in einem separaten Fenster prüfen, wie das Bild in der<br />
Originalgröße (100 %) aussieht.<br />
Anzeigen und Anordnen mehrerer Fenster<br />
Nach oben<br />
Führen Sie im Modus „Experte“ einen der folgenden Schritte durch:<br />
Wählen Sie „Fenster“ > „Bilder“ > „Überlappend“, um Fenster übereinander und von oben links nach unten rechts angeordnet auf dem<br />
Bildschirm anzuzeigen.
Wenn Sie Fenster gekachelt nebeneinander anordnen möchten, wählen Sie „Fenster“ > „Bilder“ > „Nebeneinander“. Beim Schließen von<br />
Bildern wird die Größe der geöffneten Fenster angepasst, um den verfügbaren Platz auszufüllen.<br />
Wählen Sie „Fenster“ > „Bilder“ > „Gleiche Zoomstufe“, um alle geöffneten Bilder in derselben Vergrößerung wie das aktive Fenster<br />
anzuzeigen.<br />
Wählen Sie „Fenster“ > „Bilder“ > „Gleiche Position“, um denselben Bildbereich (obere linke Ecke, Mitte, untere rechte Ecke usw.) aller<br />
geöffneten Fotos anzuzeigen. Die Ansicht in allen Fenstern richtet sich nach der Ansicht des aktiven (vorderen) Bildes. Der Zoomfaktor<br />
ändert sich nicht.<br />
Hinweis: Die Optionen „Fenster“ > „Bilder“ sind nur aktiviert, wenn „Schwebende Dokumente im Editormodus zulassen“ in den Voreinstellungen<br />
ausgewählt ist.<br />
Schließen von Fenstern<br />
Nach oben<br />
Führen Sie im Editor einen der folgenden Schritte durch:<br />
Wählen Sie „Datei“ > „Schließen“, um das aktive Fenster zu schließen.<br />
Klicken Sie in der Titelleiste des aktiven Fensters auf die Schaltfläche „Schließen“ .<br />
Klicken Sie mit der rechten Maustaste auf eine Miniatur im Fotobereich und wählen Sie „Schließen“.<br />
Wählen Sie „Datei“ > „Alle schließen“, um alle geöffneten Fenster zu schließen.<br />
Rechtliche Hinweise | Online-Datenschutzrichtlinien
Windows 7-Tastaturbefehle<br />
<strong>Photoshop</strong> <strong>Elements</strong> unterstützt folgende Windows 7-Tastaturbefehle:<br />
Zweck<br />
Aktivieren von Aero Peek<br />
Aktivieren von Aero Shake<br />
Maximieren<br />
Wiederherstellen oder Minimieren<br />
Vertikales Maximieren des aktuellen Fensters<br />
Einrasten des aktuellen Fensters in der linken oder rechten Hälfte<br />
der Bildschirmanzeige<br />
Hinweis: Wenn Sie mehrere Monitore haben, können Sie den<br />
Tastaturbefehl wiederholen, um das Fenster auf andere Monitore<br />
zu verschieben.<br />
Verschieben des aktuellen Fensters in die Bildschirmanzeige des<br />
linken oder rechten Monitors<br />
Tastaturbefehl<br />
Windows-Taste + Leertaste<br />
Windows-Taste + Pos1<br />
Windows-Taste + Nach-oben-Taste<br />
Windows-Taste + Nach-unten-Taste<br />
Windows-Taste + Umschalt + Nach-oben-Taste<br />
Windows-Taste + Nach-links-Taste<br />
Windows-Taste + Nach-rechts-Taste<br />
Windows-Taste + Umschalt + Nach-links-Taste<br />
Windows-Taste + Umschalt + Nach-rechts-Taste<br />
Einzoomen auf dem Desktop Windows-Taste + Plus-Taste (+)<br />
Auszoomen auf dem Desktop Windows-Taste + Minus-Taste (-)<br />
Wechseln zwischen den Fenstern (oder Registerkarten) innerhalb<br />
einer als Gruppensymbol in der Taskleiste dargestellten<br />
Anwendung<br />
Strg + Mausklick<br />
Rechtliche Hinweise | Online-Datenschutzrichtlinien
Importieren<br />
Ein Teil des Inhalts, zu dem von dieser Seite verlinkt wird, wird u. U. nur auf Englisch angezeigt.
<strong>Elements</strong> Organizer und <strong>Photoshop</strong> <strong>Elements</strong> Editor<br />
Mit <strong>Elements</strong> Organizer können Sie Ihre Medien (Fotos und Videoclips) importieren, verwalten, anzeigen, durchsuchen und an andere Personen<br />
weitergeben. Im Arbeitsbereich von Element Organizer können Sie auch Sofortkorrekturen an Ihren Fotos vornehmen. Wenn Sie hunderte oder<br />
gar tausende von Fotos auf Ihrem Computer zusammengetragen haben, werden Sie feststellen, dass die Suche und Verwaltung von Fotos mit<br />
<strong>Elements</strong> Organizer sehr viel einfacher ist.<br />
Der <strong>Photoshop</strong> <strong>Elements</strong> Editor hilft Ihnen beim Aufwerten Ihrer Fotos, beim Durchführen grundlegender Bearbeitungen, beim Durcharbeiten<br />
schrittweiser Anleitungen oder Verwenden erweiterter Bearbeitungswerkzeuge, mit denen Sie Ihre Fotos überarbeiten können. Im <strong>Photoshop</strong><br />
<strong>Elements</strong> Editor können Sie Ihre Fotos auf vielfältige Weise aufwerten.<br />
Startbildschirm Wenn Sie <strong>Photoshop</strong> <strong>Elements</strong> starten, wird der Startbildschirm angezeigt. Klicken Sie auf „Organizer“ , um mit dem<br />
Organisieren Ihrer Medien zu beginnen. Klicken Sie auf „Fotoeditor“ , um den <strong>Photoshop</strong> <strong>Elements</strong> Editor zu starten, in dem Sie Ihre Bilder<br />
bearbeiten oder aufwerten können.<br />
Rechtliche Hinweise | Online-Datenschutzrichtlinien
Importieren von Dateien<br />
Importieren von Standbildern aus Videos<br />
Importieren von Bildern von einer Digitalkamera mit WIA-Unterstützung (nur Windows)<br />
Importieren von Standbildern aus Videos<br />
Nach oben<br />
Sie können in <strong>Photoshop</strong> <strong>Elements</strong> Videos wiedergeben und Standbilder importieren und diese dann bearbeiten und als Bilder speichern.<br />
1. Wählen Sie „Datei“ > „Importieren“ > „Standbild aus Video“.<br />
2. Navigieren Sie zum Video und wählen Sie es aus.<br />
3. Klicken Sie auf „Abspielen“.<br />
Das Video wird im Dialogfeld „Standbild aus Video“ abgespielt. Verwenden Sie die Steuerelemente, um die zu importierenden Frames<br />
anzuzeigen. Falls die Audiowiedergabe Sie stört, wählen Sie „Stumm“.<br />
4. Klicken Sie auf „Standbild importieren“.<br />
<strong>Photoshop</strong> <strong>Elements</strong> stellt die importierten Standbilder als neue Bilddateien dar. Diese können nun bearbeitet werden.<br />
5. Klicken Sie auf „Fertig“.<br />
Importieren von Bildern von einer Digitalkamera mit WIA-Unterstützung (nur Windows)<br />
Nach oben<br />
Von bestimmten Digitalkameras können Bilder mit WIA-Unterstützung (Windows Image Acquisition, Windows-Bilderfassung) importiert werden.<br />
Wenn Sie die WIA-Unterstützung verwenden, arbeitet <strong>Photoshop</strong> <strong>Elements</strong> mit Windows und der Digitalkamera- bzw. Scanner-Software, um Bilder<br />
direkt in <strong>Photoshop</strong> <strong>Elements</strong> zu importieren.<br />
1. Wählen Sie „Datei“ > „Importieren“ > „WIA-Unterstützung“.<br />
2. Wählen Sie ein Zielverzeichnis, in dem Sie die Bilddateien auf dem Computer speichern möchten.<br />
3. Achten Sie darauf, dass die Option „Importiertes Bild in <strong>Photoshop</strong> öffnen“ aktiviert ist. Deaktivieren Sie diese Option, wenn Sie eine große<br />
Anzahl von Bildern importieren oder die Bilder zu einem späteren Zeitpunkt bearbeiten möchten.<br />
4. Aktivieren Sie die Option zum Erstellen eines separaten Unterordners unter dem heutigen Datum, wenn die importierten Bilder direkt in<br />
einem Ordner mit dem aktuellen Datum gespeichert werden sollen.<br />
5. Klicken Sie auf „Start“.<br />
6. Wählen Sie die Digitalkamera, von der Sie Bilder importieren möchten.<br />
Hinweis: Wird der Name der Kamera nicht im Untermenü angezeigt, prüfen Sie, ob Software und Treiber korrekt installiert wurden und ob<br />
die Kamera angeschlossen ist.<br />
7. Wählen Sie das bzw. die Bilder, die Sie importieren möchten:<br />
Klicken Sie in der Liste der Miniaturen auf das zu importierende Bild.<br />
Halten Sie die Umschalttaste gedrückt und klicken Sie auf mehrere Bilder, um diese Bilder gleichzeitig zu importieren.<br />
Klicken Sie auf die Option zum Auswählen aller Bilder, um alle verfügbaren Bilder zu importieren.<br />
8. Klicken Sie auf die Option zum Importieren von Bildern, um ein Bild zu importieren.<br />
Rechtliche Hinweise | Online-Datenschutzrichtlinien
Dateiverwaltung<br />
Ein Teil des Inhalts, zu dem von dieser Seite verlinkt wird, wird u. U. nur auf Englisch angezeigt.
Arbeitsvolumes und Zusatzmodule<br />
Arbeitsvolumes<br />
Ändern von Arbeitsvolumes<br />
Zusatzmodule<br />
Installieren von Zusatzmodulen<br />
Auswählen eines zusätzlichen Zusatzmodulordners<br />
Laden der Standard-Zusatzmodule (und keiner anderen Zusatzmodule)<br />
Arbeitsvolumes<br />
Zum Seitenanfang<br />
Wenn Ihr System einen Vorgang nicht ausführen kann, weil nicht genügend Arbeitsspeicher zur Verfügung steht, verwendet <strong>Photoshop</strong> <strong>Elements</strong><br />
sogenannte Arbeitsvolumes. Ein Arbeitsvolume ist ein Laufwerk oder eine Partition auf einem Laufwerk mit freiem Arbeitsspeicher. Standardmäßig<br />
verwendet <strong>Photoshop</strong> <strong>Elements</strong> die Festplatte, auf der das Betriebssystem installiert ist, als primäres Arbeitsvolumen.<br />
Sie können das primäre Arbeitsvolume ändern oder zusätzliche Arbeitsvolumes zuweisen. Wenn das primäre Arbeitsvolume voll ist, werden<br />
zusätzliche Arbeitsvolumes verwendet. Richten Sie Ihre schnellste Festplatte als primäres Arbeitsvolume ein. Stellen Sie sicher, dass auf der<br />
Festplatte ausreichend defragmentierter freier Speicherplatz zur Verfügung steht.<br />
Um eine optimale Leistung zu gewährleisten, sollten Sie beim Zuweisen von Arbeitsvolumes auf Folgendes achten:<br />
Erstellen Sie Arbeitsvolumes nicht auf demselben physischen Laufwerk, auf dem <strong>Photoshop</strong> <strong>Elements</strong> installiert ist oder auf dem sich große<br />
Dateien befinden, die Sie bearbeiten.<br />
Erstellen Sie Arbeitsvolumes nicht auf demselben physischen Laufwerk wie dem, das für den virtuellen Speicher des Betriebssystems<br />
verwendet wird.<br />
Erstellen Sie Arbeitsvolumes auf einem lokalen Laufwerk, nicht auf einem Netzlaufwerk.<br />
Erstellen Sie Arbeitsvolumes auf herkömmlichen Medien (keine Wechseldatenträger).<br />
RAID-Festplatten/Festplatten-Arrays sind eine gute Wahl für dedizierte Arbeitsvolumes.<br />
Defragmentieren Sie Laufwerke mit Arbeitsvolumes regelmäßig. Noch besser ist es, ein leeres Laufwerk bzw. ein Laufwerk mit sehr viel<br />
freiem Speicherplatz zu verwenden, damit es gar nicht erst zu Fragmentierungsproblemen kommen kann.<br />
Ändern von Arbeitsvolumes<br />
Zum Seitenanfang<br />
<strong>Photoshop</strong> <strong>Elements</strong> kann ein Arbeitsvolume nur in zusammenhängendem Festplattenspeicher erstellen. Wenn Sie Ihre Festplatte häufig<br />
defragmentieren, wird gewährleistet, dass genügend zusammenhängender Festplattenspeicher vorhanden ist, insbesondere auf der Festplatte, die<br />
Ihr Arbeitsvolume enthält. <strong>Adobe</strong> empfiehlt, die Festplatte regelmäßig mit einem Festplatten-Dienstprogramm wie derWindows-Defragmentierung<br />
zu defragmentieren. Informationen zu Defragmentierungsprogrammen finden Sie in Ihrer Windows-Dokumentation.<br />
1. Wählen Sie unter Windows „Bearbeiten“ > „Voreinstellungen“ > „Leistung“. Wählen Sie unter Mac OS „<strong>Photoshop</strong> <strong>Elements</strong>“ ><br />
„Voreinstellungen“ > „Leistung“.<br />
2. Wählen Sie die gewünschten Laufwerke aus der Liste „Arbeitsvolumes“ aus (Sie können maximal vier Arbeitsvolumes zuweisen).<br />
3. Wählen Sie ein Arbeitsvolume aus und verwenden Sie die Pfeiltasten neben den Arbeitsvolumes, um die Reihenfolge zu ändern, in der die<br />
Arbeitsvolumes verwendet werden sollen.<br />
4. Klicken Sie auf „OK“ und starten Sie <strong>Photoshop</strong> <strong>Elements</strong> neu, damit die Änderungen übernommen werden.<br />
Zusatzmodule<br />
Zum Seitenanfang<br />
<strong>Adobe</strong> Systems und andere Softwareentwickler erstellen Zusatzmodule, um die Funktionalität von <strong>Photoshop</strong> <strong>Elements</strong> zu erweitern. Das<br />
Programm enthält bereits eine Reihe von Import-, Export- und Spezialeffekt-Zusatzmodulen. Diese befinden sich in den <strong>Photoshop</strong> <strong>Elements</strong>-<br />
Ordnern für Zusatzmodule und optionale Zusatzmodule.<br />
Nach der Installation erscheinen Zusatzmodule als<br />
Optionen, die dem Menü „Importieren“ und „Exportieren“ hinzugefügt wurden<br />
Filter, die dem Menü „Filter hinzugefügt wurden, oder
Dateiformate in den Dialogfeldern „Öffnen“ und Speichern unter“.<br />
Wenn Sie sehr viele Zusatzmodule installieren, können in den entsprechenden Menüs in <strong>Photoshop</strong> <strong>Elements</strong> möglicherweise nicht alle<br />
Zusatzmodule aufgeführt werden. In diesem Fall werden neu installierte Zusatzmodule im Untermenü „Filter“ > „Sonstige Filter“ angezeigt. Um zu<br />
verhindern, dass ein Zusatzmodul oder ein Zusatzmodulordner geladen wird, fügen Sie am Beginn des Zusatzmodul-, Ordner- oder<br />
Verzeichnisnamens eine Tilde (~) ein. Das Programm ignoriert beim Start alle Dateien, deren Namen mit einer Tilde beginnen. Um Informationen<br />
über installierte Zusatzmodule anzuzeigen, wählen Sie „Hilfe“ > „Über Zusatzmodul“ und klicken Sie im Untermenü auf das gewünschte<br />
Zusatzmodul.<br />
Hinweis: Um ein optionales Zusatzmodul zu verwenden, kopieren Sie das Zusatzmodul aus dem Ordner für optionale Zusatzmodule in den<br />
entsprechenden Unterordner im Ordner für Zusatzmodule. Installieren Sie dann das Zusatzmodul und starten Sie <strong>Photoshop</strong> <strong>Elements</strong> neu.<br />
Sie haben die Möglichkeit, einen zusätzlichen Zusatzmodulordner auszuwählen, in den Sie kompatible Zusatzmodule anderer Anwendungen laden<br />
können. Außerdem können Sie Verknüpfungen zu einem Zusatzmodul erstellen, das in einem anderen Ordner in Ihrem System gespeichert ist.<br />
Anschließend können Sie die Verknüpfung/das Alias dem Zusatzmodulordner hinzufügen, um das Zusatzmodul mit <strong>Photoshop</strong> <strong>Elements</strong> zu<br />
verwenden.<br />
Installieren von Zusatzmodulen<br />
Zum Seitenanfang<br />
Führen Sie einen der folgenden Schritte aus:<br />
Verwenden Sie das Zusatzmodul-Installationsprogramm, sofern verfügbar.<br />
Folgen Sie den Installationsanweisungen des Zusatzmoduls.<br />
Stellen Sie sicher, dass die Zusatzmoduldateien nicht komprimiert sind, und kopieren Sie sie in den gewünschten Zusatzmodulordner im<br />
<strong>Photoshop</strong> <strong>Elements</strong>-Ordner.<br />
Auswählen eines zusätzlichen Zusatzmodulordners<br />
Zum Seitenanfang<br />
Sie haben die Möglichkeit, einen zusätzlichen Zusatzmodulordner auszuwählen, in den Sie kompatible Zusatzmodule anderer Anwendungen laden<br />
können.<br />
1. Wählen Sie unter Windows „Bearbeiten“ > „Voreinstellungen“ > „Zusatzmodule“. Wählen Sie unter Mac OS „<strong>Photoshop</strong> <strong>Elements</strong>“ ><br />
„Voreinstellungen“ > „Zusatzmodule“.<br />
2. Aktivieren Sie im Dialogfeld „Voreinstellungen“ die Option „Zusätzlicher Zusatzmodulordner“, wählen Sie einen Ordner aus der Liste aus und<br />
klicken Sie auf „OK“.<br />
3. Um den Inhalt eines Ordners anzuzeigen, doppelklicken Sie darauf. Der Pfad des Ordners wird im Voreinstellungenfenster angezeigt.<br />
Hinweis:<br />
Wählen Sie kein Verzeichnis innerhalb des Zusatzmodulordners von <strong>Photoshop</strong> <strong>Elements</strong>.<br />
4. Starten Sie <strong>Photoshop</strong> <strong>Elements</strong> neu, um die Zusatzmodule zu laden.<br />
Laden der Standard-Zusatzmodule (und keiner anderen Zusatzmodule)<br />
Zum Seitenanfang<br />
Wenn <strong>Photoshop</strong> <strong>Elements</strong>-startet, werden alle Zusatzmodule, die vorinstalliert, von Drittanbietern sind oder sich in zusätzlichen<br />
Zusatzmodulordnern befinden, geladen. Um nur die vorinstallierten Zusatzmodule zu laden, die zum Lieferumfang von <strong>Photoshop</strong> <strong>Elements</strong><br />
gehören, halten Sie beim Starten der Software die Umschalttaste gedrückt. Wenn Sie gefragt werden, ob die optionalen Zusatzmodule und<br />
Zusatzmodule von Drittanbietern nicht geladen werden sollen, klicken Sie auf „Ja“.<br />
Beiträge auf Twitter und Facebook sind nicht Gegenstand der Bedingungen von Creative Commons.<br />
Rechtliche Hinweise | Online-Datenschutzrichtlinie
Dateiinformationen<br />
Dateiinformationen (Metadaten)<br />
Anzeigen oder Hinzufügen von Dateiinformationen<br />
Verwenden des Informationsbedienfelds<br />
Anzeigen von Dateiinformationen im Informationenbedienfeld oder in der Statusleiste<br />
Speichern oder Löschen von Metadatenvorlagen<br />
Verwenden einer gespeicherten Metadatenvorlage<br />
Dateiinformationen (Metadaten)<br />
Nach oben<br />
Wenn Sie mit Ihrer Digitalkamera Aufnahmen machen, enthält jede Bilddatei spezifische Informationen, z. B. Datum und Uhrzeit der Aufnahme,<br />
Belichtungszeit und Blende, Kameramodell usw. Man bezeichnet diese Informationen als Metadaten. Sie können im Eigenschaftenbedienfeld von<br />
<strong>Elements</strong> Organizer sowie im Dialogfeld „Dateiinformationen“ in <strong>Photoshop</strong> <strong>Elements</strong> angezeigt und ergänzt werden.<br />
Sie können den Dateiinformationen weitere Informationen hinzufügen, indem Sie z. B. einen Titel, Stichwort-Tags und Beschreibungen eingeben,<br />
die Ihnen die Suche nach Ihren Bildern beim Verwalten und Organisieren in Alben erleichtern. Beim Bearbeiten Ihrer Bilder zeichnet <strong>Photoshop</strong><br />
<strong>Elements</strong> automatisch den Bearbeitungsverlauf der entsprechenden Datei auf und fügt diese Informationen den Metadaten der Datei hinzu.<br />
Geöffnete Bilder werden außerdem automatisch auf Digimarc-Wasserzeichen überprüft. Wird ein Wasserzeichen gefunden, zeigt <strong>Photoshop</strong><br />
<strong>Elements</strong> in der Titelleiste des Bildfensters ein Copyright-Symbol an und übernimmt die Angaben in die Abschnitte „Copyright-Status“, „Copyright-<br />
Vermerk“ und „URL für Copyright-Informationen“ im Dialogfeld „Dateiinformationen“.<br />
Mit visuellen Wasserzeichen können Sie Ihre Bilder als Ihre Arbeit kennzeichnen. Visuelle Wasserzeichen werden in den Dateiinformationen nicht<br />
vermerkt. Informationen zum Erstellen visueller Wasserzeichen finden Sie in folgenden Artikeln:<br />
Hinzufügen dauerhafter Wasserzeichen zu einem Fotostapel)<br />
Erstellen eines Wasserzeichens mit Textebenen<br />
Erstellen eines Wasserzeichenpinsels<br />
Ein Video zum Erstellen von Wasserzeichen finden Sie unter www.adobe.com/go/lrvid927_pse_en.<br />
Anzeigen oder Hinzufügen von Dateiinformationen<br />
Nach oben<br />
Im Dialogfeld „Dateiinformationen“ werden neben Kameradaten und dem Bildtitel auch Informationen zum Copyright und zum Autor angezeigt, die<br />
der Datei hinzugefügt wurden. In diesem Dialogfeld können Sie den in <strong>Photoshop</strong> <strong>Elements</strong> gespeicherten Dateien Informationen hinzufügen bzw.<br />
Informationen ändern. Die hinzugefügten Informationen werden mit XMP (Extensible Metadata Platform) in die Datei eingebettet. XMP bietet ein<br />
allgemeines XML-Framework zwischen <strong>Adobe</strong>-Anwendungen und den Partnern im Projektablauf, mit dessen Hilfe die Erstellung, Verarbeitung und<br />
der Austausch von Metadaten über den gesamten Arbeitsablauf hinweg standardisiert wird. Wenn Sie bestimmte Metadaten immer wieder<br />
eingeben, können Sie Metadatenvorlagen erstellen, um das Hinzufügen der Informationen zu den Dateien zu beschleunigen.<br />
Die als Metadaten angezeigten Kameradaten können nicht bearbeitet werden.<br />
Wichtig: Tags, die einer Datei im Fotobrowser hinzugefügt wurden, werden im Dialogfeld „Dateiinformationen“ als Stichwörter angezeigt. Einige<br />
Dateiformate wie <strong>PDF</strong> und BMP bieten keine Unterstützung für die Verwendung von Tags als Stichwörter.<br />
1. Klicken Sie bei einem geöffneten Bild auf „Datei“ > „Dateiinformationen“. (Alternativ können Sie auch im Fotobereich mit der rechten<br />
Maustaste auf eine Miniatur klicken und „Dateiinformationen“ wählen.)<br />
2. Klicken Sie oben im Dialogfeld auf die Registerkarte „Beschreibung“, um genauere Informationen anzuzeigen. Im Bereich „Beschreibung“<br />
können Sie den Dokumenttitel, Informationen zum Autor, Stichwörter und Copyright-Informationen hinzufügen oder bearbeiten. Geben Sie<br />
die Informationen in die entsprechenden Textfelder ein und klicken Sie auf „OK“, um die Informationen in die Datei einzubetten. Für<br />
Copyright-Status stehen in der Dropdownliste „Copyright-Status“ Optionen zur Auswahl.<br />
Verwenden des Informationsbedienfelds<br />
Nach oben<br />
Das Informationenbedienfeld im Modus „Experte“ enthält Dateiinformationen zu einem Bild und Details zum aktuellen Werkzeug. Wenn Sie beim<br />
Ziehen im Bildbereich Informationen anzeigen möchten, muss das Informationenbedienfeld im Arbeitsbereich sichtbar sein.<br />
1. Zeigen Sie das Informationenbedienfeld an, indem Sie auf „Mehr“ klicken und dann „Informationen“ auswählen. Wenn das<br />
Informationenbedienfeld weder im Bedienfeldbereich noch im Arbeitsbereich angezeigt wird, wählen Sie „Fenster“ > „Informationen“ (F8).<br />
2. Wählen Sie ein Werkzeug aus.
3. Bewegen Sie den Zeiger im Bild oder ziehen Sie im Bild, um das Werkzeug einzusetzen. Je nach verwendetem Werkzeug werden die<br />
folgenden Informationen angezeigt:<br />
Die numerischen Werte der Farbe, die sich unter dem Zeiger befindet<br />
Die x- und y-Koordinaten des Zeigers.<br />
Die Breite (B) und Höhe (H) einer Auswahlbegrenzung oder einer Form, die Sie ziehen, oder die Breite und Höhe einer aktiven Auswahl.<br />
Die x- und y-Koordinaten der Ausgangsposition (wenn Sie im Bild klicken).<br />
Die Positionsänderung entlang der x- und der y-Koordinate, wenn eine Auswahl, Ebene oder Form verschoben wird.<br />
Der Winkel (W) einer Linie oder eines Verlaufs, die Winkeländerung beim Verschieben einer Auswahl, Ebene oder Form sowie der<br />
Drehwinkel während einer Transformation. Die Abstandsänderung (A) beim Verschieben einer Auswahl, Ebene oder Form.<br />
Die prozentuale Änderung der Breite (B) und Höhe (H) beim Skalieren einer Auswahl, Ebene oder Form.<br />
Der Winkel der horizontalen (H) oder vertikalen Neigung (V) beim Neigen einer Auswahl, Ebene oder Form.<br />
Festlegen von Farbmodi und Maßeinheiten im Informationenbedienfeld<br />
Führen Sie einen der folgenden Schritte durch:<br />
Um den Modus der angezeigten Farbwerte zu ändern, wählen Sie einen Farbmodus aus dem Popupmenü. Sie können auch im Menü<br />
„Erweitert“ des Informationenbedienfelds den Befehl „Bedienfeldoptionen“ und dann einen Farbmodus für „Erste Farbwerteanzeige“ und/oder<br />
„Zweite Farbwerteanzeige“ wählen:<br />
Graustufen Zeigt die Graustufenwerte unterhalb des Zeigers an.<br />
RGB-Farbe Zeigt die RGB-Werte (Rot, Grün, Blau) unterhalb des Zeigers an.<br />
Webfarbe Zeigt den hexadezimalen Code für die RGB-Werte unterhalb des Zeigers an.<br />
HSB-Farbe Zeigt die HSB-Werte (Farbton, Sättigung, Helligkeit) des Bereichs unter dem Zeiger an.<br />
Um die angezeigte Maßeinheit zu ändern, wählen Sie eine Maßeinheit aus dem Popupmenü. Sie können auch im Menü „Erweitert“ des<br />
Informationenbedienfelds den Befehl „Bedienfeldoptionen“ wählen: Wählen Sie eine Maßeinheit aus dem Popupmenü „Maßeinheit“ und<br />
klicken Sie auf „OK“.<br />
Anzeigen von Dateiinformationen im Informationenbedienfeld oder in der Statusleiste<br />
Nach oben<br />
Sie können die im Informationenbedienfeld oder in der Statusleiste angezeigten Informationen ändern. (Die Statusleiste befindet sich am unteren<br />
Rand des Dokumentfensters. Ganz links in der Statusleiste steht die aktuelle Vergrößerungsstufe. Im Bereich neben dem Bereich ganz links<br />
werden Informationen zu der aktuellen Datei eingeblendet.)<br />
1. Wählen Sie im Menü „Mehr“ des Informationenbedienfelds den Befehl „Bedienfeldoptionen“.<br />
2. Wählen Sie eine Ansichtsoption:<br />
Dokumentgrößen Zeigt Informationen zur Datenmenge im Bild an. Die Zahl auf der linken Seite gibt die Druckgröße des Bildes an, d. h. die<br />
ungefähre Größe der gespeicherten, auf eine Ebene reduzierten Datei im PSD-Format. Die Zahl auf der rechten Seite gibt die ungefähre<br />
Größe der Datei mit Ebenen an.<br />
Dokumentprofil Zeigt den Namen des Farbprofils an, das vom Bild verwendet wird.<br />
Dokumentmaße Zeigt die Größe des Bildes in der gegenwärtig ausgewählten Maßeinheit an.<br />
Arbeitsdateigrößen Zeigt Informationen zur Verwendung und Zuweisung von Arbeitsspeicher und virtuellem Speicher an. Die Zahl auf der<br />
linken Seite gibt den verwendeten Arbeitsspeicher und den <strong>Photoshop</strong> <strong>Elements</strong> zugewiesenen virtuellen Speicher an. Die Zahl auf der<br />
rechten Seite gibt den verfügbaren Arbeitsspeicher an, den <strong>Photoshop</strong> <strong>Elements</strong> als Bildspeicher oder virtuellen Speicher verwenden kann.<br />
Effizienz Zeigt den Prozentsatz der Zeit an, in der Vorgänge tatsächlich ausgeführt werden, verglichen mit der Zeit, in der der virtuelle<br />
Speicher gelesen oder darin gespeichert wird. Wenn der Wert unter 100 % liegt, wird von <strong>Photoshop</strong> <strong>Elements</strong> der virtuelle Speicher<br />
verwendet und die Programmausführung wird dadurch langsamer.<br />
Timing Zeigt die Zeit an, die zum Abschließen des letzten Vorgangs benötigt wurde.<br />
Aktuelles Werkzeug Zeigt den Namen des aktiven Werkzeugs an.<br />
Speichern oder Löschen von Metadatenvorlagen<br />
Nach oben<br />
Metadaten, die Sie wiederholt eingeben, können Sie in Metadatenvorlagen speichern. Die Vorlagen können Sie zum Eingeben der<br />
entsprechenden Informationen verwenden. So sparen Sie Zeit beim Eingeben von Metadaten im Dialogfeld „Dateiinformationen“. Im Fotobrowser<br />
können Sie anhand von Metadaten nach Dateien und Fotos suchen.<br />
Öffnen Sie das Dialogfeld „Dateiinformation“ („Datei“ > „Dateiinformationen“) und führen Sie einen der folgenden Schritte durch:
Um Metadaten als Vorlage zu speichern, klicken Sie im Dialogfeld „Dateiinformationen“ in der Schaltflächenzeile auf die Dropdown-<br />
Schaltfläche und wählen Sie „Exportieren“. Geben Sie einen Namen für die Vorlage ein und klicken Sie auf „Speichern“.<br />
Um eine Metadatenvorlage zu löschen, klicken Sie auf die Option zum Anzeigen des Vorlagenordners. Wählen Sie die zu löschende Vorlage<br />
aus und drücken Sie die Entf-Taste.<br />
Verwenden einer gespeicherten Metadatenvorlage<br />
Nach oben<br />
1. Wählen Sie „Datei“ > „Dateiinformationen“, klicken Sie im Dialogfeld „Dateiinformationen“ in der Schaltflächenzeile auf die Dropdown-<br />
Schaltfläche und wählen Sie „Importieren“.<br />
2. Wählen Sie eine Importoption und klicken Sie auf „OK“.<br />
3. Wählen Sie eine Vorlage aus der Liste der gespeicherten Metadatenvorlagen und klicken Sie auf „Öffnen“.<br />
Verwandte Hilfethemen<br />
Suchen nach Mediendateien anhand von Details (Metadaten)<br />
Rechtliche Hinweise | Online-Datenschutzrichtlinien
Schnelleinstieg<br />
Importieren von Fotos und Videos<br />
Organisieren von Fotos und Videos<br />
Suchen von Fotos und Videoclips<br />
Nachbearbeiten von Fotos<br />
Erstellen von Fotoprojekten<br />
Drucken und Weitergeben von Fotos<br />
Importieren von Fotos und Videos<br />
Nach oben<br />
Importieren Sie zunächst Medien (Videos und Fotos) in <strong>Elements</strong> Organizer. Sie können Medien von Geräten wie Kameras, Kartenlesern und<br />
Scannern sowie aus <strong>Adobe</strong>® Revel oder aus einem beliebigen Ordner auf einem Computer importieren.<br />
Führen Sie folgende Schritte durch, um Fotos und Videos von der Kamera oder dem Kartenleser zu importieren:<br />
1. Schließen Sie die Kamera oder den Kartenleser an den Computer an. (Lesen Sie hierzu bei Bedarf die zum Lieferumfang Ihres Geräts<br />
gehörende Dokumentation.)<br />
Hinweis: (Windows) Wenn die automatische Wiedergabe aktiviert ist, wird das entsprechende Windows-Dialogfeld mit einer Liste der<br />
Importoptionen für Fotos angezeigt. Wählen Sie im Windows-Dialogfeld für die automatische Wiedergabe die Option „Organisieren und<br />
Bearbeiten mit <strong>Adobe</strong> <strong>Elements</strong> <strong>11</strong> Organizer“. Wenn <strong>Elements</strong> Organizer noch nicht geöffnet ist, wird das Dialogfeld „Photo Downloader“<br />
geöffnet. Klicken Sie auf „Fotos laden“. <strong>Elements</strong> Organizer öffnet und importiert die Mediendateien.<br />
2. Klicken Sie im Organizer-Arbeitsbereich auf „Importieren“ und wählen Sie „Aus Kamera oder Kartenleser“.<br />
Importoptionen in Windows<br />
3. Wählen Sie im Dialogfeld „Foto-Downloader“ unter „Quelle“ in der Dropdownliste „Fotos laden von“ aus, woher Sie Mediendateien kopieren<br />
oder importieren möchten.<br />
4. Verwenden Sie die Standardeinstellungen oder legen Sie die Optionen im Bereich „Importeinstellungen“ fest.<br />
5. Klicken Sie auf „Medien abrufen“.<br />
Die Fotos und Videos werden auf Ihre Festplatte kopiert.<br />
6. Klicken Sie im Dialogfeld „Dateien erfolgreich kopiert“ auf „OK“.<br />
Hinweis: Falls <strong>Elements</strong> Organizer während des Kopierens von Fotos gestartet wird, klicken Sie im Dialogfeld „Dateien erfolgreich kopiert“<br />
auf „Ja“.<br />
Organisieren von Fotos und Videos<br />
Nach oben<br />
Ansichten in <strong>Elements</strong> Organizer
Mit den Ansichten in <strong>Elements</strong> Organizer können Medien auf verschiedene Weise verwaltet werden<br />
Verwenden Sie <strong>Elements</strong> Organizer, um Ihre Medien zu verwalten. Mit <strong>Elements</strong> Organizer können Sie Fotos, Videodateien, Audioclips und <strong>Adobe</strong><br />
<strong>PDF</strong>-Dokumente jederzeit finden, auch wenn sie aus unterschiedlichen Quellen importiert und in verschiedenen Ordnern auf dem Computer<br />
abgelegt sind.<br />
Die folgenden Ansichten helfen Ihnen, die in <strong>Elements</strong> Organizer importierten Medien zu verwalten:<br />
Medien Alle Mediendateien (Fotos, Video- und Audioclips), die in <strong>Elements</strong> Organizer importiert wurden, werden in dieser Ansicht angezeigt. Sie<br />
können die Medien nach Ordnern, Alben, Stichwort-Tags, Bewertungssternen und anderen Sortierkriterien, die in <strong>Elements</strong> Organizer verfügbar<br />
sind, organisieren.<br />
Personen Mit der Gesichtserkennung von <strong>Elements</strong> Organizer können Sie Personen in Ihren Fotos suchen und anschließend Fotos von<br />
identifizierten Personen stapeln. Wählen Sie Fotos aus und klicken Sie in der Taskleiste auf die Schaltfläche „Personen hinzufügen“ , um mit<br />
dem Vorgang zu beginnen.<br />
Orte Mit <strong>Elements</strong> Organizer finden Sie schnell genau das Foto, das Sie suchen, da Ihre Fotos mit Orten auf einer Karte verknüpft werden.<br />
Wählen Sie Fotos aus und klicken Sie in der Taskleiste auf die Schaltfläche „Orte hinzufügen“ , um mit dem Vorgang zu beginnen.<br />
Ereignisse Die Ereignisse-Ansicht organisiert Ihre Medien anhand der Ereignisse, an denen sie aufgenommen wurden. Beispiel: Sie möchten alle<br />
Fotos, die im vergangenen Monat an unterschiedlichen Geburtstagsfeiern aufgenommen wurden, einem Ereignis zuordnen. Wählen Sie Fotos aus<br />
und klicken Sie in der Taskleiste auf „Ereignis hinzufügen“ , um ein Ereignis zu erstellen, und fügen Sie dann die Fotos hinzu.<br />
Erstellen eines Albums<br />
Sie können Alben für verschiedene Gruppen von Fotos und Videos erstellen. Sie können zum Beispiel ein Album für Fotos und Videos erstellen,<br />
die Sie letzten Sommer auf Ihrer Reise durch Skandinavien aufgenommen haben. Alben vereinfachen das Weitergeben von Mediendateien.<br />
1. Klicken Sie im linken Bereich des Organizers auf die Schaltfläche „Neues Album oder neue Albumkategorie erstellen“ .<br />
2. Geben Sie einen Namen für das Album ein.<br />
3. Ziehen Sie Fotos per Drag & Drop aus der Medienansicht in den Inhaltsbereich des Bereichs „Neues Album hinzufügen“.
Ziehen Sie Fotos von der Medienansicht (links) in das Bedienfeld (rechts)<br />
4. Klicken Sie auf „Fertig“.<br />
Suchen von Fotos und Videoclips<br />
Nach oben<br />
Sie können Fotos und Videodateien nach Datum, Bewertungssternen, Album, Pfad, Dateiname, Medientyp, Stichwort-Tag, Metadaten oder<br />
anderen Kriterien suchen. Sie können auch verschiedene Suchoptionen verwenden, um Ihre Fotos je nach visuellen Ähnlichkeiten oder den<br />
darauf enthaltenen Objekten automatisch zu suchen.<br />
Im Folgenden werden einige Möglichkeiten vorgestellt, mit denen Sie Fotos in <strong>Elements</strong> Organizer finden können:<br />
Alben und „Eigene Ordner“ im linken Bedienfeld Wählen Sie ein Album oder einen Ordner aus, um die darin gespeicherten Mediendateien<br />
anzuzeigen.<br />
Suchleiste Geben Sie Text in das Suchfeld ein, um Dateien mit den entsprechenden Metadaten zu finden. Die Übereinstimmungen können<br />
Elemente wie Dateinamen, Metadaten, Stichwort-Tags, Bildtitel, Anmerkungen, Albumnamen, Albumgruppen, Kamerainformationen,<br />
Datumsangaben, und Formate beinhalten.<br />
Suchoptionen Suchen Sie Fotos anhand von verschiedenen Optionen aus der Dropdownliste „Suchen“ und der Suchleiste. Optionen wie „Suche<br />
anhand von visuellen Ähnlichkeiten“, „Objektsuche“ und „Suche nach doppelten Fotos“ helfen Ihnen, ähnliche oder identische Fotos rasch zu<br />
finden.<br />
Stichwort-Tags-Bedienfeld Im Stichwort-Tags-Bedienfeld können Sie nach Medien suchen, denen standardmäßige oder benutzerdefinierte<br />
Stichwörter zugewiesen wurden.<br />
Suchen von Grafikdateien auf der Festplatte<br />
Sie können den physischen Speicherort eines Fotos oder Videoclips wie folgt ermitteln:<br />
1. Wählen Sie im Organizer-Arbeitsbereich das Foto bzw. den Videoclip aus.<br />
2. Klicken Sie auf die Schaltfläche „Tags/Info“ .<br />
3. Klicken Sie im Bedienfeld „Tags/Info“ auf die Registerkarte „Informationen“.<br />
4. Klicken Sie in der Registerkarte „Allgemein“ auf „Position“, um den Speicherort der Datei zu öffnen.
Anzeigen des Dateispeicherorts<br />
Nachbearbeiten von Fotos<br />
Nach oben<br />
In <strong>Photoshop</strong> <strong>Elements</strong> haben Sie mehrere Möglichkeiten, Fotos zu bearbeiten: von einfachen Korrekturen per Mausklick im Organizer bis hin zu<br />
erweiterten Farbkorrekturen und Kompositionen in Editor.<br />
Erste Schritte mit der Bearbeitung von Fotos in <strong>Photoshop</strong> <strong>Elements</strong> Editor<br />
Öffnen eines Fotos zur Bearbeitung im Editor<br />
Führen Sie einen der folgenden Schritte durch:<br />
Wählen Sie im Organizer-Arbeitsbereich ein Foto aus und klicken Sie in der Taskleiste auf „Editor“.<br />
Klicken Sie im Editor auf „Öffnen“ oder „Datei“ > „Öffnen“. Wählen Sie die gewünschte Datei aus und klicken Sie auf „Öffnen“.<br />
Hinweis: Wenn Sie mit dem Ergebnis Ihrer Änderungen nicht zufrieden sind, klicken Sie entweder auf der Taskleiste oder im Menü<br />
„Bearbeiten“ auf „Rückgängig“ oder drücken Sie Strg + Z (Windows) bzw. Befehlstaste + Z (Mac OS).<br />
Modi „Schnell“, „Assistent“ und „Experte“ im Editor<br />
Wählen Sie im Editor einen der folgenden Modi, um Ihre Fotos zu bearbeiten:<br />
Bearbeitungsmodi im <strong>Photoshop</strong> <strong>Elements</strong> Editor<br />
Schnell In diesem Modus können Sie schnell die gängigsten Bearbeitungsaufgaben ausführen<br />
Assistent In diesem Modus erhalten Sie schrittweise Anleitungen, die Sie bei der Durchführung vieler interessanter Bearbeitungsaufgaben<br />
unterstützen<br />
Experte In diesem Modus steht Ihnen die ganze Palette der leistungsstarken Werkzeuge von <strong>Photoshop</strong> <strong>Elements</strong> zur Verfügung, um Ihre Fotos<br />
zu bearbeiten und aufzuwerten<br />
Korrigieren und Aufwerten von Fotos im Modus „Schnell“<br />
Der Modus „Schnell“ bietet mehrere unkomplizierte Möglichkeiten, Ihre Fotos zu korrigieren oder aufzuwerten. Bei einem Mausklick oder in<br />
einigen wenigen Schritten können Sie gängige Fehler korrigieren, die Helligkeit und Belichtung nachjustieren und vieles mehr, um wirklich<br />
beeindruckende Fotos zu erzielen.<br />
Öffnen Sie im Editor die Fotos, die Sie bearbeiten möchten, klicken Sie auf „Schnell“ und probieren Sie die verschiedenen Bearbeitungsoptionen<br />
aus:<br />
Intelligente Auto-Korrektur Klicken Sie im rechten Bedienfeld auf „Intelligente Auto-Korrektur“. Sie können auf „Auto“ klicken oder eine der von<br />
<strong>Photoshop</strong> <strong>Elements</strong> angebotenen Optionen auswählen.
Ziehen Sie den Regler oder wählen Sie eine Option aus<br />
Belichtung anpassen Klicken Sie im rechten Bedienfeld auf „Belichtung“. Ziehen Sie den Regler, um die Belichtung zu erhöhen oder zu<br />
verringern, oder wählen Sie eine der von <strong>Photoshop</strong> <strong>Elements</strong> angebotenen Optionen aus.<br />
Farben sättigen Klicken Sie im rechten Bedienfeld auf „Farbe“ und anschließend auf „Dynamik“. Klicken Sie auf „Auto“ oder wählen Sie eine der<br />
von <strong>Photoshop</strong> <strong>Elements</strong> angebotenen Optionen aus.<br />
Entfernen des Rote-Augen-Effekts Sie können rote Augen automatisch korrigieren, wenn Sie Fotos in <strong>Elements</strong> Organizer importieren. Wenn<br />
Sie das nicht getan haben, klicken Sie im Bedienfeld „Werkzeuge“ links auf das Rote-Augen-entfernen-Werkzeug und klicken Sie auf den roten<br />
Bereich in einem Auge. Alternativ können Sie zur schnellen Korrektur auf „Auto-Korrektur“ klicken.<br />
Zähne bleichen Verwenden Sie im Bedienfeld „Werkzeuge“ links das Zähne-bleichen-Werkzeug, damit Ihnen die Personen auf Ihren Fotos mit<br />
perlweißen Zähnen entgegenlächeln. Klicken Sie auf das Werkzeug und ziehen Sie über den Bildbereich mit den Zähnen, die Sie aufhellen<br />
möchten.<br />
Schönheitsfehler entfernen Verwenden Sie im Bedienfeld „Werkzeuge“ links das Bereichsreparatur-Werkzeug, um Schönheitsfehler und<br />
andere kleinere Mängel von Ihren Fotos zu entfernen. Klicken Sie einmal auf einen Schönheitsfehler. Um größere Bereiche auszubessern, klicken<br />
Sie und ziehen Sie über den Bereich.<br />
Verwenden Sie den Bereichsreparatur-Pinsel, um kleinere Mängel zu tilgen<br />
Freistellen eines Fotos im Modus „Schnell“<br />
Durch Freistellen werden unerwünschte Bereiche aus einem Foto entfernt.<br />
1. Öffnen Sie im Editor das Foto, das Sie freistellen möchten und klicken Sie auf „Schnell“.<br />
2. (Optional) Ziehen Sie den Regler, um in den Freistellungsbereich hineinzuzoomen.<br />
3. Klicken Sie auf die Schaltfläche „Freistellungswerkzeug“ und ziehen Sie eine Kontur um den Freistellungsbereich. Vergrößern oder<br />
verkleinern Sie den Bereich, sofern erforderlich.
Freistellen eines Fotos in wenigen Schritten<br />
4. Klicken Sie auf die Schaltfläche „Bestätigen“ .<br />
Hinweis: Wenn Sie mit dem ausgewählten Freistellungsbereich nicht zufrieden sind und wieder von vorn beginnen möchten, klicken Sie<br />
auf das Symbol „Abbrechen“ .<br />
Skalieren eines Fotos im Modus „Schnell“<br />
Durch Skalierung können Sie die Abmessungen eines Fotos ändern.<br />
1. Öffnen Sie im Editor das Foto, das Sie skalieren möchten und klicken Sie auf „Schnell“.<br />
2. Wählen Sie „Bild“ > „Skalieren“ > „Bildgröße“.<br />
3. Wählen Sie „Proportionen beibehalten“.<br />
Hinweis: Wenn Sie ein Bild vergrößern oder verkleinern möchten, ohne dessen Seitenverhältnis zu ändern, müssen Sie sicherstellen, dass<br />
die Option „Proportionen beibehalten“ beim Skalieren aktiviert ist.<br />
4. Ändern Sie die Breite oder Höhe.<br />
5. Klicken Sie auf „OK“.<br />
Schritt-für-Schritt-Anweisungen im Modus „Editor mit Assistent“<br />
Im Modus „Editor mit Assistent“ können Sie durch optimierte Arbeitsabläufe mit Schritt-für-Schritt-Anweisungen ganz einfach Nachbesserungen<br />
vornehmen und Effekte anwenden.<br />
Öffnen Sie im Editor die Fotos, die Sie bearbeiten möchten, klicken Sie auf „Editor mit Assistent“ und probieren Sie die verschiedenen<br />
Bearbeitungsoptionen im Bedienfeld „Editor mit Assistent“ rechts aus.<br />
Vignetteneffekt Klicken auf „Schwarz“ oder „Weiß“, um die Farbe der Vignette auszuwählen und die Intensität anzupassen. Wenn Sie den<br />
angewendeten Effekt verbessern möchten, klicken Sie auf „Form verfeinern“, um Regler zur Anpassung der weichen Kante und der Rundheit<br />
anzuzeigen.<br />
Perfektes Porträt Befolgen Sie die Anweisungen auf dem Bildschirm, um Ihr Porträt in sieben einfachen Schritten in ein makelloses Bild zu<br />
verwandeln.<br />
Experimentieren mit den Werkzeugen im Modus „Experte“<br />
Der Modus „Experte“ bietet Ihnen alle Werkzeuge, die in <strong>Photoshop</strong> <strong>Elements</strong> zur Verfügung stehen.<br />
Öffnen Sie im Editor die Fotos, die Sie bearbeiten möchten, klicken Sie auf „Experte“ und probieren Sie die verschiedenen Werkzeuge und<br />
Optionen aus.<br />
Hinweis: Falls Sie ein Neuling in der Fotobearbeitung sind, erstellen Sie zunächst eine Kopie Ihres Fotos.<br />
Zoom Verwenden Sie das Zoom-Werkzeug, um sich bestimmte Bereiche Ihres Fotos genauer anzusehen. Halten Sie die Alt-Taste (Option in<br />
Mac OS) gedrückt, um aus dem Bild herauszuzoomen.<br />
Schwenken Verwenden Sie das Hand-Werkzeug, um das Foto zu ziehen und verschiedene Bildbereiche anzuzeigen.<br />
Pinsel, Buntstift und Radiergummi Verwenden Sie den Pinsel, um weiche Linien zu zeichnen, und den Buntstift, um hartkantige Linien zu
ziehen. Der Radiergummi funktioniert genauso wie ein echter Radiergummi: Bewegen Sie ihn über den gewünschten Bereich, um die Farbpixel<br />
dort zu löschen.<br />
Auswahlrechteck und Schnellauswahl Verwenden Sie das Auswahlrechteck, um rechteckige oder quadratische Auswahlbegrenzungen zu<br />
zeichnen. Wenn Sie einen Bereich mit Ecken oder abgerundeten Kanten auswählen möchten, verwenden Sie das Schnellauswahl-Werkzeug.<br />
Dieses Werkzeug erstellt automatisch anhand der Farben und Strukturen des Bereichs, auf den Sie klicken bzw. über den Sie nach dem Klicken<br />
ziehen, eine Auswahl.<br />
Ausstecher Schneiden Sie ein Foto auf eine Form zu, die Sie aus einer vom Ausstecher-Werkzeug angebotenen Liste auswählen. Sie können<br />
die weiche Kante anpassen, um das Bild zu verbessern.<br />
Speichern von Bearbeitungen<br />
Nach der Bearbeitung im Editor müssen Sie das Bild speichern, da die Änderungen sonst verloren gehen.<br />
Wählen Sie im Editor „Datei“ > „Speichern“.<br />
Die im Editor gespeicherten Fotos werden als Version gespeichert und mit anderen gespeicherten Versionen des Originalfotos gruppiert. Diese<br />
Versionssätze werden in <strong>Elements</strong> Organizer gemeinsam gestapelt, wobei sich die zuletzt gespeicherte Version zuoberst im Stapel befindet.<br />
Wie gehe ich vor, wenn ich keine Versionen eines Fotos speichern möchte? Es empfiehlt sich, Versionen eines Fotos zu speichern, damit<br />
die Originaldatei unverändert beibehalten wird. Wenn Sie keine Versionen eines Fotos speichern möchten, wählen Sie „Datei“ > „Speichern“, wenn<br />
Sie die Bearbeitung eines Fotos abgeschlossen haben. Deaktivieren Sie im Dialogfeld „Speichern unter“ im Bereich „Speicheroptionen“ die Option<br />
„Mit Original im Versionssatz speichern“.<br />
Wie gehe ich vor, wenn das Foto für das Web optimiert werden muss? Wählen Sie „Datei“ > „Für Web speichern“. Sie können verschiedene<br />
Optimierungsoptionen verwenden und die Änderungen in der Vorschau anzeigen. Normalerweise werden im Internet GIF-, JPEG- oder PNG-<br />
Dateien verwendet.<br />
Erstellen von Fotoprojekten<br />
Nach oben<br />
Sie können Ihre Fotos in vielen schönen Projekten verwenden und an Ihre Familie und Freunde weitergeben. Sie können beispielsweise<br />
Fotoprojekte wie Fotokalender, Grußkarten, CD-/DVD-Etiketten und -Hüllen sowie Fotocollagen erstellen. Diese Fotoprojekte können Sie zu Hause<br />
ausdrucken oder auf die Website eines Online-Druckanbieters hochladen. Sie können Ihre Fotos auch in Online-Fotogalerien und in Diashows<br />
verwenden.<br />
Erstellen von Grußkarten<br />
1. Wählen Sie im Organizer-Arbeitsbereich die Fotos aus, die Sie in der Grußkarte verwenden möchten.<br />
2. Klicken Sie auf „Erstellen“ > „Grußkarte“.<br />
3. Wählen Sie aus der Liste der Optionen die gewünschte Größe aus.<br />
4. Wählen Sie ein Thema aus. Eine Vorschau des ausgewählten Themas wird im Vorschaubereich des Grußkarten-Dialogfelds angezeigt.<br />
5. Klicken Sie auf „OK“.<br />
6. Fügen Sie nach Bedarf Text hinzu.<br />
7. Klicken Sie auf die Schaltfläche „Bestätigen“ .<br />
8. Speichern und drucken Sie die Grußkarte.<br />
Drucken und Weitergeben von Fotos<br />
Nach oben<br />
In <strong>Photoshop</strong> <strong>Elements</strong> haben Sie mehrere Möglichkeiten, Ihre Medien rasch und mühelos weiterzugeben. Sie können anderen Personen die<br />
Anzeige Ihrer Fotos über ein interaktives Online-Album ermöglichen. Sie können Fotos per E-Mail verschicken. Sie können die Fotos mit Ihrem<br />
Drucker ausdrucken oder professionelle Abzüge bestellen. Sie können Ihre Medien auch auf CDs bzw. DVDs ablegen.<br />
Weitere Informationen finden Sie unter www.adobe.com/go/learn_org<strong>11</strong>_share_de.<br />
Drucken von Fotos<br />
Sie können Fotos vom Editor oder vom Organizer drucken.<br />
1. Wählen Sie die Fotos aus, die Sie drucken möchten.<br />
2. Klicken Sie auf „Erstellen“ > „Fotoabzüge“.<br />
3. Klicken Sie auf „Auf lokalem Drucker drucken“.<br />
4. Legen Sie die Druckoptionen fest und klicken Sie dann auf „Drucken“.<br />
Weitergeben von Fotos per E-Mail<br />
Wählen Sie in <strong>Elements</strong> Organizer die Medien aus, die Sie weitergeben möchten. Klicken Sie auf „Weitergeben“ und wählen Sie dann die<br />
Methode aus, mit der Sie Ihre Fotos weitergeben möchten.
Führen Sie die folgenden Schritte durch, um Fotos per E-Mail weiterzugeben:<br />
1. Vergewissern Sie sich, dass Ihr E-Mail-Client in den Voreinstellungen angegeben ist. Wählen Sie unter Windows „Bearbeiten“ ><br />
„Voreinstellungen“ > „Weitergeben“.<br />
Hinweis: Unter Mac OS finden Sie die Option „Voreinstellungen“ im Menü „<strong>Adobe</strong> <strong>Elements</strong> <strong>11</strong> Organizer“.<br />
2. Wählen Sie unter Microsoft® Windows® 7 oder Microsoft® Windows® Vista die Option „Microsoft Outlook“, „Windows Live Mail“ oder<br />
„<strong>Adobe</strong> E-Mail-Service“ Wählen Sie unter Windows® XP die Option „Microsoft Outlook“, „Outlook Express“ oder „<strong>Adobe</strong> E-Mail-Service“.<br />
Hinweis: Wählen Sie unter Mac OS „Entourage“, „E-Mail“ oder „Outlook“ aus.<br />
3. Wählen Sie in der Medienansicht ein Foto aus und klicken Sie dann auf „Weitergeben“ > „E-Mail-Anhänge“.<br />
4. Wenn Sie weitere Elemente zur E-Mail hinzufügen möchten, wählen Sie sie in der Medienansicht aus und ziehen Sie sie per Drag & Drop in<br />
den Medienbereich auf der rechten Seite.<br />
Hinweis: Sie können Elemente auch entfernen. Wählen Sie dazu die gewünschten Elemente im Medienbereich aus und klicken Sie<br />
anschließend auf das Symbol „Löschen“ .<br />
5. Wählen Sie im Menü „Maximale Fotogröße“ eine Option aus und stellen Sie mit dem Regler „Qualität“ die Klarheit und Schärfe des Bildes<br />
ein.<br />
6. Wählen Sie die Empfänger für die E-Mail, indem Sie einen der folgenden Schritte durchführen:<br />
Wählen Sie in der Liste „Empfänger auswählen“ einen Namen aus. (Die angezeigten Namen stammen aus der Kontaktliste.)<br />
Wenn Sie den Empfänger zu Ihrer Kontaktliste hinzufügen möchten, wählen Sie im Dialogfeld „Kontaktliste“ die Option „Neuer Kontakt“.<br />
Klicken Sie auf „OK“.<br />
7. Klicken Sie auf „Weiter“.<br />
<strong>Photoshop</strong> <strong>Elements</strong> öffnet die Nachricht in Ihrer Standardanwendung für E-Mail.<br />
Fotos auf Facebook veröffentlichen<br />
Laden Sie Fotos auf Facebook hoch, um sie an Ihre Freunde weiterzugeben.<br />
1. Wählen Sie Fotos im Organizer-Arbeitsbereich aus und klicken Sie auf „Weitergeben“.<br />
2. Wählen Sie „Facebook“ aus.<br />
3. (Nur beim ersten Mal) Autorisieren Sie <strong>Photoshop</strong> <strong>Elements</strong>, auf Ihr Facebook-Konto zuzugreifen.<br />
Hinweis: Wenn Sie die Option „Facebook-Freundesliste herunterladen“ ausgewählt lassen, lädt <strong>Photoshop</strong> <strong>Elements</strong> die Freundesliste von<br />
Ihrem Facebook-Konto herunter.<br />
4. (Optional) Wenn die Fotos Personen-Tags enthalten, wählen Sie die Option „Markierung von Personen in diesen Fotos hochladen“ aus.<br />
5. Wählen Sie ein vorhandenes Album aus oder geben Sie Angaben zu einem neuen Album ein.<br />
6. Geben Sie an, wer die Fotos anzeigen kann.<br />
7. Klicken Sie auf „Hochladen“.<br />
Rechtliche Hinweise | Online-Datenschutzrichtlinien
Bildkorrekturen<br />
Ein Teil des Inhalts, zu dem von dieser Seite verlinkt wird, wird u. U. nur auf Englisch angezeigt.
Anpassen der Farbsättigung und des Farbtons<br />
Anpassen der Sättigung und des Farbtons<br />
Anpassen der Farbe von Hauttönen<br />
Anpassen der Sättigung in isolierten Bereichen<br />
Ändern der Farbe eines Objekts<br />
Präzise Umwandlung in Schwarzweiß<br />
Automatische Umwandlung in Schwarzweiß<br />
Hinzufügen benutzerdefinierter Vorgaben für die Umwandlung in Schwarzweiß<br />
Hinzufügen von Farbe zu einem Graustufenbild<br />
Anpassen der Sättigung und des Farbtons<br />
Zum Seitenanfang<br />
Mit dem Befehl „Farbton/Sättigung“ können Sie den Farbton (Farbe), die Sättigung (Reinheit) und die Helligkeit des gesamten Bildes oder<br />
einzelner Farbkomponenten in einem Bild anpassen.<br />
Den Farbtonregler können Sie für Spezialeffekte, für das Kolorieren von Schwarzweißbildern (wie bei einem Sepia-Effekt) oder zum Ändern des<br />
Farbbereichs innerhalb eines Bildteils verwenden.<br />
Ändern von Farben in einem Bild mit dem Befehl „Farbton/Sättigung“<br />
A. Original B. Ganzes Bild mit der Option „Färben“ in Sepia geändert C. Magentafarben im Dropdown-Menü ausgewählt und mit dem<br />
Farbtonregler geändert<br />
Mit dem Sättigungsregler können Sie festlegen, ob die Farben leuchtender oder gedämpfter erscheinen sollen. Beispielsweise könnten Sie die<br />
Farben in einer Landschaft verstärken, indem Sie die Farbsättigung erhöhen. Sie können damit aber auch eine ablenkende Farbe abmildern, wie<br />
z. B. einen leuchtend roten Pullover in einem Porträt.<br />
Vor und nach dem Anpassen der Farbsättigung<br />
Der Helligkeitsregler ermöglicht zusammen mit den anderen Einstellungen das Aufhellen bzw. Abdunkeln von Teilen eines Bildes. Verwenden Sie<br />
ihn nicht für ganze Bilder, da er den gesamten Tonwertbereich des Bildes reduziert.<br />
Ändern der Farbsättigung oder des Farbtons<br />
1. Führen Sie einen der folgenden Schritte aus:<br />
Wählen Sie „Überarbeiten“ > „Farbe anpassen“ > „Farbton/Sättigung anpassen“.<br />
Wählen Sie „Ebene“ > „Neue Einstellungsebene“ > „Farbton/Sättigung“ oder öffnen Sie eine vorhandene Einstellungsebene für die<br />
Anpassung des Farbtons und der Sättigung.<br />
Die beiden Farbbalken im Dialogfeld stellen die Farben in ihrer Anordnung auf dem Farbkreis dar. Der obere Balken zeigt die Farbe vor<br />
der Änderung, der untere, wie sich die Änderung auf alle Farbtöne bei voller Sättigung auswirkt.
2. Wählen Sie im Dropdown-Menü aus, welche Farben angepasst werden sollen:<br />
Wählen Sie „Standard“, um alle Farben gleichzeitig anzupassen.<br />
Wählen Sie einen anderen vordefinierten Farbbereich für die Farbe, die Sie anpassen möchten. Mithilfe des Reglers zwischen den<br />
Farbbalken können Sie jeden beliebigen Farbtonbereich bearbeiten.<br />
3. Geben Sie für „Farbton“ einen Wert ein oder ziehen Sie den Regler, bis die Farben wie gewünscht angezeigt werden.<br />
Die im Textfeld angezeigten Werte geben die Gradzahl der Position auf dem Farbkreis an, ausgehend von der Originalfarbe des Pixels. Ein<br />
positiver Wert bedeutet eine Drehung im Uhrzeigersinn, ein negativer Wert eine Drehung gegen den Uhrzeigersinn. Die Werte reichen von –<br />
180 bis +180.<br />
4. Geben Sie für „Sättigung“ einen Wert ein oder ziehen Sie den Regler nach rechts, um die Sättigung zu erhöhen, bzw. nach links, um sie zu<br />
verringern. Die Werte reichen von –100 bis +100.<br />
5. Geben Sie unter „Helligkeit“ einen Wert ein oder ziehen Sie den Regler nach rechts, um die Helligkeit zu erhöhen, bzw. nach links, um sie<br />
zu verringern. Die Werte reichen von –100 bis +100. Auf ein ganzes Bild sollte dieser Regler nur mit großer Vorsicht angewendet werden,<br />
da er den Tonwertbereich des gesamten Bildes reduziert.<br />
6. Klicken Sie auf „OK“. Wenn Sie die Änderungen rückgängig machen und von vorn beginnen möchten, klicken Sie bei gedrückter Alt-Taste<br />
(Wahltaste unter Mac OS) auf „Zurück“.<br />
Ändern des Bereichs der Farbton-/Sättigungsregler<br />
1. Führen Sie einen der folgenden Schritte aus:<br />
Wählen Sie „Überarbeiten“ > „Farbe anpassen“ > „Farbton/Sättigung anpassen“.<br />
Wählen Sie „Ebene“ > „Neue Einstellungsebene“ > „Farbton/Sättigung“ oder öffnen Sie eine vorhandene Einstellungsebene für die<br />
Anpassung des Farbtons und der Sättigung.<br />
2. Wählen Sie im Dropdown-Menü eine einzelne Farbe aus.<br />
3. Führen Sie einen der folgenden Schritte aus:<br />
Ziehen Sie eines der Dreiecke, um die Farbabnahme, aber nicht den Bereich zu ändern.<br />
Ziehen Sie einen der grauen Balken, um den Bereich, aber nicht die Farbabnahme zu ändern.<br />
Ziehen Sie den grauen Mittelteil, um den ganzen Regler zu verschieben und einen anderen Farbbereich auszuwählen.<br />
Ziehen Sie einen der vertikalen weißen Balken neben dem dunkelgrauen Mittelteil, um den Bereich der Farbkomponente anzupassen. Je<br />
größer der Bereich, desto geringer die Farbabnahme und umgekehrt.<br />
Ziehen Sie den Farbbalken bei gedrückter Strg-Taste (Befehlstaste unter Mac OS), um den Farbbalken und den Anpassungsregler<br />
zusammen zu verschieben.<br />
Anpassungsregler<br />
A. Passt die Farbabnahme ohne Auswirkung auf den Bereich an B. Passt den Bereich ohne Auswirkung auf die Farbabnahme an C. Passt<br />
den Bereich einer Farbkomponente an D. Verschiebt den gesamten Regler<br />
Wenn Sie den Anpassungsregler so verschieben, dass er in einen anderen Farbbereich fällt, wird dies durch einen geänderten Namen<br />
angezeigt. Wenn Sie z. B. „Gelbtöne“ wählen und den Bereich so ändern, dass der Regler sich im roten Bereich der Farbleiste befindet,<br />
ändert sich der Name zu „Rottöne 2“. Sie können bis zu sechs einzelne Farbbereiche in Varianten desselben Farbbereichs umwandeln<br />
(z. B. von Rottöne 1 bis Rottöne 6).<br />
Hinweis: Standardmäßig hat der beim Auswählen einer Farbkomponente ausgewählte Farbbereich eine Breite von 30° und nimmt nach<br />
beiden Seiten um 30° ab. Ist die Abnahme zu gering, kann es im Bild zu Streifenbildung kommen.<br />
4. Wenn Sie den Bereich durch Auswählen von Farben aus dem Bild bearbeiten möchten, wählen Sie den Farbwähler aus und klicken Sie auf<br />
das Bild. Der Farbwähler mit dem Pluszeichen dient zum Erweitern des Bereichs, der Farbwähler mit dem Minuszeichen entsprechend zum<br />
Verkleinern.<br />
Sie können auch bei ausgewähltem Farbwähler die Umschalttaste drücken, um den Bereich zu erweitern, oder die Alt-Taste (Wahltaste<br />
unter Mac OS) drücken, um ihn zu verkleinern.<br />
Anpassen der Farbe von Hauttönen<br />
Zum Seitenanfang
Mit dem Befehl „Farbe für Hautton anpassen“ können Sie die Gesamtfarbe in einem Foto ändern, damit die Hauttöne natürlicher wirken. Wenn Sie<br />
im Foto auf einen Hautbereich klicken, werden von <strong>Photoshop</strong> <strong>Elements</strong> sowohl der Hautton als auch alle anderen Farben in dem Foto korrigiert.<br />
Die Braun- und Rottöne lassen sich separat manuell anpassen, um die gewünschte Farbe zu erzielen.<br />
Original (oben) und nach Anpassung der Hauttöne (unten)<br />
1. Öffnen Sie das Foto und wählen Sie die zu korrigierende Ebene aus.<br />
2. Wählen Sie „Überarbeiten“ > „Farbe anpassen“ > „Farbe für Hautton anpassen“.<br />
3. Klicken Sie auf einen Hautbereich.<br />
Die Farben im Bild werden von <strong>Photoshop</strong> <strong>Elements</strong> automatisch angepasst. Die Änderungen können ganz subtil sein.<br />
Hinweis: Wenn die Farbänderungen sofort angezeigt werden sollen, müssen Sie die Option „Vorschau“ aktivieren.<br />
4. (Optional) Ziehen Sie beliebige der folgenden Regler, um eine feine Korrektur vorzunehmen:<br />
Bräunung<br />
Erhöht oder verringert die Intensität des Brauntons bei Hauttönen.<br />
Rötung<br />
Erhöht oder verringert die Intensität des Rottons bei Hauttönen.<br />
Temperatur<br />
Ändert die Gesamtfarbe von Hauttönen.<br />
5. Klicken Sie auf „OK“, wenn Sie fertig sind. Wenn Sie die Änderungen rückgängig machen und von vorn beginnen möchten, klicken Sie auf<br />
„Zurück“.<br />
Anpassen der Sättigung in isolierten Bereichen<br />
Zum Seitenanfang<br />
Mit dem Schwamm-Werkzeug ändern Sie die Farbsättigung eines Bereichs.<br />
Erhöhen der Sättigung mit dem Schwamm-Werkzeug<br />
1. Wählen Sie das Schwamm-Werkzeug (NewIconNeeded) aus.<br />
2. Legen Sie Werkzeugoptionen in der Optionsleiste fest:<br />
Modus Verstärkt bzw. verringert die Farbsättigung. Mit „Sättigung erhöhen“ wird die Farbsättigung verstärkt. Bei Graustufenbildern wird der<br />
Kontrast erhöht. Mit „Sättigung verringern“ wird die Farbsättigung verringert. Bei Graustufenbildern wird der Kontrast reduziert.<br />
Pinsel Legt die Pinselspitze fest. Klicken Sie auf den Pfeil neben dem Pinselbeispiel, wählen Sie aus dem Popupmenü „Pinsel“ eine<br />
Kategorie aus und klicken Sie dann auf eine Pinselminiatur.
Größe Legt die Pinselgröße (in Pixel) fest. Ziehen Sie den Regler oder geben Sie einen numerischen Wert in das Textfeld ein.<br />
Fluss<br />
Legt das Tempo der Sättigungsänderung fest. Ziehen Sie den Regler oder geben Sie einen numerischen Wert in das Textfeld ein.<br />
3. Ziehen Sie den Zeiger über den Bildausschnitt, der bearbeitet werden soll.<br />
Ändern der Farbe eines Objekts<br />
Zum Seitenanfang<br />
Mit dem Befehl „Farbe ersetzen“ können Sie eine bestimmte Farbe im Bild ersetzen. Sie können den Farbton, die Sättigung und die Helligkeit der<br />
Ersetzungsfarbe festlegen.<br />
1. Wählen Sie „Überarbeiten“ > „Farbe anpassen“ > „Farbe ersetzen“.<br />
2. Wählen Sie unter der Bildminiatur eine Anzeigeoption aus:<br />
Auswahl<br />
Zeigt die Maske in der Vorschau an. Sie sieht aus wie eine Schwarzweißversion des Bildes.<br />
Bild Zeigt das Bild in der Vorschau an. Diese Option ist nützlich, wenn Sie mit einem vergrößerten Bild arbeiten oder der Platz auf dem<br />
Bildschirm begrenzt ist.<br />
3. Klicken Sie auf den Farbwähler und dann im Bild oder in der Vorschau auf die Farbe, die geändert werden soll. Der Farbwähler mit dem<br />
Pluszeichen dient zum Hinzufügen von Farben, der Farbwähler mit dem Minuszeichen zum Entfernen und so zum Schützen von Farben.<br />
4. Legen Sie mithilfe des Toleranzreglers fest, wie ähnlich sich die Farben sein müssen, um in die Auswahl aufgenommen zu werden.<br />
5. Führen Sie einen der folgenden Schritte aus, um eine neue Farbe festzulegen:<br />
Ziehen Sie die Regler für Farbton, Sättigung und Helligkeit (oder geben Sie in den Textfeldern die entsprechenden Werte ein).<br />
Klicken Sie auf das Feld „Ergebnis“ und geben Sie im Farbwähler eine neue Farbe an. Klicken Sie dann auf „OK“.<br />
6. Wenn Sie die Änderungen rückgängig machen und von vorn beginnen möchten, klicken Sie bei gedrückter Alt-Taste (Wahltaste unter<br />
Mac OS) auf „Zurück“.<br />
Präzise Umwandlung in Schwarzweiß<br />
Zum Seitenanfang<br />
Ein Video zu diesem Vorgang finden Sie unter www.adobe.com/go/lrvid2325_pse9_de.<br />
Mit dem Befehl „In Schwarzweiß konvertieren“ können Sie einen bestimmten Konvertierungsstil wählen, der auf das Bild angewendet werden soll.<br />
Dieser Befehl unterscheidet sich vom Befehl „Farbe entfernen“, der ein Bild automatisch in Schwarzweiß umwandelt.<br />
Die Bildstile, die im Dialogfeld „In Schwarzweiß konvertieren“ zur Verfügung stehen, helfen Ihnen, verschiedene Konvertierungsvorgaben zu<br />
vergleichen und aus ihnen zu wählen. Wählen Sie einen Stil aus und nehmen Sie danach mit den verfügbaren Reglern eine Feineinstellung der<br />
Konvertierung vor.<br />
In Schwarzweiß konvertieren<br />
A. Vorher- und Nachher-Ansicht B. Einen Stil auswählen C. Intensität anpassen<br />
1. Öffnen Sie ein Bild und wählen Sie einen Bereich oder eine Ebene aus, die konvertiert werden soll. Wenn Sie keinen Bereich und keine<br />
Ebene auswählen, wird das gesamte Bild konvertiert.<br />
Duplizieren Sie eine Ebene, um mit der Schwarzweißkonvertierung zu experimentieren und gleichzeitig keine Änderungen am<br />
Originalfoto zuzulassen.
2. Wählen Sie „Überarbeiten“ > „In Schwarzweiß konvertieren“.<br />
3. Wählen Sie eine Stiloption aus, die dem Inhalt Ihres Bildes entspricht (zum Beispiel „Porträts“ oder „Schöne Landschaft“).<br />
4. Ziehen Sie die Regler zur Anpassung der Intensität, um Rot, Grün, Blau oder den Kontrast einzustellen.<br />
Hinweis: Mit den Reglern für Rot, Grün und Blau unter „Intensität anpassen“ färben Sie Ihr Bild nicht ein; Sie fügen dem neuen<br />
Schwarzweißbild lediglich mehr bzw. weniger Daten aus den ursprünglichen Farbkanälen hinzu.<br />
5. Klicken Sie auf „OK“, um das Bild zu konvertieren. Wenn Sie die Änderungen rückgängig machen und von vorn beginnen möchten, klicken<br />
Sie auf „Zurück“. Wenn Sie das Dialogfeld „In Schwarzweiß konvertieren“ schließen möchten, klicken Sie auf „Abbrechen“.<br />
Automatische Umwandlung in Schwarzweiß<br />
Zum Seitenanfang<br />
Mit dem Befehl „Farbe entfernen“ führen Sie eine Umwandlung in Schwarzweiß durch, indem Sie jedem Pixel im RGB-Bild dieselben Rot-, Grün<br />
und Blauwerte zuweisen. Die Gesamthelligkeit jedes einzelnen Pixels bleibt konstant. Wenn Sie im Dialogfeld „Farbton/Sättigung“ die Option<br />
„Sättigung“ auf -100 einstellen, erzielen Sie denselben Effekt wie mit „Farbe entfernen“.<br />
1. Wenn Sie einen bestimmten Bildbereich anpassen möchten, nehmen Sie die Auswahl mit einem der Auswahlwerkzeuge vor. Wenn Sie<br />
keine Auswahl vornehmen, wird die Anpassung auf das gesamte Bild angewendet.<br />
2. Wählen Sie „Überarbeiten“ > „Farbe anpassen“ > „Farbe entfernen“.<br />
Hinzufügen benutzerdefinierter Vorgaben für die Umwandlung in Schwarzweiß<br />
Zum Seitenanfang<br />
Sie können benutzerdefinierte Vorgaben für die Umwandlung in Schwarzweiß manuell hinzufügen, indem Sie eine bestimmte Textdatei bearbeiten.<br />
Hinweis:<br />
Das Hinzufügen benutzerdefinierter Vorgaben für die Umwandlung in Schwarzweiß ist eine Aufgabe für fortgeschrittene Benutzer.<br />
1. Schließen Sie <strong>Photoshop</strong> <strong>Elements</strong> und navigieren Sie zu dem Ordner, der die Datei „bwconvert.txt“ enthält.<br />
Unter Windows befindet sich diese Datei unter [<strong>Photoshop</strong> <strong>Elements</strong> <strong>11</strong>-<br />
Installationsverzeichnis]\Required\bwconvert.txt<br />
Unter Mac OS befindet sich diese Datei unter /Programme/<strong>Adobe</strong> <strong>Photoshop</strong> <strong>Elements</strong> <strong>11</strong>/Support Files/<strong>Adobe</strong><br />
<strong>Photoshop</strong> <strong>Elements</strong> Editor/Contents/Required/bwconvert.txt. Halten Sie die Ctrl-Taste gedrückt und klicken Sie auf<br />
„<strong>Adobe</strong> <strong>Photoshop</strong> <strong>Elements</strong>“; wählen Sie dann „Paketinhalt zeigen“. Navigieren Sie zum Ordner „Contents/Required“.<br />
2. Öffnen Sie die Datei „bwconvert.txt“ in einem Texteditor (z. B. Notepad).<br />
3. Fügen Sie Ihre neue Vorgabe hinzu und geben Sie ihr einen eindeutigen Namen. Halten Sie dabei die Namenskonvention der bereits in der<br />
Datei vorhandenen Vorgaben ein.<br />
4. Speichern Sie die Datei (unter Beibehaltung des ursprünglichen Dateinamens).<br />
5. Starten Sie <strong>Photoshop</strong> <strong>Elements</strong> und wählen Sie „Überarbeiten“ > „In Schwarzweiß konvertieren“, um die Vorgaben anzuzeigen.<br />
Hinzufügen von Farbe zu einem Graustufenbild<br />
Zum Seitenanfang<br />
Sie können sowohl ein gesamtes Graustufenbild kolorieren als auch Bereiche auswählen, die mit anderen Farben versehen werden sollen. So<br />
könnten Sie z. B. das Haupthaar einer Person auswählen und es braun färben und dann einen anderen Teil auswählen, um den Wangen etwas<br />
Rouge hinzuzufügen.<br />
Hinweis: Wenn es sich bei Ihrem Bild um ein Graustufenbild handelt, wandeln Sie es vor dem Kolorieren in ein RGB-Bild um, indem Sie „Bild“ ><br />
„Modus“ > „RGB-Farbe“ wählen.<br />
1. Wählen Sie „Überarbeiten“ > „Farbe anpassen“ > „Farbton/Sättigung anpassen“ oder „Ebene“ > „Neue Einstellungsebene“ ><br />
„Farbton/Sättigung“, wenn Sie mit einer Einstellungsebene arbeiten möchten.<br />
2. Aktivieren Sie die Option „Färben“. Ist die Vordergrundfarbe nicht Schwarz oder Weiß, wird das Bild von <strong>Photoshop</strong> <strong>Elements</strong> in den Farbton<br />
der aktuellen Vordergrundfarbe konvertiert. Der Helligkeitswert der einzelnen Pixel wird nicht geändert.<br />
3. Wählen Sie ggf. mit dem Farbtonregler eine neue Farbe aus. Ändern Sie mit dem Sättigungsregler die Sättigung. Klicken Sie dann auf „OK“.<br />
Beiträge auf Twitter und Facebook sind nicht Gegenstand der Bedingungen von Creative Commons.<br />
Rechtliche Hinweise | Online-Datenschutzrichtlinie
Retuschieren und Korrigieren<br />
Gezieltes Entfernen roter Augen<br />
Entfernen von Schönheitsfehlern und unerwünschten Objekten<br />
Korrigieren größerer Mängel<br />
Korrigieren von Kameraverzerrungen<br />
Verwenden des Photomerge-Gruppenbilds<br />
Verwenden der Photomerge-Szenenbereinigung<br />
Gezieltes Entfernen roter Augen<br />
Zum Seitenanfang<br />
Ein Video zu diesem Vorgang finden Sie unter www.adobe.com/go/lrvid906_pse_de.<br />
Mit dem Rote-Augen-entfernen-Werkzeug können rote Augen auf mit Blitz aufgenommenen Fotos entfernt werden. Rote Augen entstehen<br />
dadurch, dass Licht vom Blitz der Kamera auf die Netzhaut der fotografierten Person fällt. Dieser Effekt kommt häufiger auf Bildern vor, die in<br />
dunklen Räumen aufgenommen wurden, weil die Iris des Auges dann weiter geöffnet ist. Um rote Augen zu vermeiden, können Sie die<br />
entsprechende Funktion der Kamera (sofern verfügbar) verwenden.<br />
Wenn rote Augen beim Import von Fotos in <strong>Elements</strong> Organizer automatisch korrigiert werden sollen, aktivieren Sie im Dialogfeld „Fotos laden“<br />
die Option „Rote Augen automatisch korrigieren“. Sie können rote Augen auch im Fotobrowser aus ausgewählten Fotos entfernen.<br />
Zur Korrektur roter Augen markieren Sie ein Auge (oben) oder klicken auf ein Auge (Mitte).<br />
1. Um rote Augen manuell zu korrigieren möchten, wählen Sie im Modus „Schnell“ oder „Experte“ das Rote-Augen-entfernen-Werkzeug<br />
aus.<br />
2. Legen Sie in der Optionsleiste den Pupillenradius und den Abdunklungsbetrag fest.<br />
3. Führen Sie im Bild einen der folgenden Schritte aus:<br />
Klicken Sie auf den roten Bereich eines Auges.<br />
Ziehen Sie einen Auswahlrahmen über den Augenbereich.<br />
Beim Loslassen der Maustaste wird das Rot aus dem Auge entfernt.<br />
Hinweis: Sie können rote Augen auch automatisch korrigieren lassen, indem Sie in der Optionsleiste des Rote-Augen-entfernen-<br />
Werkzeugs auf „Auto-Korrektur“ klicken.<br />
Entfernen von Schönheitsfehlern und unerwünschten Objekten<br />
Zum Seitenanfang<br />
Entfernen von Schönheitsfehlern und kleineren Mängeln<br />
Mit dem Bereichsreparatur-Pinsel können Schönheitsfehler und andere Mängel auf Ihren Fotos ganz leicht entfernt werden. Klicken Sie einmal auf<br />
einen Schönheitsfehler. Um größere Bereiche auszubessern, ziehen Sie über den Bereich.
Schönheitsfehler und andere Mängel lassen sich leicht mit dem Bereichsreparatur-Pinsel korrigieren.<br />
1. Wählen Sie den Bereichsreparatur-Pinsel aus.<br />
2. Wählen Sie eine Pinselgröße. Am effektivsten ist ein Pinsel, der etwas größer als der zu korrigierende Bereich ist, damit der gesamte<br />
Bereich mit nur einem Mausklick abgedeckt wird.<br />
3. Wählen Sie in der Optionsleiste eine der folgenden Optionen unter „Typ“.<br />
Näherungswert Sucht unter den Pixeln um die Kanten des Auswahlbereichs herum nach einem Bildbereich, der zur Korrektur des<br />
Auswahlbereichs verwendet werden kann. Wenn diese Option nicht zu den gewünschten Ergebnissen führt, wählen Sie „Bearbeiten“ ><br />
„Rückgängig“ und dann die Option „Struktur erstellen“.<br />
Struktur erstellen Verwendet alle Pixel in der Auswahl, um eine Struktur für die Korrektur des Bereichs zu erstellen. Wenn mit der Struktur<br />
nicht die gewünschten Ergebnisse erzielt werden, versuchen Sie, den Pinsel ein zweites Mal durch den Bereich zu ziehen.<br />
Hinweis: Aktivieren Sie die Option „Alle Ebenen aufnehmen“, wenn die Änderung auf alle Bildebenen angewendet werden soll.<br />
4. Klicken Sie im Bild auf den zu korrigierenden Bereich oder klicken und ziehen Sie den Pinsel, um einen größeren Bereich auszubessern.<br />
Entfernen unerwünschter Objekte durch inhaltsbasierte Reparatur<br />
Sie können unerwünschte Objekte oder Personen aus Ihren Fotos entfernen, ohne die Fotos zu zerstören. Mit der Option „Inhaltsbasiert“ für den<br />
Bereichsreparatur-Pinsel können Sie ausgewählte Objekte ohne Beschädigung des Fotos entfernen. <strong>Photoshop</strong> <strong>Elements</strong> vergleicht nahe<br />
gelegenen Bildinhalt, um die Auswahl nahtlos zu füllen und dabei wichtige Details wie Schatten oder Objektkanten realistisch zu halten.<br />
Bild vor/nach dem Entfernen des unerwünschten Objekts (Pinsel) durch eine inhaltsbasierte Füllung<br />
Entfernen von unerwünschten Objekten:<br />
1. Wählen Sie den Bereichsreparatur-Pinsel aus.<br />
2. Aktivieren Sie in der Optionsleiste die Option „Inhaltsbasiert“ aus.<br />
3. Übermalen Sie das Objekt, das aus dem Bild entfernt werden soll.<br />
Die Bereichsreparatur funktioniert am besten bei kleinen Objekten. Wenn das Bild, mit dem Sie arbeiten, groß ist und ein großes unerwünschtes<br />
Objekt enthält, müssen Sie sicherstellen, dass Sie mit einer hochwertigen Gerätekonfiguration arbeiten. Gehen Sie wie folgt vor, wenn Probleme<br />
bei großen Bildern auftreten:<br />
Ziehen Sie kleinere Pinselstriche.<br />
Berechnen Sie das Bild neu (Downsampling).<br />
Erhöhen Sie den zugewiesenen Arbeitsspeicher und starten Sie die Anwendung neu.<br />
Korrigieren größerer Mängel<br />
Zum Seitenanfang<br />
Der Reparatur-Pinsel korrigiert Mängel in einem großen Bereich, wenn Sie den Zeiger über den entsprechenden Bereich ziehen. Mit diesem<br />
Pinsel können Objekte von einem gleichförmigen Hintergrund entfernt werden, z. B. Gegenstände auf einer Wiese.<br />
Vor und nach der Verwendung des Reparatur-Pinsels.
1. Wählen Sie den Reparatur-Pinsel aus.<br />
2. Wählen Sie aus der Werkzeugoptionsleiste einen Pinsel und legen Sie Optionen für den Reparatur-Pinsel fest:<br />
Modus Legt fest, wie die Quelle oder das Muster an die vorhandenen Pixel angeglichen wird. Beim Modus „Normal“ werden neue Pixel<br />
über die vorhandenen Pixel gelegt. Wählen Sie „Ersetzen“, um Filmkörnung und Struktur an den Kanten des Malstrichs zu erhalten.<br />
Quelle Legt die Quelle für die Reparatur-Pixel fest. Wählen Sie „Aufgenommen“, um Pixel aus dem aktuellen Bild zu verwenden. Wählen<br />
Sie „Muster“, um Pixel von dem im Musterbedienfeld angegebenen Muster zu verwenden.<br />
Ausgerichtet Aktivieren Sie diese Option, wenn die Pixel kontinuierlich aufgenommen werden sollen und der Aufnahmepunkt auch beim<br />
Loslassen der Maustaste nicht verloren gehen soll. Deaktivieren Sie die Option „Ausgerichtet“, wenn die aufgenommenen Pixel jedes Mal<br />
wieder vom ersten Aufnahmepunkt aus aufgetragen werden sollen, wenn Sie mit dem Werkzeug erneut ansetzen.<br />
Alle Ebenen aufnehmen Aktivieren Sie die Option „Alle Ebenen aufnehmen“, um Daten aus der aktuellen Ebene, der aktuellen Ebene und<br />
darunter oder aus allen sichtbaren Ebenen aufzunehmen.<br />
3. Zeigen Sie mit dem Mauszeiger auf ein geöffnetes Bild und klicken Sie bei gedrückter Alt-Taste (Wahltaste unter Mac OS), um Daten<br />
aufzunehmen.<br />
Hinweis: Wenn Sie Pixel in einem Bild aufnehmen und auf ein anderes Bild anwenden, müssen beide Bilder die gleiche Farbe haben.<br />
Eines der Bilder kann aber auch im Graustufenmodus vorliegen.<br />
4. Ziehen Sie in dem Bild über den fehlerhaften Bereich, um die vorhandenen Daten mit den aufgenommenen Daten zu vereinigen. Die<br />
aufgenommenen Pixel werden immer dann mit den vorhandenen Pixeln vereinigt, wenn Sie die Maustaste loslassen.<br />
Wenn an den Rändern des zu reparierenden Bereichs ein starker Kontrast vorhanden ist, wählen Sie vor der Verwendung des<br />
Reparatur-Pinsels zunächst einen Bereich aus. Machen Sie den ausgewählten Bereich größer als den zu reparierenden Bereich, aber<br />
folgen Sie der Begrenzung der kontrastierenden Pixel genau. Wenn Sie mit dem Reparatur-Pinsel malen, verhindert die Auswahl ein<br />
Auslaufen der Farben von außen.<br />
Korrigieren von Kameraverzerrungen<br />
Zum Seitenanfang<br />
Im Dialogfeld „Kameraverzerrung korrigieren“ können Sie typische Verzerrungsprobleme korrigieren, beispielsweise abgedunkelte Bildecken<br />
aufgrund von Objektivfehlern oder Streulicht. Bei einer Aufnahme des Himmels bei schwachem Licht sind beispielsweise die Ecken des Bildes<br />
dunkler als die Bildmitte. Dies können Sie korrigieren, indem Sie den Vignettierungsbetrag und die Mitteltoneinstellungen ändern.<br />
Passen Sie Verzerrungen aufgrund der vertikalen oder horizontalen Kameraneigung an, indem Sie die Perspektivensteuerungen verwenden.<br />
Drehen Sie ein Bild oder korrigieren Sie die Bildperspektive, um Verzerrungen anzupassen. Die Bild-Rasterhilfe des Filters „Kameraverzerrung<br />
korrigieren“ ermöglicht es Ihnen, einfach präzise Anpassungen vorzunehmen.<br />
Korrigieren von Kameraverzerrungen<br />
1. Wählen Sie „Filter“ > „Kameraverzerrung korrigieren“.<br />
2. Aktivieren Sie das Kontrollkästchen „Vorschau“.<br />
3. Wählen Sie zum Korrigieren des Bildes eine der folgenden Optionen und klicken Sie dann auf „OK“:<br />
Verzerrung entfernen Korrigiert tonnen- oder kissenförmige Verzerrungen. Geben Sie einen Wert in das Feld ein oder verschieben Sie den<br />
Regler, um waagerechte bzw. senkrechte Linien, die zur Bildmitte hin oder von der Bildmitte weg gekrümmt sind, zu korrigieren.<br />
Vignette – Stärke Legt den Grad der Aufhellung bzw. Abdunklung an den Bildkanten fest. Geben Sie einen Wert in das Feld ein oder
verschieben Sie den Regler, um das Bild langsam aufzuhellen oder abzudunkeln.<br />
Vignette – Mittelpunkt Legt die Breite des Bereichs fest, auf den sich der Regler „Stärke“ auswirkt. Verschieben Sie den Regler oder<br />
geben Sie einen niedrigeren Wert ein, um einen größeren Bereich des Bildes zu verändern. Je größer der Wert, desto mehr wird der Effekt<br />
auf die Bildkanten beschränkt.<br />
Vertikale Perspektive Korrigiert eine fehlerhafte Bildperspektive, die durch eine aufwärts oder abwärts geneigte Kamera entstanden ist.<br />
Geben Sie einen Wert in das Feld ein oder verwenden Sie den Regler, um vertikale Linien in einem Bild parallel auszurichten.<br />
Horizontale Perspektive Geben Sie einen Wert in das Feld ein oder verwenden Sie den Regler, um die Perspektive zu korrigieren, indem<br />
hoirzontale Linien in einem Bild parallel ausgerichtet werden.<br />
Winkel Dreht das Bild, um die Kameraneigung auszugleichen oder um nach der Korrektur der Perspektive weitere Anpassungen<br />
vorzunehmen. Geben Sie einen Wert in das Feld ein oder ziehen Sie den Winkelregler, um das Bild nach links (entgegen dem<br />
Uhrzeigersinn) bzw. nach rechts (im Uhrzeigersinn) zu drehen.<br />
Skalieren Vergrößert oder verkleinert das Bild. Die Pixelmaße im Bild bleiben unverändert. Geben Sie einen Wert in das Feld ein oder<br />
verschieben Sie den Regler, um leere Bildbereiche zu entfernen, die durch die Korrektur einer Kissenverzerrung, eine Drehung oder<br />
perspektivische Korrekturen entstanden sind. Ein Vergrößern führt zum Beschneiden des Bildes und zu einer Interpolation auf die<br />
ursprünglichen Pixelmaße.<br />
Raster einblenden<br />
ausgeblendet.<br />
Wenn diese Option aktiviert ist, wird das Raster angezeigt. Wenn diese Option deaktiviert ist, wird das Raster<br />
Zoom<br />
Farbe<br />
Vergrößert (Einzoomen) bzw. verkleinert (Auszoomen) die Bildansicht.<br />
Legt die Rasterfarbe fest.<br />
Verwenden des Photomerge-Gruppenbilds<br />
Zum Seitenanfang<br />
Ein Video zu Photomerge-Funktionen finden Sie unter www.adobe.com/go/lrvid2342_pse9_de.<br />
Photomerge-Gruppenbilder ermöglichen Ihnen, aus mehreren Fotos ein perfektes Gruppenfoto zusammenzustellen.<br />
Hinweis: Um optimale Ergebnisse zu erzielen, sollten die Bilder, aus denen Sie ein Photomerge-Gruppenbild erstellen, in derselben Fotositzung<br />
aufgenommen worden sein.<br />
1. Führen Sie einen der folgenden Schritte aus, um die Gruppe der Fotos auszuwählen, die Sie als Quellenbilder für das Photomerge-<br />
Gruppenbild verwenden möchten:<br />
Wählen Sie die Fotos in <strong>Elements</strong> Organizer aus.<br />
Öffnen Sie die Fotos in <strong>Photoshop</strong> <strong>Elements</strong>.<br />
2. Wählen Sie „Überarbeiten“ > „Photomerge“ > „Photomerge-Gruppenbild“ aus.<br />
3. Wählen Sie das beste Gruppenbild aus und ziehen Sie es aus dem Fotobereich in das Endergebnisfenster.<br />
4. Klicken Sie auf andere Fotos im Fotobereich (diese sind der Einfachheit halber farbkodiert). Verwenden Sie den Buntstift, um die Bereiche<br />
zu markieren, die Sie im Endfoto zusammenführen möchten. Zur Feinabstimmung des Endbildes können Sie mit dem Buntstift weitere<br />
Inhalte einfügen oder mit dem Radiergummi Inhalte entfernen.<br />
5. Legen Sie eine oder mehrere der folgenden Optionen fest:<br />
Striche anzeigen<br />
Aktivieren Sie diese Option, wenn die im Quellbild markierten Buntstiftstriche angezeigt werden sollen.<br />
Regionen anzeigen<br />
Erweiterte Optionen<br />
Aktivieren Sie diese Option, wenn die ausgewählten Regionen im Endbild angezeigt werden sollen.<br />
Klicken Sie auf den Pfeil, um weitere Optionen anzuzeigen bzw. auszublenden.<br />
Ausrichtungswerkzeug Wenn Sie die Ausrichtung von mehreren Fotos korrigieren möchten, klicken Sie auf das Ausrichtungswerkzeug,<br />
platzieren Sie drei Markierungen im Quellbild und drei Markierungen im Endbild. Klicken Sie dann auf „Fotos ausrichten“.<br />
Hinweis: Das Photomerge-Gruppenbild verwendet eine automatische Ausrichtung. Verwenden Sie das Ausrichtungswerkzeug nur, wenn mit<br />
der automatischen Ausrichtung nicht die gewünschten Ergebnisse erzielt wurden.<br />
Pixelfüllmethode<br />
Aktivieren Sie diese Option, wenn Pixel überblendet werden sollen.<br />
6. Klicken Sie auf „Zurücksetzen“, um noch einmal von vorn zu beginnen, auf „Fertig“, um das Photomerge-Gruppenbild fertigzustellen, oder<br />
auf „Abbrechen“, um das Photomerge-Gruppenbild zu schließen.
Fenster mit Photomerge-Gruppenbild<br />
Hinweis:<br />
Verwenden der Photomerge-Szenenbereinigung<br />
Zum Seitenanfang<br />
Mit der Photomerge-Szenenbereinigung können Sie aus mehreren Fotos ein perfektes Foto zusammenstellen. Sie können beispielsweise<br />
unerwünschte Elemente, wie etwa Touristen, die versehentlich in ihre Szene hineingeraten sind, entfernen.<br />
Hinweis:<br />
Verwenden Sie für beste Ergebnisse Bilder aus derselben Szene, die aus demselben Winkel aufgenommen wurden.<br />
1. Führen Sie einen der folgenden Schritte aus, um zwei bis zehn Fotos auszuwählen, die für die Photomerge-Szenenbereinigung verwendet<br />
werden sollen:<br />
Wählen Sie die Fotos in <strong>Elements</strong> Organizer aus.<br />
Öffnen Sie die Fotos in <strong>Photoshop</strong> <strong>Elements</strong>.<br />
2. Wählen Sie „Überarbeiten“ > „Photomerge“ > „Photomerge-Szenenbereinigung“ aus.<br />
3. Wählen Sie das beste Foto aus und ziehen Sie es aus dem Fotobereich in das Endergebnisfenster.<br />
Dieses Foto wird das beste Grundbild für das endgültige Foto.<br />
4. Klicken Sie auf ein Foto im Fotobereich (dieses ist der Einfachheit halber farbkodiert).<br />
Es wird im Quellfenster angezeigt.<br />
5. Führen Sie einen der folgenden Schritte aus, um im Endergebnisfenster Bereiche hinzuzufügen oder zu entfernen:<br />
Zum Entfernen eines Bereichs markieren Sie diesen im Endergebnisfenster mit dem Buntstift.
Um einen Bereich im Endergebnisfenster hinzuzufügen, markieren Sie den Bereich im Quellfenster mit dem Buntstift.<br />
Zur Feinabstimmung des Endbildes können Sie mit dem Buntstift weitere Inhalte einfügen oder mit dem Radiergummi Inhalte entfernen.<br />
6. (Optional) Wählen Sie eine der folgenden Optionen aus:<br />
Striche anzeigen<br />
Zeigt Ihre Buntstiftstriche im Quellbild an.<br />
Regionen anzeigen<br />
Zeigt die ausgewählten Regionen im endgültigen Bild an.<br />
7. (Optional) Falls die Fotos nicht korrekt ausgerichtet sind, klicken Sie auf den Pfeil neben „Erweiterte Optionen“, um auf die folgenden<br />
Optionen zuzugreifen:<br />
Ausrichtungswerkzeug Korrigiert die Ausrichtung mehrerer Fotos. Klicken Sie auf das Ausrichtungswerkzeug, um drei Markierungen im<br />
Quellbild und drei Markierungen im endgültigen Bild zu platzieren. Ziehen Sie die Markierungen in beiden Bildern in ähnliche Bereiche und<br />
klicken Sie dann auf „Fotos ausrichten“.<br />
Hinweis: Die Photomerge-Szenenbereinigung verwendet eine automatische Ausrichtung. Das Ausrichtungswerkzeug sollte nur verwendet<br />
werden, wenn die automatische Ausrichtung nicht das gewünschte Ergebnis erzielte.<br />
Pixelfüllmethode Überblendet Pixel unter Verwendung verschiedener Optionen. Experimentieren Sie, um herauszufinden, ob diese Option<br />
Ihr Foto verbessert oder nicht.<br />
8. (Optional) Wählen Sie im Fotobereich andere Fotos für die Verwendung im Quellfenster aus und wiederholen Sie Schritt 5.<br />
9. Klicken Sie auf „Zurücksetzen“, um noch einmal von vorn zu beginnen, auf „Fertig“, um die Photomerge-Szenenbereinigung fertigzustellen,<br />
oder auf „Abbrechen“, um die Photomerge-Szenenbereinigung zu schließen.<br />
Photomerge-Szenenbereinigung<br />
A. Ziehen eines Fotos in das Endergebnisfenster¬B.·Verwenden·des·Buntstift·zur·Markierung·des·Bereichs,·der·im·Endergebnisfenster·ersetzt<br />
werden soll C. Ergebnis im Endergebnisfenster<br />
Beiträge auf Twitter und Facebook sind nicht Gegenstand der Bedingungen von Creative Commons.<br />
Rechtliche Hinweise | Online-Datenschutzrichtlinie
Überarbeiten von Bildern<br />
Weichzeichnen von Kanten<br />
Ersetzen von Farben in einem Bild<br />
Kopieren von Bildern oder Bildbereichen<br />
Photomerge-Gesichter<br />
Photomerge-Belichtung<br />
Photomerge-Stil-Übereinstimmung<br />
Weichzeichnen von Kanten<br />
Zum Seitenanfang<br />
Der Weichzeichner erstellt weiche Kanten oder Bereiche und verringert so die Detailschärfe. Wenn Sie einen detailreichen Hintergrund<br />
weichzeichnen, lassen sich die Bildteile, auf die es Ihnen ankommt, stärker herausarbeiten. Für diesen Zweck stehen auch Weichzeichnungsfilter<br />
zur Verfügung.<br />
Originalfoto (links) und Foto mit weichgezeichnetem Hintergrund (rechts).<br />
1. Wählen Sie das Weichzeichner-Werkzeug aus.<br />
2. Legen Sie in der Optionsleiste Optionen fest:<br />
Pinsel Legt die Pinselspitze über das Popupmenü für den Pinsel fest. Für weitere Pinselformen klicken Sie auf das Dropdown „Pinsel“ im<br />
Popup und wählen dann eine Pinselminiatur aus.<br />
Größe<br />
Modus<br />
Stärke<br />
Legt die Pinselgröße (in Pixel) fest. Ziehen Sie den Regler oder geben Sie einen numerischen Wert in das Textfeld ein.<br />
Legt den Übergang zwischen den weichgezeichneten Pixeln und anderen Pixeln im Bild fest.<br />
Gibt das Ausmaß des Weichzeichnens an, das mit jedem Pinselstrich ausgeführt wird.<br />
Alle Ebenen aufnehmen<br />
weich.<br />
Zeichnet alle sichtbaren Ebenen weich. Ist diese Option deaktiviert, zeichnet das Werkzeug nur die aktive Ebene<br />
3. Ziehen Sie den Mauszeiger über den Bildbereich, der weichgezeichnet werden soll.<br />
Ersetzen von Farben in einem Bild<br />
Zum Seitenanfang<br />
Das Farbe-ersetzen-Werkzeug vereinfacht das Ersetzen spezifischer Farben in einem Bild. Sie können eine bestimmte Farbe, z. B. eine gelbe<br />
Blume in einem Bild, mit einer anderen Farbe wie beispielsweise Rot übermalen. Mit dem Farbe-ersetzen-Werkzeug können Sie auch Farben<br />
korrigieren.
Ersetzen von Farben<br />
1. Wählen Sie das Farbe-ersetzen-Werkzeug aus (das Farbe-ersetzen-Werkzeug ist Teil der Pinsel-Optionsleiste).<br />
2. Wählen Sie in der Optionsleiste aus dem Menü „Pinsel“ eine Pinselspitze. Im Normalfall sollte als Modus „Farbe“ (die Standardeinstellung)<br />
verwendet werden.<br />
3. Wählen Sie unter „Grenzen“ eine der folgenden Optionen:<br />
Nicht benachbart Ersetzt die aufgenommene Farbe überall dort, wo sie unter dem Zeiger auftritt.<br />
Benachbart<br />
Ersetzt die Farben, die unmittelbar auf die Farben unter dem Zeiger folgen.<br />
4. Geben Sie unter „Toleranz“ einen niedrigen Prozentwert an, um Farben zu ersetzen, die dem Pixel, auf das Sie klicken, sehr ähnlich sind.<br />
Bei einem höheren Prozentwert wird ein größerer Farbbereich ersetzt.<br />
5. Um in den zu korrigierenden Bereichen glatte Kanten zu erzielen, aktivieren Sie die Option „Glätten“.<br />
6. Wählen Sie die gewünschte Aufnahmemethode aus. Vrfügbare Optionen sind:<br />
Kontinuierlich<br />
Nimmt kontinuierlich Farbe auf, während Sie das Farbe-ersetzen-Werkzeug ziehen.<br />
Einmal<br />
Nimmt nur einmal Farbe auf, wenn Sie beginnen, das Farbe-ersetzen-Werkzeug zu ziehen.<br />
Hintergrund-Farbfeld<br />
Ersetzt den Bereich, der die Hintergrundfarbe enthält, wenn Sie mit dem Farbe-ersetzen-Werkzeug über ihn ziehen.<br />
7. Wählen Sie eine Vordergrundfarbe, durch die Sie die unerwünschte Farbe ersetzen möchten.<br />
8. Klicken Sie auf die Farbe, die Sie im Bild ersetzen möchten.<br />
9. Ziehen Sie über das Bild, um die Zielfarbe zu ersetzen.<br />
Kopieren von Bildern oder Bildbereichen<br />
Zum Seitenanfang<br />
Mit dem Kopierstempel malen Sie mit aufgenommenen Bildbereichen. Dieses Werkzeug können Sie verwenden, um Objekte zu duplizieren,<br />
Mängel in einem Bild zu entfernen oder Objekte in einem Foto zu überdecken.<br />
Originalfoto (oben), nach dem Hinzufügen von zwei Seesternen mit dem Kopierstempel (Mitte) und nach dem Entfernen einer Person mit dem
Kopierstempel (unten).<br />
1. Wählen Sie den Kopierstempel aus.<br />
2. (Optional) Legen Sie in der Optionsleiste Optionen fest:<br />
Pinsel Legt die Pinselspitze fest. Klicken Sie auf den Pfeil neben dem Pinselbeispiel, wählen Sie aus dem Popupmenü „Pinsel“ eine<br />
Kategorie aus und klicken Sie dann auf eine Pinselminiatur.<br />
Alle Ebenen aufnehmen Aktivieren Sie „Alle Ebenen aufnehmen“, um Daten aus allen sichtbaren Ebenen aufzunehmen (zu kopieren). Soll<br />
nur die aktive Ebene berücksichtigt werden, deaktivieren Sie diese Option.<br />
Deckkraft Ermöglicht die Festlegung der Deckkraft der aufgetragenen Farbe. Je niedriger die Deckkraft ist, desto mehr sind die Pixel unter<br />
der aufgetragenen Farbe zu sehen. Ziehen Sie den Regler oder geben Sie einen Wert für die Deckkraft ein.<br />
Größe<br />
Legt die Pinselgröße (in Pixel) fest. Ziehen Sie den Regler oder geben Sie eine Größe in das Textfeld ein.<br />
Modus Legt fest, wie die Quelle oder das Muster an die vorhandenen Pixel angeglichen wird. Beim Modus „Normal“ werden neue Pixel<br />
über die vorhandenen Pixel gelegt.<br />
Ausgerichtet Mit dieser Option werden die aufgenommenen Bildbereiche immer zusammen mit dem Cursor bewegt, sobald Sie mit dem<br />
Malen beginnen, auch wenn Sie den Malvorgang mehrere Male unterbrechen und dann wieder fortsetzen. Aktivieren Sie diese Option,<br />
wenn Sie unerwünschte Bereiche entfernen möchten, z. B. Stromleitungen vor dem Himmel oder einen Riss in einem gescannten Foto. Ist<br />
„Ausgerichtet“ deaktiviert, wird der Aufnahmebereich jedes Mal vom Anfangspunkt aus aufgetragen, wenn Sie mit dem Kopierstempel erneut<br />
ansetzen. Deaktivieren Sie diese Option, wenn Sie mehrere Kopien eines Bildausschnitts in demselben oder einem anderen Bild einfügen<br />
möchten.<br />
3. Klicken Sie auf „Kopierüberlagerung“ und legen Sie die folgenden Optionen fest:<br />
Überlagerung anzeigen<br />
Wählen Sie die Option „Überlagerung anzeigen“ aus, wenn die Überlagerung in der Pinselgröße sichtbar sein soll.<br />
Deckkraft<br />
Um die Deckkraft der Überlagerung festzulegen, geben Sie in das Textfeld „Deckkraft“ einen Prozentwert ein.<br />
Beschränkt<br />
Wenn die Überlagerung auf die Größe des Pinsels beschränkt werden soll, aktivieren Sie die Option „Beschränkt“.<br />
Automatisch ausblenden<br />
ausblenden“.<br />
Überlagerung umkehren<br />
Wenn Sie die Überlagerung während des Malvorgangs ausblenden möchten, wählen Sie „Automatisch<br />
Um die Farben in der Überlagerung umzukehren, wählen Sie „Umkehren“.<br />
4. Zeigen Sie mit dem Mauszeiger auf den aufzunehmenden Abschnitt eines geöffnetes Bildes und klicken Sie bei gedrückter Alt-Taste<br />
(Wahltaste unter Mac OS). Das Werkzeug dupliziert die Pixel an diesem Aufnahmepunkt im Bild, während Sie malen.<br />
5. Ziehen oder klicken Sie, um mit dem Werkzeug zu malen.<br />
Photomerge-Gesichter<br />
Zum Seitenanfang<br />
Ein Video zu Photomerge-Funktionen finden Sie unter www.adobe.com/go/lrvid2342_pse9_de.<br />
Mit Photomerge-Gesichtern können Sie Elemente aus verschiedenen Gesichtern zu einem neuen Gesicht kombinieren.<br />
1. Führen Sie einen der folgenden Schritte aus, um die Gesichtsbilder auszuwählen, die Sie als Quellbilder für das Photomerge-Gruppenbild<br />
verwenden möchten.<br />
Wählen Sie die Gesichtsfotos in <strong>Elements</strong> Organizer aus.<br />
Öffnen Sie die Gesichtsfotos.<br />
2. Wählen Sie „Überarbeiten“ > „Photomerge“ > „Photomerge-Gesichter“.<br />
3. Wählen Sie ein Gesichtsfoto als Grundbild aus und ziehen Sie es aus dem Fotobereich in das Endergebnisfenster.<br />
4. Klicken Sie auf ein anderes Bild im Fotobereich und klicken Sie dann auf das Ausrichtungswerkzeug. Platzieren Sie die drei<br />
Ausrichtungsmarkierungen im Quellbild und Endbild jeweils auf Augen und Mund. Klicken Sie auf „Fotos ausrichten“.<br />
5. Klicken Sie auf andere Fotos im Fotobereich (diese sind der Einfachheit halber farbkodiert). Verwenden Sie den Buntstift, um die Bereiche<br />
zu markieren, die Sie im Endfoto zusammenführen möchten. Zur Feinabstimmung des Endbildes können Sie mit dem Buntstift weitere<br />
Inhalte einfügen oder mit dem Radiergummi Inhalte entfernen.<br />
6. Stellen Sie die folgenden Optionen ein:
Striche anzeigen Aktivieren Sie diese Option, wenn die im Quellbild markierten Stiftstriche angezeigt werden sollen.<br />
Regionen anzeigen<br />
Aktivieren Sie diese Option, wenn die ausgewählten Regionen im Endbild angezeigt werden sollen.<br />
7. Klicken Sie auf „Zurücksetzen“, um noch einmal von vorn zu beginnen, auf „Fertig“, um die Photomerge-Gesichter fertigzustellen, oder auf<br />
„Abbrechen“, um Photomerge-Gesichter zu schließen.<br />
Fenster mit Photomerge-Gesichtern<br />
Photomerge-Belichtung<br />
Zum Seitenanfang<br />
Ein Video zu Photomerge-Funktionen finden Sie unter www.adobe.com/go/lrvid2342_pse9_de.<br />
Verwenden Sie die Photomerge-Belichtung, um Szenen in Fotos mit schwierigen Belichtungsverhältnissen zu bearbeiten. Sie können zwei Fotos<br />
zusammenführen und daraus ein perfekt belichtetes Foto erstellen. Sie haben z. B. ein Foto mit einem Fenster im Hintergrund und Sie möchten<br />
ein perfektes Foto mit den folgenden Eigenschaften erstellen:<br />
Eine gute Belichtung der Szene außerhalb des Fensters.<br />
Eine gute Belichtung der dunkleren Objekte im Zimmer.<br />
In einer solchen Situation wird die Szene außerhalb des Fenster oftmals überbelichtet und die Objekte im Zimmer werden unterbelichtet<br />
dargestellt.<br />
Führen Sie die folgenden Schritte aus, um sicherzustellen, dass Sie ein perfektes Foto erhalten:<br />
Nehmen Sie das gleiche Motiv mindestens zweimal mit unterschiedlichen Belichtungswerten auf. Um optimale Ergebnisse zu erzielen,<br />
müssen die Fotos mit unterschiedlichen Belichtungswerten aufgenommen werden, ohne den Bildausschnitt allzu sehr zu verschieben.<br />
Beispiel:<br />
Sie können zwei oder mehr Fotos mit Blitz aufnehmen, um das Motiv (d. h. die Objekte im Zimmer) ordnungsgemäß zu belichten.<br />
Sie können dann ein Foto ohne Blitz machen, um den Hintergrund (d. h. die Szene außerhalb des Fensters) optimal zu belichten.<br />
Tipp: Verwenden Sie die Belichtungsreihenfunktion der Kamera, um das gleiche Motiv mehrfach mit unterschiedlichen<br />
Belichtungseinstellungen aufzunehmen.<br />
Führen Sie die Fotos zusammen, um ein optimal belichtetes Foto zu erstellen.<br />
Die Photomerge-Belichtung erleichtert das Zusammenführen von zwei Fotos, um ein optimal belichtetes Foto zu erhalten.<br />
Die Photomerge-Belichtung kann in einem der folgenden Modi genutzt werden:<br />
Automatisch
Manuell<br />
Um im Automatikmodus beste Ergebnisse zu erzielen, sollten Sie Fotos verwenden, die mit unterschiedlichen Belichtungswerten mithilfe der<br />
Belichtungsreihenfunktion aufgenommen wurden. Um im manuellen Modus beste Ergebnisse zu erzielen, sollten Sie Fotos verwenden, die mit<br />
und ohne Blitz aufgenommen wurden.<br />
Photomerge-Belichtung<br />
Automatische Photomerge-Belichtung<br />
Sie können die erforderlichen Fotos in <strong>Elements</strong> Organizer auswählen und dann die Fotos im Fotobereich auswählen bzw. die Auswahl der Fotos<br />
aufheben.<br />
1. Führen Sie einen der folgenden Schritte aus:<br />
Wählen Sie in <strong>Elements</strong> Organizer mindestens zwei bis maximal zehn Fotos aus und klicken Sie dann auf „Überarbeiten“ ><br />
„Photomerge“ > „Photomerge-Belichtung“.<br />
Öffnen Sie die erforderlichen Dateien über „Datei“ > „Öffnen“.<br />
a.<br />
i. Wählen Sie im Fotobereich die Option „Geöffnete Dateien anzeigen“, um alle geöffneten Dateien anzuzeigen.<br />
ii. Wählen Sie mindestens zwei und maximal zehn Fotos aus dem Fotobereich aus.<br />
iii. Wählen Sie „Überarbeiten“ > „Photomerge“ > „Photomerge-Belichtung“ aus.<br />
<strong>Photoshop</strong> zeigt die ausgewählten Fotos an.<br />
2. Wählen Sie im Photomerge-Bedienfeld „Automatisch“.<br />
3. Wählen Sie eine der folgenden Optionen:<br />
Einfach Bei dieser Option haben Sie nicht die Möglichkeit, die Photomerge-Belichtungseinstellungen zu ändern. Wenn Sie diese Option<br />
aktivieren, wird das zusammengeführte Foto angezeigt.<br />
Selektiv Wenn Sie diese Option aktivieren, können Sie die Einstellungen mithilfe der Regler anpassen. Basierend auf den von Ihnen<br />
festgelegten Einstellungen können Sie dann das Endfoto anzeigen. Sie können die folgenden Einstellungen anpassen:<br />
Lichter<br />
Tiefen<br />
Mit dieser Option können Sie die Detailgenauigkeit der Objekte im Licht erhöhen bzw. abschwächen.<br />
Mit dieser Option können Sie die Tiefen aufhellen oder abdunkeln.<br />
Sättigung<br />
Mit dieser Option können Sie die Intensität der Farbe ändern.<br />
4. Wenn Sie das gewünschte Ergebnis erzielt haben, klicken Sie auf „Fertig“, um die Photomerge-Belichtung abzuschließen.<br />
Manuelle Photomerge-Belichtung<br />
Hinweis: Wenn Sie mit der Photomerge-Belichtungsfunktion Fotos bearbeiten, die mit eingeschaltetem Blitz aufgenommen wurden, ist die<br />
manuelle Photomerge-Belichtung der Standardmodus.<br />
1. Führen Sie einen der folgenden Schritte aus:<br />
Wählen Sie in <strong>Elements</strong> Organizer mindestens zwei bis maximal zehn Fotos aus und klicken Sie dann auf „Überarbeiten“ ><br />
„Photomerge“ > „Photomerge-Belichtung“.
Öffnen Sie die erforderlichen Dateien über „Datei“ > „Öffnen“.<br />
a.<br />
i. Wählen Sie im Fotobereich die Option „Geöffnete Dateien anzeigen“, um alle geöffneten Dateien anzuzeigen.<br />
ii. Wählen Sie mindestens zwei und maximal zehn Fotos aus dem Fotobereich aus.<br />
iii. Wählen Sie „Überarbeiten“ > „Photomerge“ > „Photomerge-Belichtung“ aus.<br />
<strong>Photoshop</strong> <strong>Elements</strong> zeigt die ausgewählten Fotos an.<br />
2. Wählen Sie im Photomerge-Bedienfeld „Manuell“ aus.<br />
Das erste Bild im Fotobereich wird als Quellfoto angezeigt. Sie können ein Bild aus dem Fotobereich als das Endbild auswählen.<br />
3. Stellen Sie die folgenden Optionen ein:<br />
Striche anzeigen Aktivieren Sie diese Option, wenn Ihre Stiftstriche im Quellbild angezeigt werden sollen.<br />
Regionen anzeigen<br />
Aktivieren Sie diese Option, wenn die ausgewählten Regionen im Endbild angezeigt werden sollen.<br />
4. Wählen Sie die belichteten Bereiche im aktuellen Quellbild mithilfe des Buntstifts aus. Ändern Sie das Quellfoto und wählen Sie ggf.<br />
Bereiche in diesem Foto aus.<br />
Sie können nun das Endbild anzeigen, in dem unterschiedliche Bereiche aus verschiedenen Quellfotos über das ursprünglich ausgewählte<br />
Endfoto kopiert wurden.<br />
5. Ändern Sie mit dem Transparenzregler die Transparenz dieser ausgewählten Bereiche, um sie optimal mit dem Hintergrund<br />
zusammenzuführen. Wählen Sie „Kantenüberblendung“ aus, um die überblendeten Kanten zu glätten.<br />
Hinweis: Mit dem Transparenzregler werden nur die Bereiche bearbeitet, die im derzeit angezeigten Quellbild ausgewählt sind. Wechseln<br />
Sie zu einem anderen Quellbild, wenn Sie die Transparenz von Bereichen in dem anderen Bild ändern möchten. Die für ein bestimmtes Bild<br />
verwendeten Werte werden gespeichert. Wenn der Regler nicht verschoben wird, gilt weiterhin der Standardwert 0.<br />
6. Um die Ausrichtung von mehreren Fotos zu korrigieren, wählen Sie „Erweiterte Option“ und klicken Sie auf das Ausrichtungswerkzeug.<br />
Platzieren Sie drei Markierungen im Quellbild und drei im Endbild und klicken Sie dann auf „Fotos ausrichten“. Klicken Sie auf „Fertig“.<br />
Photomerge-Stil-Übereinstimmung<br />
Zum Seitenanfang<br />
Wenn Ihnen der Stil eines Bilds gefällt, können Sie dessen Stileigenschaften auf ein anderes Bild übertragen. Sie können mit einer Reihe von<br />
Bildern arbeiten, Stile anwenden und das Bild mit dem Stil aktualisieren, der die besten Ergebnisse liefert.<br />
Hinweis: Das mehrfache Anwenden eines Stils führt nicht zu einer Addition der angewendeten Effekte. Es wird nur der zuletzt angewendete Stil<br />
gespeichert.<br />
Bild nach Anwendung des Stils vom Stilbild<br />
1. Öffnen Sie das Bild und wählen Sie „Überarbeiten“ > „Photomerge“ > „Photomerge-Stil-Übereinstimmung“ aus.<br />
2. Fügen Sie dem Stilbereich Bilder hinzu, deren Stil Sie übertragen möchten. Wählen Sie Bilder mit starken stilistischen Eigenschaften und
Details.<br />
Hinweis:<br />
Sie können auch eines der Standardbeispielbilder auswählen, die im Stilbereich angezeigt werden.<br />
3. Um den Stil eines Bildes anzuwenden, doppelklicken Sie im Stilbereich auf das Stilbild oder ziehen Sie das Bild aus dem Stilbereich auf den<br />
Stilbildplatzhalter.<br />
4. Anschließend können Sie das Bild mit den Optionen im Bedienfeld „Bearbeiten“ optimieren.<br />
Intensität Steuert die Stärke oder Intensität des zu übertragenden Stils. Der Maximalwert besagt, dass der Stil des Stilbilds zu 100 %<br />
übertragen werden soll.<br />
Klarheit Verbessert den lokalen Kontrast eines stilisierten Bildes. Der Kontrast der langsam variierenden Intensitätsbereiche wird verstärkt,<br />
sodass scharfe Details in dunklen Bereichen hervorgehoben werden.<br />
Details<br />
Verbessert den gesamten oder globalen Kontrast des Bildes.<br />
Stil-Radiergummi<br />
Stil-Malwerkzeug<br />
Entfernt den angewendeten Stil aus bestimmten Bildbereichen.<br />
Wendet einen Stil erneut auf Bereiche an, aus denen dieser zuvor entfernt wurde.<br />
Konturkanten weichzeichnen<br />
Zeichnet durch das Entfernen und erneute Anwenden von Stilen entstandene harte Ränder weich.<br />
Tonwerte übertragen Überträgt die Tonwerte des Stilbilds. Beispiel: Wenn das Beispielbild in Schwarzweiß oder Sepia vorliegt, und das<br />
Bild, auf das eine Photomerge-Stilübertragung ausgeführt werden soll, in Farbe, wird durch die Auswahl der Tonwertübertragung der<br />
Tonwert des Stils (Schwarzweiß oder Sepia) auf das farbige Bild übertragen.<br />
Originalfarbbild, das mit „Tonwerte übertragen“ in Schwarzweiß geändert wurde<br />
5. Klicken Sie auf „Fertig“, um das Bild mit dem angewendeten Stil zu aktualisieren.<br />
Beiträge auf Twitter und Facebook sind nicht Gegenstand der Bedingungen von Creative Commons.<br />
Rechtliche Hinweise | Online-Datenschutzrichtlinie
Anpassen von Tiefen und Lichtern<br />
Anpassen der Farbe und Tonalität mit den Smartpinseln<br />
Anwenden der Smartpinsel<br />
Tonwertkorrekturen<br />
Verbessern der Details von Tiefen und Lichtern<br />
Anpassen von Tiefen und Helligkeit mit der Tonwertkorrektur<br />
Anpassen von Helligkeit und Kontrast in ausgewählten Bereichen<br />
Schnelles Aufhellen oder Abdunkeln isolierter Bereiche<br />
Schnelles Erhöhen oder Verringern der Sättigung in isolierten Bereichen<br />
Anpassen der Farbe und Tonalität mit den Smartpinseln<br />
Zum Seitenanfang<br />
Der Smartpinsel und der Detail-Smartpinsel wenden Ton- und Farbanpassungen auf bestimmte Bereiche eines Fotos an. Auch einige Effekte<br />
können mit diesen Werkzeugen angewandt werden. Wählen Sie hierzu eine voreingestellte Korrektur aus und wenden Sie sie an. Mit beiden<br />
Werkzeugen werden automatisch Einstellungsebenen erstellt. Diese Funktion bietet Ihnen Flexibilität beim Bearbeiten Ihrer Fotos, da die<br />
ursprüngliche Bildebene nicht verändert wird. Sie können jederzeit zurückgehen und die Korrekturen revidieren, ohne dass dabei Bildinformationen<br />
verloren gehen.<br />
Bei Auswahl des Smartpinsels wird basierend auf Farbe und Struktur eine Auswahl getroffen. Die Korrektur wird unmittelbar auf den ausgewählten<br />
Bereich angewandt. Sie können Tiefen, Lichter, Farben und Kontraste anpassen. Sie können Farben der Objekte in Ihrem Bild anwenden,<br />
Strukturen hinzufügen und verschiedene fotografische Effekte anwenden.<br />
Anwenden einer Korrekturauswahl mit dem Smartpinsel<br />
1. Wählen Sie den Smartpinsel aus.<br />
2. Wählen Sie einen Effekt aus dem Dropdown „Vorgabe“ in der Werkzeug-Optionsleiste aus und ziehen Sie dann die Maus auf die Objekte im<br />
Bild, auf die Sie den Effekt anwenden möchten.<br />
Mit dem Smartpinsel können Sie verschiedene Effekte und Muster aus den verfügbaren Vorgabeoptionen anwenden.<br />
Sie können jedoch nicht die Einstellungen eines Effekts ändern, da die Ebene mit dem Effekt eine Pixelebene und keine Einstellungsebene ist.<br />
Es gibt einen spannenden neuen Satz Vorgaben, jetzt verfügbar unter der Kategorie „Strukturen“ für Smartpinsel.<br />
Die 15 neuen Vorgaben erleichtern die Anwendung folgender Effekte auf Ihre Bilder:<br />
Verbessern stumpfer und langweiliger Hintergründe.<br />
Erstellen eines Satineffekts für Kleidung bzw. Textilien in einem Bild.<br />
Hinzufügen von geblümten Mustern auf Kleider in einem Bild.<br />
Hinzufügen von Designer-Mustern auf Wände oder Hintergründe auf einem Bild.<br />
Mit dem Detail-Smartpinsel können Sie die Korrektur in bestimmten Bereichen des Fotos vornehmen, wie bei einem Malwerkzeug. Mit diesem<br />
Werkzeug können Sie feine Details mit Muster- und Effektvorgaben anpassen. Das Malen und die Anwendung der Vorgabe in kleinen Bereichen<br />
sind viel präziser. Wählen Sie einen Effekt aus der Dropdownliste aus und malen Sie über den Bereich, um den Effekt anzuwenden. Sie können<br />
aus zahlreichen Pinseln wählen. Der Pinsel verfügt in der Optionsleiste über Einstellungen für die Pinselgröße und -form.<br />
Der Pinsel funktioniert auch wie ein Auswahl-Werkzeug. Sie können in der Optionsleiste auf „Kante verbessern“ klicken, um die Form und Größe<br />
der Auswahl zu ändern. Um einen Bereich aus der Auswahl zu entfernen, klicken Sie auf „Von Auswahl subtrahieren“.<br />
Beide Pinsel bieten Ihnen die Möglichkeit, Bereiche in den korrigierten Bereich aufzunehmen bzw. aus diesem zu entfernen. Sie können auch
mehrere voreingestellte Korrekturen haben, die auf ein Foto angewendet werden. Jede voreingestellte Korrektur wird auf einer eigenen<br />
Einstellungsebene vorgenommen. Die Einstellungen können für jede Korrektur separat angepasst werden.<br />
Wenn Sie eine Korrektur vornehmen, wird nach dem ersten Anwenden der Korrektur ein Farbpunkt angezeigt. Dieser Farbpunkt dient als Referenz<br />
für die jeweilige Korrektur. Wenn Sie eine andere voreingestellte Korrektur vornehmen, wird ein neuer Farbpunkt angezeigt. Auf diese Weise ist es<br />
einfacher, eine bestimmte Korrektur zu revidieren, insbesondere, wenn Sie unterschiedliche Korrekturen vornehmen.<br />
Anwenden der Smartpinsel<br />
Zum Seitenanfang<br />
1. Wählen Sie den Smartpinsel oder den Detail-Smartpinsel aus dem Werkzeugbedienfeld aus.<br />
In einem Popupbedienfeld werden die Korrekturvorgaben angezeigt.<br />
2. Wählen Sie einen Effekt aus dem Dropdown „Vorgabe“ in der Werkzeug-Optionsleiste aus.<br />
Wählen Sie eine Option aus dem Menü des Popupbedienfelds, um einen anderen Satz von Korrekturen anzuzeigen. Weitere<br />
Informationen zum Konfigurieren des Popupbedienfelds finden Sie im Abschnitt „Vorgaben“.<br />
3. (Optional) Passen Sie die Größe und Qualität des Pinsels mithilfe eines der folgenden Verfahren an:<br />
Wenn Sie den Smartpinsel ausgewählt haben, öffnen Sie die Pinselauswahl in der Optionsleiste und passen Sie die Einstellungen an.<br />
Wenn Sie den Detail-Smartpinsel ausgewählt haben, wählen Sie eine voreingestellte Pinselspitze aus dem Popupbedienfeld für<br />
Pinselvorgaben aus. Anschließend passen Sie die Pinselgrößeneinstellung in der Optionsleiste an.<br />
4. Malen Sie oder ziehen Sie das Werkzeug in dem Bild.<br />
Die Korrektur wird auf einer eigenen Einstellungsebene vorgenommen, und beim ersten Anwenden des Pinselwerkzeugs wird ein Farbpunkt<br />
angezeigt.<br />
5. (Optional) Führen Sie einen der folgenden Schritte aus:<br />
Um die aktuelle Korrektur auf mehrere Bereiche des Fotos anzuwenden, malen oder ziehen Sie im Bild. Stellen Sie falls notwendig<br />
sicher, dass „Der Auswahl hinzufügen“ ausgewählt ist.<br />
Um Teile der aktuellen Korrektur zu entfernen, wählen Sie „Von Auswahl subtrahieren“ und malen dann im Bild.<br />
Um eine andere Art der Korrektur vorzunehmen, wählen Sie „Neue Auswahl“, wählen eine Vorgabe aus dem Popup-Bedienfeld und<br />
malen dann im Bild.<br />
Sie können die Kanten der Auswahl glätten, indem Sie in der Optionsleiste auf „Kante verbessern“ klicken, die Einstellungen im<br />
Dialogfeld anpassen und dann auf „OK“ klicken. Weitere Informationen finden Sie im Abschnitt „Erstellen glatter Auswahlkanten mit<br />
„Glätten“ oder „Weiche Kante““.<br />
Hinweis: Falls Sie ein anderes Werkzeug aus dem Werkzeugbedienfeld verwenden und dann zum Smartpinsel oder Detail-Smartpinsel<br />
zurückkehren, ist die zuletzt vorgenommene Korrektur aktiv.<br />
6. (Optional) Falls Sie mehrere Korrekturen vornehmen, wählen Sie mit einem der folgenden Verfahren die Korrektur aus, die Sie der Auswahl<br />
hinzufügen oder von dieser abziehen bzw. modifizieren möchten:<br />
Klicken Sie auf einen Farbpunkt.<br />
Klicken Sie mit der rechten Maustaste auf das Foto und wählen Sie die im unteren Teil des Menüs aufgelistete Korrektur aus.<br />
Ändern der Korrektureinstellungen des Smartpinsels<br />
1. Führen Sie einen der folgenden Schritte aus:<br />
Klicken Sie im Bild mit der rechten Maustaste auf einen Farbpunkt oder eine aktive Auswahl und wählen Sie „Korrektureinstellungen<br />
ändern“.<br />
Doppelklicken Sie im Ebenenbedienfeld auf die Ebenenminiatur für die jeweilige Einstellungsebene.<br />
Doppelklicken Sie auf einen Farbpunkt.<br />
2. Ändern Sie die Einstellungen im Dialogfeld, und klicken Sie anschließend auf „OK“.<br />
Ändern der Korrekturvorgabe des Smartpinsels<br />
1. Klicken Sie auf einen Farbpunkt oder die aktive Auswahl und öffnen Sie das Popupbedienfeld der Vorgaben in der Optionsleiste.<br />
2. Wählen Sie eine Korrekturvorgabe aus dem Popupbedienfeld.<br />
Löschen einer mit dem Smartpinsel vorgenommenen Korrektur<br />
Klicken Sie mit der rechten Maustaste auf einen Farbpunkt oder die aktive Auswahl und wählen Sie „Korrektur löschen“.
Hinweis: Sie können im Ebenenbedienfeld eine mit dem Smartpinsel vorgenommene Korrektur auch löschen, indem Sie die entsprechende<br />
Einstellungsebene löschen.<br />
Popupbedienfeld des Smartpinsels<br />
Mit <strong>Photoshop</strong> <strong>Elements</strong> können Sie zahlreiche Vorgabenkorrekturen mithilfe des Smartpinsels und des Detail-Smartpinsels anwenden.<br />
Wählen Sie eine Korrektur aus dem Popupbedienfeld „Vorgabe“ in der Optionsleiste aus. Wie alle Popupbedienfelder kann auch das<br />
Popupbedienfeld für Smartpinsel-Vorgaben konfiguriert werden. Zeigen Sie die Korrekturen mithilfe des Bedienfeldmenüs als Miniaturen oder in<br />
einer Liste an. Sie können die Pinselauswahl auch aus der Optionsleiste herausziehen, sodass sie in Ihrem Arbeitsbereich frei schwebt.<br />
Sie können bestimmte Gruppen von Korrekturen oder alle Korrekturen anzeigen, indem Sie im Menü im oberen linken Bereich des Bedienfelds<br />
eine Auswahl treffen. Die Einstellungen können Tonwert- und andere Korrekturen einschließen.<br />
Tonwertkorrekturen<br />
Zum Seitenanfang<br />
Das Dialogfeld „Tonwertkorrektur“ ist äußerst hilfreich beim Anpassen von Tonwerten und Farben. Sie können Tonwertkorrekturen am gesamten<br />
Bild oder an einem ausgewählten Teil des Bildes vornehmen. (Um das Dialogfeld aufzurufen, wählen Sie „Überarbeiten“ > „Beleuchtung<br />
anpassen“ > „Tonwertkorrektur“.)<br />
Im Dialogfeld „Tonwertkorrektur“ können Sie folgende Schritte durchführen:<br />
Dialogfeld „Tonwertkorrektur“<br />
A. Kanäle zur Anpassung der Farbe B. Tiefenwerte C. Mitteltöne D. Lichterwerte<br />
Sie können die Tiefen- und Lichterwerte festlegen und so dafür sorgen, dass das Bild den gesamten zur Verfügung stehenden<br />
Tonwertbereich verwendet.<br />
Sie können die Helligkeit der Mitteltöne des Bildes anpassen, ohne dass sich dies auf die Tiefen- und Lichterwerte auswirkt.<br />
Sie können einen Farbstich korrigieren, indem Sie Grautöne neutral machen. Darüber hinaus haben Sie die Möglichkeit, das Aussehen des<br />
Bildes zu verbessern, indem Sie ihm z. B. einen leichten Farbstich hinzufügen, um den Sonnenuntergang ein noch „wärmeres“ Aussehen zu<br />
verleihen.<br />
Sie können RGB-Zielwerte für die Tiefen und Lichter festlegen, wenn Ihre Bilder auf einer Druckmaschine in einer Druckerei ausgegeben<br />
werden sollen.<br />
Beim Arbeiten im Dialogfeld „Tonwertkorrektur“ können Sie entweder die Bildpixel direkt oder über eine Einstellungsebene bearbeiten. Die<br />
Verwendung von Einstellungsebenen hat eine Reihe von Vorteilen:<br />
Sie können eine Korrektur jederzeit ändern, indem Sie auf die Einstellungsebene doppelklicken, um das Dialogfeld „Tonwertkorrektur“ erneut<br />
zu öffnen.<br />
Sie können die Wirkung einer Korrektur verringern, indem Sie die Deckkraft der entsprechenden Einstellungsebene im Ebenenbedienfeld<br />
reduzieren.<br />
Einstellungsebenen lassen sich übereinander stapeln. So können Sie mehrere Korrekturen vornehmen, ohne dabei die Bildqualität zu<br />
beeinträchtigen, weil zu viele Korrekturen nacheinander ausgeführt wurden.<br />
Sie können mithilfe der Ebenenmaske der Einstellungsebene die Korrektur auf einen bestimmten Teil des Bildes beschränken.<br />
Verbessern der Details von Tiefen und Lichtern<br />
Zum Seitenanfang<br />
1. Wählen Sie „Überarbeiten“ > „Beleuchtung anpassen“ > „Tiefen/Lichter“.<br />
2. Ziehen Sie die folgenden Regler oder geben Sie in den Eingabefeldern entsprechende Werte ein und klicken Sie dann auf „OK“.<br />
Tiefen aufhellen<br />
Hellt die dunklen Bereiche des Fotos auf und lässt damit mehr Tiefendetails im Bild zum Vorschein kommen.<br />
Lichter abdunkeln Dunkelt die hellen Bereiche des Fotos ab und lässt damit mehr Lichterdetails im Bild zum Vorschein kommen. Rein<br />
weiße Bereiche im Foto enthalten keinerlei Details. Daher wirkt sich diese Korrektur nicht auf diese Bereiche aus.
Mittelton-Kontrast Erhöht bzw. verringert den Kontrast der Mitteltöne. Verwenden Sie diesen Regler, wenn der Bildkontrast nach dem<br />
Anpassen der Tiefen und Lichter zu wünschen übrig lässt.<br />
Um das Bild in den Zustand beim Öffnen des Dialogfelds zurückzusetzen, klicken Sie bei gedrückter Alt-Taste (Wahltaste unter Mac OS) auf<br />
die Schaltfläche „Zurück“.<br />
Vor (oben) und nach (unten) dem Anpassen von Tiefen und Lichtern. Das Gesicht ist weniger scharf gezeichnet und hinter der Sonnenbrille<br />
sind mehr Details zu erkennen.<br />
Anpassen von Tiefen und Helligkeit mit der Tonwertkorrektur<br />
Zum Seitenanfang<br />
1. Führen Sie einen der folgenden Schritte aus:<br />
Wählen Sie „Überarbeiten“ > „Beleuchtung anpassen“ > „Tonwertkorrektur“.<br />
Wählen Sie „Ebene“ > „Neue Einstellungsebene“ > „Tonwertkorrektur“ bzw. öffnen Sie eine vorhandene Tonwertkorrektur-<br />
Einstellungsebene.<br />
2. Wählen Sie aus dem Menü „Kanal“ die Option „RGB“. Ist „RGB“ ausgewählt, wirkt sich Ihre Korrektur auf alle drei Kanäle (Rot, Grün und<br />
Blau) aus. Bei Graustufenbildern gibt es nur den Grau-Kanal.<br />
3. Legen Sie die Werte für die Tiefen und Lichter fest, indem Sie die direkt links bzw. rechts unter dem Histogramm befindlichen schwarzen<br />
und weißen Tonwertspreizungsregler zum Rand der jeweils ersten Pixelgruppe am linken und rechten Ende des Histogramms ziehen. Sie<br />
können auch direkt Werte in das erste und dritte Textfeld für „Tonwertspreizung“ eingeben.<br />
Durch Ziehen des Lichterreglers nach links wird das Foto aufgehellt.<br />
Drücken Sie Alt-Taste (Wahltaste unter Mac OS) und verschieben Sie den Tiefenregler, um zu prüfen, welche Bereiche auf Schwarz<br />
beschnitten werden (Ebene 0). Drücken Sie die Alt-Taste (Wahltaste unter Mac OS) und verschieben Sie den Lichterregler, um zu
prüfen, welche Bereiche auf Weiß beschnitten werden (Ebene 255). Farbige Bereiche zeigen das Beschneiden in den einzelnen Kanälen<br />
an.<br />
4. Wenn Sie die Helligkeit der Mitteltöne des Bildes anpassen möchten, ohne dabei Änderungen an den Tiefen- und Lichterwerten<br />
vorzunehmen, ziehen Sie den grauen Tonwertspreizungsregler (mittlerer Regler). Sie können auch direkt im mittleren Textfeld<br />
„Tonwertspreizung“ Werte eingeben. (Der aktuelle, nicht korrigierte Mitteltonwert hat den Wert 1,0.) Klicken Sie auf „OK“.<br />
Die Korrekturen werden im Histogrammbedienfeld angezeigt.<br />
Hinweis: Durch Klicken auf „Auto“ werden die Lichter- und Tiefenregler automatisch auf die hellsten und dunkelsten Punkte im jeweiligen<br />
Kanal gesetzt. Damit erreichen Sie dasselbe wie mit dem Befehl „Auto-Tonwertkorrektur“, was auch bedeutet, dass es zu einer<br />
Farbverschiebung im Bild kommen kann.<br />
Anpassen von Helligkeit und Kontrast in ausgewählten Bereichen<br />
Zum Seitenanfang<br />
Der Befehl „Helligkeit/Kontrast“ eignet sich am besten für ausgewählte Teile eines Bildes. Verwenden Sie diesen Befehl, um die Helligkeit eines<br />
ganzen Bildes anzupassen oder Kontrastergebnisse in einem Bild zu reduzieren. Für Tonwertkorrekturen sind die Befehle „Tonwertkorrektur“ und<br />
„Tiefen/Lichter“ besser geeignet.<br />
1. Führen Sie einen der folgenden Schritte aus:<br />
Wählen Sie „Überarbeiten“ > „Beleuchtung anpassen“ > „Helligkeit/Kontrast“, um direkt die Bildpixel zu ändern.<br />
Wählen Sie „Ebene“ > „Neue Einstellungsebene“ > „Helligkeit/Kontrast“, um eine Ebene abzuändern.<br />
2. Stellen Sie die Helligkeit und den Kontrast durch Ziehen der Regler ein und klicken Sie dann auf „OK“.<br />
Durch Ziehen nach links wird der Wert verringert, durch Ziehen nach rechts erhöht. Die Zahl rechts neben dem jeweiligen Regler gibt den<br />
Wert für die Helligkeit bzw. den Kontrast an.<br />
Schnelles Aufhellen oder Abdunkeln isolierter Bereiche<br />
Zum Seitenanfang<br />
Mit dem Abwedler können Sie Bereiche im Bild aufhellen, während der Nachbelichter dafür verwendet werden kann, Bereiche im Bild<br />
abzudunkeln. Mit dem Abwedler werden Details in dunklen Bereichen hervorgehoben, mit dem Nachbelichter Details in hellen Bereichen.<br />
Originalbild (links) nach Verwendung des Nachbelichters (oben Mitte) und nach Verwendung des Abwedlers (unten rechts)<br />
1. Wählen Sie den Abwedler bzw. den Nachbelichter aus. Falls diese Werkzeuge nicht angezeigt werden, sehen Sie unter dem Schwamm<br />
nach.<br />
2. Legen Sie Werkzeugoptionen in der Optionsleiste fest:<br />
Popupmenü „Pinsel“ Legt die Pinselspitze fest. Klicken Sie auf den Pfeil neben dem Pinselbeispiel, wählen Sie aus dem Popupmenü<br />
„Pinsel“ eine Kategorie aus und klicken Sie dann auf eine Pinselminiatur.<br />
Größe<br />
Legt die Pinselgröße (in Pixel) fest. Ziehen Sie den Regler oder geben Sie einen numerischen Wert in das Textfeld ein.<br />
Bereich Legt den Tonwertbereich im Bild fest, der mit dem Werkzeug geändert werden soll. Wählen Sie „Mitteltöne“, wenn der mittlere<br />
Bereich der Graustufen geändert werden soll. Für die dunklen Bereiche sollten Sie „Tiefen“ und für die hellen Bereiche „Lichter“ wählen.<br />
Belichtung<br />
Gibt an, wie stark sich ein einzelner aufgetragener Strich auswirkt. Je höher der Wert, desto stärker der Effekt.<br />
Tipp: Zum allmählichen Abwedeln oder Nachbelichten eines Bereichs geben Sie für das Werkzeug einen niedrigen Belichtungswert an und<br />
ziehen es dann mehrmals über den zu korrigierenden Bereich.
3. Ziehen Sie den Zeiger über den Bildausschnitt, der bearbeitet werden soll.<br />
Schnelles Erhöhen oder Verringern der Sättigung in isolierten Bereichen<br />
Zum Seitenanfang<br />
Der Schwamm bewirkt eine Verstärkung oder Verringerung der Sättigung in Bildbereichen. Sie können die Farbe eines Objekts oder Bereichs mit<br />
dem Schwamm hervorheben oder dämpfen.<br />
1. Wählen Sie den Schwamm. Falls der Schwamm nicht angezeigt wird, sehen Sie unter dem Abwedler bzw. dem Nachbelichter nach.<br />
2. Stellen Sie in der Optionsleiste Werkzeugoptionen ein:<br />
Popupmenü „Pinsel“ Legt die Pinselspitze fest. Klicken Sie auf den Pfeil neben dem Pinselbeispiel, wählen Sie aus dem Popupmenü<br />
„Pinsel“ eine Kategorie aus und klicken Sie dann auf eine Pinselminiatur.<br />
Größe<br />
Modus<br />
Legt die Pinselgröße (in Pixel) fest. Ziehen Sie den Regler oder geben Sie einen numerischen Wert in das Textfeld ein.<br />
Legt fest, ob die Sättigung erhöht oder verringert wird.<br />
Fluss Legt fest, wie stark sich ein einzelner Wischvorgang auswirkt. Im Modus „Sättigung erhöhen“ bewirkt ein höherer Prozentsatz ein<br />
stärkeres Sättigen. Im Modus „Sättigung verringern“ bewirkt ein höherer Prozentsatz ein stärkeres Entsättigen.<br />
Beiträge auf Twitter und Facebook sind nicht Gegenstand der Bedingungen von Creative Commons.<br />
Rechtliche Hinweise | Online-Datenschutzrichtlinie
Transformieren<br />
Drehen oder Spiegeln eines <strong>Elements</strong><br />
Freies Drehen eines <strong>Elements</strong><br />
Skalieren eines <strong>Elements</strong><br />
Neigen oder Verzerren eines <strong>Elements</strong><br />
Zuweisen von Perspektive zu einem Element<br />
Freies Transformieren eines <strong>Elements</strong><br />
Anwenden einer Transformation auf die Hintergrundebene<br />
Drehen oder Spiegeln eines <strong>Elements</strong><br />
Zum Seitenanfang<br />
Sie können eine Auswahl, eine Ebene oder ein ganzes Bild drehen oder spiegeln. Achten Sie hierbei darauf, dass Sie den richtigen Befehl für das<br />
jeweilige Element wählen, das gedreht oder gespiegelt werden soll.<br />
1. Wählen Sie im Editor-Arbeitsbereich das Foto, die Ebene, die Auswahl oder die Form aus, das bzw. die Sie drehen oder spiegeln möchten.<br />
2. Wählen Sie „Bild“ > „Drehen“ und wählen Sie aus dem Untermenü einen der folgenden Befehle:<br />
„90° nach links“, „Ebene um 90° nach links drehen“ oder „Auswahl um 90° nach links drehen“ Dreht das Foto, eine Ebene oder eine<br />
Auswahl um 90 Grad gegen den Uhrzeigersinn. (Eine Auswahl kann nur gedreht werden, wenn es in einem Bild eine aktive Auswahl gibt.)<br />
„90° nach rechts“, „Ebene um 90° nach rechts drehen“ oder „Auswahl um 90° nach rechts drehen“<br />
eine Auswahl um 90 Grad im Uhrzeigersinn.<br />
Dreht das Foto, eine Ebene oder<br />
„180°“, „Ebene um 180° drehen“ oder „Auswahl um 180° drehen“<br />
Dreht das Foto, eine Ebene oder eine Auswahl um 180 Grad.<br />
Eigene Das Element wird um den festgelegten Betrag gedreht. Bei Auswahl dieser Option müssen Sie eine Angabe in Grad machen, um<br />
die das Element gedreht werden soll, und Sie müssen die Richtung festlegen, in der die Drehung erfolgen soll.<br />
Hinweis: Durch eine positive Zahl wird das Objekt im Uhrzeigersinn gedreht und durch eine negative gegen den Uhrzeigersinn.<br />
Klicken Sie abschließend auf „OK“.<br />
„Horizontal spiegeln“, „Ebene horizontal spiegeln“ oder „Auswahl horizontal spiegeln“<br />
Auswahl horizontal.<br />
Spiegelt das Foto, eine Ebene oder eine<br />
„Vertikal spiegeln“, „Ebene vertikal spiegeln“ oder „Auswahl vertikal spiegeln“<br />
vertikal.<br />
Spiegelt das Foto, eine Ebene oder eine Auswahl<br />
Drehen eines Bildes
Freies Drehen eines <strong>Elements</strong><br />
Zum Seitenanfang<br />
Mit den Befehlen „Ebene frei drehen“ und „Auswahl frei drehen“ können Sie ein Element um einen beliebigen Betrag drehen.<br />
Das Bild wurde zunächst mit dem Befehl „Ebene frei drehen“ gerade ausgerichtet. Durch anschließendes Klicken auf die Schaltfläche „Bestätigen“<br />
wurde die Drehung angewendet.<br />
1. Wählen Sie im Editor-Arbeitsbereich die Ebene bzw. Auswahl aus, die Sie drehen möchten.<br />
2. Wählen Sie „Bild“ > „Drehen“ > „Ebene frei drehen“ bzw. „Auswahl frei drehen“. Im Bild wird ein Begrenzungsrahmen angezeigt.<br />
Hinweis: Bei Auswahl eines Bildes, bei dem es sich um eine Hintergrundebene handelt (z. B. ein aus einer Kamera oder einem Scanner<br />
importiertes Foto), haben Sie die Möglichkeit, die Ebene zunächst in eine normale Ebene umzuwandeln, die dann transformiert werden<br />
kann.<br />
3. (Optional) Wenn Sie den Punkt ändern möchten, um den das Element gedreht wird, klicken Sie in der Optionsleiste auf eines der Quadrate<br />
in der Referenzpunktauswahl .<br />
4. Führen Sie einen der folgenden Schritte aus, um anzugeben, wie weit das Bild gedreht werden soll:<br />
Ziehen Sie am Drehgriff an der unteren Seite des Begrenzungsrahmens. Wenn Sie den Mauszeiger über den Drehgriff führen, nimmt er<br />
die Form eines gebogenen Doppelpfeils an. Wenn Sie den Drehwinkel beim Ziehen auf 15°-Schritte beschränken möchten, halten Sie<br />
beim Ziehen die Umschalttaste gedrückt.<br />
Geben Sie in der Optionsleiste im Textfeld „Drehung einstellen“<br />
und 180 (maximal mögliche Rechtsdrehung) ein.<br />
einen Drehwinkel zwischen -180 (maximal mögliche Linksdrehung)<br />
5. Führen Sie einen der folgenden Schritte aus:<br />
Um die Transformation anzuwenden, doppelklicken Sie im Begrenzungsrahmen, klicken auf die Schaltfläche „Bestätigen“<br />
drücken die Eingabetaste.<br />
oder<br />
Um die Transformation abzubrechen, klicken Sie auf „Abbrechen“<br />
oder drücken die Esc-Taste.<br />
Skalieren eines <strong>Elements</strong><br />
Zum Seitenanfang<br />
1. Wählen Sie im Editor-Arbeitsbereich das Foto, die Ebene, die Auswahl oder die Form aus, das bzw. die Sie skalieren möchten.<br />
2. Wählen Sie „Bild“ > „Skalieren“ > „Skalieren“.<br />
Hinweis: Bei Auswahl eines Fotos, bei dem es sich um eine Hintergrundebene handelt (z. B. ein aus einer Kamera oder einem Scanner<br />
importiertes Foto), haben Sie die Möglichkeit, die Ebene zunächst in eine normale Ebene umzuwandeln, die dann transformiert werden<br />
kann.<br />
3. Führen Sie einen der folgenden Schritte aus, um anzugeben, wie stark das Bild skaliert werden soll:<br />
Sollen die Proportionen beim Skalieren erhalten bleiben, sodass das Bild nicht verzerrt wird, wählen Sie „Proportionen beibehalten“ und<br />
ziehen Sie dann einen Eckgriff. Drücken Sie alternativ dazu die Alt-Taste (Wahltaste unter Mac OS), während Sie einen Eckgriff ziehen.<br />
Wenn nur die Höhe oder nur die Breite skaliert werden soll, ziehen Sie den entsprechenden Seitengriff.<br />
Geben Sie in der Optionsleiste einen Prozentwert für die Höhe, die Breite oder für Höhe und Breite ein.<br />
4. Führen Sie einen der folgenden Schritte aus:<br />
Um die Transformation anzuwenden, doppelklicken Sie im Begrenzungsrahmen, klicken auf die Schaltfläche „Bestätigen“<br />
drücken die Eingabetaste.<br />
oder<br />
Um die Transformation abzubrechen, klicken Sie auf „Abbrechen“<br />
oder drücken die Esc-Taste.
Neigen oder Verzerren eines <strong>Elements</strong><br />
Zum Seitenanfang<br />
Beim Neigen werden Elemente in senkrechter oder waagerechter Richtung verzogen. Beim Verzerren werden Elemente gedehnt oder gestaucht.<br />
1. Wählen Sie im Editor-Arbeitsbereich das Foto, die Ebene, die Auswahl oder die Form aus, das bzw. die Sie transformieren möchten.<br />
2. Wählen Sie „Bild“ > „Transformieren“ > „Neigen“ bzw. „Bild“ > „Transformieren“ > „Verzerren“. Wenn Sie eine Form transformieren und das<br />
Formwerkzeug ausgewählt haben, wählen Sie „Bild“ > „Form transformieren“ > „Neigen“ bzw. „Bild“ > „Form transformieren“ > „Verzerren“.<br />
Hinweis: Bei Auswahl eines Fotos, bei dem es sich um eine Hintergrundebene handelt (z. B. ein aus einer Kamera oder einem Scanner<br />
importiertes Foto), haben Sie die Möglichkeit, die Ebene zunächst in eine normale Ebene umzuwandeln, die dann transformiert werden<br />
kann.<br />
3. Ziehen Sie einen der Griffe des Begrenzungsrahmens, um das Element zu neigen bzw. zu verzerren.<br />
4. Führen Sie einen der folgenden Schritte aus:<br />
Um die Transformation anzuwenden, doppelklicken Sie im Begrenzungsrahmen, klicken auf die Schaltfläche „Bestätigen“<br />
drücken die Eingabetaste.<br />
oder<br />
Um die Transformation abzubrechen, klicken Sie auf „Abbrechen“<br />
oder drücken die Esc-Taste.<br />
Zuweisen von Perspektive zu einem Element<br />
Zum Seitenanfang<br />
Durch das Zuweisen von Perspektive wird der Eindruck erweckt, als ob die Objekte in drei Dimensionen existierten.<br />
Originalbild (links) und Bild mit zugewiesener Perspektive (rechts).<br />
1. Wählen Sie im Editor-Arbeitsbereich das Element aus, das Sie transformieren möchten.<br />
2. Wählen Sie „Bild“ > „Transformieren“ > „Perspektivisch verzerren“. Wenn Sie eine Form transformieren und das Form-Werkzeug ausgewählt<br />
haben, wählen Sie „Bild“ > „Form transformieren“ > „Perspektivisch verzerren“.<br />
Hinweis: Bei Auswahl eines Fotos, bei dem es sich um eine Hintergrundebene handelt (z. B. ein aus einer Kamera oder einem Scanner<br />
importiertes Foto), haben Sie die Möglichkeit, die Ebene zunächst in eine normale Ebene umzuwandeln, die dann transformiert werden<br />
kann.<br />
3. Ziehen Sie einen Eckgriff am Begrenzungsrahmen, um dem Bereich eine Perspektive zu verleihen.<br />
4. Führen Sie einen der folgenden Schritte aus:<br />
Um die Transformation zu bestätigen, doppelklicken Sie im Begrenzungsrahmen, klicken auf die Schaltfläche „Bestätigen“<br />
drücken die Eingabetaste.<br />
oder<br />
Um die Transformation abzubrechen, klicken Sie auf „Abbrechen“<br />
oder drücken die Esc-Taste.<br />
Freies Transformieren eines <strong>Elements</strong><br />
Zum Seitenanfang<br />
Mit dem Befehl „Frei transformieren“ können Sie mehrere Transformationen (Drehung, Skalierung, Neigung, Verzerrung und perspektivische<br />
Verzerrung) in einem einzigen Schritt zuweisen. Anstatt verschiedene Befehle zu wählen, halten Sie einfach eine Taste auf der Tastatur gedrückt,<br />
um zwischen den Transformationstypen zu wechseln.<br />
1. Wählen Sie im Editor das Element aus, das Sie transformieren möchten.<br />
2. Wählen Sie „Bild“ > „Transformieren“ > „Frei transformieren“. Wenn Sie eine Form transformieren, wählen Sie „Bild“ > „Form<br />
transformieren“ > „Form frei transformieren“.<br />
Hinweis: Bei Auswahl eines Fotos, bei dem es sich um eine Hintergrundebene handelt (z. B. ein aus einer Kamera oder einem Scanner<br />
importiertes Foto), haben Sie die Möglichkeit, die Ebene zunächst in eine normale Ebene umzuwandeln, die dann transformiert werden<br />
kann.<br />
3. (Optional) Wenn Sie den Punkt ändern möchten, um den das Element gedreht wird, klicken Sie in der Optionsleiste auf eines der Quadrate<br />
in der Referenzpunktauswahl .<br />
4. Führen Sie einen oder mehrere der folgenden Schritte aus, um das Objekt zu transformieren:<br />
Um die Auswahl zu skalieren, ziehen Sie einen der Griffe des Begrenzungsrahmens. Um die Breite und Höhe proportional zu skalieren,
ziehen Sie bei gedrückter Umschalttaste einen Eckgriff oder aktivieren Sie in der Optionsleiste die Option „Proportionen beibehalten“ und<br />
ziehen Sie dann einen Eckgriff.<br />
Um die Auswahl zu drehen, platzieren Sie den Zeiger außerhalb des Begrenzungsrahmens und ziehen Sie. Wenn sich der Zeiger<br />
außerhalb des Begrenzungsrahmens befindet, wird statt des Zeigers ein gebogener Doppelpfeil angezeigt. Wenn Sie beim Ziehen<br />
die Umschalttaste gedrückt halten, wird der Drehwinkel auf 15°-Schritte beschränkt.<br />
Um die Auswahl zu verzerren, drücken Sie die Strg-Taste (Befehlstaste unter Mac OS) und ziehen Sie einen beliebigen Griff. Befindet<br />
sich der Zeiger über einem Griff, wird er zu einer grauen Pfeilspitze .<br />
Um die Auswahl zu neigen, drücken Sie Strg+Umschalt (bzw. Befehl+Umschalt unter Mac OS) und ziehen Sie einen der Mittelgriffe an<br />
den Seiten des Begrenzungsrahmens. Befindet sich der Zeiger über einem Seitengriff, wird er zu einer grauen Pfeilspitze mit einem<br />
kleinen Doppelpfeil .<br />
Wenn Sie die Auswahl perspektivisch verzerren möchten, drücken Sie Strg+Alt+Umschalt (Befehl+Wahl+Umschalt) und ziehen Sie an<br />
einem Eckgriff. Über einem Eckgriff nimmt der Zeiger die Form einer grauen Pfeilspitze an .<br />
5. Führen Sie einen der folgenden Schritte aus:<br />
Um die Transformation zu bestätigen, doppelklicken Sie im Begrenzungsrahmen und klicken dann auf die Schaltfläche „Bestätigen“<br />
oder drücken die Eingabetaste .<br />
Um die Transformation abzubrechen, klicken Sie auf „Abbrechen“<br />
oder drücken die Esc-Taste.<br />
Anwenden einer Transformation auf die Hintergrundebene<br />
Zum Seitenanfang<br />
Bevor Sie eine Transformation auf eine Hintergrundebene anwenden können, müssen Sie die Ebene in eine normale Ebene umwandeln.<br />
1. Wählen Sie im Editor-Arbeitsbereich im Ebenenbedienfeld die Hintergrundebene aus.<br />
2. Wandeln Sie den Hintergrund um.<br />
3. Weisen Sie die Transformation zu.<br />
Beiträge auf Twitter und Facebook sind nicht Gegenstand der Bedingungen von Creative Commons.<br />
Rechtliche Hinweise | Online-Datenschutzrichtlinie
Skalieren<br />
Bildgröße und Auflösung<br />
Bildschirmauflösung<br />
Anzeigen der Bildgröße einer geöffneten Datei<br />
Anzeigen der Ausgabegröße auf dem Bildschirm<br />
Ändern der Druckausgabegröße und Auflösung ohne Neuberechnung<br />
Neuberechnen eines Bildes<br />
Bildgröße und Auflösung<br />
Zum Seitenanfang<br />
Die Bildgröße (oder Pixelmaße) gibt die Anzahl der Pixel entlang der Breite und Höhe des Bildes an. So können Sie mit Ihrer Digitalkamera z. B.<br />
ein Foto aufnehmen, das 1500 Pixel breit und 1000 Pixel hoch ist. Diese beiden Maße geben die Menge der Bilddaten in einem Foto an und legen<br />
die Dateigröße fest.<br />
Auflösung ist die Menge der Bilddaten in einem bestimmten Abstand. Sie wird in Pixel pro Zoll (Pixel Per Inch, ppi) gemessen. Je mehr Pixel pro<br />
Zoll, desto höher die Auflösung. Generell gilt: Je höher die Auflösung des Bildes, desto besser ist die Druckqualität. Die Auflösung bestimmt die in<br />
einem Bild sichtbaren Details.<br />
Ein digitales Bild enthält zwar eine bestimmte Menge von Bilddaten, hat aber keine spezifische Ausgabegröße oder -auflösung. Wenn Sie die<br />
Auflösung eines Bildes ändern, verändern sich die Bildmaße. Ändern Sie die Breite oder Höhe eines Bildes, ändert sich dessen Auflösung.<br />
Zwei Bilder (A und B) mit gleichen Bilddaten und gleicher Dateigröße, aber unterschiedlicher Bildgröße und Auflösung; C zeigt, dass eine höhere<br />
Auflösung bessere Qualität bedeutet.<br />
Wie Bildgröße und Auflösung miteinander zusammenhängen, lässt sich im Dialogfeld „Bildgröße“ („Bild“ > „Skalieren“ > „Bildgröße“) erkennen.<br />
Beim Ändern eines Werts ändern sich auch die anderen beiden Werte entsprechend.<br />
Mit „Proportionen beibehalten“ können Sie die Bildgröße ändern, ohne Bilddaten zu ändern.<br />
Mit der Option „Proportionen beibehalten“ können Sie das Seitenverhältnis (das Verhältnis Bildbreite zu Bildhöhe) erhalten. Wenn Sie diese Option<br />
aktivieren und die Bildgröße und Auflösung ändern, wird das Bild weder gedehnt noch gestaucht.
Mit der Option „Bild neu berechnen mit“ können Sie die Größe eines Bildes ändern, ohne die Auflösung zu verändern. Wenn Sie mit einer<br />
bestimmten Auflösung oder mit einer niedrigeren oder höheren Auflösung drucken müssen, als es das aktuelle Bild zulässt, berechnen Sie das<br />
Bild neu. Durch eine Neuberechnung kann allerdings die Bildqualität beeinträchtigt werden.<br />
Bildschirmauflösung<br />
Zum Seitenanfang<br />
Die Auflösung Ihres Bildschirms wird in Pixelmaßen angegeben. Wenn Sie z. B. mit einer Bildschirmauflösung von 1600 x 1200 arbeiten und die<br />
Pixelmaße Ihres Fotos identisch sind, füllt das Foto bei einem Zoomwert von 100 % den gesamten Bildschirm aus. Die Anzeigegröße eines Bildes<br />
auf dem Bildschirm hängt von verschiedenen Faktoren ab: den Pixelmaßen, der Bildschirmgröße und der Bildschirmauflösung. In<br />
<strong>Photoshop</strong> <strong>Elements</strong> lässt sich die Zoomstufe am Bildschirm ändern, sodass Sie problemlos mit Bildern in allen Pixelabmessungen arbeiten<br />
können.<br />
Ein 620 x 400 Pixel großes Bild auf Bildschirmen mit unterschiedlicher Größe und Auflösung<br />
Wenn Sie Bilder für die Anzeige auf dem Bildschirm vorbereiten, sollten Sie dabei von der niedrigsten Bildschirmauflösung ausgehen, mit der die<br />
Fotos wahrscheinlich angezeigt werden.<br />
Anzeigen der Bildgröße einer geöffneten Datei<br />
Zum Seitenanfang<br />
Klicken Sie unten im Dokument auf das Dateiinformationsfeld und halten Sie die Maustaste gedrückt. Neben Breite und Höhe des Bildes (in<br />
Pixel und in der aktuellen Maßeinheit der Lineale) werden in dem Feld die Anzahl der Farbkanäle und die Bildauflösung (ppi) angezeigt.<br />
Anzeigen der Ausgabegröße auf dem Bildschirm<br />
Zum Seitenanfang<br />
Führen Sie einen der folgenden Schritte aus:<br />
Wählen Sie „Ansicht“ > „Ausgabegröße“.<br />
Wählen Sie das Hand- oder Zoom-Werkzeug aus und klicken Sie in der Werkzeugoptionsleiste auf „Wie Druck“.<br />
Die angezeigte Bildgröße wird weitgehend an die Ausgabegröße angepasst, die im Dialogfeld „Bildgröße“ unter „Dokumentgröße“<br />
angegeben ist. Die angezeigte Ausgabegröße wird durch die Bildschirmgröße und -auflösung beeinflusst.<br />
Ändern der Druckausgabegröße und Auflösung ohne Neuberechnung<br />
Zum Seitenanfang<br />
Unter Umständen müssen Sie die Druckausgabegröße und die Auflösung ändern, wenn Sie das Bild an einen Druckdienstleister senden, der nur<br />
Dateien mit einer bestimmten Auflösung annimmt.<br />
Wenn Sie jedoch direkt von <strong>Photoshop</strong> <strong>Elements</strong> aus drucken, erübrigen sich die im Folgenden beschriebenen Arbeitsschritte. In diesem Fall<br />
müssen Sie lediglich im Druckdialogfeld eine Größe auswählen. <strong>Photoshop</strong> Element wendet die korrekte Bildauflösung automatisch an.<br />
Hinweis: Wenn Sie nur die Bildausgabegröße oder die Auflösung ändern möchten und die Gesamtzahl der Pixel im Bild entsprechend angepasst<br />
werden soll, müssen Sie das Bild neu berechnen.<br />
1. Wählen Sie „Bild“ > „Skalieren“ > „Bildgröße“.<br />
2. Vergewissern Sie sich, dass die Option „Bild neu berechnen mit“ deaktiviert ist. Wenn die Option deaktiviert ist, können Sie ohne Änderung<br />
der Gesamtzahl der enthaltenen Pixel die Druckausgabegröße und Auflösung des Bildes ändern. Dies wirkt sich allerdings unter Umständen<br />
auf die Bildproportionen aus.<br />
Hinweis:<br />
ist.<br />
Die Optionen „Proportionen beibehalten“ und „Stile skalieren“ können nur aktiviert werden, wenn „Bild neu berechnen mit“ aktiviert<br />
3. Aktivieren Sie die Option „Proportionen beibehalten“, um das Verhältnis zwischen Höhe und Breite zu erhalten. Damit wird beim Ändern der<br />
Höhe die Breite automatisch aktualisiert und umgekehrt.<br />
4. Geben Sie unter „Dokumentgröße“ neue Werte für Breite und Höhe ein. Wählen Sie ggf. eine neue Maßeinheit.
5. Geben Sie unter „Auflösung“ einen neuen Wert ein. Wählen Sie ggf. eine neue Maßeinheit und klicken Sie dann auf „OK“.<br />
Wenn Sie die ursprünglichen Werte im Dialogfeld „Bildgröße“ wiederherstellen möchten, halten Sie die Alt-Taste (Wahltaste unter<br />
Mac OS) gedrückt und klicken Sie auf „Zurück“.<br />
Neuberechnen eines Bildes<br />
Zum Seitenanfang<br />
Das Ändern der Pixelmaße eines Bildes bezeichnet man als Neuberechnen (engl. Resampling). Das Neuberechnen (Resampling) wirkt sich nicht<br />
nur auf die Anzeigegröße auf dem Bildschirm, sondern auch auf die Bildqualität und die Druckausgabe (Größe des gedruckten Bildes bzw.<br />
Bildauflösung) aus. Durch eine Neuberechnung kann die Bildqualität beeinträchtigt werden. Beim Downsampling wird die Anzahl der Pixel im Bild<br />
reduziert, es werden also Informationen aus dem Bild entfernt. Analog werden beim Upsampling neue Pixel hinzugefügt (basierend auf den<br />
Farbwerten der vorhandenen Pixel). Das Bild verliert dadurch etwas an Schärfe und es gehen einige Details verloren.<br />
Das Neuberechnen mit höherer Auflösung (Upsampling) können Sie vermeiden, indem Sie das Bild mit der Auflösung scannen oder erstellen, die<br />
für den Drucker bzw. das Ausgabegerät erforderlich ist. Berechnen Sie eine Kopie der Datei neu, wenn Sie in einer Bildschirmvorschau sehen<br />
möchten, wie sich geänderte Pixelmaße auswirken, oder wenn Sie Probedrucke mit unterschiedlichen Auflösungen erstellen möchten.<br />
Neuberechnen eines Bildes<br />
A. Bild mit Downsampling B. Originalbild C. Bild mit Upsampling<br />
Wenn Sie Bilder für die Verbreitung im Web vorbereiten, empfiehlt es sich, die Bildgröße in Pixelmaßen anzugeben.<br />
1. Wählen Sie „Bild“ > „Skalieren“ > „Bildgröße“.<br />
2. Aktivieren Sie die Option „Bild neu berechnen mit“ und wählen Sie ein Interpolationsverfahren:<br />
Pixelwiederholung Schnelle, aber weniger präzise Methode. Sie empfiehlt sich für Illustrationen mit ungeglätteten Kanten, um harte Kanten<br />
zu erhalten und eine kleinere Datei zu erzeugen. Bei dieser Methode können jedoch Zackeneffekte entstehen, die beim Verzerren oder<br />
Skalieren eines Bildes oder Ausführen mehrerer Bearbeitungsschritte deutlich werden.<br />
Bilinear<br />
Erzeugt eine mittlere Qualität.<br />
Bikubisch<br />
Langsame, jedoch präzisere Methode, mit der die gleichmäßigsten Tonabstufungen erzeugt werden.<br />
Bikubisch glatter<br />
Wählen Sie diese Methode, wenn Sie Bilder vergrößern.<br />
Bikubisch schärfer Wählen Sie diese Methode, wenn Sie ein Bild verkleinern. Dadurch bleibt die Detailgenauigkeit im neu berechneten<br />
Bild erhalten. Es kann jedoch vorkommen, dass einige Bildbereiche überscharf werden. In diesem Fall sollten Sie es mit der Option<br />
„Bikubisch“ versuchen.<br />
3. Aktivieren Sie die Option „Proportionen beibehalten“, um das Verhältnis zwischen Höhe und Breite zu erhalten. Damit wird beim Ändern der<br />
Höhe die Breite automatisch aktualisiert und umgekehrt.<br />
4. Geben Sie unter „Pixelmaße“ Werte für die Breite und Höhe ein. Wählen Sie als Maßeinheit „Prozent“, um Werte als Prozentwerte der<br />
aktuellen Maße einzugeben.<br />
Die neue Dateigröße des Bildes wird neben „Pixelmaße“ angezeigt, die alte Dateigröße in Klammern daneben.
5. Klicken Sie auf „OK“, um die Pixelmaße zu ändern und das Bild neu zu berechnen.<br />
Optimale Ergebnisse beim Erstellen eines kleineren Bildes erzielen Sie, indem Sie das Bild mit niedrigerer Auflösung neu berechnen und<br />
den Filter „Unscharf maskieren“ („Überarbeiten“ > „Unscharf maskieren“) anwenden. Um ein größeres Bild zu erzeugen, scannen Sie das<br />
Bild mit höherer Auflösung neu ein.<br />
Stichwörter: freistellen, Bildgröße, Bildauflösung, retuschieren, schärfen, transformieren, 3D transformieren, drehen, neigen, skalieren, unscharf<br />
maskieren, Photomerge-Gruppenbild, Photomerge-Szenenbereinigung, Photomerge-Gesichter, Kopierstempel<br />
Beiträge auf Twitter und Facebook sind nicht Gegenstand der Bedingungen von Creative Commons.<br />
Rechtliche Hinweise | Online-Datenschutzrichtlinie
Neuzusammensetzen<br />
Neuzusammensetzen eines Fotos im Modus „Assistent“<br />
Neuzusammensetzen eines Fotos im Modus „Experte“<br />
Optionen für das Neuzusammensetzen<br />
Das Neu-zusammensetzen-Werkzeug erleichtert die intelligente Änderung der Größe von Fotos, ohne wichtige Inhalte wie Menschen, Gebäude,<br />
Tiere und mehr zu beeinträchtigen. Bei der normalen Skalierung werden alle Pixel beim Ändern der Größe eines Bildes einheitlich geändert. Bei<br />
der Neuzusammensetzung werden nur Pixel in den Bereichen geändert, in denen sich keine wichtigen visuellen Inhalte befinden. Die<br />
Neuzusammensetzung ermöglicht Ihnen das Vergrößern bzw. Verkleinern von Bildern, um die Komposition zu optimieren, Layoutvorgaben<br />
einzuhalten oder das Format zu ändern.<br />
Wenn Sie bestimmte Bereiche beim Skalieren eines Bildes behalten oder löschen möchten, können Sie mit „Neu zusammensetzen“ den Inhalt<br />
während der Änderung der Größe selektiv schützen.<br />
Hinweis: Die Neuzusammensetzung kann auch verwendet werden, ohne Bereiche zu schützen. Ziehen Sie beispielsweise einfach die Bildgriffe,<br />
um ein Foto neu zusammenzusetzen, ohne Bereiche zum Schutz oder zum Löschen zu markieren.<br />
Vor (links) und nach der Neuzusammensetzung<br />
A. Für Neuzusammensetzung ausgewähltes Foto B. Zum Schutz (grün) und zum Löschen (rot) markierte Bereiche C. Foto nach der<br />
Neuzusammensetzung<br />
Neuzusammensetzen eines Fotos im Modus „Assistent“<br />
Zum Seitenanfang<br />
1. Öffnen Sie ein Foto im Fotobereich, dessen Größe Sie ändern möchten, und wählen Sie den Modus „Assistent“.<br />
2. Erweitern Sie im Bedienfeld „Assistent“ den Bereich „Retuschen“ und klicken Sie auf „Neu zusammensetzen“.<br />
3. Markieren Sie mit dem Schutzpinsel die Bereiche, die Sie schützen möchten. Klicken Sie mit der rechten Maustaste auf das Foto und<br />
wählen Sie einen der folgenden Modi aus:<br />
Normale Markierung verwenden Dieser Modus ähnelt dem Malmodus. Markieren Sie alle Bereiche, die geschützt werden sollen. Wenn<br />
Sie beispielsweise einen Kreis mit „Normale Markierung“ schützen möchten, müssen Sie den gesamten Kreis markieren oder malen.<br />
Schnelle Markierung verwenden Auf diese Weise können Sie schnell die erforderlichen Schutzbereiche markieren. Kreisen Sie das Objekt<br />
ein, um die erforderlichen Bereiche zu markieren. Um beispielsweise den Bereich innerhalb eines Kreises zu markieren, zeichnen Sie die<br />
Außenlinie des Kreises nach. Die schnelle Markierungsfunktion sorgt dann dafür, dass die gesamte Kreisfläche als geschützt markiert wird.<br />
Sie können die Größe des Pinsels und des Fotos festlegen.
Die Bereiche, die als geschützt markiert sind, werden grün markiert.<br />
4. Um Teile der unerwünschten markierten Bereiche (grün) zu löschen, klicken Sie mit der rechten Maustaste auf das Foto und wählen Sie<br />
„Schutzmarkierungen aufheben“ aus.<br />
5. Markieren Sie die Bereiche, die Sie entfernen möchten (d. h. Bereiche, die nicht wichtig sind), mit dem Löschpinsel.<br />
Die Bereiche, die gelöscht werden können, werden rot markiert.<br />
Klicken Sie mit der rechten Maustaste auf das Foto und wählen Sie „Alle Markierungen aufheben“, um die geschützten und<br />
ungeschützten markierten Bereiche zu löschen.<br />
6. Um Teile der unerwünschten markierten Bereiche (rot) zu löschen, klicken Sie mit der rechten Maustaste auf das Foto und wählen Sie<br />
„Löschmarkierungen aufheben“ aus.<br />
7. Ziehen Sie die Bildgriffe oder wählen Sie eine Größe aus der Dropdownliste „Vorgabe“ aus, um das Foto neu zusammenzusetzen.<br />
Neuzusammensetzen eines Fotos im Modus „Experte“<br />
Zum Seitenanfang<br />
1. Öffnen Sie ein Foto, dessen Größe Sie ändern möchten, im Fotobereich und wählen Sie „Bild“ > „Neu zusammensetzen“ oder klicken Sie<br />
auf das Neu-zusammensetzen-Werkzeug .<br />
2. Markieren Sie mit dem Schutzpinsel die Bereiche, die Sie schützen möchten. Klicken Sie mit der rechten Maustaste auf das Foto und<br />
wählen Sie einen der folgenden Modi aus:<br />
Normale Markierung verwenden<br />
Schnelle Markierung verwenden<br />
Sie können die Größe des Pinsels und des Fotos festlegen.<br />
Die Bereiche, die als geschützt markiert sind, werden grün markiert.<br />
Hinweis: Die Neuzusammensetzung kann auch verwendet werden, ohne Bereiche zu schützen. Um ein Foto neu zusammenzusetzen,<br />
ohne Bereiche zu schützen oder zum Löschen zu markieren, ziehen Sie beispielsweise einfach die Bildgriffe .<br />
3. Führen Sie einen der folgenden Schritte aus, um unerwünschte Teile der markierten Bereiche (grün) zu löschen:<br />
Löschen Sie die Bereiche mit dem Radiergummi.<br />
Klicken Sie mit der rechten Maustaste auf das Foto und wählen Sie „Schutzmarkierungen aufheben“.<br />
4. Markieren Sie die Bereiche, die Sie entfernen möchten (d. h. Bereiche, die nicht wichtig sind), mit dem Löschpinsel.<br />
Die Bereiche, die gelöscht werden können, werden rot markiert.<br />
Klicken Sie mit der rechten Maustaste auf das Foto und wählen Sie „Alle Markierungen aufheben“, um die geschützten und<br />
ungeschützten markierten Bereiche zu löschen.<br />
5. Führen Sie einen der folgenden Schritte aus, um nicht zu schützende Teile der markierten Bereiche (rot) zu löschen:<br />
Löschen Sie die Bereiche mit dem Radiergummi.<br />
Klicken Sie mit der rechten Maustaste auf das Foto und wählen Sie „Löschmarkierungen aufheben“.<br />
Sie können die Größe des Pinsels und des Fotos festlegen.<br />
6. Ziehen Sie die Bildgriffe, um Ihr Foto neu zusammenzusetzen. Klicken Sie zum Abschluss auf das Symbol „Aktuellen Vorgang bestätigen“.<br />
Optionen für das Neuzusammensetzen<br />
Zum Seitenanfang<br />
Verwenden Sie die folgenden Optionen bei der Arbeit mit dem Neu-zusammensetzen-Werkzeug.<br />
Größe<br />
Mit dieser Option können Sie die Größe des Pinsels bestimmen.<br />
Vorgabe Legt das Verhältnis für die Neuskalierung fest. Die Option „Vorgabe“ wirkt sich auf das Seitenverhältnis und nicht auf die einzelnen<br />
Abmessungen des Fotos aus. Wenn Sie beispielsweise ein Verhältnis von 3x5 vorgeben, wird das Bild in diesem Verhältnis skaliert. Wenn Sie<br />
das Foto im selben Verhältnis skalieren möchten, halten Sie die Umschalttaste gedrückt und ziehen Sie die Bildgriffe an den Ecken. Eine<br />
Vorgabe, die das Bild auf das Verhältnis 16:9 zuschneidet, wurde zum Menü „Vorgabe“ hinzugefügt.<br />
Hinweis: Wenn Sie die Umschalttaste nicht gedrückt halten, wird die Größe des Bildes in einem beliebigen Verhältnis geändert.
Schwellenwert Mit dieser Option können Sie den Schwellenwert für das Neuzusammensetzen festlegen. Bei Angabe eines Schwellenwerts von<br />
100 % wird das Bild zu 100 % neu zusammengesetzt. Bei Angabe eines Schwellenwerts von 0 % entspricht das Verhalten des Neuzusammensetzen-Werkzeugs<br />
ungefähr dem des Transformieren-Werkzeugs.<br />
Hauttöne hervorheben Erkennt Hauttöne und markiert diese zum Schutz. Sie können dafür sorgen, dass Bereiche, die Hauttöne enthalten,<br />
erhalten bleiben. Klicken Sie auf das Symbol „Hauttöne hervorheben“, um den vorgeschlagenen Hauttonbereich anzuzeigen. Um die ausgewählten<br />
Bereiche mit den Hauttönen zu löschen, verwenden Sie den Radiergummi zum Löschen von Schutzmarkierungen oder klicken Sie mit der rechten<br />
Maustaste auf das Bild und wählen Sie „Schutzmarkierungen aufheben“.<br />
Höhe und Breite vertauschen Vertauscht die angegebenen Werte für Breite und Höhe. Beispiel: Für Höhe und Breite sind folgende Werte<br />
angegeben: H: 10 und B: 15. Klicken Sie auf das Symbol zum Vertauschen der Höhe und Breite , um diese beiden Werte gegeneinander<br />
auszutauschen. Die neuen Werte lauten H: 15 und B: 10.<br />
Beiträge auf Twitter und Facebook sind nicht Gegenstand der Bedingungen von Creative Commons.<br />
Rechtliche Hinweise | Online-Datenschutzrichtlinie
Verarbeiten von Rohbilddateien<br />
Rohbilddateien<br />
Prozessversionen<br />
Öffnen und Verarbeiten von Rohdateien<br />
Anpassen der Bildschärfe in Rohdateien<br />
Reduzieren von Bildrauschen in Rohbildern<br />
Speichern von Änderungen an Rohbildern<br />
Öffnen eines Rohbildes im Editor-Arbeitsbereich<br />
Einstellungen und Steuerelemente<br />
Rohbilddateien<br />
Zum Seitenanfang<br />
In der Digitalfotografie wird ein Bild über den Bildsensor einer Kamera in einer Grafikdatei erfasst. Eine Bilddatei wird im Allgemeinen verarbeitet<br />
und komprimiert, bevor Sie auf der Memorykarte der Kamera gespeichert wird. Kameras können ein Bild auch speichern, ohne es zu verarbeiten<br />
oder zu komprimieren, und zwar als Rohdatei. Rohdateien sind mit Fotonegativen vergleichbar. Rohdateien lassen sich in <strong>Photoshop</strong> <strong>Elements</strong><br />
öffnen, verarbeiten und speichern; Sie müssen sich bei der Dateiverarbeitung also nicht auf die Kamera verlassen. Bei der Arbeit mit Rohdateien<br />
können Sie den Weißabgleich, den Tonwertbereich, den Kontrast, die Farbsättigung und die Schärfe korrekt einstellen.<br />
Um Rohdateien zu verwenden, stellen Sie die Kamera so ein, dass sie Dateien in ihrem eigenen Raw-Dateiformat speichert. Die Dateien, die Sie<br />
von der Kamera herunterladen, haben Dateinamenerweiterungen wie NEF, CR2, CRW oder andere Rohformate. <strong>Photoshop</strong> <strong>Elements</strong> kann nur<br />
Raw-Dateien öffnen, die von unterstützten Kameras stammen. Eine Liste dieser Kameras finden Sie auf der <strong>Adobe</strong>-Website.<br />
<strong>Photoshop</strong> <strong>Elements</strong> speichert Ihre Änderungen nicht in der Rohdatei (nichtdestruktive Bearbeitung). Nach der Verarbeitung der Rohbilddatei<br />
mithilfe der Funktionen des Dialogfelds „Camera Raw“ können Sie die verarbeitete Rohdatei in <strong>Photoshop</strong> <strong>Elements</strong> öffnen. Sie können dann die<br />
Datei bearbeiten und in einem von <strong>Photoshop</strong> <strong>Elements</strong> unterstützten Format speichern. Die ursprüngliche Rohdatei bleibt dabei unverändert.<br />
Prozessversionen<br />
Zum Seitenanfang<br />
Eine Prozessversion ist eine Methode der Entschlüsselung des Rohdateiformats. Die in <strong>Adobe</strong> <strong>Photoshop</strong> <strong>Elements</strong> <strong>11</strong> verwendete<br />
Standardversion ist Prozessversion 2012. Durch diese Methode der Entschlüsselung des Rohdateiformats können Sie mit den neuesten und<br />
verbesserten Funktionen im Rohdateiformat arbeiten. <strong>Photoshop</strong> <strong>Elements</strong> <strong>11</strong> enthält drei Prozessversionen (eine aktuelle und zwei ältere<br />
Versionen). Die vollständige Liste der Versionen ist:<br />
Prozessversion 2012 (die in <strong>Adobe</strong> <strong>Photoshop</strong> <strong>Elements</strong> <strong>11</strong> verwendete Standardversion)<br />
Prozessversion 2010 (die in <strong>Adobe</strong> <strong>Photoshop</strong> <strong>Elements</strong> 10 verwendete Standardversion)<br />
Prozessversion 2003 (die in <strong>Adobe</strong> <strong>Photoshop</strong> <strong>Elements</strong> 9 oder älteren Versionen verwendete Standardversion)<br />
Welche Prozessversion wird auf mein Rohbild angewendet?<br />
Wenn Sie eine Rohdatei öffnen, die nicht in einer früheren Version von <strong>Photoshop</strong> <strong>Elements</strong> geöffnet wurde, wird die standardmäßige<br />
Prozessversion 2012 verwendet. Wenn Sie eine Rohdatei öffnen, die in einer früheren Versionen von <strong>Photoshop</strong> <strong>Elements</strong> geöffnet wurde, wird<br />
eine ältere Prozessversion verwendet.<br />
Um zu überprüfen, welche Prozessversion auf Ihr Rohbild angewendet wird, klicken Sie im Dialogfeld „Camera Raw 7.1“ auf die Registerkarte<br />
„Kamerakalibrierung“. Das Feld „Prozess“ zeigt die aktuell verwendete Prozessversion an.<br />
Hinweis: Wenn eine andere Prozessversion als Prozessversion 2012 verwendet wird, weist ein Symbol unter dem Rohbild darauf hin, dass<br />
eine ältere Version verwendet wird.<br />
Kann ich zwischen Prozessversionen wechseln?<br />
Ja. Klicken Sie im Dialogfeld „Camera Raw 7.1“ auf die Registerkarte „Kamerakalibrierung“ und wählen Sie aus der Dropdownliste „Prozess“ die<br />
gewünschte Prozessversion aus.<br />
Welche Version ist für Sie am besten?<br />
Prozessversion 2012 ermöglicht es Ihnen, mit den neuesten Verbesserungen im Rohformat zu arbeiten. Wenn Sie viele Rohbilder haben, die mit<br />
früheren Versionen von <strong>Photoshop</strong> <strong>Elements</strong> (und somit mit älteren Prozessversionen) geöffnet wurden, können Sie auf Ihre neueren Rohbilder<br />
eine ältere Prozessversion anwenden. Hierdurch wird für mehr Konsistenz bei der Verarbeitung älterer und neuer Bilder gesorgt und Ihr alter<br />
Arbeitsablauf kann beibehalten werden.<br />
Worin unterscheiden sich die Prozessversionen?<br />
Registerkarte „Grundeinstellungen“. In Prozessversion 2012 ersetzen die Regler „Lichter“, „Tiefen“ und „Weiß“ die Regler
„Wiederherstellung“, „Aufhelllicht“ und „Helligkeit“.<br />
Registerkarte „Details“:<br />
In Prozessversion 2012 gibt es einen neuen Regler namens „Farbdetails“. Dieser Regler bleibt deaktiviert, bis der Farbregler geändert<br />
wird.<br />
In Prozessversion 2012 gibt es zwei neue Optionen namens „Luminanzdetail“ und „Luminanzkontrast“. Diese Regler bleiben deaktiviert,<br />
bis die Luminanz geändert wird.<br />
Hinweis: Beim Wechseln zu einer älteren Prozessversion werden die neueren Regler, die mit den neuesten Prozessversionen kompatibel<br />
sind, deaktiviert.<br />
Dialogfeld „Camera Raw“<br />
A. Ansichtsoptionen B. Klicken Sie auf die Registerkarte „Grundeinstellungen“ oder „Details“, um verschiedene Steuerelemente aufzurufen C.<br />
RGB-Werte D. Histogramm E. Bildeinstellungen F. Menü „Mehr“ G. Werkzeuge H. Zoomstufen I. Bittiefenoptionen<br />
Öffnen und Verarbeiten von Rohdateien<br />
Zum Seitenanfang<br />
1. Wählen Sie im Editor-Arbeitsbereich „Datei“ > „Öffnen“.<br />
2. Suchen Sie eine oder mehrere Rohdateien, wählen Sie die Dateien aus und klicken Sie auf „Öffnen“.<br />
Das Histogramm im Dialogfeld „Camera Raw“ zeigt den Tonwertbereich des Bildes bei den gegenwärtigen Einstellungen an. Wenn Sie<br />
Einstellungskorrekturen vornehmen, wird das Histogramm automatisch aktualisiert.<br />
3. (Optional) Passen Sie die Bildansicht mit Steuerelementen wie dem Zoom-Werkzeug und über Optionen wie „Tiefen“ und „Lichter“ an,<br />
wodurch Beschnittbereiche in der Vorschau sichtbar werden. (Siehe Steuerelemente in Camera Raw.)<br />
Hinweis: Ist „Vorschau“ aktiviert, wird in einer Vorschau angezeigt, wie das Bild nach den von Ihnen vorgenommenen Änderungen<br />
aussieht. Ist „Vorschau“ deaktiviert, wird das Rohbild so angezeigt, wie es bei den Originaleinstellungen der aktuellen Registerkarte sowie<br />
bei den Einstellungen der nicht sichtbaren Registerkarten aussieht.<br />
4. Um das Bild um 90° im bzw. gegen den Uhrzeigersinn zu drehen, klicken Sie auf die Schaltflächen „Bild drehen“ .<br />
5. Um die für das vorherige Rohbild verwendeten Einstellungen oder die Standardeinstellungen der Kamera zu verwenden, wählen Sie im<br />
Menü „Einstellungen“ eine entsprechende Option (Menü „Einstellungen“ > „Vorherige Konvertierung“). Beispielsweise bietet es sich an, die<br />
gleichen Optionen zu verwenden, wenn Sie Bilder mit ähnlichen Lichtverhältnissen schnell verarbeiten möchten. (Siehe Festlegen eigener<br />
Kameraeinstellungen.)<br />
6. (Optional) Wählen Sie Optionen zur Anpassung des Weißabgleichs. (Siehe Weißabgleich-Steuerelemente für Camera Raw.)<br />
Sie können die RGB-Werte der Pixel im Bild während der Bildbearbeitung im Dialogfeld „Camera Raw“ prüfen. Setzen Sie dazu das<br />
Zoom-Werkzeug, Hand-Werkzeug, Weißabgleich-Werkzeug oder Freistellungswerkzeug auf das Vorschaubild. Daraufhin werden die<br />
RGB-Werte der Pixel, die direkt unter dem Zeiger liegen, angezeigt.<br />
7. Korrigieren Sie die Tonwerte mit den Reglern für „Belichtung“, „Helligkeit“, „Kontrast“ und „Sättigung“. (Siehe Ton- und Bildkorrekturen in<br />
Camera Raw-Dateien.)<br />
Um Ihre manuellen Korrekturen rückgängig zu machen und stattdessen automatische Korrekturen vorzunehmen, klicken Sie auf „Auto“. Um<br />
alle Optionen auf ihre ursprünglichen Einstellungen zurückzusetzen, drücken Sie die Alt-Taste (Wahltaste unter Mac OS) und klicken auf<br />
„Zurücksetzen“.
8. Führen Sie einen der folgenden Schritte aus:<br />
Um eine Kopie der Rohdatei (mit angewendeten Rohdateieinstellungen) in <strong>Photoshop</strong> <strong>Elements</strong> zu öffnen, klicken Sie auf „Bild öffnen“.<br />
Sie können das Bild bearbeiten und in einem von <strong>Photoshop</strong> <strong>Elements</strong> unterstützten Format speichern. Die ursprüngliche Rohdatei<br />
bleibt dabei unverändert.<br />
Um die Korrekturen abzubrechen und das Dialogfeld zu schließen, klicken Sie auf „Abbrechen“.<br />
Um die Korrekturen in einer DNG-Datei zu speichern, klicken Sie auf „Bild speichern“. (Siehe Speichern von Änderungen an<br />
Rohbildern.)<br />
Hinweis: Das DNG-Format (Digital Negative) ist das von <strong>Adobe</strong> vorgeschlagene Standardformat für Rohdateien. DNG-Dateien eignen sich<br />
besonders zum Archivieren von Rohbildern, weil sie unverarbeitete Kamerasensordaten und Daten enthalten, die angeben, wie das Bild<br />
aussehen soll. Statt in XMP-Filialdateien oder in der Camera Raw-Datenbank können Rohbildeinstellungen in DNG-Dateien gespeichert<br />
werden.<br />
Anpassen der Bildschärfe in Rohdateien<br />
Zum Seitenanfang<br />
Mit dem Regler „Schärfen“ können Sie die Schärfe der Bildkanten anpassen. Die Schärfeanpassung ist eine Variante des <strong>Adobe</strong> <strong>Photoshop</strong>-Filters<br />
„Unscharf maskieren“. Bei dieser Anpassung wird nach Pixeln gesucht, die sich um einen von Ihnen angegebenen Wert von den benachbarten<br />
Pixeln unterscheiden. Bei diesen Pixeln wird der Kontrast um einen von Ihnen festgelegten Wert erhöht. Wenn Sie eine Rohdatei öffnen,<br />
berechnet das Camera Raw-Zusatzmodul anhand des Kameramodells, der ISO-Werte und der Belichtungskompensierung, welcher Schwellenwert<br />
anzuwenden ist. Sie können angeben, ob die Schärfung auf alle Bilder oder auf die Vorschau angewendet wird.<br />
1. Zeigen Sie das Vorschaubild mit einem Zoomfaktor von mindestens 100 % an.<br />
2. Klicken Sie auf die Registerkarte „Details“.<br />
3. Bewegen Sie den Regler „Schärfen“ nach rechts, um die Schärfe zu erhöhen, bzw. nach links, um sie zu verringern. Beim Wert 0 wird das<br />
Schärfen deaktiviert. Je niedriger der Wert, desto sauberer das resultierende Bild.<br />
Wenn Sie nicht beabsichtigen, das Bild umfassend in <strong>Photoshop</strong> <strong>Elements</strong> zu bearbeiten, verwenden Sie den Regler „Schärfen“ für<br />
Dateien mit Rohdaten. Wenn Sie beabsichtigen, in <strong>Photoshop</strong> <strong>Elements</strong> umfangreiche Bearbeitungen vorzunehmen, deaktivieren Sie das<br />
Schärfen für Dateien mit Rohdaten. Verwenden Sie die Scharfzeichnungsfilter in <strong>Photoshop</strong> <strong>Elements</strong> dann später, nachdem Sie alle<br />
anderen Bearbeitungen und Größenanpassungen vorgenommen haben.<br />
Reduzieren von Bildrauschen in Rohbildern<br />
Zum Seitenanfang<br />
Auf der Registerkarte „Details“ im Dialogfeld „Camera Raw“ finden Sie Steuerelemente zum Reduzieren von Bildrauschen. Unter Bildrauschen<br />
versteht man überflüssige sichtbare Artefakte, die die Bildqualität beeinträchtigen. Zum Bildrauschen gehören Luminanzrauschen<br />
(Graustufenrauschen), das ein Bild körnig wirken lässt, und Chromarauschen (Farbrauschen), das sich in Form farbiger Artefakte im Bild äußert.<br />
Beim Fotografieren mit einer hohen ISO-Empfindlichkeit oder mit technisch weniger anspruchsvollen Digitalkameras können Bilder mit auffälligem<br />
Bildrauschen entstehen.<br />
Durch Verschieben des Reglers „Luminanz“ nach rechts können Sie Graustufenrauschen reduzieren. Durch Verschieben des Reglers „Farbe“<br />
nach rechts verringern Sie Chromarauschen.<br />
Wenn Sie mit „Luminanz“ oder „Farbe“ Korrekturen vornehmen möchten, sollten Sie zunächst das Vorschaubild auf 100 % setzen, damit Sie<br />
Details besser erkennen können.<br />
Durch Verschieben des Reglers „Luminanz“ nach rechts wird Graustufenrauschen reduziert.<br />
Speichern von Änderungen an Rohbildern<br />
Zum Seitenanfang<br />
Sie können die an der Camera Raw-Datei vorgenommenen Änderungen speichern. Über das Dialogfeld „Camera Raw“ können Sie das Camera-<br />
Raw-Bild mit Ihren Änderungen in einer .dng-Datei speichern. Durch das Speichern der Datei wird die Datei nicht automatisch in <strong>Photoshop</strong><br />
<strong>Elements</strong> geöffnet. (Verwenden Sie zum Öffnen einer Rohdatei den Befehl „Öffnen“, genau wie bei anderen Dateien. Anschließend können Sie die
Datei wie jedes andere Bild bearbeiten und speichern.)<br />
1. Wenden Sie im Dialogfeld „Camera Raw“ Korrekturen auf ein oder mehrere Rohbilder an.<br />
2. Klicken Sie auf die Schaltfläche „Bild speichern“.<br />
3. Geben Sie im Dialogfeld „Speicheroptionen“ einen Speicherort sowie die gewünschte Dateibenennung für die Speicherung von mehr als<br />
einer Camera Raw-Datei an.<br />
Neue Optionen in <strong>Photoshop</strong> <strong>Elements</strong> <strong>11</strong>:<br />
Schnell ladende Dateien einbetten: Bettet eine wesentlich kleinere Kopie des Rohbilds in die DNG-Datei ein, um die Geschwindigkeit<br />
zu erhöhen, mit der das Rohbild in der Vorschau angezeigt wird.<br />
Verlustreiche Komprimierung verwenden: Reduziert die Dateigröße der DNG-Datei und führt zu Qualitätsverlust. Wird nur für<br />
Rohbilder empfohlen, die für Archivierungszwecke gespeichert werden sollen und nie für den Druck oder die Produktion (anderer<br />
Verwendungszweck) verwendet werden.<br />
4. Klicken Sie auf „Speichern“.<br />
Öffnen eines Rohbildes im Editor-Arbeitsbereich<br />
Zum Seitenanfang<br />
Nachdem Sie ein Rohbild im Dialogfeld „Camera Raw“ verarbeitet haben, können Sie das Bild öffnen und im Editor-Arbeitsbereich bearbeiten.<br />
1. Wenden Sie im Dialogfeld „Camera Raw“ Korrekturen auf ein oder mehrere Rohbilder an.<br />
2. Klicken Sie auf die Schaltfläche „Bild öffnen“. Das Dialogfeld „Camera Raw“ wird geschlossen und das Foto wird im Editor geöffnet.<br />
Einstellungen und Steuerelemente<br />
Zum Seitenanfang<br />
Steuerelemente in Camera Raw<br />
Zoom-Werkzeug Stellt den Zoomfaktor für die Vorschau auf den nächsthöheren vorgegebenen Zoomwert ein, wenn Sie im Vorschaubild klicken.<br />
Zum Auszoomen verwenden Sie Alt+Klicken (Wahltaste unter Mac OS). Ziehen Sie das Zoom-Werkzeug im Vorschaubild, um einen ausgewählten<br />
Bereich zu vergrößern. Um das Vorschaubild wieder in der Originalgröße (100 %) anzuzeigen, doppelklicken Sie mit dem Zoom-Werkzeug.<br />
Hand-Werkzeug Verschiebt das Bild im Vorschaufenster, wenn für das Vorschaubild ein Zoomfaktor von mehr als 100 % eingestellt wurde. Durch<br />
Drücken der Leertaste können Sie während der Arbeit mit einem anderen Werkzeug zum Hand-Werkzeug wechseln. Doppelklicken Sie mit dem<br />
Hand-Werkzeug, um das Vorschaubild in das Fenster einzupassen.<br />
Weißabgleich-Werkzeug Stellt den Bereich, auf den Sie klicken, auf einen neutralen Grauton ein. Dadurch werden Farbstiche entfernt und die<br />
Farbe des gesamten Bildes wird angepasst. Die Werte für „Farbtemperatur“ und „Farbton“ ändern sich entsprechend der Farbkorrektur.<br />
Freistellungswerkzeug Entfernt einen Teil eines Bildes. Wählen Sie durch Ziehen im Vorschaubild den Bereich aus, der erhalten bleiben soll,<br />
und drücken Sie die Eingabetaste.<br />
Gerade-ausrichten-Werkzeug Mit dem Gerade-ausrichten-Werkzeug können Sie ein Bild vertikal oder horizontal neu ausrichten. Mit diesem<br />
Werkzeug können Sie die Arbeitsfläche skalieren und freistellen, um das Bild zu begradigen.<br />
Rote-Augen-Korrektur Entfernt den bei Blitzlichtaufnahmen entstehenden Rote-Augen-Effekt beim Menschen sowie den Grüne- und Weiße-<br />
Augen-Effekt bei Tieren.<br />
Voreinstellungen-Dialogfeld öffnen<br />
Öffnet das Dialogfeld „Camera Raw-Voreinstellungen“.<br />
Drehschaltflächen<br />
Dreht das Foto im oder gegen den Uhrzeigersinn.<br />
Festlegen eigener Kameraeinstellungen<br />
Wenn Sie eine Rohdatei öffnen, stellt <strong>Photoshop</strong> <strong>Elements</strong> anhand der in die Datei eingebetteten Informationen fest, von welchem Kameramodell<br />
die Datei stammt, und wendet dann geeignete Kameraeinstellungen auf das Bild an. Wenn Sie stets ähnliche Korrekturen vornehmen, können Sie<br />
die Standardeinstellungen für die Kamera ändern. Sie können die Einstellungen für jedes einzelne Kameramodell ändern, das Sie besitzen. Es ist<br />
jedoch nicht möglich, unterschiedliche Einstellungen für mehrere Kameras desselben Modells festzulegen.<br />
1. Um die aktuellen Einstellungen als Standardeinstellungen für die Kamera zu speichern, mit der das Foto aufgenommen wurde, klicken Sie<br />
auf das Dreieck neben dem Menü „Einstellungen“ und wählen Sie „Neue Camera Raw-Standards speichern“.<br />
2. Öffnen Sie im Editor-Arbeitsbereich eine Rohdatei und korrigieren Sie das Bild.<br />
3. Um für die Kamera die <strong>Photoshop</strong> <strong>Elements</strong>-Standardeinstellungen zu verwenden, klicken Sie auf das Dreieck neben dem Menü<br />
„Einstellungen“ und wählen Sie „Camera Raw-Standards zurücksetzen“.
Beiträge auf Twitter und Facebook sind nicht Gegenstand der Bedingungen von Creative Commons.<br />
Rechtliche Hinweise | Online-Datenschutzrichtlinie
Korrigieren von Farbstichen<br />
Korrigieren von Farbstichen durch Vergleichen von Variationen eines Bildes<br />
Automatisches Entfernen eines Farbstichs<br />
Entfernen eines Farbstichs mit dem Befehl „Tonwertkorrektur“<br />
Anpassen von Farbkurven<br />
Korrigieren von Farbstichen durch Vergleichen von Variationen eines Bildes<br />
Zum Seitenanfang<br />
Im Dialogfeld „Farbvariationen“ können Sie Farb- und Tonwertkorrekturen vornehmen, indem Sie verschiedene Miniaturvariationen eines Fotos<br />
miteinander vergleichen und auswählen. Der Befehl „Farbvariationen“ funktioniert am besten bei Bildern mit durchschnittlichen Tonwerten, bei<br />
denen keine präzisen Farbkorrekturen nötig sind.<br />
Hinweis:<br />
Der Befehl „Farbvariationen“ kann nicht auf Bilder mit indizierten Farben angewendet werden.<br />
1. Wählen Sie „Überarbeiten“ > „Farbe anpassen“ > „Farbvariationen“.<br />
Die beiden Vorschaubilder zeigen das Originalbild („Vorher“) und das korrigierte Bild („Nachher“).<br />
2. Wählen Sie eine der folgenden Optionen aus, um festzulegen, welche Korrekturen im Bild vorgenommen werden sollen:<br />
Mitteltöne, Tiefen, Lichter<br />
hellen Bereiche.<br />
Legen Sie fest, welcher Teil des Tonwertbereichs angepasst werden soll: die mittleren, die dunklen oder die<br />
Sättigung<br />
Lässt die Bildfarben leuchtender (höhere Sättigung) bzw. gedämpfter (geringere Sättigung) aussehen.<br />
3. Legen Sie die Intensität jeder Korrektur mithilfe des Stärkereglers fest. Ziehen Sie den Regler nach links, um den Wert zu verringern, und<br />
nach rechts, um ihn zu erhöhen.<br />
4. Wenn Sie die Farbe der Mitteltöne, Tiefen oder Lichter anpassen möchten, führen Sie einen der folgenden Schritte aus:<br />
Möchten Sie dem Bild eine Farbe hinzufügen, klicken Sie auf die entsprechende Farbe-verstärken-Miniatur.<br />
Möchten Sie eine Farbe aus dem Bild entfernen, klicken Sie auf die entsprechende Farbe-reduzieren-Miniatur.<br />
Sobald Sie auf eine Miniatur klicken, werden alle Miniaturen aktualisiert.<br />
5. Wenn Sie die Farbsättigung anpassen möchten, klicken Sie auf die Schaltfläche „Aufhellen“ oder „Abdunkeln“.<br />
6. Wenn Sie eine Korrektur rückgängig machen oder wiederholen möchten, führen Sie einen der folgenden Schritte aus und klicken Sie dann<br />
auf „OK“, damit die Korrektur auf das Bild angewendet wird.<br />
Klicken Sie auf „Bild zurücksetzen“, um von vorn anzufangen und alle Korrekturen rückgängig zu machen.<br />
Klicken Sie einmal oder mehrmals auf „Rückgängig“, um eine oder mehrere aufeinander folgende Korrekturen rückgängig zu machen.<br />
Die Option „Bild zurücksetzen“ kann nicht rückgängig gemacht werden.<br />
Wenn Sie eine neue Korrektur rückgängig gemacht haben, können Sie durch ein- oder mehrmaliges Klicken auf „Wiederholen“ den<br />
Zustand nach der Korrektur wiederherstellen.<br />
Automatisches Entfernen eines Farbstichs<br />
Zum Seitenanfang<br />
Ein Farbstich ist eine unerwünschte Farbverschiebung in einem Foto. So können z. B. Fotos, die in Innenräumen ohne Blitzlicht aufgenommen<br />
wurden, gelbstichig sein. Mit dem Befehl „Farbstich entfernen“ wird die gesamte Farbmischung geändert, um Farbstiche aus einem Bild zu<br />
entfernen.<br />
Original (links) und nach Entfernung des grünen Farbstichs (rechts)
1. Wählen Sie „Überarbeiten“ > „Farbe anpassen“ > „Farbstich entfernen“.<br />
2. Klicken Sie auf einen Bildbereich, der möglichst weiß, schwarz oder neutral grau sein sollte. Das Bild ändert sich je nach der ausgewählten<br />
Farbe.<br />
3. Wenn Sie von vorn anfangen und die im Bild vorgenommenen Änderungen rückgängig machen möchten, klicken Sie auf „Zurück“.<br />
4. Klicken Sie auf „OK“, um die Farbänderung zu bestätigen.<br />
Entfernen eines Farbstichs mit dem Befehl „Tonwertkorrektur“<br />
Zum Seitenanfang<br />
Für diese Technik sind Erfahrungen im Bereich der Farbkorrektur und einige Kenntnisse des RGB-Farbkreises notwendig.<br />
1. Führen Sie einen der folgenden Schritte aus:<br />
Wählen Sie „Überarbeiten“ > „Beleuchtung anpassen“ > „Tonwertkorrektur“.<br />
Wählen Sie „Ebene“ > „Neue Einstellungsebene“ > „Tonwertkorrektur“ bzw. öffnen Sie eine vorhandene Tonwertkorrektur-<br />
Einstellungsebene.<br />
2. Wählen Sie aus dem Popupmenü „Kanal“ den zu korrigierenden Farbkanal aus:<br />
„Rot“, wenn Sie dem Bild Rot bzw. Cyan hinzufügen möchten.<br />
„Grün“, wenn Sie dem Bild Grün bzw. Magenta hinzufügen möchten.<br />
„Blau“, wenn Sie dem Bild Blau bzw. Gelb hinzufügen möchten.<br />
3. Ziehen Sie den mittleren Eingaberegler nach links oder rechts, um Farbe hinzuzufügen bzw. zu entfernen.<br />
4. Klicken Sie auf „OK“, wenn Sie mit der Gesamtfarbe zufrieden sind.<br />
Zum schnellen Entfernen von Farbstichen können Sie den Farbwähler „Graupunkt setzen“ im Dialogfeld „Tonwertkorrektur“ verwenden.<br />
Doppelklicken Sie auf den Farbwähler und stellen Sie sicher, dass alle RGB-Werte identisch sind. Klicken Sie nach dem Schließen des<br />
Farbwählers auf einen Bereich im Bild, der neutral grau sein soll.<br />
Anpassen von Farbkurven<br />
Zum Seitenanfang<br />
Der Befehl „Farbkurven anpassen“ verbessert die Farbtöne eines Fotos, indem in den einzelnen Farbkanälen Lichter, Mitteltöne und Tiefen<br />
anpasst werden. Mit diesem Befehl können beispielsweise Fotos korrigiert werden, auf denen aufgrund einer zu starken Hintergrundbeleuchtung<br />
silhouettenhafte Bilder entstanden sind oder auf denen Objekte zu nahe am Blitzlicht der Kamera waren und daher etwas verwaschen wirken.<br />
Im Dialogfeld „Farbkurven anpassen“ können Sie verschiedene Tonwertvorgaben vergleichen und wählen. Wählen Sie aus der Liste der im Feld<br />
„Stil auswählen“ aus. Um die Feineinstellung vorzunehmen, passen Sie die Lichter, die Helligkeit und den Kontrast der Mitteltöne sowie die Tiefen<br />
an.<br />
Anpassen von Farbkurven in einem Bild<br />
A. Stil auswählen (aus Vorgaben wählen) B. Regler anpassen (benutzerdefinierte Optionen)<br />
1. Öffnen Sie in <strong>Photoshop</strong> <strong>Elements</strong> ein Bild.<br />
2. Wenn Sie einen bestimmten Bildbereich oder eine bestimmte Ebene anpassen möchten, wählen Sie den Bildbereich bzw. die Ebene mit<br />
einem der Auswahlwerkzeuge aus. (Wenn Sie keine Auswahl vornehmen, wird die Korrektur auf das gesamte Bild angewendet.)
Passen Sie die Farbkurven auf einer duplizierten Ebene an, damit beim Experimentieren mit Tonwertkorrekturen das Originalfoto erhalten<br />
bleibt.<br />
3. Wählen Sie „Überarbeiten“ > „Farbe anpassen“ > „Farbkurven anpassen“.<br />
4. Wählen Sie einen Stil aus (beispielsweise „Gegenlicht“ oder „Solarisation“).<br />
5. Passen Sie die Regler für Lichter, Mittelton-Helligkeit, Mittelton-Kontrast und Tiefen an.<br />
6. Klicken Sie auf „OK“, um die Änderungen auf das Bild anzuwenden. Wenn Sie die Änderungen rückgängig machen und von vorn beginnen<br />
möchten, klicken Sie auf „Zurück“. Wenn Sie das Dialogfeld „Farbkurven anpassen“ schließen möchten, klicken Sie auf „Abbrechen“.<br />
Beiträge auf Twitter und Facebook sind nicht Gegenstand der Bedingungen von Creative Commons.<br />
Rechtliche Hinweise | Online-Datenschutzrichtlinie
Anpassungsfilter<br />
Anwenden des Filters „Tonwertangleichung“<br />
Anwenden des Filters „Verlaufsumsetzung“<br />
Anwenden des Filters „Umkehren“<br />
Anwenden des Filters „Tontrennung“<br />
Anwenden des Filters „Schwellenwert“<br />
Anwenden des Fotofilters<br />
Anwenden des Filters „Tonwertangleichung“<br />
Zum Seitenanfang<br />
Mit dem Filter „Tonwertangleichung“ werden die Helligkeitswerte der Bildpixel neu verteilt, sodass die Pixel die Helligkeitsstufen gleichmäßiger<br />
darstellen. Wenn Sie diesen Befehl anwenden, findet <strong>Photoshop</strong> <strong>Elements</strong> die hellsten und dunkelsten Werte im Gesamtbild. Es ordnet diese<br />
Werte dann neu zu, sodass der hellste Wert Weiß und der dunkelste Wert Schwarz repräsentiert. <strong>Photoshop</strong> <strong>Elements</strong> gleicht dann die<br />
Helligkeitswerte an, d. h., die Zwischenwerte werden gleichmäßig über die Graustufen verteilt.<br />
1. Wählen Sie ein Bild, eine Ebene oder einen Bereich aus.<br />
2. Wählen Sie „Filter“ > „Anpassungsfilter“ > „Tonwertangleichung“.<br />
3. Wählen Sie einen Bildbereich aus und wählen Sie dann im Dialogfeld die anzugleichenden Werte. Klicken Sie anschließend auf „OK“:<br />
„Tonwertangleichung nur für Auswahlbereich“, um nur die Pixel der Auswahl zu verteilen.<br />
„Tonwertangleichung für gesamtes Bild ausgehend von Auswahlbereich“, um alle Bildpixel anhand der Pixel in der Auswahl gleichmäßig<br />
zu verteilen.<br />
Anwenden des Filters „Verlaufsumsetzung“<br />
Zum Seitenanfang<br />
Mit dem Filter „Verlaufsumsetzung“ wird den Farben einer bestimmten Verlaufsfüllung der entsprechende Graustufenbereich des Bildes<br />
zugeordnet.<br />
Simulation eines Sepiatons mit dem Filter „Verlaufsumsetzung“<br />
1. Wählen Sie ein Bild, eine Ebene oder einen Bereich aus.<br />
2. Führen Sie einen der folgenden Schritte aus:<br />
Wählen Sie „Filter“ > „Anpassungsfilter“ > „Verlaufsumsetzung“.<br />
Erstellen Sie über das Ebenenbedienfeld oder das Menü „Ebene“ eine neue Einstellungsebene für die Verlaufsumsetzung oder öffnen<br />
Sie eine vorhandene Einstellungsebene.<br />
3. Legen Sie die gewünschte Verlaufsfüllung fest:<br />
Klicken Sie auf das Dreieck rechts neben der im Dialogfeld „Verlaufsumsetzung“ angezeigten Verlaufsfüllung, um eine Verlaufsfüllung<br />
aus einer Liste zu wählen. Wählen Sie die gewünschte Verlaufsfüllung aus und klicken Sie auf einen leeren Bereich im Dialogfeld, um<br />
die Liste auszublenden.<br />
Klicken Sie auf die momentan im Dialogfeld „Verlaufsumsetzung“ angezeigte Verlaufsfüllung, um sie zu bearbeiten. Ändern Sie diese<br />
Verlaufsfüllung oder erstellen Sie eine neue.<br />
Standardmäßig werden die Tiefen der Anfangsfarbe (links), die Mitteltöne dem Mittelpunkt und die Lichter der Endfarbe (rechts) der<br />
Verlaufsfüllung zugeordnet.<br />
4. Wählen Sie keine, eine oder beide der Verlauf-Optionen aus:
Mit „Dither“ wird zufälliges Rauschen hinzugefügt, um die Darstellung der Verlaufsfüllung zu glätten und Streifeneffekte zu reduzieren.<br />
Mit „Umkehren“ wird die Richtung der Verlaufsfüllung und damit die Verlaufsumsetzung umgekehrt.<br />
5. Klicken Sie auf „OK“.<br />
Anwenden des Filters „Umkehren“<br />
Zum Seitenanfang<br />
Mit dem Filter „Umkehren“ werden die Farben in einem Bild umgekehrt. Mit diesem Befehl können Sie zum Beispiel ein Schwarzweiß-Positiv in ein<br />
Negativ umwandeln oder aus einem gescannten Schwarzweiß-Negativ ein Positiv erstellen.<br />
Hinweis: Da Farbfilme als Hauptbestandteil eine orangefarbene Maske enthalten, können mit dem Befehl „Umkehren“ keine präzisen Positivbilder<br />
aus gescannten Farbnegativen erzeugt werden. Wählen Sie beim Scannen von Filmen auf Dia-Scannern unbedingt die korrekten Einstellungen für<br />
Farbnegative.<br />
Wenn Sie ein Bild umkehren, wird der Helligkeitswert jedes Pixels in den entgegengesetzten Wert auf der 256-stufigen Farbwerteskala konvertiert.<br />
Bei einem positiven Bild wird beispielsweise ein Pixel mit dem Wert 255 in den Wert 0 geändert.<br />
1. Wählen Sie ein Bild, eine Ebene oder einen Bereich aus.<br />
2. Wählen Sie „Filter“ > „Anpassungsfilter“ > „Umkehren“.<br />
Anwenden des Filters „Tontrennung“<br />
Zum Seitenanfang<br />
Mit dem Filter „Tontrennung“ können Sie die Anzahl der Tonwertstufen (oder Helligkeitswerte) für jeden Kanal in einem Bild festlegen. Der Filter<br />
ordnet anschließend Pixel zum nächsten übereinstimmenden Tonwert zu. Wenn Sie z. B. zwei Tonwertstufen in einem RGB-Bild wählen, ergeben<br />
sich daraus sechs Farben: zwei für Rot, zwei für Grün und zwei für Blau.<br />
Dieser Befehl ist nützlich, wenn Sie Spezialeffekte, wie z. B. große flächige Bereiche in einem Foto, erzeugen möchten. Die Effekte sind<br />
besonders gut zu sehen, wenn Sie die Anzahl der Graustufen in einem Graustufenbild verringern. Mit diesem Befehl können aber auch<br />
interessante Effekte in Farbbildern erzielt werden.<br />
Wenn das Bild eine bestimmte Anzahl von Farben haben soll, konvertieren Sie es in ein Graustufenbild und geben Sie die Anzahl der Stufen<br />
an. Konvertieren Sie das Bild dann wieder in den vorherigen Farbmodus und ersetzen Sie die Grautöne durch die gewünschten Farben.<br />
1. Wählen Sie ein Bild, eine Ebene oder einen Bereich aus.<br />
2. Führen Sie einen der folgenden Schritte aus:<br />
Wählen Sie „Filter“ > „Anpassungsfilter“ > „Tontrennung“.<br />
Erstellen Sie mithilfe des Ebenenbedienfelds oder des Menüs „Ebene“ eine neue Einstellungsebene für die Tontrennung oder öffnen Sie<br />
eine vorhandene Einstellungsebene.<br />
3. Verwenden Sie den Regler, um den richtigen Effekt zu erzielen, oder geben Sie die gewünschte Anzahl der Tonwertstufen ein und klicken<br />
Sie auf „OK“.<br />
Anwenden des Filters „Schwellenwert“<br />
Zum Seitenanfang<br />
Mit dem Filter „Schwellenwert“ werden Graustufen- oder Farbbilder in kontrastreiche Schwarzweißbilder umgewandelt. Sie können einen<br />
bestimmten Wert als Schwellenwert festlegen. Alle Pixel, die heller als der Schwellenwert sind, werden in Weiß umgewandelt, alle dunkleren Pixel<br />
in Schwarz. Der Befehl „Schwellenwert“ ist nützlich, um die hellsten und dunkelsten Bildbereiche zu bestimmen.<br />
1. Wählen Sie ein Bild, eine Ebene oder einen Bereich aus.<br />
2. Führen Sie einen der folgenden Schritte aus:<br />
Wählen Sie „Filter“ > „Anpassungsfilter“ > „Schwellenwert“.<br />
Erstellen Sie mithilfe des Ebenenbedienfelds oder des Menüs „Ebene“ eine neue Einstellungsebene für den Schwellenwert oder öffnen<br />
Sie eine vorhandene Einstellungsebene.<br />
Im Dialogfeld „Schwellenwert“ wird ein Histogramm mit den Luminanzstufen der Pixel in der aktuellen Auswahl angezeigt.<br />
3. Aktivieren Sie die Option „Vorschau“ und führen Sie einen der folgenden Schritte aus:<br />
Wenn Sie das Bild in ein Schwarzweißbild umwandeln möchten, ziehen Sie den Regler unter dem Histogramm, bis am oberen Rand des<br />
Dialogfelds die gewünschte Schwellenwertstufe angezeigt wird, und klicken Sie auf „OK“. Beim Ziehen verändert sich das Bild<br />
entsprechend dem aktuellen Schwellenwert.<br />
Wenn Sie ein repräsentatives Spitzlicht finden möchten, ziehen Sie den Regler so weit nach rechts, bis das Bild in reinem Schwarz<br />
angezeigt wird. Ziehen Sie den Regler dann so weit zurück, bis einige weiße Flächen im Bild erscheinen.<br />
Um eine repräsentative Tiefe zu finden, ziehen Sie den Regler so weit nach links, bis das Bild in reinem Weiß angezeigt wird. Ziehen Sie
den Regler dann so weit zurück, bis einige schwarze Flächen im Bild erscheinen.<br />
4. (Optional) Klicken Sie bei gedrückter Alt-Taste (Wahltaste unter Mac OS) auf „Zurück“, um die Standardeinstellungen wiederherzustellen.<br />
5. (Optional) Klicken Sie auf „Abbrechen“, um das Dialogfeld „Schwellenwert“ zu schließen, ohne Änderungen im Bild zu übernehmen.<br />
Anwenden des Fotofilters<br />
Zum Seitenanfang<br />
Der Befehl „Fotofilter“ simuliert einen Farbfilter, der vor das Kameraobjektiv gesetzt wird. Ein Farbfilter passt die Farbbalance und Farbtemperatur<br />
des Lichts an, das durch das Objektiv auf den Film gelangt und diesen so belichtet. Bei Verwendung des Befehls „Fotofilter“ können Sie aus<br />
verschiedenen Farbvorgaben wählen, mit denen Sie den Farbton Ihres Bildes ändern können. Möchten Sie den Farbton selbst festlegen, können<br />
Sie die gewünschte Farbe im <strong>Adobe</strong>-Farbwähler auswählen.<br />
Ursprüngliches Bild (links) und nach Anwendung der Option „Warmfilter (81)“ mit einer Dichte von 60 % (rechts)<br />
1. Führen Sie einen der folgenden Schritte aus:<br />
Wählen Sie „Filter“ > „Anpassungsfilter“ > „Fotofilter“.<br />
Wählen Sie „Ebene“ > „Neue Einstellungsebene“ > „Fotofilter“. Klicken Sie im Dialogfeld „Neue Ebene“ auf „OK“.<br />
2. Wählen Sie die Filterfarbe aus. Führen Sie dazu im Dialogfeld „Fotofilter“ einen der folgenden Schritte aus:<br />
Warmfilter (85), Kaltfilter (80) Farbkonvertierungsfilter, die den Weißabgleich im Bild korrigieren. Wenn ein Bild mit einer geringeren<br />
Farbtemperatur des Lichts (gelblich) aufgenommen wurde, macht die Option „Kaltfilter (80)“ die Bildfarben blauer, um die geringere<br />
Farbtemperatur des Umgebungslichts auszugleichen. Wurde das Foto mit einer höheren Farbtemperatur des Lichts (bläulich) aufgenommen,<br />
macht die Option „Warmfilter (85)“ die Bildfarben wärmer, um die höhere Lichttemperatur des Umgebungslichts auszugleichen.<br />
Warmfilter (81), Kaltfilter (82) Lichtausgleichfilter für kleinere Korrekturen der Farbqualität eines Bildes. Bei der Option „Warmfilter (81)“<br />
wird das Bild wärmer (gelber), während die Option „Kaltfilter (82)“ für einen kälteren (blaueren) Bildeindruck sorgt.<br />
Einzelne Farben Durch Auswahl einer dieser Farben können Sie den Farbton des Bildes korrigieren. Welche Farbvorgabe Sie hier<br />
auswählen, hängt davon ab, wie Sie den Befehl „Fotofilter“ verwenden. Wenn Ihr Foto einen Farbstich hat, können Sie diesen Farbstich<br />
durch Auswahl einer Komplementärfarbe neutralisieren. Sie können auch Farben für spezielle Farbeffekte oder -verbesserungen anwenden.<br />
So simuliert z. B. der Filter „Unterwasser“ den grünlich-blauen Farbstich, der bei der Unterwasserfotografie typisch ist.<br />
Aktivieren Sie die Option „Filter“ und wählen Sie im Menü „Filter“ eine der Vorgaben aus.<br />
Aktivieren Sie die Option „Farbe“ und klicken Sie auf das Farbfeld. Daraufhin wird der Farbwähler geöffnet, in dem Sie die Farbe Ihres<br />
benutzerdefinierten Farbfilters festlegen können.<br />
Aktivieren Sie die Option „Vorschau“ (sofern sie noch nicht aktiviert ist), damit Sie sich die Ergebnisse der Verwendung des Farbfilters<br />
ansehen können.<br />
Wenn das Bild durch Verwendung des Farbfilters nicht abgedunkelt werden soll, aktivieren Sie die Option „Luminanz erhalten“ (sofern<br />
sie noch nicht aktiviert ist).<br />
3. Legen Sie mithilfe des Reglers für die Dichte oder durch Eingabe eines Werts im Feld „Dichte“ fest, wie stark die Farbzuweisung ausfallen<br />
soll. Je höher der Dichtewert, desto deutlicher ist die Farbkorrektur zu sehen.<br />
4. Klicken Sie auf „OK“.<br />
Beiträge auf Twitter und Facebook sind nicht Gegenstand der Bedingungen von Creative Commons.<br />
Rechtliche Hinweise | Online-Datenschutzrichtlinie
Freistellen<br />
Freistellen eines Bildes<br />
Freistellen von Bildern auf eine Auswahlbegrenzung<br />
Verwenden von Hilfslinien für bessere Ergebnisse beim Freistellen<br />
Verwenden des Ausstechers<br />
Ändern der Größe der Arbeitsfläche<br />
Begradigen eines Bildes<br />
Teilen eines gescannten Bildes, das mehrere Fotos enthält<br />
Freistellen eines Bildes<br />
Zum Seitenanfang<br />
Das Freistellungswerkzeug entfernt den Bildbereich außerhalb des Freistellungsrahmens oder der Auswahl. Die Freistellungsfunktion eignet sich<br />
für das Entfernen störender Hintergrundelemente und um einen Akzent im Bild zu setzen. Dabei wird die Auflösung des Originalfotos<br />
normalerweise unverändert übernommen. Mit der Option „Fotoverhältnis verwenden“ können Sie Größe und Auflösung eines Fotos beim<br />
Freistellen anzeigen und bearbeiten. Wenn Sie ein voreingestelltes Format verwenden, wird die Auflösung an die Vorgabe angepasst.<br />
Stellen Sie ein Foto frei, um einen Teil des unwichtigen Hintergrunds zu entfernen.<br />
1. Wählen Sie das Freistellungswerkzeug .<br />
2. Wählen Sie in der Werkzeugoptionsleiste eine Freistellungshilfslinie aus, die Ihrer Anforderung entspricht. Zur Auswahl stehen „Drittel-<br />
Regel“, „Raster“, „Goldener Schnitt“ und „Ohne“. Weitere Informationen zu Freistellungshilfslinien finden Sie im Abschnitt Verwenden von<br />
Hilfslinien für bessere Ergebnisse beim Freistellen in diesem Artikel.<br />
3. Wenn Sie die Auflösung des Originalfotos nicht übernehmen möchten, wählen Sie im Menü „Seitenverhältnis“ eine der folgenden Optionen<br />
aus oder geben Sie in der Optionsleiste in die Felder „Breite“ und „Höhe“ eigene Werte ein:<br />
Keine Beschränkung<br />
Das Bild kann auf jede Größe skaliert werden.<br />
Fotoverhältnis verwenden Beim Freistellen wird das ursprüngliche Seitenverhältnis des Fotos angezeigt. In den Feldern „Breite“ und<br />
„Höhe“ werden die für das zugeschnittene Bild verwendeten Werte angezeigt. Im Feld „Auflösung“ kann die Bildauflösung geändert werden.<br />
Voreingestelltes Format Es wird ein voreingestelltes Format für das freigestellte Foto festgelegt. Wenn Sie ein Bild für einen Bilderrahmen<br />
in einer bestimmten Größe erstellen möchten, etwa 10 x 15 cm, wählen Sie einfach das entsprechende voreingestellte Format.<br />
Hinweis: Wenn Sie in die Felder „Breite“ und „Höhe“ Werte eingeben, wird im Menü „Seitenverhältnis“ die Option „Benutzerdefiniert“<br />
angezeigt.<br />
4. Ziehen Sie den Zeiger über den Bildausschnitt, der erhalten bleiben soll. Beim Loslassen der Maustaste wird der Freistellungsrahmen als<br />
Begrenzungsrahmen mit Griffpunkten an den Ecken und Seiten angezeigt.<br />
5. (Optional) Passen Sie den Freistellungsrahmen an, indem Sie einen der folgenden Schritte ausführen:<br />
Wenn Sie die voreingestellte Größe oder das Seitenverhältnis ändern möchten, wählen Sie in der Optionsleiste im Menü<br />
„Seitenverhältnis“ eine andere Option.<br />
Verschieben Sie den Freistellungsrahmen, indem Sie den Zeiger in den Begrenzungsrahmen setzen und bei gedrückter Maustaste an
eine andere Position ziehen. Sie können den Freistellungsrahmen auch mit den Pfeiltasten verschieben.<br />
Ändern Sie die Größe des Freistellungsrahmens durch Ziehen an einem Griff. (Wenn Sie im Menü „Seitenverhältnis“ die Option „Keine<br />
Beschränkung“ gewählt haben, können Sie das Seitenverhältnis beim Skalieren erhalten, indem Sie während des Ziehens an einem<br />
Eckgriff die Umschalttaste gedrückt halten.)<br />
Wenn Sie die Werte für „Breite“ und „Höhe“ vertauschen möchten, klicken Sie in der Optionsleiste auf das Vertauschen-Symbol .<br />
Wenn Sie den Freistellungsrahmen drehen möchten, platzieren Sie den Zeiger außerhalb des Begrenzungsrahmens (der Zeiger wird zu<br />
einem gebogenen Pfeil ) und ziehen Sie. (Bei Bitmaps kann der Freistellungsrahmen nicht gedreht werden.)<br />
Hinweis: Sie können die Farbe und Deckkraft der Freistellungsabdeckung (die den zu entfernenden Bereich kennzeichnet) in den<br />
Voreinstellungen für das Freistellungswerkzeug ändern. Wählen Sie „Bearbeiten“ > „Voreinstellungen“ > „Anzeige & Cursor“ und legen<br />
Sie im Dialogfeld „Voreinstellungen“ unter „Freistellungswerkzeug“ einen neuen Wert für Farbe und Deckkraft fest. Wenn Sie beim<br />
Freistellen keine Farbabdeckung sehen möchten, deaktivieren Sie die Option „Schutz verwenden“.<br />
6. Klicken Sie zum Abschließen des Freistellungsvorgangs auf die grüne Schaltfläche „Bestätigen“ rechts unten im Freistellungsrahmen<br />
oder doppelklicken Sie auf den Begrenzungsrahmen. Klicken Sie auf die Schaltfläche „Abbrechen“ (rot) oder drücken Sie die Esc-Taste,<br />
um den Freistellungsvorgang abzubrechen.<br />
Klicken Sie auf die Schaltfläche „Bestätigen“, um das Ergebnis eines Freistellungsvorgangs zu akzeptieren.<br />
Freistellen von Bildern auf eine Auswahlbegrenzung<br />
Zum Seitenanfang<br />
Der Befehl „Freistellen“ dient zum Entfernen der Bereiche, die außerhalb der aktuellen Auswahl liegen. Beim Freistellen auf eine<br />
Auswahlbegrenzung schneidet <strong>Photoshop</strong> <strong>Elements</strong> das Bild auf den Begrenzungsrahmen zu, der die Auswahl enthält. (Auswahlbereiche mit<br />
unregelmäßigen Formen, wie sie z. B. das Lasso erstellt, werden anhand eines rechteckigen Begrenzungsrahmens freigestellt, in dem sich die<br />
Auswahl befindet.) Wenn Sie den Befehl „Freistellen“ verwenden, ohne vorher eine Auswahl vorgenommen zu haben, entfernt<br />
<strong>Photoshop</strong> <strong>Elements</strong> an allen sichtbaren Bildkanten einen 50 Pixel breiten Bereich.<br />
1. Wählen Sie mit einem beliebigen Auswahlwerkzeug, etwa dem Auswahlrechteck , den Bildbereich aus, der erhalten bleiben soll.<br />
2. Wählen Sie „Bild“ > „Freistellen“.<br />
Verwenden von Hilfslinien für bessere Ergebnisse beim Freistellen<br />
Zum Seitenanfang<br />
Die folgenden Überlagerungsoptionen sind verfügbar, wenn Sie mit dem Freistellungswerkzeug arbeiten:
Beispiel für eine Freistellung mit einem goldenen Schnitt<br />
Drittel-Regel Bricht das Bild horizontal und vertikal (äquidistante Linien) in Drittel, in neun Abschnitte und bietet so ein besseres visuelles<br />
Hilfsmittel zum Bestimmen eines Freistellungsvorgangs. Sie können einen Freistellungsvorschlag bestätigen oder abbrechen. Die Überlagerung<br />
beim Freistellen wird in der Optionsleiste anhand der Optionen „B“ und „H“ festgelegt. Beispielsweise kann sich das Hauptmotiv (ein Baum, eine<br />
Person oder ein Tier) an zwei Dritteln des Horizontes befinden und sich mit einer der Linien überschneiden.<br />
Raster<br />
Erstellt eine Rasterhilfslinie auf dem Bild. Verwenden Sie das Raster, um Objekte zu positionieren, bevor Sie das Bild freistellen.<br />
Goldener Schnitt Der goldene Schnitt erstellt eine Hilfslinie für die Platzierung von Objekten in einem Foto. Durch die Positionierung der Objekte<br />
im Bild an den Linien und Überschneidungen dieses Rasters wird ein optisch ansprechendes Bild erstellt. Mit dem Goldenen Schnitt-Raster<br />
können Sie einen wichtigen Teil des Bildes positionieren. Beispiel: Ein Auge oder eine Verzierung oder ein Blatt im Fokus, das bzw. die im Raster<br />
durch einen konzentrischen Kreis hervorgehoben wird.<br />
Verwenden Sie das Symbol zum Tauschen der Höhe und Breite, um das Raster zu drehen. Je nach dem Seitenverhältnis des<br />
Freistellungsrahmens (hoch oder breit) wird die vertikale oder horizontale Spiegelungsoption angezeigt.<br />
Klicken Sie in der Werkzeugoptionsleiste auf „Spiegeln“, um das Goldene-Schnitt-Raster horizontal oder vertikal zu spiegeln. Der goldene Schnitt<br />
kann im Uhrzeigersinn oder gegen den Uhrzeigersinn gedreht werden. Das Verhalten der Schaltfläche „Spiegeln“:<br />
Wenn die Breite der Freistellungsmaße in der Freistellungsoptionsleiste größer als die Höhe ist, wird eine horizontale Spiegelung (grafisch<br />
dargestellt) als Schaltfläche angezeigt.<br />
Wenn die Breite der Freistellungsmaße in der Freistellungsoptionsleiste kleiner als die Höhe ist, wird eine vertikale Spiegelung (grafisch<br />
dargestellt) als Schaltfläche angezeigt.<br />
Ohne<br />
Im Begrenzungsrahmen wird keine Freistellungshilfslinienüberlagerung angezeigt.<br />
Verwenden des Ausstechers<br />
Zum Seitenanfang<br />
Mit dem Ausstecher können Sie ein Bild auf eine von Ihnen gewählte Form freistellen. Nachdem Sie die Form auf das Foto gezogen haben,<br />
können Sie den Begrenzungsrahmen verschieben und skalieren, bis genau der gewünschte Bereich ausgewählt ist.
Schneiden Sie ein Foto mit dem Ausstecher auf eine originelle Form zu.<br />
1. Wählen Sie den Ausstecher aus.<br />
2. Klicken Sie auf das Popupmenü des Ausstechers in der Werkzeugoptionsleiste und wählen Sie eine Form aus. Um andere Bibliotheken<br />
anzuzeigen, wählen Sie aus dem Dropdown „Formen“ eine andere Bibliothek aus.<br />
3. Doppelklicken Sie auf eine Form, um sie auszuwählen.<br />
4. Stellen Sie Formoptionen ein:<br />
Ohne Einschränkungen Die Form wird in einer beliebigen Größe und in einem beliebigen Seitenverhältnis gezeichnet.<br />
Festgelegte Proportionen<br />
Das Verhältnis von Höhe und Breite für die ausgestochene Form bleibt erhalten.<br />
Definierte Größe<br />
Das Foto wird exakt auf die Größe der von Ihnen gewählten Form zugeschnitten.<br />
Feste Größe Es werden exakte Maße für die fertige Form festgelegt. Die Maße werden aus den von Ihnen angegebenen Höhen- und<br />
Breiteneinstellungen errechnet.<br />
Vom Mittelpunkt aus<br />
Die Form wird vom Mittelpunkt aus gezeichnet.<br />
Weiche Kante Entscheidet, wie weich die Kanten der fertigen Form sein müssen. Wenn Sie eine weiche Kante definieren, werden die<br />
Kanten des freigestellten Bildes weichgezeichnet; sie verblassen also allmählich und verschmelzen dann mit dem Hintergrund.<br />
Ausstechen<br />
Aktivieren Sie diese Option, um das Bild auf den Begrenzungsrahmen freizustellen, der die erstellte Form enthält.<br />
5. Ziehen Sie im Bild, um die Begrenzung der Form zu erstellen, und verschieben Sie diese Begrenzung an die gewünschte Position im Bild.<br />
6. Klicken Sie auf die Schaltfläche „Bestätigen“ oder drücken Sie die Eingabetaste, um den Freistellungsvorgang abzuschließen. Klicken<br />
Sie auf die Schaltfläche „Abbrechen“ oder drücken Sie die Esc-Taste, um den Freistellungsvorgang abzubrechen.<br />
Ändern der Größe der Arbeitsfläche<br />
Zum Seitenanfang<br />
Die Arbeitsfläche ist der Arbeitsbereich, der ein vorhandenes Bild im Bildfenster umgibt. Sie ist der vollständig bearbeitbare Bereich eines Bildes.<br />
Sie können die Arbeitsfläche auf jeder Seite eines Bildes vergrößern oder verkleinern. Die zusätzliche Arbeitsfläche wird in der momentan<br />
ausgewählten Hintergrundfarbe auf der Hintergrundebene (standardmäßig) oder in der im Fenster „Arbeitsfläche“ ausgewählten Farbe für die<br />
erweiterte Arbeitsfläche angezeigt. In anderen Ebenen ist die hinzugefügte Arbeitsfläche transparent.
Durch Vergrößern der Arbeitsfläche wird Platz für einen farbigen Rand geschaffen.<br />
1. Wählen Sie „Bild“ > „Skalieren“ > „Arbeitsfläche“.<br />
2. Führen Sie einen der folgenden Schritte aus:<br />
Geben Sie die Abmessungen der neuen Arbeitsfläche in die Felder „Breite“ und „Höhe“ ein. Wählen Sie in den zugehörigen Dropdowns<br />
die gewünschte Maßeinheit.<br />
Aktivieren Sie die Option „Relativ“ und geben Sie die Werte ein, um die die Größe der Arbeitsfläche erhöht bzw. verringert werden soll.<br />
Geben Sie eine negative Zahl ein, um die Arbeitsfläche zu verkleinern. Verwenden Sie diese Option, wenn Sie die Arbeitsfläche um<br />
einen bestimmten Wert vergrößern möchten, beispielsweise 5 cm auf jeder Seite.<br />
3. Klicken Sie auf einen Pfeil auf dem Ankersymbol, um die Position anzugeben, an der sich das vorhandene Bild auf der neuen Arbeitsfläche<br />
befinden soll.<br />
4. Wenn Sie die Farbe der hinzugefügten Arbeitsfläche ändern möchten, wählen Sie im Dropdown-Menü „Farbe für erweiterte Arbeitsfläche“<br />
eine Option aus und klicken Sie auf „OK“.<br />
Begradigen eines Bildes<br />
Zum Seitenanfang<br />
Wenn beim Fotografieren mit der Kamera gewackelt wurde, kann ein Bild hierdurch falsch ausgerichtet sein. Beispielsweise ist der Horizont im<br />
Bild eines Sonnenuntergangs nicht immer perfekt horizontal. In <strong>Photoshop</strong> <strong>Elements</strong> können Sie das Foto neu ausrichten, damit der Horizont<br />
perfekt horizontal ist. Mit dem Gerade-ausrichten-Werkzeug können Sie ein Bild vertikal oder horizontal neu ausrichten. Falls erforderlich, skaliert<br />
dieses Werkzeug auch die Arbeitsfläche automatisch neu oder stellt sie frei, um das Begradigen des Bildes zu ermöglichen.<br />
Manuelles Begradigen eines Bildes<br />
1. Wählen Sie das Gerade-ausrichten-Werkzeug aus.<br />
2. Wählen Sie aus den verfügbaren Optionsschaltflächen:<br />
Größe der Arbeitsfläche anpassen Die Größe der Arbeitsfläche wird so geändert, dass das gedrehte Bild vollständig sichtbar ist. Die<br />
Begradigung bewirkt, dass einige Ecken des Bildes außerhalb der aktuellen Arbeitsfläche liegen. Das begradigte Bild enthält leere<br />
Hintergrundbereiche, aber es werden keine Pixel beschnitten.<br />
Zuschneiden, um Hintergrund zu entfernen Das Bild wird freigestellt und alle leeren Hintergrundbereiche, die nach dem Begradigen<br />
auftreten, werden entfernt. Bei diesem Vorgang werden einige Pixel beschnitten.<br />
Auf Originalgröße zuschneiden Die Arbeitsfläche hat die gleiche Größe wie das Originalbild. Das begradigte Bild enthält leere
Hintergrundbereiche und einige Pixel werden beschnitten.<br />
Entfernen des Hintergrunds durch Begradigen und Freistellen<br />
Hinweis:<br />
Die drei Begradigungsoptionen sind aktiviert, wenn die Option „Alle Ebenen drehen“ aktiviert ist.<br />
3. Aktivieren Sie die Option „Alle Ebenen drehen“, um alle Ebenen im Bild zu begradigen.<br />
4. Führen Sie einen der folgenden Schritte aus, um das Bild zu begradigen:<br />
Soll das Bild horizontal ausgerichtet werden, zeichnen Sie im Bild eine Linie, die für die neue gerade horizontale Kante steht.<br />
Angenommen, Sie haben ein Bild mit einem Sonnenuntergang und einem schiefen Horizont. Zeichnen Sie parallel zum Horizont eine<br />
horizontale Linie.<br />
Um eine vertikale Ausrichtung vorzunehmen, klicken Sie auf den Startpunkt, halten Sie die Strg-Taste (Mac OS: Befehlstaste) gedrückt<br />
und ziehen Sie dann mit der Maus, um die neue vertikale Linie zu platzieren. Angenommen, Sie haben ein Bild mit einer Person in<br />
einem Raum, das schief ausgerichtet ist. Drücken Sie die Strg-Taste (Mac OS: Befehlstaste) und zeichnen Sie parallel zur vertikalen<br />
Kante eines Regals oder eines Lampenständers eine vertikale Linie.<br />
Automatisches Begradigen eines Bildes<br />
Wenn Sie das Bild automatisch begradigen möchten und die umgebende Arbeitsfläche dabei erhalten bleiben soll, wählen Sie „Bild“ ><br />
„Drehen“ > „Bild gerade ausrichten“. Das begradigte Bild enthält leere Hintergrundbereiche, aber es werden keine Pixel beschnitten.<br />
Wenn Sie das Bild automatisch begradigen und freistellen möchten, wählen Sie „Bild“ > „Drehen“ > „Bild gerade ausrichten und freistellen“.<br />
Das begradigte Bild enthält keine leeren Hintergrundbereiche, aber einige Pixel werden beschnitten.<br />
Teilen eines gescannten Bildes, das mehrere Fotos enthält<br />
Zum Seitenanfang<br />
Wenn Sie auf einem Flachbildscanner mehrere Fotos gleichzeitig gescannt haben, können Sie das Scanbild automatisch in die Einzelfotos teilen<br />
und gerade ausrichten. Die Fotos müssen klar voneinander abgegrenzt sein.<br />
Trennen von gescannten Bildern auf einer Seite in drei separate Bilder<br />
Wählen Sie „Bild“ > „Gescannte Fotos teilen“. Die Bilder werden von <strong>Photoshop</strong> <strong>Elements</strong> automatisch geteilt und jeweils in einer eigenen<br />
Datei gespeichert.<br />
Bei Bildern mit hellen Bereichen an den Rändern (z. B. Fotos von hellen Wolken, Schnee usw.) funktioniert dieser Befehl am besten,<br />
wenn Sie das Bild auf dem Scanner mit einem Blatt dunklen Papier abdecken.<br />
Stichwörter: freistellen, Bildgröße, Bildauflösung, retuschieren, schärfen, transformieren, 3D transformieren, drehen, neigen, skalieren, unscharf<br />
maskieren, Photomerge-Gruppenbild, Photomerge-Szenenbereinigung, Photomerge-Gesichter, Kopierstempel<br />
Beiträge auf Twitter und Facebook sind nicht Gegenstand der Bedingungen von Creative Commons.<br />
Rechtliche Hinweise | Online-Datenschutzrichtlinie
Dithering in Webbildern<br />
Dithering<br />
Steuern des Dithering in Webbildern<br />
Anzeigen einer Vorschau des Dithering<br />
Dithering<br />
Nach oben<br />
Die meisten Webbilder werden mit 24-Bit-Farbanzeige (mehr als 16 Millionen Farben) erstellt. Manche Benutzer zeigen Webseiten jedoch auf<br />
Computern mit 8-Bit-Farbanzeige (256 Farben) an. Folglich enthalten Webbilder häufig Farben, die auf einigen Computern nicht zur Verfügung<br />
stehen. Computer setzen ein Verfahren namens Dithering ein, um Farben zu simulieren, die sie nicht anzeigen können. Beim Dithering wird mit<br />
benachbarten Pixeln unterschiedlicher Farben das Erscheinungsbild einer dritten Farbe erzeugt. Beispielsweise kann Dithering auf eine rote und<br />
eine gelbe Farbe in einem Mosaikmuster angewendet werden, um Orange zu simulieren, das in der 8-Bit-Farbpalette nicht enthalten ist.<br />
Beim Dithering werden ineinander übergehende Farbtöne simuliert<br />
Verwenden Sie Farben aus der Web-Palette, um zu gewährleisten, dass bei der Anzeige auf Windows- oder Macintosh-Systemen mit<br />
mindestens 256 Farben kein Dithering auftritt. Wenn Sie ein Originalbild erstellen, können Sie mit dem Farbwähler websichere Farben wählen.<br />
Denken Sie beim Optimieren von Farben daran, dass zwei Arten von Dithering auftreten können:<br />
Anwendungs-Dithering Tritt in GIF- und PNG-8-Bildern auf, wenn <strong>Photoshop</strong> <strong>Elements</strong> versucht, Farben zu simulieren, die nicht in der<br />
Farbtabelle enthalten sind. Sie können das Anwendungs-Dithering steuern, indem Sie ein Dithering-Muster wählen, oder versuchen, Anwendungs-<br />
Dithering zu vermeiden, indem Sie der Tabelle weitere Farben hinzufügen.<br />
Browser-Dithering Tritt auf, wenn in einem Webbrowser mit 8-Bit-Farbanzeige (256-Farben-Modus) Farben simuliert werden sollen, die nicht in<br />
der 8-Bit-Farbpalette enthalten sind. Browser-Dithering kann bei GIF-, PNG- und JPEG-Bildern auftreten. In <strong>Photoshop</strong> <strong>Elements</strong> können Sie die<br />
Stärke des Browser-Dithering steuern, indem Sie ausgewählte Farben im Bild in websichere Farben verschieben. Bei der Auswahl einer Farbe im<br />
Farbwähler können Sie websichere Farben angeben.<br />
Sie können Anwendungs-Dithering in GIF- und PNG-8-Bildern als Vorschau anzeigen. Bei hauptsächlich aus Farbflächen bestehenden Bildern ist<br />
u. U. kein Dithering erforderlich. Bei Halbtonbildern (insbesondere mit Farbverläufen) kann dagegen Dithering erforderlich sein, um<br />
Farbstreifenbildung zu verhindern.<br />
Steuern des Dithering in Webbildern<br />
Nach oben<br />
1. Öffnen Sie im Editor ein Bild und wählen Sie „Datei“ > „Für Web speichern“.<br />
2. Wählen Sie die gewünschten Optimierungseinstellungen.<br />
3. Geben Sie im Textfeld „Dither“ einen Wert ein oder klicken Sie auf den Pfeil an dem Feld und ziehen Sie den daraufhin eingeblendeten<br />
Regler.<br />
4. Der Dither-Prozentwert steuert, wie stark das auf das Bild angewendete Dithering ist. Bei einem höheren Dither-Prozentwert scheint das<br />
Bild mehr Farben zu haben und detaillierter zu sein, allerdings kann auch die Dateigröße zunehmen. Verwenden Sie für Anwendungs-<br />
Dithering den niedrigsten Prozentwert, bei dem die erforderlichen Farbdetails noch angezeigt werden – so erzielen Sie eine optimale<br />
Komprimierung und Anzeigequalität.<br />
Anzeigen einer Vorschau des Dithering<br />
Nach oben<br />
Sie können Browser-Dithering direkt in <strong>Photoshop</strong> <strong>Elements</strong> oder in einem Browser mit 8-Bit-Farbanzeige (Modus mit 256 Farben) anzeigen.<br />
1. Öffnen Sie im Editor ein Bild und wählen Sie „Datei“ > „Für Web speichern“.<br />
2. Wählen Sie die gewünschten Optimierungseinstellungen.
3. Um eine Vorschau des Dithering in <strong>Photoshop</strong> <strong>Elements</strong> anzuzeigen, wählen Sie im Dialogfeld „Für Web speichern“ die Option „Browser-<br />
Dithering“ aus dem Menü des Dokumentfensters. (Um das Menü anzuzeigen, klicken Sie auf das Dreieck an der rechten oberen Ecke<br />
des optimierten Bildes.)<br />
4. Um eine Vorschau des Dithering in einem Browser anzuzeigen, führen Sie die folgenden Schritte durch:<br />
Stellen Sie die Farbanzeige des Computers auf 8-Bit-Farbe (256 Farben) ein. Informationen zum Ändern der Farbanzeige finden Sie in<br />
der Dokumentation Ihres Betriebssystems.<br />
Wählen Sie im Dialogfeld „Für Web speichern“ einen Browser aus dem Menü „Vorschau in“.<br />
Verwandte Hilfethemen<br />
Rechtliche Hinweise | Online-Datenschutzrichtlinien
Effekte<br />
Verwenden des Effektebedienfelds<br />
Verwenden des Grafikenbedienfelds<br />
Einfügen stilisierter Formen oder Grafiken in ein Bild<br />
Einfügen eines künstlerischen Hintergrunds in ein Bild<br />
Hinzufügen eines Rahmens oder eines Themas zu einem Bild<br />
Fotoeffekte<br />
Anwenden eines Effekts<br />
Einfügen von stilisiertem Text in ein Bild<br />
Hinzufügen von Grafiken oder Effekten zu den Favoriten<br />
Verwenden des Effektebedienfelds<br />
Nach oben<br />
Über das Effektebedienfeld können Sie gleich mehrere Effekte anwenden. Standardmäßig befindet sich das Effektebedienfeld am oberen Rand<br />
des Bedienfeldbereichs.<br />
Filter Wenden Sie Filter auf Ihr Bild an.<br />
Stile Wenden Sie Stile auf Ihr Bild an.<br />
Fotoeffekte Wenden Sie Fotoeffekte auf Ihr Bild an.<br />
In jedem Abschnitt werden Miniaturbeispiele der Grafiken oder Effekte angezeigt, die Sie einem Bild hinzufügen oder auf ein Bild anwenden<br />
können. In den meisten Abschnitten wird ein Menü mit Kategorieoptionen und entsprechenden Unterkategorien bereitgestellt.<br />
Verwenden des Grafikenbedienfelds<br />
Nach oben<br />
Über das Grafikenbedienfeld können Sie gleich mehrere Grafiken, Themendekorationen und Textstile auf Ihre Bilder anwenden. Um das<br />
Grafikenbedienfelds anzuzeigen, wählen Sie „Fenster“ > „Grafiken“.<br />
Das Grafikenbedienfeld bietet in den folgenden Abschnitten verschiedene Elemente, mit deren Hilfe Sie Ihre Bilder verbessern können.<br />
Beispielsweise können Sie aus verschiedenen Filtern, Stilen und Effekten auswählen. Unter jeder Registerkarte befindet sich ein Dropdown zur<br />
Auswahl des richtigen Filters, Stils oder Effekts.<br />
In jedem Abschnitt werden Miniaturbeispiele der Grafiken oder Effekte angezeigt, die Sie einem Bild hinzufügen oder auf ein Bild anwenden<br />
können. In den meisten Abschnitten wird ein Menü mit Kategorieoptionen und entsprechenden Unterkategorien bereitgestellt.<br />
Einfügen stilisierter Formen oder Grafiken in ein Bild<br />
Nach oben<br />
Wenn Sie einem Bild eine Form oder eine Grafik hinzufügen, bildet diese Form bzw. diese Grafik eine neue Ebene, die sich nicht auf das<br />
ursprüngliche Bild auswirkt.<br />
1. Wählen Sie im Grafikenbedienfeld<br />
im Menü „Kategorie“ eine Option (z. B. „Nach Ereignis“ oder „Nach Aktivität“) sowie eine Unterkategorie (z. B. „Baby“ oder „Kochen“).<br />
2. Wählen Sie in der Werkzeugpalette eine Farbe für die Form aus.<br />
3. Führen Sie einen der folgenden Schritte durch:<br />
Doppelklicken Sie auf eine Miniatur.<br />
Ziehen Sie die Miniatur auf das Bild.<br />
4. Verwenden Sie das Verschieben-Werkzeug , um die Form oder die Grafik zu verschieben oder ihre Größe zu ändern.<br />
Einfügen eines künstlerischen Hintergrunds in ein Bild<br />
Nach oben<br />
Wenn Sie einem Bild einen künstlerischen Hintergrund hinzufügen, ersetzen Sie dadurch die vorhandene Hintergrundebene. Sie könnten<br />
beispielsweise mithilfe der Auswahlwerkzeuge eine Ebene erstellen, um Ihre Familienmitglieder von einem Küchenhintergrund zu trennen, und<br />
anschließend den Küchenhintergrund durch einen Hintergrund in der freien Natur ersetzen.<br />
1. Falls Ihr Bild nur eine Hintergrundebene besitzt, wählen Sie diese aus und wählen Sie „Ebene“ > „Ebene duplizieren“. Geben Sie einen<br />
Namen für die Ebene ein und klicken Sie auf „OK“.
2. Wählen Sie die Hintergrundebene im Ebenenbedienfeld aus.<br />
3. Wählen Sie im Grafikenbedienfeld aus dem Dropdown Hintergründe aus.<br />
4. Führen Sie einen der folgenden Schritte durch:<br />
Doppelklicken Sie auf eine Miniatur.<br />
Ziehen Sie die Miniatur auf das Bild.<br />
Hinzufügen eines Rahmens oder eines Themas zu einem Bild<br />
Nach oben<br />
Wenn Sie einem Fotoprojekt einen Rahmen oder ein Thema hinzufügen, wird die Umrandung mit einem leeren (grauen) Bereich für das Bild<br />
angezeigt. Klicken Sie im Fotobereich auf ein Bild und ziehen Sie es auf den leeren Bereich.<br />
1. Wählen Sie im Grafikenbedienfeld aus dem Dropdown-Menü die Option „Rahmen“.<br />
2. Führen Sie einen der folgenden Schritte durch:<br />
Wählen Sie eine Miniatur aus und klicken Sie auf „Anwenden“.<br />
Doppelklicken Sie auf eine Miniatur.<br />
Ziehen Sie die Miniatur auf den leeren Hintergrund.<br />
3. Ziehen Sie das gewünschte Bild aus dem Fotobereich auf den Rahmen.<br />
4. Ändern Sie mit den Reglern die Größe des Bildes im Rahmen oder in der Themenumrandung. Klicken Sie dann entweder auf das Symbol<br />
„Bestätigen“ , um die Änderung anzuwenden, oder auf das Symbol „Abbrechen“ .<br />
5. Zentrieren Sie das Bild mit dem Verschieben-Werkzeug. Klicken Sie dann entweder auf das Symbol „Bestätigen“ , um die Änderung<br />
anzuwenden, oder auf das Symbol „Abbrechen“ .<br />
Fotoeffekte<br />
Nach oben<br />
Mit Fotoeffekten können Sie Ihre Bilder individuell gestalten. Klicken Sie im Effektebedienfeld auf „Fotoeffekte“ und wählen Sie eine der<br />
Unterkategorien, z. B. „Verblichenes Foto“, „Frame“, „Verschiedene Effekte“, „Einfarbig“, „Altes Foto“.<br />
Rahmen Mit Rahmeneffekten wenden Sie verschiedene Effekte auf die Kanten einer ausgewählten Ebene oder einen Teil einer Ebene an. Mit<br />
einem Rahmen schaffen Sie außerdem einen Ablagebereich, in dem Sie schnell und einfach Inhalte hinzufügen oder verändern können.<br />
Bildeffekte Bildeffekte werden auf eine Kopie der ausgewählten Ebene angewendet. Der Effekt „Schneesturm“ lässt ein Bild aussehen, als würde<br />
es schneien. Der Effekt „Neon-Nächte“ gibt dem Bild einen dramatischen Neonlichteffekt. Mit Bildeffekten wie „Ölpastell“ oder „Weicher Fokus“<br />
können Sie Farben verlaufen lassen oder ein Bild weichzeichnen. Sie haben die Möglichkeit, Bildeffekte zu kombinieren (u. U. werden Sie jedoch<br />
aufgefordert, Ebenen zunächst auf die Hintergrundebene zu reduzieren).<br />
Strukturen Struktureffekte werden auf Strukturebenen eines Bildes angewendet. Sie können einem neuen, leeren Bild eine Struktur als<br />
Hintergrund hinzufügen oder ein vorhandenes Bild mit einer Struktur versehen. Durch Anordnen von Ebenen und Arbeiten mit Deckkraft und<br />
anderen Ebenenwerkzeugen können Sie interessante Bilder erstellen.<br />
Bei vielen Fotoeffekten werden Filter mit geänderten Werten angewendet.<br />
Anwenden eines Effekts<br />
Nach oben<br />
Wenn Sie mit einem Effekt experimentieren möchten, bearbeiten Sie am besten ein Duplikat, damit das Original erhalten bleibt.<br />
1. Führen Sie einen der folgenden Schritte durch:<br />
Wenn Sie einen Effekt auf eine gesamte Ebene anwenden möchten, heben Sie eine eventuell vorhandene Auswahl auf und wählen<br />
dann im Ebenenbedienfeld die gewünschte Ebene aus.<br />
Möchten Sie einen Effekt auf einen Teil einer Ebene anwenden, wählen Sie mit einem beliebigen Auswahlwerkzeug den gewünschten<br />
Bereich aus.<br />
Um einen Effekt auf Text anzuwenden, wählen Sie Text aus oder erstellen Sie Text. Verwenden Sie dann einen beliebigen Texteffekt<br />
aus dem Grafikenbedienfeld.<br />
2. Wählen Sie im Effektebedienfeld eine Fotoeffekt-Kategorie und führen Sie einen der folgenden Schritte aus:<br />
Doppelklicken Sie auf einen Effekt.<br />
Ziehen Sie einen Effekt auf das Bild.<br />
Wählen Sie einen Effekt aus und klicken Sie auf „Anwenden“.<br />
Hinweis: In einigen Fällen werden Sie beim Anwenden eines Effekts auf ein Bild mit mehreren Ebenen aufgefordert, das Bild zunächst zu<br />
reduzieren.
Einfügen von stilisiertem Text in ein Bild<br />
Nach oben<br />
Wenn Sie einem Bild Text hinzufügen, wird eine Textebene hinzugefügt, damit Sie den Text ändern können, ohne dadurch das ursprüngliche Bild<br />
zu verändern.<br />
1. Wählen Sie im Grafikenbedienfeld aus dem Dropdown die Option „Text“ und führen Sie dann einen der folgenden Schritte aus:<br />
Wählen Sie eine Miniatur aus und klicken Sie auf „Anwenden“.<br />
Doppelklicken Sie auf eine Miniatur.<br />
Ziehen Sie eine Miniatur auf das Bild.<br />
2. Über dem Bild wird ein Textrahmen angezeigt und das Textwerkzeug wird aktiviert. Geben Sie den neuen Text ein.<br />
3. Sobald Sie mit dem Ändern des Textes fertig sind, klicken Sie entweder auf das Symbol „Bestätigen“ , um die Änderungen anzuwenden,<br />
oder auf das Symbol „Abbrechen“ .<br />
4. Verwenden Sie das Verschieben-Werkzeug, um den Textrahmen zu verschieben oder seine Größe zu ändern.<br />
5. (Optional) Versehen Sie den Text über das Farb-Popupbedienfeld in der Optionsleiste mit Farbe.<br />
6. Sobald Sie mit dem Anpassen des Textes fertig sind, klicken Sie entweder auf das Symbol „Bestätigen“ , um die Änderungen<br />
anzuwenden, oder auf das Symbol „Abbrechen“ .<br />
7. (Optional) Wenn Sie mit verschiedenen Texteffekten experimentieren möchten, ziehen Sie eine andere Miniatur auf den Textrahmen.<br />
Hinzufügen von Grafiken oder Effekten zu den Favoriten<br />
Nach oben<br />
Wenn Sie Grafiken oder Effekte sehen, auf die Sie möglicherweise in Zukunft rasch zugreifen möchten, dann fügen Sie diese dem Abschnitt<br />
„Favoriten“ des Effektebedienfelds hinzu.<br />
Klicken Sie im Effekte- oder Grafikenbedienfeld mit der rechten Maustaste auf die Miniatur und wählen Sie „Zu Favoriten hinzufügen“.<br />
Verwandte Hilfethemen<br />
Projekte<br />
Rechtliche Hinweise | Online-Datenschutzrichtlinien
Schnelleinstieg<br />
Importieren von Fotos und Videos<br />
Organisieren von Fotos und Videos<br />
Suchen von Fotos und Videoclips<br />
Nachbearbeiten von Fotos<br />
Erstellen von Fotoprojekten<br />
Drucken und Weitergeben von Fotos<br />
Importieren von Fotos und Videos<br />
Nach oben<br />
Importieren Sie zunächst Medien (Videos und Fotos) in <strong>Elements</strong> Organizer. Sie können Medien von Geräten wie Kameras, Kartenlesern und<br />
Scannern sowie aus <strong>Adobe</strong>® Revel oder aus einem beliebigen Ordner auf einem Computer importieren.<br />
Führen Sie folgende Schritte durch, um Fotos und Videos von der Kamera oder dem Kartenleser zu importieren:<br />
1. Schließen Sie die Kamera oder den Kartenleser an den Computer an. (Lesen Sie hierzu bei Bedarf die zum Lieferumfang Ihres Geräts<br />
gehörende Dokumentation.)<br />
Hinweis: (Windows) Wenn die automatische Wiedergabe aktiviert ist, wird das entsprechende Windows-Dialogfeld mit einer Liste der<br />
Importoptionen für Fotos angezeigt. Wählen Sie im Windows-Dialogfeld für die automatische Wiedergabe die Option „Organisieren und<br />
Bearbeiten mit <strong>Adobe</strong> <strong>Elements</strong> <strong>11</strong> Organizer“. Wenn <strong>Elements</strong> Organizer noch nicht geöffnet ist, wird das Dialogfeld „Photo Downloader“<br />
geöffnet. Klicken Sie auf „Fotos laden“. <strong>Elements</strong> Organizer öffnet und importiert die Mediendateien.<br />
2. Klicken Sie im Organizer-Arbeitsbereich auf „Importieren“ und wählen Sie „Aus Kamera oder Kartenleser“.<br />
Importoptionen in Windows<br />
3. Wählen Sie im Dialogfeld „Foto-Downloader“ unter „Quelle“ in der Dropdownliste „Fotos laden von“ aus, woher Sie Mediendateien kopieren<br />
oder importieren möchten.<br />
4. Verwenden Sie die Standardeinstellungen oder legen Sie die Optionen im Bereich „Importeinstellungen“ fest.<br />
5. Klicken Sie auf „Medien abrufen“.<br />
Die Fotos und Videos werden auf Ihre Festplatte kopiert.<br />
6. Klicken Sie im Dialogfeld „Dateien erfolgreich kopiert“ auf „OK“.<br />
Hinweis: Falls <strong>Elements</strong> Organizer während des Kopierens von Fotos gestartet wird, klicken Sie im Dialogfeld „Dateien erfolgreich kopiert“<br />
auf „Ja“.<br />
Organisieren von Fotos und Videos<br />
Nach oben<br />
Ansichten in <strong>Elements</strong> Organizer
Mit den Ansichten in <strong>Elements</strong> Organizer können Medien auf verschiedene Weise verwaltet werden<br />
Verwenden Sie <strong>Elements</strong> Organizer, um Ihre Medien zu verwalten. Mit <strong>Elements</strong> Organizer können Sie Fotos, Videodateien, Audioclips und <strong>Adobe</strong><br />
<strong>PDF</strong>-Dokumente jederzeit finden, auch wenn sie aus unterschiedlichen Quellen importiert und in verschiedenen Ordnern auf dem Computer<br />
abgelegt sind.<br />
Die folgenden Ansichten helfen Ihnen, die in <strong>Elements</strong> Organizer importierten Medien zu verwalten:<br />
Medien Alle Mediendateien (Fotos, Video- und Audioclips), die in <strong>Elements</strong> Organizer importiert wurden, werden in dieser Ansicht angezeigt. Sie<br />
können die Medien nach Ordnern, Alben, Stichwort-Tags, Bewertungssternen und anderen Sortierkriterien, die in <strong>Elements</strong> Organizer verfügbar<br />
sind, organisieren.<br />
Personen Mit der Gesichtserkennung von <strong>Elements</strong> Organizer können Sie Personen in Ihren Fotos suchen und anschließend Fotos von<br />
identifizierten Personen stapeln. Wählen Sie Fotos aus und klicken Sie in der Taskleiste auf die Schaltfläche „Personen hinzufügen“ , um mit<br />
dem Vorgang zu beginnen.<br />
Orte Mit <strong>Elements</strong> Organizer finden Sie schnell genau das Foto, das Sie suchen, da Ihre Fotos mit Orten auf einer Karte verknüpft werden.<br />
Wählen Sie Fotos aus und klicken Sie in der Taskleiste auf die Schaltfläche „Orte hinzufügen“ , um mit dem Vorgang zu beginnen.<br />
Ereignisse Die Ereignisse-Ansicht organisiert Ihre Medien anhand der Ereignisse, an denen sie aufgenommen wurden. Beispiel: Sie möchten alle<br />
Fotos, die im vergangenen Monat an unterschiedlichen Geburtstagsfeiern aufgenommen wurden, einem Ereignis zuordnen. Wählen Sie Fotos aus<br />
und klicken Sie in der Taskleiste auf „Ereignis hinzufügen“ , um ein Ereignis zu erstellen, und fügen Sie dann die Fotos hinzu.<br />
Erstellen eines Albums<br />
Sie können Alben für verschiedene Gruppen von Fotos und Videos erstellen. Sie können zum Beispiel ein Album für Fotos und Videos erstellen,<br />
die Sie letzten Sommer auf Ihrer Reise durch Skandinavien aufgenommen haben. Alben vereinfachen das Weitergeben von Mediendateien.<br />
1. Klicken Sie im linken Bereich des Organizers auf die Schaltfläche „Neues Album oder neue Albumkategorie erstellen“ .<br />
2. Geben Sie einen Namen für das Album ein.<br />
3. Ziehen Sie Fotos per Drag & Drop aus der Medienansicht in den Inhaltsbereich des Bereichs „Neues Album hinzufügen“.
Ziehen Sie Fotos von der Medienansicht (links) in das Bedienfeld (rechts)<br />
4. Klicken Sie auf „Fertig“.<br />
Suchen von Fotos und Videoclips<br />
Nach oben<br />
Sie können Fotos und Videodateien nach Datum, Bewertungssternen, Album, Pfad, Dateiname, Medientyp, Stichwort-Tag, Metadaten oder<br />
anderen Kriterien suchen. Sie können auch verschiedene Suchoptionen verwenden, um Ihre Fotos je nach visuellen Ähnlichkeiten oder den<br />
darauf enthaltenen Objekten automatisch zu suchen.<br />
Im Folgenden werden einige Möglichkeiten vorgestellt, mit denen Sie Fotos in <strong>Elements</strong> Organizer finden können:<br />
Alben und „Eigene Ordner“ im linken Bedienfeld Wählen Sie ein Album oder einen Ordner aus, um die darin gespeicherten Mediendateien<br />
anzuzeigen.<br />
Suchleiste Geben Sie Text in das Suchfeld ein, um Dateien mit den entsprechenden Metadaten zu finden. Die Übereinstimmungen können<br />
Elemente wie Dateinamen, Metadaten, Stichwort-Tags, Bildtitel, Anmerkungen, Albumnamen, Albumgruppen, Kamerainformationen,<br />
Datumsangaben, und Formate beinhalten.<br />
Suchoptionen Suchen Sie Fotos anhand von verschiedenen Optionen aus der Dropdownliste „Suchen“ und der Suchleiste. Optionen wie „Suche<br />
anhand von visuellen Ähnlichkeiten“, „Objektsuche“ und „Suche nach doppelten Fotos“ helfen Ihnen, ähnliche oder identische Fotos rasch zu<br />
finden.<br />
Stichwort-Tags-Bedienfeld Im Stichwort-Tags-Bedienfeld können Sie nach Medien suchen, denen standardmäßige oder benutzerdefinierte<br />
Stichwörter zugewiesen wurden.<br />
Suchen von Grafikdateien auf der Festplatte<br />
Sie können den physischen Speicherort eines Fotos oder Videoclips wie folgt ermitteln:<br />
1. Wählen Sie im Organizer-Arbeitsbereich das Foto bzw. den Videoclip aus.<br />
2. Klicken Sie auf die Schaltfläche „Tags/Info“ .<br />
3. Klicken Sie im Bedienfeld „Tags/Info“ auf die Registerkarte „Informationen“.<br />
4. Klicken Sie in der Registerkarte „Allgemein“ auf „Position“, um den Speicherort der Datei zu öffnen.
Anzeigen des Dateispeicherorts<br />
Nachbearbeiten von Fotos<br />
Nach oben<br />
In <strong>Photoshop</strong> <strong>Elements</strong> haben Sie mehrere Möglichkeiten, Fotos zu bearbeiten: von einfachen Korrekturen per Mausklick im Organizer bis hin zu<br />
erweiterten Farbkorrekturen und Kompositionen in Editor.<br />
Erste Schritte mit der Bearbeitung von Fotos in <strong>Photoshop</strong> <strong>Elements</strong> Editor<br />
Öffnen eines Fotos zur Bearbeitung im Editor<br />
Führen Sie einen der folgenden Schritte durch:<br />
Wählen Sie im Organizer-Arbeitsbereich ein Foto aus und klicken Sie in der Taskleiste auf „Editor“.<br />
Klicken Sie im Editor auf „Öffnen“ oder „Datei“ > „Öffnen“. Wählen Sie die gewünschte Datei aus und klicken Sie auf „Öffnen“.<br />
Hinweis: Wenn Sie mit dem Ergebnis Ihrer Änderungen nicht zufrieden sind, klicken Sie entweder auf der Taskleiste oder im Menü<br />
„Bearbeiten“ auf „Rückgängig“ oder drücken Sie Strg + Z (Windows) bzw. Befehlstaste + Z (Mac OS).<br />
Modi „Schnell“, „Assistent“ und „Experte“ im Editor<br />
Wählen Sie im Editor einen der folgenden Modi, um Ihre Fotos zu bearbeiten:<br />
Bearbeitungsmodi im <strong>Photoshop</strong> <strong>Elements</strong> Editor<br />
Schnell In diesem Modus können Sie schnell die gängigsten Bearbeitungsaufgaben ausführen<br />
Assistent In diesem Modus erhalten Sie schrittweise Anleitungen, die Sie bei der Durchführung vieler interessanter Bearbeitungsaufgaben<br />
unterstützen<br />
Experte In diesem Modus steht Ihnen die ganze Palette der leistungsstarken Werkzeuge von <strong>Photoshop</strong> <strong>Elements</strong> zur Verfügung, um Ihre Fotos<br />
zu bearbeiten und aufzuwerten<br />
Korrigieren und Aufwerten von Fotos im Modus „Schnell“<br />
Der Modus „Schnell“ bietet mehrere unkomplizierte Möglichkeiten, Ihre Fotos zu korrigieren oder aufzuwerten. Bei einem Mausklick oder in<br />
einigen wenigen Schritten können Sie gängige Fehler korrigieren, die Helligkeit und Belichtung nachjustieren und vieles mehr, um wirklich<br />
beeindruckende Fotos zu erzielen.<br />
Öffnen Sie im Editor die Fotos, die Sie bearbeiten möchten, klicken Sie auf „Schnell“ und probieren Sie die verschiedenen Bearbeitungsoptionen<br />
aus:<br />
Intelligente Auto-Korrektur Klicken Sie im rechten Bedienfeld auf „Intelligente Auto-Korrektur“. Sie können auf „Auto“ klicken oder eine der von<br />
<strong>Photoshop</strong> <strong>Elements</strong> angebotenen Optionen auswählen.
Ziehen Sie den Regler oder wählen Sie eine Option aus<br />
Belichtung anpassen Klicken Sie im rechten Bedienfeld auf „Belichtung“. Ziehen Sie den Regler, um die Belichtung zu erhöhen oder zu<br />
verringern, oder wählen Sie eine der von <strong>Photoshop</strong> <strong>Elements</strong> angebotenen Optionen aus.<br />
Farben sättigen Klicken Sie im rechten Bedienfeld auf „Farbe“ und anschließend auf „Dynamik“. Klicken Sie auf „Auto“ oder wählen Sie eine der<br />
von <strong>Photoshop</strong> <strong>Elements</strong> angebotenen Optionen aus.<br />
Entfernen des Rote-Augen-Effekts Sie können rote Augen automatisch korrigieren, wenn Sie Fotos in <strong>Elements</strong> Organizer importieren. Wenn<br />
Sie das nicht getan haben, klicken Sie im Bedienfeld „Werkzeuge“ links auf das Rote-Augen-entfernen-Werkzeug und klicken Sie auf den roten<br />
Bereich in einem Auge. Alternativ können Sie zur schnellen Korrektur auf „Auto-Korrektur“ klicken.<br />
Zähne bleichen Verwenden Sie im Bedienfeld „Werkzeuge“ links das Zähne-bleichen-Werkzeug, damit Ihnen die Personen auf Ihren Fotos mit<br />
perlweißen Zähnen entgegenlächeln. Klicken Sie auf das Werkzeug und ziehen Sie über den Bildbereich mit den Zähnen, die Sie aufhellen<br />
möchten.<br />
Schönheitsfehler entfernen Verwenden Sie im Bedienfeld „Werkzeuge“ links das Bereichsreparatur-Werkzeug, um Schönheitsfehler und<br />
andere kleinere Mängel von Ihren Fotos zu entfernen. Klicken Sie einmal auf einen Schönheitsfehler. Um größere Bereiche auszubessern, klicken<br />
Sie und ziehen Sie über den Bereich.<br />
Verwenden Sie den Bereichsreparatur-Pinsel, um kleinere Mängel zu tilgen<br />
Freistellen eines Fotos im Modus „Schnell“<br />
Durch Freistellen werden unerwünschte Bereiche aus einem Foto entfernt.<br />
1. Öffnen Sie im Editor das Foto, das Sie freistellen möchten und klicken Sie auf „Schnell“.<br />
2. (Optional) Ziehen Sie den Regler, um in den Freistellungsbereich hineinzuzoomen.<br />
3. Klicken Sie auf die Schaltfläche „Freistellungswerkzeug“ und ziehen Sie eine Kontur um den Freistellungsbereich. Vergrößern oder<br />
verkleinern Sie den Bereich, sofern erforderlich.
Freistellen eines Fotos in wenigen Schritten<br />
4. Klicken Sie auf die Schaltfläche „Bestätigen“ .<br />
Hinweis: Wenn Sie mit dem ausgewählten Freistellungsbereich nicht zufrieden sind und wieder von vorn beginnen möchten, klicken Sie<br />
auf das Symbol „Abbrechen“ .<br />
Skalieren eines Fotos im Modus „Schnell“<br />
Durch Skalierung können Sie die Abmessungen eines Fotos ändern.<br />
1. Öffnen Sie im Editor das Foto, das Sie skalieren möchten und klicken Sie auf „Schnell“.<br />
2. Wählen Sie „Bild“ > „Skalieren“ > „Bildgröße“.<br />
3. Wählen Sie „Proportionen beibehalten“.<br />
Hinweis: Wenn Sie ein Bild vergrößern oder verkleinern möchten, ohne dessen Seitenverhältnis zu ändern, müssen Sie sicherstellen, dass<br />
die Option „Proportionen beibehalten“ beim Skalieren aktiviert ist.<br />
4. Ändern Sie die Breite oder Höhe.<br />
5. Klicken Sie auf „OK“.<br />
Schritt-für-Schritt-Anweisungen im Modus „Editor mit Assistent“<br />
Im Modus „Editor mit Assistent“ können Sie durch optimierte Arbeitsabläufe mit Schritt-für-Schritt-Anweisungen ganz einfach Nachbesserungen<br />
vornehmen und Effekte anwenden.<br />
Öffnen Sie im Editor die Fotos, die Sie bearbeiten möchten, klicken Sie auf „Editor mit Assistent“ und probieren Sie die verschiedenen<br />
Bearbeitungsoptionen im Bedienfeld „Editor mit Assistent“ rechts aus.<br />
Vignetteneffekt Klicken auf „Schwarz“ oder „Weiß“, um die Farbe der Vignette auszuwählen und die Intensität anzupassen. Wenn Sie den<br />
angewendeten Effekt verbessern möchten, klicken Sie auf „Form verfeinern“, um Regler zur Anpassung der weichen Kante und der Rundheit<br />
anzuzeigen.<br />
Perfektes Porträt Befolgen Sie die Anweisungen auf dem Bildschirm, um Ihr Porträt in sieben einfachen Schritten in ein makelloses Bild zu<br />
verwandeln.<br />
Experimentieren mit den Werkzeugen im Modus „Experte“<br />
Der Modus „Experte“ bietet Ihnen alle Werkzeuge, die in <strong>Photoshop</strong> <strong>Elements</strong> zur Verfügung stehen.<br />
Öffnen Sie im Editor die Fotos, die Sie bearbeiten möchten, klicken Sie auf „Experte“ und probieren Sie die verschiedenen Werkzeuge und<br />
Optionen aus.<br />
Hinweis: Falls Sie ein Neuling in der Fotobearbeitung sind, erstellen Sie zunächst eine Kopie Ihres Fotos.<br />
Zoom Verwenden Sie das Zoom-Werkzeug, um sich bestimmte Bereiche Ihres Fotos genauer anzusehen. Halten Sie die Alt-Taste (Option in<br />
Mac OS) gedrückt, um aus dem Bild herauszuzoomen.<br />
Schwenken Verwenden Sie das Hand-Werkzeug, um das Foto zu ziehen und verschiedene Bildbereiche anzuzeigen.<br />
Pinsel, Buntstift und Radiergummi Verwenden Sie den Pinsel, um weiche Linien zu zeichnen, und den Buntstift, um hartkantige Linien zu
ziehen. Der Radiergummi funktioniert genauso wie ein echter Radiergummi: Bewegen Sie ihn über den gewünschten Bereich, um die Farbpixel<br />
dort zu löschen.<br />
Auswahlrechteck und Schnellauswahl Verwenden Sie das Auswahlrechteck, um rechteckige oder quadratische Auswahlbegrenzungen zu<br />
zeichnen. Wenn Sie einen Bereich mit Ecken oder abgerundeten Kanten auswählen möchten, verwenden Sie das Schnellauswahl-Werkzeug.<br />
Dieses Werkzeug erstellt automatisch anhand der Farben und Strukturen des Bereichs, auf den Sie klicken bzw. über den Sie nach dem Klicken<br />
ziehen, eine Auswahl.<br />
Ausstecher Schneiden Sie ein Foto auf eine Form zu, die Sie aus einer vom Ausstecher-Werkzeug angebotenen Liste auswählen. Sie können<br />
die weiche Kante anpassen, um das Bild zu verbessern.<br />
Speichern von Bearbeitungen<br />
Nach der Bearbeitung im Editor müssen Sie das Bild speichern, da die Änderungen sonst verloren gehen.<br />
Wählen Sie im Editor „Datei“ > „Speichern“.<br />
Die im Editor gespeicherten Fotos werden als Version gespeichert und mit anderen gespeicherten Versionen des Originalfotos gruppiert. Diese<br />
Versionssätze werden in <strong>Elements</strong> Organizer gemeinsam gestapelt, wobei sich die zuletzt gespeicherte Version zuoberst im Stapel befindet.<br />
Wie gehe ich vor, wenn ich keine Versionen eines Fotos speichern möchte? Es empfiehlt sich, Versionen eines Fotos zu speichern, damit<br />
die Originaldatei unverändert beibehalten wird. Wenn Sie keine Versionen eines Fotos speichern möchten, wählen Sie „Datei“ > „Speichern“, wenn<br />
Sie die Bearbeitung eines Fotos abgeschlossen haben. Deaktivieren Sie im Dialogfeld „Speichern unter“ im Bereich „Speicheroptionen“ die Option<br />
„Mit Original im Versionssatz speichern“.<br />
Wie gehe ich vor, wenn das Foto für das Web optimiert werden muss? Wählen Sie „Datei“ > „Für Web speichern“. Sie können verschiedene<br />
Optimierungsoptionen verwenden und die Änderungen in der Vorschau anzeigen. Normalerweise werden im Internet GIF-, JPEG- oder PNG-<br />
Dateien verwendet.<br />
Erstellen von Fotoprojekten<br />
Nach oben<br />
Sie können Ihre Fotos in vielen schönen Projekten verwenden und an Ihre Familie und Freunde weitergeben. Sie können beispielsweise<br />
Fotoprojekte wie Fotokalender, Grußkarten, CD-/DVD-Etiketten und -Hüllen sowie Fotocollagen erstellen. Diese Fotoprojekte können Sie zu Hause<br />
ausdrucken oder auf die Website eines Online-Druckanbieters hochladen. Sie können Ihre Fotos auch in Online-Fotogalerien und in Diashows<br />
verwenden.<br />
Erstellen von Grußkarten<br />
1. Wählen Sie im Organizer-Arbeitsbereich die Fotos aus, die Sie in der Grußkarte verwenden möchten.<br />
2. Klicken Sie auf „Erstellen“ > „Grußkarte“.<br />
3. Wählen Sie aus der Liste der Optionen die gewünschte Größe aus.<br />
4. Wählen Sie ein Thema aus. Eine Vorschau des ausgewählten Themas wird im Vorschaubereich des Grußkarten-Dialogfelds angezeigt.<br />
5. Klicken Sie auf „OK“.<br />
6. Fügen Sie nach Bedarf Text hinzu.<br />
7. Klicken Sie auf die Schaltfläche „Bestätigen“ .<br />
8. Speichern und drucken Sie die Grußkarte.<br />
Drucken und Weitergeben von Fotos<br />
Nach oben<br />
In <strong>Photoshop</strong> <strong>Elements</strong> haben Sie mehrere Möglichkeiten, Ihre Medien rasch und mühelos weiterzugeben. Sie können anderen Personen die<br />
Anzeige Ihrer Fotos über ein interaktives Online-Album ermöglichen. Sie können Fotos per E-Mail verschicken. Sie können die Fotos mit Ihrem<br />
Drucker ausdrucken oder professionelle Abzüge bestellen. Sie können Ihre Medien auch auf CDs bzw. DVDs ablegen.<br />
Weitere Informationen finden Sie unter www.adobe.com/go/learn_org<strong>11</strong>_share_de.<br />
Drucken von Fotos<br />
Sie können Fotos vom Editor oder vom Organizer drucken.<br />
1. Wählen Sie die Fotos aus, die Sie drucken möchten.<br />
2. Klicken Sie auf „Erstellen“ > „Fotoabzüge“.<br />
3. Klicken Sie auf „Auf lokalem Drucker drucken“.<br />
4. Legen Sie die Druckoptionen fest und klicken Sie dann auf „Drucken“.<br />
Weitergeben von Fotos per E-Mail<br />
Wählen Sie in <strong>Elements</strong> Organizer die Medien aus, die Sie weitergeben möchten. Klicken Sie auf „Weitergeben“ und wählen Sie dann die<br />
Methode aus, mit der Sie Ihre Fotos weitergeben möchten.
Führen Sie die folgenden Schritte durch, um Fotos per E-Mail weiterzugeben:<br />
1. Vergewissern Sie sich, dass Ihr E-Mail-Client in den Voreinstellungen angegeben ist. Wählen Sie unter Windows „Bearbeiten“ ><br />
„Voreinstellungen“ > „Weitergeben“.<br />
Hinweis: Unter Mac OS finden Sie die Option „Voreinstellungen“ im Menü „<strong>Adobe</strong> <strong>Elements</strong> <strong>11</strong> Organizer“.<br />
2. Wählen Sie unter Microsoft® Windows® 7 oder Microsoft® Windows® Vista die Option „Microsoft Outlook“, „Windows Live Mail“ oder<br />
„<strong>Adobe</strong> E-Mail-Service“ Wählen Sie unter Windows® XP die Option „Microsoft Outlook“, „Outlook Express“ oder „<strong>Adobe</strong> E-Mail-Service“.<br />
Hinweis: Wählen Sie unter Mac OS „Entourage“, „E-Mail“ oder „Outlook“ aus.<br />
3. Wählen Sie in der Medienansicht ein Foto aus und klicken Sie dann auf „Weitergeben“ > „E-Mail-Anhänge“.<br />
4. Wenn Sie weitere Elemente zur E-Mail hinzufügen möchten, wählen Sie sie in der Medienansicht aus und ziehen Sie sie per Drag & Drop in<br />
den Medienbereich auf der rechten Seite.<br />
Hinweis: Sie können Elemente auch entfernen. Wählen Sie dazu die gewünschten Elemente im Medienbereich aus und klicken Sie<br />
anschließend auf das Symbol „Löschen“ .<br />
5. Wählen Sie im Menü „Maximale Fotogröße“ eine Option aus und stellen Sie mit dem Regler „Qualität“ die Klarheit und Schärfe des Bildes<br />
ein.<br />
6. Wählen Sie die Empfänger für die E-Mail, indem Sie einen der folgenden Schritte durchführen:<br />
Wählen Sie in der Liste „Empfänger auswählen“ einen Namen aus. (Die angezeigten Namen stammen aus der Kontaktliste.)<br />
Wenn Sie den Empfänger zu Ihrer Kontaktliste hinzufügen möchten, wählen Sie im Dialogfeld „Kontaktliste“ die Option „Neuer Kontakt“.<br />
Klicken Sie auf „OK“.<br />
7. Klicken Sie auf „Weiter“.<br />
<strong>Photoshop</strong> <strong>Elements</strong> öffnet die Nachricht in Ihrer Standardanwendung für E-Mail.<br />
Fotos auf Facebook veröffentlichen<br />
Laden Sie Fotos auf Facebook hoch, um sie an Ihre Freunde weiterzugeben.<br />
1. Wählen Sie Fotos im Organizer-Arbeitsbereich aus und klicken Sie auf „Weitergeben“.<br />
2. Wählen Sie „Facebook“ aus.<br />
3. (Nur beim ersten Mal) Autorisieren Sie <strong>Photoshop</strong> <strong>Elements</strong>, auf Ihr Facebook-Konto zuzugreifen.<br />
Hinweis: Wenn Sie die Option „Facebook-Freundesliste herunterladen“ ausgewählt lassen, lädt <strong>Photoshop</strong> <strong>Elements</strong> die Freundesliste von<br />
Ihrem Facebook-Konto herunter.<br />
4. (Optional) Wenn die Fotos Personen-Tags enthalten, wählen Sie die Option „Markierung von Personen in diesen Fotos hochladen“ aus.<br />
5. Wählen Sie ein vorhandenes Album aus oder geben Sie Angaben zu einem neuen Album ein.<br />
6. Geben Sie an, wer die Fotos anzeigen kann.<br />
7. Klicken Sie auf „Hochladen“.<br />
Rechtliche Hinweise | Online-Datenschutzrichtlinien
Editor mit Assistent<br />
Verwenden der Optionen für den Editor mit Assistent<br />
Der Editor mit Assistent zum Freistellen eines Fotos<br />
Der Editor mit Assistent zum neuen Zusammensetzen eines Fotos<br />
Der Editor mit Assistent zum Drehen und/oder Begradigen<br />
Der Editor mit Assistent zum Schärfen eines Fotos<br />
Der Editor mit Assistent zum Aufhellen oder Abdunkeln<br />
Der Editor mit Assistent zum Bearbeiten von Helligkeit und Kontrast<br />
Der Editor mit Assistent zur Tonwertkorrektur<br />
Der Editor mit Assistent zum Verbessern der Farben<br />
Hinzufügen von benutzerdefinierten Inhalten<br />
Der Editor mit Assistent zum Entfernen eines Farbstichs<br />
Der Editor mit Assistent zum Korrigieren des Hauttons<br />
Der Editor mit Assistent zum Nachbessern eines Fotos<br />
Der Editor mit Assistent zum angeleiteten Bearbeiten eines Fotos<br />
Der Editor mit Assistent zum Korrigieren der Perspektivenverzerrung<br />
Der Editor mit Assistent zum Bearbeiten von Photomerge-Gruppenbildern<br />
Der Editor mit Assistent zum Bearbeiten von Photomerge-Gesichtern<br />
Der Editor mit Assistent zum Bereinigen einer Photomerge-Szene<br />
Der Editor mit Assistent für die Photomerge-Belichtung<br />
Der Editor mit Assistent für die Photomerge-Stil-Übereinstimmung<br />
Der Editor mit Assistent zum Erstellen einer Strichzeichnung<br />
Anwenden des Lomo-Effekts<br />
Der Editor mit Assistent für altmodische Fotos<br />
Der Editor mit Assistent zum Erzeugen des gesättigten Effekts eines Diafilms<br />
Effekt „Feldtiefe“<br />
Anwenden des Out-of-Bounds-Effekts<br />
Teilen eines Bildes in mehrere Schnappschüsse<br />
Anwenden des Orton-Effekts<br />
Erstellen eines perfekten Portraits<br />
Anwenden des Pop-Art-Effekts<br />
Hinzufügen einer Spiegelung<br />
Hinzufügen eines Vignetteneffekts<br />
Hinzufügen eines Tilt-Shift-Effekts<br />
Hinzufügen eines Low-Key-Effekts<br />
Hinzufügen eines High-Key-Effekts<br />
Im Modus „Editor mit Assistent“ stehen strukturiertere Informationen zu bestimmten Aufgaben zur Verfügung, sodass Sie diese leichter erledigen<br />
können und ausführlichere Erklärungen während des Vorgangs erhalten. Die Registerkarte „Editor mit Assistent“ befindet sich auf der<br />
Registerkarte „Bearbeiten“ im Bedienfeldbereich des Editors.<br />
Der Editor mit Assistent ermöglicht Ihnen das Ausführen der folgenden Aufgaben und Arbeitsschritte:<br />
Grundlegende Bearbeitungen Freistellen, Drehen, Begradigen und Schärfen von Fotos.<br />
Erweiterte Bearbeitungen Neuzusammensetzen, Kratzer und Makel ausbessern, Foto bearbeiten, Perfektes Portrait erstellen und<br />
Perspektivenverzerrung korrigieren.<br />
Farbe und Belichtung Aufhellen oder Abdunkeln, Helligkeit und Kontrast anpassen, Tonwertkorrektur anpassen, Farben verbessern, Farbstich<br />
entfernen und Hautton korrigieren.<br />
Blendeneffekte Wenden Sie den Feldtiefe-Effekt auf Fotos an, um einen verträumten Effekt zu erzielen.<br />
Fotoeffekte Hier können Sie einen Lomo-Effekt hinzufügen, Effekte anwenden, um eine Strichzeichnung zu erstellen, einen altmodischen<br />
Fotoeffekt zu erzielen, ein Foto gesättigt aussehen lassen wie ein Dia und einen Orton-Effekt zu Fotos hinzufügen.<br />
Fotospiel Konvertieren Sie ein Bild in Pop-Art und fügen Sie einen Spiegeleffekt hinzu, erstellen Sie einen Bildstapel und wenden Sie den Out-of-<br />
Bounds-Effekt an.<br />
Hinweis: Die Informationen, die in Ihrer Version von <strong>Photoshop</strong> <strong>Elements</strong> im Modus „Editor mit Assistent“ verfügbar sind, weichen u. U. von den<br />
hier genannten ab.<br />
Photomerge Führen Sie mehrere Bilder von Gruppenbildern oder Gesichtern intelligent zusammen oder verwenden Sie den Szenenbereiniger,<br />
um unerwünschte Elemente in einem Foto zu entfernen. Legen Sie die Belichtung eines Fotos fest und führen Sie einen Stilabgleich durch.<br />
Verwenden der Optionen für den Editor mit Assistent<br />
Nach oben
1. Klicken Sie im Editor auf „Assistent“, um in den Modus „Assistent“ zu wechseln.<br />
2. Wählen Sie aus der Liste der verschiedenen Assistenten im Bedienfeld auf der rechten Seite des Bildschirms den gewünschten Assistenten.<br />
3. Führen Sie einen der folgenden Schritte durch:<br />
Befolgen Sie die angezeigte Anleitung und klicken Sie danach auf „Fertig“.<br />
Klicken Sie auf „Abbrechen“, um die vom Assistenten durchgeführten Änderungen rückgängig zu machen, und wählen Sie einen<br />
anderen Assistenten aus.<br />
Hinweis: Wenn Sie einen Editor mit Assistent öffnen, wählen Sie die Option „Vorher und nachher – horizontal“ aus der Dropdownliste<br />
„Ansicht“ am unteren Rand des Bildes, um die Vorher- und Nachher-Ansicht des Fotos anzuzeigen. Die Ansicht wird nur auf „Nachher“<br />
(den Standard) zurückgesetzt, wenn Sie den Editor mit Assistent verlassen und einen anderen Effekt öffnen.<br />
Der Editor mit Assistent zum Freistellen eines Fotos<br />
Nach oben<br />
Mit diesem Editor mit Assistent können Sie ein Bild freistellen.<br />
Sie haben die Möglichkeit, nur das Nachher-Bild anzuzeigen oder das Vorher- und das Nachher-Bild in vertikaler oder horizontaler Anordnung<br />
anzuzeigen.<br />
Weitere Informationen zum Freistellen finden Sie im Abschnitt Freistellen.<br />
Der Editor mit Assistent zum neuen Zusammensetzen eines Fotos<br />
Nach oben<br />
Weitere Informationen zu den Funktionen beim erneuten Zusammensetzen eines Fotos im Editor mit Assistent finden Sie unter<br />
Neuzusammensetzen von Bildern.<br />
Der Editor mit Assistent zum Drehen und/oder Begradigen<br />
Nach oben<br />
Mit diesem Editor mit Assistent können Sie ein Bild in 90-Grad-Schritten drehen oder eine Linie durch ein Bild zeichnen, um es neu auszurichten.<br />
Sie haben die Möglichkeit, nur das Nachher-Bild anzuzeigen oder das Vorher- und das Nachher-Bild in vertikaler oder horizontaler Anordnung<br />
anzuzeigen.<br />
Weitere Informationen zum Drehen eines Bildes finden Sie im Abschnitt Drehen oder Spiegeln eines <strong>Elements</strong>.<br />
Weitere Informationen zum Begradigen eines Bildes finden Sie im Abschnitt Begradigen eines Bildes.<br />
Der Editor mit Assistent zum Schärfen eines Fotos<br />
Nach oben<br />
Mit diesem Editor mit Assistent können Sie einem Bild mehr Schärfe verleihen.<br />
Sie haben die Möglichkeit, nur das Nachher-Bild anzuzeigen oder das Vorher- und das Nachher-Bild in vertikaler oder horizontaler Anordnung<br />
anzuzeigen.<br />
Weitere Informationen zum Schärfen von Fotos finden Sie im Abschnitt Schärfen – Übersicht oder Schärfen eines Bildes.<br />
Der Editor mit Assistent zum Aufhellen oder Abdunkeln<br />
Nach oben<br />
Mit diesem Editor mit Assistent können Sie ein Bild aufhellen oder abdunkeln.<br />
Sie haben die Möglichkeit, nur das Nachher-Bild anzuzeigen oder das Vorher- und das Nachher-Bild in vertikaler oder horizontaler Anordnung<br />
anzuzeigen.<br />
Weitere Informationen zum Aufhellen oder Abdunkeln finden Sie im Abschnitt Anpassen von Tiefen und Lichtern.<br />
Der Editor mit Assistent zum Bearbeiten von Helligkeit und Kontrast<br />
Nach oben<br />
Mit diesem Editor mit Assistent können Sie die Helligkeit oder den Kontrast eines Bildes anpassen.<br />
Sie haben die Möglichkeit, nur das Nachher-Bild anzuzeigen oder das Vorher- und das Nachher-Bild in vertikaler oder horizontaler Anordnung<br />
anzuzeigen.<br />
Weitere Informationen zum Anpassen von Helligkeit und Kontrast finden Sie im Abschnitt Anpassen von Tiefen und Lichtern.<br />
Der Editor mit Assistent zur Tonwertkorrektur<br />
Nach oben<br />
Weitere Informationen zum Verwenden der Tonwertkorrektur finden Sie im Abschnitt Tonwertkorrekturen.
Der Editor mit Assistent zum Verbessern der Farben<br />
Nach oben<br />
Mit diesem Editor mit Assistent können Sie den Farbton, die Sättigung und die Helligkeit eines Bildes verbessern.<br />
Sie haben die Möglichkeit, nur das Nachher-Bild anzuzeigen oder das Vorher- und das Nachher-Bild in vertikaler oder horizontaler Anordnung<br />
anzuzeigen.<br />
Weitere Informationen zum Verbessern von Farben finden Sie im Abschnitt Anpassen von Farbsättigung und Farbton.<br />
Hinzufügen von benutzerdefinierten Inhalten<br />
Nach oben<br />
Sie können benutzerdefinierte Inhalte wie Fotoeffekte und Ebenenstile mithilfe des Workflows für benutzerdefinierte Inhalte hinzufügen.<br />
Um benutzerdefinierte Inhalte hinzuzufügen, führen Sie folgende Schritte durch:<br />
1. Platzieren Sie die benutzerdefinierten Inhalte in einem entsprechenden Ordner (Fotoeffekte, Ebenenstile oder Hintergründe) unter System<br />
library/Application Support/<strong>Adobe</strong>/<strong>Photoshop</strong> <strong>Elements</strong>/10.0/Photo Creations/.<br />
2. Löschen Sie die Mediadatabase.db3- und Thumbdatabase.db3-Dateien aus System Library/Application Support/<strong>Adobe</strong>/<strong>Photoshop</strong><br />
<strong>Elements</strong>/10.0/Locales/en_US.<br />
3. Starten Sie PSE neu und lassen Sie die Anwendung die Medien-Datenbank neu erstellen.<br />
Der Editor mit Assistent zum Entfernen eines Farbstichs<br />
Nach oben<br />
Mit diesem Editor mit Assistent können Sie den Farbstich eines Bildes korrigieren.<br />
Sie haben die Möglichkeit, nur das Nachher-Bild anzuzeigen oder das Vorher- und das Nachher-Bild in vertikaler oder horizontaler Anordnung<br />
anzuzeigen.<br />
Weitere Informationen zum Korrigieren von Farbstichen finden Sie im Abschnitt Korrigieren von Farbstichen.<br />
Der Editor mit Assistent zum Korrigieren des Hauttons<br />
Nach oben<br />
Mit diesem Editor mit Assistent können Sie Hauttöne (Bräunung, Rötung und Umgebungslicht) auf einem Bild korrigieren.<br />
Sie haben die Möglichkeit, nur das Nachher-Bild anzuzeigen oder das Vorher- und das Nachher-Bild in vertikaler oder horizontaler Anordnung<br />
anzuzeigen.<br />
Weitere Informationen zum Korrigieren von Hauttönen finden Sie im Abschnitt Anpassen der Farbe von Hauttönen.<br />
Der Editor mit Assistent zum Nachbessern eines Fotos<br />
Nach oben<br />
Mit diesem Editor mit Assistent können Sie größere oder kleinere Mängel in einem Bild beheben (mithilfe des Reparatur-Pinsels oder des<br />
Bereichsreparatur-Pinsels).<br />
Sie haben die Möglichkeit, nur das Nachher-Bild anzuzeigen oder das Vorher- und das Nachher-Bild in vertikaler oder horizontaler Anordnung<br />
anzuzeigen.<br />
Weitere Informationen zum Korrigieren von Mängeln finden Sie im Abschnitt Korrigieren größerer Mängel bzw. Entfernen von Schönheitsfehlern<br />
und kleineren Mängeln.<br />
Der Editor mit Assistent zum angeleiteten Bearbeiten eines Fotos<br />
Nach oben<br />
Mit diesem Editor mit Assistent führen Sie die wichtigsten Schritte zur Bearbeitung von Fotos in der von <strong>Adobe</strong> empfohlenen Reihenfolge aus.<br />
Damit erzielen Sie bei allen grundlegenden Foto-Retuschierarbeiten die besten Ergebnisse.<br />
Der Editor mit Assistent zum Korrigieren der Perspektivenverzerrung<br />
Nach oben<br />
Weitere Informationen zu diesem Editor mit Assistent finden Sie im Abschnitt Korrigieren von Kameraverzerrungen und Freies Transformieren<br />
eines <strong>Elements</strong>.<br />
Der Editor mit Assistent zum Bearbeiten von Photomerge-Gruppenbildern<br />
Nach oben<br />
Weitere Informationen zu Photomerge-Gruppenbildern finden Sie im Abschnitt Verwenden von Photomerge-Gruppenbildern.
Der Editor mit Assistent zum Bearbeiten von Photomerge-Gesichtern<br />
Nach oben<br />
Weitere Informationen zu Photomerge-Gesichtern finden Sie im Abschnitt Verwenden von Photomerge-Gesichtern.<br />
Der Editor mit Assistent zum Bereinigen einer Photomerge-Szene<br />
Nach oben<br />
Weitere Informationen zur Photomerge-Szenenbereinigung finden Sie im Abschnitt Verwenden der Photomerge-Szenenbereinigung.<br />
Der Editor mit Assistent für die Photomerge-Belichtung<br />
Nach oben<br />
Weitere Informationen zu Photomerge-Belichtung finden Sie unter Photomerge-Belichtung.<br />
Der Editor mit Assistent für die Photomerge-Stil-Übereinstimmung<br />
Nach oben<br />
Weitere Informationen zur Photomerge-Stil-Übereinstimmung finden Sie unter Photomerge-Stil-Übereinstimmung.<br />
Der Editor mit Assistent zum Erstellen einer Strichzeichnung<br />
Nach oben<br />
Weitere Informationen zu den in diesem Editor mit Assistent verwendeten Funktionen finden Sie in den Abschnitten Präzises Konvertieren in<br />
Schwarzweißbilder, Tonwertkorrektureinstellungen, Hinzufügen von Rauschen und Anpassen von Sättigung und Farbton.<br />
Anwenden des Lomo-Effekts<br />
Nach oben<br />
Im Modus „Editor mit Assistent“ können Sie den Effekt einer Lomo-Kamera erzeugen.<br />
1. Klicken Sie auf „Fotoeffekte“ und wählen Sie „Lomo-Effekt“.<br />
2. Klicken Sie auf „Übergreifende Bildverarbeitung“.<br />
3. Klicken Sie auf „Vignette anwenden“.<br />
Jedes Mal, wenn Sie erneut auf „Übergreifende Bildverarbeitung“ oder „Vignette anwenden“ klicken, intensiviert <strong>Photoshop</strong> <strong>Elements</strong> den<br />
zuletzt angewendeten Effekt. Sie können jederzeit auf „Zurück“ klicken, um alle angewendeten Effekte zu entfernen und das Originalbild<br />
wiederherzustellen.<br />
Der Editor mit Assistent für altmodische Fotos<br />
Nach oben<br />
Weitere Informationen zu den in diesem Editor mit Assistent verwendeten Funktionen finden Sie in den Abschnitten Verwenden des<br />
Effektebedienfelds, Festlegen der Deckkraft einer Ebene und Tonwertkorrektureinstellungen.<br />
Der Editor mit Assistent zum Erzeugen des gesättigten Effekts eines Diafilms<br />
Nach oben<br />
Weitere Informationen zum Anpassen der Sättigung finden Sie im Abschnitt Anpassen von Sättigung und Farbton.<br />
Effekt „Feldtiefe“<br />
Nach oben<br />
Mit dem Effekt „Feldtiefe“ können Sie ausgewählte Bereiche des Bildes hervorheben, indem Sie den Rest des Bildes weichzeichnen.<br />
Methode „Einfach“<br />
Bei dieser Methode wird eine Kopie der Hintergrundebene erstellt und ein einheitlicher Weichzeichner darauf angewendet. Verwenden Sie das<br />
Verlaufswerkzeug, um Bereiche auszuwählen, auf denen der Fokus liegen soll. Sie können den Weichzeichnungsgrad anpassen, der auf den Rest<br />
des Bildes angewendet wird.<br />
1. Öffnen Sie das Bild in <strong>Photoshop</strong> <strong>Elements</strong>.<br />
2. Klicken Sie auf „Feldtiefe“. Diese Option befindet sich im Bedienfeld mit Assistent unter „Blendeneffekte“.<br />
3. Klicken Sie auf „Einfach“.<br />
4. Klicken Sie auf „Weichzeichner“. Das gesamte Bild wird einheitlich weichgezeichnet.<br />
5. Um Fokusbereiche zu definieren, klicken Sie auf das Verlaufswerkzeug und ziehen Sie den Cursor über die Bereiche des Bildes, die im<br />
Fokus liegen sollen.
6. Um die Weichzeichnung für den Rest des Bildes anzupassen, ziehen Sie den entsprechenden Regler, bis Sie den gewünschten<br />
Weichzeichner-Effekt erzielen.<br />
„Benutzerdefiniert“<br />
Bei dieser Methode wählen Sie die Objekte, die im Fokus liegen sollen, mit dem Schnellauswahlwerkzeug aus. Die Weichzeichnung wird auf die<br />
nicht ausgewählten Bereichen des Bildes angewendet. Sie können den Weichzeichnungsgrad anpassen, der auf den Rest des Bildes angewendet<br />
wird.<br />
1. Öffnen Sie das Bild in <strong>Photoshop</strong> <strong>Elements</strong>.<br />
2. Klicken Sie auf „Feldtiefe“. Diese Option befindet sich im Bedienfeld mit Assistent unter „Blendeneffekte“.<br />
3. Klicken Sie auf „Benutzerdefiniert“.<br />
4. Klicken Sie auf das Schnellauswahlwerkzeug und bewegen Sie es über die Bereiche des Bildes, die im Fokus liegen sollen.<br />
5. Klicken Sie auf „Weichzeichner hinzufügen“. Der Rest des Bildes wird einheitlich weichgezeichnet.<br />
6. Um die Weichzeichnung für den Rest des Bildes anzupassen, ziehen Sie den entsprechenden Regler, bis Sie den gewünschten<br />
Weichzeichner-Effekt erzielen.<br />
Anwenden des Out-of-Bounds-Effekts<br />
Nach oben<br />
Die Out-of-Bounds-Option im Modus „Editor mit Assistent“ ist nützlich, wenn Sie einem Bild einen Rahmen hinzufügen möchten und ein<br />
ausgewählter Bildbereich aus dem Rahmen hinausragen soll.<br />
A. Originalbild B. Nach Hinzufügen eines Rahmens C. Nach Auswahl des zu erweiternden Bereichs D. Endgültiges Bild<br />
1. Klicken Sie im Assistenten-Bedienfeld auf „Fotospiel“ und wählen Sie „Out-of-Bounds“ aus.<br />
2. Klicken Sie auf „Rahmen hinzufügen“, um dem Bild einen Rahmen hinzuzufügen.<br />
3. Ziehen Sie die Ecken des Rahmens in Position und lassen Sie dabei einen Teil des Hauptmotivs über den Rahmen hinausragen.<br />
4. Fügen Sie eine Perspektive hinzu. Drücken Sie dazu Strg + Alt + Umschalt (Mac OS: Befehl + Wahl + Umschalt) und ziehen Sie die<br />
Rahmengriffe in Position. Klicken Sie auf „Bestätigen“.<br />
5. Passen Sie die Breite des Rahmens an, indem Sie die Grenzpunkte verschieben. Klicken Sie auf „Bestätigen“.<br />
6. Wählen Sie mit dem Schnellauswahl-Werkzeug den Teil des Bilds aus, der sich außerhalb des Rahmens befinden soll.<br />
7. Klicken Sie auf „Out-of-Bounds-Effekt erstellen“.<br />
8. (Optional) Fügen Sie einen Schatten hinzu.<br />
9. (Optional) Klicken Sie auf „Verlauf hinzufügen“.
Teilen eines Bildes in mehrere Schnappschüsse<br />
Nach oben<br />
Der Effekt „Bilderstapel“ teilt ein Bild in mehrere Schnappschüsse mit eigenem Rahmen auf. Wenn Sie den Effekt angewendet haben und in den<br />
Editormodus wechseln, können Sie die Schnappschüsse verschieben.<br />
1. Wählen Sie im Bedienfeld „Bearbeiten“ die Option „Assistent“ aus.<br />
2. Wählen Sie aus den Optionen für „Foto abspielen“ die Option „Fotostapel“ aus.<br />
3. Sie können ein Bild in 4, 8 oder 12 Schnappschüsse teilen. Klicken Sie auf die Option, die Sie verwenden möchten.<br />
4. (Optional) Klicken Sie auf die Rahmenstärke, die Ihren Anforderungen am besten entspricht.<br />
5. Klicken Sie zum Ändern des Hintergrunds des Fotostapels auf „Verlauf“ oder „Farbfläche“.<br />
Verlauf Wenn Sie auf „Verlauf“ klicken, wird das Dialogfeld „Neue Ebene“ geöffnet. Dort können Sie die Optionen zum Hinzufügen eines<br />
Verlaufseffekts zum Hintergrund auswählen.<br />
Farbfläche Wenn Sie auf „Farbfläche“ klicken, wird das Dialogfeld „Neue Ebene“ geöffnet. Dort können Sie die Optionen zum Hinzufügen<br />
einer Farbfläche zum Hintergrund auswählen.<br />
Wählen Sie „Schnittmaske aus vorheriger Ebene erstellen“ aus, wenn Sie damit Änderungen nur an der Ebene darunter vornehmen<br />
möchten. Eine reguläre Einstellungsebene hat Auswirkungen auf alle Ebene darunter.<br />
Anwenden des Orton-Effekts<br />
Nach oben<br />
Der Orton-Effekt verleiht Fotos einen träumerischen Effekt.<br />
1. Klicken Sie im Bedienfeld „Bearbeiten“ auf „Assistent“.<br />
2. Klicken Sie im Abschnitt „Fotoeffekte“ auf „Orton-Effekt“.<br />
3. Klicken Sie im Bedienfeld „Orton-Effekt erstellen“ auf „Orton-Effekt hinzufügen“.<br />
4. Bearbeiten Sie die folgenden Parameter gemäß Ihren Anforderungen:<br />
Weichzeichner verstärken Legt die Stärke der Weichzeichnung in der Ebene außerhalb des Fokus fest.<br />
Rauschen verstärken Fügt der weichgezeichneten Ebene Rauschen hinzu.<br />
Helligkeit anwenden Erhöht die Helligkeit der weichgezeichneten Ebene.<br />
Verwenden Sie die Zoomoption im Editor, um zu ermitteln, wie der Effekt auf verschiedene Bereiche des Fotos angewendet wird.<br />
Erstellen eines perfekten Portraits<br />
Nach oben<br />
Im Modus „Editor mit Assistent“ können Sie perfekte Porträts erstellen, indem Sie Fehler entfernen und verschiedene Bildaspekte durch einfach<br />
anzuwendende Werkzeuge optimieren.<br />
1. Klicken Sie auf „Erweiterte Bearbeitungen“ und wählen Sie „Perfektes Portrait“.<br />
2. Optimieren Sie die Hauttextur.<br />
a. Klicken Sie auf „Selektiven Weichzeichner anwenden“, um Haut gleichmäßiger erscheinen zu lassen und Falten zu entfernen. Weitere<br />
Informationen über die Einstellungsmöglichkeiten des selektiven Weichzeichners finden Sie unter Selektiver Weichzeichner.<br />
b. Klicken Sie auf „Original einblenden“. Wenn die unbearbeitete Haut unter der weichgezeichneten Haut eingeblendet wird, können Sie<br />
die weichgezeichnete Haut mit dem Weichzeichner-Pinsel an den Stellen auftragen, an denen dies nötig ist.<br />
c. Klicken Sie auf „Kontrast verstärken“, um ein klareres Bild zu erzeugen.<br />
3. Optimieren Sie die Gesichtsdarstellung.<br />
a. Klicken Sie auf das Bereichsreparatur-Werkzeug, um kleine Schönheitsfehler zu beheben. Weitere Informationen zur Verwendung des<br />
Bereichsreparatur-Werkzeugs finden Sie unter Entfernen von Schönheitsfehlern und kleineren Mängeln.<br />
b. Klicken Sie auf das Rote-Augen-entfernen-Werkzeug, um den Rote-Augen-Effekt gezielt zu entfernen. Siehe Gezieltes Entfernen roter<br />
Augen.<br />
c. Klicken Sie auf den Abwedler, um die Augen aufzuhellen.<br />
d. Klicken Sie auf den Nachbelichter, um Wimpern und Augenbrauen dunkler darzustellen. Siehe auch Schnelles Aufhellen und Abdunkeln<br />
isolierter Bereiche.<br />
e. Klicken Sie auf das Weiße-Zähne-Werkzeug, um das Lächeln zu optimieren.<br />
4. Hinzufügen spezieller Nachbearbeitungen.<br />
a. Klicken Sie auf „Glanz hinzufügen“ Versuchen Sie verschiedene Einstellungen der Schieberegler aus, bis Sie das gewünschte Resultat<br />
erzielt haben.
. Klicken Sie auf „Schlanker machen“.<br />
Hinweis: Der Effekt wird durch wiederholtes Klicken verstärkt.<br />
Anwenden des Pop-Art-Effekts<br />
Nach oben<br />
Im Modus „Editor mit Assistent“ können Sie in drei einfachen Schritten ein Foto in ein Pop-Art-Bild verwandeln. Dabei können Sie sogar zwischen<br />
zwei verschiedenen Stilen auswählen.<br />
1. Klicken Sie auf „Fotospiel“ und wählen Sie „Pop-Art“.<br />
2. Wählen Sie einen Stil und befolgen Sie die Anweisungen auf dem Bildschirm.<br />
Stil A Umwandeln des Bildmodus, Hinzufügen von Farbe und Duplizieren des Bilds mit unterschiedlichen Pop-Art-Farben.<br />
Stil B Anwenden der Tonwerttrennung auf das Bild, Hinzufügen eines Neonscheins und Duplizieren des Bilds mit unterschiedlichen Pop-Art-<br />
Farben.<br />
Hinzufügen einer Spiegelung<br />
Nach oben<br />
Im Modus „Editor mit Assistent“ können Sie in wenigen Schritten einen vordefinierten Spiegelungseffekt auswählen und auf ein Bild anwenden.<br />
Um die besten Ergebnisse zu erreichen, sollten Sie keine Schritte überspringen und die Schritte nicht in zufälliger Reihenfolge ausführen.<br />
1. Klicken Sie auf „Fotospiel“ und wählen Sie „Spiegelung“.<br />
2. Klicken Sie auf „Spiegelung hinzufügen“ um eine invertierte duplizierte Ebene hinzuzufügen.<br />
3. Wählen Sie eine im Bild vorhandene Farbe aus und klicken Sie auf „Hintergrund füllen“.<br />
4. Klicken Sie auf die folgenden Schaltflächen, um einen entsprechenden Spiegelungstyp anzuwenden:<br />
Bodenspiegelung<br />
Glasspiegelung<br />
Wasserspiegelung<br />
5. (Optional) Passen Sie die Intensität der Spiegelung an.<br />
6. (Optional) Klicken Sie auf „Verzerrung hinzufügen“, um die Spiegelung realistisch zu verzerren.<br />
7. (Optional) Klicken Sie auf „Freistellungswerkzeug“, um unerwünschte Bereiche zu entfernen.<br />
8. (Optional) Klicken Sie auf das Verlaufswerkzeug und ziehen Sie eine Verlaufslinie vom unteren Rand der Spiegelung zum unteren Rand des<br />
Bilds.<br />
Hinzufügen eines Vignetteneffekts<br />
Nach oben<br />
Versehen Sie Ihr Foto mit dem Vignetteneffekt, um die Bedeutung einer Person, Gruppe oder eines Motivs in der Mitte des Fotos hervorzuheben.<br />
1. Öffnen Sie ein Foto und klicken Sie dann im Assistenten-Bedienfeld auf „Fotoeffekte“ > „Vignetteneffekt“.<br />
2. Wählen Sie „Schwarz“ oder „Weiß“, um die Farbe der Vignette festzulegen, die angewendet werden soll.<br />
3. Verwenden Sie den Intensitätsregler, um festzulegen, wie intensiv (dunkel oder hell) die Vignette sein soll.<br />
4. Klicken Sie auf „Form verfeinern“, um die Kante (Regler „Weiche Kante“) und Größe (Rundheit) der Vignette zu verfeinern. Beim Regler<br />
„Weiche Kante“ bewirkt ein kleinerer Pixelwert eine härtere, schärfere Kante und ein größerer Wert eine weichere, stärkere Kante. Beim<br />
Regler „Rundheit“ führen negative Werte führen zu einem übertriebenen Vignetteneffekt und positive Werte zu einer weniger sichtbaren<br />
Vignette.<br />
5. Klicken Sie auf „Fertig“, um die Vignette anzuwenden, oder auf „Abbrechen“, um zum Assistenten-Bedienfeld zurückzukehren.<br />
Hinzufügen eines Tilt-Shift-Effekts<br />
Nach oben<br />
Wenden Sie den Tilt-Shift-Effekt an, um die Aufmerksamkeit auf einen bestimmten Aspekt oder ein bestimmtes Motiv in Ihrem Foto zu lenken,<br />
während der Fokus selektiv von anderen Elementen in Ihrem Foto weggenommen wird. Durch den Tilt-Shift-Effekt wird außerdem ein<br />
Pseudominiatureffekt auf dem Foto gebildet.<br />
1. Öffnen Sie ein Foto und klicken Sie im Assistenten-Bedienfeld auf „Fotoeffekte“ > „Tilt-Shift“.<br />
2. Klicken Sie auf „Tilt-Shift“, um den grundlegenden Effekt auf das Foto anzuwenden. Das Foto sieht jetzt verschwommen aus.<br />
3. Klicken Sie auf „Fokusbereich ändern“ und klicken und ziehen Sie dann über das Bild, um die Bereiche festzulegen, die scharf angezeigt
werden sollen.<br />
4. Um mit mehreren Effekten zu experimentieren, klicken Sie auf „Effekt verfeinern“ und ändern Sie folgende Optionen:<br />
Weichzeichnen: Erhöht die Stärke der Weichzeichnung, die auf das Foto angewendet wird.<br />
Kontrast: Erhöht oder verringert den Kontrast des Fotos.<br />
Sättigung: Erhöht oder verringert die Farbsättigung des Fotos<br />
5. Klicken Sie auf „Fertig“, um den Effekt anwenden, oder auf „Abbrechen“, um zum Assistenten-Bedienfeld zurückzukehren.<br />
Hinzufügen eines Low-Key-Effekts<br />
Nach oben<br />
Betonen Sie Schatten, heben Sie Kanten hervor und versehen Sie Ihre Fotos mit einem dramatischen Effekt, indem Sie den Low-Key-Effekt<br />
anwenden.<br />
1. Öffnen Sie ein Foto und klicken Sie im Assistenten-Bedienfeld auf „Fotoeffekt“ > „Low-Key“.<br />
2. Klicken Sie auf „Farbe“ oder „Schwarzweiß“, um zu wählen, ob Sie mit einem Low-Key-Effekt in Farbe oder in Schwarzweiß arbeiten<br />
möchten.<br />
Der Low-Key-Effekt wird hinzugefügt. Dunklere Farben werden abgedunkelt und hellere Motive erscheinen leicht überbelichtet. Der Kontrast<br />
ist hoch.<br />
3. Verwenden Sie die Schaltflächen „Hintergrundpinsel“ und „Effekt reduzieren“, um den genauen Effekt zu finden, den Sie auf Ihr Foto<br />
anwenden möchten.<br />
4. Klicken Sie auf „Fertig“, um den Effekt anzuwenden, oder auf „Abbrechen“, um zum Assistenten-Bedienfeld zurückzukehren.<br />
Hinzufügen eines High-Key-Effekts<br />
Nach oben<br />
Fügen Sie Ihren Fotos einen träumerischen Effekt hinzu, um sie peppig und positiv wirken zu lassen.<br />
1. Öffnen Sie ein Foto und klicken Sie im Assistenten-Bedienfeld auf „Fotoeffekte“ > „High-Key“.<br />
Hinweis: Bilder, die bei zu hellem Licht gemacht wurden oder überbelichtet sind, wirken nach Anwendung des High-Key-Effekts blasser.<br />
Mit etwas dunkleren Bildern werden bessere Ergebnisse erzielt.<br />
2. Klicken Sie auf „Farbe“ oder „Schwarzweiß“, um zu wählen, ob Sie mit einem High-Key-Effekt in Farbe oder in Schwarzweiß arbeiten<br />
möchten.<br />
Der High-Key-Effekt wird hinzugefügt.<br />
3. Verwenden Sie die Schaltfläche „Weiches Licht hinzufügen“, um den High-Key-Effekt zu betonen, indem Sie die breiteren Bereiche des<br />
Bildes mit einem Schein versehen. Klicken Sie mehrmals auf diese Schaltfläche, um dem gesamten Bild noch mehr weiches Licht<br />
hinzuzufügen.<br />
4. Klicken Sie auf „Fertig“, um den Effekt anzuwenden, oder auf „Abbrechen“, um zum Assistenten-Bedienfeld zurückzukehren.<br />
Rechtliche Hinweise | Online-Datenschutzrichtlinien
Ebenenmasken<br />
Ebenenmasken<br />
Hinzufügen einer Ebenenmaske zu einem Bild<br />
Ebenenmasken<br />
Nach oben<br />
Ebenenmasken sind auflösungsabhängige Bitmaps, die mit einem Mal- oder Auswahlwerkzeug bearbeitet werden. Ebenenmasken steuern die<br />
Sichtbarkeit der Ebene, der die Maske hinzugefügt wird. Durch die Bearbeitung einer Ebenenmaske können maskierten Bereichen Inhalte<br />
hinzugefügt oder aus diesen entfernt werden, ohne die Ebenenpixel zu verändern.<br />
Eine Ebenenmaske ist ein Graustufenbild. Mit Schwarz bemalte Bereiche werden verdeckt, mit Weiß bemalte Bereiche sind sichtbar und mit<br />
Graustufen bemalte Bereiche werden mit verschiedenen Transparenzstufen angezeigt. Zum Bearbeiten der Maske können Pinsel und<br />
Radiergummi verwendet werden.<br />
Hinzufügen einer Ebenenmaske zu einem Bild<br />
Nach oben<br />
So fügen Sie eine Ebenenmaske hinzu: Wählen Sie den anzuzeigenden Bereich des Bilds aus und klicken Sie dann im Ebenenbedienfeld auf<br />
„Ebenenmaske hinzufügen“.<br />
Hinweis: Der Ebenenminiatur wird eine Maskenminiatur hinzugefügt. Diese Miniatur stellt den Graustufenkanal dar, der beim Hinzufügen der<br />
Ebenenmaske erstellt wird.<br />
Rechtliche Hinweise | Online-Datenschutzrichtlinien
Optimieren von Bildern<br />
Optimieren<br />
Verwenden des Dialogfelds „Für Web speichern“<br />
Optimierte Dateiformate für das Web<br />
Anwenden einer Optimierungsvorgabe<br />
Optimieren von Bildern im JPEG-Format<br />
Optimieren von Bildern im GIF- oder PNG-8-Format<br />
Optimieren von Bildern im PNG-24-Format<br />
Erstellen einer animierten GIF-Datei<br />
Optimieren<br />
Nach oben<br />
Wenn Sie Bilder ins Internet stellen möchten, müssen Sie die Dateigröße beachten. Die Dateigröße sollte so gewählt werden, dass das<br />
Herunterladen von einem Webserver nicht übermäßig lange dauert und andererseits Farben und Details im Bild erhalten bleiben.<br />
Im Web werden hauptsächlich die drei Grafikdateiformate GIF, JPEG und PNG verwendet. Sie können Bilder in diesen Formaten mit einer der<br />
folgenden Methoden optimieren:<br />
Wenn Sie ein Bild für den Einsatz in einem Authoring-Programm wie <strong>Adobe</strong>® Dreamweaver® optimieren möchten, können Sie den Befehl<br />
„Für Web speichern“ verwenden. Im Dialogfeld „Für Web speichern“ sehen Sie eine Vorschau des Bildes in unterschiedlichen Dateiformaten<br />
und mit unterschiedlichen Optimierungen. Sie können außerdem Transparenz- und Animationseinstellungen festlegen.<br />
Eine elementare Optimierung erreichen Sie mit dem Befehl „Speichern unter“. Je nach Dateiformat können Sie Bildqualität, Hintergrund,<br />
Transparenz, Farbanzeige und Lademethode festlegen.<br />
Verwenden des Dialogfelds „Für Web speichern“<br />
Nach oben<br />
Mithilfe des Dialogfelds „Für Web speichern“ können Sie die Auswirkungen verschiedener Optimierungsoptionen für ein Foto anzeigen, das im<br />
Web bereitgestellt werden soll. Der Prozess ist einfach. Öffnen Sie ein Foto im Editor und wählen Sie „Datei“ > „Für Web speichern“. Wählen Sie<br />
anschließend ein Dateiformat (GIF, JPEG, PNG-8 oder PNG-24) aus dem entsprechenden Menü und geben Sie die gewünschten Optionen an.<br />
(Das Menü für das Dateiformat befindet sich direkt unter dem Menü „Vorgabe“.) Dadurch wird eine Kopie der Datei gespeichert; das Originalbild<br />
wird nicht überschrieben.<br />
Dialogfeld „Für Web speichern“<br />
A. Werkzeugpalette B. Pipettenfarbe C. Optimierungseinstellungen D. Bildgröße E. Animationsoptionen F. Feld<br />
„Zoomfaktor“ G. Originalbild H. Optimiertes Bild I. Menü „Vorschau in“ für Vorschau in Browser
Die Optimierungsoptionen werden auf der rechten Seite des Dialogfelds „Für Web speichern“ angezeigt. Außer einem Dateiformat für das Web<br />
können Sie Komprimierungs- und Farboptionen auswählen. Darüber hinaus lässt sich in diesem Dialogfeld die Hintergrundtransparenz oder -farbe<br />
einstellen und die Bildgröße ändern. Sie können vordefinierte Einstellungen verwenden (indem Sie ein Format aus dem Menü „Vorgabe“ wählen)<br />
oder formatspezifische Optionen auswählen, um die Optimierung genau abzustimmen.<br />
In den Bildfenstern werden das Originalbild (links) und eine Vorschau des optimierten Bildes (rechts) angezeigt. Unter jedem Fenster stehen<br />
Optimierungsangaben: aktuelle Einstellungen, Größe der optimierten Datei und voraussichtliche Ladezeit. Wenn Sie Korrekturen vornehmen,<br />
werden die Informationen unter dem optimierten Bild entsprechend geändert.<br />
Oben links im Dialogfeld befindet sich eine kleine Werkzeugpalette. Wenn Sie andere Bereiche eines Bildes anzeigen möchten, wählen Sie das<br />
Hand-Werkzeug aus und ziehen Sie es, um die gewünschten Bereiche zu sehen. Wenn Sie in einem Bild einzoomen möchten, wählen Sie<br />
das Zoom-Werkzeug aus und klicken Sie in einer Ansicht; halten Sie dann die Alt-Taste gedrückt und klicken Sie erneut, um wieder<br />
auszuzoomen. (Alternativ können Sie auch das Feld „Zoom“ am unteren Rand des Dialogfelds verwenden.) Mit dem Werkzeug „Pipettenfarbe“<br />
können Sie Hintergrundfarben erstellen.<br />
Optimierte Dateiformate für das Web<br />
Nach oben<br />
Sie haben die Wahl zwischen vier Formaten für das Web. Orientieren Sie sich bei der Wahl des Formats für Ihr Web-Bild an den folgenden<br />
Hinweisen:<br />
JPEG Dies ist in den meisten Fällen das beste Format zum Speichern von Fotos.<br />
PNG-24 Ähnlich wie JPEG ist dies ein gutes Format für Fotos. Wenn das Bild Transparenz enthält, empfiehlt sich die Auswahl des PNG-24-<br />
Formats anstelle von JPEG. (JPEG unterstützt keine Transparenz; Sie müssen das Bild in diesem Fall mit einer Hintergrundfarbe füllen.) PNG-24-<br />
Dateien sind oft erheblich größer als JPEG-Dateien desselben Bildes.<br />
GIF GIF ist ein geeignetes Format für Strichgrafiken, Abbildungen mit großen Farbflächen und feinen Details sowie Text. Beim Exportieren eines<br />
animierten Bildes müssen Sie das GIF-Format verwenden.<br />
PNG-8 PNG-8 ist eine weniger bekannte Alternative zum GIF-Format. Eingesetzt wird es für dieselben Zwecke (außer Animation).<br />
Bilder in den Formaten GIF und PNG-8, auch als indizierte Farbbilder bezeichnet, können bis zu 256 Farben darstellen. Zum Konvertieren von<br />
Bildern in indizierte Farbbilder erstellt <strong>Photoshop</strong> <strong>Elements</strong> eine Indexfarbentabelle (Color Lookup Table, CLUT). Ist eine Originalfarbe nicht in der<br />
Tabelle enthalten, wird die ähnlichste Farbe gewählt oder die fehlende Farbe aus einer Kombination verfügbarer Farben simuliert.<br />
JPEG- und PNG-24-Dateien unterstützen 24-Bit-Farbe, womit bis zu 16 Millionen Farben angezeigt werden können. Je nach Format können Sie<br />
Bildqualität, Hintergrundtransparenz oder -farbe, Farbanzeige sowie die Art der Anzeige im Browser während des Herunterladens wählen.<br />
Das Aussehen eines Bildes im Web hängt außerdem davon ab, welche Farben von der Computer-Plattform, vom Betriebssystem, Monitor und<br />
Browser angezeigt werden. Sehen Sie sich eine Vorschau Ihrer Bilder in verschiedenen Browsern auf verschiedenen Plattformen an, um zu<br />
prüfen, wie die Bilder im Web angezeigt werden.<br />
JPEG-Format<br />
Das JPEG-Format unterstützt 24-Bit-Farbe. Die subtilen Variationen in Helligkeit und Farbton bleiben also in Fotos erhalten. Bei progressiven<br />
JPEG-Dateien wird während des Ladevorgangs im Browser eine Bildversion mit niedriger Auflösung angezeigt.<br />
Die JPEG-Bildkomprimierung wird als verlustbehaftet („lossy“) bezeichnet, da sie Bilddaten selektiv verwirft. Durch eine höhere Qualitätseinstellung<br />
werden weniger Daten gelöscht; jedoch kann es bei der JPEG-Komprimierung dennoch zum Detailverlust kommen, v. a. in Bildern mit Text oder<br />
Vektorgrafiken.<br />
Hinweis: Bei jedem Speichern eines Bildes im JPEG-Format entstehen Effekte wie wellenartige Muster oder blockartige Streifen. Sie sollten<br />
JPEG-Dateien daher immer vom Originalbild aus speichern, nicht von einer zuvor gespeicherten JPEG-Datei.<br />
Originalbild (links) und optimiertes JPEG mit niedriger Qualitätseinstellung (rechts)<br />
Transparenz wird vom JPEG-Format nicht unterstützt. Wenn Sie ein Bild als JPEG-Datei speichern, werden transparente Pixel mit der im<br />
Dialogfeld „Für Web speichern“ gewählten Hintergrundfarbe gefüllt. Sie können die Hintergrundfarbe an die Webseite anpassen, um Transparenz<br />
zu simulieren. Wenn das Bild Transparenz enthält und Sie die Hintergrundfarbe der Webseite nicht kennen oder der Hintergrund ein Muster<br />
enthält, sollten Sie ein Format verwenden, das Transparenz unterstützt (GIF, PNG-8 oder PNG-24).<br />
GIF-Format<br />
Das GIF-Format verwendet 8-Bit-Farbe und komprimiert Farbflächen effizient, wobei scharfe Details in Strichgrafiken, Logos oder Text erhalten
leiben. Darüber hinaus können Sie im GIF-Format animierte Bilder erstellen und Transparenz in Bildern beibehalten. GIF wird von den meisten<br />
Browsern unterstützt.<br />
Das GIF-Format verwendet LZW-Komprimierung, eine verlustfreie („lossless“) Komprimierungsmethode. Da GIF-Dateien allerdings auf 256 Farben<br />
begrenzt sind, kann die Optimierung eines 24-Bit-Originalbilds als 8-Bit-GIF-Datei zum Verlust von Farbdaten führen.<br />
GIF-Bild mit Farbtabelle „Selektiv“ (links) und mit Farbtabelle „Web“ (rechts)<br />
Sie können die Zahl der Farben im GIF-Bild wählen und das Dithering der Farben im Browser steuern. Das GIF-Format unterstützt<br />
Hintergrundtransparenz und -farbe, wobei die Bildkanten an den Hintergrund einer Webseite angeglichen werden.<br />
PNG-8-Format<br />
Das PNG-8-Format verwendet 8-Bit-Farbe. Wie das GIF-Format komprimiert auch das PNG-8-Format Farbflächen auf effiziente Weise und erhält<br />
dabei scharfe Details in Strichgrafiken, Logos oder Text.<br />
Da PNG-8 nicht von allen Browsern unterstützt wird, sollten Sie dieses Format nicht verwenden, wenn Sie das Bild einem breiten Publikum<br />
zugänglich machen möchten.<br />
Beim PNG-8-Format werden komplexere Komprimierungsschemata als bei GIF-Dateien verwendet. Die Dateien können daher je nach den<br />
Farbmustern des Bildes 10 % bis 30 % kleiner sein als GIF-Dateien desselben Bildes. Obwohl PNG-8 eine Methode zur Lossless-Komprimierung,<br />
also verlustfrei ist, kann die Optimierung eines 8-Bit-Originalbilds als 24-Bit-PNG-Datei zum Verlust von Farbinformationen führen.<br />
Hinweis: Vor allem bei Bildern mit wenigen Farben und einfachen Mustern kann durch GIF-Komprimierung eine kleinere Datei erstellt werden als<br />
durch PNG-8-Komprimierung. Zeigen Sie optimierte Bilder im GIF- und PNG-8-Format an, um die Dateigröße zu vergleichen.<br />
Wie beim GIF-Format können Sie die Zahl der Farben im Bild wählen und das Dithering der Farben im Browser steuern. Das PNG-8-Format<br />
unterstützt Hintergrundtransparenz und Hintergrundfarbe, wobei Sie die Bildkanten an die Hintergrundfarbe einer Webseite angleichen.<br />
PNG-24-Format<br />
Das PNG-24-Format unterstützt 24-Bit-Farbe. Wie beim JPEG-Format bleiben auch im PNG-24-Format die subtilen Variationen in Helligkeit und<br />
Farbton in Fotos erhalten. Wie beim GIF- und PNG-8-Format bleiben mit PNG-24 scharfe Details (z. B. in Strichgrafiken, Logos oder Text)<br />
erhalten.Im PNG-24-Format wird dieselbe Lossless-Komprimierungsmethode verwendet wie bei PNG-8. Aus diesem Grund sind PNG-24-Dateien<br />
normalerweise größer als JPEG-Dateien desselben Bildes. Wenn Sie das Bild einem breiten Publikum zugänglich machen möchten, empfiehlt es<br />
sich, das PNG-24-Format nicht zu verwenden.Zusätzlich zur Unterstützung von Hintergrundtransparenz und -farbe wird im PNG-24-Format<br />
abgestufte Transparenz unterstützt. Möglich sind 256 Transparenzabstufungen, von deckend bis zu vollständig transparent, sodass Sie Kanten<br />
nahtlos an eine beliebige Hintergrundfarbe angleichen können. Abgestufte Transparenz wird allerdings nicht von allen Browsern unterstützt.<br />
Animierte GIF-Dateien<br />
Diese Dateien erzeugen durch Anzeigen einer Abfolge von Bildern, den so genannten Frames, den Eindruck von Bewegung. <strong>Photoshop</strong> <strong>Elements</strong><br />
bietet eine leistungsstarke und einfache Methode zum Erstellen animierter GIF-Dateien aus einem Bild mit mehreren Ebenen.<br />
Wenn Sie eine animierte GIF-Datei erstellen möchten, arbeiten Sie mit Ebenen. Beim Erstellen einer optimierten Animation in <strong>Photoshop</strong> <strong>Elements</strong><br />
wird aus jeder Ebene ein Frame. Die animierten GIFs werden im Editor in ein RGB-Farbdokument kompiliert.<br />
Mit dem Befehl „Öffnen“ im Editor können Sie eine vorhandene animierte GIF-Datei öffnen. Für jeden Frame in der Datei erstellt <strong>Photoshop</strong><br />
<strong>Elements</strong> eine Ebene. Wenn Sie einen bestimmten Frame im Dokumentfenster anzeigen möchten, machen Sie die Ebene dieses Frames im<br />
Ebenenbedienfeld sichtbar und blenden Sie die anderen Ebenen aus.
Bilder auf unterschiedlichen Ebenen können zu einer Abfolge angeordnet werden, um eine Animation zu erstellen.<br />
Anwenden einer Optimierungsvorgabe<br />
Nach oben<br />
Mit einer vordefinierten Optimierungseinstellung, einer so genannten Vorgabe, können Sie Bilder schnell und einfach für das Web optimieren.<br />
Wählen Sie im Menü „Vorgabe“ oben rechts im Dialogfeld „Für Web speichern“ die gewünschte Einstellung. Vorgaben sind auf die<br />
Optimierungsanforderungen der unterschiedlichen Bildformate abgestimmt.<br />
Die Namen der Vorgaben weisen auf Dateiformat und Qualitätsstufe hin. Wählen Sie beispielsweise „JPEG hoch“, wenn Sie ein Bild im JPEG-<br />
Dateiformat mit hoher Qualität und geringer Komprimierung optimieren möchten. Wählen Sie „GIF 32 Dithering“, wenn Sie ein Bild im GIF-<br />
Dateiformat optimieren, die Farben auf 32 reduzieren und Dithering anwenden möchten.<br />
1. Wählen Sie im Dialogfeld „Für Web speichern“ eine Einstellung aus dem Menü „Vorgabe“ und klicken Sie auf „OK“.<br />
2. Geben Sie im Dialogfeld „Optimierte Version speichern unter“ einen Dateinamen ein und klicken Sie auf „Speichern“.<br />
Hinweis: Wenn Sie die Optionen einer Vorgabe ändern, wird im Menü „Vorgabe“ die Angabe „Eigene“ angezeigt. Eine eigene Einstellung<br />
können Sie nicht speichern, die aktuellen Einstellungen werden jedoch beim nächsten Aufrufen des Dialogfelds „Für Web speichern“ wieder<br />
angezeigt.<br />
Optimieren von Bildern im JPEG-Format<br />
Nach oben<br />
JPEG ist das Standardformat für das Komprimieren von Fotos.<br />
1. Öffnen Sie im Editor ein Bild und wählen Sie „Datei“ > „Für Web speichern“.<br />
2. Wählen Sie „JPEG“ als Optimierungsformat.<br />
3. Wenn Sie auf eine bestimmte Dateigröße optimieren möchten, klicken Sie auf den Pfeil rechts neben dem Menü „Vorgabe“ und dann auf<br />
„Auf Dateigröße optimieren“. Geben Sie einen Wert in das Textfeld „Gewünschte Dateigröße“ ein und wählen Sie entweder „Aktuelle<br />
Einstellungen“ (zur Optimierung mit den aktuellen Einstellungen) oder „GIF/JPEG automatisch wählen“ (zur automatischen Bestimmung des<br />
besseren Dateiformats).<br />
4. Führen Sie zum Festlegen der Komprimierungsstufe einen der folgenden Schritte durch:<br />
Wählen Sie aus dem Popupmenü unterhalb des Menüs für das Optimierungsformat eine Qualitätsoption („Niedrig“, „Mittel“, „Hoch“ usw.)<br />
aus.<br />
Klicken Sie auf den Pfeil am Menü „Qualität“ und ziehen Sie den Popupregler.<br />
Geben Sie im Feld „Qualität“ einen Wert zwischen 0 und 100 ein.<br />
Je höher die Qualitätseinstellung, desto mehr Details bleiben im optimierten Bild erhalten und desto größer ist die Datei. Sehen Sie sich<br />
das optimierte Bild mit unterschiedlichen Qualitätseinstellungen an, um Qualität und Dateigröße optimal abzustimmen.<br />
5. Aktivieren Sie die Option „Mehrere Durchgänge“, um das Bild im Webbrowser in mehreren Durchgängen aufzubauen. Hierbei wird das Bild<br />
während des Ladevorgangs zunächst mit niedriger Auflösung und dann mit zunehmend höheren Auflösungen angezeigt.<br />
Hinweis: JPEG-Dateien dieses Typs werden nicht von allen Browsern unterstützt.<br />
6. Aktivieren Sie „ICC-Profil“, um das ICC-Profil des Originalbilds beizubehalten.<br />
Von einigen Browsern werden ICC-Profile zur Farbkorrektur verwendet. Das ICC-Profil des Bildes hängt von der aktuellen Farbeinstellung<br />
ab.<br />
7. Wenn das Originalbild Transparenz enthält, wählen Sie eine Hintergrundfarbe aus, die mit dem Hintergrund der Webseite übereinstimmt.<br />
Transparente Bereiche im Original werden mit der Hintergrundfarbe gefüllt.<br />
8. Wenn Sie das optimierte Bild speichern möchten, klicken Sie auf „OK“. Geben Sie im Dialogfeld „Optimierte Version speichern unter“ einen<br />
Dateinamen ein und klicken Sie auf „Speichern“.<br />
Nach oben
Optimieren von Bildern im GIF- oder PNG-8-Format<br />
GIF ist das Standardformat für das Komprimieren von Bildern mit großen Farbflächen und scharfen Details in Strichgrafiken, Logos oder Text. Wie<br />
das GIF-Format unterstützt auch PNG-8 Transparenz und komprimiert Farbflächen, wobei Details erhalten bleiben. Nicht alle Webbrowser können<br />
jedoch PNG-8-Dateien anzeigen.<br />
1. Öffnen Sie im Editor ein Bild und wählen Sie „Datei“ > „Für Web speichern“.<br />
2. Wählen Sie „GIF“ oder „PNG-8“ als Optimierungsformat.<br />
3. Aktivieren Sie die Option „Interlaced“, um ein Bild während des Ladens im Browser in niedriger Auflösung anzuzeigen. Bei dieser Methode<br />
erscheint die Ladezeit kürzer und die Besucher Ihrer Website sehen, dass tatsächlich ein Ladevorgang stattfindet.<br />
4. Wählen Sie unter dem Menü für das Optimierungsformat einen Farbreduzierungsalgorithmus zum Erstellen der Farbtabelle:<br />
Perzeptiv Erstellt eine eigene Farbtabelle, indem Farben, auf die das menschliche Auge sensibler reagiert, Priorität erhalten.<br />
Selektiv Erstellt eine der perzeptiven Farbtabelle ähnliche Farbtabelle, wobei jedoch breite Farbbereiche und die Erhaltung von Webfarben<br />
Vorrang haben. Aus dieser Farbtabelle werden normalerweise Bilder mit der höchsten Farbintegrität erzeugt. („Selektiv“ ist die<br />
Standardoption.)<br />
Adaptiv Erstellt eine eigene Farbtabelle durch Aufnehmen von Farben aus dem Spektrum, das im Bild am häufigsten vorkommt. Für ein<br />
Bild, das z. B. nur Grün- und Blauschattierungen enthält, wird eine Tabelle erstellt, die hauptsächlich aus Grün- und Blautönen besteht. Bei<br />
den meisten Bildern sind Farben in bestimmten Bereichen des Spektrums konzentriert.<br />
Restriktiv (Web) Verwendet die Standardtabelle mit 216 websicheren Farben, die für die 8-Bit-Paletten (256 Farben) von Windows und<br />
Mac OS gültig ist. Durch diese Option wird sichergestellt, dass beim Anzeigen des Bildes mit 8-Bit-Farbe kein Browser-Dithering auf Farben<br />
angewendet wird. Enthält Ihr Bild weniger als 216 Farben, werden nicht verwendete Farben aus der Tabelle entfernt.<br />
5. Wählen Sie zum Einstellen der maximalen Anzahl von Farben eine Zahl aus dem Menü „Farben“ des Farbbedienfelds, geben Sie einen<br />
Wert in das Textfeld ein oder ändern Sie die Zahl der Farben mit den Pfeilen. Enthält das Bild weniger Farben als das Bedienfeld, so<br />
spiegelt die Farbtabelle nur die kleinere Anzahl der Farben im Bild wider.<br />
6. Wenn Sie als Farbreduzierungsalgorithmus „Restriktiv (Web)“ einstellen, können Sie aus dem Menü „Farben“ die Option „Auto“ wählen.<br />
Wählen Sie „Auto“, wenn die optimale Anzahl der Farben in der Farbtabelle von <strong>Photoshop</strong> <strong>Elements</strong> auf der Grundlage der Farbhäufigkeit<br />
im Bild bestimmt werden soll.<br />
7. Wählen Sie einen Dither-Prozentwert, indem Sie einen Wert im Textfeld „Dither“ eingeben oder indem Sie auf den Pfeil an dem Feld klicken<br />
und den daraufhin eingeblendeten Regler ziehen.<br />
8. Wenn das Bild Transparenz enthält, aktivieren Sie „Transparenz“, um transparente Pixel zu erhalten. Deaktivieren Sie die Option, wenn<br />
vollständig und teilweise transparente Pixel mit der Hintergrundfarbe gefüllt werden sollen.<br />
9. Wenn Sie eine animierte GIF-Datei erstellen möchten, aktivieren Sie „Animieren“.<br />
10. Wenn Sie das optimierte Bild speichern möchten, klicken Sie auf „OK“. Geben Sie im Dialogfeld „Optimierte Version speichern unter“ einen<br />
Dateinamen ein und klicken Sie auf „Speichern“.<br />
Optimieren von Bildern im PNG-24-Format<br />
Nach oben<br />
Das PNG-24-Format eignet sich für die Komprimierung von Fotos. PNG-24-Dateien sind allerdings oft erheblich größer als JPEG-Dateien<br />
desselben Bildes. Das PNG-24-Format wird daher nur für Bilder mit abgestufter, teilweiser Transparenz empfohlen.<br />
1. Öffnen Sie im Editor ein Bild und wählen Sie „Datei“ > „Für Web speichern“.<br />
2. Wählen Sie „PNG-24“ als Optimierungsformat.<br />
3. Aktivieren Sie „Interlaced“, um ein Bild zu erstellen, das während des Ladens im Browser in niedriger Auflösung angezeigt wird. Bei dieser<br />
Methode erscheint die Ladezeit kürzer und die Besucher Ihrer Website sehen, dass tatsächlich ein Ladevorgang stattfindet.<br />
4. Wenn das Bild Transparenz enthält, aktivieren Sie „Transparenz“, um transparente Pixel zu erhalten. Deaktivieren Sie die Option, wenn<br />
vollständig und teilweise transparente Pixel mit der Hintergrundfarbe gefüllt werden sollen.<br />
5. Wenn Sie das optimierte Bild speichern möchten, klicken Sie auf „OK“. Geben Sie im Dialogfeld „Optimierte Version speichern unter“ einen<br />
Dateinamen ein und klicken Sie auf „Speichern“.<br />
Erstellen einer animierten GIF-Datei<br />
Nach oben<br />
1. Platzieren Sie die Bilder, die in den Frames der Animation angezeigt werden sollen, im Editor auf separaten Ebenen des Ebenenbedienfelds.<br />
Wenn Sie z. B. die Animation eines zwinkernden Auges erstellen möchten, legen Sie ein Bild des geöffneten Auges auf einer Ebene ab, ein<br />
Bild des geschlossenen Auges auf einer anderen.<br />
2. Wählen Sie „Datei“ > „Für Web speichern“.<br />
Hinweis: Befinden sich mehrere Ebenen im Bild, können Sie das Dialogfeld „Für Web speichern“ auch über das Dialogfeld „Speichern<br />
unter“ öffnen. Wählen Sie dazu das Format „CompuServe GIF“ und aktivieren Sie „Ebenen als Frames“.<br />
3. Optimieren Sie das Bild im GIF-Format.<br />
4. Aktivieren Sie „Animieren“.<br />
5. Legen Sie im Abschnitt „Animation“ des Dialogfelds weitere Optionen fest:
Schleife Die Animation wird im Webbrowser fortlaufend wiederholt.<br />
Frameverzögerung Legt die Zahl der Sekunden fest, für die jeder Frame im Webbrowser angezeigt wird. Sekundenbruchteile können Sie<br />
durch Dezimalwerte angeben, z. B. 0,5 für eine halbe Sekunde.<br />
Verwandte Hilfethemen<br />
Rechtliche Hinweise | Online-Datenschutzrichtlinien
Muster<br />
Muster<br />
Verwenden des Musterstempels<br />
Hinzufügen eines eigenen Musters zur Auswahlliste für Muster<br />
Verwenden eines vordefinierten Musters aus dem Ordner „PostScript Patterns“<br />
Muster<br />
Nach oben<br />
Sie können ein Muster mit dem Musterstempel auftragen oder eine Auswahl bzw. Ebene mit einem aus den Musterbibliotheken ausgewählten<br />
Muster füllen. In <strong>Photoshop</strong> <strong>Elements</strong> stehen mehrere Muster zur Auswahl.<br />
Wenn Sie Ihre Bilder oder die Seiten Ihres Sammelbuchs individuell gestalten möchten, können Sie auch eigene Muster kreieren. Die von Ihnen<br />
erstellten Muster können in einer Bibliothek gespeichert und später wiederverwendet werden. Zum Laden von Musterbibliotheken steht Ihnen der<br />
Vorgaben-Manager bzw. das Popupbedienfeld „Muster“ zur Verfügung. Dieses wird in der Optionsleiste des Musterstempels und des<br />
Füllwerkzeugs angezeigt. Durch das Speichern von Mustern können Sie ein und dasselbe Muster ganz einfach in mehreren Bildern verwenden.<br />
Erstellen eines eigenen Musters<br />
A. Zur Definition eines Musters verwendete rechteckige Auswahl B. Eigenes Muster in der Auswahlliste für Muster C. Neues, mit dem eigenen<br />
Muster gefülltes Bild<br />
Verwenden des Musterstempels<br />
Nach oben<br />
Der Musterstempel<br />
trägt ein in Ihrem Bild bzw. in einem anderen Bild definiertes Muster bzw. ein voreingestelltes Muster auf.<br />
1. Wählen Sie im Editor den Musterstempel in der Werkzeugpalette aus. (Wenn er in der Werkzeugpalette nicht zu sehen ist, wählen Sie den<br />
Kopierstempel aus und klicken Sie anschließend in der Optionsleiste auf das Symbol für den Musterstempel.)<br />
2. Wählen Sie im Popupbedienfeld „Muster“ in der Optionsleiste ein Muster. Wenn Sie weitere Musterbibliotheken laden möchten, wählen Sie<br />
im Menü des Bedienfelds eine Bibliothek aus oder wählen Sie „Muster laden“ und wechseln Sie zu dem Ordner, in dem die Bibliothek<br />
gespeichert ist. Sie können auch ein eigenes Muster definieren.<br />
3. Legen Sie in der Optionsleiste die gewünschten Optionen für den Musterstempel fest und ziehen Sie dann im Bild, um mit dem Werkzeug zu<br />
malen.<br />
Für den Musterstempel stehen die folgenden Optionen zur Auswahl:<br />
Pinsel Ermöglicht die Festlegung der Pinselspitze. Klicken Sie auf den Pfeil neben der Pinseldarstellung, wählen Sie aus dem Popupmenü<br />
„Pinsel“ eine Kategorie aus und klicken Sie dann auf eine Pinselminiatur.<br />
Größe Ermöglicht die Festlegung der Pinselgröße (in Pixel). Ziehen Sie den Popupregler oder geben Sie einen numerischen Wert in das<br />
Textfeld ein.<br />
Modus Ermöglicht die Festlegung, wie sich die aufgetragene Farbe mit den im Bild vorhandenen Pixeln mischen soll. (Siehe Mischmodi.)<br />
Deckkraft Ermöglicht die Festlegung der Deckkraft des aufgetragenen Musters. Je niedriger die Deckkraft ist, desto mehr sind die Pixel<br />
unter dem aufgetragenen Muster zu sehen. Ziehen Sie den Popupregler oder geben Sie einen Wert für die Deckkraft ein.<br />
Ausgerichtet Wiederholt das Muster als fortlaufendes, gleichmäßiges Gestaltungselement. Die mit jedem Pinselstrich aufgetragenen Muster<br />
werden aneinander ausgerichtet, sodass sich ein gleichmäßiges fortlaufendes Muster ergibt. Wenn die Option „Ausgerichtet“ deaktiviert ist,
wird das Muster jedes Mal am Zeiger zentriert, wenn Sie mit dem Werkzeug neu ansetzen.<br />
Impressionistisch Malt das Muster mit Farbtupfern, um einen impressionistischen Effekt zu erzielen.<br />
Hinzufügen eines eigenen Musters zur Auswahlliste für Muster<br />
Nach oben<br />
1. Führen Sie einen der folgenden Schritte durch:<br />
Wenn Sie ein Muster auf der Basis eines Bildausschnitts erstellen möchten, wählen Sie den betreffenden Bildteil mit dem<br />
Auswahlrechteck aus, wobei für die Option „Weiche Kante“ die Einstellung „0 Pixel“ festgelegt sein muss.<br />
Wenn Sie ein Muster aus einem ganzen Bild erstellen möchten, deaktivieren Sie alle Optionen.<br />
2. Wählen Sie „Bearbeiten“ > „Muster aus Auswahl definieren“.<br />
3. Geben Sie im Dialogfeld „Mustername“ einen Namen für das Muster ein.<br />
4. Wenn Sie die ursprüngliche Auswahl aufheben möchten, wählen Sie „Auswahl“ > „Auswahl aufheben“.<br />
Verwenden eines vordefinierten Musters aus dem Ordner „PostScript Patterns“<br />
Nach oben<br />
In den Vorgabe-Dateien im Ordner „PostScript Patterns“ finden Sie jeweils ein Muster im <strong>Adobe</strong> Illustrator-Format. Diese Muster können Sie in<br />
jeder Auflösung skalieren.<br />
1. Wählen Sie „Datei“ > „Öffnen“.<br />
2. Wechseln Sie zum Ordner „<strong>Photoshop</strong> <strong>Elements</strong> 10.0/Presets/Patterns/PostScript Patterns“.<br />
3. Wählen Sie das gewünschte Muster aus und klicken Sie auf „Öffnen“.<br />
4. Wenn das Dialogfeld „Format 'Generisches EPS' wird gerastert“ geöffnet wird, klicken Sie auf „OK“.<br />
5. Wählen Sie „Auswahl“ > „Alles auswählen“ oder wählen Sie das Muster mit dem Auswahlrechteck aus, wobei in der Optionsleiste für<br />
„Weiche Kante“ die Einstellung „0 Pixel“ festgelegt sein muss.<br />
6. Wählen Sie „Bearbeiten“ > „Muster aus Auswahl definieren“. Das Muster wird als <strong>Adobe</strong> <strong>Photoshop</strong> <strong>Elements</strong>-Muster definiert.<br />
7. Geben Sie im Dialogfeld „Mustername“ einen Namen für das Muster ein und klicken Sie auf „OK“.<br />
Verwandte Hilfethemen<br />
Rechtliche Hinweise | Online-Datenschutzrichtlinien
Rendering-Filter<br />
Wolken<br />
Differenz-Wolken<br />
Fasern<br />
Blendenflecke<br />
Beleuchtungseffekte<br />
Struktur laden<br />
Wolken<br />
Nach oben<br />
Mit dem Filter „Wolken“ wird ein weiches Wolkenmuster mit Zufallswerten, die zwischen Vorder- und Hintergrundfarbe in der Werkzeugpalette<br />
variieren, erzeugt.<br />
Um ein stärkeres Wolkenmuster zu erzeugen, wählen Sie bei gedrückter Alt-Taste (Wahltaste unter Mac OS) die Optionen „Filter“ ><br />
„Renderfilter“ > „Wolken“ aus.<br />
Differenz-Wolken<br />
Nach oben<br />
Der Filter „Differenz-Wolken“ verwendet nach dem Zufallsprinzip generierte Werte, die zwischen der Vordergrund- und der Hintergrundfarbe in der<br />
Werkzeugpalette variieren und ein Wolkenmuster erzeugen. Wenn Sie den Filter zum ersten Mal auswählen, werden Teile des Bildes in ein<br />
Wolkenmuster invertiert. Das mehrfache Anwenden dieses Filters erzeugt einen Marmoreffekt.<br />
Fasern<br />
Nach oben<br />
Mit dem Filter „Fasern“ wird mit den Vorder- und Hintergrundfarben ein Effekt ähnlich verwobenen Fasern erzeugt. Mit der Option „Varianz“<br />
können Sie selbst festlegen, wie die Farben variieren (ein niedriger Wert bedeutet längere Farbstriche, ein hoher Wert erzeugt sehr kurze Fasern<br />
mit einer stärkeren Variation der Farbverteilung). Das Aussehen der einzelnen Fasern können Sie mit der Option „Stärke“ verändern. Ein niedriger<br />
Wert bewirkt sehr lockere Fasern, während eine hohe Einstellung kurze drahtige Fasern erzeugt. Mit der Option „Zufallsparameter“ können Sie<br />
beeinflussen, wie das Muster aussieht. Wählen Sie diese Option so oft, bis Sie ein passendes Muster gefunden haben. Wenn Sie den Filter<br />
„Fasern“ anwenden, werden die Bilddaten auf der aktiven Ebene durch Fasern ersetzt.<br />
Fügen Sie eine Einstellungsebene für die Verlaufsumsetzung hinzu, um die Fasern zu färben. (Siehe Einstellungs- und Füllebenen.)<br />
Blendenflecke<br />
Nach oben<br />
Mit dem Filter „Blendenflecke“ wird Lichtbrechung simuliert, die entsteht, wenn helles Licht in das Kameraobjektiv fällt. Sie können die Helligkeit,<br />
den Mittelpunkt der Lichtbrechung und die Objektivart einstellen. Klicken Sie in das Vorschaufenster des Dialogfelds, um den Mittelpunkt der<br />
Lichtbrechung festzulegen.<br />
Beleuchtungseffekte<br />
Nach oben<br />
Mit dem Filter „Beleuchtungseffekte“ können Sie komplexe Beleuchtungseffekte in RGB-Bildern erstellen. Sie können mehrere Lichtquellen<br />
anlegen, individuelle Lichteigenschaften einstellen und problemlos Lichtquellen im Vorschaufenster verschieben, um verschiedene Szenarien<br />
auszuprobieren. Sie können ferner Strukturen von Graustufen-Dateien verwenden (so genannte Relief-Kanäle), um 3D-ähnliche Effekte zu<br />
erzeugen, und eigene Stile für die Verwendung in anderen Bildern speichern.<br />
Anwenden des Filters „Beleuchtungseffekte“<br />
1. Wählen Sie im Editor ein Bild, eine Ebene bzw. einen Bereich aus.<br />
2. Wählen Sie „Filter“ > „Renderfilter“ > „Beleuchtungseffekte“.<br />
3. Legen Sie die gewünschten Optionen fest und klicken Sie auf „OK“.<br />
Vorschaubereich Es wird eine Vorschau des Beleuchtungseffekts angezeigt, damit Sie die einzelnen Lichtquellen anpassen können (siehe<br />
Anpassen von Lichtquellen). Sie können auch eine neue Lichtquelle (max. 16 Lichtquellen) erstellen, indem Sie das Lichtquellensymbol in<br />
den Vorschaubereich ziehen. Wählen Sie zum Löschen einer Lichtquelle die entsprechende Lichtquelle im Vorschaufenster aus und ziehen<br />
Sie sie (am Kreis in der Mitte) auf den Papierkorb oder drücken Sie die Entf-Taste.<br />
Wenn Sie eine vorhandene Lichtquelle kopieren möchten, wählen Sie sie im Vorschaufenster aus, drücken Sie die Alt-Taste (Wahltaste
unter Mac OS) und ziehen Sie sie an eine neue Stelle im Fenster.<br />
Speichern Mit dieser Option können Sie dem Stil einen Namen geben und ihn speichern. Gespeicherte Stile enthalten alle Einstellungen für<br />
jede Lichtquelle und werden im Menü „Stil“ angezeigt, wenn Sie ein Bild in <strong>Photoshop</strong> <strong>Elements</strong> öffnen.<br />
Löschen Der ausgewählte Stil wird entfernt. Standardstile können nicht gelöscht werden.<br />
Menü „Stil“ Über dieses Menü können Sie die unten aufgeführten Standardbeleuchtungsstile sowie eigene gespeicherte Stile wählen.<br />
Hinweis: Falls es sich um einen Stil mit mehreren Lichtquellen handelt, müssen Sie die Optionen für jede Lichtquelle einzeln einstellen.<br />
2-Uhr-Spot Es wird ein gelber Spot mit mittlerer Intensität und weitem Fokus hinzugefügt.<br />
Blauer Strahler Ein blauer, von oben scheinender Strahler mit voller Intensität und ohne Fokus wird hinzugefügt.<br />
Kreis aus Lichtern Es werden vier Spots hinzugefügt. Weiß hat volle Intensität und konzentrierten Fokus. Gelb hat starke Intensität<br />
und konzentrierten Fokus. Rot hat mittlere Intensität und konzentrierten Fokus. Blau hat volle Intensität und mittleren Fokus.<br />
45° von unten Es wird ein weißer Spot mit mittlerer Intensität und weitem Fokus hinzugefügt.<br />
45° von oben Zwei weiße Spots mit mittlerer Intensität und einem weiten Fokus werden hinzugefügt.<br />
Standard Es wird ein weißer Spot mit mittlerer Intensität und weitem Fokus hinzugefügt.<br />
Fünf Spots von oben, Fünf Spots von unten Es werden fünf weiße Spots von oben oder von unten mit voller Intensität und<br />
weitem Fokus hinzugefügt.<br />
Blitzlicht Es wird ein gelber Strahler mit mittlerer Intensität hinzugefügt.<br />
Flutlicht Es wird ein weißer Spot mit mittlerer Intensität und weitem Fokus erzeugt.<br />
Paralleler Lichteinfall Ein blaues Licht mit voller Intensität und ohne Fokus oder ein diffuses weißes Licht mit mittlerer Intensität<br />
und ohne Fokus.<br />
RGB-Lichter Rote, grüne und blaue Lichter, die Licht mit mittlerer Intensität und weitem Fokus erzeugen.<br />
Weiches diffuses Licht Es werden zwei Lichter (ein weißes mit weicher Intensität und ein blaues mit mittlerer Intensität) ohne<br />
Fokus hinzugefügt.<br />
Weicher Strahler Ein weicher Strahler mit mittlerer Intensität.<br />
Weicher Spot Ein weißer Spot mit voller Intensität und weitem Fokus (100).<br />
3 Spots von oben Es werden drei weiße Spots mit mittlerer Intensität und weitem Fokus hinzugefügt.<br />
Dreifach-Spot Es werden drei Spots mit mittlerer Intensität und weitem Fokus hinzugefügt.<br />
Lichtart Dieser Bereich enthält die folgenden Optionen für die einzelnen Lichtquellen im ausgewählten Stil:<br />
Ein Die ausgewählte Lichtquelle wird im Vorschaufenster aktiviert bzw. deaktiviert. Diese Option sollten Sie verwenden, wenn der<br />
Beleuchtungseffektestil mehrere Lichtquellen besitzt und Sie sich eine ganz bestimmte Lichtquelle ansehen möchten.<br />
Intensität Die Helligkeit der Lichtquelle.<br />
Fokus Die Breite des Lichtstrahls.<br />
Farbfeld Der Farbwähler wird geöffnet, in dem Sie die Farbe der Lichtquelle ändern können. Klicken Sie in dieses weiße Feld, um<br />
es zu verwenden.<br />
Eigenschaften Dieser Bereich enthält die folgenden Optionen für das Bild, auf das die Lichtquelle gerichtet ist:<br />
Glanz Hier wird bestimmt, wie stark die Oberfläche Licht reflektiert, von „Matt“ (geringe Reflexion) bis „Glänzend“ (starke<br />
Reflexion).<br />
Material Hier wird bestimmt, ob das Licht oder das Objekt, auf das das Licht scheint, stärker reflektiert wird. „Plastik“ reflektiert die<br />
Farbe des Lichts, „Metall“ reflektiert die Farbe des Objekts.<br />
Belichtung Die Lichtintensität wird verstärkt (positive Werte) bzw. verringert (negative Werte). Bei 0 bleibt die Lichtintensität<br />
unverändert.<br />
Umgebung Es wird diffuses Licht erzeugt (als ob noch andere Lichtquellen, z. B. Sonnenlicht oder fluoreszierendes Licht, im Raum<br />
vorhanden wären). Wählen Sie 100, um nur die Lichtquelle zu verwenden, oder –100, um die Lichtquelle vollständig zu streuen.<br />
Farbfeld Der Farbwähler wird geöffnet, in dem Sie die Farbe des Umgebungslichts ändern können. Klicken Sie in dieses weiße<br />
Feld, um es zu verwenden.<br />
Relief-Kanal Dieser Bereich enthält Optionen für das Erstellen einer Struktur für das Bild, auf das die Lichtquelle gerichtet ist:<br />
Menü „Relief-Kanal“ Hier können Sie den roten, den grünen und den blauen Farbkanal in Ihrem Bild auswählen und bestimmen,<br />
wie das Licht von den einzelnen Kanälen reflektiert wird. Auf diese Weise entsteht ein Struktureffekt. Außerdem können Sie die<br />
Ebenentransparenz der aktiven Ebene verwenden, um einen Struktureffekt zu erstellen.<br />
Weiß entspricht voller Höhe Die hellen Bereiche des Kanals heben sich von der Oberfläche ab. Deaktivieren Sie diese Option,<br />
wenn sich die dunklen Bereiche von der Oberfläche abheben sollen.
Höhe Ermöglicht das Variieren der Strukturtiefe von „Flach“ (0) bis „Gebirgig“ (100).<br />
Anpassen von Lichtquellen<br />
Führen Sie, je nach Lichtart, in der Beleuchtungseffekte-Vorschau einen oder mehrere der folgenden Schritte durch:<br />
(„Diffuses Licht“, „Strahler“ und „Spot“) Ziehen Sie den Kreis in der Mitte, um die Lichtquelle zu verschieben.<br />
(„Diffuses Licht“) Wenn Sie die Richtung des Lichtes ändern möchten, ziehen Sie den Griffpunkt am Ende der Linie in einem Winkel von der<br />
Linie weg. Ziehen Sie bei gedrückter Strg-Taste, um die Höhe des Lichts konstant zu halten.<br />
(„Diffuses Licht“) Wenn Sie die Höhe des Lichtes ändern möchten, ziehen Sie den Griffpunkt am Ende der Linie in Richtung der Linie. Ziehen<br />
Sie bei gedrückter Umschalttaste, um den Winkel konstant zu halten und die Höhe des Lichts zu ändern (Linienlänge).<br />
(„Strahler“) Wenn Sie das Licht vergrößern bzw. verkleinern möchten, ziehen Sie einen der Griffpunkte, mit dem die Ränder des Lichtes<br />
festgelegt werden.<br />
(„Spots“) Wenn Sie den Lichtwinkel ändern möchten, ziehen Sie den Griffpunkt am Ende der Linie.<br />
(„Spots“) Wenn Sie die Ellipse strecken oder das Licht drehen möchten, ziehen Sie einen der Griffe. Ziehen Sie bei gedrückter<br />
Umschalttaste, um den Winkel konstant zu halten und nur die Größe der Ellipse zu ändern. Ziehen Sie bei gedrückter Strg-Taste, um die<br />
Größe konstant zu halten und den Winkel oder die Richtung des Spots zu ändern.<br />
Struktur laden<br />
Nach oben<br />
Der Filter „Struktur laden“ verwendet ein <strong>Photoshop</strong>-Graustufenbild als Struktur für ein Bild.<br />
Rechtliche Hinweise | Online-Datenschutzrichtlinien
Erstellen glatter Auswahlkanten mit „Glätten“ oder „Weiche Kante“<br />
Glätten der Kanten einer Auswahl<br />
Weichzeichnen der Kanten einer Auswahl<br />
Festlegen einer weichen Kante für ein Auswahlwerkzeug<br />
Festlegen einer weichen Kante für eine vorhandene Auswahl<br />
Glätten der Kanten einer Auswahl<br />
Nach oben<br />
Mit den Optionen „Glätten“ bzw. „Weiche Kante“ können Sie harte Kanten einer Auswahl glätten. Mit der Option „Glätten“ werden unregelmäßige<br />
Kanten einer Auswahl geglättet, indem der Farbübergang zwischen Kantenpixeln und Hintergrundpixeln verwischt wird. Da sich nur die<br />
Kantenpixel ändern, bleiben alle Details erhalten. Diese Option empfiehlt sich, wenn eine Auswahl ausgeschnitten, kopiert oder eingefügt wird, um<br />
eine neue Bildkomposition zu kreieren.<br />
Glättungsoptionen können für die Werkzeuge „Lasso“, „Polygon-Lasso“, „Magnetisches Lasso“, „Auswahlellipse“ und „Zauberstab“ aktiviert werden.<br />
Sie müssen die Option „Glätten“ aktivieren, bevor Sie eine Auswahl erstellen. Es ist nicht möglich, diese Option auf eine vorhandene Auswahl<br />
anzuwenden.<br />
1. Wählen Sie im Editor das Lasso, das Polygon-Lasso, das magnetische Lasso, die Auswahlellipse oder den Zauberstab aus.<br />
2. Aktivieren Sie in der Optionsleiste die Option „Glätten“.<br />
3. Erstellen Sie im Bildfenster eine Auswahl.<br />
Weichzeichnen der Kanten einer Auswahl<br />
Nach oben<br />
Mit der Option „Weiche Kante“ können Sie harte Kanten einer Auswahl glätten. Kanten werden weichgezeichnet, indem zwischen der Auswahl<br />
und den umliegenden Pixeln ein Übergang erstellt wird. Durch das Weichzeichnen können an der Auswahlkante Details verloren gehen.<br />
Zum Erstellen einer Auswahl mit weicher Kante können Sie die Werkzeuge „Auswahlellipse“, „Auswahlrechteck“, „Lasso“, „Polygon-Lasso“ oder<br />
„Magnetisches Lasso“ verwenden. Mithilfe des Menüs „Auswahl“ können Sie auch einer bereits vorhandenen Auswahl eine weiche Kante<br />
zuweisen. Die Auswirkungen der Option „Weiche Auswahlkante“ werden sichtbar, wenn Sie eine Auswahl verschieben, ausschneiden, kopieren<br />
oder füllen.<br />
(Links) Originalbild (Rechts) Nach Erstellen einer Auswahl mit weicher Kante, Anwenden des Befehls „Auswahl umkehren“ und Ausfüllen mit Weiß.<br />
Festlegen einer weichen Kante für ein Auswahlwerkzeug<br />
Nach oben<br />
1. Führen Sie im Editor einen der folgenden Schritte durch:<br />
Wählen Sie ein beliebiges Lasso- oder Auswahlwerkzeug aus der Werkzeugpalette und geben Sie in der Optionsleiste neben „Weiche<br />
Kante“ die Breite der weichen Kante ein. Die weiche Kante beginnt an der Auswahlbegrenzung.<br />
Wählen Sie den Auswahlpinsel und wählen Sie im Popupbedienfeld „Pinsel“ der Optionsleiste einen Pinsel mit weicher Kante aus.<br />
2. Erstellen Sie im Bildfenster eine Auswahl.<br />
Festlegen einer weichen Kante für eine vorhandene Auswahl<br />
Nach oben<br />
1. Wählen Sie im Editor ein Auswahlwerkzeug aus der Werkzeugpalette, um eine Auswahl zu erstellen.
2. Wählen Sie „Auswahl“ > „Weiche Auswahlkante“.<br />
3. Geben Sie im Feld „Radius“ einen Wert zwischen 0,2 und 250 ein und klicken Sie auf „OK“. Durch den Wert in diesem Feld legen Sie die<br />
Breite der weichen Auswahlkante fest.<br />
Rechtliche Hinweise | Online-Datenschutzrichtlinien
Verwenden von Bildmodi und Farbtabellen<br />
Bildmodi<br />
Konvertieren eines Bildes in den Bitmap-Modus<br />
Konvertieren eines Bildes im Modus „Bitmap“ in den Modus „Graustufen“<br />
Konvertieren eines Bildes in den Modus „Indizierte Farbe“<br />
Bearbeiten von Farben in einer Indexfarbentabelle<br />
Zuweisen von Transparenz zu einer einzelnen Farbe in einer Indexfarbentabelle<br />
Verwenden einer vordefinierten Indexfarbentabelle<br />
Speichern oder Laden einer Indexfarbentabelle<br />
Bildmodi<br />
Nach oben<br />
Bildmodi bestimmen nicht nur die Anzahl der Farben, die in einem Bild angezeigt werden können, sondern wirken sich auch auf die Dateigröße<br />
eines Bildes aus. <strong>Photoshop</strong> <strong>Elements</strong> bietet die folgenden vier Bildmodi: „RGB-Farbe“, „Bitmap“, „Graustufen“ und „Indizierte Farbe“.<br />
Bildmodi<br />
A. Bitmap-Modus B. Graustufenmodus C. Indizierter Farbmodus D. RGB-Modus<br />
Bitmap-Modus In diesem Modus werden die Pixel in einem Bild entweder schwarz oder weiß dargestellt. Bilder im Modus „Bitmap“ (Bitmap-<br />
Bilder) werden als 1-Bit-Bilder bezeichnet, da sie eine Farbtiefe von 1 Bit haben.<br />
Graustufenmodus Arbeitet mit bis zu 256 Grauschattierungen. Graustufenbilder sind 8-Bit-Bilder. Jedes Pixel eines Graustufenbilds hat einen<br />
Helligkeitswert zwischen 0 (Schwarz) und 255 (Weiß). Graustufenwerte können auch als Prozentwerte der Deckung mit Schwarz (0 % entspricht<br />
Weiß, 100 % Schwarz) gemessen werden.<br />
Indizierter Farbmodus In diesem Modus werden bis zu 256 Farben verwendet. Indizierte Farbbilder sind 8-Bit-Bilder. Beim Konvertieren in diesen<br />
Modus wird von <strong>Photoshop</strong> <strong>Elements</strong> eine Referenztabelle der indizierten Farben (Color Lookup Table, CLUT), die Indexfarbentabelle, angelegt, in<br />
der die Farben des Bildes gespeichert und indiziert werden. Ist eine Farbe des Originalbildes nicht in der Tabelle enthalten, wird die ähnlichste<br />
Farbe gewählt oder die Farbe mit den verfügbaren Farben simuliert. Durch die Beschränkung der Farbpalette des Bildes auf die in der<br />
Indexfarbentabelle enthaltenen indizierten Farben kann die Dateigröße ohne Einbußen bei der optischen Qualität reduziert werden, was z. B. die<br />
Downloadzeiten bei der Veröffentlichung auf einer Webseite verringert. Bearbeitungen sind in diesem Modus begrenzt möglich. Ist eine<br />
umfangreiche Bearbeitung notwendig, sollten Sie das Bild vorübergehend in den RGB-Modus konvertieren.<br />
Wenn Sie im Editor einen anderen Farbmodus für ein Bild auswählen („Bild“ > „Modus“ > „[Bildmodus]“), werden die Farbwerte des Bildes<br />
dauerhaft geändert. Das Konvertieren in einen anderen Modus kann aus unterschiedlichen Gründen erforderlich sein. Wenn Sie z. B. einem alten<br />
gescannten Foto im Modus „Graustufen“ Farbe hinzufügen möchten, müssen Sie das Bild in den Modus „RGB-Farbe“ konvertieren. Vor dem<br />
Konvertieren von Bildern empfiehlt es sich, folgende Schritte durchzuführen:<br />
Bearbeiten Sie das Bild weitestgehend im RGB-Modus.<br />
Erstellen Sie vor dem Konvertieren eine Sicherheitskopie. Es sollte eine Kopie mit allen Ebenen gespeichert werden, damit die
Originalversion nach dem Konvertieren bearbeitet werden kann.<br />
Reduzieren Sie die Datei vor dem Konvertieren. Die Interaktion der Farben zwischen den Mischmodi der Ebenen ändert sich bei der<br />
Modusänderung.<br />
Hinweis: Ausgeblendete Ebenen werden verworfen und Bilder werden beim Konvertieren in den Modus „Bitmap“ bzw. „Indizierte Farbe“<br />
automatisch reduziert, da von diesen Modi keine Ebenen unterstützt werden.<br />
RGB-Farbmodus Dies ist der Standardmodus für neue <strong>Photoshop</strong> <strong>Elements</strong>-Bilder und Bilder, die aus Ihrer Digitalkamera stammen. Im RGB-<br />
Modus werden den Komponenten Rot, Grün und Blau Intensitätswerte zwischen 0 (Schwarz) und 255 (Weiß) für jedes Pixel zugewiesen. Ein<br />
leuchtendes Rot hat z. B. einen Wert von 246 für R, 20 für G und 50 für B. Wenn die Werte aller drei Komponenten gleich sind, ergibt sich daraus<br />
ein neutrales Grau. Beträgt der Wert aller Komponenten 255, entsteht reines Weiß, bei einem Wert von 0 reines Schwarz.<br />
Konvertieren eines Bildes in den Bitmap-Modus<br />
Nach oben<br />
Wenn Sie ein Bild in den Modus „Bitmap“ konvertieren möchten, müssen Sie es zuerst in den Modus „Graustufen“ konvertieren. Hierdurch werden<br />
die Farbinformationen im Bild vereinfacht und die Dateigröße wird verringert. Die Informationen für Farbton und Sättigung werden aus den Pixeln<br />
gelöscht und es bleiben nur die Helligkeitswerte übrig. Da für die Bearbeitung von Bildern im Modus „Bitmap“ jedoch kaum Optionen verfügbar<br />
sind, sollten Sie das Bild im Modus „Graustufen“ bearbeiten und dann konvertieren.<br />
1. Wählen Sie „Bild“ > „Modus“ > „Bitmap“.<br />
2. Handelt es sich um ein RGB-Bild, klicken Sie auf „OK“, um es in ein Graustufenbild umzuwandeln.<br />
3. Geben Sie unter „Ausgabe“ einen Wert für die Ausgabeauflösung des Bildes im Modus „Bitmap“ ein und wählen Sie eine Maßeinheit.<br />
Standardmäßig wird die aktuelle Bildauflösung als Eingabe- und Ausgabeauflösung angezeigt.<br />
4. Wählen Sie eine der folgenden Bitmap-Konvertierungsmethoden und klicken Sie auf „OK“:<br />
Schwellenwert 50 % Konvertiert Pixel mit Grauwerten über der mittleren Graustufe (128) in Weiß, alle anderen in Schwarz. Damit wird ein<br />
sehr kontrastreiches Schwarzweißbild erzeugt.<br />
Graustufen-Original (links) und nach Anwendung der Konvertierungsmethode „Schwellenwert 50 %“ (rechts)<br />
Muster-Dither Konvertiert ein Bild durch Anordnen der Graustufen in geometrische Konfigurationen aus schwarzen und weißen Punkten.<br />
Diffusion-Dither Konvertiert ein Bild mithilfe einer Zufallsverteilung ausgehend vom Pixel in der linken oberen Bildecke. Liegt der Wert des<br />
Pixels über der mittleren Graustufe (128), wird das Pixel in Weiß konvertiert, andernfalls in Schwarz. Da die Originalpixel selten vollkommen<br />
weiß oder schwarz sind, kommt es dabei oft zu Fehlern. Dieser Fehler wird vor der Umsetzung auf die umliegenden Pixel übertragen und<br />
wirkt sich damit auf das ganze Bild aus. Das Ergebnis ist eine körnige, filmähnliche Struktur. Diese Option eignet sich für die Bildanzeige auf<br />
Schwarzweißbildschirmen.<br />
Konvertierungsmethoden „Muster-Dither“ und „Diffusion-Dither“<br />
Konvertieren eines Bildes im Modus „Bitmap“ in den Modus „Graustufen“<br />
Nach oben<br />
Denken Sie vor dem Konvertieren daran, dass ein Bild, das ursprünglich im Modus „Bitmap“ vorlag und dann im Modus „Graustufen“ bearbeitet<br />
wurde, nach der Rückkonvertierung in den Modus „Bitmap“ möglicherweise nicht mehr so wie vorher aussieht. So könnte z. B. ein Pixel, das im<br />
Modus „Bitmap“ schwarz ist, im Modus „Graustufen“ in einen Grauton geändert werden. Wenn der Grauwert des Pixels hell genug ist, wird das<br />
Pixel bei der Rückkonvertierung in den Modus „Bitmap“ weiß dargestellt.<br />
1. Wählen Sie „Bild“ > „Modus“ > „Graustufen“.<br />
2. Geben Sie unter „Größenverhältnis“ einen Wert zwischen 1 und 16 ein.
Anhand dieses Faktors wird das Bild verkleinert. Um ein Graustufenbild z. B. um 50 % zu verkleinern, müssen Sie als Wert 2 eingeben.<br />
Wenn Sie eine größere Zahl als 1 eingeben, werden die Pixel im Graustufenbild aus dem Mittelwert der entsprechenden Anzahl von Pixeln<br />
im Bitmap-Bild berechnet. Auf diese Weise können Sie mehrere Graustufen für Bilder erstellen, die mit einem 1-Bit-Scanner gescannt<br />
wurden.<br />
Konvertieren eines Bildes in den Modus „Indizierte Farbe“<br />
Nach oben<br />
Beim Konvertieren von Fotos in den Modus „Indizierte Farbe“ wird die Anzahl der Bildfarben auf maximal 256 reduziert. Diese Anzahl wird von den<br />
Formaten GIF und PNG-8 sowie von vielen Webbrowsern unterstützt. Bei dieser Konvertierung wird die Dateigröße durch Löschen von<br />
Farbinformationen verringert.<br />
Hinweis: Für die Konvertierung in den Modus „Indizierte Farbe“ benötigen Sie ein Graustufen- oder RGB-Bild.<br />
1. Wählen Sie „Bild“ > „Modus“ > „Indizierte Farbe“.<br />
2. Klicken Sie auf „OK“, um die Ebenen auf eine Ebene zu reduzieren.<br />
Hinweis: Dadurch werden alle sichtbaren Ebenen auf eine Ebene reduziert und alle verborgenen Ebenen verworfen.<br />
Bei Graustufenbildern wird die Konvertierung automatisch durchgeführt. Bei RGB-Bildern wird das Dialogfeld „Indizierte Farbe“ eingeblendet.<br />
3. Aktivieren Sie im Dialogfeld „Indizierte Farbe“ die Option „Vorschau“, um eine Vorschau der Änderungen anzuzeigen.<br />
4. Legen Sie eine der folgenden Konvertierungsoptionen fest und klicken Sie auf „OK“.<br />
Palette Ermöglicht die Festlegung der Farbpalette, die auf das Indexfarbenbild angewendet wird. Es stehen 10 verschiedene Farbpaletten<br />
zur Wahl:<br />
Exakt Erstellt eine Palette aus den exakten Farben im RGB-Bild. Diese Option steht nur für Bilder mit maximal 256 Farben zur<br />
Verfügung. Da die Palette alle Farben im Bild enthält, kommt es nicht zum Dithering.<br />
System (Mac OS) Verwendet die 8-Bit-Standardpalette von Mac OS, die auf einer gleichmäßigen Verteilung der RGB-Farben<br />
beruht.<br />
System (Windows) Verwendet die 8-Bit-Standardpalette von Windows, die auf einer gleichmäßigen Verteilung der RGB-Farben<br />
beruht.<br />
Web Verwendet die Palette der 216 Farben, die Webbrowser auf allen Plattformen für die Anzeige auf Bildschirmen mit nur<br />
256 Farben verwenden (websichere Farben). Mit dieser Option vermeiden Sie Browser-Dithering bei der Anzeige von Bildern auf<br />
Bildschirmen mit nur 256 Farben.<br />
Gleichmäßig Erstellt eine Palette durch gleichmäßige Farbaufnahme aus dem RGB-Farbwürfel. Werden beispielsweise von<br />
<strong>Photoshop</strong> <strong>Elements</strong> sechs gleichmäßig voneinander entfernte Farbtöne für Rot, Grün und Blau gewählt, ergibt sich für die<br />
Farbkombination eine gleichmäßige Palette von 216 Farben (6 x 6 x 6 = 216). Die Gesamtzahl der angezeigten Farben in einem Bild<br />
entspricht der nächsten perfekten Kubikzahl (8, 27, 64, 125 oder 216), die kleiner als der Wert im Feld „Farben“ ist.<br />
Lokal bzw. Master (Perzeptiv) Erstellt eine eigene Palette, indem vorrangig Farben aufgenommen werden, die das menschliche<br />
Auge am besten wahrnimmt. Bei „Lokal (Perzeptiv)“ wird die Palette auf einzelne Bilder angewendet und bei „Master (Perzeptiv)“<br />
wird die ausgewählte Palette auf mehrere Bilder angewendet (z. B. für die Multimediaproduktion).<br />
Lokal bzw. Master (Selektiv) Erstellt eine der perzeptiven Farbtabelle ähnliche Farbtabelle, wobei jedoch breite Farbbereiche und<br />
die Erhaltung von Webfarben Vorrang haben. Bei dieser Option ist die Farbintegrität der Bilder in der Regel am größten. Bei „Lokal<br />
(Selektiv)“ wird die Palette auf einzelne Bilder angewendet, bei „Master (Selektiv)“ wird die ausgewählte Palette auf mehrere Bilder<br />
angewendet (z. B. für die Multimediaproduktion).<br />
Lokal bzw. Master (Adaptiv) Erstellt eine Palette durch Aufnehmen der in dem Bild primär verwendeten Farben aus dem<br />
Spektrum. Enthält ein RGB-Bild z. B. nur die Farben Grün und Blau, wird eine Palette hauptsächlich mit Grün- und Blautönen<br />
erstellt. Bei den meisten Bildern sind Farben in bestimmten Bereichen des Spektrums konzentriert. Zur präziseren Kontrolle über<br />
eine Palette wählen Sie zunächst den Bildbereich mit den Farben aus, die Vorrang haben sollen. <strong>Photoshop</strong> <strong>Elements</strong> legt die<br />
Betonung dann bei der Konvertierung auf diese Farben. Bei „Lokal (Adaptiv)“ wird die Palette auf einzelne Bilder angewendet, bei<br />
„Master (Adaptiv)“ wird die ausgewählte Palette auf mehrere Bilder angewendet (z. B. für die Multimediaproduktion).<br />
Eigene Erstellt eine eigene Palette über das Dialogfeld „Farbtabelle“. Sie können die Farbtabelle bearbeiten und speichern oder<br />
eine bereits erstellte Farbtabelle laden, indem Sie auf „Laden“ klicken. Mit dieser Option wird auch die aktuelle Adaptivpalette mit<br />
den Farben angezeigt, die im Bild am häufigsten vorkommen.<br />
Vorige Verwendet die eigene Palette aus der vorigen Konvertierung, sodass mehrere Bilder mit derselben Palette konvertiert<br />
werden können.<br />
Farben Legt die Anzahl der in der Farbtabelle enthaltenen Farben (bis zu 256) für die Paletten „Gleichmäßig“, „Perzeptiv“, „Selektiv“ bzw.<br />
„Adaptiv“ fest.<br />
Erzwungen Mit diesen Optionen kann die Aufnahme bestimmter Farben erzwungen werden. Mit „Schwarzweiß“ werden reines Schwarz und<br />
reines Weiß in die Tabelle aufgenommen, mit „Primärfarben“ Rot, Grün, Blau, Cyan, Magenta, Gelb, Schwarz und Weiß, mit „Web“ die<br />
216 websicheren Farben und mit „Eigene“ können eigene Farben hinzugefügt werden.<br />
Transparenz Legt fest, ob transparente Bildbereiche bei der Konvertierung erhalten bleiben. Mit dieser Option wird ein spezieller<br />
Indexeintrag für eine transparente Farbe in der Tabelle angelegt. Ist die Option deaktiviert, werden transparente Bereiche mit der
Hintergrundfarbe gefüllt bzw. mit Weiß, wenn keine Hintergrundfarbe definiert ist.<br />
Hintergrund Legt die Hintergrundfarbe für geglättete Kanten neben transparenten Bildbereichen fest. Ist „Transparenz“ aktiviert, wird die<br />
Hintergrundfarbe zur Anpassung an gleichfarbige Webhintergründe auf Kantenbereiche angewendet. Ist die Option deaktiviert, wird die<br />
Hintergrundfarbe auf transparente Bereiche angewendet. Wenn Sie bei aktivierter Transparenz als Hintergrund „Ohne“ wählen, wird eine<br />
Transparenz mit harten Kanten erzeugt; andernfalls werden alle transparenten Bereiche mit 100 % Weiß gefüllt.<br />
Dither Legt fest, ob ein Dither-Muster verwendet wird. Wenn Sie die Tabellenoption „Exakt“ nicht verwenden, enthält die Tabelle u. U. nicht<br />
alle Farben aus dem Bild. Zum Simulieren von Farben, die nicht in der Farbtabelle vertreten sind, können Sie die Farben dithern. Beim<br />
Dithering werden die Pixel der verfügbaren Farben zur Simulation fehlender Farben gemischt.<br />
Ohne Es werden keine Farben gedithert, sondern fehlende Farben durch die ähnlichsten Farben ersetzt. Dadurch entstehen meist<br />
scharfe Übergänge zwischen Farbschattierungen.<br />
Diffusion Verwendet eine Zufallsverteilung, bei der das Ergebnis weniger strukturiert ist als bei der Muster-Option. Aktivieren Sie<br />
die Option „Exakte Farben erhalten“, damit Farben mit Einträgen in der Farbtabelle nicht gedithert werden. Auf diese Weise können<br />
Sie feine Linien und Text in Webbildern beibehalten.<br />
Muster Simuliert Farben, die nicht in der Farbtabelle enthalten sind, mit einem rasterähnlichen Quadratmuster.<br />
Rauschfilter Verringert Nahtmuster entlang den Kanten.<br />
Stärke Legt fest, wie viel Prozent der Bildfarben gedithert werden sollen. Bei einem höheren Wert werden mehr Farben gedithert, aber<br />
gleichzeitig auch die Dateigröße erhöht.<br />
Exakte Farben erhalten Verhindert, dass Farben im Bild, die in der Farbtabelle enthalten sind, gedithert werden.<br />
Bearbeiten von Farben in einer Indexfarbentabelle<br />
Nach oben<br />
Sie können durch Bearbeiten der Farben in der Farbtabelle Spezialeffekte erzeugen oder einer einzelnen Tabellenfarbe Transparenz zuweisen.<br />
1. Öffnen Sie das indizierte Farbbild in <strong>Photoshop</strong> <strong>Elements</strong>.<br />
2. Wählen Sie „Bild“ > „Modus“ > „Farbtabelle“.<br />
3. Wählen Sie durch Klicken oder Ziehen in der Tabelle den Farbbereich, der geändert werden soll.<br />
4. Wählen Sie aus dem Farbwähler eine Farbe aus oder nehmen Sie eine Farbe aus dem Bild auf.<br />
Beim Ändern eines Farbbereichs wird von <strong>Photoshop</strong> <strong>Elements</strong> in der Farbtabelle ein Verlauf zwischen Anfangs- und Endfarbe erstellt. Die<br />
erste Farbe, die Sie im Farbwähler wählen, ist die Anfangsfarbe des Bereichs. Wenn Sie auf „OK“ klicken, wird der Farbwähler erneut<br />
angezeigt, sodass Sie die letzte Farbe des Bereichs wählen können.<br />
Die im Farbwähler gewählten Farben werden im Dialogfeld „Farbtabelle“ in den gewählten Bereich platziert.<br />
5. Aktivieren Sie die Option „Vorschau“, um das geänderte Bild zu betrachten.<br />
6. Klicken Sie im Dialogfeld „Farbtabelle“ auf „OK“, um die neuen Farben auf das indizierte Farbbild anzuwenden.<br />
Zuweisen von Transparenz zu einer einzelnen Farbe in einer Indexfarbentabelle<br />
Nach oben<br />
1. Wählen Sie „Bild“ > „Modus“ > „Farbtabelle“.<br />
2. Klicken Sie mit der Pipette in der Tabelle oder im Bild auf die gewünschte Farbe. Die aufgenommene Farbe wird im Bild durch Transparenz<br />
ersetzt. Klicken Sie auf „OK“.<br />
Verwenden einer vordefinierten Indexfarbentabelle<br />
Nach oben<br />
1. Wählen Sie „Bild“ > „Modus“ > „Farbtabelle“.<br />
2. Wählen Sie aus dem Menü „Tabelle“ eine der folgenden Optionen:<br />
Schwarzer Körper Erstellt eine Palette aus den Farben, die ein Schwarzkörper bei Erhitzung annimmt – von Schwarz über Rot, Orange und<br />
Gelb bis Weiß.<br />
Graustufen Zeigt eine Palette mit 256 Graustufen von Schwarz bis Weiß an.<br />
Spektrum Erstellt eine Palette aus den Farben, die entstehen, wenn weißes Licht durch ein Prisma fällt – von Violett über Blau, Grün, Gelb<br />
und Orange bis Rot.<br />
System Zeigt die Palette mit den 256 Standardfarben von Mac OS bzw. Windows an.<br />
Speichern oder Laden einer Indexfarbentabelle<br />
Nach oben<br />
Klicken Sie zum Speichern einer Tabelle im Dialogfeld „Farbtabelle“ auf die Schaltfläche „Speichern“.<br />
Klicken Sie zum Laden einer Tabelle im Dialogfeld „Farbtabelle“ auf die Schaltfläche „Laden“. Nach dem Laden einer Farbtabelle in ein Bild
werden die Farben des Bildes entsprechend der neuen Tabelle geändert.<br />
Hinweis: Sie können auch gespeicherte Farbtabellen in das Farbfelderbedienfeld laden.<br />
Verwandte Hilfethemen<br />
Rechtliche Hinweise | Online-Datenschutzrichtlinien
Auswählen<br />
Ein Teil des Inhalts, zu dem von dieser Seite verlinkt wird, wird u. U. nur auf Englisch angezeigt.
Verwenden von Werkzeugen zum Erstellen einer Auswahl<br />
Auswählen von Bereichen<br />
Auswahlwerkzeuge<br />
Verwenden des Auswahlrechtecks und der Auswahlellipse<br />
Verwenden des Lassos<br />
Verwenden des Polygon-Lassos<br />
Verwenden des magnetischen Lassos<br />
Verwenden des Zauberstabs<br />
Verwenden des Schnellauswahl-Werkzeugs<br />
Verwenden des Auswahlpinsels<br />
Verwenden der magischen Extrahierung<br />
Verbesserte Kanten einer Auswahl<br />
Löschen eines ausgewählten Bereichs<br />
Auswählen von Bereichen und Aufheben einer Auswahl anhand von Befehlen<br />
Auswählen von Bereichen<br />
Zum Seitenanfang<br />
Eine Auswahl definiert den editierbaren Bereich eines Fotos (Sie können z. B. ohne Auswirkung auf die restlichen Fotobereiche nur einen<br />
bestimmten Teil eines Fotos aufhellen). Sie können die Auswahl mit einem Auswahlwerkzeug oder einem Auswahlbefehl erstellen. Die Auswahl<br />
wird von einer Auswahlbegrenzung umgeben, die sich ausblenden lässt. Sie können Pixel innerhalb der Auswahlbegrenzung ändern, kopieren<br />
oder löschen. Die Bereiche außerhalb der Auswahlbegrenzung können Sie jedoch erst bearbeiten, wenn die Auswahl aufgehoben wird.<br />
<strong>Adobe</strong> <strong>Photoshop</strong> <strong>Elements</strong> <strong>11</strong> enthält mehrere Auswahlwerkzeuge, die sich für verschiedene Auswahlzwecke eignen. Beispielsweise können mit<br />
der Auswahlellipse kreisförmige und elliptische Bereiche ausgewählt werden und mit dem Zauberstab können Sie einen Bereich mit gleichen oder<br />
sehr ähnlichen Farben mit einem einzigen Mausklick auswählen. Komplexere Auswahlvorgänge können mit einem der Lasso-Werkzeuge<br />
durchgeführt werden. Mit den Optionen „Weiche Kante“ und „Glätten“ können Sie zudem die Kanten einer Auswahl glätten.<br />
Hinweis: Eine Auswahl gilt immer nur für die aktive Ebene; wenn Sie an allen Ebenen gleichzeitig Änderungen vornehmen möchten, müssen Sie<br />
das Bild zuerst reduzieren.<br />
Mit der Auswahlellipse erstelltes und im ausgewählten Bereich mit Farbanpassung bearbeitetes Bild<br />
Auswahlwerkzeuge<br />
Zum Seitenanfang<br />
Die Auswahlwerkzeuge befinden sich in der Werkzeugpalette, die standardmäßig auf der linken Bildschirmseite angezeigt wird.
Auswahlrechteck: Zeichnet quadratische oder rechteckige Auswahlbegrenzungen.<br />
Auswahlellipse: Zeichnet runde oder ellipsenförmige Auswahlbegrenzungen.<br />
Lasso: Zeichnet freihändige Auswahlbegrenzungen, am besten für Präzision.<br />
Polygon-Lasso: Zeichnet mehrere gerade Segmente einer Auswahlbegrenzung.<br />
Magnetisches Lasso: Zeichnet eine Auswahlbegrenzung, die automatisch an den Kanten ausgerichtet wird, wenn Sie im Foto über sie ziehen.<br />
Zauberstab: Wählt Pixel ähnlicher Farben mit einem Klick aus.
Schnellauswahl: Erstellt schnell und automatisch anhand der Farben und Strukturen des Bereichs, auf den Sie klicken bzw. über den Sie nach<br />
dem Klicken ziehen, eine Auswahl.<br />
Auswahlpinsel: Kennzeichnet den Bereich, der ausgewählt (Auswahlmodus) bzw. nicht ausgewählt (Maskenmodus) werden soll.<br />
Smartpinsel: Wendet Farb- und Tonwertkorrekturen und -effekte auf eine Auswahl an. Das Werkzeug erstellt automatisch eine Einstellungsebene<br />
für nichtdestruktive Bearbeitung.<br />
Verwenden des Auswahlrechtecks und der Auswahlellipse<br />
Zum Seitenanfang<br />
Mit dem Auswahlrechteck können Sie quadratische oder rechteckige Auswahlbegrenzungen erstellen und mit der Auswahlellipse runde oder<br />
elliptische.<br />
Optionen für das Auswahlrechteck und die Auswahlellipse<br />
A. Auswahlrechteck B. Auswahlellipse C. Neue Auswahl D. Der Auswahl hinzufügen E. Von Auswahl subtrahieren F. Schnittmenge mit Auswahl<br />
bilden<br />
1. Wählen Sie in der Werkzeugpalette das Auswahlrechteck oder die Auswahlellipse aus.<br />
2. (Optional) Legen Sie in der Werkzeugoptionsleiste Optionen für das Auswahlrechteck fest:<br />
Geben Sie an, ob Sie eine neue Auswahl erstellen, eine Auswahl vergrößern bzw. verkleinern oder einen Bereich auswählen möchten,<br />
der sich mit anderen Auswahlbereichen überschneidet.<br />
Soll die Auswahlbegrenzung weichgezeichnet werden, damit sie allmählich mit dem Bereich außerhalb der Auswahl verschmilzt, geben<br />
Sie einen Wert für „Weiche Kante“ ein.<br />
Wenn Sie die Kanten der Auswahl glätten möchten, aktivieren Sie „Glätten“ (nur Auswahlellipse).<br />
Wählen Sie im Popupmenü „Seitenverhältnis“ die Option „Normal“, um die Größe und die Proportionen der Auswahlbegrenzung visuell<br />
einzustellen. Wenn Sie das Verhältnis zwischen Breite und Höhe der Begrenzung festlegen möchten, wählen Sie „Festes
Seitenverhältnis“. Mit „Feste Größe“ können Sie die Höhe und Breite der Auswahlbegrenzung festlegen.<br />
3. Ziehen Sie mit der Maus über den Bereich, der ausgewählt werden soll. Halten Sie während des Ziehens die Umschalttaste gedrückt, um<br />
die Auswahlform auf ein Quadrat oder einen Kreis einzuschränken.<br />
Um eine Auswahlform von der Mitte aus zu erstellen, halten Sie die Alt-Taste (Windows) bzw. Wahltaste (Mac OS) gedrückt, nachdem<br />
Sie mit dem Ziehen begonnen haben.<br />
Wenn Sie die Position der Auswahlbegrenzung ändern möchten, halten Sie die Leertaste gedrückt, während Sie mit dem<br />
Auswahlwerkzeug ziehen. Lassen Sie die Leertaste los, sobald die Auswahlbegrenzung den gewünschten Bereich umgibt.<br />
4. Klicken Sie auf „Kante verbessern“, um Ihre Auswahl weiter anzupassen und zu präzisieren. Informationen zum Verbessern der Kanten<br />
einer Auswahl finden Sie hier.<br />
Verwenden des Lassos<br />
Zum Seitenanfang<br />
Das Lasso dient zum Erstellen frei gezeichneter Auswahlbegrenzungen. Mit diesem Werkzeug können Bereiche sehr präzise ausgewählt werden.<br />
Optionen für das Lasso<br />
A. Lasso B. Polygon-Lasso C. Magnetisches Lasso D. Neue Auswahl E. Der Auswahl hinzufügen F. Von Auswahl subtrahieren G. Schnittmenge<br />
mit Auswahl bilden<br />
1. Wählen Sie das Lasso aus der Werkzeugpalette aus.<br />
2. (Optional) Legen Sie in der Werkzeugoptionsleiste Optionen für das Lasso fest:<br />
Geben Sie an, ob Sie eine neue Auswahl erstellen, eine bestehende Auswahl vergrößern bzw. verkleinern oder einen Bereich<br />
auswählen möchten, der sich mit anderen Auswahlbereichen überschneidet.<br />
Soll die Auswahlbegrenzung weichgezeichnet werden, damit sie allmählich mit dem Bereich außerhalb der Auswahl verschmilzt, geben<br />
Sie einen Wert für „Weiche Kante“ ein.<br />
Wenn Sie die Kanten der Auswahl glätten möchten, aktivieren Sie „Glätten“.<br />
3. Ziehen Sie, um die Auswahlbegrenzung frei zu zeichnen:<br />
Soll die Auswahl vergrößert werden, lassen Sie die Maustaste los. Drücken Sie dann die Umschalttaste und ziehen Sie, sobald statt des<br />
Zeigers das Symbol angezeigt wird.<br />
Soll die Auswahl verkleinert werden, lassen Sie die Maustaste los. Drücken Sie dann die Alt-Taste (Wahltaste unter Mac OS) und ziehen<br />
Sie, sobald statt des Zeigers das Symbol angezeigt wird.<br />
Um gerade Segmente hinzuzufügen, drücken Sie bei gedrückter Maustaste die Alt-Taste (Wahltaste unter Mac OS). Lassen Sie dann<br />
die Maustaste los. Wenn sich die Zeigerform ändert, klicken Sie an der Stelle, an der das Segment enden soll.<br />
4. Zum Schließen der Auswahlbegrenzung lassen Sie die Maustaste los. Ein gerades Auswahlsegment wird von der Stelle, an der Sie die<br />
Maustaste loslassen, bis zum Startpunkt der Auswahl gezeichnet.<br />
5. Klicken Sie auf „Kante verbessern“, um Ihre Auswahl weiter anzupassen und zu präzisieren. Informationen zum Verbessern der Kanten<br />
einer Auswahl finden Sie hier.<br />
Verwenden des Polygon-Lassos<br />
Zum Seitenanfang<br />
Das Polygon-Lasso dient zum Erstellen von Auswahlbegrenzungen, die sich aus geraden Segmenten zusammensetzen. Sie können beliebig viele<br />
Segmente erstellen, um die gewünschte Auswahlbegrenzung zu zeichnen.
Optionen für das Polygon-Lasso<br />
A. Lasso B. Polygon-Lasso C. Magnetisches Lasso D. Neue Auswahl E. Der Auswahl hinzufügen F. Von Auswahl subtrahieren G. Schnittmenge<br />
mit Auswahl bilden<br />
1. Wählen Sie das Polyon-Lasso aus der Werkzeugpalette aus.<br />
2. (Optional) Legen Sie in der Werkzeugoptionsleiste Optionen für das Polygon-Lasso fest:<br />
Geben Sie an, ob Sie eine neue Auswahl erstellen, eine bestehende Auswahl vergrößern bzw. verkleinern oder einen Bereich<br />
auswählen möchten, der sich mit anderen Auswahlbereichen überschneidet.<br />
Soll die Auswahlbegrenzung weichgezeichnet werden, damit sie allmählich mit dem Bereich außerhalb der Auswahl verschmilzt, geben<br />
Sie einen Wert für „Weiche Kante“ ein.<br />
Wenn Sie die Kanten der Auswahl glätten möchten, aktivieren Sie „Glätten“.<br />
3. Klicken Sie auf die gewünschte Anfangsposition für das erste gerade Segment und klicken Sie ein zweites Mal auf die Position, an der das<br />
erste Segment enden und das nächste Segment anfangen soll. Klicken Sie weiter, um die nächsten Segmente zu erstellen.<br />
Drücken Sie bei Bedarf die Entf-Taste, um Segmente zu löschen. Sie können während des Zeichnens zwischen geraden und frei<br />
gezeichneten Segmenten wechseln, indem Sie die Alt-Taste (Wahltaste unter Mac OS) drücken.<br />
4. Führen Sie zum Schließen der Auswahlbegrenzung einen der folgenden Schritte aus:<br />
Setzen Sie den Mauszeiger auf den Startpunkt und klicken Sie. Neben dem Mauszeiger wird ein geschlossener Kreis angezeigt, sobald<br />
sich der Zeiger über dem Startpunkt befindet.<br />
Wenn sich der Zeiger nicht auf dem Startpunkt befindet, doppelklicken Sie oder klicken Sie bei gedrückter Strg-Taste (Befehlstaste unter<br />
Mac OS). Ein gerades Auswahlsegment wird vom Mauszeiger bis zum Startpunkt der Auswahl gezeichnet.<br />
5. Klicken Sie auf „Kante verbessern“, um Ihre Auswahl weiter anzupassen und zu präzisieren. Informationen zum Verbessern der Kanten<br />
einer Auswahl finden Sie hier.<br />
Verwenden des magnetischen Lassos<br />
Zum Seitenanfang<br />
Das magnetische Lasso dient zum Zeichnen einer Auswahlbegrenzung, die sich automatisch an den Kanten der Bildbereiche ausrichtet, über die<br />
Sie das Lasso ziehen. Dadurch wird das Zeichnen von präzisen Auswahlbegrenzungen erleichtert. Das magnetische Lasso<br />
schnellen Auswählen von Objekten mit komplexen Kanten vor kontrastreichen Hintergründen.<br />
eignet sich zum<br />
Optionen für das magnetische Lasso<br />
A. Lasso B. Polygon-Lasso C. Magnetisches Lasso D. Neue Auswahl E. Der Auswahl hinzufügen F. Von Auswahl subtrahieren G. Schnittmenge<br />
mit Auswahl bilden<br />
1. Wählen Sie das magnetische Lasso in der Werkzeugpalette aus.<br />
Wenn das magnetische Lasso aktiviert ist, können Sie folgendermaßen zu einem anderen Lasso-Werkzeug wechseln:<br />
Drücken Sie die Alt-Taste (Wahltaste unter Mac OS) und ziehen Sie, um das Lasso zu aktivieren.<br />
Drücken Sie die Alt-Taste (Wahltaste unter Mac OS) und klicken Sie, um das Polygon-Lasso zu aktivieren.
2. (Optional) Legen Sie in der Werkzeugoptionsleiste Optionen für das magnetische Lasso fest:<br />
Geben Sie an, ob Sie eine neue Auswahl erstellen, eine bestehende Auswahl vergrößern bzw. verkleinern oder einen Bereich<br />
auswählen möchten, der sich mit anderen Auswahlbereichen überschneidet.<br />
Soll die Auswahlbegrenzung weichgezeichnet werden, damit sie allmählich mit dem Bereich außerhalb der Auswahl verschmilzt, geben<br />
Sie einen Wert für „Weiche Kante“ ein.<br />
Wenn Sie die Kanten der Auswahl glätten möchten, aktivieren Sie „Glätten“.<br />
Um den Bereich der Kantenerkennung festzulegen, geben Sie im Feld „Breite“ einen Pixelwert zwischen 1 und 256 ein. Das Werkzeug<br />
erkennt Kanten nur innerhalb des angegebenen Abstands vom Zeiger.<br />
Wenn der Zeiger des magnetischen Lassos den Bereich der Kantenerkennung („Breite“) anzeigen soll, drücken Sie die Feststelltaste.<br />
Legen Sie im Feld „Kantenkontrast“ die Empfindlichkeit des magnetischen Lassos z. B. in Bezug auf die Fotokanten fest (Prozentwert<br />
zwischen 1 und 100). Bei einem höheren Wert werden nur Kanten erkannt, die sich deutlich von ihrer Umgebung abheben; bei einem<br />
niedrigeren Wert werden kontrastärmere Kanten erkannt.<br />
Geben Sie unter „Frequenz“ einen Wert zwischen 0 und 100 ein, um die Frequenz einzustellen, mit der das magnetische Lasso<br />
Befestigungspunkte setzt. Je höher der Wert, desto schneller wird die Auswahlbegrenzung verankert.<br />
3. Zum Hinzufügen von Segmenten einer Auswahlbegrenzung führen Sie einen der folgenden Schritte aus:<br />
Klicken Sie auf Punkte entlang der Kante.<br />
Ziehen Sie den Zeiger entlang der Kante, während Sie die Maustaste drücken.<br />
Die Auswahlbegrenzung richtet sich an der Kante im Foto aus. Wenn die Begrenzung nicht an der gewünschten Kante ausgerichtet wird,<br />
fügen Sie durch einmaliges Klicken einen Punkt manuell hinzu. Fahren Sie dann fort, die Begrenzung nachzuzeichnen, und fügen Sie<br />
ggf. weitere Punkte hinzu. Drücken Sie bei Bedarf die Entf-Taste, um versehentlich erstellte Punkte entlang der Begrenzung zu löschen.<br />
4. Führen Sie zum Schließen der Auswahlbegrenzung einen der folgenden Schritte aus:<br />
Wenn Sie die Begrenzung manuell schließen möchten, setzen Sie den Zeiger auf den Startpunkt und klicken Sie. Neben dem<br />
Mauszeiger wird ein geschlossener Kreis angezeigt, sobald sich der Zeiger über dem Startpunkt befindet.<br />
Wenn Sie die Begrenzung mit einem frei gezeichneten magnetischen Segment schließen möchten, doppelklicken Sie oder drücken Sie<br />
die Eingabetaste.<br />
Doppelklicken Sie bei gedrückter Alt-Taste (Wahltaste unter Mac OS), um die Begrenzung mit einem geraden Segment zu schließen.<br />
Verwenden des Zauberstabs<br />
Zum Seitenanfang<br />
Mithilfe des Zauberstabs können Sie mit einem Mausklick Pixel auswählen, die in einem ähnlichen Farbbereich liegen. Legen Sie dazu den<br />
Farbbereich oder die Toleranz für die Auswahl mit dem Zauberstab fest. Verwenden Sie den Zauberstab, wenn Sie einen Bereich mit gleichen<br />
oder sehr ähnlichen Farben (z. B. einen blauen Himmel) auswählen möchten.<br />
Optionen für den Zauberstab<br />
A. Zauberstab B. Neue Auswahl C. Der Auswahl hinzufügen D. Von Auswahl subtrahieren E. Schnittmenge mit Auswahl bilden<br />
1. Wählen Sie das Zauberstab-Werkzeug.<br />
2. (Optional) Legen Sie in der Werkzeugoptionsleiste Optionen für den Zauberstab fest:<br />
Geben Sie im Feld „Toleranz“ einen Wert zwischen 0 und 255 ein. Wenn Sie einen niedrigen Wert eingeben, werden Farben<br />
ausgewählt, die dem Pixel, auf das Sie klicken, stark ähneln. Soll ein größerer Farbbereich ausgewählt werden, geben Sie einen<br />
höheren Wert ein.<br />
Aktivieren Sie die Option „Glätten“, wenn Sie eine glatte Auswahlkante definieren möchten.<br />
Aktivieren Sie die Option „Benachbart“, wenn nur benachbarte Bereiche mit denselben Farben ausgewählt werden sollen. Wenn diese<br />
Option deaktiviert ist, werden alle Pixel im Foto ausgewählt, die dieselben Farben verwenden.<br />
Aktivieren Sie die Option „Alle Ebenen aufnehmen“, um Farben anhand von Daten aus allen sichtbaren Ebenen auszuwählen. Wenn<br />
diese Option deaktiviert ist, werden nur Farben der aktiven Ebene ausgewählt.
3. Klicken Sie im Foto auf die gewünschte Farbe.<br />
4. Um die Auswahl zu vergrößern, klicken Sie bei gedrückter Umschalttaste auf noch nicht ausgewählte Bereiche. Um einen Bereich aus der<br />
Auswahl zu entfernen, drücken Sie die Alt-Taste (Wahltaste unter Mac OS) und klicken Sie auf den zu entfernenden Bereich.<br />
5. Klicken Sie auf „Kante verbessern“, um Ihre Auswahl weiter anzupassen und zu präzisieren. Informationen zum Verbessern der Kanten<br />
einer Auswahl finden Sie hier.<br />
Verwenden des Schnellauswahl-Werkzeugs<br />
Zum Seitenanfang<br />
Das Schnellauswahl-Werkzeug erstellt eine Auswahl anhand der Farben und Strukturen des Bereichs, auf den Sie klicken bzw. in dem Sie klicken<br />
und ziehen. Ihre Markierungen müssen dabei nicht präzise sein, da das Schnellauswahl-Werkzeug automatisch und intuitiv eine Begrenzung<br />
erstellt.<br />
Hinweis: Der Smartpinsel trifft Auswahlen genau wie das Schnellauswahl-Werkzeug und wendet gleichzeitig eine Farbe oder eine Tonkorrektur<br />
an. Siehe Anwenden der Smartpinsel.<br />
Optionen des Schnellauswahl-Werkzeugs und des Auswahlpinsels<br />
A. Schnellauswahl-Werkzeug B. Auswahlpinsel C. Neue Auswahl D. Der Auswahl hinzufügen E. Von Auswahl subtrahieren<br />
1. Wählen Sie den Schnellauswahl-Pinsel.<br />
2. Wählen Sie in der Werkzeugoptionsleiste eine der folgenden Optionen:<br />
Neue Auswahl<br />
Dient zum Erstellen einer neuen Auswahl. Diese Option ist standardmäßig aktiviert.<br />
Der Auswahl hinzufügen<br />
Dient zur Vergrößerung einer vorhandenen Auswahl.<br />
Von Auswahl subtrahieren<br />
Bereich ausgewählt haben.<br />
Dient zur Verkleinerung einer vorhandenen Auswahl. Diese Option steht erst zur Verfügung, wenn Sie einen<br />
3. Wählen Sie in der Pinselauswahl der Optionsleiste einen Pinsel. Wenn Sie einen großen Bereich auswählen möchten, können Sie einen<br />
größeren Pinsel verwenden. Für präzisere Auswahlen sollten Sie eine kleinere Pinselgröße einstellen.<br />
4. Klicken Sie und ziehen Sie über den Bereich, der alle Farben des auszuwählenden Objekts abdeckt, und lassen Sie dann die Maustaste<br />
los.<br />
Die Auswahlbegrenzung wird angezeigt.<br />
5. Führen Sie einen der folgenden Schritte aus, um die Auswahl zu optimieren:<br />
Um die Auswahl zu vergrößern, klicken Sie in der Optionsleiste auf die Schaltfläche „Der Auswahl hinzufügen“ und klicken bzw. klicken<br />
und ziehen dann über den Bereich, den Sie der Auswahl hinzufügen möchten.<br />
Um die Auswahl zu verkleinern, klicken Sie in der Optionsleiste auf die Schaltfläche „Von Auswahl subtrahieren“ und klicken bzw. klicken<br />
und ziehen dann über den Bereich, der aus der Auswahl entfernt werden soll.<br />
Um eine neue Auswahl zu erstellen, klicken Sie in der Optionsleiste auf die Schaltfläche „Neue Auswahl“ und klicken bzw. ziehen dann,<br />
um den neuen Auswahlbereich zu definieren.<br />
6. Klicken Sie auf „Kante verbessern“, um Ihre Auswahl weiter anzupassen und zu präzisieren. Informationen zum Verbessern der Kanten<br />
einer Auswahl finden Sie hier.<br />
Verwenden des Auswahlpinsels<br />
Zum Seitenanfang<br />
Der Auswahlpinsel bietet zwei Möglichkeiten zum Erstellen einer Auswahl: Sie können den Pinsel im Auswahlmodus über den auszuwählenden<br />
Bereich ziehen oder Sie können den Pinsel im Maskenmodus über die nicht auszuwählenden Bereiche ziehen und diese Bereiche dabei mit einer<br />
speziellen halbtransparenten Farbe abdecken.<br />
Sie können zuerst mit einem Auswahlrechteck-Werkzeug, einem Schnellauswahl-Werkzeug oder einem anderen Auswahlwerkzeug eine grobe<br />
Auswahl vornehmen und diese Auswahl anschließend mit dem Auswahlpinsel verfeinern. Die Auswahl kann mit dem Auswahlpinsel im
Auswahlmodus vergrößert und im Maskenmodus verkleinert werden.<br />
Optionen für den Auswahlpinsel<br />
A. Auswahlpinsel B. Der Auswahl hinzufügen C. Von Auswahl subtrahieren D. Auswahl-Popup E. Pinsel-Popup F. Pinselgröße G. Härte<br />
1. Wählen Sie den Auswahlpinsel aus der Werkzeugpalette aus. Unter Umständen müssen Sie in der Werkzeugpalette auf das<br />
Schnellauswahl-Werkzeug klicken und dann in der daraufhin angezeigten Liste der ausgeblendeten Werkzeuge den Auswahlpinsel<br />
auswählen.<br />
2. Die Standardeinstellung des Werkzeugs ist „Der Auswahl hinzufügen“ . Wenn Sie die Auswahl verkleinern möchten, klicken Sie in der<br />
Optionsleiste auf „Von Auswahl subtrahieren“ .<br />
3. (Optional) Legen Sie in der Werkzeugoptionsleiste Optionen für den Auswahlpinsel fest:<br />
Wählen Sie im Popupbedienfeld für Pinselvorgaben einen Pinsel aus.<br />
Legen Sie die Pinselgröße fest.<br />
Wählen Sie im Menü „Modus“ die Option „Auswahl“, um die Auswahl zu erweitern, oder „Maskieren“, um die Auswahl zu verkleinern.<br />
Legen Sie für die Kantenschärfe des Pinsels einen Wert zwischen 1 % und 100 % fest.<br />
Wenn Sie für den Auswahlpinsel einen weichkantigen Pinsel ausgewählt haben, können Sie durch Wechseln in den Maskenmodus die<br />
weichen Kanten der Auswahl sehen.<br />
Wenn Sie im Maskenmodus arbeiten, legen Sie für die Überlagerungsdeckkraft einen Wert zwischen 1 % und 100 % fest.<br />
Wenn Sie im Maskenmodus arbeiten, klicken Sie auf das Farbfeld für „Überlagerungsfarbe“ und wählen Sie im Farbwähler eine Farbe<br />
für die Maske aus. Dies bietet sich an, wenn die Maskenfarbe (Überlagerungsfarbe) sich kaum von den Farben im Foto unterscheidet.<br />
4. Malen Sie in dem Foto, um anzugeben, welche Bereiche in die Auswahl aufgenommen bzw. nicht aufgenommen werden sollen.<br />
Vergrößern einer Auswahl im Auswahlmodus (links) und Verkleinern einer Auswahl im Maskenmodus (rechts)<br />
Verwenden der magischen Extrahierung<br />
Zum Seitenanfang<br />
Mit der magischen Extrahierung können Sie anhand der Attribute der von Ihnen angegebenen Vordergrund- und Hintergrundbereiche eine präzise<br />
Auswahl vornehmen. Sie können diese Bereiche auswählen, indem Sie farbige Markierungen darin platzieren. Nachdem Sie die gewünschten<br />
Bereiche markiert und das Dialogfeld geschlossen haben, wird nur der Vordergrundbereich angezeigt.<br />
Mit der magischen Extrahierung können Personen oder Objekte mühelos ausgewählt und mit anderen Hintergründen kombiniert werden. Wenn Sie<br />
z. B. ein Foto haben, auf dem Sie auf einem Fahrrad sitzen, können Sie sich aus dem Foto extrahieren und den Ausschnitt in einem Foto von der
Tour de France einfügen. Sie können das extrahierte Bild als Datei speichern und diese Datei beliebig oft verwenden.<br />
Verwenden der magischen Extrahierung<br />
A. Bereich, der extrahiert werden soll, ist durch rote Punkte markiert B. Hintergrund ist durch blaue Punkte markiert C. Extrahiertes Bild<br />
1. Öffnen Sie das Foto mit dem Objekt, das extrahiert werden soll.<br />
2. Wenn im Dialogfeld „Magische Extrahierung“ nur ein bestimmter Bereich angezeigt werden soll, wählen Sie den entsprechenden Bereich<br />
zuerst mit der Auswahlellipse oder dem Auswahlrechteck aus.<br />
3. Wählen Sie „Bild“ > „Magische Extrahierung“.<br />
Das Dialogfeld „Magische Extrahierung“ wird geöffnet. Der Vordergrundpinsel<br />
ist standardmäßig ausgewählt.<br />
4. Klicken Sie mehrere Male oder malen Sie Striche, um den zu extrahierenden Bereich zu markieren.<br />
5. Wählen Sie den Hintergrundpinsel aus und klicken Sie dann mehrere Male bzw. malen Sie Striche, um den Bereich zu kennzeichnen, der<br />
nicht in der Auswahl angezeigt werden soll.<br />
Wenn Sie Objekte mit unterschiedlichen Farben und Strukturen auswählen, ziehen Sie den Pinsel über sämtliche Farben und Strukturen,<br />
um eine präzisere Auswahl zu gewährleisten.<br />
6. Sie können sich die Markierung erleichtern, indem Sie das Foto mit dem Zoom-Werkzeug vergrößern oder das Hand-Werkzeug zur<br />
Navigation verwenden. Drücken Sie während des Auszoomens mit dem Zoom-Werkzeug die Alt-Taste (Wahltaste unter Mac OS).<br />
7. Führen Sie einen der folgenden Schritte aus, wenn Sie eine andere Pinselgröße oder -farbe auswählen möchten:<br />
Wählen Sie im Menü „Pinselgröße“ eine neue Größe.<br />
Klicken Sie auf das Farbfeld „Vordergrundfarbe“ oder „Hintergrundfarbe“, wählen Sie im Farbwähler eine neue Farbe und klicken Sie<br />
dann auf „OK“.<br />
8. Klicken Sie auf „Vorschau“, um die aktuelle Auswahl zu sehen.<br />
9. Führen Sie einen der folgenden Schritte aus, um Vorschauoptionen festzulegen:<br />
Wenn Sie ändern möchten, was im Vorschaubereich zu sehen ist, wählen Sie im Menü „Anzeigen“ entweder „Auswahlbereich“ oder<br />
„Originalfoto“ aus. Sie können auch die Taste X auf der Tastatur drücken, um zwischen den beiden Ansichten zu wechseln.<br />
Wenn Sie einen anderen Hintergrund verwenden möchten, wählen Sie im Menü „Hintergrund“ eine Option aus.<br />
10. Führen Sie einen der folgenden Schritte aus, um Ihre Auswahl zu präzisieren, und sehen Sie sich anschließend die Ergebnisse erneut an:<br />
Wenn Sie die Auswahl vergrößern oder verkleinern möchten, malen Sie mit dem Vordergrund- bzw. dem Hintergrundpinsel zusätzliche<br />
Punkte oder Striche.<br />
Um Vordergrund- oder Hintergrundpunkte zu entfernen, wählen Sie den Punkt-Radiergummi aus. Entfernen Sie dann die gewünschten<br />
Markierungen, indem Sie darauf klicken bzw. das Werkzeug darüber ziehen.<br />
Um der Auswahl Bereiche hinzuzufügen, wählen Sie das Auswahlerweiterung-Werkzeug aus und markieren dann die hinzuzufügenden<br />
Bereiche, indem Sie darauf klicken bzw. das Werkzeug darüber ziehen.<br />
Um aus der Auswahl Bereiche zu entfernen, wählen Sie das Auswahlverkleinerung-Werkzeug aus und markieren die zu entfernenden<br />
Bereiche, indem Sie darauf klicken bzw. das Werkzeug darüber ziehen.<br />
Um die Kanten der Vordergrundauswahl zu glätten, wählen Sie den Glättungspinsel aus und ziehen ihn über die zu glättenden Bereiche.
Bei Eingabe eines höheren Werts im Feld „Weiche Kante“ wird die Auswahl mit weicheren Auswahlkanten versehen.<br />
Wenn Sie die restlichen Lücken in der Hauptauswahl füllen möchten, klicken Sie auf „Löcher füllen“.<br />
Um in der Hauptauswahl einen Bereich zu isolieren und zu entfernen, wählen Sie das Auswahlverkleinerung-Werkzeug aus und<br />
zeichnen zwischen der Hauptauswahl und dem zu entfernenden Bereich eine Linie. Klicken Sie dann auf „Löcher füllen“.<br />
Wenn Sie Farbränder entfernen möchten, die noch zwischen dem Vordergrund und dem Hintergrund zu sehen sind, klicken Sie auf<br />
„Rand entfernen“. Wenn Sie steuern möchten, in welchem Umfang der Rand entfernt wird, geben Sie im Menü „Breite für das<br />
Randentfernen“ einen Wert ein.<br />
<strong>11</strong>. Klicken Sie auf „OK“, um die ausgewählten Bereiche zu extrahieren. Wenn Sie alle Markierungen entfernen und von vorn beginnen<br />
möchten, klicken Sie auf „Zurück“.<br />
Verbesserte Kanten einer Auswahl<br />
Zum Seitenanfang<br />
In <strong>Photoshop</strong> <strong>Elements</strong> <strong>11</strong> können Sie Ihre Auswahl mithilfe des Dialogfelds „Kante verbessern“ präzisieren (wählen Sie hierzu einen<br />
Teil eines Bildes aus, klicken Sie mit der rechten Maustaste auf die Auswahl und wählen Sie dann „Kante verbessern“). Sie können auch<br />
den Dialog „Kante verbessern“ öffnen, indem Sie auf „Auswahl“ > „Kante verbessern“ klicken.<br />
Ansichtsmodus. Wählen Sie aus dem Popupmenü „Anzeigen“ einen Ansichtsmodus, in dem Sie die Auswahl sehen möchten. Drücken<br />
Sie die Taste F, um durch die einzelnen Modi zu blättern.<br />
Radius anzeigen. Zeigt den Radius an, in dem die Kantenverfeinerung erfolgt.<br />
Radius-verbessern-Werkzeug und und Verfeinerungen-löschen-Werkzeug . Passen den Bereich, in dem eine Kantenverbesserung<br />
durchgeführt wird, präzise an. Um schnell zwischen den beiden Werkzeugen zu wechseln, drücken Sie die Taste E. Zum Ändern der Pinselgröße<br />
drücken Sie Tasten für Klammern. Hinweis: Ziehen Sie das Werkzeug über weiche Bereiche wie Haar oder Fell, um der Auswahl feine Details<br />
hinzuzufügen.<br />
Smartradius. Passt automatisch den Radius für im Randbereich gefundene harte und weiche Kanten an. Deaktivieren Sie diese Option,<br />
wenn die Rahmenkanten gleichmäßig hart oder weich sind oder wenn Sie die Radiuseinstellungen und Verfeinerungspinsel genauer<br />
steuern möchten.<br />
Radius. Legt die Größe des Auswahlrahmens fest, in dem eine Kantenverbesserung durchgeführt wird. Niedrige Werte sorgen für<br />
scharfe Kanten, hohe Werte sorgen für weiche Kanten.<br />
Abrunden. Reduziert unregelmäßige Bereiche („Berge und Täler“) im Auswahlrahmen und erzeugt eine glattere Kontur.<br />
Weiche Kante. Lässt den Übergang zwischen der Auswahl und den umgebenden Pixeln verschwimmen.
Kontrast. Wenn der Kontrast erhöht wird, werden weichkantige Übergänge entlang der Auswahlbegrenzung abrupter. Normalerweise<br />
sind die Option „Smartradius“ und die Verfeinerungswerkzeuge wirkungsvoller.<br />
Kante verschieben. Negative Werte verschieben weiche Ränder nach innen, positive Werte verschieben sie nach außen. Durch das<br />
Verschieben dieser Ränder nach innen können unerwünschte Hintergrundfarben von den Kanten der Auswahl entfernt werden.<br />
Farben dekontaminieren. Ersetzt Farbränder durch die Farbe von nahe gelegenen Pixeln. Die Stärke der Farbersetzung ist proportional<br />
zur Weichheit von Auswahlkanten.<br />
Wichtig: Da sich diese Option auf die Pixelfarbe auswirkt, muss das Ergebnis auf eine neue Ebene oder in ein neues Dokument ausgegeben<br />
werden. Behalten Sie die Originalebene bei, damit Sie sie bei Bedarf wiederherstellen können. (Um die Änderung der Pixelfarbe anzuzeigen,<br />
wählen Sie unter „Ansichtsmodus“ die Option „Ebene einblenden“.)<br />
Stärke. Ändert den Umfang von Dekontaminierung und Randersetzung.<br />
Ausgabe an. Legt fest, ob aus der verbesserten Auswahl eine Auswahl oder Maske auf der aktuellen Ebene erstellt wird oder ob sie in<br />
eine neue Ebene oder ein neues Dokument umgewandelt wird.<br />
Löschen eines ausgewählten Bereichs<br />
Zum Seitenanfang<br />
Beim Löschen einer Auswahl auf einer Hintergrundebene wird der ausgewählte Bereich durch die Hintergrundfarbe oder das<br />
Schachbretthintergrundmuster (transparente Pixel) ersetzt.<br />
Führen Sie einen der folgenden Schritte durch:<br />
Wählen Sie „Bearbeiten“ > „Löschen“, um die Auswahl zu entfernen. (Wenn Sie eine Auswahl versehentlich löschen, können Sie<br />
„Bearbeiten“ > „Rückgängig“ wählen, um sie wieder anzuzeigen.)<br />
Drücken Sie die Rückschritt- oder Entf-Taste, um die Auswahl zu entfernen.<br />
Wählen Sie „Bearbeiten“ > „Ausschneiden“, um die Auswahl zu entfernen und in der Zwischenablage abzulegen. Die Auswahl kann dann<br />
an einer anderen Stelle eingefügt werden.<br />
Auswählen von Bereichen und Aufheben einer Auswahl anhand von Befehlen<br />
Zum Seitenanfang<br />
1. Führen Sie einen der folgenden Schritte durch:<br />
Wenn Sie die vorhandene Auswahl aufheben möchten, wählen Sie „Auswahl“ > „Auswahl aufheben“.<br />
Wenn Sie alle Pixel in einer Ebene auswählen möchten, wählen Sie die Ebene im Ebenenbedienfeld aus und klicken dann auf<br />
„Auswahl“ > „Alles auswählen“.<br />
Wenn Sie die letzte Auswahl wiederherstellen möchten, wählen Sie „Auswahl“ > „Erneut wählen“.<br />
2. Wenn Sie die Auswahlbegrenzungen ein- oder ausblenden möchten, wählen Sie „Ansicht“ > „Auswahl“.<br />
Hinweis: Eine Auswahl kann auch dadurch aufgehoben werden, dass Sie in dem Foto an einer beliebigen Stelle außerhalb des<br />
ausgewählten Bereichs klicken. Allerdings können Sie dabei versehentlich weitere Auswahlbereiche erstellen, wenn Sie ein<br />
Auswahlwerkzeug verwenden, bei dem die Auswahl durch Klicken erfolgt, z. B. beim Zauberstab.<br />
Beiträge auf Twitter und Facebook sind nicht Gegenstand der Bedingungen von Creative Commons.<br />
Rechtliche Hinweise | Online-Datenschutzrichtlinie
Verschieben und Kopieren ausgewählter Bereiche<br />
Verschieben einer Auswahl<br />
Kopieren einer Auswahl oder Ebene<br />
Kopieren einer Auswahl mit dem Verschieben-Werkzeug<br />
Kopieren einer Auswahl anhand von Befehlen<br />
Einfügen einer Auswahl in eine andere Auswahl<br />
Verschieben einer Auswahl<br />
Zum Seitenanfang<br />
Mit dem Verschieben-Werkzeug können Sie eine Pixelauswahl im Foto ausschneiden und an eine andere Stelle ziehen. Sie können das<br />
Werkzeug auch verwenden, um eine Auswahl zwischen Fotos in <strong>Photoshop</strong> <strong>Elements</strong> und zu Fotos in anderen Anwendungen zu verschieben<br />
oder zu kopieren, die Auswahlen unterstützen.<br />
Verschieben einer Auswahl zwischen Fotos mit dem Verschieben-Werkzeug<br />
Wenn Sie das Verschieben-Werkzeug aktivieren möchten, während ein anderes Werkzeug ausgewählt ist, halten Sie die Strg-Taste<br />
(Befehlstaste unter Mac OS) gedrückt. (Diese Methode funktioniert nicht, wenn das Hand-Werkzeug ausgewählt ist.)<br />
1. Erstellen Sie im Editor eine Auswahl mit einem Auswahlwerkzeug und wählen Sie in der Werkzeugpalette das Verschieben-Werkzeug aus.<br />
2. (Optional) Ändern Sie die Einstellungen für das Verschieben-Werkzeug in der Optionsleiste.<br />
3. Verschieben Sie den Zeiger innerhalb der Auswahlbegrenzung und ziehen Sie die Auswahl an eine neue Stelle. Wenn Sie mehrere<br />
Bereiche ausgewählt haben, wird beim Ziehen jeder ausgewählte Pixelbereich verschoben.<br />
Optionen für das Verschieben-Werkzeug<br />
Wenn Sie das Verschieben-Werkzeug wählen, können Sie in der Optionsleiste folgende Einstellungen ändern:<br />
Ebene automatisch wählen Wählt statt der momentan ausgewählten Ebene die oberste Ebene aus, bei der sich unter dem Cursor des<br />
Verschieben-Werkzeugs Pixel befinden.<br />
Begrenzungsrahmen einblenden Zeigt den Begrenzungsrahmen um die Auswahl im Bild oder um die aktuell ausgewählte Ebene an (wenn<br />
keine aktive Auswahl im Bild vorhanden ist). Über die Felder an den Seiten und Ecken können Sie die Auswahl oder Ebene skalieren.<br />
Hinweis:<br />
Bei einer Hintergrundebene ist kein Begrenzungsrahmen sichtbar.<br />
Bei Rollover hervorheben Markiert beim Überfahren des Bildes mit der Maus einzelne Ebenen. Klicken Sie zum Auswählen und Verschieben<br />
einer Ebene auf eine markierte Ebene. Bereits ausgewählte Ebenen werden beim Überfahren nicht markiert.<br />
Menü „Anordnen“ Verschiebt die ausgewählte Ebene vor, zwischen oder hinter andere Ebenen. Verfügbare Optionen sind „Nach vorne<br />
bringen“, „Schrittweise vorwärts“, „Schrittweise rückwärts“ und „Nach hinten stellen“. Um die Position einer Ebene zu verändern, wählen Sie die<br />
Ebene aus und klicken Sie dann im Menü „Anordnen“ auf die gewünschte Option.<br />
Menü „Ausrichten“ Richtet die ausgewählten Ebenen aus. Zu den Optionen gehören „Obere Kanten“, „Vertikale Mitten“, „Untere Kanten“, „Linke<br />
Kanten“, „Horizontale Mitten“ und „Rechte Kanten“. Es ist auch möglich, mehrere Ebenen gleichzeitig auszurichten. Um Ebenen auszurichten,<br />
wählen Sie eine Ebene aus, halten Sie die Umschalttaste gedrückt, wählen Sie eine andere Ebene aus und klicken Sie dann im Menü<br />
„Ausrichten“ auf die gewünschte Option.<br />
Menü „Verteilen“ Verteilt die ausgewählten Ebenen in einem gleichmäßigen Abstand voneinander. Zu den Optionen gehören „Obere Kanten“,<br />
„Vertikale Mitten“, „Untere Kanten“, „Linke Kanten“, „Horizontale Mitten“ und „Rechte Kanten“. Es ist auch möglich, mehrere Ebenen gleichzeitig zu<br />
verteilen. Damit diese Option aktiviert wird, müssen Sie mindestens drei ausgewählte Ebenen haben. Um Ebenen zu verteilen, wählen Sie eine
Ebene aus, halten die Umschalttaste gedrückt, wählen andere Ebenen aus und klicken dann im Menü „Verteilen“ auf die gewünschte Option.<br />
Kopieren einer Auswahl oder Ebene<br />
Zum Seitenanfang<br />
Sie können ausgewählte Bereiche mit dem Verschieben-Werkzeug oder mit den Befehlen „Kopieren“, „Auf eine Ebene reduziert kopieren“,<br />
„Ausschneiden“, „Einfügen“ oder „In Auswahl einfügen“ im Menü „Bearbeiten“ kopieren und einfügen.<br />
Beachten Sie, dass die ursprünglichen Pixelmaße der eingefügten Daten erhalten bleiben, wenn eine Auswahl oder Ebene von einem Foto in ein<br />
anderes Foto mit einer anderen Auflösung eingefügt wird. Das kann dazu führen, dass der eingefügte Teil in dem neuen Bild zu groß oder zu klein<br />
wirkt. Verwenden Sie vor dem Kopieren und Einfügen den Befehl „Bild“ > „Skalieren“ > „Bildgröße“, um die Auflösung der Quell- und Zielfotos<br />
abzugleichen.<br />
Ausgeschnittene bzw. kopierte Auswahlbereiche werden in der Zwischenablage gespeichert. Es kann jeweils nur eine Auswahl in der<br />
Zwischenablage gespeichert werden.<br />
Kopieren einer Auswahl mit dem Verschieben-Werkzeug<br />
Zum Seitenanfang<br />
Wenn Sie die Auswahl in ein anderes Foto kopieren möchten, ziehen Sie sie aus dem aktiven Bildfenster in das andere Bildfenster. Die<br />
Umrandung des Bildfensters wird hervorgehoben, sobald Sie die Auswahl „ablegen“ können.<br />
1. Wählen Sie den Bildausschnitt aus, der kopiert werden soll.<br />
2. Wählen Sie im Editor-Arbeitsbereich das Verschieben-Werkzeug aus der Werkzeugpalette aus.<br />
3. Drücken Sie die Alt-Taste (Wahltaste unter Mac OS), während Sie die zu kopierende Auswahl ziehen.<br />
4. Wenn Sie mehrere Kopien ein und derselben Auswahl anfertigen möchten, führen Sie einen der folgenden Schritte aus:<br />
Halten Sie die Alt-Taste (Wahltaste unter Mac OS) gedrückt, während Sie die Auswahl an jede neue Position ziehen.<br />
Wenn die Kopie um 1 Pixel versetzt positioniert werden soll, halten Sie die Alt-Taste (Wahltaste unter Mac OS) gedrückt und drücken<br />
eine der Pfeiltasten. (Dabei werden die Pixel verschoben und kopiert, sodass ein Weichzeichnen-Effekt entsteht.)<br />
Wenn die Kopie um 10 Pixel versetzt positioniert werden soll, halten Sie die Alt-Taste (Wahltaste unter Mac OS) und die Umschalttaste<br />
gedrückt und drücken eine der Pfeiltasten. (Dadurch werden die Pixel nicht kopiert, sondern verschoben.)<br />
Hinweis: Wenn Sie eine Auswahl (mit gedrückter Umschalttaste) von einem Bild in ein anderes Bild ziehen, wird die Auswahl in der Mitte<br />
eingefügt.<br />
Kopieren einer Auswahl anhand von Befehlen<br />
Zum Seitenanfang<br />
1. Verwenden Sie im Editor ein Auswahlwerkzeug, um den zu kopierenden Bereich auszuwählen.<br />
2. Führen Sie einen der folgenden Schritte aus:<br />
Wählen Sie „Bearbeiten“ > „Kopieren“, um die Auswahl in die Zwischenablage zu kopieren.<br />
Wählen Sie „Bearbeiten“ > „Auf eine Ebene reduziert kopieren“, um alle Ebenen im ausgewählten Bereich in die Zwischenablage zu<br />
kopieren.<br />
Einfügen einer Auswahl in eine andere Auswahl<br />
Zum Seitenanfang<br />
Sie können den Befehl „In Auswahl einfügen“ verwenden, um Inhalt aus der Zwischenablage oder kopierten Inhalt in einer Auswahl einzufügen.<br />
Mit diesem Befehl können Sie die Vorteile von Elementen innerhalb des ausgewählten Bereichs nutzen und verhindern, dass das eingefügte Bild<br />
flach und unnatürlich aussieht. Beispielsweise können Sie den Mischmodus „Hartes Licht“ mit einer Deckkraft von 85 % verwenden, damit die<br />
Reflexion in einer Sonnenbrille erhalten bleibt. Wenn Sie Mischmodi so einsetzen, müssen Sie eine neue Ebene erstellen und die Auswahl in diese<br />
Ebene einfügen.
Kopieren einer Auswahl von einem Bild in ein anderes<br />
A. Ausgewählter Teil des Originalfotos B. Foto, das kopiert und in das Original eingefügt werden soll C. Resultierendes Bild<br />
1. Verwenden Sie im Editor den Befehl „Kopieren“, um den einzufügenden Fotobereich zu kopieren. (Sie können auch Bereiche von Fotos in<br />
anderen Anwendungen kopieren.)<br />
2. Erstellen Sie in dem Foto, in das Sie das kopierte Foto einfügen möchten, eine Auswahl.<br />
3. Wählen Sie „Bearbeiten“ > „In Auswahl einfügen“.<br />
Hinweis: Das kopierte Foto erscheint nur innerhalb der Auswahlbegrenzung. Sie können das kopierte Foto innerhalb der Begrenzung<br />
verschieben, aber wenn Sie es komplett aus der Begrenzung heraus verschieben, ist es nicht mehr sichtbar.<br />
4. Positionieren Sie den Zeiger innerhalb der Auswahlbegrenzung und ziehen Sie das eingefügte Bild an die gewünschte Position.<br />
5. Wenn Sie mit dem Ergebnis zufrieden sind, heben Sie die Auswahl des eingefügten Bildes auf, um die Änderungen zu bestätigen.<br />
Wenn Sie das Verschieben-Werkzeug aktivieren möchten, während ein anderes Werkzeug ausgewählt ist, halten Sie die Strg-Taste<br />
(Befehlstaste unter Mac OS) gedrückt. (Diese Methode funktioniert nicht, wenn das Hand-Werkzeug ausgewählt ist.)<br />
Beiträge auf Twitter und Facebook sind nicht Gegenstand der Bedingungen von Creative Commons.<br />
Rechtliche Hinweise | Online-Datenschutzrichtlinie
Erstellen glatter Auswahlkanten mit „Glätten“ oder „Weiche Kante“<br />
Glätten der Kanten einer Auswahl<br />
Weichzeichnen der Kanten einer Auswahl<br />
Festlegen einer weichen Kante für ein Auswahlwerkzeug<br />
Festlegen einer weichen Kante für eine vorhandene Auswahl<br />
Glätten der Kanten einer Auswahl<br />
Nach oben<br />
Mit den Optionen „Glätten“ bzw. „Weiche Kante“ können Sie harte Kanten einer Auswahl glätten. Mit der Option „Glätten“ werden unregelmäßige<br />
Kanten einer Auswahl geglättet, indem der Farbübergang zwischen Kantenpixeln und Hintergrundpixeln verwischt wird. Da sich nur die<br />
Kantenpixel ändern, bleiben alle Details erhalten. Diese Option empfiehlt sich, wenn eine Auswahl ausgeschnitten, kopiert oder eingefügt wird, um<br />
eine neue Bildkomposition zu kreieren.<br />
Glättungsoptionen können für die Werkzeuge „Lasso“, „Polygon-Lasso“, „Magnetisches Lasso“, „Auswahlellipse“ und „Zauberstab“ aktiviert werden.<br />
Sie müssen die Option „Glätten“ aktivieren, bevor Sie eine Auswahl erstellen. Es ist nicht möglich, diese Option auf eine vorhandene Auswahl<br />
anzuwenden.<br />
1. Wählen Sie im Editor das Lasso, das Polygon-Lasso, das magnetische Lasso, die Auswahlellipse oder den Zauberstab aus.<br />
2. Aktivieren Sie in der Optionsleiste die Option „Glätten“.<br />
3. Erstellen Sie im Bildfenster eine Auswahl.<br />
Weichzeichnen der Kanten einer Auswahl<br />
Nach oben<br />
Mit der Option „Weiche Kante“ können Sie harte Kanten einer Auswahl glätten. Kanten werden weichgezeichnet, indem zwischen der Auswahl<br />
und den umliegenden Pixeln ein Übergang erstellt wird. Durch das Weichzeichnen können an der Auswahlkante Details verloren gehen.<br />
Zum Erstellen einer Auswahl mit weicher Kante können Sie die Werkzeuge „Auswahlellipse“, „Auswahlrechteck“, „Lasso“, „Polygon-Lasso“ oder<br />
„Magnetisches Lasso“ verwenden. Mithilfe des Menüs „Auswahl“ können Sie auch einer bereits vorhandenen Auswahl eine weiche Kante<br />
zuweisen. Die Auswirkungen der Option „Weiche Auswahlkante“ werden sichtbar, wenn Sie eine Auswahl verschieben, ausschneiden, kopieren<br />
oder füllen.<br />
(Links) Originalbild (Rechts) Nach Erstellen einer Auswahl mit weicher Kante, Anwenden des Befehls „Auswahl umkehren“ und Ausfüllen mit Weiß.<br />
Festlegen einer weichen Kante für ein Auswahlwerkzeug<br />
Nach oben<br />
1. Führen Sie im Editor einen der folgenden Schritte durch:<br />
Wählen Sie ein beliebiges Lasso- oder Auswahlwerkzeug aus der Werkzeugpalette und geben Sie in der Optionsleiste neben „Weiche<br />
Kante“ die Breite der weichen Kante ein. Die weiche Kante beginnt an der Auswahlbegrenzung.<br />
Wählen Sie den Auswahlpinsel und wählen Sie im Popupbedienfeld „Pinsel“ der Optionsleiste einen Pinsel mit weicher Kante aus.<br />
2. Erstellen Sie im Bildfenster eine Auswahl.<br />
Festlegen einer weichen Kante für eine vorhandene Auswahl<br />
Nach oben<br />
1. Wählen Sie im Editor ein Auswahlwerkzeug aus der Werkzeugpalette, um eine Auswahl zu erstellen.
2. Wählen Sie „Auswahl“ > „Weiche Auswahlkante“.<br />
3. Geben Sie im Feld „Radius“ einen Wert zwischen 0,2 und 250 ein und klicken Sie auf „OK“. Durch den Wert in diesem Feld legen Sie die<br />
Breite der weichen Auswahlkante fest.<br />
Rechtliche Hinweise | Online-Datenschutzrichtlinien
Verändern von ausgewählten Bereichen<br />
Verschieben einer Auswahlbegrenzung<br />
Umkehren einer Auswahl<br />
Vergrößern/Verkleinern einer vorhandenen Auswahl<br />
Auswählen eines Bereichs, der sich mit einer vorhandenen Auswahl überschneidet<br />
Erweitern oder Verkleinern einer Auswahl um eine bestimmte Anzahl von Pixeln<br />
Versehen einer vorhandenen Auswahl mit einer neuen Auswahlbegrenzung<br />
Einbeziehen von Bereichen mit gleicher oder ähnlicher Farbe<br />
Entfernen vereinzelter Pixel aus einer farbbasierten Auswahl<br />
Entfernen von Rändern aus einer Auswahl<br />
Verschieben einer Auswahlbegrenzung<br />
Zum Seitenanfang<br />
Beim Verschieben einer Auswahlbegrenzung wird nur die Begrenzung neu positioniert. Das Foto selbst bleibt unverändert.<br />
1. Wählen Sie ein Auswahlwerkzeug aus, klicken Sie in der Optionsleiste auf „Neue Auswahl“ und setzen Sie den Zeiger an eine beliebige<br />
Stelle innerhalb einer vorhandenen Auswahlbegrenzung. Die Zeigerform ändert sich, wodurch angezeigt wird, dass die Auswahl verschoben<br />
werden kann .<br />
Hinweis: Die Option „Neue Auswahl“ wird in der Optionsleiste angezeigt, wenn eines der Auswahlwerkzeuge ausgewählt ist. Die einzige<br />
Ausnahme bildet hier der Auswahlpinsel. Wechseln Sie, falls erforderlich, vorübergehend zu einem anderen Auswahlwerkzeug, um diese<br />
Option auszuwählen.<br />
2. Führen Sie einen der folgenden Schritte aus:<br />
Ziehen Sie die Begrenzung, um einen anderen Fotobereich abzudecken. Sie können eine Auswahlbegrenzung über die Grenzen der<br />
Arbeitsfläche hinaus ziehen. Dadurch wird jedoch die Rückkehr in den Arbeitsbereich erschwert. Sie können die Auswahlbegrenzung<br />
auch in ein anderes Bildfenster ziehen.<br />
Drücken Sie eine Pfeiltaste, um die Auswahl in 1-Pixel-Schritten zu verschieben.<br />
Halten Sie die Umschalttaste gedrückt und drücken Sie eine Pfeiltaste, um die Auswahl in 10-Pixel-Schritten zu verschieben.<br />
Wenn Sie die Verschiebungsrichtung auf ein Vielfaches von 45° beschränken möchten, beginnen Sie zu ziehen, halten Sie dann die<br />
Umschalttaste gedrückt und ziehen Sie weiter.<br />
Umkehren einer Auswahl<br />
Zum Seitenanfang<br />
Beim Umkehren einer Auswahl werden die nicht ausgewählten Bereiche in ausgewählte Bereiche geändert, wobei der zuvor ausgewählte Bereich<br />
geschützt wird.<br />
Wählen Sie in einem Foto mit einer vorhandenen Auswahlbegrenzung „Auswahl“ > „Auswahl umkehren“.<br />
Mit diesem Befehl können Sie schnell und einfach ein Objekt vor einem Volltonbereich auswählen. Wählen Sie mit dem Zauberstab die<br />
Volltonfarbe aus und klicken Sie dann auf „Auswahl“ > „Auswahl umkehren“.<br />
Vergrößern/Verkleinern einer vorhandenen Auswahl<br />
Zum Seitenanfang<br />
Sie können eine vorhandene Auswahl vergrößern bzw. verkleinern, um die Auswahlbegrenzungen zu bearbeiten. Sie können z. B. eine<br />
kringelförmige Auswahl erstellen, indem Sie zuerst eine kreisförmige Auswahl erstellen, aus der Sie eine weitere kreisförmige Auswahl<br />
ausschneiden.<br />
Wählen Sie ein Auswahlwerkzeug aus und führen Sie einen der folgenden Schritte aus:<br />
Halten Sie die Umschalttaste gedrückt (neben dem Mauszeiger erscheint ein Pluszeichen), um die Auswahl zu vergrößern, oder drücken<br />
Sie die Alt-Taste (Wahltaste unter Mac OS) (neben dem Mauszeiger erscheint ein Minuszeichen), um die Auswahl zu verkleinern.<br />
Wählen Sie dann den Bereich, der hinzugefügt bzw. subtrahiert werden soll, und erstellen Sie eine andere Auswahl.<br />
Klicken Sie in der Optionsleiste auf „Der Auswahl hinzufügen“ oder „Von Auswahl subtrahieren“ und wählen Sie einen anderen<br />
Bereich aus. (Die Optionen „Der Auswahl hinzufügen“ und „Von Auswahl subtrahieren“ werden in der Optionsleiste angezeigt, wenn ein<br />
Auswahlwerkzeug ausgewählt ist.)
Auswählen eines Bereichs, der sich mit einer vorhandenen Auswahl überschneidet<br />
Zum Seitenanfang<br />
Sie können den Bereich eingrenzen, auf den sich die Auswahl auswirkt. Beispielsweise können Sie in einem Bild von einer verschneiten<br />
Berglandschaft die weißen Wolken im Himmel auswählen, ohne gleichzeitig Teile der darunter abgebildeten schneebedeckten Berge in die<br />
Auswahl aufzunehmen. Dazu wählen Sie zuerst den gesamten Himmel aus, aktivieren den Zauberstab und die Option „Schnittmenge bilden“,<br />
deaktivieren die Option „Benachbart“ und wählen dann nur die weißen Bereiche aus, die sich im vorhandenen Auswahlbereich befinden.<br />
Auswählen des Himmels und der Bergspitzen mit dem Auswahlrechteck (oben). Auswählen der Wolken mithilfe der Option „Schnittmenge bilden“<br />
und des Zauberstabs (Mitte). Resultierendes Bild nach dem Erhöhen der Helligkeit der Wolken (unten).<br />
Wählen Sie ein Auswahlwerkzeug aus und führen Sie einen der folgenden Schritte aus:<br />
Aktivieren Sie in der Optionsleiste „Schnittmenge bilden“<br />
überschneidet.<br />
und wählen Sie einen Bereich aus, der sich mit der vorhandenen Auswahl<br />
Halten Sie die Alt-Taste (Wahltaste unter Mac OS) und die Umschalttaste gedrückt (neben dem Zeiger erscheint ein Fadenkreuz) und<br />
wählen Sie einen Bereich, der sich mit der vorhandenen Auswahl überschneidet.<br />
Erweitern oder Verkleinern einer Auswahl um eine bestimmte Anzahl von Pixeln<br />
Zum Seitenanfang<br />
Mit den Befehlen im Menü „Auswahl“ können Sie die Größe vorhandener Auswahlbereiche ändern und vereinzelte Pixel, die innerhalb oder<br />
außerhalb einer farbbasierten Auswahl übrig gelassen wurden, entfernen.<br />
1. Wählen Sie mit einem Auswahlwerkzeug einen Bereich aus.<br />
2. Wählen Sie „Auswahl“ > „Auswahl verändern“ > „Erweitern“ oder „Verkleinern“.<br />
3. Geben Sie unter „Erweitern um“ bzw. „Verkleinern um“ einen Pixelwert zwischen 1 und 100 ein und klicken Sie auf „OK“.<br />
Die Auswahlbegrenzung wird daraufhin um die angegebene Anzahl von Pixeln nach außen bzw. innen verschoben. Der Teil der<br />
Auswahlbegrenzung, der sich direkt am Rand der Arbeitsfläche befindet, bleibt davon unberührt.<br />
Versehen einer vorhandenen Auswahl mit einer neuen Auswahlbegrenzung<br />
Zum Seitenanfang<br />
Mit dem Befehl „Umrandung“ erstellen Sie eine weichkantige und geglättete Auswahlbegrenzung. Wenn Sie die neue Auswahlbegrenzung<br />
hinzufügen, werden nur die Pixel zwischen den beiden Auswahlbegrenzungen ausgewählt.<br />
Erstellen einer 4 Pixel breiten Auswahlbegrenzung mit dem Befehl „Umrandung“ (oben). Kopieren der Auswahl in eine neue Ebene und Füllen der
Umrandung, um von dem Bild einen Umriss zu erstellen (Mitte). Füllen der Auswahl im Originalbild, um das Bild mit einem Umriss zu versehen<br />
(unten).<br />
1. Wählen Sie mit einem Auswahlwerkzeug einen Bereich aus.<br />
2. Wählen Sie „Auswahl“ > „Auswahl verändern“ > „Umrandung“.<br />
3. Geben Sie im Feld „Breite“ einen Wert zwischen 1 und 200 Pixel ein und klicken Sie auf „OK“.<br />
Einbeziehen von Bereichen mit gleicher oder ähnlicher Farbe<br />
Zum Seitenanfang<br />
1. Erstellen Sie eine Auswahl mit einem Auswahlwerkzeug und führen Sie einen der folgenden Schritte aus:<br />
Wählen Sie „Auswahl“ > „Auswahl vergrößern“, um alle benachbarten Pixel in die Auswahl aufzunehmen, die innerhalb des in der<br />
Optionsleiste festgelegten Toleranzbereichs liegen. (Eventuell müssen Sie zu einem Auswahlwerkzeug wechseln, das einen<br />
Toleranzbereich bietet, z. B. zum Zauberstab.) Bei einem höheren Toleranzwert wird ein größerer Farbbereich hinzugefügt.<br />
Wählen Sie „Auswahl“ > „Ähnliches auswählen“, wenn alle Pixel im Foto, die innerhalb des Toleranzbereichs liegen (nicht nur die<br />
unmittelbar benachbarten), in die Auswahl eingeschlossen werden sollen.<br />
2. Durch mehrmaliges Wählen des Befehls können Sie die Auswahl schrittweise vergrößern.<br />
Hinweis:<br />
Für Fotos im Bitmap-Modus stehen die Befehle „Auswahl vergrößern“ und „Ähnliches auswählen“ nicht zur Verfügung.<br />
Entfernen vereinzelter Pixel aus einer farbbasierten Auswahl<br />
Zum Seitenanfang<br />
Mit dem Befehl „Abrunden“ wird um jedes ausgewählte Pixel herum nach anderen Pixeln innerhalb des angegebenen Farbbereichs gesucht. Diese<br />
werden dann der Auswahl hinzugefügt.<br />
1. Erstellen Sie eine Auswahl mit einem Auswahlwerkzeug und wählen Sie „Auswahl“ > „Auswahl verändern“ > „Abrunden“.<br />
2. Geben Sie unter „Radius“ einen Pixelwert zwischen 1 und 100 ein und klicken Sie auf „OK“.<br />
Entfernen von Rändern aus einer Auswahl<br />
Zum Seitenanfang<br />
Wenn Sie eine Auswahl verschieben oder einfügen, werden einige der Pixel, die die Auswahlbegrenzung umgeben, in die Auswahl aufgenommen.<br />
Durch diese zusätzlichen Pixel kann an den Kanten der Auswahl ein Rand oder Kranz entstehen. Mit dem Befehl „Rand auf der Ebene entfernen“<br />
wird die Farbe aller Randpixel durch die Farben nahe gelegener Pixel ersetzt, die reine Farben (ohne Hintergrundfarben) enthalten. Wenn Sie<br />
z. B. ein gelbes Objekt auf blauem Hintergrund auswählen und die Auswahl dann verschieben, wird ein Teil des blauen Hintergrunds mit dem<br />
Objekt verschoben. Mit dem Befehl „Rand auf der Ebene entfernen“ werden die blauen Pixel durch gelbe ersetzt.<br />
Der Hund wurde ausgewählt und in ein neues Bild kopiert, in dem Überreste des dunklen Hintergrunds sichtbar sind (oben). Das Bild nach<br />
Verwendung des Befehls „Rand auf der Ebene entfernen“ (unten).<br />
1. Kopieren Sie eine Auswahl und fügen Sie sie in eine neue oder vorhandene Ebene ein.
2. Wählen Sie „Überarbeiten“ > „Farbe anpassen“ > „Rand auf der Ebene entfernen“.<br />
3. Geben Sie im Dialogfeld „Rand entfernen“ die Anzahl der Pixel ein, die um das Objekt herum ersetzt werden sollen. Der Wert 1 oder 2 ist in<br />
der Regel ausreichend.<br />
4. Klicken Sie auf „OK“.<br />
Beiträge auf Twitter und Facebook sind nicht Gegenstand der Bedingungen von Creative Commons.<br />
Rechtliche Hinweise | Online-Datenschutzrichtlinie
Speichern ausgewählter Bereiche<br />
Speichern, Laden oder Löschen einer Auswahl<br />
Bearbeiten einer gespeicherten Auswahl<br />
Bearbeiten einer neuen Auswahl mit einer gespeicherten Auswahl<br />
Speichern, Laden oder Löschen einer Auswahl<br />
Nach oben<br />
Durch das Speichern einer Auswahl können Sie einen ausgewählten Bereich eines Fotos zu einem späteren Zeitpunkt bearbeiten. Vor dem Laden<br />
der gespeicherten Auswahl können Sie zunächst andere Fotobereiche bearbeiten.<br />
Speichern der Auswahl (oben), Laden der Auswahl (Mitte) und Verwenden der Auswahl, um das Foto mit einer Volltonfarbe zu füllen (unten)<br />
1. Wählen Sie im Editor einen Bereich in Ihrem Foto aus.<br />
2. Wählen Sie „Auswahl“ > „Auswahl speichern“.<br />
3. Wählen Sie im Dialogfeld „Auswahl speichern“ im Popupmenü „Auswahl“ die Option „Neu“.<br />
4. Geben Sie im Feld „Name“ einen Namen für die Auswahl ein und klicken Sie auf „OK“.<br />
5. Wenn Sie die Auswahl laden möchten, wählen Sie „Auswahl“ > „Auswahl laden“. Wählen Sie die gespeicherte Auswahl dann im Menü<br />
„Auswahl“ aus und klicken Sie auf „OK“.<br />
6. Wenn Sie eine Auswahl löschen möchten, wählen Sie „Auswahl“ > „Auswahl löschen“. Wählen Sie dann eine gespeicherte Auswahl im<br />
Menü „Auswahl“ aus und klicken Sie auf „OK“.<br />
Bearbeiten einer gespeicherten Auswahl<br />
Nach oben<br />
Die gespeicherten Auswahlbereiche können bearbeitet werden, indem Sie Teile ersetzen bzw. die Auswahl vergrößern oder verkleinern.<br />
1. Wählen Sie im Editor einen Bereich in Ihrem Foto aus.<br />
2. Wählen Sie „Auswahl“ > „Auswahl speichern“.
3. Wählen Sie im Dialogfeld „Auswahl speichern“ im Menü „Auswahl“ die Auswahl, die Sie ändern möchten.<br />
4. Wählen Sie eine der folgenden Optionen und klicken Sie auf „OK“:<br />
Auswahl ersetzen Ersetzt die gespeicherte Auswahl durch die aktuelle Auswahl.<br />
Der Auswahl hinzufügen Fügt die aktuelle Auswahl der gespeicherten Auswahl hinzu.<br />
Von Auswahl abziehen Subtrahiert die aktuelle Auswahl von der gespeicherten Auswahl.<br />
Schnittmenge bilden Ersetzt die gespeicherte Auswahl durch die aus der aktuellen und der gespeicherten Auswahl gebildeten<br />
Schnittmenge.<br />
Sie können eine gespeicherte Auswahl auch ändern, indem Sie sie laden und mit Auswahlwerkzeugen vergrößern (Umschalttaste und<br />
Ziehen) bzw. verkleinern (Alt-Taste und Ziehen in Windows, Wahltaste und Ziehen in Mac). (Siehe Vergrößern oder Verkleinern einer<br />
Auswahl.)<br />
Bearbeiten einer neuen Auswahl mit einer gespeicherten Auswahl<br />
Nach oben<br />
1. Öffnen Sie im Editor ein Foto, das eine gespeicherte Auswahl enthält.<br />
2. Wählen Sie einen neuen Bereich in Ihrem Foto aus.<br />
3. Wählen Sie „Auswahl“ > „Auswahl laden“.<br />
4. Wählen Sie im Feld „Auswahl“ eine gespeicherte Auswahl.<br />
5. Wählen Sie eine der folgenden Optionen:<br />
Der Auswahl hinzufügen Fügt die gespeicherte Auswahl der aktuellen Auswahl hinzu.<br />
Von Auswahl abziehen Subtrahiert die gespeicherte Auswahl von der aktuellen Auswahl.<br />
Schnittmenge bilden Ersetzt die aktuelle Auswahl durch die aus der aktuellen und der gespeicherten Auswahl gebildeten Schnittmenge.<br />
6. Wenn Sie den ausgewählten Bereich umkehren möchten, aktivieren Sie die Option „Umkehren“ und klicken Sie auf „OK“.<br />
Rechtliche Hinweise | Online-Datenschutzrichtlinien
Farbe<br />
Ein Teil des Inhalts, zu dem von dieser Seite verlinkt wird, wird u. U. nur auf Englisch angezeigt.
Grundlagen zur Farb- und Tonkorrektur<br />
Farbkorrektur – Übersicht<br />
Farbkorrektur im Modus „Schnell“<br />
Farbkorrektur im Modus „Experte“<br />
Automatisches Korrigieren von Beleuchtung und Farbe<br />
Histogramme<br />
Anzeigen eines Histogramms<br />
Farbkorrektur – Übersicht<br />
Zum Seitenanfang<br />
<strong>Photoshop</strong> <strong>Elements</strong> enthält mehrere Werkzeuge und Befehle zum Korrigieren des Tonwertbereichs, der Farbe und der Schärfe von Fotos sowie<br />
zum Entfernen von Flecken bzw. anderen Mängeln. Für das Korrigieren von Fotos stehen drei verschiedene Modi zur Wahl:<br />
Schnell Wenn Sie sich ein klein wenig mit digitaler Bildbearbeitung auskennen, sollten Sie mit dem Modus „Schnell“ beginnen. Hier finden Sie<br />
viele der grundlegenden Werkzeuge für die Korrektur der Farbe und der Beleuchtung von Bildern.<br />
Assistent Wenn Sie sich zum ersten Mal mit digitaler Bildbearbeitung befassen und mit <strong>Photoshop</strong> <strong>Elements</strong> noch nicht sehr gut vertraut sind,<br />
können Sie sich vom Assistenten durch die Schritte der Farbkorrektur leiten lassen. Sie haben damit auch eine gute Möglichkeit, Ihre Kenntnisse<br />
über die Arbeitsabläufe zu vertiefen.<br />
Experte Wenn Sie schon einige Erfahrungen mit der Bildbearbeitung gesammelt haben, ist der Modus „Experte“ die flexibelste und<br />
leistungsfähigste Umgebung zum Korrigieren von Bildern. Hier finden Sie Befehle für die Beleuchtungs- und Farbkorrektur sowie Werkzeuge für<br />
das Korrigieren von Bildfehlern, das Auswählen von Elementen bzw. Bildteilen, das Hinzufügen von Text und das Auftragen von Farbe in Ihren<br />
Bildern.<br />
Mit einigen Korrekturbefehlen können Sie Änderungen direkt an den Bildpixeln vornehmen. Mit Einstellungsebenen können Sie nicht destruktive<br />
Änderungen zuweisen, die sich so weit anpassen lassen, bis das gewünschte Ergebnis erzielt ist. In diesem Modus erstellen der Smartpinsel und<br />
der Detail-Smartpinsel automatisch eine Einstellungsebene für die Korrektur, die Sie anwenden. Siehe Anwenden der Smartpinsel.<br />
Camera Raw Wenn Sie zum Aufnehmen von Fotos mit Ihrer Digitalkamera das Rohformat verwenden, können Sie die dabei entstehenden<br />
Rohdateien im Dialogfeld „Camera Raw“ öffnen und korrigieren. Da kameraspezifische Rohdateien noch nicht von der Kamera bearbeitet wurden,<br />
können Sie zur Verbesserung der Bilder Anpassungen an Farbe und Belichtung vornehmen. Oftmals brauchen Sie keine weiteren Änderungen in<br />
<strong>Photoshop</strong> <strong>Elements</strong> vorzunehmen. Um Rohdateien in <strong>Photoshop</strong> <strong>Elements</strong> zu öffnen, müssen Sie sie zuerst in einem unterstützten Dateiformat<br />
speichern.<br />
Farbkorrektur im Modus „Schnell“<br />
Zum Seitenanfang<br />
Ein Video zur Verwendung des Modus „Schnell“ finden Sie unter www.adobe.com/go/lrvid905_pse_de.<br />
Im Modus „Schnell“ sind viele der grundlegenden Fotokorrekturwerkzeuge in <strong>Photoshop</strong> <strong>Elements</strong> übersichtlich gruppiert. Bei der Arbeit im Modus<br />
„Schnell“ sollten Sie nur eine begrenzte Anzahl an Einstellungen für die Farb- und Beleuchtungskorrektur verwenden. Im Allgemeinen empfiehlt es<br />
sich, pro Foto nicht mehr als eine der automatischen Einstellungen anzuwenden. Wenn diese Einstellung nicht die gewünschte Wirkung hat,<br />
klicken Sie auf „Zurück“ und versuchen Sie es mit einer anderen. Darüber hinaus können Sie mit den Reglern Ihr Bild anpassen, auch wenn Sie<br />
zuvor eine der automatischen Einstellungsoptionen verwendet haben. Schärfen Sie ein Bild erst im letzten Schritt der Bearbeitung.<br />
Sofortige Korrektur des Fotos mithilfe der automatischen Tiefenaufhellung·im Modus „Schnell“<br />
1. Führen Sie einen der folgenden Schritte aus:
Wenn Sie ein Foto geöffnet haben, klicken Sie auf „Schnell“.<br />
Im Modus „Schnell“ können Sie auf alle Fotos zugreifen, die Sie im Fotobereich gespeichert haben.<br />
2. (Optional) Legen Sie Vorschauoptionen fest, indem Sie eine Option aus dem Menü (in der Leiste über dem geöffneten Bild) auswählen. Sie<br />
können angeben, ob die Vorschau den Zustand vor der Korrektur, den Zustand nach der Korrektur oder beide Zustände nebeneinander<br />
(horizontal oder vertikal) anzeigen soll.<br />
3. (Optional) Verwenden Sie die Werkzeuge im Werkzeugbedienfeld, um in das Bild einzuzoomen oder auszuzoomen, das Bild zu verschieben<br />
und es zu beschneiden. Sie können auch einen Bereich des Bildes auswählen, rote Augen korrigieren, Zähne bleichen und Text hinzufügen.<br />
4. Um das Bild um jeweils 90° gegen den Uhrzeigersinn zu drehen (nach links), klicken Sie in der Aufgabenleiste auf die Schaltfläche<br />
„Drehen“. Um das Bild im Uhrzeigersinn zu drehen, klicken Sie auf den Pfeil neben der Drehschaltfläche und dann auf die Schaltfläche<br />
„Nach rechts drehen“.<br />
5. Wählen Sie eine der Bildkorrekturoptionen aus (z. B. „Tonwertkorrektur“, „Farbe“ oder „Kontrast“). Wenn ein Steuerelement über zusätzliche<br />
Optionen verfügt (z. B. enthält der Befehl „Farbe“ die Registerkarten „Sättigung“, „Farbton“ und „Dynamik“), wählen Sie die entsprechende<br />
Registerkarte aus, um den jeweiligen Aspekt des Bildes zu korrigieren.<br />
6. Um eine Korrektur anzuwenden, führen Sie einen der folgenden Schritte aus:<br />
Nehmen Sie die notwendigen Korrekturen mithilfe der Regler vor und zeigen Sie die Korrektur auf dem Foto in der Vorschau<br />
an.Alternativ können Sie einen Wert in das Textfeld neben den Reglern eingeben.<br />
Zeigen Sie mit der Maus auf das Miniaturbild, um eine Vorschau der Korrektur auf dem Foto anzuzeigen. Klicken Sie auf das<br />
Miniaturbild, um die Korrekturen vorübergehend auf das Bild anzuwenden.<br />
Korrigieren Sie Details eines Bildes, indem Sie eine Vorschau als Ausgangspunkt verwenden, die Maustaste auf einer Vorschauminiatur<br />
gedrückt halten und dann mit gedrückter Maustaste nach rechts oder links ziehen.<br />
Hinweis: Wenn Sie Korrekturen nacheinander anwenden, werden alle vorherigen Korrekturen automatisch angewendet, sobald Sie zu<br />
einem neuen Befehl wechseln. Wenn Sie z. B. vom Befehl „Balance“ zum Befehl „Belichtung“ wechseln, werden alle Änderungen, die<br />
Sie im Befehl „Balance“ vorgenommen haben, automatisch angewendet.<br />
7. Um eine Korrektur rückgängig zu machen oder das Bild zurückzusetzen, führen Sie einen der folgenden Schritte durch:<br />
Um die angewendete Korrektur abzubrechen, während Sie noch im selben Steuerelement sind, drücken Sie Strg+Z oder klicken in der<br />
Menüleiste auf „Bearbeiten“ > „Rückgängig“.<br />
Hinweis: Wenn Sie mehrere Korrekturen nacheinander angewendet haben (z. B. „Balance“, „Belichtung“ und „Kontrast“), ist es nicht<br />
möglich, die Änderungen rückgängig zu machen, die mit dem Befehl „Balance“ angewendet wurden. Sie können nur den Befehl<br />
rückgängig machen, in dem Sie sich gerade befinden.<br />
Um alle Korrekturen abzubrechen, die auf das Bild angewendet wurden, klicken Sie auf „Zurücksetzen“. Das Bild wird in den Zustand<br />
zurückversetzt, in dem es sich am Anfang der aktuellen Bearbeitungssitzung befand.<br />
Werkzeuge im Modus „Schnell“<br />
Wenn Sie für die präzise Anpassung eines Bildes eine Miniatur als Ausgangspunkt verwenden möchten, ziehen Sie sie mit gedrückter Maustaste<br />
nach rechts oder links.<br />
Im Modus „Schnell“ stehen die folgenden Werkzeuge zur Bearbeitung Ihrer Fotos zur Verfügung:<br />
Intelligente Korrektur Korrigiert die Beleuchtung und die Farbe des Bildes. „Intelligente Korrektur“ korrigiert die Gesamtfarbbalance und<br />
verbessert gegebenenfalls die Tiefen- und die Lichterdetails.<br />
Auto<br />
Passt das Bild automatisch an, um optimale Werte für Einstellungen anzuwenden.<br />
Belichtung Passt die Gesamthelligkeit des Bildes an. Verwenden Sie diesen Befehl, um sicherzustellen, dass das Bild, das Sie anzeigen, die<br />
gewünschte Helligkeit hat.<br />
Kontrast Passt den Gesamtkontrast des Bildes an, wodurch sich auch die Farbe ändern kann. Wenn mehr Kontrast erforderlich ist und das Bild<br />
einen Farbstich aufweist, können Sie die folgenden beiden Optionen verwenden:<br />
„Auto-Tonwertkorrektur“ und „Auto-Kontrast“<br />
Die Optionen „Auto-Tonwertkorrektur“ und „Auto-Kontrast“ ordnen den hellsten und dunkelsten Pixeln in jedem Farbkanal Schwarzweiß zu.<br />
Klicken Sie auf die Schaltfläche „Auto“ neben einer der beiden Optionen, um die Einstellungen anzuwenden. (Siehe Tonwertkorrekturen<br />
oder Tonwertkorrekturen mit dem Assistenten.)<br />
Tiefen<br />
Ziehen Sie den Regler, um die dunkelsten Bereiche Ihres Fotos aufzuhellen, ohne dass sich dies auf die Lichter auswirkt. Rein schwarze<br />
Bereiche werden nicht geändert.
Mitteltöne<br />
Passt den Kontrast innerhalb der Mitteltöne (der Werte, die sich ungefähr in der Mitte zwischen reinem Weiß und reinem Schwarz befinden)<br />
an, ohne dass sich dies auf die extremen Lichter und Tiefen auswirkt.<br />
Lichter<br />
Ziehen Sie den Regler, um die hellsten Bereiche Ihres Fotos abzudunkeln, ohne dass sich dies auf die Tiefen auswirkt. Rein weiße<br />
Bereiche werden nicht geändert.<br />
Farbe Passt die Farbe durch Ermitteln der Tiefen, Mitteltöne und Lichter im gesamten Bild statt in den einzelnen Farbkanälen an. Die Mitteltöne<br />
werden neutralisiert und die weißen und schwarzen Pixel anhand von Standardwerten beschnitten. Klicken Sie auf die Schaltfläche „Auto“, um den<br />
Befehl anzuwenden.<br />
Sättigung<br />
Ziehen Sie den Regler, um Farben leuchtender oder gedämpfter erscheinen zu lassen, oder wählen Sie die Vorschauminiatur aus, die Ihren<br />
Anforderungen am besten entspricht.<br />
Farbton<br />
Verschiebt alle Farben in einem Bild. Diesen Befehl sollten Sie nur sehr sparsam einsetzen bzw. nur auf einzelne Objekte anwenden, deren<br />
Farbe geändert werden soll.<br />
Dynamik<br />
Bewirkt, dass weniger gesättigte Farben leuchtender wirken, ohne dass die höher gesättigten Farben beschnitten werden. Mit diesem Befehl<br />
können Sie Hauttöne ändern, ohne dass sie übersättigt werden.<br />
Balance Passt die Farbbalance eines Bildes an, ohne den Kontrast zu beeinträchtigen.<br />
Temperatur<br />
Mit dem Regler können Sie festlegen, ob Farben wärmer (rot) oder kälter (blau) erscheinen sollen. Verwenden Sie diese Einstellung für die<br />
Korrektur der Farben von Sonnenuntergangsbildern oder Hauttönen. Damit lassen sich auch Bilder korrigieren, bei deren Aufnahme die<br />
Farbbalance-Funktion der Kamera ausgeschaltet war.<br />
Farbtonung<br />
Ziehen Sie den Regler, um den Grün- bzw. Magenta-Anteil der Farbe zu erhöhen. Mit diesem Befehl können Sie eine Feinjustierung der<br />
Farben vornehmen, nachdem Sie die Temperaturwerte geändert haben.<br />
Schärfen Passt die Schärfe Ihres Bildes an. Klicken Sie auf „Auto“, um das Bild mit den Standardwerten scharfzuzeichnen.<br />
Schärfen<br />
Legen Sie mithilfe des Reglers fest, wie stark das Bild scharfgezeichnet werden soll. Stellen Sie den Zoomwert für die Bildvorschau auf<br />
100 % ein, um eine möglichst genaue Vorstellung der tatsächlichen Bildschärfe zu erhalten.<br />
Korrigieren von Fotos mit Retuschierschaltflächen<br />
Die Retuschierschaltflächen sind im Modus „Schnell“ im Bedienfeld „Ändern“ verfügbar. Mit diesen Schaltflächen können Sie Korrekturen und<br />
Anpassungen an ausgewählten Teilen eines Bildes vornehmen. Das Rote-Auge-entfernen-Werkzeug, der Bereichsreparatur-Pinsel und der<br />
Reparatur-Pinsel ändern dieselbe Ebene. Das Zähne-bleichen-Werkzeug erstellt eine neue Einstellungsebene und bearbeitet diese Ebene. Auch<br />
die Textwerkzeuge erstellen eine neue Ebene für Bearbeitungen. Infolgedessen bearbeiten einige Werkzeuge Informationen auf der Bildebene<br />
nicht dauerhaft. Sie können die Einstellungsebene jederzeit ändern, ohne dass dabei das ursprüngliche Bild beeinträchtigt wird. Die<br />
Retuschierschaltfläche „Zähne bleichen“ wendet Korrekturen an, die im Smartpinsel zu finden sind. Siehe Anpassen der Farbe und Tonalität mit<br />
den Smartpinseln und Einstellungs- und Füllebenen.<br />
1. Führen Sie im Modus „Schnell“ einen der folgenden Schritte durch:<br />
Klicken Sie auf die Schaltfläche „Rote Augen entfernen“, um rote Augen aus einem Foto zu entfernen. Dieses Werkzeug entfernt den<br />
bei Blitzlichtaufnahmen entstehenden Rote-Augen-Effekt bei Menschen. Ziehen Sie mit dem Werkzeug im Bereich um das Auge, das<br />
korrigiert werden soll, oder klicken Sie in der Optionsleiste auf die Schaltfläche „Auto-Korrektur“. Siehe Gezieltes Entfernen roter Augen.<br />
Klicken Sie auf die Schaltfläche „Zähne bleichen“, um Zähne in einem Bild zu bleichen. Ziehen Sie mit dem Werkzeug in dem<br />
Bildbereich mit den Zähnen, die Sie aufhellen möchten.<br />
2. (Optional) Wenn Sie Zähne in einem Bild geblichen haben, können Sie einen der folgenden Schritte durchführen:<br />
Um eine Korrektur auf mehrere Bereiche des Fotos anzuwenden, klicken Sie auf die Schaltfläche „Der Auswahl hinzufügen“ und ziehen<br />
Sie im Bild.<br />
Falls Sie die Korrektur von einigen Bereichen des Fotos entfernen möchten, klicken Sie auf die Schaltfläche „Von Auswahl subtrahieren“<br />
und ziehen Sie im Bild.<br />
Optionen im Modus „Schnell“<br />
Zoom-Werkzeug Legt die Vergrößerungsstufe für das Vorschaubild fest. Die Steuerelemente und Optionen entsprechen denen des Zoom-<br />
Werkzeugs im Werkzeugbedienfeld. (Siehe Ein- oder Auszoomen.)
Hand-Werkzeug Verschiebt das Bild im Vorschaufenster, falls im Bildausschnitt nicht das gesamte Vorschaubild zu sehen ist. Sie können das<br />
Hand-Werkzeug auch verwenden, während ein anderes Werkzeug aktiv ist – drücken Sie einfach die Leertaste.<br />
Schnellauswahl-Werkzeug Wählt Teile eines Bildes anhand der Bildbereiche aus, in denen Sie mit dem Pinsel klicken oder ziehen. (Siehe<br />
Verwenden des Schnellauswahl-Werkzeugs.)<br />
Freistellungswerkzeug Entfernt einen Teil eines Bildes. Wählen Sie durch Ziehen im Vorschaubild den Bereich aus, der erhalten bleiben soll,<br />
und drücken Sie die Eingabetaste. (Siehe Freistellen eines Bildes.)<br />
Farbkorrektur im Modus „Experte“<br />
Zum Seitenanfang<br />
Wenn Sie schon einige Erfahrungen mit der Bildbearbeitung gesammelt haben, ist <strong>Photoshop</strong> <strong>Elements</strong> die flexibelste und leistungsfähigste<br />
Umgebung zum Korrigieren von Bildern. Hier finden Sie Befehle für die Farb- und Beleuchtungskorrektur sowie Werkzeuge für das Korrigieren von<br />
Bildfehlern, das Auswählen von Elementen oder Bildteilen, das Hinzufügen von Text und das Auftragen von Farbe in Ihren Bildern. Mit einigen<br />
Korrekturbefehlen können Sie Korrekturen direkt an den Bildpixeln vornehmen. Mit Einstellungsebenen können Sie nicht destruktive Änderungen<br />
zuweisen, die sich so weit anpassen lassen, bis das gewünschte Ergebnis erzielt ist. Mit dem Smartpinsel und dem Detail-Smartpinsel wird<br />
automatisch eine Einstellungsebene erstellt, während Sie eine Korrektur vornehmen. Siehe Anwenden der Smartpinsel oder Einstellungs- und<br />
Füllebenen.<br />
Modus „Experte“<br />
A. Dieser Bereich enthält zahlreiche Werkzeuge zum Korrigieren von Problemen und zum Auswählen bestimmter Ausschnitte eines Fotos. B. Im<br />
Fotobereich können Sie sehen, welche Fotos geöffnet sind. C. Der Bedienfeldbereich enthält alle Bedienfelder, mit denen Sie Fotos transformieren<br />
und verbessern können.<br />
Der Arbeitsablauf für das Bearbeiten von Bildern besteht aus den folgenden Aufgaben. Sie müssen nicht alle Aufgaben bei jedem Bild ausführen;<br />
diese Liste zeigt lediglich einen empfohlenen Arbeitsablauf:<br />
Festlegen einer Farbmanagementoption.<br />
Legen Sie Optionen für das Farbmanagement fest.<br />
Anzeigen des Bildes in der Originalgröße (100 %) und bei Bedarf freistellen.<br />
Zeigen Sie das Bild mit einer Vergrößerung von 100 % an, bevor Sie Farbkorrekturen vornehmen. Bei 100% % zeigt <strong>Photoshop</strong> <strong>Elements</strong> das Bild<br />
am genauesten an. Sie können das Bild auch auf Defekte, wie Flecken oder Kratzer, überprüfen. Wenn Sie vorhaben, das Bild freizustellen,<br />
sollten Sie dies jetzt tun, um die Arbeitsspeicherauslastung zu reduzieren und zu gewährleisten, dass im Histogramm nur relevante Daten<br />
verwendet werden. Bevor Sie ein Bild freistellen, sollten Sie die Ansicht mit dem Zoom-Werkzeug optimieren, damit Sie eine zentrierte Auswahl<br />
freistellen.<br />
Überprüfen der Scanqualität und des Tonwertbereichs.<br />
Prüfen Sie anhand des Histogramms des Bildes, ob das Bild über ausreichend Details verfügt, um eine hochwertige Ausgabe zu ermöglichen.<br />
Skalieren des Bildes (sofern erforderlich).<br />
Wenn Sie das Bild in einem anderen Programm oder Projekt verwenden möchten, können Sie es auf die gewünschte Größe skalieren. Soll das<br />
Bild gedruckt oder in einem <strong>Photoshop</strong> <strong>Elements</strong>-Projekt verwendet werden, brauchen Sie es normalerweise nicht zu skalieren. (Siehe Bildgröße<br />
und Auflösung.)
Anpassen der Lichter und Tiefen.<br />
Beginnen Sie die Korrekturen mit dem Einstellen der Werte für die hellsten und dunkelsten Bildpixel (auch Tonwertbereich genannt). Durch das<br />
Festlegen eines Gesamttonwertbereichs wird eine möglichst optimale Detaildarstellung im gesamten Bild sichergestellt. Dieser Vorgang wird als<br />
Festlegen der Lichter und Tiefen bzw. Festlegen des Weiß- und des Schwarzpunktes bezeichnet. (Siehe Tonwertkorrekturen oder<br />
Tonwertkorrekturen mit dem Assistenten.)<br />
Anpassen der Farbbalance.<br />
Nach der Tonwertkorrektur können Sie die Farbbalance des Bildes anpassen, um unerwünschte Farbstiche zu entfernen oder übersättigte oder<br />
gedämpfte Farben zu korrigieren. Mit einigen <strong>Photoshop</strong> <strong>Elements</strong>-Befehlen zur automatischen Korrektur lassen sich sowohl der Tonwertbereich<br />
als auch die Farbe in einem einzigen Schritt korrigieren. (Siehe Anpassen der Sättigung und des Farbtons.)<br />
Vornehmen weiterer Farbkorrekturen.<br />
Wenn Sie die Farbbalance des Bildes korrigiert haben, können Sie durch weitere Korrekturen Farben verbessern. Sie können beispielsweise die<br />
Sättigung erhöhen, um die Farben in Ihrem Bild leuchtender zu machen.<br />
Retuschieren des Bildes.<br />
Mit den Retuschierwerkzeugen, z. B. dem Bereichsreparatur-Pinsel, können Sie Flecken oder andere Defekte im Bild entfernen. (Siehe Entfernen<br />
von Schönheitsfehlern und kleineren Mängeln.)<br />
Scharfzeichnen, um Details in einem Bild deutlicher hervorzuheben.<br />
Zum Schluss sollten Sie die Kanten des Bildes scharfzeichnen. Dadurch lassen sich die Detailtreue und Bildschärfe wiederherstellen, die durch<br />
Tonwertkorrekturen verloren gehen können. (Siehe Schärfen – Übersicht.)<br />
Automatisches Korrigieren von Beleuchtung und Farbe<br />
Zum Seitenanfang<br />
<strong>Photoshop</strong> <strong>Elements</strong> stellt sowohl im Modus „Schnell“ als auch im Modus „Experte“ mehrere automatische Beleuchtungs- und<br />
Farbkorrekturbefehle zur Verfügung. Welcher Befehl am besten geeignet ist, hängt vom jeweiligen Bild ab.<br />
Sie können mit den einzelnen „Auto“-Befehlen frei experimentieren. Sollten Sie mit dem Ergebnis eines bestimmten Befehls nicht zufrieden sein,<br />
machen Sie ihn mit „Bearbeiten“ > „Rückgängig“ einfach rückgängig und versuchen Sie es dann mit einem anderen Befehl. Zum Korrigieren von<br />
Bildern reicht es im Allgemeinen aus, einen der „Auto“-Befehle zu wählen.<br />
1. Wenn Sie einen bestimmten Bildbereich auswählen möchten, nehmen Sie die Auswahl mit einem der Auswahlwerkzeuge vor. Wenn Sie<br />
keine Auswahl vornehmen, wird die Einstellung auf das gesamte Bild angewendet.<br />
2. Wählen Sie einen der folgenden Befehle aus dem Menü „Überarbeiten“:<br />
Intelligente Auto-Korrektur<br />
Korrigiert die Gesamtfarbbalance und verbessert gegebenenfalls die Tiefen- und Lichterdetails.<br />
Auto-Tonwertkorrektur Passt den Gesamtkontrast des Bildes an, wodurch sich auch die Farbe ändern kann. Wenn Ihr Bild mehr Kontrast<br />
braucht und einen Farbstich hat, können Sie versuchen, es mit diesem Befehl zu korrigieren. „Auto-Tonwertkorrektur“ ordnet dem jeweils<br />
hellsten Pixel der einzelnen Farbkanäle die Farbe Weiß und dem dunkelsten Pixel die Farbe Schwarz zu.<br />
Auto-Kontrast Passt den Gesamtkontrast des Bildes an, ohne dass sich dies auf die Farbe auswirkt. Verwenden Sie „Auto-Kontrast“, wenn<br />
Ihr Bild zwar mehr Kontrast benötigt, die Farben aber keiner Änderung bedürfen. „Auto-Kontrast“ ordnet dem hellsten Pixel im Bild die Farbe<br />
Weiß und dem dunkelsten Pixel im Bild die Farbe Schwarz zu, sodass Lichter heller und Tiefen dunkler wirken.<br />
Auto-Farbkorrektur Korrigiert den Kontrast und die Farbe durch Ermitteln der Tiefen, Mitteltöne und Lichter im gesamten Bild statt in den<br />
einzelnen Farbkanälen. Die Mitteltöne werden neutralisiert und die weißen und schwarzen Punkte anhand von Standardwerten eingestellt.<br />
Automatisch schärfen Passt die Schärfe des Bildes an, indem die Kanten deutlicher gezeichnet werden und die Detailtreue erhöht wird,<br />
die durch Tonwertkorrekturen verloren gehen kann.<br />
Rote Augen automatisch korrigieren<br />
Erkennt und korrigiert rote Augen in einem Bild automatisch.<br />
Histogramme<br />
Zum Seitenanfang<br />
Mithilfe des Histogramms können Sie die Verteilung der Tonwerte im Bild analysieren und so bestimmen, ob Korrekturen vorgenommen werden<br />
sollen. Ein Histogramm ist ein Balkendiagramm, dem Sie die Verteilung der Pixelwerte im Bild entnehmen können. Auf der linken Seite des<br />
Diagramms werden die Tiefenwerte (beginnend mit dem Wert 0) und auf der rechten Seite die Lichter (255) angezeigt. Auf der vertikalen Achse<br />
des Diagramms wird die Gesamtzahl der Pixel angezeigt, die den jeweiligen Wert aufweisen.<br />
Histogramme werden im Histogrammbedienfeld (F9) angezeigt. Sie können auch über das Dialogfeld „Tonwertkorrektur“ sowie über das Dialogfeld<br />
„Camera Raw“ aufgerufen werden. Sie können das Histogramm bei der Arbeit aktualisieren, um zu überprüfen, wie sich Ihre Korrekturen auf den<br />
Tonwertbereich auswirken. Wenn das Daten-aus-Cache-Warnsymbol angezeigt wird, klicken Sie auf dieses Symbol, um die Histogrammdaten<br />
zu aktualisieren.
Histogrammbedienfeld<br />
A. Menü „Kanal“ B. Bedienfeldmenü C. Schaltfläche „Nicht gespeicherte aktualisieren“ D. Warnsymbol für nicht gespeicherte Daten E. Statistiken<br />
Wenn auf einer Seite des Histogramms (entweder bei den Tiefen oder bei den Lichtern) zahlreiche Pixel angezeigt werden, kann dies darauf<br />
hindeuten, dass Bilddetails in den Tiefen oder Lichtern abgeschnitten worden sind und daher als reines Schwarz oder reines Weiß dargestellt<br />
werden. Bilder dieser Art lassen sich kaum verbessern. Wenn Sie mit einem gescannten Foto arbeiten, können Sie versuchen, das Bild erneut zu<br />
scannen, um auf diese Weise einen besseren Tonwertbereich zu erzielen. Wenn Ihre Digitalkamera Histogramme anzeigen kann, überprüfen Sie<br />
die Belichtung durch die Kamera und nehmen Sie gegebenenfalls Belichtungskorrekturen vor. Nähere Informationen dazu finden Sie in der<br />
Dokumentation zu Ihrer Kamera.<br />
Aus dem Histogramm kann hervorgehen, dass das Bild nicht den gesamten zur Verfügung stehenden Tonwertbereich nutzt, wenn einige Pixel in<br />
den Tiefen und Lichtern nicht verfügbar sind.<br />
Bilder·mit·eingeschränktem·Tonwertbereich·können·Sie·korrigieren,·indem·Sie·den·Tonwertbereich·mithilfe·des·Befehls·„Tonwertkorrektur“·oder·einem<br />
„Auto“-Befehle im Menü „Überarbeiten“ erweitern.<br />
Interpretieren von Histogrammen<br />
A. Überbelichtetes Foto mit beschnittenen Lichtern B. Richtig belichtetes Foto mit voller Tonalität C. Unterbelichtetes Foto mit beschnittenen<br />
Tiefen<br />
Anzeigen eines Histogramms<br />
Zum Seitenanfang<br />
1. Wenn das Histogrammbedienfeld nicht im Bedienfeldbereich angezeigt wird, wählen Sie „Fenster“ > „Histogramm“.<br />
2. Wählen Sie im Menü „Quelle“ die Quelle der Histogrammanzeige aus:<br />
Gesamtes Bild<br />
Zeigt ein Histogramm des gesamten Bildes an, bei Dokumenten mit mehreren Ebenen einschließlich aller Ebenen.<br />
Ausgewählte Ebene<br />
Zeigt ein Histogramm der im Ebenenbedienfeld ausgewählten Ebene an.<br />
Einstellungsebene und Ebenen darunter Zeigt ein Histogramm einer im Ebenenbedienfeld ausgewählten Einstellungsebene mit allen<br />
unter der Einstellungsebene befindlichen Ebenen an.
3. Wenn das Histogramm für einen Teil Ihres Bildes angezeigt werden soll, wählen Sie diesen Bereich aus und wählen Sie im Menü „Kanal“<br />
die gewünschte Option:<br />
RGB Zeigt ein Histogramm an, in dem die Verteilung der Pixelwerte dargestellt wird, nachdem die einzelnen Farbkanäle übereinander<br />
gelegt wurden.<br />
Rot, Grün, Blau<br />
Zeigt die Histogramme für die einzelnen Farbkanäle an.<br />
Luminanz<br />
Zeigt ein Histogramm der Luminanz (Intensitätswerte) des Composite-Kanals an.<br />
Farben Zeigt das Composite-RGB-Histogramm einzeln nach Farbe an. Rot, Grün und Blau stellen die Pixel in diesen Kanälen dar. Cyan,<br />
Magenta und Gelb zeigen Bereiche an, in denen sich die Histogramme zweier Kanäle überlagern. Grau steht für Bereiche, in denen sich alle<br />
drei Farbkanalhistogramme überlagern.<br />
Graustufenbilder haben nur eine Kanaloption: Grau.<br />
4. Wenn Sie die folgenden statistischen Informationen über einen Wertebereich anzeigen möchten, ziehen Sie die Maus bei gedrückter<br />
Maustaste über das Histogramm, um den Bereich zu markieren. Um Informationen über einen bestimmten Bereich des Histogramms<br />
anzuzeigen, platzieren Sie den Zeiger über dem Bereich:<br />
Mittelwert<br />
Gibt den durchschnittlichen Helligkeitswert an.<br />
Abweichung<br />
Zentralwert<br />
Gibt an, wie stark die Helligkeitswerte schwanken.<br />
Zeigt den Zentralwert der vorhandenen Helligkeitswerte.<br />
Pixel<br />
Gibt die Gesamtzahl der zum Berechnen des Histogramms verwendeten Pixel an.<br />
Helligkeitswert<br />
Zeigt die Helligkeitsstufe des Bereichs direkt unter dem Zeiger an.<br />
Anzahl<br />
Zeigt die Gesamtzahl der Pixel an, die sich auf der Helligkeitsstufe befinden, die für den unter dem Zeiger liegenden Bereich gilt.<br />
Spreizung Zeigt den Prozentsatz der Pixel an, die sich auf und unterhalb der Helligkeitsstufe befinden, die für den unter dem Zeiger<br />
liegenden Bereich gilt. Dieser Wert wird als Prozentsatz aller Pixel im Bild dargestellt, von 0 % ganz links bis 100 % ganz rechts.<br />
Cache-Stufe Gibt die Einstellung für den Bild-Cache an. Wenn im Dialogfeld „Voreinstellungen“ die Option „Cache für Histogramme<br />
verwenden“ aktiviert ist, werden Histogramme von <strong>Photoshop</strong> <strong>Elements</strong> schneller, aber weniger exakt angezeigt. Wenn Sie exaktere<br />
Histogramme angezeigt bekommen möchten, deaktivieren Sie diese Option.<br />
Beiträge auf Twitter und Facebook sind nicht Gegenstand der Bedingungen von Creative Commons.<br />
Rechtliche Hinweise | Online-Datenschutzrichtlinie
Korrigieren von Farbstichen<br />
Korrigieren von Farbstichen durch Vergleichen von Variationen eines Bildes<br />
Automatisches Entfernen eines Farbstichs<br />
Entfernen eines Farbstichs mit dem Befehl „Tonwertkorrektur“<br />
Anpassen von Farbkurven<br />
Korrigieren von Farbstichen durch Vergleichen von Variationen eines Bildes<br />
Zum Seitenanfang<br />
Im Dialogfeld „Farbvariationen“ können Sie Farb- und Tonwertkorrekturen vornehmen, indem Sie verschiedene Miniaturvariationen eines Fotos<br />
miteinander vergleichen und auswählen. Der Befehl „Farbvariationen“ funktioniert am besten bei Bildern mit durchschnittlichen Tonwerten, bei<br />
denen keine präzisen Farbkorrekturen nötig sind.<br />
Hinweis:<br />
Der Befehl „Farbvariationen“ kann nicht auf Bilder mit indizierten Farben angewendet werden.<br />
1. Wählen Sie „Überarbeiten“ > „Farbe anpassen“ > „Farbvariationen“.<br />
Die beiden Vorschaubilder zeigen das Originalbild („Vorher“) und das korrigierte Bild („Nachher“).<br />
2. Wählen Sie eine der folgenden Optionen aus, um festzulegen, welche Korrekturen im Bild vorgenommen werden sollen:<br />
Mitteltöne, Tiefen, Lichter<br />
hellen Bereiche.<br />
Legen Sie fest, welcher Teil des Tonwertbereichs angepasst werden soll: die mittleren, die dunklen oder die<br />
Sättigung<br />
Lässt die Bildfarben leuchtender (höhere Sättigung) bzw. gedämpfter (geringere Sättigung) aussehen.<br />
3. Legen Sie die Intensität jeder Korrektur mithilfe des Stärkereglers fest. Ziehen Sie den Regler nach links, um den Wert zu verringern, und<br />
nach rechts, um ihn zu erhöhen.<br />
4. Wenn Sie die Farbe der Mitteltöne, Tiefen oder Lichter anpassen möchten, führen Sie einen der folgenden Schritte aus:<br />
Möchten Sie dem Bild eine Farbe hinzufügen, klicken Sie auf die entsprechende Farbe-verstärken-Miniatur.<br />
Möchten Sie eine Farbe aus dem Bild entfernen, klicken Sie auf die entsprechende Farbe-reduzieren-Miniatur.<br />
Sobald Sie auf eine Miniatur klicken, werden alle Miniaturen aktualisiert.<br />
5. Wenn Sie die Farbsättigung anpassen möchten, klicken Sie auf die Schaltfläche „Aufhellen“ oder „Abdunkeln“.<br />
6. Wenn Sie eine Korrektur rückgängig machen oder wiederholen möchten, führen Sie einen der folgenden Schritte aus und klicken Sie dann<br />
auf „OK“, damit die Korrektur auf das Bild angewendet wird.<br />
Klicken Sie auf „Bild zurücksetzen“, um von vorn anzufangen und alle Korrekturen rückgängig zu machen.<br />
Klicken Sie einmal oder mehrmals auf „Rückgängig“, um eine oder mehrere aufeinander folgende Korrekturen rückgängig zu machen.<br />
Die Option „Bild zurücksetzen“ kann nicht rückgängig gemacht werden.<br />
Wenn Sie eine neue Korrektur rückgängig gemacht haben, können Sie durch ein- oder mehrmaliges Klicken auf „Wiederholen“ den<br />
Zustand nach der Korrektur wiederherstellen.<br />
Automatisches Entfernen eines Farbstichs<br />
Zum Seitenanfang<br />
Ein Farbstich ist eine unerwünschte Farbverschiebung in einem Foto. So können z. B. Fotos, die in Innenräumen ohne Blitzlicht aufgenommen<br />
wurden, gelbstichig sein. Mit dem Befehl „Farbstich entfernen“ wird die gesamte Farbmischung geändert, um Farbstiche aus einem Bild zu<br />
entfernen.<br />
Original (links) und nach Entfernung des grünen Farbstichs (rechts)
1. Wählen Sie „Überarbeiten“ > „Farbe anpassen“ > „Farbstich entfernen“.<br />
2. Klicken Sie auf einen Bildbereich, der möglichst weiß, schwarz oder neutral grau sein sollte. Das Bild ändert sich je nach der ausgewählten<br />
Farbe.<br />
3. Wenn Sie von vorn anfangen und die im Bild vorgenommenen Änderungen rückgängig machen möchten, klicken Sie auf „Zurück“.<br />
4. Klicken Sie auf „OK“, um die Farbänderung zu bestätigen.<br />
Entfernen eines Farbstichs mit dem Befehl „Tonwertkorrektur“<br />
Zum Seitenanfang<br />
Für diese Technik sind Erfahrungen im Bereich der Farbkorrektur und einige Kenntnisse des RGB-Farbkreises notwendig.<br />
1. Führen Sie einen der folgenden Schritte aus:<br />
Wählen Sie „Überarbeiten“ > „Beleuchtung anpassen“ > „Tonwertkorrektur“.<br />
Wählen Sie „Ebene“ > „Neue Einstellungsebene“ > „Tonwertkorrektur“ bzw. öffnen Sie eine vorhandene Tonwertkorrektur-<br />
Einstellungsebene.<br />
2. Wählen Sie aus dem Popupmenü „Kanal“ den zu korrigierenden Farbkanal aus:<br />
„Rot“, wenn Sie dem Bild Rot bzw. Cyan hinzufügen möchten.<br />
„Grün“, wenn Sie dem Bild Grün bzw. Magenta hinzufügen möchten.<br />
„Blau“, wenn Sie dem Bild Blau bzw. Gelb hinzufügen möchten.<br />
3. Ziehen Sie den mittleren Eingaberegler nach links oder rechts, um Farbe hinzuzufügen bzw. zu entfernen.<br />
4. Klicken Sie auf „OK“, wenn Sie mit der Gesamtfarbe zufrieden sind.<br />
Zum schnellen Entfernen von Farbstichen können Sie den Farbwähler „Graupunkt setzen“ im Dialogfeld „Tonwertkorrektur“ verwenden.<br />
Doppelklicken Sie auf den Farbwähler und stellen Sie sicher, dass alle RGB-Werte identisch sind. Klicken Sie nach dem Schließen des<br />
Farbwählers auf einen Bereich im Bild, der neutral grau sein soll.<br />
Anpassen von Farbkurven<br />
Zum Seitenanfang<br />
Der Befehl „Farbkurven anpassen“ verbessert die Farbtöne eines Fotos, indem in den einzelnen Farbkanälen Lichter, Mitteltöne und Tiefen<br />
anpasst werden. Mit diesem Befehl können beispielsweise Fotos korrigiert werden, auf denen aufgrund einer zu starken Hintergrundbeleuchtung<br />
silhouettenhafte Bilder entstanden sind oder auf denen Objekte zu nahe am Blitzlicht der Kamera waren und daher etwas verwaschen wirken.<br />
Im Dialogfeld „Farbkurven anpassen“ können Sie verschiedene Tonwertvorgaben vergleichen und wählen. Wählen Sie aus der Liste der im Feld<br />
„Stil auswählen“ aus. Um die Feineinstellung vorzunehmen, passen Sie die Lichter, die Helligkeit und den Kontrast der Mitteltöne sowie die Tiefen<br />
an.<br />
Anpassen von Farbkurven in einem Bild<br />
A. Stil auswählen (aus Vorgaben wählen) B. Regler anpassen (benutzerdefinierte Optionen)<br />
1. Öffnen Sie in <strong>Photoshop</strong> <strong>Elements</strong> ein Bild.<br />
2. Wenn Sie einen bestimmten Bildbereich oder eine bestimmte Ebene anpassen möchten, wählen Sie den Bildbereich bzw. die Ebene mit<br />
einem der Auswahlwerkzeuge aus. (Wenn Sie keine Auswahl vornehmen, wird die Korrektur auf das gesamte Bild angewendet.)
Passen Sie die Farbkurven auf einer duplizierten Ebene an, damit beim Experimentieren mit Tonwertkorrekturen das Originalfoto erhalten<br />
bleibt.<br />
3. Wählen Sie „Überarbeiten“ > „Farbe anpassen“ > „Farbkurven anpassen“.<br />
4. Wählen Sie einen Stil aus (beispielsweise „Gegenlicht“ oder „Solarisation“).<br />
5. Passen Sie die Regler für Lichter, Mittelton-Helligkeit, Mittelton-Kontrast und Tiefen an.<br />
6. Klicken Sie auf „OK“, um die Änderungen auf das Bild anzuwenden. Wenn Sie die Änderungen rückgängig machen und von vorn beginnen<br />
möchten, klicken Sie auf „Zurück“. Wenn Sie das Dialogfeld „Farbkurven anpassen“ schließen möchten, klicken Sie auf „Abbrechen“.<br />
Beiträge auf Twitter und Facebook sind nicht Gegenstand der Bedingungen von Creative Commons.<br />
Rechtliche Hinweise | Online-Datenschutzrichtlinie
Anpassen der Farbsättigung und des Farbtons<br />
Anpassen der Sättigung und des Farbtons<br />
Anpassen der Farbe von Hauttönen<br />
Anpassen der Sättigung in isolierten Bereichen<br />
Ändern der Farbe eines Objekts<br />
Präzise Umwandlung in Schwarzweiß<br />
Automatische Umwandlung in Schwarzweiß<br />
Hinzufügen benutzerdefinierter Vorgaben für die Umwandlung in Schwarzweiß<br />
Hinzufügen von Farbe zu einem Graustufenbild<br />
Anpassen der Sättigung und des Farbtons<br />
Zum Seitenanfang<br />
Mit dem Befehl „Farbton/Sättigung“ können Sie den Farbton (Farbe), die Sättigung (Reinheit) und die Helligkeit des gesamten Bildes oder<br />
einzelner Farbkomponenten in einem Bild anpassen.<br />
Den Farbtonregler können Sie für Spezialeffekte, für das Kolorieren von Schwarzweißbildern (wie bei einem Sepia-Effekt) oder zum Ändern des<br />
Farbbereichs innerhalb eines Bildteils verwenden.<br />
Ändern von Farben in einem Bild mit dem Befehl „Farbton/Sättigung“<br />
A. Original B. Ganzes Bild mit der Option „Färben“ in Sepia geändert C. Magentafarben im Dropdown-Menü ausgewählt und mit dem<br />
Farbtonregler geändert<br />
Mit dem Sättigungsregler können Sie festlegen, ob die Farben leuchtender oder gedämpfter erscheinen sollen. Beispielsweise könnten Sie die<br />
Farben in einer Landschaft verstärken, indem Sie die Farbsättigung erhöhen. Sie können damit aber auch eine ablenkende Farbe abmildern, wie<br />
z. B. einen leuchtend roten Pullover in einem Porträt.<br />
Vor und nach dem Anpassen der Farbsättigung<br />
Der Helligkeitsregler ermöglicht zusammen mit den anderen Einstellungen das Aufhellen bzw. Abdunkeln von Teilen eines Bildes. Verwenden Sie<br />
ihn nicht für ganze Bilder, da er den gesamten Tonwertbereich des Bildes reduziert.<br />
Ändern der Farbsättigung oder des Farbtons<br />
1. Führen Sie einen der folgenden Schritte aus:<br />
Wählen Sie „Überarbeiten“ > „Farbe anpassen“ > „Farbton/Sättigung anpassen“.<br />
Wählen Sie „Ebene“ > „Neue Einstellungsebene“ > „Farbton/Sättigung“ oder öffnen Sie eine vorhandene Einstellungsebene für die<br />
Anpassung des Farbtons und der Sättigung.<br />
Die beiden Farbbalken im Dialogfeld stellen die Farben in ihrer Anordnung auf dem Farbkreis dar. Der obere Balken zeigt die Farbe vor<br />
der Änderung, der untere, wie sich die Änderung auf alle Farbtöne bei voller Sättigung auswirkt.
2. Wählen Sie im Dropdown-Menü aus, welche Farben angepasst werden sollen:<br />
Wählen Sie „Standard“, um alle Farben gleichzeitig anzupassen.<br />
Wählen Sie einen anderen vordefinierten Farbbereich für die Farbe, die Sie anpassen möchten. Mithilfe des Reglers zwischen den<br />
Farbbalken können Sie jeden beliebigen Farbtonbereich bearbeiten.<br />
3. Geben Sie für „Farbton“ einen Wert ein oder ziehen Sie den Regler, bis die Farben wie gewünscht angezeigt werden.<br />
Die im Textfeld angezeigten Werte geben die Gradzahl der Position auf dem Farbkreis an, ausgehend von der Originalfarbe des Pixels. Ein<br />
positiver Wert bedeutet eine Drehung im Uhrzeigersinn, ein negativer Wert eine Drehung gegen den Uhrzeigersinn. Die Werte reichen von –<br />
180 bis +180.<br />
4. Geben Sie für „Sättigung“ einen Wert ein oder ziehen Sie den Regler nach rechts, um die Sättigung zu erhöhen, bzw. nach links, um sie zu<br />
verringern. Die Werte reichen von –100 bis +100.<br />
5. Geben Sie unter „Helligkeit“ einen Wert ein oder ziehen Sie den Regler nach rechts, um die Helligkeit zu erhöhen, bzw. nach links, um sie<br />
zu verringern. Die Werte reichen von –100 bis +100. Auf ein ganzes Bild sollte dieser Regler nur mit großer Vorsicht angewendet werden,<br />
da er den Tonwertbereich des gesamten Bildes reduziert.<br />
6. Klicken Sie auf „OK“. Wenn Sie die Änderungen rückgängig machen und von vorn beginnen möchten, klicken Sie bei gedrückter Alt-Taste<br />
(Wahltaste unter Mac OS) auf „Zurück“.<br />
Ändern des Bereichs der Farbton-/Sättigungsregler<br />
1. Führen Sie einen der folgenden Schritte aus:<br />
Wählen Sie „Überarbeiten“ > „Farbe anpassen“ > „Farbton/Sättigung anpassen“.<br />
Wählen Sie „Ebene“ > „Neue Einstellungsebene“ > „Farbton/Sättigung“ oder öffnen Sie eine vorhandene Einstellungsebene für die<br />
Anpassung des Farbtons und der Sättigung.<br />
2. Wählen Sie im Dropdown-Menü eine einzelne Farbe aus.<br />
3. Führen Sie einen der folgenden Schritte aus:<br />
Ziehen Sie eines der Dreiecke, um die Farbabnahme, aber nicht den Bereich zu ändern.<br />
Ziehen Sie einen der grauen Balken, um den Bereich, aber nicht die Farbabnahme zu ändern.<br />
Ziehen Sie den grauen Mittelteil, um den ganzen Regler zu verschieben und einen anderen Farbbereich auszuwählen.<br />
Ziehen Sie einen der vertikalen weißen Balken neben dem dunkelgrauen Mittelteil, um den Bereich der Farbkomponente anzupassen. Je<br />
größer der Bereich, desto geringer die Farbabnahme und umgekehrt.<br />
Ziehen Sie den Farbbalken bei gedrückter Strg-Taste (Befehlstaste unter Mac OS), um den Farbbalken und den Anpassungsregler<br />
zusammen zu verschieben.<br />
Anpassungsregler<br />
A. Passt die Farbabnahme ohne Auswirkung auf den Bereich an B. Passt den Bereich ohne Auswirkung auf die Farbabnahme an C. Passt<br />
den Bereich einer Farbkomponente an D. Verschiebt den gesamten Regler<br />
Wenn Sie den Anpassungsregler so verschieben, dass er in einen anderen Farbbereich fällt, wird dies durch einen geänderten Namen<br />
angezeigt. Wenn Sie z. B. „Gelbtöne“ wählen und den Bereich so ändern, dass der Regler sich im roten Bereich der Farbleiste befindet,<br />
ändert sich der Name zu „Rottöne 2“. Sie können bis zu sechs einzelne Farbbereiche in Varianten desselben Farbbereichs umwandeln<br />
(z. B. von Rottöne 1 bis Rottöne 6).<br />
Hinweis: Standardmäßig hat der beim Auswählen einer Farbkomponente ausgewählte Farbbereich eine Breite von 30° und nimmt nach<br />
beiden Seiten um 30° ab. Ist die Abnahme zu gering, kann es im Bild zu Streifenbildung kommen.<br />
4. Wenn Sie den Bereich durch Auswählen von Farben aus dem Bild bearbeiten möchten, wählen Sie den Farbwähler aus und klicken Sie auf<br />
das Bild. Der Farbwähler mit dem Pluszeichen dient zum Erweitern des Bereichs, der Farbwähler mit dem Minuszeichen entsprechend zum<br />
Verkleinern.<br />
Sie können auch bei ausgewähltem Farbwähler die Umschalttaste drücken, um den Bereich zu erweitern, oder die Alt-Taste (Wahltaste<br />
unter Mac OS) drücken, um ihn zu verkleinern.<br />
Anpassen der Farbe von Hauttönen<br />
Zum Seitenanfang
Mit dem Befehl „Farbe für Hautton anpassen“ können Sie die Gesamtfarbe in einem Foto ändern, damit die Hauttöne natürlicher wirken. Wenn Sie<br />
im Foto auf einen Hautbereich klicken, werden von <strong>Photoshop</strong> <strong>Elements</strong> sowohl der Hautton als auch alle anderen Farben in dem Foto korrigiert.<br />
Die Braun- und Rottöne lassen sich separat manuell anpassen, um die gewünschte Farbe zu erzielen.<br />
Original (oben) und nach Anpassung der Hauttöne (unten)<br />
1. Öffnen Sie das Foto und wählen Sie die zu korrigierende Ebene aus.<br />
2. Wählen Sie „Überarbeiten“ > „Farbe anpassen“ > „Farbe für Hautton anpassen“.<br />
3. Klicken Sie auf einen Hautbereich.<br />
Die Farben im Bild werden von <strong>Photoshop</strong> <strong>Elements</strong> automatisch angepasst. Die Änderungen können ganz subtil sein.<br />
Hinweis: Wenn die Farbänderungen sofort angezeigt werden sollen, müssen Sie die Option „Vorschau“ aktivieren.<br />
4. (Optional) Ziehen Sie beliebige der folgenden Regler, um eine feine Korrektur vorzunehmen:<br />
Bräunung<br />
Erhöht oder verringert die Intensität des Brauntons bei Hauttönen.<br />
Rötung<br />
Erhöht oder verringert die Intensität des Rottons bei Hauttönen.<br />
Temperatur<br />
Ändert die Gesamtfarbe von Hauttönen.<br />
5. Klicken Sie auf „OK“, wenn Sie fertig sind. Wenn Sie die Änderungen rückgängig machen und von vorn beginnen möchten, klicken Sie auf<br />
„Zurück“.<br />
Anpassen der Sättigung in isolierten Bereichen<br />
Zum Seitenanfang<br />
Mit dem Schwamm-Werkzeug ändern Sie die Farbsättigung eines Bereichs.<br />
Erhöhen der Sättigung mit dem Schwamm-Werkzeug<br />
1. Wählen Sie das Schwamm-Werkzeug (NewIconNeeded) aus.<br />
2. Legen Sie Werkzeugoptionen in der Optionsleiste fest:<br />
Modus Verstärkt bzw. verringert die Farbsättigung. Mit „Sättigung erhöhen“ wird die Farbsättigung verstärkt. Bei Graustufenbildern wird der<br />
Kontrast erhöht. Mit „Sättigung verringern“ wird die Farbsättigung verringert. Bei Graustufenbildern wird der Kontrast reduziert.<br />
Pinsel Legt die Pinselspitze fest. Klicken Sie auf den Pfeil neben dem Pinselbeispiel, wählen Sie aus dem Popupmenü „Pinsel“ eine<br />
Kategorie aus und klicken Sie dann auf eine Pinselminiatur.
Größe Legt die Pinselgröße (in Pixel) fest. Ziehen Sie den Regler oder geben Sie einen numerischen Wert in das Textfeld ein.<br />
Fluss<br />
Legt das Tempo der Sättigungsänderung fest. Ziehen Sie den Regler oder geben Sie einen numerischen Wert in das Textfeld ein.<br />
3. Ziehen Sie den Zeiger über den Bildausschnitt, der bearbeitet werden soll.<br />
Ändern der Farbe eines Objekts<br />
Zum Seitenanfang<br />
Mit dem Befehl „Farbe ersetzen“ können Sie eine bestimmte Farbe im Bild ersetzen. Sie können den Farbton, die Sättigung und die Helligkeit der<br />
Ersetzungsfarbe festlegen.<br />
1. Wählen Sie „Überarbeiten“ > „Farbe anpassen“ > „Farbe ersetzen“.<br />
2. Wählen Sie unter der Bildminiatur eine Anzeigeoption aus:<br />
Auswahl<br />
Zeigt die Maske in der Vorschau an. Sie sieht aus wie eine Schwarzweißversion des Bildes.<br />
Bild Zeigt das Bild in der Vorschau an. Diese Option ist nützlich, wenn Sie mit einem vergrößerten Bild arbeiten oder der Platz auf dem<br />
Bildschirm begrenzt ist.<br />
3. Klicken Sie auf den Farbwähler und dann im Bild oder in der Vorschau auf die Farbe, die geändert werden soll. Der Farbwähler mit dem<br />
Pluszeichen dient zum Hinzufügen von Farben, der Farbwähler mit dem Minuszeichen zum Entfernen und so zum Schützen von Farben.<br />
4. Legen Sie mithilfe des Toleranzreglers fest, wie ähnlich sich die Farben sein müssen, um in die Auswahl aufgenommen zu werden.<br />
5. Führen Sie einen der folgenden Schritte aus, um eine neue Farbe festzulegen:<br />
Ziehen Sie die Regler für Farbton, Sättigung und Helligkeit (oder geben Sie in den Textfeldern die entsprechenden Werte ein).<br />
Klicken Sie auf das Feld „Ergebnis“ und geben Sie im Farbwähler eine neue Farbe an. Klicken Sie dann auf „OK“.<br />
6. Wenn Sie die Änderungen rückgängig machen und von vorn beginnen möchten, klicken Sie bei gedrückter Alt-Taste (Wahltaste unter<br />
Mac OS) auf „Zurück“.<br />
Präzise Umwandlung in Schwarzweiß<br />
Zum Seitenanfang<br />
Ein Video zu diesem Vorgang finden Sie unter www.adobe.com/go/lrvid2325_pse9_de.<br />
Mit dem Befehl „In Schwarzweiß konvertieren“ können Sie einen bestimmten Konvertierungsstil wählen, der auf das Bild angewendet werden soll.<br />
Dieser Befehl unterscheidet sich vom Befehl „Farbe entfernen“, der ein Bild automatisch in Schwarzweiß umwandelt.<br />
Die Bildstile, die im Dialogfeld „In Schwarzweiß konvertieren“ zur Verfügung stehen, helfen Ihnen, verschiedene Konvertierungsvorgaben zu<br />
vergleichen und aus ihnen zu wählen. Wählen Sie einen Stil aus und nehmen Sie danach mit den verfügbaren Reglern eine Feineinstellung der<br />
Konvertierung vor.<br />
In Schwarzweiß konvertieren<br />
A. Vorher- und Nachher-Ansicht B. Einen Stil auswählen C. Intensität anpassen<br />
1. Öffnen Sie ein Bild und wählen Sie einen Bereich oder eine Ebene aus, die konvertiert werden soll. Wenn Sie keinen Bereich und keine<br />
Ebene auswählen, wird das gesamte Bild konvertiert.<br />
Duplizieren Sie eine Ebene, um mit der Schwarzweißkonvertierung zu experimentieren und gleichzeitig keine Änderungen am<br />
Originalfoto zuzulassen.
2. Wählen Sie „Überarbeiten“ > „In Schwarzweiß konvertieren“.<br />
3. Wählen Sie eine Stiloption aus, die dem Inhalt Ihres Bildes entspricht (zum Beispiel „Porträts“ oder „Schöne Landschaft“).<br />
4. Ziehen Sie die Regler zur Anpassung der Intensität, um Rot, Grün, Blau oder den Kontrast einzustellen.<br />
Hinweis: Mit den Reglern für Rot, Grün und Blau unter „Intensität anpassen“ färben Sie Ihr Bild nicht ein; Sie fügen dem neuen<br />
Schwarzweißbild lediglich mehr bzw. weniger Daten aus den ursprünglichen Farbkanälen hinzu.<br />
5. Klicken Sie auf „OK“, um das Bild zu konvertieren. Wenn Sie die Änderungen rückgängig machen und von vorn beginnen möchten, klicken<br />
Sie auf „Zurück“. Wenn Sie das Dialogfeld „In Schwarzweiß konvertieren“ schließen möchten, klicken Sie auf „Abbrechen“.<br />
Automatische Umwandlung in Schwarzweiß<br />
Zum Seitenanfang<br />
Mit dem Befehl „Farbe entfernen“ führen Sie eine Umwandlung in Schwarzweiß durch, indem Sie jedem Pixel im RGB-Bild dieselben Rot-, Grün<br />
und Blauwerte zuweisen. Die Gesamthelligkeit jedes einzelnen Pixels bleibt konstant. Wenn Sie im Dialogfeld „Farbton/Sättigung“ die Option<br />
„Sättigung“ auf -100 einstellen, erzielen Sie denselben Effekt wie mit „Farbe entfernen“.<br />
1. Wenn Sie einen bestimmten Bildbereich anpassen möchten, nehmen Sie die Auswahl mit einem der Auswahlwerkzeuge vor. Wenn Sie<br />
keine Auswahl vornehmen, wird die Anpassung auf das gesamte Bild angewendet.<br />
2. Wählen Sie „Überarbeiten“ > „Farbe anpassen“ > „Farbe entfernen“.<br />
Hinzufügen benutzerdefinierter Vorgaben für die Umwandlung in Schwarzweiß<br />
Zum Seitenanfang<br />
Sie können benutzerdefinierte Vorgaben für die Umwandlung in Schwarzweiß manuell hinzufügen, indem Sie eine bestimmte Textdatei bearbeiten.<br />
Hinweis:<br />
Das Hinzufügen benutzerdefinierter Vorgaben für die Umwandlung in Schwarzweiß ist eine Aufgabe für fortgeschrittene Benutzer.<br />
1. Schließen Sie <strong>Photoshop</strong> <strong>Elements</strong> und navigieren Sie zu dem Ordner, der die Datei „bwconvert.txt“ enthält.<br />
Unter Windows befindet sich diese Datei unter [<strong>Photoshop</strong> <strong>Elements</strong> <strong>11</strong>-<br />
Installationsverzeichnis]\Required\bwconvert.txt<br />
Unter Mac OS befindet sich diese Datei unter /Programme/<strong>Adobe</strong> <strong>Photoshop</strong> <strong>Elements</strong> <strong>11</strong>/Support Files/<strong>Adobe</strong><br />
<strong>Photoshop</strong> <strong>Elements</strong> Editor/Contents/Required/bwconvert.txt. Halten Sie die Ctrl-Taste gedrückt und klicken Sie auf<br />
„<strong>Adobe</strong> <strong>Photoshop</strong> <strong>Elements</strong>“; wählen Sie dann „Paketinhalt zeigen“. Navigieren Sie zum Ordner „Contents/Required“.<br />
2. Öffnen Sie die Datei „bwconvert.txt“ in einem Texteditor (z. B. Notepad).<br />
3. Fügen Sie Ihre neue Vorgabe hinzu und geben Sie ihr einen eindeutigen Namen. Halten Sie dabei die Namenskonvention der bereits in der<br />
Datei vorhandenen Vorgaben ein.<br />
4. Speichern Sie die Datei (unter Beibehaltung des ursprünglichen Dateinamens).<br />
5. Starten Sie <strong>Photoshop</strong> <strong>Elements</strong> und wählen Sie „Überarbeiten“ > „In Schwarzweiß konvertieren“, um die Vorgaben anzuzeigen.<br />
Hinzufügen von Farbe zu einem Graustufenbild<br />
Zum Seitenanfang<br />
Sie können sowohl ein gesamtes Graustufenbild kolorieren als auch Bereiche auswählen, die mit anderen Farben versehen werden sollen. So<br />
könnten Sie z. B. das Haupthaar einer Person auswählen und es braun färben und dann einen anderen Teil auswählen, um den Wangen etwas<br />
Rouge hinzuzufügen.<br />
Hinweis: Wenn es sich bei Ihrem Bild um ein Graustufenbild handelt, wandeln Sie es vor dem Kolorieren in ein RGB-Bild um, indem Sie „Bild“ ><br />
„Modus“ > „RGB-Farbe“ wählen.<br />
1. Wählen Sie „Überarbeiten“ > „Farbe anpassen“ > „Farbton/Sättigung anpassen“ oder „Ebene“ > „Neue Einstellungsebene“ ><br />
„Farbton/Sättigung“, wenn Sie mit einer Einstellungsebene arbeiten möchten.<br />
2. Aktivieren Sie die Option „Färben“. Ist die Vordergrundfarbe nicht Schwarz oder Weiß, wird das Bild von <strong>Photoshop</strong> <strong>Elements</strong> in den Farbton<br />
der aktuellen Vordergrundfarbe konvertiert. Der Helligkeitswert der einzelnen Pixel wird nicht geändert.<br />
3. Wählen Sie ggf. mit dem Farbtonregler eine neue Farbe aus. Ändern Sie mit dem Sättigungsregler die Sättigung. Klicken Sie dann auf „OK“.<br />
Beiträge auf Twitter und Facebook sind nicht Gegenstand der Bedingungen von Creative Commons.<br />
Rechtliche Hinweise | Online-Datenschutzrichtlinie
Verarbeiten von Rohbilddateien<br />
Rohbilddateien<br />
Prozessversionen<br />
Öffnen und Verarbeiten von Rohdateien<br />
Anpassen der Bildschärfe in Rohdateien<br />
Reduzieren von Bildrauschen in Rohbildern<br />
Speichern von Änderungen an Rohbildern<br />
Öffnen eines Rohbildes im Editor-Arbeitsbereich<br />
Einstellungen und Steuerelemente<br />
Rohbilddateien<br />
Zum Seitenanfang<br />
In der Digitalfotografie wird ein Bild über den Bildsensor einer Kamera in einer Grafikdatei erfasst. Eine Bilddatei wird im Allgemeinen verarbeitet<br />
und komprimiert, bevor Sie auf der Memorykarte der Kamera gespeichert wird. Kameras können ein Bild auch speichern, ohne es zu verarbeiten<br />
oder zu komprimieren, und zwar als Rohdatei. Rohdateien sind mit Fotonegativen vergleichbar. Rohdateien lassen sich in <strong>Photoshop</strong> <strong>Elements</strong><br />
öffnen, verarbeiten und speichern; Sie müssen sich bei der Dateiverarbeitung also nicht auf die Kamera verlassen. Bei der Arbeit mit Rohdateien<br />
können Sie den Weißabgleich, den Tonwertbereich, den Kontrast, die Farbsättigung und die Schärfe korrekt einstellen.<br />
Um Rohdateien zu verwenden, stellen Sie die Kamera so ein, dass sie Dateien in ihrem eigenen Raw-Dateiformat speichert. Die Dateien, die Sie<br />
von der Kamera herunterladen, haben Dateinamenerweiterungen wie NEF, CR2, CRW oder andere Rohformate. <strong>Photoshop</strong> <strong>Elements</strong> kann nur<br />
Raw-Dateien öffnen, die von unterstützten Kameras stammen. Eine Liste dieser Kameras finden Sie auf der <strong>Adobe</strong>-Website.<br />
<strong>Photoshop</strong> <strong>Elements</strong> speichert Ihre Änderungen nicht in der Rohdatei (nichtdestruktive Bearbeitung). Nach der Verarbeitung der Rohbilddatei<br />
mithilfe der Funktionen des Dialogfelds „Camera Raw“ können Sie die verarbeitete Rohdatei in <strong>Photoshop</strong> <strong>Elements</strong> öffnen. Sie können dann die<br />
Datei bearbeiten und in einem von <strong>Photoshop</strong> <strong>Elements</strong> unterstützten Format speichern. Die ursprüngliche Rohdatei bleibt dabei unverändert.<br />
Prozessversionen<br />
Zum Seitenanfang<br />
Eine Prozessversion ist eine Methode der Entschlüsselung des Rohdateiformats. Die in <strong>Adobe</strong> <strong>Photoshop</strong> <strong>Elements</strong> <strong>11</strong> verwendete<br />
Standardversion ist Prozessversion 2012. Durch diese Methode der Entschlüsselung des Rohdateiformats können Sie mit den neuesten und<br />
verbesserten Funktionen im Rohdateiformat arbeiten. <strong>Photoshop</strong> <strong>Elements</strong> <strong>11</strong> enthält drei Prozessversionen (eine aktuelle und zwei ältere<br />
Versionen). Die vollständige Liste der Versionen ist:<br />
Prozessversion 2012 (die in <strong>Adobe</strong> <strong>Photoshop</strong> <strong>Elements</strong> <strong>11</strong> verwendete Standardversion)<br />
Prozessversion 2010 (die in <strong>Adobe</strong> <strong>Photoshop</strong> <strong>Elements</strong> 10 verwendete Standardversion)<br />
Prozessversion 2003 (die in <strong>Adobe</strong> <strong>Photoshop</strong> <strong>Elements</strong> 9 oder älteren Versionen verwendete Standardversion)<br />
Welche Prozessversion wird auf mein Rohbild angewendet?<br />
Wenn Sie eine Rohdatei öffnen, die nicht in einer früheren Version von <strong>Photoshop</strong> <strong>Elements</strong> geöffnet wurde, wird die standardmäßige<br />
Prozessversion 2012 verwendet. Wenn Sie eine Rohdatei öffnen, die in einer früheren Versionen von <strong>Photoshop</strong> <strong>Elements</strong> geöffnet wurde, wird<br />
eine ältere Prozessversion verwendet.<br />
Um zu überprüfen, welche Prozessversion auf Ihr Rohbild angewendet wird, klicken Sie im Dialogfeld „Camera Raw 7.1“ auf die Registerkarte<br />
„Kamerakalibrierung“. Das Feld „Prozess“ zeigt die aktuell verwendete Prozessversion an.<br />
Hinweis: Wenn eine andere Prozessversion als Prozessversion 2012 verwendet wird, weist ein Symbol unter dem Rohbild darauf hin, dass<br />
eine ältere Version verwendet wird.<br />
Kann ich zwischen Prozessversionen wechseln?<br />
Ja. Klicken Sie im Dialogfeld „Camera Raw 7.1“ auf die Registerkarte „Kamerakalibrierung“ und wählen Sie aus der Dropdownliste „Prozess“ die<br />
gewünschte Prozessversion aus.<br />
Welche Version ist für Sie am besten?<br />
Prozessversion 2012 ermöglicht es Ihnen, mit den neuesten Verbesserungen im Rohformat zu arbeiten. Wenn Sie viele Rohbilder haben, die mit<br />
früheren Versionen von <strong>Photoshop</strong> <strong>Elements</strong> (und somit mit älteren Prozessversionen) geöffnet wurden, können Sie auf Ihre neueren Rohbilder<br />
eine ältere Prozessversion anwenden. Hierdurch wird für mehr Konsistenz bei der Verarbeitung älterer und neuer Bilder gesorgt und Ihr alter<br />
Arbeitsablauf kann beibehalten werden.<br />
Worin unterscheiden sich die Prozessversionen?<br />
Registerkarte „Grundeinstellungen“. In Prozessversion 2012 ersetzen die Regler „Lichter“, „Tiefen“ und „Weiß“ die Regler
„Wiederherstellung“, „Aufhelllicht“ und „Helligkeit“.<br />
Registerkarte „Details“:<br />
In Prozessversion 2012 gibt es einen neuen Regler namens „Farbdetails“. Dieser Regler bleibt deaktiviert, bis der Farbregler geändert<br />
wird.<br />
In Prozessversion 2012 gibt es zwei neue Optionen namens „Luminanzdetail“ und „Luminanzkontrast“. Diese Regler bleiben deaktiviert,<br />
bis die Luminanz geändert wird.<br />
Hinweis: Beim Wechseln zu einer älteren Prozessversion werden die neueren Regler, die mit den neuesten Prozessversionen kompatibel<br />
sind, deaktiviert.<br />
Dialogfeld „Camera Raw“<br />
A. Ansichtsoptionen B. Klicken Sie auf die Registerkarte „Grundeinstellungen“ oder „Details“, um verschiedene Steuerelemente aufzurufen C.<br />
RGB-Werte D. Histogramm E. Bildeinstellungen F. Menü „Mehr“ G. Werkzeuge H. Zoomstufen I. Bittiefenoptionen<br />
Öffnen und Verarbeiten von Rohdateien<br />
Zum Seitenanfang<br />
1. Wählen Sie im Editor-Arbeitsbereich „Datei“ > „Öffnen“.<br />
2. Suchen Sie eine oder mehrere Rohdateien, wählen Sie die Dateien aus und klicken Sie auf „Öffnen“.<br />
Das Histogramm im Dialogfeld „Camera Raw“ zeigt den Tonwertbereich des Bildes bei den gegenwärtigen Einstellungen an. Wenn Sie<br />
Einstellungskorrekturen vornehmen, wird das Histogramm automatisch aktualisiert.<br />
3. (Optional) Passen Sie die Bildansicht mit Steuerelementen wie dem Zoom-Werkzeug und über Optionen wie „Tiefen“ und „Lichter“ an,<br />
wodurch Beschnittbereiche in der Vorschau sichtbar werden. (Siehe Steuerelemente in Camera Raw.)<br />
Hinweis: Ist „Vorschau“ aktiviert, wird in einer Vorschau angezeigt, wie das Bild nach den von Ihnen vorgenommenen Änderungen<br />
aussieht. Ist „Vorschau“ deaktiviert, wird das Rohbild so angezeigt, wie es bei den Originaleinstellungen der aktuellen Registerkarte sowie<br />
bei den Einstellungen der nicht sichtbaren Registerkarten aussieht.<br />
4. Um das Bild um 90° im bzw. gegen den Uhrzeigersinn zu drehen, klicken Sie auf die Schaltflächen „Bild drehen“ .<br />
5. Um die für das vorherige Rohbild verwendeten Einstellungen oder die Standardeinstellungen der Kamera zu verwenden, wählen Sie im<br />
Menü „Einstellungen“ eine entsprechende Option (Menü „Einstellungen“ > „Vorherige Konvertierung“). Beispielsweise bietet es sich an, die<br />
gleichen Optionen zu verwenden, wenn Sie Bilder mit ähnlichen Lichtverhältnissen schnell verarbeiten möchten. (Siehe Festlegen eigener<br />
Kameraeinstellungen.)<br />
6. (Optional) Wählen Sie Optionen zur Anpassung des Weißabgleichs. (Siehe Weißabgleich-Steuerelemente für Camera Raw.)<br />
Sie können die RGB-Werte der Pixel im Bild während der Bildbearbeitung im Dialogfeld „Camera Raw“ prüfen. Setzen Sie dazu das<br />
Zoom-Werkzeug, Hand-Werkzeug, Weißabgleich-Werkzeug oder Freistellungswerkzeug auf das Vorschaubild. Daraufhin werden die<br />
RGB-Werte der Pixel, die direkt unter dem Zeiger liegen, angezeigt.<br />
7. Korrigieren Sie die Tonwerte mit den Reglern für „Belichtung“, „Helligkeit“, „Kontrast“ und „Sättigung“. (Siehe Ton- und Bildkorrekturen in<br />
Camera Raw-Dateien.)<br />
Um Ihre manuellen Korrekturen rückgängig zu machen und stattdessen automatische Korrekturen vorzunehmen, klicken Sie auf „Auto“. Um<br />
alle Optionen auf ihre ursprünglichen Einstellungen zurückzusetzen, drücken Sie die Alt-Taste (Wahltaste unter Mac OS) und klicken auf<br />
„Zurücksetzen“.
8. Führen Sie einen der folgenden Schritte aus:<br />
Um eine Kopie der Rohdatei (mit angewendeten Rohdateieinstellungen) in <strong>Photoshop</strong> <strong>Elements</strong> zu öffnen, klicken Sie auf „Bild öffnen“.<br />
Sie können das Bild bearbeiten und in einem von <strong>Photoshop</strong> <strong>Elements</strong> unterstützten Format speichern. Die ursprüngliche Rohdatei<br />
bleibt dabei unverändert.<br />
Um die Korrekturen abzubrechen und das Dialogfeld zu schließen, klicken Sie auf „Abbrechen“.<br />
Um die Korrekturen in einer DNG-Datei zu speichern, klicken Sie auf „Bild speichern“. (Siehe Speichern von Änderungen an<br />
Rohbildern.)<br />
Hinweis: Das DNG-Format (Digital Negative) ist das von <strong>Adobe</strong> vorgeschlagene Standardformat für Rohdateien. DNG-Dateien eignen sich<br />
besonders zum Archivieren von Rohbildern, weil sie unverarbeitete Kamerasensordaten und Daten enthalten, die angeben, wie das Bild<br />
aussehen soll. Statt in XMP-Filialdateien oder in der Camera Raw-Datenbank können Rohbildeinstellungen in DNG-Dateien gespeichert<br />
werden.<br />
Anpassen der Bildschärfe in Rohdateien<br />
Zum Seitenanfang<br />
Mit dem Regler „Schärfen“ können Sie die Schärfe der Bildkanten anpassen. Die Schärfeanpassung ist eine Variante des <strong>Adobe</strong> <strong>Photoshop</strong>-Filters<br />
„Unscharf maskieren“. Bei dieser Anpassung wird nach Pixeln gesucht, die sich um einen von Ihnen angegebenen Wert von den benachbarten<br />
Pixeln unterscheiden. Bei diesen Pixeln wird der Kontrast um einen von Ihnen festgelegten Wert erhöht. Wenn Sie eine Rohdatei öffnen,<br />
berechnet das Camera Raw-Zusatzmodul anhand des Kameramodells, der ISO-Werte und der Belichtungskompensierung, welcher Schwellenwert<br />
anzuwenden ist. Sie können angeben, ob die Schärfung auf alle Bilder oder auf die Vorschau angewendet wird.<br />
1. Zeigen Sie das Vorschaubild mit einem Zoomfaktor von mindestens 100 % an.<br />
2. Klicken Sie auf die Registerkarte „Details“.<br />
3. Bewegen Sie den Regler „Schärfen“ nach rechts, um die Schärfe zu erhöhen, bzw. nach links, um sie zu verringern. Beim Wert 0 wird das<br />
Schärfen deaktiviert. Je niedriger der Wert, desto sauberer das resultierende Bild.<br />
Wenn Sie nicht beabsichtigen, das Bild umfassend in <strong>Photoshop</strong> <strong>Elements</strong> zu bearbeiten, verwenden Sie den Regler „Schärfen“ für<br />
Dateien mit Rohdaten. Wenn Sie beabsichtigen, in <strong>Photoshop</strong> <strong>Elements</strong> umfangreiche Bearbeitungen vorzunehmen, deaktivieren Sie das<br />
Schärfen für Dateien mit Rohdaten. Verwenden Sie die Scharfzeichnungsfilter in <strong>Photoshop</strong> <strong>Elements</strong> dann später, nachdem Sie alle<br />
anderen Bearbeitungen und Größenanpassungen vorgenommen haben.<br />
Reduzieren von Bildrauschen in Rohbildern<br />
Zum Seitenanfang<br />
Auf der Registerkarte „Details“ im Dialogfeld „Camera Raw“ finden Sie Steuerelemente zum Reduzieren von Bildrauschen. Unter Bildrauschen<br />
versteht man überflüssige sichtbare Artefakte, die die Bildqualität beeinträchtigen. Zum Bildrauschen gehören Luminanzrauschen<br />
(Graustufenrauschen), das ein Bild körnig wirken lässt, und Chromarauschen (Farbrauschen), das sich in Form farbiger Artefakte im Bild äußert.<br />
Beim Fotografieren mit einer hohen ISO-Empfindlichkeit oder mit technisch weniger anspruchsvollen Digitalkameras können Bilder mit auffälligem<br />
Bildrauschen entstehen.<br />
Durch Verschieben des Reglers „Luminanz“ nach rechts können Sie Graustufenrauschen reduzieren. Durch Verschieben des Reglers „Farbe“<br />
nach rechts verringern Sie Chromarauschen.<br />
Wenn Sie mit „Luminanz“ oder „Farbe“ Korrekturen vornehmen möchten, sollten Sie zunächst das Vorschaubild auf 100 % setzen, damit Sie<br />
Details besser erkennen können.<br />
Durch Verschieben des Reglers „Luminanz“ nach rechts wird Graustufenrauschen reduziert.<br />
Speichern von Änderungen an Rohbildern<br />
Zum Seitenanfang<br />
Sie können die an der Camera Raw-Datei vorgenommenen Änderungen speichern. Über das Dialogfeld „Camera Raw“ können Sie das Camera-<br />
Raw-Bild mit Ihren Änderungen in einer .dng-Datei speichern. Durch das Speichern der Datei wird die Datei nicht automatisch in <strong>Photoshop</strong><br />
<strong>Elements</strong> geöffnet. (Verwenden Sie zum Öffnen einer Rohdatei den Befehl „Öffnen“, genau wie bei anderen Dateien. Anschließend können Sie die
Datei wie jedes andere Bild bearbeiten und speichern.)<br />
1. Wenden Sie im Dialogfeld „Camera Raw“ Korrekturen auf ein oder mehrere Rohbilder an.<br />
2. Klicken Sie auf die Schaltfläche „Bild speichern“.<br />
3. Geben Sie im Dialogfeld „Speicheroptionen“ einen Speicherort sowie die gewünschte Dateibenennung für die Speicherung von mehr als<br />
einer Camera Raw-Datei an.<br />
Neue Optionen in <strong>Photoshop</strong> <strong>Elements</strong> <strong>11</strong>:<br />
Schnell ladende Dateien einbetten: Bettet eine wesentlich kleinere Kopie des Rohbilds in die DNG-Datei ein, um die Geschwindigkeit<br />
zu erhöhen, mit der das Rohbild in der Vorschau angezeigt wird.<br />
Verlustreiche Komprimierung verwenden: Reduziert die Dateigröße der DNG-Datei und führt zu Qualitätsverlust. Wird nur für<br />
Rohbilder empfohlen, die für Archivierungszwecke gespeichert werden sollen und nie für den Druck oder die Produktion (anderer<br />
Verwendungszweck) verwendet werden.<br />
4. Klicken Sie auf „Speichern“.<br />
Öffnen eines Rohbildes im Editor-Arbeitsbereich<br />
Zum Seitenanfang<br />
Nachdem Sie ein Rohbild im Dialogfeld „Camera Raw“ verarbeitet haben, können Sie das Bild öffnen und im Editor-Arbeitsbereich bearbeiten.<br />
1. Wenden Sie im Dialogfeld „Camera Raw“ Korrekturen auf ein oder mehrere Rohbilder an.<br />
2. Klicken Sie auf die Schaltfläche „Bild öffnen“. Das Dialogfeld „Camera Raw“ wird geschlossen und das Foto wird im Editor geöffnet.<br />
Einstellungen und Steuerelemente<br />
Zum Seitenanfang<br />
Steuerelemente in Camera Raw<br />
Zoom-Werkzeug Stellt den Zoomfaktor für die Vorschau auf den nächsthöheren vorgegebenen Zoomwert ein, wenn Sie im Vorschaubild klicken.<br />
Zum Auszoomen verwenden Sie Alt+Klicken (Wahltaste unter Mac OS). Ziehen Sie das Zoom-Werkzeug im Vorschaubild, um einen ausgewählten<br />
Bereich zu vergrößern. Um das Vorschaubild wieder in der Originalgröße (100 %) anzuzeigen, doppelklicken Sie mit dem Zoom-Werkzeug.<br />
Hand-Werkzeug Verschiebt das Bild im Vorschaufenster, wenn für das Vorschaubild ein Zoomfaktor von mehr als 100 % eingestellt wurde. Durch<br />
Drücken der Leertaste können Sie während der Arbeit mit einem anderen Werkzeug zum Hand-Werkzeug wechseln. Doppelklicken Sie mit dem<br />
Hand-Werkzeug, um das Vorschaubild in das Fenster einzupassen.<br />
Weißabgleich-Werkzeug Stellt den Bereich, auf den Sie klicken, auf einen neutralen Grauton ein. Dadurch werden Farbstiche entfernt und die<br />
Farbe des gesamten Bildes wird angepasst. Die Werte für „Farbtemperatur“ und „Farbton“ ändern sich entsprechend der Farbkorrektur.<br />
Freistellungswerkzeug Entfernt einen Teil eines Bildes. Wählen Sie durch Ziehen im Vorschaubild den Bereich aus, der erhalten bleiben soll,<br />
und drücken Sie die Eingabetaste.<br />
Gerade-ausrichten-Werkzeug Mit dem Gerade-ausrichten-Werkzeug können Sie ein Bild vertikal oder horizontal neu ausrichten. Mit diesem<br />
Werkzeug können Sie die Arbeitsfläche skalieren und freistellen, um das Bild zu begradigen.<br />
Rote-Augen-Korrektur Entfernt den bei Blitzlichtaufnahmen entstehenden Rote-Augen-Effekt beim Menschen sowie den Grüne- und Weiße-<br />
Augen-Effekt bei Tieren.<br />
Voreinstellungen-Dialogfeld öffnen<br />
Öffnet das Dialogfeld „Camera Raw-Voreinstellungen“.<br />
Drehschaltflächen<br />
Dreht das Foto im oder gegen den Uhrzeigersinn.<br />
Festlegen eigener Kameraeinstellungen<br />
Wenn Sie eine Rohdatei öffnen, stellt <strong>Photoshop</strong> <strong>Elements</strong> anhand der in die Datei eingebetteten Informationen fest, von welchem Kameramodell<br />
die Datei stammt, und wendet dann geeignete Kameraeinstellungen auf das Bild an. Wenn Sie stets ähnliche Korrekturen vornehmen, können Sie<br />
die Standardeinstellungen für die Kamera ändern. Sie können die Einstellungen für jedes einzelne Kameramodell ändern, das Sie besitzen. Es ist<br />
jedoch nicht möglich, unterschiedliche Einstellungen für mehrere Kameras desselben Modells festzulegen.<br />
1. Um die aktuellen Einstellungen als Standardeinstellungen für die Kamera zu speichern, mit der das Foto aufgenommen wurde, klicken Sie<br />
auf das Dreieck neben dem Menü „Einstellungen“ und wählen Sie „Neue Camera Raw-Standards speichern“.<br />
2. Öffnen Sie im Editor-Arbeitsbereich eine Rohdatei und korrigieren Sie das Bild.<br />
3. Um für die Kamera die <strong>Photoshop</strong> <strong>Elements</strong>-Standardeinstellungen zu verwenden, klicken Sie auf das Dreieck neben dem Menü<br />
„Einstellungen“ und wählen Sie „Camera Raw-Standards zurücksetzen“.
Beiträge auf Twitter und Facebook sind nicht Gegenstand der Bedingungen von Creative Commons.<br />
Rechtliche Hinweise | Online-Datenschutzrichtlinie
Farbe und Camera Raw<br />
Verwenden des Histogramms und der RGB-Werte in Camera Raw<br />
Weißabgleich-Steuerelemente für Camera Raw<br />
Ton- und Bildkorrekturen in Camera Raw-Dateien<br />
Im Dialogfeld „Camera Raw“ können Sie erste Korrekturen und Änderungen an einer Rohdatei vornehmen, bevor Sie sie in <strong>Photoshop</strong> <strong>Elements</strong><br />
bearbeiten. Wenn die Option „Vorschau“ aktiviert ist, können Sie sehen, wie das geänderte Bild aussieht.<br />
Die verfügbaren Optionen umfassen Regler, über die die Attribute des Bildes geändert werden können. Beispielsweise können Sie die Belichtung,<br />
Helligkeit, Klarheit, Sättigung und Dynamik ändern. Wie viele Optionen zur Verfügung stehen, um das Bild zu ändern, hängt auch von der<br />
verwendeten Prozessversion ab. Beispielsweise erscheinen einige Regler wie „Tiefen“ und „Weiß“, die bei Verwendung der Prozessversion 2012<br />
angezeigt werden, nicht, wenn die Prozessversion 2010 verwendet wird. Ebenso erscheint der Regler „Aufhelllicht“, der bei Prozessversion 2010<br />
angezeigt wird, nicht, wenn die Prozessversion 2012 verwendet wird.<br />
Verwenden des Histogramms und der RGB-Werte in Camera Raw<br />
Zum Seitenanfang<br />
Im Camera Raw-Histogramm werden alle drei Kanäle (Rot, Grün, Blau) des Bildes gleichzeitig angezeigt. Das Histogramm ändert sich<br />
automatisch, wenn Sie die Einstellungen im Dialogfeld „Camera Raw“ anpassen.<br />
Wenn Sie das Zoom-Werkzeug, das Hand-Werkzeug oder das Weißabgleich-Werkzeug über das Vorschaubild bewegen, werden die RGB-Werte<br />
rechts oben im Dialogfeld angezeigt.<br />
RGB-Werte eines Bildes<br />
Weißabgleich-Steuerelemente für Camera Raw<br />
Zum Seitenanfang<br />
Eine Digitalkamera zeichnet den Weißabgleich zum Zeitpunkt der Belichtung in Form von Metadaten auf. Diese Daten werden beim Öffnen der<br />
Datei im Dialogfeld „Camera Raw“ angezeigt. Mit dieser Einstellung lässt sich in der Regel die korrekte Farbtemperatur erzielen. Sollte der<br />
Weißabgleich nicht ganz korrekt sein, können Sie ihn anpassen.<br />
Die Registerkarte „Grundeinstellungen“ im Dialogfeld „Camera Raw“ enthält die folgenden drei Steuerelemente zur Korrektur eines Farbstichs im<br />
Bild:<br />
Weißabgleich Stellt die Farbbalance des Bildes den Lichtverhältnissen entsprechend ein, unter denen das Foto aufgenommen wurde. In einigen<br />
Fällen lässt sich mit einer Weißabgleich-Option aus dem Menü „Weißabgleich“ ein zufrieden stellendes Ergebnis erzielen. In vielen Fällen<br />
empfiehlt es sich jedoch, den Weißabgleich mit den Optionen „Farbtemperatur“ und „Farbton“ anzupassen.<br />
Hinweis: Das Camera Raw-Zusatzmodul kann die Weißabgleich-Einstellungen einiger Kameras lesen. Lassen Sie unter „Weißabgleich“ die<br />
Option „Wie Aufnahme“ ausgewählt, um die Weißabgleich-Einstellungen der Kamera zu verwenden. Bei Kameras, deren Weißabgleich-<br />
Einstellungen nicht erkannt werden, hat die Auswahl von „Wie Aufnahme“ die gleiche Wirkung wie die Option „Automatisch“, d. h., das Camera<br />
Raw-Zusatzmodul liest die Bilddaten und passt den Weißabgleich automatisch an.<br />
Farbtemperatur Optimiert den Weißabgleich anhand einer benutzerdefinierten Farbtemperatur. Legen Sie die Farbtemperatur mithilfe der Kelvin-<br />
Farbtemperaturskala fest. Verschieben Sie den Regler nach links, um ein Foto zu korrigieren, das bei einer niedrigeren Farbtemperatur des Lichts<br />
aufgenommen wurde. Das Zusatzmodul macht die Bildfarben kühler (bläulich), um die niedrigere Farbtemperatur (gelblich) des Umgebungslichts<br />
auszugleichen. Verschieben Sie den Regler nach rechts, um ein Foto zu korrigieren, das bei einer höheren Farbtemperatur des Lichts<br />
aufgenommen wurde. Das Zusatzmodul macht die Bildfarben wärmer (gelblich), um die höhere Farbtemperatur (bläulich) des Umgebungslichts<br />
auszugleichen.
A. Durch Verschieben des Reglers „Farbtemperatur“ nach rechts wird ein Foto korrigiert, das bei einer höheren Farbtemperatur des Lichts<br />
aufgenommen wurde. B. Durch Verschieben des Reglers „Farbtemperatur“ nach links wird ein Foto korrigiert, das bei einer niedrigeren<br />
Farbtemperatur des Lichts aufgenommen wurde. C. Foto nach Korrektur der Farbtemperatur.<br />
Farbton Optimiert den Weißabgleich, um einen grünen oder magentafarbenen Farbton auszugleichen. Verschieben Sie den Regler nach links<br />
(negative Werte), um den Grün-Anteil des Fotos zu erhöhen; verschieben Sie den Regler nach rechts (positive Werte), um den Magenta-Anteil zu<br />
erhöhen.<br />
Tipp: Um den Weißabgleich schnell zu korrigieren, wählen Sie das Weißabgleich-Werkzeug aus und klicken Sie im Vorschaubild auf einen<br />
Bereich, der neutral grau oder weiß sein soll. Die Regler für „Farbtemperatur“ und „Farbton“ werden automatisch angepasst, damit die<br />
ausgewählte Farbe exakt neutral ausfällt (sofern möglich). Wenn Sie auf Weißtöne klicken, wählen Sie möglichst keine spiegelartigen Lichter,<br />
sondern einen Lichterbereich, der ein deutliches Maß an weißen Details aufweist.<br />
Vor und nach dem Klicken auf einen Weißbereich mit dem Weißabgleich-Werkzeug<br />
Ton- und Bildkorrekturen in Camera Raw-Dateien<br />
Zum Seitenanfang<br />
Belichtung Passt die Helligkeit oder Dunkelheit eines Bildes an. Verschieben Sie den Regler nach links, um das Bild abzudunkeln; verschieben<br />
Sie ihn nach rechts, um das Bild aufzuhellen. Die Werte werden in Schrittgrößen angegeben, die Blendeneinstellungen entsprechen. Eine<br />
Änderung um +1,50 entspricht einer Vergrößerung der Blende um anderthalb Blendenstufen. Eine Änderung um –1,50 entspricht analog einer<br />
Verkleinerung der Blende um anderthalb Blendenstufen.<br />
Tipp: Halten Sie beim Verschieben des Reglers „Belichtung“ die Alt-Taste (Wahltaste unter Mac OS) gedrückt, um in einer Vorschau anzuzeigen,<br />
an welchen Stellen die Lichter beschnitten sind. (Unter „Beschneidung“ versteht man die Verschiebung der Pixelwerte auf den höchsten<br />
Lichterwert bzw. auf den niedrigsten Tiefenwert. Beschnittene Bereiche sind entweder vollkommen weiß oder vollkommen schwarz und enthalten<br />
keine Bilddetails.) Verschieben Sie den Regler, bis die Lichter (nicht die Glanzlichter) vollständig beschnitten sind, und bewegen Sie ihn dann<br />
minimal in die andere Richtung. Unbeschnittene Bereiche sind schwarz gekennzeichnet. Bereiche, die nur in einem oder zwei Kanälen beschnitten<br />
wurden, sind farbig markiert.<br />
Halten Sie beim Verschieben des Reglers „Belichtung“ die Alt-Taste (Wahltaste unter Mac OS) gedrückt, um beschnittene Lichter anzuzeigen.
Kontrast Korrigiert die Mitteltöne eines Bildes. Bei höheren Werten wird der Mittelton-Kontrast erhöht und bei niedrigeren Werten wird er<br />
verringert. Generell sollten Sie den Regler „Kontrast“ verwenden, um nach dem Festlegen der Werte für „Belichtung“, „Tiefen“ und „Helligkeit“ den<br />
Kontrast der Mitteltöne anzupassen.<br />
Wiederherstellung Versucht, Details aus Lichtern wiederherzustellen. Camera Raw kann einige Einzelheiten aus Bereichen wiederherstellen, in<br />
denen ein oder zwei Farbkanäle auf Weiß beschnitten wurden.<br />
Lichter<br />
Tiefen<br />
Stellt Details in überbelichteten Spitzlichtern eines Bildes wieder her.<br />
Stellt Details in unterbelichteten Tiefenbereichen eines Bildes wieder her.<br />
Weiß<br />
Korrigiert die Lichter in einem Bild.<br />
Schwarz<br />
Korrigiert die Tiefen und unterbelichteten Bereiche in einem Bild.<br />
Klarheit Verstärkt die Klarheit der Bildkonturen. Dadurch lassen sich die Detailtreue und Bildschärfe wiederherstellen, die durch<br />
Tonwertkorrekturen verloren gehen können.<br />
Dynamik Passt die Sättigung so an, dass der Beschnitt bei Annäherung der Farben an die volle Sättigung minimiert wird. Die Farben mit geringer<br />
Sättigung werden dabei stärker verändert als die Farben mit hoher Sättigung. Darüber hinaus wird die Übersättigung von Hauttönen verhindert.<br />
Sättigung<br />
Passt die Farbsättigung des Bildes an. Die gültigen Werte reichen von –100 (rein monochrom) bis +100 (doppelte Sättigung).<br />
Aufhelllicht Versucht, Details aus Tiefen wiederherzustellen, ohne dabei Schwarz aufzuhellen. Camera Raw kann einige Einzelheiten aus<br />
Bereichen wiederherstellen, in denen ein oder zwei Farbkanäle auf Schwarz beschnitten wurden. Die Wirkung von „Aufhelllicht“ ähnelt der des<br />
Tiefenanteils beim <strong>Photoshop</strong>-Filter „Tiefen/Lichter“ bzw. beim gleichnamigen Effekt in After Effects.<br />
Schwarz Legt fest, welche Tonwerte im fertigen Bild Schwarz zugeordnet werden. Wenn Sie den Wert für „Schwarz“ erhöhen, werden mehr<br />
Bereiche Schwarz zugeordnet. Dadurch kann der Eindruck eines höheren Kontrasts im Bild entstehen. Die größte Veränderung ist bei den Tiefen<br />
festzustellen; bei Mitteltönen und Lichtern sind die Änderungen weniger gravierend. Die Wirkung des Reglers „Schwarz“ ähnelt der des<br />
Schwarzpunkt-Reglers im <strong>Photoshop</strong>-Dialogfeld „Tonwertkorrektur“ bzw. des Effekts „Tonwertkorrektur“ in After Effects.<br />
Helligkeit Passt ähnlich wie der Regler „Belichtung“ die Helligkeit des Bildes an. „Helligkeit“ komprimiert die Lichter und erweitert die Tiefen,<br />
wenn Sie den Regler nach rechts verschieben. „Helligkeit“ beschneidet weder Lichter (Bereiche, die vollständig weiß und ohne Details sind) noch<br />
Tiefen (Bereiche, die vollständig schwarz und ohne Details sind) im Bild. Generell sollten Sie den Regler „Helligkeit“ verwenden, um nach dem<br />
Festlegen der weißen und schwarzen Beschnittpunkte mit den Reglern „Belichtung“ und „Schwarz“ die Gesamthelligkeit anzupassen.<br />
Schärfen Durch Schärfen wird die Kantendefinition in Bildern verbessert. Im Bedienfeld „Details“ stehen zusätzliche Steuerelemente zur<br />
Verfügung. Um die Auswirkungen dieser Steuerelemente anzuzeigen, setzen Sie den Zoomfaktor auf 100 % oder mehr.<br />
Betrag: Passt die Kantendefinition an. Mit Erhöhung des Wertes nimmt die Schärfe der Bildkanten zu. Beim Wert 0 wird das Schärfen<br />
deaktiviert. Allgemein gilt, dass ein niedrigerer Wert für „Betrag“ zu einem reineren Bild führt. Bei der Anpassung wird nach Pixeln gesucht,<br />
die sich um einen von Ihnen angegebenen Wert von den benachbarten Pixeln unterscheiden. Bei diesen Pixeln wird der Kontrast um einen<br />
von Ihnen festgelegten Wert erhöht.<br />
Radius: Stellt die Größe der Details ein, auf die Scharfzeichnung angewendet wird. Bei Fotos mit feinen Details ist u. U. eine niedrigere<br />
Einstellung für den Radius erforderlich. Bei Fotos mit größeren Details kann ein höherer Wert für den Radius sinnvoll sein. Wenn ein zu<br />
großer Radius verwendet wird, führt dies in der Regel zu unnatürlich wirkenden Ergebnissen.<br />
Detail: Bestimmt, wie viele Hochfrequenzdaten im Bild scharfgezeichnet und wie stark Kanten beim Scharfzeichnen hervorgehoben werden.<br />
Bei niedrigeren Einstellungen werden primär Konturen geschärft, um Unschärfe zu entfernen. Höhere Werte sind nützlich, wenn die<br />
Bildstrukturen stärker betont werden sollen.<br />
Maskieren: Steuert eine Kantenmaske. Bei der Einstellung 0 wird das gesamte Bild gleichmäßig geschärft. Bei der Einstellung 100 ist die<br />
Schärfung im Wesentlichen auf Bereiche neben den stärksten Kanten beschränkt.<br />
Rauschreduzierung Passt die Farbsättigung des Bildes an. Die gültigen Werte reichen von –100 (rein monochrom) bis +100 (doppelte<br />
Sättigung).<br />
Luminanz: Stellt das Graustufenrauschen ein.<br />
Luminanzdetails: Steuert den Schwellenwert für Luminanzrauschen. Nützlich für stark rauschende Fotos. Bei höheren Werten bleiben mehr<br />
Details erhalten, es können aber rauschendere Ergebnisse entstehen. Niedrigere Werte erzeugen reinere Ergebnisse, entfernen aber auch<br />
einige Details.<br />
Luminanzkontrast: Steuert den Luminanzkontrast. Nützlich für stark rauschende Fotos. Höhere Werte erhalten den Kontrast, können aber<br />
rauschende Stellen oder Sprenkelung erzeugen. Niedrigere Werte erzeugen glattere Ergebnisse, können aber auch weniger Kontrast haben.<br />
Farbe: Stellt das Chromarauschen ein.<br />
Farbdetails: Steuert den Schwellenwert für Farbrauschen. Höhere Werte schützen dünne, detaillierte Farbkanten, können aber zu<br />
Farbsprenkelung führen. Niedrigere Werte entfernen Farbflecke, können aber zu einem Verlaufen der Farben führen.<br />
Kameraprofil Wählt das ACR-Profil (<strong>Adobe</strong> Camera Raw) aus. Für jedes unterstützte Kameramodell verwendet Camera Raw entsprechende<br />
Profile zur Verarbeitung von Rohbildern. Um auf der Registerkarte „Kamerakalibrierung“ aus verschiedenen Kameraprofilen auswählen zu können,<br />
wählen Sie entweder „ACR 4.4“, „ACR 2.4“ oder „<strong>Adobe</strong> Standard“. Die höhere Versionsnummer steht für das neuere und verbesserte
Kameraprofil einiger Kameras. Sie können die niedrigere Versionsnummer wählen, wenn Sie für ältere Bilder ein früheres Verhalten bevorzugen.<br />
Beiträge auf Twitter und Facebook sind nicht Gegenstand der Bedingungen von Creative Commons.<br />
Rechtliche Hinweise | Online-Datenschutzrichtlinie
Auswählen von Farben<br />
Auswählen einer Farbe mit der Pipette<br />
Auswählen einer Farbe aus der Werkzeugpalette<br />
Verwenden des Farbfelderbedienfelds<br />
Verwenden des <strong>Adobe</strong>-Farbwählers<br />
Auswählen einer Farbe mit der Pipette<br />
Nach oben<br />
Die Pipette ermöglicht das Kopieren von Farben ohne den Umweg über die Auswahl eines Farbfeldes. Sie kopiert die Farbe eines Bereichs in<br />
Ihrem Foto (man bezeichnet dies als „Aufnehmen“ einer Farbe) und legt so eine neue Vorder- oder Hintergrundfarbe fest. Die aufzunehmende<br />
Farbe kann sich im aktiven Bild, in einem anderen geöffneten Bild oder auf dem Desktop Ihres Computers befinden.<br />
Wenn die aufgenommene Farbe stets griffbereit sein soll, können Sie sie dem Farbfelderbedienfeld hinzufügen. Darüber hinaus können Sie die<br />
Größe des Farbaufnahmebereichs der Pipette festlegen. Sie können z. B. festlegen, dass die Pipette den durchschnittlichen Farbwert eines 5 x 5<br />
oder 3 x 3 Pixel großen Bereichs unter dem Zeiger aufnimmt.<br />
Auswahl einer Vordergrundfarbe mit der Pipette<br />
A. Option „1 Pixel“ B. Option „5 x 5 Pixel Durchschnitt“<br />
1. Wählen Sie im Editor die Pipette in der Werkzeugpalette aus.<br />
2. (Optional) Legen Sie die Größe des Aufnahmebereichs der Pipette fest. Wählen Sie dazu im Menü „Aufnahmebereich“ in der Optionsleiste<br />
eine der folgenden Optionen:<br />
Mit „1 Pixel“ wird der Farbwert des Pixels aufgenommen, auf das Sie klicken.<br />
Mit „3 x 3 Pixel Durchschnitt“ bzw. „5 x 5 Pixel Durchschnitt“ wird der mittlere Farbwert des angegebenen Bereichs um das Pixel<br />
aufgenommen, auf das Sie klicken.<br />
3. Führen Sie einen der folgenden Schritte durch, um eine Farbe zu wählen:<br />
Wenn Sie eine neue Vordergrundfarbe aus einem Bild auswählen möchten, klicken Sie in diesem Bild auf die gewünschte Farbe.<br />
Befindet sich die Farbe, die Sie auswählen möchten, an einer anderen Stelle auf Ihrem Computerbildschirm, klicken Sie in Ihr Bild und<br />
ziehen Sie den Zeiger aus dem Bild heraus.<br />
Wenn Sie eine neue Hintergrundfarbe in einem Bild auswählen möchten, klicken Sie in diesem Bild bei gedrückter Alt-Taste (Wahltaste<br />
unter Mac OS) auf die gewünschte Farbe.<br />
Beim Klicken und Ziehen der Pipette wird das Feld für die Vordergrundfarbe ständig aktualisiert.<br />
4. Lassen Sie zum Aufnehmen der neuen Farbe die Maustaste los.<br />
Hinweis: Sie können von den meisten Malwerkzeugen aus vorübergehend zur Pipette wechseln. Dies gibt Ihnen die Möglichkeit, schnell Farben<br />
zu ändern, ohne ein anderes Werkzeug auszuwählen. Drücken Sie einfach die Alt-Taste (Wahltaste unter Mac OS). Lassen Sie die Alt-Taste<br />
(Wahltaste unter Mac OS) los, wenn Sie die Farbe ausgewählt haben.<br />
Auswählen einer Farbe aus der Werkzeugpalette<br />
Nach oben<br />
Führen Sie einen der folgenden Schritte durch:<br />
Wenn als Vordergrundfarbe Schwarz und als Hintergrundfarbe Weiß verwendet werden soll, klicken Sie auf das Symbol „Standardfarben“ .<br />
Wenn die Farben in den beiden Feldern miteinander getauscht werden sollen, klicken Sie auf das Symbol „Farben vertauschen“ .<br />
Wenn Sie die Vordergrundfarbe ändern möchten, klicken Sie in der Werkzeugpalette auf das Feld für die Vordergrundfarbe (oberes Feld) und
klicken Sie dann im Farbwähler auf die gewünschte Farbe.<br />
Wenn Sie die Hintergrundfarbe ändern möchten, klicken Sie in der Werkzeugpalette auf das Feld für die Hintergrundfarbe (unteres Feld) und<br />
klicken Sie dann im Farbwähler auf die gewünschte Farbe.<br />
Verwenden des Farbfelderbedienfelds<br />
Nach oben<br />
Das Farbfelderbedienfeld („Fenster“ > „Farbfelder“) eignet sich ideal zum Speichern von Farben, die Sie oft in Ihren Bildern einsetzen. Zum<br />
Auswählen einer Vorder- oder Hintergrundfarbe brauchen Sie nur auf eines der Farbfelder im Farbfelderbedienfeld zu klicken. Sie können Farben<br />
hinzufügen oder löschen, um eine benutzerdefinierte Farbfeldbibliothek zu erstellen, diese Farbfeldbibliothek speichern und dann für die<br />
Verwendung in einem anderen Bild erneut laden. Mithilfe der Optionen im Menü „Erweitert“ können Sie festlegen, wie Miniaturen im<br />
Farbfelderbedienfeld angezeigt werden.<br />
Bedenken Sie beim Hinzufügen von Farben zum Farbfelderbedienfeld, dass zu viele Farben im Bedienfeld die Übersichtlichkeit und Verwaltbarkeit<br />
und letztendlich die Arbeitsgeschwindigkeit beeinträchtigen können. In Bibliotheken können Sie zusammengehörende oder spezielle Farbfelder in<br />
Gruppen zusammenfassen, um die Größe des Bedienfelds unter Kontrolle zu halten.<br />
Der Ordner <strong>Photoshop</strong> <strong>Elements</strong> Installationsordner\Presets\Color Swatches (Mac: <strong>Photoshop</strong> <strong>Elements</strong> Installationsordner\Support<br />
Files\Presets\Color Swatches) enthält diverse Farbfeldbibliotheken. Wenn Sie eigene Bibliotheken erstellen und im Ordner „Color Swatches“<br />
speichern, werden diese Bibliotheken automatisch im Bedienfeld im Popupmenü für Farbfeldbibliotheken angezeigt.<br />
Auswählen einer Farbe im Farbfelderbedienfeld<br />
1. Wenn das Farbfelderbedienfeld im Editor nicht geöffnet ist, wählen Sie „Fenster“ > „Farbfelder“.<br />
2. (Optional) Wählen Sie im Menü „Farbfelder“ oben links im Bedienfeld den Namen einer Farbfeldbibliothek aus.<br />
3. Führen Sie einen der folgenden Schritte durch:<br />
Zum Auswählen einer Vordergrundfarbe klicken Sie im Farbfelderbedienfeld auf eine Farbe.<br />
Um eine Hintergrundfarbe zu wählen, klicken Sie bei gedrückter Strg-Taste (Befehlstaste unter Mac OS) eine Farbe im Bedienfeld.<br />
Hinzufügen einer Farbe zum Farbfelderbedienfeld<br />
Wenn Sie eine bestimmte Farbe häufig einsetzen, können Sie sie im Farbfelderbedienfeld als Farbfeld speichern. Gespeicherte Farbfelder werden<br />
der Farbfeldbibliothek im Bedienfeld hinzugefügt. Wenn Sie Ihre eigenen Farbfelder permanent speichern möchten, müssen Sie die gesamte<br />
Bibliothek speichern.<br />
1. Legen Sie in der Werkzeugpalette als Vordergrundfarbe die Farbe fest, die Sie hinzufügen möchten.<br />
2. Führen Sie im Farbfelderbedienfeld einen der folgenden Schritte durch:<br />
Klicken Sie am unteren Rand des Bedienfelds auf die Schaltfläche „Neues Farbfeld“<br />
automatisch den Namen „Farbfeld 1“.<br />
. Das Farbfeld wird hinzugefügt und erhält<br />
Wählen Sie im Menü „Erweitert“ die Option „Neues Farbfeld“.<br />
Setzen Sie den Zeiger auf einen leeren Bereich in der untersten Reihe des Farbfelderbedienfelds (der Zeiger nimmt die Form des<br />
Füllwerkzeugs an) und klicken Sie, um die Farbe hinzuzufügen.<br />
Auswählen einer Farbe mit der Pipette und Hinzufügen als neues Farbfeld<br />
3. Geben Sie einen Namen für die neue Farbe ein und klicken Sie auf „OK“.<br />
4. Wenn Sie zum Speichern der Farbfeldbibliothek aufgefordert werden, geben Sie im Dialogfeld „Speichern“ einen neuen Namen ein und<br />
klicken Sie auf „Speichern“.<br />
Speichern und Verwenden eigener Farbfeldbibliotheken<br />
Führen Sie im Farbfelderbedienfeld einen der folgenden Schritte durch:<br />
Wenn Sie eine Bibliothek mit Farbfeldern speichern möchten, wählen Sie im Menü „Erweitert“ den Befehl „Farbfelder speichern“. Um den<br />
Satz im Popupmenü für Farbfeldbibliotheken im Bedienfeld anzuzeigen, speichern Sie die Datei im Ordner „<strong>Photoshop</strong><br />
<strong>Elements</strong>\Presets\Color Swatches“ (Mac: „<strong>Photoshop</strong> <strong>Elements</strong>\Support Files\Presets\Color Swatches“).
Hinweis: Die neuen Farbfelder werden erst nach einem Neustart von <strong>Photoshop</strong> <strong>Elements</strong> im Menü angezeigt.<br />
Wenn Sie eine Farbfeldbibliothek auswählen und laden möchten, wählen Sie im Menü „Erweitert“ des Bedienfelds den Befehl „Farbfelder<br />
laden“.<br />
Wenn Sie die aktuelle Farbfeldbibliothek durch eine andere Bibliothek ersetzen möchten, wählen Sie im Bedienfeld im Menü „Erweitert“ den<br />
Befehl „Farbfelder ersetzen“ und wählen Sie eine Bibliothek aus.<br />
Zurücksetzen einer Farbfeldbibliothek auf ihre Standardfarbfelder<br />
1. Wählen Sie im Editor im Popupmenü des Farbfelderbedienfelds die gewünschte Farbfeldbibliothek aus.<br />
2. Wählen Sie im Menü „Erweitert“ des Farbfelderbedienfelds den Befehl „Vorgaben-Manager“.<br />
3. Wählen Sie im Dialogfeld „Vorgaben-Manager“ unter „Vorgabe“ den Befehl „Farbfelder“.<br />
4. Wählen Sie aus dem Menü „Mehr“ die Option „Farbfelder zurücksetzen“ und bestätigen Sie die Aktion, wenn Sie dazu aufgefordert werden.<br />
Löschen einer Farbe aus dem Farbfelderbedienfeld<br />
1. Führen Sie einen der folgenden Schritte durch:<br />
Ziehen Sie das Farbfeld auf das Papierkorbsymbol im Bedienfeld und klicken Sie auf „OK“, um den Löschvorgang zu bestätigen.<br />
Drücken Sie die Alt-Taste (Wahltaste unter Mac OS), damit der Zeiger die Form einer Schere annimmt. Klicken Sie dann im<br />
Farbfelderbedienfeld auf eine Farbe.<br />
2. Wenn Sie zum Speichern der Bibliothek aufgefordert werden, geben Sie im Dialogfeld „Speichern“ einen Namen ein und klicken Sie auf<br />
„Speichern“.<br />
Hinweis: Zum dauerhaften Entfernen der gelöschten Farbfelder müssen Sie die Bibliothek, in der sie enthalten waren, neu speichern.<br />
Verwenden des <strong>Adobe</strong>-Farbwählers<br />
Nach oben<br />
Mit dem <strong>Adobe</strong>-Farbwähler können Sie die Vordergrund- und Hintergrundfarbe festlegen, indem Sie eine Farbe aus einem Farbspektrum<br />
auswählen oder numerisch definieren. Außerdem können Sie Farben auswählen, die auf dem HSB- bzw. RGB-Farbmodell basieren, oder<br />
festlegen, dass nur websichere Farben ausgewählt werden.<br />
<strong>Adobe</strong>-Farbwähler<br />
A. Geänderte Farbe B. Originalfarbe C. HSB-Farbwerte D. RGB-Farbwerte E. Zeigt nur websichere Farben<br />
an F. Farbfeld G. Farbregler H. Hexadezimaler Farbwert<br />
1. Klicken Sie in der Werkzeugpalette auf eines der Felder für die Vorder- und Hintergrundfarbe, um den <strong>Adobe</strong>-Farbwähler zu öffnen.<br />
2. Klicken Sie in das Farbfeld. Wenn Sie in das Farbfeld klicken, zeigt ein kleiner Kreis die Position der Farbe im Feld an und die numerischen<br />
Werte ändern sich entsprechend der neu gewählten Farbe.<br />
3. Ziehen Sie die weißen Dreiecke, die an der linken und rechten Kante des Farbreglers zu sehen sind, zu einer anderen Farbe.<br />
4. Um eine Farbe visuell festzulegen, führen Sie einen der folgenden Schritte durch:<br />
Geben Sie im Eingabefeld unter den RGB-Werten den hexadezimalen Wert Ihrer Farbe ein. (Hexadezimale Farbwerte werden vor allem<br />
von Webdesignern verwendet.)<br />
Wenn Sie eine RGB-Farbe festlegen möchten, wählen Sie eine Optionsschaltfläche aus und geben Sie für die einzelnen Komponenten<br />
jeweils einen Wert von 0 bis 255 ein (0 bedeutet kein Licht, 255 bedeutet hellstes Licht).
Wenn Sie eine HSB-Farbe festlegen möchten, wählen Sie eine Optionsschaltfläche aus und geben Sie die Sättigung und Helligkeit in<br />
Prozent sowie den Farbton als Winkel der gewünschten Position im Farbkreis (von 0° bis 360°) ein.<br />
5. Im oberen Teil des farbigen Rechtecks rechts vom Farbregler wird die neue Farbe angezeigt. Die Originalfarbe wird im unteren Teil des<br />
Rechtecks angezeigt.<br />
6. Klicken Sie auf „OK“, um mit der neuen Farbe zu malen.<br />
Hinweis: Sie können Farben entweder mit dem Farbwähler bzw. der Farbauswahl Ihres Systems oder mit einem als Zusatzmodul installierten<br />
Farbwähler auswählen. Wählen Sie „Voreinstellungen“ > „Allgemein“ und dann den Farbwähler.<br />
Verwandte Hilfethemen<br />
Rechtliche Hinweise | Online-Datenschutzrichtlinien
Flächen und Konturen<br />
Verwenden des Füllwerkzeugs<br />
Füllen einer Ebene mit einer Farbe oder einem Muster<br />
Versehen von Objekten auf einer Ebene mit einer Kontur<br />
Verwenden des Füllwerkzeugs<br />
Nach oben<br />
Mit dem Füllwerkzeug werden Bereiche gefüllt, die einen ähnlichen Farbwert haben wie die Pixel, auf die Sie klicken. Sie können Bereiche mit<br />
der Vordergrundfarbe oder mit einem Muster füllen.<br />
1. Wählen Sie im Editor eine Vordergrundfarbe aus.<br />
2. Wählen Sie das Füllwerkzeug in der Werkzeugpalette aus.<br />
3. Legen Sie in der Optionsleiste die gewünschten Optionen fest und klicken Sie dann auf den zu füllenden Bildbereich.<br />
Wenn die transparenten Bereiche auf einer Ebene nicht gefüllt werden sollen, können Sie die Transparenz der Ebene im<br />
Ebenenbedienfeld fixieren.<br />
Für das Füllwerkzeug stehen die folgenden Optionen zur Auswahl:<br />
Muster Ermöglicht die Festlegung des Musters für das Füllen.<br />
Modus Ermöglicht die Festlegung, wie sich die aufgetragene Farbe mit den im Bild vorhandenen Pixeln mischen soll.<br />
Deckkraft Ermöglicht die Festlegung der Deckkraft der aufgetragenen Farbe. Je niedriger die Deckkraft ist, desto mehr sind die Pixel unter<br />
der aufgetragenen Farbe zu sehen. Ziehen Sie den Popupregler oder geben Sie einen Wert für die Deckkraft ein.<br />
Toleranz Ermöglicht die Festlegung, wie ähnlich die Farbwerte der Pixel sein müssen, um berücksichtigt zu werden. Bei niedrigen<br />
Toleranzwerten werden nur die Pixel gefüllt, deren Farbbereichswerte dem Pixel, auf das Sie klicken, sehr ähnlich sind. Bei höheren<br />
Toleranzwerten werden die Pixel innerhalb eines größeren Farbbereichs gefüllt.<br />
Glätten Glättet die Kanten der gefüllten Auswahl.<br />
Benachbart Füllt direkt nebeneinander liegende Pixel mit ähnlichen Farben. Sollen alle gleichen bzw. ähnlichen Pixel im Bild gefüllt werden,<br />
also auch die, die nicht direkt nebeneinander liegen, muss diese Option deaktiviert werden. Mit der Option „Toleranz“ wird angegeben, wie<br />
ähnlich die Farben sein müssen, um berücksichtigt zu werden.<br />
Alle Ebenen Füllt auf allen sichtbaren Ebenen ähnliche Pixel, die unter die Vorgaben für „Toleranz“ und „Benachbart“ fallen.<br />
Füllen einer Ebene mit einer Farbe oder einem Muster<br />
Nach oben<br />
Eine Füllung oder ein Muster kann nicht nur mit einem Pinselwerkzeug auf ein Bild angewendet werden, sondern auch mit einer Füllebene. Bei<br />
der Verwendung einer Füllebene können Sie die Eigenschaften der Füllung und des Musters ändern und die Maske der Füllebene so bearbeiten,<br />
dass der Verlauf auf einen Teil des Bildes beschränkt wird.<br />
1. Legen Sie im Editor eine Vorder- oder Hintergrundfarbe fest.<br />
2. Wählen Sie den Bereich aus, der gefüllt werden soll. Soll die gesamte Ebene gefüllt werden, wählen Sie sie im Ebenenbedienfeld aus.<br />
3. Wählen Sie „Bearbeiten“ > „Ebene füllen“.<br />
4. Legen Sie im Dialogfeld „Ebene füllen“ die gewünschten Optionen fest und klicken Sie dann auf „OK“.<br />
Inhalt Wählen Sie im Menü „Füllen mit“ eine Farbe aus. Wenn eine andere Farbe ausgewählt werden soll, wählen Sie „Farbe“ und wählen<br />
Sie dann im Farbwähler eine Farbe aus. Wählen Sie „Muster“, wenn die Fläche mit einem Muster gefüllt werden soll.<br />
Eigenes Muster Gibt an, welches Muster verwendet werden soll, wenn Sie im Menü „Füllen mit“ die Option „Muster“ gewählt haben. Sie<br />
können die in den Musterbibliotheken gespeicherten Muster verwenden oder eigene Muster erstellen.<br />
Modus Gibt an, wie sich das Farbmuster, das verwendet werden soll, mit den bereits vorhandenen Pixeln im Bild mischt.<br />
Deckkraft Legt die Deckkraft des zu verwendenden Farbmusters fest.<br />
Transparente Bereiche schützen Sorgt dafür, dass nur deckende Pixel gefüllt werden.<br />
Versehen von Objekten auf einer Ebene mit einer Kontur<br />
Nach oben<br />
Sie können den Befehl „Kontur füllen“ verwenden, um eine farbige Kontur um eine Auswahl oder den Inhalt einer Ebene zu zeichnen.
Hinweis: Damit Sie dem Hintergrund eine Kontur hinzufügen können, müssen Sie ihn zunächst in eine normale Ebene umwandeln. Der<br />
Hintergrund enthält keine transparenten Pixel, sodass die gesamte Ebene konturiert wird.<br />
1. Wählen Sie im Editor den gewünschten Bereich des Bildes bzw. eine Ebene im Ebenenbedienfeld aus.<br />
2. Wählen Sie „Bearbeiten“ > „Kontur füllen“.<br />
3. Legen Sie im Dialogfeld „Kontur füllen“ eine oder mehrere der folgenden Optionen fest und klicken Sie dann auf „OK“, um die Kontur<br />
hinzuzufügen:<br />
Breite Ermöglicht die Festlegung der Breite der hartkantigen Kontur. Der Wert kann zwischen 1 und 250 Pixel liegen.<br />
Farbe Ermöglicht die Festlegung der Farbe der Kontur. Klicken Sie auf das Farbfeld und wählen Sie im Farbwähler eine Farbe aus.<br />
Position Ermöglicht die Festlegung, ob die Kontur innerhalb, außerhalb oder mittig auf der Auswahl- bzw. Ebenenbegrenzung positioniert<br />
werden soll.<br />
Modus Ermöglicht die Festlegung, wie sich die aufgetragene Farbe mit den im Bild vorhandenen Pixeln mischen soll.<br />
Deckkraft Ermöglicht die Festlegung der Deckkraft der aufgetragenen Farbe. Geben Sie einen Wert für die Deckkraft ein oder klicken Sie<br />
auf den Pfeil und ziehen Sie den Popupregler.<br />
Transparente Bereiche schützen Es werden nur Bereiche konturiert, die deckende Pixel auf einer Ebene enthalten. Wenn Ihr Bild keine<br />
transparenten Bereiche enthält, ist diese Option nicht verfügbar.<br />
Verwandte Hilfethemen<br />
Rechtliche Hinweise | Online-Datenschutzrichtlinien
Einrichten von Farbmanagement<br />
Farbmanagement<br />
Einrichten des Farbmanagements<br />
Konvertieren des Farbprofils<br />
Farbmanagement<br />
Nach oben<br />
Mithilfe von Farbmanagement sorgen Sie für konsistente Farben zwischen Digitalkameras, Scannern, Computermonitoren und Druckern. Jedes<br />
dieser Geräte reproduziert einen unterschiedlichen Bereich von Farben, den so genannten Farbumfang. Wenn ein Bild von einer Digitalkamera auf<br />
den Monitor und schließlich auf den Drucker übertragen wird, ändern sich die Farben. Diese Veränderung ist darauf zurückzuführen, dass jedes<br />
Gerät einen anderen Farbumfang hat und daher die Farben unterschiedlich dargestellt werden.<br />
Farbumfänge verschiedener Geräte und Dokumente<br />
A. Lab-Farbraum (gesamtes sichtbares Spektrum) B. Dokumente (Arbeitsbereich) C. Geräte<br />
Durch Farbmanagement werden die Bildfarben so umgewandelt, dass sie von allen Geräten auf dieselbe Weise reproduziert werden können, und<br />
die Abweichung zwischen den auf dem Monitor angezeigten Farben und den Farben des gedruckten Bildes wird so gering wie möglich gehalten.<br />
Möglicherweise werden jedoch nicht alle Farben exakt übereinstimmend dargestellt, weil der Drucker nicht denselben Bereich von Farben<br />
reproduziert wie der Monitor.
Farbmanagement mit Profilen<br />
A. Profile beschreiben die Farbräume des Eingabegeräts und des Dokuments. B. Anhand der Profilbeschreibungen bestimmt das<br />
Farbmanagementsystem die tatsächlichen Farben des Dokuments. C. Vom Monitorprofil erhält das Farbmanagementsystem die Informationen zur<br />
Übertragung der numerischen Werte in den Farbraum des Monitors. D. Anhand des Profils des Ausgabegeräts überträgt das<br />
Farbmanagementsystem die numerischen Werte des Dokuments in die Farbwerte des Ausgabegeräts, sodass die tatsächlichen Farben gedruckt<br />
werden.<br />
Erstellen von Geräteprofilen<br />
Damit Sie Farbmanagement verwenden können, müssen Sie für jedes Ihrer Geräte ein Profil erstellen bzw. das vom Gerätehersteller erstellte ICC-<br />
Profil verwenden.<br />
Bilderfassungsgeräte Für Bilderfassungsgeräte wie Digitalkameras oder Scanner ist das Erstellen eines Profils nicht von entscheidender<br />
Bedeutung. Sie können aber auch ein Profil des Scanners erstellen, wenn die gescannte Farbtransparenz genau reproduziert werden soll. Dadurch<br />
verringert sich der Arbeitsaufwand für die Farbkorrektur in <strong>Photoshop</strong> <strong>Elements</strong>.<br />
Monitore Es ist wichtig, dass Sie Ihren Monitor kalibrieren und ein Profil für ihn erstellen. Für einen Laptop oder einen anderen LCD-Monitor<br />
können Sie das Profil des Herstellers verwenden. Wenn Sie einen Kolorimeter und die entsprechende Software zum Erstellen von Profilen<br />
besitzen, können Sie diese Profile in <strong>Photoshop</strong> <strong>Elements</strong> verwenden.<br />
Drucker Bei einem Tintenstrahldrucker erzielen Sie normalerweise bessere Ergebnisse, wenn Sie ein Profil erstellen, obwohl Sie auch mithilfe der<br />
Einstellungen im Druckertreiber bereits eine sehr hohe Druckqualität erreichen können. Viele Druckerhersteller stellen auf ihren Websites ICC-<br />
Druckerprofile zur Verfügung. Für jeden Druckertyp, jede Tintenart und jedes Papier ist ein unterschiedliches Profil erforderlich. Es können auch<br />
Profile für die von Ihnen bevorzugte Kombination aus Tinten- und Papiertyp erstellt werden.<br />
Wenn Sie ein Foto bearbeiten und speichern, kann von <strong>Photoshop</strong> <strong>Elements</strong> ein ICC-Profil eingebettet (zugeordnet) werden, mit dem die Farben<br />
so wiedergegeben werden, wie sie auf dem Computermonitor oder dem Gerät, auf dem es erstellt wurde, dargestellt wurden. Durch das Einbetten<br />
von Profilen in ein Bild werden die Farben portabel, sodass die Farbwerte von verschiedenen Geräten umgewandelt werden können. Wenn Sie<br />
beispielsweise das Foto an den Tintenstrahldrucker übertragen, liest das Farbmanagement das eingebettete Profil und passt die Farbdaten mithilfe<br />
des Druckerprofils an. Vom Drucker können die umgewandelten Farbdaten dann zum genauen Übertragen der Farben in den ausgewählten<br />
Medientyp verwendet werden.<br />
Aufgaben des Farbmanagements<br />
Führen Sie folgende Schritte durch, wenn Sie Farbmanagement verwenden möchten:<br />
Richten Sie Farbmanagement ein, indem Sie ein Farbprofil einbetten und beim Scannen oder Drucken Geräteprofile verwenden. (Siehe<br />
Einrichten des Farbmanagements.)<br />
Kalibrieren Sie den Computermonitor und erstellen Sie ein Monitorprofil. Verwenden Sie für einen LCD-Monitor das vom Hersteller<br />
mitgelieferte Profil. Weitere Anweisungen finden Sie in der Dokumentation zum LCD-Monitor.<br />
Wenn Sie ein Bild von <strong>Photoshop</strong> <strong>Elements</strong> drucken, vergewissern Sie sich, dass im Dialogfeld „Mehr Optionen“ im Bereich<br />
„Farbmanagement“ das korrekte Farbprofil angegeben ist. Sollten Sie über kein Druckerprofil verfügen, geben Sie Farben mithilfe der<br />
Farbeinstellungen des Druckertreibers an. Wählen Sie außerdem eine Farbeinstellung aus, die für Ihren Workflow geeignet ist (z. B. „Immer<br />
für Druckausgabe optimieren“).<br />
Einrichten des Farbmanagements<br />
Nach oben<br />
1. Wählen Sie in <strong>Photoshop</strong> <strong>Elements</strong> „Bearbeiten“ > „Farbeinstellungen“.<br />
2. Wählen Sie eine der folgenden Farbmanagementoptionen aus und klicken Sie dann auf „OK“.<br />
Ohne Farbmanagement Dem Bild wird kein Profil zugeordnet. Für diese Option wird das Monitorprofil als Arbeitsfarbraum verwendet. Beim<br />
Öffnen von Bildern werden eingebettete Profile entfernt und beim Speichern keine Zuordnung erstellt.<br />
Farben immer für Computerbildschirme optimieren Verwendet sRGB als RGB-Arbeitsfarbraum, der Graustufenarbeitsfarbraum ist<br />
„Graustufen - Gamma 2.2“. Bei dieser Option bleiben eingebettete Profile erhalten; beim Öffnen von Dateien ohne Tags wird sRGB<br />
zugewiesen.<br />
Immer für Druckausgabe optimieren Verwendet „<strong>Adobe</strong> RGB“ als RGB-Arbeitsfarbraum, der Graustufenarbeitsfarbraum ist<br />
„Tonwertzuwachs 20 %“. Bei dieser Option bleiben eingebettete Profile erhalten; beim Öffnen von Dateien ohne Tags wird „<strong>Adobe</strong> RGB“<br />
zugewiesen.<br />
Auswahl durch Benutzer Beim Öffnen von Dateien ohne Tags können Sie sRGB (Standardeinstellung) oder <strong>Adobe</strong> RGB wählen.<br />
3. Wählen Sie beim Speichern von Dateien im Dialogfeld „Speichern unter“ die Option „ICC-Profil“ aus.<br />
Konvertieren des Farbprofils<br />
Nach oben<br />
Das Farbprofil eines Dokuments wird in der Regel nicht oft geändert. <strong>Photoshop</strong> <strong>Elements</strong> weist das Farbprofil auf der Grundlage der im Dialogfeld<br />
„Farbeinstellungen“ gewählten Einstellungen automatisch zu. Sie können jedoch eine manuelle Änderung des Farbprofils vornehmen, wenn Sie ein<br />
Dokument für ein anderes Ausgabeziel vorbereiten. Sie können das Farbprofil außerdem ändern, um ein Richtlinienverhalten zu korrigieren, das im
Dokument nicht länger enthalten sein soll. Das Ändern des Farbprofils sollte nur von erfahrenen Benutzern durchgeführt werden.<br />
Wählen Sie „Bild“ > „Farbprofil konvertieren“ und dann eine der folgenden Optionen:<br />
Profil entfernen Entfernt das Profil, sodass das Dokument keinem Farbmanagement mehr unterliegt.<br />
In sRGB-Profil konvertieren Bettet ein sRGB-Profil in das Dokument ein.<br />
In <strong>Adobe</strong> RGB-Profil konvertieren Bettet ein <strong>Adobe</strong> RGB-Profil in das Dokument ein.<br />
Verwandte Hilfethemen<br />
Rechtliche Hinweise | Online-Datenschutzrichtlinien
Verwenden von Bildmodi und Farbtabellen<br />
Bildmodi<br />
Konvertieren eines Bildes in den Bitmap-Modus<br />
Konvertieren eines Bildes im Modus „Bitmap“ in den Modus „Graustufen“<br />
Konvertieren eines Bildes in den Modus „Indizierte Farbe“<br />
Bearbeiten von Farben in einer Indexfarbentabelle<br />
Zuweisen von Transparenz zu einer einzelnen Farbe in einer Indexfarbentabelle<br />
Verwenden einer vordefinierten Indexfarbentabelle<br />
Speichern oder Laden einer Indexfarbentabelle<br />
Bildmodi<br />
Nach oben<br />
Bildmodi bestimmen nicht nur die Anzahl der Farben, die in einem Bild angezeigt werden können, sondern wirken sich auch auf die Dateigröße<br />
eines Bildes aus. <strong>Photoshop</strong> <strong>Elements</strong> bietet die folgenden vier Bildmodi: „RGB-Farbe“, „Bitmap“, „Graustufen“ und „Indizierte Farbe“.<br />
Bildmodi<br />
A. Bitmap-Modus B. Graustufenmodus C. Indizierter Farbmodus D. RGB-Modus<br />
Bitmap-Modus In diesem Modus werden die Pixel in einem Bild entweder schwarz oder weiß dargestellt. Bilder im Modus „Bitmap“ (Bitmap-<br />
Bilder) werden als 1-Bit-Bilder bezeichnet, da sie eine Farbtiefe von 1 Bit haben.<br />
Graustufenmodus Arbeitet mit bis zu 256 Grauschattierungen. Graustufenbilder sind 8-Bit-Bilder. Jedes Pixel eines Graustufenbilds hat einen<br />
Helligkeitswert zwischen 0 (Schwarz) und 255 (Weiß). Graustufenwerte können auch als Prozentwerte der Deckung mit Schwarz (0 % entspricht<br />
Weiß, 100 % Schwarz) gemessen werden.<br />
Indizierter Farbmodus In diesem Modus werden bis zu 256 Farben verwendet. Indizierte Farbbilder sind 8-Bit-Bilder. Beim Konvertieren in diesen<br />
Modus wird von <strong>Photoshop</strong> <strong>Elements</strong> eine Referenztabelle der indizierten Farben (Color Lookup Table, CLUT), die Indexfarbentabelle, angelegt, in<br />
der die Farben des Bildes gespeichert und indiziert werden. Ist eine Farbe des Originalbildes nicht in der Tabelle enthalten, wird die ähnlichste<br />
Farbe gewählt oder die Farbe mit den verfügbaren Farben simuliert. Durch die Beschränkung der Farbpalette des Bildes auf die in der<br />
Indexfarbentabelle enthaltenen indizierten Farben kann die Dateigröße ohne Einbußen bei der optischen Qualität reduziert werden, was z. B. die<br />
Downloadzeiten bei der Veröffentlichung auf einer Webseite verringert. Bearbeitungen sind in diesem Modus begrenzt möglich. Ist eine<br />
umfangreiche Bearbeitung notwendig, sollten Sie das Bild vorübergehend in den RGB-Modus konvertieren.<br />
Wenn Sie im Editor einen anderen Farbmodus für ein Bild auswählen („Bild“ > „Modus“ > „[Bildmodus]“), werden die Farbwerte des Bildes<br />
dauerhaft geändert. Das Konvertieren in einen anderen Modus kann aus unterschiedlichen Gründen erforderlich sein. Wenn Sie z. B. einem alten<br />
gescannten Foto im Modus „Graustufen“ Farbe hinzufügen möchten, müssen Sie das Bild in den Modus „RGB-Farbe“ konvertieren. Vor dem<br />
Konvertieren von Bildern empfiehlt es sich, folgende Schritte durchzuführen:<br />
Bearbeiten Sie das Bild weitestgehend im RGB-Modus.<br />
Erstellen Sie vor dem Konvertieren eine Sicherheitskopie. Es sollte eine Kopie mit allen Ebenen gespeichert werden, damit die
Originalversion nach dem Konvertieren bearbeitet werden kann.<br />
Reduzieren Sie die Datei vor dem Konvertieren. Die Interaktion der Farben zwischen den Mischmodi der Ebenen ändert sich bei der<br />
Modusänderung.<br />
Hinweis: Ausgeblendete Ebenen werden verworfen und Bilder werden beim Konvertieren in den Modus „Bitmap“ bzw. „Indizierte Farbe“<br />
automatisch reduziert, da von diesen Modi keine Ebenen unterstützt werden.<br />
RGB-Farbmodus Dies ist der Standardmodus für neue <strong>Photoshop</strong> <strong>Elements</strong>-Bilder und Bilder, die aus Ihrer Digitalkamera stammen. Im RGB-<br />
Modus werden den Komponenten Rot, Grün und Blau Intensitätswerte zwischen 0 (Schwarz) und 255 (Weiß) für jedes Pixel zugewiesen. Ein<br />
leuchtendes Rot hat z. B. einen Wert von 246 für R, 20 für G und 50 für B. Wenn die Werte aller drei Komponenten gleich sind, ergibt sich daraus<br />
ein neutrales Grau. Beträgt der Wert aller Komponenten 255, entsteht reines Weiß, bei einem Wert von 0 reines Schwarz.<br />
Konvertieren eines Bildes in den Bitmap-Modus<br />
Nach oben<br />
Wenn Sie ein Bild in den Modus „Bitmap“ konvertieren möchten, müssen Sie es zuerst in den Modus „Graustufen“ konvertieren. Hierdurch werden<br />
die Farbinformationen im Bild vereinfacht und die Dateigröße wird verringert. Die Informationen für Farbton und Sättigung werden aus den Pixeln<br />
gelöscht und es bleiben nur die Helligkeitswerte übrig. Da für die Bearbeitung von Bildern im Modus „Bitmap“ jedoch kaum Optionen verfügbar<br />
sind, sollten Sie das Bild im Modus „Graustufen“ bearbeiten und dann konvertieren.<br />
1. Wählen Sie „Bild“ > „Modus“ > „Bitmap“.<br />
2. Handelt es sich um ein RGB-Bild, klicken Sie auf „OK“, um es in ein Graustufenbild umzuwandeln.<br />
3. Geben Sie unter „Ausgabe“ einen Wert für die Ausgabeauflösung des Bildes im Modus „Bitmap“ ein und wählen Sie eine Maßeinheit.<br />
Standardmäßig wird die aktuelle Bildauflösung als Eingabe- und Ausgabeauflösung angezeigt.<br />
4. Wählen Sie eine der folgenden Bitmap-Konvertierungsmethoden und klicken Sie auf „OK“:<br />
Schwellenwert 50 % Konvertiert Pixel mit Grauwerten über der mittleren Graustufe (128) in Weiß, alle anderen in Schwarz. Damit wird ein<br />
sehr kontrastreiches Schwarzweißbild erzeugt.<br />
Graustufen-Original (links) und nach Anwendung der Konvertierungsmethode „Schwellenwert 50 %“ (rechts)<br />
Muster-Dither Konvertiert ein Bild durch Anordnen der Graustufen in geometrische Konfigurationen aus schwarzen und weißen Punkten.<br />
Diffusion-Dither Konvertiert ein Bild mithilfe einer Zufallsverteilung ausgehend vom Pixel in der linken oberen Bildecke. Liegt der Wert des<br />
Pixels über der mittleren Graustufe (128), wird das Pixel in Weiß konvertiert, andernfalls in Schwarz. Da die Originalpixel selten vollkommen<br />
weiß oder schwarz sind, kommt es dabei oft zu Fehlern. Dieser Fehler wird vor der Umsetzung auf die umliegenden Pixel übertragen und<br />
wirkt sich damit auf das ganze Bild aus. Das Ergebnis ist eine körnige, filmähnliche Struktur. Diese Option eignet sich für die Bildanzeige auf<br />
Schwarzweißbildschirmen.<br />
Konvertierungsmethoden „Muster-Dither“ und „Diffusion-Dither“<br />
Konvertieren eines Bildes im Modus „Bitmap“ in den Modus „Graustufen“<br />
Nach oben<br />
Denken Sie vor dem Konvertieren daran, dass ein Bild, das ursprünglich im Modus „Bitmap“ vorlag und dann im Modus „Graustufen“ bearbeitet<br />
wurde, nach der Rückkonvertierung in den Modus „Bitmap“ möglicherweise nicht mehr so wie vorher aussieht. So könnte z. B. ein Pixel, das im<br />
Modus „Bitmap“ schwarz ist, im Modus „Graustufen“ in einen Grauton geändert werden. Wenn der Grauwert des Pixels hell genug ist, wird das<br />
Pixel bei der Rückkonvertierung in den Modus „Bitmap“ weiß dargestellt.<br />
1. Wählen Sie „Bild“ > „Modus“ > „Graustufen“.<br />
2. Geben Sie unter „Größenverhältnis“ einen Wert zwischen 1 und 16 ein.
Anhand dieses Faktors wird das Bild verkleinert. Um ein Graustufenbild z. B. um 50 % zu verkleinern, müssen Sie als Wert 2 eingeben.<br />
Wenn Sie eine größere Zahl als 1 eingeben, werden die Pixel im Graustufenbild aus dem Mittelwert der entsprechenden Anzahl von Pixeln<br />
im Bitmap-Bild berechnet. Auf diese Weise können Sie mehrere Graustufen für Bilder erstellen, die mit einem 1-Bit-Scanner gescannt<br />
wurden.<br />
Konvertieren eines Bildes in den Modus „Indizierte Farbe“<br />
Nach oben<br />
Beim Konvertieren von Fotos in den Modus „Indizierte Farbe“ wird die Anzahl der Bildfarben auf maximal 256 reduziert. Diese Anzahl wird von den<br />
Formaten GIF und PNG-8 sowie von vielen Webbrowsern unterstützt. Bei dieser Konvertierung wird die Dateigröße durch Löschen von<br />
Farbinformationen verringert.<br />
Hinweis: Für die Konvertierung in den Modus „Indizierte Farbe“ benötigen Sie ein Graustufen- oder RGB-Bild.<br />
1. Wählen Sie „Bild“ > „Modus“ > „Indizierte Farbe“.<br />
2. Klicken Sie auf „OK“, um die Ebenen auf eine Ebene zu reduzieren.<br />
Hinweis: Dadurch werden alle sichtbaren Ebenen auf eine Ebene reduziert und alle verborgenen Ebenen verworfen.<br />
Bei Graustufenbildern wird die Konvertierung automatisch durchgeführt. Bei RGB-Bildern wird das Dialogfeld „Indizierte Farbe“ eingeblendet.<br />
3. Aktivieren Sie im Dialogfeld „Indizierte Farbe“ die Option „Vorschau“, um eine Vorschau der Änderungen anzuzeigen.<br />
4. Legen Sie eine der folgenden Konvertierungsoptionen fest und klicken Sie auf „OK“.<br />
Palette Ermöglicht die Festlegung der Farbpalette, die auf das Indexfarbenbild angewendet wird. Es stehen 10 verschiedene Farbpaletten<br />
zur Wahl:<br />
Exakt Erstellt eine Palette aus den exakten Farben im RGB-Bild. Diese Option steht nur für Bilder mit maximal 256 Farben zur<br />
Verfügung. Da die Palette alle Farben im Bild enthält, kommt es nicht zum Dithering.<br />
System (Mac OS) Verwendet die 8-Bit-Standardpalette von Mac OS, die auf einer gleichmäßigen Verteilung der RGB-Farben<br />
beruht.<br />
System (Windows) Verwendet die 8-Bit-Standardpalette von Windows, die auf einer gleichmäßigen Verteilung der RGB-Farben<br />
beruht.<br />
Web Verwendet die Palette der 216 Farben, die Webbrowser auf allen Plattformen für die Anzeige auf Bildschirmen mit nur<br />
256 Farben verwenden (websichere Farben). Mit dieser Option vermeiden Sie Browser-Dithering bei der Anzeige von Bildern auf<br />
Bildschirmen mit nur 256 Farben.<br />
Gleichmäßig Erstellt eine Palette durch gleichmäßige Farbaufnahme aus dem RGB-Farbwürfel. Werden beispielsweise von<br />
<strong>Photoshop</strong> <strong>Elements</strong> sechs gleichmäßig voneinander entfernte Farbtöne für Rot, Grün und Blau gewählt, ergibt sich für die<br />
Farbkombination eine gleichmäßige Palette von 216 Farben (6 x 6 x 6 = 216). Die Gesamtzahl der angezeigten Farben in einem Bild<br />
entspricht der nächsten perfekten Kubikzahl (8, 27, 64, 125 oder 216), die kleiner als der Wert im Feld „Farben“ ist.<br />
Lokal bzw. Master (Perzeptiv) Erstellt eine eigene Palette, indem vorrangig Farben aufgenommen werden, die das menschliche<br />
Auge am besten wahrnimmt. Bei „Lokal (Perzeptiv)“ wird die Palette auf einzelne Bilder angewendet und bei „Master (Perzeptiv)“<br />
wird die ausgewählte Palette auf mehrere Bilder angewendet (z. B. für die Multimediaproduktion).<br />
Lokal bzw. Master (Selektiv) Erstellt eine der perzeptiven Farbtabelle ähnliche Farbtabelle, wobei jedoch breite Farbbereiche und<br />
die Erhaltung von Webfarben Vorrang haben. Bei dieser Option ist die Farbintegrität der Bilder in der Regel am größten. Bei „Lokal<br />
(Selektiv)“ wird die Palette auf einzelne Bilder angewendet, bei „Master (Selektiv)“ wird die ausgewählte Palette auf mehrere Bilder<br />
angewendet (z. B. für die Multimediaproduktion).<br />
Lokal bzw. Master (Adaptiv) Erstellt eine Palette durch Aufnehmen der in dem Bild primär verwendeten Farben aus dem<br />
Spektrum. Enthält ein RGB-Bild z. B. nur die Farben Grün und Blau, wird eine Palette hauptsächlich mit Grün- und Blautönen<br />
erstellt. Bei den meisten Bildern sind Farben in bestimmten Bereichen des Spektrums konzentriert. Zur präziseren Kontrolle über<br />
eine Palette wählen Sie zunächst den Bildbereich mit den Farben aus, die Vorrang haben sollen. <strong>Photoshop</strong> <strong>Elements</strong> legt die<br />
Betonung dann bei der Konvertierung auf diese Farben. Bei „Lokal (Adaptiv)“ wird die Palette auf einzelne Bilder angewendet, bei<br />
„Master (Adaptiv)“ wird die ausgewählte Palette auf mehrere Bilder angewendet (z. B. für die Multimediaproduktion).<br />
Eigene Erstellt eine eigene Palette über das Dialogfeld „Farbtabelle“. Sie können die Farbtabelle bearbeiten und speichern oder<br />
eine bereits erstellte Farbtabelle laden, indem Sie auf „Laden“ klicken. Mit dieser Option wird auch die aktuelle Adaptivpalette mit<br />
den Farben angezeigt, die im Bild am häufigsten vorkommen.<br />
Vorige Verwendet die eigene Palette aus der vorigen Konvertierung, sodass mehrere Bilder mit derselben Palette konvertiert<br />
werden können.<br />
Farben Legt die Anzahl der in der Farbtabelle enthaltenen Farben (bis zu 256) für die Paletten „Gleichmäßig“, „Perzeptiv“, „Selektiv“ bzw.<br />
„Adaptiv“ fest.<br />
Erzwungen Mit diesen Optionen kann die Aufnahme bestimmter Farben erzwungen werden. Mit „Schwarzweiß“ werden reines Schwarz und<br />
reines Weiß in die Tabelle aufgenommen, mit „Primärfarben“ Rot, Grün, Blau, Cyan, Magenta, Gelb, Schwarz und Weiß, mit „Web“ die<br />
216 websicheren Farben und mit „Eigene“ können eigene Farben hinzugefügt werden.<br />
Transparenz Legt fest, ob transparente Bildbereiche bei der Konvertierung erhalten bleiben. Mit dieser Option wird ein spezieller<br />
Indexeintrag für eine transparente Farbe in der Tabelle angelegt. Ist die Option deaktiviert, werden transparente Bereiche mit der
Hintergrundfarbe gefüllt bzw. mit Weiß, wenn keine Hintergrundfarbe definiert ist.<br />
Hintergrund Legt die Hintergrundfarbe für geglättete Kanten neben transparenten Bildbereichen fest. Ist „Transparenz“ aktiviert, wird die<br />
Hintergrundfarbe zur Anpassung an gleichfarbige Webhintergründe auf Kantenbereiche angewendet. Ist die Option deaktiviert, wird die<br />
Hintergrundfarbe auf transparente Bereiche angewendet. Wenn Sie bei aktivierter Transparenz als Hintergrund „Ohne“ wählen, wird eine<br />
Transparenz mit harten Kanten erzeugt; andernfalls werden alle transparenten Bereiche mit 100 % Weiß gefüllt.<br />
Dither Legt fest, ob ein Dither-Muster verwendet wird. Wenn Sie die Tabellenoption „Exakt“ nicht verwenden, enthält die Tabelle u. U. nicht<br />
alle Farben aus dem Bild. Zum Simulieren von Farben, die nicht in der Farbtabelle vertreten sind, können Sie die Farben dithern. Beim<br />
Dithering werden die Pixel der verfügbaren Farben zur Simulation fehlender Farben gemischt.<br />
Ohne Es werden keine Farben gedithert, sondern fehlende Farben durch die ähnlichsten Farben ersetzt. Dadurch entstehen meist<br />
scharfe Übergänge zwischen Farbschattierungen.<br />
Diffusion Verwendet eine Zufallsverteilung, bei der das Ergebnis weniger strukturiert ist als bei der Muster-Option. Aktivieren Sie<br />
die Option „Exakte Farben erhalten“, damit Farben mit Einträgen in der Farbtabelle nicht gedithert werden. Auf diese Weise können<br />
Sie feine Linien und Text in Webbildern beibehalten.<br />
Muster Simuliert Farben, die nicht in der Farbtabelle enthalten sind, mit einem rasterähnlichen Quadratmuster.<br />
Rauschfilter Verringert Nahtmuster entlang den Kanten.<br />
Stärke Legt fest, wie viel Prozent der Bildfarben gedithert werden sollen. Bei einem höheren Wert werden mehr Farben gedithert, aber<br />
gleichzeitig auch die Dateigröße erhöht.<br />
Exakte Farben erhalten Verhindert, dass Farben im Bild, die in der Farbtabelle enthalten sind, gedithert werden.<br />
Bearbeiten von Farben in einer Indexfarbentabelle<br />
Nach oben<br />
Sie können durch Bearbeiten der Farben in der Farbtabelle Spezialeffekte erzeugen oder einer einzelnen Tabellenfarbe Transparenz zuweisen.<br />
1. Öffnen Sie das indizierte Farbbild in <strong>Photoshop</strong> <strong>Elements</strong>.<br />
2. Wählen Sie „Bild“ > „Modus“ > „Farbtabelle“.<br />
3. Wählen Sie durch Klicken oder Ziehen in der Tabelle den Farbbereich, der geändert werden soll.<br />
4. Wählen Sie aus dem Farbwähler eine Farbe aus oder nehmen Sie eine Farbe aus dem Bild auf.<br />
Beim Ändern eines Farbbereichs wird von <strong>Photoshop</strong> <strong>Elements</strong> in der Farbtabelle ein Verlauf zwischen Anfangs- und Endfarbe erstellt. Die<br />
erste Farbe, die Sie im Farbwähler wählen, ist die Anfangsfarbe des Bereichs. Wenn Sie auf „OK“ klicken, wird der Farbwähler erneut<br />
angezeigt, sodass Sie die letzte Farbe des Bereichs wählen können.<br />
Die im Farbwähler gewählten Farben werden im Dialogfeld „Farbtabelle“ in den gewählten Bereich platziert.<br />
5. Aktivieren Sie die Option „Vorschau“, um das geänderte Bild zu betrachten.<br />
6. Klicken Sie im Dialogfeld „Farbtabelle“ auf „OK“, um die neuen Farben auf das indizierte Farbbild anzuwenden.<br />
Zuweisen von Transparenz zu einer einzelnen Farbe in einer Indexfarbentabelle<br />
Nach oben<br />
1. Wählen Sie „Bild“ > „Modus“ > „Farbtabelle“.<br />
2. Klicken Sie mit der Pipette in der Tabelle oder im Bild auf die gewünschte Farbe. Die aufgenommene Farbe wird im Bild durch Transparenz<br />
ersetzt. Klicken Sie auf „OK“.<br />
Verwenden einer vordefinierten Indexfarbentabelle<br />
Nach oben<br />
1. Wählen Sie „Bild“ > „Modus“ > „Farbtabelle“.<br />
2. Wählen Sie aus dem Menü „Tabelle“ eine der folgenden Optionen:<br />
Schwarzer Körper Erstellt eine Palette aus den Farben, die ein Schwarzkörper bei Erhitzung annimmt – von Schwarz über Rot, Orange und<br />
Gelb bis Weiß.<br />
Graustufen Zeigt eine Palette mit 256 Graustufen von Schwarz bis Weiß an.<br />
Spektrum Erstellt eine Palette aus den Farben, die entstehen, wenn weißes Licht durch ein Prisma fällt – von Violett über Blau, Grün, Gelb<br />
und Orange bis Rot.<br />
System Zeigt die Palette mit den 256 Standardfarben von Mac OS bzw. Windows an.<br />
Speichern oder Laden einer Indexfarbentabelle<br />
Nach oben<br />
Klicken Sie zum Speichern einer Tabelle im Dialogfeld „Farbtabelle“ auf die Schaltfläche „Speichern“.<br />
Klicken Sie zum Laden einer Tabelle im Dialogfeld „Farbtabelle“ auf die Schaltfläche „Laden“. Nach dem Laden einer Farbtabelle in ein Bild
werden die Farben des Bildes entsprechend der neuen Tabelle geändert.<br />
Hinweis: Sie können auch gespeicherte Farbtabellen in das Farbfelderbedienfeld laden.<br />
Verwandte Hilfethemen<br />
Rechtliche Hinweise | Online-Datenschutzrichtlinien
Zeichnen und Malen<br />
Ein Teil des Inhalts, zu dem von dieser Seite verlinkt wird, wird u. U. nur auf Englisch angezeigt.
Malen – Übersicht<br />
Malwerkzeuge<br />
Vorder- und Hintergrundfarben<br />
Mischmodi<br />
Websichere Farben<br />
Malwerkzeuge<br />
Nach oben<br />
Der Editor in <strong>Photoshop</strong> <strong>Elements</strong> enthält eine Reihe von Werkzeugen zum Auftragen und Bearbeiten von Farbe. Wenn Sie ein Malwerkzeug<br />
auswählen, werden in der Optionsleiste verschiedene vorgegebene Pinselspitzen sowie Einstellungen für die Pinselgröße, Mischmodi, Deckkraft<br />
und Airbrush-Effekte angezeigt. Sie können neue Pinselvorgaben erstellen und in Pinselbibliotheken speichern. Mithilfe des Vorgaben-Managers<br />
können Sie die Pinsel bearbeiten, die Einstellungen für die einzelnen Mal- und Bearbeitungswerkzeuge ändern und die Pinsel und Einstellungen<br />
verwalten.<br />
Pinseloptionen in der Optionsleiste<br />
A. Regler und Textfeld für die Pinselgröße B. Popupbedienfeld „Pinsel“ und Pinselminiatur C. Menü „Erweitert“<br />
Der Pinsel malt regelmäßige, geglättete Linien. Weitere Malwerkzeuge sind der Buntstift, mit dem Linien in hoher Kantenschärfe erstellt werden<br />
können, sowie der Radiergummi, mit dem Sie Farbpixel aus Ebenen entfernen können. Mit dem Füllwerkzeug und dem Befehl „Fläche füllen“<br />
können Sie ganze Bereiche Ihres Bildes mit Farbe oder Mustern füllen. Mit dem Musterstempel lassen sich vordefinierte bzw. von Ihnen selbst<br />
gestaltete Muster auftragen.<br />
Der Impressionisten-Pinsel ändert die vorhandene Farbe durch die Verwendung bestimmter Stilpinselstriche. Mit dem Wischfinger ändern Sie die<br />
im Bild vorhandenen Farben so, dass es aussieht, als wäre ein Finger durch noch nicht getrocknete Farbe gezogen worden.<br />
Mit dem Werkzeug „Detail-Smartpinsel“ wird beim Malen automatisch eine Einstellungsebene erstellt. Die ursprüngliche Bildebene wird nicht<br />
verändert. Sie können malen und Ihre Anpassungen so oft Sie wünschen ändern, ohne dabei die Bildqualität des ursprünglichen Fotos zu<br />
beeinträchtigen. Siehe Korrigieren von Farbe und Tonwert mithilfe der Smartpinsel-Werkzeuge.<br />
Vorder- und Hintergrundfarben<br />
Nach oben<br />
Wenn Sie mit dem Pinsel oder Buntstift malen oder mit dem Füllwerkzeug Auswahlbereiche füllen, wird die Vordergrundfarbe aufgetragen. Die<br />
Farbe, die Sie mit dem Radiergummi der Hintergrundebene zuweisen, wird als Hintergrundfarbe bezeichnet. Vorder- und Hintergrundfarbe werden<br />
in den beiden überlappenden quadratischen Feldern am unteren Rand der Werkzeugpalette angezeigt. Dort können Sie die Farben auch ändern.<br />
Das obere Feld steht für die Vordergrundfarbe, das untere für die Hintergrundfarbe. Vorder- und Hintergrundfarbe werden auch gemeinsam vom<br />
Verlaufswerkzeug und einigen Spezialeffektfiltern verwendet.<br />
Felder für die Vorder- und Hintergrundfarbe in der Werkzeugpalette
A. Vordergrundfarbe B. Klicken, um die Standardfarben (Schwarz und Weiß) wiederherzustellen. C. Klicken, um Vorder- und Hintergrundfarbe<br />
miteinander zu tauschen. D. Hintergrundfarbe<br />
Über die Werkzeugpalette können Sie die Vorder- oder Hintergrundfarbe ändern. Verwenden Sie dazu die Pipette, das Farbfelderbedienfeld oder<br />
den Farbwähler.<br />
Mischmodi<br />
Nach oben<br />
Durch die Auswahl eines Mischmodus legen Sie fest, wie sich die Anwendung eines Mal- oder Bearbeitungswerkzeugs auf die Pixel in einem Bild<br />
auswirkt. Die Wirkung eines Mischmodus lässt sich wie folgt veranschaulichen:<br />
Die Ausgangsfarbe ist die Originalfarbe im Bild.<br />
Die Füllfarbe ist die Farbe, die mit dem Mal- bzw. Bearbeitungswerkzeug aufgetragen wird.<br />
Die Ergebnisfarbe ist die beim Mischen der beiden Farben entstehende Farbe.<br />
Die Mischmodi „Multiplizieren“ (oben), „Negativ multiplizieren“ (Mitte) und „Luminanz“ (unten) wurden auf die Ebene mit dem Seestern<br />
angewendet.<br />
Im Menü „Modus“ der Optionsleiste können Sie einen der folgenden Mischmodi auswählen:<br />
Normal Jedes Pixel erhält beim Bearbeiten oder Malen die Ergebnisfarbe. Dies ist der Standardmodus. (Der Modus „Normal“ wird bei der<br />
Bearbeitung eines Bildes im Farbmodus „Bitmap“ oder „Indizierte Farbe“ als Schwellenwert bezeichnet.)<br />
Sprenkeln Jedes Pixel erhält beim Bearbeiten oder Malen die Ergebnisfarbe. Die Ergebnisfarbe ergibt sich dabei als zufällige Ersetzung der Pixel<br />
durch die Grund- oder die Füllfarbe und hängt von der Deckkraft an der Position des einzelnen Pixels ab. Dieser Modus funktioniert am besten mit<br />
dem Pinsel und einer großen Werkzeugspitze.<br />
Dahinter auftragen Bearbeitet bzw. malt nur im transparenten Teil einer Ebene. Diese Methode funktioniert nur auf Ebenen, auf denen die Option<br />
„Transparente Pixel fixieren“ deaktiviert ist, und entspricht dem Malen auf der Rückseite transparenter Bereiche einer Glasplatte.<br />
Löschen Bearbeitet bzw. malt jedes Pixel und macht es transparent. Dieser Modus steht nur zur Verfügung, wenn Sie sich auf einer Ebene<br />
befinden, für die im Ebenenbedienfeld die Option „Transparente Pixel fixieren“ deaktiviert ist.<br />
Abdunkeln Wählt anhand der Farbinformationen in den einzelnen Kanälen die jeweils dunklere Farbe (Grund- oder Füllfarbe) als Ergebnisfarbe<br />
aus. Pixel, die heller als die Füllfarbe sind, werden ersetzt; Pixel, die dunkler als die Füllfarbe sind, bleiben unverändert.<br />
Multiplizieren Multipliziert die Grundfarbe anhand der Farbinformationen in den einzelnen Kanälen mit der Füllfarbe. Die Ergebnisfarbe ist immer<br />
eine dunklere Farbe. Beim Multiplizieren einer Farbe mit Schwarz entsteht Schwarz. Beim Multiplizieren mit Weiß bleibt die Farbe unverändert.<br />
Wenn Sie mit einer anderen Farbe als Weiß oder Schwarz malen, werden aufeinander folgende Striche mit einem Malwerkzeug immer dunkler.<br />
Der Effekt ist so, als ob mit mehreren Filzstiften auf einem Bild gezeichnet wird.<br />
Farbig nachbelichten Dunkelt die Grundfarbe anhand der Farbinformationen in den einzelnen Kanälen ab, um die Füllfarbe zu reflektieren. Ein<br />
Füllen mit Weiß bewirkt keine Änderung.<br />
Linear nachbelichten Dunkelt die Grundfarbe anhand der Farbinformationen in den einzelnen Kanälen durch Verringern der Helligkeit ab, um die
Füllfarbe zu reflektieren. Ein Füllen mit Weiß bewirkt keine Änderung.<br />
Dunklere Farbe Vergleicht die Summe aller Kanalwerte der Füll- und Ausgangsfarbe und zeigt die Farbe mit dem niedrigeren Wert an. Mit<br />
„Dunklere Farbe“ werden die beiden dunkleren Farben nicht zu einer dritten Farbe gemischt, da für die Ergebnisfarbe jeweils die Füll- oder<br />
Ausgangsfarbe mit dem niedrigsten Kanalwert verwendet wird.<br />
Aufhellen Wählt die jeweils hellere Farbe (Grund- oder Füllfarbe) anhand der Farbinformationen in den einzelnen Kanälen als Ergebnisfarbe aus.<br />
Pixel, die dunkler als die Füllfarbe sind, werden ersetzt und Pixel, die heller als die Füllfarbe sind, bleiben unverändert.<br />
Negativ multiplizieren Multipliziert die „Negative“ der Füll- und Grundfarbe anhand der Farbinformationen in den einzelnen Kanälen. Die<br />
Ergebnisfarbe ist immer eine hellere Farbe. Beim negativen Multiplizieren mit Schwarz bleibt die Farbe unverändert. Beim negativen Multiplizieren<br />
mit Weiß entsteht Weiß. Die Wirkung gleicht dem Übereinanderprojizieren mehrerer Dias.<br />
Farbig abwedeln Hellt die Grundfarbe anhand der Farbinformationen in den einzelnen Kanälen auf, um die Füllfarbe zu reflektieren. Ein Füllen mit<br />
Schwarz bewirkt keine Änderung.<br />
Linear abwedeln (Hinzufügen) Hellt die Grundfarbe anhand der Farbinformationen in den einzelnen Kanälen durch Erhöhen der Helligkeit auf,<br />
um die Füllfarbe zu reflektieren. Ein Füllen mit Schwarz bewirkt keine Änderung.<br />
Hellere Farbe Vergleicht die Gesamtheit aller Kanalwerte für die Füll- und Grundfarbe und zeigt die Farbe mit dem höheren Wert an. Es wird<br />
keine dritte Farbe erzeugt, wie sie beim Mischmodus „Aufhellen“ entstehen kann, weil sowohl bei der Füll- als auch bei der Grundfarbe die<br />
höchsten Kanalwerte ausgewählt werden, um die Ergebnisfarbe zu erzeugen.<br />
Ineinanderkopieren Führt eine Multiplikation bzw. Negativmultiplikation der Farben durch (abhängig von der Grundfarbe). Muster oder Farben<br />
überlagern die vorhandenen Pixel, wobei die Lichter und Tiefen der Grundfarbe erhalten bleiben. Die Grundfarbe wird mit der Füllfarbe gemischt,<br />
um die Lichter und Tiefen der Originalfarbe widerzuspiegeln.<br />
Weiches Licht Dunkelt die Farben je nach der Füllfarbe ab oder hellt sie auf. Die Wirkung gleicht dem Beleuchten des Bildes mit einem Spot-<br />
Strahler mit diffusem Licht. Wenn die Füllfarbe heller als 50%iges Grau ist, wird das Bild heller. Wenn die Füllfarbe dunkler als 50%iges Grau ist,<br />
wird das Bild dunkler. Das Auftragen von reinem Schwarz oder Weiß erzeugt deutlich dunklere bzw. hellere Bereiche, aber kein reines Schwarz<br />
bzw. Weiß.<br />
Hartes Licht Führt eine Multiplikation bzw. eine Negativmultiplikation der Farben durch (abhängig von der Füllfarbe). Die Wirkung gleicht dem<br />
Beleuchten des Bildes mit einem Spot-Strahler mit direktem Licht. Wenn die Füllfarbe heller als 50%iges Grau ist, wird das Bild heller. Diese<br />
Option eignet sich, um Bildern Lichter hinzuzufügen. Wenn die Füllfarbe dunkler als 50%iges Grau ist, wird das Bild dunkler. Diese Option eignet<br />
sich, um Bildern Tiefen hinzuzufügen. Das Malen mit reinem Schwarz bzw. Weiß erzeugt reines Schwarz bzw. Weiß.<br />
Strahlendes Licht Belichtet die Farben nach bzw. wedelt sie ab, indem je nach Füllfarbe der Kontrast erhöht oder verringert wird. Wenn die<br />
Füllfarbe (Lichtquelle) heller als 50%iges Grau ist, wird das Bild durch Verringern des Kontrasts heller. Wenn die Füllfarbe dunkler als 50%iges<br />
Grau ist, wird das Bild durch Erhöhen des Kontrasts dunkler.<br />
Lineares Licht Belichtet die Farben nach bzw. wedelt sie ab, indem je nach Füllfarbe die Helligkeit erhöht oder verringert wird. Wenn die Füllfarbe<br />
(Lichtquelle) heller als 50%iges Grau ist, wird das Bild durch Erhöhen der Helligkeit heller. Wenn die Füllfarbe dunkler als 50%iges Grau ist, wird<br />
das Bild durch Verringern der Helligkeit dunkler.<br />
Lichtpunkte Ersetzt die Farben je nach Füllfarbe. Wenn die Füllfarbe (Lichtquelle) heller als 50%iges Grau ist, werden Pixel ersetzt, die dunkler<br />
als die Füllfarbe sind. Pixel, die heller als die Füllfarbe sind, bleiben unverändert. Wenn die Füllfarbe (Lichtquelle) dunkler als 50%iges Grau ist,<br />
werden Pixel ersetzt, die heller als die Füllfarbe sind. Pixel, die dunkler als die Füllfarbe sind, bleiben unverändert. Dieser Modus eignet sich, um<br />
Bildern Spezialeffekte hinzuzufügen.<br />
Harte Mischung Reduziert Farben in Abhängigkeit von der Grundfarbe und der Füllfarbe auf Weiß, Schwarz, Rot, Grün, Blau, Gelb, Cyan und<br />
Magenta.<br />
Differenz Subtrahiert die Farbe (Grund- oder Füllfarbe) mit dem niedrigeren Helligkeitswert anhand der Farbinformationen in den einzelnen<br />
Kanälen von der Farbe mit dem höheren Helligkeitswert. Das Füllen mit Weiß kehrt die Ausgangsfarbenwerte um. Beim Füllen mit Schwarz gibt es<br />
keine Änderung.<br />
Ausschluss Erzeugt einen Effekt, der dem Modus „Differenz“ ähnelt, aber kontrastärmer ist. Ein Füllen mit Weiß kehrt die Ausgangsfarbwerte<br />
um. Ein Füllen mit Schwarz bewirkt keine Änderung.<br />
Farbton Erzeugt eine Ergebnisfarbe mit der Luminanz und der Sättigung der Grundfarbe und dem Farbton der Füllfarbe.<br />
Sättigung Erzeugt eine Ergebnisfarbe mit der Luminanz und dem Farbton der Grundfarbe und der Sättigung der Füllfarbe. Ein Malen in diesem<br />
Modus in Bereichen mit einer Sättigung von 0 (neutralen Graubereichen) zeigt keine Wirkung.<br />
Farbe Erzeugt eine Ergebnisfarbe mit der Luminanz der Grundfarbe und dem Farbton und der Sättigung der Füllfarbe. Die Graustufen bleiben<br />
erhalten, sodass Sie Schwarzweißbilder kolorieren und Farbbildern einen Farbstich zuweisen können.
Verwenden des Mischmodus „Farbe“, um die Farbe eines Hemdes zu ändern<br />
Luminanz Erzeugt eine Ergebnisfarbe mit dem Farbton und der Sättigung der Grundfarbe und der Luminanz der Füllfarbe. Dieser Modus hat die<br />
umgekehrte Wirkung des Modus „Farbe“.<br />
Websichere Farben<br />
Nach oben<br />
Als websichere Farben werden die 216 Farben bezeichnet, die sowohl von Windows- als auch von Mac OS-Browsern dargestellt werden können.<br />
Durch die ausschließliche Verwendung dieser Farben stellen Sie sicher, dass die von Ihnen verwendeten Farben in Bildern, die für das Web<br />
bestimmt sind, in einem Webbrowser korrekt angezeigt werden.<br />
Websichere Farben lassen sich im <strong>Adobe</strong>-Farbwähler folgendermaßen identifizieren:<br />
Klicken Sie in der linken unteren Ecke des Farbwählers auf „Nur Webfarben anzeigen“. Wenn Sie nun eine Farbe auswählen, können Sie<br />
sicher sein, dass diese websicher ist.<br />
Wählen Sie eine Farbe im Farbwähler aus. Wenn Sie eine Farbe auswählen, die nicht websicher ist, wird neben dem farbigen Rechteck<br />
oben rechts im Farbwähler ein Warnwürfel angezeigt. Durch Klicken auf diesen Würfel wird die websichere Farbe ausgewählt, die der von<br />
Ihnen ausgewählten Farbe am ähnlichsten ist. (Wird kein Warnwürfel angezeigt, ist die ausgewählte Farbe websicher.)<br />
Verwandte Hilfethemen<br />
Rechtliche Hinweise | Online-Datenschutzrichtlinien
Malwerkzeuge<br />
Verwenden des Pinsels<br />
Verwenden des Buntstifts<br />
Verwenden des Impressionisten-Pinsels<br />
Verwenden des Wischfingers<br />
Verwenden des Radiergummis<br />
Verwenden des magischen Radiergummis<br />
Verwenden des Hintergrund-Radiergummis<br />
Verwenden des Pinsels<br />
Nach oben<br />
Der Pinsel erzeugt weiche oder harte Farbstriche. Er eignet sich zur Simulation von Airbrush-Techniken. (Wenn er in der Werkzeugpalette nicht<br />
zu sehen ist, wählen Sie entweder den Impressionisten-Pinsel oder das Farbe-ersetzen-Werkzeug aus und klicken Sie anschließend in der<br />
Optionsleiste auf das Symbol für den Pinsel.)<br />
1. Wählen Sie im Editor eine Malfarbe aus, indem Sie die Vordergrundfarbe festlegen.<br />
2. Wählen Sie in der Werkzeugpalette den Pinsel aus.<br />
3. Legen Sie in der Optionsleiste die gewünschten Optionen für den Pinsel fest und ziehen Sie dann im Bild, um mit dem Werkzeug zu malen.<br />
Wenn Sie eine gerade Linie erstellen möchten, klicken Sie im Bild auf den Anfangspunkt. Halten Sie dann die Umschalttaste gedrückt<br />
und klicken Sie, um den Endpunkt festzulegen.<br />
Für den Pinsel stehen die folgenden Optionen zur Auswahl:<br />
Pinsel Ermöglicht die Festlegung der Pinselspitze. Klicken Sie auf den Pfeil neben der Pinseldarstellung, wählen Sie aus dem Popupmenü<br />
„Pinsel“ eine Kategorie aus und klicken Sie dann auf eine Pinselminiatur.<br />
Größe Ermöglicht die Festlegung der Pinselgröße (in Pixel). Ziehen Sie den Popupregler oder geben Sie einen numerischen Wert in das<br />
Textfeld ein.<br />
Modus Ermöglicht die Festlegung, wie sich die aufgetragene Farbe mit den im Bild vorhandenen Pixeln mischen soll.<br />
Deckkraft Ermöglicht die Festlegung der Deckkraft der aufgetragenen Farbe. Je niedriger die Deckkraft ist, desto mehr sind die Pixel unter<br />
der aufgetragenen Farbe zu sehen. Ziehen Sie den Popupregler oder geben Sie einen Wert für die Deckkraft ein.<br />
Airbrush Ermöglicht das Malen mithilfe des Airbrush-Werkzeugs. Durch Aktivieren dieser Option werden dem Bild abgestufte Farbtöne<br />
zugewiesen und damit herkömmliche Airbrush-Techniken simuliert.<br />
Pinseloptionen für Grafiktablett Ermöglicht die Festlegung der Optionen für die Steuerung mit dem Grafiktablettstift, sofern Sie statt einer<br />
Maus ein druckempfindliches Grafiktablett verwenden.<br />
Weitere Optionen Ermöglicht die Festlegung zusätzlicher Pinseloptionen.<br />
Verwenden des Buntstifts<br />
Nach oben<br />
Der Buntstift erzeugt hartkantige, frei gezeichnete Linien.<br />
1. Wählen Sie im Editor eine Malfarbe aus, indem Sie die Vordergrundfarbe festlegen.<br />
2. Wählen Sie in der Werkzeugpalette den Buntstift aus. (Der Buntstift ist dem Pinsel zugeordnet.)<br />
3. Legen Sie in der Optionsleiste die gewünschten Optionen für den Buntstift fest und ziehen Sie dann im Bild, um mit dem Werkzeug zu<br />
malen.<br />
Wenn Sie eine gerade Linie erstellen möchten, klicken Sie im Bild auf den Anfangspunkt. Halten Sie dann die Umschalttaste gedrückt<br />
und klicken Sie, um den Endpunkt festzulegen.<br />
Für den Buntstift stehen die folgenden Optionen zur Auswahl:<br />
Pinsel Ermöglicht die Festlegung der Pinselspitze. Klicken Sie auf den Pfeil neben der Pinseldarstellung, wählen Sie aus dem Popupmenü<br />
„Pinsel“ eine Kategorie aus und klicken Sie dann auf eine Pinselminiatur.<br />
Größe Ermöglicht die Festlegung der Pinselgröße (in Pixel). Ziehen Sie den Popupregler oder geben Sie einen numerischen Wert in das<br />
Textfeld ein.<br />
Modus Ermöglicht die Festlegung, wie sich die aufgetragene Farbe mit den im Bild vorhandenen Pixeln mischen soll.<br />
Deckkraft Ermöglicht die Festlegung der Deckkraft der aufgetragenen Farbe. Je niedriger die Deckkraft ist, desto mehr sind die Pixel unter
der aufgetragenen Farbe zu sehen. Ziehen Sie den Popupregler oder geben Sie einen Wert für die Deckkraft ein.<br />
Automatisch löschen Wenn Sie über einen Bereich ziehen oder in einem Bereich malen, der die Vordergrundfarbe nicht enthält, trägt der<br />
Buntstift in diesem Bereich die Vordergrundfarbe auf. Das heißt, wenn Sie mit einer anderen Farbe als Vordergrundfarbe beginnen, malt nur<br />
die Vordergrundfarbe. Wenn Sie in den Bereichen klicken und malen, die die Vordergrundfarbe enthalten, malt der Buntstift mit der<br />
Hintergrundfarbe.<br />
Verwenden des Impressionisten-Pinsels<br />
Nach oben<br />
Der Impressionisten-Pinsel ändert die vorhandenen Farben und Details in Ihrem Bild so, dass das Foto aussieht, als wäre es mit stilisierten<br />
Pinselstrichen gemalt worden. Durch Experimentieren mit den verschiedenen Stil-, Größen- und Toleranzoptionen können Sie Strukturen<br />
unterschiedlicher Kunststile simulieren.<br />
1. Wählen Sie im Editor den Impressionisten-Pinsel in der Werkzeugpalette aus. (Wenn er in der Werkzeugpalette nicht zu sehen ist,<br />
klicken Sie mit der rechten Maustaste entweder auf den Pinsel oder das Farbe-ersetzen-Werkzeug und anschließend in der<br />
Werkzeugpalette auf das Symbol für den Impressionisten-Pinsel.)<br />
2. Legen Sie in der Optionsleiste die gewünschten Optionen fest und ziehen Sie dann im Bild, um mit dem Werkzeug zu malen.<br />
Originalfoto (links) und Foto nach der Verwendung des Impressionisten-Pinsels (rechts)<br />
Die folgenden Optionen stehen zur Auswahl:<br />
Pinsel Ermöglicht die Festlegung der Pinselspitze. Klicken Sie auf den Pfeil neben der Pinseldarstellung, wählen Sie aus dem Popupmenü<br />
„Pinsel“ eine Kategorie aus und klicken Sie dann auf eine Pinselminiatur.<br />
Größe Ermöglicht die Festlegung der Pinselgröße (in Pixel). Ziehen Sie den Popupregler oder geben Sie einen numerischen Wert in das<br />
Textfeld ein.<br />
Modus Ermöglicht die Festlegung, wie sich die aufgetragene Farbe mit den im Bild vorhandenen Pixeln mischen soll. Weitere Informationen<br />
finden Sie unter Mischmodi.<br />
Deckkraft Ermöglicht die Festlegung der Deckkraft der aufgetragenen Farbe. Je niedriger die Deckkraft ist, desto mehr sind die Pixel unter<br />
der aufgetragenen Farbe zu sehen. Ziehen Sie den Popupregler oder geben Sie einen Wert für die Deckkraft ein.<br />
Weitere Optionen Mit „Stil“ wird die Form des Pinselstrichs festgelegt. Mit „Bereich“ können Sie die Größe des Pinselstrichs festlegen. Je<br />
größer der Bereichswert ist, desto mehr Striche werden aufgetragen. Mit „Toleranz“ wird festgelegt, wie ähnlich sich die Farbwerte<br />
benachbarter Pixel sein müssen, damit sie berücksichtigt werden.<br />
Verwenden des Wischfingers<br />
Nach oben<br />
Der Wischfinger simuliert den Effekt, der entsteht, wenn ein Finger durch noch nicht getrocknete Farbe gezogen wird. Das Werkzeug nimmt<br />
Farben an der Stelle auf, an der Sie zu ziehen beginnen und verschiebt sie in die Zugrichtung. Sie können vorhandene Farben in einem Bild<br />
verwischen oder die Vordergrundfarbe auf das Bild „schmieren“.
Originalbild (links) und Bild nach dem Verwischen bestimmter Teile des Fotos (rechts)<br />
1. Wählen Sie im Editor den Wischfinger in der Werkzeugpalette aus. (Wenn er in der Werkzeugpalette nicht zu sehen ist, wählen Sie<br />
entweder den Weichzeichner oder den Scharfzeichner aus und klicken Sie anschließend in der Optionsleiste auf das Symbol für den<br />
Wischfinger.)<br />
2. Legen Sie in der Optionsleiste die gewünschten Optionen fest und ziehen Sie dann im Bild, um Farbe zu verwischen.<br />
Wenn Sie während der Arbeit mit dem Wischfinger vorübergehend die Option „Fingerfarbe“ verwenden möchten, drücken Sie die Alt-<br />
Taste (Wahltaste unter Mac OS).<br />
Für den Wischfinger stehen die folgenden Optionen zur Auswahl:<br />
Pinsel Ermöglicht die Festlegung der Pinselspitze. Klicken Sie auf den Pfeil neben der Pinseldarstellung, wählen Sie aus dem Popupmenü<br />
„Pinsel“ eine Kategorie aus und klicken Sie dann auf eine Pinselminiatur.<br />
Größe Ermöglicht die Festlegung der Pinselgröße (in Pixel). Ziehen Sie den Popupregler oder geben Sie einen numerischen Wert in das<br />
Textfeld ein.<br />
Modus Ermöglicht die Festlegung, wie sich die aufgetragene Farbe mit den im Bild vorhandenen Pixeln mischen soll. Weitere Informationen<br />
finden Sie unter Mischmodi.<br />
Stärke Ermöglicht die Festlegung der Stärke des Wischfinger-Effekts.<br />
Alle Ebenen aufnehmen Verwendet beim Wischen die Farben aller sichtbaren Ebenen. Ist diese Option deaktiviert, werden nur Farben der<br />
aktiven Ebene berücksichtigt.<br />
Fingerfarbe Verwendet beim Wischen die Vordergrundfarbe an der Stelle, an der Sie mit dem Pinselstrich ansetzen. Wenn diese Option<br />
deaktiviert ist, verwendet der Wischfinger jeweils die Farbe direkt unter dem Zeiger.<br />
Verwenden des Radiergummis<br />
Nach oben<br />
Der Radiergummi ändert Pixel, wenn Sie ihn über ein Bild ziehen. Auf der Hintergrundebene bzw. auf einer Ebene mit fixierter Transparenz<br />
bedeutet dies, dass die radierten Pixel die Hintergrundfarbe annehmen, während die Pixel auf allen anderen Ebenen transparent werden.<br />
Transparente Pixel sind am Transparenzraster zu erkennen.<br />
1. Wählen Sie den Radiergummi in der Werkzeugpalette aus. (Wenn er in der Werkzeugpalette nicht zu sehen ist, wählen Sie entweder<br />
den Hintergrund-Radiergummi oder den magischen Radiergummi aus und klicken Sie anschließend in der Optionsleiste auf das<br />
Symbol für den Radiergummi.)<br />
2. Legen Sie in der Optionsleiste die gewünschten Optionen fest und ziehen Sie dann über den zu löschenden Bildbereich.<br />
Für den Radiergummi stehen die folgenden Optionen zur Auswahl:<br />
Pinsel Ermöglicht die Festlegung der Pinselspitze. Klicken Sie auf den Pfeil neben der Pinseldarstellung, wählen Sie aus dem Popupmenü<br />
„Pinsel“ eine Kategorie aus und klicken Sie dann auf eine Pinselminiatur.<br />
Größe Ermöglicht die Festlegung der Pinselgröße (in Pixel). Ziehen Sie den Popupregler oder geben Sie einen numerischen Wert in das<br />
Textfeld ein.<br />
Modus „Pinsel“ radiert unter Zuhilfenahme der Merkmale des Pinsels, sodass Sie weichkantig radieren können. Mit „Buntstift“ wird<br />
hartkantig radiert. Mit „Quadrat“ wird ein hartkantiges Quadrat mit einer Seitenlänge von 16 Pixeln als Radiergummi verwendet.<br />
Deckkraft Ermöglicht die Festlegung der Stärke des Radierens. Wenn Sie mit einer Deckkraft von 100 % auf einer normalen Ebene<br />
radieren, werden die Pixel vollkommen transparent. Wird mit dieser Deckkraft auf einer der Hintergrundebenen radiert, nehmen die Pixel die<br />
Hintergrundfarbe an. Bei einer geringeren Deckkraft werden die Pixel beim Radieren auf einer normalen Ebene teilweise transparent und<br />
beim Radieren auf der Hintergrundebene nehmen sie teilweise die Hintergrundfarbe an. (Wenn in der Optionsleiste der Modus „Quadrat“<br />
ausgewählt ist, ist die Option „Deckkraft“ nicht verfügbar.)
Verwenden des magischen Radiergummis<br />
Nach oben<br />
Der magische Radiergummi ändert alle ähnlichen Pixel, wenn Sie ihn über ein Foto ziehen. Wenn Sie auf einer Ebene mit fixierter Transparenz<br />
arbeiten, nehmen die Pixel die Hintergrundfarbe an. Andernfalls werden die Pixel transparent. Sie können wählen, ob nur benachbarte Pixel oder<br />
alle ähnlichen Pixel auf der aktuellen Ebene gelöscht werden sollen.<br />
Originalbild (links) und Bild nach dem Entfernen der Wolken (rechts)<br />
1. Wählen Sie im Ebenenbedienfeld die Ebene mit den zu löschenden Bereichen aus.<br />
Hinweis: Wenn Sie den Hintergrund auswählen, wird dieser bei Verwendung des magischen Radiergummis automatisch zu einer Ebene.<br />
2. Wählen Sie den magischen Radiergummi in der Werkzeugpalette aus. (Wenn er in der Werkzeugpalette nicht zu sehen ist, wählen Sie<br />
entweder den Radiergummi oder den Hintergrund-Radiergummi aus und klicken Sie anschließend in der Optionsleiste auf das<br />
Symbol für den magischen Radiergummi.)<br />
3. Legen Sie in der Optionsleiste die gewünschten Optionen fest und klicken Sie dann auf den zu löschenden Ebenenbereich.<br />
Für den magischen Radiergummi stehen die folgenden Optionen zur Auswahl:<br />
Toleranz Ermöglicht die Festlegung des Farbbereichs, der gelöscht werden soll. Bei einem niedrigen Wert werden nur die Pixel gelöscht,<br />
deren Farbbereichswerte dem Pixel sehr ähnlich sind, auf das Sie klicken. Bei einem hohen Toleranzwert werden die Pixel innerhalb eines<br />
größeren Bereichs gelöscht.<br />
Glätten Glättet die Kanten des gelöschten Bereichs, damit sie natürlicher wirken.<br />
Benachbart Löscht nur Pixel, die direkt an das Pixel angrenzen, auf das Sie klicken. Deaktivieren Sie diese Option, wenn alle gleichen bzw.<br />
ähnlichen Pixel im Bild radiert werden sollen.<br />
Alle Ebenen aufnehmen Nimmt die gelöschte Farbe auf und verwendet dabei kombinierte Daten aus allen sichtbaren Ebenen. Deaktivieren<br />
Sie diese Option, wenn nur die Pixel auf der aktiven Ebene gelöscht werden sollen.<br />
Deckkraft Ermöglicht die Festlegung der Stärke des Radierens. Bei einer Deckkraft von 100 % werden die Pixel beim Radieren auf einer<br />
Ebene vollkommen transparent und beim Radieren auf einer Ebene mit fixierter Transparenz nehmen sie die Hintergrundfarbe an. Bei einer<br />
geringeren Deckkraft werden die Pixel beim Radieren auf einer Ebene teilweise transparent und beim Radieren auf einer Ebene mit fixierter<br />
Transparenz nehmen sie teilweise die Hintergrundfarbe an.<br />
Verwenden des Hintergrund-Radiergummis<br />
Nach oben<br />
Der Hintergrund-Radiergummi wandelt Farbpixel in transparente Pixel um, sodass Sie Objekte problemlos von ihrem Hintergrund entfernen<br />
können. Bei sorgfältiger Verwendung des Werkzeugs können Sie die Kanten des Vordergrundobjekts erhalten und gleichzeitig die Randpixel im<br />
Hintergrund löschen.<br />
Der Zeiger des Hintergrund-Radiergummis hat die Form eines Kreises mit einem Fadenkreuz . Wenn Sie den Zeiger ziehen, werden Pixel<br />
innerhalb des Kreises mit einem ähnlichen Farbwert wie das Pixel unter dem Hotspot gelöscht. Wenn der Kreis das Vordergrundobjekt überlappt<br />
und keine Pixel enthält, die dem Hotspot-Pixel ähnlich sind, wird das Vordergrundobjekt nicht gelöscht.
Entfernen des störenden Hintergrunds. Sie können den Hintergrund durch einen neuen Hintergrund ersetzen, indem Sie den Kopierstempel<br />
verwenden oder eine weitere Ebene hinzufügen.<br />
1. Wählen Sie im Ebenenbedienfeld die Ebene mit den zu löschenden Bereichen aus.<br />
Hinweis: Wenn Sie den Hintergrund auswählen, wird dieser bei Verwendung des Hintergrund-Radiergummis automatisch zu einer Ebene.<br />
2. Wählen Sie den Hintergrund-Radiergummi aus . (Wenn er in der Werkzeugpalette nicht zu sehen ist, wählen Sie entweder den<br />
Radiergummi oder den magischen Radiergummi aus und klicken Sie anschließend in der Optionsleiste auf das Symbol für den<br />
Hintergrund-Radiergummi.)<br />
3. Legen Sie in der Optionsleiste die gewünschten Optionen fest und ziehen Sie dann über den zu löschenden Bildbereich. Halten Sie den<br />
Hotspot des Werkzeugs aus Bereichen heraus, die nicht gelöscht werden sollen.<br />
Für den Hintergrund-Radiergummi stehen die folgenden Optionen zur Auswahl:<br />
Pinselvorgaben-Auswahl Legt Vorgaben wie Größe, Durchmesser, Kantenschärfe und Malabstand für den Pinsel fest. Ziehen Sie die<br />
Popupregler auf die gewünschte Größe oder geben Sie Zahlen in die Textfelder ein.<br />
Grenzen Wählen Sie „Benachbart“, wenn nur unmittelbar benachbarte Bereiche gelöscht werden sollen, die die Hotspot-Farbe enthalten.<br />
Wählen Sie „Nicht aufeinander folgend“, wenn alle Pixel innerhalb des Kreises gelöscht werden sollen, die der Hotspot-Farbe ähnlich sind.<br />
Toleranz Gibt an, wie ähnlich der Farbwert eines Pixels sein muss, damit es vom Werkzeug berücksichtigt wird. Bei einem niedrigen<br />
Toleranzwert werden nur die Bereiche gelöscht, die der Hotspot-Farbe sehr ähnlich sind. Bei einem hohen Toleranzwert wird ein größerer<br />
Farbbereich gelöscht.<br />
Verwandte Hilfethemen<br />
Rechtliche Hinweise | Online-Datenschutzrichtlinien
Auswählen von Farben<br />
Auswählen einer Farbe mit der Pipette<br />
Auswählen einer Farbe aus der Werkzeugpalette<br />
Verwenden des Farbfelderbedienfelds<br />
Verwenden des <strong>Adobe</strong>-Farbwählers<br />
Auswählen einer Farbe mit der Pipette<br />
Nach oben<br />
Die Pipette ermöglicht das Kopieren von Farben ohne den Umweg über die Auswahl eines Farbfeldes. Sie kopiert die Farbe eines Bereichs in<br />
Ihrem Foto (man bezeichnet dies als „Aufnehmen“ einer Farbe) und legt so eine neue Vorder- oder Hintergrundfarbe fest. Die aufzunehmende<br />
Farbe kann sich im aktiven Bild, in einem anderen geöffneten Bild oder auf dem Desktop Ihres Computers befinden.<br />
Wenn die aufgenommene Farbe stets griffbereit sein soll, können Sie sie dem Farbfelderbedienfeld hinzufügen. Darüber hinaus können Sie die<br />
Größe des Farbaufnahmebereichs der Pipette festlegen. Sie können z. B. festlegen, dass die Pipette den durchschnittlichen Farbwert eines 5 x 5<br />
oder 3 x 3 Pixel großen Bereichs unter dem Zeiger aufnimmt.<br />
Auswahl einer Vordergrundfarbe mit der Pipette<br />
A. Option „1 Pixel“ B. Option „5 x 5 Pixel Durchschnitt“<br />
1. Wählen Sie im Editor die Pipette in der Werkzeugpalette aus.<br />
2. (Optional) Legen Sie die Größe des Aufnahmebereichs der Pipette fest. Wählen Sie dazu im Menü „Aufnahmebereich“ in der Optionsleiste<br />
eine der folgenden Optionen:<br />
Mit „1 Pixel“ wird der Farbwert des Pixels aufgenommen, auf das Sie klicken.<br />
Mit „3 x 3 Pixel Durchschnitt“ bzw. „5 x 5 Pixel Durchschnitt“ wird der mittlere Farbwert des angegebenen Bereichs um das Pixel<br />
aufgenommen, auf das Sie klicken.<br />
3. Führen Sie einen der folgenden Schritte durch, um eine Farbe zu wählen:<br />
Wenn Sie eine neue Vordergrundfarbe aus einem Bild auswählen möchten, klicken Sie in diesem Bild auf die gewünschte Farbe.<br />
Befindet sich die Farbe, die Sie auswählen möchten, an einer anderen Stelle auf Ihrem Computerbildschirm, klicken Sie in Ihr Bild und<br />
ziehen Sie den Zeiger aus dem Bild heraus.<br />
Wenn Sie eine neue Hintergrundfarbe in einem Bild auswählen möchten, klicken Sie in diesem Bild bei gedrückter Alt-Taste (Wahltaste<br />
unter Mac OS) auf die gewünschte Farbe.<br />
Beim Klicken und Ziehen der Pipette wird das Feld für die Vordergrundfarbe ständig aktualisiert.<br />
4. Lassen Sie zum Aufnehmen der neuen Farbe die Maustaste los.<br />
Hinweis: Sie können von den meisten Malwerkzeugen aus vorübergehend zur Pipette wechseln. Dies gibt Ihnen die Möglichkeit, schnell Farben<br />
zu ändern, ohne ein anderes Werkzeug auszuwählen. Drücken Sie einfach die Alt-Taste (Wahltaste unter Mac OS). Lassen Sie die Alt-Taste<br />
(Wahltaste unter Mac OS) los, wenn Sie die Farbe ausgewählt haben.<br />
Auswählen einer Farbe aus der Werkzeugpalette<br />
Nach oben<br />
Führen Sie einen der folgenden Schritte durch:<br />
Wenn als Vordergrundfarbe Schwarz und als Hintergrundfarbe Weiß verwendet werden soll, klicken Sie auf das Symbol „Standardfarben“ .<br />
Wenn die Farben in den beiden Feldern miteinander getauscht werden sollen, klicken Sie auf das Symbol „Farben vertauschen“ .<br />
Wenn Sie die Vordergrundfarbe ändern möchten, klicken Sie in der Werkzeugpalette auf das Feld für die Vordergrundfarbe (oberes Feld) und
klicken Sie dann im Farbwähler auf die gewünschte Farbe.<br />
Wenn Sie die Hintergrundfarbe ändern möchten, klicken Sie in der Werkzeugpalette auf das Feld für die Hintergrundfarbe (unteres Feld) und<br />
klicken Sie dann im Farbwähler auf die gewünschte Farbe.<br />
Verwenden des Farbfelderbedienfelds<br />
Nach oben<br />
Das Farbfelderbedienfeld („Fenster“ > „Farbfelder“) eignet sich ideal zum Speichern von Farben, die Sie oft in Ihren Bildern einsetzen. Zum<br />
Auswählen einer Vorder- oder Hintergrundfarbe brauchen Sie nur auf eines der Farbfelder im Farbfelderbedienfeld zu klicken. Sie können Farben<br />
hinzufügen oder löschen, um eine benutzerdefinierte Farbfeldbibliothek zu erstellen, diese Farbfeldbibliothek speichern und dann für die<br />
Verwendung in einem anderen Bild erneut laden. Mithilfe der Optionen im Menü „Erweitert“ können Sie festlegen, wie Miniaturen im<br />
Farbfelderbedienfeld angezeigt werden.<br />
Bedenken Sie beim Hinzufügen von Farben zum Farbfelderbedienfeld, dass zu viele Farben im Bedienfeld die Übersichtlichkeit und Verwaltbarkeit<br />
und letztendlich die Arbeitsgeschwindigkeit beeinträchtigen können. In Bibliotheken können Sie zusammengehörende oder spezielle Farbfelder in<br />
Gruppen zusammenfassen, um die Größe des Bedienfelds unter Kontrolle zu halten.<br />
Der Ordner <strong>Photoshop</strong> <strong>Elements</strong> Installationsordner\Presets\Color Swatches (Mac: <strong>Photoshop</strong> <strong>Elements</strong> Installationsordner\Support<br />
Files\Presets\Color Swatches) enthält diverse Farbfeldbibliotheken. Wenn Sie eigene Bibliotheken erstellen und im Ordner „Color Swatches“<br />
speichern, werden diese Bibliotheken automatisch im Bedienfeld im Popupmenü für Farbfeldbibliotheken angezeigt.<br />
Auswählen einer Farbe im Farbfelderbedienfeld<br />
1. Wenn das Farbfelderbedienfeld im Editor nicht geöffnet ist, wählen Sie „Fenster“ > „Farbfelder“.<br />
2. (Optional) Wählen Sie im Menü „Farbfelder“ oben links im Bedienfeld den Namen einer Farbfeldbibliothek aus.<br />
3. Führen Sie einen der folgenden Schritte durch:<br />
Zum Auswählen einer Vordergrundfarbe klicken Sie im Farbfelderbedienfeld auf eine Farbe.<br />
Um eine Hintergrundfarbe zu wählen, klicken Sie bei gedrückter Strg-Taste (Befehlstaste unter Mac OS) eine Farbe im Bedienfeld.<br />
Hinzufügen einer Farbe zum Farbfelderbedienfeld<br />
Wenn Sie eine bestimmte Farbe häufig einsetzen, können Sie sie im Farbfelderbedienfeld als Farbfeld speichern. Gespeicherte Farbfelder werden<br />
der Farbfeldbibliothek im Bedienfeld hinzugefügt. Wenn Sie Ihre eigenen Farbfelder permanent speichern möchten, müssen Sie die gesamte<br />
Bibliothek speichern.<br />
1. Legen Sie in der Werkzeugpalette als Vordergrundfarbe die Farbe fest, die Sie hinzufügen möchten.<br />
2. Führen Sie im Farbfelderbedienfeld einen der folgenden Schritte durch:<br />
Klicken Sie am unteren Rand des Bedienfelds auf die Schaltfläche „Neues Farbfeld“<br />
automatisch den Namen „Farbfeld 1“.<br />
. Das Farbfeld wird hinzugefügt und erhält<br />
Wählen Sie im Menü „Erweitert“ die Option „Neues Farbfeld“.<br />
Setzen Sie den Zeiger auf einen leeren Bereich in der untersten Reihe des Farbfelderbedienfelds (der Zeiger nimmt die Form des<br />
Füllwerkzeugs an) und klicken Sie, um die Farbe hinzuzufügen.<br />
Auswählen einer Farbe mit der Pipette und Hinzufügen als neues Farbfeld<br />
3. Geben Sie einen Namen für die neue Farbe ein und klicken Sie auf „OK“.<br />
4. Wenn Sie zum Speichern der Farbfeldbibliothek aufgefordert werden, geben Sie im Dialogfeld „Speichern“ einen neuen Namen ein und<br />
klicken Sie auf „Speichern“.<br />
Speichern und Verwenden eigener Farbfeldbibliotheken<br />
Führen Sie im Farbfelderbedienfeld einen der folgenden Schritte durch:<br />
Wenn Sie eine Bibliothek mit Farbfeldern speichern möchten, wählen Sie im Menü „Erweitert“ den Befehl „Farbfelder speichern“. Um den<br />
Satz im Popupmenü für Farbfeldbibliotheken im Bedienfeld anzuzeigen, speichern Sie die Datei im Ordner „<strong>Photoshop</strong><br />
<strong>Elements</strong>\Presets\Color Swatches“ (Mac: „<strong>Photoshop</strong> <strong>Elements</strong>\Support Files\Presets\Color Swatches“).
Hinweis: Die neuen Farbfelder werden erst nach einem Neustart von <strong>Photoshop</strong> <strong>Elements</strong> im Menü angezeigt.<br />
Wenn Sie eine Farbfeldbibliothek auswählen und laden möchten, wählen Sie im Menü „Erweitert“ des Bedienfelds den Befehl „Farbfelder<br />
laden“.<br />
Wenn Sie die aktuelle Farbfeldbibliothek durch eine andere Bibliothek ersetzen möchten, wählen Sie im Bedienfeld im Menü „Erweitert“ den<br />
Befehl „Farbfelder ersetzen“ und wählen Sie eine Bibliothek aus.<br />
Zurücksetzen einer Farbfeldbibliothek auf ihre Standardfarbfelder<br />
1. Wählen Sie im Editor im Popupmenü des Farbfelderbedienfelds die gewünschte Farbfeldbibliothek aus.<br />
2. Wählen Sie im Menü „Erweitert“ des Farbfelderbedienfelds den Befehl „Vorgaben-Manager“.<br />
3. Wählen Sie im Dialogfeld „Vorgaben-Manager“ unter „Vorgabe“ den Befehl „Farbfelder“.<br />
4. Wählen Sie aus dem Menü „Mehr“ die Option „Farbfelder zurücksetzen“ und bestätigen Sie die Aktion, wenn Sie dazu aufgefordert werden.<br />
Löschen einer Farbe aus dem Farbfelderbedienfeld<br />
1. Führen Sie einen der folgenden Schritte durch:<br />
Ziehen Sie das Farbfeld auf das Papierkorbsymbol im Bedienfeld und klicken Sie auf „OK“, um den Löschvorgang zu bestätigen.<br />
Drücken Sie die Alt-Taste (Wahltaste unter Mac OS), damit der Zeiger die Form einer Schere annimmt. Klicken Sie dann im<br />
Farbfelderbedienfeld auf eine Farbe.<br />
2. Wenn Sie zum Speichern der Bibliothek aufgefordert werden, geben Sie im Dialogfeld „Speichern“ einen Namen ein und klicken Sie auf<br />
„Speichern“.<br />
Hinweis: Zum dauerhaften Entfernen der gelöschten Farbfelder müssen Sie die Bibliothek, in der sie enthalten waren, neu speichern.<br />
Verwenden des <strong>Adobe</strong>-Farbwählers<br />
Nach oben<br />
Mit dem <strong>Adobe</strong>-Farbwähler können Sie die Vordergrund- und Hintergrundfarbe festlegen, indem Sie eine Farbe aus einem Farbspektrum<br />
auswählen oder numerisch definieren. Außerdem können Sie Farben auswählen, die auf dem HSB- bzw. RGB-Farbmodell basieren, oder<br />
festlegen, dass nur websichere Farben ausgewählt werden.<br />
<strong>Adobe</strong>-Farbwähler<br />
A. Geänderte Farbe B. Originalfarbe C. HSB-Farbwerte D. RGB-Farbwerte E. Zeigt nur websichere Farben<br />
an F. Farbfeld G. Farbregler H. Hexadezimaler Farbwert<br />
1. Klicken Sie in der Werkzeugpalette auf eines der Felder für die Vorder- und Hintergrundfarbe, um den <strong>Adobe</strong>-Farbwähler zu öffnen.<br />
2. Klicken Sie in das Farbfeld. Wenn Sie in das Farbfeld klicken, zeigt ein kleiner Kreis die Position der Farbe im Feld an und die numerischen<br />
Werte ändern sich entsprechend der neu gewählten Farbe.<br />
3. Ziehen Sie die weißen Dreiecke, die an der linken und rechten Kante des Farbreglers zu sehen sind, zu einer anderen Farbe.<br />
4. Um eine Farbe visuell festzulegen, führen Sie einen der folgenden Schritte durch:<br />
Geben Sie im Eingabefeld unter den RGB-Werten den hexadezimalen Wert Ihrer Farbe ein. (Hexadezimale Farbwerte werden vor allem<br />
von Webdesignern verwendet.)<br />
Wenn Sie eine RGB-Farbe festlegen möchten, wählen Sie eine Optionsschaltfläche aus und geben Sie für die einzelnen Komponenten<br />
jeweils einen Wert von 0 bis 255 ein (0 bedeutet kein Licht, 255 bedeutet hellstes Licht).
Wenn Sie eine HSB-Farbe festlegen möchten, wählen Sie eine Optionsschaltfläche aus und geben Sie die Sättigung und Helligkeit in<br />
Prozent sowie den Farbton als Winkel der gewünschten Position im Farbkreis (von 0° bis 360°) ein.<br />
5. Im oberen Teil des farbigen Rechtecks rechts vom Farbregler wird die neue Farbe angezeigt. Die Originalfarbe wird im unteren Teil des<br />
Rechtecks angezeigt.<br />
6. Klicken Sie auf „OK“, um mit der neuen Farbe zu malen.<br />
Hinweis: Sie können Farben entweder mit dem Farbwähler bzw. der Farbauswahl Ihres Systems oder mit einem als Zusatzmodul installierten<br />
Farbwähler auswählen. Wählen Sie „Voreinstellungen“ > „Allgemein“ und dann den Farbwähler.<br />
Verwandte Hilfethemen<br />
Rechtliche Hinweise | Online-Datenschutzrichtlinien
Einrichten von Pinseln<br />
Pinseloptionen<br />
Hinzufügen eines neuen Pinsels zur Pinselbibliothek<br />
Löschen eines Pinsels<br />
Erstellen eines eigenen Pinsels aus einem Bild<br />
Aktivieren der Unterstützung für druckempfindliche Tabletts<br />
Verwenden von <strong>Elements</strong> Organizer auf Wacom Tabletts<br />
Pinseloptionen<br />
Nach oben<br />
Sie können „echte“ Pinselstriche simulieren, indem Sie festlegen, wie schnell die Pinselstriche im Verlauf des Farbauftrags „verblassen“ sollen. Sie<br />
können dabei festlegen, welche Optionen (wie Streuung, Größe und Farbe) sich im Strichverlauf dynamisch ändern sollen. Der Pinselminiatur in<br />
der Optionsleiste können Sie entnehmen, wie sich die Änderungen auf den Pinsel auswirken.<br />
Die Pinseleinstellungen definieren Sie, indem Sie den Pinsel auswählen und dann in der Optionsleiste im Menü „Erweiterte Optionen“ die<br />
folgenden Optionen festlegen:<br />
Malabstand Legt den Abstand zwischen den Ansatzpunkten des Pinsels in einem Malstrich fest. Geben Sie einen Wert ein oder verwenden Sie<br />
den Regler. Der Wert wird als Prozentsatz des Durchmessers des Pinsels angegeben. (Die Pinselminiatur in der Optionsleiste zeigt dynamisch an,<br />
wie sich die Änderungen auswirken.)<br />
Wenn der Malabstand vergrößert wird, enthält der Malstrich „Aussetzer“.<br />
Verblassen Legt die Anzahl der Schritte fest, nach denen der Malstrich vollständig verblasst. Bei niedrigen Werten verblasst der Pinselstrich sehr<br />
schnell. Bei einem Wert von Null gibt es gar keinen Verblassungseffekt. Jeder Schritt entspricht einem „Ansetzen“ des Pinsels. Der Bereich der<br />
gültigen Werte liegt zwischen 0 und 9999. Wenn Sie für die Option „Verblassen“ z. B. 10 eingeben, verblasst der Malstrich in 10 Schritten. Bei<br />
kleineren Pinseln empfiehlt sich ein Wert von 25 oder darüber. Legen Sie größere Werte fest, wenn die Striche zu schnell verblassen.<br />
Verblassen nach 40, 60 und 80 Schritten<br />
Farbton-Zufallswert Legt die Häufigkeit fest, mit der die Strichfarbe zwischen der Vorder- und der Hintergrundfarbe wechselt. Je höher der Wert,<br />
desto häufiger wird zwischen den beiden Farben gewechselt. (Wie Sie die Farben für den Farbzufallswert einstellen, erfahren Sie unter Vorderund<br />
Hintergrundfarben.)<br />
Pinselstrich ohne und mit Farbzufallswert
Kantenschärfe Bestimmt die Größe des scharfen Mittelbereichs des Pinsels. Geben Sie einen Wert ein oder verwenden Sie den Regler. Der<br />
Wert wird als Prozentsatz des Durchmessers des Pinsels angegeben.<br />
Striche mit unterschiedlichen Kantenschärfen eines Pinsels<br />
Streuung Mit der Pinselstreuung wird festgelegt, wie die Farbauftragpunkte in einem Strich verteilt sind. Je niedriger der Wert ist, desto dichter ist<br />
der Farbauftrag und desto geringer ist die Streuung.<br />
Pinselstrich mit niedrigem und mit hohem Streuungswert<br />
Winkel Bestimmt bei elliptischen Werkzeugspitzen den Winkel des Pinsels zur horizontalen Linie. Geben Sie einen Wert in Grad ein oder ziehen<br />
Sie die Pfeilspitze im Winkelsymbol, um den gewünschten Winkel anzugeben.<br />
Abgewinkelte Pinsel erzeugen einen klar geschnittenen Malstrich.<br />
Rundung Bestimmt das Verhältnis zwischen der kurzen und der langen Achse des Pinsels. Geben Sie einen Wert in Prozent ein oder ziehen Sie<br />
einen der Punkte im Winkel-Symbol von dem Pfeil weg bzw. zu diesem hin. Bei 100 % ist der Pinsel rund, bei 0 % und bei Zwischenwerten<br />
elliptisch.<br />
Das Ändern der Rundung wirkt sich auf die Form des Pinsels aus.<br />
Hinzufügen eines neuen Pinsels zur Pinselbibliothek<br />
Nach oben<br />
1. Wählen Sie den Pinsel aus.<br />
2. Klicken Sie auf den Pfeil neben der Pinseldarstellung, um das Popupbedienfeld in der Optionsleiste zu öffnen, und wählen Sie im<br />
Popupmenü „Pinsel“ eine Kategorie aus. Wählen Sie dann in der Liste der Pinsel den zu bearbeitenden Pinsel aus.<br />
3. Bearbeiten Sie den Pinsel mit den Optionen in der Optionsleiste.<br />
4. Klicken Sie auf den Pfeil neben der Darstellung des Pinsels, um das Bedienfeldmenü zu öffnen, und wählen Sie dann „Einen Pinsel<br />
speichern“.<br />
5. Geben Sie im Dialogfeld „Pinselname“ einen Namen ein und klicken Sie auf „OK“.
Der neue Pinsel ist in der Optionsleiste ausgewählt und wird am Ende des Popupbedienfelds „Pinsel“ hinzugefügt.<br />
Löschen eines Pinsels<br />
Nach oben<br />
1. Wählen Sie den Pinsel aus.<br />
2. Klicken Sie auf den Pfeil neben der Darstellung des Pinsels, um das Popupbedienfeld „Pinsel“ in der Optionsleiste anzuzeigen.<br />
3. Führen Sie einen der folgenden Schritte durch:<br />
Drücken Sie die Alt-Taste (Wahltaste unter Mac OS), damit der Zeiger die Form einer Schere annimmt. Klicken Sie dann auf den zu<br />
löschenden Pinsel.<br />
Wählen Sie im Popupbedienfeld den betreffenden Pinsel aus und wählen Sie im Bedienfeldmenü den Befehl „Pinsel löschen“.<br />
Wählen Sie im Bedienfeldmenü den Befehl „Vorgaben-Manager“, markieren Sie in der Liste „Vorgabe“ die Option „Pinsel“, wählen Sie in<br />
der Liste im Dialogfeld den Pinsel aus und klicken Sie auf „Löschen“.<br />
Erstellen eines eigenen Pinsels aus einem Bild<br />
Nach oben<br />
Sie können einen eigenen Pinsel erstellen, indem Sie einen Bereich in einem Foto auswählen. Der Pinsel trägt die Vordergrundfarbe anhand einer<br />
Graustufenversion dieser Auswahl in einem Bild auf. Beispielsweise können Sie ein Blatt auswählen und dann mit einer herbstlichen Farbe malen.<br />
Neue Pinsel können auch mit dem Pinsel-Werkzeug gezeichnet werden. Sie können entweder eine ganze Ebene oder eine Auswahl als<br />
Grundlage für einen eigenen Pinsel verwenden. Ein eigener Pinsel kann bis zu 2500 x 2500 Pixel groß sein.<br />
Erstellen eines eigenen Pinsels aus dem Bild eines Hundes. Die Pinselspitze nimmt die Form des Hundebildes an.<br />
1. Führen Sie einen der folgenden Schritte durch:<br />
Wenn Sie einen eigenen Pinsel anhand eines Bildbereichs erstellen möchten, wählen Sie den gewünschten Bereich aus.<br />
Wenn Sie einen eigenen Pinsel anhand der gesamten Ebene erstellen möchten, heben Sie die Auswahl auf.<br />
Zeichnen Sie die Pinselform mit den Malwerkzeugen und wählen Sie die Form aus. Sie können hart- oder weichkantige Striche<br />
verwenden oder die Deckkraft der Striche variieren, um den Effekt einer weichen Kante zu erzielen.<br />
2. Wählen Sie „Bearbeiten“ > „Pinsel definieren“ bzw. „Bearbeiten“ > „Pinsel aus Auswahl definieren“.<br />
3. Geben Sie dem Pinsel einen Namen und klicken Sie auf „OK“.<br />
Aktivieren der Unterstützung für druckempfindliche Tabletts<br />
Nach oben
<strong>Photoshop</strong> <strong>Elements</strong> ist mit den meisten druckempfindlichen digitalen Grafiktabletts, wie z. B. Wacom®-Grafiktabletts, kompatibel. Wenn sich in<br />
der Systemsteuerung ein Symbol für Ihr Tablett befindet, können Sie verschiedene, von den ausgewählten Grafiktablettoptionen und vom<br />
Stiftandruck abhängige Werkzeugeigenschaften festlegen.<br />
Wählen Sie im Editor den Pinsel in der Werkzeugpalette aus und aktivieren Sie dann in der Optionsleiste die Grafiktablettoptionen, die mit dem<br />
Stiftandruck gesteuert werden sollen.<br />
Verwenden von <strong>Elements</strong> Organizer auf Wacom Tabletts<br />
Nach oben<br />
Sie können nun mit <strong>Elements</strong> Organizer auf Wacom Tabletts arbeiten.<br />
Der Mausmodus von Wacom Tabletts funktioniert bei den folgenden Wacom Tabletts reibungslos: Wacom Intuos3, Intuos 4, Bamboo Fun und<br />
Bamboo Touch.<br />
Wechseln zwischen Maus- und Stiftmodus<br />
1. Wählen Sie „Start“ > „Wacom Tablett-Eigenschaften“ aus.<br />
2. Wählen Sie den Modus, in den Sie wechseln möchten.<br />
Wacom Tablett-Voreinstellungen<br />
Verwandte Hilfethemen<br />
Rechtliche Hinweise | Online-Datenschutzrichtlinien
Flächen und Konturen<br />
Verwenden des Füllwerkzeugs<br />
Füllen einer Ebene mit einer Farbe oder einem Muster<br />
Versehen von Objekten auf einer Ebene mit einer Kontur<br />
Verwenden des Füllwerkzeugs<br />
Nach oben<br />
Mit dem Füllwerkzeug werden Bereiche gefüllt, die einen ähnlichen Farbwert haben wie die Pixel, auf die Sie klicken. Sie können Bereiche mit<br />
der Vordergrundfarbe oder mit einem Muster füllen.<br />
1. Wählen Sie im Editor eine Vordergrundfarbe aus.<br />
2. Wählen Sie das Füllwerkzeug in der Werkzeugpalette aus.<br />
3. Legen Sie in der Optionsleiste die gewünschten Optionen fest und klicken Sie dann auf den zu füllenden Bildbereich.<br />
Wenn die transparenten Bereiche auf einer Ebene nicht gefüllt werden sollen, können Sie die Transparenz der Ebene im<br />
Ebenenbedienfeld fixieren.<br />
Für das Füllwerkzeug stehen die folgenden Optionen zur Auswahl:<br />
Muster Ermöglicht die Festlegung des Musters für das Füllen.<br />
Modus Ermöglicht die Festlegung, wie sich die aufgetragene Farbe mit den im Bild vorhandenen Pixeln mischen soll.<br />
Deckkraft Ermöglicht die Festlegung der Deckkraft der aufgetragenen Farbe. Je niedriger die Deckkraft ist, desto mehr sind die Pixel unter<br />
der aufgetragenen Farbe zu sehen. Ziehen Sie den Popupregler oder geben Sie einen Wert für die Deckkraft ein.<br />
Toleranz Ermöglicht die Festlegung, wie ähnlich die Farbwerte der Pixel sein müssen, um berücksichtigt zu werden. Bei niedrigen<br />
Toleranzwerten werden nur die Pixel gefüllt, deren Farbbereichswerte dem Pixel, auf das Sie klicken, sehr ähnlich sind. Bei höheren<br />
Toleranzwerten werden die Pixel innerhalb eines größeren Farbbereichs gefüllt.<br />
Glätten Glättet die Kanten der gefüllten Auswahl.<br />
Benachbart Füllt direkt nebeneinander liegende Pixel mit ähnlichen Farben. Sollen alle gleichen bzw. ähnlichen Pixel im Bild gefüllt werden,<br />
also auch die, die nicht direkt nebeneinander liegen, muss diese Option deaktiviert werden. Mit der Option „Toleranz“ wird angegeben, wie<br />
ähnlich die Farben sein müssen, um berücksichtigt zu werden.<br />
Alle Ebenen Füllt auf allen sichtbaren Ebenen ähnliche Pixel, die unter die Vorgaben für „Toleranz“ und „Benachbart“ fallen.<br />
Füllen einer Ebene mit einer Farbe oder einem Muster<br />
Nach oben<br />
Eine Füllung oder ein Muster kann nicht nur mit einem Pinselwerkzeug auf ein Bild angewendet werden, sondern auch mit einer Füllebene. Bei<br />
der Verwendung einer Füllebene können Sie die Eigenschaften der Füllung und des Musters ändern und die Maske der Füllebene so bearbeiten,<br />
dass der Verlauf auf einen Teil des Bildes beschränkt wird.<br />
1. Legen Sie im Editor eine Vorder- oder Hintergrundfarbe fest.<br />
2. Wählen Sie den Bereich aus, der gefüllt werden soll. Soll die gesamte Ebene gefüllt werden, wählen Sie sie im Ebenenbedienfeld aus.<br />
3. Wählen Sie „Bearbeiten“ > „Ebene füllen“.<br />
4. Legen Sie im Dialogfeld „Ebene füllen“ die gewünschten Optionen fest und klicken Sie dann auf „OK“.<br />
Inhalt Wählen Sie im Menü „Füllen mit“ eine Farbe aus. Wenn eine andere Farbe ausgewählt werden soll, wählen Sie „Farbe“ und wählen<br />
Sie dann im Farbwähler eine Farbe aus. Wählen Sie „Muster“, wenn die Fläche mit einem Muster gefüllt werden soll.<br />
Eigenes Muster Gibt an, welches Muster verwendet werden soll, wenn Sie im Menü „Füllen mit“ die Option „Muster“ gewählt haben. Sie<br />
können die in den Musterbibliotheken gespeicherten Muster verwenden oder eigene Muster erstellen.<br />
Modus Gibt an, wie sich das Farbmuster, das verwendet werden soll, mit den bereits vorhandenen Pixeln im Bild mischt.<br />
Deckkraft Legt die Deckkraft des zu verwendenden Farbmusters fest.<br />
Transparente Bereiche schützen Sorgt dafür, dass nur deckende Pixel gefüllt werden.<br />
Versehen von Objekten auf einer Ebene mit einer Kontur<br />
Nach oben<br />
Sie können den Befehl „Kontur füllen“ verwenden, um eine farbige Kontur um eine Auswahl oder den Inhalt einer Ebene zu zeichnen.
Hinweis: Damit Sie dem Hintergrund eine Kontur hinzufügen können, müssen Sie ihn zunächst in eine normale Ebene umwandeln. Der<br />
Hintergrund enthält keine transparenten Pixel, sodass die gesamte Ebene konturiert wird.<br />
1. Wählen Sie im Editor den gewünschten Bereich des Bildes bzw. eine Ebene im Ebenenbedienfeld aus.<br />
2. Wählen Sie „Bearbeiten“ > „Kontur füllen“.<br />
3. Legen Sie im Dialogfeld „Kontur füllen“ eine oder mehrere der folgenden Optionen fest und klicken Sie dann auf „OK“, um die Kontur<br />
hinzuzufügen:<br />
Breite Ermöglicht die Festlegung der Breite der hartkantigen Kontur. Der Wert kann zwischen 1 und 250 Pixel liegen.<br />
Farbe Ermöglicht die Festlegung der Farbe der Kontur. Klicken Sie auf das Farbfeld und wählen Sie im Farbwähler eine Farbe aus.<br />
Position Ermöglicht die Festlegung, ob die Kontur innerhalb, außerhalb oder mittig auf der Auswahl- bzw. Ebenenbegrenzung positioniert<br />
werden soll.<br />
Modus Ermöglicht die Festlegung, wie sich die aufgetragene Farbe mit den im Bild vorhandenen Pixeln mischen soll.<br />
Deckkraft Ermöglicht die Festlegung der Deckkraft der aufgetragenen Farbe. Geben Sie einen Wert für die Deckkraft ein oder klicken Sie<br />
auf den Pfeil und ziehen Sie den Popupregler.<br />
Transparente Bereiche schützen Es werden nur Bereiche konturiert, die deckende Pixel auf einer Ebene enthalten. Wenn Ihr Bild keine<br />
transparenten Bereiche enthält, ist diese Option nicht verfügbar.<br />
Verwandte Hilfethemen<br />
Rechtliche Hinweise | Online-Datenschutzrichtlinien
Erstellen von Formen<br />
Formen<br />
Zeichnen eines Rechtecks, Quadrats oder abgerundeten Rechtecks<br />
Zeichnen eines Kreises oder einer Ellipse<br />
Zeichnen einer mehrseitigen Form<br />
Zeichnen einer Linie oder eines Pfeils<br />
Zeichnen einer eigenen Form<br />
Erstellen mehrerer Formen auf der gleichen Ebene<br />
Formen in <strong>Photoshop</strong> <strong>Elements</strong> sind Vektorgrafiken, d. h., sie bestehen aus Linien und Kurven mit bestimmten geometrischen Eigenschaften und<br />
werden nicht über Pixel definiert. Sie sind auflösungsunabhängig und können ohne Detail-, Deutlichkeits- oder Qualitätsverlust verschoben, in der<br />
Größe angepasst oder verändert werden. Sowohl Text als auch Formen werden in unterschiedlichen Ebenen erstellt.<br />
Formen<br />
Nach oben<br />
Formen in <strong>Photoshop</strong> <strong>Elements</strong> sind Vektorgrafiken. Sie bestehen also aus Linien und Kurven mit bestimmten geometrischen Eigenschaften und<br />
werden nicht über Pixel definiert. Vektorgrafiken sind auflösungsunabhängig, d. h. Detailtreue und Bildschärfe bleiben auch beim Skalieren und<br />
Drucken mit anderer Auflösung erhalten. Verschiebungen, Größen- oder Farbänderungen führen nicht zu Einbußen bei der Bildqualität. Da Bilder<br />
auf Computerbildschirmen auf einem Pixelraster angezeigt werden, erscheinen Vektordaten auf dem Bildschirm als Pixel.<br />
Formen werden auf Formebenen erstellt. Eine Formebene kann eine einzelne Form oder mehrere Formen enthalten. Wie viele Formen enthalten<br />
sind, hängt von der gewählten Formbereichsoption ab. Sie können festlegen, dass mehrere Formen auf einer Ebene liegen sollen.<br />
Sie können die Farbe einer Form ändern, indem Sie die zugehörige Füllebene bearbeiten und Ebenenstile auf die Form anwenden. Mit den<br />
Formwerkzeugen können Sie mühelos Schaltflächen, Navigationsleisten und andere Webseitenelemente erstellen.<br />
Vektorobjekte, die mit den Formwerkzeugen in <strong>Photoshop</strong> <strong>Elements</strong> erstellt wurden.<br />
Zeichnen eines Rechtecks, Quadrats oder abgerundeten Rechtecks<br />
Nach oben<br />
1. Wählen Sie das Rechteck-Werkzeug oder das abgerundete Rechteck-Werkzeug aus. Sie können das Rechteck- und das abgerundete<br />
Rechteck-Werkzeug auch aus der Werkzeugoptionsoptionsleiste auswählen.<br />
Hinweis: Drücken Sie die Alt- bzw. Wahltaste und klicken Sie auf ein Formwerkzeug, um alle verfügbaren Werkzeuge zu durchlaufen.<br />
2. (Optional) Klicken Sie in der Werkzeugoptionsleiste auf das Dreieck neben „Geometrie-Optionen“. Es stehen folgende Optionen zur<br />
Verfügung:<br />
Ohne Einschränkungen Ermöglicht das Festlegen der Breite und Höhe eines Rechtecks durch Ziehen.<br />
Quadratisch Beschränkt ein Rechteck auf ein Quadrat.<br />
Feste Größe Zeichnet ein Rechteck mit exakt den Maßen, die Sie in den Textfeldern „Breite“ und „Höhe“ angegeben haben.<br />
Proportional Zeichnet ein Rechteck proportional basierend auf den Zahlen, die Sie in den Textfeldern „Breite“ und „Höhe“ eingeben.<br />
Vom Mittelpunkt Zeichnet ein Rechteck, bei dem der Punkt, an dem Sie zu zeichnen beginnen, den Mittelpunkt bildet (normalerweise wird<br />
ein Rechteck von der linken oberen Ecke aus gezeichnet).
Ausrichten Richtet die Kanten eines Rechtecks an den Pixelbegrenzungen aus.<br />
3. Ziehen Sie im Bild die Form auf.<br />
Zeichnen eines Kreises oder einer Ellipse<br />
Nach oben<br />
1. Wählen Sie im Editor das Ellipse-Werkzeug aus.<br />
Hinweis: Drücken Sie die Alt- bzw. Wahltaste und klicken Sie auf ein Formwerkzeug, um alle verfügbaren Werkzeuge zu durchlaufen.<br />
2. (Optional) Klicken Sie in der Optionsleiste auf das Dreieck neben „Geometrie-Optionen“. Es stehen folgende Optionen zur Verfügung:<br />
Ohne Einschränkungen Ermöglicht das Festlegen der Breite und Höhe einer Ellipse durch Ziehen.<br />
Kreis Zeichnet einen perfekten Kreis anstelle einer Ellipse.<br />
Feste Größe Zeichnet eine Ellipse mit exakt den Maßen, die Sie in den Textfeldern „Breite“ und „Höhe“ angegeben haben.<br />
Proportional Zeichnet eine Ellipse proportional basierend auf den Zahlen, die Sie in den Textfeldern „Breite“ und „Höhe“ eingeben.<br />
Vom Mittelpunkt Zeichnet eine Ellipse, bei der der Punkt, an dem Sie zu zeichnen beginnen, den Mittelpunkt bildet (normalerweise wird<br />
eine Ellipse von der linken oberen Ecke aus gezeichnet).<br />
3. Ziehen Sie im Bild die Ellipse auf.<br />
Zeichnen einer mehrseitigen Form<br />
Nach oben<br />
1. Wählen Sie das Polygon-Werkzeug oder das Stern-Werkzeug aus.<br />
Hinweis: Drücken Sie die Alt- bzw. Wahltaste und klicken Sie auf ein Formwerkzeug, um alle verfügbaren Werkzeuge zu durchlaufen.<br />
2. (Optional) Wählen Sie in der Optionsleiste das Dreieck „Geometrie-Optionen“ aus. Darin stehen folgende Optionen zur Verfügung:<br />
Abrunden: Ecken Erzeugt ein Polygon mit abgerundeten Ecken.<br />
Seiten/Einzug Gibt an, wie tief die Seiten des Sterns eingezogen werden. Diese Option ist nur für das Stern-Werkzeug verfügbar.<br />
Abrunden: Einzüge Erzeugt ein Polygon in Sternform mit geglätteten Einzügen. Diese Option ist nur für das Stern-Werkzeug verfügbar.<br />
3. Geben Sie im Feld „Seiten“ an, wie viele Seiten das Polygon haben soll.<br />
4. Ziehen Sie im Bild das Polygon auf.<br />
Zeichnen einer Linie oder eines Pfeils<br />
Nach oben<br />
1. Wählen Sie den Linienzeichner aus.<br />
2. (Optional) Wählen Sie in der Optionsleiste das Dreieck „Geometrie-Optionen“ aus. Darin stehen folgende Optionen zur Verfügung:<br />
Pfeilspitze Zeichnet eine Linie mit Pfeilspitzen. Wählen Sie „Am Beginn“, „Am Ende“ oder „An beiden Enden“ aus, um anzugeben, an<br />
welchem Ende der Linie Pfeile gezeichnet werden sollen.<br />
Optionen für eine Pfeilspitze wählen<br />
Pfeilspitzen (Breite, Länge) Legen Sie die Proportionen der Pfeilspitze als Prozentsatz der Linienstärke fest (10 % bis 1000 % für „Breite“<br />
und 10 % bis 5000 % für „Länge“).<br />
Konkavität Definiert die Stärke der Rundung an der Basis der Pfeilspitze, also an der Stelle, an der die Pfeilspitze auf die Linie trifft. Geben<br />
Sie einen Wert für die Pfeilkopfrundung ein (-50 % bis +50 %).<br />
3. Legen Sie im Feld „Breite“ die Breite der Linie in Pixel fest.<br />
4. Ziehen Sie im Bild die Linie.<br />
Zeichnen einer eigenen Form<br />
Nach oben<br />
Das Eigene-Form-Werkzeug bietet vielfältige Formoptionen zum Zeichnen. Wenn Sie das Eigene-Form-Werkzeug wählen, können Sie in der<br />
Optionsleiste auf die verschiedenen Formen zugreifen.<br />
1. Wählen Sie das Eigene-Form-Werkzeug aus.<br />
2. Wählen Sie in der Optionsleiste eine Form aus dem Popupbedienfeld „Form“ aus. Klicken Sie auf den Pfeil in der rechten oberen Ecke des<br />
Bedienfelds, um die auswählbaren Formen und deren Anzeigemöglichkeiten anzuzeigen.<br />
3. (Optional) Wählen Sie in der Optionsleiste das Dreieck „Geometrie-Optionen“ aus. Darin stehen folgende Optionen zur Verfügung:<br />
Ohne Einschränkungen Ermöglicht das Festlegen der Breite und Höhe von Rechtecken, abgerundeten Rechtecken, Ellipsen oder eigenen
Formen durch Ziehen.<br />
Festgelegte Proportionen Zeichnet eine eigene Form auf Grundlage der Proportionen, mit denen sie erstellt wurde.<br />
Definierte Größe Zeichnet eine eigene Form auf Grundlage der Größe, mit der sie erstellt wurde.<br />
Feste Größe Erzeugt eine eigene Form als feste Form auf Grundlage der in den Textfeldern „Breite“ und „Höhe“ eingegebenen Werte.<br />
Vom Mittelpunkt Zeichnet eine eigene Form vom Mittelpunkt aus.<br />
4. Ziehen Sie im Bild die Form auf.<br />
Erstellen mehrerer Formen auf der gleichen Ebene<br />
Nach oben<br />
1. Wählen Sie im Ebenenbedienfeld (Modus „Experte“) eine Formebene aus oder erstellen Sie eine neue Formebene.<br />
2. Wenn Sie eine andere Form erstellen möchten, wählen Sie ein anderes Formwerkzeug aus.<br />
3. Wählen Sie eine Formbereichsoption aus, um zu bestimmen, wie sich Formen überlappen sollen, und ziehen Sie dann über das Bild, um<br />
neue Formen zu zeichnen:<br />
Hinzufügen Vereinigt eine vorhandene Form mit einer anderen Form. Die kombinierte Form bedeckt den gesamten Bereich der Formen,<br />
die Sie mit der Option „Hinzufügen“ gezeichnet haben.<br />
Subtrahieren<br />
Schnittmenge<br />
Ausschließen<br />
Entfernt den Bereich, in dem sich die Formen überlappen. Die übrigen Bereiche der Formen bleiben erhalten.<br />
Zeigt nur den Bereich an, in dem sich die Formen überlappen. Die übrigen Bereiche werden gelöscht.<br />
Entfernt die Überlappungsbereiche aus den neuen und den vorhandenen Formen.<br />
Verwandte Hilfethemen<br />
Rechtliche Hinweise | Online-Datenschutzrichtlinien
Malfilter<br />
Kanten betonen<br />
Gekreuzte Malstriche<br />
Kreuzschraffur<br />
Dunkle Malstriche<br />
Mit Feder nachzeichnen<br />
Spritzer<br />
Verwackelte Striche<br />
Sumi-e<br />
Kanten betonen<br />
Nach oben<br />
Mit dem Filter „Kanten betonen“ werden die Kanten eines Bildes akzentuiert. Wenn „Kantenhelligkeit“ auf einen hohen Wert eingestellt ist, sehen<br />
die Akzente wie weiße Kreide aus. Bei einem niedrigen Wert sehen sie wie schwarze Druckfarbe aus. Sie können die Kantenbreite, die<br />
Kantenhelligkeit und die Glättung einstellen.<br />
Gekreuzte Malstriche<br />
Nach oben<br />
Mit dem Filter „Gekreuzte Malstriche“ wird ein Bild mithilfe von diagonalen Strichen neu gemalt. Die Striche in den helleren Bereichen des Bildes<br />
verlaufen entgegengesetzt zu den Strichen in den dunkleren Bereichen. Sie können die Balance, die Strichlänge und die Scharfzeichnung<br />
einstellen.<br />
Kreuzschraffur<br />
Nach oben<br />
Mit dem Filter „Kreuzschraffur“ wird einem Bild Struktur hinzugefügt und die Kanten der farbigen Bildbereiche werden mithilfe simulierter<br />
Buntstiftschraffuren aufgeraut, wobei aber die Details des Originalbilds erhalten bleiben. Sie können die Strichlänge, die Scharfzeichnung und die<br />
Stärke (Anzahl der Schraffurstriche) einstellen.<br />
Dunkle Malstriche<br />
Nach oben<br />
Mit dem Filter „Dunkle Malstriche“ werden dunkle Bildbereiche mit kurzen, eng aneinander liegenden Strichen schwärzer gemacht und hellere<br />
Bereiche der Ebene mit langen, weißen Strichen bemalt. Sie können die Balance, die Schwarz-Intensität und die Weiß-Intensität einstellen.<br />
Mit Feder nachzeichnen<br />
Nach oben<br />
Mit dem Filter „Mit Feder nachzeichnen“ werden die Konturen im Bild mit feinen, schmalen Federstrichen nachgezeichnet, sodass eine Art<br />
Federzeichnung entsteht. Sie können die Strichlänge, die Tiefen- und die Lichter-Intensität einstellen.<br />
Spritzer<br />
Nach oben<br />
Mit dem Filter „Spritzer“ wird der Effekt einer Spritzpistole simuliert. Sie können den Radius und die Glättung einstellen.<br />
Verwackelte Striche<br />
Nach oben<br />
Mit dem Filter „Verwackelte Striche“ wird die jeweilige Ebene mit den vorherrschenden Farben und schrägen, verwackelten Farbstrichen<br />
nachgezeichnet. Sie können die Strichlänge, den Radius und die Richtung einstellen.<br />
Sumi-e<br />
Nach oben<br />
Mit dem Filter „Sumi-e“ wird die jeweilige Ebene im japanischen Stil neu gezeichnet, als würde schwarze Farbe mit einem nassen Pinsel auf<br />
Reispapier aufgetragen. Dies führt zu weichen, unscharfen Kanten mit tiefen Schwarztönen. Sie können die Strichbreite, den Druck und den<br />
Kontrast einstellen.
Rechtliche Hinweise | Online-Datenschutzrichtlinien
Bearbeiten von Formen<br />
Auswählen oder Verschieben einer Form<br />
Transformieren einer Form<br />
Ändern der Farbe aller Formen auf einer Ebene<br />
Anwenden eines Ebenenstils auf eine Form<br />
Auswählen oder Verschieben einer Form<br />
Nach oben<br />
Verwenden Sie das Formauswahl-Werkzeug , um Formen mit einem Klick auszuwählen. Wenn Sie eine Form in eine Bitmap-Ebene konvertieren,<br />
indem Sie die Formebene vereinfachen, können Formen allerdings nicht mehr mit dem Formauswahl-Werkzeug ausgewählt werden (verwenden<br />
Sie dann stattdessen das Verschieben-Werkzeug).<br />
Wenn eine Ebene mehrere Formen enthält, können Sie alle Formen gleichzeitig mit dem Verschieben-Werkzeug verschieben. Wenn Sie allerdings<br />
eine bestimmte Form auf einer Ebene verschieben möchten, müssen Sie das Formauswahl-Werkzeug einsetzen.<br />
1. Verwenden Sie das Formauswahl-Werkzeug , um Formen auszuwählen:<br />
2. Um die Form auszuwählen, klicken Sie auf sie.<br />
3. Um die Form zu verschieben, ziehen Sie sie an eine andere Stelle.<br />
Transformieren einer Form<br />
Nach oben<br />
1. Wählen Sie das Formauswahl-Werkzeug aus und wählen Sie dann die Option „Begrenzungsrahmen einblenden“.<br />
2. Führen Sie einen der folgenden Schritte durch:<br />
Klicken Sie auf die zu transformierende Form und ziehen Sie dann einen Ankerpunkt, um die Form zu transformieren.<br />
Wählen Sie die Form aus, die transformiert werden soll. Wählen Sie dann „Bild“ > „Form transformieren“ und anschließend einen<br />
Transformationsbefehl.<br />
Ändern der Farbe aller Formen auf einer Ebene<br />
Nach oben<br />
1. Doppelklicken Sie im Modus „Experte“ im Ebenenbedienfeld auf das Miniaturbild der Formebene.<br />
2. Wählen Sie eine neue Farbe aus und klicken Sie auf „OK“.<br />
Hinweis: Wenn sich die Farbe einer Form beim Aufnehmen einer neuen Farbe nicht ändert, prüfen Sie, ob die Ebene mit einem Ebenenstil<br />
versehen ist (im Ebenenbedienfeld an dem Stilsymbol zu erkennen). Einige Ebenenstile übermalen die Grundfarbe einer Form.<br />
Anwenden eines Ebenenstils auf eine Form<br />
Nach oben<br />
Sie können Formen mithilfe von Ebenenstilen schnell und einfach Effekte zuweisen, z. B. Schlagschatten und abgeflachte Kanten. Denken Sie<br />
daran, dass ein Ebenenstil für alle Formen auf einer Ebene gilt. Wenn Sie einer Ebene, die mehrere Formen enthält, z. B. einen Schlagschatten<br />
zuweisen, erhalten alle Formen einen Schlagschatten.<br />
Vor (links) und nach (rechts) dem Anwenden eines Ebenenstils auf eine eigene Form<br />
1. Wählen Sie eine Ebene aus, die eine Form enthält, oder klicken Sie im Ebenenbedienfeld auf die Schaltfläche „Neu“ und zeichnen Sie<br />
eine Form.
2. Öffnen Sie das Effektebedienfeld und klicken Sie auf die Schaltfläche „Stile“.<br />
3. Doppelklicken Sie auf die Miniatur, die Sie auf die Form anwenden möchten.<br />
Verwandte Hilfethemen<br />
Rechtliche Hinweise | Online-Datenschutzrichtlinien
Effekte<br />
Verwenden des Effektebedienfelds<br />
Verwenden des Grafikenbedienfelds<br />
Einfügen stilisierter Formen oder Grafiken in ein Bild<br />
Einfügen eines künstlerischen Hintergrunds in ein Bild<br />
Hinzufügen eines Rahmens oder eines Themas zu einem Bild<br />
Fotoeffekte<br />
Anwenden eines Effekts<br />
Einfügen von stilisiertem Text in ein Bild<br />
Hinzufügen von Grafiken oder Effekten zu den Favoriten<br />
Verwenden des Effektebedienfelds<br />
Nach oben<br />
Über das Effektebedienfeld können Sie gleich mehrere Effekte anwenden. Standardmäßig befindet sich das Effektebedienfeld am oberen Rand<br />
des Bedienfeldbereichs.<br />
Filter Wenden Sie Filter auf Ihr Bild an.<br />
Stile Wenden Sie Stile auf Ihr Bild an.<br />
Fotoeffekte Wenden Sie Fotoeffekte auf Ihr Bild an.<br />
In jedem Abschnitt werden Miniaturbeispiele der Grafiken oder Effekte angezeigt, die Sie einem Bild hinzufügen oder auf ein Bild anwenden<br />
können. In den meisten Abschnitten wird ein Menü mit Kategorieoptionen und entsprechenden Unterkategorien bereitgestellt.<br />
Verwenden des Grafikenbedienfelds<br />
Nach oben<br />
Über das Grafikenbedienfeld können Sie gleich mehrere Grafiken, Themendekorationen und Textstile auf Ihre Bilder anwenden. Um das<br />
Grafikenbedienfelds anzuzeigen, wählen Sie „Fenster“ > „Grafiken“.<br />
Das Grafikenbedienfeld bietet in den folgenden Abschnitten verschiedene Elemente, mit deren Hilfe Sie Ihre Bilder verbessern können.<br />
Beispielsweise können Sie aus verschiedenen Filtern, Stilen und Effekten auswählen. Unter jeder Registerkarte befindet sich ein Dropdown zur<br />
Auswahl des richtigen Filters, Stils oder Effekts.<br />
In jedem Abschnitt werden Miniaturbeispiele der Grafiken oder Effekte angezeigt, die Sie einem Bild hinzufügen oder auf ein Bild anwenden<br />
können. In den meisten Abschnitten wird ein Menü mit Kategorieoptionen und entsprechenden Unterkategorien bereitgestellt.<br />
Einfügen stilisierter Formen oder Grafiken in ein Bild<br />
Nach oben<br />
Wenn Sie einem Bild eine Form oder eine Grafik hinzufügen, bildet diese Form bzw. diese Grafik eine neue Ebene, die sich nicht auf das<br />
ursprüngliche Bild auswirkt.<br />
1. Wählen Sie im Grafikenbedienfeld<br />
im Menü „Kategorie“ eine Option (z. B. „Nach Ereignis“ oder „Nach Aktivität“) sowie eine Unterkategorie (z. B. „Baby“ oder „Kochen“).<br />
2. Wählen Sie in der Werkzeugpalette eine Farbe für die Form aus.<br />
3. Führen Sie einen der folgenden Schritte durch:<br />
Doppelklicken Sie auf eine Miniatur.<br />
Ziehen Sie die Miniatur auf das Bild.<br />
4. Verwenden Sie das Verschieben-Werkzeug , um die Form oder die Grafik zu verschieben oder ihre Größe zu ändern.<br />
Einfügen eines künstlerischen Hintergrunds in ein Bild<br />
Nach oben<br />
Wenn Sie einem Bild einen künstlerischen Hintergrund hinzufügen, ersetzen Sie dadurch die vorhandene Hintergrundebene. Sie könnten<br />
beispielsweise mithilfe der Auswahlwerkzeuge eine Ebene erstellen, um Ihre Familienmitglieder von einem Küchenhintergrund zu trennen, und<br />
anschließend den Küchenhintergrund durch einen Hintergrund in der freien Natur ersetzen.<br />
1. Falls Ihr Bild nur eine Hintergrundebene besitzt, wählen Sie diese aus und wählen Sie „Ebene“ > „Ebene duplizieren“. Geben Sie einen<br />
Namen für die Ebene ein und klicken Sie auf „OK“.
2. Wählen Sie die Hintergrundebene im Ebenenbedienfeld aus.<br />
3. Wählen Sie im Grafikenbedienfeld aus dem Dropdown Hintergründe aus.<br />
4. Führen Sie einen der folgenden Schritte durch:<br />
Doppelklicken Sie auf eine Miniatur.<br />
Ziehen Sie die Miniatur auf das Bild.<br />
Hinzufügen eines Rahmens oder eines Themas zu einem Bild<br />
Nach oben<br />
Wenn Sie einem Fotoprojekt einen Rahmen oder ein Thema hinzufügen, wird die Umrandung mit einem leeren (grauen) Bereich für das Bild<br />
angezeigt. Klicken Sie im Fotobereich auf ein Bild und ziehen Sie es auf den leeren Bereich.<br />
1. Wählen Sie im Grafikenbedienfeld aus dem Dropdown-Menü die Option „Rahmen“.<br />
2. Führen Sie einen der folgenden Schritte durch:<br />
Wählen Sie eine Miniatur aus und klicken Sie auf „Anwenden“.<br />
Doppelklicken Sie auf eine Miniatur.<br />
Ziehen Sie die Miniatur auf den leeren Hintergrund.<br />
3. Ziehen Sie das gewünschte Bild aus dem Fotobereich auf den Rahmen.<br />
4. Ändern Sie mit den Reglern die Größe des Bildes im Rahmen oder in der Themenumrandung. Klicken Sie dann entweder auf das Symbol<br />
„Bestätigen“ , um die Änderung anzuwenden, oder auf das Symbol „Abbrechen“ .<br />
5. Zentrieren Sie das Bild mit dem Verschieben-Werkzeug. Klicken Sie dann entweder auf das Symbol „Bestätigen“ , um die Änderung<br />
anzuwenden, oder auf das Symbol „Abbrechen“ .<br />
Fotoeffekte<br />
Nach oben<br />
Mit Fotoeffekten können Sie Ihre Bilder individuell gestalten. Klicken Sie im Effektebedienfeld auf „Fotoeffekte“ und wählen Sie eine der<br />
Unterkategorien, z. B. „Verblichenes Foto“, „Frame“, „Verschiedene Effekte“, „Einfarbig“, „Altes Foto“.<br />
Rahmen Mit Rahmeneffekten wenden Sie verschiedene Effekte auf die Kanten einer ausgewählten Ebene oder einen Teil einer Ebene an. Mit<br />
einem Rahmen schaffen Sie außerdem einen Ablagebereich, in dem Sie schnell und einfach Inhalte hinzufügen oder verändern können.<br />
Bildeffekte Bildeffekte werden auf eine Kopie der ausgewählten Ebene angewendet. Der Effekt „Schneesturm“ lässt ein Bild aussehen, als würde<br />
es schneien. Der Effekt „Neon-Nächte“ gibt dem Bild einen dramatischen Neonlichteffekt. Mit Bildeffekten wie „Ölpastell“ oder „Weicher Fokus“<br />
können Sie Farben verlaufen lassen oder ein Bild weichzeichnen. Sie haben die Möglichkeit, Bildeffekte zu kombinieren (u. U. werden Sie jedoch<br />
aufgefordert, Ebenen zunächst auf die Hintergrundebene zu reduzieren).<br />
Strukturen Struktureffekte werden auf Strukturebenen eines Bildes angewendet. Sie können einem neuen, leeren Bild eine Struktur als<br />
Hintergrund hinzufügen oder ein vorhandenes Bild mit einer Struktur versehen. Durch Anordnen von Ebenen und Arbeiten mit Deckkraft und<br />
anderen Ebenenwerkzeugen können Sie interessante Bilder erstellen.<br />
Bei vielen Fotoeffekten werden Filter mit geänderten Werten angewendet.<br />
Anwenden eines Effekts<br />
Nach oben<br />
Wenn Sie mit einem Effekt experimentieren möchten, bearbeiten Sie am besten ein Duplikat, damit das Original erhalten bleibt.<br />
1. Führen Sie einen der folgenden Schritte durch:<br />
Wenn Sie einen Effekt auf eine gesamte Ebene anwenden möchten, heben Sie eine eventuell vorhandene Auswahl auf und wählen<br />
dann im Ebenenbedienfeld die gewünschte Ebene aus.<br />
Möchten Sie einen Effekt auf einen Teil einer Ebene anwenden, wählen Sie mit einem beliebigen Auswahlwerkzeug den gewünschten<br />
Bereich aus.<br />
Um einen Effekt auf Text anzuwenden, wählen Sie Text aus oder erstellen Sie Text. Verwenden Sie dann einen beliebigen Texteffekt<br />
aus dem Grafikenbedienfeld.<br />
2. Wählen Sie im Effektebedienfeld eine Fotoeffekt-Kategorie und führen Sie einen der folgenden Schritte aus:<br />
Doppelklicken Sie auf einen Effekt.<br />
Ziehen Sie einen Effekt auf das Bild.<br />
Wählen Sie einen Effekt aus und klicken Sie auf „Anwenden“.<br />
Hinweis: In einigen Fällen werden Sie beim Anwenden eines Effekts auf ein Bild mit mehreren Ebenen aufgefordert, das Bild zunächst zu<br />
reduzieren.
Einfügen von stilisiertem Text in ein Bild<br />
Nach oben<br />
Wenn Sie einem Bild Text hinzufügen, wird eine Textebene hinzugefügt, damit Sie den Text ändern können, ohne dadurch das ursprüngliche Bild<br />
zu verändern.<br />
1. Wählen Sie im Grafikenbedienfeld aus dem Dropdown die Option „Text“ und führen Sie dann einen der folgenden Schritte aus:<br />
Wählen Sie eine Miniatur aus und klicken Sie auf „Anwenden“.<br />
Doppelklicken Sie auf eine Miniatur.<br />
Ziehen Sie eine Miniatur auf das Bild.<br />
2. Über dem Bild wird ein Textrahmen angezeigt und das Textwerkzeug wird aktiviert. Geben Sie den neuen Text ein.<br />
3. Sobald Sie mit dem Ändern des Textes fertig sind, klicken Sie entweder auf das Symbol „Bestätigen“ , um die Änderungen anzuwenden,<br />
oder auf das Symbol „Abbrechen“ .<br />
4. Verwenden Sie das Verschieben-Werkzeug, um den Textrahmen zu verschieben oder seine Größe zu ändern.<br />
5. (Optional) Versehen Sie den Text über das Farb-Popupbedienfeld in der Optionsleiste mit Farbe.<br />
6. Sobald Sie mit dem Anpassen des Textes fertig sind, klicken Sie entweder auf das Symbol „Bestätigen“ , um die Änderungen<br />
anzuwenden, oder auf das Symbol „Abbrechen“ .<br />
7. (Optional) Wenn Sie mit verschiedenen Texteffekten experimentieren möchten, ziehen Sie eine andere Miniatur auf den Textrahmen.<br />
Hinzufügen von Grafiken oder Effekten zu den Favoriten<br />
Nach oben<br />
Wenn Sie Grafiken oder Effekte sehen, auf die Sie möglicherweise in Zukunft rasch zugreifen möchten, dann fügen Sie diese dem Abschnitt<br />
„Favoriten“ des Effektebedienfelds hinzu.<br />
Klicken Sie im Effekte- oder Grafikenbedienfeld mit der rechten Maustaste auf die Miniatur und wählen Sie „Zu Favoriten hinzufügen“.<br />
Verwandte Hilfethemen<br />
Projekte<br />
Rechtliche Hinweise | Online-Datenschutzrichtlinien
Verläufe<br />
Verläufe<br />
Zuweisen eines Verlaufs<br />
Anwenden einer Verlaufsfüllung auf Text<br />
Definieren eines Verlaufs<br />
Festlegen der Transparenz von Verläufen<br />
Erstellen eines Rauschverlaufs<br />
Verläufe<br />
Nach oben<br />
Wenn Sie einen Bereich mit einem Verlauf füllen möchten, müssen Sie mit dem Verlaufswerkzeug im Bild bzw. in der zu füllenden Auswahl<br />
ziehen. Neben dem Verlaufstyp bestimmt auch der Abstand zwischen dem Anfangspunkt (dort, wo Sie die Maustaste drücken) und dem Endpunkt<br />
(dort, wo Sie die Maustaste loslassen), wie der Verlauf letztendlich aussieht.<br />
Mit dem Verlaufswerkzeug und dem Dialogfeld „Verläufe bearbeiten“ können Sie Ihre eigene Mischung von Farben in Fotos erzeugen.<br />
In der Optionsleiste stehen verschiedene Verlaufstypen zur Wahl:<br />
Linearer Verlauf Der Übergang verläuft in einer geraden Linie vom Anfangs- zum Endpunkt.<br />
Radialverlauf Die Farbabstufung verläuft vom Startpunkt bis zum Endpunkt in einem kreisförmigen Muster.<br />
Schräger Verlauf Der Übergang verläuft gegen den Uhrzeigersinn um den Anfangspunkt herum.<br />
Reflektierter Verlauf Die Farbabstufung erfolgt anhand symmetrischer linearer Verläufe auf beiden Seiten des Startpunkts.<br />
Rautenverlauf Die Farbabstufung verläuft vom Startpunkt aus in einem Rautenmuster nach außen. Mit dem Endpunkt wird eine Ecke der<br />
Raute festgelegt.<br />
Zum Hinzufügen eines Verlaufs können Sie auch eine Füllebene verwenden. Bei der Verwendung einer Füllebene können Sie die<br />
Verlaufseigenschaften ändern und die Maske der Füllebene so bearbeiten, dass der Verlauf auf einen Teil des Bildes beschränkt wird.<br />
Verläufe können in Bibliotheken gespeichert werden. Sie können im Auswahlmenü für Verläufe eine andere Verlaufsbibliothek anzeigen lassen.<br />
Dazu klicken Sie in dem Menü auf das kleine Dreieck und wählen dann im unteren Bereich der Liste eine Bibliothek aus. Sie können in diesem<br />
Menü auch eigene Bibliotheken speichern und laden. Verläufe können auch mithilfe des Vorgaben-Managers verwaltet werden.<br />
Zuweisen eines Verlaufs<br />
Nach oben<br />
1. Wenn nur ein Teil des Bildes gefüllt werden soll, wählen Sie diesen mit einem der Auswahlwerkzeuge aus. Andernfalls wird die<br />
Verlaufsfüllung der gesamten aktiven Ebene zugewiesen.
2. Wählen Sie das Verlaufswerkzeug aus.<br />
3. Klicken Sie in der Optionsleiste auf den gewünschten Verlaufstyp.<br />
4. Wählen Sie im Bedienfeld für Verläufe in der Optionsleiste eine Verlaufsfüllung aus.<br />
5. (Optional) Legen Sie in der Optionsleiste die Optionen für den Verlauf fest.<br />
Modus Gibt an, wie sich der Verlauf mit den bereits vorhandenen Pixeln im Bild mischt.<br />
Deckkraft Legt die Deckkraft des Verlaufs fest. Je niedriger die Deckkraft ist, desto mehr sind die Pixel unter dem Verlauf zu sehen. Ziehen<br />
Sie den Popupregler oder geben Sie einen Wert für die Deckkraft ein.<br />
Umkehren Kehrt die Reihenfolge der Farben in der Verlaufsfüllung um.<br />
Dither Erstellt eine Füllung mit weicheren Abstufungen und weniger deutlichen Farbstreifen.<br />
Transparenz Verwendet die Transparenz der Verlaufs (anstelle transparenter Bildbereiche), wenn der Verlauf transparente Bereiche enthält.<br />
6. Setzen Sie den Mauszeiger im Bild auf den gewünschten Anfangspunkt des Verlaufs und ziehen Sie bis zum Endpunkt. Wenn der<br />
Linienwinkel auf ein Vielfaches von 45° beschränkt werden soll, halten Sie beim Ziehen die Umschalttaste gedrückt.<br />
Anwenden einer Verlaufsfüllung auf Text<br />
Nach oben<br />
1. Wählen Sie den Text aus, der gefüllt werden soll.<br />
2. Wählen Sie „Ebene“ > „Ebene vereinfachen“, um den Vektortext in ein Bitmap-Bild umzuwandeln. Nach dem Vereinfachen der Ebene kann<br />
der Text nicht mehr bearbeitet werden.<br />
3. Klicken Sie im Ebenenbedienfeld bei gedrückter Strg-Taste (Befehlstaste unter Mac OS) auf die Miniatur in der Textebene, um den Text<br />
auszuwählen.<br />
4. Wählen Sie das Verlaufswerkzeug aus.<br />
5. Klicken Sie in der Optionsleiste auf den gewünschten Verlaufstyp.<br />
6. Wählen Sie im Bedienfeld für Verläufe eine Verlaufsfüllung aus.<br />
7. Setzen Sie den Mauszeiger auf den gewünschten Anfangspunkt des Verlaufs und ziehen Sie bis zum Endpunkt.<br />
Definieren eines Verlaufs<br />
Nach oben<br />
Zum Definieren eigener Verläufe steht Ihnen das Dialogfeld „Verläufe bearbeiten“ zur Verfügung. Ein Verlauf kann zwei oder mehr Farben oder<br />
eine oder mehrere Farben enthalten, die bis zur Transparenz verblassen.<br />
Dialogfeld „Verläufe bearbeiten“.<br />
A. Farbunterbrechung B. Farbmittelpunkt C. Deckkraftunterbrechung<br />
Wenn Sie einen Verlauf definieren möchten, müssen Sie zunächst durch Hinzufügen einer Farbunterbrechung eine Farbe im Verlauf hinzufügen.<br />
Definieren Sie dann durch Ziehen des Farbunterbrechungsreglers und des Mittelpunktsymbols den Bereich zwischen zwei Farben und legen Sie<br />
abschließend mithilfe der Deckkraftunterbrechungsregler die gewünschte Transparenz im Verlauf fest.<br />
1. Wählen Sie im Editor das Verlaufswerkzeug aus.<br />
2. Klicken Sie zum Öffnen des Dialogfelds „Verläufe bearbeiten“ auf die Schaltfläche „Bearbeiten“ neben dem Verlaufsbeispiel.<br />
3. Wählen Sie im Bereich „Vorgaben“ des Dialogfelds „Verläufe bearbeiten“ den Verlauf aus, der Grundlage Ihres neuen Verlaufs werden soll.<br />
4. Führen Sie zum Auswählen von Farben für Ihren Verlauf einen der folgenden Schritte durch:<br />
Doppelklicken Sie auf den Farbunterbrechungsregler<br />
eine Farbe aus und klicken Sie auf „OK“.<br />
oder klicken Sie auf das Farbfeld, um den Farbwähler anzuzeigen. Wählen Sie<br />
Wenn die aktuelle Vordergrundfarbe verwendet werden soll, wählen Sie im Popupmenü „Farbe“ die Option „Vordergrund“.<br />
Wenn die aktuelle Hintergrundfarbe verwendet werden soll, wählen Sie im Popupmenü „Farbe“ die Option „Hintergrund“.<br />
Wenn statt der Vorder- bzw. Hintergrundfarbe stets die von Ihnen für den Verlauf ausgewählte Farbe verwendet werden soll, wählen Sie<br />
im Popupmenü „Farbe“ die Option „Benutzerdefinierte Farbe“.<br />
5. Wenn Sie die Position der Farbunterbrechung für eine Farbe ändern möchten, ziehen Sie den Regler nach links oder nach rechts.<br />
6. Wenn Sie dem Verlauf eine Farbe hinzufügen möchten, klicken Sie in den Bereich unterhalb des Verlaufsbalkens, um einen weiteren<br />
Farbunterbrechungsregler hinzuzufügen.<br />
7. Wenn Sie den Mittelpunkt des Übergangs zwischen Farben ändern möchten, ziehen Sie das Rautensymbol unterhalb des Verlaufsbalkens<br />
nach links bzw. rechts.
8. Soll der Farbunterbrechungsregler, den Sie gerade bearbeiten, gelöscht werden, klicken Sie auf „Löschen“.<br />
9. Geben Sie zum Festlegen der Glättung des Farbübergangs im Textfeld „Glättung“ einen Prozentsatz ein oder ziehen Sie den Popupregler.<br />
10. Legen Sie bei Bedarf mithilfe der Deckkraftregler die Transparenzwerte für den Verlauf fest.<br />
<strong>11</strong>. Um den Verlauf als vorgegebenen Verlauf zu speichern, geben Sie einen Namen für den neuen Verlauf ein und klicken dann auf „Neu“.<br />
12. Klicken Sie auf „OK“. Der neu erstellte Verlauf ist ausgewählt und einsatzbereit.<br />
Festlegen der Transparenz von Verläufen<br />
Nach oben<br />
Für jede Verlaufsfüllung gibt es Einstellungen (Deckkraftreglerpositionen), die die Deckkraft an den verschiedenen Positionen des Verlaufs regeln.<br />
Das Karomuster in der Verlaufsvorschau zeigt die Transparenzmenge an. Bei Verläufen sind mindestens zwei Deckkraftregler nötig.<br />
1. Erstellen Sie einen Verlauf.<br />
2. Wenn Sie die Anfangsdeckkraft ändern möchten, klicken Sie im Dialogfeld „Verläufe bearbeiten“ auf den linken Deckkraftregler über dem<br />
Verlaufsbalken. Das Dreieck unter dem Symbol wird schwarz und zeigt damit an, dass Sie gerade die Anfangstransparenz bearbeiten.<br />
3. Führen Sie einen der folgenden Schritte durch, um die Deckkraft festzulegen:<br />
Geben Sie einen Wert zwischen 0 % (volle Transparenz) und 100 % (volle Deckkraft) ein.<br />
Ziehen Sie den Pfeil des Popupreglers „Deckkraft“.<br />
4. Zum Ändern der Deckkraft des Endpunkts klicken Sie auf den rechten Deckkraftregler über dem Verlaufsbalken. Legen Sie dann die<br />
Deckkraft fest (siehe Schritt 3).<br />
5. Führen Sie einen der folgenden Schritte durch, um die Position der Anfangs- bzw. Enddeckkraft anzupassen:<br />
Ziehen Sie den entsprechenden Deckkraftregler nach links bzw. rechts.<br />
Wählen Sie den jeweiligen Deckkraftregler aus und geben Sie unter „Position“ einen Wert ein.<br />
6. Führen Sie einen der folgenden Schritte durch, um die Position des Deckkraftmittelpunkts (der Punkt, an dem die Deckkraft genau zwischen<br />
der Deckkraft am Anfangs- und der Deckkraft am Endpunkt liegt) anzupassen:<br />
Ziehen Sie die Raute über dem Verlaufsbalken nach links bzw. rechts.<br />
Wählen Sie die Raute aus und geben Sie unter „Position“ einen Wert ein.<br />
7. Wenn Sie den Deckkraftregler, den Sie gerade bearbeiten, löschen möchten, klicken Sie auf „Löschen“ oder ziehen Sie den Regler aus dem<br />
Verlaufsbalken hinaus.<br />
8. Wenn Sie eine Zwischendeckkraft hinzufügen möchten, klicken Sie auf eine Stelle oberhalb des Verlaufsbalkens, um einen neuen<br />
Deckkraftregler zu definieren. Diese Deckkraft können Sie dann wie die Anfangs- oder Enddeckkraft ändern und verschieben.<br />
Wenn Sie eine Zwischendeckkraft entfernen möchten, ziehen Sie das entsprechende Symbol vom Verlaufsbalken nach oben weg oder<br />
wählen das betreffende Symbol aus und klicken auf „Löschen“.<br />
9. Um den Verlauf als vorgegebenen Verlauf zu speichern, geben Sie einen neuen Namen in das Textfeld „Name“ ein und klicken Sie auf<br />
„Neu“. Damit wird eine neue Verlaufsvorgabe mit der von Ihnen festgelegten Transparenz erstellt.<br />
10. Klicken Sie auf „OK“, um das Dialogfeld zu schließen und den neu erstellten Verlauf auszuwählen. Vergewissern Sie sich, dass in der<br />
Optionsleiste „Transparenz“ ausgewählt ist.<br />
Erstellen eines Rauschverlaufs<br />
Nach oben<br />
Rauschverläufe sind Verläufe, bei denen die Farben innerhalb eines festgelegten Farbbereichs nach dem Zufallsprinzip verteilt werden.<br />
Rauschverläufe mit verschiedenen Rauschwerten.<br />
A. 10 % Rauschen B. 50 % Rauschen C. 90 % Rauschen<br />
1. Wählen Sie im Editor das Verlaufswerkzeug aus.<br />
2. Öffnen Sie das Dialogfeld „Verläufe bearbeiten“, indem Sie in der Optionsleiste auf die Schaltfläche „Bearbeiten“ klicken.<br />
3. Wählen Sie im Menü „Verlaufstyp“ die Option „Rauschen“.<br />
4. Legen Sie die gewünschten Optionen für den Verlauf fest.<br />
Kantenunschärfe Ermöglicht die Festlegung der Unschärfe im Übergang zwischen den Farben im Muster fest.<br />
Farbmodell Ermöglicht das Festlegen des Farbmodells zum Definieren des im Verlauf zu verwendenden Farbbereichs. Den Farbbereich<br />
können Sie durch Ziehen der Regler für die einzelnen Farbkomponenten einstellen.
Farben beschränken Verhindert die Übersättigung von Farben.<br />
Transparenz hinzufügen Fügt willkürlich festgelegten Farben Transparenz hinzu.<br />
5. Wenn Sie die Farben nach dem Zufallsprinzip mischen möchten, klicken Sie so oft auf die Schaltfläche „Zufallsparameter“, bis Sie einen<br />
Verlauf finden, der Ihren Vorstellungen entspricht.<br />
6. Geben Sie einen Namen für den neuen Verlauf ein.<br />
7. Wenn Sie eine Verlaufsvorgabe hinzufügen möchten, klicken Sie auf „Neu“.<br />
8. Klicken Sie auf „OK“, um das Dialogfeld zu schließen, und wählen Sie dann den neu erstellten Verlauf aus.<br />
Verwandte Hilfethemen<br />
Rechtliche Hinweise | Online-Datenschutzrichtlinien
Muster<br />
Muster<br />
Verwenden des Musterstempels<br />
Hinzufügen eines eigenen Musters zur Auswahlliste für Muster<br />
Verwenden eines vordefinierten Musters aus dem Ordner „PostScript Patterns“<br />
Muster<br />
Nach oben<br />
Sie können ein Muster mit dem Musterstempel auftragen oder eine Auswahl bzw. Ebene mit einem aus den Musterbibliotheken ausgewählten<br />
Muster füllen. In <strong>Photoshop</strong> <strong>Elements</strong> stehen mehrere Muster zur Auswahl.<br />
Wenn Sie Ihre Bilder oder die Seiten Ihres Sammelbuchs individuell gestalten möchten, können Sie auch eigene Muster kreieren. Die von Ihnen<br />
erstellten Muster können in einer Bibliothek gespeichert und später wiederverwendet werden. Zum Laden von Musterbibliotheken steht Ihnen der<br />
Vorgaben-Manager bzw. das Popupbedienfeld „Muster“ zur Verfügung. Dieses wird in der Optionsleiste des Musterstempels und des<br />
Füllwerkzeugs angezeigt. Durch das Speichern von Mustern können Sie ein und dasselbe Muster ganz einfach in mehreren Bildern verwenden.<br />
Erstellen eines eigenen Musters<br />
A. Zur Definition eines Musters verwendete rechteckige Auswahl B. Eigenes Muster in der Auswahlliste für Muster C. Neues, mit dem eigenen<br />
Muster gefülltes Bild<br />
Verwenden des Musterstempels<br />
Nach oben<br />
Der Musterstempel<br />
trägt ein in Ihrem Bild bzw. in einem anderen Bild definiertes Muster bzw. ein voreingestelltes Muster auf.<br />
1. Wählen Sie im Editor den Musterstempel in der Werkzeugpalette aus. (Wenn er in der Werkzeugpalette nicht zu sehen ist, wählen Sie den<br />
Kopierstempel aus und klicken Sie anschließend in der Optionsleiste auf das Symbol für den Musterstempel.)<br />
2. Wählen Sie im Popupbedienfeld „Muster“ in der Optionsleiste ein Muster. Wenn Sie weitere Musterbibliotheken laden möchten, wählen Sie<br />
im Menü des Bedienfelds eine Bibliothek aus oder wählen Sie „Muster laden“ und wechseln Sie zu dem Ordner, in dem die Bibliothek<br />
gespeichert ist. Sie können auch ein eigenes Muster definieren.<br />
3. Legen Sie in der Optionsleiste die gewünschten Optionen für den Musterstempel fest und ziehen Sie dann im Bild, um mit dem Werkzeug zu<br />
malen.<br />
Für den Musterstempel stehen die folgenden Optionen zur Auswahl:<br />
Pinsel Ermöglicht die Festlegung der Pinselspitze. Klicken Sie auf den Pfeil neben der Pinseldarstellung, wählen Sie aus dem Popupmenü<br />
„Pinsel“ eine Kategorie aus und klicken Sie dann auf eine Pinselminiatur.<br />
Größe Ermöglicht die Festlegung der Pinselgröße (in Pixel). Ziehen Sie den Popupregler oder geben Sie einen numerischen Wert in das<br />
Textfeld ein.<br />
Modus Ermöglicht die Festlegung, wie sich die aufgetragene Farbe mit den im Bild vorhandenen Pixeln mischen soll. (Siehe Mischmodi.)<br />
Deckkraft Ermöglicht die Festlegung der Deckkraft des aufgetragenen Musters. Je niedriger die Deckkraft ist, desto mehr sind die Pixel<br />
unter dem aufgetragenen Muster zu sehen. Ziehen Sie den Popupregler oder geben Sie einen Wert für die Deckkraft ein.<br />
Ausgerichtet Wiederholt das Muster als fortlaufendes, gleichmäßiges Gestaltungselement. Die mit jedem Pinselstrich aufgetragenen Muster<br />
werden aneinander ausgerichtet, sodass sich ein gleichmäßiges fortlaufendes Muster ergibt. Wenn die Option „Ausgerichtet“ deaktiviert ist,
wird das Muster jedes Mal am Zeiger zentriert, wenn Sie mit dem Werkzeug neu ansetzen.<br />
Impressionistisch Malt das Muster mit Farbtupfern, um einen impressionistischen Effekt zu erzielen.<br />
Hinzufügen eines eigenen Musters zur Auswahlliste für Muster<br />
Nach oben<br />
1. Führen Sie einen der folgenden Schritte durch:<br />
Wenn Sie ein Muster auf der Basis eines Bildausschnitts erstellen möchten, wählen Sie den betreffenden Bildteil mit dem<br />
Auswahlrechteck aus, wobei für die Option „Weiche Kante“ die Einstellung „0 Pixel“ festgelegt sein muss.<br />
Wenn Sie ein Muster aus einem ganzen Bild erstellen möchten, deaktivieren Sie alle Optionen.<br />
2. Wählen Sie „Bearbeiten“ > „Muster aus Auswahl definieren“.<br />
3. Geben Sie im Dialogfeld „Mustername“ einen Namen für das Muster ein.<br />
4. Wenn Sie die ursprüngliche Auswahl aufheben möchten, wählen Sie „Auswahl“ > „Auswahl aufheben“.<br />
Verwenden eines vordefinierten Musters aus dem Ordner „PostScript Patterns“<br />
Nach oben<br />
In den Vorgabe-Dateien im Ordner „PostScript Patterns“ finden Sie jeweils ein Muster im <strong>Adobe</strong> Illustrator-Format. Diese Muster können Sie in<br />
jeder Auflösung skalieren.<br />
1. Wählen Sie „Datei“ > „Öffnen“.<br />
2. Wechseln Sie zum Ordner „<strong>Photoshop</strong> <strong>Elements</strong> 10.0/Presets/Patterns/PostScript Patterns“.<br />
3. Wählen Sie das gewünschte Muster aus und klicken Sie auf „Öffnen“.<br />
4. Wenn das Dialogfeld „Format 'Generisches EPS' wird gerastert“ geöffnet wird, klicken Sie auf „OK“.<br />
5. Wählen Sie „Auswahl“ > „Alles auswählen“ oder wählen Sie das Muster mit dem Auswahlrechteck aus, wobei in der Optionsleiste für<br />
„Weiche Kante“ die Einstellung „0 Pixel“ festgelegt sein muss.<br />
6. Wählen Sie „Bearbeiten“ > „Muster aus Auswahl definieren“. Das Muster wird als <strong>Adobe</strong> <strong>Photoshop</strong> <strong>Elements</strong>-Muster definiert.<br />
7. Geben Sie im Dialogfeld „Mustername“ einen Namen für das Muster ein und klicken Sie auf „OK“.<br />
Verwandte Hilfethemen<br />
Rechtliche Hinweise | Online-Datenschutzrichtlinien
Vorgaben und Bibliotheken<br />
Vorgaben<br />
Verwenden vorgegebener Werkzeugoptionen<br />
Ändern der Anzeige von Elementen in einem Popupbedienfeldmenü<br />
Verwenden des Vorgaben-Managers<br />
Umbenennen einer Vorgabe<br />
Vorgaben<br />
Nach oben<br />
Im Arbeitsbereich „Editor“ werden in der Optionsleiste Popupbedienfelder angezeigt, die Zugriff auf vordefinierte Bibliotheken mit Pinseln,<br />
Farbfeldern, Verläufen, Mustern, Ebenenstilen und benutzerdefinierten Formen bieten. Die Elemente in den einzelnen Bibliotheken bezeichnet man<br />
als Vorgaben. Geschlossene Popupbedienfelder zeigen ein Miniaturbild der derzeit ausgewählten Vorgabe an.<br />
Anzeige des Popupbedienfelds „Ausstecher“ in der Optionsleiste<br />
A. Klicken Sie hier, um das Popupbedienfeld anzuzeigen B. Klicken Sie hier, um das Menü des Popupbedienfelds zu öffnen, das<br />
Vorgabenbibliotheken enthält.<br />
Außerdem können Sie die Anzeige des Popupbedienfelds so einstellen, dass die Vorgaben nur mit Namen, nur als Miniaturen oder mit Miniatur<br />
und Namen angezeigt werden.<br />
Mit dem Vorgaben-Manager können verschiedene Vorgabenbibliotheken geladen werden. Vorgaben werden in separaten Bibliotheksdateien<br />
gespeichert, die sich im Ordner „Presets“ im <strong>Photoshop</strong> <strong>Elements</strong>-Anwendungsordner befinden.<br />
Verwenden vorgegebener Werkzeugoptionen<br />
Nach oben<br />
1. Wählen Sie das Werkzeug aus, das Sie verwenden möchten.<br />
2. Öffnen Sie das Popupbedienfeld in der Optionsleiste. (Nur bei bestimmten Werkzeugen ist ein Popupbedienfeld vorhanden.)<br />
3. Führen Sie einen der folgenden Schritte durch:<br />
Zum Anzeigen und Auswählen der gegenwärtig geladenen Vorgabenbibliotheken klicken Sie auf das Dreieck oben rechts im<br />
Popupbedienfeld.<br />
Klicken Sie auf ein Element in der Bibliothek, um eine Vorgabe auszuwählen.<br />
Wenn Sie einen Pinsel speichern möchten, öffnen Sie das Popupbedienfeldmenü und wählen Sie den Befehl „Einen Pinsel speichern“.<br />
Geben Sie dann im angezeigten Dialogfeld einen Namen ein und klicken Sie auf „OK“.<br />
Wenn Sie einen Verlauf oder ein Muster speichern möchten, öffnen Sie das Bedienfeldmenü und wählen Sie den Befehl „Neuer Verlauf“<br />
oder „Neues Muster“. Geben Sie dann im angezeigten Dialogfeld einen Namen ein und klicken Sie auf „OK“.<br />
Wenn Sie einen Pinsel, einen Verlauf oder ein Muster in einem Bedienfeld umbenennen möchten, öffnen Sie das Popupbedienfeldmenü<br />
und wählen Sie den Befehl „Umbenennen“. Geben Sie dann einen neuen Namen ein und klicken Sie auf „OK“.<br />
Wenn Sie einen Pinsel, einen Verlauf oder ein Muster aus einem Bedienfeld löschen möchten, wählen Sie das jeweilige Element aus,<br />
öffnen Sie das Popupbedienfeldmenü und wählen Sie den Befehl „Löschen“. Sie können auch die Alt-Taste (Wahltaste unter Mac OS)
gedrückt halten und auf einen Pinsel oder Verlauf klicken.<br />
Öffnen Sie das Popupbedienfeldmenü, um eine Bibliothek mit Pinseln, Verläufen oder Mustern zu speichern. Wählen Sie den Befehl<br />
„Mehrere Pinsel speichern“, „Verläufe speichern“ oder „Muster speichern“. Geben Sie dann einen Namen für die Bibliotheksdatei ein und<br />
klicken Sie auf „Speichern“.<br />
Wenn Sie eine Bibliothek mit Pinseln, Verläufen oder Mustern laden möchten, öffnen Sie das Popupbedienfeldmenü und wählen Sie den<br />
Befehl „Laden“. Wählen Sie dann die gewünschte Bibliotheksdatei aus und klicken Sie auf „Laden“.<br />
Hinweis: Mit dem Befehl „Laden“ wird die Pinselbibliothek den bereits vorhandenen Pinseln hinzugefügt. Wenn Sie eine<br />
Vorgabenbibliothek für Pinsel wählen, ersetzt die Vorgabenbibliothek den aktuellen Pinselsatz.<br />
Wählen Sie eine Bibliotheksdatei im unteren Abschnitt des Menüs und klicken Sie auf „OK“, um den aktuellen Verlaufssatz in einem<br />
Bedienfeld zu ersetzen. Sie können auch den Befehl „Ersetzen“ wählen, nach der gewünschten Bibliotheksdatei suchen, diese<br />
auswählen und dann auf „Laden“ klicken.<br />
Wählen Sie im Menü „Pinsel“ eine Bibliothek, um den aktuellen Pinsel- oder Mustersatz in einem Bedienfeld zu ersetzen.<br />
Hinweis: Wenn Sie den aktuellen Pinsel-, Verlaufs- oder Mustersatz ersetzen möchten, können Sie auch im Popupbedienfeldmenü den<br />
Befehl „Vorgaben-Manager“ wählen und dann mithilfe des Vorgaben-Managers eine andere Bibliothek mit Pinseln, Verläufen oder<br />
Mustern laden.<br />
Öffnen Sie das Popupbedienfeldmenü und wählen Sie den Befehl zum Zurücksetzen, um den Standardsatz mit Pinseln, Verläufen oder<br />
Mustern zu laden.<br />
Ändern der Anzeige von Elementen in einem Popupbedienfeldmenü<br />
Nach oben<br />
1. Führen Sie einen der folgenden Schritte durch:<br />
Wenn Sie die Anzeige für ein Bedienfeld ändern möchten, öffnen Sie das Popupbedienfeldmenü, indem Sie auf das Dreieck<br />
rechts im Popupbedienfeld klicken.<br />
oben<br />
Wenn Sie die Anzeige für alle Bedienfelder ändern möchten, wählen Sie „Bearbeiten“ > „Vorgaben-Manager“ und klicken im daraufhin<br />
angezeigten Vorgaben-Manager auf die Schaltfläche „Erweitert“.<br />
2. Wählen Sie eine Ansichtsoption:<br />
Nur Text Zeigt den Namen jedes <strong>Elements</strong> an.<br />
Kleine Miniaturen oder Große Miniaturen Zeigt eine Miniatur jedes <strong>Elements</strong> an.<br />
Kleine Liste oder Große Liste Zeigt den Namen und eine Miniatur jedes <strong>Elements</strong> an.<br />
Pinselstrich Zeigt ein Pinselstrichbeispiel und eine Pinselminiatur an. (Diese Option ist nur für Pinsel verfügbar.)<br />
Hinweis: Nicht alle der obigen Optionen sind für alle Popupbedienfelder verfügbar.<br />
Verwenden des Vorgaben-Managers<br />
Nach oben<br />
In der vollständigen Bearbeitung können Sie über den Vorgaben-Manager („Bearbeiten“ > „Vorgaben-Manager“) die <strong>Photoshop</strong> <strong>Elements</strong>-<br />
Bibliotheken mit Pinseln, Farbfeldern, Verläufen und Mustern verwalten. Sie können beispielsweise häufig verwendete Pinsel in einem Satz<br />
zusammenfassen oder die Standardvorgaben wiederherstellen.<br />
Jeder Bibliothekstyp ist eine Datei mit einer eigenen Dateierweiterung und einem Standardordner. Vorgabedateien werden auf dem Computer im<br />
<strong>Photoshop</strong> <strong>Elements</strong>-Programmordner im Unterordner „Vorgaben“ installiert.<br />
Hinweis: Eine Vorgabe im Vorgaben-Manager kann durch Auswahl der Vorgabe und Klicken auf „Löschen“ gelöscht werden. Sie können immer<br />
den Befehl zum Zurücksetzen verwenden, um die Standardelemente in einer Bibliothek wiederherzustellen.<br />
Ziehen einer Vorgabe an eine neue Position im Vorgaben-Manager<br />
Laden einer Bibliothek<br />
1. Wählen Sie im Vorgaben-Manager im Menü „Vorgabe“ die Option „Pinsel“, „Farbfelder“, „Verläufe“ oder „Muster“.<br />
2. Führen Sie einen der folgenden Schritte durch:<br />
Klicken Sie auf „Laden“, wählen Sie in der Liste eine Bibliothek aus und klicken Sie dann erneut auf „Laden“. Wenn Sie eine Bibliothek<br />
aus einem anderen Ordner laden möchten, navigieren Sie zu diesem Ordner und wählen Sie die Bibliothek aus. Vorgabendateien<br />
werden auf Ihrem Computer im Ordner „Presets“ innerhalb des <strong>Photoshop</strong> <strong>Elements</strong>-Programmordners installiert.<br />
Klicken Sie auf die Schaltfläche „Erweitert“ und wählen Sie im unteren Bereich des Menüs eine Bibliothek aus.<br />
3. Klicken Sie zum Abschluss auf „Fertig“.
Wiederherstellen der Standardbibliothek oder Ersetzen der angezeigten Bibliothek<br />
Klicken Sie im Vorgaben-Manager auf die Schaltfläche „Erweitert“ und wählen Sie einen Befehl aus dem Menü:<br />
Zurücksetzen Stellt die Standardbibliothek für diesen Typ wieder her.<br />
Ersetzen Ersetzt die aktuelle Bibliothek durch den Inhalt einer anderen Bibliothek.<br />
Speichern einer Untergruppe einer Bibliothek<br />
1. Halten Sie im Vorgaben-Manager beim Klicken die Umschalttaste gedrückt, um mehrere benachbarte Vorgaben auszuwählen, oder die Strg-<br />
Taste (Befehlstaste unter Mac OS), um mehrere nicht benachbarte Vorgaben auszuwählen. Nur die ausgewählten Vorgaben werden in der<br />
neuen Bibliothek gespeichert.<br />
2. Klicken Sie auf „Speichern“ und geben Sie einen Namen für die Bibliothek ein. Wenn Sie die Bibliothek in einem anderen Ordner als dem<br />
Standardordner speichern möchten, navigieren Sie vor dem Speichern zu diesem neuen Ordner.<br />
Umbenennen einer Vorgabe<br />
Nach oben<br />
1. Führen Sie im Vorgaben-Manager einen der folgenden Schritte durch:<br />
Wählen Sie eine Vorgabe aus der Liste und klicken Sie auf „Umbenennen“.<br />
Doppelklicken Sie auf eine Vorgabe in der Liste.<br />
2. Geben Sie einen neuen Namen für die Vorgabe ein. Wenn Sie mehrere Vorgaben ausgewählt haben, müssen Sie mehrere Namen<br />
eingeben.<br />
Rechtliche Hinweise | Online-Datenschutzrichtlinien
Zeichenfilter<br />
Basrelief<br />
Kreide und Kohle<br />
Kohleumsetzung<br />
Chrom<br />
Comic<br />
Conté-Stifte<br />
Comicroman<br />
Strichumsetzung<br />
Rasterungseffekt<br />
Prägepapier<br />
Füller und Tinte<br />
Fotokopie<br />
Stuck<br />
Punktierstich<br />
Stempel<br />
Gerissene Kanten<br />
Feuchtes Papier<br />
Basrelief<br />
Nach oben<br />
Mit dem Filter „Basrelief“ wird ein Bild so transformiert, dass es wie ein beleuchtetes Flachrelief wirkt. Dunkle Bereiche des Bildes nehmen die<br />
Vordergrundfarbe an, helle Bereiche verwenden die Hintergrundfarbe. Sie können die Reliefdetails und die Glättung einstellen.<br />
Kreide und Kohle<br />
Nach oben<br />
Mit dem Filter „Kreide und Kohle“ werden Lichter und Mitteltöne im Bild mit einem mittelgrauen, aus grober Kreide erstellten Hintergrund neu<br />
gezeichnet. Die Tiefenbereiche werden durch schwarze, diagonale Kohlestriche ersetzt. Die Kohle wird in der Vordergrundfarbe gezeichnet, die<br />
Kreide in der Hintergrundfarbe. Sie können den Druck sowie Kreide- und Kohlebereiche einstellen.<br />
Kohleumsetzung<br />
Nach oben<br />
Mit dem Filter „Kohleumsetzung“ wird ein Bild neu gezeichnet und dabei ein leicht verwischter Effekt erzielt. Die Hauptkanten werden fett<br />
gezeichnet und die Mitteltöne werden mithilfe eines diagonalen Striches skizziert. Die Kohle dient als Vordergrundfarbe und das Papier als<br />
Hintergrundfarbe. Sie können die Stärke, den Grad der Bilddetails und die Hell/Dunkel-Balance einstellen.<br />
Chrom<br />
Nach oben<br />
Mit dem Filter „Chrom“ wird das Bild mit einer polierten Chromoberfläche versehen, wobei Lichter zu hervorstehenden Bereichen und Tiefen zu<br />
abgesenkten Bereichen der reflektierenden Oberfläche werden. Sie können den Grad der Chromoberflächendetails und die Glättung einstellen.<br />
Nach der Anwendung des Filters „Chrom“ können Sie im Dialogfeld „Tonwertkorrektur“ dem Bild mehr Kontrast hinzufügen.<br />
Comic<br />
Nach oben<br />
Der Comic-Filter („Filter“ > „Zeichenfilter“ > „Comic“) erzeugt den Eindruck, als sei das Bild per Hand von einem Comiczeichner erstellt. Das<br />
Ergebnis kann angepasst werden, um den Grad an Details zu enthalten, den Sie benötigen. Sie können den Farbbereich (Weichzeichnen), die<br />
Anzahl der reproduzierten Farben (Schattierungen), die Farbübergänge (Steilheit) und die Leuchtkraft der Farben (Lebendigkeit) ändern.<br />
Außerdem können Sie die Stärke der Zeichenstriche für die Konturierung der Formen anpassen.<br />
Conté-Stifte<br />
Nach oben<br />
Mit dem Filter „Conté-Stifte“ wird die Struktur von dichten dunklen und reinen weißen Conté-Stiften auf einem Bild simuliert. Der Filter „Conté-<br />
Stifte“ verwendet die Vordergrundfarbe für dunkle Bereiche und die Hintergrundfarbe für helle Bereiche. Sie können die Stärke der Betonung von<br />
Vorder- und Hintergrund sowie Strukturoptionen einstellen. Mit den Strukturoptionen können Sie Bilder so aussehen lassen, als seien sie z. B. auf
Hintergründe wie etwa Leinwand und Ziegel gemalt oder würden durch Glasbausteine betrachtet.<br />
Sie erzielen einen realistischeren Effekt, wenn Sie die Vordergrundfarbe durch eine der gängigen Conté-Stiftfarben (Schwarz, Sepia oder<br />
Blutrot) ersetzen und erst dann den Filter anwenden. Wenn Sie einen eher gedämpften Effekt erzielen möchten, ersetzen Sie die<br />
Hintergrundfarbe durch Weiß mit einem kleinen Anteil an Vordergrundfarbe.<br />
Comicroman<br />
Nach oben<br />
Der Filter „Comicroman“ („Filter“ > „Zeichenfilter“ > „Comicroman“) erzeugt den Eindruck, als sei das Bild für einen Comicroman gezeichnet.<br />
Grafiken in Comicromanen sind auf Grau-, Schwarz- und Weißtöne beschränkt. Im Ergebnis können Sie den Gesamtanteil an Weiß im Bild<br />
(Dunkelheit), den Detailgrad im Ergebnis (Reines Aussehen), den Kontrast sowie die Stärke der Striche zur Definition von Formen und Konturen<br />
ändern.<br />
Strichumsetzung<br />
Nach oben<br />
Mit dem Filter „Strichumsetzung“ werden die Details im Originalbild mit feinen, linearen Federstrichen erfasst. Dies ist bei gescannten Bildern<br />
besonders wirkungsvoll. Der Filter ersetzt Farbe im Originalbild, wobei die Vordergrundfarbe als Federfarbe und die Hintergrundfarbe als Papier<br />
dient. Sie können die Strichlänge und -richtung sowie die Hell/Dunkel-Balance einstellen.<br />
Rasterungseffekt<br />
Nach oben<br />
Mit dem Filter „Rasterungseffekt“ wird der Effekt eines Halbtonrasters simuliert, wobei die Halbtöne erhalten bleiben. Sie können die Rastergröße,<br />
den Kontrast und die Musterart einstellen.<br />
Prägepapier<br />
Nach oben<br />
Mit dem Filter „Prägepapier“ wird durch die Kombination der Relief- und Körnungsfilter die Struktur von handgemachtem Papier simuliert. Dunkle<br />
Bereiche des Bildes erscheinen als Löcher in der oberen Schicht des Papiers, wobei die Hintergrundfarbe zum Vorschein kommt. Sie können das<br />
Farbverhältnis, die Körnung und die Reliefhöhe einstellen.<br />
Füller und Tinte<br />
Nach oben<br />
Der Filter „Füller und Tinte“ („Filter“ > „Zeichenfilter“ > „Füller und Tinte“) simuliert das künstlerische Zeichnen Um sicherzustellen, dass Sie die<br />
besten Effekte erzielen, passen Sie die Einstellungen für Tinte (Detail), die Stärke der künstlerischen Striche (Breite), die Sättigung von dunkleren<br />
Aspekten (Dunkelheit) und den Kontrast an. Sie können die Füllereinstellungen auch bearbeiten, um eine dominante Farbe im Bild über<br />
Einstellungen wie der Auswahl der Farbe (Farbton), des Kontrasts und des Grads, mit dem die Farbe gefüllt werden muss (Füllen), festzulegen.<br />
Fotokopie<br />
Nach oben<br />
Mit dem Filter „Fotokopie“ wird der Effekt simuliert, der beim Fotokopieren eines Bildes entsteht. Von großen dunklen Bereichen sind auf<br />
Fotokopien meist nur die Kanten zu erkennen und Mitteltöne werden entweder durch schwarze oder weiße Flächen ersetzt. Sie können den Grad<br />
der Details und das Farbverhältnis einstellen.<br />
Stuck<br />
Nach oben<br />
Mit dem Filter „Stuck“ wird die Ebene zu einem 3D-Stuck-Effekt geformt und dann mit einer Vorder- und Hintergrundfarbe koloriert. Dunkle<br />
Bereiche sind erhöht, helle Bereiche sind tief liegend. Sie können das Farbverhältnis, die Glättung und die Lichtposition einstellen.<br />
Punktierstich<br />
Nach oben<br />
Mit dem Filter „Punktierstich“ wird das kontrollierte Schrumpfen und Verzerren einer Filmschicht simuliert, um ein Bild zu erstellen, das in den<br />
Tiefenbereichen zusammengeschoben und in den Lichterbereichen gekörnt aussieht. Sie können die Tonwertverteilung sowie den Vorder- und<br />
den Hintergrundanteil einstellen.<br />
Stempel<br />
Nach oben<br />
Mit dem Filter „Stempel“ wird das Bild vereinfacht, damit es so aussieht, als sei es mit einem Gummi- oder Holzstempel erstellt worden. Sie<br />
können die Glättung und die Hell/Dunkel-Balance einstellen. Dieser Filter funktioniert am besten bei Schwarzweißbildern.
Gerissene Kanten<br />
Nach oben<br />
Mit dem Filter „Gerissene Kanten“ wird das Bild rekonstruiert, als sei es aus ausgefransten, zerrissenen Papierstückchen zusammengesetzt, und<br />
dann mit der Vordergrund- und Hintergrundfarbe koloriert. Sie können das Farbverhältnis, die Glättung und den Kontrast einstellen. Dieser Filter ist<br />
besonders hilfreich bei Bildern, die aus Text oder kontrastreichen Objekten bestehen.<br />
Feuchtes Papier<br />
Nach oben<br />
Mit dem Filter „Feuchtes Papier“ werden Farbkleckse auf faseriges, feuchtes Papier aufgetragen, sodass die Farben auseinander fließen und<br />
ineinander laufen. Sie können die Faserlänge des Papiers, die Helligkeit und den Kontrast einstellen.<br />
Rechtliche Hinweise | Online-Datenschutzrichtlinien
Effekte und Filter<br />
Ein Teil des Inhalts, zu dem von dieser Seite verlinkt wird, wird u. U. nur auf Englisch angezeigt.
Effekte<br />
Verwenden des Effektebedienfelds<br />
Verwenden des Grafikenbedienfelds<br />
Einfügen stilisierter Formen oder Grafiken in ein Bild<br />
Einfügen eines künstlerischen Hintergrunds in ein Bild<br />
Hinzufügen eines Rahmens oder eines Themas zu einem Bild<br />
Fotoeffekte<br />
Anwenden eines Effekts<br />
Einfügen von stilisiertem Text in ein Bild<br />
Hinzufügen von Grafiken oder Effekten zu den Favoriten<br />
Verwenden des Effektebedienfelds<br />
Nach oben<br />
Über das Effektebedienfeld können Sie gleich mehrere Effekte anwenden. Standardmäßig befindet sich das Effektebedienfeld am oberen Rand<br />
des Bedienfeldbereichs.<br />
Filter Wenden Sie Filter auf Ihr Bild an.<br />
Stile Wenden Sie Stile auf Ihr Bild an.<br />
Fotoeffekte Wenden Sie Fotoeffekte auf Ihr Bild an.<br />
In jedem Abschnitt werden Miniaturbeispiele der Grafiken oder Effekte angezeigt, die Sie einem Bild hinzufügen oder auf ein Bild anwenden<br />
können. In den meisten Abschnitten wird ein Menü mit Kategorieoptionen und entsprechenden Unterkategorien bereitgestellt.<br />
Verwenden des Grafikenbedienfelds<br />
Nach oben<br />
Über das Grafikenbedienfeld können Sie gleich mehrere Grafiken, Themendekorationen und Textstile auf Ihre Bilder anwenden. Um das<br />
Grafikenbedienfelds anzuzeigen, wählen Sie „Fenster“ > „Grafiken“.<br />
Das Grafikenbedienfeld bietet in den folgenden Abschnitten verschiedene Elemente, mit deren Hilfe Sie Ihre Bilder verbessern können.<br />
Beispielsweise können Sie aus verschiedenen Filtern, Stilen und Effekten auswählen. Unter jeder Registerkarte befindet sich ein Dropdown zur<br />
Auswahl des richtigen Filters, Stils oder Effekts.<br />
In jedem Abschnitt werden Miniaturbeispiele der Grafiken oder Effekte angezeigt, die Sie einem Bild hinzufügen oder auf ein Bild anwenden<br />
können. In den meisten Abschnitten wird ein Menü mit Kategorieoptionen und entsprechenden Unterkategorien bereitgestellt.<br />
Einfügen stilisierter Formen oder Grafiken in ein Bild<br />
Nach oben<br />
Wenn Sie einem Bild eine Form oder eine Grafik hinzufügen, bildet diese Form bzw. diese Grafik eine neue Ebene, die sich nicht auf das<br />
ursprüngliche Bild auswirkt.<br />
1. Wählen Sie im Grafikenbedienfeld<br />
im Menü „Kategorie“ eine Option (z. B. „Nach Ereignis“ oder „Nach Aktivität“) sowie eine Unterkategorie (z. B. „Baby“ oder „Kochen“).<br />
2. Wählen Sie in der Werkzeugpalette eine Farbe für die Form aus.<br />
3. Führen Sie einen der folgenden Schritte durch:<br />
Doppelklicken Sie auf eine Miniatur.<br />
Ziehen Sie die Miniatur auf das Bild.<br />
4. Verwenden Sie das Verschieben-Werkzeug , um die Form oder die Grafik zu verschieben oder ihre Größe zu ändern.<br />
Einfügen eines künstlerischen Hintergrunds in ein Bild<br />
Nach oben<br />
Wenn Sie einem Bild einen künstlerischen Hintergrund hinzufügen, ersetzen Sie dadurch die vorhandene Hintergrundebene. Sie könnten<br />
beispielsweise mithilfe der Auswahlwerkzeuge eine Ebene erstellen, um Ihre Familienmitglieder von einem Küchenhintergrund zu trennen, und<br />
anschließend den Küchenhintergrund durch einen Hintergrund in der freien Natur ersetzen.<br />
1. Falls Ihr Bild nur eine Hintergrundebene besitzt, wählen Sie diese aus und wählen Sie „Ebene“ > „Ebene duplizieren“. Geben Sie einen<br />
Namen für die Ebene ein und klicken Sie auf „OK“.
2. Wählen Sie die Hintergrundebene im Ebenenbedienfeld aus.<br />
3. Wählen Sie im Grafikenbedienfeld aus dem Dropdown Hintergründe aus.<br />
4. Führen Sie einen der folgenden Schritte durch:<br />
Doppelklicken Sie auf eine Miniatur.<br />
Ziehen Sie die Miniatur auf das Bild.<br />
Hinzufügen eines Rahmens oder eines Themas zu einem Bild<br />
Nach oben<br />
Wenn Sie einem Fotoprojekt einen Rahmen oder ein Thema hinzufügen, wird die Umrandung mit einem leeren (grauen) Bereich für das Bild<br />
angezeigt. Klicken Sie im Fotobereich auf ein Bild und ziehen Sie es auf den leeren Bereich.<br />
1. Wählen Sie im Grafikenbedienfeld aus dem Dropdown-Menü die Option „Rahmen“.<br />
2. Führen Sie einen der folgenden Schritte durch:<br />
Wählen Sie eine Miniatur aus und klicken Sie auf „Anwenden“.<br />
Doppelklicken Sie auf eine Miniatur.<br />
Ziehen Sie die Miniatur auf den leeren Hintergrund.<br />
3. Ziehen Sie das gewünschte Bild aus dem Fotobereich auf den Rahmen.<br />
4. Ändern Sie mit den Reglern die Größe des Bildes im Rahmen oder in der Themenumrandung. Klicken Sie dann entweder auf das Symbol<br />
„Bestätigen“ , um die Änderung anzuwenden, oder auf das Symbol „Abbrechen“ .<br />
5. Zentrieren Sie das Bild mit dem Verschieben-Werkzeug. Klicken Sie dann entweder auf das Symbol „Bestätigen“ , um die Änderung<br />
anzuwenden, oder auf das Symbol „Abbrechen“ .<br />
Fotoeffekte<br />
Nach oben<br />
Mit Fotoeffekten können Sie Ihre Bilder individuell gestalten. Klicken Sie im Effektebedienfeld auf „Fotoeffekte“ und wählen Sie eine der<br />
Unterkategorien, z. B. „Verblichenes Foto“, „Frame“, „Verschiedene Effekte“, „Einfarbig“, „Altes Foto“.<br />
Rahmen Mit Rahmeneffekten wenden Sie verschiedene Effekte auf die Kanten einer ausgewählten Ebene oder einen Teil einer Ebene an. Mit<br />
einem Rahmen schaffen Sie außerdem einen Ablagebereich, in dem Sie schnell und einfach Inhalte hinzufügen oder verändern können.<br />
Bildeffekte Bildeffekte werden auf eine Kopie der ausgewählten Ebene angewendet. Der Effekt „Schneesturm“ lässt ein Bild aussehen, als würde<br />
es schneien. Der Effekt „Neon-Nächte“ gibt dem Bild einen dramatischen Neonlichteffekt. Mit Bildeffekten wie „Ölpastell“ oder „Weicher Fokus“<br />
können Sie Farben verlaufen lassen oder ein Bild weichzeichnen. Sie haben die Möglichkeit, Bildeffekte zu kombinieren (u. U. werden Sie jedoch<br />
aufgefordert, Ebenen zunächst auf die Hintergrundebene zu reduzieren).<br />
Strukturen Struktureffekte werden auf Strukturebenen eines Bildes angewendet. Sie können einem neuen, leeren Bild eine Struktur als<br />
Hintergrund hinzufügen oder ein vorhandenes Bild mit einer Struktur versehen. Durch Anordnen von Ebenen und Arbeiten mit Deckkraft und<br />
anderen Ebenenwerkzeugen können Sie interessante Bilder erstellen.<br />
Bei vielen Fotoeffekten werden Filter mit geänderten Werten angewendet.<br />
Anwenden eines Effekts<br />
Nach oben<br />
Wenn Sie mit einem Effekt experimentieren möchten, bearbeiten Sie am besten ein Duplikat, damit das Original erhalten bleibt.<br />
1. Führen Sie einen der folgenden Schritte durch:<br />
Wenn Sie einen Effekt auf eine gesamte Ebene anwenden möchten, heben Sie eine eventuell vorhandene Auswahl auf und wählen<br />
dann im Ebenenbedienfeld die gewünschte Ebene aus.<br />
Möchten Sie einen Effekt auf einen Teil einer Ebene anwenden, wählen Sie mit einem beliebigen Auswahlwerkzeug den gewünschten<br />
Bereich aus.<br />
Um einen Effekt auf Text anzuwenden, wählen Sie Text aus oder erstellen Sie Text. Verwenden Sie dann einen beliebigen Texteffekt<br />
aus dem Grafikenbedienfeld.<br />
2. Wählen Sie im Effektebedienfeld eine Fotoeffekt-Kategorie und führen Sie einen der folgenden Schritte aus:<br />
Doppelklicken Sie auf einen Effekt.<br />
Ziehen Sie einen Effekt auf das Bild.<br />
Wählen Sie einen Effekt aus und klicken Sie auf „Anwenden“.<br />
Hinweis: In einigen Fällen werden Sie beim Anwenden eines Effekts auf ein Bild mit mehreren Ebenen aufgefordert, das Bild zunächst zu<br />
reduzieren.
Einfügen von stilisiertem Text in ein Bild<br />
Nach oben<br />
Wenn Sie einem Bild Text hinzufügen, wird eine Textebene hinzugefügt, damit Sie den Text ändern können, ohne dadurch das ursprüngliche Bild<br />
zu verändern.<br />
1. Wählen Sie im Grafikenbedienfeld aus dem Dropdown die Option „Text“ und führen Sie dann einen der folgenden Schritte aus:<br />
Wählen Sie eine Miniatur aus und klicken Sie auf „Anwenden“.<br />
Doppelklicken Sie auf eine Miniatur.<br />
Ziehen Sie eine Miniatur auf das Bild.<br />
2. Über dem Bild wird ein Textrahmen angezeigt und das Textwerkzeug wird aktiviert. Geben Sie den neuen Text ein.<br />
3. Sobald Sie mit dem Ändern des Textes fertig sind, klicken Sie entweder auf das Symbol „Bestätigen“ , um die Änderungen anzuwenden,<br />
oder auf das Symbol „Abbrechen“ .<br />
4. Verwenden Sie das Verschieben-Werkzeug, um den Textrahmen zu verschieben oder seine Größe zu ändern.<br />
5. (Optional) Versehen Sie den Text über das Farb-Popupbedienfeld in der Optionsleiste mit Farbe.<br />
6. Sobald Sie mit dem Anpassen des Textes fertig sind, klicken Sie entweder auf das Symbol „Bestätigen“ , um die Änderungen<br />
anzuwenden, oder auf das Symbol „Abbrechen“ .<br />
7. (Optional) Wenn Sie mit verschiedenen Texteffekten experimentieren möchten, ziehen Sie eine andere Miniatur auf den Textrahmen.<br />
Hinzufügen von Grafiken oder Effekten zu den Favoriten<br />
Nach oben<br />
Wenn Sie Grafiken oder Effekte sehen, auf die Sie möglicherweise in Zukunft rasch zugreifen möchten, dann fügen Sie diese dem Abschnitt<br />
„Favoriten“ des Effektebedienfelds hinzu.<br />
Klicken Sie im Effekte- oder Grafikenbedienfeld mit der rechten Maustaste auf die Miniatur und wählen Sie „Zu Favoriten hinzufügen“.<br />
Verwandte Hilfethemen<br />
Projekte<br />
Rechtliche Hinweise | Online-Datenschutzrichtlinien
Filter<br />
Filter<br />
Anwenden eines Filters<br />
Filterkategorien<br />
Filtergalerie<br />
Struktur- und Glasoberflächenoptionen<br />
Verbessern der Arbeitsgeschwindigkeit mit Filtern und Effekten<br />
Filter<br />
Nach oben<br />
Sie können die Filter auch zum Entfernen von Rauscheffekten oder zum Retuschieren einsetzen. Sie können mit den Filtern auch besondere<br />
künstlerische Effekte anwenden oder mithilfe von Verzerrungseffekten einmalige Transformationen erzeugen. Zusätzlich zu den von <strong>Adobe</strong><br />
bereitgestellten Filtern werden auch von unabhängigen Entwicklern Filter als Zusatzmodule bereitgestellt. Diese Zusatzmodulfilter werden nach<br />
dem Installieren am Ende der Liste „Filter“ angezeigt.<br />
Filter können die Stimmung in einem Foto oder Bild drastisch verändern.<br />
Filter können auf dreierlei Art und Weise angewendet werden:<br />
Menü „Filter“ Dieses Menü enthält alle verfügbaren Filter, die Sie einzeln anwenden können.<br />
Filtergalerie Die Filtergalerie enthält wie das Bedienfeld Miniaturdarstellungen von Beispielbildern, die den Effekt der im Menü „Filter“<br />
aufgeführten Filter zeigen. Mit der Filtergalerie können Sie einzelne Filter mehrfach oder mehrere Filter nacheinander anwenden. Außerdem<br />
können Sie die Reihenfolge der Filter ändern und die Einstellungen der angewendeten Filter bearbeiten, um den gewünschten Effekt zu erzielen.<br />
Aufgrund ihrer Flexibilität ist die Filtergalerie in den meisten Fällen die beste Wahl für das Anwenden von Filtern. Es sind jedoch nicht alle im<br />
Menü „Filter“ aufgeführten Filter in der Filtergalerie verfügbar.<br />
Effektebedienfeld Dieses Bedienfeld enthält Miniaturdarstellungen von Beispielbildern, die den Effekt der im Menü „Filter“ aufgeführten Filter<br />
zeigen. Sie können dieses Bedienfeld aber auch zum Zuweisen von Effekten und Stilen verwenden.<br />
Tipps zum Anwenden von Filtern<br />
Die folgenden Informationen sollen Ihnen bei der Auswahl des richtigen Filters für Ihr Bild helfen.<br />
Sehen Sie sich in der Vorschau an, wie sich der Filter auswirken wird. Das Anwenden von Filtern kann bei großen Bildern recht<br />
zeitaufwändig sein. Eine Vorschau des Effekts eines Filters lässt sich schneller in der Filtergalerie anzeigen. Für die meisten Filter kann auch<br />
die Vorschau im Dialogfeld „Filteroptionen“ und im Dokumentfenster verwendet werden. Anschließend können Sie entscheiden, ob der Filter<br />
auf das Bild angewendet werden soll oder nicht. Mit dieser Vorgehensweise sparen Sie wertvolle Zeit.<br />
Filter werden nur auf den aktiven Teil eines Bildes angewendet. Filter wirken sich nur auf die aktive, sichtbare Ebene oder auf einen
Auswahlbereich in der Ebene aus.<br />
Nicht jeder Filter funktioniert bei allen Bildern. Auf Bitmaps und indizierte Farbbilder können keine Filter angewendet werden; einige Filter<br />
sind nicht auf Graustufenbilder anwendbar. Zahlreiche Filter können nicht für 16-Bit-Bilder verwendet werden.<br />
Es ist möglich, den zuletzt angewendeten Filter erneut anzuwenden. Der Filter, der zuletzt angewendet wurde, wird im Menü „Filter“ ganz<br />
oben angezeigt. Sie können denselben Filter mit den zuletzt verwendeten Einstellungen erneut anwenden, um dem Bild den letzten Schliff zu<br />
geben.<br />
Tipps zum Erstellen von visuellen Effekten mit Filtern<br />
Mit den folgenden Techniken lassen sich mit Filtern spezielle visuelle Effekte erzielen:<br />
Versehen Sie den Filtereffekt mit weichen Kanten. Wenn Sie einen Filter auf einen ausgewählten Bereich anwenden, können Sie die Kanten<br />
des Filtereffekts weichzeichnen, indem Sie die Auswahl vor dem Anwenden des Filters mit einer weichen Kante versehen.<br />
Wenden Sie nacheinander mehrere Filter an, um bestimmte Effekte zu erzielen. Filter können auf einzelne oder mehrere aufeinander<br />
folgende Ebenen angewendet werden, um einen bestimmten Effekt zu erzielen. Wählen Sie unterschiedliche Mischmodi im Ebenenbedienfeld<br />
aus, um den Effekt anzugleichen. Damit ein Filter auf eine Ebene angewendet werden kann, muss die Ebene sichtbar sein und Pixel<br />
enthalten.<br />
Erstellen Sie Strukturen und Hintergründe. Durch Anwenden von Filtern auf flächige Bilder oder Graustufenbilder können Sie zahlreiche<br />
Hintergründe und Strukturen erzeugen. Diese Strukturen können Sie dann weichzeichnen. Einige Filter (z. B. „Glas“) haben bei Anwendung<br />
auf Farbflächen wenig oder keine Wirkung, während mit anderen Filtern interessante Effekte erzielt werden. Verwenden Sie in diesen Fällen<br />
z. B. folgende Filter: „Rauschen hinzufügen“, „Kreide und Kohle“, „Wolken“, „Conté-Stifte“, „Differenz-Wolken“, „Glas“, „Strichumsetzung“,<br />
„Rasterungseffekt“, „Mezzotint“, „Prägepapier“, „Punktieren“, „Punktierstich“, „Grobes Pastell“, „Schwamm“ oder „Malgrund“. Darüber hinaus<br />
können Sie alle Filter des Untermenüs „Strukturierungsfilter“ einsetzen.<br />
Verbessern Sie die Qualität und Konsistenz der Bilder. Sie können Fehler kaschieren, Bilder verändern oder ausbessern oder einer Reihe<br />
von Bildern ein ähnliches Aussehen verleihen, indem Sie denselben Filter auf die Bilder anwenden.<br />
Anwenden eines Filters<br />
Nach oben<br />
1. Wählen Sie den Bereich aus, auf den der Filter angewendet werden soll:<br />
Wenn Sie einen Filter auf eine gesamte Ebene anwenden möchten, heben Sie eine eventuell vorhandene Auswahl auf und wählen dann<br />
im Ebenenbedienfeld die gewünschte Ebene aus.<br />
Wenn Sie einen Filter auf einen Teil einer Ebene anwenden möchten, wählen Sie mit einem beliebigen Auswahlwerkzeug einen Bereich<br />
aus.<br />
2. Legen Sie fest, wie der Filter angewendet werden soll:<br />
Wenn die Filtergalerie verwendet werden soll, wählen Sie „Filter“ > „Filtergalerie“, wählen Sie eine Kategorie aus und klicken Sie dann<br />
auf den gewünschten Filter.<br />
Wenn das Effektebedienfeld verwendet werden soll, wählen Sie „Fenster“ > „Effekte“, wählen eine Kategorie aus und doppelklicken dann<br />
auf den gewünschten Filter. Sie können einen Filter auch auf das Bild ziehen.<br />
Wenn das Menü „Filter“ verwendet werden soll, wählen Sie „Filter“ und wählen Sie dann ein Untermenü sowie den gewünschten Filter.<br />
Wenn hinter dem Filternamen drei Punkte stehen (…), wird das Dialogfeld „Filteroptionen“ für diesen Filter eingeblendet.<br />
3. Wenn ein Dialogfeld angezeigt wird, geben Sie die gewünschten Werte ein oder wählen Sie Optionen aus.<br />
4. Aktivieren Sie die Option „Vorschau“ (falls verfügbar), um sich die Wirkung des Filters im Dokumentfenster anzusehen. Je nach gewähltem<br />
Filter und gewählter Anwendungsweise müssen Sie zum Anzeigen der Filtervorschau eine der folgenden Methoden verwenden:<br />
Klicken Sie unter dem Vorschaufenster auf die Plus-Schaltfläche (+) oder Minus-Schaltfläche (–), um das Bild zu vergrößern bzw. zu<br />
verkleinern.<br />
Klicken Sie auf die Zoomleiste (die Leiste, in der die prozentuale Vergrößerung bzw. Verkleinerung angezeigt wird), um den<br />
gewünschten Vergrößerungsfaktor auszuwählen.<br />
Klicken und ziehen Sie im Vorschaufenster, um einen bestimmten Bereich des Bildes im Fenster zu zentrieren.<br />
Klicken Sie auf die Schaltfläche „Ein-/Ausblenden“ am oberen Rand des Dialogfelds, um die Filterminiaturen auszublenden. Durch<br />
das Ausblenden der Miniaturen wird der Vorschaubereich vergrößert.<br />
Klicken Sie auf das Augen-Symbol<br />
neben einem Filter, um den Effekt im Vorschaubild auszublenden.<br />
5. Wenn das Dialogfeld Regler enthält, ziehen Sie einen Regler bei gedrückter Alt-Taste (Wahltaste unter Mac OS) an die gewünschte<br />
Position, um eine Echtzeitvorschau zu erhalten.<br />
6. Klicken Sie in das Bildfenster, um einen bestimmten Bereich des Bildes im Vorschaufenster zu zentrieren. (Dies ist u. U. nicht bei allen<br />
Vorschaufenstern möglich.)<br />
Hinweis: Eine blinkende Linie unter der Vorschau bedeutet, dass die Vorschau gerade erstellt wird.<br />
7. Wenn Sie die Filtergalerie verwenden oder wenn der Filter in der Filtergalerie geöffnet wird, führen Sie einen der folgenden Schritte durch
und klicken Sie auf „OK“:<br />
Klicken Sie unten im Dialogfeld auf die Schaltfläche „Neue Effektebene“ und wählen Sie einen Filter aus, der zusätzlich angewendet<br />
werden soll. Sie können mehrere Effektebenen hinzufügen und so mehrere Filter anwenden.<br />
Ändern Sie die Reihenfolge der angewendeten Filter nachträglich, indem Sie den Namen eines Filters in der Liste der angewendeten<br />
Filter im unteren Teil des Dialogfelds an eine andere Position ziehen. Durch das Ändern der Reihenfolge der Filter kann sich das<br />
Aussehen des Bildes erheblich verändern.<br />
Wenn Sie angewendete Filter entfernen möchten, wählen Sie den entsprechenden Filter aus und klicken Sie auf die Schaltfläche<br />
„Effektebene löschen“ .<br />
8. Wenn Sie einen Filterbefehl oder das Effektebedienfeld verwenden, führen Sie einen der folgenden Schritte durch und klicken danach auf<br />
„OK“:<br />
Doppelklicken Sie auf den Filter.<br />
Ziehen Sie den Filter auf das Bild.<br />
Filterkategorien<br />
Nach oben<br />
Sie können folgende Filterkategorien anwenden:<br />
Korrigieren von Kameraverzerrungen Korrigiert häufig auftretende Fehler in Kameraobjektiven, wie beispielsweise tonnen- oder kissenförmige<br />
Verzerrungen und Vignettierung. Außerdem wird das Bild mit diesem Filter gedreht und dadurch falsche Bildperspektiven korrigiert, die durch eine<br />
vertikale oder horizontale Neigung der Kamera verursacht wurden.<br />
Anpassungsfilter Diese Filter ermöglichen die Korrektur der Helligkeitswerte, des Farb- bzw. Graustufenbereichs und der Tonwerte der Pixel in<br />
einem Bild sowie das Umwandeln von Farbpixeln in Schwarzweißpixel.<br />
Kunstfilter Diese Filter simulieren den Eindruck eines Kunstgemäldes auf herkömmlichen Untergründen und erzeugen so ein einmaliges<br />
Aussehen.<br />
Weichzeichnungsfilter Diese Filter zeichnen eine Auswahl oder ein Bild weich. Sie eignen sich zum Retuschieren.<br />
Malfilter Diese Filter erzeugen durch die Verwendung unterschiedlicher Pinsel- und Federstricheffekte den Eindruck, als ob ein Bild mit der Hand<br />
gemalt oder gezeichnet wurde.<br />
Verzerrungsfilter Diese Filter verzerren das Bild geometrisch und erzeugen 3D- oder andere plastische Effekte.<br />
Rauschfilter Diese Filter gleichen eine Auswahl an die umgebenden Pixel an und entfernen so Problembereiche, wie z. B. Staub und Kratzer.<br />
Vergröberungsfilter Diese Filter erzeugen scharfe Abgrenzungen eines Bildes oder einer Auswahl, indem sie Pixel mit ähnlichen Farbwerten<br />
zusammenfassen.<br />
Rendering-Filter Erstellen Sie in einem Bild Wolkenmuster-, Blendenflecken-, Faser- und Blitzeffekte.<br />
Zeichenfilter Fügen Struktur hinzu, um den Eindruck von Tiefe oder die Wirkung einer von Hand gezeichneten Skizze zu erzeugen.<br />
Stilisierungsfilter Diese Filter erstellen einen handgemalten oder impressionistischen Effekt, indem sie Pixel versetzen und die Kontraste<br />
innerhalb des Bildes vergrößern.<br />
Strukturierungsfilter Diese Filter verleihen die Illusion von Tiefe oder Substanz oder ein organisches Aussehen.<br />
Videofilter Diese Filter beschränken den Farbumfang auf die für die Fernsehreproduktion geeigneten Farben und glätten auf Video<br />
aufgenommene bewegte Bilder.<br />
Sonstige Filter Mit diesen Filtern können Sie Ihre eigenen Filtereffekte erstellen, Masken bearbeiten, eine Auswahl im Bild verschieben und<br />
schnelle Farbkorrekturen vornehmen.<br />
Digimarc-Filter Dieser Filter ermöglicht das Anzeigen von Digimarc-Wasserzeichen.<br />
Filtergalerie<br />
Nach oben<br />
Mit der Filtergalerie („Filter“ > „Filtergalerie“) können Sie einzelne Filter mehrfach oder mehrere Filter nacheinander anwenden. Außerdem können<br />
Sie die Reihenfolge der Filter ändern und die Einstellungen der angewendeten Filter bearbeiten, um den gewünschten Effekt zu erzielen. Da mit<br />
dem Dialogfeld „Filtergalerie“ mehrere Filter auf ein Bild angewendet werden können, lässt sich sehr genau beeinflussen, wie das Bild durch die<br />
einzelnen Filter verändert wird. Aufgrund ihrer Flexibilität und Benutzerfreundlichkeit ist die Filtergalerie in den meisten Fällen am besten für das<br />
Anwenden von Filtern geeignet.
Anwenden von Filtern über die Filtergalerie<br />
A. Originalfoto B. Fotos nach Anwendung jeweils eines Filters C. Drei Filter nacheinander angewendet<br />
Dialogfeld „Filtergalerie“<br />
A. Filterkategorie B. Miniaturdarstellung des ausgewählten Filters C. Filterminiaturen anzeigen/ausblenden D. Menü „Filter“ E. Optionen für<br />
ausgewählten Filter F. Liste der anzuwendenden bzw. anzuordnenden Filtereffekte G. Ausgeblendeter Filter H. Nacheinander angewendete,<br />
aber nicht ausgewählte Filter I. Ausgewählter, aber nicht angewendeter Filter<br />
Beachten Sie jedoch, dass in der Filtergalerie nicht alle Filter verfügbar sind. Einige Filter stehen nur als einzelne Befehle im Menü „Filter“ zur<br />
Verfügung. Darüber hinaus ist es nicht möglich, Effekte und Stile von der Filtergalerie aus anzuwenden. Diese stehen nur im Effektebedienfeld zur<br />
Verfügung.<br />
Struktur- und Glasoberflächenoptionen<br />
Nach oben<br />
Die Filter „Conté-Stifte“, „Glas“, „Grobes Pastell“, „Mit Struktur versehen“ und „Malgrund“ bieten Strukturoptionen. Diese Optionen lassen Bilder so<br />
aussehen, als seien sie auf Hintergründen wie etwa Leinwand oder Ziegel gemalt oder würden durch Glasbausteine betrachtet.<br />
Struktur Die Art der anzuwendenden Struktur. Sie können auch auf „Struktur laden“<br />
Skalierung Der Effekt auf der Bildoberfläche wird verstärkt oder verringert.<br />
Reliefhöhe (sofern verfügbar) Die Tiefe der Strukturoberfläche wird geändert.<br />
klicken, um eine <strong>Photoshop</strong>-Datei auszuwählen.
Licht (sofern verfügbar) Hiermit wird festgelegt, aus welcher Richtung das Licht auf das Bild fällt.<br />
Umkehren Die hellen und dunklen Farben der Oberfläche werden umgekehrt.<br />
Verbessern der Arbeitsgeschwindigkeit mit Filtern und Effekten<br />
Nach oben<br />
Einige Filter und Effekte sind speicherintensiv, besonders wenn sie auf Bilder mit hoher Auflösung angewendet werden. Sie können die Leistung<br />
folgendermaßen verbessern:<br />
Probieren Sie Filter und Einstellungen an einem kleinen ausgewählten Bildbereich aus.<br />
Probieren Sie Filter und Einstellungen an einer kleineren, skalierten Kopie des Bildes aus. Wenn Sie mit den Ergebnissen zufrieden sind,<br />
wenden Sie den Filter mit identischen Einstellungen auf das Original an.<br />
Geben Sie vor dem Anwenden des Filters oder des Effekts Speicher frei, indem Sie die Zwischenablage und/oder das Rückgängig-Protokoll<br />
löschen. Wählen Sie „Bearbeiten“ > „Entleeren“ > „[Befehl]“.<br />
Beenden Sie andere Anwendungen, um mehr Arbeitsspeicher zur Verfügung zu haben.<br />
Ändern Sie die Filtereinstellungen so, dass speicherintensive Filter weniger komplex sind. Hierzu gehören z. B. die Beleuchtungseffekte und<br />
die Filter „Farbpapier-Collage“, „Buntglas-Mosaik“, „Chrom“, „Kräuseln“, „Spritzer“, „Verwackelte Striche“ und „Glas“. (Vergrößern Sie z. B. bei<br />
„Buntglas-Mosaik“ die Zellengröße, um die Komplexität zu verringern. Erhöhen Sie bei „Farbpapier-Collage“ den Abstraktionsgrad bzw.<br />
verringern Sie die Umsetzungsgenauigkeit.)<br />
Verwandte Hilfethemen<br />
Rechtliche Hinweise | Online-Datenschutzrichtlinien
Editor mit Assistent<br />
Verwenden der Optionen für den Editor mit Assistent<br />
Der Editor mit Assistent zum Freistellen eines Fotos<br />
Der Editor mit Assistent zum neuen Zusammensetzen eines Fotos<br />
Der Editor mit Assistent zum Drehen und/oder Begradigen<br />
Der Editor mit Assistent zum Schärfen eines Fotos<br />
Der Editor mit Assistent zum Aufhellen oder Abdunkeln<br />
Der Editor mit Assistent zum Bearbeiten von Helligkeit und Kontrast<br />
Der Editor mit Assistent zur Tonwertkorrektur<br />
Der Editor mit Assistent zum Verbessern der Farben<br />
Hinzufügen von benutzerdefinierten Inhalten<br />
Der Editor mit Assistent zum Entfernen eines Farbstichs<br />
Der Editor mit Assistent zum Korrigieren des Hauttons<br />
Der Editor mit Assistent zum Nachbessern eines Fotos<br />
Der Editor mit Assistent zum angeleiteten Bearbeiten eines Fotos<br />
Der Editor mit Assistent zum Korrigieren der Perspektivenverzerrung<br />
Der Editor mit Assistent zum Bearbeiten von Photomerge-Gruppenbildern<br />
Der Editor mit Assistent zum Bearbeiten von Photomerge-Gesichtern<br />
Der Editor mit Assistent zum Bereinigen einer Photomerge-Szene<br />
Der Editor mit Assistent für die Photomerge-Belichtung<br />
Der Editor mit Assistent für die Photomerge-Stil-Übereinstimmung<br />
Der Editor mit Assistent zum Erstellen einer Strichzeichnung<br />
Anwenden des Lomo-Effekts<br />
Der Editor mit Assistent für altmodische Fotos<br />
Der Editor mit Assistent zum Erzeugen des gesättigten Effekts eines Diafilms<br />
Effekt „Feldtiefe“<br />
Anwenden des Out-of-Bounds-Effekts<br />
Teilen eines Bildes in mehrere Schnappschüsse<br />
Anwenden des Orton-Effekts<br />
Erstellen eines perfekten Portraits<br />
Anwenden des Pop-Art-Effekts<br />
Hinzufügen einer Spiegelung<br />
Hinzufügen eines Vignetteneffekts<br />
Hinzufügen eines Tilt-Shift-Effekts<br />
Hinzufügen eines Low-Key-Effekts<br />
Hinzufügen eines High-Key-Effekts<br />
Im Modus „Editor mit Assistent“ stehen strukturiertere Informationen zu bestimmten Aufgaben zur Verfügung, sodass Sie diese leichter erledigen<br />
können und ausführlichere Erklärungen während des Vorgangs erhalten. Die Registerkarte „Editor mit Assistent“ befindet sich auf der<br />
Registerkarte „Bearbeiten“ im Bedienfeldbereich des Editors.<br />
Der Editor mit Assistent ermöglicht Ihnen das Ausführen der folgenden Aufgaben und Arbeitsschritte:<br />
Grundlegende Bearbeitungen Freistellen, Drehen, Begradigen und Schärfen von Fotos.<br />
Erweiterte Bearbeitungen Neuzusammensetzen, Kratzer und Makel ausbessern, Foto bearbeiten, Perfektes Portrait erstellen und<br />
Perspektivenverzerrung korrigieren.<br />
Farbe und Belichtung Aufhellen oder Abdunkeln, Helligkeit und Kontrast anpassen, Tonwertkorrektur anpassen, Farben verbessern, Farbstich<br />
entfernen und Hautton korrigieren.<br />
Blendeneffekte Wenden Sie den Feldtiefe-Effekt auf Fotos an, um einen verträumten Effekt zu erzielen.<br />
Fotoeffekte Hier können Sie einen Lomo-Effekt hinzufügen, Effekte anwenden, um eine Strichzeichnung zu erstellen, einen altmodischen<br />
Fotoeffekt zu erzielen, ein Foto gesättigt aussehen lassen wie ein Dia und einen Orton-Effekt zu Fotos hinzufügen.<br />
Fotospiel Konvertieren Sie ein Bild in Pop-Art und fügen Sie einen Spiegeleffekt hinzu, erstellen Sie einen Bildstapel und wenden Sie den Out-of-<br />
Bounds-Effekt an.<br />
Hinweis: Die Informationen, die in Ihrer Version von <strong>Photoshop</strong> <strong>Elements</strong> im Modus „Editor mit Assistent“ verfügbar sind, weichen u. U. von den<br />
hier genannten ab.<br />
Photomerge Führen Sie mehrere Bilder von Gruppenbildern oder Gesichtern intelligent zusammen oder verwenden Sie den Szenenbereiniger,<br />
um unerwünschte Elemente in einem Foto zu entfernen. Legen Sie die Belichtung eines Fotos fest und führen Sie einen Stilabgleich durch.<br />
Verwenden der Optionen für den Editor mit Assistent<br />
Nach oben
1. Klicken Sie im Editor auf „Assistent“, um in den Modus „Assistent“ zu wechseln.<br />
2. Wählen Sie aus der Liste der verschiedenen Assistenten im Bedienfeld auf der rechten Seite des Bildschirms den gewünschten Assistenten.<br />
3. Führen Sie einen der folgenden Schritte durch:<br />
Befolgen Sie die angezeigte Anleitung und klicken Sie danach auf „Fertig“.<br />
Klicken Sie auf „Abbrechen“, um die vom Assistenten durchgeführten Änderungen rückgängig zu machen, und wählen Sie einen<br />
anderen Assistenten aus.<br />
Hinweis: Wenn Sie einen Editor mit Assistent öffnen, wählen Sie die Option „Vorher und nachher – horizontal“ aus der Dropdownliste<br />
„Ansicht“ am unteren Rand des Bildes, um die Vorher- und Nachher-Ansicht des Fotos anzuzeigen. Die Ansicht wird nur auf „Nachher“<br />
(den Standard) zurückgesetzt, wenn Sie den Editor mit Assistent verlassen und einen anderen Effekt öffnen.<br />
Der Editor mit Assistent zum Freistellen eines Fotos<br />
Nach oben<br />
Mit diesem Editor mit Assistent können Sie ein Bild freistellen.<br />
Sie haben die Möglichkeit, nur das Nachher-Bild anzuzeigen oder das Vorher- und das Nachher-Bild in vertikaler oder horizontaler Anordnung<br />
anzuzeigen.<br />
Weitere Informationen zum Freistellen finden Sie im Abschnitt Freistellen.<br />
Der Editor mit Assistent zum neuen Zusammensetzen eines Fotos<br />
Nach oben<br />
Weitere Informationen zu den Funktionen beim erneuten Zusammensetzen eines Fotos im Editor mit Assistent finden Sie unter<br />
Neuzusammensetzen von Bildern.<br />
Der Editor mit Assistent zum Drehen und/oder Begradigen<br />
Nach oben<br />
Mit diesem Editor mit Assistent können Sie ein Bild in 90-Grad-Schritten drehen oder eine Linie durch ein Bild zeichnen, um es neu auszurichten.<br />
Sie haben die Möglichkeit, nur das Nachher-Bild anzuzeigen oder das Vorher- und das Nachher-Bild in vertikaler oder horizontaler Anordnung<br />
anzuzeigen.<br />
Weitere Informationen zum Drehen eines Bildes finden Sie im Abschnitt Drehen oder Spiegeln eines <strong>Elements</strong>.<br />
Weitere Informationen zum Begradigen eines Bildes finden Sie im Abschnitt Begradigen eines Bildes.<br />
Der Editor mit Assistent zum Schärfen eines Fotos<br />
Nach oben<br />
Mit diesem Editor mit Assistent können Sie einem Bild mehr Schärfe verleihen.<br />
Sie haben die Möglichkeit, nur das Nachher-Bild anzuzeigen oder das Vorher- und das Nachher-Bild in vertikaler oder horizontaler Anordnung<br />
anzuzeigen.<br />
Weitere Informationen zum Schärfen von Fotos finden Sie im Abschnitt Schärfen – Übersicht oder Schärfen eines Bildes.<br />
Der Editor mit Assistent zum Aufhellen oder Abdunkeln<br />
Nach oben<br />
Mit diesem Editor mit Assistent können Sie ein Bild aufhellen oder abdunkeln.<br />
Sie haben die Möglichkeit, nur das Nachher-Bild anzuzeigen oder das Vorher- und das Nachher-Bild in vertikaler oder horizontaler Anordnung<br />
anzuzeigen.<br />
Weitere Informationen zum Aufhellen oder Abdunkeln finden Sie im Abschnitt Anpassen von Tiefen und Lichtern.<br />
Der Editor mit Assistent zum Bearbeiten von Helligkeit und Kontrast<br />
Nach oben<br />
Mit diesem Editor mit Assistent können Sie die Helligkeit oder den Kontrast eines Bildes anpassen.<br />
Sie haben die Möglichkeit, nur das Nachher-Bild anzuzeigen oder das Vorher- und das Nachher-Bild in vertikaler oder horizontaler Anordnung<br />
anzuzeigen.<br />
Weitere Informationen zum Anpassen von Helligkeit und Kontrast finden Sie im Abschnitt Anpassen von Tiefen und Lichtern.<br />
Der Editor mit Assistent zur Tonwertkorrektur<br />
Nach oben<br />
Weitere Informationen zum Verwenden der Tonwertkorrektur finden Sie im Abschnitt Tonwertkorrekturen.
Der Editor mit Assistent zum Verbessern der Farben<br />
Nach oben<br />
Mit diesem Editor mit Assistent können Sie den Farbton, die Sättigung und die Helligkeit eines Bildes verbessern.<br />
Sie haben die Möglichkeit, nur das Nachher-Bild anzuzeigen oder das Vorher- und das Nachher-Bild in vertikaler oder horizontaler Anordnung<br />
anzuzeigen.<br />
Weitere Informationen zum Verbessern von Farben finden Sie im Abschnitt Anpassen von Farbsättigung und Farbton.<br />
Hinzufügen von benutzerdefinierten Inhalten<br />
Nach oben<br />
Sie können benutzerdefinierte Inhalte wie Fotoeffekte und Ebenenstile mithilfe des Workflows für benutzerdefinierte Inhalte hinzufügen.<br />
Um benutzerdefinierte Inhalte hinzuzufügen, führen Sie folgende Schritte durch:<br />
1. Platzieren Sie die benutzerdefinierten Inhalte in einem entsprechenden Ordner (Fotoeffekte, Ebenenstile oder Hintergründe) unter System<br />
library/Application Support/<strong>Adobe</strong>/<strong>Photoshop</strong> <strong>Elements</strong>/10.0/Photo Creations/.<br />
2. Löschen Sie die Mediadatabase.db3- und Thumbdatabase.db3-Dateien aus System Library/Application Support/<strong>Adobe</strong>/<strong>Photoshop</strong><br />
<strong>Elements</strong>/10.0/Locales/en_US.<br />
3. Starten Sie PSE neu und lassen Sie die Anwendung die Medien-Datenbank neu erstellen.<br />
Der Editor mit Assistent zum Entfernen eines Farbstichs<br />
Nach oben<br />
Mit diesem Editor mit Assistent können Sie den Farbstich eines Bildes korrigieren.<br />
Sie haben die Möglichkeit, nur das Nachher-Bild anzuzeigen oder das Vorher- und das Nachher-Bild in vertikaler oder horizontaler Anordnung<br />
anzuzeigen.<br />
Weitere Informationen zum Korrigieren von Farbstichen finden Sie im Abschnitt Korrigieren von Farbstichen.<br />
Der Editor mit Assistent zum Korrigieren des Hauttons<br />
Nach oben<br />
Mit diesem Editor mit Assistent können Sie Hauttöne (Bräunung, Rötung und Umgebungslicht) auf einem Bild korrigieren.<br />
Sie haben die Möglichkeit, nur das Nachher-Bild anzuzeigen oder das Vorher- und das Nachher-Bild in vertikaler oder horizontaler Anordnung<br />
anzuzeigen.<br />
Weitere Informationen zum Korrigieren von Hauttönen finden Sie im Abschnitt Anpassen der Farbe von Hauttönen.<br />
Der Editor mit Assistent zum Nachbessern eines Fotos<br />
Nach oben<br />
Mit diesem Editor mit Assistent können Sie größere oder kleinere Mängel in einem Bild beheben (mithilfe des Reparatur-Pinsels oder des<br />
Bereichsreparatur-Pinsels).<br />
Sie haben die Möglichkeit, nur das Nachher-Bild anzuzeigen oder das Vorher- und das Nachher-Bild in vertikaler oder horizontaler Anordnung<br />
anzuzeigen.<br />
Weitere Informationen zum Korrigieren von Mängeln finden Sie im Abschnitt Korrigieren größerer Mängel bzw. Entfernen von Schönheitsfehlern<br />
und kleineren Mängeln.<br />
Der Editor mit Assistent zum angeleiteten Bearbeiten eines Fotos<br />
Nach oben<br />
Mit diesem Editor mit Assistent führen Sie die wichtigsten Schritte zur Bearbeitung von Fotos in der von <strong>Adobe</strong> empfohlenen Reihenfolge aus.<br />
Damit erzielen Sie bei allen grundlegenden Foto-Retuschierarbeiten die besten Ergebnisse.<br />
Der Editor mit Assistent zum Korrigieren der Perspektivenverzerrung<br />
Nach oben<br />
Weitere Informationen zu diesem Editor mit Assistent finden Sie im Abschnitt Korrigieren von Kameraverzerrungen und Freies Transformieren<br />
eines <strong>Elements</strong>.<br />
Der Editor mit Assistent zum Bearbeiten von Photomerge-Gruppenbildern<br />
Nach oben<br />
Weitere Informationen zu Photomerge-Gruppenbildern finden Sie im Abschnitt Verwenden von Photomerge-Gruppenbildern.
Der Editor mit Assistent zum Bearbeiten von Photomerge-Gesichtern<br />
Nach oben<br />
Weitere Informationen zu Photomerge-Gesichtern finden Sie im Abschnitt Verwenden von Photomerge-Gesichtern.<br />
Der Editor mit Assistent zum Bereinigen einer Photomerge-Szene<br />
Nach oben<br />
Weitere Informationen zur Photomerge-Szenenbereinigung finden Sie im Abschnitt Verwenden der Photomerge-Szenenbereinigung.<br />
Der Editor mit Assistent für die Photomerge-Belichtung<br />
Nach oben<br />
Weitere Informationen zu Photomerge-Belichtung finden Sie unter Photomerge-Belichtung.<br />
Der Editor mit Assistent für die Photomerge-Stil-Übereinstimmung<br />
Nach oben<br />
Weitere Informationen zur Photomerge-Stil-Übereinstimmung finden Sie unter Photomerge-Stil-Übereinstimmung.<br />
Der Editor mit Assistent zum Erstellen einer Strichzeichnung<br />
Nach oben<br />
Weitere Informationen zu den in diesem Editor mit Assistent verwendeten Funktionen finden Sie in den Abschnitten Präzises Konvertieren in<br />
Schwarzweißbilder, Tonwertkorrektureinstellungen, Hinzufügen von Rauschen und Anpassen von Sättigung und Farbton.<br />
Anwenden des Lomo-Effekts<br />
Nach oben<br />
Im Modus „Editor mit Assistent“ können Sie den Effekt einer Lomo-Kamera erzeugen.<br />
1. Klicken Sie auf „Fotoeffekte“ und wählen Sie „Lomo-Effekt“.<br />
2. Klicken Sie auf „Übergreifende Bildverarbeitung“.<br />
3. Klicken Sie auf „Vignette anwenden“.<br />
Jedes Mal, wenn Sie erneut auf „Übergreifende Bildverarbeitung“ oder „Vignette anwenden“ klicken, intensiviert <strong>Photoshop</strong> <strong>Elements</strong> den<br />
zuletzt angewendeten Effekt. Sie können jederzeit auf „Zurück“ klicken, um alle angewendeten Effekte zu entfernen und das Originalbild<br />
wiederherzustellen.<br />
Der Editor mit Assistent für altmodische Fotos<br />
Nach oben<br />
Weitere Informationen zu den in diesem Editor mit Assistent verwendeten Funktionen finden Sie in den Abschnitten Verwenden des<br />
Effektebedienfelds, Festlegen der Deckkraft einer Ebene und Tonwertkorrektureinstellungen.<br />
Der Editor mit Assistent zum Erzeugen des gesättigten Effekts eines Diafilms<br />
Nach oben<br />
Weitere Informationen zum Anpassen der Sättigung finden Sie im Abschnitt Anpassen von Sättigung und Farbton.<br />
Effekt „Feldtiefe“<br />
Nach oben<br />
Mit dem Effekt „Feldtiefe“ können Sie ausgewählte Bereiche des Bildes hervorheben, indem Sie den Rest des Bildes weichzeichnen.<br />
Methode „Einfach“<br />
Bei dieser Methode wird eine Kopie der Hintergrundebene erstellt und ein einheitlicher Weichzeichner darauf angewendet. Verwenden Sie das<br />
Verlaufswerkzeug, um Bereiche auszuwählen, auf denen der Fokus liegen soll. Sie können den Weichzeichnungsgrad anpassen, der auf den Rest<br />
des Bildes angewendet wird.<br />
1. Öffnen Sie das Bild in <strong>Photoshop</strong> <strong>Elements</strong>.<br />
2. Klicken Sie auf „Feldtiefe“. Diese Option befindet sich im Bedienfeld mit Assistent unter „Blendeneffekte“.<br />
3. Klicken Sie auf „Einfach“.<br />
4. Klicken Sie auf „Weichzeichner“. Das gesamte Bild wird einheitlich weichgezeichnet.<br />
5. Um Fokusbereiche zu definieren, klicken Sie auf das Verlaufswerkzeug und ziehen Sie den Cursor über die Bereiche des Bildes, die im<br />
Fokus liegen sollen.
6. Um die Weichzeichnung für den Rest des Bildes anzupassen, ziehen Sie den entsprechenden Regler, bis Sie den gewünschten<br />
Weichzeichner-Effekt erzielen.<br />
„Benutzerdefiniert“<br />
Bei dieser Methode wählen Sie die Objekte, die im Fokus liegen sollen, mit dem Schnellauswahlwerkzeug aus. Die Weichzeichnung wird auf die<br />
nicht ausgewählten Bereichen des Bildes angewendet. Sie können den Weichzeichnungsgrad anpassen, der auf den Rest des Bildes angewendet<br />
wird.<br />
1. Öffnen Sie das Bild in <strong>Photoshop</strong> <strong>Elements</strong>.<br />
2. Klicken Sie auf „Feldtiefe“. Diese Option befindet sich im Bedienfeld mit Assistent unter „Blendeneffekte“.<br />
3. Klicken Sie auf „Benutzerdefiniert“.<br />
4. Klicken Sie auf das Schnellauswahlwerkzeug und bewegen Sie es über die Bereiche des Bildes, die im Fokus liegen sollen.<br />
5. Klicken Sie auf „Weichzeichner hinzufügen“. Der Rest des Bildes wird einheitlich weichgezeichnet.<br />
6. Um die Weichzeichnung für den Rest des Bildes anzupassen, ziehen Sie den entsprechenden Regler, bis Sie den gewünschten<br />
Weichzeichner-Effekt erzielen.<br />
Anwenden des Out-of-Bounds-Effekts<br />
Nach oben<br />
Die Out-of-Bounds-Option im Modus „Editor mit Assistent“ ist nützlich, wenn Sie einem Bild einen Rahmen hinzufügen möchten und ein<br />
ausgewählter Bildbereich aus dem Rahmen hinausragen soll.<br />
A. Originalbild B. Nach Hinzufügen eines Rahmens C. Nach Auswahl des zu erweiternden Bereichs D. Endgültiges Bild<br />
1. Klicken Sie im Assistenten-Bedienfeld auf „Fotospiel“ und wählen Sie „Out-of-Bounds“ aus.<br />
2. Klicken Sie auf „Rahmen hinzufügen“, um dem Bild einen Rahmen hinzuzufügen.<br />
3. Ziehen Sie die Ecken des Rahmens in Position und lassen Sie dabei einen Teil des Hauptmotivs über den Rahmen hinausragen.<br />
4. Fügen Sie eine Perspektive hinzu. Drücken Sie dazu Strg + Alt + Umschalt (Mac OS: Befehl + Wahl + Umschalt) und ziehen Sie die<br />
Rahmengriffe in Position. Klicken Sie auf „Bestätigen“.<br />
5. Passen Sie die Breite des Rahmens an, indem Sie die Grenzpunkte verschieben. Klicken Sie auf „Bestätigen“.<br />
6. Wählen Sie mit dem Schnellauswahl-Werkzeug den Teil des Bilds aus, der sich außerhalb des Rahmens befinden soll.<br />
7. Klicken Sie auf „Out-of-Bounds-Effekt erstellen“.<br />
8. (Optional) Fügen Sie einen Schatten hinzu.<br />
9. (Optional) Klicken Sie auf „Verlauf hinzufügen“.
Teilen eines Bildes in mehrere Schnappschüsse<br />
Nach oben<br />
Der Effekt „Bilderstapel“ teilt ein Bild in mehrere Schnappschüsse mit eigenem Rahmen auf. Wenn Sie den Effekt angewendet haben und in den<br />
Editormodus wechseln, können Sie die Schnappschüsse verschieben.<br />
1. Wählen Sie im Bedienfeld „Bearbeiten“ die Option „Assistent“ aus.<br />
2. Wählen Sie aus den Optionen für „Foto abspielen“ die Option „Fotostapel“ aus.<br />
3. Sie können ein Bild in 4, 8 oder 12 Schnappschüsse teilen. Klicken Sie auf die Option, die Sie verwenden möchten.<br />
4. (Optional) Klicken Sie auf die Rahmenstärke, die Ihren Anforderungen am besten entspricht.<br />
5. Klicken Sie zum Ändern des Hintergrunds des Fotostapels auf „Verlauf“ oder „Farbfläche“.<br />
Verlauf Wenn Sie auf „Verlauf“ klicken, wird das Dialogfeld „Neue Ebene“ geöffnet. Dort können Sie die Optionen zum Hinzufügen eines<br />
Verlaufseffekts zum Hintergrund auswählen.<br />
Farbfläche Wenn Sie auf „Farbfläche“ klicken, wird das Dialogfeld „Neue Ebene“ geöffnet. Dort können Sie die Optionen zum Hinzufügen<br />
einer Farbfläche zum Hintergrund auswählen.<br />
Wählen Sie „Schnittmaske aus vorheriger Ebene erstellen“ aus, wenn Sie damit Änderungen nur an der Ebene darunter vornehmen<br />
möchten. Eine reguläre Einstellungsebene hat Auswirkungen auf alle Ebene darunter.<br />
Anwenden des Orton-Effekts<br />
Nach oben<br />
Der Orton-Effekt verleiht Fotos einen träumerischen Effekt.<br />
1. Klicken Sie im Bedienfeld „Bearbeiten“ auf „Assistent“.<br />
2. Klicken Sie im Abschnitt „Fotoeffekte“ auf „Orton-Effekt“.<br />
3. Klicken Sie im Bedienfeld „Orton-Effekt erstellen“ auf „Orton-Effekt hinzufügen“.<br />
4. Bearbeiten Sie die folgenden Parameter gemäß Ihren Anforderungen:<br />
Weichzeichner verstärken Legt die Stärke der Weichzeichnung in der Ebene außerhalb des Fokus fest.<br />
Rauschen verstärken Fügt der weichgezeichneten Ebene Rauschen hinzu.<br />
Helligkeit anwenden Erhöht die Helligkeit der weichgezeichneten Ebene.<br />
Verwenden Sie die Zoomoption im Editor, um zu ermitteln, wie der Effekt auf verschiedene Bereiche des Fotos angewendet wird.<br />
Erstellen eines perfekten Portraits<br />
Nach oben<br />
Im Modus „Editor mit Assistent“ können Sie perfekte Porträts erstellen, indem Sie Fehler entfernen und verschiedene Bildaspekte durch einfach<br />
anzuwendende Werkzeuge optimieren.<br />
1. Klicken Sie auf „Erweiterte Bearbeitungen“ und wählen Sie „Perfektes Portrait“.<br />
2. Optimieren Sie die Hauttextur.<br />
a. Klicken Sie auf „Selektiven Weichzeichner anwenden“, um Haut gleichmäßiger erscheinen zu lassen und Falten zu entfernen. Weitere<br />
Informationen über die Einstellungsmöglichkeiten des selektiven Weichzeichners finden Sie unter Selektiver Weichzeichner.<br />
b. Klicken Sie auf „Original einblenden“. Wenn die unbearbeitete Haut unter der weichgezeichneten Haut eingeblendet wird, können Sie<br />
die weichgezeichnete Haut mit dem Weichzeichner-Pinsel an den Stellen auftragen, an denen dies nötig ist.<br />
c. Klicken Sie auf „Kontrast verstärken“, um ein klareres Bild zu erzeugen.<br />
3. Optimieren Sie die Gesichtsdarstellung.<br />
a. Klicken Sie auf das Bereichsreparatur-Werkzeug, um kleine Schönheitsfehler zu beheben. Weitere Informationen zur Verwendung des<br />
Bereichsreparatur-Werkzeugs finden Sie unter Entfernen von Schönheitsfehlern und kleineren Mängeln.<br />
b. Klicken Sie auf das Rote-Augen-entfernen-Werkzeug, um den Rote-Augen-Effekt gezielt zu entfernen. Siehe Gezieltes Entfernen roter<br />
Augen.<br />
c. Klicken Sie auf den Abwedler, um die Augen aufzuhellen.<br />
d. Klicken Sie auf den Nachbelichter, um Wimpern und Augenbrauen dunkler darzustellen. Siehe auch Schnelles Aufhellen und Abdunkeln<br />
isolierter Bereiche.<br />
e. Klicken Sie auf das Weiße-Zähne-Werkzeug, um das Lächeln zu optimieren.<br />
4. Hinzufügen spezieller Nachbearbeitungen.<br />
a. Klicken Sie auf „Glanz hinzufügen“ Versuchen Sie verschiedene Einstellungen der Schieberegler aus, bis Sie das gewünschte Resultat<br />
erzielt haben.
. Klicken Sie auf „Schlanker machen“.<br />
Hinweis: Der Effekt wird durch wiederholtes Klicken verstärkt.<br />
Anwenden des Pop-Art-Effekts<br />
Nach oben<br />
Im Modus „Editor mit Assistent“ können Sie in drei einfachen Schritten ein Foto in ein Pop-Art-Bild verwandeln. Dabei können Sie sogar zwischen<br />
zwei verschiedenen Stilen auswählen.<br />
1. Klicken Sie auf „Fotospiel“ und wählen Sie „Pop-Art“.<br />
2. Wählen Sie einen Stil und befolgen Sie die Anweisungen auf dem Bildschirm.<br />
Stil A Umwandeln des Bildmodus, Hinzufügen von Farbe und Duplizieren des Bilds mit unterschiedlichen Pop-Art-Farben.<br />
Stil B Anwenden der Tonwerttrennung auf das Bild, Hinzufügen eines Neonscheins und Duplizieren des Bilds mit unterschiedlichen Pop-Art-<br />
Farben.<br />
Hinzufügen einer Spiegelung<br />
Nach oben<br />
Im Modus „Editor mit Assistent“ können Sie in wenigen Schritten einen vordefinierten Spiegelungseffekt auswählen und auf ein Bild anwenden.<br />
Um die besten Ergebnisse zu erreichen, sollten Sie keine Schritte überspringen und die Schritte nicht in zufälliger Reihenfolge ausführen.<br />
1. Klicken Sie auf „Fotospiel“ und wählen Sie „Spiegelung“.<br />
2. Klicken Sie auf „Spiegelung hinzufügen“ um eine invertierte duplizierte Ebene hinzuzufügen.<br />
3. Wählen Sie eine im Bild vorhandene Farbe aus und klicken Sie auf „Hintergrund füllen“.<br />
4. Klicken Sie auf die folgenden Schaltflächen, um einen entsprechenden Spiegelungstyp anzuwenden:<br />
Bodenspiegelung<br />
Glasspiegelung<br />
Wasserspiegelung<br />
5. (Optional) Passen Sie die Intensität der Spiegelung an.<br />
6. (Optional) Klicken Sie auf „Verzerrung hinzufügen“, um die Spiegelung realistisch zu verzerren.<br />
7. (Optional) Klicken Sie auf „Freistellungswerkzeug“, um unerwünschte Bereiche zu entfernen.<br />
8. (Optional) Klicken Sie auf das Verlaufswerkzeug und ziehen Sie eine Verlaufslinie vom unteren Rand der Spiegelung zum unteren Rand des<br />
Bilds.<br />
Hinzufügen eines Vignetteneffekts<br />
Nach oben<br />
Versehen Sie Ihr Foto mit dem Vignetteneffekt, um die Bedeutung einer Person, Gruppe oder eines Motivs in der Mitte des Fotos hervorzuheben.<br />
1. Öffnen Sie ein Foto und klicken Sie dann im Assistenten-Bedienfeld auf „Fotoeffekte“ > „Vignetteneffekt“.<br />
2. Wählen Sie „Schwarz“ oder „Weiß“, um die Farbe der Vignette festzulegen, die angewendet werden soll.<br />
3. Verwenden Sie den Intensitätsregler, um festzulegen, wie intensiv (dunkel oder hell) die Vignette sein soll.<br />
4. Klicken Sie auf „Form verfeinern“, um die Kante (Regler „Weiche Kante“) und Größe (Rundheit) der Vignette zu verfeinern. Beim Regler<br />
„Weiche Kante“ bewirkt ein kleinerer Pixelwert eine härtere, schärfere Kante und ein größerer Wert eine weichere, stärkere Kante. Beim<br />
Regler „Rundheit“ führen negative Werte führen zu einem übertriebenen Vignetteneffekt und positive Werte zu einer weniger sichtbaren<br />
Vignette.<br />
5. Klicken Sie auf „Fertig“, um die Vignette anzuwenden, oder auf „Abbrechen“, um zum Assistenten-Bedienfeld zurückzukehren.<br />
Hinzufügen eines Tilt-Shift-Effekts<br />
Nach oben<br />
Wenden Sie den Tilt-Shift-Effekt an, um die Aufmerksamkeit auf einen bestimmten Aspekt oder ein bestimmtes Motiv in Ihrem Foto zu lenken,<br />
während der Fokus selektiv von anderen Elementen in Ihrem Foto weggenommen wird. Durch den Tilt-Shift-Effekt wird außerdem ein<br />
Pseudominiatureffekt auf dem Foto gebildet.<br />
1. Öffnen Sie ein Foto und klicken Sie im Assistenten-Bedienfeld auf „Fotoeffekte“ > „Tilt-Shift“.<br />
2. Klicken Sie auf „Tilt-Shift“, um den grundlegenden Effekt auf das Foto anzuwenden. Das Foto sieht jetzt verschwommen aus.<br />
3. Klicken Sie auf „Fokusbereich ändern“ und klicken und ziehen Sie dann über das Bild, um die Bereiche festzulegen, die scharf angezeigt
werden sollen.<br />
4. Um mit mehreren Effekten zu experimentieren, klicken Sie auf „Effekt verfeinern“ und ändern Sie folgende Optionen:<br />
Weichzeichnen: Erhöht die Stärke der Weichzeichnung, die auf das Foto angewendet wird.<br />
Kontrast: Erhöht oder verringert den Kontrast des Fotos.<br />
Sättigung: Erhöht oder verringert die Farbsättigung des Fotos<br />
5. Klicken Sie auf „Fertig“, um den Effekt anwenden, oder auf „Abbrechen“, um zum Assistenten-Bedienfeld zurückzukehren.<br />
Hinzufügen eines Low-Key-Effekts<br />
Nach oben<br />
Betonen Sie Schatten, heben Sie Kanten hervor und versehen Sie Ihre Fotos mit einem dramatischen Effekt, indem Sie den Low-Key-Effekt<br />
anwenden.<br />
1. Öffnen Sie ein Foto und klicken Sie im Assistenten-Bedienfeld auf „Fotoeffekt“ > „Low-Key“.<br />
2. Klicken Sie auf „Farbe“ oder „Schwarzweiß“, um zu wählen, ob Sie mit einem Low-Key-Effekt in Farbe oder in Schwarzweiß arbeiten<br />
möchten.<br />
Der Low-Key-Effekt wird hinzugefügt. Dunklere Farben werden abgedunkelt und hellere Motive erscheinen leicht überbelichtet. Der Kontrast<br />
ist hoch.<br />
3. Verwenden Sie die Schaltflächen „Hintergrundpinsel“ und „Effekt reduzieren“, um den genauen Effekt zu finden, den Sie auf Ihr Foto<br />
anwenden möchten.<br />
4. Klicken Sie auf „Fertig“, um den Effekt anzuwenden, oder auf „Abbrechen“, um zum Assistenten-Bedienfeld zurückzukehren.<br />
Hinzufügen eines High-Key-Effekts<br />
Nach oben<br />
Fügen Sie Ihren Fotos einen träumerischen Effekt hinzu, um sie peppig und positiv wirken zu lassen.<br />
1. Öffnen Sie ein Foto und klicken Sie im Assistenten-Bedienfeld auf „Fotoeffekte“ > „High-Key“.<br />
Hinweis: Bilder, die bei zu hellem Licht gemacht wurden oder überbelichtet sind, wirken nach Anwendung des High-Key-Effekts blasser.<br />
Mit etwas dunkleren Bildern werden bessere Ergebnisse erzielt.<br />
2. Klicken Sie auf „Farbe“ oder „Schwarzweiß“, um zu wählen, ob Sie mit einem High-Key-Effekt in Farbe oder in Schwarzweiß arbeiten<br />
möchten.<br />
Der High-Key-Effekt wird hinzugefügt.<br />
3. Verwenden Sie die Schaltfläche „Weiches Licht hinzufügen“, um den High-Key-Effekt zu betonen, indem Sie die breiteren Bereiche des<br />
Bildes mit einem Schein versehen. Klicken Sie mehrmals auf diese Schaltfläche, um dem gesamten Bild noch mehr weiches Licht<br />
hinzuzufügen.<br />
4. Klicken Sie auf „Fertig“, um den Effekt anzuwenden, oder auf „Abbrechen“, um zum Assistenten-Bedienfeld zurückzukehren.<br />
Rechtliche Hinweise | Online-Datenschutzrichtlinien
Verläufe<br />
Verläufe<br />
Zuweisen eines Verlaufs<br />
Anwenden einer Verlaufsfüllung auf Text<br />
Definieren eines Verlaufs<br />
Festlegen der Transparenz von Verläufen<br />
Erstellen eines Rauschverlaufs<br />
Verläufe<br />
Nach oben<br />
Wenn Sie einen Bereich mit einem Verlauf füllen möchten, müssen Sie mit dem Verlaufswerkzeug im Bild bzw. in der zu füllenden Auswahl<br />
ziehen. Neben dem Verlaufstyp bestimmt auch der Abstand zwischen dem Anfangspunkt (dort, wo Sie die Maustaste drücken) und dem Endpunkt<br />
(dort, wo Sie die Maustaste loslassen), wie der Verlauf letztendlich aussieht.<br />
Mit dem Verlaufswerkzeug und dem Dialogfeld „Verläufe bearbeiten“ können Sie Ihre eigene Mischung von Farben in Fotos erzeugen.<br />
In der Optionsleiste stehen verschiedene Verlaufstypen zur Wahl:<br />
Linearer Verlauf Der Übergang verläuft in einer geraden Linie vom Anfangs- zum Endpunkt.<br />
Radialverlauf Die Farbabstufung verläuft vom Startpunkt bis zum Endpunkt in einem kreisförmigen Muster.<br />
Schräger Verlauf Der Übergang verläuft gegen den Uhrzeigersinn um den Anfangspunkt herum.<br />
Reflektierter Verlauf Die Farbabstufung erfolgt anhand symmetrischer linearer Verläufe auf beiden Seiten des Startpunkts.<br />
Rautenverlauf Die Farbabstufung verläuft vom Startpunkt aus in einem Rautenmuster nach außen. Mit dem Endpunkt wird eine Ecke der<br />
Raute festgelegt.<br />
Zum Hinzufügen eines Verlaufs können Sie auch eine Füllebene verwenden. Bei der Verwendung einer Füllebene können Sie die<br />
Verlaufseigenschaften ändern und die Maske der Füllebene so bearbeiten, dass der Verlauf auf einen Teil des Bildes beschränkt wird.<br />
Verläufe können in Bibliotheken gespeichert werden. Sie können im Auswahlmenü für Verläufe eine andere Verlaufsbibliothek anzeigen lassen.<br />
Dazu klicken Sie in dem Menü auf das kleine Dreieck und wählen dann im unteren Bereich der Liste eine Bibliothek aus. Sie können in diesem<br />
Menü auch eigene Bibliotheken speichern und laden. Verläufe können auch mithilfe des Vorgaben-Managers verwaltet werden.<br />
Zuweisen eines Verlaufs<br />
Nach oben<br />
1. Wenn nur ein Teil des Bildes gefüllt werden soll, wählen Sie diesen mit einem der Auswahlwerkzeuge aus. Andernfalls wird die<br />
Verlaufsfüllung der gesamten aktiven Ebene zugewiesen.
2. Wählen Sie das Verlaufswerkzeug aus.<br />
3. Klicken Sie in der Optionsleiste auf den gewünschten Verlaufstyp.<br />
4. Wählen Sie im Bedienfeld für Verläufe in der Optionsleiste eine Verlaufsfüllung aus.<br />
5. (Optional) Legen Sie in der Optionsleiste die Optionen für den Verlauf fest.<br />
Modus Gibt an, wie sich der Verlauf mit den bereits vorhandenen Pixeln im Bild mischt.<br />
Deckkraft Legt die Deckkraft des Verlaufs fest. Je niedriger die Deckkraft ist, desto mehr sind die Pixel unter dem Verlauf zu sehen. Ziehen<br />
Sie den Popupregler oder geben Sie einen Wert für die Deckkraft ein.<br />
Umkehren Kehrt die Reihenfolge der Farben in der Verlaufsfüllung um.<br />
Dither Erstellt eine Füllung mit weicheren Abstufungen und weniger deutlichen Farbstreifen.<br />
Transparenz Verwendet die Transparenz der Verlaufs (anstelle transparenter Bildbereiche), wenn der Verlauf transparente Bereiche enthält.<br />
6. Setzen Sie den Mauszeiger im Bild auf den gewünschten Anfangspunkt des Verlaufs und ziehen Sie bis zum Endpunkt. Wenn der<br />
Linienwinkel auf ein Vielfaches von 45° beschränkt werden soll, halten Sie beim Ziehen die Umschalttaste gedrückt.<br />
Anwenden einer Verlaufsfüllung auf Text<br />
Nach oben<br />
1. Wählen Sie den Text aus, der gefüllt werden soll.<br />
2. Wählen Sie „Ebene“ > „Ebene vereinfachen“, um den Vektortext in ein Bitmap-Bild umzuwandeln. Nach dem Vereinfachen der Ebene kann<br />
der Text nicht mehr bearbeitet werden.<br />
3. Klicken Sie im Ebenenbedienfeld bei gedrückter Strg-Taste (Befehlstaste unter Mac OS) auf die Miniatur in der Textebene, um den Text<br />
auszuwählen.<br />
4. Wählen Sie das Verlaufswerkzeug aus.<br />
5. Klicken Sie in der Optionsleiste auf den gewünschten Verlaufstyp.<br />
6. Wählen Sie im Bedienfeld für Verläufe eine Verlaufsfüllung aus.<br />
7. Setzen Sie den Mauszeiger auf den gewünschten Anfangspunkt des Verlaufs und ziehen Sie bis zum Endpunkt.<br />
Definieren eines Verlaufs<br />
Nach oben<br />
Zum Definieren eigener Verläufe steht Ihnen das Dialogfeld „Verläufe bearbeiten“ zur Verfügung. Ein Verlauf kann zwei oder mehr Farben oder<br />
eine oder mehrere Farben enthalten, die bis zur Transparenz verblassen.<br />
Dialogfeld „Verläufe bearbeiten“.<br />
A. Farbunterbrechung B. Farbmittelpunkt C. Deckkraftunterbrechung<br />
Wenn Sie einen Verlauf definieren möchten, müssen Sie zunächst durch Hinzufügen einer Farbunterbrechung eine Farbe im Verlauf hinzufügen.<br />
Definieren Sie dann durch Ziehen des Farbunterbrechungsreglers und des Mittelpunktsymbols den Bereich zwischen zwei Farben und legen Sie<br />
abschließend mithilfe der Deckkraftunterbrechungsregler die gewünschte Transparenz im Verlauf fest.<br />
1. Wählen Sie im Editor das Verlaufswerkzeug aus.<br />
2. Klicken Sie zum Öffnen des Dialogfelds „Verläufe bearbeiten“ auf die Schaltfläche „Bearbeiten“ neben dem Verlaufsbeispiel.<br />
3. Wählen Sie im Bereich „Vorgaben“ des Dialogfelds „Verläufe bearbeiten“ den Verlauf aus, der Grundlage Ihres neuen Verlaufs werden soll.<br />
4. Führen Sie zum Auswählen von Farben für Ihren Verlauf einen der folgenden Schritte durch:<br />
Doppelklicken Sie auf den Farbunterbrechungsregler<br />
eine Farbe aus und klicken Sie auf „OK“.<br />
oder klicken Sie auf das Farbfeld, um den Farbwähler anzuzeigen. Wählen Sie<br />
Wenn die aktuelle Vordergrundfarbe verwendet werden soll, wählen Sie im Popupmenü „Farbe“ die Option „Vordergrund“.<br />
Wenn die aktuelle Hintergrundfarbe verwendet werden soll, wählen Sie im Popupmenü „Farbe“ die Option „Hintergrund“.<br />
Wenn statt der Vorder- bzw. Hintergrundfarbe stets die von Ihnen für den Verlauf ausgewählte Farbe verwendet werden soll, wählen Sie<br />
im Popupmenü „Farbe“ die Option „Benutzerdefinierte Farbe“.<br />
5. Wenn Sie die Position der Farbunterbrechung für eine Farbe ändern möchten, ziehen Sie den Regler nach links oder nach rechts.<br />
6. Wenn Sie dem Verlauf eine Farbe hinzufügen möchten, klicken Sie in den Bereich unterhalb des Verlaufsbalkens, um einen weiteren<br />
Farbunterbrechungsregler hinzuzufügen.<br />
7. Wenn Sie den Mittelpunkt des Übergangs zwischen Farben ändern möchten, ziehen Sie das Rautensymbol unterhalb des Verlaufsbalkens<br />
nach links bzw. rechts.
8. Soll der Farbunterbrechungsregler, den Sie gerade bearbeiten, gelöscht werden, klicken Sie auf „Löschen“.<br />
9. Geben Sie zum Festlegen der Glättung des Farbübergangs im Textfeld „Glättung“ einen Prozentsatz ein oder ziehen Sie den Popupregler.<br />
10. Legen Sie bei Bedarf mithilfe der Deckkraftregler die Transparenzwerte für den Verlauf fest.<br />
<strong>11</strong>. Um den Verlauf als vorgegebenen Verlauf zu speichern, geben Sie einen Namen für den neuen Verlauf ein und klicken dann auf „Neu“.<br />
12. Klicken Sie auf „OK“. Der neu erstellte Verlauf ist ausgewählt und einsatzbereit.<br />
Festlegen der Transparenz von Verläufen<br />
Nach oben<br />
Für jede Verlaufsfüllung gibt es Einstellungen (Deckkraftreglerpositionen), die die Deckkraft an den verschiedenen Positionen des Verlaufs regeln.<br />
Das Karomuster in der Verlaufsvorschau zeigt die Transparenzmenge an. Bei Verläufen sind mindestens zwei Deckkraftregler nötig.<br />
1. Erstellen Sie einen Verlauf.<br />
2. Wenn Sie die Anfangsdeckkraft ändern möchten, klicken Sie im Dialogfeld „Verläufe bearbeiten“ auf den linken Deckkraftregler über dem<br />
Verlaufsbalken. Das Dreieck unter dem Symbol wird schwarz und zeigt damit an, dass Sie gerade die Anfangstransparenz bearbeiten.<br />
3. Führen Sie einen der folgenden Schritte durch, um die Deckkraft festzulegen:<br />
Geben Sie einen Wert zwischen 0 % (volle Transparenz) und 100 % (volle Deckkraft) ein.<br />
Ziehen Sie den Pfeil des Popupreglers „Deckkraft“.<br />
4. Zum Ändern der Deckkraft des Endpunkts klicken Sie auf den rechten Deckkraftregler über dem Verlaufsbalken. Legen Sie dann die<br />
Deckkraft fest (siehe Schritt 3).<br />
5. Führen Sie einen der folgenden Schritte durch, um die Position der Anfangs- bzw. Enddeckkraft anzupassen:<br />
Ziehen Sie den entsprechenden Deckkraftregler nach links bzw. rechts.<br />
Wählen Sie den jeweiligen Deckkraftregler aus und geben Sie unter „Position“ einen Wert ein.<br />
6. Führen Sie einen der folgenden Schritte durch, um die Position des Deckkraftmittelpunkts (der Punkt, an dem die Deckkraft genau zwischen<br />
der Deckkraft am Anfangs- und der Deckkraft am Endpunkt liegt) anzupassen:<br />
Ziehen Sie die Raute über dem Verlaufsbalken nach links bzw. rechts.<br />
Wählen Sie die Raute aus und geben Sie unter „Position“ einen Wert ein.<br />
7. Wenn Sie den Deckkraftregler, den Sie gerade bearbeiten, löschen möchten, klicken Sie auf „Löschen“ oder ziehen Sie den Regler aus dem<br />
Verlaufsbalken hinaus.<br />
8. Wenn Sie eine Zwischendeckkraft hinzufügen möchten, klicken Sie auf eine Stelle oberhalb des Verlaufsbalkens, um einen neuen<br />
Deckkraftregler zu definieren. Diese Deckkraft können Sie dann wie die Anfangs- oder Enddeckkraft ändern und verschieben.<br />
Wenn Sie eine Zwischendeckkraft entfernen möchten, ziehen Sie das entsprechende Symbol vom Verlaufsbalken nach oben weg oder<br />
wählen das betreffende Symbol aus und klicken auf „Löschen“.<br />
9. Um den Verlauf als vorgegebenen Verlauf zu speichern, geben Sie einen neuen Namen in das Textfeld „Name“ ein und klicken Sie auf<br />
„Neu“. Damit wird eine neue Verlaufsvorgabe mit der von Ihnen festgelegten Transparenz erstellt.<br />
10. Klicken Sie auf „OK“, um das Dialogfeld zu schließen und den neu erstellten Verlauf auszuwählen. Vergewissern Sie sich, dass in der<br />
Optionsleiste „Transparenz“ ausgewählt ist.<br />
Erstellen eines Rauschverlaufs<br />
Nach oben<br />
Rauschverläufe sind Verläufe, bei denen die Farben innerhalb eines festgelegten Farbbereichs nach dem Zufallsprinzip verteilt werden.<br />
Rauschverläufe mit verschiedenen Rauschwerten.<br />
A. 10 % Rauschen B. 50 % Rauschen C. 90 % Rauschen<br />
1. Wählen Sie im Editor das Verlaufswerkzeug aus.<br />
2. Öffnen Sie das Dialogfeld „Verläufe bearbeiten“, indem Sie in der Optionsleiste auf die Schaltfläche „Bearbeiten“ klicken.<br />
3. Wählen Sie im Menü „Verlaufstyp“ die Option „Rauschen“.<br />
4. Legen Sie die gewünschten Optionen für den Verlauf fest.<br />
Kantenunschärfe Ermöglicht die Festlegung der Unschärfe im Übergang zwischen den Farben im Muster fest.<br />
Farbmodell Ermöglicht das Festlegen des Farbmodells zum Definieren des im Verlauf zu verwendenden Farbbereichs. Den Farbbereich<br />
können Sie durch Ziehen der Regler für die einzelnen Farbkomponenten einstellen.
Farben beschränken Verhindert die Übersättigung von Farben.<br />
Transparenz hinzufügen Fügt willkürlich festgelegten Farben Transparenz hinzu.<br />
5. Wenn Sie die Farben nach dem Zufallsprinzip mischen möchten, klicken Sie so oft auf die Schaltfläche „Zufallsparameter“, bis Sie einen<br />
Verlauf finden, der Ihren Vorstellungen entspricht.<br />
6. Geben Sie einen Namen für den neuen Verlauf ein.<br />
7. Wenn Sie eine Verlaufsvorgabe hinzufügen möchten, klicken Sie auf „Neu“.<br />
8. Klicken Sie auf „OK“, um das Dialogfeld zu schließen, und wählen Sie dann den neu erstellten Verlauf aus.<br />
Verwandte Hilfethemen<br />
Rechtliche Hinweise | Online-Datenschutzrichtlinien
Anpassungsfilter<br />
Anwenden des Filters „Tonwertangleichung“<br />
Anwenden des Filters „Verlaufsumsetzung“<br />
Anwenden des Filters „Umkehren“<br />
Anwenden des Filters „Tontrennung“<br />
Anwenden des Filters „Schwellenwert“<br />
Anwenden des Fotofilters<br />
Anwenden des Filters „Tonwertangleichung“<br />
Zum Seitenanfang<br />
Mit dem Filter „Tonwertangleichung“ werden die Helligkeitswerte der Bildpixel neu verteilt, sodass die Pixel die Helligkeitsstufen gleichmäßiger<br />
darstellen. Wenn Sie diesen Befehl anwenden, findet <strong>Photoshop</strong> <strong>Elements</strong> die hellsten und dunkelsten Werte im Gesamtbild. Es ordnet diese<br />
Werte dann neu zu, sodass der hellste Wert Weiß und der dunkelste Wert Schwarz repräsentiert. <strong>Photoshop</strong> <strong>Elements</strong> gleicht dann die<br />
Helligkeitswerte an, d. h., die Zwischenwerte werden gleichmäßig über die Graustufen verteilt.<br />
1. Wählen Sie ein Bild, eine Ebene oder einen Bereich aus.<br />
2. Wählen Sie „Filter“ > „Anpassungsfilter“ > „Tonwertangleichung“.<br />
3. Wählen Sie einen Bildbereich aus und wählen Sie dann im Dialogfeld die anzugleichenden Werte. Klicken Sie anschließend auf „OK“:<br />
„Tonwertangleichung nur für Auswahlbereich“, um nur die Pixel der Auswahl zu verteilen.<br />
„Tonwertangleichung für gesamtes Bild ausgehend von Auswahlbereich“, um alle Bildpixel anhand der Pixel in der Auswahl gleichmäßig<br />
zu verteilen.<br />
Anwenden des Filters „Verlaufsumsetzung“<br />
Zum Seitenanfang<br />
Mit dem Filter „Verlaufsumsetzung“ wird den Farben einer bestimmten Verlaufsfüllung der entsprechende Graustufenbereich des Bildes<br />
zugeordnet.<br />
Simulation eines Sepiatons mit dem Filter „Verlaufsumsetzung“<br />
1. Wählen Sie ein Bild, eine Ebene oder einen Bereich aus.<br />
2. Führen Sie einen der folgenden Schritte aus:<br />
Wählen Sie „Filter“ > „Anpassungsfilter“ > „Verlaufsumsetzung“.<br />
Erstellen Sie über das Ebenenbedienfeld oder das Menü „Ebene“ eine neue Einstellungsebene für die Verlaufsumsetzung oder öffnen<br />
Sie eine vorhandene Einstellungsebene.<br />
3. Legen Sie die gewünschte Verlaufsfüllung fest:<br />
Klicken Sie auf das Dreieck rechts neben der im Dialogfeld „Verlaufsumsetzung“ angezeigten Verlaufsfüllung, um eine Verlaufsfüllung<br />
aus einer Liste zu wählen. Wählen Sie die gewünschte Verlaufsfüllung aus und klicken Sie auf einen leeren Bereich im Dialogfeld, um<br />
die Liste auszublenden.<br />
Klicken Sie auf die momentan im Dialogfeld „Verlaufsumsetzung“ angezeigte Verlaufsfüllung, um sie zu bearbeiten. Ändern Sie diese<br />
Verlaufsfüllung oder erstellen Sie eine neue.<br />
Standardmäßig werden die Tiefen der Anfangsfarbe (links), die Mitteltöne dem Mittelpunkt und die Lichter der Endfarbe (rechts) der<br />
Verlaufsfüllung zugeordnet.<br />
4. Wählen Sie keine, eine oder beide der Verlauf-Optionen aus:
Mit „Dither“ wird zufälliges Rauschen hinzugefügt, um die Darstellung der Verlaufsfüllung zu glätten und Streifeneffekte zu reduzieren.<br />
Mit „Umkehren“ wird die Richtung der Verlaufsfüllung und damit die Verlaufsumsetzung umgekehrt.<br />
5. Klicken Sie auf „OK“.<br />
Anwenden des Filters „Umkehren“<br />
Zum Seitenanfang<br />
Mit dem Filter „Umkehren“ werden die Farben in einem Bild umgekehrt. Mit diesem Befehl können Sie zum Beispiel ein Schwarzweiß-Positiv in ein<br />
Negativ umwandeln oder aus einem gescannten Schwarzweiß-Negativ ein Positiv erstellen.<br />
Hinweis: Da Farbfilme als Hauptbestandteil eine orangefarbene Maske enthalten, können mit dem Befehl „Umkehren“ keine präzisen Positivbilder<br />
aus gescannten Farbnegativen erzeugt werden. Wählen Sie beim Scannen von Filmen auf Dia-Scannern unbedingt die korrekten Einstellungen für<br />
Farbnegative.<br />
Wenn Sie ein Bild umkehren, wird der Helligkeitswert jedes Pixels in den entgegengesetzten Wert auf der 256-stufigen Farbwerteskala konvertiert.<br />
Bei einem positiven Bild wird beispielsweise ein Pixel mit dem Wert 255 in den Wert 0 geändert.<br />
1. Wählen Sie ein Bild, eine Ebene oder einen Bereich aus.<br />
2. Wählen Sie „Filter“ > „Anpassungsfilter“ > „Umkehren“.<br />
Anwenden des Filters „Tontrennung“<br />
Zum Seitenanfang<br />
Mit dem Filter „Tontrennung“ können Sie die Anzahl der Tonwertstufen (oder Helligkeitswerte) für jeden Kanal in einem Bild festlegen. Der Filter<br />
ordnet anschließend Pixel zum nächsten übereinstimmenden Tonwert zu. Wenn Sie z. B. zwei Tonwertstufen in einem RGB-Bild wählen, ergeben<br />
sich daraus sechs Farben: zwei für Rot, zwei für Grün und zwei für Blau.<br />
Dieser Befehl ist nützlich, wenn Sie Spezialeffekte, wie z. B. große flächige Bereiche in einem Foto, erzeugen möchten. Die Effekte sind<br />
besonders gut zu sehen, wenn Sie die Anzahl der Graustufen in einem Graustufenbild verringern. Mit diesem Befehl können aber auch<br />
interessante Effekte in Farbbildern erzielt werden.<br />
Wenn das Bild eine bestimmte Anzahl von Farben haben soll, konvertieren Sie es in ein Graustufenbild und geben Sie die Anzahl der Stufen<br />
an. Konvertieren Sie das Bild dann wieder in den vorherigen Farbmodus und ersetzen Sie die Grautöne durch die gewünschten Farben.<br />
1. Wählen Sie ein Bild, eine Ebene oder einen Bereich aus.<br />
2. Führen Sie einen der folgenden Schritte aus:<br />
Wählen Sie „Filter“ > „Anpassungsfilter“ > „Tontrennung“.<br />
Erstellen Sie mithilfe des Ebenenbedienfelds oder des Menüs „Ebene“ eine neue Einstellungsebene für die Tontrennung oder öffnen Sie<br />
eine vorhandene Einstellungsebene.<br />
3. Verwenden Sie den Regler, um den richtigen Effekt zu erzielen, oder geben Sie die gewünschte Anzahl der Tonwertstufen ein und klicken<br />
Sie auf „OK“.<br />
Anwenden des Filters „Schwellenwert“<br />
Zum Seitenanfang<br />
Mit dem Filter „Schwellenwert“ werden Graustufen- oder Farbbilder in kontrastreiche Schwarzweißbilder umgewandelt. Sie können einen<br />
bestimmten Wert als Schwellenwert festlegen. Alle Pixel, die heller als der Schwellenwert sind, werden in Weiß umgewandelt, alle dunkleren Pixel<br />
in Schwarz. Der Befehl „Schwellenwert“ ist nützlich, um die hellsten und dunkelsten Bildbereiche zu bestimmen.<br />
1. Wählen Sie ein Bild, eine Ebene oder einen Bereich aus.<br />
2. Führen Sie einen der folgenden Schritte aus:<br />
Wählen Sie „Filter“ > „Anpassungsfilter“ > „Schwellenwert“.<br />
Erstellen Sie mithilfe des Ebenenbedienfelds oder des Menüs „Ebene“ eine neue Einstellungsebene für den Schwellenwert oder öffnen<br />
Sie eine vorhandene Einstellungsebene.<br />
Im Dialogfeld „Schwellenwert“ wird ein Histogramm mit den Luminanzstufen der Pixel in der aktuellen Auswahl angezeigt.<br />
3. Aktivieren Sie die Option „Vorschau“ und führen Sie einen der folgenden Schritte aus:<br />
Wenn Sie das Bild in ein Schwarzweißbild umwandeln möchten, ziehen Sie den Regler unter dem Histogramm, bis am oberen Rand des<br />
Dialogfelds die gewünschte Schwellenwertstufe angezeigt wird, und klicken Sie auf „OK“. Beim Ziehen verändert sich das Bild<br />
entsprechend dem aktuellen Schwellenwert.<br />
Wenn Sie ein repräsentatives Spitzlicht finden möchten, ziehen Sie den Regler so weit nach rechts, bis das Bild in reinem Schwarz<br />
angezeigt wird. Ziehen Sie den Regler dann so weit zurück, bis einige weiße Flächen im Bild erscheinen.<br />
Um eine repräsentative Tiefe zu finden, ziehen Sie den Regler so weit nach links, bis das Bild in reinem Weiß angezeigt wird. Ziehen Sie
den Regler dann so weit zurück, bis einige schwarze Flächen im Bild erscheinen.<br />
4. (Optional) Klicken Sie bei gedrückter Alt-Taste (Wahltaste unter Mac OS) auf „Zurück“, um die Standardeinstellungen wiederherzustellen.<br />
5. (Optional) Klicken Sie auf „Abbrechen“, um das Dialogfeld „Schwellenwert“ zu schließen, ohne Änderungen im Bild zu übernehmen.<br />
Anwenden des Fotofilters<br />
Zum Seitenanfang<br />
Der Befehl „Fotofilter“ simuliert einen Farbfilter, der vor das Kameraobjektiv gesetzt wird. Ein Farbfilter passt die Farbbalance und Farbtemperatur<br />
des Lichts an, das durch das Objektiv auf den Film gelangt und diesen so belichtet. Bei Verwendung des Befehls „Fotofilter“ können Sie aus<br />
verschiedenen Farbvorgaben wählen, mit denen Sie den Farbton Ihres Bildes ändern können. Möchten Sie den Farbton selbst festlegen, können<br />
Sie die gewünschte Farbe im <strong>Adobe</strong>-Farbwähler auswählen.<br />
Ursprüngliches Bild (links) und nach Anwendung der Option „Warmfilter (81)“ mit einer Dichte von 60 % (rechts)<br />
1. Führen Sie einen der folgenden Schritte aus:<br />
Wählen Sie „Filter“ > „Anpassungsfilter“ > „Fotofilter“.<br />
Wählen Sie „Ebene“ > „Neue Einstellungsebene“ > „Fotofilter“. Klicken Sie im Dialogfeld „Neue Ebene“ auf „OK“.<br />
2. Wählen Sie die Filterfarbe aus. Führen Sie dazu im Dialogfeld „Fotofilter“ einen der folgenden Schritte aus:<br />
Warmfilter (85), Kaltfilter (80) Farbkonvertierungsfilter, die den Weißabgleich im Bild korrigieren. Wenn ein Bild mit einer geringeren<br />
Farbtemperatur des Lichts (gelblich) aufgenommen wurde, macht die Option „Kaltfilter (80)“ die Bildfarben blauer, um die geringere<br />
Farbtemperatur des Umgebungslichts auszugleichen. Wurde das Foto mit einer höheren Farbtemperatur des Lichts (bläulich) aufgenommen,<br />
macht die Option „Warmfilter (85)“ die Bildfarben wärmer, um die höhere Lichttemperatur des Umgebungslichts auszugleichen.<br />
Warmfilter (81), Kaltfilter (82) Lichtausgleichfilter für kleinere Korrekturen der Farbqualität eines Bildes. Bei der Option „Warmfilter (81)“<br />
wird das Bild wärmer (gelber), während die Option „Kaltfilter (82)“ für einen kälteren (blaueren) Bildeindruck sorgt.<br />
Einzelne Farben Durch Auswahl einer dieser Farben können Sie den Farbton des Bildes korrigieren. Welche Farbvorgabe Sie hier<br />
auswählen, hängt davon ab, wie Sie den Befehl „Fotofilter“ verwenden. Wenn Ihr Foto einen Farbstich hat, können Sie diesen Farbstich<br />
durch Auswahl einer Komplementärfarbe neutralisieren. Sie können auch Farben für spezielle Farbeffekte oder -verbesserungen anwenden.<br />
So simuliert z. B. der Filter „Unterwasser“ den grünlich-blauen Farbstich, der bei der Unterwasserfotografie typisch ist.<br />
Aktivieren Sie die Option „Filter“ und wählen Sie im Menü „Filter“ eine der Vorgaben aus.<br />
Aktivieren Sie die Option „Farbe“ und klicken Sie auf das Farbfeld. Daraufhin wird der Farbwähler geöffnet, in dem Sie die Farbe Ihres<br />
benutzerdefinierten Farbfilters festlegen können.<br />
Aktivieren Sie die Option „Vorschau“ (sofern sie noch nicht aktiviert ist), damit Sie sich die Ergebnisse der Verwendung des Farbfilters<br />
ansehen können.<br />
Wenn das Bild durch Verwendung des Farbfilters nicht abgedunkelt werden soll, aktivieren Sie die Option „Luminanz erhalten“ (sofern<br />
sie noch nicht aktiviert ist).<br />
3. Legen Sie mithilfe des Reglers für die Dichte oder durch Eingabe eines Werts im Feld „Dichte“ fest, wie stark die Farbzuweisung ausfallen<br />
soll. Je höher der Dichtewert, desto deutlicher ist die Farbkorrektur zu sehen.<br />
4. Klicken Sie auf „OK“.<br />
Beiträge auf Twitter und Facebook sind nicht Gegenstand der Bedingungen von Creative Commons.<br />
Rechtliche Hinweise | Online-Datenschutzrichtlinie
Anpassen von Tiefen und Lichtern<br />
Anpassen der Farbe und Tonalität mit den Smartpinseln<br />
Anwenden der Smartpinsel<br />
Tonwertkorrekturen<br />
Verbessern der Details von Tiefen und Lichtern<br />
Anpassen von Tiefen und Helligkeit mit der Tonwertkorrektur<br />
Anpassen von Helligkeit und Kontrast in ausgewählten Bereichen<br />
Schnelles Aufhellen oder Abdunkeln isolierter Bereiche<br />
Schnelles Erhöhen oder Verringern der Sättigung in isolierten Bereichen<br />
Anpassen der Farbe und Tonalität mit den Smartpinseln<br />
Zum Seitenanfang<br />
Der Smartpinsel und der Detail-Smartpinsel wenden Ton- und Farbanpassungen auf bestimmte Bereiche eines Fotos an. Auch einige Effekte<br />
können mit diesen Werkzeugen angewandt werden. Wählen Sie hierzu eine voreingestellte Korrektur aus und wenden Sie sie an. Mit beiden<br />
Werkzeugen werden automatisch Einstellungsebenen erstellt. Diese Funktion bietet Ihnen Flexibilität beim Bearbeiten Ihrer Fotos, da die<br />
ursprüngliche Bildebene nicht verändert wird. Sie können jederzeit zurückgehen und die Korrekturen revidieren, ohne dass dabei Bildinformationen<br />
verloren gehen.<br />
Bei Auswahl des Smartpinsels wird basierend auf Farbe und Struktur eine Auswahl getroffen. Die Korrektur wird unmittelbar auf den ausgewählten<br />
Bereich angewandt. Sie können Tiefen, Lichter, Farben und Kontraste anpassen. Sie können Farben der Objekte in Ihrem Bild anwenden,<br />
Strukturen hinzufügen und verschiedene fotografische Effekte anwenden.<br />
Anwenden einer Korrekturauswahl mit dem Smartpinsel<br />
1. Wählen Sie den Smartpinsel aus.<br />
2. Wählen Sie einen Effekt aus dem Dropdown „Vorgabe“ in der Werkzeug-Optionsleiste aus und ziehen Sie dann die Maus auf die Objekte im<br />
Bild, auf die Sie den Effekt anwenden möchten.<br />
Mit dem Smartpinsel können Sie verschiedene Effekte und Muster aus den verfügbaren Vorgabeoptionen anwenden.<br />
Sie können jedoch nicht die Einstellungen eines Effekts ändern, da die Ebene mit dem Effekt eine Pixelebene und keine Einstellungsebene ist.<br />
Es gibt einen spannenden neuen Satz Vorgaben, jetzt verfügbar unter der Kategorie „Strukturen“ für Smartpinsel.<br />
Die 15 neuen Vorgaben erleichtern die Anwendung folgender Effekte auf Ihre Bilder:<br />
Verbessern stumpfer und langweiliger Hintergründe.<br />
Erstellen eines Satineffekts für Kleidung bzw. Textilien in einem Bild.<br />
Hinzufügen von geblümten Mustern auf Kleider in einem Bild.<br />
Hinzufügen von Designer-Mustern auf Wände oder Hintergründe auf einem Bild.<br />
Mit dem Detail-Smartpinsel können Sie die Korrektur in bestimmten Bereichen des Fotos vornehmen, wie bei einem Malwerkzeug. Mit diesem<br />
Werkzeug können Sie feine Details mit Muster- und Effektvorgaben anpassen. Das Malen und die Anwendung der Vorgabe in kleinen Bereichen<br />
sind viel präziser. Wählen Sie einen Effekt aus der Dropdownliste aus und malen Sie über den Bereich, um den Effekt anzuwenden. Sie können<br />
aus zahlreichen Pinseln wählen. Der Pinsel verfügt in der Optionsleiste über Einstellungen für die Pinselgröße und -form.<br />
Der Pinsel funktioniert auch wie ein Auswahl-Werkzeug. Sie können in der Optionsleiste auf „Kante verbessern“ klicken, um die Form und Größe<br />
der Auswahl zu ändern. Um einen Bereich aus der Auswahl zu entfernen, klicken Sie auf „Von Auswahl subtrahieren“.<br />
Beide Pinsel bieten Ihnen die Möglichkeit, Bereiche in den korrigierten Bereich aufzunehmen bzw. aus diesem zu entfernen. Sie können auch
mehrere voreingestellte Korrekturen haben, die auf ein Foto angewendet werden. Jede voreingestellte Korrektur wird auf einer eigenen<br />
Einstellungsebene vorgenommen. Die Einstellungen können für jede Korrektur separat angepasst werden.<br />
Wenn Sie eine Korrektur vornehmen, wird nach dem ersten Anwenden der Korrektur ein Farbpunkt angezeigt. Dieser Farbpunkt dient als Referenz<br />
für die jeweilige Korrektur. Wenn Sie eine andere voreingestellte Korrektur vornehmen, wird ein neuer Farbpunkt angezeigt. Auf diese Weise ist es<br />
einfacher, eine bestimmte Korrektur zu revidieren, insbesondere, wenn Sie unterschiedliche Korrekturen vornehmen.<br />
Anwenden der Smartpinsel<br />
Zum Seitenanfang<br />
1. Wählen Sie den Smartpinsel oder den Detail-Smartpinsel aus dem Werkzeugbedienfeld aus.<br />
In einem Popupbedienfeld werden die Korrekturvorgaben angezeigt.<br />
2. Wählen Sie einen Effekt aus dem Dropdown „Vorgabe“ in der Werkzeug-Optionsleiste aus.<br />
Wählen Sie eine Option aus dem Menü des Popupbedienfelds, um einen anderen Satz von Korrekturen anzuzeigen. Weitere<br />
Informationen zum Konfigurieren des Popupbedienfelds finden Sie im Abschnitt „Vorgaben“.<br />
3. (Optional) Passen Sie die Größe und Qualität des Pinsels mithilfe eines der folgenden Verfahren an:<br />
Wenn Sie den Smartpinsel ausgewählt haben, öffnen Sie die Pinselauswahl in der Optionsleiste und passen Sie die Einstellungen an.<br />
Wenn Sie den Detail-Smartpinsel ausgewählt haben, wählen Sie eine voreingestellte Pinselspitze aus dem Popupbedienfeld für<br />
Pinselvorgaben aus. Anschließend passen Sie die Pinselgrößeneinstellung in der Optionsleiste an.<br />
4. Malen Sie oder ziehen Sie das Werkzeug in dem Bild.<br />
Die Korrektur wird auf einer eigenen Einstellungsebene vorgenommen, und beim ersten Anwenden des Pinselwerkzeugs wird ein Farbpunkt<br />
angezeigt.<br />
5. (Optional) Führen Sie einen der folgenden Schritte aus:<br />
Um die aktuelle Korrektur auf mehrere Bereiche des Fotos anzuwenden, malen oder ziehen Sie im Bild. Stellen Sie falls notwendig<br />
sicher, dass „Der Auswahl hinzufügen“ ausgewählt ist.<br />
Um Teile der aktuellen Korrektur zu entfernen, wählen Sie „Von Auswahl subtrahieren“ und malen dann im Bild.<br />
Um eine andere Art der Korrektur vorzunehmen, wählen Sie „Neue Auswahl“, wählen eine Vorgabe aus dem Popup-Bedienfeld und<br />
malen dann im Bild.<br />
Sie können die Kanten der Auswahl glätten, indem Sie in der Optionsleiste auf „Kante verbessern“ klicken, die Einstellungen im<br />
Dialogfeld anpassen und dann auf „OK“ klicken. Weitere Informationen finden Sie im Abschnitt „Erstellen glatter Auswahlkanten mit<br />
„Glätten“ oder „Weiche Kante““.<br />
Hinweis: Falls Sie ein anderes Werkzeug aus dem Werkzeugbedienfeld verwenden und dann zum Smartpinsel oder Detail-Smartpinsel<br />
zurückkehren, ist die zuletzt vorgenommene Korrektur aktiv.<br />
6. (Optional) Falls Sie mehrere Korrekturen vornehmen, wählen Sie mit einem der folgenden Verfahren die Korrektur aus, die Sie der Auswahl<br />
hinzufügen oder von dieser abziehen bzw. modifizieren möchten:<br />
Klicken Sie auf einen Farbpunkt.<br />
Klicken Sie mit der rechten Maustaste auf das Foto und wählen Sie die im unteren Teil des Menüs aufgelistete Korrektur aus.<br />
Ändern der Korrektureinstellungen des Smartpinsels<br />
1. Führen Sie einen der folgenden Schritte aus:<br />
Klicken Sie im Bild mit der rechten Maustaste auf einen Farbpunkt oder eine aktive Auswahl und wählen Sie „Korrektureinstellungen<br />
ändern“.<br />
Doppelklicken Sie im Ebenenbedienfeld auf die Ebenenminiatur für die jeweilige Einstellungsebene.<br />
Doppelklicken Sie auf einen Farbpunkt.<br />
2. Ändern Sie die Einstellungen im Dialogfeld, und klicken Sie anschließend auf „OK“.<br />
Ändern der Korrekturvorgabe des Smartpinsels<br />
1. Klicken Sie auf einen Farbpunkt oder die aktive Auswahl und öffnen Sie das Popupbedienfeld der Vorgaben in der Optionsleiste.<br />
2. Wählen Sie eine Korrekturvorgabe aus dem Popupbedienfeld.<br />
Löschen einer mit dem Smartpinsel vorgenommenen Korrektur<br />
Klicken Sie mit der rechten Maustaste auf einen Farbpunkt oder die aktive Auswahl und wählen Sie „Korrektur löschen“.
Hinweis: Sie können im Ebenenbedienfeld eine mit dem Smartpinsel vorgenommene Korrektur auch löschen, indem Sie die entsprechende<br />
Einstellungsebene löschen.<br />
Popupbedienfeld des Smartpinsels<br />
Mit <strong>Photoshop</strong> <strong>Elements</strong> können Sie zahlreiche Vorgabenkorrekturen mithilfe des Smartpinsels und des Detail-Smartpinsels anwenden.<br />
Wählen Sie eine Korrektur aus dem Popupbedienfeld „Vorgabe“ in der Optionsleiste aus. Wie alle Popupbedienfelder kann auch das<br />
Popupbedienfeld für Smartpinsel-Vorgaben konfiguriert werden. Zeigen Sie die Korrekturen mithilfe des Bedienfeldmenüs als Miniaturen oder in<br />
einer Liste an. Sie können die Pinselauswahl auch aus der Optionsleiste herausziehen, sodass sie in Ihrem Arbeitsbereich frei schwebt.<br />
Sie können bestimmte Gruppen von Korrekturen oder alle Korrekturen anzeigen, indem Sie im Menü im oberen linken Bereich des Bedienfelds<br />
eine Auswahl treffen. Die Einstellungen können Tonwert- und andere Korrekturen einschließen.<br />
Tonwertkorrekturen<br />
Zum Seitenanfang<br />
Das Dialogfeld „Tonwertkorrektur“ ist äußerst hilfreich beim Anpassen von Tonwerten und Farben. Sie können Tonwertkorrekturen am gesamten<br />
Bild oder an einem ausgewählten Teil des Bildes vornehmen. (Um das Dialogfeld aufzurufen, wählen Sie „Überarbeiten“ > „Beleuchtung<br />
anpassen“ > „Tonwertkorrektur“.)<br />
Im Dialogfeld „Tonwertkorrektur“ können Sie folgende Schritte durchführen:<br />
Dialogfeld „Tonwertkorrektur“<br />
A. Kanäle zur Anpassung der Farbe B. Tiefenwerte C. Mitteltöne D. Lichterwerte<br />
Sie können die Tiefen- und Lichterwerte festlegen und so dafür sorgen, dass das Bild den gesamten zur Verfügung stehenden<br />
Tonwertbereich verwendet.<br />
Sie können die Helligkeit der Mitteltöne des Bildes anpassen, ohne dass sich dies auf die Tiefen- und Lichterwerte auswirkt.<br />
Sie können einen Farbstich korrigieren, indem Sie Grautöne neutral machen. Darüber hinaus haben Sie die Möglichkeit, das Aussehen des<br />
Bildes zu verbessern, indem Sie ihm z. B. einen leichten Farbstich hinzufügen, um den Sonnenuntergang ein noch „wärmeres“ Aussehen zu<br />
verleihen.<br />
Sie können RGB-Zielwerte für die Tiefen und Lichter festlegen, wenn Ihre Bilder auf einer Druckmaschine in einer Druckerei ausgegeben<br />
werden sollen.<br />
Beim Arbeiten im Dialogfeld „Tonwertkorrektur“ können Sie entweder die Bildpixel direkt oder über eine Einstellungsebene bearbeiten. Die<br />
Verwendung von Einstellungsebenen hat eine Reihe von Vorteilen:<br />
Sie können eine Korrektur jederzeit ändern, indem Sie auf die Einstellungsebene doppelklicken, um das Dialogfeld „Tonwertkorrektur“ erneut<br />
zu öffnen.<br />
Sie können die Wirkung einer Korrektur verringern, indem Sie die Deckkraft der entsprechenden Einstellungsebene im Ebenenbedienfeld<br />
reduzieren.<br />
Einstellungsebenen lassen sich übereinander stapeln. So können Sie mehrere Korrekturen vornehmen, ohne dabei die Bildqualität zu<br />
beeinträchtigen, weil zu viele Korrekturen nacheinander ausgeführt wurden.<br />
Sie können mithilfe der Ebenenmaske der Einstellungsebene die Korrektur auf einen bestimmten Teil des Bildes beschränken.<br />
Verbessern der Details von Tiefen und Lichtern<br />
Zum Seitenanfang<br />
1. Wählen Sie „Überarbeiten“ > „Beleuchtung anpassen“ > „Tiefen/Lichter“.<br />
2. Ziehen Sie die folgenden Regler oder geben Sie in den Eingabefeldern entsprechende Werte ein und klicken Sie dann auf „OK“.<br />
Tiefen aufhellen<br />
Hellt die dunklen Bereiche des Fotos auf und lässt damit mehr Tiefendetails im Bild zum Vorschein kommen.<br />
Lichter abdunkeln Dunkelt die hellen Bereiche des Fotos ab und lässt damit mehr Lichterdetails im Bild zum Vorschein kommen. Rein<br />
weiße Bereiche im Foto enthalten keinerlei Details. Daher wirkt sich diese Korrektur nicht auf diese Bereiche aus.
Mittelton-Kontrast Erhöht bzw. verringert den Kontrast der Mitteltöne. Verwenden Sie diesen Regler, wenn der Bildkontrast nach dem<br />
Anpassen der Tiefen und Lichter zu wünschen übrig lässt.<br />
Um das Bild in den Zustand beim Öffnen des Dialogfelds zurückzusetzen, klicken Sie bei gedrückter Alt-Taste (Wahltaste unter Mac OS) auf<br />
die Schaltfläche „Zurück“.<br />
Vor (oben) und nach (unten) dem Anpassen von Tiefen und Lichtern. Das Gesicht ist weniger scharf gezeichnet und hinter der Sonnenbrille<br />
sind mehr Details zu erkennen.<br />
Anpassen von Tiefen und Helligkeit mit der Tonwertkorrektur<br />
Zum Seitenanfang<br />
1. Führen Sie einen der folgenden Schritte aus:<br />
Wählen Sie „Überarbeiten“ > „Beleuchtung anpassen“ > „Tonwertkorrektur“.<br />
Wählen Sie „Ebene“ > „Neue Einstellungsebene“ > „Tonwertkorrektur“ bzw. öffnen Sie eine vorhandene Tonwertkorrektur-<br />
Einstellungsebene.<br />
2. Wählen Sie aus dem Menü „Kanal“ die Option „RGB“. Ist „RGB“ ausgewählt, wirkt sich Ihre Korrektur auf alle drei Kanäle (Rot, Grün und<br />
Blau) aus. Bei Graustufenbildern gibt es nur den Grau-Kanal.<br />
3. Legen Sie die Werte für die Tiefen und Lichter fest, indem Sie die direkt links bzw. rechts unter dem Histogramm befindlichen schwarzen<br />
und weißen Tonwertspreizungsregler zum Rand der jeweils ersten Pixelgruppe am linken und rechten Ende des Histogramms ziehen. Sie<br />
können auch direkt Werte in das erste und dritte Textfeld für „Tonwertspreizung“ eingeben.<br />
Durch Ziehen des Lichterreglers nach links wird das Foto aufgehellt.<br />
Drücken Sie Alt-Taste (Wahltaste unter Mac OS) und verschieben Sie den Tiefenregler, um zu prüfen, welche Bereiche auf Schwarz<br />
beschnitten werden (Ebene 0). Drücken Sie die Alt-Taste (Wahltaste unter Mac OS) und verschieben Sie den Lichterregler, um zu
prüfen, welche Bereiche auf Weiß beschnitten werden (Ebene 255). Farbige Bereiche zeigen das Beschneiden in den einzelnen Kanälen<br />
an.<br />
4. Wenn Sie die Helligkeit der Mitteltöne des Bildes anpassen möchten, ohne dabei Änderungen an den Tiefen- und Lichterwerten<br />
vorzunehmen, ziehen Sie den grauen Tonwertspreizungsregler (mittlerer Regler). Sie können auch direkt im mittleren Textfeld<br />
„Tonwertspreizung“ Werte eingeben. (Der aktuelle, nicht korrigierte Mitteltonwert hat den Wert 1,0.) Klicken Sie auf „OK“.<br />
Die Korrekturen werden im Histogrammbedienfeld angezeigt.<br />
Hinweis: Durch Klicken auf „Auto“ werden die Lichter- und Tiefenregler automatisch auf die hellsten und dunkelsten Punkte im jeweiligen<br />
Kanal gesetzt. Damit erreichen Sie dasselbe wie mit dem Befehl „Auto-Tonwertkorrektur“, was auch bedeutet, dass es zu einer<br />
Farbverschiebung im Bild kommen kann.<br />
Anpassen von Helligkeit und Kontrast in ausgewählten Bereichen<br />
Zum Seitenanfang<br />
Der Befehl „Helligkeit/Kontrast“ eignet sich am besten für ausgewählte Teile eines Bildes. Verwenden Sie diesen Befehl, um die Helligkeit eines<br />
ganzen Bildes anzupassen oder Kontrastergebnisse in einem Bild zu reduzieren. Für Tonwertkorrekturen sind die Befehle „Tonwertkorrektur“ und<br />
„Tiefen/Lichter“ besser geeignet.<br />
1. Führen Sie einen der folgenden Schritte aus:<br />
Wählen Sie „Überarbeiten“ > „Beleuchtung anpassen“ > „Helligkeit/Kontrast“, um direkt die Bildpixel zu ändern.<br />
Wählen Sie „Ebene“ > „Neue Einstellungsebene“ > „Helligkeit/Kontrast“, um eine Ebene abzuändern.<br />
2. Stellen Sie die Helligkeit und den Kontrast durch Ziehen der Regler ein und klicken Sie dann auf „OK“.<br />
Durch Ziehen nach links wird der Wert verringert, durch Ziehen nach rechts erhöht. Die Zahl rechts neben dem jeweiligen Regler gibt den<br />
Wert für die Helligkeit bzw. den Kontrast an.<br />
Schnelles Aufhellen oder Abdunkeln isolierter Bereiche<br />
Zum Seitenanfang<br />
Mit dem Abwedler können Sie Bereiche im Bild aufhellen, während der Nachbelichter dafür verwendet werden kann, Bereiche im Bild<br />
abzudunkeln. Mit dem Abwedler werden Details in dunklen Bereichen hervorgehoben, mit dem Nachbelichter Details in hellen Bereichen.<br />
Originalbild (links) nach Verwendung des Nachbelichters (oben Mitte) und nach Verwendung des Abwedlers (unten rechts)<br />
1. Wählen Sie den Abwedler bzw. den Nachbelichter aus. Falls diese Werkzeuge nicht angezeigt werden, sehen Sie unter dem Schwamm<br />
nach.<br />
2. Legen Sie Werkzeugoptionen in der Optionsleiste fest:<br />
Popupmenü „Pinsel“ Legt die Pinselspitze fest. Klicken Sie auf den Pfeil neben dem Pinselbeispiel, wählen Sie aus dem Popupmenü<br />
„Pinsel“ eine Kategorie aus und klicken Sie dann auf eine Pinselminiatur.<br />
Größe<br />
Legt die Pinselgröße (in Pixel) fest. Ziehen Sie den Regler oder geben Sie einen numerischen Wert in das Textfeld ein.<br />
Bereich Legt den Tonwertbereich im Bild fest, der mit dem Werkzeug geändert werden soll. Wählen Sie „Mitteltöne“, wenn der mittlere<br />
Bereich der Graustufen geändert werden soll. Für die dunklen Bereiche sollten Sie „Tiefen“ und für die hellen Bereiche „Lichter“ wählen.<br />
Belichtung<br />
Gibt an, wie stark sich ein einzelner aufgetragener Strich auswirkt. Je höher der Wert, desto stärker der Effekt.<br />
Tipp: Zum allmählichen Abwedeln oder Nachbelichten eines Bereichs geben Sie für das Werkzeug einen niedrigen Belichtungswert an und<br />
ziehen es dann mehrmals über den zu korrigierenden Bereich.
3. Ziehen Sie den Zeiger über den Bildausschnitt, der bearbeitet werden soll.<br />
Schnelles Erhöhen oder Verringern der Sättigung in isolierten Bereichen<br />
Zum Seitenanfang<br />
Der Schwamm bewirkt eine Verstärkung oder Verringerung der Sättigung in Bildbereichen. Sie können die Farbe eines Objekts oder Bereichs mit<br />
dem Schwamm hervorheben oder dämpfen.<br />
1. Wählen Sie den Schwamm. Falls der Schwamm nicht angezeigt wird, sehen Sie unter dem Abwedler bzw. dem Nachbelichter nach.<br />
2. Stellen Sie in der Optionsleiste Werkzeugoptionen ein:<br />
Popupmenü „Pinsel“ Legt die Pinselspitze fest. Klicken Sie auf den Pfeil neben dem Pinselbeispiel, wählen Sie aus dem Popupmenü<br />
„Pinsel“ eine Kategorie aus und klicken Sie dann auf eine Pinselminiatur.<br />
Größe<br />
Modus<br />
Legt die Pinselgröße (in Pixel) fest. Ziehen Sie den Regler oder geben Sie einen numerischen Wert in das Textfeld ein.<br />
Legt fest, ob die Sättigung erhöht oder verringert wird.<br />
Fluss Legt fest, wie stark sich ein einzelner Wischvorgang auswirkt. Im Modus „Sättigung erhöhen“ bewirkt ein höherer Prozentsatz ein<br />
stärkeres Sättigen. Im Modus „Sättigung verringern“ bewirkt ein höherer Prozentsatz ein stärkeres Entsättigen.<br />
Beiträge auf Twitter und Facebook sind nicht Gegenstand der Bedingungen von Creative Commons.<br />
Rechtliche Hinweise | Online-Datenschutzrichtlinie
Einstellungs- und Füllebenen<br />
Einstellungs- und Füllebenen<br />
Erstellen von Einstellungsebenen<br />
Erstellen von Füllebenen<br />
Bearbeiten einer Einstellungs- oder Füllebene<br />
Zusammenfügen von Einstellungsebenen<br />
Bearbeiten von Ebenenmasken<br />
Einstellungs- und Füllebenen<br />
Nach oben<br />
Einstellungsebenen dienen zum Experimentieren mit Farb- und Farbtonkorrekturen, ohne dass die Pixel im Bild dauerhaft geändert werden. Eine<br />
Einstellungsebene können Sie sich als Schleier vorstellen, der den darunter liegenden Ebenen Farbe verleiht. Standardmäßig wirkt sich eine<br />
Einstellungsebene auf alle darunter liegenden Ebenen aus. Dieses Verhalten können Sie jedoch ändern. Wenn Sie eine Einstellungsebene<br />
erstellen, wird im Ebenenbedienfeld ein weißes Kästchen angezeigt, das für die Einstellung für diese Ebene steht.<br />
Mit Füllebenen können Sie eine Ebene mit einer Volltonfarbe, einem Muster oder einem Verlauf füllen. Im Gegensatz zu Einstellungsebenen<br />
wirken sie sich nicht auf die darunter liegenden Ebenen aus. Wenn Sie eine Füllebene mit den Malwerkzeugen bearbeiten möchten, müssen Sie<br />
diese Ebene zunächst in eine normale Ebene umwandeln (vereinfachen).<br />
Einstellungs- und Füllebenen verfügen über dieselben Einstellungsmöglichkeiten für die Deckkraft und den Mischmodus wie Bildebenen und<br />
können auf dieselbe Art verschoben und neu positioniert werden. Standardmäßig werden Einstellungs- und Füllebenen nach ihrem Typ benannt<br />
(z. B. Füllebene „Farbfüllung“, Einstellungsebene „Umkehren“).<br />
Erstellen von Einstellungsebenen<br />
Nach oben<br />
1. Wählen Sie im Ebenenbedienfeld die oberste Ebene aus, auf die sich die Einstellungsebene auswirken soll.<br />
2. Wenn sich die Einstellungsebene nur auf einen bestimmten Bereich einer Ebene auswirken soll, wählen Sie diesen Bereich aus.<br />
3. Führen Sie einen der folgenden Schritte durch:<br />
Damit alle Ebenen unter der Einstellungsebene betroffen sind, klicken Sie am unteren Rand des Ebenenbedienfelds auf die Schaltfläche<br />
„Neue Füll- oder Einstellungsebene erstellen“ . Wählen Sie dann einen der folgenden Einstellungstypen: (Bei den ersten drei<br />
Menüoptionen handelt es sich um Füllebenen und nicht um Einstellungsebenen.)<br />
Originalbild und Bild nach Anwenden der Einstellungsebene „Farbton/Sättigung“. Die Einstellungsebene wirkt sich nur auf die darunter<br />
liegenden Ebenen aus.<br />
Wenn sich die Einstellungsebene nur auf eine Ebene bzw. auf mehrere aufeinander folgende Ebenen unterhalb der Einstellungsebene<br />
auswirken soll, wählen Sie „Ebene“ > „Neue Einstellungsebene“ > „[Einstellungsebenentyp]“ aus. Wählen Sie im Dialogfeld „Neue<br />
Ebene“ die Option „Schnittmaske aus vorheriger Ebene erstellen“ und klicken Sie auf „OK“.<br />
Tonwertkorrektur Korrigiert die Tonwerte im Bild.
Helligkeit/Kontrast Hellt das Bild auf bzw. dunkelt es ab.<br />
Farbton/Sättigung Passt die Farben im Bild an.<br />
Verlaufsumsetzung Ordnet der Farbe im ausgewählten Verlauf Pixel zu.<br />
Fotofilter Passt die Farbbalance und die Farbtemperatur des Lichts im Bild an.<br />
Umkehren Verleiht dem Bild den Effekt eines Fotonegativs, indem auf der Basis der Helligkeitswerte des Bilds ein Negativ erstellt wird.<br />
Schwellenwert Erzeugt ein Bild, das aus Schwarz und Weiß (ohne Grautöne) besteht, sodass Sie die hellsten und die dunkelsten Bereiche<br />
im Bild identifizieren können.<br />
Tontrennung Verleiht einem Foto ein flaches, posterhaftes Aussehen, indem die Anzahl der Helligkeitswerte (Tonwertstufen) im Bild<br />
verringert und damit die Anzahl der Farben insgesamt reduziert wird.<br />
4. Legen Sie im Dialogfeld Optionen fest und klicken Sie auf „OK“. (Für „Umkehren“ gibt es keine Optionen.)<br />
Wählen Sie in Schritt 3 „Schnittmaske aus vorheriger Ebene erstellen“, um die Einstellungsebene mit der direkt darunter liegenden Ebene zu<br />
gruppieren. Dadurch wirkt sich der Effekt nur auf die Gruppe aus.<br />
5. Wenn Sie der Gruppe weitere Ebenen hinzufügen möchten, positionieren Sie den Mauszeiger bei gedrückter Alt-Taste (Wahltaste unter<br />
Mac OS) über der Trennlinie zwischen der untersten Ebene der Gruppe und der darunter liegenden Ebene. Klicken Sie auf die Linie, wenn<br />
der Mauszeiger die Form zweier überlappender Kreise annimmt.<br />
Durch Anwenden einer Korrektur mit dem Werkzeug „Smartpinsel“ bzw. „Detail-Smartpinsel“ wird automatisch eine Einstellungsebene<br />
erstellt.<br />
Erstellen von Füllebenen<br />
Nach oben<br />
1. Wählen Sie im Ebenenbedienfeld die Ebene aus, über der sich die Füllebene befinden soll.<br />
2. Wenn sich die Füllebene nur auf einen bestimmten Bereich auswirken soll, wählen Sie diesen Bereich aus.<br />
3. Führen Sie einen der folgenden Schritte durch:<br />
Klicken Sie unten im Ebenenbedienfeld auf „Neue Füll- oder Einstellungsebene erstellen“ und wählen Sie den zu erstellenden<br />
Füllebenentyp aus. (Bei den ersten drei Optionen im Bedienfeld handelt es sich um Füllebenen, bei den anderen um<br />
Einstellungsebenen.)<br />
Wählen Sie „Ebene“ > „Neue Füllebene“ > „[Füllebenentyp]“. Klicken Sie im Dialogfeld „Neue Ebene“ auf „OK“.<br />
Volltonfarbe Erstellt eine Ebene, die mit einer im Farbwähler ausgewählten Volltonfarbe gefüllt wird.<br />
Verlauf Erstellt eine Ebene mit einem Verlauf. Sie können als Verlauf einen vordefinierten Verlauf aus dem Menü „Verlauf“ auswählen.<br />
Wenn Sie den Verlauf im Dialogfeld „Verläufe bearbeiten“ bearbeiten möchten, klicken Sie auf das Farbfeld des Verlaufs. Sie können im<br />
Bildfenster ziehen, um den Mittelpunkt des Verlaufs zu verschieben.<br />
Sie können auch die Form des Verlaufs (mit der Option „Stil“) und den Winkel (mit der Option „Winkel“) festlegen, in dem der Verlauf<br />
angewendet wird. Aktivieren Sie „Umkehren“, um die Ausrichtung des Verlaufs umzukehren, „Dither“, um die Streifenbildung zu reduzieren<br />
und „An Ebene ausrichten“, wenn für die Berechnung der Verlaufsfüllung der Begrenzungsrahmen der Ebene verwendet werden soll.<br />
Muster Erstellt eine Ebene mit einem Muster. Klicken Sie auf das Muster und wählen Sie im Popupbedienfeld ein Muster. Sie können das<br />
Muster skalieren und auf „An Ursprung ausrichten“ klicken, um den Ursprung des Musters am Ursprung eines Dokumentfensters<br />
auszurichten. Aktivieren Sie die Option „Mit Ebene verknüpfen“, damit das Muster zusammen mit der Füllebene verschoben wird. Wenn<br />
diese Option aktiviert ist, können Sie das Bild ziehen, um das Muster zu positionieren, während das Dialogfeld „Musterfüllung“ geöffnet ist.<br />
Klicken Sie zum Erstellen eines neuen vordefinierten Musters nach dem Bearbeiten der Mustereinstellungen auf die Schaltfläche „Neue<br />
Vorgabe“ .<br />
Bearbeiten einer Einstellungs- oder Füllebene<br />
Nach oben<br />
1. Öffnen Sie im Editor das Dialogfeld mit den Optionen für die Einstellungs- bzw. Füllebene. Führen Sie dazu einen der folgenden Schritte<br />
durch:<br />
Doppelklicken Sie im Ebenenbedienfeld auf die am weitesten links stehende Miniatur der Einstellungs- oder Füllebene.<br />
Wählen Sie im Bedienfeld die Ebene und anschließend die Optionen „Ebene“ > „Ebeneninhalt-Optionen“ aus.<br />
2. Nehmen Sie die gewünschten Änderungen vor und klicken Sie auf „OK“.<br />
Zusammenfügen von Einstellungsebenen<br />
Nach oben<br />
Eine Einstellungs- oder Füllebene kann mit der darunter liegenden Ebene, mit anderen ausgewählten Ebenen, mit den Ebenen in der eigenen<br />
Ebenengruppe, mit der mit ihr verknüpften Ebene oder auch mit allen anderen sichtbaren Ebenen zusammengefügt werden. Einstellungs- oder<br />
Füllebenen können jedoch nicht als Basis- oder Zielebene der Zusammenfügung verwendet werden.
Wenn Sie eine Einstellungs- oder Füllebene mit der darunter liegenden Ebene zusammenfügen, werden die Einstellungen vereinfacht und<br />
permanent auf die zusammengefügte Ebene angewendet. Einstellungsebenen wirken sich damit nicht mehr auf andere Ebenen unterhalb der<br />
zusammengefügten Einstellungsebene aus. Außerdem können Sie eine Füllebene in eine Bildebene umwandeln (vereinfachen), ohne sie<br />
zusammenzufügen.<br />
Einstellungsebenen und Füllebenen mit Masken (rechte Miniatur der Ebene im Ebenenbedienfeld), die nur Weiß-Werte enthalten, erhöhen die<br />
Dateigröße nur unwesentlich. Das Zusammenfügen dieser Einstellungsebenen aus Speicherplatzgründen ist also nicht erforderlich.<br />
Bearbeiten von Ebenenmasken<br />
Nach oben<br />
Mit Ebenenmasken können Sie Abschnitte einer Ebene oder ganze Ebenen ausblenden. Die Maske wird verwendet, um Abschnitte eines Bildes<br />
bzw. einen Effekt zu verdecken oder freizugeben. Wenn die Ebenenmaske (rechte Miniatur) für eine Einstellungsebene vollständig weiß ist, wirkt<br />
sich die Einstellungsebene auf alle darunter liegenden Ebenen aus. Wenn sich die Einstellungsebene auf bestimmte Teile der darunter liegenden<br />
Ebenen nicht auswirken soll, malen Sie den entsprechenden Bereich der Maske schwarz. Wenn die Ebenenmaske mit einer Füllebene verknüpft<br />
ist, legt sie fest, welcher Bereich in der Füllebene gefüllt wird.<br />
Beim Malen einer Maske mit Schwarz vergrößert sich der geschützte Bereich.<br />
1. Wählen Sie im Editor im Ebenenbedienfeld die Einstellungs- bzw. Füllebene aus.<br />
2. Wählen Sie den Pinsel oder ein anderes Mal- bzw. Bearbeitungswerkzeug aus.<br />
3. Zeigen Sie die Ebenenmaske an:<br />
Wenn nur die Maske angezeigt werden soll, klicken Sie bei gedrückter Alt-Taste (Wahltaste unter Mac OS) auf die Miniatur der<br />
Ebenenmaske (die Miniatur ganz rechts). Klicken Sie bei gedrückter Alt-Taste (Wahltaste unter Mac OS) erneut auf die Miniatur, um die<br />
anderen Ebenen wieder anzuzeigen.<br />
Wenn die Maske mit roter Maskierungsfarbe angezeigt werden soll, klicken Sie bei gedrückter Alt- und Umschalttaste (Wahlt+Umschalt<br />
unter Mac OS) auf die Miniatur der Ebenenmaske (die Miniatur ganz rechts). Halten Sie Alt+Umschalt (Wahl+Umschalt unter Mac OS)<br />
gedrückt und klicken Sie erneut auf die Miniatur, um die rote Anzeige auszuschalten.<br />
Wenn die Bearbeitung auf einen Teil der Maske beschränkt werden soll, wählen Sie die entsprechenden Pixel aus.<br />
4. Bearbeiten Sie die Ebenenmaske:<br />
Wenn Bereiche der Einstellung oder Füllung entfernt werden sollen, bemalen Sie die Ebenenmaske mit Schwarz.<br />
Wenn der Einstellung oder Füllung Bereiche hinzugefügt werden sollen, bemalen Sie die Ebenenmaske mit Weiß.<br />
Wenn nur Teile der Einstellung oder Füllung entfernt werden sollen, um verschiedene Transparenzstufen anzuzeigen, bemalen Sie die<br />
Ebenenmaske mit Grau. (Klicken Sie in der Werkzeugpalette auf das Farbfeld für den Vordergrund, um einen Grauton aus dem<br />
Farbfeldbedienfeld auszuwählen.) Das Ausmaß, in dem der Effekt oder die Füllung entfernt wird, ist von den zum Malen verwendeten<br />
Grautönen abhängig. Dunklere Grautöne haben eine höhere Transparenz zur Folge, hellere Grautöne wirken deckender.<br />
Durch Drücken der Umschalttaste und gleichzeitiges Klicken auf die Miniatur der Maske im Ebenenbedienfeld (am weitesten rechts<br />
stehende Miniatur) können Sie die Maske deaktivieren und wieder aktivieren.<br />
Verwandte Hilfethemen
Rechtliche Hinweise | Online-Datenschutzrichtlinien
Kunstfilter<br />
Buntstiftschraffur<br />
Farbpapier-Collage<br />
Grobe Malerei<br />
Körnung und Aufhellung<br />
Fresko<br />
Neonschein<br />
Ölfarbe getupft<br />
Malmesser<br />
Kunststofffolie<br />
Tontrennung und Kantenbetonung<br />
Grobes Pastell<br />
Diagonal verwischen<br />
Schwamm<br />
Malgrund<br />
Aquarell<br />
Buntstiftschraffur<br />
Nach oben<br />
Mit dem Filter „Buntstiftschraffur“ wird ein Bild neu mit Buntstiften auf einfarbigem Hintergrund nachgezeichnet. Wichtige Kanten bleiben bei<br />
diesem Filter erhalten und bekommen eine raue Kreuzschraffur. Durch die glatteren Bereiche scheint die Hintergrundfarbe hindurch. Sie können<br />
die Strichstärke, den Druck und die Papierhelligkeit einstellen.<br />
Hinweis: Um einen Pergamenteffekt zu erhalten, ändern Sie die Hintergrundfarbe, bevor Sie den Buntstiftschraffur-Filter auf einen ausgewählten<br />
Bereich anwenden.<br />
Farbpapier-Collage<br />
Nach oben<br />
Mit dem Filter „Farbpapier-Collage“ wird ein Bild so dargestellt, als wäre es aus unregelmäßig ausgeschnittenen Farbpapierstückchen<br />
zusammengesetzt. Kontrastreiche Bilder sehen silhouettenhaft aus, während Farbbilder aus mehreren Farbpapierschichten aufgebaut werden. Sie<br />
können die Anzahl der Stufen, den Abstraktionsgrad und die Umsetzungsgenauigkeit einstellen.<br />
Grobe Malerei<br />
Nach oben<br />
Mit dem Filter „Grobe Malerei“ wird ein Bild unter Verwendung einer Methode gemalt, die zwischen Öl- und Aquarellfarbe anzusiedeln ist. Der<br />
Filter vereinfacht das Bild, indem er dessen Farbbereiche auf Bereiche mit einheitlicher Farbe reduziert. Sie können die Pinselgröße, die Details<br />
und die Struktur einstellen.<br />
Körnung und Aufhellung<br />
Nach oben<br />
Mit dem Filter „Körnung und Aufhellung“ wird auf ein Bild ein gleichmäßiges, körniges Muster angewendet. Die helleren Bildbereiche erhalten ein<br />
glatteres, gesättigteres Muster. Mit diesem Filter können Sie die Streifenbildung in Angleichungen verringern und Elemente aus verschiedenen<br />
Quellen optisch vereinen. Sie können die Körnung, den Aufhellungsbereich und die Intensität einstellen.<br />
Fresko<br />
Nach oben<br />
Mit dem Filter „Fresko“ wird eine Ebene in grobem Stil mit kurzen, abgerundeten und eilig aufgetragenen Farbtupfen gemalt. Sie können die<br />
Pinselgröße, die Details und die Struktur einstellen.<br />
Neonschein<br />
Nach oben<br />
Mit dem Filter „Neonschein“ werden Bilder anhand der Vorder- und Hintergrundfarbe sowie der Farbe des Scheins koloriert und gleichzeitig<br />
weichgezeichnet. Sie können die Größe, die Helligkeit und die Farbe des Scheins einstellen. Bei niedrigen Werten für die Größe des Scheins<br />
bleibt die Farbe auf die Tiefenbereiche beschränkt; mit höheren Werten wird die Farbe zu den Mitteltönen und Lichtern einer Ebene verschoben.<br />
Wenn Sie eine Farbe für einen Schein auswählen möchten, klicken Sie auf das Feld „Farbe“ und wählen Sie im Farbwähler eine Farbe aus.
Ölfarbe getupft<br />
Nach oben<br />
Mit dem Filter „Ölfarbe getupft“ sehen Bilder so aus, als ob sie gemalt wären. Sie können die Pinselgröße, die Scharfzeichnung und die Pinselart<br />
festlegen.<br />
Malmesser<br />
Nach oben<br />
Mit dem Filter „Malmesser“ wird ein Bild detailärmer und erweckt so den Anschein, als würde die Struktur einer dünn bemalten Leinwand zum<br />
Vorschein kommen. Sie können die Strichstärke, die Details und die Weichheit einstellen.<br />
Kunststofffolie<br />
Nach oben<br />
Der Filter „Kunststofffolie“ sorgt dafür, dass die Ebene aussieht, als wäre sie von einer durchscheinenden Kunststofffolie bedeckt, die die Details<br />
der Oberfläche hervorhebt. Sie können den Glanz, Details und Glättung festlegen.<br />
Tontrennung und Kantenbetonung<br />
Nach oben<br />
Mit dem Filter „Tontrennung und Kantenbetonung“ werden die Anzahl der Farben im Bild entsprechend der von Ihnen eingestellten Option für die<br />
Tontrennung reduziert, die Bildkanten ermittelt und darauf schwarze Linien gezeichnet. Große, einheitliche Bereiche des Bildes erhalten so eine<br />
einfache Schattierung, während feine dunkle Details im Bild verteilt werden. Sie können die Kantenstärke, die Kantendeckkraft und die<br />
Tontrennung einstellen.<br />
Grobes Pastell<br />
Nach oben<br />
Der Filter „Grobes Pastell“ lässt ein Bild so erscheinen, als wäre es mit groben Pastellkreidestrichen auf einem strukturierten Hintergrund gemalt.<br />
In Bereichen mit heller Farbe wirkt die Kreide dick und strukturarm, in dunklen Bereichen wirkt sie dagegen abgekratzt und gibt den Blick auf die<br />
Struktur frei. Sie können die Strichlänge, die Details und die Struktur einstellen. Mithilfe von Texturoptionen sehen Bilder aus, als wären sie auf<br />
Oberflächen mit Struktur, z. B. Leinwand, Ziegel, Jute oder Sandstein, gemalt worden.<br />
Diagonal verwischen<br />
Nach oben<br />
Mit dem Filter „Diagonal verwischen“ werden Bilder mit kurzen, diagonalen Strichen weich gezeichnet, wobei die dunkleren Bereiche des Bildes<br />
verwischt oder verschmiert werden. Hellere Bereiche werden heller und detailärmer. Sie können die Strichlänge, den Aufhellungsbereich und die<br />
Intensität einstellen.<br />
Schwamm<br />
Nach oben<br />
Mit dem Filter „Schwamm“ wird eine Ebene mit stark strukturierten Bereichen aus kontrastreicher Farbe gemalt. Sie können die Pinselgröße, die<br />
Struktur und die Glättung einstellen.<br />
Malgrund<br />
Nach oben<br />
Mit dem Filter „Malgrund“ wird eine Ebene gemalt, die aussieht, als ob der Untergrund strukturiert wäre. Sie können die Pinselgröße, den<br />
Strukturbereich und Strukturoptionen einstellen. Mithilfe von Texturoptionen sehen Bilder aus, als wären sie auf Oberflächen mit Struktur, z. B.<br />
Leinwand, Ziegel, Jute oder Sandstein, gemalt worden.<br />
Aquarell<br />
Nach oben<br />
Mit dem Filter „Aquarell“ wird ein Bild wie mit einem mittelgroßen, mit Wasser und Farbe getränkten Pinsel im Aquarellstil gemalt, wobei die<br />
Bilddetails vereinfacht werden. An Kanten, an denen größere Tonwertänderungen auftreten, wird die Farbe vom Filter gesättigt. Sie können die<br />
Details, Tiefenintensität und die Struktur einstellen.<br />
Rechtliche Hinweise | Online-Datenschutzrichtlinien
Weichzeichnungsfilter<br />
Durchschnitt<br />
Weichzeichnen und Stark weichzeichnen<br />
Gaußscher Weichzeichner<br />
Bewegungsunschärfe<br />
Radialer Weichzeichner<br />
Selektiver Weichzeichner<br />
Matter machen<br />
Durchschnitt<br />
Nach oben<br />
Der Filter „Durchschnitt“ sucht den mittleren Farbwert eines Bildes oder einer Auswahl und füllt das Bild bzw. die Auswahl mit dieser Farbe, um<br />
einen weichen Effekt zu erzielen. Wenn Sie diesen Filter beispielsweise auf einen Bildbereich anwenden, in dem Gras zu sehen ist, wird der<br />
Bereich mit einem homogenen Grün gefüllt.<br />
Weichzeichnen und Stark weichzeichnen<br />
Nach oben<br />
Die Weichzeichnungsfilter zeichnen eine Auswahl oder ein Bild weich und sind besonders nützlich beim Retuschieren. Sie glätten Übergänge,<br />
indem sie die Durchschnittsfarbwerte der Pixel berechnen, die sich neben harten Kanten von Linien und Schatten mit deutlichen Farbübergängen<br />
befinden.<br />
Weichzeichnen Dieser Filter beseitigt Störungen an den Stellen, an denen im Bild deutliche Farbübergänge auftreten. Weichzeichnungsfilter<br />
glätten Übergänge, indem sie Durchschnittswerte der Pixel berechnen, die sich neben harten Kanten von Linien und Schatten mit deutlichen<br />
Farbübergängen befinden.<br />
Stark weichzeichnen Mit diesem Filter wird der Weichzeichnungseffekt um ein Vielfaches verstärkt.<br />
Hinweis: Deaktivieren Sie vor dem Anwenden eines Weichzeichnungsfilters die Option „Transparente Pixel fixieren“ im Ebenenbedienfeld.<br />
Weichzeichnen des Fotohintergrunds<br />
Gaußscher Weichzeichner<br />
Nach oben<br />
Mit dem Filter „Gaußscher Weichzeichner“ wird eine Auswahl schnell um einen einstellbaren Wert weich gezeichnet. Änderungen werden anhand<br />
einer glockenförmigen Kurve durchgeführt, die entsteht, wenn <strong>Photoshop</strong> <strong>Elements</strong> ein gewichtetes Mittel auf die Pixel anwendet. Der Gaußsche<br />
Weichzeichner fügt frequenzarme Details hinzu und kann einen verschwommenen Effekt produzieren. In den Filteroptionen können Sie den Radius<br />
einstellen, um den Bereich festzulegen, in dem der Filter nach abweichenden Pixeln sucht.<br />
Bewegungsunschärfe<br />
Nach oben<br />
Mit dem Filter „Bewegungsunschärfe“ wird ein Bereich in eine bestimmte Richtung (von –360º bis +360º) und mit einer bestimmten Entfernung<br />
(von 1 bis 999) verwischt. Der Effekt des Filters entspricht der fotografischen Aufnahme eines sich bewegenden Objekts mit fester Belichtungszeit.
Sie können den Winkel und die Distanz einstellen.<br />
Radialer Weichzeichner<br />
Nach oben<br />
Mit dem Filter „Radialer Weichzeichner“ wird die Unschärfe einer zoomenden oder sich drehenden Kamera simuliert. Mit der Option „Stärke“ wird<br />
die Stärke der Weichzeichnung festgelegt. Mit der Option „Kreisförmig“ erfolgt die Weichzeichnung in konzentrischen Kreislinien, wobei Sie den<br />
Grad der Drehung festlegen können. Mit der Option „Strahlenförmig“ erfolgt die Weichzeichnung entlang strahlenförmiger Linien, als ob Sie ein Bild<br />
ein- und auszoomen, wobei Sie einen Wert zwischen 1 und 100 festlegen können. Die Weichzeichnungsqualität reicht von „Entwurf“ (bietet das<br />
schnellste, aber körnigste Ergebnis) bis zu „Gut“ und „Sehr gut“ (weichere Ergebnisse, die nur auf einer großen Auswahl erkennbar sind). Sie<br />
können den Ausgangspunkt der Weichzeichnung angeben, indem Sie das Muster im Feld „Mittelpunkt“ ziehen.<br />
Selektiver Weichzeichner<br />
Nach oben<br />
Der Filter „Selektiver Weichzeichner“ dient zum präzisen Weichzeichnen eines Bildes. Geben Sie den Radius des Bereichs an, in dem der Filter<br />
nach unähnlichen Pixeln sucht. Geben Sie anhand eines Schwellenwerts an, wie verschieden die Pixelwerte sein müssen, damit der Filter darauf<br />
angewendet wird. Wählen Sie außerdem eine Qualität aus. Sie können zudem einen Modus für die gesamte Auswahl einstellen („Normal“) oder<br />
für die Kanten von Farbübergängen („Nur Kanten“ und „Ineinanderkopieren“). Wo ein deutlicher Kontrast auftritt, wendet „Nur Kante“ schwarzweiße<br />
Kanten an und „Ineinanderkopieren“ weiße Kanten.<br />
Matter machen<br />
Nach oben<br />
Mit dem Filter „Matter machen“ wird ein Bild weichgezeichnet, wobei die Kanten erhalten bleiben. Dieser Filter eignet sich für das Erstellen von<br />
Spezialeffekten und für das Entfernen von Rauschen und Körnigkeit. Mit der Option „Radius“ geben Sie die Größe des Bereichs an, der für das<br />
Weichzeichnen aufgenommen werden soll. Mit der Option „Schwellenwert“ steuern Sie, wie stark die Farbtonwerte benachbarter Pixel vom Pixel-<br />
Mittelwert abweichen müssen, damit sie weichgezeichnet werden. Pixel, deren Farbtonwerte sich um weniger als den unter „Schwellenwert“<br />
angegebenen Wert unterscheiden, werden nicht weichgezeichnet.<br />
Rechtliche Hinweise | Online-Datenschutzrichtlinien
Malfilter<br />
Kanten betonen<br />
Gekreuzte Malstriche<br />
Kreuzschraffur<br />
Dunkle Malstriche<br />
Mit Feder nachzeichnen<br />
Spritzer<br />
Verwackelte Striche<br />
Sumi-e<br />
Kanten betonen<br />
Nach oben<br />
Mit dem Filter „Kanten betonen“ werden die Kanten eines Bildes akzentuiert. Wenn „Kantenhelligkeit“ auf einen hohen Wert eingestellt ist, sehen<br />
die Akzente wie weiße Kreide aus. Bei einem niedrigen Wert sehen sie wie schwarze Druckfarbe aus. Sie können die Kantenbreite, die<br />
Kantenhelligkeit und die Glättung einstellen.<br />
Gekreuzte Malstriche<br />
Nach oben<br />
Mit dem Filter „Gekreuzte Malstriche“ wird ein Bild mithilfe von diagonalen Strichen neu gemalt. Die Striche in den helleren Bereichen des Bildes<br />
verlaufen entgegengesetzt zu den Strichen in den dunkleren Bereichen. Sie können die Balance, die Strichlänge und die Scharfzeichnung<br />
einstellen.<br />
Kreuzschraffur<br />
Nach oben<br />
Mit dem Filter „Kreuzschraffur“ wird einem Bild Struktur hinzugefügt und die Kanten der farbigen Bildbereiche werden mithilfe simulierter<br />
Buntstiftschraffuren aufgeraut, wobei aber die Details des Originalbilds erhalten bleiben. Sie können die Strichlänge, die Scharfzeichnung und die<br />
Stärke (Anzahl der Schraffurstriche) einstellen.<br />
Dunkle Malstriche<br />
Nach oben<br />
Mit dem Filter „Dunkle Malstriche“ werden dunkle Bildbereiche mit kurzen, eng aneinander liegenden Strichen schwärzer gemacht und hellere<br />
Bereiche der Ebene mit langen, weißen Strichen bemalt. Sie können die Balance, die Schwarz-Intensität und die Weiß-Intensität einstellen.<br />
Mit Feder nachzeichnen<br />
Nach oben<br />
Mit dem Filter „Mit Feder nachzeichnen“ werden die Konturen im Bild mit feinen, schmalen Federstrichen nachgezeichnet, sodass eine Art<br />
Federzeichnung entsteht. Sie können die Strichlänge, die Tiefen- und die Lichter-Intensität einstellen.<br />
Spritzer<br />
Nach oben<br />
Mit dem Filter „Spritzer“ wird der Effekt einer Spritzpistole simuliert. Sie können den Radius und die Glättung einstellen.<br />
Verwackelte Striche<br />
Nach oben<br />
Mit dem Filter „Verwackelte Striche“ wird die jeweilige Ebene mit den vorherrschenden Farben und schrägen, verwackelten Farbstrichen<br />
nachgezeichnet. Sie können die Strichlänge, den Radius und die Richtung einstellen.<br />
Sumi-e<br />
Nach oben<br />
Mit dem Filter „Sumi-e“ wird die jeweilige Ebene im japanischen Stil neu gezeichnet, als würde schwarze Farbe mit einem nassen Pinsel auf<br />
Reispapier aufgetragen. Dies führt zu weichen, unscharfen Kanten mit tiefen Schwarztönen. Sie können die Strichbreite, den Druck und den<br />
Kontrast einstellen.
Rechtliche Hinweise | Online-Datenschutzrichtlinien
Erstellen von Ebenen<br />
Ebenen<br />
Das Ebenenbedienfeld<br />
Hinzufügen von Ebenen<br />
Erstellen und Benennen einer neuen leeren Ebene<br />
Erstellen einer neuen Ebene aus einem Teil einer anderen Ebene<br />
Umwandeln der Hintergrundebene in eine normale Ebene<br />
Umwandeln einer normalen Ebene in die Hintergrundebene<br />
Ebenen<br />
Nach oben<br />
Ebenen sind wie durchsichtige (transparente) Glasscheiben mit Bildern, die übereinander gelegt wurden. Durch die transparenten Bereiche der<br />
Ebene sind die darunter liegenden Ebenen sichtbar. Sie können die einzelnen Ebenen unabhängig voneinander bearbeiten und auf diese Weise<br />
beliebig experimentieren, um den gewünschten Effekt zu erzielen. Die einzelnen Ebenen bleiben so lange voneinander unabhängig, bis Sie sie<br />
kombinieren (zusammenfügen). Die unterste Ebene im Ebenenbedienfeld, die Hintergrundebene, ist stets fixiert (geschützt). Es ist also nicht<br />
möglich, die Stapelreihenfolge, den Mischmodus oder die Deckkraft dieser Ebene zu ändern (sofern Sie die Ebene nicht in eine normale Ebene<br />
umwandeln).<br />
Durch transparente Bereiche auf einer Ebene können Sie die darunter liegenden Ebenen sehen.<br />
Ebenen sind im Ebenenbedienfeld angeordnet. Lassen Sie dieses Bedienfeld möglichst immer eingeblendet, wenn Sie mit<br />
<strong>Adobe</strong>® <strong>Photoshop</strong>® <strong>Elements</strong> arbeiten. So können Sie die aktive Ebene (die ausgewählte Ebene, die Sie bearbeiten) auf einen Blick erkennen.<br />
Sie können Ebenen verknüpfen, damit sie als Einheit verschoben werden. Dies erleichtert das Verwalten der Ebenen. Enthält ein Bild mehrere<br />
Ebenen, wird die Dateigröße dadurch entsprechend erhöht. Sie können die Dateigröße aber verringern, indem Sie Ebenen zusammenfügen, die<br />
bereits bearbeitet wurden. Das Ebenenbedienfeld ist beim Bearbeiten von Fotos eine wichtige Informationsquelle. Sie können zum Arbeiten mit<br />
Ebenen das Menü „Ebene“ verwenden.<br />
Normale Ebenen sind Bildebenen und basieren auf Pixeln. Darüber hinaus gibt es eine Reihe anderer Ebenentypen, mit denen Sie Spezialeffekte<br />
erstellen können:<br />
Füllebenen Enthalten einen Farbverlauf, eine Volltonfarbe oder ein Muster.<br />
Einstellungsebenen Zum Feinabstimmen der Farbe, Helligkeit und Sättigung, ohne dass am Bild dauerhafte Änderungen vorgenommen werden<br />
(bis Sie die Einstellungsebene reduzieren oder ausblenden).<br />
Textebenen und Formebenen Zum Erstellen von vektorbasierten Texten und Formen.<br />
Einstellungsebenen selbst können nicht mit den Malwerkzeugen bearbeitet werden, auf deren Maske ist das Malen aber möglich. Wenn Sie<br />
Füllebenen oder eine Textebene mit den Malwerkzeugen bearbeiten möchten, müssen Sie diese erst in normale Bildebenen umwandeln.<br />
Das Ebenenbedienfeld<br />
Nach oben<br />
Im Ebenenbedienfeld im Editor („Fenster“ > „Ebenen“) sind alle Ebenen eines Bildes von der obersten Ebene bis zur Hintergrundebene als<br />
unterster Ebene aufgelistet. Wenn das Bedienfeld beim Arbeiten eingeblendet bleiben soll, ziehen Sie es an der Titelleiste aus dem<br />
Bedienfeldbereich heraus.<br />
Die aktive Ebene, d. h. die Ebene, an der Sie derzeit arbeiten, ist zur leichteren Identifizierung hervorgehoben. Bei der Arbeit an einem Bild sollten
Sie überprüfen, welche Ebene aktiv ist, damit sich Ihre Korrekturen und Änderungen auch auf die richtige Ebene auswirken. Wenn Sie z. B. einen<br />
Befehl wählen, der keine Wirkung zeigt, vergewissern Sie sich, dass Sie die aktive Ebene betrachten.<br />
Über die Bedienfeldsymbole können Sie zahlreiche Aufgaben ausführen (z. B. Erstellen, Ausblenden, Verknüpfen, Fixieren und Löschen von<br />
Ebenen). Abgesehen von einigen Ausnahmen wirken sich die vorgenommenen Änderungen nur auf die ausgewählte (aktive) Ebene aus, die<br />
markiert ist.<br />
Ebenenbedienfeld<br />
A. Menü „Mischmodus“ B. Ebene einblenden/ausblenden C. Ebenen-Miniatur D. Markierte Ebene ist die aktive Ebene E. Fixierte<br />
Ebene F. Ebene ist mit einer anderen Ebene verknüpft G. Der Ebene wurde ein Stil zugewiesen<br />
In der Liste der Ebenen im Bedienfeld werden für jede Ebene eine Miniaturansicht, ein Titel und eines oder mehrere der folgenden Symbole<br />
angezeigt:<br />
Die Ebene ist sichtbar. Klicken Sie auf das Auge, um eine Ebene ein- bzw. auszublenden. (Ausgeblendete Ebenen werden nicht gedruckt.)<br />
Die Ebene ist mit der aktiven Ebene verknüpft.<br />
Der Ebene ist ein Stil zugewiesen. Durch Klicken können Sie den Ebenenstil im Dialogfeld „Stileinstellungen“ bearbeiten.<br />
Die Ebene ist fixiert.<br />
Das Bild wurde aus <strong>Adobe</strong> <strong>Photoshop</strong> importiert und enthält Ebenengruppen. <strong>Photoshop</strong> <strong>Elements</strong> unterstützt keine Ebenengruppen und zeigt<br />
diese im minimierten Zustand an. Sie müssen die Ebenengruppen zunächst vereinfachen, um das Bild bearbeiten zu können.<br />
Verwenden Sie die Schaltflächen am unteren Rand des Bedienfelds zum Ausführen bestimmter Aufgaben:<br />
Erstellt eine neue Ebene.<br />
Erstellt eine neue Füll- oder Einstellungsebene.<br />
Löscht eine Ebene.<br />
Verknüpft die Ebene mit einer anderen Ebene.<br />
Sperrt alle transparenten Pixel.<br />
Fixiert alle Ebenen.<br />
Darüber hinaus befindet sich am oberen Rand des Bedienfelds das Menü „Mischmodus“ (mit den Optionen „Normal“, „Sprenkeln“, „Abdunkeln“<br />
usw.), ein Textfeld für die Festlegung der Deckkraft und eine Schaltfläche „Erweitert“, über die ein Menü mit Ebenenbefehlen und<br />
Bedienfeldoptionen eingeblendet werden kann.<br />
Hinzufügen von Ebenen<br />
Nach oben
Neu hinzugefügte Ebenen werden im Ebenenbedienfeld oberhalb der ausgewählten Ebene angezeigt. Für das Hinzufügen von Ebenen zu einem<br />
Bild stehen folgende Methoden zur Auswahl:<br />
Erstellen neuer leerer Ebenen oder Umwandeln von Auswahlbereichen in Ebenen.<br />
Umwandeln eines Hintergrunds in eine normale Ebene oder umgekehrt.<br />
Einfügen von Auswahlbereichen in das Bild.<br />
Verwenden des Textwerkzeugs oder eines der Formwerkzeuge.<br />
Duplizieren einer bereits vorhandenen Ebene.<br />
Pro Bild können bis zu 8000 Ebenen mit individuellen Mischmodus- und Deckkrafteinstellungen erstellt werden. Beachten Sie jedoch, dass<br />
die Zahl der praktisch hinzufügbaren Ebenen durch die Kapazität des Arbeitsspeichers begrenzt sein kann.<br />
Erstellen und Benennen einer neuen leeren Ebene<br />
Nach oben<br />
Führen Sie im Editor einen der folgenden Schritte durch:<br />
Klicken Sie zum Erstellen einer Ebene mit Standardnamen und -einstellungen auf die Schaltfläche „Neue Ebene“ , die sich am unteren<br />
Rand des Ebenenbedienfelds befindet. Auf diese Weise erstellen Sie eine Ebene mit dem Modus „Normal“ und einer Deckkraft von 100 %.<br />
Der ihr zugewiesene Name spiegelt die Erstellungsreihenfolge wider. (Wenn Sie die neue Ebene umbenennen möchten, doppelklicken Sie<br />
auf diese Ebene und geben Sie einen neuen Namen ein.)<br />
Wenn Sie eine Ebene erstellen sowie einen Namen und Optionen angeben möchten, wählen Sie entweder „Ebene“ > „Neu“ > „Ebene“ oder<br />
wählen Sie im Menü des Ebenenbedienfelds die Option „Neue Ebene“. Geben Sie einen Namen und weitere Optionen an und klicken Sie<br />
anschließend auf „OK“.<br />
Die neue Ebene ist automatisch ausgewählt und wird im Bedienfeld oberhalb der Ebene angezeigt, die zuletzt ausgewählt war.<br />
Erstellen einer neuen Ebene aus einem Teil einer anderen Ebene<br />
Nach oben<br />
Sie können einen Teil eines Bildes von einer Ebene auf eine neu erstellte Ebene verschieben, wobei die Originalebene intakt bleibt.<br />
1. Wählen Sie im Editor eine vorhandene Ebene und darin einen Bereich aus.<br />
2. Führen Sie einen der folgenden Schritte durch:<br />
Wählen Sie „Ebene“ > „Neu“ > „Ebene durch Kopie“, um die Auswahl in eine neue Ebene zu kopieren.<br />
Wählen Sie „Ebene“ > „Neu“ > „Ebene durch Ausschneiden“, um die Auswahl auszuschneiden und in eine neue Ebene einzufügen.<br />
Der ausgewählte Bereich erscheint in einer neuen Ebene an derselben Position (im Verhältnis zu den Bildrändern).<br />
Umwandeln der Hintergrundebene in eine normale Ebene<br />
Nach oben<br />
Die Hintergrundebene ist die unterste Ebene in einem Bild. Die übrigen Ebenen werden über der Hintergrundebene gestapelt, die in der Regel<br />
(aber nicht immer) die eigentlichen Bilddaten eines Fotos enthält. Die Hintergrundebene ist grundsätzlich fixiert, um das Bild zu schützen. Sie<br />
können also weder deren Position in der Stapelreihenfolge, noch den Mischmodus oder die Deckkraft dieser Ebene ändern. Wenn Sie eine dieser<br />
Eigenschaften ändern möchten, müssen Sie die Ebene „Hintergrund“ in eine normale Ebene umwandeln.<br />
1. Führen Sie im Editor einen der folgenden Schritte durch:<br />
Doppelklicken Sie im Ebenenbedienfeld auf die Hintergrundebene.<br />
Wählen Sie „Ebene“ > „Neu“ > „Ebene aus Hintergrund“.<br />
Wählen Sie die Hintergrundebene und anschließend im Menü „Erweitert“ des Ebenenbedienfelds die Option „Ebene duplizieren“ aus.<br />
Dadurch bleibt die Hintergrundebene intakt und es wird eine Kopie dieser Hintergrundebene als neue Ebene erstellt.<br />
Sie können ein Duplikat der umgewandelten Hintergrundebene erstellen. Dabei ist es egal, auf welche Weise die Ebene umgewandelt<br />
wurde. Wählen Sie einfach die umgewandelte Hintergrundebene aus und klicken Sie im Menü „Erweitert“ des Ebenenbedienfelds auf<br />
die Option „Ebene duplizieren“.<br />
2. Geben Sie der neuen Ebene einen Namen.<br />
Wenn Sie die Hintergrundebene mit dem Hintergrund-Radiergummi bearbeiten, wird die Hintergrundebene automatisch in eine normale<br />
Ebene umgewandelt und die radierten Bereiche werden transparent.<br />
Umwandeln einer normalen Ebene in die Hintergrundebene<br />
Nach oben<br />
Eine Ebene kann nicht in die Hintergrundebene umgewandelt werden, wenn das Bild bereits eine Hintergrundebene besitzt. In einem solchen Fall<br />
müssen Sie erst die vorhandene Hintergrundebene in eine normale Ebene umwandeln.
1. Wählen Sie im Editor im Ebenenbedienfeld eine Ebene aus.<br />
2. Wählen Sie „Ebene“ > „Neu“ > „Hintergrund aus Ebene“.<br />
Alle transparenten Bereiche in der Originalebene werden mit der Hintergrundfarbe gefüllt.<br />
Verwandte Hilfethemen<br />
Rechtliche Hinweise | Online-Datenschutzrichtlinien
Verzerrungsfilter<br />
Weiches Licht<br />
Versetzen<br />
Glas<br />
Verflüssigen<br />
Ozeanwellen<br />
Distorsion<br />
Polarkoordinaten<br />
Kräuseln<br />
Verbiegen<br />
Wölben<br />
Strudel<br />
Schwingungen<br />
Wellen<br />
Weiches Licht<br />
Nach oben<br />
Mit dem Filter „Weiches Licht“ wirkt das resultierende Bild, als würden Sie es durch einen weichen Lichtfilter betrachten. Dieser Filter fügt dem Bild<br />
durchsichtige weiße Störungen hinzu, wobei der Schein von der Mitte einer Auswahl aus immer schwächer wird.<br />
Versetzen<br />
Nach oben<br />
Beim Filter „Versetzen“ wird ein zweites Bild (die Verschiebungsmatrix) verwendet, um festzulegen, wie eine Auswahl verzerrt wird. Sie können<br />
z. B. mithilfe einer parabelförmigen Verschiebungsmatrix ein Bild erstellen, das aussieht, als sei es auf ein Tuch gedruckt, das an allen vier Ecken<br />
festgehalten wird.<br />
Für diesen Filter wird eine Verschiebungsmatrix benötigt, die entweder aus einem auf die Hintergrundebene reduzierten Bild im <strong>Photoshop</strong>-Format<br />
oder einem Bild im Bitmap-Modus besteht. Sie können sowohl eigene Dateien als auch die Dateien im Ordner „<strong>Photoshop</strong> <strong>Elements</strong> 8/Plug-<br />
Ins/Displacement Maps“ bzw. im Ordner „<strong>Photoshop</strong> <strong>Elements</strong> 8/Presets/Textures“ verwenden.<br />
Anwenden des Versetzen-Filters<br />
1. Wählen Sie im Editor ein Bild, eine Ebene bzw. einen Bereich aus.<br />
2. Wählen Sie „Filter“ > „Verzerrungsfilter“ > „Versetzen“.<br />
3. Legen Sie den Verschiebungsbetrag fest. Geben Sie dazu in den Feldern „Horizontale Skalierung“ und „Vertikale Skalierung“ einen Wert<br />
zwischen –999 und 999 ein.<br />
Wenn die horizontale und die vertikale Skalierung 100 % betragen, beträgt die größte Verschiebung 128 Pixel (da Mittelgrau keine<br />
Verschiebung erzeugt).<br />
4. Hat die Verschiebungsmatrix nicht dieselbe Größe wie die Auswahl, können Sie festlegen, wie die Matrix an das Bild angepasst werden soll:<br />
Auf Auswahlgröße skalieren Die Größe der Matrix wird geändert.<br />
Wiederholen Die Auswahl wird durch Wiederholen der Matrix in einem bestimmten Muster gefüllt.<br />
5. Legen Sie fest, wie leere Stellen, die vom Filter im Bild erzeugt werden, gefüllt werden sollen. Klicken Sie danach auf „OK“.<br />
Füllen Die leeren Stellen werden mit Inhalt von der gegenüber liegenden Seite des Bildes gefüllt.<br />
Kantenpixel wiederholen Die Farben der Pixel werden entlang der Bildkante in der von Ihnen angegebenen Richtung erweitert.<br />
6. Wählen Sie die Verschiebungsmatrix aus und öffnen Sie sie. <strong>Photoshop</strong> <strong>Elements</strong> weist die Matrix dem Bild zu.<br />
Glas<br />
Nach oben<br />
Der Filter „Glas“ lässt ein Bild so aussehen, als würde man es durch verschiedene Glasarten hindurch betrachten. Sie können einen Effekt wählen<br />
oder eine eigene Glasoberfläche als <strong>Photoshop</strong>-Datei erstellen und diese anwenden. Sie können die Skalierung, Verzerrung und Glättung<br />
einstellen. Wenn Sie für die Oberflächeneinstellungen eine Datei verwenden, folgen Sie den Anweisungen für den Filter „Versetzen“.<br />
Verflüssigen<br />
Nach oben
Mit dem Filter „Verflüssigen“ können Bildbereiche so bearbeitet werden, als seien sie geschmolzen. Sie arbeiten zunächst in einem Vorschaubild<br />
der aktuellen Ebene und verkrümmen, verzerren, erweitern, verkleinern, verschieben oder spiegeln Bildbereiche mithilfe spezieller Werkzeuge. Sie<br />
können Ihr Bild sowohl kaum merklich retuschieren als auch das Bild sehr stark verzerren, um es so künstlerisch zu verfremden.<br />
Anwenden des Filters „Verflüssigen“<br />
1. Wählen Sie im Editor ein Bild, eine Ebene bzw. einen Bereich aus.<br />
2. Wählen Sie „Filter“ > „Verzerrungsfilter“ > „Verflüssigen“.<br />
3. Führen Sie zum Verkleinern oder Vergrößern des Bildausschnitts in der Vorschau einen der folgenden Schritte durch:<br />
Wählen Sie im Popupmenü links unten im Dialogfeld einen Zoomfaktor aus.<br />
Wählen Sie in der Werkzeugpalette im Dialogfeld das Zoom-Werkzeug aus. Klicken Sie zum Einzoomen einfach auf das Bild und halten<br />
Sie zum Auszoomen beim Klicken die Alt-Taste (Wahltaste unter Mac OS) gedrückt. Sie können auch nur einen Teil der Vorschau<br />
vergrößern. Ziehen Sie dazu das Zoom-Werkzeug über den zu vergrößernden Bereich in der Vorschau.<br />
Wählen Sie ein Werkzeug aus der Werkzeugpalette aus.<br />
4. Wählen Sie aus der Werkzeugpalette eines der folgenden Werkzeuge aus:<br />
Verkrümmen-Werkzeug Die Pixel werden beim Ziehen nach vorn verschoben.<br />
Turbulenz-Werkzeug Pixel werden durcheinander gewirbelt und es entstehen Effekte wie Feuer, Wolken, Wellen u. Ä. Sie können<br />
festlegen, wie stark die Pixel durcheinander gewirbelt werden. Geben Sie dazu im Feld „Turbulenz-Jitter“ einen Wert zwischen 1 und 100 ein<br />
oder legen Sie den Wert mit dem Popupregler fest. Je höher der Wert, desto glatter der Effekt.<br />
Strudel-Werkzeug – Uhrzeigersinn<br />
über das Bild ziehen.<br />
Die Pixel werden im Uhrzeigersinn gedreht, wenn Sie die Maustaste drücken oder den Mauszeiger<br />
Strudel-Werkzeug – gegen Uhrzeigersinn<br />
den Mauszeiger über das Bild ziehen.<br />
Die Pixel werden gegen den Uhrzeigersinn gedreht, wenn Sie die Maustaste drücken oder<br />
Zusammenziehen-Werkzeug<br />
Mauszeiger über das Bild ziehen.<br />
Die Pixel werden in Richtung Malbereichsmitte verschoben, wenn Sie die Maustaste drücken oder den<br />
Aufblasen-Werkzeug Die Pixel werden von der Malbereichsmitte weggeschoben, wenn Sie die Maustaste drücken oder den<br />
Mauszeiger über das Bild ziehen.<br />
Pixel-verschieben-Werkzeug Die Pixel werden senkrecht zur Malstrichrichtung verschoben. Durch Ziehen verschieben Sie Pixel nach<br />
links und durch Ziehen bei gedrückter Alt-Taste (Wahltaste unter Mac OS) nach rechts.<br />
Reflexion-Werkzeug Die Pixel werden in den Malbereich kopiert. Durch Ziehen wird der Bereich senkrecht zur Richtung des<br />
Malwerkzeugs (links vom oder unterhalb des Malwerkzeugs) gespiegelt. Durch Ziehen bei gedrückter Alt-Taste (Wahltaste unter Mac OS)<br />
wird der Bereich in die dem Malwerkzeug entgegengesetzte Richtung (z. B. nach oben) gespiegelt. Mit überlappenden Pinselstrichen können<br />
Sie den Effekt einer Spiegelung im Wasser erzeugen.<br />
Rekonstruktions-Werkzeug<br />
Die von Ihnen vorgenommenen Änderungen werden ganz oder teilweise rückgängig gemacht.<br />
5. Ändern Sie, falls erforderlich, die Größe und den Druck des Pinsels:<br />
Geben Sie im Feld „Werkzeugspitzengröße“ einen Wert zwischen 1 und 600 Pixel ein oder legen Sie den Wert mit dem Popupregler<br />
fest.<br />
Geben Sie im Feld „Werkzeugdruck“ einen Wert zwischen 1 und 100 ein oder legen Sie den Wert mit dem Popupregler fest.<br />
Je niedriger der Druckwert, desto sprunghafter sehen die Änderungen aus.<br />
Wenn Sie mit einem Grafiktablett arbeiten, legen Sie den Stiftandruck fest.<br />
Wenn Sie den Effekt des Ziehens in einer geraden Linie zwischen dem aktuellen Punkt und dem Punkt erzielen möchten, auf den Sie<br />
zuletzt geklickt haben, klicken Sie bei gedrückter Umschalttaste mit dem Verkrümmen-, Pixel-verschieben- oder Reflexionswerkzeug.<br />
6. Klicken Sie auf „OK“, um die Änderungen aus dem Vorschaubild auf das eigentliche Bild anzuwenden.<br />
7. (Optional) Führen Sie zum Zurückkehren zu einem früheren Zustand einen der folgenden Schritte durch:<br />
Wählen Sie das Rekonstruktions-Werkzeug aus und halten Sie die Maustaste gedrückt oder ziehen Sie über die verzerrten<br />
Bereiche. In der Mitte des Werkzeugs erfolgt die Wiederherstellung schneller. Klicken Sie bei gedrückter Umschalttaste, um das Bild<br />
zwischen dem aktuellen Punkt und dem Punkt, auf den Sie zuvor geklickt haben, in einer geraden Linie zu rekonstruieren.<br />
Soll das gesamte Vorschaubild in den Ausgangszustand beim Öffnen des Dialogfelds zurückgesetzt werden, klicken Sie bei gedrückter<br />
Alt-Taste (Wahltaste unter Mac OS) auf „Zurück“. Stattdessen können Sie auch auf „Wiederherstellen“ klicken, um das Originalbild und<br />
die vorherigen Werkzeugeinstellungen wiederherzustellen.<br />
Ozeanwellen<br />
Nach oben
Mit dem Filter „Ozeanwellen“ werden der Bildfläche in unregelmäßigen Abständen Wellen hinzugefügt, sodass das Bild aussieht, als befände es<br />
sich unter Wasser.<br />
Distorsion<br />
Nach oben<br />
Mit dem Filter „Distorsion“ kann eine Auswahl oder Ebene nach innen oder außen „gequetscht“ werden.<br />
Anwenden des Filters „Distorsion“<br />
1. Wählen Sie im Editor ein Bild, eine Ebene bzw. einen Bereich aus.<br />
2. Wählen Sie „Filter“ > „Verzerrungsfilter“ > „Distorsion“.<br />
3. Ziehen Sie den Regler nach rechts, in die positiven Werte, wenn Sie die Auswahl nach innen in Richtung ihres Mittelpunkts drücken<br />
möchten, bzw. nach links, in die negativen Werte, wenn Sie die Auswahl nach außen verzerren möchten. Klicken Sie dann auf „OK“.<br />
Polarkoordinaten<br />
Nach oben<br />
Mit dem Filter „Polarkoordinaten“ wird eine Auswahl entsprechend der ausgewählten Option von ihren rechteckigen Koordinaten in<br />
Polarkoordinaten konvertiert und umgekehrt. Mit diesem Filter können Sie eine Zylinder-Anamorphose erstellen – eine im 18. Jahrhundert populäre<br />
Kunstform – bei der das verzerrte Bild normal wirkt, wenn es durch einen Spiegelzylinder betrachtet wird.<br />
Kräuseln<br />
Nach oben<br />
Mit dem Filter „Kräuseln“ wird ein wellenförmiges Muster auf einer Auswahl erstellt, das den Wellen auf der Oberfläche eines Teiches ähnelt.<br />
Verwenden Sie den Filter „Schwingungen“, wenn Sie mehr Steuerungsmöglichkeiten benötigen. Zu den einstellbaren Optionen gehören Frequenz<br />
und Größe der Wellen.<br />
Verbiegen<br />
Nach oben<br />
Mit dem Filter „Verbiegen“ können Sie ein Bild entlang einer Kurve verzerren.<br />
Anwenden des Filters „Verbiegen“<br />
1. Wählen Sie im Editor ein Bild, eine Ebene bzw. einen Bereich aus.<br />
2. Wählen Sie „Filter“ > „Verzerrungsfilter“ > „Verbiegen“.<br />
3. Legen Sie im Dialogfeld „Verbiegen“ eine Verzerrungskurve fest. Führen Sie dazu einen der folgenden Schritte durch:<br />
Klicken Sie auf eine beliebige Stelle links oder rechts der vertikalen Linie.<br />
Klicken Sie auf die vertikale Linie und ziehen Sie den neuen Kurvenpunkt.<br />
Sie können jeden beliebigen Punkt entlang der Kurve ziehen, um die Verzerrung anzupassen, und Sie können zusätzliche Kurvenpunkte<br />
hinzufügen.<br />
4. Wählen Sie unter „Undefinierte Bereiche“ eine der folgenden Optionen und klicken Sie danach auf „OK“:<br />
Füllen Neue leere Stellen im Bild werden mit Inhalt von der gegenüber liegenden Seite des Bildes gefüllt.<br />
Kantenpixel wiederholen Die Pixelfarben werden erweitert. Wenn die Kantenpixel unterschiedliche Farben haben, kann es zu<br />
Streifenbildung kommen.<br />
Durch Klicken auf „Standard“ können Sie noch einmal von vorn beginnen und die Kurve in eine gerade Linie zurückverwandeln.<br />
Wölben<br />
Nach oben<br />
Mit dem Filter „Wölben“ erhalten Objekte einen 3D-Effekt, indem eine Auswahl auf die Außen- oder Innenseite einer Kugelform projiziert wird,<br />
wodurch das Bild verzerrt und gedehnt wird.<br />
Anwenden des Filters „Wölben“<br />
1. Wählen Sie im Editor ein Bild, eine Ebene bzw. einen Bereich aus.<br />
2. Wählen Sie „Filter“ > „Verzerrungsfilter“ > „Wölben“.<br />
3. Geben Sie unter „Stärke“ einen positiven Wert ein, um das Bild nach außen zu wölben und es damit aussehen zu lassen, als würde es auf<br />
die Außenseite einer Kugel projiziert. Geben Sie unter „Stärke“ einen negativen Wert ein, um das Bild nach innen zu wölben und es damit<br />
aussehen zu lassen, als würde es auf die Innenseite einer Kugel projiziert.<br />
4. Wählen Sie unter „Modus“ eine der Optionen „Normal“, „Horizontal“ oder „Vertikal“ und klicken Sie auf „OK“.
Strudel<br />
Nach oben<br />
Mit dem Filter „Strudel“ können Sie ein Bild oder eine Auswahl drehen, wobei der Effekt in der Mitte stärker ausgeprägt ist als an den Kanten.<br />
Wenn Sie einen Winkel angeben, können Sie eine Spirale erstellen. Sie können den Regler nach rechts in die positiven Werte ziehen, wenn der<br />
Filter „Strudel“ im Uhrzeigersinn angewendet werden soll, bzw. nach links in die negativen Werte, wenn der Filter „Strudel“ gegen den<br />
Uhrzeigersinn angewendet werden soll. Sie können auch einen Wert zwischen -999 und 999 eingeben.<br />
Schwingungen<br />
Nach oben<br />
Mit dem Filter „Schwingungen“ erstellen Sie ein wellenförmiges Muster auf einer Ebene oder Auswahl.<br />
Anwenden des Filters „Schwingungen“<br />
1. Wählen Sie im Editor ein Bild, eine Ebene bzw. einen Bereich aus.<br />
2. Wählen Sie „Filter“ > „Verzerrungsfilter“ > „Schwingungen“.<br />
3. Wählen Sie einen Schwingungstyp aus: „Sinus“ (erzeugt ein rollendes Schwingungsmuster), „Dreieck“ oder „Quadrat“.<br />
4. Legen Sie mithilfe des Reglers oder durch Eingabe eines Wertes zwischen 1 und 999 die Anzahl der Schwingungsgeneratoren fest.<br />
5. Legen Sie mithilfe der Wellenlängenregler den minimalen und maximalen Abstand zwischen den einzelnen Wellenbergen fest. Wenn für<br />
beide Regler derselbe Wert festgelegt wird, erhalten Sie ein einheitliches Muster von Wellenbergen.<br />
6. Legen Sie mithilfe der Amplitudenregler die minimale und maximale Amplitude der Schwingung fest.<br />
7. Legen Sie mithilfe der Skalierungsregler die Höhe und Breite des Schwingungseffekts fest.<br />
8. Wenn Zufallswerte auf der Basis der Werte im Dialogfeld verwendet werden sollen, klicken Sie auf „Zufallsparameter“. Sie können auch<br />
mehrmals auf „Zufallsparameter“ klicken, um mehr Ergebnisse zu erhalten.<br />
9. Wählen Sie eine der folgenden Optionen und klicken Sie auf „OK“:<br />
Füllen Die leeren Stellen werden mit Inhalt von der gegenüber liegenden Seite des Bildes gefüllt.<br />
Kantenpixel wiederholen Die Farben der Pixel werden entlang der Bildkante in der angegebenen Richtung erweitert.<br />
Wellen<br />
Nach oben<br />
Der Filter „Wellen“ verzerrt eine Auswahl radial, abhängig vom Radius der Pixel in der Auswahl.<br />
Anwenden des Filters „Wellen“<br />
1. Wählen Sie im Editor ein Bild, eine Ebene bzw. einen Bereich aus.<br />
2. Wählen Sie „Filter“ > „Verzerrungsfilter“ > „Wellen“.<br />
3. Legen Sie mit dem Regler „Stärke“ das Ausmaß und die Richtung der Verzerrung fest.<br />
4. Legen Sie mit dem Regler „Wellen“ die Anzahl der Richtungsumkehrungen für die Welle vom Mittelpunkt zum Rand der Auswahl fest.<br />
5. Wählen Sie im Menü „Art“ eine Verschiebungsoption und klicken Sie dann auf „OK“:<br />
Diagonal wellenförmig Die Pixel werden um den Mittelpunkt der Auswahl gedreht.<br />
Konzentrisch aus der Mitte Es wird ein Welleneffekt zur Mitte der Auswahl hin oder von dieser weg erzeugt.<br />
Kreisförmig um die Mitte Es wird ein Welleneffekt erzeugt, der die Auswahl in Richtung oben links bzw. unten rechts verzerrt.<br />
Verwandte Hilfethemen<br />
Rechtliche Hinweise | Online-Datenschutzrichtlinien
Rauschfilter<br />
Hinzufügen von Rauschen<br />
Rauschen entfernen<br />
Staub und Kratzer<br />
Helligkeit interpolieren<br />
Rauschen reduzieren<br />
Hinzufügen von Rauschen<br />
Nach oben<br />
Mit dem Filter „Rauschen hinzufügen“ werden Pixel nach dem Zufallsprinzip in ein Bild eingefügt, wobei der Effekt simuliert wird, der entsteht,<br />
wenn Sie Bilder auf einem hochempfindlichen Film aufnehmen. Dieser Filter kann außerdem verwendet werden, um Streifenbildung bei weichen<br />
Auswahlkanten oder abgestuften Füllungen zu reduzieren, stark retuschierten Bereichen ein realistischeres Aussehen zu geben oder eine<br />
strukturierte Ebene zu erstellen. Sie können die Stärke, die Art der Verteilung und den Farbmodus einstellen. Mit „Gleichmäßig“ wird eine feine<br />
Verteilung erzielt; „Gaußsche Normalverteilung“ führt zu einem gesprenkelten Aussehen. Mit „Monochrom“ wird der Filter nur auf die vorhandenen<br />
Tonwerte im Bild angewendet. Die Farben bleiben unverändert.<br />
Rauschen entfernen<br />
Nach oben<br />
Mit dem Filter „Rauschen entfernen“ werden die Kanten in einer Ebene (Bereiche, in denen deutliche Farbänderungen auftreten) ermittelt und die<br />
gesamte Auswahl mit Ausnahme dieser Kanten weichgezeichnet. Dabei werden Störungen (Rauscheffekte) entfernt, die Details bleiben aber<br />
erhalten. Mit diesem Filter können Sie Streifen oder Störungen entfernen, die häufig in Scans von Magazinen oder anderen Druckerzeugnissen<br />
auftreten.<br />
Staub und Kratzer<br />
Nach oben<br />
Mit dem Filter „Staub und Kratzer“ werden optische Störungen durch Ändern unähnlicher Pixel reduziert.<br />
Helligkeit interpolieren<br />
Nach oben<br />
Mit dem Filter „Helligkeit interpolieren“ werden Störungen in einer Ebene durch Angleichen der Helligkeitswerte der Pixel in einer Auswahl<br />
reduziert. Der Filter sucht nach Pixeln mit ähnlicher Helligkeit. Dabei werden Pixel verworfen, die sich zu stark von benachbarten Pixeln<br />
unterscheiden, und das mittlere Pixel wird durch den durchschnittlichen Helligkeitswert der durchsuchten Pixel ersetzt. Dieser Filter ist nützlich, um<br />
Bewegungseffekte in Bildern oder unerwünschte Muster in gescannten Bildern zu reduzieren oder ganz zu entfernen.<br />
Rauschen reduzieren<br />
Nach oben<br />
Mit dem Filter „Rauschen reduzieren“ werden Luminanzrauschen und Farbstörungen, z. B. das Bildrauschen, das beim Fotografieren bei zu wenig<br />
Licht entsteht, verringert. Aktivieren Sie die Option „JPEG-Störung entfernen“, um die blockartigen Effekte und Kränze zu entfernen, die durch das<br />
Speichern eines Bildes bei niedriger JPEG-Qualitätseinstellung verursacht werden.<br />
Dieses Foto wurde mit einem Handy aufgenommen und weist einige Farbstörungen im Gesicht des Jungen auf (links). Der Filter „Rauschen<br />
reduzieren“ gleicht einzelne Pixel mit abweichender Farbe aus (rechts).
Rechtliche Hinweise | Online-Datenschutzrichtlinien
Sonstige Filter<br />
Benutzerdefinierter Filter<br />
Hochpass<br />
Helle Bereiche vergrößern, Dunkle Bereiche vergrößern<br />
Verschiebungseffekt<br />
Zusatzmodulfilter<br />
Digimarc-Filter<br />
Benutzerdefinierter Filter<br />
Nach oben<br />
Mit dem Befehl „Benutzerdefinierter Filter“ können Sie Ihre eigenen Filtereffekte erstellen. Mit dem eigenen Filter können Sie die Helligkeitswerte<br />
jedes Pixels im Bild anhand einer vordefinierten mathematischen Operation, der so genannten Faltung, ändern. Jedem Pixel wird ein neuer Wert<br />
zugeteilt, der auf den Werten der umliegenden Pixel basiert. Sie können die von Ihnen erstellten eigenen Filter speichern und auf andere<br />
<strong>Photoshop</strong>-Bilder anwenden.<br />
Klicken Sie auf „Speichern“ oder „Laden“, um eigene Filter zu speichern bzw. erneut zu verwenden.<br />
Anwenden eines eigenen Filters<br />
1. Wählen Sie im Editor ein Bild, eine Ebene bzw. einen Bereich aus.<br />
2. Wählen Sie „Filter“ > „Sonstige Filter“ > „Benutzerdefinierter Filter“.<br />
3. Wählen Sie das Textfeld in der Mitte aus, das die zu bewertenden Pixel darstellt. Geben Sie den Wert ein, mit dem Sie den Helligkeitswert<br />
des Pixels multiplizieren möchten (–999 bis +999).<br />
4. Wählen Sie ein Textfeld aus, das ein angrenzendes Pixel repräsentiert. Geben Sie den Wert ein, mit dem Sie das Pixel an dieser Position<br />
multiplizieren möchten.<br />
Um z. B. den Helligkeitswert des Pixels unmittelbar rechts neben dem aktuellen Pixel mit 2 zu multiplizieren, geben Sie im Textfeld<br />
unmittelbar rechts neben dem mittleren Textfeld den Wert 2 ein.<br />
Hinweis: Die Summe der Werte in der Matrix muss 1 betragen, andernfalls wird das Bild ganz schwarz oder ganz weiß.<br />
5. Wiederholen Sie Schritt 3 und 4 für alle Pixel, die berücksichtigt werden sollen. Sie müssen nicht in alle Textfelder Werte eingeben.<br />
6. Geben Sie unter „Skalierung“ den Wert ein, durch den Sie die Summe der Helligkeitswerte für die in der Berechnung enthaltenen Pixel<br />
dividieren möchten.<br />
7. Geben Sie unter „Verschiebung“ den Wert ein, der zu dem Ergebnis der Skalierungsberechnung addiert werden soll.<br />
8. Klicken Sie auf „OK“. Der eigene Filter wird nacheinander auf jeden Pixel im Bild angewendet.<br />
Hochpass<br />
Nach oben<br />
Mit dem Filter „Hochpass“ werden Kantendetails im angegebenen Radius erhalten, falls dort deutliche Farbübergänge vorkommen, und der Rest<br />
des Bildes wird unterdrückt. (Bei einem Radius von 0,1 Pixel bleiben nur die Kantenpixel übrig.) Der Filter entfernt niedrigwertige Details in einem<br />
Bild und hat die entgegengesetzte Wirkung des Filters „Gaußscher Weichzeichner“.<br />
Mit dem Filter „Hochpass“ können Sie Strichgrafiken oder große Schwarzweißflächen aus gescannten Bildern extrahieren. Wenden Sie dazu<br />
den Filter „Hochpass“ an, bevor Sie den Befehl „Filter“ > „Anpassungsfilter“ > „Schwellenwert“ verwenden oder das Bild in den Bitmap-Modus<br />
konvertieren.<br />
Helle Bereiche vergrößern, Dunkle Bereiche vergrößern<br />
Nach oben<br />
Die Filter „Helle Bereiche vergrößern“ und „Dunkle Bereiche vergrößern“ werden, wie auch der Filter „Helligkeit interpolieren“, auf einzelne Pixel in<br />
der Auswahl angewendet. Sie ersetzen den Helligkeitswert des aktuellen Pixels durch den höchsten oder niedrigsten Helligkeitswert der<br />
umgebenden Pixel innerhalb eines angegebenen Radius. Der Filter „Helle Bereiche vergrößern“ entspricht dem Anwenden einer Unterfüllung,<br />
d. h., weiße Bereiche werden ausgedehnt und schwarze Bereiche verkleinert. Der Filter „Dunkle Bereiche vergrößern“ entspricht dem Anwenden<br />
einer Überfüllung, d. h., schwarze Bereiche werden ausgedehnt und weiße Bereiche verkleinert.<br />
Verschiebungseffekt<br />
Nach oben<br />
Mit dem Filter „Verschiebungseffekt“ wird eine Auswahl um einen bestimmten horizontalen oder vertikalen Betrag verschoben, wobei an der
Originalposition der Auswahl eine leere Stelle bleibt. Je nach Größe der Auswahl können Sie den leeren Bereich mit einem transparenten<br />
Hintergrund, mit den Kantenpixeln oder mit Pixeln aus der rechten oder unteren Bildkante füllen.<br />
Zusatzmodulfilter<br />
Nach oben<br />
Sie können Zusatzmodulfilter installieren, die nicht von <strong>Adobe</strong>-Softwareentwicklern stammen. Installierte Zusatzmodulfilter werden unten im Menü<br />
„Filter“ angezeigt, sofern vom Entwickler des Filters keine andere Vorgabe gemacht wurde.<br />
Wenn Sie Zusatzmodulfilter erstellen möchten, setzen Sie sich mit dem <strong>Adobe</strong> Systems Developer Support in Verbindung.<br />
Wichtig: Sollten Sie Probleme mit Zusatzmodulen von Drittanbietern oder Fragen haben, wenden Sie sich bitte an den Hersteller des<br />
Zusatzmoduls.<br />
Digimarc-Filter<br />
Nach oben<br />
In <strong>Photoshop</strong> <strong>Elements</strong> werden geöffnete Bilder automatisch auf Digimarc®-Wasserzeichen hin überprüft. Wird ein Wasserzeichen gefunden, zeigt<br />
die Anwendung in der Titelleiste des Bildfensters ein Copyright-Symbol an und fügt die Angaben in den Abschnitten „Copyright-Status“,<br />
„Copyright-Vermerk“ und „URL für Copyright-Informationen“ im Dialogfeld „Dateiinformationen“ hinzu.<br />
Auffinden des Digimarc-Wasserzeichens<br />
1. Wählen Sie „Filter“ > „Digimarc“ > „Wasserzeichen anzeigen“. Wird ein Wasserzeichen gefunden, wird ein Dialogfeld mit der Digimarc-ID,<br />
dem Copyright-Jahr (falls vorhanden) und Bildattributen angezeigt.<br />
2. Klicken Sie auf „OK“. Wenn Sie einen Webbrowser installiert haben, klicken Sie auf „Im WWW suchen“, um mehr über den Eigentümer des<br />
Bildes zu erfahren. Der Browser wird gestartet und es wird die Digimarc-Website angezeigt. Hier finden Sie Kontaktinformationen für die<br />
angegebene Digimarc-ID.<br />
Verwandte Hilfethemen<br />
Rechtliche Hinweise | Online-Datenschutzrichtlinien
Muster<br />
Muster<br />
Verwenden des Musterstempels<br />
Hinzufügen eines eigenen Musters zur Auswahlliste für Muster<br />
Verwenden eines vordefinierten Musters aus dem Ordner „PostScript Patterns“<br />
Muster<br />
Nach oben<br />
Sie können ein Muster mit dem Musterstempel auftragen oder eine Auswahl bzw. Ebene mit einem aus den Musterbibliotheken ausgewählten<br />
Muster füllen. In <strong>Photoshop</strong> <strong>Elements</strong> stehen mehrere Muster zur Auswahl.<br />
Wenn Sie Ihre Bilder oder die Seiten Ihres Sammelbuchs individuell gestalten möchten, können Sie auch eigene Muster kreieren. Die von Ihnen<br />
erstellten Muster können in einer Bibliothek gespeichert und später wiederverwendet werden. Zum Laden von Musterbibliotheken steht Ihnen der<br />
Vorgaben-Manager bzw. das Popupbedienfeld „Muster“ zur Verfügung. Dieses wird in der Optionsleiste des Musterstempels und des<br />
Füllwerkzeugs angezeigt. Durch das Speichern von Mustern können Sie ein und dasselbe Muster ganz einfach in mehreren Bildern verwenden.<br />
Erstellen eines eigenen Musters<br />
A. Zur Definition eines Musters verwendete rechteckige Auswahl B. Eigenes Muster in der Auswahlliste für Muster C. Neues, mit dem eigenen<br />
Muster gefülltes Bild<br />
Verwenden des Musterstempels<br />
Nach oben<br />
Der Musterstempel<br />
trägt ein in Ihrem Bild bzw. in einem anderen Bild definiertes Muster bzw. ein voreingestelltes Muster auf.<br />
1. Wählen Sie im Editor den Musterstempel in der Werkzeugpalette aus. (Wenn er in der Werkzeugpalette nicht zu sehen ist, wählen Sie den<br />
Kopierstempel aus und klicken Sie anschließend in der Optionsleiste auf das Symbol für den Musterstempel.)<br />
2. Wählen Sie im Popupbedienfeld „Muster“ in der Optionsleiste ein Muster. Wenn Sie weitere Musterbibliotheken laden möchten, wählen Sie<br />
im Menü des Bedienfelds eine Bibliothek aus oder wählen Sie „Muster laden“ und wechseln Sie zu dem Ordner, in dem die Bibliothek<br />
gespeichert ist. Sie können auch ein eigenes Muster definieren.<br />
3. Legen Sie in der Optionsleiste die gewünschten Optionen für den Musterstempel fest und ziehen Sie dann im Bild, um mit dem Werkzeug zu<br />
malen.<br />
Für den Musterstempel stehen die folgenden Optionen zur Auswahl:<br />
Pinsel Ermöglicht die Festlegung der Pinselspitze. Klicken Sie auf den Pfeil neben der Pinseldarstellung, wählen Sie aus dem Popupmenü<br />
„Pinsel“ eine Kategorie aus und klicken Sie dann auf eine Pinselminiatur.<br />
Größe Ermöglicht die Festlegung der Pinselgröße (in Pixel). Ziehen Sie den Popupregler oder geben Sie einen numerischen Wert in das<br />
Textfeld ein.<br />
Modus Ermöglicht die Festlegung, wie sich die aufgetragene Farbe mit den im Bild vorhandenen Pixeln mischen soll. (Siehe Mischmodi.)<br />
Deckkraft Ermöglicht die Festlegung der Deckkraft des aufgetragenen Musters. Je niedriger die Deckkraft ist, desto mehr sind die Pixel<br />
unter dem aufgetragenen Muster zu sehen. Ziehen Sie den Popupregler oder geben Sie einen Wert für die Deckkraft ein.<br />
Ausgerichtet Wiederholt das Muster als fortlaufendes, gleichmäßiges Gestaltungselement. Die mit jedem Pinselstrich aufgetragenen Muster<br />
werden aneinander ausgerichtet, sodass sich ein gleichmäßiges fortlaufendes Muster ergibt. Wenn die Option „Ausgerichtet“ deaktiviert ist,
wird das Muster jedes Mal am Zeiger zentriert, wenn Sie mit dem Werkzeug neu ansetzen.<br />
Impressionistisch Malt das Muster mit Farbtupfern, um einen impressionistischen Effekt zu erzielen.<br />
Hinzufügen eines eigenen Musters zur Auswahlliste für Muster<br />
Nach oben<br />
1. Führen Sie einen der folgenden Schritte durch:<br />
Wenn Sie ein Muster auf der Basis eines Bildausschnitts erstellen möchten, wählen Sie den betreffenden Bildteil mit dem<br />
Auswahlrechteck aus, wobei für die Option „Weiche Kante“ die Einstellung „0 Pixel“ festgelegt sein muss.<br />
Wenn Sie ein Muster aus einem ganzen Bild erstellen möchten, deaktivieren Sie alle Optionen.<br />
2. Wählen Sie „Bearbeiten“ > „Muster aus Auswahl definieren“.<br />
3. Geben Sie im Dialogfeld „Mustername“ einen Namen für das Muster ein.<br />
4. Wenn Sie die ursprüngliche Auswahl aufheben möchten, wählen Sie „Auswahl“ > „Auswahl aufheben“.<br />
Verwenden eines vordefinierten Musters aus dem Ordner „PostScript Patterns“<br />
Nach oben<br />
In den Vorgabe-Dateien im Ordner „PostScript Patterns“ finden Sie jeweils ein Muster im <strong>Adobe</strong> Illustrator-Format. Diese Muster können Sie in<br />
jeder Auflösung skalieren.<br />
1. Wählen Sie „Datei“ > „Öffnen“.<br />
2. Wechseln Sie zum Ordner „<strong>Photoshop</strong> <strong>Elements</strong> 10.0/Presets/Patterns/PostScript Patterns“.<br />
3. Wählen Sie das gewünschte Muster aus und klicken Sie auf „Öffnen“.<br />
4. Wenn das Dialogfeld „Format 'Generisches EPS' wird gerastert“ geöffnet wird, klicken Sie auf „OK“.<br />
5. Wählen Sie „Auswahl“ > „Alles auswählen“ oder wählen Sie das Muster mit dem Auswahlrechteck aus, wobei in der Optionsleiste für<br />
„Weiche Kante“ die Einstellung „0 Pixel“ festgelegt sein muss.<br />
6. Wählen Sie „Bearbeiten“ > „Muster aus Auswahl definieren“. Das Muster wird als <strong>Adobe</strong> <strong>Photoshop</strong> <strong>Elements</strong>-Muster definiert.<br />
7. Geben Sie im Dialogfeld „Mustername“ einen Namen für das Muster ein und klicken Sie auf „OK“.<br />
Verwandte Hilfethemen<br />
Rechtliche Hinweise | Online-Datenschutzrichtlinien
Vergröberungsfilter<br />
Farbraster<br />
Kristallisieren<br />
Facetteneffekt<br />
Verwackelungseffekt<br />
Mezzotint<br />
Mosaikeffekt<br />
Punktieren<br />
Farbraster<br />
Nach oben<br />
Mit dem Filter „Farbraster“ wird die Wirkung eines sehr groben Ebenenrasters simuliert. Der Filter unterteilt das Bild in Rechtecke und ersetzt<br />
jedes Rechteck durch einen Kreis. Die Kreisgröße ist proportional zur Helligkeit des Rechtecks.<br />
Anwenden des Farbraster-Filters<br />
1. Wählen Sie im Editor ein Bild, eine Ebene bzw. einen Bereich aus.<br />
2. Wählen Sie „Filter“ > „Vergröberungsfilter“ > „Farbraster“.<br />
3. Geben Sie einen Wert für den maximalen Radius eines Rasterpunkts ein (4 bis 127 Pixel).<br />
4. Geben Sie für einen oder mehrere Kanäle einen Wert zwischen –360 und +360 für die Rasterwinkelung (Winkel zwischen dem Punkt und<br />
der Horizontalen) ein.<br />
Geben Sie für Graustufenbilder einen Wert in Kanal 1 ein. Werte in den Feldern für die übrigen Kanäle wirken sich nicht auf den Filter<br />
aus.<br />
Verwenden Sie für Farbbilder die Kanäle 1, 2, 3 und 4, die den CMYK-Kanälen (Cyan, Magenta, Gelb und Schwarz) entsprechen.<br />
5. Klicken Sie auf „Standard“, um alle Rasterwinkelungen auf die Standardwerte zurückzusetzen, und klicken Sie danach auf „OK“.<br />
Kristallisieren<br />
Nach oben<br />
Mit dem Filter „Kristallisieren“ wird eine Ebene mit polygonförmigen Farbflecken neu gezeichnet. Sie können die Zellengröße der Kristalle<br />
einstellen.<br />
Facetteneffekt<br />
Nach oben<br />
Mit diesem Filter wird eine Ebene mithilfe von Farbblöcken neu gezeichnet. Mit diesem Filter können Sie ein eingescanntes Bild wie von Hand<br />
gemalt wirken lassen oder ein realistisches Bild in ein abstraktes Gemälde verwandeln.<br />
Verwackelungseffekt<br />
Nach oben<br />
Mit dem Filter „Verwackelungseffekt“ wird eine Ebene so neu gezeichnet, dass sie versetzt und verschwommen wirkt.<br />
Mezzotint<br />
Nach oben<br />
Mit dem Filter „Mezzotint“ wird die jeweilige Ebene als Zufallsmuster aus Schwarzweißbereichen in einem Graustufenbild bzw. aus voll gesättigten<br />
Farben in einem Farbbild gezeichnet. Sie können ein Punkt-, Linien- oder Strichmuster einstellen.<br />
Mosaikeffekt<br />
Nach oben<br />
Mit dem Filter „Mosaikeffekt“ wird eine Ebene mithilfe von quadratischen Farbblöcken neu gezeichnet. Sie können die Zellengröße des<br />
Mosaikmusters einstellen.<br />
Punktieren<br />
Nach oben
Mit dem Filter „Punktieren“ wird eine Ebene mit zufällig platzierten Punkten neu gezeichnet (wie in einem pointillistischen Bild) und die<br />
Hintergrundfarbe aus der Werkzeugpalette als Leinwandbereich zwischen den Punkten verwendet. Sie können die Zellengröße einstellen.<br />
Verwandte Hilfethemen<br />
Rechtliche Hinweise | Online-Datenschutzrichtlinien
Vorgaben und Bibliotheken<br />
Vorgaben<br />
Verwenden vorgegebener Werkzeugoptionen<br />
Ändern der Anzeige von Elementen in einem Popupbedienfeldmenü<br />
Verwenden des Vorgaben-Managers<br />
Umbenennen einer Vorgabe<br />
Vorgaben<br />
Nach oben<br />
Im Arbeitsbereich „Editor“ werden in der Optionsleiste Popupbedienfelder angezeigt, die Zugriff auf vordefinierte Bibliotheken mit Pinseln,<br />
Farbfeldern, Verläufen, Mustern, Ebenenstilen und benutzerdefinierten Formen bieten. Die Elemente in den einzelnen Bibliotheken bezeichnet man<br />
als Vorgaben. Geschlossene Popupbedienfelder zeigen ein Miniaturbild der derzeit ausgewählten Vorgabe an.<br />
Anzeige des Popupbedienfelds „Ausstecher“ in der Optionsleiste<br />
A. Klicken Sie hier, um das Popupbedienfeld anzuzeigen B. Klicken Sie hier, um das Menü des Popupbedienfelds zu öffnen, das<br />
Vorgabenbibliotheken enthält.<br />
Außerdem können Sie die Anzeige des Popupbedienfelds so einstellen, dass die Vorgaben nur mit Namen, nur als Miniaturen oder mit Miniatur<br />
und Namen angezeigt werden.<br />
Mit dem Vorgaben-Manager können verschiedene Vorgabenbibliotheken geladen werden. Vorgaben werden in separaten Bibliotheksdateien<br />
gespeichert, die sich im Ordner „Presets“ im <strong>Photoshop</strong> <strong>Elements</strong>-Anwendungsordner befinden.<br />
Verwenden vorgegebener Werkzeugoptionen<br />
Nach oben<br />
1. Wählen Sie das Werkzeug aus, das Sie verwenden möchten.<br />
2. Öffnen Sie das Popupbedienfeld in der Optionsleiste. (Nur bei bestimmten Werkzeugen ist ein Popupbedienfeld vorhanden.)<br />
3. Führen Sie einen der folgenden Schritte durch:<br />
Zum Anzeigen und Auswählen der gegenwärtig geladenen Vorgabenbibliotheken klicken Sie auf das Dreieck oben rechts im<br />
Popupbedienfeld.<br />
Klicken Sie auf ein Element in der Bibliothek, um eine Vorgabe auszuwählen.<br />
Wenn Sie einen Pinsel speichern möchten, öffnen Sie das Popupbedienfeldmenü und wählen Sie den Befehl „Einen Pinsel speichern“.<br />
Geben Sie dann im angezeigten Dialogfeld einen Namen ein und klicken Sie auf „OK“.<br />
Wenn Sie einen Verlauf oder ein Muster speichern möchten, öffnen Sie das Bedienfeldmenü und wählen Sie den Befehl „Neuer Verlauf“<br />
oder „Neues Muster“. Geben Sie dann im angezeigten Dialogfeld einen Namen ein und klicken Sie auf „OK“.<br />
Wenn Sie einen Pinsel, einen Verlauf oder ein Muster in einem Bedienfeld umbenennen möchten, öffnen Sie das Popupbedienfeldmenü<br />
und wählen Sie den Befehl „Umbenennen“. Geben Sie dann einen neuen Namen ein und klicken Sie auf „OK“.<br />
Wenn Sie einen Pinsel, einen Verlauf oder ein Muster aus einem Bedienfeld löschen möchten, wählen Sie das jeweilige Element aus,<br />
öffnen Sie das Popupbedienfeldmenü und wählen Sie den Befehl „Löschen“. Sie können auch die Alt-Taste (Wahltaste unter Mac OS)
gedrückt halten und auf einen Pinsel oder Verlauf klicken.<br />
Öffnen Sie das Popupbedienfeldmenü, um eine Bibliothek mit Pinseln, Verläufen oder Mustern zu speichern. Wählen Sie den Befehl<br />
„Mehrere Pinsel speichern“, „Verläufe speichern“ oder „Muster speichern“. Geben Sie dann einen Namen für die Bibliotheksdatei ein und<br />
klicken Sie auf „Speichern“.<br />
Wenn Sie eine Bibliothek mit Pinseln, Verläufen oder Mustern laden möchten, öffnen Sie das Popupbedienfeldmenü und wählen Sie den<br />
Befehl „Laden“. Wählen Sie dann die gewünschte Bibliotheksdatei aus und klicken Sie auf „Laden“.<br />
Hinweis: Mit dem Befehl „Laden“ wird die Pinselbibliothek den bereits vorhandenen Pinseln hinzugefügt. Wenn Sie eine<br />
Vorgabenbibliothek für Pinsel wählen, ersetzt die Vorgabenbibliothek den aktuellen Pinselsatz.<br />
Wählen Sie eine Bibliotheksdatei im unteren Abschnitt des Menüs und klicken Sie auf „OK“, um den aktuellen Verlaufssatz in einem<br />
Bedienfeld zu ersetzen. Sie können auch den Befehl „Ersetzen“ wählen, nach der gewünschten Bibliotheksdatei suchen, diese<br />
auswählen und dann auf „Laden“ klicken.<br />
Wählen Sie im Menü „Pinsel“ eine Bibliothek, um den aktuellen Pinsel- oder Mustersatz in einem Bedienfeld zu ersetzen.<br />
Hinweis: Wenn Sie den aktuellen Pinsel-, Verlaufs- oder Mustersatz ersetzen möchten, können Sie auch im Popupbedienfeldmenü den<br />
Befehl „Vorgaben-Manager“ wählen und dann mithilfe des Vorgaben-Managers eine andere Bibliothek mit Pinseln, Verläufen oder<br />
Mustern laden.<br />
Öffnen Sie das Popupbedienfeldmenü und wählen Sie den Befehl zum Zurücksetzen, um den Standardsatz mit Pinseln, Verläufen oder<br />
Mustern zu laden.<br />
Ändern der Anzeige von Elementen in einem Popupbedienfeldmenü<br />
Nach oben<br />
1. Führen Sie einen der folgenden Schritte durch:<br />
Wenn Sie die Anzeige für ein Bedienfeld ändern möchten, öffnen Sie das Popupbedienfeldmenü, indem Sie auf das Dreieck<br />
rechts im Popupbedienfeld klicken.<br />
oben<br />
Wenn Sie die Anzeige für alle Bedienfelder ändern möchten, wählen Sie „Bearbeiten“ > „Vorgaben-Manager“ und klicken im daraufhin<br />
angezeigten Vorgaben-Manager auf die Schaltfläche „Erweitert“.<br />
2. Wählen Sie eine Ansichtsoption:<br />
Nur Text Zeigt den Namen jedes <strong>Elements</strong> an.<br />
Kleine Miniaturen oder Große Miniaturen Zeigt eine Miniatur jedes <strong>Elements</strong> an.<br />
Kleine Liste oder Große Liste Zeigt den Namen und eine Miniatur jedes <strong>Elements</strong> an.<br />
Pinselstrich Zeigt ein Pinselstrichbeispiel und eine Pinselminiatur an. (Diese Option ist nur für Pinsel verfügbar.)<br />
Hinweis: Nicht alle der obigen Optionen sind für alle Popupbedienfelder verfügbar.<br />
Verwenden des Vorgaben-Managers<br />
Nach oben<br />
In der vollständigen Bearbeitung können Sie über den Vorgaben-Manager („Bearbeiten“ > „Vorgaben-Manager“) die <strong>Photoshop</strong> <strong>Elements</strong>-<br />
Bibliotheken mit Pinseln, Farbfeldern, Verläufen und Mustern verwalten. Sie können beispielsweise häufig verwendete Pinsel in einem Satz<br />
zusammenfassen oder die Standardvorgaben wiederherstellen.<br />
Jeder Bibliothekstyp ist eine Datei mit einer eigenen Dateierweiterung und einem Standardordner. Vorgabedateien werden auf dem Computer im<br />
<strong>Photoshop</strong> <strong>Elements</strong>-Programmordner im Unterordner „Vorgaben“ installiert.<br />
Hinweis: Eine Vorgabe im Vorgaben-Manager kann durch Auswahl der Vorgabe und Klicken auf „Löschen“ gelöscht werden. Sie können immer<br />
den Befehl zum Zurücksetzen verwenden, um die Standardelemente in einer Bibliothek wiederherzustellen.<br />
Ziehen einer Vorgabe an eine neue Position im Vorgaben-Manager<br />
Laden einer Bibliothek<br />
1. Wählen Sie im Vorgaben-Manager im Menü „Vorgabe“ die Option „Pinsel“, „Farbfelder“, „Verläufe“ oder „Muster“.<br />
2. Führen Sie einen der folgenden Schritte durch:<br />
Klicken Sie auf „Laden“, wählen Sie in der Liste eine Bibliothek aus und klicken Sie dann erneut auf „Laden“. Wenn Sie eine Bibliothek<br />
aus einem anderen Ordner laden möchten, navigieren Sie zu diesem Ordner und wählen Sie die Bibliothek aus. Vorgabendateien<br />
werden auf Ihrem Computer im Ordner „Presets“ innerhalb des <strong>Photoshop</strong> <strong>Elements</strong>-Programmordners installiert.<br />
Klicken Sie auf die Schaltfläche „Erweitert“ und wählen Sie im unteren Bereich des Menüs eine Bibliothek aus.<br />
3. Klicken Sie zum Abschluss auf „Fertig“.
Wiederherstellen der Standardbibliothek oder Ersetzen der angezeigten Bibliothek<br />
Klicken Sie im Vorgaben-Manager auf die Schaltfläche „Erweitert“ und wählen Sie einen Befehl aus dem Menü:<br />
Zurücksetzen Stellt die Standardbibliothek für diesen Typ wieder her.<br />
Ersetzen Ersetzt die aktuelle Bibliothek durch den Inhalt einer anderen Bibliothek.<br />
Speichern einer Untergruppe einer Bibliothek<br />
1. Halten Sie im Vorgaben-Manager beim Klicken die Umschalttaste gedrückt, um mehrere benachbarte Vorgaben auszuwählen, oder die Strg-<br />
Taste (Befehlstaste unter Mac OS), um mehrere nicht benachbarte Vorgaben auszuwählen. Nur die ausgewählten Vorgaben werden in der<br />
neuen Bibliothek gespeichert.<br />
2. Klicken Sie auf „Speichern“ und geben Sie einen Namen für die Bibliothek ein. Wenn Sie die Bibliothek in einem anderen Ordner als dem<br />
Standardordner speichern möchten, navigieren Sie vor dem Speichern zu diesem neuen Ordner.<br />
Umbenennen einer Vorgabe<br />
Nach oben<br />
1. Führen Sie im Vorgaben-Manager einen der folgenden Schritte durch:<br />
Wählen Sie eine Vorgabe aus der Liste und klicken Sie auf „Umbenennen“.<br />
Doppelklicken Sie auf eine Vorgabe in der Liste.<br />
2. Geben Sie einen neuen Namen für die Vorgabe ein. Wenn Sie mehrere Vorgaben ausgewählt haben, müssen Sie mehrere Namen<br />
eingeben.<br />
Rechtliche Hinweise | Online-Datenschutzrichtlinien
Rendering-Filter<br />
Wolken<br />
Differenz-Wolken<br />
Fasern<br />
Blendenflecke<br />
Beleuchtungseffekte<br />
Struktur laden<br />
Wolken<br />
Nach oben<br />
Mit dem Filter „Wolken“ wird ein weiches Wolkenmuster mit Zufallswerten, die zwischen Vorder- und Hintergrundfarbe in der Werkzeugpalette<br />
variieren, erzeugt.<br />
Um ein stärkeres Wolkenmuster zu erzeugen, wählen Sie bei gedrückter Alt-Taste (Wahltaste unter Mac OS) die Optionen „Filter“ ><br />
„Renderfilter“ > „Wolken“ aus.<br />
Differenz-Wolken<br />
Nach oben<br />
Der Filter „Differenz-Wolken“ verwendet nach dem Zufallsprinzip generierte Werte, die zwischen der Vordergrund- und der Hintergrundfarbe in der<br />
Werkzeugpalette variieren und ein Wolkenmuster erzeugen. Wenn Sie den Filter zum ersten Mal auswählen, werden Teile des Bildes in ein<br />
Wolkenmuster invertiert. Das mehrfache Anwenden dieses Filters erzeugt einen Marmoreffekt.<br />
Fasern<br />
Nach oben<br />
Mit dem Filter „Fasern“ wird mit den Vorder- und Hintergrundfarben ein Effekt ähnlich verwobenen Fasern erzeugt. Mit der Option „Varianz“<br />
können Sie selbst festlegen, wie die Farben variieren (ein niedriger Wert bedeutet längere Farbstriche, ein hoher Wert erzeugt sehr kurze Fasern<br />
mit einer stärkeren Variation der Farbverteilung). Das Aussehen der einzelnen Fasern können Sie mit der Option „Stärke“ verändern. Ein niedriger<br />
Wert bewirkt sehr lockere Fasern, während eine hohe Einstellung kurze drahtige Fasern erzeugt. Mit der Option „Zufallsparameter“ können Sie<br />
beeinflussen, wie das Muster aussieht. Wählen Sie diese Option so oft, bis Sie ein passendes Muster gefunden haben. Wenn Sie den Filter<br />
„Fasern“ anwenden, werden die Bilddaten auf der aktiven Ebene durch Fasern ersetzt.<br />
Fügen Sie eine Einstellungsebene für die Verlaufsumsetzung hinzu, um die Fasern zu färben. (Siehe Einstellungs- und Füllebenen.)<br />
Blendenflecke<br />
Nach oben<br />
Mit dem Filter „Blendenflecke“ wird Lichtbrechung simuliert, die entsteht, wenn helles Licht in das Kameraobjektiv fällt. Sie können die Helligkeit,<br />
den Mittelpunkt der Lichtbrechung und die Objektivart einstellen. Klicken Sie in das Vorschaufenster des Dialogfelds, um den Mittelpunkt der<br />
Lichtbrechung festzulegen.<br />
Beleuchtungseffekte<br />
Nach oben<br />
Mit dem Filter „Beleuchtungseffekte“ können Sie komplexe Beleuchtungseffekte in RGB-Bildern erstellen. Sie können mehrere Lichtquellen<br />
anlegen, individuelle Lichteigenschaften einstellen und problemlos Lichtquellen im Vorschaufenster verschieben, um verschiedene Szenarien<br />
auszuprobieren. Sie können ferner Strukturen von Graustufen-Dateien verwenden (so genannte Relief-Kanäle), um 3D-ähnliche Effekte zu<br />
erzeugen, und eigene Stile für die Verwendung in anderen Bildern speichern.<br />
Anwenden des Filters „Beleuchtungseffekte“<br />
1. Wählen Sie im Editor ein Bild, eine Ebene bzw. einen Bereich aus.<br />
2. Wählen Sie „Filter“ > „Renderfilter“ > „Beleuchtungseffekte“.<br />
3. Legen Sie die gewünschten Optionen fest und klicken Sie auf „OK“.<br />
Vorschaubereich Es wird eine Vorschau des Beleuchtungseffekts angezeigt, damit Sie die einzelnen Lichtquellen anpassen können (siehe<br />
Anpassen von Lichtquellen). Sie können auch eine neue Lichtquelle (max. 16 Lichtquellen) erstellen, indem Sie das Lichtquellensymbol in<br />
den Vorschaubereich ziehen. Wählen Sie zum Löschen einer Lichtquelle die entsprechende Lichtquelle im Vorschaufenster aus und ziehen<br />
Sie sie (am Kreis in der Mitte) auf den Papierkorb oder drücken Sie die Entf-Taste.<br />
Wenn Sie eine vorhandene Lichtquelle kopieren möchten, wählen Sie sie im Vorschaufenster aus, drücken Sie die Alt-Taste (Wahltaste
unter Mac OS) und ziehen Sie sie an eine neue Stelle im Fenster.<br />
Speichern Mit dieser Option können Sie dem Stil einen Namen geben und ihn speichern. Gespeicherte Stile enthalten alle Einstellungen für<br />
jede Lichtquelle und werden im Menü „Stil“ angezeigt, wenn Sie ein Bild in <strong>Photoshop</strong> <strong>Elements</strong> öffnen.<br />
Löschen Der ausgewählte Stil wird entfernt. Standardstile können nicht gelöscht werden.<br />
Menü „Stil“ Über dieses Menü können Sie die unten aufgeführten Standardbeleuchtungsstile sowie eigene gespeicherte Stile wählen.<br />
Hinweis: Falls es sich um einen Stil mit mehreren Lichtquellen handelt, müssen Sie die Optionen für jede Lichtquelle einzeln einstellen.<br />
2-Uhr-Spot Es wird ein gelber Spot mit mittlerer Intensität und weitem Fokus hinzugefügt.<br />
Blauer Strahler Ein blauer, von oben scheinender Strahler mit voller Intensität und ohne Fokus wird hinzugefügt.<br />
Kreis aus Lichtern Es werden vier Spots hinzugefügt. Weiß hat volle Intensität und konzentrierten Fokus. Gelb hat starke Intensität<br />
und konzentrierten Fokus. Rot hat mittlere Intensität und konzentrierten Fokus. Blau hat volle Intensität und mittleren Fokus.<br />
45° von unten Es wird ein weißer Spot mit mittlerer Intensität und weitem Fokus hinzugefügt.<br />
45° von oben Zwei weiße Spots mit mittlerer Intensität und einem weiten Fokus werden hinzugefügt.<br />
Standard Es wird ein weißer Spot mit mittlerer Intensität und weitem Fokus hinzugefügt.<br />
Fünf Spots von oben, Fünf Spots von unten Es werden fünf weiße Spots von oben oder von unten mit voller Intensität und<br />
weitem Fokus hinzugefügt.<br />
Blitzlicht Es wird ein gelber Strahler mit mittlerer Intensität hinzugefügt.<br />
Flutlicht Es wird ein weißer Spot mit mittlerer Intensität und weitem Fokus erzeugt.<br />
Paralleler Lichteinfall Ein blaues Licht mit voller Intensität und ohne Fokus oder ein diffuses weißes Licht mit mittlerer Intensität<br />
und ohne Fokus.<br />
RGB-Lichter Rote, grüne und blaue Lichter, die Licht mit mittlerer Intensität und weitem Fokus erzeugen.<br />
Weiches diffuses Licht Es werden zwei Lichter (ein weißes mit weicher Intensität und ein blaues mit mittlerer Intensität) ohne<br />
Fokus hinzugefügt.<br />
Weicher Strahler Ein weicher Strahler mit mittlerer Intensität.<br />
Weicher Spot Ein weißer Spot mit voller Intensität und weitem Fokus (100).<br />
3 Spots von oben Es werden drei weiße Spots mit mittlerer Intensität und weitem Fokus hinzugefügt.<br />
Dreifach-Spot Es werden drei Spots mit mittlerer Intensität und weitem Fokus hinzugefügt.<br />
Lichtart Dieser Bereich enthält die folgenden Optionen für die einzelnen Lichtquellen im ausgewählten Stil:<br />
Ein Die ausgewählte Lichtquelle wird im Vorschaufenster aktiviert bzw. deaktiviert. Diese Option sollten Sie verwenden, wenn der<br />
Beleuchtungseffektestil mehrere Lichtquellen besitzt und Sie sich eine ganz bestimmte Lichtquelle ansehen möchten.<br />
Intensität Die Helligkeit der Lichtquelle.<br />
Fokus Die Breite des Lichtstrahls.<br />
Farbfeld Der Farbwähler wird geöffnet, in dem Sie die Farbe der Lichtquelle ändern können. Klicken Sie in dieses weiße Feld, um<br />
es zu verwenden.<br />
Eigenschaften Dieser Bereich enthält die folgenden Optionen für das Bild, auf das die Lichtquelle gerichtet ist:<br />
Glanz Hier wird bestimmt, wie stark die Oberfläche Licht reflektiert, von „Matt“ (geringe Reflexion) bis „Glänzend“ (starke<br />
Reflexion).<br />
Material Hier wird bestimmt, ob das Licht oder das Objekt, auf das das Licht scheint, stärker reflektiert wird. „Plastik“ reflektiert die<br />
Farbe des Lichts, „Metall“ reflektiert die Farbe des Objekts.<br />
Belichtung Die Lichtintensität wird verstärkt (positive Werte) bzw. verringert (negative Werte). Bei 0 bleibt die Lichtintensität<br />
unverändert.<br />
Umgebung Es wird diffuses Licht erzeugt (als ob noch andere Lichtquellen, z. B. Sonnenlicht oder fluoreszierendes Licht, im Raum<br />
vorhanden wären). Wählen Sie 100, um nur die Lichtquelle zu verwenden, oder –100, um die Lichtquelle vollständig zu streuen.<br />
Farbfeld Der Farbwähler wird geöffnet, in dem Sie die Farbe des Umgebungslichts ändern können. Klicken Sie in dieses weiße<br />
Feld, um es zu verwenden.<br />
Relief-Kanal Dieser Bereich enthält Optionen für das Erstellen einer Struktur für das Bild, auf das die Lichtquelle gerichtet ist:<br />
Menü „Relief-Kanal“ Hier können Sie den roten, den grünen und den blauen Farbkanal in Ihrem Bild auswählen und bestimmen,<br />
wie das Licht von den einzelnen Kanälen reflektiert wird. Auf diese Weise entsteht ein Struktureffekt. Außerdem können Sie die<br />
Ebenentransparenz der aktiven Ebene verwenden, um einen Struktureffekt zu erstellen.<br />
Weiß entspricht voller Höhe Die hellen Bereiche des Kanals heben sich von der Oberfläche ab. Deaktivieren Sie diese Option,<br />
wenn sich die dunklen Bereiche von der Oberfläche abheben sollen.
Höhe Ermöglicht das Variieren der Strukturtiefe von „Flach“ (0) bis „Gebirgig“ (100).<br />
Anpassen von Lichtquellen<br />
Führen Sie, je nach Lichtart, in der Beleuchtungseffekte-Vorschau einen oder mehrere der folgenden Schritte durch:<br />
(„Diffuses Licht“, „Strahler“ und „Spot“) Ziehen Sie den Kreis in der Mitte, um die Lichtquelle zu verschieben.<br />
(„Diffuses Licht“) Wenn Sie die Richtung des Lichtes ändern möchten, ziehen Sie den Griffpunkt am Ende der Linie in einem Winkel von der<br />
Linie weg. Ziehen Sie bei gedrückter Strg-Taste, um die Höhe des Lichts konstant zu halten.<br />
(„Diffuses Licht“) Wenn Sie die Höhe des Lichtes ändern möchten, ziehen Sie den Griffpunkt am Ende der Linie in Richtung der Linie. Ziehen<br />
Sie bei gedrückter Umschalttaste, um den Winkel konstant zu halten und die Höhe des Lichts zu ändern (Linienlänge).<br />
(„Strahler“) Wenn Sie das Licht vergrößern bzw. verkleinern möchten, ziehen Sie einen der Griffpunkte, mit dem die Ränder des Lichtes<br />
festgelegt werden.<br />
(„Spots“) Wenn Sie den Lichtwinkel ändern möchten, ziehen Sie den Griffpunkt am Ende der Linie.<br />
(„Spots“) Wenn Sie die Ellipse strecken oder das Licht drehen möchten, ziehen Sie einen der Griffe. Ziehen Sie bei gedrückter<br />
Umschalttaste, um den Winkel konstant zu halten und nur die Größe der Ellipse zu ändern. Ziehen Sie bei gedrückter Strg-Taste, um die<br />
Größe konstant zu halten und den Winkel oder die Richtung des Spots zu ändern.<br />
Struktur laden<br />
Nach oben<br />
Der Filter „Struktur laden“ verwendet ein <strong>Photoshop</strong>-Graustufenbild als Struktur für ein Bild.<br />
Rechtliche Hinweise | Online-Datenschutzrichtlinien
Zeichenfilter<br />
Basrelief<br />
Kreide und Kohle<br />
Kohleumsetzung<br />
Chrom<br />
Comic<br />
Conté-Stifte<br />
Comicroman<br />
Strichumsetzung<br />
Rasterungseffekt<br />
Prägepapier<br />
Füller und Tinte<br />
Fotokopie<br />
Stuck<br />
Punktierstich<br />
Stempel<br />
Gerissene Kanten<br />
Feuchtes Papier<br />
Basrelief<br />
Nach oben<br />
Mit dem Filter „Basrelief“ wird ein Bild so transformiert, dass es wie ein beleuchtetes Flachrelief wirkt. Dunkle Bereiche des Bildes nehmen die<br />
Vordergrundfarbe an, helle Bereiche verwenden die Hintergrundfarbe. Sie können die Reliefdetails und die Glättung einstellen.<br />
Kreide und Kohle<br />
Nach oben<br />
Mit dem Filter „Kreide und Kohle“ werden Lichter und Mitteltöne im Bild mit einem mittelgrauen, aus grober Kreide erstellten Hintergrund neu<br />
gezeichnet. Die Tiefenbereiche werden durch schwarze, diagonale Kohlestriche ersetzt. Die Kohle wird in der Vordergrundfarbe gezeichnet, die<br />
Kreide in der Hintergrundfarbe. Sie können den Druck sowie Kreide- und Kohlebereiche einstellen.<br />
Kohleumsetzung<br />
Nach oben<br />
Mit dem Filter „Kohleumsetzung“ wird ein Bild neu gezeichnet und dabei ein leicht verwischter Effekt erzielt. Die Hauptkanten werden fett<br />
gezeichnet und die Mitteltöne werden mithilfe eines diagonalen Striches skizziert. Die Kohle dient als Vordergrundfarbe und das Papier als<br />
Hintergrundfarbe. Sie können die Stärke, den Grad der Bilddetails und die Hell/Dunkel-Balance einstellen.<br />
Chrom<br />
Nach oben<br />
Mit dem Filter „Chrom“ wird das Bild mit einer polierten Chromoberfläche versehen, wobei Lichter zu hervorstehenden Bereichen und Tiefen zu<br />
abgesenkten Bereichen der reflektierenden Oberfläche werden. Sie können den Grad der Chromoberflächendetails und die Glättung einstellen.<br />
Nach der Anwendung des Filters „Chrom“ können Sie im Dialogfeld „Tonwertkorrektur“ dem Bild mehr Kontrast hinzufügen.<br />
Comic<br />
Nach oben<br />
Der Comic-Filter („Filter“ > „Zeichenfilter“ > „Comic“) erzeugt den Eindruck, als sei das Bild per Hand von einem Comiczeichner erstellt. Das<br />
Ergebnis kann angepasst werden, um den Grad an Details zu enthalten, den Sie benötigen. Sie können den Farbbereich (Weichzeichnen), die<br />
Anzahl der reproduzierten Farben (Schattierungen), die Farbübergänge (Steilheit) und die Leuchtkraft der Farben (Lebendigkeit) ändern.<br />
Außerdem können Sie die Stärke der Zeichenstriche für die Konturierung der Formen anpassen.<br />
Conté-Stifte<br />
Nach oben<br />
Mit dem Filter „Conté-Stifte“ wird die Struktur von dichten dunklen und reinen weißen Conté-Stiften auf einem Bild simuliert. Der Filter „Conté-<br />
Stifte“ verwendet die Vordergrundfarbe für dunkle Bereiche und die Hintergrundfarbe für helle Bereiche. Sie können die Stärke der Betonung von<br />
Vorder- und Hintergrund sowie Strukturoptionen einstellen. Mit den Strukturoptionen können Sie Bilder so aussehen lassen, als seien sie z. B. auf
Hintergründe wie etwa Leinwand und Ziegel gemalt oder würden durch Glasbausteine betrachtet.<br />
Sie erzielen einen realistischeren Effekt, wenn Sie die Vordergrundfarbe durch eine der gängigen Conté-Stiftfarben (Schwarz, Sepia oder<br />
Blutrot) ersetzen und erst dann den Filter anwenden. Wenn Sie einen eher gedämpften Effekt erzielen möchten, ersetzen Sie die<br />
Hintergrundfarbe durch Weiß mit einem kleinen Anteil an Vordergrundfarbe.<br />
Comicroman<br />
Nach oben<br />
Der Filter „Comicroman“ („Filter“ > „Zeichenfilter“ > „Comicroman“) erzeugt den Eindruck, als sei das Bild für einen Comicroman gezeichnet.<br />
Grafiken in Comicromanen sind auf Grau-, Schwarz- und Weißtöne beschränkt. Im Ergebnis können Sie den Gesamtanteil an Weiß im Bild<br />
(Dunkelheit), den Detailgrad im Ergebnis (Reines Aussehen), den Kontrast sowie die Stärke der Striche zur Definition von Formen und Konturen<br />
ändern.<br />
Strichumsetzung<br />
Nach oben<br />
Mit dem Filter „Strichumsetzung“ werden die Details im Originalbild mit feinen, linearen Federstrichen erfasst. Dies ist bei gescannten Bildern<br />
besonders wirkungsvoll. Der Filter ersetzt Farbe im Originalbild, wobei die Vordergrundfarbe als Federfarbe und die Hintergrundfarbe als Papier<br />
dient. Sie können die Strichlänge und -richtung sowie die Hell/Dunkel-Balance einstellen.<br />
Rasterungseffekt<br />
Nach oben<br />
Mit dem Filter „Rasterungseffekt“ wird der Effekt eines Halbtonrasters simuliert, wobei die Halbtöne erhalten bleiben. Sie können die Rastergröße,<br />
den Kontrast und die Musterart einstellen.<br />
Prägepapier<br />
Nach oben<br />
Mit dem Filter „Prägepapier“ wird durch die Kombination der Relief- und Körnungsfilter die Struktur von handgemachtem Papier simuliert. Dunkle<br />
Bereiche des Bildes erscheinen als Löcher in der oberen Schicht des Papiers, wobei die Hintergrundfarbe zum Vorschein kommt. Sie können das<br />
Farbverhältnis, die Körnung und die Reliefhöhe einstellen.<br />
Füller und Tinte<br />
Nach oben<br />
Der Filter „Füller und Tinte“ („Filter“ > „Zeichenfilter“ > „Füller und Tinte“) simuliert das künstlerische Zeichnen Um sicherzustellen, dass Sie die<br />
besten Effekte erzielen, passen Sie die Einstellungen für Tinte (Detail), die Stärke der künstlerischen Striche (Breite), die Sättigung von dunkleren<br />
Aspekten (Dunkelheit) und den Kontrast an. Sie können die Füllereinstellungen auch bearbeiten, um eine dominante Farbe im Bild über<br />
Einstellungen wie der Auswahl der Farbe (Farbton), des Kontrasts und des Grads, mit dem die Farbe gefüllt werden muss (Füllen), festzulegen.<br />
Fotokopie<br />
Nach oben<br />
Mit dem Filter „Fotokopie“ wird der Effekt simuliert, der beim Fotokopieren eines Bildes entsteht. Von großen dunklen Bereichen sind auf<br />
Fotokopien meist nur die Kanten zu erkennen und Mitteltöne werden entweder durch schwarze oder weiße Flächen ersetzt. Sie können den Grad<br />
der Details und das Farbverhältnis einstellen.<br />
Stuck<br />
Nach oben<br />
Mit dem Filter „Stuck“ wird die Ebene zu einem 3D-Stuck-Effekt geformt und dann mit einer Vorder- und Hintergrundfarbe koloriert. Dunkle<br />
Bereiche sind erhöht, helle Bereiche sind tief liegend. Sie können das Farbverhältnis, die Glättung und die Lichtposition einstellen.<br />
Punktierstich<br />
Nach oben<br />
Mit dem Filter „Punktierstich“ wird das kontrollierte Schrumpfen und Verzerren einer Filmschicht simuliert, um ein Bild zu erstellen, das in den<br />
Tiefenbereichen zusammengeschoben und in den Lichterbereichen gekörnt aussieht. Sie können die Tonwertverteilung sowie den Vorder- und<br />
den Hintergrundanteil einstellen.<br />
Stempel<br />
Nach oben<br />
Mit dem Filter „Stempel“ wird das Bild vereinfacht, damit es so aussieht, als sei es mit einem Gummi- oder Holzstempel erstellt worden. Sie<br />
können die Glättung und die Hell/Dunkel-Balance einstellen. Dieser Filter funktioniert am besten bei Schwarzweißbildern.
Gerissene Kanten<br />
Nach oben<br />
Mit dem Filter „Gerissene Kanten“ wird das Bild rekonstruiert, als sei es aus ausgefransten, zerrissenen Papierstückchen zusammengesetzt, und<br />
dann mit der Vordergrund- und Hintergrundfarbe koloriert. Sie können das Farbverhältnis, die Glättung und den Kontrast einstellen. Dieser Filter ist<br />
besonders hilfreich bei Bildern, die aus Text oder kontrastreichen Objekten bestehen.<br />
Feuchtes Papier<br />
Nach oben<br />
Mit dem Filter „Feuchtes Papier“ werden Farbkleckse auf faseriges, feuchtes Papier aufgetragen, sodass die Farben auseinander fließen und<br />
ineinander laufen. Sie können die Faserlänge des Papiers, die Helligkeit und den Kontrast einstellen.<br />
Rechtliche Hinweise | Online-Datenschutzrichtlinien
Stilisierungsfilter<br />
Korneffekt<br />
Relief<br />
Extrudieren<br />
Konturen finden<br />
Leuchtende Konturen<br />
Solarisation<br />
Kacheleffekt<br />
Konturen nachzeichnen<br />
Windeffekt<br />
Korneffekt<br />
Nach oben<br />
Mit dem Filter „Korneffekt“ werden Pixel in einer Auswahl verlagert, damit die Auswahl entsprechend der ausgewählten Option weniger scharf<br />
konturiert aussieht: „Normal“ verschiebt Pixel nach dem Zufallsprinzip und ignoriert Farbwerte, „Nur abdunkeln“ ersetzt helle Pixel durch dunklere,<br />
„Nur aufhellen“ ersetzt dunkle Pixel durch hellere und „Anisotrop“ zeichnet alle Pixel weich.<br />
Relief<br />
Nach oben<br />
Der Filter „Relief“ lässt eine Auswahl reliefartig (erhöht oder versenkt) wirken, indem die Füllfarbe in Grau konvertiert wird und die Kanten mit der<br />
Originalfüllfarbe nachgezeichnet werden. Sie können Reliefwinkel und -höhe einstellen und einen Prozentsatz für den Farbanteil in der Auswahl<br />
angeben.<br />
Extrudieren<br />
Nach oben<br />
Der Filter „Extrudieren“ verleiht einer Auswahl oder einer Ebene eine dreidimensionale Struktur.<br />
Anwenden des Filters „Extrudieren“<br />
1. Wählen Sie im Editor ein Bild, eine Ebene bzw. einen Bereich aus.<br />
2. Wählen Sie „Filter“ > „Stilisierungsfilter“ > „Extrudieren“.<br />
3. Legen Sie die folgenden Optionen wie gewünscht fest und klicken Sie auf „OK“:<br />
Quader Es werden Objekte mit einer quadratischen Vorderseite und vier Seitenflächen erstellt.<br />
Pyramiden Es werden Objekte mit vier dreieckigen Seiten erstellt, die in einem Punkt zusammenlaufen.<br />
Größe Die Länge der Grundfläche des Objekts. Sie können einen Wert zwischen 2 und 255 Pixel einstellen.<br />
Tiefe Hiermit wird angegeben, wie weit das größte Objekt aus dem Bildschirm herauszuragen scheint. Es ist ein Wert zwischen 1 und 255<br />
möglich.<br />
Willkürlich Jedem Quader bzw. jeder Pyramide wird nach dem Zufallsprinzip eine Tiefe zugeordnet.<br />
Helligkeitsabhängig Die Tiefe der einzelnen Objekte richtet sich nach deren Helligkeitswert. Helle Objekte scheinen dabei weiter aus dem<br />
Bild herauszuragen als dunkle Objekte.<br />
Einfarbige Vorderseiten Die Vorderseite der einzelnen Quader wird mit dem mittleren Farbwert des jeweiligen Quaders gefüllt. Deaktivieren<br />
Sie die Option „Einfarbige Vorderseiten“, um die Vorderseite mit dem Bild zu füllen. Für Pyramiden ist diese Option nicht verfügbar.<br />
Unvollständige Quader maskieren Alle Objekte, die über die Auswahlgrenzen hinausreichen, werden ausgeblendet.<br />
Konturen finden<br />
Nach oben<br />
Mit dem Filter „Konturen finden“ werden Bildbereiche ermittelt, die wichtige Übergänge enthalten, und die Kanten hervorgehoben. Wie der Filter<br />
„Konturen nachzeichnen“ zeichnet auch der Filter „Konturen finden“ die Kanten eines Bildes mit dunklen Linien gegen einen weißen Hintergrund<br />
nach. Diese Funktion ist nützlich, wenn Sie einen Rahmen um ein Bild erzeugen möchten.<br />
Hinweis: Nachdem Sie Filter wie z. B. den Filter „Konturen finden“ und den Filter „Konturen nachzeichnen“ verwendet haben, können Sie mit<br />
dem Befehl „Umkehren“ die Konturen eines Farbbilds mit farbigen Linien bzw. die eines Graustufenbilds mit weißen Linien nachzeichnen.
Leuchtende Konturen<br />
Nach oben<br />
Mit dem Filter „Leuchtende Konturen“ werden die Kanten von Farben hervorgehoben und ihnen wird ein neonartiger Schein zugewiesen. Sie<br />
können die Kantenbreite, die Helligkeit und die Glättung einstellen.<br />
Solarisation<br />
Nach oben<br />
Mit dem Filter „Solarisation“ werden ein Bildnegativ und ein Bildpositiv vermischt, als würden Sie einen Fotoabzug bei der Entwicklung kurz dem<br />
Licht aussetzen.<br />
Kacheleffekt<br />
Nach oben<br />
Mit dem Filter „Kacheleffekt“ wird ein Bild in eine Reihe von Kacheln aufgeteilt, wobei die Auswahl von der Originalposition verschoben wird. Sie<br />
können die Anzahl der Kacheln und den Verschiebungsprozentsatz einstellen. Für den Befehl „Undefinierte Bereiche füllen mit“ (zum Auffüllen der<br />
Bereiche zwischen den Kacheln) stehen außerdem folgende Optionen zur Verfügung: „Hintergrundfarbe“, „Vordergrundfarbe“, „invertiertem Bild“,<br />
„unverändertem Bild“. Bei der letzten Option wird die gekachelte Version auf das Original gelegt und Teile des Originalbilds werden unter den<br />
Kachelkanten sichtbar.<br />
Konturen nachzeichnen<br />
Nach oben<br />
Mit dem Filter „Konturen nachzeichnen“ werden die Kanten zwischen den wichtigsten Helligkeitsbereichen ermittelt und die Konturen dieser<br />
Bereiche für jeden Kanal mit dünnen Strichen nachgezeichnet. Sie können einen Stufenwert für die Ermittlung der Farbwerte festlegen und<br />
angeben, ob die Pixel unterhalb oder oberhalb dieses Stufenwertes mit einer Kontur versehen werden sollen.<br />
Wählen Sie mit dem Informationenbedienfeld im Graustufenmodus einen Farbwert aus, der vom Filter verwendet werden soll. Geben Sie den<br />
Wert dann im Textfeld „Stufe“ ein.<br />
Windeffekt<br />
Nach oben<br />
Mit dem Filter „Windeffekt“ werden winzige horizontale Linien im Bild erstellt, um einen Windeffekt zu simulieren. Sie können die Windstärke und -<br />
richtung einstellen.<br />
Verwandte Hilfethemen<br />
Rechtliche Hinweise | Online-Datenschutzrichtlinien
Strukturierungsfilter<br />
Risse<br />
Körnung<br />
Kacheln<br />
Patchwork<br />
Buntglas-Mosaik<br />
Mit Struktur versehen<br />
Risse<br />
Nach oben<br />
Mit dem Filter „Risse“ wird das Bild auf einer grob verputzten Oberfläche gemalt, wobei ein feines Netz von Rissen entsteht, das die Bildkonturen<br />
akzentuiert. Verwenden Sie diesen Filter, um einen Reliefeffekt in Bildern zu erzielen, die ein breites Spektrum an Farb- oder Grauwerten<br />
enthalten. Sie können den Abstand, die Tiefe und die Helligkeit der Risse einstellen.<br />
Körnung<br />
Nach oben<br />
Mit dem Filter „Körnung“ wird ein Bild mit mehr Struktur versehen, indem verschiedene Körnungsarten simuliert werden. Bei den Körnungsarten<br />
„Spritzer“ und „Getupft“ wird die Hintergrundfarbe verwendet. Sie können die Intensität, den Kontrast und die Art der Körnung einstellen.<br />
Kacheln<br />
Nach oben<br />
Mit dem Filter „Kacheln“ wird das Bild gezeichnet, als würde es aus kleinen Splittern oder Kacheln bestehen, und es werden Fugen zwischen den<br />
Kacheln eingefügt. (Im Gegensatz dazu bricht der Mosaikeffekt-Filter unter „Vergröberungsfilter“ das Bild in Blöcke unterschiedlich gefärbter Pixel<br />
auf.) Sie können die Optionen „Kachelgröße“, „Fugenbreite“ und „Fugen aufhellen“ einstellen.<br />
Patchwork<br />
Nach oben<br />
Mit dem Filter „Patchwork“ wird ein Bild in Quadrate unterteilt, die mit der vorherrschenden Farbe des jeweiligen Bildbereichs gefüllt werden. Der<br />
Filter reduziert oder erhöht die Quadrattiefe nach dem Zufallsprinzip, um die Lichter und Tiefen zu simulieren. Sie können die Größe der Quadrate<br />
und das Relief einstellen.<br />
Buntglas-Mosaik<br />
Nach oben<br />
Mit dem Filter „Buntglas-Mosaik“ wird ein Bild neu als einfarbige, aneinander grenzende Zellen mit Konturen in der Vordergrundfarbe gemalt. Sie<br />
können die Zellengröße, die Dicke der Begrenzung und die Lichtintensität einstellen.<br />
Mit Struktur versehen<br />
Nach oben<br />
Mit dem Filter „Mit Struktur versehen“ können Sie verschiedene Strukturarten simulieren oder eine Datei auswählen, die als Struktur verwendet<br />
werden soll. Mit Strukturoptionen können Sie Bilder so aussehen lassen, als seien sie auf Hintergründen wie etwa Leinwand und Ziegel gemalt<br />
oder würden durch Glasbausteine betrachtet.<br />
Rechtliche Hinweise | Online-Datenschutzrichtlinien
Arbeiten mit asiatischen Schriften<br />
Anzeigen von Textoptionen für asiatische Schrift<br />
Verringern des Abstands zwischen asiatischen Zeichen<br />
Aktivieren oder Deaktivieren von Tate-Chuu-Yoko<br />
Aktivieren oder Deaktivieren von Mojikumi<br />
Anzeigen von Textoptionen für asiatische Schrift<br />
Nach oben<br />
<strong>Photoshop</strong> <strong>Elements</strong> bietet verschiedene Optionen zum Arbeiten mit asiatischen Schriften. Asiatische Schriften werden häufig als Doublebyteoder<br />
CJK-Schriften (C = Chinesisch, J = Japanisch, K = Koreanisch) bezeichnet.<br />
1. Wählen Sie unter Windows „Bearbeiten“ > „Voreinstellungen“ > „Text“. Wählen Sie unter Mac OS „<strong>Photoshop</strong> <strong>Elements</strong>“ ><br />
„Voreinstellungen“ > „Text“.<br />
2. Sie können folgende Textoptionen festlegen:<br />
„Asiatische Textoptionen einblenden“, um die Optionen für asiatische Schriften anzuzeigen.<br />
„Schriftnamen auf Englisch anzeigen“, um die asiatischen Schriftnamen auf Englisch anzuzeigen.<br />
3. Klicken Sie auf „OK“. Der Optionsleiste für das Textwerkzeug wird die Schaltfläche für asiatische Textoptionen hinzugefügt.<br />
Verringern des Abstands zwischen asiatischen Zeichen<br />
Nach oben<br />
„Tsume“ verringert den Abstand um ein Zeichen herum (jedoch nicht das Zeichen selbst) um einen bestimmten Prozentsatz. Wenn Sie für ein<br />
Zeichen die Option „Tsume“ einstellen, wird der Raum auf beiden Seiten des Zeichens um denselben Prozentsatz verringert.<br />
1. Wenn Sie mit einer vorhandenen Ebene arbeiten, wählen Sie im Ebenenbedienfeld die Textebene aus und klicken Sie dann auf ein<br />
Textwerkzeug.<br />
2. Wählen Sie die Zeichen aus, die Sie bearbeiten möchten.<br />
3. Klicken Sie in der Optionsleiste auf die Schaltfläche „Asiatische Textoptionen einblenden“ . Wenn die Schaltfläche nicht angezeigt wird,<br />
wählen Sie in den Voreinstellungen die Option zum Anzeigen asiatischer Textoptionen aus.<br />
4. Wählen Sie für „Tsume“ einen Prozentsatz aus dem Popupmenü und drücken Sie die Eingabetaste. Je höher der Prozentsatz ist, desto<br />
näher stehen die Zeichen beieinander. Bei 100 % (Höchstwert) befindet sich zwischen dem Begrenzungsrahmen des Zeichens und dem<br />
dazugehörigen Geviert kein Zwischenraum.<br />
Hinweis: Ein Geviert ist ein Quadrat, dessen Höhe und Breite ungefähr der Breite des Buchstabens „M“ entsprechen.<br />
Aktivieren oder Deaktivieren von Tate-Chuu-Yoko<br />
Nach oben<br />
„Tate-Chuu-Yoko“ (auch Kumimoji oder Renmoji genannt) ist ein horizontaler Textblock, der innerhalb einer vertikalen Textzeile gesetzt wird.<br />
Vor und nach Anwendung von Tate-Chuu-Yoko<br />
1. Wenn Sie mit einer vorhandenen Ebene arbeiten, wählen Sie im Ebenenbedienfeld die Textebene aus und klicken Sie dann auf ein<br />
Textwerkzeug.<br />
2. Wählen Sie die Zeichen aus, die Sie drehen möchten.<br />
3. Klicken Sie in der Optionsleiste auf die Schaltfläche „Asiatische Textoptionen einblenden“ .
4. Aktivieren Sie die Option „Tate-Chuu-Yoko“.<br />
Aktivieren oder Deaktivieren von Mojikumi<br />
Nach oben<br />
„Mojikumi“ bestimmt den Abstand zwischen Satzzeichen, Symbolen, Ziffern und anderen Zeichenklassen in japanischem Text. Wenn die Option<br />
„Mojikumi“ aktiviert ist, wird auf diese Zeichen ein Abstand mit halber Breite angewendet.<br />
Mojikumi aktiviert (oben) und Mojikumi deaktiviert (unten)<br />
1. Wenn Sie mit einer vorhandenen Ebene arbeiten, wählen Sie im Ebenenbedienfeld die Textebene aus und klicken Sie dann auf ein<br />
Textwerkzeug.<br />
2. Klicken Sie in der Optionsleiste auf die Schaltfläche „Asiatische Textoptionen einblenden“ .<br />
3. Aktivieren Sie die Option „Mojikumi“.<br />
Rechtliche Hinweise | Online-Datenschutzrichtlinien
Text und Formen<br />
Ein Teil des Inhalts, zu dem von dieser Seite verlinkt wird, wird u. U. nur auf Englisch angezeigt.
Hinzufügen von Text<br />
Text<br />
Hinzufügen von Text<br />
Text auf Form<br />
Text auf Auswahl<br />
Text auf eigenem Pfad<br />
Erstellen und Verwenden von maskiertem Text<br />
Sie können einem Bild Text und Formen mit verschiedenen Farben, Stilen und Effekten hinzufügen. Verwenden Sie das horizontale Textwerkzeug<br />
und das vertikale Textwerkzeug, um Text zu erstellen und zu bearbeiten. Sie können einzeiligen Text oder Absatztext erstellen.<br />
Text<br />
Nach oben<br />
Verwenden Sie das horizontale Textwerkzeug ( ) und das vertikale Textwerkzeug ( ), um Text zu erstellen und zu bearbeiten. Wenn Sie neuen<br />
Text erstellen, wird dieser auf einer neuen Textebene eingegeben. Sie können einzeiligen Text oder Absatztext erstellen. Jede einzeilige Textzeile,<br />
die Sie eingeben, ist von den übrigen Zeilen unabhängig: Die Länge der Zeile verändert sich, wenn Sie die Zeile bearbeiten, die Zeile wird jedoch<br />
nicht umbrochen. Um eine weitere Textzeile zu erstellen, drücken Sie die Eingabetaste. Absatztext wird innerhalb der von Ihnen angegebenen<br />
Absatzgrenzen umbrochen.<br />
Einzeiliger Text (oberer Teil des Bildes) und Absatztext (unterer Teil des Bildes).<br />
Sie können die Textmaskierungswerkzeuge verwenden (klicken Sie bei gedrückter Alt-bzw. Wahltaste auf das Textwerkzeug, um das aktuelle<br />
Werkzeug zu ändern), um eine Auswahl in der Form von Text zu erstellen. Anschließend können Sie mit dem Text verschiedene Effekte und<br />
Ausschnittvarianten anlegen.<br />
Wenn Sie mit einem Textwerkzeug auf ein Bild klicken, wird das Werkzeug in den Bearbeitungsmodus versetzt, sodass Sie Text eingeben und<br />
bearbeiten können. Sie müssen Textänderungen bestätigen, bevor Sie andere Arbeitsschritte, wie z. B. das Auswählen von Menübefehlen,<br />
ausführen können. Wenn sich das Textwerkzeug im Bearbeitungsmodus befindet, werden unter dem Text die Schaltflächen „Bestätigen“ und<br />
„Abbrechen“ angezeigt.<br />
Hinweis: Wenn Sie einem Bild, das sich im indizierten Farbmodus befindet, Text hinzufügen, erstellt <strong>Photoshop</strong> <strong>Elements</strong> keine neue Textebene.<br />
Der von Ihnen eingegebene Text erscheint als maskierter Text.<br />
Hinzufügen von Text<br />
Nach oben<br />
1. Wählen Sie aus der Werkzeugleiste das horizontale Textwerkzeug oder das vertikale Textwerkzeug aus.<br />
2. Führen Sie einen der folgenden Schritte durch:<br />
Wenn Sie eine einzelne Textzeile erstellen möchten, klicken Sie auf das Bild, um den Einfügepunkt für den Text festzulegen.<br />
Wenn Sie Absatztext erstellen möchten, ziehen Sie ein Rechteck, um ein Textfeld für die Eingabe zu erstellen.<br />
Der kleine Querstrich durch den I-Balken gibt die Position für die Grundlinie des Textes an. Bei horizontalem Text entspricht die Grundlinie<br />
der Linie, auf der der Text steht, bei vertikalem Text der Mittelachse der Textzeichen.<br />
3. (Optional) Wählen Sie in der Werkzeugoptionsleiste Textoptionen wie Schriftfamilie, Schriftschnitt, Schriftgrad und Textfarbe aus.<br />
4. Geben Sie die gewünschten Zeichen ein. Wenn Sie kein Textfeld erstellt haben, drücken Sie die Eingabetaste, um eine weitere Zeile<br />
einzugeben.<br />
Der Text wird in einer eigenen Ebene angezeigt. Um die Ebenen im Modus „Experte“ anzuzeigen, drücken Sie F<strong>11</strong>.<br />
5. Bestätigen Sie die Textebene, indem Sie einen der folgenden Schritte durchführen:
Klicken Sie auf die Schaltfläche „Bestätigen“ .<br />
Drücken Sie die Eingabetaste auf der Zehnertastatur.<br />
Klicken Sie außerhalb des Textfelds auf das Bild.<br />
Wählen Sie ein anderes Werkzeug aus der Werkzeugpalette aus.<br />
Optionen für das Textwerkzeug<br />
Wählen Sie in der Optionsleiste die folgenden Optionen für das Textwerkzeug aus:<br />
Schriftfamilie Weist neuem oder bereits vorhandenem Text eine Schriftfamilie zu.<br />
Schriftschnitt Weist neuem oder bereits vorhandenem Text Schriftschnitteigenschaften wie z. B. Fettdruck zu.<br />
Schriftgrad Weist neuem oder bereits vorhandenem Text einen Schriftgrad zu.<br />
Farbmenü Weist neuem oder ausgewähltem vorhandenen Text eine Farbe zu.<br />
Menü „Zeilenabstand“ Legt den Zeilenabstand für neuen oder ausgewählten vorhandenen Text fest.<br />
Faux Fett Weist neuem oder bereits vorhandenem Text den Schriftschnitt „Fett“ zu. Diese Option können Sie verwenden, wenn für die<br />
gewünschte Schriftart kein echter Fettdruck-Schriftschnitt im Menü „Schriftschnitt“ vorhanden ist.<br />
Faux Kursiv Weist neuem oder bereits vorhandenem Text den Schriftschnitt „Kursiv“ zu. Diese Option können Sie verwenden, wenn für die<br />
gewünschte Schriftart kein echter Kursiv-Schriftschnitt im Menü „Schriftschnitt“ vorhanden ist.<br />
Unterstrichen Weist neuem oder ausgewähltem vorhandenen Text eine Unterstreichung zu.<br />
Durchgestrichen Weist neuem oder ausgewähltem vorhandenen Text eine Durchstreichung zu.<br />
Text ausrichten Legt die Textausrichtung fest. Wenn die Textausrichtung horizontal ist, können Sie Text links, zentriert oder rechts ausrichten.<br />
Wenn die Textausrichtung vertikal ist, können Sie Text oben, zentriert oder unten ausrichten.<br />
Textausrichtung ändern Ändert die Textausrichtung von vertikal in horizontal und umgekehrt.<br />
Text verkrümmen Stellt den Text auf der ausgewählten Ebene verkrümmt dar.<br />
Glätten Glättet den Text, damit die Formen weicher aussehen.<br />
Option „Glätten“<br />
A. Glätten deaktiviert B. Glätten aktiviert<br />
Text auf Form<br />
Nach oben<br />
Sie können den Formen, die unter dem Text-auf-Form-Werkzeug verfügbar sind, Text hinzufügen.<br />
1. Wählen Sie das Text-auf-Form-Werkzeug aus. Um das aktuelle Textwerkzeug schnell zu ändern, drücken Sie die Alt- bzw. die Wahltaste<br />
und klicken auf das aktuelle Werkzeug.
Text auf Form<br />
2. Wählen Sie aus den verfügbaren Formen die Form aus, auf der Sie Text einfügen möchten. Ziehen Sie den Cursor über das Bild, um die<br />
Form zu erstellen.<br />
3. Um dem Bild Text hinzuzufügen, bewegen Sie die Maus über den Pfad, bis sich das Cursorsymbol in das Textmodus-Symbol ändert.<br />
Klicken Sie auf den Punkt, um Text hinzuzufügen.<br />
Klicken und Text eingeben<br />
Ändern Sie diesen Text auf die gleiche Weise, wie Sie normalen Text ändern.<br />
4. Nachdem Sie Text hinzugefügt haben, klicken Sie auf „Bestätigen“ . Bei einigen der Formen muss der Text nach innen geschrieben<br />
werden. Sie können den Text um den Pfad oder nach innen/nach außen verschieben, indem Sie die Strg-Taste bzw. die Befehlstaste<br />
gedrückt halten, während Sie klicken und die Maus ziehen. (Der Text wird in einem kleinen Pfeil angezeigt.) Sie können den Cursor in einen<br />
ausgewählten Bereich ziehen, der Textpfad ist innerhalb oder außerhalb eines Bereichs zulässig.<br />
Text auf Auswahl<br />
Nach oben<br />
Fügen Sie auf der Kontur eines Pfads, der von einer Auswahl erstellt wurde, Text hinzu. Wenn Sie eine Auswahl bestätigen, wird die Auswahl in<br />
einen Pfad konvertiert, auf dem Sie Text eingeben können.<br />
1. Wählen Sie das Text-auf-Form-Werkzeug aus. Um das aktuelle Textwerkzeug schnell zu ändern, drücken Sie die Alt- bzw. die Wahltaste<br />
und klicken auf das aktuelle Werkzeug.<br />
Text auf Auswahl<br />
2. Platzieren Sie den Cursor auf dem Objekt im Bild und ziehen Sie den Cursor, bis Sie die gewünschte Auswahl erhalten. Sie können die<br />
Größe der Auswahl mithilfe des Schiebereglers „Verschieben“ anpassen.<br />
Auswahl erstellen<br />
Wenn Sie die Auswahl bestätigen, wird die Auswahl in einen Pfad konvertiert.<br />
3. Um dem Bild Text hinzuzufügen, bewegen Sie die Maus über den Pfad, wenn sich das Cursorsymbol ändert, um den Textmodus<br />
anzuzeigen. Klicken Sie auf den Punkt, um Text hinzuzufügen.
Text hinzufügen<br />
Nachdem Sie Text hinzugefügt haben, können Sie ihn wie normalen Text ändern.<br />
4. Nachdem Sie den gewünschten Text hinzugefügt haben, klicken Sie auf „Bestätigen“ . Klicken Sie auf „Abbrechen“, um Ihren Arbeitsablauf<br />
erneut zu starten.<br />
Text auf eigenem Pfad<br />
Nach oben<br />
Sie können Text entlang dem benutzerdefinierten Pfad zeichnen und hinzufügen.<br />
1. Wählen Sie das Text-auf-eigenem-Pfad-Werkzeug aus. Um das aktuelle Textwerkzeug schnell zu ändern, drücken Sie die Alt- bzw. die<br />
Wahltaste und klicken auf das aktuelle Werkzeug.<br />
Text auf eigenem Pfad<br />
2. Zeichnen Sie einen benutzerdefinierten Pfad auf dem Bild. Sie können den gezeichneten Pfad über die Werkzeugoptionsleiste bestätigen<br />
oder zum Neuzeichnen abbrechen.<br />
3. Um den Pfad zu verbessern oder neu zu zeichnen, klicken Sie in der Werkzeugoptionsoptionsleiste auf „Verändern“. Verwenden Sie die<br />
Kästchen, die auf dem Pfad angezeigt werden, um den Pfad zu ändern.<br />
4. Nachdem Sie einen Pfad erstellt haben, klicken Sie mit der Maus an einem beliebigen Punkt entlang des Pfades, um Text hinzuzufügen.<br />
Ändern Sie diesen Text auf die gleiche Weise, wie Sie normalen Text ändern.<br />
Text hinzufügen<br />
5. Nachdem Sie Text hinzugefügt haben, klicken Sie auf „Bestätigen“ .<br />
Erstellen und Verwenden von maskiertem Text<br />
Nach oben<br />
Das horizontale Textmaskierungswerkzeug und das vertikale Textmaskierungswerkzeug erstellen eine Auswahl in Textform. Sie können<br />
interessante Effekte mit Textauswahlbegrenzungen erzielen, indem Sie Text ausschneiden, um den Bildhintergrund freizulegen, oder indem Sie<br />
den ausgewählten Text in ein neues Bild einfügen. Probieren Sie verschiedene Optionen aus, um Ihre Bilder und Kompositionen individuell zu
gestalten.<br />
Erstellen einer gefüllten Auswahl mit dem horizontalen Textmaskierungswerkzeug.<br />
1. Wählen Sie im Modus „Experte“ die Ebene aus, auf der die Auswahl angezeigt werden soll. Sie sollten die Textauswahlbegrenzung nicht auf<br />
einer Textebene erstellen.<br />
2. Wählen Sie das horizontale Textmaskierungswerkzeug oder das vertikale Textmaskierungswerkzeug aus.<br />
3. Wählen Sie weitere Textoptionen aus (siehe Optionen für das Textwerkzeug) und geben Sie den gewünschten Text ein.<br />
Die Textauswahlbegrenzung wird in dem Bild auf der aktiven Ebene angezeigt.<br />
Verwandte Hilfethemen<br />
Rechtliche Hinweise | Online-Datenschutzrichtlinien
Bearbeiten von Text<br />
Bearbeiten von Text in einer Textebene<br />
Auswählen von Zeichen<br />
Wählen einer Schriftfamilie und eines Schriftschnitts<br />
Auswählen eines Schriftgrads<br />
Ändern der Textfarbe<br />
Verkrümmen von Text<br />
Ändern der Ausrichtung einer Textebene<br />
Bearbeiten von Text in einer Textebene<br />
Nach oben<br />
Sobald Sie eine Textebene erstellt haben, können Sie den Text bearbeiten und Ebenenbefehle anwenden. In Textebenen können Sie neuen Text<br />
einfügen, vorhandenen Text ändern und Text löschen. Wenn Stile auf eine Textebene angewendet werden, nimmt der gesamte Text die<br />
Stilattribute an.<br />
Sie können auch die Ausrichtung für eine ganze Textebene in horizontal oder vertikal ändern. Auf einer vertikalen Textebene sind die Textzeilen<br />
von oben nach unten ausgerichtet, während sie auf einer horizontalen Textebene von links nach rechts ausgerichtet sind.<br />
1. Führen Sie einen der folgenden Schritte durch:<br />
Wählen Sie das horizontale Textwerkzeug oder das vertikale Textwerkzeug aus (alternativ können Sie das Verschieben-Werkzeug<br />
auswählen und auf den Text doppelklicken).<br />
Wählen Sie im Modus „Experte“ im Ebenenbedienfeld die Textebene aus.<br />
Wenn Sie auf eine vorhandene Textebene klicken, verändert sich das Textwerkzeug an der Einfügemarke entsprechend der Ausrichtung der<br />
Ebene.<br />
2. Setzen Sie die Einfügemarke in den Text und führen Sie einen der folgenden Schritte durch:<br />
Setzen Sie durch Klicken die Einfügemarke.<br />
Wählen Sie ein oder mehrere Zeichen aus, die Sie bearbeiten möchten.<br />
Geben Sie den gewünschten Text ein.<br />
3. Bestätigen Sie die Textebene, indem Sie einen der folgenden Schritte durchführen:<br />
Klicken Sie in der Optionsleiste auf die Schaltfläche „Bestätigen“ .<br />
Klicken Sie auf das Bild.<br />
Wählen Sie ein anderes Werkzeug aus der Werkzeugpalette aus.<br />
Auswählen von Zeichen<br />
Nach oben<br />
1. Wählen Sie ein Textwerkzeug aus.<br />
2. Wählen Sie im Ebenenbedienfeld die Textebene aus oder klicken Sie in den Textfluss, um automatisch eine Textebene auszuwählen.<br />
3. Setzen Sie die Einfügemarke in den Text und führen Sie einen der folgenden Schritte durch:<br />
Wählen Sie durch Ziehen ein oder mehrere Zeichen aus.<br />
Doppelklicken Sie auf ein Wort, um es auszuwählen.<br />
Dreifachklicken Sie auf eine Zeile, um sie auszuwählen.<br />
Klicken Sie in den Text und wählen Sie durch Klicken bei gedrückter Umschalttaste einen Zeichenbereich aus.<br />
Wählen Sie „Auswahl“ > „Alles auswählen“, um alle Zeichen in der Ebene auszuwählen.<br />
Wenn Sie Zeichen mit den Pfeiltasten auswählen möchten, halten Sie die Umschalttaste gedrückt und drücken Sie die Nach-rechtsoder<br />
Nach-links-Taste.<br />
Wählen einer Schriftfamilie und eines Schriftschnitts<br />
Nach oben<br />
Schriften (Schriftarten) sind in einem System zusammengefasste Zeichen (Buchstaben, Ziffern und Symbole) mit übereinstimmenden Stärken,
Breiten und Schriftschnitten. Beim Auswählen einer Schriftart können Sie die Schriftfamilie (z. B. Arial) und den Schriftschnitt unabhängig<br />
voneinander auswählen. Ein Schriftschnitt ist eine Variante einer einzelnen Schrift in der Schriftfamilie, z. B. „Standard“, „Fett“ oder „Kursiv“. Die<br />
Anzahl der verfügbaren Schriftschnitte ist für jede Schrift unterschiedlich.<br />
Wenn der gewünschte Schriftschnitt für eine bestimmte Schrift nicht verfügbar ist, können Sie „Faux“-Versionen von Fett- oder Kursivschnitt<br />
anwenden. Eine Faux-Schrift ist eine computergenerierte Version einer Schrift, mit der ein alternatives Schrift-Design angenähert wird. Faux-<br />
Schriften werden nur eingesetzt, wenn für einen bestimmten Stil keine entsprechende Schrift zur Verfügung steht.<br />
1. Wenn Sie den vorhandenen Text ändern, wählen Sie ein oder mehrere Zeichen aus, deren Schrift Sie verändern möchten. Wenn Sie die<br />
Schriftart aller Zeichen in einer Ebene ändern möchten, wählen Sie im Ebenenbedienfeld die Textebene aus und ändern Sie Art, Schnitt,<br />
Größe, Ausrichtung und Farbe der Schrift mit den Schaltflächen und Menüs in der Optionsleiste.<br />
2. Wählen Sie aus dem Popupmenü „Schriftfamilie“ in der Optionsleiste eine Schriftfamilie aus.<br />
3. Führen Sie einen der folgenden Schritte durch:<br />
Wählen Sie aus dem Popupmenü „Schriftschnitt“ in der Optionsleiste einen Schriftschnitt.<br />
Wenn die gewählte Schriftfamilie keinen Fett- oder Kursivschnitt bietet, klicken Sie auf die Schaltfläche „Faux Fett“<br />
, „Faux Kursiv“<br />
oder auf beide und anschließend auf „OK“.<br />
Hinweis: Die Farbe des eingegebenen Texts entspricht der aktuellen Vordergrundfarbe. Die Textfarbe kann aber auch vor oder nach<br />
Eingabe des Textes geändert werden. Wenn Sie bestehende Textebenen bearbeiten, können Sie die Farbe für einzelne Zeichen oder<br />
für den gesamten Text auf einer Ebene ändern.<br />
Auswählen eines Schriftgrads<br />
Nach oben<br />
Mit dem Schriftgrad wird bestimmt, wie groß der Text im Bild angezeigt werden soll. Die physische Größe der Schrift hängt von der Bildauflösung<br />
ab. Ein Großbuchstabe in 72-Punkt-Text ist in einem 72-ppi-Bild ungefähr 1 Zoll hoch. Bei höheren Auflösungen wird die Größe von Text in allen<br />
Punktgrößen reduziert, da die Pixel in Bildern mit höherer Auflösung enger beieinander liegen.<br />
1. Wenn Sie vorhandenen Text ändern, wählen Sie ein oder mehrere Zeichen aus, deren Größe Sie verändern möchten. Wenn Sie die Größe<br />
für alle Zeichen auf einer Ebene ändern möchten, wählen Sie im Ebenenbedienfeld die Textebene aus.<br />
2. Wählen Sie das horizontale Textwerkzeug oder das vertikale Textwerkzeug aus.<br />
3. Geben Sie in der Optionsleiste einen neuen Wert für die Textgröße ein oder wählen Sie ihn aus. Sie können Größen von mehr als 72 Punkt<br />
im Textfeld eingeben. Der eingegebene Wert wird in die Standard-Maßeinheit umgerechnet. Wenn Sie eine alternative Maßeinheit<br />
verwenden möchten, geben Sie die Einheit (Zoll, cm, Punkt, Pixel oder Pica) nach dem Wert im Textfeld „Schriftgrad“ ein.<br />
Als Standardmaßeinheit wird für Text Punkt verwendet. Im Abschnitt „Einheiten & Lineale“ des Dialogfelds „Voreinstellungen“ können Sie<br />
die Standard-Maßeinheit bei Bedarf ändern. Wählen Sie „Bearbeiten“ > „Voreinstellungen“ > „Einheiten & Lineale“ und wählen Sie dann<br />
eine Maßeinheit für Text aus.<br />
Ändern der Textfarbe<br />
Nach oben<br />
Sie können die Textfarbe vor oder nach der Texteingabe ändern. Wenn Sie bestehende Textebenen bearbeiten, können Sie die Farbe für<br />
einzelne Zeichen oder für den gesamten Text auf einer Ebene ändern. Außerdem können Sie Text auf einer Textebene einen Verlauf zuweisen.<br />
1. Führen Sie einen der folgenden Schritte durch:<br />
Wenn Sie die Farbe von Text vor der Eingabe ändern möchten, wählen Sie ein Textwerkzeug aus.<br />
Wenn Sie die Farbe von vorhandenem Text ändern möchten, wählen Sie ein Textwerkzeug aus und ziehen es, um den Text<br />
auszuwählen.<br />
2. Um eine Farbe aus einer Liste von Farbfeldern zu wählen, klicken Sie in der Optionsleiste auf das Menü „Farbe“. Um eine Farbe<br />
auszuwählen und sie der Palette hinzuzufügen, klicken Sie auf .<br />
Verkrümmen von Text<br />
Nach oben<br />
Verkrümmen ermöglicht das Verzerren von Text in vielfältige Formen, z. B. Bögen oder Wellen. Die Verkrümmung gilt für alle Zeichen auf einer<br />
Textebene – einzelne Zeichen lassen sich nicht verkrümmen. Text mit der Formatierung „Faux Fett“ kann nicht verkrümmt werden.<br />
Textebene mit angewendeter Verkrümmung
1. Wählen Sie eine Textebene im Editor aus.<br />
2. Führen Sie einen der folgenden Schritte durch:<br />
Wählen Sie ein Textwerkzeug aus und klicken Sie in der Werkzeugoptionsleiste auf die Schaltfläche „Verkrümmen“ .<br />
Wählen Sie „Ebene“ > „Text“ > „Text verkrümmen“.<br />
3. Wählen Sie aus dem Popupmenü „Stil“ einen Verkrümmungsstil. Über den Stil wird die Grundform des verkrümmten Texts festgelegt.<br />
4. Wählen Sie eine Ausrichtung für den Verkrümmungseffekt („Horizontal“ oder „Vertikal“).<br />
5. (Optional) Geben Sie Werte für zusätzliche Verkrümmungsoptionen an, um die Ausrichtung und Perspektive des Effekts zu steuern:<br />
„Biegung“, um die Stärke der Verkrümmung anzugeben.<br />
„Horizontale Verzerrung“ und „Vertikale Verzerrung“, um Perspektive auf die Verkrümmung anzuwenden.<br />
6. Klicken Sie auf „OK“.<br />
Aufheben von Textverkrümmungen<br />
1. Wählen Sie eine Textebene aus, auf die eine Verkrümmung angewendet wurde.<br />
2. Wählen Sie ein Textwerkzeug aus und klicken Sie in der Optionsleiste auf die Schaltfläche „Verkrümmen“ oder wählen Sie „Ebene“ ><br />
„Text“ > „Text verkrümmen“.<br />
3. Wählen Sie aus dem Popupmenü „Stil“ die Option „Ohne“ und klicken Sie auf „OK“.<br />
Ändern der Ausrichtung einer Textebene<br />
Nach oben<br />
Führen Sie einen der folgenden Schritte durch:<br />
Wählen Sie den Text aus und klicken Sie dann in der Optionsleiste auf die Schaltfläche „Textausrichtung ändern“ .<br />
Wählen Sie eine Textebene aus und wählen Sie dann „Ebene“ > „Text“ > „Horizontal“ bzw. „Ebene“ > „Text“ > „Vertikal“.<br />
Verwandte Hilfethemen<br />
Rechtliche Hinweise | Online-Datenschutzrichtlinien
Arbeiten mit asiatischen Schriften<br />
Anzeigen von Textoptionen für asiatische Schrift<br />
Verringern des Abstands zwischen asiatischen Zeichen<br />
Aktivieren oder Deaktivieren von Tate-Chuu-Yoko<br />
Aktivieren oder Deaktivieren von Mojikumi<br />
Anzeigen von Textoptionen für asiatische Schrift<br />
Nach oben<br />
<strong>Photoshop</strong> <strong>Elements</strong> bietet verschiedene Optionen zum Arbeiten mit asiatischen Schriften. Asiatische Schriften werden häufig als Doublebyteoder<br />
CJK-Schriften (C = Chinesisch, J = Japanisch, K = Koreanisch) bezeichnet.<br />
1. Wählen Sie unter Windows „Bearbeiten“ > „Voreinstellungen“ > „Text“. Wählen Sie unter Mac OS „<strong>Photoshop</strong> <strong>Elements</strong>“ ><br />
„Voreinstellungen“ > „Text“.<br />
2. Sie können folgende Textoptionen festlegen:<br />
„Asiatische Textoptionen einblenden“, um die Optionen für asiatische Schriften anzuzeigen.<br />
„Schriftnamen auf Englisch anzeigen“, um die asiatischen Schriftnamen auf Englisch anzuzeigen.<br />
3. Klicken Sie auf „OK“. Der Optionsleiste für das Textwerkzeug wird die Schaltfläche für asiatische Textoptionen hinzugefügt.<br />
Verringern des Abstands zwischen asiatischen Zeichen<br />
Nach oben<br />
„Tsume“ verringert den Abstand um ein Zeichen herum (jedoch nicht das Zeichen selbst) um einen bestimmten Prozentsatz. Wenn Sie für ein<br />
Zeichen die Option „Tsume“ einstellen, wird der Raum auf beiden Seiten des Zeichens um denselben Prozentsatz verringert.<br />
1. Wenn Sie mit einer vorhandenen Ebene arbeiten, wählen Sie im Ebenenbedienfeld die Textebene aus und klicken Sie dann auf ein<br />
Textwerkzeug.<br />
2. Wählen Sie die Zeichen aus, die Sie bearbeiten möchten.<br />
3. Klicken Sie in der Optionsleiste auf die Schaltfläche „Asiatische Textoptionen einblenden“ . Wenn die Schaltfläche nicht angezeigt wird,<br />
wählen Sie in den Voreinstellungen die Option zum Anzeigen asiatischer Textoptionen aus.<br />
4. Wählen Sie für „Tsume“ einen Prozentsatz aus dem Popupmenü und drücken Sie die Eingabetaste. Je höher der Prozentsatz ist, desto<br />
näher stehen die Zeichen beieinander. Bei 100 % (Höchstwert) befindet sich zwischen dem Begrenzungsrahmen des Zeichens und dem<br />
dazugehörigen Geviert kein Zwischenraum.<br />
Hinweis: Ein Geviert ist ein Quadrat, dessen Höhe und Breite ungefähr der Breite des Buchstabens „M“ entsprechen.<br />
Aktivieren oder Deaktivieren von Tate-Chuu-Yoko<br />
Nach oben<br />
„Tate-Chuu-Yoko“ (auch Kumimoji oder Renmoji genannt) ist ein horizontaler Textblock, der innerhalb einer vertikalen Textzeile gesetzt wird.<br />
Vor und nach Anwendung von Tate-Chuu-Yoko<br />
1. Wenn Sie mit einer vorhandenen Ebene arbeiten, wählen Sie im Ebenenbedienfeld die Textebene aus und klicken Sie dann auf ein<br />
Textwerkzeug.<br />
2. Wählen Sie die Zeichen aus, die Sie drehen möchten.<br />
3. Klicken Sie in der Optionsleiste auf die Schaltfläche „Asiatische Textoptionen einblenden“ .
4. Aktivieren Sie die Option „Tate-Chuu-Yoko“.<br />
Aktivieren oder Deaktivieren von Mojikumi<br />
Nach oben<br />
„Mojikumi“ bestimmt den Abstand zwischen Satzzeichen, Symbolen, Ziffern und anderen Zeichenklassen in japanischem Text. Wenn die Option<br />
„Mojikumi“ aktiviert ist, wird auf diese Zeichen ein Abstand mit halber Breite angewendet.<br />
Mojikumi aktiviert (oben) und Mojikumi deaktiviert (unten)<br />
1. Wenn Sie mit einer vorhandenen Ebene arbeiten, wählen Sie im Ebenenbedienfeld die Textebene aus und klicken Sie dann auf ein<br />
Textwerkzeug.<br />
2. Klicken Sie in der Optionsleiste auf die Schaltfläche „Asiatische Textoptionen einblenden“ .<br />
3. Aktivieren Sie die Option „Mojikumi“.<br />
Rechtliche Hinweise | Online-Datenschutzrichtlinien
Erstellen von Formen<br />
Formen<br />
Zeichnen eines Rechtecks, Quadrats oder abgerundeten Rechtecks<br />
Zeichnen eines Kreises oder einer Ellipse<br />
Zeichnen einer mehrseitigen Form<br />
Zeichnen einer Linie oder eines Pfeils<br />
Zeichnen einer eigenen Form<br />
Erstellen mehrerer Formen auf der gleichen Ebene<br />
Formen in <strong>Photoshop</strong> <strong>Elements</strong> sind Vektorgrafiken, d. h., sie bestehen aus Linien und Kurven mit bestimmten geometrischen Eigenschaften und<br />
werden nicht über Pixel definiert. Sie sind auflösungsunabhängig und können ohne Detail-, Deutlichkeits- oder Qualitätsverlust verschoben, in der<br />
Größe angepasst oder verändert werden. Sowohl Text als auch Formen werden in unterschiedlichen Ebenen erstellt.<br />
Formen<br />
Nach oben<br />
Formen in <strong>Photoshop</strong> <strong>Elements</strong> sind Vektorgrafiken. Sie bestehen also aus Linien und Kurven mit bestimmten geometrischen Eigenschaften und<br />
werden nicht über Pixel definiert. Vektorgrafiken sind auflösungsunabhängig, d. h. Detailtreue und Bildschärfe bleiben auch beim Skalieren und<br />
Drucken mit anderer Auflösung erhalten. Verschiebungen, Größen- oder Farbänderungen führen nicht zu Einbußen bei der Bildqualität. Da Bilder<br />
auf Computerbildschirmen auf einem Pixelraster angezeigt werden, erscheinen Vektordaten auf dem Bildschirm als Pixel.<br />
Formen werden auf Formebenen erstellt. Eine Formebene kann eine einzelne Form oder mehrere Formen enthalten. Wie viele Formen enthalten<br />
sind, hängt von der gewählten Formbereichsoption ab. Sie können festlegen, dass mehrere Formen auf einer Ebene liegen sollen.<br />
Sie können die Farbe einer Form ändern, indem Sie die zugehörige Füllebene bearbeiten und Ebenenstile auf die Form anwenden. Mit den<br />
Formwerkzeugen können Sie mühelos Schaltflächen, Navigationsleisten und andere Webseitenelemente erstellen.<br />
Vektorobjekte, die mit den Formwerkzeugen in <strong>Photoshop</strong> <strong>Elements</strong> erstellt wurden.<br />
Zeichnen eines Rechtecks, Quadrats oder abgerundeten Rechtecks<br />
Nach oben<br />
1. Wählen Sie das Rechteck-Werkzeug oder das abgerundete Rechteck-Werkzeug aus. Sie können das Rechteck- und das abgerundete<br />
Rechteck-Werkzeug auch aus der Werkzeugoptionsoptionsleiste auswählen.<br />
Hinweis: Drücken Sie die Alt- bzw. Wahltaste und klicken Sie auf ein Formwerkzeug, um alle verfügbaren Werkzeuge zu durchlaufen.<br />
2. (Optional) Klicken Sie in der Werkzeugoptionsleiste auf das Dreieck neben „Geometrie-Optionen“. Es stehen folgende Optionen zur<br />
Verfügung:<br />
Ohne Einschränkungen Ermöglicht das Festlegen der Breite und Höhe eines Rechtecks durch Ziehen.<br />
Quadratisch Beschränkt ein Rechteck auf ein Quadrat.<br />
Feste Größe Zeichnet ein Rechteck mit exakt den Maßen, die Sie in den Textfeldern „Breite“ und „Höhe“ angegeben haben.<br />
Proportional Zeichnet ein Rechteck proportional basierend auf den Zahlen, die Sie in den Textfeldern „Breite“ und „Höhe“ eingeben.<br />
Vom Mittelpunkt Zeichnet ein Rechteck, bei dem der Punkt, an dem Sie zu zeichnen beginnen, den Mittelpunkt bildet (normalerweise wird<br />
ein Rechteck von der linken oberen Ecke aus gezeichnet).
Ausrichten Richtet die Kanten eines Rechtecks an den Pixelbegrenzungen aus.<br />
3. Ziehen Sie im Bild die Form auf.<br />
Zeichnen eines Kreises oder einer Ellipse<br />
Nach oben<br />
1. Wählen Sie im Editor das Ellipse-Werkzeug aus.<br />
Hinweis: Drücken Sie die Alt- bzw. Wahltaste und klicken Sie auf ein Formwerkzeug, um alle verfügbaren Werkzeuge zu durchlaufen.<br />
2. (Optional) Klicken Sie in der Optionsleiste auf das Dreieck neben „Geometrie-Optionen“. Es stehen folgende Optionen zur Verfügung:<br />
Ohne Einschränkungen Ermöglicht das Festlegen der Breite und Höhe einer Ellipse durch Ziehen.<br />
Kreis Zeichnet einen perfekten Kreis anstelle einer Ellipse.<br />
Feste Größe Zeichnet eine Ellipse mit exakt den Maßen, die Sie in den Textfeldern „Breite“ und „Höhe“ angegeben haben.<br />
Proportional Zeichnet eine Ellipse proportional basierend auf den Zahlen, die Sie in den Textfeldern „Breite“ und „Höhe“ eingeben.<br />
Vom Mittelpunkt Zeichnet eine Ellipse, bei der der Punkt, an dem Sie zu zeichnen beginnen, den Mittelpunkt bildet (normalerweise wird<br />
eine Ellipse von der linken oberen Ecke aus gezeichnet).<br />
3. Ziehen Sie im Bild die Ellipse auf.<br />
Zeichnen einer mehrseitigen Form<br />
Nach oben<br />
1. Wählen Sie das Polygon-Werkzeug oder das Stern-Werkzeug aus.<br />
Hinweis: Drücken Sie die Alt- bzw. Wahltaste und klicken Sie auf ein Formwerkzeug, um alle verfügbaren Werkzeuge zu durchlaufen.<br />
2. (Optional) Wählen Sie in der Optionsleiste das Dreieck „Geometrie-Optionen“ aus. Darin stehen folgende Optionen zur Verfügung:<br />
Abrunden: Ecken Erzeugt ein Polygon mit abgerundeten Ecken.<br />
Seiten/Einzug Gibt an, wie tief die Seiten des Sterns eingezogen werden. Diese Option ist nur für das Stern-Werkzeug verfügbar.<br />
Abrunden: Einzüge Erzeugt ein Polygon in Sternform mit geglätteten Einzügen. Diese Option ist nur für das Stern-Werkzeug verfügbar.<br />
3. Geben Sie im Feld „Seiten“ an, wie viele Seiten das Polygon haben soll.<br />
4. Ziehen Sie im Bild das Polygon auf.<br />
Zeichnen einer Linie oder eines Pfeils<br />
Nach oben<br />
1. Wählen Sie den Linienzeichner aus.<br />
2. (Optional) Wählen Sie in der Optionsleiste das Dreieck „Geometrie-Optionen“ aus. Darin stehen folgende Optionen zur Verfügung:<br />
Pfeilspitze Zeichnet eine Linie mit Pfeilspitzen. Wählen Sie „Am Beginn“, „Am Ende“ oder „An beiden Enden“ aus, um anzugeben, an<br />
welchem Ende der Linie Pfeile gezeichnet werden sollen.<br />
Optionen für eine Pfeilspitze wählen<br />
Pfeilspitzen (Breite, Länge) Legen Sie die Proportionen der Pfeilspitze als Prozentsatz der Linienstärke fest (10 % bis 1000 % für „Breite“<br />
und 10 % bis 5000 % für „Länge“).<br />
Konkavität Definiert die Stärke der Rundung an der Basis der Pfeilspitze, also an der Stelle, an der die Pfeilspitze auf die Linie trifft. Geben<br />
Sie einen Wert für die Pfeilkopfrundung ein (-50 % bis +50 %).<br />
3. Legen Sie im Feld „Breite“ die Breite der Linie in Pixel fest.<br />
4. Ziehen Sie im Bild die Linie.<br />
Zeichnen einer eigenen Form<br />
Nach oben<br />
Das Eigene-Form-Werkzeug bietet vielfältige Formoptionen zum Zeichnen. Wenn Sie das Eigene-Form-Werkzeug wählen, können Sie in der<br />
Optionsleiste auf die verschiedenen Formen zugreifen.<br />
1. Wählen Sie das Eigene-Form-Werkzeug aus.<br />
2. Wählen Sie in der Optionsleiste eine Form aus dem Popupbedienfeld „Form“ aus. Klicken Sie auf den Pfeil in der rechten oberen Ecke des<br />
Bedienfelds, um die auswählbaren Formen und deren Anzeigemöglichkeiten anzuzeigen.<br />
3. (Optional) Wählen Sie in der Optionsleiste das Dreieck „Geometrie-Optionen“ aus. Darin stehen folgende Optionen zur Verfügung:<br />
Ohne Einschränkungen Ermöglicht das Festlegen der Breite und Höhe von Rechtecken, abgerundeten Rechtecken, Ellipsen oder eigenen
Formen durch Ziehen.<br />
Festgelegte Proportionen Zeichnet eine eigene Form auf Grundlage der Proportionen, mit denen sie erstellt wurde.<br />
Definierte Größe Zeichnet eine eigene Form auf Grundlage der Größe, mit der sie erstellt wurde.<br />
Feste Größe Erzeugt eine eigene Form als feste Form auf Grundlage der in den Textfeldern „Breite“ und „Höhe“ eingegebenen Werte.<br />
Vom Mittelpunkt Zeichnet eine eigene Form vom Mittelpunkt aus.<br />
4. Ziehen Sie im Bild die Form auf.<br />
Erstellen mehrerer Formen auf der gleichen Ebene<br />
Nach oben<br />
1. Wählen Sie im Ebenenbedienfeld (Modus „Experte“) eine Formebene aus oder erstellen Sie eine neue Formebene.<br />
2. Wenn Sie eine andere Form erstellen möchten, wählen Sie ein anderes Formwerkzeug aus.<br />
3. Wählen Sie eine Formbereichsoption aus, um zu bestimmen, wie sich Formen überlappen sollen, und ziehen Sie dann über das Bild, um<br />
neue Formen zu zeichnen:<br />
Hinzufügen Vereinigt eine vorhandene Form mit einer anderen Form. Die kombinierte Form bedeckt den gesamten Bereich der Formen,<br />
die Sie mit der Option „Hinzufügen“ gezeichnet haben.<br />
Subtrahieren<br />
Schnittmenge<br />
Ausschließen<br />
Entfernt den Bereich, in dem sich die Formen überlappen. Die übrigen Bereiche der Formen bleiben erhalten.<br />
Zeigt nur den Bereich an, in dem sich die Formen überlappen. Die übrigen Bereiche werden gelöscht.<br />
Entfernt die Überlappungsbereiche aus den neuen und den vorhandenen Formen.<br />
Verwandte Hilfethemen<br />
Rechtliche Hinweise | Online-Datenschutzrichtlinien
Bearbeiten von Formen<br />
Auswählen oder Verschieben einer Form<br />
Transformieren einer Form<br />
Ändern der Farbe aller Formen auf einer Ebene<br />
Anwenden eines Ebenenstils auf eine Form<br />
Auswählen oder Verschieben einer Form<br />
Nach oben<br />
Verwenden Sie das Formauswahl-Werkzeug , um Formen mit einem Klick auszuwählen. Wenn Sie eine Form in eine Bitmap-Ebene konvertieren,<br />
indem Sie die Formebene vereinfachen, können Formen allerdings nicht mehr mit dem Formauswahl-Werkzeug ausgewählt werden (verwenden<br />
Sie dann stattdessen das Verschieben-Werkzeug).<br />
Wenn eine Ebene mehrere Formen enthält, können Sie alle Formen gleichzeitig mit dem Verschieben-Werkzeug verschieben. Wenn Sie allerdings<br />
eine bestimmte Form auf einer Ebene verschieben möchten, müssen Sie das Formauswahl-Werkzeug einsetzen.<br />
1. Verwenden Sie das Formauswahl-Werkzeug , um Formen auszuwählen:<br />
2. Um die Form auszuwählen, klicken Sie auf sie.<br />
3. Um die Form zu verschieben, ziehen Sie sie an eine andere Stelle.<br />
Transformieren einer Form<br />
Nach oben<br />
1. Wählen Sie das Formauswahl-Werkzeug aus und wählen Sie dann die Option „Begrenzungsrahmen einblenden“.<br />
2. Führen Sie einen der folgenden Schritte durch:<br />
Klicken Sie auf die zu transformierende Form und ziehen Sie dann einen Ankerpunkt, um die Form zu transformieren.<br />
Wählen Sie die Form aus, die transformiert werden soll. Wählen Sie dann „Bild“ > „Form transformieren“ und anschließend einen<br />
Transformationsbefehl.<br />
Ändern der Farbe aller Formen auf einer Ebene<br />
Nach oben<br />
1. Doppelklicken Sie im Modus „Experte“ im Ebenenbedienfeld auf das Miniaturbild der Formebene.<br />
2. Wählen Sie eine neue Farbe aus und klicken Sie auf „OK“.<br />
Hinweis: Wenn sich die Farbe einer Form beim Aufnehmen einer neuen Farbe nicht ändert, prüfen Sie, ob die Ebene mit einem Ebenenstil<br />
versehen ist (im Ebenenbedienfeld an dem Stilsymbol zu erkennen). Einige Ebenenstile übermalen die Grundfarbe einer Form.<br />
Anwenden eines Ebenenstils auf eine Form<br />
Nach oben<br />
Sie können Formen mithilfe von Ebenenstilen schnell und einfach Effekte zuweisen, z. B. Schlagschatten und abgeflachte Kanten. Denken Sie<br />
daran, dass ein Ebenenstil für alle Formen auf einer Ebene gilt. Wenn Sie einer Ebene, die mehrere Formen enthält, z. B. einen Schlagschatten<br />
zuweisen, erhalten alle Formen einen Schlagschatten.<br />
Vor (links) und nach (rechts) dem Anwenden eines Ebenenstils auf eine eigene Form<br />
1. Wählen Sie eine Ebene aus, die eine Form enthält, oder klicken Sie im Ebenenbedienfeld auf die Schaltfläche „Neu“ und zeichnen Sie<br />
eine Form.
2. Öffnen Sie das Effektebedienfeld und klicken Sie auf die Schaltfläche „Stile“.<br />
3. Doppelklicken Sie auf die Miniatur, die Sie auf die Form anwenden möchten.<br />
Verwandte Hilfethemen<br />
Rechtliche Hinweise | Online-Datenschutzrichtlinien
Ebenen<br />
Ein Teil des Inhalts, zu dem von dieser Seite verlinkt wird, wird u. U. nur auf Englisch angezeigt.
Erstellen von Ebenen<br />
Ebenen<br />
Das Ebenenbedienfeld<br />
Hinzufügen von Ebenen<br />
Erstellen und Benennen einer neuen leeren Ebene<br />
Erstellen einer neuen Ebene aus einem Teil einer anderen Ebene<br />
Umwandeln der Hintergrundebene in eine normale Ebene<br />
Umwandeln einer normalen Ebene in die Hintergrundebene<br />
Ebenen<br />
Nach oben<br />
Ebenen sind wie durchsichtige (transparente) Glasscheiben mit Bildern, die übereinander gelegt wurden. Durch die transparenten Bereiche der<br />
Ebene sind die darunter liegenden Ebenen sichtbar. Sie können die einzelnen Ebenen unabhängig voneinander bearbeiten und auf diese Weise<br />
beliebig experimentieren, um den gewünschten Effekt zu erzielen. Die einzelnen Ebenen bleiben so lange voneinander unabhängig, bis Sie sie<br />
kombinieren (zusammenfügen). Die unterste Ebene im Ebenenbedienfeld, die Hintergrundebene, ist stets fixiert (geschützt). Es ist also nicht<br />
möglich, die Stapelreihenfolge, den Mischmodus oder die Deckkraft dieser Ebene zu ändern (sofern Sie die Ebene nicht in eine normale Ebene<br />
umwandeln).<br />
Durch transparente Bereiche auf einer Ebene können Sie die darunter liegenden Ebenen sehen.<br />
Ebenen sind im Ebenenbedienfeld angeordnet. Lassen Sie dieses Bedienfeld möglichst immer eingeblendet, wenn Sie mit<br />
<strong>Adobe</strong>® <strong>Photoshop</strong>® <strong>Elements</strong> arbeiten. So können Sie die aktive Ebene (die ausgewählte Ebene, die Sie bearbeiten) auf einen Blick erkennen.<br />
Sie können Ebenen verknüpfen, damit sie als Einheit verschoben werden. Dies erleichtert das Verwalten der Ebenen. Enthält ein Bild mehrere<br />
Ebenen, wird die Dateigröße dadurch entsprechend erhöht. Sie können die Dateigröße aber verringern, indem Sie Ebenen zusammenfügen, die<br />
bereits bearbeitet wurden. Das Ebenenbedienfeld ist beim Bearbeiten von Fotos eine wichtige Informationsquelle. Sie können zum Arbeiten mit<br />
Ebenen das Menü „Ebene“ verwenden.<br />
Normale Ebenen sind Bildebenen und basieren auf Pixeln. Darüber hinaus gibt es eine Reihe anderer Ebenentypen, mit denen Sie Spezialeffekte<br />
erstellen können:<br />
Füllebenen Enthalten einen Farbverlauf, eine Volltonfarbe oder ein Muster.<br />
Einstellungsebenen Zum Feinabstimmen der Farbe, Helligkeit und Sättigung, ohne dass am Bild dauerhafte Änderungen vorgenommen werden<br />
(bis Sie die Einstellungsebene reduzieren oder ausblenden).<br />
Textebenen und Formebenen Zum Erstellen von vektorbasierten Texten und Formen.<br />
Einstellungsebenen selbst können nicht mit den Malwerkzeugen bearbeitet werden, auf deren Maske ist das Malen aber möglich. Wenn Sie<br />
Füllebenen oder eine Textebene mit den Malwerkzeugen bearbeiten möchten, müssen Sie diese erst in normale Bildebenen umwandeln.<br />
Das Ebenenbedienfeld<br />
Nach oben<br />
Im Ebenenbedienfeld im Editor („Fenster“ > „Ebenen“) sind alle Ebenen eines Bildes von der obersten Ebene bis zur Hintergrundebene als<br />
unterster Ebene aufgelistet. Wenn das Bedienfeld beim Arbeiten eingeblendet bleiben soll, ziehen Sie es an der Titelleiste aus dem<br />
Bedienfeldbereich heraus.<br />
Die aktive Ebene, d. h. die Ebene, an der Sie derzeit arbeiten, ist zur leichteren Identifizierung hervorgehoben. Bei der Arbeit an einem Bild sollten
Sie überprüfen, welche Ebene aktiv ist, damit sich Ihre Korrekturen und Änderungen auch auf die richtige Ebene auswirken. Wenn Sie z. B. einen<br />
Befehl wählen, der keine Wirkung zeigt, vergewissern Sie sich, dass Sie die aktive Ebene betrachten.<br />
Über die Bedienfeldsymbole können Sie zahlreiche Aufgaben ausführen (z. B. Erstellen, Ausblenden, Verknüpfen, Fixieren und Löschen von<br />
Ebenen). Abgesehen von einigen Ausnahmen wirken sich die vorgenommenen Änderungen nur auf die ausgewählte (aktive) Ebene aus, die<br />
markiert ist.<br />
Ebenenbedienfeld<br />
A. Menü „Mischmodus“ B. Ebene einblenden/ausblenden C. Ebenen-Miniatur D. Markierte Ebene ist die aktive Ebene E. Fixierte<br />
Ebene F. Ebene ist mit einer anderen Ebene verknüpft G. Der Ebene wurde ein Stil zugewiesen<br />
In der Liste der Ebenen im Bedienfeld werden für jede Ebene eine Miniaturansicht, ein Titel und eines oder mehrere der folgenden Symbole<br />
angezeigt:<br />
Die Ebene ist sichtbar. Klicken Sie auf das Auge, um eine Ebene ein- bzw. auszublenden. (Ausgeblendete Ebenen werden nicht gedruckt.)<br />
Die Ebene ist mit der aktiven Ebene verknüpft.<br />
Der Ebene ist ein Stil zugewiesen. Durch Klicken können Sie den Ebenenstil im Dialogfeld „Stileinstellungen“ bearbeiten.<br />
Die Ebene ist fixiert.<br />
Das Bild wurde aus <strong>Adobe</strong> <strong>Photoshop</strong> importiert und enthält Ebenengruppen. <strong>Photoshop</strong> <strong>Elements</strong> unterstützt keine Ebenengruppen und zeigt<br />
diese im minimierten Zustand an. Sie müssen die Ebenengruppen zunächst vereinfachen, um das Bild bearbeiten zu können.<br />
Verwenden Sie die Schaltflächen am unteren Rand des Bedienfelds zum Ausführen bestimmter Aufgaben:<br />
Erstellt eine neue Ebene.<br />
Erstellt eine neue Füll- oder Einstellungsebene.<br />
Löscht eine Ebene.<br />
Verknüpft die Ebene mit einer anderen Ebene.<br />
Sperrt alle transparenten Pixel.<br />
Fixiert alle Ebenen.<br />
Darüber hinaus befindet sich am oberen Rand des Bedienfelds das Menü „Mischmodus“ (mit den Optionen „Normal“, „Sprenkeln“, „Abdunkeln“<br />
usw.), ein Textfeld für die Festlegung der Deckkraft und eine Schaltfläche „Erweitert“, über die ein Menü mit Ebenenbefehlen und<br />
Bedienfeldoptionen eingeblendet werden kann.<br />
Hinzufügen von Ebenen<br />
Nach oben
Neu hinzugefügte Ebenen werden im Ebenenbedienfeld oberhalb der ausgewählten Ebene angezeigt. Für das Hinzufügen von Ebenen zu einem<br />
Bild stehen folgende Methoden zur Auswahl:<br />
Erstellen neuer leerer Ebenen oder Umwandeln von Auswahlbereichen in Ebenen.<br />
Umwandeln eines Hintergrunds in eine normale Ebene oder umgekehrt.<br />
Einfügen von Auswahlbereichen in das Bild.<br />
Verwenden des Textwerkzeugs oder eines der Formwerkzeuge.<br />
Duplizieren einer bereits vorhandenen Ebene.<br />
Pro Bild können bis zu 8000 Ebenen mit individuellen Mischmodus- und Deckkrafteinstellungen erstellt werden. Beachten Sie jedoch, dass<br />
die Zahl der praktisch hinzufügbaren Ebenen durch die Kapazität des Arbeitsspeichers begrenzt sein kann.<br />
Erstellen und Benennen einer neuen leeren Ebene<br />
Nach oben<br />
Führen Sie im Editor einen der folgenden Schritte durch:<br />
Klicken Sie zum Erstellen einer Ebene mit Standardnamen und -einstellungen auf die Schaltfläche „Neue Ebene“ , die sich am unteren<br />
Rand des Ebenenbedienfelds befindet. Auf diese Weise erstellen Sie eine Ebene mit dem Modus „Normal“ und einer Deckkraft von 100 %.<br />
Der ihr zugewiesene Name spiegelt die Erstellungsreihenfolge wider. (Wenn Sie die neue Ebene umbenennen möchten, doppelklicken Sie<br />
auf diese Ebene und geben Sie einen neuen Namen ein.)<br />
Wenn Sie eine Ebene erstellen sowie einen Namen und Optionen angeben möchten, wählen Sie entweder „Ebene“ > „Neu“ > „Ebene“ oder<br />
wählen Sie im Menü des Ebenenbedienfelds die Option „Neue Ebene“. Geben Sie einen Namen und weitere Optionen an und klicken Sie<br />
anschließend auf „OK“.<br />
Die neue Ebene ist automatisch ausgewählt und wird im Bedienfeld oberhalb der Ebene angezeigt, die zuletzt ausgewählt war.<br />
Erstellen einer neuen Ebene aus einem Teil einer anderen Ebene<br />
Nach oben<br />
Sie können einen Teil eines Bildes von einer Ebene auf eine neu erstellte Ebene verschieben, wobei die Originalebene intakt bleibt.<br />
1. Wählen Sie im Editor eine vorhandene Ebene und darin einen Bereich aus.<br />
2. Führen Sie einen der folgenden Schritte durch:<br />
Wählen Sie „Ebene“ > „Neu“ > „Ebene durch Kopie“, um die Auswahl in eine neue Ebene zu kopieren.<br />
Wählen Sie „Ebene“ > „Neu“ > „Ebene durch Ausschneiden“, um die Auswahl auszuschneiden und in eine neue Ebene einzufügen.<br />
Der ausgewählte Bereich erscheint in einer neuen Ebene an derselben Position (im Verhältnis zu den Bildrändern).<br />
Umwandeln der Hintergrundebene in eine normale Ebene<br />
Nach oben<br />
Die Hintergrundebene ist die unterste Ebene in einem Bild. Die übrigen Ebenen werden über der Hintergrundebene gestapelt, die in der Regel<br />
(aber nicht immer) die eigentlichen Bilddaten eines Fotos enthält. Die Hintergrundebene ist grundsätzlich fixiert, um das Bild zu schützen. Sie<br />
können also weder deren Position in der Stapelreihenfolge, noch den Mischmodus oder die Deckkraft dieser Ebene ändern. Wenn Sie eine dieser<br />
Eigenschaften ändern möchten, müssen Sie die Ebene „Hintergrund“ in eine normale Ebene umwandeln.<br />
1. Führen Sie im Editor einen der folgenden Schritte durch:<br />
Doppelklicken Sie im Ebenenbedienfeld auf die Hintergrundebene.<br />
Wählen Sie „Ebene“ > „Neu“ > „Ebene aus Hintergrund“.<br />
Wählen Sie die Hintergrundebene und anschließend im Menü „Erweitert“ des Ebenenbedienfelds die Option „Ebene duplizieren“ aus.<br />
Dadurch bleibt die Hintergrundebene intakt und es wird eine Kopie dieser Hintergrundebene als neue Ebene erstellt.<br />
Sie können ein Duplikat der umgewandelten Hintergrundebene erstellen. Dabei ist es egal, auf welche Weise die Ebene umgewandelt<br />
wurde. Wählen Sie einfach die umgewandelte Hintergrundebene aus und klicken Sie im Menü „Erweitert“ des Ebenenbedienfelds auf<br />
die Option „Ebene duplizieren“.<br />
2. Geben Sie der neuen Ebene einen Namen.<br />
Wenn Sie die Hintergrundebene mit dem Hintergrund-Radiergummi bearbeiten, wird die Hintergrundebene automatisch in eine normale<br />
Ebene umgewandelt und die radierten Bereiche werden transparent.<br />
Umwandeln einer normalen Ebene in die Hintergrundebene<br />
Nach oben<br />
Eine Ebene kann nicht in die Hintergrundebene umgewandelt werden, wenn das Bild bereits eine Hintergrundebene besitzt. In einem solchen Fall<br />
müssen Sie erst die vorhandene Hintergrundebene in eine normale Ebene umwandeln.
1. Wählen Sie im Editor im Ebenenbedienfeld eine Ebene aus.<br />
2. Wählen Sie „Ebene“ > „Neu“ > „Hintergrund aus Ebene“.<br />
Alle transparenten Bereiche in der Originalebene werden mit der Hintergrundfarbe gefüllt.<br />
Verwandte Hilfethemen<br />
Rechtliche Hinweise | Online-Datenschutzrichtlinien
Bearbeiten von Ebenen<br />
Auswählen einer Ebene<br />
Ein- oder Ausblenden einer Ebene<br />
Vergrößern, Verkleinern oder Ausblenden von Ebenenminiaturen<br />
Fixieren einer Ebene und Aufheben einer Ebenenfixierung<br />
Umbenennen einer Ebene<br />
Vereinfachen einer Ebene<br />
Löschen einer Ebene<br />
Aufnehmen von Farbe aus allen sichtbaren Ebenen<br />
Auswählen einer Ebene<br />
Nach oben<br />
Alle an einem Bild vorgenommenen Änderungen betreffen nur die aktive Ebene. Wenn das Bearbeiten eines Bildes nicht zu den gewünschten<br />
Ergebnissen führt, haben Sie möglicherweise nicht die richtige Ebene ausgewählt.<br />
Führen Sie im Editor einen der folgenden Schritte durch:<br />
Wählen Sie im Ebenenbedienfeld die Miniatur oder den Namen einer Ebene aus.<br />
Wenn Sie mehrere Ebenen auswählen möchten, halten Sie die Strg-Taste (Befehlstaste unter Mac OS) gedrückt und klicken Sie auf die<br />
gewünschten Ebenen.<br />
Wenn Sie Ebenen beim Verwenden des Verschieben-Werkzeugs auf interaktive Weise auswählen möchten, aktivieren Sie in der<br />
Optionsleiste die Option „Ebene automatisch wählen“. Um sehen zu können, welche Ebene hervorgehoben wird, aktivieren Sie die Option<br />
„Beim Darüberbewegen mit der Maus hervorheben“. Durch Ziehen können Sie mehrere Ebenen gleichzeitig auswählen.<br />
Ein- oder Ausblenden einer Ebene<br />
Nach oben<br />
Mit dem Augen-Symbol<br />
sichtbar ist.<br />
, das sich im Ebenenbedienfeld in der Spalte ganz links neben einer Ebene befindet, wird angezeigt, dass die Ebene<br />
1. Wählen Sie im Editor „Fenster“ > „Ebenen“, falls das Ebenenbedienfeld noch nicht geöffnet ist.<br />
2. Führen Sie einen der folgenden Schritte durch:<br />
Wenn Sie die Ebene ausblenden möchten, klicken Sie auf das entsprechende Augen-Symbol. Wenn die Ebene wieder eingeblendet<br />
werden soll, klicken Sie erneut auf das Augen-Symbol.<br />
Ziehen Sie den Zeiger durch die Augen-Spalte, um mehrere Ebenen ein- oder auszublenden.<br />
Um nur eine Ebene anzuzeigen, klicken Sie bei gedrückter Alt-Taste (Wahltaste unter Mac OS) auf das Augen-Symbol für diese Ebene.<br />
Klicken Sie bei gedrückter Alt-Taste (Wahltaste unter Mac OS) erneut auf die Augen-Spalte, um alle Ebenen anzuzeigen.<br />
Vergrößern, Verkleinern oder Ausblenden von Ebenenminiaturen<br />
Nach oben<br />
1. Wählen Sie im Editor aus dem Menü „Erweitert“ im Ebenenbedienfeld die Option „Bedienfeldoptionen“.<br />
2. Wählen Sie eine neue Größe aus oder klicken Sie auf „Ohne“, wenn die Miniaturen ausgeblendet werden sollen. Klicken Sie dann auf „OK“.<br />
Fixieren einer Ebene und Aufheben einer Ebenenfixierung<br />
Nach oben<br />
Ebenen können vollständig oder teilweise fixiert werden, um ihren Inhalt zu schützen. Wenn eine Ebene fixiert ist, wird rechts neben dem<br />
Ebenennamen ein Schloss-Symbol angezeigt. Fixierte Ebenen können nicht gelöscht werden. Mit Ausnahme der Hintergrundebene können fixierte<br />
Ebenen innerhalb der Stapelreihenfolge des Ebenenbedienfelds beliebig verschoben werden.<br />
Wählen Sie im Editor im Ebenenbedienfeld die entsprechende Ebene aus und führen Sie einen der folgenden Schritte durch:<br />
Klicken Sie am oberen Rand des Ebenenbedienfelds auf das Symbol „Alle Pixel fixieren“<br />
erneutes Klicken auf das Symbol wird die Fixierung aufgehoben.<br />
, um alle Ebeneneigenschaften zu fixieren. Durch<br />
Klicken Sie am oberen Rand des Ebenenbedienfelds auf das Symbol „Transparente Pixel fixieren“, um die transparenten Bereiche des Bildes<br />
zu fixieren. Dadurch wird verhindert, dass sie mit Malwerkzeugen bearbeitet werden können. Durch erneutes Klicken auf das Symbol wird die<br />
Fixierung aufgehoben.
Hinweis: Bei Text- und Formebenen ist die Transparenz standardmäßig fixiert. Diese Fixierung kann erst aufgehoben werden, wenn die<br />
Ebene zuvor vereinfacht wurde.<br />
Umbenennen einer Ebene<br />
Nach oben<br />
Wenn Sie einem Bild Ebenen hinzufügen, empfiehlt es sich, die Ebenen ihrem Inhalt entsprechend umzubenennen. Verwenden Sie dabei<br />
aussagekräftige Ebenennamen, damit Sie die einzelnen Ebenen im Ebenenbedienfeld gut voneinander unterscheiden können.<br />
Hinweis: Die Hintergrundebene kann nur dann umbenannt werden, wenn sie zuvor in eine normale Ebene umgewandelt wurde.<br />
Führen Sie im Editor einen der folgenden Schritte durch:<br />
Doppelklicken Sie im Ebenenbedienfeld auf den Namen der Ebene und geben Sie einen neuen Namen ein.<br />
(Nur Windows) Klicken Sie mit der rechten Maustaste auf die Ebene und wählen Sie „Ebene umbenennen“ aus dem Kontextmenü.<br />
Vereinfachen einer Ebene<br />
Nach oben<br />
Sie können Smart Objekte, Rahmen-Ebenen, Textebenen, Formebenen, Volltonebenen, Verlaufsebenen oder Musterfüllebenen (bzw. aus<br />
<strong>Photoshop</strong> importierte Ebenengruppen) vereinfachen, indem Sie sie in Bildebenen umwandeln. Das Vereinfachen dieser Ebenen ist notwendig,<br />
weil Sie erst danach Filter auf die Ebenen anwenden bzw. die Ebenen mit den Malwerkzeugen bearbeiten können. Auf vereinfachten Ebenen ist<br />
es jedoch nicht mehr möglich, die Optionen zum Bearbeiten von Text und Formen zu verwenden.<br />
1. Wählen Sie im Editor eine Textebene, Formebene, Füllebene oder eine <strong>Photoshop</strong>-Ebenengruppe im Ebenenbedienfeld aus.<br />
2. Vereinfachen Sie die Ebene bzw. die importierte Ebenengruppe:<br />
Wenn Sie eine Formebene ausgewählt haben, klicken Sie in der Optionsleiste auf „Vereinfachen“.<br />
Wenn Sie eine Text-, Form- oder Füllebene bzw. eine <strong>Photoshop</strong>-Ebenengruppe ausgewählt haben, wählen Sie im Menü „Ebene“ oder<br />
im Menü „Erweitert“ des Ebenenbedienfelds den Befehl „Ebene vereinfachen“.<br />
Löschen einer Ebene<br />
Nach oben<br />
Wenn Sie nicht mehr benötigte Ebenen löschen, reduziert sich dadurch die Größe der Bilddatei.<br />
1. Wählen Sie im Editor im Ebenenbedienfeld die Ebene aus.<br />
2. Führen Sie einen der folgenden Schritte durch:<br />
Ziehen Sie die Ebene auf das Symbol „Ebene löschen“<br />
, das sich am unteren Rand des Ebenenbedienfelds befindet.<br />
Klicken Sie auf das Symbol „Ebene löschen“ am unteren Rand des Ebenenbedienfelds und bestätigen Sie durch Klicken auf „Ja“ im<br />
daraufhin angezeigten Dialogfeld, dass Sie die Ebene wirklich löschen möchten. Halten Sie zum Umgehen dieses Dialogfelds während<br />
des Klickens auf das Symbol „Löschen“ die Alt-Taste (Wahltaste unter Mac OS) gedrückt.<br />
Wählen Sie im Menü „Ebene“ oder im Menü „Erweitert“ des Ebenenbedienfelds den Befehl „Ebene löschen“ aus und klicken Sie<br />
anschließend auf „Ja“.<br />
Aufnehmen von Farbe aus allen sichtbaren Ebenen<br />
Nach oben<br />
Die Farbe, die Sie mit bestimmten Werkzeugen auftragen, wird standardmäßig nur von der aktiven Ebene aufgenommen. Dieses<br />
Standardverhalten hat zur Folge, dass Sie in einer einzelnen Ebene Farbe verwischen oder aufnehmen können, auch wenn andere Ebenen<br />
sichtbar sind, und dass Farbe auf einer Ebene aufgenommen und auf einer anderen Ebene aufgetragen werden kann.<br />
Wenn Sie mit Farbe malen möchten, die aus allen sichtbaren Ebenen aufgenommen wurde, gehen Sie folgendermaßen vor:<br />
1. Wählen Sie im Editor den Zauberstab, das Füllwerkzeug, den Wischfinger, den Weichzeichner, den Scharfzeichner oder den Kopierstempel<br />
aus.<br />
2. Aktivieren Sie in der Optionsleiste die Option „Alle Ebenen“.<br />
Verwandte Hilfethemen<br />
Rechtliche Hinweise | Online-Datenschutzrichtlinien
Kopieren und Anordnen von Ebenen<br />
Duplizieren einer Ebene in einem Bild<br />
Duplizieren einer oder mehrerer Ebenen in ein anderes Bild<br />
Kopieren einer Ebene aus einem Bild in ein anderes Bild<br />
Verschieben des Inhalts einer Ebene<br />
Ändern der Stapelreihenfolge von Ebenen<br />
Verbinden von Ebenen und Aufheben der Verbindung<br />
Zusammenfügen von Ebenen<br />
Zusammenfügen von Ebenen in einer anderen Ebene<br />
Reduzieren eines Bildes auf die Hintergrundebene<br />
Duplizieren einer Ebene in einem Bild<br />
Nach oben<br />
Jede Ebene, auch die Hintergrundebene, kann innerhalb des jeweiligen Bildes dupliziert werden.<br />
Wählen Sie im Editor mindestens eine Ebene im Ebenenbedienfeld aus und führen Sie zum Duplizieren dieser Ebene einen der folgenden<br />
Schritte durch:<br />
Wenn Sie die Ebene nach dem Duplizieren umbenennen möchten, wählen Sie im Menü „Ebene“ bzw. im Menü „Erweitert“ des<br />
Ebenenbedienfelds die Option „Ebene duplizieren“. Geben Sie einen Namen für das Duplikat ein und klicken Sie auf „OK“.<br />
Soll die Ebene ohne einen Namen dupliziert werden, wählen Sie sie aus und ziehen Sie sie auf die Schaltfläche „Neue Ebene“<br />
am unteren Rand des Ebenenbedienfelds befindet.<br />
, die sich<br />
Klicken Sie mit der rechten Maustaste auf den Ebenennamen oder die Miniatur und wählen Sie „Ebene duplizieren“ aus.<br />
Duplizieren einer oder mehrerer Ebenen in ein anderes Bild<br />
Nach oben<br />
Jede Ebene, auch die Hintergrundebene, eines Bildes kann in ein anderes Bild dupliziert werden. Dabei ist zu beachten, dass sich die maximale<br />
Größe der gedruckten Kopie der duplizierten Ebene nach den Pixelmaßen des Zielbilds richtet. Sollten die Pixelmaße der beiden Bilder nicht<br />
übereinstimmen, kann es auch passieren, dass die duplizierte Ebene kleiner oder größer als erwartet ist.<br />
1. Öffnen Sie das Quellbild im Editor. Wenn Sie eine Ebene in ein vorhandenes Bild kopieren möchten, statt sie in ein neues Bild zu kopieren,<br />
öffnen Sie auch das Zielbild.<br />
2. Wählen Sie im Ebenenbedienfeld des Quelldokuments die Namen der zu duplizierenden Ebenen aus. Wenn Sie mehrere Ebenen<br />
auswählen möchten, halten Sie die Strg-Taste (Befehlstaste unter Mac OS) gedrückt und klicken Sie auf die gewünschten Ebenennamen.<br />
3. Wählen Sie „Ebene“ > „Ebene duplizieren“ bzw. im Menü „Erweitert“ des Ebenenbedienfelds die Option „Ebene duplizieren“.<br />
4. Geben Sie im Dialogfeld „Ebene duplizieren“ einen Namen für die duplizierte Ebene ein, wählen Sie ein Zieldokument für die Ebene aus und<br />
klicken Sie dann auf „OK“:<br />
Wenn Sie die Ebene in einem vorhandenen Bild duplizieren möchten, wählen Sie im Popupmenü „Datei“ den entsprechenden<br />
Dateinamen aus.<br />
Wenn für die Ebene ein neues Dokument erstellt werden soll, wählen Sie im Menü „Datei“ des Dialogfelds die Option „Neu“ aus und<br />
geben einen Namen für die neue Datei ein. Ein durch Duplizieren einer Ebene erstelltes Bild hat keinen Hintergrund.<br />
Kopieren einer Ebene aus einem Bild in ein anderes Bild<br />
Nach oben<br />
Jede Ebene, auch die Hintergrundebene, kann von einem Bild in ein anderes Bild kopiert werden. Dabei ist zu beachten, dass sich die maximale<br />
Größe der gedruckten Kopie der Ebene nach der Auflösung des Zielbilds richtet. Sollten die Pixelmaße der beiden Bilder nicht übereinstimmen,<br />
kann es auch passieren, dass die kopierte Ebene kleiner oder größer als erwartet ist.<br />
1. Öffnen Sie die beiden Bilder, die Sie verwenden möchten, im Editor.<br />
2. Wählen Sie im Ebenenbedienfeld des Quellbilds die Ebene aus, die Sie kopieren möchten.<br />
3. Führen Sie einen der folgenden Schritte durch:<br />
Wählen Sie „Auswahl“ > „Alles auswählen“, um alle Pixel auf der Ebene auszuwählen, und wählen Sie dann „Bearbeiten“ > „Kopieren“.<br />
Aktivieren Sie dann das Zielbild und wählen Sie „Bearbeiten“ > „Einfügen“.<br />
Ziehen Sie den Ebenennamen aus dem Ebenenbedienfeld des Quellbilds in das Zielbild.
Ziehen Sie die Ebene mit dem Verschieben-Werkzeug<br />
aus dem Quellbild in das Zielbild.<br />
Die kopierte Ebene wird im Ebenenbedienfeld des Zielbilds oberhalb der aktiven Ebene angezeigt. Wenn die Ebene, die Sie mit der<br />
Maus verschieben, größer ist als das Zielbild, ist nur ein Teil der Ebene sichtbar. Sie können mit dem Verschieben-Werkzeug andere<br />
Abschnitte der Ebene in das Sichtfeld ziehen.<br />
Halten Sie beim Ziehen einer Ebene die Umschalttaste gedrückt, um die Ebene an dieselbe Position wie im Quellbild (wenn die<br />
Pixelmaße in Quell- und Zielbild übereinstimmen) bzw. in die Mitte des Zielbilds (wenn sich die Pixelmaße in Quell- und Zielbild<br />
unterscheiden) zu kopieren.<br />
Ziehen der Bambusebene in ein anderes Bild<br />
Verschieben des Inhalts einer Ebene<br />
Nach oben<br />
Ebenen sind wie Bilder auf Glasscheiben, die übereinander gelegt wurden. Sie können eine Ebene im Stapel „horizontal verschieben“, sodass<br />
über und unter den anderen Ebenen ein anderer Teil ihres Inhalts sichtbar wird.<br />
1. Im Editor, im Ebenenbedienfeld. Wenn Sie gleichzeitig mehrere Ebenen verschieben möchten, verknüpfen Sie die Ebenen im<br />
Ebenenbedienfeld, indem Sie die entsprechenden Ebenen auswählen und anschließend auf das Symbol „Ebenen verknüpfen“<br />
klicken.<br />
2. Wählen Sie das Verschieben-Werkzeug aus.<br />
3. Führen Sie einen der folgenden Schritte durch:<br />
Ziehen Sie die Maus im Bild, um die ausgewählten Ebenen an die gewünschte Position zu verschieben.<br />
Drücken Sie die Pfeiltasten auf der Tastatur, um die Ebenen in Schritten von 1 Pixel zu verschieben, oder drücken Sie die Umschalttaste<br />
und eine Pfeiltaste, um die Ebenen in Schritten von 10 Pixeln zu verschieben.<br />
Halten Sie beim Ziehen die Umschalttaste gedrückt, um die Ebenen unmittelbar nach oben oder unten, unmittelbar seitlich oder auf<br />
einer 45°-Diagonalen zu verschieben.<br />
Ändern der Stapelreihenfolge von Ebenen<br />
Nach oben<br />
Die Stapelreihenfolge bestimmt, ob eine Ebene vor oder hinter anderen Ebenen angezeigt wird.<br />
Die Hintergrundebene muss immer die unterste Ebene in der Stapelreihenfolge der Ebenen sein. Wenn Sie die Hintergrundebene verschieben<br />
möchten, müssen Sie sie zuerst in eine normale Ebene umwandeln.
Durch Ziehen einer Ebene unter eine andere Ebene ändert sich die Stapelreihenfolge.<br />
1. Wählen Sie im Ebenenbedienfeld mindestens eine Ebene aus. Wenn Sie mehrere Ebenen auswählen möchten, halten Sie die Strg-Taste<br />
gedrückt und klicken Sie auf die entsprechenden Ebenen.<br />
2. Wählen Sie eine der folgenden Vorgehensweisen, um die Stapelreihenfolge zu ändern:<br />
Ziehen Sie die Ebenen im Ebenenbedienfeld nach oben oder unten an die neue Position.<br />
Klicken Sie auf „Ebene“ > „Anordnen“ und wählen Sie dann eine der folgenden Optionen aus: „Nach vorne bringen“, „Schrittweise<br />
vorwärts“, „Schrittweise rückwärts“ oder „Nach hinten stellen“.<br />
Verbinden von Ebenen und Aufheben der Verbindung<br />
Nach oben<br />
Wenn Ebenen miteinander verknüpft sind, können Sie deren Inhalt zusammen verschieben. Sie können die verknüpften Ebenen auch in einem<br />
Schritt kopieren, einfügen und zusammenführen sowie Transformationen auf sie anwenden. Unter Umständen möchten Sie zu einem späteren<br />
Zeitpunkt eine verknüpfte Ebene bearbeiten oder verschieben. Sie können dazu einfach die Verknüpfung der Ebenen aufheben, um nur an einer<br />
Ebene zu arbeiten.<br />
1. Wählen Sie im Editor die Ebenen aus, die Sie im Ebenenbedienfeld verknüpfen möchten. Wenn Sie mehrere Ebenen auswählen möchten,<br />
halten Sie die Strg-Taste (Befehlstaste unter Mac OS) gedrückt und klicken Sie auf die gewünschten Ebenen.<br />
2. Klicken Sie auf das Symbol „Ebenen verknüpfen“ , das sich am unteren Rand des Ebenenbedienfelds befindet. Daraufhin wird in den<br />
verknüpften Ebenen ein Verknüpfungssymbol angezeigt.<br />
3. Wenn Sie die Verknüpfung der Ebenen aufheben möchten, wählen Sie im Ebenenbedienfeld eine der verknüpften Ebenen aus und klicken<br />
auf das Symbol „Ebenen verknüpfen“, das sich am unteren Rand des Ebenenbedienfelds befindet.<br />
Zusammenfügen von Ebenen<br />
Nach oben<br />
Wenn Ebenen verwendet werden, kann eine Bilddatei wesentlich größer ausfallen. Die Dateigröße kann jedoch durch das Zusammenfügen der<br />
Ebenen in einem Bild wieder verringert werden. Sie sollten die Ebenen erst zusammenfügen, nachdem Sie das Bild fertig bearbeitet haben.
Beispiel für das Zusammenfügen<br />
Beim Zusammenfügen stehen folgende Alternativen zur Auswahl: nur die verknüpften Ebenen, nur die sichtbaren Ebenen, nur Ebenen mit<br />
untergeordneten Ebenen oder nur die ausgewählten Ebenen. Sie können außerdem den Inhalt aller sichtbaren Ebenen in einer ausgewählten<br />
Ebene zusammenfügen, ohne dass dabei die anderen sichtbaren Ebenen gelöscht werden (in diesem Fall wird die Dateigröße jedoch nicht<br />
reduziert).<br />
Wenn Sie ein Bild vollständig bearbeitet haben, können Sie es reduzieren. Dadurch werden alle sichtbaren Ebenen zusammengefügt, alle<br />
ausgeblendeten Ebenen gelöscht und alle transparenten Bereiche mit Weiß gefüllt.<br />
1. Rufen Sie im Editor das Ebenenbedienfeld auf und vergewissern Sie sich, dass neben den Ebenen, die Sie zusammenfügen möchten, das<br />
Augen-Symbol angezeigt wird.<br />
2. Führen Sie einen der folgenden Schritte durch:<br />
Wenn Sie ausgewählte Ebenen zusammenfügen möchten, wählen Sie mehrere Ebenen aus, indem Sie bei gedrückter Strg-Taste<br />
(Befehlstaste unter Mac OS) auf die jeweiligen Ebenen klicken. Wählen Sie anschließend im Ebenenbedienfeld im Menü „Erweitert“ die<br />
Option „Auf eine Ebene reduzieren“.<br />
Wenn Sie eine Ebene mit der darunter liegenden Ebene zusammenfügen möchten, wählen Sie die obere Ebene des Ebenenpaars aus<br />
und wählen dann im Menü „Ebene“ bzw. im Menü „Erweitert“ des Ebenenbedienfelds den Befehl „Mit darunter liegender auf eine Ebene<br />
reduzieren“.<br />
Hinweis: Wenn es sich bei der untersten Ebene des Paars um eine Form-, Text- oder Füllebene handelt, müssen Sie die Ebene erst<br />
vereinfachen. Wenn die untere Ebene des Paars mit einer anderen Ebene verknüpft ist oder es sich dabei um eine Einstellungsebene<br />
handelt, kann der Befehl „Mit darunter liegender auf eine Ebene reduzieren“ nicht ausgewählt werden.<br />
Wenn Sie alle sichtbaren Ebenen zusammenfügen möchten, blenden Sie alle Ebenen aus, die nicht zusammengefügt werden sollen.<br />
Wählen Sie dann im Menü „Ebene“ bzw. im Menü „Erweitert“ des Ebenenbedienfelds den Befehl „Sichtbare auf eine Ebene reduzieren“.<br />
Wenn Sie alle sichtbaren verknüpften Ebenen zusammenfügen möchten, wählen Sie eine der verknüpften Ebenen aus. Wählen Sie<br />
dann im Menü „Ebene“ bzw. im Menü „Erweitert“ des Ebenenbedienfelds den Befehl „Sichtbare auf eine Ebene reduzieren“.<br />
Hinweis: Wenn es sich bei der untersten zusammengeführten Ebene um eine Text-, Form-, Volltonfüll-, Verlaufsfüll- oder<br />
Musterfüllebene handelt, müssen Sie die Ebene zunächst vereinfachen.<br />
Zusammenfügen von Ebenen in einer anderen Ebene<br />
Nach oben<br />
Verwenden Sie dieses Verfahren, wenn die Ebenen beim Zusammenfügen intakt bleiben sollen. Sie erhalten anschließend eine neue<br />
zusammengefügte Ebene sowie alle Originalebenen.<br />
1. Klicken Sie im Editor auf das Augen-Symbol neben Ebenen, die nicht zusammengefügt werden sollen, und stellen Sie sicher, dass das<br />
Augen-Symbol für die zusammenzufügenden Ebenen sichtbar ist.<br />
2. Legen Sie eine Ebene fest, auf die alle sichtbaren Ebenen reduziert werden sollen. Sie können dazu entweder eine neue Ebene erstellen
oder im Ebenenbedienfeld eine vorhandene Ebene auswählen.<br />
3. Halten Sie die Alt-Taste (Wahltaste unter Mac OS) gedrückt und wählen Sie im Menü „Ebenen“ oder im Menü „Erweitert“ des<br />
Ebenenbedienfelds den Befehl „Sichtbare auf eine Ebene reduzieren“. <strong>Photoshop</strong> <strong>Elements</strong> fügt daraufhin alle sichtbaren Ebenen auf der<br />
ausgewählten Ebene zusammen.<br />
Reduzieren eines Bildes auf die Hintergrundebene<br />
Nach oben<br />
Wenn Sie ein Bild reduzieren, führt <strong>Photoshop</strong> <strong>Elements</strong> alle sichtbaren Ebenen auf der Hintergrundebene zusammen und reduziert so die<br />
Dateigröße beträchtlich. Beim Reduzieren eines Bildes werden alle ausgeblendeten Ebenen verworfen und die transparenten Bereiche mit Weiß<br />
gefüllt. Sie sollten eine Datei erst reduzieren, wenn Sie alle Ebenen vollständig bearbeitet haben.<br />
1. Stellen Sie sicher, dass die Ebenen, deren Inhalt Sie im Bild erhalten möchten, sichtbar sind.<br />
2. Wählen Sie im Menü „Ebene“ oder im Menü „Erweitert“ des Ebenenbedienfelds die Option „Auf Hintergrundebene reduzieren“.<br />
Wenn Sie sehen möchten, wie sich die Dateigröße durch das Reduzieren verringert, wählen Sie im Popupmenü der Statusleiste, das<br />
sich unten im Bildfenster befindet, die Option „Dokumentgrößen“ aus.<br />
Verwandte Hilfethemen<br />
Rechtliche Hinweise | Online-Datenschutzrichtlinien
Deckkraft und Mischmodi<br />
Einstellungen für die Deckkraft und den Mischmodus von Ebenen<br />
Festlegen der Deckkraft einer Ebene<br />
Festlegen eines Mischmodus für eine Ebene<br />
Auswählen der deckenden Bereiche in einer Ebene<br />
Anpassen des Transparenzrasters<br />
Einstellungen für die Deckkraft und den Mischmodus von Ebenen<br />
Nach oben<br />
Die Deckkraft einer Ebene legt fest, in welchem Maß die darunter liegende Ebene verdeckt wird bzw. sichtbar ist. Bei einer 1%igen Deckkraft wird<br />
die Ebene fast transparent dargestellt, während sie bei 100%iger Deckkraft deckend ist. Transparente Bereiche bleiben ungeachtet der<br />
Deckkrafteinstellung immer transparent.<br />
Der Ebenenmischmodus legt fest, wie sich die Ebenenpixel mit den Pixeln der unter ihr liegenden Ebenen vermischen. Mithilfe von Mischmodi<br />
können Sie verschiedene Spezialeffekte erzielen.<br />
Die Deckkraft und der Mischmodus einer Ebene stehen in Zusammenhang mit der Deckkraft und dem Mischmodus der Malwerkzeuge. Beispiel:<br />
Eine Ebene mit dem Modus „Sprenkeln“ und einer Deckkraft von 50 %. Sie malen auf dieser Ebene mit dem Pinsel bei ausgewähltem Modus<br />
„Normal“ und einer Deckkraft von 100 %. Die Zeichnung wird im Modus „Sprenkeln“ und mit einer Deckkraft von 50 % angezeigt. Auch wenn für<br />
eine Ebene der Modus „Normal“ und 100%ige Deckkraft verwendet wird und Sie den Radiergummi mit einer Deckkraft von 50 % verwenden,<br />
werden beim Radieren nur 50 % der Farbe aus der Ebene gelöscht.<br />
Mischmodi und Ebenen<br />
A. Bambus- und Hintergrundmusterebene B. Bambusebene mit einer Deckkraft von 100 % und dem Modus „Farbig<br />
nachbelichten“ C. Bambusebene mit einer Deckkraft von 50 % und dem Modus „Farbig nachbelichten“<br />
Festlegen der Deckkraft einer Ebene<br />
Nach oben<br />
1. Wählen Sie im Editor im Ebenenbedienfeld die Ebene aus.<br />
2. Geben Sie im Ebenenbedienfeld unter „Deckkraft“ einen Wert zwischen 0 und 100 ein oder klicken Sie auf den Pfeil rechts neben dem<br />
Textfeld „Deckkraft“ und ziehen Sie den Regler „Deckkraft“ an die gewünschte Position.<br />
Festlegen eines Mischmodus für eine Ebene<br />
Nach oben<br />
1. Wählen Sie im Editor im Ebenenbedienfeld die Ebene aus.
2. Wählen Sie unter „Mischmodus“ eine Option aus.<br />
(Windows) Nachdem Sie einen Mischmodus ausgewählt haben, können Sie mithilfe der Richtungstasten auf der Tastatur die Wirkung der<br />
anderen Mischmodi im Menü ausprobieren.<br />
Auswählen der deckenden Bereiche in einer Ebene<br />
Nach oben<br />
Sie können schnell alle deckenden Bereiche einer Ebene auswählen. Dieses Verfahren ist nützlich, wenn Sie transparente Bereiche aus einer<br />
Auswahl ausschließen möchten.<br />
1. Klicken Sie im Ebenenbedienfeld bei gedrückter Strg-Taste (Befehlstaste unter Mac OS) auf die Ebenenminiatur:<br />
2. Wenn Sie die Pixel einer vorhandenen Auswahl hinzufügen möchten, drücken Sie Strg+Umschalt (Befehl+Umschalt unter Mac OS) und<br />
klicken Sie dann im Ebenenbedienfeld auf die Ebenenminiatur.<br />
3. Wenn Sie die Pixel aus einer vorhandenen Auswahl entfernen möchten, drücken Sie Strg+Alt (Befehl+Wahl unter Mac OS) und klicken Sie<br />
dann im Ebenenbedienfeld auf die Ebenenminiatur.<br />
4. Drücken Sie Strg+Alt+Umschalt (Befehl+Wahl+Umschalt unter Mac OS), wenn Sie die Schnittmenge der Pixel und einer vorhandenen<br />
Auswahl laden möchten, und klicken Sie dann im Ebenenbedienfeld auf die Ebenenminiatur.<br />
Anpassen des Transparenzrasters<br />
Nach oben<br />
Der Begriff Transparenzraster bezeichnet das Schachbrettmuster, das die transparenten Bereiche einer Ebene anzeigt. Sie können das Aussehen<br />
dieses Rasters ändern. Verwenden Sie hierzu jedoch nicht Weiß, da Sie andernfalls deckende (weiße) Bereiche nicht mehr von transparenten<br />
Bereichen (Schachbrettmuster) unterscheiden können.<br />
1. Wählen Sie unter Windows „Bearbeiten“ > „Voreinstellungen“ > „Transparenz“. Wählen Sie unter Mac OS „<strong>Photoshop</strong> <strong>Elements</strong>“ ><br />
„Voreinstellungen“ > „Transparenz“.<br />
2. Wählen Sie im Menü „Hintergrundmuster“ eine Mustergröße.<br />
3. Wählen Sie im Menü „Rasterfarben“ eine Farbe für das Muster. Wenn Sie eine andere als die vorgegebene Farbe auswählen möchten,<br />
klicken Sie auf eines der beiden Kästchen unter dem Menü „Rasterfarben“ und wählen Sie eine Farbe aus dem Farbwähler aus.<br />
Verwandte Hilfethemen<br />
Rechtliche Hinweise | Online-Datenschutzrichtlinien
Einstellungs- und Füllebenen<br />
Einstellungs- und Füllebenen<br />
Erstellen von Einstellungsebenen<br />
Erstellen von Füllebenen<br />
Bearbeiten einer Einstellungs- oder Füllebene<br />
Zusammenfügen von Einstellungsebenen<br />
Bearbeiten von Ebenenmasken<br />
Einstellungs- und Füllebenen<br />
Nach oben<br />
Einstellungsebenen dienen zum Experimentieren mit Farb- und Farbtonkorrekturen, ohne dass die Pixel im Bild dauerhaft geändert werden. Eine<br />
Einstellungsebene können Sie sich als Schleier vorstellen, der den darunter liegenden Ebenen Farbe verleiht. Standardmäßig wirkt sich eine<br />
Einstellungsebene auf alle darunter liegenden Ebenen aus. Dieses Verhalten können Sie jedoch ändern. Wenn Sie eine Einstellungsebene<br />
erstellen, wird im Ebenenbedienfeld ein weißes Kästchen angezeigt, das für die Einstellung für diese Ebene steht.<br />
Mit Füllebenen können Sie eine Ebene mit einer Volltonfarbe, einem Muster oder einem Verlauf füllen. Im Gegensatz zu Einstellungsebenen<br />
wirken sie sich nicht auf die darunter liegenden Ebenen aus. Wenn Sie eine Füllebene mit den Malwerkzeugen bearbeiten möchten, müssen Sie<br />
diese Ebene zunächst in eine normale Ebene umwandeln (vereinfachen).<br />
Einstellungs- und Füllebenen verfügen über dieselben Einstellungsmöglichkeiten für die Deckkraft und den Mischmodus wie Bildebenen und<br />
können auf dieselbe Art verschoben und neu positioniert werden. Standardmäßig werden Einstellungs- und Füllebenen nach ihrem Typ benannt<br />
(z. B. Füllebene „Farbfüllung“, Einstellungsebene „Umkehren“).<br />
Erstellen von Einstellungsebenen<br />
Nach oben<br />
1. Wählen Sie im Ebenenbedienfeld die oberste Ebene aus, auf die sich die Einstellungsebene auswirken soll.<br />
2. Wenn sich die Einstellungsebene nur auf einen bestimmten Bereich einer Ebene auswirken soll, wählen Sie diesen Bereich aus.<br />
3. Führen Sie einen der folgenden Schritte durch:<br />
Damit alle Ebenen unter der Einstellungsebene betroffen sind, klicken Sie am unteren Rand des Ebenenbedienfelds auf die Schaltfläche<br />
„Neue Füll- oder Einstellungsebene erstellen“ . Wählen Sie dann einen der folgenden Einstellungstypen: (Bei den ersten drei<br />
Menüoptionen handelt es sich um Füllebenen und nicht um Einstellungsebenen.)<br />
Originalbild und Bild nach Anwenden der Einstellungsebene „Farbton/Sättigung“. Die Einstellungsebene wirkt sich nur auf die darunter<br />
liegenden Ebenen aus.<br />
Wenn sich die Einstellungsebene nur auf eine Ebene bzw. auf mehrere aufeinander folgende Ebenen unterhalb der Einstellungsebene<br />
auswirken soll, wählen Sie „Ebene“ > „Neue Einstellungsebene“ > „[Einstellungsebenentyp]“ aus. Wählen Sie im Dialogfeld „Neue<br />
Ebene“ die Option „Schnittmaske aus vorheriger Ebene erstellen“ und klicken Sie auf „OK“.<br />
Tonwertkorrektur Korrigiert die Tonwerte im Bild.
Helligkeit/Kontrast Hellt das Bild auf bzw. dunkelt es ab.<br />
Farbton/Sättigung Passt die Farben im Bild an.<br />
Verlaufsumsetzung Ordnet der Farbe im ausgewählten Verlauf Pixel zu.<br />
Fotofilter Passt die Farbbalance und die Farbtemperatur des Lichts im Bild an.<br />
Umkehren Verleiht dem Bild den Effekt eines Fotonegativs, indem auf der Basis der Helligkeitswerte des Bilds ein Negativ erstellt wird.<br />
Schwellenwert Erzeugt ein Bild, das aus Schwarz und Weiß (ohne Grautöne) besteht, sodass Sie die hellsten und die dunkelsten Bereiche<br />
im Bild identifizieren können.<br />
Tontrennung Verleiht einem Foto ein flaches, posterhaftes Aussehen, indem die Anzahl der Helligkeitswerte (Tonwertstufen) im Bild<br />
verringert und damit die Anzahl der Farben insgesamt reduziert wird.<br />
4. Legen Sie im Dialogfeld Optionen fest und klicken Sie auf „OK“. (Für „Umkehren“ gibt es keine Optionen.)<br />
Wählen Sie in Schritt 3 „Schnittmaske aus vorheriger Ebene erstellen“, um die Einstellungsebene mit der direkt darunter liegenden Ebene zu<br />
gruppieren. Dadurch wirkt sich der Effekt nur auf die Gruppe aus.<br />
5. Wenn Sie der Gruppe weitere Ebenen hinzufügen möchten, positionieren Sie den Mauszeiger bei gedrückter Alt-Taste (Wahltaste unter<br />
Mac OS) über der Trennlinie zwischen der untersten Ebene der Gruppe und der darunter liegenden Ebene. Klicken Sie auf die Linie, wenn<br />
der Mauszeiger die Form zweier überlappender Kreise annimmt.<br />
Durch Anwenden einer Korrektur mit dem Werkzeug „Smartpinsel“ bzw. „Detail-Smartpinsel“ wird automatisch eine Einstellungsebene<br />
erstellt.<br />
Erstellen von Füllebenen<br />
Nach oben<br />
1. Wählen Sie im Ebenenbedienfeld die Ebene aus, über der sich die Füllebene befinden soll.<br />
2. Wenn sich die Füllebene nur auf einen bestimmten Bereich auswirken soll, wählen Sie diesen Bereich aus.<br />
3. Führen Sie einen der folgenden Schritte durch:<br />
Klicken Sie unten im Ebenenbedienfeld auf „Neue Füll- oder Einstellungsebene erstellen“ und wählen Sie den zu erstellenden<br />
Füllebenentyp aus. (Bei den ersten drei Optionen im Bedienfeld handelt es sich um Füllebenen, bei den anderen um<br />
Einstellungsebenen.)<br />
Wählen Sie „Ebene“ > „Neue Füllebene“ > „[Füllebenentyp]“. Klicken Sie im Dialogfeld „Neue Ebene“ auf „OK“.<br />
Volltonfarbe Erstellt eine Ebene, die mit einer im Farbwähler ausgewählten Volltonfarbe gefüllt wird.<br />
Verlauf Erstellt eine Ebene mit einem Verlauf. Sie können als Verlauf einen vordefinierten Verlauf aus dem Menü „Verlauf“ auswählen.<br />
Wenn Sie den Verlauf im Dialogfeld „Verläufe bearbeiten“ bearbeiten möchten, klicken Sie auf das Farbfeld des Verlaufs. Sie können im<br />
Bildfenster ziehen, um den Mittelpunkt des Verlaufs zu verschieben.<br />
Sie können auch die Form des Verlaufs (mit der Option „Stil“) und den Winkel (mit der Option „Winkel“) festlegen, in dem der Verlauf<br />
angewendet wird. Aktivieren Sie „Umkehren“, um die Ausrichtung des Verlaufs umzukehren, „Dither“, um die Streifenbildung zu reduzieren<br />
und „An Ebene ausrichten“, wenn für die Berechnung der Verlaufsfüllung der Begrenzungsrahmen der Ebene verwendet werden soll.<br />
Muster Erstellt eine Ebene mit einem Muster. Klicken Sie auf das Muster und wählen Sie im Popupbedienfeld ein Muster. Sie können das<br />
Muster skalieren und auf „An Ursprung ausrichten“ klicken, um den Ursprung des Musters am Ursprung eines Dokumentfensters<br />
auszurichten. Aktivieren Sie die Option „Mit Ebene verknüpfen“, damit das Muster zusammen mit der Füllebene verschoben wird. Wenn<br />
diese Option aktiviert ist, können Sie das Bild ziehen, um das Muster zu positionieren, während das Dialogfeld „Musterfüllung“ geöffnet ist.<br />
Klicken Sie zum Erstellen eines neuen vordefinierten Musters nach dem Bearbeiten der Mustereinstellungen auf die Schaltfläche „Neue<br />
Vorgabe“ .<br />
Bearbeiten einer Einstellungs- oder Füllebene<br />
Nach oben<br />
1. Öffnen Sie im Editor das Dialogfeld mit den Optionen für die Einstellungs- bzw. Füllebene. Führen Sie dazu einen der folgenden Schritte<br />
durch:<br />
Doppelklicken Sie im Ebenenbedienfeld auf die am weitesten links stehende Miniatur der Einstellungs- oder Füllebene.<br />
Wählen Sie im Bedienfeld die Ebene und anschließend die Optionen „Ebene“ > „Ebeneninhalt-Optionen“ aus.<br />
2. Nehmen Sie die gewünschten Änderungen vor und klicken Sie auf „OK“.<br />
Zusammenfügen von Einstellungsebenen<br />
Nach oben<br />
Eine Einstellungs- oder Füllebene kann mit der darunter liegenden Ebene, mit anderen ausgewählten Ebenen, mit den Ebenen in der eigenen<br />
Ebenengruppe, mit der mit ihr verknüpften Ebene oder auch mit allen anderen sichtbaren Ebenen zusammengefügt werden. Einstellungs- oder<br />
Füllebenen können jedoch nicht als Basis- oder Zielebene der Zusammenfügung verwendet werden.
Wenn Sie eine Einstellungs- oder Füllebene mit der darunter liegenden Ebene zusammenfügen, werden die Einstellungen vereinfacht und<br />
permanent auf die zusammengefügte Ebene angewendet. Einstellungsebenen wirken sich damit nicht mehr auf andere Ebenen unterhalb der<br />
zusammengefügten Einstellungsebene aus. Außerdem können Sie eine Füllebene in eine Bildebene umwandeln (vereinfachen), ohne sie<br />
zusammenzufügen.<br />
Einstellungsebenen und Füllebenen mit Masken (rechte Miniatur der Ebene im Ebenenbedienfeld), die nur Weiß-Werte enthalten, erhöhen die<br />
Dateigröße nur unwesentlich. Das Zusammenfügen dieser Einstellungsebenen aus Speicherplatzgründen ist also nicht erforderlich.<br />
Bearbeiten von Ebenenmasken<br />
Nach oben<br />
Mit Ebenenmasken können Sie Abschnitte einer Ebene oder ganze Ebenen ausblenden. Die Maske wird verwendet, um Abschnitte eines Bildes<br />
bzw. einen Effekt zu verdecken oder freizugeben. Wenn die Ebenenmaske (rechte Miniatur) für eine Einstellungsebene vollständig weiß ist, wirkt<br />
sich die Einstellungsebene auf alle darunter liegenden Ebenen aus. Wenn sich die Einstellungsebene auf bestimmte Teile der darunter liegenden<br />
Ebenen nicht auswirken soll, malen Sie den entsprechenden Bereich der Maske schwarz. Wenn die Ebenenmaske mit einer Füllebene verknüpft<br />
ist, legt sie fest, welcher Bereich in der Füllebene gefüllt wird.<br />
Beim Malen einer Maske mit Schwarz vergrößert sich der geschützte Bereich.<br />
1. Wählen Sie im Editor im Ebenenbedienfeld die Einstellungs- bzw. Füllebene aus.<br />
2. Wählen Sie den Pinsel oder ein anderes Mal- bzw. Bearbeitungswerkzeug aus.<br />
3. Zeigen Sie die Ebenenmaske an:<br />
Wenn nur die Maske angezeigt werden soll, klicken Sie bei gedrückter Alt-Taste (Wahltaste unter Mac OS) auf die Miniatur der<br />
Ebenenmaske (die Miniatur ganz rechts). Klicken Sie bei gedrückter Alt-Taste (Wahltaste unter Mac OS) erneut auf die Miniatur, um die<br />
anderen Ebenen wieder anzuzeigen.<br />
Wenn die Maske mit roter Maskierungsfarbe angezeigt werden soll, klicken Sie bei gedrückter Alt- und Umschalttaste (Wahlt+Umschalt<br />
unter Mac OS) auf die Miniatur der Ebenenmaske (die Miniatur ganz rechts). Halten Sie Alt+Umschalt (Wahl+Umschalt unter Mac OS)<br />
gedrückt und klicken Sie erneut auf die Miniatur, um die rote Anzeige auszuschalten.<br />
Wenn die Bearbeitung auf einen Teil der Maske beschränkt werden soll, wählen Sie die entsprechenden Pixel aus.<br />
4. Bearbeiten Sie die Ebenenmaske:<br />
Wenn Bereiche der Einstellung oder Füllung entfernt werden sollen, bemalen Sie die Ebenenmaske mit Schwarz.<br />
Wenn der Einstellung oder Füllung Bereiche hinzugefügt werden sollen, bemalen Sie die Ebenenmaske mit Weiß.<br />
Wenn nur Teile der Einstellung oder Füllung entfernt werden sollen, um verschiedene Transparenzstufen anzuzeigen, bemalen Sie die<br />
Ebenenmaske mit Grau. (Klicken Sie in der Werkzeugpalette auf das Farbfeld für den Vordergrund, um einen Grauton aus dem<br />
Farbfeldbedienfeld auszuwählen.) Das Ausmaß, in dem der Effekt oder die Füllung entfernt wird, ist von den zum Malen verwendeten<br />
Grautönen abhängig. Dunklere Grautöne haben eine höhere Transparenz zur Folge, hellere Grautöne wirken deckender.<br />
Durch Drücken der Umschalttaste und gleichzeitiges Klicken auf die Miniatur der Maske im Ebenenbedienfeld (am weitesten rechts<br />
stehende Miniatur) können Sie die Maske deaktivieren und wieder aktivieren.<br />
Verwandte Hilfethemen
Rechtliche Hinweise | Online-Datenschutzrichtlinien
Ebenenmasken<br />
Ebenenmasken<br />
Hinzufügen einer Ebenenmaske zu einem Bild<br />
Ebenenmasken<br />
Nach oben<br />
Ebenenmasken sind auflösungsabhängige Bitmaps, die mit einem Mal- oder Auswahlwerkzeug bearbeitet werden. Ebenenmasken steuern die<br />
Sichtbarkeit der Ebene, der die Maske hinzugefügt wird. Durch die Bearbeitung einer Ebenenmaske können maskierten Bereichen Inhalte<br />
hinzugefügt oder aus diesen entfernt werden, ohne die Ebenenpixel zu verändern.<br />
Eine Ebenenmaske ist ein Graustufenbild. Mit Schwarz bemalte Bereiche werden verdeckt, mit Weiß bemalte Bereiche sind sichtbar und mit<br />
Graustufen bemalte Bereiche werden mit verschiedenen Transparenzstufen angezeigt. Zum Bearbeiten der Maske können Pinsel und<br />
Radiergummi verwendet werden.<br />
Hinzufügen einer Ebenenmaske zu einem Bild<br />
Nach oben<br />
So fügen Sie eine Ebenenmaske hinzu: Wählen Sie den anzuzeigenden Bereich des Bilds aus und klicken Sie dann im Ebenenbedienfeld auf<br />
„Ebenenmaske hinzufügen“.<br />
Hinweis: Der Ebenenminiatur wird eine Maskenminiatur hinzugefügt. Diese Miniatur stellt den Graustufenkanal dar, der beim Hinzufügen der<br />
Ebenenmaske erstellt wird.<br />
Rechtliche Hinweise | Online-Datenschutzrichtlinien
Schnittmasken<br />
Schnittmasken von Ebenen<br />
Erstellen einer Schnittmaske<br />
Entfernen einer Ebene aus einer Schnittmaske<br />
Schnittmaske zurückwandeln<br />
Schnittmasken von Ebenen<br />
Nach oben<br />
Eine Schnittmaske ist eine Gruppe von Ebenen, auf die eine Maske angewendet wird. Die sichtbaren Begrenzungen der gesamten Gruppe<br />
werden durch die unterste Ebene (auch Basisebene genannt) bestimmt. Angenommen, auf Ihrer Basisebene befindet sich eine Form, auf der<br />
Ebene darüber ein Foto und auf der obersten Ebene Text. Wenn das Foto und der Text nur durch die Form auf der Basisebene hindurch<br />
angezeigt wird, nehmen sie zudem die Deckkraft der Basisebene an.<br />
Es können nur aufeinander folgende Ebenen in einer Gruppe zusammengefasst werden. Der Name der Basisebene in der Gruppe wird<br />
unterstrichen und die Miniaturen für die darüber liegenden Ebenen werden eingerückt. Zusätzlich wird für die über der Basisebene liegenden<br />
Ebenen das Schnittmaskensymbol angezeigt.<br />
Sie können die Ebenen in einer Schnittmaske miteinander verknüpfen, damit sie sich gemeinsam verschieben lassen.<br />
Die Form der untersten Ebene der Schnittmaske bestimmt, welcher Bereich der darüber liegenden Fotoebene durchscheint.<br />
Erstellen einer Schnittmaske<br />
Nach oben<br />
1. Führen Sie im Editor einen der folgenden Schritte durch:<br />
Setzen Sie den Zeiger bei gedrückter Alt-Taste (Wahltaste unter Mac OS) im Ebenenbedienfeld auf die Trennlinie zwischen zwei<br />
Ebenen (anstelle des Zeigers werden zwei überlappende Kreise angezeigt) und klicken Sie darauf.<br />
Wählen Sie im Ebenenbedienfeld die obere Ebene eines Ebenenpaars aus, das Sie gruppieren möchten, und wählen Sie „Ebene“ ><br />
„Schnittmaske erstellen“.<br />
2. Wenn Sie aus einer vorhandenen Ebene und einer von Ihnen neu zu erstellenden Ebene eine Schnittmaske erstellen möchten, wählen Sie<br />
zuerst die vorhandene Ebene im Ebenenbedienfeld aus. Wählen Sie dann im Menü „Ebene“ oder im Menü „Erweitert“ des<br />
Ebenenbedienfelds den Befehl „Neue Ebene“. Wählen Sie im Dialogfeld „Neue Ebene“ die Option „Schnittmaske aus vorheriger Ebene<br />
erstellen“ und klicken Sie auf „OK“.<br />
Für die Ebenen in der Schnittmaske gelten die gleichen Deckkraft- und Mischmoduseinstellungen wie für die unterste Basisebene der<br />
Gruppe.<br />
Wählen Sie alle Ebenen in der Gruppe aus, um die Stapelfolge der Schnittmaske in Bezug auf andere Ebenen im Bild zu ändern. Ziehen<br />
Sie dann die Basisebene der Gruppe im Ebenenbedienfeld nach oben oder unten. (Durch Ziehen einer Ebene ohne vorheriges<br />
Auswählen aller Ebenen in der Gruppe wird die gezogene Ebene aus der Gruppe entfernt.)<br />
Entfernen einer Ebene aus einer Schnittmaske<br />
Nach oben<br />
Durch das Aufheben der Gruppierung der Basisebene mit der darüber liegenden Ebene wird die Gruppierung aller Ebenen in der Schnittmaske<br />
aufgehoben.<br />
Führen Sie im Editor einen der folgenden Schritte durch:<br />
Setzen Sie den Zeiger bei gedrückter Alt-Taste (Wahltaste unter Mac OS) im Ebenenbedienfeld auf die Trennlinie zwischen zwei gruppierten
Ebenen (anstelle des Zeigers werden zwei überlappende Kreise<br />
angezeigt) und klicken Sie darauf.<br />
Wählen Sie im Ebenenbedienfeld eine Ebene aus der Schnittmaske aus und wählen Sie „Ebene“ > „Schnittmaske zurückwandeln“. Mit<br />
diesem Befehl werden die ausgewählte Ebene und alle darüber liegenden Ebenen aus der Schnittmaske entfernt.<br />
Wählen Sie im Ebenenbedienfeld eine Ebene in der Gruppe aus, mit Ausnahme der Basisebene. Ziehen Sie die Ebene unter die Basisebene<br />
oder zwischen zwei nicht gruppierte Ebenen im Bild.<br />
Schnittmaske zurückwandeln<br />
Nach oben<br />
1. Wählen Sie im Ebenenbedienfeld eine beliebige Ebene aus, mit Ausnahme der Basisebene in der Schnittmaske.<br />
2. Wählen Sie „Ebene“ > „Schnittmaske zurückwandeln“.<br />
Verwandte Hilfethemen<br />
Rechtliche Hinweise | Online-Datenschutzrichtlinien
Ebenenstile<br />
Ebenenstile<br />
Arbeiten mit Ebenenstilen<br />
Ebenenstile<br />
Nach oben<br />
Über Ebenenstile können Sie Effekte schnell auf eine gesamte Ebene anwenden. Im Effektebedienfeld können Sie eine Reihe vordefinierter<br />
Ebenenstile anzeigen und einen Stil einfach mit einem Mausklick anwenden.<br />
Drei unterschiedliche Ebenenstile wurden auf Text angewendet<br />
Die Begrenzungen des Effekts werden beim Bearbeiten dieser Ebene automatisch aktualisiert. Wenn Sie z. B. einen Schlagschatten auf eine<br />
Textebene anwenden, ändert er sich beim Bearbeiten des Texts automatisch mit.<br />
Ebenenstile sind kumulativ, d. h., Sie können einen komplexen Effekt erstellen, indem Sie einer Ebene mehrere Stile zuweisen. Sie können pro<br />
Ebene einen Stil der jeweiligen Stilbibliothek anwenden. Sie können außerdem die Stileinstellungen einer Ebene ändern, um das Endergebnis des<br />
Effekts anzupassen.<br />
Wenn Sie einer Ebene einen Stil hinzufügen, wird im Ebenenbedienfeld rechts neben dem Ebenennamen ein Stilsymbol angezeigt. Ebenenstile<br />
sind mit dem Ebeneninhalt verknüpft. Beim Verschieben oder Bearbeiten des Ebeneninhalts werden die Effekte entsprechend geändert.<br />
Nachdem Sie die Optionen „Ebene“ > „Ebenenstil“ > „Stileinstellungen“ ausgewählt haben, können Sie alle Einstellungen eines Ebenenstils<br />
bearbeiten oder andere Stileinstellungen oder Attribute anwenden, die im Dialogfeld zur Verfügung stehen.<br />
Lichtwinkel Der Lichtwinkel, in dem der Effekt auf die Ebene angewendet wird.<br />
Schlagschatten Der Abstand eines Schlagschattens vom Ebeneninhalt. Sie können auch die Größe und Deckkraft mit den Reglern einstellen.<br />
Schein, Außen – Größe Die Größe des Scheins, der von den Außenkanten des Ebeneninhalts ausstrahlt. Sie können auch die Deckkraft mit dem<br />
Regler einstellen.<br />
Schein, Innen – Größe Die Größe des Scheins, der von den Innenkanten des Ebeneninhalts ausstrahlt. Sie können auch die Deckkraft mit dem<br />
Regler einstellen.<br />
Abgeflachte Kante – Größe Die Größe der abgeflachten Kante entlang der Innenkanten des Ebeneninhalts.<br />
Abgeflachte Kante – Richtung Die Richtung der abgeflachten Kante (nach oben oder nach unten).<br />
Strichstärke Legt die Größe des Strichs fest.<br />
Strichdeckkraft Legt die Deckkraft des Strichs fest.<br />
Arbeiten mit Ebenenstilen<br />
Nach oben<br />
Sie können Spezialeffekte auf die Stile in einer Ebene anwenden und sogar die Skalierung eines Ebenenstils ändern (z. B. die Größe eines Effekts<br />
„Schein“). Ein Stil lässt sich problemlos von einer Ebene in eine andere kopieren.<br />
Anwenden eines Ebenenstils<br />
1. Wählen Sie im Ebenenbedienfeld eine Ebene aus.<br />
2. Wählen Sie im Effektebedienfeld im Menü „Kategorie“ die Option „Ebenenstile“.
3. Führen Sie einen der folgenden Schritte durch:<br />
Wählen Sie einen Stil aus und klicken Sie auf „Anwenden“.<br />
Doppelklicken Sie auf einen Stil.<br />
Ziehen Sie einen Stil auf eine Ebene.<br />
Ein Stilsymbol bedeutet, dass auf die Ebene ein Ebenenstil angewendet wurde.<br />
Wenn Sie mit dem Ergebnis nicht zufrieden sind, drücken Sie Strg+ Z (Befehl+Z unter Mac OS), um den Stil zu entfernen, oder wählen Sie<br />
„Bearbeiten“ > „Rückgängig“.<br />
Sie können den Stil auch in das Bild ziehen, um ihn auf die Ebene anzuwenden.<br />
Ein- oder Ausblenden aller Ebenenstile in einem Bild<br />
Führen Sie einen der folgenden Schritte durch:<br />
„Ebene“ > „Ebenenstil“ > „Alle Effekte ausblenden“.<br />
„Ebene“ > „Ebenenstil“ > „Alle Effekte einblenden“.<br />
Bearbeiten der Stileinstellungen einer Ebene<br />
Sie können die Stileinstellungen einer Ebene bearbeiten, um den Effekt anzupassen. Sie können Stileinstellungen außerdem zwischen Ebenen<br />
kopieren und einen Stil aus einer Ebene entfernen.<br />
1. Führen Sie einen der folgenden Schritte durch:<br />
Doppelklicken Sie im Ebenenbedienfeld auf das Stilsymbol .<br />
Wählen Sie „Ebene“ > „Ebenenstil“ > „Stileinstellungen“.<br />
2. Wenn Sie eine Vorschau der im Bild vorgenommenen Änderungen anzeigen möchten, aktivieren Sie die Option „Vorschau“.<br />
3. Ändern Sie eine oder mehrere der Ebenenstileinstellungen oder definieren Sie neue und klicken Sie auf „OK“.<br />
Ändern der Skalierung eines Ebenenstils<br />
1. Wählen Sie im Ebenenbedienfeld die Ebene mit den Stileffekten aus, die Sie skalieren möchten.<br />
2. Wählen Sie „Ebene“ > „Ebenenstil“ > „Effekte skalieren“ aus.<br />
3. Wenn Sie eine Vorschau der im Bild vorgenommenen Änderungen anzeigen möchten, aktivieren Sie die Option „Vorschau“.<br />
4. Legen Sie fest, wie stark die Effekte skaliert werden sollen. Wenn Sie z. B. die Größe eines Scheins nach außen erhöhen, ist 100 % die<br />
aktuelle Skalierung, bei 200 % wird die Größe des Scheins verdoppelt. Klicken Sie dann auf „OK“.<br />
Kopieren von Stileinstellungen zwischen Ebenen<br />
1. Wählen Sie im Ebenenbedienfeld die Ebene mit den Stileinstellungen aus, die Sie kopieren möchten.<br />
2. Wählen Sie „Ebene“ > „Ebenenstil“ > „Ebenenstil kopieren“.<br />
3. Wählen Sie im Ebenenbedienfeld die Zielebene und anschließend „Ebene“ > „Ebenenstil“ > „Ebenenstil einfügen“ aus.<br />
Entfernen eines Ebenenstils<br />
1. Wählen Sie im Ebenenbedienfeld die Ebene mit dem zu entfernenden Ebenenstil aus.<br />
2. Wählen Sie „Ebene“ > „Ebenenstil“ > „Ebenenstil löschen“.<br />
Verwandte Hilfethemen<br />
Rechtliche Hinweise | Online-Datenschutzrichtlinien
Drucken und Exportieren<br />
Ein Teil des Inhalts, zu dem von dieser Seite verlinkt wird, wird u. U. nur auf Englisch angezeigt.
Erstellen von Fotoabzügen<br />
Drucken – Übersicht<br />
Verwenden von Fotoabzügen<br />
Drucken eines Kontaktabzugs<br />
Drucken eines Bildpakets<br />
Drucken – Übersicht<br />
Nach oben<br />
Eine Videoübersicht finden Sie unter www.adobe.com/go/lrvid2333_pse9_de.<br />
<strong>Photoshop</strong> <strong>Elements</strong> bietet verschiedene Optionen zum Drucken und Weitergeben von Fotos. Mithilfe von <strong>Adobe</strong> <strong>Photoshop</strong>-Services können Sie<br />
Fotos von einem professionellen Onlinefotodienst drucken lassen. Auch die Ausgabe auf Ihrem Drucker ist möglich. (In <strong>Elements</strong> Organizer<br />
können Sie auch einen Videoclip zum Drucken auswählen; hiervon wird jedoch nur der erste Frame gedruckt.) Sie können einzelne Fotos,<br />
Kontaktabzüge (eine Seite mit Miniaturdarstellungen der ausgewählten Fotos) und Bildpakete (eine Seite mit einem oder mehreren Fotos in<br />
unterschiedlichen Größen) drucken. Darüber hinaus ist es möglich, Bilder für den T-Shirt-Transferdruck horizontal zu spiegeln.<br />
Hinweis: Zum Drucken einer <strong>PDF</strong>-Datei muss <strong>Adobe</strong> Acrobat auf Ihrem Computer installiert sein.<br />
Schließlich können Sie auch Projekte drucken, die Sie in <strong>Photoshop</strong> <strong>Elements</strong> erstellt haben, beispielsweise Fotoalben, Karten und Kalender.<br />
Einige Projekte können bei Onlinefotodiensten in Auftrag gegeben werden.<br />
Verschiedene Druckoptionen<br />
A. Einzelne Fotos B. Kontaktabzug C. Bildpaket<br />
Bevor Sie Fotos drucken können, muss <strong>Photoshop</strong> <strong>Elements</strong> einige grundlegende Daten zu Ihrem Druckauftrag erhalten. Dazu gehören u. a. die<br />
Größe des zu verwendenden Papiers und die Ausrichtung der Seite. Diese Optionen stellen Sie im Dialogfeld „Seite einrichten“ ein. Unter<br />
Umständen müssen Sie im Dialogfeld „Voreinstellungen“ auch die zu verwendenden Maßeinheiten ändern.<br />
Verwenden von Fotoabzügen<br />
Nach oben<br />
Mithilfe der Option „Fotoabzüge“ können Sie Fotos drucken.<br />
1. Führen Sie einen der folgenden Schritte durch:
Öffnen Sie die Fotos in <strong>Photoshop</strong> <strong>Elements</strong>.<br />
Halten Sie die Strg-Taste gedrückt und klicken Sie auf die Fotos, um mehrere Fotos aus dem Fotobereich auszuwählen.<br />
Hinweis: Sie können die Fotos in <strong>Elements</strong> Organizer auswählen und dann auf die Option „Dateien aus Organizer anzeigen“ klicken.<br />
Die Fotos werden im Fotobereich angezeigt.<br />
2. Klicken Sie auf „Erstellen“ > „Fotoabzüge“.<br />
3. Führen Sie einen der folgenden Schritte durch:<br />
Klicken Sie auf „Lokaler Drucker“, um die Fotos mit einem auf Ihrem Computer konfigurierten Drucker auszugeben. Das Dialogfeld<br />
„Drucken“ wird geöffnet. Weitere Informationen finden Sie unter Drucken von Fotos auf einem lokalen Drucker.<br />
Klicken Sie auf „Bildpaket“.<br />
Hinweis: Wenn Sie diese Option unter Windows wählen, wird das Dialogfeld „Drucken“ in <strong>Elements</strong> Organizer angezeigt. Weitere<br />
Informationen finden Sie unter Drucken eines Bildpakets<br />
Klicken Sie auf „Kontaktabzug“.<br />
Hinweis: Wenn Sie diese Option unter Windows wählen, wird das Dialogfeld „Drucken“ in <strong>Elements</strong> Organizer angezeigt. Weitere<br />
Informationen finden Sie unter Drucken eines Bildpakets<br />
4. Befolgen Sie die Anweisungen auf dem Bildschirm, um Ihre Fotos zu drucken.<br />
Drucken eines Kontaktabzugs<br />
Nach oben<br />
Kontaktabzüge bieten eine gute Möglichkeit, Bilder in der Vorschau anzusehen, da auf ihnen eine Reihe von Bildern als Miniaturen auf einer Seite<br />
gedruckt werden. Sie können einen Kontaktabzug aus <strong>Elements</strong> Organizer heraus drucken. Den eigentlichen Vorgang können Sie aber über<br />
<strong>Photoshop</strong> <strong>Elements</strong> initiieren. Wählen Sie im Dialogfeld „Drucken“ die Option „Kontaktabzug“. <strong>Elements</strong> Organizer wird geöffnet, sodass Sie den<br />
erforderlichen Kontaktabzug drucken können. Weitere Informationen zum Drucken von Kontaktabzügen aus <strong>Elements</strong> Organizer finden Sie unter<br />
„Drucken eines Kontaktabzugs“ in der <strong>Elements</strong> Organizer-Anleitung.<br />
Beispiel für einen Kontaktabzug<br />
Drucken eines Bildpakets<br />
Nach oben<br />
Mit „Bildpaket“ können Sie mehrere Kopien eines oder mehrerer Fotos auf einer Seite platzieren, ähnlich wie Sie dies von klassischen<br />
Porträtstudios kennen. Zum Anpassen des Paketlayouts stehen vielfältige Größen- und Positionierungsoptionen zur Auswahl. Sie können<br />
Bildpakete aus <strong>Elements</strong> Organizer heraus drucken. Den eigentlichen Vorgang können Sie aber über <strong>Photoshop</strong> <strong>Elements</strong> initiieren. Wählen Sie<br />
im Dialogfeld „Drucken“ die Option „Bildpaket“. <strong>Elements</strong> Organizer wird geöffnet, sodass Sie das gewünschte Bildpaket drucken können. Weitere<br />
Informationen zum Drucken von Bildpaketen aus <strong>Elements</strong> Organizer finden Sie unter „Drucken eines Bildpakets“ in der <strong>Elements</strong> Organizer-<br />
Anleitung.<br />
Bildpakete können verschiedene Größen haben
Rechtliche Hinweise | Online-Datenschutzrichtlinien
Drucken von Fotos<br />
Drucken von Fotos auf einem lokalen Drucker<br />
Drucken von Fotos auf einem lokalen Drucker<br />
Nach oben<br />
Verwenden Sie diese Option, um die Fotos mit einem auf Ihrem Computer konfigurierten Drucker auszugeben.<br />
1. Führen Sie einen der folgenden Schritte durch:<br />
Öffnen Sie die Fotos in <strong>Photoshop</strong> <strong>Elements</strong>.<br />
Wählen Sie Fotos im Fotobereich aus ( ). Halten Sie die Strg-Taste (Befehlstaste unter Mac OS) gedrückt und klicken Sie auf die<br />
Fotos, um mehrere Fotos aus dem Fotobereich auszuwählen.<br />
Hinweis: Sie können die Fotos in <strong>Elements</strong> Organizer auswählen und dann auf die Option „In Organizer ausgewählte Dateien<br />
einblenden“ klicken. Die Fotos werden im Projektbereich angezeigt.<br />
2. Wählen Sie „Datei“ > „Drucken“.<br />
Hinweis: Sie können einem Druckauftrag vom Dialogfeld „Drucken“ aus Fotos hinzufügen. Weitere Informationen finden Sie<br />
unterHinzufügen von Fotos über das Dialogfeld „Drucken“.<br />
3. Wählen Sie in der Dropdownliste „Drucker auswählen“ einen Drucker aus.<br />
4. (Nur Windows) Klicken Sie zum Ändern der Druckeinstellungen auf die Schaltfläche „Einstellungen ändern“. Im Dialogfeld „Einstellungen<br />
ändern“ können Sie die folgenden Einstellungen ändern:<br />
Drucker<br />
Papiertyp<br />
Papierfach<br />
Papierformat<br />
Druckqualität<br />
Erweiterte Einstellungen - Verwenden Sie diese Schaltfläche, um die Druckertreiberoptionen aufzurufen.<br />
5. Wählen Sie aus der Dropdownliste „Papierformat auswählen“ ein Papierformat aus. Klicken Sie auf „Hochformat“ oder „Querformat“, um die<br />
Ausrichtung festzulegen.<br />
6. Wählen Sie aus der Dropdownliste „Abzugsart auswählen“ die Option „Einzelne Abzüge“.<br />
Einzelne Abzüge Einzelne Fotos drucken<br />
Bildpaket Anordnen von Fotos in unterschiedlichen Layouts und Frames (Ränder für einzelne Fotos)<br />
Kontaktabzug Ordnen Sie automatisch ausgewählte Fotos in einem einspaltigen oder mehrspaltigen Layout.<br />
7. Wählen Sie ein Druckformat für die Fotos aus. Lesen Sie Skalieren eines Bildes im Dialogfeld „Drucken“, wenn Sie die Option<br />
„Benutzerdefiniertes Druckformat“ verwenden möchten.<br />
8. Aktivieren Sie zum Anpassen des betreffenden Bildes an das festgelegte Drucklayout die Option „Zuschneiden“. Das Bild wird skaliert und<br />
bei Bedarf zugeschnitten, um dem Seitenverhältnis des Drucklayouts zu entsprechen. Deaktivieren Sie diese Option, wenn Sie nicht<br />
möchten, dass Ihre Fotos zugeschnitten werden.<br />
9. Wählen Sie im Textfeld „Druck: _ Exemplare“ einen Wert oder geben Sie die gewünschte Anzahl ein.<br />
10. Um das Bild manuell zu positionieren, deaktivieren Sie das Kontrollkästchen „Bild zentrieren“ und legen Sie Werte für „Oben“ und „Links“<br />
fest. Lassen Sie diese Option aktiviert, wenn das Bild in der Mitte angezeigt werden soll.<br />
Wenn Sie das Bild im Bildrahmen schwenken oder den Bildrahmen ziehen, wird das Kontrollkästchen „Bild zentrieren“ automatisch<br />
deaktiviert.<br />
Hinweis: Sie können eine andere Maßeinheit aus der vordefinierten Liste der Maßeinheiten auswählen.<br />
<strong>11</strong>. (Optional) Klicken Sie auf „Mehr Optionen“, um zusätzliche Einstellungen zu ändern.<br />
12. Klicken Sie auf „Drucken“.<br />
Wenn Fotos in einer bestimmten Größe nicht gedruckt werden, ändern Sie vor dem Drucken die Größe der Fotos auf die gewünschten<br />
Abmessungen.<br />
Hinzufügen von Fotos über das Dialogfeld „Drucken“<br />
1. Klicken Sie im Dialogfeld „Drucken“ auf die Schaltfläche „Hinzufügen“ ( ).
2. Wählen Sie im Dialogfeld „Fotos hinzufügen“ eine der folgenden Optionen:<br />
Aktuellen Fotos im Browser Zeigt die derzeit im Medienbrowser sichtbaren Fotos an.<br />
Gesamtem Katalog Zeigt alle Fotos in Ihrem Katalog an.<br />
Album Zeigt alle Fotos aus einem bestimmten Album an. Wählen Sie im Menü das gewünschte Album aus.<br />
Stichwort-Tag Zeigt alle Fotos mit einem bestimmten Tag an. Wählen Sie im Menü das gewünschte Tag aus.<br />
Nur Fotos mit Bewertungen anzeigen Zeigt nur Fotos mit einem Favoriten-Tag an.<br />
Auch ausgeblendete Fotos anzeigen Zeigt Fotos an, die als ausgeblendet markiert sind.<br />
3. Klicken Sie auf eine oder mehrere Miniaturen oder auf die Schaltfläche „Alles auswählen“. Klicken Sie anschließend auf „Ausgewählte Fotos<br />
hinzufügen“.<br />
4. Klicken Sie auf „Fertig“.<br />
Bild- und Rahmendrehung<br />
Ein Bild kann im Dialogfeld „Drucken“ gedreht werden. Der Rahmen und das Bild können einzeln gedreht werden.<br />
Bild- und Rahmendrehung<br />
A. Bild drehen B. Schieberegler für Zoom<br />
Klicken Sie auf die Drehschaltflächen für Bilder, um den Rahmen zu drehen.<br />
Aktivieren Sie die Option „Nur Bild“, um nur das Bild zu drehen. Der Rahmen wird dabei nicht gedreht.<br />
Sie können das Bild mit dem Regler vergrößern oder verkleinern.<br />
Weitere Druckoptionen im Dialogfeld „Drucken“<br />
Wenn Sie im Dialogfeld „Drucken“ auf „Mehr Optionen“ klicken, werden die folgenden Optionen angezeigt:<br />
Druckauswahl Damit haben Sie die Möglichkeit, die folgenden Einstellungen festzulegen:<br />
Fotodetails Sie können das Datum, einen Bildtitel und den Dateinamen ausdrucken, indem Sie die folgenden Optionen auswählen:<br />
Datum anzeigen<br />
Bildtitel anzeigen<br />
Dateiname anzeigen<br />
Rand Für den Rahmen können Sie die folgenden Details festlegen:<br />
Stärke in Zoll, mm oder Punkt.<br />
Farbe des Rahmens<br />
Hintergrundfarbe<br />
Bügelbild Aktivieren Sie die Option „Bild spiegeln“, um das Bild für einen T-Shirt-Druck zu nutzen.<br />
Hinweis: Bei einigen Druckern besteht die Möglichkeit, Bilder durch Auswählen einer entsprechenden Option umzukehren. Wenn dies bei<br />
Ihnen der Fall ist, müssen Sie darauf achten, zum Umkehren (Invertieren) von Bildern entweder die Einstellungen des Druckertreibers oder<br />
die entsprechende Option zu verwenden. Werden beide Optionen aktiviert, führt dies dazu, dass das Bild zweimal gespiegelt wird.<br />
Schnittlinien Aktivieren Sie die Option „Schnittmarken drucken“ (Hilfslinien an allen vier Kanten des Fotos), um das Zuschneiden eines<br />
Fotos zu erleichtern.<br />
Benutzerdefiniertes Druckformat Damit haben Sie die Möglichkeit, die folgenden Einstellungen festzulegen:<br />
Druckformat Breite und Höhe lassen sich in Zoll, Zentimetern und Millimetern angeben. Wählen Sie „Auf Mediengröße skalieren“, um die<br />
Bildgröße an die Seite anzupassen.<br />
Farbmanagement Zeigt das Farbprofil des Bildes an. Unter „Bildfarbraum“ wird der in die Fotodatei eingebettete Farbraum angezeigt. (Auf die
Druckvorschau im Dialogfeld „Drucken“ wird kein Farbmanagement angewendet. Die Druckvorschau wird auch nicht aktualisiert, wenn Sie ein<br />
Profil auswählen.) Sie können das Druckprofil mit den folgenden Optionen ändern:<br />
Farbhandhabung Sie können Farben über den Drucker oder über <strong>Photoshop</strong> <strong>Elements</strong> verwalten lassen.<br />
Druckerprofil Legt ein eigenes Druckerprofil fest, um die Bildfarben in den Farbraum des Druckers zu konvertieren, bzw. deaktiviert die<br />
Farbkonvertierung. Wenn Sie über ein ICC-Profil für die entsprechende Drucker- und Papierkombination verfügen, wählen Sie dieses Profil<br />
im Menü aus. In diesem Fall muss das druckertreibereigene Farbmanagement deaktiviert werden.<br />
Renderpriorität Legt fest, wie die Farben aus dem Ausgangsfarbraum des Bildes konvertiert werden, wenn bestimmte Farben im<br />
Druckfarbraum nicht vorhanden sind.<br />
Skalieren eines Bildes im Dialogfeld „Drucken“<br />
Beim Skalieren eines Bildes im Dialogfeld „Drucken“ werden Größe und Auflösung des gedruckten Bildes verändert (die Dateigröße bleibt gleich).<br />
Wählen Sie „Datei“ > „Drucken“. Klicken Sie im Dialogfeld „Drucken“ auf „Mehr Optionen“. Wählen Sie die Option „Benutzerdefiniertes<br />
Druckformat“ und führen Sie einen der folgenden Schritte durch:<br />
Aktivieren Sie die Option „Auf Mediengröße skalieren“, um die Bildgröße an die Seite anzupassen.<br />
Legen Sie im Menü „Maßeinheit“ die Einheit fest und geben Sie bei „Höhe“ und „Breite“ Werte ein, um die Skalierung des Bildes numerisch<br />
zu ändern. Die Maße sind dabei nur bedingt frei wählbar – bei Änderung eines Maßes wird das andere Maß automatisch proportional<br />
geändert.<br />
Drucken von Bildern mit mehreren Ebenen<br />
Wenn in Ihrem Bild (im PSD- bzw. TIFF-Format) mehr als eine Ebene vorhanden ist, können Sie einzelne Ebenen mithilfe des Ebenenbedienfelds<br />
vorübergehend aus der Ansicht ausblenden und damit verhindern, dass diese Ebenen gedruckt werden.<br />
1. Öffnen Sie im Modus „Experte“ ein Bild mit mehreren Ebenen.<br />
2. Klicken Sie im Ebenenbedienfeld auf das Augen-Symbol einer Ebene, die Sie ausblenden möchten.<br />
3. Wenn nur noch die zu druckenden Ebenen zu sehen sind, wählen Sie „Datei“ > „Drucken“. Daraufhin wird das Dialogfeld „Drucken“ geöffnet,<br />
in dem nur die sichtbaren Ebenen in der Miniaturvorschau angezeigt werden.<br />
4. Legen Sie die gewünschten Druckoptionen fest und klicken Sie auf „Drucken“.<br />
Verwandte Hilfethemen<br />
Drucken mehrerer Mediendateien<br />
Rechtliche Hinweise | Online-Datenschutzrichtlinien
Speichern und Exportieren von Bildern<br />
Speichern von Bildern und Dateiformate<br />
Formate zum Speichern von Dateien<br />
Speichern von Änderungen in verschiedenen Dateiformaten<br />
Dateikomprimierung<br />
Festlegen von Voreinstellungen zum Speichern von Dateien<br />
Speichern von Bildern und Dateiformate<br />
Nach oben<br />
Ein Video zu diesem Vorgang finden Sie unter www.adobe.com/go/lrvid2321_pse9_de.<br />
Denken Sie daran, das Bild nach dem Bearbeiten in <strong>Photoshop</strong> <strong>Elements</strong> zu speichern. Um sicherzustellen, dass alle Bilddaten erhalten bleiben,<br />
speichern Sie normale Bilder im <strong>Photoshop</strong> PSD-Format. Mehrseitige Kreationen werden immer im PSE-Format (Fotokreationen) gespeichert. In<br />
diesen Formaten werden die Bilddaten nicht komprimiert.<br />
Speichern Sie Ihre Fotos im PSD-Format (nicht als JPEG-Datei), es sei denn, Sie möchten Ihre Fotos weitergeben oder auf eine Webseite<br />
hochladen. Bei jedem Speichern im JPEG-Format werden die Bilddaten komprimiert, was zu einem Verlust von Daten führen kann. Bereits nach 2<br />
bis 3 Speichervorgängen im JPEG-Format wird die verminderte Bildqualität unter Umständen sichtbar. Der Nachteil des Speicherns im PSD-<br />
Format besteht darin, dass die Dateigröße erheblich zunimmt, da die Daten nicht komprimiert werden.<br />
Mit <strong>Photoshop</strong> <strong>Elements</strong> können Bilder je nach geplanter Verwendung in verschiedenen Dateiformaten gespeichert werden. Wenn Sie mit<br />
Webbildern arbeiten, bietet der Befehl „Für Web speichern“ zahlreiche Optionen zum Optimieren der Bilder. Mit dem Befehl „Mehrere Dateien<br />
verarbeiten“ können Sie mehrere Bilder in dasselbe Dateiformat oder in dieselbe Größe und Auflösung konvertieren.<br />
Formate zum Speichern von Dateien<br />
Nach oben<br />
Mit <strong>Photoshop</strong> <strong>Elements</strong> können Sie Bilder in den folgenden Dateiformaten speichern:<br />
BMP Ein Standardbildformat in Windows. Sie können für das Bild das Windows- oder OS/2-Format sowie eine Farbtiefe wählen. Für 4-Bit- und 8-<br />
Bit-Bilder im Windows-Format können Sie außerdem RLE-Komprimierung einstellen.<br />
CompuServe GIF (Graphics Interchange Format) Wird häufig zum Anzeigen von Grafiken und kleinen Animationen auf Webseiten verwendet.<br />
GIF ist ein LZW-komprimiertes Format, das zum Minimieren der Dateigröße und der Übertragungszeiten entwickelt wurde. GIF unterstützt nur 8-<br />
Bit-Farbbilder (256 oder weniger Farben). Mit dem Befehl „Für Web speichern“ können Sie ein Bild außerdem als GIF-Datei speichern.<br />
JPEG (Joint Photographic Experts Group) Wird zum Speichern von Fotos verwendet. Im JPEG-Format bleiben zwar alle Farbinformationen<br />
eines Bildes erhalten, die Dateigröße wird aber durch selektives Entfernen von Daten verkleinert. Sie können die gewünschte<br />
Komprimierungsstufe wählen. Eine höhere Komprimierung führt zu einer geringeren Bildqualität und einer kleineren Dateigröße; eine niedrigere<br />
Komprimierungsstufe hat eine höhere Bildqualität und eine größere Datei zur Folge. JPEG ist ein Standardformat zur Anzeige von Bildern über<br />
das Internet.<br />
<strong>Photoshop</strong> (PSD) Das Standardbildformat in <strong>Photoshop</strong> <strong>Elements</strong>. Normalerweise wird dieses Format für bearbeitete Bilder eingesetzt, um das<br />
Ergebnis sowie die Bilddaten und Ebenen in einer einseitigen Datei zu speichern.<br />
Fotokreationsformat (PSE) Das Standardformat für mehrseitige Kreationen in <strong>Photoshop</strong> <strong>Elements</strong>. Normalerweise wird dieses Format für<br />
Fotokreationen eingesetzt, um das Ergebnis sowie alle Bilddaten und Ebenen in einer mehrseitigen Datei zu speichern.<br />
<strong>Photoshop</strong> <strong>PDF</strong> (Portable Document Format) Plattform- und anwendungsübergreifendes Dateiformat. In <strong>PDF</strong>-Dateien werden Schriftarten,<br />
Seitenlayouts und sowohl Vektor- als auch Bitmap-Grafiken korrekt angezeigt und erhalten.<br />
Hinweis: <strong>PDF</strong> und PDP sind bis auf die Tatsache, dass PDP-Dateien in <strong>Adobe</strong> <strong>Photoshop</strong>® und <strong>PDF</strong>-Dateien in Acrobat geöffnet werden,<br />
identisch.<br />
Pixar Format für den Datenaustausch mit Pixar-Bildcomputern. Pixar-Workstations werden für High-End-Grafikprogramme verwendet, z. B. für<br />
dreidimensionale Bilder und Animationen. Das Pixar-Format unterstützt RGB- und Graustufenbilder.<br />
PNG (Portable Network Graphics) Format für die verlustfreie (lossless) Komprimierung und die Anzeige von Bildern im Internet. Im Unterschied<br />
zum GIF-Format unterstützt PNG 24-Bit-Bilder und produziert Hintergrundtransparenz ohne gezackte Kanten. PNG-Bilder werden jedoch nicht<br />
von allen Webbrowsern unterstützt. Im PNG-Format bleibt Transparenz in Graustufen- und RGB-Bildern erhalten.<br />
TIFF (Tagged-Image File Format) Format zum Austausch von Dateien zwischen Anwendungen und Computer-Plattformen. TIFF ist ein flexibles<br />
Bitmap-Bildformat, das von den meisten Mal-, Bildbearbeitungs- und Seitenlayoutprogrammen unterstützt wird. Die meisten Desktop-Scanner<br />
können TIFF-Dateien erstellen.<br />
Darüber hinaus können Sie in <strong>Photoshop</strong> <strong>Elements</strong> Dateien in diversen anderen älteren Formaten öffnen: Pixel Paint, Portable Bit Map, SGI RGB,<br />
Soft Image, Wavefront RLA und ElectricImage.<br />
Nach oben
Speichern von Änderungen in verschiedenen Dateiformaten<br />
Sie können Einstellungen für das Speichern von Bilddateien vornehmen, wie etwa das Dateiformat, und festlegen, ob die gespeicherte Datei im<br />
<strong>Elements</strong> Organizer-Katalog gespeichert werden soll und ob die Ebenen eines Bildes beibehalten werden sollen. Abhängig vom gewählten Format<br />
sind möglicherweise auch andere Optionen verfügbar.<br />
Ändern der Optionen zum Speichern von Dateien<br />
1. Wählen Sie in <strong>Photoshop</strong> <strong>Elements</strong> „Datei“ > „Speichern“.<br />
2. Wenn Sie Dateispeicheroptionen wie z. B. den Dateinamen oder das Format ändern möchten, wählen Sie „Datei“ > „Speichern unter“, legen<br />
eine der im Folgenden erläuterten Speicheroptionen fest und klicken auf „Speichern“.<br />
Hinweis: Bei einigen Dateiformaten wird ein weiteres Dialogfeld mit zusätzlichen Optionen geöffnet.<br />
Dateiname Legt den Dateinamen für das gespeicherte Bild fest.<br />
Format Legt das Dateiformat für das gespeicherte Bild fest.<br />
In <strong>Elements</strong> Organizer aufnehmen Nimmt die gespeicherte Datei in Ihren Katalog auf, sodass sie im Fotobrowser angezeigt wird.<br />
Beachten Sie, dass einige vom Editor unterstützte Dateiformate von <strong>Elements</strong> Organizer nicht unterstützt werden. Wenn Sie eine Datei in<br />
einem dieser Formate speichern (z. B. EPS), ist diese Option nicht verfügbar.<br />
Mit Original im Versionssatz speichern Speichert die Datei und fügt sie dann einem Versionssatz im Fotobrowser hinzu, damit Sie<br />
bequem auf die verschiedenen Versionen des Bildes zugreifen können. Diese Option ist nur verfügbar, wenn „In Organizer aufnehmen“<br />
aktiviert ist.<br />
Ebenen Erhält alle Ebenen im Bild. Ist diese Option deaktiviert oder abgeblendet, befinden sich keine Ebenen im Bild. Ein Warnsymbol<br />
neben dem Kontrollkästchen „Ebenen“ zeigt an, dass die Bildebenen für das ausgewählte Format auf eine Ebene oder die Hintergrundebene<br />
reduziert werden. Bei einigen Formaten werden alle Ebenen zusammengeführt. Wählen Sie ein anderes Format, wenn Sie die Ebenen<br />
beibehalten möchten.<br />
Als Kopie Speichert eine Kopie der Datei, wobei die aktuelle Datei geöffnet bleibt. Die Kopie wird in dem Ordner gespeichert, in dem sich<br />
die aktuell geöffnete Datei befindet.<br />
ICC-Profil Bettet bei bestimmten Formaten ein Farbprofil in das Bild ein.<br />
Miniatur Speichert Miniaturdaten für die Datei. Diese Option ist verfügbar, wenn im Dialogfeld „Voreinstellungen“ unter „Bildübersichten<br />
speichern“ die Option „Beim Speichern wählen“ ausgewählt wurde.<br />
Kleinbuchstaben verwenden Wandelt Dateierweiterungen in Kleinbuchstaben um.<br />
Hinweis: Beim Versenden von Daten über Netzwerke oder das Internet werden häufig UNIX-Fileserver verwendet. Von einigen Servern<br />
werden Erweiterungen in Großbuchstaben nicht erkannt. Sie sollten daher Kleinbuchstaben für Erweiterungen verwenden, damit<br />
gewährleistet ist, dass die Bilder ihr Ziel erreichen.<br />
Speichern einer Datei im GIF-Format<br />
1. Wählen Sie „Datei“ > „Speichern unter“.<br />
2. Geben Sie einen Dateinamen und einen Speicherort an und wählen Sie in der Formatliste das Format „CompuServe GIF“ aus.<br />
Das Bild wird als Kopie im angegebenen Verzeichnis gespeichert (sofern es nicht bereits im indizierten Farbmodus vorliegt).<br />
3. Wenn Sie eine animierte GIF-Datei erstellen, wählen Sie die Option „Ebenen als Frames“. Jede Ebene in der endgültigen Datei wird in der<br />
animierten GIF-Datei als einzelner Frame wiedergegeben.<br />
4. Klicken Sie auf „Speichern“. Ist das Originalbild eine RGB-Datei, wird das Dialogfeld „Indizierte Farbe“ eingeblendet.<br />
5. Geben Sie (falls erforderlich) im Dialogfeld „Indizierte Farbe“ Farboptionen vor und klicken Sie auf „OK“.<br />
6. Wählen Sie im Dialogfeld „GIF-Optionen“ eine Zeilenfolge aus und klicken Sie auf „OK“:<br />
Normal Zeigt das Bild erst dann im Browser an, wenn es vollständig heruntergeladen wurde.<br />
Interlaced Beim Herunterladen in den Browser werden Versionen des Bildes mit niedriger Auflösung angezeigt. Bei dieser Methode<br />
erscheint die Ladezeit kürzer und die Besucher Ihrer Website sehen, dass tatsächlich ein Ladevorgang stattfindet. Hierdurch vergrößert sich<br />
allerdings die Datei.<br />
Speichern einer Datei im JPEG-Format<br />
1. Wählen Sie im Editor „Datei“ > „Speichern unter“ und wählen Sie in der Formatliste „JPEG“ aus.<br />
Hinweis: Indizierte Farbbilder und Bitmap-Bilder können nicht im JPEG-Format gespeichert werden.<br />
2. Geben Sie einen Dateinamen und einen Speicherort an, wählen Sie Speicheroptionen aus und klicken Sie auf „Speichern“.<br />
Das Dialogfeld „JPEG-Optionen“ wird geöffnet.<br />
3. Wenn das Bild Transparenz enthält, wählen Sie eine Hintergrundfarbe aus, um Hintergrundtransparenz zu simulieren.<br />
4. Legen Sie die Bildkomprimierung und die Qualität fest, indem Sie eine Option aus dem Menü „Qualität“ wählen, den Regler „Qualität“<br />
verschieben oder einen Wert zwischen 1 und 12 eingeben<br />
5. Wählen Sie eine Formatoption aus:
Baseline („Standard”) Verwendet ein Format, das von den meisten Webbrowsern erkannt wird.<br />
Baseline optimiert Optimiert die Farbqualität eines Bildes und erzeugt eine etwas kleinere Datei. Diese Option wird nicht von allen<br />
Webbrowsern unterstützt.<br />
Progressiv Erstellt ein Bild, das allmählich während des Herunterladens in einem Webbrowser angezeigt wird. Progressive JPEG-Dateien<br />
sind etwas größer und erfordern mehr Arbeitsspeicher für die Anzeige. Außerdem werden sie nicht von allen Anwendungen und<br />
Webbrowsern unterstützt.<br />
6. Klicken Sie auf „OK“.<br />
Speichern einer Datei im <strong>Photoshop</strong> <strong>PDF</strong>-Format<br />
1. Wählen Sie im Editor „Datei“ > „Speichern unter“ und wählen Sie in der Formatliste „<strong>Photoshop</strong> <strong>PDF</strong>“ aus.<br />
2. Geben Sie einen Dateinamen und einen Speicherort an, wählen Sie Speicheroptionen aus und klicken Sie auf „Speichern“.<br />
3. Wählen Sie im Dialogfeld „<strong>Adobe</strong>-<strong>PDF</strong> speichern“ eine Komprimierungsmethode aus. (Siehe Dateikomprimierung.)<br />
4. Wählen Sie im Menü „Bildqualität“ eine Option.<br />
5. Wenn die <strong>PDF</strong>-Datei angezeigt werden soll, wählen Sie „<strong>PDF</strong> nach dem Speichern anzeigen“ aus, um <strong>Adobe</strong> Acrobat® bzw. <strong>Adobe</strong>®<br />
Reader zu starten (je nachdem, welche dieser Anwendungen auf dem Computer installiert ist).<br />
6. Klicken Sie auf „<strong>PDF</strong> speichern“.<br />
Wenn Sie an einer Acrobat Touchup-Datei Änderungen vorgenommen haben, diese Änderungen aber nicht implementiert sind, wenn Sie die<br />
Datei öffnen, überprüfen Sie die Einstellungen im Voreinstellungen-Dialogfeld „Dateien speichern“. Wählen Sie „Bearbeiten“ ><br />
„Voreinstellungen“ > „Dateien speichern“ und dann im Menü „Bei erster Speicherung“ die Option „Aktuelle Datei überschreiben“.<br />
Speichern einer Datei im PNG-Format<br />
1. Wählen Sie im Editor „Datei“ > „Speichern unter“ und wählen Sie in der Formatliste „PNG“ aus.<br />
2. Geben Sie einen Dateinamen und einen Speicherort an, wählen Sie Speicheroptionen aus und klicken Sie auf „Speichern“.<br />
3. Wählen Sie im Dialogfeld „PNG-Optionen“ die gewünschte Interlace-Option aus und klicken Sie auf „OK“.<br />
Ohne Zeigt das Bild erst dann in einem Webbrowser an, wenn es vollständig heruntergeladen wurde.<br />
Interlaced Zeigt beim Herunterladen in den Browser Versionen des Bildes mit niedriger Auflösung an. Bei dieser Methode erscheint die<br />
Ladezeit kürzer und die Besucher Ihrer Website sehen, dass tatsächlich ein Ladevorgang stattfindet. Hierdurch vergrößert sich allerdings die<br />
Datei.<br />
Speichern einer Datei im TIFF-Format<br />
1. Wählen Sie im Editor „Datei“ > „Speichern unter“ und wählen Sie in der Formatliste „TIFF“ aus.<br />
2. Geben Sie einen Dateinamen und einen Speicherort an, wählen Sie Speicheroptionen aus und klicken Sie auf „Speichern“.<br />
3. Wählen Sie im Dialogfeld „TIFF-Optionen“ die gewünschten Optionen aus:<br />
Bildkomprimierung Hiermit legen Sie eine Methode für das Komprimieren der zusammengesetzten Bilddaten fest.<br />
Pixelanordnung Wählen Sie „Interleaved“, damit Sie das Foto in <strong>Elements</strong> Organizer aufnehmen können.<br />
Byte-Anordnung Die meisten neueren Anwendungen können Dateien mit der Mac- oder Windows-Byte-Anordnung lesen. Falls Sie jedoch<br />
nicht wissen, in welcher Art von Programm die Datei geöffnet wird, wählen Sie die Plattform, auf der die Datei gelesen wird.<br />
Mit Bildpyramide Hiermit werden Daten über mehrere Auflösungen beibehalten. <strong>Photoshop</strong> <strong>Elements</strong> bietet keine Optionen für das Öffnen<br />
von Dateien mit mehreren Auflösungen. Das Bild wird mit der höchsten Auflösung in der Datei geöffnet. <strong>Adobe</strong> InDesign® und einige<br />
Bildserver unterstützen jedoch das Öffnen von Dateien mit mehreren Auflösungen.<br />
Transparenz speichern Erhält Transparenz in Form eines zusätzlichen Alphakanals für Fälle, in denen die Datei in einer anderen<br />
Anwendung geöffnet wird. (Beim erneuten Öffnen in <strong>Photoshop</strong> <strong>Elements</strong> bleibt die Transparenz grundsätzlich erhalten.)<br />
Ebenenkomprimierung Hiermit legen Sie eine Methode zum Komprimieren von Daten für Pixel in Ebenen fest (im Gegensatz zu<br />
zusammengesetzten Daten).<br />
Viele Anwendungen können Ebenendaten nicht verarbeiten und überspringen diese Informationen beim Öffnen einer TIFF-Datei. <strong>Photoshop</strong><br />
<strong>Elements</strong> kann Ebenendaten in TIFF-Dateien jedoch lesen. Dateien mit integrierten Ebenendaten sind zwar größer, dafür müssen aber die<br />
Ebenendaten nicht in einer separaten PSD-Datei gespeichert und verwaltet werden.<br />
Dateikomprimierung<br />
Nach oben<br />
Bei vielen Bildformaten wird die Dateigröße durch Komprimieren der Bilddaten reduziert. Bei der Lossless-Komprimierung bleiben alle Bilddaten<br />
erhalten und es werden keine Details entfernt; bei der Lossy-Komprimierung hingegen werden Bilddaten entfernt und es gehen einige Details<br />
verloren.<br />
Die folgenden Komprimierungsmethoden sind am gängigsten:<br />
RLE (Run Length Encoding) Methode der Lossless-Komprimierung, bei der in Bildern, die mehrere Ebenen mit Transparenz enthalten, die
transparenten Anteile jeder Ebene komprimiert werden.<br />
LZW (Lemple-Zif-Welch) Methode der Lossless-Komprimierung, die sich optimal für Bilder mit großen, einfarbigen Flächen eignet.<br />
JPEG Methode der Lossy-Komprimierung, die bei Fotos zu den besten Ergebnissen führt.<br />
CCITT Gruppe von Lossless-Komprimierungsmethoden für Schwarzweißbilder.<br />
ZIP Methode der Lossless-Komprimierung, die am besten für Bilder mit großen, einfarbigen Flächen geeignet ist.<br />
Festlegen von Voreinstellungen zum Speichern von Dateien<br />
Nach oben<br />
Wählen Sie im Editor „Bearbeiten“ > „Voreinstellungen“ > „Dateien speichern“ und legen Sie die folgenden Optionen fest:<br />
Bei erster Speicherung Mit dieser Option können Sie steuern, wie Dateien gespeichert werden:<br />
Ist „Nachfragen, wenn die Datei die Originaldatei ist“ (Standard) ausgewählt, wird das Dialogfeld „Speichern unter“ geöffnet, wenn Sie die<br />
Originaldatei zum ersten Mal bearbeiten und speichern. Bei allen folgenden Speichervorgängen wird jeweils die vorherige Version<br />
überschrieben. Wenn Sie die bearbeitete Kopie im Editor (von <strong>Elements</strong> Organizer aus) öffnen, wird die vorherige Version sowohl beim<br />
ersten Speichervorgang als auch bei allen folgenden Speicherungen überschrieben.<br />
Ist „Immer bestätigen“ ausgewählt, wird das Dialogfeld „Speichern unter“ geöffnet, wenn Sie die Originaldatei zum ersten Mal bearbeiten und<br />
speichern. Bei allen folgenden Speichervorgängen wird jeweils die vorherige Version überschrieben. Wenn Sie die bearbeitete Kopie im<br />
Editor (von <strong>Elements</strong> Organizer aus) öffnen, wird das Dialogfeld „Speichern unter“ beim ersten Speichervorgang geöffnet.<br />
Ist „Aktuelle Datei überschreiben“ ausgewählt, wird das Dialogfeld „Speichern unter“ nicht geöffnet. Mit der ersten Speicherung wird das<br />
Original überschrieben.<br />
Bildübersichten speichern Speichert ein Vorschaubild mit der Datei. Wählen Sie „Nie“ zum Speichern von Dateien ohne Vorschau, „Immer“ zum<br />
Speichern von Dateien mit bestimmten Vorschauen und „Beim Speichern wählen“ zum Zuweisen von Vorschauen je nach Datei.<br />
Dateinamenerweiterung Legt eine Option für die aus drei Zeichen bestehenden Dateierweiterungen fest, die das Format angeben:<br />
„Großbuchstaben verwenden“ zum Anfügen von Dateierweiterungen in Großbuchstaben bzw. „Kleinbuchstaben verwenden“ zum Anfügen von<br />
Dateierweiterungen in Kleinbuchstaben. Generell ist die Einstellung „Kleinbuchstaben verwenden“ empfehlenswert.<br />
Bei unterstützten Raw-Dateien Präferenz für <strong>Adobe</strong> Camera Raw Stellt sicher, dass alle unterstützten Rohdateien mit <strong>Adobe</strong> Camera Raw und<br />
nicht mit einer anderen Software geöffnet werden. Wählen Sie die Option aus, wenn Sie dem Ordner „Plug-Ins“ weitere Zusatzmodule hinzugefügt<br />
haben.<br />
EXIF-Kameradatenprofile ignorieren Ist diese Option aktiviert, werden alle von der Digitalkamera verwendeten Farbprofile automatisch<br />
verworfen. Das Bild wird mit dem in <strong>Photoshop</strong> <strong>Elements</strong> verwendeten Farbprofil gespeichert.<br />
Kompatibilität von PSD-Dateien maximieren Speichert ein Gesamtbild in einer <strong>Photoshop</strong>-Datei mit Ebenen, damit das Bild von einer breiteren<br />
Anwendungspalette importiert oder geöffnet werden kann. Führen Sie einen der folgenden Schritte durch:<br />
Wählen Sie „Nie“, um diesen Schritt zu übergehen,<br />
„Immer“, um das Gesamtbild automatisch zu speichern,<br />
oder „Fragen“, wenn Sie bei jedem Speichervorgang zur Eingabe aufgefordert werden möchten.<br />
Liste der letzten Dateien umfasst: _ Dateien Legt fest, wie viele Dateien im Untermenü „Datei“ > „Zuletzt bearbeitete Datei öffnen“ angezeigt<br />
werden. Geben Sie einen Wert zwischen 0 und 30 ein. Der Standardwert ist 10.<br />
Verwandte Hilfethemen<br />
Versionssätze<br />
Rechtliche Hinweise | Online-Datenschutzrichtlinien
Fotoprojekte<br />
Ein Teil des Inhalts, zu dem von dieser Seite verlinkt wird, wird u. U. nur auf Englisch angezeigt.
Projektgrundlagen<br />
<strong>Elements</strong> Organizer und <strong>Photoshop</strong> <strong>Elements</strong> bieten Ihnen schnelle und einfache Verfahren für den kreativen Einsatz Ihrer Fotos. Sie können Ihre<br />
Fotos verwenden, um Projekte wie z. B. Bildbände, Grußkarten, Kalender, Collagen und CD-/DVD-Hüllen anzulegen. Einige Projekte können<br />
komplett in <strong>Elements</strong> Organizer abgeschlossen werden. Bei anderen Projekten wählen Sie zunächst in <strong>Elements</strong> Organizer die zu verwendenden<br />
Fotos aus und schließen das Projekt dann in <strong>Photoshop</strong> <strong>Elements</strong> ab.<br />
Klicken Sie auf „Erstellen“, um eine Liste der Projekte anzuzeigen, die Sie Schritt für Schritt mit professionell gestalteten Vorlagen erstellen und<br />
personalisieren können. Fertige Projekte können Sie entweder online bereitstellen oder auf Ihrem Drucker bzw. über einen professionellen<br />
Druckdienstleister ausdrucken.<br />
Ihre Projekte werden in <strong>Elements</strong> Organizer angezeigt. Die Projektdatei und zugehörige Unterordner, die Dokument- oder Webseitendateien für<br />
das jeweilige Projekt enthalten, werden auf Ihrer lokalen Festplatte erstellt. Um die Verknüpfung zwischen diesen Projektdateien, Unterordnern und<br />
Seitendateien zu bewahren, sollten diese Komponenten nicht über den Explorer (Windows) bzw. über den Finder (Mac) verschoben werden.<br />
Verwenden Sie stattdessen den Befehl „Verschieben“ in <strong>Elements</strong> Organizer.<br />
Sie können Projekte auf verschiedene Arten weitergeben. Sie können beispielsweise eine Diashow auf eine CD brennen. Über die Onlinedienste<br />
von <strong>Adobe</strong> <strong>Photoshop</strong> <strong>Elements</strong> können Sie Ihre Projekte auch professionell drucken lassen.<br />
Hinweis: Projekte aus früheren Versionen von <strong>Photoshop</strong> <strong>Elements</strong> können in der aktuellen Version unter Umständen nicht geöffnet werden. In<br />
diesem Fall müssen Sie zum Öffnen solcher Projekte eine frühere Version verwenden.<br />
<strong>Elements</strong> Organizer-Projekte – Übersicht<br />
Erstellen von Diashows (nur Windows)<br />
Weitergeben von Fotos über Onlinedienste<br />
Beiträge auf Twitter und Facebook sind nicht Gegenstand der Bedingungen von Creative Commons.<br />
Rechtliche Hinweise | Online-Datenschutzrichtlinie
Erstellen von Fotoprojekten<br />
Fotoprojekte<br />
Festlegen von Fotoprojektoptionen<br />
Fotoprojekttypen<br />
Diashows<br />
Erstellen von Fotocollagen, Etiketten, CD- und DVD-Hüllen<br />
Fotoprojekte<br />
Zum Seitenanfang<br />
Fotoprojekte umfassen Bildbände, Fotokalender, Fotocollagen, Grußkarten, CD-/DVD-Hüllen und -Etiketten. Die Schaltfläche „Erstellen“, die sich<br />
oben rechts im <strong>Photoshop</strong> <strong>Elements</strong>-Fenster befindet, listet die verfügbaren Fotoprojekte in <strong>Photoshop</strong> <strong>Elements</strong> auf.<br />
Hinweis: Bildbände sind speziell für die Ausgabe über Online-Druckdienste konzipiert. Sie können Bildbände lokal drucken, dabei wird jedoch jede<br />
Seite eines Druckbogens als separate Seite ausgegeben.<br />
Fotoprojekte werden im Fotoprojektformat (.pse) gespeichert. Anders als herkömmliche Bildformate, die Sie benötigen, um jedes Bild separat zu<br />
öffnen und zu bearbeiten, können Sie bis zu 30 Seiten vom PSE-Format drucken.<br />
Hinweis:<br />
Da mehrseitige Dateien groß sein können, wird für eine optimale Leistung ein Computer mit mindestens 1 GB RAM empfohlen.<br />
Wenn Sie ein Fotoprojekt anlegen, können Sie für dieses die Größe, Druckoptionen (lokal oder durch einen Dienstanbieter) und ein Thema für den<br />
Projekttyp festlegen. Beispielsweise bietet die Vorlage für die CD-Hülle andere Größenoptionen als die Vorlage für die Fotocollage. Beide bieten<br />
jedoch Layout- und Themenoptionen, die für die meisten Projekte gleich sind. Gleichzeitig können Sie bestimmen, ob die Optionen „Mit<br />
ausgewählten Bildern automatisch füllen“ und „Seitenzahl“ (sofern zutreffend) verwendet werden sollen.<br />
Nachdem Sie diese Hauptoptionen festgelegt haben, wird das Fotoprojekt in <strong>Photoshop</strong> <strong>Elements</strong> geöffnet. Über die Schaltflächen „Seiten“,<br />
„Layouts“ und „Grafiken“ unten rechts im Anwendungsfenster können Sie Rahmen, Hintergründe und Ebenenstile hinzufügen oder ändern.<br />
Beispielsweise können Sie anstelle der Standardhintergründe über die Registerkarte „Grafiken“ einen eigenen Hintergrund auf jede Seite eines<br />
Fotoalbums anwenden.<br />
Wenn Sie ein Projekt fertiggestellt haben, können Sie es auf verschiedene Arten weitergeben. Von <strong>Elements</strong> Organizer können Sie beispielsweise<br />
Grußkarten oder Fotocollagen ausdrucken oder per E-Mail versenden. Sie können Ihre Projekte auch professionell über Onlinedienste drucken<br />
lassen, sofern diese in Ihrer Region verfügbar sind.<br />
Hinweis:<br />
Wenn in einem Fotoprojekt Dateien fehlen, können Sie das Projekt speichern, aber nicht ausdrucken.<br />
Festlegen von Fotoprojektoptionen<br />
Zum Seitenanfang<br />
Die Dropdownliste „Erstellen“ dient als Ausgangspunkt für die Erstellung neuer Fotoprojekte. Wenn Sie ein Fotoprojekt (z. B. einen Bildband)<br />
auswählen, können Sie für das Projekt eine Größe, Druckoptionen und ein Thema festlegen. Für jede Druckoption wird nur eine begrenzte Anzahl<br />
an Größen unterstützt. Aktivieren Sie die Option „Mit ausgewählten Bildern automatisch füllen“, um alle im Fotobereich geöffneten Bilder in einem<br />
Schritt hinzuzufügen, anstatt sie später manuell hinzuzufügen.<br />
Wenn Sie auf der Registerkarte „Erstellen“ auf „Fotocollage“ klicken, stehen im Dialogfeld für das Fotoprojekt die folgenden Optionen zur<br />
Verfügung:<br />
Größen Stellt für jedes Projekt vorgegebene Seitenformate bereit. Die gewählte Größe wird als Standard für alle Seiten im Projekt übernommen.<br />
Für jeden Projekttyp stehen andere Größenoptionen zur Verfügung. So stehen beispielsweise für die Grußkartenvorlage kleinere Größen zur<br />
Verfügung als für die Bildbandvorlage.<br />
Themen Stellt mehrere vorgegebene Designs bereit, mit deren Hilfe Sie Ihre Bilder durch vorgegebene Rahmen und Hintergründe ergänzen<br />
können. Das gewählte Thema und der gewählte Rahmen werden als Standard für alle Seiten des Projekts übernommen, können jedoch später in<br />
den Bedienfeldern „Layouts“ und „Grafiken“ geändert werden. Sie können beispielsweise bei Bedarf jeder Seite eines Sammelbuchs einen<br />
anderen Hintergrund zuweisen.<br />
Mit ausgewählten Bildern automatisch füllen Fügt ausgewählte Bilder automatisch in derselben Reihenfolge, in der sie im Fotobereich<br />
vorliegen, in das Projekt ein. Sie können geöffnete Dateien, Alben oder in <strong>Elements</strong> Organizer ausgewählte Dateien auswählen, um das Projekt<br />
automatisch damit zu füllen. Es ist außerdem möglich, die Bilder im Fotobereich zu öffnen und das Projekt später über das Kontextmenü des<br />
Fotobereichs automatisch füllen zu lassen. Wenn Sie Bilder in einer bestimmten Reihenfolge anordnen möchten, sortieren Sie die Bilder im<br />
Fotobereich neu, bevor Sie mit der Erstellung eines Projekts beginnen. Um die Bilder später neu anzuordnen, ziehen Sie sie aus dem Fotobereich<br />
oder fügen Sie sie direkt aus ihrer Ordnerposition hinzu.
Fotoprojekttypen<br />
Zum Seitenanfang<br />
Fotocollagen<br />
Mithilfe von Fotocollagen können Sie umfangreiche Bildprojekte wie zum Beispiel Fotocollagen oder einmalige Fotoabzüge erstellen. Sie können<br />
Fotocollagen mit Ihrem Drucker drucken, sie online bestellen, auf Ihrer Festplatte speichern oder per E-Mail senden.<br />
Beispiele für Fotocollagen<br />
Grußkarten<br />
Grußkarten ermöglichen es Ihnen, Ihre Bilder mit verschiedenen Layouts und Designs zu versehen und bis zu 22 Fotos auf einer einzelnen Seite<br />
zu platzieren. Sie können Grußkarten mit Ihrem Drucker drucken, sie auf der Festplatte speichern oder per E-Mail senden. In einigen Ländern<br />
besteht auch die Möglichkeit, Grußkarten über die Onlinedienste von <strong>Adobe</strong> <strong>Photoshop</strong> <strong>Elements</strong> zu bestellen.<br />
Beispiele für Fotogrußkarten<br />
CD- und DVD-Hüllen<br />
Mit <strong>Photoshop</strong> <strong>Elements</strong> können Sie Hüllen (Cover) für CDs oder DVDs erstellen. Sie können sie mit Ihrem Drucker drucken, auf der Festplatte<br />
speichern oder als <strong>PDF</strong>-Datei per E-Mail senden.<br />
Beispiele für CD- und DVD-Hüllen<br />
CD- und DVD-Etiketten<br />
Mit <strong>Photoshop</strong> <strong>Elements</strong> können Sie auf einem Tintenstrahldrucker selbstklebende Etiketten für CDs und DVDs oder Etiketten für bedruckbare<br />
CDs und DVDs erstellen. Sie können sie mit Ihrem Drucker drucken, auf der Festplatte speichern oder als <strong>PDF</strong>-Datei per E-Mail senden.
Beispiele für CD- und DVD-Etiketten<br />
Diashows<br />
Zum Seitenanfang<br />
Mit Diashows steht Ihnen eine originelle Möglichkeit zur Weitergabe Ihrer Mediendateien zur Verfügung. In <strong>Photoshop</strong> <strong>Elements</strong> können Sie<br />
Diashows mithilfe von Musikclips, Clipart, Text und sogar Sprechtext individuell gestalten. Als <strong>PDF</strong> vorliegende Bilder werden in Diashows nicht<br />
wiedergegeben.<br />
Wenn Sie eine Diashow fertig gestellt haben, gibt es mehrere Möglichkeiten, wie Sie sie weitergeben können.<br />
Hinweis:<br />
Hinweis:<br />
Unter Mac OS werden Diashows nicht unterstützt.<br />
Ein Video zu Diashows finden Sie unter www.adobe.com/go/lrvid913_pse_de.<br />
Erstellen von Fotocollagen, Etiketten, CD- und DVD-Hüllen<br />
Zum Seitenanfang<br />
Ein Video zu Fotocollagen finden Sie unter www.adobe.com/go/lrvid910_pse_de.<br />
1. Wählen Sie in <strong>Elements</strong> Organizer die Fotos aus, die Sie in Ihrem Projekt verwenden möchten. Oder öffnen Sie <strong>Photoshop</strong> <strong>Elements</strong>, wenn<br />
Sie Fotos hinzufügen möchten, nachdem Sie das Projekt erstellt haben.<br />
2. Klicken Sie auf die Schaltfläche „Erstellen“ und wählen Sie aus dem angezeigten Dropdown das Projekt aus, das Sie erstellen möchten.<br />
3. Wählen Sie eine Größe und ein Thema aus.<br />
4. Aktivieren Sie die Option „Mit ausgewählten Bildern automatisch füllen“.<br />
5. Klicken Sie auf „OK“.<br />
Das Projekt wird geöffnet und Sie können das Design im Bedienfeld „Erstellen“ über die Registerkarten „Seiten“, „Layouts“ und „Grafiken“<br />
ändern.<br />
6. Fügen Sie dem Fotoprojekt Fotos (falls Sie dies nicht bereits getan haben) hinzu.<br />
7. Klicken Sie auf „Erweiterter Modus“ oder „Einfacher Modus“, um den Modus festzulegen, in dem Sie die Fotos, mit denen Sie arbeiten<br />
möchten, anzeigen und ändern möchten. Im einfachen Modus können Sie einfache Vorgänge wie z. B. das Hinzufügen von Text<br />
durchführen. Im erweiterten Modus können Sie auch Bilder und Seiten retuschieren.<br />
8. Klicken Sie in der Aufgabenleiste auf „Speichern“ oder wählen Sie „Datei“ > „Speichern“. Standardmäßig werden Projekte im Ordner „Eigene<br />
Bilder“ gespeichert. Sie können sie aber auch an einem anderen Speicherort ablegen.<br />
9. Standardmäßig ist die Option „ In <strong>Elements</strong> Organizer aufnehmen“ ausgewählt, mit der das Projekt in <strong>Elements</strong> Organizer aufgenommen<br />
wird. Deaktivieren Sie diese Option, wenn das Projekt nicht in <strong>Elements</strong> Organizer aufgenommen werden soll.<br />
10. Geben Sie einen Dateinamen ein und klicken Sie auf „Speichern“.<br />
Beiträge auf Twitter und Facebook sind nicht Gegenstand der Bedingungen von Creative Commons.<br />
Rechtliche Hinweise | Online-Datenschutzrichtlinie
Erstellen einer Grußkarte<br />
Mit Grußkarten können Sie Ihren Bildern durch unterschiedliche Layouts und Designs mehr Ausdruck verleihen. Sie können bis zu 22 Fotos auf<br />
einer Seite platzieren. Grußkarten können auf einem Drucker ausgedruckt, auf der Festplatte gespeichert oder per E-Mail gesendet werden.<br />
Über Shutterfly können Sie auch direkt von <strong>Photoshop</strong> <strong>Elements</strong> aus Ausdrucke bestellen. In einigen Regionen besteht zudem die Möglichkeit,<br />
Grußkarten über die Onlinedienste von <strong>Adobe</strong> <strong>Photoshop</strong> <strong>Elements</strong> zu bestellen.<br />
Beispiele für Fotogrußkarten<br />
Ein Video zu Grußkarten finden Sie unter www.adobe.com/go/lrvid912_pse_de.<br />
Erstellen einer Grußkarte<br />
Zum Seitenanfang<br />
1. Klicken Sie auf „Erstellen“ und wählen Sie aus der Liste die Option „Grußkarte“ aus.<br />
2. Wählen Sie eine passende Größe und ein Thema aus.<br />
Hinweis: Im Fenster „Größen“ werden jeweils geeignete Optionen für Onlinedienste angezeigt. Sie können Karten drucken, die mit Online-<br />
Vorlagen erstellt wurden, aber Sie können Karten nicht online bestellen, wenn Sie eine lokale Druckvorlage verwenden.<br />
3. Aktivieren Sie die Option „Mit ausgewählten Bildern automatisch füllen“, um alle Fotos, die bereits im Fotobereich geöffnet sind, automatisch<br />
hinzuzufügen.<br />
4. Klicken Sie auf „OK“.<br />
<strong>Photoshop</strong> <strong>Elements</strong> erstellt die Grußkarte und zeigt im Bedienfeld „Erstellen“ die Registerkarten „Seiten“, „Layouts“, „Grafiken“ und „Text“<br />
an.<br />
5. Mit den folgenden Optionen können Sie Ihre Grußkarte bearbeiten und ihr kreative Designs hinzufügen:<br />
Seiten<br />
Wählen Sie eine Seitenminiatur aus, um sie im Editor-Arbeitsbereich zu öffnen.<br />
Layouts Doppelklicken Sie auf ein Layout, um es anzuwenden. Alternativ können Sie ein Layout auf die Grußkarte ziehen und es so<br />
anwenden.<br />
Grafiken Wählen Sie einen Hintergrund, einen Rahmen und Grafiken. Layouts werden durch einen Doppelklick oder Ziehen und Ablegen<br />
hinzugefügt.<br />
6. Verwenden Sie das Verschieben- und das Auswahl-Werkzeug, um die Karte zu ändern. Klicken Sie auf „Erweiterter Modus“, um auf alle<br />
Bearbeitungsoptionen zuzugreifen.<br />
7. Führen Sie einen der folgenden Schritte aus:<br />
Klicken Sie auf „Drucken“. Legen Sie die Optionen fest und klicken Sie dann auf „Drucken“.<br />
Klicken Sie auf „Bestellen“. Befolgen Sie die Anweisungen auf dem Bildschirm, um Grußkarten zu erstellen und zu bestellen.<br />
Hinweis:<br />
Sie müssen sich bei Shutterfly registrieren, um diese Dienste in Anspruch nehmen zu können.<br />
8. Klicken Sie auf „Speichern“, um die Kreation zu speichern.<br />
Beiträge auf Twitter und Facebook sind nicht Gegenstand der Bedingungen von Creative Commons.
Rechtliche Hinweise | Online-Datenschutzrichtlinie
Erstellen eines Bildbands<br />
Bildbände ermöglichen es Ihnen, Bilder mit verschiedenen Layouts und Designs zu versehen. Bildbände können auf dem eigenen Drucker<br />
ausgedruckt, online von den Onlinediensten von <strong>Adobe</strong> <strong>Photoshop</strong> <strong>Elements</strong> bestellt, auf der Festplatte gespeichert und via E-Mail geteilt werden.<br />
Mit Shutterfly können Sie Ihre Fotos hochladen, Bildbände erstellen und die Fotos drucken. Sie können bei Shutterfly auch ein digitales<br />
Sammelalbum bestellen.<br />
Hinweis: Registrieren Sie sich bei Shutterfly, um diese Dienste in Anspruch nehmen zu können. Welche Onlinedienste für Sie zur Verfügung<br />
stehen, hängt von dem Land ab, in dem Sie wohnen. Shutterfly ist beispielsweise nur in den USA und Kanada verfügbar. Auch einige der<br />
Optionen sind nur in Asien, Europa oder Nordamerika verfügbar.<br />
Erstellen eines Bildbands<br />
Zum Seitenanfang<br />
1. Wählen Sie die Bilder, die Sie zum Bildband hinzufügen möchten, in <strong>Elements</strong> Organizer aus oder öffnen Sie sie in <strong>Photoshop</strong> <strong>Elements</strong>.<br />
Klicken Sie auf „Erstellen“ und dann auf „Bildband“.<br />
2. Wählen Sie die gewünschte Größe und ein Thema aus.<br />
Hinweis:<br />
Im Fenster „Größen“ werden jeweils geeignete Optionen für Onlinedienste angezeigt.<br />
3. Aktivieren Sie die Option „Mit ausgewählten Bildern automatisch füllen“, um alle Fotos, die bereits im Fotobereich geöffnet sind, automatisch<br />
hinzuzufügen.<br />
4. Legen Sie die Anzahl der Seiten im Bildband fest.<br />
Hinweis: <strong>Photoshop</strong> <strong>Elements</strong> unterstützt, je nach ausgewählter Druckmethode, unterschiedliche Seitenzahlen. Zum Beispiel kann ein lokal<br />
ausgedruckter Bildband zwischen 2 und 78 Seiten enthalten. Wie viele Seiten möglich sind, ist auch von der Sprach- bzw. Ländereinstellung<br />
abhängig.<br />
5. Klicken Sie auf „OK“.<br />
<strong>Photoshop</strong> <strong>Elements</strong> erstellt den Bildband und zeigt im Bedienfeld „Erstellen“ die Registerkarten „Seiten“, „Layouts“, „Grafiken“ und „Text“<br />
an.<br />
6. Verwenden Sie die folgenden Optionen, um Ihren Bildband zu bearbeiten und ihm kreative Designs hinzuzufügen:<br />
Seiten<br />
Ziehen Sie Seiten in das Seitenbedienfeld, um die Seiten eines Bildbands neu anzuordnen oder um weitere Seiten hinzuzufügen.<br />
Layouts<br />
Doppelklicken Sie auf ein Layout, um es anzuwenden. Alternativ können Sie ein Layout per Drag & Drop anwenden.<br />
Grafiken Wählen Sie einen Hintergrund, einen Rahmen und Grafiken. Doppelklicken Sie auf Grafiken oder fügen Sie sie per Drag & Drop<br />
zu den vorhandenen Grafiken hinzu.<br />
7. Klicken Sie auf „Erweiterter Modus“, um alle Optionen im Modus „Experte“ aufzurufen.<br />
Hinweis: Im erweiterten Modus ändert <strong>Photoshop</strong> <strong>Elements</strong> die Auflösung von 72 ppi auf 220 ppi. Im erweiterten Modus kann die Größe<br />
einer Kreation nicht geändert werden.<br />
8. Klicken Sie auf „Drucken“ oder auf „Bestellen“ (je nachdem, ob Sie Ihren Drucker oder einen Onlinedienst verwenden).<br />
Hinweis:<br />
<strong>Photoshop</strong> <strong>Elements</strong> druckt Seiten mit einer Auflösung von 220 ppi.<br />
9. Befolgen Sie alle weiteren Anweisungen auf dem Bildschirm und klicken Sie dann auf „Speichern“.<br />
Stichwörter: erstellen, Bildband<br />
Beiträge auf Twitter und Facebook sind nicht Gegenstand der Bedingungen von Creative Commons.<br />
Rechtliche Hinweise | Online-Datenschutzrichtlinie
Bearbeiten von Fotoprojekten<br />
Bearbeiten von Fotoprojekten<br />
Hinzufügen von Bildern zu einem Fotoprojekt<br />
Bearbeiten von Fotos im Modus „Schnell“<br />
Hinzufügen neuer Seiten zu einem Fotoprojekt [nur Bildbände]<br />
Repositionieren und Skalieren von Fotos in einem Fotoprojekt<br />
Ersetzen oder Entfernen von Fotos in einem Fotoprojekt<br />
Drehen von Fotos in einem Fotoprojekt<br />
Bearbeiten der Seiten eines Fotoprojekts in <strong>Photoshop</strong><br />
Bearbeiten von Fotoprojekten<br />
Zum Seitenanfang<br />
In <strong>Photoshop</strong> <strong>Elements</strong> können Sie Fotocollagen, Grußkarten sowie CD/DVD-Hüllen und -Etiketten bearbeiten. Über das Bedienfeld „Erstellen“<br />
können Sie Ihren Projekten verschiedene Rahmen, Strukturen, Hintergründe und Grafiken hinzufügen sowie Texteffekte zuweisen. Sie können<br />
auch Bilder drehen und verschieben sowie deren Größe ändern.<br />
Hinzufügen von Bildern zu einem Fotoprojekt<br />
Zum Seitenanfang<br />
Sie können einem Fotoprojekt Bilder hinzufügen und diese anschließend wie gewünscht anordnen, bearbeiten oder ersetzen.<br />
<strong>Photoshop</strong> <strong>Elements</strong> fügt alle Bilder in einem Projekt zu Ihrem Standardkatalog hinzu.<br />
Fotoprojekte (Kreationen) werden als .pse-Dateien gespeichert. Wenn Sie ein Fotoprojekt speichern, speichert <strong>Photoshop</strong> <strong>Elements</strong> alle nicht<br />
gespeicherten Bilder, die dem Projekt hinzugefügt wurden. <strong>Photoshop</strong> <strong>Elements</strong> speichert das Bild als Kopie des Originalbilds am selben<br />
Speicherort.<br />
Hinweis: Wenn der Speicherort schreibgeschützt ist, speichert <strong>Photoshop</strong> <strong>Elements</strong> das Bild in %Eigene Dokumente%<strong>Adobe</strong>\Photo Creations.<br />
Wenn Sie die in einem Bildband verwendeten Bilder verschieben, werden Symbole für fehlende Dateien anstelle der Bilder im Bildband angezeigt.<br />
Importieren Sie die Bilder erneut, indem Sie auf das ?- Zeichen klicken, oder verbinden Sie alle fehlenden Dateien wieder im Organizer. Schließen<br />
Sie das Projekt nach dem erneuten Verbinden der Dateien und öffnen Sie es dann wieder.<br />
Um dem Projekt Fotos hinzuzufügen, führen Sie einen der folgenden Schritte aus:<br />
Klicken Sie auf einen leeren Fotoplatzhalter an und wählen Sie dann ein Foto aus oder klicken Sie mit der rechten Maustaste auf ein<br />
vorhandenes Foto und dann auf „Foto ersetzen“.<br />
Ziehen Sie ein Foto auf einen leeren Fotoplatzhalter.<br />
Wählen Sie „Datei“ > „Öffnen“. Wählen Sie die Fotos aus, die Sie hinzufügen möchten. Falls Sie die Bilder nicht sehen können, wechseln Sie<br />
zu ihrem Speicherverzeichnis und klicken Sie anschließend auf „Öffnen“. Dadurch werden die Bilder im Fotobereich abgelegt. Ziehen Sie<br />
Fotos aus dem Fotobereich in Ihr Fotoprojekt.<br />
Bearbeiten von Fotos im Modus „Schnell“<br />
Zum Seitenanfang<br />
1. Klicken Sie mit der rechten Maustaste auf das Foto und wählen Sie „Schnell bearbeiten “ aus.<br />
2. Verwenden Sie die Steuerelemente auf der rechten Seite, um die Bilder zu ändern.<br />
3. Klicken Sie auf „Zurück zu Kreationen“, um zum Bedienfeld „Erstellen“ zurückzukehren.<br />
Hinzufügen neuer Seiten zu einem Fotoprojekt [nur Bildbände]<br />
Zum Seitenanfang<br />
1. Wählen Sie im Projektbedienfeld die Seite aus, die vor der neuen Seite stehen soll.<br />
2. Klicken Sie oben im Seitenbedienfeld auf das Bedienfeld „Seite hinzufügen“, um eine neue Seite nach der aktuellen Seite hinzuzufügen.<br />
Repositionieren und Skalieren von Fotos in einem Fotoprojekt<br />
Zum Seitenanfang
1. Um ein Foto und einen Rahmen gemeinsam anzupassen, klicken Sie einmal auf das Foto. Um ein Foto innerhalb eines Rahmens<br />
anzupassen, doppelklicken Sie auf das Foto.<br />
Es wird ein Begrenzungsrahmen angezeigt, der die Kanten des Fotos zeigt, auch wenn die Kanten durch den Rahmen verdeckt werden.<br />
2. Führen Sie einen der folgenden Schritte aus:<br />
Wenn Sie das Foto verschieben möchten, klicken Sie auf eine beliebige Stelle innerhalb des Begrenzungsrahmens und ziehen Sie das<br />
Foto in die gewünschte Richtung.<br />
Wenn Sie das Foto skalieren möchten, ziehen Sie den Regler, der über dem ausgewählten Bild angezeigt wird. Sie können stattdessen<br />
auch das Verschieben-Werkzeug auf eine der Ecken, oberen, unteren oder seitlichen Kanten richten und ziehen, sobald der Mauszeiger<br />
die Form eines diagonalen Doppelpfeils annimmt.<br />
3. Wenn Sie das Foto innerhalb des Rahmens verschoben oder skaliert haben, klicken Sie entweder auf die Schaltfläche „Bestätigen“ oder<br />
auf die Schaltfläche „Abbrechen“ .<br />
Ändern der Größe eines Fotos<br />
A. Ziehen Sie eine Ecke des Fotos, um das Foto zu skalieren B. Verschieben Sie den Skalieren-Regler C. Bereiche außerhalb des<br />
Fotorahmen sind ausgeblendet<br />
Ersetzen oder Entfernen von Fotos in einem Fotoprojekt<br />
Zum Seitenanfang<br />
Führen Sie einen der folgenden Schritte aus:<br />
Doppelklicken Sie auf das Foto und klicken Sie dann auf .<br />
Ziehen Sie ein neues Foto aus dem Fotobereich auf einen Fotoplatzhalter.<br />
Um ein Foto auf einer Seite zu ersetzen, klicken Sie mit der rechten Maustaste und wählen Sie „Foto ersetzen“ aus.<br />
Um ein Foto von einer Seite zu entfernen, klicken Sie mit der rechten Maustaste und wählen Sie „Foto löschen“.<br />
Drehen von Fotos in einem Fotoprojekt<br />
Zum Seitenanfang<br />
1. Um ein Foto und einen Rahmen gemeinsam zu drehen, klicken Sie einmal auf das Foto. Um ein Foto innerhalb eines Rahmens zu drehen,<br />
doppelklicken Sie auf das Foto.<br />
2. Führen Sie einen der folgenden Schritte durch:<br />
Klicken Sie auf eine beliebige Stelle innerhalb des Begrenzungsrahmens, sodass unter der Auswahl ein Kreis angezeigt wird. Richten<br />
Sie den Cursor auf diesen Kreis. Wenn der Kreis aus vier Pfeilen angezeigt wird, ziehen Sie den Griff, um das Bild zu drehen.<br />
Richten Sie das Verschieben-Werkzeug auf eine Ecke. Wenn der Mauszeiger die Form eines gebogenen Doppelpfeils annimmt,<br />
können Sie das Foto durch Ziehen skalieren. Je weiter der Cursor von der Ecke entfernt ist, desto größere Kontrolle haben Sie, um<br />
genauere Änderungen vorzunehmen.<br />
Doppelklicken Sie auf das Foto und klicken Sie danach auf die Drehen-Schaltfläche neben dem Regler (damit können Sie nur in<br />
Schritten von je 90° drehen).<br />
3. Klicken Sie abschließend auf die Schaltfläche „Bestätigen“ oder die Schaltfläche „Abbrechen“ .<br />
Bearbeiten der Seiten eines Fotoprojekts in <strong>Photoshop</strong><br />
Zum Seitenanfang
Wenn <strong>Adobe</strong>® <strong>Photoshop</strong>® und <strong>Photoshop</strong> <strong>Elements</strong> auf demselben Computer installiert sind, können Sie im JPEG- oder GIF-Format vorliegende<br />
oder andere einseitige Fotodateien an <strong>Photoshop</strong> senden. Wählen Sie in <strong>Elements</strong> Organizer „Bearbeiten“ > Bearbeiten mit <strong>Photoshop</strong>“. Da das<br />
mehrseitige PSE-Format nicht von <strong>Photoshop</strong> unterstützt wird, können mit <strong>Photoshop</strong> keine vollständigen Fotoprojekte bearbeitet werden. Einzelne<br />
Seiten eines Fotoprojekts, die im Einzelseitenformat PSD vorliegen, können jedoch mit <strong>Photoshop</strong> bearbeitet werden.<br />
<strong>Photoshop</strong> ermöglicht die direkte Kontrolle über viele Aspekte von Fotoprojektseiten, z. B. die direkte Bearbeitung von Fotoebenen (in <strong>Photoshop</strong><br />
als Smartobjekte bezeichnet) und Rahmen. Diese Funktionen sind in <strong>Photoshop</strong> <strong>Elements</strong> beschränkt, um die einfachen, automatischen<br />
Arbeitsabläufe dieser Anwendung bei der Bildbearbeitung nicht unnötig zu komplizieren.<br />
1. Klicken Sie in <strong>Elements</strong> Organizer mit der rechten Maustaste auf das Fotoprojekt.<br />
2. Wählen Sie „Dateiinformationen anzeigen“ aus.<br />
3. Klicken Sie im Bereich „Allgemein“ auf den Link „Pfad“ neben dem Pfad des Projekts.<br />
4. Suchen und öffnen Sie den Ordner, der den Namen der PSE-Datei trägt.<br />
5. Klicken Sie mit der rechten Maustaste auf die PSD-Datei der Seite, die Sie bearbeiten möchten, und wählen Sie „Öffnen mit“ > „<strong>Adobe</strong><br />
<strong>Photoshop</strong>“.<br />
6. Nehmen Sie in <strong>Photoshop</strong> die gewünschten Änderungen vor und wählen Sie danach „Datei“ > „Speichern“. Wenn Sie von <strong>Photoshop</strong> gefragt<br />
werden, ob die vorhandene Datei ersetzt werden soll, klicken Sie auf „Ja“.<br />
Hinweis: Ordnen Sie die in der PSD-Datei enthaltenen Ebenen nicht neu an und benennen Sie keine Ebene um. Andernfalls funktionieren<br />
die automatischen Bearbeitungsfunktionen von <strong>Photoshop</strong> <strong>Elements</strong> eventuell nicht mehr richtig.<br />
Beiträge auf Twitter und Facebook sind nicht Gegenstand der Bedingungen von Creative Commons.<br />
Rechtliche Hinweise | Online-Datenschutzrichtlinie
Erstellen von Fotokalendern<br />
Erstellen von Fotokalendern für den lokalen Ausdruck<br />
1. Klicken Sie in <strong>Photoshop</strong> <strong>Elements</strong> auf „Erstellen“ und dann auf „Fotokalender“ (oder klicken Sie in <strong>Elements</strong> Organizer auf das Dropdown<br />
„Erstellen“ und wählen Sie dann die Option „Fotokalender“ aus).<br />
2. Wählen Sie den Startmonat und das Jahr aus.<br />
3. Wählen Sie die gewünschte Größe und ein Thema aus.<br />
Hinweis:<br />
Im Fenster „Größen“ werden jeweils geeignete Optionen für Onlinedienste angezeigt.<br />
4. Wählen Sie „Mit ausgewählten Bildern automatisch füllen“ aus, um alle Fotos, die bereits geöffnet oder die im Fotobereich ausgewählt sind,<br />
automatisch hinzuzufügen.<br />
5. Klicken Sie auf „OK“.<br />
<strong>Photoshop</strong> <strong>Elements</strong> erstellt den Fotokalender und zeigt das Seiten-, Layout- und Grafikenbedienfeld an.<br />
6. Verwenden Sie die folgenden Optionen, um Ihren Fotokalender zu bearbeiten und ihm kreative Designs hinzuzufügen:<br />
Seiten<br />
Wechseln Sie zwischen den Seiten und wählen Sie Seiten aus, um sie anzuzeigen und zu ändern.<br />
Layouts<br />
Grafiken<br />
Doppelklicken Sie auf ein Layout, um es anzuwenden, oder ziehen Sie einfach ein Layout auf eine Seite.<br />
Wählen Sie einen Hintergrund, einen Rahmen und Grafiken.<br />
7. Klicken Sie auf „Erweiterter Modus“, um auf Optionen zuzugreifen, die im Modus „Experte“ verfügbar sind.<br />
8. Klicken Sie auf „Drucken“.<br />
9. Klicken Sie auf „Speichern“.<br />
Beiträge auf Twitter und Facebook sind nicht Gegenstand der Bedingungen von Creative Commons.<br />
Rechtliche Hinweise | Online-Datenschutzrichtlinie
Schnelleinstieg<br />
Importieren von Fotos und Videos<br />
Organisieren von Fotos und Videos<br />
Suchen von Fotos und Videoclips<br />
Nachbearbeiten von Fotos<br />
Erstellen von Fotoprojekten<br />
Drucken und Weitergeben von Fotos<br />
Importieren von Fotos und Videos<br />
Nach oben<br />
Importieren Sie zunächst Medien (Videos und Fotos) in <strong>Elements</strong> Organizer. Sie können Medien von Geräten wie Kameras, Kartenlesern und<br />
Scannern sowie aus <strong>Adobe</strong>® Revel oder aus einem beliebigen Ordner auf einem Computer importieren.<br />
Führen Sie folgende Schritte durch, um Fotos und Videos von der Kamera oder dem Kartenleser zu importieren:<br />
1. Schließen Sie die Kamera oder den Kartenleser an den Computer an. (Lesen Sie hierzu bei Bedarf die zum Lieferumfang Ihres Geräts<br />
gehörende Dokumentation.)<br />
Hinweis: (Windows) Wenn die automatische Wiedergabe aktiviert ist, wird das entsprechende Windows-Dialogfeld mit einer Liste der<br />
Importoptionen für Fotos angezeigt. Wählen Sie im Windows-Dialogfeld für die automatische Wiedergabe die Option „Organisieren und<br />
Bearbeiten mit <strong>Adobe</strong> <strong>Elements</strong> <strong>11</strong> Organizer“. Wenn <strong>Elements</strong> Organizer noch nicht geöffnet ist, wird das Dialogfeld „Photo Downloader“<br />
geöffnet. Klicken Sie auf „Fotos laden“. <strong>Elements</strong> Organizer öffnet und importiert die Mediendateien.<br />
2. Klicken Sie im Organizer-Arbeitsbereich auf „Importieren“ und wählen Sie „Aus Kamera oder Kartenleser“.<br />
Importoptionen in Windows<br />
3. Wählen Sie im Dialogfeld „Foto-Downloader“ unter „Quelle“ in der Dropdownliste „Fotos laden von“ aus, woher Sie Mediendateien kopieren<br />
oder importieren möchten.<br />
4. Verwenden Sie die Standardeinstellungen oder legen Sie die Optionen im Bereich „Importeinstellungen“ fest.<br />
5. Klicken Sie auf „Medien abrufen“.<br />
Die Fotos und Videos werden auf Ihre Festplatte kopiert.<br />
6. Klicken Sie im Dialogfeld „Dateien erfolgreich kopiert“ auf „OK“.<br />
Hinweis: Falls <strong>Elements</strong> Organizer während des Kopierens von Fotos gestartet wird, klicken Sie im Dialogfeld „Dateien erfolgreich kopiert“<br />
auf „Ja“.<br />
Organisieren von Fotos und Videos<br />
Nach oben<br />
Ansichten in <strong>Elements</strong> Organizer
Mit den Ansichten in <strong>Elements</strong> Organizer können Medien auf verschiedene Weise verwaltet werden<br />
Verwenden Sie <strong>Elements</strong> Organizer, um Ihre Medien zu verwalten. Mit <strong>Elements</strong> Organizer können Sie Fotos, Videodateien, Audioclips und <strong>Adobe</strong><br />
<strong>PDF</strong>-Dokumente jederzeit finden, auch wenn sie aus unterschiedlichen Quellen importiert und in verschiedenen Ordnern auf dem Computer<br />
abgelegt sind.<br />
Die folgenden Ansichten helfen Ihnen, die in <strong>Elements</strong> Organizer importierten Medien zu verwalten:<br />
Medien Alle Mediendateien (Fotos, Video- und Audioclips), die in <strong>Elements</strong> Organizer importiert wurden, werden in dieser Ansicht angezeigt. Sie<br />
können die Medien nach Ordnern, Alben, Stichwort-Tags, Bewertungssternen und anderen Sortierkriterien, die in <strong>Elements</strong> Organizer verfügbar<br />
sind, organisieren.<br />
Personen Mit der Gesichtserkennung von <strong>Elements</strong> Organizer können Sie Personen in Ihren Fotos suchen und anschließend Fotos von<br />
identifizierten Personen stapeln. Wählen Sie Fotos aus und klicken Sie in der Taskleiste auf die Schaltfläche „Personen hinzufügen“ , um mit<br />
dem Vorgang zu beginnen.<br />
Orte Mit <strong>Elements</strong> Organizer finden Sie schnell genau das Foto, das Sie suchen, da Ihre Fotos mit Orten auf einer Karte verknüpft werden.<br />
Wählen Sie Fotos aus und klicken Sie in der Taskleiste auf die Schaltfläche „Orte hinzufügen“ , um mit dem Vorgang zu beginnen.<br />
Ereignisse Die Ereignisse-Ansicht organisiert Ihre Medien anhand der Ereignisse, an denen sie aufgenommen wurden. Beispiel: Sie möchten alle<br />
Fotos, die im vergangenen Monat an unterschiedlichen Geburtstagsfeiern aufgenommen wurden, einem Ereignis zuordnen. Wählen Sie Fotos aus<br />
und klicken Sie in der Taskleiste auf „Ereignis hinzufügen“ , um ein Ereignis zu erstellen, und fügen Sie dann die Fotos hinzu.<br />
Erstellen eines Albums<br />
Sie können Alben für verschiedene Gruppen von Fotos und Videos erstellen. Sie können zum Beispiel ein Album für Fotos und Videos erstellen,<br />
die Sie letzten Sommer auf Ihrer Reise durch Skandinavien aufgenommen haben. Alben vereinfachen das Weitergeben von Mediendateien.<br />
1. Klicken Sie im linken Bereich des Organizers auf die Schaltfläche „Neues Album oder neue Albumkategorie erstellen“ .<br />
2. Geben Sie einen Namen für das Album ein.<br />
3. Ziehen Sie Fotos per Drag & Drop aus der Medienansicht in den Inhaltsbereich des Bereichs „Neues Album hinzufügen“.
Ziehen Sie Fotos von der Medienansicht (links) in das Bedienfeld (rechts)<br />
4. Klicken Sie auf „Fertig“.<br />
Suchen von Fotos und Videoclips<br />
Nach oben<br />
Sie können Fotos und Videodateien nach Datum, Bewertungssternen, Album, Pfad, Dateiname, Medientyp, Stichwort-Tag, Metadaten oder<br />
anderen Kriterien suchen. Sie können auch verschiedene Suchoptionen verwenden, um Ihre Fotos je nach visuellen Ähnlichkeiten oder den<br />
darauf enthaltenen Objekten automatisch zu suchen.<br />
Im Folgenden werden einige Möglichkeiten vorgestellt, mit denen Sie Fotos in <strong>Elements</strong> Organizer finden können:<br />
Alben und „Eigene Ordner“ im linken Bedienfeld Wählen Sie ein Album oder einen Ordner aus, um die darin gespeicherten Mediendateien<br />
anzuzeigen.<br />
Suchleiste Geben Sie Text in das Suchfeld ein, um Dateien mit den entsprechenden Metadaten zu finden. Die Übereinstimmungen können<br />
Elemente wie Dateinamen, Metadaten, Stichwort-Tags, Bildtitel, Anmerkungen, Albumnamen, Albumgruppen, Kamerainformationen,<br />
Datumsangaben, und Formate beinhalten.<br />
Suchoptionen Suchen Sie Fotos anhand von verschiedenen Optionen aus der Dropdownliste „Suchen“ und der Suchleiste. Optionen wie „Suche<br />
anhand von visuellen Ähnlichkeiten“, „Objektsuche“ und „Suche nach doppelten Fotos“ helfen Ihnen, ähnliche oder identische Fotos rasch zu<br />
finden.<br />
Stichwort-Tags-Bedienfeld Im Stichwort-Tags-Bedienfeld können Sie nach Medien suchen, denen standardmäßige oder benutzerdefinierte<br />
Stichwörter zugewiesen wurden.<br />
Suchen von Grafikdateien auf der Festplatte<br />
Sie können den physischen Speicherort eines Fotos oder Videoclips wie folgt ermitteln:<br />
1. Wählen Sie im Organizer-Arbeitsbereich das Foto bzw. den Videoclip aus.<br />
2. Klicken Sie auf die Schaltfläche „Tags/Info“ .<br />
3. Klicken Sie im Bedienfeld „Tags/Info“ auf die Registerkarte „Informationen“.<br />
4. Klicken Sie in der Registerkarte „Allgemein“ auf „Position“, um den Speicherort der Datei zu öffnen.
Anzeigen des Dateispeicherorts<br />
Nachbearbeiten von Fotos<br />
Nach oben<br />
In <strong>Photoshop</strong> <strong>Elements</strong> haben Sie mehrere Möglichkeiten, Fotos zu bearbeiten: von einfachen Korrekturen per Mausklick im Organizer bis hin zu<br />
erweiterten Farbkorrekturen und Kompositionen in Editor.<br />
Erste Schritte mit der Bearbeitung von Fotos in <strong>Photoshop</strong> <strong>Elements</strong> Editor<br />
Öffnen eines Fotos zur Bearbeitung im Editor<br />
Führen Sie einen der folgenden Schritte durch:<br />
Wählen Sie im Organizer-Arbeitsbereich ein Foto aus und klicken Sie in der Taskleiste auf „Editor“.<br />
Klicken Sie im Editor auf „Öffnen“ oder „Datei“ > „Öffnen“. Wählen Sie die gewünschte Datei aus und klicken Sie auf „Öffnen“.<br />
Hinweis: Wenn Sie mit dem Ergebnis Ihrer Änderungen nicht zufrieden sind, klicken Sie entweder auf der Taskleiste oder im Menü<br />
„Bearbeiten“ auf „Rückgängig“ oder drücken Sie Strg + Z (Windows) bzw. Befehlstaste + Z (Mac OS).<br />
Modi „Schnell“, „Assistent“ und „Experte“ im Editor<br />
Wählen Sie im Editor einen der folgenden Modi, um Ihre Fotos zu bearbeiten:<br />
Bearbeitungsmodi im <strong>Photoshop</strong> <strong>Elements</strong> Editor<br />
Schnell In diesem Modus können Sie schnell die gängigsten Bearbeitungsaufgaben ausführen<br />
Assistent In diesem Modus erhalten Sie schrittweise Anleitungen, die Sie bei der Durchführung vieler interessanter Bearbeitungsaufgaben<br />
unterstützen<br />
Experte In diesem Modus steht Ihnen die ganze Palette der leistungsstarken Werkzeuge von <strong>Photoshop</strong> <strong>Elements</strong> zur Verfügung, um Ihre Fotos<br />
zu bearbeiten und aufzuwerten<br />
Korrigieren und Aufwerten von Fotos im Modus „Schnell“<br />
Der Modus „Schnell“ bietet mehrere unkomplizierte Möglichkeiten, Ihre Fotos zu korrigieren oder aufzuwerten. Bei einem Mausklick oder in<br />
einigen wenigen Schritten können Sie gängige Fehler korrigieren, die Helligkeit und Belichtung nachjustieren und vieles mehr, um wirklich<br />
beeindruckende Fotos zu erzielen.<br />
Öffnen Sie im Editor die Fotos, die Sie bearbeiten möchten, klicken Sie auf „Schnell“ und probieren Sie die verschiedenen Bearbeitungsoptionen<br />
aus:<br />
Intelligente Auto-Korrektur Klicken Sie im rechten Bedienfeld auf „Intelligente Auto-Korrektur“. Sie können auf „Auto“ klicken oder eine der von<br />
<strong>Photoshop</strong> <strong>Elements</strong> angebotenen Optionen auswählen.
Ziehen Sie den Regler oder wählen Sie eine Option aus<br />
Belichtung anpassen Klicken Sie im rechten Bedienfeld auf „Belichtung“. Ziehen Sie den Regler, um die Belichtung zu erhöhen oder zu<br />
verringern, oder wählen Sie eine der von <strong>Photoshop</strong> <strong>Elements</strong> angebotenen Optionen aus.<br />
Farben sättigen Klicken Sie im rechten Bedienfeld auf „Farbe“ und anschließend auf „Dynamik“. Klicken Sie auf „Auto“ oder wählen Sie eine der<br />
von <strong>Photoshop</strong> <strong>Elements</strong> angebotenen Optionen aus.<br />
Entfernen des Rote-Augen-Effekts Sie können rote Augen automatisch korrigieren, wenn Sie Fotos in <strong>Elements</strong> Organizer importieren. Wenn<br />
Sie das nicht getan haben, klicken Sie im Bedienfeld „Werkzeuge“ links auf das Rote-Augen-entfernen-Werkzeug und klicken Sie auf den roten<br />
Bereich in einem Auge. Alternativ können Sie zur schnellen Korrektur auf „Auto-Korrektur“ klicken.<br />
Zähne bleichen Verwenden Sie im Bedienfeld „Werkzeuge“ links das Zähne-bleichen-Werkzeug, damit Ihnen die Personen auf Ihren Fotos mit<br />
perlweißen Zähnen entgegenlächeln. Klicken Sie auf das Werkzeug und ziehen Sie über den Bildbereich mit den Zähnen, die Sie aufhellen<br />
möchten.<br />
Schönheitsfehler entfernen Verwenden Sie im Bedienfeld „Werkzeuge“ links das Bereichsreparatur-Werkzeug, um Schönheitsfehler und<br />
andere kleinere Mängel von Ihren Fotos zu entfernen. Klicken Sie einmal auf einen Schönheitsfehler. Um größere Bereiche auszubessern, klicken<br />
Sie und ziehen Sie über den Bereich.<br />
Verwenden Sie den Bereichsreparatur-Pinsel, um kleinere Mängel zu tilgen<br />
Freistellen eines Fotos im Modus „Schnell“<br />
Durch Freistellen werden unerwünschte Bereiche aus einem Foto entfernt.<br />
1. Öffnen Sie im Editor das Foto, das Sie freistellen möchten und klicken Sie auf „Schnell“.<br />
2. (Optional) Ziehen Sie den Regler, um in den Freistellungsbereich hineinzuzoomen.<br />
3. Klicken Sie auf die Schaltfläche „Freistellungswerkzeug“ und ziehen Sie eine Kontur um den Freistellungsbereich. Vergrößern oder<br />
verkleinern Sie den Bereich, sofern erforderlich.
Freistellen eines Fotos in wenigen Schritten<br />
4. Klicken Sie auf die Schaltfläche „Bestätigen“ .<br />
Hinweis: Wenn Sie mit dem ausgewählten Freistellungsbereich nicht zufrieden sind und wieder von vorn beginnen möchten, klicken Sie<br />
auf das Symbol „Abbrechen“ .<br />
Skalieren eines Fotos im Modus „Schnell“<br />
Durch Skalierung können Sie die Abmessungen eines Fotos ändern.<br />
1. Öffnen Sie im Editor das Foto, das Sie skalieren möchten und klicken Sie auf „Schnell“.<br />
2. Wählen Sie „Bild“ > „Skalieren“ > „Bildgröße“.<br />
3. Wählen Sie „Proportionen beibehalten“.<br />
Hinweis: Wenn Sie ein Bild vergrößern oder verkleinern möchten, ohne dessen Seitenverhältnis zu ändern, müssen Sie sicherstellen, dass<br />
die Option „Proportionen beibehalten“ beim Skalieren aktiviert ist.<br />
4. Ändern Sie die Breite oder Höhe.<br />
5. Klicken Sie auf „OK“.<br />
Schritt-für-Schritt-Anweisungen im Modus „Editor mit Assistent“<br />
Im Modus „Editor mit Assistent“ können Sie durch optimierte Arbeitsabläufe mit Schritt-für-Schritt-Anweisungen ganz einfach Nachbesserungen<br />
vornehmen und Effekte anwenden.<br />
Öffnen Sie im Editor die Fotos, die Sie bearbeiten möchten, klicken Sie auf „Editor mit Assistent“ und probieren Sie die verschiedenen<br />
Bearbeitungsoptionen im Bedienfeld „Editor mit Assistent“ rechts aus.<br />
Vignetteneffekt Klicken auf „Schwarz“ oder „Weiß“, um die Farbe der Vignette auszuwählen und die Intensität anzupassen. Wenn Sie den<br />
angewendeten Effekt verbessern möchten, klicken Sie auf „Form verfeinern“, um Regler zur Anpassung der weichen Kante und der Rundheit<br />
anzuzeigen.<br />
Perfektes Porträt Befolgen Sie die Anweisungen auf dem Bildschirm, um Ihr Porträt in sieben einfachen Schritten in ein makelloses Bild zu<br />
verwandeln.<br />
Experimentieren mit den Werkzeugen im Modus „Experte“<br />
Der Modus „Experte“ bietet Ihnen alle Werkzeuge, die in <strong>Photoshop</strong> <strong>Elements</strong> zur Verfügung stehen.<br />
Öffnen Sie im Editor die Fotos, die Sie bearbeiten möchten, klicken Sie auf „Experte“ und probieren Sie die verschiedenen Werkzeuge und<br />
Optionen aus.<br />
Hinweis: Falls Sie ein Neuling in der Fotobearbeitung sind, erstellen Sie zunächst eine Kopie Ihres Fotos.<br />
Zoom Verwenden Sie das Zoom-Werkzeug, um sich bestimmte Bereiche Ihres Fotos genauer anzusehen. Halten Sie die Alt-Taste (Option in<br />
Mac OS) gedrückt, um aus dem Bild herauszuzoomen.<br />
Schwenken Verwenden Sie das Hand-Werkzeug, um das Foto zu ziehen und verschiedene Bildbereiche anzuzeigen.<br />
Pinsel, Buntstift und Radiergummi Verwenden Sie den Pinsel, um weiche Linien zu zeichnen, und den Buntstift, um hartkantige Linien zu
ziehen. Der Radiergummi funktioniert genauso wie ein echter Radiergummi: Bewegen Sie ihn über den gewünschten Bereich, um die Farbpixel<br />
dort zu löschen.<br />
Auswahlrechteck und Schnellauswahl Verwenden Sie das Auswahlrechteck, um rechteckige oder quadratische Auswahlbegrenzungen zu<br />
zeichnen. Wenn Sie einen Bereich mit Ecken oder abgerundeten Kanten auswählen möchten, verwenden Sie das Schnellauswahl-Werkzeug.<br />
Dieses Werkzeug erstellt automatisch anhand der Farben und Strukturen des Bereichs, auf den Sie klicken bzw. über den Sie nach dem Klicken<br />
ziehen, eine Auswahl.<br />
Ausstecher Schneiden Sie ein Foto auf eine Form zu, die Sie aus einer vom Ausstecher-Werkzeug angebotenen Liste auswählen. Sie können<br />
die weiche Kante anpassen, um das Bild zu verbessern.<br />
Speichern von Bearbeitungen<br />
Nach der Bearbeitung im Editor müssen Sie das Bild speichern, da die Änderungen sonst verloren gehen.<br />
Wählen Sie im Editor „Datei“ > „Speichern“.<br />
Die im Editor gespeicherten Fotos werden als Version gespeichert und mit anderen gespeicherten Versionen des Originalfotos gruppiert. Diese<br />
Versionssätze werden in <strong>Elements</strong> Organizer gemeinsam gestapelt, wobei sich die zuletzt gespeicherte Version zuoberst im Stapel befindet.<br />
Wie gehe ich vor, wenn ich keine Versionen eines Fotos speichern möchte? Es empfiehlt sich, Versionen eines Fotos zu speichern, damit<br />
die Originaldatei unverändert beibehalten wird. Wenn Sie keine Versionen eines Fotos speichern möchten, wählen Sie „Datei“ > „Speichern“, wenn<br />
Sie die Bearbeitung eines Fotos abgeschlossen haben. Deaktivieren Sie im Dialogfeld „Speichern unter“ im Bereich „Speicheroptionen“ die Option<br />
„Mit Original im Versionssatz speichern“.<br />
Wie gehe ich vor, wenn das Foto für das Web optimiert werden muss? Wählen Sie „Datei“ > „Für Web speichern“. Sie können verschiedene<br />
Optimierungsoptionen verwenden und die Änderungen in der Vorschau anzeigen. Normalerweise werden im Internet GIF-, JPEG- oder PNG-<br />
Dateien verwendet.<br />
Erstellen von Fotoprojekten<br />
Nach oben<br />
Sie können Ihre Fotos in vielen schönen Projekten verwenden und an Ihre Familie und Freunde weitergeben. Sie können beispielsweise<br />
Fotoprojekte wie Fotokalender, Grußkarten, CD-/DVD-Etiketten und -Hüllen sowie Fotocollagen erstellen. Diese Fotoprojekte können Sie zu Hause<br />
ausdrucken oder auf die Website eines Online-Druckanbieters hochladen. Sie können Ihre Fotos auch in Online-Fotogalerien und in Diashows<br />
verwenden.<br />
Erstellen von Grußkarten<br />
1. Wählen Sie im Organizer-Arbeitsbereich die Fotos aus, die Sie in der Grußkarte verwenden möchten.<br />
2. Klicken Sie auf „Erstellen“ > „Grußkarte“.<br />
3. Wählen Sie aus der Liste der Optionen die gewünschte Größe aus.<br />
4. Wählen Sie ein Thema aus. Eine Vorschau des ausgewählten Themas wird im Vorschaubereich des Grußkarten-Dialogfelds angezeigt.<br />
5. Klicken Sie auf „OK“.<br />
6. Fügen Sie nach Bedarf Text hinzu.<br />
7. Klicken Sie auf die Schaltfläche „Bestätigen“ .<br />
8. Speichern und drucken Sie die Grußkarte.<br />
Drucken und Weitergeben von Fotos<br />
Nach oben<br />
In <strong>Photoshop</strong> <strong>Elements</strong> haben Sie mehrere Möglichkeiten, Ihre Medien rasch und mühelos weiterzugeben. Sie können anderen Personen die<br />
Anzeige Ihrer Fotos über ein interaktives Online-Album ermöglichen. Sie können Fotos per E-Mail verschicken. Sie können die Fotos mit Ihrem<br />
Drucker ausdrucken oder professionelle Abzüge bestellen. Sie können Ihre Medien auch auf CDs bzw. DVDs ablegen.<br />
Weitere Informationen finden Sie unter www.adobe.com/go/learn_org<strong>11</strong>_share_de.<br />
Drucken von Fotos<br />
Sie können Fotos vom Editor oder vom Organizer drucken.<br />
1. Wählen Sie die Fotos aus, die Sie drucken möchten.<br />
2. Klicken Sie auf „Erstellen“ > „Fotoabzüge“.<br />
3. Klicken Sie auf „Auf lokalem Drucker drucken“.<br />
4. Legen Sie die Druckoptionen fest und klicken Sie dann auf „Drucken“.<br />
Weitergeben von Fotos per E-Mail<br />
Wählen Sie in <strong>Elements</strong> Organizer die Medien aus, die Sie weitergeben möchten. Klicken Sie auf „Weitergeben“ und wählen Sie dann die<br />
Methode aus, mit der Sie Ihre Fotos weitergeben möchten.
Führen Sie die folgenden Schritte durch, um Fotos per E-Mail weiterzugeben:<br />
1. Vergewissern Sie sich, dass Ihr E-Mail-Client in den Voreinstellungen angegeben ist. Wählen Sie unter Windows „Bearbeiten“ ><br />
„Voreinstellungen“ > „Weitergeben“.<br />
Hinweis: Unter Mac OS finden Sie die Option „Voreinstellungen“ im Menü „<strong>Adobe</strong> <strong>Elements</strong> <strong>11</strong> Organizer“.<br />
2. Wählen Sie unter Microsoft® Windows® 7 oder Microsoft® Windows® Vista die Option „Microsoft Outlook“, „Windows Live Mail“ oder<br />
„<strong>Adobe</strong> E-Mail-Service“ Wählen Sie unter Windows® XP die Option „Microsoft Outlook“, „Outlook Express“ oder „<strong>Adobe</strong> E-Mail-Service“.<br />
Hinweis: Wählen Sie unter Mac OS „Entourage“, „E-Mail“ oder „Outlook“ aus.<br />
3. Wählen Sie in der Medienansicht ein Foto aus und klicken Sie dann auf „Weitergeben“ > „E-Mail-Anhänge“.<br />
4. Wenn Sie weitere Elemente zur E-Mail hinzufügen möchten, wählen Sie sie in der Medienansicht aus und ziehen Sie sie per Drag & Drop in<br />
den Medienbereich auf der rechten Seite.<br />
Hinweis: Sie können Elemente auch entfernen. Wählen Sie dazu die gewünschten Elemente im Medienbereich aus und klicken Sie<br />
anschließend auf das Symbol „Löschen“ .<br />
5. Wählen Sie im Menü „Maximale Fotogröße“ eine Option aus und stellen Sie mit dem Regler „Qualität“ die Klarheit und Schärfe des Bildes<br />
ein.<br />
6. Wählen Sie die Empfänger für die E-Mail, indem Sie einen der folgenden Schritte durchführen:<br />
Wählen Sie in der Liste „Empfänger auswählen“ einen Namen aus. (Die angezeigten Namen stammen aus der Kontaktliste.)<br />
Wenn Sie den Empfänger zu Ihrer Kontaktliste hinzufügen möchten, wählen Sie im Dialogfeld „Kontaktliste“ die Option „Neuer Kontakt“.<br />
Klicken Sie auf „OK“.<br />
7. Klicken Sie auf „Weiter“.<br />
<strong>Photoshop</strong> <strong>Elements</strong> öffnet die Nachricht in Ihrer Standardanwendung für E-Mail.<br />
Fotos auf Facebook veröffentlichen<br />
Laden Sie Fotos auf Facebook hoch, um sie an Ihre Freunde weiterzugeben.<br />
1. Wählen Sie Fotos im Organizer-Arbeitsbereich aus und klicken Sie auf „Weitergeben“.<br />
2. Wählen Sie „Facebook“ aus.<br />
3. (Nur beim ersten Mal) Autorisieren Sie <strong>Photoshop</strong> <strong>Elements</strong>, auf Ihr Facebook-Konto zuzugreifen.<br />
Hinweis: Wenn Sie die Option „Facebook-Freundesliste herunterladen“ ausgewählt lassen, lädt <strong>Photoshop</strong> <strong>Elements</strong> die Freundesliste von<br />
Ihrem Facebook-Konto herunter.<br />
4. (Optional) Wenn die Fotos Personen-Tags enthalten, wählen Sie die Option „Markierung von Personen in diesen Fotos hochladen“ aus.<br />
5. Wählen Sie ein vorhandenes Album aus oder geben Sie Angaben zu einem neuen Album ein.<br />
6. Geben Sie an, wer die Fotos anzeigen kann.<br />
7. Klicken Sie auf „Hochladen“.<br />
Rechtliche Hinweise | Online-Datenschutzrichtlinien
Webgrafiken<br />
Ein Teil des Inhalts, zu dem von dieser Seite verlinkt wird, wird u. U. nur auf Englisch angezeigt.
Optimieren von Bildern<br />
Optimieren<br />
Verwenden des Dialogfelds „Für Web speichern“<br />
Optimierte Dateiformate für das Web<br />
Anwenden einer Optimierungsvorgabe<br />
Optimieren von Bildern im JPEG-Format<br />
Optimieren von Bildern im GIF- oder PNG-8-Format<br />
Optimieren von Bildern im PNG-24-Format<br />
Erstellen einer animierten GIF-Datei<br />
Optimieren<br />
Nach oben<br />
Wenn Sie Bilder ins Internet stellen möchten, müssen Sie die Dateigröße beachten. Die Dateigröße sollte so gewählt werden, dass das<br />
Herunterladen von einem Webserver nicht übermäßig lange dauert und andererseits Farben und Details im Bild erhalten bleiben.<br />
Im Web werden hauptsächlich die drei Grafikdateiformate GIF, JPEG und PNG verwendet. Sie können Bilder in diesen Formaten mit einer der<br />
folgenden Methoden optimieren:<br />
Wenn Sie ein Bild für den Einsatz in einem Authoring-Programm wie <strong>Adobe</strong>® Dreamweaver® optimieren möchten, können Sie den Befehl<br />
„Für Web speichern“ verwenden. Im Dialogfeld „Für Web speichern“ sehen Sie eine Vorschau des Bildes in unterschiedlichen Dateiformaten<br />
und mit unterschiedlichen Optimierungen. Sie können außerdem Transparenz- und Animationseinstellungen festlegen.<br />
Eine elementare Optimierung erreichen Sie mit dem Befehl „Speichern unter“. Je nach Dateiformat können Sie Bildqualität, Hintergrund,<br />
Transparenz, Farbanzeige und Lademethode festlegen.<br />
Verwenden des Dialogfelds „Für Web speichern“<br />
Nach oben<br />
Mithilfe des Dialogfelds „Für Web speichern“ können Sie die Auswirkungen verschiedener Optimierungsoptionen für ein Foto anzeigen, das im<br />
Web bereitgestellt werden soll. Der Prozess ist einfach. Öffnen Sie ein Foto im Editor und wählen Sie „Datei“ > „Für Web speichern“. Wählen Sie<br />
anschließend ein Dateiformat (GIF, JPEG, PNG-8 oder PNG-24) aus dem entsprechenden Menü und geben Sie die gewünschten Optionen an.<br />
(Das Menü für das Dateiformat befindet sich direkt unter dem Menü „Vorgabe“.) Dadurch wird eine Kopie der Datei gespeichert; das Originalbild<br />
wird nicht überschrieben.<br />
Dialogfeld „Für Web speichern“<br />
A. Werkzeugpalette B. Pipettenfarbe C. Optimierungseinstellungen D. Bildgröße E. Animationsoptionen F. Feld<br />
„Zoomfaktor“ G. Originalbild H. Optimiertes Bild I. Menü „Vorschau in“ für Vorschau in Browser
Die Optimierungsoptionen werden auf der rechten Seite des Dialogfelds „Für Web speichern“ angezeigt. Außer einem Dateiformat für das Web<br />
können Sie Komprimierungs- und Farboptionen auswählen. Darüber hinaus lässt sich in diesem Dialogfeld die Hintergrundtransparenz oder -farbe<br />
einstellen und die Bildgröße ändern. Sie können vordefinierte Einstellungen verwenden (indem Sie ein Format aus dem Menü „Vorgabe“ wählen)<br />
oder formatspezifische Optionen auswählen, um die Optimierung genau abzustimmen.<br />
In den Bildfenstern werden das Originalbild (links) und eine Vorschau des optimierten Bildes (rechts) angezeigt. Unter jedem Fenster stehen<br />
Optimierungsangaben: aktuelle Einstellungen, Größe der optimierten Datei und voraussichtliche Ladezeit. Wenn Sie Korrekturen vornehmen,<br />
werden die Informationen unter dem optimierten Bild entsprechend geändert.<br />
Oben links im Dialogfeld befindet sich eine kleine Werkzeugpalette. Wenn Sie andere Bereiche eines Bildes anzeigen möchten, wählen Sie das<br />
Hand-Werkzeug aus und ziehen Sie es, um die gewünschten Bereiche zu sehen. Wenn Sie in einem Bild einzoomen möchten, wählen Sie<br />
das Zoom-Werkzeug aus und klicken Sie in einer Ansicht; halten Sie dann die Alt-Taste gedrückt und klicken Sie erneut, um wieder<br />
auszuzoomen. (Alternativ können Sie auch das Feld „Zoom“ am unteren Rand des Dialogfelds verwenden.) Mit dem Werkzeug „Pipettenfarbe“<br />
können Sie Hintergrundfarben erstellen.<br />
Optimierte Dateiformate für das Web<br />
Nach oben<br />
Sie haben die Wahl zwischen vier Formaten für das Web. Orientieren Sie sich bei der Wahl des Formats für Ihr Web-Bild an den folgenden<br />
Hinweisen:<br />
JPEG Dies ist in den meisten Fällen das beste Format zum Speichern von Fotos.<br />
PNG-24 Ähnlich wie JPEG ist dies ein gutes Format für Fotos. Wenn das Bild Transparenz enthält, empfiehlt sich die Auswahl des PNG-24-<br />
Formats anstelle von JPEG. (JPEG unterstützt keine Transparenz; Sie müssen das Bild in diesem Fall mit einer Hintergrundfarbe füllen.) PNG-24-<br />
Dateien sind oft erheblich größer als JPEG-Dateien desselben Bildes.<br />
GIF GIF ist ein geeignetes Format für Strichgrafiken, Abbildungen mit großen Farbflächen und feinen Details sowie Text. Beim Exportieren eines<br />
animierten Bildes müssen Sie das GIF-Format verwenden.<br />
PNG-8 PNG-8 ist eine weniger bekannte Alternative zum GIF-Format. Eingesetzt wird es für dieselben Zwecke (außer Animation).<br />
Bilder in den Formaten GIF und PNG-8, auch als indizierte Farbbilder bezeichnet, können bis zu 256 Farben darstellen. Zum Konvertieren von<br />
Bildern in indizierte Farbbilder erstellt <strong>Photoshop</strong> <strong>Elements</strong> eine Indexfarbentabelle (Color Lookup Table, CLUT). Ist eine Originalfarbe nicht in der<br />
Tabelle enthalten, wird die ähnlichste Farbe gewählt oder die fehlende Farbe aus einer Kombination verfügbarer Farben simuliert.<br />
JPEG- und PNG-24-Dateien unterstützen 24-Bit-Farbe, womit bis zu 16 Millionen Farben angezeigt werden können. Je nach Format können Sie<br />
Bildqualität, Hintergrundtransparenz oder -farbe, Farbanzeige sowie die Art der Anzeige im Browser während des Herunterladens wählen.<br />
Das Aussehen eines Bildes im Web hängt außerdem davon ab, welche Farben von der Computer-Plattform, vom Betriebssystem, Monitor und<br />
Browser angezeigt werden. Sehen Sie sich eine Vorschau Ihrer Bilder in verschiedenen Browsern auf verschiedenen Plattformen an, um zu<br />
prüfen, wie die Bilder im Web angezeigt werden.<br />
JPEG-Format<br />
Das JPEG-Format unterstützt 24-Bit-Farbe. Die subtilen Variationen in Helligkeit und Farbton bleiben also in Fotos erhalten. Bei progressiven<br />
JPEG-Dateien wird während des Ladevorgangs im Browser eine Bildversion mit niedriger Auflösung angezeigt.<br />
Die JPEG-Bildkomprimierung wird als verlustbehaftet („lossy“) bezeichnet, da sie Bilddaten selektiv verwirft. Durch eine höhere Qualitätseinstellung<br />
werden weniger Daten gelöscht; jedoch kann es bei der JPEG-Komprimierung dennoch zum Detailverlust kommen, v. a. in Bildern mit Text oder<br />
Vektorgrafiken.<br />
Hinweis: Bei jedem Speichern eines Bildes im JPEG-Format entstehen Effekte wie wellenartige Muster oder blockartige Streifen. Sie sollten<br />
JPEG-Dateien daher immer vom Originalbild aus speichern, nicht von einer zuvor gespeicherten JPEG-Datei.<br />
Originalbild (links) und optimiertes JPEG mit niedriger Qualitätseinstellung (rechts)<br />
Transparenz wird vom JPEG-Format nicht unterstützt. Wenn Sie ein Bild als JPEG-Datei speichern, werden transparente Pixel mit der im<br />
Dialogfeld „Für Web speichern“ gewählten Hintergrundfarbe gefüllt. Sie können die Hintergrundfarbe an die Webseite anpassen, um Transparenz<br />
zu simulieren. Wenn das Bild Transparenz enthält und Sie die Hintergrundfarbe der Webseite nicht kennen oder der Hintergrund ein Muster<br />
enthält, sollten Sie ein Format verwenden, das Transparenz unterstützt (GIF, PNG-8 oder PNG-24).<br />
GIF-Format<br />
Das GIF-Format verwendet 8-Bit-Farbe und komprimiert Farbflächen effizient, wobei scharfe Details in Strichgrafiken, Logos oder Text erhalten
leiben. Darüber hinaus können Sie im GIF-Format animierte Bilder erstellen und Transparenz in Bildern beibehalten. GIF wird von den meisten<br />
Browsern unterstützt.<br />
Das GIF-Format verwendet LZW-Komprimierung, eine verlustfreie („lossless“) Komprimierungsmethode. Da GIF-Dateien allerdings auf 256 Farben<br />
begrenzt sind, kann die Optimierung eines 24-Bit-Originalbilds als 8-Bit-GIF-Datei zum Verlust von Farbdaten führen.<br />
GIF-Bild mit Farbtabelle „Selektiv“ (links) und mit Farbtabelle „Web“ (rechts)<br />
Sie können die Zahl der Farben im GIF-Bild wählen und das Dithering der Farben im Browser steuern. Das GIF-Format unterstützt<br />
Hintergrundtransparenz und -farbe, wobei die Bildkanten an den Hintergrund einer Webseite angeglichen werden.<br />
PNG-8-Format<br />
Das PNG-8-Format verwendet 8-Bit-Farbe. Wie das GIF-Format komprimiert auch das PNG-8-Format Farbflächen auf effiziente Weise und erhält<br />
dabei scharfe Details in Strichgrafiken, Logos oder Text.<br />
Da PNG-8 nicht von allen Browsern unterstützt wird, sollten Sie dieses Format nicht verwenden, wenn Sie das Bild einem breiten Publikum<br />
zugänglich machen möchten.<br />
Beim PNG-8-Format werden komplexere Komprimierungsschemata als bei GIF-Dateien verwendet. Die Dateien können daher je nach den<br />
Farbmustern des Bildes 10 % bis 30 % kleiner sein als GIF-Dateien desselben Bildes. Obwohl PNG-8 eine Methode zur Lossless-Komprimierung,<br />
also verlustfrei ist, kann die Optimierung eines 8-Bit-Originalbilds als 24-Bit-PNG-Datei zum Verlust von Farbinformationen führen.<br />
Hinweis: Vor allem bei Bildern mit wenigen Farben und einfachen Mustern kann durch GIF-Komprimierung eine kleinere Datei erstellt werden als<br />
durch PNG-8-Komprimierung. Zeigen Sie optimierte Bilder im GIF- und PNG-8-Format an, um die Dateigröße zu vergleichen.<br />
Wie beim GIF-Format können Sie die Zahl der Farben im Bild wählen und das Dithering der Farben im Browser steuern. Das PNG-8-Format<br />
unterstützt Hintergrundtransparenz und Hintergrundfarbe, wobei Sie die Bildkanten an die Hintergrundfarbe einer Webseite angleichen.<br />
PNG-24-Format<br />
Das PNG-24-Format unterstützt 24-Bit-Farbe. Wie beim JPEG-Format bleiben auch im PNG-24-Format die subtilen Variationen in Helligkeit und<br />
Farbton in Fotos erhalten. Wie beim GIF- und PNG-8-Format bleiben mit PNG-24 scharfe Details (z. B. in Strichgrafiken, Logos oder Text)<br />
erhalten.Im PNG-24-Format wird dieselbe Lossless-Komprimierungsmethode verwendet wie bei PNG-8. Aus diesem Grund sind PNG-24-Dateien<br />
normalerweise größer als JPEG-Dateien desselben Bildes. Wenn Sie das Bild einem breiten Publikum zugänglich machen möchten, empfiehlt es<br />
sich, das PNG-24-Format nicht zu verwenden.Zusätzlich zur Unterstützung von Hintergrundtransparenz und -farbe wird im PNG-24-Format<br />
abgestufte Transparenz unterstützt. Möglich sind 256 Transparenzabstufungen, von deckend bis zu vollständig transparent, sodass Sie Kanten<br />
nahtlos an eine beliebige Hintergrundfarbe angleichen können. Abgestufte Transparenz wird allerdings nicht von allen Browsern unterstützt.<br />
Animierte GIF-Dateien<br />
Diese Dateien erzeugen durch Anzeigen einer Abfolge von Bildern, den so genannten Frames, den Eindruck von Bewegung. <strong>Photoshop</strong> <strong>Elements</strong><br />
bietet eine leistungsstarke und einfache Methode zum Erstellen animierter GIF-Dateien aus einem Bild mit mehreren Ebenen.<br />
Wenn Sie eine animierte GIF-Datei erstellen möchten, arbeiten Sie mit Ebenen. Beim Erstellen einer optimierten Animation in <strong>Photoshop</strong> <strong>Elements</strong><br />
wird aus jeder Ebene ein Frame. Die animierten GIFs werden im Editor in ein RGB-Farbdokument kompiliert.<br />
Mit dem Befehl „Öffnen“ im Editor können Sie eine vorhandene animierte GIF-Datei öffnen. Für jeden Frame in der Datei erstellt <strong>Photoshop</strong><br />
<strong>Elements</strong> eine Ebene. Wenn Sie einen bestimmten Frame im Dokumentfenster anzeigen möchten, machen Sie die Ebene dieses Frames im<br />
Ebenenbedienfeld sichtbar und blenden Sie die anderen Ebenen aus.
Bilder auf unterschiedlichen Ebenen können zu einer Abfolge angeordnet werden, um eine Animation zu erstellen.<br />
Anwenden einer Optimierungsvorgabe<br />
Nach oben<br />
Mit einer vordefinierten Optimierungseinstellung, einer so genannten Vorgabe, können Sie Bilder schnell und einfach für das Web optimieren.<br />
Wählen Sie im Menü „Vorgabe“ oben rechts im Dialogfeld „Für Web speichern“ die gewünschte Einstellung. Vorgaben sind auf die<br />
Optimierungsanforderungen der unterschiedlichen Bildformate abgestimmt.<br />
Die Namen der Vorgaben weisen auf Dateiformat und Qualitätsstufe hin. Wählen Sie beispielsweise „JPEG hoch“, wenn Sie ein Bild im JPEG-<br />
Dateiformat mit hoher Qualität und geringer Komprimierung optimieren möchten. Wählen Sie „GIF 32 Dithering“, wenn Sie ein Bild im GIF-<br />
Dateiformat optimieren, die Farben auf 32 reduzieren und Dithering anwenden möchten.<br />
1. Wählen Sie im Dialogfeld „Für Web speichern“ eine Einstellung aus dem Menü „Vorgabe“ und klicken Sie auf „OK“.<br />
2. Geben Sie im Dialogfeld „Optimierte Version speichern unter“ einen Dateinamen ein und klicken Sie auf „Speichern“.<br />
Hinweis: Wenn Sie die Optionen einer Vorgabe ändern, wird im Menü „Vorgabe“ die Angabe „Eigene“ angezeigt. Eine eigene Einstellung<br />
können Sie nicht speichern, die aktuellen Einstellungen werden jedoch beim nächsten Aufrufen des Dialogfelds „Für Web speichern“ wieder<br />
angezeigt.<br />
Optimieren von Bildern im JPEG-Format<br />
Nach oben<br />
JPEG ist das Standardformat für das Komprimieren von Fotos.<br />
1. Öffnen Sie im Editor ein Bild und wählen Sie „Datei“ > „Für Web speichern“.<br />
2. Wählen Sie „JPEG“ als Optimierungsformat.<br />
3. Wenn Sie auf eine bestimmte Dateigröße optimieren möchten, klicken Sie auf den Pfeil rechts neben dem Menü „Vorgabe“ und dann auf<br />
„Auf Dateigröße optimieren“. Geben Sie einen Wert in das Textfeld „Gewünschte Dateigröße“ ein und wählen Sie entweder „Aktuelle<br />
Einstellungen“ (zur Optimierung mit den aktuellen Einstellungen) oder „GIF/JPEG automatisch wählen“ (zur automatischen Bestimmung des<br />
besseren Dateiformats).<br />
4. Führen Sie zum Festlegen der Komprimierungsstufe einen der folgenden Schritte durch:<br />
Wählen Sie aus dem Popupmenü unterhalb des Menüs für das Optimierungsformat eine Qualitätsoption („Niedrig“, „Mittel“, „Hoch“ usw.)<br />
aus.<br />
Klicken Sie auf den Pfeil am Menü „Qualität“ und ziehen Sie den Popupregler.<br />
Geben Sie im Feld „Qualität“ einen Wert zwischen 0 und 100 ein.<br />
Je höher die Qualitätseinstellung, desto mehr Details bleiben im optimierten Bild erhalten und desto größer ist die Datei. Sehen Sie sich<br />
das optimierte Bild mit unterschiedlichen Qualitätseinstellungen an, um Qualität und Dateigröße optimal abzustimmen.<br />
5. Aktivieren Sie die Option „Mehrere Durchgänge“, um das Bild im Webbrowser in mehreren Durchgängen aufzubauen. Hierbei wird das Bild<br />
während des Ladevorgangs zunächst mit niedriger Auflösung und dann mit zunehmend höheren Auflösungen angezeigt.<br />
Hinweis: JPEG-Dateien dieses Typs werden nicht von allen Browsern unterstützt.<br />
6. Aktivieren Sie „ICC-Profil“, um das ICC-Profil des Originalbilds beizubehalten.<br />
Von einigen Browsern werden ICC-Profile zur Farbkorrektur verwendet. Das ICC-Profil des Bildes hängt von der aktuellen Farbeinstellung<br />
ab.<br />
7. Wenn das Originalbild Transparenz enthält, wählen Sie eine Hintergrundfarbe aus, die mit dem Hintergrund der Webseite übereinstimmt.<br />
Transparente Bereiche im Original werden mit der Hintergrundfarbe gefüllt.<br />
8. Wenn Sie das optimierte Bild speichern möchten, klicken Sie auf „OK“. Geben Sie im Dialogfeld „Optimierte Version speichern unter“ einen<br />
Dateinamen ein und klicken Sie auf „Speichern“.<br />
Nach oben
Optimieren von Bildern im GIF- oder PNG-8-Format<br />
GIF ist das Standardformat für das Komprimieren von Bildern mit großen Farbflächen und scharfen Details in Strichgrafiken, Logos oder Text. Wie<br />
das GIF-Format unterstützt auch PNG-8 Transparenz und komprimiert Farbflächen, wobei Details erhalten bleiben. Nicht alle Webbrowser können<br />
jedoch PNG-8-Dateien anzeigen.<br />
1. Öffnen Sie im Editor ein Bild und wählen Sie „Datei“ > „Für Web speichern“.<br />
2. Wählen Sie „GIF“ oder „PNG-8“ als Optimierungsformat.<br />
3. Aktivieren Sie die Option „Interlaced“, um ein Bild während des Ladens im Browser in niedriger Auflösung anzuzeigen. Bei dieser Methode<br />
erscheint die Ladezeit kürzer und die Besucher Ihrer Website sehen, dass tatsächlich ein Ladevorgang stattfindet.<br />
4. Wählen Sie unter dem Menü für das Optimierungsformat einen Farbreduzierungsalgorithmus zum Erstellen der Farbtabelle:<br />
Perzeptiv Erstellt eine eigene Farbtabelle, indem Farben, auf die das menschliche Auge sensibler reagiert, Priorität erhalten.<br />
Selektiv Erstellt eine der perzeptiven Farbtabelle ähnliche Farbtabelle, wobei jedoch breite Farbbereiche und die Erhaltung von Webfarben<br />
Vorrang haben. Aus dieser Farbtabelle werden normalerweise Bilder mit der höchsten Farbintegrität erzeugt. („Selektiv“ ist die<br />
Standardoption.)<br />
Adaptiv Erstellt eine eigene Farbtabelle durch Aufnehmen von Farben aus dem Spektrum, das im Bild am häufigsten vorkommt. Für ein<br />
Bild, das z. B. nur Grün- und Blauschattierungen enthält, wird eine Tabelle erstellt, die hauptsächlich aus Grün- und Blautönen besteht. Bei<br />
den meisten Bildern sind Farben in bestimmten Bereichen des Spektrums konzentriert.<br />
Restriktiv (Web) Verwendet die Standardtabelle mit 216 websicheren Farben, die für die 8-Bit-Paletten (256 Farben) von Windows und<br />
Mac OS gültig ist. Durch diese Option wird sichergestellt, dass beim Anzeigen des Bildes mit 8-Bit-Farbe kein Browser-Dithering auf Farben<br />
angewendet wird. Enthält Ihr Bild weniger als 216 Farben, werden nicht verwendete Farben aus der Tabelle entfernt.<br />
5. Wählen Sie zum Einstellen der maximalen Anzahl von Farben eine Zahl aus dem Menü „Farben“ des Farbbedienfelds, geben Sie einen<br />
Wert in das Textfeld ein oder ändern Sie die Zahl der Farben mit den Pfeilen. Enthält das Bild weniger Farben als das Bedienfeld, so<br />
spiegelt die Farbtabelle nur die kleinere Anzahl der Farben im Bild wider.<br />
6. Wenn Sie als Farbreduzierungsalgorithmus „Restriktiv (Web)“ einstellen, können Sie aus dem Menü „Farben“ die Option „Auto“ wählen.<br />
Wählen Sie „Auto“, wenn die optimale Anzahl der Farben in der Farbtabelle von <strong>Photoshop</strong> <strong>Elements</strong> auf der Grundlage der Farbhäufigkeit<br />
im Bild bestimmt werden soll.<br />
7. Wählen Sie einen Dither-Prozentwert, indem Sie einen Wert im Textfeld „Dither“ eingeben oder indem Sie auf den Pfeil an dem Feld klicken<br />
und den daraufhin eingeblendeten Regler ziehen.<br />
8. Wenn das Bild Transparenz enthält, aktivieren Sie „Transparenz“, um transparente Pixel zu erhalten. Deaktivieren Sie die Option, wenn<br />
vollständig und teilweise transparente Pixel mit der Hintergrundfarbe gefüllt werden sollen.<br />
9. Wenn Sie eine animierte GIF-Datei erstellen möchten, aktivieren Sie „Animieren“.<br />
10. Wenn Sie das optimierte Bild speichern möchten, klicken Sie auf „OK“. Geben Sie im Dialogfeld „Optimierte Version speichern unter“ einen<br />
Dateinamen ein und klicken Sie auf „Speichern“.<br />
Optimieren von Bildern im PNG-24-Format<br />
Nach oben<br />
Das PNG-24-Format eignet sich für die Komprimierung von Fotos. PNG-24-Dateien sind allerdings oft erheblich größer als JPEG-Dateien<br />
desselben Bildes. Das PNG-24-Format wird daher nur für Bilder mit abgestufter, teilweiser Transparenz empfohlen.<br />
1. Öffnen Sie im Editor ein Bild und wählen Sie „Datei“ > „Für Web speichern“.<br />
2. Wählen Sie „PNG-24“ als Optimierungsformat.<br />
3. Aktivieren Sie „Interlaced“, um ein Bild zu erstellen, das während des Ladens im Browser in niedriger Auflösung angezeigt wird. Bei dieser<br />
Methode erscheint die Ladezeit kürzer und die Besucher Ihrer Website sehen, dass tatsächlich ein Ladevorgang stattfindet.<br />
4. Wenn das Bild Transparenz enthält, aktivieren Sie „Transparenz“, um transparente Pixel zu erhalten. Deaktivieren Sie die Option, wenn<br />
vollständig und teilweise transparente Pixel mit der Hintergrundfarbe gefüllt werden sollen.<br />
5. Wenn Sie das optimierte Bild speichern möchten, klicken Sie auf „OK“. Geben Sie im Dialogfeld „Optimierte Version speichern unter“ einen<br />
Dateinamen ein und klicken Sie auf „Speichern“.<br />
Erstellen einer animierten GIF-Datei<br />
Nach oben<br />
1. Platzieren Sie die Bilder, die in den Frames der Animation angezeigt werden sollen, im Editor auf separaten Ebenen des Ebenenbedienfelds.<br />
Wenn Sie z. B. die Animation eines zwinkernden Auges erstellen möchten, legen Sie ein Bild des geöffneten Auges auf einer Ebene ab, ein<br />
Bild des geschlossenen Auges auf einer anderen.<br />
2. Wählen Sie „Datei“ > „Für Web speichern“.<br />
Hinweis: Befinden sich mehrere Ebenen im Bild, können Sie das Dialogfeld „Für Web speichern“ auch über das Dialogfeld „Speichern<br />
unter“ öffnen. Wählen Sie dazu das Format „CompuServe GIF“ und aktivieren Sie „Ebenen als Frames“.<br />
3. Optimieren Sie das Bild im GIF-Format.<br />
4. Aktivieren Sie „Animieren“.<br />
5. Legen Sie im Abschnitt „Animation“ des Dialogfelds weitere Optionen fest:
Schleife Die Animation wird im Webbrowser fortlaufend wiederholt.<br />
Frameverzögerung Legt die Zahl der Sekunden fest, für die jeder Frame im Webbrowser angezeigt wird. Sekundenbruchteile können Sie<br />
durch Dezimalwerte angeben, z. B. 0,5 für eine halbe Sekunde.<br />
Verwandte Hilfethemen<br />
Rechtliche Hinweise | Online-Datenschutzrichtlinien
Verwenden von Transparenz und Hintergrundfarben<br />
Transparente Webbilder und Webbilder mit Hintergrund<br />
Beibehalten der Hintergrundtransparenz in einem GIF- oder PNG-Bild<br />
Erstellen eines GIF- oder PNG-Bildes mit Hintergrund<br />
Erstellen von Transparenz mit harten Kanten in einer GIF- oder PNG-8-Datei<br />
Erstellen eines JPEG-Bildes mit Hintergrund<br />
Transparente Webbilder und Webbilder mit Hintergrund<br />
Nach oben<br />
Durch Transparenz wird es möglich, Bilder für das Web zu erstellen, die nicht rechteckig sind. Hintergrundtransparenz, die von den Formaten GIF<br />
und PNG unterstützt wird, behält transparente Pixel im Bild bei und lässt in den transparenten Bereichen des Bildes den Hintergrund der Webseite<br />
durchscheinen. (Transparenz wird im JPEG-Format zwar nicht unterstützt, Sie können aber eine Hintergrundfarbe festlegen, um die Transparenz<br />
im Originalbild zu simulieren.)<br />
Webschaltfläche ohne Transparenz (links) und mit Transparenz (rechts)<br />
Durch die von den GIF-, PNG- und JPEG-Formaten unterstützte Hintergrundfarbe wird Transparenz simuliert, indem transparente Pixel mit einer<br />
gewählten Hintergrundfarbe gefüllt werden, sodass sie mit dem Webseitenhintergrund übereinstimmen. Hintergrundfarbe funktioniert am besten,<br />
wenn der Hintergrund der Webseite aus einer Farbfläche besteht und Sie die Farbe kennen.<br />
Das Originalbild muss transparente Pixel enthalten, damit Sie im optimierten Bild Hintergrundtransparenz oder -farbe erzeugen können. Sie<br />
können Transparenz beim Erstellen einer neuen Ebene erstellen oder hierzu die Werkzeuge „Hintergrund-Radiergummi“, „Magischer<br />
Radiergummi“ oder „Magische Extrahierung“ verwenden.<br />
In GIF- und PNG-8-Dateien können Sie Transparenz mit harten Kanten erstellen: Alle Pixel, die im Originalbild zu mehr als 50 % transparent sind,<br />
werden im optimierten Bild vollständig transparent und alle Pixel, die im Originalbild zu mehr als 50 % deckend sind, werden im optimierten Bild<br />
vollständig deckend. Verwenden Sie Transparenz mit harten Kanten, wenn Sie die Hintergrundfarbe einer Webseite nicht kennen oder der<br />
Hintergrund eine Struktur oder ein Muster enthält. Denken Sie jedoch daran, dass durch Transparenz mit harten Kanten gezackte Kanten im Bild<br />
entstehen können.<br />
GIF ohne Transparenz mit harten Kanten (links) und mit Transparenz mit harten Kanten (rechts)<br />
Beibehalten der Hintergrundtransparenz in einem GIF- oder PNG-Bild<br />
Nach oben<br />
Die Formate GIF und PNG-8 unterstützen eine Transparenzstufe, das heißt, Pixel können vollständig transparent oder vollständig deckend sein,<br />
jedoch nicht teilweise transparent. (Im PNG-24-Format dagegen wird abgestufte Transparenz unterstützt, das heißt, in einem Bild können bis zu<br />
256 Transparenzstufen enthalten sein, von deckend bis zu vollständig transparent.)<br />
1. Öffnen oder erstellen Sie im Editor ein Bild mit Transparenz und wählen Sie „Datei“ > „Für Web speichern“.<br />
2. Wählen Sie im Dialogfeld „Für Web speichern“ als Optimierungsformat „GIF“, „PNG-8“ oder „PNG-24“.
3. Aktivieren Sie „Transparenz“.<br />
4. Geben Sie für die Formate GIF und PNG-8 an, wie teilweise transparente Pixel im Originalbild behandelt werden sollen. Sie können diese<br />
Pixel an eine Hintergrundfarbe angleichen oder Transparenz mit harten Kanten erstellen.<br />
Erstellen eines GIF- oder PNG-Bildes mit Hintergrund<br />
Nach oben<br />
Wenn Sie die Hintergrundfarbe der Webseite kennen, auf der ein Bild angezeigt werden soll, können Sie mit der Hintergrundfarboption<br />
transparente Pixel mit einer Hintergrundfarbe füllen, die mit dem Hintergrund der Webseite übereinstimmt bzw. die Pixel an diese Farbe<br />
angleichen.<br />
1. Öffnen oder erstellen Sie im Editor ein Bild mit Transparenz und wählen Sie „Datei“ > „Für Web speichern“.<br />
2. Wählen Sie im Dialogfeld „Für Web speichern“ als Optimierungsformat „GIF“, „PNG-8“ oder „PNG-24“.<br />
3. Führen Sie beim GIF- und PNG-8-Format einen der folgenden Schritte durch:<br />
Wenn vollständig transparente Pixel transparent bleiben und teilweise transparente Pixel an die Hintergrundfarbe angeglichen werden<br />
sollen, aktivieren Sie „Transparenz“. Durch diese Option wird der „Kranz“-Effekt vermieden, der entsteht, wenn ein geglättetes Bild auf<br />
einer Hintergrundfarbe platziert wird, die sich vom Bildhintergrund unterscheidet. Außerdem werden gezackte Kanten vermieden, die bei<br />
Transparenz mit harten Kanten entstehen.<br />
Wenn transparente Pixel mit der Hintergrundfarbe gefüllt und teilweise transparente Pixel an die Hintergrundfarbe angeglichen werden<br />
sollen, deaktivieren Sie „Transparenz“.<br />
4. Wählen Sie im Menü „Hintergrund“ eine Farbe:<br />
„Pipettenfarbe“ (um die Farbe im Pipettenfeld zu verwenden)<br />
„Weiß“, „Schwarz“ oder „Andere“ (um eine Farbe mit dem Farbwähler zu wählen)<br />
Erstellen von Transparenz mit harten Kanten in einer GIF- oder PNG-8-Datei<br />
Nach oben<br />
Verwenden Sie Transparenz mit harten Kanten, wenn Sie die Hintergrundfarbe einer Webseite nicht kennen oder der Hintergrund eine Struktur<br />
oder ein Muster enthält. Denken Sie jedoch daran, dass durch Transparenz mit harten Kanten gezackte Kanten im Bild entstehen können.<br />
1. Öffnen oder erstellen Sie im Editor ein Bild mit Transparenz und wählen Sie „Datei“ > „Für Web speichern“.<br />
2. Wählen Sie im Dialogfeld „Für Web speichern“ als Optimierungsformat „GIF“ oder „PNG-8“.<br />
3. Aktivieren Sie „Transparenz“.<br />
4. Wählen Sie aus dem Menü „Hintergrund“ die Option „Ohne“.<br />
Erstellen eines JPEG-Bildes mit Hintergrund<br />
Nach oben<br />
Transparenz wird im JPEG-Format zwar nicht unterstützt, Sie können aber eine Hintergrundfarbe festlegen, um die Transparenz im Originalbild zu<br />
simulieren. Vollständig transparente Pixel werden mit der Hintergrundfarbe gefüllt, teilweise transparente Pixel werden daran angeglichen. Wenn<br />
Sie die JPEG-Datei auf einer Webseite platzieren, deren Hintergrund mit der Hintergrundfarbe übereinstimmt, wird das Bild scheinbar an den<br />
Hintergrund der Webseite angeglichen.<br />
1. Öffnen oder erstellen Sie im Editor ein Bild mit Transparenz und wählen Sie „Datei“ > „Für Web speichern“.<br />
2. Wählen Sie im Dialogfeld „Für Web speichern“ als Optimierungsformat „JPEG“.<br />
3. Wählen Sie unter „Hintergrund“ eine Farbe: „Ohne“, „Pipettenfarbe“ (um die Farbe im Pipetten-Feld zu verwenden), „Weiß“, „Schwarz“ oder<br />
„Andere“ (um eine Farbe mit dem Farbwähler zu wählen).<br />
Wenn Sie „Ohne“ auswählen, wird Weiß als Hintergrundfarbe verwendet.<br />
Verwandte Hilfethemen<br />
Rechtliche Hinweise | Online-Datenschutzrichtlinien
Dithering in Webbildern<br />
Dithering<br />
Steuern des Dithering in Webbildern<br />
Anzeigen einer Vorschau des Dithering<br />
Dithering<br />
Nach oben<br />
Die meisten Webbilder werden mit 24-Bit-Farbanzeige (mehr als 16 Millionen Farben) erstellt. Manche Benutzer zeigen Webseiten jedoch auf<br />
Computern mit 8-Bit-Farbanzeige (256 Farben) an. Folglich enthalten Webbilder häufig Farben, die auf einigen Computern nicht zur Verfügung<br />
stehen. Computer setzen ein Verfahren namens Dithering ein, um Farben zu simulieren, die sie nicht anzeigen können. Beim Dithering wird mit<br />
benachbarten Pixeln unterschiedlicher Farben das Erscheinungsbild einer dritten Farbe erzeugt. Beispielsweise kann Dithering auf eine rote und<br />
eine gelbe Farbe in einem Mosaikmuster angewendet werden, um Orange zu simulieren, das in der 8-Bit-Farbpalette nicht enthalten ist.<br />
Beim Dithering werden ineinander übergehende Farbtöne simuliert<br />
Verwenden Sie Farben aus der Web-Palette, um zu gewährleisten, dass bei der Anzeige auf Windows- oder Macintosh-Systemen mit<br />
mindestens 256 Farben kein Dithering auftritt. Wenn Sie ein Originalbild erstellen, können Sie mit dem Farbwähler websichere Farben wählen.<br />
Denken Sie beim Optimieren von Farben daran, dass zwei Arten von Dithering auftreten können:<br />
Anwendungs-Dithering Tritt in GIF- und PNG-8-Bildern auf, wenn <strong>Photoshop</strong> <strong>Elements</strong> versucht, Farben zu simulieren, die nicht in der<br />
Farbtabelle enthalten sind. Sie können das Anwendungs-Dithering steuern, indem Sie ein Dithering-Muster wählen, oder versuchen, Anwendungs-<br />
Dithering zu vermeiden, indem Sie der Tabelle weitere Farben hinzufügen.<br />
Browser-Dithering Tritt auf, wenn in einem Webbrowser mit 8-Bit-Farbanzeige (256-Farben-Modus) Farben simuliert werden sollen, die nicht in<br />
der 8-Bit-Farbpalette enthalten sind. Browser-Dithering kann bei GIF-, PNG- und JPEG-Bildern auftreten. In <strong>Photoshop</strong> <strong>Elements</strong> können Sie die<br />
Stärke des Browser-Dithering steuern, indem Sie ausgewählte Farben im Bild in websichere Farben verschieben. Bei der Auswahl einer Farbe im<br />
Farbwähler können Sie websichere Farben angeben.<br />
Sie können Anwendungs-Dithering in GIF- und PNG-8-Bildern als Vorschau anzeigen. Bei hauptsächlich aus Farbflächen bestehenden Bildern ist<br />
u. U. kein Dithering erforderlich. Bei Halbtonbildern (insbesondere mit Farbverläufen) kann dagegen Dithering erforderlich sein, um<br />
Farbstreifenbildung zu verhindern.<br />
Steuern des Dithering in Webbildern<br />
Nach oben<br />
1. Öffnen Sie im Editor ein Bild und wählen Sie „Datei“ > „Für Web speichern“.<br />
2. Wählen Sie die gewünschten Optimierungseinstellungen.<br />
3. Geben Sie im Textfeld „Dither“ einen Wert ein oder klicken Sie auf den Pfeil an dem Feld und ziehen Sie den daraufhin eingeblendeten<br />
Regler.<br />
4. Der Dither-Prozentwert steuert, wie stark das auf das Bild angewendete Dithering ist. Bei einem höheren Dither-Prozentwert scheint das<br />
Bild mehr Farben zu haben und detaillierter zu sein, allerdings kann auch die Dateigröße zunehmen. Verwenden Sie für Anwendungs-<br />
Dithering den niedrigsten Prozentwert, bei dem die erforderlichen Farbdetails noch angezeigt werden – so erzielen Sie eine optimale<br />
Komprimierung und Anzeigequalität.<br />
Anzeigen einer Vorschau des Dithering<br />
Nach oben<br />
Sie können Browser-Dithering direkt in <strong>Photoshop</strong> <strong>Elements</strong> oder in einem Browser mit 8-Bit-Farbanzeige (Modus mit 256 Farben) anzeigen.<br />
1. Öffnen Sie im Editor ein Bild und wählen Sie „Datei“ > „Für Web speichern“.<br />
2. Wählen Sie die gewünschten Optimierungseinstellungen.
3. Um eine Vorschau des Dithering in <strong>Photoshop</strong> <strong>Elements</strong> anzuzeigen, wählen Sie im Dialogfeld „Für Web speichern“ die Option „Browser-<br />
Dithering“ aus dem Menü des Dokumentfensters. (Um das Menü anzuzeigen, klicken Sie auf das Dreieck an der rechten oberen Ecke<br />
des optimierten Bildes.)<br />
4. Um eine Vorschau des Dithering in einem Browser anzuzeigen, führen Sie die folgenden Schritte durch:<br />
Stellen Sie die Farbanzeige des Computers auf 8-Bit-Farbe (256 Farben) ein. Informationen zum Ändern der Farbanzeige finden Sie in<br />
der Dokumentation Ihres Betriebssystems.<br />
Wählen Sie im Dialogfeld „Für Web speichern“ einen Browser aus dem Menü „Vorschau in“.<br />
Verwandte Hilfethemen<br />
Rechtliche Hinweise | Online-Datenschutzrichtlinien
Anzeigen von Webbildern in der Vorschau<br />
Anzeigen der Vorschau eines optimierten Bildes in einem Webbrowser<br />
Anzeigen der voraussichtlichen Ladezeit<br />
Vorschau der Abweichungen in Farbanzeigen<br />
Anzeigen einer Animationsvorschau<br />
Anzeigen der Vorschau eines optimierten Bildes in einem Webbrowser<br />
Nach oben<br />
Sie können die Vorschau eines optimierten Bildes in jedem installierten Webbrowser anzeigen. In der Browservorschau wird das Bild mit einer<br />
Bildunterschrift angezeigt, der Sie Dateiformat, Pixelmaße, Dateigröße, Komprimierungsdaten und weitere HTML-Informationen entnehmen<br />
können.<br />
1. Öffnen Sie im Editor das Bild, das Sie in der Vorschau anzeigen möchten.<br />
2. Wählen Sie „Datei“ > „Für Web speichern“ und wenden Sie die Optimierungseinstellungen an.<br />
3. Wählen Sie im Menü „Vorschau in“ rechts unten beim optimierten Bild einen Browser oder klicken Sie auf das Browsersymbol , um Ihren<br />
Standard-Browser zu starten.<br />
Hinzufügen eines Browsers zum Menü „Vorschau in“<br />
1. Wählen Sie im Editor „Datei“ > „Für Web speichern“.<br />
2. Klicken Sie im Menü „Vorschau in“ auf den Abwärtspfeil und wählen Sie den Eintrag „Liste bearbeiten“.<br />
3. Klicken Sie im Dialogfeld „Browser“ auf „Alle suchen“. Im Dialogfeld werden alle installierten Browser angezeigt.<br />
4. Wählen Sie einen Browser aus, klicken Sie auf „Hinzufügen“ und dann auf „OK“.<br />
Anzeigen der voraussichtlichen Ladezeit<br />
Nach oben<br />
1. Öffnen Sie im Editor ein Bild und wählen Sie „Datei“ > „Für Web speichern“.<br />
2. Wählen Sie die gewünschten Optimierungseinstellungen.<br />
3. Klicken Sie auf das Dreieck an der rechten oberen Ecke des optimierten Bildes, um das Menü des Dokumentfensters anzuzeigen.<br />
4. Wählen Sie eine Internetzugangsgeschwindigkeit, beispielsweise für Modem-, ISDN-, Kabel- oder DSL-Zugang.<br />
5. Wenn Sie die Zugangsgeschwindigkeit ändern, wird die voraussichtliche Ladezeit, die unterhalb des optimierten Bildes angezeigt wird,<br />
aktualisiert. Falls die Ladezeit zu lang erscheint, probieren Sie im Dialogfeld „Für Web speichern“ andere Optimierungseinstellungen aus<br />
oder ändern Sie die Bildgröße.<br />
Vorschau der Abweichungen in Farbanzeigen<br />
Nach oben<br />
Beim Optimieren eines Bildes für das Web sollten Sie berücksichtigen, wie das Bild auf unterschiedlichen Monitoren dargestellt wird. In der Regel<br />
erscheint ein Bild auf Windows-Systemen dunkler als auf Mac OS-Systemen. Im Dialogfeld „Für Web speichern“ können Sie diese<br />
plattformspezifischen Anzeigeunterschiede simulieren.<br />
1. Öffnen Sie im Editor ein Bild und wählen Sie „Datei“ > „Für Web speichern“.<br />
2. Wählen Sie die gewünschten Optimierungseinstellungen.<br />
3. Klicken Sie auf das Dreieck rechts neben dem optimierten Bild, um das Menü des Dokumentfensters anzuzeigen.<br />
4. Wählen Sie eine Anzeigeoption:<br />
Nicht kompensierte Farbe Zeigt das Bild ohne Farbkorrektur an (Standardoption).<br />
Windows-Standardfarbe Das Bild wird mit Farbanpassung zur Simulation eines Windows-Monitors angezeigt.<br />
Macintosh-Standardfarbe Das Bild wird mit Farbanpassung zur Simulation eines Macintosh®-Monitors angezeigt.<br />
Dokument-Farbprofil verwenden Das Bild wird mit dem zugehörigen Farbprofil (sofern vorhanden) angezeigt.<br />
Hinweis: Mit diesen Vorschauoptionen wird die Farbanzeige nur im Dialogfeld „Für Web speichern“ verändert; die Optionen wirken sich<br />
nicht auf die Farben im Original oder im optimierten Bild aus.<br />
Anzeigen einer Animationsvorschau<br />
Nach oben
Sie können sich im Dialogfeld „Für Web speichern“ oder in einem Webbrowser eine Vorschau der Animation ansehen. Im Dialogfeld „Für Web<br />
speichern“ wird die Animation in Form von unbeweglichen Frames angezeigt. Um die Frames als Sequenz im Zeitablauf zu sehen, müssen Sie<br />
eine Vorschau der Animation in einem Browser anzeigen.<br />
1. Erstellen Sie im Editor ein animiertes Bild und wählen Sie „Datei“ > „Für Web speichern“.<br />
2. Um die Vorschau einer Animation im Dialogfeld „Für Web speichern“ anzuzeigen, führen Sie einen der folgenden Schritte durch:<br />
Wenn Sie den nächsten Frame der Animation anzeigen möchten, klicken Sie auf die Schaltfläche „Nächster Frame“ .<br />
Wenn Sie den vorherigen Frame der Animation anzeigen möchten, klicken Sie auf die Schaltfläche „Voriger Frame“ .<br />
Wenn Sie den letzten Frame der Animation anzeigen möchten, klicken Sie auf die Schaltfläche „Letzter Frame“ .<br />
Wenn Sie den ersten Frame der Animation anzeigen möchten, klicken Sie auf die Schaltfläche „Erster Frame“ .<br />
3. Um die Vorschau einer Animation in einem Webbrowser anzuzeigen, gehen Sie wie folgt vor:<br />
Wählen Sie im Menü „Vorschau in“ rechts unter dem optimierten Bild einen Browser oder klicken Sie auf das Browsersymbol<br />
Ihren Standard-Browser zu starten.<br />
, um<br />
Mit den Browser-Befehlen „Stopp“, „Aktualisieren“ und „Neu laden“ können Sie die Animation anhalten bzw. erneut abspielen.<br />
Verwandte Hilfethemen<br />
Rechtliche Hinweise | Online-Datenschutzrichtlinien
Verwenden von Bildmodi und Farbtabellen<br />
Bildmodi<br />
Konvertieren eines Bildes in den Bitmap-Modus<br />
Konvertieren eines Bildes im Modus „Bitmap“ in den Modus „Graustufen“<br />
Konvertieren eines Bildes in den Modus „Indizierte Farbe“<br />
Bearbeiten von Farben in einer Indexfarbentabelle<br />
Zuweisen von Transparenz zu einer einzelnen Farbe in einer Indexfarbentabelle<br />
Verwenden einer vordefinierten Indexfarbentabelle<br />
Speichern oder Laden einer Indexfarbentabelle<br />
Bildmodi<br />
Nach oben<br />
Bildmodi bestimmen nicht nur die Anzahl der Farben, die in einem Bild angezeigt werden können, sondern wirken sich auch auf die Dateigröße<br />
eines Bildes aus. <strong>Photoshop</strong> <strong>Elements</strong> bietet die folgenden vier Bildmodi: „RGB-Farbe“, „Bitmap“, „Graustufen“ und „Indizierte Farbe“.<br />
Bildmodi<br />
A. Bitmap-Modus B. Graustufenmodus C. Indizierter Farbmodus D. RGB-Modus<br />
Bitmap-Modus In diesem Modus werden die Pixel in einem Bild entweder schwarz oder weiß dargestellt. Bilder im Modus „Bitmap“ (Bitmap-<br />
Bilder) werden als 1-Bit-Bilder bezeichnet, da sie eine Farbtiefe von 1 Bit haben.<br />
Graustufenmodus Arbeitet mit bis zu 256 Grauschattierungen. Graustufenbilder sind 8-Bit-Bilder. Jedes Pixel eines Graustufenbilds hat einen<br />
Helligkeitswert zwischen 0 (Schwarz) und 255 (Weiß). Graustufenwerte können auch als Prozentwerte der Deckung mit Schwarz (0 % entspricht<br />
Weiß, 100 % Schwarz) gemessen werden.<br />
Indizierter Farbmodus In diesem Modus werden bis zu 256 Farben verwendet. Indizierte Farbbilder sind 8-Bit-Bilder. Beim Konvertieren in diesen<br />
Modus wird von <strong>Photoshop</strong> <strong>Elements</strong> eine Referenztabelle der indizierten Farben (Color Lookup Table, CLUT), die Indexfarbentabelle, angelegt, in<br />
der die Farben des Bildes gespeichert und indiziert werden. Ist eine Farbe des Originalbildes nicht in der Tabelle enthalten, wird die ähnlichste<br />
Farbe gewählt oder die Farbe mit den verfügbaren Farben simuliert. Durch die Beschränkung der Farbpalette des Bildes auf die in der<br />
Indexfarbentabelle enthaltenen indizierten Farben kann die Dateigröße ohne Einbußen bei der optischen Qualität reduziert werden, was z. B. die<br />
Downloadzeiten bei der Veröffentlichung auf einer Webseite verringert. Bearbeitungen sind in diesem Modus begrenzt möglich. Ist eine<br />
umfangreiche Bearbeitung notwendig, sollten Sie das Bild vorübergehend in den RGB-Modus konvertieren.<br />
Wenn Sie im Editor einen anderen Farbmodus für ein Bild auswählen („Bild“ > „Modus“ > „[Bildmodus]“), werden die Farbwerte des Bildes<br />
dauerhaft geändert. Das Konvertieren in einen anderen Modus kann aus unterschiedlichen Gründen erforderlich sein. Wenn Sie z. B. einem alten<br />
gescannten Foto im Modus „Graustufen“ Farbe hinzufügen möchten, müssen Sie das Bild in den Modus „RGB-Farbe“ konvertieren. Vor dem<br />
Konvertieren von Bildern empfiehlt es sich, folgende Schritte durchzuführen:<br />
Bearbeiten Sie das Bild weitestgehend im RGB-Modus.<br />
Erstellen Sie vor dem Konvertieren eine Sicherheitskopie. Es sollte eine Kopie mit allen Ebenen gespeichert werden, damit die
Originalversion nach dem Konvertieren bearbeitet werden kann.<br />
Reduzieren Sie die Datei vor dem Konvertieren. Die Interaktion der Farben zwischen den Mischmodi der Ebenen ändert sich bei der<br />
Modusänderung.<br />
Hinweis: Ausgeblendete Ebenen werden verworfen und Bilder werden beim Konvertieren in den Modus „Bitmap“ bzw. „Indizierte Farbe“<br />
automatisch reduziert, da von diesen Modi keine Ebenen unterstützt werden.<br />
RGB-Farbmodus Dies ist der Standardmodus für neue <strong>Photoshop</strong> <strong>Elements</strong>-Bilder und Bilder, die aus Ihrer Digitalkamera stammen. Im RGB-<br />
Modus werden den Komponenten Rot, Grün und Blau Intensitätswerte zwischen 0 (Schwarz) und 255 (Weiß) für jedes Pixel zugewiesen. Ein<br />
leuchtendes Rot hat z. B. einen Wert von 246 für R, 20 für G und 50 für B. Wenn die Werte aller drei Komponenten gleich sind, ergibt sich daraus<br />
ein neutrales Grau. Beträgt der Wert aller Komponenten 255, entsteht reines Weiß, bei einem Wert von 0 reines Schwarz.<br />
Konvertieren eines Bildes in den Bitmap-Modus<br />
Nach oben<br />
Wenn Sie ein Bild in den Modus „Bitmap“ konvertieren möchten, müssen Sie es zuerst in den Modus „Graustufen“ konvertieren. Hierdurch werden<br />
die Farbinformationen im Bild vereinfacht und die Dateigröße wird verringert. Die Informationen für Farbton und Sättigung werden aus den Pixeln<br />
gelöscht und es bleiben nur die Helligkeitswerte übrig. Da für die Bearbeitung von Bildern im Modus „Bitmap“ jedoch kaum Optionen verfügbar<br />
sind, sollten Sie das Bild im Modus „Graustufen“ bearbeiten und dann konvertieren.<br />
1. Wählen Sie „Bild“ > „Modus“ > „Bitmap“.<br />
2. Handelt es sich um ein RGB-Bild, klicken Sie auf „OK“, um es in ein Graustufenbild umzuwandeln.<br />
3. Geben Sie unter „Ausgabe“ einen Wert für die Ausgabeauflösung des Bildes im Modus „Bitmap“ ein und wählen Sie eine Maßeinheit.<br />
Standardmäßig wird die aktuelle Bildauflösung als Eingabe- und Ausgabeauflösung angezeigt.<br />
4. Wählen Sie eine der folgenden Bitmap-Konvertierungsmethoden und klicken Sie auf „OK“:<br />
Schwellenwert 50 % Konvertiert Pixel mit Grauwerten über der mittleren Graustufe (128) in Weiß, alle anderen in Schwarz. Damit wird ein<br />
sehr kontrastreiches Schwarzweißbild erzeugt.<br />
Graustufen-Original (links) und nach Anwendung der Konvertierungsmethode „Schwellenwert 50 %“ (rechts)<br />
Muster-Dither Konvertiert ein Bild durch Anordnen der Graustufen in geometrische Konfigurationen aus schwarzen und weißen Punkten.<br />
Diffusion-Dither Konvertiert ein Bild mithilfe einer Zufallsverteilung ausgehend vom Pixel in der linken oberen Bildecke. Liegt der Wert des<br />
Pixels über der mittleren Graustufe (128), wird das Pixel in Weiß konvertiert, andernfalls in Schwarz. Da die Originalpixel selten vollkommen<br />
weiß oder schwarz sind, kommt es dabei oft zu Fehlern. Dieser Fehler wird vor der Umsetzung auf die umliegenden Pixel übertragen und<br />
wirkt sich damit auf das ganze Bild aus. Das Ergebnis ist eine körnige, filmähnliche Struktur. Diese Option eignet sich für die Bildanzeige auf<br />
Schwarzweißbildschirmen.<br />
Konvertierungsmethoden „Muster-Dither“ und „Diffusion-Dither“<br />
Konvertieren eines Bildes im Modus „Bitmap“ in den Modus „Graustufen“<br />
Nach oben<br />
Denken Sie vor dem Konvertieren daran, dass ein Bild, das ursprünglich im Modus „Bitmap“ vorlag und dann im Modus „Graustufen“ bearbeitet<br />
wurde, nach der Rückkonvertierung in den Modus „Bitmap“ möglicherweise nicht mehr so wie vorher aussieht. So könnte z. B. ein Pixel, das im<br />
Modus „Bitmap“ schwarz ist, im Modus „Graustufen“ in einen Grauton geändert werden. Wenn der Grauwert des Pixels hell genug ist, wird das<br />
Pixel bei der Rückkonvertierung in den Modus „Bitmap“ weiß dargestellt.<br />
1. Wählen Sie „Bild“ > „Modus“ > „Graustufen“.<br />
2. Geben Sie unter „Größenverhältnis“ einen Wert zwischen 1 und 16 ein.
Anhand dieses Faktors wird das Bild verkleinert. Um ein Graustufenbild z. B. um 50 % zu verkleinern, müssen Sie als Wert 2 eingeben.<br />
Wenn Sie eine größere Zahl als 1 eingeben, werden die Pixel im Graustufenbild aus dem Mittelwert der entsprechenden Anzahl von Pixeln<br />
im Bitmap-Bild berechnet. Auf diese Weise können Sie mehrere Graustufen für Bilder erstellen, die mit einem 1-Bit-Scanner gescannt<br />
wurden.<br />
Konvertieren eines Bildes in den Modus „Indizierte Farbe“<br />
Nach oben<br />
Beim Konvertieren von Fotos in den Modus „Indizierte Farbe“ wird die Anzahl der Bildfarben auf maximal 256 reduziert. Diese Anzahl wird von den<br />
Formaten GIF und PNG-8 sowie von vielen Webbrowsern unterstützt. Bei dieser Konvertierung wird die Dateigröße durch Löschen von<br />
Farbinformationen verringert.<br />
Hinweis: Für die Konvertierung in den Modus „Indizierte Farbe“ benötigen Sie ein Graustufen- oder RGB-Bild.<br />
1. Wählen Sie „Bild“ > „Modus“ > „Indizierte Farbe“.<br />
2. Klicken Sie auf „OK“, um die Ebenen auf eine Ebene zu reduzieren.<br />
Hinweis: Dadurch werden alle sichtbaren Ebenen auf eine Ebene reduziert und alle verborgenen Ebenen verworfen.<br />
Bei Graustufenbildern wird die Konvertierung automatisch durchgeführt. Bei RGB-Bildern wird das Dialogfeld „Indizierte Farbe“ eingeblendet.<br />
3. Aktivieren Sie im Dialogfeld „Indizierte Farbe“ die Option „Vorschau“, um eine Vorschau der Änderungen anzuzeigen.<br />
4. Legen Sie eine der folgenden Konvertierungsoptionen fest und klicken Sie auf „OK“.<br />
Palette Ermöglicht die Festlegung der Farbpalette, die auf das Indexfarbenbild angewendet wird. Es stehen 10 verschiedene Farbpaletten<br />
zur Wahl:<br />
Exakt Erstellt eine Palette aus den exakten Farben im RGB-Bild. Diese Option steht nur für Bilder mit maximal 256 Farben zur<br />
Verfügung. Da die Palette alle Farben im Bild enthält, kommt es nicht zum Dithering.<br />
System (Mac OS) Verwendet die 8-Bit-Standardpalette von Mac OS, die auf einer gleichmäßigen Verteilung der RGB-Farben<br />
beruht.<br />
System (Windows) Verwendet die 8-Bit-Standardpalette von Windows, die auf einer gleichmäßigen Verteilung der RGB-Farben<br />
beruht.<br />
Web Verwendet die Palette der 216 Farben, die Webbrowser auf allen Plattformen für die Anzeige auf Bildschirmen mit nur<br />
256 Farben verwenden (websichere Farben). Mit dieser Option vermeiden Sie Browser-Dithering bei der Anzeige von Bildern auf<br />
Bildschirmen mit nur 256 Farben.<br />
Gleichmäßig Erstellt eine Palette durch gleichmäßige Farbaufnahme aus dem RGB-Farbwürfel. Werden beispielsweise von<br />
<strong>Photoshop</strong> <strong>Elements</strong> sechs gleichmäßig voneinander entfernte Farbtöne für Rot, Grün und Blau gewählt, ergibt sich für die<br />
Farbkombination eine gleichmäßige Palette von 216 Farben (6 x 6 x 6 = 216). Die Gesamtzahl der angezeigten Farben in einem Bild<br />
entspricht der nächsten perfekten Kubikzahl (8, 27, 64, 125 oder 216), die kleiner als der Wert im Feld „Farben“ ist.<br />
Lokal bzw. Master (Perzeptiv) Erstellt eine eigene Palette, indem vorrangig Farben aufgenommen werden, die das menschliche<br />
Auge am besten wahrnimmt. Bei „Lokal (Perzeptiv)“ wird die Palette auf einzelne Bilder angewendet und bei „Master (Perzeptiv)“<br />
wird die ausgewählte Palette auf mehrere Bilder angewendet (z. B. für die Multimediaproduktion).<br />
Lokal bzw. Master (Selektiv) Erstellt eine der perzeptiven Farbtabelle ähnliche Farbtabelle, wobei jedoch breite Farbbereiche und<br />
die Erhaltung von Webfarben Vorrang haben. Bei dieser Option ist die Farbintegrität der Bilder in der Regel am größten. Bei „Lokal<br />
(Selektiv)“ wird die Palette auf einzelne Bilder angewendet, bei „Master (Selektiv)“ wird die ausgewählte Palette auf mehrere Bilder<br />
angewendet (z. B. für die Multimediaproduktion).<br />
Lokal bzw. Master (Adaptiv) Erstellt eine Palette durch Aufnehmen der in dem Bild primär verwendeten Farben aus dem<br />
Spektrum. Enthält ein RGB-Bild z. B. nur die Farben Grün und Blau, wird eine Palette hauptsächlich mit Grün- und Blautönen<br />
erstellt. Bei den meisten Bildern sind Farben in bestimmten Bereichen des Spektrums konzentriert. Zur präziseren Kontrolle über<br />
eine Palette wählen Sie zunächst den Bildbereich mit den Farben aus, die Vorrang haben sollen. <strong>Photoshop</strong> <strong>Elements</strong> legt die<br />
Betonung dann bei der Konvertierung auf diese Farben. Bei „Lokal (Adaptiv)“ wird die Palette auf einzelne Bilder angewendet, bei<br />
„Master (Adaptiv)“ wird die ausgewählte Palette auf mehrere Bilder angewendet (z. B. für die Multimediaproduktion).<br />
Eigene Erstellt eine eigene Palette über das Dialogfeld „Farbtabelle“. Sie können die Farbtabelle bearbeiten und speichern oder<br />
eine bereits erstellte Farbtabelle laden, indem Sie auf „Laden“ klicken. Mit dieser Option wird auch die aktuelle Adaptivpalette mit<br />
den Farben angezeigt, die im Bild am häufigsten vorkommen.<br />
Vorige Verwendet die eigene Palette aus der vorigen Konvertierung, sodass mehrere Bilder mit derselben Palette konvertiert<br />
werden können.<br />
Farben Legt die Anzahl der in der Farbtabelle enthaltenen Farben (bis zu 256) für die Paletten „Gleichmäßig“, „Perzeptiv“, „Selektiv“ bzw.<br />
„Adaptiv“ fest.<br />
Erzwungen Mit diesen Optionen kann die Aufnahme bestimmter Farben erzwungen werden. Mit „Schwarzweiß“ werden reines Schwarz und<br />
reines Weiß in die Tabelle aufgenommen, mit „Primärfarben“ Rot, Grün, Blau, Cyan, Magenta, Gelb, Schwarz und Weiß, mit „Web“ die<br />
216 websicheren Farben und mit „Eigene“ können eigene Farben hinzugefügt werden.<br />
Transparenz Legt fest, ob transparente Bildbereiche bei der Konvertierung erhalten bleiben. Mit dieser Option wird ein spezieller<br />
Indexeintrag für eine transparente Farbe in der Tabelle angelegt. Ist die Option deaktiviert, werden transparente Bereiche mit der
Hintergrundfarbe gefüllt bzw. mit Weiß, wenn keine Hintergrundfarbe definiert ist.<br />
Hintergrund Legt die Hintergrundfarbe für geglättete Kanten neben transparenten Bildbereichen fest. Ist „Transparenz“ aktiviert, wird die<br />
Hintergrundfarbe zur Anpassung an gleichfarbige Webhintergründe auf Kantenbereiche angewendet. Ist die Option deaktiviert, wird die<br />
Hintergrundfarbe auf transparente Bereiche angewendet. Wenn Sie bei aktivierter Transparenz als Hintergrund „Ohne“ wählen, wird eine<br />
Transparenz mit harten Kanten erzeugt; andernfalls werden alle transparenten Bereiche mit 100 % Weiß gefüllt.<br />
Dither Legt fest, ob ein Dither-Muster verwendet wird. Wenn Sie die Tabellenoption „Exakt“ nicht verwenden, enthält die Tabelle u. U. nicht<br />
alle Farben aus dem Bild. Zum Simulieren von Farben, die nicht in der Farbtabelle vertreten sind, können Sie die Farben dithern. Beim<br />
Dithering werden die Pixel der verfügbaren Farben zur Simulation fehlender Farben gemischt.<br />
Ohne Es werden keine Farben gedithert, sondern fehlende Farben durch die ähnlichsten Farben ersetzt. Dadurch entstehen meist<br />
scharfe Übergänge zwischen Farbschattierungen.<br />
Diffusion Verwendet eine Zufallsverteilung, bei der das Ergebnis weniger strukturiert ist als bei der Muster-Option. Aktivieren Sie<br />
die Option „Exakte Farben erhalten“, damit Farben mit Einträgen in der Farbtabelle nicht gedithert werden. Auf diese Weise können<br />
Sie feine Linien und Text in Webbildern beibehalten.<br />
Muster Simuliert Farben, die nicht in der Farbtabelle enthalten sind, mit einem rasterähnlichen Quadratmuster.<br />
Rauschfilter Verringert Nahtmuster entlang den Kanten.<br />
Stärke Legt fest, wie viel Prozent der Bildfarben gedithert werden sollen. Bei einem höheren Wert werden mehr Farben gedithert, aber<br />
gleichzeitig auch die Dateigröße erhöht.<br />
Exakte Farben erhalten Verhindert, dass Farben im Bild, die in der Farbtabelle enthalten sind, gedithert werden.<br />
Bearbeiten von Farben in einer Indexfarbentabelle<br />
Nach oben<br />
Sie können durch Bearbeiten der Farben in der Farbtabelle Spezialeffekte erzeugen oder einer einzelnen Tabellenfarbe Transparenz zuweisen.<br />
1. Öffnen Sie das indizierte Farbbild in <strong>Photoshop</strong> <strong>Elements</strong>.<br />
2. Wählen Sie „Bild“ > „Modus“ > „Farbtabelle“.<br />
3. Wählen Sie durch Klicken oder Ziehen in der Tabelle den Farbbereich, der geändert werden soll.<br />
4. Wählen Sie aus dem Farbwähler eine Farbe aus oder nehmen Sie eine Farbe aus dem Bild auf.<br />
Beim Ändern eines Farbbereichs wird von <strong>Photoshop</strong> <strong>Elements</strong> in der Farbtabelle ein Verlauf zwischen Anfangs- und Endfarbe erstellt. Die<br />
erste Farbe, die Sie im Farbwähler wählen, ist die Anfangsfarbe des Bereichs. Wenn Sie auf „OK“ klicken, wird der Farbwähler erneut<br />
angezeigt, sodass Sie die letzte Farbe des Bereichs wählen können.<br />
Die im Farbwähler gewählten Farben werden im Dialogfeld „Farbtabelle“ in den gewählten Bereich platziert.<br />
5. Aktivieren Sie die Option „Vorschau“, um das geänderte Bild zu betrachten.<br />
6. Klicken Sie im Dialogfeld „Farbtabelle“ auf „OK“, um die neuen Farben auf das indizierte Farbbild anzuwenden.<br />
Zuweisen von Transparenz zu einer einzelnen Farbe in einer Indexfarbentabelle<br />
Nach oben<br />
1. Wählen Sie „Bild“ > „Modus“ > „Farbtabelle“.<br />
2. Klicken Sie mit der Pipette in der Tabelle oder im Bild auf die gewünschte Farbe. Die aufgenommene Farbe wird im Bild durch Transparenz<br />
ersetzt. Klicken Sie auf „OK“.<br />
Verwenden einer vordefinierten Indexfarbentabelle<br />
Nach oben<br />
1. Wählen Sie „Bild“ > „Modus“ > „Farbtabelle“.<br />
2. Wählen Sie aus dem Menü „Tabelle“ eine der folgenden Optionen:<br />
Schwarzer Körper Erstellt eine Palette aus den Farben, die ein Schwarzkörper bei Erhitzung annimmt – von Schwarz über Rot, Orange und<br />
Gelb bis Weiß.<br />
Graustufen Zeigt eine Palette mit 256 Graustufen von Schwarz bis Weiß an.<br />
Spektrum Erstellt eine Palette aus den Farben, die entstehen, wenn weißes Licht durch ein Prisma fällt – von Violett über Blau, Grün, Gelb<br />
und Orange bis Rot.<br />
System Zeigt die Palette mit den 256 Standardfarben von Mac OS bzw. Windows an.<br />
Speichern oder Laden einer Indexfarbentabelle<br />
Nach oben<br />
Klicken Sie zum Speichern einer Tabelle im Dialogfeld „Farbtabelle“ auf die Schaltfläche „Speichern“.<br />
Klicken Sie zum Laden einer Tabelle im Dialogfeld „Farbtabelle“ auf die Schaltfläche „Laden“. Nach dem Laden einer Farbtabelle in ein Bild
werden die Farben des Bildes entsprechend der neuen Tabelle geändert.<br />
Hinweis: Sie können auch gespeicherte Farbtabellen in das Farbfelderbedienfeld laden.<br />
Verwandte Hilfethemen<br />
Rechtliche Hinweise | Online-Datenschutzrichtlinien