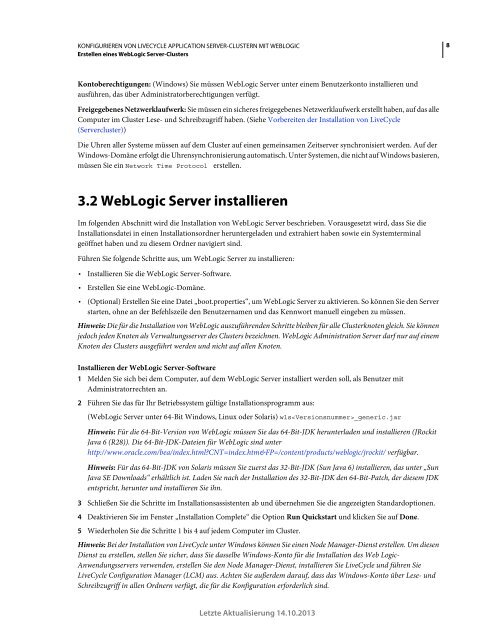Hilfe-PDF anzeigen (1.6MB) - Adobe
Hilfe-PDF anzeigen (1.6MB) - Adobe
Hilfe-PDF anzeigen (1.6MB) - Adobe
Erfolgreiche ePaper selbst erstellen
Machen Sie aus Ihren PDF Publikationen ein blätterbares Flipbook mit unserer einzigartigen Google optimierten e-Paper Software.
KONFIGURIEREN VON LIVECYCLE APPLICATION SERVER-CLUSTERN MIT WEBLOGIC<br />
Erstellen eines WebLogic Server-Clusters<br />
8<br />
Kontoberechtigungen: (Windows) Sie müssen WebLogic Server unter einem Benutzerkonto installieren und<br />
ausführen, das über Administratorberechtigungen verfügt.<br />
Freigegebenes Netzwerklaufwerk: Sie müssen ein sicheres freigegebenes Netzwerklaufwerk erstellt haben, auf das alle<br />
Computer im Cluster Lese- und Schreibzugriff haben. (Siehe Vorbereiten der Installation von LiveCycle<br />
(Servercluster))<br />
Die Uhren aller Systeme müssen auf dem Cluster auf einen gemeinsamen Zeitserver synchronisiert werden. Auf der<br />
Windows-Domäne erfolgt die Uhrensynchronisierung automatisch. Unter Systemen, die nicht auf Windows basieren,<br />
müssen Sie ein Network Time Protocol erstellen.<br />
3.2 WebLogic Server installieren<br />
Im folgenden Abschnitt wird die Installation von WebLogic Server beschrieben. Vorausgesetzt wird, dass Sie die<br />
Installationsdatei in einen Installationsordner heruntergeladen und extrahiert haben sowie ein Systemterminal<br />
geöffnet haben und zu diesem Ordner navigiert sind.<br />
Führen Sie folgende Schritte aus, um WebLogic Server zu installieren:<br />
• Installieren Sie die WebLogic Server-Software.<br />
• Erstellen Sie eine WebLogic-Domäne.<br />
• (Optional) Erstellen Sie eine Datei „boot.properties“, um WebLogic Server zu aktivieren. So können Sie den Server<br />
starten, ohne an der Befehlszeile den Benutzernamen und das Kennwort manuell eingeben zu müssen.<br />
Hinweis: Die für die Installation von WebLogic auszuführenden Schritte bleiben für alle Clusterknoten gleich. Sie können<br />
jedoch jeden Knoten als Verwaltungsserver des Clusters bezeichnen. WebLogic Administration Server darf nur auf einem<br />
Knoten des Clusters ausgeführt werden und nicht auf allen Knoten.<br />
Installieren der WebLogic Server-Software<br />
1 Melden Sie sich bei dem Computer, auf dem WebLogic Server installiert werden soll, als Benutzer mit<br />
Administratorrechten an.<br />
2 Führen Sie das für Ihr Betriebssystem gültige Installationsprogramm aus:<br />
(WebLogic Server unter 64-Bit Windows, Linux oder Solaris) wls_generic.jar<br />
Hinweis: Für die 64-Bit-Version von WebLogic müssen Sie das 64-Bit-JDK herunterladen und installieren (JRockit<br />
Java 6 (R28)). Die 64-Bit-JDK-Dateien für WebLogic sind unter<br />
http://www.oracle.com/bea/index.html?CNT=index.htm&FP=/content/products/weblogic/jrockit/ verfügbar.<br />
Hinweis: Für das 64-Bit-JDK von Solaris müssen Sie zuerst das 32-Bit-JDK (Sun Java 6) installieren, das unter „Sun<br />
Java SE Downloads“ erhältlich ist. Laden Sie nach der Installation des 32-Bit-JDK den 64-Bit-Patch, der diesem JDK<br />
entspricht, herunter und installieren Sie ihn.<br />
3 Schließen Sie die Schritte im Installationsassistenten ab und übernehmen Sie die angezeigten Standardoptionen.<br />
4 Deaktivieren Sie im Fenster „Installation Complete“ die Option Run Quickstart und klicken Sie auf Done.<br />
5 Wiederholen Sie die Schritte 1 bis 4 auf jedem Computer im Cluster.<br />
Hinweis: Bei der Installation von LiveCycle unter Windows können Sie einen Node Manager-Dienst erstellen. Um diesen<br />
Dienst zu erstellen, stellen Sie sicher, dass Sie dasselbe Windows-Konto für die Installation des Web Logic-<br />
Anwendungsservers verwenden, erstellen Sie den Node Manager-Dienst, installieren Sie LiveCycle und führen Sie<br />
LiveCycle Configuration Manager (LCM) aus. Achten Sie außerdem darauf, dass das Windows-Konto über Lese- und<br />
Schreibzugriff in allen Ordnern verfügt, die für die Konfiguration erforderlich sind.<br />
Letzte Aktualisierung 14.10.2013