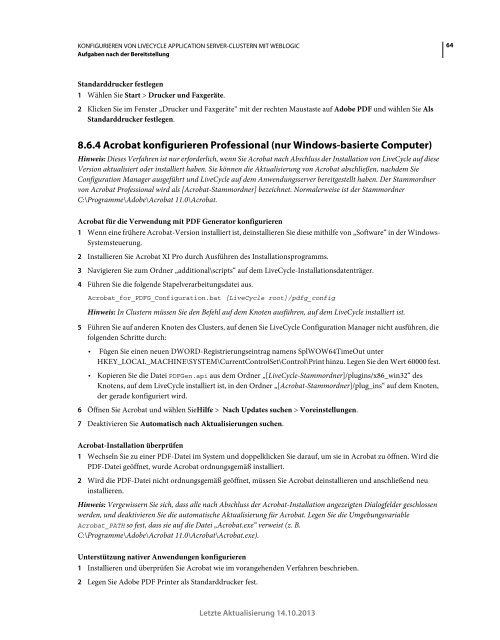Hilfe-PDF anzeigen (1.6MB) - Adobe
Hilfe-PDF anzeigen (1.6MB) - Adobe
Hilfe-PDF anzeigen (1.6MB) - Adobe
Sie wollen auch ein ePaper? Erhöhen Sie die Reichweite Ihrer Titel.
YUMPU macht aus Druck-PDFs automatisch weboptimierte ePaper, die Google liebt.
KONFIGURIEREN VON LIVECYCLE APPLICATION SERVER-CLUSTERN MIT WEBLOGIC<br />
Aufgaben nach der Bereitstellung<br />
64<br />
Standarddrucker festlegen<br />
1 Wählen Sie Start > Drucker und Faxgeräte.<br />
2 Klicken Sie im Fenster „Drucker und Faxgeräte“ mit der rechten Maustaste auf <strong>Adobe</strong> <strong>PDF</strong> und wählen Sie Als<br />
Standarddrucker festlegen.<br />
8.6.4 Acrobat konfigurieren Professional (nur Windows-basierte Computer)<br />
Hinweis: Dieses Verfahren ist nur erforderlich, wenn Sie Acrobat nach Abschluss der Installation von LiveCycle auf diese<br />
Version aktualisiert oder installiert haben. Sie können die Aktualisierung von Acrobat abschließen, nachdem Sie<br />
Configuration Manager ausgeführt und LiveCycle auf dem Anwendungsserver bereitgestellt haben. Der Stammordner<br />
von Acrobat Professional wird als [Acrobat-Stammordner] bezeichnet. Normalerweise ist der Stammordner<br />
C:\Programme\<strong>Adobe</strong>\Acrobat 11.0\Acrobat.<br />
Acrobat für die Verwendung mit <strong>PDF</strong> Generator konfigurieren<br />
1 Wenn eine frühere Acrobat-Version installiert ist, deinstallieren Sie diese mithilfe von „Software“ in der Windows-<br />
Systemsteuerung.<br />
2 Installieren Sie Acrobat XI Pro durch Ausführen des Installationsprogramms.<br />
3 Navigieren Sie zum Ordner „additional\scripts“ auf dem LiveCycle-Installationsdatenträger.<br />
4 Führen Sie die folgende Stapelverarbeitungsdatei aus.<br />
Acrobat_for_<strong>PDF</strong>G_Configuration.bat [LiveCycle root]/pdfg_config<br />
Hinweis: In Clustern müssen Sie den Befehl auf dem Knoten ausführen, auf dem LiveCycle installiert ist.<br />
5 Führen Sie auf anderen Knoten des Clusters, auf denen Sie LiveCycle Configuration Manager nicht ausführen, die<br />
folgenden Schritte durch:<br />
• Fügen Sie einen neuen DWORD-Registrierungseintrag namens SplWOW64TimeOut unter<br />
HKEY_LOCAL_MACHINE\SYSTEM\CurrentControlSet\Control\Print hinzu. Legen Sie den Wert 60000 fest.<br />
• Kopieren Sie die Datei <strong>PDF</strong>Gen.api aus dem Ordner „[LiveCycle-Stammordner]/plugins/x86_win32“ des<br />
Knotens, auf dem LiveCycle installiert ist, in den Ordner „[Acrobat-Stammordner]/plug_ins“ auf dem Knoten,<br />
der gerade konfiguriert wird.<br />
6 Öffnen Sie Acrobat und wählen Sie<strong>Hilfe</strong> > Nach Updates suchen > Voreinstellungen.<br />
7 Deaktivieren Sie Automatisch nach Aktualisierungen suchen.<br />
Acrobat-Installation überprüfen<br />
1 Wechseln Sie zu einer <strong>PDF</strong>-Datei im System und doppelklicken Sie darauf, um sie in Acrobat zu öffnen. Wird die<br />
<strong>PDF</strong>-Datei geöffnet, wurde Acrobat ordnungsgemäß installiert.<br />
2 Wird die <strong>PDF</strong>-Datei nicht ordnungsgemäß geöffnet, müssen Sie Acrobat deinstallieren und anschließend neu<br />
installieren.<br />
Hinweis: Vergewissern Sie sich, dass alle nach Abschluss der Acrobat-Installation angezeigten Dialogfelder geschlossen<br />
werden, und deaktivieren Sie die automatische Aktualisierung für Acrobat. Legen Sie die Umgebungsvariable<br />
Acrobat_PATH so fest, dass sie auf die Datei „Acrobat.exe“ verweist (z. B.<br />
C:\Programme\<strong>Adobe</strong>\Acrobat 11.0\Acrobat\Acrobat.exe).<br />
Unterstützung nativer Anwendungen konfigurieren<br />
1 Installieren und überprüfen Sie Acrobat wie im vorangehenden Verfahren beschrieben.<br />
2 Legen Sie <strong>Adobe</strong> <strong>PDF</strong> Printer als Standarddrucker fest.<br />
Letzte Aktualisierung 14.10.2013