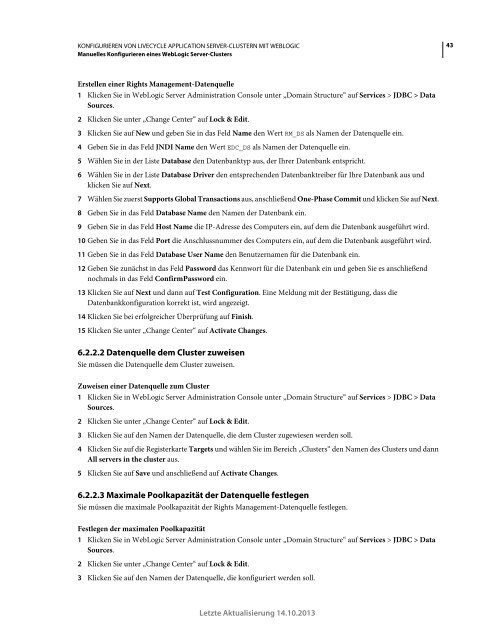Hilfe-PDF anzeigen (1.6MB) - Adobe
Hilfe-PDF anzeigen (1.6MB) - Adobe
Hilfe-PDF anzeigen (1.6MB) - Adobe
Erfolgreiche ePaper selbst erstellen
Machen Sie aus Ihren PDF Publikationen ein blätterbares Flipbook mit unserer einzigartigen Google optimierten e-Paper Software.
KONFIGURIEREN VON LIVECYCLE APPLICATION SERVER-CLUSTERN MIT WEBLOGIC<br />
Manuelles Konfigurieren eines WebLogic Server-Clusters<br />
43<br />
Erstellen einer Rights Management-Datenquelle<br />
1 Klicken Sie in WebLogic Server Administration Console unter „Domain Structure“ auf Services > JDBC > Data<br />
Sources.<br />
2 Klicken Sie unter „Change Center“ auf Lock & Edit.<br />
3 Klicken Sie auf New und geben Sie in das Feld Name den Wert RM_DS als Namen der Datenquelle ein.<br />
4 Geben Sie in das Feld JNDI Name den Wert EDC_DS als Namen der Datenquelle ein.<br />
5 Wählen Sie in der Liste Database den Datenbanktyp aus, der Ihrer Datenbank entspricht.<br />
6 Wählen Sie in der Liste Database Driver den entsprechenden Datenbanktreiber für Ihre Datenbank aus und<br />
klicken Sie auf Next.<br />
7 Wählen Sie zuerst Supports Global Transactions aus, anschließend One-Phase Commit und klicken Sie auf Next.<br />
8 Geben Sie in das Feld Database Name den Namen der Datenbank ein.<br />
9 Geben Sie in das Feld Host Name die IP-Adresse des Computers ein, auf dem die Datenbank ausgeführt wird.<br />
10 Geben Sie in das Feld Port die Anschlussnummer des Computers ein, auf dem die Datenbank ausgeführt wird.<br />
11 Geben Sie in das Feld Database User Name den Benutzernamen für die Datenbank ein.<br />
12 Geben Sie zunächst in das Feld Password das Kennwort für die Datenbank ein und geben Sie es anschließend<br />
nochmals in das Feld ConfirmPassword ein.<br />
13 Klicken Sie auf Next und dann auf Test Configuration. Eine Meldung mit der Bestätigung, dass die<br />
Datenbankkonfiguration korrekt ist, wird angezeigt.<br />
14 Klicken Sie bei erfolgreicher Überprüfung auf Finish.<br />
15 Klicken Sie unter „Change Center“ auf Activate Changes.<br />
6.2.2.2 Datenquelle dem Cluster zuweisen<br />
Sie müssen die Datenquelle dem Cluster zuweisen.<br />
Zuweisen einer Datenquelle zum Cluster<br />
1 Klicken Sie in WebLogic Server Administration Console unter „Domain Structure“ auf Services > JDBC > Data<br />
Sources.<br />
2 Klicken Sie unter „Change Center“ auf Lock & Edit.<br />
3 Klicken Sie auf den Namen der Datenquelle, die dem Cluster zugewiesen werden soll.<br />
4 Klicken Sie auf die Registerkarte Targets und wählen Sie im Bereich „Clusters“ den Namen des Clusters und dann<br />
All servers in the cluster aus.<br />
5 Klicken Sie auf Save und anschließend auf Activate Changes.<br />
6.2.2.3 Maximale Poolkapazität der Datenquelle festlegen<br />
Sie müssen die maximale Poolkapazität der Rights Management-Datenquelle festlegen.<br />
Festlegen der maximalen Poolkapazität<br />
1 Klicken Sie in WebLogic Server Administration Console unter „Domain Structure“ auf Services > JDBC > Data<br />
Sources.<br />
2 Klicken Sie unter „Change Center“ auf Lock & Edit.<br />
3 Klicken Sie auf den Namen der Datenquelle, die konfiguriert werden soll.<br />
Letzte Aktualisierung 14.10.2013