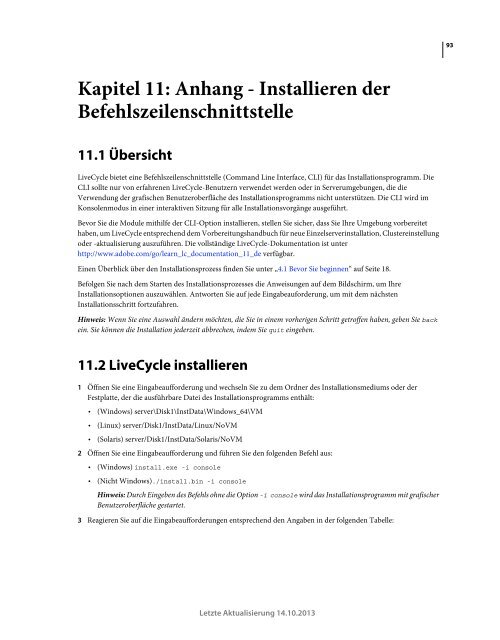Hilfe-PDF anzeigen (1.6MB) - Adobe
Hilfe-PDF anzeigen (1.6MB) - Adobe
Hilfe-PDF anzeigen (1.6MB) - Adobe
Sie wollen auch ein ePaper? Erhöhen Sie die Reichweite Ihrer Titel.
YUMPU macht aus Druck-PDFs automatisch weboptimierte ePaper, die Google liebt.
93<br />
Kapitel 11: Anhang - Installieren der<br />
Befehlszeilenschnittstelle<br />
11.1 Übersicht<br />
LiveCycle bietet eine Befehlszeilenschnittstelle (Command Line Interface, CLI) für das Installationsprogramm. Die<br />
CLI sollte nur von erfahrenen LiveCycle-Benutzern verwendet werden oder in Serverumgebungen, die die<br />
Verwendung der grafischen Benutzeroberfläche des Installationsprogramms nicht unterstützen. Die CLI wird im<br />
Konsolenmodus in einer interaktiven Sitzung für alle Installationsvorgänge ausgeführt.<br />
Bevor Sie die Module mithilfe der CLI-Option installieren, stellen Sie sicher, dass Sie Ihre Umgebung vorbereitet<br />
haben, um LiveCycle entsprechend dem Vorbereitungshandbuch für neue Einzelserverinstallation, Clustereinstellung<br />
oder -aktualisierung auszuführen. Die vollständige LiveCycle-Dokumentation ist unter<br />
http://www.adobe.com/go/learn_lc_documentation_11_de verfügbar.<br />
Einen Überblick über den Installationsprozess finden Sie unter „4.1 Bevor Sie beginnen“ auf Seite 18.<br />
Befolgen Sie nach dem Starten des Installationsprozesses die Anweisungen auf dem Bildschirm, um Ihre<br />
Installationsoptionen auszuwählen. Antworten Sie auf jede Eingabeauforderung, um mit dem nächsten<br />
Installationsschritt fortzufahren.<br />
Hinweis: Wenn Sie eine Auswahl ändern möchten, die Sie in einem vorherigen Schritt getroffen haben, geben Sie back<br />
ein. Sie können die Installation jederzeit abbrechen, indem Sie quit eingeben.<br />
11.2 LiveCycle installieren<br />
1 Öffnen Sie eine Eingabeaufforderung und wechseln Sie zu dem Ordner des Installationsmediums oder der<br />
Festplatte, der die ausführbare Datei des Installationsprogramms enthält:<br />
• (Windows) server\Disk1\InstData\Windows_64\VM<br />
• (Linux) server/Disk1/InstData/Linux/NoVM<br />
• (Solaris) server/Disk1/InstData/Solaris/NoVM<br />
2 Öffnen Sie eine Eingabeaufforderung und führen Sie den folgenden Befehl aus:<br />
• (Windows) install.exe -i console<br />
• (Nicht Windows)./install.bin -i console<br />
Hinweis: Durch Eingeben des Befehls ohne die Option -i console wird das Installationsprogramm mit grafischer<br />
Benutzeroberfläche gestartet.<br />
3 Reagieren Sie auf die Eingabeaufforderungen entsprechend den Angaben in der folgenden Tabelle:<br />
Letzte Aktualisierung 14.10.2013