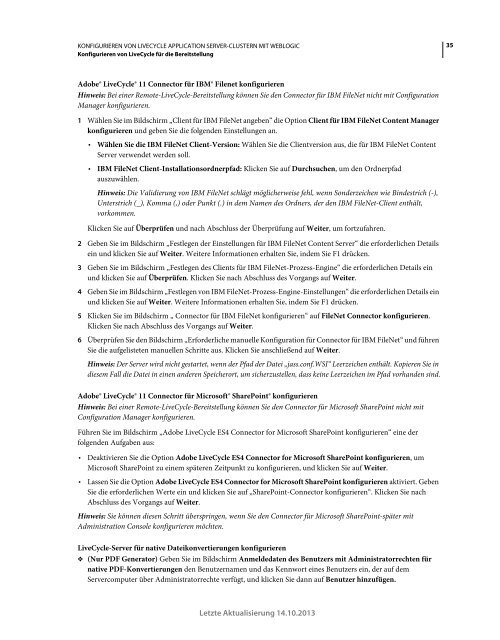Hilfe-PDF anzeigen (1.6MB) - Adobe
Hilfe-PDF anzeigen (1.6MB) - Adobe
Hilfe-PDF anzeigen (1.6MB) - Adobe
Erfolgreiche ePaper selbst erstellen
Machen Sie aus Ihren PDF Publikationen ein blätterbares Flipbook mit unserer einzigartigen Google optimierten e-Paper Software.
KONFIGURIEREN VON LIVECYCLE APPLICATION SERVER-CLUSTERN MIT WEBLOGIC<br />
Konfigurieren von LiveCycle für die Bereitstellung<br />
35<br />
<strong>Adobe</strong>® LiveCycle® 11 Connector für IBM® Filenet konfigurieren<br />
Hinweis: Bei einer Remote-LiveCycle-Bereitstellung können Sie den Connector für IBM FileNet nicht mit Configuration<br />
Manager konfigurieren.<br />
1 Wählen Sie im Bildschirm „Client für IBM FileNet angeben“ die Option Client für IBM FileNet Content Manager<br />
konfigurieren und geben Sie die folgenden Einstellungen an.<br />
• Wählen Sie die IBM FileNet Client-Version: Wählen Sie die Clientversion aus, die für IBM FileNet Content<br />
Server verwendet werden soll.<br />
• IBM FileNet Client-Installationsordnerpfad: Klicken Sie auf Durchsuchen, um den Ordnerpfad<br />
auszuwählen.<br />
Hinweis: Die Validierung von IBM FileNet schlägt möglicherweise fehl, wenn Sonderzeichen wie Bindestrich (-),<br />
Unterstrich (_), Komma (,) oder Punkt (.) in dem Namen des Ordners, der den IBM FileNet-Client enthält,<br />
vorkommen.<br />
Klicken Sie auf Überprüfen und nach Abschluss der Überprüfung auf Weiter, um fortzufahren.<br />
2 Geben Sie im Bildschirm „Festlegen der Einstellungen für IBM FileNet Content Server“ die erforderlichen Details<br />
ein und klicken Sie auf Weiter. Weitere Informationen erhalten Sie, indem Sie F1 drücken.<br />
3 Geben Sie im Bildschirm „Festlegen des Clients für IBM FileNet-Prozess-Engine“ die erforderlichen Details ein<br />
und klicken Sie auf Überprüfen. Klicken Sie nach Abschluss des Vorgangs auf Weiter.<br />
4 Geben Sie im Bildschirm „Festlegen von IBM FileNet-Prozess-Engine-Einstellungen“ die erforderlichen Details ein<br />
und klicken Sie auf Weiter. Weitere Informationen erhalten Sie, indem Sie F1 drücken.<br />
5 Klicken Sie im Bildschirm „ Connector für IBM FileNet konfigurieren“ auf FileNet Connector konfigurieren.<br />
Klicken Sie nach Abschluss des Vorgangs auf Weiter.<br />
6 Überprüfen Sie den Bildschirm „Erforderliche manuelle Konfiguration für Connector für IBM FileNet“ und führen<br />
Sie die aufgelisteten manuellen Schritte aus. Klicken Sie anschließend auf Weiter.<br />
Hinweis: Der Server wird nicht gestartet, wenn der Pfad der Datei „jass.conf.WSI“ Leerzeichen enthält. Kopieren Sie in<br />
diesem Fall die Datei in einen anderen Speicherort, um sicherzustellen, dass keine Leerzeichen im Pfad vorhanden sind.<br />
<strong>Adobe</strong>® LiveCycle® 11 Connector für Microsoft® SharePoint® konfigurieren<br />
Hinweis: Bei einer Remote-LiveCycle-Bereitstellung können Sie den Connector für Microsoft SharePoint nicht mit<br />
Configuration Manager konfigurieren.<br />
Führen Sie im Bildschirm „<strong>Adobe</strong> LiveCycle ES4 Connector for Microsoft SharePoint konfigurieren“ eine der<br />
folgenden Aufgaben aus:<br />
• Deaktivieren Sie die Option <strong>Adobe</strong> LiveCycle ES4 Connector for Microsoft SharePoint konfigurieren, um<br />
Microsoft SharePoint zu einem späteren Zeitpunkt zu konfigurieren, und klicken Sie auf Weiter.<br />
• Lassen Sie die Option <strong>Adobe</strong> LiveCycle ES4 Connector for Microsoft SharePoint konfigurieren aktiviert. Geben<br />
Sie die erforderlichen Werte ein und klicken Sie auf „SharePoint-Connector konfigurieren“. Klicken Sie nach<br />
Abschluss des Vorgangs auf Weiter.<br />
Hinweis: Sie können diesen Schritt überspringen, wenn Sie den Connector für Microsoft SharePoint-später mit<br />
Administration Console konfigurieren möchten.<br />
LiveCycle-Server für native Dateikonvertierungen konfigurieren<br />
❖ (Nur <strong>PDF</strong> Generator) Geben Sie im Bildschirm Anmeldedaten des Benutzers mit Administratorrechten für<br />
native <strong>PDF</strong>-Konvertierungen den Benutzernamen und das Kennwort eines Benutzers ein, der auf dem<br />
Servercomputer über Administratorrechte verfügt, und klicken Sie dann auf Benutzer hinzufügen.<br />
Letzte Aktualisierung 14.10.2013