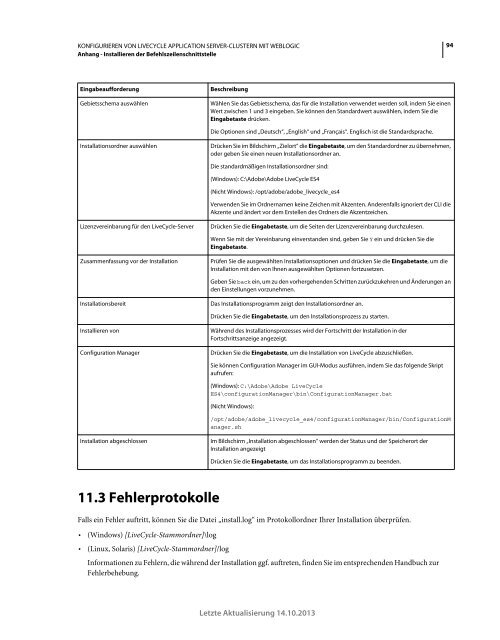Hilfe-PDF anzeigen (1.6MB) - Adobe
Hilfe-PDF anzeigen (1.6MB) - Adobe
Hilfe-PDF anzeigen (1.6MB) - Adobe
Erfolgreiche ePaper selbst erstellen
Machen Sie aus Ihren PDF Publikationen ein blätterbares Flipbook mit unserer einzigartigen Google optimierten e-Paper Software.
KONFIGURIEREN VON LIVECYCLE APPLICATION SERVER-CLUSTERN MIT WEBLOGIC<br />
Anhang - Installieren der Befehlszeilenschnittstelle<br />
94<br />
Eingabeaufforderung<br />
Gebietsschema auswählen<br />
Beschreibung<br />
Wählen Sie das Gebietsschema, das für die Installation verwendet werden soll, indem Sie einen<br />
Wert zwischen 1 und 3 eingeben. Sie können den Standardwert auswählen, indem Sie die<br />
Eingabetaste drücken.<br />
Die Optionen sind „Deutsch“, „English“ und „Français“. Englisch ist die Standardsprache.<br />
Installationsordner auswählen<br />
Drücken Sie im Bildschirm „Zielort“ die Eingabetaste, um den Standardordner zu übernehmen,<br />
oder geben Sie einen neuen Installationsordner an.<br />
Die standardmäßigen Installationsordner sind:<br />
(Windows): C:\<strong>Adobe</strong>\<strong>Adobe</strong> LiveCycle ES4<br />
(Nicht Windows): /opt/adobe/adobe_livecycle_es4<br />
Verwenden Sie im Ordnernamen keine Zeichen mit Akzenten. Anderenfalls ignoriert der CLI die<br />
Akzente und ändert vor dem Erstellen des Ordners die Akzentzeichen.<br />
Lizenzvereinbarung für den LiveCycle-Server<br />
Drücken Sie die Eingabetaste, um die Seiten der Lizenzvereinbarung durchzulesen.<br />
Wenn Sie mit der Vereinbarung einverstanden sind, geben Sie Y ein und drücken Sie die<br />
Eingabetaste.<br />
Zusammenfassung vor der Installation<br />
Prüfen Sie die ausgewählten Installationsoptionen und drücken Sie die Eingabetaste, um die<br />
Installation mit den von Ihnen ausgewählten Optionen fortzusetzen.<br />
Geben Sie back ein, um zu den vorhergehenden Schritten zurückzukehren und Änderungen an<br />
den Einstellungen vorzunehmen.<br />
Installationsbereit<br />
Das Installationsprogramm zeigt den Installationsordner an.<br />
Drücken Sie die Eingabetaste, um den Installationsprozess zu starten.<br />
Installieren von<br />
Configuration Manager<br />
Während des Installationsprozesses wird der Fortschritt der Installation in der<br />
Fortschrittsanzeige angezeigt.<br />
Drücken Sie die Eingabetaste, um die Installation von LiveCycle abzuschließen.<br />
Sie können Configuration Manager im GUI-Modus ausführen, indem Sie das folgende Skript<br />
aufrufen:<br />
(Windows): C:\<strong>Adobe</strong>\<strong>Adobe</strong> LiveCycle<br />
ES4\configurationManager\bin\ConfigurationManager.bat<br />
(Nicht Windows):<br />
/opt/adobe/adobe_livecycle_es4/configurationManager/bin/ConfigurationM<br />
anager.sh<br />
Installation abgeschlossen<br />
Im Bildschirm „Installation abgeschlossen“ werden der Status und der Speicherort der<br />
Installation angezeigt<br />
Drücken Sie die Eingabetaste, um das Installationsprogramm zu beenden.<br />
11.3 Fehlerprotokolle<br />
Falls ein Fehler auftritt, können Sie die Datei „install.log“ im Protokollordner Ihrer Installation überprüfen.<br />
• (Windows) [LiveCycle-Stammordner]\log<br />
• (Linux, Solaris) [LiveCycle-Stammordner]/log<br />
Informationen zu Fehlern, die während der Installation ggf. auftreten, finden Sie im entsprechenden Handbuch zur<br />
Fehlerbehebung.<br />
Letzte Aktualisierung 14.10.2013