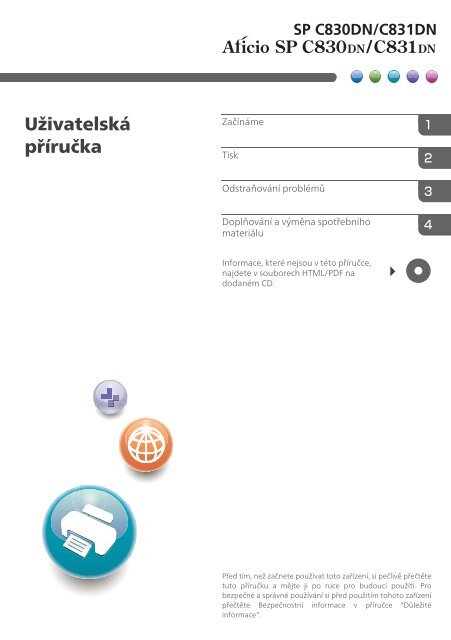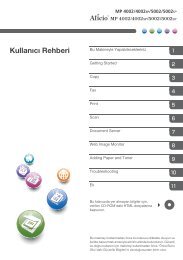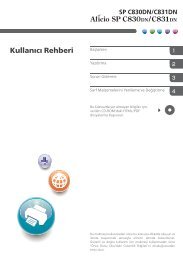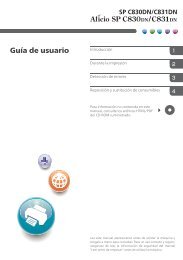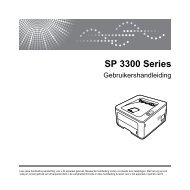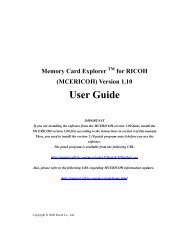Uživatelská příručka
Uživatelská příručka
Uživatelská příručka
Create successful ePaper yourself
Turn your PDF publications into a flip-book with our unique Google optimized e-Paper software.
<strong>Uživatelská</strong><br />
<strong>příručka</strong><br />
Začínáme<br />
Tisk<br />
Odstraňování problémů<br />
Doplňování a výměna spotřebního<br />
materiálu<br />
Informace, které nejsou v této příručce,<br />
najdete v souborech HTML/PDF na<br />
dodaném CD.<br />
Před tím, než začnete používat toto zařízení, si pečlivě přečtěte<br />
tuto příručku a mějte ji po ruce pro budoucí použití. Pro<br />
bezpečné a správné používání si před použitím tohoto zařízení<br />
přečtěte Bezpečnostní informace v příručce "Důležité<br />
informace".
OBSAH<br />
1. Začínáme<br />
Než začnete........................................................................................................................................................5<br />
Jak číst tuto příručku....................................................................................................................................... 5<br />
Seznam volitelných doplňků..........................................................................................................................6<br />
Typy tiskáren...................................................................................................................................................7<br />
Údaje charakterizující model........................................................................................................................ 8<br />
Průvodce názvy a funkcemi součástí.............................................................................................................. 10<br />
Průvodce součástmi zařízení...................................................................................................................... 10<br />
Průvodce názvy a funkcemi ovládacího panelu tiskárny......................................................................... 13<br />
Používání displeje na ovládacím panelu....................................................................................................... 16<br />
Jak používat [Výchozí] obrazovku.............................................................................................................16<br />
Jak používat obrazovky na ovládacím panelu......................................................................................... 18<br />
Přepínání displejů........................................................................................................................................ 20<br />
Přidávání ikon na [Výchozí] obrazovku.................................................................................................... 21<br />
Přihlášení k tiskárně..........................................................................................................................................23<br />
Ověření uživatelského kódu pomocí ovládacího panelu........................................................................ 23<br />
Ověření uživatelského kódu pomocí ovladače tiskárny.......................................................................... 23<br />
Přihlášení pomocí ovládacího panelu........................................................................................................24<br />
Odhlášení pomocí ovládacího panelu...................................................................................................... 24<br />
Přihlášení pomocí ovladače tiskárny..........................................................................................................25<br />
Přihlášení pomocí aplikace Web Image Monitor.....................................................................................26<br />
Odhlášení pomocí aplikace Web Image Monitor....................................................................................26<br />
Zapínání/vypínání napájení...........................................................................................................................27<br />
Zapnutí napájení..........................................................................................................................................27<br />
Vypnutí napájení..........................................................................................................................................27<br />
Úspora energie............................................................................................................................................ 28<br />
Zobrazení obrazovek pro nastavení tiskárny................................................................................................ 30<br />
Zobrazení vlastností ovladače tiskárny pomocí Windows.......................................................................30<br />
Zobrazení vlastností ovladače tiskárny pomocí Mac OS X.....................................................................32<br />
2. Tisk<br />
Specifikace papíru........................................................................................................................................... 33<br />
Papír podporovaný ve všech zásobnících.................................................................................................33<br />
Papír podporovaný ve všech výstupních zásobnících.............................................................................. 39<br />
1
2<br />
Poznámky o tloušťce papíru........................................................................................................................46<br />
Oblast tisku...................................................................................................................................................47<br />
Doplňování papíru........................................................................................................................................... 49<br />
Bezpečnostní opatření při vkládání papíru............................................................................................... 49<br />
Nepoužitelný papír..................................................................................................................................... 49<br />
Skladování papíru....................................................................................................................................... 50<br />
Vkládání papíru do zásobníků papíru....................................................................................................... 51<br />
Vkládání papíru do bočního zásobníku.....................................................................................................53<br />
Vkládání papíru do zásobníku 3 (LCT)...................................................................................................... 54<br />
Vkládání papíru do velkokapacitního zásobníku (LCT)............................................................................56<br />
Doplňování papíru s pevnou orientací nebo oboustranného papíru...................................................... 57<br />
Standardní tisk.................................................................................................................................................. 59<br />
Tisk ve Windows (PCL 6/PostScript 3)...................................................................................................... 59<br />
Tisk ve Windows (PCL 5c/5e)....................................................................................................................60<br />
Tisk z Mac OS X.......................................................................................................................................... 61<br />
Tisk na obě strany listů.................................................................................................................................62<br />
Kombinace více stránek na jednu stranu................................................................................................... 63<br />
Tisk na obálky...................................................................................................................................................65<br />
Vkládání obálek...........................................................................................................................................65<br />
Tisk na obálky ve Windows (PCL 6/PostScript 3).................................................................................... 67<br />
Tisk na obálky ve Windows (PCL 5c/5e)..................................................................................................67<br />
Tisk na obálky v Mac OS X........................................................................................................................ 68<br />
Uložení dokumentu.......................................................................................................................................... 69<br />
Uložení dokumentu ve Windows................................................................................................................69<br />
Ukládání dokumentu v Mac OS X..............................................................................................................70<br />
3. Odstraňování problémů<br />
Když se rozsvítí indikátory...............................................................................................................................73<br />
Když se ozve zvukový signál panelu............................................................................................................. 74<br />
Kontrola stavu tiskárny a nastavení................................................................................................................ 75<br />
Když se rozsvítí indikátor tlačítka [Zkontrolovat stav]................................................................................... 77<br />
Postup při problémech s provozem tiskárny.................................................................................................. 79<br />
Když dojde k posunu v registrace barev........................................................................................................85<br />
Pokud dochází ke změně barvy......................................................................................................................86
Nastavení hodnoty korekce gradace........................................................................................................ 86<br />
List korekce gradace....................................................................................................................................87<br />
Resetování hodnoty korekce gradace na výchozí nastavení...................................................................89<br />
Když selže připojení USB................................................................................................................................90<br />
Když se zobrazí zprávy...................................................................................................................................91<br />
Stavová hlášení............................................................................................................................................91<br />
Výstražné zprávy (zobrazené na ovládacím panelu)..............................................................................92<br />
Výstražné zprávy (vytištěné na protokolech chyb a hlášeních)...............................................................95<br />
Kontrola protokolu chyb............................................................................................................................... 104<br />
Když nelze tisknout........................................................................................................................................105<br />
Když nesvítí ani nebliká Indikátor příjmu dat..........................................................................................107<br />
Další potíže s tiskem.......................................................................................................................................108<br />
Nefunguje tisk pomocí PictBridge................................................................................................................ 121<br />
Odstraňování uvízlého papíru......................................................................................................................122<br />
Lokalizace uvízlého papíru.......................................................................................................................123<br />
Když se zobrazí R1-R4 u finišeru brožur na 2000 listů.........................................................................125<br />
Když se zobrazí R5-R7 u finišeru brožur na 2000 listů.........................................................................126<br />
Když se zobrazí R8-R12 u finišeru brožur na 2000 listů...................................................................... 127<br />
Když se zobrazí R1-R4 u finišeru na 3000 listů..................................................................................... 128<br />
Když se R5 - R8 zobrazí u finišeru na 3000 listů...................................................................................129<br />
Odstraňování uvíznutých spon..................................................................................................................... 130<br />
Finišer brožur s kapacitou 2000 listů...................................................................................................... 131<br />
Finišer brožur s kapacitou 2000 listů (sedlové sešívání)....................................................................... 132<br />
Finišer s kapacitou 3000 listů...................................................................................................................133<br />
Odstraňování odpadu z děrovače.............................................................................................................. 134<br />
4. Doplňování a výměna spotřebního materiálu<br />
Doplňování toneru.........................................................................................................................................135<br />
Výměna dalších spotřebních materiálů........................................................................................................138<br />
Doplnění svorek............................................................................................................................................. 140<br />
Ochranné známky.........................................................................................................................................141<br />
3
1. Začínáme<br />
V této části jsou popsány symboly používané v příručkách dodávaných s tiskárnou, dostupné volitelné<br />
příslušenství, názvy a funkce jednotlivých součástí zařízení a postupy nastavení.<br />
Než začnete<br />
Jak číst tuto příručku<br />
Symboly v těchto příručkách<br />
V této příručce se používají následující symboly:<br />
Označuje body, na které je třeba při používání zařízení dávat pozor. Dále označuje vysvětlení<br />
pravděpodobných příčin chybného podávání papíru, poškození originálů nebo ztráty dat. Tato<br />
vysvětlení si určitě přečtěte.<br />
Označuje další vysvětlení funkcí zařízení a pokyny k vyřešení chyb uživatele.<br />
Tento symbol je umístěn na konci jednotlivých částí. Vyznačuje, kde můžete nalézt další související<br />
informace.<br />
[ ]<br />
Označuje názvy tlačítek na displeji nebo na ovládacím panelu zařízení.<br />
(především Evropa a Asie)<br />
(především Severní Amerika)<br />
Rozdílné funkce modelů pro Region A a Region B označují dva symboly. Přečtěte si informace<br />
označené symbolem, který odpovídá regionu modelu, který používáte. Podrobnosti ohledně toho, které<br />
symboly odpovídají vašemu modelu zařízení, viz Str.8 "Údaje charakterizující model".<br />
Omezení odpovědnosti<br />
Obsah tohoto návodu se může měnit bez předchozího upozornění.<br />
V maximálním rozsahu povoleném příslušnými právními předpisy, výrobce v žádném případě<br />
neodpovídá za žádné škody vyplývající z poruch tohoto zařízení, ztráty zaregistrovaných dat nebo<br />
použití nebo nepoužívání tohoto produktu a provozních příruček k němu.<br />
5
6<br />
1. Začínáme<br />
Ujistěte se, že si vždy kopírujete nebo máte zálohována data registrovaná v tomto zařízení. Dokumenty<br />
nebo data mohou být vymazána kvůli provozním chybám nebo poruchám nebo zařízení.<br />
V žádném případě nebude výrobce zodpovědný za jakékoliv dokumenty vytvořené vámi pomocí<br />
tohoto zařízení ani žádné výsledky z vámi zpracovaných dat.<br />
Poznámky<br />
Dodavatel není odpovědný za žádné škody nebo náklady vzniklé v důsledku používání jiných než jím<br />
dodávaných originálních součástí pro kancelářské produkty.<br />
K zajištění dobré kvality výstupu doporučuje dodavatel používat výhradně originální tonery.<br />
Některé ilustrace v této příručce se mohou od zařízení mírně lišit.<br />
O adrese IP<br />
V této příručce se termín "IP adresa" týká prostředí IPv4 i IPv6. Přečtěte si pokyny týkající se toho<br />
prostředí, které používáte.<br />
Seznam volitelných doplňků<br />
V této části je uveden seznam volitelného příslušenství pro tuto tiskárnu a názvy, které se běžně<br />
používají v této příručce.<br />
Model Typ 2 je vybaven pevným diskem. Pro informace o různých modelech viz .Str.7 "Typy<br />
tiskáren"<br />
Název příslušenství Popis<br />
Jednotka zásobníku papíru PB3120 Jednotka zásobníku papíru na 550 listů<br />
Jednotka zásobníku papíru PB3130 Jednotka zásobníku papíru na 1100 listů<br />
LCIT PB3140 Jednotka zásobníku papíru na 2000 listů<br />
LCIT RT3020 Jednotka zásobníku papíru na 1200 listů<br />
Mailbox CS3000 Mailbox<br />
Jednotka přemostění BU3060 Jednotka přemostění<br />
Finišer brožur SR3110 Finišer brožur na 2000 listů<br />
Finišer SR3120 Finišer na 3000 listů
Název příslušenství Popis<br />
Děrovací jednotka PU 3030 NA<br />
Děrovací jednotka PU 3030 EU<br />
Děrovací jednotka PU 3030 SC<br />
Děrovací jednotka<br />
Výstupní střásací jednotka typ 9002A Výstupní střásací jednotka<br />
Paměťová jednotka typ J 512MB<br />
Paměťová jednotka typ O 1GB<br />
Modul SDRAM<br />
Volitelný pevný disk typ C830 * 1 Pevný disk<br />
Karta Gigabit Ethernet typ B<br />
Karta Gigabit Ethernet typ D<br />
Jednotka rozhraní IEEE802.11a/g typ M<br />
Jednotka rozhraní IEEE802.11 typ P<br />
Jednotka rozhraní IEEE802.11a/g typ L<br />
Karta pro gigabitový Ethernet<br />
Karta rozhraní bezdrátové sítě LAN<br />
Karta rozhraní IEEE 1284 typ A Karta rozhraní IEEE 1284<br />
Karta pro přímý tisk z fotoaparátu typ J Karta pro přímý tisk z fotoaparátu<br />
SD karta pro tisk NetWare typ O Karta NetWare<br />
VM karta typ U VM karta<br />
* 1 Dostupné pouze pro model Typ 1.<br />
Typy tiskáren<br />
Tato tiskárna je dodávána ve dvou modelech, které se liší rychlostí tisku.<br />
Než začnete<br />
Při popisu postupů, které jsou specifické pro jednotlivé modely, jsou různé modely tiskárny v této<br />
příručce označovány jako Typ 1 nebo Typ 2. Tyto typy modelů jsou popsány v následující tabulce.<br />
7
8<br />
1. Začínáme<br />
Model Rychlost tisku Pevný disk<br />
Typ 1 Max. 45 stran za minutu (A4 ) Volitelný<br />
Typ 2 Max. 55 stran za minutu (A4 ) Standardní<br />
Některé typy nemusejí být ve všech zemích dostupné. Podrobnosti zjistíte u svého místního prodejce.<br />
Některá příslušenství nemusí být v některých zemích dostupná. Podrobnosti zjistíte u svého místního<br />
prodejce.<br />
V závislosti na vaší zemi mohou být některé jednotky volitelné. Podrobnosti zjistíte u svého místního<br />
prodejce.<br />
Údaje charakterizující model<br />
V této části je popsáno, jak identifikovat region, do kterého patří vaše tiskárna.<br />
Na zadní straně tiskárny je štítek, který se nachází v místě zobrazeném níže. Tento štítek obsahuje<br />
údaje, které identifikují region, do kterého patří vaše tiskárna. Přečtěte si údaje na štítku.<br />
CQT651<br />
Následující informace jsou specifické pro daný region. Přečtěte si informace pod symbolem, který<br />
odpovídá regionu vaší tiskárny.<br />
(zejména Evropa a Asie)<br />
Pokud štítek obsahuje následující údaje, vaše tiskárna je model pro region A:<br />
• CODE XXXX -22, -27, -29<br />
• 220 – 240 V<br />
(především Severní Amerika)<br />
Pokud štítek obsahuje následující údaje, vaše tiskárna je model pro region B:<br />
• CODE XXXX -17<br />
• 120 – 127 V
Než začnete<br />
• Rozměry v této příručce jsou uvedeny ve dvou měrných soustavách: metrické a palcové. Pokud<br />
máte tiskárnu pro Region A, platí pro vás metrické jednotky. Pokud máte tiskárnu pro Region B,<br />
platí pro vás palcové jednotky.<br />
9
10<br />
1. Začínáme<br />
Průvodce názvy a funkcemi součástí<br />
Průvodce součástmi zařízení<br />
• Neumísťujte předměty poblíž ani oproti větracím otvorům, aby nebyly blokovány. Pokud by došlo<br />
k přehřátí tiskárny, mohla by se vyskytnout porucha.<br />
Pohled zepředu a zprava<br />
12<br />
11<br />
10<br />
9<br />
8<br />
1. Standardní výstupní zásobník<br />
Zde vystupují potištěné listy.<br />
2. Pravý horní kryt<br />
1<br />
7 6 5<br />
Pro vyjmutí uvíznutého papíru otevřete tento kryt.<br />
3. Prodloužení bočního zásobníku<br />
2<br />
Při vkládání papíru o formátu větším než A4 vytáhněte prodloužení bočního zásobníku. Podrobnosti<br />
ohledně formátů a typů papíru, které lze použít, viz Str.33 "Papír podporovaný ve všech zásobnících".<br />
4. Boční zásobník<br />
Pojme až 100 listů papíru.<br />
5. Pravý kryt (duplexní jednotka)<br />
Otevřete jej, potřebujete-li vyměnit zažehlovací jednotku a přenosový válec nebo odstranit uvíznutý papír.<br />
6. Držák<br />
Za tento držák uchopte při zdvihání tiskárny.<br />
7. Zásobník 1, Zásobník 2<br />
Do každého zásobníku lze vložit až 550 listů obyčejného papíru.<br />
4<br />
3<br />
CQT003
8. Přední spodní kryt<br />
Tento kryt otevřete při výměně odpadní nádoby toneru.<br />
Objeví-li se na displeji zpráva " Odpadní nádoba toneru je plná", vyměňte odpadní nádobu toneru.<br />
9. Hlavní spínač<br />
Tímto spínačem zapněte nebo vypněte přívod proudu.<br />
Před vypnutím napájení proveďte proceduru zastavení (shutdown). Podrobnosti ohledně zastavení tiskárny viz<br />
Str.27 "Vypnutí napájení".<br />
10. Přední kryt<br />
Otevřete při výměně toneru, černého válce/barevných válců nebo přenosové jednotky.<br />
11. Ovládací panel<br />
Viz Str.13 "Průvodce názvy a funkcemi ovládacího panelu tiskárny".<br />
12. Podpěrka papíru<br />
Při tisku na papír o formátu větším než A3 podpěrku vysuňte.<br />
Pohled zleva zezadu<br />
10<br />
9<br />
1. Slot pro karty volitelného rozhraní<br />
Zde lze zasunout doplňkové karty rozhraní.<br />
1<br />
2 3 4 5 6<br />
7<br />
Sem zasuňte kartu volitelného rozhraní bezdrátové sítě LAN nebo kartu rozhraní IEEE 1284.<br />
2. Sloty pro SD karty<br />
Před vložením SD karet musíte sejmout kryt.<br />
3. USB port typ B<br />
Pro připojení tiskárny k hostitelskému počítači použijte kabel USB.<br />
4. Port sítě Ethernet<br />
Pomocí kabelu rozhraní sítě připojte tiskárnu k síti.<br />
8<br />
Průvodce názvy a funkcemi součástí<br />
CQT001<br />
11
12<br />
1. Začínáme<br />
5. USB port typ A<br />
Připojte externí zařízení jako např. digitální fotoaparát, zařízení k ověření karty atd.<br />
6. Deska kontroleru<br />
Vysuňte ji, abyste mohli instalovat volitelné příslušenství jako modul SDRAM, pevný disk nebo kartu Gigabit<br />
Ethernet.<br />
7. Ventilátor<br />
Odvádí teplo z vnitřních částí, aby se předešlo jejich přehřátí. Před otvory ani do jejich blízkosti neumísťujte<br />
žádné předměty. Mohlo by to zapříčinit nesprávné fungování tiskárny.<br />
8. Napájecí konektor<br />
Napájecí kabel připojte k tiskárně. Druhý konec kabelu zasuňte do zásuvky.<br />
9. Držák<br />
Při vytahování desky kontroleru používejte tento držák.<br />
10. Port volitelné karty Gigabit Ethernet<br />
Když sejmete tento kryt a nainstalujete volitelnou kartu Gigabit Ethernet, můžete k ní připojit kabel sítě<br />
Ethernet.<br />
Vnitřní část<br />
6<br />
5<br />
4<br />
1. Zažehlovací jednotka<br />
3 2<br />
Pokud se na displeji zobrazí následující zpráva, vyměňte zažehlovací jednotku:<br />
• "Je nutná výměna zažehlovací jednotky. Vyměň zažehlovací jednotku. "<br />
Vyměňte společně zažehlovací jednotku i přenosový válec.<br />
2. Přenosový válec<br />
Zobrazí-li následující hlášení, vyměňte přenosový válec:<br />
• "Je nutná výměna zažehlovací jednotky. Vyměň zažehlovací jednotku. "<br />
Vyměňte přenosový válec spolu se zažehlovací jednotkou.<br />
1<br />
CQT004
3. Vnitřní kryt<br />
Tento kryt otevřete při výměně černého válce/barevných válců nebo přenosové jednotky.<br />
4. Jednotka černého válce / Jednotky barevného válce<br />
V pořadí zleva jsou válce nainstalovány takto: černá (K), žlutá (Y), purpurová (M) a azurová (C). Vyměňte<br />
příslušnou jednotku černého/barevného válce, objeví-li se následující zpráva:<br />
• "Je právě nutná výměna jednotky barevného fotoválce. Vyměň jednotku barevného fotoválce. "<br />
• "Je právě nutná výměna jednotky černého fotoválce. Vyměň jednotku černého fotoválce. "<br />
5. Přenosová jednotka<br />
Zobrazí-li se následující zpráva, vyměňte přenosovou jednotku:<br />
6. Toner<br />
• "Je nutná výměna přenosové jednoky. Vyměň přenosovou jednotku. "<br />
V pořadí zleva jsou tonery nainstalovány takto: černá (K), žlutá(Y), purpurová (M) a azurová (C).<br />
Pokud se na displeji zobrazí následující zpráva, vyměňte příslušnou tonerovou kazetu:<br />
• " Chybí toner. Vyměň tonerovou kazetu. "<br />
Průvodce názvy a funkcemi ovládacího panelu tiskárny<br />
Na tomto obrázku je ovládací panel tiskárny se všemi nainstalovanými doplňky.<br />
Průvodce názvy a funkcemi součástí<br />
13
14<br />
1. Začínáme<br />
1. Displej<br />
1<br />
2<br />
3<br />
4<br />
5<br />
6<br />
7<br />
13<br />
Zobrazuje tlačítka pro každou funkci, provozní stav a zprávy. Viz Str.18 "Jak používat obrazovky na<br />
ovládacím panelu".<br />
2. Snímač světla<br />
Snímač, který zjišťuje úroveň okolního světla, pokud je aktivována funkce ECO Night Sensor.<br />
3. Tlačítko [Domů]<br />
14<br />
8<br />
9<br />
10<br />
11<br />
12<br />
CS CQT135<br />
Stisknutím si zobrazíte [Výchozí] obrazovku. Podrobnosti viz Str.16 "Jak používat [Výchozí] obrazovku".<br />
4. Tlačítko [Pozastavit]<br />
Stisknutím tohoto tlačítka pozastavíte tiskovou úlohu. Po dobu pozastavení úlohy tlačítko svítí.<br />
5. Tlačítko [Kontrola stavu]<br />
Stisknutím zkontrolujete stav systému tiskárny, provozní stav jednotlivých funkcí a aktuálních úloh. Můžete si<br />
také zobrazit historii úloh a informace o údržbě tiskárny.<br />
6. Indikátor vstupu dat<br />
Bliká, když tiskárna přijímá tiskové úlohy z počítače. Indikátor příjmu dat svítí, když jsou v tiskárně data pro<br />
tisk.<br />
7. Ukazatel kontroly stavu<br />
Rozsvítí se nebo bliká, dojde-li k chybě v tiskárně.
Svítí červená: tisk není možný.<br />
Bliká žlutě: tiskárna bude brzy vyžadovat údržbu nebo výměnu spotřebního materiálu, například tiskové<br />
kazety. Tisk je možný, ale kvalita tisku nemůže být zajištěna.<br />
Postupujte podle pokynů, které se zobrazí na displeji.<br />
8. Indikátor napájení<br />
Indikátor zůstane rozsvícený, pokud je tiskárna zapnuta. Nesvítí, když není zapnuta, nebo když je tiskárna<br />
v režimu úspory energie.<br />
9. Tlačítko [Úspora energie]<br />
Slouží k přepnutí na režim nebo z režimu spánku. Viz Str.28 "Úspora energie". Je-li tiskárna v režimu<br />
spánku, tlačítko [Spořič energie] bliká pomalu.<br />
10. Tlačítko [Přihlášení/Odhlášení]<br />
Stisknutím se přihlásíte nebo odhlásíte.<br />
11. Tlačítko [Nástroje uživatele]<br />
Stiskněte pro změnu základního nastavení a podmínek dle vlastních požadavků. Viz <strong>příručka</strong> Provozní<br />
pokyny.<br />
12. Tlačítko [Zjednodušený displej]<br />
Stisknutím přepněte na zjednodušený displej. Viz Str.20 "Přepínání displejů".<br />
13. Kontrolka přístupu k médiím<br />
Rozsvítí se při zasunutí úložného paměťového zařízení do slotu pro média nebo při přístupu do paměťového<br />
zařízení.<br />
14. Sloty pro média<br />
Použijte je pro zasunutí SD karty nebo k připojení paměťového zařízení USB.<br />
Průvodce názvy a funkcemi součástí<br />
15
16<br />
1. Začínáme<br />
Používání displeje na ovládacím panelu<br />
V této části je popsáno, jak se používá displej na ovládacím panelu.<br />
1<br />
2<br />
1. [Výchozí] obrazovka<br />
3<br />
Dotkněte se displeje<br />
Stiskněte tlačítko [Domů]<br />
Zobrazuje ikony funkcí a zástupců. Podrobnosti viz Str.16 "Jak používat [Výchozí] obrazovku".<br />
2. Obrazovka [Tiskárna]<br />
Zobrazuje stav operací, zprávy a nabídku funkcí. Podrobnosti viz Str.18 "Jak používat obrazovky na<br />
ovládacím panelu".<br />
3. Obrazovka [Inf.o spotř. materiálu]<br />
Umožní vám kontrolovat stav tiskárny, např. stav toneru, papíru a odpadního toneru.<br />
• [Výchozí] obrazovka je nastavena jako úvodní obrazovka, která se zobrazí po zapojení tiskárny.<br />
Toto výchozí nastavení můžete změnit v části Priorita funkce. Viz <strong>příručka</strong> Provozní pokyny.<br />
Jak používat [Výchozí] obrazovku<br />
Chcete-li si zobrazit [Výchozí] obrazovku, stiskněte tlačítko [Domů].<br />
Na [Výchozí obrazovce] se zobrazují ikony jednotlivých funkcí.<br />
CS CQT660
Na [Výchozí] obrazovku můžete přidávat zástupce často používaných nainstalovaných softwarových<br />
aplikací. Ikony přidaných zástupců se zobrazí na [Výchozí] obrazovce. Softwarovou aplikaci lze<br />
snadno vyvolat stisknutím ikony zástupce.<br />
• Netlačte na displej příliš velkou silou. Jinak by mohlo dojít k jeho poškození. Maximální přípustná<br />
síla je cca 30 N (asi 3 kp). (N = Newton, kp = Kilopond. 1 kp = 9,8 N)<br />
1. Ikona Inf.o spotř. materiálu<br />
1<br />
2<br />
3<br />
4<br />
5<br />
CS CQT658<br />
Stiskněte ji a zobrazí se obrazovka [Inf.o spotř. materiálu] a můžete zkontrolovat stav toneru, papíru a<br />
odpadního toneru.<br />
2. [Tiskárna]<br />
Stisknutím zobrazíte [Výchozí] obrazovku.<br />
3. Plocha ikon zástupců<br />
Na [Výchozí] obrazovku můžete přidávat zástupce softwarových aplikací. Podrobnosti o registraci zástupců<br />
viz <strong>příručka</strong> Provozní pokyny.<br />
4. Obraz Výchozí obrazovky<br />
Na [Výchozí] obrazovce si můžete zobrazit nějaký obraz, např. firemní logo. Chcete-li obraz změnit, viz<br />
<strong>příručka</strong> Provozní pokyny.<br />
5. /<br />
Stisknutím se přepnete mezi stránkami, když nejsou ikony zobrazeny na jedné stránce.<br />
• Když je softwarová aplikace nainstalována, funkční ikona pro aplikaci se objeví na [Výchozí]<br />
obrazovce.<br />
• Pořadí ikon můžete změnit. Podrobné informace viz <strong>příručka</strong> Provozní pokyny.<br />
Reset systému<br />
Používání displeje na ovládacím panelu<br />
Po dokončení úlohy tiskárna vyčká po stanovenou dobu a poté se vrátí k výchozím hodnotám<br />
nastaveným v části Priorita funkce. Tato funkce se nazývá "reset systému". Podrobnosti o zadávání<br />
výchozího nastavení položky Priorita funkce, viz <strong>příručka</strong> Provozní pokyny.<br />
17
18<br />
1. Začínáme<br />
Pokud chcete změnit dobu, kterou tiskárna čeká, než obnoví nastavení na výchozí hodnoty, použijte<br />
nastavení Časovač Autom. resetu systému. Viz <strong>příručka</strong> Provozní pokyny.<br />
Jak používat obrazovky na ovládacím panelu<br />
Na displeji se zobrazuje stav systému, zprávy a nabídky jednotlivých funkcí.<br />
Zobrazené položky funkcí slouží jako tlačítka pro výběr. Jednotlivé položky můžete zvolit nebo<br />
specifikovat tak, že se jich lehce dotknete.<br />
Jakmile zvolíte nebo zadáte položku na displeji, bude zvýrazněna jako . Tlačítka zobrazená<br />
jako nelze použít.<br />
• Netlačte na displej příliš velkou silou. Jinak by mohlo dojít k jeho poškození. Maximální přípustná<br />
síla je cca 30 N (asi 3 kp). (N = Newton, kp = Kilopond. 1 kp = 9,8 N.)<br />
[Výchozí] obrazovka je nastavena jako úvodní obrazovka, která se zobrazí po zapojení tiskárny.<br />
1. Provozní stavy nebo zprávy<br />
1<br />
2<br />
3<br />
4<br />
5<br />
6<br />
7<br />
8<br />
CS QCT662<br />
Zobrazuje aktuální stav tiskárny - například "Připraven", "Offline" a "Tisk...". V této části se zobrazují<br />
informace o tiskové úloze (uživatelské ID a název dokumentu).<br />
2. [Tiskové úlohy]<br />
Stisknutím zobrazíte tiskové úlohy odesílané z počítače.<br />
3. Informace o spotřebním materiálu<br />
Můžete zkontrolovat zbývající toner. Stisknutím zobrazíte obrazovku [Inf.o spotř. materiálu].<br />
4. [Tisk z pam.z. ]<br />
Stiskem zobrazíte displej pro přímý tisk souborů uložených na úložných paměťových zařízeních.<br />
5. [Reset úlohy]<br />
Stisknutím tohoto tlačítka zrušíte aktuální tiskovou úlohu.<br />
Pokud stisknete toto tlačítko, když byl zvolen režim Hex Dump, dojde ke zrušení Hex Dump.
6. [Řízení úlohy]<br />
Stisknutím pozastavíte zpracování úlohy.<br />
7. [Natažení stránky]<br />
Po stisknutí se vytisknou všechna data, která zůstala ve vstupní vyrovnávací paměti tiskárny.<br />
8. [Další funkce]<br />
Stisknutím zobrazíte protokoly chyb a stav úloh ve frontě.<br />
Jak používat obrazovku [Informace]<br />
Pro zvýšení ekologického povědomí můžete nastavit tiskárnu tak, aby oznamovala uživatelům, kolik<br />
papíru ušetřili při využívání různých funkcí tiskárny pro úsporu papíru.<br />
Na obrazovce [Informace] je také zobrazen koeficient využívání barev.<br />
Když je aktivováno ověření uživatele, tato obrazovka se zobrazí po přihlášení k tiskárně. Když ověření<br />
uživatele není aktivováno, tato obrazovka se objeví po opuštění režimu spánku a po resetování systému.<br />
Obrazovka [Informace] se objeví po zapnutí napájení bez ohledu na nastavení ověření.<br />
1. Zpráva<br />
Zobrazí se zpráva správce.<br />
1<br />
2<br />
3<br />
4<br />
2. Celkem stran tisku<br />
Zobrazí s celkový počet stran vytištěných v aktuálním a předchozím účtovacím období.<br />
3. Ekologický indikátor<br />
• Úspora papíru:<br />
5<br />
6<br />
CS CQT200<br />
Ukazuje množství uspořeného papíru při používání funkcí oboustranného (duplexního) a<br />
kombinovaného tisku. Tato hodnota vyjadřuje procento uspořeného papíru z celkového množství<br />
veškerého použitého papíru. Jak se procenta zvyšují, stoh papíru klesá a květina roste. Když poměr<br />
dosáhne 76% nebo více, květina začíná rozkvétat.<br />
• Zobrazit využití 2-stranné:<br />
Zobrazí se poměr 2-stranných výtisků k celkovému počtu výtisků.<br />
• Využití kombinace:<br />
Používání displeje na ovládacím panelu<br />
19
20<br />
1. Začínáme<br />
Zobrazí se poměr kombinovaných výtisků k celkovému počtu výtisků.<br />
4. Období účtování<br />
Zobrazí se aktuální a předchozí období účtování.<br />
5. [Výstup]<br />
Stisknutím zavřete obrazovku [Informace] a vrátíte se k tisku.<br />
6. Využití barvy<br />
Zobrazí se poměr barevných výtisků k celkovému počtu výtisků.<br />
• V závislosti na nastavení tiskárny se obrazovka [Informace] nemusí zobrazit. Podrobnosti viz<br />
Bezpečnostní průvodce.<br />
• Ke kontrole stavu využití můžete také použít aplikaci Web Image Monitor. Podrobné informace<br />
o způsobu kontroly naleznete v nápovědi aplikace Web Image Monitor.<br />
• Pod nabídkou [Období ekologického počitadla/Zpráva správce] v možnosti [Systémová<br />
nastavení] můžete kontrolovat položky "Období účtování", "Zpráva správce", "Zobrazit informace<br />
o počitadle" a "Čas zobrazení". Tato nastavení může měnit pouze správce. Podrobnosti viz<br />
Bezpečnostní průvodce.<br />
Přepínání displejů<br />
V této části je popsán způsob přepnutí na zjednodušený displej a tlačítka, která se zobrazí.<br />
Po stisknutí tlačítka [Zjednodušený displej] se počáteční displej změní na zjednodušený.<br />
Na zjednodušeném displeji jsou uvedeny pouze hlavní funkce.<br />
V něm se písmena a tlačítka zobrazují větší a ovládání je tím snazší.<br />
1. Stiskněte tlačítko [Zjednodušený displej].<br />
CS CQT663<br />
Tato ilustrace zobrazuje zjednodušený displej obrazovky [Tiskárna].
Pro zvýšení kontrastu displeje stiskněte opět tlačítko [Zjednodušený displej].<br />
• Pro návrat na úvodní displej z vysokého kontrastu stiskněte znovu tlačítko [Zjednodušený displej].<br />
• Některá tlačítka se na zjednodušeném displeji nezobrazují.<br />
Přidávání ikon na [Výchozí] obrazovku<br />
Lze také znovu zobrazit ikony funkcí a aplikací integrovaného softwaru, které jste odstranili z [Výchozí<br />
obrazovky].<br />
• Názvy zástupců do 32 znaků lze zobrazit na standardním displeji. Pokud je název zástupce delší<br />
než 32 znaků, je 32. znak nahrazen "...". Na jednoduchém displeji lze zobrazit pouze 30 znaků.<br />
Pokud je název zástupce delší než 30 znaků, je 30. znak nahrazen "...".<br />
• Zaregistrovat lze až 72 funkcí a ikon zástupců. Po dosažení limitu odstraňte nepoužívané ikony.<br />
Podrobné informace naleznete v Návodu k obsluze.<br />
• Pozici ikon můžete změnit. Podrobné informace viz <strong>příručka</strong> Provozní pokyny.<br />
Následujícím postupem lze zaregistrovat zástupce softwarové aplikace na [Výchozí] obrazovku.<br />
Pro použití aplikace Web Image Monitor<br />
1. Přihlaste se k aplikaci Web Image Monitor jako správce.<br />
Podrobné informace viz <strong>příručka</strong> Provozní pokyny.<br />
2. Najeďte na položku [Správa zařízení] a klikněte na [Správa výchozí obrazovky<br />
zařízení].<br />
3. Klikněte na položku [Upravit ikony].<br />
4. Najeďte na možnost [ Ikonu lze přidat. ] u položky, kterou chcete přidat, a klikněte na<br />
tlačítko [ Přidat].<br />
5. Vyberte funkci nebo zástupce, které chcete přidat.<br />
6. Čtyřikrát klikněte na tlačítko [OK].<br />
Používání displeje na ovládacím panelu<br />
21
22<br />
1. Začínáme<br />
Pro použití funkce Nástroje uživatele<br />
1. Stiskněte [Přidat ikonu] na [Upravit výchozí] obrazovku.<br />
Podrobné informace o přístupu k obrazovce [Upravit výchozí] viz <strong>příručka</strong> Provozní pokyny.<br />
2. Stiskněte [Vyber ikonu pro přidání].<br />
3. Stiskněte tlačítko [Aplikace].<br />
4. Vyberte aplikaci, kterou chcete přidat.<br />
5. Stiskněte [Zvol cíl].<br />
6. Určete pozici, kde si přejete zobrazit položku [Čistý].<br />
7. Stiskněte [Výstup].<br />
8. Stiskněte tlačítko [Nástroje uživatele].<br />
• Stiskněte tlačítko [ ] v pravém horním rohu obrazovky [Zvol cíl] a zkontrolujte pozici na<br />
zjednodušeném displeji.
Přihlášení k tiskárně<br />
Tato část popisuje způsob přihlášení se k tiskárně.<br />
Pokud jsou aktivovány položky Základní ověření, Ověření Windows, LDAP ověření nebo Ověření<br />
integračního serveru, na displeji se zobrazí okno pro ověření. Zařízení začne fungovat až po zadání<br />
vašeho přihlašovacího uživatelského jména a přihlašovacího hesla. Pokud je aktivována položka<br />
Ověření uživatelského kódu, nemůžete tiskárnu používat, dokud nezadáte uživatelský kód.<br />
Jestliže můžete tiskárnu používat, jste přihlášeni. Když ji používat nemůžete, jste odhlášeni. Dbejte,<br />
abyste se odhlásili, předejdete tím neoprávněnému používání.<br />
• Požádejte správce uživatelů o Přihlašovací uživ. jméno, Přihlašovací heslo a Uživatelský kód.<br />
Podrobnosti o ověření uživatele viz Bezpečnostní průvodce.<br />
Ověření uživatelského kódu pomocí ovládacího panelu<br />
V této části je vysvětlen postup pro přihlášení k tiskárně pomocí ovládacího panelu při aktivovaném<br />
Ověření uživatelského kódu.<br />
Pokud je aktivováno ověření uživatelského kódu, budete na displeji vyzváni k zadání uživatelského<br />
kódu.<br />
1. Zadejte uživatelský kód (max. osm číslic) a pak stiskněte tlačítko [OK].<br />
• Chcete-li se odhlásit, stiskněte tlačítko [Úspora energie] po dokončení úloh.<br />
Ověření uživatelského kódu pomocí ovladače tiskárny<br />
V této části je vysvětlen postup pro přihlášení k tiskárně pomocí ovladače tiskárny při aktivovaném<br />
Ověření uživatelského kódu.<br />
Když je aktivováno Ověření uživatelského kódu, zadejte Uživatelský kód na obrazovce vlastností<br />
ovladače tiskárny. Podrobnosti viz nápověda tiskárny.<br />
• Ovladač tiskárny PCL podporuje Ověření uživatelského kódu.<br />
• Při přihlášení pomocí Ověření uživatelského kódu není nutné provést odhlášení.<br />
Přihlášení k tiskárně<br />
23
24<br />
1. Začínáme<br />
Přihlášení pomocí ovládacího panelu<br />
V této části je popsán postup pro přihlášení, když je aktivováno Základní ověření, Ověření Windows,<br />
LDAP ověření nebo Ověření integračního serveru.<br />
1. Stiskněte tlačítko [Přihlášení].<br />
2. Zadejte přihlašovací uživ. jméno a poté stiskněte [OK].<br />
3. Zadejte přihlašovací heslo a pak stiskněte [OK].<br />
Po ověření uživatele se zobrazí displej té funkce, kterou používáte.<br />
Odhlášení pomocí ovládacího panelu<br />
V této části je popsán postup pro odhlášení, když je aktivováno Základní ověření, Ověření Windows,<br />
LDAP ověření nebo Ověření integračního serveru.<br />
• Po skončení používání tiskárny se nezapomeňte odhlásit, aby nedošlo k jejímu neoprávněnému<br />
použití.<br />
1. Stiskněte tlačítko [Přihlášení/Odhlášení].<br />
2. Stiskněte tlačítko [Ano].<br />
CS CQT599
Přihlášení pomocí ovladače tiskárny<br />
Zadejte své přihlašovací uživatelské jméno a heslo, které je registrováno v tiskárně. Toto je třeba udělat<br />
pouze při prvním přistoupení k tiskárně.<br />
Ovladač tiskárny PCL podporuje Ověření uživatelského kódu.<br />
Tento postup je vysvětlen pomocí příkladu Windows 7.<br />
1. Otevřete dialogové okno vlastnosti tiskárny a poté klikněte na záložku [Upřesnit<br />
možnosti].<br />
Podrobné informace o zobrazení dialogového okna vlastností tiskárny viz Str.30 "Zobrazení<br />
vlastností ovladače tiskárny pomocí Windows".<br />
2. Zvolte zaškrtávací políčko [Ověření uživatele] .<br />
3. Chcete-li zašifrovat přihlašovací heslo, klikněte na [Šifrovací klíč ovladače...].<br />
Nechcete-li zašifrovat heslo, přejděte ke kroku 6.<br />
4. Zadejte šifrovací klíč ovladače, který je již v zařízení nastaven.<br />
5. Dialogové okno [Šifrovací klíč ovladače] zavřete kliknutím na [OK].<br />
6. Klikněte na [OK] pro zavření dialogového okna vlastností tiskárny.<br />
7. Otevřete dialogové okno předvolby tisku.<br />
8. Specifikujte nastavení ověření uživatele.<br />
Jestliže používáte ovladač tiskárny PCL 5c, klikněte na záložku [Platný přístup] a poté klikněte na<br />
[Ověření...].<br />
Jestliže používáte ovladač tiskárny PCL 6, klikněte na záložku [Podrobná nastavení], klikněte na<br />
[Nastavení úlohy] a poté klikněte na [Ověření...] v oblasti [Nastavení úlohy].<br />
9. Pro ověření uživatele zadejte přihlašovací uživatelské jméno a heslo již nastavené<br />
v tiskárně nebo serveru.<br />
Dbejte na to, abyste použili stejné přihlašovací uživatelské jméno a heslo, které je zaregistrováno<br />
v tiskárně nebo na serveru.<br />
Pokud nezadáte platné přihlašovací uživatelské jméno a přihlašovací heslo, tisk nebude spuštěn.<br />
10. Dialogové okno [Ověření] zavřete kliknutím na [OK].<br />
11. Kliknutím na [OK] uzavřete dialogové okno předvolby tisku.<br />
• Podle aplikace, kterou právě používáte, vlastnosti zadané v tomto postupu možná nebudu platné.<br />
• Pokud se přihlásíte pomocí ovladače tiskárny, po skončení se nemusíte odhlašovat.<br />
Přihlášení k tiskárně<br />
25
26<br />
1. Začínáme<br />
Přihlášení pomocí aplikace Web Image Monitor<br />
Podrobnosti o způsobu přihlášení pomocí aplikace Web Image Monitor viz <strong>příručka</strong> Provozní pokyny.<br />
• Pro Ověření uživatelského kódu zadejte Uživatelský kód do pole [Uživatelské jméno] a poté<br />
klikněte na tlačítko [Přihlásit].<br />
• Postup se může lišit v závislosti na použitém webovém prohlížeči.<br />
Odhlášení pomocí aplikace Web Image Monitor<br />
V této části je vysvětlen postup odhlášení pomocí aplikace Web Image Monitor.<br />
1. Kliknutím na [Odhlášení] se odhlaste.<br />
• Po odhlášení vymažte paměť cache internetového prohlížeče.
Zapínání/vypínání napájení<br />
Tato část popisuje jak tiskárnu zapnout a vypnout.<br />
• Tato tiskárna automaticky přejde do režimu spánku, pokud ji po určitou dobu nepoužíváte. Pro<br />
nastavení času, po který tiskárna čeká, než přejde do režimu spánku, konfigurujte nastavení<br />
Časovače režimu spánku. Viz <strong>příručka</strong> Provozní pokyny.<br />
Zapnutí napájení<br />
• Nevypínejte hlavní spínač bezprostředně po zapnutí. Mohlo by dojít k poškození pevného disku<br />
nebo paměti, a tím k poruše.<br />
1. Dbejte na to, aby napájecí šňůra byla řádně zasunuta v elektrické zásuvce.<br />
2. Zapněte hlavní spínač.<br />
Zapne se indikátor napájení.<br />
CQT108<br />
• Po zapnutí hlavního spínače se může objevit obrazovka upozorňující, že probíhá inicializace<br />
tiskárny. Během tohoto procesu nevypínejte hlavní spínač. Inicializace trvá asi tři minuty.<br />
Vypnutí napájení<br />
Zapínání/vypínání napájení<br />
• Při odpojování zástrčky ze zásuvky vždy tahejte za zástrčku, nikoliv za kabel. Taháním za<br />
kabel jej můžete poškodit. Použití poškozených napájecích kabelů by mohlo mít za následek<br />
požár nebo úraz elektrickým proudem.<br />
27
28<br />
1. Začínáme<br />
• Po vypnutí tiskárny počkejte alespoň několik sekund, než ji znovu zapnete. Pokud se zobrazí<br />
zpráva „Vypněte hlavní spínač“, vypněte napájení tiskárny, počkejte 10 sekund nebo déle a poté<br />
napájení opět zapněte. Nikdy nezapínejte napájení ihned po jeho vypnutí.<br />
• Před odpojením napájecí šňůry ze zásuvky vypněte hlavní spínač a ujistěte se, že indikátor<br />
hlavního spínače zhasne. V opačném případě by mohlo dojít k poškození pevného disku nebo<br />
paměti.<br />
• Během provozu tiskárny nevypínejte napájení.<br />
1. Vypněte tlačítko napájení.<br />
Indikátor napájení zhasne.<br />
Úspora energie<br />
Tato tiskárna má následující funkce pro úspory energie.<br />
Režim nízké spotřeby energie<br />
Pokud tiskárnu nepoužíváte po určitou dobu od poslední operace, displej se vypne a tiskárna<br />
přejde do úsporného režimu. V úsporném režimu tiskárna spotřebovává méně el. energie.<br />
V nabídce [Časovač režimu nízkého výkonu] můžete změnit časové období, po které tiskárna<br />
čeká, než se přepne do režimu nízkého výkonu. Podrobnosti viz <strong>příručka</strong> Provozní pokyny.<br />
Nastavení tiskárny můžete změnit, abyste se dostali do režimu nízkého výkonu, stisknutím tlačítka<br />
[Spořič energie]. Podrobnosti viz <strong>příručka</strong> Provozní pokyny.<br />
Pro opuštění režimu nízkého výkonu proveďte jedno z následujících:<br />
• Dotkněte se displeje nebo stiskněte jedno z tlačítek na ovládacím panelu.<br />
• Vložte do bočního zásobníku papír.<br />
• Vytáhněte zásobníky papíru.<br />
Režim spánku<br />
Je-li tiskárna po určitou dobu v režimu nízkého výkonu nečinná, přepne se do režimu spánku, aby<br />
se ještě více snížila spotřeba el. energie. Tiskárna se také přepíná do režimu spánku za těchto<br />
podmínek:<br />
• Když se stiskne tlačítko [Spořič energie]<br />
• Doba, po kterou tiskárna čeká, než se přepne do režimu spánku, je nastavena v položce<br />
[Časovač režimu spánku]<br />
• Když ECO Night Sensor detekuje pokles okolního osvětlení<br />
Podrobnosti o nastavení položek [Časovače režimu spánku] a [ECO Night Sensoru] viz <strong>příručka</strong><br />
Provozní pokyny.<br />
Pro opuštění režimu spánku proveďte jedno z následujících:
• Stiskněte tlačítko [Spořič energie].<br />
• Stiskněte tlačítko [Zkontrolovat stav].<br />
Vypnutí režimu pomocí Týdenního časovače<br />
Zadejte čas, kdy se tiskárna zapne do a vypne z režimu. Časovač lze nastavit od pondělí až do<br />
neděle. Podrobnosti o nastavení [Týdenního časovače] viz <strong>příručka</strong> Provozní pokyny.<br />
Vypnutí režimu pomocí ECO Night Sensoru<br />
Tiskárna zjistí nízkou úroveň okolního světla a na noci se automaticky přepne se do úsporného<br />
režimu. Podrobnosti o nastavení [ECO Night Sensoru] viz <strong>příručka</strong> Provozní pokyny.<br />
• Je-li tiskárna v režimu spánku, tlačítko [Spořič energie] bliká pomalu.<br />
• Funkce úspory energie nebudou fungovat v těchto případech:<br />
• Když probíhá komunikace s vnějším zařízením<br />
• Je-li pevný disk aktivní<br />
• Na displeji je zobrazena varovná zpráva<br />
• Je zobrazena výzva k servisnímu zásahu<br />
• Dojde k uvíznutí papíru<br />
• Když jsou otevřené kryty tiskárny<br />
• Když se zobrazí zpráva "Není toner. Vyměň tonerovou kazetu. "<br />
• Doplňuje se toner<br />
• Když je na displeji obrazovka [Nástroje uživatele]<br />
• Když probíhá zahřívání<br />
• Jsou zpracovávána data<br />
• Operace jsou pozastaveny během tisku<br />
• Indikátor příjmu dat svítí nebo bliká<br />
• Při zobrazení displeje zkušebního, důvěrného, pozdrženého nebo uloženého tisku.<br />
• Když se objeví obrazovka dokumentu, který byl uložen<br />
• Je spuštěný ventilátor vnitřního chlazení<br />
Zapínání/vypínání napájení<br />
• Tiskárna spotřebovává méně energie, když je v režimu spánku, ale trvá to déle, než zahájí tisk.<br />
• Jsou-li nastaveny dvě nebo více funkcí úspory energie, funkce, pro kterou budou splněny<br />
přednastavené podmínky, vstoupí v platnost nejdříve.<br />
29
30<br />
1. Začínáme<br />
Zobrazení obrazovek pro nastavení tiskárny<br />
V této části je popsán způsob zobrazení obrazovky pro nastavení tiskárny.<br />
Zobrazení vlastností ovladače tiskárny pomocí Windows<br />
Tato část popisuje, jak otevřít a nakonfigurovat vlastnosti ovladače tiskárny v okně [Zařízení a tiskárny].<br />
• Pro změnu nastavení tiskárny je vyžadováno oprávnění ke správě tiskáren. Přihlaste se jako člen<br />
skupiny správců.<br />
• Výchozí nastavení pro jednotlivé uživatele nelze měnit. Nastavení vytvořená v dialogovém okně<br />
Vlastnosti tiskárny jsou použita pro všechny uživatele.<br />
1. V nabídce [Start] klikněte na položku [Zařízení a tiskárny].<br />
2. Klikněte pravým tlačítkem na ikonu tiskárny, kterou chcete použít.<br />
3. Klikněte na [Vlastnosti tiskárny].<br />
Zobrazení dialogového okna Předvolby tisku z nabídky [Start]<br />
Tato část popisuje, jak se otevírá dialogové okno [Předvolby tisku] v okně [Tiskárny a faxy].<br />
• Když je ovladač tiskárny distribuován z tiskového serveru, hodnoty nastavení specifikované<br />
serverem se zobrazují jako výchozí pro [Výchozí možnosti tisku...].<br />
• Nelze zadat různá nastavení tisku pro každého uživatele. Nastavení zadaná v tomto dialogovém<br />
okně se používají jako výchozí.<br />
1. V nabídce [Start] klikněte na položku [Zařízení a tiskárny].<br />
2. Klikněte pravým tlačítkem na ikonu tiskárny, kterou chcete použít.<br />
3. Klikněte na [Předvolby tisku].<br />
Zobrazení dialogového okna Předvolby tisku v aplikaci<br />
Můžete vytvořit nastavení tiskárny pro konkrétní aplikaci. Chcete-li vytvořit nastavení tiskárny pro<br />
konkrétní aplikaci, otevřete z aplikace dialogové okno [Předvolby tisku].<br />
Nastavení zobrazená v dialogovém okně [Předvolby tisku], které se otevírá z okna [Zařízení a<br />
tiskárny], se budou používat jako výchozí v dialogovém okně [Předvolby tisku], které je v aplikaci<br />
otevřeno. Při tisku z aplikace upravte nastavení dle požadavků.
Zobrazené obrazovky se mohou lišit podle dané aplikace. Následující příklad popisuje tisk dokumentů<br />
z aplikace WordPad v systému Windows 7.<br />
1. Klikněte na tlačítko nabídky aplikace WordPad, nacházející se v levém horním rohu<br />
okna, a poté klikněte na [Tisk].<br />
2. V seznamu [Zvolit tiskárnu] zvolte tiskárnu, kterou chcete použít.<br />
3. Klikněte na [Předvolby].<br />
• Postup pro otevření dialogového okna [Předvolby tisku] se liší v závislosti na aplikaci. Podrobnosti<br />
viz nápověda k ovladači tiskárny nebo příručky dodávané s aplikací.<br />
Používání Přednastavení na jeden klik<br />
Některé z často používaných funkcí jsou zaregistrovány v "Seznamu přednastavených na jedno<br />
kliknutí:" na záložce [Přednas.na jeden klik].<br />
Příslušné nastavení můžete použít tak, že jednoduše kliknete na název konkrétního nastavení. Vyvarujete<br />
se tak nesprávného nastavení a tisku.<br />
Přednastavené na jeden klik lze dle potřeby přidávat, upravovat a mazat. Používáním zaregistrovaných<br />
přednastavených na jeden klik mohou uživatelé bez hlubších znalostí ovladače tiskárny snadno<br />
využívat rozšířené tiskové funkce.<br />
Přednastavení na jeden klik zaregistrujete podle následujícího postupu.<br />
1. Otevřete dialogové okno předvolby tisku.<br />
2. Proveďte požadovaná nastavení.<br />
3. Klikněte na [Registr.aktuální nastavení…].<br />
4. Zadejte název a komentář, které popisují nastavení, a klikněte na [OK].<br />
5. Klikněte na [OK].<br />
• Podrobnosti k úpravě a mazání přednastavených na jeden klik naleznete v nápovědě k ovladači<br />
tiskárny.<br />
Zobrazení nápovědy k ovladači tiskárny<br />
Zobrazení nápovědy k ovladači tiskárny<br />
Zobrazení obrazovek pro nastavení tiskárny<br />
Když kliknete na [Nápověda] v dialogovém okně nastavení pro ovladač tiskárny, zobrazí se<br />
obsah Nápovědy odpovídající zobrazené záložce.<br />
31
32<br />
1. Začínáme<br />
Zobrazení popisů položek v dialogovém okně nastavení ovladače tiskárny<br />
Pokud kliknete na otazník v horním pravém rohu dialogového okna nastavení pro ovladač tiskárny,<br />
ukazatel myši se změní na otazník. Přesuňte otazník nad položku, jejíž Nápovědu si chcete pročíst,<br />
a pak klikněte levým tlačítkem a nápověda se zobrazí.<br />
Zobrazení vlastností ovladače tiskárny pomocí Mac OS X<br />
V této části je vysvětleno, jak se zobrazí obrazovka nastavení ovladače tiskárny na Mac OS X.<br />
Zobrazené obrazovky se mohou lišit podle aplikace od obrazovek uvedených v následujících krocích.<br />
V níže uvedeném postupu je jako příklad použita aplikace TextEdit dodávaná s Mac OS X 10.6.<br />
1. Spusťte Předvolby systému.<br />
2. Klikněte na [Tisk & Fax].<br />
3. Klikněte na ikonu tiskárny, kterou chcete použít.<br />
Zobrazení obrazovky předvoleb tisku z aplikace<br />
Můžete vytvořit nastavení tiskárny pro konkrétní aplikaci. Chcete-li vytvořit nastavení tiskárny pro<br />
konkrétní aplikaci, otevřete obrazovku předvoleb tisku z této aplikace.<br />
1. V nabídce [Soubor] klikněte na [Tisk].<br />
2. Vyberte tiskárnu, kterou používáte, ve vyskakovacím menu [Tiskárna:].
2. Tisk<br />
V této kapitole je popsán způsob nastavení tiskárny před používáním, včetně postupů vkládání papíru<br />
do zásobníků papíru a tisk dokumentů pomocí různých funkcí tisku. Jako příklady jsou uvedeny postupy<br />
tisku pomocí ovladačů tiskárny ve Windows 7 a Mac OS X 10.6.<br />
Specifikace papíru<br />
V této části jsou popsány doporučené formáty papíru, typy a gramáže papíru pro všechny zásobníky.<br />
Papír podporovaný ve všech zásobnících<br />
Tabulky v této části poskytují podrobné informace o formátech, typech, směru podávání a maximálním<br />
počtu listů papíru, které lze vložit do každého vstupního zásobníku tiskárny. Jsou zde také uvedeny<br />
informace o podporovaném papíru při zadávání duplexního tisku.<br />
• Kapacity papíru uvedené v tabulkách níže slouží jako příklady. Skutečné kapacity papíru mohou<br />
být nižší, záleží na typu papíru.<br />
Zásobník 1<br />
Typ papíru<br />
Formáty papíru<br />
Norm.papír, Recykl. papír, Barevný papír, Zvláštní papír<br />
1 - 3, Hlav. papír, Předtištěný papír, Bankovní papír,<br />
Karton, Potažený papír: Lesklý tisk<br />
A4<br />
8 1 / 2 × 11<br />
Gramáž papíru 52 - 256 g/m 2 (14 lb Bond - 140 lb Index)<br />
Kapacita papíru (80 g/m 2 , 20 lb<br />
Bond):<br />
Poznámka<br />
550 listů<br />
• Uživatelský formát papíru není podporován.<br />
• Zarážka zásobníku papíru je pevná. Pokud si<br />
přejete změnit formát papíru, obraťte se na<br />
zástupce servisu.<br />
33
34<br />
2. Tisk<br />
Zásobník 2<br />
Typ papíru<br />
Formáty papíru se volí automaticky<br />
Formáty papíru vyžadující manuální<br />
nastavení<br />
Norm.papír, Recykl. papír, Barevný papír, Zvláštní papír<br />
1 - 3, Hlav. papír, Předtištěný papír, Bankovní papír,<br />
Karton, Potažený papír, Potažený papír: Lesklý tisk,<br />
Obálka<br />
A3 , A4 , A5 , B4 JIS , B5 JIS ,<br />
81 / 2 × 11<br />
11 × 17 , 8 1 / 2 × 14 , 8 1 / 2 × 11 ,<br />
7 1 / 4 × 10 1 / 2 , A4 , A5 , B5 JIS<br />
Standardní formát:<br />
11 × 17 , 8 1 / 2 × 14 , 8 1 / 2 × 13 ,<br />
8 1 / 2 × 11 , 8 1 / 4 × 14 , 8 1 / 4 × 13 , 8 × 13 ,<br />
8 × 10 , 7 1 / 4 × 10 1 / 2 , 8K , 16K , 11 × 15<br />
, 10 × 14 , 4 1 / 8 × 9 1 / 2 , Obálka C5<br />
A3 , A4 , B4 JIS , B5 JIS , 8 1 / 2 × 13<br />
, 8 1 / 4 × 14 , 8 1 / 4 × 13 , 8 × 13 ,<br />
8 × 10 , 7 1 / 4 × 10 1 / 2 , 8K , 16K , 11 × 15 ,<br />
10 × 14 , 4 1 / 8 × 9 1 / 2 , Obálka C5<br />
Uživatelský formát:<br />
• Svisle: 182,0 - 297,0 mm (7,17 - 11,69 palců)<br />
• Vodorovně: 148,0 - 432,0 mm (5,83 - 17,00<br />
palců)<br />
Gramáž papíru 52 - 256 g/m 2 (14 lb Bond - 140 lb Index)<br />
Kapacita papíru<br />
Poznámka<br />
80 g/m 2 (20 lb Bond): 550 listů<br />
Obálky: 50 listů<br />
• Vložte obálky s otevřenými chlopněmi.<br />
• 1 Pokud vkládáte papír o svislé délce větší než 279<br />
mm (11,0 palců) do zásobníků, použijte papír,<br />
jehož horizontální šířka není větší než 420 mm<br />
(16,6 palců).
Boční zásobník<br />
Typ papíru<br />
Formáty papíru se volí automaticky<br />
Formáty papíru vyžadující manuální<br />
nastavení<br />
Norm.papír, Recykl. papír, Barevný papír, Zvláštní papír<br />
1 - 3, Hlav. papír, Předtištěný papír, Bankovní papír,<br />
Karton, Potažený papír, Potažený papír: Lesklý tisk,<br />
OHP fólie, Štítk.papír, Obálka<br />
Standardní formát:<br />
A3 , A4 , A5 , A6<br />
11 × 17 , 8 1 / 2 × 11 , 5 1 / 2 × 8 1 / 2<br />
B4 JIS , B5 JIS , B6 JIS , 11 × 17 ,<br />
8 1 / 2 × 14 , 8 1 / 2 × 13 , 8 1 / 2 × 11 , 8 1 / 4 × 14<br />
, 8 1 / 4 × 13 , 8 × 13 ,<br />
8 × 10 , 7 1 / 4 × 10 1 / 2 , 5 1 / 2 × 8 1 / 2 , 4 1 / 8 ×<br />
9 1 / 2 , 3 7 / 8 × 7 1 / 2 , Obálka C5 , Obálka<br />
C6 , Obálka DL , 8K , 16K , 12 × 18 , 11<br />
× 15 , 10 × 14<br />
A3 , A4 , A5 , A6 , B4 JIS , B5<br />
JIS , B6 JIS , 8 1 / 2 × 14 , 8 1 / 2 × 13 , 8 1 / 4 ×<br />
14 , 8 1 / 4 × 13 , 8 × 13 ,<br />
8 × 10 , 7 1 / 4 × 10 1 / 2 , 4 1 / 8 × 9 1 / 2 , 3 7 / 8 ×<br />
7 1 / 2 , Obálka C5 , Obálka C6 , Obálka DL<br />
, 8K , 16K , 12 × 18 , 11 × 15 , 10 × 14<br />
Uživatelský formát<br />
• Svisle: 90,0 - 305,0 mm, (3,55 - 12,00 palců)<br />
• Vodorovně: 148,0 - 1260,0 mm (5,83 - 49,60<br />
palců)<br />
Gramáž papíru 52 - 300 g/m 2 (14 lb Bond - 110 lb Cover)<br />
Kapacita papíru<br />
• 80 g/m 2 (20 lb Bond) : 100 listů<br />
• Silný papír 1: 40 listů<br />
• Silný papír 2, 3: 20 listů<br />
• Silný papír 4: 16 listů<br />
• OHP fólie: 50 listů<br />
• Štítkový papír: 1 list<br />
• Obálky: 10 listů<br />
Specifikace papíru<br />
35
36<br />
2. Tisk<br />
Jednotka zásobníku papíru na 550 listů<br />
Typ papíru<br />
Formáty papíru se volí automaticky<br />
Formáty papíru vyžadující manuální<br />
nastavení<br />
Norm.papír, Recykl. papír, Barevný papír, Zvláštní papír<br />
1 - 3, Hlav. papír, Předtištěný papír, Bankovní papír,<br />
Karton, Potažený papír, Potažený papír: Lesklý tisk,<br />
Obálka<br />
A3 , A4 , A5 , B4 JIS , B5 JIS ,<br />
81 / 2 × 11<br />
11 × 17 , 8 1 / 2 × 14 , 8 1 / 2 × 11 ,<br />
7 1 / 4 × 10 1 / 2 , A4 , A5 , B5 JIS<br />
Standardní formát:<br />
11 × 17 , 8 1 / 2 × 14 , 8 1 / 2 × 13 ,<br />
8 1 / 2 × 11 , 8 1 / 4 × 14 , 8 1 / 4 × 13 , 8 × 13 ,<br />
8 × 10 , 7 1 / 4 × 10 1 / 2 , 8K , 16K , 11 × 15<br />
, 10 × 14 , 4 1 / 8 × 9 1 / 2 , Obálka C5<br />
A3 , A4 , B4 JIS , B5 JIS , 8 1 / 2 × 13<br />
, 8 1 / 4 × 14 , 8 1 / 4 × 13 , 8 × 13 ,<br />
8 × 10 , 7 1 / 4 × 10 1 / 2 , 8K , 16K , 11 × 15 ,<br />
10 × 14 , 4 1 / 8 × 9 1 / 2 , Obálka C5<br />
Uživatelský formát:<br />
• Svisle: 182,0 - 297,0 mm (7,17 - 11,69 palců)<br />
• Vodorovně: 148,0 - 432,0 mm (5,83 - 17,00<br />
palců)<br />
Gramáž papíru 52 - 256 g/m 2 (14 lb Bond - 140 lb Index)<br />
Kapacita papíru (80 g/m 2 , 20 lb<br />
Bond):<br />
Jednotka zásobníku papíru na 1100 listů<br />
Typ papíru<br />
Formáty papíru se volí automaticky<br />
550 listů<br />
Norm.papír, Recykl. papír, Barevný papír, Zvláštní papír<br />
1 - 3, Hlav. papír, Předtištěný papír, Bankovní papír,<br />
Karton, Potažený papír, Potažený papír: Lesklý tisk,<br />
Obálka<br />
A3 , A4 , A5 , B4 JIS , B5 JIS ,<br />
81 / 2 × 11<br />
11 × 17 , 8 1 / 2 × 14 , 8 1 / 2 × 11 ,<br />
7 1 / 4 × 10 1 / 2 , A4 , A5 , B5 JIS
Formáty papíru vyžadující manuální<br />
nastavení<br />
Standardní formát:<br />
11 × 17 , 8 1 / 2 × 14 , 8 1 / 2 × 13 ,<br />
8 1 / 2 × 11 , 8 1 / 4 × 14 , 8 1 / 4 × 13 , 8 × 13 ,<br />
8 × 10 , 7 1 / 4 × 10 1 / 2 , 8K , 16K , 11 × 15<br />
, 10 × 14 , 4 1 / 8 × 9 1 / 2 , Obálka C5<br />
A3 , A4 , B4 JIS , B5 JIS , 8 1 / 2 × 13<br />
, 8 1 / 4 × 14 , 8 1 / 4 × 13 , 8 × 13 ,<br />
8 × 10 , 7 1 / 4 × 10 1 / 2 , 8K , 16K , 11 × 15 ,<br />
10 × 14 , 4 1 / 8 × 9 1 / 2 , Obálka C5<br />
Uživatelský formát:<br />
• Svisle: 182,0 - 297,0 mm (7,17 - 11,69 palců)<br />
• Vodorovně: 148,0 - 432,0 mm (5,83 - 17,00<br />
palců)<br />
Gramáž papíru 52 - 256 g/m 2 (14 lb Bond - 140 lb Index)<br />
Kapacita papíru (80 g/m 2 , 20 lb<br />
Bond):<br />
Jednotka zásobníku papíru na 2000 listů<br />
Typ papíru<br />
Formáty papíru<br />
550 listů × 2 zásobník<br />
Norm.papír, Recykl. papír, Barevný papír, Zvláštní papír<br />
1 - 3, Hlav. papír, Předtištěný papír, Bankovní papír,<br />
Karton, Potažený papír, Potažený papír: Lesklý tisk<br />
A4<br />
8 1 / 2 × 11<br />
Gramáž papíru 52 - 256 g/m 2 (14 lb Bond - 140 lb Index)<br />
Kapacita papíru (80 g/m 2 , 20 lb<br />
Bond):<br />
Poznámka<br />
1 000 listů × 2 zásobníky<br />
• Uživatelský formát papíru není podporován.<br />
• Zarážka zásobníku papíru je pevná. Pokud si<br />
přejete změnit formát papíru, obraťte se na<br />
zástupce servisu.<br />
Specifikace papíru<br />
37
38<br />
2. Tisk<br />
Jednotka zásobníku papíru na 1200 listů<br />
Typ papíru<br />
Formáty papíru<br />
Norm.papír, Recykl. papír, Barevný papír, Zvláštní papír<br />
1 - 3, Hlav. papír, Předtištěný papír, Bankovní papír,<br />
Karton, Potažený papír, Potažený papír: Lesklý tisk<br />
A4<br />
8 1 / 2 × 11<br />
Gramáž papíru 60–256 g/m 2 (16 lb Bond–140 lb Index)<br />
Kapacita papíru (80 g/m 2 , 20 lb<br />
Bond):<br />
Poznámka<br />
Oboustranný tisk<br />
Typ papíru<br />
Formáty papíru<br />
1 200 listů<br />
• Uživatelský formát papíru není podporován.<br />
• Zarážka zásobníku papíru je pevná. Pokud si<br />
přejete změnit formát papíru, obraťte se na<br />
zástupce servisu.<br />
Norm.papír, Recykl.papír, Barevný papír, Zvláštní papír<br />
1 - 3, Hlav.papír, Předtištěný papír, Bankovní papír,<br />
Karton<br />
Standardní formát:<br />
A3 , A4 , A5 , A6 , B4 JIS , B5 JIS , B6<br />
JIS , 11 × 17 , 8 1 / 2 × 14 , 8 1 / 2 × 13 , 8 1 / 2 ×<br />
11 , 8 1 / 4 × 14 , 8 1 / 4 × 13 , 8 × 13 ,<br />
8 × 10 , 7 1 / 4 × 10 1 / 2 , 5 1 / 2 × 8 1 / 2 , 8K ,<br />
16K , 11 × 15 , 10 × 14<br />
Uživatelský formát:<br />
• Vertikálně: 90,0 - 297,0 mm, (3,55 - 11,69<br />
palců)<br />
• Vodorovně: 148,0 - 432,0 mm (5,83 - 17,00<br />
palců)<br />
Gramáž papíru 52 - 169 g/m 2 (14 lb Bond - 90 lb Index)
Papír podporovaný ve všech výstupních zásobnících<br />
Tabulky v této části poskytují podrobné informace o formátech, směru podávání a maximálním počtu<br />
listů papíru, které lze stohovat v každém z výstupních zásobníků tiskárny. Popisují také funkci sešívání<br />
volitelného finišeru.<br />
• Kapacity papíru uvedené v tabulkách níže slouží jako příklady. Skutečné kapacity papíru mohou<br />
být nižší, záleží na typu papíru.<br />
Standardní výstupní zásobník<br />
Kapacita papíru (80 g/m 2 , 20 lb Bond):<br />
• 500 listů: A4 , 8 1 / 2 × 11 nebo menší)<br />
• 250 listů (B4 JIS , 8 1 / 2 × 14 nebo větší)<br />
Jednotka přemostění<br />
Mailbox<br />
Kapacita papíru (80 g/m 2 , 20 lb Bond):<br />
• 250 listů: A4, 8 1 / 2 × 11 nebo menší<br />
• 125 listů: B4 JIS, 8 1 / 2 × 14 nebo větší<br />
Formáty papíru<br />
Standardní formát:<br />
A3 , A4 , A5 , A6 , B4 JIS , B5 JIS , B6<br />
JIS , 11 × 17 , 8 1 / 2 × 14 , 8 1 / 2 × 13 , 8 1 / 2 ×<br />
11 , 8 1 / 4 × 14 , 8 1 / 4 × 13 , 8 × 13 ,<br />
8 × 10 , 7 1 / 4 × 10 1 / 2 , 5 1 / 2 × 8 1 / 2 , 4 1 / 8 ×<br />
9 1 / 2 , 3 7 / 8 × 7 1 / 2 , Obálka C5 , Obálka<br />
C6 , Obálka DL , 8K , 16K<br />
Uživatelský formát:<br />
Svisle: 105,0 - 297,0 mm (4,14 - 11,69 palců)<br />
Vodorovně: 139,7 - 431,8 mm (5,50 - 17,00 palců)<br />
Gramáž papíru 52 - 128 g/m 2 (14 - 34 lb Bond)<br />
Kapacita papíru (80 g/m 2 , 20 lb<br />
Bond):<br />
125 listů × 4<br />
Specifikace papíru<br />
39
40<br />
2. Tisk<br />
Finišer brožur na 2000 listů<br />
Horní zásobník finišeru<br />
Formáty papíru<br />
Standardní formát:<br />
A3 , B4 JIS , A4 , B5 JIS , A5 , B6 JIS ,<br />
A6 , 12 × 18 , 11 × 17 , 11 × 15 , 10 × 14 ,<br />
8 1 / 2 × 14 , 8 1 / 2 × 13 ,<br />
8 1 / 2 × 11 , 8 1 / 4 × 14 , 8 1 / 4 × 13 , 8 × 13 ,<br />
8 × 10 , 5 1 / 2 × 8 1 / 2 , 7 1 / 4 × 10 1 / 2 , 8K ,<br />
16K<br />
Uživatelský formát:<br />
• Svisle: 100,0 - 305,0 mm (3,94 - 12,00 palců)<br />
• Vodorovně: 148,0 - 600,0 mm (5,83 - 23,62<br />
palců)<br />
Gramáž papíru 52 - 163 g/m 2 (14 lb Bond - 90 lb Index)<br />
Kapacita stohování (80 g/m2, 20 lb<br />
Bond)<br />
Posuvný zásobník finišeru<br />
Formáty papíru<br />
• A4, 8 1 / 2 × 11 nebo menší: 250 listů<br />
• B4 JIS, 8 1 / 2 × 14 nebo větší: 50 listů<br />
A3 , B4 JIS , A4 , B5 JIS , A5 , B6 JIS ,<br />
A6 , 12 × 18 , 11 × 17 , 11 × 15 , 10 × 14 ,<br />
8 1 / 2 × 14 , 8 1 / 2 × 13 , 8 1 / 2 × 11 , 8 1 / 4 × 14<br />
, 8 1 / 4 × 13 , 8 × 13 ,<br />
8 × 10 , 5 1 / 2 × 8 1 / 2 , 7 1 / 4 × 10 1 / 2 , 8K ,<br />
16K , uživatelský formát<br />
Gramáž papíru 52 - 256 g/m 2 (14 lb Bond - 140 lb Index)
Sešívání<br />
Formáty papíru, které lze posunovat,<br />
když jsou vloženy do posuvného<br />
zásobníku finišeru<br />
Gramáž papíru, který lze posunovat,<br />
když je ve výst. posuvném zásobníku<br />
finišeru<br />
Kapacita stohování (80 g/m2, 20 lb<br />
Bond)<br />
Formáty papíru<br />
Standardní formát:<br />
A3 , A4 , A5 , B4 JIS , B5 JIS , 12 × 18 ,<br />
11 × 17 , 11 × 15 , 10 × 14 , 8 1 / 2 × 14 , 8 1 / 2<br />
× 13 , 8 1 / 2 × 11 , 8 1 / 4 × 14 , 8 1 / 4 × 13 , 8<br />
× 13 ,<br />
8 × 10 , 7 1 / 4 × 10 1 / 2 , 8K , 16K<br />
Uživatelský formát:<br />
• Svisle: 148,0 - 305,0 mm (5,83 - 12,00 palců)<br />
• Vodorovně: 148,0 - 457,2 mm (5,83 - 18,00<br />
palců)<br />
60 - 105 g/m 2 (16 - 28 lb Bond)<br />
• 2 000 listů: A4 , 8 1 / 2 × 11<br />
• 1 000 listů: A3 , B4 JIS , A4 , B5 JIS , 11<br />
× 17 , 8 1 / 2 × 14 , 8 1 / 2 × 11 , 12 × 18<br />
• 500 listů: A5<br />
• 100 listů: A5 , B6 JIS , A6 , 5 1 / 2 × 8 1 / 2<br />
A3 , B4 JIS , A4 , B5 JIS , 11 × 17 , 11 ×<br />
15 , 10 × 14 , 8 1 / 2 × 14 , 8 1 / 2 × 11 , 7 1 / 4 ×<br />
10 1 / 2 , 8 × 13 ,<br />
8 1 / 2 × 13 , 8 1 / 4 × 14 , 8 1 / 4 × 13 , 8 × 10 , 8K<br />
, 16K<br />
Gramáž papíru 64 - 90 g/m 2 (17 - 24 lb Bond)<br />
Kapacita sešívání (80 g/m2, 20 lb<br />
Bond)<br />
Bez smíšených formátů:<br />
• 30 listů: A3 , B4 JIS , 11 × 17 , 8 1 / 2 × 14 ,<br />
8 × 13 , 8 1 / 2 × 13 , 8 1 / 4 × 14 , 8 1 / 4 × 13<br />
, 11 × 15 , 10 × 14 , 8K<br />
• 50 listů: A4 , B5 JIS , 8 1 / 2 × 11 , 8 ×<br />
10 , 7 1 / 4 × 10 1 / 2 , 16K<br />
Se smíšenými formáty:<br />
Specifikace papíru<br />
• 30 listů (A3 /A4 , B4 JIS /B5 JIS , 11 × 17<br />
/81/2 × 11 )<br />
41
42<br />
2. Tisk<br />
Kapacita stohování po sešití (80<br />
g/m2, 20 lb Bond)<br />
Bez smíšených formátů:<br />
• 2–12 listů: 150 sad (A4 , 8 1 / 2 × 11 )<br />
• 13–50 listů: 150–40 sad (A4 , 8 1 / 2 × 11 )<br />
• 2–9 listů: 100 sad (A4 , B5 JIS , 8 1 / 2 × 11<br />
)<br />
• 10–50 listů: 100–20 sad (A4 , B5 JIS , 8 1 / 2<br />
× 11 )<br />
• 2–9 listů: 100 sad (jiný formát papíru)<br />
• 10–30 listů: 100–33 sad (jiný formát papíru)<br />
Se smíšenými formáty:<br />
• 2–30 listů: 50 sad (A3 /A4 , B4 JIS /B5 JIS<br />
, 11 × 17 /8 1 / 2 × 11 )<br />
Pozice sponek 4 polohy (nahoře, nahoře šikmo, dole, 2 sponky)<br />
Sedlové sešívání<br />
Formát papíru<br />
A3 , B4 JIS , A4 , B5 JIS , 11 × 17 , 8 1 / 2 × 14<br />
, 8 1 / 2 × 11<br />
Gramáž papíru 64 - 90 g/m 2 (17 - 24 lb Bond)<br />
Kapacita pro sedlové sešívání (80<br />
g/m2, 20 lb Bond)<br />
Kapacita stohování po sedlovém<br />
sešívání (80 g/m2, 20 lb Bond)<br />
1 sada (15 listů)<br />
• 2–5 listů: asi 30 sad<br />
• 6–10 listů: asi 15 sad<br />
• 11–15 listů: asi 10 sad<br />
Poloha sedlového sešívání Uprostřed 2 svorky
Finišer na 3000 listů<br />
Horní zásobník finišeru<br />
Formáty papíru *<br />
Standardní formát:<br />
A3 , B4 JIS , A4 , B5 JIS , A5 , B6 JIS ,<br />
A6 , 12 × 18 , 11 × 17 , 11 × 15 , 10 × 14 ,<br />
8 1 / 2 × 14 , 8 1 / 2 × 13 , 8 1 / 2 × 11 , 8 1 / 4 × 14<br />
, 8 1 / 4 × 13 ,<br />
8 × 13 , 8 × 10 , 5 1 / 2 × 8 1 / 2 , 7 1 / 4 × 10 1 / 2<br />
, 8K , 16K<br />
Uživatelský formát:<br />
• Svisle: 100,0 - 305,0 mm (3,94 - 12,00 palců)<br />
• Vodorovně: 148,0 - 600,0 mm (5,83 - 23,62<br />
palců)<br />
Gramáž papíru 52 - 163 g/m 2 (14 lb Bond - 90 lb Index)<br />
Kapacita stohování (80 g/m 2 , 20 lb<br />
Bond):<br />
Posuvný zásobník finišeru<br />
Formáty papíru<br />
• A4, 8 1 / 2 × 11 nebo menší: 250 listů<br />
• B4 JIS, 8 1 / 2 × 14 nebo větší: 50 listů<br />
Standardní formát:<br />
A3 , B4 JIS , A4 , B5 JIS , A5 , B6 JIS ,<br />
A6 , 12 × 18 , 11 × 17 , 11 × 15 , 10 × 14 ,<br />
8 1 / 2 × 14 , 8 1 / 2 × 13 , 8 1 / 2 × 11 , 8 1 / 4 × 14<br />
, 8 1 / 4 × 13 , 8 × 13 ,<br />
8 × 10 , 5 1 / 2 × 8 1 / 2 , 7 1 / 4 × 10 1 / 2 , 8K ,<br />
16K<br />
Uživatelský formát:<br />
• Svisle: 100,0 - 305,0 mm (3,94 - 12,00 palců)<br />
• Vodorovně: 148,0 - 600,0 mm (5,83 - 23,62<br />
palců)<br />
Pro instalaci jednotky výstupní stohovačky jsou formáty<br />
papíru pro horní zásobník finišeru uvedeny níže:<br />
A3 , B4 JIS , A4 , B5 JIS , A5 , 11 × 17 ,<br />
8 1 / 2 × 14 , 8 1 / 2 × 11 , 5 1 / 2 × 8 1 / 2 .<br />
Gramáž papíru 52 - 256 g/m2 (14 lb Bond - 140 lb Index)<br />
Specifikace papíru<br />
43
44<br />
2. Tisk<br />
Sešívání<br />
Formáty papíru, které lze posunovat,<br />
když jsou vloženy do posuvného<br />
zásobníku finišeru<br />
Gramáž papíru, který lze posunovat,<br />
když je ve výst. posuvném zásobníku<br />
finišeru<br />
Kapacita stohování (80 g/m2, 20 lb<br />
Bond)<br />
Formáty papíru<br />
Standardní formát:<br />
A3 , A4 , A5 , B4 JIS , B5 JIS , 12 × 18 ,<br />
11 × 17 , 11 × 15 , 10 × 14 , 8 1 / 2 × 14 , 8 1 / 2<br />
× 13 , 8 1 / 2 × 11 ,<br />
8 1 / 4 × 14 , 8 1 / 4 × 13 , 8 × 13 , 8 × 10 , 7 1 / 4<br />
× 10 1 / 2 , 8K , 16K<br />
Uživatelský formát:<br />
• Svisle: 148,0 - 305,0 mm (5,83 - 12,00 palců)<br />
• Vodorovně: 148,0 - 600,0 mm (5,83 - 23,62<br />
palců)<br />
60 - 105 g/m 2 (16 - 28 lb Bond)<br />
• 3 000 listů: A4 , 8 1 / 2 × 11<br />
• 1500 listů: A3 , B4 JIS , A4 , B5 JIS , 12 ×<br />
18 , 11 × 17 , 8 1 / 2 × 14 , 8 1 / 2 × 11<br />
• 500 listů: A5<br />
• 100 listů: A5 , B6 JIS , A6 , 5 1 / 2 × 8 1 / 2<br />
A3 , B4 JIS , A4 , B5 JIS , 12 × 18 , 11 ×<br />
17 , 11 × 15 , 10 × 14 , 81 / 2 × 14 , 81 / 2 × 11<br />
, 71 / 4 × 101 / 2 ,<br />
8 × 13 , 8 1 / 2 × 13 , 8 1 / 4 × 14 , 8 1 / 4 × 13 , 8<br />
× 10 , 8K , 16K<br />
Gramáž papíru 64 – 90 g/m 2 (17 - 24 lb Bond)<br />
Kapacita sešívání (80 g/m2, 20 lb<br />
Bond)<br />
Bez smíšených formátů:<br />
• 30 listů: A3 , B4 JIS , 11 × 17 , 8 1 / 2 × 14 ,<br />
8 × 13 , 8 1 / 2 × 13 , 8 1 / 4 × 14 , 8 1 / 4 × 13<br />
, 11 × 15 , 10 × 14 , 8K<br />
• 50 listů: A4 , B5 JIS , 8 1 / 2 × 11 , 8 ×<br />
10 , 7 1 / 4 × 10 1 / 2 , 16K<br />
Se smíšenými formáty:<br />
• 30 listů (A3 /A4 , B4 JIS /B5 JIS , 11 × 17<br />
/8 1 / 2 × 11 )
Kapacita stohování po sešití (80<br />
g/m 2 , 20 lb Bond):<br />
Děrovací jednotka<br />
Formáty papíru pro 2 vzory;<br />
typ se 4 otvory: 2 otvory<br />
Formáty papíru pro 2 & typ se<br />
4 otvory: 4 otvory<br />
Standardní formát:<br />
Bez smíšených formátů:<br />
• 2–19 listů: 150 sad (A4 , 8 1 / 2 × 11 )<br />
• 20–50 listů: 150–60 sad (A4 , 8 1 / 2 × 11 )<br />
• 2–14 listů: 100 sad (A4 , B5 JIS , 8 1 / 2 × 11<br />
)<br />
• 15–50 listů: 100–30 sad (A4 , B5 JIS , 8 1 / 2<br />
× 11 )<br />
• 2–14 listů: 100 sad (jiný formát papíru)<br />
• 15–30 listů: 100–33 sad (jiný formát papíru)<br />
Se smíšenými formáty:<br />
• 2–30 listů: 50 sad (A3 /A4 , B4 JIS /B5 JIS<br />
, 11 × 17 /8 1 / 2 × 11 )<br />
: A3, B4 JIS, A4, B5 JIS, A5, 11 × 17, 8 1 / 2 × 14, 8 1 / 2 × 11,<br />
5 1 / 2 × 8 1 / 2, 7 1 / 4 × 10 1 / 2, 8 × 13, 8 1 / 2 × 13, 8 1 / 4 × 13, 8K,<br />
16K, 8 1 / 4 × 14, 8 × 10, 11 × 15, 10 × 14<br />
: A4, B5 JIS, A5, 8 1 / 2 × 11, 7 1 / 4 × 10 1 / 2, 16K<br />
Uživatelský formát:<br />
• Svisle: 100,0 - 305,0 mm (3,94 - 12,00 palců)<br />
• Vodorovně: 148,0 - 600,0 mm (5,83 - 23,62 palců)<br />
Standardní formát:<br />
: A3, B4 JIS, 11 × 17, 11 × 15, 8K<br />
: A4, B5 JIS, 8 1 / 2 × 11, 7 1 / 4 × 10 1 / 2, 16K<br />
Uživatelský formát:<br />
• Svisle: 255,0 - 305,0 mm (10,04 - 12,00 palců)<br />
• Vodorovně: 148,0 - 600,0 mm (5,83 - 23,62 palců)<br />
Specifikace papíru<br />
45
46<br />
2. Tisk<br />
Formáty papíru pro typ se 4<br />
otvory: 4 otvory<br />
Formáty papíru pro 2 & typ se<br />
3 otvory: 2 otvory<br />
Formáty papíru pro typ se 2 &<br />
3 otvory: 3 otvory<br />
Standardní formát:<br />
: A3, B4 JIS, A4, B5 JIS, A5, 11 × 17, 8 1 / 2 × 14, 8 1 / 2 × 11,<br />
5 1 / 2 × 8 1 / 2, 7 1 / 4 × 10 1 / 2, 8 × 13, 8 1 / 2 × 13, 8 1 / 4 × 13, 8K,<br />
16K, 8 1 / 4 × 14, 8 × 10, 11 × 15, 10 × 14<br />
: A4, B5 JIS, A5, 8 1 / 2 × 11, 7 1 / 4 × 10 1 / 2, 16K<br />
Uživatelský formát:<br />
• Svisle: 125,0 - 305,0 mm (4,93 - 12,00 palců)<br />
• Vodorovně: 148,0 - 600,0 mm (5,83 - 23,62 palců)<br />
Standardní formát:<br />
: A3, B4 JIS, B5 JIS, A5, 11 × 17, 8 1 / 2 × 14, 8 1 / 2 × 11, 5 1 / 2 ×<br />
8 1 / 2, 7 1 / 4 × 10 1 / 2, 8 × 13, 8 1 / 2 × 13, 8 1 / 4 × 13, 8K, 16K,<br />
8 1 / 4 × 14, 8 × 10, 11 × 15, 10 × 14<br />
: A4, B5 JIS, A5, 8 1 / 2 × 11, 7 1 / 4 × 10 1 / 2, 16K<br />
Uživatelský formát:<br />
• Svisle: 100,0 - 305,0 mm (3,94 - 12,00 palců)<br />
• Vodorovně: 148,0 - 600,0 mm (5,83 - 23,62 palců)<br />
Standardní formát:<br />
: A3, B4 JIS, 11 × 17, 11 × 15, 10 × 14, 8K<br />
: A4, B5 JIS, 8 1 / 2 × 11, 7 1 / 4 × 10 1 / 2, 16K<br />
Uživatelský formát:<br />
• Svisle: 230,0 - 305,0 mm (9,06 - 12,00 palců)<br />
• Vodorovně: 148,0 - 600,0 mm (5,83 - 23,62 palců)<br />
Gramáž papíru 52 - 163 g/m 2 (14 lb Bond - 90 lb Index)<br />
Poznámky o tloušťce papíru<br />
V následující tabulce je uvedena gramáž papíru v nabídce tloušťka papíru na ovládacím panelu.<br />
Tloušťka papíru *1 Gramáž papíru<br />
Silný papír *2 52 - 59 g/m 2 (14 - 15 lb Bond)<br />
Normální papír 1 60 - 74 g/m 2 (16 - 20 lb Bond)<br />
Normál.pap.2 75 - 81 g/m 2 (20 lb Bond)
Tloušťka papíru *1 Gramáž papíru<br />
Středně silný 82 - 105 g/m 2 (20 - 28 lb Bond)<br />
Silný papír 1 106 - 169 g/m 2 (28 lb Bond - 90 lb Index)<br />
Silný papír 2 170 - 220 g/m 2 (65 - 80 lb Cover)<br />
Silný papír 3 221 - 256 g/m 2 (80 lb Cover - 140 lb Index)<br />
Silný papír 4 257 - 300 g/m 2 (140 lb Index - 110 lb Cover)<br />
*1 Kvalita tisku se sníží, pokud se papír, který používáte, blíží minimální nebo maximální gramáži.<br />
Změňte nastavení gramáže papíru na tenký nebo silný.<br />
*2 V závislosti na typu tenkého papíru může docházet k mačkání okrajů nebo nesprávnému podávání.<br />
Tloušťka papíru pro všechny typy papíru<br />
V následující tabulce jsou uvedeny výchozí tloušťky papíru pro všechny typy papíru. Tloušťka<br />
papíru v závislosti na všech typech papíru je zobrazena v Nastavení zásobníku papíru v nabídce<br />
[Nástroje uživatele]. Nastavte odpovídající tloušťku papíru pro vložený typ papíru.<br />
Podrobnosti o zadávání nastavení viz <strong>příručka</strong> Provozní pokyny.<br />
Typ papíru Výchozí tloušťka papíru<br />
Norm.papír, Reckl.papír, Barevný papír, Zvláštní<br />
papír 1, Hlav.papír, Předtištěný papír, Bankovní<br />
papír, Karton, Štítk.papír<br />
Normál.pap.2<br />
Potažený papír , Zvláštní papír 2, Silný papír 1<br />
Obálka, Zvláštní papír 3 Silný papír 2<br />
Pokud pro typ papíru zvolíte OHP fólii nebo Potažený papír: Lesklý tisk, "Tloušťka papíru" nebude<br />
k dispozici.<br />
Oblast tisku<br />
Následující zobrazuje doporučenou oblast tisku pro tuto tiskárnu.<br />
Specifikace papíru<br />
47
48<br />
2. Tisk<br />
2<br />
1. Oblast tisku<br />
5<br />
6<br />
2. Směr podávání<br />
3. 2,7 - 5,7 mm (0,11 - 0,23")<br />
4. 0,5 - 6,0 mm (0,02 - 0,24")<br />
5. 0,5 - 4,0 mm (0,02 - 0,16")<br />
6. 0,5 - 4,0 mm (0,02 - 0,16")<br />
1<br />
3 4<br />
CLD001<br />
• Velikost oblasti zisku se může měnit v závislosti na formátu papíru, jazyku tiskárny a nastavení<br />
ovladače tiskárny.<br />
• V závislosti na nastavení ovladače tiskárny budete moci tisknout mimo doporučenou oblast tisku.<br />
Avšak skutečný výkon nemusí odpovídat požadavkům nebo se mohou objevit problémy s posuvem<br />
papíru.<br />
• Pokud bude aktivována funkce [Tisk od kraje ke kraji] v [Systému] v [Nastavení tiskárny], okraje na<br />
levém, pravém a spodním kraji ve vztahu ke směru posuvu budou 0 mm. Podrobnosti o funkci [Tisk<br />
od kraje ke kraji] viz Návod k obsluze.
Doplňování papíru<br />
V této části jsou popsány způsoby vkládání papíru do zásobníků papíru.<br />
Bezpečnostní opatření při vkládání papíru<br />
• Při vkládání papíru dávejte pozor, abyste si neporanili prsty.<br />
Při vkládání papíru dávejte pozor, abyste si neporanili prsty.<br />
• Nedoplňujte papír přes limitní značku.<br />
• Po změně formátu papíru nezapomeňte zadat příslušný formát papíru v nabídce [Nastavení<br />
zásobníků papíru]. Pokud tak neučiníte, může být papír podáván nesprávně. Podrobnosti viz<br />
<strong>příručka</strong> Provozní pokyny.<br />
• Před vložením do zásobníku papír prolistujte, aby nedocházelo k současnému podávání více listů.<br />
• Jestliže papír vkládáte do zásobníku, když v něm zbývá pouze několik listů, může dojít k podání<br />
několika listů zároveň. Vyjměte všechen zbývající papír, přidejte jej k novým listům papíru a poté<br />
před vložením do zásobníku celý stoh prolistujte.<br />
• Pokroucený nebo jinak zdeformovaný papír před vložením narovnejte.<br />
• Podrobnosti o dostupných formátech a typech papíru pro všechny zásobníky papíru viz Str.33<br />
"Papír podporovaný ve všech zásobnících".<br />
• Podle prostředí, kde se tiskárna používá, může být za provozu občas slyšet šustění papíru, který se<br />
pohybuje uvnitř tiskárny. Tento hluk neznamená poruchu.<br />
Nepoužitelný papír<br />
• Nepokoušejte se tisknout na sešité listy, hliníkovou fólii, kopírovací papír nebo jakýkoli vodivý<br />
papír. Hrozí riziko popálenin.<br />
Nepokoušejte se tisknout na sešité listy, hliníkovou fólii, kopírovací papír nebo jakýkoli vodivý papír.<br />
Hrozí riziko popálenin.<br />
• Chybám předejdete tím, že nebudete používat následující upravené typy papíru:<br />
Doplňování papíru<br />
49
50<br />
2. Tisk<br />
• Papír pro inkoustové tiskárny<br />
• Termální faxový papír<br />
• Křídový papír<br />
• Hliníková fólie<br />
• Průklepový (uhlový) papír<br />
• Vodivý papír<br />
• Papír s perforovanými linkami<br />
• Lemovaný papír<br />
• Obálky s okénky<br />
• K závadám může dojít, pokud kopírujete nebo tisknete na strany, které jsou již potištěny. Dbejte na<br />
to, abyste tiskli pouze na nepotištěné strany.<br />
• Některé typy OHP fólií pro barevný tisk nelze použít. Pokud jde o typy, které je možné použít,<br />
obraťte se na obchodního zástupce nebo servisního technika.<br />
• Uvíznutím papíru předejdete tím, že nebudete používat následující typy papíru:<br />
• Zkroucený, složený nebo jinak deformovaný papír,<br />
• Perforovaný papír<br />
• Kluzký papír<br />
• Potrhaný papír<br />
• Drsný papír<br />
• Tenký papír s nedostatečnou pevností<br />
• Zaprášený papír<br />
• Není-li papír v dobrém stavu, mohou dokonce i podporované typy papíru způsobovat zasekávání<br />
nebo poruchy stroje. (Pokud byly listy nesprávně skladovány, mohou se zasekávat.)<br />
• Pokud tisknete na drsný papír, mohou být výstupní obrazy rozmazané.<br />
• Nevkládejte listy, které již byly potištěny v jiné tiskárně.<br />
Skladování papíru<br />
Při skladování papíru vždy dodržujte následující pravidla:<br />
• Neskladujte papír na místech vystavených přímému slunečnímu záření.<br />
• Neskladujte papír v místech s vysokou vlhkostí (70 % a více).<br />
• Skladujte je na rovném povrchu.<br />
• Papíry neskladujte svisle.
• Po otevření balení skladujte papír v plastových sáčcích.<br />
Vkládání papíru do zásobníků papíru<br />
V následující ukázce je papír vkládán do zásobníku 2.<br />
• Ověřte, že okraje papíru na pravé straně jsou srovnané.<br />
• Posouvejte boční vymezovače, dokud nebudou zarovnány s bočními okraji papíru, pak je znovu<br />
uzamkněte. Pokud bude prostor mezi bočními vymezovači a papírem, může to zapříčinit vychýlení<br />
obrazu nebo pokrčení tenkého papíru.<br />
• Při vkládání malého počtu listů dávejte pozor, abyste příliš nestlačili boční vymezovače k sobě.<br />
Svírají-li boční vymezovače papír příliš silně, mohou se zmačkat okraje, tenký papír se může<br />
zvrásnit a může dojít i k nesprávnému podávání papíru.<br />
• Budete-li zásobník papíru zasouvat zpět na místo příliš velkou silou, boční vymezovače mohou<br />
vyklouznout z určené polohy.<br />
1. Opatrně vytáhněte zásobník papíru až nadoraz.<br />
CQT038<br />
2. Uvolněte zámek na bočních vymezovačích.<br />
CQT041<br />
Doplňování papíru<br />
51
52<br />
2. Tisk<br />
3. Zatímco tisknete uvolňovací páčku, posuňte boční vymezovače ven.<br />
CQT042<br />
4. Vysuňte koncový vymezovač směrem ven.<br />
2<br />
1<br />
1<br />
CQT043<br />
1. Stlačte uvolňovací páčky zadního vymezovače.<br />
2. Vysuňte koncový vymezovač směrem ven.<br />
5. Srovnejte papír a umístěte jej tiskovou stranou nahoru.<br />
Nedoplňujte papír přes limitní značku.<br />
CQT044
6. Opatrně zarovnejte zadní a boční vymezovače s právě vloženým papírem.<br />
7. Boční vymezovače opět uzamkněte.<br />
CQT045<br />
8. Opatrně zasuňte zásobník papíru až nadoraz.<br />
9. Zkontrolujte formát papíru na displeji.<br />
• Do zásobníků 2 - 5 můžete vkládat obálky. Obálky je nutné vkládat s určitou orientací.<br />
Podrobnosti viz Str.65 "Vkládání obálek".<br />
Vkládání papíru do bočního zásobníku<br />
Boční zásobník použijte ke vkládání OHP fólií, samolepicích štítků, průsvitného papíru a papíru, který<br />
nelze vložit do std. zásobníků papíru.<br />
• Maximální počet listů, které lze vložit současně, závisí na typu papíru. Vkládejte jen tolik papírů,<br />
kolik lze přidržet mezi vodítky papíru bočního zásobníku. Informace o maximální počtu listů, který<br />
lze vložit, viz Str.33 "Papír podporovaný ve všech zásobnících".<br />
1. Otevřete boční zásobník.<br />
CQT037<br />
2. Vložte papír lícem dolů, až uslyšíte pípnutí.<br />
Doplňování papíru<br />
53
54<br />
2. Tisk<br />
3. Stiskněte uvolňovací páčku a vyrovnejte vodítka papíru podle jeho formátu.<br />
Pokud by vodítka papíru nebyla zarovnána s papírem, obrazy by mohly být šikmé nebo by mohly<br />
vznikat problémy s podáváním papíru.<br />
CJW014<br />
• Používáte-li boční zásobník, doporučujeme nastavit směr papíru na .<br />
• Některé typy papíru nemusí být detekovány správně po vložení do bočního zásobníku. Pokud<br />
k tomu dojde, vyjměte papír a vložte jej do bočního zásobníku znovu.<br />
• Vkládáte-li do bočního zásobníku listy větší než formát A4 , 8 1 / 2 × 11 , vysuňte prodloužení<br />
bočního zásobníku.<br />
• Je-li [Zvuk tlačítka panelu] vypnutý, při vložení papíru do bočního zásobníku nezazní žádný tón.<br />
Podrobnosti o funkci [Zvuk tlačítka panelu] viz <strong>příručka</strong> Provozní pokyny.<br />
• Pokud tiskárna přestane detekovat formáty papíru v průběhu tisku, vyjměte papír a znovu jej<br />
vložte.<br />
• Hlavičkový papír je nutné vkládat s určitou orientací. Podrobnosti viz Str.57 "Doplňování papíru<br />
s pevnou orientací nebo oboustranného papíru".<br />
• Do bočního zásobníku můžete vkládat obálky. Obálky je nutné vkládat s určitou orientací.<br />
Podrobnosti viz Str.65 "Vkládání obálek".<br />
Vkládání papíru do zásobníku 3 (LCT)<br />
• Dojde-li papír, který je vložený do pravé části zásobníku 3 (LCT), papír z levé části se automaticky<br />
přesune doprava. Nevytahujte Zásobník 3 (LCT), pokud v něm probíhá přesun papíru, počkejte,<br />
až přestanou ze zásobníku vycházet zvuky.<br />
• U pravého stohu srovnejte pravý okraj papíru s pravým okrajem zásobníku. U levého stohu<br />
srovnejte levý okraj papíru s levým okrajem zásobníku.
1. Opatrně vytahujte zásobník 3 (LCT), dokud se nezastaví.<br />
CJW015<br />
2. Srovnejte papír a umístěte jej tiskovou stranou nahoru.<br />
Nedoplňujte papír přes limitní značku.<br />
• Vytažený celý zásobník<br />
• Vytažená levá část zásobníku<br />
CJW016<br />
CJW017<br />
3. Opatrně zasuňte zásobník papíru až nadoraz.<br />
Doplňování papíru<br />
• Papír můžete vkládat i v době, kdy je zásobník 3 (LCT) používán. I v průběhu používání zásobníku<br />
3 (LCT) můžete vytáhnout levou polovinu zásobníku.<br />
55
56<br />
2. Tisk<br />
Vkládání papíru do velkokapacitního zásobníku (LCT)<br />
1. Otevřete pravý kryt velkokapacitního zásobníku (LCT).<br />
CJW018<br />
2. Vkládejte papír do zásobníku tiskovou stranou dolů do levé strany zásobníku.<br />
Nedoplňujte papír přes limitní značku.<br />
3. Stiskněte tlačítko [Dolů].<br />
Spodní deska se posune dolů.<br />
CJW019<br />
CJW020<br />
4. Při doplňování papíru opakujte kroky 2 a 3.<br />
5. Zavřete pravý kryt velkokapacitního zásobníku (LCT).
Doplňování papíru s pevnou orientací nebo oboustranného papíru<br />
Může se stát, že se papír s pevnou orientací (shora dolů) nebo oboustranný papír (např. hlavičkový<br />
papír, děrovaný papír nebo kopírovaný papír) nebude správně potištěn v závislosti na umístění papíru.<br />
Nastavení pro Nástroje uživatele<br />
Zadejte položku [Aut.zjištění] nebo [Zap. (vždy)] v části [Nastavení hlavičkového papíru]<br />
v nabídce [Systém] v části Nastavení tisk. a poté umístěte papír, jak je zobrazeno níže.<br />
Podrobnosti o nastavení tisku na hlavičkový papír viz <strong>příručka</strong> Provozní pokyny.<br />
Orientace papíru<br />
Význam ikon je následující:<br />
Strana<br />
tisku<br />
Jednostra<br />
nný<br />
Oboustra<br />
nný<br />
Ikona Význam<br />
Zásobník 1 nebo<br />
zásobník 3 (LCT)<br />
Umístěte nebo vložte vytištěnou stranu papíru lícem nahoru.<br />
Umístěte nebo vložte vytištěnou stranu papíru lícem dolů.<br />
Zásobníky 2 – 5<br />
Velkokapacitn<br />
í zásobník<br />
(LCT)<br />
Doplňování papíru<br />
Boční<br />
zásobník<br />
• Pokud chcete tisknout na hlavičkový papír, když je možnost [Nastavení hlavičkového papíru]<br />
nastavena na [Aut.zjištění], musíte jako typ papíru v nastaveních ovladače tiskárny PCL zvolit<br />
[Hlavičkový papír].<br />
57
58<br />
2. Tisk<br />
• Pokud je tisková úloha v průběhu tisku změněna z 1-stranného tisku na 2-stranný tisk, může být 1stranný<br />
výstup po první kopii vytištěn v obráceném směru. Abyste zajistili, že všechny 1-stranné<br />
kopie budou vytištěny na stejnou tiskovou stranu, zadejte samostatné zásobníky papíru pro 1stranný<br />
a 2-stranný tisk. Nezapomeňte, že 2-stranný tisk musí být zakázán u zásobníku použitého<br />
pro 1-stranný tisk.<br />
• Podrobné informace o oboustranném tisku viz Str.62 "Tisk na obě strany listů".
Standardní tisk<br />
Tisk ve Windows (PCL 6/PostScript 3)<br />
• Výchozí nastavení je oboustranný tisk. Chcete-li tisknout pouze na jednu stranu, vyberte u volby<br />
oboustranného tisku [Vypnuto].<br />
• Pošlete-li úlohu přes USB 2.0, zatímco je zařízení v režimu nízké spotřeby nebo v režimu spánku,<br />
může se po dokončení tiskové úlohy zobrazit chybové hlášení. V tom případě zkontrolujte, zda byl<br />
dokument vytištěn.<br />
1. Po vytvoření dokumentu otevřete dialogové okno [Předvolby tisku] v nativní (původní)<br />
aplikaci dokumentu.<br />
Podrobné informace o zobrazení dialogového okna [Předvolby tisku] viz Str.30 "Zobrazení<br />
dialogového okna Předvolby tisku v aplikaci".<br />
2. V seznamu „Typ úlohy:“ vyberte [Normální tisk].<br />
3. V seznamu „Formát dokumentu:“ zvolte formát dokumentu, na který budete tisknout.<br />
4. V nabídce „Orientace:“ zvolte [Na výšku] nebo [Na šířku] jako orientaci dokumentu.<br />
5. V seznamu „Vstupní zásobník:“ zvolte zásobník papíru, který obsahuje papír, na nějž<br />
chcete tisknout.<br />
Pokud v seznamu „Vstupní zásobník:“ zvolíte [Aut. volba zásobníku], je zásobník papíru<br />
automaticky zvolen podle zadaného formátu a typu papíru.<br />
6. V seznamu „Typ papíru:“ vyberte typ papíru, který je vložen v zásobníku papíru.<br />
7. V seznamu „Barevně/Černobíle:“ vyberte položky [Barevně] nebo [Černobíle].<br />
Pro barevný tisk zvolte [Barevný].<br />
Pro černobílý tisk zvolte [Černobílý].<br />
8. Pro tisk více kopií zadejte počet sad v poli Počet kopií:.<br />
9. V případě potřeby změňte požadovaná nastavení tisku.<br />
Výhodné funkce pro tisk můžete nastavit v záložce [Podrobná nastavení]. Podrobné informace viz<br />
<strong>příručka</strong> Provozní pokyny.<br />
10. Klikněte na [OK].<br />
11. Z dialogového okna aplikace [Tisk] zahajte tisk.<br />
Standardní tisk<br />
• Pokud je v seznamu "Barevně/Černobíle:" zvoleno [Barevně], můžete tisknout pomocí speciálních<br />
barevných výstupů vhodných pro barvoslepé uživatele. Pokud tuto funkci chcete použít, klepněte<br />
59
60<br />
2. Tisk<br />
na kartu [Podrobné nastavení]. Klikněte na nabídku [Kvalita tisku] v okně "Nabídka:" a pak<br />
v seznamu "Bezbariérová správa barev:" zvolte [Zap.].<br />
Bezpečnostní opatření pro černobílý tisk<br />
Je možné, že některé aplikace rozpoznají šedé nebo černobílé oblasti dokumentu jako barevný obraz.<br />
Kvůli tomu může být vytištěn ve čtyřech barvách (CMYK) a v tomto duchu počítán účtovacím<br />
počítadlem. Chcete-li si být jisti, že dokumenty budou vytištěny černobíle, v seznamu "Nastavení pro<br />
obraz:" v nabídce [Kvalita tisku] zvolte [Uživatelské nastavení], a pak v seznamu "Reprodukce šedé:"<br />
zvolte [K (černá)]. Podrobnosti viz nápověda tiskárny.<br />
Tisk ve Windows (PCL 5c/5e)<br />
• Výchozí nastavení je oboustranný tisk. Chcete-li tisknout pouze na jednu stranu, vyberte u volby<br />
oboustranného tisku [Vypnuto].<br />
• Pošlete-li úlohu přes USB 2.0, zatímco je zařízení v režimu nízké spotřeby nebo v režimu spánku,<br />
může se po dokončení tiskové úlohy zobrazit chybové hlášení. V tom případě zkontrolujte, zda byl<br />
dokument vytištěn.<br />
1. Po vytvoření dokumentu otevřete dialogové okno [Předvolby tisku] v nativní (původní)<br />
aplikaci dokumentu.<br />
Podrobné informace o zobrazení dialogového okna [Předvolby tisku] viz Str.30 "Zobrazení<br />
dialogového okna Předvolby tisku v aplikaci".<br />
2. V seznamu „Typ úlohy:“ vyberte [Normální tisk].<br />
3. Pro tisk více kopií zadejte počet sad v poli Počet kopií:.<br />
4. V nabídce „Orientace:“ zvolte [Na výšku] nebo [Na šířku] jako orientaci dokumentu.<br />
5. V seznamu „Barevně/Černobíle:“ vyberte položky [Barevně] nebo [Černobíle].<br />
Pro barevný tisk zvolte [Barevný].<br />
Pro černobílý tisk zvolte [Černobílý].<br />
6. Klepněte na kartu [Papír].<br />
7. V seznamu „Formát dokumentu:“ zvolte formát dokumentu, na který budete tisknout.<br />
8. V seznamu „Vstupní zásobník:“ zvolte zásobník papíru, který obsahuje papír, na nějž<br />
chcete tisknout.<br />
Pokud v seznamu „Vstupní zásobník:“ zvolíte [Aut. volba zásobníku], je zásobník papíru<br />
automaticky zvolen podle zadaného formátu a typu papíru.<br />
9. V seznamu „Typ papíru:“ vyberte typ papíru, který je vložen v zásobníku papíru.
10. V případě potřeby změňte požadovaná nastavení tisku.<br />
Na záložkách ovladače tiskárny můžete nastavit výhodné funkce pro tisk. Podrobné informace viz<br />
<strong>příručka</strong> Provozní pokyny.<br />
11. Klikněte na [OK].<br />
12. Z dialogového okna aplikace [Tisk] zahajte tisk.<br />
Tisk z Mac OS X<br />
Pro tisk z Mac OS X pomocí ovladače tiskárny PostScript 3 dodržujte níže popsaný postup.<br />
1. Po vytvoření dokumentu otevřete obrazovku předvolby tisku v původní aplikaci<br />
dokumentu.<br />
Podrobné informace o zobrazení obrazovky předvolby tisku viz Str.32 "Zobrazení obrazovky<br />
předvoleb tisku z aplikace"<br />
2. V nabídce " Formát papíru:" zvolte formát dokumentu, na který chcete tisknout.<br />
3. V nabídce "Orientace:" zvolte orientaci dokumentu.<br />
4. V rozevírací nabídce zvolte [Podávání papíru].<br />
5. Zvolte zásobník papíru, který obsahuje papír, na který chcete tisknout.<br />
Zvolíte-li [Automatický výběr], zásobník papíru bude vybrán automaticky podle zadaného formátu<br />
a typu papíru.<br />
6. Zvolte vysouvací nabídku [Vlastnosti tiskárny].<br />
7. V nabídce "Sada funkcí:" vyberte vhodnou sadu funkcí pro zobrazení nabídky "Typ<br />
papíru:".<br />
8. V nabídce "Typ papíru:" vyberte typ papíru, který je vložen v zásobníku papíru.<br />
9. V nabídce "Sady funkcí:" vyberte vhodnou sadu funkcí pro zobrazení nabídky "Režim<br />
barvy:".<br />
10. V nabídce "Režim barvy:" vyberte režim barvy pro tiskovou úlohu.<br />
Pro barevný tisk vyberte [Barevně].<br />
Pro černobílý tisk vyberte [Černobíle].<br />
11. Pro tisk více kopií zadejte počet sad do pole "Počet kopií:".<br />
12. Zaškrtněte pole [Třídění kopií].<br />
Pro některé verze Mac OS X vyberte v rozevírací nabídce [Manipulace s papírem] nebo [Kopie &<br />
Stránky] a pak vyberte zaškrtávací pole [Třídění kopií:].<br />
13. V případě potřeby změňte požadovaná nastavení tisku.<br />
V rozevíracích nabídkách ovladače tiskárny můžete nastavit výhodné funkce tisku. Podrobné<br />
informace viz <strong>příručka</strong> Provozní pokyny.<br />
Standardní tisk<br />
61
62<br />
2. Tisk<br />
14. Spusťte tisk.<br />
• Podrobné informace o funkci třídění viz <strong>příručka</strong> Provozní pokyny.<br />
• Pokud má aplikace svou vlastní funkci třídění, vypněte funkci třídění na této tiskárně.<br />
Tisk na obě strany listů<br />
Tato část popisuje jak tisknout na obou stranách každého listu pomocí ovladače tiskárny.<br />
Typy oboustranného tisku<br />
Zadáním okraje, který má být svázán, můžete vybrat, jakým způsobem se budou otevírat svázané<br />
stránky.<br />
Orientace Boční vazba levá Horní vazba<br />
Na výšku<br />
Na šířku<br />
Bezpečnostní opatření pro oboustranný tisk (duplex)<br />
• Typy papíru, na které lze tisknou z obou stran:<br />
Normální (60 až 81 g/m2), Recyklovaný, Zvláštní 1, Zvláštní 2, Zvláštní 3, Středně silný (82<br />
až 105 g/m2), Silný 1 (106 až 169 g/m2), Tenký (52 až 59 g/m2), Barevný, Hlav. papír,<br />
Předtištěný, Bankovní, Karton<br />
• Pokud dokument obsahuje různé formáty originálů, může dojít k deformaci stránek.<br />
• Podrobné informace o nastavení funkce duplexního (oboustranného) tisku pomocí ovladače<br />
tiskárny PCL 6 nebo PostScript 3 pro Windows viz <strong>příručka</strong> Provozní pokyny.<br />
• Podrobné informace o nastavení funkce duplexního (oboustranného) tisku pomocí ovladače<br />
tiskárny PCL 5c/5e viz <strong>příručka</strong> Provozní pokyny.<br />
• Podrobné informace o nastavení duplexního (oboustranného) tisku pomocí ovladače tiskárny pro<br />
Mac OS X viz <strong>příručka</strong> Provozní pokyny.
Kombinace více stránek na jednu stranu<br />
Tato část popisuje tisk více stránek na jeden list (kombinace). Funkce kombinace umožňuje ušetřit papír<br />
tisknutím více zmenšených stránek na jeden list.<br />
Typy kombinovaného tisku<br />
Tato funkce umožňuje tisknout 2, 4, 6, 9 nebo 16 stránek ve zmenšeném formátu na jeden list a<br />
zadat pro kombinaci způsob řazení na stránku. Při kombinaci 4 nebo více stran na jeden list<br />
papíru jsou dostupné čtyři vzory.<br />
Následující ilustrace ukazují způsoby řazení pro 2 a 4stránkové kombinace.<br />
• 2 stránky na list<br />
• 4 stránky na list<br />
Orientace<br />
Na výšku<br />
Na šířku<br />
Zleva doprava/Seshora<br />
dolů<br />
Zprava doleva/Seshora<br />
dolů<br />
Vpravo, potom dolů Dolů, potom vpravo Vlevo, potom dolů Dolů, potom vlevo<br />
Bezpečnostní opatření pro kombinovaný tisk<br />
• Pokud dokument obsahuje různé formáty originálů, může dojít k deformaci stránek.<br />
Standardní tisk<br />
• Pokud aplikace, kterou používáte disponuje funkcí kombinování, vypněte tuto funkci. Pokud<br />
funkci kombinace ponecháte v aplikaci zapnutou zároveň s funkcí ovladače, může dojít<br />
k chybě tisku.<br />
• Kombinováním funkcí kombinovaného tisku a tisku brožur můžete vytisknout více stránek na<br />
jeden list papíru a svázat je do brožury. Podrobné informace o tisku brožur viz <strong>příručka</strong><br />
Provozní pokyny.<br />
• Podrobné informace o nastavení funkce kombinovaného tisku pomocí ovladače tiskárny PCL 6<br />
nebo ovladače tiskárny PostScript 3 pro Windows viz <strong>příručka</strong> Provozní pokyny.<br />
63
64<br />
2. Tisk<br />
• Podrobné informace o nastavení funkce kombinovaného tisku pomocí ovladače tiskárny PCL<br />
5c/5e viz <strong>příručka</strong> Provozní pokyny.<br />
• Podrobné informace o nastavení funkce kombinovaného tisku pomocí ovladače tiskárny PostScript<br />
3 pro Mac OS X viz <strong>příručka</strong> Provozní pokyny.
Tisk na obálky<br />
Vkládání obálek<br />
Tato část obsahuje různé podrobnosti a doporučení ohledně vkládání obálek.<br />
• Nepoužívejte obálky s okénkem.<br />
• Profoukněte obálky před vložením, aby došlo k jejich oddělení a aby se lepidlo na nich<br />
nepřilepilo. Pokud se k sobě lepí i po prolistování, vkládejte je jednu po druhé. Mějte na paměti,<br />
že některé typy obálek nelze v této tiskárně použít.<br />
• Z důvodů délky a tvaru chlopní může dojít k nesprávnému podávání.<br />
• Pouze obálky široké alespoň 148 mm (5,9 palců) a s otevřenými chlopněmi lze zakládat<br />
s natočením .<br />
• Při doplňování obálek ve směru je vložte s otevřenými chlopněmi. Jinak by nemusely být do<br />
tiskárny správně vsunuty.<br />
• Před vkládáním obálek je stiskněte, aby z nich byl vytlačen přebytečný vzduch a pak vyrovnejte<br />
všechny čtyři okraje. Pokud jsou ohnuté nebo zkroucené, vyrovnejte jejich přední hrany (hrany,<br />
které vstupují do tiskárny) tak, že je v příčném směru uhladíte tužkou nebo pravítkem.<br />
Způsob vkládání obálek se mění v závislosti na orientaci obálek. Dbejte na to, aby obálky byly vloženy<br />
se správnou orientací.<br />
Typy obálek Zásobníky papíru 2-5 Boční zásobník<br />
Obálky<br />
• Chlopně: otevřené<br />
• Dolní strana obálek: směrem<br />
k pravé straně tiskárny<br />
• Strana určená k tisku: lícem<br />
nahoru<br />
• Chlopně: otevřené<br />
Tisk na obálky<br />
• Dolní strana obálek: směrem<br />
k levé straně tiskárny<br />
• Strana určená k tisku: lícem<br />
dolů<br />
65
66<br />
2. Tisk<br />
Typy obálek Zásobníky papíru 2-5 Boční zásobník<br />
Obálky<br />
*1<br />
• Chlopně: zavřené<br />
• Dolní strana obálek: směrem<br />
k zadní straně tiskárny<br />
• Strana určená k tisku: lícem<br />
nahoru<br />
*1 Obálky s otvíráním z boku s orientací na šířku nelze vkládat do zásobníků 2-4.<br />
• Chlopně: zavřené<br />
• Dolní strana obálek: směrem<br />
k zadní straně tiskárny<br />
• Strana určená k tisku: lícem<br />
dolů<br />
Při vkládání obálek použijte jak Nástroje uživatele, tak ovladač tiskárny jako typ papíru zvolte<br />
"Obálka" a zadejte tloušťku obálek. Podrobnosti viz Str.65 "Tisk na obálky", Tiskárna.<br />
Pro tisk na obálky, které jsou vložené krátkou stranou směrem k tiskárně, pomocí ovladače tiskárny<br />
otočte tisk obrazu o 180 stupňů.<br />
Doporučené obálky<br />
Potřebujete-li informace o doporučených obálkách, kontaktujte svého místního prodejce.<br />
Formát obálek, které můžete vložit, závisí na zásobníku, do kterého je vkládáte. Podrobnosti viz<br />
Str.33 "Papír podporovaný ve všech zásobnících".<br />
• Současně vkládejte jen jeden typ a formát obálek.<br />
• Funkci oboustranného kopírování nelze s obálkami použít.<br />
• K dosažení lepší kvality výstupu se doporučuje nastavit pravý, levý, horní a dolní okraj tisku na<br />
alespoň 15 mm (0,6 palce).<br />
• Kvalita výstupu na obálky nemusí být všude stejná, pokud jednotlivé části obálky mají různou<br />
tloušťku. Vytiskněte jednu nebo dvě obálky pro kontrolu kvality tisku.<br />
• Při tisku na obálky je rychlost tisku nižší než obvykle.<br />
• Potištěné listy jsou dodávány do vnitřního zásobníku, i když jste zadali jiný zásobník.<br />
• Pomačkané nebo zkroucené výtisky vyrovnejte.<br />
• Zkontrolujte, zda obálky nejsou vlhké.<br />
• Vysoká teplota a vlhkost mohou snížit kvalitu tisku a způsobit zdeformování obálek.<br />
• V závislosti na prostředí může tisk na obálky způsobit jejich pokrčení, a to i když se jedná<br />
o doporučené obálky.
• Některé typy obálek mohou být po tisku zmačkané, zašpiněné nebo s chybným tiskem. Jestliže na<br />
obálku tisknete barevně, mohou se objevit čáry na místech, kde překrývající se hrany papíru<br />
obálky zvyšují její tloušťku.<br />
Tisk na obálky ve Windows (PCL 6/PostScript 3)<br />
1. Po vytvoření dokumentu otevřete dialogové okno [Předvolby tisku] v nativní (původní)<br />
aplikaci dokumentu.<br />
Podrobné informace o zobrazení dialogového okna [Předvolby tisku] viz Str.30 "Zobrazení<br />
dialogového okna Předvolby tisku v aplikaci".<br />
2. V seznamu "Vstupní zásobník:" vyberte zásobník papíru, ve kterém jsou vloženy obálky.<br />
3. V seznamu "Formát dokumentu:" vyberte formát obálky.<br />
4. V seznamu "Typ papíru:" vyberte [Obálka].<br />
5. V případě potřeby změňte požadovaná nastavení tisku. Podrobnosti viz nápověda<br />
tiskárny.<br />
6. Klikněte na [OK].<br />
7. Z dialogového okna aplikace [Tisk] zahajte tisk.<br />
• Nastavení papíru nakonfigurujte v ovladači tiskárny i na ovládacím panelu. Podrobné informace<br />
o nastavení pomocí ovládacího panelu viz <strong>příručka</strong> Provozní pokyny.<br />
• Obálky je nutné vkládat s určitou orientací. Podrobnosti viz Str.65 "Vkládání obálek".<br />
Tisk na obálky ve Windows (PCL 5c/5e)<br />
1. Po vytvoření dokumentu otevřete dialogové okno [Předvolby tisku] v nativní (původní)<br />
aplikaci dokumentu.<br />
Podrobné informace o zobrazení dialogového okna [Předvolby tisku] viz Str.30 "Zobrazení<br />
dialogového okna Předvolby tisku v aplikaci".<br />
2. Klepněte na kartu [Papír].<br />
3. V seznamu "Vstupní zásobník:" vyberte zásobník papíru, ve kterém jsou vloženy obálky.<br />
4. V seznamu "Formát dokumentu:" vyberte formát obálky.<br />
5. V seznamu "Typ:" vyberte [Obálka].<br />
6. V případě potřeby změňte požadovaná nastavení tisku. Podrobnosti viz nápověda<br />
tiskárny.<br />
7. Klikněte na [OK].<br />
8. Z dialogového okna aplikace [Tisk] zahajte tisk.<br />
Tisk na obálky<br />
67
68<br />
2. Tisk<br />
• Nastavení papíru nakonfigurujte v ovladači tiskárny i na ovládacím panelu. Podrobné informace<br />
o nastavení pomocí ovládacího panelu viz <strong>příručka</strong> Provozní pokyny.<br />
• Obálky je nutné vkládat s určitou orientací. Podrobnosti viz Str.65 "Vkládání obálek".<br />
Tisk na obálky v Mac OS X<br />
1. Po vytvoření dokumentu otevřete obrazovku předvolby tisku v původní aplikaci<br />
dokumentu.<br />
Podrobné informace o zobrazení obrazovky předvolby tisku viz Str.30 "Zobrazení dialogového<br />
okna Předvolby tisku v aplikaci".<br />
2. Odznačte zaškrtávací pole [Oboustranný:] pro vypnutí duplexního tisku.<br />
3. V nabídce "Formát papíru:" vyberte formát obálky.<br />
4. V nabídce "Orientace:" zvolte orientaci obálky.<br />
5. V rozevírací nabídce zvolte [Podávání papíru].<br />
6. Vyberte zásobník papíru, do nějž jsou vloženy obálky.<br />
7. Zvolte vysouvací nabídku [Vlastnosti tiskárny].<br />
8. V nabídce "Sada funkcí:" vyberte vhodnou sadu funkcí pro zobrazení nabídky "Typ<br />
papíru:".<br />
9. V nabídce "Typ papíru:" vyberte [Obálka].<br />
10. V případě potřeby změňte požadovaná nastavení tisku.<br />
11. Spusťte tisk.<br />
• Nastavení papíru nakonfigurujte v ovladači tiskárny i na ovládacím panelu. Podrobné informace<br />
o nastavení pomocí ovládacího panelu viz <strong>příručka</strong> Provozní pokyny.<br />
• Obálky je nutné vkládat s určitou orientací. Podrobnosti viz Str.65 "Vkládání obálek".
Uložení dokumentu<br />
Uložení dokumentu ve Windows<br />
1. Po vytvoření dokumentu otevřete dialogové okno [Předvolby tisku] v nativní (původní)<br />
aplikaci dokumentu.<br />
Podrobné informace o zobrazení dialogového okna [Předvolby tisku] viz Str.30 "Zobrazení<br />
dialogového okna Předvolby tisku v aplikaci".<br />
2. V seznamu „Typ úlohy:“ vyberte typ úlohy.<br />
• Vyberte [Zkušební tisk] pro uložení dokumentu jako souboru zkušebního tisku.<br />
• Vyberte [Důvěrný tisk] pro uložení dokumentu jako souboru důvěrného tisku.<br />
• Vyberte [Pozdržený tisk] pro uložení dokumentu jako souboru pozdrženého tisku.<br />
• Při ukládání souboru uloženého tisku jsou k dispozici dvě možnosti:<br />
Vyberte [Uložený tisk] pro uložení dokumentu v tiskárně a jeho pozdější tisk pomocí<br />
ovládacího panelu.<br />
Vyberte [Uložit a tisknout] pro souběžné uložení a tisk dokumentu.<br />
3. Klikněte na [Podrobnosti...].<br />
4. Do pole „Uživ. ID:“ zadejte uživatelské ID.<br />
• Při ukládání souboru jako Důvěrný tisk zadejte heslo do pole "Heslo:".<br />
• Při ukládání souboru jako Pozdržený tisk zadejte dle potřeby název souboru a čas tisku.<br />
Chcete-li zadat čas tisku dokumentu, zaškrtněte pole [Set Print Time] a poté zadejte čas.<br />
• Při ukládání souboru jako Uložený tisk zadejte dle potřeby název souboru a heslo.<br />
5. Klikněte na [OK].<br />
6. V případě potřeby změňte požadovaná nastavení tisku.<br />
7. Klikněte na [OK].<br />
8. Z dialogového okna aplikace [Tisk] zahajte tisk.<br />
• Tiskárna nemusí vytisknout soubor Pozdržený tisk v zadaný čas za těchto podmínek:<br />
Uložení dokumentu<br />
• Když se zadaný čas tisku blíží času na hodinách zabudovaných v tiskárně, tisk může začít<br />
okamžitě.<br />
• Pokud bude vypnuto hlavní napájení tiskárny, tisk nebude zahájen ani v zadaný čas tisku. Pro<br />
tisk dokumentu, jehož zadaný čas už uplynul, nastavte [Nevytišt.úlohy, když bylo zař. vyp.]<br />
na [Zapnuto] v možnosti [Systém] v nabídce [Nastavení tiskárny]. Podrobné informace viz<br />
Provozní pokyny.<br />
69
70<br />
2. Tisk<br />
• Pokud se na ovládacím panelu objeví chybové hlášení, tisk nebude zahájen, i když nastane<br />
zadaný čas.<br />
• Pokud bude vybráno [Uložený tisk (Sdílený)] nebo [Uložit a tisknout (Sdílený)], když je uložen<br />
soubor pro Uložený tisk, uživatel, který dokument vytvořil, a všichni uživatelé, kteří mají oprávnění<br />
pro tisk, mohou dokument vytisknout pomocí ovládacího panelu. Toto nastavení je k dispozici,<br />
když je aktivováno Ověření uživatele pomocí ovladače tiskárny PCL 6. Podrobnosti viz<br />
Bezpečnostní průvodce.<br />
Ukládání dokumentu v Mac OS X<br />
1. Po vytvoření dokumentu otevřete obrazovku předvolby tisku v původní aplikaci<br />
dokumentu.<br />
Podrobné informace o zobrazení obrazovky předvolby tisku viz Str.32 "Zobrazení obrazovky<br />
předvoleb tisku z aplikace".<br />
2. Ve rozevírací nabídce vyberte [Job Log].<br />
3. Pomocí osmi alfanumerických znaků zadejte ID uživatele do pole "Uživatelské ID:".<br />
4. Ve rozevírací nabídce "Typ úlohy:" vyberte typ úlohy.<br />
• Pro uložení dokumentu jako souboru Zkušební tisk zvolte [Zkušební tisk] .<br />
• Pro uložení dokumentu jako souboru Důvěrný tisk zvolte [Důvěrný tisk] a pak zadejte heslo do<br />
pole "Heslo:".<br />
Pro heslo použijte čtyři až osm číslic.<br />
• Pro uložení dokumentu jako souboru Pozdržený tisk zvolte [Pozdržený tisk].<br />
Dokumentu můžete přiřadit název pomocí max. 16 alfanumerických znaků.<br />
Pro tisk dokumentu v zadaný čas zvolte zaškrtávací pole [Set Print Time].<br />
• Při ukládání souboru Uložený tisk jsou k dispozici dvě možnosti:<br />
Vyberte [Uložený tisk] pro uložení dokumentu v tiskárně a jeho pozdější tisk pomocí<br />
ovládacího panelu.<br />
Vyberte [Uložit a tisknout] pro souběžné uložení a tisk dokumentu.<br />
Dokumentu můžete přiřadit název pomocí max. 16 alfanumerických znaků.<br />
Pomocí čtyř až osm číslic můžete zadat heslo pro daný dokument.<br />
5. V případě potřeby změňte požadovaná nastavení tisku.<br />
6. Spusťte tisk.<br />
• Tiskárna nemusí vytisknout soubor Pozdržený tisk v zadaný čas za těchto podmínek:<br />
• Když se zadaný čas tisku blíží času na hodinách zabudovaných v tiskárně, tisk může začít<br />
okamžitě.
Uložení dokumentu<br />
• Pokud bude vypnuto hlavní napájení tiskárny, tisk nebude zahájen ani v zadaný čas tisku. Pro<br />
tisk dokumentu, jehož zadaný čas už uplynul, nastavte [Nevytišt.úlohy, když bylo zař. vyp.]<br />
na [Zapnuto] v možnosti [Systém] v nabídce [Nastavení tiskárny]. Podrobné informace viz<br />
Provozní pokyny.<br />
• Pokud se na ovládacím panelu objeví chybové hlášení, tisk nebude zahájen, i když nastane<br />
zadaný čas.<br />
71
72<br />
2. Tisk
3. Odstraňování problémů<br />
Tato kapitola uvádí řešení běžných problémů a vysvětluje jak opravit chyby tisku.<br />
Když se rozsvítí indikátory<br />
V této části jsou popsány indikátory, které se zobrazí, když tiskárna vyžaduje pozornost uživatele, např.<br />
při odstranění uvíznutého papíru, při doplnění papíru nebo při provádění jiných činností.<br />
Indikátor Stav<br />
: Indikátor chybného podání papíru Svítí, když je nesprávně podán papír.<br />
Podrobnosti o odstranění uvíznutého papíru viz Str.122<br />
"Odstraňování uvízlého papíru".<br />
: Indikátor doplnění papíru Zobrazí se, když dojde papír.<br />
Podrobnosti o vkládání papíru viz Str.49 "Doplňování<br />
papíru".<br />
: Indikátor doplnění toneru Zobrazí se, když dojde toner.<br />
Podrobné informace o doplnění toneru viz Str.135<br />
"Doplňování toneru".<br />
: Indikátor doplnění svorek Zobrazí se, když dojdou svorky.<br />
: Indikátor plného zásobníku<br />
odpadního toneru<br />
: Indikátor Vyprázdnění odpadu<br />
děrování<br />
Podrobné informace o doplnění svorek viz Str.140<br />
"Doplnění svorek".<br />
Zobrazí se, když je zásobník odpadního toneru plný.<br />
Podrobné informace o výměně nádoby odpadního toneru<br />
viz Str.138 "Výměna dalších spotřebních materiálů".<br />
Zobrazí se, když je odpadní nádoba děrování plná.<br />
Podrobné informace o odstranění odpadu děrování viz<br />
Str.134 "Odstraňování odpadu z děrovače".<br />
: Indikátor volání servisu Zobrazí se, když tiskárna nefunguje správně nebo je nutná<br />
údržba.<br />
: Indikátor otevřeného krytu Zobrazí se, když je otevřen jeden nebo více krytů tiskárny.<br />
73
74<br />
3. Odstraňování problémů<br />
Když se ozve zvukový signál panelu<br />
Následující tabulka popisuje různé zvukové signály, které tiskárna vydává pro upozornění uživatelů na<br />
svůj stav, a význam každého zvukového signálu.<br />
Zvuk. signál Význam Příčiny<br />
Jedno krátké pípnutí Vstup z panelu/displeje byl<br />
přijat.<br />
Krátké a pak dlouhé pípnutí Vstup zadaný z panelu/<br />
displeje nebyl přijat.<br />
Bylo stisknuto tlačítko na ovládacím<br />
panelu nebo na displeji.<br />
Na ovládacím panelu nebo displeji<br />
byla stisknuta neplatná klávesa nebo<br />
zadané heslo není správné.<br />
Dvě dlouhá pípnutí Tiskárna se zahřála. Po zapnutí napájení nebo ukončení<br />
režimu spánku se tiskárna zahřeje a je<br />
připravena k použití.<br />
Pět dlouhých pípnutí čtyřikrát<br />
opakovaných.<br />
Pět krátkých pípnutí<br />
opakovaných pětkrát.<br />
Tlumené upozornění Na ovládacím panelu se objeví<br />
chybová zpráva, pokud nebude<br />
k dispozici žádný zásobník pro<br />
vybraný formát papíru nebo pokud<br />
bude zásobník prázdný.<br />
Silné upozornění Uvízl papír, je třeba doplnit toner nebo<br />
se vyskytly jiné problémy.<br />
• Zvuková upozornění nelze ztlumit. Jestliže jsou kryty tiskárny otevřeny a zavřeny opakovaně<br />
v krátkém časovém období během upozornění, které označuje uvízlý papír nebo nedostatek<br />
toneru, zvukové upozornění může pokračovat dokonce i po obnovení normálního stavu.<br />
• Zvuková upozornění můžete povolit nebo zakázat. Podrobné informace o funkci Zvuk tlačítka<br />
panelu viz Provozní pokyny.
Kontrola stavu tiskárny a nastavení<br />
Info o údržbě<br />
Pod nabídkou [Info o údržbě] můžete kontrolovat následující položky:<br />
Uložení dat<br />
• Zbývající toner<br />
Zobrazuje množství zbývajícího toneru.<br />
Nejsou svorky<br />
Zobrazuje, zda zbývají svorky nebo ne.<br />
Odpad děrovače je plný<br />
Zobrazuje, zda je schránka děrování plná.<br />
• Zásobník papíru<br />
Zobrazuje typ a formát papíru uloženého v zásobníku papíru.<br />
Výstupní zásobník plný<br />
Zobrazuje, zda není výstupní zásobník zaplněn.<br />
• Uvíznutí papíru<br />
Zobrazuje stav a řešení špatného podání papíru.<br />
• Otevřený kryt<br />
Označuje, zda je otevřen jeden nebo více krytů tiskárny.<br />
• Odp.nád.toneru plná<br />
Zobrazuje, zda je odpadní nádoba toneru plná.<br />
Pod nabídkou [Uložení dat] můžete kontrolovat následující položky:<br />
• Zbývající paměť HDD<br />
Zobrazuje množství dostupné paměti pevného disku.<br />
• HDD soubor(y)<br />
Zobrazuje celkový počet úloh uložených na pevném disku.<br />
• Tiskové úlohy<br />
Zobrazuje počet úloh pro "Úloha(y) pozdrženého tisku:", "Úloha(y) uloženého tisku:",<br />
"Úloha(y) důvěrného tisku:" a "Úloha(y) zkušebního tisku:".<br />
Inf. o adr. zařízení<br />
Pod nabídkou [Inf. o adr. zařízení] můžete kontrolovat následující položky:<br />
• Adresa IPv4 zařízení<br />
Zobrazuje IPv4 adresu tiskárny.<br />
Kontrola stavu tiskárny a nastavení<br />
75
76<br />
3. Odstraňování problémů<br />
• Adresa IPv6 zařízení<br />
Zobrazuje IPv6 adresu tiskárny.<br />
1. Stiskněte klávesu [Zkontrolovat stav].<br />
2. Stiskněte záložku [Inf. údrž./zař.].<br />
CS CQT664<br />
3. Stiskněte jednotlivé klávesy a zkontrolujte jejich obsah.<br />
4. Po kontrole informací stiskněte položku [Výstup].<br />
• [Uvíznutí papíru], [Nejsou svorky], [Odpad děrovače je plný], [Výstupní zásobník je plný] a<br />
[Otevřený kryt] se zobrazí v nabídce [Info o údržbě] pouze, když se tyto chyby vyskytnou.<br />
• V závislosti na bezpečnostním nastavení se nemusí zobrazit [Inf. o adr. zařízení].<br />
• Podrobnosti o tom, jak nalézt a odstranit uvíznutý papír viz Str.122 "Odstraňování uvízlého<br />
papíru".
Když se rozsvítí indikátor tlačítka<br />
[Zkontrolovat stav]<br />
Když se rozsvítí indikátor tlačítka [Zkontrolovat stav], stiskněte tlačítko [Zkontrolovat stav] a zobrazí se<br />
obrazovka [Zkontrolovat stav]. Na obrazovce [Zkontrolovat stav] zkontrolujte stav tiskárny.<br />
Obrazovka [Zkontrolovat stav]<br />
1<br />
2 3<br />
4<br />
1. Záložka [Stav zař./apl.]<br />
Ukazuje stav tiskárny.<br />
2. Stavové ikony<br />
CS CQT666<br />
Ikony, které se mohou zobrazit, jsou popsány níže:<br />
: Tisková funkce provádí úlohu.<br />
: V tiskárně došlo k chybě.<br />
: V používané funkci tiskárny došlo k chybě nebo funkci tiskány nelze použít, protože v tiskárně došlo<br />
k chybě.<br />
3. Zprávy<br />
Zobrazí zprávu, která udává stav tiskárny.<br />
4. [Kontr.]<br />
Pokud se objeví chyba, stiskněte tlačítko [Kontr.] pro zobrazení podrobných informací.<br />
Stisknutím tlačítka [Kontr.] zobrazíte chybovou zprávu nebo obrazovku tiskárny. Zkontrolujte chybovou<br />
zprávu zobrazenou na obrazovce tiskárny a učiňte příslušné opatření. Podrobnosti o chybových hlášeních a<br />
jejich řešeních viz Str.91 "Když se zobrazí zprávy".<br />
Následující tabulka popisuje problémy, kvůli kterým se rozsvítí indikátor:<br />
Problém Příčina Řešení<br />
Dokumenty a zprávy se<br />
netisknou.<br />
Výstupní zásobník papíru je<br />
plný.<br />
Když se rozsvítí indikátor tlačítka [Zkontrolovat stav]<br />
Vyjměte výtisky ze zásobníku.<br />
77
78<br />
3. Odstraňování problémů<br />
Problém Příčina Řešení<br />
Dokumenty a zprávy se<br />
netisknou.<br />
Došlo k chybě. Došlo k chybě ve funkci,<br />
která má na obrazovce<br />
[Zkontrolovat stav] stav<br />
"Došlo k chybě".<br />
Došel papír. Vložte papír. Podrobnosti o vkládání<br />
papíru viz Str.49 "Doplňování papíru".<br />
Stiskněte tlačítko [Kontr.] a pak<br />
zkontrolujte zobrazenou zprávu a<br />
učiňte příslušné opatření. Podrobnosti<br />
o chybových hlášeních a jejich<br />
řešeních viz Str.91 "Když se zobrazí<br />
zprávy".<br />
Tiskárnu nelze připojit k síti. Došlo k chybě sítě. • Stiskněte tlačítko [Kontr.] a pak<br />
zkontrolujte zobrazenou zprávu a<br />
učiňte příslušné opatření.<br />
Podrobnosti o chybových<br />
hlášeních a jejich řešeních viz<br />
Str.91 "Když se zobrazí<br />
zprávy".<br />
• Zkontrolujte, zda je tiskána<br />
správně připojena k síti a zda je<br />
správně nastavena. Podrobné<br />
informace o připojení k síti viz<br />
<strong>příručka</strong> Provozní pokyny.<br />
• Informace o připojení k síti vám<br />
poskytne váš správce.<br />
• Pokud indikátor stále svítí i poté,<br />
co jste se pokusili problém vyřešit<br />
podle zde popsaných pokynů,<br />
obraťte se na servisního technika.
Postup při problémech s provozem tiskárny<br />
V této části jsou popsány běžné problémy a zprávy. Když se zobrazí jiná zpráva, postupujte podle<br />
zobrazených pokynů.<br />
Problém Příčina Řešení<br />
Kontrolka zůstává svítit a<br />
tiskárna nepřechází do<br />
režimu spánku, ačkoli bylo<br />
stisknuto tlačítko [Úspora<br />
energie].<br />
• Probíhá komunikace<br />
tiskárny s vnějším<br />
zařízením.<br />
• Pevný disk je aktivní.<br />
Displej není zapnutý. Zařízení je v režimu nízké<br />
spotřeby.<br />
Displej není zapnutý. Tiskárna je ve stavu Režim<br />
spánku.<br />
Po stisknutí tlačítka<br />
[Zkontrolovat stav] nebo<br />
[Úspora energie] se nic<br />
nestane.<br />
Zobrazí se zpráva "Čekejte<br />
prosím. ".<br />
Objeví se zpráva "Čekejte<br />
prosím.".<br />
Objeví se zpráva "Čekejte<br />
prosím.".<br />
• Zkontrolujte, zda tiskárna<br />
komunikuje s externím zařízením.<br />
• Chvíli vyčkejte.<br />
Dotknutím se panelu displeje nebo<br />
stisknutím jednoho z tlačítek na<br />
ovládacím panelu zrušte režim nízké<br />
spotřeby.<br />
Ukončete Režim spánku stisknutím<br />
tlačítka [Úspora energie] nebo<br />
[Zkontrolovat stav].<br />
Hlavní spínač je vypnutý. Zapněte hlavní spínač.<br />
Tato zpráva se zobrazí po<br />
stisknutí tlačítka [Úspora<br />
energie].<br />
Tato zpráva se zobrazí,<br />
když se tiskárna zahřívá.<br />
Tato zpráva se zobrazí při<br />
změně tonerové kazety.<br />
Postup při problémech s provozem tiskárny<br />
Vyčkejte. Nebude-li tiskárna<br />
připravena do pěti minut, obraťte se na<br />
servisního zástupce.<br />
• Vyčkejte, dokud zpráva nezmizí.<br />
Nevypínejte hlavní spínač, když<br />
je zobrazena tato zpráva.<br />
• Nebude-li tiskárna připravena do<br />
pěti minut, obraťte se na<br />
servisního zástupce.<br />
• Vyčkejte, dokud zpráva nezmizí.<br />
Nevypínejte hlavní spínač, když<br />
je zobrazena tato zpráva.<br />
• Jestliže tato zpráva zůstává<br />
zobrazena i po pěti minutách,<br />
obraťte se na servisního zástupce.<br />
79
80<br />
3. Odstraňování problémů<br />
Problém Příčina Řešení<br />
Zařízení neočekávaně<br />
přejde do pohotovostního<br />
režimu.<br />
Zobrazí se zpráva "Probíhá<br />
samokontrola...".<br />
Na zařízení se zobrazí<br />
displej pro zadání<br />
uživatelského kódu.<br />
Objeví se displej pro<br />
ověření.<br />
Objeví se zpráva "Ověření<br />
selhalo.".<br />
Objeví se zpráva "Ověření<br />
selhalo.".<br />
Zpráva "Nemáte práva<br />
používat tuto funkci."<br />
zůstává zobrazena, i když<br />
jste zadali platné uživatelské<br />
jméno.<br />
ECO Night Sensor je<br />
aktivován a snímač světla<br />
detekoval nízkou světelnou<br />
úroveň okolního prostředí.<br />
Tiskárna provádí úpravu<br />
obrazu.<br />
Uživatelé jsou omezeni<br />
pomocí Ověření uživ. kód..<br />
Je nastaveno Zákl. ověření,<br />
Ověření Windows, Ověření<br />
LDAP nebo Ověření integr.<br />
serveru.<br />
Zadané Přihlašovací uživ.<br />
jméno nebo Přihlašovací<br />
heslo není správné.<br />
Tiskárna nemůže provést<br />
ověření.<br />
Přihlášený uživatel nemá<br />
oprávnění používat<br />
vybranou funkci.<br />
Změňte nastavení ECO Night Sensor.<br />
Podrobnosti o ECO Night Sensoru viz<br />
<strong>příručka</strong> Provozní pokyny.<br />
Tiskárna může provádět periodickou<br />
údržbu během provozu. Frekvence a<br />
doba trvání údržby závisí na vlhkosti,<br />
teplotě a faktorech tisku, jako je<br />
například počet výtisků, formát papíru<br />
a typ papíru. Počkejte, až bude<br />
tiskárna připravena.<br />
Podrobné informace o způsobu<br />
přihlášení, když je aktivováno Ověření<br />
uživ. kódu, viz Str.23 "Přihlášení<br />
k tiskárně".<br />
Zadejte vaše Přihlašovací uživ. jméno<br />
a Přihlašovací heslo. Podrobné<br />
informace o obrazovce Ověření viz<br />
Str.23 "Přihlášení k tiskárně".<br />
Podrobnosti o správnosti volby<br />
Přihlašovací uživ. jméno a Přihlašovací<br />
heslo viz Bezpečnostní průvodce.<br />
Podrobnosti o ověření uživatele viz<br />
Bezpečnostní průvodce.<br />
Podrobnosti o nastavení oprávnění viz<br />
Bezpečnostní průvodce.
Problém Příčina Řešení<br />
Chybové hlášení zůstává<br />
zobrazeno i po odstranění<br />
chybně podaného papíru.<br />
Obrazy se tisknou na<br />
opačnou stranu papíru.<br />
Často dochází k uvíznutí<br />
papíru.<br />
Často dochází k uvíznutí<br />
papíru.<br />
• Hlášení o chybně<br />
podaném papíru<br />
zůstává na displeji až<br />
do požadovaného<br />
otevření a zavření<br />
krytu.<br />
• V zásobníku je stále<br />
uvíznutý papír.<br />
Možná jste nesprávně vložili<br />
papír.<br />
Boční nebo zadní<br />
vymezovač možná není<br />
správně nastaven.<br />
Nastavení formátu papíru<br />
není správné.<br />
Postup při problémech s provozem tiskárny<br />
Vytáhněte uvíznutý papír, a potom<br />
otevřete a zavřete kryt. Podrobnosti<br />
o odstranění uvíznutého papíru viz<br />
Str.122 "Odstraňování uvízlého<br />
papíru".<br />
• Vložte papír do zásobníku papíru<br />
nebo do zásobníku 3 (LCT) lícem<br />
nahoru.<br />
• Vložte papír do velkokapacitního<br />
zásobníku (LCT) nebo do bočního<br />
zásobníku tisk. stranou dolů.<br />
• Odstraňte uvíznutý papír.<br />
Podrobnosti o odstranění<br />
uvíznutého papíru viz Str.122<br />
"Odstraňování uvízlého papíru".<br />
• Zkontrolujte nastavení bočních a<br />
zadních vymezovačů. Také<br />
zkontrolujte zajištění bočních<br />
vymezovačů. Podrobné<br />
informace o nastavení bočních a<br />
koncových vodítek papíru viz<br />
Str.49 "Doplňování papíru".<br />
• Odstraňte uvíznutý papír.<br />
Podrobnosti o odstranění<br />
uvíznutého papíru viz Str.122<br />
"Odstraňování uvízlého papíru".<br />
• Jestliže vkládáte papír ve formátu,<br />
který se nevybírá automaticky,<br />
musíte zadat formát papíru na<br />
ovládacím panelu. Podrobné<br />
informace o zadávání formátu<br />
papíru na ovládacím panelu viz<br />
<strong>příručka</strong> Provozní pokyny.<br />
81
82<br />
3. Odstraňování problémů<br />
Problém Příčina Řešení<br />
Často dochází k uvíznutí<br />
papíru.<br />
Zařízení netiskne v režimu<br />
oboustranného tisku.<br />
Zařízení netiskne v režimu<br />
oboustranného tisku.<br />
Zobrazí se zpráva "Výstupní<br />
zásobník je plný. Vyjmi<br />
papír. ".<br />
Zobrazí se zpráva "Vypni<br />
hlavní spínač".<br />
V zásobníku finišeru je cizí<br />
předmět.<br />
Vybrali jste zásobník papíru,<br />
který nepodporuje<br />
oboustranný tisk.<br />
Vybrali jste typ papíru, který<br />
nelze použít pro duplexní<br />
tisk.<br />
• Odstraňte uvíznutý papír.<br />
Podrobnosti o odstranění<br />
uvíznutého papíru viz Str.122<br />
"Odstraňování uvízlého papíru".<br />
• Do zásobníku finišeru nic<br />
nedávejte.<br />
Změňte nastavení na "Použít 2-stran."<br />
ve volbě [Systémová nast.] a aktivujte<br />
oboustranný tisk pro tento zásobník<br />
papíru. Podrobné informace<br />
o nastavení "Použít 2-stran." viz<br />
<strong>příručka</strong> Provozní pokyny.<br />
V nabídce [Nastavení zás. papíru]<br />
vyberte typ papíru, který lze použít pro<br />
duplexní tisk. Podrobné informace<br />
o typech papíru, které mohou být<br />
použity viz Provozní pokyny.<br />
Výstupní zásobník je plný. Abyste mohli pokračovat v tisku,<br />
vyjměte papír z výstupního zásobníku.<br />
Pokud je papír směrován na posuvný<br />
zásobník finišeru, stiskněte tlačítko<br />
[Pozastavit] pro pozastavení tisku a<br />
zabránění, aby papír přepadl ze<br />
zásobníku, a potom papír odeberte.<br />
Stisknutím tlačítka [Pokračovat] na<br />
displeji tisk obnovíte.<br />
Tiskárna se nevypne<br />
obvyklým způsobem, pokud<br />
hlavní spínač vypnete a pak<br />
jej okamžitě zapnete.<br />
Vypněte hlavní spínač. Po vypnutí<br />
tiskárny počkejte deset sekund nebo<br />
déle a potom tiskárnu znovu zapněte.
Problém Příčina Řešení<br />
Zobrazí se zpráva "Probíhá<br />
vypínání... Čekej prosím.<br />
Napájení bude vypnuto<br />
automaticky. ".<br />
Vyskytla se chyba při změně<br />
ve volbě Adresář prováděné<br />
z displeje nebo z aplikace<br />
Web Image Monitor.<br />
Zobrazí se zpráva "Vnitřní<br />
chladící ventilátor je aktivní."<br />
a ventilátor je v provozu.<br />
Zobrazí se hlášení "Výchozí<br />
obrazovku používá jiná<br />
funkce."<br />
Zobrazí se zpráva "Velikost<br />
obrazových dat není platná.<br />
Viz manuál pro<br />
požadovaná data. "<br />
Zobrazí se "Formát<br />
obrazových dat není<br />
platný."<br />
Byl zahájen postup<br />
vypínání, protože byl vypnut<br />
hlavní spínač, když byla<br />
tiskárna v pohotovostním<br />
režimu nebo prováděla<br />
operaci.<br />
Adresář nelze měnit při<br />
mazání většího počtu<br />
uložených dokumentů.<br />
Velké objemy tisku způsobí<br />
ohřátí vnitřku tiskárny a<br />
spustí chladící ventilátor.<br />
Ventilátor se spustí<br />
automaticky po vytištění<br />
přibližně 3 000 listů formátu<br />
A4 nebo 1 500 listů<br />
formátu A3 .(Instalační<br />
prostředí : 10 °C 32 °C)<br />
[Výchozí obrazovka] je<br />
upravována jinou funkcí.<br />
Velikost dat obrázku je<br />
neplatná.<br />
Formát souboru<br />
přidávaného obrázku<br />
zástupce není podporován.<br />
Postup při problémech s provozem tiskárny<br />
Postupujte podle zobrazené zprávy a<br />
počkejte, dokud se tiskárna nevypne.<br />
Nevypínejte hlavní spínač, když je tato<br />
zpráva zobrazena. Pokud jste zapnuli<br />
hlavní spínač, postupujte podle<br />
zobrazené zprávy. Podrobné<br />
informace o zapínání a vypínání<br />
hlavního spínače viz Str.27 "Zapínání/<br />
vypínání napájení".<br />
Chvíli vyčkejte a poté operaci<br />
zopakujte.<br />
Ventilátor poběží přibližně 30 minut.<br />
Ventilátor působí určitý hluk, ale to je<br />
běžné a tiskárna bude při zapnutém<br />
ventilátoru provozuschopná.<br />
Chvíli počkejte a poté se pokuste<br />
vytvořit zástupce na [Výchozí<br />
obrazovce] znovu.<br />
Podrobné informace o velikosti<br />
souboru pro zástupce viz <strong>příručka</strong><br />
Provozní pokyny.<br />
Formát souboru přidávaného obrázku<br />
musí být JPEG. Zadejte obrázek znovu.<br />
• Používání svinutého papíru často způsobuje uvíznutí, narušené okraje papíru nebo posunutí polohy<br />
během provádění stohovacího tisku. Pokud používáte zkroucený papír, pokuste se papír vyhladit<br />
83
84<br />
3. Odstraňování problémů<br />
nebo vložte papír obráceně. Předcházejte zkroucení papíru tak, že ho budete pokládat na rovný<br />
povrch a neopírat o stěnu.<br />
• Pokud nelze tisknout požadovaným způsobem kvůli jinému typu nebo formátu papíru či z důvodu<br />
omezené kapacity papíru, použijte doporučený papír. Podrobnosti o doporučeném papíru viz<br />
Str.33 "Specifikace papíru".
Když dojde k posunu v registrace barev<br />
Po přemístění tiskárny, po tisku na silný papír nebo po opakovaném tisku trvajícím určitou dobu může<br />
dojít ke zhoršení kvality barev. Provedením automatického nastavení barev můžete obnovit kvalitu tisku.<br />
1. Stiskněte tlačítko [Registrace barev] na obrazovce [Údržba: Obraz].<br />
Podrobné informace o přístupu k obrazovce [Údržba: Obraz] viz <strong>příručka</strong> Provozní pokyny.<br />
2. Stiskněte tlačítko [Start].<br />
Automatická registrace barev trvá asi 30 sekund.<br />
3. Stiskněte tlačítko [Nástroje uživatele].<br />
Když dojde k posunu v registrace barev<br />
85
86<br />
3. Odstraňování problémů<br />
Pokud dochází ke změně barvy<br />
Během barevného tisku se může v závislosti na řadě faktorů mírně změnit barevná gradace. Tisknete-li<br />
stejný soubor opakovaně nebo byl vyměněn toner, může dojít ke změnám barevných tónů. V takových<br />
případech můžete získat optimální tisk korekcí barevné gradace.<br />
• Za běžných okolností není barevná gradace vyžadována.<br />
• Není-li tiskárna po určitý čas používána, může dojít ke změnám tónů barev.<br />
• Pokud po jedné korekci nejsou výsledky uspokojivé, proveďte korekci podle potřeby opakovaně<br />
podle potřeby.<br />
• Korekce barevné gradace budou použity u úloh všech uživatelů.<br />
• Při tisku série korekcí gradace používejte stejný typ papíru. Při používání různých papírů nebudou<br />
korekce zřejmé.<br />
• Tato funkce vyžaduje použít vzorový list kalibrace barev.<br />
• Korekce barevné gradace se provádějí v následujícím pořadí:<br />
1. Tisknout list 1 korekce gradace<br />
2. Upravte výrazné barvy.<br />
Nastavte hodnotu korekce.<br />
Vytiskněte list korekce gradace a zkontrolujte výsledek korekce.<br />
3. Tisknout list 2 korekce gradace<br />
Nastavte střední barvy.<br />
Nastavte hodnotu korekce.<br />
Vytiskněte list korekce gradace a zkontrolujte výsledek korekce.<br />
4. Uložte hodnotu korekce.<br />
Nastavení hodnoty korekce gradace<br />
Proveďte korekci gradace ve dvou oblastech: jasné části (zvýrazněné) a střední části (střední tóny).<br />
[Tisknout testovací vzorek 1 pro kalibraci] se používá pro nastavení hodnoty korekce pro zvýrazněné<br />
části a [Tisknout testovací vzorek 2 pro kalibraci] se používá pro střední tóny.<br />
1. Stiskněte tlačítko [Kalibrace barev] na obrazovce [Údržba: Obraz].<br />
Podrobné informace o přístupu k obrazovce [Údržba: Obraz] viz <strong>příručka</strong> Provozní pokyny.<br />
Pro přepnutí obrazovky stiskněte tlačítko [ ].<br />
2. Stiskněte tlačítko [Upravit aut. sytost].
3. Stiskněte tlačítko [Spustit] pro zahájení úpravy automatické sytosti.<br />
Po dokončení se zobrazí potvrzovací hlášení. Stiskněte [Výstup].<br />
4. Chcete-li vytisknout vybraný list, stiskněte tlačítko [Tisknout testovací vzorek 1 pro<br />
kalibraci] nebo [Tisknout testovací vzorek 2 pro kalibraci].<br />
5. Vyberte barvu, kterou chcete upravit.<br />
6. Chcete-li upravit hodnotu korekce pro vybranou barvu, stiskněte tlačítko [ ] nebo [ ] a<br />
poté stiskněte tlačítko [OK].<br />
Zadejte hodnotu mezi 0 a 6.<br />
7. Stiskněte tlačítko [Výsledek tisku] pro potvrzení výsledku vytištěním listu kalibrace.<br />
8. Po vytištění stiskněte [Ano] pro uložení nastavení.<br />
9. Stiskněte tlačítko [Nástroje uživatele].<br />
List korekce gradace<br />
Vzorový list kalibrace barev obsahuje dva sloupce se vzory barev; sloupec “vzor 1” pro nastavení<br />
zvýraznění a sloupec “vzor 2” pro nastavení středních tónů.<br />
List korekce gradace obsahuje: “list korekce gradace 1” pro nastavení zvýraznění a “list korekce<br />
gradace 2” pro nastavení středních tónů. List korekce gradace 1 se používá pro korekci 1 a list korekce<br />
gradace 2 se používá pro korekci 2.<br />
Barevný vzorek a korekční hodnoty<br />
V následující části je vysvětleno, jak prohlížet barevný vzor vzorového listu kalibrace barev a<br />
hodnoty korekce listu korekce gradace.<br />
Tyto pokyny používají jako příklad nastavení K (černá). Způsob nastavení pro M (purpurová) je<br />
podobný. Pro C/Y (azurová/žlutá) je hodnota korekce určena na základě kombinace těchto<br />
dvou barev, ačkoli nastavení na panelu se provádějí pro každou barvu zvlášť.<br />
• Zadejte korekční hodnotu (0 až 6) pro "K" na listu nastavení korekční hodnoty výš, než je<br />
barevný vzorek korekce gradace 1 vzorového listu kalibrace barev a najděte upravenou<br />
barvu nejblíže k barevnému vzorku. Pak zadejte pomocí ovládacího panelu odpovídající<br />
hodnotu. Aktuálně nastavená korekční hodnota se vytiskne červeně.<br />
Hodnota opravy černé<br />
CS BMW034S<br />
Pokud dochází ke změně barvy<br />
87
88<br />
3. Odstraňování problémů<br />
Čtení listu korekce gradace<br />
BMV254S<br />
Vytištěný list korekce gradace se čte tak, jak je vysvětleno níže.<br />
Porovnání listu korekce gradace a hodnoty korekce pro každou barvu, K (černá), M (purpurová) a<br />
C (azurová)/Y (žlutá) určete požadovanou korekci gradace a nakonfigurujte nastavení pomocí<br />
ovládacího panelu.<br />
List 1 List 2<br />
1. Korekční hodnoty černé (K)<br />
CS BFL359S<br />
Slouží k úpravám vytištěné barvy, je-li používán pouze černý toner. Aktuálně nastavená korekční<br />
hodnota se vytiskne červeně.<br />
2. Korekční hodnoty purpurové (M) barvy<br />
Slouží k úpravám vytištěné barvy, je-li používán pouze purpurový toner. Aktuálně nastavená korekční<br />
hodnota se vytiskne červeně.<br />
3. Korekční hodnoty azurové (C) a žluté (Y) barvy<br />
Používá se pro vytištěné barvy v případě použití azurové a žluté. Pro C/Y (azurová/žlutá) je hodnota<br />
korekce určena na základě kombinace těchto dvou barev, ačkoli nastavení na panelu se provádějí pro<br />
každou barvu zvlášť.
4. Nastavení hodnoty<br />
Zobrazená hodnota je stávající nastavená hodnota, když je tištěn list korekce gradace. Tato hodnota<br />
odpovídá hodnotě nastavené na ovládacím panelu.<br />
Resetování hodnoty korekce gradace na výchozí nastavení<br />
1. Stiskněte tlačítko [Kalibrace barev] na obrazovce [Údržba: Obraz].<br />
Podrobné informace o přístupu k obrazovce [Údržba: Obraz] viz <strong>příručka</strong> Provozní pokyny.<br />
Pro přepnutí obrazovky stiskněte tlačítko [ ].<br />
2. Stiskněte tlačítko [Resetovat nastavení].<br />
3. Stiskněte [OK].<br />
Po dokončení se zobrazí potvrzovací hlášení. Stiskněte [Výstup].<br />
4. Stiskněte tlačítko [Nástroje uživatele].<br />
Pokud dochází ke změně barvy<br />
89
90<br />
3. Odstraňování problémů<br />
Když selže připojení USB<br />
Problém Příčina Řešení<br />
Tiskárna není automaticky<br />
rozpoznána.<br />
Systém Windows již provedl<br />
konfiguraci USB.<br />
Tiskárna nerozpozná<br />
připojení USB, ani když je<br />
připojen kabel USB.<br />
Kabel USB není připojen<br />
řádně.<br />
Zkontrolujte, zda počítač<br />
rozpoznal tiskárnu jako<br />
nepodporované zařízení.<br />
Pokud kabel USB připojíte,<br />
když je tiskárna vypnutá,<br />
může se stát, že tiskárna<br />
připojení USB nerozpozná.<br />
Odpojte kabel USB a potom zařízení<br />
vypněte hlavním spínačem. Znovu<br />
zařízení zapněte hlavním spínačem.<br />
Jakmile tiskárna plně naběhne, znovu<br />
připojte kabel USB.<br />
Otevřete Správce zařízení Windows a<br />
poté v položce [Řadiče sběrnice USB]<br />
odeberte veškerá konfliktní zařízení.<br />
Kolidující zařízení jsou označena<br />
ikonou [!] nebo [?]. Dávejte pozor,<br />
abyste omylem neodstranili potřebná<br />
zařízení. Podrobnosti najdete<br />
v nápovědě systému Windows.<br />
Stiskněte tlačítko [Úspora energie] a<br />
pak odpojte kabel USB. Stiskněte opět<br />
tlačítko [Úspora energie]. Když se<br />
tiskárna vrátí do stavu připravenosti,<br />
znovu zapojte kabel USB.
Když se zobrazí zprávy<br />
V této části jsou popsány hlavní zprávy, které se zobrazují na displeji, ve vytištěných protokolech chyb a<br />
hlášeních. Pokud se zobrazí jiné zprávy, postupujte podle jejich pokynů.<br />
Stavová hlášení<br />
Zpráva Stav<br />
"Kalibrace. . . " Tiskárna kalibruje barvu. Vyčkejte.<br />
"Režim hex dump" V režimu hex dump zařízení přijímá data v hexadecimálním formátu.<br />
Stisknutím tlačítka [Reset úlohy] zrušte režim Hex Dump.<br />
"Spouštění jednotky..." Tiskárna se spouští. Vyčkejte.<br />
"Úloha pozastavena" Tisk byl dočasně přerušen stisknutím tlačítka [Řízení úlohy] nebo<br />
[Úloha pozastavena].<br />
"Doplňuje toner..." Tiskárna doplňuje toner. Vyčkejte.<br />
"Offline" Tiskárna je offline.<br />
"Čekejte prosím." Tato zpráva se může na několik vteřin zobrazit během přípravy<br />
tiskárny, vykonávání počátečních úprav nebo přidávání toneru.<br />
Vyčkejte.<br />
"Tisk. . . " Tiskárna tiskne. Vyčkejte.<br />
"Připraven" Toto je výchozí hlášení o připravenosti. Tiskárna je připravena<br />
k použití. Není třeba žádný zásah.<br />
"Reset úlohy..." Tiskárna resetuje tiskovou úlohu. Vyčkejte, dokud se na displeji<br />
nezobrazí "Připraven".<br />
"Změna nastavení..." Tiskárna mění nastavení. Dokud je zpráva zobrazena, nelze použít<br />
ovládací panel. Vyčkejte.<br />
"Existuje pozast. úloha" Tisk byl dočasně zastaven aplikací SmartDeviceMonitor for Client.<br />
V tisku lze pokračovat prostřednictvím volby [Moje úlohy] v aplikaci<br />
SmartDeviceMonitor for Client nebo prostřednictvím aplikace Web<br />
Image Monitor. Chcete-li pokračovat v tisku prostřednictvím aplikace<br />
Web Image Monitor, obraťte se nejprve na správce systému.<br />
"Aktualizace certifikátu" Certifikát @Remote byl aktualizován. Vyčkejte.<br />
Když se zobrazí zprávy<br />
91
92<br />
3. Odstraňování problémů<br />
Zpráva Stav<br />
"Čekání na tisk.data" Tiskárna čeká na další data k tisku. Vyčkejte.<br />
Výstražné zprávy (zobrazené na ovládacím panelu)<br />
• Než vypnete zařízení hlavním spínačem, viz Str.27 "Zapínání/vypínání napájení".<br />
Zpráva Příčina Řešení<br />
"Není spojení s bezdrátovou<br />
kartou. Vypni hlav. spínač a<br />
zkontroluj kartu. "<br />
"Hardwarový problém:<br />
Ethernet"<br />
"Hardwarový problém:<br />
HDD"<br />
• Když byla tiskárna<br />
zapnuta, nebyla<br />
vložena karta<br />
bezdrátového rozhraní<br />
LAN.<br />
• Karta bezdrátového<br />
rozhraní LAN byla po<br />
zapnutí tiskárny<br />
vytažena.<br />
• Jednotka byla<br />
detekována, ale<br />
nastavení nebylo<br />
aktualizováno.<br />
Došlo k chybě rozhraní sítě<br />
Ethernet.<br />
Došlo k chybě pevného<br />
disku.<br />
• Zařízení vypněte hlavním<br />
spínačem a zkontrolujte, zda je<br />
karta bezdrátového rozhraní LAN<br />
vložena správně. Podrobné<br />
informace o instalaci karty viz<br />
<strong>příručka</strong> Provozní pokyny.<br />
• Pokud se hlášení opět zobrazí,<br />
kontaktujte servisního technika.<br />
Vypněte a znovu zapněte hlavní<br />
spínač. Pokud se hlášení opět zobrazí,<br />
kontaktujte servisního technika.<br />
• Vypněte a znovu zapněte hlavní<br />
spínač. Pokud se hlášení opět<br />
zobrazí, kontaktujte servisního<br />
technika.<br />
• Pokud jste si instalovali pevný disk<br />
sami, možná nebyl správně<br />
nainstalován. Zkontrolujte, zda<br />
instalace proběhla správně.<br />
Podrobné informace o instalaci<br />
jednotky viz <strong>příručka</strong> Provozní<br />
pokyny.
Zpráva Příčina Řešení<br />
"Chyba hardwaru: Paralelní<br />
rozhr."<br />
"Hardwarový problém:<br />
USB"<br />
"Hardwarový problém:<br />
Bezdrátová karta"<br />
"Došel papír v n. Doplň<br />
papír násled. formátu a<br />
typu. Pro zrušení aktuální<br />
úlohy stiskni [Reset úlohy]. "<br />
("n" je číslo.)<br />
Došlo k chybě rozhraní IEEE<br />
1284.<br />
• Vypněte hlavní spínač a potom<br />
zkontrolujte, zda je karta rozhraní<br />
IEEF 1284 vložena správně.<br />
Podrobné informace o instalaci<br />
karty viz <strong>příručka</strong> Provozní<br />
pokyny.<br />
• Pokud se hlášení opět zobrazí,<br />
kontaktujte servisního technika.<br />
Došlo k chybě rozhraní USB. Vypněte a znovu zapněte hlavní<br />
spínač. Pokud se hlášení opět zobrazí,<br />
kontaktujte servisního technika.<br />
I když je k bezdrátové kartě<br />
LAN přístup, byla<br />
detekována chyba.<br />
Nastavení ovladače tiskárny<br />
není správné nebo zásobník<br />
neobsahuje papír formátu<br />
vybraného v ovladači<br />
tiskárny.<br />
Když se zobrazí zprávy<br />
• Zařízení vypněte hlavním<br />
spínačem a zkontrolujte, zda je<br />
karta bezdrátového rozhraní LAN<br />
vložena správně. Podrobné<br />
informace o instalaci karty viz<br />
<strong>příručka</strong> Provozní pokyny.<br />
• Pokud se hlášení opět zobrazí,<br />
kontaktujte servisního technika.<br />
Zkontrolujte, zda je nastavení<br />
ovladače tiskárny správné, a potom do<br />
vstupního zásobníku vložte papír<br />
formátu vybraného v ovladači tiskárny.<br />
Podrobné informace o změně formátu<br />
papíru viz Str.49 "Doplňování papíru".<br />
93
94<br />
3. Odstraňování problémů<br />
Zpráva Příčina Řešení<br />
"Nast. zás. nesouhl. se zad.<br />
form.&typ. Vyb.nov.zás.<br />
nebo použ.form.typ níže. "<br />
"n nesh.form. pap. Vyb.nový<br />
zás.nebo použ.form.<br />
pap.níže."<br />
("n" je název zásobníku.)<br />
"Chyba: Chyba fontů<br />
tiskárny"<br />
"Vybrané soubory<br />
obsahovaly soubory bez<br />
přístupových oprávnění.<br />
Budou smazány jen soubory<br />
s přístupovými oprávněními.<br />
"<br />
"Stejný zás. pap. nemůže<br />
být vybrán pro hlavní listy i<br />
prokládací listy<br />
([Označení]). Zkontrolujte<br />
nastavení."<br />
"Nemáte práva používat<br />
tuto funkci."<br />
Nastavení ovladače tiskárny<br />
není správné nebo zásobník<br />
neobsahuje papír formátu<br />
nebo typu vybraného<br />
v ovladači tiskárny.<br />
Formát papíru v zásobníku<br />
neodpovídá formátu papíru<br />
zadanému v ovladači<br />
tiskárny.<br />
Došlo k chybě v nastavení<br />
písma.<br />
Pokusili jste se odstranit<br />
soubory bez oprávnění.<br />
Zásobník zvolený pro ostatní<br />
strany je stejný jako<br />
zásobník pro prokládací<br />
listy.<br />
Přihlášené uživatelské jméno<br />
nemá oprávnění používat<br />
vybranou funkci.<br />
• Zkontrolujte, zda je nastavení<br />
ovladače tiskárny správné, a<br />
potom do vstupního zásobníku<br />
vložte papír formátu vybraného<br />
v ovladači tiskárny. Podrobné<br />
informace o vkládání papíru viz<br />
Str.49 "Doplňování papíru".<br />
• Pokračujte v tisku ručním vybráním<br />
zásobníku nebo zrušte tiskovou<br />
úlohu. Podrobné informace o tom,<br />
jak vybrat zásobník ručně nebo<br />
jak zrušit tiskovou úlohu viz<br />
<strong>příručka</strong> Provozní pokyny.<br />
Vyberte zásobník obsahující papír,<br />
který je stejného formátu, jako zadaný<br />
formát papíru.<br />
Obraťte se na servisního zástupce.<br />
Chcete-li zkontrolovat oprávnění pro<br />
přístup k uloženým dokumentům nebo<br />
odstranit dokument, když nemáte<br />
oprávnění k odstranění, viz<br />
Bezpečnostní průvodce.<br />
Resetujte úlohu. Ujistěte se, že<br />
zásobník zvolený pro prokládací listy<br />
není zvolen i pro jiné stránky úlohy.<br />
Podrobnosti o nastavení oprávnění viz<br />
Bezpečnostní průvodce.
Zprávy při Přímém tisku z úložného paměťového zařízení<br />
Zpráva Příčiny Řešení<br />
"Nelze vstoupit na úložné<br />
paměťové zařízení."<br />
"Překročen limit pro<br />
celkovou velikost dat<br />
zvolených souborů. Nelze<br />
zvolit více souborů. "<br />
Použité paměťové zařízení<br />
nelze rozpoznat.<br />
• Velikost vybraného<br />
souboru je větší než 1<br />
GB.<br />
• Celková velikost<br />
vybraných souborů<br />
přesahuje 1 GB.<br />
Podrobné informace o doporučených<br />
paměťových zařízeních pro funkci<br />
přímého tisku z úložných paměťových<br />
zařízení vám na vyžádání sdělí servisní<br />
technik. USB flash disk, který je chráněn<br />
heslem nebo jinými funkcemi<br />
zabezpečení, nemusí pracovat<br />
normálně.<br />
Soubory nebo skupiny souborů větší<br />
než 1 GB nelze tisknout.<br />
• Pokud celková velikost více<br />
vybraných souborů přesahuje 1<br />
GB, vyberte soubory samostatně.<br />
• Když velikost vybraného souboru<br />
přesahuje 1 GB, tiskněte pomocí<br />
jiné funkce než Přímý tisk<br />
z úložných paměťových zařízení.<br />
Nemůžete současně vybrat soubory<br />
různých formátů.<br />
Výstražné zprávy (vytištěné na protokolech chyb a hlášeních)<br />
Tato část popisuje pravděpodobné příčiny a možná řešení chybových zpráv vytištěných v protokolech<br />
chyb nebo v hlášeních.<br />
Zpráva Příčina Řešení<br />
"84: Chyba" Není dostatek pracovní<br />
oblasti ke zpracování<br />
obrazu.<br />
Když se zobrazí zprávy<br />
• V nabídce [Nastavení tisk.] pod<br />
[Systém] nastavte [Využití paměti]<br />
na [Priorita písma].<br />
• Snižte počet souborů odeslaných<br />
do tiskárny nebo nainstalujte<br />
volitelný modul SDRAM.<br />
Podrobné informace o instalaci<br />
modulu SDRAM viz <strong>příručka</strong><br />
Provozní pokyny.<br />
95
96<br />
3. Odstraňování problémů<br />
Zpráva Příčina Řešení<br />
"85: Chyba" Zadaná grafická knihovna<br />
je nedostupná.<br />
"86: Chyba" Parametry řídícího kódu jsou<br />
neplatné.<br />
"91: Chyba" Z důvodu chyby v příkazu<br />
byl tisk stornován funkcí<br />
automatického zastavení.<br />
"92: Chyba" Tisk byl zrušen volbou [Reset<br />
úlohy] nebo [Úloha<br />
pozastavena] na ovládacím<br />
panelu tiskárny.<br />
"98: Chyba" Tiskárně se nepodařil<br />
správný přístup na disk.<br />
"Adresář je právě použ.<br />
jinou funkcí. Ověření<br />
selhalo. "<br />
"Aut. registrace informací<br />
o uživateli selhala."<br />
"Klasifikační kód je<br />
nesprávný."<br />
"Klasifikační kód je<br />
nesprávný."<br />
Tiskárna nemůže nyní<br />
provést ověření, protože<br />
Adresář je používán jinou<br />
funkcí.<br />
Automatická registrace<br />
informací pro Ověření LDAP<br />
nebo Ověření Windows<br />
selhala z důvodu přeplnění<br />
Adresáře.<br />
Nebyl zadán klasifikační<br />
kód nebo byl zadán<br />
nesprávně.<br />
Klasifikační kód není<br />
podporován ovladačem<br />
tiskárny.<br />
• Ujistěte se, že jsou data správná.<br />
• Snižte počet souborů odeslaných<br />
do tiskárny nebo nainstalujte<br />
volitelný modul SDRAM.<br />
Podrobné informace o instalaci<br />
modulu SDRAM viz <strong>příručka</strong><br />
Provozní pokyny.<br />
Zkontrolujte nastavení tisku.<br />
Ujistěte se, že jsou data správná.<br />
Když to bude nutné, tisk zopakujte.<br />
Vypněte a znovu zapněte hlavní<br />
spínač. Pokud se zpráva zobrazuje<br />
často, kontaktujte servisního technika.<br />
Chvíli vyčkejte a poté operaci<br />
zopakujte.<br />
Podrobnosti o automatické registraci<br />
uživatelských informací viz<br />
Bezpečnostní průvodce.<br />
Zadejte správný klasifikační kód.<br />
Pro klasifikační kód vyberte možnost<br />
Volitelné. Podrobné informace<br />
o zadávání nastavení klasifikačního<br />
kódu viz <strong>příručka</strong> Provozní pokyny.
Zpráva Příčina Řešení<br />
"Třídění bylo zrušeno." Třídění bylo zrušeno. Snižte počet souborů odeslaných do<br />
tiskárny nebo nainstalujte volitelný<br />
modul SDRAM. Podrobné informace<br />
o instalaci modulu SDRAM viz <strong>příručka</strong><br />
Provozní pokyny.<br />
"Chyba příkazu" Došlo k chybě příkazu<br />
RPCS.<br />
"Chyba komprimovaných<br />
dat."<br />
Tiskárna zjistila poškozená<br />
komprimovaná data.<br />
"Chyba uložení dat." Pokusili jste se vytisknout<br />
soubor v režimu Zkušební,<br />
Důvěrný, Pozdržený nebo<br />
Uložený tisk, zatímco pevný<br />
disk nebyl nainstalován.<br />
"Oboustranný tisk byl<br />
zrušen."<br />
Zkontrolujte, zda komunikace mezi<br />
zařízením a tiskárnou funguje správně.<br />
• Zkontrolujte spojení mezi<br />
počítačem a tiskárnou.<br />
• Zkontrolujte, zda program použitý<br />
pro komprimaci dat funguje<br />
správně.<br />
Pevný disk je vyžadován během tisku<br />
souboru v režimu Zkušební tisk,<br />
Důvěrný tisk, Pozdržený tisk nebo<br />
Uložený tisk.<br />
Pokud se zobrazí tato zpráva po<br />
nainstalování pevného disku, obraťe se<br />
na svého servisního zástupce.<br />
Oboustranný tisk byl zrušen. • Zvolte správný papír pro<br />
oboustranný tisk. Podrobné<br />
informace o formátu papíru viz<br />
Str.33 "Papír podporovaný ve<br />
všech zásobnících".<br />
• Změňte nastavení na "Použít 2stran."<br />
ve volbě [Systémová nast.]<br />
a aktivujte oboustranný tisk pro<br />
tento zásobník papíru. Podrobné<br />
informace o nastavení "Použít 2stran."<br />
viz <strong>příručka</strong> Provozní<br />
pokyny.<br />
"Došlo k chybě." Došlo k chybě v syntaxi atd. Ujistěte se, že je soubor PDF platný.<br />
"Došlo k chybě. Úloha byla<br />
vytištěna se změněným<br />
nastavením nebo zrušena. "<br />
Během tisku došlo k chybě,<br />
byla ale přeskočena.<br />
Když se zobrazí zprávy<br />
Ujistěte se, že jsou data správná.<br />
97
98<br />
3. Odstraňování problémů<br />
Zpráva Příčina Řešení<br />
"Překročen max. počet<br />
soub. pro tisk dočasných/<br />
uložených úloh. "<br />
"Překročen max. počet<br />
soub. (Auto)"<br />
"Překročen max. počet stran<br />
pro tisk dočasných /<br />
uložených úloh."<br />
"Překročeno maximum stran.<br />
Třídění je neúplné. "<br />
"Překročen max. počet stran<br />
(Auto)"<br />
"Překročen max. počet pro<br />
množství tisku uživ. Úloha<br />
byla zrušena. "<br />
"Obdržení systému souborů<br />
nebylo úspěšné."<br />
Během Zkušebního,<br />
Důvěrného, Pozdrženého<br />
nebo Uloženého tisku byla<br />
překročena maximální<br />
kapacita souborů.<br />
Během používání funkce<br />
ukládání chybných úloh pro<br />
uložení normálních<br />
tiskových úloh jako souborů<br />
pozdrženého tisku byla<br />
překročena maximální<br />
kapacita souborů pro<br />
ukládání nebo správa<br />
souborů odloženého tisku.<br />
Během Zkušebního,<br />
Důvěrného, Pozdrženého<br />
nebo Uloženého tisku byla<br />
překročena maximální<br />
kapacita stran.<br />
Počet stran překračuje<br />
maximální počet listů, které<br />
lze použít pro funkci Třídění.<br />
Během používání funkce<br />
ukládání chybných úloh<br />
k uložení normálních<br />
tiskových úloh jako souborů<br />
odloženého tisku byla<br />
překročena maximální<br />
kapacita stránek.<br />
Byl překročen počet stran,<br />
které uživatel může tisknout.<br />
Přímý tisk PDF nebyl<br />
proveden z důvodu selhání<br />
systému souborů.<br />
Vymažte z tiskárny nepotřebné<br />
soubory.<br />
Vymažte soubory pozdrženého tisku<br />
(automaticky) nebo nepotřebné<br />
soubory uložené v tiskárně.<br />
• Vymažte z tiskárny nepotřebné<br />
soubory.<br />
• Snižte počet stran určených pro<br />
tisk.<br />
Snižte počet stran určených pro tisk.<br />
• Vymažte z tiskárny nepotřebné<br />
soubory.<br />
• Snižte počet stran určených pro<br />
tisk.<br />
Podrobnosti o Omez.množ.tisku uživ.<br />
viz <strong>příručka</strong> Bezpečnostní průvodce.<br />
Vypněte a znovu zapněte hlavní<br />
spínač. Pokud se hlášení opět zobrazí,<br />
kontaktujte servisního technika.
Zpráva Příčina Řešení<br />
"Systém souborů je plný." Soubor PDF nelze<br />
vytisknout, protože kapacita<br />
systému souborů je plná.<br />
"HDD je plný." Pevný disk se zaplnil během<br />
tisku souboru v režimu<br />
Zkušební tisk, Důvěrný tisk,<br />
Pozdržený tisk nebo<br />
Uložený tisk.<br />
"HDD je plný." Během tisku pomocí<br />
ovladače tiskárny PostScript<br />
3 byla přesažena<br />
maximální kapacita<br />
pevného disku pro písma a<br />
styly.<br />
"Pevný disk je plný. (Aut.)" Během používání funkce<br />
ukládání chybných úloh<br />
k uložení normálních<br />
tiskových úloh jako souborů<br />
odloženého tisku se zaplnil<br />
pevný disk.<br />
"Přetečení I/O buffer." Došlo k přetečení vstupního<br />
zásobníku.<br />
Když se zobrazí zprávy<br />
Vymažte všechny nepotřebné soubory<br />
z pevného disku nebo snižte velikost<br />
souborů odesílaných do tiskárny.<br />
• Vymažte z tiskárny nepotřebné<br />
soubory.<br />
• Snižte velikost dat Zkušebního<br />
tisku, Důvěrného tisku,<br />
Pozdrženého tisku nebo<br />
Uloženého tisku.<br />
Vymažte nepotřebné písma a styly<br />
uložené v tiskárně.<br />
• Vymažte z tiskárny nepotřebné<br />
soubory.<br />
• Můžete také snížit velikost dat<br />
souboru Dočasného tisku nebo<br />
souboru Uloženého tisku.<br />
• V nabídce [Nastavení tisk.] pod<br />
[Systém] nastavte [Využití paměti]<br />
na [Priorita písma].<br />
• V nabídce [Nastavení tisk.] pod<br />
[Host. rozhraní ] zvolte [I/<br />
O Buffer] a zvětšete maximální<br />
hodnotu.<br />
• Snižte počet souborů odesílaných<br />
do tiskárny.<br />
99
100<br />
3. Odstraňování problémů<br />
Zpráva Příčina Řešení<br />
"Informace pro ověření uživ.<br />
už je zaregistrována pro<br />
jiného uživatele."<br />
Uživatelské jméno pro<br />
Ověření LDAP nebo<br />
Ověření integr. serveru již<br />
bylo zaregistrováno na<br />
jiném serveru s jiným ID a<br />
došlo k duplikaci<br />
uživatelského jména<br />
z důvodu přepínání domén<br />
(serverů) atd.<br />
"Nedostatečná paměť" Došlo k chybě v alokaci<br />
paměti.<br />
"Chyba obnovení paměti." Došlo k chybě v alokaci<br />
paměti.<br />
Podrobné informace o ověření<br />
uživatele viz Bezpečnostní průvodce.<br />
PCL 5 / PostScript 3<br />
PCL 6<br />
Zvolte nižší rozlišení v ovladači<br />
tiskárny. Podrobnosti o změně<br />
nastavení rozlišení naleznete<br />
v nápovědě k ovladači tiskárny.<br />
Zvolte nižší rozlišení v ovladači<br />
tiskárny. Podrobnosti o změně<br />
nastavení rozlišení naleznete<br />
v nápovědě k ovladači tiskárny.<br />
Na kartě [Podrobné nastavení]<br />
ovladače tiskárny klikněte na<br />
[Kvalita tisku] v části „Nabídka:“ a<br />
zvolte [Rastr] v seznamu „Vektor/<br />
Rastr:“. V některých případech<br />
může dokončení tiskové úlohy<br />
trvat poměrně dlouho.<br />
• Nainstalujte volitelný paměťový<br />
modul SDRAM. Podrobné<br />
informace o instalaci modulu<br />
SDRAM viz <strong>příručka</strong> Provozní<br />
pokyny.<br />
Vypněte a znovu zapněte hlavní<br />
spínač. Pokud se zpráva opět zobrazí,<br />
nainstalujte nebo vyměňte RAM.<br />
Podrobné informace o instalaci modulu<br />
SDRAM viz <strong>příručka</strong> Provozní pokyny.
Zpráva Příčina Řešení<br />
"Není odpověď ze serveru.<br />
Ověření selhalo. "<br />
"Výstupní zásobník byl<br />
změněn."<br />
Došlo k vypršení času<br />
během připojování k serveru<br />
pro Ověření LDAP nebo<br />
Ověření Windows.<br />
Výstupní zásobník byl<br />
změněn, protože formát<br />
papíru zadaného<br />
výstupního zásobníku je<br />
omezen.<br />
"Přesycená tiskárna." Obrázky byly během tisku<br />
vyřazeny.<br />
"Oprávnění pro tisk nebylo<br />
nast. pro tento dokument."<br />
Dokument PDF, který jste se<br />
pokusili vytisknout, nemá<br />
oprávnění k tisku.<br />
Zkontrolujte stav serveru.<br />
Určete správný výstupní zásobník.<br />
Zvolte nižší rozlišení v ovladači<br />
tiskárny. Podrobnosti o změně<br />
nastavení rozlišení naleznete<br />
v nápovědě k ovladači tiskárny.<br />
Obraťte se na vlastníka dokumentu.<br />
"Děrování bylo zrušeno." Tisk s děrováním byl zrušen. Zkontrolujte orientaci papíru, orientaci<br />
tisku a pozici děrování. Některá<br />
nastavení mohou mít za následek<br />
neočekávané výsledky tisku.<br />
"Příjem dat selhal." Příjem dat byl zrušen. Přepošlete data.<br />
"Zvolený typ papíru není<br />
podporován. Tato úloha<br />
byla zrušena. "<br />
Pokud je zadán nesprávný<br />
formát papíru, automaticky<br />
se provede Reset úl..<br />
"Odeslání dat selhalo." Tiskárna dostala od<br />
ovladače tiskárny příkaz<br />
zastavit přenos.<br />
Když se zobrazí zprávy<br />
Zadejte správný formát papíru a<br />
vytiskněte soubor znovu.<br />
Zkontrolujte, zda počítač správně<br />
pracuje.<br />
"Sešívání bylo zrušeno." Tisk se sešíváním byl zrušen. Zkontrolujte orientaci papíru, jeho<br />
množství, orientaci tisku a pozici<br />
sešívání. Některá nastavení mohou mít<br />
za následek neočekávané výsledky<br />
tisku.<br />
101
102<br />
3. Odstraňování problémů<br />
Zpráva Příčina Řešení<br />
"Tisková úloha byla<br />
zrušena, protože zachycený<br />
soubor(y) nelze uložit:<br />
Překročena max. paměť. "<br />
"Zvolený typ papíru není<br />
podporován. Tato úlohy<br />
byla zrušena. "<br />
"Došlo k chybě zamezení<br />
tvorby neautorizovaných<br />
kopií. Úloha zrušena. "<br />
"Došlo k chybě zamezení<br />
tvorby neautorizovaných<br />
kopií. Úloha zrušena. "<br />
"Chyba typu uživatelského<br />
papíru"<br />
"Nemáš oprávnění používat<br />
tuto funkci. Úloha byla<br />
zrušena. "<br />
Po uložení souboru byl<br />
zaplněn pevný disk.<br />
Pokud je zadán nesprávný<br />
typ papíru, automaticky se<br />
provede Reset úlohy.<br />
Pole [Zadat uživatelský<br />
text:] v nabídce<br />
[Podrobnosti zamezení<br />
tvorby neautoriz.kopírování<br />
pro vzorek] je prázdné.<br />
Je-li vybrána možnost<br />
[Zamezení tvorby<br />
neautoriz.kopírování], je<br />
rozlišení nastaveno na<br />
hodnotu menší než 600 dpi.<br />
Tiskárna nerozeznává typ<br />
papíru zadaný pomocí<br />
ovladače tiskárny.<br />
Zadané Přihlašovací uživ.<br />
jméno nebo Přihlašovací<br />
heslo není správné.<br />
Snižte velikost souboru k odeslání.<br />
Zadejte správný typ papíru a vytiskněte<br />
soubor znovu.<br />
PCL 6 / PostScript 3<br />
Na kartě [Podrobné nastavení]<br />
ovladače tiskárny klikněte<br />
v nabídce „Nabídka:“ na položku<br />
[Efekty]. Vyberte možnost<br />
[Zamezení tvorby<br />
neautoriz.kopírování] a poté<br />
klikněte na položku [Podrobnosti].<br />
Zobrazí se [Podrobnosti zamezení<br />
tvorby neautoriz.kopírování pro<br />
vzorek]. Zadejte text v poli [Zadat<br />
uživatelský text:].<br />
V ovladači tiskárny nastavte rozlišení<br />
na 600 dpi či vyšší nebo vypněte funkci<br />
[Zamezení tvorby<br />
neautoriz.kopírování].<br />
Zkontrolujte, zda je tiskárna připojena<br />
k síti správně a zda je aktivovaná<br />
obousměrná komunikace. Pokud<br />
problém přetrvává, zkontrolujte<br />
nastavení typu uživatelského papíru<br />
tiskárny. Podrobné informace viz<br />
<strong>příručka</strong> Provozní pokyny.<br />
Zkontrolujte, zda máte správné<br />
Přihlašovací uživ. jméno a Přihlašovací<br />
heslo.
Zpráva Příčina Řešení<br />
"Nemáš oprávnění používat<br />
tuto funkci. Úloha byla<br />
zrušena. "<br />
"Nemáš oprávnění používat<br />
tuto funkci. Úloha byla<br />
zrušena. "<br />
Přihlášený uživatel nemá<br />
oprávnění k použití vybrané<br />
funkce.<br />
Přihlášený uživatel nemá<br />
oprávnění k registraci<br />
programů nebo změně<br />
nastavení zásobníku papíru.<br />
Zprávy při Přímém tisku z úložného paměťového zařízení<br />
Podrobnosti o nastavení oprávnění viz<br />
Bezpečnostní průvodce.<br />
Podrobnosti o nastavení oprávnění viz<br />
Bezpečnostní průvodce.<br />
Zpráva Příčiny Řešení<br />
"99: Chyba" Tato data nelze tisknout.<br />
Zadaná data jsou buď<br />
poškozena nebo nejsou<br />
podporována funkcí<br />
přímého tisku z úložných<br />
paměťových zařízení.<br />
Pokud se tisk nespustí, obraťte se na servisního zástupce.<br />
Když se zobrazí zprávy<br />
Ujistěte se, že jsou data správná.<br />
Podrobné informace o tom, jaké druhy<br />
dat jsou podporovány funkcí přímého<br />
tisku z úložných paměťových<br />
zařízeních, viz <strong>příručka</strong> Provozní<br />
pokyny.<br />
• Obsah chyb může být vytisknut na Konfigurační straně. Zkontrolujte Konfigurační stranu<br />
v souvislosti s chybovým protokolem. Podrobné informace o tom, jak se tiskne Konfigurační strana,<br />
viz <strong>příručka</strong> Provozní pokyny.<br />
103
104<br />
3. Odstraňování problémů<br />
Kontrola protokolu chyb<br />
Pokud nebylo možné soubory kvůli tiskovým chybám uložit, zjistěte důvod chyb kontrolou chybového<br />
záznamu na ovládacím panelu.<br />
• Posledních 30 chyb se uloží v protokolu chyb. Je-li přidána nová chyba a už je uloženo 30 chyb,<br />
smažou se nejstarší chyby. Pokud je nejstarší chybou chyba Zkušebního tisku, Důvěrného tisku,<br />
Pozdrženého tisku nebo Uloženého tisku, chyba nebude smazána. Tato chyba je uložena zvlášť<br />
dokud počet chyb nedosáhne 30.<br />
• Pokud je vypnut hlavní spínač, záznam je vymazán.<br />
• [Protokol chyb] nelze prohlížet na zjednodušeném displeji.<br />
1. Stiskněte ikonu [Tiskárna] na [Výchozí] obrazovce.<br />
Podrobné informace o přístupu k [Výchozí] obrazovce viz Str.16 "Jak používat [Výchozí]<br />
obrazovku".<br />
2. Stiskněte tlačítko [Další funkce].<br />
3. Stiskněte položku [Protokol chyb].<br />
4. Vyberte protokol chyb, který chcete zkontrolovat, a poté stiskněte [Podrobnosti].
Když nelze tisknout<br />
Problém Příčina Řešení<br />
Tisk se nespustil. Napájení je vypnuté. Podrobné informace o způsobu<br />
zapínání hlavního spínače viz Str.27<br />
"Zapínání/vypínání napájení".<br />
Tisk se nespustil. Příčina je zobrazena na<br />
displeji ovládacího panelu.<br />
Tisk se nespustil. Kabel rozhraní není řádně<br />
připojen.<br />
Tisk se nespustil. Nepoužíváte vhodný kabel<br />
rozhraní.<br />
Tisk se nespustil. Kabel rozhraní byl připojen<br />
až po zapnutí tiskárny.<br />
Tisk se nespustil. Pokud s tiskárnou používáte<br />
bezdrátovou síť LAN, může<br />
chyba tisku spočívat ve<br />
slabém signálu.<br />
Zkontrolujte chybovou zprávu nebo<br />
stavové upozornění na displeji a<br />
proveďte požadovanou akci.<br />
Podrobnosti ohledně řešení problému<br />
viz Str.91 "Když se zobrazí zprávy".<br />
Podrobné informace o správném<br />
připojení kabelů rozhraní viz <strong>příručka</strong><br />
Provozní pokyny.<br />
Typ kabelu rozhraní, který se má<br />
použít, závisí na počítači. Musíte<br />
používat správný kabel. Pokud je<br />
kabel poškozený nebo opotřebovaný,<br />
vyměňte jej. Podrobné informace<br />
o kabelu rozhraní viz <strong>příručka</strong><br />
Provozní pokyny.<br />
Před zapnutím hlavního spínače<br />
zapojte kabel rozhraní.<br />
Když nelze tisknout<br />
Stav radiového signálu bezdrátové sítě<br />
LAN zkontrolujte v položce<br />
[Systémová nastavení]. Je-li kvalita<br />
signálu neuspokojivá, přemístěte<br />
tiskárnu na místo, kde rádiové vlny<br />
mohou procházet, anebo odstraňte<br />
předměty, které mohou způsobovat<br />
interferenci.<br />
Stav signálu lze zkontrolovat jen,<br />
pokud bezdrátová sít LAN je<br />
používána v režimu Infrastruktura.<br />
Podrobné informace o stavu radiového<br />
signálu bezdrátové sítě LAN viz<br />
<strong>příručka</strong> Provozní pokyny.<br />
105
106<br />
3. Odstraňování problémů<br />
Problém Příčina Řešení<br />
Tisk se nespustil. Používá-li tiskárna<br />
bezdrátovou síť LAN<br />
(IEEE802.11g/b) v místě,<br />
kde se nachází mikrovlnná<br />
trouba, mobilní telefon,<br />
průmyslový stroj, vědecký<br />
nebo lékařský přístroj, které<br />
používají stejný frekvenční<br />
rozsah, jejich radiové vlny<br />
mohou v blízkosti zařízení<br />
rušit komunikaci bezdrátové<br />
sítě LAN.<br />
Tisk se nespustil. Pracuje-li tiskárna<br />
v bezdrátové síti LAN, může<br />
být nesprávné nastavení<br />
SSID.<br />
Tisk se nespustil. Pracuje-li tiskárna<br />
v bezdrátové síti LAN, pak<br />
MAC adresa příjemce může<br />
bránit komunikaci<br />
s přístupovým bodem.<br />
Tisk se nespustil. Rozhraní bezdrátové LAN<br />
nepracuje správně.<br />
Tisk se nespustil. Některá z položek<br />
Přihlašovací uživ. jméno,<br />
Přihlašovací heslo nebo<br />
Šifrovací klíč ovladače je<br />
neplatná.<br />
Vypněte mikrovlnnou troubu, mobilní<br />
telefon, průmyslový stroj, vědecký<br />
nebo lékařský přístroj, které používají<br />
stejný frekvenční rozsah, a pak se<br />
znovu pokuste tisknout. Pokud je tisk<br />
úspěšný, přesuňte zařízení na místo,<br />
kde nebude docházet k rušení.<br />
Pomocí displeje tiskárny zkontrolujte,<br />
zda je nastavení SSID správné.<br />
Podrobné informace o Nastavení SSID<br />
viz <strong>příručka</strong> Provozní pokyny.<br />
Zkontrolujte nastavení přístupového<br />
bodu, pokud pracujete v režimu<br />
infrastruktury. V závislosti na<br />
přístupovém bodu může být přístup<br />
uživatele filtrován adresou MAC.<br />
Zkontrolujte také, zda není narušeno<br />
spojení přístupového bodu s uživateli<br />
připojenými pomocí kabelu a<br />
s uživateli využívajícími bezdrátové<br />
připojení.<br />
Ujistěte se, že během přenosu svítí<br />
oranžový indikátor a zelený indikátor<br />
svítí nebo bliká.<br />
Zkontrolujte Přihlašovací uživ.jméno,<br />
Přihlašovací heslo nebo Šifrovací klíč<br />
ovladače.
Problém Příčina Řešení<br />
Tisk se nespustil. Pokročilé šifrování bylo<br />
nastaveno pomocí funkce<br />
Zvýšené zabezpečení.<br />
Položka [Seznam/Zkušební<br />
tisk] je deaktivována.<br />
Tisk se nespustil při použití<br />
rozšířené bezdrátové sítě<br />
LAN v Režimu Ad hoc.<br />
Mohla se vyskytnout<br />
mechanická chyba.<br />
Není nastaven správný<br />
Komunik. mód.<br />
Pokud se tisk nespustí, obraťte se na servisního zástupce.<br />
Když nesvítí ani nebliká Indikátor příjmu dat.<br />
Zkontrolujte nastavení funkce Zvýšené<br />
zabezpečení. Podrobné informace<br />
o nastavení funkce Zvýšené<br />
zabezpečení viz <strong>příručka</strong><br />
Bezpečnostní průvodce.<br />
Obraťte se na servisního zástupce.<br />
• Vypněte a znovu zapněte hlavní<br />
spínač. Podrobné informace<br />
o zapínání/vypínání hlavního<br />
spínače viz Str.27 "Zapínání/<br />
vypínání napájení".<br />
• Změňte [Komunik. mód]<br />
v položce [Systémová nastavení]<br />
na [Režim 802.11 Ad-hoc] a pak<br />
zvolte [Vyp.] pro položku<br />
[Metoda zabezpečení].<br />
Podrobné informace o položce<br />
Komunik.mód viz <strong>příručka</strong><br />
Provozní pokyny.<br />
Pokud indikátor příjmu dat po spuštění tiskové úlohy nesvítí ani nebliká, data nebyla odeslána do<br />
tiskárny.<br />
Když je tiskárna připojená k počítači kabelem rozhraní<br />
Zkontrolujte, zda nastavení portu tisku je správné. Když se připojujete pomocí paralelního<br />
rozhraní, připojte se přes LPT1 nebo LPT2.<br />
1. Otevřete dialogové okno vlastností tiskárny a poté klikněte na záložku [Porty].<br />
Podrobnosti o zobrazení dialogového okna vlastností tiskárny viz "Zobrazení vlastností<br />
ovladače tiskárny ve Windows".<br />
2. V seznamu [Tisk do násl. portů] ověřte, že byl vybrán správný port.<br />
Síťové připojení<br />
Podrobné informace o síťovém připojení získáte od správce sítě.<br />
Když nelze tisknout<br />
107
108<br />
3. Odstraňování problémů<br />
Další potíže s tiskem<br />
V této části jsou vysvětleny pravděpodobné příčiny a možná řešení problémů, které mohou nastat při<br />
tisku z počítače.<br />
Nelze tisknout čistě<br />
Vytištěný obraz je<br />
rozmazaný.<br />
Problém Příčina Řešení<br />
Vytištěné obrazy obsahují<br />
skvrny nebo jsou<br />
nerovnoměrně vytištěny.<br />
Vytištěné obrazy obsahují<br />
skvrny nebo jsou<br />
nerovnoměrně vytištěny.<br />
Vytištěné obrazy obsahují<br />
skvrny nebo jsou<br />
nerovnoměrně vytištěny.<br />
Před tiskem na silný papír<br />
z bočního zásobníku nebylo<br />
provedeno nastavení pro<br />
silný papír.<br />
PCL 5c<br />
Na kartě [Papír] ovladače<br />
tiskárny zvolte [Boční zásobník]<br />
na seznamu „Vstupní zásobník:“.<br />
Potom ze seznamu "Typ:" vyberte<br />
správný typ papíru.<br />
PCL 6 / PostScript 3<br />
Na záložce ovladače tiskárny<br />
[Podrobné nastavení] klikněte na<br />
[Papír] v části "Nabídka:" a pak<br />
zvolte [Boční zásobník]<br />
v seznamu "Vstupní zásobník:".<br />
Potom ze seznamu "Typ papíru:"<br />
vyberte správný typ papíru.<br />
Papír je vlhký. Použijte takový papír, který byl<br />
skladován v prostředí s doporučenou<br />
teplotou a vlhkostí. Podrobné<br />
informace o správném způsobu<br />
skladování papíru viz Str.50<br />
"Skladování papíru".<br />
Tiskárna není na<br />
vodorovném povrchu.<br />
Papír je pomačkaný,<br />
zvlněný nebo má vady.<br />
Tiskárna musí být umístěna na stabilním<br />
a vodorovném povrchu. Zkontrolujte<br />
okolí tiskárny a vyberte odpovídající<br />
umístění. Podrobné informace<br />
o vhodném pracovním prostředí<br />
tiskárny viz <strong>příručka</strong> Provozní pokyny.<br />
Pomačkaný papír vyhlaďte nebo papír<br />
vyměňte. Podrobné informace o papíru<br />
viz Str.33 "Specifikace papíru".
Problém Příčina Řešení<br />
Vytištěný obraz je vybledlý<br />
po celé stránce.<br />
Vytištěný obraz je vybledlý<br />
po celé stránce.<br />
Vytištěný obraz je vybledlý<br />
po celé stránce.<br />
Obrazy se rozmazávají.<br />
(Toner není zažehlený.)<br />
Vytištěný obraz se liší od<br />
obrazu v počítači.<br />
Papír je vlhký. Použijte takový papír, který byl<br />
skladován v prostředí s doporučenou<br />
teplotou a vlhkostí. Podrobné<br />
informace o správném způsobu<br />
skladování papíru viz Str.50<br />
"Skladování papíru".<br />
Papír není vhodný. Tisk na<br />
hrubý nebo povrchově<br />
upravený papír může vést<br />
k tisku nevýrazných obrazů.<br />
Pokud bude v seznamu<br />
"Economy Color:"<br />
v nastavení ovladače<br />
tiskárny zvoleno [Zap.], tisk<br />
celé stránky bude světlejší.<br />
Zadaný typ papíru a papír,<br />
který je skutečně vložen,<br />
mohou být rozdílné.<br />
Například je možné, že je<br />
vložen silný papír, ale není<br />
zadán jako typ papíru.<br />
Tiskárna provede tisk<br />
pomocí funkce pro<br />
zpracování grafiky.<br />
Používejte doporučený papír.<br />
Podrobnosti o doporučeném papíru viz<br />
Str.33 "Specifikace papíru".<br />
PCL 6 / PostScript 3<br />
PCL 5c<br />
Na záložce ovladače tiskárny<br />
[Podrobná nastavení] klikněte na<br />
[Kvalita tisku] v části "Nabídka:" a<br />
zvolte [Vyp.] v položce "Economy<br />
Color:".<br />
Na kartě [Papír] ovladače<br />
tiskárny zvolte vhodný typ papíru<br />
v poli [Typ:].<br />
PCL 6 / PostScript 3<br />
PCL 6<br />
Další potíže s tiskem<br />
Na záložce ovladače tiskárny<br />
[Podrobné nastavení] klikněte na<br />
[Papír] v části "Nabídka:" a zvolte<br />
vhodný typ papíru v seznamu<br />
"Typ papíru:".<br />
Na kartě [Podrobné nastavení]<br />
ovladače tiskárny klikněte na<br />
[Kvalita tisku] v části „Nabídka:“<br />
a zvolte [Rastr] v seznamu<br />
„Vektor/Rastr:“.<br />
109
110<br />
3. Odstraňování problémů<br />
Problém Příčina Řešení<br />
Obrázek je příliš tmavý<br />
nebo příliš světlý.<br />
Obrázek je příliš tmavý<br />
nebo příliš světlý.<br />
Nastavení typu papíru<br />
nejsou zadána správně.<br />
Papír je vložen rubovou<br />
stranou vzhůru. Tisk na<br />
povrchy, které nejsou určeny<br />
k tisku, snižuje kvalitu tisku a<br />
může poškodit vnitřní<br />
součásti tiskárny.<br />
Obraz je ušpiněný. Použití nedoporučeného<br />
toneru může mít za následek<br />
ztrátu kvality tisku a další<br />
problémy.<br />
Vytištěná grafika<br />
neodpovídá grafice na<br />
obrazovce.<br />
Výsledek tisku se liší od<br />
zobrazení.<br />
Výsledek tisku se liší od<br />
zobrazení.<br />
Výsledek tisku se liší od<br />
zobrazení.<br />
Je-li ovladač tiskárny<br />
nakonfigurován pro použití<br />
grafických příkazů, tento<br />
příkaz je použit k tisku<br />
grafiky z tiskárny.<br />
Používá se jiný operační<br />
systém než Windows.<br />
Tiskárna není vybrána pro<br />
tisk.<br />
Přenos dat se nezdařil nebo<br />
byl během tisku zrušen.<br />
Zkontrolujte, zda papír vložený do<br />
zásobníku papíru nebo bočního<br />
zásobníku souhlasí s typem papíru<br />
nastaveným na displeji. Podrobné<br />
informace o nastavení typu papíru viz<br />
Str.33 "Specifikace papíru".<br />
Před tiskem na speciální papír<br />
zkontrolujte pečlivě jeho stranu.<br />
Podrobné informace o zvláštním<br />
papíru viz Str.33 "Specifikace papíru"<br />
a Str.49 "Nepoužitelný papír".<br />
Používejte originální toner od výrobce.<br />
Obraťte se na servisního zástupce.<br />
Chcete-li tisknout přesněji, nastavte<br />
ovladač tiskárny tak, aby tiskl bez<br />
použití grafických příkazů. Podrobné<br />
informace o nastavení ovladače<br />
tiskárny viz Nápověda k ovladači<br />
tiskárny.<br />
Zkontrolujte, zda aplikace podporuje<br />
ovladač tiskárny.<br />
Použijte ovladač tiskárny a<br />
zkontrolujte, zda tiskárna je zadanou<br />
tiskárnou. Podrobné informace<br />
o otevření obrazovky nastavení<br />
ovladače tiskárny viz Str.30<br />
"Zobrazení dialogového okna<br />
Předvolby tisku z nabídky [Start] ".<br />
Zkontrolujte, zda zbývají nepřenesená<br />
nebo zrušená data. Podrobné<br />
informace o zjištění příčiny chyby viz<br />
Str.104 "Kontrola protokolu chyb".
Problém Příčina Řešení<br />
Znaky se liší od zobrazení. Vložený papír není vhodný. Tisk na doporučený papír poskytuje<br />
lepší rozlišení. Podrobnosti<br />
o doporučeném papíru viz Str.33<br />
"Specifikace papíru".<br />
Poloha obrazu se liší od<br />
zobrazení.<br />
Poloha obrazu se liší od<br />
zobrazení.<br />
Nastavení rozvržení stránky<br />
není správně zadáno.<br />
Nastavení rozvržení stránky<br />
není správně zadáno.<br />
Objevily se bílé čáry. Je znečištěno prachotěsné<br />
sklo.<br />
Objevují se řádky<br />
nežádoucíh nebo<br />
pokroucených<br />
alfanumerických znaků.<br />
Obrazy jsou oříznuté nebo<br />
se tisknou příliš velké<br />
stránky.<br />
Zřejmě nebyl vybrán<br />
správný jazyk tiskárny.<br />
Možná, že používáte papír<br />
menšího formátu než je<br />
formát zvolený v aplikaci.<br />
Zkontrolujte nastavení rozvržení<br />
stránky zadané pomocí aplikace.<br />
Podrobné informace o nastavení<br />
rozvržení stránky viz Nápověda<br />
k aplikaci.<br />
PCL 5c<br />
Na kartě [Papír] ovladače<br />
tiskárny zaškrtněte políčko [Tisk<br />
na] a poté vyberte požadovaný<br />
formát.<br />
PCL 6 / PostScript 3<br />
Další potíže s tiskem<br />
Na záložce ovladače tiskárny<br />
[Podrobné nastavení] klikněte na<br />
[Základní] v části "Nabídka:" a<br />
pak zvolte požadovaný formát<br />
v seznamu "Tisk na:".<br />
Vyčistěte prachotěsné sklo. Podrobné<br />
informace o čištění prachotěsného skla<br />
viz <strong>příručka</strong> Provozní pokyny.<br />
Vyberte správný ovladač tiskárny a<br />
vytiskněte soubor znovu.<br />
Použijte papír stejného formátu, jako je<br />
zvolený v aplikaci. Nemůžete-li vložit<br />
papír správného formátu, použijte<br />
funkci pro zmenšení obrazu a poté<br />
tiskněte. Podrobné informace o funkci<br />
úspory viz Nápověda k ovladači<br />
tiskárny.<br />
111
112<br />
3. Odstraňování problémů<br />
Problém Příčina Řešení<br />
Fotografie jsou zrnité. Některé aplikace tisknou<br />
v nižším rozlišení.<br />
Plná čára je vytištěna jako<br />
přerušovaná nebo vypadá<br />
rozmazaně.<br />
Jemné linky jsou rozostřené,<br />
nestálé tloušťky nebo barvy,<br />
nebo se nezobrazují.<br />
Obrazy jsou barevné jen<br />
částečně.<br />
Pomocí nastavení aplikace nebo<br />
ovladače tiskárny zadejte vyšší<br />
rozlišení. Podrobné informace<br />
o nastavení ovladače tiskárny viz<br />
Nápověda k ovladači.<br />
Typy rastru se neshodují. Změňte nastavení polotónování<br />
v ovladači tiskárny. Podrobné<br />
informace o nastavení polotónování<br />
viz Nápověda k ovladači tiskárny.<br />
V aplikaci byly zadány<br />
velmi jemné linky nebo<br />
barva, která je pro linky<br />
příliš světlá.<br />
Změňte nastavení polotónování<br />
v ovladači tiskárny. Podrobné<br />
informace o nastavení polotónování<br />
viz Nápověda k ovladači tiskárny.<br />
Pokud problém přetrvává i po změně<br />
nastavení polotónování, změňte barvu<br />
a tloušťku linek v nastavení aplikace,<br />
ve které byl obraz vytvořen.<br />
Papír je vlhký. Použijte takový papír, který byl<br />
skladován v prostředí s doporučenou<br />
teplotou a vlhkostí. Podrobné<br />
informace o správném způsobu<br />
skladování papíru viz Str.50<br />
"Skladování papíru".
Papír je nesprávně podáván<br />
Problém Příčina Řešení<br />
Papír není podáván ze<br />
zvoleného zásobníku.<br />
Používáte-li operační systém<br />
Windows, mají nastavení<br />
provedená pomocí<br />
ovladače tiskárny přednost<br />
před nastaveními<br />
provedenými z displeje<br />
ovládacího panelu.<br />
Obrazy se vytiskly šikmo. Boční vymezovače<br />
zásobníku možná nejsou<br />
zajištěny.<br />
PCL 5<br />
Na kartě ovladače tiskárny<br />
[Papír] zvolte požadovaný<br />
vstupní zásobník v seznamu<br />
„Vstupní zásobník:“.<br />
PCL 6 / PostScript 3<br />
Na záložce ovladače tiskárny<br />
[Podrobné nastavení] klikněte na<br />
[Papír] v části "Nabídka:" a pak<br />
zvolte požadovaný vstupní<br />
zásobník v seznamu "Vstupní<br />
zásobník:".<br />
Zkontrolujte, zda jsou boční<br />
vymezovače zajištěny. Pro podrobnosti<br />
o nastavení bočních vymezovačů viz<br />
Str.49 "Doplňování papíru".<br />
Obrazy se vytiskly šikmo. Papír byl podán šikmo. Vložte papír správně. Podrobnosti<br />
o vkládání papíru viz Str.49<br />
"Doplňování papíru".<br />
Často dochází k uvíznutí<br />
papíru.<br />
Často dochází k uvíznutí<br />
papíru.<br />
Často dochází k uvíznutí<br />
papíru.<br />
Často dochází k uvíznutí<br />
papíru.<br />
Počet vložených listů<br />
překračuje kapacitu tiskárny.<br />
Boční vymezovač papíru je<br />
nastaven příliš těsně.<br />
Vložte papír tak, aby výškou<br />
nepřesahoval horní limitní značky na<br />
bočních vymezovačích zásobníku<br />
papíru nebo značek na vodítkách<br />
papíru bočního zásobníku.<br />
Boční vymezovače lehce stiskněte a<br />
přenastavte.<br />
Papír je vlhký. Použijte takový papír, který byl<br />
skladován v prostředí s doporučenou<br />
teplotou a vlhkostí. Podrobné<br />
informace o správném způsobu<br />
skladování papíru viz Str.50<br />
"Skladování papíru".<br />
Papír je příliš silný nebo<br />
tenký.<br />
Další potíže s tiskem<br />
Používejte doporučený papír.<br />
Podrobnosti o doporučeném papíru viz<br />
Str.33 "Specifikace papíru".<br />
113
114<br />
3. Odstraňování problémů<br />
Problém Příčina Řešení<br />
Často dochází k uvíznutí<br />
papíru.<br />
Často dochází k uvíznutí<br />
papíru.<br />
Často dochází k uvíznutí<br />
papíru.<br />
Listy se podávají společně,<br />
což vede k jejich uvíznutí.<br />
Papír je pokrčený nebo byl<br />
přehnutý/zmáčknutý.<br />
• Používejte doporučený papír.<br />
Podrobnosti o doporučeném<br />
papíru viz Str.33 "Specifikace<br />
papíru".<br />
• Použijte takový papír, který byl<br />
skladován v prostředí<br />
s doporučenou teplotou a<br />
vlhkostí. Podrobné informace<br />
o správném způsobu skladování<br />
papíru viz Str.50 "Skladování<br />
papíru".<br />
Je použit potištěný papír. Nevkládejte listy, které již byly<br />
zkopírovány nebo potištěny v jiné<br />
tiskárně.<br />
Listy se k sobě lepí. Listy před vložením prolistujte. Nebo<br />
vkládejte listy do tiskárny po jednom.<br />
Listy se k sobě lepí. Listy před vložením prolistujte. Nebo<br />
vkládejte listy do tiskárny po jednom.<br />
Papír pro tisk se pomačkal. Papír je vlhký. Použijte takový papír, který byl<br />
skladován v prostředí s doporučenou<br />
teplotou a vlhkostí. Podrobné<br />
informace o správném způsobu<br />
skladování papíru viz Str.50<br />
"Skladování papíru".<br />
Papír pro tisk se pomačkal. Papír je příliš tenký. Používejte doporučený papír.<br />
Podrobnosti o doporučeném papíru viz<br />
Str.33 "Specifikace papíru".<br />
Okraje listů jsou zmačkané. Papír je vlhký. Použijte takový papír, který byl<br />
skladován v prostředí s doporučenou<br />
teplotou a vlhkostí. Podrobné<br />
informace o správném způsobu<br />
skladování papíru viz Str.50<br />
"Skladování papíru".<br />
Okraje listů jsou zmačkané. Používáte nedoporučený<br />
papír.<br />
Používejte doporučený papír.<br />
Podrobnosti o doporučeném papíru viz<br />
Str.33 "Specifikace papíru".
Problém Příčina Řešení<br />
Oboustranný tisk vykazuje<br />
poruchu.<br />
Oboustranný tisk vykazuje<br />
poruchu.<br />
Oboustranný tisk vykazuje<br />
poruchu.<br />
Obraz na zadní straně<br />
oboustranných výtisků má<br />
skvrnitá prázdná pole nebo<br />
je rozmazaný.<br />
Na OHP se objevují bílé<br />
pruhy.<br />
Vložili jste silný papír<br />
o gramáži vyšší než 169<br />
g/m 2 (90 lb Index).<br />
Vybrali jste zásobník papíru,<br />
který není nastaven pro<br />
oboustranný tisk.<br />
Vybrali jste typ papíru, který<br />
nelze použít pro duplexní<br />
tisk.<br />
Prázdná pole a šmouhy jsou<br />
způsobeny vlhkostí z papíru.<br />
K OHP přilnuly kousky<br />
papíru.<br />
Papír vyměňte.<br />
Další potíže s tiskem<br />
Změňte nastavení na "Použít 2-stran."<br />
ve volbě [Systémová nast.] a aktivujte<br />
oboustranný tisk pro tento zásobník<br />
papíru. Podrobné informace<br />
o nastavení "Použít 2-stran." viz<br />
<strong>příručka</strong> Provozní pokyny.<br />
V nabídce [Nastavení zás. papíru]<br />
vyberte typ papíru, který lze použít pro<br />
duplexní tisk. Podrobné informace<br />
o typech papíru, které lze použít, viz<br />
Str.62 "Tisk na obě strany listů".<br />
• Neinstalujte tiskárnu v místech,<br />
která mohou být vystavena<br />
nízkým teplotám.<br />
• Použijte takový papír, který byl<br />
skladován v prostředí<br />
s doporučenou teplotou a<br />
vlhkostí. Podrobné informace<br />
o správném způsobu skladování<br />
papíru viz Str.50 "Skladování<br />
papíru".<br />
• Nainstalujte volitelný<br />
protikondenzační ohřívač.<br />
Podrobnosti o protikondenzačním<br />
ohřívači vám poskytne servisní<br />
zástupce.<br />
Pomocí suchého hadříku setřete kousky<br />
papíru ze zadní strany OHP.<br />
115
116<br />
3. Odstraňování problémů<br />
Jiné problémy s tiskem<br />
Problém Příčiny Řešení<br />
Dokončení tiskové úlohy trvá<br />
příliš dlouho.<br />
Dokončení tiskové úlohy trvá<br />
příliš dlouho.<br />
Obrazy se vytiskly<br />
s nesprávnou orientací.<br />
Nejsou rozeznány žádné<br />
volitelné součásti připojené<br />
k tiskárně.<br />
Kombinovaný tisk, tisk<br />
brožur nebo tisk<br />
aut.zmenšení/zvětšení se<br />
nezdařil dle očekávání.<br />
Mohl se nastavit "Režim<br />
spánku".<br />
Zpracování stránek<br />
s fotografiemi či jinak datově<br />
náročných stránek v tiskárně<br />
trvá dlouho, takže je nutno<br />
na vytištění těchto dat<br />
počkat.<br />
Vybraný směr podávání<br />
papíru a směr podávání<br />
vybraný v nastavení doplňků<br />
v ovladači tiskárny nejsou<br />
shodné.<br />
Dvousměrná komunikace<br />
nefunguje.<br />
Nastavení aplikace nebo<br />
ovladače tiskárny není<br />
správně zadáno.<br />
Tiskárna potřebuje čas pro zahřátí,<br />
pokud byla v "Režimu spánku".<br />
V nabídce [Systémová nastavení] pod<br />
položkou [Nastavení časovače] zvolte<br />
položku [Časovač režimu spánku] a<br />
pak zadejte "Režim spánku".<br />
Pokud bliká indikátor příjmu dat,<br />
znamená to, že tiskárna data přijala.<br />
Vyčkejte.<br />
Změna následujících nastavení na<br />
ovladači tiskárny může zrychlit tisk.<br />
• V seznamu "Priorita tisku" zvolte<br />
[Rychlost].<br />
• Vyberte nižší rozlišení.<br />
Podrobnosti o změně nastavení viz<br />
nápověda k ovladači tiskárny.<br />
Nastavte orientaci podávání tiskárny a<br />
podle toho nastavte orientaci<br />
podávání ovladače tiskárny. Podrobné<br />
informace o nastavení ovladače<br />
tiskárny viz Nápověda k ovladači<br />
tiskárny.<br />
Ve vlastnostech tiskárny nastavte<br />
volitelná příslušenství. Podrobné<br />
informace o nastavení volitelných<br />
zařízení naleznete v Nápovědě<br />
k ovladači tiskárny.<br />
Ujistěte se, zda nastavení formátu a<br />
orientace papíru souhlasí s nastavením<br />
ovladače tiskárny. Je-li zvolen jiný<br />
formát papíru nebo jiná orientace,<br />
vyberte stejný formát a orientaci.
Problém Příčiny Řešení<br />
Některé typy dat, jako<br />
například grafická data<br />
nebo data z některých<br />
aplikací, se netisknou.<br />
Nastavení ovladače tiskárny<br />
není správně zadáno.<br />
PCL 5c<br />
PCL 6<br />
V záložce ovladače tiskárny<br />
[Kvalita tisku] zvolte [600 dpi]<br />
v nabídce "Rozlišení".<br />
PostScript 3<br />
Další potíže s tiskem<br />
• Na záložce ovladače<br />
tiskárny [Podrobné<br />
nastavení] klikněte na<br />
[Kvalita tisku] v části<br />
"Nabídka:" a pak zvolte<br />
[Kvalita] v seznamu "Priorita<br />
tisku:".<br />
• Na kartě [Podrobné<br />
nastavení] ovladače tiskárny<br />
klikněte na [Kvalita tisku]<br />
v části „Nabídka:“ a zvolte<br />
[Rastr] v seznamu „Vektor/<br />
Rastr:“.<br />
Na záložce ovladače tiskárny<br />
[Podrobné nastavení] klikněte na<br />
[Kvalita tisku] v části "Nabídka:" a<br />
pak zvolte [Fotografický]<br />
v seznamu "Polotónování:".<br />
Podrobné informace o nastavení<br />
ovladače tiskárny naleznete<br />
v Nápovědě k ovladači tiskárny.<br />
117
118<br />
3. Odstraňování problémů<br />
Problém Příčiny Řešení<br />
Některé znaky nejsou<br />
vytištěny nebo vypadají<br />
neobvykle.<br />
Rychlost tisku nebo rychlost<br />
uvolnění aplikace je příliš<br />
nízká.<br />
Nastavení ovladače tiskárny<br />
není správně zadáno.<br />
Nastavení ovladače tiskárny<br />
není správně zadáno.<br />
PCL 5c<br />
PCL 6<br />
V záložce ovladače tiskárny<br />
[Kvalita tisku] zvolte [600 dpi]<br />
v nabídce "Rozlišení".<br />
PostScript 3<br />
• Na záložce ovladače<br />
tiskárny [Podrobné<br />
nastavení] klikněte na<br />
[Kvalita tisku] v části<br />
"Nabídka:" a pak zvolte<br />
[Kvalita] v seznamu "Priorita<br />
tisku:".<br />
• Na kartě [Podrobné<br />
nastavení] ovladače tiskárny<br />
klikněte na [Kvalita tisku]<br />
v části „Nabídka:“ a zvolte<br />
[Rastr] v seznamu „Vektor/<br />
Rastr:“.<br />
Na záložce ovladače tiskárny<br />
[Podrobné nastavení] klikněte na<br />
[Kvalita tisku] v části "Nabídka:" a<br />
pak zvolte [Text] v seznamu<br />
"Polotónování:".<br />
Podrobné informace o nastavení<br />
ovladače tiskárny naleznete<br />
v Nápovědě k ovladači tiskárny.<br />
PCL 6<br />
Na záložce ovladače tiskárny<br />
[Podrobné nastavení] klikněte na<br />
[Kvalita tisku] v části "Nabídka:" a<br />
pak zvolte [Rychlost] v seznamu<br />
"Priorita tisku:".<br />
Podrobné informace o nastavení<br />
ovladače tiskárny naleznete<br />
v Nápovědě k ovladači tiskárny.<br />
Opusťte všechny ostatní aplikace.
Problém Příčiny Řešení<br />
Tisk končí uprostřed úlohy. Mohla nastat chyba Zkontrolujte panel displeje tiskárny,<br />
zda nedošlo k chybě.<br />
Počítač vydal příkaz k tisku,<br />
ale tisk se nezahájí.<br />
Barevné originály se<br />
vytisknou černobíle.<br />
Soubory PDF se<br />
nevytisknou/nelze provést<br />
přímý tisk PDF.<br />
Soubory PDF se<br />
nevytisknou/nelze provést<br />
přímý tisk PDF.<br />
Přímy tisk PDF tiskne<br />
neobvyklé nebo<br />
zdeformované znaky.<br />
Zobrazí se "Resetování<br />
úlohy..." a tisk je<br />
pozastaven.<br />
Možná bylo nastaveno<br />
Ověření uživatele.<br />
Na ovladači tiskárny nebyla<br />
provedena žádná nastavení<br />
barev.<br />
Soubory PDF jsou chráněné<br />
heslem.<br />
Soubory PDF nelze<br />
vytisknout, pokud je u nich<br />
pomocí nastavení<br />
Zabezpečení souboru PDF<br />
blokován tisk.<br />
Podrobné informace o ověření<br />
uživatele viz Bezpečnostní průvodce.<br />
Změňte nastavení "Barevně/<br />
Černobíle:" na ovladači tiskárny.<br />
Podrobné informace o změně<br />
nastavení "Barevně/Černobíle:"<br />
naleznete v Nápovědě k ovladači<br />
tiskárny.<br />
Pro tisk PDF souborů chráněných<br />
heslem zadejte heslo v [PDF Menu]<br />
v [Nastavení tiskárny] nebo v aplikaci<br />
Web Image Monitor. Podrobné<br />
informace o tisku PDF souborů<br />
naleznete v Návodu k obsluze nebo<br />
v Nápovědě k aplikaci Web Image<br />
Monitor.<br />
Změňte nastavení Zabezpečení<br />
souboru PDF.<br />
Další potíže s tiskem<br />
Nebyla vložena písma. Vložte do souboru PDF, který chcete<br />
tisknout, písma a tisk zopakujte.<br />
Paměť není dostačující. V nabídce [Nastavení tiskárny] pod<br />
[Systém] nastavte [Využití paměti] na<br />
[Priorita písma].<br />
119
120<br />
3. Odstraňování problémů<br />
Problém Příčiny Řešení<br />
Tisk se nespustil, přestože<br />
zadaný čas tisku už vypršel.<br />
Tisk se nespustil, přestože<br />
zadaný čas tisku už vypršel.<br />
Tisk pomocí bezdrátové sítě<br />
LAN je pomalý.<br />
Tisk pomocí bezdrátové sítě<br />
LAN je pomalý.<br />
[Nevytišt.úlohy, když bylo<br />
zař. vyp.] bylo nastaveno na<br />
[Netisknout] v [Nastavení<br />
tiskárny], ale v zadaném<br />
čase pro tisk byla tiskárna<br />
vypnuta nebo byla<br />
nastavena na funkci Režim<br />
nízk.výkonu.<br />
Čas zadaný v tiskárně nebo<br />
počítači je nesprávný.<br />
Počet úloh překročil<br />
kapacitu tiskárny.<br />
• Mohla se vyskytnout<br />
chyba komunikace.<br />
• Interference s jinými<br />
zařízeními bezdrátové<br />
síťě LAN může snížit<br />
rychlost komunikace.<br />
• Pokud tiskárna používá<br />
bezdrátovou síť LAN,<br />
radiové vlny se mohou<br />
křížit s bezdrátovou<br />
komunikací. K tomu<br />
může dojít, pokud<br />
v blízkosti zařízení<br />
pracují ve stejném<br />
frekvenčním rozsahu<br />
mikrovlnná trouba,<br />
přenosný telefon,<br />
průmyslová tiskárna,<br />
vědecký nebo lékařský<br />
přístroj.<br />
Pokud problém nelze vyřešit, kontaktujte servisního technika.<br />
Nastavte [Nevytišt.úlohy, když bylo<br />
zař. vyp.] na [Tisk kd.zař.zap.]<br />
v [Nastavení tiskárny].<br />
Nastavte správný čas na tiskárně nebo<br />
v počítači.<br />
Snižte počet úloh.<br />
• Odsuňte tiskárnu dál od zařízení<br />
bezdrátové sítě LAN.<br />
• Pokud se poblíž vyskytují zařízení<br />
aktivní bezdrátové sítě LAN,<br />
přesuňte tiskárnu nebo tato<br />
zařízení vypněte.<br />
• Vypněte další tiskárny nebo<br />
přístroje, které používají stejný<br />
frekvenční rozsah, a potom zkuste<br />
znovu tisk. Pokud je tisk úspěšný,<br />
přesuňte zařízení na místo, kde se<br />
nebudou s tiskárnou rušit.
Nefunguje tisk pomocí PictBridge<br />
Tisk PictBridge není<br />
dostupný.<br />
Problém Příčiny Řešení<br />
Pokud jsou připojeny<br />
nejméně dva digitální<br />
fotoaparáty, druhý a<br />
všechny ostatní fotoaparáty<br />
nebudou rozpoznány.<br />
Došlo k problému<br />
s připojením USB nebo<br />
s nastaveními PictBridge.<br />
Připojili jste několik<br />
digitálních fotoaparátů.<br />
Tisk je zakázán. Počet originálů překračuje<br />
maximální počet stránek,<br />
který lze zároveň vytisknout.<br />
Tisk je zakázán. Není k dispozici papír<br />
zvoleného formátu.<br />
Tisk je zakázán. Nastavení formátu papíru<br />
pro tento zásobník nelze<br />
pomocí tiskárny vytisknout.<br />
Nefunguje tisk pomocí PictBridge<br />
Pomocí následujícího postupu<br />
zkontrolujte připojení a nastavení:<br />
1. Odpojte a znovu připojte kabel<br />
USB.<br />
2. Zkontrolujte, zda nastavení<br />
PictBridge jsou aktivována.<br />
3. Odpojte kabel USB a poté<br />
vypněte tiskárnu. Tiskárnu znovu<br />
zapněte. Jakmile tiskárna plně<br />
naběhne, znovu připojte kabel<br />
USB.<br />
Připojte pouze jeden digitální<br />
fotoaparát. Nepřipojujte více<br />
fotoaparátů.<br />
Maximální volitelné množství pro jeden<br />
tisk je 999. Znovu zvolte množství do<br />
maximálně 999 a poté zkuste tisk<br />
opakovat.<br />
Není k dispozici papír zvoleného<br />
formátu.<br />
Pokud musíte použít papír, který nemá<br />
zvolený formát, proveďte Nataž.<br />
stránky. Chcete-li zrušit tisk, proveďte<br />
Zrušení úlohy.<br />
Vyberte nastavení formátu papíru,<br />
které lze na tiskárně použít.<br />
121
122<br />
3. Odstraňování problémů<br />
Odstraňování uvízlého papíru<br />
Při odstraňování uvízlého papíru postupujte podle animace, která je vyobrazena na displeji a na<br />
nálepce nebo plastové fólii uvnitř předního krytu. V této části je popsáno, jak se odstraní uvízlý papír,<br />
pokud není postup zobrazen na displeji.<br />
• Vnitřní část zařízení může být velmi horká. Nedotýkejte se součástí označených štítkem "horký<br />
povrch". Jinak může dojít ke zranění.<br />
• Některé ze součástí uvnitř tiskárny se mohou zahřát na velmi vysokou teplotu. Z tohoto důvodu<br />
postupujte při odstraňování uvízlého papíru velmi obezřetně. Jinak byste si mohli způsobit<br />
popáleniny.<br />
• Při odstraňování uvízlého papíru nebo při vyndávání nebo vkládání jednotky sešívání finišeru se<br />
nedotýkejte zásobníku finišeru brožur. Mohlo by dojít k zachycení a poranění vašich prstů.<br />
• Při odstraňování uvíznutého papíru dávejte pozor, aby nedošlo k zachycení nebo zranění prstů.<br />
• Nenechávejte kousky utrženého papíru uvnitř tiskárny, zabráníte tak opakovanému uvíznutí<br />
papíru.<br />
• Kontaktujte servisního technika, pokud k uvíznutí papíru dochází častěji.<br />
• Pokud chybové hlášení zůstane zobrazené i po odstranění uvíznutého papíru, otevřete a zavřete<br />
přední kryt.<br />
• Pokud se objeví chybové hlášení "Uvízlý papír (C)", věnujte pozornost následujícímu:<br />
• Při odstraňování uvízlého papíru se dotýkejte pouze těch částí, které jsou zřetelně vyznačeny<br />
v příručce.<br />
• Nedotýkejte se zažehlovací jednotky. Mohlo by dojít ke snížení kvality tisku.<br />
• Chcete-li odstranit papír, který nebyl správně zaveden do fixační části, odstraňte uvízlý papír<br />
spodní stranou zažehlovací jednotky. Pokud uvíznutý papír není možné odstranit spodní<br />
stranou zažehlovací jednotky, odstraňte jej zvrchu.
• Uvnitř finišeru nebo uvnitř předního krytu jsou nálepky nebo plastové fólie s vysvětlením, jak<br />
odstranit uvízlý papír.<br />
• Když se v pravé části displeje objeví podrobné informace týkající se odstraňování, následujte je.<br />
• K odstranění uvízlého papíru můžete také použít postup uvedený na obrazovce [Zkontrolovat<br />
stav].<br />
Lokalizace uvízlého papíru<br />
Pokud dojde k uvíznutí papíru, odstraňte špatně podaný papír nebo originál podle postupu uvedeného<br />
na nálepce nebo plastové fólii uvnitř finišeru nebo na zadní části předního krytu.<br />
Písmeno, které se zobrazí na ovládacím panelu, označuje místo uvíznutí papíru.<br />
1. Stiskněte tlačítko té sekce, z níž chcete odstranit uvíznutý papír.<br />
Odstraňování uvízlého papíru<br />
CQT680<br />
123
124<br />
3. Odstraňování problémů<br />
2. Po každém kroku stiskněte položku [Další]. K předchozímu kroku se vracejte stisknutím<br />
[Předchozí].<br />
3. Po úplném odstranění uvízlého papíru obnovte původní stav tiskárny.<br />
• Může být označeno více chybných podání. Dojde-li k tomu, zkontrolujte všechny zobrazené<br />
oblasti.<br />
• Pokud v první kontrolované oblasti nenajdete uvíznutý papír, podívejte se do dalších uvedených<br />
oblastí.
Když se zobrazí R1-R4 u finišeru brožur na 2000 listů<br />
• Otevřete přední<br />
kryt finišeru.<br />
• Zatáhněte za<br />
páčku R1 doleva.<br />
• Pokud se vám<br />
nepodaří odstranit<br />
uvíznutý papír,<br />
zvedněte páčku R3<br />
doprava a pak papír<br />
odstraňte.<br />
• Vraťte páčku R3 do<br />
původní polohy.<br />
• Zvedněte páčku<br />
R3 doprava.<br />
• Zvedněte páčku R4<br />
a odstraňte<br />
uvíznutý papír.<br />
• Vraťte páčku R4 do<br />
původní polohy.<br />
• Zavřete přední kryt<br />
finišeru.<br />
• Otočte knoflíkem<br />
R2 proti směru<br />
hodinových<br />
ručiček.<br />
Odstraňování uvízlého papíru<br />
• Otevřete kryt jednotky<br />
přemostění (levý) a<br />
odstraňte uvíznutý<br />
papír.<br />
• Zavřete kryt jednotky<br />
přemostění (levý).<br />
• Vraťte páčku R3 do<br />
původní polohy.<br />
CZ CJH003<br />
125
126<br />
3. Odstraňování problémů<br />
Když se zobrazí R5-R7 u finišeru brožur na 2000 listů<br />
• Otevřete přední<br />
kryt finišeru.<br />
• Spusťte páčku R5<br />
a odstraňte<br />
uvíznutý papír.<br />
• Vraťte páčku R5 do<br />
původní polohy.<br />
• Pokud se vám<br />
nepodaří odstranit<br />
uvíznutý papír,<br />
zvedněte páčku R6 a<br />
pak papír odstraňte.<br />
• Vraťte páčku R6 do<br />
původní polohy.<br />
• Zvedněte páčku<br />
R3 doprava.<br />
• Zvedněte páčku<br />
R7 a odstraňte<br />
uvíznutý papír.<br />
• Vraťte páčku R3 do<br />
původní polohy.<br />
• Zavřete přední kryt<br />
finišeru.<br />
CZ CJH004
Když se zobrazí R8-R12 u finišeru brožur na 2000 listů<br />
• Otevřete přední<br />
kryt finišeru.<br />
• Otočte knoflíkem<br />
R8 po směru<br />
hodinových<br />
ručiček.<br />
• Pokud se vám nepodaří<br />
odstranit uvíznutý papír,<br />
zatáhněte za páčku R12<br />
a pak papír odstraňte.<br />
• Vraťte páčku R12 do<br />
původní polohy.<br />
• Vraťte sešívací jednotku<br />
do původní polohy a<br />
zavřete přední kryt<br />
finišeru.<br />
• Otočte knoflíkem<br />
R9 devětkrát až<br />
jedenáctkrát po<br />
směru hodinových<br />
ručiček.<br />
• Zatáhněte za<br />
držák R10 a<br />
vytáhněte sešívací<br />
jednotku.<br />
• Odstraňte<br />
uvíznutý papír.<br />
Odstraňování uvízlého papíru<br />
• Pokud se vám<br />
nepodaří odstranit<br />
uvíznutý papír,<br />
zatáhněte za páčku<br />
R11 a pak papír<br />
odstraňte.<br />
• Vraťte páčku R11 do<br />
původní polohy.<br />
CZ CJH005<br />
127
128<br />
3. Odstraňování problémů<br />
Když se zobrazí R1-R4 u finišeru na 3000 listů<br />
• Otevřete přední<br />
kryt finišeru.<br />
• Zatáhněte za<br />
páčku R1 doleva.<br />
• Pokud se vám<br />
nepodaří odstranit<br />
uvíznutý papír,<br />
zvedněte páčku R3<br />
doprava a pak papír<br />
odstraňte.<br />
• Vraťte páčku R3 do<br />
původní polohy.<br />
• Zvedněte páčku<br />
R3 doprava.<br />
• Zvedněte páčku R4<br />
a odstraňte<br />
uvíznutý papír.<br />
• Vraťte páčku R4 do<br />
původní polohy.<br />
• Zavřete přední kryt<br />
finišeru.<br />
• Otočte knoflíkem<br />
R2 proti směru<br />
hodinových ručiček.<br />
• Otevřete kryt<br />
jednotky přemostění<br />
(levý) a odstraňte<br />
uvíznutý papír.<br />
• Zavřete kryt<br />
jednotky přemostění<br />
(levý).<br />
• Vraťte páčky R3 a<br />
R1 do původní<br />
polohy.<br />
CZ CJH006
Když se R5 - R8 zobrazí u finišeru na 3000 listů<br />
• Otevřete přední<br />
kryt finišeru.<br />
• Spusťte páčku R5<br />
a odstraňte<br />
uvíznutý papír.<br />
• Vraťte páčku R5 do<br />
původní polohy.<br />
• Zatáhněte za držák R8 a<br />
vytáhněte sešívací<br />
jednotku.<br />
• Odstraňte uvíznutý papír.<br />
• Vraťte sešívací jednotku<br />
do původní polohy a<br />
zavřete přední kryt<br />
finišeru.<br />
• Pokud se vám<br />
nepodaří odstranit<br />
uvíznutý papír,<br />
zvedněte páčku R6 a<br />
pak papír odstraňte.<br />
• Vraťte páčku R6 do<br />
původní polohy.<br />
• Zvedněte páčku<br />
R3 doprava.<br />
Odstraňování uvízlého papíru<br />
• Zvedněte páčku<br />
R7 a odstraňte<br />
uvíznutý papír.<br />
• Vraťte páčku R3 do<br />
původní polohy.<br />
CZ CJH007<br />
129
130<br />
3. Odstraňování problémů<br />
Odstraňování uvíznutých spon<br />
Pokud dojde k uvíznutí svorek, uvízlé svorky odstraňte podle postupu, jehož animace se zobrazí na<br />
displeji. V této části je popsáno, jak se odstraní uvízlé svorky, když postup není vyobrazen na displeji.<br />
• Při odstraňování uvízlého papíru nebo při vyndávání nebo vkládání jednotky sešívání finišeru se<br />
nedotýkejte zásobníku finišeru brožur. Mohlo by dojít k zachycení a poranění vašich prstů.<br />
• Zmačkaný papír může způsobit uvíznutí svorek. Tomu se vyhnete obrácením papíru v zásobníku.<br />
• Pokud je nainstalován finišer, po odstranění uvíznutých svorek nemusí při několika prvních<br />
operacích sešívací jednotky dojít k vysunutí svorek.<br />
• Uvíznuté svorky odstraňte způsobem odpovídajícím typu finišeru. Pokud si nejste jisti, zjistěte typ<br />
finišeru. Podrobné informace o typu finišeru viz <strong>příručka</strong> Provozní pokyny.
Finišer brožur s kapacitou 2000 listů<br />
• Otevřete přední kryt<br />
finišeru.<br />
• Vytáhněte sešívací<br />
jednotku.<br />
• Zatlačte přední<br />
část dolů dokud<br />
nezacvakne.<br />
• Vytáhněte jemně<br />
kazetu.<br />
• Zatlačte kazetu dolů<br />
dokud nezacvakne.<br />
• Vraťte sešívací<br />
jednotku do původní<br />
polohy a zavřete<br />
přední kryt finišeru.<br />
• Otevřete přední část<br />
kazety.<br />
Odstraňování uvíznutých spon<br />
• Odstraňte uvíznuté<br />
svorky.<br />
CZ CJH012<br />
131
132<br />
3. Odstraňování problémů<br />
Finišer brožur s kapacitou 2000 listů (sedlové sešívání)<br />
• Otevřete přední<br />
kryt finišeru.<br />
• Vytáhněte sešívací<br />
jednotku.<br />
• Odstraňte uvíznuté<br />
svorky.<br />
• Zatáhněte za<br />
páčku S2.<br />
• Zatlačte přední<br />
část dolů dokud<br />
nezacvakne.<br />
• Vytáhněte jemně<br />
kazetu.<br />
• Zatlačte kazetu<br />
dolů dokud<br />
nezacvakne.<br />
• Otevřete přední část<br />
kazety.<br />
• Vraťte páčku S2 do<br />
původní polohy.<br />
• Vraťte sešívací<br />
jednotku do původní<br />
polohy a zavřete<br />
přední kryt finišeru.<br />
CZ CJH013
Finišer s kapacitou 3000 listů<br />
• Otevřete přední kryt<br />
finišeru.<br />
• Vytáhněte sešívací<br />
jednotku.<br />
• Zatlačte přední<br />
část dolů dokud<br />
nezacvakne.<br />
• Vytáhněte jemně<br />
kazetu.<br />
• Zatlačte kazetu dolů<br />
dokud nezacvakne.<br />
• Vraťte sešívací jednotku<br />
do původní polohy a<br />
zavřete přední kryt<br />
finišeru.<br />
• Otevřete přední<br />
část kazety.<br />
Odstraňování uvíznutých spon<br />
• Odstraňte uvíznuté<br />
svorky.<br />
CZ CJH014<br />
133
134<br />
3. Odstraňování problémů<br />
Odstraňování odpadu z děrovače<br />
Pokud je odpadní nádoba děrovače plná, odstraňte odpad podle postupu uvedeného v animaci, která<br />
se zobrazí na displeji.<br />
• Když je zobrazeno " Odpad děrovače je plný.", nemůžete používat funkci děrování.<br />
• " Odpad děrovače je plný." se zobrazuje, dokud odpadní nádobu děrovače znovu nevložíte.<br />
• Pokud zpráva nezmizí, instalaci zásobníku papírového odpadu děrovače zopakujte.<br />
• Zpráva " Odpadní zásobník děrovače je plný." se může objevit i v případě, že odpadní<br />
zásobník není ještě plný. Pokud se tak stane, je to proto, že poloha odpadního zásobníku<br />
děrovače (jak ukazuje šipka) může být blokována odpadem. Odstraňte odpad děrovače.<br />
BEK131S
4. Doplňování a výměna spotřebního<br />
materiálu<br />
V této části je vysvětleno, jak se doplňuje spotřební materiál a svorky.<br />
Doplňování toneru<br />
V této části jsou popsána bezpečnostní opatření při doplňování toneru a způsob nakládání s použitým<br />
tonerem.<br />
• Toner nebo tonerové kazety (nové ani použité) nelikvidujte spalováním. Hrozí riziko popálenin.<br />
Toner se při kontaktu s otevřeným ohněm vznítí.<br />
• Neskladujte toner (nový ani použitý) ani tonerové kazety nikde v blízkosti otevřeného ohně.<br />
Hrozí riziko požáru a popálenin. Toner se při kontaktu s otevřeným ohněm vznítí.<br />
• K vysátí vysypaného toneru (ani použitého) nepoužívejte vysavače. Vysátý toner může<br />
v důsledku elektrického kontaktu ve vysavači způsobit požár nebo explozi. Je však možno<br />
použít vysavač, který je odolný proti výbuchu či vznícení prachu. Pokud se toner vysype na<br />
podlahu, odstraňte jej pomalu pomocí vlhkého hadříku, aby nebyl rozptýlen.<br />
• Nemačkejte ani nestlačujte tonerové kazety. Může to způsobit vysypání toneru, které může mít<br />
za následek znečištění pokožky, oděvu a podlahy, a neúmyslné požití.<br />
• Skladujte toner (nový nebo použitý), zásobníky s tonerem a součásti, které byly v kontaktu<br />
s tonerem, mimo dosah dětí.<br />
• V případě vdechnutí toneru nebo použitého toneru vykloktejte velkým množstvím vody a<br />
přemístěte se do prostředí s čistým vzduchem. V případě potřeby vyhledejte lékařskou pomoc.<br />
135
136<br />
4. Doplňování a výměna spotřebního materiálu<br />
• V případě, že se dostane toner nebo použitý toner do očí, ihned vypláchněte oči velkým<br />
množstvím vody. V případě potřeby vyhledejte lékařskou pomoc.<br />
• Dojde-li k požití toneru nebo použitého toneru, nařeďte jej vypitím velkého množství vody.<br />
V případě potřeby vyhledejte lékařskou pomoc.<br />
• Při odstraňování uvízlého papíru nebo výměně toneru zabraňte tomu, aby se vám toner (nový<br />
nebo použitý) dostal na oděv. Pokud přijde toner do kontaktu s vaším oděvem, vyperte jej<br />
studenou vodou. Teplou vodou se toner zapere do tkaniny a vzniklé skvrny již pravděpodobně<br />
nebude možné odstranit.<br />
• Při odstraňování uvízlého papíru nebo výměně toneru zabraňte tomu, aby se vám toner (nový<br />
nebo použitý) dostal na pokožku. Pokud se vám toner dostane na pokožku, omyjte postižené<br />
místo důkladně mýdlem a vodou.<br />
• Vždy vyměňte tonerovou kazetu, jakmile se na zařízení zobrazí příslušné upozornění.<br />
• Při použití jiného než doporučeného typu toneru může docházet k poruchám.<br />
• Při doplňování toneru nevypínejte hlavní spínač. Jinak se nastavení ztratí.<br />
• Toner skladujte na místech, která nebudou vystavena přímému slunečnímu záření, teplotám nad 35<br />
°C (95 °F) nebo vysoké vlhkosti.<br />
• Skladujte toner na rovném povrchu.<br />
• Po vyjmutí tonerové kazety s kazetou netřeste, je-li její otvor otočený směrem dolů. Mohlo by dojít<br />
k vysypání zbytků toneru.<br />
• Vyhněte se opakovaným instalacím a vyjímání tonerových kazet. Mohlo by dojít k úniku toneru.<br />
Objeví-li se na displeji následující hlášení, vyměňte tonerovou kazetu: Při výměně tonerové kazety<br />
postupujte podle pokynů na displeji.<br />
" Není toner. Vyměň tonerovou kazetu. "<br />
" Došel barevný toner. Barevný toner je nutný pro ČB tisk s aktuálním typem papíru. Vyměň kazetu<br />
s barevným tonerem nebo stiskni [Reset úlohy] pro zrušení tisku. "<br />
Když se objeví následující zpráva, toner téměř došel. Připravte si náhradní tonerovou kazetu.<br />
" Tonerová kazeta je téměř prázdná. Vyměň tonerovou kazetu. "
• Zobrazí-li se , i když je toner stále v kazetě, podržte kazetu otvorem nahoru, pořádně s ní<br />
zatřeste a vložte ji zpět.<br />
• Chcete-li zjistit název požadovaného toneru a postup výměny, použijte obrazovku [ Doplň<br />
toner].<br />
• Stisknutím tlačítka [Kontrola stavu] zkontrolujte kontaktní telefonní číslo pro objednání spotřebního<br />
materiálu. Viz Str.75 "Kontrola stavu tiskárny a nastavení".<br />
Likvidace použitého toneru<br />
Následující část popisuje, co dělat s použitým tonerem.<br />
Toner nelze používat opakovaně. Zabalte spotřebovaný toner do obalu nebo pytle od nového<br />
toneru, aby nedošlo k vysypání toneru po jeho vyhození do odpadu.<br />
(především Evropa a Asie)<br />
Chcete-li zlikvidovat nádobu od použitého toneru, kontaktujte vaše místní prodejní zastoupení.<br />
Pokud ji chcete zlikvidovat sami, nakládejte s ní jako s běžným plastovým odpadem.<br />
(především Severní Amerika)<br />
Doplňování toneru<br />
Informace o recyklaci spotřebních materiálů najdete na místních webových stránkách naší<br />
společnosti. Produkty můžete rovněž recyklovat podle požadavků své obce nebo soukromých<br />
firem zabývajících se recyklací.<br />
137
138<br />
4. Doplňování a výměna spotřebního materiálu<br />
Výměna dalších spotřebních materiálů<br />
Postupujte podle pokynů, které se dodávají s novými položkami určenými k výměně.<br />
• Toner nebo tonerové kazety (nové ani použité) nelikvidujte spalováním. Hrozí riziko popálenin.<br />
Toner se při kontaktu s otevřeným ohněm vznítí.<br />
• Skladujte toner (nový nebo použitý), zásobníky s tonerem a součásti, které byly v kontaktu<br />
s tonerem, mimo dosah dětí.<br />
• Zažehlovací jednotka se silně zahřívá. Při instalaci nové zažehlovací jednotky vypněte tiskárnu<br />
a počkejte nejméně jednu hodinu, než starou jednotku vyměníte. Nenecháte-li tiskárnu<br />
vychladnout, může dojít k popáleninám.<br />
• Vystavení světlu snižuje účinnosti černého / barevného válce. Výměnu jednotky proveďte pokud<br />
možno co nejrychleji.<br />
• Nevytahujte černý válec/barevné válce rychle nebo silou, protože by mohly spadnout.<br />
• Dbejte na to, aby se nic nedotklo s horním povrchem černého válce/barevných válců.<br />
• Černý / barevný válec uchopte zároveň za zelený úchyt vlevo a držák na přední straně.<br />
Nepřemísťujte černý / barevný válec tak, že byste jej drželi jen za úchyt. Mohlo by dojít<br />
k poškození úchytu.<br />
• Odpadní nádoby toneru nelze používat opakovaně.<br />
• Doporučuje se nakoupit a skladovat odpadní nádoby toneru pro rezervu.<br />
• Před vyjmutím odpadní nádoby toneru z tiskárny rozložte kolem papír nebo jiný materiál, aby<br />
toner neznečistil pracoviště.<br />
Jednotka černého válce/barevného válce<br />
Jednotku válce vyměňte, když se na displeji objeví následující zprávy:<br />
"Je právě nutná výměna jednotky černého fotoválce. Vyměň jednotku černého fotoválce. "<br />
"Je právě nutná výměna jednotky barevného fotoválce. Vyměň jednotku barevného fotoválce. "<br />
Když se na displeji zobrazí následující zpráva, bude třeba brzy vyměnit jednotku válce.<br />
"Brzy bude nutná výměna jednotky černého fotoválce. Je vyžadována nová jednotka černého<br />
fotoválce. Kontaktuj svého prodejce. "
"Vymeň jednotku černého fotoválce. Stiskni buď tlačítko Zkontrolovat stav nebo displej zbývajícího<br />
spotřebního materiálu pro kontrolu informací o spotřebním materiálu. "<br />
"Brzy bude nutná výměna jednotky barevného fotoválce. Je vyžadována nová jednotka<br />
barevného fotoválce. Kontaktuj svého prodejce. "<br />
"Vyměň jednotku barevného fotoválce. Stiskni buď tlačítko Zkontrolovat stav nebo displej<br />
zbývajícího spotřebního materiálu pro kontrolu informací o spotřebním materiálu."<br />
Odpadní nádoba toneru<br />
Objeví-li se na displeji následující hlášení, vyměňte odpadní nádobu toneru:<br />
"Odpadní nádoba toneru je plná. Vyměň nádobu. "<br />
Objeví-li se na displeji následující hlášení, je třeba brzy vyměnit odpadní nádobu toneru.<br />
"Odpadní nádoba toneru je téměř plná. Je vyžadována nová odpadní nádoba toneru. Kontaktuj<br />
svého prodejce. "<br />
Zažehlovací jednotka<br />
Objeví-li se na displeji následující hlášení, vyměňte zažehlovací jednotku:<br />
"Je nutná výměna zažehlovací jednotky. Vyměň zažehlovací jednotku. "<br />
Pokud se na displeji zobrazí následující zpráva, bude třeba brzy vyměnit zažehlovací jednotku.<br />
"Vyměň zažehlovací jednotku. Stiskni buď tlačítko Zkontrolovat stav nebo displej zbývajícího<br />
spotřebního materiálu pro kontrolu informací o spotřebním materiálu."<br />
Přenosová jednotka<br />
Pokud se na displeji zobrazí následující zpráva, vyměňte přenosovou jednotku.<br />
"Je nutná výměna přenosové jednoky. Vyměň přenosovou jednotku. "<br />
Výměna dalších spotřebních materiálů<br />
Pokud se na displeji zobrazí následující zpráva, bude třeba brzy vyměnit přenosovou jednotku.<br />
"Vyměň pomocnou přenosovou jednotku. Stiskni buď tlačítko Zkontrolovat stav nebo displej<br />
zbývajícího spotřebního materiálu pro kontrolu informací o spotřebním materiálu. "<br />
139
140<br />
4. Doplňování a výměna spotřebního materiálu<br />
Doplnění svorek<br />
• Při odstraňování uvízlého papíru nebo při vyndávání nebo vkládání jednotky sešívání finišeru se<br />
nedotýkejte zásobníku finišeru brožur. Mohlo by dojít k zachycení a poranění vašich prstů.<br />
• Použijete-li jiný než doporučený zásobník svorek, může dojít chybě při sešívání (uvíznutí svorek).<br />
Objeví-li se na displeji následující hlášení, vyměňte kazetu se svorkami: Při výměně kazety se svorkami<br />
postupujte podle pokynů na displeji.<br />
"Doplň svorky"<br />
• Nemůžete-li vyjmout horní část kazety se svorkami, znamená to, že uvnitř kazety zůstávají svorky.<br />
Použijte všechny svorky a další nedoplňujte.<br />
• Doplňte sešívačku v závislosti na typu finišeru. Pokud si nejste jisti, zjistěte typ finišeru. Podrobné<br />
informace o typu finišeru viz <strong>příručka</strong> Provozní pokyny.
Ochranné známky<br />
Adobe, Acrobat, PageMaker, PostScript, PostScript 3 a Reader jsou buď registrované ochranné<br />
známky, nebo ochranné známky společnosti Adobe Systems Incorporated v USA a/nebo v jiných<br />
zemích.<br />
Citrix, Citrix Presentation Server a Citrix XenApp jsou registrované ochranné známky nebo ochranné<br />
známky společnosti Citrix Systems, Inc.<br />
Firefox ® je registrovaná ochranná známka Mozilla Foundation.<br />
IPS je ochranná známka nebo registrovaná ochranná známka společnosti Zoran Corporation anebo<br />
jejich poboček v USA a v dalších zemích.<br />
Java je registrovaná ochranná známka společnosti Oracle a/nebo jejích poboček.<br />
JAWS ® je registrovaná ochranná známka společnosti Freedom Scientific, Inc., St. Petersburg, Florida<br />
a/nebo v jiných zemích.<br />
Macintosh, Mac OS, Bonjour a Safari jsou ochranné známky společnosti Apple Inc. registrované v USA<br />
a v dalších zemích.<br />
Microsoft ® , Windows ® , Windows Server ® , Windows Vista ® a Internet Explorer ® jsou registrované<br />
ochranné známky nebo ochranné známky společnosti Microsoft Corporation v USA anebo v jiných<br />
zemích.<br />
Monotype je registrovaná ochranná známka společnosti Monotype Imaging, Inc.<br />
NetWare, IPX, IPX/SPX, NCP a NDS jsou buď registrované ochranné známky nebo ochranné známky<br />
společnosti Novell, Inc.<br />
OpenLDAP je registrovaná ochranná známka OpenLDAP Foundation.<br />
PCL ® je registrovaná ochranná známka společnosti Hewlett-Packard Company.<br />
PictBridge je ochranná známka.<br />
UNIX je registrovanou ochrannou známkou The Open Group.<br />
UPnP TM je ochrannou známkou společnosti UPnP TM Implementers Corporation.<br />
Správný název pro Internet Explorer 6 je Microsoft ® Internet Explorer ® 6.<br />
Správný název pro Internet Explorer 8 je Windows ® Internet Explorer ® 8.<br />
Správné názvy operačních systémů Windows:<br />
• Názvy pro Windows XP:<br />
Microsoft ® Windows ® XP Professional Edition<br />
Microsoft ® Windows ® XP Home Edition<br />
Microsoft ® Windows ® XP Media Center Edition<br />
Microsoft ® Windows ® XP Tablet PC Edition<br />
• Názvy produktu Windows Vista:<br />
Ochranné známky<br />
141
142<br />
4. Doplňování a výměna spotřebního materiálu<br />
Microsoft ® Windows Vista ® Ultimate<br />
Microsoft ® Windows Vista ® Business<br />
Microsoft ® Windows Vista ® Home Premium<br />
Microsoft ® Windows Vista ® Home Basic<br />
Microsoft ® Windows Vista ® Enterprise<br />
• Názvy produktu Windows 7:<br />
Microsoft ® Windows ® 7 Home Premium<br />
Microsoft ® Windows ® 7 Professional<br />
Microsoft ® Windows ® 7 Ultimate<br />
Microsoft ® Windows ® 7 Enterprise<br />
• Názvy pro Windows Server 2003:<br />
Microsoft ® Windows Server ® 2003 Standard Edition<br />
Microsoft ® Windows Server ® 2003 Enterprise Edition<br />
• Názvy pro Windows Server 2003 R2:<br />
Microsoft ® Windows Server ® 2003 R2 Standard Edition<br />
Microsoft ® Windows Server ® 2003 R2 Enterprise Edition<br />
• Názvy produktu Windows Server 2008:<br />
Microsoft ® Windows Server ® 2008 Standard<br />
Microsoft ® Windows Server ® 2008 Enterprise<br />
• Názvy produktu Windows Server 2008 R2:<br />
Microsoft ® Windows Server ® 2008 R2 Standard<br />
Microsoft ® Windows Server ® 2008 R2 Enterprise<br />
Další zde uvedené produktové názvy slouží pouze pro identifikaci a mohou být ochrannými známkami<br />
příslušných společností. Zříkáme se jakýchkoliv práv na tyto známky.<br />
Snímky produktů společnosti Microsoft byly přetištěny se svolením společnosti Microsoft Corporation.
MEMO<br />
143
MEMO<br />
144 CS CZ M124-8572A
© 2012, 2013
CS<br />
CZ<br />
M124-8572A