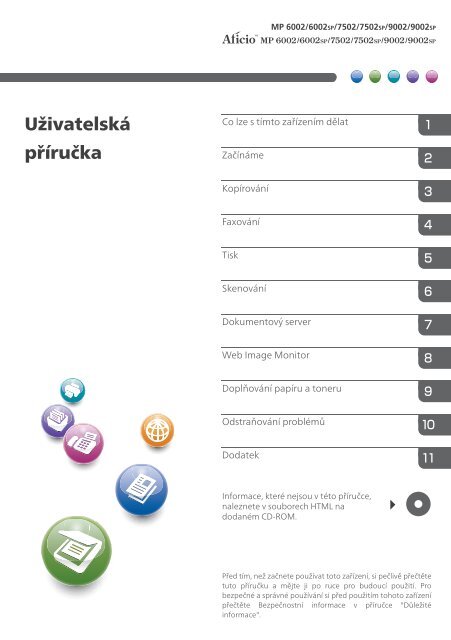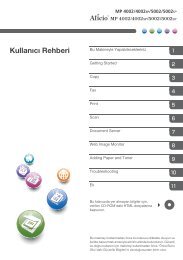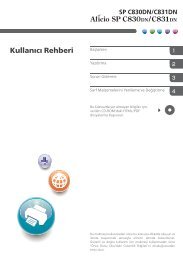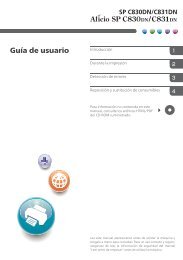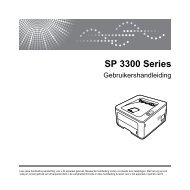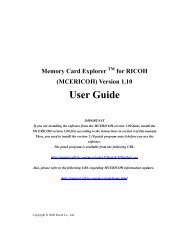Uživatelská příručka
Uživatelská příručka
Uživatelská příručka
You also want an ePaper? Increase the reach of your titles
YUMPU automatically turns print PDFs into web optimized ePapers that Google loves.
<strong>Uživatelská</strong><br />
<strong>příručka</strong><br />
Co lze s tímto zařízením dělat<br />
Začínáme<br />
Kopírování<br />
Faxování<br />
Tisk<br />
Skenování<br />
Dokumentový server<br />
Web Image Monitor<br />
Doplňování papíru a toneru<br />
Odstraňování problémů<br />
Dodatek<br />
Informace, které nejsou v této příručce,<br />
naleznete v souborech HTML na<br />
dodaném CD-ROM.<br />
Před tím, než začnete používat toto zařízení, si pečlivě přečtěte<br />
tuto příručku a mějte ji po ruce pro budoucí použití. Pro<br />
bezpečné a správné používání si před použitím tohoto zařízení<br />
přečtěte Bezpečnostní informace v příručce "Důležité<br />
informace".
OBSAH<br />
Jak číst tyto příručky............................................................................................................................................5<br />
Symboly v těchto příručkách.........................................................................................................................5<br />
Informace ke konkrétnímu modelu....................................................................................................................6<br />
Názvy hlavních doplňků....................................................................................................................................7<br />
1. Co lze s tímto zařízením dělat<br />
Chci uspořit papír...............................................................................................................................................9<br />
Chci snadno převádět dokumenty do elektronického formátu....................................................................10<br />
Chci zaregistrovat cíle (příjemce)...................................................................................................................11<br />
Chci se zařízením pracovat efektivněji...........................................................................................................12<br />
[Výchozí obrazovku] si můžete přizpůsobit podle svého přání...................................................................13<br />
Kopírovat můžete pomocí různých funkcí......................................................................................................14<br />
Data můžete tisknout pomocí různých funkcí.................................................................................................15<br />
Můžete používat uložené dokumenty............................................................................................................16<br />
Je možné spojit dvě zařízení pro kopírování.................................................................................................17<br />
Můžete odesílat a přijímat faxy bez použití papíru......................................................................................18<br />
Faxy můžete odesílat a přijímat pomocí Internetu.........................................................................................20<br />
Pomocí tohoto zařízení můžete odesílat a přijímat faxy bez nainstalované jednotky faxu.......................21<br />
Fax a skener můžete používat v síťovém prostředí........................................................................................22<br />
Můžete předcházet únikům informací (funkce zabezpečení)......................................................................23<br />
Zařízení můžete monitorovat a nastavovat pomocí počítače......................................................................24<br />
Můžete zabránit neoprávněnému kopírování...............................................................................................25<br />
2. Začínáme<br />
Průvodce názvy a funkcemi součástí..............................................................................................................27<br />
Průvodce součástmi zařízení......................................................................................................................27<br />
Průvodce funkcemi jednotlivých příslušenství zařízení..................................................................................30<br />
Průvodce funkcemi vnějších doplňků zařízení...........................................................................................30<br />
Průvodce názvy a funkcemi ovládacího panelu zařízení.............................................................................32<br />
Jak používat [Výchozí obrazovku].................................................................................................................35<br />
Přidávání ikon na [Výchozí obrazovku] ...................................................................................................36<br />
Registrace funkcí v programu..........................................................................................................................40<br />
Příklad programů.........................................................................................................................................42<br />
Zapnutí/vypnutí napájení...............................................................................................................................46<br />
Zapínání hlavního spínače..........................................................................................................................46<br />
1
2<br />
Vypínání hlavního spínače..........................................................................................................................46<br />
Když je zobrazen displej Ověření..................................................................................................................48<br />
Ověření uživatelského kódu Používání ovládacího panelu.....................................................................48<br />
Přihlášení se pomocí ovládacího panelu...................................................................................................48<br />
Odhlášení se pomocí ovládacího panelu..................................................................................................49<br />
Vkládání originálů............................................................................................................................................50<br />
Umístění originálů na expoziční sklo..........................................................................................................50<br />
Vkládání originálů do automatického podavače dokumentů..................................................................50<br />
3. Kopírování<br />
Základní pokyny..............................................................................................................................................53<br />
Automatické zmenšení/zvětšení.....................................................................................................................55<br />
Oboustranné kopírování.................................................................................................................................57<br />
Kombinované kopírování................................................................................................................................59<br />
Jednostranná kombinace............................................................................................................................60<br />
Dvoustranná kombinace.............................................................................................................................61<br />
Kopírování na uživatelský formát papíru z bočního zásobníku...................................................................64<br />
Dokončování....................................................................................................................................................65<br />
Sešívání.........................................................................................................................................................65<br />
Děrování.......................................................................................................................................................67<br />
Skládání........................................................................................................................................................69<br />
Ukládání dat na Dokumentový server............................................................................................................77<br />
4. Faxování<br />
Základní postup pro vysílání (vysílání z paměti)...........................................................................................79<br />
Zadání příjemce faxu..................................................................................................................................81<br />
Vymazání faxového příjemce.....................................................................................................................82<br />
Vysílání s kontrolou připojení k příjemci (Okamžité vysílání).......................................................................84<br />
Zrušení vysílání.................................................................................................................................................86<br />
Zrušení vysílání před naskenováním originálu..........................................................................................86<br />
Zrušení přenosu během skenování originálu.............................................................................................86<br />
Zrušení přenosu po naskenování originálu...............................................................................................87<br />
Odeslání v určitý čas (Odeslat později)........................................................................................................88<br />
Uložení dokumentu..........................................................................................................................................89<br />
Odesílání uložených dokumentů................................................................................................................90
Ruční vytištění žurnálu......................................................................................................................................92<br />
5. Tisk<br />
Rychlá instalace................................................................................................................................................93<br />
Zobrazení vlastností ovladače tiskárny..........................................................................................................94<br />
Standardní tisk..................................................................................................................................................95<br />
Používání ovladače tiskárny PCL 6............................................................................................................95<br />
Důvěrný tisk.......................................................................................................................................................96<br />
Odeslání souboru důvěrného tisku.............................................................................................................96<br />
Vytištění souboru důvěrného tisku pomocí ovládacího panelu................................................................96<br />
Pozdržený tisk...................................................................................................................................................98<br />
Odeslání souboru pozdrženého tisku........................................................................................................98<br />
Vytištění souboru pozdrženého tisku pomocí ovládacího panelu...........................................................98<br />
Uložený tisk....................................................................................................................................................100<br />
Odesílání souboru uloženého tisku..........................................................................................................100<br />
Vytištění souboru uloženého tisku pomocí ovládacího panelu.............................................................101<br />
6. Skenování<br />
Základní postup při použití funkce skenování do složky............................................................................103<br />
Vytvoření sdílené složky na počítači se systémem Windows/Potvrzení informací o počítači............104<br />
Registrace složky SMB..............................................................................................................................106<br />
Odstranění registrované složky SMB .....................................................................................................109<br />
Ruční zadání cesty cíle..............................................................................................................................110<br />
Základní postup pro zasílání naskenovaných souborů e-mailem.............................................................111<br />
Zadání příjemce e-mailu...........................................................................................................................112<br />
Odstranění cíle e-mailu.............................................................................................................................114<br />
Ruční zadání e-mailové adresy................................................................................................................114<br />
Základní postup pro uložení naskenovaných souborů..............................................................................115<br />
Kontrola uloženého souboru vybraného ze seznamu...........................................................................116<br />
Zadání typu souboru.....................................................................................................................................117<br />
Zadání Nastavení skenování........................................................................................................................118<br />
7. Dokumentový server<br />
Ukládání dat..................................................................................................................................................119<br />
Tisk uložených dokumentů............................................................................................................................121<br />
3
4<br />
8. Web Image Monitor<br />
Zobrazení hlavní stránky...............................................................................................................................123<br />
Zobrazování přijatých faxových dokumentů pomocí aplikace Web Image Monitor.............................125<br />
9. Doplňování papíru a toneru<br />
Vkládání papíru do zásobníku 1..................................................................................................................127<br />
Vkládání papíru do jednotky zásobníku A3/11 × 17...............................................................................129<br />
Vkládání papíru do zásobníků 2 a 3...........................................................................................................130<br />
Vkládání rozdělovacích listů do zásobníků 2 a 3..................................................................................131<br />
Vkládání papíru do bočního zásobníku......................................................................................................132<br />
Nastavení na používání boč. zásobníku v rámci funkce tiskárny.........................................................133<br />
Vkládání papíru do velkokapacitního zásobníku.......................................................................................137<br />
Doporučené formáty a typy papíru..............................................................................................................139<br />
Silný papír..................................................................................................................................................150<br />
Výměna toneru...............................................................................................................................................151<br />
Odesílání faxů nebo naskenovaných dokumentů, když dojde toner...................................................153<br />
Likvidace spotřebovaného toneru............................................................................................................153<br />
10. Odstraňování problémů<br />
Indikátory.......................................................................................................................................................155<br />
Když se rozsvítí indikátor tlačítka [Zkontrolovat stav] ................................................................................157<br />
Tón ovládacího panelu.................................................................................................................................159<br />
Postup při problémech se zařízením............................................................................................................160<br />
Zprávy zobrazené na ovládacím panelu....................................................................................................167<br />
Zprávy zobrazené při použití funkce kopírování/dokumentový server...............................................167<br />
Zprávy zobrazené při používání funkce faxu.........................................................................................173<br />
Zprávy zobrazované při používání funkce tiskárny...............................................................................189<br />
Zprávy zobrazené při používání funkce skeneru...................................................................................204<br />
Zprávy zobrazené na obrazovce počítače................................................................................................219<br />
Zprávy zobrazené při používání funkce skeneru...................................................................................219<br />
11. Dodatek<br />
Ochranné známky.........................................................................................................................................225<br />
REJSTŘÍK......................................................................................................................................................227
Jak číst tyto příručky<br />
Symboly v těchto příručkách<br />
V této příručce se používají následující symboly:<br />
Označuje body, na které je třeba při používání zařízení dávat pozor. Dále označuje vysvětlení<br />
pravděpodobných příčin chybného podávání papíru, poškození originálů nebo ztráty dat. Tato<br />
vysvětlení si určitě přečtěte.<br />
Označuje další vysvětlení funkcí zařízení a pokyny k vyřešení chyb uživatele.<br />
Tento symbol je umístěn na konci jednotlivých částí. Vyznačuje, kde můžete nalézt další související<br />
informace.<br />
[ ]<br />
Označuje názvy tlačítek na displeji nebo na ovládacím panelu zařízení.<br />
Označuje instrukce uložené v souboru na dodaném CD-ROM.<br />
(především v Evropě a Asii), (především v Evropě) nebo (především v Asii)<br />
(především v Severní Americe)<br />
Rozdílné funkce modelů pro Region A a Region B označují dva symboly. Přečtěte si informace<br />
označené symbolem, který odpovídá regionu modelu, který používáte. Podrobnosti ohledně toho, které<br />
symboly odpovídají vašemu modelu zařízení, viz Str.6 "Informace ke konkrétnímu modelu".<br />
5
6<br />
Informace ke konkrétnímu modelu<br />
V této části je popsáno, jak identifikovat region, do kterého váš model patří.<br />
Na zadní straně zařízení je štítek, který se nachází v místě zobrazeném níže. Tento štítek obsahuje<br />
údaje, které identifikují region, do kterého vaše zařízení patří. Přečtěte si štítek.<br />
CJS101<br />
Následující informace jsou specifické pro daný region. Přečtěte si informace pod symbolem, který<br />
odpovídá regionu vašeho zařízení.<br />
(především Evropa a Asie)<br />
Pokud štítek obsahuje následující, je vaše zařízení model pro region A:<br />
• CODE XXXX -27, -29, -67,<br />
• 220 – 240 V<br />
(především Severní Amerika)<br />
Pokud štítek obsahuje následující informace, je vaše zařízení model pro region B:<br />
• CODE XXXX -17, -57<br />
• 120 V, 208-240 V<br />
• Rozměry v této příručce jsou uvedeny ve dvou měrných soustavách: metrické a palcové. Pokud<br />
máte model pro Region A, platí pro vás metrické jednotky. Pokud máte model pro Region B, platí<br />
pro vás palcové jednotky.<br />
• Pokud je vaše zařízení model pro region A a na štítku je vytištěno "CODE XXXX -27, -67", viz také<br />
" (převážně Evropa)".<br />
• Pokud je vaše zařízení model pro region A a na štítku je vytištěno "CODE XXXX -29", viz také<br />
" (převážně Asie)".
Názvy hlavních doplňků<br />
V této příručce se hlavní doplňky zařízení označují následovně:<br />
• Automatický podavač dokumentů ADF<br />
• Velkokapacitní zásobník LCT<br />
7
1. Co lze s tímto zařízením dělat<br />
Popis je možné vyhledat podle činnosti, která má být prováděna.<br />
Chci uspořit papír<br />
Tisk vícestránkových dokumentů na obě strany listů (Oboustranná kopie)<br />
Viz Referenční <strong>příručka</strong> pro kopírování a dokumentový server .<br />
Tisk vícestránkových dokumentů a přijatých faxů na jeden list (Kombinace (kopírka/fax))<br />
Viz Referenční <strong>příručka</strong> pro kopírování a dokumentový server .<br />
Viz <strong>příručka</strong> Fax .<br />
Tisk přijatých faxů na obě strany listů (oboustranný tisk)<br />
Viz <strong>příručka</strong> Fax .<br />
Převod přijatých faxů do elektronických formátů (faxování bez papíru)<br />
Viz <strong>příručka</strong> Fax .<br />
Odesílání souborů z počítače bez vytištění (LAN-fax)<br />
Viz <strong>příručka</strong> Fax .<br />
Kontrola množství uspořeného papíru ([Informační] obrazovka)<br />
Viz <strong>příručka</strong> Getting Started (Začínáme) .<br />
BRL059S<br />
9
10<br />
1. Co lze s tímto zařízením dělat<br />
Chci snadno převádět dokumenty do<br />
elektronického formátu<br />
Odesílání naskenovaných souborů<br />
Viz <strong>příručka</strong> Scan (Skenování) .<br />
Odeslání adresy URL složky, v níž jsou uloženy naskenované soubory<br />
Viz <strong>příručka</strong> Scan (Skenování) .<br />
Ukládání naskenovaných souborů do sdílené složky<br />
Viz <strong>příručka</strong> Scan (Skenování) .<br />
Ukládání naskenovaných souborů na médium<br />
Viz <strong>příručka</strong> Scan (Skenování) .<br />
Převod přenesených faxů do elektronických formátů a odeslání do počítače<br />
Viz <strong>příručka</strong> Fax .<br />
Správa a používání dokumentů převedených do elektronických formátů (dokumentový<br />
server)<br />
Viz <strong>příručka</strong> Copy/Document Server (Kopírování/dokumentový server) .<br />
BQX138S
Chci zaregistrovat cíle (příjemce)<br />
Použití ovládacího panelu k registraci cílů do adresáře<br />
Viz <strong>příručka</strong> Fax .<br />
Viz <strong>příručka</strong> Skenování .<br />
Použití aplikace Web Image Monitor k registraci cílů z počítače<br />
Viz <strong>příručka</strong> Fax .<br />
Stažení cílů zaregistrovaných v zařízení do seznamu cílů ovladače LAN-fax<br />
Viz <strong>příručka</strong> Fax .<br />
Chci zaregistrovat cíle (příjemce)<br />
BRL060S<br />
11
12<br />
1. Co lze s tímto zařízením dělat<br />
Chci se zařízením pracovat efektivněji<br />
Registrace a použití často používaných nastavení (Program)<br />
Viz <strong>příručka</strong> Convenient Functions (Výhodné funkce) .<br />
Registrace často používaných nastavení jako počátečních nastavení (Naprog.jako výchozí<br />
(kopírka/dokumentový server/fax/skener))<br />
Viz <strong>příručka</strong> Convenient Functions (Výhodné funkce) .<br />
Registrace často používaných nastavení do ovladače tiskárny<br />
Viz <strong>příručka</strong> Print (Tisk) .<br />
Změna počátečních nastavení ovladače tiskárny na často používaná nastavení tiskárny<br />
Viz <strong>příručka</strong> Print (Tisk) .<br />
Přidávání zástupců pro často používané programy nebo webové stránky<br />
Viz <strong>příručka</strong> Convenient Functions (Výhodné funkce) .<br />
Změna pořadí ikon funkcí a zástupců<br />
Viz <strong>příručka</strong> Convenient Functions (Výhodné funkce) .<br />
BQX139S
[Výchozí obrazovku] si můžete přizpůsobit<br />
podle svého přání<br />
Na [domovské] obrazovce se zobrazují ikony jednotlivých funkcí.<br />
CS CJQ611<br />
• Na [domovskou] obrazovku můžete přidávat zástupce často používaných programů nebo<br />
webových stránek. Tyto programy nebo webové stránky si můžete snadno vyvolat kliknutím na<br />
ikony.<br />
• Můžete si zobrazit pouze ikony funkcí a zástupců, které používáte.<br />
• Můžete měnit pořadí ikon funkcí a zástupců.<br />
[Výchozí obrazovku] si můžete přizpůsobit podle svého přání<br />
• Podrobnosti o funkcích [Výchozí obrazovky] naleznete v příručce Getting Started (Začínáme) .<br />
13
14<br />
1. Co lze s tímto zařízením dělat<br />
Kopírovat můžete pomocí různých funkcí<br />
• Na kopie lze tisknout razítka. Razítka mohou obsahovat čísla v pozadí, naskenované obrázky,<br />
data a čísla stránek.<br />
• Kopírovaný obraz lze zmenšit nebo zvětšit. Při použití funkce Aut. Zvětš./Zmenš. zařízení<br />
automaticky zjistí formát originálu a poté vybere odpovídající poměr zvětšení podle vybraného<br />
formátu papíru. Jestliže se orientace originálu liší od papíru, na který se kopíruje, zařízení otočí<br />
originál o 90 stupňů a umístí ho na stránku papíru.<br />
• Kopírka umožňuje funkce jako Duplex, Kombinace, Brožura a Časopis a umožňuje šetřit papír<br />
kopírováním několika stránek na jeden list.<br />
• Je možné kopírovat na různé typy papíru, například na OHP fólie a silný papír.<br />
• Finišer umožňuje kopie třídit, skládat a děrovat.<br />
• Viz <strong>příručka</strong> Copy/Document Server (Kopírování/dokumentový server) .<br />
CJQ601
Data můžete tisknout pomocí různých funkcí<br />
• Toto zařízení podporuje síťová i místní připojení.<br />
• Soubory PDF lze odesílat k tisku přímo do stroje, aniž by bylo třeba otevírat PDF aplikace.<br />
• Tiskové úlohy uložené na pevném disku zařízení, které byly dříve odeslány z počítačů pomocí<br />
ovladače tiskárny, lze vytisknout nebo smazat. Volit lze následující typy tiskových úloh: Zkušební<br />
tisk, Důvěrný tisk, Pozdržený tisk a Uložený tisk.<br />
• Finišer umožňuje výtisky třídit, sešívat a děrovat.<br />
• Můžete tisknout soubory uložené na přenosném paměťovém zařízení a definovat podmínky tisku,<br />
jako je kvalita tisku a formát tisku.<br />
• Viz <strong>příručka</strong> Print (Tisk) .<br />
CJQ614<br />
Data můžete tisknout pomocí různých funkcí<br />
15
16<br />
1. Co lze s tímto zařízením dělat<br />
Můžete používat uložené dokumenty<br />
Soubory naskenované v režimu kopírky, faxu, tiskárny nebo skeneru lze uložit na pevný disk zařízení.<br />
Pomocí aplikace Web Image Monitor lze použít počítač k vyhledání, zobrazení, tisku, smazání a<br />
odeslání uložených souborů prostřednictvím sítě. Systém umožňuje také změnit nastavení tisku a tisknout<br />
několik dokumentů (Dokumentový server).<br />
• Do počítače lze načítat také uložené dokumenty naskenované v režimu skeneru.<br />
• Pomocí konvertoru formátu souborů lze do počítače stahovat dokumenty uložené v režimu kopírka,<br />
dokumentový server nebo tisk.<br />
• Podrobnosti o dokumentovém serveru v režimu kopírky a o způsobech používání dokumentového<br />
serveru viz <strong>příručka</strong> Copy/Document Server (Kopírování/dokumentový server) .<br />
• Podrobnosti o dokumentovém serveru v režimu tiskárny viz <strong>příručka</strong> Print (Tisk) .<br />
CJQ603<br />
• Podrobnosti o dokumentovém serveru v režimu faxu viz <strong>příručka</strong> Fax .<br />
• Podrobnosti o volbě Dokumentový server v režimu skeneru viz <strong>příručka</strong> Scan (Skenování) .
Je možné spojit dvě zařízení pro kopírování<br />
Pomocí konektoru kopírování můžete propojit dvě zařízení. Pokud nastavíte kopírování na jednom ze<br />
zařízení (hlavní zařízení), data budou přesunuta i do druhého (vedlejší zařízení), takže kopírování<br />
bude možné na obou zařízeních zároveň (tandemové kopírování).<br />
• Je možné dokončit velké množství kopií za kratší dobu.<br />
• Dokonce i pokud v jednom zařízení dojde papír, nebo přestane pracovat z důvodu zaseknutí<br />
papíru, druhé zařízení může v úkolu dále pokračovat.<br />
CJQ101<br />
• Viz Referenční <strong>příručka</strong> pro kopírování a dokumentový server .<br />
Je možné spojit dvě zařízení pro kopírování<br />
17
18<br />
1. Co lze s tímto zařízením dělat<br />
Můžete odesílat a přijímat faxy bez použití<br />
papíru<br />
Příjem<br />
Vysílání<br />
Přijaté faxové dokumenty lze ukládat v elektronickém formátu na pevný disk zařízení, aniž by bylo<br />
nutné je tisknout.<br />
Aplikaci Web Image Monitor lze použít ke kontrole, tisku, odstranění, načtení nebo stažení<br />
dokumentů pomocí počítače (ukládání přijatých dokumentů)<br />
• Viz <strong>příručka</strong> Fax .<br />
Můžete odeslat fax ze svého počítače prostřednictvím sítě (Ethernet nebo bezdrátová LAN) do<br />
tohoto zařízení, které pak fax odešle prostřednictvím telefonních linek (LAN-Fax).<br />
CJQ604
CJQ605<br />
• K odeslání faxu proveďte tisk z aplikace Windows, se kterou pracujete, vyberte jako tiskárnu<br />
LAN-Fax a poté určete cíl.<br />
• Můžete také zkontrolovat odesílaná data obrazu.<br />
• Podrobnosti o tomto nastavení viz <strong>příručka</strong> Connecting the Machine/System Settings<br />
(Připojení zařízení/Systémová nastavení) .<br />
• Podrobnosti o používání této funkce viz <strong>příručka</strong> Fax .<br />
Můžete odesílat a přijímat faxy bez použití papíru<br />
19
20<br />
1. Co lze s tímto zařízením dělat<br />
Faxy můžete odesílat a přijímat pomocí<br />
Internetu<br />
xxx@xxx.com<br />
xxx.xxx.xxx.xxx<br />
Odesílání a přijímání e-mailem<br />
IP-fax<br />
xxx@xxx.com<br />
xxx.xxx.xxx.xxx<br />
Toto zařízení převádí naskenované obrazy dokumentu do formátu elektronické pošty a přenáší a<br />
přijímá tato data přes internet.<br />
• Chcete-li odeslat dokument, namísto vytáčení cílového telefonního čísla zadejte e-mailovou<br />
adresu (Internet Fax a vysílání e-mailem).<br />
• Toto zařízení může přijímat e-mailové zprávy prostřednictvím funkce Internet-fax nebo<br />
z počítačů (příjem pomocí funkce Internet-fax a tisk z e-mailu).<br />
• Zařízení a počítače kompatibilní s funkcí Internet-fax, které mají e-mailové adresy, mohou<br />
přijímat e-mailové zprávy prostřednictvím funkce Internet-fax.<br />
Funkce IP-fax zasílá nebo přijímá dokumenty mezi dvěma faxy přímo prostřednictvím sítě TCP/IP.<br />
• K odeslání dokumentu uveďte namísto čísla faxu IP adresu nebo název hostitele (vysílání IPfax).<br />
• Toto zařízení může přijímat dokumenty odeslané prostřednictvím IP-faxu (příjem IP-fax).<br />
• Pomocí brány VoIP může toto zařízení odesílat zprávy faxům G3 připojeným k veřejné<br />
telefonní síti (PSTN).<br />
• Podrobnosti o tomto nastavení viz <strong>příručka</strong> Connecting the Machine/System Settings (Připojení<br />
zařízení/Systémová nastavení) .<br />
• Podrobnosti o přenosu a přijímání dokumentů prostřednictvím Internetu viz <strong>příručka</strong> Fax .<br />
CJQ606
Pomocí tohoto zařízení můžete odesílat a<br />
přijímat faxy bez nainstalované jednotky faxu<br />
Faxy můžete odesílat a přijímat po síti pomocí faxových funkcí jiného zařízení (Vzdálený fax).<br />
• Chcete-li používat funkci vzdáleného faxu, nainstalujte jednotku pro připojení faxu na zařízení na<br />
straně klienta i na vzdálené zařízení.<br />
• Postup odesílání faxů je stejný jako u zařízení s faxovým modulem. Po dokončení úlohy se<br />
potvrzení výsledků zobrazí v historii odesílání a vytiskne se v hlášeních.<br />
• Přijaté dokumenty si můžete ze vzdáleného zařízení s funkcí faxu přeposlat do zařízení na straně<br />
klienta.<br />
• Podrobnosti naleznete v příručce Fax .<br />
Pomocí tohoto zařízení můžete odesílat a přijímat faxy bez nainstalované jednotky faxu<br />
CJQ612<br />
21
22<br />
1. Co lze s tímto zařízením dělat<br />
Fax a skener můžete používat v síťovém<br />
prostředí<br />
• Naskenované soubory lze odeslat do zadaného cíle pomocí e-mailu (odesílání naskenovaných<br />
souborů e-mailem).<br />
• Naskenované soubory lze odesílat přímo do složek (Odesílání naskenovaných souborů funkcí<br />
Skenování do složky).<br />
• Zařízení je možné používat jako doručovací skener pro doručovací software ScanRouter *1<br />
(Síťový doručovací skener). Naskenované soubory lze uložit do doručovacího serveru nebo je<br />
odeslat do složky v počítači ve stejné síti.<br />
• K odesílání skenovaných souborů do klientského počítače můžete použít službu Web Services on<br />
Devices (WSD).<br />
*1 Doručovací software ScanRouter již není v prodejní nabídce.<br />
• Viz příručky Fax , Scan (Skenování) nebo Connecting the Machine/System Settings<br />
(Připojení zařízení/Systémová nastavení) .<br />
CJQ607
Můžete předcházet únikům informací (funkce<br />
zabezpečení)<br />
CJQ608<br />
• Dokumenty můžete chránit před neoprávněným přístupem a zabránit jejich kopírování bez<br />
povolení.<br />
• Můžete kontrolovat používání zařízení a také chránit zařízení před změnou nastavení<br />
neoprávněným uživatelem.<br />
• Nastavením hesla zabráníte neoprávněnému přístupu prostřednictvím sítě.<br />
• Můžete nastavit mazání nebo šifrování dat na disku k zabránění úniku informací.<br />
• Můžete omezit objem používání stroje pro jednotlivé uživatele.<br />
• Viz Bezpečnostní průvodce .<br />
Můžete předcházet únikům informací (funkce zabezpečení)<br />
23
24<br />
1. Co lze s tímto zařízením dělat<br />
Zařízení můžete monitorovat a nastavovat<br />
pomocí počítače<br />
Pomocí aplikace Web Image Monitor můžete kontrolovat stav zařízení a měnit nastavení.<br />
Můžete si zde zkontrolovat, ve kterém zásobníku dochází papír, registrovat informace do adresáře,<br />
zadávat síťová nastavení, konfigurovat a měnit nastavení systému, spravovat úlohy, vytisknout historii<br />
úloh a konfigurovat nastavení ověření.<br />
• Viz <strong>příručka</strong> Connecting the Machine/System Settings (Připojení zařízení/nastavení systému)<br />
nebo nápověda k Web Image Monitor.<br />
CJQ609
Můžete zabránit neoprávněnému kopírování<br />
Na papír je možné vytisknout skrytý nápis, který bude sloužit jako ochrana před kopírováním.<br />
Nekopírovat<br />
Nekopírovat<br />
CS CJQ613<br />
• Pomocí ovladače tiskárny můžete do tištěného dokumentu vložit určitý vzor. Pokud je dokument<br />
kopírován na stroji s jednotkou pro zabezpečení kopírovaných dat, chráněné stránky se na kopii<br />
zobrazí šedě. Důvěrné informace nebudou moci být okopírovány. Chráněné faxové zprávy budou<br />
vybarveny šedě před odesláním nebo uložením. Pokud je na stroji, který je vybaven jednotkou pro<br />
zabezpečení kopírovaných dat, kopírován dokument chráněný proti neoprávněnému kopírování,<br />
stroj pípne a upozorní uživatele, že se pokouší provést neoprávněné kopírování.<br />
Pokud se dokument kopíruje na zařízení bez jednotky zabezpečení kopírovaných dat, skrytý text<br />
se na kopii objeví na důkaz, že kopie je nepovolená.<br />
• Pomocí ovladače tiskárny lze vkládat text do tištěného dokumentu k prevenci neoprávněného<br />
kopírování. Při kopírování, skenování nebo ukládání dokumentu do dokumentového serveru<br />
pomocí kopírky nebo multifunkční tiskárny se vložený text zobrazí viditelně na kopii a odrazuje od<br />
neoprávněného kopírování.<br />
• Podrobnosti naleznete v příručce Print (Tisk) a v Bezpečnostním průvodci .<br />
Můžete zabránit neoprávněnému kopírování<br />
25
26<br />
1. Co lze s tímto zařízením dělat
2. Začínáme<br />
V této kapitole se dozvíte, jak začít s používáním zařízení.<br />
Průvodce názvy a funkcemi součástí<br />
Průvodce součástmi zařízení<br />
• Nezakrývejte větrací otvory blízko položenými předměty ani o ně nic neopírejte. Pokud by došlo<br />
k přehřátí zařízení, mohla by se vyskytnout porucha.<br />
Pohled zepředu a zleva<br />
1. ADF<br />
1<br />
2<br />
3<br />
Sklopte automatický podavač originálů (ADF) na originály umístěné na expozičním skle.<br />
4<br />
Pokud do automatického podavače dokumentů (ADF) vložíte stoh originálů, ADF automaticky podá originály<br />
jeden po druhém.<br />
2. Expoziční sklo<br />
Umístěte originály potištěnou stranou dolů.<br />
3. Zásobník kopií<br />
Do něj jsou podávány kopie, výtisky a faxové zprávy.<br />
5<br />
6<br />
7<br />
CJS102<br />
27
28<br />
2. Začínáme<br />
4. Hlavní spínač<br />
Chcete-li toto zařízení používat, musíte zapnout hlavní spínač. Pokud je zařízení vypnuté, otevřete krytku<br />
spínače a zapněte jej.<br />
5. Ovládací panel<br />
Viz Str.32 "Průvodce názvy a funkcemi ovládacího panelu zařízení".<br />
6. Přední kryt<br />
Jeho otevřením získáte přístup k vnitřní části zařízení.<br />
7. Zásobníky papíru (zásobníky 1–3)<br />
Sem vložte papír.<br />
Zásobník 1 je tandemový zásobník, ve kterém se papír z levé strany automaticky přesouvá doprava<br />
v okamžiku, kdy dojde papír.<br />
Pohled zepředu a zprava<br />
1. Větrací otvory<br />
Brání přehřátí.<br />
2. Vodítka papíru<br />
Při vkládání papíru do bočního zásobníku zarovnejte vodítka papíru s papírem.<br />
3. Boční zásobník<br />
Slouží ke kopírování a tisku na OHP fólie a štítkový papír (lepicí štítky).<br />
1<br />
2<br />
3<br />
4<br />
CJS103
4. Výsuvný nástavec<br />
Vkládáte-li do bočního zásobníku listy formátu A4 , 8 1 /2 × 11 nebo větší formáty, povytáhněte nástavec.<br />
Pohled zleva zezadu<br />
1. Větrací otvory<br />
Brání přehřátí.<br />
Průvodce názvy a funkcemi součástí<br />
1<br />
CJS104<br />
29
30<br />
2. Začínáme<br />
Průvodce funkcemi jednotlivých příslušenství<br />
zařízení<br />
Průvodce funkcemi vnějších doplňků zařízení<br />
11<br />
12<br />
1. Finisher SR4060<br />
10<br />
9<br />
1<br />
2<br />
Třídí, stohuje, sešívá a děruje více listů papíru. Sestává z následujících výstupních zásobníků papíru:<br />
• Horní zásobník finišeru<br />
• Posuvný zásobník finišeru<br />
2. Vkladač<br />
Vkládá krycí listy nebo prokládací listy do okopírovaných či vytištěných papírů.<br />
3. Jednotka vícenásobného skládání<br />
Jednotka vícenásobného skládání dokáže provést následující sklady: sklad na polovinu, rozkládací dopis,<br />
skládací dopis, dvojitý paralelní sklad, vložený sklad a sklad do Z.<br />
K používání vícenásobné skládací jednotky je nezbytný finišer SR4070 nebo finišer SR4080.<br />
4. Jednotka rozšíření<br />
Je připojena k LCT a pojme 2500 listů papíru B4 JIS , A4 , 8 1 /2 × 14 nebo 8 1 /2 × 11 .<br />
5. Velkokapacitní zásobník (LCT)<br />
Můžete do něj vložit až 4 000 listů papíru.<br />
3<br />
8<br />
7<br />
6<br />
5<br />
4<br />
CJS105
6. Konektor kopírování<br />
Umožňuje použití funkce Tandemové kopírování.<br />
7. Jednotka zásobníku A3/11 × 17<br />
Používáte-li tuto jednotku, můžete do zásobníku 1 vložit papír až do velikosti formátu A3 nebo 11 × 17 .<br />
Pokud nainstalujete zásobník A3/11 × 17, nelze jej používat jako tandemový zásobník.<br />
8. Zásobník kopií<br />
Jestliže vyberete tento zásobník jako výstupní, zhotovené kopie/tisky nebo faxové zprávy zde budou<br />
ukládány lícem dolů.<br />
9. Finisher SR4080<br />
Třídí, stohuje, sešívá a děruje více listů papíru. Sestává z následujících výstupních zásobníků papíru:<br />
• Horní zásobník finišeru<br />
• Posuvný zásobník finišeru<br />
10. Booklet Finisher SR4070<br />
Třídí, stohuje, sešívá a děruje více listů papíru. Funkce sedlové vazby sešívá více listů papíru uprostřed a<br />
přehýbá je do tvaru brožury. Sestává z následujících výstupních zásobníků papíru:<br />
• Horní zásobník finišeru<br />
• Posuvný zásobník finišeru<br />
• Zásobník finišeru brožur<br />
11. Výstupní střásačka<br />
Posouvá doručené listy papíru do posuvného zásobníku finišeru.<br />
12. Mailbox<br />
Třídí vytištěný papír. Skládá se z výstupních zásobníků Mailboxu 1 - 9.<br />
• Není možné instalovat několik finišerů současně.<br />
Průvodce funkcemi jednotlivých příslušenství zařízení<br />
31
32<br />
2. Začínáme<br />
Průvodce názvy a funkcemi ovládacího panelu<br />
zařízení<br />
Na tomto obrázku je ovládací panel zařízení se všemi nainstalovanými doplňky.<br />
20<br />
19<br />
1 2<br />
3<br />
4 5 6 7<br />
18<br />
1. Tlačítko [Domů]<br />
21<br />
22<br />
17 16 15 14 13<br />
12<br />
8<br />
9<br />
10<br />
11<br />
CS CJS106<br />
Stisknutím si zobrazíte [domovskou] obrazovku. Podrobnosti viz Str.35 "Jak používat [Výchozí obrazovku]".<br />
2. Tlačítka funkcí<br />
Ve výchozím výrobním nastavení nejsou pro tlačítka funkcí registrovány žádné funkce. Můžete si zaregistrovat<br />
často používané funkce, programy nebo webové stránky. Podrobnosti naleznete v příručce Getting Started<br />
(Začínáme) .<br />
3. Displej<br />
Zobrazuje tlačítka pro každou funkci, provozní stav a zprávy. Viz <strong>příručka</strong> Getting Started (Začínáme) .<br />
4. Tlačítko [Reset]<br />
Stiskem vymažete aktuální nastavení.<br />
5. Tlačítko [Program] (režim kopírka, dokumentový server, fax a skener)<br />
• Stisknutím tohoto tlačítka můžete zaregistrovat často používaná nastavení nebo vyvolat zaregistrovaná<br />
nastavení.<br />
Viz <strong>příručka</strong> Convenient Functions (Výhodné funkce) .
• Stisknutím naprogramujete základní nastavení pro úvodní displej po zrušení nebo resetu režimů nebo<br />
bezprostředně po zapnutí hlavního spínače.<br />
Viz <strong>příručka</strong> Convenient Functions (Výhodné funkce) .<br />
6. Tlačítko [Přerušení]<br />
Slouží k přerušení kopírování. Viz <strong>příručka</strong> Copy/Document Server (Kopírování/dokumentový server) .<br />
7. Indikátor hlavního spínače<br />
Indikátor hlavního spínače se rozsvítí, když hlavní spínač zapnete.<br />
8. Tlačítko [Úspora energie]<br />
Stisknutím se přepnete do/z režimu nízké spotřeby nebo režimu spánku. Viz <strong>příručka</strong> Getting Started<br />
(Začínáme) .<br />
Když je zařízení v režimu nízké spotřeby, svítí tlačítko [Úspora energie]. V režimu spánku tlačítko [Úspora<br />
energie] pomalu bliká.<br />
9. Tlačítko [Přihlášení/Odhlášení]<br />
Stisknutím se přihlásíte nebo odhlásíte.<br />
10. Tlačítko [Nástroje uživatele/Počitadlo]<br />
• Uživ. nástroje<br />
Stiskněte pro změnu základního nastavení a podmínek dle vlastních požadavků. Viz <strong>příručka</strong><br />
Connecting the Machine/System Settings (Připojení zařízení/nastavení systému) .<br />
• Počitadlo<br />
Stiskněte, chcete-li zkontrolovat nebo vytisknout hodnotu počítadla. Viz <strong>příručka</strong> Maintenance and<br />
Specifications (Údržba a specifikace) .<br />
Můžete zobrazit informace o objednání spotřebního materiálu a o tom, kam se obrátit v případě poruchy.<br />
Tyto detaily můžete také vytisknout. Viz <strong>příručka</strong> Maintenance and Specifications (Údržba a specifikace) .<br />
11. Tlačítko [Zjednodušený displej]<br />
Stisknutím přepněte na zjednodušený displej. Viz <strong>příručka</strong> Getting Started (Začínáme) .<br />
12. Tlačítko [ ] (Enter)<br />
Stisknutím potvrdíte zadané hodnoty nebo specifikované položky.<br />
13. Tlačítko [Start]<br />
Slouží k přerušení kopírování, tisku, skenování nebo zasílání.<br />
14. Tlačítko [Zkušební kopie]<br />
Slouží k vytvoření jedné sady kopií nebo výtisků pro kontrolu kvality tisku před zpracováním velkého množství<br />
sad. Viz <strong>příručka</strong> Copy/Document Server (Kopírování/dokumentový server) .<br />
15. Tlačítko [Stop]<br />
Stisknutím zastavíte probíhající úlohu, například kopírování, skenování, faxování nebo tisk.<br />
16. Tlačítko [Vymazat]<br />
Stisknutím smažete zadané číslo.<br />
17. Číselná tlačítka<br />
Používá se pro zadání počtu kopií, faxových čísel a dat pro zvolenou funkci.<br />
Průvodce názvy a funkcemi ovládacího panelu zařízení<br />
33
34<br />
2. Začínáme<br />
18. Tlačítko [Zkontrolovat stav]<br />
Stisknutím zkontrolujete stav systému zařízení, provozní stav jednotlivých funkcí a aktuálních úloh. Můžete si<br />
také zobrazit historii úloh a informace o údržbě zařízení.<br />
19. Indikátor příjmu dat (režim faxu a tiskárny)<br />
Bliká, pokud zařízení přijímá z počítače tisky nebo dokumenty pro fax prostřednictvím LAN. Viz příručky Fax<br />
a Print (Tisk) .<br />
20. Indikátor komunikace, indikátor příjmu faxu, indikátor důvěrného souboru<br />
• Indikátor komunikace<br />
Svítí nepřetržitě během přenosu a příjmu dat.<br />
• Ukazatel přijatých faxů<br />
Svítí nepřetržitě, když se přijímají a ukládají do paměti faxu jiná data než osobní schránka nebo soubor<br />
zámku paměti.<br />
Viz <strong>příručka</strong> Fax .<br />
• Indikátor důvěrného souboru<br />
Svítí nepřetržitě, když se přijímají data osobní schránky.<br />
Bliká při příjmu souboru zámku paměti.<br />
Viz <strong>příručka</strong> Fax .<br />
21. Kontrolka přítupu k médiím<br />
Rozsvítí se při zasunutí paměťového zařízení do slotu pro média nebo při přístupu do paměťového zařízení.<br />
22. Sloty pro média<br />
Použijte při zasunutí SD karty nebo USB paměti.
Jak používat [Výchozí obrazovku]<br />
Na [domovské] obrazovce se zobrazují ikony jednotlivých funkcí.<br />
Na [domácí] obrazovku můžete přidávat zástupce často používaných programů nebo webových<br />
stránek. Ikony přidaných zástupců se zobrazí na [domovské] obrazovce. Tyto programy nebo webové<br />
stránky si můžete snadno vyvolat kliknutím na ikony.<br />
Chcete-li si zobrazit [domovskou] obrazovku, stiskněte tlačítko [Domů].<br />
1 2 3 4<br />
9<br />
1. [Kopírka]<br />
Stisknutím zahájíte kopírování.<br />
8<br />
7<br />
5<br />
6<br />
CS CJS052<br />
Podrobnosti o funkci kopírování viz <strong>příručka</strong> Copy/Document Server (Kopírování/Dokumentový server) .<br />
2. [Fax]<br />
Stisknutím zahájíte odesílání nebo příjem faxu.<br />
Podrobnosti o funkci faxování viz <strong>příručka</strong> Faxování .<br />
3. [Skener]<br />
Stisknutím zahájíte skenování originálů a ukládání obrazů jako soubory.<br />
Podrobnosti o funkci skenování viz <strong>příručka</strong> Scan (Skenování) .<br />
4. [Tiskárna]<br />
Stisknutím provedete nastavení pro použití zařízení jako tiskárny.<br />
Podrobnosti o provedení nastavení pro funkci tiskárny viz <strong>příručka</strong> Print (Tisk) .<br />
5. Obraz na domovské obrazovce<br />
Na [domovské] obrazovce si můžete zobrazit nějaký obraz, například firemní logo. Postup změny obrázku<br />
viz <strong>příručka</strong> Convenient Functions (Výhodné funkce) .<br />
6. /<br />
Stisknutím se přepnete mezi stránkami, když nejsou ikony zobrazeny na jedné stránce.<br />
Jak používat [Výchozí obrazovku]<br />
35
36<br />
2. Začínáme<br />
7. Ikona zástupce<br />
Na [domovskou] obrazovku můžete přidávat zástupce programů nebo webových stránek. Podrobnosti<br />
o registraci zástupců viz Str.36 "Přidávání ikon na [Výchozí obrazovku] ". Ve spodní části ikony zástupce se<br />
zobrazí číslo programu.<br />
8. [Prohlížeč]<br />
Stisknutím si zobrazíte webové stránky.<br />
Podrobnosti o používání funce prohlížeče viz <strong>příručka</strong> Convenient Functions (Výhodné funkce) .<br />
9. [Dokumentový server]<br />
Stiskněte pro uložení nebo vytištění dokumentů na pevném disku zařízení.<br />
Podrobnosti o funkci Dokumentový server viz <strong>příručka</strong> Copy/Document Server (Kopírování/Dokumentový<br />
server .<br />
Přidávání ikon na [Výchozí obrazovku]<br />
Pomocí funkce prohlížeč můžete přidávat zástupce programů uložených v režimu kopírky, faxu nebo<br />
skeneru nebo webových stránek registrovaných v Oblíbených položkách.<br />
Lze také znovu zobrazit ikony funkcí a aplikací integrovaného softwaru, které jste odstranili z [Výchozí<br />
obrazovky].<br />
• Zástupce k programům uloženým v režimu Dokument. server nelze registrovat na displej [Výchozí<br />
obrazovka].<br />
• Názvy zástupců do 32 znaků lze zobrazit na standardním displeji. Pokud je název zástupce delší<br />
než 32 znaků, je 32. znak nahrazen "...". Na jednoduchém displeji lze zobrazit pouze 30 znaků.<br />
Pokud je název zástupce delší než 30 znaků, je 30. znak nahrazen "...".<br />
• Podrobnosti ohledně programování viz Str.40 "Registrace funkcí v programu".<br />
• Podrobnosti o procesu registrace webových stránek do Oblíbených položek viz <strong>příručka</strong><br />
Convenient Functions (Výhodné funkce) .<br />
• Zástupce webových stránek registrované do Oblíbených dle uživatele nelze registrovat na<br />
[Výchozí obrazovku]. Chcete-li zástupce zaregistrovat, zaregistrujte webové stránky do<br />
Společných oblíbených. Podrobnosti o druzích Oblíbených položek naleznete v příručce<br />
Convenient Functions (Výhodné funkce) .<br />
• Podrobnosti o postupu registrace zástupce prostřednictvím obrazovky [Programovat] naleznete<br />
v příručce Convenient Functions (Výhodné funkce) .<br />
• Zaregistrovat lze až 72 funkcí a ikon zástupců. Po dosažení limitu odstraňte nepoužívané ikony.<br />
Podrobnosti naleznete v příručce Convenient Functions (Výhodné funkce) .<br />
• Pozici ikon můžete změnit. Podrobnosti naleznete v příručce Convenient Functions (Výhodné<br />
funkce) .
Přidávání ikon na [Výchozí obrazovku] pomocí nástroje Web Image Monitor<br />
1. Spusťte aplikaci Web Image Monitor.<br />
Podrobnosti naleznete v příručce Connecting the Machine/System Settings (Připojování<br />
k zařízení/Systémová nastavení) .<br />
2. Přihlaste se do aplikace Web Image Monitor jako správce.<br />
Podrobnosti naleznete v Bezpečnostním průvodci .<br />
3. Najeďte na položku [Správa zařízení] a klikněte na [Správa výchozí obrazovky<br />
zařízení].<br />
4. Klikněte na položku [Upravit ikony].<br />
5. Najeďte na možnost [ Ikonu lze přidat.] u položky, kterou chcete přidat, a klikněte na<br />
tlačítko [ Přidat].<br />
6. Vyberte funkci nebo zástupce, které chcete přidat.<br />
7. Čtyřikrát klikněte na tlačítko [OK].<br />
Přidávání ikon na [Výchozí obrazovku] pomocí menu Uživ. nástroje<br />
Následujícím postupem lze zaregistrovat zástupce programu kopírky na [Výchozí obrazovku].<br />
1. Zaregistrujte program.<br />
2. Stiskněte tlačítko [Nástroje uživatele/Počitadlo].<br />
CJS039<br />
Jak používat [Výchozí obrazovku]<br />
37
38<br />
2. Začínáme<br />
3. Stiskněte tlačítko [Upravit výchozí].<br />
4. Stiskněte tlačítko [Přidat ikonu].<br />
5. Stiskněte záložku [Programovat].
6. Zkontrolujte, zda je vybrána možnost [Program kopírky].<br />
7. Vyberte program, který chcete přidat.<br />
8. Určete pozici, kde si přejete zobrazit položku [Čistý].<br />
9. Stiskněte [OK].<br />
10. Stiskněte tlačítko [Nástroje uživatele/Počitadlo].<br />
Jak používat [Výchozí obrazovku]<br />
• Stiskněte tlačítko [ ] v pravém horním rohu obrazovky a zkontrolujte pozici na zjednodušeném<br />
displeji.<br />
39
40<br />
2. Začínáme<br />
Registrace funkcí v programu<br />
Počet programů, které lze zaregistrovat, se u jednotlivých funkcí liší.<br />
• Kopírka: 25 programů<br />
• Dokumentový server: 25 programů<br />
• Fax: 100 programů<br />
• Skener: 25 programů<br />
Do programů lze zaregistrovat následující nastavení:<br />
Kopírka:<br />
Typ originálu, sytost, Zvláštní orig., zásobník papíru, Uložit soubor (kromě položek Uživatelské<br />
jméno a Heslo), Vytv. okraje, Dokončování, Krycí/Prokl. list, Upravit / Razítko, Dupl./Komb./<br />
Série, Zvětš. /Zmenš., počet kopií<br />
Dokumentový server (na úvodní obrazovce tisku dokumentu):<br />
Fax:<br />
Skener:<br />
Dokončování, Krycí/prokl. list (kromě položky Hlavní zásobník listů pod položkou Označení/<br />
Kapitola), Upravit / Razítko, 2stranný/Kniha, počet výtisků<br />
Nastavení snímání, sytost, Typ podávání orig., Typ souboru, Uložit soubor (kromě Uživatelského<br />
jména a Hesla), Náhled, typ přenosu, cílové umístění(kromě cílových složek), Vybr.linku,<br />
Rozš.funkce, vysílání z paměti / okamžité vysílání, Hláš.o stavu vys., Režim vysílání<br />
(kroměPředmět)<br />
Nastavení snímání, sytost, Typ podávání orig., Odeslat typ/název souboru (kromě Nastavení<br />
zabezpečení), Vybrat ulož. soubor, Uložit soubor (kromě Uživatelské jméno a Heslo), Náhled,<br />
Text, Předmět, Zabezpečení, Oznámení příjmu<br />
Tato část popisuje, jak lze zaregistrovat funkce v programu na příkladu funkce kopírky.<br />
1. V levém horním rohu ovládacího panelu stiskněte tlačítko [Výchozí obrazovka] a na<br />
[Výchozí obrazovce] stiskněte ikonu [Kopírka].<br />
CS CJS113
2. Upravte nastavení kopírování tak, aby byly vybrány všechny funkce, které chcete uložit<br />
do programu.<br />
3. Stiskněte tlačítko [Program].<br />
4. Stiskněte [Naprogramovat].<br />
CJU601<br />
5. Zvolte číslo programu, který chcete zaregistrovat.<br />
6. Zadejte jméno programu.<br />
7. Stiskněte [OK].<br />
8. Stiskněte [Výstup].<br />
• Počet znaků, které můžete zadat pro název programu, se u jednotlivých funkcí liší:<br />
• Kopírka: 34 znaků<br />
• Dokumentový server: 34 znaků<br />
• Fax: 20 znaků<br />
• Skener: 34 znaků<br />
Registrace funkcí v programu<br />
• Je-li zadaný program zaregistrován jako výchozí, stanou se jeho hodnoty výchozím nastavením a<br />
po vymazání nebo resetování režimů a po zapnutí zařízení budou tyto hodnoty zobrazeny bez<br />
stisknutí tlačítka [Program]. Viz <strong>příručka</strong> Convenient Functions (Výhodné funkce) .<br />
41
42<br />
2. Začínáme<br />
• Pokud je zásobník papíru, který jste určili v programu, prázdný a pokud více než jeden zásobník<br />
papíru obsahuje stejný formát papíru, bude jako první vybrán zásobník papíru, který má nastavenu<br />
prioritu [Priorita zásobníku papíru: kopírka], [Priorita zásobníku papíru: fax] nebo [Priorita<br />
zásobníku papíru: tiskárna] na záložce [Nastavení zás. papíru]. Podrobnosti naleznete v příručce<br />
Connecting the Machine/ System Settings (Připojení zařízení/ Systémová nastavení) .<br />
• Programy se nesmažou vypnutím napájení ani stisknutím tlačítka [Reset]. Smazat je lze pouze<br />
vymazáním nebo přepsáním programu.<br />
• Čísla programů označená již mají vytvořeno nastavení.<br />
• Programy lze zaregistrovat na [Výchozí obrazovku] a odsud je snadno spouštět. Podrobnosti<br />
naleznete v příručce Convenient Functions (Výhodné funkce) a Str.36 "Přidávání ikon na<br />
[Výchozí obrazovku] ". Zástupce k programům uloženým v režimu Dokument. server nelze<br />
registrovat na displej [Výchozí obrazovka].<br />
Příklad programů<br />
Režim kopírky<br />
Název programu Popis programu Výsledek<br />
Eko kopie V nabídce [Dupl./Komb./Série]<br />
zadejte [Komb. 2str.].<br />
Datovaná důvěrná<br />
kopie<br />
Kopie<br />
konferenčních<br />
materiálů<br />
V nabídce [Upravit / Razítko],<br />
v položkách [Přednastavené<br />
razítko] a [Datum. razítko] zadejte<br />
[CONFIDENTIAL].<br />
V nabídce [Dokončování],<br />
v položkách [Dupl./Komb./Série]<br />
a [Sešívání] zadejte možnost<br />
[Komb. 2str.]<br />
Kopie časopisu V nabídce [Dokončování],<br />
v položkách [Dupl./Komb./Série]<br />
a [Sešívání: Uprostřed] zadejte<br />
možnost [Časopis].<br />
Kopie jednotného<br />
formátu<br />
Na úvodní obrazovce, v položkách<br />
[Zvláštní orig.] a [Aut. Zvětš./<br />
Zmenš.] zadejte možnost [Smíšená<br />
velikost].<br />
Ušetříte papír a toner.<br />
Zvýšíte povědomí o zabezpečení<br />
tím, že na kopie vytisknete text<br />
"Secret" a datum.<br />
Tato funkce slouží k efektivnímu<br />
kopírování konferenčních materiálů.<br />
Tato funkce slouží k úspoře papíru.<br />
Můžete také interně provádět<br />
tiskové úlohy, například výrobu<br />
letáků, bez nutnosti zadávat je<br />
externím společnostem.<br />
Kopie různé velikosti lze tisknout na<br />
papír jednoho formátu, aby s nimi<br />
byla lehčí manipulace.
Název programu Popis programu Výsledek<br />
Kopie s razítkem<br />
názvu společnosti<br />
Kopie složená do<br />
Z<br />
V nabídce [Upravit / Razítko]<br />
zadejte možnost [Uživatelské<br />
razítko].<br />
V nabídce [Dokončování] zadejte<br />
možnost [Skládání do Z].<br />
Kopie miniatur V nabídce [Dupl./Komb./Série]<br />
zadejte možnost [Komb. 1str.].<br />
Režim skeneru<br />
Na kopie pracovních nebo<br />
architektonických výkresů lze<br />
vytisknout název vaší společnosti.<br />
Název vaší společnosti musí být<br />
v zařízení předem zaregistrován.<br />
Papír formátu A3 je skládán na<br />
formát A4. Kopie různé velikosti lze<br />
tisknout na papír jednoho formátu,<br />
aby s nimi byla lehčí manipulace.<br />
Na jednu stranu listu lze okopírovat<br />
až osm stran, čímž šetříte papír.<br />
Název programu Popis programu Výsledek<br />
Snadné skenování<br />
PDF<br />
Skenování do PDF<br />
s vysokou<br />
kompresí<br />
Sken<br />
k dlouhodobému<br />
uložení<br />
Sken jednotného<br />
formátu<br />
V nabídce [Nastavení snímání]<br />
zvolte možnost [Plnobarevně: Text /<br />
Foto]. V nabídce [Odeslat typ/<br />
název souboru], v položce [Typ<br />
souboru] vyberte možnost [PDF] a<br />
v poli [Název souboru] zadejte<br />
obchodní údaje, např. „Pobočka<br />
Londýn: denní výkaz“.<br />
V nabídce [Odeslat typ/název<br />
souboru], v položkách [Nastavení<br />
snímání] a [Vysoká komprese PDF]<br />
vyberte možnost [Plnobarevně:<br />
Text / Foto].<br />
V nabídce [Odeslat typ/název<br />
souboru] vyberte možnost [PDF/A].<br />
V nabídce [Nastavení snímání]<br />
vyberte možnost [Různé formáty<br />
orig.] a zadejte formát papíru<br />
v původním zobrazení.<br />
Registrace funkcí v programu<br />
Slouží k efektivnímu skenování<br />
dokumentů.<br />
Velikost dat naskenovaných<br />
dokumentů lze komprimovat, aby je<br />
bylo možné odesílat a ukládat.<br />
Dokumenty lze snadno digitalizovat<br />
do formátu souborů "PDF/A", který<br />
je vhodný pro dlouhodobé uložení.<br />
Tuto proceduru můžete přeskočit,<br />
chcete-li formát sjednotit až při tisku<br />
naskenovaných dat.<br />
43
44<br />
2. Začínáme<br />
Název programu Popis programu Výsledek<br />
Skenování<br />
s digitálním<br />
podpisem<br />
Skenování<br />
s rozdělením<br />
souboru<br />
Skenování<br />
s vysokým<br />
rozlišením<br />
Skenování<br />
dokumentů<br />
v dávce<br />
Režim faxu<br />
V nabídce [Odeslat typ/název<br />
souboru], v položce [Typ souboru]<br />
zadejte [PDF], [Vysoká komprese<br />
PDF] nebo [PDF/A] a poté zadejte<br />
[Digitální podpis].<br />
V nabídce [Typ podávání orig.]<br />
zadejte možnost [Rozdělit].<br />
Zadejte nastavení pro uložení<br />
naskenovaných dat ve formátu TIFF.<br />
V nabídce [Nastavení snímání] také<br />
zadejte vyšší rozlišení.<br />
V nabídce [Typ podávání orig.]<br />
vyberte možnost [Dávka].<br />
K důležitému dokumentu, jako je<br />
například smlouva, lze přidat<br />
digitální podpis, aby bylo možné<br />
odhalit případné falšování dat.<br />
Originál obsahující více stran lze<br />
naskenovat jako jeden soubor a<br />
rozdělit ho do skupin s určeným<br />
počtem stran.<br />
Naskenované dokumenty<br />
uchovávají velké množství detailů<br />
originálu, avšak data mohou být<br />
poměrně velká.<br />
Na velké množství originálů lze<br />
použít několik skenů a naskenované<br />
originály odeslat jako jednu úlohu.<br />
Název programu Popis programu Výsledek<br />
Fax s oznámením<br />
o výsledku<br />
přenosu<br />
Přenos faxu<br />
v určený okamžik<br />
Přenos<br />
střediskového faxu<br />
Na úvodní obrazovce vyberte<br />
možnost [Náhled] a v nabídce<br />
[Režim vysílání] zadejte možnost<br />
[Výsl.přenosu e-mailu].<br />
V nabídce [Režim vysílání] zadejte<br />
možnost [Odeslat později].<br />
V nabídce [Režim vysílání] zadejte<br />
možnost [Tisk fax.hlavičky].<br />
Před přenosem a po přenosu<br />
můžete zkontrolovat, zda je<br />
nastavení pro přenos správné.<br />
Fax můžete odeslat v určený<br />
okamžik.<br />
Toto nastavení lze použít, pokud<br />
příjemce zadá cíle přeposlání<br />
podle odesílatelů.<br />
• V závislosti na nainstalovaných doplňcích nemusí být možné některé funkce nainstalovat.<br />
Podrobnosti naleznete v příručce Getting Started (Začínáme) .<br />
• Názvy programů uvedené výše jsou pouze příklady. Programu můžete podle svých potřeb přiřadit<br />
jakékoli jiné jméno.
Registrace funkcí v programu<br />
• V závislosti na konkrétní podobě vašeho podnikání nebo typu dokumentů, které skenujete, nelze<br />
registraci programu doporučit.<br />
45
46<br />
2. Začínáme<br />
Zapnutí/vypnutí napájení<br />
Hlavní spínač se nachází na levé straně zařízení. Vypnutím tohoto spínače zhasne indikátor hlavního<br />
napájení na pravé straně ovládacího panelu. Jakmile se tak stane, je zařízení úplně vypnuté. Pokud je<br />
nainstalovaná faxovací jednotka, může dojít po vypnutí tohoto spínače ke ztrátě faxových souborů<br />
uložených v paměti. Tento spínač používejte pouze v nutných případech.<br />
Zapínání hlavního spínače<br />
• Nevypínejte hlavní spínač bezprostředně po zapnutí zařízení. Mohlo by dojít k poškození<br />
pevného disku nebo paměti, a tím k poruše.<br />
1. Dbejte na to, aby napájecí šňůra byla řádně zasunuta v elektrické zásuvce.<br />
2. Otevřete kryt hlavního vypínače a poté zapněte hlavní spínač.<br />
Indikátor napájení se rozsvítí.<br />
Vypínání hlavního spínače<br />
CJS141<br />
• Při odpojování zástrčky ze zásuvky vždy tahejte za zástrčku, nikoliv za kabel. Taháním za<br />
kabel jej můžete poškodit. Použití poškozených napájecích kabelů by mohlo mít za následek<br />
požár nebo úraz elektrickým proudem.<br />
• Po vypnutí napájení zařízení počkejte před jeho opětovným zapnutím alespoň několik sekund.<br />
Pokud se zobrazí zpráva „Turn main Power Switch off“, vypněte napájení zařízení, počkejte 10<br />
sekund nebo déle a poté napájení opět zapněte. Nikdy nezapínejte napájení ihned po jeho<br />
vypnutí.
• Před odpojením napájecí šňůry ze zásuvky vypněte hlavní vypínač a ujistěte se, že indikátor<br />
hlavního vypínače zhasne. V opačném případě by mohlo dojít k poškození pevného disku nebo<br />
paměti.<br />
• Během provozu zařízení nevypínejte napájení.<br />
1. Otevřete kryt vypínače a pak vypněte hlavní vypínač.<br />
Indikátor napájení zhasne.<br />
Zapnutí/vypnutí napájení<br />
47
48<br />
2. Začínáme<br />
Když je zobrazen displej Ověření<br />
Pokud jsou aktivní položky Základní ověření, Ověření Windows, LDAP ověření nebo Ověření<br />
integračního serveru, zobrazí se na displeji displej ověření. Zařízení začne fungovat až po zadání<br />
vašeho přihlašovacího uživatelského jména a přihlašovacího hesla. Pokud je aktivní položka Autorizace<br />
uživatelského kódu, nemůžete zařízení používat, dokud nezadáte uživatelský kód.<br />
Pokud zařízení můžete používat, pak jste přihlášení. Jakmile zařízení nemůžete používat, pak jste<br />
odhlášeni. Po přihlášení se k zařízení se po ukončení práce nezapomeňte odhlásit, abyste zabránili<br />
neoprávněnému použití.<br />
• Požádejte správce uživatelů o Přihlašovací uživ. jméno, Přihlašovací heslo a Uživatelský kód.<br />
Podrobnosti o ověření uživatele viz Bezpečnostní průvodce .<br />
• Uživatelský kód pro zadání v Ověření uživatelského kódu je číselná hodnota zaregistrovaná<br />
v Adresáři jako “Uživatelský kód”.<br />
Ověření uživatelského kódu Používání ovládacího panelu<br />
V této kapitole je vysvětlen postup pro přihlášení k zařízení pomocí ovládacího panelu při aktivním<br />
Ověření uživatelského kódu.<br />
Pokud je aktivní Ověření uživatelského kódu, budete na displeji vyzváni k zadání uživatelského kódu.<br />
1. Zadejte uživatelský kód (až osm číslic) a pak stiskněte tlačítko [OK].<br />
Přihlášení se pomocí ovládacího panelu<br />
V této kapitole je vysvětlen postup pro přihlášení k zařízení, pokud je nastaveno Základní ověření,<br />
Ověření Windows, LDAP ověření nebo Ověření integračního serveru.
1. Stiskněte tlačítko [Přihlášení].<br />
2. Zadejte přihlašovací uživ. jméno a poté stiskněte [OK].<br />
3. Zadejte přihlašovací heslo a pak stiskněte [OK].<br />
Po ověření uživatele se zobrazí displej té funkce, kterou používáte.<br />
Odhlášení se pomocí ovládacího panelu<br />
V této kapitole je vysvětlen postup pro odhlášení ze zařízení pokud je nastaveno Základní ověření,<br />
Ověření Windows, LDAP ověření nebo Ověření integračního serveru.<br />
• Po skončení použití zařízení se nezapomeňte odhlásit, aby nedošlo k nepovolenému použití.<br />
1. Stiskněte tlačítko [Přihlášení/Odhlášení].<br />
2. Stiskněte tlačítko [Ano].<br />
CJS040<br />
Když je zobrazen displej Ověření<br />
49
50<br />
2. Začínáme<br />
Vkládání originálů<br />
Umístění originálů na expoziční sklo<br />
• ADF nezvedejte násilím. Jinak by se mohl otevřít nebo poškodit kryt ADF.<br />
1. Zvedněte ADF.<br />
ADF zvedněte o více než 30 stupňů. Jinak by se formát originálu nemusel detekovat správně.<br />
2. Originál umístěte lícem dolů na expoziční sklo. Originál musí být vyrovnán podle levého<br />
zadního rohu.<br />
Začněte se skenováním od první stránky.<br />
1<br />
1. Poziční značka<br />
3. Sklopte ADF.<br />
Vkládání originálů do automatického podavače dokumentů<br />
CJW111<br />
Originály vkládejte vždy pečlivě urovnané, aby mj. nedošlo k nesprávnému zakrytí senzorů na ADF.<br />
Mohlo by to vést k nesprávné detekci formátu originálu nebo zobrazení zprávy o problémech<br />
s podáváním papíru. Na horní kryt nepokládejte originály ani jiné předměty. Může tak dojít<br />
k nesprávné funkci.
1. Senzory<br />
1<br />
CJW113<br />
1. Nastavte vodítka originálu podle formátu originálu.<br />
2. Zarovnané originály vložte do ADF lícem nahoru.<br />
Nevkládejte více originálů, než je označeno limitní značkou.<br />
První stránka musí být nahoře.<br />
2<br />
1<br />
1. Limitní značka<br />
2. Vodítko originálu<br />
CJW114<br />
Vkládání originálů<br />
51
52<br />
2. Začínáme
3. Kopírování<br />
Tato kapitola popisuje často používané funkce kopírky. Informace, které nejsou obsaženy v této<br />
kapitole, naleznete v příručce Copy/Document Server (Kopírování/dokumentový server) na<br />
doprovodném disku CD-ROM.<br />
Základní pokyny<br />
Chcete-li vytvořit kopie originálů, vložte je na expoziční sklo nebo do ADF.<br />
Při vkládání originálu na expoziční sklo začněte od první kopírované strany. Při vkládání originálů do<br />
ADF je vložte tak, aby byla první strana nahoře.<br />
Informace o umístění originálu na expoziční sklo viz Str.50 "Umístění originálů na expoziční sklo".<br />
Informace o umístění originálu do automatického podavače dokumentů (ADF) viz Str.50 "Vkládání<br />
originálů do automatického podavače dokumentů".<br />
Chcete-li kopírovat na jiný než běžný papír, zadejte požadovaný typ papíru v nastavení Nástroje<br />
uživatele podle gramáže používaného papíru. Podrobnosti naleznete v příručce Connecting the<br />
Machine/ System Settings (Připojení zařízení/ Systémová nastavení) .<br />
1. V levém horním rohu ovládacího panelu stiskněte tlačítko [Výchozí obrazovka] a na<br />
[Výchozí obrazovce] stiskněte ikonu [Kopírka].<br />
CS CJS113<br />
2. Zkontrolujte, zda nejsou aktivní předchozí nastavení.<br />
Pokud v zařízení zůstala předchozí nastavení, stiskněte tlačítko [Reset].<br />
3. Vložte originály.<br />
4. Proveďte požadovaná nastavení.<br />
5. Pomocí číselných tlačítek zadejte počet kopií.<br />
Maximální množství kopií, které lze zadat, je 999.<br />
53
54<br />
3. Kopírování<br />
6. Stiskněte tlačítko [Start].<br />
Při vkládání originálů na expoziční sklo stiskněte po naskenování všech originálů tlačítko [ ].<br />
Některé funkce, například Dávka, mohou při vkládání originálů do ADF vyžadovat stisknutí<br />
tlačítka[ ]. Postupujte podle zpráv zobrazovaných na obrazovce.<br />
7. Po skončení úlohy kopírování stiskněte tlačítko [Reset] a zrušte tak provedená nastavení.
Automatické zmenšení/zvětšení<br />
Zařízení automaticky detekuje formát originálu a poté vybere odpovídající poměr reprodukce na<br />
základě zvoleného formátu papíru.<br />
• Jestliže po stisknutí [Aut. Zvětš./Zmenš.] zvolíte poměr reprodukce, pak se [Aut. Zvětš./Zmenš.]<br />
zruší a obraz nebude možné automaticky otočit.<br />
To je užitečné při kopírování různých formátů originálů na stejný formát papíru.<br />
Je-li orientace, se kterou je originál vložen, odlišná od orientace papíru, na který kopírujete, přístroj<br />
otočí obraz originálu o 90 stupňů a přizpůsobí ho papíru kopie (Otočení kopie). Např. ke zmenšení<br />
originálů formátu A3 (11 × 17) tak, aby se vešly na papír velikosti A4 (8 1 / 2 × 11) , zvolte zásobník<br />
s papírem formátu A4 (8 1 / 2 × 11) a stiskněte [Aut. Zvětš./Zmenš.]. Obraz se automaticky otočí.<br />
Podrobnosti o funkci otočení kopie viz <strong>příručka</strong> Copy/Document Server (Kopírování/Dokumentový<br />
server) .<br />
Formáty a orientace originálu, které lze používat s touto funkcí, jsou:<br />
(především Evropa a Asie)<br />
CKN008<br />
Umístění originálu Formát a orientace originálu<br />
Expoziční sklo A3 , B4 JIS , A4 , B5 JIS , A5 , 8 1 / 2 × 13<br />
ADF A3 , B4 JIS , A4 , B5 JIS , A5 , B6 JIS , 11<br />
× 17 , 8 1 / 2×11 , 8 1 / 2 × 13<br />
(především Severní Amerika)<br />
Umístění originálu Formát a orientace originálu<br />
Automatické zmenšení/zvětšení<br />
Expoziční sklo 11 × 17 , 8 1 / 2 × 14 , 8 1 / 2 × 11 , 5 1 / 2 × 8 1 / 2<br />
ADF 11 × 17 , 8 1 / 2 × 14 , 8 1 / 2 × 11 , 5 1 / 2 × 8 1 / 2<br />
, 10 × 14 , 7 1 / 4 × 10 1 / 2 , A3 , A4<br />
55
56<br />
3. Kopírování<br />
1. Stiskněte [Aut. Zvětš./Zmenš.].<br />
2. Vyberte formát papíru.<br />
3. Vložte originály a stiskněte tlačítko [Start].
Oboustranné kopírování<br />
Kopíruje dva jednostranné listy nebo jeden oboustranný list na jeden oboustranný list. Během kopírování<br />
se obraz posune, aby se vytvořilo místo pro okraj vazby.<br />
Existují dva typy duplexu.<br />
1stranný 2stranný<br />
CKN009<br />
Kopíruje dva 1stranné listy na jeden oboustranný list.<br />
2stranný 2stranný<br />
Kopíruje jeden 2stranný list na 2stranný list.<br />
Výsledná kopie obrazu se bude lišit podle orientace, v jaké položíte originál ( nebo ).<br />
Orientace originálu a vytvořené kopie<br />
Chcete-li kopírovat na obě strany papíru, vyberte orientaci originálu a kopie podle toho, jak má<br />
výtisk vypadat.<br />
Originál<br />
Vkládání<br />
originálů<br />
Orientace<br />
originálu<br />
Orientation Kopírování<br />
Horní->Horní<br />
Horní->Dolní<br />
Horní->Horní<br />
Oboustranné kopírování<br />
57
58<br />
3. Kopírování<br />
Originál<br />
Vkládání<br />
originálů<br />
1. Stiskněte položku [Dupl./Komb./Série].<br />
Orientace<br />
originálu<br />
Orientation Kopírování<br />
Horní->Dolní<br />
2. Ujistěte se, zda je zvolena položka [Duplex]. Jestliže položka [Duplex] zvolena není,<br />
stiskněte položku [Duplex].<br />
3. Vyberte možnost [1stranný 2stranný] nebo [2stranný 2stranný] podle toho, jak má<br />
být dokument zpracován.<br />
Chcete-li změnit orientaci originálu nebo kopie, stiskněte položku [Orientace].<br />
4. Stiskněte [OK].<br />
5. Vložte originály a stiskněte tlačítko [Start].
Kombinované kopírování<br />
Tento režim se používá k automatickému výběru poměru reprodukce a kopírování originálů na jeden list<br />
papíru.<br />
Zařízení vybírá poměr reprodukce v rozsahu 25 až 400 %. I když se orientace originálu odlišuje od<br />
orientace kopírovacího papíru, zařízení automaticky otočí obraz o 90 stupňů a zhotoví kopie správně.<br />
Orientace originálu a umístění obrazu kombinace<br />
Umístění obrazu kombinace se liší v závislosti na orientaci originálu a počtu kombinovaných<br />
originálů.<br />
• Originály ( ) na výšku<br />
• Originály ( ) na šířku<br />
Vkládání originálů (originály vkládané do ADF)<br />
Výchozí pořadí kopírování ve funkci Kombinace je [Zleva doprava]. Chcete-li kopírovat originály<br />
v ADF zprava doleva, umístěte je vzhůru nohama.<br />
• Originály čtené zleva doprava<br />
Kombinované kopírování<br />
CKN015<br />
CKN016<br />
59
60<br />
3. Kopírování<br />
• Originály čtené zprava doleva<br />
Jednostranná kombinace<br />
Kombinace několika stránek na jednu stranu listu.<br />
Existuje 6 typů jednostranné kombinace.<br />
1stranně 2 originály Komb. 1str.<br />
Zkopíruje dva jednostranné originály na jednu stranu listu.<br />
1stranně 4 originály Komb. 1str.<br />
Zkopíruje čtyři jednostranné originály na jednu stranu listu.<br />
1stranně 8 originálů Komb. 1str.<br />
Zkopíruje osm jednostranných originálů na jednu stranu listu.<br />
Oboustranné 2 listy Komb. 1str.<br />
Zkopíruje jeden oboustranný originál na jednu stranu listu.<br />
CKN010<br />
CKN017<br />
CKN014
Oboustranné 4 listy Komb. 1str.<br />
Zkopíruje dva oboustranné originály na jednu stranu listu.<br />
Oboustranné 2 listy Komb. 1str.<br />
Zkopíruje čtyři oboustranné originály na jednu stranu listu.<br />
1. Stiskněte položku [Dupl./Komb./Série].<br />
2. Stiskněte položku [Kombinace].<br />
3. Jako [Originál:] vyberte [1stranný] nebo [2stranný].<br />
Když vyberete [2stranný], můžete změnit orientaci.<br />
4. Stiskněte [Komb. 1str.].<br />
5. Zvolte počet originálů, které chcete kombinovat.<br />
6. Stiskněte [OK].<br />
7. Vyberte formát papíru.<br />
8. Vložte originály a stiskněte tlačítko [Start].<br />
Dvoustranná kombinace<br />
Kombinuje několik stránek originálu na dvě strany jednoho listu.<br />
Kombinované kopírování<br />
61
62<br />
3. Kopírování<br />
Existuje 6 typů oboustranné kombinace.<br />
1stranně 4 originály Komb. 2str.<br />
CKN074<br />
Zkopíruje čtyři jednostranné originály na jeden list se dvěma stránkami na každé straně.<br />
1stranně 8 originálů Komb. 2str.<br />
Zkopíruje osm jednostranných originálů na jeden list se čtyřmi stránkami na každé straně.<br />
1stranně 16 originálů Komb. 2str.<br />
Zkopíruje 16 jednostranných originálů na jeden list s osmi stránkami na každé straně.<br />
Oboustranné 4 listy Komb. 2str.<br />
Zkopíruje dva oboustranné originály na jeden list se dvěma stránkami na každé straně.<br />
Oboustranných 8 listů Komb. 2str.<br />
Zkopíruje čtyři oboustranné originály na jeden list se čtyřmi stránkami na každé straně.<br />
Oboustranné 2 listy Komb. 2str.<br />
Zkopíruje osm oboustranných originálů na jeden list s osmi stránkami na každé straně.<br />
1. Stiskněte položku [Dupl./Komb./Série].<br />
2. Stiskněte položku [Kombinace].
3. Jako [Originál:] vyberte [1stranný] nebo [2stranný].<br />
4. Stiskněte [Komb. 2str.].<br />
5. Stiskněte položku [Orientace].<br />
6. Jako [Originál:] nebo [Kopie:] zvolte [Horní-Horní] nebo [Horní-Dolní] a poté stiskněte<br />
[OK].<br />
7. Zvolte počet originálů, které chcete kombinovat.<br />
8. Stiskněte [OK].<br />
9. Vyberte formát papíru.<br />
10. Vložte originály a stiskněte tlačítko [Start].<br />
Kombinované kopírování<br />
63
64<br />
3. Kopírování<br />
Kopírování na uživatelský formát papíru<br />
z bočního zásobníku<br />
Z bočního zásobníku lze podávat papír s horizontální délkou 139,7-600,0 mm (5,50"-23,62") a<br />
vertikální délkou 100,0-305,0 mm (3,94"-12,00"). Vezměte však v úvahu, že omezení rozsahu<br />
horizontální a vertikální délky se bude lišit podle toho, které doplňky jsou nainstalovány.<br />
• Když jsou výtisky dodávány do zásobníků finišeru Finisher SR4060 nebo Finisher SR4070:<br />
Horizontální délka: 139,7-487,6 mm (5,50"-19,19"), vertikální délka: 100,0-305,0 mm<br />
(3,94"-12,00")<br />
• Při dodávání výtisků do horního zásobníku finišeru Finisher SR4080:<br />
Horizontální délka: 139,7-458,0 mm (5,50"-18,03"), vertikální délka: 100,0-305,0 mm<br />
(3,94"-12,00")<br />
• Při dodávání výtisků do posuvného zásobníku finišeru Finisher SR4080:<br />
Horizontální délka: 139,7-458,0 mm (5,50"-18,03"), vertikální délka: 139,0-305,0 mm<br />
(5,48"-12,00")<br />
1. Papír vkládejte do bočního zásobníku lícem nahoru.<br />
Automaticky je vybrán [Boční zás.].<br />
2. Stiskněte tlačítko [ ].<br />
3. Stiskněte položku [Formát papíru].<br />
4. Stiskněte položku [Uživ. formát].<br />
5. Pomocí číselných tlačítek zadejte vodorovný formát a poté stiskněte tlačítko [ ].<br />
6. Pomocí číselných tlačítek zadejte svislý formát a poté stiskněte tlačítko [ ].<br />
7. Stiskněte dvakrát [OK].<br />
8. Vložte originály a stiskněte tlačítko [Start].
Dokončování<br />
Sešívání<br />
Každou sadu kopií lze sešít dohromady.<br />
• S touto funkcí nelze použít boční zásobník.<br />
Orientace originálu a pozice sešívání<br />
CKN021<br />
Vložte všechny originály do ADF orientované tak, že je lze normálně číst. Při vkládání originálu na<br />
expoziční sklo dodržte stejnou orientaci, ale položte originál lícem dolů.<br />
Pokud má vložený papír stejný formát a stejnou orientaci jako originál, vztah mezi orientací, v níž<br />
umístíte originál, a místem sešití je následující. Můžete potvrdit místa sešití, jež lze vybrat na<br />
obrazovce, která se zobrazí po stisknutí tlačítka [Dokončování].<br />
Nahoře 1<br />
Umístění originálu na<br />
expoziční sklo<br />
Umístění originálu v ADF Poloha sešívání *1<br />
Šikmo *2<br />
Dole 1<br />
Dokončování<br />
65
66<br />
3. Kopírování<br />
Umístění originálu na<br />
expoziční sklo<br />
Umístění originálu v ADF Poloha sešívání *1<br />
Vlevo 2 *2<br />
Nahoře 2 *3 *2 *3<br />
Střed<br />
*1 Tabulky výše ukazují pozici sešívání. Orientace nenaznačuje směr posunu papíru.<br />
*2 Sešívání v této poloze není možné, pokud kopírujete na formát B4 JIS, 8 × 13 nebo větší.<br />
*3 Pokud chcete v této poloze sešívat, vyberte nečitelnou orientaci v položce [Orientace originálu] a<br />
potom vyberte položku Nahoře 2.<br />
1. Stiskněte položku [Dokončování].<br />
2. Stiskněte položku [Finišer].<br />
3. Vyberte jednu z pozic sešívání.
Pokud zvolíte polohu sešívání, je automaticky zvolena položka Třídění.<br />
4. Stiskněte [OK].<br />
5. Pomocí číselných tlačítek zadejte počet sad kopií.<br />
6. Vložte originály a stiskněte tlačítko [Start].<br />
Děrování<br />
Kopie lze děrovat.<br />
Dostupné počty otvorů děrování:<br />
CKN022<br />
(převážně Evropa a Asie): 2 otvory, 4 otvory<br />
(převážně Severní Amerika): 2 otvory, 3 otvory<br />
• S touto funkcí nelze použít boční zásobník.<br />
• S touto funkcí nelze použít skládání do Z.<br />
Orientace originálu a pozice otvorů děrování<br />
Vložte všechny originály do ADF orientované tak, že je lze normálně číst. Při vkládání originálu na<br />
expoziční sklo dodržte stejnou orientaci, ale položte originál lícem dolů.<br />
Pokud má vložený papír stejný formát a stejnou orientaci jako originál, vztah mezi orientací, s níž<br />
umístíte originál, a polohami otvorů děrování je následující. Můžete potvrdit polohy otvorů<br />
děrování, jež lze vybrat na obrazce, která se zobrazí po stisknutí tlačítka [Dokončování].<br />
2 otvory<br />
vlevo<br />
Umístění originálu na<br />
expoziční sklo<br />
Umístění originálu v ADF<br />
Poloha otvorů<br />
děrování *1<br />
*2<br />
Dokončování<br />
67
68<br />
3. Kopírování<br />
2 otvory<br />
nahoře<br />
3 otvory<br />
vlevo<br />
3 otvory<br />
nahoře<br />
4 otvory<br />
vlevo<br />
4 otvory<br />
nahoře<br />
Umístění originálu na<br />
expoziční sklo<br />
Umístění originálu v ADF<br />
Poloha otvorů<br />
děrování *1<br />
*3 *2 *3<br />
*2<br />
*3 *2 *3<br />
*2<br />
*3 *2 *3<br />
*1 Tabulka výše ukazuje pozice děrování. Děrované listy nemusí být podány na výstup v orientaci<br />
uvedené v této tabulce.<br />
*2 V této poloze není možné děrování při kopírování na formát papíru B4 JIS, 8 × 13 nebo větší.<br />
*3 Chcete-li vytvořit otvory v této pozici, zvolte v části [Orientace originálu] nečitelnou orientaci a poté<br />
zvolte pozici děrování.<br />
1. Stiskněte položku [Dokončování].
2. Stiskněte položku [Finišer].<br />
3. Vyberte jednu z pozic děrování otvorů.<br />
4. Stiskněte [OK].<br />
5. Pomocí číselných tlačítek zadejte počet sad kopií.<br />
6. Vložte originály a stiskněte tlačítko [Start].<br />
Skládání<br />
Kopie lze poskládat takto: Skládání do Z, Polo-skládání, Rozkládací dopis, Skládací dopis, Dvojitý<br />
paral.sklad a Vložený sklad.<br />
• S touto funkcí nelze použít boční zásobník.<br />
Skládání do Z<br />
Vytvoří se dva paralelní sklady, lícem dolů a lícem nahoru.<br />
CNP005<br />
Dokončování<br />
Aby bylo možné používat funkci Skládání do Z, je nutné nejprve nastavit zásobník, který tento typ<br />
skládání podporuje. Podrobné informace o nastavení zásobníku podporujícího skládání do Z viz část<br />
Když je množství papíru na výstupu menší než kapacita stohování, Odstraňování problémů .<br />
69
70<br />
3. Kopírování<br />
• S touto funkcí nelze použít Děrování.<br />
Orientace originálu a poloha Skládání do Z<br />
Vložte všechny originály do ADF orientované tak, že je lze normálně číst. Při vkládání originálu na<br />
expoziční sklo dodržte stejnou orientaci, ale položte originál lícem dolů.<br />
Skládání<br />
vpravo<br />
Skládání dole<br />
Orientace<br />
originálu<br />
Umístění originálu<br />
na expoziční sklo<br />
Umístění originálu<br />
v ADF<br />
*1 Tabulka výše ukazuje polohy skládání do Z. Orientace nenaznačuje směr posunu papíru.<br />
1. Stiskněte položku [Dokončování].<br />
2. Stiskněte [Skládání].<br />
3. Vyberte směr skládání a stiskněte [OK].<br />
Směr skládání *1
4. Vložte originály a stiskněte tlačítko [Start].<br />
Polo-skládání<br />
Aplikuje jedno složení uprostřed pro vytvoření dvou stejných dílů.<br />
1. Stiskněte položku [Dokončování].<br />
2. Stiskněte [Skládání].<br />
3. Stiskněte [Polo-skládání].<br />
4. Stiskněte [Změnit].<br />
CNP014<br />
5. Zadejte možnosti [Orientace skládání], [Tisková strana] a [Skládání více listů].<br />
6. Stiskněte dvakrát [OK].<br />
Dokončování<br />
71
72<br />
3. Kopírování<br />
7. Vložte originály a stiskněte tlačítko [Start].<br />
Rozkládací dopis<br />
Aplikuje dvojí složení pro vytvoření tří stejných dílů (první díl je složen dovnitř, poslední ven).<br />
CNP015<br />
Aby bylo možné skládat více listů pomocí funkce rozkládací dopis, je nutné nainstalovat podpůrný<br />
zásobník pro skládání do Z pro jednotku vícenásobného skládání. Podrobnosti o tom, jak nainstalovat<br />
podpůrný zásobník pro skládání do Z, viz část Když je množství papíru na výstupu menší než kapacita<br />
stohování, Odstraňování problémů .<br />
1. Stiskněte položku [Dokončování].<br />
2. Stiskněte [Skládání].<br />
3. Stiskněte [Rozkládací dopis].<br />
4. Stiskněte [Změnit].
5. Zadejte možnosti [Orientace skládání], [Orientace otevírání] a [Skládání více listů].<br />
6. Stiskněte dvakrát [OK].<br />
7. Vložte originály a stiskněte tlačítko [Start].<br />
Skládací dopis<br />
Aplikuje dvojité složení pro vytvoření tří stejných dílů (vnější díl se skládá dovnitř).<br />
1. Stiskněte položku [Dokončování].<br />
2. Stiskněte [Skládání].<br />
3. Stiskněte [Skládací dopis].<br />
4. Stiskněte [Změnit].<br />
CNP016<br />
Dokončování<br />
73
74<br />
3. Kopírování<br />
5. Zadejte možnosti [Orientace skládání], [Orientace otevírání], [Tisková strana] a<br />
[Skládání více listů].<br />
6. Stiskněte dvakrát [OK].<br />
7. Vložte originály a stiskněte tlačítko [Start].<br />
Dvojitý paralelní sklad<br />
Aplikuje dvojité paralelní složení a vytváří čtyři díly (složení napůl a ještě jedno složení napůl).<br />
1. Stiskněte položku [Dokončování].<br />
2. Stiskněte [Skládání].<br />
3. Stiskněte [Dvojitý paral.sklad].<br />
CNP019
4. Stiskněte [Změnit].<br />
5. Zadejte možnosti [Orientace skládání], [Orientace otevírání] a [Tisková strana]<br />
6. Stiskněte dvakrát [OK].<br />
7. Vložte originály a stiskněte tlačítko [Start].<br />
Vložený sklad<br />
Aplikuje trojité složení a vytvoření čtyř stejných dílů (složení napůl a dále složení obou polovin napůl<br />
směrem dovnitř bez překrytí).<br />
1. Stiskněte položku [Dokončování].<br />
2. Stiskněte [Skládání].<br />
CNP020<br />
Dokončování<br />
75
76<br />
3. Kopírování<br />
3. Stisněte [Vložený sklad].<br />
4. Stiskněte [Změnit].<br />
5. Zadejte možnosti [Orientace skládání] a [Tisková strana]<br />
6. Stiskněte dvakrát [OK].<br />
7. Vložte originály a stiskněte tlačítko [Start].
Ukládání dat na Dokumentový server<br />
Dokumentový server umožňuje ukládat dokumenty načítané funkcí kopírování na pevný disk zařízení.<br />
Můžete je pak vytisknout později s požadovaným nastavením.<br />
Uložené dokumenty můžete zkontrolovat na obrazovce Dokumentový server. Podrobnosti o funkci<br />
Dokumentový server naleznete v Str.119 "Ukládání dat".<br />
1. Stiskněte [Uložit soubor].<br />
2. V případě potřeby zadejte název souboru, uživatelské jméno nebo heslo.<br />
3. Stiskněte [OK].<br />
4. Vložte originály.<br />
5. Proveďte nastavení pro skenování originálů.<br />
6. Stiskněte tlačítko [Start].<br />
Ukládání dat na Dokumentový server<br />
Naskenované originály se uloží do paměti a vytvoří sadu kopií. Pokud chcete uložit jiný dokument,<br />
proveďte to po konci kopírování.<br />
77
78<br />
3. Kopírování
4. Faxování<br />
Tato kapitola popisuje často používané funkce faxu. Další informace, které nejsou obsaženy v této<br />
kapitole, naleznete v příručce Fax na doprovodném disku CD-ROM.<br />
Základní postup pro vysílání (vysílání<br />
z paměti)<br />
Tato kapitola popisuje základní postup vysílání dokumentů pomocí vysílání z paměti.<br />
Jako cíl můžete zadat fax, IP-fax, internet-fax, e-mail nebo složku. Současně lze zadat několik typů cílů.<br />
• Při odesílání důležitých dokumentů doporučujeme nejprve příjemcům zavolat a ověřit si správnost<br />
a připravenost přenosu.<br />
• Pokud dojde k výpadku energie (hlavní spínač je vypnut) nebo pokud je zařízení odpojeno na<br />
přibližně jednu hodinu, budou všechny dokumenty z paměti vymazány. Jakmile dojde k zapnutí<br />
hlavního spínače, vytiskne se hlášení o výpadku napájení, pomocí kterého můžete zkontrolovat<br />
seznam smazaných souborů. Viz Troubleshooting (Odstraňování problémů) .<br />
1. Stiskněte tlačítko [Domů] v horní levé části ovládacího panelu a stiskněte ikonu [Fax] na<br />
[Výchozí obrazovka].<br />
CS CJS113<br />
2. Zkontrolujte, zda se na displeji zobrazuje "Připraven".<br />
79
80<br />
4. Faxování<br />
3. Ujistěte se, že [Okamž. v.] není zvýrazněno.<br />
4. Vložte originál do ADF (podavače orig.).<br />
5. Zadejte nastavení pro skenování, např. formát a rozlišení skenování.<br />
6. Podle potřeby nakonfigurujte nastavení vysílání, například "Režim vysílání".<br />
7. Zadejte příjemce.<br />
Číslo nebo adresu příjemce můžete zadat přímo nebo je můžete vybrat z adresáře stisknutím<br />
tlačítka příjemce.<br />
Pokud uděláte chybu, stiskněte tlačítko [Vymazat] a zadání opakujte.<br />
8. Při odesílání stejného originálu několika příjemcům (vysílání) zadejte dalšího příjemce.<br />
9. Pokud odesíláte dokumenty na internetový fax nebo e-mailovou adresu nebo vypnete<br />
funkci "Výsledek přenosu e-mailu", zadejte odesílatele.
10. Stiskněte tlačítko [Start].<br />
Zadání příjemce faxu<br />
1. Stiskněte tlačítko [Nástroje uživatele/Počitadlo].<br />
2. Stiskněte tlačítko [Správa adresáře].<br />
3. Zkontrolujte, zda je vybráno [Programovat / Změnit].<br />
4. Stiskněte [Nový program].<br />
5. Stiskněte tlačítko [Změnit] pod položkou "Jméno".<br />
Objeví se displej pro vkládání jmen.<br />
6. Zadejte jméno a poté stiskněte tlačítko [OK].<br />
7. V poli "Vyber titul" stiskněte tlačítko klasifikace, kterou chcete použít.<br />
Lze zvolit následující tlačítka:<br />
• [Frekvent.]: Přidá se k první zobrazované straně.<br />
• [AB], [CD], [EF], [GH], [IJK], [LMN], [OPQ], [RST], [UVW], [XYZ], [1] až [10]: Přidáno do<br />
seznamu položek ve zvoleném titulu.<br />
Pro každý titul lze vybrat [Frekvent.] a ještě jeden klíč.<br />
8. Stiskněte [Fax. příjemce].<br />
9. Stiskněte [Změnit] v části "Faxový příjemce".<br />
Základní postup pro vysílání (vysílání z paměti)<br />
81
82<br />
4. Faxování<br />
10. Pomocí číselných tlačítek zadejte faxové číslo a poté stiskněte [OK].<br />
11. Zadejte volitelná nastavení jako např. "SUB kód", "SEP kód" a "Mezinárodní režim<br />
vysíl.".<br />
12. Stiskněte [OK].<br />
13. Stiskněte [Výstup].<br />
14. Stiskněte tlačítko [Nástroje uživatele/Počitadlo].<br />
Vymazání faxového příjemce<br />
• Pokud vymažete příjemce, který je zadán jako cíl doručení, nebude například možné odesílat<br />
zprávy do jeho zaregistrované Osobní schránky. Před vymazáním jakéhokoliv příjemce<br />
překontrolujte nastavení funkce faxu.<br />
1. Stiskněte tlačítko [Nástroje uživatele/Počitadlo].<br />
2. Stiskněte tlačítko [Správa adresáře].<br />
3. Zkontrolujte, zda je vybráno [Programovat / Změnit].<br />
4. Vyberte jméno, u kterého chcete odstranit příjemce faxu.<br />
Stiskněte tlačítko se jménem nebo pomocí číselných tlačítek zadejte jeho registrační číslo.<br />
Můžete vyhledávat podle zaregistrovaného jména, uživatelského kódu, faxového čísla, názvu<br />
složky, e-mailové adresy nebo příjemce IP-Faxu.<br />
5. Stiskněte [Fax. příjemce].<br />
6. Stiskněte [Změnit] v části "Faxový příjemce".
7. Stiskněte položku [Smaž vše] a poté tlačítko [OK].<br />
8. Stiskněte [OK].<br />
9. Stiskněte [Výstup].<br />
10. Stiskněte tlačítko [Nástroje uživatele/Počitadlo].<br />
Základní postup pro vysílání (vysílání z paměti)<br />
83
84<br />
4. Faxování<br />
Vysílání s kontrolou připojení k příjemci<br />
(Okamžité vysílání)<br />
Pomocí okamžitého vysílání můžete odesílat dokumenty a zároveň kontrolovat přípojení k příjemci.<br />
Můžete zadat faxové nebo IP-faxové příjemce.<br />
Pokud zadáte jako příjemce internet-fax, e-mail nebo složku, nebo skupinu či více příjemců, potom se<br />
režim vysílání automaticky přepne na Vysílání z paměti.<br />
• Při odesílání důležitých dokumentů doporučujeme nejprve příjemcům zavolat a ověřit si správnost<br />
a připravenost přenosu.<br />
1. Stiskněte tlačítko [Domů] v horní levé části ovládacího panelu a stiskněte ikonu [Fax] na<br />
[Výchozí obrazovka].<br />
CS CJS113<br />
2. Zkontrolujte, zda se na displeji zobrazuje "Připraven".<br />
3. Stiskněte [Okamž. v.].<br />
4. Vložte originál do ADF (podavače orig.).<br />
5. Vyberte potřebná nastavení skenování.<br />
6. Zadejte příjemce.<br />
Pokud uděláte chybu, stiskněte tlačítko [Vymazat] a zadání opakujte.
7. Stiskněte tlačítko [Start].<br />
Vysílání s kontrolou připojení k příjemci (Okamžité vysílání)<br />
85
86<br />
4. Faxování<br />
Zrušení vysílání<br />
Tato část popisuje zrušení vysílání faxu.<br />
Zrušení vysílání před naskenováním originálu<br />
Tento postup použijte ke zrušení vysílání ještě před stisknutím tlačítka [Start].<br />
1. Stiskněte tlačítko [Reset].<br />
CJN023<br />
Zrušení přenosu během skenování originálu<br />
Tato procedura slouží ke zrušení skenování nebo přenosu originálu v průběhu skenování.<br />
Jestliže zrušíte přenos pomocí standardní funkce přenosu paměti, budete muset ke zrušení přenosu<br />
použít jiný postup. Viz Str.87 "Zrušení přenosu po naskenování originálu".<br />
1. Stiskněte tlačítko [Stop].<br />
CJN024<br />
2. Stiskněte [Zrušit skenování] nebo [Zrušit vysílání].<br />
V závislosti na režimu a funkci přenosu, které používáte, se zobrazí buď [Zrušit snímání], nebo<br />
[Zrušit vysílání].
Zrušení přenosu po naskenování originálu<br />
Chcete-li vysílání zrušit po naskenování originálu, postupujte následovně.<br />
Vysílání souboru lze zrušit v průběhu odesílání souboru, ukládání souboru do paměti nebo pokud se<br />
soubor nepodaří odeslat. Veškerá naskenovaná data jsou odstraněna z paměti.<br />
1. Stiskněte tlačítko [Stop].<br />
CJN024<br />
Můžete také stisknout [Stav vysílání/příjmu / Tisk] a poté [Zkontrolovat / zastavit přenos<br />
souboru].<br />
2. Stiskněte [Sez.soub.ček.na vys./příjem].<br />
Přenos souboru uloženého v paměti lze zrušit stisknutím záložky [Seznam souborů].<br />
3. Vyberte soubor, který chcete zrušit.<br />
Pokud není požadovaný soubor zobrazen, stisknutím [ ] nebo [ ] jej najděte.<br />
4. Stiskněte [Zastavit vysílání].<br />
Chcete-li zrušit další soubor, zopakujte kroky 3 až 4.<br />
5. Stiskněte [OK].<br />
6. Stiskněte [Výstup].<br />
Po stisknutí tlačítka [Zkontrolovat/Zastavit vysílaný soub.] v části [Stav vysílání/příjmu / Tisk]<br />
v kroku 1 dvakrát stiskněte [Výstup].<br />
Zrušení vysílání<br />
87
88<br />
4. Faxování<br />
Odeslání v určitý čas (Odeslat později)<br />
Pomocí této funkce můžete nastavit přístroj, aby odeslal faxový dokument později v zadaný čas.<br />
Tato funkce umožňuje využít výhodnějších tarifů mimo špičku, aniž by u zařízení v danou dobu musela<br />
být obsluha.<br />
Pro tuto funkci používejte vysílání z paměti. Okamžité vysílání nelze použít.<br />
• Pokud je zařízení na přibližně jednu hodinu vypnuto, veškeré faxové dokumenty uložené v paměti<br />
budou ztraceny. Pokud se dokumenty ztratí z tohoto důvodu, při zapnutí hlavního spínače se<br />
automaticky vytiskne Hlášení o výpadku napájení. Toto hlášení použijte pro kontrolu seznamu<br />
ztracených dokumentů. Viz Troubleshooting (Odstraňování problémů) .<br />
1. Stiskněte [Režim vysílání].<br />
2. Stiskněte [Odeslat později].<br />
3. Zadejte čas a stiskněte [ ].<br />
(především Evropa a Asie)<br />
Pomocí číselných tlačítek zadejte čas (24hodinový formát).<br />
(především Severní Amerika)<br />
Zadejte čas pomocí číselných tlačítek a poté zvolte [AM] nebo [PM].<br />
U čísel nižších než 10 zadejte počáteční nulu.<br />
4. Stiskněte dvakrát [OK].
Uložení dokumentu<br />
Dokument je možné odeslat a uložit současně. Dokument můžete také pouze uložit.<br />
V případě potřeby můžete pro uložené dokumenty nastavit následující informace:<br />
Uživatelské jméno<br />
Tuto funkci lze nastavit, pokud potřebujete znát, kdo a které oddělení uložilo dokumenty do<br />
zařízení. Jméno uživatele můžete vybrat z adresáře nebo zadat ručně.<br />
Název souboru<br />
Heslo<br />
Pro uložený dokument lze specifikovat název. Pokud nespecifikujete název, budou naskenovaným<br />
dokumentům automaticky přiřazeny názvy jako „FAX0001“ nebo „FAX0002“.<br />
Nastavením této funkce lze zabránit odesílání dokumentů nezadaným osobám. Jako heslo můžete<br />
zadat čtyř až osmimístné číslo.<br />
Informace o souboru můžete také změnit po uložení souborů.<br />
1. Vložte originál a zadejte požadovaná nastavení skenování.<br />
Správně zadejte nastavení „Orientace originálu“. Jinak se horní/dolní orientace originálu<br />
nezobrazí v náhledu správně.<br />
2. Stiskněte [Uložit soub.].<br />
3. Vybrat [Odeslat a uložit] nebo [Pouze uložit].<br />
Chcete-li dokumenty po uložení odeslat, vyberte [Odeslat a uložit].<br />
Pokud chcete dokumenty uložit, vyberte [Pouze uložit].<br />
Uložení dokumentu<br />
89
90<br />
4. Faxování<br />
4. Je-li třeba, zadejte uživatelské jméno, název souboru a heslo.<br />
• Uživatelské jméno<br />
Stiskněte [Uživ. jméno] a poté vyberte uživatelské jméno. Chcete-li zadat nezaregistrované<br />
uživatelské jméno, stiskněte [Man.vložení] a poté zadejte jméno. Po zadání uživatelského<br />
jména stiskěte [OK].<br />
• Název souboru<br />
Stiskněte [Název souboru], zadejte název souboru a poté stiskněte [OK].<br />
• Heslo<br />
Stiskněte tlačítko [Heslo], pomocí číselných tlačítek zadejte heslo a stiskněte tlačítko [OK].<br />
Znovu zadejte heslo pro ověření a poté stiskněte tlačítko [OK].<br />
5. Stiskněte [OK].<br />
6. Pokud jste vybrali [Odeslat & uložit], zadejte příjemce.<br />
7. Stiskněte tlačítko [Start].<br />
Odesílání uložených dokumentů<br />
Zařízení odesílá dokumenty, které jsou pomocí funkce faxu uložené na dokumentovém serveru.<br />
Dokumenty uložené na dokumentovém serveru lze opakovaně odesílat až do jejich odstranění.<br />
Uložené dokumenty se odesílají s nastavením skenování platným v okamžiku uložení.<br />
Následující metody vysílání nemůžete použít:<br />
• Okamžité vysílání<br />
• Paralelní vysílání z paměti<br />
• Volba s hlasitým odposlechem<br />
• Ruční volba
1. Stiskněte [Vybrat ulož. soubor].<br />
2. Vyberte dokumenty k odeslání.<br />
V případě vybrání více dokumentů jsou tyto dokumenty odeslány v pořadí, v jakém byly vybrány.<br />
• Stisknutím tlačítka [Uživatelské jméno] uložíte dokumenty v pořadí podle naprogramovaných<br />
uživatelských jmen.<br />
• Stisknutím tlačítka [Název souboru] dokumenty seřadíte v abecedním pořadí.<br />
• Stisknutím tlačítka [Datum] uložíte dokumenty podle data naprogramování.<br />
• Stisknutím tlačítka [Fronta] lze uspořádat pořadí dokumentů určených k odeslání.<br />
Chcete-li zobrazit podrobnosti o uložených dokumentech, stiskněte tlačítko [Podrobnosti].<br />
Stisknutím tlačítka Miniatury aktivujte zobrazení miniatur.<br />
3. Jestliže vyberete dokument s heslem, pomocí číselných tlačítek zadejte heslo a poté<br />
stiskněte tlačítko [OK].<br />
4. Pokud chcete přidat originály k uloženým dokumentům a odeslat je všechny současně,<br />
stiskněte [Orig. uložený soubor] nebo [Uložený soubor orig.].<br />
Jestliže je stisknuto [Orig. uložený soubor], odešle zařízení originály a poté uložené soubory.<br />
Jestliže je stisknuto [Uložený soubor orig.], odešle zařízení uložené soubory a poté originály.<br />
5. Stiskněte [OK].<br />
6. Chcete-li přidat originál k uloženým dokumentům, uložte originál a vyberte požadovaná<br />
nastavení skenování.<br />
7. Zadejte příjemce a poté stiskněte tlačítko [Start].<br />
Uložení dokumentu<br />
91
92<br />
4. Faxování<br />
Ruční vytištění žurnálu<br />
Chcete-li žurnál vytisknout ručně, vyberte způsob tisku: „Všechny“, „Tisknout dle čísla souboru“ nebo<br />
„Tisk dle uživatele“.<br />
Všechny<br />
Tiskne výsledky komunikací v pořadí dle uskutečnění.<br />
Tisknout dle čísla souboru<br />
Vytisknou se jen ty výsledky komunikací, které jsou zadány číslem souboru.<br />
Tisknout dle uživatele<br />
Vytiskne výsledky komunikací po jednotlivých odesílatelích.<br />
1. Stiskněte [Stav vys./příjmu/Tisk].<br />
2. Stiskněte [Tisknout žurnál].<br />
3. Vyberte metodu tisku.<br />
4. Pokud jste v kroku 3 vybrali možnost „Tisknout dle čísla souboru“, zadejte pomocí<br />
číselných tlačítek čtyřmístné číslo souboru.<br />
5. Pokud jste v kroku 3 vybrali možnost „Tisk dle uživatele“, vyberte ze seznamu uživatele<br />
a poté stiskněte [OK].<br />
6. Stiskněte tlačítko [Start].<br />
7. Stiskněte dvakrát [Výstup].
5. Tisk<br />
Tato kapitola popisuje často používané funkce tiskárny. Další informace, které nejsou obsaženy v této<br />
kapitole, naleznete v příručce Print (Tisk) na doprovodném disku CD-ROM.<br />
Rychlá instalace<br />
Ovladače tiskárny lze snadno nainstalovat z disku CD-ROM dodaného s tímto zařízením.<br />
Použijete-li Rychlou instalaci, nainstaluje se v síťovém prostředí ovladač tiskárny PCL 6 a nastaví se<br />
standardní port TCP/IP.<br />
Je-li zařízení připojeno ke klientskému počítači v paralelním zapojení, port tiskárny je nastavena na<br />
[LPT1].<br />
• Pro instalaci ovladačů je vyžadováno oprávnění ke správě tiskáren. Přihlaste se jako člen skupiny<br />
správců.<br />
1. Ukončete všechny aplikace. (Nezavírejte tuto příručku.)<br />
2. Vložte dodaný disk CD-ROM do jednotky CD-ROM.<br />
Zobrazí-li se dialog [Přehrát automaticky], klikněte na možnost [Spustit AUTORUN.EXE].<br />
3. Zvolte jazyk, který bude použit při instalaci a klikněte na [OK].<br />
4. Klepněte na [Rychlá instalace].<br />
5. V dialogovém okně [Licenční smlouva] se objeví licenční smlouva k softwaru. Po přečtení<br />
této smlouvy klepněte na [Se smlouvou souhlasím.] a poté klepněte na [Další].<br />
6. V dialogu [Volba tiskárny] si vyberte model tiskárny, který chcete používat.<br />
V případě připojení prostřednictvím protokolu TCP/IP vyberte zařízení, jehož IP adresa je<br />
zobrazena v poli [Připojit k].<br />
V případě paralelního připojení vyberte tiskárnu, jejíž port tiskárny je zobrazen v poli [Připojit k].<br />
7. Klepněte na tlačítko [Instalovat].<br />
8. Podle potřeby konfigurujte uživatelský kód, výchozí tiskárnu a sdílenou tiskárnu.<br />
9. Klepněte na [Pokračovat].<br />
Spustí se instalace.<br />
Pokud se objeví dialog [Ovládání uživatelského účtu], klepněte na [Ano] nebo [Pokračovat].<br />
10. Klikněte na [Dokončit].<br />
Je-li vyžadováno restartování počítače, restartujte jej podle následujících instrukcí, které se<br />
zobrazí.<br />
11. V prvním okně instalačního programu klepněte na [Konec] a vyjměte disk CD-ROM.<br />
93
94<br />
5. Tisk<br />
Zobrazení vlastností ovladače tiskárny<br />
Tato část popisuje, jak otevřít a nakonfigurovat vlastnosti ovladače tiskárny v okně [Zařízení a tiskárny].<br />
• Pro změnu nastavení tiskárny je vyžadováno oprávnění ke správě tiskáren. Přihlaste se jako člen<br />
skupiny správců.<br />
• Výchozí nastavení zařízení pro jednotlivé uživatele nelze měnit. Nastavení vytvořená<br />
v dialogovém okně Vlastnosti tiskárny jsou použita pro všechny uživatele.<br />
1. V nabídce [Start] klikněte na položku [Zařízení a tiskárny].<br />
2. Klepněte pravým tlačítkem na ikonu tiskárny, kterou chcete použít.<br />
3. Klepněte na [Vlastnosti tiskárny].
Standardní tisk<br />
• Výchozí nastavení je oboustranný tisk. Chcete-li tisknout pouze na jednu stranu, vyberte u volby<br />
oboustranného tisku [Vypnuto].<br />
• Pošlete-li úlohu přes USB 2.0, zatímco je zařízení v režimu nízké spotřeby nebo v režimu spánku,<br />
může se po dokončení tiskové úlohy zobrazit chybové hlášení. V tom případě zkontrolujte, zda byl<br />
dokument vytištěn.<br />
Používání ovladače tiskárny PCL 6<br />
1. Klikněte na tlačítko nabídky aplikace WordPad, nacházející se v levém horním rohu<br />
okna, a poté klikněte na [Tisk].<br />
2. V seznamu [Zvolit tiskárnu] zvolte tiskárnu, kterou chcete použít.<br />
3. Klikněte na [Předvolby].<br />
4. V seznamu „Typ úlohy:“ vyberte [Normální tisk].<br />
5. V seznamu „Formát dokumentu:“ zvolte formát originálu, který budete tisknout.<br />
6. V nabídce „Orientace:“ zvolte [Na výšku] nebo [Na šířku] jako orientaci originálu.<br />
7. V seznamu „Vstupní zásobník:“ zvolte zásobník papíru, který obsahuje papír, na nějž<br />
chcete tisknout.<br />
Pokud v seznamu „Vstupní zásobník:“ zvolíte [Aut. volba zásobníku], je zdrojový zásobník<br />
automaticky zvolen podle zvoleného formátu a typu papíru.<br />
8. V seznamu „Typ papíru:“ vyberte typ papíru, který je vložen v zásobníku papíru.<br />
9. Chcete-li tisknout více kopií, zadejte do pole „Počet kopií:“ požadovaný počet sad.<br />
10. Klikněte na [OK].<br />
11. Z dialogového okna aplikace [Tisk] zahajte tisk.<br />
Standardní tisk<br />
95
96<br />
5. Tisk<br />
Důvěrný tisk<br />
Odeslání souboru důvěrného tisku<br />
1. Klikněte na tlačítko nabídky aplikace WordPad, nacházející se v levém horním rohu<br />
okna, a poté klikněte na [Tisk].<br />
2. V seznamu „Zvolit tiskárnu“ zvolte tiskárnu, kterou chcete použít.<br />
3. Klikněte na [Předvolby].<br />
4. V seznamu Typ úlohy: klikněte na položku [Důvěrný tisk].<br />
5. Klikněte na [Podrobnosti...].<br />
6. Do pole „Uživ. ID:“ zadejte uživatelské ID a poté do pole „Heslo:“ zadejte heslo.<br />
7. Klikněte na [OK].<br />
8. V případě potřeby změňte požadovaná nastavení tisku.<br />
9. Klikněte na [OK].<br />
10. Z dialogového okna aplikace [Tisk] zahajte tisk.<br />
Vytištění souboru důvěrného tisku pomocí ovládacího panelu<br />
• Jakmile je tisk dokončen, uložené soubory budou vymazány.<br />
1. Stiskněte tlačítko [Výchozí obrazovka] v horní levé části ovládacího panelu a stiskněte<br />
ikonu [Tiskárna] na výchozí obrazovce.<br />
CS CJS113
2. Stiskněte kartu [Tiskové úlohy].<br />
3. Stiskněte [Úloha důvěrného tisku].<br />
4. Vyberte soubory, které chcete vytisknout.<br />
Stisknutím možnosti [Zvolit všechny úlohy] po výběru souboru můžete vybrat všechny soubory<br />
důvěrného tisku najednou.<br />
5. Stiskněte [Tisk].<br />
6. Zadejte heslo pomocí číselných tlačítek, a poté stiskněte tlačítko [OK].<br />
7. Chcete-li změnit nastavení tisku dokumentu, stiskněte tlačítko [Podrobná nastavení].<br />
Důvěrný tisk<br />
8. Pokud je potřeba, pomocí číselných tlačítek zadejte nový počet kopií a stiskněte tlačítko<br />
[Tisk].<br />
97
98<br />
5. Tisk<br />
Pozdržený tisk<br />
Odeslání souboru pozdrženého tisku<br />
1. Klikněte na tlačítko nabídky aplikace WordPad, nacházející se v levém horním rohu<br />
okna, a poté klikněte na [Tisk].<br />
2. V seznamu „Zvolit tiskárnu“ zvolte tiskárnu, kterou chcete použít.<br />
3. Klikněte na [Předvolby].<br />
4. V seznamu Typ úlohy: vyberte [Pozdržený tisk].<br />
5. Klikněte na [Podrobnosti...].<br />
6. Do pole „Uživ. ID:“ zadejte uživatelské ID.<br />
Případně můžete také nastavit název souboru pozdrženého tisku.<br />
7. Chcete-li zadat čas tisku dokumentu, zaškrtněte políčko [Nastavit čas tisku] a poté určete<br />
čas.<br />
Čas můžete zadat v 24hodinovém formátu.<br />
8. Klikněte na [OK].<br />
9. V případě potřeby změňte požadovaná nastavení tisku.<br />
10. Klikněte na [OK].<br />
11. Z dialogového okna aplikace [Tisk] zahajte tisk.<br />
Vytištění souboru pozdrženého tisku pomocí ovládacího panelu<br />
• Jakmile je tisk dokončen, uložené soubory budou vymazány.<br />
1. Stiskněte tlačítko [Výchozí obrazovka] v horní levé části ovládacího panelu a stiskněte<br />
ikonu [Tiskárna] na výchozí obrazovce.<br />
CS CJS113
2. Stiskněte kartu [Tiskové úlohy].<br />
3. Stiskněte [Úloha pozdrženého tisku].<br />
4. Vyberte soubory, které chcete vytisknout.<br />
Stisknutím tlačítka [Zvolit všechny úlohy] po výběru souboru můžete vybrat všechny soubory<br />
pozdrženého tisku najednou.<br />
5. Stiskněte [Tisk].<br />
6. Chcete-li změnit nastavení tisku dokumentu, stiskněte tlačítko [Podrobná nastavení].<br />
Pozdržený tisk<br />
7. Pokud je potřeba, pomocí číselných tlačítek zadejte nový počet kopií a stiskněte tlačítko<br />
[Tisk].<br />
99
100<br />
5. Tisk<br />
Uložený tisk<br />
Odesílání souboru uloženého tisku<br />
1. Klikněte na tlačítko nabídky aplikace WordPad, nacházející se v levém horním rohu<br />
okna, a poté klikněte na [Tisk].<br />
2. V seznamu „Zvolit tiskárnu“ zvolte tiskárnu, kterou chcete použít.<br />
3. Klikněte na [Předvolby].<br />
4. V seznamu „Typ úlohy:“ vyberte metodu tisku, která má být použita pro Uložený tisk.<br />
Pro uložený tisk můžete zvolit čtyři způsoby:<br />
Chcete-li použít funkce Uložený tisk (Sdílený) a Uložit a tisknout (Sdílený), musíte nejprev povolit<br />
ověření. Podrobnosti naleznete v Bezpečnostním průvodci .<br />
• Uložený tisk<br />
Uloží soubor do zařízení a bude jej možné vytisknout později s použitím ovládacího panelu.<br />
• Uložit a tisknout<br />
Tato volba soubor ihned vytiskne a zároveň jej uloží v zařízení pro pozdější opakovaný tisk.<br />
• Uložený tisk (Sdílený)<br />
Uloží soubor do zařízení a umožní kterémukoli uživateli, který má oprávnění pro tisk,<br />
vytisknout soubor později s použitím ovládacího panelu.<br />
• Uložit a tisknout (Sdílený)<br />
Vytiskne soubor okamžitě a také jej uloží v zařízení. Kterýkoli uživatel, který má oprávnění<br />
pro tisk, potom může libovolný uložený soubor vytisknout.<br />
5. Klikněte na [Podrobnosti...].<br />
6. Do pole „Uživ. ID:“ zadejte uživatelské ID.<br />
Volitelně můžete pro soubor uloženého tisku nastavit název souboru a heslo.<br />
7. Klikněte na [OK].<br />
8. V případě potřeby změňte požadovaná nastavení tisku.<br />
9. Klikněte na [OK].<br />
10. Z dialogového okna aplikace [Tisk] zahajte tisk.
Vytištění souboru uloženého tisku pomocí ovládacího panelu<br />
• Uložené dokumenty nejsou odstraněny ani po dokončení tisku. Postup odstranění dokumentů viz<br />
<strong>příručka</strong> Print (Tisk) .<br />
1. Stiskněte tlačítko [Výchozí obrazovka] v horní levé části ovládacího panelu a stiskněte<br />
ikonu [Tiskárna] na výchozí obrazovce.<br />
2. Stiskněte kartu [Tiskové úlohy].<br />
3. Stiskněte [Úloha uloženého tisku].<br />
CS CJS113<br />
4. Vyberte soubory, které chcete vytisknout.<br />
Stisknutím tlačítka [Zvolit všechny úlohy] po výběru souboru můžete vybrat všechny soubory<br />
uloženého tisku najednou.<br />
5. Stiskněte [Tisk].<br />
Pokud jste v ovladači tiskárny zadali heslo, zadejte toto heslo.<br />
Pokud je vybráno více souborů a některé z nich vyžadují heslo, vytiskne zařízení soubory, které<br />
odpovídají zadanému heslu, a soubory, které heslo nevyžadují. Počet souborů, které mají být<br />
vytištěny, je zobrazen na displeji pro potvrzení.<br />
6. Chcete-li změnit nastavení tisku dokumentu, stiskněte tlačítko [Podrobná nastavení].<br />
Uložený tisk<br />
101
102<br />
5. Tisk<br />
7. Pokud je potřeba, pomocí číselných tlačítek zadejte nový počet kopií a stiskněte tlačítko<br />
[Tisk].
6. Skenování<br />
Tato kapitola popisuje často používané funkce skeneru. Informace, které nejsou obsaženy v této<br />
kapitole, naleznete v příručce Scan (Skenování) na doprovodném disku CD-ROM.<br />
Základní postup při použití funkce skenování<br />
do složky<br />
• Než zahájíte tento postup, přečtěte si příručku Scan (Skenování) a potvrďte informace cílového<br />
počítače. Podívejte se také do příručky Connecting the Machine/System Settings (Připojení<br />
zařízení/nastavení systému) a zaregistrujte adresu cílového počítače do adresáře.<br />
1. Stiskněte tlačítko [Výchozí obrazovka] v horní levé části ovládacího panelu a stiskněte<br />
ikonu [Skener] na [Výchozí obrazovce].<br />
CS CJS113<br />
2. Zkontrolujte, zda nejsou aktivní předchozí nastavení.<br />
Pokud ještě zůstalo předchozí nastavení, stiskněte tlačítko [Reset].<br />
3. Stiskněte záložku [Složka].<br />
4. Vložte originály.<br />
103
104<br />
6. Skenování<br />
5. V případě potřeby zadejte nastavení skenování podle originálu, který budete skenovat.<br />
Příklad: Naskenování dokumentu v barevném/oboustranném režimu a jeho uložení jako soubor<br />
PDF.<br />
• Stiskněte [Nastavení snímání] a poté stiskněte [Plnobarevně: Text / Foto] na kartě [Typ<br />
originálu].<br />
• Stiskněte [Typ podávání orig.] a poté stiskněte [2stranný originál].<br />
• V nabídce [Odeslat typ/název souboru] stiskněte [PDF].<br />
6. Zadejte příjemce.<br />
Můžete zadat více příjemců.<br />
7. Stiskněte tlačítko [Start].<br />
Vytvoření sdílené složky na počítači se systémem Windows/Potvrzení<br />
informací o počítači<br />
Následující postup vysvětluje způsob vytvoření sdílené složky na počítači se systémem Windows a<br />
způsob potvrzení informací o počítači. V těchto příkladech je operačním systémem Windows 7 Ultimate<br />
a počítač je členem síťové domény. Zapište si potvrzené informace.<br />
Krok 1: Potvrzení uživatelského jména a názvu počítače<br />
Potvrďte uživatelské jméno a název počítače, do kterého budete posílat naskenované dokumenty<br />
1. V nabídce [Start] ukažte na položku [Všechny programy], potom na položku<br />
[Příslušenství] a potom klikněte na položku [Příkazový řádek].<br />
2. Zadejte příkaz „ipconfig/all“ a stiskněte tlačítko [Enter].<br />
3. Potvrďte název počítače.<br />
Název počítače je zobrazen v položce [Název hostitele].<br />
Můžete nastavit také adresy IPv4. Adresa zobrazená v poli [IP adresa] je IPv4 adresa počítače.
4. Dále zadejte příkaz "set user" a potom stiskněte tlačítko [Enter]. (Mezi slova "set" a "user"<br />
určitě zadejte mezeru.)<br />
5. Potvrďte uživatelské jméno.<br />
Uživatelské jméno se zobrazí v položce [USERNAME].<br />
Krok 2: Vytvoření sdílené složky v počítači se systémem Microsoft Windows<br />
Vytvořte sdílenou cílovou složku ve Windows a povolte sdílení. V následujícím postupu je jako příklad<br />
použito počítače se systémem Windows 7 Ultimate v rámci domény.<br />
• Abyste mohli vytvořit sdílenou složku, musíte se přihlásit jako člen skupiny Správci.<br />
• Pokud v kroku 6 necháte vybránu možnost "Každý", vytvořená sdílená složka bude přístupná všem<br />
uživatelům. Jedná se o riziko zabezpečení, a proto vám doporučujeme, abyste přístupová práva<br />
dali jen zadaným uživatelům. Pomocí následujícího postupu odstraňte možnost "Každý" a zadejte<br />
přístupová práva uživatelů.<br />
1. Vytvořte složku, jako byste vytvářeli normální složku, na libovolném místě v počítači.<br />
2. Klikněte pravým tlačítkem myši na složku a klikněte na [Vlastnosti].<br />
Používáte-li Windows XP, klikněte pravým tlačítkem na složku a levým tlačítkem na [Sdílení a<br />
zabezpečení].<br />
3. Na kartě [Sdílení] zvolte [Rozšířené možnosti sdílení...].<br />
Používáte-li systém Windows XP, na kartě [Sdílení] zvolte [Sdílet tuto složku].<br />
Pokračujte krokem 5.<br />
4. Označte pole [Sdílet tuto složku].<br />
5. Klikněte na položku [Povolení].<br />
6. Na seznamu [Název skupiny nebo jméno uživatele:] zvolte „Všichni“ a klikněte na<br />
[Odebrat].<br />
7. Klikněte na [Přidat...].<br />
8. V okně [Vybrat uživatele a skupiny] klikněte na [Upřesnit...].<br />
9. Specifikujte jeden nebo více typů objektů, zvolte umístění a klikněte na [Najít].<br />
10. Ze seznamu výsledků zvolte skupiny a uživatele, kterým chcete udělit přístup, a klikněte<br />
na [OK].<br />
11. V okně [Vybrat uživatele a skupiny] klikněte na [OK].<br />
12. Na seznamu [Názvy skupin a uživatelská jména:] zvolte skupinu nebo uživatele a ve<br />
sloupci [Povolit] seznamu oprávnění zaškrtněte buď políčko [Úplné řízení], nebo<br />
[Změnit].<br />
Nakonfigurujte přístupová oprávnění pro jednotlivé skupiny a uživatele.<br />
Základní postup při použití funkce skenování do složky<br />
105
106<br />
6. Skenování<br />
13. Klikněte na [OK].<br />
Krok 3: Určení přístupových oprávnění pro vytvořenou sdílenou složku<br />
Chcete-li pro vytvořenou složku nastavit přístupová oprávnění a umožnit tak ostatním uživatelům nebo<br />
skupinám přístup ke složce, proveďte následující nastavení složky:<br />
1. Klikněte pravým tlačítkem na složku vytvořenou v kroku 2 a vyberte [Vlastnosti].<br />
2. Na kartě [Zabezpečení] zvolte [Upravit...].<br />
3. Klikněte na [Přidat...].<br />
4. V okně [Vybrat uživatele a skupiny] klikněte na [Upřesnit...].<br />
5. Specifikujte jeden nebo více typů objektů, zvolte umístění a klikněte na [Najít].<br />
6. Ze seznamu výsledků zvolte skupiny a uživatele, kterým chcete udělit přístup, a klikněte<br />
na [OK].<br />
7. V okně [Vybrat uživatele a skupiny] klikněte na [OK].<br />
8. Na seznamu [Názvy skupin a uživatelská jména:] zvolte skupinu nebo uživatele a ve<br />
sloupci [Povolit] seznamu oprávnění zaškrtněte buď políčko [Úplné řízení], nebo<br />
[Změnit].<br />
9. Dvakrát stiskněte tlačítko [OK].<br />
Registrace složky SMB<br />
1. Stiskněte tlačítko [Nástroje uživatele/Počitadlo].<br />
2. Stiskněte tlačítko [Správa adresáře].<br />
3. Zkontrolujte, zda je vybráno [Programovat / Změnit].<br />
4. Stiskněte [Nový program].<br />
5. Stiskněte tlačítko [Změnit] pod položkou "Jméno".<br />
Objeví se displej pro vkládání jmen.<br />
6. Zadejte jméno a poté stiskněte tlačítko [OK].
7. V poli "Vyber titul" stiskněte tlačítko klasifikace, kterou chcete použít.<br />
Lze zvolit následující tlačítka:<br />
• [Frekvent.]: Přidá se k první zobrazované straně.<br />
• [AB], [CD], [EF], [GH], [IJK], [LMN], [OPQ], [RST], [UVW], [XYZ], [1] až [10]: Přidáno do<br />
seznamu položek ve zvoleném titulu.<br />
Pro každý titul lze vybrat [Frekvent.] a ještě jeden klíč.<br />
8. Stiskněte položku [Inf. o ověř.] a potom stiskněte tlačítko [ Další].<br />
9. Napravo od položky "Ověření složky" stiskněte položku [Zadat další inf. o ověř.].<br />
Pokud je vybrána položka [Nezadávat], platí uživatelské jméno a heslo SMB, které jste zadali<br />
v položce „Výchozí jméno/ heslo uživatele (Odeslání)“ v nabídce Přenos souborů.<br />
10. Stiskněte položku [Změnit] v části "Přihlašovací uživ. jméno".<br />
11. Zadejte přihlašovací uživatelské jméno cílového počítače a stiskněte tlačítko [OK].<br />
12. Stiskněte položku [Změnit] v části "Přihlašovací heslo".<br />
13. Zadejte heslo cílového počítače a stiskněte tlačítko [OK].<br />
14. Pro potvrzení znovu zadejte heslo a poté stiskněte tlačítko [OK].<br />
15. Stiskněte položku [Složka].<br />
Základní postup při použití funkce skenování do složky<br />
107
108<br />
6. Skenování<br />
16. Zkontrolujte, že je vybráno [SMB].<br />
17. Stiskněte položku [Změnit] nebo [Prohlížet síť] a potom zadejte složku.<br />
Při určení složky lze cestu buď zadat ručně nebo najít složku prohlížením sítě.<br />
18. Stisknutím položky [Test připojení] ověřte, zda je cesta nastavena správně.<br />
19. Stiskněte [Výstup].<br />
Pokud zkouška připojení selže, zkontrolujte nastavení a zkuste to znovu.<br />
20. Stiskněte [OK].<br />
21. Stiskněte [Výstup].<br />
22. Stiskněte tlačítko [Nástroje uživatele/Počitadlo].<br />
Umístění složky SMB ručně<br />
1. Stiskněte tlačítko [Změnit] v části "Cesta".<br />
2. Zadejte cestu k nalezení složky.<br />
Například: pokud je název cílového počítače "Uživatel" a název složky je "Sdílet", bude cesta \<br />
\Uživatel\Sdílet.<br />
Pokud síť neumožňuje automatické získávání adres IP, zahrňte adresu IP cílového počítače do<br />
cesty. Například: pokud je adresa IP cílového počítače "192.168.0.191" a název složky je<br />
"Sdílet", bude cesta \\192.168.0.191\Sdílet.
3. Stiskněte [OK].<br />
Pokud není formát zadané cesty správný, zobrazí se hlášení. Stiskněte položku [Výstup] a poté<br />
cestu zadejte znovu.<br />
Umístění složky SMB pomocí volby Prohlížet síť<br />
1. Stiskněte položku [Procházet síť].<br />
Zobrazí se klientské počítače, které se zařízením sdílejí stejnou síť.<br />
Zobrazení sítě uvádí pouze ty klientské počítače, ke kterým máte autorizovaný přístup.<br />
2. Vyberte skupinu, která obsahuje cílový počítače.<br />
3. Vyberte název cílového počítače.<br />
Zobrazí se jeho sdílené složky.<br />
Stisknutím položky [O jednu úroveň výše] můžete přepínat úrovně.<br />
4. Vyberte složku, kterou chcete zaregistrovat.<br />
5. Stiskněte [OK].<br />
Odstranění registrované složky SMB<br />
1. Stiskněte tlačítko [Nástroje uživatele/Počitadlo].<br />
2. Stiskněte tlačítko [Správa adresáře].<br />
3. Zkontrolujte, zda je vybráno [Programovat / Změnit].<br />
4. Vyberte jméno složky, kterou chcete odstranit.<br />
Stiskněte tlačítko se jménem nebo pomocí číselných tlačítek zadejte jeho registrační číslo.<br />
Můžete vyhledávat podle zaregistrovaného jména, uživatelského kódu, faxového čísla, názvu<br />
složky, e-mailové adresy nebo příjemce IP-Faxu.<br />
5. Stiskněte položku [Složka].<br />
Základní postup při použití funkce skenování do složky<br />
109
110<br />
6. Skenování<br />
6. Stiskněte protokol, který není aktuálně vybrán.<br />
Zobrazí se potvrzující zpráva.<br />
7. Stiskněte tlačítko [Ano].<br />
8. Stiskněte [OK].<br />
9. Stiskněte [Výstup].<br />
10. Stiskněte tlačítko [Nástroje uživatele/Počitadlo].<br />
Ruční zadání cesty cíle<br />
1. Stiskněte [Man. vložení].<br />
2. Stiskněte [SMB].<br />
3. Stiskněte [Man. vložení] na pravé straně pole pro zadání cesty.<br />
4. Zadejte cestu ke složce.<br />
V následující vzorové cestě je název sdílené složky "uživatel" a název počítače je "desk01":<br />
\\desk01\user<br />
5. Stiskněte [OK].<br />
6. V závislosti na nastavení cílové složky zadejte uživatelské jméno pro přihlášení k počítači.<br />
Chcete-li zobrazit virtuální klávesnici, stiskněte [Man. vložení] vpravo od pole jméno uživatele.<br />
7. V závislosti na nastavení cílové složky zadejte heslo pro přihlášení k počítači.<br />
Stiskněte [Man. vložení] pro zadání hesla pomocí virtuální klávesnice.<br />
8. Stiskněte [Test připojení].<br />
Provede se test připojení, který zkontroluje, zda uvedená sdílená složka existuje.<br />
9. Přečtěte si výsledek testu připojení, a potom stiskněte [Výstup].<br />
10. Stiskněte [OK].
Základní postup pro zasílání naskenovaných<br />
souborů e-mailem<br />
1. Stiskněte tlačítko [Výchozí obrazovka] v horní levé části ovládacího panelu a stiskněte<br />
ikonu [Skener] na [Výchozí obrazovce].<br />
CS CJS113<br />
2. Zkontrolujte, zda nejsou aktivní předchozí nastavení.<br />
Pokud ještě zůstalo předchozí nastavení, stiskněte tlačítko [Reset].<br />
3. Stiskněte záložku [E-mail].<br />
4. Vložte originály.<br />
Základní postup pro zasílání naskenovaných souborů e-mailem<br />
5. V případě potřeby zadejte nastavení skenování podle originálu, který budete skenovat.<br />
111
112<br />
6. Skenování<br />
Příklad: Naskenování dokumentu v barevném/oboustranném režimu a jeho uložení jako soubor<br />
PDF.<br />
• Stiskněte [Nastavení snímání] a poté stiskněte [Plnobarevně: Text / Foto] na kartě [Typ<br />
originálu].<br />
• Stiskněte [Typ podávání orig.] a poté stiskněte [2stranný originál].<br />
• V nabídce [Odeslat typ/název souboru] stiskněte [PDF].<br />
6. Zadejte příjemce.<br />
Můžete zadat více příjemců.<br />
7. Chcete-li zadat odesílatele e-mailu, stiskněte [Jméno odesíl.].<br />
8. Chcete-li zapnout oznámení o doručení, stiskněte [Oznámení příjmu].<br />
Pokud zvolíte [Oznámení příjmu], obdrží vybraný odesílatel e-mailem oznámení, když příjemce email<br />
otevře.<br />
9. Stiskněte tlačítko [Start].<br />
Zadání příjemce e-mailu<br />
1. Stiskněte tlačítko [Nástroje uživatele/Počitadlo].<br />
2. Stiskněte tlačítko [Správa adresáře].<br />
3. Zkontrolujte, zda je vybráno [Programovat / Změnit].<br />
4. Stiskněte [Nový program].<br />
5. Stiskněte tlačítko [Změnit] pod položkou "Jméno".<br />
Objeví se displej pro vkládání jmen.<br />
6. Zadejte jméno a poté stiskněte tlačítko [OK].<br />
7. V poli "Vyber titul" stiskněte tlačítko klasifikace, kterou chcete použít.<br />
Lze zvolit následující tlačítka:<br />
• [Frekvent.]: Přidá se k první zobrazované straně.
• [AB], [CD], [EF], [GH], [IJK], [LMN], [OPQ], [RST], [UVW], [XYZ], [1] až [10]: Přidáno do<br />
seznamu položek ve zvoleném titulu.<br />
Pro každý titul lze vybrat [Frekvent.] a ještě jeden klíč.<br />
8. Stiskněte položku [E-mail].<br />
9. Stiskněte položku [Změnit] v části "E-mailová adresa".<br />
10. Zadejte el. adresu.<br />
11. Stiskněte [OK].<br />
12. Vyberte položku [Cíl e-mailu / Internet-faxu] nebo [Pouze cíl Internet-faxu].<br />
Pokud zvolíte položku [Cíl e-mailu / Internet-faxu], objeví se na displeji faxu zaregistrované emailové<br />
adresy jak v zobrazení adresy Internet-faxu, tak i v zobrazení e-mailové adresy a také<br />
v zobrazení adresy na displeji funkce skeneru.<br />
Pokud zvolíte položku [Pouze cíl Internet-faxu], e-mailové adresy se zobrazí pouze v zobrazení<br />
Internet-faxu na displeji funkce fax.<br />
13. Chcete-li použít funkci Internet-fax, zvolte, zda se má použít funkce "Odesl. přes SMTP<br />
server".<br />
14. Stiskněte [OK].<br />
15. Stiskněte [Výstup].<br />
16. Stiskněte tlačítko [Nástroje uživatele/Počitadlo].<br />
Základní postup pro zasílání naskenovaných souborů e-mailem<br />
113
114<br />
6. Skenování<br />
Odstranění cíle e-mailu<br />
1. Stiskněte tlačítko [Nástroje uživatele/Počitadlo].<br />
2. Stiskněte tlačítko [Správa adresáře].<br />
3. Zkontrolujte, zda je vybráno [Programovat / Změnit].<br />
4. Vyberte jméno, u kterého chcete odstranit e-mailovou adresu.<br />
Stiskněte tlačítko se jménem nebo pomocí číselných tlačítek zadejte jeho registrační číslo. Můžete<br />
vyhledávat podle zaregistrovaného jména, uživatelského kódu, faxového čísla, názvu složky, emailové<br />
adresy nebo příjemce IP-Faxu.<br />
5. Stiskněte položku [E-mail].<br />
6. Stiskněte položku [Změnit] v části "E-mailová adresa".<br />
7. Stiskněte položku [Smaž vše] a poté tlačítko [OK].<br />
8. Stiskněte [OK].<br />
9. Stiskněte [Výstup].<br />
10. Stiskněte tlačítko [Nástroje uživatele/Počitadlo].<br />
Ruční zadání e-mailové adresy<br />
1. Stiskněte [Man. vložení].<br />
2. Zadejte el. adresu.<br />
3. Stiskněte [OK].
Základní postup pro uložení naskenovaných<br />
souborů<br />
• Pro každý uložený soubor můžete zadat heslo. K souborům, které nejsou chráněny heslem, mohou<br />
přistupovat ostatní uživatelé ve stejné místní síti pomocí aplikace DeskTopBinder. Doporučujeme,<br />
abyste chránili uložené soubory před nepovoleným přístupem pomocí hesel.<br />
• Pokud dojde k některým chybám, mohou být naskenované soubory uložené v zařízení ztraceny.<br />
Pro ukládání důležitých souborů nedoporučujeme použití pevného disku. Dodavatel nebude<br />
odpovídat za žádné škody, které vzniknou ztrátou souborů. K dlouhodobému uchovávání souborů<br />
doporučujeme použít DeskTopBinder. Podrobné informace vám poskytne místní prodejce nebo se<br />
podívejte do dokumentace pro nástroj DeskTopBinder.<br />
1. Stiskněte tlačítko [Výchozí obrazovka] v horní levé části ovládacího panelu a stiskněte<br />
ikonu [Skener] na [Výchozí obrazovce].<br />
CS CJS113<br />
2. Zkontrolujte, zda nejsou aktivní předchozí nastavení.<br />
Pokud ještě zůstalo předchozí nastavení, stiskněte tlačítko [Reset].<br />
3. Vložte originály.<br />
4. Stiskněte [Uložit soub.].<br />
5. Stiskněte položku [Ulož na HDD].<br />
Základní postup pro uložení naskenovaných souborů<br />
115
116<br />
6. Skenování<br />
6. Je-li to zapotřebí zadejte nastavení, jako je [Jméno uživatele], [Název složky] a [Heslo].<br />
• Uživatelské jméno<br />
Stiskněte [Uživ. jméno] a poté vyberte uživatelské jméno. Chcete-li zadat nezaregistrované<br />
uživatelské jméno, stiskněte [Man.vložení] a poté zadejte jméno. Po zadání uživatelského<br />
jména stiskěte [OK].<br />
• Název souboru<br />
Stiskněte [Název souboru], zadejte název souboru a poté stiskněte [OK].<br />
• Heslo<br />
Stiskněte [Heslo], zadejte heslo a poté stiskněte [OK]. Znovu zadejte heslo pro ověření a poté<br />
stiskněte tlačítko [OK].<br />
7. Stiskněte [OK].<br />
8. Stiskněte [Nastavení snímání], je-li zapotřebí zadat nastavení skeneru, jako je rozlišení a<br />
formát.<br />
9. Stiskněte tlačítko [Start].<br />
Kontrola uloženého souboru vybraného ze seznamu<br />
V této části se vysvětluje, jak prohlížet soubor vybraný ze seznamu uložených souborů.<br />
1. Stiskněte [Vybrat ulož. soubor].<br />
2. Ze seznamu uložených souborů vyberte soubor, který chcete zkontrolovat.<br />
Můžete vybrat i více souborů.<br />
3. Stiskněte [Náhled].
Zadání typu souboru<br />
Tato část popisuje postup zadávání typu souboru, který chcete odeslat.<br />
Typy souborů lze nastavit při odesílání souborů e-mailem nebo skenováním do složky, při odesílání<br />
uložených souborů e-mailem nebo skenování do složky a při ukládání souborů na vyměnitelné<br />
paměťové zařízení.<br />
Můžete zvolit jeden z následujících typů souborů:<br />
• Jednostran.: [TIFF / JPEG], [PDF], [PDF s vysokou kompresí] ,[PDF/A]<br />
Zvolíte-li během skenování několika originálů jako typ jednostránkový soubor, vytvoří se z každé<br />
strany jeden soubor a počet odesílaných souborů bude stejný jako počet naskenovaných stran.<br />
• Vícestran.: [TIFF], [PDF], [PDF s vysokou kompresí] ,[PDF/A]<br />
Pokud při skenovaní více originálů zvolíte jako typ souboru vícestránkový soubor, budou<br />
skenované strany spojeny a odeslány jako jeden soubor.<br />
Typy souborů, které lze zadat, se liší podle nastavení skenování apod. Podrobnosti o typech<br />
souborů viz <strong>příručka</strong> Scan (Skenování) .<br />
1. Stiskněte [Odeslat typ/název souboru].<br />
2. Vyberte typ souboru.<br />
3. Stiskněte [OK].<br />
Zadání typu souboru<br />
117
118<br />
6. Skenování<br />
Zadání Nastavení skenování<br />
1. Stiskněte [Nastavení snímání].<br />
2. Zadejte rozlišení, formát snímání a další nastavení podle potřeby.<br />
3. Stiskněte [OK].
7. Dokumentový server<br />
Tato kapitola popisuje často používané funkce dokumentového serveru. Informace, které nejsou<br />
obsaženy v této kapitole, naleznete v příručce Copy/Document Server (Kopírování/dokumentový<br />
server) na doprovodném disku CD-ROM.<br />
Ukládání dat<br />
Tato kapitola popisuje postup ukládání dokumentů na dokumentovém serveru.<br />
• Dokument, který jste otevřeli pomocí správného hesla, zůstane vybraný i po dokončení operace a<br />
mohou k němu přistupovat jiní uživatelé. Po dokončení operací nezapomeňte stisknout tlačítko<br />
[Reset], aby se výběr dokumentu zrušil.<br />
• Uživatelské jméno registrované k uloženým dokumentům na dokumentovém serveru slouží<br />
k identifikaci autora dokumentu a jeho typu. Neslouží k ochraně důvěrných dokumentů před jinými<br />
osobami.<br />
• Při zahajování faxového přenosu nebo skenování skenerem se ujistěte, zda jsou všechny ostatní<br />
operace ukončeny.<br />
Název souboru<br />
Ke skenovaným dokumentům je automaticky přiřazován název souboru, jako např. „COPY0001“<br />
a „COPY0002“. Jméno souboru můžete změnit.<br />
Uživatelské jméno<br />
Heslo<br />
Je možné zaregistrovat uživatelské jméno, aby byl identifikován uživatel nebo skupina uživatelů,<br />
která dokumenty uložila. Pro přiřazení vyberte uživatelské jméno zaregistrované v adresáři nebo<br />
jméno přímo zadejte. V závislosti na nastavení zabezpečení se namísto [Uživ. jméno] může<br />
zobrazit [Přístupová opráv.]. Podrobnosti o adresáři viz <strong>příručka</strong> Connecting the Machine/System<br />
Settings (Připojení zařízení/nastavení systému) .<br />
Chcete-li zabránit neoprávněnému tisku, můžete pro kterýkoliv uložený dokument zadat heslo.<br />
K chráněnému dokumentu lze přistupovat pouze tehdy, je-li zadáno jeho heslo. Pokud je pro<br />
dokumenty nastaveno heslo, zobrazí se vlevo od názvu souboru ikona klíče.<br />
119
120<br />
7. Dokumentový server<br />
1. Stiskněte tlačítko [Domů] na horním levém okraji ovládacího panelu a stiskněte ikonu<br />
[Dokumentový server] na [domovské obrazovce]<br />
2. Stiskněte [Na obrazovku sním.].<br />
3. Stiskněte [Uživatelské jméno].<br />
CS CJS113<br />
4. Zadejte uživatelské jméno a poté stiskněte [OK].<br />
Zobrazená uživatelská jména jsou jména, která byla registrována v adresáři. Chcete-li zadat<br />
jméno, které není na obrazovce uvedeno, stiskněte [Manuál. vložení] a poté zadejte uživatelské<br />
jméno.<br />
5. Stiskněte [Název souboru].<br />
6. Zadejte název souboru a stiskněte tlačítko [OK].<br />
7. Stiskněte [Heslo].<br />
8. Zadejte pomocí číselných tlačítek heslo a stiskněte [OK].<br />
Pro zadání hesla můžete použít čtyři až osm číslic.<br />
9. Pro dvojitou kontrolu zadejte heslo znovu a pak stiskněte [OK].<br />
10. Vložte originál.<br />
11. Určete podmínky skenování originálu.<br />
12. Stiskněte tlačítko [Start].<br />
Originál se naskenuje. Dokument se uloží na dokumentovém serveru.<br />
Po snímání se zobrazí seznam uložených dokumentů. Pokud se tento seznam nezobrazí, stiskněte<br />
[Dokončit snímání].
Tisk uložených dokumentů<br />
Vytiskne dokumenty uložené na dokumentovém serveru.<br />
Na obrazovce tisku můžete určit následující položky:<br />
• Zásobník papíru<br />
• Počet výtisků<br />
• [Dokončování] ([Finišer], [Skládání])<br />
• [Krycí/Prokl. list] ([Přední kr.l.], [Zadní kr.l.], [Označení/Kapitola], [Prokládací list])<br />
• [Upravit / Razítko] ([Nast. okraje], [Razítko])<br />
• [2stranný/Kniha] ([1stranný tisk], [2stranný horní -> horní], [2stranný horní -> dolní], [Zadat<br />
oboustr.strany], [Brožura], [Časopis])<br />
Podrobnosti o jednotlivých funkcích viz <strong>příručka</strong> Copy/Document Server (Kopírování/dokumentový<br />
server) .<br />
1. Vyberte dokument, který se má tisknout.<br />
2. Při tisku dvou nebo více dokumentů najednou, zopakujte postup v kroku 1.<br />
Lze vytisknout až 30 dokumentů.<br />
3. Při zadávání tiskových podmínek stiskněte [Na obraz. tisku] a potom nakonfigurujte<br />
nastavení tisku.<br />
4. Pomocí číselných tlačítek zadejte počet kopií.<br />
Maximální počet kopií, který lze zadat, je 999.<br />
5. Stiskněte tlačítko [Start].<br />
Tisk uložených dokumentů<br />
121
122<br />
7. Dokumentový server
8. Web Image Monitor<br />
Tato kapitola popisuje často používané funkce aplikace Web Image Monitor. Informace, které nejsou<br />
obsaženy v této kapitole, naleznete v příručce Connecting the Machine/System Settings (Připojení<br />
zařízení/Systémová nastavení) na dodávaném disku CD-ROM nebo v nápovědě k aplikaci Web<br />
Image Monitor.<br />
Zobrazení hlavní stránky<br />
V této části je vysvětlena první strana a jak zobrazit aplikaci Web Image Monitor.<br />
• Při zadávání adresy IPv4 nezačínejte segmenty nulami. Například: pokud je adresa<br />
"192.168.001.010", musíte ji zadat jako "192.168.1.10".<br />
1. Spusťte webový prohlížeč.<br />
2. Zadejte „http://(IP adresa zařízení nebo název hostitele)/“ do adresového řádku<br />
webového prohlížeče.<br />
Zobrazí se první stránka aplikace Web Image Monitor.<br />
Pokud byl název hostitele zařízení zaregisrován na server DNS nebo WINS, můžete jej zadat.<br />
Při nastavování protokolu pro šifrovanou komunikaci (SSL) v prostředí, kde se provádí ověřování,<br />
zadejte "https://(adresa IP zařízení nebo název hostitele)/".<br />
Aplikace Web Image Monitor je rozdělena na následující části:<br />
1<br />
1. Oblast nabídky<br />
Po výběru položky nabídky se zobrazí její obsah.<br />
2<br />
3<br />
4<br />
5<br />
CS CKD001<br />
123
124<br />
8. Web Image Monitor<br />
2. Oblast záhlaví<br />
Objeví se dialogové okno pro přepínání na uživatelský režim a režim správce se zobrazením nabídky pro<br />
každý režim.<br />
Zobrazí se odkaz na nápovědu a dialogové okno pro hledání dle klíčového slova.<br />
3. Obnovit/Nápověda<br />
(Obnovit): Klepnutím na v pravém horním rohu pracovní oblasti aktualizujete informace o zařízení.<br />
Klepněte na tlačítko [Obnovit], čímž obnovíte celou obrazovku prohlížeče.<br />
(Nápověda): Pomocí ikony Nápověda si můžete zobrazit nebo stáhnout obsah souboru nápovědy.<br />
4. Základní informační oblast<br />
Zobrazuje základní informace o zařízení.<br />
5. Pracovní oblast<br />
Zobrazuje obsah vybraný v nabídce.
Zobrazování přijatých faxových dokumentů<br />
pomocí aplikace Web Image Monitor<br />
1. Spusťte aplikaci Web Image Monitor.<br />
2. V levém podokně klepněte v nabídce [Tisková úloha/Uložený soubor] na položku<br />
[Soubor přijatý faxem].<br />
3. Jestliže jste naprogramovali uživatelský kód pro uložený soubor příjmu, zadejte kód a<br />
poté stiskněte [OK].<br />
Pokud byl naprogramovaný uživatelský kód odstraněn z adresáře, zobrazí se hlášení<br />
o nesprávném zadání uživatelského kódu. V takovém případě uživatelský kód přeprogramujte.<br />
4. Klepněte na ikonu požadovaného faxového dokumentu.<br />
5. Prohlédněte si obsah faxového dokumentu.<br />
6. Chcete-li stáhnout přijatý faxový dokument, vyberte položku [PDF], [PDF/A] nebo [Více<br />
stran: TIFF] a klikněte na možnost [Stáhnout].<br />
Pokud vyberete [PDF], před klepnutím na [Stáhnout] proveďte potřebná „Nastavení zabezpečení<br />
souboru PDF“. Spustí se aplikace Adobe Acrobat Reader/Adobe Reader a zobrazí se vybraný<br />
dokument.<br />
7. Ukončete aplikaci Web Image Monitor.<br />
Zobrazování přijatých faxových dokumentů pomocí aplikace Web Image Monitor<br />
125
126<br />
8. Web Image Monitor
9. Doplňování papíru a toneru<br />
Tato kapitola popisuje způsob vkládání papíru do zásobníků papíru a doporučené formáty a typy<br />
papíru.<br />
Vkládání papíru do zásobníku 1<br />
• Když papír vložený na pravou stranu zásobníku 1 dojde, papír na levé straně se automaticky<br />
posune doprava. Nevytahujte Zásobník 1, dokud zásobník podává papír; počkejte, dokud zvuky<br />
vycházející ze zásobníku nepřestanou.<br />
• U pravého stohu srovnejte pravý okraj papíru s pravým okrajem zásobníku. U levého stohu<br />
srovnejte levý okraj papíru s levým okrajem zásobníku.<br />
• (zejména Evropa a Asie)<br />
Do zásobníku 1 se může vkládat pouze formát A4 . Chcete-li tisknout na papír formátu 8 1 / 2 ×<br />
11 ze zásobníku 1, obraťte se na servisního zástupce.<br />
• (zejména Severní Amerika)<br />
Do zásobníku 1 se může vkládat pouze papír formátu 8 1 / 2 × 11 . Chcete-li tisknout na papír<br />
formátu A4 ze zásobníku 1, obraťte se na servisního zástupce.<br />
1. Opatrně vytahujte zásobník 3 (LCT), dokud se nezastaví.<br />
CJW105<br />
2. Srovnejte papír a vložte jej tiskovou stranou dolů.<br />
Nedoplňujte papír přes limitní značku.<br />
• Vytažený celý zásobník<br />
127
128<br />
9. Doplňování papíru a toneru<br />
• Vytažená levá část zásobníku<br />
CJW106<br />
CJW107<br />
3. Opatrně zasuňte zásobník papíru až nadoraz.<br />
• Papír můžete vkládat i v době, kdy je zásobník 1 používán. Levou polovinu zásobníku 1 můžete<br />
vytáhnout i v době, kdy je zásobník 1 používán.
Vkládání papíru do jednotky zásobníku A3/11<br />
× 17<br />
• (zejména Evropa a Asie)<br />
Do zásobníku A3/11 × 17 je možné vkládat pouze formát A3 . Pokud chcete doplnit formáty<br />
A4 , B4 JIS , 11 × 17 , 8 1 / 2 × 14 , nebo 8 1 / 2 × 11 , kontaktujte servisního zástupce.<br />
• (zejména Severní Amerika)<br />
Do zásobníku A3/11 × 17 je možné vkládat pouze formát 11 × 17 . Chcete-li tisknout na papír<br />
formátu A3 , A4 , B4 JIS , 8 1 / 2 × 14 nebo 8 1 / 2 × 11 , obraťte se na servisního<br />
technika.<br />
• Ověřte, že okraje papíru na pravé straně jsou srovnané.<br />
1. Opatrně vytáhněte zásobník papíru až nadoraz.<br />
CJW124<br />
2. Srovnejte papír a vložte jej tiskovou stranou dolů.<br />
Nedoplňujte papír přes limitní značku.<br />
CJW125<br />
3. Opatrně zasuňte zásobník papíru až nadoraz.<br />
Vkládání papíru do jednotky zásobníku A3/11 × 17<br />
129
130<br />
9. Doplňování papíru a toneru<br />
Vkládání papíru do zásobníků 2 a 3<br />
V následující ukázce je papír vkládán do zásobníku 2.<br />
• Budete-li zásobník papíru zasouvat zpět na místo příliš velkou silou, boční vymezovače mohou<br />
vyklouznout z určené polohy.<br />
• Ověřte, že okraje papíru na pravé straně jsou srovnané.<br />
• Při vkládání malého počtu listů dávejte pozor, abyste příliš nestlačili boční vymezovače k sobě.<br />
Svírají-li boční vymezovače papír příliš silně, mohou se pomačkat okraje papíru, může dojít<br />
k nesprávnému podávání papíru a pokud používáte papír o váze 52–59 g/m 2 (14–15 lb Bond),<br />
může se pokrčit.<br />
1. Opatrně vytáhněte zásobník papíru až nadoraz.<br />
CJW103<br />
2. Srovnejte papír a vložte jej tiskovou stranou dolů.<br />
Nedoplňujte papír přes limitní značku.<br />
CJW104<br />
3. Opatrně zasuňte zásobník papíru až nadoraz.
• Do zásobníků 2–3 lze vložit papíry různých formátů upravením polohy postranních vymezovačů a<br />
zadního vymezovače. Podrobnosti viz Změna formátu papíru v zásobnících 2 a 3, Specifikace a<br />
vkládání papíru .<br />
Vkládání rozdělovacích listů do zásobníků 2 a 3<br />
• Při vkládání rozdělovacích listů vždy používejte držák rozdělovacích listů.<br />
CJW101<br />
• Rozdělovací listy do zásobníku vkládejte tak, aby byl čelem k držáku rozdělovacích listů.<br />
• Při vkládání rozdělovacích listů nastavte polohu zadního vymezovače tak, aby byl držák<br />
rozdělovacích listů srovnán s rozdělovacími listy.<br />
CJW102<br />
Vkládání papíru do zásobníků 2 a 3<br />
131
132<br />
9. Doplňování papíru a toneru<br />
Vkládání papíru do bočního zásobníku<br />
Boční zásobník použijte ke vkládání OHP fólií, samolepicích štítků, průsvitného papíru a papíru, který<br />
nelze vložit do std. zásobníků papíru.<br />
• Maximální počet listů, které lze vložit současně, závisí na typu papíru. Vkládejte jen tolik papírů,<br />
kolik lze přidržet mezi vodítky papíru bočního zásobníku. Informace o maximální počtu listů, který<br />
lze vložit, viz Str.139 "Doporučené formáty a typy papíru".<br />
1. Otevřete boční zásobník.<br />
CJW115<br />
2. Vkládejte papír lícem nahoru, dokud neuslyšíte pípnutí.<br />
3. Vyrovnejte vodítka podle formátu papíru.<br />
Pokud by vodítka papíru nebyla zarovnána s papírem, obrazy by mohly být šikmé nebo by mohly<br />
vznikat problémy s podáváním papíru.<br />
CJW116<br />
• Při kopírování z bočního zásobníku si přečtěte instrukce v příručce Copy/Document Server<br />
(Kopírování/dokumentový server) . Informace o tisku z počítače viz Str.133 "Nastavení na<br />
používání boč. zásobníku v rámci funkce tiskárny".
• Některé typy papíru nemusí být detekovány správně po vložení do bočního zásobníku. Pokud<br />
k tomu dojde, vyjměte papír a vložte jej do bočního zásobníku znovu.<br />
• Vkládáte-li do bočního zásobníku listy formátu A4 , 8 1 / 2 × 11 nebo větší, povytáhněte<br />
nástavec. Upravte nástavce tak, aby odpovídaly šířce vkládaného papíru.<br />
• Vkládání širokého papíru<br />
• Vkládání úzkého papíru<br />
• Je-li [Zvuk tlačítka panelu] vypnutý, při vložení papíru do bočního zásobníku nezazní žádný tón.<br />
Podrobnosti o [Zvuku tlačítka panelu] viz <strong>příručka</strong> Connecting the Machine/System Settings<br />
(Připojení zařízení/nastavení systému) .<br />
• Pokud zařízení přestane detekovat formáty papíru v průběhu kopírování nebo tisku, vyjměte papír<br />
a znovu jej vložte.<br />
• Zadejte velikosti papíru, které nejsou detekovány automaticky. Podrobnosti o velikostech papíru,<br />
které lze detekovat automaticky, viz Str.139 "Doporučené formáty a typy papíru". Podrobnosti<br />
ohledně zadávání velikostí viz Str.133 "Nastavení na používání boč. zásobníku v rámci funkce<br />
tiskárny", Referenční <strong>příručka</strong> pro kopírování/dokumentový server .<br />
• Při vkládání silného papíru, průsvitného papíru nebo OHP fólií zadejte formát a typ papíru.<br />
• Hlavičkový papír je nutné vkládat s určitou orientací. Podrobnosti viz <strong>příručka</strong> Paper Specifications<br />
and Adding Paper (Specifikace a vkládání papíru) .<br />
Nastavení na používání boč. zásobníku v rámci funkce tiskárny<br />
• Jestliže vyberete položku [Nastavení zařízení] v části [Boční zásobník] v nabídce [Priorita<br />
nastavení zásobníku] v části [Systém] v položce Nastavení tisk., nastavení provedené na<br />
CJV115<br />
CJV116<br />
Vkládání papíru do bočního zásobníku<br />
133
134<br />
9. Doplňování papíru a toneru<br />
ovládacím panelu zařízení má přednost před nastavením ovladače tiskárny. Podrobnosti viz<br />
<strong>příručka</strong> Print (Tisk) .<br />
• Výchozím nastavením [bočního zásobníku] je [Ovladač / Příkaz].<br />
• Nastavení zůstane platné, dokud nebude změněno. Po dokončení tisku odstraňte nastavení, aby<br />
nezůstalo platné i pro dalšího uživatele.<br />
• Podrobnosti o nastavení ovladačů tiskárny viz <strong>příručka</strong> Print (Tisk) .<br />
• [Aut.zjištění] je výchozí nastavení parametru [Formát papíru boč. zás. tiskárny].<br />
Nastavení formátu papíru pomocí ovládacího panelu<br />
1. Stiskněte tlačítko [Nástroje uživatele/Počitadlo].<br />
2. Stiskněte [Nastavení zás. papíru].<br />
CJS039<br />
3. Stiskněte [Formát papíru boč. zás. tiskárny].<br />
4. Vyberte formát papíru.<br />
5. Stiskněte [OK].<br />
6. Stiskněte tlačítko [Nástroje uživatele/Počitadlo].
• Při vkládání silného papíru nebo OHP fólií zadejte formát papíru a jeho typ.<br />
Nastavení uživ. formátu papíru pomocí ovládacího panelu<br />
1. Stiskněte tlačítko [Nástroje uživatele/Počitadlo].<br />
2. Stiskněte [Nastavení zás. papíru].<br />
CJS039<br />
3. Stiskněte [Formát papíru boč. zás. tiskárny].<br />
4. Stiskněte položku [Uživ. formát].<br />
Je-li již vlastní formát již nastaven, stiskněte [Změnit formát].<br />
5. Stiskněte tlačítko [Vertikálně], pomocí číselných tlačítek zadejte rozměr papíru a potom<br />
stiskněte [ ].<br />
6. Stiskněte tlačítko [Horizontálně], pomocí číselných tlačítek zadejte rozměr papíru a<br />
potom stiskněte [ ].<br />
7. Stiskněte dvakrát [OK].<br />
8. Stiskněte tlačítko [Nástroje uživatele/Počitadlo].<br />
• Při vkládání silného papíru nebo OHP fólií zadejte formát papíru a jeho typ.<br />
Nastavení silného papíru nebo OHP fólií pomocí ovládacího panelu<br />
• Používejte OHP fólie formátu A4 nebo 8 1 / 2 × 11 a zadejte jejich velikost.<br />
• Při vkládání OHP fólií zkontrolujte přední a zadní stranu listů a vložte je správným způsobem.<br />
• Při tisku na OHP fólie odebírejte potištěné listy jeden za druhým.<br />
Vkládání papíru do bočního zásobníku<br />
135
136<br />
9. Doplňování papíru a toneru<br />
1. Stiskněte tlačítko [Nástroje uživatele/Počitadlo].<br />
2. Stiskněte [Nastavení zás. papíru].<br />
3. Stiskněte tlačítko [ Další].<br />
CJS039<br />
4. Stiskněte položku [Typ papíru: Boční zásobník].<br />
5. Podle typu papíru, který chcete nastavit, vyberte odpovídající položky.<br />
• Při zakládání OHP fólií stiskněte [OHP fólie] v oblasti [Typ papíru].<br />
• Chcete-li vložit silný papír, stiskněte možnost [Nezobrazit] v oblasti [Typ papíru] a poté<br />
vyberte odpovídající tloušťku papíru v oblasti [Tloušťka papíru].<br />
6. Stiskněte [OK].<br />
7. Stiskněte tlačítko [Nástroje uživatele/Počitadlo].<br />
• Doporučujeme používat specifikované OHP fólie.<br />
• Podrobnosti o tloušťce papíru viz <strong>příručka</strong> Connecting the Machine/System Settings (Připojení<br />
zařízení/nastavení systému) .
Vkládání papíru do velkokapacitního<br />
zásobníku<br />
• (především Evropa a Asie)<br />
Do LCT se může vkládat pouze papír formátu A4 . Chcete-li tisknout na papír formátu 8 1 / 2 × 11<br />
nebo B5 JIS z velkokapacitního zásobníku (LCT), kontaktujte servisního zástupce.<br />
• (převážně Severní Amerika)<br />
Do LCT se může vkládat pouze papír formátu 8 1 / 2 × 11 . Chcete-li z velkokapacitního zásobníku<br />
(LCT) tisknout na papír formátu A4 nebo B5 JIS , kontaktujte servisního zástupce.<br />
• Jednotku rozšíření je nutné použít při vkládání papíru formátu A4 , B4 JIS , 8 1 / 2 × 14 nebo<br />
8 1 / 2 × 11 .<br />
1. Otevřete horní kryt LCT.<br />
CJW108<br />
2. Vkládejte papír do levé strany zásobníku a tiskovou stranou nahoru.<br />
Nedoplňujte papír přes limitní značku.<br />
3. Stiskněte tlačítko [Dolů].<br />
CJW109<br />
Při pohybu spodní desky dolů tlačítko bliká.<br />
Vkládání papíru do velkokapacitního zásobníku<br />
137
138<br />
9. Doplňování papíru a toneru<br />
CJW110<br />
4. Při vkládání papíru opakujte kroky 2 a 3.<br />
5. Zavřete horní kryt LCT.
Doporučené formáty a typy papíru<br />
Tato část popisuje doporučené formáty a typy papíru.<br />
• Při použití vlhkého nebo zvlněného papíru může dojít k uvíznutí papíru nebo svorek.<br />
• Nepoužívejte papír určený pro inkoustové tiskárny, protože se může přilepit v zažehlovací<br />
jednotce a způsobit uvíznutí.<br />
• Při zakládání OHP fólií zkontrolujte přední a zadní stranu fólie a vložte ji správně, jinak by mohlo<br />
dojít k problémům s podáváním.<br />
• Podrobnosti a doporučení týkající se silného papíru viz Str.150 "Silný papír".<br />
Zásobník 1<br />
Typ a gramáž papíru Formát papíru Kapacita papíru<br />
52 - 169 g/m 2 (14 lb Bond - 90 lb<br />
Index)<br />
Normální papír - Silný papír 1<br />
52 - 169 g/m 2 (14 lb Bond - 90 lb<br />
Index)<br />
Normální papír - Silný papír 1<br />
A4<br />
8 1 / 2 × 11<br />
*1<br />
8 1 / 2 × 11<br />
*1 Chcete-li vkládat papír výše uvedených formátů, kontaktujte servisního technika.<br />
Zásobník 1 (zásobník A3/11 × 17)<br />
A4<br />
1550 listů × 2<br />
1550 listů × 2<br />
Typ a gramáž papíru Formát papíru Kapacita papíru<br />
52 - 128 g/m 2 (14 - 34 lb Bond)<br />
Normální papír - Silný papír 1 A3<br />
11 × 17<br />
Doporučené formáty a typy papíru<br />
1 000 listů<br />
139
140<br />
9. Doplňování papíru a toneru<br />
Zásobník 2<br />
Typ a gramáž papíru Formát papíru Kapacita papíru<br />
52 - 128 g/m 2 (14 - 34 lb Bond)<br />
Normální papír - Silný papír 1<br />
*1<br />
A4 , B4 JIS , 11 × 17<br />
, 8 1 / 2 × 14 , 8 1 / 2 × 11<br />
A3 , A4 , B4 JIS ,<br />
8 1 / 2 × 14 , 8 1 / 2 × 11<br />
1 000 listů<br />
*1 Chcete-li vkládat papír výše uvedených formátů, kontaktujte servisního technika.<br />
Typ a gramáž papíru Formát papíru Kapacita papíru<br />
52 - 169 g/m 2 (14 lb Bond - 90 lb<br />
Index)<br />
Normální papír - Silný papír 1<br />
52 - 103 g/m 2 (14 - 28 lb Bond)<br />
Normální papír–Středně silný<br />
52 - 169 g/m 2 (14 lb Bond - 90 lb<br />
Index)<br />
Normální papír - Silný papír 1<br />
Formáty papíru, které lze<br />
detekovat automaticky:<br />
A3 , A4 , A5 , B4 JIS<br />
, B5 JIS , 11 × 17 ,<br />
8 1 / 2 × 14 , 8 1 / 2 × 13 ,<br />
8 1 / 2 × 11 , 8 1 / 4 × 13<br />
, 8 × 13 , 7 1 / 4 × 10 1 / 2<br />
, 5 1 / 2 × 8 1 / 2 , 8K ,<br />
16K<br />
Formáty papíru, které lze<br />
detekovat automaticky:<br />
A5 , 5 1 / 2 × 8 1 / 2<br />
Zvolte formát papíru pomocí<br />
nabídky Nastavení systému:<br />
8 1 / 4 × 14 , 8 × 10 1 / 2 ,<br />
182 × 210 mm , 170 ×<br />
210 mm , 210 × 340 mm<br />
, 11 × 15 , 11 × 14 ,<br />
10 × 15<br />
550 listů<br />
550 listů<br />
550 listů
Typ a gramáž papíru Formát papíru Kapacita papíru<br />
52 - 169 g/m 2 (14 lb Bond - 90 lb<br />
Index)<br />
Normální papír - Silný papír 1<br />
Rozděl. listy *2<br />
52 - 169 g/m 2 (14 lb Bond - 90 lb<br />
Index)<br />
Zásobník 3<br />
Normální papír - Silný papír 1<br />
*1<br />
Vertikálně: 139,7 - 297,0<br />
mm<br />
Horizontálně: 139,7 -<br />
432,0 mm<br />
Vertikálně: 5,50" - 11,69"<br />
Horizontálně: 5,50" -<br />
17,00"<br />
A4 , 8 1 / 2 × 11 , 8 1 / 2 ×<br />
14<br />
550 listů<br />
550 listů<br />
*1 Ohledně podrobností týkajících se vkládání uživatelského formátu papíru kontaktujte servisního<br />
zástupce.<br />
*2 Je nutný držák rozřaď. listů.<br />
Typ a gramáž papíru Formát papíru Kapacita papíru<br />
52 - 216 g/m 2 (14 lb Bond - 80 lb<br />
Cover)<br />
Normální papír - Silný papír 2<br />
Formáty papíru, které lze<br />
detekovat automaticky:<br />
A3 , A4 , A5 , B4 JIS<br />
, B5 JIS , 11 × 17 ,<br />
8 1 / 2 × 14 , 8 1 / 2 × 13 ,<br />
8 1 / 2 × 11 , 8 1 / 4 × 13<br />
, 8 × 13 , 7 1 / 4 × 10 1 / 2<br />
, 5 1 / 2 × 8 1 / 2 , 8K ,<br />
16K<br />
Doporučené formáty a typy papíru<br />
550 listů<br />
141
142<br />
9. Doplňování papíru a toneru<br />
Typ a gramáž papíru Formát papíru Kapacita papíru<br />
52 - 216 g/m 2 (14 lb Bond - 80 lb<br />
Cover)<br />
Normální papír - Silný papír 2<br />
52 - 216 g/m 2 (14 lb Bond - 80 lb<br />
Cover)<br />
Normální papír - Silný papír 2<br />
Rozděl. listy *2<br />
52 - 216 g/m 2 (14 lb Bond - 80 lb<br />
Cover)<br />
Normální papír - Silný papír 2<br />
Zvolte formát papíru pomocí<br />
nabídky Nastavení systému:<br />
8 1 / 4 × 14 , 8 × 10 1 / 2 ,<br />
182 × 210 mm , 210 ×<br />
340 mm , 11 × 15 , 11<br />
× 14 , 10 × 15<br />
*1<br />
Vertikálně: 139,7 - 297,0<br />
mm<br />
Horizontálně: 180,0 -<br />
432,0 mm<br />
Vertikálně: 5,50" - 11,69"<br />
Horizontálně: 7,09" -<br />
17,00"<br />
A4 , 8 1 / 2 × 11 , 8 1 / 2 ×<br />
14<br />
550 listů<br />
550 listů<br />
550 listů<br />
*1 Ohledně podrobností týkajících se vkládání uživatelského formátu papíru kontaktujte servisního<br />
zástupce.<br />
*2 Je nutný držák rozřaď. listů.<br />
Boční zásobník (především Evropa a Asie)<br />
Typ a gramáž papíru Formát papíru Kapacita papíru<br />
52 - 216 g/m 2 (14 lb Bond - 80 lb<br />
Cover)<br />
Normální papír - Silný papír 2<br />
Formáty papíru, které lze<br />
detekovat automaticky:<br />
A3 , A4 , A5 ,<br />
100 × 148 mm<br />
• Normální papír -<br />
Středně silný: 100<br />
listů<br />
• Silný papír 1: 30 listů<br />
• Silný papír 2: 20 listů
Typ a gramáž papíru Formát papíru Kapacita papíru<br />
52 - 216 g/m 2 (14 lb Bond - 80 lb<br />
Cover)<br />
Normální papír - Silný papír 2<br />
52 - 216 g/m 2 (14 lb Bond - 80 lb<br />
Cover)<br />
Normální papír - Silný papír 2<br />
*1<br />
A6 , B4 JIS , B5 JIS<br />
, B6 JIS ,<br />
11 × 17 , 81 / 2 × 14 ,<br />
81 / 2 × 13 , 81 / 2 × 11<br />
, 81 / 4 × 14 , 81 / 4 ×<br />
13 , 8 × 13 , 8 ×<br />
101 / 2 , 8 × 10 ,<br />
71 / 4 × 101 / 2 , 51 / 2 ×<br />
81 / 2 , 11 × 15 , 11<br />
× 14<br />
14<br />
, 10 × 15 , 10 ×<br />
Uživ. formát *2<br />
• Není-li nainstalován<br />
finišer<br />
Vertikálně: 100,0 -<br />
305,0 mm<br />
Horizontálně: 139,7 -<br />
600,0 mm *3<br />
• Je-li nainstalován<br />
finišer Finisher<br />
SR4060/Booklet<br />
Finisher SR4070<br />
Vertikálně: 100,0 -<br />
305,0 mm<br />
Horizontálně: 139,7 -<br />
487,6 mm *3<br />
• Je-li nainstalován<br />
finišer Finisher<br />
SR4080<br />
Vertikálně: 100,0 -<br />
305,0 mm<br />
Horizontálně: 139,7 -<br />
458,0 mm *3<br />
Doporučené formáty a typy papíru<br />
• Normální papír -<br />
Středně silný: 100<br />
listů<br />
• Silný papír 1: 30 listů<br />
• Silný papír 2: 20 listů<br />
• Normální papír -<br />
Středně silný: 100<br />
listů<br />
• Silný papír 1: 30 listů<br />
• Silný papír 2: 20 listů<br />
143
144<br />
9. Doplňování papíru a toneru<br />
Typ a gramáž papíru Formát papíru Kapacita papíru<br />
OHP fólie • Není-li nainstalován<br />
finišer<br />
A4 , 8 1 / 2 × 11<br />
• Je-li nainstalován<br />
finišer<br />
Průsvitný papír A3 , A4 , B4 JIS ,<br />
B5 JIS<br />
Papíry se štítky (samolepicí štítky) • Není-li nainstalován<br />
finišer<br />
A4<br />
B4 JIS , A4<br />
• Je-li nainstalován<br />
finišer<br />
A4<br />
50 listů<br />
50 listů<br />
*1 Vyberte formát papíru. Informace o režimu kopírky viz <strong>příručka</strong> Copy/ Document Server (Kopírování/<br />
Dokumentový server) . Informace o režimu kopírky viz Str.134 "Nastavení formátu papíru pomocí<br />
ovládacího panelu".<br />
*2 Zadejte formát papíru. Informace o režimu kopírky viz <strong>příručka</strong> Copy/Document Server (Kopírování/<br />
Dokumentový server) . Informace o režimu kopírky viz Str.135 "Nastavení uživ. formátu papíru<br />
pomocí ovládacího panelu".<br />
*3 Je-li používán papír větší než 432 mm (17 palců), pravděpodobně se pomačká, nebude podán do<br />
zařízení nebo může dojít k jeho uvíznutí.<br />
Boční zásobník (především Severní Amerika)<br />
1 list<br />
Typ a gramáž papíru Formát papíru Kapacita papíru<br />
52 - 216 g/m 2 (14 lb Bond - 80 lb<br />
Cover)<br />
Normální papír - Silný papír 2<br />
Formáty papíru, které lze<br />
detekovat automaticky:<br />
A3 , A5 , 11 × 17 ,<br />
81 / 2 × 14 , 81 / 2 × 11<br />
, 51 / 2 × 81 / 2<br />
× 148 mm<br />
, 100<br />
• Normální papír -<br />
Středně silný: 100<br />
listů<br />
• Silný papír 1: 30 listů<br />
• Silný papír 2: 20 listů
Typ a gramáž papíru Formát papíru Kapacita papíru<br />
52 - 216 g/m 2 (14 lb Bond - 80 lb<br />
Cover)<br />
Normální papír - Silný papír 2<br />
52 - 216 g/m 2 (14 lb Bond - 80 lb<br />
Cover)<br />
Normální papír - Silný papír 2<br />
*1<br />
A4 , A5 , A6 , B4<br />
JIS , B5 JIS , B6 JIS ,<br />
81 / 2 × 13 , 81 / 4 × 14<br />
, 81 / 4 × 13 , 8 × 13<br />
, 8 × 101 / 2 , 8 × 10<br />
, 71 / 4 × 101 / 2 ,<br />
11 × 15 , 11 × 14 , 10<br />
× 15 , 10 × 14<br />
Uživ. formát *2<br />
• Není-li nainstalován<br />
finišer<br />
Vertikálně: 3,94" -<br />
12,00"<br />
Horizontálně: 5,50" -<br />
23,62" *3<br />
• Je-li nainstalován<br />
finišer Finisher<br />
SR4060/Booklet<br />
Finisher SR4070<br />
Vertikálně: 3,94" -<br />
12,00"<br />
Horizontálně: 5,50" -<br />
19,19" *3<br />
• Je-li nainstalován<br />
finišer Finisher<br />
SR4080<br />
Vertikálně: 3,94" -<br />
12,00"<br />
Horizontálně: 5,50" -<br />
18,03" *3<br />
Doporučené formáty a typy papíru<br />
• Normální papír -<br />
Středně silný: 100<br />
listů<br />
• Silný papír 1: 30 listů<br />
• Silný papír 2: 20 listů<br />
• Normální papír -<br />
Středně silný: 100<br />
listů<br />
• Silný papír 1: 30 listů<br />
• Silný papír 2: 20 listů<br />
145
146<br />
9. Doplňování papíru a toneru<br />
LCT<br />
Typ a gramáž papíru Formát papíru Kapacita papíru<br />
OHP fólie • Není-li nainstalován<br />
finišer<br />
A4 , 8 1 / 2 × 11<br />
• Je-li nainstalován<br />
finišer<br />
Průsvitný papír A3 , A4 , B4 JIS ,<br />
B5 JIS<br />
Papíry se štítky (samolepicí štítky) • Není-li nainstalován<br />
finišer<br />
A4<br />
B4 JIS , A4<br />
• Je-li nainstalován<br />
finišer<br />
A4<br />
50 listů<br />
50 listů<br />
*1 Vyberte formát papíru. Informace o režimu kopírky viz <strong>příručka</strong> Copy/ Document Server (Kopírování/<br />
Dokumentový server) . Informace o režimu kopírky viz Str.134 "Nastavení formátu papíru pomocí<br />
ovládacího panelu".<br />
*2 Zadejte formát papíru. Informace o režimu kopírky viz <strong>příručka</strong> Copy/Document Server (Kopírování/<br />
Dokumentový server) . Informace o režimu kopírky viz Str.135 "Nastavení uživ. formátu papíru<br />
pomocí ovládacího panelu".<br />
*3 Je-li používán papír větší než 432 mm (17 palců), pravděpodobně se pomačká, nebude podán do<br />
zařízení nebo může dojít k jeho uvíznutí.<br />
1 list<br />
Typ a gramáž papíru Formát papíru Kapacita papíru<br />
52 - 128 g/m 2 (14 - 34 lb Bond)<br />
Normální papír - Silný papír 1 A4<br />
8 1 / 2 × 11<br />
4 000 listů
Typ a gramáž papíru Formát papíru Kapacita papíru<br />
52 - 128 g/m 2 (14 - 34 lb Bond)<br />
Normální papír - Silný papír 1<br />
*1<br />
B5 JIS , 8 1 / 2 × 11<br />
A4 , B5 JIS<br />
4 000 listů<br />
*1 Chcete-li vkládat papír výše uvedených formátů, kontaktujte servisního technika.<br />
Rozšiřovací jednotka<br />
Vkladač<br />
Typ a gramáž papíru Formát papíru Kapacita papíru<br />
52 - 128 g/m 2 (14 - 34 lb Bond)<br />
Normální papír - Silný papír 1<br />
A4 , B4 JIS , B5 JIS ,<br />
8 1 / 2 × 14 , 8 1 / 2 × 11<br />
2 500 listů<br />
Typ a gramáž papíru Formát papíru Kapacita papíru<br />
64 - 216 g/m 2 (17 lb Bond - 80 lb<br />
Cover)<br />
Normální papír - Silný papír 2<br />
Formáty papíru, které lze<br />
detekovat automaticky:<br />
A3 , A4 , A5 , B4<br />
JIS , B5 JIS , 8 1 / 2 × 13<br />
, 8K , 16K<br />
A3 , A4 , 11 × 17 ,<br />
81 / 2 × 14 , 81 / 2 × 11<br />
, 71 / 4 × 101 / 2 , 51 / 2<br />
× 81 / 2 , 10 × 14<br />
Doporučené formáty a typy papíru<br />
200 listů<br />
147
148<br />
9. Doplňování papíru a toneru<br />
Typ a gramáž papíru Formát papíru Kapacita papíru<br />
64 - 216 g/m 2 (17 lb Bond - 80 lb<br />
Cover)<br />
Normální papír - Silný papír 2<br />
*1<br />
11 × 17 , 8 1 / 2 × 11 ,<br />
8 1 / 4 × 13 , 8 × 13<br />
8 1 / 2 × 13 , 8 × 10 ,<br />
7 1 / 4 × 10 1 / 2<br />
200 listů<br />
*1 Chcete-li nastavit tyto velikosti jako detekovatelné, kontaktujte servisního zástupce.<br />
Tloušťka papíru<br />
Tloušťka papíru *1, *2 Gramáž papíru<br />
Norm. papír 52 - 81 g/m 2 (14 - 20 lb Bond)<br />
Středně silný 82 - 103 g/m 2 (21 - 28 lb Bond)<br />
Silný papír 1 104 - 169 g/m 2 (39 lb Cover - 90 lb Index)<br />
Silný papír 2 170 - 216 g/m 2 (65 - 80 lb Cover)<br />
*1 Kvalita tisku se sníží, pokud se papír, který používáte, blíží minimální nebo maximální gramáži. Změňte<br />
nastavení gramáže papíru na tenký nebo silný.<br />
*2 Při vkládání papíru o gramáži 52 - 59 g/m 2 (14 - 15 lb Bond) může dojít v závislosti na typu papíru<br />
k deformaci okrajů nebo uvíznutí papíru.<br />
• Některé typy papíru způsobují při podávání větší hlučnost. Tato hlučnost není známkou žádného<br />
problému a kvalita tisku není ovlivněna. (Hluk může vznikat při podávání lesklého papíru a OHP<br />
fólií.)<br />
• Kapacita papíru uváděná v předchozích tabulkách slouží jako příklad. Skutečná kapacita papíru<br />
může být nižší, záleží na typu papíru.<br />
• Při vkládání papíru dejte pozor, aby výška stohu nepřesáhla limitní značku na zásobníku.<br />
• Pokud dochází k podávání několika listů najednou, pečlivě listy oddělujte nebo vkládejte listy<br />
z bočního zásobníku po jednom.<br />
• Zkroucené listy před vkládáním narovnejte.<br />
• Informace o vkládání silného papíru o gramáži 157 - 216 g/m2 (42 lb Bond - 80 lb Cover)<br />
naleznete zde: Str.150 "Silný papír".
• Při kopírování nebo tisku na hlavičkový papír se orientace umístění papírů liší podle použité funkce.<br />
Podrobnosti viz <strong>příručka</strong> Paper Specifications and Adding Paper (Specifikace a doplňování<br />
papíru) .<br />
• Po zvolení funkce třídění nebo oboustranného tisku je rychlost kopírování/tisku nižší než obvykle.<br />
• Při kopírování nebo tisku na rozdělovací listy je rychlost kopírování/tisku nižší než obvykle.<br />
• Jestliže vložíte papír stejné velikosti a typu do dvou nebo více zásobníků (kromě bočního) a papír<br />
v prvním používaném zásobníku dojde, zařízení automaticky přejde na další zásobník. Tato funkce<br />
se nazývá Autom. přep. zásob. papíru. (Nicméně pokus chcete, aby funkce Autom. přep. zásob.<br />
papíru fungovala, je-li v jednom zásobníku recyklovaný nebo zvláštní typ papíru, musí být<br />
v ostatních zásobnících nastavení stejné.) To zabraňuje přerušování běhu kopírování kvůli<br />
doplňování papíru při kopírování velkého množství. Typ papíru v zásobnících papíru můžete<br />
nastavit v položkách [Typ papíru: Zásobník 1]–[Typ papíru: Zásobník 3] a [Typ papíru: LCT]. Viz<br />
<strong>příručka</strong> Connecting the Machine/ System Settings (Připojování k zařízení/Systémová nastavení<br />
. Pro postup nastavení funkce Autom. přep. zásob. papíru viz <strong>příručka</strong> Copy/ Document Server<br />
(Kopírování/Dokumentový server .<br />
• Při vkládání papíru se štítky<br />
• Doporučujeme používat specifikovaný papír se štítky.<br />
• Doporučuje se vkládat jeden papír po druhém.<br />
• Stiskněte tlačítka [Boční zás.] a [ ] a poté jako [Typ papíru] vyberte [Silný papír 1] nebo<br />
[Silný papír 2].<br />
• Při vkládání OHP fólií:<br />
• Informace o kopírování na OHP fólie viz <strong>příručka</strong> Copy/ Document Server (Kopírování/<br />
Dokumentový server) .<br />
• Doporučuje se vkládat jeden papír po druhém.<br />
• Informace o tisku na OHP fólie z počítače viz Str.135 "Nastavení silného papíru nebo OHP<br />
fólií pomocí ovládacího panelu".<br />
• Při každém použití fólie OHP řádně prolistujte. Zabráníte tak vzájemnému spojování fólií a<br />
následnému nesprávnému podávání.<br />
• Odebírejte postupně jednotlivé zkopírované nebo potištěné listy (fólie).<br />
• Rychlost kopírování/tisku může být nižší než obvykle.<br />
• Při vkládání pauzovacího papíru:<br />
• Odebírejte postupně jednotlivé zkopírované nebo potištěné listy (fólie).<br />
• Doporučuje se vkládat jeden papír po druhém.<br />
Doporučené formáty a typy papíru<br />
• Při vkládání pauzovacího papíru vždy používejte papír s dlouhou zrnitostí a nastavte směr<br />
papíru podle zrnitosti.<br />
• Pauzovací papír snadno pohlcuje vlhkost a vlní se. Před vložením pauzovacího papíru<br />
odstraňte jeho zvlnění.<br />
149
150<br />
9. Doplňování papíru a toneru<br />
Silný papír<br />
Tato část obsahuje různé podrobnosti a doporučení ohledně vkládání silného papíru.<br />
Pokud vkládáte silný papír o gramáži 157 - 169 g/m 2 (42 lb Bond - 90 lb Index) do zásobníků 1 a 2<br />
nebo papír o gramáži 157 - 216 g/m 2 (42 lb Bond - 80 lb Cover) do zásobníku 3 nebo bočního<br />
zásobníku, postupujte podle následujících pokynů, abyste se vyhnuli uvíznutí papíru a ztrátě kvality<br />
obrazu.<br />
• Veškerý papír skladujte společně na stejném místě - v místnosti o teplotě 20 - 25 °C (68 - 77 °F) a<br />
vlhkosti 30 - 65 %.<br />
• Při vkládání silného papíru vložte aspoň 20 listů. Také nezapomeňte zarovnat boční vymezovače<br />
se stohem papíru.<br />
• Při tisku na silné lesklé listy se může papír nesprávně podávat nebo může dojít k jeho uvíznutí.<br />
Abyste se těchto problémů vyvarovali, je nutno lesklé listy papíru před vložením důkladně<br />
prolistovat. Pokud i po prolistování dochází k uvíznutí papíru nebo dochází k podávání více listů<br />
najednou, vkládejte listy jednotlivě pomocí bočního zásobníku.<br />
• Při vkládání silného papíru respektujte směr podle jeho vláken tak, jak ukazuje následující<br />
diagram:<br />
Směr vláken papíru Zásobník 1 Zásobníky 2 a 3 Boční zásobník<br />
*1<br />
*1 Pouze pokud je nainstalována jednotka zásobníku A3/11 x 17, lze do zásobníku 1 vložit papír .<br />
• Při kopírování nebo tisku na silný papír je rychlost kopírování/tisku nižší než obvykle.<br />
• Vyberte [Silný papír 1] nebo [Silný papír 2] v poli [Nastavení zás. papíru] nabídky Systémová<br />
nast..<br />
• Dokonce i v případě, že je silný papír vložen přesně podle popisu uvedeného výše, nemusí být<br />
v závislosti na typu papíru dostupné některé operace a kvalita tisku nemusí být dostatečná.<br />
• Výtisky mohou mít výrazné svislé sklady.<br />
• Výtisky mohou být viditelně pokroucené. Pomačkané nebo zkroucené výtisky vyrovnejte.
Výměna toneru<br />
Tato část obsahuje bezpečnostní pokyny k doplňování toneru. Dále zde najdete informace o tom, jak<br />
lze odesílat faxy nebo naskenované dokumenty, když dojde toner, a jak naložit s použitým tonerem.<br />
• Toner nebo tonerové kazety (nové ani použité) nelikvidujte spalováním. Hrozí riziko popálenin.<br />
Toner se při kontaktu s otevřeným ohněm vznítí.<br />
• Neskladujte toner (nový ani použitý) ani tonerové kazety nikde v blízkosti otevřeného ohně.<br />
Hrozí riziko požáru a popálenin. Toner se při kontaktu s otevřeným ohněm vznítí.<br />
• K vysátí vysypaného toneru (ani použitého) nepoužívejte vysavače. Vysátý toner může<br />
v důsledku elektrického kontaktu ve vysavači způsobit požár nebo explozi. Používat lze pouze<br />
vysavače navržené k vysávání prachu s zabezpečením proti výbuchu. Pokud se toner vysype na<br />
podlahu, opatrně toner zameťte a zbytek vytřete mokrým hadrem.<br />
• Nemačkejte ani nestlačujte tonerové kazety. Může to způsobit vysypání toneru, které může mít<br />
za následek znečištění pokožky, oděvu a podlahy, a neúmyslné požití.<br />
• Skladujte toner (nový nebo použitý), zásobníky s tonerem a součásti, které byly v kontaktu<br />
s tonerem, mimo dosah dětí.<br />
• V případě vdechnutí toneru nebo použitého toneru vykloktejte velkým množstvím vody a<br />
přemístěte se do prostředí s čistým vzduchem. V případě potřeby vyhledejte lékařskou pomoc.<br />
• V případě vniknutí toneru nebo použitého toneru do očí ihned vypláchněte oči velkým<br />
množstvím vody. V případě potřeby vyhledejte lékařskou pomoc.<br />
Výměna toneru<br />
151
152<br />
9. Doplňování papíru a toneru<br />
• Dojde-li k požití toneru nebo použitého toneru, nařeďte jej vypitím velkého množství vody.<br />
V případě potřeby vyhledejte lékařskou pomoc.<br />
• Při odstraňování uvízlého papíru nebo výměně toneru zabraňte tomu, aby se vám toner (nový<br />
nebo použitý) dostal na oděv. Pokud přijde toner do kontaktu s vaším oděvem, vyperte jej<br />
studenou vodou. Teplou vodou se toner zapere do tkaniny a vzniklé skvrny již pravděpodobně<br />
nebude možné odstranit.<br />
• Při odstraňování uvízlého papíru nebo výměně toneru zabraňte tomu, aby se vám toner (nový<br />
nebo použitý) dostal na pokožku. Pokud se vám toner dostane na pokožku, omyjte postižené<br />
místo důkladně mýdlem a vodou.<br />
• Vždy vyměňte tonerovou kazetu, jakmile se na zařízení zobrazí příslušné upozornění.<br />
• Při použití jiného než doporučeného typu toneru může docházet k poruchám.<br />
• Při doplňování toneru nevypínejte hlavní spínač. V opačném případě dojde ke stornování<br />
nastavení.<br />
• Toner skladujte na místech, která nebudou vystavena přímému slunečnímu záření, teplotám nad 35<br />
°C (95 °F) nebo vysoké vlhkosti.<br />
• Skladujte toner na rovném povrchu.<br />
• Po vyjmutí tonerové kazety s kazetou netřeste, je-li její otvor otočený směrem dolů. Mohlo by dojít<br />
k vysypání zbytků toneru.<br />
• Vyhněte se opakovaným instalacím a vyjímání tonerových kazet. Mohlo by dojít k úniku toneru.<br />
Při výměně tonerové kazety postupujte podle pokynů na obrazovce.<br />
• Zobrazí-li se zpráva " Tonerová kazeta je téměř prázdná.", znamená to, že již téměř došel toner.<br />
Připravte si náhradní tonerovou kazetu.<br />
• Zobrazí-li se a toneru je stále dost, následujte instrukce pro výměnu toneru na displeji: Vytáhněte<br />
kazetu a vložte ji zpět.<br />
• Chcete-li zjistit název požadovaného toneru a postup výměny, použijte obrazovku [ Doplň<br />
toner].<br />
• Podrobnosti o telefonních číslech, na nichž si můžete objednat spotřební materiály, viz <strong>příručka</strong><br />
Maintenance and Specifications (Údržba a specifikace) .
Odesílání faxů nebo naskenovaných dokumentů, když dojde toner<br />
Jestliže v zařízení dojde toner, rozsvítí se indikátor na displeji. Povšimněte si, že přestože nezbyl žádný<br />
toner, můžete i nadále odesílat faxy nebo naskenované dokumenty.<br />
• Pokud počet přenosů uskutečněných po spotřebování toneru, a zároveň neuvedených<br />
v automaticky generovaném žurnálu, přesáhne 200, komunikace není možná.<br />
1. Přesvědčte se, že se zařízení nachází v režimu faxování nebo skenování.<br />
2. Stiskněte tlačítko [Výstup] a proveďte operaci přenosu.<br />
Chybová zpráva zmizí.<br />
• Nebudou vytištěna žádná hlášení.<br />
Likvidace spotřebovaného toneru<br />
Tato část popisuje, co dělat s použitým tonerem.<br />
Toner nelze používat opakovaně.<br />
Zabalte spotřebovaný toner do obalu nebo pytle od nového toneru, aby nedošlo k vysypání toneru po<br />
jeho vyhození do odpadu.<br />
(především Evropa a Asie)<br />
Chcete-li zlikvidovat nádobu od použitého toneru, kontaktujte vaše místní prodejní zastoupení. Pokud ji<br />
chcete zlikvidovat sami, nakládejte s ní jako s běžným plastovým odpadem.<br />
(především Severní Amerika)<br />
Výměna toneru<br />
Informace o recyklaci spotřebních materiálů najdete na místních webových stránkách naší společnosti.<br />
Produkty můžete rovněž recyklovat podle požadavků své obce nebo soukromých firem zabývajících se<br />
recyklací.<br />
153
154<br />
9. Doplňování papíru a toneru
10. Odstraňování problémů<br />
V této kapitole jsou vysvětleny základní postupy řešení potíží.<br />
Indikátory<br />
Tato část obsahuje vysvětlení indikátorů, které se zobrazují ve chvíli, kdy je potřeba odstranit uvíznutý<br />
papír, doplnit papír či provést jiné operace.<br />
Indikátor Stav<br />
: Indikátor chybného podání papíru Svítí, když je nesprávně podán papír.<br />
: Indikátor chybného podání<br />
originálu<br />
Podrobnosti o odstranění uvíznutého papíru viz <strong>příručka</strong><br />
Odstraňování problémů .<br />
Svítí, když je nesprávně podán originál.<br />
Podrobnosti o odstranění uvíznutého papíru viz <strong>příručka</strong><br />
Odstraňování problémů .<br />
: Indikátor doplnění papíru Zobrazí se, když dojde papír.<br />
Podrobnosti o vkládání papíru viz <strong>příručka</strong> Paper<br />
Specifications and Adding Paper (Specifikace a vkládání<br />
papíru) .<br />
: Indikátor doplnění toneru Zobrazí se, když dojde toner.<br />
Podrobnosti o doplňování toneru viz <strong>příručka</strong> Maintenance<br />
and Specifications (Údržba a specifikace) .<br />
: Indikátor doplnění svorek Zobrazí se, když dojdou svorky.<br />
: Indikátor plného zásobníku<br />
odpadního toneru<br />
: Indikátor Vyprázdnění odpadu<br />
děrování<br />
Podrobnosti o doplňování svorek viz <strong>příručka</strong> Maintenance<br />
and Specifications (Údržba a specifikace) .<br />
Zobrazí se, když je zásobník odpadního toneru plný.<br />
Kontaktujte vašeho prodejce nebo servisního zástupce.<br />
Zobrazí se, když je odpadní nádoba děrování plná.<br />
Podrobnosti o odstraňování odpadu děrování viz <strong>příručka</strong><br />
Odstraňování problémů .<br />
: Indikátor plného odpadu svorek Zobrazí se, když je nádoba na odpad svorek plná.<br />
Obraťte se na servisního zástupce.<br />
155
156<br />
10. Odstraňování problémů<br />
Indikátor Stav<br />
: Indikátor volání servisu Zobrazí se, když zařízení nefunguje správně nebo je nutná<br />
údržba.<br />
: Indikátor otevřeného krytu Zobrazí se, když je otevřený jeden nebo více krytů zařízení.
Když se rozsvítí indikátor tlačítka<br />
[Zkontrolovat stav]<br />
Když se rozsvítí indikátor tlačítka [Zkontrolovat stav], stiskněte tlačítko [Zkontrolovat stav] a zobrazí se<br />
obrazovka [Zkontrolovat stav]. Na obrazovce [Zkontrolovat stav] zkontrolujte stav všech funkcí.<br />
Obrazovka [Zkontrolovat stav]<br />
1<br />
2 3<br />
1. Záložka [Stav zaříz./ aplikace]<br />
Udává stav zařízení a jednotlivých funkcí.<br />
2. Stavové ikony<br />
Všechny ikony, které se mohou zobrazit, jsou popsány níže:<br />
3. Zprávy<br />
: Funkce provádí úlohu.<br />
: V zařízení došlo k chybě.<br />
4<br />
CS CNM024<br />
: V používané funkci došlo k chybě. Případně: funkci nelze použít, protože v zařízení došlo k chybě.<br />
Zobrazí hlášení, které udává stav zařízení a všech funkcí.<br />
4. [Kontr.]<br />
Dojde-li k chybě v zařízení nebo funkci, podrobnosti zobrazíte stisknutím tlačítka [Kontr.].<br />
Stisknutím tlačítka [Kontr.] zobrazíte chybové hlášení nebo příslušnou obrazovku funkce. Zkontrolujte chybové<br />
hlášení zobrazené na obrazovce funkce a učiňte příslušné opatření.<br />
• Str.167 "Zprávy zobrazené při použití funkce kopírování/dokumentový server"<br />
• Str.173 "Zprávy zobrazené při používání funkce faxu"<br />
• Str.189 "Zprávy zobrazované při používání funkce tiskárny"<br />
• Str.204 "Zprávy zobrazené při používání funkce skeneru"<br />
Když se rozsvítí indikátor tlačítka [Zkontrolovat stav]<br />
157
158<br />
10. Odstraňování problémů<br />
Následující tabulka vysvětluje problémy, kvůli kterým se rozsvítí indikátor.<br />
Problém Příčiny Řešení<br />
Dokumenty a zprávy se<br />
netisknou.<br />
Dokumenty a zprávy se<br />
netisknou.<br />
Výstupní zásobník papíru je<br />
plný.<br />
Došlo k chybě. Ve funkci, která má na<br />
obrazovce [Zkontrolovat<br />
stav] stav "Došlo k chybě",<br />
došlo k chybě.<br />
Zařízení není možné připojit<br />
k síti.<br />
Vyjměte výtisky ze zásobníku.<br />
Došel papír. Vložte papír. Podrobnosti o vkládání<br />
papíru viz <strong>příručka</strong> Paper<br />
Specifications and Adding Paper<br />
(Specifikace a vkládání papíru) .<br />
U funkce, u které došlo k chybě,<br />
stiskněte tlačítko [Kontr.]. Poté<br />
zkontrolujte zobrazenou zprávu a<br />
proveďte náležité kroky. Podrobnosti<br />
o chybových hlášeních a jejich<br />
řešeních viz Str.167 "Zprávy<br />
zobrazené na ovládacím panelu".<br />
Ostatní funkce můžete normálně<br />
používat.<br />
Došlo k chybě sítě. • Stiskněte [Zkontr.] u funkce,<br />
u které došlo k chybě. Poté<br />
zkontrolujte zobrazenou zprávu a<br />
proveďte náležité kroky.<br />
Podrobnosti o chybových<br />
hlášeních a jejich řešeních viz Str.<br />
167 "Zprávy zobrazené na<br />
ovládacím panelu".<br />
• Zkontrolujte, zda je zařízení k síti<br />
připojeno správně a zda je<br />
správně nastaveno. Podrobnosti<br />
o připojení sítě viz <strong>příručka</strong><br />
Connecting the Machine/System<br />
Settings (Připojení zařízení/<br />
Systémová nastavení) .<br />
• Informace o připojení k síti vám<br />
poskytne váš správce.<br />
• Pokud indikátor stále svítí i poté,<br />
co jste se pokusili problém vyřešit<br />
podle zde popsaných pokynů,<br />
obraťte se na servisního technika.
Tón ovládacího panelu<br />
V následující tabulce je objasněn význam různých typů zvuk. signálů, které zařízení vydává s cílem<br />
upozornit uživatele na zapomenuté originály a další stavy zařízení.<br />
Zvuk. signál Význam Příčiny<br />
Jedno krátké pípnutí Vstup z panelu/displeje byl<br />
přijat.<br />
Krátké a pak dlouhé pípnutí Vstup zadaný z panelu/<br />
displeje nebyl přijat.<br />
Jedno dlouhé pípnutí Úloha je úspěšně<br />
dokončena.<br />
Bylo stisknuto tlačítko na ovládacím<br />
panelu nebo na displeji.<br />
Na ovládacím panelu nebo displeji<br />
byla stisknuta neplatná klávesa nebo<br />
zadané heslo není správné.<br />
Úloha funkcí kopírky/dokumentového<br />
serveru skončila.<br />
Dvě dlouhá pípnutí Zařízení se zahřálo. Zařízení se po zapnutí napájení nebo<br />
ukončení režimu spánku zahřálo a je<br />
připraveno k použití.<br />
Pět dlouhých pípnutí Tlumené upozornění Přes jednoduchý displej funkcí<br />
Kopírka/Dokumentový server, Fax<br />
nebo Skener byl proveden<br />
automatický reset.<br />
Pět dlouhých pípnutí čtyřikrát<br />
opakovaných.<br />
Pět krátkých pípnutí<br />
opakovaných pětkrát.<br />
Tón ovládacího panelu<br />
Tlumené upozornění Na expozičním skle je zapomenutý<br />
originál nebo chybí papír v zásobníku.<br />
Silné upozornění Zařízení vyžaduje pozornost uživatele<br />
kvůli uvíznutému papíru, toner<br />
potřebuje doplnit nebo se vyskytly jiné<br />
problémy.<br />
• Uživatelé nemohou ztišit zvukovou výstrahu zařízení. Když zařízení pípne kvůli uvíznutému papíru<br />
nebo nutnosti doplnit toner, pokud se otevře kryt zařízení a v krátkém časovém rozpětí se zase<br />
zavře, může zvuková výstraha pokračovat i poté, kdy byl obnoven normální stav.<br />
• Můžete si vybrat, jestli chcete zvuková upozornění povolit nebo zakázat. Podrobnosti o zvuku<br />
tlačítek na panelu viz <strong>příručka</strong> Connecting the Machine/ System Settings (Připojování k zařízení/<br />
Systémová nastavení .<br />
159
160<br />
10. Odstraňování problémů<br />
Postup při problémech se zařízením<br />
V této části jsou popsány běžné problémy a zprávy. Když se zobrazí jiná zpráva, postupujte podle<br />
zobrazených pokynů.<br />
Problém Příčiny Řešení<br />
Na [Výchozí obrazovce] se<br />
nezobrazuje ikona [Fax]<br />
nebo [Skener], ačkoli se po<br />
zapnutí zařízení hlavním<br />
vypínačem objeví<br />
obrazovka kopírky.<br />
Zařízení bylo právě zapnuto<br />
a je zobrazen displej<br />
Nástroje uživatele, ale<br />
v menu Nástroje uživatele<br />
chybí položky.<br />
Kontrolka zůstává svítit a<br />
zařízení nepřechází do<br />
režimu spánku, ačkoli bylo<br />
stisknuto tlačítko [Úspora<br />
energie].<br />
Ostatní funkce kromě funkce<br />
kopírky nejsou dosud<br />
dostupné.<br />
Ostatní funkce kromě funkce<br />
kopírky nejsou dosud<br />
dostupné. Požadovaný čas<br />
závisí na vybrané funkci.<br />
Funkce se v menu Nástroje<br />
uživatele objeví, jakmile jsou<br />
připraveny k použití.<br />
To se stává v následujících<br />
případech:<br />
• ADF je otevřený.<br />
• Probíhá komunikace<br />
s vnějším zařízením.<br />
• Pevný disk je aktivní.<br />
Displej není zapnutý. Zařízení je v režimu nízké<br />
spotřeby.<br />
Chvíli vyčkejte.<br />
Chvíli vyčkejte.<br />
• Zavřete ADF.<br />
• Zkontrolujte, zda zařízení<br />
komunikuje s externím zařízením.<br />
• Chvíli vyčkejte.<br />
Dotknutím se panelu displeje nebo<br />
stisknutím jednoho z tlačítek na<br />
ovládacím panelu zrušte režim nízké<br />
spotřeby.<br />
Displej není zapnutý. Zařízení je v režimu spánku. Ukončete režim spánku stisknutím<br />
tlačítka [Úspora energie] nebo<br />
[Zkontrolovat stav].<br />
Po stisknutí tlačítka<br />
[Zkontrolovat stav] nebo<br />
[Úspora energie] se nic<br />
nestane.<br />
Hlavní spínač je vypnutý. Zapněte hlavní spínač.
Problém Příčiny Řešení<br />
Objeví se zpráva "Please<br />
wait.".<br />
Objeví se zpráva "Čekejte<br />
prosím.".<br />
Objeví se zpráva "Čekejte<br />
prosím.".<br />
Objeví se zpráva "Paměť je<br />
plná. Opravdu chcete uložit<br />
snímaný soubor?".<br />
Na zařízení se zobrazí<br />
displej pro zadání<br />
uživatelského kódu.<br />
Tato zpráva se zobrazí po<br />
stisknutí tlačítka [Úspora<br />
energie].<br />
Tato zpráva se zobrazí,<br />
když se zařízení zahřívá.<br />
Tato zpráva se zobrazí při<br />
změně tonerové kazety.<br />
Naskenované originály<br />
přesahují počet listů/stran,<br />
které je možné uložit na<br />
pevný disk.<br />
Uživatelé jsou omezeni<br />
pomocí Ověření<br />
uživatelských kódů.<br />
Objeví se displej ověření. Je nastaveno Základní<br />
ověření, Ověření Windows,<br />
Ověření LDAP nebo Ověření<br />
integrovaného serveru.<br />
Objeví se zpráva "Ověření<br />
selhalo.".<br />
Objeví se zpráva "Ověření<br />
selhalo.".<br />
Zadané uživatelské jméno<br />
nebo heslo pro přihlášení<br />
není správné.<br />
Zařízení nemůže provádět<br />
ověření.<br />
Postup při problémech se zařízením<br />
Vyčkejte. Jestliže zařízení není<br />
připraveno za pět minut, obraťte se na<br />
svého servisního technika.<br />
• Vyčkejte. Jestliže zařízení není<br />
připraveno za pět minut, obraťte<br />
se na svého servisního technika.<br />
• Vyčkejte, dokud zpráva nezmizí.<br />
Nevypínejte hlavní spínač, když<br />
je zpráva zobrazena.<br />
Vyčkejte. Jestliže tato zpráva zůstává<br />
zobrazena i po pěti minutách, obraťte<br />
se na svého servisního technika.<br />
• Stisknutím [Ano] uložte<br />
naskenované stránky. Stisknutím<br />
položky [Smazat soubor] smažte<br />
nepotřebné soubory.<br />
• Nechcete-li uložit naskenované<br />
stránky, stiskněte [Ne]. Stisknutím<br />
položky [Smazat soubor] smažte<br />
nepotřebné soubory.<br />
Podrobnosti o přihlášení v okamžiku,<br />
kdy je zapnuto ověřování<br />
uživatelského kódu, viz <strong>příručka</strong><br />
Getting Started (Začínáme) .<br />
Zadejte své přihlašovací uživatelské<br />
jméno a heslo. Podrobnosti<br />
o obrazovce Ověřování viz <strong>příručka</strong><br />
Getting Started (Začínáme) .<br />
Podrobnosti o správném přihlašovacím<br />
uživatelském jménu a heslu viz<br />
Bezpečnostní průvodce .<br />
Podrobnosti o ověření viz<br />
Bezpečnostní průvodce .<br />
161
162<br />
10. Odstraňování problémů<br />
Problém Příčiny Řešení<br />
Zpráva "K použití této<br />
funkce nemáš oprávnění."<br />
zůstává zobrazena, i když<br />
jste zadali platné uživatelské<br />
jméno.<br />
Chybové hlášení zůstává<br />
zobrazeno i po odstranění<br />
chybně podaného papíru.<br />
Originály jsou tištěny na<br />
opačnou stranu papíru.<br />
Často dochází k uvíznutí<br />
papíru.<br />
Přihlášené uživatelské jméno<br />
nemá oprávnění používat<br />
vybranou funkci.<br />
• Hlášení o chybně<br />
podaném papíru<br />
zůstává na displeji až<br />
do požadovaného<br />
otevření a zavření<br />
krytu.<br />
• V zásobníku je stále<br />
uvíznutý papír.<br />
Možná jste nesprávně vložili<br />
papír.<br />
Boční nebo zadní<br />
vymezovač možná není<br />
správně nastaven.<br />
Podrobnosti o nastavení oprávnění viz<br />
Bezpečnostní průvodce .<br />
Vytáhněte uvíznutý papír, a potom<br />
otevřete a zavřete kryt. Podrobnosti<br />
o odstranění uvíznutého papíru viz<br />
<strong>příručka</strong> Troubleshooting<br />
(Odstraňování problémů) .<br />
Papír vkládejte do zásobníku papíru<br />
tiskovou stranou dolů. Vložte papír do<br />
velkokapacitního zásobníku (LCT)<br />
nebo do bočního zásobníku tiskovou<br />
stranou nahoru.<br />
• Odstraňte uvíznutý papír.<br />
Podrobnosti o odstranění<br />
uvíznutého papíru viz <strong>příručka</strong><br />
Troubleshooting (Odstraňování<br />
problémů) .<br />
• Zkontrolujte nastavení bočních a<br />
zadních vymezovačů. Také<br />
zkontrolujte zajištění bočních<br />
vymezovačů. Podrobnosti<br />
o nastavení bočních a koncových<br />
vymezovačů viz <strong>příručka</strong> Paper<br />
Specifications and Adding Paper<br />
(Specifikace a vkládání papíru)<br />
.
Problém Příčiny Řešení<br />
Často dochází k uvíznutí<br />
papíru.<br />
Často dochází k uvíznutí<br />
papíru.<br />
Při použití skládání typu<br />
vložený sklad, skládací<br />
dopis nebo rozkládací dopis<br />
dochází ke zmačkání.<br />
Pokud při tisku používáte<br />
skládání do Z, zařízení<br />
indikuje plný výstupní<br />
zásobník, i když je na<br />
výstupu méně papíru, než je<br />
celková výstupní kapacita.<br />
Je vložen papír, jehož<br />
formát nelze rozpoznat.<br />
V zásobníku finišeru je cizí<br />
předmět.<br />
Při použití skládání typu<br />
vložený sklad, skládací<br />
dopis nebo rozkládací dopis<br />
pro papír velikosti B4 JIS ,<br />
A3 , 8 1 / 2 14 , 11<br />
17 , 8K nebo větší může<br />
dojít k pomačkání papíru.<br />
Není nastaven podpůrný<br />
zásobník pro skládání do Z.<br />
Postup při problémech se zařízením<br />
• Odstraňte uvíznutý papír.<br />
Podrobnosti o odstranění<br />
uvíznutého papíru viz <strong>příručka</strong><br />
Troubleshooting (Odstraňování<br />
problémů) .<br />
• Jestliže vkládáte papír ve formátu,<br />
který se nevybírá automaticky,<br />
budete muset zadat formát papíru<br />
na ovládacím panelu.<br />
Podrobnosti o zadávání formátu<br />
papíru pomocí ovládacího panelu<br />
viz <strong>příručka</strong> Paper Specifications<br />
and Adding Paper (Specifikace a<br />
vkládání papíru) .<br />
• Odstraňte uvíznutý papír.<br />
Podrobnosti o odstranění<br />
uvíznutého papíru viz <strong>příručka</strong><br />
Troubleshooting (Odstraňování<br />
problémů) .<br />
• Do zásobníku finišeru nic<br />
nedávejte.<br />
Když používáte skládání typu vložený<br />
sklad, skládací dopis nebo rozkládací<br />
dopis na papír větší než A4,<br />
doporučujeme, abyste povolili<br />
zmenšení zobrazení a použili papír<br />
nepřesahující formát A4 .<br />
Nastavte podpůrný zásobník pro<br />
skládání do Z pro finišer nebo jednotku<br />
vícenásobného skládání. Podrobnosti<br />
ohledně přidání podpůrného<br />
zásobníku pro skládání do Z viz<br />
Ostraňování problémů, část Používání<br />
funkce skládání do Z .<br />
163
164<br />
10. Odstraňování problémů<br />
Problém Příčiny Řešení<br />
Zařízení netiskne v režimu<br />
oboustranného tisku.<br />
Zařízení netiskne v režimu<br />
oboustranného tisku.<br />
Při použití skládání typu<br />
vložený sklad vystupují<br />
z jednotky vícenásobného<br />
skládání listy s pokrčenými<br />
okraji.<br />
Při použití skládání typu<br />
skládací dopis na list<br />
formátu B5 je list přeložen<br />
na nesprávném místě.<br />
Zobrazí se zpráva<br />
"Následující výstupní<br />
zásobník je plný. Odstraň<br />
papír."<br />
Vybrali jste zásobník papíru,<br />
který není nastaven pro<br />
oboustranný tisk.<br />
Vybrali jste typ papíru, který<br />
nelze použít pro duplexní<br />
tisk.<br />
Změnou nastavení na "Použít<br />
oboustranný" v okně [Systémová<br />
nastavení] zapněte oboustranný tisk<br />
pro tento zásobník papíru. Podrobnosti<br />
o nastavení Použít duplex viz <strong>příručka</strong><br />
Connecting the Machine/ System<br />
Settings (Připojení zařízení/Systémová<br />
nastavení .<br />
V nabídce [Nastavení zás. papíru]<br />
vyberte typ papíru, který lze použít pro<br />
duplexní tisk. Podrobnosti ohledně typů<br />
papíru, které lze použít, viz <strong>příručka</strong><br />
Copy/ Document Server (Kopírování/<br />
Dokumentový server) .<br />
Papír je zkroucený. Vyjměte papír a znovu jej vložte<br />
obráceně (spodní stranou nahoru).<br />
Nebo vyjměte papír a znovu jej vložte<br />
v opačném směru.<br />
Bylo zadáno skládání více<br />
listů, když je tištěn pouze<br />
jeden list.<br />
V položce [Dokončování] na výchozím<br />
displeji kopírky pod volbou [Skládání]<br />
vyberte možnost [Skládací dopis].<br />
Stiskněte [Změnit] a nastavte "Skládání<br />
více listů" na [Vypnuto]. Podrobnosti<br />
o nastavení funkce skládání více listů<br />
viz Referenční <strong>příručka</strong> pro<br />
kopírování/dokumentový server .<br />
Výstupní zásobník je plný. Abyste mohli pokračovat v tisku,<br />
vyjměte papír z výstupního zásobníku.<br />
Pokud je papír směrován na posuvný<br />
zásobník finišeru, zabráníte spadnutí<br />
stohu papíru ze zásobníku tím, že<br />
stisknete tlačítko [Stop] pro<br />
pozastavení tisku, a potom papír<br />
odeberete. Stisknutím tlačítka<br />
[Pokračovat] na displeji tisk obnovíte.
Problém Příčiny Řešení<br />
Zobrazí se hlášení "Turn<br />
main Power Switch off".<br />
Zobrazí se zpráva "Probíhá<br />
vypínání... Čekej prosím.<br />
Hlavní napájení se<br />
automaticky vypne. Zobrazí<br />
se maximální čas čekání: 3<br />
minuty".<br />
Vyskytla se chyba při změně<br />
v adresáři prováděné<br />
z displeje nebo z aplikace<br />
Web Image Monitor.<br />
Nelze použít Web Image<br />
Monitor pro tisk dokumentů<br />
uložených na<br />
Dokumentovém serveru.<br />
Zobrazí se hlášení "Výchozí<br />
obrazovka se používá jinou<br />
funkcí."<br />
Zobrazí se "Velikost<br />
obrazových dat není platná.<br />
Vyžadovaná data naleznete<br />
v příručce."<br />
Zařízení se nevypne<br />
obvyklým způsobem, pokud<br />
vypnete hlavní vypínač a<br />
okamžitě jej zapnete.<br />
Byl zahájen postup<br />
vypínání, protože byl vypnut<br />
hlavní spínač, když zařízení<br />
bylo v pohotovostním režimu<br />
nebo provádělo operaci.<br />
Adresář nelze měnit při<br />
mazání většího počtu<br />
uložených dokumentů.<br />
Pokud jsou zadány limity<br />
pro objem tisku, uživatelé<br />
nemohou tisknout nad svůj<br />
limit. Uživatelem vybrané<br />
tiskové úlohy, které překročí<br />
jeho povolený limit, budou<br />
zrušeny.<br />
[Domovská obrazovka] je<br />
upravována jinou funkcí.<br />
Velikost dat obrázku je<br />
neplatná.<br />
Postup při problémech se zařízením<br />
Vypněte zařízení. Po vypnutí počkejte<br />
deset sekund nebo déle a potom<br />
zařízení znovu zapněte.<br />
Postupujte podle zobrazené zprávy a<br />
počkejte, dokud se zařízení nevypne.<br />
Nevypínejte hlavní spínač, když je tato<br />
zpráva zobrazena. Pokud jste zapnuli<br />
hlavní spínač, postupujte podle<br />
zobrazené zprávy. Podrobnosti<br />
o zapnutí a vypnutí hlavního vypínače<br />
viz <strong>příručka</strong> Getting Started<br />
(Začínáme) .<br />
Chvíli vyčkejte a poté operaci<br />
zopakujte.<br />
• Podrobnosti o zadání limitů pro<br />
objem tisku viz Bezpečnostní<br />
průvodce .<br />
• Pro zobrazení stavu tiskové úlohy,<br />
viz [Historie tisk. úloh]. V nástroji<br />
Web Image Monitor, klikněte<br />
v nabídce [Stav/Informace] na<br />
položku [Úloha]. Poté klikněte<br />
v nabídce „Dokumentový server“<br />
na položku [Historie tiskových<br />
úloh].<br />
Chvíli počkejte a poté se pokuste<br />
vytvořit zástupce na [domovské<br />
obrazovce] znovu.<br />
Podrobnosti o velikosti souboru pro<br />
obrázek zástupce viz <strong>příručka</strong><br />
Convenient Functions (Výhodné<br />
funkce) .<br />
165
166<br />
10. Odstraňování problémů<br />
Problém Příčiny Řešení<br />
Zobrazí se "Formát<br />
obrazových dat není<br />
platný."<br />
Formát souboru<br />
přidávaného obrázku<br />
zástupce není podporován.<br />
Formát souborů přidávaných obrázků<br />
musí být JPEG. Zadejte obrázek znovu.<br />
• Pokud kopie nelze požadovaným způsobem zhotovit kvůli jinému typu nebo formátu papíru či<br />
z důvodu omezené kapacity papíru, použijte doporučený papír. Podrobnosti o doporučeném<br />
papíru viz Str.139 "Doporučené formáty a typy papíru".<br />
• Použití zkrouceného papíru často vede k uvíznutí papíru, zašpinění okrajů papíru nebo posunutí<br />
papíru při sešívání nebo tisku do stohu. Při používání zkrouceného papíru jej napřed ručně<br />
vyrovnejte, anebo vložte papír obráceně. Předcházejte zkroucení papíru tak, že ho budete<br />
pokládat na rovný povrch a neopírat o stěnu.
Zprávy zobrazené na ovládacím panelu<br />
Zprávy zobrazené při použití funkce kopírování/dokumentový server<br />
Tato část popisuje hlavní zprávy zařízení. Pokud se zobrazí jiné zprávy, postupujte podle jejich pokynů.<br />
• Pokud kopie nelze požadovaným způsobem zhotovit kvůli jinému typu nebo formátu papíru či<br />
z důvodu omezené kapacity papíru, použijte doporučený papír. Podrobnosti o doporučeném<br />
papíru viz Str.139 "Doporučené formáty a typy papíru".<br />
• Ohledně zpráv, které zde nejsou uvedeny viz Str.160 "Postup při problémech se zařízením".<br />
Zpráva Příčiny Řešení<br />
"Nelze rozpoznat formát<br />
originálu."<br />
"Nelze rozpoznat formát<br />
originálu."<br />
Originál umístěný na<br />
expozičním skle má<br />
nestandardní velikost.<br />
Originál není umístěn nebo<br />
originál umístěný na<br />
expozičním skle má<br />
nestandardní formát.<br />
Zprávy zobrazené na ovládacím panelu<br />
• Vložte originál znovu na<br />
expoziční sklo. Přední strana<br />
originálu musí směrovat dolů.<br />
• Pokud zařízení nemůže<br />
rozpoznat velikost originálu,<br />
zadejte formát ručně.<br />
Nepoužívejte režim Automatický<br />
výběr papíru nebo funkci Auto.<br />
zmenšení/zvětšení. Podrobnosti<br />
o zadávání nastavení viz <strong>příručka</strong><br />
Paper Specifications and Adding<br />
Paper (Specifikace a vkládání<br />
papíru) .<br />
• Vložte originál správně.<br />
• Zadejte formát papíru.<br />
• Při ukládání originálu přímo na<br />
expoziční sklo se při zvedání/<br />
sklápění ADF aktivuje<br />
automatická detekce formátu<br />
originálu. Zvedněte ADF o více<br />
než 30 stupňů.<br />
167
168<br />
10. Odstraňování problémů<br />
Zpráva Příčiny Řešení<br />
"Tento formát papíru nelze<br />
děrovat."<br />
"Tento formát papíru nelze<br />
sešívat."<br />
Funkci Děrování nelze<br />
použít pro vybraný formát<br />
papíru.<br />
Funkci Sešít nelze použít pro<br />
vybraný formát papíru.<br />
"Zkontroluj formát papíru." Je nastaven nestandardní<br />
formát papíru.<br />
"Pro tento formát papíru není<br />
k dispozici duplexní režim."<br />
"Překročen max. počet stran<br />
na soubor. Chceš uložit<br />
nasnímané strany jako 1<br />
soubor?"<br />
"Byl překročen maximální<br />
počet skládání více listů. Tisk<br />
bude zrušen."<br />
"Překročen max. počet listů,<br />
které lze použít. Kopírování<br />
bude zastaveno."<br />
Byl vybrán formát papíru,<br />
který není v režimu Duplex<br />
dostupný.<br />
Počet naskenovaných stran<br />
překročil kapacitu pro jeden<br />
soubor na dokumentovém<br />
serveru.<br />
Tisková úloha byla zrušena,<br />
protože byl zadán větší než<br />
maximální počet pro<br />
skládání více listů.<br />
Byl překročen počet stran,<br />
které uživatel může<br />
kopírovat.<br />
Podrobnosti o papíru viz Údržba a<br />
specifikace, část Specifikace děrovací<br />
jednotky (finišer SR4060, finišer brožur<br />
SR4070) nebo Specifikace děrovací<br />
jednotky (finišer SR4080) .<br />
Zvolte vhodný formát papíru.<br />
Podrobnosti o papíru viz Údržba a<br />
specifikace, část Specifikace finišeru<br />
SR4060, Specifikace finišeru brožur<br />
SR4070 nebo Specifikace finišeru<br />
SR4080 .<br />
Stisknete-li tlačítko [Start], zařízení<br />
bude kopírovat na vybraný papír.<br />
Zvolte vhodný formát papíru.<br />
Podrobnosti ohledně formátů papíru,<br />
které lze použít, viz Referenční<br />
<strong>příručka</strong> pro kopírování a<br />
dokumentový server, část Duplexní<br />
kopírování v .<br />
• Chcete-li uložit naskenované<br />
stránky jako soubor do<br />
dokumentového serveru, stiskněte<br />
[Ano].<br />
• Pokud naskenovaná data uložit<br />
nechcete, stiskněte tlačítko [Ne].<br />
Naskenovaná data jsou<br />
odstraněna.<br />
Zadejte menší počet listů pro funkci<br />
skládání více listů.<br />
Podrobnosti o kontrole počtu kopií<br />
dostupných pro jednotlivé uživatele viz<br />
Bezpečnostní průvodce .
Zpráva Příčiny Řešení<br />
"Uložený soubor překročil<br />
max. počet stran na soubor.<br />
Kopírování bude<br />
zastaveno."<br />
"Režim Časopis nebo<br />
Brožura není dostupný<br />
z důvodu režimu smíšeného<br />
obrazu."<br />
"Maximální počet sad je n."<br />
(n zastupuje číslici)<br />
"Originál(y) je snímán jinou<br />
funkcí."<br />
Naskenované originály mají<br />
na to, aby je bylo možné<br />
uložit jako jeden dokument,<br />
příliš mnoho stran.<br />
Vybrali jste funkci "Časopis"<br />
nebo "Brožura" pro<br />
originály naskenované<br />
pomocí různých funkcí,<br />
např. kopírování a tisk.<br />
Počet kopií přesahuje<br />
maximální množství kopií.<br />
Používá se jiná funkce<br />
zařízení než funkce<br />
kopírování, např. funkce<br />
dokumentového serveru.<br />
Zprávy zobrazené na ovládacím panelu<br />
Stiskněte položku [Výstup] a poté<br />
originály vložte znovu s menším<br />
počtem stran.<br />
Ujistěte se, že byly originály pro funkci<br />
"Časopis" nebo "Brožura"<br />
naskenovány pomocí stejné funkce.<br />
Maximální počet kopií můžete změnit<br />
pomocí položky [Maximální počet<br />
kopií] v položce [Všeobecné funkce]<br />
pod [Funkce - Kopírka/Dokument.<br />
server]. Podrobnosti k položce<br />
Maximální počet kopií viz <strong>příručka</strong><br />
Copy/ Document Server (Kopírování/<br />
Dokumentový server) .<br />
Zrušte zpracovávanou úlohu. Např.<br />
stiskněte [Výstup] a pak tlačítko<br />
[Domů]. Poté na [Výchozí obrazovce]<br />
stiskněte ikonu [Dokumentový server] a<br />
tlačítko [Stop]. Když se zobrazí zpráva<br />
"Bylo stisknuto tlačítko Stop, došlo<br />
k pozastavení skenování a dalších<br />
zpracovávaných tiskových úloh, které<br />
bylo možné zastavit. Chcete-li<br />
pokračovat ve skenování a tisku,<br />
stiskněte [Pokračovat], chcete-li<br />
skenování zrušit, stiskněte [Zrušit<br />
skenování]. Chcete-li odstranit další<br />
pozastavené úlohy, stiskněte [Seznam<br />
úloh]. ", stiskněte [Zrušit skenování].<br />
169
170<br />
10. Odstraňování problémů<br />
Zpráva Příčiny Řešení<br />
"Prosím čekej." Ze sítě se pomocí aplikace<br />
Web Image Monitor<br />
aktualizuje seznam cílů.<br />
"Tento formát papíru nelze<br />
třídit otočením."<br />
"Překročena kapacita<br />
sešívání."<br />
"Vybrané soubory<br />
obsahovaly soubory bez<br />
přístupových oprávnění.<br />
Budou smazány jen soubory<br />
s přístupovými oprávněními."<br />
"Nemáš oprávnění použít<br />
tuto funkci."<br />
Tandemové kopírování<br />
Je vybrán formát papíru, pro<br />
který není dostupná funkce<br />
Třídění otočením.<br />
Počet listů v sadě překročil<br />
kapacitu sešívačky.<br />
Pokusili jste se odstranit<br />
soubory bez oprávnění.<br />
Přihlášené uživatelské jméno<br />
nemá oprávnění používat<br />
vybranou funkci.<br />
Vyčkejte, dokud zpráva nezmizí.<br />
Nevypínejte napájení, dokud je tato<br />
zpráva zobrazena. Doba obnovení<br />
operace závisí na počtu<br />
aktualizovaných cílů. Během zobrazení<br />
této zprávy nelze provádět žádné<br />
operace.<br />
Zvolte vhodný formát papíru.<br />
Podrobnosti o papíru viz <strong>příručka</strong><br />
Copy/ Document Server (Kopírování/<br />
Dokumentový server) .<br />
Zkontrolujte kapacitu sešívačky.<br />
Podrobné informace o kapacitě<br />
sešívačky viz Údržba a specifikace,<br />
část Specifikace finišeru SR4060,<br />
Specifikace finišeru brožur SR4070<br />
nebo Specifikace finišeru SR4080 .<br />
Soubory může smazat pouze autor<br />
souboru. Chcete-li odstranit soubor, ke<br />
kterému nemáte oprávnění, spojte se<br />
s osobou, která soubor vytvořila.<br />
Podrobnosti o nastavení oprávnění viz<br />
Bezpečnostní průvodce .<br />
Zpráva Příčiny Řešení<br />
"Nelze provést připojení<br />
k vedlejšímu zařízení.<br />
Zkontrolujte stav vedlejšího<br />
zařízení."<br />
Indikátor se rozsvítí.<br />
Pevný disk vedlejšího<br />
zařízení má poruchu.<br />
Stiskněte tlačítko [Výstup] na hlavním<br />
zařízení a postupujte podle pokynů na<br />
displeji.
Zpráva Příčiny Řešení<br />
"Nelze tisknout z vedlejšího<br />
zařízení. Zkontrolujte stav<br />
vedlejšího zařízení."<br />
"Nelze tisknout z vedlejšího<br />
zařízení. Zkontrolujte stav<br />
vedlejšího zařízení."<br />
"Nelze tisknout z vedlejšího<br />
zařízení. Vedlejší zařízení<br />
bude odpojeno."<br />
"Skládání je možné pouze<br />
je-li v tandem. kopírování<br />
zvoleno třídění."<br />
"Ve vedlejším zařízení<br />
nejsou žádná data razítka."<br />
"Vedlejší zařízení nemá<br />
stejná nastavení papíru."<br />
"Vedlejší zařízení je v režimu<br />
přerušení."<br />
"Nastavení papíru<br />
vedlejšího zařízení musí být<br />
stejné, abyste mohli<br />
používat tento zásobník."<br />
Na vedlejším zařízení došlo<br />
k uvíznutí papíru nebo<br />
kancelářské svorky nebo je<br />
třeba doplnit toner nebo jiný<br />
spotřební materiál.<br />
Nabídka Uživatelské<br />
nástroje vedlejšího zařízení<br />
je otevřená.<br />
Vedlejší zařízení se zastavilo<br />
kvůli poruše napájení nebo<br />
chybě komunikace.<br />
Třídění nebylo vybráno<br />
společně se skládáním.<br />
Data razítka na vedlejším<br />
zařízení byla odstraněna.<br />
Typ papíru nebo nastavení<br />
zásobníku na dvou<br />
zařízeních nesouhlasí.<br />
Vedlejší zařízení je v režimu<br />
přerušení.<br />
Nastavení zásobníku papíru<br />
na dvou zařízeních<br />
nesouhlasí.<br />
Zprávy zobrazené na ovládacím panelu<br />
Postupujte podle zobrazených pokynů.<br />
Podrobnosti o doplňování toneru viz<br />
<strong>příručka</strong> Maintenance and<br />
Specifications (Údržba a specifikace)<br />
.<br />
Podrobné informace o odstranění<br />
uvíznutého papíru nebo kancelářských<br />
svorek viz Odstraňování problémů,<br />
část Odstranění uvíznutého papíru<br />
nebo Odstranění uvíznutých svorek .<br />
Pokud displej vedlejšího zařízení<br />
indikuje otevřený kryt, postupujte<br />
podle zobrazených pokynů.<br />
Stisknutím tlačítka [Uživatelské<br />
nástroje] zavřete nabídku Uživatelské<br />
nástroje.<br />
Pokračujte v kopírování pomocí<br />
hlavního zařízení.<br />
Vyberte funkci Třídění.<br />
Přeprogramujte razítko na vedlejším<br />
zařízení.<br />
Proveďte stejná nastavení na obou<br />
zařízeních.<br />
Stiskněte tlačítko [Přerušení] na<br />
vedlejším zařízení pro zrušení režimu<br />
Přerušení.<br />
Proveďte stejná nastavení na obou<br />
zařízeních.<br />
171
172<br />
10. Odstraňování problémů<br />
Zpráva Příčiny Řešení<br />
"Nastavení obálky na<br />
vedlejším zařízení se liší od<br />
nastavení hlavního zařízení."<br />
"Nastavení listu označení n<br />
vedlejšího zařízení se liší od<br />
hlavního zařízení."<br />
(„n“ ve zprávě představuje<br />
proměnné číslo.)<br />
"Nastavení prokladového<br />
listu vedlejšího zařízení se<br />
liší od nastavení hlavního<br />
zařízení."<br />
Nastavení obálky na obou<br />
zařízeních nesouhlasí.<br />
Nastavení identifikačního<br />
listu na dvou zařízeních<br />
nesouhlasí.<br />
Nastavení prokládacího listu<br />
na dvou zařízeních<br />
nesouhlasí.<br />
Proveďte stejná nastavení na obou<br />
zařízeních.<br />
Proveďte stejná nastavení na obou<br />
zařízeních.<br />
Proveďte stejná nastavení na obou<br />
zařízeních.<br />
Když dojde k naplnění paměti při používání funkce kopírování a dokumentového<br />
serveru<br />
Zpráva Příčiny Řešení<br />
"Paměť je plná. Bylo<br />
nasnímáno nn originálů.<br />
Stiskněte tlačítko [Tisk] pro<br />
kopírování nasnímaných<br />
originálů. Nevyjímejte<br />
zbývající originály."<br />
"n" ve zprávě představuje<br />
proměnné číslo.<br />
"Stiskem [Pokračovat] spusť<br />
snímání a kopírování<br />
zbývajících originálů."<br />
Naskenované originály<br />
přesahují počet stránek,<br />
který je možno uložit do<br />
paměti.<br />
Po vytištění již<br />
naskenovaného originálu<br />
zařízení zkontrolovalo, zda<br />
mají být zkopírovány i<br />
zbývající originály.<br />
Stiskněte tlačítko [Tisk] pro kopírování<br />
nasnímaných originálů a zrušení<br />
nasnímaných dat. Chcete-li zrušit<br />
naskenovaná data a nekopírovat,<br />
stiskněte tlačítko [Vymazat paměť].<br />
Chcete-li pokračovat v kopírování,<br />
odeberte všechny kopie a stiskněte<br />
tlačítko [Pokračuj]. Chcete-li kopírování<br />
zastavit, stiskněte tlačítko [Stop].
Tandemové kopírování<br />
Zpráva Příčiny Řešení<br />
"Paměť vedlejšího zařízení je<br />
plná. Vedlejší zařízení bude<br />
odpojeno."<br />
Množství dat překračuje<br />
kapacitu vedlejšího zařízení.<br />
Pokračujte v tisku na hlavním zařízení.<br />
• Jestliže nastavíte možnost [Aut. restart snímání při plné paměti.] ve volbě [Vstup/Výstup]<br />
v Nástrojích uživatele na [Zapnuto], a to i přesto, že se paměť začíná zaplňovat, nezobrazí se<br />
zpráva o přetékání paměti. Zařízení nejprve vyhotoví kopie nasnímaných originálů a potom<br />
automaticky pokračuje ve snímání a kopírování zbývajících listů. V takovém případě nebudou<br />
zbývající strany setříděny postupně. Podrobnosti ohledně Automatického restartu snímání při plné<br />
paměti viz Copy/ Document Server (Kopírování/Dokumentový server) .<br />
Zprávy zobrazené při používání funkce faxu<br />
Tato část popisuje hlavní zprávy zařízení. Pokud se zobrazí jiné zprávy, postupujte podle jejich pokynů.<br />
• Nastavení, která lze potvrdit v okně Systémová nastavení nebo Uživ. nástr. faxu na ovládacím<br />
panelu, lze také potvrdit pomocí aplikace Web Image Monitor. Podrobnosti o způsobu potvrzení<br />
nastavení z aplikace Web Image Monitor naleznete v nápovědě k aplikaci Web Image Monitor.<br />
Zpráva Příčiny Řešení<br />
"Nelze zjistit formát<br />
originálu. Vyberte formát<br />
snímání."<br />
"Nelze najít zadanou cestu.<br />
Zkontroluj nastavení."<br />
Zařízení nerozpoznalo<br />
formát originálu.<br />
Název počítače nebo složky<br />
zadaný jako cíl není správný.<br />
Zprávy zobrazené na ovládacím panelu<br />
Na ovládacím panelu stiskněte tlačítko<br />
[Formát snímání], v nabídce<br />
[Nastavení snímání] nastavte<br />
skenovací oblast a dokument odešlete<br />
znovu. Podrobnosti o nastavení<br />
velikosti skenování viz <strong>příručka</strong> Fax<br />
(Faxování) .<br />
Zkontrolujte, zda je název počítače a<br />
složky cíle správný.<br />
173
174<br />
10. Odstraňování problémů<br />
Zpráva Příčiny Řešení<br />
"Zkontrolujte, zda nastaly<br />
nějaké problémy se sítí."<br />
[13-10]<br />
"Zkontrolujte, zda nastaly<br />
nějaké problémy se sítí."<br />
[13-11]<br />
"Zkontrolujte, zda nastaly<br />
nějaké problémy se sítí."<br />
[13-17]<br />
"Zkontrolujte, zda nastaly<br />
nějaké problémy se sítí."<br />
[13-18]<br />
"Zkontrolujte, zda nastaly<br />
nějaké problémy se sítí."<br />
[13-24]<br />
Zadaný zástupný název<br />
(alias) telefonního čísla je již<br />
u správce brány registrován<br />
jiným zařízením.<br />
Není možné přistoupit ke<br />
správci brány.<br />
SIP server odmítl registraci<br />
uživatelského jména.<br />
Přístup na SIP server není<br />
možný.<br />
Heslo registrované na SIP<br />
serveru neodpovídá heslu<br />
registrovanému pro toto<br />
zařízení.<br />
• Zkontrolujte, že je v položce<br />
[Nastavení H.323] v nabídce<br />
[Uživ. nástr. faxu] uveden správný<br />
alias telefonního čísla.<br />
Podrobnosti o nastaveních H.323<br />
viz <strong>příručka</strong> Fax (Faxování) .<br />
• Informace o problémech se sítí<br />
vám poskytne správce.<br />
• Zkontrolujte, jestli je uvedena<br />
správná adresa serveru<br />
gatekeeper v [Nastavení H.323]<br />
nabídky [Nastavení faxu].<br />
Podrobnosti o nastaveních H.323<br />
viz <strong>příručka</strong> Fax (Faxování) .<br />
• Informace o problémech se sítí<br />
vám poskytne správce.<br />
• Zkontrolujte, zda jsou v položce<br />
[Nastavení SIP] nabídky [Uživ.<br />
nástr. faxu] uvedeny správná IP<br />
Adresa SIP serveru a správné<br />
Uživatelské jméno SIP.<br />
Podrobnosti o nastaveních SIP viz<br />
<strong>příručka</strong> Fax (Faxování) .<br />
• Informace o problémech se sítí<br />
vám poskytne správce.<br />
• Zkontrolujte, zda je v položce<br />
[Nastavení SIP] nabídky [Uživ.<br />
nástr. faxu] uvedena správná IP<br />
Adresa SIP serveru. Podrobnosti<br />
o nastaveních SIP viz <strong>příručka</strong> Fax<br />
(Faxování) .<br />
• Informace o problémech se sítí<br />
vám poskytne správce.<br />
Informace o problémech se sítí vám<br />
poskytne správce.
Zpráva Příčiny Řešení<br />
"Zkontrolujte, zda nastaly<br />
nějaké problémy se sítí."<br />
[13-25]<br />
"Zkontrolujte, zda nastaly<br />
nějaké problémy se sítí."<br />
[13-26]<br />
V nabídce [Efektivní protokol]<br />
je deaktivována IP adresa,<br />
nebo byla registrována<br />
chybná IP adresa.<br />
Nastavení "Efektivní<br />
protokol" a "IP Adresa SIP<br />
serveru" jsou odlišná nebo<br />
byla registrována nesprávná<br />
IP adresa.<br />
Zprávy zobrazené na ovládacím panelu<br />
• Zkontrolujte, zda je v nabídce<br />
[Systémová nastavení], v položce<br />
[Efektivní protokol] možnost IPv4<br />
nastavena na „Aktivní“.<br />
Podrobnosti o efektivním<br />
protokolu viz <strong>příručka</strong> Connecting<br />
the Machine/ System Settings<br />
(Připojení zařízení/Systémová<br />
nastavení .<br />
• Zkontrolujte, zda je v nabídce<br />
[Systémová nastavení] nastavena<br />
správná adresa IPv4 zařízení.<br />
Podrobnosti o adrese IPv4 viz<br />
<strong>příručka</strong> Connecting the<br />
Machine/ System Settings<br />
(Připojení zařízení / Systémová<br />
nastavení .<br />
• Informace o problémech se sítí<br />
vám poskytne správce.<br />
• Zkontrolujte, jestli je v nabídce<br />
[Systémová nastavení] zadána<br />
správná IP adresa. Podrobnosti<br />
o IP adrese viz <strong>příručka</strong><br />
Connecting the Machine/ System<br />
Settings (Připojení zařízení/<br />
Systémová nastavení) .<br />
• Informace o problémech se sítí<br />
vám poskytne správce.<br />
175
176<br />
10. Odstraňování problémů<br />
Zpráva Příčiny Řešení<br />
"Zkontrolujte, zda nastaly<br />
nějaké problémy se sítí."<br />
[14-01]<br />
Nelze nalézt server DNS,<br />
server SMTP nebo složku<br />
zadanou pro přenos, nebo<br />
nelze nalézt cíl internetového<br />
faxu mimo (nikoli přes) server<br />
SMTP.<br />
• Zkontrolujte, zda je v nabídce<br />
[Systémová nastavení] správně<br />
zadáno následující nastavení.<br />
• Server DNS<br />
• Název serveru a IP adresa<br />
SMTP serveru<br />
Podrobnosti o těchto nastaveních<br />
viz <strong>příručka</strong> Connecting the<br />
Machine/ System Settings<br />
(Připojení zařízení/Systémová<br />
nastavení) .<br />
• Zkontrolujte, zda je správně<br />
zadaná složka pro přenos.<br />
• Zkontrolujte, zda počítač, na<br />
kterém je specifikována složka<br />
pro přenos, funguje správně.<br />
• Zkontrolujte, zda je kabel LAN do<br />
zařízení správně připojen.<br />
• Ohledně podrobností<br />
o problémech se sítí kontaktujte<br />
správce na straně příjemců.<br />
• Informace o problémech se sítí<br />
vám poskytne správce.
Zpráva Příčiny Řešení<br />
"Zkontrolujte, zda nastaly<br />
nějaké problémy se sítí."<br />
[14-09]<br />
"Zkontrolujte, zda nastaly<br />
nějaké problémy se sítí."<br />
[14-33]<br />
Vysílání e-mailu bylo<br />
odmítnuto ověřením SMTP,<br />
POP před ověřením SMTP<br />
nebo ověřením při přihlášení<br />
do počítače, v němž je<br />
umístěna složka pro přenos.<br />
E-mailové adresy pro<br />
zařízení a pro správce<br />
nejsou zaregistrovány.<br />
Zprávy zobrazené na ovládacím panelu<br />
• Zkontrolujte, zda je v nabídce<br />
[Systémová nastavení] uvedeno<br />
správné Uživatelské jméno a<br />
Heslo pro následující nastavení.<br />
• Ověření SMTP<br />
• POP před SMTP<br />
• E-mailový účet faxu<br />
Podrobnosti o těchto nastaveních<br />
viz <strong>příručka</strong> Connecting the<br />
Machine/ System Settings<br />
(Připojení zařízení/Systémová<br />
nastavení) .<br />
• Zkontrolujte, zda je správně<br />
zadáno uživatelské ID a heslo<br />
počítače se složkou pro<br />
přesměrování.<br />
• Zkontrolujte, zda je správně<br />
specifikována složka pro<br />
přesměrování.<br />
• Zkontrolujte, jestli počítač se<br />
složkou pro přesměrování funguje<br />
správně.<br />
• Informace o problémech se sítí<br />
vám poskytne správce.<br />
• Zkontrolujte, jestli je uvedena<br />
správná e-mailová adresa v části<br />
[E-mailový účet faxu] nabídky<br />
[Systémová nastavení].<br />
Podrobnosti o e-mailovém účtu<br />
faxu viz <strong>příručka</strong> Connecting the<br />
Machine/ System Settings<br />
(Připojení zařízení/Systémová<br />
nastavení) .<br />
• Informace o problémech se sítí<br />
vám poskytne správce.<br />
177
178<br />
10. Odstraňování problémů<br />
Zpráva Příčiny Řešení<br />
"Zkontrolujte, zda nastaly<br />
nějaké problémy se sítí."<br />
[15-01]<br />
"Zkontrolujte, zda nastaly<br />
nějaké problémy se sítí."<br />
[15-02]<br />
"Zkontrolujte, zda nastaly<br />
nějaké problémy se sítí."<br />
[15-03]<br />
Není zaregistrována žádná<br />
adresa serveru POP3/<br />
IMAP4.<br />
Nelze se přihlásit k POP3/<br />
IMAP4 serveru.<br />
Není naprogramovaná<br />
žádná e-mailová adresa<br />
zařízení.<br />
• Zkontrolujte, jestli je v části<br />
[Nastavení POP3 / IMAP4]<br />
nabídky [Systémová nastavení]<br />
uveden správný název serveru<br />
nebo adresa serveru. Podrobnosti<br />
o nastavení POP3 / IMAP4 viz<br />
<strong>příručka</strong> Connecting the<br />
Machine/ System Settings<br />
(Připojení zařízení/Systémová<br />
nastavení) .<br />
• Informace o problémech se sítí<br />
vám poskytne správce.<br />
• Zkontrolujte, že je v položce [Emailový<br />
účet faxu] nabídky<br />
[Systémová nastavení] uvedeno<br />
správné Uživatelské jméno a<br />
Heslo. Podrobnosti o e-mailovém<br />
účtu faxu viz <strong>příručka</strong> Connecting<br />
the Machine/ System Settings<br />
(Připojení zařízení/Systémová<br />
nastavení) .<br />
• Informace o problémech se sítí<br />
vám poskytne správce.<br />
• Zkontrolujte, jestli je v nabídce<br />
[Systémová nastavení] zadána<br />
správná e-mailová adresa<br />
zařízení. Podrobnosti o nastavení<br />
e-mailové adresy viz <strong>příručka</strong><br />
Connecting the Machine/ System<br />
Settings (Připojení zařízení/<br />
Systémová nastavení) .<br />
• Informace o problémech se sítí<br />
vám poskytne správce.
Zpráva Příčiny Řešení<br />
"Zkontrolujte, zda nastaly<br />
nějaké problémy se sítí."<br />
[15-11]<br />
"Zkontrolujte, zda nastaly<br />
nějaké problémy se sítí."<br />
[15-12]<br />
Nelze najít DNS server nebo<br />
server POP3/IMAP4.<br />
Nelze se přihlásit k POP3/<br />
IMAP4 serveru.<br />
Zprávy zobrazené na ovládacím panelu<br />
• Zkontrolujte, zda je v nabídce<br />
[Systémová nastavení] správně<br />
zadáno následující nastavení.<br />
• IP adresa serveru DNS<br />
• název serveru nebo IP<br />
adresa serveru POP3/<br />
IMAP4<br />
• číslo portu serveru POP3/<br />
IMAP4<br />
• Protokol příjmu<br />
Podrobnosti o těchto nastaveních<br />
viz <strong>příručka</strong> Connecting the<br />
Machine/ System Settings<br />
(Připojení zařízení/Systémová<br />
nastavení) .<br />
• Zkontrolujte, zda je kabel LAN do<br />
zařízení správně připojen.<br />
• Informace o problémech se sítí<br />
vám poskytne správce.<br />
• Zkontrolujte, zda je v nabídce<br />
[Systémová nastavení] správně<br />
zadáno následující nastavení.<br />
• uživatelské jméno a heslo<br />
pro [E-mailový účet faxu]<br />
• uživatelské jméno a heslo<br />
pro POP před ověřením<br />
SMTP<br />
Podrobnosti o těchto nastaveních<br />
viz <strong>příručka</strong> Connecting the<br />
Machine/ System Settings<br />
(Připojení zařízení/Systémová<br />
nastavení) .<br />
• Informace o problémech se sítí<br />
vám poskytne správce.<br />
179
180<br />
10. Odstraňování problémů<br />
Zpráva Příčiny Řešení<br />
"Zkontrolujte, zda nastaly<br />
nějaké problémy se sítí."<br />
[16-00]<br />
"Spojení s LDAP serverem<br />
selhalo. Zkontroluj stav<br />
serveru."<br />
"Došlo k chybě a vysílání<br />
bylo zrušeno."<br />
"Překročen max.počet<br />
zobr.výsledků hled. Max.:<br />
n"<br />
(n zastupuje číslici)<br />
• IP adresa vzdáleného<br />
zařízení není<br />
zaregistrována.<br />
• Síť není správně<br />
připojená.<br />
Došlo k chybě sítě a<br />
připojení selhalo.<br />
• Během okamžitého<br />
vysílání došlo<br />
k zachycení originálu.<br />
• Došlo k problémům se<br />
zařízením nebo se<br />
vystkytnul šum na<br />
telefonní lince.<br />
Počet výsledků hledání<br />
přesáhl maximální počet<br />
zobrazitelných položek.<br />
• Zkontrolujte, jestli je v nabídce<br />
[Systémová nastavení] zadána<br />
správná IP adresa. Informace o IP<br />
adrese vzdáleného zařízení vám<br />
poskytne správce.<br />
• Informace o problémech se sítí<br />
vám poskytne správce.<br />
Zkuste to znovu. Pokud je zpráva stále<br />
zobrazena, může to být z důvodu<br />
přetížení sítě.<br />
Zkontrolujte nastavení pro server LDAP<br />
v nabídce [Systémová nastavení].<br />
Podrobnosti o nastaveních pro server<br />
LDAP viz <strong>příručka</strong> Connecting the<br />
Machine/ System Settings (Připojení<br />
zařízení/Systémová nastavení) .<br />
Stiskněte položku [Výstup] a pak<br />
dokument znovu odešlete.<br />
Změňte podmínky hledání a proveďte<br />
hledání znovu.
Zpráva Příčiny Řešení<br />
"Překročen čas.limit hledání<br />
LDAP serveru. Zkontroluj<br />
stav serveru."<br />
"Objevil se funkční<br />
problém. Zpracovávání<br />
zastaveno."<br />
"Problémy s funkcí faxu.<br />
Bude provedena<br />
inicializace dat."<br />
"Ověření LDAP serveru<br />
selhalo. Zkontrolujte<br />
nastavení."<br />
Došlo k chybě sítě a<br />
připojení selhalo.<br />
Hlavní spínač byl vypnut,<br />
když zařízení přijímalo<br />
dokument pomocí<br />
internetového faxu.<br />
• Zkuste to znovu. Pokud je zpráva<br />
stále zobrazena, může to být<br />
z důvodu přetížení sítě.<br />
• Zkontrolujte, jestli jsou uvedena<br />
správná nastavení pro server<br />
LADP v části [Nástroje správce]<br />
nabídky [Systémová nastavení].<br />
Podrobnosti o serveru LDAP viz<br />
<strong>příručka</strong> Connecting the<br />
Machine/ System Settings<br />
(Připojení zařízení/Systémová<br />
nastavení) .<br />
I když hlavní spínač hned znovu<br />
zapnete, je možné, že v závislosti na<br />
poštovním serveru zařízení nebude<br />
schopno pokračovat v příjmu<br />
internetového faxu, pokud nevypršela<br />
časová prodelva (timeout). Počkejte,<br />
dokud nevyprší časová prodleva<br />
(timeout) poštovního serveru, a potom<br />
pokračujte v příjmu internetového faxu.<br />
Podrobnosti o příjmu internet-faxu vám<br />
sdělí váš správce.<br />
Nastal problém s faxem. Poznamenejte si číslo kódu zobrazené<br />
na displeji a obraťte se na svého<br />
servisního technika. Ostatní funkce lze<br />
používat.<br />
Došlo k chybě sítě a<br />
připojení selhalo.<br />
Zprávy zobrazené na ovládacím panelu<br />
Proveďte správná nastavení<br />
uživatelského jména a hesla pro<br />
ověření pomocí serveru LDAP.<br />
181
182<br />
10. Odstraňování problémů<br />
Zpráva Příčiny Řešení<br />
"Originál(y) je snímán jinou<br />
funkcí."<br />
"Vlož originál zpět,<br />
zkontroluj jej a stiskni<br />
[Start]."<br />
"Vyjměte papír ze<br />
zásobníku pro kopírování"<br />
"Obsaženy některé<br />
neplatné cíle. Chcete zvolit<br />
jen platné cíle?"<br />
"Některé strany jsou téměř<br />
prázdné. Pro zrušení stiskni<br />
tlačítko Stop."<br />
Používá se jiná funkce<br />
zařízení než funkce faxu,<br />
např. dokumentový server.<br />
Během vysílání z paměti<br />
došlo k uvíznutí originálu.<br />
Zásobník pro kopírování je<br />
plný.<br />
Specifikovaná skupina<br />
obsahuje cíle pro odeslání<br />
pomocí faxu, e-mailu a<br />
cílové složky, které nejsou<br />
kompatibilní s danou<br />
metodou přenosu.<br />
První stránka dokumentu je<br />
téměř prázdná.<br />
Před odesláním souboru faxem zrušte<br />
probíhající úlohu. Např. stiskněte<br />
[Výstup] a pak tlačítko [Domů].<br />
Stiskněte ikonu [Dokumentový server]<br />
na [domovské obrazovce]. Pak<br />
stiskněte tlačítko [Stop]. Když se<br />
zobrazí zpráva "Bylo stisknuto tlačítko<br />
Stop, došlo k pozastavení skenování a<br />
dalších zpracovávaných tiskových<br />
úloh, které bylo možné zastavit.<br />
Chcete-li pokračovat ve skenování a<br />
tisku, stiskněte [Pokračovat], chcete-li<br />
skenování zrušit, stiskněte [Zrušit<br />
skenování]. Chcete-li odstranit další<br />
pozastavené úlohy, stiskněte [Seznam<br />
úloh]. ", stiskněte [Zrušit skenování].<br />
Stiskněte položku [Výstup] a pak<br />
dokument znovu odešlete.<br />
Vyjměte papír. Pokud je plný i druhý<br />
zásobník, změní se název zásobníku<br />
zobrazený na displeji. Ze zásobníku<br />
zobrazeného na displejí odstraňte<br />
papír.<br />
Ve zprávě, která se zobrazí u každého<br />
přenosu, stiskněte položku [Vybrat].<br />
Je možné, že byla naskenována<br />
prázdná stránka originálu. Dbejte na<br />
to, abyste originály umístili správně.<br />
Podrobnosti ohledně určení příčiny<br />
prázdných stránek viz <strong>příručka</strong> Fax<br />
(Faxování) .
Zpráva Příčiny Řešení<br />
"Některé stránky jsou téměř<br />
prázdné."<br />
"Vybrané soubory<br />
obsahovaly soubory bez<br />
přístupových oprávnění.<br />
Budou smazány jen<br />
soubory s přístupovými<br />
oprávněními."<br />
"Aktualizace seznamu cílů.<br />
Čekej prosím. Vybraná<br />
jména cíle nebo odesílatele<br />
byla smazána."<br />
"Nemáš oprávnění použít<br />
tuto funkci."<br />
"Ověření se vzdáleným<br />
zařízením selhalo.<br />
Zkontroluj nastavení<br />
ověření vzdáleného<br />
zařízení."<br />
"Ověření se vzdáleným<br />
zařízením selhalo.<br />
Zkontroluj nastavení<br />
ověření vzdáleného<br />
zařízení."<br />
"Ověření se vzdáleným<br />
zařízením selhalo.<br />
Zkontroluj nastavení<br />
ověření vzdáleného<br />
zařízení."<br />
První stránka dokumentu je<br />
téměř prázdná.<br />
Pokusili jste se vymazat<br />
dokument, u něhož pro to<br />
nemáte práva.<br />
Ze sítě se pomocí aplikace<br />
Web Image Monitor<br />
aktualizuje seznam cílů.<br />
Přihlášené uživatelské jméno<br />
nemá oprávnění používat<br />
vybranou funkci.<br />
Selhalo ověření uživatele na<br />
vzdáleném zařízení.<br />
Na zařízení připojeném<br />
funkcí vzdáleného faxu je<br />
nastaveno ověření<br />
uživatelského kódu.<br />
Uživatel nemá oprávnění<br />
používat tuto funkci na<br />
vzdáleném zařízení.<br />
Zprávy zobrazené na ovládacím panelu<br />
Je možné, že byla naskenována<br />
prázdná stránka originálu. Dbejte na<br />
to, abyste originály umístili správně.<br />
Podrobnosti ohledně určení příčiny<br />
prázdných stránek viz <strong>příručka</strong> Fax<br />
(Faxování) .<br />
Chcete-li zkontrolovat přístupová<br />
oprávnění k uloženým dokumentům<br />
nebo vymazat dokument, k jehož<br />
odstranění nemáte oprávnění, viz<br />
Bezpečnostní průvodce .<br />
Vyčkejte, dokud zpráva nezmizí.<br />
Nevypínejte napájení, dokud je tato<br />
zpráva zobrazena. Doba obnovení<br />
operace závisí na počtu<br />
aktualizovaných cílů. Operace není<br />
možná po dobu zobrazení zprávy.<br />
Podrobnosti o nastavení oprávnění viz<br />
Bezpečnostní průvodce .<br />
Podrobnosti o ověření uživatele viz<br />
Bezpečnostní průvodce .<br />
Funkce vzdáleného faxu nepodporuje<br />
ověření uživatelského kódu. Vypněte<br />
funkci ověření uživatelského kódu na<br />
vzdáleném zařízení.<br />
Podrobnosti o nastavení oprávnění viz<br />
Bezpečnostní průvodce .<br />
183
184<br />
10. Odstraňování problémů<br />
Zpráva Příčiny Řešení<br />
"Připojení ke vzdálenému<br />
zařízení selhalo. Zkontroluj<br />
stav vzdáleného zařízení."<br />
"Připojení ke vzdálenému<br />
zařízení selhalo. Zkontroluj<br />
stav vzdáleného zařízení."<br />
"Připojení ke vzdálenému<br />
zařízení selhalo. Zkontroluj<br />
stav vzdáleného zařízení."<br />
"Připojení ke vzdálenému<br />
zařízení selhalo. Je problém<br />
se strukturou vzdáleného<br />
zařízení. Kontaktujte<br />
správce."<br />
"Vzdálený fax není<br />
dostupný, protože je<br />
[Ověření uživ.kódu] aktivní.<br />
"<br />
Při používání funkce<br />
vzdáleného faxu došlo<br />
k chybě sítě.<br />
Hlavní spínač vzdáleného<br />
zařízení je vypnutý.<br />
Při pokusu o připojení<br />
k zařízení pomocí funkce<br />
vzdáleného faxu došlo<br />
k chybě časového limitu.<br />
Nastavení nebo konfigurace<br />
zařízení pro použití funkce<br />
vzdáleného faxu k připojení<br />
ke vzdálenému zařízení<br />
nejsou správné.<br />
Funkce vzdáleného faxu<br />
nepodporuje ověření<br />
uživatelského kódu.<br />
• Zkontrolujte, jestli vzdálené<br />
zařízení podporuje funkci<br />
vzdáleného faxu.<br />
• Zkontrolujte, jestli vzdálené<br />
zařízení funguje správně.<br />
• Zkontrolujte, zda je v nabídce<br />
[Systémová nastavení] zadána<br />
pro vzdálené zařízení správná IP<br />
adresa nebo název hostitele.<br />
Podrobnosti o těchto nastaveních<br />
vám poskytne správce.<br />
• Zkontrolujte, zda je kabel LAN do<br />
zařízení správně připojen.<br />
• Informace o problémech se sítí<br />
vám poskytne správce.<br />
Zapněte hlavní spínač vzdáleného<br />
zařízení.<br />
• Zkontrolujte, zda je kabel LAN do<br />
zařízení správně připojen.<br />
• Zkontrolujte, jestli vzdálené<br />
zařízení funguje správně.<br />
• Podrobnosti o připojení<br />
k vzdálenému zařízení naleznete<br />
v příručce Fax (Faxování) .<br />
Informace o nastaveních a konfiguraci<br />
zařízení pro použití funkce vzdáleného<br />
faxu k připojení ke vzdálenému<br />
zařízení vám poskytne správce.<br />
Používáte-li funkci vzdáleného faxu,<br />
vypněte ověřování uživatelského kódu.<br />
Podrobnosti o ověření uživatelského<br />
kódu viz Bezpečnostní průvodce .
Zpráva Příčiny Řešení<br />
"Došlo k chybě při přenosu.<br />
Zkontrolujte stav<br />
vzdáleného zařízení."<br />
"Pevný disk vzdáleného<br />
zařízení je plný."<br />
"Zadanou operaci nelze<br />
provést. Soubor je používán<br />
nebo byl přenos souboru již<br />
dokončen."<br />
"Cíl nelze zvolit, protože<br />
není jeho certifikát aktuálně<br />
platný."<br />
"Skupinový cíl nelze zvolit,<br />
protože obsahuje cíl<br />
s certifikátem, který není<br />
aktuálně platný."<br />
"Vysílání nelze provést,<br />
protože certifikát použitý<br />
pro podpis S/MIME není<br />
aktuálně platný."<br />
V průběhu přenosu došlo<br />
k chybě sítě.<br />
K naplnění pevného disku<br />
došlo při používání funkce<br />
vzdáleného faxu<br />
k naskenování originálu.<br />
Když se pokoušíte<br />
zkontrolovat stav úlohy na<br />
vzdáleném zařízení ze svého<br />
zařízení, úloha již byla<br />
odeslána.<br />
Uživatelský certifikát<br />
(certifikát cíle) vypršel.<br />
Uživatelský certifikát<br />
(certifikát cíle) vypršel.<br />
Certifikát zařízení (S/MIME)<br />
vypršel.<br />
Zprávy zobrazené na ovládacím panelu<br />
• Zkontrolujte, zda je v nabídce<br />
[Systémová nastavení] zadána<br />
pro vzdálené zařízení správná IP<br />
adresa nebo název hostitele.<br />
Podrobnosti o těchto nastaveních<br />
vám poskytne správce.<br />
• Zkontrolujte, jestli vzdálené<br />
zařízení funguje správně.<br />
• Zkontrolujte, zda je kabel LAN do<br />
zařízení správně připojen.<br />
• Podrobnosti o přenosu získáte od<br />
svého správce.<br />
Smažte nepotřebné soubory.<br />
Stiskněte tlačítko [Stav vys./příjmu/<br />
Tisk] a poté [Zkontrolovat/Zastavit<br />
vysílaný soubor]. Na displeji<br />
[Zkontrolovat/Zastavit vysílaný<br />
soubor] zkontrolujte informace o úloze.<br />
Je třeba nainstalovat nový uživatelský<br />
certifikát. Podrobnosti o uživatelském<br />
certifikátu (certifikátu cíle) viz<br />
Bezpečnostní průvodce .<br />
Je třeba nainstalovat nový uživatelský<br />
certifikát. Podrobnosti o uživatelském<br />
certifikátu (certifikátu cíle) viz<br />
Bezpečnostní průvodce .<br />
Je třeba nainstalovat nový certifikát<br />
zařízení (S/MIME). Podrobnosti<br />
o instalaci certifikátu zařízení (S/<br />
MIME) viz Bezpečnostní průvodce .<br />
185
186<br />
10. Odstraňování problémů<br />
Zpráva Příčiny Řešení<br />
"Program obsahuje cíl(e)<br />
s certifikátem, který není<br />
aktuálně platný. Cíle(e)<br />
nelze znovu vyvolat."<br />
"Zadaný cíl pro výsledek<br />
přenosu e-mailu, který je<br />
registrovaný do programu,<br />
má certifikát, který není<br />
aktuálně platný. Cíl nelze<br />
znovu vyvolat."<br />
"Zadané cíle pro výsledek<br />
přenosu e-mailu<br />
registrované do programu<br />
obsahují cíle, které mají<br />
certifikát, který není<br />
aktuálně platný. Cíle(e)<br />
nelze znovu vyvolat."<br />
"Vysílání nelze provést,<br />
protože certifikát pro<br />
šifrování není aktuálně<br />
platný."<br />
"[Podpis] nelze nastavit,<br />
protože certifikát zařízení<br />
použitý pro podpis S/<br />
MIME není aktuálně<br />
platný."<br />
(XXX a YYY označují akci<br />
uživatele.)<br />
"Výsledek přenosu e-mailu<br />
nelze nastavit, protože<br />
zadaný certifikát zařízení<br />
není aktuálně platný."<br />
"Program obsahuje cíl(e),<br />
který nemá certifikát."<br />
Uživatelský certifikát<br />
(certifikát cíle) vypršel.<br />
Uživatelský certifikát<br />
(certifikát cíle) vypršel.<br />
Uživatelský certifikát<br />
(certifikát cíle) vypršel.<br />
Uživatelský certifikát<br />
(certifikát cíle) vypršel.<br />
Certifikát zařízení (S/MIME)<br />
vypršel.<br />
Uživatelský certifikát<br />
(certifikát cíle) vypršel.<br />
Nenalezen žádný<br />
uživatelský certifikát<br />
(certifikát cíle).<br />
Je třeba nainstalovat nový uživatelský<br />
certifikát. Podrobnosti o uživatelském<br />
certifikátu (certifikátu cíle) viz<br />
Bezpečnostní průvodce .<br />
Je třeba nainstalovat nový uživatelský<br />
certifikát. Podrobnosti o uživatelském<br />
certifikátu (certifikátu cíle) viz<br />
Bezpečnostní průvodce .<br />
Je třeba nainstalovat nový uživatelský<br />
certifikát. Podrobnosti o uživatelském<br />
certifikátu (certifikátu cíle) viz<br />
Bezpečnostní průvodce .<br />
Je třeba nainstalovat nový uživatelský<br />
certifikát. Podrobnosti o uživatelském<br />
certifikátu (certifikátu cíle) viz<br />
Bezpečnostní průvodce .<br />
Je třeba nainstalovat nový certifikát<br />
zařízení (S/MIME). Podrobnosti<br />
o instalaci certifikátu zařízení (S/<br />
MIME) viz Bezpečnostní průvodce .<br />
Podrobnosti o uživatelském certifikátu<br />
(certifikátu cíle) viz Bezpečnostní<br />
průvodce .<br />
Podrobnosti o uživatelském certifikátu<br />
(certifikátu cíle) viz Bezpečnostní<br />
průvodce .
Zpráva Příčiny Řešení<br />
"Zadaný cíl pro výsledek<br />
přenosu e-mailu, který je<br />
registrován do programu,<br />
nemá certifikát pro<br />
šifrování."<br />
"Zadané cíle pro výsledek<br />
přenosu e-mailu, které jsou<br />
registrovány do programu,<br />
obsahují cíl(e), který nemá<br />
certifikát pro šifrování."<br />
"Certifikát zařízení použitý<br />
pro podpis S/MIME není<br />
aktuálně platný. Cíl(e)<br />
příjmu, který je registrovaný<br />
do programu, nelze znovu<br />
vyvolat."<br />
(XXX označuje cíl(e) e-mailu<br />
nebo cíl(e) pro výsledek<br />
přenosu e-mailu.)<br />
"Soubor nelze zvolit,<br />
protože existuje problém<br />
s certifikátem zařízení<br />
používaným pro podpis S/<br />
MIME. Zkontroluj certifikát<br />
zařízení."<br />
(XXX a YYY označují akci<br />
uživatele.)<br />
"Cíl(e) e-mailu nelze znovu<br />
vyvolat, protože existuje<br />
problém s certifikátem<br />
zařízení používaným pro<br />
podpis S/MIME."<br />
(XXX označuje cíl(e) e-mailu<br />
nebo cíl(e) pro výsledek<br />
přenosu e-mailu.)<br />
Nenalezen žádný<br />
uživatelský certifikát<br />
(certifikát cíle).<br />
Nenalezen žádný<br />
uživatelský certifikát<br />
(certifikát cíle).<br />
Certifikát zařízení (S/MIME)<br />
vypršel.<br />
Nenalezen žádný certifikát<br />
zařízení (S/MIME) nebo je<br />
certifikát neplatný.<br />
Nenalezen žádný certifikát<br />
zařízení (S/MIME) nebo je<br />
certifikát neplatný.<br />
Zprávy zobrazené na ovládacím panelu<br />
Podrobnosti o uživatelském certifikátu<br />
(certifikátu cíle) viz Bezpečnostní<br />
průvodce .<br />
Podrobnosti o uživatelském certifikátu<br />
(certifikátu cíle) viz Bezpečnostní<br />
průvodce .<br />
Podrobnosti o certifikátu zařízení (S/<br />
MIME) viz Bezpečnostní průvodce .<br />
Podrobnosti o certifikátu zařízení (S/<br />
MIME) viz Bezpečnostní průvodce .<br />
Podrobnosti o certifikátu zařízení (S/<br />
MIME) viz Bezpečnostní průvodce .<br />
187
188<br />
10. Odstraňování problémů<br />
Zpráva Příčiny Řešení<br />
"Certifikát zařízení<br />
digitálního podpisu PDF<br />
není aktuálně platný. Cíl(e)<br />
e-mailu, který je<br />
zaregistrován do<br />
programu, nelze znovu<br />
vyvolat."<br />
"Podpis nelze nastavit,<br />
protože certifikát zařízení<br />
digitálního podpisu PDF<br />
není aktuálně platný."<br />
(XXX a YYY označují akci<br />
uživatele.)<br />
"Podpis nelze nastavit,<br />
protože existuje problém<br />
s certifikátem zařízení<br />
digitálního podpisu PDF.<br />
Zkontroluj certifikát<br />
zařízení."<br />
(XXX a YYY označují akci<br />
uživatele.)<br />
"Cíl(e) e-mailu, který je<br />
zaregistrován do<br />
programu, nelze znovu<br />
vyvolat, protože existuje<br />
problém s certifikátem<br />
zařízení digitálního podpisu<br />
PDF."<br />
Certifikát zařízení (PDF<br />
s digitálním podpisem)<br />
vypršel.<br />
Certifikát zařízení (PDF<br />
s digitálním podpisem)<br />
vypršel.<br />
Nenalezen žádný certifikát<br />
zařízení (PDF s digitálním<br />
podpisem) nebo je certifikát<br />
neplatný.<br />
Nenalezen žádný certifikát<br />
zařízení (PDF s digitálním<br />
podpisem) nebo je certifikát<br />
neplatný.<br />
Je třeba nainstalovat certifikát zařízení<br />
(PDF s digitálním podpisem).<br />
Podrobnosti o instalaci certifikátu<br />
zařízení (PDF s digitálním podpisem)<br />
viz Bezpečnostní průvodce .<br />
Je třeba nainstalovat certifikát zařízení<br />
(PDF s digitálním podpisem).<br />
Podrobnosti o instalaci certifikátu<br />
zařízení (PDF s digitálním podpisem)<br />
viz Bezpečnostní průvodce .<br />
Je třeba nainstalovat certifikát zařízení<br />
(PDF s digitálním podpisem).<br />
Podrobnosti o instalaci certifikátu<br />
zařízení (PDF s digitálním podpisem)<br />
viz Bezpečnostní průvodce .<br />
Je třeba nainstalovat certifikát zařízení<br />
(PDF s digitálním podpisem).<br />
Podrobnosti o instalaci certifikátu<br />
zařízení (PDF s digitálním podpisem)<br />
viz Bezpečnostní průvodce .<br />
• Jestliže se zobrazí zpráva "Zkontroluj, zda nastaly nějaké problémy se sítí.", zařízení není správně<br />
připojeno k síti nebo není správně nastaveno. Pokud nepotřebujete být připojeni k síti, můžete tuto<br />
možnost zadat v nastavení, tato zpráva se již nezobrazí a nebude potom svítit tlačítko<br />
[Zkontrolovat stav]. Podrobnosti o tom, jak to provést, viz <strong>příručka</strong> Fax (Faxování) . Jestliže<br />
zařízení opětovně připojujete k síti, ujistěte se, že jste zadali možnost "Zobrazit" při nastavení<br />
příslušných uživatelských parametrů.
• Dojde-li v zásobníku papír, objeví se na displeji zpráva "Došel papír. Vložte papír." s výzvou,<br />
abyste jej doplnili. Pokud je dostatečné množství papíru v jiných zásobnících, dokumenty se mohou<br />
vytisknout i přesto, že se tato zpráva zobrazuje. Tuto funkci můžete ve volbě "Nastavení<br />
parametrů" zapnout nebo vypnout. Podrobnosti o tom, jak to provést, viz <strong>příručka</strong> Fax (Faxování)<br />
.<br />
Když dojde k zaplnění paměti při používání funkce faxu<br />
Zpráva Příčiny Řešení<br />
Objeví se zpráva "Paměť je<br />
plná. Nelze dále snímat.<br />
Vysílání bude zastaveno."<br />
Paměť je plná. Stisknete-li položku [Výstup], vrátí se<br />
zařízení do pohotovostního režimu a<br />
spustí vysílání uložených stran.<br />
Zprávy zobrazované při používání funkce tiskárny<br />
Zkontrolujte soubory, které nebyly<br />
odeslány pomocí hlášení výsledku<br />
komunikace, a soubory opět pošlete.<br />
V této části jsou popsány hlavní zprávy, které se zobrazují na displeji, v protokolech chyb a hlášeních.<br />
Pokud se zobrazí jiné zprávy, postupujte podle jejich pokynů.<br />
Zprávy o stavu<br />
Zpráva Stav<br />
"Režim Hex Dump" V režimu Hex Dump zařízení přijímá data v hexadecimálním formátu.<br />
Stisknutím tlačítka [Reset úlohy] zrušte režim Hex Dump.<br />
"Úloha pozastavena..." Tisk byl dočasně zastaven aplikací SmartDeviceMonitor for Client.<br />
"Offline" Zařízení je offline.<br />
Zprávy zobrazené na ovládacím panelu<br />
V tisku lze pokračovat prostřednictvím volby [Moje úlohy] v aplikaci<br />
SmartDeviceMonitor for Client nebo prostřednictvím aplikace Web<br />
Image Monitor. Chcete-li pokračovat v tisku prostřednictvím aplikace<br />
Web Image Monitor, obraťte se nejprve na správce systému.<br />
"Prosím čekej." Tato zpráva se může na několik vteřin zobrazit během přípravy<br />
zařízení, vykonávání počátečních úprav nebo přidávání toneru.<br />
Vyčkejte.<br />
189
190<br />
10. Odstraňování problémů<br />
Zpráva Stav<br />
"Tisk..." Zařízení tiskne. Vyčkejte.<br />
"Připraveno" Toto je výchozí hlášení o připravenosti. Zařízení je připraveno<br />
k použití. Není třeba žádný zásah.<br />
"Resetování úlohy..." Zařízení resetuje tiskovou úlohu. Vyčkejte, dokud se na displeji<br />
nezobrazí "Připraven".<br />
"Změna nast..." Zařízení mění nastavení. Dokud je zpráva zobrazena, nelze použít<br />
ovládací panel. Vyčkejte.<br />
"Čekání na tisková data..." Tiskárna čeká na další data k tisku. Vyčkejte.<br />
"Pozastavování tisk.úloh..." Tisk byl dočasně pozastaven, protože bylo stisknuto tlačítko [Řízení<br />
úlohy], [Pozastavit/Pokračovat] nebo [Stop].<br />
"Aktualizace certifikátu..." Certifikát @Remote byl aktualizován. Vyčkejte.<br />
Zprávy zobrazované na ovládacím panelu při používání funkce tiskárny<br />
• Než vypnete zařízení hlavním vypínačem, viz Str.46 "Zapnutí/vypnutí napájení".<br />
Zpráva Příčiny Řešení<br />
"Není spojení s bezdrátovou<br />
kartou. Vypni hlav. spínač a<br />
zkontroluj kartu."<br />
• Když bylo zařízení<br />
zapnuto, nebyla<br />
vložena karta<br />
bezdrátového rozhraní<br />
LAN.<br />
• Karta bezdrátového<br />
rozhraní LAN byla po<br />
zapnutí zařízení<br />
vytažena.<br />
• Jednotka byla<br />
detekována, ale<br />
nastavení nebylo<br />
aktualizováno.<br />
Zařízení vypněte hlavním spínačem a<br />
zkontrolujte, zda je karta<br />
bezdrátového rozhraní LAN vložena<br />
správně. Poté zařízení znovu zapněte.<br />
Pokud se hlášení opět zobrazí,<br />
kontaktujte servisního technika.
Zpráva Příčiny Řešení<br />
"Není spojení s rozhraním<br />
Bluetooth. Zkontrolujte<br />
rozhraní Bluetooth."<br />
• Jednotka rozhraní<br />
Bluetooth byla<br />
nainstalována, když<br />
bylo zařízení zapnuto.<br />
• Jednotka rozhraní<br />
Bluetooth byla vyjmuta,<br />
když bylo zařízení<br />
zapnuto.<br />
"Chyba hardwaru: Ethernet" Došlo k chybě rozhraní sítě<br />
Ethernet.<br />
"Chyba hardwaru: HDD" Došlo k chybě pevného<br />
disku.<br />
"Chyba hardwaru: Paralelní<br />
rozhr."<br />
Došlo k chybě rozhraní IEEE<br />
1284.<br />
Vypněte zařízení pomocí hlavního<br />
spínače a zkontrolujte, zda je jednotka<br />
rozhraní Bluetooth nainstalována<br />
správně. Poté zařízení znovu zapněte.<br />
Pokud se hlášení opět zobrazí,<br />
kontaktujte servisního technika.<br />
Vypněte a opět zapněte hlavní spínač.<br />
Pokud se hlášení opět zobrazí,<br />
kontaktujte servisního technika.<br />
Vypněte a opět zapněte hlavní spínač.<br />
Pokud se hlášení opět zobrazí,<br />
kontaktujte servisního technika.<br />
Vypněte a opět zapněte hlavní spínač.<br />
Pokud se hlášení opět zobrazí,<br />
kontaktujte servisního technika.<br />
"Chyba hardwaru: USB" Došlo k chybě rozhraní USB. Vypněte a opět zapněte hlavní spínač.<br />
Pokud se hlášení opět zobrazí,<br />
kontaktujte servisního technika.<br />
"Chyba hardwaru:<br />
bezdrátová karta"<br />
("Bezdrátová karta LAN" i<br />
"Jednotka rozhraní<br />
Bluetooth" je zde označena<br />
jako "bezdrátová karta".)<br />
"Chyba hardwaru:<br />
bezdrátová karta"<br />
("Bezdrátová karta LAN" i<br />
"Jednotka rozhraní<br />
Bluetooth" je zde označena<br />
jako "bezdrátová karta".)<br />
I když je k bezdrátové kartě<br />
LAN přístup, byla<br />
detekována chyba.<br />
• Jednotka rozhraní<br />
Bluetooth byla<br />
připojena, když bylo<br />
zařízení zapnuto.<br />
• Jednotka rozhraní<br />
Bluetooth byla vyjmuta,<br />
když bylo zařízení<br />
zapnuto.<br />
Zprávy zobrazené na ovládacím panelu<br />
Zařízení vypněte hlavním spínačem a<br />
zkontrolujte, zda je karta<br />
bezdrátového rozhraní LAN vložena<br />
správně. Poté zařízení znovu zapněte.<br />
Pokud se hlášení opět zobrazí,<br />
kontaktujte servisního technika.<br />
Zařízení vypněte pomocí hlavního<br />
spínače a zkontrolujte, zda je jednotka<br />
rozhraní Bluetoot vložena správně.<br />
Poté zařízení znovu zapněte. Pokud se<br />
hlášení opět zobrazí, kontaktujte<br />
servisního technika.<br />
191
192<br />
10. Odstraňování problémů<br />
Zpráva Příčiny Řešení<br />
"Vlož následující papír do n.<br />
Úlohu zruš stiskem [Reset<br />
úlohy]."<br />
(n zastupuje číslici)<br />
"Formát a typ papíru se<br />
neshodují. Zvol jiný zásobník<br />
z následujících a stiskni<br />
[Pokračovat]. Pro zrušení<br />
úlohy stiskni [Reset úlohy].<br />
Formát a typ papíru lze také<br />
změnit v Nástrojích<br />
uživatele."<br />
"Formát papíru n<br />
neodpovídá. Zvol jiný<br />
zásobník z následujících a<br />
stiskni [Pokračovat]. Typ<br />
papíru lze taky nastavit<br />
v Nástrojích uživatele."<br />
(n zastupuje název<br />
zásobníku)<br />
"Chyba: Chyba fontů<br />
tiskárny"<br />
Nastavení ovladače tiskárny<br />
není správné nebo zásobník<br />
neobsahuje papír formátu<br />
vybraného v ovladači<br />
tiskárny.<br />
Nastavení ovladače tiskárny<br />
není správné nebo zásobník<br />
neobsahuje papír formátu<br />
nebo typu vybraného<br />
v ovladači tiskárny.<br />
Formát papíru v zásobníku<br />
neodpovídá formátu papíru<br />
zadanému v ovladači<br />
tiskárny.<br />
Došlo k chybě v nastavení<br />
písma.<br />
Zkontrolujte, zda je nastavení<br />
ovladače tiskárny správné, a potom do<br />
vstupního zásobníku vložte papír<br />
formátu vybraného v ovladači tiskárny.<br />
Podrobnosti o změně formátu papíru<br />
viz <strong>příručka</strong> Paper Specifications and<br />
Adding Paper (Specifikace a vkládání<br />
papíru) .<br />
• Zkontrolujte, zda je nastavení<br />
ovladače tiskárny správné, a<br />
potom do vstupního zásobníku<br />
vložte papír formátu vybraného<br />
v ovladači tiskárny. Podrobnosti<br />
o změně formátu papíru viz<br />
<strong>příručka</strong> Paper Specifications and<br />
Adding Paper (Specifikace a<br />
vkládání papíru) .<br />
• Pokračujte v tisku ručním vybráním<br />
zásobníku nebo zrušte tiskovou<br />
úlohu. Podrobnosti o ručním<br />
vybrání zásobníku nebo zrušení<br />
tiskové úlohy viz <strong>příručka</strong> Print<br />
(Tisk) .<br />
Vyberte zásobník obsahující papír,<br />
který je stejného formátu, jako zadaný<br />
formát papíru.<br />
Obraťte se na servisního zástupce.
Zpráva Příčiny Řešení<br />
"Problémy s bezdrátovou<br />
kartou. Volej servis."<br />
("Bezdrátová karta LAN" i<br />
"Jednotka Bluetooth" je zde<br />
označena jako "bezdrátová<br />
karta".)<br />
"Vybrané soubory<br />
obsahovaly soubory bez<br />
přístupových oprávnění.<br />
Budou smazány jen soubory<br />
s přístupovými oprávněními."<br />
"Stejný zásobník papíru<br />
nelze nastavit pro hlavní<br />
strany a prokládací listy<br />
([Označení]). Zkontroluj<br />
nastavení."<br />
"Aktualizace seznamu cílů.<br />
Čekej prosím. Vybraná<br />
jména cíle nebo odesílatele<br />
byla smazána."<br />
"Nemáš oprávnění použít<br />
tuto funkci."<br />
Zařízení zjistilo poruchu<br />
Bluetooth, nebo nemohlo<br />
detekovat jednotku<br />
Bluetooth. Může být<br />
nesprávně nainstalována.<br />
Pokusili jste se odstranit<br />
soubory bez oprávnění.<br />
Zásobník zvolený pro ostatní<br />
strany je stejný jako<br />
zásobník pro prokládací list.<br />
Ze sítě se pomocí aplikace<br />
Web Image Monitor<br />
aktualizuje seznam cílů.<br />
Přihlášené uživatelské jméno<br />
nemá oprávnění používat<br />
vybranou funkci.<br />
Zprávy zobrazené na ovládacím panelu<br />
Zkontrolujte, zda je jednotka Bluetooth<br />
nainstalována správně, nebo se<br />
obraťte na servisního zástupce.<br />
Chcete-li zkontrolovat přístupová<br />
oprávnění k uloženým dokumentům<br />
nebo vymazat dokument, k jehož<br />
odstranění nemáte oprávnění, viz<br />
Bezpečnostní průvodce .<br />
Resetujte úlohu. Ujistěte se, že<br />
zásobník zvolený pro prokládací listy<br />
není zvolen i pro jiné stránky úlohy.<br />
Vyčkejte, dokud zpráva nezmizí.<br />
Nevypínejte napájení, dokud je tato<br />
zpráva zobrazena. Doba obnovení<br />
operace závisí na počtu<br />
aktualizovaných cílů. Během zobrazení<br />
této zprávy nelze provádět žádné<br />
operace.<br />
Podrobnosti o nastavení oprávnění viz<br />
Bezpečnostní průvodce .<br />
193
194<br />
10. Odstraňování problémů<br />
Zprávy při Přímém tisku z vyměnitelného paměťového zařízení<br />
Zpráva Příčiny Řešení<br />
"Nelze zobrazit soubory ze<br />
zvoleného paměťového<br />
zařízení."<br />
"Velikost zvoleného<br />
souboru(ů) je příliš velká."<br />
"Překročen limit pro<br />
celkovou velikost dat<br />
zvolených souborů. Nelze<br />
zvolit více souborů."<br />
Použité paměťové zařízení<br />
nelze rozpoznat.<br />
• Velikost vybraného<br />
souboru je větší než 1<br />
GB.<br />
• Celková velikost<br />
vybraných souborů<br />
překračuje 1 GB.<br />
• Velikost vybraného<br />
souboru je větší než 1<br />
GB.<br />
• Celková velikost<br />
vybraných souborů<br />
překračuje 1 GB.<br />
Podrobnosti o doporučených<br />
paměťových zařízeních pro funkci<br />
přímého tisku z vyměnitelných<br />
paměťových zařízení vám na vyžádání<br />
sdělí servisní technik. USB paměť typu<br />
flash s ochranou pomocí hesla nebo<br />
jinými funkcemi zabezpečení nemusí<br />
pracovat normálně.<br />
Soubory nebo skupiny souborů větší<br />
než 1 GB nelze tisknout.<br />
• Pokud celková velikost více<br />
vybraných souborů přesahuje 1<br />
GB, vyberte soubory samostatně.<br />
• Když velikost vybraného souboru<br />
přesahuje 1 GB, tiskněte pomocí<br />
jiné funkce než Přímý tisk<br />
z vyměnitelných paměťových<br />
zařízení.<br />
Nemůžete současně vybrat soubory<br />
různých formátů.<br />
Soubory nebo skupiny souborů větší<br />
než 1 GB nelze tisknout.<br />
• Pokud celková velikost více<br />
vybraných souborů přesahuje 1<br />
GB, vyberte soubory samostatně.<br />
• Když velikost vybraného souboru<br />
přesahuje 1 GB, tiskněte pomocí<br />
jiné funkce než Přímý tisk<br />
z vyměnitelných paměťových<br />
zařízení.<br />
Nemůžete současně vybrat soubory<br />
různých formátů.
Další zprávy<br />
Tato část popisuje pravděpodobné příčiny a možná řešení chybových zpráv vytištěných na protokolu<br />
chyb nebo hlášení.<br />
Zpráva Příčiny Řešení<br />
"84: Chyba" Není dostatek pracovní<br />
oblasti ke zpracování<br />
obrazu.<br />
"85: Chyba" Zadaná grafická knihovna<br />
je nedostupná.<br />
"86: Chyba" Parametry řídícího kódu jsou<br />
neplatné.<br />
"91: Chyba" Z důvodu chyby v příkazu<br />
byl tisk stornován funkcí<br />
automatického zastavení.<br />
"92: Chyba" Tisk byl zrušen volbou [Reset<br />
úlohy] nebo [Stop] na<br />
ovládacím panelu zařízení.<br />
"98: Chyba" Zařízení se nepodařil<br />
správný přístup na disk.<br />
"Byla zvolena funkce, kterou<br />
nelze použít s režimem<br />
skládání. Úloha byla<br />
zrušena."<br />
"Adresář je právě používán<br />
jinou funkcí. Ověření<br />
selhalo."<br />
Tisková úloha byla zrušena,<br />
protože byly zvoleny<br />
funkce, které nejsou<br />
k dispozici v režimu<br />
skládání.<br />
Zařízení nemůže nyní<br />
provést ověření, protože je<br />
adresář používán jinou<br />
funkcí.<br />
Zprávy zobrazené na ovládacím panelu<br />
• V nabídce [Nastavení tiskárny]<br />
pod [Systém] nastavte [Využití<br />
paměti] na [Priorita písma].<br />
• Snižte počet souborů odeslaných<br />
do zařízení.<br />
• V nabídce [Nastavení tiskárny]<br />
pod [Systém] nastavte [Využití<br />
paměti] na [Priorita písma].<br />
• Ujistěte se, že jsou data správná.<br />
Zkontrolujte nastavení tisku.<br />
Ujistěte se, že jsou data správná.<br />
Pokud je to nutné, tisk zopakujte.<br />
Vypněte a opět zapněte hlavní spínač.<br />
Pokud se zpráva zobrazuje často,<br />
kontaktujte servisního technika.<br />
Zrušte funkce, které nejsou k dispozici<br />
v režimu skládání. Podrobné informace<br />
o funkcích, které nejsou k dispozici<br />
v režimu skládání, viz Skládání, Tisk<br />
.<br />
Chvíli vyčkejte a poté operaci<br />
zopakujte.<br />
195
196<br />
10. Odstraňování problémů<br />
Zpráva Příčiny Řešení<br />
"Došlo k chybě při<br />
zpracování úlohy zamezení<br />
tvorby neautorizovaných<br />
kopií. Úloha byla zrušena."<br />
"Došlo k chybě při<br />
zpracování úlohy zamezení<br />
tvorby neautorizovaných<br />
kopií. Úloha byla zrušena."<br />
"Došlo k chybě při<br />
zpracování úlohy zamezení<br />
tvorby neautorizovaných<br />
kopií. Úloha byla zrušena."<br />
"Aut. registrace informací<br />
o uživateli selhala."<br />
"Data tohoto formátu nelze<br />
uložit."<br />
"Klasifikační kód je<br />
nesprávný."<br />
"Klasifikační kód je<br />
nesprávný."<br />
Pokusili jste se na<br />
dokumentový server uložit<br />
soubor a je zapnuta funkce<br />
[Zamezení tvorby<br />
neautoriz.kopírování].<br />
Pole [Zadat uživatelský text:]<br />
v nabídce [Podrobnosti<br />
zamezení tvorby<br />
neautoriz.kopírování pro<br />
vzorek] je prázdné.<br />
Je-li vybrána možnost<br />
[Zamezení tvorby<br />
neautoriz.kopírování], je<br />
rozlišení nastaveno na<br />
hodnotu menší než 600 dpi.<br />
Automatická registrace<br />
informací pro Ověření LDAP<br />
nebo Ověření Windows<br />
selhala, protože adresář je<br />
plný.<br />
Formát papíru přesahuje<br />
kapacitu dokumentového<br />
serveru.<br />
Nebyl zadán klasifikační<br />
kód nebo byl zadán<br />
nesprávně.<br />
Klasifikační kód není<br />
podporován ovladačem<br />
tiskárny.<br />
V ovladači tiskárny vyberte v nabídce<br />
"Typ úlohy:" jiný typ úlohy než<br />
[Dokumentový server] nebo vypněte<br />
funkci [Zamezení tvorby<br />
neautoriz.kopírování].<br />
Na kartě [Podrobné nastavení]<br />
ovladače tiskárny klikněte v nabídce<br />
„Nabídka:“ na položku [Efekty].<br />
Vyberte možnost [Zamezení tvorby<br />
neautoriz.kopírování] a poté klikněte<br />
na položku [Podrobnosti]. Zobrazí se<br />
[Podrobnosti zamezení tvorby<br />
neautoriz.kopírování pro vzorek].<br />
Zadejte text v poli [Zadat uživatelský<br />
text:].<br />
V ovladači tiskárny nastavte rozlišení<br />
na 600 dpi či vyšší nebo vypněte<br />
funkci [Zamezení tvorby<br />
neautoriz.kopírování].<br />
Podrobnosti o automatické registraci<br />
uživatelských informací viz<br />
Bezpečnostní průvodce .<br />
Zmenšete formát papíru souboru, který<br />
chcete odeslat, na formát, který lze<br />
uložit na dokumentovém serveru.<br />
Soubory vlastních formátů lze odeslat,<br />
ale nelze je uložit.<br />
Zadejte správný klasifikační kód.<br />
Pro klasifikační kód vyberte možnost<br />
Volitelné. Podrobnosti ohledně<br />
nastavení klasifikačních kódů viz<br />
<strong>příručka</strong> Print (Tisk) .
Zpráva Příčiny Řešení<br />
"Třídění bylo zrušeno." Třídění bylo zrušeno. Vypněte a opět zapněte hlavní spínač.<br />
Pokud se hlášení opět zobrazí,<br />
kontaktujte servisního technika.<br />
"Chyba příkazu" Došlo k chybě příkazu<br />
RPCS.<br />
"Chyba komprimovaných<br />
dat."<br />
Tiskárna zjistila poškozená<br />
komprimovaná data.<br />
"Chyba uložení dat." Pokusili jste se provést<br />
Zkušební tisk, Důvěrný tisk,<br />
Pozdržený tisk, Uložený tisk<br />
nebo uložit soubor na<br />
dokumentovém serveru<br />
během poruchy pevného<br />
disku.<br />
"Dokumentový server není<br />
možné používat. Nelze<br />
uložit."<br />
Nelze použít funkci<br />
dokumentového serveru.<br />
Zprávy zobrazené na ovládacím panelu<br />
Ověřte připojení podle následujícího<br />
postupu:<br />
• Zkontrolujte, zda zařízení<br />
komunikuje s počítačem.<br />
• Zkontolujte, zda je používán<br />
správný ovladač tiskárny.<br />
• Zkontrolujte, zda byla velikost<br />
paměti zařízení v ovladači<br />
správně zadána.<br />
• Zkontrolujte zda je nainstalována<br />
nejnovější verze ovladače<br />
tiskárny.<br />
• Zkontrolujte spojení mezi<br />
počítačem a tiskárnou.<br />
• Zkontrolujte, zda program<br />
použitý pro komprimaci dat<br />
funguje správně.<br />
Obraťte se na servisního zástupce.<br />
Informace o používání funkcí<br />
dokumentového serveru vám sdělí<br />
správce.<br />
Podrobnosti o nastavení oprávnění viz<br />
Bezpečnostní průvodce .<br />
197
198<br />
10. Odstraňování problémů<br />
Zpráva Příčiny Řešení<br />
"Oboustranný tisk byl<br />
zrušen."<br />
Oboustranný tisk byl zrušen. • Zvolte správný papír pro<br />
oboustranný tisk. Podrobnosti<br />
o papíru viz <strong>příručka</strong><br />
Maintenance and Specifications<br />
(Údržba a specifikace) .<br />
• Změnou nastavení na "Použít<br />
oboustranný" v okně [Systémová<br />
nastavení] zapněte oboustranný<br />
tisk pro tento zásobník papíru.<br />
Podrobnosti o nastavení „Použít<br />
duplex“ viz <strong>příručka</strong> Connecting<br />
the Machine/ System Settings<br />
(Připojení zařízení / Systémová<br />
nastavení) .<br />
"Došlo k chybě." Došlo k chybě v syntaxi atd. Ujistěte se, že je soubor PDF platný.<br />
"Překročená max. kapacita<br />
dokumentového serveru.<br />
Nelze uložit."<br />
"Překročen max. počet<br />
souborů na dokumentovém<br />
serveru. Nelze uložit."<br />
"Překročeno max. počet<br />
souborů pro tisk<br />
dočasných / uložených<br />
úloh."<br />
"Překročen max.počet<br />
souborů. (Aut.)"<br />
Po uložení souboru byl<br />
zaplněn pevný disk.<br />
Bylo dosaženo maximální<br />
kapacity souborů na<br />
dokumentovém serveru.<br />
Během Zkušebního,<br />
Důvěrného, Pozdrženého<br />
nebo Uloženého tisku byla<br />
překročena maximální<br />
kapacita souborů.<br />
Během používání funkce<br />
ukládání chybných úloh<br />
k uložení normálních<br />
tiskových úloh jako souborů<br />
odloženého tisku byla<br />
překročena maximální<br />
kapacita souborů pro<br />
ukládání nebo správu<br />
souboru odloženého tisku.<br />
Smažte některé soubory<br />
z dokumentového serveru, nebo<br />
zmenšete velikost odesílaného<br />
souboru.<br />
Smažte některé soubory uložené na<br />
dokumentovém serveru.<br />
Odstraňte ze zařízení nepotřebné<br />
soubory.<br />
Vymažte soubory odloženého tisku<br />
(automaticky) nebo nepotřebné<br />
soubory uložené v zařízení.
Zpráva Příčiny Řešení<br />
"Byl překročen maximální<br />
počet skládání více listů.<br />
Úloha byla zrušena."<br />
"Překročen max. počet stran<br />
na dokumentovém serveru.<br />
Nelze uložit."<br />
"Překročeno max. počet<br />
stran pro tisk dočasných /<br />
uložených úloh."<br />
"Překročeno maximum<br />
stran.Třídění je neúplné."<br />
"Překročen max.počet stran.<br />
(Aut.)"<br />
"Překročen maximální objem<br />
tisku pro daného uživatele.<br />
Úloha byla zrušena."<br />
"Selhalo získání systému<br />
souborů."<br />
Byl překročen maximální<br />
počet skládání více listů.<br />
Počet stran dokumentového<br />
serveru přesáhl maximální<br />
kapacitu.<br />
Během Zkušebního,<br />
Důvěrného, Pozdrženého<br />
nebo Uloženého tisku byla<br />
překročena maximální<br />
kapacita stran.<br />
Bylo dosaženo maximálního<br />
počtu stran, s kterými je<br />
možné použít třídění.<br />
Během používání funkce<br />
ukládání chybných úloh<br />
k uložení normálních<br />
tiskových úloh jako souborů<br />
odloženého tisku byla<br />
překročena maximální<br />
kapacita stránek.<br />
Byl překročen počet stran,<br />
které uživatel může tisknout.<br />
Přímý tisk PDF nebyl<br />
proveden z důvodu selhání<br />
získání systému souborů.<br />
"Systém souborů je plný." Soubory PDF se netisknou<br />
protože systém souborů je<br />
plný.<br />
"S tímto nastavením není<br />
možné skládání. Úloha byla<br />
zrušena."<br />
Funkce skládání není<br />
k dispozici s aktuálními<br />
nastaveními.<br />
Zprávy zobrazené na ovládacím panelu<br />
Zadejte menší počet listů pro funkci<br />
skládání více listů.<br />
Skládání více listů lze použít současně<br />
pro maximálně tři listy.<br />
Smažte některé soubory uložené na<br />
dokumentovém serveru, nebo snižte<br />
počet odesílaných stran.<br />
Odstraňte ze zařízení nepotřebné<br />
soubory.<br />
Snižte počet stran určených pro tisk.<br />
Snižte počet stran určených pro tisk.<br />
Odstraňte ze zařízení nepotřebné<br />
soubory.<br />
Snižte počet stran určených pro tisk.<br />
Podrobnosti o omezeních objemu tisku<br />
viz Bezpečnostní průvodce .<br />
Vypněte a opět zapněte hlavní spínač.<br />
Pokud se hlášení opět zobrazí,<br />
kontaktujte servisního technika.<br />
Odstraňte všechny nepotřebné<br />
soubory z pevného disku, nebo snižte<br />
velikost souborů odeslaných na<br />
zařízení.<br />
Zkontrolujte nastavení papíru.<br />
Podrobnosti o omezeních režimu<br />
skládání viz Skládání, Tisk .<br />
199
200<br />
10. Odstraňování problémů<br />
Zpráva Příčiny Řešení<br />
"Chyba jednotky skládání." Existuje problém se skládací<br />
jednotkou na více listů.<br />
"HDD je plný." Pevný disk se zaplnil během<br />
tisku souboru v režimu<br />
Zkušební tisk, Důvěrný tisk,<br />
Pozdržený tisk nebo<br />
Uložený tisk.<br />
"HDD je plný." Během tisku pomocí<br />
ovladače tiskárny PostScript<br />
3 byla přesažena maximální<br />
kapacita pevného disku pro<br />
písma a styly.<br />
"HDD je plný. (Aut.)" Během používání funkce<br />
ukládání chybných úloh<br />
k uložení normálních<br />
tiskových úloh jako souborů<br />
odloženého tisku se zaplnil<br />
pevný disk.<br />
"Přetečení I/O buffer." Došlo k přetečení vstupního<br />
zásobníku.<br />
"Informace pro ověření<br />
uživatele už je<br />
zaregistrována pro jiného<br />
uživatele."<br />
Uživatelské jméno ověření<br />
LDAP nebo integračního<br />
serveru již bylo<br />
zaregistrováno na jiném<br />
serveru s jiným ID a došlo<br />
k duplikaci uživatelského<br />
jména z důvodu přepínání<br />
domén (serverů) atd.<br />
Obraťte se na servisního zástupce.<br />
Odstraňte ze zařízení nepotřebné<br />
soubory.<br />
Snižte velikost dat Zkušebního tisku,<br />
Důvěrného tisku, Pozdrženého tisku<br />
nebo Uloženého tisku.<br />
Odstraňte nepotřebné písma a styly<br />
uložené v zařízení.<br />
Odstraňte ze zařízení nepotřebné<br />
soubory.<br />
Můžete také snížit velikost dat souboru<br />
Dočasného tisku nebo souboru<br />
Uloženého tisku.<br />
• V nabídce [Nastavení tiskárny]<br />
pod [Systém] nastavte [Využití<br />
paměti] na [Priorita písma].<br />
• V nabídce [Nastavení tiskárny]<br />
pod [Host. rozhraní ] zvolte [I/<br />
O Buffer] a zvětšete maximální<br />
hodnotu.<br />
• Snižte počet souborů odesílaných<br />
ze zařízení.<br />
Podrobnosti o ověření uživatele viz<br />
Bezpečnostní průvodce .
Zpráva Příčiny Řešení<br />
"Nedostatečná paměť" Došlo k chybě v alokaci<br />
paměti.<br />
"Chyba obnovení paměti." Došlo k chybě v alokaci<br />
paměti.<br />
"Není odpověď ze serveru.<br />
Ověření selhalo."<br />
Došlo k vypršení spojení<br />
během připojování serveru<br />
pro Ověření Windows nebo<br />
Ověření LDAP.<br />
V nabídce [Nastavení tiskárny] pod<br />
[Systém] nastavte [Využití paměti] na<br />
[Priorita písma].<br />
PCL 5e<br />
PCL 6<br />
Zvolte nižší rozlišení v ovladači<br />
tiskárny. Podrobnosti o změně<br />
nastavení rozlišení naleznete<br />
v nápovědě k ovladači tiskárny.<br />
PostScript 3<br />
Zprávy zobrazené na ovládacím panelu<br />
• Zvolte nižší rozlišení<br />
v ovladači tiskárny.<br />
Podrobnosti o změně<br />
nastavení rozlišení naleznete<br />
v nápovědě k ovladači<br />
tiskárny.<br />
• Na kartě [Podrobné<br />
nastavení] ovladače tiskárny<br />
klepněte na [Kvalita tisku]<br />
v části „Nabídka:“ a zvolte<br />
[Rastr] v seznamu „Vektor/<br />
Rastr:“. V některých<br />
prípadech může dokončení<br />
tiskové úlohy trvat poměrně<br />
dlouho.<br />
Zvolte nižší rozlišení v ovladači<br />
tiskárny. Podrobnosti o změně<br />
nastavení rozlišení naleznete<br />
v nápovědě k ovladači tiskárny.<br />
Vypněte a opět zapněte hlavní spínač.<br />
Pokud se zpráva opět zobrazí,<br />
vyměňte RAM. Informace o výměně<br />
RAM vám poskytne servisní technik.<br />
Zkontrolujte stav serveru.<br />
201
202<br />
10. Odstraňování problémů<br />
Zpráva Příčiny Řešení<br />
"Výstupní zásobník byl<br />
změněn."<br />
Výstupní zásobník byl<br />
změněn, protože formát<br />
papíru zadaného výstupního<br />
zásobníku je omezen.<br />
"Překročena kap. tisku" Obrázky byly během tisku<br />
vyřazeny.<br />
"Pro tento dokument nebyla<br />
nastavena oprávnění<br />
k tisku."<br />
Dokument PDF, který jste se<br />
pokusili vytisknout, nemá<br />
oprávnění k tisku.<br />
Určete správný výstupní zásobník.<br />
V nabídce [Nastavení tisk.] pod<br />
položkou [Systém] nastavte [Využití<br />
paměti] na možnost [Priorita rámce].<br />
PCL 5e<br />
PCL 6<br />
Zvolte nižší rozlišení v ovladači<br />
tiskárny. Podrobnosti o změně<br />
nastavení rozlišení naleznete<br />
v nápovědě k ovladači tiskárny.<br />
Zvolte nižší rozlišení v ovladači<br />
tiskárny. Podrobnosti o změně<br />
nastavení rozlišení naleznete<br />
v nápovědě k ovladači tiskárny.<br />
PostScript 3<br />
Zvolte nižší rozlišení v ovladači<br />
tiskárny. Podrobnosti o změně<br />
nastavení rozlišení naleznete<br />
v nápovědě k ovladači tiskárny.<br />
Obraťte se na vlastníka dokumentu.<br />
"Děrování bylo zrušeno." Tisk s děrováním byl zrušen. Zkontrolujte orientaci papíru, orientaci<br />
tisku a pozici děrování. Některá<br />
nastavení mohou mít za následek<br />
neočekávané výsledky tisku.<br />
"Příjem dat selhal." Příjem dat byl zrušen. Přepošlete data.<br />
"Zvolený form.pap.není<br />
podporován. Úloha byla<br />
zrušena."<br />
Pokud je zadán nesprávný<br />
formát papíru, automaticky<br />
se provede reset úlohy.<br />
Zadejte správný formát papíru a<br />
vytiskněte soubor znovu.
Zpráva Příčiny Řešení<br />
"Odeslání dat selhalo." Zařízení dostalo od<br />
ovladače tiskárny příkaz<br />
zastavit přenos.<br />
Zkontrolujte, zda počítač správně<br />
pracuje.<br />
"Sešívání bylo zrušeno." Tisk se sešíváním byl zrušen. Zkontrolujte orientaci papíru, jeho<br />
množství, orientaci tisku a pozici<br />
sešívání. Některá nastavení mohou mít<br />
za následek neočekávané výsledky<br />
tisku.<br />
"Tisková úloha byla zrušena,<br />
protože zachycený<br />
soubor(y) nelze uložit:<br />
Překročena max. paměť."<br />
"Tisková úloha byla zrušena,<br />
protože zachycený<br />
soubor(y) nelze uložit:<br />
Překročen max. počet<br />
souborů."<br />
"Tisková úloha byla zrušena,<br />
protože zachycený<br />
soubor(y) nelze uložit:<br />
Překročen max. počet stran<br />
na soubor."<br />
"Zvolený typ papíru není<br />
podporován. Úloha byla<br />
zrušena."<br />
"Nemáš oprávnění používat<br />
tuto funkci. Úloha byla<br />
zrušena."<br />
"Nemáš oprávnění používat<br />
tuto funkci. Úloha byla<br />
zrušena."<br />
"Nemáš oprávnění používat<br />
tuto funkci. Úloha byla<br />
zrušena."<br />
Po uložení souboru byl<br />
zaplněn pevný disk.<br />
Bylo dosaženo maximální<br />
kapacity souborů na<br />
dokumentovém serveru.<br />
Počet stran dokumentového<br />
serveru přesáhl maximální<br />
kapacitu.<br />
Pokud je zadán nesprávný<br />
typ papíru, automaticky se<br />
provede reset úlohy.<br />
Zadané uživatelské jméno<br />
nebo heslo pro přihlášení<br />
není správné.<br />
Přihlášený uživatel nemá<br />
oprávnění k použití vybrané<br />
funkce.<br />
Přihlášený uživatel nemá<br />
oprávnění k registraci<br />
programů nebo změně<br />
nastavení zásobníku papíru.<br />
Zprávy zobrazené na ovládacím panelu<br />
Smažte některé soubory uložené na<br />
dokumentovém serveru, nebo<br />
zmenšete velikost odesílaného<br />
souboru.<br />
Smažte soubory uložené na<br />
dokumentovém serveru.<br />
Smažte některé soubory uložené na<br />
dokumentovém serveru, nebo snižte<br />
počet odesílaných stran.<br />
Zadejte správný typ papíru a vytiskněte<br />
soubor znovu.<br />
Zkontrolujte správnost uživatelského<br />
jména a hesla.<br />
Podrobnosti o nastavení oprávnění viz<br />
Bezpečnostní průvodce .<br />
Podrobnosti o nastavení oprávnění viz<br />
Bezpečnostní průvodce .<br />
203
204<br />
10. Odstraňování problémů<br />
Zprávy při Přímém tisku z vyměnitelného paměťového zařízení<br />
Zpráva Příčiny Řešení<br />
"99: Chyba" Tato data nelze tisknout.<br />
Zadaná data jsou buď<br />
poškozená, nebo nejsou<br />
podporována funkcí<br />
přímého tisku<br />
z vyměnitelných paměťových<br />
zařízení.<br />
Pokud se tisk nespustí, obraťte se na svého servisního zástupce.<br />
Ujistěte se, že jsou data správná.<br />
Podrobnosti ohledně různých typů dat<br />
podporovaných funkcí přímého tisku<br />
z vyjímatelných paměťových zařízení<br />
viz <strong>příručka</strong> Print (Tisk) .<br />
• Obsah chyb může být vytištěn na Konfigurační straně. Zkontrolujte Konfigurační stranu společně<br />
s protokolem chyb. Podrobnosti ohledně tisku konfigurační strany viz <strong>příručka</strong> Print (Tisk) .<br />
Zprávy zobrazené při používání funkce skeneru<br />
V této části jsou popsány pravděpodobné příčiny a možná řešení chybových zpráv, které se zobrazují<br />
na ovládacím panelu. Pokud se objeví zpráva, která zde není popsána, postupujte podle jejího obsahu.<br />
Zpráva Příčiny Řešení<br />
"Ověření cíle selhalo.<br />
Zkontroluj nastavení. Pro<br />
kontrolu aktuálního stavu<br />
stiskni [Stav nasním.<br />
souborů]."<br />
"Nelze komunikovat s PC.<br />
Kontaktujte správce."<br />
Zadané uživatelské jméno<br />
nebo heslo je neplatné.<br />
Protokol WSD (zařízení)<br />
nebo protokol WSD (skener)<br />
je zakázán.<br />
• Zkontrolujte správnost<br />
uživatelského jména a hesla.<br />
• Ujistěte se o správnosti ID a hesla<br />
cílové složky.<br />
• Heslo o délce 128 a více znaků<br />
nemusí být rozpoznáno.<br />
Podrobnosti o zapnutí a vypnutí<br />
protokolu WSD viz Bezpečnostní<br />
průvodce .
Zpráva Příčiny Řešení<br />
"Nelze zjistit formát<br />
originálu. Vyberte formát<br />
snímání."<br />
"Nelze najít zadanou cestu.<br />
Zkontroluj nastavení."<br />
"Nelze najít zadanou cestu.<br />
Zkontroluj nastavení."<br />
"Nelze začít snímání,<br />
protože komunikace<br />
selhala."<br />
Originál umístěný na<br />
expoziční sklo je<br />
nestandardního formátu.<br />
Název cílového počítače<br />
nebo složky není správný.<br />
Antivirový program nebo<br />
firewall brání tomu, aby se<br />
zařízení připojilo k vašemu<br />
počítači.<br />
Na klientském počítači není<br />
nastaven profil skenování.<br />
Zprávy zobrazené na ovládacím panelu<br />
• Vložte originál správně.<br />
• Specifikujte formát skenování.<br />
• Při ukládání originálu přímo na<br />
expoziční sklo se při zvedání/<br />
sklápění ADF aktivuje<br />
automatická detekce formátu<br />
originálu. Zvedněte ADF o více<br />
než 30 stupňů.<br />
Zkontrolujte, zda je název počítače a<br />
složky cíle správný.<br />
• Antivirové programy a firewally<br />
mohou bránit tomu, aby se<br />
klientské počítače připojily<br />
k tomuto zařízení.<br />
• Používáte-li antivirový software,<br />
přidejte tento program do<br />
seznamu výjimek v nastaveních<br />
aplikace. Podrobnosti o přidání<br />
programů do seznamu výjimek<br />
viz nápověda pro antivirový<br />
software.<br />
• Chcete-li zabránit tomu, aby<br />
brána firewall blokovala<br />
připojení, zaregistrujte IP adresu<br />
zařízení v nastavení výjimek<br />
brány firewall. Podrobnosti<br />
o postupu pro vynětí adresy IP<br />
najdete v nápovědě brány<br />
firewall.<br />
Nastavte profil skenování. Podrobnosti<br />
o tom, jak to provést, viz <strong>příručka</strong> Scan<br />
(Skenování) .<br />
205
206<br />
10. Odstraňování problémů<br />
Zpráva Příčiny Řešení<br />
"Nelze začít snímání,<br />
protože komunikace<br />
selhala."<br />
"Nelze začít snímání.<br />
Zkontroluj nastavení na PC."<br />
"Nelze zapisovat na<br />
paměťové zařízení pro<br />
ukládání. Zkontroluj<br />
paměťové zařízení pro<br />
ukládání a nastavení<br />
zařízení."<br />
"Nelze zapisovat na<br />
paměťové zařízení pro<br />
ukládání, protože zbývající<br />
volná paměť není<br />
dostatečná."<br />
"Nelze zapisovat na<br />
paměťové zařízení pro<br />
ukládání, protože zařízení<br />
je chráněno proti zápisu."<br />
Na klientském počítači je<br />
vybráno nastavení<br />
[Neprovádět žádnou akci],<br />
a proto je klientský počítač<br />
nečinný, když obdrží<br />
naskenovaná data.<br />
Profil skenování je možná<br />
nakonfigurovaný nesprávně.<br />
Paměťové zařízení je vadné<br />
nebo název souboru<br />
obsahuje znak, který není<br />
možné použít.<br />
Paměťové zařízení je plné a<br />
naskenovaná data není<br />
možné uložit. I když se zdá,<br />
že paměťové zařízení má<br />
dostatek volného místa, není<br />
možné data uložit, pokud je<br />
překročen maximální počet<br />
souborů, které je možné<br />
uložit.<br />
Paměťové zařízení je<br />
chráněno proti zápisu.<br />
Otevřete Vlastnosti skeneru, klepněte<br />
na kartu [Události] a zvolte [Spustit<br />
následující progam] jako reakci<br />
počítače na příjem naskenovaných<br />
dat. Podrobnosti najdete v nápovědě<br />
operačního systému.<br />
Zkontrolujte konfiguraci Profilu<br />
skenování.<br />
• Zkontrolujte, zda paměťové<br />
zařízení není vadné.<br />
• Zkontrolujte paměťové zařízení.<br />
Možná není zformátováno nebo<br />
jeho formát není kompatibilní<br />
s tímto zařízením.<br />
• Zkontrolujte název souboru<br />
nastavený v okamžiku snímání.<br />
Podrobnosti o znacích, které je<br />
možné používat v názvech<br />
souborů, viz <strong>příručka</strong> Scan<br />
(Skenování) .<br />
• Vyměňte paměťové zařízení.<br />
• Pokud je dokument naskenován<br />
jako jednostránkový nebo jako<br />
více samostatných stran, jsou data<br />
již zapsaná do paměti uložena,<br />
tak jak jsou. Vyměňte paměťové<br />
zařízení a stisknutím tlačítka<br />
[Opakovat] uložte zbývající data<br />
nebo po stisknutí tlačítka [Storno]<br />
proveďte skenování znovu.<br />
Odstraňte ochranu proti zápisu na<br />
paměťovém zařízení.
Zpráva Příčiny Řešení<br />
"Zachycené soubory<br />
překročily max. počet stran<br />
na soubor. Nelze odeslat<br />
nasnímaná data."<br />
"Spojení s LDAP serverem<br />
selhalo. Zkontroluj stav<br />
serveru."<br />
"Nebylo možné odeslat<br />
data, protože PC se<br />
odpojilo před odesláním<br />
dat."<br />
"Zadaný uživatelský kód<br />
není správný. Zadej znovu."<br />
Byl překročen maximální<br />
počet stran na soubor.<br />
Došlo k chybě sítě a<br />
připojení selhalo. Zopakujte<br />
operaci ještě jednou.<br />
Při použití skeneru WSD<br />
vypršel časový limit.<br />
K vypršení časového limitu<br />
dochází, když mezi<br />
skenováním originálu a<br />
odesláním jeho dat uplyne<br />
příliš dlouhá doba. Níže<br />
jsou uvedeny<br />
pravděpodobné příčiny<br />
vypršení časového limitu:<br />
• Příliš mnoho originálů<br />
v sadě.<br />
• Nesprávně podané<br />
originály.<br />
• Přenos jiných úloh.<br />
Zadali jste nesprávný kód<br />
uživatele.<br />
Zprávy zobrazené na ovládacím panelu<br />
Snižte počet stran přenášeného<br />
souboru a poté jej odešlete znovu.<br />
Podrobnosti o maximálním počtu<br />
stránek v souboru viz <strong>příručka</strong> Scan<br />
(Skenování) .<br />
• Zkuste to znovu. Pokud je zpráva<br />
stále zobrazena, může to být<br />
z důvodu přetížení sítě.<br />
• Zkontrolujte, jestli jsou uvedena<br />
správná nastavení pro server<br />
LADP v části [Nástroje správce]<br />
nabídky [Systémová nastavení].<br />
Podrobnosti o serveru LDAP viz<br />
<strong>příručka</strong> Connecting the<br />
Machine/ System Settings<br />
(Připojení zařízení/Systémová<br />
nastavení) .<br />
• Zmenšete počet originálů a<br />
opakujte skenování.<br />
• Odstraňte nesprávně podané<br />
originály a opakujte skenování.<br />
• Pomocí Žurnálu skeneru<br />
zkontrolujte, že na přenos<br />
nečekají žádné úlohy, a pak<br />
opakujte skenování.<br />
Zkontrolujte nastavení ověření a poté<br />
zadejte správný uživatelský kód.<br />
207
208<br />
10. Odstraňování problémů<br />
Zpráva Příčiny Řešení<br />
"Překročena max. velik. Emailu.<br />
Doruč. E-mailu bylo<br />
zrušeno. Zkontr. [Max.<br />
velikost E-mailu] ve funkcích<br />
Skeneru."<br />
"Překročen max. počet<br />
výsledků zobrazení. Max.:<br />
n"<br />
(n zastupuje číslici)<br />
"Překročena max. kapacita<br />
dat. Zkontroluj rozlišení<br />
snímání a stiskni tlačítko<br />
Start."<br />
"Překročena max. kapacita<br />
dat. Zkontrolujte rozlišení<br />
snímání, pak znovu vložte<br />
originál(y)."<br />
"Překročen max. počet<br />
alfanumerických znaků pro<br />
cestu."<br />
"Překročen max. počet<br />
alfanumerických znaků."<br />
Velikost souboru na stránku<br />
dosáhla maxima velikosti emailu<br />
zadaného v položce<br />
[Nastavení skeneru].<br />
Výsledky hledání dosáhly<br />
maximálního zobrazitelného<br />
počtu.<br />
Naskenovaná data přesáhla<br />
maximální kapacitu dat.<br />
Naskenovaný originál<br />
přesáhl maximální kapacitu<br />
dat.<br />
Byl překročen maximální<br />
počet alfanumerických<br />
znaků pro udání cesty.<br />
Byl překročen maximální<br />
počet alfanumerických<br />
znaků.<br />
Změňte nastavení funkcí faxu<br />
následujícím způsobem:<br />
• Zvyšte omezení velikosti e-mailu<br />
v poli [Max. velikost e-mailu].<br />
• Změňte nastavení [Rozděl a<br />
odešli E-mail] na [Ano (podle<br />
str.)] nebo [Ano (podle max.<br />
vel.)]. Podrobnosti o těchto<br />
nastaveních viz <strong>příručka</strong> Scan<br />
(Skenování) .<br />
Změňte podmínky hledání a proveďte<br />
hledání znovu.<br />
Znovu zadejte formát a rozlišení.<br />
Některé velké originály nelze skenovat<br />
s vysokým rozlišením. Podrobnosti<br />
o nastaveních funkce skenování viz<br />
<strong>příručka</strong> Scan (Skenování) .<br />
Znovu zadejte formát a rozlišení.<br />
Některé velké originály nelze skenovat<br />
s vysokým rozlišením. Podrobnosti<br />
o nastaveních funkce skenování viz<br />
<strong>příručka</strong> Scan (Skenování) .<br />
Maximální počet znaků, který je<br />
možné zadat jako cestu, je 256.<br />
Zkontrolujte vámi zadaný počet znaků<br />
a zadedejte cestu znovu.<br />
Zkontrolujte, jaký je maximální počet<br />
znaků, který lze zadat, a pokus<br />
opakujte. Podrobnosti o maximálním<br />
počtu znaků, které lze zadat, viz<br />
<strong>příručka</strong> Scan (Skenování) .
Zpráva Příčiny Řešení<br />
"Překročen max. počet<br />
souborů, které mohou být<br />
odeslány najednou. Snižte<br />
počet zvolených souborů."<br />
"Překročen max. počet<br />
souborů, které mohou být<br />
použity najednou na<br />
Dokumentovém serveru."<br />
"Překročen max. počet stran<br />
na soubor. Chceš uložit<br />
nasnímané strany jako 1<br />
soubor?"<br />
"Překročen max. počet<br />
čekajících souborů. Zkus<br />
znovu po odesl. akt.<br />
souboru."<br />
"Překročen max. počet<br />
uložených souborů. Nelze<br />
odeslat nasnímaná data<br />
jako zachycené soubory."<br />
"Překročena max. kapacita<br />
stran na soubor. Stiskem<br />
[Odeslat] odešli nasnímaná<br />
data. Data lze odstranit<br />
stiskem [Storno]."<br />
"Překročena max. kapacita<br />
stran na soubor. Stiskni<br />
[Zapsat] pro zapsání<br />
nasnímaných dat do<br />
paměťového zařízení, nebo<br />
stiskni [Storno] pro<br />
smazání."<br />
Počet souborů přesáhl<br />
maximální možnou hodnotu.<br />
Bylo dosaženo maximálního<br />
počtu souborů, které je<br />
možné uložit na<br />
dokumentový server.<br />
Uložený soubor přesáhl<br />
maximální počet stran pro<br />
jeden soubor.<br />
Bylo dosaženo maximálního<br />
počtu čekajících souborů.<br />
Na doručení čeká příliš<br />
mnoho souborů.<br />
Počet naskenovaných stran<br />
přesáhl maximální kapacitu<br />
stran.<br />
Skenování nemohlo být<br />
dokončeno, protože<br />
maximální počet stran, které<br />
toto zařízení může<br />
naskenovat, bylo při zápisu<br />
na paměťové zařízení<br />
překročeno.<br />
Zprávy zobrazené na ovládacím panelu<br />
Snižte počet souborů a odeslání<br />
zopakujte.<br />
Zkontrolujte soubory uložené pomocí<br />
jiných funkcí a smažte nepotřebné<br />
soubory. Podrobnosti o mazání<br />
souborů viz <strong>příručka</strong> Copy/ Document<br />
Server (Kopírování/Dokumentový<br />
server) .<br />
Určete, zda chcete data uložit.<br />
Naskenujte soubory, které ještě nebyly<br />
naskenovány, a uložte je jako nové<br />
soubory. Podrobnosti o ukládání<br />
souborů viz "Uložení naskenovaných<br />
dokumentů", Skenování .<br />
Ve frontě odesílání pro e-mail,<br />
Skenování do složky nebo funkce<br />
doručování čeká 100 souborů.<br />
Vyčkejte na odeslání souborů.<br />
Pokus zopakujte po jejich doručení.<br />
Vyberte, jestli se mají odeslat již<br />
naskenovaná data.<br />
Snižte počet dokumentů, které chcete<br />
zapsat na paměťové zařízení, a zkuste<br />
znovu.<br />
209
210<br />
10. Odstraňování problémů<br />
Zpráva Příčiny Řešení<br />
"Překročen max. počet<br />
souborů pro uložení.<br />
Odstraň všechny<br />
nepotřebné soubory."<br />
"Překročen čas.limit hledání<br />
LDAP serveru. Zkontroluj stav<br />
serveru."<br />
"Ověření LDAP serveru<br />
selhalo. Zkontrolujte<br />
nastavení."<br />
Objeví se zpráva "Paměť je<br />
plná. Nelze snímat. Snímaná<br />
data budou smazána."<br />
Objeví se zpráva "Paměť je<br />
plná. Opravdu chceš uložit<br />
snímaný soubor?"<br />
Na doručení čeká příliš<br />
mnoho souborů.<br />
Došlo k chybě sítě a<br />
připojení selhalo.<br />
Uživatelské jméno a heslo se<br />
liší od položek nastavených<br />
pro Ověření LDAP.<br />
Z důvodu nedostatečného<br />
místa na pevném disku,<br />
nebylo možné naskenovat<br />
první stránku.<br />
Protože není na pevném<br />
disku zařízení dostatek<br />
volného místa pro uložení<br />
dat na dokumentový server,<br />
mohly se naskenovat pouze<br />
některé stránky.<br />
Pokus zopakujte po jejich doručení.<br />
• Zkuste to znovu. Pokud je zpráva<br />
stále zobrazena, může to být<br />
z důvodu přetížení sítě.<br />
• Zkontrolujte, jestli jsou uvedena<br />
správná nastavení pro server<br />
LADP v části [Nástroje správce]<br />
nabídky [Systémová nastavení].<br />
Podrobnosti o serveru LDAP viz<br />
<strong>příručka</strong> Connecting the<br />
Machine/ System Settings<br />
(Připojení zařízení/Systémová<br />
nastavení) .<br />
Podrobnosti o ověření LDAP viz<br />
Bezpečnostní průvodce .<br />
Zkuste jedno z následujících řešení:<br />
• Chvíli vyčkejte a poté skenování<br />
zopakujte.<br />
• Zmenšete oblast skenování nebo<br />
snižte rozlišení skenování.<br />
Podrobnosti o změně oblasti<br />
skenování a rozlišení skenování<br />
viz <strong>příručka</strong> Scan (Skenování) .<br />
• Smažte nepotřebné soubory.<br />
Podrobnosti o mazání uložených<br />
souborů viz <strong>příručka</strong> Scan<br />
(Skenování) .<br />
Specifikujte, zda se data mají použít či<br />
nikoliv.
Zpráva Příčiny Řešení<br />
Objeví se zpráva "Paměť je<br />
plná. Stiskni [Zapsat] pro<br />
zapsání aktuálních<br />
naskenovaných dat do<br />
paměťového zařízení pro<br />
ukládání nebo stiskni<br />
[Storno] pro smazání."<br />
Objeví se zpráva "Paměť je<br />
plná. Snímání bylo zrušeno.<br />
Stiskem [Odeslat] odešli<br />
nasnímaná data. Data lze<br />
odstranit stiskem [Storno]."<br />
"Paměťové zařízení pro<br />
ukládání nezjištěno. Vlož<br />
zařízení."<br />
"Není papír. Doplň papír<br />
těchto formátů."<br />
Skenování nebylo možné<br />
dokončit, protože při<br />
ukládání do paměťového<br />
zařízení nebylo na pevném<br />
disku dostatek paměti.<br />
Protože není na pevném<br />
disku zařízení dostatek<br />
volného místa pro doručení<br />
nebo odeslání pomocí emailu<br />
při ukládání na<br />
dokumentový server, mohly<br />
se naskenovat pouze<br />
některé stránky.<br />
Není vloženo žádné<br />
paměťové zařízení.<br />
Ve specifikovaném<br />
zásobníku papíru není<br />
uložen papír.<br />
Zprávy zobrazené na ovládacím panelu<br />
Zvolte, zda si přejete uložit<br />
naskenovaný dokument do<br />
paměťového zařízení.<br />
Specifikujte, zda se data mají použít či<br />
nikoliv.<br />
Vložte paměťové zařízení nebo<br />
zkontrolujte, zda je paměťové zařízení<br />
správně vloženo do slotu pro média.<br />
Vložte papír takového formátu, který<br />
uvádí zpráva. Podrobnosti o vkládání<br />
papíru viz <strong>příručka</strong> Paper<br />
Specifications and Adding Paper<br />
(Specifikace a vkládání papíru) .<br />
211
212<br />
10. Odstraňování problémů<br />
Zpráva Příčiny Řešení<br />
"Originál(y) je snímán jinou<br />
funkcí."<br />
"Výst. buffer je plný. Odesíl.<br />
dat bylo zrušeno. Prosím<br />
zkuste to později."<br />
"E-mailová adresa ověření<br />
SMTP a e-mailová adresa<br />
správce se neshodují."<br />
"Žurnál skeneru je plný.<br />
Zkontroluj prosím Funkce<br />
skeneru."<br />
"Vybraný soubor se právě<br />
používá. Nelze změnit<br />
název souboru."<br />
Používá se jiná funkce<br />
zařízení než funkce<br />
skenování, např. kopírování.<br />
Ve stavu čekání na vysílání<br />
je příliš mnoho úloh a<br />
odesílání bylo stornováno.<br />
E-mailová adresa ověření<br />
SMTP se neshoduje s emailovou<br />
adresou správce.<br />
Položka "Tisk a smazání<br />
Žurnálu skeneru" v nabídce<br />
[Funkce skeneru] je<br />
nastavena na [Netisknout:<br />
Zrušit odeslání] a Žurnál<br />
skeneru je přitom plný.<br />
Nemůžete změnit název<br />
souboru, jehož stav je<br />
"Čekání..." nebo který je<br />
upravován pomocí aplikace<br />
DeskTopBinder.<br />
Zrušte zpracovávanou úlohu. Např.<br />
stiskněte [Výstup] a pak tlačítko<br />
[Domů]. Poté na [Výchozí obrazovce]<br />
stiskněte ikonu [Kopírka] a stiskněte<br />
tlačítko [Stop]. Když bylo po<br />
zobrazení zprávy " stisknuto tlačítko<br />
Stop, došlo k pozastavení kopírování a<br />
dalších zpracovávaných tiskových<br />
úloh, které bylo možné zastavit.<br />
Chcete-li pokračovat v kopírování a<br />
tisku, stiskněte [Pokračovat], chcete-li<br />
kopírování zrušit, stiskněte [Zrušit<br />
kopírování]. Chcete-li odstranit další<br />
pozastavené úlohy, stiskněte [Seznam<br />
úloh]. Zobrazí se " a poté stiskněte<br />
[Zrušit kopírování].<br />
Odesílání zopakujte po odeslání všech<br />
souborů čekajících na vysílání.<br />
Podrobnosti o nastavení ověření SMTP<br />
viz <strong>příručka</strong> Connecting the Machine/<br />
System Settings (Připojení zařízení/<br />
Systémová nastavení) .<br />
Vytiskněte nebo smažte Žurnál<br />
skeneru. Podrobnosti viz <strong>příručka</strong> Scan<br />
(Skenování) .<br />
Zrušte přenos (stav "Čekání..." zmizí)<br />
nebo nastavení DeskTopBinder a poté<br />
změňte název souboru.
Zpráva Příčiny Řešení<br />
"Vybraný soubor se právě<br />
používá. Nelze změnit<br />
heslo."<br />
"Vybraný soubor se právě<br />
používá. Nelze změnit<br />
uživatelské jméno."<br />
"Odeslání dat selhalo. Data<br />
budou znovu odeslána<br />
později."<br />
"Obsaženy některé neplatné<br />
cíle. Chcete zvolit jen platné<br />
cíle?"<br />
"Některé vybrané soubory<br />
se právě používají. Nelze je<br />
odstranit."<br />
"Některé strany jsou téměř<br />
prázdné. Pro zrušení stiskni<br />
tlačítko Stop."<br />
"Zadaný název souboru<br />
obsahuje neplatný znak(y).<br />
Zadej název souboru znovu<br />
pomocí těchto 1 bytových<br />
znaků. "0 až 9", "A až Z",<br />
"a až z", ". - _""<br />
Nemůžete změnit heslo<br />
souboru, jehož stav je<br />
"Čekání..." nebo který je<br />
upravován pomocí aplikace<br />
DeskTopBinder.<br />
Nemůžete změnit jméno<br />
odesílatele, jehož stav je<br />
"Čekání..." nebo který je<br />
upravován pomocí aplikace<br />
DeskTopBinder.<br />
Došlo k chybě sítě a soubor<br />
nebyl správně odeslán.<br />
Specifikovaná skupina<br />
obsahuje cíle pro odeslání<br />
pomocí e-mailu a cíle pro<br />
odeslání pomocí funkce<br />
Skenování do složky, které<br />
nejsou kompatibilní se<br />
zadanou metodou přenosu.<br />
Nemůžete vymazat soubor,<br />
který čeká na přenos<br />
(zobrazený stav "Čekání..."<br />
nebo jehož informace jsou<br />
měněny pomocí aplikace<br />
DeskTopBinder.<br />
První stránka dokumentu je<br />
téměř prázdná.<br />
Název souboru obsahuje<br />
znak, který není možné<br />
použít.<br />
Zprávy zobrazené na ovládacím panelu<br />
Zrušte přenos (stav "Čekání..." zmizí)<br />
nebo nastavení DeskTopBinder a poté<br />
změňte heslo.<br />
Zrušte přenos (stav "Čekání..." zmizí)<br />
nebo nastavení aplikace<br />
DeskTopBinder a poté změňte<br />
uživatelské jméno.<br />
Počkejte, až se pokus o odeslání<br />
zopakuje automaticky po<br />
přednastaveném intervalu. Pokud<br />
odesílání opět selže, kontaktujte svého<br />
správce.<br />
Ve zprávě, která se zobrazí u každého<br />
přenosu, stiskněte položku [Vybrat].<br />
Zrušte přenos (stav "Čekání..." zmizí)<br />
nebo nastavení DeskTopBinder a poté<br />
soubor odstraňte.<br />
Je možné, že byla naskenována<br />
prázdná stránka originálu. Dbejte na<br />
to, abyste originály umístili správně.<br />
Zkontrolujte název souboru nastavený<br />
v okamžiku snímání. Podrobnosti<br />
o znacích, které je možné používat<br />
v názvech souborů, viz <strong>příručka</strong> Scan<br />
(Skenování) .<br />
213
214<br />
10. Odstraňování problémů<br />
Zpráva Příčiny Řešení<br />
"Zadaný název souboru<br />
obsahuje neplatný znak(y).<br />
Zadej název souboru znovu<br />
pomocí těchto 1 bytových<br />
znaků. "0 až 9", "A až Z",<br />
"a až z", ". - _""<br />
"Vybrané soubory<br />
obsahovaly soubory bez<br />
přístupových oprávnění.<br />
Budou smazány jen soubory<br />
s přístupovými oprávněními."<br />
"Vysílání selhalo.<br />
Nedostatečná paměť na<br />
pevném disku cíle. Pro<br />
kontrolu aktuálního stavu<br />
stiskni [Stav nasním.<br />
souborů]."<br />
"Vysílání selhalo. Pro<br />
kontrolu aktuálního stavu<br />
stiskni [Stav nasním.<br />
souborů]."<br />
Název souboru obsahuje<br />
znak, který není možné<br />
použít.<br />
Pokusili jste se odstranit<br />
soubory bez oprávnění.<br />
Selhání přenosu. Na<br />
pevném disku cílového<br />
SMTP serveru, FTP serveru<br />
nebo klientského počítače<br />
nebyl dostatek místa.<br />
Při odesílání souboru se<br />
vyskytla chyba sítě a soubor<br />
nebylo možné správně<br />
odeslat.<br />
Zkontrolujte název souboru nastavený<br />
v okamžiku snímání. Název souboru<br />
zadaný v položce Odeslání<br />
naskenovaných souborů ve funkci<br />
Skenování souborů do složek nemůže<br />
obsahovat následující znaky:<br />
\ / : * ? " < > |<br />
Název souboru nemůže začínat nebo<br />
končit tečkou ".".<br />
Chcete-li zkontrolovat přístupová<br />
oprávnění k uloženým dokumentům<br />
nebo vymazat dokument, k jehož<br />
odstranění nemáte oprávnění, viz<br />
Bezpečnostní průvodce .<br />
Přidělte dostatek volného místa.<br />
Pokud se po skenování tato zpráva<br />
zobrazí znovu, může být příčinou<br />
smíšená síť nebo jiná nastavení sítě<br />
změněná při přenosu skenování WSD.<br />
Informace o chybách sítě vám<br />
poskytne správce.
Zpráva Příčiny Řešení<br />
"Aktualizace seznamu cílů<br />
přerušena. Zkusit znovu?"<br />
"Aktualizace seznamu cílů.<br />
Čekej prosím. Vybraná<br />
jména cíle nebo odesílatele<br />
byla smazána."<br />
"Aktualizace seznamu cílů.<br />
Čekej prosím. Vybraná<br />
jména cíle nebo odesílatele<br />
byla smazána."<br />
"Nemáš oprávnění použít<br />
tuto funkci."<br />
Došlo k chybě sítě. • Ujistěte se, že je server připojen.<br />
Specifikovaný cíl nebo<br />
jméno odesílatele bylo<br />
vymazáno při aktualizaci<br />
seznamu cílů na<br />
doručovacím serveru.<br />
Ze sítě se pomocí aplikace<br />
Web Image Monitor<br />
aktualizuje seznam cílů.<br />
Přihlášené uživatelské jméno<br />
nemá oprávnění používat<br />
vybranou funkci.<br />
Zprávy zobrazené na ovládacím panelu<br />
• Antivirové programy a firewally<br />
mohou bránit tomu, aby se<br />
klientské počítače připojily<br />
k tomuto zařízení.<br />
• Používáte-li antivirový software,<br />
přidejte tento program do<br />
seznamu výjimek v nastaveních<br />
aplikace. Podrobnosti o přidání<br />
programů do seznamu výjimek<br />
viz nápověda pro antivirový<br />
software.<br />
• Chcete-li zabránit tomu, aby<br />
brána firewall blokovala<br />
připojení, zaregistrujte IP adresu<br />
zařízení v nastavení výjimek<br />
brány firewall. Podrobnosti<br />
o postupu pro vynětí adresy IP<br />
najdete v nápovědě brány<br />
firewall.<br />
Cíl nebo jméno odesilatele specifikujte<br />
znovu.<br />
Vyčkejte, dokud zpráva nezmizí.<br />
Nevypínejte napájení, dokud je tato<br />
zpráva zobrazena. Doba obnovení<br />
operace závisí na počtu<br />
aktualizovaných cílů. Během zobrazení<br />
této zprávy nelze provádět žádné<br />
operace.<br />
Podrobnosti o nastavení oprávnění viz<br />
Bezpečnostní průvodce .<br />
215
216<br />
10. Odstraňování problémů<br />
Zpráva Příčiny Řešení<br />
"Překročena max. kapacita<br />
dat."<br />
"Zkontroluj rozlišení a poměr<br />
a stiskni znovu tlačítko Start."<br />
"Velikost nasnímaných dat je<br />
příliš malá."<br />
"Zkontroluj rozlišení a poměr<br />
a stiskni znovu tlačítko Start."<br />
"Ne všechny obrazy budou<br />
nasnímány."<br />
"Ne všechny obrazy budou<br />
nasnímány."<br />
"Zkontroluj orientaci<br />
originálu."<br />
"Certifikát zařízení<br />
digitálního podpisu PDF<br />
vypršel. Soubor nelze<br />
odeslat."<br />
Skenovaná data jsou pro<br />
poměr nastavený v položce<br />
[Zadej formát] příliš velká.<br />
Skenovaná data jsou pro<br />
poměr nastavený v položce<br />
[Zadej formát] příliš malá.<br />
Pokud je faktor měřítka<br />
zadaný v položce [Zadej<br />
reprodukční poměr] příliš<br />
velký, část obrazu může být<br />
ztracena.<br />
Použití možnosti [Zadej<br />
reprodukční poměr] ke<br />
zmenšení velkého<br />
dokumentu může způsobit,<br />
že část obrazu bude<br />
ztracena.<br />
V závislosti na kombinaci<br />
položek, jako je zadaný<br />
faktor měřítka a velikost<br />
dokumentu, se dokumenty<br />
nemusí naskenovat.<br />
Certifikát zařízení (PDF<br />
s digitálním podpisem)<br />
vypršel.<br />
Snižte rozlišení nebo hodnotu [Zadej<br />
formát] a poté zkuste naskenovat<br />
originál znovu.<br />
Zadejte větší rozlišení nebo větší<br />
velikost v položce [Zadej formát] a<br />
poté zkuste naskenovat originál znovu.<br />
Zmenšete faktor měřítka v položce<br />
[Zadej reprodukční poměr] a poté se<br />
pokuste naskenovat originál znovu.<br />
Není-li potřeba zobrazit celý obraz,<br />
stiskněte tlačítko [Start], jímž spustíte<br />
skenování s aktuálním faktorem<br />
měřítka.<br />
V položce [Zadej formát] nastavte<br />
velkou velikost a poté zkuste<br />
naskenovat originál znovu.<br />
Není-li potřeba zobrazit celý obraz,<br />
stiskněte tlačítko [Start], jímž spustíte<br />
skenování s aktuálním faktorem<br />
měřítka.<br />
Změňte orientaci originálu a poté<br />
zkuste naskenovat originál znovu.<br />
Je třeba nainstalovat certifikát zařízení<br />
(PDF s digitálním podpisem).<br />
Podrobnosti o instalaci certifikátu<br />
zařízení (PDF s digitálním podpisem)<br />
viz Bezpečnostní průvodce .
Zpráva Příčiny Řešení<br />
"Podpis nelze nastavit,<br />
protože certifikát zařízení<br />
digitálního podpisu PDF není<br />
aktuálně platný."<br />
(XXX a YYY označují akci<br />
uživatele.)<br />
"Certifikát zařízení<br />
digitálního podpisu PDF je<br />
neplatný. Soubor nelze<br />
odeslat."<br />
"Podpis nelze nastavit,<br />
protože existuje problém<br />
s certifikátem zařízení<br />
digitálního podpisu PDF.<br />
Zkontroluj certifikát<br />
zařízení."<br />
(XXX a YYY označují akci<br />
uživatele.)<br />
"Soubor nelze zvolit,<br />
protože existuje problém<br />
s certifikátem zařízení<br />
používaným pro podpis S/<br />
MIME. Zkontroluj certifikát<br />
zařízení."<br />
(XXX a YYY označují akci<br />
uživatele.)<br />
"[Podpis] nelze nastavit,<br />
protože certifikát zařízení<br />
použitý pro podpis S/MIME<br />
není aktuálně platný."<br />
(XXX a YYY označují akci<br />
uživatele.)<br />
Certifikát zařízení (PDF<br />
s digitálním podpisem)<br />
vypršel.<br />
Nenalezen certifikát<br />
zařízení (PDF s digitálním<br />
podpisem) nebo je certifikát<br />
neplatný.<br />
Nenalezen certifikát<br />
zařízení (PDF s digitálním<br />
podpisem) nebo je certifikát<br />
neplatný.<br />
Neexistuje žádný certifikát<br />
zařízení S/MIME nebo je<br />
certifikát neplatný.<br />
Certifikát zařízení (S/<br />
MIME) vypršel.<br />
Zprávy zobrazené na ovládacím panelu<br />
Je třeba nainstalovat certifikát zařízení<br />
(PDF s digitálním podpisem).<br />
Podrobnosti o instalaci certifikátu<br />
zařízení (PDF s digitálním podpisem)<br />
viz Bezpečnostní průvodce .<br />
Je třeba nainstalovat certifikát zařízení<br />
(PDF s digitálním podpisem).<br />
Podrobnosti o instalaci certifikátu<br />
zařízení (PDF s digitálním podpisem)<br />
viz Bezpečnostní průvodce .<br />
Je třeba nainstalovat certifikát zařízení<br />
(PDF s digitálním podpisem).<br />
Podrobnosti o instalaci certifikátu<br />
zařízení (PDF s digitálním podpisem)<br />
viz Bezpečnostní průvodce .<br />
Je třeba nainstalovat nový certifikát<br />
zařízení (S/MIME). Podrobnosti<br />
o instalaci certifikátu zařízení (S/<br />
MIME) viz Bezpečnostní průvodce .<br />
Je třeba nainstalovat nový certifikát<br />
zařízení (S/MIME). Podrobnosti<br />
o instalaci certifikátu zařízení (S/<br />
MIME) viz Bezpečnostní průvodce .<br />
217
218<br />
10. Odstraňování problémů<br />
Zpráva Příčiny Řešení<br />
"Vysílání nelze provést,<br />
protože certifikát použitý pro<br />
podpis S/MIME není<br />
aktuálně platný."<br />
"Cíl nelze zvolit, protože<br />
není jeho certifikát aktuálně<br />
platný."<br />
"Skupinový cíl nelze zvolit,<br />
protože obsahuje cíl<br />
s certifikátem, který není<br />
aktuálně platný."<br />
"Vysílání nelze provést,<br />
protože certifikát pro<br />
šifrování není aktuálně<br />
platný."<br />
Certifikát zařízení (S/<br />
MIME) vypršel.<br />
Uživatelský certifikát<br />
(certifikát cíle) vypršel.<br />
Uživatelský certifikát<br />
(certifikát cíle) vypršel.<br />
Uživatelský certifikát<br />
(certifikát cíle) vypršel.<br />
Je třeba nainstalovat nový certifikát<br />
zařízení (S/MIME). Podrobnosti<br />
o instalaci certifikátu zařízení (S/<br />
MIME) viz Bezpečnostní průvodce .<br />
Je třeba nainstalovat nový uživatelský<br />
certifikát. Podrobnosti o uživatelském<br />
certifikátu (certifikátu cíle) viz<br />
Bezpečnostní průvodce .<br />
Je třeba nainstalovat nový uživatelský<br />
certifikát. Podrobnosti o uživatelském<br />
certifikátu (certifikátu cíle) viz<br />
Bezpečnostní průvodce .<br />
Je třeba nainstalovat nový uživatelský<br />
certifikát. Podrobnosti o uživatelském<br />
certifikátu (certifikátu cíle) viz<br />
Bezpečnostní průvodce .
Zprávy zobrazené na obrazovce počítače<br />
Zprávy zobrazené při používání funkce skeneru<br />
V této části jsou popsány pravděpodobné příčiny a možná řešení hlavních chybových zpráv<br />
zobrazených na klientském počítači při použití ovladače TWAIN. Pokud se objeví zpráva, která zde<br />
není popsána, postupujte podle jejího obsahu.<br />
Zpráva Příčiny Řešení<br />
"Některá z položek<br />
Přihlašovací uživatelské<br />
jméno, Přihlašovací heslo<br />
nebo Šifrovací klíč ovladače<br />
nejsou správné."<br />
"Ověření proběhlo úspěšně.<br />
Nicméně, přístup k funkcím<br />
skeneru byl zamítnut."<br />
"Volejte servis"<br />
"Volejte prosím servisního<br />
technika."<br />
"Nelze přidat žádné další<br />
režimy snímání."<br />
"Nelze navázat spojení se<br />
sítí. Zkontrolujte síťové<br />
nastavení Přístupové masky<br />
v Nástrojích uživatele."<br />
Zadané přihlašovací<br />
uživatelské jméno, heslo<br />
nebo šifrovací klíč ovladače<br />
nejsou správné.<br />
Přihlášené uživatelské jméno<br />
nemá oprávnění používat<br />
funkci skeneru.<br />
Na zařízení se vyskytla<br />
nenapravitelná závada.<br />
Byl překročen maximální<br />
počet registrovatelných<br />
skenovacích režimů.<br />
Je nastavena přístupová<br />
maska.<br />
Zprávy zobrazené na obrazovce počítače<br />
Zkontrolujte přihlašovací uživatelské<br />
jméno, přihlašovací heslo nebo<br />
šifrovací klíč a zadávejte je správně.<br />
Podrobnosti o přihlašovacím<br />
uživatelském jménu, přihlašovacím<br />
heslu a šifrovacím klíči ovladače viz<br />
Bezpečnostní průvodce .<br />
Podrobnosti o nastavení oprávnění viz<br />
Bezpečnostní průvodce .<br />
Obraťte se na servisního zástupce.<br />
Uložit lze nanejvýš 100 režimů.<br />
Smažte nepotřebné režimy.<br />
Podrobnosti o přístupové masce vám<br />
sdělí váš správce.<br />
219
220<br />
10. Odstraňování problémů<br />
Zpráva Příčiny Řešení<br />
"Nelze zjistit formát<br />
originálu. Zadejte formát<br />
snímání."<br />
"Nelze najít skener"XXX"<br />
používaný pro předešlé<br />
snímání. Namísto toho bude<br />
použit "YYY"."<br />
("XXX" a "YYY" označuje<br />
názvy skeneru.)<br />
"Nelze najít skener"XXX"<br />
používaný pro předešlé<br />
snímání. Namísto toho bude<br />
použit "YYY"."<br />
("XXX" a "YYY" označuje<br />
názvy skeneru.)<br />
"Nelze zadat žádné další<br />
oblasti snímání."<br />
Originál byl špatně vložen. • Vložte originál správně.<br />
Hlavní spínač naposledy<br />
použitého skeneru není<br />
nastaven na "Zapnuto".<br />
Zařízení není správně<br />
připojeno do sítě.<br />
Byl překročen maximální<br />
počet registrovatelných<br />
oblastí snímání.<br />
• Specifikujte formát skenování.<br />
• Při ukládání originálu přímo na<br />
expoziční sklo se při zvedání/<br />
sklápění ADF aktivuje<br />
automatická detekce formátu<br />
originálu. Zvedněte ADF o více<br />
než 30 stupňů.<br />
Zjistěte, zda je hlavní spínač<br />
naposledy použitého skeneru vypnutý.<br />
• Zkontrolujte, zda je naposledy<br />
použitý skener správně připojen<br />
k síti.<br />
• Stornujte funkci osobního<br />
firewallu v klientském počítači.<br />
Podrobnosti o bráně firewall<br />
naleznete v nápovědě k systému<br />
Windows.<br />
• Použijte aplikaci jako telnet,<br />
abyste zajistili, že jako protokol<br />
zařízení bude nastaveno<br />
SNMPv1 nebo SNMPv2.<br />
Podrobnosti o možnosti kontroly<br />
viz <strong>příručka</strong> Connecting the<br />
Machine/ System Settings<br />
(Připojení zařízení / Systémová<br />
nastavení) .<br />
• Vyberte naposledy použitý<br />
skener.<br />
Uložit lze nanejvýš 100 oblastí<br />
snímání. Odstraňte nepotřebné oblasti<br />
snímání.
Zpráva Příčiny Řešení<br />
"Odstraňte všechny<br />
nesprávně podané papíry<br />
v ADF."<br />
"V síti došlo k chybě<br />
v komunikaci."<br />
"V ovladači skeneru došlo<br />
k chybě."<br />
Uvnitř podavače ADF uvízl<br />
papír.<br />
Na síti došlo k chybě<br />
komunikace.<br />
"Ve skeneru došlo k chybě." Podmínky skenování<br />
specifikované aplikací<br />
přesahují možnosti nastavení<br />
zařízení.<br />
"Ve skeneru došlo ke kritické<br />
chybě."<br />
"Nedostatek paměti. Zavřete<br />
všechny ostatní aplikace,<br />
znovu se pokuste o snímání."<br />
• Odstraňte uvíznuté originály a<br />
znovu je vložte. Podrobnosti<br />
o odstranění uvíznutého papíru<br />
viz <strong>příručka</strong> Troubleshooting<br />
(Odstraňování problémů) .<br />
• Pokud dojde k chybnému podání,<br />
vyjměte uvíznuté originály.<br />
• Zkontrolujte, zda jsou originály<br />
vhodné ke skenování na tomto<br />
zařízení.<br />
Ujistěte se, že klientský počítač může<br />
používat protokol TCP/IP.<br />
Došlo k chybě ovladače. • Zkontrolujte, zda je síťový kabel<br />
správně zapojen do klientského<br />
počítače.<br />
Na zařízení se vyskytla<br />
nenapravitelná závada.<br />
Zprávy zobrazené na obrazovce počítače<br />
• Také se ujistěte, zda systém<br />
Windows správně rozpoznal<br />
kartu sítě Ethernet na klientském<br />
počítači.<br />
• Ujistěte se, že klientský počítač<br />
může používat protokol TCP/IP.<br />
Zkontrolujte, zda nastavení skenování<br />
provedená pomocí aplikace<br />
nepřesahují možnosti nastavení<br />
zařízení.<br />
Na zařízení se vyskytla nenapravitelná<br />
závada. Obraťte se na servisního<br />
zástupce.<br />
Paměť není dostačující. • Ukončete všechny aplikace na<br />
klientském počítači, které<br />
nemusejí být spuštěné.<br />
• Odinstalujte ovladač TWAIN,<br />
restartujte počítač a poté znovu<br />
ovladač nainstalujte.<br />
221
222<br />
10. Odstraňování problémů<br />
Zpráva Příčiny Řešení<br />
"Nedostatek paměti.<br />
Zmenšete oblast snímání."<br />
"Neplatná verze Winsock.<br />
Použijte prosím verzi 1.1<br />
nebo vyšší."<br />
"Není zadán žádný<br />
uživatelský kód. Kozultujte to<br />
se svým správcem systému."<br />
Paměť skeneru není<br />
dostačující.<br />
Používáte neplatnou verzi<br />
Winsock.<br />
Přístup je omezen<br />
uživatelskými kódy.<br />
"Skener neodpovídá." Zařízení nebo klientský<br />
počítač nejsou správně<br />
připojeny do sítě.<br />
• Znovu nastavte formát skenování.<br />
• Snižte rozlišení.<br />
• Nenastavujte kompresi.<br />
Podrobnosti o nastavení najdete<br />
v nápovědě k ovladači TWAIN.<br />
Problém může mít následující příčiny:<br />
• Skenování není možné provést,<br />
je-li při použití polotónů nebo<br />
vysokého rozlišení nastaven jas<br />
na vysokou hodnotu. Podrobnosti<br />
o vztahu mezi nastaveními<br />
skenování viz <strong>příručka</strong> Scan<br />
(Skenování) .<br />
• Pokud dojde k chybnému podání,<br />
nemusí se podařit naskenovat<br />
originál. Vyjměte nesprávně<br />
podaný originál a poté<br />
naskenujte originál znovu.<br />
Nainstalujte operační systém počítače<br />
nebo nakopírujte Winsock z disku CD<br />
s operačním systémem.<br />
Podrobnosti o ověření uživatelského<br />
kódu viz Bezpečnostní průvodce .<br />
• Zkontrolujte, zda je zařízení nebo<br />
klientský počítač správně připojen<br />
k síti.<br />
• Vypněte firewall klientského<br />
počítače. Podrobnosti o bráně<br />
firewall naleznete v nápovědě<br />
k systému Windows.<br />
"Skener neodpovídá." Síť je přetížená. Chvíli počkejte a zkuste se znovu<br />
připojit.
Zpráva Příčiny Řešení<br />
"Skener je používán jinou<br />
funkcí. Čekejte prosím."<br />
"Skener není na zvoleném<br />
zařízení dostupný."<br />
"Skener není dostupný.<br />
Zkontrolujte stav připojení<br />
skeneru."<br />
Používá se jiná funkce<br />
zařízení než funkce<br />
skenování, např. kopírování.<br />
Funkci skeneru TWAIN<br />
nelze na tomto zařízení<br />
použít.<br />
Hlavní spínač zařízení je<br />
vypnutý.<br />
Zprávy zobrazené na obrazovce počítače<br />
• Chvíli počkejte a znovu se<br />
připojte.<br />
• Zrušte zpracovávanou úlohu.<br />
Např. stiskněte [Výstup] a pak<br />
tlačítko [Domů]. Poté na [Výchozí<br />
obrazovce] stiskněte ikonu<br />
[Kopírka] a stiskněte tlačítko<br />
[Stop]. Když bylo po zobrazení<br />
zprávy " stisknuto tlačítko Stop,<br />
došlo k pozastavení kopírování a<br />
dalších zpracovávaných tiskových<br />
úloh, které bylo možné zastavit.<br />
Chcete-li pokračovat v kopírování<br />
a tisku, stiskněte [Pokračovat],<br />
chcete-li kopírování zrušit,<br />
stiskněte [Zrušit kopírování].<br />
Chcete-li odstranit další<br />
pozastavené úlohy, stiskněte<br />
[Seznam úloh]. Zobrazí se " a<br />
poté stiskněte [Zrušit kopírování].<br />
Obraťte se na servisního zástupce.<br />
Zapněte hlavní spínač.<br />
223
224<br />
10. Odstraňování problémů<br />
Zpráva Příčiny Řešení<br />
"Skener není dostupný.<br />
Zkontrolujte stav připojení<br />
skeneru."<br />
"Skener není dostupný.<br />
Zkontrolujte stav připojení<br />
skeneru."<br />
"Skener není připraven.<br />
Zkontrolujte skener a<br />
příslušenství."<br />
"Tento název se již používá.<br />
Zkontrolujte registrované<br />
názvy."<br />
Zařízení není správně<br />
připojeno do sítě.<br />
Komunikace po síti není<br />
k dispozici, protože IP<br />
adresu zařízení nelze získat<br />
z názvu hostitele. Pokud je<br />
nastavena na [Aktivní]<br />
pouze "IPv6", nemusí být<br />
adresa IPv6 získána.<br />
Kryt podavače ADF je<br />
otevřený.<br />
Pokusili jste se zaregistrovat<br />
již existující jméno.<br />
• Zkontrolujte, zda je zařízení<br />
správně připojeno k síti.<br />
• Vypněte funkci osobního firewallu<br />
v klientském počítači. Podrobnosti<br />
o bráně firewall naleznete<br />
v nápovědě k systému Windows.<br />
• Použijte aplikaci jako telnet,<br />
abyste zajistili, že jako protokol<br />
zařízení bude nastaveno<br />
SNMPv1 nebo SNMPv2.<br />
Podrobnosti o možnosti kontroly<br />
viz <strong>příručka</strong> Connecting the<br />
Machine/ System Settings<br />
(Připojení zařízení / Systémová<br />
nastavení) .<br />
• Zkontrolujte, zda je název<br />
hostitele zařízení zadán v nástroj<br />
Network Connection Tool (nástroj<br />
pro Síťová připojení). Pro ovladač<br />
WIA zkontrolujte kartu [Síť] ve<br />
vlastnostech.<br />
• Pomocí Web Image Monitor<br />
nastavte "LLMNR" položky "IPv6"<br />
na [Aktivní].<br />
• V operačním systému Windows<br />
XP nelze získat adresu IPv6<br />
z názvu hostitele. Zadejte adresy<br />
IPv6 zařízení v nástroji Network<br />
Connection Tool (nástroj pro<br />
síťová připojení).<br />
Zkontrolujte, zda je kryt podavače<br />
ADF zavřený.<br />
Použijte jiné jméno.
11. Dodatek<br />
Tato kapitola obsahuje ochranné známky.<br />
Ochranné známky<br />
Adobe, Acrobat, Acrobat Reader, PostScript 3 a Reader jsou registrované ochranné známky nebo<br />
ochranné známky společnosti Adobe Systems Incorporated ve Spojených Státech a/nebo v jiných<br />
zemích.<br />
Slovní označení a loga Bluetooth ® jsou registrované ochranné známky ve vlastnictví společnosti<br />
Bluetooth SIG, Inc., a použití těchto značek společností Ricoh Company, Ltd. je licencováno.<br />
Microsoft, Windows, Windows Server a Windows Vista jsou buď registrované ochranné známky nebo<br />
ochranné známky společnosti Microsoft Corporation v USA a v dalších zemích.<br />
SD je registrovaná ochranná známka společnosti SD-3C, LLC.<br />
Správné názvy operačních systémů Windows:<br />
• Názvy produktu Windows XP:<br />
Microsoft ® Windows ® XP Professional<br />
Microsoft ® Windows ® XP Home Edition<br />
Microsoft ® Windows ® XP Media Center Edition<br />
Microsoft ® Windows ® XP Tablet PC Edition<br />
• Názvy produktu Windows Vista:<br />
Microsoft ® Windows Vista ® Ultimate<br />
Microsoft ® Windows Vista ® Business<br />
Microsoft ® Windows Vista ® Home Premium<br />
Microsoft ® Windows Vista ® Home Basic<br />
Microsoft ® Windows Vista ® Enterprise<br />
• Názvy produktu Windows 7:<br />
Microsoft ® Windows ® 7 Home Premium<br />
Microsoft ® Windows ® 7 Professional<br />
Microsoft ® Windows ® 7 Ultimate<br />
Microsoft ® Windows ® 7 Enterprise<br />
• Názvy produktu Windows Server 2003:<br />
Microsoft ® Windows Server ® 2003 Standard Edition<br />
Microsoft ® Windows Server ® 2003 Enterprise Edition<br />
• Názvy produktu Windows Server 2003 R2:<br />
225
226<br />
11. Dodatek<br />
Microsoft ® Windows Server ® 2003 R2 Standard Edition<br />
Microsoft ® Windows Server ® 2003 R2 Enterprise Edition<br />
• Názvy produktu Windows Server 2008:<br />
Microsoft ® Windows Server ® 2008 Standard<br />
Microsoft ® Windows Server ® 2008 Enterprise<br />
• Názvy produktu Windows Server 2008 R2:<br />
Microsoft ® Windows Server ® 2008 R2 Standard<br />
Microsoft ® Windows Server ® 2008 R2 Enterprise<br />
Další zde uvedené produktové názvy slouží pouze pro identifikaci a mohou být ochrannými známkami<br />
příslušných společností. Zříkáme se jakýchkoliv práv na tyto známky.
REJSTŘÍK<br />
>Vkládání papíru................................................132<br />
A<br />
ADF..............................................................7, 27, 50<br />
Adresář..........11, 81, 82, 106, 108, 109, 112, 114<br />
Aut. Zvětš./Zmenš.................................................14<br />
Automatické zmenšení/zvětšení..........................55<br />
Automatický podavač dokumentů............7, 27, 50<br />
B<br />
Boční zásobník.......................................28, 64, 132<br />
Brožura...................................................................14<br />
C<br />
Cíl e-mailu............................................................114<br />
Cíl složky............................................108, 109, 110<br />
Cílová složka.......................................................106<br />
Č<br />
Časopis..................................................................14<br />
Číselná tlačítka......................................................33<br />
D<br />
Děrování.................................................................67<br />
Displej.....................................................................32<br />
Displej Ověření......................................................48<br />
Dokončování..........................................................65<br />
Dokumentový server..10, 16, 77, 89, 90, 119, 121<br />
Domů......................................................................32<br />
Duplex..............................................................14, 57<br />
Důvěrný tisk.....................................................15, 96<br />
Dvojitý paralelní sklad..........................................74<br />
Dvoustranná kombinace.......................................61<br />
E<br />
E-mailová adresa.......................................112, 114<br />
Expoziční sklo..................................................27, 50<br />
F<br />
Faxování bez papíru.........................................9, 18<br />
Faxový příjemce..............................................81, 82<br />
Finišer brožur SR4070..........................................31<br />
Finišer SR4060......................................................30<br />
Finišer SR4080......................................................31<br />
Formát pap. boč. zásobníku tiskárny................133<br />
Formát papíru.............................................134, 139<br />
Formát papíru boč. zás. tiskárny...............134, 135<br />
Funkce zabezpečení.............................................23<br />
G<br />
Gramáž papíru...................................................139<br />
H<br />
Hlavní spínač...................................................28, 46<br />
CH<br />
Chybová zpráva..... 167, 189, 190, 195, 204, 219<br />
Chybové hlášení.........................................172, 173<br />
I<br />
Ikona..........................................................35, 36, 37<br />
Ikona zástupce...................................12, 35, 36, 37<br />
Indikátor důvěrného souboru...............................34<br />
Indikátor hlavního spínače...................................33<br />
Indikátor komunikace............................................34<br />
Indikátor příjmu dat...............................................34<br />
Indikátor příjmu faxu.............................................34<br />
Indikátory.............................................................155<br />
Informace ke konkrétnímu modelu.........................6<br />
Informační obrazovka.............................................9<br />
Instalace ovladače tiskárny..................................93<br />
Internet-fax.............................................................20<br />
IP-fax......................................................................20<br />
J<br />
Jak číst tyto příručky.................................................5<br />
Jednostranná kombinace......................................60<br />
Jednotka pro zabezpečení kopírovaných dat....25<br />
Jednotka rozšíření.................................................30<br />
Jednotka vícenásobného skládání.......................30<br />
Jednotka zásobníku A3/11 × 17...............31, 129<br />
K<br />
Kapacita papíru..................................................139<br />
Když dojde toner................................................153<br />
Kombinace..................................................9, 14, 59<br />
Konektor kopírování..............................................31<br />
Kontrola uložených souborů..............................116<br />
Kontrolka přítupu k médiím...................................34<br />
227
228<br />
Kopírka...................................................................53<br />
L<br />
LAN-fax..............................................................9, 18<br />
LCT.............................................................7, 30, 137<br />
M<br />
Mailbox..................................................................31<br />
Model pro region A................................................6<br />
Model pro region B.................................................6<br />
N<br />
Nastavení skenování...........................................118<br />
Názvy hlavních funkcí.............................................7<br />
O<br />
Oboustranná kopie.................................................9<br />
Oboustranné kopírování.......................................57<br />
Oboustranný tisk......................................................9<br />
Obrazovka Zkontrolovat stav............................157<br />
Odesílání uložených dokumentů.........................90<br />
Odeslat později.....................................................88<br />
Odhlášení se ze zařízení......................................49<br />
OHP fólie.............................................................135<br />
Ochranná známka..............................................225<br />
Okamžité vysílání..................................................84<br />
Ověření uživatelského kódu.................................48<br />
Ovládací panel...............................................28, 32<br />
P<br />
Paměť...........................................................172, 189<br />
Polo-skládání.........................................................71<br />
Pozdržený tisk.................................................15, 98<br />
Prevence neoprávněného kopírování..................25<br />
Problém................................................................160<br />
Program.....................................................12, 40, 42<br />
Program jako výchozí...........................................12<br />
Programovací tlačítko...........................................32<br />
Předcházení únikům informací.............................23<br />
Přední kryt..............................................................28<br />
Převod dokumentů do elektronického formátu...10<br />
Přihlášení se do zařízení.......................................48<br />
Příjemce e-mailu..................................................112<br />
Příslušenství............................................................30<br />
R<br />
Registrace příjemců...............................................11<br />
Rozdělovací listy.................................................131<br />
Rozkládací dopis...................................................72<br />
Rychlá instalace.....................................................93<br />
S<br />
Sdílená složka.....................................................104<br />
Sešívání..................................................................65<br />
Silný papír...................................................135, 150<br />
Skenování do e-mailu..................................22, 111<br />
Skenování do složky....................................22, 103<br />
Skládací dopis.......................................................73<br />
Skládání.................................................................69<br />
Skládání do Z........................................................69<br />
Sloty pro média.....................................................34<br />
Složka SMB.......................................106, 108, 109<br />
Spotřebovaný toner............................................153<br />
Standardní tisk.......................................................95<br />
Stop........................................................................33<br />
Symboly....................................................................5<br />
T<br />
Tandemové kopírování.........................................17<br />
Tiskárna..................................................................95<br />
Tlačítka funkcí........................................................32<br />
Tlačítko Enter..........................................................33<br />
Tlačítko Nástroje uživatele...................................33<br />
Tlačítko Nástroje uživatele/Počitadlo.................33<br />
Tlačítko Odhlášení................................................33<br />
Tlačítko Počitadlo..................................................33<br />
Tlačítko Přerušení...................................................33<br />
Tlačítko Přihlášení..................................................33<br />
Tlačítko Přihlášení/Odhlášení..............................33<br />
Tlačítko Reset.........................................................32<br />
Tlačítko Start..........................................................33<br />
Tlačítko Úspora energie........................................33<br />
Tlačítko Zjednodušený displej..............................33<br />
Tlačítko Zkontrolovat stav............................34, 157<br />
Tlačítko Zkušební kopie........................................33<br />
Tloušťka papíru....................................................139<br />
Toner............................................................151, 153<br />
Typ papíru............................................................139
Typ souboru.........................................................117<br />
U<br />
Ukládání dat..........................................................77<br />
Ukládání přijatých dokumentů.............................18<br />
Uložení dokumentu...............................................89<br />
Uložení naskenovaných souborů......................115<br />
Uložený tisk..........................................15, 100, 101<br />
Umístění originálů..................................................50<br />
Uživ. formát papíru.............................................135<br />
Uživatelský formát papíru.....................................64<br />
Ú<br />
Úspora papíru..........................................................9<br />
V<br />
Velkokapacitní zásobník..........................7, 30, 137<br />
Větrací otvory..................................................28, 29<br />
Vkladač..................................................................30<br />
Vkládání originálů.................................................50<br />
Vkládání papíru........................127, 129, 130, 137<br />
Vkládání rozdělovacích listů..............................131<br />
Vlastnosti ovladače tiskárny.................................94<br />
Vložený sklad........................................................75<br />
Vnější doplňky ......................................................30<br />
Vodítko papíru.......................................................28<br />
Výchozí obrazovka..................................13, 35, 36<br />
Vymazat.................................................................33<br />
Vypnutí napájení...................................................46<br />
Vysílání z paměti...................................................79<br />
Výstupní střásačka.................................................31<br />
Výsuvný nástavec..................................................29<br />
Vytvoření sdílené složky.....................................104<br />
Vzdálený fax..........................................................21<br />
W<br />
Web Image Monitor............................24, 123, 125<br />
Z<br />
Zapnutí napájení...................................................46<br />
Zásobník 1...........................................................127<br />
Zásobník 2...........................................................130<br />
Zásobník 3...........................................................130<br />
Zásobník kopií.................................................27, 31<br />
Zásobník papíru....................................................28<br />
Zkušební tisk...........................................................15<br />
Zpráva...160, 167, 172, 173, 189, 190, 195, 204,<br />
219<br />
Zpráva o stavu....................................................189<br />
Zrušení přenosu...............................................86, 87<br />
Zrušení vysílání......................................................86<br />
Zvukové upozornění...........................................159<br />
Ž<br />
Žurnál.....................................................................92<br />
229
230<br />
MEMO
MEMO<br />
231
MEMO<br />
232 CS CZ D133-7281
© 2012
CS<br />
CZ<br />
D133-7281