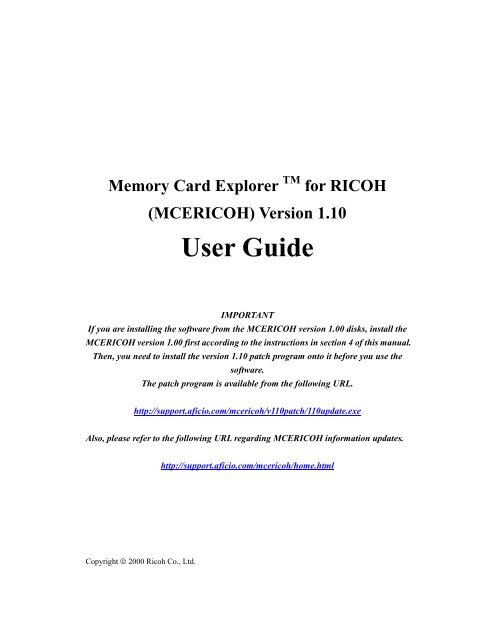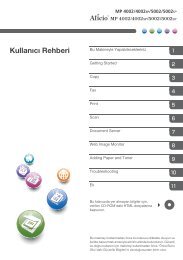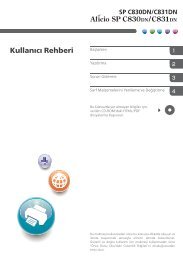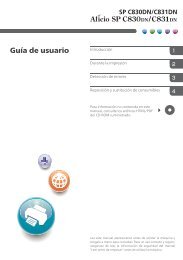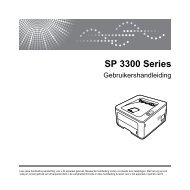MCERICOH User Guide (PDF format)
MCERICOH User Guide (PDF format)
MCERICOH User Guide (PDF format)
You also want an ePaper? Increase the reach of your titles
YUMPU automatically turns print PDFs into web optimized ePapers that Google loves.
Memory Card Explorer TM for RICOH<br />
(<strong>MCERICOH</strong>) Version 1.10<br />
<strong>User</strong> <strong>Guide</strong><br />
IMPORTANT<br />
If you are installing the software from the <strong>MCERICOH</strong> version 1.00 disks, install the<br />
<strong>MCERICOH</strong> version 1.00 first according to the instructions in section 4 of this manual.<br />
Then, you need to install the version 1.10 patch program onto it before you use the<br />
software.<br />
The patch program is available from the following URL.<br />
http://support.aficio.com/mcericoh/v110patch/110update.exe<br />
Also, please refer to the following URL regarding <strong>MCERICOH</strong> in<strong>format</strong>ion updates.<br />
Copyright © 2000 Ricoh Co., Ltd.<br />
http://support.aficio.com/mcericoh/home.html
SOFTWARE LICENCE AGREEMENT<br />
Copyright (C) 1999-2000 Ricoh Company Ltd.<br />
Copyright (C) 1995-2000 Elan Digital Systems Ltd.<br />
All Rights Reserved<br />
You should carefully read the following terms and conditions before using this software (Memory Card Explorer for RICOH).<br />
Throughout this license agreement, RICOH refers to Ricoh Co., Ltd. with registered offices at 1-15-5 Minami-Aoyama, Minato-ku,<br />
Tokyo, Japan, and Elan refers to Elan Digital Systems Ltd, with registered offices at Elan House, Little Park Farm Road, Segensworth<br />
West, Fareham, Hants.<br />
Your use of this software indicates your acceptance of RICOH and Elan's license agreement and warranty.<br />
Disclaimer of Warranty<br />
THIS SOFTWARE AND THE ACCOMPANYING FILES ARE SOLD "AS IS" AND WITHOUT WARRANTIES AS TO<br />
PERFORMANCE OR MERCHANTABILITY OR ANY OTHER WARRANTIES WHETHER EXPRESSED OR IMPLIED.<br />
Because of the various hardware and software environments into which this software may be installed, NO WARRANTY OF<br />
FITNESS FOR A PARTICULAR PURPOSE IS OFFERED.<br />
Good data processing procedure dictates that any program be thoroughly tested with non-critical data before relying on it. The user<br />
must assume the entire risk of using the program. ANY LIABILITY OF THE SELLER WILL BE LIMITED EXCLUSIVELY TO<br />
PRODUCT REPLACEMENT OR REFUND OF PURCHASE PRICE.<br />
Usage<br />
This software licence grants the end-user the right to use a single copy of Memory Card Explorer for RICOH. Multiple installations<br />
may be made as long as only one is in use at any instant. Network installations are prohibited in any case. If at any time, more copies<br />
of Memory Card Explorer are running than the number of licences granted for the end-user's work site or place of business, this shall<br />
constitute an offence.<br />
This software must not be reverse engineered or in any way altered or modified. It cannot be resold without the prior written consent of<br />
RICOH with appropriate licensing provisions. It must not be copied to third parties outside of the end-user's organisation.<br />
It must not be offered on any public or private network e.g. the Internet.<br />
Duration<br />
This license is effective until terminated. The license will terminate where you fail to comply with the terms of this Agreement. Upon<br />
termination, you agree to destroy all copies of the Software and its documentation.<br />
Viruses<br />
RICOH has taken reasonable steps to ensure that this software is virus free but cannot guarantee this fact due to reliance on 3rd party<br />
virus detection tools.<br />
Exporting Law<br />
You acknowledge that the export of the Software is governed by the export control laws of the United States and other countries. You<br />
agree to comply with all such export control laws.<br />
Governing Law and Jurisdiction<br />
Even if any provision or portion of this Agreement is found to be illegal, invalid or unenforceable, the remaining provisions shall still<br />
remain valid and in full force. This Agreement shall be governed by the laws of the United Kingdom.<br />
TRADEMARK NOTICES<br />
Microsoft, Windows, and Windows NT are registered trademarks of Microsoft Corporation.<br />
Memory Card Explorer and MCE are trademarks of Elan Digital Systems Ltd.<br />
Intel is a registered trademark of Intel Corporation.<br />
AMD is the registered trademark of Advanced Micro Devices, Inc.<br />
All other company and product names are the names, trademarks, or registered trademarks of their respective companies.<br />
DOCUMENT REVISION HISTORY<br />
December 22, 2000 First release<br />
January 15, 2001 Minor modifications (Spelling and grammar mistakes corrections)<br />
i
1. SYSTEM REQUIREMENTS<br />
Operating Systems<br />
Windows 95 Operating System, service pack 1 or later<br />
Windows 98 Operating System, including the Second Edition<br />
Windows Me (Millennium Edition)<br />
Windows NT 4.0 (Intel) Workstation, service pack 4 or later<br />
Windows 2000 Professional<br />
Computer Hardware<br />
Desktop or laptop computer with Intel 82365 compatible PCMCIA or CardBus controller<br />
At least 1 PC Card slot<br />
At least 1 floppy disk drive<br />
Must meet the operating systems’ system requirements.<br />
Card Services<br />
Operating system’s built-in card services are supported.<br />
3rd party card services are not supported.<br />
Applications<br />
A standard web browser for on-line Help.<br />
Adobe Acrobat Reader for <strong>User</strong> <strong>Guide</strong>.<br />
Memory Window<br />
A 16 kbyte memory window (d000 – d3ff at default) required<br />
Flash Memory Card<br />
A Ricoh supplied flash memory card is required.<br />
Important Notices<br />
1. Whenever Windows 2000 detects a new flash memory card in a PC Card slot, it requests you<br />
to select a driver for the card. However, no driver is available for the flash memory card. So<br />
you have to cancel the Add New Hardware dialog box every time you insert a new flash<br />
memory card. Although this is inconvenient, it is a specification of Windows 2000.<br />
2. Because Windows NT 4.0 and Windows 2000 do not have card services, you have to<br />
manually select the card slot(s) to use with the software. Refer to "5. Getting Started" for more<br />
details.<br />
3. The software does not work on computers that have 3rd party card management software.<br />
– 1 –
2. SOFTWARE LICENSE<br />
One set of installation disks comes with a single software license. This license allows you to install the<br />
software on one computer. Installation of this software to multiple computers is prohibited unless you<br />
have enough multiple licenses to install the software on multiple computers. Please refer to the<br />
software license agreement.<br />
3. BEFORE INSTALLING THE SOFTWARE<br />
Please be aware that even if computers meet the above requirements, some may not be compatible<br />
with this software. For example, some do not allow the software to use a 16kb memory window, and<br />
some do not have a PC Card controller that is fully compatible with the Intel 82365. If you wish to<br />
confirm the software compatibility with your computer, try the 30-day free demo version before<br />
installing this software. Please contact your local Ricoh headquarters to obtain this demo version.<br />
– 2 –
4. SOFTWARE INSTALLATION<br />
IMPORTANT<br />
1. If you are installing the software on a Windows NT 4.0 workstation or Windows 2000, you must<br />
login as a user who has Administrative access privileges on the local computer.<br />
2. If anti-virus software is running, disable it prior to installing the software.<br />
Step-by-Step Installation Procedure<br />
1. Insert the <strong>MCERICOH</strong> Installation Disk #1 into floppy disk drive A or B.<br />
2. Select “Run…” from the Start menu and execute the installation program (A:\Setup.exe).<br />
3. Click “Next” in the Welcome dialog box.<br />
– 3 –
4. Click “Yes” in the Software License Agreement dialog box if you agree with all the terms and<br />
conditions.<br />
5. Input the registration in<strong>format</strong>ion and click “Next”.<br />
To go on to the next step, the following fields must be entered. This in<strong>format</strong>ion will be used to<br />
detect an illegal installation.<br />
1. Serial No.: Enter the serial number found on Installation diskette No. 1.<br />
2. Company Name<br />
3. Address 1<br />
4. Country<br />
5. First Name<br />
6. Last Name<br />
7. Phone Number<br />
8. Fax Number<br />
– 4 –
6. Click “Next” in the Choose Destination Location dialog box.<br />
7. Click “Next” in the Select Program Folder dialog box. The installer then starts copying files.<br />
8. Replace the floppy disk with Installation Disk #2 when prompted.<br />
– 5 –
9. Replace the floppy disk with Installation Disk #3 when prompted.<br />
10. After copying all the program files, the installer will prompt you for Installation Disk #1 again.<br />
If the following message appears, disable the write-protect switch on the disk and try again.<br />
11. Follow the installer messages from this point onward.<br />
12. Restart the computer after the installation is complete.<br />
13. Write-protect Installation Disk #1 and keep all the disks in a safe place.<br />
Note:<br />
You may be asked whether to use <strong>MCERICOH</strong> as a default application for *.bin files. If you select<br />
“Yes”, you will be able to open *.bin files by double clicking on them from the Windows Explorer.<br />
Otherwise, you open *.bin files from within <strong>MCERICOH</strong> application.<br />
– 6 –
License Warning<br />
If you attempt to use the same installation disk to install the software to other computers, you will<br />
receive the following warning before starting the installation.<br />
For the DEMO version software, you can click “Yes” to install the software without multiple licenses.<br />
The warning text in the above screenshot appears in Japanese if you are using a computer with a<br />
Japanese operating system. For all the other languages, the warning appears in English.<br />
NOTE: For the production version software, please make absolutely sure to install the software on<br />
only one computer per software license.<br />
– 7 –
5. GETTING STARTED<br />
Before you start <strong>MCERICOH</strong>, you may have to adjust your BIOS and OS configurations.<br />
BIOS Setup Check<br />
Make sure that:<br />
* Shadowing between d0000-d3fff is off.<br />
For ISA connected PCMCIA hardware:<br />
* Any ISA Plug-n-Play options allow a shared block from d0000-d3fff (or greater).<br />
* The ISA bus is set to run at 8MHz max (i.e. not enhanced mode).<br />
Windows 95/98/Me Memory Window Reservation [Important]<br />
IMPORTANT<br />
The <strong>MCERICOH</strong> version 1.10 installer and the <strong>MCERICOH</strong> version 1.10 patch modify the<br />
CONFIG.SYS and SYSTEM.INI files during installation. If <strong>MCERICOH</strong> should have a problem<br />
detecting your flash memory card, follow the instructions below.<br />
By default, MCE requires the exclusive use of a block of real mode memory at linear address d0000H<br />
to d3fffH. If <strong>MCERICOH</strong> does not detect the flash memory card with the default memory block<br />
settings, this indicates that the default memory block is already in use. Try one of the following<br />
settings:<br />
• (D0) D000-D3FF (default)<br />
• (E0) E000-E3FF<br />
• (D4) D400-D7FF<br />
• (E4) E400-E7FF<br />
• (D8) D800-DBFF<br />
• (E8) E800-EBFF<br />
• (DC) DC00-DFFF<br />
• (EC) EC00-EFFF<br />
System config.sys (found in c:\ & applies only to Windows95/98 installations)<br />
-If the himem.sys & emm386 drivers appear in config.sys, add the exclusion block x=d000-d3ff as<br />
shown in the example below. If they do not appear, you do not need to do anything.<br />
device=c:\windows\himem.sys<br />
device=c:\windows\emm386.exe noems x=d000-d3ff<br />
Windows system.ini (found in c:\windows & applies only to Windows95/98 installations)<br />
-The installer should have added the EMMExclude line to the [386Enh] section of system.ini.<br />
[386Enh]<br />
EMMExclude=d000-d3ff<br />
Once you have changed the setting, reboot the computer and start <strong>MCERICOH</strong> using the /w command<br />
line option. Refer to section “7. Troubleshooting” for more details.<br />
– 8 –
Windows 95/98/Me Slot Selection [Important]<br />
By default, <strong>MCERICOH</strong> uses manual card detection. Therefore you must select a PC Card slot to use<br />
for memory card read and write operations.<br />
Before using <strong>MCERICOH</strong> on a Windows 95/98/Me computer, you must start <strong>MCERICOH</strong> without<br />
cards inserted in the slots, select the [Setup] – [Slot Priority & Card Detection] menu, and select a PC<br />
card slot for <strong>MCERICOH</strong>.<br />
• Default Slot: Select the PC Card Slot you wish to use for <strong>MCERICOH</strong>.<br />
• Data Width: Leave this at the default setting.<br />
TIP<br />
<strong>MCERICOH</strong> uses slot numbers 1, 2, 3 and so on, but your operating system may use slot numbers<br />
0, 1, 2, and so on (starting from zero). So if you find slot “0” in the PC Card (PCMCIA) properties<br />
of the Control Panel, remember that slot 0 (zero) for Windows is slot 1 for <strong>MCERICOH</strong>, slot 1 for<br />
Windows is slot 2 for <strong>MCERICOH</strong>, and so on.<br />
Important<br />
Once you have selected a slot for <strong>MCERICOH</strong>, remember that you cannot use any other I/O card in<br />
that slot. If you start <strong>MCERICOH</strong> while an I/O card is present in the selected slot, the I/O service (e.g.,<br />
network connections) will be terminated.<br />
For the advantages of Automatic card selection, refer to the section on Using Automatic Card<br />
Detection.<br />
– 9 –
Windows NT4.0/2000 Slot Selection [Important]<br />
Introduction<br />
<strong>MCERICOH</strong> does not require Card and Socket services to operate.<br />
The product supports Intel compatible 82365 card controllers on both ISA and PCI buses.<br />
CardBus Controllers having Intel 82365 compatible register sets are also supported.<br />
Important<br />
You must specify the card slot(s) to use before starting the software.<br />
Because Windows NT 4.0/2000 do not have card services, the software cannot recognize what type(s)<br />
of card(s) are now in the slot(s). This could cause an I/O disconnection problem with I/O cards (e.g.,<br />
Modem, Ethernet, SCSI, ISDN, etc.).<br />
To avoid any I/O disconnection problems, you must select valid slot(s) before starting the software.<br />
Select the number of physical slot(s) first, then select slots for <strong>MCERICOH</strong> operations.<br />
TIP<br />
<strong>MCERICOH</strong> uses slot numbers 1, 2, 3 and so on, but your operating system may use slot numbers<br />
0, 1, 2, and so on (starting from zero). So if you find slot “0” in the PC Card (PCMCIA) properties<br />
of the Control Panel, remember that slot 0 (zero) for Windows is slot 1 for <strong>MCERICOH</strong>, slot 1 for<br />
Windows is slot 2 for <strong>MCERICOH</strong>, and so on.<br />
– 10 –
Troubleshooting<br />
* CardWare or Card Wizard products should be disabled when running MCE.<br />
* Check your PCMCIA hardware type and make sure that it is Intel 82365 compatible.<br />
* If MCE fails to identify a card on start-up, there is a 90% probability that MCE’s default memory<br />
window conflicts with another utility and/or hardware. Refer to the “/w command line” option<br />
explained in section “7. Troubleshooting” for how to change the default memory window.<br />
Installation Notes<br />
The resource requirements for Windows NT4 are the same as for Windows 95/98.<br />
– 11 –
6. USING <strong>MCERICOH</strong><br />
STARTING THE APPLICATION<br />
You can start <strong>MCERICOH</strong> application using any of the following methods:<br />
• Double-click on the <strong>MCERICOH</strong> application shortcut on the desktop.<br />
• Select [Start] – [Program] – [Memory Card Explorer for RICOH], then select the<br />
<strong>MCERICOH</strong> application icon.<br />
• If you have selected <strong>MCERICOH</strong> as the default application for *.bin files during installation,<br />
double-click a binary file (*.bin).<br />
ON-LINE HELP<br />
For how to use the <strong>MCERICOH</strong> functions, refer to the on-line help document. The help document<br />
explains the functions that are accessible from menus and buttons of the <strong>MCERICOH</strong> application.<br />
NOTE : A standard web browser is required to access the help document.<br />
SETUP MENU FUNCTIONS [Important]<br />
The setup menu functions allow you adjust <strong>MCERICOH</strong> settings for your computer hardware.<br />
Before you modify the settings, be aware that it is possible for <strong>MCERICOH</strong> to cause a problem once<br />
these settings are applied. This is because some computer hardware, CardBus (PCMCIA) controllers,<br />
and PC card combinations do not allow <strong>MCERICOH</strong> access to necessary computer resources, or these<br />
combinations do not apply the correct power supply voltage to the memory card. Therefore, to<br />
minimize any potential problems, please be sure to carefully follow the instructions below. If a<br />
problem should still occur even after this procedure, please refer to the URL listed on the cover page<br />
above.<br />
– 12 –
Using Automatic Card Detection<br />
The default card detection setting is “Manual” to avoid potential problems caused by hardware<br />
combinations. If you change the card detection setting to “Automatic”, the <strong>MCERICOH</strong> automatically<br />
detects a type of card in the current slot selected, and prevents the card services from being interrupted<br />
by the <strong>MCERICOH</strong> access. You will also be able to use any PC card slots with the <strong>MCERICOH</strong>.<br />
However, this does not work with all types of hardware, so you will need to confirm the following<br />
before you use the “Automatic” card detection setting.<br />
To start the following checks, it is necessary to enable Automatic card detection using [Setup] – [Slot<br />
Priority & Card Detection].<br />
1. Insert a memory card into one slot and make sure there are no PC cards in any of the other<br />
slots. Start <strong>MCERICOH</strong> and check if it is able to detect the card correctly, write to the card<br />
and read from the card.<br />
2. Start <strong>MCERICOH</strong> with no PC card inserted in any slot. Once <strong>MCERICOH</strong> is running, insert<br />
a memory card in one slot and make sure there are no PC cards in any of the other slots. Then,<br />
check if <strong>MCERICOH</strong> is able to detect the card correctly, write to the card and read from the<br />
card.<br />
3. Insert an I/O card (e.g., Ethernet card) in one slot and make sure its service is active (e.g.<br />
network connection is available). Start <strong>MCERICOH</strong> and access the slot with the I/O card.<br />
Then, check if the card service is still active.<br />
– 13 –
4. Start <strong>MCERICOH</strong> with a memory card inserted in one slot and make sure there are no PC<br />
cards in any of the other slots. Click on the Refresh button on the toolbar several times and<br />
verify that no problems occur. Remove and insert the card several times, checking to see that<br />
no problems occur.<br />
5. If your computer has two PC Card slots, insert an I/O card in one slot and a memory card in<br />
the other. Start <strong>MCERICOH</strong> and execute tests 1 through 4 without removing the I/O card.<br />
If you do not find any problems through these tests, your computer is compatible with the<br />
<strong>MCERICOH</strong> card detection function. Some types of CardBus controllers can be relatively slow in<br />
card detection. With the slowest controller, <strong>MCERICOH</strong> may take more than 30 seconds to detect the<br />
type of card, but this is not a problem.<br />
Changing the Supplied Voltage<br />
The correct power supply voltage must be supplied to the memory card so that <strong>MCERICOH</strong> can<br />
identify card types automatically, read from the card and write to the card. Some computers may not<br />
supply the correct voltage to the card, which causes the system to hang-up when <strong>MCERICOH</strong> tries to<br />
detect the card type automatically.<br />
If you have a system hang-up problem, try changing the Vcc Level setting to “Always use Vcc =<br />
5.0V” in the [Setup] – [Vcc Power Levels] menu.<br />
If this change does not solve the problem, use Manual card detection.<br />
– 14 –
7. TROUBLESHOOTING<br />
COMMAND LINE OPTIONS<br />
/w Option<br />
Use this option to change the default memory window for <strong>MCERICOH</strong>.<br />
Usage: > mcericoh /wnn<br />
nn refers to the values described in the brackets below.<br />
• (D0) D000-D3FF (default)<br />
• (E0) E000-E3FF<br />
• (D4) D400-D7FF<br />
• (E4) E400-E7FF<br />
• (D8) D800-DBFF<br />
• (E8) E800-EBFF<br />
• (DC) DC00-DFFF<br />
• (EC) EC00-EFFF<br />
For example, if your computer allows <strong>MCERICOH</strong> to use the memory window<br />
D800-DBFF(h) only, type the following command at the command prompt.<br />
> mcericoh /wD8<br />
/d Option<br />
Use this option to generate debug in<strong>format</strong>ion files at the root directory of the C-drive.<br />
– 15 –
KNOWN PROBLEMS AND WORKAROUND<br />
Refer to the following Internet URL for the most updated in<strong>format</strong>ion.<br />
http://support.aficio.com/mcericoh/<br />
Problem<br />
<strong>MCERICOH</strong> does not detect a card when Automatic detection is selected in the [Setup] – [Slot<br />
Priority & Card Detection] (Windows 95/98/Me).<br />
Possible Causes<br />
1. PC Card was not successfully configured (Windows 95).<br />
2. The default memory window (D000-D3FFh) is not available.<br />
Workaround<br />
1. Open the Control Panel and double click on the PC Card icon.<br />
If PC Card has not been configured, the PC Card Wizard will start. Configure the PC Card by<br />
following the Wizard instructions.<br />
2. Try adjusting the default memory window by editing the CONFIG.SYS and SYSTEM.INI files as<br />
described in section “5. GETTING STARTED”.<br />
If you are not successful even after trying all possible settings, this means that your computer is<br />
not compatible with <strong>MCERICOH</strong>. * Please be sure to use the free DEMO version prior to<br />
purchasing <strong>MCERICOH</strong> to confirm that your computer is compatible with <strong>MCERICOH</strong>.<br />
Problem<br />
The <strong>MCERICOH</strong> does not detect a card when Automatic detection is selected in the [Setup] – [Slot<br />
Priority & Card Detection] (Windows NT4.0/2000).<br />
Possible Cause<br />
The default memory window (D000-D3FFh) is not available.<br />
Workaround<br />
Try using the /w command line option to adjust the default memory window.<br />
If you are not successful even after trying all possible settings, this means your computer is not<br />
compatible with the <strong>MCERICOH</strong>. * Please be sure to use the free DEMO version prior to purchasing<br />
<strong>MCERICOH</strong> to confirm that your computer is compatible with the <strong>MCERICOH</strong>.<br />
– 16 –
Problem<br />
Windows 2000 requests a driver installation for the flash memory card<br />
Possible Cause<br />
This is not a problem, but a Windows 2000 specification that unfortunately cannot be bypassed with<br />
<strong>MCERICOH</strong>.<br />
Workaround<br />
None.<br />
Cancel the Hardware Wizard before using <strong>MCERICOH</strong>.<br />
Problem<br />
<strong>MCERICOH</strong> does not detect a card that has been programmed with a specific binary file. Typically,<br />
<strong>MCERICOH</strong> indicates “Unknown” or “I/O card (not memory)” as the card type.<br />
Possible Cause<br />
The data programmed in the card causes <strong>MCERICOH</strong> to misdetect the card type as a non-memory<br />
card. Because the 4MB flash memory card available from Ricoh does not have an attribute memory,<br />
<strong>MCERICOH</strong> reads the data stored in main memory (4MB area) as attribute in<strong>format</strong>ion.<br />
Workaround<br />
Use [Setup] – [Slot Priority & Card Detection], and select “Manual” card detection.<br />
You have to select the correct card slot in order to avoid having <strong>MCERICOH</strong> access a slot other than<br />
the slot with the I/O card (e.g., Ethernet).<br />
Problem<br />
I/O card connection is lost after starting <strong>MCERICOH</strong> (Windows 95/98/Me).<br />
Possible Cause<br />
You have selected “Manual” card detection in [Setup] – [Slot Priority & Card Detection] (default<br />
setting). If the slot selected has an I/O card (Ethernet, Modem, etc.), this problem will occur.<br />
Workaround<br />
In the Slot Priority and Card Detection dialog box, select the correct slot in which the 4MB flash<br />
memory card is installed.<br />
– 17 –
Problem<br />
I/O card connection is lost after starting <strong>MCERICOH</strong> (Windows NT4.0/2000).<br />
Possible Cause<br />
In the Startup dialog box, you have selected the slot with the I/O card.<br />
Workaround<br />
You need to Exclude the slot with the I/O card before starting <strong>MCERICOH</strong>.<br />
– 18 –
Problem<br />
The Exclude Slots dialog box is not displayed at <strong>MCERICOH</strong> startup (Windows NT4.0/2000).<br />
Possible Cause<br />
You have checked the “Do not show this screen at startup” checkbox.<br />
Workaround<br />
Start <strong>MCERICOH</strong> with no PC cards in any of the slots, select [File] – [Settings] to access the dialog<br />
box below and uncheck the “Do not show this screen at startup” checkbox.<br />
– 19 –