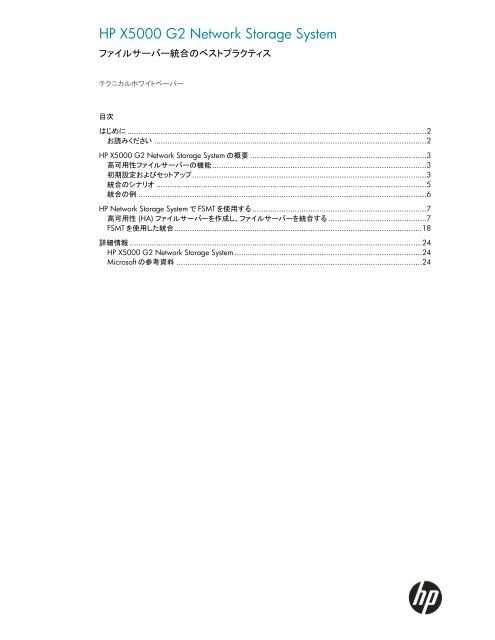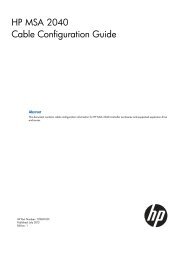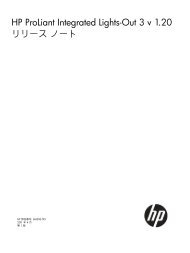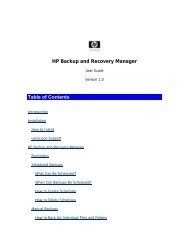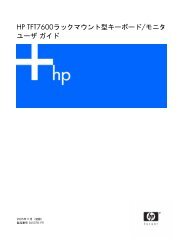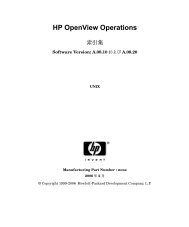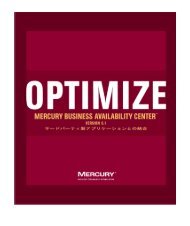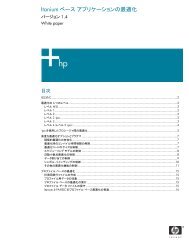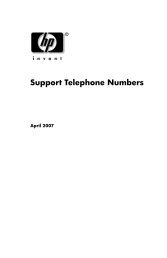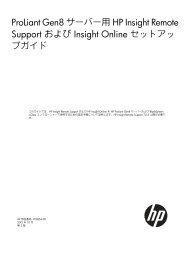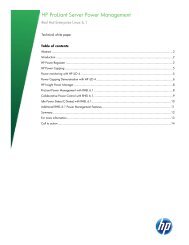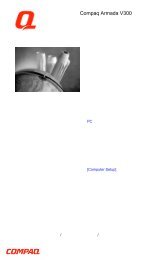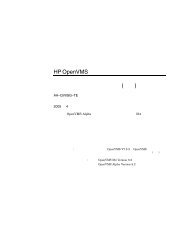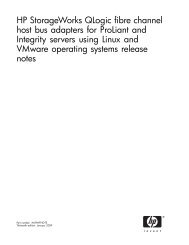HP X5000 G2 Network Storage System ファイルサーバー統合のベスト ...
HP X5000 G2 Network Storage System ファイルサーバー統合のベスト ...
HP X5000 G2 Network Storage System ファイルサーバー統合のベスト ...
Create successful ePaper yourself
Turn your PDF publications into a flip-book with our unique Google optimized e-Paper software.
<strong>HP</strong> <strong>X5000</strong> <strong>G2</strong> <strong>Network</strong> <strong>Storage</strong> <strong>System</strong><br />
<strong>ファイルサーバー統合のベスト</strong>プラクティス<br />
テクニカルホワイトペーパー<br />
目次<br />
はじめに ...................................................................................................................................... 2<br />
お読みください .......................................................................................................................... 2<br />
<strong>HP</strong> <strong>X5000</strong> <strong>G2</strong> <strong>Network</strong> <strong>Storage</strong> <strong>System</strong> の概要 ............................................................................... 3<br />
高可用性ファイルサーバーの機能 ................................................................................................ 3<br />
初期設定およびセットアップ ......................................................................................................... 3<br />
統合のシナリオ ......................................................................................................................... 5<br />
統合の例 ................................................................................................................................. 6<br />
<strong>HP</strong> <strong>Network</strong> <strong>Storage</strong> <strong>System</strong> で FSMT を使用する .............................................................................. 7<br />
高可用性 (HA) ファイルサーバーを作成し、ファイルサーバーを統合する ............................................ 7<br />
FSMT を使用した統合 ............................................................................................................... 18<br />
詳細情報 ................................................................................................................................... 24<br />
<strong>HP</strong> <strong>X5000</strong> <strong>G2</strong> <strong>Network</strong> <strong>Storage</strong> <strong>System</strong> .................................................................................... 24<br />
Microsoft の参考資料 .............................................................................................................. 24
2<br />
はじめに<br />
<strong>HP</strong> <strong>X5000</strong> <strong>G2</strong> <strong>Network</strong> <strong>Storage</strong> <strong>System</strong> は、さまざまな理由によるファイルサーバーの統合にご利用いただけます。<strong>HP</strong><br />
<strong>X5000</strong> <strong>G2</strong> <strong>Network</strong> <strong>Storage</strong> <strong>System</strong> とは、お客様の容量、パフォーマンス、および予算の要件を満たす、最適化された<br />
ネットワークアタッチドストレージ (NAS) プラットフォームです。<br />
<strong>HP</strong> <strong>X5000</strong> <strong>G2</strong> <strong>Network</strong> <strong>Storage</strong> <strong>System</strong> は、ファイルサービングのために特別に最適化された Microsoft® Windows®<br />
<strong>Storage</strong> Server 2008 Enterprise R2 SP1 オペレーティングシステムを使用します。このホワイトペーパーでは、Microsoft<br />
File Server Migration Toolkit (FSMT) を使用して既存のファイルサーバーを <strong>HP</strong> <strong>X5000</strong> <strong>G2</strong> <strong>Storage</strong> <strong>System</strong> に統合する<br />
方法について説明します。<br />
お読みください<br />
Microsoft は、ファイルサーバーの統合を支援するため、Microsoft Windows サーバーオペレーティングシステムを実行<br />
するサーバーから <strong>HP</strong> <strong>X5000</strong> <strong>G2</strong> <strong>Storage</strong> <strong>System</strong> にファイルやフォルダーをコピーする際に役立つ FSMT を開発しました。<br />
Microsoft FSMT は無料でダウンロードできます。無料の Microsoft File Server Migration Toolkit をダウンロードするには、<br />
http://www.microsoft.com/windowsserver2008/en/us/fsmt.aspx (英語) にアクセスしてください。<br />
Microsoft File Server Migration Toolkit の概要を参照するには、<br />
http://www.microsoft.com/download/en/details.aspx?id=17959 (英語) にアクセスしてください。
<strong>HP</strong> <strong>X5000</strong> <strong>G2</strong> <strong>Network</strong> <strong>Storage</strong> <strong>System</strong> の概要<br />
<strong>HP</strong> <strong>X5000</strong> <strong>G2</strong> <strong>Network</strong> <strong>Storage</strong> <strong>System</strong> は、Microsoft Windows <strong>Storage</strong> Server 2008 Enterprise R2 SP1 オペレー<br />
ティングシステムに基づいています。この製品は、<strong>HP</strong> Blade<strong>System</strong> 技術に基づく 2 ノードの Windows クラスターを使用し、<br />
コンバージド 3U シャーシに統合されています。1 つのプラットフォームで高可用性と高密度のストレージを実現します。<br />
<strong>HP</strong> <strong>X5000</strong> <strong>G2</strong> <strong>Network</strong> <strong>Storage</strong> <strong>System</strong> は、Windows 中心の環境を持つ中堅企業に最適で、非構造化データをコスト<br />
効率よく制御し、ファイルするために役立ちます。コンバージドストレージソリューションを既存のインフラストラクチャに<br />
統合でき、Windows インフラストラクチャサービスとの 100%の互換性を実現します。<br />
The <strong>HP</strong> <strong>X5000</strong> <strong>G2</strong> <strong>Network</strong> <strong>Storage</strong> <strong>System</strong> は、ファイルサーバーの統合に関する次のような機能を提供します。<br />
� ファイルサーバー作成の簡素化<br />
– ノードごとに複数のファイルサーバーインスタンス<br />
– ファイルサーバーインスタンスごとに一意の名前および IP アドレス<br />
� ストレージ管理の簡素化<br />
� 2 ノードクラスターセットアップウィザード<br />
� すべてのユーザーデータを単一のサーバーで保存、管理、バックアップ、および監視<br />
� 元のサーバーの ID を維持しながら、さまざまな容量の仮想ファイルサーバーを作成し、1 つのシステムに統合<br />
� ファイルシステムのストレージ、不要なブロック、監視対象のファイルタイプ、およびストレージ統計に関するレポートの<br />
すべてを管理者が生成<br />
高可用性ファイルサーバーの機能<br />
<strong>HP</strong> <strong>X5000</strong> <strong>G2</strong> <strong>Network</strong> <strong>Storage</strong> <strong>System</strong> は、Microsoft フェールオーバークラスタリングを使用して高可用性ファイル<br />
およびブロック (iSCSI) ストレージを実現する、統合ハードウェア/ソフトウェアソリューションに基づいています。<br />
<strong>HP</strong> <strong>X5000</strong> <strong>G2</strong> <strong>Network</strong> <strong>Storage</strong> <strong>System</strong> は、アクティブ/アクティブ非共有 LUN (デュアルアクティブ) の概念に基づいて<br />
設計されており、両方のクラスターノードが異なる LUN から同時にデータを提供します。ノードに障害が発生した場合、<br />
リソースはもう一方のノードに移動して機能が正常に継続されます。これは、リソースの移動先サーバーに追加のワーク<br />
ロードを処理するための十分な能力があることが前提となります。<br />
<strong>HP</strong> <strong>X5000</strong> <strong>G2</strong> <strong>Network</strong> <strong>Storage</strong> <strong>System</strong> の基盤となるハードウェアは、<strong>HP</strong> コンバージドアプリケーションプラットフォームで、<br />
2 つの X5460sb <strong>G2</strong> サーバーブレードと高密度ストレージドロアーを 1 つのエンクロージャーに組み合わせたものです。<br />
このハードウェアは、非同期のアクティブ/アクティブ操作が可能なノードごとに設置された RAID コントローラーによって、<br />
高可用性とフォールトトレランスをサポートします。<br />
提供されたユーティリティとウィザードを使用して設定された <strong>HP</strong> <strong>X5000</strong> <strong>G2</strong> <strong>Network</strong> <strong>Storage</strong> <strong>System</strong> 上では、両方の<br />
サーバーのリソースをより効率的に使用するアクティブ/アクティブクラスターを設定できます。「Initial Configuration Tasks」<br />
(ICT) に含まれるタスクを完了することで、高可用性ファイルサーバーが完全配備されます。<br />
<strong>HP</strong> <strong>X5000</strong> <strong>G2</strong> <strong>Storage</strong> <strong>System</strong> の設定に関する詳細については、<br />
http://bizsupport2.austin.hp.com/bc/docs/support/SupportManual/c03101096/c03101096.pdf (英語) を参照<br />
してください。<br />
初期設定およびセットアップ<br />
<strong>HP</strong> <strong>X5000</strong> <strong>G2</strong> <strong>Network</strong> <strong>Storage</strong> <strong>System</strong> の X5460sb <strong>G2</strong> サーバーブレードには、Microsoft Windows <strong>Storage</strong> Server<br />
2008 R2 Enterprise SP1 オペレーティングシステムがプリインストールされており、次の機能を備えています。<br />
� Microsoft Windows <strong>Storage</strong> Server 2008 R2 Enterprise および Microsoft iSCSI Software Target で利用できる、<br />
ストレージに最適化された機能のすべて<br />
� クラスタリング機能<br />
� シングルインスタンスストレージ<br />
� 強化されたリモート管理のサポート<br />
3
4<br />
前提条件<br />
<strong>HP</strong> <strong>Network</strong> <strong>Storage</strong> <strong>System</strong> のインストール後、新しいサーバーを導入するには、いくつかの設定が必要になります。<br />
それらのタスクは、管理者が 1 つ目のノードにログインすると自動的に開く <strong>HP</strong> Initial Configuration Tasks (ICT) ウィンドウ<br />
でコマンドを使用して完了します。1 つ目のノードではシステム設定が行われ、ベイ 1 またはベイ 2 の X5460sb <strong>G2</strong><br />
サーバーのいずれかになります。1 つ目のノードは、オペレーティングシステムのインストール時の自動検出時にお客様に<br />
よって決定されます。<br />
ICT を使用して次のタスクを実行します。<br />
� 両ノード向けにネットワークを設定する<br />
� クラスター名を提供し、ノードをドメインに参加させる<br />
� 監視ディスクおよびクラスターを作成する<br />
� Microsoft フェールオーバークラスター上の共有フォルダーを使用するファイルサーバーを作成する<br />
このタスクは、複数のファイルサーバーを作成するために複数回使用できます。両方のノードにわたってファイルサーバー<br />
の所有権を分散することで、両方のノードのハードウェアリソースと処理能力をより効果的に使用できるようになります。
統合のシナリオ<br />
移行元サーバーとは、データが <strong>HP</strong> <strong>X5000</strong> <strong>G2</strong> <strong>Network</strong> <strong>Storage</strong> <strong>System</strong> に移行される元となるサーバーのことです。<br />
FSMT を使用して移行するには、移行元サーバーと <strong>HP</strong> <strong>X5000</strong> <strong>G2</strong> <strong>Network</strong> <strong>Storage</strong> <strong>System</strong> が同じドメイン内に存在する<br />
必要があります。<br />
移行元サーバーと <strong>HP</strong> <strong>X5000</strong> <strong>G2</strong> <strong>Network</strong> <strong>Storage</strong> <strong>System</strong> が同じドメイン内に存在する場合<br />
移行元サーバーと <strong>HP</strong> <strong>X5000</strong> <strong>G2</strong> <strong>Network</strong> <strong>Storage</strong> <strong>System</strong> の両方が同じドメイン内に存在する場合、ドメイン管理者の<br />
認証情報を使用して <strong>HP</strong> <strong>X5000</strong> <strong>G2</strong> <strong>Network</strong> <strong>Storage</strong> <strong>System</strong> の 1 つ目のノードにログインし、FSMT を使用してファイル<br />
サーバーを統合します。<br />
移行元サーバーと <strong>HP</strong> <strong>X5000</strong> <strong>G2</strong> <strong>Network</strong> <strong>Storage</strong> <strong>System</strong> が異なるドメイン内に存在する場合<br />
既存のドメインを使用し、<strong>HP</strong> <strong>X5000</strong> <strong>G2</strong> <strong>Network</strong> <strong>Storage</strong> <strong>System</strong> のノードを移行元サーバーのドメインに追加します。<br />
そうすることで、ユーザーの移行が不要になります。新しいドメインをセットアップするには、次の Web サイトから入手可能<br />
な『Active Directory Domain Services and DNS Server Migration Guide』を使用してください。<br />
http://technet.microsoft.com/en-us/library/dd379558(WS.10).aspx (英語)<br />
5
6<br />
ワークグループに含まれる移行元サーバー<br />
移行元サーバーがワークグループに含まれる場合、<strong>HP</strong> <strong>X5000</strong> <strong>G2</strong> <strong>Network</strong> <strong>Storage</strong> <strong>System</strong> のノードが存在するドメイン<br />
にそれらのサーバーを参加させるか、Windows Server 移行ツールを使用してローカルユーザーをドメインに移行します。<br />
ワークグループでは、各コンピューターに一連のユーザーアカウントが含まれています。ワークグループ内の任意の<br />
コンピューターにログオンするには、ユーザーがそのコンピューターにアカウントを持っている必要があります。<strong>HP</strong> <strong>X5000</strong><br />
<strong>G2</strong> <strong>Network</strong> <strong>Storage</strong> <strong>System</strong> は、クラスターソリューションであるため、そのノードはドメインに参加する必要があります。<br />
管理者は、ワークグループ上に存在するすべてのユーザーアカウントに対して、ドメイン内に新しいユーザーを作成する<br />
必要があります。ローカルユーザーを移行するには、Windows Server 移行ツールを使用します。詳細については、次の<br />
Web サイトから入手可能な『Local User and Group Migration Guide』を参照してください。<br />
http://technet.microsoft.com/en-us/library/dd379558(WS.10).aspx (英語)<br />
統合の例<br />
以下の図は、FSMT を使用して <strong>HP</strong> <strong>X5000</strong> <strong>G2</strong> <strong>Storage</strong> <strong>System</strong> 上のレガシーサーバーを統合するためのファイル共有統合<br />
の例を表しています。<br />
FileServer1 (Windows Server 2003)<br />
\\FILESERVER1\SharedData1<br />
\\FILESERVER1\SharedData2<br />
Legacy File Server -1<br />
FileServer2 (Windows Server 2008/<br />
Windows <strong>Storage</strong> Server 2008)<br />
\\FILESERVER2\SharedData1<br />
\\FILESERVER2\SharedData2<br />
Legacy File Server -2<br />
Consolidated Fileserver<br />
(<strong>HP</strong> <strong>X5000</strong> <strong>G2</strong> storage system Path of<br />
the shared folders after migration)<br />
\\FILESERVER1\SharedData1<br />
\\FILESERVER1\SharedData2<br />
\\FILESERVER2\SharedData1<br />
\\FILESERVER2\SharedData2<br />
Microsoft File Server Migration Wizard が <strong>HP</strong> <strong>X5000</strong> <strong>G2</strong> <strong>Network</strong> <strong>Storage</strong> <strong>System</strong> プラットフォーム上で実行され、表示<br />
されているサーバーからファイル共有データを移行するためユーザーを支援します。移行プロセスの大部分は、クライアント<br />
システムに対して透過的に実施されます。ユーザーが不連続性を経験するのは、クライアントが新しい NAS サーバーに<br />
スイッチオーバーする最終フェーズでのみです。Microsoft では、処理のこの部分はメンテナンス期間中に完了することを<br />
推奨しています。<br />
FSMT<br />
<strong>HP</strong> <strong>X5000</strong> <strong>G2</strong> <strong>Storage</strong> <strong>System</strong>
<strong>HP</strong> <strong>Network</strong> <strong>Storage</strong> <strong>System</strong> で FSMT を使用する<br />
高可用性 (HA) ファイルサーバーを作成し、ファイルサーバーを統合する<br />
<strong>HP</strong> <strong>X5000</strong> <strong>G2</strong> <strong>Network</strong> <strong>Storage</strong> <strong>System</strong> は、ファイルサーバーの移行の複製先として使用できます。移行を開始する前に、<br />
まず ICT の中で提供されるリンクを使用して <strong>HP</strong> <strong>X5000</strong> <strong>G2</strong> <strong>Network</strong> <strong>Storage</strong> <strong>System</strong> 上にファイルサーバーを作成し、<br />
移行されたすべてのファイルとフォルダーにプロビジョニングするストレージの量を把握します。高可用性ファイルサーバー<br />
の作成に関する詳細については、「Create File Server ウィザードを使用したファイルサーバー移行ストレージのプロビジョ<br />
ニング」を参照してください。ファイルサーバーウィザードを使用すると、ストレージのプロビジョニングとファイルサーバーの<br />
作成を実行できます。<br />
あるいは、Server Manager のスナップインの Manage <strong>Storage</strong> ノードから利用可能な Create Volume ウィザードを使用し<br />
て、必要なサイズと推奨される RAID レベルで新しい論理ドライブを作成します。ユーザーは、Create Volume ウィザードを<br />
使用することで、LUN を作成し、ドライブ文字またはマウントパスを割り当て、NTFS によるフォーマットを実行できます。<br />
ファイルサーバーを作成したら、File Server Migration ウィザードを開始します。セットアップフェーズで共有フォルダーが<br />
作成される場所を求められた場合、新しく割り当てられたディスクのマウントパスまたはドライブ文字を入力します。<br />
移行するファイルサーバーごとに別の HA ファイルサーバーを作成できます。以下でそのシナリオを説明します。3 つの<br />
ファイルサーバー (たとえば、FileServer1、FileServer 2、および FileServer 3) を <strong>HP</strong> <strong>X5000</strong> <strong>G2</strong> <strong>Storage</strong> <strong>System</strong> に移行<br />
する必要がある場合、ICT で提供されるリンクを使用して、<strong>HP</strong> <strong>X5000</strong> <strong>G2</strong> <strong>Network</strong> <strong>Storage</strong> <strong>System</strong> 上に 3 つの HA<br />
ファイルサーバー (FileServer 1、FileServer 2、および FileServer 3) を作成できます。高可用性ファイルサーバーの作成に<br />
関する詳細については、「HA ファイルサーバーのクラスターディスクとしてボリュームを作成する」を参照してください。<br />
移行後は、以前の Universal Naming Convention (UNC) 名およびパスを使用してファイル共有へのアクセスを続行します。<br />
Create File Server ウィザードを使用したファイルサーバー移行ストレージのプロビジョニング<br />
Create File Server ウィザードを使用して、高可用性ファイルサーバーを作成および設定し、共有フォルダーをファイル<br />
サーバーに追加します。ファイルサーバーを作成する前にクラスターを作成します。<br />
ファイルサーバーを作成するには、以下を実行します。<br />
1. Create File Server ウィザードを開きます。[Welcome]画面が表示され、クラスターが作成されたかどうかのチェックが<br />
実行されます。<br />
2. [Next]をクリックします。[Cluster Services]ウィンドウが表示され、そこに既存のクラスターサービスが表示されます。<br />
7
8<br />
3. ファイルサーバーが存在する場合は、現在の所有者ノードをメモしてください。そうすることで、作成するファイル<br />
サーバーの所有者ノードを選択する場合の負荷分散に役に立つ可能性があります。
4. [Next]をクリックします。[Client Access Point]ウィンドウが表示されます。<br />
5. ファイルサーバーの名前を入力します (最大 15 文字)。すべてのネットワーク上で DHCP が有効な場合、IP アドレスが<br />
ファイルサーバーに自動的に割り当てられます。DHCP が有効でないネットワークごとに静的 IP アドレスを割り当てます。<br />
9
10<br />
6. [Next]をクリックします。[Select <strong>Storage</strong>]ウィンドウが表示されます。<br />
7. ファイルサーバーのストレージボリュームを選択します。既存のクラスターディスクを選択するか、[Create New Disk]を<br />
クリックして新しいクラスターディスクを作成します。[Create New Disk]を選択すると、Create a Volume ウィザードが<br />
表示されます。<br />
注記:<br />
ファイルサーバー用のストレージを作成する際のストレージのベストプラクティスに<br />
ついては、Create a Volume ウィザードを参照してください。
8. [Next]をクリックします。[Select Owner Nodes]ウィンドウが表示されます。<br />
9. ファイルサーバーサービスの現在の所有者ノードを選択します。<br />
11
12<br />
10. [Next]をクリックします。[Review Settings and Create File Server]ウィンドウが表示されます。<br />
11. ファイルサーバー用に選択された設定を確認します。設定に変更を加えるには、[Previous]を選択するか、ナビゲー<br />
ションペインの中で適切な手順のウィンドウを選択します。
12. 変更しない場合は、[Commit]を選択し、新しいクラスターファイルサーバーを作成します。確認ウィンドウが表示されま<br />
す。<br />
13
14<br />
13. [Confirmation]ウィンドウの結果を確認し、ファイルサーバーが正常に作成されたことを確認します。ファイルサーバー<br />
の作成が完了したら、[Close]をクリックします。共有フォルダーを追加するには、[Add Share]を選択します。<br />
[Add a Shared Folder]ウィンドウが表示されます。<br />
14. 共有するフォルダーを参照するか、共有される新しいフォルダーの共有名を入力して、新しいフォルダーを作成します。<br />
共有フォルダーを追加するには、ユーザーおよび管理者用のフォルダーのアクセス権を選択し、[Add]をクリックします。<br />
その後、[Close]をクリックし、ウィザードを終了します。<br />
HA ファイルサーバーのクラスターディスクとしてボリュームを作成する<br />
<strong>HP</strong> <strong>X5000</strong> <strong>G2</strong> <strong>Storage</strong> <strong>System</strong> 上に HA ファイルサーバーを作成する際に、Create Volume ウィザードを使用してクラスタ<br />
ーディスクを作成します。Create Volume ウィザードは、常に共有ストレージ上に LUN を作成し、その LUN を両方のノード<br />
に提示します。LUN はパーティション化され、NTFS ボリュームとしてフォーマットされます。作成したボリュームは、通常、<br />
クラスターディスクとして使用されます (たとえば、クラスター内の高可用性ファイルサーバー用のストレージとして)。<br />
次のベストプラクティスを確認してください。<br />
� 大容量ドライブ (たとえば 1TB 以上) には RAID 6 を使用します。<br />
� RAID 6 を使用する場合、スペアドライブは重要ではありません。<br />
� より容量が尐ないドライブには、RAID 5 で十分ですが、スペアドライブを割り当てる必要があります。<br />
� <strong>HP</strong> では、プールごとに 1 つの LUN を推奨しますが、より規模の小さい LUN が望ましい場合は、プールに複数の LUN を<br />
含めることができます。
重要:<br />
RAID 1+0 LUN を作成するために、プールには偶数のドライブが含まれる必要が<br />
あります。後ほどプールに RAID 1+0 LUN を追加する計画がある場合は、そのこと<br />
を忘れないでください。<br />
� 小さい LUN が最初に作成され、その後成長する可能性がある場合、将来の成長に対応できる十分な容量がプールに<br />
含まれるようにしてください。ストレージプールのサイズを増やすために、ドライブを追加することはできません。<br />
注記:<br />
<strong>HP</strong> では、作成したボリュームのサイズを後から拡張するプロセスを避けるために、<br />
ボリュームを十分大きなサイズにすることを推奨します。別の方法としては、プール<br />
ごとにボリュームを 1 つのみ使用します。<br />
ボリュームを作成するには、以下を実行します。<br />
1. [Create a volume]をクリックします。ウィザードが開いたら、利用可能なストレージの検出が開始されます。<br />
2. [LUN Details]ウィンドウで、ボリュームに関する次のプロパティを入力または選択します。<br />
規模: サイズを入力し、MB か TB のいずれかを選択します。入力した LUN サイズは物理的な値なので、フォーマット<br />
およびパーティションのオーバーヘッドが原因でわずかに減尐します。<br />
RAID level: RAID レベルを選択します。<br />
15
16<br />
Drive type: ドライブの種類 (サイズ、RPM、またはフォームファクター) が複数ある場合、ボリュームに該当するドライブ<br />
の種類を選択します。<br />
重要:<br />
十分な数のドライブを利用できない場合、要求された RAID レベルと LUN サイズを<br />
満たすことができないというメッセージが表示されます。利用可能なドライブ数が<br />
多すぎる場合、ステップ 3 で[Next]をクリックすると、将来的にボリュームを作成する<br />
ためのオプションは制限されているというメッセージが表示されます。<br />
3. [Next]をクリックし、[<strong>Storage</strong> Pool]ウィンドウを開きます。[LUN Details]ウィンドウで入力された値に基づいて、<br />
ウィザードがドライブの設定を事前に選択します。必要に応じて、事前選択を変更します。<br />
� 新しいプールを作成する場合、[Create a new pool to contain the LUN]を選択し、左右の矢印ボタンを使用してプール<br />
に対して LUN を含めたり除外したりします。[LUN Details]ウィンドウで選択された LUN の特性に一致するドライブが表示<br />
されます。<br />
注記:<br />
<strong>HP</strong> では、大容量のストレージプールを作成することを推奨します。プールに<br />
含まれる LUN は、[Extend a Volume]ウィザードを使用して拡張できますが、後から<br />
ドライブを追加してもプールサイズを増やすことはできません。<br />
既存のプールを使用する場合、[Use an existing pool to contain the LUN]を選択します。<br />
– [LUN Size]セクションでは、要求した LUN サイズを保持するか、プールを満たす LUN を作成するか選択できます。<strong>HP</strong><br />
では、プールごとに 1 つの LUN が存在するように推奨しますので、[Create a LUN that fills the pool]を選択します。<br />
– プールに含めるドライブ、またはスペア用のドライブを選択する場合、優先ドライブを選択する際の補助としてドライブ<br />
ベイのレイアウトを使用できます。<br />
4. [ Next]をクリックし、[Spare Drives]ウィンドウを表示します。既存のスペアを使用して LUN を作成するか、新しい<br />
ドライブをスペアに指定します。<br />
重要:<br />
スペアは常にプールに割り当てられ、プール内のすべての LUN に適用されます。<br />
既存のスペアが存在する場合、<strong>HP</strong> はそのスペアを使用することを推奨します。<br />
尐なくとも 1 つのスペアを含む既存のプール内にボリュームが作成されている場合、<br />
スペアを割り当てるためのオプションは表示されません。<br />
5. [Next ]をクリックし、[Volume Access and Format]ウィンドウを表示します。LUN 上に作成する Windows のボリューム<br />
の優先プロパティを選択します。<br />
– [Access Path]セクションで、ドロップダウンリストからボリュームのドライブ文字を選択するか、ドライブ文字またはパス<br />
を割り当てないように選択します。<br />
– [Formatting]セクションで、割り当て単位のサイズとボリュームラベルを選択します。<br />
注記:<br />
ボリュームのパーティション作成とフォーマットの手順が失敗した場合、Windows の<br />
ディスク管理を使用してそれらのアクションを実行します。
6. [Next]をクリックし、[Review Settings and Create Volume]ウィンドウを開きます。設定に変更を加えるには、[Previous]<br />
を選択するか、ナビゲーションペインの中で適切な手順のウィンドウを選択します。変更しない場合は、[Commit]を選択<br />
してボリュームを作成します。<br />
[Confirmation]ウィンドウが表示されます。<br />
7. [Close]をクリックします。<br />
ウィザードを完了すると、1 つの GPT パーティションと NTFS ファイルシステムを持つ新しいディスクを Windows のディスク<br />
管理で表示できます。Create File Server ウィザードの中で作成されたボリュームは、新しいファイルサーバーに割り当てら<br />
れたクラスターディスクです。Windows のフェールオーバー クラスター マネージャーでボリュームを表示します。<br />
17
18<br />
FSMTを使用した統合<br />
HA ファイルサーバーがいったん作成されてから、File Server Migration ウィザードを開始します。<br />
セットアップフェーズ<br />
移行に関連する設定をカスタマイズし、移行プロジェクトをセットアップします。設定フェーズを終えた File Server Migration<br />
ウィザードを示す以下の図に従います。
次の画面では、デフォルトの Target share が古いファイルサーバー名に加えられます。この画面では、この名前を古い名前<br />
に変更する方法が示されています。SharedFolder1 のデフォルト名は「SharedFolder1_ret-fileserver2」です。これを<br />
SharedFolder1 に変更することで、古い UNC 名である「\\FileServer1\SharedFolder1」が <strong>HP</strong> <strong>X5000</strong> <strong>G2</strong> <strong>Storage</strong><br />
<strong>System</strong> 上で維持されます。以下の図では、MSFT が提供するデフォルトの共有フォルダー名が表示されています。<br />
19
20<br />
次の図は、完了した名前変更を示しています。<br />
この方法を使用することで、共有フォルダーごとに古い UNC パスを維持することができます。<br />
別の方法として、Distributed File <strong>System</strong> (DFS) Consolidation Root ウィザードと、DFS 内で新機能を提供する<br />
DFSconsolidate.exe を使用できます。DFS 統合ルートを使用してファイルの元の UNC パスを維持すると、エンドユーザー<br />
にとって移行が透過的に行われるようになります。クライアントコンピューター上で、OLE リンクまたはレジストリ内のアプリ<br />
ケーション関連リンクなどの壊れたリンクを特定し修復できる別のユーティリティを使用する必要はありません。ユーザーは、<br />
移行前と同様に共有フォルダーに引き続きアクセスでき、基幹業務アプリケーションは正常に動作し続けます。Microsoft<br />
FSMT および DFS ウィザードの詳細については、次の Web サイトから入手可能な『Overview of the Microsoft File Server<br />
Migration Toolkit』を参照してください。http://www.microsoft.com/download/en/details.aspx?id=17959 (英語)<br />
コピーフェーズ<br />
このフェーズでは、File Server Migration ウィザードが複製先のフォルダーを作成し、移行元ファイルサーバーから複製先<br />
ファイルサーバーにファイルのコピーを開始します。
最終フェーズ<br />
このフェーズでは、File Server Migration ウィザードが移行を完了します。<br />
21
22<br />
完了フェーズ<br />
完了フェーズ後は、移行元ファイルサーバーおよびコピーされた共有フォルダーの詳細を含むレポートを生成できます。<br />
このレポートには、個々のファイルがコピーされた際に発生したすべてのエラーを説明する.txt ファイルへのリンクも含まれ<br />
ます。
ファイルサーバーが移行されたことを確認するには、サーバーマネージャーを開き、左パネルの[Features] > [Failover<br />
Cluster Manager]を展開します。[Services and applications]の下に移行されたファイルサーバーが表示されます。<br />
23
詳細情報<br />
<strong>HP</strong> <strong>X5000</strong> <strong>G2</strong> <strong>Network</strong> <strong>Storage</strong> <strong>System</strong><br />
NAS アプライアンス<br />
http://www.hp.com/go/<strong>X5000</strong> (英語)<br />
Microsoftの参考資料<br />
FSMT Web サイト<br />
http://www.microsoft.com/download/en/details.aspx?DisplayLang=en&id=10268 (英語) で、ソフトウェアの x64<br />
バージョンをダウンロードしてください。<br />
DFS Web サイト<br />
DFS の詳細については、Microsoft の以下の Web サイトを参照してください。<br />
� http://technet.microsoft.com/en-us/library/cc732863(WS.10).aspx (英語)<br />
� http://technet.microsoft.com/en-us/library/cc787066(WS.10).aspx (英語)<br />
Windows <strong>Storage</strong> Server 2008 R2 Web サイト<br />
Windows <strong>Storage</strong> Server 2008 R2 の詳細については、http://www.microsoft.com/en-us/server-cloud/windowsserver/storage-server.aspx<br />
(英語) にアクセスしてください。<br />
© Copyright 2012 Hewlett-Packard Development Company, L.P. 本書の内容は、将来予告なく変更されることがあります。<strong>HP</strong> 製品および<br />
サービスに対する保証については、当該製品およびサービスの保証規定書に記載されています。本書のいかなる内容も、新たな保証を追加する<br />
ものではありません。本書の内容につきましては万全を期しておりますが、本書中の技術的あるいは校正上の誤り、脱落に対しては責任を負い<br />
かねますのでご了承ください。<br />
Microsoft および Windows は Microsoft Corporation の米国における登録商標です。<br />
4AA3-8149ENW、2012 年 2 月作成