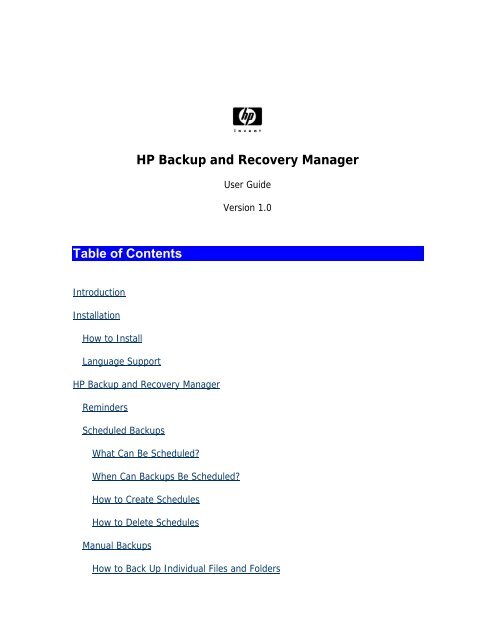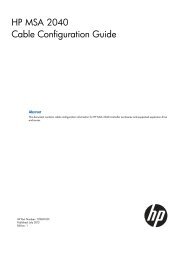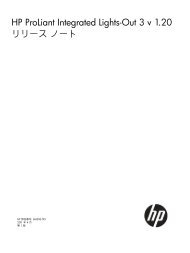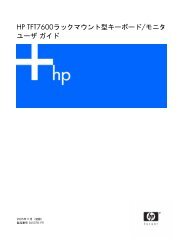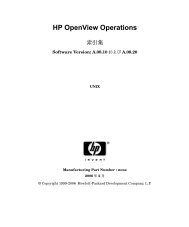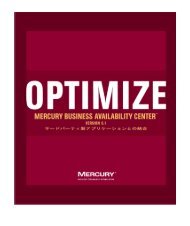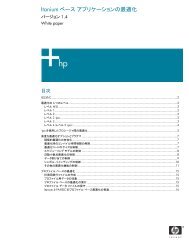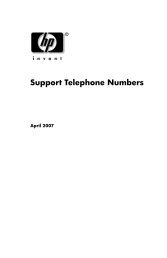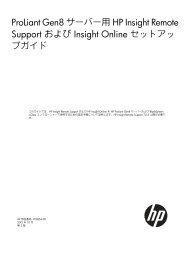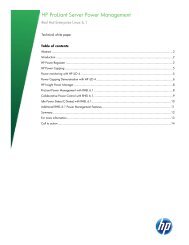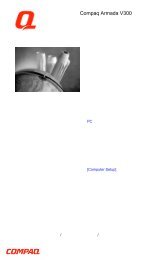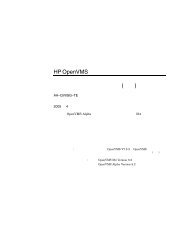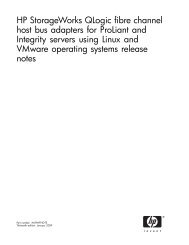HP Backup and Recovery Manager User Guide
HP Backup and Recovery Manager User Guide
HP Backup and Recovery Manager User Guide
Create successful ePaper yourself
Turn your PDF publications into a flip-book with our unique Google optimized e-Paper software.
Table of Contents<br />
Introduction<br />
Installation<br />
How to Install<br />
Language Support<br />
<strong>HP</strong> <strong>Backup</strong> <strong>and</strong> <strong>Recovery</strong> <strong>Manager</strong><br />
<strong>HP</strong> <strong>Backup</strong> <strong>and</strong> <strong>Recovery</strong> <strong>Manager</strong><br />
Reminders<br />
Scheduled <strong>Backup</strong>s<br />
What Can Be Scheduled?<br />
When Can <strong>Backup</strong>s Be Scheduled?<br />
How to Create Schedules<br />
How to Delete Schedules<br />
Manual <strong>Backup</strong>s<br />
<strong>User</strong> <strong>Guide</strong><br />
Version 1.0<br />
How to Back Up Individual Files <strong>and</strong> Folders
How to Create Entire Drive <strong>Backup</strong>s<br />
How to Create <strong>Recovery</strong> Points<br />
How to Manage <strong>Recovery</strong> Points<br />
Saving <strong>Backup</strong>s to Network or CD/DVD<br />
<strong>Recovery</strong><br />
<strong>Recovery</strong> Media Creator<br />
How to Recover<br />
<strong>Backup</strong> Tips<br />
Expert Options<br />
Notebook Requirements<br />
<strong>HP</strong> <strong>Recovery</strong> Partition Removal Wizard<br />
Why <strong>HP</strong> Recommends <strong>User</strong>s Preserve the <strong>Recovery</strong> Partition<br />
Why Some <strong>User</strong>s May Desire to Remove the <strong>Recovery</strong> Partition<br />
How to Remove the <strong>Recovery</strong> Partition<br />
Uninstall<br />
What is Removed<br />
How to Uninstall<br />
Glossary<br />
Entire Drive <strong>Backup</strong><br />
Initial <strong>Recovery</strong> Point<br />
<strong>Recovery</strong> Point<br />
<strong>Recovery</strong> Partition<br />
<strong>Recovery</strong> Disc Set
Introduction<br />
The <strong>HP</strong> <strong>Backup</strong> <strong>and</strong> <strong>Recovery</strong> <strong>Manager</strong> is an easy-to-use, versatile application<br />
that allows you to back up <strong>and</strong> recover the primary hard drive on the PC. The<br />
application works within Windows to create backups of Windows, all applications,<br />
<strong>and</strong> all data files. <strong>Backup</strong>s can be scheduled to occur automatically at<br />
designated intervals, or they can be initiated manually. Important files can be<br />
archived separately from regular backups. <strong>Recovery</strong> Points <strong>and</strong> File <strong>Backup</strong>s can<br />
be copied to CD or DVD discs, if the appropriate hardware is installed, while all<br />
backups can be copied to network or secondary hard disks. All of these features<br />
make the <strong>HP</strong> <strong>Backup</strong> <strong>and</strong> <strong>Recovery</strong> <strong>Manager</strong> a necessary tool to ensure the<br />
security of your data.<br />
Installation<br />
The <strong>HP</strong> <strong>Backup</strong> <strong>and</strong> <strong>Recovery</strong> <strong>Manager</strong> is available in two forms:<br />
1. Shipped preinstalled on the computer<br />
2. Shipped with <strong>HP</strong> add-on hardware<br />
How to Install<br />
When preinstalled on the computer, <strong>HP</strong> <strong>Backup</strong> <strong>and</strong> <strong>Recovery</strong> <strong>Manager</strong> is<br />
automatically part of the <strong>Recovery</strong> Partition <strong>and</strong> when created, the <strong>Recovery</strong> Disc<br />
Set. This application is already resident on the computer <strong>and</strong> will be<br />
automatically deployed again when the system is recovered.<br />
When included as part of an <strong>HP</strong> hardware purchase, the <strong>HP</strong> <strong>Backup</strong> <strong>and</strong><br />
<strong>Recovery</strong> <strong>Manager</strong> is easily installed by running the setup.exe application from<br />
the CD.
Language Support<br />
<strong>HP</strong> supports the following languages for the <strong>HP</strong> <strong>Backup</strong> <strong>and</strong> <strong>Recovery</strong> <strong>Manager</strong>:<br />
Arabic<br />
Brazilian Portuguese<br />
Czech<br />
Danish<br />
Dutch<br />
English<br />
Finnish<br />
French<br />
German<br />
Greek<br />
Hebrew<br />
Hungarian<br />
Italian<br />
Japanese<br />
Korean<br />
Norwegian<br />
<strong>HP</strong> <strong>Backup</strong> <strong>and</strong> <strong>Recovery</strong> <strong>Manager</strong><br />
Polish<br />
Portuguese<br />
Russian<br />
Simplified Chinese<br />
Spanish<br />
Swedish<br />
Traditional Chinese<br />
Turkish<br />
The <strong>HP</strong> <strong>Backup</strong> <strong>and</strong> <strong>Recovery</strong> <strong>Manager</strong> is a highly versatile application for<br />
ensuring the continued security of the system hard drive. <strong>Backup</strong>s can be<br />
scheduled to occur automatically at designated intervals, or they can be initiated<br />
manually.<br />
• <strong>Recovery</strong> Points are created to back up the entire system incrementally<br />
• Entire Drive <strong>Backup</strong>s are created to back up the entire system in a single<br />
archive.<br />
• File <strong>Backup</strong>s are created to back up individual files.<br />
<strong>Recovery</strong> Points <strong>and</strong> File <strong>Backup</strong>s can be saved to CD or DVD, if the appropriate<br />
hardware is installed, while all backups can be copied to network or secondary<br />
hard disks.
Reminders<br />
Upon installation, the <strong>HP</strong> <strong>Backup</strong> <strong>and</strong> <strong>Recovery</strong> <strong>Manager</strong> will remind the user to<br />
create the <strong>Recovery</strong> Disc Set immediately to ensure that there is a backup in a<br />
place other than the primary hard drive. This reminder can be delayed for a<br />
week at a time. On the fourth display, an additional option appears. Selecting<br />
this option disables the reminder permanently.<br />
Note: <strong>HP</strong> highly recommends creating the <strong>Recovery</strong> Disc Set immediately.<br />
Scheduled <strong>Backup</strong>s<br />
The <strong>HP</strong> <strong>Backup</strong> <strong>and</strong> <strong>Recovery</strong> <strong>Manager</strong> provides a convenient scheduling utility.<br />
Once configured, scheduled backups require no user intervention. <strong>HP</strong><br />
recommends that the backup schedule be created immediately to ensure<br />
continued system <strong>and</strong> data security.<br />
What Can Be Scheduled?<br />
Any backup that can be created manually can be scheduled. These include:<br />
• <strong>Recovery</strong> Points<br />
• Entire Drive <strong>Backup</strong>s<br />
• File <strong>Backup</strong>s<br />
When Can <strong>Backup</strong>s Be Scheduled?<br />
<strong>HP</strong> <strong>Backup</strong> <strong>and</strong> <strong>Recovery</strong> <strong>Manager</strong> provides a variety of scheduling options:<br />
1. Daily - time specified<br />
2. Weekly - time <strong>and</strong> day specified<br />
3. Monthly - 1 st or 15 th <strong>and</strong> time specified<br />
4. At Windows Startup - after a delay<br />
5. On Docking - For select <strong>HP</strong> Notebooks
How to Create Schedules<br />
Convenient schedules can be created easily with the <strong>HP</strong> <strong>Backup</strong> <strong>and</strong> <strong>Recovery</strong><br />
<strong>Manager</strong>:<br />
1. On the Windows Start Menu, select <strong>HP</strong> <strong>Backup</strong> <strong>and</strong> <strong>Recovery</strong> folder.<br />
2. Select <strong>HP</strong> <strong>Backup</strong> Scheduler.<br />
3. Follow the <strong>Backup</strong> Scheduler wizard to complete the schedule.<br />
How to Delete Schedules<br />
Once created, the <strong>HP</strong> <strong>Backup</strong> <strong>and</strong> <strong>Recovery</strong> <strong>Manager</strong> schedule entries cannot be<br />
modified. If a modification is desired, change the schedule by first deleting the<br />
existing entry, then creating new entries. To delete schedule entries:<br />
1. On the Windows Start Menu, select <strong>HP</strong> <strong>Backup</strong> <strong>and</strong> <strong>Recovery</strong>.<br />
2. Select <strong>HP</strong> <strong>Backup</strong> Scheduler.<br />
3. After the Welcome screen for <strong>HP</strong> <strong>Backup</strong> Scheduler, a screen appears<br />
showing all of the schedule entries.<br />
4. Select the entry to delete.<br />
5. Select Delete scheduled backup. Click Next to continue.<br />
6. Confirm the deletion.
Manual <strong>Backup</strong>s<br />
The <strong>HP</strong> <strong>Backup</strong> <strong>and</strong> <strong>Recovery</strong> <strong>Manager</strong> allows the user to create backups<br />
manually or automatically. The manual backup option is useful for creating<br />
single archives; however, <strong>HP</strong> encourages users to create a regular automated<br />
backup schedule.<br />
How to Back Up Individual Files <strong>and</strong> Folders<br />
<strong>HP</strong> <strong>Backup</strong> <strong>and</strong> <strong>Recovery</strong> <strong>Manager</strong> allows the user to backup individual files <strong>and</strong><br />
folders to a network, hard drive, or CD/DVD disc.<br />
1. On the Windows Start Menu, select <strong>HP</strong> <strong>Backup</strong> <strong>and</strong> <strong>Recovery</strong>.<br />
2. Select the <strong>HP</strong> <strong>Backup</strong> <strong>and</strong> <strong>Recovery</strong> <strong>Manager</strong>.<br />
3. After the Welcome Screen, select <strong>Backup</strong> to protect system settings <strong>and</strong><br />
important files. Click Next to continue.<br />
4. Select <strong>Backup</strong> individual files <strong>and</strong> folders. Click Next to continue.<br />
5. Select <strong>Backup</strong> selected files from most common locations, <strong>and</strong> click Next to<br />
continue.<br />
6. Select the types of files to backup.<br />
7. Add security settings, if desired.<br />
8. Select the destination for the backup.<br />
9. Follow the wizard to finish creating the backup.<br />
Note: Advanced <strong>Backup</strong> is for experienced users <strong>and</strong> is not covered within this<br />
document.<br />
How to Create Entire Drive <strong>Backup</strong>s<br />
Entire Drive <strong>Backup</strong>s create a full backup of the entire primary hard drive. The<br />
<strong>HP</strong> <strong>Backup</strong> <strong>and</strong> <strong>Recovery</strong> <strong>Manager</strong> provides a simple interface for managing this<br />
process.<br />
1. On the Windows Start Menu, select <strong>HP</strong> <strong>Backup</strong> <strong>and</strong> <strong>Recovery</strong>.<br />
2. Select the <strong>HP</strong> <strong>Backup</strong> <strong>and</strong> <strong>Recovery</strong> <strong>Manager</strong>.<br />
3. After the Welcome Screen, select <strong>Backup</strong> to protect system settings <strong>and</strong><br />
important files. Click Next to continue.<br />
4. Select <strong>Backup</strong> entire hard drive. Click Next to continue.<br />
5. After the Welcome screen, select the destination for the backup <strong>and</strong> click<br />
Next to continue.<br />
6. Add security settings, if desired.<br />
7. Follow the wizard to finish creation.
How to Create <strong>Recovery</strong> Points<br />
The <strong>HP</strong> <strong>Backup</strong> <strong>and</strong> <strong>Recovery</strong> <strong>Manager</strong> provides a simple interface for creating<br />
new <strong>Recovery</strong> Points.<br />
1. On the Windows Start Menu, select <strong>HP</strong> <strong>Backup</strong> <strong>and</strong> <strong>Recovery</strong>.<br />
2. Select the <strong>HP</strong> <strong>Backup</strong> <strong>and</strong> <strong>Recovery</strong> <strong>Manager</strong>.<br />
3. After the Welcome Screen, select <strong>Backup</strong> to protect system settings <strong>and</strong><br />
important files. Click Next to continue.<br />
4. Select Create or manage <strong>Recovery</strong> Points. Click Next to continue.<br />
5. If there are already <strong>Recovery</strong> Points on the system, select Create New<br />
<strong>Recovery</strong> Point. Click Next to continue, otherwise follow the wizard to create<br />
a <strong>Recovery</strong> Point.<br />
6. Follow the wizard to create a <strong>Recovery</strong> Point.<br />
How to Manage <strong>Recovery</strong> Points<br />
The <strong>HP</strong> <strong>Backup</strong> <strong>and</strong> <strong>Recovery</strong> <strong>Manager</strong> allows the <strong>Recovery</strong> Points created on the<br />
hard drive to be deleted or moved to a CD or DVD to free up hard disk space.<br />
To access the <strong>Recovery</strong> Point <strong>Manager</strong> <strong>and</strong> manage <strong>Recovery</strong> Points:<br />
1. On the Windows Start Menu, select <strong>HP</strong> <strong>Backup</strong> <strong>and</strong> <strong>Recovery</strong>.<br />
2. Select the <strong>HP</strong> <strong>Backup</strong> <strong>and</strong> <strong>Recovery</strong> <strong>Manager</strong>.<br />
3. After the Welcome Screen, select <strong>Backup</strong> to protect system settings <strong>and</strong><br />
important files. Click Next to continue.<br />
4. Select Create or manage <strong>Recovery</strong> Points. Click Next to continue.<br />
5. After the Welcome Screen, there may be a warning screen stating that files<br />
over certain sizes may not be backed up to CD or DVD. By default, this is<br />
600MB for CDs <strong>and</strong> 4GB for DVDs. Click Next to continue.<br />
6. Select the location of the <strong>Recovery</strong> Points to manage. For <strong>Recovery</strong> Points<br />
On another hard disk or On network, select Yes to use the current folder <strong>and</strong><br />
click Next to continue.<br />
7. Select Manage Existing <strong>Recovery</strong> Points on the hard drive. Click Next to<br />
continue.<br />
Note: if there are no <strong>Recovery</strong> Points, this option does not appear.<br />
8. It is possible to delete all <strong>Recovery</strong> Points back to a specific time or move all<br />
<strong>Recovery</strong> Points to CD or DVD disc with appropriate hardware. Select an<br />
option <strong>and</strong> follow the wizard to finish.<br />
Note: As <strong>Recovery</strong> Points are incremental, deleting one <strong>Recovery</strong> Point also<br />
deletes all subsequent <strong>Recovery</strong> Points. Each <strong>Recovery</strong> Point location is<br />
independent of the others, as well. For example, <strong>Recovery</strong> Points created<br />
on the network are incremental, but independent of <strong>Recovery</strong> Points stored<br />
on an external hard drive. If a <strong>Recovery</strong> Point is deleted from the network<br />
location, this affects only the <strong>Recovery</strong> Points in that network location <strong>and</strong><br />
not other locations.
Saving <strong>Backup</strong>s to Network or CD/DVD<br />
<strong>Recovery</strong> Points, Entire Drive <strong>Backup</strong>s <strong>and</strong> File <strong>Backup</strong>s may be saved to a<br />
Network Drive, while <strong>Recovery</strong> Points <strong>and</strong> File <strong>Backup</strong>s may be burned to<br />
CD/DVD, depending on hardware available. These discs can be used with the<br />
<strong>Recovery</strong> Disc Set created by <strong>Recovery</strong> Media Creator to recover the system<br />
fully, up to the moment the last archive was created.<br />
File <strong>Backup</strong>s may be saved to network, secondary hard drive or CD/DVD during<br />
the backup creation process, while Entire Drive <strong>Backup</strong>s may be saved to<br />
Network or secondary hard drive.<br />
1. On the Windows Start Menu, select <strong>HP</strong> <strong>Backup</strong> <strong>and</strong> <strong>Recovery</strong>.<br />
2. Select the <strong>HP</strong> <strong>Backup</strong> <strong>and</strong> <strong>Recovery</strong> <strong>Manager</strong>.<br />
3. After the Welcome Screen, select <strong>Backup</strong> to protect system settings <strong>and</strong><br />
important data files. Click Next to continue.<br />
4. Select <strong>Backup</strong> individual files <strong>and</strong> folders for File <strong>Backup</strong>s, or select <strong>Backup</strong><br />
entire hard drive to create an Entire Drive <strong>Backup</strong>. Click Next to continue.<br />
5. Follow the wizard to back up to a network drive, secondary hard drive or, for<br />
File <strong>Backup</strong>s only, create CDs or DVDs.<br />
During <strong>Recovery</strong> Point creation, <strong>Recovery</strong> Points may be saved to a network<br />
location; however, CD or DVD archives are created separately from that process.<br />
1. On the Windows Start Menu, select <strong>HP</strong> <strong>Backup</strong> <strong>and</strong> <strong>Recovery</strong>.<br />
2. Select the <strong>HP</strong> <strong>Backup</strong> <strong>and</strong> <strong>Recovery</strong> <strong>Manager</strong>.<br />
3. After the Welcome Screen, select <strong>Backup</strong> to protect system settings <strong>and</strong><br />
important files. Click Next to continue.<br />
4. Select Create or manage <strong>Recovery</strong> Points. Click Next to continue.<br />
5. After the Welcome screen, select Manage existing <strong>Recovery</strong> Points on the<br />
hard drive. Click Next to continue.<br />
6. Select Move all <strong>Recovery</strong> Points to CD/DVD. Click Next to continue.<br />
7. Follow the wizard to complete creation of the CD or DVD discs.
<strong>Recovery</strong><br />
The ability to recover from a system problem <strong>and</strong> to retrieve a file from a backup<br />
are important elements of an overall data security program. The <strong>HP</strong> <strong>Backup</strong> <strong>and</strong><br />
<strong>Recovery</strong> <strong>Manager</strong> provides a simple interface for recovering individual files or<br />
the entire PC hard drive. <strong>Recovery</strong> may be performed from a <strong>Recovery</strong> Disc Set<br />
or the <strong>Recovery</strong> Partition.<br />
<strong>Recovery</strong> Media Creator<br />
Creating a <strong>Recovery</strong> Disc Set is one of the most important things that can be<br />
done for PC hard drive security. To access the <strong>Recovery</strong> Media Creator:<br />
1. Launch <strong>HP</strong> <strong>Backup</strong> <strong>and</strong> <strong>Recovery</strong> <strong>Manager</strong>.<br />
2. After the Welcome Screen, select Create factory software recovery CDs or<br />
DVDs to recover the system.<br />
3. Follow the wizard.<br />
This wizard makes it possible to create the recovery discs directly or to save the<br />
discs to the hard drive as ISO images. These ISO images can be saved to disc<br />
later using another application.<br />
Note: This application cannot burn these ISO images to disc once saved to hard<br />
drive but will create the <strong>Recovery</strong> Disc Set <strong>and</strong> any other backups or <strong>Recovery</strong><br />
Point discs.<br />
The <strong>HP</strong> Restore Plus! CDs <strong>and</strong> the Initial <strong>Recovery</strong> Point may be saved to disc as<br />
often as necessary, but only a single copy of the Microsoft Windows CD can be<br />
created, due to licensing constraints.<br />
Note: This applies if <strong>HP</strong> <strong>Backup</strong> <strong>and</strong> <strong>Recovery</strong> <strong>Manager</strong> was preinstalled.<br />
How to Recover<br />
The <strong>HP</strong> <strong>Backup</strong> <strong>and</strong> <strong>Recovery</strong> <strong>Manager</strong> provides two basic recovery methods.<br />
The first, recovery of files <strong>and</strong> folders, operates in Windows. The second, PC<br />
<strong>Recovery</strong>, requires a reboot to the <strong>Recovery</strong> Partition or from the <strong>Recovery</strong> Disc<br />
Set.
<strong>Recovery</strong> of Files <strong>and</strong> Folders<br />
Within Windows, the <strong>HP</strong> <strong>Backup</strong> <strong>and</strong> <strong>Recovery</strong> <strong>Manager</strong> provides the capability of<br />
recovering individual files <strong>and</strong> folder from a backup.<br />
1. On the Windows Start Menu, select <strong>HP</strong> <strong>Backup</strong> <strong>and</strong> <strong>Recovery</strong>.<br />
2. Select the <strong>HP</strong> <strong>Backup</strong> <strong>and</strong> <strong>Recovery</strong> <strong>Manager</strong>.<br />
3. After the Welcome Screen, select Recover important files or the entire<br />
system. Click Next to continue.<br />
4. Select Recover individual files <strong>and</strong> data. Click Next to continue.<br />
5. Follow the wizard to select the files <strong>and</strong> complete the recovery.<br />
PC <strong>Recovery</strong><br />
PC <strong>Recovery</strong> allows the user to recover from a system error or to return the PC<br />
hard drive to an earlier state in time. The <strong>HP</strong> <strong>Backup</strong> <strong>and</strong> <strong>Recovery</strong> <strong>Manager</strong><br />
must run PC <strong>Recovery</strong> from the <strong>Recovery</strong> Partition. There are two ways to get to<br />
PC <strong>Recovery</strong>:<br />
To get to PC <strong>Recovery</strong> from Windows:<br />
1. On the Windows Start Menu, select <strong>HP</strong> <strong>Backup</strong> <strong>and</strong> <strong>Recovery</strong>.<br />
2. Select the <strong>HP</strong> <strong>Backup</strong> <strong>and</strong> <strong>Recovery</strong> <strong>Manager</strong>.<br />
3. After the Welcome Screen, select Recover important files or the entire<br />
system. Click Next to continue.<br />
4. Select PC <strong>Recovery</strong>. Click Next to continue.<br />
5. The system reboots before continuing to PC <strong>Recovery</strong>.<br />
To get to PC <strong>Recovery</strong> when Windows is unavailable:<br />
1. Turn on the PC.<br />
2. Press F11 on the keyboard immediately when “Press F11 for Emergency<br />
<strong>Recovery</strong>” appears.<br />
<strong>Backup</strong> Before <strong>Recovery</strong><br />
The <strong>HP</strong> <strong>Backup</strong> <strong>and</strong> <strong>Recovery</strong> <strong>Manager</strong> allows the user to back up important files<br />
before performing a PC <strong>Recovery</strong>.<br />
1. From Windows or F11 Emergency <strong>Recovery</strong>, enter PC <strong>Recovery</strong>.<br />
2. Select Back up Files. Click Next to continue.<br />
3. Follow the wizard to backup files – this is similar to backing up files under<br />
Windows.
Using <strong>Recovery</strong> Points<br />
<strong>Recovery</strong> Points are incremental records of the PC between <strong>Recovery</strong> Points.<br />
The <strong>HP</strong> <strong>Backup</strong> <strong>and</strong> <strong>Recovery</strong> <strong>Manager</strong> allows a user to return the entire PC hard<br />
drive to the state it was in at the time a <strong>Recovery</strong> Point was created. To<br />
perform PC <strong>Recovery</strong> using a <strong>Recovery</strong> Point:<br />
1. From Windows or F11 Emergency <strong>Recovery</strong>, enter PC <strong>Recovery</strong>.<br />
2. Select Recover PC to a specific point in time <strong>and</strong> click Next to continue.<br />
3. Select the <strong>Recovery</strong> Point to which the PC will recover.<br />
4. Select files to preserve or recover without preserving files.<br />
5. Follow the wizard to complete the recovery.<br />
<strong>Recovery</strong> to Factory Specifications<br />
The <strong>HP</strong> <strong>Backup</strong> <strong>and</strong> <strong>Recovery</strong> <strong>Manager</strong> allows the user to recover the PC hard<br />
drive to the original factory configuration, if the <strong>HP</strong> <strong>Backup</strong> <strong>and</strong> <strong>Recovery</strong><br />
<strong>Manager</strong> was preinstalled on the system.<br />
1. From Windows or F11 Emergency <strong>Recovery</strong>, enter PC <strong>Recovery</strong>.<br />
2. Select Recover PC’s factory installed operating system, drivers, utilities <strong>and</strong><br />
applications. Click Next to continue.<br />
3. Follow the wizard to recover the PC to the factory specifications.<br />
<strong>Backup</strong> Tips<br />
1. Create a <strong>Recovery</strong> Disc Set as soon as possible.<br />
2. Create a backup schedule for regular convenient <strong>Recovery</strong> Point creation to<br />
ensure system hard drive security.<br />
3. Regularly archive <strong>Recovery</strong> Points to CD/DVD.
Expert Options<br />
The <strong>HP</strong> <strong>Backup</strong> <strong>and</strong> <strong>Recovery</strong> <strong>Manager</strong> includes an expert mode that takes<br />
experienced users directly to the following backup <strong>and</strong> recovery options:<br />
• Create system recovery discs – Creates a <strong>Recovery</strong> Disc Set of CDs or<br />
DVDs using the <strong>Recovery</strong> Media Creator.<br />
• <strong>Backup</strong> entire hard drive – Creates an Entire Drive <strong>Backup</strong>.<br />
• <strong>Backup</strong> individual files <strong>and</strong> data – Creates a File <strong>Backup</strong> on network, hard<br />
drive, or disc.<br />
• Create or manage recovery points – Creates <strong>Recovery</strong> Points on the<br />
network or hard drive. Also deletes existing <strong>Recovery</strong> Points or moves<br />
them to CD or DVD discs.<br />
• Schedule backups – Creates backup schedules for <strong>Recovery</strong> Points, File<br />
<strong>Backup</strong>s, or Entire Drive <strong>Backup</strong>s.<br />
• Recover individual files <strong>and</strong> data – Recover files stored in a File <strong>Backup</strong>.<br />
• Start PC <strong>Recovery</strong> – Reboot the PC to the <strong>Recovery</strong> Partition <strong>and</strong> recover<br />
using the Initial <strong>Recovery</strong> Point <strong>and</strong> subsequent <strong>Recovery</strong> Points.<br />
Notebook Requirements<br />
The <strong>HP</strong> <strong>Backup</strong> <strong>and</strong> <strong>Recovery</strong> <strong>Manager</strong> operations are intensive for the hard disk<br />
<strong>and</strong> CD or DVD drive <strong>and</strong> all drives require a lot of power under such usage. The<br />
<strong>HP</strong> <strong>Backup</strong> <strong>and</strong> <strong>Recovery</strong> <strong>Manager</strong>, therefore, requires that notebook computers<br />
use AC power when this application is running <strong>and</strong> while all scheduled backup<br />
operations are taking place.
<strong>HP</strong> <strong>Recovery</strong> Partition Removal Wizard<br />
The <strong>HP</strong> <strong>Backup</strong> <strong>and</strong> <strong>Recovery</strong> <strong>Manager</strong> contains an application for removing the<br />
<strong>Recovery</strong> Partition, should that be desired or necessary.<br />
Why <strong>HP</strong> Recommends <strong>User</strong>s Preserve the <strong>Recovery</strong> Partition<br />
The <strong>Recovery</strong> Partition contains a record of all software installed at the factory<br />
<strong>and</strong> shipped with this system, including the ISO images for the Microsoft<br />
Operating System, <strong>HP</strong> Restore Plus! <strong>and</strong> other supplemental <strong>and</strong> recovery<br />
products, as appropriate. The <strong>HP</strong> <strong>Backup</strong> <strong>and</strong> <strong>Recovery</strong> <strong>Manager</strong> uses this<br />
record to recover the system hard drive. Removing the <strong>Recovery</strong> Partition<br />
destroys this record.<br />
If necessary, the <strong>Recovery</strong> Partition may be removed. Before doing so, however,<br />
the <strong>Recovery</strong> Media Creator should be run to create a disc backup of the<br />
software on the <strong>Recovery</strong> Partition, including all ISO images.<br />
Why Some <strong>User</strong>s May Desire to Remove the <strong>Recovery</strong> Partition<br />
On some computers with small hard drives, the <strong>Recovery</strong> Partition may consume<br />
much needed hard drive space. While <strong>HP</strong> does not recommend removing the<br />
<strong>Recovery</strong> Partition, it is possible to remove this partition. Always create a<br />
<strong>Recovery</strong> Disc Set before removing the <strong>Recovery</strong> Partition.<br />
How to Remove the <strong>Recovery</strong> Partition<br />
To remove the <strong>Recovery</strong> Partition:<br />
1. On the Windows Start Menu, select the Remove <strong>HP</strong> <strong>Recovery</strong> Partition from<br />
the <strong>HP</strong> <strong>Backup</strong> <strong>and</strong> <strong>Recovery</strong> folder.<br />
2. Follow the wizard.
Uninstall<br />
The install program includes a method for uninstalling the application.<br />
What is Removed<br />
When uninstalling the <strong>HP</strong> <strong>Backup</strong> <strong>and</strong> <strong>Recovery</strong> <strong>Manager</strong>, all components <strong>and</strong><br />
features are removed. In addition, all <strong>Recovery</strong> Points, Entire Drive <strong>Backup</strong>s <strong>and</strong><br />
the <strong>Recovery</strong> Partition are removed from the system. File <strong>Backup</strong>s are<br />
independent executable files <strong>and</strong> will not be affected by the removal of <strong>HP</strong><br />
<strong>Backup</strong> <strong>and</strong> <strong>Recovery</strong> <strong>Manager</strong>. The <strong>Recovery</strong> Disc Set or the original application<br />
CD are required to reinstall the <strong>HP</strong> <strong>Backup</strong> <strong>and</strong> <strong>Recovery</strong> <strong>Manager</strong>.<br />
Note: <strong>HP</strong> recommends creating the <strong>Recovery</strong> Disc Set before uninstalling the <strong>HP</strong><br />
<strong>Backup</strong> <strong>and</strong> <strong>Recovery</strong> <strong>Manager</strong>. This protects the Microsoft Windows CD, <strong>HP</strong><br />
Restore Plus! CD <strong>and</strong> supplemental CDs which may reside in the <strong>Recovery</strong><br />
Partition.<br />
How to Uninstall<br />
To uninstall the <strong>HP</strong> <strong>Backup</strong> <strong>and</strong> <strong>Recovery</strong> <strong>Manager</strong> use the Control Panel Add or<br />
Remove Programs utility.<br />
1. Open the Windows Start Menu.<br />
2. Select the Control Panel.<br />
3. Click on Add or Remove Programs.<br />
4. Select the <strong>HP</strong> <strong>Backup</strong> <strong>and</strong> <strong>Recovery</strong> <strong>Manager</strong>.<br />
5. Click Remove.<br />
6. Follow the wizard to complete the removal of the <strong>HP</strong> <strong>Backup</strong> <strong>and</strong> <strong>Recovery</strong><br />
<strong>Manager</strong>.
Glossary<br />
Entire Drive <strong>Backup</strong><br />
This is a backup of every file <strong>and</strong> folder on the primary hard drive, including<br />
most partitions. Partitions not included are the <strong>Recovery</strong> Partition, hidden, <strong>and</strong><br />
non-Windows partitions. This backup can be used in conjunction with the<br />
<strong>Recovery</strong> Partition to recover the system to the state it was when the Entire<br />
Drive <strong>Backup</strong> was created.<br />
Initial <strong>Recovery</strong> Point<br />
The first recovery point of the system is called the Initial <strong>Recovery</strong> Point. This<br />
includes all system files <strong>and</strong> application files necessary to recover the primary<br />
hard drive to the moment that the Initial <strong>Recovery</strong> Point was created.<br />
<strong>Recovery</strong> Point<br />
<strong>Recovery</strong> Points are differential <strong>and</strong> incremental images of the primary hard<br />
drive. Starting from the <strong>Recovery</strong> Partition image or the Initial <strong>Recovery</strong> Point,<br />
each subsequent <strong>Recovery</strong> Point contains a differential image between the<br />
previous archive or <strong>Recovery</strong> Points <strong>and</strong> the current system status. Any new or<br />
modified file is added to the <strong>Recovery</strong> Point, while deleted files are noted as<br />
deleted.<br />
<strong>Recovery</strong> Partition<br />
This is a hidden or secured partition on the system that, when preinstalled,<br />
contains an image of all factory-installed software. This partition also contains<br />
the Initial <strong>Recovery</strong> Point. The <strong>Recovery</strong> Partition is bootable <strong>and</strong> is used to<br />
reinstall all software originally shipped on the hard drive.<br />
<strong>Recovery</strong> Disc Set<br />
This is a set of CDs or DVDs created from the system. It includes a backup of<br />
the Microsoft Windows operating system <strong>and</strong> all applications, drivers, <strong>and</strong> data<br />
that existed on the primary hard drive when the Initial <strong>Recovery</strong> Point was<br />
created.