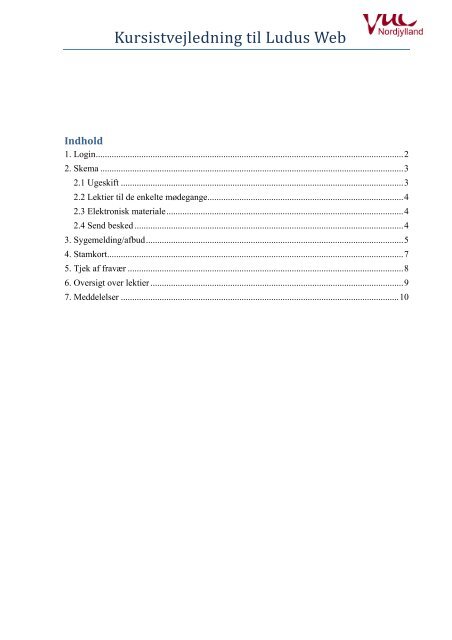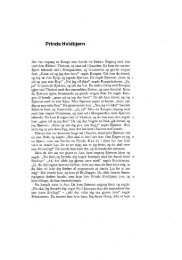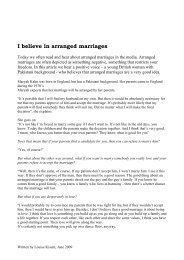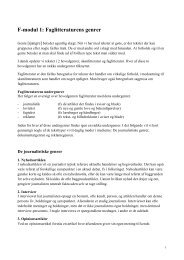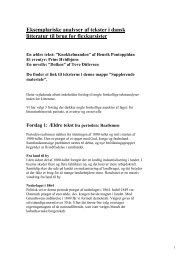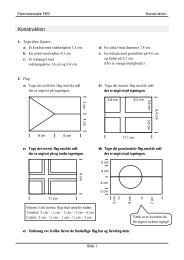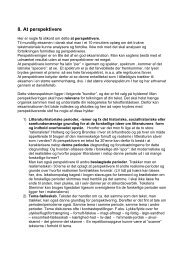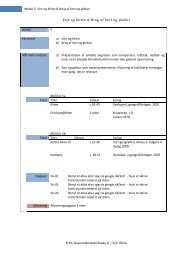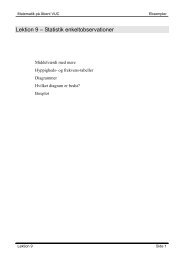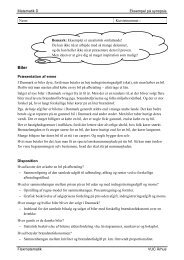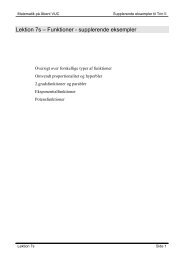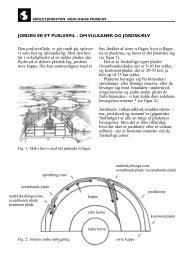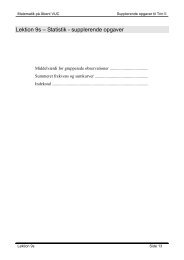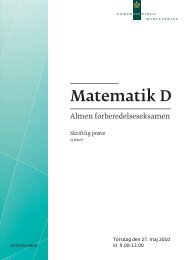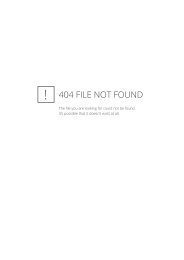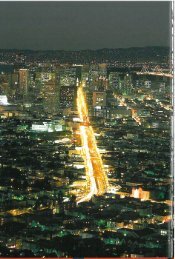Kursistvejledning til Ludus Web
Kursistvejledning til Ludus Web
Kursistvejledning til Ludus Web
You also want an ePaper? Increase the reach of your titles
YUMPU automatically turns print PDFs into web optimized ePapers that Google loves.
<strong>Kursistvejledning</strong> <strong>til</strong> <strong>Ludus</strong> <strong>Web</strong><br />
Indhold<br />
1. Login ....................................................................................................................................... 2<br />
2. Skema ..................................................................................................................................... 3<br />
2.1 Ugeskift ............................................................................................................................ 3<br />
2.2 Lektier <strong>til</strong> de enkelte mødegange ...................................................................................... 4<br />
2.3 Elektronisk materiale ........................................................................................................ 4<br />
2.4 Send besked ...................................................................................................................... 4<br />
3. Sygemelding/afbud ................................................................................................................. 5<br />
4. Stamkort .................................................................................................................................. 7<br />
5. Tjek af fravær ......................................................................................................................... 8<br />
6. Oversigt over lektier ............................................................................................................... 9<br />
7. Meddelelser .......................................................................................................................... 10<br />
Side 1
1. Login<br />
<strong>Kursistvejledning</strong> <strong>til</strong> <strong>Ludus</strong> <strong>Web</strong><br />
Åbn internettet og gå ind på adressen: http://ludus.vucnordjylland.dk/<br />
Den side, du kommer ind på, viser skolens meddelelser. Du vælger den afdeling, hvor du går,<br />
ude <strong>til</strong> venstre:<br />
Du skal logge ind med dit brugernavn samt din adgangskode.<br />
Dit brugernavn er: Dit kursistnummer<br />
Et eksempel på et brugernavn: 123456<br />
Din adgangskode er: De sidste 4 tal i dit personnummer (med mindre du selv har ændret<br />
koden).<br />
Et eksempel på en adgangskode: 9876<br />
I det første felt skriver du dit kursistnummer, i det andet din adgangskode<br />
Side 2
<strong>Kursistvejledning</strong> <strong>til</strong> <strong>Ludus</strong> <strong>Web</strong><br />
Her skrives dit kursistnummer<br />
Afslut med at klikke på OK<br />
2. Skema<br />
Når du logger ind på LUDUS <strong>Web</strong>, kommer du automatisk ind på dit aktuelle skema.<br />
Her tjekkes skemaændringer. Du kan bl.a. se, hvis nogle timer er aflyst (markeret med<br />
lyserødt) eller flyttet (er ligeledes markeret, og i en note vil der samtidig stå, at timen er<br />
flyttet, og hvem der har flyttet den).<br />
2.1 Ugeskift<br />
Her skrives de sidste 4 tal i dit personnummer<br />
Hvis du vil se dit skema for en anden uge, klikker du på pilen. Venstre pil <strong>til</strong>bage og højre<br />
frem.<br />
Du kan også klikke på kalendersymbolet. I den kalender, der fremkommer, vælger du en dato<br />
i den ønskede uge med et klik.<br />
Tilbage Frem<br />
År Uge Uge År<br />
Luk for kalenderen igen ved at<br />
klikke på krydset<br />
Side 3
<strong>Kursistvejledning</strong> <strong>til</strong> <strong>Ludus</strong> <strong>Web</strong><br />
2.2 Lektier <strong>til</strong> de enkelte mødegange<br />
Hvis den lille lektiebogsknap er fremme ved en lektion, kan du klikke på knappen for at se<br />
dine lektier givet i lektionen.<br />
Klik her for at se lektier.<br />
Lektierne er angivet i et gråt felt under knappen.<br />
Klik det grå felt væk ved at klikke et andet sted i skærmbilledet.<br />
2.3 Elektronisk materiale<br />
Knappen Vedhæftning af dokumenter ved en lektion viser, at din lærer har vedlagt<br />
elektronisk materiale.<br />
Klik på knappen og herefter på filnavnet i den fremkomne boks.<br />
Vælg Åbn<br />
2.4 Send besked<br />
Her er filnavnet velkommen.doc<br />
Fra skemaet kan du sende en besked <strong>til</strong> en lærer ved at klikke på vedkommendes initialer.<br />
Klik på lærerinitialerne LS.<br />
Alt understreget er links <strong>til</strong><br />
andre funktioner.<br />
I det nye vindue kan du skifte modtager ved at klikke på pilen ud for lærerinitialerne,<br />
Side 4
<strong>Kursistvejledning</strong> <strong>til</strong> <strong>Ludus</strong> <strong>Web</strong><br />
Under Emne: skriver du en overskift på mailens indhold.<br />
Skriv herefter teksten i boksen Tekst:<br />
Afslut med klik på OK<br />
3. Sygemelding/afbud<br />
Klik og skift modtager<br />
På skemaet skal du sygemelde dig/melde afbud.<br />
Klik på den lille blyant Angiv fraværsårsag ud for den ugedag, hvor du har fravær.<br />
Er du fraværende i alle lektioner, gives besked i rubrikken Alle.<br />
Er du fraværende i enkelte lektioner, udfyldes rubrikkerne ud for de respektive lektioner.<br />
Side 5
Afslut med OK<br />
<strong>Kursistvejledning</strong> <strong>til</strong> <strong>Ludus</strong> <strong>Web</strong><br />
Skriv her ved fravær<br />
hele dagen.<br />
Skriv her, hvis du kun<br />
har fravær i lektionen<br />
fra 13.05-13.50.<br />
Side 6
4. Stamkort<br />
<strong>Kursistvejledning</strong> <strong>til</strong> <strong>Ludus</strong> <strong>Web</strong><br />
Du er selv ansvarlig for at holde dine oplysninger <strong>til</strong> skolen om telefonnummer/telefonnumre<br />
samt email-adresse ajour.<br />
Det kan du gøre via funktionen Stamkort.<br />
Klik på værktøjsbjælken på Kursist<br />
Afslut med at klikke på OK<br />
Herefter kan du se, hvilke oplysninger skolen har.<br />
Tjek, at oplysningerne er korrekte.<br />
Har du flere telefonnumre, vil de være adskilt med et komma.<br />
Sæt gerne din private email-adresse på.<br />
Hvis du skal ændre i oplysninger, klikker du på den lille blyant<br />
I de forskellige felter, fx Privat telefon, kan du nu klikke dig ind og<br />
ændre eller udfylde.<br />
Hvis du vil skifte din adgangskode, så klik på den lille grønne pil ud for feltet kodeord. Du<br />
kan så nuls<strong>til</strong>le dit kodeord <strong>til</strong> en af tre muligheder:<br />
Side 7
<strong>Kursistvejledning</strong> <strong>til</strong> <strong>Ludus</strong> <strong>Web</strong><br />
Første gang du logger på efter du har skiftet adgangskode bliver du bedt om at indtaste en ny<br />
adgangskode efter eget valg.<br />
5. Tjek af fravær<br />
For at tjekke dit fravær skal du i menuen klikke på Fravær<br />
I din fraværsoversigt er alle fagene oplistet i et skema.<br />
I feltet FL optælles dine fraværstimer.<br />
Feltet LL viser hvor mange timer, der har været afholdt ind<strong>til</strong> nu.<br />
Under LL% opgøres dit fravær i procent i forhold <strong>til</strong> det antal timer, der har været<br />
afholdt ind<strong>til</strong> nu.<br />
Feltet ML viser hvor mange timer, der er i alt i modulet/undervisningsforløbet.<br />
Under ML% opgøres din fraværsprocent i forhold <strong>til</strong> undervisningens samlede timetal.<br />
Længere nede på siden, kan du se en grafisk frems<strong>til</strong>ling af dit fremmøde.<br />
Fravær figurerer med rødt i den grafiske frems<strong>til</strong>ling.<br />
Du kan få en grafisk frems<strong>til</strong>ling af andre perioder ved at skifte datoer på pilene.<br />
Side 8
<strong>Kursistvejledning</strong> <strong>til</strong> <strong>Ludus</strong> <strong>Web</strong><br />
De årsager, du har angivet <strong>til</strong> dit fravær, kan du tjekke ved at klikke på fanen<br />
Fraværsårsager<br />
6. Oversigt over lektier<br />
Du kan få en oversigt over dine lektier samt uploadede dokumenter ved at klikke på Lektier<br />
på værktøjslinien.<br />
Her kan du tjekke lektier for forskellige perioder. Ved fx at klikke på Denne måned ses de<br />
lektier, der ind<strong>til</strong> videre er sat på programmet.<br />
Side 9
7. Meddelelser<br />
<strong>Kursistvejledning</strong> <strong>til</strong> <strong>Ludus</strong> <strong>Web</strong><br />
Ved at klikke på menupunktet Meddelelser kan du tjekke de meddelelser, der fremgår af<br />
skolens monitorer.<br />
Her kan du bl.a. læse forskellige beskeder fra kontorerne. Det er de samme meddelelser, du<br />
ser, når du skal logge ind på LUDUS <strong>Web</strong>.<br />
Side 10