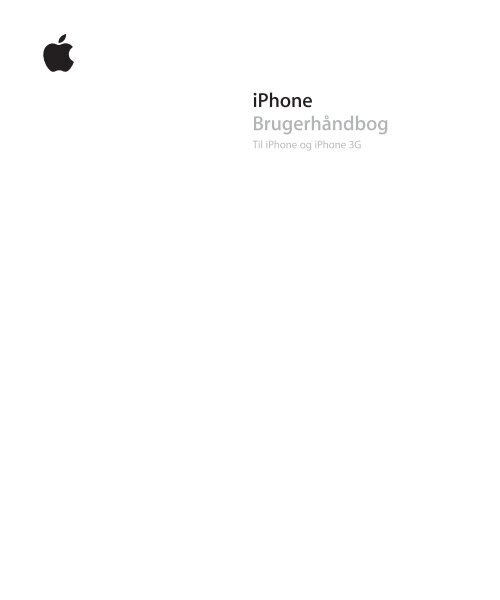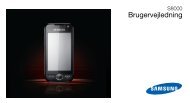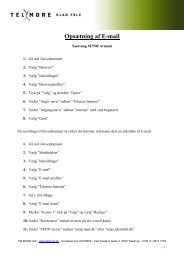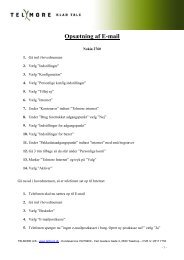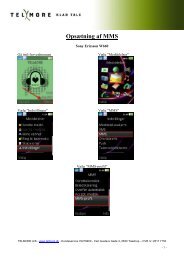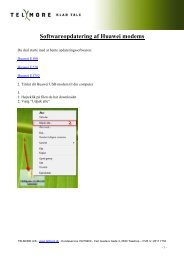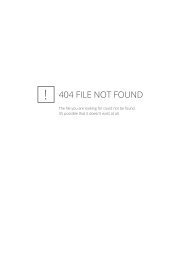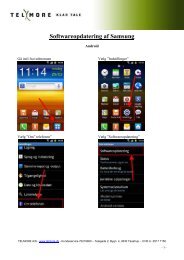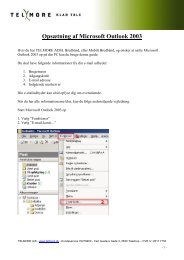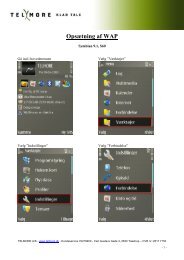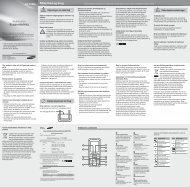iPhone Brugerhåndbog - Telmore
iPhone Brugerhåndbog - Telmore
iPhone Brugerhåndbog - Telmore
Create successful ePaper yourself
Turn your PDF publications into a flip-book with our unique Google optimized e-Paper software.
<strong>iPhone</strong><br />
<strong>Brugerhåndbog</strong><br />
Til <strong>iPhone</strong> og <strong>iPhone</strong> 3G
2<br />
Indholdsfortegnelse<br />
5 Kapitel 1: Introduktion<br />
5 Hvad du behøver<br />
5 Aktivere <strong>iPhone</strong><br />
6 Opgradere fra en original <strong>iPhone</strong><br />
6 Installere SIM-kortet<br />
6 Registrere <strong>iPhone</strong><br />
7 Synkronisere med iTunes<br />
12 Konti til Mail, Kontakter og Kalender<br />
13 Installere konfigurationsbeskrivelser<br />
14 Afmontere <strong>iPhone</strong>fra computeren<br />
15 Kapitel 2: Grundtræk<br />
15 Kast et blik på <strong>iPhone</strong><br />
18 Hjemmeskærm<br />
21 Knapper<br />
24 Berøringsfølsom skærm<br />
26 Tastatur på skærmen<br />
30 Stereohovedsæt med mikrofon<br />
31 Oprette forbindelse til Internet<br />
33 Batteri<br />
35 Rengøre <strong>iPhone</strong><br />
35 Genstarte og nulstille <strong>iPhone</strong><br />
36 Kapitel 3: Telefon<br />
36 Telefonopkald<br />
40 Visuel telefonsvarer<br />
42 Kontakter<br />
42 Favoritter<br />
42 Ringetoner og omskifteren Ring/stille<br />
44 Bluetooth-enheder<br />
46 Internationale opkald<br />
49 Kapitel 4: Mail<br />
49 Indstille e-postkonti
49 Sende e-post<br />
51 Se efter og læse e-post<br />
54 Organisere e-post<br />
55 Kapitel 5: Safari<br />
55 Se websider<br />
58 Søge på Internet<br />
58 Bogmærker<br />
59 Webklip<br />
60 Kapitel 6: iPod<br />
60 Hente musik, video m.m.<br />
62 Musik og anden lyd<br />
67 Videoer<br />
70 Indstille et interval for vågeblus<br />
70 Ændre knapperne nederst på skærmen<br />
71 Kapitel 7: Flere programmer<br />
71 Sms<br />
73 Kalender<br />
77 Fotografier<br />
82 Kamera<br />
83 YouTube<br />
85 Værdipapirer<br />
86 Kort<br />
94 Vejr<br />
95 Ur<br />
97 Kalkulator<br />
99 Noter<br />
100 Kontakter<br />
103 Kapitel 8: Indstillinger<br />
103 Flyfunktion<br />
104 Wi-Fi<br />
105 VPN<br />
105 Operatør<br />
106 Hente nye data<br />
106 Lyde og omskifteren Ring/stille<br />
107 Lysstyrke<br />
107 Baggrund<br />
108 Generelt<br />
114 E-post, kontakter, kalendere<br />
117 Telefon<br />
Indholdsfortegnelse 3
119 Safari<br />
120 iPod<br />
122 Fotografier<br />
123 Kapitel 9: iTunes og App Store<br />
123 iTunes Wi-Fi Music Store<br />
128 App Store<br />
134 Synkronisere købt indhold<br />
134 Kontrollere indkøb<br />
135 Opdatere din konto<br />
136 Appendiks A: Fejlfinding<br />
136 Generelt<br />
138 iTunes og synkronisering<br />
140 Telefon og telefonsvarer<br />
141 Safari, Sms, E-post og Kontakter<br />
143 Lyd, musik og video<br />
144 iTunes Stores<br />
144 Fjerne SIM-kortet<br />
145 Sikkerhedskopiere <strong>iPhone</strong><br />
146 Opdatere og gendanne software til <strong>iPhone</strong><br />
147 Funktioner til handicappede på <strong>iPhone</strong><br />
149 Appendiks B: Andre ressourcer<br />
149 Oplysninger om sikkerhed, software og service<br />
150 <strong>iPhone</strong>-optimeret brugerhåndbog<br />
4 Indholdsfortegnelse
· ADVARSEL: For at undgå skader skal du læse alle instruktionerne i denne håndbog<br />
Introduktion<br />
og oplysningerne om sikkerhed i Vejledning med vigtige produktoplysninger, der<br />
findes på www.apple.com/dk/support/manuals/iphone, før du bruger <strong>iPhone</strong>.<br />
Hvad du behøver<br />
Før du kan bruge <strong>iPhone</strong>, skal du have følgende:<br />
Â<br />
Â<br />
Â<br />
Â<br />
Â<br />
Â<br />
Et abonnement på trådløse tjenester hos en operatør, der tilbyder tjenester til<br />
<strong>iPhone</strong> i dit område<br />
En Mac eller pc med en USB 2.0-port og et af følgende operativsystemer:<br />
 Mac OS X version 10.4.10 eller en nyere version<br />
 Windows XP Home eller Professional med Service Pack 2 eller en nyere version<br />
 Windows Vista Home Premium, Business, Enterprise eller Ultimate<br />
Skærmopløsning på computeren på 1024 x 768 eller bedre<br />
iTunes 8.0.2 eller en nyere version, som kan hentes fra<br />
www.itunes.com/dk/download<br />
En iTunes Store-konto (til køb fra iTunes Wi-Fi Music Store eller App Store)<br />
En Internetforbindelse til computeren (bredbånd anbefales)<br />
Aktivere <strong>iPhone</strong><br />
Før du kan bruge <strong>iPhone</strong> funktioner, skal du aktivere <strong>iPhone</strong> ved at bestille et<br />
abonnement hos en <strong>iPhone</strong>-operatør i dit land og registrere <strong>iPhone</strong> på netværket.<br />
<strong>iPhone</strong> er måske blevet aktiveret, da du købte den. Hvis den ikke er aktiveret, skal du<br />
kontakte <strong>iPhone</strong>-forhandleren eller mobiloperatøren.<br />
Der findes flere oplysninger om <strong>iPhone</strong> på www.apple.com/dk/iphone.<br />
1<br />
5
Opgradere fra en original <strong>iPhone</strong><br />
Kontakt mobiloperatøren for at få oplysninger om opgradering af en original <strong>iPhone</strong> til<br />
<strong>iPhone</strong> 3G. Kræver evt. ekstra betaling.<br />
Installere SIM-kortet<br />
Hvis SIM-kortet ikke var præinstalleret, skal du installere det, før du kan bruge <strong>iPhone</strong>.<br />
Værktøj til at<br />
fjerne SIM-kort<br />
SIM-bakke<br />
SIM-kort<br />
Installere SIM-kortet:<br />
1 Sæt enden af SIM-værktøjet i hullet på bakken til SIM-kortet.<br />
Tryk til, og skub det lige ind, indtil bakken kommer ud. Hvis du ikke har et SIM-værktøj,<br />
kan du bruge en udrettet papirclips.<br />
2 Træk bakken til SIM-kortet ud, og læg SIM-kortet i bakken.<br />
Det skrå hjørne på SIM-kortet sikrer, at kortet ligger korrekt i bakken.<br />
3 Når SIM-bakken sidder som vist, skal du forsigtigt skubbe bakken med SIM-kortet ind i<br />
<strong>iPhone</strong>.<br />
Registrere <strong>iPhone</strong><br />
Hvis du registrerer <strong>iPhone</strong> med iTunes, kan iTunes identificere din <strong>iPhone</strong>, når den<br />
er tilsluttet computeren, og hjælpe dig med at administrere indholdet. Derefter kan<br />
du synkronisere oplysninger med computeren og medier fra iTunes samt fremstille<br />
sikkerhedskopier af <strong>iPhone</strong> indhold og indstillinger. Du kan oprette en iTunes Storekonto<br />
eller anføre en eksisterende konto, så du kan foretage indkøb med <strong>iPhone</strong>.<br />
iTunes registrerer også serienummeret på <strong>iPhone</strong>, så du kan finde det, hvis den skal<br />
indleveres til service, eller hvis du mister den.<br />
Registrere <strong>iPhone</strong>:<br />
1 Hent og installer den nyeste version af iTunes fra www.itunes.com/dk/download.<br />
6 Kapitel 1 Introduktion
2 Slut <strong>iPhone</strong> til en USB 2.0-port på din Mac eller pc vha. det kabel, der fulgte med<br />
<strong>iPhone</strong>.<br />
3 Følg instruktionerne på skærmen i iTunes for at registrere <strong>iPhone</strong> og synkronisere<br />
<strong>iPhone</strong> med dine kontakter, kalendere og bogmærker på computeren og med musik,<br />
video og andet indhold fra iTunes-biblioteket.<br />
På skærmen Indstil <strong>iPhone</strong> skal du vælge “Synkroniser automatisk kontakter, kalendere<br />
og bogmærker” for at konfigurere disse emner til automatisk synkronisering, når du<br />
slutter <strong>iPhone</strong> til computeren. Du kan også tilpasse synkroniseringsindstillingerne i<br />
iTunes.Se følgende afsnit.<br />
Synkronisere med iTunes<br />
Med <strong>iPhone</strong> er det nemt at få direkte adgang til dine kontakter, kalendere og endda<br />
bogmærker til din browser. iTunes kan synkronisere alle disse oplysninger til <strong>iPhone</strong>,<br />
samt musik, video og andet indhold fra iTunes-biblioteket.<br />
Indstille synkronisering<br />
Du kan indstille iTunes til at synkronisere nogle af eller alle de følgende emner:<br />
Â<br />
Â<br />
Â<br />
Â<br />
Â<br />
Â<br />
Â<br />
Â<br />
Â<br />
Kontakter – navne, telefonnumre, adresser, e-postadresser m.m.<br />
Kalendere – aftaler og begivenheder<br />
Indstillinger til e-postkonto<br />
Bogmærker til websider<br />
Ringetoner<br />
Musik og lydbøger<br />
Fotografier<br />
Podcasts<br />
Film og tv-udsendelser<br />
Kapitel 1 Introduktion 7
Â<br />
Programmer købt eller overført fra iTunes Store<br />
Du kan altid justere synkroniseringsindstillinger, når <strong>iPhone</strong> er forbundet med<br />
computeren.<br />
Ringetoner, musik, lydbøger, podcasts, videoindhold og købte programmer<br />
synkroniseres fra iTunes-biblioteket. Hvis du ikke allerede har indhold i iTunes, kan du<br />
med iTunes Store (tilgængelig i nogle lande) nemt købe eller abonnere på indhold<br />
og overføre det til iTunes. Du kan også føje musik til iTunes-biblioteket fra dine cd'er.<br />
Du kan læse om iTunes og iTunes Store ved at åbne iTunes og vælge Hjælp > iTuneshjælp.<br />
Kontakter, kalendere og bogmærker til websider synkroniseres med programmer på<br />
computeren som beskrevet i det følgende afsnit. Kontakter og kalendere synkroniseres<br />
begge veje mellem computeren og <strong>iPhone</strong>. Nye emner eller ændringer, du foretager<br />
på <strong>iPhone</strong>, synkroniseres til computeren og vice versa. Bogmærker til websteder<br />
synkroniseres også begge veje. Fotografier kan synkroniseres fra et program eller fra<br />
en mappe.<br />
Indstillingerne til din e-postkonto synkroniseres kun fra computerens e-postprogram<br />
til <strong>iPhone</strong>. Derfor kan du ændre dine e-postkonti på <strong>iPhone</strong>, uden at det får betydning<br />
for kontoindstillingerne på computeren.<br />
Bemærk: Du kan også indstille e-postkonti direkte på <strong>iPhone</strong>. Se “Konti til Mail,<br />
Kontakter og Kalender” side 12.<br />
Indkøb foretaget på <strong>iPhone</strong> fra iTunes Wi-Fi Music Store eller App Store synkroniseres<br />
tilbage til iTunes-biblioteket. Du kan også købe eller overføre musik og programmer<br />
direkte fra iTunes Store til computeren og derefter synkronisere dem til <strong>iPhone</strong>.<br />
Du kan evt. indstille <strong>iPhone</strong>, så den kun synkroniseres med noget af det, der findes<br />
på computeren. Måske vil du f.eks. kun være interesseret i at synkronisere en gruppe<br />
kontakter fra din adressebog eller videopodcasts, som du ikke har set.<br />
Vigtigt: Du kan kun tilslutte og synkronisere med en <strong>iPhone</strong> ad gangen. Afmonter<br />
den ene, før du tilslutter den anden. Du skal logge ind på din egen brugerkonto<br />
på computeren, før du tilslutter <strong>iPhone</strong>. Hvis du synkroniserer mere end en <strong>iPhone</strong><br />
eller iPod med den samme brugerkonto på en pc, skal du bruge de samme<br />
synkroniseringsindstillinger til dem alle.<br />
Indstille iTunes-synkronisering:<br />
1 Slut <strong>iPhone</strong> til computeren, og åbn iTunes (hvis det ikke åbnes automatisk).<br />
2 I iTunes skal du vælge <strong>iPhone</strong> på indholdsoversigten.<br />
3 Konfigurer synkroniseringsindstillinger i alle indstillingsvinduerne.<br />
8 Kapitel 1 Introduktion<br />
Se beskrivelser af vinduerne i det følgende afsnit.
Bemærk: Hvis du indstiller <strong>iPhone</strong> til at synkronisere kontakter, kalendere eller<br />
bogmærker med MobileMe eller Microsoft Exchange, bliver synkronisering af de<br />
pågældende emner slået fra i iTunes. Se “Indstille konti” side 12.<br />
4 Klik på Anvend i nederste højre hjørne af skærmen.<br />
Som standard er "Synkroniser automatisk, når denne <strong>iPhone</strong> er tilsluttet” valgt.<br />
Indstillingsvinduer til <strong>iPhone</strong> i iTunes<br />
De følgende afsnit indeholder en oversigt over alle indstillingsvinduerne til <strong>iPhone</strong>. Du<br />
kan få flere oplysninger, hvis du åbner iTunes og vælger Hjælp > iTunes-hjælp.<br />
Vinduet Resume<br />
Vælg "Synkroniser automatisk, når denne <strong>iPhone</strong> er tilsluttet” for at få iTunes at<br />
synkronisere <strong>iPhone</strong> automatisk, når du slutter den til computeren. Fravælg denne<br />
mulighed, hvis du kun vil synkronisere ved at klikke på knappen Synkroniser i iTunes.<br />
Der findes flere oplysninger om, hvordan du undgår automatisk synkronisering, i<br />
“Forhindre automatisk synkronisering” side 11.<br />
Vælg “Synkroniser kun valgte sange og videoer”, hvis du kun vil synkronisere<br />
individuelle emner, der er valgt i iTunes-biblioteket.<br />
Vælg “Administrer musik og videoer manuelt”, hvis du vil slå automatisk synkronisering<br />
fra i vinduerne med indstillinger til musik og video. Se “Administrere indhold<br />
manuelt” side 61.<br />
Infovinduet<br />
I Infovinduet kan du konfigurere indstillinger til synkronisering af kontakter, kalendere,<br />
e-postkonti og webbrowseren.<br />
Â<br />
Kontakter<br />
Kapitel 1 Introduktion 9
10 Kapitel 1 Introduktion<br />
Â<br />
Â<br />
Â<br />
Â<br />
Du kan synkronisere kontakter med programmer som Mac OS X Adressebog,<br />
Microsoft Entourage, Yahoo! Address Book og Google Address Book på en Mac eller<br />
med Yahoo! Address Book, Google Address Book, Windows-adressebog (Outlook<br />
Express), Vista Contacts eller Microsoft Outlook 2003 eller 2007 på en pc. (På en<br />
Mac kan du synkronisere kontakter med flere programmer. På en pc kan du kun<br />
synkronisere kontakter med et program ad gangen.)<br />
Hvis du synkroniserer med Yahoo! Address Book, skal du bare klikke på Konfigurer<br />
for at skrive de nye log ind-oplysninger, når du skifter Yahoo!- id eller -adgangskode<br />
efter at have indstillet synkronisering.<br />
Kalendere<br />
Du kan synkronisere kalendere fra programmer som iCal og Microsoft Entourage<br />
på en Mac og Microsoft Outlook 2003 eller 2007 på en pc. (På en Mac kan du<br />
synkronisere kalendere med flere programmer. På en pc kan du kun synkronisere<br />
kalendere med et program ad gangen.)<br />
Mail-konti<br />
Du kan synkronisere indstillinger til din e-postkonto fra Mail på en Mac og fra<br />
Microsoft Outlook 2003 eller 2007 eller Outlook Express på en pc. Kontoindstillinger<br />
overføres kun fra computeren til <strong>iPhone</strong>. De ændringer, du foretager i en<br />
e-postkonto på <strong>iPhone</strong>, får ingen betydning for kontoen på computeren.<br />
Bemærk: Adgangskoden til din Yahoo!- postkonto arkiveres ikke på computeren,<br />
så den kan ikke synkroniseres og skal indtastes på <strong>iPhone</strong>. Åbn Indstillinger, vælg<br />
“E-post, kontakter, kalendere”, tryk på din Yahoo!- konto, og skriv adgangskoden.<br />
Webbrowser<br />
Du kan synkronisere bogmærker på <strong>iPhone</strong> med Safari på en Mac og med Safari<br />
eller Microsoft Internet Explorer på en pc.<br />
Avanceret<br />
Med disse muligheder kan du erstatte oplysninger på <strong>iPhone</strong> med oplysningerne på<br />
din computer ved næste synkronisering.<br />
Vinduet Ringetoner<br />
Brug vinduet Ringetoner til at vælge de ringetoner, du vil synkronisere til <strong>iPhone</strong>. Du<br />
kan læse, hvordan du opretter ringetoner i iTunes, i “Oprette ringetoner” side 43.<br />
Vinduerne Musik, Podcasts og Video<br />
Brug disse vinduer til at vælge de medier, der skal synkroniseres. Du kan synkronisere<br />
al musik, alle podcasts og videoer eller vælge spillelister og bestemte podcasts og<br />
videoer, som du vil have på <strong>iPhone</strong>.<br />
Hvis du vil se lejede film på <strong>iPhone</strong>, skal du overføre dem til <strong>iPhone</strong> vha. vinduet Video<br />
i iTunes.
Hvis der ikke er nok plads på <strong>iPhone</strong> til alle de medier, du har anført, spørger iTunes,<br />
om du vil oprette en speciel spilleliste. iTunes opretter spillelisten for dig og indstiller<br />
den til at synkronisere med <strong>iPhone</strong>.<br />
Vinduet Fotografier<br />
Du kan synkronisere fotografier med iPhoto 4.0.3 eller en nyere version eller Aperture<br />
på en Mac og med Adobe Photoshop Album 2.0 eller en nyere version og Adobe<br />
Photoshop Elements 3.0 eller en nyere version på en pc. Du kan også synkronisere<br />
fotografier i alle mapper på computeren, som indeholder billeder.<br />
Vinduet Programmer<br />
Brug vinduet Programmer til at anføre, hvilke App Store-programmer der<br />
skal installeres på <strong>iPhone</strong>. Alle programmer, der overføres direkte til <strong>iPhone</strong>,<br />
sikkerhedskopieres automatisk i iTunes-biblioteket, når du synkroniserer. Hvis du<br />
manuelt sletter et program på <strong>iPhone</strong>, kan du geninstallere det fra dette vindue,<br />
forudsat at det tidligere er blevet synkroniseret.<br />
Forhindre automatisk synkronisering<br />
Du kan evt. forhindre <strong>iPhone</strong> i at synkronisere automatisk, når du slutter <strong>iPhone</strong> til en<br />
computer, som du normalt ikke synkroniserer med.<br />
Slå automatisk synkronisering af <strong>iPhone</strong> fra: Slut <strong>iPhone</strong> til computeren. I iTunes skal<br />
du vælge <strong>iPhone</strong> på indholdsoversigten og derefter klikke på fanen Resume. Fravælg<br />
muligheden “Synkroniser automatisk, når denne <strong>iPhone</strong> er tilsluttet”.Du kan altid<br />
synkronisere ved at klikke på knappen Synkroniser.<br />
Forhindre automatisk synkroniserng af alle <strong>iPhone</strong>- og iPod-enheder: I iTunes skal<br />
du vælge iTunes > Indstillinger (på en Mac) eller Rediger > Indstillinger (på en pc),<br />
klikke på Enheder og derefter vælge “Slå automatisk synkronisering af alle <strong>iPhone</strong> og<br />
iPod fra”.<br />
Hvis dette afkrydsningsfelt er valgt, synkroniseres <strong>iPhone</strong> ikke automatisk, selvom<br />
“Synkroniser automatisk, når denne <strong>iPhone</strong> er tilsluttet” er valgt på fanen Resume.<br />
Forhindre automatisk synkronisering en gang uden at ændre indstillinger: Åbn<br />
iTunes. Når du slutter <strong>iPhone</strong> til computeren, skal du trykke på og holde Kommando-<br />
Alternativ nede (på en Mac) eller Skift-Ctrl (på en pc), indtil <strong>iPhone</strong> vises på<br />
indholdsoversigten.<br />
Synkronisere manuelt: Vælg <strong>iPhone</strong> på indholdsoversigten i iTunes, og klik på<br />
Synkroniser nederst til højre i vinduet. Eller klik på Anvend, hvis du har ændret nogle<br />
synkroniseringsindstillinger.<br />
Kapitel 1 Introduktion 11
Konti til Mail, Kontakter og Kalender<br />
<strong>iPhone</strong> arbejder med MobileMe, Microsoft Exchange og mange af de mest populære<br />
e-postsystemer.<br />
Indstille konti<br />
MobileMe og Microsoft Exchange indeholder ikke kun e-post, men også kontakter<br />
og kalenderoplysninger, som kan synkroniseres automatisk og trådløst til <strong>iPhone</strong>.<br />
MobileMe kan også synkronisere dine bogmærker på <strong>iPhone</strong> med Safari på en Mac<br />
og med Safari eller Microsoft Internet Explorer på en pc. Du indstiller MobileMe-,<br />
Exchange- og andre e-postkonti direkte på <strong>iPhone</strong>.<br />
<strong>iPhone</strong> bruger Exchange ActiveSync-protokollen til synkronisering af e-post, kalendere<br />
og kontakter med følgende versioner af Microsoft Exchange:<br />
 Exchange Server 2003 Service Pack 2<br />
 Exchange Server 2007 Service Pack 1<br />
Med mange af de populære e-postsystemer skriver <strong>iPhone</strong> automatisk de fleste<br />
indstillinger.<br />
Hvis du ikke allerede har en e-postkonto, kan du få en gratis konto på<br />
www.yahoo.com, www.google.com eller www.aol.com. Du kan også prøve MobileMe<br />
gratis i 60 dage. Gå til www.me.com.<br />
Tilføje en konto på <strong>iPhone</strong>:<br />
1 På <strong>iPhone</strong> hjemmeskærm skal du trykke på Indstillinger.<br />
2 Tryk på “E-post, kontakter, kalendere”, og tryk derefter på Tilføj konto.<br />
3 Tryk på en kontotype:<br />
 Microsoft Exchange<br />
 MobileMe<br />
 Google email<br />
 Yahoo! Mail<br />
 AOL<br />
 Anden<br />
4 Skriv dine kontooplysninger, og tryk på Arkiver.<br />
Din serviceudbyder eller systemadministrator kan fortælle, hvilke kontoindstillinger du<br />
skal bruge.<br />
Exchange-konto: Skriv din komplette e-postadresse, domainnavn (valgfrit), brugernavn,<br />
adgangskode og en beskrivelse. Du kan selv bestemme, hvad beskrivelsen skal<br />
indeholde.<br />
12 Kapitel 1 Introduktion
<strong>iPhone</strong> understøtter Microsofts tjeneste Autodiscovery, som bruger dit brugernavn<br />
og din adgangskode til at bestemme adressen på Exchange-serveren. Hvis serverens<br />
adresse ikke kan bestemmes, bliver du bedt om at indtaste den. (Skriv den komplette<br />
adresse i feltet Server.) Når du opretter forbindelse til Exchange-serveren, kan du blive<br />
bedt om at ændre din adgangskode, så den svarer til serverens retningslinjer.<br />
5 Hvis du indstiller en Exchange- eller MobileMe-konto, skal du trykke på de emner, du<br />
vil synkronisere – post, kontakter, kalendere og bogmærker (kun MobileMe). I tilfælde<br />
af Exchange-konti kan du også indstille, hvor mange dages e-post du vil synkronisere<br />
til <strong>iPhone</strong>. Tryk derefter på Arkiver.<br />
Vigtigt: Hvis du synkroniserer kontakter eller kalendere vha. din Exchange- eller<br />
MobileMe-konto, slås synkronisering af kontakter eller kalendere i iTunes fra. Alle<br />
kontakt- og kalenderoplysninger på <strong>iPhone</strong> erstattes af kontakter og kalendere fra din<br />
Exchange- eller MobileMe-konto.<br />
Push-konti<br />
MobileMe, Microsoft Exchange og Yahoo! Mail kaldes også "push-konti". Når nye<br />
oplysninger er tilgængelige, f.eks. en ny e-postbesked, leveres de automatisk (vha.<br />
push-funktionen) til <strong>iPhone</strong>. (I modsætning til “fetch-tjenester", der kræver, at din<br />
e-postsoftware regelmæssigt kontrollerer, om der er kommet nye beskeder fra<br />
tjenesteudbyderen, og derefter beder om at få dem leveret.) MobileMe og Exchange<br />
bruger også push-funktionen til at synkronisere dine kontakter, kalendere og<br />
bogmærker (kun MobileMe), hvis disse emner er valgt i kontoindstillingerne.<br />
Synkroniserede oplysninger overføres automatisk via din trådløse forbindelse; du<br />
behøver ikke at slutte <strong>iPhone</strong> til computeren for at synkronisere. Hvis du ikke har en<br />
mobilforbindelse, kan <strong>iPhone</strong> kun modtage data via en Wi-Fi-forbindelse, når <strong>iPhone</strong><br />
ikke er på vågeblus (skærmen er tændt, eller <strong>iPhone</strong> er tilsluttet en computer eller<br />
strømforsyning).<br />
Installere konfigurationsbeskrivelser<br />
Hvis du befinder dig i et virksomhedsmiljø, kan du måske indstille konti<br />
og andre emner på <strong>iPhone</strong> ved at installere en konfigurationsbeskrivelse.<br />
Konfigurationsbeskrivelser er en hurtig måde, hvorpå systemadministratorer kan<br />
indstille <strong>iPhone</strong> til at virke med informationssystemerne i dit firma, din skole eller din<br />
organisation. Med en konfigurationsbeskrivelse kan du f.eks. indstille <strong>iPhone</strong> til at<br />
oprette forbindelse til Microsoft Exchange-serverne på dit arbejde, så <strong>iPhone</strong> giver dig<br />
adgang til e-post, kalendere og kontakter i Exchange.<br />
Kapitel 1 Introduktion 13
Konfigurationsbeskrivelser kan konfigurere mange indstillinger på <strong>iPhone</strong> på en<br />
gang. En konfigurationsbeskrivelse kan f.eks. indstille din Microsoft Exchange-konto,<br />
VPN-konto og certifikater til sikker adgang til firmaets netværk og oplysninger. En<br />
konfigurationsbeskrivelse kan evt. slå Lås med kode til, hvilket kræver, at du opretter<br />
og skriver en adgangskode til <strong>iPhone</strong>.<br />
Systemadministratoren kan evt. distribuere konfigurationsbeskrivelser via e-post eller<br />
ved at anbringe dem på en sikker webside.<br />
Installere en konfigurationsbeskrivelse:<br />
1 Brug <strong>iPhone</strong>, og åbn e-postbeskeden eller hent konfigurationsbeskrivelsen fra det<br />
websted, som systemadministratoren har anført.<br />
2 Tryk på Installer, når konfigurationsbeskrivelsen åbner.<br />
3 Skriv adgangskoder og andre oplysninger, du bliver bedt om.<br />
14 Kapitel 1 Introduktion<br />
Vigtigt: Du bliver måske bedt om at bekræfte, at konfigurationsbeskrivelsen er<br />
godkendt. Hvis du er i tvivl, skal du spørge systemadministratoren, før du installerer en<br />
konfigurationsbeskrivelse.<br />
Indstillinger, der er leveret via en konfigurationsbeskrivelse, kan ikke ændres. Hvis du vil<br />
ændre disse indstillinger, skal du først fjerne konfigurationsbeskrivelsen eller installere<br />
en opdateret konfigurationsbeskrivelse.<br />
Fjerne en beskrivelse: I Indstillinger skal du vælge Generelt > Beskrivelse og derefter<br />
vælge konfigurationsbeskrivelsen og trykke på Fjern.<br />
Når du fjerner en konfigurationsbeskrivelse, slettes de indstillinger og andre<br />
oplysninger, som konfigurationsbeskrivelsen har installeret på <strong>iPhone</strong>.<br />
Afmontere <strong>iPhone</strong>fra computeren<br />
Medmindre <strong>iPhone</strong> synkroniserer med computeren, kan du altid afmontere den fra<br />
computeren.<br />
Når <strong>iPhone</strong> synkroniserer med computeren, vises meddelelsen “Synkronisering i gang”<br />
på <strong>iPhone</strong>. Hvis du afmonterer <strong>iPhone</strong>, før den er færdig med at synkronisere, overføres<br />
nogle data måske ikke. Når <strong>iPhone</strong> er færdig med synkroniserigen, viser iTunes<br />
meddelelsen “<strong>iPhone</strong>-synkronisering er færdig.”<br />
Annullere en synkronisering: Træk mærket på <strong>iPhone</strong>.<br />
Hvis du modtager et opkald under synkronisering, annulleres synkroniseringen<br />
automatisk, og du kan afmontere <strong>iPhone</strong> for at besvare opkaldet. Tilslut <strong>iPhone</strong> efter<br />
opkaldet for at færdiggøre synkroniseringen.
Grundtræk<br />
Kast et blik på <strong>iPhone</strong><br />
Stik til hovedsæt<br />
Modtager<br />
Omskifteren<br />
Ring/lydløs<br />
Knapper til<br />
justering<br />
af lydstyrke<br />
Berøringsfølsom<br />
skærm<br />
Knappen Hjem<br />
Højttaler<br />
Knappen<br />
Vågeblus<br />
til/fra<br />
Bakke til<br />
SIM-kort<br />
Kamera<br />
(på bagsiden)<br />
Statuslinje<br />
Programsymboler<br />
Dockstik<br />
Mikrofon<br />
2<br />
15
Medfølgende tilbehør til <strong>iPhone</strong><br />
Stereohovedsæt med mikrofon<br />
Værktøj til fjernelse<br />
af SIM-kort<br />
16 Kapitel 2 Grundtræk<br />
<strong>iPhone</strong><br />
Dockstik til USB-kabel<br />
Pudseklud USB-strømforsyning<br />
Emne Hvad du kan gøre med det<br />
Stereohovedsæt med mikrofon Lyt til musik, videoer og telefonsamtaler. Tal i den<br />
indbyggede mikrofon. Tryk på mikrofonknappen<br />
for at besvare og afslutte opkald. Når du lytter til<br />
musik på iPod, kan du afspille eller sætte en sang<br />
på pause ved at trykke en gang på knappen, og<br />
du kan hoppe til det næste spor ved at trykke to<br />
gange hurtigt efter hinanden.<br />
Dock-stik til USB-kabel Brug kablet til at forbinde <strong>iPhone</strong> med<br />
computeren for at synkronisere og oplade den.<br />
Kablet kan bruges med en dock (ekstraudstyr)<br />
eller sluttes direkte til <strong>iPhone</strong>.<br />
USB-strømforsyning Slut strømforsyningen til <strong>iPhone</strong> vha. det<br />
medfølgende kabel, og slut den derefter til en<br />
stikkontakt for at oplade <strong>iPhone</strong>.<br />
Pudseklud Tør skærmen på <strong>iPhone</strong> af.<br />
Værktøj til SIM-kort Skub SIM-kortet ud.
Symboler for status<br />
Symbolerne på statuslinjen øverst på skærmen viser oplysninger om <strong>iPhone</strong>:<br />
Symbol Hvad det betyder<br />
Signalstyrke på mobilnet Viser, om du er inden for rækkevidde af<br />
mobilnetværket, så du kan foretage og<br />
modtage opkald. Jo flere streger, jo bedre<br />
er signalet. Hvis der ikke er noget signal,<br />
erstattes stregerne af ordene “Ingen<br />
tjeneste”.<br />
Flyfunktion Viser, at flyfunktion er slået til – dvs. at<br />
du ikke kan bruge telefon-, Internet- eller<br />
Bluetooth®-enheder. De funktioner, som<br />
ikke bruger trådløs teknologi, kan bruges.<br />
Se på side 103.<br />
3G Viser, at operatørens 3G-netværk er<br />
tilgængeligt, og at <strong>iPhone</strong> kan oprette<br />
forbindelse til Internet via 3G. Kun på<br />
<strong>iPhone</strong> 3G. Se på side 31.<br />
EDGE Viser, at operatørens EDGE-netværk er<br />
tilgængeligt, og at <strong>iPhone</strong> kan oprette<br />
forbindelse til Internet via EDGE. Se på<br />
side 31.<br />
GPRS Viser, at operatørens GPRS-netværk er<br />
tilgængeligt, og at <strong>iPhone</strong> kan oprette<br />
forbindelse til Internet via GPRS. Se på<br />
side 31.<br />
Wi-Fi Viser, at <strong>iPhone</strong> har forbindelse til Internet<br />
via et Wi-Fi-netværk. Jo flere streger, jo<br />
bedre er forbindelsen. Se på side 104.<br />
Netværksaktivitet Viser trådløs synkronisering eller andre<br />
netværksaktiviteter. Nogle programmer fra<br />
tredjeparter bruger evt. også dette symbol<br />
til at vise en aktiv proces.<br />
VPN Viser at du har forbindelse til et netværk<br />
vha. VPN. Se “Netværk” side 108.<br />
Lås Viser, at <strong>iPhone</strong> er låst. Se på side 21.<br />
Kapitel 2 Grundtræk 17
Symbol Hvad det betyder<br />
Afspil Viser, at en sang, lydbog eller podcast<br />
afspilles. Se på side 62.<br />
Alarm Viser, at der er indstillet en alarm. Se på<br />
side 95.<br />
Bluetooth Blåt eller hvidt symbol: Bluetooth er slået til,<br />
og en enhed (f.eks. et hoved- eller bilsæt)<br />
er tilsluttet. Gråt symbol: Bluetooth er slået<br />
til, men der er ikke tilsluttet en enhed.<br />
Intet symbol: Bluetooth er slået fra. Se på<br />
side 44.<br />
Batteri i Bluetooth-hovedsæt Viser spændingsniveauet på batteriet<br />
i <strong>iPhone</strong> Bluetooth Headset, når det<br />
er tilsluttet. Se “<strong>iPhone</strong> Bluetooth<br />
Headset” side 44.<br />
Batteri Viser batteriets spændingsniveau eller<br />
status for opladning. Se på side 33.<br />
TTY Viser, at <strong>iPhone</strong> er indstillet til at arbejde<br />
med en TTY-enhed. Se på side 118.<br />
Hjemmeskærm<br />
Du kan altid trykke på knappen Hjem for at gå til hjemmeskærmen, som indeholder<br />
dine <strong>iPhone</strong>-programmer. Tryk på et programsymbol for at komme i gang.<br />
<strong>iPhone</strong>-programmer<br />
Følgende programmer følger med <strong>iPhone</strong>:<br />
Telefon<br />
Mail<br />
Safari<br />
18 Kapitel 2 Grundtræk<br />
Foretag opkald med nem adgang til de personer, du sidst har talt med, favoritter<br />
og alle dine kontakter. Eller ring op manuelt vha. den numeriske blok. Visuel<br />
telefonsvarer viser en liste over dine telefonbeskeder. Tryk blot for at aflytte en<br />
besked, og vælg selv den rækkefølge, du vil have.<br />
<strong>iPhone</strong> fungerer med MobileMe, Microsoft Exchange og mange af de mest populære<br />
e-postsystemer, inkl. Yahoo! Mail, Google email og AOL samt de fleste POP3- og<br />
IMAP-standardsystemer til e-post. Vis PDF-dokumenter og andre bilag direkte i Mail.<br />
Arkiver vedlagte fotografier og grafikarkiver til albummet Kamerarulle.<br />
Gennemse websteder via et mobilt datanetværk eller Wi-Fi. Vend <strong>iPhone</strong> om på<br />
siden, og se indhold i bredt format. Tryk to gange for at zoome ind eller ud – Safari<br />
tilpasser automatisk websidens kolonner til <strong>iPhone</strong>-skærmen, så de er nemme at<br />
læse. Synkroniser bogmærker med Safari eller Microsoft Internet Explorer på din<br />
computer. Føj Safari-webklip til hjemmeskærmen for at få hurtig adgang til dine<br />
yndlingswebsteder. Arkiver billeder fra websteder til fotobiblioteket.
iPod<br />
Sms<br />
Kalender<br />
Fotografier<br />
Kamera<br />
YouTube<br />
Værdipapirer<br />
Kort<br />
Vejr<br />
Lyt til musik, lydbøger og podcasts. Opret on-the-go-spillelister, eller brug funktionen<br />
Genius til automatisk at oprette en spilleliste fra dit bibliotek med sange, der passer<br />
godt sammen. Se film og videopodcasts i bredt format.<br />
Send og modtag sms-beskeder til/fra alle andre med en sms-telefon. Samtalerne<br />
arkiveres, så de ligner iChat-samtaler – derfor kan du se en historisk oversigt over<br />
beskeder, som du har sendt og modtaget.<br />
Se dine kalendere i MobileMe, iCal, Microsoft Entourage, Microsoft Outlook eller<br />
Microsoft Exchange. Indtast begivenheder på <strong>iPhone</strong>, hvorefter de synkroniseres<br />
tilbage til kalenderen på computeren. Indstil påmindelser for at minde dig om<br />
begivenheder, aftaler og tidsfrister.<br />
Vis fotografier og billeder overført fra computeren eller arkiveret på <strong>iPhone</strong>. Vis dem i<br />
stående eller liggende format. Zoom ind på et fotografi, så du bedre kan se det. Se et<br />
lysbilledshow. Send fotografier via e-post, føj dem til et MobileMe-galleri, tildel dem<br />
til en kontakt og brug dem som baggrund.<br />
Tag fotografier med to megapixel, og se dem på <strong>iPhone</strong>, send dem via e-post, eller<br />
overfør dem til computeren. Tag et billede af en ven, og indstil <strong>iPhone</strong>, så den viser<br />
billedet, når den pågældende person ringer.<br />
Afspil videoer fra YouTubes samling. Søg efter en video, eller gennemse udvalgte,<br />
mest viste og senest opdaterede videoer samt videoer med topvurdering.<br />
Se kursen på dine yndlingsværdipapirer, automatisk opdateret via Internet.<br />
Se et kort, et satellitbillede eller en hybridoversigt over steder i hele verden. Zoom<br />
ind for at komme tættere på, eller kig på Googles gadeoversigt. Find og hold øje med<br />
din aktuelle (omtrentlige) placering. Få oplysninger om kørselsvejledning, offentlige<br />
transportmidler og vejvisning eller se aktuelle oplysninger om trafikforhold. Find<br />
virksomheder i området, og ring op med et enkelt tryk.<br />
Få oplysninger om de aktuelle vejrforhold og en seksdages udsigt. Tilføj dine<br />
yndlingsbyer, så du hurtigt kan få oplysninger om vejret.<br />
Kapitel 2 Grundtræk 19
Ur<br />
Kalkulator<br />
Noter<br />
Indstillinger<br />
iTunes<br />
App Store<br />
Kontakter<br />
20 Kapitel 2 Grundtræk<br />
Vis tiden i byer i hele verden – opret ure til dine favoritbyer. Indstil en eller flere<br />
alarmer. Brug stopuret, eller start nedtælling.<br />
Brug addition, subtraktion, multiplikation og division. Vend <strong>iPhone</strong> om på siden, hvis<br />
du vil bruge udvidede videnskabelige funktioner.<br />
Tag noter på farten – påmindelser, indkøbslister, gode ideer. Send dem via e-post.<br />
Indstil konti, og juster alle indstillinger til <strong>iPhone</strong> på et praktisk sted. Indstil din egen<br />
maks. lydstyrke. Indstil ringetone, baggrund, skærmens lysstyrke og indstillinger til<br />
netværk, telefon, e-post, Internet, musik, videoer, fotografier m.m. Indstil automatisk<br />
lås og en adgangskode for at øge sikkerheden. Begræns adgang til anstødeligt<br />
iTunes-indhold og visse programmer. Nulstil <strong>iPhone</strong>.<br />
Søg i musikkataloget på iTunes Wi-Fi Music Store, eller gennemse, hør eksempler på<br />
og køb nye udgivelser, top 10-sange og -album m.m. Stream og overfør podcasts. I<br />
udvalgte amerikanske Starbucks-cafeer kan du se, hvilken sang der spilles, og købe<br />
den med det samme. Gennemse, hør eksempler på og køb andre sange fra udvalgte<br />
Starbucks-samlinger.<br />
Søg i App Store efter <strong>iPhone</strong>-programmer, du kan købe eller hente via din Wi-Fi-<br />
eller mobile datanetværksforbindelse. Læs eller skriv dine egne anmeldelser af dine<br />
yndlingsprogrammer. Hent og installer programmet på hjemmeskærmen.<br />
Synkroniser kontaktoplysninger fra MobileMe, Mac OS X Adressebog, Yahoo! Address<br />
Book, Google Address Book, Windows-adressebog (Outlook Express), Microsoft<br />
Outlook og Microsoft Exchange. Søg efter, tilføj, rediger eller slet kontakter, som<br />
derefter synkroniseres tilbage til computeren.<br />
Bemærk: Programfunktionalitet kan variere afhængigt af det land eller de områder,<br />
hvor du køber og bruger <strong>iPhone</strong>. Du kan få flere oplysninger hos operatøren.<br />
Tilpasse hjemmeskærmen<br />
Du kan ændre placeringen af symboler på hjemmeskærmen, inklusive symbolerne<br />
i Dock langs bunden af skærmen. Hvis du vil, kan du anbringe dem på flere<br />
hjemmeskærme.<br />
Ændre rækkefølge på symboler:<br />
1 Hold fingeren på et symbol på hjemmeskærmen, indtil det begynder at vrikke.<br />
2 Skift rækkefølge på symbolerne ved at trække dem.<br />
3 Tryk på knappen Hjem for at arkivere.
Du kan også tilføje henvisninger til dine yndlingswebsider på hjemmeskærmen. Se<br />
“Webklip” side 59.<br />
Oprette flere hjemmeskærme: Når du ændrer rækkefølge på symbolerne, kan du<br />
trække et symbol til højre side af skærmen, indtil der vises en ny skærm. Du kan svirpe<br />
for at vende tilbage til den originale skærm og trække flere symboler til den nye<br />
skærm.<br />
Du kan oprette op til ni skærme. Antallet af prikker over Dock viser, hvor mange<br />
skærme du har, og hvilken skærm der vises.<br />
Skifte til en anden hjemmeskærm: Svirp til venstre eller højre, eller tryk til venstre<br />
eller højre for rækken af prikker.<br />
Gå til den første hjemmeskærm: Tryk på knappen Hjem .<br />
Nulstille din hjemmeskærm til standardlayoutet: Vælg Indstillinger > Generelt ><br />
Nulstil, og tryk på Nulstil hjemmeskærmens layout.<br />
Knapper<br />
Takket være nogle få, enkle knapper er det nemt at tænde og slukke <strong>iPhone</strong>, justere<br />
lydstyrken og skifte mellem almindelig og stille funktion.<br />
Knappen Vågeblus til/fra<br />
Når du ikke bruger <strong>iPhone</strong>, men alligevel vil kunne modtage opkald og sms'er, kan du<br />
låse den.<br />
Når <strong>iPhone</strong> er låst, sker der ikke noget, hvis du rører skærmen.Du kan stadig lytte<br />
til musik og justere lydstyrken, og du kan bruge knappen på det medfølgende<br />
stereohovedsæt til at afspille eller sætte en sang på pause, og til at besvare eller<br />
afslutte et opkald.<br />
Kapitel 2 Grundtræk 21
Hvis du ikke rører skærmen i et minut, låses <strong>iPhone</strong> automatisk.<br />
Vågeblus<br />
til/fra<br />
Låse <strong>iPhone</strong> Tryk på knappen Vågeblus til/fra.<br />
Låse <strong>iPhone</strong> op Tryk på knappen Hjem eller Vågeblus til/fra, og<br />
træk mærket.<br />
Slukke <strong>iPhone</strong> Tryk på og hold knappen Vågeblus til/fra nede i<br />
et par sekunder, indtil det røde mærke vises, og<br />
træk mærket. Når <strong>iPhone</strong> er slukket, viderestilles<br />
indgående opkald direkte til telfonsvareren.<br />
Tænde <strong>iPhone</strong> Tryk på og hold knappen Vågeblus til/fra nede,<br />
indtil Apple-logoet vises.<br />
Du finder oplysninger om, hvordan du ændrer intervallet, før <strong>iPhone</strong> låses, i<br />
“Automatisk lås” side 110. Du finder oplysninger om, hvordan du indstiller <strong>iPhone</strong>, så<br />
der kræves en adgangskode til at låse den op, i “Lås med kode” side 110.<br />
Knapper til justering af lydstyrke<br />
Når du taler i telefon eller lytter til musik, film eller andre medier, kan du justere<br />
lydstyrken vha. knapperne på siden af <strong>iPhone</strong>. Ellers bruges knapperne til justering af<br />
lydstyrken til ringetonen, påmindelser og andre lydeffekter.<br />
ADVARSEL: Du kan finde vigtige oplysninger om, hvordan du undgår<br />
at beskadige hørelsen, i Vejledning med vigtige produktoplysninger på<br />
www.apple.com/dk/support/manuals/iphone.<br />
Brug knapperne på siden af <strong>iPhone</strong> til at justere lydstyrken.<br />
Skru op<br />
Skru<br />
ned<br />
22 Kapitel 2 Grundtræk<br />
Der findes oplysninger om, hvordan du indstiller en maksimal lydstyrke til musik og<br />
videoer på <strong>iPhone</strong>, i “Musik” side 120.
Omskifteren Ring/stille<br />
Brug omskifteren Ring/stille til at skifte mellem ringelyd og stille funktion.<br />
Ring<br />
Lydløs<br />
Når <strong>iPhone</strong> er indstillet til ringelyd, afspiller den alle lyde. Når <strong>iPhone</strong> er indstillet til<br />
stille funktion, ringer den ikke, og den afspiller ingen lyd eller andre lydeffekter.<br />
Vigtigt: Urets alarmer, lydafhængige programmer som f.eks. iPod og mange spil<br />
afspiller stadig lyd gennem den indbyggede højttaler, når <strong>iPhone</strong> er indstillet til stille<br />
funktion.<br />
Som standard er <strong>iPhone</strong> indstillet, så den vibrerer, når du modtager opkald, hvad enten<br />
den er indstillet til at ringe eller til stille funktion. Hvis <strong>iPhone</strong> er indstillet til at ringe,<br />
kan du gøre et opkald stille ved at trykke en gang på knappen Vågeblus til/fra eller på<br />
en af lydstyrkeknapperne. Du viderestiller opkaldet til telefonsvareren ved at trykke en<br />
gang til.<br />
Der findes oplysninger om ændring af lyd- og vibrationsindstillingerne i “Lyde og<br />
omskifteren Ring/stille” side 106.<br />
Kapitel 2 Grundtræk 23
Berøringsfølsom skærm<br />
Betjeningspanelet på den berøringsfølsomme skærm på <strong>iPhone</strong> ændres dynamisk og<br />
afhænger af, hvilken opgave du udfører.<br />
Åbne programmer<br />
Åbne et program: Tryk på et symbol.<br />
24 Kapitel 2 Grundtræk<br />
Vende tilbage til hjemmeskærmen: Tryk på knappen Hjem under skærmen.<br />
Rulle<br />
Træk op eller ned for at rulle. Nogle steder, f.eks. på websider, kan du også rulle<br />
sidelæns.<br />
Når du ruller ved at føre en finger over skærmen, bliver der ikke valgt eller aktiveret<br />
nogen emner på skærmen.
Svirp for at rulle hurtigt.<br />
Du kan vente, til skærmen holder op med at rulle, eller trykke et vilkårligt sted på<br />
skærmen for at stoppe den med det samme. Når du stopper rulning ved at trykke på<br />
eller røre skærmen, bliver der ikke valgt eller aktiveret nogen emner på skærmen.<br />
Du ruller hurtigt til toppen af en liste, webside eller e-post ved at trykke på statuslinjen.<br />
Lister<br />
Nogle lister har et register langs den højre side.<br />
Finde emner på en indekseret liste: Tryk på et bogstav for at hoppe til emner, der<br />
begynder med det pågældende bogstav. Træk fingeren langs registeret for at rulle<br />
hurtigt gennem listen.<br />
Register<br />
Vælge et emne: Tryk på et emne på listen.<br />
Når du trykker på et emne, kan der ske forskellige ting, afhængigt af hvilken liste det<br />
er – måske åbnes der en ny liste, afspilles en sang, åbnes en e-postbesked, eller en<br />
bestemt persons kontaktoplysninger vises, så du kan ringe til vedkommende.<br />
Vende tilbage til en tidligere liste: Tryk på knappen Tilbage i øverste venstre hjørne.<br />
Kapitel 2 Grundtræk 25
26 Kapitel 2 Grundtræk<br />
Zoome ind og ud<br />
Når du ser fotografier, websider, e-post eller kort, kan du zoome ind og ud. Knib ind<br />
eller ud med fingrene. Ved fotografier og websider kan du trykke to gange hurtigt<br />
efter hinanden for at zoome ind og derefter trykke to gange igen for at zoome ud.<br />
Med kort kan du trykke to gange for at zoome ind og trykke en gang med to fingre for<br />
at zoome ud.<br />
Tastatur på skærmen<br />
Brug tastaturet på skærmen til at skrive tekst, f.eks. kontaktoplysninger, sms'er eller<br />
webadresser.<br />
Skrive<br />
Afhængigt af hvilket program du bruger, kan det intelligente tastatur foreslå rettelser,<br />
når du skriver, så du slipper for stave- og slåfejl.<br />
Skrive tekst:<br />
1 Tryk på et tekstfelt, f.eks. i en note eller en ny kontakt, for at få tastaturet frem.<br />
2 Tryk på tasterne på tastaturet.<br />
Begynd med at skrive med pegefingeren alene. Når du bliver bedre til det, kan du<br />
skrive hurtigere ved at bruge tommelfingrene.
Når du skriver, vises hvert bogstav over din tommel- eller pegefinger. Hvis du rører ved<br />
den forkerte tast, kan du lade fingeren glide hen til den rigtige tast. Bogstavet bliver<br />
ikke skrevet, før du løfter fingeren fra tasten.<br />
Skrive store bogstaver Tryk på Skift , før du skriver et bogstav.<br />
Skrive punktum og mellemrum hurtigt Tryk to gange på mellemrumstasten. (Du kan slå<br />
denne funktion til og fra i Indstillinger > Generelt<br />
> Tastatur.)<br />
Slå skiftelås til Tryk to gange på Skiftetasten . Skiftetasten<br />
bliver blå, og alle de bogstaver, du skriver, er<br />
store. Tryk på Skiftetasten igen for at slå skiftelås<br />
fra. (Du kan slå denne funktion til og fra i<br />
Indstillinger > Generelt > Tastatur.)<br />
Vise tal, skilletegn og symboler Tryk på taltasten . Tryk på symboltasten<br />
for at se flere skilletegn og symboler.<br />
Skrive bogstaver og symboler, som ikke findes<br />
på tastaturet<br />
Hold fingeren på det lignende bogstav eller<br />
symbol, og skub derefter for at vælge en variant.<br />
Internationale tastaturer<br />
<strong>iPhone</strong> indeholder tastaturer, så du kan skrive tekst på mange forskellige<br />
sprog. Du kan finde en komplet liste over understøttede tastaturer på<br />
www.apple.com/dk/iphone/specs.html.<br />
Slå internationale tastaturer til og fra:<br />
1 Vælg Generelt > International > Tastaturer i Indstillinger.<br />
2 Slå de ønskede tastaturer til. Til sprog med mere end et tastatur, f.eks. japansk og<br />
kinesisk, vises antallet af tilgængelige tastaturer. Tryk for at vælge et tastatur til sproget.<br />
Kapitel 2 Grundtræk 27
Skifte tastatur, hvis der er slået flere tastaturer<br />
til<br />
Tryk på for at skifte tastatur. Når du trykker på<br />
symbolet, vises navnet på det nu aktive tastatur<br />
kortvarigt.<br />
Skrive japansk kana Brug Kana-paletten til at vælge stavelser. Du kan<br />
se flere stavelsesmuligheder, hvis du trykker på<br />
pilen og vælger en anden stavelse eller et andet<br />
ord i vinduet.<br />
Skrive japansk QWERTY Brug QWERTY-tastaturet til at skrive japanske<br />
stavelser. Når du skriver, bliver der foreslået<br />
stavelser. Tryk på en stavelse for at vælge den.<br />
Skrive Emoji-billedtegn Brug Emoji-tastaturet. Findes kun på <strong>iPhone</strong>modeller,<br />
der købes og bruges i Japan.<br />
Skrive koreansk Brug det koreanske tastatur med 2 sæt til at<br />
skrive Hangul-bogstaver. Du skriver dobbelte<br />
konsonanter og sammensatte vokaler ved at<br />
holde fingeren på bogstavet og derefter skubbe<br />
for at vælge det dobbelte bogstav.<br />
Skrive forenklet kinesisk Pinyin Brug QWERTY-tastaturet til at skrive Pinyin med<br />
kinesiske tegn. Når du skriver, bliver der foreslået<br />
kinesiske tegn. Tryk på et tegn for at vælge det,<br />
eller fortsæt med at skrive Pinyin for at se flere<br />
muligheder.<br />
Skrive forenklet eller traditionelt kinesisk<br />
håndskrift<br />
28 Kapitel 2 Grundtræk<br />
Brug pegefeltet til at skrive kinesiske tegn<br />
med en finger. Når du skriver streger til tegn,<br />
genkender <strong>iPhone</strong> dem og viser de mulige tegn<br />
på en liste med det mest sandsynlige tegn øverst.<br />
Når du vælger et tegn, vises beslægtede tegn på<br />
listen som ekstra muligheder.<br />
Du kan skrive visse komplekse tegn ved at<br />
kombinere to eller flere tegn. Hvis du f.eks. skriver<br />
(fisk) og derefter (børste), vises (delvist<br />
navn på Hong Kong International Airport) på<br />
tegnlisten med en pil ud for tegnet. Tryk på<br />
tegnet for at erstatte det indtastede tegn.
Foreslået ord<br />
Når håndskriftsformater til forenklet eller traditionelt kinesisk er slået til, kan du skrive<br />
kinesiske tegn med en finger som vist:<br />
Ordbog<br />
<strong>iPhone</strong> har ordbøger til mange sprog, så du kan få hjælp, mens du skriver. Den rigtige<br />
ordbog aktiveres automatisk, når du vælger et understøttet tastatur.<br />
Du kan se en liste over understøttede sprog på www.apple.com/dk/iphone/specs.html.<br />
<strong>iPhone</strong> bruger den aktive ordbog til at foreslå rettelser eller fuldføre det ord, du er ved<br />
at skrive. Du behøver ikke at holde op med at skrive for at acceptere et ord.<br />
Acceptere eller afvise forslag fra ordbogen:<br />
m Hvis du vil afvise det foreslåede ord, skal du skrive ordet færdigt og derefter trykke på “x”<br />
for at afvise forslaget, før du fortsætter med at skrive. Hver gang du afviser et forslag<br />
til det samme ord, bliver det mere sandsynligt, at <strong>iPhone</strong> vil acceptere det ord, du har<br />
skrevet.<br />
m Hvis du vil bruge det foreslåede ord, skal du indtaste et mellemrum, skilletegn eller<br />
returtegn.<br />
Slå Automatisk rettelse til eller fra: Vælg Generelt > Tastatur, og slå Automatisk<br />
rettelse til eller fra. Automatisk rettelse er slået til som standard.<br />
Kapitel 2 Grundtræk 29
30 Kapitel 2 Grundtræk<br />
Bemærk: Hvis du skriver kinesisk eller japansk, skal du trykke på et af de foreslåede<br />
alternativer.<br />
Redigere tekst: Rør ved og hold fingeren på skærmen, så der vises en forstørrelse, og<br />
træk for at anbringe indsætningsmærket.<br />
Stereohovedsæt med mikrofon<br />
Det hovedsæt, der følger med <strong>iPhone</strong>, er udstyret med mikrofon og en integreret knap,<br />
som du kan bruge til nemt at besvare og afbryde opkald eller styre afspilning af lyd og<br />
video.<br />
Tilslut hovedsættet for at lytte til musik eller telefonsamtaler. Den person, du taler med,<br />
hører din stemme via mikrofonen på hovedsættet. Tryk på knappen på mikrofonen for<br />
at styre afspilning af musik og besvare eller afbryde opkald, selvom <strong>iPhone</strong> er låst.<br />
Mikrofonknap<br />
Sætte en sang eller video på pause Tryk en gang på mikrofonknappen. Tryk en gang<br />
til for at genoptage afspilning.<br />
Hoppe til den næste sang Tryk to gange hurtigt efter hinanden.<br />
Besvare et indgående opkald Tryk en gang.<br />
Afbryde igangværende opkald Tryk en gang.
Afvise et indgående opkald Tryk på og hold knappen nede i to sekunder, og<br />
slip den. Når du slipper, bekræftes afvisningen af<br />
opkaldet med to lave biplyde.<br />
Skifte til et indgående eller ventende opkald og<br />
anbringe det aktuelle opkald i venteposition<br />
Skifte til et indgående eller ventende opkald og<br />
afbryde det aktuelle opkald<br />
Tryk en gang. Tryk en gang til for at skifte tilbage<br />
til det første opkald.<br />
Tryk på og hold knappen nede i to sekunder, og<br />
slip den. Når du slipper, bekræftes afbrydelsen af<br />
det første opkald med to lave biplyde.<br />
Hvis du modtager et opkald, mens hovedsættet er tilsluttet, kan du både høre<br />
ringetonen via højttaleren i <strong>iPhone</strong> og hovedsættet.<br />
Oprette forbindelse til Internet<br />
<strong>iPhone</strong> opretter automatisk forbindelse til Internet, når du bruger Mail, Safari, YouTube,<br />
Værdipapirer, Kort, Vejr, App Store eller iTunes Wi-Fi Music Store.<br />
Hvordan <strong>iPhone</strong> opretter forbindelse til Internet<br />
<strong>iPhone</strong> opretter forbindelse til Internet via et Wi-Fi-netværk eller et mobilnetærk.<br />
<strong>iPhone</strong> gør følgende, indtil der er oprettet forbindelse:<br />
 Opretter forbindelse via det Wi-Fitilgængeligt.<br />
netværk, du sidst har brugt, hvis det er<br />
 Hvis der ikke er nogen tilgængelige Wi-Fi-netværk, som du tidligere har brugt,<br />
viser <strong>iPhone</strong> en liste over Wi-Fi-netværk, der er inden for rækkevidde. Tryk på et<br />
netværk, og skriv den adgangskode, der kræves for at oprette forbindelse. Netværk,<br />
der kræver en adgangskode, vises med ved siden af. Du kan forhindre <strong>iPhone</strong> i<br />
automatisk at vise tilgængelige netværk. Se “Wi-Fi” side 104.<br />
 Hvis der ikke er nogen tilgængelige Wi-Fi-netværk, eller hvis du ikke vil oprette<br />
forbindelse til nogen af dem, opretter <strong>iPhone</strong> forbindelse til Internet via et mobilt<br />
datanetværk ( , , eller ).<br />
Hvis der ikke er nogen tilgængelige Wi-Fi-netværk, og der ikke er et tilgængeligt<br />
mobilt datanetværk, kan <strong>iPhone</strong> ikke oprette forbindelse til Internet.<br />
Bemærk: Hvis du bruger en original <strong>iPhone</strong>, kan du ikke bruge Internet via et mobilt<br />
datanetværk under en igangværende telefonsamtale. Du skal bruge en Wi-Fiforbindelse,<br />
før du kan bruge Internetprogrammer, samtidig med at du taler i telefon.<br />
Mange Wi-Fi-netværk kan bruges gratis, inklusive visse Wi-Fi-adgangspunkter, som<br />
<strong>iPhone</strong>-operatøren stiller til rådighed. Nogle Wi-Fi-netværk kræver betaling. Hvis du vil<br />
oprette forbindelse til et Wi-Fi-netværk ved et adgangspunkt, der kræver betaling, kan<br />
du som regel åbne Safari og se en webside, hvor du kan logge ind på tjenesten.<br />
Kapitel 2 Grundtræk 31
32 Kapitel 2 Grundtræk<br />
Oprette forbindelse til et Wi-Fi-netværk<br />
Wi-Fi-indstillingerne giver dig mulighed for at slå Wi-Fi til og oprette forbindelse til Wi-<br />
Fi-netværk.<br />
Slå Wi-Fi til: Vælg Indstillinger > Wi-Fi, og slå Wi-Fi til.<br />
Oprette forbindelse til et Wi-Fi-netværk: Vælg Indstillinger > Wi-Fi, vent et øjeblik,<br />
mens <strong>iPhone</strong> finder netværk inden for rækkevidde, og vælg derefter et netværk (det<br />
kræver betaling at benytte nogle Wi-Fi-netværk). Skriv evt. en adgangskode, og tryk på<br />
Opret forbindelse (netværk, som kræver en adgangskode, vises med et låsesymbol ).<br />
Når du har oprettet forbindelse til et Wi-Fi-netværk manuelt, vil <strong>iPhone</strong> automatisk<br />
oprette forbindelse til det, hver gang det er inden for rækkevidde. Hvis der er mere<br />
end et netværk, som du tidligere har brugt, inden for rækkevidde, opretter <strong>iPhone</strong><br />
forbindelse til det, du sidst har brugt.<br />
Når <strong>iPhone</strong> er forbundet med et Wi-Fi-netværk, viser Wi-Fi-symbolet på statuslinjen<br />
øverst på skærmen forbindelsens kvalitet. Jo flere streger der vises, jo bedre er<br />
forbindelsen.<br />
Der findes oplysninger om konfiguration af Wi-Fi-indstillinger i “Wi-Fi” side 104.<br />
Adgang til mobile datanetværk<br />
3G-, EDGE- og GPRS-teknologi gør det muligt at oprette forbindelse til Internet via<br />
det mobilnetværk, som <strong>iPhone</strong>-operatøren bruger til sin trådløse tjeneste. Spørg<br />
operatøren om dækningen i dit område.<br />
<strong>iPhone</strong> er forbundet til Internet via det mobile datanetværk, når du ser symbolet for<br />
3G ( ), EDGE ( ) eller GPRS ( ) på statuslinjen øverst på skærmen.<br />
Bemærk: Hvis du bruger en original <strong>iPhone</strong>, kan du måske ikke modtage opkald, mens<br />
<strong>iPhone</strong> overfører data – f.eks. fra en webside – via et mobilnetværk. Indgående opkald<br />
viderestilles i så fald direkte til telefonsvareren.<br />
Slå 3G til og fra: Åbn Indstillinger, vælg Generelt > Netværk, og tryk på Slå 3G til.<br />
Hvis du er uden for operatørens netværksdækning, kan du måske oprette forbindelse<br />
til Internet via en anden operatørs netværk. Slå data-roaming til, hvis du vil bruge<br />
e-post, webbrowser og andre datatjenester, når det er muligt.<br />
Slå data-roaming til: Åbn Indstillinger, vælg Generelt > Netværk, og slå data-roaming<br />
til.<br />
Vigtigt: Du skal evt. betale roaming-takst. Hvis du vil undgå at betale roaming-takst,<br />
skal du sørge for, at data-roaming er slået fra.
Internetadgang på flyrejser<br />
Flyfunktion slår alle radiosendere i <strong>iPhone</strong> fra for at undgå at forstyrre flyets navigation.<br />
I nogle områder, hvor luftfartsselskabet og gældende lov tillader det, kan du slå Wi-Fi<br />
til, mens flyfunktion er slået til, for at:<br />
 Sende og modtage e-post<br />
 Surfe på Internet<br />
 Synkronisere kontakter og kalendere trådløst<br />
 Streame YouTube-videoer<br />
 Se børskurser<br />
 Se kortoplysninger<br />
 Se vejrudsigter<br />
 Købe musik og programmer<br />
Der findes flere oplysninger i “Flyfunktion” side 103.<br />
Batteri<br />
<strong>iPhone</strong> er udstyret med et indbygget genopladeligt batteri.<br />
Oplade batteriet<br />
ADVARSEL: Der findes vigtige oplysninger om sikkerhed ved<br />
opladning af <strong>iPhone</strong> i Vejledning med vigtige produktoplysninger på<br />
www.apple.com/dk/support/manuals/iphone.<br />
Oplade batteriet: Slut <strong>iPhone</strong> til en stikkontakt via det medfølgende USB-kabel og<br />
den medfølgende USB-strømforsyning.<br />
Oplade batteriet og synkronisere <strong>iPhone</strong>: Slut <strong>iPhone</strong> til computeren vha. det<br />
medfølgende USB-kabel. Eller slut <strong>iPhone</strong> til computeren vha. det medfølgende kabel<br />
og docken, som sælges separat.<br />
Kapitel 2 Grundtræk 33
Medmindre der er en USB 2.0-port med stor kapacitet på tastaturet, skal du slutte<br />
<strong>iPhone</strong> til en USB 2.0-port på computeren.<br />
Vigtigt: Batteriet i <strong>iPhone</strong> kan blive afladt i stedet for opladt, hvis <strong>iPhone</strong> er sluttet til<br />
en computer, der er slukket, på vågeblus eller på standby. <strong>iPhone</strong> 3G kan ikke oplades<br />
med en FireWire-baseret strømkilde.<br />
Et symbol i øverste højre hjørne af skærmen viser status for batteriets opladning.<br />
Oplader Opladt<br />
34 Kapitel 2 Grundtræk<br />
Hvis du oplader batteriet, mens du synkroniserer eller bruger <strong>iPhone</strong>, kan opladningen<br />
vare længere.<br />
Vigtigt: Hvis der ikke er ret megen spænding tilbage på <strong>iPhone</strong>, viser den måske et af<br />
følgende billeder, som betyder, at <strong>iPhone</strong> skal oplades i op til 10 minutter, før du kan<br />
bruge den. Hvis der ikke er ret megen spænding tilbage på <strong>iPhone</strong>, kan skærmen være<br />
helt tom i op til to minutter, før et af advarselsbillederne vises.<br />
eller<br />
Maksimere batteriets levetid<br />
<strong>iPhone</strong> bruger litiumionbatterier. Du kan få flere oplysninger om, hvordan<br />
du maksimerer driftstiden og batteriets levetid i <strong>iPhone</strong>, hvis du går til<br />
www.apple.com/dk/batteries.
Udskifte batteriet<br />
Genopladelige batterier kan kun oplades et vist antal gange, og på et tidspunkt<br />
bliver det evt. nødvendigt at udskifte batteriet. Batteriet i <strong>iPhone</strong> kan ikke udskiftes<br />
af brugeren; det må kun udskiftes af en autoriseret servicetekniker. Du kan få flere<br />
oplysninger på www.apple.com/dk/support/iphone/service/battery.<br />
Rengøre <strong>iPhone</strong><br />
Når du vil rengøre <strong>iPhone</strong>, skal du afmontere alle kabler og slukke <strong>iPhone</strong> (tryk<br />
på og hold knappen Vågeblus til/fra nede, og skub mærket på skærmen). Brug en<br />
blød, let fugtig, fnugfri klud. Sørg for, at der ikke kommer fugt i nogen åbninger.<br />
Brug ikke vinduesrens, rengøringsmidler, aerosolspraydåser, opløsningsmidler, sprit,<br />
salmiakspiritus eller slibemidler til rengøring af <strong>iPhone</strong>.<br />
Genstarte og nulstille <strong>iPhone</strong><br />
Hvis der er noget, der ikke fungerer korrekt, kan det højst sandsynligt hjælpe at<br />
genstarte eller nulstille <strong>iPhone</strong>.<br />
Genstarte <strong>iPhone</strong>: Tryk på og hold knappen Vågeblus til/fra nede, indtil det røde<br />
mærke vises. Flyt fingeren hen over mærket for at slukke <strong>iPhone</strong>. Tryk på og hold<br />
knappen Vågeblus til/fra nede, indtil Apple-logoet vises, for at tænde <strong>iPhone</strong> igen.<br />
Nulstille <strong>iPhone</strong>: Tryk på og hold knappen Vågeblus til/fra og knappen Hjem nede<br />
samtidig i mindst 10 sekunder, indtil Apple-logoet vises.<br />
Der findes flere forslag til fejlfinding i Appendiks A, “Fejlfinding,” side 136.<br />
Kapitel 2 Grundtræk 35
36<br />
Telefon<br />
Du kan foretage opkald med <strong>iPhone</strong> ved blot at trykke på et navn eller et nummer<br />
blandt dine kontakter, trykke på en favorit eller trykke på et af de seneste opkald for at<br />
ringe tilbage. Den visuelle telefonsvarer viser en liste over beskeder, som du kan høre i<br />
den rækkefølge, der passer dig. Det er legende let at indstille telefonkonferencer.<br />
ADVARSEL: Der findes vigtige oplysninger om sikkerhed i trafikken i Vejledning med<br />
vigtige produktoplysninger, der findes på www.apple.com/dk/support/manuals/iphone.<br />
Telefonopkald<br />
Symbolet for mobilsignalstyrke øverst på skærmen viser, om du er inden for<br />
mobilnetværkets rækkevidde, hvor du kan foretage og modtage opkald. Jo flere<br />
streger, jo bedre er signalet.<br />
Foretage opkald<br />
Antal uaflyttede<br />
telefonbeskeder<br />
Antal ubesvarede opkald<br />
3<br />
Knapperne nederst på skærmen Telefon giver dig nem adgang til favoritter, seneste<br />
opkald, kontakter og en numerisk blok til manuelle opkald.
Ringe til en person på din liste over kontakter Tryk på Kontakter, vælg en kontakt, og tryk<br />
derefter på et telefonnummer.<br />
Ringe til en person på listen over favoritter Tryk på Favoritter, og vælg en kontakt.<br />
Ringe tilbage til et af de seneste opkald Tryk på Seneste, og tryk på et navn eller et<br />
nummer på listen.<br />
Ringe op til et nummer Tryk på Num. blok, indtast nummeret, og tryk på<br />
Ring.<br />
Hoppe til favoritter: Tryk to gange på knappen Hjem.<br />
Vise det sidste nummer, du har ringet til: Tryk på Num. blok, og tryk på Ring. Tryk på<br />
Ring en gang til for at ringe op til nummeret.<br />
Modtage opkald<br />
Tryk på Svar, når du modtager et opkald. Hvis <strong>iPhone</strong> er låst, skal du trække<br />
mærket. Eller tryk på mikrofonknappen for at besvare et opkald, når du bruger<br />
stereohovedsættet.<br />
Mikrofonknap<br />
Gøre et opkald stille: Tryk på knappen Vågeblus til/fra eller en af lydstyrkeknapperne.<br />
Du kan stadig besvare opkaldet, når du har gjort det stille, inden det viderestilles til<br />
telefonsvareren.<br />
Afvise et opkald: Gør et af følgende for at sende et opkald direkte til telefonsvareren.<br />
 Tryk to gange hurtigt efter hinanden på knappen Vågeblus til/fra.<br />
Vågeblus<br />
til/fra<br />
 Tryk på og hold mikrofonknappen på hovedsættet nede i omkring to sekunder. To<br />
lave biplyde bekræfter, at opkaldet er afvist.<br />
 Tryk på Afslå (hvis <strong>iPhone</strong> ikke er på vågeblus, når du modtager et opkald).<br />
Blokere for opkald og bevare Wi-Fi-forbindelsen til Internet: I Indstillinger skal du<br />
aktivere flyfunktion og derefter trykke på Wi-Fi for at slå det til.<br />
Kapitel 3 Telefon 37
38 Kapitel 3 Telefon<br />
Under en samtale<br />
Under en samtale viser skærmen muligheder til samtaler.<br />
Sætte opkald på lydløs: Tryk på Lydløs. Du kan stadig<br />
høre den, der ringer op, men du kan ikke høres.<br />
Indtaste oplysninger med den numeriske blok: Tryk<br />
på Num. blok.<br />
Bruge højttalertelefonen eller en Bluetooth-enhed:<br />
Tryk på Højttaler. Knappen hedder “Lydkilde”, når der<br />
er tilsluttet en Bluetooth-enhed, og du kan vælge<br />
Bluetooth-enhed, <strong>iPhone</strong> eller Højttalertelefon.<br />
Se kontaktoplysninger: Tryk på Kontakter.<br />
Sætte et opkald på pause: Tryk på Vent. Ingen af<br />
parterne kan høre hinanden.<br />
Foretage et nyt opkald: Tryk på Tilføj opkald.<br />
Bruge andre programmer under et opkald: Tryk på knappen Hjem , og tryk på et<br />
programsymbol.<br />
Afbryde et opkald: Tryk på Slut opkald. Hvis du bruger stereohovedsættet, kan du i<br />
stedet trykke på mikrofonknappen.<br />
Ekstra opkald<br />
Under et opkald kan du foretage eller modtage endnu et opkald. Hvis du modtager<br />
endnu et opkald, bipper <strong>iPhone</strong> og viser oplysninger om den person, der ringer, samt<br />
en liste over muligheder.<br />
Bemærk: Oprettelse og modtagelse af endnu et opkald kan være en ekstratjeneste i<br />
nogle lande. Du kan få flere oplysninger hos operatøren.<br />
Besvare et ekstra opkald:<br />
 Du ignorerer opkaldet og sender det til telefonsvareren ved at trykke på Ignorer.<br />
 Du anbringer det første opkald i venteposition og besvarer det nye ved at trykke på<br />
Udsæt opkald + Svar.<br />
 Du afbryder det første opkald og besvarer det nye ved at trykke på Slut opk. ved udsæt<br />
+ Svar.<br />
Foretage et ekstra opkald: Tryk på Tilføj opkald. Det første opkald anbringes i<br />
venteposition.<br />
Skifte mellem opkald: Tryk på Ombyt. Det aktive opkald anbringes i venteposition.<br />
Starte en telefonkonference: Tryk på Komb. opkald. Se “Telefonkonferencer” nedenfor.<br />
Telefonkonferencer<br />
Du kan tale med flere personer samtidig og kombinere op til fem opkald, afhængigt af<br />
operatøren.
Bemærk: Telefonkonferencer kan være en ekstratjeneste i nogle lande. Du kan få flere<br />
oplysninger hos operatøren.<br />
Starte en telefonkonference:<br />
1 Foretag et opkald.<br />
2 Tryk på Tilføj person, og foretag endnu et opkald. Det første opkald anbringes i<br />
venteposition.<br />
3 Tryk på Komb. opkald. Opkaldene kombineres til et opkald, og alle personerne kan<br />
høre hinanden.<br />
4 Gentag trin to og tre for at tilføje op til fem opkald.<br />
Udelukke en person Tryk på Konference, og tryk på ved siden af et<br />
opkald. Tryk derefter på Slut opkald.<br />
Tale privat med en af personerne Tryk på Konference, og tryk på Privat ved siden af<br />
et opkald. Tryk på Komb. opkald for at genoptage<br />
konferencen.<br />
Tilføje et indgående opkald Tryk på Udsæt opkald + Svar, og tryk på Komb.<br />
opkald.<br />
Hvis din tjeneste inkluderer telefonkonferencer, har <strong>iPhone</strong> altid en ekstra tilgængelig<br />
linje ud over telefonkonferencen.<br />
Nødopkald<br />
Selvom <strong>iPhone</strong> er låst med en adgangskode, kan du måske alligevel foretage<br />
nødopkald.<br />
Foretage nødopkald, når <strong>iPhone</strong> er låst: På skærmen Skriv kode skal du trykke på<br />
Nødopkald og indtaste nummeret vha. den numeriske blok.<br />
Vigtigt: Du kan kun bruge nødopkaldsnumre, der kan bruges i det land, hvor du<br />
foretager opkaldet. I nogle lande kan du ikke foretage nødopkald, medmindre SIMkortet<br />
er installeret og aktiveret, og SIM PIN-koden er indtastet korrekt eller slået fra.<br />
I USA får udbydere af nødtjenester lokalitetsoplysninger (hvis de findes), når du ringer<br />
til 911.<br />
Vigtigt: Du bør ikke være afhængig af trådløse enheder til vigtig kommunikation, f.eks.<br />
i medicinske nødstilfælde. Du kan måske ikke bruge en mobiltelefon til nødopkald<br />
i alle områder. Numre og tjenester til nødopkald kan variere fra land til land, og<br />
nogle gange er det ikke muligt at foretage nødopkald, fordi der ikke er nogen<br />
netværksdækning eller pga. forstyrrelser. Nogle mobilnetværk accepterer måske ikke<br />
nødopkald fra <strong>iPhone</strong>, hvis der ikke er et SIM-kort i den, hvis SIM-kortet er låst, eller<br />
hvis du ikke har aktiveret <strong>iPhone</strong>.<br />
Kapitel 3 Telefon 39
40 Kapitel 3 Telefon<br />
Visuel telefonsvarer<br />
På <strong>iPhone</strong> kan du med visuel telefonsvarer se en liste over dine beskeder og vælge<br />
dem, du vil lytte til eller slette, uden at du først skal høre instruktionerne eller alle de<br />
foregående beskeder.<br />
Bemærk: Visuel telefonsvarer findes muligvis ikke i alle lande eller kan være en<br />
ekstratjeneste. Du kan få flere oplysninger hos operatøren. Hvis visuel telefonsvarer<br />
ikke er tilgængelig, skal du trykke på Besked og følge instruktionerne for at høre dine<br />
beskeder.<br />
Antallet af ubesvarede opkald og<br />
uaflyttede telefonbeskeder vises på<br />
telefonsymbolet på hjemmeskærmen.<br />
Indstille telefonsvareren<br />
Første gang du trykker på Besked, beder <strong>iPhone</strong> dig om at oprette en adgangskode til<br />
telefonsvareren og optage din hilsen på telefonsvareren.<br />
Ændre din hilsen:<br />
1 Tryk på Besked, tryk på Hilsen, og tryk på Speciel.<br />
2 Tryk på Optag, når du er klar til at begynde.<br />
3 Klik på Stop, når du er færdig. Tryk på Afspil for at høre et eksempel.<br />
Gentag trin 2 og 3, hvis du vil optage en ny hilsen.<br />
4 Tryk på Arkiver.<br />
Bruge operatørens standardhilsen Tryk på Besked, tryk på Hilsen, og tryk på<br />
Standard.<br />
Indstille en lyd til nye telefonbeskeder I Indstillinger skal du vælge Lyde og slå Ny<br />
besked til. Lyden afspilles en gang for hver ny<br />
telefonbesked. Hvis omskifteren Ring/stille er<br />
slået fra, afspiller <strong>iPhone</strong> ingen påmindelser.<br />
Ændre adgangskode til telefonsvareren I Indstillinger skal du vælge Telefon > Skift<br />
adgangskode til telefonsvarer.<br />
Kontrollere telefonbeskeder<br />
Når du trykker på Telefon, viser <strong>iPhone</strong> antallet af ubesvarede opkald og nye<br />
telefonbeskeder.<br />
Antal uaflyttede<br />
telefonbeskeder<br />
Antal ubesvarede opkald
Uaflyttede beskeder<br />
Afspil/pause<br />
Spillelinje<br />
Ring tilbage<br />
Tryk på Besked for at se en liste over dine telefonbeskeder.<br />
Højttalertelefon (Hvis en Bluetooth-enhed er<br />
tilsluttet, hedder knappen Lyd. Tryk på den for at<br />
vælge Bluetooth-enhed, <strong>iPhone</strong> eller højttaler.)<br />
Kontaktoplysninger<br />
Hoppe til et tilfældig sted i en besked:<br />
Træk afspilningsmærket.<br />
Høre en besked: Tryk på beskeden. (Hvis du allerede har hørt beskeden kan du afspille<br />
den igen ved at trykke en gang til på den.) Brug og til at afbryde og genoptage<br />
afspilning.<br />
Når du har hørt en besked, arkiveres den, indtil operatøren automatisk sletter den.<br />
Kontrollere telefonbeskeder fra en anden telefon: Ring til dit eget nummer eller til<br />
operatørens nummer til ekstern adgang.<br />
Slette beskeder<br />
Vælg en besked, og tryk på Slet. Slettede beskeder i den visuelle telefonsvarer arkiveres<br />
på <strong>iPhone</strong>, indtil operatøren sletter dem permanent.<br />
Høre en slettet besked Tryk på Slettede beskeder (sidst på listen), og tryk<br />
på beskeden.<br />
Fortryde sletning af en besked Tryk på Slettede beskeder (sidst på listen), tryk på<br />
beskeden, og tryk på Fortryd slet.<br />
Få kontaktoplysninger<br />
Visuel telefonsvarer arkiverer dato og tid for opkaldet, beskedens længde og evt.<br />
kontaktoplysninger.<br />
Se kontaktoplysninger om en person, der har ringet: Tryk på ved siden af en<br />
besked.<br />
Du kan bruge oplysningerne til at sende e-post eller sms'er til personen eller til at<br />
opdatere kontaktoplysningerne.<br />
Kapitel 3 Telefon 41
Kontakter<br />
Fra en kontakts infoskærm kan du med et hurtigt tryk foretage et telefonopkald,<br />
oprette en ny e-postbesked, finde adressen på et kort m.m. Se “Kontakter” side 100.<br />
Favoritter<br />
Favoritter giver dig nem adgang til de telefonnumre, du bruger mest.<br />
Føje en kontakts nummer til favoritlisten: Tryk på Kontakter, og vælg en kontakt. Tryk<br />
derefter på “Føj til favoritter”, og vælg det nummer, du vil tilføje.<br />
Føje nummeret på en person, der har ringet til dig, til favoritlisten: Tryk på Seneste,<br />
tryk på ved siden af en person, og tryk derefter på “Føj til favoritter”.<br />
Gå til favoritter: Tryk to gange på knappen Hjem .Se “Knappen Hjem” side 112.<br />
Ringe til en kontakt fra listen over favoritter Tryk på Favoritter, og vælg en kontakt.<br />
Slette en kontakt fra listen over favoritter Tryk på Favoritter, og tryk på Rediger. Tryk<br />
derefter på ved siden af en kontakt eller et<br />
nummer, og tryk på Fjern.<br />
Ændre emners rækkefølge på favoritlisten Tryk på Favoritter, og tryk på Rediger. Træk<br />
derefter ved siden af en kontakt til en ny<br />
placering på listen.<br />
Ringetoner og omskifteren Ring/stille<br />
<strong>iPhone</strong> leveres med ringetoner, som du kan bruge til indgående opkald samt til<br />
alarmer og timer i Ur. Du kan også oprette og købe ringetoner fra sange i iTunes.<br />
Omskifteren Ring/stille og vibration<br />
Med en omskifter på siden af <strong>iPhone</strong> er det nemt at slå ringetoner til og fra.<br />
Slå ringetoner til og fra: Skub omskifteren på siden af <strong>iPhone</strong>.<br />
Ring<br />
Lydløs<br />
42 Kapitel 3 Telefon<br />
Bemærk: Alarmer i Ur afspilles, selvom du indstiller omskifteren Ring/stille til stille.<br />
Indstille <strong>iPhone</strong> til at vibrere: I Indstillinger skal du vælge Lyde. De separate<br />
kontrolmuligheder gør det muligt at indstille vibration til både ringe- og stille funktion.
Der findes flere oplysninger i Kapitel 8, “Indstillinger,” side 103.<br />
Indstille ringetoner<br />
Du kan indstille standardringetonen til opkald samt alarmer og timer i ur. Du kan også<br />
tildele kontakter individuelle ringetoner, så du kan høre, hvem der ringer.<br />
Indstille standardringetonen: I Indstillinger skal du vælge Lyde > Ringetone og<br />
derefter vælge en ringetone.<br />
Tildele en ringetone til en kontakt: I Telefon skal du trykke på Kontakter og vælge en<br />
kontakt. Tryk derefter på Ringetone, og vælg en ringetone.<br />
Oprette ringetoner<br />
Du kan oprette ringetoner i iTunes vha. sange købt fra iTunes Store (kun i USA). Hver<br />
ringetone debiteres din iTunes Store-konto.<br />
Symbolet for en klokke vises ud for brugbare sange. Hvis du ikke kan se<br />
klokkekolonnen i dit iTunes-bibliotek, skal du vælge iTunes > Indstillinger, klikke<br />
på Generelt og vælge Ringetoner. Vælg derefter Oversigt > Oversigtsvalg, og vælg<br />
Ringetone. (Hvis der vises en meddelelse, skal du klikke på Kontroller sange.) Hvis du<br />
ikke kan se klokkekolonnen i iTunes Store, skal du vælge Ringetone i Oversigtsvalg,<br />
mens du er i iTunes Store.<br />
Oprette en ringetone:<br />
1 Sørg for, at der er forbindelse til Internet.<br />
2 Vælg i iTunes den sang, du vil bruge, og vælg derefter Butik > Opret ringetone.<br />
3 I det viste redigeringsvindue skal du vælge den del af sangen, du vil bruge som<br />
ringetone.<br />
Du kan bruge op til 30 sekunder af sangen.<br />
Vælg afkrydsningsfelter<br />
for at tone ringetonen<br />
ind og ud.<br />
Vælg, hvor lang tid der skal<br />
gå, før ringetonen gentages.<br />
4 Klik på Køb, når du er klar.<br />
Skift størrelse på det fremhævede område, så<br />
du kan vælge op til 30 sekunder af sangen.<br />
Træk det til den del, du vil bruge.<br />
Klik for at lytte til ringetonen,<br />
før du køber den.<br />
Vigtigt: Når du har klikket på Køb, kan du ændre ringetonens navn og andre<br />
oplysninger, men du kan ikke vælge en anden del af sangen.<br />
Kapitel 3 Telefon 43
Du kan synkronisere ringetoner, som er oprettet med iTunes, med alle <strong>iPhone</strong>-enheder,<br />
du ejer, og afspille dem på op til fem godkendte computere. Når du har synkroniseret<br />
din <strong>iPhone</strong>, kan du tildele ringetonen til en eller flere kontakter.<br />
Du kan også oprette specielle ringetoner i GarageBand. Du kan få flere oplysninger i<br />
Hjælp til GarageBand.<br />
Bluetooth-enheder<br />
Du kan tale håndfrit i <strong>iPhone</strong> vha. et <strong>iPhone</strong> Bluetooth Headset (ekstraudstyr). Du kan<br />
også bruge <strong>iPhone</strong> med andre Bluetooth-hovedsæt og -bilsæt.<br />
ADVARSEL: Der findes vigtige oplysninger om, hvordan du undgår at beskadige<br />
hørelsen, og om sikkerhed i trafikken i Vejledning med vigtige produktoplysninger, der<br />
findes på www.apple.com/dk/support/manuals/iphone.<br />
<strong>iPhone</strong> Bluetooth Headset<br />
<strong>iPhone</strong> Bluetooth Headset, der sælges separat, parres automatisk og er nemt at bruge.<br />
Du skal parre hovedsættet med <strong>iPhone</strong>, før du kan bruge det.<br />
Parre hovedsættet med <strong>iPhone</strong>: Slut <strong>iPhone</strong> og hovedsættet til <strong>iPhone</strong> Bluetooth<br />
Travel Cable, og slut kablet til computeren.<br />
Kabel<br />
<strong>iPhone</strong> og hovedsættet parres automatisk, når de sluttes til rejsekablet. Første gang<br />
du tilslutter hovedsættet, skal du oplade det i omkring en time, indstil statuslampen<br />
på hovedsættet lyser grønt. Når <strong>iPhone</strong> og hovedsættet er tilsluttet computeren, viser<br />
<strong>iPhone</strong> hovedsættets batteriniveau.<br />
Du skal forbinde hovedsættet med <strong>iPhone</strong>, før du kan besvare eller foretage opkald.<br />
Forbinde hovedsættet med <strong>iPhone</strong>: Tryk på knappen på hovedsættet.<br />
Foretage eller besvare et opkald:<br />
1 Anbring hovedsættet i det ene øre, så mikrofonen peger mod din mund.<br />
Mikrofon<br />
44 Kapitel 3 Telefon
2 Foretag et opkald på <strong>iPhone</strong>, eller tryk på knappen på hovedsættet for at besvare et<br />
indgående opkald.<br />
Knap<br />
Statuslampe<br />
Afbryde et opkald Tryk på knappen på hovedsættet.<br />
Justere lydstyrken Brug lydstyrkeknapperne på <strong>iPhone</strong>.<br />
Afvise et indgående opkald Tryk knappen ned i omkring et sekund, indtil du<br />
hører et bip.<br />
Skifte til et indgående eller ventende opkald, og<br />
anbringe det aktuelle opkald i venteposition<br />
Skifte til et indgående eller ventende opkald og<br />
afbryde det aktuelle opkald<br />
Tryk på knappen.<br />
Tryk knappen ned i omkring et sekund, indtil du<br />
hører et bip.<br />
Kontrollere, om hovedsættet er tændt Tryk på knappen. Hvis hovedsættet er tændt,<br />
lyser statuslampen grønt, og hovedsættet bipper.<br />
Tænde hovedsættet Tryk på og hold knappen nede i omkring tre<br />
sekunder, indtil statuslampen blinker grønt, eller<br />
du hører fire stigende toner.<br />
Slukke hovedsættet Tryk på og hold knappen nede i omkring fire<br />
sekunder, indtil statuslampen blinker orange, eller<br />
du hører fire faldende toner.<br />
Der findes flere oplysninger i brugerhåndbogen til <strong>iPhone</strong> Bluetooth Headset.<br />
Hovedsæt og bilsæt fra tredjeparter<br />
Andre Bluetooth-hovedsæt og -bilsæt kan også bruges med <strong>iPhone</strong>. Du skal parre en<br />
Bluetooth-enhed med <strong>iPhone</strong>, før du kan bruge den til telefonopkald.<br />
Danne par med <strong>iPhone</strong>:<br />
1 Følg de instruktioner, der fulgte med enheden, for at gøre den synlig eller indstille den<br />
til at søge efter andre Bluetooth-enheder.<br />
2 I Indstillinger skal du vælge Generelt > Bluetooth og slå Bluetooth til.<br />
3 Vælg enheden på <strong>iPhone</strong>, og skriv adgangskoden eller PIN-koden. Se oplysningerne<br />
om adgangskoden eller PIN-koden i det materiale, der fulgte med enheden.<br />
Når du har dannet par med en Bluetooth-enhed, så den kan arbejde med <strong>iPhone</strong>, skal<br />
du oprette en forbindelse, før <strong>iPhone</strong> kan bruge enheden til opkald.<br />
Kapitel 3 Telefon 45
46 Kapitel 3 Telefon<br />
Forbinde med <strong>iPhone</strong>: Se den dokumentation, der fulgte med hovedsættet eller<br />
bilsættet.<br />
Når <strong>iPhone</strong> er forbundet med en Bluetooth-enhed, dirigeres alle udgående opkald<br />
gennem enheden. Indgående opkald dirigeres gennem enheden, hvis du besvarer<br />
dem med den, og gennem <strong>iPhone</strong>, hvis du besvarer dem med <strong>iPhone</strong>.<br />
Bluetooth-status<br />
Symbolet for Bluetooth vises på statuslinjen øverst på skærmen på <strong>iPhone</strong>:<br />
 (blåt) eller (hvidt): Bluetooth er slået til, og en enhed er tilsluttet <strong>iPhone</strong>. (Farven<br />
afhænger af den aktuelle farve på statuslinjen.)<br />
 (gråt): Bluetooth er slået til, men der er ikke tilsluttet en enhed. Hvis du har parret<br />
en enhed med <strong>iPhone</strong>, er den måske uden for rækkevidde eller slukket.<br />
 Intet Bluetooth-symbol: Bluetooth er slået fra.<br />
Et symbol for hovedsættets batterispænding ( ) vises også på statuslinjen, når<br />
<strong>iPhone</strong> er forbundet med et <strong>iPhone</strong> Bluetooth Headset.<br />
Dirigere opkald tilbage gennem <strong>iPhone</strong><br />
Når <strong>iPhone</strong> er forbundet med en Bluetooth-enhed, hører du opkald gennem <strong>iPhone</strong><br />
ved at gøre et af følgende:<br />
 Besvar et opkald ved at trykke på <strong>iPhone</strong>-skærmen.<br />
 Tryk på Lyd på <strong>iPhone</strong> under et opkald. Vælg <strong>iPhone</strong> for at høre opkald gennem<br />
<strong>iPhone</strong>, eller vælg Medhør for at bruge højttaleren.<br />
 Slå Bluetooth fra. I Indstillinger skal du vælge Generelt > Bluetooth og trække<br />
omskifteren til Fra.<br />
 Sluk for enheden, eller gå uden for rækkevidden. Du skal være inden for en<br />
rækkevidde på 10 meter fra en Bluetooth-enhed, før den kan forbindes med <strong>iPhone</strong>.<br />
Du slukker for <strong>iPhone</strong> Bluetooth Headset ved at trykke på og holde knappen nede,<br />
indtil du hører de faldende toner.<br />
Annullere pardannelsen af en enhed og <strong>iPhone</strong><br />
Hvis du har parret <strong>iPhone</strong> med en enhed og i stedet vil bruge en anden enhed, skal du<br />
først annullere pardannelsen med den første enhed.<br />
Annullere pardannelsen med en enhed:<br />
1 I Indstillinger skal du vælge Generelt > Bluetooth og slå Bluetooth til.<br />
2 Vælg enheden, og tryk på Annuller pardannelse.<br />
Internationale opkald<br />
<strong>iPhone</strong> er en UMTS/HSDPA- (850, 1900, 2100 MHz) og en GSM-telefon (850, 900, 1800,<br />
1900 MHz), så den kan bruges internationalt.
Foretage internationale opkald fra dit hjemmeområde<br />
Hvis du vil have oplysninger om internationale opkald fra dit hjemmeområde, inklusive<br />
takster og andre gebyrer, skal du kontakte operatøren eller gå ind på operatørens<br />
websted.<br />
Bruge <strong>iPhone</strong> i udlandet<br />
Du kan bruge <strong>iPhone</strong> til at foretage opkald i mange lande i hele verden. Du skal først<br />
abonnere på international roaming hos operatøren.<br />
Slå international roaming til: Kontakt operatøren.<br />
Indstille <strong>iPhone</strong> til at tilføje det korrekte præfiks ved opkald fra et andet land: I<br />
Indstillinger skal du trykke på Telefon og derefter slå International hjælp til. På den<br />
måde kan du foretage opkald til dit hjemland vha. numrene på din liste over kontakter<br />
og favoritter, uden at du skal tilføje præfikset og din landekode. 1<br />
Når du foretager et opkald vha. International hjælp, står der “International hjælp” på<br />
skærmen på <strong>iPhone</strong> vekslende med beskeden “opkald ...”, indtil der er forbindelse.<br />
Vælge den operatør, der skal bruges: I Indstillinger skal du trykke på Operatør og<br />
derefter vælge den foretrukne operatør. Denne mulighed kan kun bruges, når du<br />
er uden for rækkevidden af din operatørs netværk. Du kan kun foretage opkald via<br />
operatører, som har en roaming-aftale med din <strong>iPhone</strong>-operatør. Der findes flere<br />
oplysninger i “Operatør” side 105.<br />
Vigtigt: Samtale- og data-roaming kræver evt. ekstra betaling. Du undgår at skulle<br />
betale for data-roaming ved at slå data-roaming fra.<br />
Slå data-roaming til og fra: I Indstillinger skal du vælge Generelt > Netværk og slå<br />
data-roaming til eller fra. Data-roaming er som standard slået fra.<br />
Hvis du slår data-roaming fra undgår du at skulle betale for data-roaming, når<br />
du er uden for rækkevidde af din operatørs netværk, fordi datatransmission via<br />
mobilnetværket er slået fra. Du kan stadig bruge Internet, hvis du har en Wi-Fiforbindelse.<br />
Hvis der ikke er et tilgængeligt Wi-Fi-netværk, kan du ikke:<br />
 Sende og modtage e-post<br />
 Surfe på Internet<br />
 Synkronisere kontakter, kalendere og bogmærker med MobileMe eller Exchange<br />
 Streame YouTube-videoer<br />
 Se børskurser<br />
 Se kortoplysninger<br />
 Se vejrudsigter<br />
 Købe musik og programmer<br />
1 Ikke tilgængelig i alle lande.<br />
Kapitel 3 Telefon 47
48 Kapitel 3 Telefon<br />
Hvis data-roaming er slået fra, kan du stadig foretage og modtage telefonopkald og<br />
sende og modtage sms'er. Du skal evt. betale for samtale-roaming. Visuel telefonsvarer<br />
leveres, hvis det ikke kræver betaling; hvis operatøren kræver betaling for visuel<br />
telefonsvarer ved roaming, kan du slå data-roaming fra og undgå at betale for visuel<br />
telefonsvarer, indtil du slår data-roaming til igen eller vender tilbage til et område, hvor<br />
din operatørs netværk er tilgængeligt.<br />
Slå data-roaming til, hvis du vil bruge e-post, webbrowser og andre datatjenester.<br />
Vigtigt: Hvis data-roaming er slået til, skal du måske betale for brug af ovenstående<br />
funktioner samt for visuel telefonsvarer, hvis du er uden for rækkevidden af din<br />
operatørs netværk. Kontakt operatøren for at få oplysninger om prisen for roaming.<br />
Få telefonbeskeder, når visuel telefonsvarer ikke er tilgængelig: Ring op til dit eget<br />
nummer, eller tryk på og hold “1” på den numeriske blok nede.<br />
Undgå at betale for roaming ved at bruge flyfunktion: I Indstillinger skal du<br />
trykke på Flyfunktion for at slå den til og derefter trykke på Wi-Fi for at slå det til. Se<br />
“Flyfunktion” side 103.
Mail<br />
Mail kan bruge MobileMe, Microsoft Exchange og mange af de mest populære<br />
e-postsystemer, inkl. Yahoo! Mail, Google email og AOL samt andre POP3- og IMAPstandardsystemer<br />
til e-post. Du kan sende og modtage integrerede fotografier og<br />
grafik og se PDF-dokumenter og andre bilag.<br />
Indstille e-postkonti<br />
Du kan indstille e-postkonti på <strong>iPhone</strong> på følgende måder:<br />
 Brug <strong>iPhone</strong>-indstillingsvinduerne i iTunes til at synkronisere indstillinger til<br />
e-postkonti fra computeren. Se “Synkronisere med iTunes” side 7.<br />
 Indstil en e-postkonto direkte på <strong>iPhone</strong> Se “ Indstille konti” side 12.<br />
Sende e-post<br />
Du kan sende en e-postbesked til alle, som har en e-postadresse.<br />
Skrive og sende en besked:<br />
1 Tryk på .<br />
4<br />
2 Skriv et navn eller en e-postadresse i feltet Til, eller tryk på for at tilføje et navn fra<br />
dine kontakter.<br />
Når du skriver en e-postadresse, vises der lignende e-postadresser fra din kontaktliste<br />
nedenunder. Tryk på en adresse for at tilføje den. Du tilføjer flere navne ved at trykke<br />
på Retur eller .<br />
Bemærk: Hvis du opretter en ny besked fra din Microsoft Exchange-konto og har<br />
adgang til dit firmas globale adresseliste, vises tilsvarende kontakter på <strong>iPhone</strong> først,<br />
og derefter vises tilsvarende adresser fra den globale adresseliste.<br />
49
50 Kapitel 4 Mail<br />
3 Tryk på Cc/Bcc/Fra, hvis du vil kopiere beskeden til andre eller ændre den konto, du<br />
sender beskeden fra. Hvis du har mere end en e-postkonto, kan du trykke på feltet Fra<br />
for at ændre den konto, du sender fra.<br />
4 Skriv et emne og derefter beskeden.<br />
Du kan trykke på Retur for at flytte fra felt til felt.<br />
5 Tryk på Send.<br />
Sende et fotografi i en besked I Fotografier skal du vælge et fotografi, trykke på<br />
og derefter på Send foto med e-post.<br />
Arkivere en besked som et udkast, så du kan<br />
skrive videre på den senere<br />
Fotografiet sendes med standardpostkontoen (se<br />
“Mail” side 115).<br />
Tryk på Annuller, og tryk derefter på Arkiver.<br />
Beskeden arkiveres i postkassen Udkast.<br />
Svare på en besked Tryk på . Tryk på Svar for kun at sende svaret<br />
til den person, som har sendt beskeden, eller på<br />
Svar alle for at sende svaret til afsenderen og alle<br />
andre modtagere. Skriv dit svar, og tryk på Send.<br />
Arkiver eller billeder, som var vedlagt den<br />
oprindelige besked, sendes ikke tilbage.<br />
Videresende en besked Åbn en besked, tryk på , og tryk derefter på<br />
Videresend. Tilføj en eller flere e-postadresser,<br />
skriv din egen besked, og tryk på Send.<br />
Når du videresender en besked, kan du inkludere<br />
evt. arkiver og billeder, der var vedlagt den<br />
oprindelige besked.
Tryk for at se alle<br />
dine e-postkonti<br />
Ulæste beskeder<br />
Se efter og læse e-post<br />
Knappen Mail viser antallet af ulæste beskeder i alle dine indbakker. Der kan også være<br />
ulæste beskeder i andre postkasser.<br />
Antal ulæste e-postbeskeder<br />
i dine indbakker<br />
På hver kontoskærm kan du se antallet af ulæste beskeder ud for hver postkasse.<br />
Antal ulæste<br />
beskeder<br />
Tryk på en postkasse for at se beskederne i den. Ved siden af ulæste beskeder er der en<br />
blå prik .<br />
Når du åbner en postkasse, indlæser Mail det antal nyeste beskeder, der er anført<br />
i Mails indstillinger, hvis beskederne ikke allerede er indlæst automatisk. (Se<br />
“Mail” side 115.)<br />
Indlæse flere beskeder: Rul til bunden af listen med beskeder, og tryk på “Indlæs flere<br />
beskeder”.<br />
Læse en besked: Tryk på en postkasse, og tryk derefter på en besked. I en besked skal<br />
du trykke på eller for at se den næste eller forrige besked.<br />
Kapitel 4 Mail 51
Zoome ind på en del af en besked Tryk to gange på en del af beskeden for at zoome<br />
ind. Tryk to gange igen for at zoome ud.<br />
Skifte størrelse på en tekstspalte, så den<br />
tilpasses til skærmen<br />
Tryk to gange på teksten.<br />
Skifte størrelse på en besked manuelt Knib med fingrene for at zoome ind eller ud.<br />
Følge en henvisning Tryk på henvisningen.<br />
Teksthenvisninger er som regel understreget<br />
med blåt. Mange billeder er også henvisninger.<br />
En henvisning kan åbne en webside, et kort, ringe<br />
op til et telefonnummer eller åbne en ny besked,<br />
som allerede er adresseret.<br />
Web-, telefon- og korthenvisninger åbner Safari,<br />
Telefon eller Kort på <strong>iPhone</strong>. Du vender tilbage til<br />
din e-postbesked ved at trykke på knappen Hjem<br />
og derefter på Mail.<br />
Se den adresse, en henvisning peger på Hold fingeren på henvisningen. Adressen<br />
kommer frem ved siden af fingeren.<br />
<strong>iPhone</strong> viser de fleste billedbilag (JPEG, GIF og TIFF) integreret med teksten i<br />
e-postbeskeden. <strong>iPhone</strong> kan afspille bilag i mange lydformater (f.eks. MP3, AAC, WAV<br />
og AIFF). Du kan overføre og se arkiver, f.eks. PDF-, webside-, tekst-, Pages-, Keynote-,<br />
Numbers- og Microsoft Word-, Excel- og PowerPoint-dokumenter, der er vedlagt de<br />
beskeder, du modtager.<br />
Åbne et vedlagt arkiv: Tryk på bilaget. Det overføres til <strong>iPhone</strong> og åbnes.<br />
Tryk på bilag for<br />
at overføre det<br />
52 Kapitel 4 Mail<br />
Du kan se bilag i stående og liggende format. Hvis et bilags format ikke understøttes<br />
af <strong>iPhone</strong>, kan du se navnet på arkivet, men du kan ikke åbne det. <strong>iPhone</strong> understøtter<br />
følgende dokumenttyper:
.doc Microsoft Word<br />
.docx Microsoft Word (XML)<br />
.htm webside<br />
.html webside<br />
.key Keynote<br />
.numbers Numbers<br />
.pages Pages<br />
.pdf Billedfremviser, Adobe Acrobat<br />
.ppt Microsoft PowerPoint<br />
.pptx Microsoft PowerPoint (XML)<br />
.txt tekst<br />
.vcf kontaktoplysninger<br />
.xls Microsoft Excel<br />
.xlsx Microsoft Excel (XML)<br />
Arkivere et fotografi til albummet Kamerarulle: Hold fingeren på billedet, og tryk<br />
derefter på "Arkiver billede".<br />
Se efter nye beskeder Vælg en postkasse, eller tryk på når som helst.<br />
Se alle modtagerne af en besked Tryk på Flere oplysninger.<br />
Tryk på et navn eller en e-postadresse for at se<br />
modtagerens kontaktoplysninger. Tryk derefter på<br />
et telefonnummer, en e-postadresse eller en sms<br />
for at kontakte den pågældende person. Tryk på<br />
Skjul for at skjule modtagerne.<br />
Føje en e-postmodtager til din liste over<br />
kontaktpersoner<br />
Tryk på beskeden, og tryk evt. på Flere<br />
oplysninger for at se modtagerne. Tryk derefter<br />
på et navn eller en e-postadresse, og tryk på<br />
Opret ny kontakt eller "Føj til eksisterende<br />
kontakt".<br />
Markere en besked som ulæst Åbn beskeden, og tryk på "Marker som ulæst".<br />
En blå prik vises ved siden af beskeden i<br />
postkassen, indtil du åbner den igen.<br />
Åbne en invitation til et møde: Tryk på invitationen.<br />
Kapitel 4 Mail 53
54 Kapitel 4 Mail<br />
Du kan få kontaktoplysninger om den person, der arrangerer mødet, og andre<br />
deltagere, indstille en påmindelse, føje noter til begivenheden og føje kommentarer<br />
til det svar, du sender til arrangøren. Du kan acceptere, måske acceptere eller afvise<br />
invitationen. Se “Besvare mødeinvitationer” side 75.<br />
Slå “Push”-funktion til og fra: Vælg Hent nye data i Indstillinger, og tryk derefter på<br />
Push. Se “Hente nye data” side 106.<br />
Organisere e-post<br />
Du kan slette en besked ad gangen eller vælge en gruppe for at slette alle på en gang.<br />
Du kan også flytte beskeder fra en postkasse eller mappe til en anden.<br />
Slette en besked: Åbn beskeden, og tryk på . Eller tryk på Rediger og på ud for<br />
beskeden.<br />
Du kan også slette en besked direkte fra postkassen ved at skubbe til venstre eller<br />
højre over beskedens titel og derefter trykke på Slet.<br />
Skub til venstre eller højre over<br />
beskeden for at se knappen Slet.<br />
Slette flere beskeder: Tryk på Rediger, når du ser en liste med beskeder, vælg de<br />
beskeder, du vil slette, og tryk på Slet.<br />
Flytte en besked til en anden postkasse eller mappe: Når du ser en besked, skal du<br />
trykke på og derefter vælge en postkasse eller mappe.<br />
Flytte flere beskeder: Tryk på Rediger, når du ser en liste med beskeder, vælg de<br />
beskeder, du vil flytte, tryk derefter på Flyt, og vælg en postkasse eller mappe.
Safari<br />
Safari giver dig mulighed for at surfe på Internet og se websider på <strong>iPhone</strong> på samme<br />
måde som på din computer. Du kan oprette bogmærker på <strong>iPhone</strong> og synkronisere<br />
bogmærker med computeren. Du kan føje webklip fra dine yndlingswebsider direkte<br />
til hjemmeskærmen, så du hurtigt kan åbne dem.<br />
Se websider<br />
Du kan se websider i stående eller liggende format. Vend <strong>iPhone</strong> om på siden,<br />
hvorefter websiden også vendes og automatisk justeres, så den passer til siden.<br />
5<br />
Åbne websider<br />
Åbne en webside: Tryk på adressefeltet (i venstre side af titellinjen), skriv<br />
webadressen, og tryk på Gå. Hvis adressefeltet ikke vises, skal du trykke på statuslinjen<br />
øverst på skærmen for hurtigt at rulle til adressefeltet øverst på websiden.<br />
55
56 Kapitel 5 Safari<br />
Når du skriver, vises webadresser, der starter med de pågældende bogstaver. Det<br />
er enten sider, du har oprettet bogmærker til eller besøgt for nylig. Tryk på en<br />
adresse for at gå til den pågældende side. Bliv ved med at taste, hvis du vil skrive en<br />
Internetadresse, der ikke er på listen.<br />
Slette tekst i adressefeltet: Tryk på adressefeltet, og tryk på .<br />
Zoome og rulle<br />
Zoome ind og ud: Tryk to gange på en kolonne på en webside for at udvide<br />
kolonnen. Tryk to gange igen for at zoome ud.<br />
Du kan også knibe med fingrene for at zoome ind eller ud.<br />
Rulle på en webside Træk op, ned eller sidelæns. Når du ruller, kan du<br />
røre og trække overalt på siden uden at aktivere<br />
nogen henvisninger.<br />
Rulle inden for en ramme på en webside Brug to fingre til at rulle inden for en ramme på<br />
en webside. Brug en finger til at rulle på hele<br />
websiden.<br />
Rulle hurtigt til toppen af en webside Tryk på statuslinjen øverst på <strong>iPhone</strong>-skærmen.<br />
Navigere på websider<br />
Henvisninger på websider fører dig typisk til et andet sted på Internet.<br />
Følge en henvisning på en webside: Tryk på henvisningen.<br />
Henvisninger på <strong>iPhone</strong> kan også starte et telefonopkald, vise en placering i Kort eller<br />
åbne en ny besked i Mail, hvor adressefeltet er udfyldt. Du vender tilbage til Safari,<br />
når en henvisning har åbnet et andet program, ved at trykke på knappen Hjem og<br />
derefter trykke på Safari.
Se den adresse, en henvisning peger på Hold fingeren på henvisningen. Adressen<br />
kommer frem ved siden af fingeren. Du kan holde<br />
fingeren på et billede for at se, om det har en<br />
henvisning.<br />
Stoppe indlæsning af en webside Tryk på .<br />
Genindlæse en webside Tryk på .<br />
Vende tilbage til den forrige eller næste side Tryk på eller nederst på skærmen.<br />
Vende tilbage til en side, der har været vist for<br />
nylig<br />
Tryk på , og tryk på Historie. Du sletter<br />
historien ved at trykke på Slet.<br />
Sende adressen på en webside via e-post Tryk på , og tryk på "Send henvisning til siden".<br />
Arkivere et billede eller fotografi til albummet<br />
Kamerarulle<br />
Hold fingeren på billedet, og tryk derefter på<br />
Arkiver billede.<br />
Åbne flere sider<br />
Du kan have op til 8 åbne sider samtidig. Nogle henvisninger åbner automatisk en ny<br />
side i stedet for at erstatte den aktuelle.<br />
Tallet på symbolet for sider nederst på skærmen viser, hvor mange sider der er<br />
åbne. Hvis der ikke vises et tal, er der kun en åben side. F.eks.:<br />
= en side er åben<br />
= tre sider er åbne<br />
Åbne en ny side: Tryk på , og tryk på Ny side.<br />
Gå til en anden side: Tryk på , og svirp til venstre eller højre. Tryk på den side, du vil<br />
se.<br />
Lukke en side: Tryk på , og tryk på . Du kan ikke lukke en side, hvis det er den<br />
eneste side, der er åben.<br />
Kapitel 5 Safari 57
58 Kapitel 5 Safari<br />
Skrive tekst og udfylde formularer<br />
På nogle websider er der tekstfelter og formularer, der kan udfyldes.<br />
Vise tastaturet Tryk i et tekstfelt.<br />
Flytte til et andet tekstfelt Tryk på et andet tekstfelt, eller tryk på knappen<br />
Næste eller Forrige.<br />
Sende en formular Når du er færdig med at udfylde en formular, skal<br />
du trykke på Gå eller Søg. På de fleste sider er der<br />
en henvisning, som du kan trykke på, når du vil<br />
sende formularen.<br />
Skjule tastaturet uden at sende formularen Tryk på OK.<br />
Søge på Internet<br />
Safari søger som standard vha. Google. Du kan i stedet søge vha.Yahoo!.<br />
Søge på Internet:<br />
1 Tryk på søgefeltet (i højre side af titellinjen).<br />
2 Skriv et ord eller et udtryk, der beskriver det emne, du søger efter, og tryk på Google.<br />
3 Tryk på en henvisning på listen over søgeresultater for at åbne en webside.<br />
Indstille Safari til at søge med Yahoo!: På hjemmeskærmen skal du vælge Indstillinger<br />
> Safari > Søgeprogram og vælge Yahoo!.<br />
Bogmærker<br />
Du kan oprette bogmærker til websider, som du vil vende tilbage til senere.<br />
Oprette et bogmærke til en webside: Åbn siden, og tryk på . Tryk derefter på Tilføj<br />
bogmærke.<br />
Når du arkiverer et bogmærke, kan du redigere dets titel. Som standard arkiveres<br />
bogmærket på øverste niveau i Bogmærker. Tryk på Bogmærker for at vælge en anden<br />
mappe.<br />
Hvis du bruger Safari på en Mac eller Safari eller Microsoft Internet Explorer på en pc,<br />
kan du synkronisere bogmærker med webbrowseren på computeren.<br />
Synkronisere bogmærker med computeren:<br />
1 Slut <strong>iPhone</strong> til computeren.<br />
2 I iTunes skal du vælge <strong>iPhone</strong> på indholdsoversigten.<br />
3 Klik på fanen Info, vælg “Synkroniser … bogmærker” under Webbrowser, og klik<br />
derefter på Anvend.<br />
Se “Synkronisere med iTunes” side 7.
Synkronisere bogmærker med MobileMe: I Indstillinger på <strong>iPhone</strong> skal du vælge<br />
Bogmærker i din MobileMe-konto. Se “Indstille konti” side 12.<br />
Åbne en webside med et bogmærke: Tryk på , og vælg et bogmærke, eller tryk på<br />
en mappe for at se de bogmærker, den indeholder.<br />
Redigere et bogmærke eller en bogmærkemappe: Tryk på , vælg den mappe, som<br />
indeholder det bogmærke eller den mappe, du vil redigere, og tryk på Rediger. Gør<br />
derefter et af følgende:<br />
 Hvis du vil oprette en ny mappe, skal du trykke på Ny mappe.<br />
 Hvis du vil slette et bogmærke eller en mappe, skal du trykke på<br />
på Slet.<br />
og derefter trykke<br />
 Hvis du vil flytte et bogmærke eller en mappe, skal du trække .<br />
 Hvis du vil redigere navnet eller adressen eller anbringe emnet i en anden mappe, skal<br />
du trykke på bogmærket eller mappen.<br />
Tryk på OK, når du er færdig.<br />
Webklip<br />
Føj webklip til hjemmeskærmen for at få hurtig adgang til dine yndlingswebsteder.<br />
Webklip vises som symboler på hjemmeskærmen, og du kan ændre rækkefølge på<br />
dine webklip og de andre symboler. Se “<strong>iPhone</strong>-programmer” side 18.<br />
Tiføje et webklip: Åbn websiden, og tryk på . Tryk derefter på “Føj til hjemmeskærm”.<br />
Når du åbner et webklip, zoomer Safari automatisk og ruller til den del af websiden,<br />
der blev vist, da du arkiverede webklippet. Den viste del bruges også til at oprette<br />
symbolet for webklippet på hjemmeskærmen, medmindre websiden har sit eget<br />
specielle symbol.<br />
Når du tilføjer et webklip, kan du ændre dets navn. Hvis navnet er for langt (dvs. mere<br />
end ca. 10 tegn), vises det måske i forkortet form på hjemmeskærmen.<br />
Webklip er ikke bogmærker og synkroniseres ikke af MobileMe eller iTunes.<br />
Slette et webklip:<br />
1 Hold fingeren på et symbol på hjemmeskærmen, indtil symbolet begynder at vrikke.<br />
2 Tryk på “x” i hjørnet af det webklip, du vil slette.<br />
3 Tryk på Slet, og tryk derefter på knappen Hjem for at arkivere ændringen.<br />
Kapitel 5 Safari 59
60<br />
iPod<br />
<strong>iPhone</strong> synkroniseres med iTunes på din computer for at hente sange, videoer og<br />
andet indhold, som du har samlet i dit iTunes-bibliotek. Du kan få oplysninger om,<br />
hvordan du føjer musik og andre medier til iTunes-biblioteket, hvis du åbner iTunes og<br />
vælger Hjælp > iTunes-hjælp.<br />
Hente musik, video m.m.<br />
Hvis du vil hente musik, videoer og podcasts til <strong>iPhone</strong>, kan du indstille iTunes<br />
på computeren til at synkronisere indhold i dit bibliotek, eller du kan manuelt<br />
administrere de medier, du anbringer på <strong>iPhone</strong>.<br />
6<br />
Synkronisere indhold fra iTunes<br />
Du kan få musik, video m.m på <strong>iPhone</strong> ved at synkronisere indhold fra iTunes. Du kan<br />
synkronisere alle dine medier, eller du kan vælge bestemte sange, videoer og podcasts.<br />
Indstille iTunes til at synkronisere iPod-indhold:<br />
1 Slut <strong>iPhone</strong> til computeren.<br />
2 I iTunes skal du vælge <strong>iPhone</strong> på indholdsoversigten.<br />
3 På fanerne Musik, Podcasts og Video skal du vælge det indhold, du vil overføre til<br />
<strong>iPhone</strong>. Du kan f.eks. indstille iTunes til at synkronisere valgte spillelister og de tre<br />
seneste episoder af din yndlingsvideopodcast.<br />
4 Klik på Anvend.<br />
Du indstiller iTunes til automatisk at synkronisere iPod-indhold og andre oplysninger ved<br />
at klikke på fanen Resume og vælge “Synkroniser automatisk, når denne <strong>iPhone</strong> er<br />
tilsluttet”.<br />
Det er kun sange og videoer kodet i formater, som <strong>iPhone</strong> understøtter, der overføres<br />
til <strong>iPhone</strong>. Der findes oplysninger om, hvilke formater <strong>iPhone</strong> understøtter, i “Sang,<br />
video eller andet emne afspilles ikke” side 143.
Hvis der er flere sange i iTunes-biblioteket, end der er plads til på <strong>iPhone</strong>, tilbyder<br />
iTunes at oprette en speciel spilleliste, der kan synkroniseres med <strong>iPhone</strong>. iTunes<br />
udfylder spillelisten med et udvalg fra dit bibliotek. Du kan tilføje og slette sange på<br />
spillelisten og synkronisere igen.<br />
Hvis du lytter til en del af en podcast eller lydbog, bliver oplysninger om det sted, du<br />
er nået til, også synkroniseret, når du synkroniserer indhold med iTunes. Hvis du er<br />
begyndt at lytte til historien på <strong>iPhone</strong>, kan du fortsætte fra det sted, du er nået til, vha.<br />
iTunes på computeren – eller omvendt.<br />
Der findes flere oplysninger om brug af iTunes til at hente musik og andre medier til<br />
computeren i “Hvad du behøver” side 5.<br />
Administrere indhold manuelt<br />
Funktionen til manuel administration sikrer, at du kan vælge præcis den musik, de<br />
videoer og podcasts, som du vil have på <strong>iPhone</strong>.<br />
Indstille <strong>iPhone</strong> til manuel administration af indhold:<br />
1 Slut <strong>iPhone</strong> til computeren.<br />
2 I iTunes skal du vælge <strong>iPhone</strong> på indholdsoversigten.<br />
3 Klik på fanen Resume, og vælg “Administrer musik og videoer manuelt”.<br />
4 Klik på Anvend.<br />
Føje emner til <strong>iPhone</strong>: Træk en sang, video, podcast eller spilleliste i iTunes-biblioteket<br />
til <strong>iPhone</strong> (på indholdsoversigten). Skift-klik eller Kommando-klik for at vælge flere<br />
emner, der skal tilføjes samtidig.<br />
iTunes synkroniserer indholdet med det samme. Hvis du fravælger “Administrer musik<br />
og videoer manuelt”, fjernes det indhold, du har tilføjet manuelt, fra <strong>iPhone</strong>, næste<br />
gang iTunes synkroniserer indhold.<br />
Fjerne emner fra <strong>iPhone</strong>: Når <strong>iPhone</strong> er tilsluttet computeren, skal du vælge symbolet<br />
for <strong>iPhone</strong> på indholdsoversigten i iTunes. Klik på trekanten til venstre for symbolet for<br />
at vise indholdet. Vælg et indholdsområde, f.eks. Musik eller Film, og vælg derefter de<br />
emner, du vil slette, og tryk på Slettetasten på tastaturet.<br />
Når du fjerner et emne fra <strong>iPhone</strong>, slettes det ikke fra iTunes-biblioteket.<br />
Vigtigt: Hvis du sletter et emne fra iTunes, bliver det også slettet fra <strong>iPhone</strong>, næste<br />
gang du synkroniserer.<br />
Overføre musik og podcasts<br />
Du kan bruge iTunes Wi-Fi Music Store på <strong>iPhone</strong> til at købe og overføre sange og<br />
album direkte til <strong>iPhone</strong>. Du kan også streame og overføre lyd- og videopodcasts. Se<br />
“iTunes Wi-Fi Music Store” side 123.<br />
Kapitel 6 iPod 61
62 Kapitel 6 iPod<br />
Overføre købt indhold til en anden computer<br />
Du kan også overføre indhold, som du har købt via iTunes på en computer og overført<br />
til <strong>iPhone</strong>, til iTunes-biblioteket på en anden godkendt computer. Computeren skal<br />
være godkendt til at afspille indhold fra din iTunes-konto. Du godkender computeren<br />
ved at åbne iTunes på computeren og vælge Butik > Godkend computer.<br />
Overføre købt indhold: Slut <strong>iPhone</strong> til den anden computer. iTunes spørger, om du vil<br />
overføre købt indhold.<br />
Konvertere videoer til <strong>iPhone</strong><br />
Du kan føje videoer, som ikke er købt i iTunes Store, til <strong>iPhone</strong>, f.eks. videoer oprettet<br />
i iMovie på en Mac eller videoer, som du har hentet fra Internet og derefter føjet til<br />
iTunes.<br />
Hvis du prøver at føje en video fra iTunes til <strong>iPhone</strong>, og der vises en meddelelse om, at<br />
videoen ikke kan afspilles på <strong>iPhone</strong>, kan du konvertere videoen.<br />
Konverter en video, så den kan bruges på <strong>iPhone</strong>: Vælg videoen i dit iTunesbibliotek,<br />
og vælg Avanceret > “Opret iPod- eller <strong>iPhone</strong>-version”. Føj derefter den<br />
konverterede video til <strong>iPhone</strong>.<br />
Musik og anden lyd<br />
Takket være den berøringsfølsomme skærms høje opløsning er det en lige så stor<br />
visuel som musikalsk oplevelse at lytte til musik på <strong>iPhone</strong>. Du kan rulle gennem<br />
spillelister eller bruge Cover Flow til at gennemse dine albumbilleder.<br />
ADVARSEL: Der findes vigtige oplysninger om, hvordan du undgår at<br />
beskadige hørelsen, i Vejledning med vigtige produktoplysninger, der findes på<br />
www.apple.com/dk/support/manuals/iphone.<br />
Afspille sange<br />
Gennemse din samling: Tryk på Spillelister, Kunstnere eller Sange. Tryk på Mere for<br />
at gennemse kategorierne Album, Lydbøger, Samlinger, Komponister, Genrer eller<br />
Podcasts.<br />
Spille en sang: Tryk på sangen.
Tilbage<br />
Forrige/spol<br />
tilbage<br />
Styre afspilning af sange<br />
Når du spiller en sang, vises skærmen Spiller nu.<br />
Lydstyrke<br />
Sporliste<br />
Afspil/pause<br />
Næste/spol frem<br />
Sætte en sang på pause Tryk på eller mikrofonknappen på hovedsættet<br />
til <strong>iPhone</strong><br />
Genoptage afspilning Tryk på eller mikrofonknappen på hovedsættet<br />
til <strong>iPhone</strong>.<br />
Skrue op eller ned for lydstyrken Træk mærket til lydstyrke, eller brug knapperne<br />
på siden af <strong>iPhone</strong>.<br />
Starte en sang eller et kapitel i en lydbog eller<br />
podcast forfra<br />
Hoppe til næste eller forrige sang eller kapitel i<br />
en lydbog eller podcast<br />
Tryk på .<br />
Tryk to gange på for at hoppe til den forrige<br />
sang. Tryk på for at hoppe til den næste sang,<br />
eller tryk to gange hurtigt efter hinanden på<br />
mikrofonknappen på hovedsættet til <strong>iPhone</strong>.<br />
Spole tilbage eller frem Hold fingeren på eller . Jo længere du<br />
holder den nede, jo hurtigere spoler du frem eller<br />
tilbage i sangen.<br />
Vende tilbage til iPod-listerne Tryk på . Eller skub mod højre på albummets<br />
omslag.<br />
Vende tilbage til skærmen Spiller nu Tryk på Spiller nu.<br />
Vise teksten til en sang Tryk på albummets omslag, mens du spiller en<br />
sang. (Teksten vises kun, hvis du har føjet den til<br />
sangen vha. infovinduet til sangen i iTunes.)<br />
Du kan altid vise betjeningspanelet til afspilning, når du lytter til musik og bruger et<br />
andet program - eller endda når <strong>iPhone</strong> er låst – ved at trykke to gange på knappen<br />
Hjem . Se “Knappen Hjem” side 112.<br />
Kapitel 6 iPod 63
Hvis du bruger et program, vises betjeningspanelet til afspilning øverst i programmet.<br />
Når du har brugt betjeningspanelet, kan du lukke det eller trykke på Musik for at<br />
skifte til skærmen Spiller nu. Hvis <strong>iPhone</strong> er låst, vises betjeningspanelet på skærmen,<br />
hvorefter det automatisk skjules, når du er færdig med at bruge det.<br />
Ekstra betjeningsmuligheder<br />
Tryk på albummets omslag på skærmen Spiller nu.<br />
Mulighederne Gentag, Genius og Bland samt spillelinjen vises. Du kan se den forløbne<br />
tid, resterende tid og sangens nummer. Sangens tekst vises også, hvis du har føjet den<br />
til sangen i iTunes.<br />
Gentag<br />
Spillelinje<br />
64 Kapitel 6 iPod<br />
Genius<br />
Bland<br />
Afspilningsmærke<br />
Indstille <strong>iPhone</strong> til at gentage sange Tryk på . Tryk en gang til på for at indstille<br />
<strong>iPhone</strong>, så den kun gentager den aktuelle sang.<br />
= <strong>iPhone</strong> er indstillet til at gentage alle sange<br />
på det aktuelle album eller den aktuelle liste.<br />
= <strong>iPhone</strong> er indstillet til at gentage den<br />
aktuelle sang igen og igen.<br />
= <strong>iPhone</strong> er ikke indstillet til at gentage sange.<br />
Hoppe til et sted i en sang Træk afspilningsmærket på spillelinjen.<br />
Oprette en Genius-spilleliste Tryk på . Genius-spillelisten vises. Se “Bruge<br />
Genius på <strong>iPhone</strong>” side 66.<br />
Indstille <strong>iPhone</strong> til at blande sange Tryk på . Tryk igen på for at indstille <strong>iPhone</strong><br />
til at afspille sange i rækkefølge.<br />
Blande spor på en spilleliste, et album eller<br />
andre lister over sange<br />
= <strong>iPhone</strong> er indstillet til at blande sange.<br />
= <strong>iPhone</strong> er indstillet til afspille sange i<br />
rækkefølge.<br />
Tryk på Bland øverst på listen. Hvis du f.eks. vil<br />
blande alle sange på <strong>iPhone</strong>, skal du vælge<br />
Sange > Bland.<br />
Uanset om <strong>iPhone</strong> er indstillet til at blande,<br />
afspiller <strong>iPhone</strong> sangene på en liste i tilfældig<br />
rækkefølge, hvis du trykker på Bland øverst på<br />
listen over sange.
Gennemse albumomslag i Cover Flow<br />
Når du gennemser musik, kan du lægge <strong>iPhone</strong> ned for at se iTunes-indholdet med<br />
Cover Flow og gennemse musikken efter albumbilleder.<br />
Se indhold i Cover Flow Roter <strong>iPhone</strong> sidelæns.<br />
Gennemse albumomslag Træk eller svirp til venstre eller højre.<br />
Se sporene på et album Tryk på et omslag eller på .<br />
Afspille et spor Tryk på sporet. Træk op eller ned for at rulle<br />
gennem sporene.<br />
Vende tilbage til omslaget Tryk på titellinjen. Eller tryk igen på .<br />
Afspille eller sætte den aktuelle sang på pause Tryk på eller . Eller klik på mikrofonknappen,<br />
hvis du bruger det medfølgende stereohovedsæt.<br />
Kapitel 6 iPod 65
Vurdering<br />
66 Kapitel 6 iPod<br />
Vise alle spor i et album<br />
Se alle sporene på det album, som indeholder den aktuelle sang: På skærmen Spiller<br />
nu skal du trykke på . Tryk på et spor for at afspille det. Tryk på miniaturebilledet af<br />
albumomslaget for at vende tilbage til skærmen Spiller nu.<br />
Tilbage til<br />
skærmen<br />
Spiller nu<br />
Albumspor<br />
I sporlisteoversigt kan du angive vurderinger af sangene. Du kan bruge vurderinger til<br />
at oprette smarte spillelister i iTunes, som dynamisk opdateres og f.eks. inkluderer de<br />
sange, du har givet den højeste vurdering.<br />
Vurdere en sang: Før tommelfingeren hen over vurderingslinjen for at give sangen fra<br />
nul til fem stjerner.<br />
Bruge Genius på <strong>iPhone</strong><br />
Genius opretter automatisk en spilleliste med sange fra dit bibliotek, der passer godt<br />
sammen med den sang, du spiller. Det er ligesom at have en indbygget dj, der kender<br />
din musiksmag godt nok til at kunne lave det helt rigtige miks til dig. Før du kan bruge<br />
Genius på <strong>iPhone</strong>, skal du indstille Genius i iTunes og derefter synkronisere <strong>iPhone</strong><br />
med iTunes. Genius er en gratis tjeneste, men du skal have en iTunes Store-konto. Du<br />
kan synkronisere Genius-spillelister, som du opretter i iTunes, til <strong>iPhone</strong>. Du kan også<br />
oprette Genius-spillelister direkte på <strong>iPhone</strong>.<br />
Oprette en Genius-spilleliste på <strong>iPhone</strong>:<br />
1 Tryk på Spillelister og på Genius.<br />
2 Tryk på en sang på listen. Genius opretter en spilleliste med ekstra sange på basis af<br />
den pågældende sang.<br />
Du kan også oprette en Genius-spilleliste på basis af den sang, du spiller. Fra skærmen<br />
Spiller nu skal du trykke på albumomslaget for at vise yderligere betjeningsmuligheder<br />
og derefter trykke på .<br />
Arkivere en Genius-spilleliste: Tryk på Arkiver i spillelisten. Spillelisten arkives i<br />
Spillelister med titlen på den valgte sang.<br />
Du kan oprette og arkivere lige så mange Genius-spillelister, du har lyst til. Hvis du<br />
arkiverer en Genius-spilleliste oprettet på <strong>iPhone</strong>, synkroniseres den tilbage til iTunes,<br />
næste gang du tilslutter den.<br />
Opdatere en Genius-spilleliste: Tryk på Opdater i spillelisten.
Når du opdaterer en spilleliste, oprettes der en spilleliste med nogle andre sange<br />
baseret på den valgte sang. Du kan opdatere alle Genius-spillelister, hvad enten de er<br />
oprettet i iTunes og synkroniseret til <strong>iPhone</strong> eller oprettet direkte på <strong>iPhone</strong>.<br />
Basere Genius-spillelisten på en ny sang: Tryk på Ny i spillelisten, og vælg derefter en<br />
ny sang.<br />
Slette en arkiveret Genius-spilleliste: I en spilleliste, som du har arkiveret direkte på<br />
<strong>iPhone</strong>, skal du trykke på Rediger og derefter trykke på Slet spilleliste.<br />
Når en Genius-spilleliste er synkroniseret tilbage til iTunes, kan du ikke længere slette<br />
den direkte fra <strong>iPhone</strong>. Du kan bruge iTunes til at redigere navnet på spillelisten,<br />
stoppe synkronisering og slette spillelisten.<br />
Oprette On-The-Go-spillelister<br />
Oprette en On-The-Go-spilleliste:<br />
1 Tryk på Spillelister, og tryk på On-The-Go.<br />
2 Gennemse efter sange vha. knapper i bunden af skærmen. Tryk på en sang eller video<br />
for at føje den til spillelisten. Tryk på Tilføj alle sange øverst på en liste over sange for at<br />
tilføje alle sangene på listen.<br />
3 Klik på OK, når du er færdig.<br />
Når du opretter en On-The-Go-spilleliste og derefter synkroniserer <strong>iPhone</strong> til<br />
computeren, arkiveres spillelisten på <strong>iPhone</strong> og i iTunes-biblioteket, hvorefter den<br />
slettes fra <strong>iPhone</strong>. Den første arkiveres som “On-The-Go 1”, den anden som “On-The-<br />
Go 2”, og så fremdeles. Hvis du vil have en spilleliste tilbage på <strong>iPhone</strong>, skal du vælge<br />
<strong>iPhone</strong> på indholdsoversigten i iTunes, klikke på fanen Musik og derefter indstille<br />
spillelisten til at synkronisere.<br />
Redigere en On-The-Go-spilleliste: Tryk på Spillelister, Tryk på On-The-Go, tryk på<br />
Rediger, og gør et af følgende:<br />
 Hvis du vil flytte en sang op eller ned på listen, skal du trække ved siden af sangen .<br />
 Hvis du vil slette en sang fra spillelisten, skal du trykke på ved siden af en sang og<br />
Â<br />
derefter trykke på Slet. Når du sletter en sang fra en On-The-Go-spilleliste, slettes<br />
den ikke fra <strong>iPhone</strong>.<br />
Hvis du vil slette hele spillelisten, skal du trykke på Slet spilleliste.<br />
 Hvis du vil tilføje flere sange, skal du trykke på .<br />
Videoer<br />
Med <strong>iPhone</strong> kan du se videoindhold, f.eks. film, musikvideoer og videopodcasts. Hvis<br />
en video indeholder kapitler, kan du hoppe til det næste eller forrige kapitel eller<br />
vise en liste og starte afspilning af et hvilket som helst kapitel, du vælger. Hvis der er<br />
muligheder for at vælge andre sprog til en video, kan du vælge et andet lydspor eller<br />
vise undertekster.<br />
Kapitel 6 iPod 67
Start igen/spol<br />
tilbage<br />
Afspille videoer<br />
Afspille en video: Tryk på Videoer, og tryk på videoen.<br />
Vise betjeningspanelet til afspilning: Tryk på skærmen for at vise betjeningspanelet.<br />
Tryk en gang til for at skjule det.<br />
Styre videoafspilning<br />
Videoer afspilles i bredt format, så de udnytter skærmen fuldt ud.<br />
Spillelinje<br />
Run af Gnarls Barkley findes på<br />
iTunes i udvalgte lande<br />
68 Kapitel 6 iPod<br />
Lydstyrke<br />
Afspilningsmærke<br />
Afspille eller sætte en video på pause Tryk på eller .<br />
Skrue op eller ned for lydstyrken Træk lydstyrkemærket.<br />
Skalering<br />
Afspil/pause<br />
Spol frem<br />
Starte en video forfra Træk afspilningsmærket på spillelinjen helt<br />
til venstre, eller tryk på , hvis videoen ikke<br />
indeholder kapitler.<br />
Hoppe til det forrige eller næste kapitel (hvis<br />
der er kapitler)<br />
Starte afspilning med et bestemt kapitel (hvis<br />
der er kapitler)<br />
Tryk på for at hoppe til det forrige kapitel. Tryk<br />
på for at hoppe til det næste kapitel.<br />
Tryk på , og vælg kapitlet på listen.<br />
Spole tilbage eller frem Hold fingeren på eller .<br />
Hoppe til et sted i en video Træk afspilningsmærket på spillelinjen.<br />
Holde op med at se en video, før den er færdig Tryk på OK. Eller tryk på knappen Hjem .
Skalere en video, så den udfylder skærmen eller<br />
tilpasses til skærmen<br />
Tryk på for at få videoen til at udfylde<br />
skærmen. Tryk på for at tilpasse den til<br />
skærmen. Du kan også trykke to gange på<br />
videoen for at skifte mellem at tilpasse den til<br />
skærmen og udfylde skærmen.<br />
Når du skalerer en video til at udfylde skærmen,<br />
beskæres den måske, så du ikke kan se siderne<br />
eller toppen. Når du skalerer den, så den tilpasses<br />
til skærmen, vises der måske sorte felter i siderne<br />
eller over og under videoen.<br />
Vælge et andet sprog (evt.) Tryk på , og vælg et sprog på listen Lyd.<br />
Vise eller skjule undertekster (evt.) Tryk på , og vælg et sprog, eller vælg Fra på<br />
listen Undertekster.<br />
Se lejede film<br />
Du kan leje film fra iTunes Store og se dem på <strong>iPhone</strong>. Du bruger iTunes til at leje film<br />
og overføre dem til <strong>iPhone</strong>. (Det er ikke muligt at leje film i alle lande.)<br />
Lejede film kan kun afspilles i en begrænset periode. Den resterende tid, før du<br />
skal være færdig med at se en lejet film, vises ved siden af filmens titel. Film slettes<br />
automatisk, når lejeperioden udløber. I iTunes Store kan du se, hvor lang lejeperioden<br />
er, før du lejer en film.<br />
Overføre lejede film til <strong>iPhone</strong>: Slut <strong>iPhone</strong> til computeren. Vælg derefter <strong>iPhone</strong><br />
på indholdsoversigten i iTunes, klik på Video, og vælg de lejede film, du vil overføre.<br />
Computeren skal være forbundet med Internet.<br />
Vise en lejet film: På <strong>iPhone</strong> skal du vælge iPod > Videoer og vælge en film.<br />
Se videoer på et fjernsyn<br />
Du kan slutte <strong>iPhone</strong> til fjernsynet og se videoerne på den store skærm. Brug Apple<br />
Component AV-kabel, Apple Composite AV-kabel eller et andet godkendt kabel, der er<br />
kompatibelt med <strong>iPhone</strong>. Du kan også bruge disse kabler med Apple Universal Dock<br />
til at slutte <strong>iPhone</strong> til dit fjernsyn. (Apple Universal Dock leveres med en fjernbetjening,<br />
så du kan styre afspilningen på afstand.) Apples kabler og dock kan købes separat via<br />
www.apple.com/dk/ipodstore.<br />
Slette videoer fra <strong>iPhone</strong><br />
Du kan slette videoer direkte fra <strong>iPhone</strong> for at spare plads.<br />
Slette en video: Skub til venstre eller højre over videoen på videolisten, og tryk på<br />
Slet.<br />
Når du sletter en film (ikke lejede film) fra <strong>iPhone</strong>, slettes den ikke fra iTunesbiblioteket,<br />
så du kan synkronisere videoen tilbage til <strong>iPhone</strong> senere. Hvis du ikke vil<br />
synkronisere videoen tilbage til <strong>iPhone</strong>, skal du indstille iTunes til ikke at synkronisere<br />
videoen. Se “Hvad du behøver” side 5.<br />
Kapitel 6 iPod 69
70 Kapitel 6 iPod<br />
Vigtigt: Hvis du sletter en lejet film fra <strong>iPhone</strong>, slettes den permanent og kan ikke<br />
overføres tilbage til computeren.<br />
Indstille et interval for vågeblus<br />
Du kan indstille <strong>iPhone</strong> til at holde op med at afspille musik eller videoer efter et vist<br />
interval.<br />
Indstille et interval for vågeblus: Vælg Ur > Tidtagning, og svirp for at indstille<br />
antallet af timer og minutter. Tryk på Når tidt. slutter, og vælg Vågeblus. Tryk på Indstil<br />
og derefter på Start for at starte tidtagningen.<br />
Når tidtagningen er slut, holder <strong>iPhone</strong> op med at spille musik eller video, lukker åbne<br />
programmer og låser derefter sig selv.<br />
Ændre knapperne nederst på skærmen<br />
Du kan erstatte knapperne Spillelister, Kunstner, Sange og Videoer nederst på<br />
skærmen med andre knapper, som du bruger mere. Hvis du f.eks. tit lytter til podcasts<br />
og sjældent ser videoer, kan du erstatte knappen Videoer med Podcasts.<br />
Ændre browserknapperne: Tryk på Mere, og tryk på Rediger. Træk derefter en knap til<br />
bunden af skærmen, og anbring den på den knap, du vil erstatte.<br />
Du kan trække knapperne nederst på skærmen til venstre eller højre for at ændre<br />
deres rækkefølge. Tryk på OK, når du er færdig. Du kan altid få adgang til de knapper,<br />
du erstattede, ved at trykke på Mere.
Flere programmer<br />
Sms<br />
Du kan sende sms'er til alle, der har en telefon med sms-funktion. Modtageren får<br />
besked om din sms og kan læse den og besvare den når som helst. Du kan også sende<br />
sms'er til flere personer samtidig.<br />
ADVARSEL: Der findes vigtige oplysninger om sikkerhed i trafikken i Vejledning med<br />
vigtige produktoplysninger, der findes på www.apple.com/dk/support/manuals/iphone.<br />
Sende og modtage sms'er<br />
Du kan sende og modtage sms'er, når du er inden for rækkevidde af mobilnetværket.<br />
Hvis du kan foretage et opkald, kan du også sende en sms.<br />
Afhængigt af abonnementet skal du måske betale for de sms'er, du sender og<br />
modtager.<br />
Sende en ny sms: Tryk på , og tast derefter et telefonnummer eller et navn, eller tryk<br />
på , og vælg en kontakt på listen over kontakter. Skriv en besked, og tryk på Send.<br />
Symbolet på hjemmeskærmen viser antallet af ulæste sms'er.<br />
Antal ulæste<br />
beskeder<br />
7<br />
71
Tekstbeskeder fra den<br />
anden person<br />
Dine sms-samtaler arkiveres på listen Sms'er. Ved siden af samtaler, som indeholder<br />
ulæste beskeder, er der en blå prik . Tryk på et navn på listen for at se eller føje det til<br />
samtalen.<br />
Tekstbeskeder,<br />
du har sendt<br />
<strong>iPhone</strong> viser de 50 seneste beskeder i samtalen. Hvis du vil se tidligere beskeder, skal<br />
du rulle til toppen og trykke på Indlæs tidligere beskeder.<br />
Sende en sms til flere personer: Tryk på , og tilføj en person ad gangen. Hvis du<br />
taster et telefonnummer manuelt (i stedet for at vælge det i Kontakter), skal du trykke<br />
på Retur, før du taster det næste nummer.<br />
Svar fra modtagerne sendes kun til dig. De andre personer, som du har sendt sms'en<br />
til, ser ikke hinandens svar.<br />
Svare på en sms eller sende en til en person (eller en gruppe), som du har sendt<br />
sms'er til før: Tryk på et navn eller et telefonnummer på listen Sms'er, skriv en besked,<br />
og tryk på Send.<br />
Slette en samtale fra listen Sms'er: Tryk på Rediger, tryk på ved siden af en<br />
samtale, og tryk på Slet. Du kan også slette en samtale ved at skubbe til venstre eller<br />
højre over samtalen og trykke på Slet.<br />
Skub til venstre eller højre over<br />
beskeden for at se knappen Slet.<br />
Sende en sms til en favoritkontakt eller til en af de seneste kontakter:<br />
1 Tryk på Telefon på hjemmeskærmen, og tryk på Favoritter eller Seneste.<br />
2 Tryk på ved siden af et navn eller et nummer, og tryk på Sms.<br />
3 Hvis der vises flere telefonnumre, skal du trykke på det, du vil sende en sms til.<br />
72 Kapitel 7 Flere programmer<br />
Bruge kontaktoplysninger og henvisninger<br />
Ringe eller sende en e-post til en person, som du har sendt sms'er til: Tryk på en<br />
besked på listen Sms'er, og rul til toppen af samtalen.<br />
 Hvis du vil ringe til personen, skal du trykke på Ring.
 Hvis du vil sende e-post til personen , skal du trykke på Kontaktoplysninger og trykke<br />
på en e-postadresse.<br />
Følge en henvisning i en besked: Tryk på henvisningen.<br />
En henvisning kan åbne en webside i Safari, foretage et telefonopkald i Telefon, åbne<br />
en adresseret Mail-besked eller vise en lokalitet i Kort. Du vender tilbage til dine sms'er<br />
ved at trykke på knappen Hjem og derefter på Sms.<br />
Tilføje oplysninger i en henvisning til en kontakt eller se kontaktoplysningerne om<br />
den person, som henvisningen peger på: Tryk på ved siden af beskeden.<br />
Tilføje personer, som du har skrevet sms'er til, på din liste over kontakter: Tryk på et<br />
telefonnummer på listen Sms'er, og tryk på “Føj til kontakter”.<br />
Eksempel på sms<br />
<strong>iPhone</strong> viser som standard et eksempel på nye sms'er, når <strong>iPhone</strong> er låst, eller du<br />
bruger et andet program. Du kan slå eksemplet til og fra i Indstillinger.<br />
Slå eksempel på sms til og fra: Vælg Generelt > Lås med kode i Indstillinger, og tryk<br />
på Vis eksempel på sms.<br />
Påmindelser<br />
Vælge, om der skal afspilles en lyd, når du modtager en sms: Vælg Lyde i<br />
Indstillinger, og slå Ny sms til eller fra.<br />
Vigtigt: Hvis omskifteren Ring/stille er slået fra, afspilles der ingen lyd, når du<br />
modtager sms'er.<br />
Vise nye sms'er, når <strong>iPhone</strong> er låst: Vælg Generelt > Lås med kode i Indstillinger, og<br />
slå "Eksempel på sms" til.<br />
Kalender<br />
Med Kalender kan du se dine begivenheder på en fortsat liste sorteret efter dag eller<br />
måned. Synkroniser <strong>iPhone</strong> med kalenderne på din computer. Opret, rediger eller<br />
annuller aftaler på <strong>iPhone</strong> og få dem synkroniseret tilbage til din computer. Hvis du<br />
har en Microsoft Exchange-konto, kan du modtage og besvare mødeinvitationer.<br />
Synkronisere kalendere<br />
Du kan synkronisere Kalender på følgende måder:<br />
 I iTunes skal du bruge vinduet Indstilling til <strong>iPhone</strong> til at synkronisere med iCal eller<br />
Microsoft Entourage på en Mac eller Microsoft Outlook 2003 eller 2007 på en pc, når<br />
du slutter <strong>iPhone</strong> til computeren. Se “Synkronisere med iTunes” side 7.<br />
Kapitel 7 Flere programmer 73
 I Indstillinger på <strong>iPhone</strong> skal du vælge Kalender i din MobileMe- eller Microsoft<br />
Exchange-konto for at synkronisere kalenderoplysninger trådløst. Se “Indstille<br />
konti” side 12.<br />
Føje kalenderbegivenheder til <strong>iPhone</strong><br />
Du kan også indtaste og redigere kalenderbegivenheder direkte på <strong>iPhone</strong>.<br />
Tilføje en begivenhed: Tryk på , skriv oplysninger om begivenheden, og tryk på OK.<br />
Du kan indtaste følgende oplysninger:<br />
Â<br />
Â<br />
Â<br />
Titel<br />
Sted<br />
74 Kapitel 7 Flere programmer<br />
Start- og sluttider (eller vælg Hele dagen, hvis det er en heldagsbegivenhed)<br />
 Gentagelsestider - ingen eller hver dag, hver uge, hver 2. uge, hver måned eller hvert<br />
år<br />
 Påmindelse – fra fem minutter til to dage før begivenheden<br />
Når du indstiller en påmindelse, vises der en mulighed for at indstille en anden<br />
påmindelse. <strong>iPhone</strong> viser en meddelelse på tidspunktet for påmindelsen. Du kan<br />
også indstille <strong>iPhone</strong> til at afspille en lyd (se nedenfor).<br />
Vigtigt: Nogle operatører understøtter ikke netværkstid i alle områder. Hvis du er på<br />
rejse, afspiller <strong>iPhone</strong> måske ikke påmindelsen på det korrekte lokale tidspunkt. Se<br />
“Dato og tid” side 112 for at få oplysninger om, hvordan du indstiller den korrekte tid.<br />
 Noter<br />
Du vælger den kalender, som begivenheden skal tilføjes, ved at trykke på Kalender.<br />
Skrivebeskyttede kalendere vises ikke på listen.<br />
Redigere en begivenhed Tryk på begivenheden, og tryk på Rediger.<br />
Slette en begivenhed Tryk på begivenheden, tryk på Rediger, rul ned,<br />
og tryk på Slet begivenhed.
Besvare mødeinvitationer<br />
Hvis du har indstillet en Microsoft Exchange-konto på <strong>iPhone</strong>, og Kalendere er slået<br />
til, kan du modtage og svare på mødeinvitationer fra andre personer i dit firma. Når<br />
du modtager en invitation, vises mødet i din kalender med en stiplet linje omkring.<br />
Symbolet i det nederste højre hjørne af skærmen viser antallet af nye invitationer<br />
ligesom symbolet for Kalender på hjemmeskærmen.<br />
Antal invitationer<br />
til møder<br />
Svare på en invitation i Kalender:<br />
1 Tryk på en mødeinvitation i kalenderen, eller tryk på for at vise skærmen<br />
Begivenhed, og tryk på en invitation.<br />
Kapitel 7 Flere programmer 75
 Tryk på "Invitation fra” for at se kontaktoplysninger om arrangøren af mødet. Tryk på<br />
e-postadressen for at sende en besked til arrangøren. Hvis arrangøren findes på din<br />
liste over kontakter, kan du også ringe eller sende en sms til vedkommende ved at<br />
trykke.<br />
 Tryk på Deltagere for at se de øvrige inviterede til mødet. Tryk på et navn for at se<br />
en deltagers kontaktoplysninger. Tryk på e-postadressen for at sende en besked til<br />
deltageren. Hvis deltageren findes på din liste over kontakter, kan du også ringe eller<br />
sende en sms til vedkommende ved at trykke.<br />
 Tryk på Advarsel for at indstille <strong>iPhone</strong> til at afspille en påmindelse før mødet.<br />
 Tryk på Tilføj kommentar for at tilføje kommentarer i e-postsvaret til arrangøren af<br />
mødet. Dine kommentarer bliver også vist på din Infoskærm til mødet.<br />
Noter oprettes af arrangøren af mødet.<br />
2 Tryk på Accepter, Måske eller Afslå.<br />
Når du trykker på Accepter, Måske eller Afslå, sendes der et e-postsvar, som inkluderer<br />
evt. kommentarer, du har tilføjet, til arrangøren.<br />
Hvis du trykker på Accepter eller Måske, kan du ændre svaret senere. Tryk på Tilføj<br />
kommentar, hvis du vil ændre dine kommentarer.<br />
Mødeinvitationer fra Exchange sendes også i en e-postbesked, som giver dig mulighed<br />
for at åbne Infoskærmen til mødet fra Mail.<br />
Åbne en mødeinvitation i en e-postbesked: Tryk på invitationen.<br />
Påmindelser<br />
Indstille kalenderpåmindelser: I Indstillinger skal du vælge Lyde og slå<br />
Kalenderpåmindelser til. Hvis Kalenderpåmindelser er slået fra, viser <strong>iPhone</strong> en<br />
meddelelse, men afspiller ingen lyd, når en begivenhed skal finde sted.<br />
Vigtigt: Hvis omskifteren Ring/stille er slået fra, afspilles der ingen<br />
kalenderpåmindelser.<br />
Lydpåmindelser til invitationer: Vælg “E-post, kontakter, kalendere”. Under Kalendere<br />
skal du trykke på Invitationsvarsler for at slå funktionen til.<br />
Vise din kalender<br />
Du kan se dine kalenderbegivenheder på en liste sorteret efter dag eller måned.<br />
Begivenhederne i alle dine synkroniserede kalendere vises i den samme kalender på<br />
<strong>iPhone</strong>.<br />
Skifte oversigt: Tryk på Liste, Dag eller Måned.<br />
76 Kapitel 7 Flere programmer
Begivenheder på<br />
den valgte dag<br />
 Listeoversigt: Alle dine aftaler og begivenheder vises på en liste, du kan rulle<br />
igennem.<br />
 Dagsoversigt: Rul op eller ned for at se begivenhederne på en dag. Tryk på eller<br />
for at se den foregående eller næste dags begivenheder.<br />
 Månedsoversigt: Tryk på en en dag for at se dens begivenheder. Tryk på eller for<br />
at se den forrige eller næste måned.<br />
Skift oversigt<br />
Tilføj en begivenhed<br />
Dage med prikker<br />
indeholder planlagte<br />
begivenheder<br />
Gå til i dag Besvar kalenderinvitation<br />
Se oplysninger om en begivenhed: Tryk på begivenheden.<br />
Indstille <strong>iPhone</strong> til at justere tidspunktet for begivenheder efter en valgt tidszone:<br />
1 Vælg “E-post, kontakter, kalendere” i Indstillinger.<br />
2 Under Kalendere skal du trykke på Understøt tidszone for at slå understøttelse af<br />
tidszoner til eller fra.<br />
3 Tryk på Tidszone, og søg efter en større by i den ønskede tidszone.<br />
Når Understøt tidszone er slået til, viser kalenderen datoer og tidspunkter for<br />
begivenheder i den valgte bys tidszone. Når Understøt tidszone er slået fra, viser<br />
kalenderen begivenheder i tidszonen på din aktuelle placering vha. netværkstiden.<br />
Fotografier<br />
<strong>iPhone</strong> giver dig mulighed for at tage dine fotografier med dig, så du kan dele dem<br />
med familie, venner og kolleger. Du kan synkronisere fotografier fra computeren og<br />
bruge fotografier som baggrundsbilleder eller tildele dem til kontakter, så du kan se,<br />
hvem der ringer.<br />
Kapitel 7 Flere programmer 77
Synkronisere fotografier med computeren<br />
iTunes kan synkronisere dine fotografier med følgende programmer:<br />
 Mac: iPhoto 4.0.3 eller en nyere version eller Aperture<br />
 Pc: Adobe Photoshop Album 2.0 eller en nyere version og Adobe Photoshop<br />
Elements 3.0 eller en nyere version<br />
Se “Hvad du behøver” side 5.<br />
Vise fotografier<br />
Fotografier, der er synkroniseret fra computeren, kan vises i Fotografier. Du kan også se<br />
en rulle med de billeder, du har taget med det indbyggede kamera.<br />
Vise fotografier:<br />
1 I Fotografier:<br />
 Tryk på Fotobibliotek for at se alle dine fotografier.<br />
 Tryk på et fotoalbum, eller tryk på Kamerarulle for at se de billeder, du har taget med<br />
<strong>iPhone</strong>.<br />
2 Tryk på miniaturefotografiet for at se det på fuld skærm.<br />
Vise eller skjule betjeningspanelet: Tryk på fotografiet på fuld skærm for at vise<br />
betjeningspanelet. Tryk en gang til for at skjule det.<br />
78 Kapitel 7 Flere programmer
Vise et fotografi i liggende format: Roter <strong>iPhone</strong> sidelæns. Fotografiet ændrer<br />
automatisk retning, og hvis det er i liggende format, udvides det og tilpasses til<br />
skærmen.<br />
Zoome ind på en del af et fotografi: Tryk to gange på det sted, hvor du vil zoome ind.<br />
Tryk to gange igen for at zoome ud. Du kan også knibe med fingrene for at zoome ind<br />
eller ud.<br />
Panorere i et fotografi: Træk fotografiet.<br />
Kapitel 7 Flere programmer 79
Se det næste eller forrige fotografi: Svirp til venstre eller højre. Eller tryk på skærmen<br />
for at vise betjeningspanelet, og tryk på eller .<br />
Lysbilledshow<br />
Du kan se dine fotografier som et lysbilledshow - komplet med baggrundsmusik.<br />
Vise fotografier i et lysbilledshow: Vælg et fotoalbum, og tryk på .<br />
Du kan også trykke på for at starte et lysbilledshow, når du viser et enkelt fotografi.<br />
Hvis ikke vises, skal du trykke på fotografiet for at vise betjeningspanelet.<br />
Stoppe et lysbilledshow: Tryk på skærmen.<br />
Vælge indstillinger til lysbilledshow: I Indstillinger skal du vælge Fotografier og<br />
vælge følgende indstillinger:<br />
 Du indstiller, hvor længe hvert lysbillede skal vises, ved at trykke på Vis hvert lysbillede i<br />
og vælge et interval.<br />
 Du indstiller effekter til overgange mellem fotografierved at trykke på Overgang og<br />
vælge en overgangstype.<br />
 Du indstiller, om lysbilledshow skal gentages,ved at slå Gentag til eller fra.<br />
 Du indstiller, om fotografier skal vises i tilfældig rækkefølge,ved at slå Bland til eller fra.<br />
Afspille musik under et lysbilledshow: I iPod skal du afspille en sang og derefter<br />
vælge Fotografier fra hjemmeskærmen og starte et lysbilledshow.<br />
Baggrund<br />
Der vises et baggrundsbillede, når du låser <strong>iPhone</strong> op, eller når du taler i telefon med<br />
en person, som du ikke har at fotografi af i høj opløsning.<br />
Indstille et fotografi som baggrund:<br />
1 Vælg et fotografi og tryk på . Tryk derefter på Brug som baggrund.<br />
2 Træk fotografiet for at panorere, eller knib fotografiet for at zoome ind eller ud, indtil<br />
det har det ønskede udseende.<br />
80 Kapitel 7 Flere programmer
3 Tryk på Indstil bagrund.<br />
Du kan også vælge mellem flere baggrundsbilleder, som følger med <strong>iPhone</strong>, ved at<br />
vælge Indstillinger > Generelt > Baggrund > Baggrund på hjemmeskærmen.<br />
Arkivere billeder fra en e-postbesked eller en webside<br />
Du kan føje billeder fra en e-postbesked eller en webside til dit fotobibliotek.<br />
Føje et fotografi til fotobiblioteket: Hold fingeren på fotografiet, og tryk derefter på<br />
Arkiver billede.<br />
Billedet føjes til albummet Kamerarulle. Du kan overføre billeder fra Kamerarulle til<br />
computerens fotoprogram ved at slutte <strong>iPhone</strong> til computeren.<br />
Sende et fotografi via e-post<br />
Sende et fotografi via e-post: Vælg et fotografi, tryk på , og tryk derefter på Send<br />
foto med e-post.<br />
<strong>iPhone</strong> skal være indstillet til e-post. Se “Indstille e-postkonti” side 49.<br />
Sende et fotografi til et MobileMe-galleri<br />
Hvis du har en MobileMe-konto, kan du sende fotografier direkte fra <strong>iPhone</strong> til et<br />
galleri, som du har oprettet. Du kan også sende fotografier til en anden persons<br />
MobileMe-galleri, hvis den pågældende person har slået muligheden for at bidrage via<br />
e-post til.<br />
Før du kan sende fotografier til et galleri, skal du:<br />
 Indstille din MobileMe-epostkonto på <strong>iPhone</strong><br />
 Publicere et MobileMe-galleri og tillade overførsel af foto via e-post<br />
 Oprette forbindelse til et Wi-Fi-netværk, der har forbindelse til Internet<br />
Du kan få flere oplysninger om oprettelse af et galleri i hjælpen til MobileMe.<br />
Sende et fotografi til dit galleri: Vælg et fotografi, tryk på , og tryk derefter på<br />
“Send til MobileMe”.<br />
Tildele et fotografi til en kontakt<br />
Du kan tildele et fotografi til en kontakt. Når den pågældende person ringer, viser<br />
<strong>iPhone</strong> fotografiet.<br />
Tildele et fotografi til en kontakt:<br />
1 Vælg Kamera på hjemmeskærmen, og tag et billede af en person. Eller vælg et<br />
fotografi, som allerede ligger på <strong>iPhone</strong>, og tryk på .<br />
2 Tryk på Tildel til kontakt, og vælg en kontakt.<br />
3 Anbring fotografiet, og juster dets størrelse, indtil du er tilfreds med det.<br />
Træk fotografiet for at panorere, eller knib fotografiet for at zoome ind eller ud.<br />
Kapitel 7 Flere programmer 81
4 Tryk på Indstil foto.<br />
Du kan også tildele et fotografi til et navn i Kontakter ved at trykke på Rediger og<br />
derefter trykke på billedsymbolet.<br />
Kamera<br />
<strong>iPhone</strong> giver dig mulighed for at tage billeder med det indbyggede kamera med 2<br />
megapixel.<br />
Tage billeder<br />
Du tager et billede blot ved at pege og trykke. Kameraet er placeret på bagsiden af<br />
<strong>iPhone</strong>, så du kan se det billede, du vil tage, på skærmen.<br />
Kamerafotografier mærkes med lokalitetsdata, hvis Lokalitetstjenester er slået til. Du<br />
kan bruge lokalitetsdata med nogle programmer og websteder til fotodeling til at<br />
holde styr på og fortælle andre, hvor du har taget billederne. Hvis Lokalitetstjenester<br />
er slået fra, bliver du bedt om at slå dem til. Hvis du ikke vil inkludere lokalitetsdata<br />
i dine fotografier, behøver du ikke slå Lokalitetstjenester til for at tage billeder. Se<br />
“Lokalitetstjenester” side 109.<br />
Tage et billede: Vælg Kamera, peg med <strong>iPhone</strong>, og tryk på .<br />
Hvis du tager et billede med <strong>iPhone</strong> vendt på siden, arkiveres billedet automatisk i<br />
liggende format.<br />
Tage et billede af skærmbilledet på <strong>iPhone</strong>: Tryk på knapperne Vågeblus til/fra<br />
og Hjem på samme tid, og slip dem hurtigt igen. Når billedet bliver taget, blinker<br />
skærmen. Billedet føjes til Kamerarulle.<br />
Vise billeder<br />
Se de billeder, du har taget: I Kamera skal du trykke på . I Fotografier skal du trykke<br />
på Kamerarulle.<br />
Slette et billede: I Kamera skal du trykke på et billede og derefter trykke på . I<br />
Fotografier skal du trykke på et billede i Kamerarulle og derefter trykke på .<br />
82 Kapitel 7 Flere programmer<br />
Overføre billeder fra <strong>iPhone</strong> til computeren: Slut <strong>iPhone</strong> til computeren.<br />
 Mac: Vælg de fotografier, du vil have, og klik på knappen Importer. I Aperture<br />
kan du vælge det projekt eller den mappe, hvor fotografier skal anbringes, før du<br />
importerer.<br />
 Pc: Følg den vejledning, der fulgte med kameraet eller fotoprogrammet.
YouTube<br />
På YouTube findes korte videoer, som er indsendt af brugere fra hele verden. (Ikke<br />
tilgængelig på alle sprog og evt. ikke tilgængelig i alle lande.)<br />
Finde og se videoer<br />
Du kan gennemse YouTube eller søge efter videoer, du gerne vil se.<br />
Gennemse videoer: Tryk på Udvalgt, Mest vist eller Bogmærker. Eller tryk på Mere for<br />
at gennemse videoer sorteret efter Seneste, Topvurdering eller Historie.<br />
 Udvalgt: Videoer, som er anmeldt og udvalgt af YouTubes medarbejdere.<br />
 Mest vist: De videoer, som er set af flest YouTube-brugere. Tryk på Alle, hvis du vil se<br />
de mest viste videoer i det hele taget, eller på I dag eller Denne uge, hvis du vil se<br />
dagens eller ugens mest viste videoer.<br />
 Bogmærker: Videoer, som du har oprettet bogmærker til.<br />
 Seneste: De seneste videoer, der er indsendt til YouTube.<br />
 Topvurdering: De videoer, som har fået den højeste vurdering af YouTube-brugere.<br />
Du vurderer videoer ved at gå ind på www.youtube.com.<br />
 Historie: De seneste videoer, du har set.<br />
Søge efter en video:<br />
1 Tryk på Søg, og tryk derefter i YouTube-søgefeltet.<br />
2 Skriv et ord eller et udtryk, der beskriver det emne, du søger efter, og tryk på Søg.<br />
YouTube viser resultater baseret på videoernes titler, beskrivelser, mærkater og<br />
brugernavne.<br />
Afspille en video: Tryk på videoen.<br />
Videooverførslen til <strong>iPhone</strong> begynder, og der vises en statuslinje. Når der er overført<br />
nok af videoen, begynder afspilningen. Du kan også trykke på for at starte videoen.<br />
Styre videoafspilning<br />
Når en video begynder at spille, forsvinder betjeningspanelet, så det ikke er i vejen for<br />
videoen.<br />
Kapitel 7 Flere programmer 83
Forrige/spol tilbage<br />
Bogmærke<br />
Vise eller skjule betjeningspanelet: Tryk på skærmen.<br />
Afspilningsmærke Status for overførsel Spillelinje<br />
Lydstyrke<br />
Skalering<br />
Afspil/pause<br />
Næste/spol frem<br />
E-post<br />
Afspille eller sætte en video på pause Tryk på eller .<br />
Skrue op eller ned for lydstyrken Træk lydstyrkemærket. Eller brug<br />
lydstyrkeknapperne på siden af <strong>iPhone</strong>.<br />
Starte en video forfra Tryk på .<br />
Hoppe til den næste eller forrige video Tryk på to gange for at hoppe til den forrige<br />
video. Tryk på for at hoppe til den næste<br />
video.<br />
Spole tilbage eller frem Hold fingeren på eller .<br />
Hoppe til et sted i en video Træk afspilningsmærket på spillelinjen.<br />
Holde op med at se en video, før den er færdig Tryk på OK. Eller tryk på knappen Hjem .<br />
Skifte mellem at skalere videoen, så den<br />
udfylder skærmen eller tilpasses til skærmen<br />
Tryk to gange på videoen. Du kan også trykke på<br />
for at få videoen til at udfylde skærmen eller<br />
på for at tilpasse den til skærmen.<br />
Oprette et bogmærke til en video Tryk på ved siden af en video, og tryk på<br />
Bogmærke. Eller start afspilning af videoen,<br />
og tryk på . Tryk på Bogmærker for at se de<br />
videoer, du har bogmærker til.<br />
Sende en henvisning til videoen med e-post Tryk på ved siden af en video, og tryk på Del.<br />
Eller start afspilning af videoen, og tryk på .<br />
Se oplysninger om en video og gennemse<br />
beslægtede videoer<br />
84 Kapitel 7 Flere programmer<br />
Afspil hele videoen, tryk på OK, mens en video<br />
afspilles, eller tryk på ved siden af en video<br />
på en liste.<br />
<strong>iPhone</strong> viser oplysninger om videoen, f.eks.<br />
vurdering, beskrivelse, dato for tilføjelse og<br />
andre oplysninger. Der vises også en liste over<br />
beslægtede videoer, som du kan vise ved at<br />
trykke på dem.
Ændre knapperne nederst på skærmen<br />
Du kan erstatte knapperne Udvalgt, Mest vist, Bogmærker og Søg nederst på<br />
skærmen med andre knapper, som du bruger mere. Hvis du f.eks. tit ser videoer med<br />
topvurdering, men ikke vil se mange udvalgte videoer, kan du erstatte knappen<br />
Udvalgt med Topvurdering.<br />
Ændre browserknapperne: Tryk på Mere, og tryk på Rediger. Træk derefter en knap til<br />
bunden af skærmen, og anbring den på den knap, du vil erstatte.<br />
Du kan trække knapperne nederst på skærmen til venstre eller højre for at ændre<br />
deres rækkefølge. Klik på OK, når du er færdig.<br />
Når du leder efter videoer, skal du trykke på Mere for at få adgang til de knapper, der<br />
ikke vises.<br />
Føje dine egne videoer til YouTube<br />
Du kan få oplysninger om, hvordan du føjer videoer til YouTube, ved at gå ind på<br />
www.youtube.com og trykke på Help.<br />
Værdipapirer<br />
Med Værdipapirer kan du se de nyeste kurser på dine udvalgte papirer.<br />
Kapitel 7 Flere programmer 85
Se kurser<br />
Kurserne opdateres, hver gang du åbner Værdipapirer, hvis du har forbindelse til<br />
Internet. Kurserne kan være forsinket op til 20 minutter.<br />
Føje et værdipapir, aktieindeks eller en obligation til kurslæseren:<br />
1 Tryk på , og tryk på .<br />
2 Indtast et symbol, firmanavn, et aktieindeks eller obligationsnavn, og tryk på Søg.<br />
3 Vælg et emne på søgelisten.<br />
Vise et værdipapirs udvikling over en længere eller kortere periode: Tryk på<br />
et symbol, og tryk derefter på 1d, 1u, 1m, 3m, 6m, 1å, eller 2å. Diagrammet viser<br />
udviklingen i løbet af en dag, en uge, en, tre eller seks måneder, et eller to år.<br />
Slette et værdipapir: Tryk på<br />
på Slet.<br />
, og tryk på ved siden af et værdipapir. Tryk derefter<br />
Ændre rækkefølge på værdipapirer: Tryk på<br />
værdipapir til en ny placering på listen.<br />
. Træk derefter ved siden af et<br />
Vise ændring i pengeværdi eller procent: Tryk på det tal, der viser ændringen. Tryk<br />
igen for at skifte tilbage. Eller tryk på , og tryk på % eller Tal.<br />
Få flere oplysninger<br />
Se oplysninger om et værdipapir på Yahoo.com: Vælg værdipapiret, og tryk på .<br />
Du kan se nyheder, oplysninger, websteder i forbindelse med værdipapiret m.m.<br />
Kort<br />
Kort viser vejkort, satellitfotografier, hybrid- og gadeoversigter over lokaliteter i mange<br />
lande i verden. Du kan få detaljerede kørselsvejledninger, oplysninger om offentlig<br />
transport, vejvisning samt trafikoplysninger. Finddin omtrentlige placering, og brug<br />
den som udgangspunkt for kørselsvejledninger til eller fra et andet sted. 1<br />
ADVARSEL: Der findes vigtige oplysninger om sikkerhed i trafikken i Vejledning med<br />
vigtige produktoplysninger, der findes på www.apple.com/dk/support/manuals/iphone.<br />
1 Kort, kørselsvejledninger og oplysninger om position afhænger af data indsamlet og tjenester leveret af tredjeparter.<br />
Disse datatjenester kan ændres og er muligvis ikke tilgængelige i alle geografiske områder, hvilket kan betyde, at kort,<br />
kørselsvejledninger og oplysninger om position kan være utilgængelige, upræcise eller ufuldstændige. Du kan få flere<br />
oplysninger på www.apple.com/dk/iphone. Data om din position indsamles i et format, der ikke kan identificere dig. Hvis<br />
du ikke ønsker, at sådanne data indsamles, skal du ikke bruge funktionen. Det har ingen indflydelse på funktionaliteten af<br />
<strong>iPhone</strong>, hvis du ikke bruger funktionen.<br />
86 Kapitel 7 Flere programmer
Finde og se lokaliteter<br />
Finde en lokalitet og se et kort:<br />
1 Tryk på søgefeltet for at få tastaturet frem.<br />
2 Skriv en adresse, et område, en seværdighed, et bogmærke, en kontaktperson eller et<br />
postnummer.<br />
3 Tryk på Søg.<br />
En knappenål viser lokaliteten. Tryk på knappenålen for at se navnet på eller en<br />
beskrivelse af lokaliteten.<br />
Tryk på for at få oplysninger<br />
om lokalitet, få vejvisning eller<br />
føje lokaliteten til dine<br />
bogmærker eller liste<br />
med kontakter<br />
Zoome ind på en del af et kort Knib med to fingre på kortet. Eller tryk to gange<br />
på den del, du vil zoome ind på. Tryk to gange<br />
igen for at zoome endnu tættere på.<br />
Zoome ud Knib på kortet. Eller tryk med to fingre på kortet.<br />
Tryk med to fingre igen for at zoome endnu<br />
længere væk.<br />
Panorere eller rulle til en anden del af kortet Træk op, ned, til venstre eller til højre.<br />
Finde din aktuelle position og slå sporing til: Tryk på .<br />
<strong>iPhone</strong> bruger Lokalitetstjenester til at finde din aktuelle (omtrentlige) placering.<br />
Lokalitetstjenester bruger tilgængelige oplysninger fra mobilnetværk, lokale Wi-Finetværk<br />
(hvis du har slået Wi-Fi til) og GPS (hvis du har en <strong>iPhone</strong> 3G; GPS er ikke<br />
tilgængeligt alle steder). Jo mere nøjagtige oplysningerne er, jo mere præcist angives<br />
din placering. Denne funktion findes ikke i alle lande.<br />
Hvis Lokalitetstjenester er slået fra, bliver du bedt om at slå dem til. Du kan<br />
ikke finde og spore din aktuelle position, hvis Lokalitetstjenester er slået fra. Se<br />
“Lokalitetstjenester” side 109.<br />
Kapitel 7 Flere programmer 87
88 Kapitel 7 Flere programmer<br />
Hvis du har en <strong>iPhone</strong> 3G, viser et blåt mærke din placering, når du bruger GPS til at<br />
finde din placering. Ellers viser en cirkel din omtrentlige placering. Når du bevæger<br />
dig omkring, opdaterer <strong>iPhone</strong> din placering og justerer kortet, så markeringen af din<br />
placering bliver midt på skærmen. Hvis du trykker på en gang til eller trækker kortet,<br />
fortsætter <strong>iPhone</strong> med at opdatere din placering, men centrerer den ikke længere, så<br />
markeringen af din placering kan komme uden for skærmen.<br />
Bemærk: Du kan spare på batteriet ved at slå Lokalitetstjenester fra, når du ikke bruger<br />
det. Vælg Generelt > Lokalitetstjenster i Indstillinger.<br />
Bruge den anbragte knappenål: Tryk på , og tryk på Anbring knappenål.<br />
På kortet anbringes der en knappenål, som du kan trække til en hvilken som helst<br />
lokalitet.<br />
Hurtigt flytte knappenålen til det område, der vises: Tryk på , og tryk på Erstat<br />
knappenål.
Se en satellit- eller hybridoversigt: Tryk på , og tryk på Satellit eller Hybrid for at se<br />
en satellitoversigt eller en kombineret oversigt med satellitbilleder og kort.<br />
Tryk på Kort for at vende tilbage til kortoversigten.<br />
Se Googles gadeoversigt over en lokalitet: Tryk på . Svirp til venstre eller højre<br />
for at rotere gennem panoramoversigten på 360°. (Den aktuelle oversigt vises på det<br />
indsatte billede.) Tryk på en pil for at flytte ned ad gaden.<br />
Tryk for at vende tilbage til kortoversigt<br />
Du vender tilbage til kortoversigt ved at trykke på kortbilledet i det nederste højre<br />
hjørne. Gadeoversigt findes ikke i alle lande.<br />
Kapitel 7 Flere programmer 89
Se placeringen af adressen på en person på din<br />
liste over kontaktpersoner<br />
Føje en lokalitet til din liste over<br />
kontaktpersoner<br />
Sende en henvisning til en lokalitet på Google<br />
Maps med e-post<br />
Tryk på i søgefeltet, tryk derefter på<br />
Kontakter, og vælg en kontaktperson.<br />
Du kan kun finde en adresse på denne måde,<br />
hvis der er registreret mindst en adresse<br />
på den pågældende kontaktperson. Hvis<br />
kontaktpersonen har mere end en adresse, skal<br />
du vælge den adresse, du vil finde. Du kan også<br />
finde placeringen af en adresse ved at trykke på<br />
adressen direkte i Kontakter.<br />
Find et sted, tryk på den knappenål, der peger<br />
på det, tryk på ved siden af navnet eller<br />
beskrivelsen, tryk på “Føj til kontakter”, og tryk<br />
derefter på “Opret ny kontakt” eller “Føj til<br />
eksisterende kontakt”.<br />
Find et sted, tryk på den knappenål, der peger<br />
på det, tryk på ved siden af navnet eller<br />
beskrivelsen, og tryk på “Del lokalitet”.<br />
Oprette bogmærker til lokaliteter<br />
Du kan oprette bogmærker til lokaliteter, som du gerne vil kunne finde igen senere.<br />
Oprette et bogmærke til et sted: Find et sted, tryk på den knappenål, der peger på<br />
det, tryk på ud for navnet eller beskrivelsen, og tryk derefter på “Føj til bogmærker”<br />
nederst på Infoskærmen.<br />
Se et sted, der er oprettet et bogmærke til, eller et sted, der har været vist for<br />
nylig: Tryk på i søgefeltet, og tryk på Bogmærker eller Seneste.<br />
Få kørselsvejledninger<br />
Du kan få trinvis vejledning i, hvordan du kommer til en destination i bil, med offentlig<br />
transport eller til fods.<br />
Få vejledning:<br />
1 Tryk på Vis vej.<br />
2 Indtast start- og slutpunktet i felterne Start og Slut. <strong>iPhone</strong> bruger din omtrentlige<br />
aktuelle position som udgangspunkt (hvis den kan fastslås). Tryk på i et af felterne<br />
for at vælge en lokalitet i Bogmærker (inklusive din omtrentlige aktuelle position og<br />
evt. den anbragte knappenål), Seneste eller Kontakter.<br />
Hvis adressen på en af dine venner f.eks. står på listen over kontaktpersoner, kan du<br />
trykke på Kontakter og trykke på din vens navn i stedet for at skrive adressen.<br />
Du kan få den omvendte kørselsvejledning ved at trykke på .<br />
3 Tryk på Rute (hvis du har indtastet lokaliteter manuelt), og vælg derefter vejvisning til<br />
bil ( ), offentlig transport ( ) eller til fods ( ).<br />
Rejsemulighederne afhænger af ruten.<br />
90 Kapitel 7 Flere programmer
4 Gør et af følgende:<br />
 Du kan se trinvise kørselsvejledninger ved at trykke på Start og derefter trykke på<br />
for at se næste del af ruten. Tryk på for at gå tilbage.<br />
 Hvis du vil se alle kørselsvejledningerne på en liste, skal du trykke på og derefter<br />
trykke på Liste. Tryk på et emne på listen for at se et kort, som viser den pågældende<br />
del af ruten. Tryk på Ruteoversigt for at vende tilbage til oversigtsskærmen.<br />
Hvis du kører eller er til fods, vises den omtrentlige afstand og rejsetiden øverst på<br />
skærmen. Hvis der er tilgængelige trafikoplysninger, justeres køretiden efter dem.<br />
Hvis du bruger de offenlige transportmidler, viser oversigtskærmen hver etape på<br />
rejsen og transportmåden, inkl. om du bliver nødt til at gå. Øverst på skærmen vises<br />
bussens eller togets tid ved det første stop, forventet ankomsttid og den samlede<br />
billetpris. Tryk på for at indstille afgangs- og ankomsttid og for at vælge en tidsplan<br />
til rejsen. Tryk på symbolet ved et stop for at se, hvornår bussen eller toget afgår. Når<br />
du trykker på Start og gennemgår ruten, vises der detaljerede oplysninger om hver<br />
etape på ruten øverst på skærmen.<br />
Du kan også få kørselsvejledninger ved at finde et sted på kortet, trykke på den<br />
knappenål, der peger på det, trykke på og derefter på Vis vej hertil eller Vis vej<br />
herfra.<br />
Skifte start- og slutpunkt for at få omvendte kørselsvejledninger: Tryk på .<br />
Hvis du ikke kan se , skal du trykke på Liste og derefter på Rediger.<br />
Se vejledninger, der har været vist for nylig: Tryk på i søgefeltet, og tryk på<br />
Seneste.<br />
Kapitel 7 Flere programmer 91
Vise trafikforhold<br />
Hvis der er tilgængelige oplysninger, kan du vise trafikforholdene på kortet.<br />
Vise eller skjule trafikforhold: Tryk på , og tryk derefter på Vis trafik eller Skjul trafik.<br />
Vejen vises med forskellige farver, afhængigt af hvordan trafikken flyder:<br />
Grøn = mere end 50 miles i timen<br />
Gul = 25–50 miles i timen<br />
Rød = mindre end 25 miles i timen<br />
Grå = ingen tilgængelige data<br />
Hvis du ikke kan se farver på vejene, skal du måske zoome ud, så du bedre kan se de<br />
store veje, eller også er der måske ingen tilgængelige oplysninger om trafikken i det<br />
pågældende område.<br />
Finde og kontakte virksomheder<br />
Finde virksomheder i et område:<br />
1 Find et sted - f.eks. en by, et land eller en adresse - eller rul til et sted på et kort.<br />
2 Skriv en virksomhedstype i tekstfeltet, og tryk på Søg.<br />
Der vises knappenåle på de steder, hvor sådanne virksomheder findes. Hvis du f.eks.<br />
finder din by og derefter skriver “film” og trykker på Søg, viser knappenåle biograferne<br />
i din by.<br />
Tryk på den knappenål, som viser en virksomhed, for at se dens navn eller beskrivelse.<br />
Finde virksomheder uden at finde stedet først: Skriv f.eks.:<br />
 restauranter san francisco ca<br />
 apple inc new york<br />
92 Kapitel 7 Flere programmer
Tryk på for at vise<br />
kontaktoplysninger<br />
Kontakte en virksomhed eller få kørselsvejledninger: Tryk på den knappenål, der<br />
markerer en virksomhed, og tryk derefter på ved siden af navnet.<br />
Herefter kan du gøre følgende:<br />
Besøg websted<br />
Få vejvisning<br />
 Tryk på et telefonnummer, du vil ringe til, en e-postadresse, du vil sende e-post til,<br />
eller en webadresse, du vil besøge.<br />
 Du kan få kørselsvejledninger ved at trykke på Vis vej hertil eller Vis vej herfra.<br />
 Du føjer virksomheden til din kontaktliste ved at rulle ned og trykke på Opret ny<br />
kontakt eller “Føj til eksisterende kontakt”.<br />
Se en liste over de virksomheder, der bliver fundet ved søgningen: Tryk på Liste på<br />
skærmen Kort.<br />
Tryk på en virksomhed for at se dens placering. Eller tryk på ved siden af en<br />
virksomhed for at se oplysninger om den.<br />
Kapitel 7 Flere programmer 93<br />
Ring
Dagens højeste og<br />
laveste<br />
Vejr<br />
Brug Vejr til at få den aktuelle temperatur og seksdøgnsprognoser for en eller flere<br />
byer i hele verden.<br />
Se oplysninger om vejret<br />
Tryk på Vejr på hjemmeskærmen for at se det aktuelle vejr i den valgte by.<br />
Antal lagrede byer<br />
Aktuelle forhold<br />
Aktuel temperatur<br />
Seksdages udsigt<br />
Tilføj og slet byer<br />
Hvis vejrskiltet er lyseblåt, er det dag i den pågældende by - mellem kl. 6.00 og 18.00.<br />
Hvis vejrskiltet er mørkeviolet, er det nat i den pågældende by - mellem kl. 18.00 og<br />
6.00.<br />
Tilføje en by:<br />
1 Tryk på , og tryk på .<br />
2 Skriv navnet på en by eller et postnummer, og tryk på Søg.<br />
3 Vælg en by på søgelisten.<br />
Skifte til en anden by: Svirp til venstre eller højre, eller tryk til venstre eller højre for<br />
rækken af prikker. Antallet af prikker under vejrskiltet viser, hvor mange byer der er<br />
lagret.<br />
Ændre rækkefølge på byer: Tryk på<br />
nyt sted på listen.<br />
, og træk derefter ved siden af en by til et<br />
Slette en by: Tryk på , og tryk på ved siden af en by. Tryk derefter på Slet.<br />
Vise temperaturer i Fahrenheit eller Celsius: Tryk på , og tryk derefter på °F eller °C.<br />
Få flere oplysninger om vejret<br />
Du kan se en mere detaljeret vejrudsigt, nyheder og websteder i forbindelse med en<br />
by m.m.<br />
Se oplysninger om en by på Yahoo.com: Tryk på .<br />
94 Kapitel 7 Flere programmer
Ur<br />
Med Ur kan du indstille tiden på forskellige steder, indstille en alarm, bruge et stopur<br />
og indstille tidtagning.<br />
Verdensure<br />
Du kan tilføje flere ure for at vise tiden i andre større byer og forskellige tidszoner i<br />
verden.<br />
Vise ure: Tryk på Verdensur.<br />
Hvis urskiven er hvid, er det dag i den pågældende by. Hvis urskiven er sort, er det nat.<br />
Hvis du har mere end fire ure, skal du svirpe for at rulle gennem dem.<br />
Tilføje et ur:<br />
1 Tryk på Verdensur.<br />
2 Tryk på , og skriv derefter navnet på en by.<br />
Byer, hvis navne stemmer overens med det, du skriver, vises nedenfor.<br />
3 Tryk på en by for at tilføje et ur til den pågældende by.<br />
Hvis du ikke kan se den by, du leder efter, kan du prøve en anden større by i den<br />
samme tidszone.<br />
Slette et ur: Tryk på Verdensur, og tryk på Rediger. Tryk derefter på ved siden af et<br />
ur, og tryk på Slet.<br />
Ændre rækkefølge på ure: Tryk på Verdensur, og tryk på Rediger. Træk derefter ved<br />
siden af et ur, og tryk på Slet.<br />
Alarmer<br />
Du kan indstille flere alarmer. Indstil hver alarm, så den gentages på bestemte dage,<br />
som du vælger, eller kun afspilles en gang.<br />
Indstille en alarm:<br />
1 Tryk på Alarm, og tryk på .<br />
2 Justere en eller flere af nedenstående indstillinger:<br />
 Hvis du vil indstille alarmen til gentagelse på bestemte dage,skal du trykke på Gentag<br />
og vælge dagene.<br />
 Hvis du vil vælge den ringetone, der bruges som alarm,skal du trykke på Lyd.<br />
 Hvis du vil vælge, om alarmen skal kunne udsættes vha. snooze-funktionen,skal du slå<br />
Snooze til eller fra. Hvis Snooze er slået til, og du trykker på Snooze, når alarmen<br />
afspilles, stopper alarmen, hvorefter den afspilles igen ti minutter senere.<br />
Kapitel 7 Flere programmer 95
 Hvis du vil give alarmen en beskrivelse, skal du trykke på mærke. <strong>iPhone</strong> viser mærket,<br />
når alarmen afspilles.<br />
Hvis mindst en alarm er indstillet og slået til, vises på statuslinjen øverst på<br />
skærmen på <strong>iPhone</strong>.<br />
Bemærk: Nogle operatører understøtter ikke netværkstid i alle områder. Hvis du er på<br />
rejse, aktiveres <strong>iPhone</strong>-alarmer muligvis ikke på det korrekte lokale tidspunkt. Se “Dato<br />
og tid” side 112.<br />
Slå en alarm til og fra: Tryk på Alarm, og slå en alarm til eller fra. Hvis en alarm er slået<br />
fra, afspilles den ikke igen, medmindre du slår den til igen.<br />
Hvis en alarm er indstillet til kun at afspilles en gang, bliver den automatisk slået fra<br />
bagefter. Du kan slå alarmen til igen.<br />
Skifte indstillinger til en alarm: Tryk på Alarm, og tryk på Rediger. Tryk derefter på<br />
ved siden af den alarm, du vil ændre.<br />
Slette en alarm: Tryk på Alarm, og tryk på Rediger. Tryk derefter på ved siden af<br />
alarmen, og tryk på Slet.<br />
Stopur<br />
Bruge stopuret til at tage tid på en begivenhed:<br />
1 Tryk på Stopur.<br />
2 Tryk på Start for at starte stopuret.<br />
 Registrere tiden: Tryk på Runde efter hver runde.<br />
 Sætte stopuret på pause: Tryk på Stop. Tryk på Start for at genoptage tidtagningen.<br />
 Nulstille stopuret: Tryk på Nulstil, når stopuret er på pause.<br />
Hvis du starter stopuret og skifter til et andet <strong>iPhone</strong>-program, fortsætter stopuret i<br />
baggrunden.<br />
Tidtagning<br />
Indstille tidtageren: Tryk på Tidtagning, og svirp for at indstille antallet af timer og<br />
minutter. Tryk på Start for at starte tidtagningen.<br />
Vælge lyden: Tryk på Når tidt. slutter.<br />
Indstille et interval for vågeblus: Indstil timeren, tryk på Når tidt. slutter, og vælg<br />
Vågeblus.<br />
Når du indstiller et interval for vågeblus, holder <strong>iPhone</strong> op med at afspille videoer, når<br />
tiden udløber.<br />
96 Kapitel 7 Flere programmer<br />
Hvis du starter timeren og skifter til et andet <strong>iPhone</strong>-program, fortsætter tidtagningen<br />
i baggrunden.
Kalkulator<br />
Bruge Kalkulator<br />
Tryk på tal og funktioner i Kalkulator på samme måde, som du ville bruge en<br />
almindelig lommeregner. Når du trykker på additions-, subtraktions-, multiplikations-<br />
eller divisionsknappen, vises der en hvid ring omkring knappen, så du kan se, hvilken<br />
regnefunktion der udføres. Vend <strong>iPhone</strong> om på siden, hvis du vil bruge den udvidede,<br />
videnskabelige regnemaskine.<br />
Almindelige hukommelsesfunktioner<br />
 C: Tryk for at slette det viste tal.<br />
 MC: Tryk for at slette hukommelsen.<br />
 M+: Tryk for at lægge det viste tal til tallet i hukommelsen. Hvis der ikke er et tal i<br />
hukommelsen, skal du trykke for at lagre det viste tal i hukommelsen.<br />
 M-: Tryk for at trække det viste tal fra tallet i hukommelsen.<br />
 MR: Tryk for at erstatte det viste tal med tallet i hukommelsen. Hvis der er en hvid<br />
ring rundt om knappen, er der lagret et tal i hukommelsen.<br />
Det lagrede tal forbliver i hukommelsen, når du skifter mellem den almindelige og<br />
videnskabelige regnemaskine.<br />
Taster på videnskabelig kalkulator<br />
Vend <strong>iPhone</strong> om på siden for at vise den videnskabelige kalkulator.<br />
Kapitel 7 Flere programmer 97
2nd Ændrer de trigonometriske knapper (sin, cos, tan, sinh, cosh og tanh) til deres inverse<br />
funktioner (sin -1 , cos -1 , tan -1 , sinh -1 , cosh -1 og tanh -1 ). Ændrer også ln til log2 og e x til 2 x .<br />
Tryk på 2nd igen for at give knapperne deres originale funktioner igen.<br />
( Åbner et parentetisk udtryk. Udtryk kan indlejres.<br />
) Lukker et parentetisk udtryk.<br />
% Beregner procentdele, tilføjer bruttofortjenester og fratrækker rabatter. Du beregner<br />
procenter ved at bruge den sammen med gangetasten (x). Hvis du f.eks. skal beregne<br />
8% af 500, skal du skrive<br />
500 x 8 % =<br />
hvilket giver 40.<br />
Når du skal tilføje en bruttofortjeneste eller fratrække en rabat, skal du bruge det<br />
sammen med tasten plus (+) eller minus (-). Hvis du f.eks. skal beregne de samlede<br />
omkostninger på et emne til 500 kr med en tillæg på 8%, skal du indtaste<br />
500 + 8 % =<br />
hvilket giver 540.<br />
1/x Returnerer den reciprokke værdi i decimalformat.<br />
x 2 Kvadratroden af en værdi.<br />
x 3 Kubikroden af en værdi.<br />
yx Tryk mellem værdier for at opløfte den første værdi til den anden værdi. For at<br />
beregne f.eks. 34 skal du skrive<br />
3 yx 4 =<br />
hvilket giver 81.<br />
x! Beregner fakulteten af en værdi.<br />
√ Beregner kvadratroden af en værdi.<br />
x 4 √y Brug mellem værdier for at beregne den x'te rod af y. For at beregne f.eks. √81, skal<br />
du skrive<br />
81 x√y 4 =<br />
hvilket giver 3.<br />
log Returnerer den alm. 10-tals logaritme af en værdi.<br />
sin Beregner sinus af en værdi.<br />
sin -1 Beregner arcussinus af en værdi. (Vises, når der trykkes på knappen 2nd.)<br />
cos Beregner cosinus af en værdi.<br />
cos -1 Beregner arcuscosinus af en værdi. (Vises, når der trykkes på knappen 2nd.)<br />
tan Beregner tangens af en værdi.<br />
98 Kapitel 7 Flere programmer<br />
tan -1 Beregner arcustangens af en værdi. (Vises, når der trykkes på knappen 2nd.)<br />
ln Beregner den naturlige logaritme af en værdi.<br />
log2 Beregner 2-tals logaritmen. (Vises, når der trykkes på knappen 2nd.)
sinh Beregner den hyperboliske sinus af en værdi.<br />
sinh -1 Beregner den inverse hyperboliske sinus af en værdi. (Vises, når der trykkes på<br />
knappen 2nd.)<br />
cosh Beregner den hyperboliske cosinus af en værdi.<br />
cosh -1 Beregner den inverse hyperboliske cosinus af en værdi. (Vises, når der trykkes på<br />
knappen 2nd.)<br />
tanh Beregner den hyperboliske tangens af en værdi.<br />
tanh -1 Beregner den inverse hyperboliske tangens af en værdi. (Vises, når der trykkes på<br />
knappen 2nd.)<br />
e x Tryk efter at have indtastet en værdi for at opløfte konstanten "e"<br />
(2,7182818284590455...) til potensen af den værdi.<br />
2 x Opløfter 2 til potensen af den viste værdi. F.eks. 10 2 x = 1024. (Vises, når der trykkes på<br />
knappen 2nd.)<br />
Rad Ændrer funktion, så trigonometriske funktioner udtrykkes i radianer.<br />
Deg Ændrer funktion, så trigonometriske funktioner udtrykkes i grader.<br />
π Skriver værdien af π (3,141592653589793...).<br />
EE En operator, som multiplicerer den viste værdi med 10 til potensen af den næste<br />
værdi, du skriver.<br />
Rand Returnerer et tilfældigt tal mellem 0 og 1.<br />
Noter<br />
Skrive og læse noter<br />
Noter vises efter den dato, hvor de er tilføjet, og de nyeste vises øverst. Du kan se de<br />
første ord i hver note på listen.<br />
Tilføje en note: Tryk på , skriv noten, og tryk på OK.<br />
Læse en note: Tryk på noten. Tryk på eller for at se den næste eller forrige note.<br />
Redigere en note: Tryk hvor som helst på noten for at få tastaturet frem.<br />
Slette en note: Tryk på noten, og tryk på .<br />
Sende noter med e-post<br />
Sende en note via e-post: Tryk på noten, og tryk på .<br />
Før du kan sende en note via e-post, skal <strong>iPhone</strong> indstilles til e-post). Se “Indstille<br />
e-postkonti” side 49.<br />
Kapitel 7 Flere programmer 99
Kontakter<br />
Importere og synkronisere kontakter<br />
Du kan føje kontakter til <strong>iPhone</strong> på følgende måder:<br />
 Synkronisere kontakter med programmer på computeren i iTunes (se “ Synkronisere<br />
med iTunes” side 7)<br />
Â<br />
Â<br />
Â<br />
Â<br />
Indstille MobileMe- eller Microsoft Exchange-konti på <strong>iPhone</strong>, når Kontakter er slået<br />
til (se “Indstille konti” side 12)<br />
Installere en beskrivelse, som indstiller en Exchange-konto, når Kontakter er slået til<br />
(se “Installere konfigurationsbeskrivelser” side 13)<br />
Indtaste kontakter direkte på <strong>iPhone</strong><br />
Importere kontakter fra et SIM-kort<br />
100 Kapitel 7 Flere programmer<br />
Importere kontakter fra et SIM-kort: I Indstillinger skal du trykke på “E-post, kontakter,<br />
kalendere” og derefter trykke på Importer SIM-kontakter<br />
Kontaktoplysningerne på SIM-kortet importeres til <strong>iPhone</strong>. Hvis Kontakter er slået til<br />
både med MobileMe og Microsoft Exchange, bliver du bedt om at vælge den konto,<br />
hvor kontakterne fra SIM-kortet skal tilføjes.<br />
Søge efter kontakter<br />
Du kan søge efter for-, efter- og firmanavne i dine kontakter på <strong>iPhone</strong>. Hvis du har<br />
indstillet en Microsoft Exchange-konto på <strong>iPhone</strong>, kan du muligvis også søge i dit<br />
firmas GAL (Global Address List) efter kontakter i firmaet.<br />
Når du indtaster søgeoplysninger, vises kontakter med tilsvarende oplysninger med<br />
det samme, når du begynder at skrive.<br />
Søge efter kontakter: I Kontakter skal du trykke på søgefeltet øverst på en liste med<br />
kontakter og indtaste et for-, efter- eller firmanavn.<br />
Søge på en global adresselliste: Tryk på Grupper, tryk på Biblioteker nederst på listen,<br />
og skriv derefter et for-, efter- eller firmanavn.<br />
Du kan ikke redigere eller arkivere kontakter på en global adresseliste på <strong>iPhone</strong>.
Administrere kontakter på <strong>iPhone</strong><br />
Tilføje en kontakt på <strong>iPhone</strong>: Tryk på Kontakter, og tryk på .<br />
Slette en kontakt I Kontakter skal du vælge en kontakt og derefter<br />
trykke på Rediger. Rul ned, og tryk på Slet<br />
kontakt.<br />
Tilføje et kontakt fra tastaturet Tryk på Num. blok, indtast et tal, og tryk på .<br />
Tryk på Opret ny kontakt, og skriv oplysninger<br />
om personen, eller tryk på “Føj til eksisterende<br />
kontakt”, og vælg en kontakt.<br />
Redigere kontaktoplysninger I Kontakter skal du vælge en kontakt og derefter<br />
trykke på Rediger. Du tilføjer et emne ved at<br />
trykke på . Du sletter et emne ved at trykke<br />
på .<br />
Indtaste en pause i et nummer Tryk på , og tryk på Pause. Et telefonsystem<br />
kan kræve en eller flere pauser, f.eks. før et<br />
lokalnummer. Pauser vises som kommaer, når<br />
tallet arkiveres.<br />
Føje et af de seneste telefonnumre til dine<br />
kontakter<br />
Tildele et fotografi til en kontakt:<br />
1 Tryk på Kontakter, og vælg en kontakt.<br />
Tryk på Seneste, og tryk på ved siden af<br />
nummeret. Tryk derefter på Opret ny kontakt,<br />
eller tryk på “Føj til eksisterende kontakt”, og vælg<br />
en kontakt.<br />
2 Tryk på Rediger, og tryk på Tilføj foto, eller tryk på det eksisterende fotografi.<br />
3 Tryk på Tag fotografi for at bruge kameraet. Eller tryk på Vælg eksisterende fotografi,<br />
og vælg et fotografi.<br />
4 Træk og skaler fotografiet.<br />
5 Tryk på Indstil foto.<br />
Kapitel 7 Flere programmer 101
Send en e-post<br />
Se et kort, og få<br />
vejvisning<br />
Send en SMS<br />
102 Kapitel 7 Flere programmer<br />
Bruge en kontakts infoskærm: Tryk på Kontakter, og vælg en kontakt. Tryk derefter på<br />
et emne.<br />
Ring op<br />
Besøg webstedet<br />
Føj et telefonnummer<br />
til din liste over<br />
favoritter<br />
En stjerne ud for et telefonnummer betyder, at nummeret findes på listen over<br />
favoritter.<br />
Se dit eget telefonnummer: Tryk på Kontakter, og rul til toppen af listen. (Ikke<br />
tilgængelig i alle lande.)
Indstillinger<br />
Med indstillingerne kan du tilpasse <strong>iPhone</strong>-programmer, indstille dato og tid,<br />
konfigurere din netværksforbindelse og vælge andre indstillinger til <strong>iPhone</strong>.<br />
8<br />
Flyfunktion<br />
Flyfunktion slår de trådløse funktioner på <strong>iPhone</strong> fra, så de ikke forstyrrer<br />
navigationssystemer og andet elektrisk udstyr i fly.<br />
Slå flyfunktion til: Tryk på Indstillinger, og slå flyfunktion til.<br />
Når flyfunktion er slået til, vises på statuslinjen øverst på skærmen. Der sendes<br />
ingen telefon-, radio-, Wi-Fi- eller Bluetooth-signaler fra <strong>iPhone</strong>, og GPS-modtagelse er<br />
slået fra, hvorved mange af funktionerne på <strong>iPhone</strong> er slået fra. Du kan ikke:<br />
 Foretage og modtage telefonopkald<br />
 Bruge visuel telefonsvarer<br />
 Sende og modtage e-post<br />
 Surfe på Internet<br />
 Synkronisere kontakter, kalendere eller bogmærker (kun MobileMe) med MobileMe<br />
eller Microsoft Exchange<br />
 Sende og modtage sms'er<br />
 Streame YouTube-videoer<br />
 Se børskurser<br />
 Se kortoplysninger<br />
 Se vejrudsigter<br />
 Bruge iTunes Wi-Fi Music Store eller App Store<br />
Hvis luftfartsselskabet og gældende lov tillader det, kan du fortsætte med at bruge<br />
<strong>iPhone</strong> til at:<br />
 Lytte til musik og se video<br />
103
Â<br />
Â<br />
Â<br />
Â<br />
Â<br />
Â<br />
Â<br />
Â<br />
Lytte til beskeder med visuel telefonsvarer<br />
Kontrollere kalenderen<br />
Tage eller se billeder<br />
Høre alarmer<br />
Bruge stopur og timerfunktion<br />
Brug lommeregneren<br />
Tage noter<br />
104 Kapitel 8 Indstillinger<br />
Læse sms'er og e-postbeskeder, der ligger på <strong>iPhone</strong><br />
I nogle områder, hvor luftfartsselskabet og gældende lov tillader det, kan du slå Wi-Fi<br />
til igen, mens flyfunktion er slået til, så du kan:<br />
 Sende og modtage e-post<br />
 Surfe på Internet<br />
 Synkronisere kontakter, kalendere og bogmærker (kun MobileMe) med MobileMe<br />
og Microsoft Exchange<br />
 Streame YouTube-videoer<br />
 Se børskurser<br />
 Se kortoplysninger<br />
 Se vejrudsigter<br />
 Bruge iTunes Wi-Fi Music Store eller App Store<br />
Wi-Fi<br />
Wi-Fi-indstillinger bestemmer, om <strong>iPhone</strong> bruger lokale Wi-Fi-netværk til at oprette<br />
forbindelse til Internet. Hvis der ikke er nogen tilgængelige Wi-Fi-netværk, eller du har<br />
slået Wi-Fi fra, opretter <strong>iPhone</strong> forbindelse til Internet via det mobile datanetværk, hvis<br />
det er tilgængeligt. Du kan bruge Mail, Safari, YouTube, Værdipapirer, Kort, Vejr og App<br />
Store via et mobilt datanetværk, men ikke iTunes Wi-Fi Music Store.<br />
Slå Wi-Fi til eller fra: Vælg Indstillinger > Wi-Fi, og slå Wi-Fi til eller fra.<br />
Oprette forbindelse til et Wi-Fi-netværk: Vælg Wi-Fi, vent et øjeblik, mens <strong>iPhone</strong><br />
finder de netværk, der er inden for rækkevidde, og vælg et netværk. Skriv evt. en<br />
adgangskode, og tryk på Opret forbindelse. (Netværk, som kræver en adgangskode,<br />
vises med et låsesymbol .)<br />
Når du har oprettet forbindelse til et Wi-Fi-netværk manuelt, vil <strong>iPhone</strong> automatisk<br />
oprette forbindelse til det, hver gang det er inden for rækkevidde. Hvis der er mere<br />
end et netværk, som du tidligere har brugt, inden for rækkevidde, opretter <strong>iPhone</strong><br />
forbindelse til det, du sidst har brugt.
Når <strong>iPhone</strong> er forbundet med et Wi-Fi-netværk, viser symbolet for Wi-Fi på<br />
statuslinjen øverst på skærmen signalstyrken. Jo flere streger der vises, jo kraftigere er<br />
signalet.<br />
Indstille <strong>iPhone</strong>, så den spørger, om du vil oprette forbindelse til et nyt<br />
netværk: Vælg Wi-Fi, og slå muligheden “Spørg før tilslutning” til eller fra.<br />
Når du prøver at oprette forbindelse til Internet, f.eks. med Safari eller Mail, og du<br />
ikke er inden for rækkevidde af et Wi-Fi-netværk, som du tidligere har brugt, indstiller<br />
denne mulighed <strong>iPhone</strong> til at søge efter et andet netværk. <strong>iPhone</strong> viser en liste over<br />
alle de tilgængelige Wi-Fi-netværk, som du kan vælge. (Netværk, som kræver en<br />
adgangskode, vises med et låsesymbol.) Hvis “Spørg før tilslutning” er slået fra, skal du<br />
selv oprette forbindelse til et netværk for at komme på Internet, hvis et tidligere brugt<br />
netværk eller et mobilt datanetværk ikke er tilgængeligt.<br />
Glemme et netværk, så <strong>iPhone</strong> ikke opretter forbindelse til det automatisk: Vælg<br />
Wi-Fi, og tryk på ved siden af et netværk, som du har oprettet forbindelse til før.<br />
Tryk derefter på “Glem dette netværk”.<br />
Oprette forbindelse til et lukket Wi-Fi-netværk: Du opretter forbindelse til et Wi-Finetværk,<br />
som ikke vises på listen over scannede netværk, ved at vælge Wi-Fi > Andet<br />
og skrive navnet på netværket. Hvis der kræves en adgangskode til netværket, skal<br />
du trykke på Sikkerhed, trykke på den type sikkerhed, netværket bruger, og skrive<br />
adgangskoden.<br />
Du skal kende navnet på netværket, adgangskoden og sikkerhedstypen, før du kan<br />
oprette forbindelse til et lukket netværk.<br />
Nogle Wi-Fi-netværk kræver måske, at du skriver eller justerer andre indstillinger,<br />
f.eks. din klient-id eller din faste IP-adresse. Spørg netværksadministratoren, hvilke<br />
indstillinger du skal bruge.<br />
Justere indstillinger for at oprette forbindelse til et Wi-Fi-netværk: Vælg Wi-Fi, og<br />
tryk på ved siden af et netværk.<br />
VPN<br />
Denne indstilling vises, når VPN er konfigureret på <strong>iPhone</strong>, og du kan slå VPN til og fra.<br />
Se “Netværk” side 108.<br />
Operatør<br />
Denne indstilling vises, når du er uden for rækkevidde af din operatørs netværk,<br />
og andre lokale operatørers datanetværk er tilgængelige til telefonopkald, visuel<br />
telefonsvarer og Internetforbindelser via mobilnetværk. Du kan kun foretage opkald<br />
via operatører, som har en roaming-aftale med din operatør. Kræver evt. ekstra<br />
betaling. Prisen for roaming faktureres måske af den valgte netværksoperatør via din<br />
operatør.<br />
Kapitel 8 Indstillinger 105
106 Kapitel 8 Indstillinger<br />
Du kan få oplysninger om netværksdækning uden for operatørens dækningsområde<br />
og om, hvordan du slår roaming til, ved at kontakte operatøren eller gå ind på<br />
operatørens websted.<br />
Vælge en operatør til telefonsamtaler: Vælg Operatør, og vælg det netværk, du vil<br />
bruge.<br />
Når du har valgt et netværk, bruger <strong>iPhone</strong> kun det valgte netværk. Hvis netværket<br />
ikke er tilgængeligt, vises meddelelsen “Ingen tjeneste” på skærmen på <strong>iPhone</strong>, og<br />
du kan ikke foretage eller modtage opkald, bruge visuel telefonsvarer eller oprette<br />
forbindelse til Internet via et mobilt datanetværk. Indstil Netværksindstillinger til<br />
Automatisk, hvis <strong>iPhone</strong> skal vælge et netværk for dig.<br />
Hente nye data<br />
Med denne indstilling kan du slå Push-teknologien til og fra for MobileMe, Microsoft<br />
Exchange, Yahoo! Mail og evt. andre push-konti, som du har konfigureret på <strong>iPhone</strong>.<br />
Push-konti leverer automatisk nye oplysninger til <strong>iPhone</strong>, når der er nye oplysninger<br />
på serveren (der kan være lidt forsinkelse). Du kan evt. slå push-funktionen fra for<br />
midlertidigt at lukke for levering af e-post og andre oplysninger eller for at spare på<br />
batteriet.<br />
Når Push-teknologien er slået fra, eller konti ikke understøtter push, kan data stadig<br />
“hentes” - dvs. <strong>iPhone</strong> kan søge på serveren efter evt. nye tilgængelige oplysninger.<br />
Brug indstillingen Hent nye data til at bestemme, hvor ofte der skal anmodes om data.<br />
Du opnår længst batteritid, hvis du ikke henter for ofte.<br />
Slå Push til: Tryk på Hent nye data, og tryk for at slå Push til.<br />
Indstille interval for hentning af data: Tryk på Hent nye data, og vælg derefter, hvor<br />
ofte du vil hente data til alle konti.<br />
Du kan spare på batteriet ved at ikke at hente så ofte.<br />
Definere indstillinger til at hente og "pushe" til individuelle konti: I Hent nye data<br />
skal du trykke på Avanceret og derefter trykke på en konto.<br />
Hvis du indstiller Push til FRA eller Hent til Manuelt på skærmen Hent nye data,<br />
tilsidesætter den indstilling indviduelle kontoindstillinger.<br />
Lyde og omskifteren Ring/stille<br />
Skifte mellem ringefunktion og stille funktion: Skub omskifteren Ring/stille på siden<br />
af <strong>iPhone</strong>.<br />
Når <strong>iPhone</strong> er indstillet til stille funktion, afspiller den ingen ringetoner, påmindelser<br />
eller lydeffekter. Men den afspiller alarmer, der er indstillet med Ur.
Indstille, om <strong>iPhone</strong> skal vibrere, når du modtager et opkald: Vælg Lyde. Du<br />
indstiller, om <strong>iPhone</strong> skal vibrere i lydløs funktion, ved at slå Vibration under Stille til<br />
eller fra. Du indstiller, om <strong>iPhone</strong> skal vibrere i ringefunktion, ved at slå Vibration under<br />
Ring til eller fra.<br />
Justere lydstyrken på ringetone og påmindelser: Vælg Lyde, og træk mærket. Eller<br />
hvis der ikke afspilles nogen sang eller video, og du ikke taler i telefon, kan du bruge<br />
lydstyrkeknapperne på siden af <strong>iPhone</strong>.<br />
Indstille ringetonen: Vælg Lyde > Ringetone.<br />
Indstille påmindelses- og effektlyde: Vælg Lyde, og slå emner til eller fra under Ring<br />
. Når omskifteren Ring/stille er indstillet til at ringe, afspiller <strong>iPhone</strong> påmindelser og<br />
lydeffekter, der er slået til.<br />
Du kan indstille <strong>iPhone</strong>, så den afspiller en lyd, når du:<br />
 Modtager et opkald<br />
 Modtager en sms<br />
 Modtager en telefonbesked<br />
 Modtager en e-postbesked<br />
 Sender en e-postbesked<br />
 Har en aftale, som du har indstillet en påmindelse til<br />
 Låse <strong>iPhone</strong><br />
 Skriv på tastaturet<br />
Lysstyrke<br />
Skærmens lysstyrke har betydning for strømforbruget og dermed for batteriets levetid.<br />
Gør skærmen mørk for at forlænge intervallet, før <strong>iPhone</strong> skal oplades igen, eller brug<br />
Automatisk lysstyrke.<br />
Justere skærmens lysstyrke: Vælg Lysstyrke, og træk mærket.<br />
Indstille, om <strong>iPhone</strong> skal justere skærmens lysstyrke automatisk: Vælg Lysstyrke,<br />
og slå Automatisk lysstyrke til eller fra. Hvis Automatisk lysstyrke er slået til, justerer<br />
<strong>iPhone</strong> skærmens lysstyrke i forhold til det omgivende lys vha. den indbyggede sensor.<br />
Baggrund<br />
Der vises et baggrundsbillede, når du låser <strong>iPhone</strong> op. Du kan indstille et af de billeder,<br />
der fulgte med <strong>iPhone</strong>, eller bruge et fotografi, du har synkroniseret til <strong>iPhone</strong> fra din<br />
computer.<br />
Indstille baggrund: Vælg Baggrund, og vælg et billede.<br />
Kapitel 8 Indstillinger 107
108 Kapitel 8 Indstillinger<br />
Generelt<br />
Indstillingerne i Generelt inkluderer dato og tid, sikkerhed, netværk og andre<br />
indstillinger, som har betydning for flere programmer. Det er også her, du finder<br />
oplysninger om <strong>iPhone</strong> og kan nulstille <strong>iPhone</strong> til de originale indstillinger.<br />
Om<br />
Vælg Generelt > Om for at se oplysninger om <strong>iPhone</strong>, inklusive:<br />
 Navn på telefonnetværket<br />
 Antal sange, videoer og fotografier<br />
 Lagringskapacitet i alt<br />
 Ledig plads<br />
 Softwareversion<br />
 Serie- og modelnummer<br />
 Wi-Fi- og Bluetooth-adresser<br />
 IMEI- (International Mobile Equipment Identity) og ICCID-nummer (Integrated Circuit<br />
Card Identifier)<br />
 Modemfirmwareversion på den mobile sender<br />
 Juridiske oplysninger<br />
Brug<br />
Se din brugsstatistik: Vælg Brug. Her kan du se:<br />
 Brug – Hvor længe <strong>iPhone</strong> har været i brug og ikke været på vågeblus siden sidste<br />
fulde opladning. <strong>iPhone</strong> er ikke på vågeblus, når du bruger den – f.eks. når du<br />
foretager eller modtager opkald, bruger e-post, sender eller modtager sms'er, lytter<br />
til musik, surfer på Internet eller bruger andre funktioner på <strong>iPhone</strong>. <strong>iPhone</strong> er heller<br />
ikke på vågeblus, når den udfører opgaver i baggrunden, f.eks. søger efter og henter<br />
nye e-postbeskeder automatisk.<br />
 Standby – Hvor længe <strong>iPhone</strong> har været tændt siden sidste fulde opladning,<br />
inklusive den tid <strong>iPhone</strong> har været på vågeblus.<br />
 Opkaldstid i aktuel periode og samlet opkaldstid.<br />
 Mængden af data, der er sendt og modtaget via det mobile datanetværk.<br />
Nulstille din brugsstatisktik: Tryk på Brug, og tryk på Nulstil statistik for at slette<br />
statistikken for data og tid. Statistikken over den tid, hvor <strong>iPhone</strong> har været låst op og i<br />
standbyfunktion, nulstilles ikke.<br />
Netværk<br />
Brug indstillingerne i Netværk til at konfigurere en VPN-forbindelse (virtuelt privat<br />
netværk), bruge Wi-Fi-indstillinger eller slå data-roaming til eller fra.<br />
Slå 3G til eller fra: Tryk for at slå 3G til eller fra.
Med 3G indlæses data fra Internet nogle gange hurtigere, men det bruger måske mere<br />
strøm fra batteriet. Hvis du foretager mange telefonopkald, er det en god ide at slå 3G<br />
fra for at forlænge batteritiden.<br />
Slå data-roaming til og fra: Vælg Generelt > Netværk, og slå data-roaming til eller fra.<br />
Data-roaming gør det muligt at bruge Internet og visuel telefonsvarer via et mobilt<br />
datanetværk, når du er i et område, som ikke er dækket af din operatørs netværk. Når<br />
du rejser, kan du f.eks. slå data-roaming fra for at undgå at skulle betale for roaming.<br />
Data-roaming er som standard slået fra.<br />
Tilføje en ny VPN-konfiguration: Vælg Generelt > Netværk > VPN > Tilføj VPNkonfiguration.<br />
VPN-forbindelser bruges i firmaer til sikker kommunikation via et netværk, der ikke er<br />
privat. Du skal muligvis konfigurere VPN, hvis du f.eks. skal have adgang til e-post på<br />
dit arbejde via <strong>iPhone</strong>.<br />
<strong>iPhone</strong> kan oprette forbindelse til VPN-netværk, der bruger protokollerne L2TP, PPTP<br />
og Cisco IPSec. VPN kan både arbejde med Wi-Fi- og mobile datanetværksforbindelser.<br />
Spørg netværksadministratoren, hvilke indstillinger du skal bruge. I de fleste tilfælde<br />
kan du, hvis VPN er indstillet på din computer, bruge de samme VPN-indstillinger til<br />
<strong>iPhone</strong>.<br />
Når du har indtastet VPN-indstillingerne, vises der en VPN-kontakt på øverste niveau på<br />
menuen Indstillinger, hvor du kan slå VPN til og fra.<br />
Ændre en VPN-konfiguration: Vælg Generelt > Netværk > VPN, og tryk på den<br />
konfiguration, der skal opdateres.<br />
Slå VPN til og fra: Tryk på Indstillinger, og slå VPN til eller fra.<br />
Slette en VPN-konfiguration: Vælg Generelt > Netværk > VPN, tryk på den<br />
blå pil til højre for konfigurationens navn, og tryk på Slet VPN nederst på<br />
konfigurationsskærmen.<br />
Bruge Wi-Fi: Se “Wi-Fi” side 104.<br />
Bluetooth<br />
<strong>iPhone</strong> kan oprette trådløs forbindelse til Bluetooth-hovedsæt og -bilsæt, så du kan<br />
tale håndfrit. Se “Bluetooth-enheder” side 44.<br />
Slå Bluetooth til eller fra: Vælg Generelt > Bluetooth, og slå Bluetooth til eller fra.<br />
Lokalitetstjenester<br />
Med Lokalitetstjenester kan programmer som Kort og Kamera indsamle og bruge<br />
data om din lokalitet. Lokalitetstjenester forbinder ikke de data, der indsamles, med<br />
personlige oplysninger, der kan identificere dig. Din omtrentlige placering bestemmes<br />
vha. tilgængelige oplysninger fra mobilnetværket, lokale Wi-Fi-netværk (hvis Wi-Fi er<br />
slået til) og GPS (hvis du har en <strong>iPhone</strong> 3G; GPS er ikke tilgængelig alle steder).<br />
Kapitel 8 Indstillinger 109
110 Kapitel 8 Indstillinger<br />
Du kan slå Lokalitetstjenester fra, hvis du ikke vil bruge funktionen. Hvis du slår<br />
Lokalitetstjenester fra, bliver du bedt om at slå dem til igen, næste gang et program<br />
prøver at bruge funktionen.<br />
Slå Lokalitetstjenester til og fra: Vælg Generelt > Lokalitetstjenester, og slå<br />
lokalitetstjenester til eller fra.<br />
Du kan spare på batteriet ved at slå Lokalitetstjenester fra, når du ikke bruger det.<br />
Automatisk lås<br />
Når du låser <strong>iPhone</strong>, bliver skærmen slukket, så du sparer på batteriet og forhindrer, at<br />
uvedkommende bruger <strong>iPhone</strong>. Du kan stadig modtage opkald og sms'er, og du kan<br />
justere lydstyrken og bruge mikrofonknappen på stereohovedsættet til <strong>iPhone</strong>, når du<br />
lytter til musik eller taler i telefon.<br />
Indstille intervallet, før <strong>iPhone</strong> låses: Vælg Generelt > Automatisk lås, og vælg tiden.<br />
Lås med kode<br />
<strong>iPhone</strong> kræver som standard ikke, at du skal indtaste en adgangskode for at låse den<br />
op.<br />
Indstille en adgangskode: Vælg Generelt > Lås med kode, indtast en adgangskode på<br />
4 cifre, og indtast derefter adgangskoden igen for at bekræfte den. <strong>iPhone</strong> beder dig<br />
derefter om at indtaste koden for at låse den op eller vise indstillingerne til kodelås.<br />
Slå lås med kode fra: Vælg Generelt > Lås med kode, skriv din kode, tryk på Slå kode<br />
fra, og indtast din kode igen.<br />
Ændre koden: Vælg Generelt > Lås med kode, indtast din kode, og tryk på Skift kode.<br />
Skriv koden igen, skriv den nye kode og skriv den igen.<br />
Hvis du glemmer koden, skal du gendanne software på <strong>iPhone</strong>. Se “Opdatere og<br />
gendanne software til <strong>iPhone</strong>” side 146.<br />
Vælge, hvor længe der skal gå, før der kræves en kode: Vælg Generelt > Lås med<br />
kode, og skriv din kode. Tryk på Kræv kode og vælg, hvor længe <strong>iPhone</strong> må være<br />
passiv, før du skal skrive en kode for at låse den op.<br />
Vise eksempel på sms, når <strong>iPhone</strong> er låst: Vælg Generelt > Lås med kode, indtast din<br />
kode, og tryk for at slå Eksempel på sms til.<br />
Slette data efter ti mislykkede forsøg på at skrive en korrekt adgangskode: Vælg<br />
Generelt > Lås med kode, indtast din kode, og tryk på Slet data for at slå det til.<br />
Efter ti mislykkede forsøg på at skrive en adgangskode nulstilles indstillingerne til<br />
standardindstillingerne, og alle oplysninger og medier på din <strong>iPhone</strong> fjernes ved, at<br />
dataene på <strong>iPhone</strong> bliver overskrevet.<br />
Vigtigt: Du kan ikke bruge <strong>iPhone</strong>, mens data overskrives. Det kan tage en til to timer<br />
eller mere, afhængigt af lagringskapaciteten på din <strong>iPhone</strong>.
Begrænsninger<br />
Du kan indstille begrænsninger for iPod-indhold og for brugen af nogle programmer<br />
på <strong>iPhone</strong>. F.eks. kan forældre begrænse forekomsten af anstødelig musik på spillelister<br />
eller helt slå adgang til YouTube fra.<br />
Anstødeligt musik- eller videoindhold købt fra iTunes Store bliver skjult. Anstødeligt<br />
indhold er markeret som sådan af udbydere af indhold (f.eks. pladselskaber), når det<br />
sælges gennem iTunes Store.<br />
Safari er slået fra, og dets symbol er fjernet fra hjemmeskærmen. Du kan ikke<br />
udforske Internet eller oprette adgang til webklip.<br />
YouTube er slået fra, og dets symbol er fjernet fra hjemmeskærmen.<br />
iTunes Wi-Fi Music Store er slået fra, og dets symbol er fjernet fra hjemmeskærmen.<br />
Du kan ikke se eksempler på, købe eller hente indhold.<br />
App Store er slået fra, og dets symbol er fjernet fra hjemmeskærmen. Du kan ikke<br />
installere programmer på <strong>iPhone</strong>.<br />
Kamera er slået fra, og dets symbol er fjernet fra hjemmeskærmen. Du kan ikke tage<br />
billeder.<br />
Indstille begrænsninger:<br />
1 Vælg Generelt > Begrænsninger, og tryk på Slå begrænsninger til.<br />
2 Skriv en firecifret adgangskode.<br />
3 Skriv adgangskoden igen.<br />
4 Indstil de begrænsninger, du ønsker, ved at slå de enkelte kontrolmuligheder til og fra.<br />
Som standard er alle kontrolmuligheder slået til (ikke begrænset). Tryk på et emne for<br />
at slå det fra og begrænse brugen af det.<br />
Slå alle begrænsninger fra: Vælg Generelt > Begrænsninger, og skriv adgangskoden.<br />
Tryk på Slå begrænsninger til, og skriv adgangskoden igen.<br />
Hvis du glemmer koden, skal du gendanne software på <strong>iPhone</strong> fra iTunes. Se “Opdatere<br />
og gendanne software til <strong>iPhone</strong>” side 146.<br />
Kapitel 8 Indstillinger 111
112 Kapitel 8 Indstillinger<br />
Knappen Hjem<br />
Vælg Generelt > Knappen hjem for at vælge indstillinger til dobbeltklik på<br />
knappen Hjem. Du kan indstillle <strong>iPhone</strong>, så dobbeltklik på knappen Hjem åbner<br />
hjemmeskærmen, Favoritter i Telefon eller iPod-skærmen.<br />
Indstille, om dobbeltklik på knappen Hjem viser betjeningspanelet til iPod: Slå<br />
iPod-betjeningspanelet til for at vise iPod-betjeningspanelet, når du spiller musik og<br />
dobbeltklikker på knappen Hjem. Denne funktion virker, selvom skærmen er slukket,<br />
eller <strong>iPhone</strong> er låst.<br />
Dato og tid<br />
Disse indstillinger har betydning for klokkeslættet, der vises på statuslinjen øverst på<br />
skærmen, for verdensure og kalendere.<br />
Vælge, om <strong>iPhone</strong> skal vise klokkeslæt i 24 eller 12 timers format: Vælg Generelt ><br />
Dato & tid, og slå 24 timers ur til eller fra. (Ikke tilgængelig i alle lande.)<br />
Vælge, om <strong>iPhone</strong> skal indstille dato og tid automatisk: Vælg Generelt > Dato & tid,<br />
og slå Indstil automatisk til eller fra.<br />
Hvis <strong>iPhone</strong> er indstillet til at opdatere tiden automatisk, hentes det korrekte<br />
klokkeslæt via mobilnetværket og opdateres til den tidszone, du befinder dig i.<br />
Nogle operatører understøtter ikke netværkstid i alle områder. Når du er ude at rejse,<br />
kan <strong>iPhone</strong> måske ikke indstille den lokale tid automatisk.<br />
Indstille dato og tid manuelt: Vælg Generelt > Dato & tid, og slå Indstil automatisk fra.<br />
Tryk på Tidszone, og skriv navnet på en større by i din tidszone. Tryk på returknappen<br />
“Dato & tid”, og tryk derefter på “Indstil dato & tid”, og skriv datoen og tiden.<br />
Tastatur<br />
Slå Automatisk rettelse til eller fra: Vælg Generelt > Tastatur, og slå Automatisk<br />
rettelse til eller fra.<br />
Hvis standardtastaturet til det sprog, du har valgt, har en ordbog, foreslår <strong>iPhone</strong> som<br />
standard automatisk rettelser eller færdige ord, når du skriver.<br />
Slå Aut. store bogstaver til eller fra: Vælg Generelt > Tastatur, og slå Aut. store<br />
bogstaver til eller fra.<br />
Som standard skriver <strong>iPhone</strong> automatisk store bogstaver efter et punktum eller et<br />
returtegn.<br />
Vælge, om skiftelås skal være slået til: Vælg Generelt > Tastatur, og slå muligheden<br />
Slå skiftelås til eller fra.<br />
Hvis skiftelås er slået til, og du trykker to gange på Skift på tastaturet, bliver alle<br />
bogstaver store. Skiftetasten bliver blå, når skiftelås er slået til.<br />
Slå genvejen “.” til og fra: Vælg Generelt > Tastatur, og slå “.”-genvejen til og fra.
”.” -genvejen giver dig mulighed for at trykke to gange på Mellemrum for at skrive<br />
et punktum efterfulgt af mellemrum, når du skriver tekst. Denne mulighed er som<br />
standard slået til.<br />
Slå internationale tastaturer til og fra: Vælg Generelt > Tastatur > Internationale<br />
tastaturer, og slå de ønskede tastaturer til.<br />
Hvis der er slået mere end et tastatur til, skal du trykke på for at skifte tastatur, mens<br />
du skriver. Når du trykker på symbolet, vises navnet på det nu aktive tastatur kortvarigt.<br />
Se “Internationale tastaturer” side 27.<br />
International<br />
Brug indstillingerne i International til at indstille sproget på <strong>iPhone</strong>, slå tastaturer<br />
til forskellige sprog til og fra og indstille dato, tid og formater til telefonnumre i dit<br />
område.<br />
Indstille sproget på <strong>iPhone</strong>: Vælg Generelt > International > Sprog, vælg det ønskede<br />
sprog, og tryk på OK.<br />
Slå internationale tastaturer til og fra: Vælg Generelt > International > Tastaturer, og<br />
slå de ønskede tastaturer til.<br />
Hvis der er slået mere end et tastatur til, skal du trykke på for at skifte tastatur, mens<br />
du skriver. Når du trykker på symbolet, vises navnet på det nu aktive tastatur kortvarigt.<br />
Se “Internationale tastaturer” side 27.<br />
Indstille dato, tid og formater til telefonnumre: Vælg Generelt > International ><br />
Områdeformat, og vælg dit område.<br />
Nulstille <strong>iPhone</strong><br />
Nulstille alle indstillinger: Vælg Generelt > Nulstil, og tryk på Nulstil alle indstillinger.<br />
Alle indstillinger nulstilles. Oplysninger som kontakter og kalendere og medier som<br />
sange og videoer slettes ikke.<br />
Slette alt indhold og alle indstillinger: Slut <strong>iPhone</strong> til computeren eller en<br />
strømforsyning. Vælg Generelt > Nulstil, og tryk på “Slet alt indhold og alle<br />
indstillinger”.<br />
Denne funktion nulstiller alle indstillinger og fjerner alle oplysninger og medier på<br />
<strong>iPhone</strong> ved at overskrive de data, der ligger på <strong>iPhone</strong>.<br />
Vigtigt: Du kan ikke bruge <strong>iPhone</strong>, mens data overskrives. Det kan tage en til to timer<br />
eller mere, afhængigt af lagringskapaciteten på din <strong>iPhone</strong>.<br />
Nulstille tastaturordbogen: Vælg Generelt > Nulstil, og tryk på Nulstil tastaturordbog.<br />
Du føjer ord til tastaturordbogen ved at afvise de ord, som <strong>iPhone</strong> foreslår, når du<br />
skriver. Tryk på et ord for at afvise rettelsen og føje ordet til tastaturordbogen. Når du<br />
nulstiller tastaturordbogen, slettes alle de ord, du har tilføjet.<br />
Nulstille netværksindstillinger: Vælg Generelt > Nulstil, og tryk på Nulstil<br />
netværksindst.<br />
Kapitel 8 Indstillinger 113
Når du nulstiller netværksindstillinger, fjernes listen over tidligere benyttede netværk<br />
og dine VPN-indstillinger. Wi-Fi bliver slået fra og derefter slået til igen, så en evt.<br />
netværksforbindelse afbrydes. Wi-Fi og “Spørg før tilslutning” vil stadig være slået til.<br />
Nulstille hjemmeskærmens layout: Vælg Generelt > Nulstil, og tryk på Nulstil<br />
hjemmeskærmens layout.<br />
Nulstille lokalitetsadvarsler: Vælg Generelt > Nulstil, og tryk på Nulstil<br />
lokalitetsadvarsler.<br />
Lokalitetsadvarsler er de forespørgsler, der kommer fra visse programmer (f.eks.<br />
Kamera og Kort), om at bruge Lokalitetstjenester med disse programmer.<strong>iPhone</strong><br />
holder op med at vise advarslen til et program, anden gang du trykker på OK. Tryk på<br />
Nulstil lokalitetsadvarsler for at genoptage advarslerne.<br />
E-post, kontakter, kalendere<br />
Bruge E-post, kontakter, kalendere til at indstille og tilpasse dine konti på <strong>iPhone</strong>:<br />
Â<br />
Â<br />
Â<br />
Â<br />
Â<br />
Â<br />
Microsoft Exchange<br />
MobileMe<br />
Google email<br />
Yahoo! Mail<br />
AOL<br />
Andre POP- og IMAP-postsystemer<br />
114 Kapitel 8 Indstillinger<br />
Konti<br />
I kontoafsnittet kan du indstille konti på <strong>iPhone</strong>. De indstillinger, der vises, afhænger af<br />
den type konto, du indstiller. Din tjenesteudbyder eller systemadministrator kan give<br />
dig de oplysninger, du skal indtaste.<br />
Der findes flere oplysninger om tilføjelse af konti i “Indstille konti” side 12.<br />
Ændre indstillinger til en konto: Vælg “E-post, kontakter, kalendere”, vælg en konto, og<br />
foretag de ønskede ændringer.<br />
De ændringer, du foretager i en kontos indstillinger, synkroniseres ikke til computeren,<br />
så du kan konfigurere dine konti til <strong>iPhone</strong>, uden at det får indflydelse på<br />
kontoindstillingerne på computeren.<br />
Holde op med at bruge en konto: Vælg “E-post, kontakter, kalendere”, vælg en konto,<br />
og slå kontoen fra.<br />
Hvis en konto er slået fra, viser <strong>iPhone</strong> ikke kontoen, og sender eller ser ikke efter<br />
e-post fra eller synkroniserer oplysninger med den pågældende konto, før du slår den<br />
til igen.<br />
Justere avancerede indstillinger: Vælg “E-post, kontakter, kalendere”, vælg en konto,<br />
og gør et af følgende:
 Du vælger, om udkast, sendte beskeder og slettede beskeder skal lagres på <strong>iPhone</strong> eller<br />
på din e-postserver (kun IMAP-konti), ved at trykke på Avanceret og vælge Udkast,<br />
Sendt eller Slettet.<br />
Hvis du lagrer beskeder på <strong>iPhone</strong>, kan du se dem, selvom <strong>iPhone</strong> ikke er forbundet<br />
med Internet.<br />
 Du indstiller, hvornår beskeder skal fjernes permanent fra Mail på <strong>iPhone</strong>, ved at trykke<br />
på Avanceret, trykke på Fjern og derefter vælge et tidspunkt: Aldrig eller efter en<br />
dag, en uge eller en måned.<br />
 Du justerer indstillinger til e-postserveren ved at trykke på Værtsnavn, Brugernavn eller<br />
Adgangskode under Server til indgående post eller Server til udgående post. Spørg<br />
netværksadministratoren eller Internetudbyderen om de korrekte indstillinger.<br />
 Du justerer SSL- og adgangskodeindstillinger ved at trykke på Avanceret. Spørg<br />
netværksadministratoren eller Internetudbyderen om de korrekte indstillinger.<br />
Slette en konto fra <strong>iPhone</strong>: Vælg “E-post, kontakter, kalendere”, vælg en konto, rul ned,<br />
og tryk på Slet konto.<br />
Når du sletter en konto, kan du ikke længere bruge kontoen med <strong>iPhone</strong>. Alle de<br />
e-post-, kontakt-, kalender- og bogmærkeoplysninger, der synkroniseres med kontoen,<br />
fjernes fra <strong>iPhone</strong>. Men når du sletter en konto, fjernes kontoen eller de oplysninger,<br />
der hører til den, ikke fra computeren.<br />
Mail<br />
Indstillingerne til Mail gælder – medmindre andet er anført – for alle de konti, du har<br />
indstillet på <strong>iPhone</strong>.<br />
Du slår lyde til ny eller afsendt post til eller fra med Lydindstillinger.<br />
Indstille det antal beskeder, der vises på <strong>iPhone</strong>: Vælg “E-post, kontakter, kalendere”<br />
> Vis, og vælg en indstilling.<br />
Vælg, om de seneste 25, 50, 75, 100 eller 200 beskeder skal vises. Du henter ekstra<br />
beskeder i Mail ved at rulle til bunden af indbakken og trykke på Indlæs flere beskeder.<br />
Bemærk: Til Microsoft Exchange-konti skal du vælge “E-post, kontakter og kalendere”<br />
og vælge Exchange-kontoen. Tryk på “Mail-dage til synkronisering”, og vælg det antal<br />
dage med e-post, du vil synkronisere med serveren.<br />
Indstille, hvor mange linjer af hver besked der skal vises på listen over<br />
beskeder: Vælg “E-post, kontakter, kalendere” > Eksempel, og vælg en indstilling.<br />
Du kan vælge, at der skal vises op til fem linjer af hver besked. På den måde kan du<br />
skimme listen over beskeder i en postkasse og danne dig et indtryk af beskedernes<br />
indhold.<br />
Indstille en minimumsskriftstørrelse til beskeder: Vælg “E-post, kontakter,<br />
kalendere” > Min. skriftstørrelse, og vælg Lille, Medium, Stor, Ekstra stor eller Kæmpe.<br />
Kapitel 8 Indstillinger 115
116 Kapitel 8 Indstillinger<br />
Indstille, om <strong>iPhone</strong> skal vise etiketterne Til og Cc på lister over beskeder: Vælg<br />
“E-post, kontakter, kalendere”, og slå Vis til/cc til eller fra.<br />
Hvis Vis Til /Cc er slået til, viser To eller Cc ved siden af beskederne på en liste, om<br />
beskederne blev sendt direkte til dig, eller om du modtog en kopi.<br />
Indstille, om <strong>iPhone</strong> skal bede om bekræftelse af, at du vil slette en besked: Vælg<br />
“E-post, kontakter, kalendere”, og slå Spørg før sletning til eller fra.<br />
Hvis Spørg før sletning er slået til, kan du kun slette en besked ved at trykke på og<br />
derefter bekræfte ved at trykke på Slet.<br />
Indstille, om <strong>iPhone</strong> skal sende en kopi til dig af alle de beskeder, du sender: Vælg<br />
“E-post, kontakter, kalendere”, og slå Altid Bcc til mig selv til eller fra.<br />
Indstille standardkontoen til e-post: Vælg “E-post, kontakter, kalendere” ><br />
Standardkonto, og vælg en konto.<br />
Denne indstilling bestemmer, hvilken af dine konti en besked sendes fra, når du<br />
opretter en besked fra et andet program på <strong>iPhone</strong>, f.eks. hvis du sender et fotografi<br />
fra Fotografier eller trykker på en virksomheds e-postadresse i Kort. Hvis du vil sende<br />
beskeden fra en anden konto, skal du trykke på feltet Fra i beskeden og vælge en<br />
anden konto.<br />
Føje en signatur til dine beskeder: Vælg “E-post, kontakter, kalendere” > Signatur, og<br />
skriv en signatur.<br />
Du kan indstille <strong>iPhone</strong>, så den tilføjer en signatur – f.eks. et citat, dit navn, din titel eller<br />
telefonnummer – som vises nederst i alle de beskeder, du sender.<br />
Kontakter<br />
Indstille, hvordan kontakter sorteres: Vælg “E-post, kontakter, kalendere”, tryk på<br />
Rækkefølge under Kontakter, og gør et af følgende:<br />
 Hvis fornavnet skal vises først, skal du trykke på For-, efternavn.<br />
 Hvis efternavnet skal vises først, skal du trykke på Efter-, fornavn.<br />
Indstille, hvordan kontakter vises: Vælg “E-post, kontakter, kalendere”, tryk på Vis<br />
rækkefølge under Kontakter, og gør et af følgende:<br />
 Hvis fornavnet skal vises først, skal du trykke på For-, efternavn.<br />
 Hvis efternavnet skal vises først, skal du trykke på Efter-, fornavn.<br />
Importere kontakter fra et SIM-kort: Vælg “E-post, kontakter, kalendere”, og tryk<br />
derefter på Importer SIM-kontakter.<br />
Kontaktoplysningerne på SIM-kortet importeres til <strong>iPhone</strong>. Hvis Kontakter er slået til<br />
både med MobileMe og Microsoft Exchange, bliver du bedt om at vælge den konto,<br />
hvor kontakterne fra SIM-kortet skal tilføjes.
Kalender<br />
Indstille påmindelser, der afspilles, når du modtager en mødeinvitation: Vælg<br />
“E-post, kontakter, kalendere”, og tryk på “Invitationsadvarsler” under Kalender for at slå<br />
funktionen til.<br />
Indstille, hvor gamle kalenderbegivenheder der skal vises på <strong>iPhone</strong>: Vælg “E-post,<br />
kontakter, kalendere” > Synkroniser, og vælg en periode.<br />
Slå Understøt tidszone til i Kalender: Vælg “E-post, kontakter, kalendere” > Understøt<br />
tidszone, og slå Understøt tidszone til. Vælg en tidszone til kalendere ved at trykke på<br />
Tidszone og skrive navnet på en større by.<br />
Når Understøt tidszone er slået til, viser kalenderen datoer og tidspunkter for<br />
begivenheder i den valgte bys tidszone. Når Understøt tidszone er slået fra, viser<br />
kalenderen begivenheder i tidszonen på din aktuelle placering vha. netværkstiden.<br />
Vigtigt: Nogle operatører understøtter ikke netværkstid i alle områder. Hvis du er<br />
på rejse, viser og afspiller <strong>iPhone</strong> måske ikke begivenheder og påmindelser på det<br />
korrekte lokale tidspunkt. Se “Dato og tid” side 112 for at få oplysninger om, hvordan du<br />
indstiller den korrekte tid.<br />
Telefon<br />
Brug indstillingerne i Telefon til at viderestille indgående opkald, slå ventende opkald<br />
til eller fra, ændre din adgangskode m.m.<br />
Ringe fra udlandet<br />
Indstille <strong>iPhone</strong> til at tilføje det korrekte præfiks ved opkald fra et andet land: I<br />
Indstillinger skal du trykke på Telefon og derefter slå International hjælp til. På<br />
den måde kan du foretage opkald til dit hjemland vha. numrene på dine liste over<br />
kontakter og favoritter, uden at du skal tilføje præfikset og din landekode (ikke i alle<br />
lande).<br />
Der findes flere oplysninger i “Bruge <strong>iPhone</strong> i udlandet” side 47.<br />
Viderestille opkald<br />
Du kan indstille <strong>iPhone</strong>, så den viderestiller alle opkald til et andet nummer. Det er<br />
f.eks. praktisk, hvis du er på ferie og vil viderestille alle opkald til en anden. Hvis du<br />
befinder dig i et område uden mobildækning, kan du viderestille opkald til et sted,<br />
hvor andre kan komme i kontakt med dig.<br />
Indstille <strong>iPhone</strong> til at viderestille opkald:<br />
1 Vælg Telefon > Viderestil opkald, og slå Viderestil opkald til.<br />
2 Tryk på Viderestiller til, og skriv det telefonnummer, opkaldene skal viderestilles til.<br />
Kapitel 8 Indstillinger 117
118 Kapitel 8 Indstillinger<br />
Du skal være inden for rækkevidde af mobilnetværket, når du indstiller <strong>iPhone</strong> til at<br />
viderestille opkald – ellers kan opkald ikke viderestilles.<br />
Opkald venter<br />
Slå Opkald venter til og fra: Vælg Telefon > Opkald venter, og slå Opkald venter til<br />
eller fra. Hvis du slår Opkald venter fra, og en person ringer til dig, mens du taler i<br />
telefon, viderestilles opkaldet til telefonsvareren.<br />
Vis min opkalds-id<br />
Vise eller skjule din opkalds-id: Vælg telefon > Vis min opkalds-id, og slå Vis min<br />
opkalds-id til eller fra.<br />
Hvis Vis min opkalds-id er slået fra, kan andre ikke se dit navn eller telefonnummer, når<br />
du ringer til dem.<br />
Bruge <strong>iPhone</strong> med en TTY-enhed<br />
I nogle lande bruger døve og hørehæmmede TTY-enheder til at kommunikere<br />
ved at skrive og læse tekst. Hvis du har et <strong>iPhone</strong> TTY-mellemstik, som sælges på<br />
www.apple.com/dk/store, kan du bruge <strong>iPhone</strong> med en TTY-enhed.<br />
Slutte <strong>iPhone</strong> til en TTY-enhed: Vælg Telefon, og slå TTY til. Slut derefter <strong>iPhone</strong> til<br />
TTY-enheden vha. dit <strong>iPhone</strong> TTY-mellemstik.<br />
Der findes oplysninger om brug af TTY-enheden i den dokumentation, der fulgte med<br />
enheden.<br />
Du kan få flere oplysninger om andre funktioner til handicappede på <strong>iPhone</strong>, hvis du<br />
går til www.apple.com/dk/accessibility.<br />
Ændre adgangskode til telefonsvareren<br />
Med en adgangskode til telefonsvareren kan du forhindre andre i at høre dine<br />
beskeder. Du kan kun skrive adgangskoden, når du ringer til telefonsvareren for at høre<br />
dine beskeder fra en anden telefon. Du skal ikke skrive adgangskoden, når du bruger<br />
telefonsvareren fra <strong>iPhone</strong>.<br />
Ændre adgangskode til telefonsvareren: Vælg Telefon > Skift adgangskode til<br />
telefonsvarer.<br />
Låse SIM-kortet<br />
Du kan låse SIM-kortet, så det ikke kan bruges uden en PIN-kode. Du skal skrive koden,<br />
hver gang du slukker <strong>iPhone</strong> og tænder den igen. Nogle operatører kræver en PINkode<br />
til SIM-kortet, før du kan bruge <strong>iPhone</strong>.<br />
Vigtigt: Hvis du indtaster en forkert PIN-kode tre gange, skal du måske indtaste<br />
en PUK-kode (Personal Unlocking Key) for at slå SIM-kortet til igen. Du kan få<br />
flere oplysninger i dokumentationen til SIM-kortet eller hos operatøren. Nogle<br />
mobilnetværk tillader måske ikke nødopkald fra <strong>iPhone</strong>, hvis SIM-kortet er låst.
Slå PIN-kode til SIM-kort til og fra:<br />
1 Vælg Telefon > PIN-kode til SIM, og slå PIN-kode til SIM til eller fra.<br />
2 Skriv din PIN-kode til SIM-kortet for at bekræfte. Brug den PIN-kode, du har fået af<br />
operatøren, eller operatørens PIN-standardkode.<br />
Ændre PIN-kode til SIM-kortet:<br />
1 Vælg Telefon > PIN-kode til SIM.<br />
2 Slå PIN-kode til SIM til, og tryk på Skift PIN-kode.<br />
3 Skriv din aktuelle adgangskode, og skriv derefter den nye adgangskode.<br />
4 Skriv den nye adgangskode igen for at bekræfte den, og tryk på OK.<br />
Bruge operatørens tjenester<br />
Afhængigt af operatøren kan du måske også bruge nogle tjenester direkte fra <strong>iPhone</strong>.<br />
Måske kan du f.eks. kontrollere din status for din regning, ringe til oplysningen og se,<br />
hvor mange minutter du har tilbage.<br />
Bruge operatørens tjenester: Vælg Telefon. Rul ned, og tryk på knappen for<br />
operatørens tjenester.<br />
Når du beder om oplysninger, f.eks. om status for din saldo, kan operatøren levere<br />
oplysningerne via sms. Kontakt operatøren, hvis du vil vide, om disse tjenester er<br />
blevet ændret.<br />
Safari<br />
I indstillingerne til Safari kan du vælge dit Internet-søgeprogram, indstille sikkerhed, og<br />
udviklere kan slå fejlsøgning til.<br />
Generelt<br />
Du kan bruge Google eller Yahoo! til Internetsøgninger.<br />
Vælge et søgeprogram: Vælg Safari > Søgeprogram, og vælg det søgeprogram , du<br />
vil bruge.<br />
Sikkerhed<br />
Som standard er Safari indstillet til at vise funktionerne på Internet, f.eks. film,<br />
animationer og webprogrammer. Du kan slå nogle af disse funktioner fra for at<br />
beskytte <strong>iPhone</strong> mod sikkerhedstrusler på Internet.<br />
Ændre sikkerhedsindstillinger: Vælg Safari, og gør derefter et af følgende:<br />
 Du slår JavaScript til eller fra ved at slå muligheden JavaScript til eller fra.<br />
JavaScript giver webprogrammører mulighed for at styre visse elementer på en<br />
side - en side, der bruger JavaScript, kan f.eks. vise dato og klokkeslæt eller åbne en<br />
henvisning til en anden side i et nyt vindue.<br />
Kapitel 8 Indstillinger 119
120 Kapitel 8 Indstillinger<br />
 Du slår tilbehør til eller fra ved at slå muligheden Tilbehør til eller fra. Tilbehør giver<br />
Safari mulighed for at afspille visse typer lyd- og videoarkiver og vise Microsoft<br />
Word- og Microsoft Excel-dokumenter.<br />
 Du blokerer eller tillader ekstra vinduer ved at slå muligheden Bloker ekstra vinduer til<br />
eller fra. Når du blokerer ekstra vinduer, blokeres der kun for vinduer, som vises, når<br />
du lukker en side eller åbner en side ved at skrive adressen. Vinduer, som åbnes via<br />
en henvisning, blokeres ikke.<br />
 Du vælger, om Safari skal acceptere cookies, ved at trykke på Accepter cookies og<br />
vælge Aldrig, “Fra besøgte” eller Altid.<br />
En cookie indeholder oplysninger, som et websted lægger på <strong>iPhone</strong>, så webstedet<br />
kan huske dig, når du besøger siden igen. På den måde kan websider tilpasses efter<br />
de oplysninger, du evt. har opgivet.<br />
Nogle sider fungerer ikke korrekt, medmindre <strong>iPhone</strong> er indstillet til at acceptere<br />
cookies.<br />
 Du sletter den historiske oversigt over websider, som du har besøgt,ved at trykke på Slet<br />
historie.<br />
 Du sletter alle cookies fra Safari ved at trykke på Slet cookies.<br />
 Du sletter browserens buffer ved at trykke på Slet buffer.<br />
Browserens buffer lagrer indholdet af sider, så siderne kan åbnes hurtigere, næste<br />
gang du besøger dem. Hvis en side, du åbner, ikke viser nyt indhold, kan det måske<br />
hjælpe at slette bufferen.<br />
Udvikler<br />
Konsollen til fejlfinding (Debug Console) kan hjælpe dig med at løse problemer med<br />
websider. Hvis den er slået til, vises konsollen automatisk, når der opstår en fejl på en<br />
webside.<br />
Slå konsollen til fejlfinding til eller fra: Vælg Safari > Udvikler, og slå konsollen til<br />
fejlfinding til eller fra.<br />
iPod<br />
Brug iPod-indstillinger til at justere indstillinger til afspilning af musik og video på iPod.<br />
Musik<br />
Musikindstillingerne anvendes på sange, podcasts og lydbøger.<br />
Indstille iTunes til at afspille sange med samme lydniveau: I iTunes skal du vælge<br />
iTunes > Indstillinger, hvis du bruger en Mac, eller Rediger > Indstillinger, hvis du<br />
bruger en pc. Klik derefter på Afspil, og vælg Lydkontrol.<br />
Indstille <strong>iPhone</strong> til at bruge lydstyrkeindstillingerne fra iTunes (Lydkontrol): Vælg<br />
iPod, og slå Lydkontrol til.
Du kan indstille lydbøger, så de afspilles hurtigere end normalt, hvis du vil høre dem<br />
hurtigere, eller langsommere end normalt, hvis du vil høre dem tydeligere.<br />
Indstille afspilningshastigheden til lydbøger: Vælg iPod > Hastighed til lydbøger, og<br />
vælg Langsommere, Normal eller Hurtigere.<br />
Bruge equalizeren til at ændre lyden på <strong>iPhone</strong>, så den passer til bestemte lydkrav:<br />
Vælg iPod > EQ, og vælg en indstilling.<br />
Indstille en maksimal lydstyrke til musik og videoer: Vælg iPod > Maks. lydstyrke, og<br />
træk mærket for at indstille den maksimale lydstyrke.<br />
Tryk på Lås maks. lydstyrke for at indstille en kode, der skal forhindre, at indstillingen<br />
ændres.<br />
Når du indstiller den maksimale lydstyrke, har det kun betydning for musiklydstyrken<br />
(inklusive podcasts og lydbøger) og videoer (inklusive lejede film), og kun hvis der er<br />
sluttet hovedtelefoner, øretelefoner eller højttalere til stikket til hovedsættet på <strong>iPhone</strong>.<br />
ADVARSEL: Der findes vigtige oplysninger om, hvordan du undgår at<br />
beskadige hørelsen, i Vejledning med vigtige produktoplysninger, der findes på<br />
www.apple.com/dk/support/manuals/iphone.<br />
Video<br />
Videoindstillinger gælder for videoindhold, inklusive lejede film. Du kan vælge, hvor<br />
afspilning af videoer skal genoptages, hvis du har afbrudt dem, slå closed captioning til<br />
og fra samt indstille <strong>iPhone</strong> til at afspille videoer på dit fjernsyn.<br />
Vælge, hvor afspilningen skal genoptages: Vælg iPod > Start afspilning, og vælg,<br />
om afspilning af videoer, som du er begyndt at se tidligere, skal genoptages fra<br />
begyndelsen eller fra det sted, du er kommet til.<br />
Slå closed captioning til og fra: Vælg iPod, og slå Closed Captioning til eller fra.<br />
Tv-udgang<br />
Brug disse indstillinger, hvis du vil indstille, hvordan <strong>iPhone</strong> skal afspille videoer på dit<br />
fjernsyn. Der findes flere oplysninger om brug af <strong>iPhone</strong> til afspilning af videoer på dit<br />
fjernsyn i “Se videoer på et fjernsyn” side 69.<br />
Slå bredt format til eller fra: Vælg iPod, og slå Bred skærm til eller fra.<br />
Indstille tv-signalet til NTSC eller PAL: Vælg iPod > Tv-signal, og vælg NTSC eller PAL.<br />
NTSC og PAL er tv-standarder. NTSC viser 480i, og PAL viser 576i. Dit fjernsyn bruger en<br />
af disse standarder, afhængigt af hvor det er købt. Hvis du ikke ved, hvilken standard<br />
du skal bruge, kan du se i dokumentationen til fjernsynet.<br />
Kapitel 8 Indstillinger 121
122 Kapitel 8 Indstillinger<br />
Fotografier<br />
Brug fotoindstillingerne til at vælge, hvordan lysbilledshow skal vise dine fotografier.<br />
Indstille, hvor længe hvert lysbillede skal vises: Vælg Fotografier > Vis hvert lysbillede<br />
i, og vælg varigheden.<br />
Indstille en overgangseffekt: Vælg Fotografier > Overgang, og vælg en<br />
overgangseffekt.<br />
Indstille, om lysbilledshow skal gentages: Vælg Fotografier, og slå Gentag til eller fra.<br />
Indstille fotografier, så de vises tilfældigt eller i rækkefølge: Vælg Fotografier, og slå<br />
Bland eller fra.
iTunes og App Store<br />
iTunes Wi-Fi Music Store<br />
Du kan søge efter, gennemse, høre eksempler på, købe og hente sange og album fra<br />
iTunes Wi-Fi Music Store direkte til <strong>iPhone</strong>. Du kan lytte til lyd eller se videopodcasts<br />
fra iTunes Wi-Fi Music Store, ved at streame fra Internet eller ved at hente arkiverne<br />
direkte til <strong>iPhone</strong>.<br />
Hvis du vil bruge iTunes Wi-Fi Music til sange og album, skal <strong>iPhone</strong> være forbundet til<br />
et Wi-Fi-netværk, der har forbindelse til Internet. Podcasts kan streames og overføres<br />
via mobil- og Wi-Fi-forbindelser. Se “Oprette forbindelse til Internet” side 31.<br />
Du skal også have en iTunes Store-konto for at købe sange via Wi-Fi (iTunes Wi-Fi<br />
Musik Store findes kun i nogle lande). Hvis du ikke allerede har en iTunes Store-konto,<br />
kan du åbne iTunes på computeren og vælge Butik > Opret konto for at indstille en.<br />
Du behøver ikke at have en iTunes Store-konto for at afspille og hente podcasts.<br />
9<br />
Finde sange, album og podcasts<br />
Brug de udvalgte områder for at se nye udgivelser og anbefalinger fra iTunes Wi-Fi<br />
Music Store. Gennemse Top 10 for at finde de mest populære sange og album i hver<br />
kategori. Gennemse podcasts for at se en liste over podcasts. Hvis du leder efter en<br />
bestemt sang, et album eller en podcast, kan du bruge Søg.<br />
123
Gennemse udvalgte sange og album: Tryk på Udvalgt, og vælg derefter en kategori<br />
øverst på skærmen.<br />
Gennemse top 10-sange og -album: Tryk på Top 10, vælg en kategori, og tryk på Top<br />
Songs eller Top Albums.<br />
124 Kapitel 9 iTunes og App Store
Gennemse podcasts: Tryk på Podcasts. Videopodcasts vises med symbolet . Du kan<br />
se en liste over episoder ved at trykke på en podcast.<br />
Søge efter sange, album og podcasts: Tryk på Søg, tryk i søgefeltet, skriv et eller flere<br />
ord, og tryk på Søg. Søgeresultater grupperes efter album, sange og podcasts.<br />
Se sangene på et album: Tryk på albummet.<br />
Se det album, der indeholder en sang: Tryk to gange på sangen.<br />
Se oplysninger om podcastepisoder: Tryk på navnet på podcasten.<br />
Gennemse Starbucks-samlinger<br />
Hvis du opretter forbindelse til et Starbucks Wi-Fi-netværk i visse Starbucks-cafeer (kun<br />
i USA), vises Starbucks-symbolet nederst på skærmen ved siden af Udvalgt. Tryk på<br />
Starbucks-symbolet for at finde ud af, hvilken sang der spiles i cafeen, og gennemse<br />
udvalgte Starbucks-samlinger.<br />
Du kan finde en liste over Starbucks-cafeer på www.apple.com/itunes/starbucks.<br />
Kapitel 9 iTunes og App Store 125
Finde ud af, hvilken sang der spilles: Tryk på Starbucks. Den sang, der spilles, vises<br />
øverst på skærmen. Tryk på sangen for at se det album, der indeholder sangen,<br />
sammen med de andre sange på albummet.<br />
Se listen over senest afspillede sange og andre Starbucks-spillelister: Tryk på<br />
Starbucks, og vælg Recently Played eller en af de andre Starbucks-spillelister.<br />
Købe sange og album<br />
Når du finder en sang eller et album, du godt kan lide, i iTunes Wi-Fi Music Store, kan<br />
du købe og overføre sangen eller albummet til <strong>iPhone</strong>. Du kan høre et eksempel på en<br />
sang, før du køber den, så du er sikker på, at det er den rigtige sang. I visse Starbuckscafeer<br />
(kun i USA) kan du også høre eksempler på og købe den sang, der afspilles, samt<br />
andre sange fra udvalgte Starbucks-samlinger.<br />
Høre et eksempel på en sang: Tryk på sangen.<br />
Købe og hente en sang eller et album:<br />
1 Tryk på prisen, og tryk på Køb nu.<br />
Hvis du var logget ind på din iTunes Store-konto i iTunes, sidste gang du<br />
synkroniserede <strong>iPhone</strong>, behøver du ikke skrive din konto-id. Ellers bliver du bedt om at<br />
indtaste konto-id'en.<br />
2 Skriv adgangskoden, og tryk på OK.<br />
Købet debiteres til din iTunes Store-konto. Hvis du foretager flere køb inden for de<br />
næste 15 minutter, behøver du ikke at skrive adgangskoden igen.<br />
Der vises en advarsel, hvis du tidligere har købt en eller flere sange i et album. Tryk på<br />
Køb, hvis du vil købe hele albummet, inklusive de sange, du allerede har købt, eller tryk<br />
på Annuller, hvis du vil købe de resterende sange enkeltvis.<br />
Nogle album indeholder bonusmateriale, som overføres til dit iTunes-bibliotek på<br />
computeren. Det er ikke alt bonusmateriale, der overføres direkte til <strong>iPhone</strong>.<br />
126 Kapitel 9 iTunes og App Store
Se status for overførsel af sange og album: Tryk på Overførsler.<br />
Tryk på for at afbryde en overførsel.<br />
Når du overfører indkøb, kan du godt slukke for <strong>iPhone</strong> eller forlade Wi-Fiforbindelsens<br />
dækningsområde. <strong>iPhone</strong> genoptager overførslen, næste gang <strong>iPhone</strong><br />
opretter forbindelse til et Wi-Fi-netværk med forbindelse til Internet. Eller hvis du åbner<br />
iTunes på din computer, færdiggør iTunes overførslen til dit iTunes-bibliotek (hvis<br />
computeren har forbindelse til Internet).<br />
Købte sange føjes til spillelisten Indkøb på <strong>iPhone</strong>. Hvis du sletter spillelisten Indkøb,<br />
opretter iTunes en ny, når du køber et emne fra iTunes Wi-Fi Music Store.<br />
Streame eller overføre podcasts<br />
Du kan lytte til lydpodcasts eller se videopodcasts streamet via Internet fra iTunes<br />
Wi-Fi Music Store. Du kan også hente lyd- og videopodcasts til <strong>iPhone</strong>. De podcasts,<br />
du overfører til <strong>iPhone</strong>, synkroniseres til dit iTunes-bibliotek, når du slutter <strong>iPhone</strong> til<br />
computeren.<br />
Streame en podcast: Tryk på navnet på podcasten. Lydpodcasts vises i et nyt vindue<br />
med afspilningsknapper.<br />
Videopodcasts vises på bred skærm med afspilningsknapper.<br />
Overføre en podcast: Tryk på knappen Gratis og derefter på Hent. Overførte podcasts<br />
vises på podcastlisten i iPod.<br />
Lytte til eller se en podcast, du har overført: I iPod skal du trykke på Podcasts nederst<br />
på skærmen (du skal muligvis trykke på Mere først) og derefter trykke på podcasten.<br />
Videopodcasts vises også på din liste med videoer.<br />
Få flere episoder af den podcast, du har hentet: På podcastlisten i iPod skal du trykke<br />
på podcasten og derefter trykke på Hent flere episoder.<br />
Kapitel 9 iTunes og App Store 127
Slette en podcast: I podcastlisten i iPod skal du skubbe til venstre eller højre over<br />
podcasten og derefter trykke på Slet.<br />
Se status for overførsel af podcasts: Tryk på Overførsler.<br />
Tryk på for at afbryde en overførsel.<br />
Når du overfører podcasts, kan du godt slukke for <strong>iPhone</strong> eller forlade Wi-Fiforbindelsens<br />
dækningsområde. <strong>iPhone</strong> genoptager overførslen, næste gang <strong>iPhone</strong><br />
opretter forbindelse til et Wi-Fi-netværk med forbindelse til Internet.<br />
App Store<br />
Du kan søge efter, gennemse, høre eksempler på, købe og hente programmer fra App<br />
Store direkte til <strong>iPhone</strong>. Programmer, som du henter og installerer fra App Store på<br />
<strong>iPhone</strong>, sikkerhedskopieres til dit iTunes-bibliotek, næste gang du synkroniserer <strong>iPhone</strong><br />
med computeren. Du kan også installere programmer, du har hentet via iTunes, på din<br />
computer, når du synkroniserer med <strong>iPhone</strong>.<br />
<strong>iPhone</strong> skal have forbindelse til Internet, før du kan bruge App Store. Se “Oprette<br />
forbindelse til Internet” side 31. Du skal også have en iTunes Store-konto (findes i<br />
mange lande) for at hente programmer. Hvis du ikke allerede har en iTunes Storekonto,<br />
kan du åbne iTunes på computeren og vælge Butik > Opret konto for at indstille<br />
en.<br />
Gennemse og søge<br />
Brug de udvalgte områder til at se nye udgivelser og anbefalinger fra App Store.<br />
Gennemse Top 25 for at finde de mest populære programmer. Brug Søg, hvis du leder<br />
efter et bestemt program.<br />
128 Kapitel 9 iTunes og App Store
Gennemse udvalgte programmer: Tryk på Udvalgt, og vælg derefter en udvalgt<br />
kategori øverst på skærmen.<br />
Gennemse efter kategori: Tryk på Kategorier, og vælg en kategori. I en kategori skal<br />
du vælge en sorteringsmetode.<br />
Kapitel 9 iTunes og App Store 129
Gennemse programmer på top 25: Tryk på Top 25, og rul gennem listen over<br />
programmer.<br />
Søge efter programmer: Tryk på Søg, tryk i søgefeltet, skriv et eller flere ord, og tryk<br />
på Søg.<br />
130 Kapitel 9 iTunes og App Store
Infoskærm<br />
Tryk på et program på listen for at se flere oplysninger, f.eks. prisen på programmet,<br />
anmeldelser og andre oplysninger.<br />
Hvis du allerede har installeret programmet, står der “Installeret” i stedet for prisen på<br />
Infoskærmen.<br />
Sende en henvisning til programmets infoside i iTunes med e-post: Tryk på “Tip en<br />
ven” nederst på Infoskærmen.<br />
Læse anmeldelser: Tryk på Anmeldelser nederst på Infoskærmen.<br />
Rapportere et problem: Tryk på “Rapporter et problem” nederst på Infoskærmen.<br />
Vælg et problem på listen, eller skriv evt. kommentarer, og tryk derefter på Rapporter.<br />
Kapitel 9 iTunes og App Store 131
Hente programmer<br />
Når du finder et program i App Store, kan du købe det og overføre det til <strong>iPhone</strong>.<br />
Hvis programmet er gratis, kan du hente det gratis, efter at du har skrevet dine<br />
kontooplysninger til iTunes.<br />
Når du har hentet et program, installeres det med det samme på <strong>iPhone</strong>.<br />
Købe og overføre et program:<br />
1 Tryk på prisen (eller tryk på Free), og tryk på Køb nu.<br />
Hvis du var logget ind på din iTunes Store-konto i iTunes, sidste gang du<br />
synkroniserede <strong>iPhone</strong>, behøver du ikke skrive din konto-id. Ellers bliver du bedt om at<br />
indtaste konto-id'en.<br />
2 Skriv adgangskoden, og tryk på OK.<br />
De emner, du køber og overfører, debiteres din iTunes Store-konto. Hvis du foretager<br />
flere køb inden for de næste 15 minutter, behøver du ikke at skrive adgangskoden<br />
igen.<br />
Se status for overførsel af programmer: Når du begynder at hente et program, viser<br />
symbolet for programmet på hjemmeskærmen status for overførsel og installering.<br />
Når du overfører indkøb, kan du slukke for <strong>iPhone</strong> eller forlade netværkets<br />
dækningsområde. <strong>iPhone</strong> genoptager overførslen, næste gang <strong>iPhone</strong> opretter<br />
forbindelse til et netværk med forbindelse til Internet.<br />
Slette App Store-programmer<br />
Du kan slette programmer, som du har installeret fra App Store. Hvis du sletter et<br />
program, kan <strong>iPhone</strong> ikke længere bruge data fra det pågældende program, selvom<br />
du geninstallerer programmet.<br />
Du kan geninstallere alle programmer og evt. tilhørende data fra dit iTunes-bibliotek,<br />
hvis du har sikkerhedskopieret programmet ved at synkronisere med computeren. Hvis<br />
du prøver at slette et program, som ikke er sikkerhedskopieret til computeren, vises en<br />
advarsel.<br />
Slette et App Store-program:<br />
1 Hold fingeren på et programsymbol på hjemmeskærmen, indtil det begynder at vrikke.<br />
2 Tryk på “x” i hjørnet af det program, du vil slette.<br />
3 Tryk på Slet, og tryk derefter på knappen Hjem for at arkivere ændringen.<br />
Du overskriver data til et program vha. “Slet alt indhold og alle indstillinger” i <strong>iPhone</strong> s<br />
indstillinger. Se “Nulstille <strong>iPhone</strong>” side 113.<br />
132 Kapitel 9 iTunes og App Store
Skrive anmeldelser<br />
Du kan skrive og indsende anmeldelser af programmer direkte fra <strong>iPhone</strong>.<br />
Skrive en anmeldelse:<br />
1 Tryk på Anmeldelser nederst på Infoskærmen.<br />
2 På skærmen Anmeldelser skal du trykke på “Skriv en anmeldelse”.<br />
3 Vælg antallet af stjerner (1–5) til din vurdering af programmet, titlen på anmeldelsen<br />
og evt. kommentarer til anmeldelsen. Hvis du har skrevet anmeldelser tidligere,<br />
er feltet med dit kaldenavn allerede udfyldt. Ellers bliver du bedt om at oprette et<br />
kaldenavn til anmeldelsen.<br />
4 Tryk på Send.<br />
Du skal være logget ind på din iTunes Store-konto for at kunne indsende anmeldelser.<br />
Opdatere programmer<br />
Hver gang du opretter forbindelse til App Store, søger det efter opdateringer til de<br />
programmer, du har installeret. App Store søger som standard også automatisk efter<br />
opdateringer hver uge. Symbolet for App Store viser det samlede antal tilgængelige<br />
programopdateringer.<br />
Hvis der er en opdatering, vises skærmen Opdateringer med det sammen, når du<br />
opretter forbindelse til App Store. Programopdateringer er gratis og hentes og<br />
installeres automatisk, når du vælger at opdatere dem. Programopdateringer er nye<br />
versioner, der kan købes eller hentes via App Store på <strong>iPhone</strong> eller iTunes Store på din<br />
computer.<br />
Opdatere et program:<br />
1 Tryk på Opdateringer nederst på skærmen.<br />
2 Tryk på et program på listen for at se flere oplysninger om opdateringen.<br />
3 Tryk på Opdater.<br />
Opdatere alle programmer: Tryk på Opdateringer nederst på skærmen, og tryk<br />
derefter på Opdater alle.<br />
Hvis du prøver at opdatere et program købt med en anden iTunes Store-konto, bliver<br />
du bedt om konto-id'en og adgangskoden, før du kan hente opdateringen.<br />
Kapitel 9 iTunes og App Store 133
Synkronisere købt indhold<br />
iTunes synkroniserer automatisk sange, album, podcasts og programmer, som du har<br />
hentet eller købt på <strong>iPhone</strong>, til iTunes-biblioteket, når du slutter <strong>iPhone</strong> til computeren.<br />
På den måde kan du lytte til dine overførsler på computeren, og du har en<br />
sikkerhedskopi, hvis du skulle komme til at slette programmer eller indkøb på <strong>iPhone</strong>.<br />
Sangene synkroniseres til spillelisten “Købt på ”. iTunes opretter<br />
spillelisten, hvis den ikke findes i forvejen. iTunes kopierer også dine indkøb til den<br />
spilleliste med indkøb, som iTunes bruger til de indkøb, du foretager på computeren,<br />
hvis spillelisten findes og er indstillet til at synkronisere med <strong>iPhone</strong>.<br />
Overførte podcasts synkroniseres til listen Podcasts i iTunes-biblioteket.<br />
Overførte programmer sikkerhedskopieres, næste gang du synkroniserer med iTunes.<br />
Derefter er det kun programmets data, der sikkerhedskopieres, når du synkroniserer<br />
med iTunes.<br />
Programmer synkroniseres til listen Programmer i dit iTunes-bibliotek. iTunes opretter<br />
listen, hvis den ikke findes.<br />
Kontrollere indkøb<br />
Du kan bruge iTunes til at kontrollere, at musik, videoer, programmer og andre emner,<br />
som du har købt fra iTunes Wi-Fi Music Store eller App Store, findes i dit iTunesbibliotek.<br />
Det kan du evt. kontrollere, hvis en overførsel er blevet afbrudt.<br />
Kontrollere dine indkøb:<br />
1 Sørg for, at computeren er forbundet med Internet.<br />
2 I iTunes skal du vælge Butik > Søg efter tilgængelige overførsler.<br />
3 Skriv din konto-id og adgangskode til iTunes Store, og klik på Kontroller.<br />
Indkøb, som endnu ikke findes på computeren, bliver hentet.<br />
Spillelisten indkøb viser alle dine indkøb. Men da du kan tilføje og fjerne emner på<br />
listen, er den måske ikke nøjagtig. Hvis du vil se alle dine indkøb, skal du sørge for,<br />
at du har logget ind på kontoen, vælge Butik > Vis min konto og klikke på Purchase<br />
History.<br />
134 Kapitel 9 iTunes og App Store
Opdatere din konto<br />
<strong>iPhone</strong> får oplysningerne om din iTunes Store-konto fra iTunes. Du kan se og ændre<br />
oplysninger til din iTunes Store-konto vha. iTunes på din computer.<br />
Se og ændre oplysninger til din iTunes Store-konto: I iTunes skal du vælge Butik ><br />
Vis min konto.<br />
Du skal først logge ind på din iTunes Store-konto. Hvis “Vis min konto” ikke vises på<br />
Butikmenuen, skal du vælge Butik > Log ind.<br />
Købe musik og programmer fra en anden iTunes Store-konto: Log ind på den<br />
pågældende konto, når du opretter forbindelse til iTunes Wi-Fi Music Store, eller når du<br />
køber eller henter et program fra App Store.<br />
Kapitel 9 iTunes og App Store 135
136<br />
Fejlfinding<br />
Generelt<br />
Der vises et billede med lav batterispænding<br />
Der er ikke ret meget strøm tilbage på <strong>iPhone</strong>, og den skal oplades i op til 10 minutter,<br />
før du kan bruge den. Der findes oplysninger om opladning af <strong>iPhone</strong> i “Oplade<br />
batteriet” side 33.<br />
eller<br />
A<br />
<strong>iPhone</strong> svarer ikke<br />
 Der er måske ikke ret meget strøm tilbage på <strong>iPhone</strong>. Slut <strong>iPhone</strong> til computeren<br />
eller dens strømforsyning for at oplade den. Se “Oplade batteriet” side 33.<br />
 Tryk på og hold knappen Hjem<br />
det program, du brugte, slutter.<br />
under skærmen nede i mindst 6 sekunder, indtil<br />
 Hvis det ikke virker, skal du slukke <strong>iPhone</strong> og tænde den igen. Tryk på og hold<br />
knappen Vågeblus til/fra øverst på <strong>iPhone</strong> nede i et par sekunder, indtil der vises et<br />
rødt mærke, og træk derefter mærket. Tryk derefter på og hold knappen Vågeblus<br />
til/fra nede, indtil Apple-logoet vises.<br />
 Hvis det ikke virker, skal du nulstille <strong>iPhone</strong>. Tryk på og hold knappen Vågeblus til/fra<br />
og knappen Hjem nede i mindst 10 sekunder, indtil Apple-logoet vises.<br />
Appendiks
<strong>iPhone</strong> svarer stadig ikke efter en nulstilling<br />
 Nulstil <strong>iPhone</strong>-indstillinger. Vælg Indstillinger > Generelt > Nulstil > ´Nulstil alle<br />
indstillinger på hjemmeskærmen. Alle indstillingerne nulstilles, men dine data og<br />
medier slettes ikke.<br />
 Hvis det ikke virker, skal du slette alt indhold på <strong>iPhone</strong>. Se “ Nulstille <strong>iPhone</strong>” side 113.<br />
 Hvis det ikke virker, skal du gendanne software til <strong>iPhone</strong>. Se “ Opdatere og<br />
gendanne software til <strong>iPhone</strong>” side 146.<br />
Meddelelsen “Dette tilbehør er ikke beregnet til at virke med <strong>iPhone</strong>”<br />
vises<br />
Sørg for, at der ikke er snavs på dock-stikket.<br />
Hvis du slutter <strong>iPhone</strong> til et tilbehør, som ikke er udviklet specielt til den, spørger<br />
<strong>iPhone</strong> måske, om du vil slå flyfunktion til. Det sker for at undgå, at signalerne fra<br />
<strong>iPhone</strong> forstyrrer radiokommunikationen. Du kan måske bruge <strong>iPhone</strong> med tilbehøret,<br />
uanset om du slår flyfunktion til. Men tilbehøret oplader måske ikke <strong>iPhone</strong>.<br />
Hvis du slår flyfunktion til, kan du ikke foretage opkald, sende og modtage sms'er,<br />
bruge Internet eller bruge Bluetooth-enheder med <strong>iPhone</strong>, før du afmonterer<br />
tilbehøret fra <strong>iPhone</strong> eller slår flyfunktion fra.<br />
“Dette tilbehør understøttes ikke af <strong>iPhone</strong>” vises<br />
Det tilbehør, du har tilsluttet, kan måske ikke bruges med <strong>iPhone</strong>. Sørg for, at der ikke<br />
er snavs på dock-stikket.<br />
Skærmen Opret forbindelse til iTunes vises<br />
<strong>iPhone</strong> skal aktiveres. Slut <strong>iPhone</strong> til computeren, og åbn iTunes (hvis det ikke åbnes<br />
automatisk).<br />
<strong>iPhone</strong> er for varm<br />
Hvis den indre temperatur i <strong>iPhone</strong> 3G overstiger den normale driftstemperatur, kan<br />
der ske følgende for at regulere temperaturen:<br />
 <strong>iPhone</strong> holder op med at oplade<br />
 skærmen bliver mørk<br />
 mobilsignalet bliver svagt<br />
 en temperaturadvarsel vises på skærmen<br />
Vigtigt: Du kan ikke bruge <strong>iPhone</strong>, mens temperaturadvarslen vises – kun til<br />
nødopkald. Hvis den interne temperatur ikke bliver sænket ved ovenstående<br />
forholdsregler, går <strong>iPhone</strong> automatisk på vågeblus, indtil den er kølet af. Du kan ikke<br />
foretage nødopkald med <strong>iPhone</strong>, hvis det sker. Flyt <strong>iPhone</strong> til et koldere sted, og vent<br />
nogle få minutter, før du prøver at bruge <strong>iPhone</strong> igen.<br />
Appendiks A Fejlfinding 137
iTunes og synkronisering<br />
138 Appendiks A Fejlfinding<br />
<strong>iPhone</strong> vises ikke i iTunes<br />
 Batteriet i <strong>iPhone</strong> skal muligvis oplades. Der findes oplysninger om opladning af<br />
<strong>iPhone</strong> i “Oplade batteriet” side 33.<br />
 Afmonter andre USB-enheder fra computeren, og slut <strong>iPhone</strong> til en anden USB 2.0port<br />
på computeren (ikke på tastaturet).<br />
 Sluk <strong>iPhone</strong>, og tænd den igen. Tryk på og hold knappen Vågeblus til/fra øverst på<br />
<strong>iPhone</strong> nede i et par sekunder, indtil der vises et rødt mærke, og træk mærket. Tryk<br />
derefter på og hold knappen Vågeblus til/fra nede, indtil Apple-logoet vises. Tryk på<br />
Lås op, og indtast PIN-koden til SIM-kortet, hvis SIM-kortet er låst.<br />
Vigtigt: Hvis du indtaster en forkert PIN-kode tre gange, skal du måske kontakte<br />
operatøren for at få en PUK-kode (Personal Unlocking Key), der kan slå SIM-kortet til<br />
igen.<br />
 Genstart computeren, og slut <strong>iPhone</strong> til computeren igen.<br />
 Hent og installer (eller geninstaller) den nyeste version af iTunes fra<br />
www.apple.com/dk/itunes.<br />
Synkronisering virker ikke<br />
 Batteriet i <strong>iPhone</strong> skal muligvis oplades. Der findes oplysninger om opladning af<br />
<strong>iPhone</strong> i “Oplade batteriet” side 33.<br />
 Afmonter andre USB-enheder fra computeren, og slut <strong>iPhone</strong> til en anden USB 2.0port<br />
på computeren (ikke på tastaturet).<br />
 Sluk <strong>iPhone</strong>, og tænd den igen. Tryk på og hold knappen Vågeblus til/fra øverst på<br />
<strong>iPhone</strong> nede i et par sekunder, indtil der vises et rødt mærke, og træk mærket. Tryk<br />
derefter på og hold knappen Vågeblus til/fra nede, indtil Apple-logoet vises. Tryk på<br />
Lås op, og indtast PIN-koden til SIM-kortet, hvis SIM-kortet er låst.<br />
Vigtigt: Hvis du indtaster en forkert PIN-kode tre gange, skal du måske kontakte<br />
operatøren for at få en PUK-kode (Personal Unlocking Key), der kan slå SIM-kortet til<br />
igen.<br />
 Genstart computeren, og slut <strong>iPhone</strong> til computeren igen.<br />
 Hent og installer (eller geninstaller) den nyeste version af iTunes fra<br />
www.apple.com/dk/itunes.<br />
Kontakter, kalendere eller bogmærker synkroniseres ikke<br />
 Hent og installer (eller geninstaller) den nyeste version af iTunes fra<br />
www.apple.com/dk/itunes.
 Hvis du har indstillet en MobileMe- eller Microsoft Exchange-konto på <strong>iPhone</strong>,<br />
synkroniserer iTunes ikke de kontakter, kalendere eller bogmærker, som du har<br />
indstillet til at blive synkroniseret i indstillingsvinduet Info på <strong>iPhone</strong>. Du skal slå<br />
alle de emner, som du vil synkronisere med iTunes, fra i MobileMe eller Exchange.<br />
I Indstillinger skal du trykke på “E-post, kontakter, kalendere”, trykke på MobileMeeller<br />
Exchange-kontoen og fravælge de emner, som du vil synkronisere via iTunes.<br />
Hvis du både har en MobileMe- og en Exchange-konto, skal du fravælge emnerne i<br />
begge konti.<br />
Bemærk: Hvis du fravælger Kontakter eller Kalendere i din MobileMe- eller<br />
Exchange-konto, er kontakt- eller kalenderoplysningerne ikke længere tilgængelige<br />
via <strong>iPhone</strong>.<br />
Du vil ikke synkronisere oplysninger på <strong>iPhone</strong> til din computer<br />
Erstat kontakter, kalendere eller bogmærker på <strong>iPhone</strong> med oplysninger fra<br />
computeren.<br />
Erstatte oplysninger på <strong>iPhone</strong>:<br />
1 Åbn iTunes.<br />
2 Når du slutter <strong>iPhone</strong> til computeren, skal du trykke på og holde Kommando-Alternativ<br />
nede (hvis du bruger en Mac) eller Skift-Ctrl (hvis du bruger en pc), indtil <strong>iPhone</strong><br />
vises på indholdsoversigten i iTunes. På den måde forhindres <strong>iPhone</strong> i at synkronisere<br />
automatisk.<br />
3 Vælg <strong>iPhone</strong> på indholdsoversigten i iTunes, og klik på fanen Info.<br />
4 Vælg Kontakter, Kalendere, Mail-konti eller Bogmærker under "Erstat oplysninger på<br />
denne <strong>iPhone</strong>”. Du kan vælge mere end en, hvis du vil.<br />
5 Klik på Anvend.<br />
Data af den valgte type slettes fra <strong>iPhone</strong> og erstattes med det, der findes på<br />
computeren. Næste gang du synkroniserer, synkroniseres <strong>iPhone</strong> normalt, så de data,<br />
du har indtastet på <strong>iPhone</strong>, føjes til computeren og vice versa.<br />
Yahoo! eller Google Address Book synkroniseres ikke<br />
iTunes kan måske ikke oprette forbindelse til Yahoo! eller Google. Sørg for, at der<br />
er forbindelse til Internet, og at du har skrevet den korrekte id og adgangskode i<br />
iTunes. Slut <strong>iPhone</strong> til computeren, klik på fanen Info i iTunes, klik på Konfigurer under<br />
Kontakter, og skriv din aktuelle id og adgangskode.<br />
Yahoo! Address Book indeholder stadig kontakter slettet fra <strong>iPhone</strong><br />
Yahoo! Address Book tillader ikke, at kontakter med en Messenger-id slettes ved<br />
synkronisering. Du sletter en kontakt med en Messenger-id ved at logge ind på din<br />
Yahoo!- konto og slette den pågældende kontakt vha. Yahoo! Address Book.<br />
Appendiks A Fejlfinding 139
Telefon og telefonsvarer<br />
140 Appendiks A Fejlfinding<br />
Kan ikke foretage eller modtage opkald<br />
 Kontroller symbolet for signalstyrken på statuslinjen øverst på skærmen. Hvis der<br />
Â<br />
ikke er nogen streger, eller hvis der står “Ingen tjeneste”, kan du prøve at flytte dig.<br />
Hvis du er indendørs, kan du prøve at gå udenfor eller gå tættere på et vindue.<br />
Kontroller, at der er netværksdækning i området. Gå til operatørens websted for at<br />
se de områder, hvor der er netværksdækning.<br />
 Sørg for, at flyfunktion ikke er slået til. Vælg Indstillinger på hjemmeskærmen, og slå<br />
flyfunktion fra. Hvis det ikke virker, skal du slå flyfunktion til, vente 15 sekunder og<br />
derefter slå flyfunktion fra igen.<br />
 Sluk <strong>iPhone</strong>, og tænd den igen. Tryk på og hold knappen Vågeblus til/fra øverst på<br />
<strong>iPhone</strong> nede i et par sekunder, indtil der vises et rødt mærke, og træk mærket. Tryk<br />
derefter på og hold knappen Vågeblus til/fra nede, indtil Apple-logoet vises. Tryk på<br />
Lås op, og indtast PIN-koden til SIM-kortet, hvis SIM-kortet er låst.<br />
Vigtigt: Hvis du indtaster en forkert PIN-kode tre gange, skal du måske kontakte<br />
operatøren for at få en PUK-kode (Personal Unlocking Key), der kan slå SIM-kortet til<br />
igen.<br />
 Måske er der et problem med den trådløse tjeneste. Ring til operatøren, eller gå til<br />
operatørens websted.<br />
 Gendanne <strong>iPhone</strong> s software. Se “ Opdatere og gendanne software til<br />
<strong>iPhone</strong>” side 146.<br />
Kan ikke foretage opkald via Wi-Fi<br />
<strong>iPhone</strong> understøtter ikke opkald via Wi-Fi.<br />
Visuel telefonsvarer er ikke tilgængelig<br />
Visuel telefonsvarer leveres via det mobile datanetværk eller en Wi-Fi-forbindelse. Da<br />
data-roaming som standard er slået fra, har du måske ikke Internetadgang, når du<br />
rejser i udlandet, medmindre du slår data-roaming til eller opretter forbindelse til et<br />
Wi-Fi-netværk. Du slår data-roaming til ved i Indstillinger at vælge Generelt > Netværk<br />
og derefter trykke på Data-roaming. Du skal evt. betale for data-roaming.<br />
Visuel telefonsvarer kan være en ekstratjeneste i nogle lande. Du kan få flere<br />
oplysninger hos operatøren.<br />
Vigtigt: Du skal evt. betale for data-roaming. Du undgår at skulle betale for dataroaming<br />
ved at slå data-roaming fra.
Der ringes op til telefonsvareren, når du trykker på Besked<br />
Indtast adgangskoden til telefonsvareren, hvis du bliver bedt om det. Eller vent, til<br />
du hører instruktioner, og afbryd opkaldet. Efter et stykke tid bliver telefonsvareren<br />
tilgængelig igen.<br />
Det kan skyldes, at du har fjernet SIM-kortet fra <strong>iPhone</strong> og erstattet det med et andet<br />
SIM-kort.<br />
Safari, Sms, E-post og Kontakter<br />
Du kan ikke bruge websteder, sms eller e-post<br />
 Kontroller symbolet for signalstyrken på statuslinjen øverst på skærmen. Hvis der<br />
Â<br />
ikke er nogen streger, eller hvis der står “Ingen tjeneste”, kan du prøve at flytte dig.<br />
Hvis du er indendørs, kan du prøve at gå udenfor eller gå tættere på et vindue.<br />
Kontroller, at der er netværksdækning i området. Gå til operatørens websted for at<br />
se de områder, hvor der er netværksdækning.<br />
 Hvis mobilnetværket ikke er tilgængeligt, kan du i stedet oprette forbindelse til et<br />
Wi-Fi-netværk.<br />
 Sørg for, at flyfunktion ikke er slået til. Vælg Indstillinger på hjemmeskærmen, og slå<br />
flyfunktion fra. Hvis det ikke virker, skal du slå flyfunktion til, vente 15 sekunder og<br />
derefter slå flyfunktion fra igen.<br />
 Husk at inkludere et evt. områdenummer til alle de telefonnumre, som du sender<br />
sms'er til og modtager beskeder fra.<br />
 Sluk <strong>iPhone</strong>, og tænd den igen. Tryk på og hold knappen Vågeblus til/fra øverst på<br />
<strong>iPhone</strong> nede i et par sekunder, indtil der vises et rødt mærke, og træk mærket. Tryk<br />
derefter på og hold knappen Vågeblus til/fra nede, indtil Apple-logoet vises. Tryk på<br />
Lås op, og indtast PIN-koden til SIM-kortet, hvis SIM-kortet er låst.<br />
Vigtigt: Hvis du indtaster en forkert PIN-kode tre gange, skal du måske kontakte<br />
operatøren for at få en PUK-kode (Personal Unlocking Key), der kan slå SIM-kortet til<br />
igen.<br />
 Måske er der et problem med den trådløse tjeneste. Ring til operatøren, eller gå til<br />
operatørens websted.<br />
 Hvis du rejser i udlandet, har du måske ikke Internetadgang, fordi data-roaming er<br />
slået fra (standardindstilling). Slå data-roaming til, eller opret forbindelse til et Wi-Finetværk.<br />
Du slår data-roaming til ved i Indstillinger at vælge Generelt > Netværk og<br />
trykke på Data-roaming. Du skal evt. betale for data-roaming.<br />
Vigtigt: Du skal evt. betale for data-roaming. Du undgår at skulle betale for dataroaming<br />
ved at slå data-roaming fra.<br />
 Gendanne <strong>iPhone</strong> s software. Se “ Opdatere og gendanne software til<br />
<strong>iPhone</strong>” side 146.<br />
Appendiks A Fejlfinding 141
142 Appendiks A Fejlfinding<br />
E-postbilag kan ikke åbnes<br />
Arkivtypen understøttes måske ikke. <strong>iPhone</strong> understøtter følgende arkivformater til<br />
e-postbilag:<br />
.doc Microsoft Word<br />
.docx Microsoft Word (XML)<br />
.htm webside<br />
.html webside<br />
.key Keynote<br />
.numbers Numbers<br />
.pages Pages<br />
.pdf Billedfremviser, Adobe Acrobat<br />
.ppt Microsoft PowerPoint<br />
.pptx Microsoft PowerPoint (XML)<br />
.txt tekst<br />
.vcf kontaktoplysninger<br />
.xls Microsoft Excel<br />
.xlsx Microsoft Excel (XML)<br />
E-post kan ikke leveres (Time-out i port 25)<br />
Du skal evt. ændre portindstilling på en udgående postserver til en af dine e-postkonti.<br />
Du kan få oplysninger på www.apple.com/dk/support/iphone, hvis du søger på “Jeg<br />
kan modtage e-post på <strong>iPhone</strong>, men jeg kan ikke sende det.”<br />
Kan ikke sende sms'er via Wi-Fi<br />
<strong>iPhone</strong> understøtter ikke sms via Wi-Fi.<br />
GAL-kontakter vises ikke<br />
Kontroller dine Microsoft Exchange-indstillinger for at sikre, at du er på den korrekte<br />
server. I Indstillinger skal du trykke på “E-post, kontakter, kalendere” og vælge en konto<br />
for at se dens indstillinger.<br />
Hvis du prøver at søge efter kontakter på en global adresseliste i Kontakter, skal du<br />
trykke på Grupper og derefter på Biblioteker nederst på listen.
Lyd, musik og video<br />
Ingen lyd<br />
 Tag stikket til hovedsættet ud, og tilslut det igen. Sørg for, at stikket er skubbet helt<br />
ind.<br />
 Sørg for, at der ikke er skruet helt ned for lyden.<br />
 Musikken på <strong>iPhone</strong> kan være sat på pause. Prøv at trykke på mikrofonknappen på<br />
hovedsættet for at genoptage afspilning.Eller gå til hjemmeskærmen, og tryk på<br />
iPod, Spiller nu og derefter på .<br />
Â<br />
Se efter, om der er indstillet en maksimal lydstyrke. Vælg Indstillinger > iPod > Maks.<br />
lydstyrke på hjemmeskærmen. Der findes flere oplysninger i “Musik” side 120.<br />
 Sørg for, at du har den nyeste version af iTunes (gå til www.apple.com/dk/itunes).<br />
Â<br />
Hvis du bruger linjeudgangen på docken (ekstraudstyr), skal du sikre dig, at dine<br />
eksterne højttalere eller stereoanlægget er tændt og virker korrekt.<br />
Musikafspilning genoptages ikke ved tryk på mikrofonknappen<br />
<strong>iPhone</strong> går på vågeblus, når musikken har været afbrudt i fem minutter. Tryk på<br />
knappen Hjem eller Vågeblus til/fra for at afbryde <strong>iPhone</strong> s vågeblus.<br />
Hovedtelefoner passer ikke i stikket<br />
<strong>iPhone</strong> understøtter tredjeparters hovedsæt og hovedtelefoner med et 3,5 mm<br />
standardminijackstik. Hvis du har en original <strong>iPhone</strong>, passer nogle hovedsæt og<br />
hovedtelefoner måske ikke til <strong>iPhone</strong>, fordi stikket er for stort, så der ikke er plads til<br />
det i fordybningen. Der findes evt. mellemstik fra tredjeparter.<br />
Sang, video eller andet emne afspilles ikke<br />
Sangen er måske kodet i et format, som <strong>iPhone</strong> ikke understøtter. Følgende<br />
lydformater understøttes af <strong>iPhone</strong>. Disse inkluderer formater til lydbøger og<br />
podcasting:<br />
 AAC (M4A, M4B, M4P, op til 320 kbps)<br />
 Apple Lossless (et komprimeret format i høj kvalitet)<br />
 MP3 (op til 320 kbps)<br />
 MP3 Variable Bit Rate (VBR)<br />
 WAV<br />
 AA (audible.com spoken word, formaterne 2, 3 og 4)<br />
 AAX (audible.com spoken word, AudibleEnhanced-format)<br />
 AIFF<br />
Følgende videoformater understøttes af <strong>iPhone</strong>:<br />
 H.264 (Baseline Profile Level 3.0)<br />
Â<br />
MPEG-4 (Simple Profile)<br />
Appendiks A Fejlfinding 143
144 Appendiks A Fejlfinding<br />
En sang, der er kodet i Apple Lossless-format, har fuld cd-kvalitet, men fylder kun halvt<br />
så meget, som hvis den var kodet i AIFF- eller WAV-format. Den samme sang kodet i<br />
AAC- eller MP3-format fylder endnu mindre. Når du importerer sange fra en cd vha.<br />
iTunes, konverteres de automatisk til AAC-format.<br />
Med iTunes til Windows kan du konvertere WMA-arkiver, der ikke er beskyttet, til<br />
AAC- eller MP3-format. Det kan være nyttigt, hvis du har et bibliotek med musik, der er<br />
kodet i WMA-format.<br />
<strong>iPhone</strong> understøtter ikke WMA-, MPEG Layer 1- og MPEG Layer 2-lydarkiver/-filer samt<br />
audible.com-format 1.<br />
Hvis der er en sang eller en video i dit iTunes-bibliotek, som ikke understøttes af<br />
<strong>iPhone</strong>, kan du måske konvertere den til et format, som <strong>iPhone</strong> understøtter. Du kan få<br />
flere oplysninger i iTunes-hjælp.<br />
iTunes Stores<br />
iTunes Wi-Fi Music Store findes ikke<br />
Hvis du vil bruge iTunes Wi-Fi Music til sange og album, skal <strong>iPhone</strong> være forbundet<br />
til et Wi-Fi-netværk, der har forbindelse til Internet. Se “Oprette forbindelse til<br />
Internet” side 31. iTunes Wi-Fi Music Store findes ikke i alle lande.<br />
Kan ikke købe musik eller programmer<br />
Du skal have en iTunes Store-konto for at købe sange fra iTunes Wi-Fi Music Store<br />
(findes kun i nogle lande) og programmer fra App Store. Åbn iTunes på computeren<br />
og vælg Butik > Opret konto.<br />
Fjerne SIM-kortet<br />
Hvis du skal indsende <strong>iPhone</strong> til service, eller hvis du vil låne <strong>iPhone</strong> ud til andre, og<br />
alligevel vil kunne foretage opkald, kan du måske bruge SIM-kortet fra <strong>iPhone</strong> i en<br />
anden GSM-telefon.<br />
Fjerne SIM-kortet: Stik enden af SIM-værktøjet (eller en lille papirclips) ind i hullet på<br />
SIM-bakken. Tryk til, og skub det lige ind, indtil bakken kommer ud.<br />
Værktøj til at<br />
fjerne SIM-kort<br />
SIM-bakke<br />
SIM-kort
Sikkerhedskopiere <strong>iPhone</strong><br />
iTunes fremstiller sikkerhedskopier af indstillinger, hentede programmer og data samt<br />
andre oplysninger på <strong>iPhone</strong>. Du kan bruge en sikkerhedskopi til at gendanne disse<br />
emner på <strong>iPhone</strong> efter gendannelse af software og til at overføre oplysningerne til en<br />
anden <strong>iPhone</strong>.<br />
Sikkerhedskopiering af <strong>iPhone</strong> eller gendannelse fra en sikkerhedskopi er ikke<br />
det samme som at synkronisere indhold og andre emner (f.eks. musik, podcasts,<br />
ringetoner, fotografier, videoer og programmer, som du henter via iTunes) med iTunesbiblioteket.<br />
Sikkerhedskopier inkluderer indstillinger, hentede programmer, data samt<br />
andre oplysninger på <strong>iPhone</strong>. Du kan gendanne disse emner fra en sikkerhedskopi vha.<br />
iTunes, men du skal måske også synkronisere indholdet af iTunes-biblioteket igen.<br />
Programmer hentet fra App Store sikkerhedskopieres, næste gang du synkroniserer<br />
med iTunes. Derefter er det kun programmets data, der sikkerhedskopieres, når du<br />
synkroniserer med iTunes.<br />
Fremstille sikkerhedskopier<br />
Sikkerhedskopier kan fremstilles på følgende måder:<br />
 Når <strong>iPhone</strong> er konfigureret til at synkronisere med en bestemt computer, fremstiller<br />
iTunes automatisk en sikkerhedskopi af <strong>iPhone</strong> på den pågældende computer, når<br />
du synkroniserer. iTunes sikkerhedskopierer ikke automatisk en <strong>iPhone</strong>, som ikke<br />
er konfigureret til at synkronisere med den computer. Hvis du har konfigureret<br />
<strong>iPhone</strong> til automatisk at synkronisere med iTunes på en bestemt computer,<br />
sikkerhedskopierer iTunes <strong>iPhone</strong>, hver gang du slutter den til den computer.<br />
Automatisk synkronisering er som standard slået til. iTunes fremstiller kun en<br />
sikkerhedskopi hver gang, selvom du synkroniserer flere gange, før du afmonterer<br />
den.<br />
 Hvis du vælger at opdatere softwaren på <strong>iPhone</strong>, sikkerhedskopierer iTunes<br />
automatisk <strong>iPhone</strong>, selvom den ikke er konfigureret til at synkronisere med iTunes<br />
på den pågældende computer.<br />
 Hvis du vælger at gendanne software på <strong>iPhone</strong>, spørger iTunes, om du vil<br />
sikkerhedskopiere <strong>iPhone</strong>, før du gendanner.<br />
Hvis du bruger et Bluetooth-hovedsæt eller -bilsæt med <strong>iPhone</strong>, og du gendanner<br />
indstillingerne, skal du parre Bluetooth-enheden med <strong>iPhone</strong> igen, før du kan bruge<br />
den.<br />
Gendanne fra en sikkerhedskopi<br />
Du kan gendanne indstillinger, hentede programmer og andre oplysninger fra en<br />
sikkerhedskopi eller bruge funktionen til at overføre disse emner til en anden <strong>iPhone</strong>.<br />
Gendanne <strong>iPhone</strong> fra en sikkerhedskopi:<br />
1 Slut <strong>iPhone</strong> til den computer, du normalt synkroniserer med.<br />
Appendiks A Fejlfinding 145
2 I iTunes skal du vælge <strong>iPhone</strong> på indholdsoversigten og klikke på fanen Resume.<br />
3 Klik på Gendan for at geninstallere software på <strong>iPhone</strong>, gendanne<br />
standardindstillingerne og slette data på <strong>iPhone</strong>. I iTunes kan du også gendanne fra en<br />
sikkerhedskopi uden at slette data på <strong>iPhone</strong>.<br />
Slettede data er ikke længere tilgængelige via <strong>iPhone</strong>-brugergrænsefladen, men<br />
de slettes først permanent fra <strong>iPhone</strong>, når de overskrives af nye data. Der findes<br />
oplysninger om permanent sletning af alt indhold og alle indstillinger i “Nulstille<br />
<strong>iPhone</strong>” side 113.<br />
Når du bliver bedt om det, skal du vælge at gendanne indstillinger, hentede<br />
programmer og andre oplysninger fra en sikkerhedskopi og vælge den sikkerhedskopi,<br />
der skal bruges. De vises flere sikkerhedskopier pr. enhed i kronologisk rækkefølge<br />
med den nyeste først.<br />
146 Appendiks A Fejlfinding<br />
Fjerne en sikkerhedskopi<br />
Du kan fjerne en sikkerhedskopi af <strong>iPhone</strong> fra listen over sikkerhedskopier i iTunes. Det<br />
kan du f.eks. gøre, hvis en sikkerhedskopi er oprettet på en anden persons computer.<br />
Fjerne en sikkerhedskopi:<br />
1 Åbn Indstillinger i iTunes.<br />
 Windows: Vælg Rediger > Indstillinger.<br />
 Mac: Vælg iTunes > Indstillinger.<br />
2 Klik på Enheder (<strong>iPhone</strong> behøver ikke at være tilsluttet).<br />
3 Vælg den sikkerhedskopi, du vil fjerne, og klik på Slet sikkerhedskopi.<br />
4 Bekræft, at du vil fjerne den valgte sikkerhedskopi, ved at klikke på Slet sikkerhedskopi.<br />
5 Klik på OK for at lukke vinduet med iTunes-indstillinger.<br />
Der findes flere oplysninger om, hvordan du fjerner sikkerhedskopier, inklusive de<br />
indstillinger og oplysninger, der ligger i en sikkerhedskopi, på support.apple.com/kb/<br />
HT1766.<br />
Opdatere og gendanne software til <strong>iPhone</strong><br />
Du kan bruge iTunes til at opdatere eller geninstallere software på <strong>iPhone</strong>, gendanne<br />
standardindstillinger og slette alle data på <strong>iPhone</strong>.<br />
 Hvis du opdaterer, opdateres software på <strong>iPhone</strong>, men det har ingen indflydelse på<br />
hentede programmer, indstillinger og sange.<br />
 Hvis du gendanner, geninstalleres den nyeste version af <strong>iPhone</strong>-software,<br />
standardindstillinger gendannes, og data på <strong>iPhone</strong> slettes, inklusive hentede<br />
programmer, sange, videoer, kontakter, fotografier, kalenderoplysninger og alle<br />
andre data. I iTunes kan du også gendanne fra en sikkerhedskopi uden at slette data<br />
på <strong>iPhone</strong>.
Slettede data er ikke længere tilgængelige via <strong>iPhone</strong>-brugergrænsefladen, men<br />
de slettes først permanent fra <strong>iPhone</strong>, når de overskrives af nye data. Der findes<br />
oplysninger om permanent sletning af alt indhold og alle indstillinger i “Nulstille<br />
<strong>iPhone</strong>” side 113.<br />
Opdatere eller gendanne <strong>iPhone</strong>:<br />
1 Sørg for, at du har en Internetforbindelse og har installeret den nyeste version af<br />
iTunes fra www.apple.com/dk/itunes.<br />
2 Slut <strong>iPhone</strong> til computeren.<br />
3 Vælg <strong>iPhone</strong> på indholdsoversigten i iTunes, og klik på fanen Resume.<br />
4 Klik på “Søg efter opdatering”. iTunes fortæller dig, om der findes en nyere version af<br />
<strong>iPhone</strong>-software.<br />
5 Klik på Opdater for at installere den nyeste version af softwaren. Eller klik på Gendan<br />
for at gendanne. Følg vejledningen på skærmen for at gendanne softwaren.<br />
Der findes flere oplysninger om opdatering og gendannelse af <strong>iPhone</strong>-software på<br />
support.apple.com/kb/HT1414.<br />
Funktioner til handicappede på <strong>iPhone</strong><br />
De følgende funktioner kan gøre det nemmere at bruge <strong>iPhone</strong>, hvis du er<br />
handicappet.<br />
TTY-understøttelse (tilgængelig i nogle lande)<br />
Brug <strong>iPhone</strong> i TTY-funktion med et <strong>iPhone</strong> TTY-mellemstik (sælges separat), hvis du<br />
skal bruge en TTY-enhed. Se “Bruge <strong>iPhone</strong> med en TTY-enhed” side 118.<br />
Closed Captioning<br />
Du kan slå closed captioning til i videoer, hvis det findes. Se “Video” side 121.<br />
Minimumsskriftstørrelse til Mail-beskeder<br />
For at gøre det nemmere at læse beskeder, kan du indstille minimumsskriftstørrelsen<br />
til Mail-beskeder til Stor, Ekstra stor eller Kæmpe. Se “Mail” side 115.<br />
Stor numerisk blok<br />
Foretag telefonopkald ved blot at trykke på optegnelser på din kontakt- eller<br />
favoritliste. Når du skal taste et nummer, er det nemt at gøre på <strong>iPhone</strong> s store<br />
numeriske blok. Se “Telefonopkald” side 36.<br />
Zoome<br />
Tryk to gange eller knib på websider, fotografier og kort for at zoome ind. Se “Zoome<br />
ind og ud” side 26.<br />
Appendiks A Fejlfinding 147
148 Appendiks A Fejlfinding<br />
Visuel telefonsvarer<br />
Knapperne til afspilning og pause i den visuelle telefonsvarer gør det muligt at styre<br />
afspilning af beskeder. Træk afspilningsmærket på spillelinjen for at gentage en del af<br />
en besked, som er svær at høre. Se “Kontrollere telefonbeskeder” side 40.<br />
Ringetoner, der kan hentes og tildeles bestemte personer<br />
Du kan hente og tildele bestemte ringetoner til personer på din kontaktliste, så du<br />
kan høre, hvem der ringer. Opret og hent ekstra ringetoner fra dine yndlingssange<br />
fra iTunes Store (sælges separat). Se “Indstille ringetoner” side 43 og “Oprette<br />
ringetoner” side 43.<br />
IM-chat (Instant Messaging)<br />
Brug den indbyggede webbrowser Safari til at udnytte webbaserede IM-tjenester,<br />
der er optimeret til <strong>iPhone</strong>. f.eks. Meebo.com, BeeJive.com og eBuddy.com, som<br />
understøtter populære IM-chattjenester som AIM, MobileMe, ICQ, Yahoo, Google talk<br />
og MSN.<br />
Universel adgang i Mac OS X<br />
Benyt funktionerne i Universel adgang i Mac OS X, når du bruger iTunes til at<br />
synkronisere oplysninger og indhold fra iTunes-biblioteket til <strong>iPhone</strong>. Vælg Hjælp ><br />
Mac-hjælp i Finder, og søg efter “universel adgang”.<br />
Du kan få flere oplysninger om funktioner til handicappede på <strong>iPhone</strong> og i Mac OS X,<br />
hvis du går til www.apple.com/dk/accessibility.
Andre ressourcer<br />
Oplysninger om sikkerhed, software og service<br />
Den følgende tabel beskriver, hvor du kan få flere oplysninger om sikkerhed, software<br />
og service til <strong>iPhone</strong>.<br />
Hvis du vil læse om Skal du gøre følgende:<br />
Sikker brug af <strong>iPhone</strong> Se Vejledning med vigtige produktoplysninger på<br />
www.apple.com/dk/support/manuals/iphone<br />
for at få de nyeste oplysninger om sikkerhed og<br />
regulativer.<br />
Service og support til <strong>iPhone</strong>, gode råd, fora<br />
og Apple-softwareoverførsler<br />
Gå til www.apple.com/dk/support/iphone.<br />
Service og support fra operatøren Kontakt operatøren, eller gå til operatørens websted.<br />
De nyeste oplysninger om <strong>iPhone</strong> Gå til www.apple.com/dk/iphone.<br />
Brug af iTunes Åbn iTunes, og vælg Hjælp > iTunes-hjælp. Der<br />
findes en iTunes-øvelse på Internet (ikke i alle lande)<br />
på www.apple.com/dk/support/itunes.<br />
MobileMe Gå til www.me.com.<br />
Bruge iPhoto med Mac OS X Åbn iPhoto, og vælg Hjælp > iPhoto-hjælp.<br />
Bruge Adressebog med Mac OS X Åbn Adressebog, og vælg Hjælp > Hjælp til<br />
Adressebog.<br />
Brug af iCal med Mac OS X Åbn iCal, og vælg Hjælp > iCal-hjælp.<br />
B<br />
Appendiks<br />
149
150 Appendiks B Andre ressourcer<br />
Hvis du vil læse om Skal du gøre følgende:<br />
Microsoft Outlook, Windows Adressebog,<br />
Adobe Photoshop Album og Adobe<br />
Photoshop Elements<br />
Finde serienummeret eller IMEI-nummeret<br />
(International Mobile Equipment Identity) på<br />
<strong>iPhone</strong><br />
Se den dokumentation, der fulgte med disse<br />
programmer.<br />
Du kan se serie- og IMEI-nummeret på <strong>iPhone</strong> på<br />
pakken til <strong>iPhone</strong>. Du kan også finde numrene<br />
ved på <strong>iPhone</strong> at vælge Indstillinger > Generelt ><br />
Om fra hjemmeskærmen. I iTunes på computeren<br />
kan du holde ctrl-tasten nede og vælge Hjælp ><br />
Om iTunes (Windows) eller iTunes > Om iTunes<br />
(Mac) og derefter slippe ctrl-tasten. (Tryk på<br />
mellemrumstasten for at holde op med at rulle.)<br />
Service i henhold til garanti Følg først alle råd og anvisninger i denne<br />
vejledning og i ressourcerne på Internet. Gå<br />
derefter til www.apple.com/dk/support eller<br />
se Vejledning med vigtige produktoplysninger på<br />
www.apple.com/dk/support/manuals/iphone.<br />
Udskiftning af batteri Gå til<br />
www.apple.com/dk/support/iphone/service/battery.<br />
Bruge <strong>iPhone</strong> i et virksomhedsmiljø Gå til www.apple.com/dk/iphone/enterprise.<br />
<strong>iPhone</strong>-optimeret brugerhåndbog<br />
<strong>iPhone</strong> <strong>Brugerhåndbog</strong>, som er optimeret til brug på <strong>iPhone</strong>, findes på<br />
help.apple.com/iphone.<br />
Se vejledningen på <strong>iPhone</strong>: I Safari skal du trykke på og derefter trykke på<br />
bogmærket <strong>iPhone</strong> <strong>Brugerhåndbog</strong>.<br />
Føje et webklip til vejledningen til hjemmeskærmen: Når du ser på vejledningen skal<br />
du trykke på og derefter trykke på “Føj til hjemmeskærm”.
K © 2008 Apple Inc. Alle rettigheder forbeholdes.<br />
Apple, Apple-logoet, AirPort, Cover Flow, FireWire, iCal,<br />
iPhoto, iPod, iTunes, Keynote, Mac, Macintosh, Mac OS,<br />
Numbers, Pages og Safari er varemærker tilhørende<br />
Apple Inc. og registreret i USA og andre lande.<br />
Finder, <strong>iPhone</strong>, Multi-Touch og Shuffle er varemærker<br />
tilhørende Apple Inc.<br />
iTunes Store er et servicemærke tilhørende Apple Inc. og<br />
registreret i USA og andre lande.<br />
MobileMe er et servicemærke tilhørende Apple Inc.<br />
Bluetooth®-mærket og -logoerne er registrerede<br />
varemærker tilhørende Bluetooth SIG, Inc. og bruges af<br />
Apple Inc. i henhold til en licensaftale.<br />
Adobe og Photoshop er varemærker eller registrerede<br />
varemærker tilhørende Adobe Systems Incorporated i<br />
USA og/eller andre lande.<br />
Andre firma- og produktnavne kan være varemærker<br />
tilhørende deres respektive ejere.<br />
Omtale af tredjeparters produkter har kun oplysende<br />
karakter og skal ikke opfattes som en anbefaling.<br />
Apple påtager sig ikke noget ansvar for produkternes<br />
funktionsdygtighed. Alle evt. aftaler og garantier er<br />
indgået direkte mellem leverandørerne og brugerne.<br />
Apple har gjort sig stor umage for at sikre, at<br />
oplysningerne i denne håndbog er korrekte. Apple er<br />
ikke ansvarlig for evt. tryk- og oversættelsesfejl.<br />
Apparaturkrav i henhold til de amerikanske<br />
patentnumre 4.631.603, 4.577.216, 4.819.098 og 4.907.093<br />
gives kun i licens til begrænset fremvisning.<br />
DK019-1380/2008-11