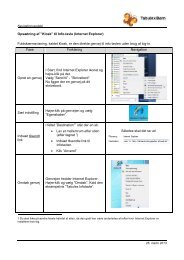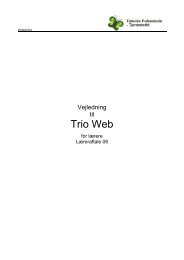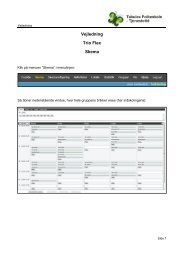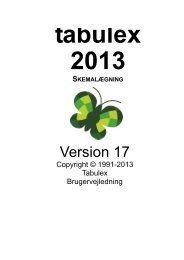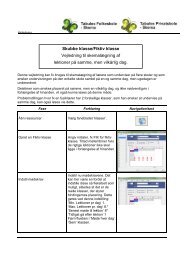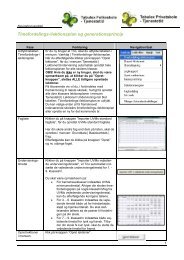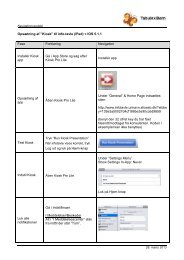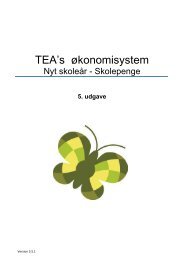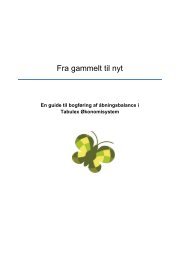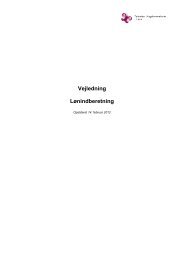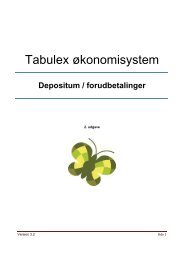Udskrifter - Tabulex
Udskrifter - Tabulex
Udskrifter - Tabulex
You also want an ePaper? Increase the reach of your titles
YUMPU automatically turns print PDFs into web optimized ePapers that Google loves.
Vejledning<br />
<strong>Udskrifter</strong><br />
- en vejledning i udskrifter og printerindstillinger
Vejledning<br />
Indholdsfortegnelse<br />
Udskriv side 3<br />
Ressourcer til udskrift side 3<br />
Diverse side 4-5<br />
-dato, tid, filnavn, blokeringer, tomme udskrifter, team-markering<br />
Vis ringetider, Bindingstekst, Farver<br />
Vælg udskriftstype<br />
- Normalskema side 5-7<br />
- Oversigtsskema side 7-8<br />
- Dagsbaseret side 9-10<br />
- Ressourcer side 10<br />
- Navneliste side 10<br />
- Mellemtimer side 10<br />
- Alle frie positioner side 11<br />
Skemabog side 11-12<br />
HTML side 12<br />
PDF side 12-13<br />
Printerindstilling side 13<br />
Skemavisning side 13-14<br />
Ringetider (definér egne) side 14<br />
<strong>Udskrifter</strong> – en vejledning i udskrifter og printerindstillinger 2
Vejledning<br />
Denne vejledning kan bruges til at udnytte de forskellige muligheder for udskrifter for<br />
skemaer både almindelige og mere specielle.<br />
Åbn udskrifter<br />
Valg af ressourcer til<br />
udskrift<br />
<strong>Udskrifter</strong><br />
Vejledning i forskellige udskriftsmuligheder<br />
samt printerindstillinger<br />
Fase Forklaring Navigation/tast<br />
Vælg ikonet udskrifter i<br />
knap-panelet<br />
Vælg fanebladet ’generelt’.<br />
Marker de ressourcer du<br />
ønsker at udskrive ved at<br />
klikke på dem, hvorved de<br />
markeres. Du kan fjerne en<br />
markering ved at klikke på<br />
den igen. Antallet af<br />
markeringer ses lige over<br />
listen.<br />
Ønsker du at markere alle<br />
ressourcer på en liste<br />
klikker du på det blå<br />
flueben under den<br />
pågældende liste.<br />
Alle markeringer i en liste<br />
kan fjernes ved klik på rødt<br />
kryds under listen.<br />
Indstillinger kan gemmes<br />
fra gang til gang ved at<br />
højreklikke i billedet<br />
’udskrifter’, og dernæst<br />
klikke på ’gem valgte<br />
ressource’. Vælg nu det<br />
sted, hvor du ønsker at<br />
gemme opsætningen og<br />
navngiv filen.<br />
Denne funktion kan være<br />
god at bruge, hvis man skal<br />
<strong>Udskrifter</strong> – en vejledning i udskrifter og printerindstillinger 3
Vejledning<br />
Diverse<br />
udskrive fx afdelingsskemaer,<br />
eller hvis man<br />
har et skema med mange<br />
fiktive ressourcer, som man<br />
ikke ønsker udskrevet.<br />
Når du senere skal bruge<br />
en specifik opsætning igen<br />
åbner du ’udskrifter’,<br />
højreklikker og klikker på<br />
’Hente valgte ressourcer’.<br />
Vælg her hvilke parametre<br />
dine skemaer skal være<br />
forsynet med. Ved flueben i<br />
dato, tid og filnavn påføres<br />
der tid, dato og filnavn på<br />
dine udskrifter.<br />
Ved flueben i blokeringer<br />
kan du udskrive de<br />
blokeringer, du har<br />
indberettet under<br />
ressourcer.<br />
Flueben i tomme udskrifter<br />
giver dig tomme skemaer<br />
for de ressourcer, du har<br />
valgt.<br />
Ved flueben i ’teammarkering’<br />
får du en<br />
symbolmarkering (lille sort<br />
trekant), såfremt læreren i<br />
en lektion er<br />
sammenknyttet med andre<br />
lærere. I en klasse vil<br />
markeringen forekomme,<br />
hvis en klasse er<br />
parallellagt med andre<br />
klasser.<br />
Flueben i ’Vis ringetider’<br />
giver dig dine egne<br />
indtastede ringetider på<br />
dine udskrifter. Hvis<br />
fluebenet fjernes, vil der stå<br />
lektionsnumre i stedet.<br />
Se iøvrigt særskilt afsnit<br />
<strong>Udskrifter</strong> – en vejledning i udskrifter og printerindstillinger 4
Vejledning<br />
om indtastning af<br />
ringetider.<br />
Hvis du har anvendt<br />
bindingstekst på dine<br />
bindinger, er det først når<br />
fluebenet er sat, at det<br />
kommer med på<br />
udskriften.<br />
Bindingstekst angiver, om<br />
man ønsker ressourcerne<br />
udskrevet på skemaerne –<br />
eksempelvis LB dra sa1 –<br />
eller om man ønsker<br />
erstatningsteksterne –<br />
eksempelvis valghold 1.<br />
Der bør som hovedregel<br />
være flueben ved både<br />
lærere, klasser og lokaler.<br />
Vælg Udskriftstype<br />
’Farver’ bruger du, hvis du<br />
har givet ressourcerne<br />
farver. Hvis du ikke har<br />
benyttet dig af denne<br />
mulighed i programmet,<br />
skal der ikke være flueben<br />
i ’Farver’.<br />
Du har to muligheder. Du<br />
kan enten farve teksten<br />
eller baggrunden. Vælg fx.<br />
den ressource du ønsker<br />
farvet i ’bagrund’ og angiv<br />
’tekst’ til ’normal’. Hvis du<br />
ønsker teksten farvet<br />
vælger du ressourcen her<br />
og angiver ’baggrund’ til<br />
’normal’.<br />
’Normalskema’ er<br />
almindelige ugeskemaer.<br />
’Normalskema’<br />
Ved udskrift af<br />
normalskema vælges<br />
fanebladet normalskema.<br />
Programmet er forudindstillet<br />
med et standard<br />
valg, hvor tomme rubrikker<br />
i bunden af skemaudskriften<br />
bliver skåret af.<br />
Du kan vælge at designe<br />
dit eget skema her. Vælg<br />
<strong>Udskrifter</strong> – en vejledning i udskrifter og printerindstillinger 5
Vejledning<br />
’Definér’ og ret på de parametre<br />
du ønsker ændret.<br />
I ’Tekster’ kan du vælge<br />
lektionsbetegnelse fra,<br />
hvilket giver lidt mere plads<br />
til resten af skemaet. Det<br />
samme gælder ved fravalg<br />
af ’Dagsbetegnelse’.<br />
Herudover er der mulighed<br />
for at vælge at påføre<br />
’Lokaltekst’, ’Globaltekst’ og<br />
’Fritekst’.<br />
Ved flueben i ’Vis ressource<br />
over skema’ angives<br />
initialer og navn lige oven<br />
over skemaet i stedet for<br />
initialer i øverste venstre<br />
rude i skemaet.<br />
Cellehøjde bør sættes til<br />
minimum 2. Ved valg af<br />
’variabel’ vil alle celler ikke<br />
blive lige høje. Hvis du<br />
scroller i feltet, hvor du<br />
vælger cellehøjde, vil du<br />
kunne finde størrelsen<br />
’største’. Ved valg af denne<br />
vil programmet selv vælge<br />
den størst mulige<br />
cellehøjde.<br />
Skrifttype er sat til<br />
standard. Her finder<br />
programmet selv en<br />
passende skriftstørrelse i<br />
forhold til<br />
papirdimensionerne. Ved<br />
flueben i ’manuel’ kan du<br />
selv vælge såvel skrifttype<br />
som størrelse.<br />
’Marginer’ angiver<br />
indrykningen fra hhv.<br />
toppen og venstre side af<br />
papiret.<br />
Ved markering i ’sideskift<br />
<strong>Udskrifter</strong> – en vejledning i udskrifter og printerindstillinger 6
Vejledning<br />
’Oversigtsskema’<br />
efter hvert skema’<br />
udskrives et skema på<br />
hvert ark papir.<br />
Indstillinger kan gemmes<br />
fra gang til gang ved at<br />
højreklikke i billedet<br />
’udskrifter’, og dernæst<br />
klikke på ’Gem opsætning’.<br />
Vælg nu det sted hvor du<br />
ønsker at gemme<br />
opsætningen og navngiv<br />
filen.<br />
Når du gemmer opsætningen,<br />
skal du være<br />
opmærksom på, at det er<br />
opsætningen for alle<br />
fanebladene (Generelt,<br />
Normalskema, Oversigtsskema,<br />
Dagsbaseret og<br />
Skemabog), der bliver gemt.<br />
Får du senere brug for<br />
udskrifts-opsætningen på<br />
din computer (eller en<br />
anden computer), kan du<br />
højreklikke og vælge ’Hent<br />
opsætning’.<br />
Klik på fanebladet<br />
’Oversigtsskema’.<br />
Et oversigtsskema er en<br />
skematype hvor alle de<br />
valgte ressourcer opstilles i<br />
skemaer vist på ugedage.<br />
En slags ”lodret” opstillet<br />
skemaform som kan bruges<br />
til at bringe oversigt over de<br />
enkelte dage. Lektioner<br />
angives lodret og de valgte<br />
ressourcer vandret.<br />
Ved udskrift af<br />
oversigtsskema vælges<br />
fanebladet oversigtsskema.<br />
Programmet er forudindstillet<br />
med et standard<br />
valg, hvor tomme rubrikker<br />
i bunden af skemaudskriften<br />
bliver skåret af.<br />
Du kan vælge at designe<br />
<strong>Udskrifter</strong> – en vejledning i udskrifter og printerindstillinger 7
Vejledning<br />
dit eget skema her. Vælg<br />
’Definér’ og ret på de parametre<br />
du ønsker ændret.<br />
I ’Tekster’ kan du vælge<br />
lektionsbetegnelse fra,<br />
hvilket giver lidt mere plads<br />
til resten af skemaet. Det<br />
samme gælder ved fravalg<br />
af ’Dagsbetegnelse’.<br />
Herudover er der mulighed<br />
for at vælge at påføre<br />
’Fritekst’.<br />
Ved flueben i ’Vis<br />
ressourcebetegnelse<br />
mellem dage’ angives<br />
ressourcerne mellem de<br />
enkelte dage.<br />
Cellehøjde bør sættes til<br />
minimum 2. Ved valg af<br />
’variabel’ vil alle celler ikke<br />
blive lige høje. Hvis du<br />
scroller i feltet, hvor du<br />
vælger cellehøjde, vil du<br />
kunne finde størrelsen<br />
’største’. Ved valg af denne<br />
vil programmet selv vælge<br />
den størst mulige<br />
cellehøjde.<br />
Skrifttype er sat til<br />
standard. Her finder<br />
programmet selv en<br />
passende skriftstørrelse i<br />
forhold til<br />
papirdimensionerne. Ved<br />
flueben i ’manuel’ kan du<br />
selv vælge såvel skrifttype<br />
som størrelse.<br />
’Marginer’ angiver<br />
indrykningen fra hhv.<br />
toppen og venstre side af<br />
papiret.<br />
<strong>Udskrifter</strong> – en vejledning i udskrifter og printerindstillinger 8
Vejledning<br />
’Dagsbaseret’<br />
Klik på fanebladet<br />
’Dagsbaseret’.<br />
Et dagsbaseret skema<br />
minder om<br />
oversigtsskemaet, men<br />
placerer ressourcer og<br />
lektioner omvendt således<br />
at lektionerne placeres<br />
vandret og de valgte<br />
ressourcer lodret.<br />
På fanebladet ’Dagsbaseret’<br />
kan du med fordel definere<br />
start- og sluttider så du<br />
kun får udskrevet netop<br />
den del af skemaet, som du<br />
skal bruge.<br />
Programmet er sat op med<br />
standard værdier ved<br />
lektioner og dage. Du skal<br />
kun ændre disse, hvis du<br />
har specielle ønsker.<br />
Ved udskrift af dagsbasert<br />
skema vælges fanebladet<br />
’dagsbaseret’. Programmet<br />
er forudindstillet med et<br />
standard valg, hvor tomme<br />
rubrikker i bunden af<br />
skemaudskriften bliver<br />
skåret af. Du kan vælge at<br />
designe dit eget skema her.<br />
Vælg ’Definér’ og ret på de<br />
parametre du ønsker<br />
ændret.<br />
I ’Tekster’ kan du vælge<br />
lektionsbetegnelse fra,<br />
hvilket giver lidt mere plads<br />
til resten af skemaet. Det<br />
samme gælder ved fravalg<br />
af ’Dagsbetegnelse’.<br />
Herudover er der mulighed<br />
for at vælge at påføre<br />
’Fritekst’.<br />
Cellehøjde bør sættes til<br />
<strong>Udskrifter</strong> – en vejledning i udskrifter og printerindstillinger 9
Vejledning<br />
’Ressourcer’<br />
’Navneliste’<br />
’Mellemtimer’<br />
minimum 2. Ved valg af<br />
’variabel’ vil alle celler ikke<br />
blive lige høje.<br />
Skrifttype er sat til<br />
standard. Her finder<br />
programmet selv en<br />
passende skriftstørrelse i<br />
forhold til<br />
papirdimensionerne. Ved<br />
flueben i ’manuel’ kan du<br />
selv vælge såvel skrifttype<br />
som størrelse.<br />
’Marginer’ angiver<br />
indrykningen fra hhv.<br />
toppen og venstre side af<br />
papiret.<br />
Ved udskriftstypen<br />
’ressourcer’ kan du<br />
udskrive de indberettede<br />
ressourcer. Ved denne<br />
udskriftstype kan du få<br />
udprint af fx blokeringer og<br />
indtastede tilladte<br />
mellemtimer for den<br />
enkelte lærer/klasse samt<br />
evt. kommentarer skrevet i<br />
’kommentar feltet’ da du<br />
indberettede ressourcen.<br />
’Navneliste’ udskrives hvis<br />
du skal bruge en<br />
”oversættelse” af initialer,<br />
lokaleforkortelser og se<br />
hvad disse dækker over.<br />
Ved valg af ’mellemtimer’<br />
kan du udskrive en samlet<br />
oversigt over tilladte<br />
mellemtimer indenfor de<br />
forskellige ressourcer.<br />
Dette kan fx være et nyttigt<br />
redskab til at se ledige<br />
lærere ved fx vikarbehov.<br />
<strong>Udskrifter</strong> – en vejledning i udskrifter og printerindstillinger 10
Vejledning<br />
’Alle frie positioner’<br />
’Skemabog’<br />
- Kun i Pro-versionen<br />
Her kan du udskrive en<br />
samlet oversigt over alle<br />
ledige positioner for de<br />
valgte ressourcer. Dette<br />
kan du fx bruge, hvis du<br />
har brug for at finde et<br />
fælles mødetidspunkt.<br />
Her kan du udskrive<br />
skemabøger i forskellige<br />
formater. De forskelige<br />
skematyper kan printes<br />
efter ønske under<br />
fanebladet ’skemabog’.<br />
Under ’bogstørrelse’ kan du<br />
angive de ønskede<br />
dimensioner du ønsker på<br />
din færdige skemabog (A4<br />
format er 297mm x 210<br />
mm).<br />
Marginer kan du selv<br />
justere. Du kan fx med<br />
fordel reducere indre<br />
margen.<br />
Ved flueben i ’Medtag<br />
skære-ramme’ vil der på<br />
den færdige skemabog på<br />
forsiden være en ramme,<br />
som man kan bruge ved<br />
tilskæring til et andet<br />
format end det papirformat<br />
printeren benytter sig af.<br />
Denne funktion anvendes<br />
kun, hvis bogstørrelsen er<br />
mindre end A4.<br />
<strong>Udskrifter</strong> – en vejledning i udskrifter og printerindstillinger 11
Vejledning<br />
’Gem som HTML’<br />
Ved udskriften af<br />
skemabog, skal du<br />
bemærke at programmet<br />
sender 2 printjobs af sted,<br />
med mindre Type 4 er<br />
valgt?<br />
’Printertype’: Hvis<br />
printertype 1 ikke fungerer<br />
så prøv med TYPE 2 eller<br />
TYPE 3. TYPE 4 bruges ved<br />
duplex som regel i<br />
forbindelse med digitale<br />
kopimaskiner, der også<br />
fungerer som printere og<br />
som kan lave dobbeltsidede<br />
print.<br />
Ved brug af Type 4 skal du<br />
vælge printer-indstillinger<br />
og her fortæller printeren,<br />
hvordan printjobbet skal<br />
behandles<br />
Visse af udskriftstyperne,<br />
bl.a. normalskemaer, kan<br />
gemmes i HTML-format,<br />
der kan benyttes direkte på<br />
Internettet. Formatet kan<br />
også læses af så at sige alle<br />
Windows tekstbehandlingsprogrammer.<br />
OBS. Hvis du gemmer<br />
normalskema i HTMLformat,<br />
og der er sat<br />
flueben i ’sideskift efter<br />
hvert skema’, vil der blive<br />
oprettet forskellige filer, der<br />
tilsammen danner de<br />
skemaer, du har valgt.<br />
I øvrigt henvises til<br />
<strong>Udskrifter</strong> – en vejledning i udskrifter og printerindstillinger 12
Vejledning<br />
navigationsseddel ’HTML’<br />
som du finder på<br />
www.tabulex.dk under<br />
support – skemalægning –<br />
særlige opgaver.<br />
’Gem som PDF’ Der henvises til<br />
navigationsseddel ’gem<br />
skema som PDF’, som du<br />
finder på www.<strong>Tabulex</strong>.dk<br />
under support – skema-<br />
’Printerindstilling’<br />
Skemavisning i menuen<br />
’Værktøj’<br />
lægning – særlige opgaver.<br />
Klik på knappen<br />
’printerindstilling’ og vælg<br />
den printer, du ønsker at<br />
udskrive på. Angiv desuden<br />
antallet af kopier, du<br />
ønsker at udskrive.<br />
Når du fx udskriver<br />
skemabog, kan du vælge at<br />
udskrive dele af bogen.<br />
Vælg ’Vis udskrift’.<br />
Klik på printeropsætningsikonet<br />
øverst til<br />
venstre ved siden af<br />
printerikonet og vælg nu de<br />
ønskede sider.<br />
Denne funktion kan du<br />
bruge, hvis du ønsker at<br />
designe dine egne skemaer.<br />
Klik på ’Værktøj’ i<br />
menulinien. Vælg<br />
’Indstillinger’, åbn<br />
fanebladet ’Skemavisning’<br />
Klik på fanebladet ’Lærer’.<br />
Her kan du se, hvad der<br />
vises i lærerskemaerne. Du<br />
kan nu ændre på feltvidden<br />
således, at du får mere eller<br />
<strong>Udskrifter</strong> – en vejledning i udskrifter og printerindstillinger 13
Vejledning<br />
Ringetider<br />
mindre plads til fag, klasse<br />
og lokale, hvis du ønsker<br />
det.<br />
Du kan også ændre på<br />
rækkefølgen ved at klikke<br />
på den røde pil.<br />
Under ’Aktuelt resultat’ ses<br />
et fiktivt eksempel, hvor du<br />
kan følge med i, hvordan<br />
ændringer af feltvidden og<br />
rækkefølgen bliver vist.<br />
Ønsker du at komme<br />
tilbage til standard<br />
indstillingerne, klikker du<br />
på knappen ’Standard’, og<br />
feltvidden er atter 100,<br />
hvilket svarer til 4 tegn.<br />
Klik på ’Værktøj’ i menulinien.<br />
Vælg ’Indstillinger’.<br />
Vælg fanebladet<br />
’Skemaindstillinger’.<br />
Her kan du ændre antallet<br />
af lektioner pr. dag, ligesom<br />
du kan tilføje/fjerne<br />
ugedage.<br />
Du kan skrive skolens<br />
ringetider ind her. Slet<br />
lektionerne 1-7 og skriv i<br />
stedet dine egne ringetider<br />
ind<br />
Skriv fx 8.00 – 8.45 og klik<br />
på ’Tilføj’ eller ’Enter’.<br />
Når du har tilføjet det du<br />
ønsker klik på ’OK’.<br />
Når du under ’Diverse’ i<br />
’<strong>Udskrifter</strong>’ sætter flueben i<br />
’Vis ringetider’ vil disse<br />
ringetider nu fremkomme<br />
ved udskrift af skemaer.<br />
<strong>Udskrifter</strong> – en vejledning i udskrifter og printerindstillinger 14