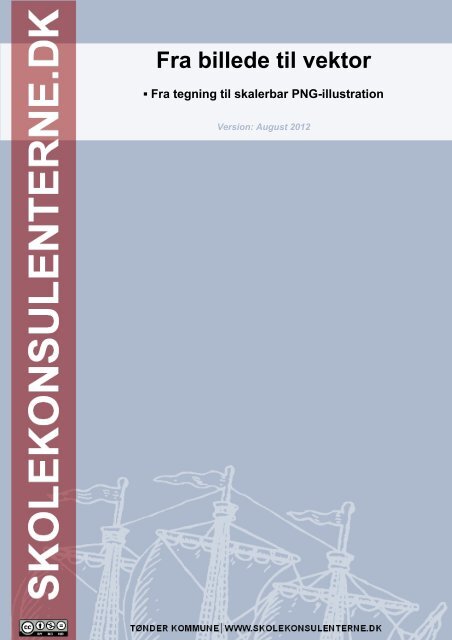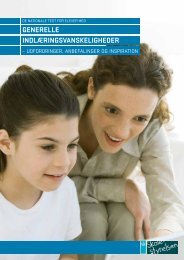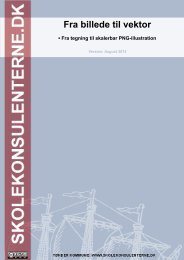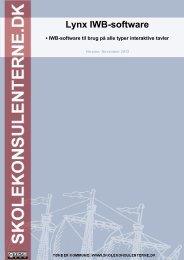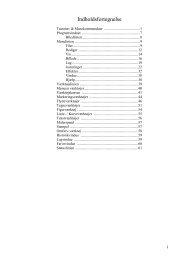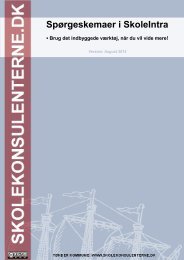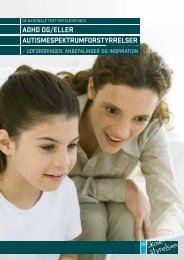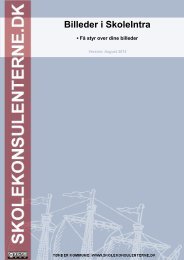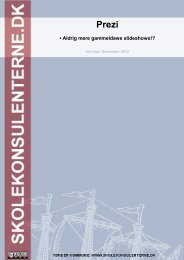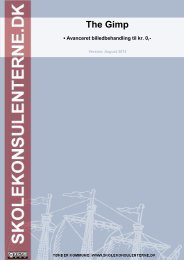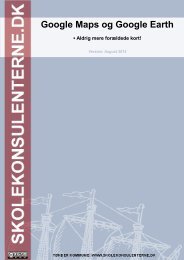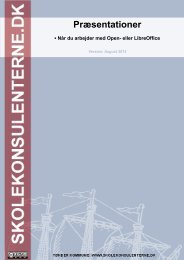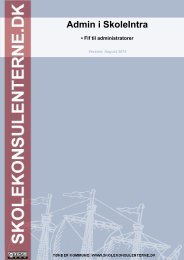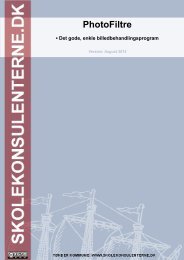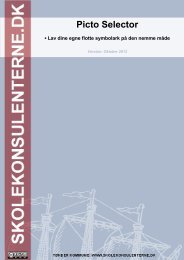Fra billede til vektor - Skolekonsulenterne.dk
Fra billede til vektor - Skolekonsulenterne.dk
Fra billede til vektor - Skolekonsulenterne.dk
Create successful ePaper yourself
Turn your PDF publications into a flip-book with our unique Google optimized e-Paper software.
<strong>Fra</strong> <strong>billede</strong> <strong>til</strong> <strong>vektor</strong><br />
▪ <strong>Fra</strong> tegning <strong>til</strong> skalerbar PNG-illustration<br />
Version: August 2012
Indholdsfortegnelse<br />
Hvorfor skalerbare <strong>billede</strong>r?........................................................................4<br />
Hent softwaren.............................................................................................4<br />
Hvor kommer <strong>billede</strong>rne fra?.......................................................................4<br />
Tjek kontrast........................................................................................................................5<br />
Sådan gør du - lynudgaven!..........................................................................6<br />
Den gennemsigtige baggrund..........................................................................................11<br />
Underskrift..........................................................................................................................12<br />
Sådan gør du – de andre muligheder.........................................................12<br />
© <strong>Skolekonsulenterne</strong>.<strong>dk</strong> │Erik S. Kristensen Side [3] af [16]
Hvorfor skalerbare <strong>billede</strong>r?<br />
Du har måske fundet en flot stregtegning, skannet en elevtegning eller brug for din egen<br />
signatur <strong>til</strong> dokumenter. Problemet er ofte, at <strong>billede</strong>t bliver ”gnidret”, når det forstørres i<br />
f.eks. et tekstbehandlingsprogram.<br />
Samtidig er det ofte et problem med stregtegninger, at der er en hvid baggrund – og i<br />
virkeligheden vil man måske helst have en gennemsigtig baggrund, så tegningen kan<br />
placeres ovenpå anden grafik etc.<br />
I denne lynmanual lærer du at ”trace” et <strong>billede</strong> og gemme det som PNG-format – og du<br />
kan <strong>til</strong>med fjerne en evt. baggrund i <strong>billede</strong>t!<br />
Du får altså: Et nyt <strong>billede</strong>, der ikke på samme måde som originalen bliver grumset i større<br />
størrelser + gennemsigtig baggrund! Metoden er rigtig god <strong>til</strong> stregtegninger, men kan<br />
også anvende på farve<strong>billede</strong>r etc.<br />
Operationen tager få minutter, men kræver dog en smule software!<br />
Hent softwaren<br />
Du skal bruge Inkscape, et gratis <strong>vektor</strong>baseret tegneprogram. Du kender måske<br />
programmer som CorelDraw og lignende – og Inkscape er gratismiljøets svar på den type<br />
programmer.<br />
Find det her http://inkscape.org/download/?lang=en<br />
Bemærk at programmet også kommer i en såkaldt ”portable” udgave – i praksis kan du<br />
have programmet liggende på en usb-pen og behøver ikke installere på f.eks. skolens<br />
maskiner!!<br />
Hvor kommer <strong>billede</strong>rne fra?<br />
Billederne kan komme fra nettet (overvej ©), være tegnet på computeren eller skannet fra<br />
en papirtegning.<br />
I eksemplet er <strong>billede</strong>t en tegning, der efterfølgende er skannet ind på computeren.<br />
© <strong>Skolekonsulenterne</strong>.<strong>dk</strong> │Erik S. Kristensen Side [4] af [16]
Her er original<strong>billede</strong>t – læg mærke <strong>til</strong> kvaliteten, når <strong>billede</strong>t gøres større!<br />
Original Større udgave<br />
Tjek kontrast<br />
Jo mere ”rent” <strong>billede</strong>t er, jo bedre bliver dit nye <strong>billede</strong>. Det er ofte en fordel, især ved<br />
indskannede stregtegninger, at give <strong>billede</strong>t en del kontrast. Dermed fremhæves ”stregen”<br />
og evt. urenheder i skanningen fjernes!<br />
I f.eks. det gratis PhotoFiltre gøres det nemt med knapperne <strong>til</strong> lys og kontrast!<br />
Før og efter:<br />
Resultatet er kommet efter 3-4 klik på kontrast+ i Photofiltre!<br />
© <strong>Skolekonsulenterne</strong>.<strong>dk</strong> │Erik S. Kristensen Side [5] af [16]
Sådan gør du - lynudgaven!<br />
1. Åbn programmet Inkscape (her er taget udgangspunkt i v. 0.48.1<br />
2. Hent dit (i dette <strong>til</strong>fælde) scannede <strong>billede</strong><br />
Nu er <strong>billede</strong>t hentet ind i programmet!<br />
© <strong>Skolekonsulenterne</strong>.<strong>dk</strong> │Erik S. Kristensen Side [6] af [16]
3. Klik på <strong>billede</strong>t, så det er ”aktivt” - se ovenstående screendump fra programmet,<br />
hvor <strong>billede</strong>t er aktivt. Det kan ses på trækpunkterne omkring <strong>billede</strong>t<br />
4. Klik på tastekombinationen [Shift]+[Alt]+[b]<br />
(hold shift+alt nede, mens der klikkes på b)<br />
Nu dukker trace-vinduet frem!<br />
5. Inds<strong>til</strong> som vist her<br />
I eksemplet er valgt ”Grays” (for at få en s/h-stregtegning) samt ”Remove background”.<br />
”Smooth” er fravalgt, da det i dette <strong>til</strong>fælde giver et mere præcist resultat.<br />
© <strong>Skolekonsulenterne</strong>.<strong>dk</strong> │Erik S. Kristensen Side [7] af [16]
6. Et klik på ”Update” giver en ide om resultatet:<br />
7. Klik ”OK” for at lave selve <strong>billede</strong>t<br />
Nu ligger dit nye <strong>billede</strong> så at sige ”ovenpå” det originale!<br />
© <strong>Skolekonsulenterne</strong>.<strong>dk</strong> │Erik S. Kristensen Side [8] af [16]
8. Klik, hold og træk dit nye <strong>billede</strong> væk fra original<strong>billede</strong>t, f.eks.<br />
9. Når dit nye <strong>billede</strong> er markeret (som vist ovenfor), er du klar <strong>til</strong> at gemme det!<br />
© <strong>Skolekonsulenterne</strong>.<strong>dk</strong> │Erik S. Kristensen Side [9] af [16]
10.Inds<strong>til</strong> export-vinduet<br />
Gør evt. <strong>billede</strong>ts<br />
opløsning højere<br />
”Selection” - så er det kun det markerede <strong>billede</strong>, der exporteres!<br />
”Filename” - her bestemmer du placeringen af dit <strong>billede</strong> og filens navn!<br />
”Export” - nu gemmes <strong>billede</strong>t<br />
Resultatet (her screendump af <strong>billede</strong>t opskaleret <strong>til</strong> A4-størrelse)<br />
Original Nyt <strong>billede</strong><br />
© <strong>Skolekonsulenterne</strong>.<strong>dk</strong> │Erik S. Kristensen Side [10] af [16]
Den gennemsigtige baggrund<br />
Her blot et eksempel, hvor original<strong>billede</strong>t og det nye <strong>billede</strong> er placeret på en farvet<br />
baggrund. Eksemplet er sat sammen i OpenOffice-tegning.<br />
Underskrift<br />
På samme måde som med <strong>billede</strong>r, kan en håndskrevet tekst også ”traces” - f.eks.<br />
fungerer det fint, når man lige har brug for sin underskrift <strong>til</strong> breve etc<br />
Her er et eksempel, hvor signaturen er indsat delvis over en farvet baggrund<br />
Eller som signatur i et brev<br />
© <strong>Skolekonsulenterne</strong>.<strong>dk</strong> │Erik S. Kristensen Side [11] af [16]
Sådan gør du – de andre muligheder<br />
Det kan godt betale sig at lege med inds<strong>til</strong>lingerne!<br />
Der er 2 faneblade i ”trace”-vinduet, og begge kan være med <strong>til</strong> at øge kvaliteten på det<br />
færdige <strong>billede</strong>!<br />
Single scan: Disse valgmuligheder giver<br />
”kun” en bearbejdning af <strong>billede</strong>t og er i<br />
mange <strong>til</strong>fælde ikke nok!<br />
Mul<strong>til</strong>e scans: Her bearbejdes <strong>billede</strong>t X<br />
antal gange (som valgt under ”scans”) og<br />
de enkelte resultater lægges ovenpå<br />
hinanden. Det giver gode resultater.<br />
Smooth: Udjævner <strong>billede</strong>t. Er ikke altid en<br />
fordel!<br />
Remove background: Fjern baggrunden<br />
På fanebladet ”options” kan vælges f.eks. at<br />
”snavs” undertrykkes op <strong>til</strong> en vis størrelse<br />
(suppress speckles), at der laves ”bløde<br />
hjørner” (smooth corners) og endelig at<br />
stregerne i <strong>billede</strong>t optimeres (Optimize<br />
paths).<br />
© <strong>Skolekonsulenterne</strong>.<strong>dk</strong> │Erik S. Kristensen Side [12] af [16]
Noter
Noter
Noter