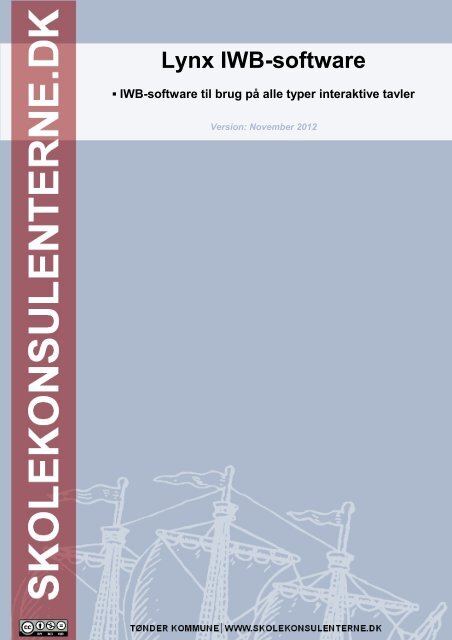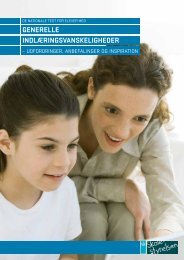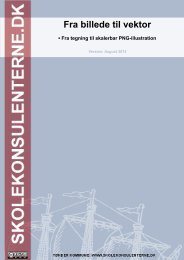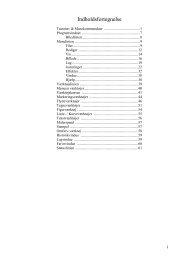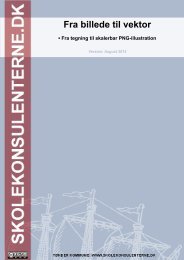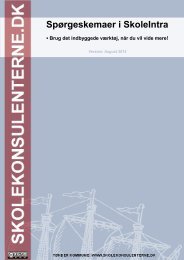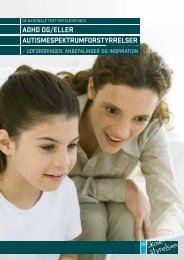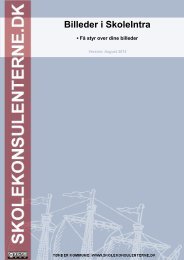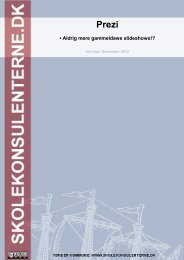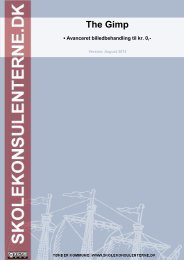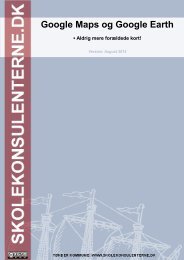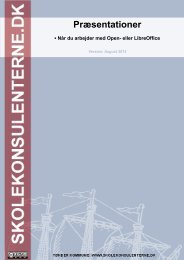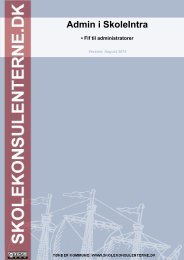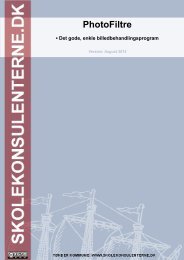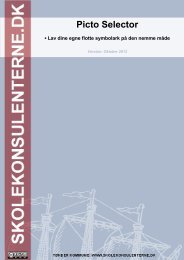Lynx IWB-software - skolekonsulenterne
Lynx IWB-software - skolekonsulenterne
Lynx IWB-software - skolekonsulenterne
You also want an ePaper? Increase the reach of your titles
YUMPU automatically turns print PDFs into web optimized ePapers that Google loves.
<strong>Lynx</strong> <strong>IWB</strong>-<strong>software</strong><br />
▪ <strong>IWB</strong>-<strong>software</strong> til brug på alle typer interaktive tavler<br />
Version: November 2012
Indholdsfortegnelse<br />
Hvad er <strong>Lynx</strong>?...............................................................................................5<br />
Få fat på <strong>software</strong>n......................................................................................5<br />
<strong>Lynx</strong> via RDP........................................................................................................................6<br />
Brugerfladen.................................................................................................7<br />
Terminologi..................................................................................................7<br />
Placering af værktøjslinjer ..........................................................................7<br />
Skærmindstillinger - grundlæggende...........................................................8<br />
Alle sider ..............................................................................................................................8<br />
Baggrunde............................................................................................................................9<br />
Baggrundsbilleder.............................................................................................................10<br />
Net og prikker.....................................................................................................................10<br />
Visning af tavlebilleder ....................................................................................................10<br />
Knapperne..........................................................................................................................11<br />
Kontekstbaserede menuer..........................................................................................14<br />
Grundlæggende værktøjer og deres funktion............................................14<br />
Tekst-værktøjet..................................................................................................................14<br />
Blyant-værktøjet................................................................................................................15<br />
Skriftgenkendelse........................................................................................................15<br />
Pensel-værktøjet................................................................................................................16<br />
Genkendelses-pen.............................................................................................................16<br />
Linje-værktøjet...................................................................................................................17<br />
Udfyldte former-værktøjet................................................................................................17<br />
Udfyldnings-værktøjet......................................................................................................17<br />
Visning af lektioner....................................................................................18<br />
Værktøjet <strong>Lynx</strong>Lite............................................................................................................18<br />
Værktøj under ”visning” - spotlight og gardin...........................................18<br />
Spotlight-værktøjet............................................................................................................19<br />
Rullegardin-værktøjet.......................................................................................................20<br />
Tastatur – skriv direkte på skærmen.........................................................20<br />
Webcam-værktøjet.....................................................................................21<br />
Skærmoptagelse........................................................................................21<br />
Clipart i <strong>Lynx</strong>..............................................................................................22<br />
Flash-elementer i <strong>Lynx</strong>...............................................................................23<br />
Quick Media i <strong>Lynx</strong>.....................................................................................24<br />
Baggrunde i <strong>Lynx</strong>.......................................................................................25<br />
Kom videre med dine lektioner..................................................................26<br />
Arbejd med objekter..........................................................................................................26<br />
Størrelse og rotation....................................................................................................26<br />
Spejlvend......................................................................................................................26<br />
Grupper objekter..........................................................................................................27<br />
© Skolekonsulenterne.dk │Erik S. Kristensen Side [3] af [45]
Link................................................................................................................................27<br />
Leveringsmuligheder...................................................................................................28<br />
Arranger........................................................................................................................28<br />
Indsæt lyd, video, billeder, flash m.m.............................................................................29<br />
<strong>Lynx</strong> fjernbetjening....................................................................................30<br />
Start fjernbetjeningen.......................................................................................................30<br />
Knapperne..........................................................................................................................31<br />
Adgang til genvejstaster.............................................................................................32<br />
Fjernbetjeningen: Blyant-værktøjet (statisk)............................................................32<br />
Fjernbetjeningen: Blyant-værktøjet (flytbart)............................................................35<br />
Fjernbetjeningen: Skærmkopi ...................................................................................36<br />
Fjernbetjeningen: Tastaturet .....................................................................................37<br />
Små (men fikse) tricks...............................................................................38<br />
Træk og slip tekst ind i <strong>Lynx</strong>............................................................................................38<br />
Træk og slip billeder ind i <strong>Lynx</strong>.......................................................................................38<br />
Gem som.....................................................................................................39<br />
Find lektioner på nettet.............................................................................39<br />
Husk at dele...............................................................................................39<br />
<strong>Lynx</strong> og SkoleIntra.....................................................................................40<br />
I LærerIntra/PersonaleIntra (dækker også ForældreIntra)............................................40<br />
I ElevIntra............................................................................................................................40<br />
WordWall.....................................................................................................41<br />
Brugerfladen......................................................................................................................41<br />
WordWall – et eksempel...................................................................................................42<br />
Husk at gemme/dele..........................................................................................................44<br />
© Skolekonsulenterne.dk │Erik S. Kristensen Side [4] af [45]
Hvad er <strong>Lynx</strong>?<br />
<strong>Lynx</strong> er en <strong>software</strong>pakke til brug i sammenhæng med interaktive tavler – de såkaldte<br />
<strong>IWB</strong> 1 . <strong>Lynx</strong> er ikke gratis, men kan til gengæld købes til brug på alle de tavler, man måtte<br />
have på skolen.<br />
<strong>Lynx</strong> er et bud på en <strong>software</strong>, der kan bruges på alle tavler. <strong>Lynx</strong> ”taler” dansk.<br />
I det følgende gennemgås <strong>Lynx</strong>-<strong>software</strong>n – udgangspunktet er version 4.5.6<br />
Få fat på <strong>software</strong>n<br />
Da <strong>Lynx</strong> ikke er gratis, kræves et registreringsnummer for fuld funktionalitet.<br />
Du kan få koden hos din it-vejleder.<br />
I Tønder Kommune er <strong>software</strong>n som udgangspunkt tilgængelig på alle skolemaskiner.<br />
Sidste nye udgave af <strong>Lynx</strong> hentes her.<br />
For at få hele pakken, skal du hente ”<strong>Lynx</strong> with resources” - har du ikke behov for cliparts<br />
og andre ressourcer (lyde, flash-elementer m.m.), hentes i stedet ”<strong>Lynx</strong> without clipart”.<br />
Hele pakken fylder ca. 1.2 GB mens pakken uden ressourcer blot fylder 120 MB.<br />
Installer derefter pakken på din computer. <strong>Lynx</strong> kører på Windows TM , Linux TM og Mac TM .<br />
Da pakken er ret omfangsrig (>1GB), skal du have en smule tålmodighed under<br />
installationen! Der kan gå lidt tid fra du vælger at køre installationen, til du rent faktisk<br />
bliver bedt om at vælge sprog m.m.<br />
Efter installationen kan <strong>Lynx</strong> startes via ikonet<br />
1 Interactive White Board<br />
© Skolekonsulenterne.dk │Erik S. Kristensen Side [5] af [45]
<strong>Lynx</strong> via RDP<br />
I Tønder Kommune har alle ansatte og elever mulighed for at tilgå de fleste af skolens<br />
programmer fra hjemmet/egen computer via en lille klient og en internetforbindelse.<br />
Det betyder bl.a. at <strong>Lynx</strong> kan anvendes uden at skulle installere programmet.<br />
Fremgangsmåden er:<br />
1. Hent klienten til RDP<br />
2. Log på med klienten - du skal anvende dit UNI-Login<br />
3. Du kan bl.a. finde <strong>Lynx</strong> i mappen<br />
Du kan via RDP arbejde med <strong>Lynx</strong>, lave dine lektioner parat m.m. Når du arbejder via<br />
RDP har du desuden mulighed for at gemme direkte på dit skoledrev, så filerne ligger klar<br />
når du logger på en skolemaskine!<br />
Læs meget mere på http://skole.toender.dk, f.eks.<br />
© Skolekonsulenterne.dk │Erik S. Kristensen Side [6] af [45]
Brugerfladen<br />
Som udgangspunkt starter <strong>Lynx</strong>-programmet i Whiteboard-funktion – altså med en<br />
arbejdsflade og en mængde værktøjer.<br />
Overblik<br />
over sider<br />
Ressourcer<br />
Det er i selve <strong>Lynx</strong>-programmet du fremstiller lektioner/plancher/sider (kært barn....) til<br />
brug i undervisningen.<br />
Når du arbejder i andre programmer og gerne vil drage nytte af <strong>IWB</strong>'s muligheder,<br />
skal du aktivere <strong>Lynx</strong> Fjernbetjening. Mere om denne funktionalitet senere!<br />
Terminologi<br />
<strong>Lynx</strong> arbejder med en ”lektions”-terminologi.<br />
Man laver således ”lektioner” og ikke slides eller.....<br />
Menuer og knapper – udvalg af<br />
genveje kan variere alt efter<br />
indstillinger<br />
Arbejdsflade<br />
Du kan sammenligne med præsentationsprogrammer, hvor man taler om ”slides” eller<br />
”dias” – i <strong>Lynx</strong> bruges blot betegnelsen ”lektioner” om de sider, du fremstiller til brug i<br />
klassen.<br />
Placering af værktøjslinjer<br />
Du kan ”trække” dine værktøjslinjer rundt, så de står som du ønsker det!<br />
© Skolekonsulenterne.dk │Erik S. Kristensen Side [7] af [45]
Skærmindstillinger - grundlæggende<br />
Højreklik på den hvide baggrund for at lave grundlæggende indstillinger eller vælg<br />
menuen [Format]<br />
Alle sider<br />
Du kan vælge indstillinger for den enkelte side – eller for alle sider!<br />
© Skolekonsulenterne.dk │Erik S. Kristensen Side [8] af [45]
Baggrunde<br />
Her har du mulighed for at lave tavlen om til et skriveværksted, et matematikværksted, et<br />
musikværksted eller.....<br />
Et eksempel på en ”håndskrift”-bagrund – bogstaverne er skrevet vha. mus som<br />
eksempel!<br />
© Skolekonsulenterne.dk │Erik S. Kristensen Side [9] af [45]
Baggrundsbilleder<br />
Her kan du vælge at indsætte et billede som baggrund<br />
Net og prikker<br />
Du kan vælge at arbejde med et net mens du laver dine lektioner. Det gør placering af<br />
objekter meget nemmere.<br />
Du vælger selv, om nettet skal vises ved fremvisning.<br />
[Fastgør til net] virker ”magnetisk” og hjælper med at placere dine objekter.<br />
Visning af tavlebilleder<br />
Vælg her, om der ved fremvisning skal være rullegardin eller spotlight. Det kan i flere<br />
sammenhænge give god mening! Rullegardin- og spotlight-funktionen gennemgås senere.<br />
© Skolekonsulenterne.dk │Erik S. Kristensen Side [10] af [45]
Knapperne<br />
Hvad bruges de forskellige knapper til i <strong>Lynx</strong>-værktøjet? Kan evt. printes ud som hjælp.<br />
Ny lektion Indsæt billede fra fil<br />
Åbn lektion Indsæt video fra webcam<br />
Gem lektion Pileværktøj/vælg<br />
Udskriv lektion Indsæt tekst<br />
Ny side Blyant<br />
Lås (forhindrer ændringer) Pensel/farveblyant<br />
Kopier Pensel<br />
Klip Genkendelses-pen<br />
Indsæt Linje<br />
Slet markeret objekt Figurer/udfyldte former<br />
Fortryd Udfyldning<br />
Gentag Viskelæder – dele af<br />
skærmen<br />
© Skolekonsulenterne.dk │Erik S. Kristensen Side [11] af [45]
Viskelæder – slet objekter<br />
med et klik<br />
Former<br />
Overstregningspen Vis/skjul sidebjælke<br />
Overstregningsfelt (træk og<br />
slip et felt)<br />
Rektangulært udklip<br />
Udklip indsættes automatisk<br />
Frihåndsudklip<br />
Udklip indsættes automatisk<br />
Flyt sidebjælke<br />
Se fuld størrelse<br />
Zoom<br />
Vælg tavlebillede Højreklik<br />
(Klik her – derefter på<br />
skærm)<br />
Vælg tavlebillede Fjernbetjening<br />
Når du arbejder i andre<br />
programmer<br />
Windows-lommeregner Fuld skærm<br />
Tastatur Lightudgave af <strong>Lynx</strong>. Færre<br />
værktøjer<br />
Optag video af<br />
skærmaktivitererne<br />
Internetbrowser<br />
WordWall – behandles<br />
særskilt<br />
Fremvis lektionen på<br />
fuldskærm<br />
© Skolekonsulenterne.dk │Erik S. Kristensen Side [12] af [45]
Endelig er der en drop-down-menu,<br />
der er værd at bide mærke i:<br />
F.eks. delt skærmbillede:<br />
Det i denne visning, du kan arbejde med og forberede lektioner<br />
Del skærmbilledet i 2 med hver sin mini-værktøjskasse. Kan<br />
bruges hvis der skal 2 elever til tavlen (der kan dog ikke skrives<br />
samtidig) eller......<br />
Arbejd i fuld skærm – værktøjslinjen vil være tilgængelig i siden<br />
af skærmen<br />
Når dine lektioner skal fremvises i klassen<br />
Når du vil anvende værktøjer udenfor <strong>Lynx</strong> – gennemgås<br />
detaljeret senere<br />
Simplificeret udgave af <strong>Lynx</strong> med de mest gængse værktøjer<br />
© Skolekonsulenterne.dk │Erik S. Kristensen Side [13] af [45]
Kontekstbaserede menuer<br />
Når et værktøj vælges, vil der i mange tilfælde dukke en ekstra menu op i bunden af<br />
skærmen. Denne menu kan bruges til at fin-indstille værktøjet.<br />
Her et eksempel fra pensel-værktøjet:<br />
Her kan vælges farve, stregtype, gennemsigtighed m.m.<br />
Grundlæggende værktøjer og deres funktion<br />
Udvalgte værktøjer. Andre værktøjer behandles særskilt senere i manualen.<br />
Tekst-værktøjet<br />
Start tekstværktøjet ved at klikke på<br />
Vælg skriftstørrelse, skrifttype m.m.<br />
Klik på skærmen og du er klar til at skrive via tastaturet:<br />
Du kan altid ændre skriftstørrelse m.m. - præcist som du kender det fra tekstbehandling.<br />
Bemærk mulighederne for at lave links, lave gennemsigtighed m.m.<br />
Du kan ændre størrelse og rotere ved hjælp af hhv den grønne og hvide ”træk-knap”<br />
© Skolekonsulenterne.dk │Erik S. Kristensen Side [14] af [45]
Blyant-værktøjet<br />
Aktiver værktøjet vha. knappen<br />
Indstil via menuen<br />
Skriftgenkendelse<br />
Du kan skrive på tavlen med f.eks. ”Blyant”-værktøjet og derefter få teksten omsat til<br />
maskinskrift.<br />
Resultat (som stadig kan skaleres og roteres m.m.)<br />
© Skolekonsulenterne.dk │Erik S. Kristensen Side [15] af [45]
Pensel-værktøjet<br />
Aktiver værktøjet vha. knappen eller<br />
Indstil via menuen<br />
Genkendelses-pen<br />
Aktiver værktøjet vha. knappen<br />
Nu kan du tegne og få hjælp til at lave pæne figurer.<br />
Et eksempel<br />
eller<br />
© Skolekonsulenterne.dk │Erik S. Kristensen Side [16] af [45]
Linje-værktøjet<br />
Aktiver værktøjet vha. knappen<br />
Indstil via<br />
Udfyldte former-værktøjet<br />
Aktiver værktøjet vha. knappen<br />
Du får nu adgang til en lang række former, du kan bruge vha. ”træk og slip” - træk en figur<br />
ind på siden. Den kan senere skaleres, fyldes med farve, roteres etc.<br />
Udfyldnings-værktøjet<br />
Aktiver værktøjet vha. knappen<br />
Indstil via<br />
Klik derefter på den figur, du vil udfylde. Kun lukkede figurer kan fyldes!<br />
© Skolekonsulenterne.dk │Erik S. Kristensen Side [17] af [45]
Visning af lektioner<br />
Når du skal vise dine sider/lektioner, skal du bruge funktionen<br />
Nu anvendes der fuldskærm og menulinjen ændres (du kan afslutte visningen ved at<br />
klikke på [ESC]-tasten]<br />
Værktøjet <strong>Lynx</strong>Lite<br />
Værktøjet giver samme funktion som visning – men med færre værktøjer!<br />
Værktøj under ”visning” - spotlight og gardin<br />
Under visning af lektioner er særlige værktøjer tilgængelige.<br />
Spotlight – vis dele af skærmen<br />
Gardin – afdæk skærmen højre/venstre eller op/ned<br />
Som i de gode gamle dage med en overhead og et stykke<br />
papir til at dække over ”det hemmelige”<br />
© Skolekonsulenterne.dk │Erik S. Kristensen Side [18] af [45]
Spotlight-værktøjet<br />
Bemærk muligheden for at ændre form, gennemsigtighed, farve m.m. vha. højreklik!<br />
Her vist med forstørrelsesglas og gennemsigtighed<br />
NB! Som tidligere beskrevet kan du under indstillinger vælge, at din lektion automatisk<br />
vises med f.eks. spotlight-værktøjet aktiveret!<br />
© Skolekonsulenterne.dk │Erik S. Kristensen Side [19] af [45]
Rullegardin-værktøjet<br />
Afdæk skærmen ved at trække gardinet fra.<br />
Her ses trækringen og muligheder v. højreklik – bl.a. retning!<br />
Tastatur – skriv direkte på skærmen<br />
Du kan aktivere tastaturet og dermed skrive din tekst direkte på <strong>IWB</strong>.<br />
Tastaturet virker både i <strong>Lynx</strong>-<strong>software</strong>n og i andre programmer. Du kan således anvende<br />
tastaturet til at skrive i f.eks. tekstbehandlingsprogrammet eller regneark!<br />
© Skolekonsulenterne.dk │Erik S. Kristensen Side [20] af [45]
Webcam-værktøjet<br />
Her har du mulighed for at vise, hvad webcameraet ser. Der kan arbejdes med<br />
værktøjerne i <strong>Lynx</strong> mens video vises.<br />
Skærmoptagelse<br />
Du har mulighed for at optage skærmen – mens du arbejder. På den måde kan du<br />
forklare et matematisk problem, vise detaljer i billedkunst m.m. og derefter gemme<br />
en video af forløbet.<br />
En enkelt anbefaling sæt ”Region” til ”Windows” - på den måde får du lov at vælge, hvilket<br />
vindue, du vil filme!<br />
Arbejdsgangen er: Start optagelsen – vælg vindue – lav dit forløb – stop optagelsen.<br />
Du vil blive spurgt, hvor du vil gemme din film.<br />
NB! Hvis du vil optage lyd, skal du tjekke at lydoptagelse er slået til under ”Options”.<br />
© Skolekonsulenterne.dk │Erik S. Kristensen Side [21] af [45]
Clipart i <strong>Lynx</strong><br />
Programmet leveres med en stor mængde illustrationer – cliparts. Du skal have installeret<br />
hele pakken med ressourcer for at få disse med!<br />
Vælg fanen [Søgning] i panelet:<br />
Du kan trække og slippe billederne ind på din side:<br />
Gør dig selv en tjeneste – brug ½ time på at bladre i clipart og clipartkategorierne!!<br />
© Skolekonsulenterne.dk │Erik S. Kristensen Side [22] af [45]
Flash-elementer i <strong>Lynx</strong><br />
Der følger en række smart flash-elementer med i <strong>Lynx</strong> – bl.a. til brug i matematik.<br />
Vælg [Søgning] – [Flash] i panelet<br />
Du kan f.eks. få 1-6 interaktive terninger, så der kan laves<br />
forsøg, spilles yatzy m.m. på iwb!<br />
FIF: Det kan være svært at skalere disse flash-elementer (størrelse) – men med<br />
pileværktøjet kan du ”trække” en ramme rundt om et element for derved får fat i ikonerne<br />
til at trække m.m.<br />
© Skolekonsulenterne.dk │Erik S. Kristensen Side [23] af [45]
Quick Media i <strong>Lynx</strong><br />
Indbygget er – udover flash-elementerne – også et par værktøjer kaldet Quick Media.<br />
Vælg [Søgning] – [QuickMedia] i panelet<br />
F.eks. uret (startes ved at indsætte uret via træk og slip og<br />
derefter klikke på den lille blå pil)<br />
Marble er en tjeneste a la Google Earth, Skak er et skakspil, MuseScore et nodeprogram.<br />
Grundlæggende er der tale om tjenester, der åbner i et nyt vindue.<br />
© Skolekonsulenterne.dk │Erik S. Kristensen Side [24] af [45]
Baggrunde i <strong>Lynx</strong><br />
Via panelet og [Søgning] – [Clipart] - [Baggrunde] kan du finde en lang række baggrunde,<br />
som kan bruges i bl.a. faglige sammenhænge.<br />
Disse skal ikke forveksles med de baggrunde, der kan vælges direkte på siden, f.eks.<br />
nodeark m.m. Disse er beskrevet tidligere i dette materiale.<br />
© Skolekonsulenterne.dk │Erik S. Kristensen Side [25] af [45]
Kom videre med dine lektioner<br />
I det følgende beskrives en række muligheder, der er værd at kende til – ja, nærmest<br />
nødvendige!<br />
Arbejd med objekter<br />
Når et objekt er sat ind (clipart, tekst, billede.....) er der mulighed for at bearbejde objektet.<br />
Størrelse og rotation<br />
Med det grønne ikon samt hjørneikonet kan objektet drejes og skaleres.<br />
FIF: Et dobbeltklik på rotationsknappen bringer objektet tilbage til original tilstand.<br />
Proportionerne er beskyttet – vil du gerne være fri for denne beskyttelse, klik da på den<br />
blå knap! - nu kan objektet trækkes ud af proportioner.<br />
Spejlvend<br />
Højreklik på et objekt og vælg som vist – der kan spejles både vertikalt og horisontalt<br />
© Skolekonsulenterne.dk │Erik S. Kristensen Side [26] af [45]
Grupper objekter<br />
Når du arbejder med flere objekter på samme side, kan det være en god ide at gruppere<br />
dem. Når de er grupperet, kan du flytte alle på en gang – de ”hænger sammen”.<br />
1. Marker 2 eller flere objekter<br />
1. Ved enten at klikke på det første, holde CTRL nede og klikke på de øvrige eller<br />
2. ved at trække en ”ramme” omkring de ønskede objekter<br />
2. Højreklik og vælg ”Grupper”<br />
Link<br />
Du har mulighed for at knytte et link til et objekt – altså at gøre objekterne til genveje.<br />
Bemærk muligheden for at linke til f.eks. andre sider i lektionen:<br />
© Skolekonsulenterne.dk │Erik S. Kristensen Side [27] af [45]
Leveringsmuligheder<br />
Her er nok tale om en lidt dårlig oversættelse – men: Det handler om, hvordan objektet<br />
opfører sig i visnings-mode.<br />
For at tilgå mulighederne, højreklikkes på objektet:<br />
Afspil anvendes f.eks. til lyd/video-klip – skal de afspilles automatisk v. visning eller....<br />
Arranger<br />
Når man har mange objekter, kommer de ofte til at overlappe hinanden. Med ”Arranger”<br />
har du mulighed for at bestemme, hvad der ligger forrest, i baggrunden osv.<br />
Højreklik objektet:<br />
© Skolekonsulenterne.dk │Erik S. Kristensen Side [28] af [45]
Indsæt lyd, video, billeder, flash m.m.<br />
Du har mulighed for at indsætte video- og lydklip.<br />
Disse indsættes via [Indsæt]-menuen<br />
FIF – kopieret fra hjælpe-funktionen:<br />
Ved at klikke på "Indsæt lyd" vil lydklippet blive kopieret over i <strong>Lynx</strong> lektionen, hvilket vil<br />
øge filstørrelsen.<br />
Hvis det ønskes at holde filen lille, kan der vælges "Indsæt ly som genvej". Dette vil ikke<br />
kopiere lydklippet, men vil afspille det fra dets placering på PC´en eller på nettet.<br />
BEMÆRK: Når lydklip indsættes som en genvej, skal lydfilen være tilgængelig på den<br />
oprindelige placering ved fremvisning. Hvis det er slettet eller flyttet kan det ikke afspilles.<br />
© Skolekonsulenterne.dk │Erik S. Kristensen Side [29] af [45]
<strong>Lynx</strong> fjernbetjening<br />
Med <strong>Lynx</strong> fjernbetjening kan du anvende visse værktøjer uden at have åbnet selve <strong>Lynx</strong>programmet.<br />
Det giver gode muligheder på hjemmesider, i kontorprogrammer m.m.<br />
Start fjernbetjeningen<br />
Du skal i <strong>Lynx</strong> klikke på knappen<br />
Nu minimeres <strong>Lynx</strong> og den særlige ”fjernbetjening” dukker op!<br />
Menuen kan ”trækkes” rundt på skærmen.<br />
Højreklik på menuen for at indstille værktøjet, så det forstyrrer mindst muligt i dit arbejde:<br />
© Skolekonsulenterne.dk │Erik S. Kristensen Side [30] af [45]
Knapperne<br />
Fælles for flere af værktøjerne – f.eks. blyant, kamera – er, at de gemmer input i selve<br />
<strong>Lynx</strong>-programmet. Dine ting bliver således gemt og kan ses, når du ”hopper tilbage” til<br />
<strong>Lynx</strong>.<br />
Hop til <strong>Lynx</strong>-programmet AuickMedia – ur, skak,<br />
skærmoptager m.m.<br />
Skriv på skærmen – statisk<br />
eller flytbart<br />
Snup et billede af hele<br />
skærmen, et rektangulært<br />
udsnit eller et frit udsnit<br />
Surf på nettet – starter en<br />
browser<br />
Online-værktøjer<br />
Clipart – du kan trække og<br />
slippe ind i f.eks.<br />
tekstbehandling<br />
Kort<br />
Start lommeregner Mapper<br />
Start tastaturet Skærmkopier<br />
Opret ny side i <strong>Lynx</strong> (som<br />
kører i baggrunden)<br />
Adgang til genvejstaster<br />
Gardinfunktion<br />
Spotfunktion<br />
© Skolekonsulenterne.dk │Erik S. Kristensen Side [31] af [45]
Adgang til genvejstaster<br />
Genveje 1-6 kan starte programmer (træk en genvej fra skrivebordet og slip på den<br />
ønskede genvej) eller højreklik på nummeret og lav en genvej direkte.<br />
Fjernbetjeningen: Blyant-værktøjet (statisk)<br />
Blyant-værktøjet er rigtig smart, når man gerne vil lave annoteringer på f.eks. en<br />
hjemmeside. Et eksempel på brug af blyant-værktøjet på en hjemmeside:<br />
1. Start ”fjernbetjeningen”<br />
2. Start f.eks. InternetExplorer – find den relevante hjemmeside<br />
3. Vælg ”blyanten” og vælg ”Statisk” (dobbektklik)<br />
© Skolekonsulenterne.dk │Erik S. Kristensen Side [32] af [45]
Nu kan der skrives og tegnes ovenpå hjemmesiden (tænk på det som en glasplade, der<br />
lægges ovenpå siden og som du kan annotere på). Bemærk de forskellige værktøjer der<br />
er tilgængelige.<br />
Når du er færdig: Klik på [Escape]-tasten på dit keyboard. Umiddelbart forsvinder dine<br />
annotationer, men i virkeligheden har du fået dem med over i <strong>Lynx</strong>!<br />
Klik på for at vende tilbage til <strong>Lynx</strong>, hvor dine annotationer nu ligger.<br />
© Skolekonsulenterne.dk │Erik S. Kristensen Side [33] af [45]
Og det bedste er (måske), at dine noter m.m. kan videremanipuleres i <strong>Lynx</strong> – her kan du<br />
f.eks. slette noter, formindske, tilføje osv. osv. Her vist samme side i <strong>Lynx</strong>-værktøjet, hvor<br />
de 2 noter er markeret!<br />
Dette værktøj kan bruges i programmer, på hjemmesider, på skrivebordet......<br />
© Skolekonsulenterne.dk │Erik S. Kristensen Side [34] af [45]
Fjernbetjeningen: Blyant-værktøjet (flytbart)<br />
Du kan i sammenhæng med tekstbehandling (Word eller OpenOffice/LibreOffice) tegne<br />
direkte ind i dokumentet.<br />
1. Start ”Fjernbetjeningen”<br />
2. Start dit tekstbehandlingsprogram<br />
3. Vælg blyant-værktøjet og funktionen [Flytbart]<br />
4. Tegn/skriv etc.<br />
5. Vælg ”pilen” i værktøjslinjen<br />
6. Vælg din tegning – og højreklik så på den<br />
– herefter indsættes tegningen i tekstdokumentet som en tegning. Funktionen kan<br />
anvendes, men de fleste vil nok sætte større pris på den statiske udgave, hvor man<br />
via <strong>Lynx</strong> kan arbejde videre med de tilføjede annotationer!<br />
© Skolekonsulenterne.dk │Erik S. Kristensen Side [35] af [45]
Fjernbetjeningen: Skærmkopi<br />
Her er muligheden for at ”klippe” hele skærmbilleder eller udsnmit til videre brug i <strong>Lynx</strong>.<br />
1. Åbn det program/den hjemmeside, du vil ”klippe” fra<br />
2. Vælg skærmkopi-funktionen<br />
3. Vælg funktion – fuld skærm, rektangulært klip eller frihånd<br />
4. Ram det ønskede område ind<br />
5. Klippet er nu tilgængeligt i <strong>Lynx</strong> (måske du bliver bedt om at gemme klippet – klik<br />
blot [ok]<br />
Her et eksempel på frihåndsudklip<br />
© Skolekonsulenterne.dk │Erik S. Kristensen Side [36] af [45]
Fjernbetjeningen: Tastaturet<br />
Tastaturet kan være en fin hjælp i hverdagen – eller et element i indlæringen af bogstaver<br />
i indskolingen – eller.....<br />
Tastaturet kan anvendes i de fleste programmer, her vises brug i LibreOffice Calc<br />
regneark.<br />
1. Start fjernbetjeningen<br />
2. Start regnearket<br />
3. Klik på tastaturknappen<br />
4. Vælg en celle – anvend tastaturet til at udfylde med<br />
© Skolekonsulenterne.dk │Erik S. Kristensen Side [37] af [45]
Små (men fikse) tricks<br />
I brugen af <strong>Lynx</strong> kan du bruge en række tricks, som kan lette din hverdag.<br />
Her beskrives et par stykker.<br />
Træk og slip tekst ind i <strong>Lynx</strong><br />
Hvis du gerne vil bruge tekst fra internettet eller en tekstbehandlingsfil, kan du ”trække og<br />
slippe” dem direkte ind i <strong>Lynx</strong>.<br />
1. Åbn <strong>Lynx</strong> + den f.eks. relevante hjemmeside<br />
2. Marker den ønskede tekst, tryk (og hold) på teksten, træk det over i <strong>Lynx</strong> og slip<br />
Så ligger teksten klar i <strong>Lynx</strong> og kan manipuleres, redigeres, flyttes.....<br />
Træk og slip billeder ind i <strong>Lynx</strong><br />
På samme måde som tekst, kan billeder trækkes ind i <strong>Lynx</strong><br />
© Skolekonsulenterne.dk │Erik S. Kristensen Side [38] af [45]
Gem som<br />
Der er flere muligheder, når du skal gemme dine lektioner.<br />
Hvis du skal arbejde videre, skal du under alle omstændigheder gemme i <strong>Lynx</strong>' eget<br />
format - .lynx4. Disse filer kan åbnes og viderebearbejdes i <strong>Lynx</strong>-<strong>software</strong>n.<br />
Er der tale om materiale til elever, forældre eller kolleger – og kræves der ikke<br />
interaktivitet m.m., er pdf-formatet det rigtige valg.<br />
Find lektioner på nettet<br />
Du kan bl.a. finde lektioner på www.cleverlynx.com – ved afslutningen på arbejdet med<br />
denne manual er siden dog nede med følgende besked:<br />
Husk at dele<br />
Når I begynder at anvende <strong>Lynx</strong> på din institution, så sørg for at dele det fremstillede<br />
materiale. Det kan være via Intranet eller Skolekom eller.....vigtigst af alt: Del så meget<br />
som muligt.<br />
I bliver inspirerede af hinanden, bliver måske nysgerrige på en detalje eller finder/får<br />
foræret helt færdige forløb!<br />
Sharing is caring!<br />
© Skolekonsulenterne.dk │Erik S. Kristensen Side [39] af [45]
<strong>Lynx</strong> og SkoleIntra<br />
Når du arbejder med forskellige filtyper i SkoleIntra, er det vigtigt at disse er godkendt i<br />
både den interne del og i ElevIntra.<br />
Er du administrator på SkoleIntra kan du selv ændre indstillingerne – ellers må du have fat<br />
i administratoren!<br />
Hvis nedenstående ikke virker 100%, kan det skyldes de såkaldte MIME-indstillinger på<br />
serveren. I praksis er det alene supporten hos UNI▪C, der kan hjælpe!<br />
I LærerIntra/PersonaleIntra (dækker også ForældreIntra)<br />
[Admin] – [Indstillinger] – [Tilladte filtyper ved upload]<br />
Da <strong>Lynx</strong> kan gemme i flere forskellige formater, bør det overvejes at tilføje de filtyper, der<br />
ikke allerede er godkendt i SkoleIntra.<br />
Her ses filtyperne fra [Gem]-dialogen i <strong>Lynx</strong><br />
Sørg for, at disse er registreret i SkoleIntra.<br />
I ElevIntra<br />
Log på ElevIntra som admin – [Admin] – [Indstillinger] – [Tilladte filtyper ved upload]<br />
Her ses filtyperne fra [Gem]-dialogen i <strong>Lynx</strong><br />
.lynx4<br />
.bmp<br />
.jpeg<br />
.png<br />
.pdf<br />
.gif.<br />
.svg<br />
.svgz<br />
.iwb<br />
.html<br />
.ico<br />
© Skolekonsulenterne.dk │Erik S. Kristensen Side [40] af [45]
WordWall<br />
Med <strong>Lynx</strong> følger (skal hentes og installeres særskilt) WordWall.<br />
WordWall er en tjeneste, der lader dig lave interaktive tavlesider – eksempler følger.<br />
Når WordWall åbnes første gang, skal du oprette en bruger:<br />
Du vil herefter kunne anvende programmet ved at logge ind.<br />
Brugerfladen<br />
Når du er logget på, vil du have en række muligheder:<br />
© Skolekonsulenterne.dk │Erik S. Kristensen Side [41] af [45]
WordWall – et eksempel<br />
I det følgende oprettes en øvelse fra a-z.<br />
1. Vælg den ønskede aktivitet – i eksemplet<br />
2. Nu skal der fyldes indhold på øvelsen.<br />
I eksemplet er der tale om ”vendekort”, hvor der kan anvendes billeder og/eller<br />
tekst<br />
Søg<br />
illustration<br />
Her kan ”trækkes og slippes”<br />
et billede fra søgningen til venstre<br />
Her er et eksempel, hvor der er anvendt på billeder og/eller tekst:<br />
Tekst<br />
© Skolekonsulenterne.dk │Erik S. Kristensen Side [42] af [45]
3. Når dit indhold er på plads, klikkes på<br />
4. Vælg ”Theme” og vælg de ”rules”, der skal gælde – klik<br />
Nu kører din lektion:<br />
© Skolekonsulenterne.dk │Erik S. Kristensen Side [43] af [45]
Husk at gemme/dele<br />
Når du arbejder i WordWall er det – som i alle andre programmer – vigtigt at gemme, så<br />
dine filer kan findes igen!<br />
Du kan nu dele dine filer med andre, sende dem til eleverne osv. I WordWall er indbygget<br />
et ”Community” som du kan dele med. Du vælger selv, om du vil offentliggøre dine filer for<br />
hele verden via dette community.<br />
Du kan hente hente andres sider via dette community ved at klikke på<br />
Vælg ønsket – klik derefter ”Download” - du kan nu redigere i aktiviteten, gemme etc.<br />
© Skolekonsulenterne.dk │Erik S. Kristensen Side [44] af [45]