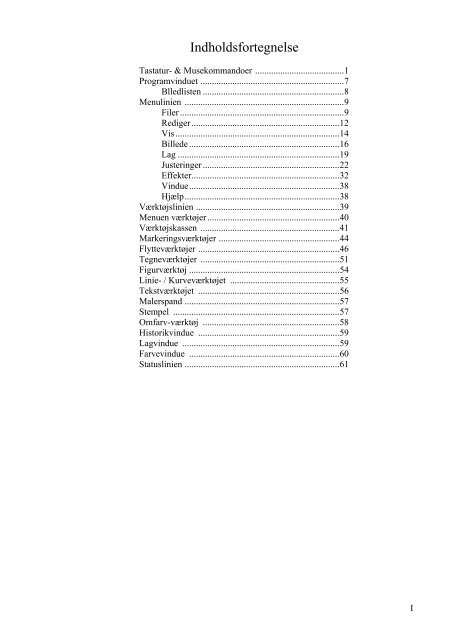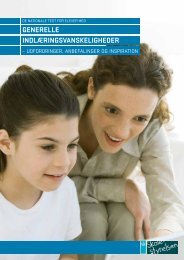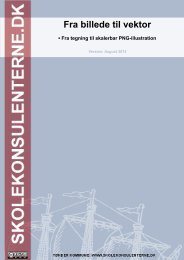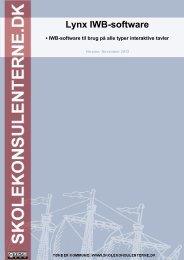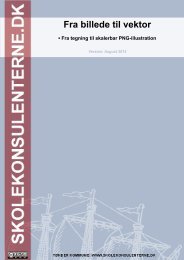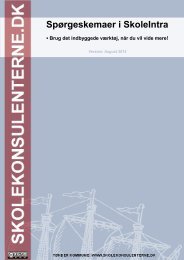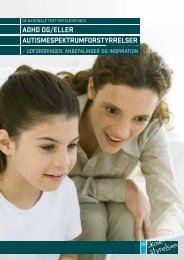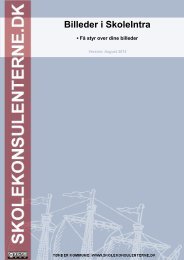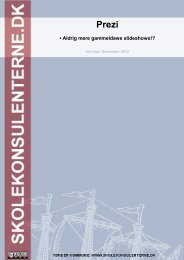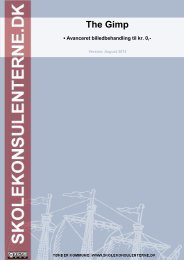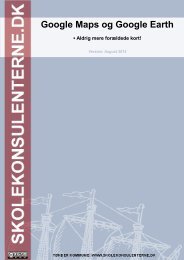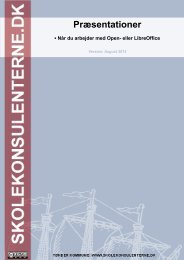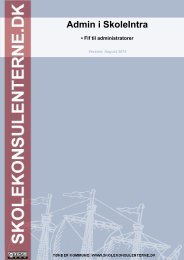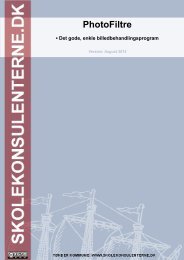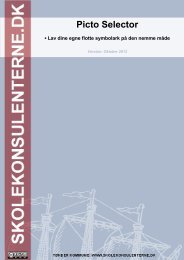Manual_DK_Paint.NET_03 - v. Arne Gamst
Manual_DK_Paint.NET_03 - v. Arne Gamst
Manual_DK_Paint.NET_03 - v. Arne Gamst
Create successful ePaper yourself
Turn your PDF publications into a flip-book with our unique Google optimized e-Paper software.
Indholdsfortegnelse<br />
Tastatur- & Musekommandoer .......................................1<br />
Programvinduet ...............................................................7<br />
Blledlisten ..............................................................8<br />
Menulinien ......................................................................9<br />
Filer ........................................................................9<br />
Rediger.................................................................12<br />
Vis ........................................................................14<br />
Billede ..................................................................16<br />
Lag .......................................................................19<br />
Justeringer ............................................................22<br />
Effekter.................................................................32<br />
Vindue..................................................................38<br />
Hjælp....................................................................38<br />
Værktøjslinien ...............................................................39<br />
Menuen værktøjer..........................................................40<br />
Værktøjskassen .............................................................41<br />
Markeringsværktøjer .....................................................44<br />
Flytteværktøjer ..............................................................46<br />
Tegneværktøjer .............................................................51<br />
Figurværktøj ..................................................................54<br />
Linie- / Kurveværktøjet ................................................55<br />
Tekstværktøjet ..............................................................56<br />
Malerspand ....................................................................57<br />
Stempel .........................................................................57<br />
Omfarv-værktøj ............................................................58<br />
Historikvindue ..............................................................59<br />
Lagvindue .....................................................................59<br />
Farvevindue ..................................................................60<br />
Statuslinien ....................................................................61<br />
I
<strong>Manual</strong> til <strong>Paint</strong>.<strong>NET</strong><br />
Tastatur- og musekommandoer<br />
De fleste kommandoer i <strong>Paint</strong>.<strong>NET</strong> har tastaturgenveje. Her vises alle kommandoer og<br />
genveje.<br />
Generelle kommandoer i billedet<br />
Hold mellemrumstasten og træk med Panorering i billedet (virker ikke, når<br />
venstre museknap<br />
tekstværktøjet er aktivt)<br />
Hold mellemrumstasten og træk med Rul billedet (virker ikke, når<br />
højre museknap<br />
tekstværktøjet er aktivt)<br />
Musehjul Rul billedet op / ned<br />
Skift + Musehjul op / ned Panorering venstre / højre<br />
Ctrl + Musehjul Zoom ind / ud<br />
Tast Esc eller Enter Fravælg (fjern markering)<br />
Billedlisten og billednavigation<br />
Ctrl + Tabulator Næste billede i billedlisten<br />
Ctrl + Skift + Tab Forrige billede i billedlisten<br />
Ctrl + Q Vis billedlisten<br />
Ctrl + et tal mellem 1 og 10 eller Alt +<br />
et tal mellem 1 og 10.<br />
Musehjul (kun hvis musepilen er<br />
placeret i billedlisten)<br />
skifter til det billede i listen der er placeret<br />
som tallet angiver.<br />
Ruller billedlisten frem og tilbage<br />
Værktøjslisten<br />
[ Forminsker penselsbredden med 1<br />
Ctrl + [ Forminsker penselsbredden med 5<br />
] Forstørrer penselsbredden med 1<br />
Ctrl + ] Forstørrer penselsbredden med 5<br />
Flytteværktøjer<br />
Træk i et af punkterne på markeringen ændrer størrelsen af markeringen<br />
Hold Skift nede og træk i et hjørnepunkt ændrer størrelsen af markeringen,<br />
beholder det oprindelige sideforhold<br />
Træk inde i markeringen med venstre Flyt det markerede<br />
museknap.<br />
Træk inde i markeringen med højre Roter det markerede<br />
museknap.<br />
Markeringsværktøj (undtagen Tryllestaven)<br />
Bemærk : Når en markering er aktiv, vil mange kommandoer, herunder alle<br />
tegnekommandoer, kun have effekt inde i markeringen.<br />
Træk med venstre museknap Opretter en ny markering, der erstatter<br />
eventuel eksisterende markering.<br />
Træk med højre museknap Trækker fra i det markerede.<br />
© <strong>Arne</strong> <strong>Gamst</strong> 2007 1
<strong>Manual</strong> til <strong>Paint</strong>.<strong>NET</strong><br />
Træk med venstre museknap mens Ctrl<br />
holdes nede<br />
Træk med højre museknap mens Ctrl<br />
holdes nede<br />
Hold Skift nede mens du tegner<br />
markeringen<br />
Tegn med venstre museknap, og pres så<br />
højre knapsamtidig.<br />
Træk med højre museknap og pres så<br />
venstre knap samtidig<br />
Lægge til det markerede.<br />
Inverterer området i markeringen<br />
(exclusiv-or)<br />
Opretter en kvadratisk eller cirkulær<br />
markering<br />
Opretter en markering og flytter den<br />
samtidig<br />
Skærer ud i et allerede markeret område<br />
og flytter samtidig udskæringen.<br />
Tryllestaven<br />
Venstre museklik Der oprettes en ny markering, med pixels<br />
fra det omgivende område, som er magen<br />
til den pixel, du klikkede på, eksisterende<br />
markeringer bliver erstattet (Tolerance<br />
bestemmer hvor meget pixels skal ligne,<br />
for at komme med)<br />
Højre museklik Trækker fra i den aktuelle markering.<br />
Ctrl + venstre museklik Lægger til den aktuelle markering.<br />
Ctrl + højre museklik Inverterer en del af markeringen.<br />
Hold Skift med en af de fire<br />
kommandoer ovenfor<br />
Foretager en global markering over hele<br />
laget udfra farven du klikkede på og<br />
tolerance-procenten.<br />
Tekstværktøjet<br />
Hold Ctrl Skjul midlertidigt cursor og<br />
kontrolpunkter<br />
Tryk Ctrl Skift om kontrolpunkterne er slået til eller<br />
fra<br />
Esc Aslutter tekst og lægger den i laget<br />
Malerpenslen<br />
Træk med venstre museknap Tegner med primærfarven<br />
Træk med højre museknap Tegner med sekundærfarven<br />
Viskelæderet<br />
Træk med venstre eller højre museknap Fjerner det pågældende område (sætter<br />
alle pixels til transparent)<br />
Stemplet<br />
Ctrl + venstre klik Kopierer startpunkt til stemplet(original)<br />
Træk eller klik med venstre museknap Overskriver pixels med indholdet fra<br />
stemplet (tiligere valgt med Ctrl + venstre<br />
klik)<br />
© <strong>Arne</strong> <strong>Gamst</strong> 2007 2
<strong>Manual</strong> til <strong>Paint</strong>.<strong>NET</strong><br />
Omfarv<br />
Ctrl + venstre klik Finder farven under musepilen og sætter<br />
den til forgrundsfarven.<br />
Ctrl + højre klik Finder farven under musepilen og sætter<br />
den til den baggrundsfarven.<br />
Træk med venstre museknap Tegner med forgrundsfarven, men kun<br />
over de pixels, der ligner baggrundsfarven<br />
(bestemt af Tolerance-procenten)<br />
Træk med højre museknap Tegner med baggrundsfarven, men kun<br />
over de pixels, der ligner forgrundsfarven<br />
(bestemt af Tolerance-procenten)<br />
Malerspanden<br />
Venstre museklik Fylder det omliggende område med<br />
forgrundsfarven.<br />
Højre museklik Fylder det omliggende område med<br />
baggrundsfarven.<br />
Hold Skift og klik med højre eller<br />
venstre museknap.<br />
Udfører en global udfyldning over hele<br />
laget baseret på den klikkede farve og<br />
Tolerance-procenten.<br />
Figurværktøjerne<br />
Træk med venstre museknap Tegn figur. Omrids tegnes med<br />
forgrundsfarven, figuren fyldes evt. med<br />
baggrundsfarven.<br />
Træk med højre museknap Tegn figur. Omrids tegnes med<br />
baggrundsfarven, figuren fyldes evt. med<br />
forgrundsfarven.<br />
Hold Skift mens der tegnes Tegner ligesidede firkanter, ligeside<br />
afrundede firkanter og Cirkler.<br />
Line/Curve Tool<br />
Skift mellem startpunktets stil , (komma)<br />
Skift mellem stregens stil . (punktum)<br />
Skift mellem slutpunktets stil / (skråstreg)<br />
Genveje til værktøjerne<br />
Bemærk : Hvis flere værktøjer deler en genvejstast, vil det være nødvendigt at trykke<br />
genvejstasten flere gange for at løbe gennem de værktøjer, der deler denne tast.<br />
Rectangulær Markering S<br />
Lassomarkering S<br />
Elliptisk Markering S<br />
Tryllestaven S<br />
Flyt Udvalgte Pixels M<br />
Flyt Markering M<br />
© <strong>Arne</strong> <strong>Gamst</strong> 2007 3
<strong>Manual</strong> til <strong>Paint</strong>.<strong>NET</strong><br />
Zoom Z<br />
Tekst T<br />
Malerpenslen B<br />
Viskelæderet E<br />
Blyanten P<br />
Farvevælgeren D<br />
Kopistemplet C<br />
Genfarvning R<br />
Malerspanden F<br />
Linie / Kurve O<br />
Rektangel O<br />
Afrundet Rektangel O<br />
Ellipse O<br />
Fri Figur O<br />
Menuen Filer<br />
Nyt Ctrl + N<br />
åbn Ctrl + O<br />
Luk vinduet Ctrl + W<br />
Gem Ctrl + S<br />
Gem Som Ctrl + Skift + S<br />
Udskriv Ctrl + P<br />
Exit Alt + F4<br />
Menuen Rediger<br />
Fortryd Ctrl + Z<br />
Gendan Ctrl + Y<br />
Kopier Ctrl + X<br />
Klip Ctrl + C<br />
Sæt ind Ctrl + V<br />
Sæt ind i nyt lag Ctrl + Skift + V<br />
Sæt ind i nyt billede Ctrl + Alt + V<br />
Slet Markerede Delete<br />
Udfyld det markerede Backspace<br />
Inverter det markerede Ctrl + I<br />
Marker alt Ctrl + A<br />
Fravælg markering Ctrl + D<br />
Menuen Vis<br />
Zoom ind Ctrl + +<br />
Zoom ud Ctrl + -<br />
Zoom til vindue Ctrl + B<br />
Aktuel størrelse Ctrl + Skift + A<br />
© <strong>Arne</strong> <strong>Gamst</strong> 2007 4
<strong>Manual</strong> til <strong>Paint</strong>.<strong>NET</strong><br />
Menuen Billede<br />
Klip til markering Ctrl + Skift + X<br />
Ændre billedstørrelse Ctrl + R<br />
Ændre lærredsstørrelse Ctrl + Skift + R<br />
Roter (MED uret) Ctrl + G<br />
Roter (MOD uret) Ctrl + H<br />
Flet lagene sammen Ctrl + Skift + F<br />
Lag menuen<br />
Tilføj Nyt Lag Ctrl + Skift + N<br />
Slet Lag Skift + Delete<br />
Kopier Lag Ctrl + Skift + D<br />
Flet laget nedad Ctrl + Skift + M<br />
Roter / Zoom Ctrl + Skift + Z<br />
Lag og Egenskaber F4<br />
Menuen Justeringer<br />
Automatisk Niveau Ctrl + Alt + L<br />
Bruntonet Ctrl + Skift + P<br />
Farvetone / farvemætning Ctrl + Skift + U<br />
Inverter Farver Ctrl + Skift + I<br />
Kurver Ctrl + Skift + M<br />
Lysstyrke / Kontrast Ctrl + Skift + C<br />
Niveauer Ctrl + L<br />
Sort / Hvid Ctrl + Skift + G<br />
Menuen Effekter<br />
Gentag Sidste Effekt Ctrl + F<br />
Vindue menuen<br />
Værktøj (toggle) F5<br />
Historik (toggle) F6<br />
Lag (toggle) F7<br />
Farver (toggle) F8<br />
Hjælp menuen<br />
Hjælp F1<br />
© <strong>Arne</strong> <strong>Gamst</strong> 2007 5
<strong>Manual</strong> til <strong>Paint</strong>.<strong>NET</strong><br />
© <strong>Arne</strong> <strong>Gamst</strong> 2007 6
<strong>Manual</strong> til <strong>Paint</strong>.<strong>NET</strong><br />
Programvinduet<br />
<strong>Paint</strong>.<strong>NET</strong>'s programvindue er opdelt i 10 hovedområder:<br />
Titellinien<br />
Her vises navnet på det billede, du arbejder på, det aktuelle zoomniveau samt navn og<br />
versionsnummer på programmet<br />
Menulinien<br />
Her får du adgang til de forskellige menupunkter. Kommandoer, der nås herfra, vil ofte<br />
noteres således : Menu > Kommando. For eksempel, Filer > Afslut betyder klik først på<br />
menupunktet Filer, og derefter på Afslut-kommandoen.<br />
Værktøjslinien<br />
Under menubjælken er der flere ikoner og kontrollere til afvikling af kommandoer eller<br />
justering af globale indstillinger.<br />
Billedlisten<br />
Alle billeder der åbnes, har et ikon tilknyttet som vises i Billedlisten. Når du klikker på<br />
ikonet kan du straks se billedet i arbejdsområdet og begynde at arbejde på det.<br />
Lærredet<br />
Her vises dit billede, og her udføres tegning og andre handlinger.<br />
Værktøjsvinduet<br />
Her er det aktuelle værktøj markeret, og her kan du vælge andet værktøj. Det er også her,<br />
du kan se de valgte primær- og sekundærfarver.<br />
© <strong>Arne</strong> <strong>Gamst</strong> 2007 7
<strong>Manual</strong> til <strong>Paint</strong>.<strong>NET</strong><br />
Historikvinduet<br />
Alt, hvad du har gjort ved et billede efter åbning af filen, vises i dette vindue.<br />
Lagvinduet<br />
Ethvert billede indeholder mindst et lag, og i dette vindue kan du se billedets lag samt<br />
manipulere dem.<br />
Farvevinduet<br />
Dette er det vigtigste område til valg af de farver, der tegnes med. Det består af et farvehjul<br />
og en skyder til lysstyrken. Hvis du har udvidet vinduet med "Mere >>"-knappen, vil det<br />
også indeholde flere kontrollere til justering samt angivelse af farveværdierne.<br />
Statuslinien<br />
Dette område er opdelt i flere sektioner. Til venstre vises en hjælpetekst til det valgte<br />
værktøj, Derefter vises billedstørrelsen og helt til højre vises koordinaterne til<br />
musepilen/værktøjets placering.<br />
Billedlisten<br />
Billedlisten vises i det øverste højre hjørne af <strong>Paint</strong>.<strong>NET</strong>s programvindue. Den viser et<br />
Ikon for hvert billede, der er åbnet, og tillader dig at skifte mellem dem på en hurtig måde.<br />
For at skifte til et billede, skal du bare klikke på det. Du kan også bruge Ctrl + Tab til at<br />
skifte til næste billede i listen, eller Ctrl + Skift + Tab for at skifte til det forrige billede.<br />
Hvis der ikke er plads nok til at vise alle de åbne billeder, vises der en sort pil på begge<br />
sider af billedlisten. Pilene virker som knapper hvormed der kan scrolles både til højre og<br />
venstre gennem billedlisten. Du kan også placere musepilen i billedlisten og scrolle<br />
igennem billederne med musehjulet.<br />
Den hvide pil til venstre for listen vises såsnart der er 2 billeder åbne, hvis der klikkes på<br />
den vises en scrolbar liste af alle billederne sammen med. Du kan også taste Ctrl + Q for at<br />
åbne listen.<br />
Du lukker et billede ved at klikke på det og derefter klikke på 'X'et der vises i øverste<br />
højre hjørne af pasbilledet. Dette er en praktisk genvej til menuen Filer → luk<br />
kommandoen (du kan også bruge Ctrl + W eller Ctrl + F4 tastatur genvejene).<br />
Hvis et billede indeholder ændringer der ikke er blevet gemt, vil der blive vist en orange<br />
stjerne i billedets øverste venstre hjørne..<br />
© <strong>Arne</strong> <strong>Gamst</strong> 2007 8
<strong>Manual</strong> til <strong>Paint</strong>.<strong>NET</strong><br />
Menulinien<br />
Menupunktet Filer<br />
Menupunktet Filer giver adgang til at åbne, Hente, og gemme billeder i <strong>Paint</strong>.<strong>NET</strong>.<br />
Kommandoerne svarer til de tilsvarende kommandoer i andre programmer til behandling af<br />
dokumenter og billeder.<br />
Ny<br />
Her oprettes et ny tomt billede. Defaultstørrelsen er 800 x 600, ELLER størrelsen på det<br />
billede, der er blevet kopieret til klippebordet. Når der klikkes her, vises følgende dialog.<br />
© <strong>Arne</strong> <strong>Gamst</strong> 2007 9
<strong>Manual</strong> til <strong>Paint</strong>.<strong>NET</strong><br />
Man kan bruge "Bevar proportioner" checkboksen til at gennemtvinge at forholdet mellem<br />
bredde og højde forbliver det samme. Størrelsen af det nye billede vises også i toppen af<br />
dialogbosen; dette kan bruges til at bestemme hvor meget hukommelse billedet vil kræve,<br />
hvis det gemmes som .pdn, vælges .jpg når billedet gemmes på disken vil det som regel<br />
fylde mindre.<br />
Åbn<br />
Her åbnes et billede, som lukker det billede, der arbejdes med. Dette fungerer som en<br />
traditionel åbne-facilitet kendt fra andre billed- og dokumentprogrammer.<br />
Åbn Seneste<br />
Dette er vist ovenfor, og menuen gør det muligt hurtigt at vælge et af de sidste 8 billeder,<br />
der har været åbnet i <strong>Paint</strong>.<strong>NET</strong>. Hver billedtitel er ledsaget af et lille billede, så man<br />
hurtigt kan identificere billedet visuelt. Der er også en kommando, "Tøm denne liste", til at<br />
rense denne menu.<br />
Hent fra<br />
I denne undermenu kan vælges : Fra scanner eller kamera. Herfra kan man oprette et nyt<br />
billede fra en scanner eller et kamera, der understøtter Windows Image Acquisition 2.0<br />
(WIA).<br />
Bemærk: Menupunktet "Fra scanner eller kamera" er ikke til rådighed i Windows 2000, og<br />
vil muligvis kræve speciel opsætning i Windows Server 20<strong>03</strong>. Se venligst FAQ for mere<br />
information.<br />
Nyt vindue<br />
Dette menupunkt åbner en dialogboks, hvor man kan definere størrelsen på et nyt tomt<br />
billede.<br />
Åbn i nyt vindue<br />
Her vises Åbn-dialogen, hvor man kan vælge og åbne det billede man vil arbejde med.<br />
© <strong>Arne</strong> <strong>Gamst</strong> 2007 10
<strong>Manual</strong> til <strong>Paint</strong>.<strong>NET</strong><br />
Luk<br />
Denne kommando lukker det aktive billede, hvis der er ændringer, der ikke er blevet gemt,<br />
vil du blive præsenteret for denne dialogboks.<br />
Gem<br />
Denne kommando gemmer det aktuelle billede. Har du ikke har gemt billedet tidligere,<br />
bliver du bedt om at give det et navn samt vælge mappen hvor billedet skal gemmes.<br />
Ved JPEG billeder, bliver du præsenteret for muligheden for at indstille billedkvaliteten.<br />
Ved GIF billeder, kan du indstille transparens og dither. Ved TGA billeder kan du indstille<br />
farvedybden til 24- eller 32-bit, samt med eller uden aktiv RLE-kompression.<br />
Dialogen viser et preview af,hvorledes billedet bliver gemt, og dermed vil fremstå i andre<br />
programmer (eller i <strong>Paint</strong>.<strong>NET</strong>). Filstørrelsen vises under previewvinduet. Disse<br />
indstillinger kan være en hjælp til at optimere kvaliteten i forhold til filstørrelsen.<br />
Gem som<br />
Standard "Gem"-kommandoen genbruger det filnavn og de indstillinger, der tidligere er<br />
angivet ved "Gem". "Gem som"-kommandoen tillader dig at angive et nyt navn og<br />
eventuelt nye indstillinger.<br />
© <strong>Arne</strong> <strong>Gamst</strong> 2007 11
<strong>Manual</strong> til <strong>Paint</strong>.<strong>NET</strong><br />
Udskriv<br />
Her kan du udskrive billedet ved hjælp af Windows indbyggede Photoprinter guide. Der<br />
fremkommer en guide, som hjælper dig gennem udskriftsprocessen.<br />
Bemærk: Dette er ikke til rådighed i Windows 2000, og kan kræve speciel indstilling i<br />
Windows Server 20<strong>03</strong>. Se venligst FAQ for mere information.<br />
Afslut<br />
Brug denne kommando til at afslutte <strong>Paint</strong>.<strong>NET</strong>. Hvis du ikke har gemt dit arbejde, bliver<br />
du spurgt, om du vil gemme.<br />
Menuen Rediger<br />
Det er i menuen Rediger får du adgang kommandoer til behandling af det markerede<br />
område af billedet, selve markeringen, og klippebordet.<br />
I forbindelse med arbejdet i det markerede områder, er det værd at huske, at alle<br />
tegneoperationer kun vil have virkning indenfor markeringen. Hvis du, for eksempel, har<br />
en aktiv markering i et billede, kan du kun tegne indenfor markeringen. Effekter og<br />
Justeringer vil ligeledes kun have virkning i det markerede område.<br />
© <strong>Arne</strong> <strong>Gamst</strong> 2007 12
<strong>Manual</strong> til <strong>Paint</strong>.<strong>NET</strong><br />
Fortryd<br />
Fortryder den sidste handling i billedet. Denne funktion er også til rådighed i<br />
Historikvinduet.<br />
Gendan<br />
Gendanner den sidste handling efter at kommandoen Fortryd er blevet brugt. Denne<br />
funktion er også til rådighed i Historikvinduet.<br />
Klip<br />
Fjerner du et markeret område i det aktive lag. Du kan markere et område i laget med<br />
Rektangulær markering, Lassomarkering, Oval markering, eller Tryllestaven fra<br />
værktøjsvinduet eller værktøjsmenuen. Når du bruger "Klip", flyttes markeringen til<br />
klippebordet og erstattes af gennemsigtige pixels. Markeringens omrids fjernes også.<br />
Kopier<br />
Denne kommando kopierer det markerede område til klippebordet, det markerede forbliver<br />
i det aktive lag, ligesom markeringsomridset.<br />
Sæt ind<br />
Hvis der er grafik på klippebordet, vil denne kommando indsætte det i det aktive lag. De<br />
indsatte pixels vil blive markeret og værktøjet Flyt markerede pixels, vælges automatisk, så<br />
du umiddelbart kan flytte, skalere, eller rotere pixlerne til den ønskede placering.<br />
Hvis det billede, du vil indsætte, er for bredt eller for højt til den aktuelle lærredsstørrelse,<br />
bliver du spurgt, om du vil tilpasse lærredet. Dette er en hurtig genvej til Billede →<br />
Lærredsstørrelse - kommandoen, så du kan sikre dig, at det indsatte billede kan være på<br />
lærredet.<br />
Sæt ind i et nyt lag<br />
Dette svarer til "Sæt ind" , men nu skabes der et nyt lag, som gøres aktivt, inden der<br />
indsættes.<br />
© <strong>Arne</strong> <strong>Gamst</strong> 2007 13
<strong>Manual</strong> til <strong>Paint</strong>.<strong>NET</strong><br />
Sæt ind i et nyt billede<br />
Dette svarer til "Sæt ind" , men først oprettes der et nyt lærred, som gøres aktivt, inden der<br />
indsættes. Billedet for nøjagtigt den samme størrelse som billedet havde på klippebordet.<br />
Slet det markerede<br />
Denne kommando sletter det markerede område i det aktive lag. Alle pixels, der ligger inde<br />
i det markerede område gøres transparente. Dette svarer til "Klip"-kommandoen , MEN :<br />
De valgte pixels kopieres IKKE til klippebordet.<br />
Udfyld det markerede<br />
Dette fylder det markerede område med den aktuelle forgrundsfarve.<br />
Inverter det markerede<br />
Hvis et område er markeret, vil denne kommando Fravælge pixels, der er markeret, og<br />
markere de pixels der ikke var valgt.<br />
Marker Alt<br />
Kommando til at markere hele lærredet (Alt i billedet).<br />
Fravælg markering<br />
Denne kommando fjerner markeringen.<br />
Menuen Vis<br />
Denne menu indeholder kommandoer, der kan ændre den måde, hvorpå billedet eller<br />
programvinduet vises.<br />
Zoom ind<br />
Her zoomes der ind i billedet.<br />
Zoom ud<br />
Her zoomes der ud i billedet.<br />
Zoom til vindue<br />
Når dette vælges, udregnes zoom-graden således, at billedet kan være i <strong>Paint</strong>.<strong>NET</strong>-vinduet.<br />
Zoom-graden kan dog ikke blive over 100%.<br />
© <strong>Arne</strong> <strong>Gamst</strong> 2007 14
<strong>Manual</strong> til <strong>Paint</strong>.<strong>NET</strong><br />
Zoom til markering<br />
Hvis et område i billedet er markeret, vil denne kommando zoome ind, så markeringen<br />
netop kan være i <strong>Paint</strong>.<strong>NET</strong>-vinduet.<br />
Aktuel størrelse<br />
Denne kommando sætter forstørrelsesgraden til 100%. Enhver pixel, du ser på skærmen,<br />
svarer præcis til en pixel i det aktive lag.<br />
Gitter<br />
Her kan du vise eller skjule et gitter. Dette er bekvemt, når du har zoomet ind i et billede<br />
og vil arbejde på pixel-niveau.<br />
Gitteret er kun synligt, når zoom-niveauet er 200% eller mere.<br />
Således ser lærredet ud, når gitteret er "slået til". Bemærk hvorledes hver pixel er omgivet<br />
af et stiplet rektangel:<br />
Linealer<br />
Denne kommando viser/skjuler to linealer : En foroven og en tilvenstre i lærredet. Disse<br />
kan være en hjælp til at placere oblekter i tegningen, uden at skulle holde øje med<br />
musepositionen i statusbar. Når en markering er aktiv, vil markeringens højde og bredde<br />
blive vist på de to linealer.<br />
Pixel, tommer og centimeter<br />
Her kan du vælge, hvordan billedkoordinaterne skal vises for dig i forskellige dele af<br />
brugerfladen, herunder linealerne og statusbjælken. Standard er pixels. Hvis du vælger<br />
© <strong>Arne</strong> <strong>Gamst</strong> 2007 15
<strong>Manual</strong> til <strong>Paint</strong>.<strong>NET</strong><br />
tommer eller centimeter, udføres der beregninger, der omdanner pixel-målene til tommer<br />
eller centimeter. Disse beregninger baseres på billedets DPI-indstilling, der kan justeres<br />
med Billede → ændre størrelse-kommando.<br />
Menuen Billede<br />
Kommandoerne i denne menu har virkning på alle lag i billedet, i modsætning til<br />
kommandoerne i menuen "Lag", som kun arbejder på det aktive lag.<br />
Klip til markering<br />
Dette menupunkt kan kun vælges, hvis en markering er aktiv. Klik på denne kommando vil<br />
beskære billedet ind til markeringen, så billedet kun består af markeringen. Hvis<br />
markeringen ikke er rektangulær, vil lærredet blive et rektangel, der netop indeholder<br />
markeringen, OG de pixels, der ikke var med i markeringen, gøres transparente.<br />
Det originale billede: Her har vi markeret området, vi vil udskære:<br />
Her ses det nye billede efter "Beskær til<br />
markering". Bemærk at billedets størrelse<br />
nu er bestemt af det rektangel, der netop<br />
omgav markeringen, OG : at alle pixels, der<br />
var UDENFOR markeringen er gjort<br />
transparente. Husk : Det ternede mønster<br />
bruges til at angive transparente områder i<br />
billedet. Det er ikke en del af billedet.<br />
© <strong>Arne</strong> <strong>Gamst</strong> 2007 16
<strong>Manual</strong> til <strong>Paint</strong>.<strong>NET</strong><br />
Ændre billedstørrelse<br />
Denne kommando lader dig ændre billedets størrelse. Herved krympes eller strækkes<br />
billedet til den størrelse, du angiver. Størrelsen kan angives enten som en relativ<br />
procentsats hvormed billedet ændres, eller du kan angive den absolutte pixel- eller<br />
udskriftsstørrelse, du ønsker. Hvis "Bevar proportioner" indstillingen er hakket af, vil<br />
billedets sideforhold blive det samme som i originalen.<br />
Hvis du vil ændre udskriftsstørrelsen, vil pixelstørrelsen blive baseret på den opløsning<br />
programmet er indstillet til, som standard er det 96 pixels pr tomme, svarende til 37.8<br />
pixels pr centimeter. For eksempel : Hvis du angiver billedets bredde til 1 tomme, og<br />
opløsningen er 96 pixels/tomme, vil billedet blive ændret til at være 96 pixels bredt.<br />
Du kan også benytte denne dialogboks til at ændre udskriftsstørrelsen af et billede ved at<br />
justere opløsningen. Bemærk: Hvis du kun ændrer billedets opløsning, vil pixelstørrelsen<br />
forblive den samme og der foretages ikke en resampling.<br />
Du kan vælge mellem flere forskellige typer resampling. "Resampling" er den proces, hvor<br />
der beregnes hvorledes de nye pixels skal baseres på de gamle pixels. Nogle metoder giver<br />
"pænere" resultater, men tager længere tid at beregne. Det anbefales, at du bruger standard<br />
indstillingen, "Bedste kvalitet," medmindre du har specifikt behov for og forståelse af de<br />
andre muligheder (Bilineært, Bikubisk, og Nærmeste Nabo). Bedste kvalitet vil automatisk<br />
vælge enten Bikubisk eller Super Sampling afhængig af den nye størrelse, du angiver.<br />
Originalt billede<br />
Ændre Lærredsstørrelse<br />
Denne kommando lader dig forstørre eller formindske<br />
billedets "lærred" uden at ændre selve billedet.<br />
Dialogen er svarende til "ændre størrelse"-dialogen,<br />
men tilføjer VALG af et Ankerpunkt. Ankerpunktet er<br />
det punkt, hvor billedet placeres i det nye lærrede efter<br />
ændringen.<br />
Her er billedet formindsket<br />
med kommandoen "ændre<br />
størelse" :<br />
© <strong>Arne</strong> <strong>Gamst</strong> 2007 17
<strong>Manual</strong> til <strong>Paint</strong>.<strong>NET</strong><br />
Billedet før forstørrelsen af lærredet med "<br />
Midten" som ankerpunkt: "lærredet" vil<br />
vokse, uden at selve billedet bliver ændret<br />
!!<br />
Her er billedets lærred forstørret, stadig<br />
med "Midten" som Ankerpunkt:<br />
"Tegnepapiret er blevet større, men selve<br />
motivet er uændret !! (Den sorte<br />
baggrundsfarve er valgt fordi den er<br />
nemmere at se.)<br />
Flip vandret og lodret<br />
Disse undermenuer gør det muligt, at spejle billedet vandret eller lodret.<br />
Originale billede: Billedet efter "flip vandret":<br />
Rotér<br />
I denne undermenu gives flere kommandoer til at rotere billedet 90, 180, or 270 grader<br />
enten med eller mod uret.<br />
Det originale billede:><br />
Efter rotation 90° MED uret<br />
© <strong>Arne</strong> <strong>Gamst</strong> 2007 18
<strong>Manual</strong> til <strong>Paint</strong>.<strong>NET</strong><br />
Flet lagene<br />
Denne kommando samler alle billedets lag til et enkelt lag. Kommandoen er kun til<br />
rådighed, når billedet har mere end et lag.<br />
Menuen Lag<br />
Kommandoerne i denne menu har kun effekt på det aktive<br />
Lag, som valgt i Lag-Vinduet.<br />
Tilføj nyt lag<br />
Denne kommando tilføjer et nyt transparent lag til billedet.<br />
Slet lag<br />
Denne kommando sletter det aktive lag i billedet. Du bliver bedt om at godkende<br />
handlingen, inden laget slettes.<br />
Kopier lag<br />
Denne kommando danner en nøjagtig kopi af det aktive lag. Alle lagets egenskaber<br />
kopieres sammen med det grafiske indhold. Det nye lag får også samme navn som det<br />
originale lag.<br />
Flet lagene nedad<br />
Denne kommando fletter det aktive lag sammen med laget lige nedenunder.<br />
Hent fra fil<br />
Denne kommando giver mulighed for at vælge et eller flere billeder, der importeres som et<br />
eller flere nye lag.<br />
Flip vandret / Lodret<br />
Virker ligesom kommandoen i menuen ’Billede’ med den forskel at det kun er det aktive<br />
lag der vendes.<br />
Rotér / Zoom<br />
Drej / Rotér<br />
Denne kommando tillader dig at rotere<br />
og panorere i alle tre retninger.<br />
Du kan rotere billedet omkring Z aksen<br />
ved at trække med musen langs<br />
omkredsen. Der er også en kugle<br />
("globus") i midten, som gør det muligt,<br />
at rotere omkring de to andre akser (X,<br />
and Y).<br />
Når du roterer Z-aksekontrollen langs<br />
omkredsen, vil globen også rotere.<br />
© <strong>Arne</strong> <strong>Gamst</strong> 2007 19
<strong>Manual</strong> til <strong>Paint</strong>.<strong>NET</strong><br />
Panorer<br />
Med denne kontrol kan du forskyde billedet, så du kan få en bestemt del af billedet ind i<br />
synsfeltet.<br />
Zoom<br />
Med ZOOM-kontrollen kan du komme tættere på eller længere fra billedet. Du kan altså<br />
komme tæt ind for at se detaljer:<br />
Flisemønster<br />
Hvis billedet er roteret, væltet, eller panoreret, så det ikke fylder lærredet, vil dette gentage<br />
billedet, således at det udfylder lærredet.<br />
Bevar baggrund<br />
Hvis en del af lærredet ikke dækkes af billedet, selvom der er anvendt "Flisemønster", vil<br />
dette vise det originale lag's indhold i stedet for transparens.<br />
Brugen af disse kontroller gør det muligt, at frembringe fantastiske ændringer i dit billede.<br />
Det følgende billede blev ændret med brug af mange af <strong>Paint</strong>.<strong>NET</strong>'s muligheder inklusive<br />
Roter / Zoom:<br />
Lagegenskaber<br />
Denne kommando fremkalder en dialogboks, der<br />
tillader dig at definere, hvorledes laget skal blandes<br />
med de lag, der ligger under det i Lagvinduet's liste.<br />
Du kan specificere et navn, om laget skal være<br />
synligt, en blanding metode, og opaciteten.<br />
Der er fjorten (14) blandings metoder til rådighed:<br />
Normal, Multiplicer, Additiv, Farvebrænding,<br />
Farveudtynding, Reflekter, Glød, Overlæg,<br />
Differens, Negation, Gør lysere, Gør mørkere,<br />
Skærm, og Xor.<br />
Opacitetens skyderkontrol styrer lagets transparens/opacitet.<br />
© <strong>Arne</strong> <strong>Gamst</strong> 2007 20
<strong>Manual</strong> til <strong>Paint</strong>.<strong>NET</strong><br />
Justeringer<br />
Kommandoerne i denne menu benyttes til at justere billedet på forskellige måder, så du får<br />
de farvertoner og det udseende, du ønsker.<br />
Vi vil anvende dette billede til at illustrere, hvad de forskellige justeringer kan :<br />
© <strong>Arne</strong> <strong>Gamst</strong> 2007 21
<strong>Manual</strong> til <strong>Paint</strong>.<strong>NET</strong><br />
Auto niveau<br />
Dette kan bruges til at indstille farverne i et billede, så meget mørke eller lyse billeder<br />
kommer indenfor et normalt område. Denne kommando svarer til at anvende Niveauer og<br />
så klikke på "Auto" knappen.<br />
Efter denne justering, som ikke har nogen indstillinger, vil billedet se således ud :<br />
Bruntoning<br />
Giver billedet et lidt udseende der minder om gamle fotografier.<br />
Farvetone / farvemætning<br />
© <strong>Arne</strong> <strong>Gamst</strong> 2007 22
<strong>Manual</strong> til <strong>Paint</strong>.<strong>NET</strong><br />
I denne dialogboks kan man ændre på billedets farvemætning dets farvetone. Ydermere<br />
tillader den justering af lysstyrken, som ikke er helt det samme som Lys.<br />
Med disse indstillinger kom billedet fra før til at se sådan her ud:<br />
Inverter Farver<br />
Denne justering danner et negativ. Anvendes den to gange, ender man med det originale<br />
billede.<br />
Det originale billede efter invertering:<br />
Kurver<br />
© <strong>Arne</strong> <strong>Gamst</strong> 2007 23
<strong>Manual</strong> til <strong>Paint</strong>.<strong>NET</strong><br />
Kurve værktøjet bruges til at ændre farver og lysstyrke i billedet. I modsætning til<br />
Niveauer og Lysstyrke / Kontrast, har man med Kurver fuldstændig kontrol over billedets<br />
intensitet både i farver og i lysstyrken. Med Kurver kan du faktisk invertere farverne i et<br />
billede fuldstægt.<br />
Sådan ser vores originalbillede ud med indstillingerne som vist:<br />
© <strong>Arne</strong> <strong>Gamst</strong> 2007 24
<strong>Manual</strong> til <strong>Paint</strong>.<strong>NET</strong><br />
Kontrollerne<br />
Kurver lader dig justere farverne i et billede ved hjælp af<br />
kontrolpunkter på en graf, som vist på billederne på forige<br />
side og i eksemplerne herunder. Når dialogenboksen<br />
åbnes, vises en graf som den der vises her til højre. Denne<br />
graf er et billede af en matematisk funktion. De vandrette<br />
værdier er lysstyrke-input, og de lodrette værdier er<br />
lysstyrke-output.<br />
Kort fortalt betyder dette, at ændrer du den højre halvdel af<br />
kurven, påvirker du den lyse halvdel af billedet, og en<br />
ændring af den venstre halvdel påvirker den mørke halvdel<br />
af billedet. Trækker du kurven op over diagonalen, bliver<br />
det berørte område lysere, og trækker du kurven under<br />
diagonalen, bliver det berørte område mørkere.<br />
Du bruger kontrolpunkter til at ændre kurven. Man tilføjer<br />
kontrolpunkter ved at klikke et sted på kurven, hvor der<br />
ikke i forvejen er et kontrolpunkt. Kontrolpunkter fjernes igen ved at højreklikke på det<br />
kontrolpunkt, der skal fjernes. Når du vil ændre kurven, flytter du et kontrolpunkt ved at<br />
klikke og trække kontrolpunktet til den ønskede nye position. Bemærk : Det er ikke muligt<br />
at have to kontrolpunkter lodret over hinanden, da dette ville betyde, at en given lysstyrke<br />
skulle gøres lysere og mørkere samtidig (hvilket ikke er muligt).<br />
Herunder vises et eksempel på kurver anvendt til justering af et billede. Det oprindelige<br />
billede er vist til venstre, og det justerede billede til højre til højre. Kurven i<br />
Kurvejusteringsvinduet (foroven til højre) viser, at de mørkere områder i billedet skal<br />
gøres mørkere, og de lysere områder skal gøres lysere. Resultatet er et billede, der har<br />
dybere mørke partier og mere klare lyse, medens alle detaljer i det originale billede er<br />
bevaret.<br />
Justering af farvekanalerne<br />
Som standard benytter Kurveværktøjet lysstyrken i et billede til at justere intensiteterne.<br />
Men man kan også benytte de tre farvekanaler, Rød, Grøn, og Blå ved at vælge "RGB" fra<br />
dropdownlisten nær toppen of dialogboksen.<br />
Når man vælger denne mulighed, kan man lægge kontrolpunkter på kurverne for de<br />
farvekanaler, man vælger.<br />
Med checkboksene nær bunden af dialogen kan du vælge en enkelt kanal eller flere.<br />
© <strong>Arne</strong> <strong>Gamst</strong> 2007 25
<strong>Manual</strong> til <strong>Paint</strong>.<strong>NET</strong><br />
Billedet herunder har fået øget kontrast og mætning, og samtidig er der ændret lidt på<br />
farvekanalerne. Bemærk at billedet har fået mere klare farver, dybere mørke områder, samt<br />
at de grå farver er blevet mere neutrale.<br />
Andre muligheder<br />
Som nævnt ovenfor kan man endog bruge kurverne til at invertere et billede. I eksemplet<br />
nedenfor, er billedet justeret med kurvene til at give et resultat, der ikke er muligt med<br />
andre justeringer som Niveauer eller Farvetone / Farvemætning:<br />
© <strong>Arne</strong> <strong>Gamst</strong> 2007 26
<strong>Manual</strong> til <strong>Paint</strong>.<strong>NET</strong><br />
Lysstyrke / Kontrast<br />
Dette bruges til at gøre farverne i et billede lysere eller mørkere, eller til at fremhæve eller<br />
dæmpe farver i forhold til de omgivende farver.<br />
Her er det originale billede gjort lysere : Her er det originale billede med højere<br />
kontrast:<br />
Her er det originale billede med såvel mere lys som højere kontrast:<br />
© <strong>Arne</strong> <strong>Gamst</strong> 2007<br />
27
<strong>Manual</strong> til <strong>Paint</strong>.<strong>NET</strong><br />
Niveauer<br />
Denne justering justerer farveomfanget og gamma-værdien i et billede.<br />
Justering af niveauer<br />
Justering af niveauer kan benyttes til at ændre farveomfanget (eller "eksponeringen") i et<br />
billede, inklusiv gamma-justering, ved at arbejde på hver enkelt kanal. De fleste justeringer<br />
af niveauer består af en ændring af billedets hvidpunkt, sortpunkt, og gråpunkt i såvel input<br />
som output. Et billedes hvidpunkt er den mest lyse farve, der forekommer i billedet, mens<br />
sortpunktet er den mørkeste farve i billedet. Gråpunktet repræsenterer den gennemsnitlige<br />
farve i hele billedet.<br />
Hvert af disse farvepunkter kan justeres med Justering af niveauer. I dialogen ovenfor er<br />
der 5 talinput-bokse og 5 farveruder. De to farveruder i venstre side i 'Input'-delen angiver<br />
inputtets hvidpunkt og sortpunkt. Disse farver kan justeres ved hjlp af talinput i<br />
rulleboksene eller med skyderne. Hvidpunktet i denne side er den farve, der skal justeres til<br />
at blive det hvidpunkt, du har valgt i højre side. Når justeringen er foretaget, vil de farver,<br />
der er som denne farve, eller lysere, blive justeret til at blive som outputhvidpunktet. (i<br />
eksemplet ovenfor, er outputhvidpunktet sat til sin defaultværdi, hvid).<br />
Tilsvarende er input-sort-punktet , her ovenfor , justeret således, at den mørkeste farve i<br />
outputbilledet vil blive justeret til at være sort.<br />
Hvis vi justerer hvidpunktet en smule mørkere, gør vi denne farve så lys som hvid i<br />
outputbilledet, og ved at justere sortpunktet til at være en smule lysere, gør vi disse mørke<br />
farver i billedet helt sorte.<br />
I dialogen ovenfor er outputtets gråpunkt blevet justeret til at være lidt lysere. Dette berører<br />
ikke de hvide og sorte områder i billedet, men får billedet til at fremstå generelt lysere.<br />
© <strong>Arne</strong> <strong>Gamst</strong> 2007 28
<strong>Manual</strong> til <strong>Paint</strong>.<strong>NET</strong><br />
Disse justeringer ændrer toneomfanget i billedet, og det kan ses i histogrammerne i<br />
dialogen. Histogrammet til venstre angiver farvekurverne i billedet før justering, og viser<br />
andelen af et billede, der er magen til en bestemt farve. Ovenfor viser histogrammet, at en<br />
betydelig andel af billedet er næsten sort, med en top omkring 40%.<br />
Yderligere angiver den lille top øverst,at en lille del af billedet er helt hvidt.<br />
Med defaultindstillingerne, vil outputhistogrammet være magen til inputhistogrammet.<br />
Enhver justering, der foretages i billedet, vil opdatere outputhistogrammet, så det viser<br />
ændringerne i det færdige billede.<br />
Hvis vi ændrer histogrammet til at være bredere, får vi et billede med højere kontrast.<br />
Klemmes histogrammet til en enkelt spids, giver et billede med meget lav kontrast.<br />
Alle justeringer mellem disse to yderligheder er mulige.<br />
I eksemplet ovenfor er en betydelig del af billedet gjort sort, med en stor spids i bunden<br />
som resultat. Det samme gælder for den øvre ende, hvor en del af billedet er gjort hvidt.<br />
Foreløbig er alle justeringer foretaget på alle kanalerne, rød, grøn og blå.<br />
Ved at benytte R, G, B checkboksene (vist herunder), kan enkelte kanaler justeres hver for<br />
sig (eller to ad gangen).<br />
I billedet herunder, er gammaværdien ( gråpunktet) justeret for den grønne og den blå<br />
kanal samtidig, hvorved cyan i billedet er svækket. Dette fremhæver det røde, som vist<br />
herunder.<br />
© <strong>Arne</strong> <strong>Gamst</strong> 2007 29
<strong>Manual</strong> til <strong>Paint</strong>.<strong>NET</strong><br />
Sort – hvid<br />
Denne justering fjerner alle farver, og sætter laget i Sort - Hvid.<br />
Her er det originale billede i Sort - Hvidt :<br />
© <strong>Arne</strong> <strong>Gamst</strong> 2007 30
<strong>Manual</strong> til <strong>Paint</strong>.<strong>NET</strong><br />
Effekter<br />
Denne menu indeholder mange kommandoer til at tilføje specialeffekter til billedet.<br />
Forvræng -undermenuen tilbyder 4 effekter, der ikke er vist i billedet ovenfor :<br />
Med undtagelse af "Fjernelse af røde øjne",<br />
benyttes dette billede til at vise, hvad hver enkelt<br />
effekt er i stand til :<br />
Gentag [effekten med navnet]<br />
Hvis du tidligere har anvendt en effekt, kan du bruge denne kommando til at anvende den<br />
igen med de samme indstillinger.<br />
© <strong>Arne</strong> <strong>Gamst</strong> 2007 31
<strong>Manual</strong> til <strong>Paint</strong>.<strong>NET</strong><br />
Sløringer → Bevægelsesuskarphed<br />
Sløringer → Gaussisk sløring<br />
Sløringer → Radial sløring<br />
Sløringer → Zoomuskarphed<br />
Forvræng → Bule<br />
Forvræng → Polær forvrængning<br />
© <strong>Arne</strong> <strong>Gamst</strong> 2007 32
<strong>Manual</strong> til <strong>Paint</strong>.<strong>NET</strong><br />
Forvræng → Mosaik fliser<br />
Forvræng → Vrid<br />
Emboss<br />
Frosset Glas<br />
Fjernelse af røde øjne<br />
Dette kan benyttes til at fjerne røde øjne i et billede. Effekten fungerer bedst, hvis du<br />
bruger et markeringsværktøj til at begrænse det område, der skal behandles, til netop<br />
øjnene, som vist herunder.<br />
1. Før 2. Markering af øjnene 3. Efter<br />
© <strong>Arne</strong> <strong>Gamst</strong> 2007<br />
33
<strong>Manual</strong> til <strong>Paint</strong>.<strong>NET</strong><br />
Glød<br />
Gør skarpere<br />
Find kanter<br />
Pixellering<br />
Relief<br />
Tilsæt støj<br />
© <strong>Arne</strong> <strong>Gamst</strong> 2007 34
<strong>Manual</strong> til <strong>Paint</strong>.<strong>NET</strong><br />
Skyer<br />
Sky effekten kan arbejde på 2 måder. Først og fremmest erstatter den indholdet i det aktive<br />
lag med en skyformation, når blandings metoden er sat til normal:<br />
This produces something similar to this:<br />
However if you change the Blend Mode selection on this dialog to, for example,<br />
Difference, then the clouds will be blended into the image that is already on the layer:<br />
© <strong>Arne</strong> <strong>Gamst</strong> 2007 35
<strong>Manual</strong> til <strong>Paint</strong>.<strong>NET</strong><br />
Oliemaling<br />
Tushtegning<br />
Blødgør portræt (originalen er til venstre)<br />
Tegn omrids<br />
Blyants tegning<br />
© <strong>Arne</strong> <strong>Gamst</strong> 2007 36
<strong>Manual</strong> til <strong>Paint</strong>.<strong>NET</strong><br />
Menuen Vindue<br />
Med disse kommandoer kan du skjule eller vise de flydende hjælpevinduer, resette dem til<br />
de originale placeringer, og slå deres gennemsigtighed til og fra.<br />
Genskab vinduernes placering<br />
Når <strong>Paint</strong>.<strong>NET</strong> startes er de fire vinduer placeret i de fire hjørner af tegneområdet.<br />
Hvis du har flyttet dem fra disse placeringer, kan du bruge denne kommando til at flytte<br />
dem tilbage til deres udgangsplaceringer.<br />
Gennemsigtige vinduer<br />
Dette slår vinduernes gennemsigtighed til og fra.<br />
Værktøj<br />
Dette viser og skjuler Værktøjsvinduet<br />
Historik<br />
Dette viser og skjuler Historikvinduet<br />
Lag<br />
Dette viser og skjuler Lag-vinduet<br />
Farver<br />
Dette viser og skjuler Farver-vinduet<br />
Menuen Hjælp<br />
Hælp Indhold<br />
Her startes Online hjælpeteksten<br />
Den kan også fremkaldes ved et taste "F1".<br />
© <strong>Arne</strong> <strong>Gamst</strong> 2007 37
<strong>Manual</strong> til <strong>Paint</strong>.<strong>NET</strong><br />
Sprog<br />
Denne undermenu viser de sprog, du kan benytte i <strong>Paint</strong>.<strong>NET</strong>. Som default, vælges det<br />
sprog, som Windows er installeret i. Hvis <strong>Paint</strong>.<strong>NET</strong> ikke kan finde sprogpakken benyttes<br />
Englsk. For øjeblikket kan <strong>Paint</strong>.<strong>NET</strong> fås med Englisk og Tysk. Skifter du sprog, skal<br />
<strong>Paint</strong>.<strong>NET</strong> genstartes.<br />
Opdateringer<br />
<strong>Paint</strong>.<strong>NET</strong> undersøger automatisk for opdateringer hver 5. dag. Dette sker kun, når<br />
programmet kører. Der sendes ingen personlige informationer under denne proces (<br />
programmet henter en tekstfil fra webstedet, og undersøger denne ). Fra denne undermenu<br />
kan du foretage manuelt check for updateringer, da kan vælge om <strong>Paint</strong>.<strong>NET</strong> automatisk<br />
skal checke for opdateringer, og hvorvidt det også skal lede efter pre-release versioner (<br />
Betaudgaver ).<br />
Disse indstillinger gælder for alle brugere, der logger på systemet. For at ændre<br />
indstillingerne eller køre "Check nu"-kommandoen, skal du have Administratorrettigheder.<br />
<strong>Paint</strong>.<strong>NET</strong> checker ikke for opdateringer for brugere, der ikke har<br />
Administratorrettigheder. Når en opdatering er installeret af en administrator, kan den<br />
bruges af alle brugere på systemet.<br />
Bemærk : I Windows Vista kan alle brugere checke for og installere opdateringer. Men<br />
man skal have administratorrettigheder for at kunne installere. Hvis du vil ændre<br />
indstillinger for opdateringscheck, skal du bruge "Kør som Administrator"-kommandoen<br />
før start af <strong>Paint</strong>.<strong>NET</strong> (højreklik på <strong>Paint</strong>.<strong>NET</strong>-genvejen og vælg "Kør som<br />
Administrator").<br />
Værktøjslinien<br />
Værktøjslinien indeholder knapper til mange hyppigt anvendte kommandoer, kontroller til<br />
indstilling af billedvisningen, og kontrollere til indstilling af hvorledes mange af<br />
værktøjerne udfører tegning.<br />
Ofte benyttede kommandoer<br />
Med disse knapper kan du udføre mange hyppige fælles handlinger . Fra venstre mod højre<br />
tillader de dig at skabe et nyt billede, åbne et eksisterende, gemme, udskrive, klippe,<br />
kopiere, sætte ind, beskære til markering, fravælge, fortryde, og gentage.<br />
38<br />
© <strong>Arne</strong> <strong>Gamst</strong> 2007
<strong>Manual</strong> til <strong>Paint</strong>.<strong>NET</strong><br />
Indstilling af visning<br />
Med disse kontroller kan du ændre måden, hvorpå billedet vises. De første to knapper lader<br />
dig zoom'e ind eller ud, rulegardinsmenuen mellem knapperne lader dig vælge en zoomprocent.<br />
Hvis du vælger "Vindue" som zoom-niveau, vil zoom-niveauet blive bibeholdt<br />
således, at billedet altid kan vises i vinduet (Dette er det samme som at vælge menuen Vis<br />
> Zoom til Vindue).<br />
De to næste knapper slår gitteret og linealerne til og fra. Gitteret ses kun, nå der er zoom'et<br />
ind.<br />
Med den sidste knap kan du vælge, om du vil benytte pixels, tommer, eller centimeters<br />
som enhed. Dette ændrer ikke de enheder, der er gemt i billedet. De kan ændres med<br />
menupunktet Billede → ændre størrelse<br />
Menuen Værktøjer<br />
Denne menu giver dig en ekstra metode til at vælge blandt de forhåndenværende væktøjer i<br />
Værktøjsvinduet. Samtidig med at den giver dig mulighed for at vælge hvorledes<br />
<strong>Paint</strong>.<strong>NET</strong> skal starte op<br />
Tegnekontroller<br />
Disse kontroller styrer den måde, hvorpå mange af værktøjerne tegner. Den ændres alt<br />
afhængig af, hvilket værktøj der er valgt i Værktøjskassen.<br />
© <strong>Arne</strong> <strong>Gamst</strong> 2007 39
<strong>Manual</strong> til <strong>Paint</strong>.<strong>NET</strong><br />
Tolerance bestemmer omfanget af værktøjets virkning. "Fyld" bestemmer hvorledes<br />
figurer udfyldes men også hvordan penslen maler.<br />
De to sidste knapper er mere specialiserede. Den første slår antialiasering til og fra, og den<br />
anden slår alfablanding til og fra.<br />
Tekstkontroller<br />
Disse kontrollere bestemmer hvorledes tekst tegnes med Tekstværktøjet. Du kan vælge en<br />
skrifttype, en størrelse, og slå de tre formatteringer FED (F) , KURSIV (k) og<br />
UNDERSTREGNING (U) til og fra. Du kan også vælge om teksten skal være<br />
venstrestillet, centreret eller højrestillet.<br />
Værktøjskassen i <strong>Paint</strong>.<strong>NET</strong> 3.20<br />
Man vælger et værktøj ved at klikke på værktøjet eller trykke på de genvejstaster der er<br />
vist herunder.<br />
Rektangulær markering ─<br />
─ Flytter pixel<br />
Lasso ─<br />
Oval markering ─<br />
Tryllestav ─<br />
Malerspand ─<br />
─ Flytter markering<br />
─ Zoom<br />
─ Hånd - bruges til panorering<br />
Pensel ─<br />
─ Gradient<br />
Blyant ─<br />
Stempel ─<br />
Tekst ─<br />
Firkant ─<br />
─ Viskelæder<br />
─ Pipette<br />
─ Recolor<br />
Oval ─<br />
─ Linie<br />
─ Firkant m. runde hjørner<br />
─ Polygon<br />
Rektangulær markering<br />
Dette bruges til at definere et rektangulært markeringsområde.<br />
40<br />
© <strong>Arne</strong> <strong>Gamst</strong> 2007
<strong>Manual</strong> til <strong>Paint</strong>.<strong>NET</strong><br />
Flyt markerede pixels<br />
Dette benyttes til at flytte det markerede områdes pixler.<br />
Lasso markering<br />
Hermed kan du definere et markeringsområde, tegnet på fri hånd. Læs mere under<br />
Markeringsværktøj.<br />
Flyt markeringen<br />
Med denne kan du flytte selve markeringen uden at påvirke pixlene i området. Læs mere<br />
under Flytteværktøj.<br />
Elliptisk markering<br />
Hermed får du en ellipse eller cirkel som markeringsområde.<br />
Zoom<br />
Når dette er valgt, kan du zoom'e ind (venstre klik), zoom'e ud (højre klik), eller zoom'e<br />
lærredet omkring et område ( "tegn" en firkant med luppen ).<br />
PAS På med "Fortryd" ... du kan ikke bruge den på zoom-funktionerne.<br />
Tryllestaven<br />
Med tryllestaven markeres alt i laget, der har samme farve, som den pixel, du klikker på .<br />
© <strong>Arne</strong> <strong>Gamst</strong> 2007 41
<strong>Manual</strong> til <strong>Paint</strong>.<strong>NET</strong><br />
Panoreringsværktøj<br />
Malerspand<br />
Med dette væktøj kan du fylde et område, som har den samme eller en anden farve.<br />
Farveforløb<br />
Malerpensel<br />
Dette er en "pensel", der benyttes til frihåndstegning.<br />
Viskelæder<br />
Med dette værktøj kan du slette dele af et billede ( transparensen sættes til 0 ).<br />
Blyant<br />
Denne bruges til at redigere det aktive lag pixel for pixel.<br />
Farvevælger<br />
Med dette værktøj kan du, ved klik på en pixel, læse dens farve i det aktive lag og sætte<br />
den til den aktive primær- eller sekundærfarve.<br />
Klonestempel<br />
Med dette kan du kopiere områder fra lag til lag, eller i samme lag.<br />
Omfarv-værktøj<br />
Dette benyttes til at erstatte en farve med en anden farve.<br />
Tekstværktøj<br />
Benyttes til at sætte tekst i et billede. Klik hvor teksten skal stå.<br />
42<br />
© <strong>Arne</strong> <strong>Gamst</strong> 2007
<strong>Manual</strong> til <strong>Paint</strong>.<strong>NET</strong><br />
Linie / Kurveværktøj<br />
Hermed kan du tegne linier og kurver. Kurver fremkommer ved at trække i<br />
kontrolpunkterne.<br />
Rektangel<br />
Dette bruges til at tegne firkanter.<br />
Afrundet rektangel<br />
Med dette værktøj tegner du firkanter med afrundede hjørner.<br />
Ellipse<br />
Hermed tegnes ellipser og cirkler.<br />
Friform figur<br />
Med dette kan du tegne en figur med fri-form omrids. Virker som Lasso, men tegner i<br />
stedet for at markere.<br />
Markeringsværktøj<br />
Der er fire markeringsværktøjer,<br />
Rektangulær markering<br />
Lasso markering<br />
Elliptisk markering<br />
Tryllestaven<br />
Disse værktøjer bruges til at markerat et område, som skal modificeres, slettes, kopieres,<br />
eller beskæres. Du "tegner" blot en markering ved at holde venstre museknap og derpå<br />
trække med musen, indtil markeringen er som ønsket. Hvis du vil fjerne markeringen,<br />
enkeltklikker du blot et vilkårligt sted mens et markeringsværktøj er aktivt, eller du kan<br />
bruge Rediger → Fravælg menupunktet (findes også i Værktøjslinien). Bemærk : Hvis du<br />
HAR lavet en markering, kan du ,ved at bruge højre museknap og markere, "skære ud" i<br />
din markering !!<br />
Nå en markering er aktiv, vises et stiplet omrids, som viser det markerede område.<br />
Hvis et af markeringsværktøjerne er aktivt, vil det markerede område være blåtonet. Når<br />
du nu skifter til et andet værktøj, for eksempel blyant, fjernes blåtoningen mens<br />
markeringen stadig vises stiplet. Dette giver bedre farvekontrol ved ændringer i området.<br />
© <strong>Arne</strong> <strong>Gamst</strong> 2007 43
<strong>Manual</strong> til <strong>Paint</strong>.<strong>NET</strong><br />
Bemærk : Al tegning begrænses til det markerede område. Dette gælder også for Effekter<br />
og Justeringer. Dette er nyttigt, hvis du vil begrænse dit arbejde til en bestemt del af<br />
billedet.<br />
Markeringsværktøjerne gør det muligt, at kombinere markeringer på tre måder :<br />
subtraktion, addition, og inversion.<br />
Markeringer kan flyttes, ændre størrelse/form, og roteres: For at lave en ny markering, eller<br />
erstatte den aktive markering, skal du blot "tegne" med det valgte markeringsværktøj med<br />
venstre museknap. Hvis du samtidig holder Skiftetasten nede,<br />
når du bruger Rektangulær eler Elliptisk markering, afgrænses<br />
formen til et kvadrat eller en cirkel.<br />
Den følgende cirkulære markering er lavet med værktøjet<br />
Elliptisk markering:<br />
Hvis du vil addere en ny markering til en eksisterende, skal<br />
du blot holde Ctrl-tasten mens du tegner den nye markering.<br />
Herved kan man nemt markere flere områder i et billede, som<br />
ikke er forbundet med hinanden, eller man kan udvide en<br />
markering.<br />
Den følgende markering er lavet ved først at bruge Elliptisk<br />
markering og derpå Rektangulær markering, mens Ctrl-tasten<br />
blev holdt nede:<br />
Hvis du vil udskære områder i en markering, skal du blot bruge<br />
den højre museknap i stedet for den venstre museknap, når du<br />
tegner markeringen. Herved kan du efterlade områder i en<br />
markering, hvis disse skal være uberørte. Du kan nemt lave<br />
markeringer som den følgende, der blev lavet ved først at tegne<br />
en cirkelmarkering, og derpå en ny cirkelmarkering indeni, mens<br />
højre museknap var nede :<br />
Den tredie kombination af markeringer er inversion og<br />
fremkommer ved at man holder Ctrl-tasten nede, mens man tegner<br />
med den højre museknap (istedet for venstre) når man tegner en<br />
del af en markering. Dette får aktive områder af markeringen til at<br />
blive inaktive, og omvendt. Herved kan du lave markeringer som<br />
den følgende, der blev lavet med Elliptisk og Rektangulær<br />
markering:<br />
44<br />
© <strong>Arne</strong> <strong>Gamst</strong> 2007
<strong>Manual</strong> til <strong>Paint</strong>.<strong>NET</strong><br />
Det følgende eksempel, et billede fra Las Vegas, er i tre dele :<br />
Den høje bygning til venstre blev markeret med værktøjet Rektangulær markering:<br />
I det næste billede blev flaget til højre adderet til markeringen ved at Ctrl-tasten var holdt<br />
nede, mens der blev lavet en ny rektangulær markering :<br />
I det sidste billede blev dele af markeringerne fjernet, for kun at markere lidt omkring<br />
bygning og flag. Dette blev gjort ved at benytte Lasso-markering med HØJRE museknap<br />
for at bortskære områder i markeringerne:<br />
© <strong>Arne</strong> <strong>Gamst</strong> 2007 45
<strong>Manual</strong> til <strong>Paint</strong>.<strong>NET</strong><br />
Flytteværktøjer<br />
Flyt markerede Pixels<br />
Dette tillader dig at flytte, rotere, og skalere et markeret område SAMMEN MED de<br />
markerede pixels. Når dette værktøj er aktivt, vises blåtoningen ikke så du bedre kan<br />
bedømme farverne i markeringen.<br />
Flyt markeringen ( alene )<br />
Dette tillader dig at flytte, rotere, og skalere en markerings omrids men IKKE de<br />
markerede pixels. Dette er nyttigt, nå man vil være præcis med de pixels, der skal<br />
markeres. Nå dette værktøj er aktivt blåtones markeringen, så du bedre kan se, hvilke<br />
pixels, der er markeret, og hvilke ikke.<br />
Hvis du vil vælge et af disse værktøjer, skal du først lave en markering.<br />
Alle "flytninger", "størrelsesændringer", og "rotationer", du laver her, indlægges i<br />
Historikvinduet.<br />
Når du skifter til et Flytteværktøj vises flere KONTROLPUNKTER på kanterne og i<br />
hjørnerne af markeringen som vist herunder :<br />
Når du har valgt et af de to værktøjer, har du tre muligheder. Hver af dem kan udføres flere<br />
gange, og du kan kombinere dem til ønsket effekt.<br />
Bemærk : Når "Flyt markering" benyttes, påvirkes pixlene ikke. Og når du flytter rundt<br />
med pixels i baggrundslaget, vises det skakbrædtsternede mønster, som viser, at området er<br />
gennemsigtigt. Dette mønster er ikke en del af billedet.<br />
Flyt<br />
Flytte ved at trække med den venstre museknap et eller andet sted MEN IKKE på et<br />
kontrolpunkt.<br />
Flyt markerede pixels Flyt markering<br />
46<br />
© <strong>Arne</strong> <strong>Gamst</strong> 2007
<strong>Manual</strong> til <strong>Paint</strong>.<strong>NET</strong><br />
Forstør / formindsk<br />
Sæt musen på et af kontrolpunkterne, og musemarkøren skifter til en hånd. Klik og træk<br />
for at ændre størrelsen af markeringen. Hvis du flytter et af kontrolpunkterne i hjørnet, kan<br />
du holde Skifte-tasten nede for at bevare det oprindelige forhold mellem højde og bredde.<br />
Flyt markerede Pixels Flyt markering<br />
Roter<br />
Træk et sted inde i markeringen MEN brug højre museknap. Når du roterer markeringen,<br />
tegnes et lille centrum, som angiver rotationscentret og den aktuelle vinkel. Det lille<br />
centrum vises som en cirkel med en diameter. Bemærk at rotationsvinklen også vises i<br />
Statuslinien.<br />
Hvis du holder Skiftetasten nede under rotationen, vil du dreje i spring på 15 grader.<br />
Flyt markerede Pixels Flyt markering<br />
Tryllestaven<br />
Tryllestaven tillader dig at markere farvede områder på samme måde, som de andre<br />
markeringsværktøjer tillader dig at markere et figurområde.<br />
Til forskel fra de andre markeringsværktøjer tager Tryllestaven hensyn til faktorer som det<br />
aktuelle indhold i billedet og den aktuelle Tolerance indstilling. I mange tilfælde er alt, der<br />
skal til, for at vælge et område, at der klikkes på det.<br />
Tryllestaven arbejder i stil med Malerspanden, med den forskel,at den markerer i stedet for<br />
at fylde med farve.<br />
© <strong>Arne</strong> <strong>Gamst</strong> 2007 47
<strong>Manual</strong> til <strong>Paint</strong>.<strong>NET</strong><br />
Tolerance<br />
Fuldstændig som ved Malerspanden kan Tryllestavens resultater justeres ved at regulere<br />
Tolerance. Virkningen af en justering af Toleranceværdien vises herunder :<br />
Tryllestaven anvendt med Tolerance sat<br />
til 25%. Markeringen fanger ikke nok af<br />
billedet : Tolerance er sat for lavt.<br />
Tryllestaven anvendt med Tolerance sat til<br />
50%. Markeringen fanger for meget af<br />
billedet : Tolerance er sat for højt.<br />
Tryllestaven anvendt<br />
med Tolerance sat til<br />
31%. Markeringen<br />
fanger næsten det<br />
rigtige område<br />
Avanceret anvendelse<br />
Opbygning af markeringer<br />
Af og til er det umuligt at markere et område med et enkelt klik. Det kan ofte være<br />
vanskeligt at få den rigtige markering, når det ønskede område ikke er næsten jævnt farvet.<br />
For at lave markeringer som denne, bruger du Tryllestaven med en lav Toleranceindstilling,<br />
og klikker flere gange med Tryllestaven, så du for hvert klik udvider<br />
markeringsområdet. Det er nødvendigt, at eksperimentere lidt med Tolerance-procenten.<br />
48<br />
Tryllestaven er anvendt<br />
mange gange. Det markerede<br />
område er udvidet ved at<br />
man holder Ctrl-tasten nede<br />
ved klik nye steder i<br />
området.<br />
© <strong>Arne</strong> <strong>Gamst</strong> 2007
<strong>Manual</strong> til <strong>Paint</strong>.<strong>NET</strong><br />
Markering ved udelukkelse<br />
Det er også effektivt, at lave en indledende markering med for eksempel Lassomarkeringen,<br />
og derefter benytte Tryllestaven til at justerere markeringen. Denne metode<br />
er især effektiv, nå motivet kan identificeres ved mangel på fine detaljer udenfor et givet<br />
område.<br />
Her er lavet en<br />
indledende<br />
markering med<br />
Lasso-markeringen,<br />
og derefter er<br />
Tryllestaven brugt til<br />
at udelukke det<br />
område, der ikke skal<br />
markeres, ved at<br />
højreklikke i det blå,<br />
der ikke skal med.<br />
Globale markeringer<br />
Normalt begrænser Tryllestaven markeringen til kun at omfatte områder, der berører<br />
hinanden og har farver, der er tilstrækkelig ens. Imidlertid er det muligt, at lave en<br />
markering, der udelukkende baseres på netop en farve, og som ignorerer alle grænser.<br />
Dette gøres ved at holde Skiftetasten nede, når Tryllestaven anvendes.<br />
Dette gælder for alle Tryllestavens funktioner.<br />
Denne markering er lavet ved at vælge alt (Rediger<br />
→ Vælg Alt), derpå holde Skiftetasten nede, mens<br />
der blev højreklikket på sort, for at udelukke alle<br />
sorte områder i billedet. Bemærk : alle sorte<br />
områder er fravalgt, selvom de ikke berører<br />
hinanden.<br />
© <strong>Arne</strong> <strong>Gamst</strong> 2007 49
<strong>Manual</strong> til <strong>Paint</strong>.<strong>NET</strong><br />
Farveforløb Værktøjet<br />
Farveforløbsværktøjerne giver dig mulighed for at tegne farveforløb i mange forskellige<br />
formater. Med den transparente metode, er det også muligt at "fade" eller "blande" to<br />
billeder sammen.<br />
Farveforløbs typerne<br />
Alle farveforløbene kan vælges i værktøjslinien<br />
Den første kolonne af farveforløb herunder viser hvordan farveforløb ser ud når de tegnes i<br />
farvemode med andenfarven sat til transparent (alfa værdi på 255).<br />
Den anden kolonne viser hvordan den samme effekt virker på nedenstående billede.<br />
50<br />
• Lineær<br />
• Lineær (Spejlet)<br />
• Rumbe<br />
• Radial<br />
© <strong>Arne</strong> <strong>Gamst</strong> 2007
<strong>Manual</strong> til <strong>Paint</strong>.<strong>NET</strong><br />
• Konisk<br />
•<br />
Tegn et farveforløb<br />
For at tegne et farveforløb skal du bare klikke og trække i billedet som om du tegnede en<br />
linie. Farveforløbet tegnes efterhånden som du flytter musen så du skal bare starte der hvor<br />
du vil have farveforløbet til at være. Når du har sluppet museknappen vil du have mulighed<br />
for at justere farveforløbet ved at flytte på kontrolpunkterne der viser sig på billedet. Hvis<br />
du højreklikker på et punkt vil farveforløbets 2 farver skifte plads (farveforløbet ændrer<br />
retning). Hvis du holder begge museknapper nede, klikker på et punkt og flytter musen vil<br />
begge punkter flytte sig og farveforløbet flyttes.<br />
Farve mode<br />
Standard farveforløbet er et farveforløb der virker på alle farvekanaler og alfakanalen.<br />
Farveforløbet tegnes sådan at det fader fra forgrundsfarven til baggrundsfarven. Hvis du<br />
tegner med højre museknap, then vil der blive byttet om på forgrunds- og baggrundsfarven.<br />
Farveforløbene, i den første kolonne ovenfor, blev tegnet med farverne sort og hvid.<br />
Transparent mode ("Udtoning" / "Blanding")<br />
Der findes et specielt farveforløb der kan bruges til at fade ud i et billede. Det kan også<br />
være ret brugbart til at fade et billlede ind i et andet. For at opnå denne effekt, skal du bare<br />
klikke i Farveforløbs-metode, i Værktøjslinien, og vælge transparent metode.<br />
Dette farveforløb vil kun indvirke på alfakanalen i det aktive lag. Forløbet vil fade ud fra<br />
alfa-værdien i forgrundsfarven til den modsatte alfaværdi i baggrundsfarven. Hvis du<br />
bruger højre museknap vil det modsatte være tilfældet. For at gøre det simpelt, tegn<br />
transparent farveforløb så forløbet altid går fra helt opaque (255 alpha) til transparent (0<br />
alpha).<br />
For at "fade" eller "blande" to billeder, skal du placere billederne på hver sit lag, og bruge<br />
transparent farveforløb på det øverste lag.<br />
Malerpensel<br />
Dette er et af de primære tegneværktøjer. Du kan indstille penselstørrelsen og<br />
fyldemønstret med kontrollerne i værktøjsbjælken.<br />
Du tegner med malerpenslen i den primære farve ved at trække musen med venstre knap<br />
nede. Holder du højre knap nede, tegnes med den sekundære farve.<br />
Når du tegner med Fyldt Pensel, benyttes den<br />
primære farve. Hvis du bruger et andet fyldemønster,<br />
vil primærfarven og sekundærfarven blive brugt til de<br />
forskellige dele af mønstret. Hvis du bruger højre<br />
museknap i stedet for den venstre, ombyttes farvernes<br />
roller.<br />
Det følgende eksempel viser tegning med mønstrene<br />
Fyldt sort, Fyldt blå, og tre forskellige mønstre.<br />
© <strong>Arne</strong> <strong>Gamst</strong> 2007 51
<strong>Manual</strong> til <strong>Paint</strong>.<strong>NET</strong><br />
Viskelæder<br />
Viskelæderet sletter områder i et billede. Bemærk at der slettes ved at områderne gøres<br />
gennemsigtige. Dette kan betyde, at skakbrædtsmønstret vises. Dette mønster bruges til at<br />
vise, at der er et gennemsigtigt område, det er ikke en del af selve billedet.<br />
MS <strong>Paint</strong>'s viskelæder sletter ved at tegne med hvidt. Hvis du ønsker dette, skal du bruge<br />
Malerpenslen og vælge hvid som tegnefarve i Farvevinduet.<br />
Viskelæderet er også nyttigt, når du arbejder med flere lag.<br />
Hvis der er områder i et lag, som skal kunne ses gennem de andre lag, kan du bruge<br />
Viskelæderet på de foranliggende lag.<br />
I det følgende eksempel, et billede at et egern, blev alt andet end egernet slettet. Derpå blev<br />
der tilføjet en blå baggrund. Baggrunden blev lavet således : Først laves et nyt lag. Med<br />
malerspanden blev det nye lag fyldt med blå, Derpå blev knappen "Flyt lag op" ( I lagvinduet<br />
) trykket, så det blå lag blev flyttet op bagved egernet.<br />
Det originale billede :<br />
I det andet billede ervViskelæderet brugt til at fjerne alt andet end egernet. Skakbrædtet<br />
viser det gennemsigtige område :<br />
I det sidste billede har vi lavet et nyt lag, fyldt det med blåt og derpå flyttet laget op bag<br />
egernet.<br />
Pixelværktøj<br />
De pixel-baserede værktøjer er Blyant og Farvevælger.<br />
Blyanten kan bruges til at tegne 1 pixel ad gangen uden antialiasering. Dette er omtrent det<br />
samme som tegning med Malerpensel med en penselbredde på 1 og uden antialiasering.<br />
52<br />
© <strong>Arne</strong> <strong>Gamst</strong> 2007
<strong>Manual</strong> til <strong>Paint</strong>.<strong>NET</strong><br />
Nå du zoom'er ind på et billede for at tegne på pixel-niveau,er det ofte nyttigt at slå Gitter<br />
til ( Vis Gitter i værktøjslinien ). I det følgende eksempel bruges blyanten til at tegne<br />
bunden og den højre kant af det icon, der bruges til Rediger → Sæt ind i nyt lag<br />
menupunktet :<br />
Før :<br />
Efter :<br />
Farvevælgeren kan bruges til at ændre enten den primære eller den sekundære farve i det<br />
aktuelle lag til farven på pixlen på musepositionen. Hvis du venstreklikker, ændres<br />
primærfarven, og højreklik ændrer sekundærfarven. Også her er det en fordel at bruge "Vis<br />
Gitter".<br />
Figurværktøj<br />
De følgende værktøjer er næsten ens, og de omtales derfor side om side :<br />
Rektangel<br />
Afrundet Rektangel<br />
Ellipse<br />
Friform Figur<br />
Hvert af disse værktøjer kan indstilles med kontrollerne i Værktøjsbjælken.<br />
Nå du skal tegne, klikker du og trækker med venstre knap nede. Primærfarven bruges til<br />
omridset (hvis det er slået til), og sekundærfraven bruges til at fylde det indre af figuren<br />
(hvis det er slået til). Hvis du tegner med den højre museknap, ombyttes farvernes roller.<br />
De tre første figurer har muligheden for at anvende Skifte-tasten :<br />
Hvis du tegner med Skiftetasten nede, får du et kvadrat, et afrundet kvadrat eller en cirkel.<br />
De følgende billeder viser, hvorledes figurerne ser ud, når de respektive tegneindstillinger<br />
er valgt i Værktøjsbjælken :<br />
Kun omrids :<br />
© <strong>Arne</strong> <strong>Gamst</strong> 2007 53
<strong>Manual</strong> til <strong>Paint</strong>.<strong>NET</strong><br />
Kun fyldet:<br />
Både omrids og fyld:<br />
Linie / Kurve - Værktøjet<br />
Dette værktøj bruges til at tegne linier og kurver. Disse to aktiviteter er samlet i et værktøj,<br />
da en linie blot er en helt lige kurve.<br />
Dette værktøj tegner derfor kurver, hvor du selv bestemmer "Krumningen".<br />
Det er meget enkelt at tegne en linie : klik hvor linien skal starte,<br />
hold knappen nede, og træk så musen til slutpunktet, hvorefter du<br />
slippe knappen.<br />
Hvis du holder Skifte-tasten nede før du slipper museknappen,<br />
vil linien dreje i spring på 15 grader, nå du flytter musen.<br />
Nu vil du se fire kontrolpunkter på linien.<br />
Hvis du ikke ønsker en kurve, men kun en linie, kan du trykke<br />
Enter - tasten på dette tidspunkt, for at afslutte linien. Du kan<br />
også fortsætte med at tegne andre linier.<br />
Kontrolpunkterne pulserer, så de er nemmere at se i billedet :<br />
På dette tidspunkt kan du "krumme" linien ved at trække i<br />
kontrolpunkterne.<br />
Hvis du trækker med venstre museknap, vil linien blive<br />
krummet med kubisk spline interpolation. Hvilket stort set vil<br />
sige, at kurven vil blive tegnet således, at den altid vil gå<br />
54<br />
© <strong>Arne</strong> <strong>Gamst</strong> 2007
<strong>Manual</strong> til <strong>Paint</strong>.<strong>NET</strong><br />
gennem hvert punkt. Hvis du derimod bruger den højre museknap, vil din kurve blive<br />
tegnet som en Bezier kurve. Med denne metode, vil kurven ikke<br />
nødvendigvis gå gennem hvert punkt, men du vil kunne tegne<br />
kurver, som ikke er mulige med kubisk spline metoden.<br />
Et eksempel på en kurve tegnet med kubisk spline :<br />
Et eksempel på en kurve tegnet med Bezier. Bemærk at kurven<br />
ikke går gennem de to midterste kontrolpunkter :<br />
Når du er færdig med at "krumme" din linie, kan du trykke på<br />
Enter - tasten for at afslutte kurven. Du kan også starte en ny<br />
linie et andet sted.<br />
Fra værktøjslinien giver Linie/Kurve værktøjet også mulighed for at<br />
specificere hvordan linien skal starte hvordan den skal ende og hvordan<br />
selve linien skal se ud.<br />
Når du bruger disse muligheder kan u tegne linier som dem du ser her.<br />
Text Tool<br />
Med dette værktøj kan du indtaste tekst i det aktuelle lag. Nå værktøjet er valgt, kan du<br />
placere tekst-cursor på lærredet. Nå denne cursor blinker, kan du indtaste tekst med<br />
tastaturet. Tekstkontrollerne i Værktøjsbjælken kan bruges til at ændre skrifttypen,<br />
størrelsen, formatteringen, og vandret palcering ( venstre midt højre ).<br />
Bemærk : Hvis du ønsker antialiaseret tekst, skal du have Windows' antialiasingsindstilling<br />
slå til.<br />
Under indtastning kan du se en lille kontrol under og til højre for den blinkende<br />
tekstcursor. Denne kontrol er en firkant med fire pile i, og den pulserer, så den kan ses i dit<br />
billede. Denne kontrol kan bruges til at flytte teksten, inden du er færdig med<br />
indtastningen. Hvis du klikker og trækker kontrollen, vil teksten flyttes sammen med den.<br />
© <strong>Arne</strong> <strong>Gamst</strong> 2007 55
<strong>Manual</strong> til <strong>Paint</strong>.<strong>NET</strong><br />
Hvis du holder Ctrl-tasten nede, vil kontrollen og tekstcursor være usynlige indtil du<br />
slipper Ctrl-tasten. Dette er nyttigt, hvis du ønsker at kontrollere din tegning, uden at<br />
forstyrres af kontrollen og tekstcursor.<br />
Hvis du trykker og slipper Ctrl-tasten, vil kontrolle forsvinde. Den kommer frem igen ved<br />
et nyt tryk.<br />
Under indtastning kan du trykke på Esc - tasten for at afslutte teksten og svejse den fast i<br />
laget. Når du er færdig med teksten, kan den kun ændres ved at bruge "Fortryd" og derpå<br />
indtaste den igen. Når teksten først er renderet, eksisterer den ikke mere som tekst, men<br />
kun som pixels i billedet.<br />
Du kan vælge tekstens farve ved at vælge primærfarven i Farvevinduet. Teksten vil også<br />
bruge det aktuelle fyldemønster, og de aktuelle indstillinger for antialiasering og<br />
alphablanding.<br />
Malerspanden<br />
Dette værktøj benyttes til at fylde et område med en valgt farve. Sæt musen i det område,<br />
du vil fylde, og klik så på venstre museknap. Herved fyldes med primærfarven, og hvis du<br />
højreklikker, fyldes der med sekundærfarven.<br />
Det område, der fyldes, er det område omkring klikpunktet, som har ens farve. Du kan<br />
indstille Tolerancen for "ens" med Toleranceskyderen i Værktøjsvinduet.<br />
Malerspanden bruger det Fyldemønster, du har valgt i Værktøjsbjælken.<br />
I eksemmplet herunder er der tegnet to cirkler. Tolerance var sat til en værdi på 75% for at<br />
sikre, at de antialiaserede kanter på cirklerne også kom med. Malerspanden blev så brugt<br />
tre gange : en gang inden i hver cirkel, og en gang i området mellem cirklerne. Der blev<br />
fyldt med tre forskellige farver.<br />
Før: Efter:<br />
Klonestemplet<br />
Dette værktøj er nyttigt, når du skal kopiere pixels fra lag til lag, eller i det samme lag.<br />
Nå du skal bruge Klonestemplet, skal du først vælge det område, der skal kopieres fra ved<br />
at klikke på et område i billedet, mens du holder Ctrl-tasten. Du kan vælge et nyt område,<br />
ved at gentage processen.<br />
Du kan ændre størrelsen af Klonestempel ved at benytte Penselbredde i Værktøjsbjælken.<br />
I billedet herunder er laptopkomputeren blevet klonet til også at ses i højre side af billedet.<br />
Nå du kloner, vil der vises en cirkel, der angiver, hvor pixlerne kopieres fra.<br />
56<br />
© <strong>Arne</strong> <strong>Gamst</strong> 2007
<strong>Manual</strong> til <strong>Paint</strong>.<strong>NET</strong><br />
I det følgende eksempel blev en træstub fjernet fra nederste højre hjørne af billedet ved at<br />
kopiere det omgivende område :<br />
Omfarv<br />
Dette værktøj benyttes til at erstatte en farve med en anden farve. Når du genfarver med<br />
venstre museknap, vil den farve, der udskiftes MED være primærfarven, og<br />
sekundærfarven vil være den farve, der erstattes. Hvis du bruger højre museknap ombyttes<br />
rollerne.<br />
Du kan vælge primærfarven ved at venstreklikke mens du holder Ctrl-tasten nede.<br />
Høreklik med Ctrl-tast nede vælger sekundærfarven.<br />
Du kan indstille følsomheden ved farveudskiftningen med Tolerance indstillingen. Hvis<br />
Tolerance sættes til 0%, udskiftes kun den nøjagtige farve. Hvis den sættes til 100%,<br />
udskiftes alt, og den opfører sig næsten som Malerspanden.<br />
Du kan også indstille størrelsen af Genfarv's pensel ved at justere Penselbredde i<br />
Værktøjsbjælken.<br />
Effektiv anvendelse af Genfarv-værktøjet kan give nogle interessante og dristige resultater,<br />
som i det følgende eksempel :<br />
Før Omfarv Efter Omfarv<br />
© <strong>Arne</strong> <strong>Gamst</strong> 2007 57
<strong>Manual</strong> til <strong>Paint</strong>.<strong>NET</strong><br />
Historikvinduet<br />
Fra venstre til højre :<br />
Her vises alle de operationer, der er foretaget på et billede,<br />
siden det blev åbnet. Det viser en liste over operationer og en<br />
menu til at rulle frem eller tilbage mellem operationerne.<br />
Hver gang du udfører en operation, der ændrer billedet, eller<br />
når du laver eller ændrer en markering, kan det ses i<br />
Historikvinduet. Hvis du har fortrudt en operation, vil den<br />
vises i bunden med en grå bagrund og kan blive genskabt<br />
ved at bruge Gendan-knappen ( Højrepilen ). Hvis du udfører<br />
en ny operation, vil operationer, der kan gentages blive<br />
slettet for at gøre plads til den nye operation.<br />
Spol tilbage (Fortryd Alt)<br />
Dette "fortryder" alle operationer, du har udført. Det kan tage lang tid, hvis der mange<br />
operationer på listen.<br />
Fortryd<br />
Her fortrydes kun den sidste operation, du har foretaget.<br />
Gendan<br />
Her gendannes den sidste operation, du har fortrudt.<br />
Hurtigt fremad (Gendan Alt)<br />
Her gendannes alle operationer, der har været fortrudt.<br />
Ryd Historikken<br />
Her renses historikken. Dette kan være nyttigt idet det frigiver plads i hukommelsen og på<br />
diske. Hver operation i historikken optager lidt plads i hukommelsen, og mange<br />
operationer optager også diskplads i et midlertidigt område på din harddisk.<br />
Lagvinduet<br />
Dette vindue gør det muligt at administrere de mange lag,<br />
som et billede kan indeholde i <strong>Paint</strong>.<strong>NET</strong>. Der er altid et<br />
aktivt lag, og al tegning påvirker kun netop det lag. Hvert lag<br />
kan navngives, og kan have angivet en blandingsmetode og<br />
gennemsigtighed. Du kan også gøre et lag synligt eller<br />
usynligt ved at markere checkboksen derefter.<br />
Du kan forestille dig et billedes lag som en stak<br />
gennemsigtige ark ovenpå hinanden. Billeder i de lavere lag<br />
vil ses igennem til toppen, men kun hvis de overliggende lag<br />
ikke skygger for dem.<br />
Der er også seks knapper i bunden af lagvinduet. Fra venstre til højre er de :<br />
Tilføj nyt Lag<br />
Dette lægger et nyt, fuldstændigt gennemsigtigt lag i billedet. Det vil have et navn, der<br />
angiver den position, det blev anbragt i, for eksempel "Lag 3."<br />
58<br />
© <strong>Arne</strong> <strong>Gamst</strong> 2007
<strong>Manual</strong> til <strong>Paint</strong>.<strong>NET</strong><br />
Slet Lag<br />
Dette vil slette det aktive lag fra billedet. Du kan ikke slette et lag, hvis det er det eneste<br />
lag i billedet.<br />
Kopier Lag<br />
Dette vil tage det aktive lag, kopiere dets indhold og egenskaber, og lægge kopien i billedet<br />
efter det originale lag.<br />
Flyt Lag op<br />
Dette vil flytte det aktuelle lag til en højere position i lagenes rækkefølge.<br />
Flyt Lag ned<br />
Dette vil flytte det aktuelle lag til en lavere position i lagenes rækkefølge.<br />
Egenskaber<br />
Dette vil vise vinduet Lagegenskaber for det aktive lag. Her kan du give laget et nyt navn,<br />
skifte dets synlighed, og ændre dets blandingsmetode.<br />
Farvevinduet<br />
Dette vindue kan ses på to måder : "Mindre" eller "Mere". Ved opstart er vinduet sat til<br />
"Mindre". I denne tilstand kan du nemt vælge en basisfarve, og så justere dens farvetone<br />
(eller "værdi" i HSV-sprog) ved at benytte gradientskyderen. <strong>Paint</strong>.<strong>NET</strong> tillader dig at have<br />
to valgte farver, en primærfarve og en sekundærfarve, og med boksen øverst i<br />
Farvevinduet kan du vælge, hvilken af de to farver Farvevinduet skal vise eller justere.<br />
Nogle værktøjer, som Malerpensel og de forskellige Figurværktøjer, giver dig mulighed<br />
for at tegne med enten primærfarven eller sekundærfarven, afhængigt af hvilken<br />
museknap, du bruger, når du tegner.<br />
© <strong>Arne</strong> <strong>Gamst</strong> 2007 59
<strong>Manual</strong> til <strong>Paint</strong>.<strong>NET</strong><br />
Hvis du klikker på "Mere >>" - knappen, udvides vinduet, og det viser mere detaljeret<br />
information. I denne tilstand kan du angive de nøjagtige værdier af hver af farvens<br />
komponenter i enten RGB (Rød, Grøn, Blå) eller HSV (Hue, Saturation, Value)<br />
farverummet. Det er også muligt at definere farven i hex (hexadecimalt). Alphaværdien<br />
(eller transparensniveauet = gennemsigtigheden) kan også indstilles.<br />
Paletter<br />
Der er 2 knapper lige over palletten, de bruges til at administrere farverne.<br />
Den første tilføjer den aktuelle farve til paletten. Klik på knappen og klik så i palletten for<br />
at placere farven.<br />
Den anden knap åbner en rulle-menu med forskellige komandoer der anvendes når<br />
palletten skal gemmes eller der skal hentes en speciel pallette.<br />
De øverste muligheder repræsenterer brugerdefinerede palletter. Et klik på en af dem vil<br />
hente den pågældende pallette. De sidste tre muligheder bruges til at gemme eller hente<br />
palletter samt at indstille palletten til standard. Palettefilerne er bare tekstfiler (*.txt) som er<br />
gemt i dokumentmappen.<br />
Statuslinien (Hjælp og Status)<br />
Statuslinien i bunden af programvinduet viser hjælp, forløb, og information, der er nyttig<br />
ved arbejdet i <strong>Paint</strong>.<strong>NET</strong>.<br />
60<br />
© <strong>Arne</strong> <strong>Gamst</strong> 2007
<strong>Manual</strong> til <strong>Paint</strong>.<strong>NET</strong><br />
Hver gang du vælger et værktøj, vil denne sektion i Statuslinien indeholde hurtig hjælp om<br />
vætøjets anvendelse. Nogle værktøjer, som Linie / Kurve værktøjet, vil ændre den viste<br />
tekst afhængig af de operationer, du allerede har udført. Mange værktøjer vil også benytte<br />
dette område til at vise information om det, du er i gang med i øjeblikket, for eksempel<br />
størelsen eller længden af en markering eller figur.<br />
Forløb<br />
Når du anvender en Effekt eller en Justering, vil processens forløb vises her.<br />
Billedstørrelse<br />
Her vises billedets aktuelle størrelse. Størrelsen vil vises i pixels, tommer, eller centimeter,<br />
afhæ af det valg, du har truffet i Vis-menuen eller Værktøjsbjælken.<br />
Markørposition<br />
Her vises den aktuelle position af markøren (cursor) i koordinater, der er bundet til<br />
lærredet. De vises i pixels, tommer, eller centimeter, afhæg af dit valg i Vis - menuen eller<br />
Værktøjsbjælken.<br />
© <strong>Arne</strong> <strong>Gamst</strong> 2007 61