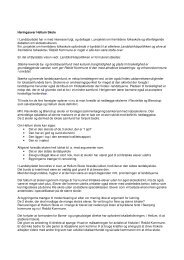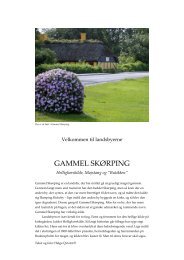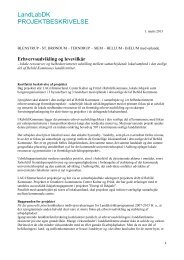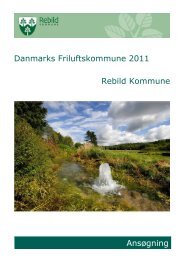Billedbehandling med Pixlr.com Billedbehandling med Pixlr.com
Billedbehandling med Pixlr.com Billedbehandling med Pixlr.com
Billedbehandling med Pixlr.com Billedbehandling med Pixlr.com
Create successful ePaper yourself
Turn your PDF publications into a flip-book with our unique Google optimized e-Paper software.
Minimanual © Lars Rigborg<br />
<strong>Billedbehandling</strong><br />
<strong>med</strong> <strong>Pixlr</strong>.<strong>com</strong>
Vælg <strong>Pixlr</strong> express
Vælg Browse.<br />
Find det billede på din pc som du vil anvende.
Billedet finder du ved hjælp af din almindelige stifinder
Du får nu nedenstående menupunkter:<br />
Adjustment = Tilretning<br />
Effect = Effekter<br />
Overlay = Et transparant ”lag” ovenpå billedet<br />
Border = Grænse / Ramme<br />
Sticker = Etiket / Mærkat /”Klistermærke”<br />
Text = Tekst
Vælg Adjustment
Du får nu en menu frem <strong>med</strong> en række tilretningsmuligheder.<br />
Vi starter her <strong>med</strong> Rotate (Dreje/Rotere)<br />
da fyrtårnet står skævt på billedet
Billedet kan roteres 90 0 til venstre eller højre, men kan også<br />
tilrettes mere nøjagtigt ved at anvende skydeknappen
Når du er færdig <strong>med</strong> denne tilretning trykker du på Apply (Anvende)
Da billedet trænger til at blive mere tydelig, kan du anvende AutoFix,<br />
som automatisk tilretter kontrast, lys og farve.<br />
I dette tilfælde blev det for markant, så du vælger manuelt at tilrette<br />
senere, hvorfor du her vælger Cancel (Afbryde)
Du beskærer nu billedet så det passer til dit formål.<br />
Dette gør du <strong>med</strong> venstre musetast ved at trække i et af de små felter
Du kan nu tilrette kontrast og lys manuelt ved at vælge knappen<br />
Contrast
For at gemme billedet i den rette størrelse vælges Resize (Beskær).<br />
Uanset om du vælger at indtaste værdien i bredde (Width) eller<br />
højde (Height) bevares proportionerne hvis du har valgt funktionen<br />
Keep proportions
Efter du i forrige billede trykkede Apply, vises nu den størrelse, som<br />
du har reduceret billedet til, og det er nu tid for at gemme billedet<br />
på din pc, hvorfor du trykker på Save (Gem)
Du får nu dette billede og i navnefeltet (Name) vil det originale navn på<br />
billedet stå (eks. DSC_8852.JPG). Dette kan du overskrive <strong>med</strong> et<br />
mere sigende navn, som gør det nemmere for dig at finde senere<br />
Feltet Quality står standard til 85%, hvilket som oftest er ganske<br />
udmærket til visning af fotos på skærmen. Hvis du ønsker at ændre<br />
dette flyttes markøren blot i op- eller nedadgående retning.<br />
Tryk nu på Save for at gemme billedet
Din Stifinder bliver nu åbnet, og du gemmer billedet i den mappe<br />
du har valgt til formålet.
Der er flere funktioner du kan anvende for at ændre på dit billede.<br />
Du kan eks. tilføje effekter via knappen Effect
Knappen Overlay åbner mulighed for at tilføje sjove effekter<br />
ovenpå dit billede
Er der specielle effekter du foretrækker at benytte,<br />
kan du markere dem <strong>med</strong> hjertesymbolet,<br />
hvorefter de ligger under knappen Favorites
Ved at vælge Border kan du sætte billedet ind i en ”ramme”
Med Sticker kan du vælge at sætte et ”klistermærke” på dit billede
I dette tilfælde er der sat en Halloween figur ind
Sidste knap er en tekst funktion, som giver mulighed for at tilføje en<br />
tekst på dit billede. Du kan vælge mellem forskellige tekst fonte.
Du kan tilrette størrelse og placering af tekst ved hjælp af<br />
cirkelmarkeringerne rundt om teksten
Du kan også skifte farve på teksten
To meget anvendelige funktioner er Undo og Redo,<br />
hvilket bedst kan oversættes <strong>med</strong> Ophæve og Gøre om.<br />
Man kan Redo alt hvad der er tilføjet, når blot billedet ikke er endeligt<br />
gemt. I eksemplet er både tekst og Halloween figur fjernet igen.
Alle funktioner bliver ikke gennemgået her, men en sidste spændende<br />
funktion er Focal Blur (Sløring). Her fokuseres der på, at det der er i<br />
midten af den hvide cirkel forbliver skarpt, mens resten bliver sløret.<br />
Det giver eks. mulighed for at rette fokus på det væsentligste.
Eksempel på Bannerbillede til din landsby’s hjemmeside
Vælg et godt billede, som kan tåle at blive beskåret kraftigt i højden
Vælg Crop og tilpas proportionerne i billedet til<br />
størrelsesforholdet: 4,24 : 1,0 (899x212 pixels)
Beskær herefter billedet til 899x212 (bredde x højde)<br />
Husk at proportionerne ikke skal bevares
For at se billedet i korrekt størrelse, kan du anvende skydeknappen<br />
og vælge 100% visning