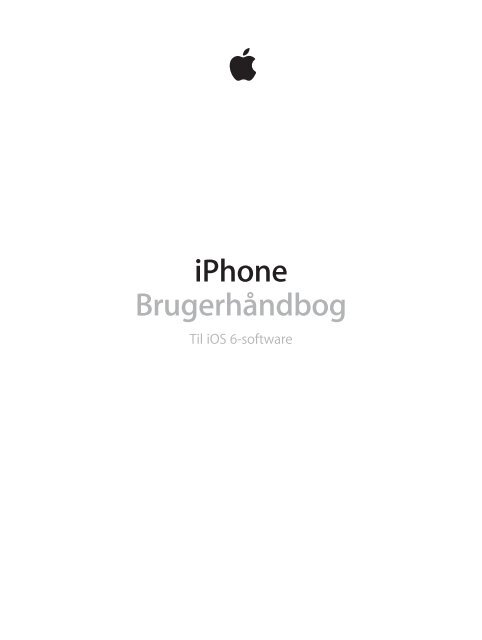iPhone Brugerhåndbog - Support - Apple
iPhone Brugerhåndbog - Support - Apple
iPhone Brugerhåndbog - Support - Apple
You also want an ePaper? Increase the reach of your titles
YUMPU automatically turns print PDFs into web optimized ePapers that Google loves.
<strong>iPhone</strong><br />
<strong>Brugerhåndbog</strong><br />
Til iOS 6-software
Indholdsfortegnelse<br />
7 Kapitel 1: <strong>iPhone</strong> i grundtræk<br />
7 Oversigt over <strong>iPhone</strong> 5<br />
7 Tilbehør<br />
8 Knapper<br />
10 Statussymboler<br />
12 Kapitel 2: Introduktion<br />
12 Hvad du behøver<br />
12 Installere SIM-kortet<br />
13 Indstille og aktivere <strong>iPhone</strong><br />
13 Slutte <strong>iPhone</strong> til computeren<br />
13 Oprette forbindelse til internettet<br />
14 Indstille e-post- og andre konti<br />
14 <strong>Apple</strong>-id<br />
14 Administrere indhold på iOS-enheder<br />
15 iCloud<br />
16 Synkronisere med iTunes<br />
17 Se brugerhåndbogen på <strong>iPhone</strong><br />
18 Kapitel 3: Alt det grundlæggende<br />
18 Bruge programmer<br />
21 Tilpasse <strong>iPhone</strong><br />
23 Skrive<br />
26 Diktering<br />
27 Stemmekontrol<br />
28 Søge<br />
29 Meddelelser<br />
30 Deling<br />
31 Slutte <strong>iPhone</strong> til et fjernsyn eller en anden enhed<br />
31 Udskrive med AirPrint<br />
32 <strong>Apple</strong>-hovedsæt<br />
33 Bluetooth-enheder<br />
34 Arkivdeling<br />
34 Sikkerhedsfunktioner<br />
35 Batteri<br />
37 Kapitel 4: Siri<br />
37 Hvad er Siri?<br />
38 Bruge Siri<br />
41 Restauranter<br />
41 Film<br />
42 Sport<br />
2
42 Diktering<br />
42 Rette Siri<br />
44 Kapitel 5: Telefon<br />
44 Telefonopkald<br />
47 FaceTime<br />
48 Visuel telefonsvarer<br />
49 Kontakter<br />
50 Viderestil opkald, Opkald venter og Nummer<br />
50 Ringetoner, kontakten Ring/stille og vibration<br />
50 Internationale opkald<br />
51 Vælge indstillinger til Telefon<br />
52 Kapitel 6: Mail<br />
52 Læse e-post<br />
53 Sende e-post<br />
54 Organisere e-post<br />
54 Udskrive beskeder og bilag<br />
55 E-post-konti og -indstillinger<br />
56 Kapitel 7: Safari<br />
59 Kapitel 8: Musik<br />
59 Hente musik<br />
59 Afspille musik<br />
61 Cover Flow<br />
61 Podcasts og lydbøger<br />
62 Spillelister<br />
62 Genius<br />
63 Siri og Stemmekontrol<br />
63 iTunes Match<br />
64 Deling i hjemmet<br />
64 Musikindstillinger<br />
65 Kapitel 9: Beskeder<br />
65 Sende og modtage beskeder<br />
66 Administrere samtaler<br />
66 Dele fotografier, videoer og andre oplysninger<br />
67 Beskedindstillinger<br />
68 Kapitel 10: Kalender<br />
68 Overblik<br />
69 Arbejde med flere kalendere<br />
70 Dele iCloud-kalendere<br />
70 Kalenderindstillinger<br />
71 Kapitel 11: Fotografier<br />
71 Se fotografier og videoer<br />
72 Organisere fotografier og videoer<br />
72 Fotostream<br />
73 Dele fotografier og videoer<br />
74 Udskrive fotografier<br />
Indholdsfortegnelse 3
75 Kapitel 12: Kamera<br />
75 Overblik<br />
76 HDR-fotografier<br />
76 Vise, dele og udskrive<br />
77 Redigere fotografier og tilpasse videoer<br />
78 Kapitel 13: Videoer<br />
80 Kapitel 14: Kort<br />
80 Finde lokaliteter<br />
81 Få vejvisning<br />
82 3D og Flyover<br />
82 Kortindstillinger<br />
83 Kapitel 15: Vejr<br />
85 Kapitel 16: Passbook<br />
87 Kapitel 17: Noter<br />
89 Kapitel 18: Påmindelser<br />
91 Kapitel 19: Ur<br />
92 Kapitel 20: Værdipapirer<br />
94 Kapitel 21: Bladkiosk<br />
95 Kapitel 22: iTunes Store<br />
95 Overblik<br />
96 Ændre knapperne nederst på skærmen<br />
97 Kapitel 23: App Store<br />
97 Overblik<br />
98 Slette programmer<br />
99 Kapitel 24: Game Center<br />
99 Overblik<br />
100 Spille med venner<br />
100 Indstillinger til Game Center<br />
101 Kapitel 25: Kontakter<br />
101 Overblik<br />
102 Tilføje kontakter<br />
103 Kontaktindstillinger<br />
104 Kapitel 26: Lommeregner<br />
105 Kapitel 27: Kompas<br />
106 Kapitel 28: Memoer<br />
106 Overblik<br />
107 Dele memoer med computeren<br />
Indholdsfortegnelse 4
108 Kapitel 29: Nike + iPod<br />
110 Kapitel 30: iBooks<br />
110 Overblik<br />
111 Læse bøger<br />
112 Organisere bogreolen<br />
112 Synkronisere bøger og PDF-dokumenter<br />
113 Udskrive eller sende et PDF-dokument via e-post<br />
113 iBooks-indstillinger<br />
114 Kapitel 31: Podcasts<br />
116 Kapitel 32: Tilgængelighed<br />
116 Tilgængelighedsfunktioner<br />
116 VoiceOver<br />
125 Dirigere lyden i indkommende opkald<br />
126 Siri<br />
126 Tryk tre gange på Hjem<br />
126 Zoom<br />
127 Stor tekst<br />
127 Inverter farver<br />
127 Læs det valgte op<br />
127 Oplæs auto-tekst<br />
127 Monolyd<br />
127 Høreapparater<br />
128 Ringetoner og vibrationer, der kan tildeles bestemte personer<br />
129 LED-blink til advarsler<br />
129 Forenklet adgang<br />
129 AssistiveTouch<br />
130 Tilgængelighed i OS X<br />
130 TTY-understøttelse<br />
130 Minimumsskriftstørrelse til e-post-beskeder<br />
131 Ringetoner, der kan tildeles bestemte personer<br />
131 Visuel telefonsvarer<br />
131 Tastaturer i bredt format<br />
131 Stor numerisk blok på telefon<br />
131 Stemmekontrol<br />
131 Closed captioning<br />
132 Kapitel 33: Indstillinger<br />
132 Flyfunktion<br />
132 Wi-Fi<br />
133 Bluetooth<br />
133 VPN<br />
134 Internetdeling<br />
134 Forstyr ikke og Meddelelser<br />
135 Operatør<br />
135 Generelt<br />
141 Lyde<br />
142 Lysstyrke og baggrund<br />
142 Anonymitet<br />
Indholdsfortegnelse 5
143 Appendiks A: <strong>iPhone</strong> i erhvervslivet<br />
143 Bruge konfigurationsbeskrivelser<br />
143 Indstille Microsoft Exchange-konti<br />
144 VPN-adgang<br />
144 LDAP- og CardDAV-konti<br />
145 Appendiks B: Internationale tastaturer<br />
145 Bruge internationale tastaturer:<br />
146 Specielle indtastningsmetoder<br />
148 Appendiks C: Sikkerhed, håndtering og support<br />
148 Vigtige sikkerhedsoplysninger<br />
150 Vigtige oplysninger om håndtering<br />
151 Websted med support til <strong>iPhone</strong><br />
151 Genstarte og nulstille <strong>iPhone</strong><br />
152 “Forkert adgangskode” eller “<strong>iPhone</strong> er slået fra” vises<br />
152 “Dette tilbehør understøttes ikke af <strong>iPhone</strong> vises<br />
152 Kan ikke vise e-post-bilag<br />
152 Sikkerhedskopiere <strong>iPhone</strong><br />
154 Opdatere og gendanne software til <strong>iPhone</strong><br />
155 Oplysninger om software og service<br />
155 Bruge <strong>iPhone</strong> i et virksomhedsmiljø<br />
155 Bruge <strong>iPhone</strong> med andre operatører<br />
156 Oplysninger om bortskaffelse og genbrug<br />
157 <strong>Apple</strong> og miljøet<br />
Indholdsfortegnelse 6
<strong>iPhone</strong> i grundtræk<br />
Oversigt over <strong>iPhone</strong> 5<br />
FaceTimekamerakamera<br />
Modtager/<br />
mikrofon<br />
på forsiden<br />
Kontakten<br />
Ring/stille Ring/stille<br />
Knapper til<br />
justering af<br />
lydstyrke<br />
Programsymbolersymboler<br />
Multi-TouchMulti-Touchskærm<br />
Mikrofon<br />
nederst<br />
Stik Stik til til<br />
hovedsæt<br />
Knappen Knappen<br />
Vågeblus<br />
til/fra<br />
Statuslinje<br />
iSightkamera<br />
Mikrofon på<br />
bagsiden<br />
LED-blitz<br />
Bakke til<br />
SIM-kort SIM-kort<br />
Knappen Hjem<br />
Lightning-stik<br />
Lightning-stik<br />
Højttaler<br />
1<br />
Bemærk: <strong>iPhone</strong>-programmer og -funktioner kan variere afhængigt af lokalitet, sprog, operatør<br />
og <strong>iPhone</strong>-model. Ved brug af programmer, der sender eller modtager data via et mobilnetværk,<br />
kan der evt. påløbe udgifter. Kontakt operatøren for at få oplysninger om dit <strong>iPhone</strong>webabonnement<br />
og priser.<br />
Tilbehør<br />
Følgende tilbehør følger med <strong>iPhone</strong>:<br />
<strong>Apple</strong>-hovedsæt: Brug <strong>Apple</strong> EarPods med fjernbetjening og mikrofon (<strong>iPhone</strong> 5, vises ovenfor)<br />
eller <strong>Apple</strong>-øretelefoner med fjernbetjening og mikrofon (<strong>iPhone</strong> 4S eller ældre modeller) til at<br />
lytte til musik og videoer og til at foretage telefonopkald. Se <strong>Apple</strong>-hovedsæt på side 32.<br />
7
Tilslutte kablet: Brug Lightning til USB-kablet (<strong>iPhone</strong> 5, vises ovenfor) eller Dock-stik til USBkablet<br />
(<strong>iPhone</strong> 4S eller ældre modeller) til at slutte <strong>iPhone</strong> til computeren, så du kan synkronisere<br />
og oplade. Kablet kan også bruges med <strong>iPhone</strong>-dock (sælges separat).<br />
<strong>Apple</strong> USB-strømforsyning: Brug sammen med Lightning til USB-kablet eller Dock-stik til USBkablet<br />
til at oplade <strong>iPhone</strong>-batteriet.<br />
Værktøj til SIM-kort: Brug til at skubbe SIM-bakken ud. (Medfølger ikke i alle lande.)<br />
Knapper<br />
Knappen Vågeblus til/fra<br />
Når du ikke bruger <strong>iPhone</strong>, kan du låse den for at slukke for skærmen, så du sparer på batteriet.<br />
Lås <strong>iPhone</strong>: Tryk på knappen Vågeblus til/fra.<br />
Når <strong>iPhone</strong> er låst, sker der ikke noget, hvis du rører skærmen. <strong>iPhone</strong> kan stadig modtage<br />
opkald, sms'er og andre opdateringer. Du kan også:<br />
• Lytte til musik.<br />
• Justere lydstyrken<br />
• Brug knappen i midten på hovedsættet til at modtage opkald eller lytte til musik<br />
Knappen<br />
Vågeblus til/fra<br />
Lås <strong>iPhone</strong> op: Tryk på knappen Vågeblus til/fra eller Hjem , og træk derefter mærket.<br />
Sluk <strong>iPhone</strong>: Tryk på og hold knappen Vågeblus til/fra nede i et par sekunder, indtil det røde<br />
mærke vises, og træk mærket.<br />
Tænd <strong>iPhone</strong>: Tryk på og hold knappen Vågeblus til/fra nede, indtil <strong>Apple</strong>-logoet vises.<br />
Åbn Kamera, når <strong>iPhone</strong> er låst: Tryk på knappen Vågeblus til/fra eller Hjem , og træk derefter<br />
opad.<br />
Få adgang til betjeningspanelet til lyd, når <strong>iPhone</strong> er låst: Tryk to gange på knappen Hjem .<br />
<strong>iPhone</strong> låses, hvis du ikke rører skærmen i et minut eller to. Du kan justere tidspunktet for<br />
automatisk låsning (eller slå det fra) og indstille, at der skal bruges en adgangskode til at låse<br />
<strong>iPhone</strong> op.<br />
Juster tidspunktet for automatisk låsning eller slå det fra: Se Automatisk lås på side 138.<br />
Bed om en adgangskode for at låse <strong>iPhone</strong> op: Se Lås med kode på side 138.<br />
Kapitel 1 <strong>iPhone</strong> i grundtræk 8
Knappen Hjem<br />
Knappen Hjem viser hjemmeskærmen, uanset hvad du foretager dig. Den indeholder også<br />
nogle andre praktiske genveje.<br />
Gå til hjemmeskærmen: Tryk på knappen Hjem .<br />
Tryk på et program på hjemmeskærmen for at åbne det. Se Åbne og skifte mellem<br />
programmer på side 18.<br />
Vis nyligt brugte programmer: Klik to gange på knappen Hjem , når <strong>iPhone</strong> er låst op.<br />
Multiasking-linjen vises nederst på skærmen med de senest brugte programmer. Skub linjen til<br />
venstre for at se flere programmer.<br />
Vis betjeningspanelet til afspilning af lyd:<br />
• Når <strong>iPhone</strong> er låst: Tryk to gange på knappen Hjem . Se Afspille musik på side 59.<br />
• Ved brug af et andet program: Tryk to gange på knappen Hjem<br />
multitaskinglinjen fra venstre mod højre.<br />
, og skub derefter<br />
Brug Siri (<strong>iPhone</strong> 4S og nyere modeller) eller Stemmekontrol: Tryk på og hold knappen Hjem<br />
nede. Se Kapitel 4, Siri, på side 37 og Stemmekontrol på side 27.<br />
Lydstyrkeknapper<br />
Når du taler i telefon eller lytter til sange, film eller andre medier, kan du justere lydstyrken vha.<br />
knapperne på siden af <strong>iPhone</strong>. Ellers bruges lydstyrkeknapperne til ringetonen, påmindelser og<br />
andre lydeffekter.<br />
ADVARSEL: Du kan finde vigtige oplysninger om, hvordan du undgår at beskadige hørelsen, i<br />
Vigtige sikkerhedsoplysninger på side 148.<br />
Skru op<br />
Skru ned ned<br />
Lås lydstyrken på ringetone og advarsler: Gå til Indstillinger > Lyde, og slå “Skift med knapper”<br />
fra.<br />
Indstil en maksimal lydstyrke til musik og videoer: Gå til Indstillinger > Musik > Maks. lydstyrke.<br />
Bemærk: I nogle lande viser <strong>iPhone</strong> måske en advarsel, hvis du indstiller lydstyrken højere end<br />
anbefalet i de europæiske retningslinjer for beskyttelse af hørelsen. Hvis du vil øge lydstyrken til<br />
et højere niveau, skal du evt. slippe lydstyrkeknappen.<br />
Du kan også bruge knappen skru op til at tage et billede eller optage en video. Se<br />
Kapitel 12, Kamera, på side 75.<br />
Kapitel 1 <strong>iPhone</strong> i grundtræk 9
Kontakten Ring/stille<br />
Skub kontakten Ring/stille for at skifte funktion på <strong>iPhone</strong> mellem ringelyd og stille<br />
funktion .<br />
Ring<br />
Stille Stille<br />
Når <strong>iPhone</strong> er indstillet til ringelyd, afspiller den alle lyde. Når <strong>iPhone</strong> er indstillet til stille funktion,<br />
ringer den ikke, og den afspiller ingen lyd eller andre lydeffekter.<br />
Vigtigt: Urets alarmer, lydprogrammer som f.eks. Musik og mange spil, afspiller stadig lyd<br />
gennem den indbyggede højttaler, når <strong>iPhone</strong> er indstillet til stille funktion. I nogle områder<br />
afspilles lydeffekterne til Kamera og Memoer, selv om kontakten Ring/stille er indstillet til Stille.<br />
Der findes oplysninger om ændring af lyd- og vibrationsindstillingerne i Lyde på side 141.<br />
Du kan også bruge indstillingen Forstyr ikke til at gøre opkald, advarsler og meddelelser lydløse.<br />
Indstil <strong>iPhone</strong> til Forstyr ikke ( ): Gå til Indstillinger, og slå Forstyr ikke til. Forstyr ikke forhindrer<br />
opkald, advarsler og meddelelser i at afspille lyde eller oplyse skærmen, når skærmen er låst.<br />
Alarmer afspiller stadig lyde, og hvis skærmen ikke er låst, har Forstyr ikke ingen effekt.<br />
Du kan planlægge stille perioder, tillade visse personer at ringe og indstille gentagne opkald<br />
til at ringe igennem ved at gå til Indstillinger > Meddelelser > Forstyr ikke. Se Forstyr ikke og<br />
Meddelelser på side 134.<br />
Statussymboler<br />
Symbolerne på statuslinjen øverst på skærmen viser oplysninger om <strong>iPhone</strong>:<br />
Statussymboler Hvad det betyder<br />
Signalstyrke på<br />
mobilnet*<br />
Viser, om du er inden for rækkevidde af mobilnetværket, så du kan<br />
foretage og modtage opkald. Jo flere streger, jo bedre er signalet.<br />
Hvis der ikke er noget signal, erstattes stregerne af ordene “Ingen<br />
tjeneste”.<br />
Flyfunktion Viser, at flyfunktion er slået til – dvs. at du ikke kan bruge<br />
telefonen, få adgang til internettet eller bruge Bluetooth®-enheder.<br />
De funktioner, som ikke bruger trådløs teknologi, kan bruges. Se<br />
Flyfunktion på side 132.<br />
LTE Viser, at operatørens LTE-netværk er tilgængeligt, og at <strong>iPhone</strong> kan<br />
oprette forbindelse til internettet via netværket. (<strong>iPhone</strong> 5: Ikke<br />
tilgængeligt i alle områder.) Se Mobil på side 137.<br />
UMTS Viser, at operatørens 4G UMTS-netværk (GSM) er tilgængeligt, og<br />
at <strong>iPhone</strong> kan oprette forbindelse til internettet via netværket.<br />
(Phone 4S og nyere modeller. Ikke tilgængeligt i alle områder.) Se<br />
Mobil på side 137.<br />
UMTS/EV-DO Viser, at operatørens 3G UMTS- (GSM) eller EV-DO-netværk (CDMA)<br />
er tilgængeligt, og at <strong>iPhone</strong> kan oprette forbindelse til internettet<br />
via det netværk. Se Mobil på side 137.<br />
Kapitel 1 <strong>iPhone</strong> i grundtræk 10
Statussymboler Hvad det betyder<br />
EDGE Viser, at operatørens EDGE-netværk (GSM) er tilgængeligt, og at<br />
<strong>iPhone</strong> kan oprette forbindelse til internettet via netværket. Se<br />
Mobil på side 137.<br />
GPRS/1xRTT Viser, at operatørens GPRS- (GSM) eller 1xRTT-netværk (CDMA) er<br />
tilgængeligt, og at <strong>iPhone</strong> kan oprette forbindelse til internettet<br />
via det netværk. Se Mobil på side 137.<br />
Wi-Fi* Viser, at <strong>iPhone</strong> har forbindelse til internettet via et Wi-Fi-netværk.<br />
Jo flere streger, jo bedre er forbindelsen. Se Wi-Fi på side 132.<br />
Forstyr ikke Viser, at “Forstyr ikke” er slået til. Se Lyde på side 141.<br />
Internetdeling Viser, at <strong>iPhone</strong> er forbundet med en anden <strong>iPhone</strong>, der leverer<br />
internetdeling. Se Internetdeling på side 134.<br />
Synkroniserer Viser, at <strong>iPhone</strong> synkroniseres med iTunes.<br />
Netværksaktivitet Viser netværksaktiviteten. Nogle programmer fra tredjeparter<br />
bruger evt. også symbolet til at vise en aktiv proces.<br />
Viderestil opkald Viser, at Viderestil opkald er indstillet på <strong>iPhone</strong>. Se Viderestil<br />
opkald, Opkald venter og Nummer på side 50.<br />
VPN Viser, at du har forbindelse til et netværk vha. VPN. Se Mobil på<br />
side 137.<br />
Lås Viser, at <strong>iPhone</strong> er låst. Se Knappen Vågeblus til/fra på side 8.<br />
TTY Viser, at <strong>iPhone</strong> er indstillet til at arbejde med en TTY-enhed. Se<br />
TTY-understøttelse på side 130.<br />
Play Viser, at en sang, lydbog eller podcast afspilles. Se Afspille musik på<br />
side 59.<br />
Låst i<br />
stående format<br />
Viser, at skærmen på <strong>iPhone</strong> er låst i stående format. Se Liggende<br />
og stående format på side 20.<br />
Alarm Viser, at der er indstillet en alarm. Se Kapitel 19, Ur, på side 91.<br />
Lokalitetstjenester Viser, at et emne bruger lokalitetstjenester. Se Anonymitet på<br />
side 142.<br />
Bluetooth* Blåt eller hvidt symbol: Bluetooth er slået til og parret med en<br />
enhed.<br />
Gråt symbol: Bluetooth er slået til og parret med en enhed, men<br />
enheden er uden for rækkevidde eller slukket.<br />
Intet symbol: Bluetooth er ikke parret med en enhed.<br />
Se Bluetooth-enheder på side 33.<br />
Bluetooth-batteri Viser batteriniveauet på en understøttet parret Bluetooth-enhed.<br />
Batteri Viser batteriets spændingsniveau eller status for opladning. Se<br />
Batteri på side 35.<br />
* Tilbehør og trådløs ydeevne: *Brug af visse tilbehør med <strong>iPhone</strong> kan påvirke den trådløse<br />
forbindelse. Det er ikke alt tilbehør til iPod, der er helt kompatibelt med <strong>iPhone</strong>. Hvis du slår<br />
flyfunktion til på <strong>iPhone</strong>, kan det evt. fjerne forstyrrende lyd mellem <strong>iPhone</strong> og et tilbehør. Når<br />
flyfunktion er slået til, kan du ikke foretage eller modtage opkald eller bruge funktioner, der<br />
kræver trådløs kommunikation. Hvis du vender eller flytter <strong>iPhone</strong> og det tilsluttede tilbehør, kan<br />
du evt. forbedre den trådløse ydeevne.<br />
Kapitel 1 <strong>iPhone</strong> i grundtræk 11
· ADVARSEL: For at undgå skader, skal du læse Vigtige sikkerhedsoplysninger på side 148, før du<br />
Introduktion<br />
tager <strong>iPhone</strong> i brug.<br />
Hvad du behøver<br />
For at bruge <strong>iPhone</strong> skal du have følgende:<br />
• Et mobilabonnement hos en operatør, der tilbyder tjenester til <strong>iPhone</strong> i dit område<br />
• En internetforbindelse til computeren (bredbånd anbefales)<br />
• Et <strong>Apple</strong>-id til visse funktioner, inklusive iCloud, App Store og iTunes Store samt andre<br />
internetindkøb. Et <strong>Apple</strong>-id kan oprettes under indstilling.<br />
For at du kan bruge <strong>iPhone</strong> med din computer, skal du have følgende:<br />
• En Mac med en USB 2.0- eller 3.0-port eller en pc med en USB 2.0-port og et af følgende<br />
operativsystemer:<br />
• Mac OS X version 10.6.8 eller en nyere version<br />
• Windows 7, Windows Vista eller Windows XP Home eller Professional med Service Pack 3<br />
eller en nyere version<br />
• iTunes 10.7 eller en nyere version (til nogle funktioner) fra www.itunes.com/dk/download<br />
Installere SIM-kortet<br />
Hvis du har modtaget et SIM-kort, skal du installere det, før du indstiller <strong>iPhone</strong>.<br />
2<br />
Vigtigt: Du skal bruge et SIM-kort for at kunne bruge mobiltjenester, når du opretter forbindelse<br />
til GSM-netværk og nogle CDMA-netværk. En <strong>iPhone</strong> 4S eller en nyere model, som er aktiveret på<br />
et trådløst CDMA-netværk, bruger muligvis også et SIM-kort til at oprette forbindelse til et GSMnetværk,<br />
især til international roaming. <strong>iPhone</strong> er underlagt de betingelser, som udbyderen af<br />
den trådløse tjeneste har fastsat, hvilket kan medføre begrænsninger i skift af tjenesteudbydere<br />
og roaming, selv efter ophør af en tvungen bindingsperiode. Kontakt udbyderen af den<br />
trådløse tjeneste for at få flere oplysninger. Tilgængelige mobilfunktioner afhænger af det<br />
trådløse netværk.<br />
Installere SIM-kortet i <strong>iPhone</strong> 5<br />
Bakke til<br />
Nano<br />
SIM-kort<br />
Papirklips<br />
eller SIMværktøj<br />
Nano<br />
SIM-kort<br />
12
Installer SIM-kortet: Sæt enden af en lille papirklips eller SIM-værktøjet i hullet på bakken til<br />
SIM-kortet. Træk bakken til SIM-kortet ud, og læg SIM-kortet i bakken som vist. Når bakken er<br />
justeret, og SIM-kortet sidder øverst, skal du forsigtigt skubbe bakken på plads.<br />
Indstille og aktivere <strong>iPhone</strong><br />
Du indstiller og aktiverer <strong>iPhone</strong> ved at tænde <strong>iPhone</strong> og følge vejledningen i<br />
indstillingsassistenten. Indstillingsassistenten fører dig gennem indstillingen, inkl. oprettelse af<br />
forbindelse til et Wi-Fi-netværk, oprettelse af et gratis <strong>Apple</strong>-id eller log ind på en iCloud-konto,<br />
indstilling af iCloud, aktivering af anbefalede funktioner som Lokalitetstjenester og Find min<br />
<strong>iPhone</strong>, og aktiverer <strong>iPhone</strong> hos operatøren. Du kan også gendanne fra en iCloud- eller iTunessikkerhedskopi<br />
under indstillingen.<br />
Aktivering kan foretages via et Wi-Fi-netværk eller med <strong>iPhone</strong> 4S og nyere modeller via<br />
operatørens mobilnetværk (ikke tilgængeligt i alle områder). Hvis ingen af dem er tilgængelige,<br />
skal du slutte <strong>iPhone</strong> til din computer, hvor iTunes skal være åbent, for at aktivere den.<br />
Slutte <strong>iPhone</strong> til computeren<br />
Du skal evt. slutte <strong>iPhone</strong> til din computer, før du kan færdiggøre aktiveringen. Når du slutter<br />
<strong>iPhone</strong> til computeren, kan du også synkronisere oplysninger, musik og andet indhold med<br />
iTunes. Se Synkronisere med iTunes på side 16.<br />
Slut <strong>iPhone</strong> til computeren: Brug Lightning til USB-kablet (<strong>iPhone</strong> 5) eller Dock-stik til USBkablet<br />
(ældre <strong>iPhone</strong>-modeller), der fulgte med <strong>iPhone</strong>.<br />
Oprette forbindelse til internettet<br />
<strong>iPhone</strong> opretter forbindelse til internettet, når det er nødvendigt, vha. en Wi-Fi-forbindelse (hvis<br />
den findes) eller operatørens mobilnetværk. Der findes oplysninger om, hvordan du opretter<br />
forbindelse til et Wi-Fi-netværk, i Wi-Fi på side 132.<br />
Bemærk: Hvis der ikke er en Wi-Fi-forbindelse til internettet, kan visse programmer og tjenester<br />
i <strong>iPhone</strong> overføre data via operatørens mobilnetværk, hvilket kan medføre ekstra omkostninger.<br />
Kontakt operatøren for at få oplysninger om priser på abonnement på mobildata. Der er<br />
oplysninger om, hvordan du administrerer brug af mobildata, i Mobil på side 137.<br />
Kapitel 2 Introduktion 13
Indstille e-post- og andre konti<br />
<strong>iPhone</strong> fungerer med iCloud, Microsoft Exchange og mange af de mest populære<br />
internetbaserede e-post-, kontakt- og kalendertjenester.<br />
Hvis du ikke har en e-post-konto, kan du indstille en gratis iCloud-konto, når du indstiller <strong>iPhone</strong>,<br />
men du kan også gøre det senere i Indstillinger > iCloud. Se iCloud på side 15.<br />
Indstil en iCloud-konto: Gå til Indstillinger > iCloud.<br />
Indstil en anden konto: Gå til Indstillinger > E-post, kontakter, kalendere.<br />
Du kan tilføje kontakter vha. en LDAP- eller CardDAV-konto, hvis dit firma understøtter det. Se<br />
Tilføje kontakter på side 102.<br />
Du kan tilføje kalendere, der bruger en CalDAV-kalenderkonto, og du kan abonnere på iCalendarkalendere<br />
(.ics) eller importere dem fra Mail. Se Arbejde med flere kalendere på side 69.<br />
<strong>Apple</strong>-id<br />
Et <strong>Apple</strong>-id er brugernavnet til en gratis konto, som sikrer, at du kan bruge <strong>Apple</strong>-tjenester som<br />
iTunes Store, App Store og iCloud. Du skal kun bruge et <strong>Apple</strong>-id til alt, hvad du foretager dig<br />
med <strong>Apple</strong>. Du kan blive pålagt gebyr for tjenester og produkter, som du bruger, køber eller lejer.<br />
Hvis du har et <strong>Apple</strong>-id, kan du bruge det, når du indstiller <strong>iPhone</strong> første gang, og når du skal<br />
logge ind for at bruge en <strong>Apple</strong>-tjeneste. Hvis du ikke allerede et <strong>Apple</strong>-id, kan du oprette et, når<br />
du bliver bedt om at logge ind.<br />
Der findes flere oplysninger på support.apple.com/kb/he37?viewlocale=da_DK.<br />
Administrere indhold på iOS-enheder<br />
Du kan overføre oplysninger og arkiver mellem iOS-enheder og computere vha. iCloud<br />
eller iTunes.<br />
• iCloud opbevarer indhold som musik, fotografier, kalendere, kontakter, dokumenter m.m. og<br />
overfører dem trådløst med push-funktion til dine andre iOS-enheder og computere, så alt<br />
automatisk forbliver ajour. Se iCloud nedenfor.<br />
• iTunes synkroniserer musik, video, fotografier m.m. mellem en computer og <strong>iPhone</strong>. De<br />
ændringer, du foretager på en enhed, kopieres til den anden, når du synkroniserer. Du kan<br />
også bruge iTunes til at kopiere et arkiv til <strong>iPhone</strong> til brug med et program eller til at kopiere<br />
et dokument oprettet på <strong>iPhone</strong> til din computer. Se Synkronisere med iTunes på side 16.<br />
Du kan bruge iCloud eller iTunes, eller begge, afhængigt af dine behov. Du kan f.eks. bruge<br />
iCloud Fotostream til automatisk at overføre fotografier, du tager med <strong>iPhone</strong>, til dine enheder,<br />
og du kan bruge iTunes til at synkronisere fotoalbum fra din computer til <strong>iPhone</strong>.<br />
Vigtigt: Du må ikke synkronisere emner i infovinduet i iTunes (f.eks. kontakter, kalendere og<br />
noter) og samtidig bruge iCloud til at holde disse oplysninger ajour på dine enheder. Det kan<br />
resultere i dublerede data.<br />
Kapitel 2 Introduktion 14
iCloud<br />
iCloud opbevarer dit indhold, inkl. musik, fotografier, kontakter, kalendere og understøttede<br />
dokumenter. Indhold lagret i iCloud overføres trådløst til dine andre iOS-enheder og computere,<br />
der er indstillet med den samme iCloud-konto.<br />
iCloud kan bruges med enheder med iOS 5 eller nyere versioner, Mac-computere med OS X Lion<br />
v10.7.2 eller en nyere version og med pc'er med kontrolpanelet iCloud til Windows (Windows<br />
Vista Service Pack 2 eller Windows 7 kræves).<br />
iClouds funktioner omfatter:<br />
• iTunes i netskyen – hent tidligere købt iTunes-musik og tv-udsendelser til <strong>iPhone</strong> gratis, når<br />
du vil.<br />
• Programmer og bøger – hent tidligere køb i App Store og iBookstore til <strong>iPhone</strong> gratis, når du vil.<br />
• Fotostream – fotografier, du tager, vises på alle dine enheder. Du kan også oprette fotostreams<br />
og dele dem med andre. Se Fotostream på side 72.<br />
• Dokumenter i netskyen – til programmer, der kan arbejde med iCloud – hold dokumenter og<br />
programdata ajour på alle dine enheder.<br />
• Mail, kontakter, kalendere – hold dine kontakter, kalendere, noter og påmindelser ajour på alle<br />
dine enheder.<br />
• Sikkerhedskopiering – sikkerhedskopier automatisk <strong>iPhone</strong> til iCloud, når den er sluttet til en<br />
oplader og har Wi-Fi-forbindelse. Se Sikkerhedskopiere <strong>iPhone</strong> på side 152.<br />
• Find min <strong>iPhone</strong> – find din <strong>iPhone</strong> på et kort, vis en besked, afspil en lyd, lås skærmen eller slet<br />
dataene eksternt. Se Find min <strong>iPhone</strong> på side 35.<br />
• Find mine venner – del din position med dem, der er vigtige for dig. Hent det gratis program<br />
fra App Store.<br />
• iTunes Match – med et abonnement på iTunes Match vises al din musik – inkl. musik<br />
importeret fra cd'er eller købt andre steder end i iTunes – på alle dine enheder og kan hentes<br />
og afspilles, når du har lyst. Se iTunes Match på side 63.<br />
• iCloud-faner – se de websider, der er åbne på dine andre iOS-enheder og OS X-computere. Se<br />
Kapitel 7, Safari, på side 56.<br />
Med iCloud får du en gratis e-post-konto og 5 GB lagringsplads til din e-post, dine dokumenter<br />
og sikkerhedskopier. Den musik og de programmer, tv-udsendelser og bøger, du har købt, samt<br />
dine fotostreams, tæller ikke med i den gratis plads.<br />
Log ind, eller opret en iCloud-konto, og vælg iCloud-indstillinger: Gå til Indstillinger > iCloud.<br />
Køb ekstra lagringsplads i iCloud: Gå til Indstillinger > iCloud > Lagring & sikkerhedsk.,<br />
og tryk på Lagringsplads Du kan finde oplysninger om køb af lagringsplads på iCloud i<br />
help.apple.com/icloud.<br />
Se og hent tidligere indkøb:<br />
• iTunes Store-køb: Gå til iTunes, tryk på Mere og derefter på Indkøb.<br />
• App Store-køb: Gå til App Store, tryk på Opdateringer og derefter på Indkøb.<br />
• iBookstore-køb: Gå til iBooks, tryk på Butik og derefter på Indkøb.<br />
Slå automatisk overførsel til for musik, programmer eller bøger: Gå til Indstillinger > iTunes &<br />
App Store:<br />
Der findes flere oplysninger om iCloud på www.apple.com/dk/icloud. Du kan få<br />
supportoplysninger på www.apple.com/dk/support/icloud.<br />
Kapitel 2 Introduktion 15
Synkronisere med iTunes<br />
Når du synkroniserer med iTunes, kopieres oplysninger fra computeren til <strong>iPhone</strong> og vice<br />
versa. Du kan synkronisere ved at slutte <strong>iPhone</strong> til computeren vha. Dock-stik til USB-kablet,<br />
eller du kan indstille iTunes til at synkronisere trådløst vha. Wi-Fi. Du kan indstille iTunes til at<br />
synkronisere musik, videoer, fotografier, video, podcasts, programmer m.m. Du kan få oplysninger<br />
om, hvordan <strong>iPhone</strong> synkroniseres med en computer, hvis du åbner iTunes og derefter vælger<br />
iTunes-hjælp på Hjælpemenuen.<br />
Indstil trådløs iTunes-synkronisering: Slut <strong>iPhone</strong> til computeren. I iTunes på computeren skal<br />
du vælge din <strong>iPhone</strong> (under Enheder), klikke på Resume og derefter slå “Synkroniser denne<br />
<strong>iPhone</strong> via Wi-Fi” til.<br />
Når Wi-Fi-synkronisering er slået til, synkroniserer <strong>iPhone</strong> hver dag. <strong>iPhone</strong> skal være sluttet<br />
til en strømkilde, og <strong>iPhone</strong> og computeren skal begge være sluttet til det samme trådløse<br />
netværk, og iTunes skal være åbent på computeren. Du kan få flere oplysninger i iTunes Wi-Fisynkronisering<br />
på side 138.<br />
Gode råd til synkronisering med iTunes<br />
• Hvis du bruger iCloud til at opbevare kontakter, kalendere, bogmærker og noter, skal du ikke<br />
også synkronisere dem til din enhed vha. iTunes.<br />
• Indkøb, som du foretager på <strong>iPhone</strong> i iTunes Store eller App Store, synkroniseres tilbage til<br />
iTunes-biblioteket. Du kan også købe eller hente indhold og programmer fra iTunes Store til<br />
computeren og derefter synkronisere det til <strong>iPhone</strong>.<br />
• I vinduet Resume til enheden kan du indstille iTunes til automatisk at synkronisere, når<br />
enheden er sluttet til computeren. Du kan midlertidigt tilsidesætte denne indstilling ved<br />
at holde Kommando og Alternativ (Mac) eller Skift og Ctrl (pc) nede, indtil <strong>iPhone</strong> vises<br />
på oversigten.<br />
• Vælg “Krypter <strong>iPhone</strong>-sikkerhedskopi” i vinduet Resume til enheden, hvis du vil kryptere<br />
de oplysninger, der opbevares på computeren, når iTunes fremstiller en sikkerhedskopi.<br />
Krypterede sikkerhedskopier vises med et symbol for en lås , og der kræves en separat<br />
adgangskode til at gendanne sikkerhedskopien. Hvis du ikke vælger denne mulighed,<br />
inkluderes andre adgangskoder (til f.eks. e-post-konti) ikke i sikkerhedskopien, og du vil derfor<br />
skulle indtaste dem igen, hvis du bruger sikkerhedskopien til gendannelse af enheden.<br />
• I enhedens infovindue vises kun de indstillinger, der overføres fra computeren til <strong>iPhone</strong>, når<br />
du synkroniserer e-post-konti. De ændringer, du foretager i en e-post-konto på <strong>iPhone</strong>, får<br />
ingen betydning for kontoen på computeren.<br />
• I enhedens infovindue skal du klikke på Avanceret for at vælge indstillinger, så du kan erstatte<br />
oplysningerne på <strong>iPhone</strong> med oplysningerne på din computer under næste synkronisering.<br />
• Hvis du lytter til en del af en podcast eller lydbog, bliver oplysninger om det sted, du er nået<br />
til, også synkroniseret, når du synkroniserer indhold med iTunes. Hvis du er begyndt at lytte til<br />
historien på <strong>iPhone</strong>, kan du fortsætte fra det sted, du nåede til, i iTunes på computeren – eller<br />
omvendt.<br />
• I vinduet Fotografier til enheden kan du synkronisere fotografier og videoer fra en mappe<br />
på computeren.<br />
Kapitel 2 Introduktion 16
Se brugerhåndbogen på <strong>iPhone</strong><br />
Du kan se <strong>Brugerhåndbog</strong> til <strong>iPhone</strong> på <strong>iPhone</strong> i Safari og i det gratis program iBooks.<br />
Se brugerhåndbogen i Safari: Tryk på , og tryk derefter på bogmærket til brugerhåndbogen<br />
til <strong>iPhone</strong>.<br />
• Føj et symbol til håndbogen til hjemmeskærmen: Tryk på og derefter på “Føj til<br />
hjemmeskærm”.<br />
• Se håndbogen på et andet sprog: Tryk på “Skift sprog” på indholdssiden.<br />
Se brugerhåndbogen i iBooks: Hvis du ikke har installeret iBooks, skal du åbne App Store<br />
og søge efter og installere “iBooks”. Åbn iBooks, og tryk på Butik. Søg efter “<strong>Brugerhåndbog</strong> til<br />
<strong>iPhone</strong>”, og vælg og hent derefter håndbogen.<br />
Du kan få flere oplysninger om iBooks i Kapitel 30, iBooks, på side 110.<br />
Kapitel 2 Introduktion 17
Alt det grundlæggende<br />
Bruge programmer<br />
Du bruger <strong>iPhone</strong> ved at trykke, trykke to gange, skubbe og knibe med fingrene på emner på<br />
den berøringsfølsomme skærm.<br />
Åbne og skifte mellem programmer<br />
Du går til hjemmeskærmen ved at trykke på knappen Hjem .<br />
Åbn et program: Tryk på det.<br />
Du vender tilbage til hjemmeskærmen ved at trykke på knappen Hjem igen.<br />
Se en anden hjemmeskærm: Skub til venstre eller højre.<br />
Skub til venstre eller højre<br />
for at skifte til en anden<br />
hjemmeskærm.<br />
Gå til den første hjemmeskærm: Tryk på knappen Hjem .<br />
Se de senest brugte programmer: Tryk to gange på knappen Hjem for at se<br />
multitaskinglinjen.<br />
3<br />
18
Tryk på et program for at bruge det igen. Skub til venstre for at se flere programmer.<br />
Nyligt brugte programmer<br />
Hvis du har mange programmer, kan du evt. bruge Spotlight til at finde og åbne dem. Se Søge på<br />
side 28.<br />
Rulle<br />
Træk op eller ned for at rulle. Nogle steder, f.eks. på websider, kan du også rulle sidelæns. Når<br />
du ruller ved at føre en finger over skærmen, bliver der ikke valgt eller aktiveret nogen emner<br />
på skærmen.<br />
Svirp for at rulle hurtigt.<br />
Du kan vente, til rulningen holder op, eller røre skærmen for at stoppe rulningen med<br />
det samme.<br />
Du ruller hurtigt til toppen af en side ved at trykke på statuslinjen øverst på skærmen.<br />
Kapitel 3 Alt det grundlæggende 19
Lister<br />
Når du vælger et emne, kan der ske forskellige ting, afhængigt af hvilken liste det er – måske<br />
åbnes der en anden liste, afspilles en sang, åbnes en e-post-besked, eller en bestemt persons<br />
kontaktoplysninger vises.<br />
Vælg et emne på en liste: Tryk på det.<br />
Nogle lister er udstyret med et register i højre side, så du hurtigt kan navigere i dem.<br />
Træk fingeren fingeren langs<br />
indekset indekset for at rulle hurtigt. hurtigt.<br />
Tryk på et bogstav bogstav for for at<br />
hoppe til en sektion.<br />
Vend tilbage til en tidligere liste: Tryk på knappen Tilbage i øverste venstre hjørne.<br />
Zoome ind og ud<br />
Afhængigt af programmet kan du evt. zoome ind for at forstørre og zoome ud for at formindske<br />
billedet på skærmen. Når du f.eks. ser fotografier, websider, e-post eller kort, kan du knibe to<br />
fingre sammen for at zoome ud og sprede dem fra hinanden for at zoome ind. Ved fotografier og<br />
websider kan du også trykke to gange (tryk hurtigt) for at zoome ind og trykke to gange igen for<br />
at zoome ud. Med kort kan du trykke to gange for at zoome ind og trykke en gang med to fingre<br />
for at zoome ud.<br />
Zoom er også en speciel funktion til handicappede, som sikrer, at du kan forstørre skærmen<br />
med alle de programmer, du bruger, så du bedre kan se, hvad der er på skærmen. Se Zoom på<br />
side 126.<br />
Liggende og stående format<br />
Du kan se mange <strong>iPhone</strong>-programmer i stående eller liggende format. Vend <strong>iPhone</strong> om på siden,<br />
hvorefter skærmbilledet også vendes og justeres, så det passer til den nye skærmretning.<br />
Kapitel 3 Alt det grundlæggende 20
Lås skærmen i stående format: Tryk to gange på knappen Hjem , skub multitaskinglinjen fra<br />
venstre mod højre, og tryk derefter på .<br />
Symbolet for låsen til retning vises på statuslinjen, når skærmens retning er låst.<br />
Justere lysstyrken<br />
Du kan manuelt justere lysstyrken på skærmen eller slå Automatisk lysstyrke til for at få <strong>iPhone</strong> til<br />
at bruge den indbyggede føler til omgivende lys, så den automatisk justerer lysstyrken.<br />
Juster skærmens lysstyrke: Gå til Indstillinger > Lysstyrke og baggrund, og træk<br />
derefter mærket.<br />
Slå Automatisk lysstyrke til og fra: Gå til Indstillinger > Lysstyrke og baggrund.<br />
Se Lysstyrke og baggrund på side 142.<br />
Tilpasse <strong>iPhone</strong><br />
Du kan tilpasse layoutet af dine programmer på hjemmeskærmen, organisere dem i mapper og<br />
skifte baggrunden.<br />
Flytte rundt på programmer<br />
Tilpas hjemmeskærmen ved at flytte rundt på programmer, flytte programmer til Dock nederst<br />
på skærmen og oprette flere hjemmeskærme.<br />
Flyt rundt på programmer: Hold fingeren på et program på hjemmeskærmen, indtil det<br />
begynder at vrikke, og flyt det rundt ved at trække det. Tryk på knappen Hjem for at arkivere.<br />
Opret en ny hjemmeskærm: Når du ændrer rækkefølge på programmer, kan du trække et<br />
program til højre side af skærmen, indtil der vises en ny skærm.<br />
Du kan oprette op til 11 hjemmeskærme. Antallet af prikker over Dock viser, hvor mange skærme<br />
du har, og hvilken skærm der vises.<br />
Skub til venstre eller højre for at skifte mellem skærme. Du går til den første hjemmeskærm ved<br />
at trykke på knappen Hjem .<br />
Flyt et program til en anden skærm: Når det vrikker, kan du trække programmet til siden<br />
af skærmen.<br />
Kapitel 3 Alt det grundlæggende 21
Tilpas hjemmeskærmen med iTunes: Slut <strong>iPhone</strong> til computeren. Vælg <strong>iPhone</strong> i<br />
iTunes på computeren, og klik derefter på knappen Programmer for at se billedet af<br />
<strong>iPhone</strong>-hjemmeskærmen.<br />
Nulstil din hjemmeskærm til det originale layout: I Indstillinger skal du gå til Generelt > Nulstil<br />
og derefter trykke på Nulstil hjemmeskærmens layout. Hvis du nulstiller hjemmeskærmen, fjernes<br />
alle de mapper, du har oprettet, og standardbaggrunden anvendes på hjemmeskærmen.<br />
Organisere med mapper<br />
Du kan bruge mapper til at organisere programmer på hjemmeskærmene. Flyt rundt på mapper<br />
– ligesom du gør med programmer – ved at trække dem rundt på hjemmeskærmene eller<br />
til Dock.<br />
Opret en mappe: Hold fingeren på et program, indtil symbolerne på hjemmeskærmen<br />
begynder at vrikke, og træk derefter programmet til et andet program.<br />
<strong>iPhone</strong> opretter en ny mappe, der indeholder de to programmer, og giver mappen navn efter<br />
programmernes type. Du skriver et andet navn ved at trykke på navnefeltet.<br />
Åbn en mappe: Tryk på mappen. Du lukker en mappe ved at trykke uden for mappen eller<br />
trykke på knappen Hjem .<br />
Organiser med mapper: Ved ændring af rækkefølge på programmer (symbolerne vrikker):<br />
• Føj et program til en mappe: Træk programmet til mappen<br />
• Fjern et program fra en mappe: Åbn om nødvendigt mapper, og træk derefter programmet ud.<br />
• Slet en mappe: Flyt alle programmer ud af mappen. Mappen slettes automatisk.<br />
• Omdøb en mappe: Tryk for at åbne mappen, og tryk derefter på navnet og skriv et nyt navn.<br />
Når du er færdig, skal du trykke på knappen Hjem .<br />
Skifte baggrund<br />
Du kan tilpasse både låseskærmen og hjemmeskærmen ved at vælge et billede eller et<br />
fotografi, der skal bruges som baggrund. Vælg et af de medfølgende billeder eller et fotografi fra<br />
kamerarulle eller et andet album på <strong>iPhone</strong>.<br />
Skift baggrund: Gå til Indstillinger > Lysstyrke og baggrund.<br />
Kapitel 3 Alt det grundlæggende 22
Skrive<br />
Med tastaturet på skærmen kan du skrive, når du har brug for at indtaste tekst.<br />
Skrive tekst<br />
Brug tastaturet på skærmen til at skrive tekst, f.eks. kontaktoplysninger, e-post- og webadresser.<br />
Afhængigt at det program og sprog, du bruger, kan tastaturet evt. rette stavefejl, forudsige, hvad<br />
du vil skrive, og lære af det, du skriver.<br />
Du kan også bruge et <strong>Apple</strong> Wireless Keyboard til at skrive. Se <strong>Apple</strong> Wireless Keyboard på<br />
side 25. Se Diktering på side 26, hvis du vil bruge diktering i stedet for at skrive.<br />
Skriv tekst: Tryk på et tekstfelt for at vise tastaturet, og tryk derefter på taster på tastaturet.<br />
Når du skriver, vises hvert bogstav over din tommel- eller pegefinger. Hvis du rører ved den<br />
forkerte tast, kan du lade fingeren glide hen til den rigtige tast. Bogstavet bliver ikke skrevet, før<br />
du løfter fingeren fra tasten.<br />
• Skriv store bogstaver: Tryk på Skift , før du skriver et bogstav. Eller rør ved og hold Skiftetasten<br />
•<br />
nede, og skub derefter til et bogstav.<br />
Skriv punktum og mellemrum hurtigt: Tryk to gange på mellemrumstasten.<br />
• Slå skiftelåsen til: Tryk to gange på Skiftetasten<br />
på Skiftetasten.<br />
. Du slår skiftelåsen fra ved at trykke<br />
• Indtast tal, skilletegn og symboler: Tryk på taltasten . Du ser ekstra skilletegn og symboler ved<br />
at trykke på symboltasten .<br />
• Skriv accenttegn og andre alternative tegn: Hold en finger på en tast, og skub derefter for at<br />
vælge en af mulighederne.<br />
Du skriver et andet andet tegn ved at<br />
holde fingeren på en tast og<br />
skubbe skubbe for at vælge en af<br />
mulighederne.<br />
Definer indtastningsindstillinger: Gå til Indstillinger > Generelt > Tastatur.<br />
Kapitel 3 Alt det grundlæggende 23
Redigere tekst<br />
Hvis du har brug for at redigere tekst kan du vha. et forstørrelsesglas på skærmen anbringe<br />
indsætningsmærket der, hvor du skal bruge det. Du kan vælge tekst og klippe, kopiere og<br />
indsætte tekst. I nogle programmer kan du også klippe, kopiere og indsætte fotografier<br />
og videoer.<br />
Anbring indsætningsmærket: Hold fingeren på skærmen for at vise forstørrelsesglasset, og træk<br />
derefter for at anbringe indsætningsmærket.<br />
Vælg tekst: Tryk på indsætningsmærket for at vise vælgeknapperne. Tryk på Vælg for at vælge<br />
det tilstødende ord, eller tryk på Vælg alt for at vælge hele teksten.<br />
Du kan også trykke to gange på et ord for at vælge det. Træk håndtagene for at vælge mere eller<br />
mindre tekst. I skrivebeskyttede dokumenter, f.eks. websider, kan du holde en finger på et ord for<br />
at vælge det.<br />
Klip eller kopier tekst: Vælg tekst, og vælg derefter Klip eller Kopier.<br />
Indsæt tekst: Tryk på indsætningsmærket, og tryk derefter på Sæt ind for at indsætte den sidste<br />
tekst, du klippede eller kopierede. Du erstatter tekst ved at vælge den, før du trykker på Sæt ind.<br />
Fortryd den sidste redigering: Ryst <strong>iPhone</strong>, og tryk derefter på Fortryd.<br />
Gør tekst fed, kursiv eller understreget: Vælg tekst, tryk på , og tryk på B/I/U (ikke altid<br />
tilgængelig).<br />
Slå definitionen af et ord op: Vælg ordet, og tryk derefter på Definer (ikke altid tilgængelig).<br />
Få forslag til andre ord: Vælg et ord, og tryk derefter på Foreslå (ikke altid tilgængelig).<br />
Automatiske rettelser og stavekontrol<br />
På mange sprog bruger <strong>iPhone</strong> den aktive ordbog til at rette stavefejl og vise forslag, mens du<br />
skriver. Når <strong>iPhone</strong> foreslår et ord, kan du acceptere forslaget uden at afbryde indtastningen. Du<br />
kan se en liste over understøttede sprog på www.apple.com/dk/iphone/specs.html.<br />
Foreslået Foreslået ord<br />
Kapitel 3 Alt det grundlæggende 24
Accepter forslaget: Skriv et mellemrum, et skilletegn eller et returtegn.<br />
Afvis et forslag: Tryk på “x” ved siden af forslaget.<br />
Hver gang du afviser et forslag til det samme ord, bliver det mere sandsynligt, at <strong>iPhone</strong> vil<br />
acceptere det ord, du har skrevet.<br />
<strong>iPhone</strong> understreger muligvis også ord, som du allerede har skrevet og måske har stavet forkert.<br />
Erstat et forkert stavet ord: Tryk på det understregede ord, og tryk på den korrekte stavemåde.<br />
Hvis det ønskede ord ikke vises, skal du bare skrive det igen.<br />
Slå automatisk rettelse og stavekontrol til eller fra: Gå til Indstillinger > Generelt > Tastatur.<br />
Genveje og din personlige ordbog<br />
Med genveje kan du nøjes med at skrive et par tegn i stedet for et længere ord eller udtryk. Hele<br />
teksten vises, når du skriver genvejen. Genvejen “epv” bliver f.eks. til “Er på vej!”<br />
Opret en genvej: Gå til Indstillinger > Generelt > Tastatur, og tryk på Tilføj ny genvej.<br />
Undgå, at <strong>iPhone</strong> prøver at rette et ord eller en sætning: Opret en genvej, men lad feltet<br />
Genvej være tomt.<br />
Rediger en genvej: Gå til Indstillinger > Generelt > Tastatur, og tryk på genvejen.<br />
Brug iCloud til at holde din personlige ordbog ajour på dine iOS-enheder: Gå til Indstillinger ><br />
iCloud, og slå “Dokumenter og data” til.<br />
Tastaturlayout<br />
Du kan bruge Indstillinger til at vælge tastaturlayout til tastaturet på skærmen eller til et <strong>Apple</strong><br />
Wireless Keyboard, som du bruger sammen med <strong>iPhone</strong>. De tilgængelige layout afhænger<br />
af tastatursproget. Se <strong>Apple</strong> Wireless Keyboard nedenfor og Appendiks B, Internationale<br />
tastaturer, på side 145.<br />
Vælg tastaturlayout: Gå til Indstillinger > Generelt > International > Tastaturer, vælg et sprog, og<br />
vælg derefter layout<br />
<strong>Apple</strong> Wireless Keyboard<br />
Du kan bruge et <strong>Apple</strong> Wireless Keyboard (købes separat) til at skrive på <strong>iPhone</strong>. <strong>Apple</strong> Wireless<br />
Keyboard tilsluttes via Bluetooth, så du skal parre tastaturet med <strong>iPhone</strong>. Se Parre Bluetoothenheder<br />
på side 33.<br />
Når tastaturet et parret, opretter det forbindelse, hver gang det er inden for rækkevidde af<br />
<strong>iPhone</strong> – op til ca. 10 meter. Når der er tilsluttet et trådløst tastatur, vises tastaturet på skærmen<br />
ikke, når du trykker i et tekstfelt. Du sparer på batteriet ved at slukke for tastaturet, når du ikke<br />
bruger det.<br />
Skift sprog, når du bruger et trådløst tastatur: Tryk på Kommando-Mellemrum for at vise en<br />
liste over tilgængelige sprog. Tryk på Mellemrumstasten igen, mens du holder Kommandotasten<br />
nede, for at vælge et andet sprog.<br />
Sluk for et trådløst tastatur: Hold afbryderknappen på tastaturet nede, indtil det grønne lys<br />
slukkes.<br />
Kapitel 3 Alt det grundlæggende 25
<strong>iPhone</strong> afbryder forbindelsen til tastaturet, når det er slukket eller uden for rækkevidde.<br />
Ophæv pardannelse med et trådløst tastatur: Gå til Indstillinger > Bluetooth, tryk på ved<br />
siden af navnet på tastaturet, og tryk derefter på “Glem denne enhed”.<br />
Diktering<br />
På <strong>iPhone</strong> 4S og nyere modeller kan du diktere tekst i stedet for at indtaste den. Før du kan<br />
bruge diktering, skal Siri være tændt, og <strong>iPhone</strong> skal have forbindelse til internettet. Du kan<br />
inkludere skilletegn og sige kommandoer for at formatere teksten.<br />
Bemærk: Du skal evt. betale for mobildata.<br />
Slå diktering til: Gå til Indstillinger > Generelt > Siri, og slå derefter Siri til.<br />
Dikter tekst: Tryk på på tastaturet på skærmen, og tal derefter. Klik på OK, når du er færdig.<br />
De vises, mens Siri Siri skriver<br />
den tekst, du du har dikteret.<br />
Tryk for at at starte diktering.<br />
Du tilføjer tekst ved at trykke på igen og fortsætte med at diktere. Du indsætter tekst ved at<br />
trykke for først at anbringe indsætningsmærket. Du kan også erstatte valgt tekst ved at diktere.<br />
Du kan starte diktering ved at tage <strong>iPhone</strong> op til øret i stedet for at trykke på på tastaturet. Du<br />
slutter ved at tage <strong>iPhone</strong> ned foran kroppen igen.<br />
Tilføj skilletegn eller formater tekst: Sig skilletegnet eller formateringkommandoen.<br />
For eksempel: “Kære Mary komma checken kommer med posten udråbstegn” bliver til “Kære<br />
Mary, checken kommer med posten!”<br />
Skilletegn og formateringskommandoer inkluderer:<br />
• citat … citat slut<br />
• nyt afsnit<br />
• stort bogstav – skriv næste ord med stort forbogstav<br />
• skiftelås til … skiftelås fra – skriv det første bogstav i de følgende ord med stort<br />
• alle store bogstaver – skriv det næste ord med store bogstaver<br />
• alle store bogstaver til … alle store bogstaver fra – skriv alle ordene i parentesen med store<br />
bogstaver<br />
• ingen store bogstaver til … ingen store bogstaver fra – skriv alle ordene i parentesen med små<br />
bogstaver<br />
• intet mellemrum til … intet mellemrum fra – skriver en række ord sammen<br />
• smiley – indsætter :-)<br />
• sur smiley – indsætter :-(<br />
• smiley, der blinker – indsætter ;-)<br />
Kapitel 3 Alt det grundlæggende 26
Stemmekontrol<br />
Med stemmekontrol kan du foretage telefonopkald og kontrollere afspilning af musik vha.<br />
stemmekommandoer. På <strong>iPhone</strong> 4S og nyere modeller kan du også bruge Siri til styre <strong>iPhone</strong><br />
vha. stemmen. Se Kapitel 4, Siri, på side 37.<br />
Bemærk: Stemmekontrol og indstillinger til Stemmekontrol er ikke tilgængelige, når Siri er<br />
slået til.<br />
Brug stemmekontrol: Tryk på og hold knappen Hjem nede, indtil skærmen med<br />
stemmekontrol vises, og du hører en biplyd. Du kan også trykke på knappen i midten på<br />
hovedsættet. Se <strong>Apple</strong>-hovedsæt på side 32.<br />
Du opnår de bedste resultater, hvis du:<br />
• Taler klart og naturligt.<br />
• Kun siger <strong>iPhone</strong>-kommandoer, navne og tal. Holder en kort pause mellem kommandoer.<br />
• Bruger fulde navne.<br />
Som standard forventer Stemmekontrol, at du siger stemmekommandoer på det sprog, der<br />
er indstillet til <strong>iPhone</strong> (i Indstillinger > Generelt > International > Sprog). Indstillingerne i<br />
Stemmekontrol gør det muligt at ændre sproget til stemmekommandoer. Nogle sprog er<br />
tilgængelige på forskellige dialekter eller med forskellige accenter.<br />
Skift sprog eller land: Gå til Indstillinger > Generelt > International > Stemmekontrol, og tryk<br />
derefter på sproget eller landet.<br />
Stemmekontrol til programmet Musik er altid slået til, men du kan forhindre stemmeopkald, når<br />
<strong>iPhone</strong> er låst.<br />
Forhindre stemmeopkald, når <strong>iPhone</strong> er låst: Gå til Indstillinger > Generelt > Lås med kode, og<br />
slå derefter Stemmeopkald fra (kun tilgængelig, når Siri er slået fra i Indstillinger > Generelt ><br />
Siri). Du skal låse <strong>iPhone</strong> op, før du kan bruge stemmeopkald.<br />
Der er oplysninger om kommandoer i Foretage opkald på side 44 og Siri og Stemmekontrol på<br />
side 63.<br />
Du kan få flere oplysninger om brug af Stemmekontrol, inklusive<br />
oplysninger om brug af Stemmekontrol på forskellige sprog, hvis du går til<br />
support.apple.com/kb/HT3597?viewlocale=da_DK.<br />
Kapitel 3 Alt det grundlæggende 27
Søge<br />
Du kan søge i mange af programmerne på <strong>iPhone</strong> og på Wikipedia og internettet. Du kan søge<br />
i et enkelt program eller i alle programmer på en gang med Spotlight. Spotlight søger også i<br />
navne på programmer på <strong>iPhone</strong>, så hvis du har mange programmer, kan du bruge Spotlight til<br />
at finde og åbne dem.<br />
Søg efter et individuelt program: Skriv teksten i søgefeltet.<br />
Søg på <strong>iPhone</strong> med Spotlight: Skub til højre fra den første hjemmeskærm, eller tryk på knappen<br />
Hjem fra en hvilken som helst hjemmeskærm. Skriv teksten i søgefeltet.<br />
Søgeresultater vises, mens du skriver. Tryk på Søg for at skjule tastaturet og se flere resultater.<br />
Tryk på et emne på listen for at åbne det. Symbolerne viser dig, hvilke programmer resultaterne<br />
kommer fra.<br />
<strong>iPhone</strong> viser måske et tophit baseret på tidligere søgninger.<br />
Spotlight søger i følgende:<br />
• Kontakter – alt indhold<br />
• Programmer – titler<br />
• Musik – navne på sange, kunstnere og album og titlerne på podcasts og videoer<br />
• Podcasts – titler<br />
• Videoer – titler<br />
• Lydbøger – titler<br />
• Noter – tekst i noter<br />
• Kalender (begivenheder) – titler på begivenheder, gæster, lokaliteter og noter<br />
• Mail – felterne Til, Fra og Emne i alle konti (der søges ikke i selve teksten i beskeder)<br />
• Påmindelser – titler<br />
• Beskeder – navne og tekst i beskeder<br />
Søg på internettet eller i Wikipedia fra Spotlight: Rul til bunden af søgeresultaterne, og tryk på<br />
Søg på internettet eller Søg i Wikipedia.<br />
Åbn et program fra Søg: Skriv programmets navn eller en del af det, og tryk derefter<br />
på programmet.<br />
Vælg, hvilke emner der skal søges efter og i hvilken rækkefølge: Gå til Indstillinger ><br />
Generelt > Spotlight-søgning.<br />
Kapitel 3 Alt det grundlæggende 28
Meddelelser<br />
For at sikre, at du ikke går glip af vigtige begivenheder, er der mange <strong>iPhone</strong>-programmer,<br />
der kan vise advarsler. En advarsel kan være et banner, der vises kortvarigt øverst på skærmen<br />
og forsvinder, hvis du ikke svarer på den, eller en besked, der vises midt på skærmen,<br />
indtil du accepterer den. Nogle programmer kan også vise etiketter på deres symboler på<br />
hjemmeskærmen, så du kan se, hvor mange nye emner, der er – f.eks. hvor mange nye e-postbeskeder<br />
der er. Hvis der er problem – f.eks. en besked, der ikke kunne sendes – vises der et<br />
udråbstegn på mærket. En nummereret etiket på en mappe viser antallet af advarsler til alle<br />
programmer i mappen.<br />
Advarsler kan også vises på låseskærmen.<br />
Svar på en advarsel, når <strong>iPhone</strong> er låst: Skub advarslen fra venstre mod højre.<br />
Meddelelsescenter viser alle dine advarsler på et sted. Så hvis du ikke kunne svare, da du modtog<br />
advarslen, kan du svare på den i Meddelelsescenter, når du er klar. Advarsler kan omfatte:<br />
• Ubesvarede telefonopkald og indtalte beskeder<br />
• Ny e-post<br />
• Nye sms'er<br />
• Påmindelser<br />
• Kalenderbegivenheder<br />
• Venneanmodninger (Game Center)<br />
Du kan også få den lokale vejrudsigt og vise en løbende oversigt over aktier. Hvis du har logget<br />
ind på dine Twitter- og Facebook-konti, kan du sende Twitter-beskeder og publicere til de konti<br />
fra Meddelelsescenter.<br />
Vis Meddelelsescenter: Skub nedad fra toppen af skærmen. Rul gennem listen for at se flere<br />
advarsler<br />
• Svar på en advarsel: Tryk på den.<br />
• Fjern en adresse: Tryk på , og tryk på Slet.<br />
Kapitel 3 Alt det grundlæggende 29
Administrer advarsler til dine programmer: Gå til Indstillinger > Meddelelser. Se Forstyr ikke og<br />
Meddelelser på side 134.<br />
Vælg advarselslyde, juster lydstyrken til advarsler og slå vibration til og fra: Gå til<br />
Indstillinger > Lyde.<br />
Deling<br />
<strong>iPhone</strong> giver dig mange måder at dele indhold med andre på.<br />
Deling fra programmer<br />
I mange programmer vises muligheder til deling, når du trykker på , samt andre handlinger<br />
som f.eks. udskrivning og kopiering. Mulighederne afhænger af det program, du bruger.<br />
Facebook<br />
Log ind på din Facebook-konto (eller opret en ny konto) i Indstillinger for at aktivere muligheden<br />
for at publicere direkte fra mange af programmerne på <strong>iPhone</strong>.<br />
Log ind på eller opret en Facebook-konto: Gå til Indstillinger > Facebook.<br />
Publicer fra Meddelelsescenter: Tryk på “Tryk for at publicere”.<br />
Publicer vha. Siri: Sig “Post to Facebook ….”<br />
Publicer et emne fra et program: I de fleste programmer skal du trykke på . I Kort skal du<br />
trykke på , trykke på Del lokalitet og derefter trykke på Facebook.<br />
Vælg indstillinger til Facebook: Gå til Indstillinger > Facebook for at:<br />
• Opdatere kontakter på <strong>iPhone</strong> med navne og fotografier fra Facebook<br />
• Tillade App Store, Kalender, Kontakter eller iTunes at bruge din konto<br />
Installer programmet Facebook: Gå til Indstillinger > Facebook, og tryk på Installer.<br />
Twitter<br />
Log ind på din Twitter-konto (eller opret en ny konto) i Indstillinger for at aktivere muligheden<br />
for at sende Twitter-beskeder med bilag fra mange af programmerne på <strong>iPhone</strong>.<br />
Log ind på eller opret en Twitter-konto: Gå til Indstillinger > Twitter.<br />
Send Twitter-besked fra Meddelelsescenter: Tryk på “Tryk for at sende Twitter-besked”.<br />
Send Twitter-besked vha. Siri: Sig “Tweet ….”<br />
Send et emne i en Twitter-besked fra et program: Vis emnet, tryk på , og tryk derefter på<br />
Twitter. Hvis ikke vises, skal du trykke på skærmen. Du inkluderer din lokalitet ved at trykke på<br />
Tilføj lokalitet.<br />
Kapitel 3 Alt det grundlæggende 30
Send en lokalitet i en Twitter-besked Tryk på lokalitetsnålen, tryk på , tryk på Del lokalitet, og<br />
tryk på Twitter.<br />
Når du skriver en Twitter-besked, viser tallet i det nederste højre hjørne af Twitter-skærmen, hvor<br />
mange tegn du stadig kan indtaste. Bilag bruger nogle af de 140 tegn.<br />
Føj Twitter-brugernavne og -fotografier til dine kontakter: Gå til Indstillinger > Twitter, og tryk<br />
på Opdater kontakter.<br />
Installer programmet Twitter: Gå til Indstillinger > Twitter, og tryk på Installer.<br />
Du kan læse, hvordan du bruger programmet Twitter ved at åbne programmet, trykke på Me og<br />
derefter trykke på Help.<br />
Slutte <strong>iPhone</strong> til et fjernsyn eller en anden enhed<br />
Du kan bruge AirPlay med <strong>Apple</strong> TV til at streame indhold til et HD-fjernsyn eller slutte <strong>iPhone</strong> til<br />
dit fjernsyn med kabler.<br />
AirPlay<br />
Med AirPlay kan du streame musik, fotografier og video trådløst til <strong>Apple</strong> TV og andre AirPlayenheder.<br />
Betjeningspanelet til AirPlay vises, når en AirPlay-enhed er tilgængelig på det samme<br />
Wi-Fi-netværk, som <strong>iPhone</strong> er tilsluttet. Du kan også dublere det, der er på <strong>iPhone</strong>-skærmen, på<br />
et fjernsyn.<br />
Stream indhold til en AirPlay-kompatibel enhed: Tryk på , og vælg derefter enheden.<br />
Brug betjeningspanelet til AirPlay og lydstyrkeknapper, mens du bruger et program Når<br />
skærmen er tændt, skal du trykke to gange på knappen Hjem og rulle til den venstre side<br />
af multitaskinglinjen.<br />
Skift tilbage til afspilning på <strong>iPhone</strong>: Tryk på , og vælg derefter <strong>iPhone</strong><br />
Dubler <strong>iPhone</strong>-skærmen på et fjernsyn: Tryk på i venstre side af multitaskinglinjen, vælg en<br />
<strong>Apple</strong> TV-enhed, og tryk på Skærmdublering. Der vises en blå linje over toppen af skærmen på<br />
<strong>iPhone</strong>, når AirPlay-skærmdublering er slået til. Alt på <strong>iPhone</strong>-skærmen vises på fjernsynet.<br />
Slutte <strong>iPhone</strong> til et fjernsyn med et kabel<br />
<strong>Apple</strong>-kabler og -mellemstik (sælges separat) kan evt. bruges til at slutte <strong>iPhone</strong> til et<br />
fjernsyn, en projektor eller en anden ekstern skærm. Du kan finde flere oplysninger på<br />
support.apple.com/kb/HT4108?viewlocale=da_DK.<br />
Udskrive med AirPrint<br />
Med AirPrint kan du udskrive trådløst til AirPrint-printere fra følgende iOS-programmer:<br />
• Mail – e-post-beskeder og bilag, som kan åbnes i funktionen Vis<br />
• Fotos og Kamera – fotografier<br />
• Safari – websider, PDF-dokumenter og andre bilag, som kan åbnes i funktionen Vis<br />
• iBooks – PDF-dokumenter<br />
• Kort – den del af kortet, der vises på skærmen<br />
• Noter – den viste note<br />
Kapitel 3 Alt det grundlæggende 31
Andre programmer fra App Store understøtter måske også AirPrint.<br />
<strong>iPhone</strong> og printeren skal være tilsluttet det samme Wi-Fi-netværk. Der findes flere oplysninger<br />
om AirPrint på support.apple.com/kb/HT4356?viewlocale=da_DK.<br />
Udskriv et dokument: Tryk på eller (afhængigt af hvilket program du bruger), og tryk<br />
derefter på Udskriv.<br />
Se status for et udskriftsjob: Tryk to gange på knappen Hjem , og tryk derefter på<br />
Printercentral på multitaskinglinjen. Mærket på dets symbol viser, hvor mange dokumenter der<br />
er klar til udskrivning, inklusive det dokument, der udskrives.<br />
Annuller et udskriftsjob: I Printcenter skal du vælge udskriftsjobbet og om nødvendigt trykke<br />
på Annuller udskrivning.<br />
<strong>Apple</strong>-hovedsæt<br />
<strong>Apple</strong> EarPods med fjernbetjening og mikrofon (<strong>iPhone</strong> 5) og <strong>Apple</strong>-øretelefoner med<br />
fjernbetjening og mikrofon (<strong>iPhone</strong> 4S og nyere modeller) har en mikrofon, lydstyrkeknapper<br />
og en integreret knap, som du kan bruge til at besvare og afbryde opkald og styre lyd-<br />
og videoafspilning.<br />
Knap i i midten midten<br />
Tilslut hovedsættet for at lytte til musik eller foretage et telefonopkald. Tryk på knappen i midten<br />
for at styre afspilning af musik og besvare eller afbryde opkald, selvom <strong>iPhone</strong> er låst.<br />
Juster lydstyrken: Tryk på knappen eller .<br />
Brug knapperne på skærmen til at styre afspilning af musik:<br />
• Sæt en sang eller video på pause: Tryk på knappen i midten. Tryk en gang til for at<br />
genoptage afspilning.<br />
• Hop til den næste sang: Tryk to gange hurtigt efter hinanden på knappen i midten.<br />
• Vend tilbage til den forrige sang: Tryk tre gange hurtigt efter hinanden på knappen i midten.<br />
• Spol frem: Tryk to gange hurtigt efter hinanden på knappen i midten, og hold den nede.<br />
• Spol tilbage: Tryk tre gange hurtigt efter hinanden på knappen i midten, og hold den nede.<br />
Tryk på knappen i midten for at besvare og foretage opkald:<br />
• Besvar et indgående opkald: Tryk på knappen i midten.<br />
• Afbryd igangværende opkald: Tryk på knappen i midten.<br />
• Afvis et indgående opkald: Tryk på og hold knappen i midten nede i omkring to sekunder, og<br />
slip den. To lave biplyde bekræfter, at du har afvist opkaldet.<br />
• Skift til et indgående eller ventende opkald og sæt det aktuelle opkald i venteposition: Tryk på<br />
knappen i midten. Tryk en gang til for at skifte tilbage til det første opkald.<br />
Kapitel 3 Alt det grundlæggende 32
• Skift til et indgående eller ventende opkald, og afbryd det aktuelle opkald: Tryk på og hold<br />
knappen i midten nede i omkring to sekunder, og slip den. To lave biplyde bekræfter, at du har<br />
afsluttet det første opkald.<br />
Brug Siri eller Stemmekontrol: Tryk på og hold knappen i midten nede.<br />
Se Kapitel 4, Siri, på side 37 eller Stemmekontrol på side 27.<br />
Hvis du modtager et opkald, mens hovedsættet er tilsluttet, kan du både høre ringetonen via<br />
højttaleren i <strong>iPhone</strong> og hovedsættet.<br />
Bluetooth-enheder<br />
Du kan bruge <strong>iPhone</strong> med <strong>Apple</strong> Wireless Keyboard og andre Bluetooth-enheder, f.eks.<br />
Bluetooth-hovedsæt, -bilsæt og -stereohovedtelefoner. Du kan finde understøttede Bluetoothbeskrivelser<br />
på support.apple.com/kb/HT3647?viewlocale=da_DK.<br />
Parre Bluetooth-enheder<br />
ADVARSEL: Du kan få vigtige oplysninger om, hvordan du undgår at beskadige hørelsen og<br />
undgår at blive distraheret under kørslen, i Vigtige sikkerhedsoplysninger på side 148.<br />
Før du kan bruge en Bluetooth-enhed med <strong>iPhone</strong>, skal du parre dem.<br />
Par en Bluetooth-enhed med <strong>iPhone</strong>:<br />
1 Gør enheden synlig.<br />
Se den dokumentation, der fulgte med enheden. På et <strong>Apple</strong> Wireless Keyboard skal du trykke<br />
på afbryderknappen.<br />
2 Gå til Indstillinger > Bluetooth, og slå Bluetooth til.<br />
3 Vælg enheden og indtast adgangskoden eller PIN-koden, hvis du bliver bedt om det. Se<br />
oplysningerne om adgangskoden eller PIN-koden i det materiale, der fulgte med enheden.<br />
Du kan få oplysninger om brug af <strong>Apple</strong> Wireless Keyboard i <strong>Apple</strong> Wireless Keyboard på side 25.<br />
Der findes oplysninger om, hvordan du bruger et Bluetooth-hovedsæt med <strong>iPhone</strong>, i den<br />
dokumentation, der fulgte med enheden.<br />
Send lyd tilbage til <strong>iPhone</strong>, når et Bluetooth-hovedsæt er tilsluttet: Ophæv pardannelsen<br />
eller sluk for enheden, eller slå Bluetooth fra i Indstillinger > Bluetooth. Udgående lyd sendes<br />
til <strong>iPhone</strong>, når enheden er uden for rækkevidde. Du kan også bruge AirPlay til at indstille, at<br />
udgående lyd sendes til <strong>iPhone</strong>. Se AirPlay på side 31.<br />
Bluetooth-status<br />
Når du har parret en enhed med <strong>iPhone</strong>, vises Bluetooth-symbolet på statuslinjen øverst på<br />
skærmen:<br />
• eller : Bluetooth er slået til og parret med en enhed. (Farven afhænger af den aktuelle farve<br />
på statuslinjen.)<br />
• : Bluetooth er slået til og parret med en enhed, men enheden er uden for rækkevidde<br />
eller slukket.<br />
• Intet Bluetooth-symbol: Bluetooth er ikke parret med en enhed.<br />
Kapitel 3 Alt det grundlæggende 33
Annullere pardannelsen mellem en Bluetooth-enhed og <strong>iPhone</strong><br />
Du kan annullere pardannelsen med en Bluetooth-enhed, hvis du ikke vil bruge den med<br />
<strong>iPhone</strong> længere.<br />
Annuller pardannelsen med en Bluetooth-enhed: Gå til Indstillinger > Bluetooth, og slå<br />
Bluetooth til. Tryk på ved siden af navnet på enheden, og tryk derefter på “Glem denne<br />
enhed”.<br />
Arkivdeling<br />
Du kan bruge iTunes til at overføre arkiver mellem <strong>iPhone</strong> og computeren. Du kan også se<br />
arkiver, der er modtaget som e-post-bilag, på <strong>iPhone</strong>. Se Læse e-post på side 52. Hvis du har<br />
de samme programmer, der virker med iCloud, på mere end en enhed, kan du bruge iCloud til<br />
automatisk at holde dine dokumenter ajour på alle dine enheder. Se iCloud på side 15.<br />
Overfør arkiver vha. iTunes: Slut <strong>iPhone</strong> til computeren vha. det medfølgende kabel. Vælg<br />
din <strong>iPhone</strong> i iTunes, og klik på knappen Programmer. Brug afsnittet Arkivdeling til at overføre<br />
dokumenter mellem <strong>iPhone</strong> og computeren. Programmer, der understøtter arkivdeling, vises på<br />
listen over arkivdelingsprogrammer i iTunes. Du sletter et arkiv ved at vælge det på listen Arkiver<br />
og derefter trykke på Slettetasten.<br />
Sikkerhedsfunktioner<br />
Sikkerhedsfunktioner hjælper med at forhindre, at andre kan få adgang til oplysningerne<br />
på <strong>iPhone</strong>.<br />
Koder og databeskyttelse<br />
Du kan øge sikkerheden ved at indstille en adgangskode, som du skal indtaste, hver gang du<br />
tænder <strong>iPhone</strong> eller afbryder vågeblus, eller når du bruger indstillingerne til lås med kode.<br />
Hvis du indstiller en adgangskode, aktiveres databeskyttelse, der bruger koden som nøgle<br />
til kryptering af Mail-beskeder og bilag på <strong>iPhone</strong>. (Nogle programmer fra App Store bruger<br />
evt. også databeskyttelse.) Nederst på skærmen Lås med kode i Indstillinger kan du se, om<br />
databeskyttelse er slået til.<br />
Vigtigt: På en <strong>iPhone</strong> 3GS, som ikke blev leveret med iOS 4 eller en nyere version, skal du også<br />
gendanne iOS-softwaren for at slå databeskyttelse til. Se Opdatere og gendanne software til<br />
<strong>iPhone</strong> på side 154.<br />
Indstil en adgangskode: Gå til Indstillinger > Generelt > Lås med kode, tryk derefter på Slå kode<br />
til, og skriv en adgangskode på 4 cifre.<br />
Brug en mere sikker adgangskode: Du kan øge sikkerheden ved at slå Enkel adgangskode fra<br />
og bruge en længere kode med en kombination af tal, bogstaver, skilletegn og specialtegn.<br />
Du låser <strong>iPhone</strong> op, når den er beskyttet af en kombineret adgangskode, ved at skrive<br />
adgangskoden på tastaturet. Hvis du foretrækker at låse <strong>iPhone</strong> op vha. den numeriske blok, kan<br />
du indstille en længere kode, der kun består af tal.<br />
Forhindre adgang til Siri, når <strong>iPhone</strong> er låst: Gå til Indstillinger > Generelt > Lås med kode, og<br />
slå Siri fra.<br />
Forhindre stemmeopkald, når <strong>iPhone</strong> er låst: Gå til Indstillinger > Generelt > Lås med kode, og<br />
slå Stemmeopkald fra. (Kun tilgængelig, når Siri er slået fra i Indstillinger > Generelt > Siri.)<br />
Se Lås med kode på side 138.<br />
Kapitel 3 Alt det grundlæggende 34
Find min <strong>iPhone</strong><br />
Find min <strong>iPhone</strong> kan hjælpe dig med at finde og beskytte din <strong>iPhone</strong> vha. det gratis program<br />
Find min <strong>iPhone</strong> på en anden <strong>iPhone</strong>, iPad eller iPod touch eller vha. en Mac eller pc med en<br />
webbrowser, hvis du har logget ind på www.icloud.com.<br />
Find min <strong>iPhone</strong> inkluderer:<br />
• Afspil lyd: Afspil en lyd i to minutter.<br />
• Funktionen Tabt: Du kan med det samme låse din bortkomne <strong>iPhone</strong> med en adgangskode og<br />
sende en besked, der viser et kontaktnummer på den. <strong>iPhone</strong> sporer også og rapporterer sin<br />
position, så du kan se, hvor den har været, i programmet Find min <strong>iPhone</strong>.<br />
• Slet <strong>iPhone</strong>: Beskytter dit privatliv ved at slette alle oplysninger og medier på <strong>iPhone</strong> og<br />
gendanne de originale fabriksindstillinger på <strong>iPhone</strong>.<br />
Vigtigt: For at du kan bruge disse funktioner, skal Find min <strong>iPhone</strong> have været slået til i iCloudindstillingerne<br />
på din <strong>iPhone</strong>, før den blev væk, og <strong>iPhone</strong> skal have forbindelse til internettet.<br />
Slå Find min <strong>iPhone</strong> til: Gå til Indstillinger > iCloud, og slå derefter Find min <strong>iPhone</strong> til.<br />
Batteri<br />
<strong>iPhone</strong> har et indbygget genopladeligt litiumionbatteri. Du kan få flere oplysninger om<br />
batteriet – inklusive gode råd om, hvordan du maksimerer batteriet levetid – hvis du går til<br />
www.apple.com/dk/batteries.<br />
ADVARSEL: Der findes vigtige sikkerhedsoplysninger om batteriet og opladning af <strong>iPhone</strong> i<br />
Vigtige sikkerhedsoplysninger på side 148.<br />
Oplad batteriet: Slut <strong>iPhone</strong> til en stikkontakt via det medfølgende kabel og den medfølgende<br />
USB-strømforsyning.<br />
Bemærk: Hvis du slutter <strong>iPhone</strong> til en stikkontakt, kan det starte iCloud-sikkerhedskopiering eller<br />
trådløs iTunes-synkronisering. Se Sikkerhedskopiere <strong>iPhone</strong> på side 152 og Synkronisere med<br />
iTunes på side 16.<br />
Oplad batteriet, og synkroniser <strong>iPhone</strong> vha. computeren: Slut <strong>iPhone</strong> til computeren vha. det<br />
medfølgende kabel. Eller slut <strong>iPhone</strong> til computeren vha. det medfølgende kabel og Dock, som<br />
skal købes separat.<br />
Kapitel 3 Alt det grundlæggende 35
Medmindre der er en USB 2.0 eller 3.0-port med stor kapacitet på tastaturet, skal du slutte<br />
<strong>iPhone</strong> til en USB 2.0- eller 3.0-port på computeren.<br />
Vigtigt: Batteriet i <strong>iPhone</strong> kan blive afladt i stedet for opladt, hvis <strong>iPhone</strong> er sluttet til en<br />
computer, der er slukket, på vågeblus eller på standby.<br />
Batterisymbolet i øverste højre hjørne af skærmen viser spændingsniveauet eller status for<br />
batteriets opladning.<br />
Oplader Opladt Opladt<br />
Vis batteriets opladning i procent: Gå til Indstillinger > Generelt > Brug, og slå indstillingen til<br />
under Batteribrug.<br />
Hvis du oplader batteriet, mens du synkroniserer eller bruger <strong>iPhone</strong>, kan opladningen vare<br />
længere.<br />
Vigtigt: Hvis der ikke er ret megen spænding tilbage på <strong>iPhone</strong>, viser den måske et af følgende<br />
billeder, som betyder, at den skal oplades i op til 10 minutter, før du kan bruge den. Hvis der<br />
næsten ikke er mere spænding tilbage på <strong>iPhone</strong>, kan skærmen være helt tom i op til to<br />
minutter, før et af advarselsbillederne vises.<br />
eller<br />
Genopladelige batterier kan kun oplades et vist antal gange, og på et tidspunkt bliver det evt.<br />
nødvendigt at udskifte batteriet.<br />
Udskift batteriet: Batteriet i <strong>iPhone</strong> kan ikke udskiftes af brugeren; det må kun udskiftes af en<br />
autoriseret servicetekniker. Se www.apple.com/dk/batteries/replacements.html.<br />
Kapitel 3 Alt det grundlæggende 36
Siri<br />
4<br />
Hvad er Siri?<br />
Siri er den intelligente personlige assistent, der hjælper dig med at få tingene gjort, bare du taler<br />
til den. Siri forstår naturlig tale, så du behøver ikke at lære specielle kommandoer eller huske<br />
nøgleord. Du kan spørge om ting på forskellige måder: Du kan f.eks. sige “Set the alarm for 6:30<br />
a.m.” eller “Wake me at 6:30 in the morning”. Siri forstår begge udtryk.<br />
ADVARSEL: Der findes vigtige oplysninger om, hvordan du undgår at blive distraheret under<br />
kørslen, i Vigtige sikkerhedsoplysninger på side 148.<br />
Bemærk: Siri findes på <strong>iPhone</strong> 4S og nyere modeller og kræver internetadgang. Du skal evt.<br />
betale for mobildata. Siri findes evt. ikke på alle sprog og i alle områder, og funktioner kan variere<br />
efter område.<br />
Med Siri kan du skrive og sende en besked, planlægge et møde, foretage et telefonopkald,<br />
få vejvisning, indstille en påmindelse, søge på internettet – og meget mere – ved blot at<br />
tale naturligt. Siri stiller et spørgsmål, hvis det har brug for flere oplysninger. Siri bruger også<br />
oplysninger fra dine kontakter, musikbiblioteket, kalendere, påmindelser osv. for at forstå, hvad<br />
du taler om.<br />
Siri virker problemfrit med de fleste indbyggede programmer på <strong>iPhone</strong> og bruger søge- og<br />
lokalitetstjenester, når der er behov for det. Du kan også bede Siri om at åbne et program for dig.<br />
Der er så meget, du kan sige til Siri – her er nogle eksempler til at komme i gang med:<br />
• Call Joe<br />
• Set the timer for 30 minutes<br />
• How far to the nearest <strong>Apple</strong> store?<br />
• Is it going to rain tomorrow?<br />
• Open Passbook<br />
• Post to Facebook<br />
• Tweet<br />
37
Bruge Siri<br />
Starte Siri<br />
Siri bringes til live med et tryk på en knap.<br />
Start Siri: Tryk på knappen Hjem , indtil Siri vises. Hvis du ikke slog Siri til, da du indstillede<br />
<strong>iPhone</strong>, skal du gå til Indstillinger > Generelt > Siri.<br />
Du hører to hurtige bip, og der står “What can I help you with?” på skærmen.<br />
Bare begynd at tale. Mikrofonen lyser op, så du ved, at Siri hører dig tale. Når du har startet en<br />
dialog med Siri, kan du trykke på symbolet for mikrofonen for at tale igen.<br />
Siri venter på, at du bliver færdig med at tale, men du kan også trykke på symbolet for<br />
mikrofonen for at fortælle Siri, at du er færdig. Det er nyttigt, hvis der er en masse baggrundsstøj.<br />
Det kan også gøre samtalen med Siri hurtigere, fordi Siri ikke behøver at vente på, at du<br />
holder pause.<br />
Når du er færdig med at tale, viser Siri, hvad det hørte og giver dig et svar. Siri inkluderer ofte<br />
relevante oplysninger, der kan være nyttige. Hvis oplysningerne vedrører et program – f.eks. en<br />
sms, du har skrevet, eller en lokalitet, du har bedt om – skal du bare trykke på skærmen for at<br />
åbne programmet og få flere oplysninger og yderligere handling.<br />
Det, Siri hører,<br />
at du siger<br />
Siris svar<br />
Beslægtede<br />
oplysninger – tryk<br />
for at åbne<br />
programmet.<br />
Tryk for at tale til Siri.<br />
Siri kan bede dig om flere oplysninger for at færdiggøre en anmodning. Du kan f.eks. bede Siri<br />
om at “Remind me to call mom”, og Siri kan spørge “What time would you like me to remind you?”<br />
Annuller en forespørgsel: Sig “cancel”, tryk på , eller tryk på knappen Hjem .<br />
Stop en telefonsamtale, som du startede med Siri: Tryk på knappen Hjem , før programmet<br />
Telefon åbnes. Tryk på Slut, hvis Telefon allerede er åben.<br />
Fortælle Siri om dig selv<br />
Jo bedre Siri kender dig, jo mere kan det bruge dine oplysninger til at hjælpe dig. Siri får<br />
oplysninger om dig fra dit personlige infokort (“Min info”) i Kontakter.<br />
Fortæl Siri, hvem du er: Gå til Indstillinger > Generelt > Siri > Min info, og tryk derefter på<br />
dit navn.<br />
Kapitel 4 Siri 38
Skriv din private adresse og arbejdsadresse, så du kan sige f.eks.:“How do I get home?” og<br />
“Remind me to call Bob when I get to work”.<br />
Siri vil også gerne vide noget om de vigtige personer i dit liv, så du bør anføre disse forhold på<br />
din personlige infokort – Siri kan hjælpe dig. Første gang du f.eks. beder Siri om at ringe til din<br />
søster, spørger Siri, hvem din søster er (hvis du ikke allerede har disse oplysninger på skærmen).<br />
Siri føjer oplysningerne om forholdet til dit personlige infokort, så det ikke behøver at spørge dig<br />
næste gang.<br />
Opret kort i Kontakter på alle dine vigtige personlige forhold, og inkluder oplysninger som<br />
telefonnumre, e-post-adresser, privat- og arbejdsadresser og evt. kælenavne, du bruger.<br />
Vejledning på skærmen<br />
Siri giver dig eksempler på de ting, du kan sige, direkte på skærmen. Spørg Siri “what can you do”,<br />
eller tryk på , første gang Siri vises. Siri viser en liste over de programmer, det understøtter, med<br />
et eksempel på en forespørgsel. Tryk på et emne på listen for at se flere eksempler.<br />
Hold <strong>iPhone</strong> ved øret for at tale<br />
Du kan begynde at tale til Siri ved at tage <strong>iPhone</strong> op til øret, ligesom når du foretager et<br />
telefonopkald. Hvis skærmen ikke er tændt, skal du første trykke på knappen Vågeblus til/fra eller<br />
Hjem. Du hører to hurtige bip, der betyder, at Siri lytter. Begynd derefter at tale.<br />
Slå Hold ved øret for at tale til: Gå til Indstillinger > Generelt > Siri.<br />
Hvis Siri ikke reagerer, når du tager <strong>iPhone</strong> op til øret, skal du starte med skærmen vendt mod<br />
dig, så din hånd roterer på vej op til øret.<br />
Kapitel 4 Siri 39
Håndfri brug af Siri<br />
Du kan bruge Siri med det hovedsæt, der fulgte med <strong>iPhone</strong>, og med andre kompatible<br />
hovedsæt med kabler og Bluetooth-hovedsæt.<br />
Tal til Siri vha. et hovedsæt: Hold knappen i midten nede (eller opkaldsknappen på et<br />
Bluetooth-hovedsæt).<br />
Du fortsætter en samtale med Siri ved at holde knappen nede, hver gang du vil tale.<br />
Når du bruger et hovedsæt, svarer Siri ved at tale til dig. Siri læser de sms'er og e-post-beskeder,<br />
du har dikteret, op, før de sendes. På den måde får du en chance for at ændre beskeden, hvis du<br />
vil det. Siri læser også emnet for påmindelser op, før de oprettes.<br />
Lokalitetstjenester<br />
Da Siri kender lokaliteter (<strong>iPhone</strong> 4S og nyere modeller) som “current”, “home” og “work”, kan<br />
det minde dig om at udføre en bestemt opgave, når du forlader en lokalitet eller ankommer<br />
til en. Sig “Remind me to call my daughter when I leave the office” til Siri, hvorefter Siri gør<br />
nøjagtigt det.<br />
Lokalitetsoplysninger spores eller lagres ikke uden for <strong>iPhone</strong>. Du kan stadig bruge Siri, hvis du<br />
slår lokalitetstjenester fra, men Siri vil ikke gøre noget, der kræver lokalitetsoplysninger.<br />
Slå lokalitetstjenester fra for Siri: Gå til Indstillinger > Anonymitet > Lokalitetstjenester.<br />
Tilgængelighed<br />
Siri kan bruges af blinde og synshæmmede vha. VoiceOver, den indbyggede skærmlæser i iOS.<br />
VoiceOver fortæller, hvad der sker på skærmen, inkl. evt. tekst i Siris svar, så du kan bruge <strong>iPhone</strong><br />
uden at se den.<br />
Slå VoiceOver til: Gå til Indstillinger > Generelt > Tilgængelighed.<br />
Når du slår VoiceOver til, bliver selv dine meddelelser læst højt for dig. Du kan få flere oplysninger<br />
i VoiceOver på side 116.<br />
Vælge indstillinger til Siri<br />
Slå Siri til og fra: Gå til Indstillinger > Generelt > Siri.<br />
Bemærk: Når du slår Siri fra, nulstilles Siri, og Siri glemmer, hvad det har lært om din stemme.<br />
Vælg indstillinger til Siri: Gå til Indstillinger > Generelt > Siri.<br />
• Sprog: Indstil det sprog, du vil bruge med Siri<br />
• Stemmefeedback: Som standard siger Siri kun sine svar højt, når du holder <strong>iPhone</strong> ved øret<br />
eller bruger Siri med et hovedsæt. Hvis Siri altid skal sige sine svar højt, skal du indstille denne<br />
mulighed til Altid.<br />
• Min info: Fortæl Siri, hvilket kort i Kontakter der indeholder dine personlige oplysninger. Se<br />
Fortælle Siri om dig selv på side 38.<br />
• Hold ved øret for at tale: Tal til Siri ved at holde <strong>iPhone</strong> op ved øret, når skærmen er tændt. Du<br />
kan slå denne funktion til og fra i Indstillinger > Generelt > Siri.<br />
Tillad eller undgå adgang til Siri, når <strong>iPhone</strong> er låst med en kode: Gå til Indstillinger ><br />
Generelt > Lås med kode.<br />
Du kan også slå Siri fra ved at slå begrænsninger til. Se Begrænsninger på side 139.<br />
Kapitel 4 Siri 40
Restauranter<br />
Siri arbejder sammen med Yelp, OpenTable og andre om at levere oplysninger om restauranter<br />
og hjælper dig med at reservere bord. Bed Siri om at finde restauranter efter køkken,<br />
pris, udendørs servering eller en kombination af muligheder. Siri kan vise dig tilgængelig<br />
fotografier, Yelp-stjerner, prisudsnit og anmeldelser. Du kan få flere oplysninger ved at bruge<br />
programmerne Yelp og OpenTable – <strong>iPhone</strong> beder dig om at hente dem, hvis du ikke allerede<br />
har installeret dem.<br />
Se detaljerede oplysninger om en restaurant: Tryk på en restaurant, som Siri foreslår.<br />
Se Yelp-anmeldelser.<br />
Reserver Reserver bord via<br />
OpenTable.<br />
Ring til restauranten.<br />
Besøg Besøg webstedet. webstedet.<br />
Find Find lokaliteten<br />
i Kort. Kort.<br />
Film<br />
Spørg Siri om, hvilke film der vises, og hvor du kan se en bestemt film. Find ud af, hvornår<br />
en film havde premiere, hvem der instruerede den og hvilke priser den har vundet. Siri viser<br />
biografadresser, spilletider og Rotten Tomato-anmeldelser.<br />
Se detaljerede oplysninger om en film: Tryk på en film, som Siri foreslår.<br />
Se forfilmen.<br />
Læs Rotten<br />
Tomato-anmeldelser.<br />
Se biografer og<br />
filmtider. filmtider.<br />
Kapitel 4 Siri 41
Sport<br />
Siri ved en masse om sport – inklusive baseball, basketball, amerikansk fodbold, fodbold og<br />
hockey. Spørg Siri om kampoversigter, resultater for den aktuelle sæsons kampe eller ajourførte<br />
resultater fra direkte kampe. Bed Siri om at vise dig spillerstatikstik og sammenligne dem med<br />
andre spilleres statistik. Siri holder også styr på holdrekorder. Her følger nogle ting, du kan<br />
spørge om:<br />
• What was the score of the last Giants game?<br />
• What are the National League standings?<br />
• When is the Chicago Cubs first game of the season?<br />
Diktering<br />
Når Siri er slået til, kan du også diktere tekst. Se Diktering på side 26.<br />
Selvom du kan oprette e-post-beskeder, sms'er og anden tekst ved at tale direkte til Siri,<br />
foretrækker du måske at diktere. Med diktering kan du redigere en besked i stedet for at udskifte<br />
hele teksten. Diktering giver dig også mere tid til at tænke, mens du skriver beskeden.<br />
Siri opfatter en pause som en midlertidig afslutning på din tale og bruger lejligheden til at svare<br />
dig. Selvom det betyder, at du kan have en naturlig samtale med Siri, kan Siri finde på at afbryde<br />
dig, før du er helt færdig, fordi din pause var for lang. Med diktering kan du holde pause lige så<br />
længe, du vil, og fortsætte med at tale, når du er klar.<br />
Du kan også starte med at skrive tekst vha. Siri og fortsætte vha. diktering. Du kan f.eks. oprette<br />
en e-post-besked med Siri og derefter trykke på udkastet for at åbne beskeden i Mail. I Mail kan<br />
du gøre beskeden færdig eller redigere den og foretage andre ændringer, f.eks. tilføje eller fjerne<br />
modtagere, revidere emnet eller ændre den konto, du sender e-post-beskeden fra.<br />
Rette Siri<br />
Hvis Siri har problemer<br />
Siri kan nogle gange have problemer med at forstå dig – f.eks. i et støjende miljø. Hvis du taler<br />
med accent, kan det tage Siri nogen tid at lære din stemme at kende. Hvis Siri ikke hører det, du<br />
siger, helt korrekt, kan du rette det.<br />
Siri viser, hvad det hører dig sige, sammen med dets svar.<br />
Ret det, som Siri hører, at du siger: Tryk på den boble, der viser, hvad Siri hørte dig sige. Rediger<br />
din anmodning ved at skrive, eller tryk på på tastaturet for at diktere.<br />
Du kan få flere oplysninger om brug af diktering i Diktering på side 42.<br />
Hvis noget af teksten er understreget med blåt, skal du trykke på den, hvorefter Siri foreslår<br />
nogle alternativer. Tryk på et af forslagene, eller erstat teksten ved at skrive eller diktere.<br />
Ret Siri med stemmen: Tryk på , og gentag eller tydeliggør din anmodning. F.eks. “I meant<br />
Boston”.<br />
Når du retter Siri, skal du ikke sige, hvad du ikke vil have – du skal kun fortælle Siri, hvad du<br />
vil have.<br />
Kapitel 4 Siri 42
Ret en e-post-besked eller en sms: Når Siri spørger, om beskeden skal sendes, kan du f.eks. sige:<br />
• Change it to: Call me tomorrow.<br />
• Add: See you there question mark.<br />
• No, send it to Bob”<br />
• No. (for at bevare beskeden uden at sende den)<br />
• Cancel.<br />
Hvis Siri skal læse beskeden op for dig, skal du sige “Read it back to me” eller “Read me the<br />
message”. Hvis beskeden er korrekt, kan du f.eks. sige “Yes, send it”.<br />
Støjende omgivelser<br />
I støjende omgivelser skal du holde <strong>iPhone</strong> tæt op til munden, men tal ikke direkte ind i den<br />
nederste kant. Fortsæt med at tale klart og naturligt. Tryk på , når du er færdig med at tale.<br />
Du kan også prøve at holde <strong>iPhone</strong> op til øret, når du taler til Siri.<br />
Netværksforbindelse<br />
Siri kan fortælle dig, at det har problemer med at oprette forbindelse til netværket. Da Siri<br />
benytter <strong>Apple</strong>s servere til stemmegenkendelse og andre tjenester, skal du have en god 3G-, 4G-<br />
eller LTE-mobilforbindelse eller Wi-Fi-forbindelse til internettet.<br />
Kapitel 4 Siri 43
Telefon<br />
Telefonopkald<br />
Foretage opkald<br />
Du kan foretage opkald med <strong>iPhone</strong> ved blot at trykke på et navn eller et nummer blandt dine<br />
kontakter, bruge Siri og sige “call Clara” (<strong>iPhone</strong> 4S og nyere modeller), trykke på en favorit eller<br />
trykke på et af de seneste opkald for at ringe tilbage.<br />
Ring op manuelt<br />
Ring til, send e-post eller eller sms til<br />
en person på din kontaktliste.<br />
Se seneste indgående og udgående<br />
opkald for at returnere returnere et opkald opkald eller eller få<br />
flere oplysninger. Den Den røde etiket viser<br />
antallet af ubesvarede opkald.<br />
Ring op til en en favorit med et enkelt enkelt tryk.<br />
Se en liste over<br />
dine dine telefontelefonbeskeder. ADVARSEL: Der findes vigtige oplysninger om, hvordan du undgår at blive distraheret under<br />
kørslen, i Vigtige sikkerhedsoplysninger på side 148.<br />
Knapperne nederst på skærmen Telefon giver dig nem adgang til favoritter, seneste opkald,<br />
kontakter og en numerisk blok til manuelle opkald.<br />
Ring op til et nummer manuelt: Tryk på Num. blok, indtast nummeret, og tryk på Ring.<br />
• Indsæt et nummer i den numeriske blok: Tryk på skærmen over tastaturet, og tryk derefter på<br />
Sæt ind.<br />
• Indtast en pause på 2 sekunder: Hold tasten “*” nede, indtil der vises et komma.<br />
5<br />
44
• Indtast en hård pause (der ringes først op når du trykker på knappen Ring): Hold tasten “#” nede,<br />
indtil der vises et komma.<br />
• Ring til det sidste nummer, du har ringet til: Tryk på Num. blok, tryk på Ring for at vise<br />
nummeret, og tryk på Ring igen.<br />
Føj en kontakt til Favoritter: I Kontakter skal du trykke på “Føj til favoritter” nederst på et<br />
kontaktkort. Du sletter eller ændrer rækkefølge på favoritlisten ved at trykke på Rediger.<br />
Brug Siri eller Stemmekontrol: Hold knappen Hjem nede, sig “opkald” eller “call” eller “ring til”<br />
eller “dial”, og sig derefter navnet eller nummeret. Du kan tilføje “hjemme” eller “at home”, “arbejde”<br />
eller “work” eller “mobil” eller “mobile”. Se Kapitel 4, Siri, på side 37 og Stemmekontrol på side 27.<br />
Du opnår de bedste resultater, hvis du siger det fulde navn på den person, du ringer til. Når du<br />
foretager et telefonopkald med stemmeopkald, skal du sige hvert tal for sig – f.eks. fire et, fem<br />
fem, et to et to. Det er kun ved områdekoden “800” i USA, at du kan sige eight hundred.<br />
Modtage opkald<br />
Besvar et opkald: Tryk på Svar. Hvis <strong>iPhone</strong> er låst, skal du trække mærket. Du kan også trykke på<br />
knappen i midten på dit hovedsæt.<br />
Gør et opkald lydløst: Tryk på knappen Vågeblus til/fra eller en af lydstyrkeknapperne. Du kan<br />
stadig besvare opkaldet, når du har gjort det lydløst, inden det viderestilles til telefonsvareren.<br />
Besvar et indkommende opkald med en besked: Skub opad, tryk på “Svar med besked”,<br />
og vælg derefter et svar eller tryk på Speciel. Du opretter dine egne standardsvar ved at gå til<br />
Indstillinger > Telefon > “Svar med besked” og erstatte en af standardbeskederne.<br />
Mind dig selv om at besvare et opkald: Skub opad, tryk på Mind mig om det senere, og<br />
vælg, hvornår du vil have påmindelsen.<br />
Afvis et opkald, og send det direkte til telefonsvareren: Gør et af følgende:<br />
• Tryk to gange hurtigt efter hinanden på knappen Vågeblus til/fra.<br />
• Tryk på og hold knappen i midten på hovedsættet nede i omkring to sekunder. To lave biplyde<br />
bekræfter, at opkaldet er afvist.<br />
• Tryk på Afvis (hvis <strong>iPhone</strong> ikke er på vågeblus, når du modtager et opkald).<br />
Bloker for opkald og bevar Wi-Fi-forbindelsen til internettet: Gå til Indstillinger, og slå<br />
Flyfunktion til, og tryk derefter på Wi-Fi for at slå det til.<br />
Indstil <strong>iPhone</strong> til Forstyr ikke ( ): Gå til Indstillinger, og slå Forstyr ikke til. Se Forstyr ikke og<br />
Meddelelser på side 134.<br />
Når <strong>iPhone</strong> er slået fra, indstillet til flyfunktion eller Forstyr ikke, sendes indkommende opkald<br />
direkte til telefonsvareren.<br />
Kapitel 5 Telefon 45
Under en samtale<br />
Under en samtale viser skærmen muligheder til samtaler.<br />
Gør linjen lydløs.<br />
<strong>iPhone</strong> <strong>iPhone</strong> 4 eller nyere modeller:<br />
Hold en finger nede for at at sætte<br />
opkaldet i i venteposition.<br />
Foretag<br />
endnu<br />
et opkald.<br />
Ring til et et<br />
nummer eller<br />
indtast det.<br />
Brug højttalertelefonen<br />
eller en<br />
Bluetooth-enhed.<br />
Bluetooth-enhed.<br />
Få kontaktoplykontaktoplysninger.<br />
Foretag et FaceTime-opkald.<br />
Brug et andet program under et opkald: Tryk på knappen Hjem , og åbn derefter<br />
programmet. Du vender tilbage til opkaldet ved at trykke på den grønne linje øverst<br />
på skærmen.<br />
Afslut et opkald: Tryk på Slut. Eller tryk på knappen i midten på hovedsættet.<br />
Besvar et ekstra indgående opkald:<br />
• Ignorer opkaldet, og send det til telefonsvareren: Tryk på Ignorer.<br />
• Sæt det første opkald i venteposition, og besvar det nye opkald: Tryk på Udsæt opkald + Svar.<br />
• Afslut det første opkald, og besvar det nye: Hvis du bruger et GSM-netværk, skal du trykke på<br />
Slut opkald + Svar. På et CDMA-netværk skal du trykke på Slut opkald og derefter på Svar, når<br />
det andet opkald ringer tilbage, eller trække mærket, hvis telefonen er låst.<br />
Hvis du er i gang med et videoopkald med FaceTime, kan du enten afslutte videoopkaldet for at<br />
besvare det indgående opkald eller afvise det indgående opkald.<br />
Skift mellem opkald: Tryk på Ombyt. Det aktive opkald sættes i venteposition. Med CDMA<br />
kan du ikke skifte mellem opkald, hvis det andet opkald var udgående, men du kan kombinere<br />
opkaldene. Hvis du slutter det andet opkald eller det kombinerede opkald, sluttes begge opkald.<br />
Kombiner opkald: Tryk på Komb. opkald. Med CDMA kan du ikke kombinere opkald, hvis det<br />
andet opkald var indgående.<br />
Telefonkonferencer<br />
Med GSM kan du indstille et telefonmøde med op til 5 personer samtidig, afhængigt<br />
af operatøren.<br />
Start en telefonkonference: Mens du taler med en person, kan du trykke på Tilføj person,<br />
foretage et nyt opkald og derefter trykke på Komb. opkald. Gentag for at føje flere personer<br />
til telefonkonferencen.<br />
• Udeluk en person: Tryk på Konference, tryk på<br />
Afslut opkald.<br />
ved siden af en person, og tryk derefter på<br />
• Tal privat med en person: Tryk på Konference, og tryk på Privat ved siden af personen. Tryk på<br />
Komb. opkald for at genoptage konferencen.<br />
• Tilføj et indgående opkald: Tryk på Udsæt opkald + Svar, og tryk på Komb. opkald.<br />
Kapitel 5 Telefon 46
Bemærk: Du kan ikke foretage et videoopkald med FaceTime, når du afholder<br />
en telefonkonference.<br />
Bruge en Bluetooth-enhed<br />
Der findes oplysninger om brug af en Bluetooth-enhed i den dokumentation, der fulgte med<br />
enheden. Se Parre Bluetooth-enheder på side 33.<br />
Spring Bluetooth-enheden over:<br />
• Besvar et opkald ved at trykke på skærmen på <strong>iPhone</strong>.<br />
• Tryk på Lyd under et opkald, og vælg <strong>iPhone</strong> eller Medhør.<br />
• Slå Bluetooth fra i Indstillinger > Bluetooth.<br />
• Slå Bluetooth-enheden fra, eller flyt den uden for rækkevidde. Du skal være inden for en<br />
rækkevidde på 10 meter fra en Bluetooth-enhed, før den kan forbindes med <strong>iPhone</strong>.<br />
Nødopkald<br />
Foretag nødopkald, når <strong>iPhone</strong> er låst: Tryk på Nødopkald på skærmen Skriv adgangskode.<br />
Vigtigt: <strong>iPhone</strong> kan bruges til at foretage et nødopkald mange steder, forudsat at<br />
mobiltjenesten er tilgængelig, men du bør ikke være afhængig af den i nødsituationer. Nogle<br />
mobilnetværk accepterer måske ikke et nødopkald fra <strong>iPhone</strong>, hvis den ikke er aktiveret, hvis<br />
<strong>iPhone</strong> ikke er kompatibel med eller konfigureret til at bruge et bestemt mobilnetværk (hvor<br />
relevant), hvis der ikke er et SIM-kort i <strong>iPhone</strong>, eller hvis SIM-kortet er låst med en PIN-kode.<br />
I USA får udbydere af nødtjenester lokalitetsoplysninger (hvis de findes), når du ringer til 911.<br />
Når et nødopkald slutter på en CDMA-model, skifter <strong>iPhone</strong> til Nødopkaldsfunktion i nogle få<br />
minutter, så vagtcentralen kan ringe tilbage. I dette tidsrum er der blokeret for dataoverførsel<br />
og tekstbeskeder.<br />
Slut Nødopkaldsfunktion (CDMA): Gør et af følgende:<br />
• Tryk på knappen tilbage.<br />
• Tryk på knappen Vågeblus til/fra eller knappen Hjem .<br />
• Brug den numeriske blok til at ringe til et nummer, der ikke er til nødopkald.<br />
FaceTime<br />
Med <strong>iPhone</strong> 4 og nyere modeller kan du foretage et videoopkald til personer med en Mac eller<br />
en anden iOS-enhed, der understøtter FaceTime. FaceTime-kameraet sikrer, at I kan tale ansigt til<br />
ansigt; skift til iSight-kameraet på bagsiden, så du kan dele det, du ser omkring dig.<br />
Bemærk: På <strong>iPhone</strong> 3GS eller <strong>iPhone</strong> 4 skal du have en Wi-Fi-forbindelse til internettet. På<br />
<strong>iPhone</strong> 4S og nyere modeller kan du også foretage FaceTime-opkald via en mobildataforbindelse.<br />
Du skal evt. betale for mobildata. Du slår brug af mobildata i FaceTime fra ved at gå til<br />
Indstillinger > Generelt > Mobil.<br />
Foretag et FaceTime-opkald: I Kontakter skal du vælge et navn, trykke på FaceTime og på det<br />
telefonnummer eller den e-post-adresse, den pågældende person bruger til FaceTime.<br />
Kapitel 5 Telefon 47
Hvis du vil ringe til en person, der har en <strong>iPhone</strong> 4 eller en nyere model, kan du begynde med en<br />
telefonsamtale og derefter trykke på FaceTime.<br />
Træk billedet billedet til et<br />
tilfældigt hjørne.<br />
Lydløs (du kan høre<br />
og se; se; personen, der<br />
ringer op, op, kan se,<br />
men ikke høre).<br />
Skift kamera.<br />
Bemærk: Med FaceTime vises dit telefonnummer, selvom du har valgt ikke at vise dit nummer.<br />
Brug Siri eller Stemmekontrol: Hold knappen Hjem nede, og sig derefter “FaceTime” efterfulgt<br />
af navnet på den person, du vil ringe til.<br />
Vælg indstillinger til Facetime: Gå til Indstillinger > Facebook for at:<br />
• Slå FaceTime til og fra<br />
• Anføre dit <strong>Apple</strong>-id eller en e-post-adresse til modtagelse af FaceTime-opkald.<br />
Visuel telefonsvarer<br />
Med Visuel telefonsvarer kan du se en liste over dine beskeder og vælge dem, du vil lytte til eller<br />
slette, uden at du først skal høre instruktionerne eller alle de foregående beskeder. Etiketten på<br />
beskedsymbolet viser, hvor mange beskeder, du endnu ikke har lyttet til.<br />
Indstil Visuel telefonsvarer: Første gang du trykker på Besked bliver du bedt om at oprette en<br />
adgangskode til telefonsvareren og optage din hilsen på telefonsvareren.<br />
Lyt til en besked i telefonsvareren: Tryk på Telefonsvarer, og tryk derefter på en besked. Du<br />
kan lytte til den igen ved at vælge beskeden og trykke på . Hvis visuel telefonsvarer ikke er<br />
tilgængelig med din tjeneste, skal du trykke på Besked og følge instruktionerne.<br />
Kapitel 5 Telefon 48
Kontroller telefonbeskeder fra en anden telefon: Ring til dit eget nummer eller til operatørens<br />
nummer til ekstern adgang.<br />
Beskeder, der ikke er er aflyttet<br />
Returner opkaldet.<br />
Højttalertelefon (Lyd,<br />
når en Bluetoothenhed<br />
er tilsluttet. tilsluttet.<br />
Tryk for at at vælge<br />
udgående lyd.)<br />
Kontaktinfo<br />
Afspil/pause<br />
Træk afspilningsmærket<br />
for at hoppe<br />
til et sted i en<br />
besked.<br />
Beskeder arkiveres, indtil du sletter dem, eller operatøren sletter dem.<br />
Slet en besked: Skub til eller tryk på beskeden, og tryk på Slet.<br />
Bemærk: I nogle områder bliver slettede beskeder muligvis fjernet permanent af operatøren.<br />
Administrer slettede beskeder: Tryk på Slettede beskeder (sidst på beskedlisten ), og:<br />
• Lyt til en slettet besked: Tryk på beskeden.<br />
• Fortryd sletning af en besked: Tryk på beskeden, og tryk på Fortryd slet.<br />
• Slet beskeder: Tryk på Ryd alt.<br />
Rediger din hilsen: Tryk på Besked, tryk på Hilsen, og tryk derefter på Optag, og indtal din hilsen.<br />
Eller tryk på Standard for at bruge operatørens standardhilsen.<br />
Indstil en lyd til nye telefonbeskeder: Gå til Indstillinger > Lyde, og tryk derefter på Ny besked.<br />
Bemærk: Hvis kontakten Ring/stille er slået fra, afspiller <strong>iPhone</strong> ingen påmindelser.<br />
Skift adgangskode til telefonsvareren: Gå til Indstillinger > Telefon > Skift adgangskode<br />
til telefonsvarer.<br />
Kontakter<br />
Fra en kontakts infoskærm kan du med et hurtigt tryk foretage et telefonopkald, oprette en ny<br />
e-post-besked, finde kontaktens lokalitet på et kort m.m. Se Kapitel 25, Kontakter, på side 101.<br />
Kapitel 5 Telefon 49
Viderestil opkald, Opkald venter og Nummer<br />
Følgende oplysninger gælder kun for GSM-netværk. Ved CDMA-netværk skal du<br />
kontakte din operatør for at få oplysninger om aktivering og brug af disse funktioner. Se<br />
support.apple.com/kb/HT4515?viewlocale=da_DK.<br />
Slå viderestilling af opkald til og fra: Gå til Indstillinger > Telefon > Viderestil opkald. Symbolet<br />
for Viderestil opkald ( ) vises på statuslinjen, når viderestil opkald er slået til. Du skal være inden<br />
for rækkevidde af mobilnetværket, når du indstiller <strong>iPhone</strong> til at viderestille opkald, ellers kan<br />
opkald ikke viderestilles. FaceTime-opkald viderestilles ikke.<br />
Slå opkald venter til og fra: Gå til Indstillinger > Telefon > Opkald venter. Hvis du taler med<br />
nogen, og opkald venter er slået fra, går indgående opkald direkte til telefonsvareren.<br />
Slå nummer til eller fra: Gå til Indstillinger > Telefon > Vis mit nummer.<br />
Bemærk: Når du foretager opkald med FaceTime, vises dit telefonnummer, selvom du har slået<br />
det fra.<br />
Ringetoner, kontakten Ring/stille og vibration<br />
<strong>iPhone</strong> leveres med ringetoner, som du kan bruge til indgående opkald samt til alarmer og<br />
tidtagning i Ur. Du kan også købe ringetoner fra sange i iTunes. Se Kapitel 22, iTunes Store, på<br />
side 95.<br />
Indstil standardringetonen: Gå til Indstillinger > Lyde > Ringetone.<br />
Slå ringetoner til og fra: Skub kontakten på siden af <strong>iPhone</strong>.<br />
Vigtigt: Alarmer i Ur afspilles, selvom du indstiller kontakten Ring/stille til stille.<br />
Slå vibration til og fra: Gå til Indstillinger > Lyde.<br />
Tildel en anden ringetone til en kontakt: I Kontakter skal du vælge en kontakt, trykke på<br />
Rediger, trykke på Ringetone og vælge en ringetone.<br />
Du kan få flere oplysninger i Lyde på side 141.<br />
Internationale opkald<br />
Hvis du vil have oplysninger om internationale opkald fra dit hjemmeområde, inklusive takster<br />
og andre gebyrer, skal du kontakte operatøren eller gå ind på operatørens websted.<br />
Når du rejser i udlandet kan du muligvis bruge <strong>iPhone</strong> til at foretage opkald, sende og modtage<br />
tekstbeskeder og bruge programmer, der opretter forbindelse til internettet, afhængigt af de<br />
tilgængelige netværk.<br />
Slå international roaming til: Kontakt operatøren for at få oplysninger om tilgængelighed<br />
og gebyrer.<br />
Vigtigt: Samtale-, sms- og data-roaming kræver evt. ekstra betaling. Du undgår at skulle betale<br />
for roaming ved at slå Samtaleroaming og Dataroaming fra.<br />
Hvis du har en <strong>iPhone</strong> 4S eller en nyere model, der er blevet aktiveret til et CDMA-netværk, kan<br />
du muligvis bruge roaming på GSM-netværk, hvis der er installeret et SIM-kort i telefonen. Når du<br />
bruger roaming på et GSM-netværk, har <strong>iPhone</strong> adgang til funktionerne i et GSM-netværk. Evt.<br />
mod betaling. Du kan få flere oplysninger hos operatøren.<br />
Kapitel 5 Telefon 50
Vælg indstillinger til netværk: Gå til Indstillinger > Generelt > Mobil for at:<br />
• Slå dataroaming til og fra.<br />
• Slå mobildata til og fra.<br />
• Slå samtaleroaming til eller fra (CDMA).<br />
• Bruge GSM-netværk i udlandet (CDMA).<br />
Slå mobiltjenester fra: Gå til Indstillinger, slå Flyfunktion til, og tryk derefter på Wi-Fi og slå<br />
Wi-Fi til. Indgående telefonopkald sendes videre til telefonsvareren. Du genoptager brug af<br />
mobiltjeneste ved at slå Flyfunktion fra.<br />
Tilføj automatisk præfikset eller landekoden til opkald til USA: (GSM) Gå til Indstillinger ><br />
Telefon, og slå Hjælp til opkald til. Det sikrer, at du kan bruge kontakter og favoritter til at<br />
foretage opkald, når du er i udlandet.<br />
Vælg en operatør: Gå til Indstillinger > Operatør. Denne mulighed findes kun, når du er uden<br />
for tjenesteudbyderens netværk, og med operatører, der har roamingaftaler med din udbyder. Se<br />
Operatør på side 135.<br />
Få telefonbeskeder, når visuel telefonsvarer ikke er tilgængelig: Ring op til dit eget nummer<br />
(på en CDMA-model skal du taste # efter dit eget nummer), eller hold tasten “1” nede på den<br />
numeriske blok.<br />
Vælge indstillinger til Telefon<br />
Gå til Indstillinger > Telefon for at:<br />
• Se telefonnummeret på din <strong>iPhone</strong><br />
• Skifte standardtekstsvar til indkommende opkald<br />
• Slå viderestil opkald, opkald venter og nummer til og fra (GSM)<br />
• Slå TTY til og fra<br />
• Ændre adgangskode til telefonsvareren (GMS)<br />
• Bede om en PIN-kode for at låse dit SIM-kort op, når du tænder <strong>iPhone</strong> (kræves af nogle<br />
operatører)<br />
Gå til Indstillinger > Facebook for at:<br />
• Slå FaceTime til og fra<br />
• Bruge dit <strong>Apple</strong>-id til FaceTime<br />
• Tilføje en e-post-adresse til brug for FaceTime<br />
• Slå mobildata til og fra<br />
Gå til Indstillinger > Lyde for at:<br />
• Indstille ringetoner og lydstyrke<br />
• Vælge indstillinger til vibration<br />
• Indstille en lyd til nye telefonbeskeder<br />
Kapitel 5 Telefon 51
Mail<br />
Læse e-post<br />
Skift postkasse eller konto.<br />
Slet, flyt eller marker<br />
flere beskeder.<br />
Søg Søg i denne denne<br />
postkasse. postkasse.<br />
VIP VIP<br />
Juster Juster længden<br />
på eksempel i i<br />
Indstillinger > E-post,<br />
kontakter, kalendere.<br />
Skriv en besked.<br />
6<br />
Marker en besked som læst eller ulæst: Tryk på . Du markerer flere beskeder ad gangen ved at<br />
trykke på Rediger, mens du viser listen med beskeder.<br />
Find beskeder, der er adresseret specielt til dig: Gå til Indstillinger > E-post, kontakter,<br />
kalendere, og slå derefter Vis Til/Cc til eller fra. Beskeder med din adresse i feltet Til eller Cc vises<br />
med et symbol på listen med beskeder.<br />
Se alle modtagerne af en besked: Tryk på Flere oplysninger i feltet Fra. Tryk på en modtagers<br />
navn eller e-post-adresse for at se modtagerens kontaktoplysninger eller føje dem til Kontakter<br />
eller din VIP-liste.<br />
Undgå at hente eksterne billeder: Gå til Indstillinger > E-post, kontakter, kalendere, og slå<br />
Indlæs ekst. billeder til eller fra.<br />
Åbn en henvisning: Tryk på henvisningen for at bruge standardhandlingen, eller hold fingeren<br />
på den for at se andre handlinger. Med en adresse kan du f.eks. vise dens lokalitet i Kort eller føje<br />
den til Kontakter. Hvis det drejer sig om en internethenvisning, kan den føjes til læselisten.<br />
Åbn en invitation til et møde eller et bilag: Tryk på emnet. Hvis bilaget kan bruges af flere<br />
programmer, skal du holde en finger på det for at vælge et program, der virker med arkivet.<br />
52
Arkiver et vedlagt fotografi eller en vedlagt video: Tryk på og hold fingeren på fotografiet eller<br />
videoen, og tryk derefter på Arkiver billede eller video. Det arkiveres i albummet Kamerarulle i<br />
programmet Fotos.<br />
Indlæs nye beskeder: Træk listen med beskeder eller listen med postkasser nedad for at<br />
opdatere listen.<br />
• Indstil det antal ældre beskeder, der er hentet: Gå til Indstillinger > E-post, kontakter, kalendere ><br />
Vis.<br />
Slå meddeleser om nye beskeder fra for en konto: Gå til Indstillinger > Meddelelser > Mail ><br />
kontonavn, og slå derefter Meddelelsescenter fra.<br />
Skift de toner, der afspilles af Mail: Gå til Indstillinger > Lyd.<br />
• Skift den tone, der afspilles ved ny e-post i hver konto: Gå til Indstillinger > Meddelelser > Mail ><br />
kontonavn > Ny postlyd.<br />
• Skift den tone, der afspilles ved ny e-post fra en VIP-person: Gå til Indstillinger > Meddelelser ><br />
Mail > VIP > Ny postlyd.<br />
Sende e-post<br />
Tryk for at at rediger rediger<br />
Fra, Fra, Cc eller Bcc.<br />
Tryk for at at vedlægge vedlægge et et<br />
fotografi eller en video.<br />
Rediger Rediger din signatur i<br />
Indstillinger > E-post,<br />
kontakter, kalendere.<br />
Opret en besked: Tryk på , og skriv derefter et navn eller en e-post-adresse. Når du har<br />
indtastet modtagere, kan du trække for at flytte dem mellem felter, f.eks. fra Til til Cc. Hvis du har<br />
flere e-post-konti, kan du trykke i feltet Fra for at ændre den konto, du sender fra.<br />
Send automatisk en kopi af alle udgående beskeder til dig selv: Gå til Indstillinger > E-post,<br />
kontakter, kalendere > Altid Bcc mig selv.<br />
Arkiver et udkast af en besked: Tryk på Annuller, og tryk derefter på Arkiver. Beskeden arkiveres<br />
i kontoens postkasse Udkast. Hold en finger på for at se dine arkiverede udkast.<br />
Svar på en besked: Tryk på , og tryk derefter på Svar. Arkiver eller billeder, som var vedlagt<br />
den oprindelige besked, sendes ikke tilbage. Hvis du vil inkludere bilagene, skal du videresende<br />
beskeden i stedet for at svare på den.<br />
Videresend en besked: Åbn en besked, tryk på , og tryk derefter på Videresend. Det<br />
videresender også beskedens bilag.<br />
Citer en del af den besked, du svarer på eller videresender: Hold fingeren på tekst for at vælge<br />
den. Træk gribepunkterne for at vælge den tekst, du vil inkludere i dit svar, og tryk derefter på .<br />
• Skift indrykningsnivauet: Vælg den tekst, der skal indrykkes, tryk på mindst to gange, og tryk<br />
derefter på Citatniveau.<br />
• Ryk automatisk citatniveauet ind: Gå til Indstillinger > E-post, kontakter, kalendere, og slå Ryk<br />
citatniveau ind til.<br />
Kapitel 6 Mail 53
Send et fotografi eller en video i en besked: Tryk på indsætningsmærket for at vise<br />
vælgeknapperne. Tryk på , tryk på Indsæt foto eller video, og vælg derefter et fotografi eller en<br />
video fra et album. Du kan også sende flere fotografier med e-post via Fotos – se Dele fotografier<br />
og videoer på side 73.<br />
Skift din e-post-signatur: Gå til Indstillinger > E-post, kontakter, kalendere > Signatur. Hvis<br />
du har mere end en postkonto, skal du trykke på Pr. konto for at anføre en anden signatur til<br />
hver konto.<br />
Organisere e-post<br />
Se beskeder fra VIP-personer: Gå til listen over postkasser (tryk på Postkasser), og tryk derefter<br />
på VIP.<br />
• Føj en person til en VIP-listen: Tryk på personens navn eller adresse i feltet Fra, Til eller Cc/bcc,<br />
og tryk derefter på Føj til VIP.<br />
Grupper beslægtede beskeder: Gå til Indstillinger > E-post, kontakter, kalendere, og slå<br />
Organiser efter tråd til eller fra.<br />
Søg i beskeder: Åbn en postkasse, rul til toppen og skriv derefter teksten i søgefeltet. Du kan<br />
søge i felterne Fra, Til eller Emne i den åbne postkasse. Til postkonti, der understøtter søgning i<br />
beskeder på serveren, skal du trykke på Alle for at søge i Fra, Til, Emne og beskedteksten.<br />
Slet en besked: Hvis beskeden er åben, skal du trykke på .<br />
• Slet en besked uden at åbne den: Skub over titlen på beskeden, og tryk derefter på Slet.<br />
• Slet flere beskeder: Tryk på Rediger, mens du ser listen over beskeder.<br />
• Slå bekræftelse af sletning fra: Gå til Indstillinger > E-post, kontakter, kalendere > Spørg<br />
før sletning.<br />
Gendan en besked: Gå til kontoens papirkurv, åbn beskeden, tryk på , og flyt derefter<br />
beskeden til kontoens indbakke eller en anden mappe.<br />
• Indstil, hvor længe dine beskeder bliver i papirkurven, før de slettes permanent: Gå til<br />
Indstillinger > E-post, kontakter, kalendere > kontonavn > Konto > Avanceret.<br />
Slå komprimering af arkiver til eller fra: Gå til Indstillinger > E-post, kontakter, kalendere ><br />
kontonavn > Konto > Avanceret. Når du komprimerer en besked, flyttes den til postkassen Alle<br />
e-post-beskeder. Det er ikke alle postkonti, der understøtter komprimering af arkiver.<br />
Flyt en besked til en anden postkasse: Mens du ser beskeden, skal du trykke på og derefter<br />
vælge en modtager.<br />
Tilføj, omdøb eller slet en postkasse: Tryk på Rediger i listen over postkasser. Nogle postkasser<br />
kan ikke omdøbes eller slettes.<br />
Udskrive beskeder og bilag<br />
Udskriv en besked: Tryk på , og tryk derefter på Udskriv.<br />
Udskriv et integreret billede: Hold fingeren på billedet, og tryk derefter på Arkiver billede. Gå til<br />
Fotos, og udskriv billedet fra albummet Kamerarulle.<br />
Udskriv et bilag: Tryk på bilaget for at se det i funktionen Vis, tryk på , og tryk derefter<br />
på Udskriv.<br />
Du kan få flere oplysninger om udskrivning i Udskrive med AirPrint på side 31.<br />
Kapitel 6 Mail 54
E-post-konti og -indstillinger<br />
Skift indstillinger til Mail og postkonti: Gå til Indstillinger > E-post, kontakter, kalendere. Du kan<br />
indstille:<br />
• iCloud<br />
• Microsoft Exchange og Outlook<br />
• Google<br />
• Yahoo!<br />
• AOL<br />
• Microsoft Hotmail<br />
• Andre POP- og IMAP-konti<br />
Indstillinger varierer afhængigt af den type konto, du indstiller. Din internettjenesteudbyder eller<br />
systemadministrator kan give dig de oplysninger, du skal indtaste.<br />
Hold midlertidigt op med at bruge en konto: Gå til Indstillinger > E-post, kontakter, kalendere,<br />
vælg en konto, og slå derefter posttjeneste fra for kontoen. Når tjenesten er slået fra, viser eller<br />
synkroniserer <strong>iPhone</strong> ikke de oplysninger, før du slår tjenesten til igen. Det er en god måde at<br />
undgå at modtage arbejdspost på, f.eks. når du er på ferie.<br />
Slet en konto: Gå til Indstillinger > E-post, kontakter, kalendere, vælg en konto, rul ned, og tryk<br />
på Slet konto. Alle oplysninger, der synkroniseres med kontoen, f.eks. bogmærker, post og noter,<br />
fjernes.<br />
Vælg push-indstillinger: Gå til Indstillinger > E-post, kontakter, kalendere > Hent nye data. Pushfunktionen<br />
leverer nye oplysninger, når de vises på serveren, og der er forbindelse til internettet<br />
(der kan forekomme nogen forsinkelse). Når push-funktionen er slået fra, skal du bruge<br />
indstillingen Hent nye data til at bestemme, hvor ofte der skal anmodes om data. Den indstilling,<br />
du vælger her, tilsidesætter individuelle kontoindstillinger. Du opnår længst batteritid, hvis du<br />
ikke henter for ofte. Det er ikke alle konti, der understøtter push-funktionen.<br />
Send signerede og krypterede beskeder: Gå til Indstillinger > E-post, kontakter, kalendere ><br />
kontonavn > Konto > Avanceret. Slå S/MIME til, og vælg derefter certifikater til signering<br />
og kryptering af udgående beskeder. Hvis du vil installere certifikater, kan du få en<br />
konfigurationsbeskrivelse fra systemadministratoren, hente certifikaterne fra udstederens<br />
websted vha. Safari eller modtage dem som e-post-bilag.<br />
Vælg avancerede indstillinger: Gå til Indstillinger > E-post, kontakter, kalendere > kontonavn ><br />
Konto > Avanceret. Muligheder varierer afhængigt af kontoen og kan inkludere:<br />
• Opbevar udkast, sendte beskeder og slettede beskeder på <strong>iPhone</strong><br />
• Indstil, hvor længe dine slettede beskeder opbevares, før de slettes permanent<br />
• Juster indstillinger til e-post-serveren<br />
• Juster indstillinger til SSL og adgangskoder<br />
Spørg internetudbyderen eller systemadministratoren til råds, hvis du ikke er sikker på, hvilken<br />
indstilling der passer til din konto.<br />
Kapitel 6 Mail 55
Safari<br />
Safaris funktioner omfatter:<br />
• Læser – se artikler uden reklamer og rod<br />
• Læseliste – samler artikler, så du kan læse dem senere<br />
• Fuld skærm – når du ser websider i liggende format<br />
7<br />
Brug iCloud til at se sider, der er åbne på andre enheder, og til at holde bogmærker og læselisten<br />
ajour på dine andre enheder.<br />
Indtast en webadresse (URL). (URL).<br />
Tryk på statuslinjen for hurtigt<br />
at rulle til toppen.<br />
Søg på internettet og<br />
den den aktuelle side.<br />
Tryk Tryk to gange på et<br />
emne, eller eller knib for at<br />
zoome ind eller ud.<br />
Skub gennem åbne<br />
websider, eller åbn<br />
en ny side.<br />
Se læseliste, historie og<br />
bogmærker.<br />
Tilføj et bogmærke, et emne på læselisten<br />
eller et symbol på hjemmeskærmen, eller<br />
del del eller eller udskriv siden.<br />
Se en webside: Tryk i adressefeltet (i titellinjen), skriv url-adressen, og tryk på Gå.<br />
• Rul på en webside: Træk op, ned eller sidelæns.<br />
• Rul inden for an ramme: Træk to fingre inden for rammen.<br />
• Brug fuld skærm i liggende format: Roter <strong>iPhone</strong>, og tryk derefter på .<br />
• Genindlæs en webside: Tryk på i adressefeltet.<br />
Luk en webside: Tryk på , tryk derefter på ved siden.<br />
56
Se websider, du har åbnet på dine andre enheder: Tryk på , og tryk derefter på iCloud-faner.<br />
Du deler websider, du har åbnet på <strong>iPhone</strong>, med dine andre enheder vha. iCloud-faner ved at gå<br />
til Indstillinger > iCloud og slå Safari til.<br />
Følg en henvisning på en webside: Tryk på henvisningen.<br />
• Se den adresse, en henvisning peger på: Hold fingeren på henvisningen.<br />
• Åbn en henvisning i en ny fane: Hold en finger på henvisningen, og tryk derefter på “Åbn på ny<br />
side”.<br />
Registrerede data – f.eks. telefonnumre og e-post-adresser – kan også vises som henvisninger på<br />
websider. Hold en finger på en henvisning for at se de tilgængelige muligheder.<br />
Se en artikel i Læser: Tryk på knappen Læser, hvis den vises i adressefeltet.<br />
• Juster skriftstørrelsen: Tryk på .<br />
• Del artiklen: Tryk på .<br />
Bemærk: Når du sender en artikel med e-post fra Læser, sendes hele artiklens tekst<br />
foruden henvisningen.<br />
• Vend tilbage til normal oversigt: Tryk på OK.<br />
Brug læselisten til at samle websider til senere læsning:<br />
• Tilføj den aktuelle webside: Tryk på , og tryk derefter på “Føj til læseliste”. Med <strong>iPhone</strong> 4 og<br />
•<br />
nyere modeller arkiveres websiden og henvisningen, så du også kan læse siden, når der ikke er<br />
forbindelse til internettet.<br />
Tilføj den adresse en henvisning peger på: Hold en finger på henvisningen, og tryk derefter på<br />
“Føj til læseliste”.<br />
• Se læselisten: Tryk på , og tryk derefter på Læseliste.<br />
• Slet et emne på læselisten: Skub til emnet, og tryk på Slet.<br />
Udfyld en formular: Tryk på et tekstfelt for at få tastaturet frem på skærmen.<br />
• Flyt til et andet tekstfelt: Tryk på tekstfeltet, eller tryk på Næste eller Forrige.<br />
• Send en formular: Tryk på Gå, Søg eller på henvisningen til siden for at sende formularen.<br />
• Slå Auto-udfyld til: Gå til Indstillinger > Safari > Auto-udfyld.<br />
Søg på internettet, den aktuelle webside eller en PDF, der kan søges i: Skriv teksten<br />
i søgefeltet.<br />
• Søg på internettet: Tryk på et af de viste forslag, eller tryk på Søg.<br />
• Find søgeteksten på den aktuelle webside eller i et PDF-dokument: Rul til bunden af skærmen, og<br />
tryk på optegnelsen under På denne side.<br />
Den første forekomst fremhæves. Du finder efterfølgende forekomster ved at trykke på .<br />
Opret et bogmærke til den aktuelle webside: Tryk på , og tryk derefter på Bogmærke.<br />
Når du arkiverer et bogmærke, kan du redigere dets titel. Som standard arkiveres bogmærket<br />
på øverste niveau i Bogmærker. Du vælger en anden mappe ved at trykke på Bogmærker på<br />
skærmen Tilføj bogmærker.<br />
Opret et symbol på hjemmeskærmen: Tryk på og derefter på “Føj til hjemmeskærm”.<br />
Safari føjer et symbol for den aktuelle webside til hjemmeskærmen. Medmindre websiden har<br />
et specielt symbol, bruges det billede også til symbolet for webklippet på hjemmeskærmen.<br />
Webklip sikkerhedskopieres af iCloud og iTunes, men de sendes ikke med push-funktion til<br />
andre enheder.<br />
Kapitel 7 Safari 57
Del eller kopier en henvisning til den aktuelle webside: Tryk på , og tryk derefter på Mail,<br />
Besked, Twitter, Facebook eller Kopier.<br />
Udskriv den aktuelle webside: Tryk på , og tryk derefter på Udskriv. Se Udskrive med<br />
AirPrint på side 31.<br />
Brug iCloud til at holde dine bogmærker og læseliste ajour på dine andre enheder: Gå til<br />
Indstillinger > iCloud og slå Safari til. Se iCloud på side 15.<br />
Vælg indstillinger til Safari: Gå til Indstillinger > Safari. Muligheder inkluderer:<br />
• Søgefunktion<br />
• Automatisk udfyldning af formularer<br />
• Åbne henvisninger på en ny side eller i baggrunden<br />
• Privat browser hjælper med at beskytte private oplysninger og blokere visse websteders<br />
mulighed for at spore din adfærd<br />
• Slette historie, cookies og data<br />
• Mobildata til læseliste<br />
• Advarsel om svindel<br />
Kapitel 7 Safari 58
Musik<br />
Hente musik<br />
Hent musik og andet lydindhold til <strong>iPhone</strong>:<br />
• Køb og hent indhold fra iTunes Store: I Musik skal du trykke på Butik. Se Kapitel 22, iTunes<br />
Store, på side 95.<br />
• Hent automatisk musik købt på andre iOS-enheder og computere: Se iCloud på side 15.<br />
• Synkroniser indhold med iTunes på computeren: Se Synkronisere med iTunes på side 16.<br />
• Brug iTunes Match til at opbevare dit musikbibliotek i iCloud: Se iTunes Match på side 63.<br />
Afspille musik<br />
ADVARSEL: Du kan finde vigtige oplysninger om, hvordan du undgår at beskadige hørelsen, i<br />
Vigtige sikkerhedsoplysninger på side 148.<br />
8<br />
Du kan lytte til lyden fra den interne højttaler, fra hovedtelefoner sluttet til stikket til hovedsæt<br />
eller fra trådløse Bluetooth-stereohovedtelefoner, der er parret med <strong>iPhone</strong>. Når hovedtelefoner<br />
er tilsluttet eller parret, kommer der ingen lyd fra højttaleren.<br />
Åbn iTunes Store.<br />
Tryk for at lytte.<br />
Se flere knapper<br />
til udforskning.<br />
Vælg, hvordan du vil vil gennemse.<br />
59
Afspil en sang: Gennemse efter spilleliste, kunstner, sang eller en anden kategori, og tryk<br />
derefter på sangen.<br />
• Se ekstra knapper: Tryk på Mere.<br />
• Skift de knapper, der vises nederst: Tryk på Mere, tryk på Rediger, og træk et symbol over den<br />
knap, du vil udskifte.<br />
Afpiller nu viser det, du afspiller, og indeholder et betjeningspanel til afspilning.<br />
Tilbage<br />
Forrige/<br />
spol tilbage<br />
Lydstyrke Lydstyrke<br />
Liste over spor<br />
Afspil/pause<br />
Næste/spol frem<br />
AirPlay AirPlay<br />
Tekster vises på skærmen Spiller nu, hvis du har føjet dem til sangen i sangens infovindue i<br />
iTunes og synkroniseret <strong>iPhone</strong> med iTunes.)<br />
Vis ekstra knapper til betjening (<strong>iPhone</strong> 4S og nyere modeller): Tryk på albumbilledet på<br />
skærmen Afpiller nu for at vise spillelinjen og afspilningsmærket og knapperne Gentag, Genius<br />
og Bland.<br />
Hop til et sted i en sang: Træk afspilningsmærket på spillelinjen. Før fingeren nedad for at<br />
nedsætte afspilningshastigheden.<br />
Ryst for at blande: Ryst <strong>iPhone</strong> for at blande og skifte sang. Du slår Ryst for at blande til og fra<br />
ved at gå til Indstillinger > Musik.<br />
Se alle sporene på det album, som indeholder den aktuelle sang: Tryk på . Du afspiller en<br />
sang ved at trykke på den.<br />
Tryk på en stjerne for at vurdere<br />
denne sang sang til oprettelse af<br />
smarte spillelister i iTunes.<br />
Tilbage til<br />
skærmen<br />
Spiller Spiller nu.<br />
Albumspor<br />
Kapitel 8 Musik 60
Søg i musik (titler, kunstnere, album og komponister): Mens du gennemser, kan du trykke på<br />
statuslinjen for at vise søgefeltet øverst på skærmen, og derefter skrive dit søgeudtryk. Du kan<br />
også søge i lydindhold fra hjemmeskærmen. Se Søge på side 28.<br />
Vis betjeningspanelet til lyd, mens du bruger et andet program: Tryk to gange på knappen<br />
Hjem , og skub derefter multitaskinglinjen til højre. Skub til højre igen for at vise et<br />
lydstyrkemærke og knappen AirPlay (når enheden er inden for rækkevide af <strong>Apple</strong> TV eller<br />
AirPlay-højttalere).<br />
Sang, der afspilles.<br />
Aktuelt Aktuelt lydprogram –<br />
tryk for at åbne det.<br />
Vis betjeningspanelet til lyd, mens skærmen er låst: Tryk to gange på knappen Hjem .<br />
Afspil musik på AirPlay-højttalere eller <strong>Apple</strong> TV: Tryk på . Se AirPlay på side 31.<br />
Cover Flow<br />
Når du vender <strong>iPhone</strong> om på siden, vises dit musikindhold i Cover Flow.<br />
Gennemse album i Cover Flow: Træk til venstre eller højre.<br />
• Se sangen på et album: Tryk på albumbillederne eller<br />
et spor for at afspille det.<br />
. Træk op eller ned for at rulle; tryk på<br />
• Vend tilbage til albumbilledet: Tryk på titellinjen, eller tryk på igen.<br />
Podcasts og lydbøger<br />
På <strong>iPhone</strong> 5 vises betjeningsmuligheder og oplysninger til podcasts og lydbøger på skærmen<br />
Afspiller nu, når du starter afspilningen.<br />
Bemærk: Programmet Podcast kan hentes gratis fra App Store. Se Kapitel 31, Podcasts, på<br />
side 114. Hvis du installerer programmet Podcasts, fjernes podcastindhold og<br />
betjeningsmuligheder fra Musik.<br />
Vis eller skjul betjeningspanelet og oplysninger (<strong>iPhone</strong> 4S og ældre modeller): Tryk på<br />
midten af skærmen.<br />
E-post<br />
Gentag de sidste<br />
15 sekunder.<br />
Afspilningsmærke<br />
Spillelinje<br />
Spring 15<br />
sekunder over.<br />
Afspilningshastighed<br />
Kapitel 8 Musik 61
Hent flere podcastepisoder: Tryk på Podcasts (tryk først på Mere, hvis Podcasts ikke vises), og<br />
tryk derefter på en podcast for at se tilgængelige episoder. Du henter flere episoder ved at trykke<br />
på Hent flere episoder.<br />
Skjul tekster og oplysninger om podcasts: Gå til Indstillinger > Musik, og slå derefter Tekst- &<br />
Podcast-info fra.<br />
Spillelister<br />
Opret en spilleliste: Vis Spillelister, tryk på Tilføj spilleliste nær toppen af listen, og skriv derefter<br />
en titel. Tryk på for at tilføje sange og videoer, og tryk derefter på OK.<br />
Rediger en spilleliste: Vælg den spilleliste, du vil redigere, og tryk på Rediger.<br />
• Tilføj flere sange: Tryk på .<br />
• Slet en sang: Tryk på . Når du sletter en sang fra en spilleliste, slettes den ikke fra <strong>iPhone</strong>.<br />
• Skift rækkefølge på sange: Træk .<br />
Nye og ændrede spillelister kopieres til iTunes-biblioteket, næste gang du synkroniserer <strong>iPhone</strong><br />
med computeren, eller via iCloud, hvis du abonnerer på iTunes Match.<br />
Ryd eller slet en spilleliste: Vælg spillelisten, og tryk derefter på Ryd eller Slet.<br />
Slet en sang fra <strong>iPhone</strong>: I Sange skal du skubbe sangen og trykke på Slet.<br />
Sangen slettes fra <strong>iPhone</strong>, men ikke fra iTunes-biblioteket på din Mac eller pc eller fra iCloud.<br />
Når iTunes Match er slået til, kan du ikke slette musik. Hvis der er behov for plads, fjerner iTunes<br />
Match musik begyndende med de ældste og mindst afspillede sange.<br />
Genius<br />
En Genius-spilleliste er en samling sange i dit bibliotek, der passer godt sammen Genius er en<br />
gratis tjeneste, men den kræver, at du har et <strong>Apple</strong>-id.<br />
Et Genius-miks er et udvalg af sange af samme type, der gendannes fra dit bibliotek, hver gang<br />
du lytter til mikset.<br />
Brug Genius på <strong>iPhone</strong>: Slå Genius til i iTunes på computeren, og synkroniser derefter <strong>iPhone</strong><br />
med iTunes. Genius-miks synkroniseres automatisk, med mindre du administrerer din musik<br />
manuelt. Du kan også synkronisere Genius-spillelister.<br />
Gennemse og afspil Genius-miks: Tryk på Genius (tryk først på Mere, hvis Genius ikke vises).<br />
Skub til venstre eller højre for at se andre miks. Tryk på for at afspille et miks.<br />
Opret en Genius-spilleliste: Vis Spillelister, tryk på Genius-spilleliste, og vælg en sang. Eller tryk<br />
på albumomslaget fra skærmen Spiller nu for at vise yderligere betjeningsmuligheder, og tryk<br />
derefter på .<br />
• Erstat spillelisten med en anden sang: Tryk på Ny, og vælg en sang.<br />
• Opdater spillelisten: Tryk på Opdater.<br />
• Arkiver spillelisten: Tryk på Arkiver. Spillelisten arkiveres med titlen på den sang, du valgte, og<br />
markeres med<br />
Rediger en arkiveret Genius-spilleliste: Tryk på spillelisten, og tryk derefter på Rediger.<br />
• Slet en sang: Tryk på .<br />
• Skift rækkefølge på sange: Træk .<br />
Kapitel 8 Musik 62
Slet en arkiveret Genius-spilleliste: Tryk på Genius-spillelisten og derefter på Slet.<br />
Genius-spillelister oprettet på <strong>iPhone</strong> kopieres til computeren, når du synkroniserer med iTunes.<br />
Bemærk: Når en Genius-spilleliste er synkroniseret til iTunes, kan du ikke slette den direkte<br />
fra <strong>iPhone</strong>. Brug iTunes til at redigere navnet på spillelisten, stoppe synkronisering og<br />
slette spillelisten.<br />
Siri og Stemmekontrol<br />
Du kan bruge Siri (<strong>iPhone</strong> 4S og nyere modeller) eller Stemmekontrol til at styre musikafspilning.<br />
Se Kapitel 4, Siri, på side 37 og Stemmekontrol på side 27.<br />
Brug Siri eller Stemmekontrol: Tryk på og hold knappen Hjem nede.<br />
• Afspil eller sæt musik på pause: Sig “afspil” eller “afspil musik”. Du sætter musik på pause ved at<br />
sige “pause,” “sæt musik på pause” eller “stop.” Du kan også sige “næste sang” eller “tidligere<br />
sang”.<br />
• Afspil et album, en kunstner eller spilleliste: Sig “afspil”, og sig derefter “album”, “kunstner” eller<br />
“spilleliste” og navnet.<br />
• Bland den aktuelle spilleliste: Sig “bland”.<br />
• Få flere oplysninger om den sang, der afspilles: Sig “hvad spiller”, “hvem synger denne sang” eller<br />
“hvem har skrevet denne sang”.<br />
• Brug Genius til at afspille lignende sange: Sig “Genius” eller “afspil flere sange som denne”.<br />
iTunes Match<br />
iTunes Match opbevarer dit musikbibliotek i iCloud – inklusive sange importeret fra cd'er – og<br />
giver dig mulighed for at afspille din samling på <strong>iPhone</strong> og andre iOS-enheder og computere.<br />
iTunes Match findes som et betalt abonnement.<br />
Abonner på iTunes Match: I iTunes på computeren skal du vælge Butik > Slå iTunes Match til og<br />
klikke på knappen Abonner.<br />
Når du abonnerer, føjer iTunes din musik, dine spillelister og Genius-miks til iCloud. Alle de sange,<br />
der allerede findes i iTunes Store, er automatisk tilgængelige i dit iCloud-bibliotek. Andre sange<br />
overføres. Du kan hente og afspille fundne sange i op til iTunes Plus-kvalitet (256 kbps AAC<br />
uden kopibeskyttelse), selvom originalen havde en dårligere kvalitet. Der er flere oplysninger på<br />
www.apple.com/dk/icloud/features.<br />
Slå iTunes Match til: Gå til Indstillinger > Musik.<br />
Når du slår iTunes Match til, fjernes synkroniseret musik fra <strong>iPhone</strong>, og Genius-miks og Geniusspillelister<br />
slås fra.<br />
Bemærk: Hvis Brug mobildata er slået til, skal der evt. betales mobildataafgifter.<br />
Sange hentes til <strong>iPhone</strong>, når du afspiller dem. Du kan også hente sange manuelt.<br />
Hent et album til <strong>iPhone</strong>: Mens du gennemser, skal du trykke på Album, trykke på et album og<br />
derefter trykke på .<br />
Vis kun musik, der er hentet fra iCloud: Gå til Indstillinger > Musik, og slå derefter Vis al musik<br />
fra (kun tilgængelig, når iTunes Match er slået til).<br />
Administrer dine enheder med iTunes Match eller Automatiske overførsler: I iTunes på<br />
computeren skal du gå til Butik > Vis min konto. Log ind, og klik derefter på Administrer enheder<br />
i området “iTunes i netskyen”.<br />
Kapitel 8 Musik 63
Deling i hjemmet<br />
Med Deling i hjemmet kan du afspille musik, film og tv-udsendelser fra iTunes-biblioteket på din<br />
Mac eller pc. <strong>iPhone</strong> og computeren skal være på det samme Wi-Fi-netværk.<br />
Bemærk: Deling i hjemmet kræver iTunes 10.2 eller en nyere version fra<br />
www.itunes.com/dk/download Bonusindhold som f.eks. digitale hæfter og iTunes Extras kan<br />
ikke deles.<br />
Afspil musik eller video på <strong>iPhone</strong> fra iTunes-biblioteket:<br />
1 I iTunes på computeren skal du vælge Avanceret > Slå Deling i hjemmet til. Log ind, og klik på<br />
Opret Deling i hjemmet.<br />
2 På <strong>iPhone</strong> skal du gå til Indstillinger > Musik og derefter logge ind på Deling i hjemmet med det<br />
samme <strong>Apple</strong>-id og den samme adgangskode.<br />
3 Tryk på Mere i Musik, tryk på Fælles, og vælg computerens bibliotek.<br />
Vend tilbage til indholdet på <strong>iPhone</strong>: Tryk på Fælles, og vælg Min <strong>iPhone</strong>.<br />
Musikindstillinger<br />
Gå til Indstillinger > Musik for at vælge indstillinger til Musik, inklusive:<br />
• Ryst for at blande<br />
• Lydkontrol (til normalisering af lydstyrken på dit lydindhold)<br />
• EQ (Equalization)<br />
Bemærk: EQ påvirker al udgående lyd, inklusive lyd fra hovedsættet og AirPlay. EQ-indstillinger<br />
anvendes generelt kun på musik, der afspilles fra programmet Musik.<br />
Indstillingen Sen aften anvendes på al udgående lyd – video såvel som musik. Sen aften<br />
komprimerer den udgående lyds dynamiske område, og formindsker lydstyrken i passager<br />
med høj lyd og øger lydstyrken i passager med svag lyd. Du kan f.eks. bruge denne indstilling,<br />
når du lytter til musik ombord på et fly eller i et andet støjfuldt område.<br />
• Tekster og oplysninger om podcasts<br />
• Gruppering efter albumkunstner<br />
• iTunes Match<br />
• Deling i hjemmet<br />
Indstil den maksimale lydstyrke: Gå til Indstillinger > Musik > Maks. lydstyrke, og<br />
juster lydstyrkemærket.<br />
Bemærk: I lande i den Europæiske Union kan du begrænse den maksimale lydstyrke i<br />
hovedtelefonerne til det niveau, der anbefales af Den Europæiske Union. Gå til Indstillinger ><br />
Musik > Maks. lydstyrke, og slå derefter Maks. lydstyrke iht. til EU til.<br />
Begræns ændringer i den maksimale lydstyrke: Gå til Indstillinger > Generelt ><br />
Begrænsninger > Maks. lydstyrke, og tryk derefter på Tillad ikke ændringer.<br />
Kapitel 8 Musik 64
Beskeder<br />
Sende og modtage beskeder<br />
ADVARSEL: Der findes vigtige oplysninger om, hvordan du undgår at blive distraheret under<br />
kørslen, i Vigtige sikkerhedsoplysninger på side 148.<br />
Med Beskeder kan du udveksle tekstbeskeder med andre sms- og mms-enheder via din<br />
mobilforbindelse og med andre iOS-enheder, der bruger iMessage.<br />
9<br />
iMessage er en <strong>Apple</strong>-tjeneste, som du kan bruge til at sende ubegrænsede beskeder via Wi-Fi<br />
(samt mobilforbindelser) til andre iOS- og OS X Mountain Lion-brugere. Med iMessage kan du<br />
se, hvornår andre personer skriver, og lade dem vide, at du har læst deres beskeder. iMessagebeskeder<br />
vises på alle dine iOS-enheder, der er logget ind på den samme konto, så du kan starte<br />
en samtale på en af enhederne og fortsætte den på en anden. iMessage-beskeder krypteres af<br />
hensyn til sikkerheden.<br />
Tryk på knappen vedlæg<br />
medier for at at inkludere et et<br />
fotografi eller en video.<br />
Blå Blå betyder, at<br />
samtalen foregår<br />
via iMessage.<br />
Tryk Tryk for at at<br />
indtaste tekst.<br />
Start en tekstsamtale: Tryk på , tryk derefter på og vælg en kontakt, søg i dine kontakter<br />
ved at skrive et navn eller indtast et telefonnummer eller en e-post-adresse manuelt. Skriv en<br />
besked, og tryk på Send.<br />
Der vises en advarsel , hvis en besked ikke kan sendes. Tryk på advarslen i en samtale for at<br />
prøve at sende beskeden igen. Tryk to gange for at sende beskeden som en sms-besked.<br />
Genoptag en samtale: Tryk på samtalen på listen Beskeder.<br />
65
Brug billedsymboler: Gå til Indstillinger > Generelt > Tastatur > Tastaturer > Tilføj nyt tastatur,<br />
og tryk derefter på Emoji-symboler for at gøre tastaturet tilgængeligt. Mens du skriver en besked,<br />
skal du trykke på for at få emoji-tastaturet frem. Se Specielle indtastningsmetoder på side 146.<br />
Se en persons kontaktoplysninger: Rul til toppen (tryk på statuslinjen) for at se handlinger, du<br />
kan udføre, f.eks. foretage et FaceTime-opkald.<br />
Vis tidligere beskeder i samtalen: Rul til toppen (tryk på statuslinjen). Tryk om nødvendigt på<br />
Indlæs tidligere beskeder.<br />
Send beskeder til en gruppe (iMessage og MMS): Tryk på , og tilføj derefter flere modtagere.<br />
Med mms skal gruppebeskeder også slås til i Indstillinger > Beskeder, og svar sendes kun til dig –<br />
de kopieres ikke til de andre personer i gruppen.<br />
Administrere samtaler<br />
Samtaler arkiveres på listen Beskeder. En blå prik betyder, at der er ulæste beskeder. Tryk på en<br />
samtale for at se eller fortsætte den.<br />
Videresend en samtale: Tryk på Rediger, vælg de dele, der skal inkluderes, og tryk derefter<br />
på Videresend.<br />
Rediger en samtale: Tryk på Rediger, vælg de dele, der skal slettes, og tryk på Slet. Du sletter al<br />
tekst og alle bilag uden at slette samtalen ved at trykke på Ryd alt.<br />
Slet en samtale: På listen med beskeder skal du skubbe samtalen, og derefter trykke på Slet.<br />
Søg i en samtale: Tryk øverst på skærmen for at vise søgefeltet, og skriv den tekst, du søger efter.<br />
Du kan også søge i samtaler fra hjemmeskærmen. Se Søge på side 28.<br />
Føj en person til din liste over kontakter: Tryk på et telefonnummer på listen Beskeder, og tryk<br />
på “Føj til kontakter”.<br />
Dele fotografier, videoer og andre oplysninger<br />
Med iMessage og Mms kan du sende og modtage fotografier og videoer og sende lokaliteter,<br />
kontaktoplysninger og memoer. Størrelsen på bilag bestemmes af din tjenesteudbyder – <strong>iPhone</strong><br />
kan om nødvendigt komprimere foto- og videobilag.<br />
Send et fotografi eller en video: Tryk på .<br />
Send en lokalitet: I Kort skal du trykke på ved en lokalitet, trykke på Del lokalitet og derefter<br />
trykke på Besked.<br />
Send kontaktoplysninger: I Kontakter skal du vælge en kontakt, trykke på Del kontakt og<br />
derefter trykke på Besked.<br />
Send et memo: I Memoer skal du trykke på , trykke på memoet, trykke på Del og derefter<br />
trykke på Besked.<br />
Arkiver et fotografi eller en video, som du modtager, i albummet Kamerarulle: Tryk på<br />
fotografiet eller videoen, og tryk på .<br />
Kopier et fotografi eller en video: Tryk på og hold fingeren på bilaget, og tryk derefter<br />
på Kopier.<br />
Føj en person til din liste over kontakter fra listen med beskeder: Tryk på telefonnummeret<br />
eller e-post-adressen, tryk på statuslinjen for at rulle til toppen, og tryk derefter på “Tilføj kontakt”.<br />
Arkiver modtagede kontaktoplysninger: Tryk på kontaktboblen, og tryk på Opret ny kontakt<br />
eller “Føj til eksisterende kontakt”.<br />
Kapitel 9 Beskeder 66
Beskedindstillinger<br />
Gå til Indstillinger > Beskeder for at vælge indstillinger til Beskeder, inklusive:<br />
• Slå iMessage til og fra<br />
• Underrette andre, når du læser deres beskeder<br />
• Anføre et <strong>Apple</strong>-id eller e-post-adresse, der skal bruges med Beskeder<br />
• Vælge sms- og mms-indstillinger<br />
• Vise emnefeltet<br />
• Vise antal tegn<br />
Administrer meddelelser til beskeder: Se Forstyr ikke og Meddelelser på side 134.<br />
Indstil advarselslyde til indgående beskeder: Se Lyde på side 141.<br />
Kapitel 9 Beskeder 67
Kalender<br />
Overblik<br />
<strong>iPhone</strong> gør det nemt at overholde aftaler. Du kan se kalendere individuelt eller flere<br />
kalendere samtidig.<br />
Skift kalender eller<br />
konto. konto.<br />
En dag med en prik prik<br />
har har begivenheder.<br />
Se invitationer.<br />
invitationer.<br />
Se eller opdater en begivenhed: Tryk på begivenheden. Du kan:<br />
• Indstille en primær og en sekundær advarsel<br />
• Ændre begivenhedens dato, tidspunkt eller varighed<br />
• Flytte en begivenhed til en anden kalender<br />
10<br />
• Invitere andre til at deltage i begivenheder i iCloud-, Microsoft Exchange- og CalDAV-kalendere<br />
• Slette begivenheden<br />
Du kan også flytte en begivenhed ved at holde en finger på den og trække den til et nyt<br />
tidspunkt eller ved at justere gribepunkterne.<br />
Tilføj en begivenhed: Tryk på , skriv oplysninger om begivenheden, og tryk på OK.<br />
• Indstil standardkalenderen til nye begivenheder: Gå til Indstillinger > E-post, kontakter,<br />
kalendere > Standardkalender.<br />
• Indstil tidspunkter for standardadvarsler til fødselsdage og begivenheder: Gå til Indstillinger ><br />
E-post, kontakter, kalendere > Tidspunkt for standardadvarsel.<br />
Søg efter begivenheder: Tryk på Liste, og skriv derefter tekst i søgefeltet. Der søges i titler,<br />
gæster, lokaliteter og noter til de kalendere, du viser. Du kan også søge i kalenderbegivenheder<br />
fra hjemmeskærmen. Se Søge på side 28.<br />
68
Indstil tone til kalenderpåmindelser: Gå til Indstillinger > Lyde > Kalenderpåmindelser.<br />
Vis efter uge: Roter <strong>iPhone</strong> sidelæns.<br />
Importer begivenheder fra et kalenderarkiv: Hvis du modtager et .ics-kalenderarkiv i Mail,<br />
skal du åbne beskeden og trykke på kalenderarkivet for at importere alle de begivenheder, det<br />
indeholder. Du kan også importere et .ics-arkiv, der er publiceret på internettet, ved at trykke på<br />
en henvisning til arkivet. Nogle .ics-arkiver opretter et abonnement på en kalender til dig i stedet<br />
for at føje begivenheder til din kalender. Se Arbejde med flere kalendere på side 69.<br />
Hvis du har en iCloud-konto, en Microsoft Exchange-konto eller en understøttet CalDAV-konto,<br />
kan du modtage og svare på mødeinvitationer fra andre personer i dit firma.<br />
Inviter andre til en begivenhed: Tryk på en begivenhed, tryk på Rediger, og tryk derefter på<br />
Gæster for at vælge personer fra Kontakter.<br />
Besvar en invitation: Tryk på en invitation i kalenderen. Eller tryk på for at vise skærmen<br />
Begivenhed, og tryk derefter på en invitation. Du kan se oplysninger om planlæggeren og andre<br />
gæster. Hvis du tilføjer kommentarer, som måske ikke er tilgængelige i alle typer kalendere, kan<br />
dine kommentarer ses af planlæggeren, men ikke af andre deltagere.<br />
Accepter en begivenhed uden at markere tidspunktet som reserveret: Tryk på begivenheden,<br />
og tryk derefter på Tilgængelighed, og vælg “Ledig”. Begivenheden bliver i din kalender, men<br />
vises ikke som optaget for andre, der sender dig invitationer.<br />
Arbejde med flere kalendere<br />
Du kan se individuelle kalendere eller flere kalendere samtidig. Du kan abonnere på iCloud-,<br />
Google-, Yahoo!- og iCalendar-kalendere, samt dine Facebook-begivenheder og -fødselsdage.<br />
Slå iCloud-, Google-, Exchange- eller Yahoo!-kalendere til: Gå til Indstillinger > E-post,<br />
kontakter, kalendere, tryk på en konto, og slå derefter Kalender til.<br />
Tilføj en CalDAV-konto: Gå til Indstillinger > E-post, kontakter, kalendere, tryk på Tilføj en konto<br />
og tryk derefter på Anden. Under Kalendere skal du trykke på Tilføj CalDAV-konto.<br />
Vis Facebook-begivenheder: Gå til Indstillinger > Facebook, log derefter ind på din Facebookkonto,<br />
og slå adgang til Kalender til.<br />
Vælg de kalendere, der skal vises: Tryk på Kalendere, og tryk derefter for at vælge de kalendere,<br />
du vil se. Begivenhederne i alle de valgte kalendere vises i en oversigt.<br />
Vis fødselsdagskalenderen: Tryk på Kalendere, og tryk derefter på Fødselsdage for at inkludere<br />
fødselsdage fra dine kontakter i dine begivenheder. Hvis du har indstillet en Facebook-konto, kan<br />
du også inkludere dine Facebook-venners fødselsdage.<br />
Du kan abonnere på kalendere, der bruger iCalendar-formatet (.ics). Mange kalenderbaserede<br />
tjenester understøtter kalenderabonnementer, inkl. iCloud, Yahoo!, Google og<br />
kalenderprogrammet i OS X. Kalendere, du abonnerer på, er skrivebeskyttede. Du kan læse<br />
begivenheder fra kalendere, du abonnerer på, på <strong>iPhone</strong>, men du kan ikke redigere dem eller<br />
oprette nye begivenheder.<br />
Abonner på en kalender: Gå til Indstillinger > E-post, kontakter, kalendere, og tryk derefter på<br />
Tilføj konto. Tryk på Anden, og tryk derefter på Tilføj abonnementskalender. Indtast serveren til<br />
og navnet på det .ics-arkiv, du vil abonnere på. Du kan også abonnere på en iCalendar-kalender<br />
( .ics) publiceret på internettet ved at trykke på en henvisning til kalenderen.<br />
Kapitel 10 Kalender 69
Dele iCloud-kalendere<br />
Du kan dele en iCloud-kalender med andre iCloud-brugere. Når du deler en kalender, kan<br />
andre se den, og du kan også lade dem tilføje og ændre begivenheder. Du kan også dele en<br />
skrivebeskyttet version, som alle kan se.<br />
Opret en iCloud-kalender: Tryk på Kalendere, tryk på Rediger og tryk derefter på Tilføj kalender.<br />
Del en iCloud-kalender: Tryk på Kalendere, tryk på Rediger, og tryk derefter på den iCloudkalender,<br />
du vil dele. Tryk på Tilføj person, og vælg derefter en person fra Kontakter. Personen<br />
modtager en invitation med e-post til at oprette forbindelse til kalenderen, men skal have et<br />
<strong>Apple</strong>-id og en iCloud-konto for at kunne acceptere din invitation.<br />
Slå meddelelser om fælles kalendere fra: Gå til Indstillinger > E-post, kontakter, kalendere, og<br />
slå Info om fælles kalendere fra.<br />
Rediger en persons adgang til en fælles kalender: Tryk på Kalendere, Tryk på Rediger, og tryk<br />
derefter på en person, du vil dele med. Du kan slå vedkommendes mulighed for at redigere<br />
kalenderen fra, sende invitationen til at oprette forbindelse til kalenderen igen eller stoppe med<br />
at dele med vedkommende.<br />
Del en skrivebeskyttet kalender med alle: Tryk på Kalendere, tryk på Rediger, og tryk derefter<br />
på den iCloud-kalender, du vil dele. Slå Offentlig kalender til, tryk derefter på Del henvisning<br />
for at kopiere eller sende URL'en til kalenderen. Alle kan bruge URL'en til at abonnere på din<br />
kalender med et kompatibelt program, f.eks. Kalender til iOS eller OS X.<br />
Kalenderindstillinger<br />
Der er flere indstillinger i Indstillinger > E-post, kontakter, kalender, der har indflydelse på<br />
Kalender og dine kalenderkonti. Disse omfatter:<br />
• Synkronsering af tidligere begivenheder (fremtidige begivenheder synkroniseres altid)<br />
• Advarselstone afspilles til nye mødeinvitationer<br />
• Understøttelse af tidszone i kalender – viser datoer og tidspunkter i andre tidsszoner<br />
Kapitel 10 Kalender 70
Fotografier<br />
Se fotografier og videoer<br />
Med Fotos kan du se fotografier og videoer på <strong>iPhone</strong> i:<br />
11<br />
• Albummet Kamerarulle – fotografier og videoer, du har taget med <strong>iPhone</strong> eller arkiveret fra en<br />
e-post-besked, sms, webside eller skærmbillede<br />
• Fotostream-album – fotografier i Min fotostream og dine fælles fotostreams (Se Fotostream på<br />
side 72)<br />
• Fotobibliotek og andre album synkroniseret fra din computer (se Synkronisere med iTunes på<br />
side 16)<br />
Del Del fotografiet, tildel det til en kontakt,<br />
brug det som baggrund baggrund eller udskriv det. det.<br />
Rediger fotografiet.<br />
Tryk på skærmen<br />
for at vise vise<br />
betjeningspanelet.<br />
Slet fotografiet.<br />
Stream fotografier fotografier vha. AirPlay. AirPlay.<br />
Afspil Afspil et et lysbilledshow.<br />
lysbilledshow.<br />
Se fotografier og videoer: Tryk på et album, og tryk derefter på en miniature.<br />
• Se næste eller forrige fotografi eller video: Skub til venstre eller højre.<br />
• Zoom ind og ud: Tryk to gange eller knib.<br />
• Panorer i et fotografi: Træk det.<br />
• Afspil en video: Tryk på i midten af skærmen. Du skifter mellem oversigt på fuld skærm og<br />
oversigt, der er tilpasset skærmen, ved at trykke to gange på skærmen.<br />
71
De album, du synkroniserer med iPhoto 8.0 (iLife ’09) eller nyere versioner eller Aperture v3.0.2<br />
eller nyere versioner, kan vises efter begivenheder eller ansigter. Du kan også se fotografier efter<br />
lokalitet, hvis de blev taget med et kamera, der understøtter geokodning.<br />
Vis et lysbilledshow: Tryk på en miniature, og tryk derefter på . Vælg indstillinger, og tryk<br />
derefter på Start lysbilledshow. Du stopper lysbilledshowet ved at trykke på skærmen. Du vælger<br />
andre indstillinger ved at gå til Indstillinger > Fotos & Kamera.<br />
Stream et lysbilledshow eller en video til et fjernsyn: Se AirPlay på side 31.<br />
Organisere fotografier og videoer<br />
Opret et album: Tryk på Album, tryk på , skriv et navn og tryk derefter på Arkiver. Vælg emner,<br />
der skal føjes til albummet, og tryk på OK.<br />
Bemærk: Album oprettet på <strong>iPhone</strong> synkroniseres ikke tilbage til computeren.<br />
Føj emner til et album: Tryk på Rediger, vælg emner og tryk derefter på Føj til, mens du<br />
ser miniaturer.<br />
Administrer album: Tryk på Rediger:<br />
• Omdøb et album: Vælg albummet, og skriv derefter et nyt navn.<br />
• Flyt rundt på album: Træk .<br />
• Slet et album: Tryk på .<br />
Det er kun album, der er oprettet på <strong>iPhone</strong>, som kan omdøbes eller slettes.<br />
Fotostream<br />
Med Fotostream, som er en funktion i iCloud (se iCloud på side 15), vises fotografier, du tager<br />
på <strong>iPhone</strong>, automatisk på dine andre enheder, der er indstillet til Fotostream, inklusive din Mac<br />
eller pc. Med Fotostream kan du også dele udvalgte fotografier med venner og familie direkte til<br />
deres enheder eller på internettet.<br />
Om Fotostream<br />
Når Fotostream er slået til, vises fotografier, du tager på <strong>iPhone</strong> (og andre fotografier, du føjer<br />
til kamerarullen) i din fotostream, når du forlader programmet Kamera, og <strong>iPhone</strong> er forbundet<br />
til internettet via Wi-Fi. Disse fotografier vises i albummet Min fotostream på <strong>iPhone</strong> og på dine<br />
andre enheder, der er indstillet med Fotostream.<br />
Slå Fotostream til: Gå til Indstillinger > iCloud > Fotostream.<br />
Fotografier, der er føjet til din fotostream fra dine andre iCloud-enheder, vises også i Min<br />
fotostream. <strong>iPhone</strong> og andre iOS-enheder kan opbevare op til 1000 af dine seneste fotografier i<br />
Min fotostream. Dine computere kan opbevare alle dine fotografier i Fotostream til evig tid.<br />
Bemærk: Fotostream-fotografier tæller ikke med i din iCloud-lagringsplads.<br />
Administrer indhold i fotostreams: Tryk på Rediger i et fotostream-album.<br />
• Arkiver fotografier til <strong>iPhone</strong>: Vælg fotografierne, og tryk derefter på Arkiver.<br />
• Del, udskriv, kopier eller arkiver fotografier til albummet Kamerarulle: Vælg fotografierne, og tryk<br />
derefter på Del.<br />
• Slet fotografier: Vælg fotografierne, og tryk derefter på Slet.<br />
Kapitel 11 Fotografier 72
Bemærk: Selvom slettede fotografier fjernes fra fotostreams på dine enheder, forbliver de<br />
originale fotografier i albummet Kamerarulle på den enhed, som de stammer fra. Fotografier<br />
arkiveret til en enhed eller computer fra en fotostream slettes heller ikke. Hvis du vil slette<br />
fotografier fra Fotostream, skal du bruge iOS 5.1 eller en nyere version på <strong>iPhone</strong> og alle dine<br />
andre iOS-enheder. Se support.apple.com/kb/HT4486?viewlocale=da_DK.<br />
Fælles fotostreams<br />
Med Fælles fotostreams kan du dele udvalgte fotografier med personer, du vælger. iOS 6- og OS<br />
X Mountain Lion-brugere kan abonnere på dine fælles fotostreams, se de nyeste fotografier, du<br />
har tilføjet, “synes godt om” individuelle fotografier og skrive kommentarer – direkte fra deres<br />
enheder. Du kan også oprette et offenligt websted til en fælles fotostream, så du kan dele dine<br />
fotografier med andre via internettet.<br />
Bemærk: Fælles fotostreams virker både via Wi-Fi- og mobilnetværk. Du skal evt. betale<br />
for mobildata.<br />
Slå Fælles fotostreams til: Gå til Indstillinger > iCloud > Fotostream.<br />
Opret en fælles fotostream: Tryk på Fotostream, og tryk derefter på . Du inviterer andre iOS 6-<br />
eller OS X Mountain Lion-brugere til at abonnere på din fælles fotostream ved at indtaste deres<br />
e-post-adresser. Du publicerer fotostreamen på icloud.com ved at slå Offentligt websted til. Giv<br />
albummet et navn, og tryk derefter på Opret.<br />
Føj fotografier til en fælles fotostream: Vælg et fotografi, tryk på , tryk på Fotostream, og<br />
vælg derefter den fælles fotostream. Du tilføjer flere fotografier fra et album ved at trykke på<br />
Rediger, vælge fotografierne og derefter trykke på Del.<br />
Slet fotografier fra en fælles fotostream: Tryk på den fælles fotostream, tryk på Rediger, vælg<br />
fotografierne og tryk derefter på Slet.<br />
Rediger en fælles fotostream: Tryk på Fotostream, og tryk derefter på . Du kan:<br />
• Omdøbe fotostreamen<br />
• Tilføje eller fjerne abonnenter og sende en invitation igen<br />
• Oprette et offentligt websted og dele henvisningen<br />
• Slette fotostreamen<br />
Dele fotografier og videoer<br />
Du kan dele fotografier i e-post, tekstbeskeder (mms og iMessage), fotostreams, Twitter-beskeder<br />
og på Facebook. Videoer kan deles i e-post- og tekstbeskeder (mms og iMessage) og på YouTube.<br />
Del eller kopier et fotografi eller en video: Tryk på et fotografi eller en video, og tryk på . Hvis<br />
ikke vises, skal du trykke på skærmen for at vise betjeningspanelet.<br />
Størrelsen på bilag bestemmes af din tjenesteudbyder. <strong>iPhone</strong> kan, om nødvendigt, komprimere<br />
foto- og videobilag.<br />
Du kan også kopiere fotografier og videoer og derefter sætte dem ind i en e-post- eller<br />
tekstbesked (mms eller iMessage).<br />
Del eller kopier flere fotografier eller videoer: Tryk på Rediger, vælg fotografierne eller<br />
videoerne, og tryk på Del, mens du viser miniaturer.<br />
Kapitel 11 Fotografier 73
Arkiver et fotografi eller en video fra:<br />
• E-post: Tryk evt. for at hente emnet, tryk på fotografiet, eller hold en finger nede på videoen,<br />
og tryk derefter på Arkiver.<br />
• Tekstbesked: Tryk på emnet i samtalen, tryk på , og tryk derefter på Arkiver til kamerarulle.<br />
• Webside (kun fotografi): Tryk på og hold fingeren på fotografiet, og tryk derefter på<br />
Arkiver billede.<br />
Fotografier og videoer, som du modtager, eller som du arkiverer fra en webside, arkiveres<br />
til kamerarullen.<br />
Udskrive fotografier<br />
Udskriv til AirPrint-printere:<br />
• Udskriv et enkelt fotografi: Tryk på , og tryk derefter på Udskriv.<br />
• Udskriv flere fotografier: Tryk på Rediger, vælg fotografierne eller videoerne, tryk på Del, og tryk<br />
derefter på Udskriv, mens du viser et fotoalbum.<br />
Se Udskrive med AirPrint på side 31.<br />
Kapitel 11 Fotografier 74
Kamera<br />
Overblik<br />
Du åbner hurtigt Kamera, selv når <strong>iPhone</strong> er låst, ved at skubbe opad.<br />
12<br />
Med <strong>iPhone</strong> kan du tage fotografier og video. Udover iSight-kameraet på bagsiden er der også<br />
et FaceTime-kamera på forsiden til FaceTime-opkald og selvportrætter. En LED-blitz på bagsiden<br />
giver dig ekstra lys, når du har brug for det.<br />
Se de<br />
fotografier og<br />
videoer, du<br />
har taget.<br />
Tag Tag et<br />
fotografi.<br />
Indstil<br />
LED-blitzfunktion.<br />
LED-blitzfunktion.<br />
Kontakten<br />
Kamera/ Kamera/<br />
video<br />
Tryk på en<br />
person person eller eller et et<br />
objekt for at<br />
fokusere og<br />
indstille<br />
eksponering.<br />
eksponering.<br />
Slå net net eller<br />
HDR til, eller<br />
tag et<br />
panoramafoto.<br />
Skift<br />
mellem<br />
kameraer.<br />
Et rektangel viser kort det område, som kameraet fokuserer på, og indstiller eksponeringen.<br />
Når du fotograferer mennesker med <strong>iPhone</strong> 4S eller nyere modeller, bruger <strong>iPhone</strong><br />
ansigtsgenkendelse til automatisk at fokusere og afbalancere eksponeringen på op til 10 ansigter.<br />
Der vises et rektangel for hvert registreret ansigt.<br />
75
Tag et fotografi: Tryk på , eller tryk på en af lydstyrkeknapperne.<br />
• Zoom ind og ud: Knib fingrene sammen på skærmen (kun iSight-kamera).<br />
Tag et panoramabillede (<strong>iPhone</strong> 4S og nyere modeller): Tryk på Indstillinger, og tryk derefter<br />
på Panorama. Peg med <strong>iPhone</strong> på det sted, du vil starte, og tryk på . Panorer langsomt i retning<br />
af pilen. Undgå at ryste <strong>iPhone</strong>. Forsøg at holde pilen direkte oven på den vandrette linje. Klik på<br />
OK, når du er færdig.<br />
• Panorer i modsat retning: Tryk på pilen.<br />
Optag en video: Skift til , og tryk derefter på , eller tryk på en af lydstyrkeknapperne for at<br />
starte eller stoppe optagelse.<br />
• Tag et fotografi, mens du optager: Tryk på .<br />
Når du tager et foto eller starter en videooptagelse, siger <strong>iPhone</strong> som en lukker. Du kan<br />
kontrollere lydstyrken med knapperne til lydstyrke eller slå lyden helt fra med kontakten Ring/<br />
stille.<br />
Bemærk: I nogle lande afspilles lukkerlyden, selv om <strong>iPhone</strong> er indstillet til lydløs.<br />
Hvis lokalitetstjenester er slået til, markeres fotografier og videoer med lokalitetsdata, som kan<br />
bruges af andre programmer og websteder til deling af fotografier. Se Anonymitet på side 142.<br />
Lås fokus og eksponering:<br />
• Indstil fokus og eksponering til det næste fotografi: Tryk på objektet på skærmen.<br />
Ansigtsgenkendelse er midlertidigt slået fra.<br />
• Lås fokus og eksponering: Hold en finger på skærmen, indtil rektanglet pulserer. AE/AF-lås vises<br />
nederst på skærmen, og fokus og eksponering forbliver låst, indtil du trykker på skærmen igen.<br />
Tag et skærmbillede: Tryk på knapperne Vågeblus til/fra og Hjem på samme tid, og slip dem<br />
igen. Skærmbilledet føjes til albummet Kamerarulle.<br />
HDR-fotografier<br />
HDR (<strong>iPhone</strong> 4 og nyere modeller) kombinerer tre separate eksponeringer i et enkelt HDRfotografi<br />
(High Dynamic Range). Du opnår de bedste resultater, hvis <strong>iPhone</strong> og motivet står stille.<br />
Slå HDR til: Tryk på Indstillinger, og indstil derefter HDR. Når HDR er slået til, er blitzen slået fra.<br />
Bevar det normale fotografi foruden HDR-versionen: Gå til Indstillinger > Fotos & kamera. Når<br />
begge versioner bevares, vises i det øverste venstre hjørne af HDR-fotoet, når det vises i<br />
albummet Kamerarulle, og betjeningsmulighederne er synlige.<br />
Vise, dele og udskrive<br />
De fotografier og videoer, du tager med Kamera, arkiveres i albummet Kamerarulle. Hvis<br />
Fotostream er slået til, vises nye fotografier også i albummet Fotostream og streames til dine<br />
andre iOS-enheder og computere. Se Fotostream på side 72.<br />
Se albummet Kamerarulle: Skub til højre, eller tryk på miniaturen. Du kan også se albummet<br />
Kamerarulle i programmet Fotos.<br />
• Vis og skjul betjeningspanelet, når der vises et fotografi eller en video: Tryk på skærmen.<br />
• Del et fotografi eller en video: Tryk på . Hvis du vil sende flere fotografier eller videoer, skal du<br />
trykke på , når du ser miniaturerne, vælge emnerne og derefter trykke på Del.<br />
• Udskriv et fotografi: Tryk på . Se Udskrive med AirPrint på side 31.<br />
• Slet et fotografi eller en video: Tryk på .<br />
Kapitel 12 Kamera 76
Vend tilbage til kameraet Tryk på .<br />
Overfør fotografier og videoer til din computer: Slut <strong>iPhone</strong> til computeren.<br />
• Mac: Vælg de ønskede fotografier og videoer, og klik på knappen Importer eller Overfør i<br />
iPhoto eller et andet understøttet fotoprogram på computeren.<br />
• Pc: Følg den vejledning, der fulgte med fotoprogrammet.<br />
Hvis du sletter fotografierne og videoerne fra <strong>iPhone</strong>, når du overfører dem til din computer,<br />
bliver de fjernet fra albummet Kamerarulle. Du kan bruge vinduet Fotografier i iTunes til<br />
at synkronisere fotografier og videoer til programmet Fotos på <strong>iPhone</strong> (videoer kan kun<br />
synkroniseres med en Mac). Se Synkronisere med iTunes på side 16.<br />
Redigere fotografier og tilpasse videoer<br />
Roter<br />
Fjern røde øjne øjne<br />
Automatisk forbedring<br />
Beskær<br />
Rediger et fotografi: Når fotografiet vises på fuld skærm, skal du trykke på Rediger og derefter<br />
trykke på et værktøj.<br />
• Automatisk forbedring: Forbedring gør et fotografis mørke og lyse områder, farvemætningen<br />
og andre kvaliteter bedre. Hvis du fortryder forbedringen, skal du trykke på værktøjet igen<br />
(også selvom du har arkiveret ændringerne).<br />
• Fjern røde øjne: Tryk på hvert øje, der skal rettes.<br />
• Beskær: Træk hjørnerne af nettet, træk fotografiet for at anbringe det anderledes, og tryk<br />
derefter på Beskær. Du indstiller et specielt billedformat ved at trykke på Fast format.<br />
Tilpas en video: Mens du ser en video, skal du trykke på skærmen for at vise betjeningspanelet.<br />
Træk i en af enderne øverst i billedfremviseren, og tryk derefter på Tilpas.<br />
Vigtigt: Hvis du vælger Tilpas original, slettes de billeder, du fjerner, permanent fra den originale<br />
video. Hvis du vælger “Arkiver som nyt klip”, arkiveres et nyt, tilpasset videoklip i albummet<br />
Kamerarulle, og den originale video ændres ikke.<br />
Kapitel 12 Kamera 77
Videoer<br />
13<br />
Brug programmet Vidoer til at se film, tv-udsendelser og musikvideoer. Hvis du vil<br />
se videopodcasts, skal du installere det gratis program Podcasts fra App Store. Se<br />
Kapitel 31, Podcasts, på side 114. Hvis du vil se videoer, du har optaget med Kamera på <strong>iPhone</strong>,<br />
skal du åbne programmet Fotos.<br />
Tryk på en video for at afspille den.<br />
Skub Skub nedad<br />
for for at søge.<br />
Se flere episoder<br />
af en serie.<br />
ADVARSEL: Du kan finde vigtige oplysninger om, hvordan du undgår at beskadige hørelsen, i<br />
Vigtige sikkerhedsoplysninger på side 148.<br />
Hent videoer:<br />
• Køb og lej videoer fra iTunes store (ikke tilgængelig i alle lande): Åbn programmet iTunes på<br />
<strong>iPhone</strong>, og tryk på Videoer. Se Kapitel 22, iTunes Store, på side 95.<br />
• Overfør videoer fra din computer: Tilslut <strong>iPhone</strong>, og synkroniser derefter videoer i iTunes på<br />
computeren. Se Synkronisere med iTunes på side 16.<br />
• Stream videoer fra din computer: Slå Deling i hjemmet til i iTunes på computeren: På <strong>iPhone</strong><br />
skal du derefter gå til Indstillinger > Videoer og skrive det <strong>Apple</strong>-id og den adgangskode, du<br />
brugte til at indstille Deling i hjemme på computeren med. Åbn derefter Videoer på <strong>iPhone</strong>,<br />
og tryk på Fælles øverst på listen over videoer.<br />
78
Konverter en video, så den kan bruges med <strong>iPhone</strong>: Hvis du prøver at føje en video fra iTunes<br />
til <strong>iPhone</strong>, og der vises en meddelelse om, at videoen ikke kan afspilles på <strong>iPhone</strong>, kan du<br />
konvertere videoen. Vælg videoen i dit iTunes-bibliotek, og vælg Avanceret > “Opret iPod- eller<br />
<strong>iPhone</strong>-version”. Føj derefter den konverterede video til <strong>iPhone</strong>.<br />
Træk for at at hoppe<br />
frem eller tilbage.<br />
Vælg et<br />
kapitel.<br />
Tryk på videoen videoen for at vise eller<br />
skjule betjeningspanelet.<br />
betjeningspanelet.<br />
Træk for at at<br />
justere<br />
lydstyrken.<br />
Se videoen på et<br />
fjernsyn med<br />
<strong>Apple</strong> TV.<br />
Afspil en video: Tryk på videoen på listen over videoer.<br />
• Skaler en video, så den udfylder skærmen eller tilpasses til skærmen: Tryk på<br />
to gange på videoen for at skalere uden at vise betjeningspanelet.<br />
eller . Eller tryk<br />
• Start forfra fra begyndelsen: Hvis videoen indeholder kapitler, skal du trække afspilningsmærket<br />
på spillelinjen hele vejen til venstre. Hvis der ikke er nogen kapitler, skal du trykke på .<br />
• Gå til næste eller forrige kapitel (hvis muligt): Tryk på eller . Du kan også trykke på knappen<br />
i midten eller den tilsvarende knap på et kompatibelt hovedsæt to gange (hop til næste) eller<br />
tre gange (hop til forrige).<br />
• Spol tilbage eller frem: Hold eller nede.<br />
• Vælg et andet sprog (hvis det findes): Tryk på , og vælg et sprog på listen Lyd.<br />
• Vis eller skjul undertekster (hvis de findes): Tryk på<br />
listen Undertekster.<br />
, og vælg et sprog, eller vælg Fra, på<br />
• Vis eller skjul “closed captioning” (hvis de findes): Gå til Indstillinger > Videoer.<br />
• Se videoen på et fjernsyn: Se Slutte <strong>iPhone</strong> til et fjernsyn eller en anden enhed på side 31.<br />
Indstil et interval for vågeblus: Åbn programmet Ur, tryk på Tidtagning, og skub derefter for<br />
at indstille antallet af timer og minutter. Tryk på Når tidt. slutter, og vælg Stop afspilning, tryk på<br />
Indstil og derefter på Start for at starte tidtagningen. Når tidtagningen er slut, holder <strong>iPhone</strong> op<br />
med at spille musik eller video, lukker åbne programmer og låser derefter sig selv.<br />
Slet en video: Skub til venstre eller højre over videoen på listen. Når du sletter en video fra<br />
<strong>iPhone</strong> (ikke en lejet film), slettes videoen ikke fra iTunes-biblioteket.<br />
Vigtigt: Hvis du sletter en lejet film fra <strong>iPhone</strong>, slettes den permanent og kan ikke overføres<br />
tilbage til computeren.<br />
Når du sletter en video (ikke en lejet film) fra <strong>iPhone</strong>, slettes den ikke fra iTunes-biblioteket<br />
på computeren, så du kan synkronisere videoen tilbage til <strong>iPhone</strong> senere. Hvis du ikke vil<br />
synkronisere videoen tilbage til <strong>iPhone</strong>, skal du indstille iTunes til ikke at synkronisere videoen.<br />
Se Synkronisere med iTunes på side 16.<br />
Kapitel 13 Videoer 79
Kort<br />
Finde lokaliteter<br />
14<br />
ADVARSEL: Du kan få vigtige oplysninger om, hvordan du kører og finder vej sikkert og undgår<br />
at blive distraheret under kørslen, i Vigtige sikkerhedsoplysninger på side 148.<br />
Få kørselsvejledning.<br />
Vis Vis din din<br />
aktuelle<br />
lokalitet.<br />
Indtast en søgetekst. søgetekst.<br />
Flyover (3D<br />
in standard<br />
view)<br />
Få flere oplysninger.<br />
oplysninger.<br />
Tryk på en<br />
knappenål<br />
for at vise<br />
infobanneret.<br />
infobanneret.<br />
Hurtig kørselskørselsvejledning Tryk to to gange for at<br />
zoome zoome ind, tryk tryk med<br />
to fingre for at zoome<br />
ud. ud. Eller knib.<br />
Aktuel lokalitet<br />
Udskriv, vis trafikoplysninger,<br />
vis vis resultater<br />
eller vælg oversigt.<br />
Vigtigt: Kort, vejvisning, 3D, Flyover og lokalitetsbaserede programmer kræver datatjenester.<br />
Disse datatjenester kan ændres og er måske ikke tilgængelige i alle områder, hvilket kan<br />
medføre, at kort, vejvisning, 3D, Flyover og lokalitetsbaserede oplysninger måske ikke er<br />
tilgængelige, præcise eller komplette. Sammenlign oplysningerne på <strong>iPhone</strong> med omgivelserne,<br />
og hold øje med evt. skilte, hvis der opstår tvivl. Nogle funktioner i Kort kræver lokalitetstjenester.<br />
Se Anonymitet på side 142.<br />
Find en lokalitet: Tryk på søgefeltet, og skriv en adresse eller andre oplysninger, f.eks.:<br />
• Vejkryds (“Østerbrogade og Jagtvej”)<br />
• Område (“Nyboder”)<br />
• Seværdighed (“Trapholt”)<br />
80
• Postnummer<br />
• Virksomhed (“film”, “restauranter København” “apple inc new york”)<br />
Eller tryk på et af forslagene på listen under søgefeltet.<br />
Naviger i kort:<br />
• Flyt op og ned, til venstre og til højre: Træk skærmen.<br />
• Roter kortet: Roter med to fingre på skærmen. Et kompas i det øverste højre hjørne viser<br />
kortets retning.<br />
• Vend tilbage, så kortet peger mod nord: Tryk på .<br />
Find en lokalitet til en kontakt eller en nylig søgning eller en søgning med bogmærke: Tryk<br />
på .<br />
Få eller del oplysninger om en lokalitet: Tryk på knappenålen for at vise mærket med<br />
oplysninger, og tryk derefter på . Når det er muligt, kan du hente anmeldelser og fotografier<br />
fra Yelp. Du kan også hente rutevejledning, kontakte virksomheden, besøge hjemmesiden, føje<br />
virksomheden til dine kontakter, dele lokaliteten og oprette et bogmærke til lokaliteten.<br />
• Læs anmeldelser: Tryk på Anmeldelser. Du bruger andre Yelp-funktioner ved at trykke på<br />
knapperne under anmeldelserne.<br />
• Se fotografier: Tryk på Fotos.<br />
• Send en lokalitet med e-post, med sms, i en Twitter-besked eller publicer en lokalitet til Facebook:<br />
Tryk på Del lokalitet. Før du kan sende en Twitter-besked og publicere til Facebook, skal du<br />
logge ind på dine konti. Se Deling på side 30.<br />
Brug knappenålen til at markere en lokalitet: Hold en finger på kortet, indstil<br />
knappenålen vises.<br />
Vælg standard-, hybrid eller satellitoversigt: Tryk i det nederst højre hjørne.<br />
Rapporter et problem: Tryk i det nederst højre hjørne.<br />
Få vejvisning<br />
Få kørselsvejledning: Tryk på , tryk på , skriv start- og slutplacering, og tryk på Rute. Eller<br />
vælg en lokalitet eller en rute på listen, hvor det er muligt. Hvis der vises flere ruter, skal du trykke<br />
på den, du vil bruge. Tryk på Start for at begynde.<br />
• Lyt til trinvis vejvisning (<strong>iPhone</strong> 4S og nyere modeller): Tryk på Start.<br />
Kort følger din status og giver dig en talt trinvis vejvisning til destinationen. Tryk på skærmen<br />
for at vise og skjule betjeningspanelet.<br />
Hvis <strong>iPhone</strong> låses automatisk, bliver Kort på skærmen og fortsætter med at læse instruktioner<br />
op. Du kan også åbne et andet program og fortsætte med at få trinvis vejvisning. Du vender<br />
tilbage til Kort ved at trykke banneret øverst på skærmen.<br />
• Se trinvis vejvisning (<strong>iPhone</strong> 4 og nyere modeller): Tryk på Start, og skub til venstre for at se den<br />
næste instruktion.<br />
• Vend tilbage til ruteoversigten: Tryk på Oversigt.<br />
• Se vejvisningen som en liste: Tryk på på skærmen med oversigten.<br />
• Stop trinvis vejvisning: Tryk på Slut.<br />
Få hurtig kørselsvejledning fra din aktuelle position: Tryk på<br />
og tryk derefter på Vis vej hertil.<br />
på banneret til din destination,<br />
Kapitel 14 Kort 81
Få vejvisning til gående: Tryk på , tryk på , skriv start- og slutplacering, og tryk på Rute. Eller<br />
vælg en lokalitet eller en rute på listen, hvor det er muligt. Tryk på Start, og skub til venstre for at<br />
se den næste instruktion.<br />
Få vejvisning med offentlig transport: Tryk på , tryk på , skriv start- og slutplacering, og<br />
tryk på Rute. Eller vælg en lokalitet eller en rute på listen, hvor det er muligt. Hent og åbn<br />
vejvisningsprogrammerne til de transporttjenester, du vil bruge.<br />
Vis trafikforhold: Tryk i det nederste højre hjørne af skærmen, og tryk derefter på Vis trafik.<br />
Orange prikker viser langsom trafik, og røde prikker viser køkørsel. Du viser en uheldsrapport ved<br />
at trykke på et mærke.<br />
3D og Flyover<br />
På <strong>iPhone</strong> 4S og nyere modeller kan du bruge 3D (standardoversigt) eller Flyover (satellit- eller<br />
hybridoversigt) til tredimensionale oversigter over mange byer i verden. Du kan navigere på de<br />
sædvanlige måder og zoome ind på bygninger. Du kan også justere kameravinklen.<br />
Transamerica Pyramid Building er et registreret<br />
servicemærke servicemærke tilhørende Transamerica Corporation.<br />
Corporation.<br />
Brug 3D eller Flyover: Zoom ind, indtil eller bliver aktiv, og tryk derefter på knappen. Eller<br />
træk to fingre opad. Du kan skifte mellem 3D og Flyover ved at trykke i det nederste højre hjørne<br />
og ændre oversigt.<br />
Juster kameravinklen: Træk to fingre nedad eller opad.<br />
Kortindstillinger<br />
Vælg indstillinger til Kort: Gå til Indstillinger > Facebook. Indstillinger inkluderer:<br />
• Lydstyrke på stemme til navigation (<strong>iPhone</strong> 4S og nyere modeller)<br />
• Afstand i miles eller kilometer<br />
• Sprog til og størrelse på mærker<br />
Kapitel 14 Kort 82
Vejr<br />
15<br />
Få den aktuelle temperatur og en seks dages vejrudsigt for en eller flere byer i verden time for<br />
time de næste 12 timer. Vejr bruger også lokalitetstjenester til at hente vejrudsigten for det sted,<br />
du befinder dig.<br />
Antal lagrede byer<br />
Aktuelle forhold<br />
Aktuel Aktuel temperatur<br />
Aktuel udsigt<br />
pr. time<br />
Tilføj eller slet slet byer.<br />
Hvis urskiven er lyseblå, er det dag i den pågældende by. Mørkelilla betyder, at det er nat.<br />
Administrer listen over byer: Tryk på<br />
Tryk på OK, når du er færdig.<br />
, og tilføj derefter en by eller foretag andre ændringer.<br />
• Tilføj en by: Tryk på . Skriv navnet på en by eller et postnummer, og tryk på Søg.<br />
• Skift rækkefølge på byer: Træk opad eller nedad.<br />
• Slet en by: Tryk på , og tryk på Slet.<br />
• Vælg Fahrenheit eller Celsius: Tryk på °F eller °C.<br />
Se vejrudsigten for en anden by: Skub til venstre eller højre.<br />
Skærmen længst til venstre viser det lokale vejr.<br />
Se den aktuelle vejrudsigt time for time:<br />
• <strong>iPhone</strong> 5: Skub skærmen med timeoversigten til venstre eller højre.<br />
• <strong>iPhone</strong> 4S og nyere modeller: Tryk på Hver time.<br />
83
Slå lokalt vejr til og fra: Gå til Indstillinger > Anonymitet > Lokalitetstjenester. Se Anonymitet på<br />
side 142.<br />
Se oplysninger om en by på Yahoo.com: Tryk på .<br />
Brug iCloud til at overføre listen over byer til andre iOS-enheder med push-funktion: Gå til<br />
Indstillinger > iCloud > Dokumenter og data, og slå Dokumenter og data til (til som standard). Se<br />
iCloud på side 15.<br />
Kapitel 15 Vejr 84
Passbook<br />
16<br />
Med Passbook kan du organisere alle dine kort, f.eks. boardingkort eller biografbilleter, på et sted.<br />
Tryk Tryk på et et kort kort for for<br />
at se det.<br />
Opbevar dine gavekort, kuponer, billetter og andre kort i Passbook. Når du skal se eller bruge et<br />
kort, kan du vise det i Passbook eller på låseskærmen.<br />
Føj et kort til Passbook: Tryk på Føj til Passbook på en handlendes websted eller i en e-post<br />
med en bekræftelse. Du kan også tilføje et kort fra et program, der virker sammen med Passbook.<br />
Du skal logge ind på din iCloud-konto for at føje kort til Passbook.<br />
Brug et kort: Vælg kortet, og hold stregkoden op til læseren eller scanneren.<br />
85
Hvis lokalitetstjenester er slået til, og det understøttes af den handlende, vises der et kort på<br />
låseskærmen, når du har brug for det. F.eks. når du ankommer til lufthavnen, dit hotel eller<br />
til biografen.<br />
Vis flere oplysninger: Tryk på .<br />
Slet et kort: Tryk på , og tryk på .<br />
Tryk for at se detaljer.<br />
Undgå, at kort vises på låseskærmen: Gå til Indstillinger > Generelt > Lås med kode, tryk på Slå<br />
kode til, og gå derefter til Tillad adgang, når låst, og slå Passbook fra.<br />
Send et kort med push-funktion til din anden <strong>iPhone</strong> eller iPod touch: Gå til Indstillinger ><br />
iCloud og slå Passbook til.<br />
Kapitel 16 Passbook 86
Noter<br />
17<br />
Skriv noter på <strong>iPhone</strong>, hvorefter iCloud gør dem tilgængelige på dine andre iOS-enheder og<br />
Mac-computere. Du kan også læse og oprette noter i andre konti som f.eks. Gmail eller Yahoo.<br />
Se listen over noter.<br />
Se den forrige eller næste note.<br />
Tilføj en ny note.<br />
Tryk på på noten noten for at at<br />
redigere den.<br />
Send noten med<br />
e-post, e-post, eller<br />
udskriv den.<br />
Slet noten. noten.<br />
Brug iCloud til at holde dine noter ajour på dine iOS-enheder og Mac-computere:<br />
• Hvis du bruger en e-post-adresse på me.com eller mac.com til iCloud: Gå til Indstillinger > iCloud<br />
og slå Noter til.<br />
• Hvis du bruger en Gmail- eller en anden IMAP-konto til iCloud: Gå til Indstillinger > E-post,<br />
kontakter, kalendere, og slå Noter til for kontoen.<br />
Vælg standardkontoen til nye noter: Gå til Indstillinger > Noter.<br />
Opret en note i en bestemt konto: Tryk på Konti, og vælg kontoen, og tryk derefter på for at<br />
oprette noten. Hvis du ikke kan se knappen Konti, skal du trykke på knappen Noter først.<br />
Se kun noter i en bestemt konto: Tryk på Konti, og vælg kontoen. Hvis du ikke kan se knappen<br />
Konti, skal du trykke på Noter først.<br />
Slet en note, mens du viser listen med noter: Skub til venstre eller højre over noten på listen.<br />
Søg efter noter: Mens du viser listen med noter, skal du rulle til toppen af listen og vise<br />
søgefeltet. Tryk i feltet, og skriv det, du søger efter. Du kan også søge i noter fra hjemmeskærmen.<br />
Se Søge på side 28.<br />
87
Udskriv og send en note med e-post: Tryk på , mens du læser en note. Før du kan sende en<br />
note via e-post, skal <strong>iPhone</strong> indstilles til e-post. Se Indstille e-post- og andre konti på side 14.<br />
Skift skriften: Gå til Indstillinger > Noter.<br />
Kapitel 17 Noter 88
Påmindelser<br />
Med Påmindelser kan du holde styr på alle de ting, du skal gøre.<br />
Se lister<br />
Tilføj et et emne.<br />
Udført Udført emne<br />
Se oplysninger om en påmindelse: Tryk på en påmindelse. Du kan:<br />
• Ændre eller slette den<br />
• Indstille en forfaldsdato<br />
• Indstille en prioritet<br />
• Tilføje noter<br />
• Flytte den til en anden liste<br />
Påmindelser kan give dig en meddelelse, når du ankommer til eller forlader et sted.<br />
18<br />
Tilføj en lokalitetsadvarsel: Tryk på , og slå derefter “Påmind mig på en lokalitet” til, når du<br />
indtaster en påmindelse.<br />
Hvis du vil bruge en anden lokalitet, skal du trykke på din aktuelle lokalitet. Lokaliteter på listen<br />
inkluderer adresser fra dit kort med personlige oplysninger i Kontakter , f.eks. de hjemme- og<br />
arbejdsadresser, du har tilføjet. Hvis du vil bruge en anden adresse, skal du trykke på Skriv<br />
en adresse.<br />
Bemærk: Lokalitetspåmindelser er ikke tilgængelige på <strong>iPhone</strong> 3GS. Du kan ikke indstille<br />
lokaliteter til påmindelser i Microsoft Exchange- og Outlook-konti.<br />
Søg i dine påmindelser: Tryk på for at se søgefeltet, eller søg fra hjemmeskærmen. Der søges<br />
også i navne på påmindelser. Du kan også bruge Siri til at finde eller tilføje påmindelser.<br />
89
Slå meddelelser om påmindelser fra: Gå til Indstillinger > Meddelelser. Der findes oplysninger i<br />
Forstyr ikke og Meddelelser på side 134.<br />
Indstil den tone, der afspilles til meddelelser: Gå til Indstillinger > Lyde.<br />
Hold dine påmindelser ajour på andre enheder: Gå til Indstillinger > iCloud, og slå Påmindelser<br />
til. Hvis du vil være ajour med Påmindelser på OS X Mountain Lion, skal du også slå iCloud<br />
til på din Mac. Nogle andre kontotyper, f.eks. Exchange, understøtter også Påmindelser. Gå til<br />
Indstillinger > E-post, kontakter, kalendere, og slå Påmindelser til for de konti, du vil bruge.<br />
Indstil en standardliste til nye påmindelser: Gå til Indstillinger > E-post, kontakter, kalendere, og<br />
tryk på Standardliste under Påmindelser.<br />
Kapitel 18 Påmindelser 90
Ur<br />
Slet ure, eller skift<br />
rækkefølge på dem.<br />
Tilføj et et ur.<br />
Se ure, indstil en<br />
alarm, tag tag tid, eller<br />
indstil en timer. timer.<br />
19<br />
Tilføj et ur: Tryk på , og skriv derefter navnet på en by, eller vælg en by på listen. Hvis du ikke<br />
kan se den by, du leder efter, kan du prøve en anden større by i den samme tidszone.<br />
Organiser ure: Tryk på Rediger, og træk for at flytte, eller tryk på for at slette.<br />
Indstil en alarm: Tryk på Alarm, og tryk derefter på .<br />
Skift en alarm: Tryk på Rediger, og tryk derefter på for at ændre indstillinger, eller tryk på<br />
for at slette.<br />
Indstil et interval til vågeblus for <strong>iPhone</strong>: Indstil tidtagning, tryk på Når tidt. slutter, og vælg<br />
Stop afspilning.<br />
91
Værdipapirer<br />
Hold styr på dine værdipapirer, se ændringen i værdi i et tidsinterval, og få nyheder om<br />
dine investeringer.<br />
Gå til yahoo.com for at få<br />
flere oplysninger.<br />
Tryk for at se<br />
ændring i procent.<br />
Tryk igen igen for at se<br />
markedsværdien.<br />
Skub til til venstre eller eller<br />
højre for for at se statistik statistik<br />
eller eller nyhedsartikler.<br />
Tilpas listen over<br />
værdipapirer.<br />
20<br />
Administrer din liste med værdipapirer: Tryk på<br />
ændringer. Klik på OK, når du er færdig.<br />
, og tilføj derefter værdipapirer eller foretag<br />
• Tilføj et emne: Tryk på<br />
tryk på Søg.<br />
. Indtast et symbol, firmanavn, et obligationsnavn eller aktieindeks, og<br />
• Slet et emne: Tryk på .<br />
• Skift rækkefølge på emner: Træk opad eller nedad.<br />
Vis børskurser:<br />
• Skift oversigt, så den viser den procentvise ændring, prisændring eller markedskapitalisering: Tryk<br />
på en værdi langs højre side af skærmen.<br />
• Se resume, diagram eller nyheder: Skub til oplysningerne under listen med værdipapirer. Tryk<br />
på en nyhedsoverskrift for at se artiklen i Safari. Du ændrer diagrammets tidsperiode ved at<br />
trykke på 1 d, 1 u, 1 m, 3 m, 6 m, 1 å eller 2 å.<br />
• Føj en nyhedsartikel til din læseliste: Hold en finger på nyhedsoverskriften, og tryk derefter på<br />
Føj til læseliste.<br />
• Der er flere oplysninger om værdipapirer på yahoo.com: Tryk på .<br />
92
Kurser kan være forsinket med op til 20 minutter eller mere afhængigt af rapporteringstjenesten.<br />
Du kan få oplysninger om, hvordan du viser en løbende oversigt over dine værdipapirer i<br />
Meddelelsescenter, i Meddelelser på side 29.<br />
Vis et diagram på fuld skærm: Vend <strong>iPhone</strong> om på siden<br />
• Se værdien på en bestemt dato eller et bestemt tidspunkt: Rør skærmen med en finger.<br />
• Se forskellen i værdi i et tidsinterval: Rør skærmen med to fingre.<br />
Brug iCloud til at holde din liste over værdipapirer ajour på dine iOS-enheder: Gå til<br />
Indstillinger > iCloud > Dokumenter og data, og slå Dokumenter og data til (til som standard). Se<br />
iCloud på side 15.<br />
Kapitel 20 Værdipapirer 93
Bladkiosk<br />
21<br />
Bladkiosk organiserer dine tidsskrift- og avisprogrammer og giver dig besked, når der er kommet<br />
nye udgaver.<br />
Find BladkioskBladkioskprogrammer. Hold fingeren på<br />
en publikation for<br />
at flytte flytte den.<br />
Bladkiosk organiserer tidsskrift- og avisprogrammer i en reol, så de er nemme at få adgang til.<br />
Find Bladkiosk-programmer: Tryk på Bladkiosk for at vise reolen, og tryk derefter på Butik Når<br />
du køber et bladkiosk-program, føjes det til reolen. Når programmet er hentet, kan du åbne det<br />
for at se indstillingerne til nye numre og abonnementer. Abonnementer købt fra programmer<br />
debiteres din konti i butikken.<br />
Slå automatisk hentning af nye numre fra: Gå til Indstillinger > Bladkiosk. Hvis et program<br />
understøtter det, henter Bladkiosk nye numre, når der er forbindelse til Wi-Fi.<br />
94
iTunes Store<br />
Overblik<br />
Brug iTunes Store til at føje musik- og tv-udsendelser, musik og podcasts til <strong>iPhone</strong>.<br />
Brug iTunes Store til at:<br />
Gennemse<br />
Se indkøb, indkøb,<br />
overførsler m.m.<br />
• Finde musik, tv-udsendelser, film, toner m.m. ved at gennemse eller søge<br />
• Se dine personlige Genius-anbefalinger<br />
• Hente tidligere indkøb<br />
22<br />
Bemærk: Du skal have en internetforbindelse og et <strong>Apple</strong>-id, før du kan bruge iTunes Store.<br />
Gennemse indhold: Tryk på en af kategorierne. Tryk på Genrer for at finjustere listerne. Du kan<br />
se flere oplysninger om et emne ved at trykke på det.<br />
Søg efter indhold: Tryk på Søg, tryk derefter i søgefeltet, skriv et eller flere ord, og tryk på Søg.<br />
Se et eksempel på et emne: Tryk på en sang eller en video for at afspille et eksempel.<br />
Køb et emne: Tryk på emnets pris (eller tryk på Gratis), og tryk igen for at købe det. Hvis du<br />
allerede har købt emnet, vises “Hent” i stedet for prisen, og du skal ikke betale for det igen.<br />
Når emnerne hentes, skal du trykke på Mere og derefter trykke på Overførsler for at se status<br />
for dem.<br />
Lej en film: I nogle lande kan man leje film. Du har 30 dage til at begynde at se en lejet film. Når<br />
du er begyndt at afspille den, kan du se den lige så mange gange, som du vil, inden for 24 timer.<br />
Når lejeperioden er udløbet, slettes filmen.<br />
95
Hent et tidligere køb: Tryk på Mere, og tryk derefter på Købt. Du henter automatisk køb<br />
foretaget på andre enheder ved at gå til Indstillinger > iTunes & App Store.<br />
Indløs et gavekort eller en -kode: Tryk på en kategori (f.eks. musik), rul til bunden, og tryk<br />
derefter på Indløs.<br />
Se eller rediger din konto: Gå til Indstillinger > iTunes & App Store, tryk på dit <strong>Apple</strong>-id, og tryk<br />
på Se <strong>Apple</strong>-id. Tryk på et emne for at redigere det. Du ændrer adgangskode ved at trykke i feltet<br />
<strong>Apple</strong>-id.<br />
Slå iTunes Match til og fra: Gå til Indstillinger > iTunes & App Stores. iTunes Match er en<br />
abonnementstjeneste, der opbevarer al din musik i iCloud, så du kan få adgang til den, uanset<br />
hvor du er.<br />
Log ind med et andet <strong>Apple</strong>-id: Gå til Indstillinger > iTunes & App Store, tryk på dit kontonavn<br />
og tryk på Log ud. Næste gang du henter et program, kan du skrive et andet <strong>Apple</strong>-id.<br />
Hent køb vha. mobilnetværket: Gå til Indstillinger > iTunes & App Store > Brug mobildata.<br />
Operatøren kan kræve betaling for køb og brug af iTunes Match via mobilnetværket.<br />
Ændre knapperne nederst på skærmen<br />
Du kan udskifte og ændre rækkefølge på knapperne nederst på skærmen. Hvis du f.eks. tit henter<br />
toner men sjældent ser tv-udsendelser, kan du udskifte de pågældende knapper.<br />
Udskift browserknapperne: Tryk på Mere, og tryk på Rediger. Træk derefter en knap til bunden<br />
af skærmen, og anbring den på den knap, du vil erstatte. Klik på OK, når du er færdig.<br />
Kapitel 22 iTunes Store 96
App Store<br />
Overblik<br />
Brug App Store til at gennemse, købe og hente programmer til <strong>iPhone</strong>.<br />
Knapper Knapper til udforskning<br />
Brug App Store til at:<br />
Se en kategori.<br />
Se opdateringer og<br />
tidligere indkøb. indkøb.<br />
• Finde og gratis hente eller købe nye programmer ved at gennemse eller søge<br />
• Hente tidligere køb og opdateringer<br />
• Indløse et gavekort eller en overførselskode<br />
• Anbefale et program til en ven<br />
• Administrere din App Store-konto<br />
Bemærk: Du skal have en internetforbindelse og et <strong>Apple</strong>-id, før du kan bruge App Store.<br />
23<br />
Køb et program: Tryk på prisen (eller tryk på Gratis), og tryk på Køb nu. Hvis du allerede har købt<br />
programmet, står der “Installer” i stedet for prisen. Du skal ikke betale, hvis du henter det igen.<br />
Når et program hentes, vises dets symbol på hjemmeskærmen sammen med en statusindikator.<br />
Hent et tidligere køb: Tryk på Opdateringer, og tryk derefter på Købt. Du henter automatisk nye<br />
køb foretaget på andre enheder ved at gå til Indstillinger > iTunes & App Store.<br />
97
Hent opdaterede programmer: Tryk på Opdateringer. Tryk på et program for at læse om den<br />
nye version, og tryk derefter på Opdater for at hente det. Eller tryk på Opdater alle for at hente<br />
alle programmer på listen.<br />
Indløs et gavekort eller en overførselskode: Tryk på Udvalgt, rul til bunden, og tryk på Indløs.<br />
Fortæl en ven om et program: Find programmet, tryk derefter på , og vælg, hvordan du vil<br />
dele det.<br />
Se og rediger din konto: Gå til Indstillinger > iTunes & App Store, tryk på dit <strong>Apple</strong>-id, og tryk<br />
på Se <strong>Apple</strong>-id. Du kan abonnere på iTunes-nyhedsbreve og se <strong>Apple</strong>s politik med hensyn til<br />
beskyttelse af kunders identitet. Du ændrer adgangskode ved at trykke i feltet <strong>Apple</strong>-id.<br />
Log ind med et andet <strong>Apple</strong>-id: Gå til Indstillinger > iTunes & App Store, tryk på dit kontonavn<br />
og tryk på Log ud. Næste gang du henter et program, kan du skrive et andet <strong>Apple</strong>-id.<br />
Opret et nyt <strong>Apple</strong>-id: Gå til Indstillinger > iTunes & App Store, tryk derefter på Opret nyt<br />
<strong>Apple</strong>-id, og følg instruktionerne på skærmen.<br />
Hent køb vha. mobilnetværket: Gå til Indstillinger > iTunes & App Store > Brug mobildata.<br />
Operatøren kan kræve betaling for køb, der hentes via mobilnetværket. Bladkiosk-programmer<br />
opdateres kun via Wi-Fi.<br />
Slette programmer<br />
Slet et App Store-program: Hold fingeren på et programsymbol på hjemmeskærmen, indtil det<br />
begynder at vrikke, og tryk derefter på . Du kan ikke slette indbyggede programmer. Når du er<br />
færdig, skal du trykke på knappen Hjem .<br />
Når du sletter et program, slettes alle dets data også. Du kan gratis hente alle programmer, som<br />
du har købt fra App Store, igen.<br />
Der findes oplysninger om sletning af alle programmer, data og indstillinger i Nulstille på side 141.<br />
Kapitel 23 App Store 98
Game Center<br />
24<br />
Overblik<br />
Med Game Center kan du spille dine yndlingsspil med venner, der har en <strong>iPhone</strong>, iPad, iPod touch<br />
eller en Mac med OS X Mountain Lion.<br />
ADVARSEL: Du kan finde vigtige oplysninger om, hvordan du undgår belastningsskader, i<br />
Vigtige sikkerhedsoplysninger på side 148.<br />
Spil spillet.<br />
Se, Se, hvem der der er den<br />
bedste.<br />
Se en liste over<br />
spilresultater.<br />
Find en, du<br />
kan spille mod.<br />
Vælg et et spil. spil.<br />
Se efter efter udfordringer<br />
fra venner. venner.<br />
Svar på<br />
venneanmodninger.<br />
Inviter venner til at spille.<br />
Vis din status, rediger<br />
dit foto, eller log ud. ud.<br />
Log ind: Åbn Game Center Hvis du kan se dit kaldenavn og fotografi øverst på skærmen, er du<br />
allerede logget ind. Ellers skal du skrive dit <strong>Apple</strong>-id og adgangskode og trykke på Log ind. Du<br />
kan bruge det samme <strong>Apple</strong>-id, som du bruger til iCloud eller indkøb i App Store. Tryk på Opret<br />
ny konto, hvis du vil have et separat <strong>Apple</strong>-id til spil.<br />
Køb et spil: Tryk på Spil, tryk derefter på et anbefalet spil eller tryk på Find Game Center-spil.<br />
Spil et spil: Tryk på Spil, vælg et spil, og tryk på Spil nu.<br />
Vend tilbage til Game Center efter et spil: Tryk på knappen Hjem , og tryk på Game Center<br />
på hjemmeskærmen.<br />
Log ud: Tryk på Mig, tryk på kontobanneret, og tryk derefter på Log ud. Du behøver ikke logge<br />
ud, hver gang du slutter Game Center.<br />
99
Spille med venner<br />
Inviter venner til et spil med flere deltagere: Tryk på Venner, vælg en ven, vælg et spil og tryk<br />
derefter på Spil nu. Hvis spillet tillader eller kræver flere spillere, kan du vælge flere spillere, som<br />
du vil invitere, og derefter trykke på Næste. Send din invitation, og vent, til andre accepterer den.<br />
Start spillet, når alle er klar. Hvis en ven ikke er tilgængelig eller ikke svarer på din invitation, kan<br />
du trykke på Auto-Match for at få Game Center til at finde en anden spiller eller trykke på Inviter<br />
ven for at invitere en anden.<br />
Send en venneanmodning: Tryk på Venner eller Anmodninger, tryk på , og skriv en vens<br />
e-post-adresse eller kaldenavn i Game Center. Du gennemser dine kontakter ved at trykke på .<br />
Du tilføjer flere venner i en anmodning ved at trykke på Retur efter hver adresse.<br />
Send en udfordring til en anden om at slå dig: Tryk på et af dine pointtal eller en bedrift, og<br />
tryk derefter på Venneudfordring.<br />
Se de spil, en ven spiller, og tjek din vens point: Tryk på Venner, tryk på vennens navn, og tryk<br />
på Spil eller Point.<br />
Køb et spil, som din ven har: Tryk på Venner, og tryk på navnet på din ven. Tryk på spillet på din<br />
vens liste over spil, og tryk derefter på prisen øverst på skærmen.<br />
Se en liste over en vens venner: Tryk på Venner, tryk på vennens navn, og tryk derefter på<br />
Venner lige under deres billede.<br />
Fjern en ven: Tryk på Venner, tryk på et navn, tryk på Fjern ven.<br />
Skjul din e-post-adresse: Slå Offentlig profil fra i dine kontoindstillinger til Game Center. Se<br />
“Game Center-indstillinger” nedenfor.<br />
Slå aktiviteter med flere spillere eller venneanmodninger fra: Gå til Indstillinger > Generelt ><br />
Begrænsninger, og slå Spil med flere spillere eller Tilføje venner fra. Hvis kontakterne er utydelige,<br />
skal du trykke på Slå begrænsninger til (øverst) først.<br />
Rapporter stødende eller upassende adfærd: Tryk på Venner, tryk på vennens navn, og tryk på<br />
“Rapporter et problem”.<br />
Indstillinger til Game Center<br />
Nogle indstillinger til Game Center hører sammen med det <strong>Apple</strong>-id, du bruger, når du logger<br />
ind. Andre findes i programmet Indstillinger på <strong>iPhone</strong>.<br />
Indstil oplysninger om Game Center i dit <strong>Apple</strong>-id: Log ind med dit <strong>Apple</strong>-id, tryk på Mig, tryk<br />
på kontobanneret, og vælg derefter Vis konto.<br />
Vælg, hvilke meddelelser du vil modtage om Game Center: Gå til Indstillinger > Meddelelser ><br />
Game Center. Hvis Game Center ikke vises, skal du slå Meddelelser til.<br />
Skift begrænsninger i Game Center: Gå til Indstillinger > Generelt > Begrænsninger.<br />
Kapitel 24 Game Center 100
Kontakter<br />
Overblik<br />
Med <strong>iPhone</strong> kan du nemt få adgang til og redigere dine kontaktlister fra private konti,<br />
arbejdskonti og firmakonti.<br />
Ring op til et nummer.<br />
Åbn i Mail.<br />
Send en<br />
Twitter-besked.<br />
25<br />
Indstil kortet Min info: Gå til Indstillinger > E-post, kontakter, kalendere, tryk derefter på Min<br />
info, og vælg kontaktkortet med dit navn og dine oplysninger. Kortet Min info bruges af Siri og<br />
andre programmer. Brug felterne til beslægtede personer til at definere forhold, som Siri skal<br />
kende, så du f.eks. kan sige: “call my sister”.<br />
Søg efter kontakter: Tryk på søgefeltet øverst på en liste med kontakter, og indtast din søgning.<br />
Du kan også søge i dine kontakter fra hjemmeskærmen. Se Søge på side 28.<br />
Del en kontakt: Tryk på en kontakt, og tryk derefter på Del kontakt. Du kan sende<br />
kontaktoplysninger med e-post eller i en besked.<br />
Tilføj en kontakt: Tryk på . Du kan ikke føje kontakter til et bibliotek, du kun ser, f.eks. et<br />
Microsoft Exchange Global Address List-bibliotek.<br />
Føj en kontakt til din favoritliste: Vælg en kontakt, og rul derefter ned og tryk på knappen Føj til<br />
favoritter. Favoritlisten bruges af Forstyr ikke. Se Forstyr ikke og Meddelelser på side 134.<br />
Føj et telefonnummer til Kontakter ved opkald: Tryk på Num. blok i <strong>iPhone</strong>, indtast et tal,<br />
og tryk på . Tryk på Opret ny kontakt, eller tryk på “Føj til eksisterende kontakt”, og vælg<br />
en kontakt.<br />
101
Føj en person, der har ringet til dig, til Kontakter. Tryk på Seneste i <strong>iPhone</strong>, og tryk på ved<br />
siden af nummeret. Tryk derefter på Opret ny kontakt, eller tryk på “Føj til eksisterende kontakt”,<br />
og vælg en kontakt.<br />
Slet en kontakt: Vælg en kontakt, og tryk derefter på Rediger. Rul ned, og tryk på Slet kontakt.<br />
Rediger en kontakt: Vælg en kontakt og tryk på Rediger. Du kan:<br />
• Tilføje et nyt felt: Tryk på , og vælg derefter eller indtast et mærke til feltet.<br />
• Ændre et felts mærke: Tryk på mærket, og vælg et andet. Hvis du vil tilføje et nyt felt, skal du<br />
vælge Tilføj specielt mærke.<br />
• Ændre kontaktens ringetone eller beskedtone: Tryk på feltet ringetone eller beskedtone, og vælg<br />
en ny lyd. Du ændrer standardtonen til kontakter ved at gå til Indstillinger > Lyde.<br />
• Ændre <strong>iPhone</strong>s vibrationsmønster ved opkald eller beskeder fra kontakten: Tryk på vibrationsfeltet<br />
til ringetone eller beskedtone, og vælg et vibrationsmønster. Hvis du ikke kan se<br />
vibrationsfeltet, skal du trykke på Rediger og tilføje det. Der findes oplysninger om, hvordan du<br />
opretter specielle vibrationsmønstre, i Lyde på side 141.<br />
• Tildele et fotografi til en kontakt: Tryk på Tilføj fotografi. Du kan tage et fotografi med kameraet<br />
eller bruge et eksisterende fotografi.<br />
• Opdatere kontaktoplysninger vha. Twitter: Gå til Indstillinger > Twitter > Opdater kontakter.<br />
Kontakter matches vha. e-post-adresser. Kontaktkort til venner, som du følger, opdateres med<br />
deres Twitter-brugernavn og -fotografi.<br />
• Opdatere kontaktoplysninger vha.Facebook: Gå til Indstillinger > Facebook > Opdater kontakter.<br />
Kontakter matches vha. e-post-adresser. Kontaktkort til venner, som du følger, opdateres med<br />
deres Facebook-brugernavn og -fotografi.<br />
• Indtaste en pause i et telefonnummer: Tryk på , og tryk derefter på Pause eller Vent. Hver<br />
pause varer to sekunder. Når du trykker på Vent, stoppes opkaldet, indtil du trykker på Ring op<br />
igen. Brug disse til automatisering af f.eks. opkald til et lokalnummer eller en kode.<br />
Tilføje kontakter<br />
Foruden at føje kontakter til <strong>iPhone</strong>, kan du:<br />
• Bruge dine iCloud-kontakter: Gå til Indstillinger > iCloud, og slå Kontakter til.<br />
• Importere dine Facebook-venner: Gå til Indstillinger > Facebook, og slå derefter Kontakter til på<br />
listen “Disse programmer må bruge din konto”. Det opretter en Facebook-gruppe i Kontakter.<br />
• Bruge en Microsoft Exchange Global Address List: Gå til Indstillinger > E-post, kontakter,<br />
kalendere, og tryk derefter på din Exchange-konto og slå Kontakter til.<br />
• Indstille en LDAP- eller CardDAV-konto for at åbne erhvervs- eller skoleadresselister: Gå til<br />
Indstillinger > E-post, kontakter, kalendere > Tilføj konto > Anden. Tryk derefter på “Tilføj<br />
LDAP-konto” eller “Tilføj CardDAV-konto”, og skriv kontooplysningerne.<br />
• Synkronisere kontakter fra din computer, Yahoo! eller Google: I iTunes på computeren skal du slå<br />
synkronisering af kontakter til i enhedens infovindue. Du kan få oplysninger i iTunes-hjælp.<br />
• Importere kontakter fra et SIM-kort (GSM): Gå til Indstillinger > E-post, kontakter, kalendere ><br />
Importer SIM-kontakter.<br />
• Importere kontakter fra et vCard: Tryk på et .vcf-bilag i en e-post eller en besked eller på<br />
en webside.<br />
Søge på en GAL-, CardDAV,- eller LDAP-server: Tryk på Grupper, tryk på det bibliotek, du vil<br />
søge i, og skriv derefter din søgning.<br />
Kapitel 25 Kontakter 102
Arkivere kontaktoplysninger fra en GAL-, LDAP- eller CardDAV-server: Søg efter den kontakt,<br />
du vil tilføje, og tryk derefter på Tilføj kontakt.<br />
Vise eller skjule en gruppe: Tryk på grupper, og vælg de grupper, du vil se. Denne knap virker<br />
kun, hvis du har mere end en kilde til kontakter.<br />
Når du har kontakter fra flere kilder, kan du have flere optegnelser til en person. For at forhindre,<br />
at der vises overflødige kontakter på listen Alle kontakter, bliver kontakter fra forskellige kilder<br />
med samme navn forbundet og vist som en enkelt samlet kontakt. Når du ser en samlet kontakt,<br />
vises titlen Samlet info øverst på skærmen.<br />
Opret en kontaktforbindelse: Rediger en kontakt, tryk på Rediger, og tryk derefter på , og<br />
vælg den kontaktoptegnelse, du vil forbinde til. Forbundne kontakter kombineres ikke. Hvis<br />
du ændrer eller tilføjer oplysninger om en samlet kontakt, kopieres ændringerne til alle de<br />
kildekonti, hvor oplysningerne allerede findes.<br />
Hvis du forbinder kontakter med forskellige for- og efternavne, ændres navnene på de<br />
individuelle kort ikke, men der vises kun et navn på det samlede kort. Du vælger de navne,<br />
der skal vises på det samlede kort, ved at trykke på det forbundne kort med det navn, du<br />
foretrækker, og derefter trykke på Brug dette navn til et samlet kort.<br />
Se kontaktoplysninger fra en kildekonto: Tryk på en af kildekontiene.<br />
Ophæv en kontaktforbindelse: Tryk på Rediger, tryk på , og tryk derefter på<br />
Afbryd forbindelse.<br />
Kontaktindstillinger<br />
Du ændrer kontaktindstillinger ved at gå til Indstillinger > E-post, kontakter, kalendere. Med<br />
mulighederne kan du:<br />
• Ændre, hvordan kontakter sorteres<br />
• Vise kontakter efter for- eller efternavn<br />
• Indstille en standardkonto til nye kontakter<br />
• Indstille kortet Min info<br />
Kapitel 25 Kontakter 103
Lommeregner<br />
Tryk på tal og funktioner i Lommeregner på samme måde, som du ville bruge en<br />
almindelig lommeregner.<br />
Ryd hukommelsen.<br />
Føj et et tal til<br />
hukommelsen.<br />
Træk Træk et tal<br />
fra hukommelsen.<br />
hukommelsen.<br />
Få et et tal fra<br />
hukommelsen (en<br />
hvid ring ring betyder, betyder,<br />
at at tallet er er lagret i<br />
hukommelsen).<br />
Ryd skærmen.<br />
Brug den videnskabelige lommeregner: Vend <strong>iPhone</strong> om på siden<br />
26<br />
104
Kompas<br />
Vis din aktuelle lokalitet lokalitet i Kort.<br />
Den Den retning, som<br />
<strong>iPhone</strong> <strong>iPhone</strong> peger i<br />
Aktuel lokalitet<br />
Vælg magnetisk<br />
eller eller ægte nord.<br />
27<br />
Find den retning, som <strong>iPhone</strong> peger i: Hold <strong>iPhone</strong> fladt i hånden og parallelt med jorden.<br />
Hvis lokalitetstjenester er slået fra, når du åbner Kompas, bliver du måske bedt om at slå dem til.<br />
Du kan bruge Kompas uden at slå lokalitetstjenester til. Se Anonymitet på side 142.<br />
Vigtigt: Magnetiske eller miljømæssige forstyrrelser kan have indflydelse på kompassets<br />
nøjagtighed; magneterne i ørepropperne til <strong>iPhone</strong> kan også forårsage afvigelser. Brug kun det<br />
digitale kompas som en vejledende retningsangiver og forlad dig ikke på, at det kan bestemme<br />
din præcise lokalitet, nærhed, afstand eller retning.<br />
105
Memoer<br />
28<br />
Overblik<br />
Med Memoer kan du bruge <strong>iPhone</strong> som en bærbar optageenhed vha. den indbyggede mikrofon,<br />
mikrofonen i et <strong>iPhone</strong>- eller Bluetooth-hovedsæt eller en understøttet ekstern mikrofon.<br />
Start, sæt på pause eller<br />
stop optagelse.<br />
Optageniveau<br />
Optageniveau<br />
Se listen over over<br />
optagelser.<br />
Foretag en optagelse: Tryk på , eller tryk på knappen i midten på hovedsættet. Tryk på for at<br />
sætte optagelsen på pause eller stoppe den, eller tryk på knappen i midten på hovedsættet.<br />
Optagelser, der bruger den indbyggede mikrofon, er i mono, men du kan optage i stereo med en<br />
ekstern stereomikrofon, der virker med stikket til <strong>iPhone</strong>-hovedsættet eller med Lightning-stikket<br />
(<strong>iPhone</strong> 5) eller Dock-stikket (ældre <strong>iPhone</strong>-modeller). Se efter tilbehør med <strong>Apple</strong>-logoet “Made<br />
for <strong>iPhone</strong>” eller “Works with <strong>iPhone</strong>”.<br />
Juster optageniveauet: Flyt mikrofonen tættere på eller længere væk fra det, du optager. Du<br />
opnår den bedste optagekvalitet, hvis det højeste niveau på lydstyrkemåleren er mellem –3 dB<br />
og 0 dB.<br />
Afspil, eller gør start-stoptonen lydløs: Brug knapperne til justering af lydstyrke på <strong>iPhone</strong> til at<br />
skrue helt ned for lyden.<br />
Brug et andet program under optagelse: Tryk på knappen Hjem , og åbn et program. Du<br />
vender tilbage til Memoer ved at trykke på den røde linje øverst på skærmen.<br />
106
Afspil en optagelse: Tryk på , tryk på en optagelse, og tryk på . Tryk på for at holde pause.<br />
Skift mellem højttaleren og modtageren.<br />
Lyt til optagelsen.<br />
Tilpas eller giv<br />
optagelsen en ny<br />
etiket.<br />
Træk for for at hoppe til<br />
et andet andet sted. sted.<br />
Vedlæg optagelsen optagelsen<br />
til til en e-post eller<br />
tekstbesked.<br />
Tilpas en optagelse: Tryk på ved siden af optagelsen, og tryk derefter på Tilpas memo. Træk<br />
kanterne af lydområdet, og tryk derefter på for at se et eksempel. Juster om nødvendigt, og<br />
tryk derefter på Tilpas memo for at arkivere. De dele, du tilpasser, kan ikke gendannes.<br />
Dele memoer med computeren<br />
iTunes kan synkronisere memoer til dit iTunes-bibliotek, når du slutter <strong>iPhone</strong> til computeren.<br />
Når du synkroniserer memoer til iTunes, forbliver de i programmet Memoer, indtil du sletter<br />
dem. Hvis du sletter et memo på <strong>iPhone</strong>, bliver det ikke slettet fra spillelisten Memoer i iTunes.<br />
Men hvis du sletter et memo fra iTunes, slettes det fra <strong>iPhone</strong>, næste gang du synkroniserer<br />
med iTunes.<br />
Synkroniser memoer med iTunes: Slut <strong>iPhone</strong> til computeren, og vælg <strong>iPhone</strong> på listen<br />
over enheder i iTunes. Vælg Musik øverst på skærmen (mellem Programmer og Film), vælg<br />
Synkroniser musik, vælg “Inkluder indtalte memoer” og klik på Anvend.<br />
Memoerne fra <strong>iPhone</strong> vises på spillelisten Indtalte memoer i iTunes.<br />
Kapitel 28 Memoer 107
Nike + iPod<br />
29<br />
Med en Nike + iPod-sensor (sælges separat) giver Nike + iPod-programmet talt feedback på din<br />
hastighed, distance, brugt tid og antal kalorier, der er forbrændt på en løbe- eller gåtur.<br />
Vælg Vælg en standardtræning.<br />
Vælg Vælg en<br />
træningstype.<br />
træningstype.<br />
Kalibrer på<br />
baggrund af<br />
din sidste træning.<br />
Vælg eller opret en<br />
speciel træning.<br />
Gennemgå din<br />
træningshistorie.<br />
Programmet Nike + iPod vises først på hjemmeskærmen, når du slår det til.<br />
Slå Nike + iPod til: Gå til Indstillinger > Nike + iPod.<br />
Nike + iPod samler tæningsdataene fra en trådløs sensor (sælges separat), som du fastgør til din<br />
sko. Før du bruger den første gang, skal du forbinde sensoren med <strong>iPhone</strong>.<br />
Forbind sensoren med <strong>iPhone</strong>: Fastgør sensoren til skoen, og gå derefter til Indstillinger > Nike<br />
+ iPod > Sensor.<br />
Start en træning: Tryk på Træninger, og vælg en træning.<br />
• Sæt en træning på pause: Afbryd vågeblus på <strong>iPhone</strong>, og tryk på på låseskærmen. Tryk på ,<br />
når du er klar til at fortsætte.<br />
• Slut en træning: Afbryd vågeblus på <strong>iPhone</strong>, tryk på , og tryk på Slut træning.<br />
Skift træningsindstillinger: Gå til Indstillinger > Nike + iPod.<br />
Kalibrer Nike + iPod Optag en træning over en kendt distance på mindst 400 m. Når du har<br />
trykket på Slut træning, skal du trykke på Kalibrer på resumeskærmen til træningen og indtaste<br />
turens faktiske distance.<br />
Nulstil standardkalibreringen: Gå til Indstillinger > Nike + iPod.<br />
108
Send træningsdata til nikeplus.com: Når <strong>iPhone</strong> har forbindelse til internettet, skal du åbne<br />
Nike + iPod, trykke på Historie og derefter trykke på “Send til Nike+”.<br />
Se dine træninger på nikeplus.com: For at se dine træninger på nikeplus.com skal du i Safari<br />
logge ind på kontoen og følge instruktionerne på skærmen.<br />
Kapitel 29 Nike + iPod 109
iBooks<br />
Overblik<br />
iBooks er en fantastisk måde at læse og købe bøger på. Hent det gratis program iBooks fra<br />
App Store, og nyd derefter alt fra klassikere til bestsellere.<br />
Indhold, Indhold, bogmærker og noter<br />
Bogmærke Bogmærke<br />
Gå Gå til en anden side.<br />
30<br />
iBooks er en fantastisk måde at nyde bøger og PDF-dokumenter på. Hent det gratis program<br />
iBooks fra App Store, og hent derefter alt fra klassikere til bestsellere i den indbyggede<br />
iBookstore. Computeren skal have forbindelse til internettet, og du skal have et <strong>Apple</strong>-id, før du<br />
kan hente programmet iBooks og bruge iBookstore.<br />
Besøg iBookstore: Tryk på Butik i iBooks for at:<br />
• Finde bøger ved at gennemse eller søge<br />
• Hente et eksempel på en bog, for at se, om den er noget for dig<br />
• Læse og skrive anmeldelser, og se de aktuelle bestsellere<br />
• Fortælle en ven om en bog via e-post<br />
Køb en bog: Find en bog, du vil have, tryk på prisen, og tryk igen for at hente den.<br />
Få oplysninger om en bog: Du kan læse et resume af bogen, læse anmeldelser og<br />
se et eksempel på bogen, før du køber den. Når du har købt en bog, kan du skrive din<br />
egen anmeldelse.<br />
Hent et tidligere køb: Tryk på Købt. Hvis du vil hente et emne, mens du gennemser butikken,<br />
skal du trykke på Hent der, hvor prisen normalt vises. Du skal ikke betale igen. Du henter<br />
automatisk emner købt på andre enheder ved at gå til Indstillinger > iTunes & App Store.<br />
110
Læse bøger<br />
Det er nemt at læse en bog. Gå til bogreolen, og tryk på den bog, du vil læse. Hver bog<br />
indeholder et bestemt sæt funktioner på basis af dens indhold og format. Nogle af funktionerne<br />
beskrevet nedenfor er muligvis ikke tilgængelige i den bog, du læser.<br />
Åbn en bog: Tryk på den bog, du vil læse. Hvis den ikke vises på hylden, skal du skubbe til<br />
venstre eller højre for at se andre samlinger.<br />
• Vis betjeningspanelet: Tryk i nærheden af midten af siden.<br />
• Forstør et billede: Tryk to gange på billedet. I nogle bøger kan du holde en finger nede for at<br />
vise et forstørrelsesglas, som du kan bruge til at se et billede med.<br />
• Gå til en bestemt side: Tryk på knapperne til sidenavigation nederst på skærmen. Eller tryk på<br />
, og indtast et sidetal. Tryk derefter på sidetallet i søgeresultaterne.<br />
• Slå et ord op: Tryk to gange på et ord, brug gribepunkterne til at justere det valgte og tryk<br />
derefter på Definer på den viste menu. Definitioner er ikke tilgængelige på alle sprog.<br />
• Se indholdsfortegnelsen: Tryk på<br />
se indholdsfortegnelsen.<br />
. I nogle bøger kan du også knibe for at<br />
• Tilføj eller fjern et bogmærke: Tryk på . Tryk igen for at fjerne bogmærket. Du behøver ikke<br />
at tilføje et bogmærke, når du lukker bogen, da iBook husker, hvor du slap. Du kan have flere<br />
bogmærker – du kan se dem alle ved at trykke på og derefter trykke på Bogmærker.<br />
Opret en note til en bog: Du kan føje noter til og markere tekst i en bog.<br />
• Marker tekst: Tryk to gange på et ord, brug gribepunkterne til at justere det valgte, tryk<br />
derefter på Marker, og vælg en farve eller understregning.<br />
• Fjern en markering: Tryk på den markerede tekst, og tryk derefter på .<br />
• Tilføj en note: Tryk to gange på et ord, tryk på Marker, og vælg på den viste menu.<br />
• Fjern en note: Slet dens tekst. Du fjerner noten og dens markering ved at trykke på den<br />
markerede tekst og derefter trykke på .<br />
• Se alle dine noter: Tryk på<br />
dine noter med e-post.<br />
, og tryk derefter på Noter. Tryk på for at udskive eller sende<br />
Skift udseende på en bog: I nogle bøger kan du ændre skriftstørrelse, skrift og farve på sider.<br />
• Skift skrift eller skriftstørrelse: Tryk på midten af den aktuelle side for at vise betjeningspanelet,<br />
og tryk derefter på . Tryk på Skrifter for at vælge et skriftsnit. I nogle bøger kan du kun<br />
•<br />
ændre skriftstørrelsen, når <strong>iPhone</strong> er i stående format.<br />
Skift farve på siden og teksten: Tryk på midten af siden for at vise betjeningspanelet, tryk på<br />
og tryk derefter på Tema. Denne indstilling gælder for alle bøger, der understøtter den.<br />
,<br />
• Skift lysstyrken: Tryk på midten af en side for at vise betjeningspanelet, og tryk derefter på .<br />
Hvis du ikke kan se , skal du trykke på først.<br />
• Slå justering og orddeling til og fra: Gå til Indstillinger > iBooks. I PDF-dokumenter og nogle<br />
bøger kan der ikke bruges justering eller orddeling.<br />
Kapitel 30 iBooks 111
Organisere bogreolen<br />
Brug bogreolen til at gennemse dine bøger og PDF-dokumenter. Du kan også organisere emner<br />
i samlinger.<br />
Se samlinger.<br />
Hold fingeren på en<br />
bog for at at flytte den.<br />
Flyt en bog eller et PDF-dokument til en samling: Tryk på Rediger. Vælg de emner, du vil flytte,<br />
tryk på Flyt, og vælg en samling.<br />
Se og administrer samlinger: Tryk på navnet på den aktuelle samling øverst på skærmen,<br />
f.eks. Bøger eller PDF'er, for at vise listen over samlinger. Du kan ikke redigere eller fjerne de<br />
indbyggede samlinger Bøger og PDF'er.<br />
Sorter bogreolen: Tryk på statuslinjen for at rulle til toppen af skærmen, tryk derefter på , og<br />
vælg en sorteringsmetode nederst på skærmen.<br />
Slet et emne fra bogreolen: Tryk på Rediger, og tryk på de emner, du vil slette, så der vises et<br />
hak ud for dem. Tryk på Slet. Tryk på OK, når du er færdig. Hvis du sletter et emne, du har købt,<br />
kan du hente det igen fra fanen Købt i iBookstore.<br />
Søg efter en bog: Gå til bogreolen. Tryk på statuslinjen for at rulle til toppen af skærmen, og tryk<br />
derefter på . Søgninger søger efter titlen og forfatterens navn.<br />
Synkronisere bøger og PDF-dokumenter<br />
Brug iTunes til at synkronisere dine bøger og PDF-dokumenter mellem <strong>iPhone</strong> og din computer<br />
og til at købe bøger i iTunes Store. Når <strong>iPhone</strong> er sluttet til computeren, kan du vælge de emner,<br />
du vil synkronisere, i vinduet Bøger. Du kan også finde ePub-bøger uden kopibeskyttelse og PDFdokumenter<br />
på internettet og føje dem til dit iTunes-bibliotek.<br />
Synkroniser en bog eller et PDF-dokument til <strong>iPhone</strong>: I iTunes på computeren skal du vælge<br />
Arkiv > Føj til bibliotek og vælge arkivet. Synkroniser derefter.<br />
Føj en bog eller et PDF-dokument til iBooks uden at synkronisere: Hvis bogen eller PDF'en<br />
ikke er for stor, kan du sende den til dig selv med e-post fra din computer. Åbn e-post-beskeden<br />
på <strong>iPhone</strong>, hold derefter en finger på bilaget, og vælg “Åbn i iBooks” på den viste menu.<br />
Kapitel 30 iBooks 112
Udskrive eller sende et PDF-dokument via e-post<br />
Du kan bruge iBooks til at sende en kopi af et PDF-dokument via e-post og til at udskrive et helt<br />
eller en del af et PDF-dokument til en AirPrint-printer.<br />
Send et PDF-dokument via e-post: Åbn PDF-dokumentet, tryk på , og vælg derefter Send<br />
dokument med e-post.<br />
Udskriv et PDF-dokument: Åbn PDF-dokumentet, tryk på , og vælg derefter Udskriv. Du kan<br />
få flere oplysninger i Udskrive med AirPrint på side 31.<br />
iBooks-indstillinger<br />
iBooks lagrer dine samlinger, bogmærker, noter og aktuelle sideoplysninger vha. dit <strong>Apple</strong>-id, så<br />
du kan læse bøger på alle dine iOS-enheder. iBooks arkiverer oplysninger om alle dine bøger, når<br />
du åbner og slutter programmet. Oplysninger om individuelle bøger arkiveres også, når du åbner<br />
eller lukker bogen.<br />
Slå synkronisering til og fra: Gå til Indstillinger > iBooks. Du kan også synkronisere samlinger<br />
og bogmærker.<br />
Nogle bøger bruger evt. video eller lyd, der lagres på internettet. Hvis <strong>iPhone</strong> har en<br />
mobildataforbindelse, skal du muligvis betale operatørafgifter, hvis du afspiller disse arkiver.<br />
Slå adgang til video og lyd på internettet til og fra: Gå til Indstillinger > iBooks > Online lyd<br />
og video.<br />
Skift den retning, siden vendes i, når du trykker på den venstre margen: Gå til Indstillinger ><br />
iBooks > Tryk på venstre margen.<br />
Kapitel 30 iBooks 113
Podcasts<br />
Hent det gratis program Podcasts fra App Store, og gennemse, abonner på og afspil lyd- og<br />
videopodcast, du kan lide.<br />
Gennemse alle tilgængelige<br />
podcasts.<br />
Se podcasts i<br />
biblioteket.<br />
Hent podcasts:<br />
Se betjeningspanelet<br />
til til afspilning. afspilning.<br />
Rul for at se hele<br />
biblioteket.<br />
Tryk på en podcast podcast<br />
for at at se tilgængelige<br />
episoder.<br />
Gennemse og hør<br />
eksempler på de<br />
mest populære<br />
podcasts.<br />
31<br />
• Gennemse hele kataloget: Tryk på Katalog, og tryk derefter på en podcast, du synes<br />
er interessant.<br />
• Gennemse de mest populære podcasts: Tryk på Mest populære stationer (hvis det ikke vises,<br />
skal du trykke på Bibliotek først). Skub til venstre eller højre for at ændre kategorien, eller skub<br />
op og ned for at gennemse den aktuelle kategori. Tryk på en podcast for at høre eller se et<br />
eksempel på den seneste episode, eller tryk på for at se en liste over episoder.<br />
• Stream en episode: Tryk på en episode.<br />
• Hent en episode, så du kan lytte til den, når du ikke har forbindelse til Wi-Fi-netværket: Tryk på<br />
ud for en episode.<br />
• Abonner på en podcast, så du altid henter den seneste episode: Hvis du gennemser kataloget,<br />
skal du trykke på en podcast for at se en liste over episoder, og derefter trykke på Abonner.<br />
Hvis du allerede har hentet en episode, skal du trykke på podcasten i dit bibliotek+ og derefter<br />
trykke på den igen øverst på listen over episoder, og slå Abonnement til.<br />
• Hent automatisk den nyeste episode af en podcast, du abonnerer på: Tryk på podcasten i dit<br />
bibliotek, tryk på den en gang til øverst på listen over episoder, og slå Hent automatisk til.<br />
114
Kontroller afspilning af lyd: Skub op på billedet til den podcast, der afspilles, for at se alle<br />
betjeningsmulighederne til afspilning.<br />
Del Del denne podcast. podcast.<br />
Afspil forrige<br />
episode. episode.<br />
Skub opad eller<br />
nedad for for at vise<br />
eller skjule<br />
betjeningspanelet.<br />
Juster afspilningshastigheden.shastigheden.<br />
Indstil Indstil interval for<br />
vågeblus.<br />
Træk afspilningsmærket<br />
for at hoppe<br />
til en anden del af<br />
podcasten.<br />
Hop Hop til den den<br />
næste episode.<br />
Hop Hop 30 30 sekunder<br />
frem. frem.<br />
Kontroller afspilning af video: Tryk på skærmen, mens du ser en videopodcast.<br />
Kapitel 31 Podcasts 115
Tilgængelighed<br />
Tilgængelighedsfunktioner<br />
<strong>iPhone</strong> indeholder følgende tilgængelighedsfunktioner:<br />
• VoiceOver<br />
• Mulighed for at omdirigere lyd fra opkald<br />
• Siri-stemmeassistent<br />
• Zoomforstørrelse<br />
• Stor tekst<br />
• Inverter farver<br />
• Læs det valgte op<br />
• Oplæs auto-tekst<br />
• Monolyd og balance<br />
• Høreapparater og høreapparatsfunktion<br />
• Ringetoner og vibrationer, der kan tildeles bestemte personer<br />
• LED-blitz til advarsler<br />
• Forenklet adgang<br />
• AssistiveTouch<br />
• Understøttelse af brailleskærme<br />
• Afspilning af indhold med closed captions<br />
32<br />
Slå tilgængelighedsfunktioner til vha. <strong>iPhone</strong>: Gå til Indstillinger > Generelt > Tilgængelighed.<br />
Slå tilgængelighedsfunktioner til vha. iTunes: Slut <strong>iPhone</strong> til computeren, og vælg <strong>iPhone</strong> på<br />
listen over enheder i iTunes. Klik på Resume, og klik derefter på Konfigurer Universel adgang<br />
nederst på skærmen.<br />
Du kan få flere oplysninger om tilgængelighedsfunktioner på <strong>iPhone</strong> på<br />
www.apple.com/dk/accessibility.<br />
Stor tekst kan kun slås til og fra i indstillingerne på <strong>iPhone</strong>. Se Stor tekst på side 127.<br />
VoiceOver<br />
VoiceOver læser det op, der sker på skærmen, så du kan bruge <strong>iPhone</strong> uden at se den.<br />
VoiceOver fortæller dig om hvert emne på skærmen, når du vælger det. Når du vælger et emne,<br />
omgives det af VoiceOver-markøren (en sort firkant), og VoiceOver læser navnet på emnet op<br />
eller beskriver det.<br />
116
Rør ved skærmen, eller træk fingrene for at høre forskellige emner på skærmen. Når du vælger<br />
tekst, læser VoiceOver teksten op. Hvis du slår Læs info op til, vil VoiceOver evt. fortælle dig<br />
navnet på emnet eller give dig instruktioner – f.eks. “tryk to gange for at åbne”. Du interagerer<br />
med emnerne på skærmen, f.eks. knapper og henvisninger, ved at bruge de bevægelser, der er<br />
beskrevet i Lære at bruge VoiceOver-bevægelser på side 119.<br />
Når du går til en ny skærm, afspiller VoiceOver en lyd og vælger og læser derefter det første<br />
emne (normalt emnet i øverste venstre hjørne) på skærmen op. VoiceOver fortæller dig også, når<br />
skærmen ændres til liggende eller stående retning, og når skærmen bliver låst eller låst op.<br />
Bemærk: VoiceOver taler på det sprog, der er valgt i de internationale indstillinger, hvilket<br />
kan være influeret af indstillingen af Områdeformat i Indstillinger > Generelt > International.<br />
VoiceOver findes på mange sprog, men ikke alle.<br />
VoiceOver i grundtræk<br />
Vigtigt: VoiceOver ændrer de bevægelser, du bruger til at betjene <strong>iPhone</strong>. Når VoiceOver er slået<br />
til, skal du bruge VoiceOver-bevægelser til at betjene <strong>iPhone</strong> – selv til at slå VoiceOver fra igen for<br />
at genoptage normal brug.<br />
Slå VoiceOver til og fra: Gå til Indstillinger > Generelt > Tilgængelighed > VoiceOver. Du kan<br />
også indstille Tryk tre gange på Hjem til at slå VoiceOver til eller fra. Se Tryk tre gange på Hjem på<br />
side 126.<br />
Udforsk skærmen: Træk fingeren over skærmen. VoiceOver læser hvert emne, du rører, op. Løft<br />
fingeren for at lade et emne være valgt.<br />
• Vælg et emne: Tryk på emnet, eller løft fingeren, mens du trækker over det.<br />
• Vælg det næste eller forrige emne: Skub til højre eller venstre med en finger. Rækkefølgen af<br />
emner er fra venstre til højre og fra top til bund.<br />
• Vælg emnet oven- eller nedenfor: Brug rotoren til at slå Lodret navigation til, og skub derefter<br />
op eller ned med en finger.<br />
• Vælg det første eller sidste emne på skærmen: Skub opad eller nedad med fire fingre.<br />
• Vælg et emne efter navn: Tryk tre gange med to fingre et tilfældigt sted på skærmen for at<br />
åbne Emnevælger. Skriv derefter et navn i søgefeltet, eller skub til højre eller venstre for at<br />
flytte gennem listen alfabetisk, eller tryk på tabelregisteret til højre for listen, og skub op eller<br />
ned for at flytte hurtigt gennem listen over emner.<br />
• Skift navnet på det valgte emne, så det bliver lettere at finde: Tryk og hold to fingre nede et<br />
tilfældigt sted på skærmen.<br />
• Læs teksten på det valgte emne op: Indstil rotorbetjeningen til tegn eller ord, og skub derefter<br />
nedad eller opad med en finger.<br />
• Slå Læs info op til og fra: Gå til Indstillinger > Generelt > Tilgængelighed > VoiceOver.<br />
• Inkluder lydskrift: Gå til Indstillinger > Generelt > Tilgængelighed > VoiceOver > Brug fonetik.<br />
• Læs hele skærmen op fra toppen: Skub opad med to fingre.<br />
• Læs op fra det aktuelle emne til bunden af skærmen: Skub nedad med to fingre.<br />
• Stop oplæsning: Tryk en gang med to fingre. Tryk igen med to fingre for at genoptage<br />
oplæsning. Oplæsning genoptages, når du vælger et andet emne.<br />
• Slå lyd i VoiceOver fra: Tryk tre gange med tre fingre. Tryk tre gange med tre fingre for at slå<br />
oplæsning til igen. Hvis du kun vil slå VoiceOver-lyde fra, skal du indstille kontakten Ring/stille<br />
til Stille. Hvis der er tilsluttet et eksternt tastatur, kan du også trykke på ctrl-tasten på tastaturet<br />
for at slå lyd i VoiceOver til eller fra.<br />
Kapitel 32 Tilgængelighed 117
Juster stemme til tale: Du kan justere VoiceOver-stemmens karakteristika, så det bliver<br />
nemmere for dig at forstå den:<br />
• Juster lydstyrken på tale: Brug knapperne til justering af lydstyrke på <strong>iPhone</strong>. Du kan<br />
også føje lydstyrke til rotoren og skubbe op eller ned for at justere; se Bruge VoiceOverrotorbetjeningen<br />
på side 120.<br />
• Juster talehastigheden: Gå til Indstillinger > Generelt > Tilgængelighed > VoiceOver, og træk<br />
mærket Talehastighed. Du kan også føje talehastighed til rotoren og derefter skubbe op eller<br />
ned for at justere.<br />
• Skift stemmeleje: VoiceOver bruger et højere stemmeleje ved oplæsning af det første emne i<br />
en gruppe (f.eks. en liste eller tabel) og et lavere stemmeleje ved oplæsning af det sidste emne<br />
i en gruppe. Gå til Indstillinger > Generelt > Tilgængelighed > VoiceOver > Skift stemmeleje.<br />
• Skift sproget til <strong>iPhone</strong>: Gå til Indstillinger > Generelt > International > Sprog. VoiceOvers<br />
udtalelse af nogle sprog er påvirket af indstillingerne i Indstillinger > Generelt ><br />
International > Områdeformat.<br />
• Skift udtale: Indstil rotoren til Sprog, og skub derefter op eller ned. Sprog er kun tilgængeligt i<br />
rotoren, hvis du vælger mere end en udtale.<br />
• Vælg de tilgængelige udtaler i sprogrotoren: Gå til Indstillinger > Generelt > Tilgængelighed ><br />
VoiceOver > Sprogrotor. Du ændrer et sprogs placering på listen ved at trække op eller ned.<br />
• Skift den normale stemme, der læser op: Gå til Indstillinger > Generelt > Tilgængelighed ><br />
VoiceOver > Brug kompakt stemme.<br />
Bruge <strong>iPhone</strong> med VoiceOver<br />
Lås <strong>iPhone</strong> op: Vælg mærket Lås op, og tryk derefter to gange på skærmen.<br />
“Tryk” for at aktivere det valgte emne: Tryk to gange et hvilket som helst sted på skærmen.<br />
“Tryk to gange” på det valgte emne: Tryk tre gange et hvilket som helst sted på skærmen.<br />
Juster et mærke: Vælg mærket, og skub derefter opad eller nedad med en finger.<br />
Brug en standardbevægelse, når VoiceOver er slået til: Tryk to gange og hold en finger på<br />
skærmen. En række toner angiver, at normale bevægelser er slået til. De er slået til, indtil du løfter<br />
din finger, hvorefter VoiceOver-bevægelser genoptages.<br />
Rul i en liste eller et område på skærmen: Skub opad eller nedad med tre fingre. Når VoiceOver<br />
flytter gennem en liste, læser den udsnittet af de viste emner op (f.eks. “viser række 5 til 10”).<br />
• Rul løbende gennem en liste: Tryk to gange og hold nede. Når du hører en række toner, kan<br />
du flytte din finger op eller ned for at rulle gennem listen. Løbende rulning stopper, når du<br />
løfter fingeren.<br />
• Brug et register til en liste: Nogle lister indeholder et alfabetisk register langs den højre side. Du<br />
kan ikke vælge registeret ved at skubbe mellem emner, men skal røre registeret direkte for at<br />
vælge det. Når registeret er valgt, kan du skubbe op eller ned for at flytte i registeret. Du kan<br />
også trykke to gange og derefter skubbe din finger op eller ned.<br />
• Skift rækkefølge på en liste: På nogle lister, f.eks. Rotor og Sprogrotor kan du ændre emnernes<br />
rækkefølge i indstillingerne til Tilgængelighed. Vælg i højre side af et emne, tryk to gange,<br />
og hold fingeren på det, indtil du hører en lyd, og træk derefter opad eller nedad. VoiceOver<br />
oplæser emnet over eller under det emne, du flytter, afhængigt af hvilken retning du trækker.<br />
Kapitel 32 Tilgængelighed 118
Flyt rundt på emnerne på hjemmeskærmen: På hjemmeskærmen skal du vælge det symbol,<br />
du vil flytte. Tryk to gange og hold en finger på symbolet, og træk det. VoiceOver læser række-<br />
og kolonnepositionen op, når du trækker symbolet. Slip symbolet, når det er på den ønskede<br />
plads. Du kan trække flere symboler. Træk et emne til den venstre eller højre kant af skærmen for<br />
at flytte det til en anden side på hjemmeskærmen. Når du er færdig, skal du trykke på knappen<br />
Hjem .<br />
Læs statusoplysninger om <strong>iPhone</strong> op: Hvis du vil høre oplysninger om tid, batteritid, Wi-Fisignalstyrke<br />
m.m., skal du trykke på toppen af skærmen.<br />
Læs meddelelser op: Gå til Indstillinger > Generelt > Tilgængelighed > VoiceOver og slå Læs<br />
meddelelser op til. Meddelelser, inklusive teksten i indkommende tekstbeskeder, læses op, når<br />
de modtages, også selvom <strong>iPhone</strong> er låst. Meddelelser, du ikke har hørt, gentages, når du låser<br />
<strong>iPhone</strong> op.<br />
Slå skærmtæppe til eller fra: Tryk fire gange med tre fingre. Når skærmtæppet er slået til, er<br />
skærmens indhold aktivt, selvom skærmen er slukket.<br />
Lære at bruge VoiceOver-bevægelser<br />
Når VoiceOver er slået til, virker de almindelige bevægelser på den berøringsfølsomme skærm<br />
på en anden måde. Med disse og nogle flere bevægelser kan du flytte rundt på skærmen og<br />
kontrollere de enkelte emner, når de er valgt. VoiceOvers bevægelser inkluderer brug af to og tre<br />
fingre til at trykke og skubbe. Du opnår de bedste resultater, når du bruger bevægelser med to<br />
eller tre fingre, ved at slappe af og røre skærmen med en vis afstand mellem fingrene.<br />
Du kan bruge forskellige teknikker til betjening af VoiceOver. Du kan f.eks. trykke med to fingre<br />
ved at bruge to fingre på den ene hånd eller en finger på hver hånd. Du kan også bruge dine<br />
tommelfingre. Der er mange, der finder det mere effektivt at bruge “splittryk”: I stedet for at<br />
vælge et emne og trykke to gange kan du holde en finger på et emne og trykke på skærmen<br />
med en anden finger. Prøv forskellige metoder, indtil du finder ud af, hvad der passer bedst<br />
til dig.<br />
Hvis dine bevægelser ikke virker, kan du prøve at udføre bevægelserne hurtigere, især når du<br />
trykker to gange og skubber. Du skubber ved føre en eller flere fingre hurtigt hen over skærmen.<br />
Når VoiceOver er slået til, vises knappen Brug af VoiceOver, så du får en chance for at øve dig i<br />
VoiceOver-bevægelserne, før du fortsætter.<br />
Brug af VoiceOver-bevægelser: Gå til Indstillinger > Generelt > Tilgængelighed > VoiceOver og<br />
tryk derefter på Brug af VoiceOver. Klik på OK, når du er færdig. Hvis du ikke kan se knappen Brug<br />
af VoiceOver, skal du sørge for, at VoiceOver er slået til.<br />
Her følger et resume over de vigtigste VoiceOver-bevægelser:<br />
Navigere og læse<br />
• Tryk: Læs emnet op.<br />
• Skub til højre eller venstre: Vælg det næste eller forrige emne.<br />
• Skub opad eller nedad: Afhænger af indstillingen af rotoren. Se Bruge VoiceOverrotorbetjeningen<br />
på side 120.<br />
• Tryk med to fingre: Stop oplæsning af det aktuelle emne.<br />
• Svirp opad med to fingre: Læs alt fra toppen af skærmen.<br />
• Svirp nedad med to fingre: Læs alt fra den aktuelle placering.<br />
• “Zigzag” med to fingre: Flyt hurtigt to fingre frem og tilbage tre gange (som et “z” ) for at fjerne<br />
en advarsel eller gå tilbage til den foregående skærm.<br />
Kapitel 32 Tilgængelighed 119
• Skub opad eller nedad med tre fingre: Rul en side ad gangen.<br />
• Skub til venstre eller højre med tre fingre: Gå til den næste eller forrige side (f.eks.<br />
hjemmeskærmen, Værdipapirer eller Safari).<br />
• Tryk med tre fingre: Sig flere oplysninger, f.eks. positionen på en liste, eller om der er valgt tekst.<br />
• Tryk øverst på skærmen med fire fingre: Vælg det første emne på siden.<br />
• Tryk nederst på skærmen med fire fingre: Vælg det sidste emne på siden.<br />
Aktivere<br />
• Tryk to gange: Aktiver det valgte emne.<br />
• Tryk tre gange: Tryk to gange på et emne.<br />
• Splittryk: I stedet for at vælge et emne og trykke to gange for at aktivere det, kan du holde en<br />
finger på et emne og derefter trykke på skærmen med en anden finger.<br />
• Tryk to gange, og hold fingeren nede (1 sekund) + standardbevægelse: Brug en<br />
standardbevægelse. Når du trykker to gange og holder fingeren nede, fortæller du <strong>iPhone</strong>, at<br />
den skal fortolke den næste bevægelse som en standardbevægelse. Du kan f.eks. trykke to<br />
gange og holde fingeren nede og derefter – uden at løfte fingeren – trække fingeren for at<br />
skubbe til en kontakt.<br />
• Tryk to gange med to fingre: Besvar eller afslut et opkald. Afspil eller sæt på pause i Musik,<br />
Videoer, Memoer eller Fotos. Tag et billede i Kamera. Start eller sæt optagelse på pause i<br />
Kamera eller Memoer. Start eller stop stopuret.<br />
• Tryk to gange med to fingre og hold nede: Skift et emnes mærke for at gøre det nemmere at<br />
finde det.<br />
• Tryk tre gange med to fingre: Åbn Emnevælger.<br />
• Tryk tre gange med tre fingre: Slå lyden i VoiceOver til eller fra.<br />
• Tryk fire gange med tre fingre: Slå skærmtæppet til og fra.<br />
Bruge VoiceOver-rotorbetjeningen<br />
Brug rotoren til at vælge, hvad der skal ske, når du skubber opad og nedad, mens VoiceOver er<br />
slået til.<br />
Betjen rotoren: Roter to fingre på skærmen på <strong>iPhone</strong> omkring et punkt mellem fingrene.<br />
Skift de indbyggede indstillinger i rotoren: Gå til Indstillinger > Generelt > Tilgængelighed ><br />
VoiceOver > Rotor, og vælg de indstillinger, der skal være tilgængelige, når du bruger rotoren.<br />
Effekten af rotorindstillingen afhænger af, hvad du gør. Hvis du f.eks. læser en e-post, som du<br />
har modtaget, kan du bruge rotoren til at skifte mellem at lytte til oplæst tekst ord for ord eller<br />
tegn for tegn, når du skubber opad eller nedad. Hvis du gennemser en webside, kan du indstille<br />
rotoren til at læse hele teksten op (enten ord for ord eller tegn for tegn) eller til at hoppe fra et<br />
emne til et andet emne af en bestemt type, f.eks. overskrifter eller henvisninger.<br />
Kapitel 32 Tilgængelighed 120
Indtaste og redigere tekst med VoiceOver<br />
Når du går ind i et tekstfelt, der kan redigeres, kan du bruge tastaturet på skærmen eller et<br />
eksternt tastatur, som er sluttet til <strong>iPhone</strong>, til at skrive tekst.<br />
Skriv tekst: Vælg et tekstfelt, der kan redigeres, tryk to gange for at vise indsætningsmærket og<br />
tastaturet på skærmen, og skriv derefter tegn.<br />
• Normal indtastning: Vælg en tast på tastaturet ved at skubbe til venstre eller højre og derefter<br />
trykke to gange for at skrive tegnet. Eller flyt en finger rundt på tastaturet for at vælge en tast,<br />
og hold fingeren på tasten, mens du trykker på skærmen med en anden finger. VoiceOver<br />
læser tasten op, når den er valgt, og igen, når tegnet er indtastet.<br />
• Indtastning med lyd: Rør en tast på tastaturet for at vælge den, og løft derefter fingeren for at<br />
indtaste tegnet. Hvis du rører den forkerte tast, skal du flytte fingeren på tastaturet, indtil den<br />
ønskede tast er valgt. VoiceOver læser tegnet på hver tast op, når du rører den, men indtaster<br />
ikke tegnet, før du løfter fingeren. Indtastning med lyd virker kun med de taster, der skriver<br />
tekst – brug normal indtastning til andre taster som Skift, Slet og Retur.<br />
• Vælg at skrive som normalt eller ved at røre: Når VoiceOver er slået til, og der er valgt en tast på<br />
tastaturet, kan du bruge rotoren til at vælge Indtastningsfunktion og derefter skubbe opad<br />
eller nedad.<br />
Flyt indsætningsmærket: Skub opad og nedad for at flytte indsætningsmærket fremad eller<br />
tilbage i teksten. Brug rotoren til at vælge, om du vil flytte indsætningsmærket tegn for tegn, ord<br />
for ord eller linje for linje.<br />
VoiceOver spiller en lyd, når indsætningsmærket flyttes, og læser det tegn, ord eller den linje<br />
op, som indsætningsmærket flyttes hen over. Når du flytter fremad ord for ord, anbringes<br />
indsætningsmærket efter hvert ord og før mellemrummet eller skilletegnet efter ordet. Når du<br />
flytter tilbage, anbringes indsætningsmærket efter det foregående ord og før mellemrummet<br />
eller skilletegnet efter ordet.<br />
Flyt indsætningsmærket forbi skilletegnet i slutningen af et ord eller en sætning: Brug rotoren<br />
til at skifte tilbage til tegnfunktion.<br />
Når indsætningsmærket flyttes linje for linje, læser VoiceOver linjerne op, når du flytter hen<br />
over dem. Når du flytter fremad, anbringes indsætningsmærket i begyndelsen af den næste<br />
linje (undtagen når du er nået til sidste linje i et afsnit, hvor indsætningsmærket flyttes til<br />
slutningen af den linje, der lige er læst op). Når du flytter tilbage, anbringes indsætningsmærket i<br />
begyndelsen af den linje, der læses op.<br />
Skift indtastningsfeedback: Gå til Indstillinger > Generelt > Tilgængelighed > VoiceOver ><br />
Indtastningsfeedback.<br />
Brug fonetik i indtastningsfeedback: Gå til Indstillinger > Generelt > Tilgængelighed ><br />
VoiceOver > Brug fonetik. Tekst læses op tegn for tegn. VoiceOver læser først tegnet op, derefter<br />
dets fonetiske navn, f.eks. “f”, og derefter “foxtrot”.<br />
Slet et tegn: Vælg , og tryk to gange eller brug splittryk. Det skal du også gøre, når du skriver<br />
ved at røre. Du sletter flere tegn ved at holde en finger på Slettetasten og derefter trykke på<br />
skærmen med en anden finger en gang for hvert tegn, der skal slettes. VoiceOver læser tegnet<br />
op, når det slettes. Hvis Skift stemmeleje er slået til, læser VoiceOver slettede tegn op i et<br />
lavere toneleje.<br />
Vælg tekst: Indstil rotoren til redigering, og skub opad eller nedad for at vælge Vælg eller Vælg<br />
alt, og tryk to gange. Hvis du vælger Vælg, vælges det ord, der er tættest på indsætningsmærket,<br />
når du trykker to gange. Hvis du vælger Vælg alt, vælges al teksten. Knib for at forøge eller<br />
formindske det valgte.<br />
Kapitel 32 Tilgængelighed 121
Klip, kopier eller indsæt: Sørg for, at rotoren er indstillet til redigering. Når tekst er valgt, skal du<br />
skubbe op eller ned for at vælge Klip, Kopier eller Sæt ind og derefter trykke to gange.<br />
Fortryd: Ryst <strong>iPhone</strong>, skub til venstre eller højre for at vælge den handling, der skal fortrydes, og<br />
tryk derefter to gange.<br />
Indtast et tegn med accent: Når du skriver som normalt, skal du vælge det almindelige tegn<br />
og derefter trykke to gange og holde fingeren på det, indtil du hører en lyd, som betyder, at der<br />
vises alternative tegn. Træk til venstre eller højre for at vælge og høre valgmulighederne. Løft<br />
fingeren for at skrive det valgte.<br />
Skift tastatursprog: Indstil rotoren til Sprog, og skub derefter op eller ned. Vælg “standardsprog”<br />
for at vælge det sprog, der er valgt i de internationale indstillinger. Sprogrotoren vises kun,<br />
hvis du vælger mere end et sprog i Indstillinger > Generelt > Tilgængelighed > VoiceOver ><br />
Sprogrotor.<br />
Foretage telefonopkald med VoiceOver<br />
Besvar eller afslut et opkald: Tryk to gange på skærmen med to fingre.<br />
Når du foretager et telefonopkald, og VoiceOver er slået til, viser skærmen som standard den<br />
numeriske blok i stedet for opkaldsmulighederne.<br />
Vis opkaldsmuligheder: Vælg knappen Skjul taster i nederste højre hjørne og tryk to gange.<br />
Vis den numeriske blok igen: Vælg knappen Num. blok midt på skærmen, og tryk to gange.<br />
Bruge VoiceOver med Safari<br />
Når du søger på internettet i Safari, og VoiceOver er slået til, kan du med rotoremnerne<br />
Søgeresultater høre listen over forslag til søgeudtryk.<br />
Søg på internettet: Vælg søgefeltet, skriv dit søgeudtryk, og skub derefter til højre eller venstre<br />
for at flytte op eller ned på listen over forslag til søgeudtryk. Tryk derefter to gange på skærmen<br />
for at søge på internettet med det valgte søgeudtryk.<br />
Indstil rotormuligheder til udforskning af internettet: Gå til Indstillinger > Generelt ><br />
Tilgængelighed > VoiceOver > Rotor. Tryk for at vælge eller fravælge muligheder, eller træk<br />
opad for at flytte et emne.<br />
Spring billeder over under navigation: Gå til Indstillinger > Generelt > Tilgængelighed ><br />
VoiceOver > Naviger i billeder. Du kan vælge at springe alle billeder over eller kun dem<br />
uden beskrivelser.<br />
Formindsk rod på siden, og gør læsning og navigation nemmere: Vælg emnet Læser i Safaris<br />
adressefelt (ikke tilgængeligt på alle sider).<br />
Bruge VoiceOver med Kort<br />
Du kan bruge VoiceOver til at udforske et område, gennemse interessepunkter, følge veje, zoome<br />
ind og ud, vælge en knappenål eller få oplysninger om en lokalitet.<br />
Udforsk kortet: Træk en finger rundt på skærmen, eller skub til venstre og højre for at flytte til et<br />
andet emne.<br />
Zoom ind og ud: Vælg kortet, indstil rotoren til Zoom, og skub derefter op eller ned med<br />
en finger.<br />
Panorer på kortet: Skub med tre fingre.<br />
Udforsk synlige interessepunkter: Indstil rotoren til Interessepunkter, og skub derefter op eller<br />
ned med en finger.<br />
Kapitel 32 Tilgængelighed 122
Følg en vej: Hold fingeren på vejen, vent til du hører “Hold pause for at følge”, og flyt derefter<br />
fingeren langs vejen, mens du lytter til hjælpetonen. Tonelejet stiger, når du flytter væk fra vejen.<br />
Vælg en knappenål: Rør ved en knappenål, eller skub til venstre eller højre for at vælge<br />
knappenålen.<br />
Få oplysninger om en lokalitet: Når en knappenål er valgt, skal du trykke to gange for at se<br />
oplysningsflaget. Skub til venstre eller højre for at vælge knappen Mere info, og tryk derefter to<br />
gange for at vise siden med oplysninger.<br />
Hør stikord til lokalitet, mens du bevæger dig omkring: Slå sporing med retning til for at høre<br />
gadenavne og interessepunkter, når du nærmer dig dem.<br />
Redigere videoer og memoer med VoiceOver<br />
Du kan bruge VoiceOver-bevægelser til at tilpasse optagelser af kameravideoer og memoer.<br />
Tilpas et memo: På skærmen Memoer skal du vælge knappen til højre for det memo, du<br />
vil tilpasse, og derefter trykke to gange. Vælg derefter Tilpas memo, og tryk to gange. Vælg<br />
begyndelsen eller slutningen af tilpasningsværktøjet. Skub opad for at trække til højre, eller<br />
skub nedad for at trække til venstre. VoiceOver fortæller, med hvor lang tid den aktuelle position<br />
tilpasses i optagelsen. Du færdiggør tilpasningen ved at vælge Tilpas indtalt memo og trykke<br />
to gange.<br />
Tilpas en video: Når du ser en video i Fotos, skal du trykke to gange på skærmen for at vise<br />
betjeningspanelet til videoen og derefter vælge starten eller slutningen på tilpasningsværktøjet.<br />
Skub derefter opad for at trække til højre, eller skub nedad for at trække til venstre. VoiceOver<br />
fortæller, med hvor lang tid den aktuelle position tilpasses i optagelsen. Du færdiggør<br />
tilpasningen ved at vælge Tilpas og trykke to gange.<br />
Betjene VoiceOver vha. et <strong>Apple</strong> Wireless Keyboard<br />
Du kan betjene VoiceOver vha. et <strong>Apple</strong> Wireless Keyboard, som er parret med <strong>iPhone</strong>. Se <strong>Apple</strong><br />
Wireless Keyboard på side 25.<br />
Du kan bruge VoiceOver-tastaturkommandoerne til at navigere på skærmen, vælge emner,<br />
læse skærmens indhold, justere rotoren og udføre andre VoiceOver-handlinger. Alle<br />
tastaturkommandoerne (undtagen en) inkluderer VoiceOver-tastkombinationen ctrl-Alternativ,<br />
der forkortes som “VO” i nedenstående tabel.<br />
VoiceOver-hjælp læser taster og tastaturkommandoer op, når du bruger dem. Du kan bruge<br />
VoiceOver-hjælp til at lære at bruge et tastaturlayout og de handlinger, der udføres, når du<br />
trykker på tastkombinationerne.<br />
VoiceOver-tastaturkommandoer<br />
VO = ctrl-Alternativ<br />
• Læs alt fra den aktuelle placering: VO–A<br />
• Læs fra toppen: VO–B<br />
• Flyt til statuslinjen: VO–M<br />
• Tryk på knappen Hjem: VO–H<br />
• Vælg det næste eller forrige emne: VO–højrepil eller VO–venstrepil<br />
• Tryk på et emne: VO–mellemrumstast<br />
• Tryk to gange med to fingre: VO–”-”<br />
• Vælg det næste eller forrige rotoremne: VO–pil op eller VO–pil ned<br />
Kapitel 32 Tilgængelighed 123
• Vælg det næste eller forrige talerotoremne: VO–Kommando–venstrepil eller<br />
VO–Kommando–højrepil<br />
• Juster talerotoremne: VO–Kommando–pil op eller VO–Kommando–pil ned<br />
• Slå lyden i VoiceOver til eller fra: VO–S<br />
• Slå skærmtæppe til eller fra: VO–Skift-S<br />
• Slå VoiceOver-hjælp til: VO–K<br />
• Vend tilbage til den forrige skærm eller slå VoiceOver-hjælp fra: Esc<br />
Hurtig navigation<br />
Slå Hurtig navigation til for at betjene VoiceOver vha. piletasterne.<br />
• Slå Hurtig navigation til og fra: Venstrepil–højrepil<br />
• Vælg det næste eller forrige emne: Højrepil eller venstrepil<br />
• Vælg det næste eller forrige emne som anført af rotorindstillingen: Pil op eller pil ned<br />
• Vælg det første eller sidste emne: Ctrl–pil op eller ctrl–pil ned<br />
• “Tryk på” et emne: Pil op–pil ned<br />
• Rul op, ned, til venstre eller til højre: Alternativ–pil op, Alternativ–pil ned, Alternativ–venstrepil<br />
eller Alternativ–højrepil<br />
• Skift rotoren: Pil op–venstrepil eller pil op–højrepil<br />
Du kan også bruge taltasterne på et <strong>Apple</strong> Wireless Keyboard til at indtaste et telefonnummer i<br />
Telefon eller til at indtaste tal i Lommeregner.<br />
Hurtig navigation med et bogstav til internettet<br />
Når du viser en webside, når hurtig navigation er slået til, kan du bruge følgende taster på<br />
tastaturet til hurtigt at navigere rundt på siden. Når du trykker på tasten, flyttes der til det næste<br />
emne af den angivne type. Du flytter til det forrige emne ved at holde Skiftetasten nede, mens<br />
du skriver bogstavet.<br />
• Overskrift: H<br />
• Henvisning: L<br />
• Tekstfelt: R<br />
• Knap: B<br />
• Kontrolelement på formular: C<br />
• Billede: I<br />
• Tabel: T<br />
• Statisk tekst: S<br />
• ARIA-landmærke: W<br />
• Liste: X<br />
• Emner af samme type: M<br />
• Overskrift på niveau 1: 1<br />
• Overskrift på niveau 2: 2<br />
• Overskrift på niveau 3: 3<br />
• Overskrift på niveau 4: 4<br />
• Overskrift på niveau 5: 5<br />
• Overskrift på niveau 6: 6<br />
Kapitel 32 Tilgængelighed 124
Bruge en brailleskærm med VoiceOver<br />
Du kan bruge en Bluetooth-brailleskærm, der kan opdateres, til at læse VoiceOverresultater<br />
i braille, og du kan bruge en brailleskærm med indtastningstaster og andre<br />
betjeningsmuligheder til at styre <strong>iPhone</strong>, når VoiceOver er slået fra. <strong>iPhone</strong> kan bruges<br />
med mange trådløse brailleskærme. Der findes en liste over understøttede skærme på<br />
www.apple.com/dk/accessibility/iphone/braille-display.html.<br />
Indstil en brailleskærm: Tænd for skærmen, gå til Indstillinger > Bluetooth, og slå Bluetooth til.<br />
Gå derefter til Indstillinger > Generelt > Tilgængelighed > VoiceOver > Braille, og vælg skærmen.<br />
Slå forkortet braille med otte punkter til og fra: Gå til Indstillinger > Generelt ><br />
Tilgængelighed > VoiceOver > Braille.<br />
Du finder oplysninger om almindelige braillekommandoer til VoiceOver-navigation samt<br />
oplysninger om visse skærme på support.apple.com/kb/HT4400?viewlocale=da_DK.<br />
Brailleskærmen bruger som standard det sprog, som Stemmekontrol er indstillet til. Det er som<br />
standard det sprog, som er indstillet til <strong>iPhone</strong>, i Indstillinger > International > Sprog. Du kan<br />
bruge sprogindstillingen i VoiceOver til at vælge et andet sprog til VoiceOver og brailleskærme.<br />
Indstil sproget til VoiceOver: Gå til Indstillinger > Generelt > International > Stemmekontrol, og<br />
vælg sproget.<br />
Hvis du skifter sprog på <strong>iPhone</strong>, skal du måske indstille sproget til VoiceOver og<br />
brailleskærmen igen.<br />
Du kan indstille cellen længst til venstre og længst til højre til at give oplysninger om<br />
systemstatus og andre oplysninger:<br />
• Meddelelseshistorie indeholder en ulæst besked<br />
• Den aktuelle besked i Meddelelseshistorie er ikke læst<br />
• VoiceOver-tale er gjort lydløs<br />
• Spændingen på batteriet i <strong>iPhone</strong> er lav (under 20 % opladt)<br />
• <strong>iPhone</strong> er vendt om på siden<br />
• Skærmen er slået fra<br />
• Den aktuelle linje indeholder mere tekst til venstre<br />
• Den aktuelle linje indeholder mere tekst til højre<br />
Indstil cellen længst til venstre eller længst til højre til at vise statusoplysninger: Gå til<br />
Indstillinger > Generelt > Tilgængelighed > VoiceOver > Braille > Statuscelle og tryk derefter på<br />
Venstre eller Højre.<br />
Se en udvidet beskrivelse af statuscellen: Tryk på statuscellens markørknap på brailleskærmen.<br />
Dirigere lyden i indkommende opkald<br />
Du kan få lyden i indkommende opkald dirigeret til et hovedsæt eller en højttalertelefon i stedet<br />
for til modtageren i <strong>iPhone</strong>.<br />
Omdiriger lyd til indkommende opkald: Gå til Indstillinger > Generelt > Tilgængelighed > Indk.<br />
opkald, og vælg, hvor du vil høre opkaldene.<br />
Kapitel 32 Tilgængelighed 125
Siri<br />
Med Siri kan du udføre ting med <strong>iPhone</strong>, f.eks. åbne programmer, ved bare at spørge den, og<br />
VoiceOver kan læse Siris svar til dig op. Der findes oplysninger i Kapitel 4, Siri, på side 37.<br />
Tryk tre gange på Hjem<br />
Med Tryk tre gange på Hjem kan du slå nogle tilgængelighedsfunktioner til eller fra ved hurtigt<br />
at trykke på knappen Hjem tre gange. Du kan bruge Klik tre gange på Hjem til:<br />
• VoiceOver<br />
• Inverter farver<br />
• Zoom<br />
• AssistiveTouch<br />
• Betjening af høreapparater<br />
• Forenklet adgang (Klik tre gange på Hjem starter Forenklet adgang, hvis det er slået til. Se<br />
Forenklet adgang på side 129.)<br />
Indstil funktionen Tryk tre gange på Hjem: Gå til Indstillinger > Generelt > Tilgængelighed ><br />
Tryk tre gange på Hjem. Hvis du vælger mere end et, bliver du spurgt, hvilken et du vil betjene,<br />
når du trykker på knappen Tryk tre gange på Hjem.<br />
Sænk hastigheden på klik: Gå til Indstillinger > Generelt > Tilgængelighed > Hastighed på klik<br />
på Hjem.<br />
Zoom<br />
Med mange programmer kan du zoome ind eller ud på bestemte elementer. Du kan f.eks.<br />
trykke to gange eller knibe for at udvide kolonner på websider i Safari. Men der er også en<br />
zoomfunktion, som du kan bruge til at forstørre hele skærmen i det program, du bruger. Og du<br />
kan bruge Zoom sammen med VoiceOver.<br />
Slå Zoom til og fra: Gå til Indstillinger > Generelt > Tilgængelighed > Zoom. Eller brug Tryk tre<br />
gange på Hjem. Se Tryk tre gange på Hjem på side 126.<br />
Zoom ind og ud: Tryk to gange på skærmen med tre fingre.<br />
Varier forstørrelsen: Tryk, og træk opad og nedad med tre fingre. Tryk og træk-bevægelsen<br />
svarer til at trykke to gange, blot med den forskel, at du ikke løfter fingrene ved det andet tryk<br />
– i stedet trækker du fingrene på skærmen. Når du begynder at trække, kan du trække med en<br />
finger. <strong>iPhone</strong> vender tilbage til den justerede forstørrelse, når du zoomer ud og ind igen ved at<br />
trykke to gange med tre fingre.<br />
Panorer rundt på skærmen: Mens der er zoomet ind, skal du trække skærmen med tre fingre.<br />
Når du begynder at trække, kan du trække med en finger, så du kan se mere af skærmen.<br />
Eller hold en enkelt finger nær kanten af skærmen for at panorere til den pågældende side af<br />
skærmbilledet. Flyt din finger tættere til kanten for at panorere hurtigere. Når du åbner en ny<br />
skærm, går zoomfunktionen til midten øverst på skærmen.<br />
Når du bruger Zoom med et <strong>Apple</strong> Wireless Keyboard (se <strong>Apple</strong> Wireless Keyboard på side 25),<br />
følger skærmbilledet indsætningsmærket og sørger for, at det er i midten af skærmen.<br />
Kapitel 32 Tilgængelighed 126
Stor tekst<br />
Stor tekst giver dig mulighed for at øge tekststørrelsen i advarsler og i Kalender, Kontakter, Mail,<br />
Beskeder og Noter.<br />
Indstil tekststørrelse: Gå til Indstillinger > Generelt > Tilgængelighed > Stor tekst.<br />
Inverter farver<br />
Du kan invertere farverne på skærmen på <strong>iPhone</strong>, hvilket kan gøre det nemmere at læse på<br />
skærmen. Når Inverter farver er slået til, ser skærmen ud som et negativ.<br />
Byt om på skærmens farver: Gå til Indstillinger > Generelt > Tilgængelighed > Inverter farver.<br />
Læs det valgte op<br />
Selv når VoiceOver er slået fra kan du få <strong>iPhone</strong> til at læse tekst, du vælger, op. <strong>iPhone</strong> analyserer<br />
teksten for at bestemme sproget og læser derefter teksten op med den korrekte udtale.<br />
Slå Læs det valgte op til: Gå til Indstillinger > Generelt > Tilgængelighed > Læs det valgte op.<br />
Her kan du også:<br />
• Justere talehastigheden<br />
• Vælge at fremhæve individuelle ord, når de læses op<br />
Få tekst læst op: Vælg teksten, og tryk på Læs op.<br />
Oplæs auto-tekst<br />
Oplæs auto-tekst læser de tekstrettelser og ændringer op, som <strong>iPhone</strong> foreslår, når du skriver.<br />
Slå Oplæs auto-tekst til eller fra: Gå til Indstillinger > Generelt > Tilgængelighed > Oplæs<br />
auto-tekst.<br />
Oplæs auto-tekst virker også med VoiceOver og Zoom.<br />
Monolyd<br />
Monolyd kombinerer venstre og højre stereokanaler til et monosignal, der afspilles i begge sider.<br />
Du kan justere balancen på monosignalet for at få en bedre lydstyrke i højre og venstre side.<br />
Slå Monolyd til og fra og justere balancen: Gå til Indstillinger > Generelt > Tilgængelighed ><br />
Monolyd.<br />
Høreapparater<br />
Høreapparater med logoet Made for <strong>iPhone</strong><br />
Hvis du har høreapparater med logoet Made for <strong>iPhone</strong> (fås til <strong>iPhone</strong> 4S og nyere modeller), kan<br />
du justere deres indstillinger på <strong>iPhone</strong>, så de passer til dine behov.<br />
Juster dine høreapparaters indstillinger: Gå til Indstillinger > Generelt > Tilgængelighed ><br />
Høreapparater, eller indstil Tryk tre gange på Hjem til at åbne betjening af høreapparat. Se Tryk<br />
tre gange på Hjem på side 126.<br />
Kapitel 32 Tilgængelighed 127
Kompatibilitet med høreapparater<br />
FCC har besluttet at følge reglerne for kompatibilitet med høreapparater (HAC, dvs. hearing<br />
aid compatibility) til digitale trådløse telefoner. Disse regler kræver, at visse telefoner testes og<br />
vurderes i henhold til standarderne for høreapparaters kompatibilitet fra American National<br />
Standard Institute (ANSI) C63.19-2007.<br />
ANSI-standarden for høreapparaters kompatibilitet indeholder to typer vurderinger:<br />
• Vurderingen “M” til mindsket radiofrekvensforstyrrelse, der åbner mulighed for akustisk kobling<br />
med høreapparater, der ikke bruger teleslynge<br />
• Vurderingen “T” til induktiv kobling med høreapparater, der bruger teleslynge<br />
Disse vurderinger gives på en skala fra 1 til 4, hvor 4 er mest kompatibel. En telefon betragtes<br />
som kompatibel med høreapparater i henhold til FCC-reglerne, hvis den får vurderingen M3 eller<br />
M4 for akustisk kobling og T3 eller T4 for induktiv kobling.<br />
Du kan se vurderinger af kompatibilitet mellem høreapparater og <strong>iPhone</strong> på<br />
support.apple.com/kb/HT4526?viewlocale=da_DK.<br />
Vurderinger af kompatibilitet med høreapparater udgør ingen garanti for, at et bestemt<br />
høreapparat fungerer med en bestemt telefon. Nogle høreapparater fungerer måske godt med<br />
telefoner, der ikke opfylder kravene til bestemte vurderinger. Hvis du vil være sikker på, at et<br />
høreapparat og en telefon fungerer sammen, skal du prøve dem, inden du køber.<br />
Nogle af de trådløse teknologier, denne telefon bruger, er testet og vurderet til brug sammen<br />
med høreapparater. Men der kan være nogle nyere trådløse teknologier, der bruges i telefonen<br />
og endnu ikke er testet til brug med høreapparater. Det er vigtigt at afprøve de forskellige<br />
funktioner i denne telefon grundigt og på forskellige steder sammen med høreapparatet eller<br />
cochlear-implantatet for at finde ud af, om du evt. hører forstyrrende støj. Bed udbyderen eller<br />
<strong>Apple</strong> om oplysninger om kompatibilitet med høreapparater. Henvend dig til operatøren eller<br />
telefonforhandleren, hvis du har spørgsmål om retur- og byttepolitikken.<br />
Høreapparatsfunktion<br />
<strong>iPhone</strong> har en høreapparatsfunktion, som, når den er aktiveret, kan formindske forstyrrelser med<br />
nogle modeller af høreapparater. Høreapparatsfunktion nedsætter sendestyrken i mobilradioen i<br />
GSM 1900 MHz-båndet og kan føre til nedsat 2G-mobildækning.<br />
Arkiver høreapparatsfunktion: Gå til Indstillinger > Generelt > Tilgængelighed > Høreapparater.<br />
Ringetoner og vibrationer, der kan tildeles bestemte personer<br />
Du kan tildele bestemte ringetoner til personer på din kontaktliste, så du kan høre, hvem<br />
der ringer. Du kan også tildele vibrationsmønstre til meddelelser fra bestemte programmer,<br />
telefonopkald, FaceTime-opkald eller opkald eller beskeder fra specielle kontakter og til advarsler,<br />
du får om en række andre begivenheder, inklusive en ny telefonbesked, ny e-post, sendt e-post,<br />
Twitter-besked, Facebook-opslag og påmindelser. Vælg fra eksisterende mønstre, eller opret nye.<br />
Se Lyde på side 141.<br />
Du kan købe ringetoner fra iTunes Store på <strong>iPhone</strong>. Se Kapitel 22, iTunes Store, på side 95.<br />
Kapitel 32 Tilgængelighed 128
LED-blink til advarsler<br />
Hvis du ikke kan høre de lyde, der annoncerer indgående opkald og andre advarsler, kan du få<br />
<strong>iPhone</strong> til at bruge LED-blitzen (ved siden af kameralinsen på bagsiden af <strong>iPhone</strong>). Det virker kun,<br />
når <strong>iPhone</strong> er låst eller på vågeblus. Findes til <strong>iPhone</strong> 4 og nyere modeller.<br />
Slå LED-blink til advarsler til: Gå til Indstillinger > Generelt > Tilgængelighed > LED-blink<br />
til advarsler.<br />
Forenklet adgang<br />
Forenklet adgang hjælper personer, der bruger <strong>iPhone</strong>, med at fokusere på en bestemt<br />
opgave. Forenklet adgang begrænser <strong>iPhone</strong> til et enkelt program, og du kan indstille, hvilke<br />
programfunktioner der skal være tilgængelige. Brug Forenklet adgang til:<br />
• Midlertidigt at begrænse <strong>iPhone</strong> til et bestemt program<br />
• At slå skærmområder, der ikke skal bruges til en opgave, fra, eller slå skærmområder, hvor en<br />
tilfældig bevægelse kan virke forstyrrende, fra<br />
• At slå hardwareknapperne på <strong>iPhone</strong> fra<br />
Brug Forenklet adgang: Gå til Indstillinger > Generelt > Tilgængelighed > Forenklet adgang,<br />
hvor du kan:<br />
• Slå Forenklet adgang til og fra<br />
• Indstille en adgangskode, der styrer brugen af Forenklet adgang og forhindrer en bruger i at<br />
forlade en aktiv session<br />
• Indstille, om <strong>iPhone</strong> må gå på vågeblus under en session<br />
Start en session i Forenklet adgang: Åbn det program, du vil bruge, og tryk tre gang på<br />
knappen Hjem. Juster indstillinger til sessionen, og klik derefter på Start.<br />
• Slå kontrolelementer og skærmområder i programmet fra: Tegn en cirkel om den del af<br />
skærmen, du vil slå fra. Du kan bruge håndtagene til at justere området.<br />
• Ignorer alle skærmberøringer: Slå Rør fra.<br />
• Undgå, at <strong>iPhone</strong> skifter fra stående til liggende format, eller at den reagerer på nogen andre<br />
bevægelser: Slå Bevægelse fra.<br />
Slut en session i Forenklet adgang: Tryk tre gange på knappen Hjem, og skriv adgangskoden til<br />
Forenklet adgang.<br />
AssistiveTouch<br />
AssistiveTouch hjælper dig med at bruge <strong>iPhone</strong>, hvis du har svært ved at røre skærmen eller<br />
trykke på knapper. Du kan bruge et kompatibelt tilpasset tilbehør, f.eks. en joystick, sammen med<br />
AssistiveTouch til betjening af <strong>iPhone</strong>. Du kan også bruge AssistiveTouch uden et tilbehør til at<br />
udføre bevægelser, der falder dig vanskelige.<br />
Slå AssistiveTouch til: Gå til Indstillinger > Generelt > Tilgængelighed > AssistiveTouch. Du<br />
indstiller Tryk tre gange på Hjem til at slå AssistiveTouch til og fra ved at gå til Indstillinger ><br />
Generelt > Tilgængelighed > Tryk tre gange på Hjem.<br />
Juster markørens bevægelser (med tilbehør tilsluttet): Gå til Indstillinger > Generelt ><br />
Tilgængelighed > AssistiveTouch > Berøringshastighed.<br />
Vis eller skjul menuen AssistiveTouch: Klik på den sekundære knap på tilbehøret.<br />
Flyt menuknappen: Træk den til en af kanterne på skærmen.<br />
Kapitel 32 Tilgængelighed 129
Skjul menuknappen (med tilbehør tilsluttet): Gå til Indstillinger > Generelt > Tilgængelighed ><br />
AssistiveTouch > Vis altid menu.<br />
Skub eller træk med 2, 3, 4 eller 5 fingre Tryk på menuknappen, tryk på Bevægelser, tryk på<br />
det antal cifre, der kræves til bevægelsen. Når de tilsvarende cirkler vises på skærmen, skal du<br />
skubbe eller trække i den retning, som bevægelsen kræver. Når du er færdig, skal du trykke<br />
på menuknappen.<br />
Knibebevægelse: Tryk på menuknappen, tryk på Favoritter, og tryk derefter på Knib. Når<br />
knibecirklerne vises, skal du trykke et tilfældigt sted på skærmen for at flytte dem og derefter<br />
trække cirklerne ind eller ud for at udføre en knibebevægelse. Når du er færdig, skal du trykke<br />
på menuknappen.<br />
Opret din egen bevægelse: Tryk på menuknappen, tryk på Favoritter, og tryk derefter på et tomt<br />
bevægelseseksempel. Eller gå til Indstillinger > Generelt > Tilgængelighed > AssistiveTouch ><br />
Opret ny bevægelse.<br />
Lås eller roter skærmen, juster lydstyrken på <strong>iPhone</strong>, skift mellem ring/stille eller lad, som om<br />
du ryster <strong>iPhone</strong>: Tryk på menuknappen og derefter på Enhed.<br />
Lad, som om du trykker på knappen Hjem: Tryk på menuknappen og derefter på Hjem.<br />
Afslut en menu uden at udføre en bevægelse: Tryk et tilfældigt sted uden for menuen.<br />
Tilgængelighed i OS X<br />
Benyt tilgængelighedsfunktionerne i OS X, når du bruger iTunes til at synkronisere oplysninger<br />
og indhold fra iTunes-biblioteket til <strong>iPhone</strong>. Vælg Hjælp > Hjælpcenter i Finder, og søg efter<br />
“tilgængelighed”.<br />
Du kan få flere oplysninger tilgængeligfunktioner på <strong>iPhone</strong> og i OS X, hvis du går til<br />
www.apple.com/dk/accessibility.<br />
TTY-understøttelse<br />
Du kan bruge <strong>iPhone</strong> TTY Adapter-kablet (sælges separat i mange områder) til at slutte <strong>iPhone</strong><br />
til en TTY-enhed. Gå til www.apple.com/dk/store (måske ikke tilgængelig i alle områder), eller<br />
kontakt en lokal <strong>Apple</strong>-forhandler.<br />
Slut <strong>iPhone</strong> til en TTY-enhed: Gå til Indstillinger > Telefon, og slå TTY til, og slut derefter <strong>iPhone</strong><br />
til TTY-enheden med <strong>iPhone</strong> TTY Adapter.<br />
Når TTY på <strong>iPhone</strong> er slået til, vises TTY-symbolet på statuslinjen øverst på skærmen. Der<br />
findes oplysninger om brug af TTY-enheden i den dokumentation, der fulgte med enheden.<br />
Minimumsskriftstørrelse til e-post-beskeder<br />
For at gøre det nemmere at læse beskeder kan du indstille minimumsskriftstørrelsen til e-postbeskeder<br />
til Stor, Ekstra stor eller Kæmpe.<br />
Indstil minimumsskriftstørrelse til e-post-beskeder: Gå til Indstillinger > E-post, kontakter,<br />
kalendere > Min. skriftstørrelse.<br />
Indstillingen Stor tekst tilsidesætter denne minimumsskriftstørrelse.<br />
Kapitel 32 Tilgængelighed 130
Ringetoner, der kan tildeles bestemte personer<br />
Du kan tildele bestemte ringetoner til personer på din kontaktliste, så du kan høre, hvem der<br />
ringer. Du kan købe ringetoner fra iTunes Store på <strong>iPhone</strong>. Se Kapitel 22, iTunes Store, på side 95.<br />
Visuel telefonsvarer<br />
Knapperne til afspilning og pause i den visuelle telefonsvarer gør det muligt at styre afspilning af<br />
beskeder. Træk afspilningsmærket på spillelinjen for at gentage en del af en besked, som er svær<br />
at høre. Se Visuel telefonsvarer på side 48.<br />
Tastaturer i bredt format<br />
Med mange programmer, inkl. Mail, Safari, Beskeder, Noter og Kontakter, kan du vende <strong>iPhone</strong><br />
om på siden, når du skriver, så du kan bruge et større tastatur.<br />
Stor numerisk blok på telefon<br />
Foretag telefonopkald ved blot at trykke på optegnelser på din kontakt- eller favoritliste. Når du<br />
skal taste et nummer, er det nemt at gøre på <strong>iPhone</strong>s store numeriske blok. Se Telefonopkald på<br />
side 44.<br />
Stemmekontrol<br />
Med stemmekontrol kan du foretage telefonopkald og kontrollere afspilning af musik vha.<br />
stemmekommandoer. Se Foretage opkald på side 44 og Siri og Stemmekontrol på side 63.<br />
Closed captioning<br />
Slå closed captioning til for videoer: Gå til Indstillinger > Videoer > Closed Captioning.<br />
Det er ikke alt videomateriale, der er kodet til closed captions.<br />
Kapitel 32 Tilgængelighed 131
Indstillinger<br />
33<br />
Med Indstillinger kan du konfigurere <strong>iPhone</strong>, vælge muligheder til programmer, tilføje<br />
konti og vælge andre indstillinger. Se andre kapitler for at få oplysninger om indstillinger<br />
til de indbyggede programmer. Se f.eks. Kapitel 7, Safari, på side 56 for at få oplysninger om<br />
indstillinger til Safari.<br />
Flyfunktion<br />
Flyfunktion slår de trådløse funktioner fra for at mindske risikoen for forstyrrelse af<br />
navigationssystemer og andet elektrisk udstyr i fly.<br />
Slå flyfunktion til: Gå til Indstillinger, og slå Flyfunktion til.<br />
Når flyfunktion er slået til, vises på statuslinjen øverst på skærmen. Der sendes ingen telefon-,<br />
Wi-Fi-, eller Bluetooth-signaler fra <strong>iPhone</strong>, og GPS-modtagelse er slået fra. Du vil ikke kunne<br />
bruge programmer eller funktioner, der kræver disse signaler, f.eks. oprette forbindelse til<br />
internettet, foretage eller modtage telefonopkald eller beskeder, få visuelle telefonbeskeder osv.<br />
Hvis det tillades af flyselskabet og gældende love, kan du bruge <strong>iPhone</strong> og programmer, der ikke<br />
bruger disse signaler.<br />
Hvis Wi-Fi er tilgængeligt, og luftfartselskabet og gældende lov tillader det, kan du gå til<br />
Indstillinger > Wi-Fi, og slå det til. Du kan også slå Bluetooth til i Indstillinger > Bluetooth.<br />
Wi-Fi<br />
Oprette forbindelse til Wi-Fi-netværk<br />
Wi-Fi-indstillinger bestemmer, om <strong>iPhone</strong> bruger lokale Wi-Fi-netværk til at oprette forbindelse<br />
til internettet. Når <strong>iPhone</strong> er forbundet med et Wi-Fi-netværk, viser Wi-Fi-symbolet på<br />
statuslinjen øverst på skærmen signalstyrken. Jo flere streger der vises, jo kraftigere er signalet.<br />
Hvis der ikke er nogen tilgængelige Wi-Fi-netværk, eller du har slået Wi-Fi fra, opretter <strong>iPhone</strong><br />
forbindelse til internettet via mobildatanetværket, hvis det er tilgængeligt.<br />
Når du har oprettet forbindelse til et Wi-Fi-netværk, vil <strong>iPhone</strong> oprette forbindelse til det, hver<br />
gang det er inden for rækkevidde. Hvis der er mere end et netværk, som du tidligere har brugt,<br />
inden for rækkevidde, opretter <strong>iPhone</strong> forbindelse til det, du sidst har brugt.<br />
Du kan også bruge <strong>iPhone</strong> til at indstille en ny AirPort-base til levering af Wi-Fi-tjenester hjemme<br />
eller på kontoret. Se Indstille en AirPort-base på side 133.<br />
132
Slå Wi-Fi til eller fra: Gå til Indstillinger > Wi-Fi. Du kan:<br />
• Indstille <strong>iPhone</strong>, så den spørger, om du vil oprette forbindelse til et nyt netværk: Slå muligheden<br />
“Spørg før tilslutning” til eller fra. Hvis “Spørg før tilslutning” er slået fra, skal du selv oprette<br />
forbindelse til et netværk for at komme på internettet, hvis et tidligere brugt netværk ikke<br />
er tilgængeligt.<br />
• Glemme et netværk, så <strong>iPhone</strong> ikke opretter forbindelse til det: Tryk på ved siden af et netværk,<br />
•<br />
som du har oprettet forbindelse til før. Tryk derefter på “Glem dette netværk”.<br />
Oprette forbindelse til et lukket Wi-Fi-netværk: Tryk på Andet på listen over netværksnavne,<br />
og skriv derefter navnet på det lukkede netværk. Du skal kende navnet på netværket,<br />
adgangskoden og sikkerhedstypen, før du kan oprette forbindelse til et lukket netværk.<br />
• Justere indstillingerne til oprettelse af forbindelse til et Wi-Fi-netværk: Tryk på ved siden af et<br />
netværk. Du kan indstille en HTTP-proxy, definere statiske netværksindstillinger, slå BootP til<br />
eller forny de indstillinger, der leveres af en DHCP-server.<br />
Indstille en AirPort-base<br />
En AirPort-base forsyner netværket i dit hjem, kontor, din skole eller mindre virksomhed med en<br />
Wi-Fi-forbindelse. Du kan bruge <strong>iPhone</strong> til at indstille en ny AirPort Express-, AirPort Extreme-<br />
eller Time Capsule-base.<br />
Brug AirPort-indstillingsassistent: Gå til Indstillinger > Wi-Fi. Under “Indstil en AirPort-base” skal<br />
du trykke på navnet på den base, du vil indstille. Følg derefter vejledningen på skærmen.<br />
Hvis den base, du vil indstille, ikke vises, skal du sikre dig, at den er tændt, at du er inden for<br />
rækkevide, og at den ikke allerede er konfigureret. Du kan kun indstille baser, som er nye<br />
eller er blevet nulstillet. Nogle ældre AirPort-baser kan ikke indstilles vha. en iOS-enhed.<br />
Dokumentationen til basen indeholder oplysninger om indstilling.<br />
Administrer et AirPort-netværk: Hvis <strong>iPhone</strong> har forbindelse til en AirPort-base, skal du trykke<br />
på ved siden af netværksnavnet. Hvis du ikke allerede har hentet AirPort-værktøj, åbner<br />
App Store, så du kan hente det.<br />
Bluetooth<br />
<strong>iPhone</strong> kan oprette trådløs forbindelse til Bluetooth-enheder, f.eks. hovedsæt, hovedtelefoner og<br />
bilsæt, så du kan lytte til musik og tale, uden at du skal bruge hænderne. Du kan også tilslutte<br />
<strong>Apple</strong> Wireless Keyboard med Bluetooth. Se <strong>Apple</strong> Wireless Keyboard på side 25.<br />
Slå Bluetooth til eller fra: Gå til Indstillinger > Bluetooth.<br />
Opret forbindelse til en Bluetooth-enhed: Tryk på enheden på listen Enheder, og følg<br />
instruktionerne på skærmen for at oprette forbindelse til den. Der findes flere oplysninger om<br />
Bluetooth-parring i den dokumentation, der fulgte med enheden.<br />
VPN<br />
Dit firma bruger evt. en VPN-forbindelse til sikker kommunikation via et netværk, der ikke er<br />
privat. Du skal muligvis konfigurere VPN, hvis du f.eks. skal have adgang til e-post på dit arbejde.<br />
Denne indstilling vises, når VPN er konfigureret på <strong>iPhone</strong>, og du kan slå VPN til og fra. Se<br />
Mobil på side 137.<br />
Kapitel 33 Indstillinger 133
Internetdeling<br />
Du kan bruge Internetdeling (<strong>iPhone</strong> 4 og nyere modeller) til at dele en internetforbindelse<br />
med en computer eller en anden enhed – f.eks. en iPod touch, iPad eller en anden <strong>iPhone</strong> –<br />
der er forbundet med din <strong>iPhone</strong> via Wi-Fi. Du kan også bruge Internetdeling til at dele en<br />
internetforbindelse med en computer, der er forbundet med din <strong>iPhone</strong> via Bluetooth eller USB.<br />
Internetdeling virker kun, hvis <strong>iPhone</strong> har forbindelse til internettet via mobilnetværket.<br />
Bemærk: Denne funktion findes måske ikke i alle områder. Kræver evt. ekstra betaling. Du kan få<br />
flere oplysninger hos operatøren.<br />
Del en internetforbindelse: Gå til Indstillinger > Generelt > Mobil, og tryk på Indstil<br />
Internetdeling – hvis den vises – for at indstille tjenesten med din operatør.<br />
Når du har slået Internetdeling til, kan andre enheder oprette forbindelse på følgende måder:<br />
• Wi-Fi: På enheden skal du vælge <strong>iPhone</strong> på listen over tilgængelige Wi-Fi-netværk.<br />
• USB: Slut <strong>iPhone</strong> til din computer med det medfølgende kabel. I vinduet Netværk på<br />
computeren skal du vælge <strong>iPhone</strong> og konfigurere netværksindstillingerne.<br />
• Bluetooth: På <strong>iPhone</strong> skal du gå til Indstillinger > Bluetooth og slå Bluetooth til. Læs den<br />
dokumentation, der fulgte med computeren, for at finde ud af, hvordan du slutter <strong>iPhone</strong> til<br />
enheden og parrer dem.<br />
Når der er forbindelse, vises der et blåt bånd øverst på skærmen på <strong>iPhone</strong>. Internetdeling<br />
forbliver slået til, når du opretter forbindelse via USB, også selv om du ikke bruger<br />
internetforbindelsen aktivt.<br />
Bemærk: Symbolet for Internetdeling vises på statuslinjen på iOS-enheder, der<br />
bruger internetdeling.<br />
Skift Wi-Fi-adgangskoden til <strong>iPhone</strong>: Gå til Indstillinger > Internetdeling > Wi-Fi-adgangskode,<br />
og skriv derefter en adgangskode på mindst 8 tegn.<br />
Overvåg dit brug af mobildatanetværk: Gå til Indstillinger > Generelt > Brug > Mobilbrug.<br />
Forstyr ikke og Meddelelser<br />
Push-meddelelser vises i Meddelelsescenter og bruges til at gøre dig opmærksom på nye<br />
oplysninger, også selvom meddelelserne er om et program, der ikke er aktivt. Indholdet af<br />
meddelelserne afhænger af programmet, men kan indeholde tekst- eller lydadvarsler og en<br />
nummereret etiket på programsymbolet på hjemmeskærmen.<br />
Slå alle meddelelser fra: Gå til Indstillinger, og slå Forstyr ikke til. Når den er slået til, og <strong>iPhone</strong><br />
er låst, bliver alle meddelelser og opkald lydløse, men alarmer afgiver stadig en lyd. Du kan<br />
justere følgende indstillinger i Indstillinger > Meddelelser > Forstyr ikke:<br />
• Slå Forstyr ikke til automatisk: Indstil start- og sluttidspunkt for det tidsrum, hvor du ikke vil<br />
forstyrres. <strong>iPhone</strong> slår Forstyr ikke til i det pågældende tidsrum hver dag.<br />
• Tillad nogle telefonopkald i det tidsrum, hvor Forstyr ikke er slået til: Når Forstyr ikke er slået til,<br />
sendes opkald lydløst til telefonsvareren. Tryk på Tillad opkald fra for at lade nogle personer<br />
ringe op. Du kan tillade nogle opkald fra listen Favoritter eller andre kontaktgrupper, du<br />
definerer. Der findes oplysninger om Favoritter i Kapitel 25, Kontakter, på side 101.<br />
• Tillad vedholdende personer at ringe op: Slå Gentagede opkald til. Hvis den samme person<br />
(baseret på nummer) ringer til dig to gange inden for tre minutter, ringer <strong>iPhone</strong>.<br />
Kapitel 33 Indstillinger 134
Slå alle meddelelser fra et program til eller fra: Gå til Indstillinger > Meddelelser. Tryk på et<br />
emne på listen, og slå derefter meddelelser til og fra for det pågældende emne. Programmer,<br />
hvor meddelelser er slået fra, vises på listen Ikke i Meddelelsescenter.<br />
Rediger, hvordan meddelelser vises: Gå til Indstillinger > Meddelelser. Du kan:<br />
• Ændre antallet af meddelelser: Vælg et emne på listen I Meddelelsescenter. Tryk på Vis for at<br />
indstille, hvor mange meddelelser af denne type der skal vises i Meddelelsescenter.<br />
• Ændre advarselsformaterne: Vælg et emne på listen I Meddelelsescenter. Vælg en<br />
advarselstype, eller vælg Ingen for at slå advarsler og bannere fra. Meddelelser vises stadig<br />
i Meddelelsescenter.<br />
• Ændre rækkefølgen på meddelelser: Tryk på Rediger. Træk meddelelserne til den ønskede<br />
rækkefølge. Du slår en meddelelse fra ved at trække den til listen Ikke i Meddelelsescenter.<br />
• Vise nummererede etiketter på programmer med meddelelser: Vælg et emne på listen I<br />
Meddelelsescenter, og slå Etiket på programsymb. til.<br />
• Skjule advarsler fra et program, når <strong>iPhone</strong> er låst: Vælg programmet på listen I<br />
Meddelelsescenter, og slå derefter “Se på skærmlås” fra.<br />
Nogle programmer kan have ekstra muligheder. I programmet Beskeder kan du f.eks. angive,<br />
hvor mange gange advarselslyden skal gentages, og om eksempler på beskeder skal inkluderes<br />
i meddelelsen.<br />
Fjern Publicer og Twitter-besked fra Meddelelsescenter: Disse muligheder til deling vises<br />
kun, når du har konfigureret Facebook- og Twitter-konti Du fjerner disse knapper ved at gå til<br />
Indstillinger > Meddelelser og slå Del-widget fra.<br />
Vis advarsler udsendt af regeringer i Meddelelsescenter: Vælg de advarsler, du vil se, på<br />
listen Advarsler udsendt af regeringen. Advarsler udsendt af regeringen er ikke tilgængelige i<br />
alle områder, varierer afhængigt af udbyder og <strong>iPhone</strong>-model og virker måske ikke under alle<br />
forhold. I USA kan <strong>iPhone</strong> 4S og nyere modeller f.eks. modtage advarsler udsendt af præsidenten,<br />
og du kan slå GULE advarsler og advarsler om en nødsituation (som inkluderer både alvorlige<br />
og ekstrem overhængende fare) til og fra. I Japan kan <strong>iPhone</strong> 4 og nyere modeller modtage<br />
advarsler om jordskælv fra det japanske meteorologiske institut.<br />
Operatør<br />
Denne indstilling vises på GSM-netværk, når du er uden for rækkevidde af din operatørs netværk,<br />
og andre lokale operatørers datanetværk er tilgængelige til telefonopkald, visuel telefonsvarer<br />
og internetforbindelser via mobilnetværk. Du kan kun foretage opkald via operatører, som har en<br />
roaming-aftale med din operatør. Kræver evt. ekstra betaling. Prisen for roaming faktureres måske<br />
af den anden operatør via din operatør.<br />
Vælg en operatør: Gå til Indstillinger > Operatør, og vælg det netværk, du vil bruge.<br />
Når du har valgt et netværk, bruger <strong>iPhone</strong> kun det valgte netværk. Hvis netværket ikke er<br />
tilgængeligt, vises meddelelsen “Ingen tjeneste” på <strong>iPhone</strong>.<br />
Generelt<br />
Generelle indstillinger inkluderer netværk, deling, sikkerhed og andre indstillinger. Du kan også<br />
finde oplysninger om <strong>iPhone</strong> og nulstille forskellige <strong>iPhone</strong>-indstillinger.<br />
Kapitel 33 Indstillinger 135
Om<br />
Vis oplysninger om <strong>iPhone</strong>: Gå til Indstillinger > Generelt > Om. De emner, du kan se, inkluderer:<br />
• Tilgængelig lagringsplads<br />
• Serienummer<br />
• iOS-version<br />
• Netværksadresser<br />
• IMEI (International Mobile Equipment Identity)<br />
• ICCID (Integrated Circuit Card Identifier eller Smart Card) til GSM-netværk<br />
• MEID (Mobile Equipment Identifier) til CDMA-netværk<br />
• Juridiske oplysninger, licens og regulativer.<br />
Du kopierer serienummeret og andre id-numre ved holde fingeren på id-nummeret, indtil<br />
mærket Kopier vises.<br />
Skift enhedens navn: Gå til Indstillinger > Generelt > Om, og tryk på Navn. Enhedens navn vises<br />
i oversigten, når den er sluttet til iTunes og bruges af iCloud.<br />
For at hjælpe <strong>Apple</strong> med at forbedre produkter og tjenester sender <strong>iPhone</strong><br />
diagnosticerings- og brugsoplysninger. Disse data identificerer dig ikke personligt, men kan<br />
inkludere lokalitetsoplysninger.<br />
Se eller slå diagnosticeringsoplysninger fra: Gå til Indstillinger > Generelt > Om > Diagnostik<br />
og brug.<br />
Softwareopdatering<br />
Med Softwareopdatering kan du hente og installere iOS-opdateringer fra <strong>Apple</strong>.<br />
Opdater til den nyeste iOS-version: Gå til Indstillinger > Generelt > Softwareopdatering.<br />
Hvis der findes en nyere version af iOS, skal du følge instruktionerne på skærmen for at hente og<br />
installere den.<br />
Brug<br />
Vis oplysninger om brug: Gå til Indstillinger > Generelt > Brug. Du kan:<br />
• Se mobilbrug og nustille statistik<br />
• Vise og slette iCloud-sikkerhedskopier, slå sikkerhedskopiering af kamerarullen fra og købe<br />
ekstra lagringsplads<br />
• Vise, hvor meget lagringsplads hvert program bruger<br />
• Vise batteriniveauet i procent<br />
• Se, hvor lang tid der er gået, siden <strong>iPhone</strong> blev opladt<br />
Siri<br />
Slå Siri til: Gå til Indstillinger > Generelt > Siri.<br />
Der findes oplysninger om brugen af Siri og ændring af Siris indstillinger i Vælge indstillinger til<br />
Siri på side 40.<br />
Kapitel 33 Indstillinger 136
Mobil<br />
Brug indstillingerne i Mobil til at slå mobildata og roaming til og fra, til at indstille Internetdeling<br />
og vælge muligheder til mobildata.<br />
Når et program skal bruge internettet, gør <strong>iPhone</strong> følgende i rækkefølge, indtil der er forbindelse:<br />
• Opretter forbindelse via det senest brugte tilgængelige Wi-Fi-netværk .<br />
• Viser en liste over Wi-Fi-netværk inden for rækkevidde og opretter forbindelse til det,<br />
du vælger.<br />
• Opretter forbindelse via mobilnetværket (hvis der er et).<br />
Hvis <strong>iPhone</strong> har forbindelse til internettet via mobilnetværket, vises symbolet , , , eller<br />
på statuslinjen.<br />
LTE 4G- og 3G-tjeneste på GSM-mobilnetværkene understøtter samtidig stemme- og<br />
datakommunikation. Ved alle andre mobilforbindelser kan du ikke bruge internettjenester, mens<br />
du taler i telefon, medmindre <strong>iPhone</strong> også har en Wi-Fi-forbindelse til internettet. Afhængigt af<br />
din netværksforbindelse kan du måske ikke modtage opkald, mens <strong>iPhone</strong> overfører data via<br />
mobilnetværket – f.eks. fra en webside.<br />
GSM-netværk: Med en EDGE- eller GPRS-forbindelse kan indgående opkald gå direkte til<br />
telefonsvareren under dataoverførsler. Hvis du besvarer indgående opkald, sættes dataoverførsler<br />
på pause.<br />
CDMA-netværk: Med EV-DO-forbindelser sættes dataoverførsler på pause, når du besvarer<br />
indgående opkald. På 1xRTT-forbindelser kan indgående opkald gå direkte til telefonsvareren<br />
under dataoverførsler. Hvis du besvarer indgående opkald, sættes dataoverførsler på pause.<br />
Dataoverførslen genoptages, når du afslutter opkaldet.<br />
Hvis Mobildata er slået fra, bruger alle datatjenester kun Wi-Fi, inkl. e-post, webbrowsing, pushmeddelelser<br />
og andre tjenester. Hvis Mobildata er slået til, skal der evt. betales til operatøren.<br />
Visse funktioner og tjenester, f.eks. Siri og Beskeder, overfører f.eks. data, og hvis du bruger disse<br />
funktioner og tjenester, kan det medføre yderligere betaling på dit dataabonnement.<br />
Slå Mobildata til og fra: Gå til Indstillinger > Generelt > Mobil, og slå Mobildata til eller fra.<br />
Følgende muligheder er evt. også tilgængelige:<br />
• Slå Samtaleroaming til eller fra (CDMA): Slå Samtaleroaming fra for ikke at betale, når du<br />
bruger andre operatørers netværk. Når operatørens netværk ikke er tilgængeligt, er der ingen<br />
tilgængelige mobiltjenester (data eller stemme) på <strong>iPhone</strong>.<br />
• Slå data-roaming til og fra: Data-roaming gør det muligt at bruge internettet via et mobilt<br />
datanetværk, når du er i et område, som ikke er dækket af din operatørs netværk. Når du rejser,<br />
kan du f.eks. slå data-roaming fra for at undgå at skulle betale for roaming. Se Operatør på<br />
side 135.<br />
• Slå 3G til eller fra: Med 3G indlæses data fra internettet nogle gange hurtigere, men det bruger<br />
måske mere strøm fra batteriet. Hvis du foretager mange telefonopkald, er det en god ide at<br />
slå 3G fra for at forlænge batteritiden. Denne mulighed er ikke tilgængelig i alle områder.<br />
Indstil Internetdeling: Gå til Indstillinger > Generelt > Mobil > Indstil Internetdeling.<br />
Internetdeling deler <strong>iPhone</strong>s internetforbindelse med din computer og andre iOS-enheder. Se<br />
Internetdeling på side 134.<br />
Kapitel 33 Indstillinger 137
Indstil, hvornår mobildata bruges: Gå til Indstillinger > Generelt > Mobil, og slå mobildata<br />
til eller fra for iCloud-dokumenter, iTunes, FaceTime, Passbook-opdateringer og læseliste. Når<br />
disse indstillinger er slået fra, bruger <strong>iPhone</strong> kun Wi-Fi. iTunes inkluderer både iTunes Match og<br />
automatiske overførsler fra iTunes og App Store.<br />
VPN<br />
VPN-forbindelser bruges i firmaer til sikker kommunikation via et netværk, der ikke er privat.<br />
Du skal muligvis konfigurere VPN, hvis du f.eks. skal have adgang til e-post på dit arbejde. Bed<br />
netværksadministratoren om de nødvendige indstillinger til konfiguration af VPN til dit netværk.<br />
Når en eller flere VPN-indstillinger er defineret, kan du:<br />
• Slå VPN til og fra: Gå til Indstillinger > VPN.<br />
• Skifte mellem opkald: Gå til Indstillinger > Generelt > VPN, og vælg derefter en konfiguration.<br />
Se også Appendiks A, <strong>iPhone</strong> i erhvervslivet, på side 143.<br />
iTunes Wi-Fi-synkronisering<br />
Du kan synkronisere <strong>iPhone</strong> med iTunes på en computer, der er tilsluttet det samme<br />
Wi-Fi-netværk.<br />
Slå iTunes Wi-Fi-synkronisering til: Første gang du indstiller Wi-Fi-synkronisering, skal du slutte<br />
<strong>iPhone</strong> til den computer, som du vil synkronisere med. Du finder instruktioner i Synkronisere<br />
med iTunes på side 16.<br />
Når du har konfigureret synkronisering via Wi-Fi, synkroniserer <strong>iPhone</strong> automatisk med iTunes en<br />
gang om dagen, når:<br />
• <strong>iPhone</strong> er sluttet til en strømforsyning,<br />
• <strong>iPhone</strong> og computeren er tilsluttet det samme Wi-Fi-netværk, og<br />
• iTunes er åbent på computeren.<br />
Spotlight-søgning<br />
Indstillingen Spotlight-søgning sikrer, at du kan anføre, hvilke indholdsområder funktionen Søg<br />
skal søge i, og ændre rækkefølgen af resultaterne.<br />
Indstil, hvilke indholdsområder der skal søges i af Søg: Gå til Indstillinger > Generelt ><br />
Spotlight-søgning, og vælg de emner, du vil søge i. Du kan også ændre rækkefølgen på<br />
kategorierne med resultater.<br />
Automatisk lås<br />
Når du låser <strong>iPhone</strong>, bliver skærmen slukket, så du sparer på batteriet og forhindrer, at<br />
uvedkommende bruger <strong>iPhone</strong>. Du kan stadig modtage opkald og sms'er, og du kan justere<br />
lydstyrken og bruge mikrofonknappen på hovedsættet, mens du lytter til musik eller taler<br />
i telefon.<br />
Indstil intervallet, før <strong>iPhone</strong> låses: Gå til Indstillinger > Generelt > Automatisk lås, og vælg<br />
derefter et tidspunkt.<br />
Lås med kode<br />
<strong>iPhone</strong> kræver som standard ikke, at du skal indtaste en adgangskode for at låse den op.<br />
Indstil en adgangskode: Gå til Indstillinger > Generelt > Lås med kode, og skriv en<br />
kode på 4 cifre. Du kan øge sikkerheden ved at slå Enkel adgangskode fra og bruge en<br />
længere adgangskode.<br />
Kapitel 33 Indstillinger 138
Hvis du glemmer koden, skal du gendanne software på <strong>iPhone</strong>. Se Opdatere og gendanne<br />
software til <strong>iPhone</strong> på side 154.<br />
Tillad adgang, når <strong>iPhone</strong> er låst: Gå til Indstillinger > Generelt > Lås med kode. Du kan bruge<br />
følgende uden at låse <strong>iPhone</strong> op:<br />
• Siri (se Vælge indstillinger til Siri på side 40.)<br />
• Stemmeopkald (denne indstilling er kun tilgængelig, hvis Siri er slået fra).<br />
• Svar med besked (se Modtage opkald på side 45.)<br />
• Passbook (se Kapitel 16, Passbook, på side 85.)<br />
Slet data efter ti mislykkede forsøg på at skrive en korrekt adgangskode: Gå til Indstillinger ><br />
Generelt > Lås med kode, og tryk på Slet data. Efter ti mislykkede forsøg på at skrive en<br />
adgangskode nulstilles alle indstillingerne, og alle oplysninger og medier slettes, fordi<br />
krypteringsnøglen til dataene (som er krypteret med 256 bit AES-kryptering) fjernes.<br />
Begrænsninger<br />
Du kan indstille begrænsninger for nogle programmer og købt indhold. F.eks. kan forældre<br />
begrænse forekomsten af anstødelig musik på spillelister eller forhindre installering<br />
af programmer.<br />
Slå begrænsninger til: Gå til Indstillinger > Generelt > Begrænsninger, og tryk på Slå<br />
begrænsninger til. Du bliver bedt om at definere en adgangskode til begrænsninger, som<br />
er nødvendig for at du kan ændre de indstillinger, du foretager. Den er forskellig fra den<br />
adgangskode, du bruger til at låse <strong>iPhone</strong> op med.<br />
Vigtigt: Hvis du glemmer koden til begrænsninger, skal du gendanne software på <strong>iPhone</strong>. Se<br />
Opdatere og gendanne software til <strong>iPhone</strong> på side 154.<br />
Du kan slå begrænsninger til for følgende programmer:<br />
• Safari<br />
• Kamera (og programmer, der bruger kameraet)<br />
• FaceTime<br />
• iTunes Store<br />
• iBookstore<br />
• Siri (inklusive stemmekommando og diktering)<br />
Du kan også begrænse følgende:<br />
• Installering af programmer: App Store er slået fra, og dets symbol er fjernet fra<br />
hjemmeskærmen. Du kan ikke installere programmer på <strong>iPhone</strong>.<br />
• Sletning af programmer: Du kan ikke slette programmer på <strong>iPhone</strong>.<br />
programsymboler, når du tilpasser hjemmeskærmen.<br />
Vises ikke på<br />
• Anstødeligt sprog: Siri forsøger at erstatte de anstødelige ord, du siger, med stjerner og biplyde<br />
• Anonymitet: De aktuelle anonymitetsindstillinger til Lokalitetstjenester, Kontakter, Kalendere,<br />
Påmindelser, Fotos, Bluetooth-deling, Twitter og Facebook kan låses hver for sig.<br />
• Konti: De aktuelle indstillinger i E-post, kontakter, kalender er låst. Du kan ikke tilføje, ændre<br />
eller slette konti. Du kan heller ikke ændre iCloud-indstillinger.<br />
• Find mine venner: De aktuelle indstillinger til Find mine venner er låst. Denne mulighed er<br />
tilgængelig, når programmet Find mine venner er installeret.<br />
• Maks. lydstyrke: Den aktuelle indstilling til maks. lydstyrke er låst.<br />
Kapitel 33 Indstillinger 139
• Indkøb i programmer: Når Indkøb i programmer er slået fra, kan du ikke købe ekstra indhold<br />
eller funktionalitet fra programmer, der er hentet fra App Store.<br />
• Kræv adgangskode: Kræver, at du indtaster dit <strong>Apple</strong>-id til indkøb i programmer efter den<br />
tidsperiode, du angiver.<br />
• Indholdsbegrænsninger: Tryk på Vurderinger til, og vælg derefter et land på listen. Indstil<br />
derefter begrænsninger for musik, podcasts, film, tv-udsendelser og programmer. Indhold, der<br />
ikke opfylder kravene i den valgte vurdering, vises ikke på <strong>iPhone</strong>.<br />
• Spil med flere spillere: Når Spil med flere spillere er slået fra, kan du ikke anmode om et spil,<br />
sende og modtage invitationer til at spille eller tilføje venner i Game Center.<br />
• Tilføje venner: Når Tilføje venner er slået fra, kan du ikke sende eller modtage<br />
venneanmodninger i Game Center. Hvis Spil med flere deltagere er slået til, kan du fortsætte<br />
med at spille med de eksisterende venner.<br />
Dato & tid<br />
Disse indstillinger har betydning for klokkeslættet, der vises på statuslinjen øverst på skærmen,<br />
for verdensure og kalendere.<br />
Vælg, om <strong>iPhone</strong> skal vise klokkeslæt i 24 eller 12 timers format: Vælg Indstillinger ><br />
Generelt > Dato & tid, og slå 24 timers ur til eller fra. (24 timers ur er måske ikke tilgængeligt i alle<br />
områder.)<br />
Vælg, om <strong>iPhone</strong> skal opdatere dato og tid automatisk: Gå til Indstillinger > Generelt > Dato &<br />
tid, og slå Indstil automatisk til eller fra. Hvis du indstiller <strong>iPhone</strong> til at opdatere tiden automatisk,<br />
henter den det korrekte tidspunkt via mobilnetværket og opdaterer det til den tidszone, du<br />
befinder dig i. Nogle operatører understøtter ikke brug af netværkstid, så i nogle områder kan<br />
<strong>iPhone</strong> måske ikke automatisk bestemme den lokale tid.<br />
Indstil dato og tid manuelt: Gå til Indstillinger > Generelt > Dato & Tid, og slå Indstil automatisk<br />
fra. Tryk på Tidszone for at indstille din tidszone. Tryk på knappen Dato og tid, og tryk derefter på<br />
Indstil dato og tid.<br />
Tastatur<br />
Du kan slå tastaturet til forskellige sprog til, og du kan slå funktioner som stavekontrol til og fra.<br />
Du kan få flere oplysninger om brug af tastaturet i Skrive på side 23.<br />
Du kan få flere oplysninger om brug af internationale tastaturer i Appendiks B, Internationale<br />
tastaturer, på side 145.<br />
International<br />
Gå til Indstillinger > Generelt > International for at indstille følgende:<br />
• Sproget til <strong>iPhone</strong>.<br />
• Kalenderformatet.<br />
• Sproget til stemmekontrol.<br />
• De tastaturer, du bruger.<br />
• Dato, tid og formater til telefonnumre.<br />
Tilgængelighed<br />
Gå til Indstillinger > Generelt > Tilgængelighed og slå de ønskede fuktioner til. Se<br />
Kapitel 32, Tilgængelighed, på side 116.<br />
Kapitel 33 Indstillinger 140
Beskrivelser<br />
Denne indstilling vises, når du installerer en eller flere beskrivelser på <strong>iPhone</strong>. Tryk på Beskrivelser<br />
for at se oplysninger om de installerede beskrivelser. Du kan få flere oplysninger i Bruge<br />
konfigurationsbeskrivelser på side 143.<br />
Nulstille<br />
Du kan nulstille ordbogen, netværksindstillingerne, layoutet af hjemmeskærmen og<br />
lokalitetsadvarsler. Du kan også slette alt indhold og alle indstillinger.<br />
Nulstil <strong>iPhone</strong>: Gå til Indstillinger > Generelt > Nulstil, vælg derefter en mulighed.<br />
• Nulstil alle indstillinger: Alle indstillinger nulstilles.<br />
• Slet alt indhold og alle indstillinger: Dine oplysninger og indstillinger fjernes. <strong>iPhone</strong> kan ikke<br />
bruges, før den indstilles igen.<br />
• Nulstil netværksindstillinger: Når du nulstiller netværksindstillinger, fjernes din liste<br />
over tidligere brugte netværk og VPN-indstillinger, der ikke er installeret af en<br />
konfigurationsbeskrivelse. Wi-Fi bliver slået fra og derefter slået til igen, så en evt.<br />
netværksforbindelse afbrydes. Indstillingerne Wi-Fi og “Spørg før tilslutning” vil stadig være<br />
slået til. Du fjerner VPN-indstillinger, der er installeret af en konfigurationsbeskrivelse, ved at gå<br />
til Indstillinger > Generelt > Beskrivelse og derefter vælge beskrivelsen og trykke på Fjern. Det<br />
vil også fjerne andre indstillinger eller konti i beskrivelsen.<br />
• Nulstil tastaturordbogen: Du føjer ord til tastaturordbogen ved at afvise de ord, som <strong>iPhone</strong><br />
foreslår, når du skriver. Når du nulstiller tastaturordbogen, slettes alle de ord, du har tilføjet.<br />
• Nulstil hjemmeskærmens layout: De indbyggede programmer bringes tilbage til deres originale<br />
layout på hjemmeskærmen.<br />
• Nulstil lokalitet & anonymitet: Nulstiller lokalitetstjenesterne og anonymitetsindstillingerne<br />
til fabriksindstillingerne.<br />
Lyde<br />
Du kan indstille <strong>iPhone</strong> til at afspille en lyd, når du får nye beskeder, e-post, opkald, Twitterbeskeder,<br />
Facebook-publiceringer, telefonbeskeder eller påmindelser. Du kan også indstille, at der<br />
afspilles lyde til aftaler, ved afsendelse af e-post, tastaturklik, og når du låser <strong>iPhone</strong>.<br />
Der findes oplysninger om, hvordan du slår lyden fra på <strong>iPhone</strong>, i Kontakten Ring/stille på side 10.<br />
Skift lydindstillinger: Gå til Indstillinger > Lyde. Du kan f.eks.:<br />
• Indstille, om <strong>iPhone</strong> skal vibrere, når du modtager et opkald.<br />
• Indstille, om <strong>iPhone</strong> skal vibrere, når du slår stille funktion til.<br />
• Justere lydstyrken på ringetoner og advarsler.<br />
• Forhindre knapperne på siden i at ændre lydstyrken på ringetonen.<br />
• Indstille ringetonen. Du indstiller en ringetone til en person ved at gå til vedkommendes kort<br />
i Kontakter.<br />
• Indstille advarselslyde og andre lyde.<br />
• Indstille, at der afspilles et tastaturklik og en lyd, når <strong>iPhone</strong> låses.<br />
Vælg vibrationsmønstre: Gå til Indstillinger > Lyde, og vælg et emne på listen Lyde og<br />
vibrationsmønstre. Tryk på Vibration for at vælge et mønster.<br />
• Definer et nyt vibrationsmønster: Tryk på et emne på listen Lyde og vibrationsmønstre, og tryk<br />
derefter på Vibration. Tryk på Opret ny vibration, og definer derefter mønsteret ved at røre og<br />
trykke på skærmen.<br />
Kapitel 33 Indstillinger 141
Lysstyrke og baggrund<br />
Skærmens lysstyrke har betydning for batteriets levetid. Gør skærmen mørk for at forlænge<br />
intervallet, før <strong>iPhone</strong> skal oplades igen, eller brug Automatisk lysstyrke.<br />
Juster skærmens lysstyrke: Gå til Indstillinger > Lysstyrke og baggrund, og træk mærket. Hvis<br />
Automatisk lysstyrke er slået til, justerer <strong>iPhone</strong> skærmens lysstyrke i forhold til det omgivende<br />
lys vha. den indbyggede sensor.<br />
Med indstillingerne til Baggrund kan du indstille et billede eller fotografi som baggrund på<br />
låseskærmen eller hjemmeskærmen. Se Skifte baggrund på side 22.<br />
Anonymitet<br />
Med Anonymitetsindstillinger kan du se og kontrollere, hvilke programmer og systemtjenester<br />
der har adgang til Lokalitetstjenester og til kontakter, kalendere, påmindelser og fotografier.<br />
Lokalitetstjenester lader lokalitetsbaserede programmer som Påmindelser, Kort og Kamera<br />
indsamle og bruge data om din lokalitet. Din omtrentlige placering bestemmes vha. tilgængelige<br />
oplysninger fra mobilnetværket, lokale Wi-Fi-netværk (hvis Wi-Fi er slået til) og GPS (måske ikke<br />
tilgængeligt i alle områder). De lokalitetsdata, der indsamles af <strong>Apple</strong>, har ikke et format, der kan<br />
identificere dig personligt. Når et program bruger lokalitetstjenester, vises på menulinjen.<br />
Slå lokalitetstjenester til og fra: Gå til Indstillinger > Anonymitet > Lokalitetstjenester. Du kan<br />
slå det fra for nogle eller alle programmer og tjenester. Hvis du slår lokalitetstjenester fra, bliver<br />
du bedt om at slå dem til igen, næste gang et program eller en tjeneste prøver at bruge det.<br />
Slå lokalitetstjenester fra for systemtjenester: Flere systemtjenester, f.eks. kalibrering af kompas<br />
og lokalitetsbaserede iAds bruger lokalitetstjenester. Du kan se deres status ved at slå dem til<br />
eller fra, eller du kan vise på menulinjen, når de bruger din lokalitet, ved at gå til Indstillinger ><br />
Anonymitet > Lokalitetstjenester > Systemtjenester.<br />
Slå adgang til private oplysninger fra: Gå til Indstillinger > Anonymitet. Du kan se, hvilke<br />
programmer der har bedt om og fået adgang til følgende oplysninger:<br />
• Kontakter<br />
• Kalender<br />
• Påmindelser<br />
• Fotografier<br />
• Bluetooth-deling<br />
• Twitter<br />
• Facebook<br />
Du kan slå hvert programs adgang til hver kategori af oplysninger fra. Gennemgå betingelserne<br />
og reglerne for beskyttelse af kunders anonymitet for hver tredjepartsprogram for at få<br />
oplysninger om, hvordan det bruger de data, det beder om adgang til.<br />
Kapitel 33 Indstillinger 142
<strong>iPhone</strong> i erhvervslivet<br />
<strong>iPhone</strong>, der understøtter sikker adgang til firmanetværk, -biblioteker og Microsoft Exchange,<br />
er klar til brug med det samme. Du kan få detaljerede oplysninger om brug af <strong>iPhone</strong> i en<br />
virksomhed på www.apple.com/iphone/business.<br />
A<br />
Bruge konfigurationsbeskrivelser<br />
Hvis du befinder dig i et virksomhedsmiljø, kan du måske indstille konti og andre emner på<br />
<strong>iPhone</strong> ved at installere en konfigurationsbeskrivelse. Konfigurationsbeskrivelser er en måde,<br />
hvorpå systemadministratorer kan indstille <strong>iPhone</strong> til at bruge informationssystemerne i firmaer,<br />
skoler eller organisationer. Med en konfigurationsbeskrivelse kan du f.eks. indstille <strong>iPhone</strong> til at<br />
oprette forbindelse til Microsoft Exchange-serverne på dit arbejde, så <strong>iPhone</strong> giver dig adgang til<br />
e-post, kalendere og kontakter i Exchange, og du kan indstille, at Lås med kode skal slås til som<br />
hjælp til at holde oplysningerne sikre.<br />
Systemadministratoren kan evt. distribuere konfigurationsbeskrivelser via e-post, ved at anbringe<br />
dem på en sikker webside eller ved at installere dem direkte på <strong>iPhone</strong> for dig. Din administrator<br />
vil måske bede dig om at installere en beskrivelse, som forbinder din <strong>iPhone</strong> med en server til<br />
administration af mobile enheder, så administratoren kan konfigurere indstillingerne eksternt.<br />
Installer konfigurationsbeskrivelser: Brug <strong>iPhone</strong>, og åbn e-post-beskeden eller hent<br />
konfigurationsbeskrivelsen fra det websted, som systemadministratoren har anført. Når du åbner<br />
en konfigurationsbeskrivelse, starter installeringen.<br />
Vigtigt: Du bliver måske spurgt, om en konfigurationsbeskrivelse er godkendt. Hvis du er i tvivl,<br />
skal du spørge systemadministratoren, før du installerer konfigurationsbeskrivelsen.<br />
Du kan ikke ændre de indstillinger, der er valgt i en konfigurationsbeskrivelse. Hvis du vil<br />
ændre disse indstillinger, skal du først fjerne konfigurationsbeskrivelsen eller installere en ny<br />
konfigurationsbeskrivelse med de nye indstillinger.<br />
Fjern en konfigurationsbeskrivelse: Gå til Indstillinger > Generelt > Beskrivelse, vælg derefter<br />
konfigurationsbeskrivelsen, og tryk på Fjern.<br />
Når du fjerner en konfigurationsbeskrivelse, slettes de indstillinger og alle andre oplysninger, som<br />
konfigurationsbeskrivelsen har installeret.<br />
Indstille Microsoft Exchange-konti<br />
Microsoft Exchange indeholder e-post-, kontakt-, kalender- og opgaveoplysninger, som du<br />
automatisk og trådløst kan synkronisere til <strong>iPhone</strong>. Du kan også indstille en Exchange-konto<br />
direkte på <strong>iPhone</strong>.<br />
Indstil en Exchange-konto på <strong>iPhone</strong>: Gå til Indstillinger > E-post, kontakter, kalendere.<br />
Tryk på Tilføj konto, og tryk derefter på Microsoft Exchange. Spørg tjenesteudbyderen eller<br />
administratoren, hvilke indstillinger du skal bruge.<br />
143<br />
Appendiks
VPN-adgang<br />
VPN (virtual private network) giver sikker adgang via internettet til private netværk, f.eks. dit<br />
firmas netværk eller et skolenetværk. Brug Netværksindstillinger på <strong>iPhone</strong> til at konfigurere og<br />
slå VPN til. Spørg administratoren, hvilke indstillinger du skal bruge.<br />
VPN kan også indstilles automatisk af en konfigurationsbeskrivelse. Når VPN er indstillet af en<br />
konfigurationsbeskrivelse, kan <strong>iPhone</strong> slå VPN til automatisk, når der er behov for det. Du kan få<br />
flere oplysninger hos administratoren.<br />
LDAP- og CardDAV-konti<br />
Når du indstiller en LDAP-konto, kan du se og søge efter kontakter på dit firmas eller<br />
organisations LDAP-server. Serveren vises som en ny gruppe i Kontakter. Da LDAP-kontakter<br />
ikke overføres til <strong>iPhone</strong>, skal du have en internetforbindelse, før du kan se dem. Spørg din<br />
administrator om bestemte kontoindstillinger og andre krav (f.eks. VPN).<br />
Når du indstiller en CardDAV-konto, synkroniseres kontoens kontakter trådløst med <strong>iPhone</strong>. Du<br />
kan måske også søge efter kontakter på din organisations CardDAV-server.<br />
Indstil en LDAP- eller CardDAV-konto: Gå til Indstillinger > E-post, kontakter, kalendere, og tryk<br />
derefter på Tilføj konto. Tryk på Anden. Spørg tjenesteudbyderen eller administratoren, hvilke<br />
indstillinger du skal bruge.<br />
Appendiks A <strong>iPhone</strong> i erhvervslivet 144
Internationale tastaturer<br />
Internationale tastaturer sikrer, at du kan skrive tekst på mange forskellige sprog, inklusive<br />
asiatiske sprog og sprog, der skrives fra højre mod venstre.<br />
Bruge internationale tastaturer:<br />
Internationale tastaturer sikrer, at du kan skrive tekst på mange forskellige sprog, inklusive<br />
asiatiske sprog og sprog, der skrives fra højre mod venstre. Du kan finde en liste over<br />
understøttede tastaturer på www.apple.com/dk/iphone/specs.html.<br />
Administrer tastaturer: Gå til Indstillinger > Generelt > Tilgængelighed > Tastaturer.<br />
B<br />
• Tilføj et tastatur: Tryk på Tilføj nyt tastatur, og vælg et tastatur på listen. Gentag dette for at<br />
tilføje flere tastaturer.<br />
• Fjern et tastatur: Tryk på Rediger, tryk på<br />
derefter på Slet.<br />
ved siden af det tastatur, du vil fjerne, og tryk<br />
• Rediger tastaturlisten: Tryk på Rediger, og træk derefter<br />
på listen.<br />
ved siden af et tastatur til et nyt sted<br />
Hvis du vil skrive tekst på et andet sprog, skal du skifte tastatur.<br />
Skift tastatur, mens du skriver: Hold fingeren på globustasten for at vise alle aktive tastaturer.<br />
Du vælger at tastatur ved at lade fingeren glide til navnet på tastaturet og derefter slippe.<br />
Globustasten vises kun, når du har slået mere end et tastatur til.<br />
Du kan også bare trykke på . Når du trykker på tasten , vises navnet på det aktive tastatur<br />
kortvarigt. Fortsæt med at trykke for at bruge andre aktive tastaturer.<br />
Mange tastaturer gør det muligt at skrive bogstaver, tal og symboler, som ikke vises på tastaturet.<br />
Skriv accenttegn og andre alternative tegn: Hold fingeren på det relevante bogstav, tal eller<br />
symbol, og skub derefter for at vælge en variant. F.eks.:<br />
• På et thailandsk tastatur: Vælg orignale tal ved at holde en finger på det tilsvarende arabertal.<br />
• På et kinesisk, japansk eller arabisk tastatur: Forslag til tegn eller kandidater vises øverst<br />
på tastaturet. Tryk på en kandidat for at indtaste den, eller svirp til venstre for at se<br />
flere kandidater.<br />
Brug den udvidede kandidatliste: Tryk på pil op til højre for at se den komplette kandidatliste.<br />
• Rul på listen: Svirp opad eller nedad.<br />
• Vend tilbage til den korte liste: Tryk på pil ned.<br />
Med visse kinesiske eller japanske tastaturer kan du oprette en genvej til ord og indtastningspar.<br />
Genvejen føjes til din personlige ordbog. Når du skriver en genvej med et understøttet tastatur,<br />
erstattes genvejen med det parrede ord eller indtastningsemne.<br />
145<br />
Appendiks
Slå genveje til eller fra: Gå til Indstillinger > Generelt > Tastatur > Genveje. Der er genveje til:<br />
• Forenklet kinesisk: Pinyin<br />
• Traditionelt kinesisk: Pinyin og zhuyin<br />
• Japansk: Romaji og 50-key<br />
Specielle indtastningsmetoder<br />
Du kan bruge tastaturer til at indtaste nogle sprog på andre måder. Nogle få eksempler er<br />
kinesisk cangjie og wubihua, japansk kana og ansigtssymboler. Du kan også bruge en finger eller<br />
en pen til at skrive kinesiske tegn på skærmen.<br />
Byg kinesiske tegn fra cangjie-komponenttasterne: Når du skriver, bliver der foreslået tegn.<br />
Tryk på et tegn for at vælge det, eller fortsæt med at skrive op til fem komponenter for at se<br />
flere muligheder.<br />
Byg kinesiske wubihua-tegn (streger). Brug den numeriske blok til at opbygge kinesiske tegn<br />
vha. op til fem streger i den korrekte skriverækkefølge: Vandret, lodret, faldende mod venstre,<br />
faldende mod højre og krog. Det kinesiske tegn 圈 (cirkel) skal f.eks. starte med den lodrette<br />
streg 丨.<br />
• Når du skriver, bliver der foreslået kinesiske tegn (de mest almindelige tegn vises først). Tryk på<br />
et tegn for at vælge det.<br />
• Hvis du ikke er sikker på den korrekte streg, skal du indtaste en stjerne (*). Hvis du vil se flere<br />
tegnmuligheder, skal du skrive en streg til eller rulle gennem tegnlisten.<br />
• Tryk på match-tasten (匹配) for kun at vise tegn, som svarer nøjagtigt til det, du har skrevet.<br />
Skriv kinesiske tegn: Skriv kinesiske tegn direkte på skærmen med fingeren, når forenklede eller<br />
traditionelle håndskrivningsformater er slået til. Når du skriver streger til tegn, genkender <strong>iPhone</strong><br />
dem og viser de mulige tegn på en liste med det mest sandsynlige tegn øverst. Når du vælger et<br />
tegn, vises de sandsynlige følgetegn på listen som ekstra muligheder.<br />
Berøringsfølsomt pegefelt<br />
Nogle komplekse tegn som f.eks. 鱲 (del af navnet på Hong Kong International Airport), 𨋢<br />
(elevator) og 㗎 (partikel, der bruges på kantonesisk) kan indtastes ved at skrive to eller flere<br />
komponenttegn efter hinanden. Tryk på tegnet for at erstatte det indtastede tegn. Latinske tegn<br />
genkendes også.<br />
Skriv japansk kana: Brug kana-paletten til at vælge stavelser. Du kan se flere<br />
stavelsesmuligheder, hvis du trykker på pilen og vælger en anden stavelse eller et andet ord<br />
i vinduet.<br />
Appendiks B Internationale tastaturer 146
Skriv japansk romaji: Brug romaji-tastaturet til at indtaste stavelser. Alternative muligheder vises<br />
langs toppen af tastaturet; tryk på en for at indtaste den. Du kan se flere stavelsesmuligheder,<br />
hvis du trykker på pilen og vælger en anden stavelse eller et andet ord i vinduet.<br />
Skriv ansigtssymboler eller humørsymboler: Brug det japanske kana-tastatur, og tryk på tasten<br />
^_^. Eller:<br />
• Brug det japanske romaji-tastatur (japansk QWERTY-layout): Tryk på taltasten<br />
derefter på tasten ^_^.<br />
, og tryk<br />
• Brug det kinesiske pinyin-tastatur (forenklet eller traditionelt) eller zhuyin-tastatur (traditionelt):<br />
Tryk på symboltasten , og tryk derefter på tasten ^_^.<br />
Appendiks B Internationale tastaturer 147
Sikkerhed, håndtering og support<br />
Vigtige sikkerhedsoplysninger<br />
ADVARSEL: Hvis du ikke overholder disse sikkerhedsinstruktioner, er der risiko for brand,<br />
elektrisk stød og personskader eller skader på <strong>iPhone</strong> og andre genstande. Læs alle<br />
nedenstående sikkerhedsoplysninger, før du tager <strong>iPhone</strong> i brug.<br />
C<br />
Håndtering Håndter <strong>iPhone</strong> forsigtigt. Den er fremstillet af metal, glas og plast og indeholder<br />
følsomme elektroniske komponenter. <strong>iPhone</strong> kan tage skade, hvis du taber, brænder, laver hul<br />
i eller maser den, eller hvis den kommer i kontakt med væske. Brug ikke en beskadiget <strong>iPhone</strong>,<br />
f.eks. hvis skærmen er revnet, da det kan være farligt. Hvis du er bange for at ridse den, kan du<br />
bruge et etui.<br />
Reparation Åbn ikke <strong>iPhone</strong>, og forsøg ikke at reparere den selv. Hvis du adskiller <strong>iPhone</strong>,<br />
risikerer du at komme til skade eller at beskadige <strong>iPhone</strong>. Hvis <strong>iPhone</strong> er beskadiget, ikke<br />
fungerer korrekt eller kommer i kontakt med væske, skal du kontakte <strong>Apple</strong> eller en <strong>Apple</strong><br />
Authorized Service Provider. Du kan finde oplysninger om, hvordan du får service, på<br />
www.apple.com/support/iphone/service/faq.<br />
Batteri Forsøg ikke at udskifte batteriet i <strong>iPhone</strong> selv – du kan risikere at beskadige batteriet,<br />
så det kan blive overophedet og skade dig. Litiumionbatteriet i <strong>iPhone</strong> bør kun udskiftes af<br />
<strong>Apple</strong> eller en <strong>Apple</strong> Authorized Service Provider og skal indleveres til genbrug eller bortskaffes<br />
adskilt fra husholdningsaffald. Brænd ikke batteriet. Der findes oplysninger om <strong>Apple</strong>s<br />
genbrugsprogram og udskiftning af batterier på www.apple.com/dk/batteries.<br />
Distraktion Brug af <strong>iPhone</strong> i visse situationer kan virke distraherende, så der opstår en farlig<br />
situation. Overhold de regler, der forbyder eller begrænser brugen af mobiltelefon eller<br />
hovedtelefoner (f.eks. at skrive beskeder, mens du kører i bil, eller bruge hovedtelefoner, mens du<br />
cykler).<br />
Navigation Kort, vejvisning, Flyover og lokalitetsbaserede programmer kræver datatjenester.<br />
Disse datatjenester kan ændres og er måske ikke tilgængelige i alle områder, hvilket kan<br />
medføre, at kort, vejvisning, Flyover og lokalitetsbaserede oplysninger måske ikke er tilgængelige,<br />
præcise eller komplette. Sammenlign oplysningerne på <strong>iPhone</strong> med omgivelserne, og hold<br />
øje med evt. skilte, hvis der opstår tvivl. Nogle funktioner i Kort kræver lokalitetstjenester. Se<br />
Anonymitet på side 142. Brug din sunde fornuft, når du bevæger dig omkring.<br />
148<br />
Appendiks
Opladning Oplad <strong>iPhone</strong> vha. det medfølgende USB-kabel og den medfølgende strømforsyning<br />
eller et tredjepartskabel med logoet “Made for <strong>iPhone</strong>” og en tredjepartsstrømforsyning, der<br />
er kompatibel med USB 2.0, eller en strømforsyning, der opfylder en eller flere af følgende<br />
standarder: EN 301489-34, IEC 62684, YD/T 1591-2009, CNS 15285, ITU L.1000 eller en anden<br />
relevant standard til strømforsyninger til mobiltelefoner. Det kan være nødvendigt med et<br />
<strong>iPhone</strong> Micro USB-mellemstik (fås separat i nogle lande) eller et andet mellemstik til at slutte<br />
<strong>iPhone</strong> til nogle kompatible strømforsyninger. Hvis du bruger ødelagte kabler eller opladere<br />
eller oplader i fugtige omgivelser, risikerer du at få elektrisk stød. Når du bruger <strong>Apple</strong> USBstrømforsyningen<br />
til at oplade <strong>iPhone</strong>, skal du sørge for, at netstikket eller netledningen er sat<br />
korrekt i strømforsyningen, inden du slutter den til en stikkontakt. Strømforsyninger kan blive<br />
varme ved normal brug, og du risikerer at få forbrændinger, hvis du rører ved dem i lang tid. Sørg<br />
altid for tilstrækkelig ventilation omkring strømforsyninger, når du bruger dem.<br />
Bemærk: I nogle lande er det kun micro USB-strømforsyninger, der overholder relevante<br />
standarder til strømforsyninger til mobiltelefoner, som er kompatible. Kontakt producenten<br />
af strømforsyningen for at finde ud af, om din micro USB-strømforsyning overholder<br />
disse standarder.<br />
Høretab Du risikerer at skade din hørelse, hvis du lytter til lyd ved en høj lydstyrke. Hvis der er<br />
baggrundsstøj, og du hele tiden lytter ved en høj lydstyrke, virker lyden måske ikke så høj, som<br />
den i virkeligheden er. Tænd for lyden, og kontroller lydstyrken, før du sætter noget ind i øret.<br />
Du kan finde flere oplysninger om, hvordan du undgår høretab, på www.apple.com/dk/sound.<br />
Der findes oplysninger om, hvordan du indstiller den maksimale lydstyrke på <strong>iPhone</strong>, i<br />
Musikindstillinger på side 64.<br />
ADVARSEL: For at undgå at skade hørelsen skal du ikke lytte ved høj lydstyrke i længere tid<br />
ad gangen.<br />
<strong>Apple</strong>-hovedsæt De hovedsæt, der sælges med <strong>iPhone</strong> 4S og nyere modeller i Kina (kan<br />
identificeres med de sorte isoleringsringe på stikket), er designet til at overholde de kinesiske<br />
standarder og er kompatible med <strong>iPhone</strong> 4S og nyere modeller, iPad 2 og nyere modeller og<br />
iPod touch (5. generation). Brug kun kompatible hovedsæt med enheden.<br />
Radiosignaler <strong>iPhone</strong> bruger radiosignaler til at oprette forbindelse til trådløse netværk.<br />
Der findes oplysninger om den mængde strøm, der bruges til at sende disse signaler, og om<br />
forholdsregler, du kan tage for at minimere strålingen, i Indstilliger > Generelt > Om > Juridiske<br />
oplysninger > RF-eksponering.<br />
Radiofrekvensforstyrrelse Overhold skilte og beskeder, der forbyder eller begrænser brug af<br />
mobiltelefoner (f.eks. i sundhedsklinikker eller sprængningsområder). Selvom <strong>iPhone</strong> er designet,<br />
testet og fremstillet i overensstemmelse med reglerne for RF-stråling, kan sådan stråling fra<br />
<strong>iPhone</strong> forårsage forstyrrelser i andet elektronisk udstyr, så det ikke virker korrekt. Sluk <strong>iPhone</strong>,<br />
eller brug Flyfunktion til at slå de trådløse sendere i <strong>iPhone</strong> fra, når brug er forbudt, f.eks. på<br />
flyrejser, eller når du bliver bedt om at gøre det af myndighederne.<br />
Appendiks C Sikkerhed, håndtering og support 149
Medicinske enheder <strong>iPhone</strong> indeholder radioer, der udsender elektromagnetiske felter. Disse<br />
elektromagnetiske felter kan forårsage forstyrrelse af pacemakere og andre medicinske enheder.<br />
Hvis du har en pacemaker, bør der altid være mindst 15 cm afstand mellem din pacemaker og<br />
<strong>iPhone</strong>. Hvis du har mistanke om, at <strong>iPhone</strong> forstyrrer din pacemaker eller en anden medicinsk<br />
enhed, skal du holde op med at bruge <strong>iPhone</strong> og henvende dig til din læge for at få oplysninger<br />
om netop din medicinske enhed. <strong>iPhone</strong> har magneter nær bunden, og ørepropperne i de<br />
medfølgende hovedtelefoner indeholder også magneter, som kan forstyrre pacemakere,<br />
defibrillatorer og andre medicinske enheder. Der bør altid være mindst 15 cm afstand mellem din<br />
pacemaker eller defilibrator og <strong>iPhone</strong> eller ørepropperne<br />
Medicinske problemer Hvis du har andre medicinske problemer, som evt. kan forværres af<br />
<strong>iPhone</strong> (f.eks. slagtilfælde, besvimelsesanfald, overanstrengte øjne eller hovedpine), skal du<br />
rådføre dig med din læge, før du bruger <strong>iPhone</strong>.<br />
Eksplosionsfare Oplad ikke <strong>iPhone</strong> i områder, hvor der er eksplosionsfare, f.eks. ved benzintanke,<br />
eller i områder, hvor luften indeholder kemikalier eller partikler (f.eks. korn- eller metalstøv). Adlyd<br />
alle skilte og instruktioner.<br />
Gentagne bevægelser Når du udfører aktiviteter, der gentages, f.eks. skriver eller spiller spil på<br />
<strong>iPhone</strong>, kan du lejlighedsvis opleve ubehag i hænder, arme, håndled, skuldre, nakke eller andre<br />
dele af din krop. Hvis du oplever ubehag, skal du holde op med at bruge <strong>iPhone</strong> og kontakte<br />
en læge.<br />
Højrisikoområder Denne enhed er ikke beregnet til at blive brugt, hvor enhedssvigt kan føre til<br />
dødsfald, personskader eller alvorlige miljømæssige skader.<br />
Risiko for kvælning Noget <strong>iPhone</strong>-tilbehør kan udgøre en kvælningsrisiko for små børn. Hold<br />
sådant tilbehør væk fra små børn.<br />
Vigtige oplysninger om håndtering<br />
Rengøring Rengør <strong>iPhone</strong> med det samme, hvis den kommer i kontakt med stoffer, der<br />
forårsager pletter, f.eks. snavs, blæk, makeup og creme. Du rengør på følgende måde:<br />
• Afmonter alle kabler og sluk <strong>iPhone</strong> (tryk på og hold knappen Vågeblus til/fra nede, og skub<br />
mærket på skærmen).<br />
• Brug en blød, fnugfri klud.<br />
• Sørg for, at der ikke kommer fugt i nogen åbninger.<br />
• Brug ikke rengøringsprodukter og trykluft.<br />
For- og bagsiden på <strong>iPhone</strong> kan være fremstillet af glas med fedtafvisende belægning.<br />
Denne belægning bliver slidt med tiden ved normal brug. Hvis du bruger rengøringsmidler<br />
og groftvævede klude, vil effekten aftage yderligere, og der kan komme ridser i skærmen.<br />
Slibemidler kan også ridse <strong>iPhone</strong>.<br />
Stik, porte og knapper Tving aldrig et stik ind i en port og tryk aldrig overdrevet hårdt på en<br />
knap, da det kan forårsage skader, der ikke er dækket af garantien. Hvis stikket ikke kan sættes i<br />
porten uden besvær, passer de sandsynligvis ikke sammen. Se efter fremmedlegemer, og sørg for,<br />
at du bruger det rigtige stik, og hold stikket korrekt i forhold til porten.<br />
Appendiks C Sikkerhed, håndtering og support 150
Lightning Misfarvning af Lightning-stikket efter regelmæssig brug er normalt. Snavs og støv og<br />
kontakt med væske kan også forårsage misfarvning. Hvis du vil fjerne misfarvningen, eller hvis<br />
kablet bliver varmt under brug eller ikke vil oplade eller synkronisere <strong>iPhone</strong>, skal du afmontere<br />
Lightning-kablet fra computeren eller strømforsyningen og rengøre det med en blød, fnugfri<br />
klud. Brug ikke væske eller rengøringsprodukter, når du rengør Lightning-stikket.<br />
Driftstemperatur <strong>iPhone</strong> er designet til brug ved temperaturer mellem 0º og 35º C og til<br />
opbevaring ved temperaturer mellem -20° og 45° C. <strong>iPhone</strong> kan blive beskadiget, og batteritiden<br />
kan blive kortere, hvis den opbevares eller bruges uden for disse temperaturgrænser. Undgå at<br />
udsætte <strong>iPhone</strong> for pludselig ændringer i temperatur og fugtighed. Når du bruger <strong>iPhone</strong> eller<br />
oplader dens batteri, er det normalt, at <strong>iPhone</strong> bliver varm.<br />
Hvis den indre temperatur i <strong>iPhone</strong> overstiger den normale driftstemperatur (f.eks. hvis den<br />
efterlades i en varm bil eller udsættes for direkte sol i længere tid), kan der ske følgende for at<br />
regulere temperaturen:<br />
• <strong>iPhone</strong> holder op med at oplade.<br />
• Skærmen bliver utydelig.<br />
• En temperaturadvarsel vises på skærmen.<br />
• Nogle programmer lukker evt.<br />
Vigtigt: Du kan måske ikke bruge <strong>iPhone</strong>, mens temperaturadvarslen vises. Hvis <strong>iPhone</strong> ikke kan<br />
regulere den interne temperatur, går den på vågeblus, indtil den er kølet af. Flyt <strong>iPhone</strong> til et<br />
koldere sted væk fra direkte sollys, og vent nogle få minutter, før du prøver at bruge <strong>iPhone</strong> igen.<br />
Du kan finde flere oplysninger på support.apple.com/kb/HT2101?viewlocale=da_DK.<br />
Websted med support til <strong>iPhone</strong><br />
Omfattende supportoplysninger findes på internettet på www.apple.com/dk/support/iphone. Se<br />
www.apple.com/dk/support/contact, hvis du vil kontakte <strong>Apple</strong> med henblik på at få personlig<br />
support (ikke tilgængelig i alle lande).<br />
Genstarte og nulstille <strong>iPhone</strong><br />
Hvis der er noget, der ikke virker korrekt, kan du prøve at starte <strong>iPhone</strong> igen, tvinge et program<br />
til at slutte eller nulstille <strong>iPhone</strong>.<br />
Genstart <strong>iPhone</strong>: Hold knappen Vågeblus til/fra nede, indtil det røde mærke vises. Flyt fingeren<br />
hen over mærket for at slukke <strong>iPhone</strong>. Du tænder <strong>iPhone</strong> igen ved at holde knappen Vågeblus<br />
til/fra nede, indtil <strong>Apple</strong>-logoet vises.<br />
Tving et program til at slutte: Hold knappen Vågeblus til/fra nede i nogle få sekunder, indtil der<br />
vises et rødt mærke, og hold derefter knappen Hjem nede, indtil programmet slutter.<br />
Du kan også fjerne et program fra listen over de seneste programmer. Se Åbne og skifte mellem<br />
programmer på side 18.<br />
Hvis du ikke kan slukke for <strong>iPhone</strong>, eller hvis problemet fortsætter, skal du evt. nulstille <strong>iPhone</strong>.<br />
Du bør kun nulstille, hvis det ikke hjælper at slukke og tænde for <strong>iPhone</strong>.<br />
Nulstil <strong>iPhone</strong>: Hold knappen Vågeblus til/fra og knappen Hjem nede samtidig i mindst 10<br />
sekunder, indtil <strong>Apple</strong>-logoet vises.<br />
Appendiks C Sikkerhed, håndtering og support 151
“Forkert adgangskode” eller “<strong>iPhone</strong> er slået fra” vises<br />
Hvis du glemmer din adgangskode, eller hvis <strong>iPhone</strong> viser en advarsel om, at den er slået<br />
fra, skal du se “iOS: Enheden bliver slået fra, når der er indtastet en forkert adgangskode” på<br />
support.apple.com/kb/HT1212?viewlocale=da_DK.<br />
“Dette tilbehør understøttes ikke af <strong>iPhone</strong> vises<br />
Det tilbehør, du har tilsluttet, kan måske ikke bruges med <strong>iPhone</strong>. Sørg for, at der ikke er snavs på<br />
USB-kablet og -stik, og se den dokumentation, der fulgte med tilbehøret.<br />
Kan ikke vise e-post-bilag<br />
Hvis <strong>iPhone</strong> ikke kan vise e-post-bilag, kan du prøve følgende:<br />
• Se et vedlagt arkiv: Tryk på bilaget for at åbne det i funktionen Vis. Du skal muligvis vente,<br />
mens det hentes, før du kan se det.<br />
• Arkiver et vedlagt fotografi eller en vedlagt video: Tryk på bilaget for at åbne det i funktionen Vis.<br />
Du skal muligvis vente, mens det hentes, før du kan se det.<br />
Funktionen Vis understøtter følgende dokumenttyper:<br />
• .doc, .docx –Microsoft Word<br />
• .htm, .html –webside<br />
• .key –Keynote<br />
• .numbers –Numbers<br />
• .pages –Pages<br />
• .pdf –Billedfremviser, Adobe Acrobat<br />
• .ppt, .pptx –Microsoft PowerPoint<br />
• .rtf –Rich Text Format<br />
• .txt –tekst<br />
• .vcf –kontaktoplysninger<br />
• .xls, .xlsx –Microsoft Excel<br />
Der findes flere oplysninger om fejlfinding på www.apple.com/dk/support/iphone.<br />
Sikkerhedskopiere <strong>iPhone</strong><br />
Du kan bruge iCloud eller iTunes til automatisk at sikkerhedskopiere <strong>iPhone</strong>. Hvis du vælger<br />
sikkerhedskopiering vha. iCloud, kan du ikke også bruge iTunes til at sikkerhedskopiere<br />
automatisk til computeren, men du kan bruge iTunes til at sikkerhedskopiere manuelt til<br />
computeren.<br />
Sikkerhedskopiere med iCloud<br />
iCloud sikkerhedskopierer til <strong>iPhone</strong> dagligt via Wi-Fi, når den er sluttet til en strømkilde og er<br />
låst. Datoen og tidspunktet for den sidste sikkerhedskopiering vises nederst på skærmen Lagring<br />
& sikkerhedsk. iCloud sikkerhedskopierer:<br />
• Købt musik, købte tv-udsendelser, programmer og bøger<br />
• Fotografier og videoer i albummet Kamerarulle<br />
• <strong>iPhone</strong>-indstillinger<br />
Appendiks C Sikkerhed, håndtering og support 152
• Programdata<br />
• Hjemmeskærmen og organiseringen af programmer<br />
• Beskeder (iMessage, Sms og Mms)<br />
• Ringetoner<br />
Bemærk: Købt musik sikkerhedskopieres ikke i alle områder, og tv-udsendelser er ikke<br />
tilgængelige i alle områder.<br />
Hvis du ikke slog iCloud-sikkerhedskopiering til, da du indstillede <strong>iPhone</strong>, kan du slå det til i<br />
iClouds indstillinger.<br />
Slå iCloud-sikkerhedskopiering til: Gå til Indstillinger > iCloud, og log om nødvendigt ind med<br />
dit <strong>Apple</strong>-id og din adgangskode. Gå til Lagring & sikkerhedsk., og slå iCloud-sikkerhedskopi til.<br />
Sikkerhedskopier med det samme: Gå til Indstillinger > iCloud > Lagring & sikkerhedsk., og tryk<br />
på Sikkerhedskopier nu.<br />
Administrer dine sikkerhedskopier: Gå til Indstillinger > iCloud > Lagring & sikkerhedsk., og tryk<br />
på Lagringsplads Tryk på navnet på din <strong>iPhone</strong>.<br />
Slå sikkerhedskopiering af kamerarullen til og fra: Gå til Indstillinger > iCloud > Lagring &<br />
sikkerhedsk., og tryk på Lagringsplads Tryk på navnet på din <strong>iPhone</strong>, og slå sikkerhedskopiering<br />
af kamerarullen til eller fra.<br />
Se de enheder, der sikkerhedskopieres: Gå til Indstillinger > iCloud > Lagring & sikkerhedsk. ><br />
Lagringsplads<br />
Stop iCloud-sikkerhedskopieringer: Gå til Indstillinger > iCloud > Lagring & sikkerhedsk., og slå<br />
iCloud-sikkerhedskopi fra.<br />
Musik, der ikke er købt i iTunes, sikkerhedskopieres ikke i iCloud. Du skal bruge iTunes til at<br />
sikkerhedskopiere og gendanne den type indhold. Se Synkronisere med iTunes på side 16.<br />
Vigtigt: Sikkerhedskopiering af musik og tv-udsendelser er ikke tilgængeligt i alle områder.<br />
Tidligere indkøb er måske ikke tilgængelige, hvis de ikke længere findes i iTunes Store, App Store<br />
eller iBookstore.<br />
Købt indhold samt fotostream-indhold har ingen indflydelse på de 5 GB gratis lagringsplads<br />
i iCloud.<br />
Sikkerhedskopiere med iTunes<br />
iTunes opretter en sikkerhedskopi af fotografier i albummet Kamerarulle eller Arkiverede<br />
fotos, og sikkerhedskopier af sms'er, noter, opkaldshistorie, favoritlisten, lydindstillinger m.m.<br />
Mediearkiver som sange og nogle fotografier sikkerhedskopieres ikke, men kan gendannes ved<br />
synkronisering med iTunes.<br />
Når du slutter <strong>iPhone</strong> til den computer, du normalt synkroniserer med, opretter iTunes en<br />
sikkerhedskopi, hver gang du:<br />
• Synkroniserer med iTunes iTunes synkroniserer <strong>iPhone</strong>, hver gang du slutter <strong>iPhone</strong> til<br />
computeren. iTunes sikkerhedskopierer ikke automatisk en <strong>iPhone</strong>, der ikke er konfigureret til<br />
at blive synkroniseret med den pågældende computer. Se Synkronisere med iTunes på side 16.<br />
• Opdaterer eller gendanner <strong>iPhone</strong>: iTunes sikkerhedskopierer <strong>iPhone</strong> før opdatering<br />
og gendannelse.<br />
iTunes kan også kryptere sikkerhedskopier af <strong>iPhone</strong> for at sikre dine data.<br />
Appendiks C Sikkerhed, håndtering og support 153
Krypterer <strong>iPhone</strong>-sikkerhedskopier: Vælg “Krypter <strong>iPhone</strong>-sikkerhedskopi” i resumevinduet<br />
i iTunes.<br />
Gendanner arkiver og indstillinger på <strong>iPhone</strong>: Slut <strong>iPhone</strong> til den computer, du normalt<br />
synkroniserer med, vælg <strong>iPhone</strong> i iTunes-vinduet, og klik på Gendan i resumevinduet.<br />
Der findes flere oplysninger om sikkerhedskopier på<br />
support.apple.com/kb/HT1766?viewlocale=da_DK.<br />
Fjerne en iTunes-sikkerhedskopi<br />
Du kan fjerne en sikkerhedskopi af <strong>iPhone</strong> fra listen over sikkerhedskopier i iTunes. Det kan du<br />
f.eks. gøre, hvis en sikkerhedskopi er oprettet på en anden persons computer.<br />
Fjern en sikkerhedskopi:<br />
1 Åbn Indstillinger i iTunes.<br />
• Mac: Vælg iTunes > Indstillinger.<br />
• Windows: Vælg Rediger > Indstillinger.<br />
2 Klik på Enheder (<strong>iPhone</strong> behøver ikke at være tilsluttet).<br />
3 Vælg den sikkerhedskopi, du vil fjerne, og klik derefter på Slet sikkerhedskopi.<br />
4 Klik på Slet for at bekræfte, at du vil fjerne den valgte sikkerhedskopi, og klik derefter på OK.<br />
Opdatere og gendanne software til <strong>iPhone</strong><br />
Du kan opdatere software på <strong>iPhone</strong> i Indstillinger eller ved at bruge iTunes. Du kan også<br />
slette eller gendanne <strong>iPhone</strong> og derefter bruge iCloud eller iTunes til at gendanne fra en<br />
sikkerhedskopi.<br />
Slettede data er ikke længere tilgængelige via brugergrænsefladen på <strong>iPhone</strong>, men de er<br />
ikke slettet fra <strong>iPhone</strong>. Der findes oplysninger om sletning af alt indhold og alle indstillinger i<br />
Nulstille på side 141.<br />
Opdatere <strong>iPhone</strong><br />
Du kan opdatere software på <strong>iPhone</strong> i Indstillinger eller ved at bruge iTunes.<br />
Opdater trådløst på <strong>iPhone</strong>: Gå til Indstillinger > Generelt > Softwareopdatering. <strong>iPhone</strong> søger<br />
efter tilgængelige softwareopdateringer.<br />
Opdater software i iTunes: iTunes søger efter tilgængelige softwareopdateringer, hver gang du<br />
synkroniserer <strong>iPhone</strong> vha. iTunes. Se Synkronisere med iTunes på side 16.<br />
Du kan få flere oplysninger om opdatering af <strong>iPhone</strong>-software på<br />
support.apple.com/kb/HT4623?viewlocale=da_DK.<br />
Gendanne <strong>iPhone</strong><br />
Du kan bruge iCloud eller iTunes til at gendanne <strong>iPhone</strong> fra en sikkerhedskopi.<br />
Gendan fra en iCloud-sikkerhedskopi: Nulstil <strong>iPhone</strong> for at slette alle indstillinger og<br />
oplysninger. Log ind på iCloud, og vælg Gendan fra en sikkerhedskopi i indstillingsassistenten. Se<br />
Nulstille på side 141.<br />
Gendan fra en iTunes-sikkerhedskopi: Slut <strong>iPhone</strong> til den computer, du normalt synkroniserer<br />
med, vælg <strong>iPhone</strong> i iTunes-vinduet, og klik på Gendan i resumevinduet.<br />
Appendiks C Sikkerhed, håndtering og support 154
Når softwaren på <strong>iPhone</strong> er gendannet, kan du enten indstille den som en ny <strong>iPhone</strong> eller<br />
gendanne musik, videoer, programdata og andet indhold fra en sikkerhedskopi.<br />
Du kan få flere oplysninger om gendannelse af <strong>iPhone</strong>-software på<br />
support.apple.com/kb/HT1414?viewlocale=da_DK.<br />
Oplysninger om software og service<br />
Denne tabel beskriver, hvor du kan få flere oplysninger om sikkerhed, software og service<br />
til <strong>iPhone</strong>.<br />
Hvis du vil læse om Skal du<br />
Sikker brug af <strong>iPhone</strong> Se Vigtige sikkerhedsoplysninger på side 148.<br />
Service og -support til <strong>iPhone</strong>, gode råd, fora og<br />
<strong>Apple</strong>-softwareoverførsler<br />
Gå til www.apple.com/dk/support/iphone.<br />
Service og support fra operatøren Kontakte operatøren eller gå til operatørens websted.<br />
De nyeste oplysninger om <strong>iPhone</strong> Gå til www.apple.com/dk/iphone.<br />
Administration af din <strong>Apple</strong>-id-konto Gå til appleid.apple.com/da_DK.<br />
Brug af iCloud Gå til www.apple.com/dk/support/icloud.<br />
Brug af iTunes Åbne iTunes og vælge Hjælp > iTunes-hjælp.<br />
Der findes en iTunes-øvelse på internettet<br />
(måske ikke tilgængelig i alle områder) på<br />
www.apple.com/dk/support/itunes.<br />
Brug af andre <strong>Apple</strong> iOS-programmer Gå til www.apple.com/dk/support/ios.<br />
Serienummeret, IMEI-, ICCID- eller MEID-nummeret<br />
på <strong>iPhone</strong><br />
Du kan finde serienummeret, IMEI-nummeret<br />
(International Mobile Equipment Identity),<br />
ICCD- eller MEID-nummeret (Mobile Equipment<br />
Identifier) på <strong>iPhone</strong> på æsken med <strong>iPhone</strong>.<br />
Eller vælg Indstillinger > Generelt > Om på<br />
<strong>iPhone</strong>. Du kan finde flere oplysninger på<br />
support.apple.com/kb/ht4061?viewlocale=da_DK.<br />
Hvordan du får service i henhold til garanti Først følge alle råd i denne håndbog. Gå derefter til<br />
www.apple.com/dk/support/iphone<br />
Juridiske oplysninger om <strong>iPhone</strong> Gå til Indstillinger > Generelt > Om > Juridiske<br />
oplysninger > Regulativer på <strong>iPhone</strong>.<br />
Udskiftning af batteri Gå til www.apple.com/dk/batteries/replacements.html.<br />
Brug af <strong>iPhone</strong> i et virksomhedsmiljø Gå til www.apple.com/iphone/business for at læse<br />
mere om virksomhedsfunktionerne i <strong>iPhone</strong>, inkl.<br />
Microsoft Exchange, IMAP, CalDAV, CardDAV, VPN m.m.<br />
Bruge <strong>iPhone</strong> i et virksomhedsmiljø<br />
Gå til www.apple.com/iphone/business for at læse mere om virksomhedsfunktionerne i <strong>iPhone</strong>,<br />
inkl. Microsoft Exchange, IMAP, CalDAV, CardDAV, VPN m.m.<br />
Bruge <strong>iPhone</strong> med andre operatører<br />
Nogle operatører lader dig låse <strong>iPhone</strong> op til brug med deres netværk. Du kan finde ud af, om<br />
din operatør tilbyder denne mulighed, på support.apple.com/kb/HT1937?viewlocale=da_DK<br />
Appendiks C Sikkerhed, håndtering og support 155
Kontakt din operatør for at få oplysninger om godkendelse og indstilling. Du skal forbinde<br />
<strong>iPhone</strong> til iTunes for at gennemføre processen. Kræver evt. ekstra betaling.<br />
Du kan finde oplysninger om fejlfinding på support.apple.com/kb/TS3198?viewlocale=da_DK.<br />
Oplysninger om bortskaffelse og genbrug<br />
<strong>Apple</strong>s genbrugsprogram (tilgængeligt i nogle lande): Du kan få oplysninger om gratis<br />
genbrug af din gamle mobiltelefon og få en forudbetalt adressemærkat og instruktioner på<br />
www.apple.com/dk/recycling:<br />
Bortskaffelse og genbrug af <strong>iPhone</strong>: Du skal bortskaffe <strong>iPhone</strong> korrekt i henhold til lokale love<br />
og regulativer. Da <strong>iPhone</strong> indeholder elektroniske komponenter og et batteri, skal <strong>iPhone</strong><br />
bortskaffes adskilt fra husholdningsaffald. Når <strong>iPhone</strong> skal bortskaffes, skal du kontakte de lokale<br />
myndigheder for at få oplysninger om mulighederne for bortskaffelse og genbrug, aflevere den<br />
i din lokale <strong>Apple</strong>-butik eller returnere den til <strong>Apple</strong>. Batteriet bliver fjernet og genbrugt på en<br />
miljøvenlig måde. Der er flere oplysninger på www.apple.com/dk/recycling.<br />
Udskiftning af batteriet: Litiumionbatteriet i <strong>iPhone</strong> bør kun udskiftes af <strong>Apple</strong> eller en<br />
<strong>Apple</strong> Authorized Service Provider og skal indleveres til genbrug eller bortskaffes adskilt<br />
fra husholdningsaffald. Du kan få flere oplysninger om udskiftning af batterier på adressen<br />
www.apple.com/dk/batteries/replacements.html.<br />
Batteriopladerens effektivitet<br />
Türkiye<br />
Türkiye Cumhuriyeti: EEE Yönetmeliğine Uygundur<br />
EU – oplysninger om bortskaffelse af elektronik og batterier<br />
Symbolet ovenfor betyder, at dit produkt og/eller dets batteri skal bortskaffes adskilt fra<br />
husholdningsaffald i henhold til nationale love og regulativer. Når dette produkts livscyklus er<br />
forbi, skal du aflevere det på en genbrugsplads, som er godkendt af de lokale myndigheder. Den<br />
indsamling og genbrug af produktet og dets batteri, som sker i forbindelse med bortskaffelsen,<br />
hjælper med at bevare naturens ressourcer og sikrer, at produktet genbruges på en måde, som<br />
beskytter vores sundhed og miljø.<br />
Appendiks C Sikkerhed, håndtering og support 156
Union Européenne—informations sur l’élimination: Le symbole ci-dessus signifie que,<br />
conformément aux lois et réglementations locales, vous devez jeter votre produit et/<br />
ou sa batterie séparément des ordures ménagères. Lorsque ce produit arrive en fin de vie,<br />
apportez-le à un point de collecte désigné par les autorités locales. La collecte séparée et le<br />
recyclage de votre produit et/ou de sa batterie lors de sa mise au rebut aideront à préserver les<br />
ressources naturelles et à s’assurer qu’il est recyclé de manière à protéger la santé humaine et<br />
l’environnement.<br />
Europäische Union—Informationen zur Entsorgung: Das oben aufgeführte Symbol weist darauf<br />
hin, dass dieses Produkt und/oder die damit verwendete Batterie den geltenden gesetzlichen<br />
Vorschriften entsprechend und vom Hausmüll getrennt entsorgt werden muss. Geben Sie dieses<br />
Produkt zur Entsorgung bei einer offiziellen Sammelstelle ab. Durch getrenntes Sammeln und<br />
Recycling werden die Rohstoffreserven geschont und es ist sichergestellt, dass beim Recycling<br />
des Produkts und/oder der Batterie alle Bestimmungen zum Schutz von Gesundheit und Umwelt<br />
eingehalten werden.<br />
Unione Europea—informazioni per lo smaltimento: Il simbolo qui sopra significa che, in base<br />
alle leggi e alle normative locali, il prodotto e/o la sua batteria dovrebbero essere riciclati<br />
separatamente dai rifiuti domestici. Quando il prodotto diventa inutilizzabile, portalo nel punto<br />
di raccolta stabilito dalle autorità locali. La raccolta separata e il riciclaggio del prodotto e/o della<br />
sua batteria al momento dello smaltimento aiutano a conservare le risorse naturali e assicurano<br />
che il riciclaggio avvenga nel rispetto della salute umana e dell’ambiente.<br />
Europeiska unionen—information om kassering: Symbolen ovan betyder att produkten<br />
och/eller dess batteri enligt lokala lagar och bestämmelser inte får kastas tillsammans med<br />
hushållsavfallet. När produkten har tjänat ut måste den tas till en återvinningsstation som utsetts<br />
av lokala myndigheter. Genom att låta den uttjänta produkten och/eller dess batteri tas om hand<br />
för återvinning hjälper du till att spara naturresurser och skydda hälsa och miljö.<br />
Brasil: Informações sobre descarte e reciclagem<br />
O símbolo acima indica que este produto e/ou sua bateria não devem ser descartadas no lixo<br />
doméstico. Quando decidir descartar este produto e/ou sua bateria, faça-o de acordo com as<br />
leis e diretrizes ambientais locais. Para informações sobre o programa de reciclagem da <strong>Apple</strong>,<br />
pontos de coleta e telefone de informações, visite www.apple.com/br/environment.<br />
<strong>Apple</strong> og miljøet<br />
<strong>Apple</strong> erkender sit ansvar for at medvirke til at mindske produkternes indvirkning på miljøet. Du<br />
kan få flere oplysninger på adressen www.apple.com/dk/environment.<br />
Appendiks C Sikkerhed, håndtering og support 157
K apple <strong>Apple</strong> Inc.<br />
© 2012 <strong>Apple</strong> Inc. Alle rettigheder forbeholdes.<br />
<strong>Apple</strong>, <strong>Apple</strong>-logoet, AirPlay, AirPort, AirPort Express, AirPort<br />
Extreme, Aperture, <strong>Apple</strong> TV, Cover Flow, FaceTime, Finder,<br />
iBooks, iCal, iLife, iMovie, iPad, <strong>iPhone</strong>, iPhoto, iPod, iPod touch,<br />
iSight, iTunes, Keynote, Mac, Mac OS, Numbers, OS X, Pages,<br />
Passbook, Safari, Siri, Spotlight, Time Capsule og logoet Works<br />
with <strong>iPhone</strong> er varemærker tilhørende <strong>Apple</strong> Inc. og registreret<br />
i USA og andre lande.<br />
AirPrint, EarPods, Flyover, Forenklet adgang, iMessage, logoet<br />
Made for <strong>iPhone</strong> og Multi-Touch er varemærker tilhørende<br />
<strong>Apple</strong> Inc.<br />
<strong>Apple</strong> Store, Genius, iAd, iCloud, iTunes Extras, iTunes Plus<br />
og iTunes Store er servicemærker tilhørende <strong>Apple</strong> Inc. og<br />
registreret i USA og andre lande.<br />
App Store, iBookstore og iTunes Match er servicemærker<br />
tilhørende <strong>Apple</strong> Inc.<br />
IOS er et varemærke eller et registreret varemærke<br />
tilhørende Cisco i USA og andre lande og bruges i henhold til<br />
en licensaftale.<br />
NIKE og Swoosh Design er varemærker tilhørende NIKE, Inc. og<br />
dets datterselskaber og bruges i henhold til en licensaftale.<br />
Bluetooth®-mærket og -logoerne er registrerede varemærker<br />
ejet af Bluetooth SIG, Inc. og bruges af <strong>Apple</strong> Inc. i henhold til<br />
en licensaftale.<br />
Adobe og Photoshop er varemærker eller registrerede<br />
varemærker tilhørende Adobe Systems Incorporated i USA og/<br />
eller andre lande.<br />
Andre firma- og produktnavne kan være varemærker<br />
tilhørende deres respektive ejere.<br />
Omtale af tredjeparters produkter har kun oplysende karakter<br />
og skal ikke opfattes som en anbefaling. <strong>Apple</strong> påtager sig ikke<br />
noget ansvar for produkternes funktionsdygtighed. Alle evt.<br />
aftaler og garantier er indgået direkte mellem leverandørerne<br />
og brugerne. Alle oplysningerne i denne håndbog var korrekte<br />
på udgivelsestidspunktet. <strong>Apple</strong> påtager sig intet ansvar for<br />
evt. oversættelses- eller trykfejl.<br />
DK019-2344/2012-09-21