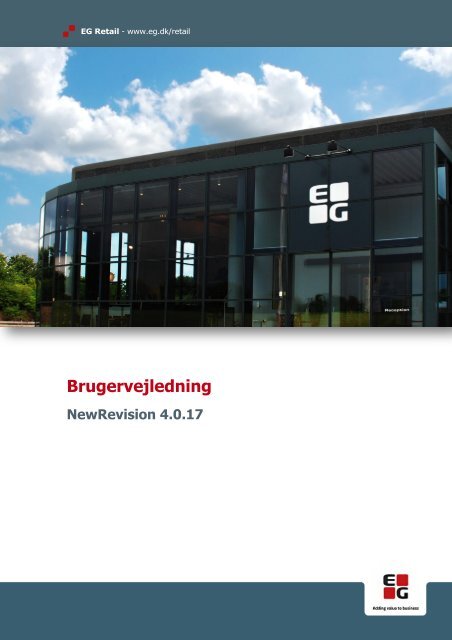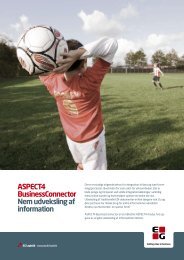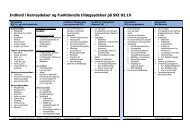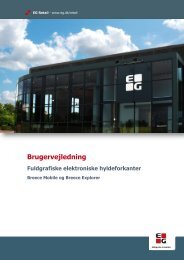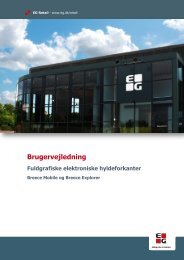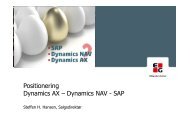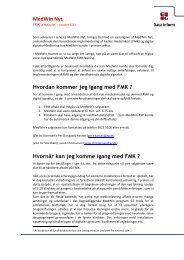NewRevision - EG A/S
NewRevision - EG A/S
NewRevision - EG A/S
- No tags were found...
Create successful ePaper yourself
Turn your PDF publications into a flip-book with our unique Google optimized e-Paper software.
<strong>EG</strong> Retail - www.eg.dk/retailBrugervejledning<strong>NewRevision</strong> 4.0.17
<strong>NewRevision</strong> BrugervejledningAlle rettigheder til programmet ejes af <strong>EG</strong> A/S, telefon 7015 3003.<strong>EG</strong> forbeholder sig ret til ændringer i specifikationer uden varsel.Copyright <strong>EG</strong> A/S.Mekanisk, fotografisk eller anden gengivelse af denne brugervejledning er uden skriftligt samtykke fra <strong>EG</strong>forbudt ifølge gældende dansk lov om ophavsret.Ajourført januar 2012.Brugervejledning <strong>NewRevision</strong> 4.0.17_25012012 Side 2 af 45
Indholdsfortegnelse1 <strong>NewRevision</strong> generelt .................................................................................................................... 41.1 Start af <strong>NewRevision</strong> ............................................................................................................. 41.2 Valg af datointerval (periode)................................................................................................. 51.3 Feltet Butik ........................................................................................................................... 51.4 Feltet IP-adresse og ikonet til højre for det ............................................................................. 61.5 Informationspanel ................................................................................................................. 61.6 Ingen data fundet ................................................................................................................. 62 Fanebladet Bon ............................................................................................................................. 72.1 Bonliste, venstre spalte .......................................................................................................... 82.2 Rå data, midterste spalte ....................................................................................................... 92.3 Bonudskrift, højre spalte ...................................................................................................... 102.4 Udskrivning ......................................................................................................................... 112.5 Udtræk til Excel .................................................................................................................. 122.6 Knappen Lokaliser vare under fanebladet Bon ....................................................................... 133 Fanebladet Søgning ......................................................................................................................153.1 Fanebladet Søgning (standard) ............................................................................................ 163.2 Søgning ved hjælp af Søgetekst ........................................................................................... 183.3 Fanebladet Søgning (avanceret) ........................................................................................... 193.4 Sådan opretter du et filter ................................................................................................... 193.5 Aktiverer og deaktiver et filter .............................................................................................. 233.6 Gem/indlæs filter ................................................................................................................ 234 Fanebladet Varestatistik ................................................................................................................245 Fanebladet Godkendelser ..............................................................................................................256 Fanebladet Kasseopgørelse ...........................................................................................................267 Fanebladet Flaskebon ...................................................................................................................278 Fanebladet Ens boner ...................................................................................................................289 Fanebladet Rapporter ...................................................................................................................299.1 Vis udskrift ......................................................................................................................... 309.2 Eksempler på Ekspedientrapporter ....................................................................................... 3110 Administration af brugere ..............................................................................................................3510.1 Tilføj ny bruger ................................................................................................................... 3610.2 Ret bruger og ret adgangskode ............................................................................................ 3710.3 Slet bruger ......................................................................................................................... 3811 Administration af butikker .............................................................................................................3911.1 Tilføj butik .......................................................................................................................... 4011.2 Ret butik............................................................................................................................. 4011.3 Slet butik ............................................................................................................................ 4112 Administration af filtre (søgninger) ................................................................................................4112.1 Omdøb et filter ................................................................................................................... 4212.2 Slet et filter ......................................................................................................................... 4212.3 Udskriv filter til en fil ........................................................................................................... 4212.4 Indlæs et filter fra en fil ....................................................................................................... 4313 Skift bruger ..................................................................................................................................4414 Genvejstaster i <strong>NewRevision</strong>..........................................................................................................45Brugervejledning <strong>NewRevision</strong> 4.0.17_25012012 Side 3 af 45
1 <strong>NewRevision</strong> genereltProgrammet <strong>NewRevision</strong> er et elektronisk revisionsrulleprogram. <strong>NewRevision</strong> tager udgangspunkt i kasseprogrammetNewPOS, som er en forudsætning for at kunne benytte <strong>NewRevision</strong>.Det er muligt at søge på bl.a. anvendte betalingsmidler, specifikke boner, salgsnumre, returboner, slettedevarer og beløb. Der er kort sagt rigtig mange søgemuligheder.1.1 Start af <strong>NewRevision</strong><strong>NewRevision</strong> ligger som et ikon på skrivebordet med en genvej til selve programmet. Dobbeltklik på ikonetfor at åbne programmet.Fra version 4.0.14 er det muligt at bruge adgangskontrol. Er dette valgt vil du få vist et loginbillede. VælgBrugernavn og tast Adgangskode. Tryk på OK.Når du åbner <strong>NewRevision</strong> vil der ikke være synlige data. For at kunne se dagens transaktioner eller transaktionerfra andre datoer skal du derfor starte med at indlæse disse.1. Vælg datointerval (periode) og eventuelt butik som beskrevet i afsnit 1.32. Vælg det faneblad, du vil arbejde med (hvert faneblad har sit eget afsnit i denne vejledning)3. Klik på knappen Indlæs.Bemærk: Det primære faneblad i <strong>NewRevision</strong> er Bon. I tidligere udgaver af programmet startede man altidmed at indlæse data her. Fra version 4.0.12 kan man udmærket arbejde i de andre faneblade uden atindlæse bonlisten først.Brugervejledning <strong>NewRevision</strong> 4.0.17_25012012 Side 4 af 45
1.2 Valg af datointerval (periode)Det vil som standard altid være dags dato, der vises i datofelterne, når du åbner <strong>NewRevision</strong>.1. Vælg eventuelt en ældre dato ved at klikke på Listepilen i feltet Fra dato og klik herefter på dendato, du ønsker at søge transaktioner frem på2. Til dato sættes automatisk til samme dag som Fra dato. Til dato skal derfor altid rettes, hvis duønsker at søge transaktioner for mere end 1 dag.Alle indlæste data fjernes fra listerne, når du skifter datointerval. Efter et skift skal du altid indlæse data idet faneblad, du arbejder i. Brug knappen Indlæs.1.3 Feltet ButikNogle købmænd administrerer data for flere butikker. I det tilfælde er det muligt at skifte mellem butikkerne.1. Klik på Listepilen i feltet Butik og vælg butik.Du kan når som helst skifte mellem de butikker, der er i listen.Bemærk: Alle indlæste data fjernes fra listerne, når du skifter butik, så efter et skift skal du altid indlæsedata i det faneblad, du arbejder i. Brug knappen Indlæs.Hvis du mangler butikker i listen, kan du oprette dem via menuen Filer/Administration/Butikker.Brugervejledning <strong>NewRevision</strong> 4.0.17_25012012 Side 5 af 45
1.4 Feltet IP-adresse og ikonet til højre for detFeltet IP-adresse tjener som information til teknikere. Det lille ikon til højre for feltet viser, om der er etableretforbindelse til den valgte butik (hvidt flueben på grøn baggrund) eller ingen forbindelse (hvidt krydspå rød/sort baggrund).1.5 InformationspanelI vinduets øverste højre hjørne kan du se et informationspanel.Aktuel bruger: Viser hvilken bruger der er logget på.Senest øverst: Hvis du sætter flueben i boksen, vil sorteringen af bonerne blive vendt rundt, så den senestebon vises først.Almindeligt salg: Når der er sat flueben i boksen, vil alle boner fra almindeligt salg vises.Træningsmode: Når der er sat flueben i boksen, vil alle boner fra træningsmode vises. Det er aktuelt,hvis en eller flere kasser har været sat i træningsmode.1.6 Ingen data fundetUanset hvor i <strong>NewRevision</strong>, du foretager en søgning på kriterier, og der ingen data findes, vil denne beskedblive vist:Klik på OK, ret søgekriterier og foretag en ny søgning.Brugervejledning <strong>NewRevision</strong> 4.0.17_25012012 Side 6 af 45
2 Fanebladet Bon1. Vælg fanebladet Bon2. Klik på Indlæs, hvis der ikke vises nogen data.Når du har indlæst data, vil du se, at skærmbilledet er delt i tre spalter. Til venstre ser du fremsøgte boner,i midten de rå data, og til højre selve bonudskriften. I de næste afsnit er disse spalter beskrevet.Vis alle bonerDenne tjekboks bruges til at kontrollere, om bonlisten skal vise alle boner i perioden (flueben sat) eller omden skal begrænses til kun at vise boner, der opfylder de opsatte filtre (søgekriterier).Du kan læse mere om filtre under Gemt Søgning (herunder), Søgetekst (se afsnit 3.2), samt i afsnit 3.3om Fanebladet Søgning (avanceret).Bemærk: Vis alle boner har ikke indflydelse på de kolonnefiltre, der omtales i næste afsnit.Gemt søgningDette felt bruges til at indlæse et af de filtre, der er leveret med <strong>NewRevision</strong>, eller som du selv har gemt(se afsnit 3.3 om Fanebladet Søgning (avanceret)). Klik på Listepilen for at få en oversigt over de gemtesøgninger. Klik så på en af søgningerne, og filteret bliver aktiveret.SøgetekstDette felt (og den tilhørende Søg-knap) rummer mange muligheder. Derfor behandles emnet i et selvstændigtafsnit i denne vejledning: 3.2 Søgning ved hjælp af Søgetekst.Knappen Lokaliser vare er beskrevet i afsnit 2.6, og de fire felter under den er beskrevet i afsnit 2.2 Rådata, midterste spalte.Brugervejledning <strong>NewRevision</strong> 4.0.17_25012012 Side 7 af 45
2.2 Rå data, midterste spalteI kolonnen rå data bliver data vist i præcis den rækkefølge, som ekspedienten har udført handlingerne i påkassen. Har ekspedienten undervejs fx slettet en linje, vil det her vises præcis det sted på bonen, hvorsletningen er foretaget.Over visningen af de rå data er der seks bokse, der enten vil være grå eller røde. Hvis en eller flere af dissebokse er røde på en valgt bon, betyder det, at der på bonen har været benyttet fx retur, eller at det eren nulbon.I ovenstående eksempel har ekspedienten skannet og slettet nogle sodavand, og bonen er blevet parkeret.NulbonNulbon er en bon uden varer og med en bontotal lig nul.AnnulleretEn bon er annulleret, hvis der på kassen er trykket ANNULLER BON.SletDenne markering vises, hvis funktionen SLET LINJE er benyttet i en ekspedition.ReturHar ekspedienten benyttet knappen RETUR i ekspeditionen, vil RETUR være markeret rød.ParkeretHvis bonen er eller har været parkeret.TræningHvis kassen har været på træningsprogram, vil der stadig hentes boner, disse vil være markeret med Træning.Husk at sætteflueben i tjekboksen Træningsmode i informationspanelet for at kunne se træningsboner.Bemærk: Det er muligt at bladre i bonerne ved brug af PIL OP eller PIL NED på tastaturet. Du kan ogsåklikke med musen på den ønskede bon.Brugervejledning <strong>NewRevision</strong> 4.0.17_25012012 Side 9 af 45
2.3 Bonudskrift, højre spalteDet er muligt at se selve udskriften af den valgte bon. Denne vises i billedets højre kolonne, når du sætteren markering i tjekboksen Vis bonudskrift.Nu vises kundebonen, som den blev udskrevet i kassen.Brugervejledning <strong>NewRevision</strong> 4.0.17_25012012 Side 10 af 45
2.4 UdskrivningOfte er det nødvendigt at kunne genudskrive en bon, hvis en kunde eksempelvis har glemt den. Måske skalbutikken bruge bonen som dokumentation i forbindelse med opklaring af snyd. Det er derfor muligt at udskriveboner på flere måder i <strong>NewRevision</strong>.Udskriv en bonHvis du skal udskrive en enkelt bon, gør du følgende.1. Markér den bon, du ønsker at udskrive2. Vælg menuen Print, herunder Print bon, eller benyt genvej Ctrl + B.Dialogboksen til udskrivning bliver åbnet ligesom i andre Windows-programmer.Udskriv flere bonerDet er også muligt at udskrive flere boner på én gang. Dette gøres på følgende måde.1. Sæt flueben i tjekboksen yderst til højre i bonlisten ud for den eller de boner, du ønsker udskrevet,eller benyt genvejen Ctrl + O2. Vælg menuen Print, herunder Print markerede boner, eller tryk Ctrl + P.Dialogboksen til udskrivning bliver åbnet. Samtlige boner bliver udskrevet til den printer, du vælger.Bemærk: Printmenuen indeholder også mulighed for at markere samtlige boner ved at trykke Ctrl + A,samt for at fjerne alle markeringer ved at trykke Ctrl + N.Udskriv rå dataRå data vises i den midterste kolonne i revisionsbilledet.1. Markér en bon2. Vælg menuen Print, herunder Print rå data, eller benyt genvejen Ctrl + R. Dialogboksen tiludskrivning bliver åbnet.Bemærk: Du kan kun udskrive rå data for én bon ad gangen.Brugervejledning <strong>NewRevision</strong> 4.0.17_25012012 Side 11 af 45
2.5 Udtræk til ExcelMåske får du brug for at analysere data fra en eller flere boner. Til det formål kan du udtrække data til enfil, der efterfølgende kan indlæses i Excel (en del af Microsoft Office-pakken, der ikke følger med NewPOS,men købes separat).Udtræk en bonHvis du skal udtrække en enkelt bon, gør du følgende.1. Markér den bon, du ønsker at udtrække2. Vælg menuen Excel, herunder Dan regneark for bon, eller benyt genvej Ctrl + E.Dialogboksen Gem som bliver åbnet. Du bestemmer selv, hvad filen skal hedde, og hvor den skal placeres.Udtræk flere bonerDet er også muligt at udtrække data fra flere boner på én gang. Dette gøres på følgende måde.1. Sæt flueben i tjekboksen yderst til højre i bonlisten ud for den eller de boner, du ønsker udtrukket.Det er samme tjekboks, du bruger til udskrivning2. Vælg menuen Excel, herunder Dan regneark for markerede boner, eller benyt genvejen Ctrl +L.Dialogboksen Gem som bliver åbnet. Du bestemmer selv, hvad filen skal hedde, og hvor den skal placeres.Samtlige boner bliver udskrevet til den fil, du specificerer.Bemærk: Excel-menuen indeholder de samme muligheder som printmenuen for at markere og fjernemarkeringen fra boner. Genvejstasterne er de samme som i Printmenuen, og det er da også det samme,der sker, når du benytter dem.Brugervejledning <strong>NewRevision</strong> 4.0.17_25012012 Side 12 af 45
2.6 Knappen Lokaliser vare under fanebladet BonNår du klikker på knappen Lokaliser vare, vil du have mulighed for at søge på en bestemt tekst eller etbestemt beløb blandt de boner, der vises i bonlisten.1. Klik på knappen Lokaliser vare2. Skriv søgekriterium (tekst eller beløb)3. Ret evt. markering i Find i.Markeret bon: Der søges kun i den bon der er markeretViste boner: Der søges i de boner der er søgt frem, evt. via filterAlle boner. Der søges i alle boner i den valgte periode4. Klik på knappen Første.Der bliver nu søgt fra bon til bon indtil den første bon, der indeholder det skrevne, nås. Er det ikke denbon, du søger, klikker du på knappen Næste.Bemærk: Funktionen Lokaliser vare giver flere resultater end et Filter (læs ovenfor om filtrering på kolonnereller se afsnit 3.3 om Fanebladet Søgning (avanceret). Funktionen Find viser hver eneste forekomstaf det, du søger.Hvis du fx har søgt efter sukker, og der er solgt sukker flere gange på samme bon, standser søgningen ogfremhæver hver eneste detaillinje, hvori sukker indgår.Brugervejledning <strong>NewRevision</strong> 4.0.17_25012012 Side 13 af 45
Søg på tekstHvis du søger på en tekst, vil søgningen vise alle linjer, hvori teksten indgår. Søger du for eksempel påmælk, vil den finde alle linjer, hvor ordet mælk indgår, fx sødmælk og skummetmælk.Søg på beløbHvis du søger et beløb, får du kun vist de beløb, der matcher helt. Hvis du for eksempel søger på 2,25 fårdu altså ikke 12,25, Dog kan du godt nøjes med at skrive 12 og alligevel få match på 12,00.Hvis du har filter på, inden du benytter knappen lokaliser vare, vil der komme nedenstående besked frem.Det er blot en oplysning, så du ikke risikerer at overskrive filteret, før du evt. får det gemt. Hvis du ikkeskal bruge filteret til noget, kan du blot klikke i det gule felt, og søgefelterne bliver igen vist.Brugervejledning <strong>NewRevision</strong> 4.0.17_25012012 Side 14 af 45
3 Fanebladet SøgningDet kan i nogle situationer være hensigtsmæssigt at begrænse udvalget af transaktioner i bonlisten, såindholdet af denne bliver mere overskuelig. Umiddelbart er der mulighed for at filtrere på kolonnerne i listen(se afsnit 2.1 Bonliste, venstre spalte), men rækker det ikke, kan fanebladet Søgning bruges.Fanebladet findes i to versioner, som du kan skifte imellem efter behov. Søgning (standard) er beskrevet iafsnit 0 og Søgning (avanceret) i afsnit 3.3.Bemærk: Det er det samme faneblad, der bruges ved begge søgninger. Fanebladet skifter navn, når mantrykker på henholdsvis knappen Avanceret søgning og knappen Standard søgning:Standard søgningAvanceret søgningBrugervejledning <strong>NewRevision</strong> 4.0.17_25012012 Side 15 af 45
3.1 Fanebladet Søgning (standard)Her kan du udfylde de forskellige felter efter behov.BontypeI feltet Bontype kan du vælge mellem en række forudbestemte muligheder. Disse muligheder afhængeraf, hvad der faktisk er foretaget på kasserne i den periode, du har valgt.BetalingsmiddelI feltet Betalingsmiddel kan du vælge mellem de betalingsmidler, der faktisk er anvendt i den periode,du har valgt.DebitorFeltet Debitor er kun til rådighed, hvis du har valgt Betalingsmiddel DEBET. Har du gjort det, kan duunder Debitor vælge mellem de kunder, der har handlet i perioden.SøgetekstFeltet Søgetekst rummer så mange muligheder, at det har fået sit eget afsnit i vejledningen:3.2 Søgning ved hjælp af Søgetekst.Brugervejledning <strong>NewRevision</strong> 4.0.17_25012012 Side 16 af 45
SalgsnumreI feltet under Salgsnummer kan du indtaste et salgsnummer (en stregkode). Afslut med et tryk på ENTEReller klik på knappen Tilføj. Derved indsættes det indtastede i listen under indtastningsfeltet.Du kan indtaste lige så mange salgsnumre, du har lyst til. Husk blot at trykke ENTER for hver salgsnummer.Skulle du ønske at fjerne et salgsnummer fra listen, markerer du det i listen og klikker på knappen Slet.Under listen kan du markere, om du kun vil have boner, der indeholder samtlige indtastede salgsnumre(sæt flueben i tjekboksen) eller om du vil have alle de boner, der indeholder mindst ét af salgsnumrene(fjern fluebenet).VaregrupperI feltet under Varegruppe kan du indtaste et varegruppenummer (uden foranstillede nuller), eller vælge envaregruppe fra listen. Under normale omstændigheder tilføjes varegruppen automatisk til listen, men svigterdet, kan du klikke på knappen Tilføj.Du kan vælge lige så mange varegrupper, du har lyst til.Skulle du ønske at fjerne en varegruppe fra listen, markerer du den i listen og klikker på knappen Slet.Under listen kan du markere, om du kun vil have boner, der indeholder varer nok til at repræsentere samtligeindtastede varegrupper (sæt flueben i tjekboksen), eller om du vil have alle de boner, hvor mindst énaf varegrupperne er repræsenteret (fjern fluebenet).Bemærk: Det er ikke varegruppesalg, den finder, men alle varer i den pågældende varegruppe.KnapperneNår du har udfyldt de ønskede felter, klikker du på knappen Søg. Der er to søgeknapper på fanebladet, ogdet er ligegyldigt, hvilken af dem du benytter. Du kan faktisk også bare skifte til fanebladet Bon.Hvis du tror, du kunne få brug for det opstillede filter (søgekriterierne) en anden gang, kan du klikke påGem og give filteret et sigende navn. Lad være med at gemme filterfilen andre steder end der, hvor programmetselv foreslår. Du vil herefter kunne vælge dit filter igen via feltet Gemt søgning på fanebladetBon.Får du brug for at rydde det indtastede (fx hvis du vil søge noget andet), kan du klikke på knappen Nulstil.Den sidste knap, der skal nævnes her, er Avanceret søgning. Brug den, hvis du får brug for at lave ensøgning, som er mere kompleks end det, du kan specificere med fanebladet Søgning i standardmode ellerved hjælp af feltet Søgetekst.Brugervejledning <strong>NewRevision</strong> 4.0.17_25012012 Side 17 af 45
3.2 Søgning ved hjælp af SøgetekstFeltet Søgetekst findes både i fanebladet Bon og i fanebladet Søgning (Standard). De to felter bruges pånøjagtig samme måde, og beskrivelsen herunder gælder for dem begge,Hvis du ønsker at søge boner, der indeholder et bestemt beløb, taster du beløbet i Søgetekst, hvorefterdu klikker på knappen Søg.Hvis du ønsker at søge boner med en bestemt vare, taster du (en del af) vareteksten i Søgetekst, hvorefterdu klikker på knappen Søg.Men der er en mulighed mere. Du kan også søge ved hjælp af Nøgleord. Vejledning heri er indbygget iprogrammet. Tryk på F6 og du vil se dette billede:Brugervejledning <strong>NewRevision</strong> 4.0.17_25012012 Side 18 af 45
Når du er blevet fortrolig med brugen af nøgleord, behøver du ikke længere bruge dialogboksen medhjælpen. Du taster blot nøgleordet. Læg mærke til, at baggrundsfarven i feltet Søgetekst skifter, når duhar "ramt" et nøgleord. Så fortsætter du, hvis det er relevant, med operator og værdi. Til sidst klikker dupå Søg.Bruger du Søgetekst i fanebladet Bon, kan du blot afslutte ved at trykke på ENTER. Derved udføres Søg.Ønsker du at kombinere to eller flere nøgleord, skal du bruge fanebladet Søgning (avanceret), der er beskreveti næste afsnit.3.3 Fanebladet Søgning (avanceret)I avanceret søgning har du mulighed for at opsætte dine egne filtre og gemme søgningerne, så de kanbruges igen og igen.3.4 Sådan opretter du et filterDu kan sammensætte filtre stort set, som du har lyst. Vær opmærksom på, at der er 4 faneblade under filter.Det er dog nok bare at vælge en enkelt ting for at søge.1. Tryk på knappen Tilføj2. Vælg og udfyld ud fra de 4 faneblade3. Tryk på OK for at lukke dialogboksen FilterTilføj evt. flere filterlinjer ved at gentage punkt 1-34. Tryk på Søg.Bemærk: Flere felter vil være udfyldt med teksten Uden betydning. Det betyder at alle kriterier under feltetbliver valgt. Det er altså ikke nødvendigt at udfylde, hvis du ønsker alle fra kriteriet.Brugervejledning <strong>NewRevision</strong> 4.0.17_25012012 Side 19 af 45
BonTotal større end 123,45:Betalingsmiddel: PBS-GAVEKORT, CHECK, TILGODEBEVIS:Det er pt. ikke muligt at vælge mere end et betalingsmiddel, så tilføj flere filtre, hvis du har brugfor flere.Husk, at hvis det er en søgning, du tit udfører, kan du gemme den.Byttepenge i intervallet 5,00 til 5,50:Bemærk: Byttepenge er altid et negativt beløb, så husk at sætte minus foran.Brugervejledning <strong>NewRevision</strong> 4.0.17_25012012 Side 20 af 45
Ekspedient lig med Bo Lund (4) (hvor 4 er Bos medarbejdernummer):Varetekst indeholder mælk (altså sødmælk, letmælk, skummetmælk osv.):Alle boner, der er eller har været parkeret:Historik på parkerede bonerBrugervejledning <strong>NewRevision</strong> 4.0.17_25012012 Side 21 af 45
Det er muligt at søge alle de boner frem, der er eller har været parkeret.Hver bon får tildelt et Parkeret ID der kan aflæses både på bon og i vinduet rå data.I en efterfølgende søgning som nedenstående, vil de boner der har det samme ID nr. kommefrem (en bon kan godt parkeres flere gange, og vil hver gang den bliver hentet frem, få et nytbon nr. men altid samme ID nr.).Brugervejledning <strong>NewRevision</strong> 4.0.17_25012012 Side 22 af 45
3.5 Aktiverer og deaktiver et filterPå fanebladet Bon findes en tjekboks, Vis alle boner, som du kan bruge til at skifte mellem visning af alleboner (flueben sat) og de filtrerede boner (flueben fjernet).3.6 Gem/indlæs filterHvis du har fået sammensat et avanceret filter, som du kan bruge en anden gang, er det en god idé atgemme det. Klik på Gem og indtast et sigende navn for dit filter i Gem som dialogboksen.Når du får brug for filteret igen, har du to muligheder:1. På fanebladet Bon kan du vælge det i Gemt søgningEller2. På fanebladet Søgning (avanceret) kan du klikke på Indlæs og vælge det i Åbn dialogboksen.Bemærk: Det er muligt at udvide et gemt filter. Søg filteret, frem som der er beskrevet i mulighed 2ovenover, tilføj et eller flere filtre og tryk på knappen Gem som. Herved kan du gemme det nye filter udenat overskrive det gamle.Brugervejledning <strong>NewRevision</strong> 4.0.17_25012012 Side 23 af 45
4 Fanebladet VarestatistikDet er muligt at hente statistik for salget af et bestemt salgsnummer.1. Vælg fanebladet Varestatistik2. Forvis dig om, at butik og datointerval er valgt korrekt3. Tast et varenummer i feltet Salgsnummer4. Tryk på ENTER eller klik på knappen Søg data5. Du kan se de enkelte boner ved at markere og trykke på knappen Vis bonen, eller blot dobbeltklikkepå bonnummeret.Statistikken i eksemplet herover viser, at der på kasse 2 findes 2 boner med tilsammen 11 solgte bananerfor i alt 110 kr., og tilsvarende vises data for kasse 11.Bemærk: Valg af data står som standard til almindeligt salg, men hvis kassen har stået i træningsmode,er det også muligt at søge denne statistik frem. Du kan se i listen, hvilke boner der hører til træning, vedat der er et T ud for bonnummeret.Brugervejledning <strong>NewRevision</strong> 4.0.17_25012012 Side 24 af 45
5 Fanebladet GodkendelserDet er muligt at få en liste over alle de godkendelser de forskellige supervisorer, har lavet.1. Vælg fanebladet Godkendelser2. Forvis dig om, at butik og datointerval er valgt korrekt3. Klik på Indlæs.Brugervejledning <strong>NewRevision</strong> 4.0.17_25012012 Side 25 af 45
6 Fanebladet KasseopgørelseHvis en udskrift af en kasseopgørelse er blevet væk, eller du blot ønsker at finde én eller flere kasseopgørelserfor en specifik dato, så er dette muligt under fanebladet Kasseopgørelse.1. Vælg fanebladet Kasseopgørelse2. Forvis dig om, at butik og datointerval er valgt korrekt3. Klik på Indlæs.Nu vil du få vist den eller de kasseopgørelser, der måtte være foretaget i det valgte datointerval. I kolonnentil højre vises selve udskriften af denne.1. Klik på Udskriv, hvis du ønsker at udskrive den viste kasseopgørelse.Brugervejledning <strong>NewRevision</strong> 4.0.17_25012012 Side 26 af 45
7 Fanebladet FlaskebonHer er det muligt at søge flaskeboner frem.1. Vælg fanebladet Flaskebon2. Forvis dig om, at butik og datointerval er valgt korrekt3. Klik på knappen Indlæs.Der vil nu blive vist en liste i kronologisk rækkefølge over samtlige flaskeboner for det valgte datointerval.Når du klikker på en flaskebon i listen (venstre spalte), vises den i spalten til højre.Bemærk: Det er kun flaskeboner fra en integreret Tomra flaskeautomat, der vil blive vist her. Manueltindtastede flaskeboner vises ikke.Vis salgsbon med valgte flaskebonKnappen med ovennævnte titel bringer dig til fanebladet Bon, hvor den salgsbon, som indeholder indløsningenaf den markerede flaskebon, vil blive markeret. Det er selvfølgelig en forudsætning, at den valgtebon rent faktisk er blevet indløst.I stedet for at bruge knappen kan du dobbeltklikke på flaskebonen.Brugervejledning <strong>NewRevision</strong> 4.0.17_25012012 Side 27 af 45
8 Fanebladet Ens bonerDet er muligt at fremsøge identiske boner i <strong>NewRevision</strong>. Dette gøres på følgende måde.1. Vælg fanebladet Søg ens bon2. Klik på Indlæs eller vælg menuen Filer/Indlæs dags dato for at indlæse dags datos transaktioner.Det vil standard altid være dags dato, der vises, når du åbner <strong>NewRevision</strong> første gang på dageneller3. Vælg en ældre dato ved at klikke på Listepilen i det øverste datofelt og klik herefter på den dato, duønsker at søge transaktioner frem påeller4. Tast et beløb i feltet, og tryk ENTER5. Klik på Indlæs.Nu vil der fremkomme en liste med de eventuelle boner, der er identiske på subtotal. De vises under hinandeni venstre kolonne af billedet, sorteret efter bonnummer.De vil standard kun blive vist i en liste, men ønsker du at få vist bonen, sætter du et flueben i tjekboksenud for Vis markerede boner.Du vil nu få vist begge boner ved siden af hinanden, se billedet ovenfor6. Hvis du vil udskrive, har du to muligheder:KnappenKnappenudskriver hele listen i venstre spalteudskriver det aktuelle indhold i midterste og højre spalte.BemærkDet er muligt, at der i søgningen vil kunne fremkomme mange ens boner. Disse vil blive vist i listen, mendet er kun den markerede bon, der vil blive vist.Brugervejledning <strong>NewRevision</strong> 4.0.17_25012012 Side 28 af 45
9 Fanebladet RapporterDet er muligt at udskrive rapporter. Du kan vælge mellem Ekspedient rapport og/eller Vare retur liste.Ekspedientrapporten består af fem valgfrie dele, som du skal vælge.1. Vælg fanebladet Rapporter2. Forvis dig om, at butik og datointerval er valgt korrekt3. Hvis du vil udskrive en Ekspedient rapport, skal du markere hvilke dele af rapporten, du ønsker(vælg mindst én). Klik herefter på knappen Udskriv under Ekspedient rapport. Eksempler på detre delrapporter er vist nedenfor. Vælger du flere delrapporter, får du en samlet rapport med deønskede dele4. Hvis du vil udskrive en Vare retur liste, klikker du blot på knappen Udskriv under Vare retur liste.Eksempel på en vare-retur-liste er vist nedenfor.5. Hvis du vil udskrive en Omsætningsrapport fordelt på betalingsmidler, skal du udfylde Fra- ogTil tidspunkt, og evt. Kassenr. og Ekspedient. Klik herefter på knappen Udskriv. (Hvis det valgtedatointerval er over flere dage, vil rapporten tage fx fra kl. 12 på dag 1 til kl. 15 den sidste dag).Bemærk: Som standard vises rapporter først på skærmen i et selvstændigt vindue. Herfra kan du udskriveved at klikke på udskriv-ikonet.Hvis du vil skrive rapporten ud på papir uden at se den på skærmen først, skal du fjerne fluebenet i Visudskrift på skærmen.Brugervejledning <strong>NewRevision</strong> 4.0.17_25012012 Side 29 af 45
9.1 Vis udskriftNår Vis udskrift er på skærmen, har du flere muligheder for at se lige netop det du vil, fx for en bestemtkasserer.Venstre side viser de forskellige kasserere, som udskriften passer på, og du kan trykke på lige netop denkasserer du vil se. Hvis denne har flere siders transaktioner tilknyttet, kan du trykke direkte på den ønskedeside.Du har også mulighed for at bladre mellem siderne ved at bruge pilene øverst.Brugervejledning <strong>NewRevision</strong> 4.0.17_25012012 Side 30 af 45
9.2 Eksempler på EkspedientrapporterEksempel på Ekspedientrapport med sletningerEksempel på Ekspedientrapport annulleringerBrugervejledning <strong>NewRevision</strong> 4.0.17_25012012 Side 31 af 45
Eksempel på Ekspedientrapport med manuelle rabatterEksempel på Ekspedientrapport med gruppesalgBrugervejledning <strong>NewRevision</strong> 4.0.17_25012012 Side 32 af 45
Eksempel på Ekspedientrapport på ny prisEksempel på Vare retur listeBrugervejledning <strong>NewRevision</strong> 4.0.17_25012012 Side 33 af 45
Eksempel på Omsætningsrapport fordelt på betalingsmidlerBrugervejledning <strong>NewRevision</strong> 4.0.17_25012012 Side 34 af 45
10 Administration af brugereDet er muligt at benytte adgangskontrol til <strong>NewRevision</strong>. Hvis adgangskontrol ønskes aktiveret, skal deroprettes brugere i <strong>NewRevision</strong>For at administrere brugere, skal du trykke på Filer/Administration/Brugere eller bruge tastaturgenvejenShift+Ctrl+R.Bemærk: Hvis en bruger ikke er oprettet som administrator eller systemansvarlig, kan denne ikke administrerebrugere. I Så fald bliver denne information vist:Brugervejledning <strong>NewRevision</strong> 4.0.17_25012012 Side 35 af 45
10.1 Tilføj ny brugerFor at tilføje en ny bruger skal du gøre følgende :1. Tryk på Filer/Administration/Brugere eller brug genvejen Shift+Ctrl+R2. Tryk på knappen Tilføj3. Tast brugerens navnELLERTast et medarbejdernummer og klik på Hent medarbejder fra NewPOSELLERTryk på knappen Hent brugeren fra NewPOS, klik på medarbejderens navn og tryk på OK4. Vælg brugerniveau. Den står som standard som Almindelig5. Tryk på OK.Brugervejledning <strong>NewRevision</strong> 4.0.17_25012012 Side 36 af 45
10.2 Ret bruger og ret adgangskodeNår en bruger er oprettet, har du mulighed for at rette oplysninger eller slette en adgangskode, hvis brugerenhar glemt den.1. Tryk på Filer/Administration/Brugere eller brug genvejstasterne Shift+Ctrl+R.2. Marker den bruger, du skal rette3. Tryk på knappen Ret4. Ret evt. navn, nr. Brugerniveau, eller slet adgangskoden ved at trykke på knappen SletNår brugeren logger på igen, bliver denne information vist:5. Indtast en ny adgangskode og gentag adgangskoden i næste felt.Brugervejledning <strong>NewRevision</strong> 4.0.17_25012012 Side 37 af 45
10.3 Slet brugerHvis en bruger ikke er i butikken mere, eller bare ikke skal have adgang til <strong>NewRevision</strong>, kan du slette brugeren.1. Tryk på Filer/Administration/Brugere eller brug genvejstasterne Shift+Ctrl+R2. Marker den bruger du skal rette3. Tryk på knappen Slet.Brugervejledning <strong>NewRevision</strong> 4.0.17_25012012 Side 38 af 45
11 Administration af butikkerDu kan have brug for at få adgang til flere butikkers data.For at administrere butikker skal du trykke på Filer/Administration/Butikker eller bruge tastaturgenvejenShift+Ctrl+T.Bemærk: Hvis en bruger ikke er oprettet som administrator eller systemansvarlig, kan denne ikke administrerebutikker, og denne information vil blive vist:Brugervejledning <strong>NewRevision</strong> 4.0.17_25012012 Side 39 af 45
11.1 Tilføj butik1. Tryk på Filer/Administration/Butik eller brug tastaturgenvejen Shift+Ctrl+T2. Tryk på knappen Tilføj3. Tast butikkens navnIP adresse (hvis du ikke kender denne, kan oplysningen fås hos IT Gruppens support)UserPassword4. Tryk på OK5. Tryk på OK.11.2 Ret butik1. Tryk på Filer/Administration/Butik eller brug tastaturgenvejen Shift+Ctrl+T2. Marker den butik, der skal rettes3. Tryk på knappen Ret4. Ret oplysningerne til og tryk på OK.Brugervejledning <strong>NewRevision</strong> 4.0.17_25012012 Side 40 af 45
11.3 Slet butik1. Tryk på Filer/Administration/Butik eller brug tastaturgenvejen Shift+Ctrl+T2. Marker den butik, der skal slettes3. Tryk på knappen Slet.12 Administration af filtre (søgninger)Hvis du har gemt dine filtre (søgninger) kan du omdøbe og slette disse.For at administrere filtre (søgninger), skal du trykke på Filer/Administration/Filtre (søgninger) ellerbruge genvejstasterne Shift+Ctrl+F.Bemærk: Hvis en bruger ikke er oprettet som administrator eller systemansvarlig, kan denne ikke administreregemte filtre, og denne information vil blive vist:Brugervejledning <strong>NewRevision</strong> 4.0.17_25012012 Side 41 af 45
12.1 Omdøb et filter1. Tryk på Filer/Administration/Filtre (søgninger) eller brug tastaturgenvejen Shift+Ctrl+F2. Marker det filter, der skal omdøbes3. Tryk på knappen Omdøb4. Marker teksten og skriv det nye navn5. Tryk på OK, og filterets navn er blevet ændret.12.2 Slet et filter1. Tryk på Filer/Administration/Filtre (søgninger) eller brug tastaturgenvejen Shift+Ctrl+F2. Marker det filter, der skal slettes3. Tryk på knappen Slet.12.3 Udskriv filter til en filDu har mulighed for at udskrive et filter til en fil, så det er gemt uden for <strong>NewRevision</strong>. Fx kan supportenfå det tilsendt, eller du kan sende det til andre butikker.1. Tryk på Filer/Administration/Filtre (søgninger) eller brug tastaturgenvejen Shift+Ctrl+F2. Marker det filter, der skal udskrives til filBrugervejledning <strong>NewRevision</strong> 4.0.17_25012012 Side 42 af 45
3. Tryk på knappen Udskriv filteret til en fil4. Vælg den mappe, som filteret skal gemmes i. Filnavnet bliver automatisk sat ind i det rette felt.5. Tryk på Gem.12.4 Indlæs et filter fra en fil1. Tryk på Filer/Administration/Filtre (søgninger) eller brug tastaturgenvejen Shift+Ctrl+F2. Tryk på knappen indlæs et filter fra en filBrugervejledning <strong>NewRevision</strong> 4.0.17_25012012 Side 43 af 45
3. Marker filteret og tryk på Åben. Filteret vil nu blive placeret på sin plads i listenHvis der allerede findes et filter med samme navn, kommer nedenstående information frem, og dukan ændre navnet:13 Skift brugerI stedet for at lukke <strong>NewRevision</strong> helt ned, hvis en anden bruger skal benytte programmet, kan du vælgeat bruge funktionen Skift bruger.1. Tryk på Filer/Skift bruger2. Vælg den bruger fra listen, du skal logge på som. Den systemansvarlige vil altid være valgt somstandard.3. Tast adgangskode og tryk på OK.Brugervejledning <strong>NewRevision</strong> 4.0.17_25012012 Side 44 af 45
14 Genvejstaster i <strong>NewRevision</strong>Som i mange andre programmer er det også i <strong>NewRevision</strong> muligt at benytte sig af nogle hurtige genveje.Disse gør det hurtigere at navigere rundt i programmet.Ctrl + DValg af dags datos transaktionerAlt + F4Afslutter <strong>NewRevision</strong>Ctrl + OOpsamler den markerede bon i bonlisten til samlet udskrivning eller udtræk til ExcelCtrl + FFjerner den markerede bon i bonlisten fra samlet udskrivning eller udtræk til Excel. Modsatte af OCtrl + AOpsamler alle boner i bonlisten til samlet udskrivning eller udtræk til ExcelCtrl + NFjerner alle boner i bonlisten fra samlet udskrivning eller udtræk til Excel. Modsatte af Ctrl + ACtrl + PUdskriver alle de boner, du har opsamlet, til samlet udskrivning (se ovenfor)Ctrl + BUdskriv bon: Udskrift af den markerede bon i bonlistenCtrl + RUdskriv rå data: Udskrift af rå data for den markerede bon i bonlisten.Ctrl + LUdtræk data fra alle de boner, du har opsamlet til en Excel filCtrl + EUdtræk data fra den markerede bon i bonlisten til en Excel filShift+Ctrl+RAdministration af brugereShift+Ctrl+TAdministration af butikkerShift+Ctrl+AAdministration af Filtre (søgninger)F6Hjælp til at udfylde feltet Søgetekst.Brugervejledning <strong>NewRevision</strong> 4.0.17_25012012 Side 45 af 45