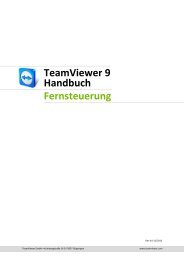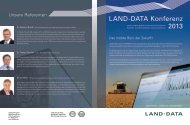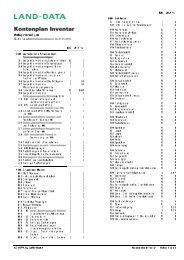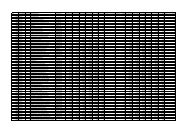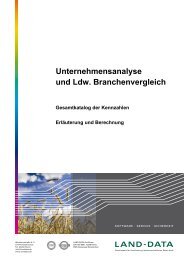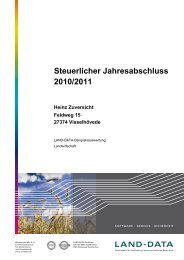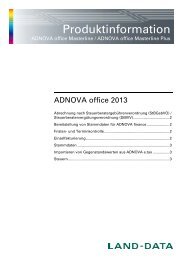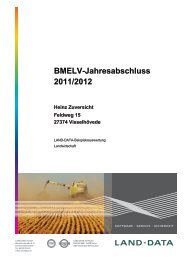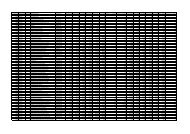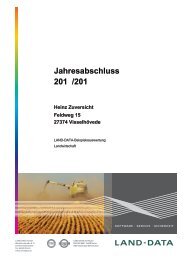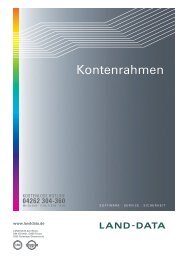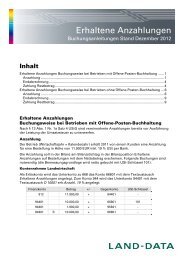ADNOVA office - LAND-DATA GmbH
ADNOVA office - LAND-DATA GmbH
ADNOVA office - LAND-DATA GmbH
Sie wollen auch ein ePaper? Erhöhen Sie die Reichweite Ihrer Titel.
YUMPU macht aus Druck-PDFs automatisch weboptimierte ePaper, die Google liebt.
Einführung<br />
<strong>ADNOVA</strong> <strong>office</strong><br />
<strong>LAND</strong>-<strong>DATA</strong>
<strong>ADNOVA</strong> Software<br />
Dieses Handbuch wurde mit ComponentOne Doc-To-Help. erstellt.<br />
Copyright 2011 <strong>LAND</strong>-<strong>DATA</strong> <strong>GmbH</strong>, Wedekindstraße 9 - 11, 27374 Visselhövede<br />
Tel.: 04262 304-0 Fax: 04262 304-270<br />
www.landdata.de info@landdata.de<br />
Visselhövede, September 2011
Inhalt<br />
<strong>ADNOVA</strong> made by <strong>LAND</strong>-<strong>DATA</strong> ............................................................. 4<br />
<strong>ADNOVA</strong> Software .................................................................................................... 4<br />
ISO 9001 Zertifizierung ............................................................................................. 5<br />
Datenschutz zertifiziert .............................................................................................. 6<br />
Copyright ................................................................................................................... 6<br />
Über diese Einführung .............................................................................................. 7<br />
Installation ............................................................................................. 8<br />
Systemvoraussetzungen .......................................................................................... 8<br />
Installation ................................................................................................................. 8<br />
Aktualisierung ........................................................................................................... 9<br />
Deinstallation des Programms .............................................................................. 13<br />
Registrierung und Konfiguration ......................................................... 14<br />
Der erste Start ......................................................................................................... 14<br />
Ersteinrichtung des Programms ............................................................................ 16<br />
Einrichtung der Artikelstammdaten ...................................................................... 23<br />
Einrichtung der Kundenstammdaten .................................................................... 26<br />
Funktions- und Leistungsumfang ........................................................ 32<br />
Auftragsverwaltung ................................................................................................ 32<br />
Rechnungs-/Gutschriftenerstellung ....................................................................... 33<br />
Automatische Fakturierung wiederkehrender Leistungen .................................. 33<br />
Export in csv-Dateien .............................................................................................. 34<br />
Benutzerunterstützung und Support ..................................................................... 34<br />
Bedienungselemente und Oberfläche .................................................. 36<br />
Allgemeine Hinweise .............................................................................................. 36<br />
Bildschirmdarstellung ............................................................................................. 36<br />
Tastaturbelegung .................................................................................................... 38<br />
Extras und Dienste .............................................................................. 40<br />
Datensicherung ....................................................................................................... 40<br />
Druckereinrichtung ................................................................................................. 41<br />
Vorschau Auswertung ............................................................................................ 42
<strong>ADNOVA</strong> Software<br />
<strong>ADNOVA</strong> made by<br />
<strong>LAND</strong>-<strong>DATA</strong><br />
<strong>ADNOVA</strong> Software<br />
Die <strong>LAND</strong>-<strong>DATA</strong> <strong>GmbH</strong> entwickelt seit mehr als 40 Jahren professionelle<br />
Software-Lösungen für Unternehmen und Steuerberatungskanzleien<br />
mit dem Schwerpunkt Rechnungswesen in Landwirtschaft<br />
und Gewerbe. Der Dialog mit unseren Anwendern und Anregungen<br />
aus der Praxis setzen den Maßstab für die Gestaltung der Produktfamilie.<br />
Neben dem Fakturierungsprogramm <strong>ADNOVA</strong> <strong>office</strong> stehen Softwareanwendungen<br />
zur Buchführung (<strong>ADNOVA</strong> finance), Einkommensteuererstellung<br />
(<strong>ADNOVA</strong> e.tax), Lohnabrechnung (<strong>ADNOVA</strong><br />
lohn) sowie Dokumentenmanagement (<strong>ADNOVA</strong> ELO) zur Verfügung.<br />
Die Programme sind mit Schnittstellen für den Datenaustausch<br />
ausgestattet, so dass Daten nur einmal erfasst werden müssen,<br />
um in allen Anwendungen genutzt werden zu können<br />
<strong>ADNOVA</strong> <strong>office</strong> Profiline<br />
<strong>ADNOVA</strong> <strong>office</strong> unterstützt Sie bei Routineaufgaben des Kundenmanagements<br />
wie der Auftragsabwicklung und Rechnungsstellung.<br />
Sie können Lieferungen und Leistungen einfach und komfortabel<br />
abrechnen. Alle Daten und Belege bleiben im Unternehmen, die<br />
ausgestellten Rechnungen werden systematisch gespeichert und<br />
abgelegt.<br />
Die in <strong>ADNOVA</strong> <strong>office</strong> erfassten Daten können direkt entsprechenden<br />
Erlöskonten zugeordnet und einfach in die Finanzbuchführung<br />
übernommen werden. Mit der Unterstützung von Serienbriefen in<br />
Microsoft Word sowie Aufträgen, Lieferscheinen und Rechnungen<br />
bietet <strong>ADNOVA</strong> <strong>office</strong> alle Funktionen, die für ein optimales Kundenmanagement<br />
sowie die Auftragsabwicklung erforderlich sind.<br />
Mit Hilfe umfangreicher Auswertungsmöglichkeiten und einem frei-<br />
4 � <strong>ADNOVA</strong> <strong>office</strong> <strong>ADNOVA</strong> made by <strong>LAND</strong>-<strong>DATA</strong>
en csv-Export in nachgelagerte Systeme haben Sie dabei den aktuellen<br />
Stand der Dinge stets im Blick.<br />
Fakturierung leicht gemacht - Sowohl für die Abrechnung nach<br />
Menge x Preis als auch für die Pauschalfakturierung wiederkehrender<br />
Leistungen ist <strong>ADNOVA</strong> <strong>office</strong> die ideale Softwarelösung für die<br />
Erledigung der Rechnungsabwicklung eines Betriebes. Regelmäßig<br />
wiederkehrende Rechnungs- und Gutschriftenposten können für alle<br />
Kunden ohne zusätzliche Erfassung automatisch erstellt werden.<br />
Ebenso ist die Definition und Abrechnung individueller Verpackungseinheiten<br />
möglich - eine Übergabe der Mengen in <strong>ADNOVA</strong><br />
finance erfolgt für den landwirtschaftlichen Kontenrahmen und den<br />
SKR04.<br />
Grundlage ist eine zentrale Stammdatenverwaltung zur Erfassung<br />
und Pflege aller kundenbezogenen Daten. Zusätzliche frei definierbare<br />
Kundenstammdaten ermöglichen eine Ablage und Selektion<br />
nach einzelnen Kundengruppen. Darüber hinaus können Artikel in<br />
Gruppen zusammengefasst werden. Die Hinterlegung eines Rabatts<br />
ist für Artikel und Kunden möglich.<br />
<strong>ADNOVA</strong> <strong>office</strong> Profiline kann sowohl auf einem Einzel-PC als auch<br />
im Netzwerk eingesetzt werden, so dass von mehreren Arbeitsplätzen<br />
aus gearbeitet werden kann. Das Programm ist zudem in der<br />
Grundversion mehrfirmenfähig, daher können Sie Rechnungen im<br />
Auftrag mehrerer Firmen schreiben.<br />
<strong>ADNOVA</strong> <strong>office</strong> Profiline Plus<br />
<strong>ADNOVA</strong> <strong>office</strong> Profiline Plus ist die Programmversion für Verbände<br />
aus dem landwirtschaftlichen Umfeld. Zusätzlich zu den Funktionalitäten<br />
von <strong>ADNOVA</strong> <strong>office</strong> sind zahlreiche Stammdaten zur Beschreibung<br />
des land- und forstwirtschaftlichen Betriebs auf der<br />
Grundlage des DBV-Knopfdrucksystems vorhanden. Die ausgelagerte<br />
Beitragsberechnung, der Import der Beitragsdaten und die<br />
Fakturierung von Beiträgen machen eine einfache Beitragserhebung<br />
möglich.<br />
ISO 9001 Zertifizierung<br />
Mit <strong>LAND</strong>-<strong>DATA</strong> Software arbeiten bundesweit mehrere tausend<br />
Mitarbeiter in Steuerkanzleien und Unternehmen. Unsere Software<br />
bildet die Grundlage wirtschaftlicher Entscheidungen und Erklärungen<br />
gegenüber Banken und Behörden. Dabei setzen wir auf hohe<br />
Qualität sowie Fehlerfreiheit der Produkte und Dienstleistungen und<br />
damit ein hohes Maß an Kundenvertrauen. Alle Unternehmensprozesse<br />
sowie das Handeln von Mitarbeitern und Management orientieren<br />
sich an dieser Qualitätspolitik.<br />
<strong>ADNOVA</strong> <strong>office</strong> <strong>ADNOVA</strong> made by <strong>LAND</strong>-<strong>DATA</strong> � 5<br />
ISO 9001 Zertifizierung
Datenschutz zertifiziert<br />
Die <strong>LAND</strong>-<strong>DATA</strong> <strong>GmbH</strong> hat sich 2007 mit einem effizienten Qualitätsmanagement<br />
für das Gütesiegel ISO 9001 qualifiziert. Der Ausbau<br />
und die Zertifizierung des Qualitätsmanagementsystems nach<br />
DIN EN ISO 9001 ist ein wichtiger Schritt für unser Unternehmen,<br />
um das Vertrauen bei Kunden weiter auszubauen, die Kosten und<br />
den Fehlleistungsaufwand kontinuierlich zu senken und dadurch<br />
den Ertrag zu steigern.<br />
Das erfolgreiche Führen und Betreiben einer Organisation erfordert,<br />
dass sie in systematischer und klarer Weise geleitet und gelenkt<br />
wird. Das umfasst, neben anderen Managementdisziplinen, auch<br />
ein effizientes Qualitätsmanagement. Für den Ausbau und die Sicherung<br />
des Unternehmenserfolgs setzt die <strong>LAND</strong>-<strong>DATA</strong> auf die<br />
ständige Verbesserung des Managementsystems unter Berücksichtigung<br />
der Erfordernisse aller interessierten Parteien. Durch die<br />
konsequente Ausrichtung des Qualitätsmanagementsystems an der<br />
ISO 9001 profitiert das gesamte Unternehmen von der Systematik<br />
und den Inhalten dieser Norm. Sie führt nachweislich zu kontinuierlicher<br />
Verbesserung, sinkenden Prozess- und Fehlerkosten,<br />
motivierten Mitarbeitern und zufriedenen Kunden.<br />
Datenschutz zertifiziert<br />
Für <strong>LAND</strong>-<strong>DATA</strong> ist der Datenschutz ein überaus wichtiges Element<br />
der Unternehmensaktivitäten. Um gegenüber Kunden und Gesellschaftern<br />
einen Nachweis sowohl über die Gesetzeskonformität als<br />
auch die Wirksamkeit der betriebenen Datenschutz- und Datensicherheitsmaßnahmen<br />
zu erbringen, hat <strong>LAND</strong>-<strong>DATA</strong> von der im<br />
Bundesdatenschutzgesetz geschaffenen Möglichkeit Gebrauch gemacht,<br />
auf freiwilliger Basis das Datenschutz-Konzept durch unabhängige<br />
und zugelassene Gutachter prüfen und bewerten zu lassen.<br />
Durch ein externes Audit wurden die Bereiche Softwareentwicklung,<br />
Rechenzentrumsdienstleistungen, Marketing und Support<br />
eingehender Prüfungen unterzogen. Mit diesem Zertifikat wird<br />
<strong>LAND</strong>-<strong>DATA</strong> bescheinigt, dass das Unternehmen den Datenschutz<br />
gemäß Bundesdatenschutzgesetz gesetzeskonform gestaltet hat.<br />
Das Zertifikat gilt für ein Jahr, im Folgejahr wird sich <strong>LAND</strong>-<strong>DATA</strong><br />
erneut einer Überprüfung der Bereiche Datenschutz und Datensicherheit<br />
unterziehen<br />
Copyright<br />
Die Rechte an der Software <strong>ADNOVA</strong> <strong>office</strong> sowie an Handbuch und<br />
Hilfefunktionen liegen bei der <strong>LAND</strong>-<strong>DATA</strong>. Der rechtmäßige Erwerb<br />
der Programm-DVD erlaubt die Nutzung auf einer Rechnereinheit<br />
gemäß Kauf-/Lizenzvertrag. Dieses Nutzungsrecht kann nicht<br />
auf andere/weitere Personen/Organisationen übertragen werden.<br />
6 � <strong>ADNOVA</strong> <strong>office</strong> <strong>ADNOVA</strong> made by <strong>LAND</strong>-<strong>DATA</strong>
Bei unsachgemäßer Programmbedienung (z. B. Warm- und Kaltstart)<br />
besteht die Gefahr, dass Daten zerstört werden. Eine Haftungspflicht<br />
für Folgeschäden durch unsachgemäße Nutzung des<br />
Programms ist ausgeschlossen.<br />
Über diese Einführung<br />
In dieser Programmeinführung finden Sie Hinweise zu Installation/Deinstallation,<br />
Ersteinrichtung, Handhabung des Programms,<br />
Konfiguration von Firmen, Aufnahme von Kundendaten, einen<br />
Überblick über den weiteren Leistungsumfang des Programms, sowie<br />
eine Beschreibung der Programmoberfläche und allgemeiner<br />
Funktionen wie Datensicherung und Drucken.<br />
Eine detaillierte Beschreibung des Programms inklusive Auftragserfassung,<br />
Fakturierung wiederkehrender Pauschalbeträge, des Exports<br />
von Daten in csv-Dateien und der weiteren Verwendung in<br />
Textverarbeitung und Tabellenkalkulation sowie des möglichen<br />
Auswertungsumfangs finden Sie im Programm über die Taste [F1]<br />
und unter Hilfe – <strong>ADNOVA</strong> <strong>office</strong> Hilfe. Im Startmenü in der Programmgruppe<br />
<strong>ADNOVA</strong> finden Sie zudem das ausführliche Handbuch<br />
als PDF-Datei hinterlegt.<br />
<strong>ADNOVA</strong> <strong>office</strong> <strong>ADNOVA</strong> made by <strong>LAND</strong>-<strong>DATA</strong> � 7<br />
Über diese Einführung
Systemvoraussetzungen<br />
Installation<br />
Systemvoraussetzungen<br />
Die aktuellen Systemvoraussetzungen und Einzelheiten zu den notwendigen<br />
Servicepacks und Editionen der Betriebssysteme sowie<br />
die Ansprüche an Hardware und Umgebung entnehmen Sie bitte<br />
unserer Internetpräsenz www.landdata.de.<br />
Betriebssysteme unterstützt <strong>LAND</strong>-<strong>DATA</strong> in der Regel in ihren Lebenszyklen<br />
analog zu Microsoft, d. h. wir testen diese Betriebssysteme<br />
nur solange, wie Microsoft einen entsprechenden Support<br />
leistet.<br />
Neue Betriebssysteme werden von uns erst nach einem umfangreichen<br />
Test freigegeben und unterstützt, d. h. in der Regel einige Zeit<br />
nach der Freigabe durch Microsoft, um eine einwandfreie Nutzung<br />
aller Anwendungen zu gewährleisten.<br />
Installation<br />
Bitte beachten Sie, dass die Installation des Programms nur mit<br />
Administrator-Rechten durchgeführt werden kann. Für die Nutzung<br />
von <strong>ADNOVA</strong> <strong>office</strong> sind Hauptbenutzer- oder höhere Rechte erforderlich.<br />
Während der Installation muss sich ein DVD-R-kompatibles Laufwerk<br />
im Zugriff befinden. Zur Installation des Programms legen Sie<br />
die Programm-DVD in das DVD-Laufwerk Ihres Rechners. Die Installation<br />
des Programms startet automatisch. Bitte folgen Sie den Anweisungen<br />
auf dem Bildschirm.<br />
<strong>ADNOVA</strong> <strong>office</strong> wird in das Standardverzeichnis \<strong>ADNOVA</strong>\ installiert,<br />
das Laufwerk kann von Ihnen vorgegeben werden.<br />
Bei einer Erstinstallation werden neben <strong>ADNOVA</strong> <strong>office</strong> auch die<br />
Komponenten <strong>ADNOVA</strong> connect für die automatische Softwareaktualisierung,<br />
<strong>ADNOVA</strong> share als Benutzerverwaltung und das Dateihaltungssystem<br />
<strong>ADNOVA</strong> Pervasive SQL installiert.<br />
8 � <strong>ADNOVA</strong> <strong>office</strong> Installation
Aktualisierung<br />
<strong>ADNOVA</strong> <strong>office</strong> unterliegt einer regelmäßigen Wartung und Pflege.<br />
Die Aktualisierungen enthalten funktionale Programmerweiterungen,<br />
Anpassungen an gesetzliche Änderungen und Fehlerausbauten.<br />
Durch den mit uns abgeschlossenen Lizenzvertrag sind die Kosten<br />
für die fortlaufenden Programmaktualisierungen abgedeckt.<br />
Liegt uns Ihre E-Mail-Adresse vor, werden Sie per E-Mail über neue<br />
Aktualisierungen informiert.<br />
<strong>LAND</strong>-<strong>DATA</strong> stellt Aktualisierungen auf verschiedene Arten zur Verfügung:<br />
automatisiertes Aktualisierungsverfahren im Programm<br />
Download von der Internetseite www.landdata.de<br />
Automatisiertes Aktualisierungsverfahren<br />
Eine Aktualisierung des Programms kann direkt aus <strong>ADNOVA</strong> <strong>office</strong><br />
heraus erfolgen: Über den Menüpunkt Extras - Softwareaktualisierung<br />
starten Sie einen Assistenten, der Sie durch den Aktualisierungsprozess<br />
führt. Es wird eine Verbindung zum <strong>ADNOVA</strong> service center<br />
aufgebaut und die entsprechende Aktualisierung heruntergeladen.<br />
Die anschließende Installation erfolgt menügesteuert. So ist eine<br />
einfache und regelmäßige Softwareaktualisierung ohne weitergehende<br />
PC-Kenntnisse möglich.<br />
Im ersten Schritt können Sie über die Schaltfläche DFÜ-Verbindung<br />
eine DFÜ-Verbindung auswählen bzw. einrichten, über die die Verbindung<br />
zum <strong>ADNOVA</strong> service center hergestellt werden soll. Vorgeschlagen<br />
wird die im Betriebssystem eingerichtete Standard-<br />
DFÜ-Verbindung. Über die Schaltfläche Weiter gelangen Sie in den<br />
nächsten Bildschirm.<br />
<strong>ADNOVA</strong> <strong>office</strong> Installation � 9<br />
Aktualisierung
Aktualisierung<br />
Im zweiten Schritt wird eine DFÜ-Verbindung zum Server des<br />
<strong>ADNOVA</strong> service centers hergestellt und verfügbare Produktaktualisierungen<br />
werden ermittelt.<br />
Im dritten Schritt zeigt Ihnen der Assistent zur Software-Aktualisierung<br />
die bereitgestellten Dateien an. Markieren Sie in der jeweiligen<br />
Checkbox, welche Aktualisierungen vom <strong>ADNOVA</strong> service center<br />
herunter geladen werden sollen. Informationen zu den Aktualisierungsdateien<br />
erhalten Sie im so genannten Tooltip: Wenn Sie die<br />
Maus auf den Namen der Aktualisierungsdatei platzieren, öffnet<br />
sich ein Informationsfeld mit den entsprechenden Erläuterungen.<br />
Im vierten Schritt beginnt der Download. Sie erhalten eine Fortschrittsanzeige<br />
zum Status des Herunterladens der Aktualisierungsdatei.<br />
10 � <strong>ADNOVA</strong> <strong>office</strong> Installation
Ist das Herunterladen beendet, wird die Schaltfläche Installieren aktiv.<br />
Über diese Schaltfläche kann die Aktualisierung Ihrer Software<br />
gestartet werden.<br />
<strong>ADNOVA</strong> <strong>office</strong> Installation � 11<br />
Aktualisierung
Aktualisierung<br />
Kundenanmeldung<br />
auf<br />
www.landdata.de<br />
Download aus dem Internet<br />
Aktualisierungen werden sofort nach der Freigabe im Internet unter<br />
www.landdata.de bereitgestellt.<br />
12 � <strong>ADNOVA</strong> <strong>office</strong> Installation
Deinstallation des Programms<br />
Deinstallation des Programms<br />
Eine Deinstallation von <strong>ADNOVA</strong> <strong>office</strong> erfolgt über das Betriebssystem.<br />
Über Start - Einstellungen - Systemsteuerung - Software finden<br />
Sie eine Auflistung der auf Ihrem PC installierten Softwareprodukte.<br />
Hier wählen Sie <strong>ADNOVA</strong> <strong>office</strong> aus und bestätigen die Auswahl<br />
Programme entfernen.<br />
Die Verzeichnisse <strong>ADNOVA</strong>\DATEN\ADO inklusive aller Unterverzeichnisse<br />
sowie das Verzeichnis <strong>ADNOVA</strong>\OFFICE\BIN\PROFILES<br />
werden durch eine Deinstallation nicht entfernt. So bleiben Daten<br />
und Protokolle erhalten, falls eine erneute Installation gewünscht<br />
wird. Diese Verzeichnisse sind manuell zu löschen, sofern <strong>ADNOVA</strong><br />
<strong>office</strong> nicht neu installiert werden soll.<br />
Wird auf dem Rechner kein anderes Produkt der <strong>ADNOVA</strong> Produktfamilie<br />
mehr genutzt, kann das Dateihaltungssystem <strong>ADNOVA</strong><br />
Pervasive SQL ebenfalls deinstalliert werden. Diese Deinstallation<br />
nehmen Sie bitte ebenfalls unter Start - Einstellungen - Systemsteuerung<br />
- Software vor.<br />
<strong>ADNOVA</strong> <strong>office</strong> Installation � 13
Der erste Start<br />
Registrierung<br />
über das<br />
Internet<br />
Einrichtung<br />
der<br />
Rechteverwaltung<br />
Registrierung und<br />
Konfiguration<br />
Der erste Start<br />
Nach der Installation finden Sie das Programmsymbol für <strong>ADNOVA</strong><br />
<strong>office</strong> auf Ihrem Desktop. Mit einem Doppelklick auf das Symbol<br />
starten Sie das Programm.<br />
Beim ersten Start werden Sie aufgefordert das Programm zu registrieren<br />
und Ihre persönlichen Anwenderdaten einzulesen. Dies können<br />
Sie bequem und einfach über das Internet vornehmen. Sie benötigen<br />
für den Vorgang Ihren Lizensierungsschlüssel, den Sie im<br />
Anschreiben zur Produktlieferung mitgeteilt bekommen haben. Bitte<br />
folgen Sie den Anweisungen auf dem Bildschirm.<br />
Die Verwaltung der Benutzerrechte und der entsprechenden Kennwörter<br />
geschieht über die integrierte Zusatzkomponente <strong>ADNOVA</strong><br />
share. Beim ersten Start des Programms nach der erfolgreichen<br />
Registrierung werden Sie gebeten, aus einer Liste der auf Ihrem<br />
Rechner verfügbaren Benutzer denjenigen auszuwählen, der üblicherweise<br />
mit dem Programm arbeitet. Dieser Anwender wird automatisch<br />
mit allen notwendigen Rechten für die Komponenten<br />
<strong>ADNOVA</strong> <strong>office</strong>, connect und share ausgestattet.<br />
14 � <strong>ADNOVA</strong> <strong>office</strong> Registrierung und Konfiguration
Über <strong>ADNOVA</strong> share können Sie bei Bedarf zusätzliche Benutzer<br />
mit eigenen Kennwörtern einrichten. Sie finden den Programmaufruf<br />
der Benutzerverwaltung <strong>ADNOVA</strong> share auf dem Einzelplatz in<br />
Ihrem Programmordner <strong>ADNOVA</strong> <strong>office</strong>. <strong>ADNOVA</strong> share verfügt<br />
über eine eigene Hilfefunktion.<br />
Über die Schaltfläche Weiter schließen Sie den Assistenten zur Benutzereinrichtung<br />
ab. Jetzt erscheint der Startbildschirm von<br />
<strong>ADNOVA</strong> <strong>office</strong>. Hier wird Ihnen der Benutzername vorgeschlagen,<br />
der im Laufe der Installation ermittelt und eingerichtet wurde.<br />
Wollen Sie kein Kennwort verwenden, klicken Sie direkt auf OK um<br />
das Programm zu starten.<br />
<strong>ADNOVA</strong> <strong>office</strong> Registrierung und Konfiguration � 15<br />
/Der erste Start
Ersteinrichtung des Programms<br />
Das persönliche<br />
Kennwort<br />
Informationen<br />
zur neuen Version<br />
Wählen Sie die Schaltfläche Kennwort, um ein Kennwort zu hinterlegen<br />
welches beim zukünftigen Programmaufruf einzugeben ist.<br />
Über diese Schaltfläche können Sie auch ein bereits vorhandenes<br />
Kennwort ändern.<br />
Beim erstmaligen Aufruf erhalten Sie den Hinweis, dass eine neue<br />
Programmversion eingespielt wurde und die aktuelle Produktinformation<br />
zur vorliegenden Version wird angezeigt. Hier finden Sie eine<br />
Zusammenfassung der aktuellen Neuerungen.<br />
Ersteinrichtung des Programms<br />
<strong>ADNOVA</strong> <strong>office</strong> ist mehrfirmenfähig. So können Rechnungen im<br />
Namen verschiedener Firmen erstellt werden. Um das Programm<br />
nutzen zu können, müssen Sie mindestens eine Firma einrichten.<br />
Beim ersten Programmstart wird Ihnen daher der dazugehörige Dialog<br />
angezeigt. Klicken Sie mit der Maus auf die Schaltfläche Eingabe<br />
und ergänzen Sie hier die Angaben zu Ihrem Unternehmen.<br />
16 � <strong>ADNOVA</strong> <strong>office</strong> Registrierung und Konfiguration<br />
Einrich<br />
der Firm
Ersteinrichtung des Programms<br />
Für eine korrekte Steuerung der Rechnungsschreibung sind die Angaben<br />
zur Art der Firma und dem verwendeten Kontenrahmen<br />
zwingend vorzunehmen.<br />
<strong>ADNOVA</strong> <strong>office</strong> Registrierung und Konfiguration � 17<br />
Umsatzsteuer<br />
und<br />
Kontenrahmen
Ersteinrichtung des Programms<br />
weitere<br />
Angaben zum<br />
Unternehmen<br />
Art der Firma<br />
Unternehmer<br />
§2 UStG<br />
Kleinunternehmer<br />
§19 UStG<br />
Alle Unternehmen und freiberuflichen Tätigkeiten für die<br />
kein Antrag auf Umsatzsteuerbefreiung nach §19 UStG<br />
gestellt wurde. Hierunter fallen auch landwirtschaftliche<br />
Betriebe, die nach §24 UStG pauschalieren.<br />
Alle Unternehmen und freiberuflichen Tätigkeiten für die<br />
ein Antrag auf Umsatzsteuerbefreiung nach §19 UStG gestellt<br />
wurde.<br />
Kontenrahmen<br />
SKR04 Verwendung des gewerblichen Standardkontenrahmens<br />
SKR04 in der Buchführung<br />
Landwirtschaft<br />
Verwendung des landwirtschaftlichen Kontenrahmens der<br />
<strong>LAND</strong>-<strong>DATA</strong> in der Buchführung<br />
Individuell Verwendung eines anderen Kontenrahmens<br />
Wenn Sie den Kontenrahmen Landwirtschaft oder LD-SKR04 wählen,<br />
erfolgt eine automatische Zuordnung der Erlöskonten, Umsatzsteuerkonten<br />
sowie Lastschrift-Verrechnungskonten. Verwenden<br />
Sie in der Buchführung einen individuellen Kontenrahmen, müssen<br />
Sie die Konten über den Menüpunkt Extras - Administration - FiBu-<br />
Konteneinrichtung gesondert einrichten.<br />
Im zweiten Register zu den Firmenstammdaten erfassen Sie die<br />
vollständigen Adressdaten und Bankverbindungen Ihres Unternehmens.<br />
Diese Angaben benötigen Sie, wenn Sie kein vorgedrucktes<br />
Briefpapier für die Rechnungsschreibung verwenden, sondern<br />
der Rechnungskopf bzw. die -fußzeile in <strong>ADNOVA</strong> <strong>office</strong> automatisch<br />
erstellt werden soll.<br />
Im Register laufende Tätigkeiten haben Sie die Möglichkeit, Menüpunkte<br />
die zur Auftragsbearbeitung gehören auszublenden, wenn<br />
18 � <strong>ADNOVA</strong> <strong>office</strong> Registrierung und Konfiguration<br />
Ausblende<br />
der Auftra<br />
verwaltung
Ersteinrichtung des Programms<br />
Sie grundsätzlich keine Aufträge in Ihrem Unternehmen erstellen<br />
sondern nur die Lieferschein-/Rechnungsschreibung nutzen wollen.<br />
Änderungen an den getätigten Eingaben können Sie später jederzeit<br />
im Menüpunkt Extras - Administration - Firma - Einrichten vornehmen.<br />
Bitte speichern Sie Ihre Angaben über die Schaltfläche Speichern<br />
und beenden dann den Dialog über die Schaltfläche Ende.<br />
Nachdem Sie die Firmendaten eingerichtet haben, werden im Dialog<br />
Extras - Optionen - Einzelfakturierung - Stamm-/Steuerungsdaten alle<br />
Steuerungsdaten zur Fakturierung erfasst. Dieser Dialog öffnet sich<br />
nach Verlassen der Firmenstammdaten bei der Ersteinrichtung automatisch.<br />
<strong>ADNOVA</strong> <strong>office</strong> Registrierung und Konfiguration � 19<br />
Einrichtung der<br />
Steuerungsdaten<br />
zur<br />
Fakturierung<br />
abweichende<br />
Firmenstammdaten<br />
für die<br />
Einzelfakturierung
Ersteinrichtung des Programms<br />
Schnittstelle<br />
zur FiBu<br />
Im Register Firmenstammdaten werden Ihnen die bei der Firmeneinrichtung<br />
getätigten Eingaben angezeigt. Sie haben die Möglichkeit<br />
über die Angabe Stammdaten abweichend für die Rechnungslegung<br />
abweichende Angaben einzugeben. Dies kann insbesondere dann<br />
sinnvoll sein, wenn das Programm in der Variante <strong>ADNOVA</strong> <strong>office</strong><br />
Profiline Plus auch für den Beitragseinzug in der Mitgliederverwaltung<br />
genutzt werden und Beitragseinzug und Einzelfakturierung unterschiedliche<br />
Rechnungsinformationen aufweisen sollen.<br />
Im Register FiBu-Stammdaten sind bei Bedarf die Angaben zur<br />
Schnittstelle zur Finanzbuchführung zu erfassen. Derzeit ist aus<br />
<strong>ADNOVA</strong> <strong>office</strong> Profiline eine Datenübergabe ausschließlich an das<br />
<strong>LAND</strong>-<strong>DATA</strong> Buchführungsprogramm <strong>ADNOVA</strong> finance möglich.<br />
Feld Bezeichnung<br />
Schnittstelle<br />
zur FiBu<br />
Zielordner<br />
der<br />
Buchungsdatei<br />
E-Mail-<br />
Adresse für<br />
Buchungsdatei<br />
Firmen-Nr.<br />
in der FiBu<br />
Kontenrahmen<br />
abweichend<br />
Kontenrahmen<br />
Bitte wählen Sie das Buchführungsprogramm aus, an<br />
das die Fakturierungsdaten übergeben werden sollen.<br />
Definieren Sie den Zielordner, in dem die Buchungsdatei<br />
für die Finanzbuchführung bereitgestellt werden soll.<br />
Standardmäßig wird das Laufwerk mit dem Verzeichnis<br />
<strong>ADNOVA</strong> \OFFICE\EXPORT vorgeschlagen.<br />
Soll die Buchungsdatei als E-Mail-Anhang z. B. an Ihre<br />
Buchstelle versendet werden, so geben Sie hier die entsprechende<br />
E-Mail-Adresse ein.<br />
Hier ist die Firmennummer (= Betriebsnummer) zu erfassen,<br />
unter der Sie die Buchführung in Ihrem Finanzbuchführungsprogramm<br />
angelegt haben.<br />
Wird dieses Feld aktiviert, können Sie einen anderen<br />
Kontenrahmen wählen. Sonst gelten die Eingaben, die<br />
Sie über Extras - Administration - Firma einrichten vorgenommen<br />
haben.<br />
Auswahl des Kontenrahmens, wenn das Feld abweichend<br />
markiert ist<br />
20 � <strong>ADNOVA</strong> <strong>office</strong> Registrierung und Konfiguration
Kontokorrent Eingabe des Kontokorrentkontos (Verdichtungskonto),<br />
auf dem die Forderungen gesammelt in der jeweiligen<br />
Finanzbuchführung dargestellt werden sollen.<br />
Der zulässige Eingabebereich wird unter Extras - Optionen<br />
- FiBu-Konteneinrichtung vorgegeben.<br />
USt-Konto Es ist das Umsatzsteuerkonto für die Finanzbuchführung<br />
zu definieren. Der zulässige Eingabebereich wird unter<br />
Extras - Optionen - FiBu-Konteneinrichtung vorgegeben.<br />
LS-Verrechnungskonto<br />
Angabe des Verrechnungskontos in der Finanzbuchführung,<br />
auf das Lastschriften gebucht werden sollen.<br />
Der zulässige Eingabebereich wird unter Extras -Optionen<br />
- FiBu-Konteneinrichtung vorgegeben.<br />
Im Register Rechnungssteuerung richten Sie sich ein individuelles<br />
Rechnungsformular für die jeweilige Firma ein.<br />
Feld Bezeichnung<br />
Währungs-<br />
kürzel<br />
Derzeit nur EURO möglich<br />
Papierart Briefkopfpapier = Druck auf Papierbögen, auf denen sich<br />
der Briefkopf befindet.<br />
Blankopapier = Druck auf Blankopapier, alle Angaben,<br />
inklusive Rechnungsabsender werden gedruckt (Angaben<br />
aus Extras - Optionen - Einzelfakturierung -<br />
Firmenstammdaten)<br />
Ersteinrichtung des Programms<br />
<strong>ADNOVA</strong> <strong>office</strong> Registrierung und Konfiguration � 21<br />
Einrichtung<br />
des<br />
Rechnungsformulares
Ersteinrichtung des Programms<br />
Texte zu den<br />
Zahlungskonditionen<br />
Namenszusatz<br />
drucken<br />
Vor-/<br />
Nachlaufzeilen<br />
drucken<br />
Sortierung nach<br />
Artikel-Nr.<br />
Rechnungs-<br />
/Gutschriftsdruck<br />
mit Leerzeilen<br />
Leistungsdatum<br />
drucken<br />
Leistungsdatum<br />
bei Auftragsbearbeitung<br />
aus<br />
Lieferscheindatumübernehmen<br />
Rechnungen/<br />
Gutschriften<br />
über Kleinbeträge<br />
inkl. USt<br />
(nur Bruttoausweis)Zahlungskonditionen<br />
drucken<br />
Anlage zur<br />
Rechnung/Gutschrift<br />
drucken<br />
Wählen Sie, ob Sie das Feld Namenszusatz (welches neben<br />
Titel/Vornamen und Nachnamen als zusätzliches Feld<br />
unter den Stammdaten - Kunden -Verwaltung erfasst<br />
werden kann) in der Rechnungsanschrift ausgedruckt haben<br />
möchten.<br />
Wählen Sie, ob Vor- bzw. Nachlaufzeilen auf den Rechnungen<br />
ausgewiesen werden sollen oder nicht. Im Register<br />
Vor-/Nachlaufzeilen legen Sie entsprechende Texte<br />
fest.<br />
Der Ausweis erfolgt entsprechend der Eingabereihenfolge<br />
der einzelnen Artikel.<br />
Wählen Sie, ob zwischen den Rechnungsposten grundsätzlich<br />
eine Leerzeile eingefügt werden soll.<br />
Bitte beachten Sie: Sollen nur nach bestimmten Rechnungsposten<br />
eine oder mehrere Leerzeilen ausgewiesen<br />
werden so müssen Sie dies im Artikeltext der entsprechenden<br />
Rechnungspositionen steuern.<br />
Das Leistungsdatum wird mit ausgedruckt<br />
Wahlweise Übernahme des Leistungsdatums aus dem<br />
Lieferscheindatum.<br />
Definieren Sie für Kleinbeträge, ob der Rechnungs-/<br />
Gutschriftsbetrag netto mit dem USt-Betrag oder nur<br />
brutto ausgewiesen werden soll.<br />
Sie können wählen, ob Zahlungskonditionen am Rechnungsende<br />
mit ausgegeben werden. Die Zahlungskonditionen<br />
definieren Sie in dem Menüpunkt Extras - Optionen<br />
- Einzelfakturierung - Zahlungskonditionen.<br />
Befinden sich auf einer Rechnung/Gutschrift mehrere Positionen<br />
mit der gleichen Artikelnummer, haben Sie die<br />
Möglichkeit, diese Positionen jeweils zu einer Zeile zusammenzufassen<br />
und diese in einem Anhang zur Rechnung/Gutschrift<br />
auszuweisen.<br />
Im Register Konditionen/DTAUS definieren Sie Angaben zu den Zahlungskonditionen<br />
auf der Rechnung. Es können unterschiedliche<br />
Texte zu Rechnungen, Rechnungen mit Lastschrifteinzug und Gutschriften<br />
definiert und hinterlegt werden. Die Angaben zum Datenträgeraustausch<br />
mit Banken sind vorgegeben und können bei Bedarf<br />
verändert werden.<br />
22 � <strong>ADNOVA</strong> <strong>office</strong> Registrierung und Konfiguration
Einrichtung der Artikelstammdaten<br />
Im Register Vor-/Nachlaufzeilen definieren Sie weitere Texte, die auf<br />
der Rechnung/Gutschrift erscheinen sollen.<br />
Nach Abschluss der Eingabe aller Stamm- und Steuerungsdaten<br />
speichern Sie die getätigten Angaben über die Schaltfläche Speichern.<br />
Einrichtung der Artikelstammdaten<br />
Im nächsten Schritt definieren Sie die Artikel Ihres Warensortiments.<br />
Hierzu rufen Sie den Menüpunkt Stammdaten - Artikel auf.<br />
Über die Schaltfläche Hinzufügen können Sie neue Artikel erfassen,<br />
über die Schaltfläche Eingabe vorhandene Artikel ändern.<br />
<strong>ADNOVA</strong> <strong>office</strong> Registrierung und Konfiguration � 23<br />
Erläuternde<br />
Texte zur<br />
Rechnung/<br />
Gutschrift<br />
Einrichtung der<br />
Artikel
Einrichtung der Artikelstammdaten<br />
Neben „normalen“ Artikeln können Sie sogenannte „Textartikel“<br />
(dreistellige Codierung) anlegen. Diese Textartikel können zur Erläuterung<br />
und Ergänzung genutzt werden.<br />
Feld Bezeichnung<br />
Artikel-Nr. Erfassen Sie im Feld Artikel-Nr. eine neue, bisher noch<br />
nicht vergebene Artikelnummer.<br />
Textzeile 1 - 8 Hier erfassen Sie den Standardtext, der auf den Rechnungen/Gutschriften<br />
unter der Artikelnummer ausgewiesen<br />
wird. Die erste Zeile wird bei der Erfassung von<br />
Rechnungen nach Aufruf der Artikel-Nr. angezeigt. Alle<br />
weiteren Zeilen dienen der Ergänzung der Artikelbezeichnung<br />
und werden auf Lieferschein, Gutschrift<br />
und Rechnung ausgewiesen. Der Text kann bei der<br />
Rechnungs-/Gutschriftserfassung noch um individuelle<br />
Angaben ergänzt oder geändert werden.<br />
Mit der Sonderzeicheneingabe #L# am Anfang einer<br />
Textzeile wird eine Leerzeile erzeugt. So können eine<br />
oder mehrere Leerzeilen nach einem Artikel eingefügt<br />
werden.<br />
Anmerkung Erfassen Sie hier Anmerkungen zu einem Artikel. Beispielsweise<br />
können die Jahrgänge eines Weines hinterlegt<br />
werden. Bei der Postenerfassung kann dann<br />
zum Artikel der Weinsorte der entsprechende Jahrgang<br />
aus der Übersicht der Anmerkungen ausgewählt<br />
werden. So muss nicht für jeden Jahrgang ein neuer<br />
Artikel angelegt werden.<br />
Artikelgruppe Hier können Sie Artikel einer bestimmten Artikelgruppe<br />
zuordnen. Neue Artikelgruppen legen Sie im<br />
Dialog Stammdaten - Tabellen - Artikelgruppen an.<br />
24 � <strong>ADNOVA</strong> <strong>office</strong> Registrierung und Konfiguration
Einrichtung der Artikelstammdaten<br />
USt-Schlüssel Da mit der Rechnungsschreibung eine automatische<br />
Buchung der einzelnen Rechnungspositionen verbunden<br />
ist, müssen Sie in diesem Feld bei steuerpflichtigen<br />
Umsätzen den entsprechenden Umsatzsteuerschlüssel<br />
angeben.<br />
Haben Sie den Kontenplan Landwirtschaft oder SKR04<br />
gewählt, werden Ihnen die zulässigen Umstatzsteuerschlüssel<br />
in der [F3]-Übersicht angezeigt.<br />
Entsprechend des jeweiligen Schlüssels wird bei der<br />
Rechnungs-/Gutschriftspositionserfassung der Umsatzsteuerbetrag<br />
berechnet. Die Buchung der Umsatzsteuer<br />
in der Finanzbuchführung erfolgt auf dem im<br />
Menüpunkt Extras - Optionen - Einzelfakturierung -<br />
Stamm- und Steuerungsdaten hinterlegten Konto Umsatzsteuer.<br />
Einzelpreis<br />
- Netto<br />
Einzelpreis<br />
- Brutto<br />
Preise können mit bis zu vier Nachkommastellen erfasst<br />
werden. Hier erfassen Sie den Netto-Einzelpreis.<br />
Das Feld Einzelpreis-Brutto wird automatisch mit dem<br />
Nettopreis zuzüglich ausgewählter USt gefüllt. Eine<br />
Eingabe ist nur möglich, wenn in den Feldern Betrag -<br />
Netto bzw. Betrag - Brutto keine Eingabe vorgenommen<br />
wurde.<br />
Für den Verkauf an Privatpersonen können Sie auch<br />
einen Brutto-Einzelpreis erfassen. Das Eingabefeld Einzelpreis<br />
- Netto wird automatisch mit dem Bruttopreis<br />
abzüglich der ausgewählten USt gefüllt. Eine Eingabe<br />
ist nur möglich, wenn in den Feldern Betrag - Netto<br />
bzw. Betrag - Brutto keine Eingabe vorgenommen<br />
wurde.<br />
Betrag - Netto Eingabe eines Netto-Betrags (Festbetrag). Das Eingabefeld<br />
Betrag - Brutto wird automatisch mit dem Nettobetrag<br />
zuzüglich ausgewählter USt gefüllt. Eine Eingabe<br />
ist nur möglich, wenn in den Feldern Einzelpreis -<br />
Netto bzw. Einzelpreis - Brutto keine Eingaben vorgenommen<br />
wurden.<br />
Betrag - Brutto Eingabe eines Brutto-Betrags (Festbetrag). Das Eingabefeld<br />
Betrag - Netto wird automatisch mit dem<br />
Bruttobetrag abzüglich ausgewählter USt gefüllt. Eine<br />
Eingabe ist nur möglich, wenn in den Feldern Einzelpreis<br />
- Netto bzw. Einzelpreis - Brutto keine Eingaben<br />
vorgenommen wurden.<br />
Rabatt Eingabe eines Rabatts in Prozent, der zu diesem Artikel<br />
gewährt wird. Der Rabattsatz kann in der Postenerfassung<br />
individuell angepasst werden.<br />
Erlös-/ Aufwandskonto<br />
Konto, auf welches der Nettobetrag des Artikels in der<br />
Finanzbuchführung automatisch gebucht wird. Zulässig<br />
sind die in Ihrem Finanzbuchführungsprogramm<br />
definierten Erlös-/Aufwandskonten.<br />
Wird an dieser Stelle kein Erlös-/Aufwandskonto erfasst,<br />
so wird bei der Postenerfassung das Erlös-/Aufwandskonto<br />
aus Stammdaten - Kunden - Verwaltung<br />
– Zahlung vorgeschlagen.<br />
Kostenstelle Sie können eine Kostenstelle (wie im eingesetzten Finanzbuchführungsprogramm<br />
zulässig) eingeben, die<br />
im Rahmen der Fakturierung automatisch zugeordnet<br />
wird.<br />
Artikelgruppe Geben Sie ein, zu welcher Artikelgruppe der neu erfasste<br />
Artikel gehört.<br />
<strong>ADNOVA</strong> <strong>office</strong> Registrierung und Konfiguration � 25
Einrichtung der Kundenstammdaten<br />
Definition von<br />
Gebinden<br />
Mengeneinheit Geben Sie die Mengeneinheit des Artikels an. Durch<br />
die Definition von Gebindeeinheiten können Sie in der<br />
Rechnung Gebinde fakturieren und die Menge in Gewichtseinheiten<br />
umgerechnet in die Buchführung<br />
übergeben.<br />
Ist die gewünschte Mengeneinheit in der Auswahl<br />
noch nicht enthalten, können Sie diese im Menüpunkt<br />
Stammdaten - Tabellen - Mengeneinheit definieren.<br />
Beispiel: Kartoffeln werden in 5 kg Säcken verkauft.<br />
Sie definieren als Mengeneinheit „5 kg Sack“, die<br />
Mengeneinheit FiBu ist „kg“ und die Menge-FiBu, also<br />
der Umrechnungsfaktor „5“. Für jeden verkauften Sack<br />
werden als Menge in die Fibu jetzt 5 kg übergeben.<br />
Menge Die hier erfasste Menge wird bei der Postenerfassung<br />
vorgeschlagen.<br />
Mengenübergabe<br />
- FiBu<br />
Mengeneinheit -<br />
FiBu<br />
Wenn Sie den Kontenrahmen Landwirtschaft nutzen,<br />
definieren Sie hier ob die Menge bei der Übergabe an<br />
die Finanzbuchführung mit übertragen werden soll.<br />
Auswahl der Mengeneinheit der Finanzbuchführung.<br />
Im Kontenplan Landwirtschaft sind g, kg, dt, ltr und<br />
Stück gültige Mengenangaben.<br />
Menge - FiBu Erfassen Sie hier den Umrechnungsfaktor von der Artikeleinheit<br />
auf die Mengeneinheit in der Buchführung.<br />
Einrichtung der Kundenstammdaten<br />
Die Aufnahme der Kundendaten erfolgt über den Menüpunkt<br />
Stammdaten - Kunden - Verwaltung. Über die Schaltfläche Hinzufügen<br />
können Sie einen neuen Kunden erfassen.<br />
Die Kundennummer können Sie frei vergeben. <strong>ADNOVA</strong> finance<br />
lässt 5- bis 8- stellige Debitoren-/Kreditorennummern zu. Wir empfehlen,<br />
für Debitoren und Kreditoren getrennte Nummernkreise einzurichten,<br />
z. B. Debitoren von Konto 10000 bis 69999 und Kreditoren<br />
von 70000 bis 99999.<br />
26 � <strong>ADNOVA</strong> <strong>office</strong> Registrierung und Konfiguration
Einrichtung der Kundenstammdaten<br />
Bestimmen Sie, ob das betreffende Personenkonto ein Debitor oder<br />
Kreditor ist. Weicht das Personenkonto in <strong>ADNOVA</strong> finance von der<br />
Kundennummer ab, erfassen Sie dieses im Feld Personenkonto. Weiterhin<br />
können Sie bestimmen, ob dieses Konto als diverses Konto<br />
geführt werden soll.<br />
Im Register Person finden Sie weitere Angaben zu den Kontaktdaten.<br />
Darüber hinaus können Sie ein Informationsblatt für zusätzliche<br />
Bemerkungen zum Kunden anlegen und einsehen.<br />
Feld Bezeichnung<br />
Anrede Sie können eine bis zu 30-stellige Anrede vergeben. Es<br />
ist die in der Anschrift ausgewiesene Anrede zu erfassen,<br />
z. B. Herr, Frau etc.<br />
Titel, Vorname Tragen Sie den Vornamen und ggf. einen Titel ein.<br />
Nachname Nach diesem Feld richtet sich der alphabetische Ausdruck<br />
von Stammdatenlisten.<br />
Namenszusatz 1 Sie können einen Zusatz zum Namen erfassen.<br />
Sie können im Menü Extras - Optionen - Einzelfakturierung<br />
- Stamm- und Steuerungsdaten bestimmen, ob<br />
der Namenszusatz 1 in der Rechnungsanschrift ausgedruckt<br />
werden soll.<br />
Namenszusatz 2 siehe Namenszusatz 1<br />
Ortsteil Eingabe des Ortsteils<br />
Straße, Nr. Eingabe der Straße und Hausnummer<br />
PLZ Postleitzahl<br />
Wohnort Wohnort des Kunden<br />
Bestimmungsland<br />
Bestimmungsland<br />
Telefon-Nr. Eingabe der Telefonnummer<br />
Fax-Nr. Eingabe der Fax-Nummer<br />
Mobilfunk.-Nr. Eingabe einer Mobilfunknummer<br />
E-Mail Nach Eingabe einer E-Mail-Adresse wird ein Icon neben<br />
dem Eingabefeld aktiviert, über das eine installierte<br />
E-Mail-Software aufrufbar ist.<br />
<strong>ADNOVA</strong> <strong>office</strong> Registrierung und Konfiguration � 27
Einrichtung der Kundenstammdaten<br />
Zusätzliche<br />
Informationen<br />
zum Kunden<br />
Homepage Nach Eingabe einer Homepage oder sonstigen Internet-Adresse<br />
wird ein Icon neben dem Eingabefeld aktiviert,<br />
über das ein installierter Internet-Browser aufrufbar<br />
ist.<br />
Briefanrede Es wird ein Text vorgeschlagen, der sich zusammensetzt<br />
aus der Anrede und dem Nachnamen des<br />
Kunden. Den Inhalt dieses Feldes können Sie für die<br />
Weiterbearbeitung in einer Textverarbeitung verwenden.<br />
Das Feld kann individuell abgeändert werden.<br />
Staatsangehörigkeit<br />
Feld für das internationale Kürzel zur Definition der<br />
Staatsangehörigkeit, z. B. „D“ für Deutschland. Eine<br />
Übersicht der vorhandenen Kürzel ist mit [F3] möglich.<br />
Die Definition der Staatsangehörigkeit erfolgt über<br />
Stammdaten - Tabellen - Allgemein - Staatsangehörigkeit.<br />
Geschlecht Eingabe des Geschlechts<br />
Geburtsdatum Eingabe direkt in der Form TT.MM.JJJJ oder Auswahl<br />
mittels eines hinterlegten Kalenders [F3].<br />
Informationsblatt Durch einen Doppelklick mit der Maus auf das Feld ist<br />
eine Erfassung von zusätzlichen Informationen zum<br />
jeweiligen Kunden möglich.<br />
Im Register Zusatz finden Sie weitere Angaben zu Rechtsform, Kundenart<br />
etc., weiterhin stehen frei definierbare Felder zur Verfügung.<br />
28 � <strong>ADNOVA</strong> <strong>office</strong> Registrierung und Konfiguration
Feld Bezeichnung<br />
Einrichtung der Kundenstammdaten<br />
Rechtsform Mit der [F3]-Taste können Sie ein Übersichtsfenster<br />
öffnen, das Ihnen mögliche hinterlegte Rechtsformen<br />
vorschlägt. Dieses Feld hat nur Informationscharakter<br />
- eine Übergabe an die Buchführung<br />
erfolgt derzeit noch nicht!<br />
Ust-Identifikations-<br />
Nr.<br />
Sie können hier eine 14-stellige Umsatzsteueridentifikationsnummer<br />
erfassen. Dieses Feld hat lediglich<br />
Informationscharakter - eine Übergabe an die Buchführung<br />
erfolgt derzeit noch nicht!<br />
Steuer-Nr. Eingabe der Steuernummer für Gutschriften<br />
Kundenverbund Hier legen Sie fest, ob der Kunde zu einem Kundenverbund<br />
gehört. Ja = 1. Nein = 0<br />
Hauptkunden-Nr. Haben Sie den Kundenverbund auf „Ja“ gesetzt,<br />
können Sie hier die Hauptkunden-Nummer hinterlegen.<br />
Kundenart Mit der Kundenart steuern Sie den Ausweis der Umsatzsteuer<br />
und des Namens auf Rechnung/Lieferschein<br />
etc.<br />
Umsatzsteuer:<br />
Unternehmer - die Posten werden netto ausgewiesen<br />
Privatperson - die Posten werden brutto ausgewiesen<br />
Ist die Kundenart leer, erfolgt der Ausweis wie für<br />
den Unternehmer.<br />
Adressfeld:<br />
Unternehmer - die Angaben Vorname und Nachname<br />
werden in zwei Zeilen ausgewiesen<br />
Privatperson - die Angaben Vorname und Nachname<br />
werden in einer Zeile ausgewiesen<br />
Ist die Kundenart leer, erfolgt der Ausweis wie für<br />
die Privatperson.<br />
Kundenknz.<br />
Sie können eine Kennziffer eintragen. Aus dem<br />
Übersichtsfenster ([F3]-Taste) können Sie sich alle<br />
definierten Kundenkennzeichen anzeigen lassen.<br />
Kundenbereich Sie können eine Kennziffer eintragen. Aus dem<br />
Übersichtsfenster [[F3]-Taste) können Sie sich alle<br />
definierten Kundenbereiche anzeigen lassen.<br />
Zusatzfelder<br />
1-12<br />
30-stellige individuell einzurichtende Felder. Die Bezeichnung<br />
der Zusatzfelder kann im Bereich Extras -<br />
Optionen - Kunden - Feldbezeichnungen definiert<br />
werden.<br />
<strong>ADNOVA</strong> <strong>office</strong> Registrierung und Konfiguration � 29
Einrichtung der Kundenstammdaten<br />
Im Register Zahlung tätigen Sie Angaben zur Bankverbindung, abweichenden<br />
Kontokorrentkonten und der Rechnungsübersicht.<br />
Feld Bezeichnung<br />
Bankeinzug<br />
vom<br />
Dieses Feld hat lediglich Informationscharakter. Eingabe<br />
TT.MM.JJJJ (oder Auswahl über die Kalenderfunktion)<br />
des Datums, zu dem die Bankeinzugsermächtigung vorliegt.<br />
Bankleitzahl Sie können nur auf eine Bankleitzahl zugreifen, die unter<br />
Stammdaten - Tabellen - Banken erfasst wurde. Die Bezeichnung<br />
der Bank wird neben dem 8-stelligen Feld<br />
Bankleitzahl angezeigt.<br />
Mit der [F3]-Taste können Sie ein Übersichtsfenster öffnen,<br />
das Ihnen die hinterlegten Daten anzeigt.<br />
Konto-Nr. Tragen Sie die Kontonummer des Kunden ein. Eingabebereich:<br />
1 bis 9999999999.<br />
Lastschrifteinzug<br />
Sofern ein Lastschrifteinzug des Kunden vorliegt, aktivieren<br />
Sie bitte dieses Feld.<br />
Rabatt (%) Eingabe eines Rabatts mit 2 Nachkommastellen.<br />
Achtung! Sind sowohl zu einem Artikel als auch zu einem<br />
Kunden ein Rabatt hinterlegt, wird nur der zum<br />
Kunden eingetragene Rabatt berücksichtigt.<br />
Kontenart Eingabe der Kontenart: D = Debitor/K = Kreditor<br />
Eine Änderung der Kontenart ist nur möglich, wenn keine<br />
offenen Aufträge bzw. erfassten Rechnungen vorhanden<br />
sind.<br />
Personenkonto<br />
Diverses<br />
Konto<br />
Eingabe der Konto-Nummer des Personenkontos<br />
zumKunden bzw. Lieferanten in der Finanzbuchführung.<br />
Eine Angabe ist nur notwendig, falls das Personenkonto<br />
von der Kundennummer abweicht.<br />
Kennzeichnung, ob es sich um ein Diverses Konto handelt.<br />
30 � <strong>ADNOVA</strong> <strong>office</strong> Registrierung und Konfiguration
Einrichtung der Kundenstammdaten<br />
Erlöskonto Geben Sie hier ein Erlöskonto ein. Weitere Erlöskonten<br />
können unter Extras - Administration - FIBU-Konten-<br />
Einrichtung aufgenommen werden.<br />
Kostenstelle Sie können eine Kostenstelle eingeben.<br />
Weiterhin finden Sie eine Rechungsübersicht zum jeweiligen Kunden.<br />
Es werden Ihnen alle Rechnungen mit Rechnungsdatum,<br />
Rechnungsnummer und Nettobetrag, die über die Einzelfakturierung<br />
erstellt wurden, angezeigt. In der obersten Zeile steht die<br />
zuletzt fakturierte Rechnung. So haben Sie jederzeit einen schnellen<br />
Überblick über die Rechnungshistorie des entsprechenden Kunden.<br />
Eine ausführliche Beschreibung der Funktion finden Sie in der Programmhilfe<br />
[F1].<br />
<strong>ADNOVA</strong> <strong>office</strong> Registrierung und Konfiguration � 31<br />
Rechnungsübersicht
Auftragsverwaltung<br />
abweichender<br />
Auftraggeber/<br />
Lieferempfänger/<br />
Rechnungsempfänger<br />
Kopieren<br />
von Aufträgen<br />
Funktions- und<br />
Leistungsumfang<br />
Auftragsverwaltung<br />
In <strong>ADNOVA</strong> <strong>office</strong> können Sie wählen, ob Sie die Auftragsverwaltung<br />
einsetzen möchten oder nicht. Die Nutzung der Auftragsverwaltung<br />
empfiehlt sich besonders, wenn mehrere Mitarbeiter im<br />
Programm parallel an gleichen Aufträgen arbeiten.<br />
Sie können die Auftragsverwaltung im Menüpunkt Extras – Administration<br />
– Firma – Einrichten ausblenden, wenn Sie keine Aufträge<br />
erstellen sondern nur die Lieferschein-/Rechnungsschreibung nutzen<br />
wollen.<br />
In der Auftragsfunktion können Sie abweichende Auftraggeber, sowie<br />
Liefer- oder Rechnungsempfänger verwalten.<br />
Sie haben jederzeit Zugriff auf eine Übersicht der offenen, laufenden<br />
und abgeschlossenen Aufträge. An Auswertungen stehen Ihnen<br />
der Druck von Auftragslisten zur Verfügung.<br />
Wiederkehrende/identische Aufträge können schnell über die Funktion<br />
Duplizieren erstellt werden. So müssen die einzelnen Auftragsposten<br />
nicht erneut manuell eingegeben werden.<br />
Eine ausführliche Beschreibung der Funktion finden Sie in der Programmhilfe<br />
[F1].<br />
32 � <strong>ADNOVA</strong> <strong>office</strong> Funktions- und Leistungsumfang
Automatische Fakturierung wiederkehrender Leistungen<br />
Rechnungs-/Gutschriftenerstellung<br />
Mit <strong>ADNOVA</strong> <strong>office</strong> steht Ihnen eine komfortable Fakturierungsfunktion<br />
zur Verfügung. Eine Erstellung von Gutschriften für erhaltene<br />
Lieferungen und Leistungen ist ebenso möglich.<br />
Sie haben die Möglichkeit, erfasste Rechnungs-/Gutschriftsposten<br />
sofort abzurechnen, Sammelrechnungen über von Ihnen definierte<br />
Zeiträume zu erstellen sowie wahlweise Lieferscheine zu drucken.<br />
So können Sie beispielsweise die erbrachten Leistungen einmal<br />
monatlich mit Ihren Kunden abrechnen, auf der Monatsrechnung<br />
werden die jeweiligen Lieferzeitpunkte zur Information ausgewiesen.<br />
Ein Druck aktueller Lieferscheine und Auslieferungslisten zum<br />
Lieferzeitpunkt ist ohne Rechnungsstellung jederzeit möglich.<br />
Sie haben unbegrenzt Zugriff auf eine Übersicht der bereits abgerechneten<br />
und offenen Rechnungsposten. Als Auswertungen stehen<br />
Ihnen die Rechnungsausgangsliste sowie die Lastschriftenliste<br />
zur Verfügung. Ein Datenträgeraustausch mit Banken ist selbstverständlich<br />
möglich. Eine ausführliche Beschreibung der Funktion<br />
finden Sie in der Programmhilfe [F1].<br />
Der Druck der Rechnungen kann auf Briefkopfpapier oder Blankopapier<br />
erfolgen. Für die Gestaltung Ihres individuellen Briefpapiers<br />
bietet <strong>LAND</strong>-<strong>DATA</strong> als Zusatzprodukt Fineprint an. In diesem Tool<br />
können Sie eine Vorlage entsprechend Ihres gewünschten Briefpapiers<br />
erstellen. Diese Vorlage wird dann zum Druckzeitpunkt der<br />
Rechnung herangezogen und somit Ihre Rechnung inklusive des individuell<br />
gestalteten Briefpapiers gedruckt. Bitte wenden Sie sich<br />
bezüglich Bestellung und Konditionen an das <strong>LAND</strong>-<strong>DATA</strong> Accountmanagement<br />
(04262 304-380), die Erstellung eines Briefpapiers ist<br />
im Toolpreis inbegriffen.<br />
Automatische Fakturierung wiederkehrender<br />
Leistungen<br />
<strong>ADNOVA</strong> <strong>office</strong> verfügt neben der Fakturierung von Einzelleistungen<br />
über eine zusätzliche Sonderfunktion zur Abrechnung wiederkehrender<br />
Leistungen, wahlweise für Rechnungen oder Gutschriften.<br />
So können dauerhafte Forderungen/Erstattungen bequem und<br />
ohne ständige Neuerfassung von Rechnungs-/Gutschriftsposten<br />
abgearbeitet werden.<br />
Es stehen für derartige Forderungen und Gutschriften insgesamt<br />
sieben Felder in den Kundenstammdaten zur Verfügung (Register<br />
Zusatz, Sonderfeld 1-7), die individuell eingerichtet werden können.<br />
Beispiele für die Verwendung sind der Lastschrifteneinzug von<br />
Pachten/Mieten, eine pauschale Abrechnung wiederkehrender<br />
Dienstleistungen und ähnliches.<br />
<strong>ADNOVA</strong> <strong>office</strong> Funktions- und Leistungsumfang � 33<br />
Sammelrechnungen<br />
über beliebige<br />
Zeiträume<br />
Individuelles<br />
Briefpapier
Export in csv-Dateien<br />
Kostenlose<br />
Hotline<br />
Fernwartung<br />
In diesen Positionen kann entweder ein Forderungs-/Gutschriftsbetrag<br />
oder eine Menge zu einem Artikel definiert werden. So kann<br />
beispielsweise eine monatliche Boxenmiete in der Pferdepensionshaltung<br />
genauso einfach abgerechnet werden wie die monatliche<br />
Lieferung bestimmter Milchmengen im Abonnement.<br />
Sie erstellen die Rechnungen/Gutschriften gleichzeitig für alle Kunden,<br />
denen Sie die entsprechenden Leistungen zugeordnet haben.<br />
Eine ausführliche Beschreibung der Funktion finden Sie in der Programmhilfe<br />
[F1].<br />
Export in csv-Dateien<br />
<strong>ADNOVA</strong> <strong>office</strong> verfügt über eine umfangreiche Exportfunktion mit<br />
der Daten anderen Programmen und Anwendungen zur Verfügung<br />
gestellt werden. Der Export erfolgt im Format csv (Comma<br />
Separated Value), das von fast allen Standardanwendungen importiert<br />
werden kann. Aus allen Datentabellen können mit dem Exportassistenten<br />
die gewünschten Informationen für weitergehende<br />
Auswertungen oder die Weiterverarbeitung in Serienbriefen in csv-<br />
Dateien exportiert werden. Standardexporte sind bereits vordefiniert<br />
und können einfach genutzt werden.<br />
Für fortgeschrittene Anwender steht ein SQL-Editor zur Verfügung,<br />
mit dem tabellenübergreifende Auswertungen erstellt werden können.<br />
Eine ausführliche Beschreibung der Funktion finden Sie in der Programmhilfe<br />
[F1].<br />
Benutzerunterstützung und Support<br />
Mit Ihrem Softwarevertrag zu <strong>ADNOVA</strong> <strong>office</strong> haben Sie Zugang zu<br />
einer kostenlosen fachlichen und technischen Unterstützung durch<br />
den <strong>LAND</strong>-<strong>DATA</strong> Benutzerservice.<br />
Unter der Festnetznummer 04262 304-360 erreichen Sie den<br />
<strong>LAND</strong>-<strong>DATA</strong> Benutzerservice während der üblichen Bürozeiten:<br />
montags bis donnerstags von 08:00 bis 17:00 Uhr, freitags von<br />
08:00 bis 14:00 Uhr.<br />
Bei Bedarf kann der Benutzerservice schnell und einfach eine Fernwartungsverbindung<br />
über das Internet zu Ihrem PC aufbauen und<br />
so gemeinsam mit dem Anwender Fehler erkennen und Fachzusammenhänge<br />
in einer Demonstration am Bildschirm erläutern.<br />
<strong>ADNOVA</strong> <strong>office</strong> verfügt über einen Aktualisierungsassistenten, mit<br />
dem Sie einfach und in einzelnen Schritten begleitet durch entsprechende<br />
Erläuterungen, verfügbare Aktualisierungen herunterladen<br />
und installieren können. So ist die Aktualisierung auch für Anwen-<br />
34 � <strong>ADNOVA</strong> <strong>office</strong> Funktions- und Leistungsumfang<br />
Software<br />
Aktualis<br />
Kundenb<br />
im Intern
Benutzerunterstützung und Support<br />
der ohne weitergehende PC-Kenntnisse einfach zu handhaben und<br />
anwendungssicher.<br />
Mit der Auslieferung des Programms erhalten Sie auch Ihren persönlichen<br />
Zugangscode zu unserem Kundenbereich im Internet. Im<br />
mit einem individuellen Login geschützten Bereich finden Sie Tipps<br />
und Tricks zur Programmnutzung, eine Supportdatenbank mit einer<br />
umfassenden Sammlung verschiedenster Anwendungsfragen, sowie<br />
eine Zusammenstellung aller Neuerungen seit der letzten Anmeldung.<br />
Als Nutzer von <strong>ADNOVA</strong> <strong>office</strong> erhalten Sie zudem automatisch unseren<br />
monatlichen Newsletter mit Hinweisen zur Programmbedienung,<br />
nützlichen Steuertipps und Neuigkeiten rund um die <strong>LAND</strong>-<br />
<strong>DATA</strong> und <strong>ADNOVA</strong> Produkte.<br />
Über die Funktionstaste [F1] oder den Menüpunkt Hilfe - <strong>ADNOVA</strong><br />
<strong>office</strong> Hilfe können Sie das ausführliche Handbuch direkt im Programm<br />
aufrufen. Über Inhalt können Sie in das Inhaltsverzeichnis<br />
einsteigen oder über Suchen direkt einen Suchbegriff eingeben. Es<br />
werden Ihnen alle Kapitel aufgelistet, die den entsprechenden Begriff<br />
enthalten. In den jeweiligen Texten ist der gesuchte Begriff<br />
farblich hinterlegt. Benutzen Sie das Zeichen * als Platzhalter, wenn<br />
Sie nicht genau wissen, wie das zu suchende Wort endet.<br />
Weiterhin kann die Hilfe zum Programm in jedem Dialog über [F1]<br />
aufgerufen werden. Sie erhalten jeweils Informationen zum aktiven<br />
Menüpunkt ohne lange in der Hilfe navigieren zu müssen.<br />
Im Startmenü in der Programmgruppe <strong>ADNOVA</strong> finden Sie zu dem<br />
Das Benutzerhandbuch als PDF-Datei.<br />
Im Menüpunkt Hilfe - Was ist neu? finden Sie die aktuellen Produktinformationen.<br />
Alle Änderungen der aktuellen Version gegenüber der<br />
Vorgängerversion sind hier detailliert beschrieben, so dass Sie sich<br />
schnell und gezielt über Neuerungen informieren können.<br />
Nach Einspielen einer neuen Version werden Sie darüber hinaus<br />
auf die aktuellen Neuerungen zusätzlich beim Programmstart hingewiesen.<br />
<strong>ADNOVA</strong> <strong>office</strong> Funktions- und Leistungsumfang � 35<br />
Newsletter<br />
Handbuch/<br />
Hilfe<br />
Produktinformationen
Allgemeine Hinweise<br />
Bedienungselemente<br />
und Oberfläche<br />
Allgemeine Hinweise<br />
In <strong>ADNOVA</strong> <strong>office</strong> ist die Programmbedienung sowohl über die<br />
Maus als auch über die Tastatur möglich. Es werden grundsätzlich<br />
beide Möglichkeiten angeboten, um jede individuell bevorzugte Arbeitsweise<br />
optimal zu unterstützen. Ob stärker die Maus oder die<br />
Tastatur genutzt wird, hängt zudem von der jeweiligen Aufgabe ab.<br />
So bietet sich bei der Erfassung der Stammdaten und Rechnungsposten<br />
die Tastatursteuerung, bei Druckaufträgen hingegen die<br />
Maussteuerung an.<br />
Bildschirmdarstellung<br />
Das Betriebssystem Windows bietet verschiedene Optionen der<br />
Einrichtung einer benutzerindividuellen Bildschirmdarstellung.<br />
Diese werden für alle installierten Programme und nicht nur für<br />
<strong>ADNOVA</strong> <strong>office</strong> wirksam.<br />
So kann über den Weg der Bildschirmauflösung eine größere oder<br />
kleinere Darstellung eingestellt werden. Farbliche Veränderungen<br />
des aktiven Feldes im Windowsstandard können zu übersichtlicherer<br />
Darstellung verhelfen, Schriftarten können unter Windows<br />
individuell skaliert werden.<br />
Namensgebend für Windows ist die so genannte Fenstertechnik,<br />
d. h. die Möglichkeit, dass mehrere Eingabemasken parallel geöffnet<br />
sein können. Eingaben in einem geöffneten Fenster führen häufig<br />
zu Veränderungen von Werten in einem anderen geöffneten<br />
Fenster. Selbstverständlich muss bei Aufruf des anderen Fensters<br />
gewährleistet sein, dass die veränderten Werte aktualisiert werden.<br />
Der parallele Aufruf ist daher nicht bei allen Fenstern möglich. In<br />
diesem Falle erscheint eine Hinweismeldung.<br />
Haben Sie mehrere Fenster zur Bearbeitung geöffnet, wie z. B die<br />
Artikelstammdaten und die Kundenstammdaten, wird am unteren Rand<br />
des Programms eine Symbolleiste mit den aktuell geöffneten Fenstern<br />
eingeblendet. So haben Sie jederzeit einen Überblick über die<br />
geöffneten Funktionen und können durch Anklicken der in der<br />
36 � <strong>ADNOVA</strong> <strong>office</strong> Bedienungselemente und Oberfläche<br />
Symbolle<br />
geöffnet<br />
Fenster
Symbolleiste angezeigten Fenster einfach und komfortabel zwischen<br />
den Funktionen hin und her wechseln.<br />
Die Auswahl eines Menüpunkts ist über die Maus oder die Tastatur<br />
möglich. Bei Tastatursteuerung öffnet der jeweils im Menü unterstrichen<br />
dargestellte Buchstabe in Kombination mit der [Alt]-Taste<br />
die Anzeige der Unterpunkte. Des Weiteren ist eine Navigation über<br />
die Pfeiltasten der Tastatur möglich. Der Aufruf einer Eingabemaske<br />
erfolgt mit der [�]-Taste.<br />
Direkt unter der Menüleiste befindet sich die Symbolleiste. Mit<br />
einem Mausklick auf die in der Symbolleiste angeordneten Symbole<br />
wird eine Eingabemaske gestartet. Die Symbolleiste kann wahlweise<br />
an- oder ausgeschaltet werden. Auch kann die Größe der<br />
Schaltflächen eingestellt werden. Eine individuelle Anpassung der<br />
Symbolleiste ist derzeit nicht möglich.<br />
<strong>ADNOVA</strong> <strong>office</strong> Bedienungselemente und Oberfläche � 37<br />
Tastaturbelegung<br />
Symbolleiste
Tastaturbelegung<br />
[F3]-Übersicht<br />
Tastaturbelegung<br />
Im Folgenden finden Sie einen Überblick über die Belegung der<br />
Tastatur mit einer entsprechenden Erläuterung.<br />
Die Belegung der [F]-Tasten ändert sich je nach aktuell ausgewähltem<br />
Feld und wird jeweils unten rechts auf dem Bildschirm angezeigt.<br />
Dies gilt nicht für die Übersichtsfunktion mit der [F3]-Taste.<br />
Taste Funktion<br />
[F1] Hilfe<br />
[F3] Übersichtsfunktion über angelegte Stammdaten<br />
[Enter] Taste zum Bestätigen der Eingaben. Der Cursor springt<br />
zum nächsten Eingabefeld.<br />
[ESC] Abbruch der aktuellen Eingabe und Rücksprung auf die<br />
nächst höhere Ebene, beispielsweise:<br />
Wechsel aus dem Arbeitsbereich in die Funktionszeile, getätigte<br />
Änderungen werden nicht gespeichert.<br />
Wechsel vom ersten Feld des Arbeitsbereiches zur nächst<br />
höheren Ebene (Bildschirmwechsel).<br />
Wechsel aus der Funktionszeile zur nächst höheren Ebene<br />
(Bildschirmwechsel).<br />
Verlassen der Hilfefenster.<br />
[PgDn] = Satzweise vorwärts bei den bestimmten Funktionen.<br />
[Bild�]<br />
[PgUp] =<br />
[Bild�]<br />
Satzweise rückwärts bei den bestimmten Funktionen.<br />
[cursor right] Im Feld zeichenweise nach rechts.<br />
[cursor left] Im Feld zeichenweise nach links.<br />
[Pos1] =<br />
[Home]<br />
Der Cursor springt an die erste Stelle des Eingabefelds.<br />
[Ende] = [End] Der Cursor springt an die letzte Stelle des Eingabefelds.<br />
[Einfg] = [Ins] Schaltet den Einfügemodus ein bzw. aus.<br />
[Entf] = [Del] Löscht zeichenweise rechts vom Cursor.<br />
[Backspace] Löscht zeichenweise vor dem Cursor.<br />
[NumLock] Umschalten des Zahlenblocks. Damit wird wahlweise die<br />
Cursorsteuerung oder die Zahleneingabe eingeschaltet.<br />
[-]/[+] = Beträge werden negativ/positiv bewertet.<br />
negatives/<br />
positives<br />
Vorzeichen<br />
Auf allen Feldern, in denen eine Eingabe aus einer vordefinierten<br />
Liste erfolgen soll, haben Sie die Möglichkeit, sich mit der Funktion<br />
[F3] eine Übersicht über vorhandene Stammdaten anzeigen zu lassen.<br />
Alternativ zur Funktionstaste [F3] können Sie auch die dem<br />
Windowsstandard entsprechende Auswahlliste mit der Maus öffnen.<br />
Hierzu klicken Sie mit der Maus auf das nach unten zeigende<br />
Dreieck neben dem angezeigten Feldinhalt.<br />
38 � <strong>ADNOVA</strong> <strong>office</strong> Bedienungselemente und Oberfläche
Die Übersichtsfunktion enthält ein Feld Suchspalte und ein Feld Finde.<br />
Das Feld Suchspalte beinhaltet als Voreinstellung den Namen der<br />
ersten Spalte des Übersichtfensters. Nach Öffnen der Übersicht im<br />
Feld Suchspalte werden alle vorhandenen Spaltenbezeichnungen<br />
angezeigt und Sie können diejenige auswählen, in der gesucht werden<br />
soll.<br />
Im Feld Finde können Sie den Suchbegriff eingeben, nach dem Sie<br />
in der jeweiligen Spalte suchen wollen.<br />
Um bestimmte Codes/Eintragungen zu suchen, tippen Sie den gewünschten<br />
Code oder einen oder mehrere gesuchte Anfangsbuchstaben<br />
des gesuchten Eintrages ein. Es wird ein Filter aktiv, d. h. in<br />
der Übersicht werden nur noch die zu Ihrem Sucheintrag passenden<br />
Zeilen angezeigt. Durch Löschung des Codes heben Sie diese<br />
Filterfunktion wieder auf, es werden wieder alle Datensätze angezeigt.<br />
Haben Sie den gewünschten Eintrag gefunden, übernehmen Sie<br />
diesen in das Erfassungsfeld per [Enter]-Taste, durch Betätigung auf<br />
die Schaltfläche OK oder mit einem doppelten Mausklick. Mit [ESC]<br />
oder Ende schließen Sie das Übersichtsfenster ohne ein Auswahl zu<br />
übernehmen.<br />
Mittels eines doppelten Mausklicks auf die jeweilige Spaltenbezeichnung/-überschrift<br />
können Sie den Spalteninhalt auf- oder absteigend<br />
sortieren.<br />
<strong>ADNOVA</strong> <strong>office</strong> Bedienungselemente und Oberfläche � 39<br />
Tastaturbelegung
Datensicherung<br />
Extras und Dienste<br />
Datensicherung<br />
Sicherung starten<br />
Damit bei Beschädigung oder Verlust des Datenbestands nicht die<br />
Daten der Fakturierung unwiderruflich verloren gehen ist es notwendig,<br />
in regelmäßigen Abständen eine Datensicherung vorzunehmen.<br />
Wir empfehlen, die Daten auf einem externen Datenträger (z. B.<br />
USB-Stick, CD-ROM, DVD) zu sichern und diesen räumlich getrennt<br />
von Ihrem Rechner aufzubewahren. Um die Sicherung auf CD oder<br />
DVD zu brennen, muss zunächst eine Sicherung auf der Festplatte<br />
erfolgen - brennen Sie die Sicherung mit Ihrem auf dem Rechner<br />
installierten Programm in einem zweiten Schritt auf CD/DVD.<br />
Im Dialog Datei - Sicherung starten erhalten Sie zunächst Informationen<br />
über den Zielordner für die Sicherung (Laufwerk und Pfad).<br />
Der Name der Sicherungsdatei beinhaltet Datum und Uhrzeit der<br />
Sicherung nach folgendem Schema:<br />
JahrMonatTag_Uhrzeit<br />
So ist für Sie jederzeit erkennbar, welche Sicherung den aktuellen<br />
Stand enthält.<br />
ACHTUNG! Nach der Sicherung wird das Programm automatisch<br />
geschlossen, da die Verknüpfung zwischen Programm und Daten<br />
unterbrochen wurde und daher ein Neustart erforderlich ist.<br />
40 � <strong>ADNOVA</strong> <strong>office</strong> Extras und Dienste
Sicherung einlesen<br />
Über den Menüpunkt Datei - Sicherung einlesen können Sie Ihre Datensicherung<br />
wieder in das Programm zurück übertragen. Dazu<br />
wird Ihnen der Standardpfad angezeigt, in dem Sie Ihre regelmäßigen<br />
Sicherungen ablegen.<br />
Um eine fehlerfreie Datenrücksicherung zu gewährleisten, empfehlen<br />
wir, dass der in <strong>ADNOVA</strong> share eingerichtete Administrator<br />
auch Betriebssystem-Administratorrechte besitzt. Bei einer Datenrücksicherung<br />
im Netzwerk ist der Benutzeraccount des Netzwerkadministrators<br />
zu verwenden.<br />
Wählen Sie eine Sicherungsdatei aus, werden die Daten der Sicherung<br />
eingelesen.<br />
ACHTUNG! Lesen Sie eine Datensicherung ein, werden alle vorhandenen<br />
Daten mit denen in der Sicherung enthaltenen Daten<br />
überschrieben.<br />
Nach dem Einlesen der Sicherung wird das Programm automatisch<br />
geschlossen, da die Verknüpfung zwischen Programm und Daten<br />
unterbrochen wurde und daher ein Neustart erforderlich ist.<br />
Druckereinrichtung<br />
Im Dialog Datei - Druckereinrichtung können Sie verschiedene Einstellungen<br />
für den Druck aus <strong>ADNOVA</strong> <strong>office</strong> vornehmen:<br />
Feld Bezeichnung<br />
Aktueller<br />
Drucker<br />
Drucker<br />
einrichten<br />
Ausgabe<br />
in Datei<br />
Der aktuell ausgewählte Drucker wird oben im Fenster<br />
angegeben.<br />
Über die Schaltfläche Drucker einrichten können Sie einerseits<br />
Einstellungen im jeweiligen Druckertreiber vornehmen,<br />
andererseits aus Ihren unter Windows installierten<br />
Druckern einen geeigneten Drucker auswählen.<br />
Über die Checkbox Ausgabe in Datei können Sie bestimmen,<br />
ob der Druckoutput in eine Datei umgeleitet werden<br />
soll.<br />
Datum Im Bereich Datum können Sie festlegen, ob Ihr Ausdruck<br />
mit dem Druckdatum oder mit gar keinem Datum versehen<br />
wird.<br />
Standard<br />
einstellungen<br />
Die Einstellungen werden auf den Programmstandard zurückgesetzt:<br />
Datum: Erstellungsdatum<br />
Druck: fortl. Seitennummerierung ja; Kopien sortieren<br />
Farbschema: Graustufendruck; Leselinien ja 10%; Hintergrund<br />
ja 12,5%, Rahmen drucken ja<br />
Der aktuelle Druckertreiber und die Archiv-Optionen und<br />
Einstellungen werden nicht zurückgesetzt.<br />
<strong>ADNOVA</strong> <strong>office</strong> Extras und Dienste � 41<br />
Druckereinrichtung
Vorschau Auswertung<br />
Druck Hier legen Sie fest, welcher Bereich Ihrer Auswertung gedruckt<br />
werden soll, ob eine fortlaufende Seitennummerierung<br />
eingefügt und Kopien sortiert werden und wie viel<br />
Exemplare der jeweiligen Auswertung erzeugt werden<br />
sollen.<br />
Farbschema <strong>ADNOVA</strong> <strong>office</strong> bietet Ihnen neben dem normalen Graustufendruck<br />
auch die Möglichkeit des Farbdrucks an.<br />
Leselinien: Sie können wählen, ob und in welcher Stärke<br />
Leselinien gedruckt werden sollen.<br />
Schattierung des Hintergrundes der Tabellenköpfe: Prozentual<br />
einstellbar.<br />
Check-Box Rahmen: Sie können bestimmen, ob die Auswertungen<br />
im Druck einen Rahmen erhalten sollen. Insbesondere<br />
bei Tintenstrahldruckern kann ein Ausschalten<br />
des Rahmens zu höheren Druckgeschwindigkeiten und<br />
Tintenersparnis führen.<br />
Vorschau Auswertung<br />
In der Vorschau zu allen Auswertungen können Sie sich erzeugte<br />
Auswertungen auf dem Bildschirm ansehen, in den Auswertungen<br />
suchen (siehe unten) und die Auswertungen teilweise oder ganz<br />
ausdrucken.<br />
Bei einer mehrseitigen und/oder gegliederten Auswertung haben<br />
Sie verschiedene Möglichkeiten, um in der Auswertung zu navigieren.<br />
Über die entsprechenden Symbole können Sie zur ersten oder<br />
letzten Seite springen bzw. seitenweise vor- und zurückblättern. Ihnen<br />
wird jeweils aktuell angezeigt, auf welcher Seite Sie sich befinden.<br />
Über das Druckersymbol können einzelne Seiten/Abschnitte, über<br />
die Schaltfläche Drucken die gesamte Auswertung ausgedruckt werden.<br />
42 � <strong>ADNOVA</strong> <strong>office</strong> Extras und Dienste
Über das Symbol mit dem Fernglas (Text suchen) können Suchbegriffe<br />
eingegeben werden. Es wird dann in der entsprechenden<br />
Auswertung nach dem eingegebenen Text gesucht.<br />
<strong>ADNOVA</strong> <strong>office</strong> Extras und Dienste � 43<br />
Vorschau Auswertung