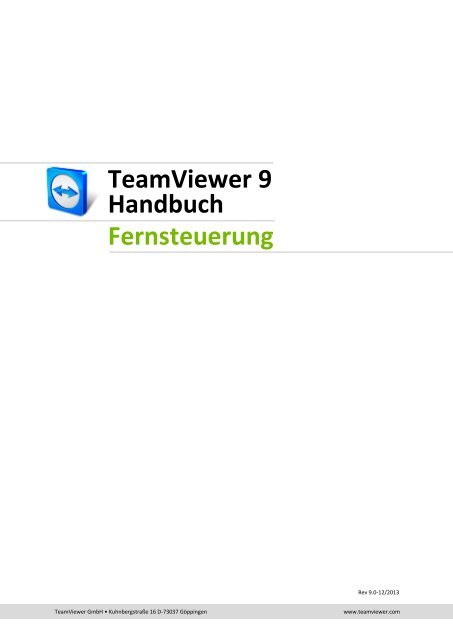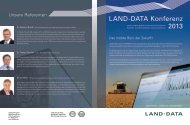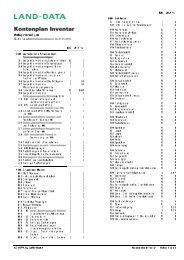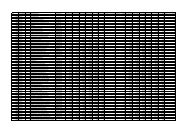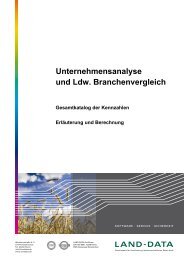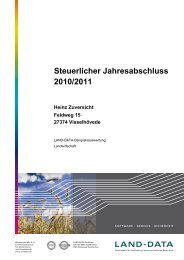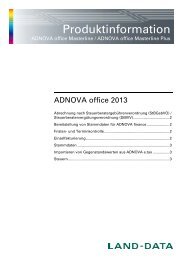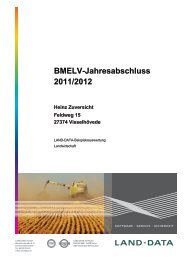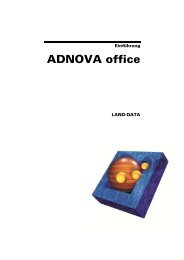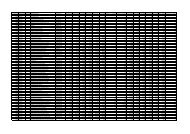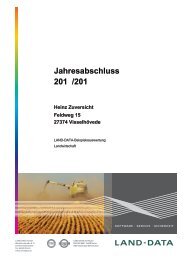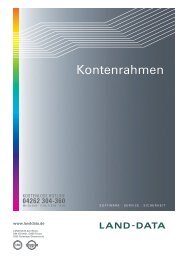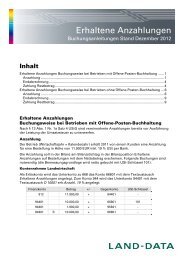TeamViewer 9 Handbuch – Fernsteuerung - ITR Service GmbH
TeamViewer 9 Handbuch – Fernsteuerung - ITR Service GmbH
TeamViewer 9 Handbuch – Fernsteuerung - ITR Service GmbH
Sie wollen auch ein ePaper? Erhöhen Sie die Reichweite Ihrer Titel.
YUMPU macht aus Druck-PDFs automatisch weboptimierte ePaper, die Google liebt.
<strong>TeamViewer</strong> 9<br />
<strong>Handbuch</strong><br />
<strong>Fernsteuerung</strong><br />
Rev 9.0-12/2013<br />
<strong>TeamViewer</strong> <strong>GmbH</strong> • Kuhnbergstraße 16 D-73037 Göppingen<br />
www.teamviewer.com
Inhaltsverzeichnis<br />
1 Über <strong>TeamViewer</strong> ............................................................................... 6<br />
1.1 Über die Software ............................................................................................... 6<br />
1.2 Über das <strong>Handbuch</strong> ............................................................................................. 6<br />
2 Grundlagen ......................................................................................... 8<br />
2.1 So funktioniert <strong>TeamViewer</strong> ................................................................................ 8<br />
2.2 Beschreibung des <strong>TeamViewer</strong>-Hauptfensters ..................................................... 8<br />
2.2.1 Der <strong>Fernsteuerung</strong>s-Tab ............................................................................................................. 8<br />
2.2.2 Der Meeting-Tab ......................................................................................................................... 9<br />
2.2.3 Die Menüleiste des <strong>TeamViewer</strong>-Hauptfensters ........................................................................ 9<br />
2.2.4 Die Statusleiste des <strong>TeamViewer</strong>-Hauptfensters ..................................................................... 10<br />
3 Eine Verbindung mit <strong>TeamViewer</strong> herstellen ..................................... 11<br />
4 Der Verbindungsmodus <strong>Fernsteuerung</strong>.............................................. 12<br />
4.1 Möglichkeiten im <strong>Fernsteuerung</strong>sfenster ........................................................... 12<br />
4.2 Möglichkeiten des entfernten Computers im <strong>TeamViewer</strong>-Panel ....................... 18<br />
5 Der Verbindungsmodus Dateiübertragung ......................................... 20<br />
5.1 Möglichkeiten im Verbindungsmodus Dateiübertragung .................................... 20<br />
5.1.1 Beschreibung des Fensters Dateiübertragung .......................................................................... 20<br />
5.1.2 Möglichkeiten im Fenster Dateiübertragung ............................................................................ 20<br />
5.1.3 Beschreibung des Fensters Ereignisanzeige.............................................................................. 21<br />
5.2 Dateiübertragung per Drag&Drop ...................................................................... 21<br />
5.3 Dateiübertragung über das Windows-Kontextmenü ........................................... 22<br />
6 Der Verbindungsmodus VPN .............................................................. 23<br />
6.1 Beispiele für die Verwendung von <strong>TeamViewer</strong> VPN .......................................... 23<br />
6.2 Voraussetzung für die Verwendung von <strong>TeamViewer</strong> VPN ................................. 23<br />
6.3 Möglichkeiten im VPN-Dialog ............................................................................ 24<br />
<strong>TeamViewer</strong> 9 <strong>Handbuch</strong> <strong>Fernsteuerung</strong> www.teamviewer.com Seite 2 von 86
7 Weitere Verbindungsmöglichkeiten ................................................... 25<br />
7.1 Eine LAN-Verbindung über die IP-Adresse herstellen .......................................... 25<br />
7.1.1 LAN-Verbindungen aktivieren um sich über das Netzwerk zu verbinden ................................ 25<br />
7.1.2 So verbinden Sie sich mit einem Partner über dessen IP-Adresse ........................................... 25<br />
7.2 Über ein Windows-Benutzerkonto am entfernten Computer authentifizieren .... 26<br />
7.3 Verbindung über eine Windows-Verknüpfung herstellen ................................... 27<br />
8 Computer & Kontakte – Verwaltung von Kontakten .......................... 28<br />
8.1 Das <strong>TeamViewer</strong>-Konto ..................................................................................... 29<br />
8.1.1 Ein <strong>TeamViewer</strong>-Konto erstellen .............................................................................................. 29<br />
8.1.2 Das <strong>TeamViewer</strong>-Konto verwalten ........................................................................................... 30<br />
8.1.3 Das <strong>TeamViewer</strong>-Konto in Computer & Kontakte an- und abmelden ...................................... 30<br />
8.2 Möglichkeiten in Computer & Kontakte ............................................................. 31<br />
8.2.1 Onlinestatus der Computer/Kontakte ...................................................................................... 33<br />
8.2.2 Gruppen hinzufügen ................................................................................................................. 33<br />
8.2.3 Gruppen teilen .......................................................................................................................... 33<br />
8.2.4 Computer/Kontakte hinzufügen ............................................................................................... 35<br />
8.2.5 Ohne Kennworteingabe eine Verbindung aus Computer & Kontakte herstellen – Bestätigung<br />
anfordern .................................................................................................................................. 38<br />
8.2.6 Das Computer- oder Kontakt-Kontextmenü ............................................................................. 38<br />
8.2.7 Chatten über Computer & Kontakte ......................................................................................... 39<br />
8.2.8 Pre-Chat über individuellen <strong>TeamViewer</strong> QuickSupport .......................................................... 41<br />
8.2.9 Benachrichtigungen .................................................................................................................. 42<br />
8.3 <strong>Service</strong>-Anfragen ............................................................................................... 43<br />
8.3.1 Status der <strong>Service</strong>-Anfrage........................................................................................................ 45<br />
8.4 Monitoring-Checks ............................................................................................ 45<br />
8.4.1 Alarmmeldungen ...................................................................................................................... 46<br />
9 Multimedia-Funktionen ..................................................................... 47<br />
9.1 Funktionen in der Verbindungsübersicht ............................................................ 47<br />
9.2 Per Voice over IP mit Ihrem Partner sprechen .................................................... 47<br />
9.2.1 So starten Sie eine Audioübertragung zu Ihrem Partner .......................................................... 47<br />
9.2.2 Audio-Optionen ........................................................................................................................ 48<br />
9.3 Ihr Webcam-Video zu Ihrem Partner übertragen ................................................ 48<br />
9.3.1 So starten Sie eine Webcam-Videoübertragung zu Ihrem Partner ........................................... 48<br />
9.3.2 Video-Optionen......................................................................................................................... 48<br />
9.4 Während einer <strong>TeamViewer</strong>-Sitzung mit Ihrem Partner chatten ......................... 49<br />
9.5 Während einer <strong>TeamViewer</strong>-Sitzung eine Telefonkonferenz halten .................... 49<br />
9.6 Während einer <strong>TeamViewer</strong>-Sitzung Dateien austauschen ................................. 50<br />
9.7 Sound und Video übertragen ............................................................................. 50<br />
9.8 Eine <strong>TeamViewer</strong>-Sitzung aufzeichnen ............................................................... 50<br />
<strong>TeamViewer</strong> 9 <strong>Handbuch</strong> <strong>Fernsteuerung</strong> www.teamviewer.com Seite 3 von 86
10 Sonstige Funktionen .......................................................................... 52<br />
10.1 Zugriffsrechte – Aktionen für eine <strong>TeamViewer</strong>-Sitzung einschränken ................ 52<br />
10.1.1 Das regelt die Funktion Zugriffskontrolle ................................................................................. 52<br />
10.1.2 Die Einstellungsmöglichkeiten der Zugriffsmodi im Detail ....................................................... 54<br />
10.2 <strong>TeamViewer</strong> auf dem entfernten Computer aktualisieren .................................. 56<br />
10.3 Informationen über den entfernten Computer abrufen ...................................... 57<br />
10.4 Informationen über die aktuelle Verbindung abrufen......................................... 57<br />
10.5 Informationen über die Nutzung Ihrer Lizenz abrufen ........................................ 58<br />
10.6 Eine <strong>Fernsteuerung</strong>ssitzung übergeben .............................................................. 58<br />
10.7 Ferndrucken ...................................................................................................... 59<br />
11 <strong>TeamViewer</strong> Module ......................................................................... 60<br />
11.1 Die <strong>TeamViewer</strong> Vollversion .............................................................................. 60<br />
11.2 Das <strong>TeamViewer</strong> QuickSupport-Modul .............................................................. 61<br />
11.2.1 Optionen des QuickSupport-Moduls ........................................................................................ 61<br />
11.3 Das <strong>TeamViewer</strong> QuickJoin-Modul ..................................................................... 62<br />
11.4 Das <strong>TeamViewer</strong> Host-Modul ............................................................................ 62<br />
11.5 <strong>TeamViewer</strong> Portable ........................................................................................ 62<br />
11.6 Der <strong>TeamViewer</strong> Manager ................................................................................. 63<br />
11.7 Das <strong>TeamViewer</strong> MSI Paket ............................................................................... 63<br />
11.8 Die <strong>TeamViewer</strong> Management Console .............................................................. 63<br />
11.9 <strong>TeamViewer</strong> auf mobilen Geräten (Android, iOS, Windows Phone 8) ................. 64<br />
11.10 Individuell gestaltbare Module .......................................................................... 64<br />
12 Installation & Konfiguration .............................................................. 65<br />
12.1 Die <strong>TeamViewer</strong> Vollversion installieren ............................................................ 65<br />
12.1.1 Erweiterte Einstellungen ........................................................................................................... 66<br />
12.2 <strong>TeamViewer</strong> als Windows-Systemdienst ............................................................ 66<br />
12.2.1 Unterschiede zwischen einer Windows-Anwendung und einem Windows-Systemdienst ...... 66<br />
12.2.2 So konfigurieren Sie <strong>TeamViewer</strong> als Windows-Systemdienst ................................................. 67<br />
12.3 <strong>TeamViewer</strong> im Terminalserver-Betrieb ............................................................. 67<br />
12.3.1 Besonderheiten der <strong>TeamViewer</strong>-Lizenzierung bei Betrieb auf einem Terminalserver ........... 68<br />
12.4 Aktivieren der <strong>TeamViewer</strong>-Lizenz ..................................................................... 69<br />
13 Optionen ........................................................................................... 70<br />
13.1 Kategorie Allgemein .......................................................................................... 70<br />
13.2 Kategorie Sicherheit .......................................................................................... 72<br />
<strong>TeamViewer</strong> 9 <strong>Handbuch</strong> <strong>Fernsteuerung</strong> www.teamviewer.com Seite 4 von 86
13.3 Kategorie <strong>Fernsteuerung</strong> ................................................................................... 75<br />
13.4 Kategorie Meeting ............................................................................................. 77<br />
13.5 Kategorie Computer & Kontakte ........................................................................ 77<br />
13.6 Kategorie Audiokonferenz ................................................................................. 79<br />
13.7 Kategorie Video ................................................................................................. 80<br />
13.8 Kategorie Individuelle Einladung ........................................................................ 81<br />
13.9 Kategorie Erweitert ........................................................................................... 82<br />
<strong>TeamViewer</strong> 9 <strong>Handbuch</strong> <strong>Fernsteuerung</strong> www.teamviewer.com Seite 5 von 86
Über <strong>TeamViewer</strong><br />
1 Über <strong>TeamViewer</strong><br />
1.1 Über die Software<br />
<strong>TeamViewer</strong> ist eine intuitiv bedienbare, schnelle und sichere Anwendung für PC-<strong>Fernsteuerung</strong> und<br />
Meetings. Als All-In-One-Lösung können Sie <strong>TeamViewer</strong> für die folgenden Anwendungsfälle<br />
verwenden:<br />
<br />
<br />
<br />
<br />
<br />
<br />
<br />
<br />
<br />
Bieten Sie Ihren Kunden, Kollegen und Freunden spontanen Support per <strong>Fernsteuerung</strong>.<br />
Administrieren Sie Windows-Server und Workstations. Sie können <strong>TeamViewer</strong> als<br />
Windows-Systemdienst betreiben. Ihr Computer ist so bereits erreichbar, bevor sich ein<br />
Benutzer an Windows angemeldet hat.<br />
Cross-Plattform Verbindungen mit Mac OS X und Linux.<br />
Verbinden Sie sich von mobilen Geräten mit Android, iOS oder Windows Phone 8 zu<br />
Windows-, Mac- oder Linux-Computern.<br />
Teilen Sie Ihren Desktop für Meetings, Präsentationen oder Teamarbeit.<br />
Verbinden Sie sich von unterwegs auf Ihren Computer zuhause und arbeiten Sie an<br />
Dokumenten, rufen Sie Ihre E-Mails ab oder kopieren Sie Bilder von Ihrem Heimcomputer<br />
um sie weiter zu bearbeiten.<br />
Verbinden Sie sich von unterwegs auf Ihren Arbeitsplatz-Computer (z. B. wenn Sie auf<br />
Geschäftsreise sind und wichtige Daten benötigen).<br />
Verbinden Sie sich für den Support von mobilen Geräten auf Android und iOS Geräte.<br />
Überwachen Sie Ihre Systeme mit den integrierten Monitoring-Checks und ITbrain für<br />
Remote Monitoring und Inventarisierung.<br />
<strong>TeamViewer</strong> funktioniert ohne Konfigurationsaufwand hinter Firewalls, NAT-Routern und<br />
Proxyservern.<br />
1.2 Über das <strong>Handbuch</strong><br />
Dieses <strong>Handbuch</strong> beschreibt die Arbeit mit <strong>TeamViewer</strong> für <strong>Fernsteuerung</strong>.<br />
Sofern keine anderweitigen Angaben gemacht werden, bezieht sich die beschriebene Funktionalität<br />
stets auf die im Titel angegebene Funktion der <strong>TeamViewer</strong> Vollversion unter Microsoft Windows.<br />
Die Struktur des <strong>Handbuch</strong>es ist darauf ausgelegt, dass die <strong>TeamViewer</strong> Vollversion bereits auf Ihrem<br />
Computer installiert ist. Falls Sie Hilfe bei der Installation benötigen, lesen Sie zuerst Kapitel 12,<br />
Seite 65.<br />
Suchen Sie Hilfe zu den <strong>TeamViewer</strong> Meeting-Funktionen, lesen Sie bitte das separat auf unserer<br />
Website verfügbare <strong>TeamViewer</strong> 9 <strong>Handbuch</strong> Meeting.<br />
<strong>TeamViewer</strong> 9 <strong>Handbuch</strong> <strong>Fernsteuerung</strong> www.teamviewer.com Seite 6 von 86
Über <strong>TeamViewer</strong><br />
Die Mac OS- bzw. Linux-Version entspricht weitestgehend der Windows-Version, jedoch sind einige<br />
Funktionen bisher nicht verfügbar. Bitte nutzen Sie unsere kostenlosen Testversionen, um sich ein<br />
Bild von dem Funktionsumfang zu machen und wenden Sie sich an unseren Support, falls Sie weitere<br />
Hilfe benötigen.<br />
Mac OS, iPhone und iPad sind Handelsmarken der Apple Inc. Linux® ist eine eingetragene Marke von<br />
Linus Torvalds in den USA und anderen Ländern. Android ist eine Handelsmarke der Google Inc.<br />
Windows und Microsoft sind eingetragene Marken der Microsoft Corporation in den USA und<br />
anderen Ländern. In diesem <strong>Handbuch</strong> werden die Betriebssysteme, Microsoft® Windows® XP,<br />
Microsoft® Windows® Vista, Microsoft® Windows® 7 und Microsoft® Windows® 8 im Folgenden<br />
vereinfacht als “Windows” bezeichnet. Alle unterstützten Betriebssysteme finden Sie auf unserer<br />
Website unter http://www.teamviewer.com/de/kb/38-Which-operating-systems-aresupported.aspx.<br />
<strong>TeamViewer</strong> 9 <strong>Handbuch</strong> <strong>Fernsteuerung</strong> www.teamviewer.com Seite 7 von 86
Grundlagen<br />
2 Grundlagen<br />
2.1 So funktioniert <strong>TeamViewer</strong><br />
Vergleicht man ein Telefonat mit einer <strong>TeamViewer</strong>-Verbindung, so entspricht die Telefonnummer<br />
der <strong>TeamViewer</strong>-ID.<br />
<strong>TeamViewer</strong>-Computer und mobile Geräte, auf denen <strong>TeamViewer</strong> läuft, werden über eine weltweit<br />
eindeutige ID identifiziert. Diese ID wird beim ersten Start von <strong>TeamViewer</strong> automatisch anhand von<br />
Hardware-Merkmalen generiert und ändert sich später nicht mehr.<br />
Alle Verbindungen mit <strong>TeamViewer</strong> sind verschlüsselt und damit sicher vor dem Zugriff Dritter<br />
geschützt. Technische Details zu Verbindung, Sicherheit und Datenschutz in <strong>TeamViewer</strong> finden Sie<br />
im Sicherheitsstatement auf unserer Website: http://www.teamviewer.com/products/security.aspx.<br />
2.2 Beschreibung des <strong>TeamViewer</strong>-Hauptfensters<br />
Das Hauptfenster von <strong>TeamViewer</strong> ist unterteilt in die Tabs <strong>Fernsteuerung</strong> und Meeting.<br />
Das <strong>TeamViewer</strong>-Hauptfenster.<br />
2.2.1 Der <strong>Fernsteuerung</strong>s-Tab<br />
Der Tab <strong>Fernsteuerung</strong> ist in die beiden folgenden Bereiche unterteilt:<br />
<strong>Fernsteuerung</strong> zulassen<br />
In diesem Bereich finden Sie Ihre <strong>TeamViewer</strong>-ID und Ihr zufälliges Kennwort. Falls Sie diese Daten<br />
an Ihren Partner weitergeben, kann dieser sich auf Ihren Computer verbinden.<br />
<strong>TeamViewer</strong> 9 <strong>Handbuch</strong> <strong>Fernsteuerung</strong> www.teamviewer.com Seite 8 von 86
Grundlagen<br />
Mit Klick auf das Symbol im Feld Kennwort erscheint ein Kontextmenü, um das zufällige<br />
Kennwort zu ändern oder dieses in die Zwischenablage zu kopieren (Kopieren & Einfügen-Funktion<br />
von Windows). Zusätzlich können Sie hier ein persönliches Kennwort vergeben.<br />
Hinweis: Über das Symbol haben Sie die Möglichkeit, <strong>TeamViewer</strong> für den automatischen<br />
Start mit Windows (Systemdienst) zu konfigurieren und ein persönliches Kennwort zu<br />
vergeben. Dadurch ist Ihr Computer für Sie jederzeit über <strong>TeamViewer</strong> erreichbar.<br />
Computer fernsteuern<br />
Falls Sie einen Computer fernsteuern möchten, geben Sie hier dessen ID in das Kombinationsfeld<br />
Partner-ID ein. Zudem stehen Ihnen verschiedene Verbindungsmodi zur Verfügung:<br />
<br />
<br />
<br />
<strong>Fernsteuerung</strong>:<br />
Steuern Sie den Computer Ihres Partners oder arbeiten Sie gemeinsam an einem Computer.<br />
Dateiübertragung:<br />
Übertragen Sie Dateien vom oder zum Computer Ihres Partners.<br />
VPN:<br />
Bauen Sie ein virtuelles Netzwerk mit Ihrem Partner auf.<br />
2.2.2 Der Meeting-Tab<br />
Mehr über die Verwendung von <strong>TeamViewer</strong> für Meetings und Präsentationen lesen Sie im<br />
<strong>TeamViewer</strong> 9 <strong>Handbuch</strong> Meeting.<br />
2.2.3 Die Menüleiste des <strong>TeamViewer</strong>-Hauptfensters<br />
Die Menüleiste befindet sich am oberen Rand des <strong>TeamViewer</strong>-Hauptfensters und beinhaltet die<br />
Menüpunkte Verbindung, Extras und Hilfe.<br />
Verbindung<br />
Im Menü Verbindung stehen Ihnen folgende Optionen zur Verfügung:<br />
Um zu einer <strong>TeamViewer</strong>-Sitzung einzuladen, klicken Sie auf Partner einladen… .<br />
<br />
<br />
<br />
Extras<br />
Um <strong>TeamViewer</strong> für den automatischen Start mit Windows zu konfigurieren (Systemdienst),<br />
klicken Sie auf Unbeaufsichtigten Zugriff einrichten….<br />
Um die <strong>TeamViewer</strong> Management Console zu öffnen, klicken Sie auf Management Console<br />
öffnen… .<br />
Um <strong>TeamViewer</strong> zu beenden, klicken Sie auf <strong>TeamViewer</strong> beenden.<br />
Im Menü Extras stehen Ihnen folgende Optionen zur Verfügung:<br />
<br />
Um in die Einstellungen (siehe Kapitel 13, Seite 70) zu gelangen, klicken Sie auf Optionen.<br />
Um Videos von aufgezeichneten <strong>TeamViewer</strong>-Sitzungen (siehe Abschnitt 9.7, Seite 50)<br />
abzuspielen oder zu konvertieren, klicken Sie auf Aufgezeichnete Sitzung abspielen oder<br />
konvertieren… .<br />
<br />
<br />
Um anderen die Verwendung von <strong>TeamViewer</strong> vorzuschlagen, klicken Sie auf<br />
Weiterempfehlen.<br />
Um zu den von <strong>TeamViewer</strong> erstellte Protokoll-Dateien zu gelangen (insbesondere falls der<br />
<strong>TeamViewer</strong>-Support diese zur Analyse benötigt), klicken Sie auf Log-Dateien öffnen… .<br />
<strong>TeamViewer</strong> 9 <strong>Handbuch</strong> <strong>Fernsteuerung</strong> www.teamviewer.com Seite 9 von 86
Grundlagen<br />
<br />
<br />
Um Ihren Lizenzschlüssel auf diesem Computer zu aktivieren, klicken Sie auf Lizenz<br />
aktivieren (siehe Abschnitt 12.4, Seite 69).<br />
Um verfügbare Lizenzupdates anzuzeigen, klicken Sie auf Auf Lizenzupdates prüfen.<br />
Hilfe<br />
Im Menü Hilfe stehen Ihnen folgende Optionen zur Verfügung:<br />
<br />
<br />
Falls Sie Hilfe zu <strong>TeamViewer</strong> benötigen, können Sie die Support-Website aufrufen, indem<br />
Sie auf <strong>TeamViewer</strong> Web Hilfe klicken.<br />
Um auf die <strong>TeamViewer</strong> Website zu gelangen, klicken Sie auf <strong>TeamViewer</strong> Website.<br />
Um eine kurze Einführung in <strong>TeamViewer</strong> anzuschauen, klicken Sie auf So funktioniert’s… .<br />
<br />
<br />
<br />
Um Rückmeldung zu <strong>TeamViewer</strong> zu geben, klicken Sie auf Feedback.<br />
Um zu überprüfen, ob Ihre <strong>TeamViewer</strong>-Version auf dem neuesten Stand ist, klicken Sie Auf<br />
neue Version prüfen.<br />
Um Informationen über <strong>TeamViewer</strong> und die Lizenzierung zu bekommen, klicken Sie auf<br />
Info.<br />
2.2.4 Die Statusleiste des <strong>TeamViewer</strong>-Hauptfensters<br />
Die Statusleiste befindet sich am unteren Rand des <strong>TeamViewer</strong>-Hauptfensters. Sie beinhaltet eine<br />
„Statusleuchte“, die Ihnen Informationen zum Status Ihrer Verbindung gibt und eine Schaltfläche um<br />
Computer & Kontakte (siehe Kapitel 7.3, Seite 27) aufzurufen.<br />
Die Statusleuchte hat folgende Zustände:<br />
<br />
<br />
<br />
Grün: Bereit zum Verbinden. Sie können eine sichere Verbindung von Ihrem <strong>TeamViewer</strong><br />
aus aufbauen oder eingehende Verbindungen annehmen.<br />
Gelb: Authentifizierung. Der Authentifizierungsprozess beim Aufbau einer <strong>TeamViewer</strong>-<br />
Sitzung ist gestartet. Sie oder Ihr Partner müssen ein Kennwort eingeben.<br />
Rot: Die Verbindung wurde abgebrochen oder es konnte keine Verbindung aufgebaut<br />
werden.<br />
<strong>TeamViewer</strong> 9 <strong>Handbuch</strong> <strong>Fernsteuerung</strong> www.teamviewer.com Seite 10 von 86
Eine Verbindung mit <strong>TeamViewer</strong> herstellen<br />
3 Eine Verbindung mit<br />
<strong>TeamViewer</strong> herstellen<br />
Dieser Abschnitt beschreibt in einfachen Schritten, wie Sie eine <strong>Fernsteuerung</strong>ssitzung herstellen.<br />
Der Verbindungsaufbau für eine VPN-Sitzung bzw. Dateiübertragung funktioniert analog. Weitere<br />
Möglichkeiten für den Verbindungsaufbau und zusätzliche Funktionen für die <strong>Fernsteuerung</strong> finden<br />
Sie in Kapitel 7, Seite 25 / Kapitel 7.3, Seite 27 / Kapitel 10, Seite 52.<br />
Um sich mit einem Partner zu einer <strong>Fernsteuerung</strong>ssitzung zu verbinden, gehen Sie wie folgt vor:<br />
1. Starten Sie <strong>TeamViewer</strong>.<br />
2. Klicken Sie auf den Tab <strong>Fernsteuerung</strong>.<br />
3. Bitten Sie Ihren Partner, die <strong>TeamViewer</strong> Vollversion oder <strong>TeamViewer</strong> QuickSupport zu<br />
starten (siehe Abschnitt 11.2, Seite 61).<br />
4. Fragen Sie Ihren Partner nach seiner <strong>TeamViewer</strong>-ID und nach seinem Kennwort.<br />
5. Geben Sie die ID Ihres Partners im Kombinationsfeld Partner-ID ein.<br />
6. Wählen Sie das Optionsfeld <strong>Fernsteuerung</strong>.<br />
7. Klicken Sie auf die Schaltfläche Mit Partner verbinden.<br />
Der Dialog <strong>TeamViewer</strong> Authentifizierung wird geöffnet.<br />
8. Geben Sie dort das Kennwort des entfernten Computers ein.<br />
9. Klicken Sie auf die Schaltfläche Anmelden.<br />
10. Sie sind mit dem Computer Ihres Partners verbunden.<br />
<strong>TeamViewer</strong> 9 <strong>Handbuch</strong> <strong>Fernsteuerung</strong> www.teamviewer.com Seite 11 von 86
Der Verbindungsmodus <strong>Fernsteuerung</strong><br />
4 Der Verbindungsmodus<br />
<strong>Fernsteuerung</strong><br />
Über den Verbindungsmodus <strong>Fernsteuerung</strong> können Sie einen entfernten Computer steuern.<br />
Dieser Abschnitt erklärt die Mittel, die Ihnen dort zur Verfügung stehen. Sie können den Computer<br />
Ihres Partners steuern, als säßen Sie direkt davor. Wollen Sie Ihren eigenen Computer von unterwegs<br />
aus steuern, ist dies ebenfalls der passende Modus.<br />
Haben Sie eine <strong>Fernsteuerung</strong>ssitzung (wie unter Kapitel 3, Seite 11 beschrieben) gestartet, erscheint<br />
das <strong>Fernsteuerung</strong>sfenster.<br />
Das <strong>TeamViewer</strong> <strong>Fernsteuerung</strong>sfenster.<br />
4.1 Möglichkeiten im <strong>Fernsteuerung</strong>sfenster<br />
In der Titelleiste des Fensters werden alle offenen <strong>Fernsteuerung</strong>ssitzungen in Tabs angezeigt. Zu<br />
jeder Sitzung wird dort entweder der Anzeigename Ihres Partners und/oder seine <strong>TeamViewer</strong>-ID<br />
angezeigt. Unterhalb befindet sich eine Symbolleiste mit Menüschaltflächen für folgende Aktionen:<br />
Schließen<br />
Schließt die aktuelle Verbindung.<br />
<strong>TeamViewer</strong> 9 <strong>Handbuch</strong> <strong>Fernsteuerung</strong> www.teamviewer.com Seite 12 von 86
Der Verbindungsmodus <strong>Fernsteuerung</strong><br />
Aktionen<br />
Aktion<br />
Richtungswechsel<br />
Strg+Alt+Entf<br />
Computer sperren<br />
Beschreibung<br />
Wechselt die Richtung der <strong>Fernsteuerung</strong>ssitzung, sodass Ihr Partner<br />
Ihren Computer steuern kann.<br />
Sendet die Tastenkombination STRG+ALT+ENTF zum entfernten<br />
Computer.<br />
Sperren: Sperrt den entfernten Computer. Sie können nun das<br />
Benutzerkonto wechseln, oder sich erneut an derselben Sitzung<br />
anmelden.<br />
Am Ende der Sitzung sperren: Sperrt den entfernten Computer<br />
automatisch nach Sitzungsende oder bei Sitzungsabbruch.<br />
Hinweis: Die Option Am Ende der Sitzung sperren wird automatisch<br />
aktiviert, falls der entfernte Computer beim Verbindungsaufbau<br />
gesperrt ist oder kein Benutzer angemeldet ist.<br />
Entfernten Computer<br />
neustarten<br />
Abmelden: Meldet das aktuelle Windows-Benutzerkonto am entfernten<br />
Computer ab. Sie können sich nun an einem beliebigen Windows-<br />
Benutzerkonto wieder anmelden.<br />
Neustart: Starten Sie den entfernten Computer neu.<br />
Hinweis: Sobald der entfernte Computer neu gestartet ist, wird Ihnen<br />
automatisch ein Dialogfenster angezeigt. Sie können sich dann erneut<br />
verbinden.<br />
Im abgesicherten Modus neustarten: Startet den entfernten Computer<br />
im abgesicherten Modus mit Netzwerktreibern neu.<br />
Tastenkombinationen<br />
übertragen<br />
Entfernte Eingaben<br />
sperren<br />
Überträgt Tastenkombinationen (z. B. ALT+TAB) direkt an den entfernten<br />
Computer und führt diese nicht lokal aus. (Tastaturkürzel: ROLLEN)<br />
Verhindert Maus- und Tastatureingaben auf dem entfernten Computer.<br />
Hinweis: Mit der Tastenkombination STRG+ALT+ENTF kann diese<br />
Aktion am entfernten Computer wieder deaktiviert werden.<br />
<strong>TeamViewer</strong> 9 <strong>Handbuch</strong> <strong>Fernsteuerung</strong> www.teamviewer.com Seite 13 von 86
Der Verbindungsmodus <strong>Fernsteuerung</strong><br />
Aktion<br />
Anzeige am<br />
entfernten Computer<br />
deaktivieren<br />
Beschreibung<br />
Schaltet den Bildschirm des entfernten Computers schwarz.<br />
Hinweis: Mit der Tastenkombination STRG+ALT+ENTF kann diese<br />
Aktion am entfernten Computer wieder deaktiviert werden.<br />
Hinweis: Um einen zuverlässigen schwarzen Bildschirm zu<br />
garantieren, kann einmalig ein Treiber installiert werden.<br />
Deaktivieren Sie die Anzeige am entfernten Computer, erscheint der<br />
Dialog Anzeige am entfernten Computer deaktivieren. Hier können<br />
Sie den Treiber installieren, indem Sie auf die Schaltfläche Fortsetzen<br />
klicken.<br />
Shortcuts<br />
Falls auf dem entfernten Computer als Betriebssystem Windows 8 läuft, können Sie über diese<br />
Schaltfläche spezielle Windows 8 Befehle ausführen.<br />
<br />
<br />
<br />
<br />
<br />
Start: Öffnet den Windows 8 Startbildschirm.<br />
App Befehle: Öffnet die Windows 8 App-Leiste.<br />
Charms: Öffnet die Windows 8 Charms-Leiste.<br />
Apps wechseln: Öffnet die Windows 8 App-Übersicht.<br />
Andocken: Dockt die Windows Store-App am rechten Bildschirmrand an.<br />
Ansicht<br />
Aktion<br />
Qualität<br />
Beschreibung<br />
Automatisch: Gleicht die Darstellungsqualität und die<br />
Übertragungsgeschwindigkeit optimal entsprechend der zur Verfügung<br />
stehenden Bandbreite an.<br />
Geschwindigkeit optimieren: Optimiert die<br />
Übertragungsgeschwindigkeit der Verbindung. Dabei wird die<br />
Darstellungsqualität reduziert - optimal für <strong>Fernsteuerung</strong>en.<br />
Qualität optimieren: Optimiert die Darstellungsqualität.<br />
Eigene Einstellungen: Optimiert Darstellungsqualität und<br />
Übertragungsgeschwindigkeit nach Ihren eigenen Einstellungen.<br />
Eigene Einstellungen bearbeiten… : Öffnet den Dialog Eigene<br />
Einstellungen (siehe Abschnitt 13.3, Seite 75).<br />
<strong>TeamViewer</strong> 9 <strong>Handbuch</strong> <strong>Fernsteuerung</strong> www.teamviewer.com Seite 14 von 86
Der Verbindungsmodus <strong>Fernsteuerung</strong><br />
Aktion<br />
Skalieren<br />
Aktiver Monitor<br />
Bildschirmauflösung<br />
Einzelnes Fenster<br />
auswählen<br />
Gesamten Desktop<br />
anzeigen<br />
Aktualisieren<br />
Bildschirmhintergrund<br />
entfernen<br />
Entfernten Mauszeiger<br />
darstellen<br />
Beschreibung<br />
Original: Überträgt den Bildschirm in der auf dem entfernten Computer<br />
eingestellten Auflösung. Ist die Auflösung des entfernten Bildschirms<br />
größer als die des lokalen Bildschirms, können Sie über Bildlaufleisten<br />
steuern, welche Teile des Bildschirms Sie sehen möchten.<br />
Skaliert: Überträgt den entfernten Bildschirm verkleinert, falls dieser<br />
eine höhere Auflösung als der lokale Bildschirm hat.<br />
Vollbild: Zeigt den entfernten Bildschirm auf dem lokalen Computer in<br />
Vollbild. Falls der Bildschirm des entfernten Computers eine kleinere<br />
Auflösung hat als der Bildschirm des lokalen Computers und Sie die<br />
Option Skaliert gewählt haben, wird der Bildschirm entsprechend<br />
vergrößert dargestellt.<br />
Alle Monitore anzeigen: Zeigt die Bildschirme aller Monitore gleichzeitig<br />
in einem Fenster, falls ihr Partner mehrere Monitore verwendet.<br />
Monitor n zeigen: Zeigt Ihnen den jeweiligen Monitor des Partners.<br />
Falls Sie die Option Monitore in einzelnem Fenster öffnen aktivieren,<br />
wird der Monitor in einem neuen Tab im geöffneten<br />
<strong>Fernsteuerung</strong>sfenster angezeigt. Ist das Öffnen von neuen<br />
Verbindungen in Tabs in den Einstellungen (siehe Abschnitt 13.3,<br />
Seite 75) deaktiviert, werden die Monitore in einem separaten Sitzungs-<br />
Fenster angezeigt.<br />
Ändert die Bildschirmauflösung am entfernten Computer. Eine kleinere<br />
Bildschirmauflösung am entfernten Computer kann zu verbesserter<br />
Leistung führen, da weniger Daten übertragen werden müssen.<br />
Zeigt nur ein bestimmtes Fenster vom Bildschirm des Partners. Klicken<br />
Sie dazu mit dem erscheinenden Fadenkreuz in das Fenster, das Sie<br />
sehen wollen.<br />
Zeigt den gesamten Bildschirm des entfernten Computers.<br />
Erzwingt eine Bildschirmaktualisierung in Fällen, in denen die<br />
automatische Aktualisierung fehlschlägt.<br />
Blendet den Bildschirmhintergrund des entfernten Computers aus.<br />
Dadurch kann eine schnellere Verbindung realisiert werden.<br />
Blendet den Mauszeiger des Partners ein bzw. aus. Falls aktiviert, sehen<br />
Sie, ob der Mauszeiger am entfernten Computer bewegt wird.<br />
Audio/Video<br />
Details zu den Audio/Video-Funktionen entnehmen Sie Kapitel 8.2.9, Seite 42.<br />
<strong>TeamViewer</strong> 9 <strong>Handbuch</strong> <strong>Fernsteuerung</strong> www.teamviewer.com Seite 15 von 86
Der Verbindungsmodus <strong>Fernsteuerung</strong><br />
Aktion<br />
Computersounds<br />
Chat<br />
Videos<br />
Voice over IP<br />
Telefonkonferenz<br />
Beschreibung<br />
Falls aktiviert, wird der Sound des entfernten Computers auf den lokalen<br />
Computer übertragen (siehe Abschnitt 9.7, Seite 50).<br />
Öffnet ein Widget für die schriftliche Verständigung mit Ihrem Partner.<br />
Öffnet ein Widget zur Webcam-Übertragung.<br />
Öffnet ein Widget zur Sprachübertragung.<br />
Öffnet ein Widget mit der Möglichkeit, eine Telefonkonferenz zu starten<br />
bzw. an dieser teilzunehmen.<br />
Dateiübertragung<br />
Über das Dropdown-Menü können Sie zwischen den folgenden Optionen zur Dateiübertragung<br />
wählen:<br />
Aktion<br />
Beschreibung<br />
Dateiübertragung Öffnet das Fenster Dateiübertragung, das den Austausch von Dateien<br />
zwischen dem lokalen und dem entfernten Computer ermöglicht (siehe<br />
Kapitel 5, Seite 20).<br />
Dateibox<br />
Öffnet ein Widget mit der Möglichkeit, Dateien in einer <strong>Fernsteuerung</strong>ssitzung<br />
für den Partner bereitzustellen (siehe Abschnitt 9.6, Seite 50).<br />
Extras<br />
Aktion<br />
Weitere Teilnehmer<br />
einladen…<br />
Ferndrucken<br />
Screenshot erstellen…<br />
Beschreibung<br />
Öffnet den Dialog Weitere Teilnehmer einladen (siehe<br />
Abschnitt 10.6, Seite 58).<br />
Ermöglicht das lokale Drucken vom entfernten Computer aus<br />
(siehe Abschnitt 10.7, Seite 59).<br />
Sie haben die Möglichkeit den momentan gezeigten Inhalt im<br />
<strong>Fernsteuerung</strong>sfenster als Bildschirmfoto zu speichern.<br />
Klicken Sie dazu auf die Option Screenshot erstellen…. Im<br />
folgenden Dialog haben Sie die Möglichkeit das Bildschirmfoto zu<br />
speichern oder es in die Zwischenablage zu kopieren.<br />
<strong>TeamViewer</strong> 9 <strong>Handbuch</strong> <strong>Fernsteuerung</strong> www.teamviewer.com Seite 16 von 86
Der Verbindungsmodus <strong>Fernsteuerung</strong><br />
Aktion<br />
Sitzungsaufzeichnung<br />
VPN<br />
Remote Update<br />
Systeminformationen...<br />
Beschreibung<br />
Über diesen Menüpunkt können Sie die aktuelle<br />
<strong>Fernsteuerung</strong>ssitzung als Video aufzeichnen (siehe Abschnitt 9.7,<br />
Seite 50).<br />
Es stehen folgende Optionen zur Auswahl:<br />
Start: Startet die Aufzeichnung.<br />
Pause: Pausiert die Aufzeichnung.<br />
Stopp: Beendet die Aufzeichnung.<br />
Erstellt ein virtuelles Netzwerk zwischen den verbundenen<br />
Computern.<br />
Diese Option ist nur verfügbar, falls beide Computer den VPN-<br />
Treiber bereits installiert haben. Details zu <strong>TeamViewer</strong> VPN<br />
entnehmen Sie Kapitel 6, Seite 23.<br />
Es stehen folgende Optionen zur Auswahl:<br />
Start: Startet die VPN-Verbindung.<br />
Stopp: Beendet die VPN-Verbindung.<br />
Status: Öffnet ein Statusfenster, dem Sie beispielsweise die<br />
IP-Adressen des virtuellen Netzwerkes entnehmen können.<br />
Startet die Überprüfung auf eine aktuellere <strong>TeamViewer</strong>-Version<br />
am entfernten Computer und installiert gegebenenfalls ein Update<br />
(siehe Abschnitt 10.2, Seite 56).<br />
Öffnet den Dialog Systeminformationen des entfernten Computers<br />
(siehe Abschnitt 10.3, Seite 57).<br />
Verbindungsinformationen... Öffnet den Dialog Verbindungsinformationen (siehe<br />
Abschnitt 10.4, Seite 57).<br />
Nächster Monitor<br />
Falls am entfernten Computer mehrere Monitore aktiv sind, können Sie über das Dropdown-Menü<br />
den gewünschten Monitor wählen und mehrere Monitore in Tabs, separaten Fenstern oder<br />
zusammen anzeigen lassen. Alternativ können Sie auch unter Ansicht | Aktiver Monitor dieselben<br />
Funktionen abrufen.<br />
Strg+Alt+Entf<br />
Sendet die Tastenkombination STRG+ALT+ENTF an den entfernten Computer. Die Schaltfläche wird<br />
automatisch eingeblendet, sobald der entfernte Computer die Tastenkombination verlangt (z. B. falls<br />
der Computer gesperrt wurde, oder der Anmeldebildschirm nach dem Start von Windows erscheint).<br />
Hinweis: Über die Schaltfläche in der Symbolleiste können Sie das <strong>Fernsteuerung</strong>sfenster im<br />
Vollbildmodus anzeigen. Über die Schaltfläche können Sie die Symbolleiste minimieren.<br />
<strong>TeamViewer</strong> 9 <strong>Handbuch</strong> <strong>Fernsteuerung</strong> www.teamviewer.com Seite 17 von 86
Der Verbindungsmodus <strong>Fernsteuerung</strong><br />
4.2 Möglichkeiten des entfernten Computers im <strong>TeamViewer</strong>-<br />
Panel<br />
Auf der Seite des Partners (entfernter Computer) erscheint am<br />
rechten unteren Bildschirmrand ein kleines <strong>TeamViewer</strong>-Panel.<br />
Das <strong>TeamViewer</strong>-Panel hat folgende Eigenschaften:<br />
Es kann frei auf dem Bildschirm platziert werden, wichtige<br />
Teile des Bildschirms werden somit nicht verdeckt.<br />
Einzelne Widgets können vom <strong>TeamViewer</strong>-Panel losgelöst<br />
werden. Ziehen Sie Widgets aus dem <strong>TeamViewer</strong>-Panel und<br />
passen Sie Größe und Position individuell an. Klicken Sie<br />
alternativ auf das Symbol , um das jeweilige Widget vom<br />
<strong>TeamViewer</strong>-Panel loszulösen.<br />
Über das Symbol am linken Rand des Panels kann das<br />
Panel an den Bildschirmrand minimiert werden.<br />
Das <strong>Fernsteuerung</strong>s-<br />
<strong>TeamViewer</strong>-Panel.<br />
Hinweis: Dasselbe Fenster erscheint auch bei Ihnen, nachdem Sie eine der Multimedia-<br />
Funktionen gestartet haben (siehe Kapitel 8.2.9, Seite 42).<br />
Diese Optionen bietet die Menüleiste<br />
Die Menüleiste befindet sich am oberen Rand des <strong>TeamViewer</strong>-Panels. Über einen Klick auf die<br />
Symbole können Sie/Ihr Partner folgende Funktionen aufrufen.<br />
Symbol/Funktion<br />
Alle Verbindungen<br />
schließen<br />
Video<br />
Telefonkonferenz<br />
VoIP<br />
Beschreibung<br />
Schließt alle laufenden <strong>Fernsteuerung</strong>ssitzungen.<br />
Öffnet das Widget Mein Video (siehe Abschnitt 9.3, Seite 48).<br />
Öffnet das Widget Telefonkonferenz (siehe Abschnitt 9.5 Seite 49).<br />
Öffnet das Widget Voice over IP (siehe Abschnitt 9.2, Seite 47).<br />
<strong>TeamViewer</strong> 9 <strong>Handbuch</strong> <strong>Fernsteuerung</strong> www.teamviewer.com Seite 18 von 86
Der Verbindungsmodus <strong>Fernsteuerung</strong><br />
Symbol/Funktion<br />
Chat<br />
Dateibox<br />
Funktionen<br />
Beschreibung<br />
Öffnet das Widget Chat (siehe Abschnitt 9.4, Seite 49).<br />
Öffnet das Widget Dateibox (siehe Abschnitt 9.6, Seite 50).<br />
Über das Kontextmenü des Icons haben Sie die Möglichkeit das Widget<br />
Verbindungsübersicht aufzurufen (siehe Abschnitt 9.1, Seite 47).<br />
<strong>TeamViewer</strong> 9 <strong>Handbuch</strong> <strong>Fernsteuerung</strong> www.teamviewer.com Seite 19 von 86
Der Verbindungsmodus Dateiübertragung<br />
5 Der Verbindungsmodus<br />
Dateiübertragung<br />
Wie Sie Dateien und Ordner versenden und empfangen erfahren Sie in den folgenden Abschnitten.<br />
5.1 Möglichkeiten im Verbindungsmodus Dateiübertragung<br />
5.1.1 Beschreibung des Fensters Dateiübertragung<br />
Das Fenster Dateiübertragung ermöglicht es, Dateien<br />
vom und zum entfernten Computer zu übertragen.<br />
Das Fenster Dateiübertragung ermöglicht es<br />
Ihnen, Dateien zum und vom Computer Ihres<br />
Partners zu übertragen. Es gibt zwei<br />
Möglichkeiten, dieses Fenster aufzurufen:<br />
Wählen Sie im Tab <strong>Fernsteuerung</strong> das<br />
Optionsfeld Dateiübertragung, bevor Sie<br />
die Verbindung starten.<br />
Klicken Sie während einer laufenden<br />
<strong>Fernsteuerung</strong>ssitzung auf die<br />
Schaltfläche Dateiübertragung in der<br />
Symbolleiste des<br />
<strong>Fernsteuerung</strong>sfensters.<br />
5.1.2 Möglichkeiten im Fenster Dateiübertragung<br />
Im Fenster Dateiübertragung sehen Sie das lokale Dateisystem auf der linken und das entfernte<br />
Dateisystem auf der rechten Seite. Über die Schaltflächen steuern Sie folgende Aktionen:<br />
Symbol Beschreibung<br />
Aktualisieren (Tastaturkürzel: F5):<br />
Lädt den aktuellen Ordner neu.<br />
Löschen (Tastaturkürzel: ENTF):<br />
Löscht die ausgewählten Dateien und Ordner unwiderruflich.<br />
Achtung: Gelöschte Dateien können nicht über den Papierkorb wiederhergestellt<br />
werden, sie werden unwiderruflich gelöscht.<br />
<strong>TeamViewer</strong> 9 <strong>Handbuch</strong> <strong>Fernsteuerung</strong> www.teamviewer.com Seite 20 von 86
Der Verbindungsmodus Dateiübertragung<br />
Symbol Beschreibung<br />
Neuen Ordner erstellen:<br />
Erstellt einen neuen Ordner im gewählten Verzeichnis.<br />
Zum übergeordneten Ordner (Tastaturkürzel: RÜCKTASTE):<br />
Wechselt in den übergeordneten Ordner des aktuellen Ordners.<br />
Zu den Laufwerken (Tastaturkürzel: STRG+RÜCKTASTE):<br />
Zeigt die unter Windows angelegten Laufwerke. Hier können Sie auch spezielle Windows-<br />
Ordner wie Eigene Dateien und Desktop erreichen.<br />
Senden (Tastaturkürzel: F11):<br />
Sendet die ausgewählten Dateien und Ordner zum entfernten Computer.<br />
Empfangen (Tastaturkürzel: F11):<br />
Lädt die ausgewählten Dateien und Ordner auf den lokalen Computer.<br />
Umbenennen:<br />
Um den Namen einer Datei oder eines Ordners zu ändern, klicken Sie auf ein bereits<br />
ausgewähltes Objekt. der Name wird editierbar.<br />
Tipp: Dateien und Ordner können im Dateiübertragungsfenster auch per Drag & Drop von<br />
einem Computer auf den anderen übertragen werden. Ziehen Sie dazu die Datei oder den<br />
Ordner von einem Dateisystem-Bereich in das andere.<br />
5.1.3 Beschreibung des Fensters Ereignisanzeige<br />
Auf der Seite Ihres Partners werden alle Dateioperationen im Dialog Dateiübertragung<br />
Ereignisanzeige protokolliert.<br />
Im Dialog wird protokolliert, wie der Status der<br />
Dateiübertragung ist, welche Dateien übertragen<br />
werden, wo diese gespeichert werden und in<br />
welchem Verzeichnis Sie sich im Moment befinden.<br />
Über die Schaltfläche Dateitransfer stoppen! können<br />
laufende Übertragungen gestoppt werden.<br />
Über die Schaltfläche Minimieren kann der Dialog in<br />
die Taskleiste minimiert werden.<br />
Der Dialog Dateiübertragung Ereignisanzeige.<br />
5.2 Dateiübertragung per Drag&Drop<br />
Eine weitere Möglichkeit, Dateien zwischen Ihrem und dem entfernten Computer zu übertragen, ist<br />
per Drag&Drop. Dabei können Sie Dateien nicht nur von Ordner zu Ordner übertragen, sondern auch<br />
<strong>TeamViewer</strong> 9 <strong>Handbuch</strong> <strong>Fernsteuerung</strong> www.teamviewer.com Seite 21 von 86
Der Verbindungsmodus Dateiübertragung<br />
Dateien per Drag&Drop in Anwendungen o.ä. ziehen. So können Sie z. B. eine Datei als Anhang an<br />
eine E-Mail anhängen.<br />
Diese Form der Dateiübertragung ist nicht als separater Modus implementiert. Er ist eine Funktion<br />
des Verbindungsmodus <strong>Fernsteuerung</strong>.<br />
Um Dateien per Drag&Drop auf den entfernten Computer zu übertragen, gehen Sie wie folgt vor:<br />
1. Verbinden Sie sich wie unter Kapitel 3, Seite 11 beschrieben mit dem entfernten Computer.<br />
2. Markieren Sie die Datei, die Sie übertragen möchten.<br />
3. Ziehen Sie die Datei von Ihrem lokalen Bildschirm in das <strong>Fernsteuerung</strong>sfenster.<br />
4. Ein Dialogfenster wird geöffnet, die Datei wird auf den entfernten Computer übertragen.<br />
5. Ist die Dateiübertragung beendet, wird der Dialog geschlossen.<br />
6. Die Datei wurde übertragen.<br />
Um Dateien vom entfernten Computer auf den lokalen Computer zu übertragen, gehen Sie analog<br />
zur oben beschriebenen Methode vor.<br />
5.3 Dateiübertragung über das Windows-Kontextmenü<br />
Eine weitere Möglichkeit, Dateien zwischen Ihrem und dem entfernten Computer zu übertragen, ist<br />
diese über das Windows-Kontextmenü zu versenden.<br />
Dabei können Sie mit <strong>TeamViewer</strong> Dateien über das Windows-Kontextmenü an Computer oder<br />
Kontakte aus Ihrer Computer & Kontakte-Liste senden.<br />
Um eine Datei über das Windows-Kontextmenü zu versenden, gehen Sie wie folgt vor:<br />
1. Wählen Sie die Datei im Windows Explorer.<br />
2. Klicken Sie mit der rechten Maustaste auf die Datei.<br />
→ Das Windows-Kontextmenü wird geöffnet.<br />
3. Wählen Sie die Option Senden an | <strong>TeamViewer</strong>.<br />
→ Der <strong>TeamViewer</strong> Dialog Datei senden an… wird geöffnet.<br />
4. Wählen Sie den Computer oder Kontakt, an den sie die Datei senden möchten.<br />
5. Klicken Sie auf die Schaltfläche OK.<br />
→ Der Computer oder Kontakt muss die Anfrage bestätigen.<br />
6. Sie haben eine Datei an einen Computer oder Kontakt aus Ihrer Computer & Kontakte-Liste<br />
gesendet.<br />
Die Datei wird auf dem Computer oder bei Ihrem Kontakt im Download-Ordner unter<br />
C:\Users\%username%\Downloads abgespeichert.<br />
Hinweis: Diese Funktion kann auch über die Computer & Kontakte-Liste aufgerufen werden.<br />
Klicken Sie dazu auf das Symbol im Kontextmenü (rechte Maustaste) eines Kontaktes und<br />
wählen Sie die Datei, die Sie senden möchten.<br />
<strong>TeamViewer</strong> 9 <strong>Handbuch</strong> <strong>Fernsteuerung</strong> www.teamviewer.com Seite 22 von 86
Der Verbindungsmodus VPN<br />
6 Der Verbindungsmodus<br />
VPN<br />
Mit dem Verbindungsmodus VPN können Sie zwischen zwei <strong>TeamViewer</strong>-Computern ein virtuelles<br />
privates Netzwerk (Virtual Private Network oder VPN) einrichten. Zwei Computer, die über VPN<br />
verbunden sind, bilden ein gemeinsames Netzwerk. Sie können somit auf Ressourcen des entfernten<br />
Computers zugreifen bzw. der entfernte Computer auf die Ressourcen Ihres lokalen Computers.<br />
6.1 Beispiele für die Verwendung von <strong>TeamViewer</strong> VPN<br />
<br />
<br />
<br />
Auf einem freigegebenen, lokal angeschlossenen Drucker des entfernten Computers<br />
drucken.<br />
Anwendungen ausführen, die auf eine entfernte Datenbank zugreifen, indem eine VPN-<br />
Verbindung zum Datenbankserver aufgebaut wird (z. B. für Home-Office).<br />
Geräte (z. B. Festplatten oder USB-Sticks), die am entfernten Computer angeschlossen sind,<br />
für externe Teilnehmer zur Verfügung stellen.<br />
6.2 Voraussetzung für die Verwendung von <strong>TeamViewer</strong> VPN<br />
Voraussetzung ist, dass <strong>TeamViewer</strong> auf beiden Seiten mit der Option <strong>TeamViewer</strong> VPN verwenden<br />
installiert wurde (siehe Abschnitt 12.1, Seite 65). Das bedeutet, auf beiden Computern muss der<br />
<strong>TeamViewer</strong> VPN-Treiber installiert sein. Der VPN-Treiber kann auch nachträglich installiert werden<br />
(siehe Abschnitt 13.9, Seite 82). Eine Deinstallation bzw. Neuinstallation von <strong>TeamViewer</strong> ist nicht<br />
notwendig.<br />
Hinweis: Sie benötigen die VPN-Verbindung nicht, um den entfernten Computer mit<br />
<strong>TeamViewer</strong> zu steuern oder um Dateien zu übertragen.<br />
Hinweis: Falls Sie Ihren lokalen Computer über <strong>TeamViewer</strong> VPN mit einem entfernten<br />
Computer verbinden, sind nur diese beiden Computer in einem gemeinsamen virtuellen<br />
Netzwerk verbunden. Weitere Computer im jeweiligen LAN der beiden Computer sind nicht<br />
erreichbar.<br />
Hinweis: Ist der VPN-Treiber nicht installiert, wird im <strong>TeamViewer</strong>-Hauptfenster im Tab<br />
<strong>Fernsteuerung</strong> das Optionsfeld VPN ausgeblendet.<br />
<strong>TeamViewer</strong> 9 <strong>Handbuch</strong> <strong>Fernsteuerung</strong> www.teamviewer.com Seite 23 von 86
Der Verbindungsmodus VPN<br />
6.3 Möglichkeiten im VPN-Dialog<br />
Der Dialog VPN-<strong>TeamViewer</strong>.<br />
Nachdem Sie sich, wie in Kapitel 3, Seite 11<br />
beschrieben, über VPN mit dem entfernten Computer<br />
verbunden haben, wird der Dialog VPN-<strong>TeamViewer</strong><br />
geöffnet.<br />
Der Dialog VPN-<strong>TeamViewer</strong> hat folgende<br />
Funktionen:<br />
In der Dropdown-Liste Aktuelle VPN-<br />
Verbindung können Sie im Falle mehrerer<br />
gleichzeitiger VPN-Verbindungen festlegen, auf<br />
welche Verbindung sich die im Dialog<br />
angezeigten Informationen und möglichen<br />
Aktionen beziehen.<br />
Über die Schaltfläche Verbindung schließen<br />
können Sie die ausgewählte Verbindung<br />
schließen.<br />
Im Bereich Status können Sie Ihre IP-Adresse,<br />
sowie die IP-Adresse des entfernten Computers<br />
ablesen. Zudem wird die übertragene<br />
Datenmenge angezeigt.<br />
Die Schaltfläche Explorer öffnen öffnet den<br />
Windows-Explorer. Über den Windows-Explorer<br />
haben Sie Zugriff auf das entfernte Dateisystem.<br />
Sind am entfernten Computer Ordner für das<br />
lokale Netzwerk freigegeben, können Sie auf<br />
diese zugreifen und je nach Bedarf Dateien<br />
löschen, kopieren oder verschieben. Bitte<br />
beachten Sie, dass Sie sich gegebenenfalls am<br />
entfernten Computer authentifizieren müssen.<br />
Die Schaltfläche Test ping sendet einen Ping-<br />
Befehl an den entfernten Computer. Dadurch<br />
können Sie prüfen, ob eine Verbindung<br />
hergestellt werden konnte.<br />
<strong>TeamViewer</strong> 9 <strong>Handbuch</strong> <strong>Fernsteuerung</strong> www.teamviewer.com Seite 24 von 86
Weitere Verbindungsmöglichkeiten<br />
7 Weitere<br />
Verbindungsmöglichkeiten<br />
7.1 Eine LAN-Verbindung über die IP-Adresse herstellen<br />
7.1.1 LAN-Verbindungen aktivieren um sich über das Netzwerk zu verbinden<br />
Verbindungen im lokalen Netzwerk können Sie alternativ auch direkt über eine IP-Adresse (bzw.<br />
einen Computernamen) aufbauen. Dazu müssen Sie <strong>TeamViewer</strong> so konfigurieren, dass eingehende<br />
LAN-Verbindungen akzeptiert werden.<br />
Um eingehende LAN-Verbindungen zu akzeptieren, gehen Sie wie folgt vor:<br />
1. Klicken Sie im Menü auf Extras | Optionen.<br />
2. Wählen Sie die Kategorie Allgemein.<br />
3. Wählen Sie im Bereich Verbindungen im lokalen Netzwerk (über IP Adresse) für die<br />
Einstellung Eingehende LAN-Verbindungen die Option Akzeptieren.<br />
Hinweis: Sie können auch die Option Ausschließlich zulassen wählen. Falls Sie dies tun, können<br />
ausschließlich Computer aus dem lokalen Netzwerk eine Verbindung zu Ihrem Computer/IP-<br />
Adresse aufbauen. Anstelle Ihrer <strong>TeamViewer</strong>-ID wird im Hauptfenster Ihre IP-Adresse<br />
angezeigt.<br />
7.1.2 So verbinden Sie sich mit einem Partner über dessen IP-Adresse<br />
Um sich mit einem Partner über dessen IP-Adresse zu verbinden, folgen Sie den Anweisungen aus<br />
Kapitel 3, Seite 11 mit der Ausnahme, dass Sie anstelle der Partner-ID die IP-Adresse des entfernten<br />
Computers eingeben. Bei aktiver DNS-Auflösung im Netzwerk funktioniert die Verbindung über den<br />
Computername analog.<br />
Hinweis: Bitte beachten Sie, dass im Sonderfall von LAN-Verbindungen keiner unserer Server<br />
beteiligt ist. Es wird daher eine normale, symmetrische Verschlüsselung ohne Public-/ Private<br />
Key Exchange verwendet.<br />
<strong>TeamViewer</strong> 9 <strong>Handbuch</strong> <strong>Fernsteuerung</strong> www.teamviewer.com Seite 25 von 86
Weitere Verbindungsmöglichkeiten<br />
7.2 Über ein Windows-Benutzerkonto am entfernten Computer<br />
authentifizieren<br />
Statt der <strong>TeamViewer</strong>-Authentifizierung mittels ID und<br />
Kennwort können Sie sich auch mit ID, sowie Benutzername<br />
und Kennwort eines Windows-Benutzerkontos am<br />
entfernten Computer anmelden.<br />
Die Windows-Authentifizierung kann für alle<br />
Verbindungsmodi verwendet werden.<br />
Der erweiterte Authentifizierungsdialog.<br />
Um sich für eine <strong>Fernsteuerung</strong>ssitzung über die Windows-Authentifizierung zu verbinden, gehen<br />
Sie wie folgt vor:<br />
1. Starten Sie <strong>TeamViewer</strong>.<br />
2. Bitten Sie Ihren Partner, <strong>TeamViewer</strong> Vollversion oder <strong>TeamViewer</strong> QuickSupport zu starten<br />
(siehe Abschnitt 11.2, Seite 61).<br />
3. Fragen Sie Ihren Partner nach seiner <strong>TeamViewer</strong>-ID.<br />
4. Wählen Sie im Tab <strong>Fernsteuerung</strong> im Bereich Computer fernsteuern das Optionsfeld<br />
<strong>Fernsteuerung</strong>.<br />
5. Geben Sie die ID Ihres Partners im Feld Partner-ID ein.<br />
6. Klicken Sie auf die Schaltfläche Mit Partner verbinden.<br />
Der Dialog <strong>TeamViewer</strong> Authentifizierung wird geöffnet.<br />
7. Klicken Sie auf Erweitert.<br />
Der Dialog zeigt erweiterte Einstellungsmöglichkeiten an.<br />
8. Wählen Sie in der Dropdown-Liste Authentifizierung Windows aus.<br />
9. Geben Sie den Windows Benutzername und das Windows Kennwort eines Windows-<br />
Benutzerkontos des entfernten Computers in die gleichnamigen Textfelder ein.<br />
10. Klicken Sie auf die Schaltfläche Anmelden.<br />
11. Sie sind mit dem Computer Ihres Partners verbunden.<br />
Hinweis: Bei Verbindungen zu <strong>TeamViewer</strong> QuickSupport können Sie sich immer mit Windows-<br />
Login-Daten verbinden.<br />
Hinweis: In <strong>TeamViewer</strong> Host sowie in der <strong>TeamViewer</strong> Vollversion muss diese Funktionalität<br />
erst in den Optionen am entfernten Computer in der Kategorie Sicherheit aktiviert werden<br />
(siehe Abschnitt 13.2, Seite 72).<br />
Wichtig: Stellen Sie sicher, dass alle Windows-Logins sichere Kennwörter verwenden!<br />
Vergleichen Sie dazu die <strong>TeamViewer</strong>-Kennwortsicherheit unter Abschnitt 13.2, Seite 72.<br />
<strong>TeamViewer</strong> 9 <strong>Handbuch</strong> <strong>Fernsteuerung</strong> www.teamviewer.com Seite 26 von 86
Weitere Verbindungsmöglichkeiten<br />
7.3 Verbindung über eine Windows-Verknüpfung herstellen<br />
Sie können über eine Windows-Verknüpfung auf Ihrem Desktop oder in einem anderen Windows-<br />
Explorer Ordnern eine <strong>Fernsteuerung</strong>ssitzung herstellen.<br />
Eine Verknüpfung kann per Drag&Drop für jeden Computer in Ihrer Computer & Kontakte-Liste<br />
(siehe Kapitel 8, Seite 28) erstellt werden. Die Verknüpfung ist mit Ihrem <strong>TeamViewer</strong>-Konto<br />
verbunden. Das bedeutet, sie kann von Ihnen oder <strong>TeamViewer</strong>-Konten genutzt werden, mit denen<br />
Sie die Gruppe, in der sich der verknüpfte Computer befindet, geteilt haben. Wird die Verknüpfung<br />
ausgeführt, startet eine <strong>Fernsteuerung</strong>ssitzung mit Kennworteingabe.<br />
Um eine <strong>Fernsteuerung</strong>ssitzung über eine Windows-Verknüpfung herzustellen, gehen Sie wie folgt<br />
vor:<br />
1. Starten Sie <strong>TeamViewer</strong>.<br />
2. Melden Sie sich mit Ihrem <strong>TeamViewer</strong>-Konto in der Computer & Kontakte-Liste an (siehe<br />
Abschnitt 8.1.3, Seite 30).<br />
3. Wählen Sie den Computer, für den Sie eine Verknüpfung erstellen wollen.<br />
4. Ziehen Sie den Computer bei gedrückter Maustaste per Drag&Drop auf den Desktop oder in<br />
einen Windows-Explorer Ordner.<br />
5. Starten Sie die <strong>Fernsteuerung</strong>ssitzung per Doppelklick auf die Verknüpfung.<br />
→ Der Dialog <strong>TeamViewer</strong> Authentifizierung wird geöffnet.<br />
6. Geben Sie das Kennwort des verknüpften Computers ein.<br />
7. Klicken Sie auf die Schaltfläche Anmelden.<br />
→ Das <strong>Fernsteuerung</strong>sfenster wird geöffnet.<br />
8. Sie sind mit dem Computer aus Ihrer Computer & Kontakte-Liste verbunden.<br />
Hinweis: Falls Sie für den verknüpften Computer in Ihrer Computer & Kontakte-Liste ein<br />
permanentes Kennwort hinterlegt haben, entfallen Schritt 6 und 7.<br />
<strong>TeamViewer</strong> 9 <strong>Handbuch</strong> <strong>Fernsteuerung</strong> www.teamviewer.com Seite 27 von 86
Computer & Kontakte – Verwaltung von Kontakten<br />
8 Computer & Kontakte –<br />
Verwaltung von Kontakten<br />
In Computer & Kontakte können Sie Computer- und<br />
Kontaktdaten zentral verwalten. Sie sehen auf einen Blick,<br />
welche Ihrer Computer und Kontakte verfügbar sind und<br />
können sich direkt per <strong>TeamViewer</strong> verbinden. Darüber hinaus<br />
bietet Computer & Kontakte weitere nützliche Funktionen<br />
ähnlich einem Instant Messenger.<br />
Die Computer- & Kontakteliste ist an Ihr <strong>TeamViewer</strong>-Konto<br />
gebunden. Für Sie bedeutet dies, dass Ihre Kontaktdaten nicht<br />
an einen bestimmten Computer gebunden sind, sondern zentral<br />
gespeichert werden. Dadurch stehen Ihnen ortsunabhängig an<br />
jedem <strong>TeamViewer</strong>, mit dem Sie arbeiten, Ihre Kontaktdaten<br />
zur Verfügung.<br />
Die Computer & Kontakte-Liste kann außerdem für Remote<br />
Monitoring und zur Inventarisierung Ihrer Computer genutzt<br />
werden und ist Bestandteil der <strong>Service</strong>-Warteschlange in der<br />
<strong>TeamViewer</strong> Management Console. Näherer Informationen zu<br />
dazu finden Sie im <strong>TeamViewer</strong> <strong>Handbuch</strong> Management<br />
Console.<br />
In Computer & Kontakte sehen Sie auf<br />
einen Blick, welche Ihrer Computer<br />
und Kontakte online sind.<br />
Folgende Vorteile bietet Ihnen Computer & Kontakte:<br />
Online-Anzeige Ihrer Computer und Kontakte.<br />
Schneller Verbindungsaufbau ohne Eingabe von Verbindungsdaten.<br />
Zentrale, weltweit erreichbare Computer- und Kontakte-Verwaltung.<br />
Messaging Funktionalität inklusive Gruppen-Chat, Offline-Nachrichten und Blacklist.<br />
Eigener Verfügbarkeitsstatus wählbar.<br />
Verwaltung von Computern und Kontakten in Gruppen inklusive eigener Notizen.<br />
Vordefinierte Verbindungseinstellungen für einzelne Computer, Kontakte und Gruppen.<br />
Remote Monitoring für Ihre Computer.<br />
Direkte Verbindung zu Partnern über <strong>Service</strong>-Anfragen.<br />
<strong>TeamViewer</strong> 9 <strong>Handbuch</strong> <strong>Fernsteuerung</strong> www.teamviewer.com Seite 28 von 86
Computer & Kontakte – Verwaltung von Kontakten<br />
Hinweis: Computer & Kontakte ist ein Bestandteil des <strong>TeamViewer</strong>-Kontos. Um dies nutzen zu<br />
können, müssen Sie sich einmalig für ein <strong>TeamViewer</strong>-Konto registrieren.<br />
Hinweis: Computer & Kontakte kann mit der <strong>TeamViewer</strong> Manager Datenbank synchronisiert<br />
werden. Näheres hierzu erfahren Sie im <strong>TeamViewer</strong> Manager <strong>Handbuch</strong> (siehe<br />
http://www.teamviewer.com/download/manager.aspx).<br />
8.1 Das <strong>TeamViewer</strong>-Konto<br />
Hinweis: Ein <strong>TeamViewer</strong>-Konto ist nicht notwendig, um <strong>TeamViewer</strong> zu nutzen!<br />
Hinweis: Für die Verwendung eines <strong>TeamViewer</strong>-Kontos fallen keine zusätzlichen Kosten an.<br />
Sie können ein <strong>TeamViewer</strong>-Konto kostenlos erstellen und nutzen.<br />
Mit Hilfe des <strong>TeamViewer</strong>-Kontos können Sie Informationen über Ihre Computer und Kontakte<br />
zentral speichern und die Kontakteverwaltung Computer & Kontakte von überall abrufen.<br />
8.1.1 Ein <strong>TeamViewer</strong>-Konto erstellen<br />
Um ein <strong>TeamViewer</strong>-Konto anzulegen, gehen Sie wie folgt vor:<br />
1. Klicken Sie im <strong>TeamViewer</strong>-Hauptfenster in der Statusleiste auf die Schaltfläche Computer &<br />
Kontakte .<br />
Das Fenster Computer & Kontakte wird geöffnet.<br />
2. Klicken Sie in Computer & Kontakte auf die Schaltfläche Konto erstellen.<br />
Ein Assistent wird geöffnet, der Ihnen in zwei Schritten hilft, ein <strong>TeamViewer</strong>-Konto zu<br />
erstellen.<br />
3. Geben Sie im Dialogfenster <strong>TeamViewer</strong> Konto erstellen - Schritt 1 von 2 die erforderlichen<br />
Daten Benutzername, E-Mail und Kennwort ein.<br />
Falls Sie unsern Newsletter abonnieren wollen, aktivieren Sie das Kontrollkästchen Unseren<br />
kostenlosen Newsletter abonnieren.<br />
4. Klicken Sie auf die Schaltfläche Weiter.<br />
Sie erhalten eine E-Mail an die angegebene E-Mail-Adresse mit einem Validierungs-Link.<br />
5. In <strong>TeamViewer</strong> Konto erstellen - Schritt 2 von 2 haben Sie die Möglichkeit den permanenten<br />
Zugriff auf diesen Computer zu konfigurieren. Geben Sie hierzu einen Computernamen (zur<br />
Identifizierung) und ein Kennwort (definieren Sie ein beliebiges Kennwort, mit dessen Hilfe<br />
Sie eine Verbindung zu dem Computer hergestellt werden können) ein.<br />
6. Falls Sie Ihren Computer als Systemdienst einrichten wollen, aktivieren Sie das<br />
Kontrollkästchen Ich möchte diesen Computer selbst aus der Ferne steuern.<br />
7. Klicken Sie auf die Schaltfläche Weiter.<br />
8. Klicken Sie auf die Schaltfläche Fertigstellen.<br />
9. Um die Erstellung Ihres <strong>TeamViewer</strong>-Kontos abzuschließen, klicken Sie auf den Validierungs-<br />
Link in der E-Mail.<br />
10. Sie haben Ihr <strong>TeamViewer</strong>-Konto erfolgreich erstellt.<br />
Um später z. B. Ihre E-Mail-Adresse oder Ihr Kennwort zu ändern, verwenden Sie die<br />
Kontoverwaltung. Dort können Sie auch Ihre Premium- oder Corporate-Lizenz Ihrem Konto zuordnen<br />
(siehe Abschnitt 13.5, Seite 77).<br />
<strong>TeamViewer</strong> 9 <strong>Handbuch</strong> <strong>Fernsteuerung</strong> www.teamviewer.com Seite 29 von 86
Computer & Kontakte – Verwaltung von Kontakten<br />
<strong>TeamViewer</strong> Konto über die Website erstellen.<br />
Tipp: Alternativ können Sie ein <strong>TeamViewer</strong>-Konto auch über unsere Website erstellen. Öffnen<br />
Sie im Webbrowser die URL https://login.teamviewer.com. Hier können Sie über den Link<br />
Konto erstellen ein neues Konto erstellen.<br />
8.1.2 Das <strong>TeamViewer</strong>-Konto verwalten<br />
Die Einstellungen für Ihr <strong>TeamViewer</strong>-Konto lassen sich entweder über einen Webbrowser oder<br />
direkt in den <strong>TeamViewer</strong>-Optionen (siehe Abschnitt 13.5, Seite 77) verwalten.<br />
Um die Kontoeinstellungen in einem Webbrowser zu verwalten, gehen Sie wie folgt vor:<br />
1. Rufen Sie die Website https://login.teamviewer.com in einem Webbrowser auf.<br />
2. Geben Sie die Benutzerdaten Ihres <strong>TeamViewer</strong>-Kontos in die Textfelder Benutzername und<br />
Kennwort ein.<br />
3. Klicken Sie auf die Schaltfläche Anmelden.<br />
Die Oberfläche der <strong>TeamViewer</strong> Management Console und Computer & Kontakte wird<br />
geladen.<br />
4. Klicken Sie am rechten oberen Rand auf den Link Profil bearbeiten.<br />
Das Fenster mit Ihren Kontoeinstellungen wird geöffnet.<br />
5. Sie können nun Änderungen an Ihren persönlichen Daten vornehmen.<br />
8.1.3 Das <strong>TeamViewer</strong>-Konto in Computer & Kontakte an- und abmelden<br />
Sie können sich an jeder beliebigen <strong>TeamViewer</strong> Vollversion mit Ihrem <strong>TeamViewer</strong>-Konto in der<br />
Computer & Kontakte-Liste anmelden.<br />
Um sich in Computer & Kontakte mit einem <strong>TeamViewer</strong>-Konto anzumelden, gehen Sie wie folgt<br />
vor:<br />
1. Klicken Sie im <strong>TeamViewer</strong>-Hauptfenster in der Statusleiste auf die Schaltfläche Computer &<br />
Kontakte .<br />
Das Fenster Computer & Kontakte wird geöffnet.<br />
2. Geben Sie in den Textfeldern E-Mail und Kennwort Ihre Kontodaten ein.<br />
3. Klicken Sie auf die Schaltfläche Anmelden.<br />
<strong>TeamViewer</strong> 9 <strong>Handbuch</strong> <strong>Fernsteuerung</strong> www.teamviewer.com Seite 30 von 86
Computer & Kontakte – Verwaltung von Kontakten<br />
4. Sie sind angemeldet und Ihre Computer- und Kontaktdaten erscheinen.<br />
Sie können sich an jedem<br />
<strong>TeamViewer</strong> spontan mit Ihrem<br />
Konto anmelden.<br />
Um sich in Computer & Kontakte mit einem <strong>TeamViewer</strong>-Konto abzumelden, gehen Sie wie folgt<br />
vor:<br />
1. Klicken Sie im oberen Bereich von Computer & Kontakte auf Ihren Anzeigenamen.<br />
Ein Dropdown-Menü wird geöffnet.<br />
2. Wählen Sie die Option Abmelden.<br />
3. Ihr <strong>TeamViewer</strong>-Konto ist abgemeldet.<br />
Um das erneute Anmelden zu vereinfachen haben Sie die Möglichkeit, Ihren Benutzernamen und Ihr<br />
Kennwort zu speichern, sowie automatisch angemeldet zu werden. Aktivieren Sie hierzu die<br />
entsprechenden Kontrollkästchen auf der Anmeldemaske.<br />
Hinweis: An fremden (öffentlichen) Computern sollten Sie nie die Optionen zum Merken von<br />
Benutzername und Kennwort aktivieren. Außerdem sollten Sie sich immer abmelden, falls Sie<br />
diese Computer verlassen!<br />
Hinweis: Wenn Sie eine Premium- oder Corporate-Lizenz besitzen und Ihre Lizenz auch Ihrem<br />
Konto zugeordnet haben, gilt diese Lizenz, während Sie angemeldet sind, auch an<br />
unlizenzierten <strong>TeamViewer</strong>-Installationen.<br />
Hinweis: Sie können für Ihr <strong>TeamViewer</strong>-Konto Zwei-Faktor-Authentifizierung einrichten.<br />
Dadurch wird das Konto zusätzlich zu E-Mail und Kennwort durch einen temporären<br />
Zahlencode gesichert. Nähere Informationen zur Zwei-Faktor-Authentifizierung entnehmen Sie<br />
dem <strong>TeamViewer</strong> 9 <strong>Handbuch</strong> Management Console.<br />
8.2 Möglichkeiten in Computer & Kontakte<br />
Im Folgenden werden die möglichen Aktionen beschrieben, die Ihnen in Computer & Kontakte zur<br />
Verfügung stehen.<br />
<strong>TeamViewer</strong> 9 <strong>Handbuch</strong> <strong>Fernsteuerung</strong> www.teamviewer.com Seite 31 von 86
Computer & Kontakte – Verwaltung von Kontakten<br />
Aktion<br />
Beschreibung<br />
Erstellen Sie über das Kontextmenü des Icons neue Gruppen (siehe<br />
Abschnitt 8.2.2, Seite 33) und <strong>Service</strong>-Anfragen (siehe Abschnitt 8.3,<br />
Seite 43) oder fügen Sie Kontakte (siehe Abschnitt 8.2.4, Seite 35)<br />
und entfernte Computer (siehe Abschnitt 8.2.4, Seite 35) zu Ihrer<br />
Computer & Kontakte-Liste hinzu. Falls das Computer & Kontakte<br />
Fenster ausreichend groß ist, können Sie auch über die<br />
Schaltflächen unten in der Computer & Kontakte-Liste Gruppen,<br />
Kontakte und entfernte Computer hinzufügen.<br />
Erstellt eine neue Gruppe. Sie können Gruppen verwenden, um Ihre<br />
Computer und Kontakte nach beliebigen Kriterien zu gruppieren<br />
(z. B. Kunden, Kollegen, Freunde, …). Details zur Vorgehensweise<br />
entnehmen Sie Abschnitt 8.2.2, Seite 33.<br />
Erstellt einen neuen Kontakt. Details zur Vorgehensweise<br />
entnehmen Sie Abschnitt 8.2.3, Seite 33.<br />
Erstellt einen neuen Computer. Details zur Vorgehensweise<br />
entnehmen Sie Abschnitt 8.2.3, Seite 33.<br />
Suche<br />
Durchsucht Ihre Computer- & Kontakteliste (nach Gruppenname,<br />
Kontoname oder ID), sobald Sie etwas in das Suchfeld eingeben.<br />
Kontomenüleiste<br />
Klicken Sie im oberen Bereich von Computer & Kontakte auf Ihren<br />
Anzeigenamen. Eine Dropdown-Liste wird geöffnet, in der Sie Ihren<br />
Verfügbarkeitsstatus auswählen können. Ihr aktueller Status wird<br />
passend dazu grafisch im <strong>TeamViewer</strong> Tray-Icon dargestellt.<br />
Sie haben die Wahl zwischen:<br />
Online<br />
Beschäftigt<br />
Abwesend<br />
Als offline anzeigen<br />
Hinweis: Sind Sie länger als fünf Minuten inaktiv, wird Ihr<br />
Verfügbarkeitsstatus automatisch auf Abwesend gesetzt.<br />
Des Weiteren können Sie über den Menüpunkt Profil bearbeiten...<br />
die Kontoverwaltung in <strong>TeamViewer</strong> aufrufen (siehe Abschnitt 13.5,<br />
Seite 77). Außerdem können Sie über die Optionen Gruppen<br />
erweitern oder Gruppen reduzieren, alle Gruppen aus- oder<br />
einklappen, sowie sich über Abmelden von Ihrem Konto abmelden.<br />
<strong>TeamViewer</strong> 9 <strong>Handbuch</strong> <strong>Fernsteuerung</strong> www.teamviewer.com Seite 32 von 86
Computer & Kontakte – Verwaltung von Kontakten<br />
8.2.1 Onlinestatus der Computer/Kontakte<br />
Status<br />
Online<br />
Beschäftigt<br />
Abwesend<br />
Offline<br />
Beschreibung<br />
Zeigt, dass der Kontakt bzw. ein Computer über <strong>TeamViewer</strong> erreichbar ist.<br />
Zeigt, dass der Kontakt bzw. ein Computer zwar online, aber beschäftigt ist.<br />
Zeigt, dass der Kontakt bzw. ein Computer zwar online, aber abwesend ist.<br />
Zeigt, dass Ihr Kontakt bzw. Computer momentan nicht über <strong>TeamViewer</strong> erreichbar<br />
ist.<br />
8.2.2 Gruppen hinzufügen<br />
Um eine neue Gruppe anzulegen, gehen Sie wie folgt vor:<br />
1. Klicken Sie auf die Schaltfläche .<br />
2. Wählen Sie im Kontextmenü die Option Neue Gruppe hinzufügen.<br />
Der Dialog Eigenschaften wird geöffnet.<br />
3. Geben Sie im Textfeld Gruppenname den Namen der Gruppe ein.<br />
4. Klicken Sie auf die Schaltfläche OK.<br />
5. Eine neue Gruppe wurde erstellt und erscheint in Computer & Kontakte.<br />
Hinweis: Standardmäßig werden Computer und Kontakte, die gerade nicht online sind, in einer<br />
separaten Gruppe „Offline“ gruppiert. Wie Sie diese Option deaktivieren, sehen Sie unter<br />
Abschnitt 13.9, Seite 82.<br />
8.2.3 Gruppen teilen<br />
Sie haben die Möglichkeit, Gruppen aus Ihrer Computer & Kontakte-Liste mit einzelnen Kontakten<br />
aus Ihrer Liste zu teilen. Komplette Gruppen können so schnell und einfach anderen Kontakten zur<br />
Verfügung gestellt werden.<br />
Für geteilte Gruppen können Sie den Nutzern Berechtigungen zuweisen. Gruppen können dadurch<br />
entweder durch bestimmte Nutzer verändert werden (Eigenschaften bearbeiten, Kontakte<br />
hinzufügen, etc.) oder die Gruppen werden nur in deren Computer & Kontakte-Liste angezeigt und<br />
können nicht bearbeitet werden. Verbindungen zu Computern oder Kontakten aus geteilten<br />
Gruppen können unabhängig von den Berechtigungen immer hergestellt werden.<br />
Entfernen Sie einen Kontakt aus der Liste Gruppe teilen, werden die geteilten Gruppen aus dessen<br />
Computer & Kontakte-Liste entfernt.<br />
<strong>TeamViewer</strong> 9 <strong>Handbuch</strong> <strong>Fernsteuerung</strong> www.teamviewer.com Seite 33 von 86
Computer & Kontakte – Verwaltung von Kontakten<br />
Um eine Gruppe zu teilen, gehen Sie wie folgt vor:<br />
1. Markieren Sie eine Gruppe in Ihrer Computer & Kontakte-Liste.<br />
2. Wählen Sie im Kontextmenü (rechte Maustaste) die Option Teilen.<br />
Der Dialog Gruppe teilen wird geöffnet.<br />
3. Klicken Sie auf die Schaltfläche Hinzufügen… .<br />
Der Dialog Benutzer hinzufügen wird geöffnet.<br />
4. Wählen Sie den Kontakt aus der Liste, mit dem Sie die Gruppe teilen möchten.<br />
5. Klicken Sie auf die Schaltfläche OK.<br />
6. Passen Sie gegebenenfalls die Berechtigungen an.<br />
7. Klicken Sie auf die Schaltfläche OK.<br />
Der Kontakt erhält eine Nachricht, die er akzeptieren muss.<br />
8. Sie haben eine Gruppe geteilt. Der Kontakt sieht die geteilte Gruppe in seiner Computer &<br />
Kontakte-Liste und kann sich zu den Computern und Kontakten in dieser Gruppe verbinden.<br />
Neben dem Gruppennamen einer Gruppe, die Sie mit Kontakten geteilt haben wird das Symbol<br />
angezeigt.<br />
Neben dem Gruppennamen einer Gruppe, die mit Ihnen geteilt wurde wird das Symbol<br />
angezeigt.<br />
Hinweis: Sie können eine oder mehrere Gruppen mit beliebig vielen Kontakten teilen.<br />
Tipp: Über das Kontextmenü (rechte Maustaste) eines Kontaktes unter Freigaben können Sie<br />
sehen, welche Gruppe Sie mit dem Kontakt geteilt haben. Hier können Sie ebenfalls weitere<br />
Gruppen mit dem Kontakt teilen.<br />
Der Dialog Gruppe teilen<br />
Im Dialog Gruppe teilen werden die Kontakte angezeigt, mit denen Sie die jeweilige Gruppe geteilt<br />
haben. Darüber hinaus haben Sie folgende Möglichkeiten:<br />
Beschreibung<br />
Hinzufügen…<br />
Entfernen<br />
Klicken Sie auf die Schaltfläche, um die gewählte Gruppe mit einem Kontakt zu<br />
teilen.<br />
Wählen Sie einen Kontakt aus der Liste und klicken Sie auf die Schaltfläche, um<br />
das Teilen der Gruppe mit diesem Kontakt aufzuheben.<br />
Berechtigungen Wählen Sie aus der Dropdown-Liste, welche Berechtigungen der Kontakt für die<br />
geteilte Gruppe haben soll.<br />
Lesen: Der Kontakt sieht die geteilte Gruppe in seiner Computer & Kontakte-<br />
Liste und kann sich zu den Computern und Kontakten in dieser Gruppe<br />
verbinden. Der Kontakt kann keine Änderungen (Kontakte löschen oder<br />
umbenennen, Kontakte hinzufügen, etc.) an der Gruppe vornehmen.<br />
Lesen/Schreiben: Der Kontakt sieht die geteilte Gruppe in seiner Computer<br />
& Kontakte-Liste und kann sich zu den Computern und Kontakten in dieser<br />
Gruppe verbinden. Der Kontakt kann Änderungen (Kontakte löschen oder<br />
umbenennen, Kontakte hinzufügen, etc.) an der Gruppe vornehmen.<br />
<strong>TeamViewer</strong> 9 <strong>Handbuch</strong> <strong>Fernsteuerung</strong> www.teamviewer.com Seite 34 von 86
Computer & Kontakte – Verwaltung von Kontakten<br />
8.2.4 Computer/Kontakte hinzufügen<br />
Beim Hinzufügen von Computern oder Kontakten können Sie<br />
entweder <strong>TeamViewer</strong>-IDs (Computer) oder <strong>TeamViewer</strong>-<br />
Konten (Kontakte) hinzufügen.<br />
Kontakte können mehrere Computer beinhalten. Dies ist<br />
dann der Fall, wenn ein Kontakt an mehreren <strong>TeamViewer</strong>-<br />
Modulen angemeldet ist. Ein weiterer Vorteil von einem<br />
Kontakt ist, dass Sie sich immer mit derselben Person<br />
verbinden, egal an welchem Computer diese sitzt.<br />
<strong>TeamViewer</strong>-IDs hingegen sind fest an einen Computer<br />
gebunden. Sie können sich also nur mit einem Computer<br />
verbinden, wissen aber nicht wer diesen bedient.<br />
Das Verbinden auf eine <strong>TeamViewer</strong>-ID ist also dann<br />
sinnvoll, wenn:<br />
die Gegenseite nicht an einem <strong>TeamViewer</strong>-Konto<br />
angemeldet ist.<br />
der Computer unbeaufsichtigt ist (z. B. Server).<br />
es sich um Ihren eigenen Computer handelt.<br />
Sie können in Computer & Kontakte<br />
sowohl <strong>TeamViewer</strong>-Konten als auch<br />
<strong>TeamViewer</strong>-IDs aufnehmen.<br />
Um einen neuen Computer/Kontakt anzulegen, gehen Sie wie folgt vor:<br />
1. Markieren Sie die Gruppe, in der ein neuer Computer/Kontakt angelegt werden soll.<br />
2. Klicken Sie auf die Schaltfläche .<br />
3. Wählen Sie im Kontextmenü die Option Entfernten Computer hinzufügen oder Kontakt<br />
hinzufügen.<br />
→ Der Dialog Computer/Kontakt hinzufügen wird geöffnet.<br />
4. Nehmen Sie die gewünschten Einstellungen vor.<br />
5. Klicken Sie auf die Schaltfläche OK.<br />
6. Ein neuer Computer/Kontakt wurde erstellt und erscheint in Ihrer Liste.<br />
Der Dialog Computer/Kontakt hinzufügen<br />
Der Dialog Computer/Kontakt hinzufügen bietet Ihnen beim Hinzufügen eines Computer/Kontaktes<br />
zu Computer & Kontakte die Möglichkeit einige Einstellungen festzulegen. Der Dialog dient auch<br />
dazu Verbindungsinformationen für bestimmte Computer, Kontakte oder Gruppen zu speichern.<br />
Folgende Einstellungen können vorgenommen werden:<br />
Einstellung<br />
<strong>TeamViewer</strong>-ID<br />
oder Konto<br />
Kennwort<br />
(nur für<br />
<strong>TeamViewer</strong>-ID)<br />
Beschreibung<br />
Geben Sie in diesem Textfeld die <strong>TeamViewer</strong>-ID oder den Kontonamen des<br />
Kontaktes ein, den Sie zu Computer & Kontakte hinzufügen möchten.<br />
Falls Sie eine <strong>TeamViewer</strong>-ID zu Computer & Kontakte hinzufügen, können<br />
Sie hier das permanente Kennwort des entfernten Computers angeben.<br />
<strong>TeamViewer</strong> 9 <strong>Handbuch</strong> <strong>Fernsteuerung</strong> www.teamviewer.com Seite 35 von 86
Computer & Kontakte – Verwaltung von Kontakten<br />
Einstellung<br />
Alias<br />
Gruppe<br />
Beschreibung<br />
Erweitert<br />
Beschreibung<br />
Geben Sie in diesem Textfeld einen Anzeigenamen für den hinzugefügten<br />
Computer/Kontakt ein.<br />
Wählen Sie aus der Dropdown-Liste die Gruppe, zu der der<br />
Computer/Kontakt hinzugefügt werden soll.<br />
Geben Sie im Textfeld bei Bedarf beliebige Informationen zu dem<br />
Computer/Kontakt ein.<br />
Klicken Sie auf die Schaltfläche um Parameter für die spätere Verbindung zu<br />
dem Computer/Kontakt zu hinterlegen.<br />
Erweiterte Eigenschaften<br />
Im Dialog Gruppe bzw. Computer/Kontakt hinzufügen haben Sie die Möglichkeit über die<br />
erweiterten Einstellungen, Parameter für einzelne Computer/Kontakte oder ganze Gruppen<br />
festzulegen. Falls Sie eine Verbindung zu einem Ihrer Partner in Computer & Kontakte herstellen,<br />
werden die für den Partner gespeicherten Parameter aufgerufen und für die Sitzung angewendet.<br />
Für Gruppen gespeicherte Parameter werden automatisch für alle in der Gruppe enthaltenen<br />
Computer/Kontakte übernommen.<br />
Alle gespeicherten Parameter sind mit Ihrem <strong>TeamViewer</strong>-Konto verknüpft und somit an jedem<br />
<strong>TeamViewer</strong>, an dem Sie sich anmelden, verfügbar.<br />
Um Parameter über Verbindungsinformationen für bestimmte Computer, Kontakte oder Gruppen<br />
zu hinterlegen, gehen Sie wie folgt vor:<br />
1. Melden Sie sich mit Ihrem <strong>TeamViewer</strong>-Konto an Computer & Kontakte an (siehe<br />
Abschnitt 8.1.3, Seite 30).<br />
2. Klicken Sie mit der rechten Maustaste auf den gewünschten Computer, Kontakt oder die<br />
Gruppe.<br />
3. Wählen Sie im Kontextmenü die Option Eigenschaften.<br />
Der Dialog Eigenschaften wird geöffnet.<br />
4. Klicken Sie im Dialog auf Erweitert.<br />
5. Definieren Sie die gewünschten Parameter.<br />
6. Klicken Sie auf die Schaltfläche OK.<br />
7. Sie haben für den gewählten Computer, Kontakt oder die Gruppe Parameter für den<br />
Verbindungsaufbau hinterlegt.<br />
<strong>TeamViewer</strong> 9 <strong>Handbuch</strong> <strong>Fernsteuerung</strong> www.teamviewer.com Seite 36 von 86
Computer & Kontakte – Verwaltung von Kontakten<br />
Folgende Parameter können definiert werden:<br />
Parameter Beschreibung Mögliche Werte<br />
Verbindungsanfragen<br />
von diesem Kontakt<br />
zulassen<br />
(nur für <strong>TeamViewer</strong>-<br />
Konten)<br />
Falls aktiviert (Standard) kann<br />
Ihnen der Kontakt ohne Eingabe<br />
eines Kennworts eine Anfrage für<br />
den Aufbau einer Verbindung<br />
senden. Bestätigen Sie diese,<br />
werden sie direkt mit Ihrem<br />
Kontakt verbunden.<br />
aktiviert<br />
deaktiviert<br />
Entfernte Auflösung<br />
Wählen Sie aus der Dropdown-<br />
Liste, wie sich die Auflösung am<br />
entfernten Computer bei<br />
Verbindungsaufbau verhalten soll.<br />
vererbt<br />
Nicht ändern<br />
Größe anpassen<br />
Skalieren<br />
Vollbild<br />
Qualität<br />
Initialer Bildschirm<br />
Wählen Sie aus der Dropdown-<br />
Liste, wie der Bildschirm des<br />
entfernten Computers bei<br />
Verbindungsaufbau dargestellt<br />
werden soll.<br />
Wählen Sie aus der Dropdown-<br />
Liste, ob der Bildschirm des<br />
entfernten Computers bei<br />
Verbindungsaufbau im Vollbild<br />
dargestellt werden soll.<br />
Wählen Sie aus der Dropdown-<br />
Liste, welche Anzeigequalität bei<br />
Verbindungsaufbau gewählt<br />
werden soll.<br />
Wählen Sie aus der Dropdown-<br />
Liste, welcher Monitor bei<br />
Verbindungsaufbau übertragen<br />
werden soll.<br />
vererbt<br />
Größe anpassen (skaliert)<br />
100 % (original)<br />
vererbt<br />
Fenstermodus<br />
Vollbild<br />
vererbt<br />
Automatisch<br />
Geschwindigkeit optimieren<br />
Qualität optimieren<br />
Eigene Einstellungen<br />
vererbt<br />
Hauptbildschirm<br />
Alle Bildschirme<br />
Monitor X<br />
Authentifizierungsmodus Wählen Sie aus der Dropdown-<br />
Liste, wie Sie sich bei<br />
Verbindungsaufbau am entfernten<br />
Computer anmelden wollen.<br />
vererbt<br />
<strong>TeamViewer</strong> Authentifizierung<br />
Windows Authentifizierung<br />
Entfernte Eingabe<br />
Wählen Sie aus der Dropdown-<br />
Liste, ob Sie bei<br />
Verbindungsaufbau<br />
Partnereingaben erlauben wollen.<br />
vererbt<br />
Entfernte Eingabe aktivieren<br />
Eingaben am entfernten<br />
Computer deaktivieren<br />
Eingaben und Anzeige am<br />
entfernten Computer<br />
deaktivieren<br />
<strong>TeamViewer</strong> 9 <strong>Handbuch</strong> <strong>Fernsteuerung</strong> www.teamviewer.com Seite 37 von 86
Computer & Kontakte – Verwaltung von Kontakten<br />
8.2.5 Ohne Kennworteingabe eine Verbindung aus Computer & Kontakte herstellen –<br />
Bestätigung anfordern<br />
Diese Einstellung bezieht sich ausschließlich auf Verbindungen eines Computers/Kontaktes zu Ihrem<br />
Computer.<br />
Falls Sie in den Eigenschaften eines Kontaktes (oder direkt beim Anlegen) das Kontrollkästchen<br />
Verbindungsanfragen von diesem Kontakt zulassen aktivieren, kann dieser Kontakt beim<br />
Verbindungsaufbau auf die Eingabe Ihres Kennwortes verzichten und direkt eine Anfrage zum<br />
Aufbau einer Verbindung senden. Sie können diese Anfrage akzeptieren oder ablehnen.<br />
Um einem Kontakt Verbindungsanfragen zu erlauben, gehen Sie wie folgt vor:<br />
1. Markieren Sie den Kontakt in Computer & Kontakte.<br />
2. Wählen Sie im Kontextmenü (rechte Maustaste) die Option Eigenschaften.<br />
Der Dialog Eigenschaften wird geöffnet.<br />
3. Klicken Sie auf die Schaltfläche Erweitert.<br />
4. Aktivieren Sie das Kontrollkästchen Verbindungsanfragen von diesem Kontakt zulassen in<br />
den erweiterten Optionen des Dialogs.<br />
5. Klicken Sie auf die Schaltfläche OK.<br />
6. Ihr Kontakt kann nun eine Verbindungsanfrage an Sie schicken.<br />
Um eine Verbindung per Bestätigung aufzubauen, gehen Sie wie folgt vor:<br />
1. Markieren Sie den Kontakt in Computer & Kontakte.<br />
2. Wählen Sie im Kontextmenü (rechte Maustaste) die Option <strong>Fernsteuerung</strong> (Bestätigung<br />
anfordern) oder Präsentation (Bestätigung anfordern).<br />
Am Computer Ihres Kontaktes wird ein Dialog mit der entsprechenden Anfrage geöffnet.<br />
Ihr Kontakt bestätigt den Zugriff, indem er auf die Schaltfläche Zulassen klickt.<br />
3. Die Verbindung wird aufgebaut.<br />
Hinweis: Sie können diese Art des Verbindungsaufbaus auch für Computer verwenden. Für<br />
Computer muss diese Funktion nicht im Voraus aktiviert werden.<br />
8.2.6 Das Computer- oder Kontakt-Kontextmenü<br />
In das Computer- oder Kontakt-Kontextmenü gelangen Sie mit einem Rechtsklick auf einen<br />
Computer/Kontakt.<br />
Bitte beachten Sie, dass je nach Art des Computers oder Kontaktes nicht immer alle Funktionen zur<br />
Verfügung stehen.<br />
<strong>TeamViewer</strong> 9 <strong>Handbuch</strong> <strong>Fernsteuerung</strong> www.teamviewer.com Seite 38 von 86
Computer & Kontakte – Verwaltung von Kontakten<br />
Folgende Funktionen bietet das Kontextmenü:<br />
<br />
<br />
<strong>Fernsteuerung</strong> (Bestätigung anfordern), Präsentation (Bestätigung anfordern): Startet eine<br />
Verbindung zu Ihrem Kontakt ohne Kennwortabfrage, falls Ihr Kontakt Ihnen<br />
Verbindungsanfragen gewährt hat (siehe Abschnitt 8.2.3, Seite 33).<br />
<strong>Fernsteuerung</strong> (Kennwort verwenden), Dateiübertragung, VPN: Stellt die entsprechende<br />
Verbindung zum Computer/Kontakt her.<br />
Nachricht senden: Öffnet den Chat-Dialog (siehe Abschnitt 8.2.7, Seite 39).<br />
<br />
<br />
<br />
Datei senden: Öffnet einen Windows-Dialog, zum Senden einer Datei an den gewählten<br />
Kontakt (vergleiche Abschnitt 5.3, Seite 22).<br />
Aufwecken: Weckt den Computer per Wake-on-LAN auf. Diese Funktion ist nur für Offline-<br />
Computer verfügbar und muss konfiguriert werden. Lesen Sie dazu das <strong>TeamViewer</strong> 9<br />
<strong>Handbuch</strong> Wake-on-LAN.<br />
Löschen: Löscht den Computer/Kontakt unwiderruflich.<br />
Freigaben: Öffnet den Dialog Freigaben (siehe Abschnitt 8.2.3, Seite 33).<br />
<br />
Eigenschaften: Öffnet den Dialog Eigenschaften. Dieser bietet dieselben Funktionen wie der<br />
Dialog Computer/Kontakt hinzufügen (siehe Abschnitt 8.2.3, Seite 33).<br />
Alarme: Alarmmeldungen für integrierte Monitoring-Checks (siehe Abschnitt 8.4, Seite 45).<br />
8.2.7 Chatten über Computer & Kontakte<br />
Sie können jedem Computer/Kontakt eine Nachricht senden. Ist der Computer/Kontakt gerade nicht<br />
online, erhält er die Nachricht, sobald <strong>TeamViewer</strong> gestartet wird oder sich der Computer/Kontakt<br />
an seinem <strong>TeamViewer</strong>-Konto anmeldet. Ist Ihr Computer/Kontakt bereits online, erhält er die<br />
Nachricht sofort in einem neuen Chat-Dialog, und Sie können sich gegenseitig in Echtzeit<br />
Nachrichten senden. Darüber hinaus können Sie weitere Computer/Kontakte in einen Chat einladen.<br />
Um einem Computer/Kontakt eine Nachricht zu senden, gehen Sie wie folgt vor:<br />
1. Öffnen Sie das Kontextmenü des gewünschten Computers oder Kontaktes (Rechtsklick auf<br />
den Computer/Kontakt).<br />
2. Klicken Sie auf das Symbol .<br />
Der Dialog Chat wird geöffnet.<br />
3. Schreiben Sie Ihre Nachricht in das untere Textfeld.<br />
4. Klicken Sie auf die Schaltfläche Senden oder betätigen Sie die EINGABETASTE auf Ihrer<br />
Tastatur.<br />
Ihre Nachricht erscheint im oberen Feld und wird an Ihren Computer/Kontakt gesendet.<br />
5. Ist Ihr Computer/Kontakt online, kann dieser direkt auf Ihre Nachricht antworten. Sie können<br />
ebenfalls weitere Nachrichten senden.<br />
Hinweis: Sie können erst Nachrichten an den gewünschten Computer schicken, nachdem Sie<br />
das erste Mal eine sichere Verbindung dorthin aufgebaut haben.<br />
Um weitere Kontakte in einen Gruppenchat einzuladen, gehen Sie wie folgt vor:<br />
1. Starten Sie wie oben beschrieben einen Chat mit einem Kontakt.<br />
2. Klicken Sie im Chatmenü auf die Schaltfläche Einladen (erst verfügbar, nachdem eine<br />
Chatnachricht gesendet wurde).<br />
3. Wählen Sie den gewünschten Kontakt aus. Zusätzlich können Sie die Einladungsnachricht<br />
anpassen.<br />
<strong>TeamViewer</strong> 9 <strong>Handbuch</strong> <strong>Fernsteuerung</strong> www.teamviewer.com Seite 39 von 86
Computer & Kontakte – Verwaltung von Kontakten<br />
4. Klicken Sie auf die Schaltfläche OK um die Einladung abzusenden.<br />
5. Ihr Kontakt ist jetzt zum Chat eingeladen.<br />
Der gewählte Kontakt erhält eine Einladungsnachricht. Nimmt er diese an, wird er als<br />
weiterer Teilnehmer im aktuellen Chat-Dialog hinzugefügt und kann sich somit an der<br />
Konversation beteiligen.<br />
Sind Sie mit mehr als einem Chatpartner verbunden, werden diese im<br />
linken Bereich angezeigt.<br />
Hinweis: Ist Ihr Computer/Kontakt offline, erhält er alle gesendeten Nachrichten, sobald er sich<br />
wieder anmeldet, auch wenn Sie den Dialog bereits geschlossen haben (gilt nicht für den Chat<br />
mit mehreren Teilnehmern).<br />
Hinweis: Zu einem vorhandenen Chat mit mehreren Teilnehmern können nur Kontakte<br />
eingeladen werden, die gerade in <strong>TeamViewer</strong> angemeldet sind.<br />
Hinweis: Ein Chat mit mehreren Teilnehmern ist nur mit Kontakten möglich. Sie können<br />
weitere Teilnehmer nur aus einem bereits bestehenden Chat mit einem Ihrer Kontakte<br />
einladen.<br />
Mögliche Aktionen im Chatfenster<br />
Aus dem Chatfenster heraus können Sie sich durch<br />
Klicken auf den Menüpunkt folgende Optionen<br />
ausführen:<br />
Chat-Fenster, aus dem heraus <strong>TeamViewer</strong>-<br />
Verbindungen gestartet werden können.<br />
<strong>TeamViewer</strong> 9 <strong>Handbuch</strong> <strong>Fernsteuerung</strong> www.teamviewer.com Seite 40 von 86
Computer & Kontakte – Verwaltung von Kontakten<br />
Menü<br />
Beschreibung<br />
Blockieren/Sperre aufheben: Klicken Sie auf die Option, um Ihren<br />
Gesprächspartner zu sperren. Klicken Sie ein zweites Mal auf die Option, um<br />
die Sperre wieder aufzuheben.<br />
Eigenschaften: Klicken Sie auf die Option, um die Partnereigenschaften zu<br />
öffnen.<br />
Einladen<br />
Verbinden<br />
Klicken Sie auf die Schaltfläche, um weitere Kontakte zu dem Chat<br />
einzuladen.<br />
Klicken Sie auf die Schaltfläche, um folgende Funktionen auszuführen:<br />
<strong>Fernsteuerung</strong> (Bestätigung anfordern)<br />
Präsentation (Bestätigung anfordern)<br />
<strong>Fernsteuerung</strong> (Kennwort verwenden)<br />
Dateiübertragung<br />
VPN<br />
Computer oder<br />
Kontakt hinzufügen<br />
Klicken Sie auf die Schaltfläche, um den initiierenden Chat-Partner in Ihre<br />
Computer & Kontakte-Liste hinzuzufügen (falls dieser dort noch nicht<br />
vorhanden ist).<br />
8.2.8 Pre-Chat über individuellen <strong>TeamViewer</strong> QuickSupport<br />
Falls Sie für Ihre Kunden das Kundenmodul <strong>TeamViewer</strong> QuickSupport<br />
auf unserer Website erstellen, können Sie Ihr <strong>TeamViewer</strong>-Konto<br />
angeben. Aktivieren Sie hier ebenfalls Die Benutzer dürfen den Chat<br />
starten, so kann Ihr Kunde nach dem Start seines QuickSupport-<br />
Moduls über einen Chat-Dialog Nachrichten an Sie senden, noch<br />
bevor eine <strong>TeamViewer</strong>-Verbindung gestartet wurde.<br />
Anwendungsfall: Sie stellen Ihrem Kunden das Modul zur Verfügung,<br />
um ihm zu einem verabredeten Zeitpunkt Support zu geben. Leider<br />
hat Ihr Kunde eine kurzfristige Besprechung. Er schreibt deshalb eine<br />
Chat-Nachricht, dass er in 15min wieder erreichbar ist und Sie können<br />
darauf reagieren.<br />
Wie Sie diese Funktion aktivieren, erfahren Sie im <strong>TeamViewer</strong> 9<br />
<strong>Handbuch</strong> Management Console.<br />
Das Kundenmodul<br />
QuickSupport mit Chat-<br />
Fenster.<br />
Hinweis: Haben Sie sich nicht in Computer & Kontakte angemeldet (offline) oder haben als<br />
Status Als offline anzeigen gewählt, so erscheint im QuickSupport-Modul Ihres Kunden kein<br />
Chat-Fenster.<br />
<strong>TeamViewer</strong> 9 <strong>Handbuch</strong> <strong>Fernsteuerung</strong> www.teamviewer.com Seite 41 von 86
Computer & Kontakte – Verwaltung von Kontakten<br />
8.2.9 Benachrichtigungen<br />
In den Benachrichtigungen werden alle Nachrichten und Neuigkeiten innerhalb Ihrer Computer &<br />
Kontakte-Liste gesammelt und dargestellt.<br />
Die Benachrichtigungen sind mit Ihrem <strong>TeamViewer</strong>-Konto verknüpft und sind so an jedem<br />
<strong>TeamViewer</strong>, an dem Sie sich mit Ihrem Konto anmelden, verfügbar.<br />
Für folgende Ereignisse werden Benachrichtigungen angezeigt:<br />
<br />
<br />
<br />
<br />
<br />
<br />
Neu erstellte <strong>Service</strong>-Anfragen<br />
<strong>Service</strong>-Anfragen, die Ihnen zugweisen wurden<br />
Neue Kontaktanfragen für Ihre Computer & Kontakte-Liste<br />
Alarmmeldungen zu den integrierten Monitoring-Checks in <strong>TeamViewer</strong><br />
Aktuelle ITbrain TM Alarmmeldungen (Nähere Informationen dazu finden Sie im <strong>TeamViewer</strong><br />
<strong>Handbuch</strong> Management Console).<br />
Ein Kontakt möchte eine Gruppe mit Ihnen teilen<br />
Der Dialog Benachrichtigungen in der Computer<br />
& Kontakte-Liste.<br />
Klicken Sie auf das Symbol am Zeilenende jeder Benachrichtigung, um ein Kontextmenü zu<br />
öffnen.<br />
Dieses beinhaltet alle Funktionen, die Sie auch innerhalb Ihrer Computer & Kontakte-Liste aufrufen<br />
können.<br />
<br />
<br />
<br />
<br />
Für Alarme können Sie das Kontextmenü des Computers, der den Alarm ausgelöst hat,<br />
aufrufen.<br />
Für die <strong>Service</strong>-Warteschlange können Sie das Kontextmenü der <strong>Service</strong>-Anfragen öffnen.<br />
Für Kontakte können Sie Kontaktanfragen bearbeiten.<br />
Für Gruppen können Sie Gruppen teilen Anfragen bearbeiten.<br />
<strong>TeamViewer</strong> 9 <strong>Handbuch</strong> <strong>Fernsteuerung</strong> www.teamviewer.com Seite 42 von 86
Computer & Kontakte – Verwaltung von Kontakten<br />
8.3 <strong>Service</strong>-Anfragen<br />
Nutzen Sie <strong>Service</strong>-Anfragen, um den spontanen Kunden-Support im Team zu organisieren. Die<br />
<strong>Service</strong>-Anfrage beinhalte u.a. den Namen und E-Mail des Anfragenden, eine Beschreibung der<br />
Problemstellung und einen Sitzungscode, um eine <strong>Fernsteuerung</strong>ssitzung, ein Meeting oder einen<br />
Chat mit dem Anfragenden zu starten. <strong>Service</strong>-Anfragen sind ein Bestandteil der <strong>Service</strong>-<br />
Warteschlange. Nähere Informationen zur <strong>Service</strong>-Warteschlange entnehmen Sie dem<br />
<strong>TeamViewer</strong> 9 <strong>Handbuch</strong> Management Console.<br />
In der Regel erstellen Sie <strong>Service</strong>-Anfragen, wenn ein Kunde Hilfe benötigt. Anschließend können Sie<br />
per E-Mail eine Einladung an Ihren Verbindungspartner (Kunde) senden. Über die Anfrage in Ihrer<br />
Computer & Kontakte-Liste können Sie sich dann ohne die Eingabe von <strong>TeamViewer</strong>-ID und<br />
Kennwort zu Ihrem Partner verbinden oder andere Funktionen der Computer & Kontakte-Liste<br />
aufrufen.<br />
Um eine <strong>Service</strong>-Anfrage zu erstellen, gehen Sie wie folgt vor:<br />
1. Melden Sie sich mit Ihrem <strong>TeamViewer</strong>-Konto in der Computer & Kontakte-Liste an (siehe<br />
Abschnitt 8.1.3, Seite 30).<br />
2. Wählen Sie die Gruppe, zu der Sie die <strong>Service</strong>-Anfrage hinzufügen möchten.<br />
3. Klicken Sie auf die Schaltfläche .<br />
4. Wählen Sie im Kontextmenü Kontextmenü die Option <strong>Service</strong>-Anfrage erstellen.<br />
→ Ein Popup mit den Eigenschaften der <strong>Service</strong>-Anfrage wird geöffnet.<br />
5. Geben Sie einen Namen für die <strong>Service</strong>-Anfrage ein.<br />
6. Geben Sie eine E-Mail-Adresse für die <strong>Service</strong>-Anfrage ein (in der Regel die Adresse der<br />
Person, die die Anfrage stellt).<br />
7. Geben Sie eine Beschreibung ein.<br />
8. Sie haben eine <strong>Service</strong>-Anfrage erstellt.<br />
Hinweis: Sie können eine <strong>Service</strong>-Anfrage alternativ über das Kontextmenü (rechte Maustaste)<br />
einer Gruppe erstellen.<br />
Standardmäßig werden <strong>Service</strong>-Anfragen, die Sie erstellen, Ihnen zugewiesen. Sie können <strong>Service</strong>-<br />
Anfragen aber auch anderen Bearbeitern zuweisen. Dadurch können Sie Kundenanfragen<br />
koordinieren und <strong>Service</strong>-Anfragen Kontakten aus Ihrer Computer & Kontakte-Liste zuordnen. Sie<br />
können <strong>Service</strong>-Anfragen nur Kontakten zuweisen, mit denen Sie die Gruppe, in der sich die <strong>Service</strong>-<br />
Anfrage befindet, geteilt haben.<br />
Zur Erklärung ein kurzes Beispiel der Abläufe: Legen Sie eine neue Gruppe für Ihre <strong>Service</strong>-Anfragen<br />
an. Teilen Sie diese Gruppe mit Kontakten, die Kundenanfragen bearbeiten sollen. Erstellen Sie alle<br />
<strong>Service</strong>-Anfragen zu Kundenanfragen in dieser Gruppe. Weisen Sie den Kontakten einzelne <strong>Service</strong>-<br />
Anfragen zu. Jeder Kontakt bearbeitet anschließend seine Kundenanfragen, indem er beispielsweise<br />
mit dem Kunden chattet oder eine <strong>Fernsteuerung</strong>ssitzung aufbaut.<br />
Um eine <strong>Service</strong>-Anfrage einem Kontakt zuzuweisen, gehen Sie wie folgt vor:<br />
1. Öffnen Sie das Kontextmenü (rechte Maustaste) der <strong>Service</strong>-Anfrage.<br />
2. Bewegen Sie die Maus über den Text zugewiesen unterhalb des Namens.<br />
3. Klicken Sie auf das Symbol .<br />
→ Der Dialog Bearbeiter wird geöffnet.<br />
<strong>TeamViewer</strong> 9 <strong>Handbuch</strong> <strong>Fernsteuerung</strong> www.teamviewer.com Seite 43 von 86
Computer & Kontakte – Verwaltung von Kontakten<br />
4. Wählen Sie aus der Dropdown-Liste Konto den Kontakt, dem Sie die <strong>Service</strong>-Anfrage<br />
zuweisen möchten.<br />
5. Klicken Sie auf die Schaltfläche Zuweisen.<br />
→ Der Kontakt erhält eine Benachrichtigung, dass Sie ihm eine <strong>Service</strong>-Anfrage zugewiesen<br />
haben und das Symbol der <strong>Service</strong>-Anfrage wird geändert.<br />
6. Sie haben eine <strong>Service</strong>-Anfrage einem Kontakt zugwiesen.<br />
Wenn Ihnen eine <strong>Service</strong>-Anfrage zugewiesen ist, können Sie Kunden zu der Sitzung einladen. Über<br />
einen Link der Form http://get.teamviewer.com/v9/s12345678 kann sich der Kunde dann zu der<br />
Sitzung verbinden.<br />
Um eine andere Person zu einer Sitzung mit <strong>Service</strong>-Anfrage einzuladen, gehen Sie wie folgt vor:<br />
1. Öffnen Sie das Kontextmenü (rechte Maustaste) der <strong>Service</strong>-Anfrage.<br />
2. Klicken Sie auf die Schaltfläche Einladen.<br />
→ Der Dialog Partner einladen wird geöffnet.<br />
3. Passen Sie gegebenenfalls den Text der Nachricht an.<br />
4. Versenden Sie die E-Mail<br />
<br />
<br />
<br />
Um die Nachricht mit Ihrem Standard E-Mail-Programm zu versenden, klicken Sie auf<br />
die Schaltfläche Als E-Mail öffnen.<br />
Um die Nachricht in die Zwischenablage zu kopieren und Sie über andere Wege zu<br />
verbreiten, klicken Sie auf die Schaltfläche In Zwischenablage kopieren.<br />
Kopieren Sie den Sitzungs-Link aus der Einladungsnachricht und geben Sie diesen an<br />
den Verbindungspartner weiter.<br />
5. Sie haben eine Person zu einer Sitzung mit <strong>Service</strong>-Anfrage eingeladen.<br />
Sobald ein Kunde den Sitzungslink angeklickt hat und sich zu der Sitzung verbindet, erscheint das<br />
Symbol der <strong>Service</strong>-Anfrage grün und ein Benachrichtigungs-Popup erscheint rechts unten auf dem<br />
Bildschirm. Sie können nun die <strong>Service</strong>-Anfrage bearbeiten. Folgende Möglichkeiten stehen Ihnen<br />
dabei über das Kontextmenü (rechte Maustaste) der <strong>Service</strong>-Anfrage zur Verfügung:<br />
<br />
<br />
<br />
<br />
<br />
Stellen Sie eine <strong>Fernsteuerung</strong>ssitzung zu dem Verbindungspartner her, um Probleme direkt<br />
auf dem Computer Ihres Partners zu lösen.<br />
Klicken Sie dazu auf die Schaltfläche <strong>Fernsteuerung</strong> (Bestätigung anfordern).<br />
Starten Sie ein Meeting, um Ihrem Verbindungspartner z. B. Sachverhalte zu erklären.<br />
Klicken sie dazu auf die Schaltfläche Präsentation (Bestätigung anfordern).<br />
Chatten Sie mit dem Verbindungspartner, um die Anfrage zu eruieren, oder kleinere<br />
Probleme schnell lösen zu können.<br />
Klicken Sie dazu auf das Symbol .<br />
Senden Sie Dateien an den Verbindungspartner, z. B. Handbücher oder vorgefertigte<br />
Anleitungen für häufig gestellte Anfragen.<br />
Klicken Sie dazu auf das Symbol .<br />
Kopieren Sie z. B. Logfiles vom Computer Ihres Verbindungspartners auf Ihren Computer, um<br />
so Probleme spezifizieren zu können.<br />
Klicken Sie dazu auf das Symbol .<br />
<strong>TeamViewer</strong> 9 <strong>Handbuch</strong> <strong>Fernsteuerung</strong> www.teamviewer.com Seite 44 von 86
Computer & Kontakte – Verwaltung von Kontakten<br />
8.3.1 Status der <strong>Service</strong>-Anfrage<br />
Der Status einer <strong>Service</strong>-Anfrage wird durch das Symbol vor der Anfrage dargestellt.<br />
Symbol<br />
Beschreibung<br />
Die <strong>Service</strong>-Anfrage ist Ihnen zugewiesen. Warten Sie bis sich der Verbindungspartner<br />
zu der Sitzung verbindet.<br />
Die <strong>Service</strong>-Anfrage ist einem Kontakt zugewiesen. Dieser kann die Anfrage<br />
bearbeiten.<br />
Die <strong>Service</strong>-Anfrage ist Ihnen zugewiesen und der Verbindungspartner hat sich zu der<br />
Sitzung verbunden. Wählen Sie eine der oben beschriebenen Möglichkeiten aus dem<br />
Kontextmenü der <strong>Service</strong>-Anfrage.<br />
8.4 Monitoring-Checks<br />
Sie sehen alle Alarmmeldungen für Remote<br />
Monitoring im Kontextmenü eines Computers.<br />
Mit <strong>TeamViewer</strong> haben Sie die Möglichkeit durch<br />
Remote Monitoring ein Gerät aus der Ferne auf<br />
wichtige Soft- und Hardwareeigenschaften zu<br />
überprüfen.<br />
<strong>TeamViewer</strong> bietet s. g. integrierte Monitoring-<br />
Checks, die sowohl für den privaten Gebrauch als<br />
auch für Kunden einer <strong>TeamViewer</strong> 8 Lizenz (oder<br />
höher) kostenlos verfügbar sind. In der Computer &<br />
Kontakte-Liste lassen sich vier dieser Checks<br />
überwachen.<br />
Speicherkapazität<br />
Alarmiert Sie, wenn der verfügbare<br />
Festplattenspeicher unter 10% sinkt.<br />
Windows Update<br />
Alarmiert Sie, wenn Windows Update<br />
ausgeschaltet ist.<br />
Antivirus-Software<br />
Alarmiert Sie, wenn kein Antivirus installiert<br />
oder die Antivirus-Software veraltet ist.<br />
Windows-Firewall<br />
Alarmiert Sie, wenn die Windows-Firewall<br />
ausgeschaltet ist.<br />
Um einen Computer durch Remote Monitoring zu überprüfen, müssen auf diesem Computer in den<br />
Einstellungen die integrierten Systemchecks aktiviert sein. Der ‚Computer muss außerdem mit Ihrem<br />
<strong>TeamViewer</strong>-Konto verknüpft sein.<br />
Um die integrierten Systemchecks zu aktivieren, gehen Sie wie folgt vor:<br />
1. Starten Sie <strong>TeamViewer</strong>.<br />
<strong>TeamViewer</strong> 9 <strong>Handbuch</strong> <strong>Fernsteuerung</strong> www.teamviewer.com Seite 45 von 86
Computer & Kontakte – Verwaltung von Kontakten<br />
2. Klicken Sie im Menü auf Extras | Optionen.<br />
→ Der Dialog <strong>TeamViewer</strong> Einstellungen wird geöffnet.<br />
3. Wählen Sie die Kategorie Erweiterte Einstellungen.<br />
4. Aktivieren Sie unter Allgemeine erweiterte Einstellungen das Kontrollkästchen Integrierte<br />
Systemchecks aktivieren.<br />
5. Sie haben die integrierten Systemchecks für diesen Computer aktiviert und können ihn<br />
überprüfen.<br />
Um den Computer mit einem <strong>TeamViewer</strong>-Konto zu verknüpfen, gehen Sie wie folgt vor:<br />
1. Starten Sie <strong>TeamViewer</strong>.<br />
2. Klicken Sie im Menü auf Extras | Optionen.<br />
→ Der Dialog <strong>TeamViewer</strong> Einstellungen wird geöffnet.<br />
3. Wählen sie die Kategorie Allgemein.<br />
4. Klicken Sie unter Kontozugehörigkeit auf die Schaltfläche Einem Konto zuweisen… .<br />
→ Der Dialog Einem Konto zuweisen wird geöffnet.<br />
5. Geben Sie im Textfeld E-Mail die E-Mail-Adresse Ihres <strong>TeamViewer</strong>-Kontos ein.<br />
6. Geben Sie im Textfeld Kennwort das Kennwort Ihres <strong>TeamViewer</strong>-Kontos ein.<br />
7. Klicken Sie auf die Schaltfläche Zuweisen.<br />
8. Sie haben den Computer mit Ihrem <strong>TeamViewer</strong>-Konto verknüpft.<br />
8.4.1 Alarmmeldungen<br />
Für jeden Check werden Alarmmeldungen in den Benachrichtigungen und im Kontextmenü des<br />
überwachten Computers in der Computer & Kontakte-Liste angezeigt.<br />
Der Zustand von überwachten Computern wird durch unterschiedliche Symbole gekennzeichnet.<br />
Symbol<br />
Beschreibung<br />
Der überwachte Computer funktioniert reibungslos, keiner der Systemchecks hat<br />
eine Alarmmeldung erzeugt.<br />
Der überwachte Computer erzeugt eine oder mehrere Alarmmeldungen. Diese<br />
werden im Kontextmenü des Computers angezeigt.<br />
Der überwachte Computer erzeugt eine oder mehrere Alarmmeldungen, die aber<br />
bereits bestätigt sind. Das bedeutet, Sie oder ein Kontakt, mit dem der Computer<br />
geteilt wurde, hat die Alarmmeldung im Kontextmenü des überwachten Computers<br />
bestätigt.<br />
Falls Sie das Problem bestätigen können und die Fehlerbehebung durchgeführt wird, wählen Sie die<br />
Option Bestätigen nachdem Sie auf eine Alarmmeldung geklickt haben. Anschließend können Sie<br />
über die Option Jetzt prüfen den Erfolg Ihrer Bemühungen überprüfen.<br />
Weitere Informationen zu den integrierten Monitoring-Checks und den Erweiterungsmöglichkeiten<br />
mit ITbrain TM finden Sie im <strong>TeamViewer</strong> 9 Management Console.<br />
<strong>TeamViewer</strong> 9 <strong>Handbuch</strong> <strong>Fernsteuerung</strong> www.teamviewer.com Seite 46 von 86
Multimedia-Funktionen<br />
9 Multimedia-Funktionen<br />
Im Folgenden finden Sie eine Übersicht über die für <strong>Fernsteuerung</strong> verfügbaren Multimedia-<br />
Funktionen Voice over IP, Mein Video, Chat, Telefonkonferenz und Dateibox.<br />
9.1 Funktionen in der Verbindungsübersicht<br />
Das Widget Verbindungsübersicht zeigt die <strong>TeamViewer</strong>-IDs und Namen der Verbindungsteilnehmer<br />
an und bietet folgende Funktionen:<br />
Funktion<br />
Richtungswechsel<br />
Eingabe<br />
aktivieren<br />
Weitere<br />
Optionen<br />
Beschreibung<br />
Wechselt die Richtung der <strong>Fernsteuerung</strong>ssitzung, sodass Ihr Partner Ihren<br />
Computer steuern kann. (Nur verfügbar, falls der Initiator der Verbindung<br />
bereits einmal die Richtung gewechselt hat.)<br />
Erlaubt oder verbietet Tastatur- und Mauseingaben am entfernten Computer.<br />
Hier können Sie sich detaillierte Verbindungsinformationen anzeigen lassen<br />
(siehe Abschnitt 10.4, Seite 57) oder die Verbindung schließen. Als weitere<br />
Option können Sie über Chatnachricht senden das Chat-Widget öffnen.<br />
Öffnet eine Dropdown-Liste, aus der Sie einen Kontakt auswählen können, um<br />
diesen zu der <strong>Fernsteuerung</strong>ssitzung einzuladen (siehe Abschnitt 10.6,<br />
Seite 58)<br />
9.2 Per Voice over IP mit Ihrem Partner sprechen<br />
9.2.1 So starten Sie eine Audioübertragung zu Ihrem Partner<br />
Durch die Audioübertragung via Internet, Voice over IP (VoIP) erübrigen sich Telefonate mit Ihren<br />
Partnern und Sie können sich schon nach wenigen Klicks akustisch miteinander verständigen. Wir<br />
empfehlen, hierzu ein Headset zu verwenden.<br />
<strong>TeamViewer</strong> 9 <strong>Handbuch</strong> <strong>Fernsteuerung</strong> www.teamviewer.com Seite 47 von 86
Multimedia-Funktionen<br />
Um eine Audioübertragung zu Ihrem Partner herzustellen, gehen Sie wie folgt vor:<br />
1. Klicken Sie im <strong>Fernsteuerung</strong>sfenster während einer laufenden Sitzung auf Audio/Video |<br />
Voice over IP.<br />
Das Voice over IP-Widget wird geöffnet.<br />
2. Klicken Sie auf das Symbol , um das Mikrofon zu aktivieren.<br />
3. Stellen Sie die gewünschte Lautstärke von Lautsprecher und Mikrofon ein. Um das Mikrofon<br />
wieder zu deaktivieren, klicken Sie erneut auf das Symbol .<br />
9.2.2 Audio-Optionen<br />
Um zu den Audio-Optionen zu gelangen, klicken Sie im Header des Voice over IP-Widgets auf das<br />
Symbol .<br />
Das Audio-Optionsmenü wird geöffnet (siehe Abschnitt 13.6, Seite 79).<br />
9.3 Ihr Webcam-Video zu Ihrem Partner übertragen<br />
9.3.1 So starten Sie eine Webcam-Videoübertragung zu Ihrem Partner<br />
Falls Sie von Ihrem Partner nicht nur gehört, sondern auch gesehen werden wollen, können Sie dazu<br />
die Videoübertragung per Webcam nutzen.<br />
Im Folgenden wird beschrieben, wie Sie eine Videoübertragung zu Ihrem Partner herstellen.<br />
Um eine Videoübertragung zu Ihrem Partner aufzubauen, gehen Sie wie folgt vor:<br />
1. Klicken Sie im <strong>Fernsteuerung</strong>sfenster während einer laufenden Sitzung auf Audio/Video |<br />
Mein Video.<br />
Das Webcam-Widget wird geöffnet.<br />
2. Klicken Sie auf die Schaltfläche Video übertragen…, um die Webcam-Videoübertragung zu<br />
starten.<br />
3. Um die Webcam-Videoübertragung wieder zu beenden, klicken Sie auf die Schaltfläche Video<br />
ausschalten… .<br />
9.3.2 Video-Optionen<br />
Mit Hilfe der Video-Optionen können Sie Änderungen an Ihren Kamera-Einstellungen vornehmen.<br />
Klicken Sie dazu im Widget-Header auf das Symbol .<br />
<strong>TeamViewer</strong> 9 <strong>Handbuch</strong> <strong>Fernsteuerung</strong> www.teamviewer.com Seite 48 von 86
Multimedia-Funktionen<br />
Ändern Sie die Größe Ihres übertragenen Videos.<br />
Wählen Sie Video Einstellungen, um die erweiterten Video-Optionen anzuzeigen.<br />
Das Video-Optionsmenü wird geöffnet (siehe Abschnitt 13.7, Seite 80).<br />
9.4 Während einer <strong>TeamViewer</strong>-Sitzung mit Ihrem Partner<br />
chatten<br />
Das Chat-Widget.<br />
Das Chat-Widget ermöglicht es Ihnen, während einer aktiven<br />
Verbindung mit Ihrem Partner per Textnachricht zu<br />
kommunizieren.<br />
Um einen Chat zu starten, klicken Sie im<br />
<strong>Fernsteuerung</strong>sfenster während einer laufenden Sitzung auf<br />
Audio/Video | Chat. Falls Sie im Widget-Header auf das<br />
Symbol klicken, haben Sie die Möglichkeit den Chatverlauf<br />
in einer Textdatei zu speichern.<br />
Das Widget bietet Ihnen die aus Instant Messengern<br />
bekannten Funktionen und lässt sich ebenso bedienen.<br />
9.5 Während einer <strong>TeamViewer</strong>-Sitzung eine Telefonkonferenz<br />
halten<br />
Falls nicht allen Ihren Teilnehmern ein Headset zur Verfügung<br />
steht, können Sie alternativ zu VoIP auch eine<br />
Telefonkonferenz aufbauen.<br />
Das Telefonkonferenz-Widget.<br />
Um eine Telefonkonferenz zu starten, gehen Sie wie folgt vor:<br />
1. Klicken Sie im <strong>Fernsteuerung</strong>sfenster während einer laufenden Sitzung auf Audio/Video |<br />
Telefonkonferenz.<br />
2. Wählen Sie Ihr Land aus.<br />
3. Klicken Sie auf den Link Bitte hier abrufen, um die Konferenz-PIN zu generieren.<br />
4. Rufen Sie die darunter stehende <strong>Service</strong>-Nummer an.<br />
Sie werden aufgefordert, die Konferenz-PIN mit den Tasten Ihres Telefons einzutippen.<br />
5. Geben Sie die Konferenz-PIN ein.<br />
6. Sie werden mit allen Teilnehmern verbunden, die sich ebenfalls mit derselben PIN zu dieser<br />
Konferenz zugeschaltet haben.<br />
Über das Symbol haben Sie zudem die Möglichkeit, eigene Konferenzdaten festzulegen. Geben<br />
Sie dazu im Dialog Telefonkonferenz konfigurieren im Textfeld einfach die gewünschten Daten ein.<br />
<strong>TeamViewer</strong> 9 <strong>Handbuch</strong> <strong>Fernsteuerung</strong> www.teamviewer.com Seite 49 von 86
Multimedia-Funktionen<br />
9.6 Während einer <strong>TeamViewer</strong>-Sitzung Dateien austauschen<br />
Das Dateibox-Widget.<br />
Über das Widget Dateibox können sich Sitzungsteilnehmer<br />
gegenseitig Dateien zur Verfügung stellen.<br />
Dazu ziehen Sie die gewünschte Datei einfach per Drag&Drop<br />
direkt in das Widget oder klicken auf das Symbol um über<br />
den Windows-Öffnen-Dialog eine Datei auszuwählen.<br />
Haben Sie die Datei bereitgestellt, können Sie mit einem Klick<br />
auf das Symbol neben der Datei, entweder die Datei oder<br />
deren Ordner öffnen. Am entfernten Computer erscheint die<br />
bereitgestellte Datei im Widget und Sie können diese mit<br />
einem Klick auf das Symbol speichern.<br />
Um die Datei wieder aus dem Widget zu entfernen, klicken<br />
Sie im Kontextmenü auf die Option Aus Dateibox entfernen.<br />
Tipp: Die Option Öffnen bzw. Herunterladen… erreichen Sie auch über einen Doppelklick auf<br />
die Datei im Dateibox Widget.<br />
9.7 Sound und Video übertragen<br />
Mit <strong>TeamViewer</strong> ist es möglich, Video und Sound vom entfernten Computer auf den lokalen<br />
Computer zu übertragen.<br />
<strong>TeamViewer</strong> erkennt, wann bewegte Bilder übertragen werden und optimiert die Video-<br />
Bildübertragung von bewegten Bildern in diesem Bereich. Wird am entfernten Computer<br />
beispielsweise ein Video abgespielt, sehen Sie dieses ebenfalls in Echtzeit auf Ihrem Computer.<br />
Die Übertragung von Sound ermöglicht es ihnen z.B. Systemtöne des entfernten Computers, oder<br />
Musik die am entfernten Computer abgespielt wird, auf Ihrem Computer zu hören.<br />
Sie können die Übertragung des Computersounds unterbinden, indem Sie im <strong>Fernsteuerung</strong>sfenster<br />
während einer laufenden Sitzung die Option Audio/Video | Computersounds deaktivieren oder die<br />
Funktion in den Einstellungen standardmäßig ausschalten (siehe Abschnitt 13.3, Seite 75).<br />
Die verbesserte Übertragung von Video kann in den Einstellungen deaktiviert werden (siehe<br />
Abschnitt 13.3, Seite 75).<br />
Hinweis: Um eine bestmögliche Qualität der Übertragung zu erhalten, ist eine Verbindung<br />
innerhalb eines lokalen Netzwerkes oder eine Verbindung mit hoher Bandbreite erforderlich.<br />
Hinweis: Für die optimierte Videoübertragung wird eine <strong>TeamViewer</strong>-Lizenz benötigt.<br />
9.8 Eine <strong>TeamViewer</strong>-Sitzung aufzeichnen<br />
Während einer <strong>Fernsteuerung</strong>ssitzung besteht die Möglichkeit, Ihre Sitzung als Film aufzuzeichnen.<br />
Der Sitzungsmitschnitt erfolgt im eigenen <strong>TeamViewer</strong>-Dateiformat TVS.<br />
Dabei werden der Bildschirminhalt, der Sound des entfernten Computers sowie Webcam-Videos und<br />
VoIP-Übertragung aufgezeichnet.<br />
<strong>TeamViewer</strong> 9 <strong>Handbuch</strong> <strong>Fernsteuerung</strong> www.teamviewer.com Seite 50 von 86
Multimedia-Funktionen<br />
Hinweis: Falls Sie automatisch alle Ihre Sitzungen aufzeichnen möchten, können Sie in den<br />
Optionen unter <strong>Fernsteuerung</strong> | <strong>Fernsteuerung</strong>ssitzungen automatisch aufzeichnen Ihre<br />
Sitzungen automatisch aufzeichnen lassen. Sie müssen die Sitzungsaufzeichnung nicht mehr<br />
manuell starten. Den Speicherort der Dateien wählen Sie in den erweiterten Optionen.<br />
Hinweis: Um Webcam-Video und VoIP des entfernten Computers aufzuzeichnen zu können,<br />
muss der jeweilige Verbindungspartner zustimmen.<br />
Um Ihre Sitzung aufzuzeichnen, gehen Sie wie folgt vor:<br />
1. Klicken Sie im <strong>Fernsteuerung</strong>sfenster während einer laufenden Sitzung auf Extras |<br />
Sitzungsaufzeichnung | Start, um die Aufnahme zu beginnen.<br />
2. Um die Aufnahme zu beenden, klicken Sie im <strong>Fernsteuerung</strong>sfenster während einer<br />
laufenden Sitzung auf Extras | Sitzungsaufzeichnung | Stopp. Alternativ können Sie auch die<br />
<strong>TeamViewer</strong>-Sitzung beenden.<br />
Falls kein Pfad zu speichern der Aufzeichnung angegeben wurde, wird ein Dialog zum<br />
Speichern der Datei angezeigt.<br />
Um eine aufgezeichnete Sitzung abzuspielen, gehen Sie wie folgt vor:<br />
1. Klicken Sie im Menü des <strong>TeamViewer</strong>-Hauptfensters auf Extras | Aufgezeichnete Sitzung<br />
abspielen oder konvertieren… .<br />
Der Windows-Dialog Öffnen wird geöffnet.<br />
2. Wählen Sie den gewünschten Film aus.<br />
3. Klicken Sie auf die Schaltfläche Öffnen.<br />
Der Film wird in <strong>TeamViewer</strong> wiedergegeben. Es werden Ihnen die gewohnten<br />
Funktionen zum Abspielen von Videodateien angeboten.<br />
Tipp: Sie können die Datei auch durch Doppelklick im Windows-Explorer abspielen.<br />
<strong>TeamViewer</strong> wird dabei automatisch gestartet.<br />
Eine aufgezeichnete <strong>TeamViewer</strong>-Sitzung in AVI konvertieren<br />
Sie können aufgezeichnete <strong>TeamViewer</strong>-Sitzungen für die Weiterbearbeitung in das AVI-Videoformat<br />
konvertieren.<br />
Um ein aufgezeichnete Sitzung zu konvertieren, gehen Sie wie folgt vor:<br />
1. Folgen Sie den obigen Anweisungen zum Abspielen einer aufgezeichneten Sitzung.<br />
2. Klicken Sie im Fenster Aufgezeichnete Sitzung in der Symbolleiste auf das Symbol .<br />
Der Dialog Sitzungsaufzeichnung Konvertieren wird geöffnet.<br />
3. Nehmen Sie die gewünschten Einstellungen vor. Nutzen Sie dazu die Dropdown-Listen und<br />
die Schaltflächen Konfigurieren... oder Durchsuchen….<br />
4. Klicken Sie auf die Schaltfläche Konvertierung starten.<br />
5. Das gewählte Video wird konvertiert.<br />
<strong>TeamViewer</strong> 9 <strong>Handbuch</strong> <strong>Fernsteuerung</strong> www.teamviewer.com Seite 51 von 86
Sonstige Funktionen<br />
10 Sonstige Funktionen<br />
10.1 Zugriffsrechte – Aktionen für eine <strong>TeamViewer</strong>-Sitzung<br />
einschränken<br />
Hinweis: Dieses Kapitel ist nahezu ausschließlich für fachkundige IT-Dienstleister oder<br />
Administratoren interessant. Falls Sie sich nicht zu dieser Gruppe zählen, können Sie diesen<br />
Abschnitt überspringen.<br />
10.1.1 Das regelt die Funktion Zugriffskontrolle<br />
Die Zugriffkontrolle beschränkt die möglichen Handlungen der Teilnehmer in einer <strong>TeamViewer</strong>-<br />
Sitzung.<br />
Sie können Regeln für die <strong>Fernsteuerung</strong>sverbindungen (<strong>Fernsteuerung</strong>, Dateiübertragung und VPN)<br />
<br />
<br />
festlegen.<br />
zu Ihrem Computer (d.h. jemand verbindet sich auf Ihren Computer):<br />
Durch die eingehende Zugriffkontrolle können Sie Einstellungen vornehmen, die Partner in<br />
ihren Möglichkeiten einschränken, falls diese eine Verbindung zu Ihrem Computer aufbauen.<br />
So können Sie selbst Einfluss darauf nehmen, welche Aktionen durch Andere auf Ihrem<br />
Computer durchführen können. Sie können z. B. verbieten, dass der Partner Einstellungen<br />
an Ihrem <strong>TeamViewer</strong> vornimmt. Die Konfiguration der eingehenden Zugriffkontrolle<br />
funktioniert analog zur im Folgenden beschriebenen ausgehenden Zugriffskontrolle und ist<br />
über die <strong>TeamViewer</strong> Optionen abrufbar.<br />
auf andere Computer (d.h. Sie bauen eine Verbindung zu einem entfernten Computer auf):<br />
Durch die ausgehende Zugriffkontrolle können Sie Einstellungen vornehmen, die Sie beim<br />
Aufbau einer Verbindung zu einem Partner einschränken. Dieser Fall wird im Folgenden<br />
ausführlich beschrieben.<br />
Sie können den Standardzugriffsmodus für aktuelle Sitzungen entweder im Menü Extras | Optionen<br />
in der Kategorie Erweitert festlegen (siehe Abschnitt 13.9, Seite 82) oder beim Aufbau einer<br />
Verbindung einen vom Standard abweichenden Modus auswählen.<br />
Hinweis: Im Folgenden wird die Zugriffskontrolle anhand einer ausgehenden<br />
<strong>Fernsteuerung</strong>ssitzung beschrieben. Die Zugriffskontrolle bei Dateiübertragung und VPN<br />
verhält sich äquivalent, ist jedoch in ihren Möglichkeiten weniger umfangreich.<br />
Hinweis: Einstellungen zur Zugriffkontrolle für eingehende Verbindungen entnehmen Sie<br />
Abschnitt 13.9, Seite 82.<br />
<strong>TeamViewer</strong> 9 <strong>Handbuch</strong> <strong>Fernsteuerung</strong> www.teamviewer.com Seite 52 von 86
Sonstige Funktionen<br />
Für ausgehende Verbindungen stellt <strong>TeamViewer</strong> folgende Zugriffsmodi zur Verfügung:<br />
<br />
<br />
<br />
<br />
<br />
Vollzugriff: Sie können den entfernten Computer ohne Bestätigung durch den Partner am<br />
entfernten Computer steuern.<br />
Alles bestätigen: Ihr Partner muss allen <strong>TeamViewer</strong>-Aktionen zustimmen. So können Sie<br />
den entfernten Computer z. B. erst nach Bestätigung sehen und nach weiterer Bestätigung<br />
steuern.<br />
Sehen und Zeigen: Sie können den entfernten Computer nach Bestätigung des Partners<br />
sehen und durch Mausklicks Zeigepfeile auf den entfernten Computer übertragen. Die<br />
Steuerung ist nicht möglich.<br />
Eigene Einstellungen: Diesen Modus können Sie individuell konfigurieren (siehe<br />
Abschnitt 10.1.2, Seite 54).<br />
Ausgehende <strong>Fernsteuerung</strong>ssitzungen verbieten: Sie können von Ihrem Computer aus<br />
keine ausgehenden Verbindungen aufbauen.<br />
Beispiele für Anwendungsfälle der Zugriffskontrolle:<br />
Sie schränken sich selbst flexibel ein: Bei Kunden, zu denen ein starkes Vertrauensverhältnis besteht,<br />
oder beim Zugriff auf den Heim-Computer möchten Sie direkten Vollzugriff. Bei sensiblen Kunden<br />
möchten Sie die Steuerung erst nach Bestätigung übernehmen.<br />
Der Windows-Administrator nimmt die Einstellungen vor und sperrt diese. Ideal z. B. für Callcenter<br />
oder Support-Center, die ihre Mitarbeiter in den Möglichkeiten einschränken möchten.<br />
Um den Zugriffsmodus nur für die aktuelle <strong>Fernsteuerung</strong>ssitzung festzulegen, gehen Sie wie folgt<br />
vor:<br />
1. Führen Sie die Schritte 1-5 aus Kapitel 3, Seite 11 aus.<br />
2. Klicken Sie im Authentifizierungs-Dialog auf das Symbol neben dem Wort Erweitert.<br />
Der Authentifizierungs-Dialog wird erweitert und bietet nun zusätzliche Optionen.<br />
3. Wählen Sie aus der Auswahlliste Zugriffskontrolle Ihren Modus für diese Verbindung aus.<br />
4. Klicken Sie auf die Schaltfläche Anmelden.<br />
5. Sie haben eine Verbindung hergestellt.<br />
Im Authentifizierungsdialog können Sie den<br />
Zugriffsmodus für die aktuelle Sitzung<br />
wählen.<br />
Im Modus Alles Bestätigen können Aktionen erst nach<br />
Bestätigung durch den Partner durchgeführt werden.<br />
Hinweis: Falls Sie bei einer Verbindung keine Auswahl bzgl. der Zugriffskontrolle tätigen, wird<br />
die Vorgabeeinstellung aus den <strong>TeamViewer</strong>-Optionen (siehe Abschnitt 13.9, Seite 82)<br />
verwendet.<br />
<strong>TeamViewer</strong> 9 <strong>Handbuch</strong> <strong>Fernsteuerung</strong> www.teamviewer.com Seite 53 von 86
Sonstige Funktionen<br />
10.1.2 Die Einstellungsmöglichkeiten der Zugriffsmodi im Detail<br />
Über die unter Abschnitt 10.1.1, Seite 52 aufgelisteten Zugriffsmodi wählen Sie jeweils eine<br />
bestimmte Kombination von Einstellungen. Dieser Abschnitt erläutert, welche Einstellungen gesetzt<br />
werden.<br />
Um zu ermitteln, welche Zugriffsrechte sich aus einem Zugriffsmodus ergeben, gehen Sie wie folgt<br />
vor:<br />
1. Wählen Sie Ihren Zugriffsmodus wie unter Abschnitt 10.1.1, Seite 52 beschrieben aus.<br />
2. Klicken Sie im Dialog <strong>TeamViewer</strong> Authentifizierung auf den Link Zugriffskontrolle.<br />
Der Dialog Details der Zugriffskontrolle wird geöffnet.<br />
Der Dialog Details der Zugriffskontrolle zeigt die konkreten<br />
Auswirkungen des gewählten Modus an.<br />
Diesen Dialog können Sie auch über die Optionen unter Extras | Optionen aufrufen. Wählen Sie dazu<br />
in der Kategorie Erweitert unter Erweiterte Einstellungen für Verbindungen zu anderen Computern<br />
einen Zugriffsmodus aus und klicken Sie auf die Schaltfläche Details… .<br />
Die Detaileinstellungen der Zugriffsmodi im Überblick<br />
Falls Sie den Zugriffsmodus Eigene Einstellungen gewählt haben, erfahren Sie hier, welche<br />
Einstellungen Sie vornehmen können.<br />
Folgende Einstellungen werden durch die Zugriffskontrolle geregelt:<br />
Einstellung Beschreibung Mögliche Werte<br />
Zu entferntem<br />
Computer verbinden<br />
und dessen Bildschirm<br />
sehen<br />
Entfernte Computer<br />
steuern<br />
Regelt, ob der entfernte Bildschirm in<br />
einer <strong>Fernsteuerung</strong>ssitzung direkt oder<br />
erst nach Anfrage und Bestätigung<br />
eingesehen werden darf.<br />
Regelt, ob Sie den entfernten Computer<br />
steuern dürfen.<br />
Zugelassen<br />
Nach Bestätigung<br />
Abgelehnt<br />
Zugelassen<br />
Nach Bestätigung<br />
Abgelehnt<br />
<strong>TeamViewer</strong> 9 <strong>Handbuch</strong> <strong>Fernsteuerung</strong> www.teamviewer.com Seite 54 von 86
Sonstige Funktionen<br />
Einstellung Beschreibung Mögliche Werte<br />
Dateiübertragung<br />
VPN Verbindungen<br />
herstellen<br />
Entfernte Tastatur und<br />
Maus sperren<br />
Regelt, ob Dateiübertragung generell<br />
möglich ist.<br />
Regelt, ob Sie eine VPN-Verbindung<br />
aufbauen dürfen.<br />
Regelt, ob Sie während einer<br />
<strong>Fernsteuerung</strong>ssitzung die Eingaben am<br />
entfernten Computer sperren dürfen.<br />
Zugelassen<br />
Nach Bestätigung<br />
Abgelehnt<br />
Zugelassen<br />
Nach Bestätigung<br />
Abgelehnt<br />
Zugelassen<br />
Nach Bestätigung<br />
Abgelehnt<br />
Bei jedem Sitzungsbeginn<br />
Entfernten<br />
<strong>TeamViewer</strong> steuern<br />
Regelt, ob Sie den entfernten<br />
<strong>TeamViewer</strong> während der<br />
<strong>Fernsteuerung</strong>ssitzung bedienen können,<br />
z. B. um die <strong>TeamViewer</strong> Konfiguration zu<br />
ändern.<br />
Zugelassen<br />
Nach Bestätigung<br />
Abgelehnt<br />
Dateiübertragung über<br />
die Dateibox<br />
Regelt, ob während einer<br />
<strong>Fernsteuerung</strong>ssitzung Dateien über das<br />
Dateibox-Widget ausgetauscht werden<br />
dürfen.<br />
Zugelassen<br />
Abgelehnt<br />
Auf meinem Drucker<br />
drucken<br />
Regelt, ob Sie vom entfernten Computer<br />
aus auf Ihrem lokalen Drucker drucken<br />
können (siehe Abschnitt 10.7, Seite 59).<br />
Zugelassen<br />
Nach Bestätigung<br />
Abgelehnt<br />
Die Abhängigkeit zwischen Zugriffsmodus und Sicherheitseinstellungen<br />
Über die ausgehende Zugriffskontrolle regeln Sie, welche Möglichkeiten Sie nach dem Verbindungsaufbau<br />
auf dem entfernten Computer haben möchten – bzw. ein Administrator legt dies für<br />
die Mitarbeiter fest.<br />
Als Gegenstück zu dieser ausgehenden Zugriffskontrolle kann in den Optionen in der Kategorie<br />
Sicherheit die eingehende Zugriffskontrolle geregelt werden.<br />
Anwendungsbeispiel: Sie möchten <strong>TeamViewer</strong> so konfigurieren, dass Ihre Mitarbeiter Zugriffe auf<br />
deren Computer (wie <strong>Fernsteuerung</strong> oder Dateiübertragung) immer erst bestätigen müssen. Die<br />
Zugriffskontrolle (eingehend) stellen Sie darum auf Alles bestätigen.<br />
Weichen die Einstellungen bei der lokalen ausgehenden Zugriffskontrolle und der entfernten<br />
eingehenden Zugriffskontrolle voneinander ab, so gelten immer die effektiv niedrigsten Rechte.<br />
Beispiele:<br />
Sie haben ausgehend Vollzugriff eingestellt, Ihr Partner eingehend Alles Bestätigen. Daraus<br />
resultiert, dass Sie alle Aktionen bestätigen müssen.<br />
Sie haben ausgehend Sehen und Zeigen aktiviert, ihr Partner eingehend Vollzugriff. Daraus<br />
resultiert, Sie können nur sehen und zeigen.<br />
Hinweis: Ein Dialog informiert Sie bei Abweichung über die resultierenden Zugriffsrechte.<br />
<strong>TeamViewer</strong> 9 <strong>Handbuch</strong> <strong>Fernsteuerung</strong> www.teamviewer.com Seite 55 von 86
Sonstige Funktionen<br />
Über Abweichungen zwischen ausgehender Zugriffskontrolle am<br />
lokalen Computer und eingehender Zugriffskontrolle beim<br />
entfernten Computer informiert Sie ein Dialog nach dem<br />
Verbindungsaufbau.<br />
Hinweis: Für das Modul <strong>TeamViewer</strong> QuickSupport können Sie keine Zugriffrechte definieren.<br />
10.2 <strong>TeamViewer</strong> auf dem entfernten Computer aktualisieren<br />
Hinweis: Um diese Funktion nutzen zu können, muss <strong>TeamViewer</strong> auf der Gegenseite für den<br />
automatischen Start mit Windows (Systemdienst) konfiguriert sein (siehe Abschnitt 12.2,<br />
Seite 66).<br />
Über die Funktion Remote Update können Sie den <strong>TeamViewer</strong> des entfernten Computers<br />
aktualisieren. Besonders interessant ist diese Funktion, um <strong>TeamViewer</strong> auf unbeaufsichtigten<br />
Computern (z. B. Servern) zu aktualisieren.<br />
Um ein Remote Update durchzuführen, gehen Sie wie folgt vor:<br />
1. Starten Sie eine <strong>Fernsteuerung</strong>s-Sitzung (siehe Kapitel 3, Seite 11).<br />
2. Klicken Sie im <strong>Fernsteuerung</strong>sfenster während einer laufenden Sitzung auf Extras | Remote<br />
Update.<br />
am entfernten Computer wird der Dialog <strong>TeamViewer</strong> Update geöffnet.<br />
3. Folgen Sie den Anweisungen in diesem Dialog.<br />
Hinweis: Nach einem Remote Update wird die <strong>TeamViewer</strong>-Verbindung getrennt. Sie werden<br />
auf Wunsch wieder mit dem entfernten Computer verbunden.<br />
<strong>TeamViewer</strong> 9 <strong>Handbuch</strong> <strong>Fernsteuerung</strong> www.teamviewer.com Seite 56 von 86
Sonstige Funktionen<br />
10.3 Informationen über den entfernten Computer abrufen<br />
Über diese Funktion können Sie sich Informationen über den entfernten Computer anzeigen lassen.<br />
Der Dialog Systeminformationen Ihres Partners (der<br />
gesamte Text kann markiert und in die Zwischenablage<br />
kopiert werden).<br />
Um den Dialog Systeminformationen Ihres<br />
Partners zu öffnen, klicken Sie im<br />
<strong>Fernsteuerung</strong>sfenster während einer<br />
laufenden Sitzung auf Extras |<br />
Systeminformationen… .<br />
Folgende Informationen werden angezeigt:<br />
Computername<br />
Benutzername<br />
Domäne<br />
Startzeit<br />
Prozessor<br />
Physischer Speicher<br />
Name<br />
Version<br />
<strong>Service</strong> pack<br />
Laufwerke<br />
Netzwerkkarte<br />
10.4 Informationen über die aktuelle Verbindung abrufen<br />
Der Dialog Verbindungsinformationen<br />
zeigt Informationen zur aktuellen Sitzung<br />
an.<br />
Der Dialog Verbindungsinformationen informiert Sie über<br />
die aktiven Verbindungsdaten.<br />
Um den Dialog zu öffnen, klicken Sie im<br />
<strong>Fernsteuerung</strong>sfenster während einer laufenden Sitzung auf<br />
Extras | Verbindungsinformationen… .<br />
Folgende Informationen werden angezeigt:<br />
Zugriffskontrolle<br />
Im Bereich Zugriffskontrolle werden die effektiven<br />
Einstellungen der Zugriffskontrolle für die aktuelle<br />
Verbindung angezeigt (siehe Abschnitt 10.1, Seite 52).<br />
Informationen<br />
Verbindungsart: Zeigt das derzeit verwendete<br />
Protokoll der <strong>TeamViewer</strong>-Sitzung an.<br />
Dauer: Zeigt die Dauer der aktuellen Sitzung.<br />
Traffic: Zeigt die übertragene Datenmenge der<br />
aktuellen Sitzung (Upload/Download).<br />
Anzeige: Zeigt Informationen zu Bildschirmauflösung<br />
und Farbtiefe des entfernten Computers.<br />
Version: Zeigt die <strong>TeamViewer</strong>-Version des entfernten<br />
Computers.<br />
<strong>TeamViewer</strong> 9 <strong>Handbuch</strong> <strong>Fernsteuerung</strong> www.teamviewer.com Seite 57 von 86
Sonstige Funktionen<br />
10.5 Informationen über die Nutzung Ihrer Lizenz abrufen<br />
Der Dialog zeigt Ihnen, welche IDs derzeit eine<br />
aktive Sitzung haben.<br />
Besitzen Sie eine Premium- oder Corporate-Lizenz mit<br />
mehreren Kanälen, erhalten Sie in diesem Dialog eine<br />
Übersicht über die aktuelle Kanalbelegung Ihrer Lizenz.<br />
Der Dialog zeigt an, welche <strong>TeamViewer</strong>-IDs derzeit eine<br />
aktive <strong>TeamViewer</strong>-Sitzung gestartet haben und seit<br />
wann diese läuft.<br />
Der Dialog Nutzer der aktuellen Lizenz ist insbesondere<br />
dann interessant, wenn Sie vor Beginn einer Sitzung<br />
wissen wollen, ob noch ein freier Kanal vorhanden ist.<br />
Um den Dialog Nutzer der aktuellen Lizenz zu öffnen,<br />
klicken Sie im Menü auf Hilfe | Info | Kanalbenutzung.<br />
10.6 Eine <strong>Fernsteuerung</strong>ssitzung übergeben<br />
Über die Funktion Weitere Teilnehmer einladen… können Sie Kontakte zur Teilnahme an einer<br />
<strong>Fernsteuerung</strong>ssitzung einladen.<br />
Dies bietet Ihnen in Fällen, in denen Sie zusätzliche Hilfe benötigen, die Möglichkeit Experten oder<br />
Spezialisten zu Rate zu ziehen. Sie können <strong>Fernsteuerung</strong>ssitzungen auch komplett an eingeladene<br />
Teilnehmer übergeben.<br />
Um einen weiteren Teilnehmer zu einer <strong>Fernsteuerung</strong>ssitzung einzuladen, gehen Sie wie folgt vor:<br />
1. Klicken Sie im <strong>Fernsteuerung</strong>sfenster während einer laufenden Sitzung auf Extras | Weitere<br />
Teilnehmer einladen… .<br />
Der Dialog Weitere Teilnehmer einladen wird geöffnet.<br />
2. Wählen Sie aus der Liste den Kontakt aus, den Sie als Teilnehmer einladen möchten.<br />
Der Kontakt erhält eine Einladungsnachricht, die er bestätigen muss.<br />
3. Nimmt der Kontakt die Einladung an, erscheint er als weiterer Teilnehmer im Widget<br />
Verbindungsübersicht.<br />
4. Beide Teilnehmer können nun gleichberechtigt den entfernten Computer steuern.<br />
Als Initiator der Sitzung können Sie bei Bedarf die Sitzung verlassen und diese so an den Teilnehmer<br />
übergeben. Klicken Sie dazu auf das Symbol im <strong>Fernsteuerung</strong>sfenster. Klicken Sie anschließend<br />
im Dialog auf die Schaltfläche Sitzung verlassen.<br />
Falls Sie die Sitzung für alle Teilnehmer beenden wollen, klicken Sie auf das Symbol im<br />
<strong>Fernsteuerung</strong>sfenster. Klicken Sie anschließend im Dialog auf die Schaltfläche Sitzung beenden.<br />
Hinweis: Um diese Funktion nutzen zu können, müssen Sie an Ihrem <strong>TeamViewer</strong>-Konto<br />
angemeldet sein (siehe Abschnitt 8.1.3, Seite 30).<br />
Hinweis: Die Anzahl der maximalen Teilnehmer ist durch den Lizenztyp beschränkt.<br />
Hinweis: Sie können nur Kontakte aus Ihrer Computer & Kontakte-Liste einladen, die Ihnen den<br />
Zugriff per Bestätigung erlaubt haben (siehe Abschnitt 8.2.5, Seite 38).<br />
<strong>TeamViewer</strong> 9 <strong>Handbuch</strong> <strong>Fernsteuerung</strong> www.teamviewer.com Seite 58 von 86
Sonstige Funktionen<br />
10.7 Ferndrucken<br />
Über die Funktion Ferndrucken können Sie Dokumente vom entfernten Computer aus auf einem<br />
lokal verfügbaren Drucker ausdrucken. Dies ermöglicht es, Dokumente vom entfernten Computer<br />
ohne vorherige Dateiübertragung auf Ihrem Drucker zu drucken. Es stehen dieselben Drucker<br />
(inklusive Netzwerkdrucker) zur Verfügung, die Sie auch auf dem lokalen Computer verwenden.<br />
Um die Funktion Ferndrucken zu aktivieren, gehen Sie wie folgt vor:<br />
1. Klicken Sie im <strong>Fernsteuerung</strong>sfenster während einer laufenden Sitzung auf Extras |<br />
Ferndrucken.<br />
Der Dialog <strong>TeamViewer</strong> Ferndrucken wird einmalig geöffnet.<br />
2. Klicken Sie auf die Schaltfläche Fortsetzen.<br />
Auf dem entfernten Computer wird einmalig der <strong>TeamViewer</strong> Druckertreiber installiert.<br />
3. Ferndrucken ist nun erfolgreich aktiviert. Alle am lokalen Computer nutzbaren Drucker<br />
stehen am entfernten Computer zur Verfügung.<br />
Nachdem <strong>TeamViewer</strong> Ferndrucken aktiviert wurde können die verfügbaren Drucker des lokalen<br />
Computers in den Drucken-Dialogen und der Systemsteuerung des entfernten Computers<br />
ausgewählt werden. <strong>TeamViewer</strong> Ferndrucken-Drucker sind durch die Endung über <strong>TeamViewer</strong><br />
gekennzeichnet.<br />
Um einen Druckauftrag zu starten, gehen Sie wie folgt vor:<br />
1. Öffnen Sie auf dem entfernten Computer das Dokument, das Sie drucken wollen.<br />
2. Öffnen Sie den Drucken Dialog.<br />
3. Wählen Sie als Drucker ein Gerät mit der Endung über <strong>TeamViewer</strong>.<br />
4. Starten Sie den Druckauftrag.<br />
5. Das Dokument wird am lokalen Computer auf dem gewählten Drucker ausgedruckt.<br />
Hinweis: <strong>TeamViewer</strong> Ferndrucken kann unter den Erweiterten Einstellungen wieder<br />
deinstalliert werden (siehe Abschnitt 13.9, Seite 82).<br />
Hinweis: Ab Windows Vista werden die <strong>TeamViewer</strong> Ferndrucken-Drucker in der<br />
Systemsteuerung unter einem Drucker gruppiert. Alle weiteren <strong>TeamViewer</strong>-Drucker sind<br />
dessen Kontextmenü erreichbar.<br />
<strong>TeamViewer</strong> 9 <strong>Handbuch</strong> <strong>Fernsteuerung</strong> www.teamviewer.com Seite 59 von 86
<strong>TeamViewer</strong> Module<br />
11 <strong>TeamViewer</strong> Module<br />
Im Folgenden finden Sie eine Übersicht über die auf unserer Website verfügbaren Module.<br />
Um ein Modul herunterzuladen oder sich einen schnellen Überblick über unser Angebot zu<br />
verschaffen, besuchen Sie uns unter http://teamviewer.com/download/.<br />
11.1 Die <strong>TeamViewer</strong> Vollversion<br />
Sie können dieses Modul verwenden, um<br />
Verbindungen zu Ihren Partnern aufzubauen,<br />
aber auch um eingehende Verbindungen zu<br />
akzeptieren.<br />
Dieses Modul wird unter Abschnitt 2.2,<br />
Seite 8 ausführlich beschrieben.<br />
Das Hauptfenster der <strong>TeamViewer</strong> Vollversion.<br />
<strong>TeamViewer</strong> 9 <strong>Handbuch</strong> <strong>Fernsteuerung</strong> www.teamviewer.com Seite 60 von 86
<strong>TeamViewer</strong> Module<br />
11.2 Das <strong>TeamViewer</strong> QuickSupport-Modul<br />
<strong>TeamViewer</strong> QuickSupport ist eine Anwendung in Form einer<br />
einzeln, ausführbaren Datei. Sie können diese Datei ohne<br />
Installation ausführen und benötigen keine Windows bzw.<br />
Mac OS Administratorrechte.<br />
Mit diesem Modul können Sie eingehende <strong>Fernsteuerung</strong>s-<br />
Verbindungen annehmen, jedoch nicht selbst ausgehende<br />
Verbindungen aufbauen. Typischerweise stellen Sie dieses<br />
Modul Ihren Kunden, denen Sie Support geben, zur Verfügung.<br />
Auf unserer Website können Sie Ihren individuellen<br />
<strong>TeamViewer</strong> QuickSupport erstellen, welcher mit Ihrem<br />
Begrüßungstext und Ihrem Firmenlogo sowie weiteren<br />
nützlichen Funktionen ausgestattet werden kann (siehe<br />
Abschnitt 11.10, Seite 64.<br />
Das QuickSupport-Hauptfenster.<br />
11.2.1 Optionen des QuickSupport-Moduls<br />
Im Dialog Eigenschaften können Sie Einstellungen für <strong>TeamViewer</strong> QuickSupport vornehmen.<br />
Sie erreichen diesen Dialog, indem Sie auf das Symbol am oberen rechten Rand des Moduls<br />
klicken. In der Kategorie Allgemein haben Sie folgende Einstellungsmöglichkeiten:<br />
Wichtige Optionen für die Arbeit mit <strong>TeamViewer</strong><br />
<br />
<br />
Ereignisprotokoll aktivieren: Falls aktiviert, schreibt <strong>TeamViewer</strong> alle Ereignisse und Fehler<br />
in eine Protokolldatei.<br />
Log-Dateien öffnen…: Um den Ordner, in dem die Protokolldatei gespeichert ist zu öffnen,<br />
klicken Sie auf die Schaltfläche Log-Dateien öffnen…. Die Log-Datei wird beim Öffnen des<br />
Ordners markiert.<br />
Netzwerkeinstellungen<br />
Proxy Einstellungen konfigurieren... : Siehe Abschnitt 13.1, Seite 70.<br />
Die Einstellungsmöglichkeiten in den Kategorien Audiokonferenz und Video werden in den<br />
Abschnitten 13.6, Seite 79 und 13.7, Seite 80 erläutert.<br />
<strong>TeamViewer</strong> 9 <strong>Handbuch</strong> <strong>Fernsteuerung</strong> www.teamviewer.com Seite 61 von 86
<strong>TeamViewer</strong> Module<br />
Der QuickSupport Dialog Einstellungen.<br />
11.3 Das <strong>TeamViewer</strong> QuickJoin-Modul<br />
<strong>TeamViewer</strong> QuickJoin ist eine Anwendung in Form einer einzeln, ausführbaren Datei, die speziell für<br />
die Teilnahme an Präsentationen bzw. Meetings entwickelt wurde.<br />
Auf unserer Website können Sie Ihren individuellen <strong>TeamViewer</strong> QuickJoin erstellen, welcher mit<br />
Ihrem Begrüßungstext und Ihrem Logo sowie weiteren nützlichen Funktionen ausgestattet werden<br />
kann.<br />
Nähere Informationen im Umgang mit diesem Modul und zu Meetings und Präsentationen finden Sie<br />
im <strong>TeamViewer</strong> 9 <strong>Handbuch</strong> Meeting.<br />
11.4 Das <strong>TeamViewer</strong> Host-Modul<br />
<strong>TeamViewer</strong> Host wird als Windows-Systemdienst installiert. Computer, auf denen <strong>TeamViewer</strong> Host<br />
installiert ist, können bereits nach dem Systemstart (und vor der Windows-Anmeldung) mit<br />
<strong>TeamViewer</strong> administriert werden. Es sind keine ausgehenden Verbindungen möglich.<br />
Über das Tray-Icon können Sie analog zum <strong>TeamViewer</strong> QuickSupport-Modul (ohne ausgehende<br />
Zugriffkontrolle) Einstellungen vornehmen. Klicken Sie dazu mit der rechten Maustaste auf das Tray-<br />
Icon und wählen Sie die Option Einstellungen.<br />
Typischerweise installieren Sie dieses Modul auf Servern oder allgemein auf Computern, die Sie<br />
jederzeit unbeaufsichtigt administrieren möchten.<br />
Auf unserer Website können Sie den <strong>TeamViewer</strong> Host nach Ihren Bedürfnissen optisch anpassen -<br />
mit eigenem Logo, Text und benutzerdefinierten Farben. Mehr zu individuellen <strong>TeamViewer</strong>-<br />
Modulen finden Sie unter Abschnitt 11.10, Seite 64.<br />
Hinweis: Den <strong>TeamViewer</strong> Host können Sie direkt aus dem Kontextmenü des Tray-Icons zur<br />
eigenen Computer & Kontakte-Liste hinzufügen.<br />
11.5 <strong>TeamViewer</strong> Portable<br />
<strong>TeamViewer</strong> Portable bietet grundsätzlich den Funktionsumfang der <strong>TeamViewer</strong> Vollversion, wird<br />
allerdings nicht installiert und kann somit von einem beliebigen Datenträger aus gestartet werden<br />
<strong>TeamViewer</strong> 9 <strong>Handbuch</strong> <strong>Fernsteuerung</strong> www.teamviewer.com Seite 62 von 86
<strong>TeamViewer</strong> Module<br />
(z. B. einem USB Stick oder einer CD). Nähere Informationen zur Konfiguration entnehmen Sie dem<br />
entsprechenden Downloadpaket. <strong>TeamViewer</strong> Portable ist Bestandteil der <strong>TeamViewer</strong> Premiumund<br />
Corporate-Lizenz.<br />
11.6 Der <strong>TeamViewer</strong> Manager<br />
<strong>TeamViewer</strong> Manager ist eine Datenbankanwendung, in der Sie Computer, Kontakte oder Kunden<br />
verwalten können (ähnlich wie Computer & Kontakte). Zudem bietet die Software umfangreiche<br />
Funktionen zur Auswertung von Sitzungen (z. B. für Abrechnungszwecke) und lässt sich mit<br />
Computer & Kontakte synchronisieren. <strong>TeamViewer</strong> Manager ist Bestandteil der <strong>TeamViewer</strong><br />
Premium- und Corporate-Lizenz.<br />
Weitere Informationen finden Sie im <strong>TeamViewer</strong> Manager-<strong>Handbuch</strong>.<br />
11.7 Das <strong>TeamViewer</strong> MSI Paket<br />
Das <strong>TeamViewer</strong> MSI Paket ist ein spezielles Installationspaket für die <strong>TeamViewer</strong> Vollversion bzw.<br />
<strong>TeamViewer</strong> Host. Es ist für das Ausrollen von <strong>TeamViewer</strong> via Gruppenrichtlinie (GPO) in einer<br />
Active Directory Domäne geeignet. Nähere Informationen zum MSI Paket finden Sie im<br />
entsprechenden Downloadpaket. <strong>TeamViewer</strong> MSI ist Bestandteil der <strong>TeamViewer</strong> Corporate-Lizenz.<br />
11.8 Die <strong>TeamViewer</strong> Management Console<br />
Hinweis: Um dieses Modul nutzen zu können, benötigen Sie ein <strong>TeamViewer</strong>-Konto (siehe<br />
Abschnitt 8.1, Seite 29).<br />
Die <strong>TeamViewer</strong> Management Console ist eine intuitiv bedienbare, webbasierte Management-<br />
Konsole zur Verwaltung Ihrer <strong>TeamViewer</strong>-Kontakte, Protokollierung von <strong>TeamViewer</strong>-<br />
Verbindungen, Überwachung und Inventarisierung Ihrer Computer und zur Verwaltung Ihrer <strong>Service</strong>-<br />
Warteschlange.<br />
Mit der Management Console können Sie zudem alle <strong>TeamViewer</strong>-Nutzer Ihrer Firma administrieren,<br />
neue Konten anlegen, Zugriffsrechte und Kennwörter verwalten oder einzelne Kontakt-Gruppen<br />
teilen. Des Weiteren können Verbindungen direkt aus dem Browser gestartet, sowie protokollierte<br />
Verbindungen abgerechnet werden. In der Management Console können Sie zudem personalisierte<br />
<strong>TeamViewer</strong>-Module für QuickSupport und Host erstellen und speichern.<br />
Die <strong>TeamViewer</strong> Management Console ist mit einem Webbrowser über das Internet erreichbar und<br />
kann so unabhängig von Betriebssystem und Plattform aufgerufen werden. Eine lokale Datenbank<br />
oder ein Microsoft SQL-Server sind nicht notwendig.<br />
Ausführliche Informationen zur <strong>TeamViewer</strong> Management Console und deren Funktionen finden Sie<br />
im <strong>TeamViewer</strong> 9 <strong>Handbuch</strong> Management Console.<br />
<strong>TeamViewer</strong> 9 <strong>Handbuch</strong> <strong>Fernsteuerung</strong> www.teamviewer.com Seite 63 von 86
<strong>TeamViewer</strong> Module<br />
Die <strong>TeamViewer</strong> Management Console wird plattformunabhängig im Webbrowser geöffnet.<br />
11.9 <strong>TeamViewer</strong> auf mobilen Geräten (Android, iOS, Windows<br />
Phone 8)<br />
<strong>TeamViewer</strong> ist auch für mobile Endgeräte verfügbar.<br />
Sie haben die Möglichkeit mit Android-, iOS- oder Windows Phone 8-Geräten<br />
<strong>Fernsteuerung</strong>ssitzungen zu starten. Dabei können Sie den entfernten Computer bequem steuern.<br />
Der Funktionsumfang ist im Vergleich zur Windows-Version jedoch eingeschränkt. Eingehende<br />
Verbindungen von einem Computer auf Ihr mobiles Gerät sind mit der <strong>TeamViewer</strong> QuickSupport<br />
App möglich.<br />
Die dazu nötigen Apps können Sie unter Android über Google Play, unter iOS über den AppStore von<br />
Apple und unter Windows Phone 8 über den Windows Phone Store herunterladen.<br />
Weitere Informationen über die Anwendungen erfahren Sie in den Apps selbst oder auf unserer<br />
Website unter http://teamviewer.com/download/mobile.aspx.<br />
11.10 Individuell gestaltbare Module<br />
Sie haben die Möglichkeit einige <strong>TeamViewer</strong>-Module nach Ihren eigenen Wünschen anzupassen.<br />
Diese Möglichkeit ist für die Module QuickSupport, QuickJoin und Host verfügbar.<br />
Neben der Verwendung des Standard QuickSupport-Moduls gibt es die Möglichkeit einen oder<br />
mehrere personalisierte QuickSupport-Module zu erstellen. Hierdurch stehen Ihnen zusätzliche<br />
Funktionen zur Verfügung (z. B. die Anpassung des Designs mit Firmenlogo und eigenen Farben und<br />
die automatische Integration Ihres Partners in Computer & Kontakte).<br />
Eine detaillierte Beschreibung, wie sie ein personalisiertes <strong>TeamViewer</strong> Modul erstellen, finden Sie<br />
im <strong>TeamViewer</strong> <strong>Handbuch</strong> Management Console oder auf der Anpassen & Ausrollen Webseite in der<br />
<strong>TeamViewer</strong> Management Console.<br />
<strong>TeamViewer</strong> 9 <strong>Handbuch</strong> <strong>Fernsteuerung</strong> www.teamviewer.com Seite 64 von 86
Installation & Konfiguration<br />
12 Installation &<br />
Konfiguration<br />
Im Folgenden wird die Installation und Konfiguration der <strong>TeamViewer</strong> Vollversion beschrieben.<br />
Bevor Sie diese installieren können, müssen Sie die Vollversion auf unserer Website herunterladen.<br />
Gehen Sie dazu auf http://www.teamviewer.com/download/ und speichern Sie die Setup-Datei auf<br />
Ihrem Computer.<br />
Haben Sie sich unter Kapitel 10.6, Seite 58 für ein anderes Modul entschieden, können Sie dieses<br />
Kapitel überspringen.<br />
12.1 Die <strong>TeamViewer</strong> Vollversion installieren<br />
Führen Sie die Setup-Datei aus, die Sie heruntergeladen haben. Ein Assistent leitet Sie durch<br />
folgende Installationsschritte:<br />
Willkommen bei <strong>TeamViewer</strong><br />
1. Entscheiden Sie sich für eine Installationsart.<br />
<br />
<br />
Um <strong>TeamViewer</strong> immer manuell zu starten, falls benötigt, wählen Sie das Optionsfeld<br />
Installieren.<br />
Falls Sie <strong>TeamViewer</strong> als Systemdienst installieren möchten, wählen Sie das<br />
Optionsfeld Installieren, um später aus der Ferne auf diesen Computer zuzugreifen.<br />
Falls Sie diese Option wählen, hilft Ihnen ein Assistent bei der Einrichtung von<br />
<strong>TeamViewer</strong> als Systemdienst. Weitere Informationen hierzu finden Sie im<br />
Abschnitt 12.2, Seite 66.<br />
<br />
Falls Sie <strong>TeamViewer</strong> nur einmalig starten möchten, wählen Sie das Optionsfeld Nur<br />
starten.<br />
2. Wählen Sie einen Einsatzbereich<br />
<br />
<br />
<br />
Falls Sie <strong>TeamViewer</strong> gewerblich nutzen möchten (z. B. Support, Präsentationen,<br />
Home-Office, Desktop-Sharing mit Kollegen etc.), wählen Sie die Option im<br />
Unternehmen / gewerblich.<br />
Falls Sie <strong>TeamViewer</strong> nicht gewerblich nutzen möchten (z. B. Verbindungen zu<br />
Freunden, Verwandten oder auf den eigenen Computer), wählen Sie die Option privat<br />
/ nicht-kommerziell.<br />
Falls beides der Fall ist, aktivieren Sie das Optionsfeld beides.<br />
<strong>TeamViewer</strong> 9 <strong>Handbuch</strong> <strong>Fernsteuerung</strong> www.teamviewer.com Seite 65 von 86
Installation & Konfiguration<br />
3. Falls Sie weitere Einstellungen bei der Installation vornehmen möchten (siehe unten),<br />
aktivieren Sie das Kontrollkästchen Erweiterte Einstellungen anzeigen. Andernfalls wird<br />
<strong>TeamViewer</strong> automatisch mit den Standardeinstellungen installiert.<br />
4. Klicken Sie auf die Schaltfläche Stimme zu.<br />
5. Die Installation von <strong>TeamViewer</strong> ist abgeschlossen.<br />
12.1.1 Erweiterte Einstellungen<br />
Falls Sie unter Schritt 3 der oben beschriebenen Installationsanweisung, das Kontrollkästchen<br />
Erweiterte Einstellungen anzeigen aktiviert haben, können Sie weitere Einstellungen an der<br />
Installation vornehmen.<br />
Um die Erweiterte Einstellungen zu konfigurieren, gehen Sie wie folgt vor:<br />
1. Zielverzeichnis: Wählen Sie einen Ordner, in den <strong>TeamViewer</strong> installiert werden soll.<br />
2. <strong>TeamViewer</strong> Ferndrucken verwenden: Falls Sie diese Option aktivieren, kann bei<br />
Verbindungen auf diesen Computer (auf dem <strong>TeamViewer</strong> installiert wird) die Ferndrucken-<br />
Funktion (siehe Abschnitt 10.7, Seite 59) genutzt werden.<br />
3. <strong>TeamViewer</strong> VPN verwenden: Falls Sie <strong>TeamViewer</strong> VPN nutzen möchten, aktivieren Sie das<br />
Kontrollkästchen. Weitere Informationen hierzu finden Sie im Kapitel 6, Seite 23.<br />
4. <strong>TeamViewer</strong> Meeting Add-In für Outlook verwenden: Falls Sie diese Option aktivieren, wird<br />
in Outlook ein <strong>TeamViewer</strong> Add-In Installiert, mit dem Sie <strong>TeamViewer</strong> Meetings planen<br />
können. Nähere Informationen hierzu finden Sie im <strong>TeamViewer</strong> 9 <strong>Handbuch</strong> Meeting.<br />
5. Klicken Sie auf die Schaltfläche Fertig stellen.<br />
6. Die Installation von <strong>TeamViewer</strong> ist abgeschlossen.<br />
Hinweis: Einige Optionen sind nur verfügbar, falls Sie über Windows-Administratorrechte<br />
verfügen.<br />
12.2 <strong>TeamViewer</strong> als Windows-Systemdienst<br />
12.2.1 Unterschiede zwischen einer Windows-Anwendung und einem Windows-<br />
Systemdienst<br />
Sie können <strong>TeamViewer</strong> während der Installation oder später in den Optionen als Windows-<br />
Systemdienst konfigurieren. Dieser Abschnitt diskutiert die Unterschiede zwischen <strong>TeamViewer</strong> als<br />
reguläre Windows-Anwendung und <strong>TeamViewer</strong> als Windows-Systemdienst:<br />
Falls Sie <strong>TeamViewer</strong> als Windows-Anwendung installieren,<br />
<br />
<br />
<br />
müssen Sie <strong>TeamViewer</strong> manuell starten, um eine <strong>Fernsteuerung</strong>ssitzung oder ein Meeting<br />
durchzuführen.<br />
ist Ihr Computer über <strong>TeamViewer</strong> nicht mehr erreichbar, sobald Sie das <strong>TeamViewer</strong>-<br />
Fenster schließen.<br />
erstellt <strong>TeamViewer</strong> in der Standardeinstellung bei jedem Start ein neues zufälliges<br />
Kennwort. Ihr Computer ist so nur für Personen erreichbar, die neben Ihrer <strong>TeamViewer</strong>-ID<br />
auch das zufällige Kennwort kennen. Da sich das Kennwort mit jedem Start ändert, haben so<br />
<strong>TeamViewer</strong> 9 <strong>Handbuch</strong> <strong>Fernsteuerung</strong> www.teamviewer.com Seite 66 von 86
Installation & Konfiguration<br />
auch Personen, die bereits einmal mit Ihrem Computer verbunden waren, keinen<br />
permanenten Zugriff auf Ihren Computer.<br />
Falls Sie <strong>TeamViewer</strong> als Windows-Systemdienst installieren,<br />
<br />
<br />
<br />
<br />
<br />
startet <strong>TeamViewer</strong> automatisch mit Windows.<br />
läuft <strong>TeamViewer</strong> während Ihrer gesamten Windows-Sitzung.<br />
ist Ihr Computer schon vor der Windows-Anmeldung über <strong>TeamViewer</strong> erreichbar.<br />
ist Ihr Computer immer erreichbar, wenn er eingeschaltet (und nicht im Standby-Modus<br />
bzw. Ruhezustand) ist.<br />
können Sie Ihren Computer ständig erreichen, aber auch ausgehende Verbindungen<br />
aufbauen.<br />
12.2.2 So konfigurieren Sie <strong>TeamViewer</strong> als Windows-Systemdienst<br />
Falls Sie den automatischen Start mit Windows (Systemdienst) nicht schon während der Installation<br />
konfiguriert haben, können Sie dies später jederzeit mit folgenden Schritten nachholen:<br />
Um <strong>TeamViewer</strong> als Windows-Systemdienst zu konfigurieren, gehen Sie wie folgt vor:<br />
1. Starten Sie <strong>TeamViewer</strong>.<br />
2. Klicken Sie im Menü auf Extras | Optionen.<br />
3. Wählen Sie die Kategorie Allgemein.<br />
4. Aktivieren Sie das Optionsfeld <strong>TeamViewer</strong> mit Windows starten.<br />
Ein Fenster zur Kennworteingabe wird geöffnet.<br />
5. Geben Sie im Textfeld Kennwort ein sicheres persönliches Kennwort ein und bestätigen Sie<br />
dieses.<br />
6. Klicken Sie auf die Schaltfläche OK.<br />
7. Klicken Sie auf die Schaltfläche OK im Dialogfenster Permanenter Zugriff aktiviert.<br />
8. <strong>TeamViewer</strong> ist nun für den automatischen Start mit Windows konfiguriert.<br />
Achtung: Unter Windows 7 und Windows Vista läuft immer ein <strong>TeamViewer</strong>-Dienst. Stoppen<br />
Sie diesen Dienst nicht von Hand! Dieser Dienst optimiert <strong>TeamViewer</strong> für Windows 7 und<br />
Windows Vista.<br />
Hinweis: <strong>TeamViewer</strong> Host wird immer als Windows-Systemdienst installiert.<br />
12.3 <strong>TeamViewer</strong> im Terminalserver-Betrieb<br />
Dieser Abschnitt beschreibt den Betrieb von <strong>TeamViewer</strong> auf einem Terminalserver. Der<br />
Abschnitt richtet sich somit insbesondere an Netzwerk-Administratoren in Unternehmen.<br />
Privatanwender können diesen Abschnitt überspringen.<br />
<strong>TeamViewer</strong> kann bei Betrieb auf einem Terminalserver allen Benutzern gleichermaßen zur<br />
Verfügung gestellt werden. Durch Zuweisung einer jeweils eigenen <strong>TeamViewer</strong>-ID kann sowohl der<br />
Server selbst, als auch jeder einzelne Benutzer unabhängig voneinander mit <strong>TeamViewer</strong> arbeiten.<br />
Um dies zu bewerkstelligen, führen Sie nach der Installation auf dem Terminalserver die folgenden<br />
Schritte aus.<br />
<strong>TeamViewer</strong> 9 <strong>Handbuch</strong> <strong>Fernsteuerung</strong> www.teamviewer.com Seite 67 von 86
Installation & Konfiguration<br />
Um die Mehrbenutzerunterstützung auf Terminalservern zu aktivieren, gehen Sie wie folgt vor:<br />
1. Starten Sie <strong>TeamViewer</strong> auf dem Terminalserver (Konsole).<br />
2. Klicken Sie im Menü auf Extras | Optionen.<br />
Der Dialog <strong>TeamViewer</strong> Einstellungen wird geöffnet.<br />
3. Wählen sie die Kategorie Erweitert.<br />
4. Klicken Sie auf die Schaltfläche Erweiterte Einstellungen anzeigen.<br />
5. Aktivieren Sie das Optionsfeld Erweiterte Mehrbenutzerunterstützung aktivieren (für<br />
Terminalserver).<br />
6. Klicken Sie auf die Schaltfläche OK.<br />
Jeder Benutzer erhält beim Start von <strong>TeamViewer</strong> eine eigene <strong>TeamViewer</strong>-ID.<br />
Zukünftig wird - egal wo Sie sich angemeldet haben - im <strong>TeamViewer</strong>-Hauptfenster die persönliche<br />
<strong>TeamViewer</strong>-ID angezeigt. Unter Hilfe | Info wird zusätzlich zur Benutzer-ID noch die Server-ID der<br />
Konsole angezeigt. Die Server-ID der Konsole ist jederzeit erreichbar und entspricht dem physikalisch<br />
an diesem Server angemeldeten Benutzer. Näheres zur <strong>TeamViewer</strong>-ID erfahren sie in Kapitel 2,<br />
Seite 8.<br />
Benutzer-ID und Server-ID im Info-Dialog.<br />
Hinweis: Bitte beachten Sie, dass <strong>TeamViewer</strong> jedes Terminalserver-Benutzerkonto als<br />
eigenständigen Arbeitsplatz handhabt. Dies beeinflusst u. a. die Lizenzierung (siehe<br />
Abschnitt 12.4, Seite 69).<br />
12.3.1 Besonderheiten der <strong>TeamViewer</strong>-Lizenzierung bei Betrieb auf einem<br />
Terminalserver<br />
Da <strong>TeamViewer</strong> jedes Terminalserver-Benutzerkonto als eigenständigen Arbeitsplatz handhabt, muss<br />
jeder Benutzer entsprechend lizensiert werden. Daher bietet es sich an, eine Lizenz mit<br />
unbegrenzten Installationen zu aktivieren (Premium- oder Corporate-Lizenz). Diese kann sowohl in<br />
einer Konsolen- als auch in einer Benutzersitzung wie unten beschriebenen aktiviert werden.<br />
Beachten Sie, dass anschließend die Lizenz automatisch auf allen Benutzerkonten, sowie dem<br />
Terminalserver (Konsole) aktiviert ist. Sie muss also nur einmal aktiviert werden. Bei Bedarf lassen<br />
sich jedoch auch einzelne Benutzer durch Aktivierung einer Einzelplatz-Lizenz in der Benutzersitzung<br />
getrennt lizenzieren.<br />
<strong>TeamViewer</strong> 9 <strong>Handbuch</strong> <strong>Fernsteuerung</strong> www.teamviewer.com Seite 68 von 86
Installation & Konfiguration<br />
12.4 Aktivieren der <strong>TeamViewer</strong>-Lizenz<br />
Privatanwender können die kostenlose Version von <strong>TeamViewer</strong> einsetzen. Für den gewerblichen<br />
Einsatz müssen Sie in unserem Online-Shop http://www.teamviewer.com/licensing/index.aspx eine<br />
Lizenz kaufen und diese mit dem Lizenzschlüssel in Ihren <strong>TeamViewer</strong> aktivieren.<br />
Um Ihre <strong>TeamViewer</strong>-Lizenz zu aktivieren, gehen Sie wie folgt vor:<br />
1. Starten Sie <strong>TeamViewer</strong>.<br />
2. Klicken Sie im Menü auf Extras | Lizenz aktivieren.<br />
3. Geben Sie im Textfeld Lizenzcode Ihren Lizenzschlüssel ein.<br />
4. Klicken Sie auf die Schaltfläche Lizenz aktivieren.<br />
5. Ihre <strong>TeamViewer</strong>-Lizenz ist jetzt aktiviert.<br />
Der Dialog Lizenz aktivieren.<br />
Hinweis: Falls Sie im Besitz einer Premium- oder Corporate-Lizenz sind, können Sie diese auch<br />
Ihrem <strong>TeamViewer</strong>-Konto zuordnen (siehe Abschnitt 13.5, Seite 77).<br />
<strong>TeamViewer</strong> 9 <strong>Handbuch</strong> <strong>Fernsteuerung</strong> www.teamviewer.com Seite 69 von 86
Optionen<br />
13 Optionen<br />
Um die Optionen aufzurufen, klicken Sie im <strong>TeamViewer</strong>-Hauptfenster auf Extras | Optionen. Es<br />
wird der Dialog <strong>TeamViewer</strong> Einstellungen geöffnet. Links finden Sie die im Folgenden<br />
beschriebenen Kategorien.<br />
13.1 Kategorie Allgemein<br />
Die Kategorie Allgemein bietet einige<br />
grundlegende<br />
Einstellungsmöglichkeiten.<br />
Die Kategorie Allgemein bietet Ihnen grundlegende<br />
Einstellungsmöglichkeiten.<br />
Wichtige Optionen für die Arbeit mit <strong>TeamViewer</strong><br />
Ihr Anzeigename Geben Sie hier Ihren Namen oder Firmennamen ein. Dieser Text wird in der<br />
Titelleiste des <strong>Fernsteuerung</strong>sfensters sowie im Chat-Fenster am entfernten<br />
Computer angezeigt.<br />
Während Sie in Ihrem <strong>TeamViewer</strong>-Konto angemeldet sind, wird stattdessen<br />
der Anzeigename Ihres Kontos verwendet.<br />
<strong>TeamViewer</strong> mit<br />
Windows starten<br />
Haben Sie <strong>TeamViewer</strong> bei der Installation nicht für den Start mit Windows<br />
konfiguriert, können Sie dies hier tun. Aktivieren Sie dazu das<br />
Kontrollkästchen. <strong>TeamViewer</strong> startet dann automatisch mit Windows und<br />
wird so bereits direkt nach dem Windows-Start und vor der Windows-<br />
Anmeldung ausgeführt.<br />
<strong>TeamViewer</strong> 9 <strong>Handbuch</strong> <strong>Fernsteuerung</strong> www.teamviewer.com Seite 70 von 86
Optionen<br />
Netzwerkeinstellungen<br />
Proxy<br />
Einstellungen<br />
Wake-on-LAN<br />
Eingehende LAN-<br />
Verbindungen<br />
Ein Klick auf die Schaltfläche Konfigurieren… öffnet den Dialog Proxy<br />
Einstellungen.<br />
Ein Klick auf die Schaltfläche Konfigurieren… öffnet den Dialog Wake-on-LAN.<br />
Dort können Sie <strong>TeamViewer</strong> für Wake-on-LAN konfigurieren. So können Sie<br />
diesen Computer auch wenn er ausgeschaltet ist fernsteuern, indem Sie<br />
diesen bevor Sie eine Verbindung herstellen aufwecken.<br />
Eine detaillierte Anleitung zur Konfiguration von <strong>TeamViewer</strong> Wake-on-LAN<br />
finden Sie im <strong>TeamViewer</strong> 9 <strong>Handbuch</strong> Wake-on-LAN.<br />
Es stehen folgende Optionen zur Auswahl:<br />
deaktiviert: Lässt keine LAN-Verbindungen zu.<br />
akzeptieren: Akzeptiert eingehende LAN-Verbindungen über Port 5938<br />
(siehe Abschnitt 7.1, Seite 25).<br />
ausschließlich zulassen: Es wird keine Verbindung zu <strong>TeamViewer</strong>-<br />
Servern aufgebaut, und <strong>TeamViewer</strong> ist nur noch über die IP-Adresse<br />
oder den entsprechenden Computernamen erreichbar.<br />
Kontozugehörigkeit<br />
Einem Konto<br />
zuweisen…<br />
Klicken Sie auf die Schaltfläche, um den Computer mit einem <strong>TeamViewer</strong>-<br />
Konto zu verknüpfen. Der Dialog Einem Konto zuweisen wird geöffnet.<br />
Dies ist für die Verwendung von ITbrain TM oder Wake-on-LAN notwendig.<br />
Der Dialog Proxy-Einstellungen<br />
In den meisten Fällen passen die Standard-Proxyeinstellungen (Proxyeinstellungen des Webbrowsers<br />
verwenden). Sie können hier eigene Einstellungen konfigurieren, z. B. für den Fall, dass Sie nicht mit<br />
Ihrem Browser im Internet surfen können.<br />
<br />
<br />
<br />
Kein Proxy: Benutzen Sie diese Einstellung, wenn Sie direkt mit dem Internet verbunden<br />
sind.<br />
Einstellungen automatisch erkennen (empfohlen): Benutzen Sie diese Einstellung, falls<br />
<strong>TeamViewer</strong> automatisch nach einem eingerichteten Proxy suchen und diesen verwenden<br />
soll.<br />
Manuellen Proxy verwenden: Benutzen Sie diese Einstellung, um die Daten des<br />
Proxyservers manuell einzugeben.<br />
<strong>TeamViewer</strong> 9 <strong>Handbuch</strong> <strong>Fernsteuerung</strong> www.teamviewer.com Seite 71 von 86
Optionen<br />
Im Dialog Proxy-Einstellungen können Sie<br />
den Zugriff auf das Internet über einen<br />
Proxy konfigurieren..<br />
13.2 Kategorie Sicherheit<br />
Die Kategorie Sicherheit können Sie<br />
wesentliche, sicherheitsrelevante<br />
Einstellungen vornehmen.<br />
In der Kategorie Sicherheit können Sie alle sicherheitsrelevanten<br />
Einstellungen vornehmen.<br />
Persönliches Kennwort (für unbeaufsichtigten Zugriff)<br />
Kennwort Falls Sie in das Feld Kennwort ein persönliches Kennwort eingeben, kann dieses stets<br />
alternativ zum zufällig generierten Kennwort verwendet werden, um auf Ihren<br />
Computer zuzugreifen.<br />
<strong>TeamViewer</strong> 9 <strong>Handbuch</strong> <strong>Fernsteuerung</strong> www.teamviewer.com Seite 72 von 86
Optionen<br />
Zufälliges Kennwort (für spontanen Zugriff)<br />
Kennwortsicherheit Wählen Sie hier wie sicher (komplex) das zufällige Kennwort, welches bei<br />
jedem Neustart von <strong>TeamViewer</strong> neu generiert wird, sein soll.<br />
Standard (4 Stellen): Das Kennwort besteht aus 4 Zahlen.<br />
Sicher (6 Zeichen): Das Kennwort besteht aus 6 Zeichen - eine<br />
Kombination aus Zahlen und Buchstaben.<br />
Sicher (8 Zeichen): Das Kennwort besteht aus 8 Zeichen - eine<br />
Kombination aus Zahlen und Buchstaben.<br />
Sehr sicher (10 Zeichen): Das Kennwort besteht aus 10 Zeichen - eine<br />
Kombination aus Zahlen, Buchstaben und Sonderzeichen.<br />
Deaktiviert (kein zufälliges Kennwort): Es wird kein zufälliges<br />
Kennwort erzeugt.<br />
Hinweis: Ist das zufällige Kennwort deaktiviert und kein permanentes Kennwort definiert, ist<br />
keine Verbindung zu <strong>TeamViewer</strong> möglich.<br />
Hinweis: Haben Sie in der Kategorie Allgemein das Kontrollkästchen <strong>TeamViewer</strong> mit<br />
Windows starten aktiviert, wird das zufällige Kennwort automatisch mindestens auf die Stufe<br />
Sicher (6 Zeichen) gesetzt.<br />
Hinweis: Stellen Sie sicher, dass alle Windows-Logins sichere Kennwörter verwenden!<br />
Regeln für Verbindungen zu diesem Computer<br />
Windowsanmeldung In dieser Dropdown-Liste können Sie festlegen, ob entfernte <strong>TeamViewer</strong>-<br />
Benutzer sich zu Ihrem Computer, statt mit dem zufälligen Kennwort, mit<br />
Windows-Anmeldedaten verbinden dürfen.<br />
Nicht zugelassen: Standardeinstellung. Die Authentifizierung ist<br />
ausschließlich über das zufällige oder permanente Kennwort möglich.<br />
Nur für Administratoren: Der Partner, der sich auf Ihren Computer<br />
verbinden will, benötigt um sich zu authentifizieren, die Kontodaten<br />
eines Windows-Administrator-Kontos auf Ihrem Computer.<br />
Für alle Benutzer: Der Partner, der sich auf Ihren Computer verbinden<br />
will, benötigt die Kontodaten eines beliebigen Windows-<br />
Benutzerkontos auf Ihrem Computer.<br />
<strong>TeamViewer</strong> 9 <strong>Handbuch</strong> <strong>Fernsteuerung</strong> www.teamviewer.com Seite 73 von 86
Optionen<br />
Regeln für Verbindungen zu diesem Computer<br />
Black- und Whitelist Um den Dialog Black- und Whitelist zu öffnen, klicken Sie auf die<br />
Schaltfläche Konfigurieren… .<br />
In diesem Dialog können explizit <strong>TeamViewer</strong>-IDs und <strong>TeamViewer</strong>-Konten<br />
hinterlegt werden, die Zugriff auf den lokalen Computer erhalten<br />
(Whitelist) bzw. die für den Zugriff auf den lokalen Computer gesperrt<br />
werden sollen (Blacklist).<br />
Haben Sie <strong>TeamViewer</strong>-IDs zur Whitelist hinzugefügt, können<br />
ausschließlich diese eine Verbindung zu Ihrem Computer herstellen. Eine<br />
Verbindung zu Ihrem Computer durch andere IDs ist ausgeschlossen. Es ist<br />
auch möglich <strong>TeamViewer</strong>-Konten zur Whitelist hinzuzufügen. Das heißt,<br />
egal an welchem Computer das <strong>TeamViewer</strong>-Konto angemeldet ist, es kann<br />
unabhängig von der jeweiligen <strong>TeamViewer</strong>-ID immer auf den Computer,<br />
der eine Whitelist angelegt hat, zugreifen.<br />
Die Blacklist dient im Allgemeinen dazu bestimmte Partner daran zu<br />
hindern, eine Verbindung zu Ihrem Computer aufzubauen. <strong>TeamViewer</strong>-IDs<br />
und <strong>TeamViewer</strong>-Konten in der Blacklist können keine Verbindung zu Ihrem<br />
Computer herstellen.<br />
Falls Sie das Kontrollkästchen Auch für Meetings anwenden aktivieren,<br />
werden die Einstellungen auch für Meetings übernommen. Ausschließlich<br />
IDs aus Ihrer Whitelist können dann an Ihren Meetings teilnehmen, oder<br />
IDs aus der Blacklist werden entsprechend von der Teilnahme an Ihren<br />
Meetings ausgeschlossen.<br />
Hinweis: Ausgehende <strong>TeamViewer</strong>-Sitzungen zu Partnern in der Blacklist sind weiterhin<br />
möglich.<br />
Der Dialog Black- und Whitelist.<br />
<strong>TeamViewer</strong> 9 <strong>Handbuch</strong> <strong>Fernsteuerung</strong> www.teamviewer.com Seite 74 von 86
Optionen<br />
13.3 Kategorie <strong>Fernsteuerung</strong><br />
Unter der Kategorie <strong>Fernsteuerung</strong> können Sie<br />
Voreinstellungen für <strong>Fernsteuerung</strong>ssitzungen<br />
vornehmen. Die Einstellungen in diesem Dialog<br />
wirken sich auf alle künftigen<br />
<strong>Fernsteuerung</strong>ssitzungen aus.<br />
In der Kategorie <strong>Fernsteuerung</strong> können Sie alle<br />
Einstellungen zu Qualität, Sitzungsaufzeichnung oder Zugriff<br />
auf andere Computer vornehmen.<br />
Anzeige<br />
Qualität<br />
Bildschirmhintergrund<br />
entfernen<br />
Mauszeiger des<br />
Partners darstellen<br />
Hier können Sie wählen zwischen<br />
Automatisch: Gleicht die Darstellungsqualität und die<br />
Übertragungsgeschwindigkeit optimal entsprechend der zur<br />
Verfügung stehenden Bandbreite an.<br />
Qualität optimieren: Optimiert die Darstellungsqualität zu Lasten<br />
der Übertragungsgeschwindigkeit.<br />
Geschwindigkeit optimieren: Optimiert die<br />
Übertragungsgeschwindigkeit der Verbindung. Dabei wird die<br />
Darstellungsqualität reduziert - optimal für <strong>Fernsteuerung</strong>en.<br />
Eigene Einstellungen: Wenn Sie Eigene Einstellungen wählen, wird<br />
die Schaltfläche Eigene Einstellungen… aktiv. Über diese<br />
Schaltfläche können Sie den Dialog Eigene Einstellungen öffnen.<br />
Falls aktiviert, wird während einer <strong>TeamViewer</strong>-Sitzung der<br />
Bildschirmhintergrund des entfernten Computers ausgeblendet.<br />
Dadurch wird die Übertragungsgeschwindigkeit optimiert, da weniger<br />
Daten übertragen werden müssen. Wahlweise können Sie diese Option<br />
auch im <strong>Fernsteuerung</strong>sfenster während einer laufenden <strong>TeamViewer</strong>-<br />
Sitzung aktivieren.<br />
Falls aktiviert, werden die Mausbewegungen Ihres Partners auf Ihrem<br />
Desktop grafisch abgebildet. Wahlweise können Sie diese Option auch<br />
im <strong>Fernsteuerung</strong>sfenster während einer laufenden <strong>TeamViewer</strong>-<br />
Sitzung aktivieren.<br />
<strong>Fernsteuerung</strong>svoreinstellungen<br />
Computersounds und<br />
Musik abspielen<br />
<strong>Fernsteuerung</strong>ssitzungen<br />
automatisch aufzeichnen<br />
Falls aktiviert, wird der Sound des entfernten Computers auf den<br />
lokalen Computer übertragen (siehe Abschnitt 9.7, Seite 50).<br />
Falls aktiviert, startet die Sitzungsaufzeichnung automatisch bei<br />
Beginn jeder <strong>TeamViewer</strong>-Sitzung.<br />
<strong>TeamViewer</strong> 9 <strong>Handbuch</strong> <strong>Fernsteuerung</strong> www.teamviewer.com Seite 75 von 86
Optionen<br />
<strong>Fernsteuerung</strong>svoreinstellungen<br />
Video und VoIP des<br />
Partners aufzeichnen<br />
(benötigt Zustimmung des<br />
Partners)<br />
Tastenkombinationen<br />
übertragen<br />
Neue Verbindungen in<br />
Tabs öffnen<br />
Falls aktiviert, kann der Verbindungspartner entscheiden, ob sein<br />
Webcam-Video und VoIP bei einer Sitzungsaufzeichnung<br />
aufgezeichnet werden dürfen.<br />
Falls deaktiviert, wird außer dem Bildschirm ausschließlich das eigene<br />
Webcam-Video und VoIP aufgezeichnet.<br />
Falls aktiviert, werden Tastenkombinationen (z. B. ALT+TAB)<br />
standardmäßig direkt an den entfernten Computer übertragen und<br />
nicht lokal ausgeführt (Tastaturkürzel: ROLLEN).<br />
Falls aktiviert, werden alle <strong>Fernsteuerung</strong>s-Sitzungen und Monitore<br />
eines entfernten Computers in einem (1) <strong>Fernsteuerung</strong>sfenster<br />
dargestellt. Andernfalls in separaten Fenstern.<br />
Der Dialog Eigene Einstellungen<br />
Den Dialog Eigene Einstellungen erreichen Sie, indem Sie Eigene Einstellungen in der Dropdown-<br />
Liste Qualität auswählen und die Schaltfläche Eigene Einstellungen… anklicken.<br />
Hier haben Sie folgende Einstellungsmöglichkeiten:<br />
<br />
<br />
<br />
<br />
Farben: Stellen Sie hier die gewünschte Farbtiefe ein. Mehr Farben benötigen mehr<br />
Bandbreite. Durch Verringerung der Farbtiefe können Sie die Performance verbessern.<br />
Qualität: Stellen Sie hier die Darstellungsqualität ein. Wenn Sie die Farbmodi Hoch oder<br />
True Color verwenden und den Qualitätsregler nach links bewegen, wird verlustbehaftete<br />
Kompression verwendet, um das Datenvolumen zu minimieren.<br />
Schnelles Videostreaming: Falls aktiviert, wird die Übertragung von Video optimiert. Um<br />
eine bestmögliche Qualität der Übertragung zu erhalten, ist eine Verbindung innerhalb eines<br />
lokalen Netzwerkes oder eine Verbindung mit hoher Bandbreite erforderlich.<br />
Anwendungskompatibilität verbessern: Falls aktiviert, wird die Kompatibilität mit älteren<br />
Windows-Anwendungen auf Kosten einer geringeren Leistung erhöht.<br />
Aero-Farbschema aktivieren: Falls aktiviert, wird Aero Glass auf entfernten Windows Vista /<br />
Windows 7 Betriebssystemen aktiviert.<br />
<br />
GUI-Animationen aktivieren: Falls aktiviert, werden Animationen (z. B. wenn ein Fenster<br />
geschlossen wird) dargestellt.<br />
Im Dialog Eigene Einstellungen können<br />
Sie Qualitätsoptionen konfigurieren.<br />
<strong>TeamViewer</strong> 9 <strong>Handbuch</strong> <strong>Fernsteuerung</strong> www.teamviewer.com Seite 76 von 86
Optionen<br />
13.4 Kategorie Meeting<br />
In der Kategorie Meeting können Sie Voreinstellungen für den <strong>TeamViewer</strong>-Modus Meeting<br />
vornehmen. Die Einstellungen in diesem Dialog wirken sich auf alle Meetings aus. Nähere<br />
Informationen hierzu finden Sie im <strong>TeamViewer</strong> 9 <strong>Handbuch</strong> Meeting.<br />
13.5 Kategorie Computer & Kontakte<br />
Hier können Sie Ihr <strong>TeamViewer</strong>-Konto<br />
verwalten sowie zusätzliche<br />
Einstellungen für Computer & Kontakte<br />
vornehmen.<br />
Die Kontoverwaltung in <strong>TeamViewer</strong> bietet Ihnen zusätzliche<br />
Optionen.<br />
Kontoeinstellungen (globale Einstellungen)<br />
Offline-Computer in<br />
separater Gruppe<br />
Benachrichtigung bei<br />
eingehenden Nachrichten<br />
Benachrichtigung, wenn<br />
sich Partner anmelden<br />
Alle Sitzungen in<br />
Verbindungs-<br />
Protokollierung erfassen<br />
Falls aktiviert, werden alle Offline-Computer in einer separaten<br />
Gruppe organisiert.<br />
Falls aktiviert, werden Sie mit einer kurzen Meldung informiert,<br />
falls Sie eine Nachricht von einem Partner über den Chat erhalten.<br />
Die Meldung wird am unteren rechten Bildschirmrand als Pop-Up<br />
angezeigt.<br />
Falls aktiviert, werden Sie mit einer kurzen Meldung informiert,<br />
wenn einer Ihrer Partner sich an seinem <strong>TeamViewer</strong>-Konto<br />
anmeldet. Die Meldung wird am unteren rechten Bildschirmrand<br />
als Pop-Up angezeigt.<br />
Falls aktiviert, werden alle <strong>TeamViewer</strong>-Sitzungen in der<br />
<strong>TeamViewer</strong> Management Console protokolliert. Nähere<br />
Informationen dazu finden Sie im <strong>TeamViewer</strong> 9 <strong>Handbuch</strong><br />
Management Console.<br />
<strong>TeamViewer</strong> 9 <strong>Handbuch</strong> <strong>Fernsteuerung</strong> www.teamviewer.com Seite 77 von 86
Optionen<br />
Kontoeinstellungen (globale Einstellungen)<br />
Kommentarfenster nach<br />
jeder Sitzung zeigen<br />
Falls aktiviert, können Sie nach dem Beenden einer <strong>TeamViewer</strong>-<br />
Sitzung einen Kommentar zu dieser Sitzung hinzufügen. Dieser wird<br />
in der <strong>TeamViewer</strong> Management Console der entsprechenden<br />
Sitzung hinzugefügt. Nähere Informationen dazu finden Sie im<br />
<strong>TeamViewer</strong> 9 <strong>Handbuch</strong> Management Console.<br />
Hinweis: Um diese Funktion nutzen zu können müssen Sie an<br />
Ihrem <strong>TeamViewer</strong>-Konto angemeldet und Mitglied eines<br />
Firmen-Profils sein.<br />
Ihr Name<br />
E-Mail<br />
Neues Kennwort<br />
Aktivierte Lizenz<br />
Nur Partner aus meiner<br />
Liste dürfen meinen Online-<br />
Status sehen und mir<br />
Nachrichten senden<br />
Blacklist für Konten<br />
konfigurieren<br />
Konto löschen (nur im<br />
Webbrowser verfügbar)<br />
Geben Sie einen Namen in das Textfeld ein, mit dem Ihre Partner<br />
Sie während einer <strong>TeamViewer</strong>-Sitzung erkennen. Dies ist dann der<br />
Fall, wenn Sie an Ihrem <strong>TeamViewer</strong>-Konto angemeldet sind. Dieser<br />
Name ist dann z. B. im Chat oder im <strong>Fernsteuerung</strong>sfenster<br />
sichtbar.<br />
Um Ihre E-Mail-Adresse zu ändern, geben Sie eine neue ein. Dies ist<br />
nur dann nötig, wenn Sie die aktuelle E-Mail-Adresse nicht mehr<br />
nutzen.<br />
Um Ihr aktuelles Kennwort für Ihr <strong>TeamViewer</strong>-Konto zu ändern,<br />
geben Sie ein neues ein.<br />
Falls Sie im Besitz einer <strong>TeamViewer</strong> Premium- oder Corporate-<br />
Lizenz sind, können Sie diese Ihrem <strong>TeamViewer</strong>-Konto zuordnen.<br />
Klicken Sie dazu auf den Link Lizenz aktivieren und geben Sie Ihre<br />
Lizenzschlüssel ein. Klicken Sie anschließend auf die Schaltfläche<br />
Lizenz aktivieren. Diese gilt fortwährend, wenn Sie angemeldet<br />
sind auch an unlizenzierten <strong>TeamViewer</strong>-Installationen.<br />
Falls aktiviert, werden Sie nur noch für Partner als Online angezeigt,<br />
die Sie in Computer & Kontakte haben. Ebenso können Ihnen nur<br />
diese eine Nachricht schreiben.<br />
Hier können Sie eine Blacklist für <strong>TeamViewer</strong>-Konten anderer<br />
Benutzer pflegen. Fügen Sie einen Benutzernamen hinzu, werden<br />
Sie für diesen Benutzer nicht mehr als Online angezeigt, und Sie<br />
erhalten auch keine Chat-Nachrichten mehr von ihm.<br />
Klicken Sie auf Konto löschen, um Ihr <strong>TeamViewer</strong> Konto endgültig<br />
zu löschen. Sie werden anschließend nochmals gefragt, ob Sie Ihr<br />
Konto wirklich löschen möchten.<br />
Hinweis: Beachten Sie, dass durch das Löschen Ihres Kontos auch Ihr Computer & Kontakte<br />
unwiderruflich gelöscht wird.<br />
<strong>TeamViewer</strong> 9 <strong>Handbuch</strong> <strong>Fernsteuerung</strong> www.teamviewer.com Seite 78 von 86
Optionen<br />
Hinweis: Die Blacklist in dieser Kategorie bezieht sich nur auf die Funktionen von Computer &<br />
Kontakte. Das heißt, <strong>TeamViewer</strong>-Konten in dieser Blacklist können aus Computer & Kontakte<br />
keine Aktionen, die Sie betreffen durchführen, sich aber weiterhin über die Verbindungsmodi<br />
zu Ihnen verbinden. Möchten Sie Verbindungen zu Ihrem Computer von bestimmten<br />
<strong>TeamViewer</strong>-IDs oder –Konten unterbinden, verwenden Sie die Black- und Whitelist-Funktion<br />
in der Kategorie Sicherheit (siehe Abschnitt 13.2, Seite 72).<br />
13.6 Kategorie Audiokonferenz<br />
In der Kategorie Audiokonferenz<br />
können Sie alle Einstellungen für Ihre<br />
VoIP- und Telefonkonferenz-<br />
Verbindungen vornehmen und testen.<br />
Die Kategorie Audiokonferenz.<br />
Einstellungen für Telefonkonferenzen<br />
Telefonkonferenz Um eigene Telefonkonferenz-Daten zu hinterlegen, klicken Sie auf die<br />
Schaltfläche Konfigurieren… .<br />
Einstellungen für die Stimmenwiedergabe<br />
Lautsprecher<br />
Lautstärke<br />
Stumm<br />
(Lautsprecher)<br />
Wählen Sie aus der Dropdown-Liste das Wiedergabegerät bzw. Lautsprecher,<br />
auf dem der Ton aus einer VoIP-Verbindung ausgegeben werden soll.<br />
Regelt die gewünschte Lautstärke Ihrer Lautsprecher. Bei einem Klick auf die<br />
Play-Schaltfläche hören Sie einen Signalton zur Überprüfung der Lautstärke.<br />
Schaltet Ihre Lautsprecher komplett stumm.<br />
Einstellungen für Mikrofon<br />
Mikrofon<br />
Wählen Sie aus der Dropdown-Liste das Aufnahmegerät bzw. Mikrofon, dass für<br />
eine Verbindung mit VoIP genutzt werden soll.<br />
<strong>TeamViewer</strong> 9 <strong>Handbuch</strong> <strong>Fernsteuerung</strong> www.teamviewer.com Seite 79 von 86
Optionen<br />
Einstellungen für Mikrofon<br />
Mikrofonpegel<br />
Stumm<br />
(Mikrofon)<br />
Einstellung der gewünschten Lautstärke Ihres Mikrofons.<br />
Schaltet Ihr Mikrofon komplett stumm.<br />
Rauschschwelle Hierdurch kann ein beliebiger Grad an Hintergrundrauschen entfernt werden.<br />
Um keine Hintergrundgeräusche auszufiltern, bewegen Sie den Regler nach<br />
links. Um die meisten Hintergrundgeräusche auszufiltern, bewegen Sie den<br />
Regler nach rechts.<br />
13.7 Kategorie Video<br />
In der Kategorie Video können Sie Ihre<br />
Webcam auswählen und diese auf<br />
Qualität testen. Des Weiteren können Sie<br />
hier Einstellungen zum Videotreiber<br />
vornehmen.<br />
Die Kategorie Video.<br />
Kameraeinstellungen und Vorschau<br />
Videoquelle<br />
Erweiterte Video<br />
Einstellungen<br />
Qualität<br />
Wählen Sie aus der Dropdown-Liste die Videoquelle, die genutzt werden soll,<br />
um in einer Videokonferenz ein Bild zu übertragen.<br />
Die verwendete Kamera muss mindestens eine Auflösung von 320x240 Pixel<br />
unterstützen und einen DirectShow-Treiber bereitstellen. Um eine<br />
einwandfreie Funktionalität zu gewährleisten, wird die Verwendung einer<br />
Webcam empfohlen.<br />
Wahlweise können Sie auch ein Bild auswählen, dass anstelle eines Videos in<br />
Videokonferenzen angezeigt wird. Wählen Sie dazu aus der Dropdownstore-<br />
Liste die Option Statisches Bild und klicken Sie auf die Schaltfläche Bild<br />
auswählen….<br />
Haben Sie eine Webcam gewählt, lassen sich hier die Feineinstellungen des<br />
jeweiligen Modells anpassen.<br />
Hier können Sie zwischen folgenden Optionen wählen:<br />
Automatisch (ermittelt automatisch das beste Verhältnis zwischen<br />
Qualität und Geschwindigkeit)<br />
Qualität optimieren<br />
Geschwindigkeit optimieren<br />
<strong>TeamViewer</strong> 9 <strong>Handbuch</strong> <strong>Fernsteuerung</strong> www.teamviewer.com Seite 80 von 86
Optionen<br />
13.8 Kategorie Individuelle Einladung<br />
Passen Sie die individuellen<br />
Einladungen für <strong>Fernsteuerung</strong> und<br />
Meeting an Ihre eigenen Wünsche an.<br />
Folgende Optionen stehen Ihnen zur<br />
Verfügung.<br />
Unter Individuelle Einladung können Sie Ihre ganz persönliche<br />
Nachricht erstellen.<br />
Option<br />
Vorlage<br />
Betreff<br />
Beschreibung<br />
Wählen Sie aus der Dropdown-Liste einen vorgegebenen Text für Einladungen<br />
für <strong>Fernsteuerung</strong> oder Meeting aus.<br />
Geben Sie im Textfeld eine eigene Betreffzeile für Ihre Einladungs-E-Mail an.<br />
Nachrichtentext Passen Sie den Vorlagen-Text für Ihre Einladungs-E-Mail individuell an. Nach<br />
Betätigung der Schaltfläche Einladung testen wird die Einladungs-E-Mail in<br />
Ihrem Standard-E-Mail-Programm geöffnet. Sie können diese von dort direkt<br />
versenden. Über die Schaltfläche Zurücksetzen wird der Standard-Vorlagen-Text<br />
wiederhergestellt.<br />
Hinweis: Die Vorlagen-Texte enthalten Platzhalter. Diese können Sie bei Bedarf natürlich<br />
ebenfalls durch eigene Texte ersetzen. Klicken Sie auf Einladung testen, um sich den<br />
endgültigen Text anzusehen.<br />
Hinweis: Eine Einladung per E-Mail kann über <strong>TeamViewer</strong> nur generiert werden, falls Sie einen<br />
Standard-E-Mail-Client auf Ihrem Computer eingerichtet haben.<br />
<strong>TeamViewer</strong> 9 <strong>Handbuch</strong> <strong>Fernsteuerung</strong> www.teamviewer.com Seite 81 von 86
Optionen<br />
13.9 Kategorie Erweitert<br />
In der Kategorie Erweitert können Sie<br />
erweiterte Einstellungen in Ihrem<br />
<strong>TeamViewer</strong> vornehmen. Dazu klicken<br />
Sie auf die Schaltfläche Erweiterte<br />
Einstellungen anzeigen.<br />
Unter Erweiterte Einstellungen finden Sie alle weiterführenden<br />
Optionen.<br />
Allgemeine erweiterte Einstellungen<br />
Anzeigesprache<br />
Auf neue Version<br />
prüfen<br />
Neue Versionen<br />
automatisch<br />
installieren<br />
Ins Traymenü<br />
schließen<br />
Integrierte<br />
Systemchecks<br />
aktivieren<br />
Wählen Sie die gewünschte Sprache, in der <strong>TeamViewer</strong> dargestellt<br />
werden soll. Anschließend ist ein Neustart von <strong>TeamViewer</strong> erforderlich.<br />
Wählen Sie aus der Dropdown-Liste das Intervall, in dem <strong>TeamViewer</strong><br />
automatisch nach einem Update suchen soll.<br />
Folgende Intervalle stehen Ihnen zur Auswahl:<br />
wöchentlich<br />
monatlich<br />
nie<br />
Wählen Sie aus der Dropdown-Liste, ob <strong>TeamViewer</strong> automatisch<br />
Updates installieren soll.<br />
Folgende Optionen stehen Ihnen zur Auswahl:<br />
Alle Updates (beinhaltet neue Hauptversionen): Updates werden<br />
immer installiert, auch Updates auf neue Hauptversionen.<br />
Updates innerhalb dieser Hauptversion: Nur Updates innerhalb der<br />
aktuell installierten Hauptversion werden installiert.<br />
Sicherheitsupdates innerhalb dieser Hauptversion: Nur Updates<br />
innerhalb der aktuell installierten Hauptversion, die zur<br />
Verbesserung der Sicherheit dienen, werden installiert.<br />
Keine automatischen Updates: Es werden nie automatisch Updates<br />
installiert.<br />
Falls aktiviert, minimiert sich <strong>TeamViewer</strong> beim Schließen in das<br />
Traymenü (Infobereich der Taskleiste). <strong>TeamViewer</strong> kann anschließend<br />
über einen Rechtsklick auf das Tray-Icon beendet werden.<br />
Falls aktiviert, kann der Computer durch die integrierten Systemchecks<br />
und ITbrain TM überwacht und inventarisiert werden (siehe Abschnitt 8.3,<br />
Seite 43).<br />
<strong>TeamViewer</strong> 9 <strong>Handbuch</strong> <strong>Fernsteuerung</strong> www.teamviewer.com Seite 82 von 86
Optionen<br />
Erweiterte Einstellungen für die Verbindung zu diesem Computer<br />
Zugriffskontrolle<br />
Ein neues zufälliges Kennwort<br />
nach jeder Sitzung erstellen<br />
Lokales <strong>TeamViewer</strong> Panel<br />
automatisch minimieren<br />
Alpha Blending auf diesem<br />
Computer ignorieren<br />
Vollzugriff wenn ein Partner sich<br />
auf den Windows<br />
Anmeldebildschirm verbindet<br />
Stellen Sie ein, welcher Zugriff Ihrem Partner auf Ihren<br />
Computer gestattet ist:<br />
Vollzugriff<br />
Alles Bestätigen<br />
Sehen und Zeigen<br />
Eigene Einstellungen<br />
Verbiete eingehende <strong>Fernsteuerung</strong>ssitzungen<br />
Nähere Details finden Sie unter Abschnitt 10.1, Seite 52.<br />
Wählen Sie aus der Dropdown-Liste, ob oder wann<br />
<strong>TeamViewer</strong> ein neues zufälliges Kennwort für eingehende<br />
Sitzungen generieren soll.<br />
Folgende Optionen stehen Ihnen zur Auswahl:<br />
Bisheriges behalten: Nur falls <strong>TeamViewer</strong> neu gestartet<br />
wird, wird ein neues Kennwort generiert.<br />
Neues erstellen: <strong>TeamViewer</strong> generiert nach jeder<br />
abgeschlossenen Sitzung ein neues Kennwort.<br />
Deaktivieren: Es wird nur einmalig ein Kennwort<br />
generiert.<br />
Nachfrage anzeigen: <strong>TeamViewer</strong> frägt Sie nach jeder<br />
Sitzung, ob ein neues Kennwort generiert werden soll.<br />
Falls aktiviert, wird das lokale <strong>TeamViewer</strong> Panel (falls nicht<br />
benötigt) automatisch innerhalb von 10 Sekunden an den<br />
Bildschirmrand minimiert.<br />
Falls aktiviert, werden halbtransparente Fenster nicht vom<br />
entfernten Computer übertragen.<br />
Falls aktiviert, bekommen Partner, die sich beim Start einer<br />
Verbindung auf den Windows-Anmeldebildschirm verbinden,<br />
automatisch Vollzugriff auf Ihren Computer.<br />
Erweiterte Einstellungen für Verbindungen zu anderen Computern<br />
Anzeige am entfernten Computer<br />
deaktivieren, wenn die Eingaben<br />
des Verbindungspartners<br />
deaktiviert sind<br />
Kennwörter für erneute<br />
Verbindungen zwischenspeichern<br />
Synchronisierung der<br />
Zwischenablage<br />
Falls aktiviert, wird am entfernten Computer automatisch<br />
der Bildschirm deaktiviert, sobald die Eingaben des Partners<br />
deaktiviert werden.<br />
Falls aktiviert werden Kennwörter standardmäßig<br />
zwischengespeichert, um eine sofortige Wiederaufnahme<br />
der Verbindung zu ermöglichen. Nach dem Beenden von<br />
<strong>TeamViewer</strong> sind die Kennwörter nicht mehr gespeichert.<br />
Falls aktiviert, sind kopierte Texte in der Zwischenablage<br />
auch für den Partner verfügbar.<br />
<strong>TeamViewer</strong> 9 <strong>Handbuch</strong> <strong>Fernsteuerung</strong> www.teamviewer.com Seite 83 von 86
Optionen<br />
Erweiterte Einstellungen für Verbindungen zu anderen Computern<br />
Zugriffkontrolle<br />
Stellen Sie ein, welcher Zugriff Ihnen auf dem Computer<br />
Ihres Partner gestattet ist:<br />
Vollzugriff<br />
Alles Bestätigen<br />
Sehen und Zeigen<br />
Eigene Einstellungen<br />
Ausgehende <strong>Fernsteuerung</strong>ssitzungen verbieten<br />
Nähere Details finden Sie unter Abschnitt 10.1, Seite 52.<br />
Erweiterte Einstellungen für Meeting<br />
Zugriffskontrolle Stellen Sie ein, welche Rechte Sie und die Meeting-Teilnehmer standardmäßig<br />
zugeteilt bekommen sollen:<br />
Vollzugriff<br />
Sehen und Zeigen<br />
Eigene Einstellungen<br />
Meetings verbieten<br />
Details zur Zugriffkontrolle für Meetings entnehmen Sie dem <strong>TeamViewer</strong> 9<br />
<strong>Handbuch</strong> Meeting.<br />
Erweiterte Optionen für Computer und Kontakte<br />
QuickConnect Schaltfläche<br />
Liste gesperrter Konten<br />
löschen<br />
Online-Status für diese<br />
<strong>TeamViewer</strong> ID verbergen<br />
Nachrichten von<br />
vertrauenswürdigen Konten<br />
annehmen<br />
Computer & Kontakte beim<br />
Start einblenden<br />
Um den Dialog QuickConnect konfigurieren zu öffnen, klicken Sie<br />
auf die Schaltfläche Konfigurieren… (Der Dialog wird am Ende des<br />
Kapitels beschrieben).<br />
Haben Sie <strong>TeamViewer</strong>-Konten im Chat blockiert, können Sie hier<br />
die Sperrung aller Konten wieder aufheben. Um alle gesperrten<br />
Konten mit einem Klick wieder freizuschalten, klicken Sie auf die<br />
Schaltfläche Löschen….<br />
Falls aktiviert, wird Ihre <strong>TeamViewer</strong>-ID (Computer) auf keiner<br />
Computer & Kontakte-Liste als online angezeigt.<br />
Falls aktiviert, werden Chat-Nachrichten ausschließlich von<br />
Konten, mit denen sie schon einmal eine <strong>TeamViewer</strong>-Verbindung<br />
hatten, angenommen bzw. angezeigt.<br />
Falls aktiviert, wird die Computer & Kontakte-Liste beim Start von<br />
<strong>TeamViewer</strong> automatisch geöffnet.<br />
<strong>TeamViewer</strong> 9 <strong>Handbuch</strong> <strong>Fernsteuerung</strong> www.teamviewer.com Seite 84 von 86
Optionen<br />
Erweiterte Netzwerkeinstellungen<br />
<strong>TeamViewer</strong> Server<br />
Um den Dialog <strong>TeamViewer</strong> Server zu öffnen, klicken Sie auf die<br />
Schaltfläche Konfigurieren... In diesem Dialog können Sie einen festen<br />
Server eintragen.<br />
Achtung: Geben Sie hier nur einen Server an, falls Sie vom<br />
<strong>TeamViewer</strong>-Support dazu aufgefordert werden!<br />
VPN Treiber installieren<br />
Monitortreiber<br />
installieren<br />
Um den VPN-Treiber zu installieren, klicken Sie auf die Schaltfläche<br />
Installieren… . Der VPN-Treiber wird benötigt, um <strong>TeamViewer</strong> VPN-<br />
Verbindungen aufzubauen. Über dieselbe Schaltfläche lässt sich der<br />
Treiber auch wieder deinstallieren.<br />
Um den <strong>TeamViewer</strong>-Monitortreiber zu installieren, klicken Sie auf die<br />
Schaltfläche Installieren… . Der Monitortreiber wird empfohlen, um<br />
einen schwarzen Bildschirm zu gewährleisten, falls die<br />
Bildschirmanzeige an diesem Computer über <strong>TeamViewer</strong> deaktiviert<br />
wird (siehe Abschnitt 4.1, Seite 12).<br />
Druckertreiber installieren Um den <strong>TeamViewer</strong> Druckertreiber zu installieren, klicken Sie auf die<br />
Schaltfläche Installieren… .<br />
UDP verwenden<br />
(empfohlen)<br />
Falls aktiviert, versucht <strong>TeamViewer</strong> schnelle UDP Verbindungen<br />
aufzubauen.<br />
Eingehenden Port 80 und<br />
443 nicht belegen (Nur für<br />
Webserver empfohlen)<br />
Falls aktiviert, wird verhindert, dass <strong>TeamViewer</strong> die Ports 80 oder 443<br />
belegt. Diese Funktion sollten Sie nur deaktivieren, falls andere Dienste<br />
wie z. B. Webserver diese Ports benötigen.<br />
Log-Dateien<br />
Ereignisprotokoll<br />
aktivieren<br />
Ausgehende<br />
Verbindungen<br />
protokollieren<br />
Eingehende<br />
Verbindungen<br />
protokollieren<br />
Falls aktiviert, schreibt <strong>TeamViewer</strong> alle Ereignisse und Fehler in eine<br />
Protokolldatei.<br />
Falls aktiviert, schreibt <strong>TeamViewer</strong> Informationen zu allen<br />
ausgehenden Verbindungen in eine Protokolldatei. Diese Option muss<br />
aktiviert sein, falls Sie den <strong>TeamViewer</strong> Manager nutzen.<br />
Falls aktiviert, schreibt <strong>TeamViewer</strong> Informationen zu allen<br />
eingehenden Verbindungen in eine Protokolldatei.<br />
Weitere<br />
Beenden von <strong>TeamViewer</strong><br />
verbieten<br />
Falls aktiviert, kann <strong>TeamViewer</strong> nicht beendet werden. Dies ist z. B.<br />
dann sinnvoll, wenn Sie als Administrator, eine ständige<br />
Verfügbarkeit des Computers gewährleisten wollen.<br />
<strong>TeamViewer</strong> 9 <strong>Handbuch</strong> <strong>Fernsteuerung</strong> www.teamviewer.com Seite 85 von 86
Optionen<br />
Weitere<br />
Drag & Drop Interaktion<br />
deaktivieren<br />
<strong>TeamViewer</strong> Meeting<br />
Add-In für Outlook<br />
verwenden<br />
Falls aktiviert, wird die Drag & Drop-Funktionalität in <strong>TeamViewer</strong><br />
ausgeschaltet. Dateien können dann nicht mehr per Drag & Drop<br />
übertragen werden.<br />
Falls aktiviert, können über eine Schaltfläche in Microsoft Outlook<br />
direkt Meetings geplant werden.<br />
<strong>TeamViewer</strong> Einstellungen<br />
Der Zugriff auf die <strong>TeamViewer</strong><br />
Optionen ist nur Benutzern mit<br />
Windows-Administrator Rechten<br />
möglich<br />
Sitzungsaufzeichnungsverzeichnis<br />
Optionen mit Kennwort schützen<br />
Falls aktiviert, können alle <strong>TeamViewer</strong> Einstellungen<br />
nur noch von Windows-Benutzerkonten mit<br />
Administratorrechten geändert werden.<br />
Falls Sie unter Abschnitt 13.3, Seite 75 die<br />
automatische Aufzeichnung von <strong>TeamViewer</strong>-<br />
Sitzungen aktiviert haben, geben Sie hier das<br />
Zielverzeichnis, für die in der Sitzungsaufzeichnung<br />
gespeicherten Dateien, an.<br />
Falls Sie Ihre <strong>TeamViewer</strong> Optionen mit einem<br />
Kennwort schützen möchten, geben Sie im Textfeld<br />
ein benutzerdefiniertes Kennwort ein.<br />
Optionen in eine *.reg Datei exportieren <strong>TeamViewer</strong> bietet Ihnen die Möglichkeit Ihre<br />
Einstellungen in eine Registry-Datei zu speichern.<br />
Dadurch haben Sie die Möglichkeit diese einfach auf<br />
andere <strong>TeamViewer</strong>-Installationen zu übertragen. Um<br />
Ihre gesamten Optionen als *.reg Datei an einen<br />
auszuwählenden Speicherort zu exportieren, klicken<br />
Sie auf die Schaltfläche Export….<br />
Optionen aus einer *.reg Datei<br />
importieren<br />
Um Ihre gespeicherten Optionen in <strong>TeamViewer</strong> zu<br />
importieren, klicken Sie auf die Schaltfläche Import….<br />
Hinweis: Importieren Sie die exportierten<br />
Optionen nicht durch Doppelklick auf die *reg-<br />
Datei. Dies kann zu Fehlern unter 64Bit-Systemen<br />
führen.<br />
Der Dialog QuickConnect konfigurieren<br />
In diesem Dialog können Sie verschiedene Einstellungen für die QuickConnect-Schaltfläche<br />
vornehmen. Über diese Schaltfläche können Sie Meetings starten. Details dazu finden Sie im<br />
<strong>TeamViewer</strong> 9 <strong>Handbuch</strong> Meeting.<br />
<strong>TeamViewer</strong> 9 <strong>Handbuch</strong> <strong>Fernsteuerung</strong> www.teamviewer.com Seite 86 von 86