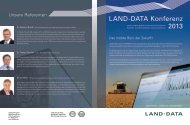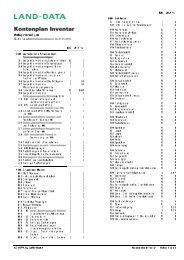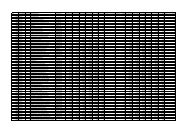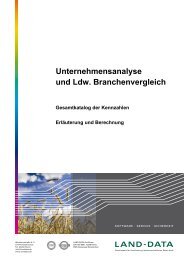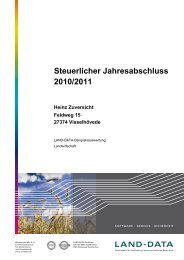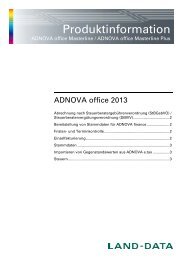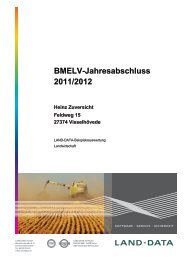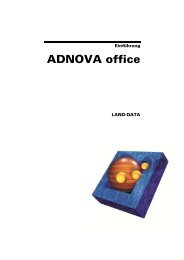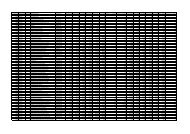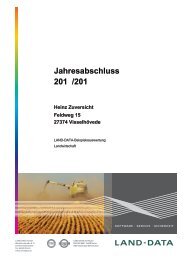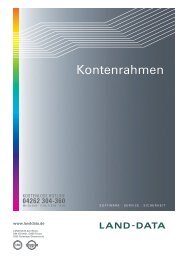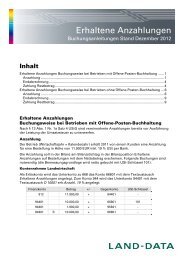TeamViewer 9 Handbuch – Fernsteuerung - ITR Service GmbH
TeamViewer 9 Handbuch – Fernsteuerung - ITR Service GmbH
TeamViewer 9 Handbuch – Fernsteuerung - ITR Service GmbH
Erfolgreiche ePaper selbst erstellen
Machen Sie aus Ihren PDF Publikationen ein blätterbares Flipbook mit unserer einzigartigen Google optimierten e-Paper Software.
Weitere Verbindungsmöglichkeiten<br />
7.2 Über ein Windows-Benutzerkonto am entfernten Computer<br />
authentifizieren<br />
Statt der <strong>TeamViewer</strong>-Authentifizierung mittels ID und<br />
Kennwort können Sie sich auch mit ID, sowie Benutzername<br />
und Kennwort eines Windows-Benutzerkontos am<br />
entfernten Computer anmelden.<br />
Die Windows-Authentifizierung kann für alle<br />
Verbindungsmodi verwendet werden.<br />
Der erweiterte Authentifizierungsdialog.<br />
Um sich für eine <strong>Fernsteuerung</strong>ssitzung über die Windows-Authentifizierung zu verbinden, gehen<br />
Sie wie folgt vor:<br />
1. Starten Sie <strong>TeamViewer</strong>.<br />
2. Bitten Sie Ihren Partner, <strong>TeamViewer</strong> Vollversion oder <strong>TeamViewer</strong> QuickSupport zu starten<br />
(siehe Abschnitt 11.2, Seite 61).<br />
3. Fragen Sie Ihren Partner nach seiner <strong>TeamViewer</strong>-ID.<br />
4. Wählen Sie im Tab <strong>Fernsteuerung</strong> im Bereich Computer fernsteuern das Optionsfeld<br />
<strong>Fernsteuerung</strong>.<br />
5. Geben Sie die ID Ihres Partners im Feld Partner-ID ein.<br />
6. Klicken Sie auf die Schaltfläche Mit Partner verbinden.<br />
Der Dialog <strong>TeamViewer</strong> Authentifizierung wird geöffnet.<br />
7. Klicken Sie auf Erweitert.<br />
Der Dialog zeigt erweiterte Einstellungsmöglichkeiten an.<br />
8. Wählen Sie in der Dropdown-Liste Authentifizierung Windows aus.<br />
9. Geben Sie den Windows Benutzername und das Windows Kennwort eines Windows-<br />
Benutzerkontos des entfernten Computers in die gleichnamigen Textfelder ein.<br />
10. Klicken Sie auf die Schaltfläche Anmelden.<br />
11. Sie sind mit dem Computer Ihres Partners verbunden.<br />
Hinweis: Bei Verbindungen zu <strong>TeamViewer</strong> QuickSupport können Sie sich immer mit Windows-<br />
Login-Daten verbinden.<br />
Hinweis: In <strong>TeamViewer</strong> Host sowie in der <strong>TeamViewer</strong> Vollversion muss diese Funktionalität<br />
erst in den Optionen am entfernten Computer in der Kategorie Sicherheit aktiviert werden<br />
(siehe Abschnitt 13.2, Seite 72).<br />
Wichtig: Stellen Sie sicher, dass alle Windows-Logins sichere Kennwörter verwenden!<br />
Vergleichen Sie dazu die <strong>TeamViewer</strong>-Kennwortsicherheit unter Abschnitt 13.2, Seite 72.<br />
<strong>TeamViewer</strong> 9 <strong>Handbuch</strong> <strong>Fernsteuerung</strong> www.teamviewer.com Seite 26 von 86