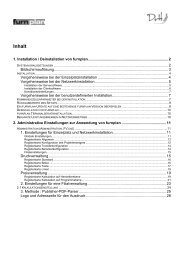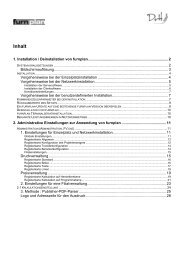Inhalt - FurnPlan Updater
Inhalt - FurnPlan Updater
Inhalt - FurnPlan Updater
Sie wollen auch ein ePaper? Erhöhen Sie die Reichweite Ihrer Titel.
YUMPU macht aus Druck-PDFs automatisch weboptimierte ePaper, die Google liebt.
Drucken<br />
Beim Klick auf diesen Button wird für die aktuelle Planung ein Druckformular generiert, welches eine<br />
kaufmännische Auflistung aller geplanten Typen, eine 3D-Ansicht und eine 2D-Skizze mit Bemaßung<br />
enthält. Es öffnet sich in einem weiteren Fenster und von dort aus kann der Druck gestartet werden.<br />
Siehe hierzu auch Kapitel 4.<br />
Ein Schritt zurück<br />
Beim Klick auf diesen Button wird die Planung um jeweils einen Planungsschritt zurückversetzt. Hier<br />
kann so oft wie notwendig geklickt werden, um z.B. bei einem Planungsfehler die vorherige<br />
Ausgangsituation wieder herzustellen.<br />
Aktuelle Planung per eMail versenden<br />
Beim Klick auf diesen Button wird auf das lokale eMail-Programm auf dem Rechner zurückgegriffen (z.B.<br />
Outlook). Die aktuelle Planung wird als furnplan-Datei (*.dhp) und im Adobe Reader-Format (*.pdf) als<br />
Anhang in ein leeres eMail-Dokument hineingelegt. Man kann hier jedoch jede beliebige eMail-Adresse<br />
eintragen und die Planung anderweitig per eMail versenden. Siehe hierzu auch Kapitel 3.<br />
Raumplanung<br />
Beim Klick auf diesen Button öffnet sich im Bereich des Produktkataloges das Raumplanungsprogramm.<br />
Näheres hierzu im Kapitel 5.<br />
Objekt kopieren<br />
Ist dieser Button aktiv (d.h. orange hinterlegt), kann ein Element kopiert werden, indem es einfach aus<br />
dem Element herausgezogen bzw. geschoben wird.<br />
Eine andere Möglichkeit ist das Kopieren von vorher selektierten Elementen oder ganzen Elementzeilen.<br />
Einfach die zu kopierenden Elemente per Mausklick selektieren (d.h. sie sind grün umrandet), danach<br />
den Button "Kopieren" anklicken und die Kopie nach links oder rechts herausschieben bzw. -ziehen.<br />
Objekt schieben<br />
Ist dieser Button aktiv (d.h. orange hinterlegt), so ändert sich der Mauszeiger, wenn man mit der Maus<br />
über ein Objekt fährt. Der Zeiger verwandelt sich in einen schwarzen Pfeil, der die jeweilige Richtung<br />
angibt, in die das Objekt verschoben werden kann:<br />
• links - rechts,<br />
• oben - unten,<br />
• hinten - vorne und<br />
• ein Fadenkreuz, wenn in alle Richtungen verschoben werden soll.<br />
Das Verschieben selbst funktioniert bei gedrückter linker Maustaste und gleichzeitigem Ziehen in die<br />
gewünschte Richtung. Ist die gewünschte Position für das Objekt erreicht, einfach die linke Maustaste<br />
loslassen.<br />
Seite 4 - furnplan-Handbuch