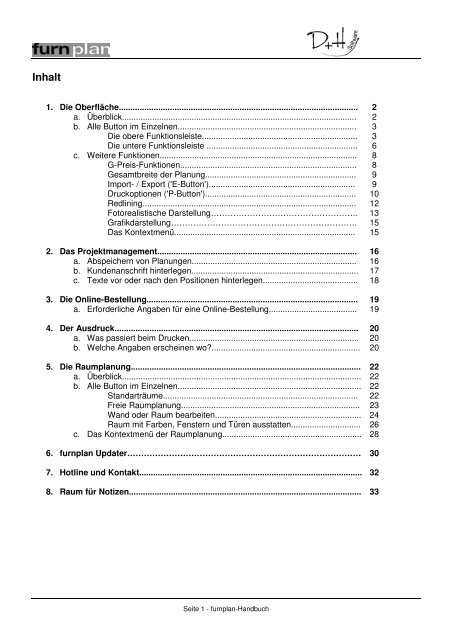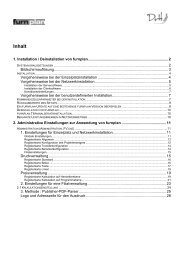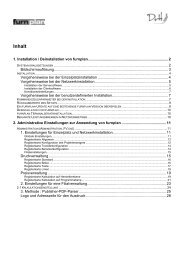Inhalt - FurnPlan Updater
Inhalt - FurnPlan Updater
Inhalt - FurnPlan Updater
Erfolgreiche ePaper selbst erstellen
Machen Sie aus Ihren PDF Publikationen ein blätterbares Flipbook mit unserer einzigartigen Google optimierten e-Paper Software.
<strong>Inhalt</strong><br />
1. Die Oberfläche....................................................................................................... 2<br />
a. Überblick..................................................................................................... 2<br />
b. Alle Button im Einzelnen............................................................................. 3<br />
Die obere Funktionsleiste................................................................... 3<br />
Die untere Funktionsleiste ................................................................. 6<br />
c. Weitere Funktionen..................................................................................... 8<br />
G-Preis-Funktionen............................................................................ 8<br />
Gesamtbreite der Planung................................................................. 9<br />
Import- / Export ('E-Button')............................................................... 9<br />
Druckoptionen ('P-Button')................................................................. 10<br />
Redlining............................................................................................ 12<br />
Fotorealistische Darstellung…………………………………………….. 13<br />
Grafikdarstellung…………………………………………………………. 15<br />
Das Kontextmenü.............................................................................. 15<br />
2. Das Projektmanagement...................................................................................... 16<br />
a. Abspeichern von Planungen....................................................................... 16<br />
b. Kundenanschrift hinterlegen........................................................................ 17<br />
c. Texte vor oder nach den Positionen hinterlegen......................................... 18<br />
3. Die Online-Bestellung........................................................................................... 19<br />
a. Erforderliche Angaben für eine Online-Bestellung...................................... 19<br />
4. Der Ausdruck......................................................................................................... 20<br />
a. Was passiert beim Drucken......................................................................... 20<br />
b. Welche Angaben erscheinen wo?................................................................ 20<br />
5. Die Raumplanung................................................................................................... 22<br />
a. Überblick....................................................................................................... 22<br />
b. Alle Button im Einzelnen............................................................................... 22<br />
Standarträume.................................................................................... 22<br />
Freie Raumplanung............................................................................. 23<br />
Wand oder Raum bearbeiten............................................................... 24<br />
Raum mit Farben, Fenstern und Türen ausstatten.............................. 26<br />
c. Das Kontextmenü der Raumplanung............................................................ 28<br />
6. furnplan <strong>Updater</strong>………………………………………………………………………… 30<br />
7. Hotline und Kontakt................................................................................................ 32<br />
8. Raum für Notizen.................................................................................................... 33<br />
Seite 1 - furnplan-Handbuch
1. Die Oberfläche<br />
a) Überblick<br />
Die Oberfläche von furnplan teilt sich in drei große Bereiche auf:<br />
1. Die 3D-Planungsebene (mittlerer Bereich)<br />
2. Der Produktkataloge (rot markierter Bereich)<br />
3. Die Funktionsleisten ober- und unterhalb der Planungsebene (gelb markierte Bereiche)<br />
Die furnplan-Oberfläche mit den drei Bereichen (farbig markiert)<br />
1. In der 3D-Planungsebene (Scene) werden die Objekte dargestellt. Die geplanten Objekte werden<br />
dreidimensional abgebildet und können während der Planung von allen Seiten betrachtet, sowie<br />
in alle Richtungen verschoben werden.<br />
2. Im Produktkatalog sind alle Programme hinterlegt. Hier werden einzelne Typen ausgewählt und<br />
per Mausklick in die 3D-Planungsebene eingefügt.<br />
3. Auf der oberen und unteren Funktionsleiste sind für einen schnellen Zugriff die wichtigsten<br />
Funktionen hinterlegt, die bei der Planung mit furnplan häufig benötigt werden.<br />
Seite 2 - furnplan-Handbuch
) Alle Button im Einzelnen<br />
Die obere Funktionsleiste<br />
Katalog ein-/ ausblenden<br />
Durch Klick auf den Button lässt sich der Produktkatalog ausblenden, die Planungsebene wird dadurch<br />
größer. Durch erneutes klicken auf diesen Button wird der Produktkatalog wieder eingeblendet.<br />
Projekteigenschaften / Projektmanager<br />
Beim Klick auf diesen Button öffnet sich ein Fenster, in dem Eingaben zur aktuellen Planung gemacht<br />
werden können. Hier können sämtliche Projektdaten, wie z.B. eine Kurzbezeichnung, die<br />
Kundenadresse, die Auftragsart etc. eingegeben und für diese Planung abgespeichert werden. Näheres<br />
hierzu im Kapitel 2.<br />
Neues Projekt<br />
Beim Klick auf diesen Button werden geplanten Objekte aus der Planungsebene entfernt, damit eine<br />
neue Planung begonnen werden kann.<br />
Wichtig: Speichern Sie zuvor Ihre Planung! Näheres hierzu in diesem Kapitel unter "Projekt speichern".<br />
Projekt laden<br />
Beim Klick auf diesen Button öffnet sich ein neues Fenster, in dem alle bisher abgespeicherten Projekte<br />
aufgelistet werden (standardmäßig nach Datum sortiert). Anhand verschiedener Filterkriterien können<br />
die Projekte sortiert und dadurch leichter gefunden werden. Wählt man ein Projekt durch Anklicken aus,<br />
so wird rechts im Fenster eine kleine Voransicht gezeigt, die außerdem hilft, ein Projekt schnell zu<br />
finden. Mit dem Button "OK/Laden" wird das gewählte Projekt zur Weiterbearbeitung in die<br />
Planungsebene geladen.<br />
Projekt speichern<br />
Durch Klick auf diesen Button können Planungen abgespeichert werden. Hier sind zwei Situationen zu<br />
unterscheiden:<br />
1. Die Planung wird zum ersten Mal gespeichert<br />
Beim Klick auf den Button öffnet sich der Projektmanager und alle Projektdaten können hinterlegt<br />
werden (analog zur Microsoft-Funktion: "Datei speichern unter...").<br />
2. Die Planung wurde zuvor bereits abgespeichert<br />
Beim Klick auf den Button wird die Veränderung der Planung seit dem letzten Speichern unter dem<br />
angegebenen Namen gesichert (analog zur Microsoft-Funktion: "Datei speichern")<br />
Seite 3 - furnplan-Handbuch
Drucken<br />
Beim Klick auf diesen Button wird für die aktuelle Planung ein Druckformular generiert, welches eine<br />
kaufmännische Auflistung aller geplanten Typen, eine 3D-Ansicht und eine 2D-Skizze mit Bemaßung<br />
enthält. Es öffnet sich in einem weiteren Fenster und von dort aus kann der Druck gestartet werden.<br />
Siehe hierzu auch Kapitel 4.<br />
Ein Schritt zurück<br />
Beim Klick auf diesen Button wird die Planung um jeweils einen Planungsschritt zurückversetzt. Hier<br />
kann so oft wie notwendig geklickt werden, um z.B. bei einem Planungsfehler die vorherige<br />
Ausgangsituation wieder herzustellen.<br />
Aktuelle Planung per eMail versenden<br />
Beim Klick auf diesen Button wird auf das lokale eMail-Programm auf dem Rechner zurückgegriffen (z.B.<br />
Outlook). Die aktuelle Planung wird als furnplan-Datei (*.dhp) und im Adobe Reader-Format (*.pdf) als<br />
Anhang in ein leeres eMail-Dokument hineingelegt. Man kann hier jedoch jede beliebige eMail-Adresse<br />
eintragen und die Planung anderweitig per eMail versenden. Siehe hierzu auch Kapitel 3.<br />
Raumplanung<br />
Beim Klick auf diesen Button öffnet sich im Bereich des Produktkataloges das Raumplanungsprogramm.<br />
Näheres hierzu im Kapitel 5.<br />
Objekt kopieren<br />
Ist dieser Button aktiv (d.h. orange hinterlegt), kann ein Element kopiert werden, indem es einfach aus<br />
dem Element herausgezogen bzw. geschoben wird.<br />
Eine andere Möglichkeit ist das Kopieren von vorher selektierten Elementen oder ganzen Elementzeilen.<br />
Einfach die zu kopierenden Elemente per Mausklick selektieren (d.h. sie sind grün umrandet), danach<br />
den Button "Kopieren" anklicken und die Kopie nach links oder rechts herausschieben bzw. -ziehen.<br />
Objekt schieben<br />
Ist dieser Button aktiv (d.h. orange hinterlegt), so ändert sich der Mauszeiger, wenn man mit der Maus<br />
über ein Objekt fährt. Der Zeiger verwandelt sich in einen schwarzen Pfeil, der die jeweilige Richtung<br />
angibt, in die das Objekt verschoben werden kann:<br />
• links - rechts,<br />
• oben - unten,<br />
• hinten - vorne und<br />
• ein Fadenkreuz, wenn in alle Richtungen verschoben werden soll.<br />
Das Verschieben selbst funktioniert bei gedrückter linker Maustaste und gleichzeitigem Ziehen in die<br />
gewünschte Richtung. Ist die gewünschte Position für das Objekt erreicht, einfach die linke Maustaste<br />
loslassen.<br />
Seite 4 - furnplan-Handbuch
Eine weitere wichtige Funktion ist das "Neuplatzieren", welche ebenfalls mit diesem Button ausgeführt<br />
werden kann.<br />
Fährt man bei aktivem Button mit der Maus frontal über ein Objekt, so wird der Mauszeiger zu einem<br />
weißen Pfeil. Bei gedrückter linker Maustaste kann jetzt das Objekt erfasst werden und an jedes andere<br />
beliebige Element angeplant werden. Dazu einfach mit der Maus zu dem Objekt fahren, an welches das<br />
zu verschiebende Element angedockt werden soll. Sobald furnplan eine richtige Position findet,<br />
erscheint ein gelber Rahmen und das Objekt wird an diese Position versetzt.<br />
Objekt nach oben-unten schieben Objekt nach links-rechts schieben Objekt in alle Richtungen verschieben Objekt neu platzieren<br />
Objekt drehen<br />
Ist dieser Button aktiv (d.h. orange hinterlegt), so kann ein Objekt gedreht werden. Fährt man bei<br />
aktivem Button über ein Objekt, so erscheint an allen Eckpositionen und in der Mitte eine vertikale rote<br />
Linie. Ist eine Linie zu sehen, bei gedrückter linker Maustaste einfach in die gewünschte Position ziehen.<br />
Das Objekt dreht sich entsprechend.<br />
Objekt löschen<br />
Ist dieser Button aktiv (d.h. orange hinterlegt), so wird ein Objekt gelöscht, sobald man es anklickt.<br />
Wichtig: Diese Funktion gilt nur für übergeordnete Elemente. Zubehör-Artikel lassen sich i.d.R. über den<br />
"Radiergummi-Button" innerhalb des Produktkataloges löschen.<br />
Normalmodus<br />
Durch Aktivieren dieses Buttons (d.h. er ist orange hinterlegt), wird der Mauszeiger neutralisiert. War<br />
eine bestimmte Funktion aktiv (z.B. "Objekt löschen", oder "Objekt schieben"), so gelangt man durch<br />
Klick auf diesen Button wieder in einen neutralen Mauszeigermodus und die vorherige Funktion wird<br />
inaktiv.<br />
Hilfe<br />
Beim Klick auf diesen Button öffnet sich rechts im Bereich des Produktkataloges ein Menü, in dem die<br />
Hilfe-Datei aufgerufen werden kann, die aktuelle furnplan-Version hinterlegt ist, und die<br />
Lizenzbedingungen nachzulesen sind.<br />
Sprachwahl<br />
In diesem Menü lässt sich die aktuelle Sprache in furnplan wechseln. Hinterlegte Sprachen: Deutsch,<br />
Englisch, Französisch und Niederländisch<br />
Seite 5 - furnplan-Handbuch
Rastersprung<br />
Hier lassen sich automatisch eingestellte Rastersprünge innerhalb von Planungen einstellen.<br />
Standardmäßig ist der Rastersprung in allen drei Feldern orange eingestellt. Somit ist die<br />
Rastersprungautomatik in furnplan für Möbel aktiv. (Raster groß)<br />
Wird dieser Knopf auf 2 orange Felder reduziert, verkleinern Sie den automatischen Rastersprung.<br />
(Raster mittel). z. B. in Xelo ändern Sie die Standard 2 Rastersprünge auf das 1 Rastersprünge bei<br />
„Ausstattung frei wählbar“.<br />
Wenn nur ein Feld orange ist, akzeptiert furnplan jeden möglichen Rastersprung. (Raster klein).<br />
Wichtig: Es wird empfohlen das Standard Raster zu benutzen (Raster groß), da sonst u. U. bestimmte<br />
Abstände manuell eingestellt werden müssen. Dazu benötigen Sie fundierte Kenntnisse innerhalb der<br />
Möbelprogramme.<br />
Planungsrichtung<br />
Standardmäßig wird in furnplan von links nach rechts geplant. Wird das erste Objekt eingeplant, so stellt<br />
sich die Planungsrichtung automatisch nach rechts ein (der rechte Pfeil ist dann orange). Es gibt<br />
natürlich viele Planungssituationen, in denen eine andere Planungsrichtung gewünscht ist. In so einem<br />
Fall kann die Planungsrichtung auch nach oben, unten oder links eingestellt werden, immer ausgehend<br />
von dem Objekt in der Planung, das markiert (d.h. blau umrandet) ist.<br />
Eine fünfte Alternative zur Planung ist das "Freie Platzieren". Diese Funktion ist dann aktiv, wenn das<br />
Quadrat in der Mitte des Button aktiv (d.h. orange hinterlegt) ist. Objekte werden im Produktkatalog<br />
ausgewählt, in die Planungsebene gezogen und an gewünschter Stelle per linkem Mausklick beliebig oft<br />
hintereinander platziert. Soll das Objekt nicht mehr platziert werden, so löst man es durch Klick auf die<br />
rechte Maustaste.<br />
Die untere Funktionsleiste<br />
Animation: Öffnen<br />
Beim Klick auf diesen Button öffnen sich die Fronten und Schubläden aller Objekte einer Planung. Wird<br />
zuerst ein einzelnes Objekt selektiert (d.h. grün markiert), dann wird nur dieses Objekt animiert.<br />
Animation: Schließen<br />
Beim Klick auf diesen Button werden die Fronten und Schubläden aller oder eines selektieren Objektes<br />
einer Planung wieder geschlossen.<br />
Fronten ein- bzw. ausblenden<br />
Beim Klick auf diesen Button werden alle Fronten einer Planung virtuell ausgeblendet und ein Blick ins<br />
"innere" der Objekte ist möglich. Durch erneuten Klick auf diesen Button werden alle Fronten wieder<br />
eingeblendet.<br />
Seite 6 - furnplan-Handbuch
Schatten ein- bzw. ausschalten<br />
Beim Klick auf diesen Button wird für die gesamte Planung eine Schattierung generiert. Beim erneuten<br />
Klick auf diesen Button wird die Schattierung wieder ausgeschaltet.<br />
Accessoires<br />
Beim Klick auf diesen Button öffnet sich rechts im Bereich des Produktkataloges der Accessoires-<br />
Katalog. Hier können Dekorationsartikel für die Planung ausgewählt und platziert werden.<br />
Redbox-Funktion<br />
Wird während der Planung die Redbox angezeigt, d.h. ein oder mehrere Elemente werden mit einer<br />
breiten rot-weißen Umrandung markiert, dann kann per Klick auf diesen Button der Planungsfehler<br />
angezeigt werden. Dazu einfach mit der Maus über das rot-weiß markierte Element fahren. Die<br />
Fehlermeldung wird links unten in der Planungsebene in einem gelben Feld angezeigt.<br />
Achtung: Die Redbox-Fehleranzeige sollte nicht mit einer Kollision verwechselt werden. (u. st.<br />
Beispiele) Eine Kollision zweier oder mehrerer Elemente wird mit einer verschwommen rot-weißen<br />
Umrandung angezeigt. Hier gibt es keine Fehlermeldung.<br />
Beispiel: RedBox Beispiel: Kollision<br />
Kamera vor / zurück<br />
Die erste von vier Kamerasteuerungs-Funktionen. Die gesamte Planungsebene wird nach vorne bzw.<br />
nach hinten geschoben. Dazu mit der Maus über den Button fahren. Wenn der Button farbig hinterlegt<br />
ist, bei gedrückter linker Maustaste die Maus nach vorne oder hinten schieben, bis die Planungsebene in<br />
der gewünschten Position ist.<br />
Kamera drehen<br />
Die Kamera steht fest an einer Position und dreht sich um Ihre eigene Achse. Die Planungsebene kann<br />
sowohl horizontal links- oder rechtsherum gedreht werden, als auch vertikal nach oben oder unten<br />
gekippt werden. Verfahren wie bei Button "Kamera vor / zurück".<br />
Kamera um Objekt drehen<br />
Die Kamera fährt um eine Planung herum, sodass sie von allen Seiten betrachtet werden kann.<br />
Verfahren wie bei Button "Kamera vor / zurück".<br />
Seite 7 - furnplan-Handbuch
Kamera schieben<br />
Die Kamera wird nach links, rechts, unten oder oben geschoben, sodass die gesamte Planungsebene in<br />
die entsprechend andere Richtung fährt. Verfahren wie bei Button "Kamera vor / zurück".<br />
Kameraansichten<br />
Diese Button sind mit festdefinierten Positionen der Kamera hinterlegt. Beim Klick auf einen dieser<br />
Button wird die Planung aus der entsprechend gewählten Perspektive dargestellt. Beim Klick auf das<br />
Kamerasymbol öffnet sich rechts im Bereich des Produktkataloges ein Untermenü, in dem zusätzlich<br />
individuelle Kamerapositionen hinterlegt werden können.<br />
Wichtig: Diese automatischen Kameraansichten richten sich immer nach Möbeln aus.<br />
c) Weitere Funktionen<br />
G-Preis-Funktionen<br />
Links unten auf der unteren Funktionsleiste befindet sich das Textfeld "G-Preis". Fährt man mit der Maus<br />
darüber, so wird der Gesamtpreis aller bisher geplanten Objekte angezeigt:<br />
Gesamt-Preis<br />
Klickt man mit der linken Maustaste auf das Textfeld "G-Preis", so öffnet sich ein neues Fenster, in dem<br />
sämtliche Angaben aller bisher geplanten Objekte aufgelistet sind (Schnellansicht):<br />
Auflistung alle bereits geplanten Elemente (Schnellansicht)<br />
Seite 8 - furnplan-Handbuch
Gesamtbreite der Planung<br />
Während der Planung wird fortlaufend die Breite der bisher geplanten Objekte mitberechnet. Die<br />
Anzeige der Gesamtbreite befindet sich auf der oberen Funktionsleiste unterhalb des Buttons "Objekt<br />
schieben". Wenn nach einer Breitenkürzung die Breite neu berechnet werden soll, einfach auf ein Objekt<br />
der Planung klicken.<br />
Import / Export<br />
Auf der unteren Funktionsleiste unterhalb der 3D-Kameransichten befindet sich der Button "E" wie<br />
"Export". Beim Klick auf den Button öffnet sich rechts im Bereich des Produktkataloges ein Untermenü,<br />
das es ermöglicht, die aktuelle Planung als furnplan-Datei (*.dhp) zu ex- bzw. zu importieren:<br />
Untermenü: Export/Import-Funktion<br />
Zum Exportieren der aktuellen Planung in diesem Untermenü auf den folgenden Button klicken:<br />
Es öffnet sich ein Fenster, in dem der gewünschte Pfad und ein Dateiname + .dhp eingetragen werden<br />
kann. Die aktuelle Planung wird dann mit Klick auf "Speichern" dorthin exportiert.<br />
Seite 9 - furnplan-Handbuch
Zum Importieren einer furnplan-Datei auf den folgenden Button klicken:<br />
Es öffnet sich ein Fenster, in dem eine furnplan-Datei (immer mit Endung .dhp) ausgewählt werden<br />
kann. Sobald der Button "Öffnen" geklickt wird, wird die betreffende furnplan-Datei in die Planungsebene<br />
geladen und kann weiterbearbeitet werden.<br />
Farbbild der aktuellen Ansicht exportieren<br />
Es kann Situationen geben, in denen man von einer Planung nur ein Farbbild ausdrucken möchte oder<br />
dieses per eMail weiterversenden möchte. Hierzu bietet das Untermenü von "Export/Import" eine<br />
zusätzliche Funktion, mit der ein Farbbild der aktuellen Ansicht im gängigen jpg-Format lokal auf dem<br />
Rechner abgespeichert werden kann.<br />
Unter Rasterformate kann die gewünschte Größe des Bildes eingestellt werden. Bei Klick auf den Button<br />
"JPG" öffnet sich dann ein Fenster, in dem der gewünschte Pfad und ein Dateiname eingegeben werden<br />
kann. Die aktuelle Ansicht wird dann durch Klick auf Speichern dorthin exportiert.<br />
Druckoptionen<br />
Bei Klick auf den Button "P" (wie engl. Print) öffnet sich rechts im Bereich des Produktkataloges ein<br />
Untermenü, das es ermöglicht, das Druckformular mit weiteren Optionen zu versehen:<br />
Erweiterte Druckoptionen<br />
Seite 10 - furnplan-Handbuch
Unter dem Menüpunkt "Einstellungen" können die speziellen Druckoptionen für alle Ausdrucke "als<br />
Standard" festgelegt werden, oder nur "temporär" für diesen einen Ausdruck. "Als Standard" wirkt sich<br />
dann auf alle Druckvorgänge aus, die über den Button "Drucken" in der oberen Funktionsleiste<br />
angesteuert werden. Wird die Option "temporär verwenden" gewählt, dann wirken sich die Änderungen<br />
nur für einen Druck aus, der über den Button "Drucken" in diesem Untermenü angesteuert wird.<br />
Beim Unterpunkt "Artikelpreise" gibt es die Auswahl zwischen Artikelpreise anzeigen (ausweisen), MC<br />
Nummern, oder gar keine Artikelpreise anzeigen. Des weiteren gibt es die Möglichkeit, Artikelnummern<br />
und den Gesamtpreis entweder anzeigen zu lassen oder auszublenden.<br />
Die Unterpunkte "Perspektive als Liniendarstellung", "Perspektive als Farbbild" und „Ausdruck<br />
Grundriss“ geben gibt die Möglichkeit, die aktuelle Perspektive der Planung in Farbe, die<br />
Linienzeichnung oder die Grundrissvermassung von Räumen zu drucken oder nicht.<br />
3D-Darstellung als Linienzeichnung 3D-Darstellung als Farbbild<br />
2D-Grundrissausdruck<br />
Seite 11 - furnplan-Handbuch
Redlining<br />
Unter diesem Begriff verbirgt sich die Bearbeitung der Werksskizzen. Hier können Sie in die<br />
Werksskizze weitere Änderungen / Bemerkungen usw. direkt in die Auftragsbearbeitung geben.<br />
Sie finden das Redlining in dem kleinen Feld unten rechts. (Das gleiche kleine Feld, wo auch die<br />
Druckoptionen zu finden sind.)<br />
Dies ist nun die 1. Ansicht:<br />
Klicken Sie einmal in die Skizze und es öffnet sich die obere Menüleiste:<br />
1 2 3 4 5 6 7<br />
Zu 1:<br />
Seitensteuerung: vor, zurück, erste Seite, letzte Seite<br />
Zu 2:<br />
Zoom Funktionen: plus, minus, ganzes Blatt<br />
Blatt links, rechts, oben, unten schieben<br />
Zu 3:<br />
Objektwahl: den Zeiger klicken und Objekt auswählen<br />
Drucken: Seite drucken<br />
Zu 4:<br />
Zeichenbefehl: Linien, doppel Pfeil, Kreis, Pfeil, Rechteck<br />
Zu 5:<br />
Text platzieren: Den geschriebenen Text aus dem Textfeld (siehe zu 6) platzieren<br />
Schriftgröße auswählen<br />
Zu 6:<br />
Textfeld: Einfach Text in Feld einschreiben und anschließen über das Symbol A<br />
platzieren.<br />
Zu 7:<br />
Zurück: Klicken und das Redlining wird beendet. Änderungen werden gesichert<br />
Seite 12 - furnplan-Handbuch
Im Untermenu der Druckoptionen<br />
Fotorealistische Darstellung<br />
kann eine fotorealistische Darstellung der Planung als pdf-Datei erstellt werden.<br />
Klicken Sie auf den Button „Berechnung starten“.<br />
Hierbei werden die Lichtparameter automatisch nach der Kameraausrichtung gesetzt.<br />
Um das Bild noch zu verbessern, kann das Untermenu geöffnet werden, welches Sie mit dem<br />
Pluszeichen öffnen können:<br />
Einfügen: Lichtparameter können selbst gesetzt werden<br />
Bearbeiten: bestehende Lichtparameter können bearbeitet werden<br />
Löschen: Lichtparameter können gelöscht werden<br />
Qualität: die Höhe der Qualität bestimmt wie lang die Berechnung circa dauert.<br />
Über den Button „Einfügen“ können Sie wie bereits oben beschrieben die Lichtparameter selbst setzen.<br />
Dazu müssen Sie einfach den Mauszeiger über die 3D-Planungsebene bewegen. Es erscheint ein<br />
grauer Punkt, den Sie beliebig platzieren können. Dieser Punkt stellt die Lichtquelle dar.<br />
Mit einem Rechtsklick auf den Punkt erscheint ein Kontextmenü, über das Sie weitere Einstellungen<br />
vornehmen können:<br />
Seite 13 - furnplan-Handbuch
Als Punktlicht: Festes Punktlicht ohne konfigurierbare Radius- und Falloffeinstellungen<br />
Als Spotlicht: Ermöglicht das Einstellen von Radius- und Falloff-Lichtwinkeln<br />
Lichtwinkel Radius: Bestimmt die Größe der Fläche, die vom Licht angestrahlt wird (3° bis 75°)<br />
Lichtwinkel Falloff: Bestimmt wie stark das Licht am Ende abfällt (d.h. der Falloff-Winkel kann<br />
nie kleiner sein als der Radius-Winkel)<br />
Helligkeit: Einstellung für die Helligkeit des Lichts (0 bis 1,5)<br />
Beispiel für den Falloff-Lichtwinkel:<br />
Lichtwinkel-Radius: 15° Lichtwinkel-Radius: 15°<br />
Lichtwinkel-Falloff: 15° Lichtwinkel-Falloff: 30°<br />
�<br />
Beim Spotlicht haben Sie außerdem die Möglichkeit die Lampe zu drehen bzw. die Richtung, in die das<br />
Licht scheinen soll, einzustellen.<br />
Dazu klicken Sie rechts auf den Button „Bearbeiten“ und ziehen an dem kleineren grauen Punkt, der<br />
durch eine Linie mit der Lichtquelle verbunden ist, in die gewünschte Leuchtrichtung:<br />
�<br />
Seite 14 - furnplan-Handbuch
Grafikdarstellung<br />
Diese Funktion befindet sich im Untermenu der Kameraeinstellungen.<br />
Vorrangig ist diese Funktion gedacht um die Grafiken bei einer Terminal Server Installation schneller in<br />
furnplan darzustellen.<br />
Die Kantenglättung dient dazu, Möbelstücke in furnplan mit geraderen Linien und Kanten darzustellen.<br />
Texturiert: die normale Ansicht in furnplan. Hier werden alle Strukturen der Möbel angezeigt<br />
Farbig: alle texturierten Grafiken werden in furnplan entfernt und man sieht nur eine<br />
farbige Darstellung<br />
Weiß: alle texturierten Grafiken werden aus der Arbeitsfläche entfernt und eine weiße<br />
Ansicht wird sichtbar.<br />
Um schnell wieder aus der farbigen oder der weißen Ansicht in die texturierte zu wechseln, wird in der<br />
unteren Menuleiste ein weiterer Button erscheinen. Beim Klicken wird automatisch in die texturierte<br />
Ansicht gewechselt. Sobald aber an der Planung weiterarbeitet wird, wechselt die Grafik wieder in die<br />
eingestellte Darstellungsweise.<br />
Das Kontextmenü<br />
furnplan bietet während der Planung grundsätzlich ein Kontextmenü an, über das verschiedene<br />
Funktionen angesteuert werden können. Fährt man mit der Maus über ein Element und klickt mit der<br />
rechten Maustaste, dann öffnet sich i.d.R. das Kontextmenü, welches alle möglichen Funktionen anzeigt,<br />
die momentan an diesem betreffenden Element ausführbar sind. Dies können je nach Planungssituation<br />
und gewähltem Element unterschiedliche Funktionen sein, die aber häufig hilfreich sind. So kann z.B.<br />
bei einem Türelement schnell der Frontanschlag gewechselt werden, furnplan berechnet im Hintergrund<br />
automatisch die neue Typennummer und ggf. den Preis.<br />
Seite 15 - furnplan-Handbuch
2. Das Projektmanagement<br />
a) Abspeichern von Planungen<br />
Das Projektmanagement bietet die Möglichkeit, verschiedenste Daten und Angaben zu einer Planung<br />
abzuspeichern. Einige Angaben, die im Projektmanager hinterlegt werden, erscheinen auch auf dem<br />
Druckformular. Näheres Hierzu im Kapitel 4. Mit Klick auf den Button<br />
öffnet sich folgendes Fenster:<br />
Projektmanager<br />
Hier können nun sämtliche Eingaben vorgenommen werden.<br />
Soll eine Planung einfach nur unter einem bestimmten Planungsnamen abgespeichert werden, so reicht<br />
die Eingabe einer "Kurzbezeichnung" aus. Durch Klick auf "Speichern als neu" wird die aktuelle Planung<br />
unter der eingegebenen Kurzbezeichnung abgelegt und kann über den Button "Projekt laden" wieder<br />
aufgerufen und weiter bearbeitet werden.<br />
Gibt es eine interne Auftragsnummer oder Ähnliches, so kann im Feld "Warenwirtschaft" dieser Eintrag<br />
zur aktuellen Planung eingetragen werden.<br />
Auf der rechten Seite des Projektmanagers können Daten wie Liefertermin (sofern vorhanden), weitere<br />
Bemerkungen zur Planung und die Auftragsart festgelegt werden. Manchmal soll die Planung ein<br />
Angebot für den Kunden sein, es kann auch sein, dass die Planung als Bestellung an den Hersteller<br />
weitergesandt wird. In diesem Feld kann dieser wichtige Hinweis hinterlegt werden.<br />
Seite 16 - furnplan-Handbuch
) Kundenanschriften hinterlegen<br />
Soll eine Kundenanschrift hinterlegt werden, wird durch Klick auf den Button "ändern" ein weiteres<br />
Fenster geöffnet, in dem sämtliche Kundenadressdaten editiert, abgelegt und gepflegt werden können:<br />
Adressen anlegen, pflegen und für aktuelle Planung auswählen<br />
Durch Klick auf den Button "Neue Adresse" werden alle Adressfelder weiß hinterlegt und sind dadurch<br />
zur Eingabe bereit. Ist die komplette Adresse eingegeben (die Mindestangaben sind Kurzbezeichnung<br />
oder Nachname), so kann diese mit Klick auf den Button "Speichern" hinterlegt werden. Diese Adresse<br />
ist nun im Furnplan-Projektmanagement ständig hinterlegt und kann auch für andere Planungen<br />
ausgewählt werden.<br />
Über den Button "Adresse editieren" kann eine bereits hinterlegte Adresse geändert und ergänzt<br />
werden. Hierzu unten in der Adressliste die betreffende Adresse auswählen und den Button "Adresse<br />
editieren" anklicken. Die Felder werden wieder weiß hinterlegt und sind zur Eingabe bereit.<br />
Analog dazu funktioniert der Button "Adresse löschen": Zunächst die zu löschende Adresse unten<br />
auswählen und dann den Button "Adresse löschen" anklicken.<br />
Soll eine hinterlegte oder gerade angelegte Adresse der aktuellen Planung zugeordnet werden, so wählt<br />
man die betreffende Adresse in der Liste aus und Klickt den Button unten rechts "OK/Auswählen". Das<br />
aktuelle Fenster schließt sich und die Adresse erscheint im Adressfeld des Fensters<br />
"Projektmanagement".<br />
Analog dazu können Lieferanschrift, Rechnungsanschrift und Architektenadresse für eine Planung<br />
gewählt werden, sofern von der Kundenadresse abweichend.<br />
Seite 17 - furnplan-Handbuch
c) Texte vor oder nach den Positionen hinterlegen<br />
Mit Hilfe der Button "VorPosText" und "NachPosText" können entweder vor oder nach der Auflistung<br />
aller Einzeltypen des Ausdruckformulars Notizen, wichtige Hinweise oder Bemerkungen hinterlegt<br />
werden. Klickt man z.B. den Button "VorPosText", dann öffnet sich folgendes Fenster:<br />
Texte, Notizen anlegen, pflegen und für aktuelle Planung auswählen<br />
Hier können Texte, Notizen, Bemerkungen abgelegt werden, die dann für die aktuelle Planung<br />
ausgewählt werden können. Möchte man einen Text hinterlegen, so muss er zunächst im linken Feld<br />
eingegeben werden. Danach muss ein "Dateiname zum Speichern" eingegeben werden, und zum<br />
Speichern des Textes nur noch den unteren Button mit den beiden " >>" anklicken. Der eingegebene<br />
Text ist nun unter dem Dateinamen im Projektmanagement abgelegt.<br />
Will man diesen Text nun für die aktuelle Planung hinterlegen, so wählt man rechts im Feld den<br />
betreffenden Text aus, klickt auf den oberen Button mit den beiden "
3. Die Online-Bestellung<br />
Ist eine Planung soweit fertig gestellt, dass sie als Bestellung an den Hersteller gesandt werden kann, so<br />
bietet furnplan die Möglichkeit, die Planung über den Button "Import/Export" (siehe unter "untere<br />
Funktionsleiste) und dort unter dem Button "Bestellung an den Hersteller" direkt online zu versenden, wo<br />
sie dann als Auftrag weiter bearbeitet wird.<br />
Klickt man auf den Button "Bestellung an Herstellername" , so wird die aktuelle Planung als dhp-<br />
Datei und als pdf-Datei einem ansonsten leeren eMail-Formular angehängt:<br />
Ein durch furnplan generiertes eMail-Dokument mit Dateianlage<br />
a. Erforderliche Angaben für eine Online-Bestellung<br />
Soll diese Mail bei dem Hersteller als Bestellung bearbeitet und als Auftrag bestätigt werden, so sind<br />
einige zusätzliche Angaben in dieser Mail zwingend notwendig:<br />
• Name und Adresse des Möbelhauses<br />
• Name und Tel.-Nr. des Bearbeiters<br />
• Kommissionsnummer und -Name<br />
• Gewünschter Liefertermin<br />
• Lieferadresse<br />
Mit der Angabe dieser Daten werden unnötige und zeitraubende Rückfragen vermieden, Aufträge<br />
können schneller bearbeitet werden.<br />
Seite 19 - furnplan-Handbuch
4. Der Ausdruck<br />
a. Was passiert beim Drucken?<br />
Beim Klick auf den Druck-Button (siehe Kapitel 1.b) öffnet sich ein neues Fenster, der Acrobat Reader<br />
wird geöffnet und das Druck-Formular erscheint als PDF-Datei. Über die Druck-Funktion des Acrobat<br />
Reader kann der Ausdruck gestartet werden.<br />
b. Welche Angaben erscheinen wo?<br />
Der Ausdruck enthält standardmäßig drei Teile:<br />
• Der Kopf des Druckformulars und daran anschließend die Auflistung aller<br />
geplanten Elemente (Position, Artikel-Nummer, Beschreibung, Dimensionen,<br />
Menge, Einzel-Preis, Gesamtpreis)<br />
• Die aktuelle Ansicht in 3D und Farbe<br />
• Die Planung als 2D-Skizze mit allen erforderlichen Maßangaben,<br />
Programmausführung etc.<br />
Je nachdem, ob man unter "Druckoptionen" (siehe Kapitel 1.c) noch andere Druck-Parameter<br />
angegeben hat, erscheinen diese dann auch auf dem Ausdruck.<br />
Einige wichtige Angaben zur Planung, die evtl. vor Start des Druckformulars im Projektmanager (siehe<br />
hierzu Kapitel 2) für diese Planung hinterlegt wurden, erscheinen auch auf dem Druckformular an<br />
bestimmten Stellen:<br />
Adresse, Warenwirtschaft, Text vor und Text nach den Positionen werden für das Druckformular übernommen<br />
Seite 20 - furnplan-Handbuch
Warenwirtschafts-Nummer, Name und Vorname des Kunden werden auf der Skizze des Druckformulars angegeben<br />
Seite 21 - furnplan-Handbuch
5. Die Raumplanung<br />
a. Überblick<br />
Beim Klick auf den Button "Raumplanung" (siehe unter 1.b), öffnet sich rechts im Bereich des<br />
Produktkataloges das Raumplanungsprogramm von furnplan zuerst das linke Fenster indem man die<br />
globale Raumhöhe einträgt. Nachdem man auf „OK“ gedrückt hat, öffnet sich das rechte Fenster mit<br />
allen erforderlichen Button zur Bearbeitung bzw. Erstellung der Räume.<br />
Startseite Raumplanungsprogramm Ansicht nach Eingabe der Raumhöhe<br />
b. Alle Button im Einzelnen<br />
Über das Hauptmenü der Raumplanung gelangt man jeweils in die verschiedenen Untermenüs der<br />
Raumplanung:<br />
Hauptmenü Raumplanungsprogramm<br />
Standardräume und freie Raumplanung<br />
Standardräume<br />
Bei Klick auf diesen Button öffnet sich unterhalb des Hauptmenüs das Untermenü "Standardräume" mit<br />
verschiedenen vorgegebenen Raumsituationen. Klickt man einen Standardraum an, so öffnet sich ein<br />
weiteres Untermenü mit den genauen Wandmaßangaben. (innerhalb der Raumplanung, in cm) Diese<br />
Felder sind editierbar, d.h. es können andere Werte eingegeben werden. Mit Klick auf "OK" wird der<br />
Raum mit den eingegebenen Wandmaßen in die Planungsebene gesetzt.<br />
Seite 22 - furnplan-Handbuch
Freie Raumplanung<br />
Durch Klick auf diesen Button wird die freie Raumplanung aktiviert. Lösgelöst von den vorgegebenen<br />
Räumen innerhalb der "Standartraumplanung" können in der Planungsebene frei mit der Maus Wände<br />
zu individuellen Räumen gezogen werden.<br />
Um eine Wand zu zeichnen, mit der linken Maustaste an einer beliebigen Position innerhalb der<br />
Planungsebene klicken. Dann mit der Maus so lange ziehen, bis die Wand die gewünschte Länge<br />
erreicht hat. Durch einen weiteren Klick mit der linken Maustaste wird die Wand platziert. So kann direkt<br />
mit einer weiteren Wand verfahren werden. Während mit der Maus gezogen wird, erscheinen der Innen-<br />
bzw. Außenwinkel der Wand und die Wandlänge zur Orientierung. Soll die Raumplanung abgeschlossen<br />
werden, mit der rechten Maustaste klicken und im Kontextmenü den Punkt "Fertig mit der Wand"<br />
auswählen. Die freie Raumplanung ist damit beendet.<br />
Leicht lässt sich die freie Raumplanung auch über das Kontextmenü steuern, wenn alle Raummaße<br />
bekannt sind: Über die linke Maustaste wird zunächst eine freie Wand gestartet. Dann direkt die rechte<br />
Maustaste klicken, um das Kontextmenü zu öffnen. Hier gibt es die Möglichkeiten, die Wandlänge, die<br />
Wandlänge und den rechten Innenwinkel (für Planungen rechts herum; im Uhrzeigersinn), oder die<br />
Wandlänge und den linken Innenwinkel einzugeben (für Planungen links herum; gegen den<br />
Uhrzeigersinn). Den gewünschten Menüpunkt anklicken, es öffnet sich ein kleines Fenster, in dem die<br />
Eingaben gemacht werden können. Die Wand zeichnet sich automatisch ein. Genauso mit weiteren<br />
Wänden verfahren und abschließend über die rechte Maustaste den Punkt "Fertig mit der Wand"<br />
wählen, um die freie Raumplanung wie gewohnt abzuschließen.<br />
Freie Raumplanung: Angabe des Innenwinkels und der Wandlänge während die Maus gezogen wird;<br />
Das Kontextmenü wird über die rechte Maustaste geöffnet. Hier können die Daten genau eingegeben werden<br />
Seite 23 - furnplan-Handbuch
Wand oder Raum bearbeiten<br />
Raum bearbeiten<br />
Sollen zugleich mehrere Wände des Raumes bearbeitet werden, so werden mit Klick auf diesen Button<br />
die Wandhöhen und -längen aller Wände im Raum angezeigt. Mit Klick auf eine Maßkette öffnet sich ein<br />
kleines Fenster in dem ein neues Maß eingetragen werden kann. Durch Klick auf den Button<br />
"Normalmodus" in der oberen Funktionsleiste werden die Maße wieder ausgeblendet.<br />
Mit dieser Funktion kann die Position ein oder mehrerer Wände verändert werden.<br />
Es kann einfach eine Wand an der oberen Fläche mit gedrückter Maustaste gepackt werden (wie<br />
auch bei Schränken) und frei im Raum verschoben werden.<br />
Wenn eine Wand markiert wird (grüner Rahmen) wird die Position dieser Wand zu anderen Wänden<br />
mittels mehrerer Bemaßungen dargestellt.<br />
Die äußeren vier Maßlinien sind jeweils von ihrem äußeren Eckpunkt her manipulierbar. Im obigen<br />
Beispiel kann die obere Bemaßung von 100 so verändert werden, dass es bis zur rechten Kante der<br />
oberen Wand reicht. Dazu nimmt man sich den Endpunkt der Bemaßung (den rechten Pfeil) und<br />
zieht diesen mit gedrückter linker Maustaste zum Endpunkt der oberen Wand.<br />
Seite 24 - furnplan-Handbuch
Anschließend kann das Maß (238,2) beliebig per Eingabe verändert werden. Dieses geschieht<br />
durch anpicken der Bemaßung im mittleren Bereich.<br />
Die Wand schiebt sich auf das eingegebene Maß.<br />
Diese Funktionalität ist auch für das Verschieben mehrerer Wände geeignet. Es können mehrere<br />
Wände nacheinander gewählt werden. Die Maßketten werden dann nur von der ersten Wand<br />
angezeigt, weil sonst zu viele Maßketten angezeigt würden und die Szene nicht mehr überschaubar<br />
wäre.<br />
Anstatt die Maße per Tastatur einzugeben, kann man alternativ die markierten Wände auch intuitiv<br />
per Maus schieben. Dazu einfach eine der markierten Wände an der oberen Fläche mit gedrückter<br />
linker Maustaste verschieben. Die Maßketten ändern sich bei jeder Veränderung der Mausposition<br />
dynamisch mit. Auch wenn man die Endpunkte der Maßketten zuvor auf eine andere Position<br />
gebracht hat. Dieses ist ein schöner visueller Effekt, den man auf jeden Fall zeigen sollte!<br />
Einzelne Wand bearbeiten<br />
Soll eine Wand eines bereits eingeplanten Raum verändert werden, so wird mit Klick auf diesen Button<br />
und daran anschließend auf die betreffende Wand das Untermenü dieser Wand geöffnet. Dort besteht<br />
die Möglichkeit, die Wandhöhe, die Wandstärke und eine Dachschräge für die Wand einzugeben.<br />
Aktiviert man das Feld "Dachschräge" so öffnet sich eine Skizze, in der alle Parameter der Dachschräge<br />
eingegeben werden können. Es reicht aus, wenn ein Wert eingegeben wird, alle anderen werden<br />
automatisch im Hintergrund berechnet. Mit Klick auf "OK" wird die Dachschräge eingezeichnet. Soll eine<br />
vorhandene Dachschräge wieder herausgenommen werden, so muss das Feld "Dachschräge"<br />
deaktiviert werden und mit "OK" bestätigt werden.<br />
Seite 25 - furnplan-Handbuch
Makierung Wand: frei kopierbar Makierung Wand: nur auf der Achse kopierbar<br />
Markiert man eine Wand, so kann diese auf derselben Achsen nochmals angebracht werden.<br />
Entscheidend ist die Makierung der Wand, wie sie angezeigt wird. Wird Sie markiert, wie auf dem<br />
oberen linken Bild, so ist die Wand frei auf der ganzen Fläche setzbar. Markiert man sie jedoch wie auf<br />
dem rechten Bild, ist die Wand nur auf der Achse kopierbar.<br />
Wand löschen<br />
Durch Klick auf diesen Button und anschließend auf eine Wand im Raum, wird diese Wand gelöscht.<br />
Raum löschen<br />
Durch Klick auf diesen Button wird der komplette Raum gelöscht.<br />
Raum mit Farben, Fenster und Türen ausstatten<br />
Türen einplanen<br />
Soll der Raum mit Türen versehen werden, so wird mit Klick auf den Button "Türen einplanen" das<br />
Untermenü mit verschiedenen Türversionen angezeigt. Durch Eingabe der Türbreite und Türhöhe und<br />
Angabe, ob Innen- oder Außenanschlag, je links oder rechts, sind alle notwendigen Parameter<br />
vorgegeben, die zum Einplanen einer Tür notwendig sind. Danach einfach die gewünschte Tür anklicken<br />
und mit der Maus über die gewünschte Wand fahren. Zum Platzieren der Tür mit der linken Maustaste<br />
klicken.<br />
Untermenü: Türen einplanen<br />
Seite 26 - furnplan-Handbuch
Tür bearbeiten<br />
Sollen die Maße oder die Position einer bereits eingeplanten Tür verändert werden, einfach den Button<br />
"Tür bearbeiten" anklicken und danach die betreffende Tür anklicken. Alle Maße, die die Größe und die<br />
Position der Tür bestimmen, werden angezeigt. Um ein Maß zu ändern, einfach auf die gewünschte<br />
Maßkette klicken. Es öffnet sich ein kleines Fenster, in dem das neue Maß eingegeben werden kann.<br />
Alle anderen Maße werden zeitgleich neu berechnet und passen sich automatisch an.<br />
Tür löschen<br />
Soll eine bereits geplante Tür gelöscht werden, den Button "Tür löschen" anklicken und anschließend<br />
auf die entsprechende Tür in der Planung klicken.<br />
Fenster einplanen<br />
Soll der Raum mit Fenstern versehen werden, so wird mit Klick auf den Button "Fenster einplanen" das<br />
Untermenü mit verschiedenen Fensterversionen angezeigt. Durch Eingabe der Fensterbreite, Fenster-<br />
und Brüstungshöhe sind alle notwendigen Parameter vorgegeben, die zum Einplanen eines Fensters<br />
notwendig sind. Danach eines der Fensterbeispiele anklicken und mit der Maus über eine Wand fahren.<br />
Zum Platzieren des Fensters mit der linken Maustaste klicken.<br />
Untermenü: Fenster einplanen<br />
Fenster bearbeiten<br />
Der Button "Fenster bearbeiten" funktioniert analog zum Button "Tür bearbeiten".<br />
Tür löschen<br />
Der Button "Fenster löschen" funktioniert analog zum Button "Tür löschen".<br />
Seite 27 - furnplan-Handbuch
Farben einplanen<br />
Sollen die einzelnen Raumteile mit Farben und anderen Oberflächen versehen werden, so öffnet sich<br />
bei Klick auf diesen Button das Untermenü "Farben einplanen". Hier können der Boden, die Wände (alle<br />
oder einzelne), Fenster (alle oder einzelne), Türen (alle oder einzelne), Accessoires und die Decke<br />
(Dachschräge) jeweils ausgewählt werden und mit einer neuen Oberfläche versehen werden. Es gibt die<br />
Auswahl zwischen einer Farbpalette, einigen Holzoberflächen oder sonstigen Oberflächen, wie z.B.<br />
verschiedene Teppichböden oder Fliesen. Zum Ändern einer Farbe den gewünschten Raumteil in<br />
diesem Untermenü auswählen und danach die Oberfläche auswählen.<br />
Soll nur eine markierte Wand, Fenster oder Tür verändert werden, zunächst die Auswahl treffen und<br />
danach die jeweilige Wand, Tür oder das Fenster anklicken.<br />
Untermenü: Farben einplanen<br />
c. Das Kontextmenü der Raumplanung<br />
Ist eine einzelne Wand oder ein Raum eingeplant, so kann beim Überfahren einer Wand und Klick auf<br />
die rechte Maustaste ein Kontextmenü geöffnet werden, das hilfreiche Funktionen zur Raumplanung<br />
bereithält:<br />
Kontextmenü der Raumplanung<br />
Schieben<br />
Der Punkt "Schieben" ermöglicht es, einzelne Wände entweder quer oder entlang zu Wandachse zu<br />
verschieben. Beim Klick auf die gewünschte Funktion öffnet sich ein Fenster, in dem der Wert<br />
eingegeben werden kann, um den sich die Wand verschieben soll.<br />
Dimension<br />
Beim Punkt Dimension gibt es die Möglichkeit, die Höhe und die Länge der Wand nachträglich zu<br />
verändern. Bei der Länge kann man zudem auswählen, ob die Wand links oder rechts verlängert werden<br />
soll und die Wand entsprechend rechts oder links fest stehen bleiben soll.<br />
Seite 28 - furnplan-Handbuch
Drehen dieser Wand<br />
Einzelne Wände lassen sich entweder auf einen absoluten oder um einen relativen Winkel drehen.<br />
Diese Funktion ist dann ausführbar, wenn vorher auf den Button "Raum Bearbeiten" geklickt wurde.<br />
Eigenschaften<br />
Der Punkt "Eigenschaften" funktioniert analog zum Button "Wand bearbeiten". Beim Klick darauf öffnet<br />
sich rechts das Untermenü dieser Wand. Siehe unter "Wand bearbeiten".<br />
Wand zweiseitig<br />
Standardmäßig gibt es eine Innen- und Außenseite jeder Wand. Die Innenseite ist standardmäßig weiß<br />
(oder farbig, falls die Farben geändert wurden), und die Außenseite ist durchsichtig bzw. ohne<br />
Farbhinterlegung. Steht eine Wand z.B. quer im Raum oder ist der Raum in mehrere kleine Räume<br />
unterteilt, macht es Sinn, durch Klick auf diesen Punkt die Wände von beiden Seiten farbig zu<br />
hinterlegen. Ist eine Wand bereits zweiseitig, kann diese durch Klick auf den Punkt "Wand einseitig"<br />
wieder in die Standardansicht geändert werden.<br />
Schnittebene<br />
Mit der Schnittebene sind alle Bereiche einer Raumplanung gemeint, die sich mit einer bestimmten<br />
Wand ab einer festgelegten Raumtiefe schneiden. Wurden z.B. in einem rechteckigen Raum an allen<br />
vier Wänden Möbel eingeplant, so können sie sich störend im Blickfeld einer Wand befinden.<br />
Um eine freie Ansicht einer Wand zu bekommen, können durch den Punkt "Schnittebene einblenden"<br />
alle Wände und Möbel virtuell ausgeblendet werden.<br />
Über den Punkt "Schnittebene ausblenden" werden wieder alle Wände und Möbel angezeigt.<br />
Über den Punkt "Schnittebene Tiefe" kann die Raumtiefe eingegeben werden, ab der - ausgehend von<br />
der betreffenden Wand - alle Möbel und Wände ausgeblendet werden sollen. Standardmäßig ist der<br />
Wert 160 cm hinterlegt, d.h. ab einer Raumtiefe von 160 cm ausgehend von der betreffenden Wand<br />
werden alle Möbel und Wände ausgeblendet, die sich mit der Wand schneiden. Siehe Beispiel:<br />
Schnittebene ausgeblendet Schnittebene eingeblendet (ab einer Tiefe von 160 cm)<br />
Seite 29 - furnplan-Handbuch
Dachüberstände<br />
Wurde an einer Wand eine Dachschräge eingeplant, so kann man unter diesem Punkt die Einstellungen<br />
des Dachüberstandes eingeben. Standardmäßig ist der Dachüberstand mit 25 cm angegeben, d.h. an<br />
eine Dachschräge angrenzende Wände werden automatisch auch geschrägt. Bestimmte<br />
Raumsituationen erfordern jedoch, dass angrenzende Wände nicht geschrägt werden.<br />
Links Dachüberstand 0, d.h. die angrenzende Wand wird nicht geschrägt, rechts<br />
Dachüberstand 25, d.h. die angrenzende Wand wird geschrägt.<br />
Ansicht dieser Wand<br />
Durch Klick auf diesen Punkt wird die betreffende Wand frontal von vorne angezeigt.<br />
Löschen<br />
Durch Klick auf diesen Punkt können einzelne oder alle Wände gelöscht werden. Funktioniert analog zu<br />
den Button "Wand löschen" und "Raum löschen".<br />
6. furnplan <strong>Updater</strong><br />
Den furnplan <strong>Updater</strong> können Sie hier finden:<br />
…/Furnplan/setup/updater/FP_<strong>Updater</strong>.exe<br />
oder<br />
Seite 30 - furnplan-Handbuch
Den furnplan <strong>Updater</strong> kann genutzt werden um neben der CD-Zusendung die neuste Version von<br />
furnplan zu erhalten.<br />
Um sich im furnplan <strong>Updater</strong> anzumelden benötigen Sie Ihre Kundennummer, einen Benutzernamen<br />
und ein Passwort. Bei Interesse, kontaktieren Sie einfach unsere Hotline (+ 49 (0) 25 68 / 9320-40).<br />
Danach können Sie je nach Verständlichkeit die Sprache in Deutsch, Englisch oder Französisch<br />
umstellen. Nun drücken Sie nur noch auf „Anmelden“.<br />
Um die aktuelle Version herunter zuladen, brauchen Sie nur noch auf den Button „Herunterladen“ zu<br />
klicken.<br />
Ausgewählt wird immer die aktuellste Version die zurzeit für den Möbelhandel verfügbar ist.<br />
Weiter kann ausgewählt werden, welche Lizenz herunter geladen werden soll:<br />
Standart-Handelslizenz: Ist für den Möbelhandel gedacht, hier sind die Preise der Hersteller<br />
hinterlegt bzw. können die Aufschläge dazu eingetragen werden<br />
Home-Version für Verkäufer: Diese Version kann von Verkäufern zu Hause verwendet werden. Hier<br />
sind keine Preise der Hersteller hinterlegt.<br />
Bevor das Feld „Herunterladen“ betätigt wird, kann auch der Haken gesetzt werden, dass direkt nach<br />
Herunterladen das Setup zur Installation von furnplan gestartet wird.<br />
Nachdem der Download beendet ist, finden Sie die Datei unter „…/Furnplan/setup/Updates/“.<br />
Bei der Herstellerauflistung können sie den Fortschritt sowie die Beendigung des Downloads<br />
beobachten.<br />
Seite 31 - furnplan-Handbuch
7. Hotline und Kontakt<br />
Dieses Handbuch wurde von D+H Software GmbH erstellt, um eine schnelle erste Hilfestellung bei<br />
Fragen und Problemen während der Anwendung von furnplan zu geben. Sollten dennoch Fragen<br />
unbeantwortet bleiben, so stellen wir<br />
• Montags - Freitags durchgehend von 09:00 - 17:00 Uhr unter der Tel.-Nummer :<br />
+ 49 (0) 25 68 / 9320-40<br />
eine Hotline bei Problemen und Fragen zu furnplan zur Verfügung.<br />
• An die eMail-Adresse<br />
furnplan@dh-software.de<br />
können jederzeit Fragen und Anregungen zur furnplan-Software versandt werden.<br />
© Copyright by D+H Software<br />
D+H Software GmbH<br />
Dinkelweg 3<br />
D-48619 Heek-Nienborg<br />
Tel.: + 49 (0) 25 68 / 9320-40<br />
Fax: + 49 (0) 25 68 / 9320-20<br />
www.dh-software.de<br />
info@dh-software.de<br />
Seite 32 - furnplan-Handbuch
8. Raum für Notizen<br />
Seite 33 - furnplan-Handbuch