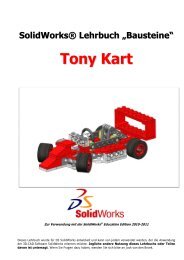Einführung in Anwendungen der Spannungsanalyse mit SolidWorks
Einführung in Anwendungen der Spannungsanalyse mit SolidWorks
Einführung in Anwendungen der Spannungsanalyse mit SolidWorks
Sie wollen auch ein ePaper? Erhöhen Sie die Reichweite Ihrer Titel.
YUMPU macht aus Druck-PDFs automatisch weboptimierte ePaper, die Google liebt.
Lektion 2: Adaptionsmethoden <strong>in</strong> <strong>SolidWorks</strong> Simulation<br />
Schritt 4: Anwenden von Lagern<br />
Im Folgenden wenden Sie Lager auf die Symmetrieflächen an.<br />
1 Verwenden Sie die Pfeil-Tasten, um das<br />
Modell, wie <strong>in</strong> <strong>der</strong> Abbildung gezeigt,<br />
zu drehen.<br />
2 Klicken Sie <strong>in</strong> <strong>der</strong> Simulation Studienstruktur<br />
<strong>mit</strong> <strong>der</strong> rechten Maustaste auf den Ordner<br />
E<strong>in</strong>spannungen, und wählen Sie<br />
Fläche 2<br />
Erweiterte E<strong>in</strong>spannungen aus dem<br />
Kontextmenü.<br />
Der PropertyManager E<strong>in</strong>spannung wird<br />
Fläche 1<br />
angezeigt.<br />
3 Stellen Sie Typ auf Symmetrie e<strong>in</strong>.<br />
4 Klicken Sie im Grafikbereich auf die <strong>in</strong> <strong>der</strong> Abbildung gezeigte Fläche Fläche 1.<br />
Fläche wird im Feld Flächen, Kanten, Eckpunkte für Lager angezeigt.<br />
5 Klicken Sie auf .<br />
Wenden Sie gleichermaßen e<strong>in</strong> Lager des Typs Symmetrie auf Fläche 2 an.<br />
Im Folgenden wenden Sie e<strong>in</strong> Lager auf die obere Kante <strong>der</strong> Platte an, um<br />
Verschiebungen <strong>in</strong> <strong>der</strong> globalen Z-Richtung zu verh<strong>in</strong><strong>der</strong>n.<br />
So beschränken Sie die obere Kante:<br />
1 Klicken Sie im <strong>SolidWorks</strong> Simulation Manager <strong>mit</strong> <strong>der</strong> rechten Maustaste auf den<br />
Ordner E<strong>in</strong>spannungen, und wählen Sie Erweiterte E<strong>in</strong>spannungen aus dem<br />
Kontextmenü.<br />
Legen Sie für Typ die E<strong>in</strong>stellung Referenzgeometrie verwenden fest.<br />
2 Klicken Sie <strong>in</strong> <strong>der</strong> grafischen Darstellung auf die <strong>in</strong> <strong>der</strong><br />
Abbildung gezeigte obere Kante <strong>der</strong> Platte.<br />
Im Feld Flächen, Kanten, Eckpunkte für Lager wird<br />
Kante angezeigt.<br />
3 Klicken Sie <strong>in</strong> das Feld Flächen, Kanten, Eckpunkte<br />
für Lager, und wählen Sie <strong>in</strong> <strong>der</strong> e<strong>in</strong>geblendeten<br />
Baumstruktur von FeatureManager den E<strong>in</strong>trag<br />
Ebene1.<br />
4 Wählen Sie unter Translationen die Option Normal<br />
auf Ebene . Stellen Sie sicher, dass die beiden<br />
an<strong>der</strong>en Komponenten deaktiviert s<strong>in</strong>d.<br />
5 Klicken Sie auf .<br />
Nachdem Sie alle Lager angewendet haben, werden im Ordner E<strong>in</strong>spannungen<br />
die drei Lager-Symbole E<strong>in</strong>spannung-1, E<strong>in</strong>spannung-2 und<br />
E<strong>in</strong>spannung-3 angezeigt.<br />
Kante 1<br />
2-10 <strong>SolidWorks</strong> Simulation Arbeitsbuch für Kursteilnehmer