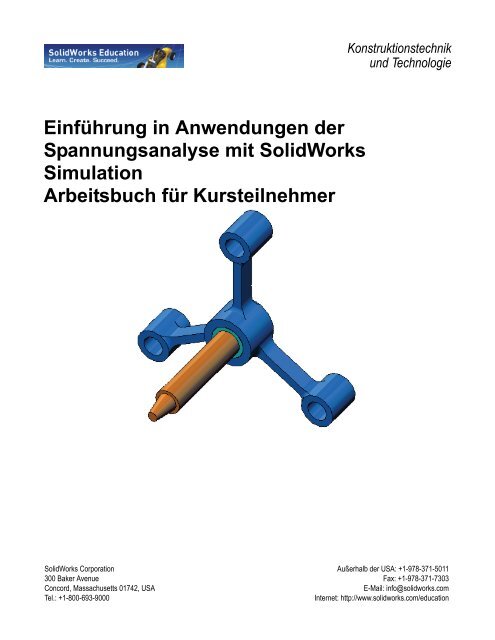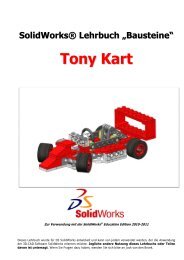Einführung in Anwendungen der Spannungsanalyse mit SolidWorks
Einführung in Anwendungen der Spannungsanalyse mit SolidWorks
Einführung in Anwendungen der Spannungsanalyse mit SolidWorks
Erfolgreiche ePaper selbst erstellen
Machen Sie aus Ihren PDF Publikationen ein blätterbares Flipbook mit unserer einzigartigen Google optimierten e-Paper Software.
<strong>E<strong>in</strong>führung</strong> <strong>in</strong> <strong>Anwendungen</strong> <strong>der</strong><br />
<strong>Spannungsanalyse</strong> <strong>mit</strong> <strong>SolidWorks</strong><br />
Simulation<br />
Arbeitsbuch für Kursteilnehmer<br />
<strong>SolidWorks</strong> Corporation<br />
300 Baker Avenue<br />
Concord, Massachusetts 01742, USA<br />
Tel.: +1-800-693-9000<br />
Konstruktionstechnik<br />
und Technologie<br />
Außerhalb <strong>der</strong> USA: +1-978-371-5011<br />
Fax: +1-978-371-7303<br />
E-Mail: <strong>in</strong>fo@solidworks.com<br />
Internet: http://www.solidworks.com/education
© 1995-2010, Dassault Systèmes <strong>SolidWorks</strong> Corporation, a Dassault Systèmes S.A. company, 300 Baker Avenue, Concord,<br />
Mass. 01742 USA. All Rights Reserved.<br />
The <strong>in</strong>formation and the software discussed <strong>in</strong> this document are subject to change without notice and are not com<strong>mit</strong>ments by Dassault<br />
Systèmes <strong>SolidWorks</strong> Corporation (DS <strong>SolidWorks</strong>).<br />
No material may be reproduced or trans<strong>mit</strong>ted <strong>in</strong> any form or by any means, electronic or mechanical, for any purpose without the express<br />
written permission of DS <strong>SolidWorks</strong>.<br />
The software discussed <strong>in</strong> this document is furnished un<strong>der</strong> a license and may be used or copied only <strong>in</strong> accordance with the terms of this<br />
license. All warranties given by DS <strong>SolidWorks</strong> as to the software and documentation are set forth <strong>in</strong> the <strong>SolidWorks</strong> Corporation License and<br />
Subscription Service Agreement, and noth<strong>in</strong>g stated <strong>in</strong>, or implied by, this document or its contents shall be consi<strong>der</strong>ed or deemed a modification<br />
or amendment of such warranties.<br />
Patent Notices for <strong>SolidWorks</strong> Standard, Premium, Educational, and Professional Products<br />
U.S. Patents 5,815,154; 6,219,049; 6,219,055; 6,603,486; 6,611,725; 6,844,877; 6,898,560; 6,906,712; 7,079,990; 7,184,044; 7,477,262;<br />
7,502,027; 7,558,705; 7,571,079; 7,590,497; 7,643,027; 7,672,822; 7,688,318; 7,694,238, and foreign patents, (e.g., EP 1,116,190 and JP<br />
3,517,643). U.S. and foreign patents pend<strong>in</strong>g.<br />
Trademarks and Other Notices for All <strong>SolidWorks</strong> Products<br />
<strong>SolidWorks</strong>, 3D PartStream.NET, 3D ContentCentral, PDMWorks, eDraw<strong>in</strong>gs, and the eDraw<strong>in</strong>gs logo are registered trademarks and<br />
FeatureManager is a jo<strong>in</strong>tly owned registered trademark of DS <strong>SolidWorks</strong>.<br />
<strong>SolidWorks</strong> Enterprise PDM, <strong>SolidWorks</strong> Simulation, <strong>SolidWorks</strong> Flow Simulation, and <strong>SolidWorks</strong> 2010 are product names of DS<br />
<strong>SolidWorks</strong>.<br />
CircuitWorks, Feature Palette, FloXpress, PhotoWorks, TolAnalyst, and XchangeWorks are trademarks of DS <strong>SolidWorks</strong>.<br />
FeatureWorks is a registered trademark of Geometric Ltd.<br />
Other brand or product names are trademarks or registered trademarks of their respective hol<strong>der</strong>s.<br />
COMMERCIAL COMPUTER SOFTWARE - PROPRIETARY<br />
U.S. Government Restricted Rights. Use, duplication, or disclosure by the government is subject to restrictions as set forth <strong>in</strong> FAR 52.227-19<br />
(Commercial Computer Software - Restricted Rights), DFARS 227.7202 (Commercial Computer Software and Commercial Computer<br />
Software Documentation), and <strong>in</strong> the license agreement, as applicable.<br />
Contractor/Manufacturer:<br />
Dassault Systèmes <strong>SolidWorks</strong> Corporation, 300 Baker Avenue, Concord, Massachusetts 01742 USA<br />
Copyright Notices for <strong>SolidWorks</strong> Standard, Premium, Educational, and Professional Products<br />
Portions of this software © 1990-2010 Siemens Product Lifecycle Management Software III (GB) Ltd.<br />
Portions of this software © 1998-2010 Geometric Ltd.<br />
Portions of this software © 1986-2010 mental images GmbH & Co. KG.<br />
Portions of this software © 1996-2010 Microsoft Corporation. All rights reserved.<br />
Portions of this software © 2000-2010 Tech Soft 3D.<br />
Portions of this software © 1998-2010 3Dconnexion.<br />
This software is based <strong>in</strong> part on the work of the Independent JPEG Group. All Rights Reserved.<br />
Portions of this software <strong>in</strong>corporate PhysX by NVIDIA 2006-2010.<br />
Portions of this software are copyrighted by and are the property of UGS Corp. © 2010.<br />
Portions of this software © 2001 - 2010 Luxology, Inc. All Rights Reserved, Patents Pend<strong>in</strong>g.<br />
Portions of this software © 2007 - 2010 DriveWorks Ltd.<br />
Copyright 1984-2010 Adobe Systems Inc. and its licensors. All rights reserved. Protected by U.S. Patents 5,929,866; 5,943,063; 6,289,364;<br />
6,563,502; 6,639,593; 6,754,382; Patents Pend<strong>in</strong>g.<br />
Adobe, the Adobe logo, Acrobat, the Adobe PDF logo, Distiller and Rea<strong>der</strong> are registered trademarks or trademarks of Adobe Systems Inc.<br />
<strong>in</strong> the U.S. and other countries.<br />
For more copyright <strong>in</strong>formation, <strong>in</strong> <strong>SolidWorks</strong> see Help > About <strong>SolidWorks</strong>.<br />
Other portions of <strong>SolidWorks</strong> 2010 are licensed from DS <strong>SolidWorks</strong> licensors.<br />
Copyright Notices for <strong>SolidWorks</strong> Simulation<br />
Portions of this software © 2008 Solversoft Corporation.<br />
PCGLSS © 1992-2007 Computational Applications and System Integration, Inc. All rights reserved.<br />
Portions of this product are distributed un<strong>der</strong> license from DC Micro Development, Copyright © 1994-2005 DC Micro Development, Inc.<br />
All rights reserved.
Zu diesem Kurs<br />
<strong>SolidWorks</strong> Simulation Arbeitsbuch für Kursteilnehmer 1<br />
i<br />
<strong>E<strong>in</strong>führung</strong><br />
Der Kurs <strong>E<strong>in</strong>führung</strong> <strong>in</strong> <strong>Anwendungen</strong> <strong>der</strong> <strong>Spannungsanalyse</strong> <strong>mit</strong> <strong>SolidWorks</strong> Simulation<br />
und das Begleitmaterial sollen Ihnen helfen, die Verwendung von <strong>SolidWorks</strong> Simulation<br />
<strong>in</strong> e<strong>in</strong>em schulischen Umfeld zu erlernen.<br />
Onl<strong>in</strong>e-Lehrbücher<br />
Der Kurs <strong>E<strong>in</strong>führung</strong> <strong>in</strong> <strong>Anwendungen</strong> <strong>der</strong><br />
<strong>Spannungsanalyse</strong> <strong>mit</strong> <strong>SolidWorks</strong> Simulation stellt<br />
e<strong>in</strong>e Begleitdokumentation dar und wird durch die<br />
<strong>SolidWorks</strong> Simulation Onl<strong>in</strong>e-Lehrbücher ergänzt.<br />
Zugriff auf die Lehrbücher<br />
Um die Onl<strong>in</strong>e-Lehrbücher zu öffnen, klicken Sie auf<br />
Hilfe, <strong>SolidWorks</strong> Lehrbücher, Alle <strong>SolidWorks</strong><br />
Lehrbücher. Neben dem <strong>SolidWorks</strong> Fenster wird<br />
e<strong>in</strong> zweites Fenster <strong>mit</strong> e<strong>in</strong>er Liste <strong>der</strong> verfügbaren<br />
Lehrbücher e<strong>in</strong>geblendet. Wenn Sie den Cursor über die<br />
Verknüpfungen bewegen, wird unten im Fenster e<strong>in</strong>e<br />
Abbildung des jeweiligen Lehrbuchs angezeigt. Klicken<br />
Sie auf die gewünschte Verknüpfung, um das<br />
entsprechende Lehrbuch zu öffnen.<br />
Konventionen<br />
Stellen Sie die Bildschirmauflösung für e<strong>in</strong>e optimale<br />
Anzeige <strong>der</strong> Lehrbücher auf 1280 x 1024 e<strong>in</strong>.<br />
In den Lehrbüchern werden die folgenden Symbole<br />
angezeigt:<br />
Ruft den nächsten Bildschirm im Lehrbuch auf.<br />
Steht für e<strong>in</strong>e Anmerkung o<strong>der</strong> e<strong>in</strong>en Tipp. Hierbei<br />
handelt es sich nicht um e<strong>in</strong>e Verknüpfung; die<br />
Informationen werden rechts neben dem Symbol angezeigt. Anmerkungen und<br />
Tipps bieten nützliche H<strong>in</strong>weise und beschreiben zeitsparende Verfahren.
<strong>E<strong>in</strong>führung</strong><br />
Sie können auf die meisten Symbolleistenschaltflächen <strong>in</strong> den Lektionen klicken, um<br />
die entsprechende <strong>SolidWorks</strong> Schaltfläche e<strong>in</strong>zublenden. Wenn Sie zum ersten<br />
Mal auf die Schaltfläche klicken, wird folgende ActiceX-Meldung e<strong>in</strong>geblendet:<br />
E<strong>in</strong> ActiveX-Steuerelement auf dieser Seite ist möglicherweise für die Interaktion <strong>mit</strong><br />
an<strong>der</strong>en Elementen <strong>der</strong> Seite nicht sicher. Möchten Sie die Interaktion zulassen? Dies ist<br />
e<strong>in</strong>e Standardvorsichtsmaßnahme. Die ActiveX-Steuerelemente <strong>in</strong> den Onl<strong>in</strong>e-<br />
Lehrbüchern haben ke<strong>in</strong>e negativen Auswirkungen auf Ihr System. Wenn Sie auf<br />
Ne<strong>in</strong> klicken, werden die Scripts für dieses Thema deaktiviert. Klicken Sie auf Ja,<br />
um die Scripts auszuführen und die Schaltfläche e<strong>in</strong>zublenden.<br />
Mit Datei öffnen und Option festlegen wird automatisch die Datei geöffnet bzw. die<br />
Option festgelegt.<br />
Videobeispiel zeigt e<strong>in</strong> Video zu diesem Schritt an.<br />
Weitere Informationen über... stellt e<strong>in</strong>e Verb<strong>in</strong>dung zu weiteren Informationen über<br />
e<strong>in</strong> Thema her. Obwohl diese Informationen zum Durcharbeiten des Lehrbuchs<br />
nicht erfor<strong>der</strong>lich s<strong>in</strong>d, bieten sie Zusatzdetails zum jeweiligen Thema.<br />
Weshalb... bildet e<strong>in</strong>e Verknüpfung zu weiteren Informationen über e<strong>in</strong>en Vorgang<br />
und die Gründe, weshalb e<strong>in</strong>e bestimmte Methode gewählt wurde. Diese<br />
Informationen s<strong>in</strong>d für das Durcharbeiten des Lehrbuchs nicht erfor<strong>der</strong>lich.<br />
Drucken <strong>der</strong> Lehrbücher<br />
Bei Bedarf können die Onl<strong>in</strong>e-Lehrbücher gedruckt werden. Gehen Sie dazu wie folgt vor:<br />
1 Klicken Sie auf <strong>der</strong> Lehrbuch-Navigationssymbolleiste auf Anzeigen<br />
Dadurch wird das Inhaltsverzeichnis <strong>der</strong> Onl<strong>in</strong>e-Lehrbücher angezeigt.<br />
.<br />
2 Klicken Sie <strong>mit</strong> <strong>der</strong> rechten Maustaste auf das Buch, das die zu druckende Lektion<br />
darstellt, und wählen Sie Drucken aus dem Kontextmenü.<br />
Das Dialogfeld Hilfethemen drucken wird angezeigt.<br />
3 Wählen Sie Das ausgewählte Hilfethema samt Unterthemen drucken, und klicken<br />
Sie auf OK.<br />
4 Wie<strong>der</strong>holen Sie diesen Vorgang für jede Lektion, die Sie drucken möchten.<br />
<strong>SolidWorks</strong> Simulation Produktreihe<br />
Dieser Kurs konzentriert sich auf die <strong>E<strong>in</strong>führung</strong> <strong>in</strong> die dynamische Analyse von<br />
Starrkörpern <strong>mit</strong> <strong>SolidWorks</strong> Motion Simulation. Die vollständige Produktreihe deckt<br />
jedoch noch weitere wichtige Analysebereiche ab. In den folgenden Abschnitten werden<br />
alle <strong>SolidWorks</strong> Simulation Pakete und Module kurz vorgestellt.<br />
2 <strong>SolidWorks</strong> Simulation Arbeitsbuch für Kursteilnehmer
Mit statischen Studien können l<strong>in</strong>eare <strong>Spannungsanalyse</strong>n<br />
von Teilen und Baugruppen ausgeführt werden, die<br />
statischen Lasten ausgesetzt s<strong>in</strong>d. Dieser Studientyp<br />
liefert z. B. Antworten auf folgende typische Fragen:<br />
Hält das Teil den normalen Betriebslasten stand?<br />
Ist das Modell überdimensioniert?<br />
Kann <strong>der</strong> Sicherheitsfaktor durch Konstruktionsän<strong>der</strong>ungen<br />
erhöht werden?<br />
Mit Knickstudien kann die Leistung von dünnen Teilen unter Stauchung<br />
analysiert werden. Dieser Studientyp liefert z. B. Antworten auf folgende<br />
typische Fragen:<br />
Die Standfüße des Kessels halten den Fließkräften stand. S<strong>in</strong>d sie jedoch auch<br />
stark genug ausgelegt, um bei e<strong>in</strong>em Stabilitätsverlust nicht zu versagen?<br />
Kann <strong>mit</strong> Än<strong>der</strong>ungen an <strong>der</strong> Konstruktion die Stabilität <strong>der</strong> dünnen<br />
Komponenten <strong>in</strong> <strong>der</strong> Baugruppe sichergestellt werden?<br />
Mit Frequenzstudien können die Eigenschw<strong>in</strong>gungen und -<br />
frequenzen analysiert werden. E<strong>in</strong>e solche Analyse ist nicht nur<br />
<strong>in</strong> <strong>der</strong> allgeme<strong>in</strong>en Konstruktion, son<strong>der</strong>n auch bei vielen statisch<br />
o<strong>der</strong> dynamisch belasteten Komponenten wichtig. Dieser<br />
Studientyp liefert z. B. Antworten auf folgende typische Fragen:<br />
Schw<strong>in</strong>gt das Teil unter den normalen Betriebslasten?<br />
Eignen sich die Komponenten aufgrund ihrer<br />
Schw<strong>in</strong>gungseigenschaften für die vorgesehene Anwendung?<br />
Können die Schw<strong>in</strong>gungseigenschaften durch<br />
Konstruktionsän<strong>der</strong>ungen verbessert werden?<br />
<strong>E<strong>in</strong>führung</strong><br />
Mit thermischen Studien kann die Wärmeübertragung<br />
aufgrund von Leitung, Konvektion und Strahlung analysiert<br />
werden. Dieser Studientyp liefert z. B. Antworten auf<br />
folgende typische Fragen:<br />
Haben die Temperaturän<strong>der</strong>ungen Auswirkung auf das<br />
Modell?<br />
Wie verhält sich das Modell <strong>in</strong> e<strong>in</strong>er Betriebsumgebung<br />
<strong>mit</strong> Temperaturschwankungen?<br />
Wie lange dauert es, bis das Modell abkühlt o<strong>der</strong> überhitzt?<br />
Führen Temperaturän<strong>der</strong>ungen zur e<strong>in</strong>er Ausdehnung des Modells?<br />
Führen die durch die Temperaturän<strong>der</strong>ung verursachten Spannungen zum Versagen des<br />
Produkts? (Zur Beantwortung dieser Frage wird <strong>in</strong> <strong>der</strong> Regel e<strong>in</strong>e Komb<strong>in</strong>ation aus<br />
statischen und thermischen Studien durchgeführt.)<br />
Mit Fallprüfungsstudien wird die Belastung von beweglichen<br />
Teilen o<strong>der</strong> Baugruppen beim Aufprall auf e<strong>in</strong> H<strong>in</strong><strong>der</strong>nis<br />
analysiert. Dieser Studientyp liefert z. B. Antworten auf<br />
folgende typische Fragen:<br />
Was passiert, wenn das Produkt während des Transports nicht<br />
ordnungsgemäß behandelt o<strong>der</strong> fallen gelassen wird?<br />
Wie verhält sich das Produkt beim Aufprall auf e<strong>in</strong>en harten<br />
Holzfußboden, e<strong>in</strong>en Teppichboden o<strong>der</strong> e<strong>in</strong>en Betonboden?<br />
<strong>SolidWorks</strong> Simulation Arbeitsbuch für Kursteilnehmer 3
<strong>E<strong>in</strong>führung</strong><br />
Optimierungsstudien werden verwendet, um die Ausgangskonstruktion<br />
auf <strong>der</strong> Grundlage ausgewählter Kriterien, wie z. B. maximale Spannung,<br />
Gewicht, optimale Frequenz usw., zu verbessern (optimieren). Dieser<br />
Studientyp liefert z. B. Antworten auf folgende typische Fragen:<br />
Kann die Form des Modells unter Beibehaltung des Entwurfsplans<br />
geän<strong>der</strong>t werden?<br />
Kann die Konstruktion leichter, kle<strong>in</strong>er o<strong>der</strong> kostengünstiger gemacht<br />
werden, ohne dass sich dies auf die Leistungsfähigkeit auswirkt?<br />
Mit Ermüdungsstudien kann die Beständigkeit von Teilen<br />
und Baugruppen analysiert werden, die über längere<br />
Zeiträume wie<strong>der</strong>holt belastet werden. Dieser Studientyp<br />
liefert z. B. Antworten auf folgende typische Fragen:<br />
Kann die Lebensdauer des Produkts genau bestimmt werden?<br />
Lässt sich die Lebensdauer des Produkts durch Än<strong>der</strong>ungen<br />
an <strong>der</strong> aktuellen Konstruktion verlängern?<br />
Hält das Modell Kraft- o<strong>der</strong> Temperaturschwankungen über<br />
längere Zeiträume stand?<br />
Können Konstruktionsän<strong>der</strong>ungen zu e<strong>in</strong>er M<strong>in</strong>imierung <strong>der</strong> durch Kraft- o<strong>der</strong><br />
Temperaturschwankungen verursachten Schäden beitragen?<br />
Mit nichtl<strong>in</strong>earen Studien kann die Spannung <strong>in</strong> Teilen o<strong>der</strong> Baugruppen<br />
analysiert werden, die extremen Belastungen und/o<strong>der</strong> großen<br />
Verformungen unterliegen. Dieser Studientyp liefert z. B. Antworten auf<br />
folgende typische Fragen:<br />
Funktionieren Teile aus Gummi (wie z. B. O-R<strong>in</strong>ge) wie erwartet unter<br />
<strong>der</strong> gegebenen Belastung?<br />
Kommt es unter den normalen Betriebsbed<strong>in</strong>gungen zu e<strong>in</strong>er<br />
übermäßigen Durchbiegung des Modells?<br />
Mit dynamischen Studien werden Objekte analysiert, die<br />
zeitabhängigen Lasten unterliegen. Typische Beispiele dafür s<strong>in</strong>d<br />
Fahrzeugkomponenten, die Stoßbeanspruchungen unterliegen,<br />
Turb<strong>in</strong>en, die Schw<strong>in</strong>gungskräften unterliegen, Flugzeugkomponenten,<br />
die zufällig e<strong>in</strong>wirkenden Kräften unterliegen, usw. Sowohl l<strong>in</strong>eare<br />
(kle<strong>in</strong>e strukturelle Verformungen, Grundmaterialmodelle) als auch<br />
nichtl<strong>in</strong>eare Analysen (große strukturelle Verformungen, extreme Belastungen<br />
und erweiterte Modelle) stehen hier zur Verfügung. Dieser Studientyp liefert<br />
z. B. Antworten auf folgende typische Fragen:<br />
Halten die Aufhängungen <strong>der</strong> Stoßbeanspruchung stand, wenn das Fahrzeug durch e<strong>in</strong><br />
großes Schlagloch <strong>in</strong> <strong>der</strong> Straße fährt? Wie groß ist die Verformung unter diesen<br />
Umständen?<br />
4 <strong>SolidWorks</strong> Simulation Arbeitsbuch für Kursteilnehmer
Mit Motion Simulation kann das k<strong>in</strong>ematische und dynamische<br />
Verhalten von Mechanismen analysiert werden. Die Verb<strong>in</strong>dungs- und<br />
Trägheitskräfte können anschließend <strong>in</strong> <strong>SolidWorks</strong> Simulation Studien<br />
übertragen werden, um die <strong>Spannungsanalyse</strong> durchzuführen. Dieses<br />
Modul liefert z. B. Antworten auf folgende typische Fragen:<br />
Welche Größe muss <strong>der</strong> Motor o<strong>der</strong> Antrieb für die Konstruktion haben?<br />
Ist die Konstruktion <strong>der</strong> Verknüpfungs-, Zahnrad- o<strong>der</strong><br />
Riegelmechanismen optimal?<br />
Welche Verschiebungen, Geschw<strong>in</strong>digkeiten und Beschleunigungen haben die<br />
Mechanismuskomponenten?<br />
Ist <strong>der</strong> Mechanismus effizient? Kann er verbessert werden?<br />
Mit dem Modul für Verbundstoffe können Strukturen aus<br />
Schichtverbundstoffen simuliert werden.<br />
Dieses Modul liefert z. B. Antworten auf folgende typische<br />
Fragen:<br />
Versagt das Verbundstoffmodell unter <strong>der</strong> gegebenen Belastung?<br />
Kann die Struktur <strong>mit</strong>hilfe von Verbundstoffmaterialien leichter<br />
gemacht werden, ohne dass dadurch die Festigkeit und Sicherheit<br />
bee<strong>in</strong>trächtigt werden?<br />
Lösen sich die Schichten des Schichtverbunds auf?<br />
<strong>E<strong>in</strong>führung</strong><br />
<strong>SolidWorks</strong> Simulation Arbeitsbuch für Kursteilnehmer 5
<strong>E<strong>in</strong>führung</strong><br />
6 <strong>SolidWorks</strong> Simulation Arbeitsbuch für Kursteilnehmer
Lektion 1: Grundlegende Funktionen von <strong>SolidWorks</strong> Simulation<br />
Nach erfolgreichem Abschluss dieser Lektion werden Sie <strong>in</strong> <strong>der</strong> Lage se<strong>in</strong>, die<br />
grundlegenden Funktionen von <strong>SolidWorks</strong> Simulation zu verstehen und e<strong>in</strong>e<br />
statische Analyse <strong>der</strong> nachfolgend abgebildeten Baugruppe durchzuführen.<br />
Drehkreuz<br />
Welle<br />
Nabe<br />
<strong>SolidWorks</strong> Simulation Arbeitsbuch für Kursteilnehmer 1-1<br />
1
Lektion 1: Grundlegende Funktionen von <strong>SolidWorks</strong> Simulation<br />
Aktive Lernübung – Durchführen e<strong>in</strong>er statischen Analyse<br />
Verwenden Sie <strong>SolidWorks</strong> Simulation zur Durchführung<br />
e<strong>in</strong>er statischen Analyse <strong>der</strong> rechts abgebildeten Baugruppe<br />
Spi<strong>der</strong>.SLDASM.<br />
Die schrittweise Anleitung ist nachfolgend beschrieben.<br />
Erstellen des temporären Verzeichnisses SimulationTemp<br />
Es wird empfohlen, die <strong>SolidWorks</strong> Simulation Schulungsbeispiele <strong>in</strong> e<strong>in</strong>em temporären<br />
Verzeichnis zu speichern, um die Orig<strong>in</strong>alversionen für die wie<strong>der</strong>holte Verwendung<br />
parat zu haben.<br />
1 Erstellen Sie e<strong>in</strong> temporäres Verzeichnis <strong>mit</strong> dem Namen SimulationTemp im<br />
Ordner Examples im Installationsverzeichnis von <strong>SolidWorks</strong> Simulation.<br />
2 Kopieren Sie das Verzeichnis <strong>SolidWorks</strong> Simulation Education Examples<br />
<strong>in</strong> das Verzeichnis SimulationTemp.<br />
Öffnen des Dokuments Spi<strong>der</strong>.SLDASM<br />
1 Klicken Sie <strong>in</strong> <strong>der</strong> Standard-<br />
Symbolleiste auf Öffnen .<br />
Das Dialogfeld Öffnen wird<br />
angezeigt.<br />
2 Navigieren Sie zum Ordner<br />
SimulationTemp im<br />
Installationsverzeichnis<br />
von <strong>SolidWorks</strong><br />
Simulation.<br />
3 Wählen Sie die Datei<br />
Spi<strong>der</strong>.SLDASM aus.<br />
4 Klicken Sie auf Öffnen.<br />
Die Baugruppendatei spi<strong>der</strong>.SLDASM wird geöffnet.<br />
1-2 <strong>SolidWorks</strong> Simulation Arbeitsbuch für Kursteilnehmer
Lektion 1: Grundlegende Funktionen von <strong>SolidWorks</strong> Simulation<br />
Die Baugruppe spi<strong>der</strong> besteht aus drei Komponenten: shaft (Welle), hub (Nabe)<br />
und spi<strong>der</strong> leg (Drehkreuz). In <strong>der</strong> folgenden Abbildung s<strong>in</strong>d diese<br />
Baugruppenkomponenten <strong>in</strong> <strong>der</strong> Explosionsansicht dargestellt.<br />
Welle<br />
Drehkreuz<br />
Überprüfen des <strong>SolidWorks</strong> Simulation Menüs<br />
Wenn <strong>SolidWorks</strong> Simulation<br />
ordnungsgemäß <strong>in</strong>stalliert ist, wird<br />
das <strong>SolidWorks</strong> Simulation Menü<br />
<strong>SolidWorks</strong> Simulation Menü<br />
<strong>in</strong> <strong>der</strong> Menüleiste von <strong>SolidWorks</strong><br />
angezeigt. An<strong>der</strong>nfalls verfahren Sie wie folgt:<br />
1 Klicken Sie auf Extras, Zusatzanwendungen.<br />
Das Dialogfeld Zusatzanwendungen wird angezeigt.<br />
2 Aktivieren Sie die Kontrollkästchen neben <strong>SolidWorks</strong> Simulation.<br />
Wenn <strong>SolidWorks</strong> Simulation nicht <strong>in</strong> <strong>der</strong> Liste aufgeführt ist, müssen Sie <strong>SolidWorks</strong><br />
Simulation <strong>in</strong>stallieren.<br />
3 Klicken Sie auf OK.<br />
Das Simulation Menü wird <strong>in</strong> <strong>der</strong> Menüleiste von <strong>SolidWorks</strong> angezeigt.<br />
<strong>SolidWorks</strong> Simulation Arbeitsbuch für Kursteilnehmer 1-3<br />
Nabe
Lektion 1: Grundlegende Funktionen von <strong>SolidWorks</strong> Simulation<br />
E<strong>in</strong>richten <strong>der</strong> Analysee<strong>in</strong>heiten<br />
Vor dem Beg<strong>in</strong>n <strong>der</strong> Lektion werden<br />
die Analysee<strong>in</strong>heiten festgelegt.<br />
1 Klicken Sie <strong>in</strong> <strong>der</strong> <strong>SolidWorks</strong><br />
Menüleiste auf Simulation,<br />
Optionen.<br />
2 Klicken Sie auf die Registerkarte<br />
Standardoptionen.<br />
3 Wählen Sie unter<br />
E<strong>in</strong>heitensystem die Option<br />
Englisch (ZPS) aus.<br />
4 Stellen Sie Länge/Verschiebung<br />
auf Zoll und Druck/Spannung<br />
aufpsi e<strong>in</strong>.<br />
5 Klicken Sie auf OK.<br />
Schritt 1: Erstellen e<strong>in</strong>er Studie<br />
Der erste Schritt zur Durchführung <strong>der</strong> Analyse besteht dar<strong>in</strong>, e<strong>in</strong>e Studie zu erstellen.<br />
1 Klicken Sie oben im Bildschirm im <strong>SolidWorks</strong> Hauptmenü auf Simulation, Studie.<br />
Der PropertyManager für Studie wird angezeigt.<br />
2 Geben Sie unter Name den Text My First Study (Erste<br />
Studie) e<strong>in</strong>.<br />
3 Wählen Sie unter Typ die Option Statisch.<br />
4 Klicken Sie auf OK.<br />
<strong>SolidWorks</strong> Simulation erstellt unter dem FeatureManager e<strong>in</strong>e<br />
Simulation Studienstruktur.<br />
Außerdem wird am unteren Rand des Fensters e<strong>in</strong>e<br />
Registerkarte erstellt, <strong>mit</strong> <strong>der</strong> Sie zwischen mehreren<br />
Studien und dem Modell wechseln können.<br />
1-4 <strong>SolidWorks</strong> Simulation Arbeitsbuch für Kursteilnehmer
Schritt 2: Zuweisen von Materialien<br />
Lektion 1: Grundlegende Funktionen von <strong>SolidWorks</strong> Simulation<br />
Alle Komponenten <strong>der</strong> Baugruppe s<strong>in</strong>d aus legiertem Stahl gefertigt.<br />
Zuweisen des Materials „Legierter Stahl“ an alle Komponenten<br />
1 Klicken Sie im<br />
<strong>SolidWorks</strong> Simulation<br />
Manager <strong>mit</strong> <strong>der</strong><br />
rechten Maustaste auf<br />
den Ordner Teile,<br />
und wählen Sie<br />
Material auf alles<br />
anwenden aus dem<br />
Kontextmenü.<br />
Das Dialogfeld<br />
Material wird<br />
angezeigt.<br />
2 Bearbeiten Sie die<br />
Optionen unter<br />
Materialquelle<br />
auswählen wie folgt:<br />
a) Klicken Sie auf Aus Bibliotheksdateien.<br />
b) Wählen Sie solidworks materials (<strong>SolidWorks</strong> Materialien) als<br />
Materialbibliothek.<br />
c) Klicken Sie auf das Plus-Zeichen neben <strong>der</strong> Materialkategorie Steel (Stahl), und<br />
wählen Sie Alloy Steel (Legierter Stahl).<br />
H<strong>in</strong>weis: Die mechanischen und physikalischen Eigenschaften von<br />
legiertem Stahl werden <strong>in</strong> <strong>der</strong> Tabelle rechts angezeigt.<br />
3 Klicken Sie auf OK.<br />
Legierter Stahl wird allen Komponenten als Material<br />
zugewiesen. Diese Zuweisung wird durch e<strong>in</strong> Häkchen auf<br />
jedem Komponentensymbol angezeigt. Beachten Sie, dass<br />
<strong>der</strong> Name des zugewiesenen Materials neben dem<br />
Komponentennamen e<strong>in</strong>geblendet wird.<br />
<strong>SolidWorks</strong> Simulation Arbeitsbuch für Kursteilnehmer 1-5
Lektion 1: Grundlegende Funktionen von <strong>SolidWorks</strong> Simulation<br />
Schritt 3: Anwenden von Lagern<br />
Im Folgenden werden die drei Bohrungen fixiert.<br />
1 Verwenden Sie die Pfeil-Tasten, um die Baugruppe, wie <strong>in</strong> <strong>der</strong> Abbildung gezeigt, zu<br />
drehen.<br />
2 Klicken Sie <strong>in</strong> <strong>der</strong> Simulation Studienstruktur <strong>mit</strong> <strong>der</strong> rechten Maustaste auf den Ordner<br />
E<strong>in</strong>spannungen, und wählen Sie Fixierte Geometrie aus dem Kontextmenü.<br />
Der PropertyManager E<strong>in</strong>spannung wird angezeigt.<br />
3 Vergewissern Sie sich, dass für Typ die E<strong>in</strong>stellung Fixierte Geometrie festgelegt ist.<br />
4 Klicken Sie im Grafikbereich auf die Flächen <strong>der</strong> drei Bohrungen, wie <strong>in</strong> <strong>der</strong> folgenden<br />
Abbildung gezeigt.<br />
Im Feld Flächen, Kanten, Eckpunkte für E<strong>in</strong>spannung werden Fläche,<br />
Fläche und Fläche angezeigt.<br />
5 Klicken Sie auf .<br />
Das Lager Fixiert wird angewendet, und auf den ausgewählten Flächen werden die<br />
entsprechenden Symbole angezeigt.<br />
Symbole für fixiertes Lager<br />
Darüber h<strong>in</strong>aus wird <strong>in</strong> <strong>der</strong> Simulation Studienstruktur im Ordner E<strong>in</strong>spannungen<br />
das Feature E<strong>in</strong>spannung-1 angezeigt. Der Name des Lagers kann je<strong>der</strong>zeit<br />
geän<strong>der</strong>t werden.<br />
1-6 <strong>SolidWorks</strong> Simulation Arbeitsbuch für Kursteilnehmer
Schritt 4: Anwenden von Lasten<br />
Lektion 1: Grundlegende Funktionen von <strong>SolidWorks</strong> Simulation<br />
Im Folgenden wird e<strong>in</strong>e Kraft von 500 Pfund normal auf die <strong>in</strong> <strong>der</strong> Abbildung gezeigte<br />
Fläche angewendet.<br />
1 Klicken Sie oben im Grafikbereich auf das Symbol<br />
Ausschnitt vergrößern , und vergrößern Sie den<br />
verjüngten Teil <strong>der</strong> Welle.<br />
2 Klicken Sie im <strong>SolidWorks</strong> Simulation Manager <strong>mit</strong> <strong>der</strong><br />
rechten Maustaste auf den Ordner Externe Lasten,<br />
und wählen Sie Kraft aus dem Kontextmenü.<br />
Der PropertyManager Kraft/Drehmoment wird angezeigt.<br />
3 Klicken Sie <strong>in</strong> <strong>der</strong> grafischen Darstellung auf die <strong>in</strong> <strong>der</strong><br />
Abbildung gezeigte Fläche.<br />
Im Listenfeld Flächen und Schalenkanten für Normalkraft wird Fläche<br />
angezeigt.<br />
4 Stellen Sie sicher, dass für die Richtung die Option Normal ausgewählt ist.<br />
5 Vergewissern Sie sich, dass für E<strong>in</strong>heiten die E<strong>in</strong>stellung Englisch (ZPS) festgelegt ist.<br />
6 Geben Sie im Feld Kraftwert den Wert 500 e<strong>in</strong>.<br />
7 Klicken Sie auf .<br />
<strong>SolidWorks</strong> Simulation wendet die Kraft auf die ausgewählte Fläche an, und im Ordner<br />
Externe Lasten wird das Feature Kraft-1 angezeigt.<br />
Ausblenden von Symbolen für Lager und Lasten<br />
Klicken Sie im <strong>SolidWorks</strong> Simulation Manager <strong>mit</strong> <strong>der</strong> rechten Maustaste auf<br />
den Ordner E<strong>in</strong>spannungen o<strong>der</strong> Externe Lasten, und wählen Sie Alles<br />
ausblenden aus dem Kontextmenü.<br />
Schritt 5: Vernetzen <strong>der</strong> Baugruppe<br />
Bei <strong>der</strong> Vernetzung wird das Modell <strong>in</strong> kle<strong>in</strong>ere, als Elemente<br />
bezeichnete Teile unterteilt. Auf Grundlage <strong>der</strong> geometrischen<br />
Modellbemaßungen schlägt <strong>SolidWorks</strong> Simulation e<strong>in</strong>e Standard-<br />
Elementgröße (<strong>in</strong> diesem Fall 0,179707 Zoll) vor, die bei Bedarf<br />
geän<strong>der</strong>t werden kann.<br />
1 Klicken Sie <strong>in</strong> <strong>der</strong> Simulation Studienstruktur <strong>mit</strong> <strong>der</strong> rechten<br />
Maustaste auf den Ordner Netz, und wählen Sie Netz erstellen<br />
aus dem Kontextmenü.<br />
Der PropertyManager für Netz wird angezeigt.<br />
2 Aktivieren Sie das Kontrollkästchen neben Netzparameter, um<br />
das Gruppenfeld aufzuklappen.<br />
Stellen Sie sicher, dass die Option Standard-Netz aktiviert und<br />
das Kontrollkästchen Automatischer Übergang deaktiviert ist.<br />
Verwenden Sie die vom Programm vorgeschlagenen Standardwerte für<br />
Globale Größe und Toleranz .<br />
<strong>SolidWorks</strong> Simulation Arbeitsbuch für Kursteilnehmer 1-7
Lektion 1: Grundlegende Funktionen von <strong>SolidWorks</strong> Simulation<br />
3 Klicken Sie auf OK, um <strong>mit</strong> <strong>der</strong> Vernetzung zu beg<strong>in</strong>nen.<br />
Schritt 6: Ausführen <strong>der</strong> Analyse<br />
Die globale Elementgröße ist e<strong>in</strong><br />
Maß für den durchschnittlichen<br />
Durchmesser e<strong>in</strong>er Kugel, die das<br />
Element umgibt.<br />
Globale<br />
Größe<br />
Klicken Sie <strong>in</strong> <strong>der</strong> Simulation Studienstruktur <strong>mit</strong> <strong>der</strong> rechten Maustaste auf das<br />
Symbol My First Study, und wählen Sie Ausführen aus dem Kontextmenü, um die<br />
Analyse zu starten.<br />
Nach Abschluss <strong>der</strong> Analyse erstellt <strong>SolidWorks</strong> Simulation automatisch<br />
Standar<strong>der</strong>gebnisdarstellungen, die im Ordner Ergebnisse gespeichert werden.<br />
1-8 <strong>SolidWorks</strong> Simulation Arbeitsbuch für Kursteilnehmer
Schritt 7: Visualisieren <strong>der</strong> Ergebnisse<br />
von-Mises-Spannung<br />
Lektion 1: Grundlegende Funktionen von <strong>SolidWorks</strong> Simulation<br />
1 Klicken Sie auf das Plus-Zeichen neben dem Ordner Ergebnisse.<br />
Alle Symbole für Standarddarstellungen werden angezeigt.<br />
H<strong>in</strong>weis: Wenn ke<strong>in</strong>e Standarddarstellung zu sehen ist, klicken Sie <strong>mit</strong> <strong>der</strong><br />
rechten Maustaste auf den Ordner Ergebnisse, und wählen Sie<br />
Spannungsdarstellung def<strong>in</strong>ieren aus dem Kontextmenü. Legen Sie die<br />
gewünschten Optionen im PropertyManager fest, und klicken Sie auf .<br />
2 Doppelklicken Sie auf Spannung1 (-von Mises-), um die Spannungsdarstellung<br />
anzuzeigen.<br />
H<strong>in</strong>weis: Um die Beschriftung <strong>mit</strong> den M<strong>in</strong>dest- und Höchstwerten <strong>in</strong> <strong>der</strong><br />
Darstellung anzuzeigen, doppelklicken Sie auf die Legende, und aktivieren<br />
Sie dann die Kontrollkästchen M<strong>in</strong>imale Beschriftungen und Maximale<br />
Beschriftungen. Klicken Sie anschließend auf .<br />
Bewegungssimulation <strong>der</strong> graphischen Darstellung<br />
1 Klicken Sie <strong>mit</strong> <strong>der</strong> rechten Maustaste auf Spannung1 (-von Mises-), und<br />
wählen Sie Bewegungssimulation aus dem Kontextmenü.<br />
Der PropertyManager Bewegungssimulation wird e<strong>in</strong>geblendet, und die<br />
Bewegungssimulation startet automatisch.<br />
<strong>SolidWorks</strong> Simulation Arbeitsbuch für Kursteilnehmer 1-9
Lektion 1: Grundlegende Funktionen von <strong>SolidWorks</strong> Simulation<br />
2 Halten Sie die Bewegungssimulation an, <strong>in</strong>dem Sie auf<br />
die Schaltfläche Stop klicken.<br />
Die Bewegungssimulation muss angehalten werden, um<br />
die AVI-Datei auf <strong>der</strong> Festplatte zu speichern.<br />
3 Aktivieren Sie das Kontrollkästchen Als AVI-Datei<br />
speichern, klicken Sie anschließend auf zum<br />
Durchsuchen, und wählen Sie e<strong>in</strong>en Zielordner, <strong>in</strong> dem<br />
die AVI-Datei gespeichert werden soll.<br />
4 Klicken Sie auf<br />
wie<strong>der</strong>zugeben.<br />
, um die Bewegungssimulation<br />
Die Bewegungssimulation wird im Bereich <strong>der</strong> grafischen<br />
Darstellung wie<strong>der</strong>gegeben.<br />
5 Klicken Sie auf , um die Bewegungssimulation anzuhalten.<br />
6 Klicken Sie auf , um den PropertyManager für Bewegungssimulation zu<br />
schließen.<br />
Visualisieren <strong>der</strong> resultierenden Verschiebungen<br />
1 Doppelklicken Sie auf das<br />
Symbol Verschiebung1<br />
(-Resultierende<br />
Verschiebung-), um die<br />
Darstellung <strong>der</strong> resultierenden<br />
Verschiebung anzuzeigen.<br />
Ist die Konstruktion sicher?<br />
Der Assistent zur Konstruktionsprüfung kann Ihnen bei <strong>der</strong> Beantwortung dieser<br />
Frage helfen. Im Folgenden wird <strong>der</strong> Assistent verwendet, um den Sicherheitsfaktor<br />
für jeden Punkt im Modell zu schätzen. Bei diesem Vorgang müssen Sie e<strong>in</strong><br />
Fehlerkriterium für die Streckgrenze auswählen.<br />
1 Klicken Sie <strong>mit</strong> <strong>der</strong> rechten Maustaste auf den Ordner Ergebnisse, und wählen Sie<br />
Darstellung des Sicherheitsfaktors def<strong>in</strong>ieren aus dem Kontextmenü.<br />
1-10 <strong>SolidWorks</strong> Simulation Arbeitsbuch für Kursteilnehmer
Der PropertyManager Faktor <strong>der</strong> Sicherheitsverteilung<br />
Schritt 1 von 3 wird angezeigt.<br />
2 Klicken Sie unter Kriterium auf Max. von-Mises-<br />
Spannung .<br />
3 Klicken Sie auf Nächste.<br />
Lektion 1: Grundlegende Funktionen von <strong>SolidWorks</strong> Simulation<br />
H<strong>in</strong>weis: Es s<strong>in</strong>d mehrere Kriterien für die Streckgrenze<br />
verfügbar. Das von-Mises-Kriterium wird<br />
gewöhnlich zur Überprüfung auf Materialversagen<br />
für zähe Materialien verwendet.<br />
Der PropertyManager Assistent zur Konstruktionsprüfung<br />
Schritt 2 von 3 wird angezeigt.<br />
4 Stellen Sie E<strong>in</strong>heiten auf psi e<strong>in</strong>.<br />
5 Klicken Sie unter Spannungsgrenze festlegen auf<br />
Fließgrenze.<br />
H<strong>in</strong>weis: Beim Erreichen <strong>der</strong> Fließgrenze setzt sich die<br />
plastische Verformung des Materials <strong>mit</strong> e<strong>in</strong>er<br />
höheren Geschw<strong>in</strong>digkeit fort. Im Extremfall<br />
verformt sich das Material u. U. auch dann<br />
weiter, wenn die Last nicht erhöht wird.<br />
6 Klicken Sie auf Weiter.<br />
7<br />
Der PropertyManager Assistent zur Konstruktionsprüfung<br />
Schritt 3 von 3 wird angezeigt.<br />
Wählen Sie Bereiche unterhalb des Sicherheitsfaktors, und<br />
geben Sie 1 e<strong>in</strong>.<br />
8 Klicken Sie auf , um die Darstellung zu erstellen.<br />
Untersuchen Sie das Modell auf unsichere Bereiche, die <strong>in</strong> Rot dargestellt werden. Da<br />
die Darstellung ke<strong>in</strong>e roten Stellen aufweist, ist das Modell als sicher anzusehen.<br />
<strong>SolidWorks</strong> Simulation Arbeitsbuch für Kursteilnehmer 1-11
Lektion 1: Grundlegende Funktionen von <strong>SolidWorks</strong> Simulation<br />
Wie sicher ist die Konstruktion?<br />
1 Klicken Sie <strong>mit</strong> <strong>der</strong> rechten Maustaste<br />
auf den Ordner Ergebnisse, und<br />
wählen Sie Konstruktionsprüfungsdarstellung<br />
def<strong>in</strong>ieren aus dem<br />
Kontextmenü.<br />
Der PropertyManager Assistent zur<br />
Konstruktionsprüfung Schritt 1<br />
von 3 wird angezeigt.<br />
2 Klicken Sie unter Kriterium auf Max.<br />
von-Mises-Spannung.<br />
3 Klicken Sie auf Nächste.<br />
Der PropertyManager Assistent zur<br />
Konstruktionsprüfung Schritt 2<br />
von 3 wird angezeigt.<br />
4 Klicken Sie auf Weiter.<br />
Der PropertyManager Assistent zur Konstruktionsprüfung Schritt 3 von 3 wird<br />
angezeigt.<br />
5 Klicken Sie unter Ergebnis darstellen auf Faktor <strong>der</strong> Sicherheitsverteilung.<br />
6 Klicken Sie auf .<br />
Sie zeigt die Verteilung des Sicherheitsfaktors. Der kle<strong>in</strong>ste Sicherheitsfaktor-Wert<br />
beträgt ungefähr 6,4.<br />
H<strong>in</strong>weis: E<strong>in</strong> Sicherheitsfaktor von 1,0 bedeutet, dass das Material an dieser Stelle<br />
gerade beg<strong>in</strong>nt, sich plastisch zu verformen. E<strong>in</strong> Sicherheitsfaktor von 2,0<br />
bedeutet, dass die Konstruktion an dieser Stelle sicher ist und das Material<br />
sich erst zu verformen beg<strong>in</strong>nt, wenn die Lasten verdoppelt werden.<br />
Speichern aller erzeugten grafischen Darstellungen<br />
1 Klicken Sie <strong>mit</strong> <strong>der</strong> rechten Maustaste auf das Symbol My First Study, und klicken<br />
Sie anschießend auf Alle Darstellungen als JPEG-Dateien speichern.<br />
Das Dialogfeld Ordner suchen wird angezeigt.<br />
2 Wechseln Sie zu dem Verzeichnis, <strong>in</strong> dem Sie alle Ergebnisdarstellungen speichern<br />
möchten.<br />
3 Klicken Sie auf OK.<br />
Erzeugen e<strong>in</strong>es Studienberichts<br />
Mit dem Dienstprogramm zur Berichterstellung Report können Sie Ihre Arbeit rasch und<br />
systematisch für jede Studie dokumentieren. Das Programm erzeugt strukturierte Berichte<br />
im HTML-Format für die Präsentation im Internet sowie Word-Dokumente, die<br />
sämtliche, die Studie betreffende Aspekte beschreiben.<br />
1-12 <strong>SolidWorks</strong> Simulation Arbeitsbuch für Kursteilnehmer
Lektion 1: Grundlegende Funktionen von <strong>SolidWorks</strong> Simulation<br />
1 Klicken Sie oben im Bildschirm im <strong>SolidWorks</strong> Hauptmenü auf Simulation, Bericht.<br />
Das Dialogfeld Berichtsoptionen wird<br />
angezeigt.<br />
Im Bereich Berichtsformat-E<strong>in</strong>stellungen<br />
können Sie e<strong>in</strong>en Berichtsstil und die<br />
Abschnitte auswählen, die im erstellten<br />
Bericht enthalten se<strong>in</strong> sollen. Sie können<br />
e<strong>in</strong>ige <strong>der</strong> Abschnitte ausschließen, <strong>in</strong>dem<br />
Sie sie von <strong>der</strong> Liste E<strong>in</strong>geschlossene<br />
Abschnitte <strong>in</strong> die Liste Verfügbare<br />
Abschnitte verschieben.<br />
2 Alle Berichtsabschnitte können angepasst<br />
werden. Wählen Sie z. B. den Abschnitt<br />
Deckblatt unter E<strong>in</strong>geschlossene<br />
Abschnitte aus, und füllen Sie dann die<br />
Fel<strong>der</strong> Name, Logo, Autor und Firma aus.<br />
Als Logo-Dateien werden JPEG- (*.jpg,<br />
GIF- *.gif) o<strong>der</strong> Bitmap-Dateien (*.bmp) unterstützt.<br />
3 Markieren Sie den Abschnitt Schlussfolgerung <strong>in</strong> <strong>der</strong> Liste E<strong>in</strong>geschlossene<br />
Abschnitte, und geben Sie im Feld Kommentare e<strong>in</strong>e Schlussfolgerung für Ihre<br />
Studie e<strong>in</strong>.<br />
4 Aktivieren Sie das Kontrollkästchen Bericht bei Veröffentlichung anzeigen, und<br />
wählen Sie die Option Word aus.<br />
5 Klicken Sie auf Veröffentlichen.<br />
Der Bericht wird <strong>in</strong> Ihrem Word Dokument geöffnet.<br />
Das Programm erzeugt außerdem im <strong>SolidWorks</strong> Simulation Manager das Symbol<br />
im Ordner Bericht.<br />
Zum Bearbeiten e<strong>in</strong>es Abschnitts des Berichts klicken Sie <strong>mit</strong> <strong>der</strong> rechten Maustaste<br />
auf das Berichtsymbol und klicken anschließend auf Def<strong>in</strong>ition bearbeiten. Än<strong>der</strong>n<br />
Sie den Abschnitt, und klicken Sie auf OK, um den vorhandenen Bericht zu ersetzen.<br />
Schritt 8: Speichern <strong>der</strong> Arbeitsergebnisse und Beenden von <strong>SolidWorks</strong><br />
1 Klicken Sie auf <strong>der</strong> Standard-Symbolleiste auf , o<strong>der</strong> wählen Sie Datei, Speichern.<br />
2 Klicken Sie im Hauptmenü auf Datei, Beenden.<br />
<strong>SolidWorks</strong> Simulation Arbeitsbuch für Kursteilnehmer 1-13
Lektion 1: Grundlegende Funktionen von <strong>SolidWorks</strong> Simulation<br />
5-m<strong>in</strong>ütiger Test<br />
1 Wie starten Sie e<strong>in</strong>e <strong>SolidWorks</strong> Simulation Sitzung?<br />
_____________________________________________________________________<br />
_____________________________________________________________________<br />
2 Wie gehen Sie vor, wenn das <strong>SolidWorks</strong> Simulation Menü nicht <strong>in</strong> <strong>der</strong> Menüleiste von<br />
<strong>SolidWorks</strong> angezeigt wird?<br />
_____________________________________________________________________<br />
_____________________________________________________________________<br />
3 Welche Arten von Dokumenten kann <strong>SolidWorks</strong> Simulation analysieren? _________<br />
______________________________________________________________________<br />
4 Was ist <strong>in</strong> diesem Zusammenhang unter Analyse zu verstehen? ___________________<br />
______________________________________________________________________<br />
5 Warum ist diese Analyse wichtig? __________________________________________<br />
_____________________________________________________________________<br />
6 Was ist e<strong>in</strong>e Analysestudie? _______________________________________________<br />
_____________________________________________________________________<br />
7 Welche Arten von Analysen lassen sich <strong>mit</strong> <strong>SolidWorks</strong> Simulation durchführen?<br />
_____________________________________________________________________<br />
_____________________________________________________________________<br />
8 Was wird bei e<strong>in</strong>er statischen Analyse berechnet?______________________________<br />
_____________________________________________________________________<br />
9 Was ist unter Spannung zu verstehen? _______________________________________<br />
_____________________________________________________________________<br />
10 Welche wesentlichen Schritte zeichnet e<strong>in</strong>e Analyse aus?________________________<br />
_____________________________________________________________________<br />
11 Wie können Sie das Material e<strong>in</strong>es Bauteils än<strong>der</strong>n?____________________________<br />
_____________________________________________________________________<br />
12 Der Assistent zur Konstruktionsprüfung zeigt an e<strong>in</strong>igen Stellen e<strong>in</strong>en Sicherheitsfaktor<br />
von 0,8. Ist Ihre Konstruktion sicher? _______________________________________<br />
_____________________________________________________________________<br />
1-14 <strong>SolidWorks</strong> Simulation Arbeitsbuch für Kursteilnehmer
Lektion 1: Grundlegende Funktionen von <strong>SolidWorks</strong> Simulation<br />
Projekte – Durchbiegung e<strong>in</strong>es Balkens aufgrund e<strong>in</strong>er endseitig angewendeten<br />
Kraft<br />
Aufgaben<br />
Für e<strong>in</strong>ige e<strong>in</strong>fache Probleme lassen sich exakte Antworten f<strong>in</strong>den. E<strong>in</strong>es dieser Probleme<br />
betrifft e<strong>in</strong>en Balken, <strong>der</strong> (wie abgebildet) an e<strong>in</strong>em Ende durch e<strong>in</strong>e Kraft belastet wird.<br />
Das Problem soll <strong>mit</strong>hilfe von <strong>SolidWorks</strong> Simulation gelöst werden. Anschließend sollen<br />
die gewonnenen Ergebnisse <strong>mit</strong> <strong>der</strong> exakten Lösung verglichen werden.<br />
1 Öffnen Sie die Datei<br />
Front_Cantilever.sldprt<br />
im Ordner Examples, <strong>der</strong> sich<br />
im Installationsverzeichnis von<br />
Kraft Kraft von von 100 100 Pfund Pfund<br />
<strong>SolidWorks</strong> Simulation bef<strong>in</strong>det.<br />
Fixierte Fläche<br />
Fixierte Fläche L = 10 Zoll<br />
2 Messen Sie Breite, Höhe und Länge<br />
des Kragbalkens.<br />
3 Speichern Sie das Bauteil unter e<strong>in</strong>em<br />
an<strong>der</strong>en Namen.<br />
w = = 1 1 Zoll<br />
4 Erstellen Sie e<strong>in</strong>e statische Studie.<br />
5 Weisen Sie dem Teil das Material Alloy<br />
Steel (Legierter Stahl) zu. Welchen Wert<br />
h = 1 Zoll<br />
hat das Elastizitätsmodul <strong>in</strong> psi?<br />
Antwort: ___________________________<br />
Querschnitt<br />
6 Fixieren Sie e<strong>in</strong>e <strong>der</strong> Endflächen des<br />
Kragbalkens.<br />
7 Wenden Sie e<strong>in</strong>e abwärts gerichtete Kraft von 100 Pfund auf die obere Kante <strong>der</strong><br />
an<strong>der</strong>en Endfläche an.<br />
8 Vernetzen Sie das Teil, und führen Sie die Analyse aus.<br />
9 Erzeugen Sie e<strong>in</strong>e grafische Darstellung <strong>der</strong> Verschiebung <strong>in</strong> <strong>der</strong> Y-Richtung. Welche<br />
Maximalverschiebung <strong>in</strong> Y-Richtung ist am freien Ende des Kragbalkens festzustellen?<br />
Antwort: _______________________________<br />
10 Berechnen Sie die theoretische Vertikalverschiebung am freien Ende unter<br />
Verwendung <strong>der</strong> folgenden Gleichung:<br />
UY Theory<br />
4FL 3<br />
-------------<br />
Ewh 3<br />
F bezeichnet die Kraft, L die Länge des Balkens, E ist das Elastizitätsmodul, w und h<br />
stehen für die Breite bzw. die Höhe des Balkens.<br />
Antwort: _______________________________<br />
______________________________________<br />
11 Berechnen Sie den Fehler <strong>der</strong> Vertikalverschiebung anhand <strong>der</strong> folgenden Gleichung:<br />
UYTheory – UYCOSMOS ErrorPercentage =<br />
⎛------------------------------------------------------ ⎞100 ⎝ ⎠<br />
Antwort: _______________________________<br />
______________________________________<br />
<strong>SolidWorks</strong> Simulation Arbeitsbuch für Kursteilnehmer 1-15<br />
=<br />
UY Theory
Lektion 1: Grundlegende Funktionen von <strong>SolidWorks</strong> Simulation<br />
Arbeitsblatt „Begriffe“<br />
Name: _______________________________ Kurs: ________Datum:_______________<br />
Tragen Sie an den entsprechenden Leerstellen die richtigen Antworten e<strong>in</strong>.<br />
1 Bezeichnung für die Reihenfolge, die sich aus dem Erstellen e<strong>in</strong>es Modells <strong>in</strong><br />
<strong>SolidWorks</strong>, dem Fertigen e<strong>in</strong>es Prototyps und dem Testen des Prototyps ergibt:<br />
________________<br />
2 Bezeichnung für e<strong>in</strong> Was-wäre-wenn-Szenario, das Analyseart, Materialien, Lasten und<br />
Lager spezifiziert: _________<br />
3 Das von <strong>SolidWorks</strong> Simulation zur Analyse verwendete Verfahren: ______________<br />
4 Art <strong>der</strong> Studie, <strong>mit</strong> <strong>der</strong> Verschiebungen, Dehnungen und Spannungen berechnet<br />
werden: ___________<br />
5 Verfahren, <strong>mit</strong> dem e<strong>in</strong> Modell <strong>in</strong> kle<strong>in</strong>ere Teile unterteilt wird: __________<br />
6 Kle<strong>in</strong>e e<strong>in</strong>fache Formen, die während <strong>der</strong> Vernetzung erzeugt werden: ___________<br />
7 Bezeichnung für geme<strong>in</strong>same Punkte von Elementen: _________<br />
8 Die auf e<strong>in</strong>e Fläche wirkende Kraft, geteilt durch diese Fläche: __________<br />
9 Der plötzliche Zusammenbruch schlanker Konstruktionen aufgrund axial kompressiver<br />
Lasten: _________<br />
10 E<strong>in</strong>e Studie, welche die Wärmeentwicklung für e<strong>in</strong>e Konstruktion berechnet:<br />
____________<br />
11 E<strong>in</strong>e Zahl, die e<strong>in</strong>e allgeme<strong>in</strong>e Beschreibung des Spannungszustands<br />
liefert: ______________<br />
12 In Ebenen ohne Schubspannung auftretende Normalspannungen: _________________<br />
13 Die Frequenz, <strong>mit</strong> <strong>der</strong> e<strong>in</strong> Körper schw<strong>in</strong>gen kann: _____________________<br />
14 Art <strong>der</strong> Analyse, die zur Vermeidung von Resonanz verwendet werden<br />
kann: __________________<br />
1-16 <strong>SolidWorks</strong> Simulation Arbeitsbuch für Kursteilnehmer
Quiz<br />
Lektion 1: Grundlegende Funktionen von <strong>SolidWorks</strong> Simulation<br />
Name: _______________________________ Kurs: ________Datum:_______________<br />
Anleitung: Beantworten Sie jede Frage, <strong>in</strong>dem Sie die richtige(n) Antwort(en) <strong>in</strong> den<br />
freien Platz im Anschluss an die Frage e<strong>in</strong>tragen.<br />
1 Sie testen e<strong>in</strong>e Konstruktion, <strong>in</strong>dem Sie e<strong>in</strong>e Studie erstellen. Was ist unter e<strong>in</strong>er Studie<br />
zu verstehen? __________________________________________________________<br />
_____________________________________________________________________<br />
2 Welche Arten von Analysen lassen sich <strong>mit</strong> <strong>SolidWorks</strong> Simulation durchführen? ____<br />
_____________________________________________________________________<br />
3 Nachdem Sie die Ergebnisse e<strong>in</strong>er Studie berechnet haben, än<strong>der</strong>n Sie die Festlegungen<br />
für Material, Lasten und/o<strong>der</strong> Lager. Müssen Sie für das Modell erneut e<strong>in</strong>e Vernetzung<br />
durchführen?___________________________________________________________<br />
_____________________________________________________________________<br />
4 Nach <strong>der</strong> Vernetzung e<strong>in</strong>er Studie än<strong>der</strong>n Sie die Geometrie. Müssen Sie für das<br />
Modell erneut e<strong>in</strong>e Vernetzung durchführen? _________________________________<br />
_____________________________________________________________________<br />
5 Wie erstellen Sie e<strong>in</strong>e neue statische Studie? __________________________________<br />
_____________________________________________________________________<br />
6 Was ist unter e<strong>in</strong>er Vernetzung zu verstehen? _________________________________<br />
_____________________________________________________________________<br />
7 Wie viele Symbole werden für e<strong>in</strong>e Baugruppe im Ordner Volumenkörper angezeigt?<br />
_____________________________________________________________________<br />
_____________________________________________________________________<br />
<strong>SolidWorks</strong> Simulation Arbeitsbuch für Kursteilnehmer 1-17
Lektion 1: Grundlegende Funktionen von <strong>SolidWorks</strong> Simulation<br />
1-18 <strong>SolidWorks</strong> Simulation Arbeitsbuch für Kursteilnehmer
Lektion 2: Adaptionsmethoden <strong>in</strong> <strong>SolidWorks</strong> Simulation<br />
Nach erfolgreichem Abschluss dieser Lektion werden Sie <strong>in</strong> <strong>der</strong> Lage se<strong>in</strong>, (a) adaptive<br />
Methoden zur Verbesserung <strong>der</strong> Genauigkeit <strong>der</strong> Ergebnisse zu verwenden, und<br />
(b) Symmetrielager anzuwenden, um sich bei <strong>der</strong> Analyse auf e<strong>in</strong>en Teil <strong>der</strong><br />
Modelldaten (<strong>in</strong> diesem Fall auf e<strong>in</strong> Viertel <strong>der</strong> Daten) zu beschränken.<br />
Sie berechnen die Spannungen e<strong>in</strong>er quadratischen Platte <strong>mit</strong> 20 Zoll Seitenlänge und<br />
e<strong>in</strong>em <strong>mit</strong>tigen Loch <strong>mit</strong> e<strong>in</strong>em Radius von 1 Zoll. Die Platte wird e<strong>in</strong>er Zugdruckkraft<br />
von 100 psi ausgesetzt.<br />
Anschließend vergleichen Sie die Spannungskonzentration <strong>in</strong> <strong>der</strong> näheren Umgebung des<br />
Loches <strong>mit</strong> bekannten theoretischen Ergebnissen.<br />
<strong>SolidWorks</strong> Simulation Arbeitsbuch für Kursteilnehmer 2-1<br />
2
Lektion 2: Adaptionsmethoden <strong>in</strong> <strong>SolidWorks</strong> Simulation<br />
Aktive Lernübung – Teil 1<br />
Verwenden Sie <strong>SolidWorks</strong> Simulation zur Durchführung e<strong>in</strong>er<br />
statischen Analyse des rechts abgebildeten Teils Plate-withhole.SLDPRT.<br />
Sie berechnen die Spannungen e<strong>in</strong>er quadratischen Platte <strong>mit</strong><br />
20 Zoll Seitenlänge und e<strong>in</strong>em <strong>mit</strong>tigen Loch <strong>mit</strong> e<strong>in</strong>em Radius<br />
von 1 Zoll. Die Platte wird e<strong>in</strong>er Zugdruckkraft von 100 psi<br />
ausgesetzt.<br />
Anschließend vergleichen Sie die Spannungskonzentration <strong>in</strong><br />
<strong>der</strong> näheren Umgebung des Loches <strong>mit</strong> bekannten theoretischen<br />
Ergebnissen.<br />
Die schrittweise Anleitung ist nachfolgend beschrieben.<br />
Erstellen des temporären Verzeichnisses Simulationtemp<br />
Es wird empfohlen, die <strong>SolidWorks</strong> Simulation Schulungsbeispiele <strong>in</strong> e<strong>in</strong>em temporären<br />
Verzeichnis zu speichern, um die Orig<strong>in</strong>alversionen für die wie<strong>der</strong>holte Verwendung parat<br />
zu haben.<br />
1 Erstellen Sie e<strong>in</strong> temporäres Verzeichnis <strong>mit</strong> dem Namen Simulationtemp im<br />
Ordner Examples im Installationsverzeichnis von <strong>SolidWorks</strong> Simulation.<br />
2 Kopieren Sie das Verzeichnis <strong>SolidWorks</strong> Simulation Education Examples<br />
<strong>in</strong> das Verzeichnis Simulationtemp.<br />
Öffnen des Dokuments Plate-with-hole.SLDPRT<br />
1 Klicken Sie <strong>in</strong> <strong>der</strong> Standard-Symbolleiste auf Öffnen<br />
angezeigt.<br />
. Das Dialogfeld Öffnen wird<br />
2 Navigieren Sie zum Ordner Simulationtemp im Installationsverzeichnis von<br />
<strong>SolidWorks</strong> Simulation.<br />
3 Wählen Sie die Datei Plate-with-hole.SLDPRT aus.<br />
4 Klicken Sie auf Öffnen.<br />
Die Bauteildatei Plate-with-hole.SLDPRT wird geöffnet.<br />
Beachten Sie, dass zwei Konfigurationen für das Bauteil verfügbar s<strong>in</strong>d: (a) Quarter<br />
plate (Viertelplatte) und (b) Whole plate (Gesamte Platte) Stellen Sie sicher, dass<br />
die Konfiguration Whole plate (Gesamte Platte) aktiviert ist.<br />
H<strong>in</strong>weis: Die Konfigurationen des Dokuments s<strong>in</strong>d auf <strong>der</strong> Registerkarte<br />
„ConfigurationManager“ oben im l<strong>in</strong>ken Fensterbereich aufgelistet.<br />
2-2 <strong>SolidWorks</strong> Simulation Arbeitsbuch für Kursteilnehmer
Überprüfen des <strong>SolidWorks</strong> Simulation Menüs<br />
Wenn die Zusatzanwendung<br />
<strong>SolidWorks</strong> Simulation aktiviert ist,<br />
wird das <strong>SolidWorks</strong> Simulation<br />
Menü <strong>in</strong> <strong>der</strong> Menüleiste von<br />
<strong>SolidWorks</strong> angezeigt. An<strong>der</strong>nfalls verfahren Sie wie folgt:<br />
Lektion 2: Adaptionsmethoden <strong>in</strong> <strong>SolidWorks</strong> Simulation<br />
1 Klicken Sie auf Extras, Zusatzanwendungen.<br />
Das Dialogfeld Zusatzanwendungen wird angezeigt.<br />
2 Aktivieren Sie die Kontrollkästchen neben <strong>SolidWorks</strong> Simulation.<br />
Wenn <strong>SolidWorks</strong> Simulation nicht <strong>in</strong> <strong>der</strong> Liste aufgeführt ist, müssen Sie <strong>SolidWorks</strong><br />
Simulation <strong>in</strong>stallieren.<br />
3 Klicken Sie auf OK.<br />
Das <strong>SolidWorks</strong> Simulation Menü wird <strong>in</strong> <strong>der</strong> Menüleiste von <strong>SolidWorks</strong> angezeigt.<br />
E<strong>in</strong>richten <strong>der</strong> Analysee<strong>in</strong>heiten<br />
Vor dem Beg<strong>in</strong>n <strong>der</strong> Lektion werden die Analysee<strong>in</strong>heiten festgelegt.<br />
1 Klicken Sie auf Simulation, Optionen.<br />
2 Klicken Sie auf die Registerkarte Standardoptionen.<br />
3 Stellen Sie E<strong>in</strong>heitensystem auf Englisch (ZPS) e<strong>in</strong>, und legen Sie Zoll als<br />
Längene<strong>in</strong>heit und psials Drucke<strong>in</strong>heit fest.<br />
4 Klicken Sie auf .<br />
Schritt 1: Erstellen e<strong>in</strong>er Studie<br />
Der erste Schritt zur Durchführung <strong>der</strong> Analyse besteht dar<strong>in</strong>, e<strong>in</strong>e Studie zu erstellen.<br />
1 Klicken Sie oben im Bildschirm im <strong>SolidWorks</strong> Hauptmenü auf Simulation, Studie.<br />
Der PropertyManager für Studie wird angezeigt.<br />
2 Geben Sie unter Name den Text Whole plate (Gesamte Platte) e<strong>in</strong>.<br />
3 Wählen Sie unter Typ die Option Statisch.<br />
<strong>SolidWorks</strong> Simulation Menü<br />
4 Klicken Sie auf .<br />
<strong>SolidWorks</strong> Simulation erstellt unter dem FeatureManager e<strong>in</strong>e Simulation<br />
Studienstruktur.<br />
<strong>SolidWorks</strong> Simulation Arbeitsbuch für Kursteilnehmer 2-3
Lektion 2: Adaptionsmethoden <strong>in</strong> <strong>SolidWorks</strong> Simulation<br />
Schritt 2: Zuweisen von Materialien<br />
Zuweisen des Materials „Legierter Stahl“<br />
1 Klicken Sie im<br />
<strong>SolidWorks</strong> Simulation<br />
Manager <strong>mit</strong> <strong>der</strong><br />
rechten Maustaste auf<br />
den Ordner Platewith-hole,<br />
und<br />
wählen Sie Material<br />
auf alles anwenden<br />
aus dem Kontextmenü.<br />
Das Dialogfeld<br />
Material wird<br />
angezeigt.<br />
2 Bearbeiten Sie die<br />
Optionen unter<br />
Materialquelle<br />
auswählen wie folgt:<br />
a) Klicken Sie auf Aus Bibliotheksdateien.<br />
b) Wählen Sie solidworks materials (<strong>SolidWorks</strong> Materialien) als<br />
Materialbibliothek.<br />
c) Klicken Sie auf das Plus-Zeichen neben <strong>der</strong> Materialkategorie Steel (Stahl), und<br />
wählen Sie Alloy Steel (Legierter Stahl).<br />
H<strong>in</strong>weis: Die mechanischen und physikalischen Eigenschaften von<br />
legiertem Stahl werden <strong>in</strong> <strong>der</strong> Tabelle rechts angezeigt.<br />
3 Klicken Sie auf OK.<br />
Schritt 3: Anwenden von Lagern<br />
Im Folgenden wenden Sie Lager an, um Out-of-Plane-Drehungen und freie<br />
Körperbewegungen zu verh<strong>in</strong><strong>der</strong>n.<br />
1 Drücken Sie die Leertaste, und wählen Sie im<br />
Menü Ausrichtung die Option *Trimetrisch aus.<br />
Die Ausrichtung des Modells ist <strong>in</strong> <strong>der</strong> Abbildung<br />
sichtbar.<br />
2 Klicken Sie <strong>in</strong> <strong>der</strong> Simulation Studienstruktur<br />
<strong>mit</strong> <strong>der</strong> rechten Maustaste auf den Ordner<br />
E<strong>in</strong>spannungen, und wählen Sie Erweiterte<br />
E<strong>in</strong>spannungen aus dem Kontextmenü.<br />
Der PropertyManager E<strong>in</strong>spannung wird<br />
angezeigt.<br />
3 Vergewissern Sie sich, dass für Typ die E<strong>in</strong>stellung<br />
Referenzgeometrie verwenden festgelegt ist.<br />
2-4 <strong>SolidWorks</strong> Simulation Arbeitsbuch für Kursteilnehmer
Lektion 2: Adaptionsmethoden <strong>in</strong> <strong>SolidWorks</strong> Simulation<br />
4 Klicken Sie im Grafikbereich auf die <strong>in</strong> <strong>der</strong> Abbildung gezeigten acht Kanten.<br />
Im Feld Flächen, Kanten, Eckpunkte für Lager werden die Bezeichnungen<br />
Kante bis Kante angezeigt.<br />
5 Klicken Sie <strong>in</strong> das Feld Flächen, Kanten, Eckpunkte für Lager, und wählen Sie <strong>in</strong> <strong>der</strong><br />
e<strong>in</strong>geblendeten Baumstruktur von FeatureManager den E<strong>in</strong>trag Ebene1.<br />
6 Wählen Sie unter Translationen die Option Entlang Ebenenrichtung 2 .<br />
7 Klicken Sie auf .<br />
Die Lager werden angewendet, und ihre Symbole werden auf den ausgewählten Kanten<br />
angezeigt.<br />
Darüber h<strong>in</strong>aus wird im Ordner E<strong>in</strong>spannungen e<strong>in</strong> Lager-Symbol<br />
(E<strong>in</strong>spannung-1) angezeigt.<br />
Verfahren Sie auf ähnliche Weise unter<br />
Verwendung <strong>der</strong> Schritte 2 bis 7, um Lager auf den<br />
Satz <strong>der</strong> 8 vertikalen Kanten (siehe nebenstehende<br />
Abbildung) Entlang Ebenenrichtung 1 von<br />
Ebene1 anzuwenden.<br />
Um Verschiebungen des Modells <strong>in</strong> <strong>der</strong> globalen Z-Richtung zu verh<strong>in</strong><strong>der</strong>n, muss auf<br />
dem <strong>in</strong> <strong>der</strong> folgenden Abbildung gezeigten Eckpunkt e<strong>in</strong> Lager def<strong>in</strong>iert werden.<br />
1 Klicken Sie im <strong>SolidWorks</strong> Simulation Manager<br />
<strong>mit</strong> <strong>der</strong> rechten Maustaste auf den Ordner<br />
E<strong>in</strong>spannungen, und wählen Sie Erweiterte<br />
E<strong>in</strong>spannungen aus dem Kontextmenü.<br />
Der PropertyManager E<strong>in</strong>spannung wird<br />
angezeigt.<br />
2 Vergewissern Sie sich, dass für Typ die<br />
E<strong>in</strong>stellung Referenzgeometrie verwenden<br />
festgelegt ist.<br />
3 Klicken Sie <strong>in</strong> <strong>der</strong> grafischen Darstellung auf den<br />
<strong>in</strong> <strong>der</strong> Abbildung gezeigten Eckpunkt.<br />
Im Feld Flächen, Kanten, Eckpunkte für Lager<br />
wird Eckpunkt angezeigt.<br />
<strong>SolidWorks</strong> Simulation Arbeitsbuch für Kursteilnehmer 2-5
Lektion 2: Adaptionsmethoden <strong>in</strong> <strong>SolidWorks</strong> Simulation<br />
4 Klicken Sie <strong>in</strong> das Feld Flächen, Kanten, Eckpunkte für Lager, und wählen Sie <strong>in</strong> <strong>der</strong><br />
e<strong>in</strong>geblendeten Baumstruktur von FeatureManager den E<strong>in</strong>trag Ebene1.<br />
5 Wählen Sie unter Translationen die Option Normal zur Ebene .<br />
6 Klicken Sie auf .<br />
Schritt 4: Anwenden von Druck<br />
Im Folgenden wenden Sie e<strong>in</strong>en Fläche 3<br />
Druck von 100 psi normal auf die <strong>in</strong><br />
<strong>der</strong> Abbildung gezeigten Flächen an.<br />
1 Klicken Sie im <strong>SolidWorks</strong><br />
Simulation Manager <strong>mit</strong> <strong>der</strong><br />
rechten Maustaste auf den Ordner<br />
Externe Lasten, und wählen<br />
Sie Druck aus dem Kontextmenü.<br />
Der PropertyManager für Druck<br />
wird angezeigt.<br />
2 Wählen Sie unter Typ die Option<br />
Normal auf ausgewählte<br />
Fläche.<br />
Fläche 4<br />
3 Klicken Sie im Grafikbereich auf<br />
die vier <strong>in</strong> <strong>der</strong> Abbildung<br />
gezeigten Flächen.<br />
Im Listenfeld Flächen für Druck werden die Bezeichnungen Fläche bis<br />
Fläche angezeigt.<br />
4 Vergewissern Sie sich, dass für E<strong>in</strong>heiten die E<strong>in</strong>stellung Englisch (ZPS) festgelegt ist.<br />
5 Geben Sie <strong>in</strong> das Feld Druckwert den Wert 100 e<strong>in</strong>.<br />
6 Aktivieren Sie das Kontrollkästchen Richtung umkehren.<br />
7 Klicken Sie auf .<br />
<strong>SolidWorks</strong> Simulation wendet den Normaldruck auf die ausgewählte Flächen an, und<br />
im Ordner Externe Lasten wird das Symbol Druck-1 angezeigt.<br />
Ausblenden von Symbolen für Lager und Lasten<br />
Klicken Sie im <strong>SolidWorks</strong> Simulation Manager <strong>mit</strong> <strong>der</strong> rechten Maustaste auf den<br />
Ordner E<strong>in</strong>spannungen o<strong>der</strong> Externe Lasten, und wählen Sie Alles<br />
ausblenden aus dem Kontextmenü.<br />
Schritt 5: Vernetzen des Modells und Ausführen <strong>der</strong> Studie<br />
Bei <strong>der</strong> Vernetzung wird das Modell <strong>in</strong> kle<strong>in</strong>ere, als Elemente bezeichnete Teilstücke<br />
unterteilt. Auf Grundlage <strong>der</strong> geometrischen Modellbemaßungen schlägt <strong>SolidWorks</strong><br />
Simulation e<strong>in</strong>e Standard-Elementgröße vor, die bei Bedarf geän<strong>der</strong>t werden kann.<br />
1 Klicken Sie im <strong>SolidWorks</strong> Simulation Manager <strong>mit</strong> <strong>der</strong> rechten Maustaste auf den<br />
Ordner Netz, und wählen Sie Netz erstellen aus dem Kontextmenü.<br />
Der PropertyManager für Netz wird angezeigt.<br />
Fläche 1<br />
Fläche 2<br />
2-6 <strong>SolidWorks</strong> Simulation Arbeitsbuch für Kursteilnehmer
Lektion 2: Adaptionsmethoden <strong>in</strong> <strong>SolidWorks</strong> Simulation<br />
2 Aktivieren Sie das Kontrollkästchen neben Netzparameter, um das Gruppenfeld<br />
aufzuklappen.<br />
Stellen Sie sicher, dass die Option Standard-Netz aktiviert und das Kontrollkästchen<br />
Automatischer Übergang deaktiviert ist.<br />
3 Geben Sie für Globale Größe den Wert 1,5 (Zoll) e<strong>in</strong>, und übernehmen Sie den<br />
vom Programm vorgeschlagenen Wert für Toleranz .<br />
4 Aktivieren Sie unter Optionen das Kontrollkästchen Analyse durchführen (lösen),<br />
und klicken Sie auf .<br />
H<strong>in</strong>weis: Um die Netzdarstellung anzuzeigen, klicken Sie <strong>mit</strong> <strong>der</strong> rechten<br />
Maustaste auf den Ordner Netz, und wählen Sie Netz anzeigen<br />
aus dem Kontextmenü.<br />
Schritt 6: Visualisieren <strong>der</strong> Ergebnisse<br />
Normalspannung <strong>in</strong> <strong>der</strong> globalen X-Richtung<br />
1 Klicken Sie <strong>mit</strong> <strong>der</strong> rechten Maustaste auf den Ordner Ergebnisse<br />
Sie die Option Spannungsdarstellung def<strong>in</strong>ieren.<br />
Der PropertyManager für Spannungsdarstellung wird angezeigt.<br />
, und wählen<br />
2 Legen Sie unter Anzeige folgende E<strong>in</strong>stellungen fest:<br />
a) Wählen Sie im Feld Komponente die Option SX: X-Normalspannung aus.<br />
b) Legen Sie für E<strong>in</strong>heiten die E<strong>in</strong>stellung psi fest.<br />
3 Klicken Sie auf .<br />
<strong>SolidWorks</strong> Simulation Arbeitsbuch für Kursteilnehmer 2-7
Lektion 2: Adaptionsmethoden <strong>in</strong> <strong>SolidWorks</strong> Simulation<br />
Die Darstellung <strong>der</strong> Normalspannung<br />
<strong>in</strong> X-Richtung wird angezeigt.<br />
Beachten Sie die Konzentration <strong>der</strong><br />
Spannungen <strong>in</strong> <strong>der</strong> Umgebung des<br />
Loches.<br />
Schritt 7: Überprüfen <strong>der</strong> Ergebnisse<br />
Die maximale Normalspannung σ max für e<strong>in</strong>e Platte <strong>mit</strong> e<strong>in</strong>em rechteckigen Durchschnitt<br />
und e<strong>in</strong>em <strong>mit</strong>tigen runden Loch ergibt sich durch folgende Gleichung:<br />
wobei:<br />
D = Plattenbreite = 20 Zoll<br />
r = Lochradius = 1 Zoll<br />
t = Plattendicke = 1 Zoll<br />
P<br />
σmax = k ⋅ ⎛---------------------- ⎞<br />
k 3,0 3,13<br />
⎝tD ( – 2r)<br />
⎠<br />
2r<br />
– ⎛---- ⎞<br />
⎝D⎠ 3,66 2r ⎛---- ⎞<br />
⎝D⎠ 2<br />
1,53 2r ⎛---- ⎞<br />
⎝D⎠ 3<br />
=<br />
+ –<br />
P = Axiale Zugkraft = Druck * (D * t)<br />
Der analytische Wert für die maximale Normalspannung lautet σ max = 302,452 psi.<br />
Das entsprechende Ergebnis von <strong>SolidWorks</strong> Simulation (ohne Verwendung von<br />
Adaptionsmethoden) lautet: SX = 253,6 psi.<br />
Dieses Ergebnis weicht von <strong>der</strong> theoretischen Lösung um ungefähr 16,1 % ab. Im<br />
Folgenden werden Sie erfahren, dass diese bedeutende Abweichung auf die Grobheit<br />
des Netzes zurückgeführt werden kann.<br />
2-8 <strong>SolidWorks</strong> Simulation Arbeitsbuch für Kursteilnehmer
Aktive Lernübung – Teil 2<br />
Lektion 2: Adaptionsmethoden <strong>in</strong> <strong>SolidWorks</strong> Simulation<br />
Im zweiten Teil <strong>der</strong> Übung wird e<strong>in</strong> Viertel <strong>der</strong> Platte unter Verwendung <strong>der</strong><br />
Symmetrielager modelliert.<br />
H<strong>in</strong>weis: Mit den Symmetrielagern kann nur e<strong>in</strong> Teil des Modells analysiert werden.<br />
Auf diese Weise lässt sich erheblich Zeit sparen, <strong>in</strong>sbeson<strong>der</strong>e dann, wenn<br />
Sie <strong>mit</strong> großen Modellen arbeiten.<br />
Symmetriebed<strong>in</strong>gungen erfor<strong>der</strong>n, dass Geometrie, Lasten,<br />
Materialeigenschaften und Lager an allen Punkten <strong>der</strong><br />
Symmetrieebene gleich s<strong>in</strong>d.<br />
Schritt 1: Aktivieren e<strong>in</strong>er neuen Konfiguration<br />
1 Klicken Sie auf die Registerkarte für den<br />
ConfigurationManager .<br />
2 Doppelklicken Sie im ConfigurationManager<br />
auf das Symbol Quarter plate.<br />
Die Konfiguration Quarter plate (Viertelplatte) wird aktiviert.<br />
3 Das Modell <strong>der</strong> Viertelplatte wird im Grafikbereich<br />
angezeigt.<br />
H<strong>in</strong>weis: Um auf e<strong>in</strong>e Studie e<strong>in</strong>er <strong>in</strong>aktiven Konfiguration zuzugreifen, klicken<br />
Sie <strong>mit</strong> <strong>der</strong> rechten Maustaste auf das Symbol <strong>der</strong> Studie, und wählen<br />
Sie SW-Konfiguration aktivieren aus dem Kontextmenü.<br />
Schritt 2: Erstellen e<strong>in</strong>er Studie<br />
Die neue Studie, die Sie erstellen, basiert auf <strong>der</strong> aktiven Konfiguration Quarter plate.<br />
1 Klicken Sie oben im Bildschirm im <strong>SolidWorks</strong> Hauptmenü auf Simulation, Studie.<br />
Der PropertyManager für Studie wird angezeigt.<br />
2 Geben Sie unter Name den Text Quarter plate (Viertelplatte) e<strong>in</strong>.<br />
3 Wählen Sie unter Typ die Option Statisch.<br />
4 Klicken Sie auf .<br />
<strong>SolidWorks</strong> Simulation erstellt unten im<br />
Bildschirm e<strong>in</strong>e Registerkarte für die<br />
Studienstruktur.<br />
Schritt 3: Zuweisen von Materialien<br />
Führen Sie das <strong>in</strong> Schritt 2 von Teil 1 beschriebene Verfahren aus, um das Material Alloy<br />
Steel (Legierter Stahl) zuzuweisen.<br />
<strong>SolidWorks</strong> Simulation Arbeitsbuch für Kursteilnehmer 2-9
Lektion 2: Adaptionsmethoden <strong>in</strong> <strong>SolidWorks</strong> Simulation<br />
Schritt 4: Anwenden von Lagern<br />
Im Folgenden wenden Sie Lager auf die Symmetrieflächen an.<br />
1 Verwenden Sie die Pfeil-Tasten, um das<br />
Modell, wie <strong>in</strong> <strong>der</strong> Abbildung gezeigt,<br />
zu drehen.<br />
2 Klicken Sie <strong>in</strong> <strong>der</strong> Simulation Studienstruktur<br />
<strong>mit</strong> <strong>der</strong> rechten Maustaste auf den Ordner<br />
E<strong>in</strong>spannungen, und wählen Sie<br />
Fläche 2<br />
Erweiterte E<strong>in</strong>spannungen aus dem<br />
Kontextmenü.<br />
Der PropertyManager E<strong>in</strong>spannung wird<br />
Fläche 1<br />
angezeigt.<br />
3 Stellen Sie Typ auf Symmetrie e<strong>in</strong>.<br />
4 Klicken Sie im Grafikbereich auf die <strong>in</strong> <strong>der</strong> Abbildung gezeigte Fläche Fläche 1.<br />
Fläche wird im Feld Flächen, Kanten, Eckpunkte für Lager angezeigt.<br />
5 Klicken Sie auf .<br />
Wenden Sie gleichermaßen e<strong>in</strong> Lager des Typs Symmetrie auf Fläche 2 an.<br />
Im Folgenden wenden Sie e<strong>in</strong> Lager auf die obere Kante <strong>der</strong> Platte an, um<br />
Verschiebungen <strong>in</strong> <strong>der</strong> globalen Z-Richtung zu verh<strong>in</strong><strong>der</strong>n.<br />
So beschränken Sie die obere Kante:<br />
1 Klicken Sie im <strong>SolidWorks</strong> Simulation Manager <strong>mit</strong> <strong>der</strong> rechten Maustaste auf den<br />
Ordner E<strong>in</strong>spannungen, und wählen Sie Erweiterte E<strong>in</strong>spannungen aus dem<br />
Kontextmenü.<br />
Legen Sie für Typ die E<strong>in</strong>stellung Referenzgeometrie verwenden fest.<br />
2 Klicken Sie <strong>in</strong> <strong>der</strong> grafischen Darstellung auf die <strong>in</strong> <strong>der</strong><br />
Abbildung gezeigte obere Kante <strong>der</strong> Platte.<br />
Im Feld Flächen, Kanten, Eckpunkte für Lager wird<br />
Kante angezeigt.<br />
3 Klicken Sie <strong>in</strong> das Feld Flächen, Kanten, Eckpunkte<br />
für Lager, und wählen Sie <strong>in</strong> <strong>der</strong> e<strong>in</strong>geblendeten<br />
Baumstruktur von FeatureManager den E<strong>in</strong>trag<br />
Ebene1.<br />
4 Wählen Sie unter Translationen die Option Normal<br />
auf Ebene . Stellen Sie sicher, dass die beiden<br />
an<strong>der</strong>en Komponenten deaktiviert s<strong>in</strong>d.<br />
5 Klicken Sie auf .<br />
Nachdem Sie alle Lager angewendet haben, werden im Ordner E<strong>in</strong>spannungen<br />
die drei Lager-Symbole E<strong>in</strong>spannung-1, E<strong>in</strong>spannung-2 und<br />
E<strong>in</strong>spannung-3 angezeigt.<br />
Kante 1<br />
2-10 <strong>SolidWorks</strong> Simulation Arbeitsbuch für Kursteilnehmer
Schritt 5: Anwenden von Druck<br />
Lektion 2: Adaptionsmethoden <strong>in</strong> <strong>SolidWorks</strong> Simulation<br />
E<strong>in</strong> Druck von 100 psi soll, wie <strong>in</strong> <strong>der</strong> Abbildung unten gezeigt, angewendet werden:<br />
1 Klicken Sie im <strong>SolidWorks</strong> Simulation Manager <strong>mit</strong> <strong>der</strong><br />
rechten Maustaste auf den Ordner Externe Lasten,<br />
und wählen Sie Druck aus dem Kontextmenü.<br />
Der PropertyManager für Druck wird angezeigt.<br />
2 Wählen Sie unter Typ die Option Normal auf<br />
ausgewählte Fläche.<br />
3 Klicken Sie im Grafikbereich auf die <strong>in</strong> <strong>der</strong> Abbildung<br />
gezeigte Fläche.<br />
Fläche wird im Feld Flächen für Druck<br />
angezeigt.<br />
4 Stellen Sie E<strong>in</strong>heiten auf psi e<strong>in</strong>.<br />
5 Geben Sie <strong>in</strong> das Feld Druckwert den Wert 100 e<strong>in</strong>.<br />
6 Aktivieren Sie das Kontrollkästchen Richtung umkehren.<br />
7 Klicken Sie auf .<br />
<strong>SolidWorks</strong> Simulation wendet den Normaldruck auf die ausgewählte Fläche an, und<br />
im Ordner Externe Lasten wird das Symbol Druck-1 angezeigt.<br />
Schritt 6: Vernetzen des Modells und Ausführen <strong>der</strong> Analyse<br />
Wenden Sie dieselben Vernetzungse<strong>in</strong>stellungen an, die bereits <strong>in</strong> Schritt 5 von Teil 1,<br />
Vernetzen des Modells und Ausführen <strong>der</strong> Studie, auf Seite 2-7 beschrieben wurden.<br />
Führen Sie dann die Analyse aus.<br />
Die resultierende Netzdarstellung ist <strong>in</strong> <strong>der</strong> nebenstehenden Abbildung zu sehen.<br />
Schritt 7: Anzeigen <strong>der</strong> Normalspannungen <strong>in</strong> <strong>der</strong> globalen X-Richtung<br />
1 Klicken Sie <strong>in</strong> <strong>der</strong> Simulation Studienstruktur <strong>mit</strong> <strong>der</strong> rechten Maustaste auf den Ordner<br />
Ergebnisse , und wählen Sie Spannungsdarstellung def<strong>in</strong>ieren aus dem<br />
Kontextmenü.<br />
2 Legen Sie im PropertyManager für Spannungsdarstellung unter Anzeige folgende<br />
E<strong>in</strong>stellungen fest:<br />
a) Wählen Sie SX: X-Normalspannung.<br />
b) Legen Sie für E<strong>in</strong>heiten die E<strong>in</strong>stellung psi fest.<br />
<strong>SolidWorks</strong> Simulation Arbeitsbuch für Kursteilnehmer 2-11
Lektion 2: Adaptionsmethoden <strong>in</strong> <strong>SolidWorks</strong> Simulation<br />
3 Klicken Sie unter Modellverformung auf Wahrer Maßstab.<br />
4 Legen Sie unter Eigenschaft folgende E<strong>in</strong>stellungen fest:<br />
a) Wählen Sie die Option Darstellung <strong>mit</strong> Ansichtsausrichtung des Namens<br />
verknüpfen.<br />
b) Wählen Sie *Vor<strong>der</strong>seite aus dem Menü.<br />
5 Klicken Sie auf .<br />
Die Normalspannung <strong>in</strong> X-Richtung wird auf dem real deformierten Modell <strong>der</strong> Platte<br />
angezeigt.<br />
Schritt 8: Überprüfen <strong>der</strong> Ergebnisse<br />
Für das Viertel-Modell beträgt die maximale SX-Normalspannung 269,6 psi. Dieses<br />
Ergebnis ist <strong>mit</strong> dem Ergebnis für die gesamte Platte vergleichbar.<br />
Dieses Ergebnis weicht von <strong>der</strong> theoretischen Lösung um ungefähr 10,8 % ab. Wie bereits<br />
<strong>in</strong> <strong>der</strong> Schlussfolgerung von Teil 1 dieser Lektion erwähnt, werden Sie feststellen, dass<br />
diese Abweichung auf die Grobheit des berechneten Netzes zurückzuführen ist. Sie<br />
können die Genauigkeit verbessern, <strong>in</strong>dem Sie manuell e<strong>in</strong>e kle<strong>in</strong>ere Elementgröße<br />
festlegen o<strong>der</strong> automatische Adaptionsmethoden verwenden.<br />
In Teil 3 werden Sie die h-adaptive Methode zur Verbesserung <strong>der</strong> Genauigkeit e<strong>in</strong>setzen.<br />
2-12 <strong>SolidWorks</strong> Simulation Arbeitsbuch für Kursteilnehmer
Aktive Lernübung – Teil 3<br />
Lektion 2: Adaptionsmethoden <strong>in</strong> <strong>SolidWorks</strong> Simulation<br />
In diesem dritten Teil <strong>der</strong> Übung wenden Sie die h-adaptive Methode zur Lösung<br />
desselben Problems für die Konfiguration Quarter plate (Viertelplatte) an.<br />
Um die Leistungsfähigkeit <strong>der</strong> h-adaptiven Methode zu demonstrieren, vernetzen Sie das<br />
Modell unter Verwendung e<strong>in</strong>es höheren Wertes für die Elementgröße und beobachten<br />
anschließend, wie die h-Methode das Netz durch Än<strong>der</strong>ung <strong>der</strong> Elementgröße verfe<strong>in</strong>ert,<br />
um die Genauigkeit <strong>der</strong> Ergebnisse zu verbessern.<br />
Schritt 1: Def<strong>in</strong>ieren e<strong>in</strong>er neuen Studie<br />
Sie erstellen e<strong>in</strong>e neue Studie, <strong>in</strong>dem Sie die vorherige Studie kopieren.<br />
1 Klicken Sie unten im Bildschirm <strong>mit</strong> <strong>der</strong> rechten Maustaste auf<br />
die Studie Quarter plate (Viertelplatte), und wählen Sie<br />
Duplizieren aus dem Kontextmenü.<br />
Das Dialogfeld Studiennamen festlegen wird<br />
angezeigt.<br />
2 Geben Sie <strong>in</strong> das Feld Studienname den Text<br />
H-adaptive (H-adaptiv) e<strong>in</strong>.<br />
3 Wählen Sie unter Zu verwendende Konfiguration<br />
die Option Quarter plate (Viertelplatte).<br />
4 Klicken Sie auf OK.<br />
Schritt 2: Festlegen <strong>der</strong> Parameter für die h-adaptive Methode<br />
1 Klicken Sie <strong>in</strong> <strong>der</strong> Simulation Studienstruktur <strong>mit</strong> <strong>der</strong> rechten Maustaste auf<br />
H-adaptive, und wählen Sie Eigenschaften aus dem Kontextmenü.<br />
2 Wählen Sie im Dialogfeld auf <strong>der</strong> Registerkarte Optionen unter Gleichungslöser<br />
die Option FFEPlus aus.<br />
3 Wählen Sie auf <strong>der</strong> Registerkarte Adaption unter Adaptionsmethode die Option<br />
h-adaptiv aus.<br />
<strong>SolidWorks</strong> Simulation Arbeitsbuch für Kursteilnehmer 2-13
Lektion 2: Adaptionsmethoden <strong>in</strong> <strong>SolidWorks</strong> Simulation<br />
4 Legen Sie unter<br />
h-Adaptionsoptionen die<br />
folgenden E<strong>in</strong>stellungen fest:<br />
a) Schieben Sie den<br />
Schieberegler<br />
Zielgenauigkeit auf 99 %.<br />
b) Legen Sie die E<strong>in</strong>stellung<br />
für Maximale Anzahl <strong>der</strong><br />
Schleifen auf den Wert 5<br />
fest.<br />
c) Aktivieren Sie das<br />
Kontrollkästchen<br />
Netzvergröberung.<br />
5 Klicken Sie auf OK.<br />
H<strong>in</strong>weis: Durch Duplizieren <strong>der</strong> Studie werden alle Ordner <strong>der</strong> Ausgangsstudie<br />
<strong>in</strong> die neue Studie kopiert. Solange die Eigenschaften <strong>der</strong> neuen Studie<br />
unverän<strong>der</strong>t bleiben, müssen Sie Materialeigenschaften, Lasten, Lager usw.<br />
nicht neu def<strong>in</strong>ieren.<br />
Schritt 3: Erneutes Vernetzen des Modells und Ausführen <strong>der</strong> Studie<br />
1 Klicken Sie im <strong>SolidWorks</strong> Simulation Manager <strong>mit</strong> <strong>der</strong><br />
rechten Maustaste auf den Ordner Netz, und wählen<br />
Sie Netz erstellen aus dem Kontextmenü.<br />
E<strong>in</strong>e Warnmeldung weist darauf h<strong>in</strong>, dass e<strong>in</strong>e erneute<br />
Vernetzung die Ergebnisse <strong>der</strong> Studie löscht.<br />
2 Klicken Sie auf OK.<br />
Der PropertyManager für Netz wird angezeigt.<br />
3 Geben Sie für Globale Größe den Wert 5,0 (Zoll) e<strong>in</strong>, und übernehmen Sie den<br />
vom Programm vorgeschlagenen Wert für Toleranz .<br />
Dieser hohe Wert für die globale Elementgröße dient dazu, die Verfe<strong>in</strong>erung <strong>der</strong><br />
Vernetzung durch die h-adaptive Methode und die da<strong>mit</strong> e<strong>in</strong>hergehende Verbesserung<br />
<strong>der</strong> Genauigkeit zu demonstrieren.<br />
4 Klicken Sie auf . Die Abbildung oben zeigt das ursprünglich grobe Netz.<br />
5 Klicken Sie <strong>mit</strong> <strong>der</strong> rechten Maustaste auf das Symbol H-adaptive, und wählen Sie<br />
Ausführen.<br />
2-14 <strong>SolidWorks</strong> Simulation Arbeitsbuch für Kursteilnehmer
Schritt 4: Anzeigen <strong>der</strong> Ergebnisse<br />
Mit <strong>der</strong> Anwendung <strong>der</strong> h-adaptiven Methode wird die<br />
ursprüngliche Elementgröße verr<strong>in</strong>gert. Beachten Sie<br />
den Übergang von e<strong>in</strong>er gröberen Vernetzung an den<br />
Plattenrän<strong>der</strong>n zu e<strong>in</strong>er fe<strong>in</strong>eren Vernetzung <strong>in</strong> <strong>der</strong><br />
Nähe des zentral gelegenen Loches.<br />
Um das konvertierte Netz anzuzeigen, klicken Sie <strong>mit</strong> <strong>der</strong><br />
rechten Maustaste auf das Symbol Netz, und wählen Sie<br />
anschließend Netz anzeigen.<br />
Anzeigen <strong>der</strong> Normalspannung <strong>in</strong> <strong>der</strong> globalen X-Richtung<br />
Lektion 2: Adaptionsmethoden <strong>in</strong> <strong>SolidWorks</strong> Simulation<br />
Doppelklicken Sie im <strong>SolidWorks</strong> Simulation Manager auf die Darstellung Spannung (X-<br />
Normal) im Ordner Ergebnisse .<br />
Der analytische Wert für die maximale Normalspannung lautet σ max = 302,452 psi.<br />
Das <strong>SolidWorks</strong> Simulation Ergebnis nach Anwendung <strong>der</strong> h-adaptiven Methode lautet<br />
SX = 322,4 psi und liegt da<strong>mit</strong> sehr nahe bei <strong>der</strong> analytischen Lösung (Fehler: ungefähr<br />
6,6 %).<br />
H<strong>in</strong>weis: Die <strong>in</strong> den Studieneigenschaften festgelegte Zielgenauigkeit (<strong>in</strong> diesem<br />
Fall 99 %) bedeutet nicht, dass die resultierenden Spannungen <strong>in</strong>nerhalb<br />
<strong>der</strong> maximalen Fehlertoleranz von 1 % liegen. Bei <strong>der</strong> F<strong>in</strong>ite-Elemente-<br />
Methode werden an<strong>der</strong>e Größen als Spannungen verwendet, um die<br />
Genauigkeit <strong>der</strong> Lösung zu bestimmen. Es kann jedoch abschließend<br />
gesagt werden, dass die Spannungslösung genauer wird, da <strong>der</strong> adaptive<br />
Algorithmus das Netz verfe<strong>in</strong>ert.<br />
<strong>SolidWorks</strong> Simulation Arbeitsbuch für Kursteilnehmer 2-15
Lektion 2: Adaptionsmethoden <strong>in</strong> <strong>SolidWorks</strong> Simulation<br />
Schritt 9: Anzeigen des Konvergenzdiagramms<br />
1 Klicken Sie <strong>in</strong> <strong>der</strong> Simulation Studienstruktur <strong>mit</strong> <strong>der</strong> rechten Maustaste auf den Ordner<br />
Ergebnisse , und wählen Sie Adaptives Konvergenzdiagramm def<strong>in</strong>ieren aus<br />
2<br />
dem Kontextmenü.<br />
Aktivieren Sie im PropertyManager alle Optionen, und klicken Sie auf<br />
Das Konvergenzdiagramm aller überprüften Größen wird angezeigt.<br />
.<br />
H<strong>in</strong>weis: Um die Genauigkeit <strong>der</strong> Lösung weiter zu verbessern, kann die Studie <strong>mit</strong><br />
<strong>der</strong> h-adaptiven Methode wie<strong>der</strong>holt ausgeführt werden. Bei je<strong>der</strong> erneuten<br />
Ausführung <strong>der</strong> Studie wird das Netz am Ende <strong>der</strong> letzten Iteration <strong>der</strong><br />
vorherigen Ausführung als Ausgangsnetz für die neue Ausführung<br />
verwendet. Führen Sie dazu die h-adaptive Studie erneut aus.<br />
2-16 <strong>SolidWorks</strong> Simulation Arbeitsbuch für Kursteilnehmer
5-m<strong>in</strong>ütiger Test<br />
Lektion 2: Adaptionsmethoden <strong>in</strong> <strong>SolidWorks</strong> Simulation<br />
1 Wenn Sie die E<strong>in</strong>stellungen für Materialien, Lasten o<strong>der</strong> Lager än<strong>der</strong>n, führt das zur<br />
Annullierung <strong>der</strong> Ergebnisse, jedoch nicht zur Annullierung <strong>der</strong> Vernetzung. Warum?<br />
_____________________________________________________________________<br />
_____________________________________________________________________<br />
2 Führt die Än<strong>der</strong>ung e<strong>in</strong>er Bemaßung zur Annullierung <strong>der</strong> aktuellen Vernetzung?<br />
_____________________________________________________________________<br />
_____________________________________________________________________<br />
3 Wie aktivieren Sie e<strong>in</strong>e Konfiguration? ______________________________________<br />
_____________________________________________________________________<br />
_____________________________________________________________________<br />
4 Was ist e<strong>in</strong>e Starrköperbewegung?__________________________________________<br />
_____________________________________________________________________<br />
_____________________________________________________________________<br />
5 Was ist unter <strong>der</strong> h-adaptiven Methode zu verstehen, und für welche Art von Studie<br />
kann sie verwendet werden?<br />
_____________________________________________________________________<br />
_____________________________________________________________________<br />
6 Welchen Vorteil bietet die Anwendung <strong>der</strong> h-adaptiven Methode zur Verbesserung <strong>der</strong><br />
Genauigkeit im Vergleich zur Verwendung <strong>der</strong> Vernetzungssteuerung?<br />
_____________________________________________________________________<br />
_____________________________________________________________________<br />
7 Än<strong>der</strong>t sich die Anzahl <strong>der</strong> Elemente während <strong>der</strong> Iterationen <strong>der</strong> p-adaptiven Methode?<br />
_____________________________________________________________________<br />
_____________________________________________________________________<br />
<strong>SolidWorks</strong> Simulation Arbeitsbuch für Kursteilnehmer 2-17
Lektion 2: Adaptionsmethoden <strong>in</strong> <strong>SolidWorks</strong> Simulation<br />
Projekte – Modellieren <strong>der</strong> Viertelplatte <strong>mit</strong> e<strong>in</strong>er Schalenvernetzung<br />
Aufgaben<br />
Verwenden Sie die Schalenvernetzung, um e<strong>in</strong>e Lösung für das Modell <strong>der</strong> Viertelplatte<br />
zu berechnen. Zur Verbesserung <strong>der</strong> Genauigkeit <strong>der</strong> Ergebnisse verwenden Sie die<br />
Vernetzungssteuerung.<br />
1 Klicken Sie oben im Bildschirm im <strong>SolidWorks</strong> Hauptmenü auf E<strong>in</strong>fügen,<br />
Oberfläche, Mittelfläche.<br />
2 Wählen Sie die Vor<strong>der</strong>- und Rückseite <strong>der</strong> Platte aus,<br />
wie <strong>in</strong> <strong>der</strong> Abbildung gezeigt.<br />
3 Klicken Sie auf OK.<br />
4 Erstellen Sie e<strong>in</strong>e statische Studie.<br />
5 Klappen Sie den Ordner Plate-with-hole auf,<br />
klicken Sie <strong>mit</strong> <strong>der</strong> rechten Maustaste auf SolidBody<br />
(Volumenkörper), und wählen Sie Aus Analyse<br />
ausschließen aus dem Kontextmenü.<br />
6 Klappen Sie im FeatureManager den Ordner<br />
Volumenkörper auf, und blenden Sie den<br />
vorhandenen Volumenkörper aus.<br />
7 Def<strong>in</strong>ieren Sie Schalen <strong>mit</strong> 1 Zoll Wanddicke (Schalenformel Dünn). Gehen Sie wie<br />
folgt vor:<br />
a) Klicken Sie <strong>in</strong> <strong>der</strong> Simulation Studienstruktur <strong>mit</strong> <strong>der</strong> rechten Maustaste auf<br />
SurfaceBody (Schalenkörper) im Ordner Plate-with-hole, und wählen<br />
Sie Def<strong>in</strong>ition bearbeiten aus dem Kontextmenü.<br />
b) Wählen Sie im PropertyManager Schalendef<strong>in</strong>ition die E<strong>in</strong>heit Zoll aus, und<br />
geben Sie für Wanddicke den Wert 1 e<strong>in</strong>.<br />
c) Klicken Sie auf .<br />
8 Weisen Sie <strong>der</strong> Schale das Material Legierter Stahl zu. Gehen Sie wie folgt vor:<br />
a) Klicken Sie <strong>mit</strong> <strong>der</strong> rechten Maustaste auf den Ordner Plate-with-hole, und<br />
wählen Sie Material auf alles anwenden aus dem Kontextmenü.<br />
b) Wählen Sie Aus Bibliotheksdateien, und wählen Sie anschließend das Material<br />
Alloy Steel (Legierter Stahl).<br />
c) Klicken Sie auf .<br />
9 Wenden Sie Symmetrielager auf die beiden <strong>in</strong> <strong>der</strong> Abbildung gezeigten Kanten an.<br />
H<strong>in</strong>weis: Für e<strong>in</strong>e Schalenvernetzung reicht es aus, anstelle <strong>der</strong> Fläche e<strong>in</strong>e Kante<br />
durch e<strong>in</strong> Lager zu beschränken.<br />
a) Klicken Sie <strong>mit</strong> <strong>der</strong> rechten Maustaste auf den Ordner E<strong>in</strong>spannungen, und<br />
wählen Sie Erweiterte E<strong>in</strong>spannungen aus dem Kontextmenü.<br />
2-18 <strong>SolidWorks</strong> Simulation Arbeitsbuch für Kursteilnehmer
) Wählen Sie im Feld Flächen, Kanten, Eckpunkte für<br />
Lager die <strong>in</strong> <strong>der</strong> Abbildung gezeigte Kante aus.<br />
c) Wählen Sie im Feld Fläche, Kante, Ebene, Achse<br />
für Richtung die Ebene3 aus.<br />
d) Wählen Sie unter Translationen die Option Normal<br />
auf Ebene und unter Rotation die Optionen Entlang<br />
Ebenenrichtung 1 und Entlang Ebenenrichtung 2<br />
aus.<br />
e) Klicken Sie auf .<br />
10 Wenden Sie <strong>mit</strong> demselben Verfahren e<strong>in</strong><br />
Symmetrielager auf die an<strong>der</strong>e <strong>in</strong> <strong>der</strong> Abbildung<br />
gezeigte Kante an. Wählen Sie dieses Mal Ebene2<br />
im Feld Fläche, Kante, Ebene, Achse für Richtung<br />
aus.<br />
11 Wenden Sie e<strong>in</strong>en Druck von 100 psi auf die <strong>in</strong> <strong>der</strong><br />
Abbildung gezeigte Kante an.<br />
a) Klicken Sie <strong>mit</strong> <strong>der</strong> rechten Maustaste auf den Ordner<br />
Externe Lasten, und wählen Sie Druck aus dem<br />
Kontextmenü.<br />
b) Wählen Sie unter Typ die Option Referenzgeometrie<br />
verwenden.<br />
c) Wählen Sie im Feld Flächen, Kanten für Druck die <strong>in</strong><br />
<strong>der</strong> Abbildung gezeigte vertikale Kante aus.<br />
d) Wählen Sie im Feld Fläche, Kante, Ebene, Achse für<br />
Richtung die <strong>in</strong> <strong>der</strong> Abbildung gezeigte Kante aus.<br />
e) Geben Sie im Dialogfeld Druckwert den Wert 100 psi e<strong>in</strong>.<br />
f) Klicken Sie auf .<br />
12 Wenden Sie die Vernetzungssteuerung auf die <strong>in</strong> <strong>der</strong><br />
Abbildung gezeigte Kante an. Die Verwendung e<strong>in</strong>er<br />
kle<strong>in</strong>eren Elementgröße führt zu höherer Genauigkeit.<br />
Lektion 2: Adaptionsmethoden <strong>in</strong> <strong>SolidWorks</strong> Simulation<br />
<strong>SolidWorks</strong> Simulation Arbeitsbuch für Kursteilnehmer 2-19
Lektion 2: Adaptionsmethoden <strong>in</strong> <strong>SolidWorks</strong> Simulation<br />
13 Vernetzen Sie das Teil, und führen Sie die Analyse aus.<br />
14 Erzeugen Sie e<strong>in</strong>e grafische Darstellung <strong>der</strong> Spannung <strong>in</strong> <strong>der</strong> X-Richtung. Welchen<br />
Wert hat die maximale SX-Spannung?<br />
Antwort: _______________________________<br />
15 Berechnen Sie den Fehler <strong>der</strong> SX-Normalspannung anhand <strong>der</strong> folgenden Gleichung:<br />
SXTheory – SXCOSMOS ErrorPercentage =<br />
⎛---------------------------------------------------- ⎞<br />
⎝ ⎠<br />
100<br />
Antwort: _______________________________<br />
______________________________________<br />
______________________________________<br />
SX Theory<br />
2-20 <strong>SolidWorks</strong> Simulation Arbeitsbuch für Kursteilnehmer
Arbeitsblatt „Begriffe“<br />
Lektion 2: Adaptionsmethoden <strong>in</strong> <strong>SolidWorks</strong> Simulation<br />
Name: _______________________________ Kurs: ________Datum:_______________<br />
Tragen Sie an den entsprechenden Leerstellen die richtigen Antworten e<strong>in</strong>.<br />
1 E<strong>in</strong>e Methode zur Optimierung von Spannungsergebnissen durch automatische<br />
Verfe<strong>in</strong>erung <strong>der</strong> Vernetzung <strong>in</strong> Regionen <strong>mit</strong> Spannungskonzentration:<br />
_____________________________________________________________________<br />
2 E<strong>in</strong>e Methode zur Optimierung von Spannungsergebnissen durch Erhöhung <strong>der</strong><br />
Polynomordnung:<br />
_____________________________________________________________________<br />
3 Typ <strong>der</strong> Freiheitsgrade e<strong>in</strong>es Knotens <strong>in</strong> e<strong>in</strong>em tetraedrischen Element:<br />
_____________________________________________________________________<br />
4 Typ <strong>der</strong> Freiheitsgrade e<strong>in</strong>es Knotens <strong>in</strong> e<strong>in</strong>em Schalenelement:<br />
_____________________________________________________________________<br />
5 Material <strong>mit</strong> gleichen elastischen Eigenschaften <strong>in</strong> alle Richtungen:<br />
_____________________________________________________________________<br />
6 Für volum<strong>in</strong>öse Modelle geeigneter Vernetzungstyp:<br />
_____________________________________________________________________<br />
7 Für dünnwandige Modelle geeigneter Vernetzungstyp:<br />
_____________________________________________________________________<br />
8 Für Modelle <strong>mit</strong> dünnen und volum<strong>in</strong>ösen Bauteilen geeigneter Vernetzungstyp:<br />
_____________________________________________________________________<br />
<strong>SolidWorks</strong> Simulation Arbeitsbuch für Kursteilnehmer 2-21
Lektion 2: Adaptionsmethoden <strong>in</strong> <strong>SolidWorks</strong> Simulation<br />
Quiz<br />
Name: _______________________________ Kurs: ________Datum:_______________<br />
Anleitung: Beantworten Sie jede Frage, <strong>in</strong>dem Sie die richtige(n) Antwort(en) <strong>in</strong> den<br />
freien Platz im Anschluss an die Frage e<strong>in</strong>tragen.<br />
1 Wie viele Knoten weisen Schalenelemente <strong>mit</strong> Entwurfsqualität und Schalenelemente<br />
<strong>mit</strong> hoher Qualität auf?<br />
_____________________________________________________________________<br />
_____________________________________________________________________<br />
2 Erfor<strong>der</strong>t e<strong>in</strong>e Än<strong>der</strong>ung <strong>der</strong> Wanddicke e<strong>in</strong>er Schale e<strong>in</strong>e erneute Vernetzung?<br />
_____________________________________________________________________<br />
_____________________________________________________________________<br />
3 Was s<strong>in</strong>d Adaptionsmethoden, und welche Idee liegt ihnen zugrunde?<br />
_____________________________________________________________________<br />
_____________________________________________________________________<br />
_____________________________________________________________________<br />
4 Welchen Vorteil bietet es, mehrere Konfigurationen <strong>in</strong> e<strong>in</strong>er Studie zu verwenden?<br />
_____________________________________________________________________<br />
_____________________________________________________________________<br />
5 Wie lässt sich rasch e<strong>in</strong>e neue Studie erstellen, die nur ger<strong>in</strong>gfügig von e<strong>in</strong>er<br />
vorhandenen Studie abweicht?<br />
_____________________________________________________________________<br />
_____________________________________________________________________<br />
6 Was können Sie tun, um die Zuverlässigkeit <strong>der</strong> Ergebnisse zu erhöhen, wenn ke<strong>in</strong>e<br />
Adaptionsmethoden verfügbar s<strong>in</strong>d?<br />
_____________________________________________________________________<br />
_____________________________________________________________________<br />
7 In welcher Reihenfolge berechnet das Programm die Spannungen, Verschiebungen und<br />
Dehnungen?<br />
_____________________________________________________________________<br />
_____________________________________________________________________<br />
8 Welche Größe – Verschiebung o<strong>der</strong> Spannung – konvergiert bei e<strong>in</strong>er adaptiven Lösung<br />
schneller?<br />
_____________________________________________________________________<br />
_____________________________________________________________________<br />
2-22 <strong>SolidWorks</strong> Simulation Arbeitsbuch für Kursteilnehmer