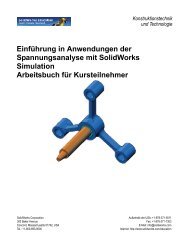Tony Kart - SolidWorks
Tony Kart - SolidWorks
Tony Kart - SolidWorks
Erfolgreiche ePaper selbst erstellen
Machen Sie aus Ihren PDF Publikationen ein blätterbares Flipbook mit unserer einzigartigen Google optimierten e-Paper Software.
<strong>SolidWorks</strong>® Lehrbuch „Bausteine“<br />
<strong>Tony</strong> <strong>Kart</strong><br />
Zur Verwendung mit der <strong>SolidWorks</strong> ® Education Edition 2010-2011<br />
Dieses Lehrbuch wurde für DS <strong>SolidWorks</strong> entwickelt und kann von jedem verwendet werden, der die Anwendung<br />
der 3D-CAD-Software <strong>SolidWorks</strong> erlernen möchte. Jegliche andere Nutzung dieses Lehrbuchs oder Teilen<br />
davon ist untersagt. Wenn Sie Fragen dazu haben, wenden Sie sich bitte an Jack van den Broek.
Initiative: Jack van den Broek (Fachschule Dr. Knippenberg)<br />
Anpassung an die Ausbildungsstufe: Jack van den Broek<br />
Realisierung: Jack van den Broek<br />
1<br />
Sie werden diesen Haufen<br />
Bausteine<br />
in ein <strong>Tony</strong>-<strong>Kart</strong> verwandeln.<br />
Sie müssen das nicht alleine<br />
machen; es wird Ihnen gezeigt,<br />
wie die verschiedenen<br />
Teile zusammengesetzt werden.<br />
Viel Spaß!<br />
Arbeitsplan:<br />
Starten Sie <strong>SolidWorks</strong>:<br />
Doppelklicken Sie dazu auf das<br />
Symbol.<br />
Dieses Symbol finden Sie auf<br />
Ihrem Desktop.<br />
Wenn es sich nicht<br />
auf Ihrem Desktop befindet,<br />
bitten Sie Ihre Lehrkraft um<br />
Hilfe.<br />
<strong>SolidWorks</strong> VMBO-Lehrbuch: Bausteine-Lehrbuch – <strong>Tony</strong> <strong>Kart</strong><br />
Folgen Sie den Anweisungen links im Lehrbuch und betrachten Sie immer<br />
die Beispiele rechts.<br />
Lesen Sie den Text sorgfältig, dann kann nichts schiefgehen.<br />
Viel Glück!<br />
2
2<br />
3<br />
4<br />
Wenn alles gut geht, wird die<br />
Zeichnungsanwendung geöffnet.<br />
Sie sieht wie in der Abbildung<br />
rechts aus.<br />
Sie öffnen jetzt die Baugruppenumgebung<br />
und bauen Ihr<br />
erstes Modell.<br />
1. Klicken Sie dazu auf<br />
die erste Schaltfläche auf der<br />
Symbolleiste: New.<br />
1. Wenn das Menü angezeigt<br />
wird, doppelklicken Sie auf:<br />
Doppelklicken Sie auf<br />
dieses Element:<br />
<strong>SolidWorks</strong> VMBO-Lehrbuch: Bausteine-Lehrbuch – <strong>Tony</strong> <strong>Kart</strong><br />
3
5<br />
6<br />
7<br />
Wenn alles gut gelaufen ist,<br />
sieht der Bildschirm wie rechts<br />
abgebildet aus.<br />
Hier bauen Sie jetzt Ihr <strong>Tony</strong>-<br />
<strong>Kart</strong>.<br />
Sie beginnen mit dem Fahrgestell.<br />
Es wurde schon erstellt, befindet<br />
sich aber noch in der Lagerhalle.<br />
1. Um in der Lagerhalle<br />
zu suchen, klicken Sie<br />
auf:<br />
Suchen Sie die Datei:<br />
chassis.sldasm<br />
1. Doppelklicken Sie auf<br />
das Symbol.<br />
Das Fahrgestell wird jetzt auf<br />
dem Bildschirm angezeigt, aber<br />
es „hängt“ noch an Ihrer Maus.<br />
Sie müssen es freigeben.<br />
1. Klicken Sie deshalb<br />
auf OK.<br />
<strong>SolidWorks</strong> VMBO-Lehrbuch: Bausteine-Lehrbuch – <strong>Tony</strong> <strong>Kart</strong><br />
1<br />
4
8<br />
9<br />
10<br />
Anschließend befindet sich das<br />
Fahrgestell genau in der Mitte<br />
des Bildschirms.<br />
Sie können nun mit der Konstruktion<br />
(Montage) fortfahren.<br />
Sie gehen wieder zur Lagerhalle,<br />
um die neuen Teile zu laden.<br />
1. Klicken Sie zuerst auf:<br />
Cancel.<br />
1. Klicken Sie mit der<br />
linken Maustaste:<br />
1. Um in die Lagerhalle<br />
zu sehen, klicken Sie<br />
auf:<br />
<strong>SolidWorks</strong> VMBO-Lehrbuch: Bausteine-Lehrbuch – <strong>Tony</strong> <strong>Kart</strong><br />
5
11<br />
12<br />
13<br />
Doppelklicken Sie auf:<br />
Level2.sldasm<br />
Es handelt sich um dieses Teil<br />
diese Baugruppe.<br />
1. Positionieren Sie das Teil die<br />
Baugruppe wie rechts gezeigt<br />
und klicken Sie mit der linken<br />
Maustaste.<br />
Sie drehen das Teil jetzt so,<br />
dass es fast ungefähr in der<br />
gewünschten Position ist.<br />
1. Klicken Sie auf den<br />
Pfeil unten:<br />
<strong>SolidWorks</strong> VMBO-Lehrbuch: Bausteine-Lehrbuch – <strong>Tony</strong> <strong>Kart</strong><br />
1<br />
6
14<br />
15<br />
16<br />
1. Klicken Sie auf:<br />
Mit diesem Befehl können Sie<br />
das Teil drehen.<br />
2. Klicken Sie auf die Nase; sie<br />
wird daraufhin blau hervorgehoben.<br />
Klicken Sie mit der linken<br />
Maustaste und halten Sie sie<br />
gedrückt.<br />
Jetzt können Sie das Teil drehen.<br />
Drehen und verschieben Sie die<br />
Maus, bis das Teil wie in der Abbildung<br />
rechts positioniert ist.<br />
1. Wenn Sie fertig sind, klicken<br />
Sie auf OK.<br />
Das ist das grüne Häkchen.<br />
Sie setzen jetzt die zwei Teile<br />
zusammen.<br />
1. Klicken Sie auf „Mate“:<br />
Das Symbol für Mates ist die<br />
Heftklammer.<br />
Mit diesem Befehl können Sie<br />
die Bausteine aufeinandersetzen<br />
(zusammenbauen).<br />
<strong>SolidWorks</strong> VMBO-Lehrbuch: Bausteine-Lehrbuch – <strong>Tony</strong> <strong>Kart</strong><br />
1<br />
2<br />
7
17<br />
18<br />
1. Klicken Sie nun auf die Vorderseite<br />
der Nase, die daraufhin<br />
blau wird.<br />
Ist die Anzeige unübersichtlich?<br />
Verwenden<br />
Sie das Mausrad zum Vergrößern<br />
oder Verkleinern<br />
der Ansicht.<br />
2. Klicken Sie nun auf die Vorderseite<br />
des Fahrgestells, die<br />
dann ebenfalls blau wird.<br />
Die beiden Vorderseiten müssen<br />
jetzt bündig sein.<br />
3. Um dies zu bestätigen, klicken<br />
Sie auf:<br />
1. Klicken Sie auf die Seite des<br />
oberen Teils, die daraufhin<br />
blau wird.<br />
2. Klicken Sie auf die Seite des<br />
Fahrgestells, die dann ebenfalls<br />
blau wird.<br />
3. Diese Seiten müssen jetzt<br />
bündig sein.<br />
4. Um dies zu bestätigen, klicken<br />
Sie auf:<br />
<strong>SolidWorks</strong> VMBO-Lehrbuch: Bausteine-Lehrbuch – <strong>Tony</strong> <strong>Kart</strong><br />
1<br />
2<br />
3<br />
2<br />
1<br />
4<br />
8
19<br />
20<br />
21<br />
1. Klicken Sie auf die Oberseite<br />
des unteren Teils, die daraufhin<br />
blau wird.<br />
2. Drücken Sie das Mausrad,<br />
halten Sie es gedrückt und<br />
verschieben Sie die Maus.<br />
Versuchen Sie, alles umzudrehen.<br />
Vielleicht drehen<br />
Sie die Maus versehentlich zu<br />
weit und verlieren dabei das<br />
gesamte Modell.<br />
ALLES IST VERSCHWUNDEN?<br />
Kein Problem!<br />
1. Klicken Sie auf:<br />
Zoom to Fit.<br />
Alles ist wieder in<br />
Ordnung und an derselben<br />
Stelle wie zuvor.<br />
1. Klicken Sie nun auf die Unterseite<br />
des oberen Teils. Sie<br />
wird wieder blau angezeigt und<br />
beide Teile werden sofort miteinander<br />
verbunden.<br />
<strong>SolidWorks</strong> VMBO-Lehrbuch: Bausteine-Lehrbuch – <strong>Tony</strong> <strong>Kart</strong><br />
1<br />
1<br />
9
23<br />
24<br />
25<br />
Zur Sicherheit speichern Sie<br />
nun Ihre Daten.<br />
Klicken Sie auf „Save“ und<br />
nennen Sie die Datei<br />
„<strong>Tony</strong>-<strong>Kart</strong>“.<br />
Gehen Sie wieder zum Lager,<br />
um zu sehen, ob Sie Vorderräder<br />
finden können.<br />
1. Klicken Sie auf „Browse“<br />
, um wieder zur Lagerhalle<br />
zu gehen.<br />
Suchen Sie die Datei “Left<br />
wheel mount.sldasm”.<br />
Doppelklicken Sie auf dieses<br />
Rad.<br />
Wenn alles gut gegangen ist,<br />
werden auf Ihrem Bildschirm<br />
jetzt der Rahmen und das linke<br />
Vorderrad angezeigt, wie<br />
rechts abgebildet.<br />
<strong>SolidWorks</strong> VMBO-Lehrbuch: Bausteine-Lehrbuch – <strong>Tony</strong> <strong>Kart</strong><br />
1<br />
10
26<br />
27<br />
Sie gehen wieder zum Lager,<br />
um zu sehen, ob Sie das andere<br />
Vorderrad finden können.<br />
1. Klicken Sie auf „Browse“,<br />
um wieder zur Lagerhalle zu<br />
gehen.<br />
Suchen Sie die Datei<br />
„Right wheel mount.sldasm“.<br />
Doppelklicken Sie auch auf dieses<br />
Rad.<br />
Wenn alles gut gegangen ist,<br />
werden auf Ihrem Bildschirm<br />
jetzt der Rahmen und beide<br />
Vorderräder angezeigt, wie<br />
rechts abgebildet.<br />
1. Sie sehen aber auch, dass<br />
das rechte Vorderrad nicht<br />
richtig positioniert ist.<br />
Sie müssen es wie zuvor wieder<br />
drehen.<br />
2. Klicken Sie wieder auf die<br />
folgende Schaltfläche:<br />
<strong>SolidWorks</strong> VMBO-Lehrbuch: Bausteine-Lehrbuch – <strong>Tony</strong> <strong>Kart</strong><br />
2<br />
1<br />
11
28<br />
29<br />
Mit diesem Befehl können Sie<br />
das Teil drehen.<br />
1. Klicken Sie auf den Träger,<br />
damit er blau angezeigt wird.<br />
Klicken Sie mit der linken<br />
Maustaste und halten Sie sie<br />
gedrückt.<br />
Jetzt können Sie das Teil drehen,<br />
indem Sie die Maus bewegen.<br />
Drehen und verschieben Sie die<br />
Maus, bis das Teil wie in der Abbildung<br />
rechts positioniert ist.<br />
1. Wenn Sie fertig sind, klicken<br />
Sie auf OK.<br />
Das ist das grüne Häkchen.<br />
1<br />
<strong>SolidWorks</strong> VMBO-Lehrbuch: Bausteine-Lehrbuch – <strong>Tony</strong> <strong>Kart</strong><br />
12
30<br />
32<br />
1. Klicken Sie wieder auf „Ma-<br />
te“:<br />
Jetzt kehren Sie zur Konstruktionsumgebung<br />
zurück.<br />
1. Klicken Sie auf die Bohrungsfläche,<br />
die daraufhin blau<br />
wird.<br />
1. Klicken Sie auf die Bohrungsfläche<br />
im unteren Träger,<br />
die daraufhin blau wird.<br />
Sie sehen nun, dass die Teile<br />
konzentrisch angeordnet sind.<br />
2. Dies ist der Beweis!<br />
1<br />
3. Um dies zu bestätigen, klicken<br />
Sie auf:<br />
<strong>SolidWorks</strong> VMBO-Lehrbuch: Bausteine-Lehrbuch – <strong>Tony</strong> <strong>Kart</strong><br />
2<br />
3<br />
1<br />
1<br />
13
33<br />
34<br />
35<br />
1. Klicken Sie auf die Oberseite<br />
des unteren Teils, die daraufhin<br />
blau wird.<br />
2. Drücken Sie das Mausrad,<br />
halten Sie es gedrückt und<br />
verschieben Sie die Maus.<br />
Versuchen Sie, alles umzudrehen.<br />
„Siehe nächster Schritt“<br />
1. Klicken Sie nun auf die Unterseite<br />
des oberen Teils. Sie<br />
wird wieder blau angezeigt und<br />
beide Teile werden sofort miteinander<br />
verbunden.<br />
1. Klicken Sie auf OK zum Bestätigen.<br />
Zur Sicherheit speichern Sie<br />
nun wieder Ihre Daten.<br />
Klicken Sie auf „Save“.<br />
<strong>SolidWorks</strong> VMBO-Lehrbuch: Bausteine-Lehrbuch – <strong>Tony</strong> <strong>Kart</strong><br />
1<br />
14
36<br />
37<br />
1. Klicken Sie auf „Mate“:<br />
Sie gleichen jetzt die Richtung<br />
der beiden Radaufhängungen<br />
an.<br />
2. Klicken Sie auf die linke<br />
Radaufhängung.<br />
3. Klicken Sie auf die rechte<br />
Radaufhängung.<br />
1. Klicken Sie auf:<br />
Mit diesem Befehl werden die<br />
beiden Radaufhängungen in<br />
eine parallelePosition gebracht.<br />
2. Klicken Sie auf OK.<br />
<strong>SolidWorks</strong> VMBO-Lehrbuch: Bausteine-Lehrbuch – <strong>Tony</strong> <strong>Kart</strong><br />
15
38<br />
39 Jetzt gehen Sie wieder zum<br />
Lager, um neue Teile zu suchen.<br />
1. Klicken Sie auf:<br />
40<br />
1. Klicken Sie auf OK:<br />
zum Beenden der Funktion<br />
„Mate“.<br />
Insert Components.<br />
2. Klicken Sie auf: Browse…<br />
Sie suchen:<br />
1x 1x<br />
1x 1x<br />
<strong>SolidWorks</strong> VMBO-Lehrbuch: Bausteine-Lehrbuch – <strong>Tony</strong> <strong>Kart</strong><br />
16
41<br />
1. Klicken Sie auf „Mate“:<br />
2. Klicken Sie auf die Mitte des<br />
Bildes, und betrachten Sie den<br />
Punkt, den Sie in blau sehen<br />
sollten.<br />
42 1. Klicken Sie oben auf die Mitte<br />
der Nase des <strong>Tony</strong>-<strong>Kart</strong>s.<br />
43<br />
1<br />
Sie arbeiten weiterhin in<br />
der Umgebung der Funktion<br />
Mate (Verknüpfen), fahren Sie<br />
deshalb einfach fort.<br />
Beide Teile sind jetzt miteinander<br />
verbunden.<br />
Sie können außerdem<br />
sehen, dass sie nicht gerade<br />
sind.<br />
1. Klicken Sie auf die erste Seitenfläche.<br />
2. Klicken Sie auf die zweite<br />
Seitenfläche.<br />
3. Klicken Sie auf OK:<br />
1<br />
<strong>SolidWorks</strong> VMBO-Lehrbuch: Bausteine-Lehrbuch – <strong>Tony</strong> <strong>Kart</strong><br />
2<br />
3<br />
1<br />
2<br />
17
44<br />
45<br />
1. Klicken Sie auf „Mate“:<br />
1<br />
2. Klicken Sie auf die Bohrung<br />
in der Mitte des Modells.<br />
1. Klicken Sie auf die Bohrung<br />
in der Mitte der Steuerachse.<br />
46 Sie sehen nun, dass beide Bohrungen<br />
ausgerichtet sind.<br />
1. Klicken Sie auf OK.<br />
<strong>SolidWorks</strong> VMBO-Lehrbuch: Bausteine-Lehrbuch – <strong>Tony</strong> <strong>Kart</strong><br />
2<br />
1<br />
18
47<br />
48<br />
49<br />
Sie sind weiterhin in der<br />
Umgebung der Funktion MA-<br />
TE, fahren Sie deshalb einfach<br />
fort.<br />
Wiederholen Sie jetzt den vorherigen<br />
Befehl für die linke Seite.<br />
2. Klicken Sie auf OK.<br />
Sie bringen das Teil am Fahrgestell<br />
an.<br />
1. Klicken Sie auf das Fahrgestell<br />
und prüfen Sie, ob<br />
sich die Farbe ändert.<br />
1. Drücken Sie das Mausrad,<br />
halten Sie es gedrückt und<br />
verschieben Sie die Maus.<br />
Versuchen Sie, alles umzudrehen.<br />
2. Klicken Sie auf die Unterseite<br />
des Teils.<br />
3. Klicken Sie auf OK.<br />
2<br />
<strong>SolidWorks</strong> VMBO-Lehrbuch: Bausteine-Lehrbuch – <strong>Tony</strong> <strong>Kart</strong><br />
2<br />
3<br />
19
50<br />
51<br />
Sie richten jetzt die beiden<br />
oberen Teile aus, so dass sie<br />
bündig sind.<br />
1. Klicken Sie auf die obere<br />
Seite des Bildes.<br />
2. Klicken Sie auf die obere<br />
Seite der Steuerachse.<br />
3. Klicken Sie auf OK:<br />
Da Sie weiterhin in der<br />
Umgebung der Funktion MATE<br />
sind, können Sie einfach fortfahren.<br />
Sie fahren nun mit der Erstellung<br />
der Nase des <strong>Tony</strong>-<strong>Kart</strong>s<br />
fort.<br />
<strong>SolidWorks</strong> VMBO-Lehrbuch: Bausteine-Lehrbuch – <strong>Tony</strong> <strong>Kart</strong><br />
1<br />
3<br />
2<br />
20
52<br />
53<br />
54<br />
1. Klicken Sie auf:<br />
2. Klicken Sie auf:<br />
3. Klicken Sie auf OK:<br />
1. Klicken Sie auf:<br />
2. Klicken Sie auf:<br />
3. Klicken Sie auf OK:<br />
1. Klicken Sie auf:<br />
<strong>SolidWorks</strong> VMBO-Lehrbuch: Bausteine-Lehrbuch – <strong>Tony</strong> <strong>Kart</strong><br />
21
55<br />
56<br />
57<br />
1. Drücken Sie das Mausrad,<br />
halten Sie es gedrückt<br />
und verschieben Sie die Maus.<br />
Versuchen Sie, alles umzudrehen.<br />
2. Klicken Sie auf die Unterseite<br />
des Teils.<br />
3. Klicken Sie auf OK:<br />
1. Klicken Sie auf:<br />
1. Klicken Sie auf:<br />
2. Klicken Sie auf OK:<br />
<strong>SolidWorks</strong> VMBO-Lehrbuch: Bausteine-Lehrbuch – <strong>Tony</strong> <strong>Kart</strong><br />
22
58<br />
59<br />
60<br />
1. Klicken Sie auf:<br />
2. Klicken Sie auf den Mittelpunkt<br />
der oberen Kante.<br />
1. Klicken Sie auf OK:<br />
1. Klicken Sie auf:<br />
<strong>SolidWorks</strong> VMBO-Lehrbuch: Bausteine-Lehrbuch – <strong>Tony</strong> <strong>Kart</strong><br />
23
61<br />
1. Drücken Sie das Mausrad,<br />
halten Sie es gedrückt<br />
und verschieben Sie die Maus.<br />
Versuchen Sie, alles umzudrehen.<br />
2. Klicken Sie auf die Unterseite<br />
des Teils.<br />
62 1. Klicken Sie auf OK:<br />
63<br />
2. Beenden Sie die Funktion<br />
MATE.<br />
Klicken Sie auf OK:<br />
Zur Sicherheit speichern Sie<br />
nun wieder Ihre Daten.<br />
Klicken Sie auf „Save“.<br />
Jetzt gehen Sie wieder zum<br />
Lager, um neue Teile zu suchen.<br />
1. Klicken Sie auf: Insert Components.<br />
2. Klicken Sie auf: Browse…<br />
<strong>SolidWorks</strong> VMBO-Lehrbuch: Bausteine-Lehrbuch – <strong>Tony</strong> <strong>Kart</strong><br />
2<br />
1<br />
2<br />
24
64<br />
65<br />
Sie suchen:<br />
2x<br />
Doppelklicken Sie<br />
zweimal darauf.<br />
Positionieren Sie beide Teile<br />
wie rechts gezeigt.<br />
Wenn alles gut gegangen ist,<br />
werden auf Ihrem Bildschirm<br />
jetzt der Rahmen und die beiden<br />
neuen Teile angezeigt, wie<br />
rechts abgebildet.<br />
Sie sehen aber auch, dass beide<br />
Teile falsch positioniert<br />
sind. drehen Sie beide Teile<br />
wie zuvor.<br />
1. Klicken Sie auf:<br />
2. Klicken Sie auf das Teil und<br />
halten Sie die<br />
linke Maustaste gedrückt.<br />
Jetzt können Sie das Teil drehen.<br />
<strong>SolidWorks</strong> VMBO-Lehrbuch: Bausteine-Lehrbuch – <strong>Tony</strong> <strong>Kart</strong><br />
25
66<br />
67<br />
68<br />
Jetzt verschieben Sie die Teile.<br />
1. Klicken Sie auf: Move Component.<br />
2. Klicken Sie auf das Teil und<br />
halten Sie die linke Maustaste<br />
gedrückt.<br />
Jetzt können Sie das Teil verschieben.<br />
Sie setzen nun die Montage<br />
fort.<br />
1. Klicken Sie auf „Mate“.<br />
2. Klicken Sie auf:<br />
3. Klicken Sie auf:<br />
4. Klicken Sie auf:<br />
Sie sind weiterhin in der Umgebung<br />
der Funktion MATE,<br />
fahren Sie deshalb einfach fort.<br />
1. Klicken Sie auf:<br />
2. Klicken Sie auf:<br />
3. Klicken Sie auf:<br />
<strong>SolidWorks</strong> VMBO-Lehrbuch: Bausteine-Lehrbuch – <strong>Tony</strong> <strong>Kart</strong><br />
26
69<br />
70<br />
71<br />
1. Drücken Sie das Mausrad,<br />
halten Sie es gedrückt und<br />
verschieben Sie die Maus.<br />
Versuchen Sie, alles umzudrehen.<br />
2. Klicken Sie auf die Unterseite<br />
des Teils.<br />
1. Drücken Sie das Mausrad,<br />
halten Sie es gedrückt und<br />
verschieben Sie die Maus.<br />
Stellen Sie sicher, dass alles<br />
wieder normal positioniert ist.<br />
2. Klicken Sie auf die Oberseite<br />
des Teils.<br />
3. Klicken Sie auf:<br />
1. Klicken Sie auf:<br />
2. Klicken Sie auf:<br />
3. Klicken Sie auf:<br />
4. Klicken Sie auf OK:<br />
Die Funktion Mate ist jetzt beendet.<br />
<strong>SolidWorks</strong> VMBO-Lehrbuch: Bausteine-Lehrbuch – <strong>Tony</strong> <strong>Kart</strong><br />
2<br />
27
72<br />
73<br />
74<br />
Zur Sicherheit speichern Sie<br />
nun wieder Ihre Daten.<br />
Klicken Sie auf „Save“.<br />
Drücken Sie das Mausrad und<br />
drehen Sie das Modell.<br />
Siehe Beispiel rechts.<br />
1. Klicken Sie auf „Mate“:<br />
Verwenden Sie weiter<br />
die Verfahren, die Sie bei den<br />
vorherigen Schritten erlernt<br />
haben.<br />
2. Klicken Sie auf die richtigen<br />
Stellen.<br />
3. Klicken Sie rechtzeitig auf<br />
OK:<br />
4. Versuchen Sie, alles wie rechts<br />
gezeigt zu erstellen, und beenden<br />
Sie dann den Befehl MATE.<br />
<strong>SolidWorks</strong> VMBO-Lehrbuch: Bausteine-Lehrbuch – <strong>Tony</strong> <strong>Kart</strong><br />
28
75<br />
76<br />
77<br />
Jetzt gehen Sie wieder zum<br />
Lager, um neue Teile zu suchen.<br />
1. Klicken Sie auf: Insert Components.<br />
2. Klicken Sie auf: Browse…<br />
Sie suchen:<br />
Positionieren Sie die Teile wie<br />
rechts gezeigt.<br />
1. Klicken Sie auf: Mate.<br />
2. Klicken Sie auf:<br />
3. Klicken Sie auf:<br />
<strong>SolidWorks</strong> VMBO-Lehrbuch: Bausteine-Lehrbuch – <strong>Tony</strong> <strong>Kart</strong><br />
29
78<br />
79<br />
80<br />
1. Klicken Sie auf:<br />
1. Klicken Sie auf:<br />
2. Klicken Sie auf:<br />
3. Klicken Sie auf:<br />
1. Klicken Sie auf:<br />
<strong>SolidWorks</strong> VMBO-Lehrbuch: Bausteine-Lehrbuch – <strong>Tony</strong> <strong>Kart</strong><br />
30
81<br />
82<br />
83<br />
1. Drücken Sie das Mausrad,<br />
halten Sie es gedrückt und<br />
verschieben Sie die Maus.<br />
Versuchen Sie, alles umzudrehen.<br />
2. Klicken Sie auf die Unterseite<br />
des Teils.<br />
1. Klicken Sie auf OK:<br />
Sie sind weiterhin in der Umgebung<br />
der Funktion MATE,<br />
fahren Sie deshalb einfach fort.<br />
1. Klicken Sie auf:<br />
2. Klicken Sie auf:<br />
3. Klicken Sie auf OK:<br />
<strong>SolidWorks</strong> VMBO-Lehrbuch: Bausteine-Lehrbuch – <strong>Tony</strong> <strong>Kart</strong><br />
31
84<br />
85<br />
86<br />
1. Klicken Sie auf:<br />
2. Klicken Sie auf:<br />
3. Klicken Sie auf OK:<br />
Die Hälfte des Teils ist jetzt<br />
ausgerichtet.<br />
Drehen Sie das Modell und<br />
führen Sie dieselben Schritte<br />
auf der anderen Seite aus.<br />
Verwenden Sie die Funktion<br />
Mate, deren Verwendung Sie<br />
im vorherigen Schritt (84) kennengelernt<br />
haben.<br />
Um alles besser sehen<br />
zu können,<br />
verwenden Sie das Mausrad.<br />
Vergrößern Verkleinern<br />
1. Drücken Sie das Mausrad,<br />
halten Sie es gedrückt und<br />
verschieben Sie die Maus.<br />
Versuchen Sie, alles umzudrehen.<br />
2. Klicken Sie auf die Unterseite<br />
des Teils.<br />
<strong>SolidWorks</strong> VMBO-Lehrbuch: Bausteine-Lehrbuch – <strong>Tony</strong> <strong>Kart</strong><br />
32
87<br />
88<br />
89<br />
1. Drücken Sie das Mausrad,<br />
halten Sie es gedrückt und<br />
verschieben Sie die Maus.<br />
Stellen Sie sicher, dass alles<br />
wieder normal positioniert ist.<br />
2. Klicken Sie auf die Oberseite<br />
des Teils.<br />
1. Sie sehen jetzt, dass das<br />
Teil richtig positioniert ist.<br />
2. Klicken Sie auf OK:<br />
Zur Sicherheit speichern Sie<br />
nun wieder Ihre Daten.<br />
Klicken Sie auf „Save“:<br />
Sie prüfen jetzt, ob die Steuerung<br />
richtig funktioniert.<br />
1. Klicken Sie mit der linken<br />
Maustaste auf die Kante.<br />
Halten Sie die Maustaste gedrückt<br />
und bewegen Sie die<br />
Maus von links nach rechts.<br />
Wenn Sie alle Schritte richtig<br />
ausgeführt haben, sollten sich<br />
die Räder bewegen.<br />
<strong>SolidWorks</strong> VMBO-Lehrbuch: Bausteine-Lehrbuch – <strong>Tony</strong> <strong>Kart</strong><br />
1<br />
33
90<br />
91<br />
92<br />
Jetzt gehen Sie wieder zum Lager,<br />
um neue Teile zu suchen.<br />
1. Klicken Sie auf:<br />
2. Klicken Sie auf:<br />
3. Sie suchen:<br />
1x 2x<br />
2x<br />
1. Klicken Sie auf:<br />
2. Klicken Sie auf:<br />
Vergrößern Sie nötigenfalls<br />
die Anzeige.<br />
3. Klicken Sie auf:<br />
Die Achse passt in die Bohrung.<br />
Alles ist gut gegangen<br />
1. Klicken Sie auf OK:<br />
2. Verschieben Sie die Achse<br />
mit der linken Maustaste etwa<br />
bis zur Mitte des Fahrgestells.<br />
<strong>SolidWorks</strong> VMBO-Lehrbuch: Bausteine-Lehrbuch – <strong>Tony</strong> <strong>Kart</strong><br />
34
93<br />
94<br />
95<br />
Sie sind weiterhin in der<br />
Umgebung der Funktion MA-<br />
TE, fahren Sie deshalb einfach<br />
fort.<br />
1. Klicken Sie auf:<br />
2. Klicken Sie auf:<br />
Folgendes tritt ein:<br />
1. Sie legen jetzt den Abstand<br />
der Achse zur Seitenfläche fest<br />
fest.<br />
2. Klicken Sie auf: Distance<br />
3. Geben Sie hier 24 mm ein.<br />
1. Klicken Sie auf OK:<br />
3<br />
2. Der Achse wurde jetzt eine<br />
feste Größe im Fahrgestell zugewiesen.<br />
Haben Sie einen Fehler<br />
gemacht?<br />
3. Klicken Sie auf:<br />
und wiederholen Sie Schritt<br />
<strong>SolidWorks</strong> VMBO-Lehrbuch: Bausteine-Lehrbuch – <strong>Tony</strong> <strong>Kart</strong><br />
3<br />
2<br />
35
96<br />
97<br />
(93-94).<br />
Sie sind weiterhin in der<br />
Umgebung der Funktion MA-<br />
TE, fahren Sie deshalb einfach<br />
fort.<br />
1. Greifen Sie mit der linken<br />
Maustaste nach dem Teil:<br />
Sie es:<br />
und verschieben<br />
2. Greifen Sie mit der rechten<br />
Maustaste nach dem Teil:<br />
Verschieben und drehen Sie<br />
es:<br />
1. Klicken Sie auf:<br />
2. Klicken Sie auf:<br />
<strong>SolidWorks</strong> VMBO-Lehrbuch: Bausteine-Lehrbuch – <strong>Tony</strong> <strong>Kart</strong><br />
1<br />
2<br />
36
98<br />
99<br />
Dies ist das endgültige<br />
Ergebnis!<br />
Sie verschieben jetzt die Distanzbuchse:<br />
1. Greifen Sie mit der linken<br />
Maustaste nach dem Teil:<br />
ben Sie es:<br />
2. Klicken Sie auf:<br />
1. Klicken Sie auf:<br />
und verschie-<br />
2. Drücken Sie das Mausrad,<br />
halten Sie es gedrückt und<br />
verschieben Sie die Maus.<br />
Siehe Beispiel auf der nächsten<br />
Seite:<br />
<strong>SolidWorks</strong> VMBO-Lehrbuch: Bausteine-Lehrbuch – <strong>Tony</strong> <strong>Kart</strong><br />
1<br />
2<br />
37
100<br />
101<br />
102<br />
1. Klicken Sie auf:<br />
2. Klicken Sie auf:<br />
Die Keilnabe ist jetzt<br />
richtig positioniert.<br />
Verkleinern Sie die Ansicht<br />
wieder.<br />
Sie sind weiterhin in der<br />
Umgebung der Funktion MA-<br />
TE, fahren Sie deshalb einfach<br />
fort.<br />
1. Klicken Sie auf:<br />
2. Klicken Sie auf:<br />
Achten Sie darauf, dass Sie auf<br />
die Kante klicken!<br />
Sie sehen, dass beide<br />
Teile perfekt miteinander verbunden<br />
sind.<br />
1. Klicken Sie auf:<br />
Zur Sicherheit speichern Sie<br />
nun wieder Ihre Daten.<br />
Klicken Sie auf „Save“:<br />
<strong>SolidWorks</strong> VMBO-Lehrbuch: Bausteine-Lehrbuch – <strong>Tony</strong> <strong>Kart</strong><br />
38
103<br />
104<br />
1. Drücken Sie das Mausrad,<br />
halten Sie es gedrückt und<br />
verschieben Sie die Maus.<br />
2. Stellen Sie sicher, dass das<br />
Modell wie rechts gezeigt auf<br />
dem Bildschirm positioniert ist.<br />
3. Führen Sie dieselben Schritte<br />
mit der anderen Distanzbuchse<br />
aus. Stellen Sie sicher,<br />
dass sie sich ebenfalls an der<br />
Achse befindet.<br />
Haben Sie vergessen,<br />
wie es geht?<br />
Wiederholen Sie die<br />
Schritte 96 bis 102.<br />
1. Vergrößern Sie die Ansicht<br />
wie im Beispiel rechts.<br />
Sie prüfen jetzt, ob die Achse<br />
gedreht werden kann.<br />
2. Klicken Sie mit der linken<br />
Maustaste auf die Kante.<br />
Halten Sie die Maustaste gedrückt<br />
und bewegen Sie die<br />
Maus von links nach rechts.<br />
Wenn Sie alle Schritte richtig<br />
ausgeführt haben, sollte sich<br />
die Achse bewegen.<br />
<strong>SolidWorks</strong> VMBO-Lehrbuch: Bausteine-Lehrbuch – <strong>Tony</strong> <strong>Kart</strong><br />
39
105<br />
106<br />
107<br />
1. Beenden Sie die Funktion<br />
MATE:<br />
2. Klicken Sie auf:<br />
Jetzt gehen Sie wieder zum<br />
Lager, um neue Teile zu suchen.<br />
1. Klicken Sie auf:<br />
2. Klicken Sie auf:<br />
3. Sie suchen:<br />
1x Rollbar.sldasm<br />
1x Rollbar2.sldasm<br />
1. Klicken Sie mit der rechten<br />
Maustaste<br />
und drehen Sie, bis die rechts<br />
gezeigte Position erreicht ist.<br />
2. Klicken Sie mit der rechten<br />
Maustaste<br />
und drehen Sie, bis die rechts<br />
gezeigte Position erreicht ist.<br />
<strong>SolidWorks</strong> VMBO-Lehrbuch: Bausteine-Lehrbuch – <strong>Tony</strong> <strong>Kart</strong><br />
40
108<br />
109<br />
1. Klicken Sie auf:<br />
2. Klicken Sie auf:<br />
Vergrößern Sie nötigenfalls<br />
die Anzeige.<br />
3. Klicken Sie auf:<br />
1. Klicken Sie auf:<br />
2. Es kann auch vorkommen,<br />
dass ein Teil durch ein anderes<br />
Teil hindurchgeht.<br />
Kein Problem!<br />
Dies wird im nächsten Schritt<br />
behandelt.<br />
<strong>SolidWorks</strong> VMBO-Lehrbuch: Bausteine-Lehrbuch – <strong>Tony</strong> <strong>Kart</strong><br />
41
110<br />
111<br />
112<br />
1. Klicken Sie auf:<br />
2. Drücken Sie das Mausrad,<br />
halten Sie es gedrückt und<br />
verschieben Sie die Maus.<br />
1. Stellen Sie sicher, dass das<br />
Modell wie rechts gezeigt auf<br />
dem Bildschirm positioniert ist.<br />
2. Klicken Sie auf:<br />
1. Klicken Sie auf:<br />
2. Verkleinern Sie die Ansicht<br />
wieder, damit das nächste Teil<br />
wieder sichtbar ist.<br />
<strong>SolidWorks</strong> VMBO-Lehrbuch: Bausteine-Lehrbuch – <strong>Tony</strong> <strong>Kart</strong><br />
42
113<br />
114<br />
Sie sind weiterhin in der<br />
Umgebung der Funktion MA-<br />
TE, fahren Sie deshalb einfach<br />
fort.<br />
1. Klicken Sie auf:<br />
2. Klicken Sie auf:<br />
1. Klicken Sie auf:<br />
2. Die Abbildung rechts zeigt,<br />
dass das Teil neben der Mitte<br />
platziert ist.<br />
ren.<br />
Sie werden dies korrigie-<br />
3. Drehen Sie das Modell mithilfe<br />
des Mausrads. Das folgende<br />
Bild wird angezeigt.<br />
<strong>SolidWorks</strong> VMBO-Lehrbuch: Bausteine-Lehrbuch – <strong>Tony</strong> <strong>Kart</strong><br />
1<br />
43
115<br />
116<br />
117<br />
1. Klicken Sie auf:<br />
2. Drehen Sie das Modell mithilfe<br />
des Mausrads. Das folgende<br />
Bild wird angezeigt.<br />
1. Klicken Sie auf:<br />
2. Klicken Sie auf: Distance:<br />
Geben Sie 0,825 mm ein.<br />
3. Klicken Sie auf:<br />
OK.<br />
Es ist jetzt in der Mitte.<br />
1. Klicken Sie auf:<br />
<strong>SolidWorks</strong> VMBO-Lehrbuch: Bausteine-Lehrbuch – <strong>Tony</strong> <strong>Kart</strong><br />
44
118<br />
119<br />
120<br />
1. Klicken Sie auf:<br />
2. Die Achse tritt jetzt in die<br />
Bohrung ein.<br />
1. Klicken Sie auf:<br />
1. Klicken Sie auf:<br />
2. Drücken Sie die Leertaste.<br />
3. Doppelklicken Sie auf:<br />
Normal To:<br />
<strong>SolidWorks</strong> VMBO-Lehrbuch: Bausteine-Lehrbuch – <strong>Tony</strong> <strong>Kart</strong><br />
45
121<br />
122<br />
123<br />
Sie sehen, dass das Teil<br />
jetzt mittig angeordnet ist.<br />
1. Drehen Sie das Modell mithilfe<br />
des Mausrads. Die Anzeige<br />
auf dem Bildschirm entspricht<br />
dann der Abbildung<br />
rechts.<br />
Zur Sicherheit speichern Sie<br />
nun wieder Ihre Daten.<br />
Klicken Sie auf „Save“:<br />
Jetzt montieren Sie die Hinterräder.<br />
1. Klicken Sie auf:<br />
2. Klicken Sie auf:<br />
Vergrößern Sie nötigenfalls<br />
die Anzeige.<br />
<strong>SolidWorks</strong> VMBO-Lehrbuch: Bausteine-Lehrbuch – <strong>Tony</strong> <strong>Kart</strong><br />
46
124<br />
125<br />
126<br />
1. Klicken Sie auf:<br />
Als Ergebnis werden<br />
das Rad und die Achse ausgerichtet.<br />
1. Klicken Sie auf OK.<br />
1. Klicken Sie auf:<br />
<strong>SolidWorks</strong> VMBO-Lehrbuch: Bausteine-Lehrbuch – <strong>Tony</strong> <strong>Kart</strong><br />
47
127<br />
128<br />
1. Drehen Sie das Modell mithilfe<br />
des Mausrads. Die Anzeige<br />
auf dem Bildschirm entspricht<br />
dann der Abbildung<br />
rechts.<br />
2. Klicken Sie auf:<br />
3. Klicken Sie auf OK:<br />
Das Rad und die Achse<br />
sind jetzt gut aneinander ausgerichtet.<br />
1. Drehen Sie das Modell mithilfe<br />
des Mausrads. Die Anzeige<br />
auf dem Bildschirm entspricht<br />
dann der Abbildung<br />
rechts.<br />
2. Klicken Sie auf:<br />
3. Klicken Sie auf:<br />
<strong>SolidWorks</strong> VMBO-Lehrbuch: Bausteine-Lehrbuch – <strong>Tony</strong> <strong>Kart</strong><br />
48
129<br />
130<br />
Als Ergebnis ist das Rad<br />
richtig an der Achse befestigt.<br />
1. Klicken Sie auf OK:<br />
1. Drehen Sie das Modell mithilfe<br />
des Mausrads. Die Anzeige<br />
auf dem Bildschirm entspricht<br />
dann der Abbildung<br />
rechts.<br />
Führen Sie dieselben<br />
Schritte für das zweite Hinterrad<br />
aus; gehen Sie wie in den<br />
Schritten 123 bis 129 vor.<br />
Zur Sicherheit speichern Sie<br />
nun wieder Ihre Daten.<br />
Klicken Sie auf „Save“:<br />
<strong>SolidWorks</strong> VMBO-Lehrbuch: Bausteine-Lehrbuch – <strong>Tony</strong> <strong>Kart</strong><br />
49
131<br />
132<br />
133<br />
Jetzt gehen Sie wieder zum<br />
Lager, um neue Teile zu suchen.<br />
1. Klicken Sie auf:<br />
2. Klicken Sie auf:<br />
3. Sie suchen:<br />
2x 2X2 L.sldprt<br />
2x Flat1x4.sldprt<br />
1x 4 block.sldprt<br />
1x<br />
steering asm.sldasm<br />
Sie werden noch mehr Teile<br />
montieren.<br />
1. Klicken Sie auf:<br />
2. Klicken Sie auf:<br />
3. Klicken Sie auf:<br />
4. Klicken Sie auf OK:<br />
<strong>SolidWorks</strong> VMBO-Lehrbuch: Bausteine-Lehrbuch – <strong>Tony</strong> <strong>Kart</strong><br />
50
134<br />
135<br />
136<br />
1. Klicken Sie auf:<br />
1. Drehen Sie das Modell mithilfe<br />
des Mausrads. Die Anzeige<br />
auf dem Bildschirm entspricht<br />
dann der Abbildung<br />
rechts.<br />
2. Klicken Sie auf:<br />
3. Klicken Sie auf OK:<br />
Sie sind weiterhin in der<br />
Umgebung der Funktion MA-<br />
TE, fahren Sie deshalb einfach<br />
fort.<br />
1. Klicken Sie auf:<br />
Vergrößern Sie nötigenfalls die<br />
Anzeige.<br />
<strong>SolidWorks</strong> VMBO-Lehrbuch: Bausteine-Lehrbuch – <strong>Tony</strong> <strong>Kart</strong><br />
51
137<br />
138<br />
1. Klicken Sie auf:<br />
2. Sie sehen, dass das Teil<br />
richtig platziert ist.<br />
3. Klicken Sie auf OK:<br />
1. Drehen Sie das Modell mithilfe<br />
des Mausrads. Die Anzeige<br />
auf dem Bildschirm entspricht<br />
dann der Abbildung<br />
rechts.<br />
2. Sie können unten<br />
(und rechts) sehen, wie das<br />
Teil positioniert sein muss.<br />
3. Führen Sie die nächsten<br />
Schritte selbst aus.<br />
<strong>SolidWorks</strong> VMBO-Lehrbuch: Bausteine-Lehrbuch – <strong>Tony</strong> <strong>Kart</strong><br />
52
139<br />
140<br />
Fahren Sie fort!<br />
1. Klicken Sie auf:<br />
2. Klicken Sie auf:<br />
Es ist gut möglich, dass<br />
das Teil nicht richtig positioniert<br />
ist.<br />
1. Klicken Sie deshalb auf:<br />
Sie können unten sehen,<br />
dass das Teil jetzt richtig<br />
positioniert ist.<br />
2. Klicken Sie auf:<br />
1 2<br />
<strong>SolidWorks</strong> VMBO-Lehrbuch: Bausteine-Lehrbuch – <strong>Tony</strong> <strong>Kart</strong><br />
53
141<br />
142<br />
143<br />
1. Klicken Sie auf:<br />
1. Klicken Sie auf:<br />
2. Klicken Sie auf:<br />
1. Vergrößern Sie das Modell<br />
mithilfe des Mausrads. Die Anzeige<br />
auf dem Bildschirm entspricht<br />
dann der Abbildung<br />
rechts.<br />
2. Klicken Sie auf:<br />
<strong>SolidWorks</strong> VMBO-Lehrbuch: Bausteine-Lehrbuch – <strong>Tony</strong> <strong>Kart</strong><br />
54
144<br />
145<br />
146<br />
1. Verkleinern Sie das Modell<br />
mithilfe des Mausrads. Die Anzeige<br />
auf dem Bildschirm entspricht<br />
dann der Abbildung<br />
rechts.<br />
2. Klicken Sie auf:<br />
3. Beide Teile passen nun gut<br />
zusammen.<br />
1. Klicken Sie auf:<br />
Siehe nächster Schritt.<br />
Führen Sie dieselben<br />
Schritte mit den nächsten zwei<br />
Teilen selbst aus.<br />
Verwenden Sie das Beispiel<br />
und die Erkenntnisse aus<br />
denSchritten 139 bis 145.<br />
Zur Sicherheit speichern Sie<br />
nun wieder Ihre Daten.<br />
Klicken Sie auf „Save“:<br />
<strong>SolidWorks</strong> VMBO-Lehrbuch: Bausteine-Lehrbuch – <strong>Tony</strong> <strong>Kart</strong><br />
55
147 Alle Schritte wurden erfolgreich<br />
ausgeführt.<br />
148<br />
Nun wird die Montage fortgesetzt.<br />
1. Klicken Sie auf:<br />
Bitte denken Sie daran:<br />
dieser Schritt ist nicht einfach,<br />
auch wenn es so aussieht.<br />
Möglicherweise müssen Sie die<br />
Ansicht weit genug vergrößern.<br />
1. Klicken Sie auf:<br />
Das Ergebnis wird<br />
rechts angezeigt.<br />
2. Klicken Sie auf:<br />
<strong>SolidWorks</strong> VMBO-Lehrbuch: Bausteine-Lehrbuch – <strong>Tony</strong> <strong>Kart</strong><br />
56
149<br />
150<br />
151<br />
1. Klicken Sie auf:<br />
2. Verkleinern Sie das Modell<br />
mithilfe des Mausrads. Das Bild<br />
unten wird angezeigt.<br />
1. Klicken Sie auf:<br />
2. Klicken Sie auf:<br />
3. Beenden Sie die Funktion<br />
Mate:<br />
Das Ergebnis wird<br />
rechts angezeigt.<br />
Zur Sicherheit speichern Sie<br />
nun wieder Ihre Daten.<br />
Klicken Sie auf „Save“:<br />
<strong>SolidWorks</strong> VMBO-Lehrbuch: Bausteine-Lehrbuch – <strong>Tony</strong> <strong>Kart</strong><br />
57
152 Jetzt gehen Sie wieder zum<br />
Lager, um neue Teile zu suchen.<br />
153<br />
154<br />
1. Klicken Sie auf:<br />
2. Klicken Sie auf:<br />
3. Sie suchen:<br />
2x 2x<br />
3x 2x<br />
1. Klicken Sie mit der linken<br />
Maustaste auf:<br />
Halten Sie die Maustaste gedrückt,<br />
und ziehen Sie das Teil<br />
an die vorgegebene Stelle.<br />
2. Siehe gegenüberstehendes<br />
Beispiel.<br />
1. Klicken Sie mit der rechten<br />
Maustaste auf:<br />
Halten Sie die Maustaste gedrückt,<br />
und drehen Sie das Teil<br />
in die vorgegebene Position.<br />
2. Siehe gegenüberstehendes<br />
Beispiel.<br />
<strong>SolidWorks</strong> VMBO-Lehrbuch: Bausteine-Lehrbuch – <strong>Tony</strong> <strong>Kart</strong><br />
58
155<br />
156<br />
Sie werden noch mehr Teile<br />
montieren.<br />
1. Klicken Sie auf:<br />
2. Klicken Sie auf:<br />
3. Klicken Sie auf:<br />
4. Klicken Sie auf OK:<br />
1. Klicken Sie auf:<br />
2. Verkleinern Sie das Modell<br />
mithilfe des Mausrads. Die Anzeige<br />
auf dem Bildschirm entspricht<br />
dann der Abbildung<br />
rechts.<br />
3. Klicken Sie auf:<br />
4. Klicken Sie auf OK:<br />
<strong>SolidWorks</strong> VMBO-Lehrbuch: Bausteine-Lehrbuch – <strong>Tony</strong> <strong>Kart</strong><br />
59
157<br />
158<br />
1. Klicken Sie auf:<br />
1. Verkleinern Sie das Modell<br />
mithilfe des Mausrads. Die Anzeige<br />
auf dem Bildschirm entspricht<br />
dann der Abbildung<br />
rechts.<br />
2. Klicken Sie auf:<br />
<strong>SolidWorks</strong> VMBO-Lehrbuch: Bausteine-Lehrbuch – <strong>Tony</strong> <strong>Kart</strong><br />
60
159<br />
160<br />
161<br />
1. Klicken Sie auf:<br />
1. Verkleinern Sie das Modell<br />
mithilfe des Mausrads. Die Anzeige<br />
auf dem Bildschirm entspricht<br />
dann der Abbildung<br />
rechts.<br />
2. Klicken Sie auf:<br />
3. Klicken Sie auf:<br />
4. Klicken Sie auf:<br />
1. Klicken Sie auf:<br />
2. Verkleinern Sie das Modell<br />
mithilfe des Mausrads. Die Anzeige<br />
auf dem Bildschirm entspricht<br />
dann der Abbildung<br />
rechts.<br />
3. Klicken Sie auf:<br />
<strong>SolidWorks</strong> VMBO-Lehrbuch: Bausteine-Lehrbuch – <strong>Tony</strong> <strong>Kart</strong><br />
61
162<br />
163<br />
164<br />
1. Klicken Sie auf:<br />
1. Verkleinern Sie das Modell<br />
mithilfe des Mausrads. Die Anzeige<br />
auf dem Bildschirm entspricht<br />
dann der Abbildung<br />
rechts.<br />
2. Klicken Sie auf:<br />
1. Verkleinern Sie das Modell<br />
mithilfe des Mausrads. Die Anzeige<br />
auf dem Bildschirm entspricht<br />
dann der Abbildung<br />
rechts.<br />
2. Klicken Sie auf:<br />
<strong>SolidWorks</strong> VMBO-Lehrbuch: Bausteine-Lehrbuch – <strong>Tony</strong> <strong>Kart</strong><br />
62
165<br />
166<br />
167<br />
1. Klicken Sie auf:<br />
1. Klicken Sie auf:<br />
1. Klicken Sie auf:<br />
2. Klicken Sie auf:<br />
<strong>SolidWorks</strong> VMBO-Lehrbuch: Bausteine-Lehrbuch – <strong>Tony</strong> <strong>Kart</strong><br />
63
168<br />
169<br />
170<br />
1. Klicken Sie auf:<br />
1. Klicken Sie auf:<br />
2. Klicken Sie auf:<br />
1. Klicken Sie auf:<br />
<strong>SolidWorks</strong> VMBO-Lehrbuch: Bausteine-Lehrbuch – <strong>Tony</strong> <strong>Kart</strong><br />
64
171<br />
172<br />
173<br />
1. Verkleinern Sie das Modell<br />
mithilfe des Mausrads. Die Anzeige<br />
auf dem Bildschirm entspricht<br />
dann der Abbildung<br />
rechts.<br />
2. Klicken Sie auf:<br />
1. Klicken Sie auf:<br />
1. Verkleinern Sie das Modell<br />
mithilfe des Mausrads. Die Anzeige<br />
auf dem Bildschirm entspricht<br />
dann der Abbildung<br />
rechts.<br />
<strong>SolidWorks</strong> VMBO-Lehrbuch: Bausteine-Lehrbuch – <strong>Tony</strong> <strong>Kart</strong><br />
65
174<br />
175<br />
1. Klicken Sie auf:<br />
2. Klicken Sie auf:<br />
3. Klicken Sie auf:<br />
1. Klicken Sie auf:<br />
2. Verkleinern Sie das Modell<br />
mithilfe des Mausrads. Die Anzeige<br />
auf dem Bildschirm entspricht<br />
dann der Abbildung<br />
rechts.<br />
3. Klicken Sie auf:<br />
4. Klicken Sie auf:<br />
<strong>SolidWorks</strong> VMBO-Lehrbuch: Bausteine-Lehrbuch – <strong>Tony</strong> <strong>Kart</strong><br />
4<br />
3<br />
1<br />
66
176<br />
177<br />
1. Verkleinern Sie das Modell<br />
mithilfe des Mausrads. Die Anzeige<br />
auf dem Bildschirm entspricht<br />
dann der Abbildung<br />
rechts.<br />
2. Klicken Sie auf:<br />
3. Klicken Sie auf:<br />
4. Klicken Sie auf:<br />
1. Klicken Sie auf:<br />
<strong>SolidWorks</strong> VMBO-Lehrbuch: Bausteine-Lehrbuch – <strong>Tony</strong> <strong>Kart</strong><br />
67
178<br />
179<br />
180<br />
1. Klicken Sie auf:<br />
2. Klicken Sie auf:<br />
1. Klicken Sie auf:<br />
1. Klicken Sie auf:<br />
<strong>SolidWorks</strong> VMBO-Lehrbuch: Bausteine-Lehrbuch – <strong>Tony</strong> <strong>Kart</strong><br />
68
181<br />
182<br />
183<br />
1. Klicken Sie auf:<br />
1. Klicken Sie auf:<br />
1. Verkleinern Sie das Modell<br />
mithilfe des Mausrads. Die Anzeige<br />
auf dem Bildschirm entspricht<br />
dann der Abbildung<br />
rechts.<br />
2. Klicken Sie auf:<br />
<strong>SolidWorks</strong> VMBO-Lehrbuch: Bausteine-Lehrbuch – <strong>Tony</strong> <strong>Kart</strong><br />
69
184<br />
185<br />
186<br />
1. Klicken Sie auf OK:<br />
Führen Sie dieselben<br />
Schritte mit den nächsten zwei<br />
Teilen selbst aus.<br />
Haben Sie vergessen, wie<br />
es geht?<br />
Verwenden Sie dieselbe Methode<br />
wie in den Schritten<br />
153 bis 176.<br />
Das Ergebnis muss<br />
dem Beispiel rechts entsprechen.<br />
Zur Sicherheit speichern Sie<br />
nun wieder Ihre Daten.<br />
Klicken Sie auf „Save“:<br />
<strong>SolidWorks</strong> VMBO-Lehrbuch: Bausteine-Lehrbuch – <strong>Tony</strong> <strong>Kart</strong><br />
70
187<br />
188<br />
189<br />
Jetzt gehen Sie wieder zum<br />
Lager, um neue Teile zu suchen.<br />
1. Klicken Sie auf:<br />
2. Klicken Sie auf:<br />
3. Sie suchen:<br />
2x<br />
cage.sldasm<br />
Sie werden noch mehr Teile<br />
montieren.<br />
1. Klicken Sie mit der rechten<br />
Maustaste auf die Kante.<br />
Halten Sie die Maustaste gedrückt<br />
und drehen Sie das Teil,<br />
bis es wie in der Abbildung gezeigt<br />
positioniert ist.<br />
2. Siehe Beispiel rechts.<br />
1. Führen Sie dieselben Schritte<br />
für das zweite Teil aus.<br />
2. Klicken Sie mit der rechten<br />
Maustaste auf die Kante.<br />
Halten Sie die Maustaste gedrückt<br />
und drehen Sie das Teil,<br />
bis es wie in der Abbildung gezeigt<br />
positioniert ist.<br />
3. Siehe Beispiel rechts.<br />
<strong>SolidWorks</strong> VMBO-Lehrbuch: Bausteine-Lehrbuch – <strong>Tony</strong> <strong>Kart</strong><br />
71
190<br />
191<br />
192<br />
1. Klicken Sie mit der linken<br />
Maustaste auf die Kante.<br />
Halten Sie die Maustaste gedrückt<br />
und verschieben Sie das<br />
Teil, bis es wie in der Abbildung<br />
gezeigt positioniert ist.<br />
2. Siehe Beispiel rechts.<br />
1. Klicken Sie mit der linken<br />
Maustaste auf die Kante des<br />
zweiten Teils.<br />
Halten Sie die Maustaste gedrückt<br />
und verschieben Sie das<br />
Teil, bis es wie in der Abbildung<br />
gezeigt positioniert ist.<br />
2. Siehe Beispiel rechts.<br />
1. Vergrößern Sie das Modell<br />
mithilfe des Mausrads. Die Anzeige<br />
auf dem Bildschirm entspricht<br />
dann der Abbildung<br />
rechts.<br />
2. Klicken Sie auf:<br />
<strong>SolidWorks</strong> VMBO-Lehrbuch: Bausteine-Lehrbuch – <strong>Tony</strong> <strong>Kart</strong><br />
72
193<br />
190<br />
1. Klicken Sie auf:<br />
2. Klicken Sie auf:<br />
3. Klicken Sie auf OK:<br />
1. Klicken Sie auf:<br />
2. Klicken Sie auf:<br />
3. Klicken Sie auf OK:<br />
<strong>SolidWorks</strong> VMBO-Lehrbuch: Bausteine-Lehrbuch – <strong>Tony</strong> <strong>Kart</strong><br />
73
191<br />
192<br />
193<br />
1. Klicken Sie auf:<br />
2. Klicken Sie auf:<br />
3. Klicken Sie auf OK:<br />
Vergrößern Sie die Ansicht.<br />
1. Klicken Sie auf:<br />
2. Klicken Sie auf:<br />
ACHTUNG: KLICKEN SIE AUF<br />
DIE KANTE!<br />
3. Klicken Sie auf OK:<br />
sicht.<br />
Verkleinern Sie die An-<br />
1. Klicken Sie auf:<br />
<strong>SolidWorks</strong> VMBO-Lehrbuch: Bausteine-Lehrbuch – <strong>Tony</strong> <strong>Kart</strong><br />
74
194<br />
195<br />
196<br />
1. Drehen Sie das Modell mithilfe<br />
des Mausrads. Die Anzeige<br />
auf dem Bildschirm entspricht<br />
dann der Abbildung<br />
rechts.<br />
2. Klicken Sie auf:<br />
1. Klicken Sie auf OK:<br />
1. Drehen Sie das Modell mithilfe<br />
des Mausrads. Die Anzeige<br />
auf dem Bildschirm entspricht<br />
dann der Abbildung<br />
rechts.<br />
2. Klicken Sie auf:<br />
3. Klicken Sie auf:<br />
4. Klicken Sie auf OK:<br />
<strong>SolidWorks</strong> VMBO-Lehrbuch: Bausteine-Lehrbuch – <strong>Tony</strong> <strong>Kart</strong><br />
75
197<br />
198<br />
199<br />
Das Ergebnis muss<br />
dem Beispiel rechts entsprechen.<br />
Zur Sicherheit speichern Sie<br />
nun wieder Ihre Daten.<br />
Klicken Sie auf „Save“:<br />
Jetzt gehen Sie wieder zum Lager,<br />
um neue Teile zu suchen.<br />
1. Klicken Sie auf:<br />
2. Klicken Sie auf:<br />
3. Sie suchen:<br />
1x<br />
1. Klicken Sie auf:<br />
2. Klicken Sie auf:<br />
<strong>SolidWorks</strong> VMBO-Lehrbuch: Bausteine-Lehrbuch – <strong>Tony</strong> <strong>Kart</strong><br />
76
200<br />
201<br />
202<br />
1. Klicken Sie auf:<br />
2. Klicken Sie auf OK:<br />
Ansicht.<br />
1. Klicken Sie auf:<br />
Vergrößern Sie die<br />
1. Drehen Sie das Modell mithilfe<br />
des Mausrads. Die Anzeige<br />
auf dem Bildschirm entspricht<br />
dann der Abbildung<br />
rechts.<br />
<strong>SolidWorks</strong> VMBO-Lehrbuch: Bausteine-Lehrbuch – <strong>Tony</strong> <strong>Kart</strong><br />
77
203<br />
204<br />
205<br />
Ansicht.<br />
1. Klicken Sie auf:<br />
Vergrößern Sie die<br />
2. Klicken Sie auf OK:<br />
1. Klicken Sie auf:<br />
1. Klicken Sie auf:<br />
<strong>SolidWorks</strong> VMBO-Lehrbuch: Bausteine-Lehrbuch – <strong>Tony</strong> <strong>Kart</strong><br />
78
206<br />
207<br />
208<br />
1. Klicken Sie auf: Distance<br />
1. Das ganze Teil wird wieder<br />
in die Anfangsposition verschoben.<br />
2. Geben Sie 16 mm ein:<br />
3. Klicken Sie auf OK:<br />
Fantastisch!<br />
Sie haben Ihre ersten Bausteine<br />
mit der 3D-Software<br />
<strong>SolidWorks</strong> ® erfolgreich<br />
zusammengesetzt.<br />
<strong>SolidWorks</strong> VMBO-Lehrbuch: Bausteine-Lehrbuch – <strong>Tony</strong> <strong>Kart</strong><br />
79
Ihnen gefällt dieses Lehrbuch?<br />
Wenn Sie das Lehrbuch mit Ihren Studenten verwenden möchten, brauchen Sie die erforderlichen<br />
Modelle (<strong>SolidWorks</strong> Teile und Baugruppen)<br />
Zur Verwendung mit der <strong>SolidWorks</strong>® Education Edition 2010-2011<br />
Wenn Sie die <strong>SolidWorks</strong> ® 3D-Modelle zur Verwendung mit dem Lehrbuch erwerben möchten,<br />
wenden Sie sich bitte an Jack van den Broek, den Autor dieses Lehrbuchs.<br />
j.vandenbroek@vakcollege.nl<br />
<strong>SolidWorks</strong> VMBO-Lehrbuch: Bausteine-Lehrbuch – <strong>Tony</strong> <strong>Kart</strong><br />
80