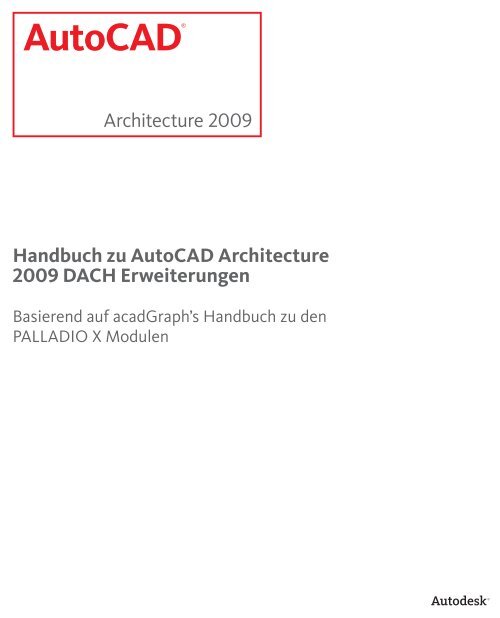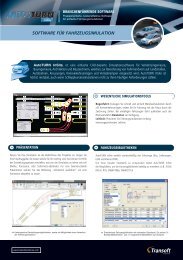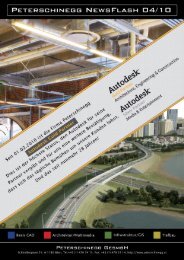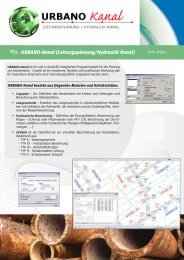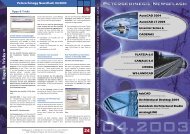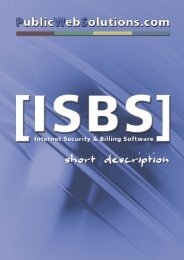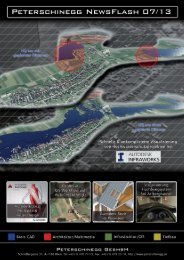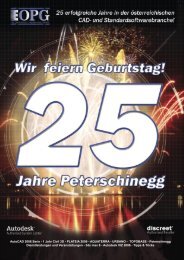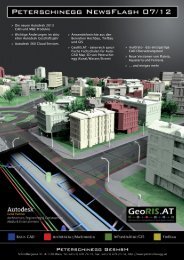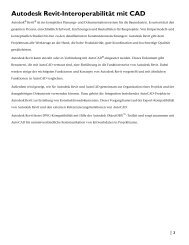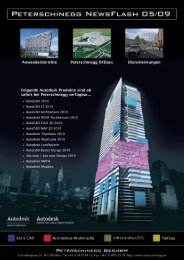Handbuch zu AutoCAD Architecture 2009 DACH Erweiterungen
Handbuch zu AutoCAD Architecture 2009 DACH Erweiterungen
Handbuch zu AutoCAD Architecture 2009 DACH Erweiterungen
Erfolgreiche ePaper selbst erstellen
Machen Sie aus Ihren PDF Publikationen ein blätterbares Flipbook mit unserer einzigartigen Google optimierten e-Paper Software.
<strong>AutoCAD</strong>®<br />
<strong>Architecture</strong> <strong>2009</strong><br />
<strong>Handbuch</strong> <strong>zu</strong> <strong>AutoCAD</strong> <strong>Architecture</strong><br />
<strong>2009</strong> <strong>DACH</strong> <strong>Erweiterungen</strong><br />
Basierend auf acadGraph’s <strong>Handbuch</strong> <strong>zu</strong> den<br />
PALLADIO X Modulen
Hinweise:<br />
Bitte beachten Sie dass vorliegendes <strong>Handbuch</strong> ursprünglich für PALLADIO X<br />
erstellt wurde. Die <strong>AutoCAD</strong> <strong>Architecture</strong> <strong>2009</strong> <strong>DACH</strong> <strong>Erweiterungen</strong> entsprechen<br />
im Grunde der Funktionalität der PALLADIO X Module, daher sind die Erklärungen<br />
<strong>zu</strong> den einzelnen Modulen mit geringen Einschränkungen ebenso gültig. Die<br />
folgende Modulübersicht hilft Ihnen, die betreffenden Kapitel <strong>zu</strong> den Modulen<br />
leichter <strong>zu</strong> finden.<br />
<strong>AutoCAD</strong> <strong>Architecture</strong> <strong>2009</strong><br />
<strong>DACH</strong> <strong>Erweiterungen</strong> - Modul<br />
BASIS 4 – 8<br />
DIENSTPROGRAMME 7, 9 – 14<br />
WERKPLAN 15 – 22<br />
DÄCHER 23 – 27<br />
FLÄCHEN- UND MASSENER-<br />
MITTLUNG<br />
28 – 38<br />
UMBAU 39 – 46<br />
BAUKOSTEN 47 – 54<br />
Kapitel im PALLADIO<br />
X <strong>Handbuch</strong>
Mit Hilfe dieses <strong>Handbuch</strong>es möchten wir Ihnen den Einstieg in acadGraph PALLADIO X erleichtern. Dieses<br />
Buch ist mehr als ein Überblick über die Möglichkeiten unserer Software - mit zahlreichen praktischen<br />
Kurzanleitungen erklären wir Ihnen die wichtigsten Handgriffe anhand kleiner Fallbeispiele.<br />
Unser Anliegen ist es, mit unseren Produkten und Dienstleistungen einen entscheidenden Beitrag <strong>zu</strong><br />
Ihrem Erfolg <strong>zu</strong> leisten. Wir würden uns freuen, wenn uns das mit diesem Buch gelingt.<br />
Sollten Sie Fragen <strong>zu</strong>r Anwendung von acadGraph PALLADIO X haben, nutzen Sie unseren Support &<br />
Service!<br />
Mehr <strong>zu</strong> diesem Thema erfahren Sie unter www.acadGraph.de<br />
acadGraph GmbH<br />
Fritz-Hommel-Weg 4<br />
D-80805 München<br />
Telefon: (089) 3065986 – 0<br />
Fax : (089) 3065986 – 20<br />
E-Mail: info@acadGraph.de<br />
Internet: www.acadGraph.de<br />
Diese Dokumentation wurde mit der größtmöglichen Sorgfalt erstellt, jedwede Haftung muss jedoch ausgeschlossen werden.<br />
Der Inhalt dieses Dokumentes kann ohne Benachrichtigung geändert werden. Die Dokumentationen der acadGraph GmbH beziehen sich<br />
grundsätzlich auf den vollen Funktionsumfang des Programms, auch wenn einzelne Programmmodule bzw. -teile nicht erworben wurden. Falls<br />
Beschreibung und Programm nicht übereinstimmen, gelten die Menüs und Programmzeilen des Programms.<br />
Zum Einarbeiten in acadGraph PALLADIO X und Autodesk <strong>AutoCAD</strong> <strong>Architecture</strong> verweisen wir auch auf die verschiedenen, bei<br />
acadGraph erhältlichen Tutorials mit Beispiel CD.<br />
© acadGraph CADstudio GmbH, München, 2008. Alle Rechte vorbehalten - All rights reserved.<br />
Dieses Dokument oder Teile davon dürfen nicht ohne die ausdrückliche Erlaubnis der acadGraph GmbH vervielfältigt oder übertragen werden,<br />
unabhängig davon, auf welche Art und Weise oder mit welchen Mitteln, elektronisch oder mechanisch, dies geschieht.<br />
<strong>AutoCAD</strong> ® und Autodesk <strong>AutoCAD</strong> <strong>Architecture</strong> ® sind eingetragene Warenzeichen der Autodesk Corporation.<br />
Windows NT, Windows XP, Windows 2000, Windows Vista sind Warenzeichen oder eingetragene Warenzeichen der Microsoft Corporation.<br />
Alle weiteren (eingetragenen) Warenzeichen sind im Besitz der jeweiligen Eigentümer.
Inhaltsverzeichnis<br />
Teil 1 Grundlagen<br />
Kapitel 1 Einleitung ..................................................................................... 1-1<br />
PALLADIO X <strong>2009</strong> – Allgemeines für alle Module .................................................. 1-2<br />
Plattformen ................................................................................................... 1-3<br />
Neues in PALLADIO X <strong>2009</strong> ............................................................................... 1-4<br />
Kapitel 2 Installation ................................................................................... 2-1<br />
Kapitel 3 Lizenzierung und Freischaltung ....................................................... 3-1<br />
Über die PALLADIO X Lizenz Verwaltung ............................................................. 3-2<br />
Freischaltcode beantragen ............................................................................... 3-3<br />
PALLADIO X Serien- / CD-Nummer ändern ........................................................... 3-6<br />
Freischaltung vornehmen ................................................................................. 3-7<br />
Lizenztransfer .............................................................................................. 3-10<br />
Umstellung Einzelplatz-Netz-Version ................................................................ 3-23<br />
Kapitel 4 Grundsätzliches ............................................................................. 4-1<br />
PALLADIO X Zeichnungsvorlagen ....................................................................... 4-2<br />
PALLADIO X Eigenschaften Objektpriorität und Schirmfunktion .............................. 4-4<br />
Arbeiten mit Layouts ....................................................................................... 4-8<br />
Vorgabewerte wiederherstellen ....................................................................... 4-12<br />
Ansichtsfenster und Modell regenerieren .......................................................... 4-13<br />
Bauelementschlüssel ..................................................................................... 4-14<br />
Tipps, Tricks und Trouble Shooting .................................................................. 4-18<br />
Kapitel 5 PALLADIO X Eigenschaften ............................................................. 5-1<br />
PALLADIO X Grundeinstellungen ........................................................................ 5-2<br />
PALLADIO X Grundeinstellungen - Performance .................................................... 5-4<br />
PALLADIO X Grundeinstellungen - Layer ............................................................. 5-7<br />
Eigenschaften Palette: Layer Auswahl beim Erzeugen ......................................... 5-11<br />
acadGraph Inhaltsverzeichnis I
Eigenschaften Palette: Stil Eigenschaften und Objekt Darstellung ......................... 5-13<br />
Eigenschaften Palette: Originalgröße des Profils verwenden ................................ 5-14<br />
Eigenschaften Palette: Ausrichtungslinie beim Erzeugen mit EINFG ändern ............ 5-16<br />
Kapitel 6 Paletten, Werkzeugkästen, Online-Hilfe ........................................... 6-1<br />
Werkzeugkästen und Werkzeugpaletten .............................................................. 6-2<br />
Werkzeugkatalog und Werkzeugpaletten ............................................................. 6-3<br />
Werkzeugkästen und Pulldown Menü .................................................................. 6-4<br />
Online Hilfe ................................................................................................... 6-6<br />
Typographische Konventionen .......................................................................... 6-7<br />
Copyright ...................................................................................................... 6-8<br />
Allgemeine Kurzbefehle (Liste) ......................................................................... i<br />
Kapitel 7 Einleitung Basis ............................................................................. 7-1<br />
Das Modul PALLADIO X <strong>2009</strong> Basis ..................................................................... 7-2<br />
Befehlsübersicht PALLADIO X <strong>2009</strong> Basis ............................................................ 7-5<br />
Kapitel 8 Be<strong>zu</strong>gsebenen ............................................................................... 8-1<br />
Grundsätzliches <strong>zu</strong>r Verknüpfung mit Be<strong>zu</strong>gsebenen ............................................. 8-2<br />
Be<strong>zu</strong>gsebenen Manager.................................................................................... 8-4<br />
Bauteile mit Be<strong>zu</strong>gsebenen verknüpfen .............................................................. 8-7<br />
Kapitel 9 Bauteil Anzeige ............................................................................. 9-1<br />
Bauteil Anzeige .............................................................................................. 9-2<br />
Kapitel 10 Parametrische Tragwerke ............................................................ 10-1<br />
Parametrische Tragwerk Stile .......................................................................... 10-2<br />
Kapitel 11 Freie Sprossen ........................................................................... 11-1<br />
Freie Sprossen .............................................................................................. 11-2<br />
Kapitel 12 Parametrische Leibungen ............................................................ 12-1<br />
Parametrische Leibungen ............................................................................... 12-2<br />
Kapitel 13 Parametrische Tür-Fenster-Kombinationen ................................... 13-1<br />
Parametrische Tür-Fenster-Kombinationen ........................................................ 13-2<br />
Kapitel 14 Schatten .................................................................................... 14-1<br />
Grundsätzliches <strong>zu</strong>m PALLADIO X Schatten Modul .............................................. 14-2<br />
II Inhaltsverzeichnis acadGraph
Licht erzeugen ............................................................................................. 14-3<br />
Schatten erzeugen ........................................................................................ 14-7<br />
Schatten Schraffur Eigenschaften .................................................................. 14-11<br />
Schatten Kontur Eigenschaften ..................................................................... 14-12<br />
Doppelte Objekte ........................................................................................ 14-14<br />
auf doppelte Objekte prüfen ......................................................................... 14-15<br />
Basis Kurzbefehle (Liste) ................................................................................. i<br />
Kapitel 15 Einleitung Werkplan .................................................................. 15-1<br />
Das Modul PALLADIO X <strong>2009</strong> Werkplan ............................................................ 15-2<br />
Befehlsübersicht PALLADIO X <strong>2009</strong> Werkplan..................................................... 15-4<br />
Kapitel 16 2D Zeichnungen ......................................................................... 16-1<br />
2D Zeichnung erstellen .................................................................................. 16-2<br />
2D Zeichnung optimieren ............................................................................. 16-17<br />
2D Detail erzeugen ..................................................................................... 16-20<br />
2D Detailzeichnung öffnen ........................................................................... 16-24<br />
Kapitel 17 Werkplan Text ........................................................................... 17-1<br />
Maßstabsgerechte Planbeschriftung ................................................................. 17-2<br />
Planbeschriftung maßstabsgerecht ändern ........................................................ 17-4<br />
Feld (Autom.Text) ......................................................................................... 17-6<br />
Kapitel 18 Werkplan Ändern ....................................................................... 18-1<br />
Mehrfach Stutzen.......................................................................................... 18-2<br />
Mehrfach Dehnen .......................................................................................... 18-3<br />
Mehrfach Brechen ......................................................................................... 18-4<br />
Heilen ........................................................................................................ 18-5<br />
Kopieren-Drehen .......................................................................................... 18-6<br />
Schieben-Drehen .......................................................................................... 18-7<br />
Erhebung .................................................................................................... 18-9<br />
Kapitel 19 Werkplan Sonderlinien ............................................................... 19-1<br />
Symbollinie ................................................................................................. 19-2<br />
Böschungsschraffur ....................................................................................... 19-7<br />
acadGraph Inhaltsverzeichnis III
Dämmung .................................................................................................... 19-8<br />
Sperrpappe ................................................................................................ 19-10<br />
Revisionswolke ........................................................................................... 19-11<br />
Aussparungssymbole 2D ............................................................................... 19-12<br />
Kapitel 20 Block-Befehle ............................................................................ 20-1<br />
Blocktausch ................................................................................................. 20-2<br />
Blockelemente auf Layer 0 ............................................................................. 20-3<br />
Kapitel 21 Layer-Werkzeuge ....................................................................... 21-1<br />
Layer Manager .............................................................................................. 21-2<br />
Anzeigereihenfolge nach Layer ....................................................................... 21-3<br />
Layer Status Momentaufnahmen ...................................................................... 21-5<br />
Layer aktuell setzen ...................................................................................... 21-7<br />
0 Layer aktuell setzen ................................................................................... 21-7<br />
Alle Layer einschalten ................................................................................... 21-8<br />
Alle Layer ausschalten ................................................................................... 21-8<br />
Layer ausschalten ......................................................................................... 21-9<br />
Alle ausgeschalteten Layer frieren ................................................................... 21-9<br />
Swap - Layer aus/ein ................................................................................... 21-10<br />
Layer frieren .............................................................................................. 21-10<br />
Layer sperren ............................................................................................. 21-11<br />
Layer entsperren ......................................................................................... 21-11<br />
Layer ändern .............................................................................................. 21-12<br />
Layer löschen und bereinigen ....................................................................... 21-12<br />
Alle Layer anzeigen ..................................................................................... 21-13<br />
Layer im aktuellen Ansichtsfenster frieren ...................................................... 21-14<br />
Elemente - Ausblenden ................................................................................ 21-15<br />
Elemente - Einzelne wieder einblenden .......................................................... 21-16<br />
Elemente - Alle einblenden .......................................................................... 21-16<br />
Kapitel 22 Bemaßungswerkzeuge ................................................................ 22-1<br />
Bemaßung inkl. Punkte löschen ...................................................................... 22-1<br />
Bemaßte Objekte wählen ............................................................................... 22-2<br />
IV Inhaltsverzeichnis acadGraph
Werkplan Kurzbefehle (Liste) ........................................................................... i<br />
Kapitel 23 Einleitung Dach ......................................................................... 23-1<br />
Das Modul PALLADIO X <strong>2009</strong> Dach ................................................................... 23-2<br />
Befehlsübersicht PALLADIO X <strong>2009</strong> Dach .......................................................... 23-7<br />
Kapitel 24 Dachflächenfenster .................................................................... 24-1<br />
Dachflächenfenster erzeugen .......................................................................... 24-2<br />
Dialog Dachflächenfenster – Seite Grundeinstellung ........................................... 24-5<br />
Dialog Dachflächenfenster – Stile .................................................................... 24-7<br />
Bauelementschlüssel ..................................................................................... 24-9<br />
Dialog Dachflächenfenster – Material ............................................................. 24-12<br />
Dialog Dachflächenfenster – Seite Darstellung ................................................. 24-20<br />
Dialog Dachflächenfenster – Seite Darstellung – Sonstiges ................................ 24-23<br />
Dialog Dachflächenfenster – Darstellung – Sprossen ......................................... 24-25<br />
Dachflächenfenster bearbeiten ...................................................................... 24-27<br />
Kapitel 25 Dachgauben .............................................................................. 25-1<br />
PCP Dachgauben ........................................................................................... 25-3<br />
Dialog Dachgaube – Seite Grundeinstellung ...................................................... 25-6<br />
Dialog Dachgaube – Seite Dach ....................................................................... 25-8<br />
Dialog Dachgaube – Seite Fenster ................................................................. 25-10<br />
Dialog Dachgaube – Seite Fenster - Leibungen ................................................ 25-12<br />
Dialog Dachgaube – Seite Wände .................................................................. 25-15<br />
Dachgauben Rechteck ein/aus ...................................................................... 25-17<br />
Dachgauben bearbeiten und löschen .............................................................. 25-18<br />
Kapitel 26 Dachgeschoss Darstellung ........................................................... 26-1<br />
Dach Höhenlinien ......................................................................................... 26-2<br />
Dachgeschoss Darstellung .............................................................................. 26-5<br />
Dachgeschoss Darstellung ein/aus ................................................................... 26-8<br />
Kapitel 27 Komplexe und freie Dachformen ................................................. 27-1<br />
Zusammengesetztes Dach ............................................................................... 27-2<br />
In Dachelemente umwandeln .......................................................................... 27-4<br />
acadGraph Inhaltsverzeichnis V
Freies Dach aus Linie ..................................................................................... 27-5<br />
Auflösung .................................................................................................... 27-7<br />
Dach Kurzbefehle (Liste) .................................................................................. i<br />
Kapitel 28 Einleitung Flächen+Massen ......................................................... 28-1<br />
Die Module PALLADIO X Flächen+Massen ......................................................... 28-2<br />
Befehlsübersicht PALLADIO X <strong>2009</strong> Flächen ....................................................... 28-4<br />
Befehlsübersicht PALLADIO X <strong>2009</strong> Massen ....................................................... 28-9<br />
Kapitel 29 Allgemeines <strong>zu</strong> PALLADIO X Flächen+Massen ................................ 29-1<br />
Arbeiten mit Externen Referenzen (XRefs) ........................................................ 29-2<br />
True Color für alle PALLADIO X Objekte ............................................................. 29-3<br />
Berechnungsoptionen .................................................................................... 29-4<br />
Rechenregeln ............................................................................................. 29-16<br />
Kapitel 30 Grundsätzliches <strong>zu</strong>m Modul Flächen ............................................. 30-1<br />
PALLADIO X Bearbeiten und andere Standardbefehle .......................................... 30-2<br />
Möglichkeiten der Geschoss Zuordnung ............................................................ 30-5<br />
Flächen aktualisieren .................................................................................... 30-6<br />
Raumeigenschaften ....................................................................................... 30-7<br />
Stilverwaltung und Darstellung von Flächenstempeln ........................................ 30-13<br />
Steuerung der Darstellungen innerhalb von ACA .............................................. 30-15<br />
Bestimmung der Suffixe für Fläche und Umfang ............................................... 30-16<br />
Kapitel 31 Flächen Schraffur Info ................................................................ 31-1<br />
Raum Schraffur ein/aus ................................................................................. 31-2<br />
Raum Gruppen Schraffur ein/aus ..................................................................... 31-3<br />
Raum Gruppen Info ein/aus ............................................................................ 31-5<br />
Grundflächen Schraffur ein/aus ....................................................................... 31-5<br />
Anzeige der Flächenschraffuren ....................................................................... 31-7<br />
Flächenzergliederung .................................................................................... 31-9<br />
Flächen Zergliederung auf Ursprung ............................................................... 31-13<br />
Kapitel 32 Räume ...................................................................................... 32-1<br />
Raum Erfassung ............................................................................................ 32-2<br />
Raum Flächen<strong>zu</strong>ordnung in PX_Flaechen<strong>zu</strong>ordnung.txt ..................................... 32-35<br />
VI Inhaltsverzeichnis acadGraph
Flächenerfassung im Dachbereich .................................................................. 32-39<br />
Virtuelle Raumgrenze .................................................................................. 32-46<br />
Raum Scheitelpunkte hin<strong>zu</strong>fügen .................................................................. 32-48<br />
Flächen Geschoss<strong>zu</strong>weisung ändern ............................................................... 32-49<br />
Räume nach DIN 277 Standard anzeigen ........................................................ 32-51<br />
Flächen Tabelle in Zeichunung ...................................................................... 32-53<br />
Raum Nummerierung ändern ......................................................................... 32-57<br />
Raumumgrenzende Objekte hervorheben......................................................... 32-59<br />
Kapitel 33 Raumgruppen ............................................................................ 33-1<br />
Raumgruppen Erfassung ................................................................................. 33-2<br />
Graphische Raumgruppendefinition ............................................................... 33-16<br />
Kapitel 34 Grundflächen (BGF, KGF, NGF) .................................................... 34-1<br />
Grundflächen Erfassung ................................................................................. 34-2<br />
Kapitel 35 Brutto Rauminhalte ................................................................... 35-1<br />
Brutto Rauminhalt Ermittlung ......................................................................... 35-5<br />
Brutto Rauminhalte schieben ........................................................................ 35-17<br />
Kapitel 36 Flächen Auswertung ................................................................... 36-1<br />
Flächen Auswertung ...................................................................................... 36-2<br />
Auswertung nach II. BV/WoflV ...................................................................... 36-10<br />
Auswertung nach DIN277 Nettogrundflächen .................................................. 36-13<br />
Auswertung nach DIN277 Bruttogrundflächen ................................................. 36-16<br />
Auswertung in Tabellenspalten ..................................................................... 36-19<br />
Auswertung Tabellenspalten in XML Format ..................................................... 36-22<br />
Kombinierte Flächen/Massen Ausgabe in XML Format ....................................... 36-23<br />
Auswertung der Brutto Rauminhalte nach DIN 277 ........................................... 36-25<br />
Anpassung der Ausgabeformulare für Flächen .................................................. 36-27<br />
Kapitel 37 Bauteilmassen ........................................................................... 37-1<br />
Bauteil Massenermittlung .............................................................................. 37-3<br />
Bauteilmassen - Dialogseite Leistungspositionen ............................................. 37-25<br />
Bauteilmassen: Ausgabe in Excel Datei ........................................................... 37-26<br />
acadGraph Inhaltsverzeichnis VII
Bauteilmassen: Ausgabe in Allright Format ..................................................... 37-28<br />
Bauteilmassen: Ausgabe in XML Format .......................................................... 37-29<br />
Verschiedene Auswertungsbeispiele von Bauteilmassen ..................................... 37-30<br />
Anpassung der Ausgabeformulare für Bauteilmassen ......................................... 37-37<br />
Bauteilmassen ID ein/aus ............................................................................ 37-40<br />
Kapitel 38 Raummassen .............................................................................. 38-1<br />
Raum Massenermittlung ................................................................................. 38-3<br />
Raummassen: Ausgabe in Excel Datei ............................................................. 38-18<br />
Raummassen Ausgabe in Allright Format ........................................................ 38-20<br />
Raummassen Ausgabe in XML Format ............................................................. 38-21<br />
Anpassung der Ausgabeformulare für Raummassen ........................................... 38-22<br />
Raummassen: ID ein/aus.............................................................................. 38-25<br />
Oberflächenmaterialien für Raummassen ......................................................... 38-27<br />
Ausstattungsstile und Oberflächenmaterialien für Raummassen .......................... 38-30<br />
Flächen + Massen Kurzbefehle (Liste) ................................................................ i<br />
Kapitel 39 Einleitung Umbau ...................................................................... 39-1<br />
Das Modul PALLADIO X <strong>2009</strong> Umbau ............................................................... 39-2<br />
Befehlsübersicht PALLADIO X UMBAU ............................................................... 39-7<br />
Kapitel 40 Umbau Optionen ........................................................................ 40-1<br />
Umbau Optionen - Darstellung ........................................................................ 40-2<br />
Umbau Optionen - Layer ................................................................................ 40-5<br />
Umbau Optionen - Stil-/Blocknamen ................................................................ 40-6<br />
Umbau Optionen - Flächen/Massen .................................................................. 40-9<br />
Kapitel 41 Umbau Modus ............................................................................ 41-1<br />
Umbauplan erstellen (Umbaumodus starten) - Erstmaliger Aufruf ......................... 41-2<br />
Umbauplan erstellen (Umbaumodus starten) - Wiederholter Aufruf ....................... 41-5<br />
Umbaumodus aktiv ....................................................................................... 41-8<br />
Umbaumodus <strong>zu</strong>r manuellen Wandeckenkorrektur unterbrechen.......................... 41-10<br />
Umbaumodus nach Wandeckenkorrektur fortsetzen .......................................... 41-11<br />
Umbaumodus beenden ................................................................................. 41-12<br />
VIII Inhaltsverzeichnis acadGraph
Kapitel 42 Als Bestand/Abriss/Neubau kategorisieren .................................. 42-1<br />
Objekte als Bestand kategorisieren .................................................................. 42-2<br />
Objekte als Abriss kategorisieren ..................................................................... 42-4<br />
Objekte als Neubau kategorisieren ................................................................... 42-6<br />
Kapitel 43 Abriss/Neubau ein- und ausblenden ............................................ 43-1<br />
alle Abriss Objekte aus/einblenden .................................................................. 43-2<br />
alle Neubau Objekte aus/einblenden ................................................................ 43-3<br />
Kapitel 44 Bestand/ Abriss/Neubau auswählen ............................................. 44-1<br />
alle Bestand Objekte auswählen ...................................................................... 44-2<br />
alle Abriss Objekte auswählen ......................................................................... 44-2<br />
alle Neubau Objekte auswählen ....................................................................... 44-3<br />
Kapitel 45 Abrissplan erstellen ................................................................... 45-1<br />
Abrissplan erstellen ...................................................................................... 45-2<br />
Kapitel 46 Revisionsplan erstellen .............................................................. 46-1<br />
Revisionsplan erstellen .................................................................................. 46-2<br />
Umbau Kurzbefehle (Liste) .............................................................................. i<br />
Kapitel 47 Einleitung Baukosten ................................................................. 47-1<br />
Das Modul PALLADIO X <strong>2009</strong> Baukosten .......................................................... 47-2<br />
Befehlsübersicht PALLADIO X Baukosten .......................................................... 47-6<br />
Kapitel 48 Baukosten - Wichtige Hinweise ................................................... 48-1<br />
Wichtige Hinweise ........................................................................................ 48-1<br />
Kapitel 49 Baukosten - Leistungspositionen ................................................ 49-1<br />
Dialog Baukosten - Grundeinstellung ............................................................... 49-1<br />
Dialog Baukosten - Stile ................................................................................ 49-8<br />
Leistungspositionen Tabelle ......................................................................... 49-12<br />
Leistungspositionen Stile - Kontextmenüs ...................................................... 49-16<br />
Leistungspositionen Stile - aus den DBD hin<strong>zu</strong>fügen ........................................ 49-20<br />
Leistungspositionen Stile - aus HBO hin<strong>zu</strong>fügen .............................................. 49-22<br />
Leistungspositionen Stile - Benutzerdefiniert .................................................. 49-26<br />
Leistungspositionen - Formeln ...................................................................... 49-30<br />
acadGraph Inhaltsverzeichnis IX
Leistungspositionen - Status ........................................................................ 49-38<br />
Leistungspositionen synchronisieren .............................................................. 49-41<br />
Kapitel 50 Dialog Baukosten - Auswahl ........................................................ 50-1<br />
Baukosten - Auswahl ..................................................................................... 50-1<br />
Kapitel 51 Dialog Baukosten - Verknüpfen ................................................... 51-1<br />
Leistungspositionen verknüpfen mit Bauteilen - Rohbau ..................................... 51-3<br />
Leistungspositionen verknüpfen mit Raumflächen - Ausbau ............................... 51-10<br />
Kontextmenü - Befehle ................................................................................ 51-17<br />
Kapitel 52 Dialog Baukosten - Verknüpfte Leistungspositionen ..................... 52-1<br />
Verknüpfte LP's im Dialog "Baukosten" ............................................................. 52-1<br />
Verknüpfte LP's in der Eigenschaften Palette ..................................................... 52-5<br />
Verknüpfte LP's im Dialog "Bauteilmassen" ....................................................... 52-7<br />
Verknüpfte LP's im Dialog "Raummassen" ....................................................... 52-11<br />
Kapitel 53 GAEB Datenaustausch ................................................................. 53-1<br />
GAEB Datenaustausch .................................................................................... 53-1<br />
GAEB Datenaustausch aus dem Dialog "Bauteilmassen" ....................................... 53-4<br />
GAEB Datenaustausch aus dem Dialog "Raummassen" ......................................... 53-8<br />
Kapitel 54 GAEB Datenaustausch Formate .................................................... 54-1<br />
GAEB Datenaustausch Formate ........................................................................ 54-1<br />
Kapitel 55 PALLADIO X GAEB Viewer ............................................................ 55-1<br />
PALLADIO X GAEB Viewer ............................................................................... 55-1<br />
Kontextmenü Befehle .................................................................................... 55-5<br />
Kurzbefehle (Liste) .......................................................................................... i<br />
Index III<br />
X Inhaltsverzeichnis acadGraph
Grundlagen für alle Module
Kapitel 1 Einleitung<br />
Der erste Teil dieses <strong>Handbuch</strong>es beschäftigt sich mit grundlegenden, für<br />
das Arbeiten mit allen PALLADIO X <strong>2009</strong> Modulen notwendigen Themen.<br />
In diesen Kapiteln erhalten Sie Einblick in folgende Themengebiete:<br />
• Grundsätzliches <strong>zu</strong>r Produktfamilie PALLADIO X <strong>2009</strong><br />
• Neues in PALLADIO X <strong>2009</strong><br />
• Plattformen<br />
• Installation<br />
• Lizenzierung, Freischaltung und Lizenztransfer<br />
• Grundsätzliche Arbeitsweisen und Programmbefehle<br />
• Arbeiten mit Werkzeugpaletten und Werkzeugkästen<br />
• Tipps, Tricks und Trouble Shooting<br />
• Aufbau des <strong>Handbuch</strong>es und typographische Konventionen<br />
• Arbeiten mit der Online Hilfe<br />
acadGraph Einleitung 1-1
PALLADIO X <strong>2009</strong> – Allgemeines für alle Module<br />
Die Produktreihe acadGraph PALLADIO X <strong>2009</strong><br />
Nachdem acadGraph bisher vor allem als Hersteller des auf <strong>AutoCAD</strong><br />
<strong>Architecture</strong> basierenden Komplettsystems acadGraph PALLADIO X in<br />
Erscheinung trat, sollen jetzt auch Anwender des <strong>AutoCAD</strong> <strong>Architecture</strong><br />
angesprochen werden, die nur bestimmte Funktionalitäten von acadGraph<br />
PALLADIO X benötigen.<br />
Den Auftakt da<strong>zu</strong> machten die beiden Module PALLADIO X <strong>2009</strong><br />
Flächen+Massen. Ebenfalls bereits seit längerem erhältlich ist das Modul<br />
acadGraph PALLADIO X <strong>2009</strong> Basis. Dieses Modul ergänzt den <strong>AutoCAD</strong><br />
<strong>Architecture</strong> <strong>2009</strong> um wesentliche Basisfunktionen und ermöglicht so z.B.<br />
das Erstellen von freien Fenstersprossen, parametrischen Tür-<br />
Fensterkombinationen das Arbeiten mit Be<strong>zu</strong>gsebenen und das Generieren<br />
von Schatten für Ansichten und Lagepläne.<br />
Ein weiteres Modul in der acadGraph PALLADIO X Produktfamilie ist<br />
acadGraph PALLADIO X <strong>2009</strong> Werkplan. Hier finden Sie nützliche 2D-Befehle<br />
für die Erzeugung von Dämmungen, Planbeschriftungen und Symbollinien,<br />
Sie können Planauszüge als 2D Detail abkoppeln und vieles mehr.<br />
Das Modul acadGraph PALLADIO X <strong>2009</strong> Dach ermöglicht Ihnen das schnelle<br />
Erstellen von Dachgauben und Dachfenstern in der 2D und 3D Darstellung,<br />
und bietet Ihnen eine architektengerechte Darstellung von Dachgeschossgrundrissen,<br />
inklusive Höhenlinien, und den entsprechenden Schraffuren.<br />
Das Modul PALLADIO X <strong>2009</strong> Umbau, welches das schnelle und einfache<br />
Erzeugen von zwei- und dreidimensionalen Umbauplänen inkl.<br />
entsprechender Darstellung in Schnitten und Ansichten sowie korrekter<br />
Massenberechnung unterstützt.<br />
Die neueste Entwicklung ist das PALLADIO X Modul Baukosten. Es<br />
ermöglicht erstmalig in der Autodesk Welt die direkte Verbindung zwischen<br />
CAD Bauteilen und den Standard Baudatenbanken. So können die Baukosten<br />
ohne Einsatz einer AVA-Lösung entwurfsbegleitend erfasst und überwacht<br />
werden. Das enge Zusammenspiel mit den Modulen Flächen+Massen<br />
garantiert die normgerechte (DIN, VOB) Flächen- und Massenermittlung.<br />
Möchten Sie noch mehr über die Software und den Service aus dem<br />
Hause acadGraph wissen?<br />
In unseren Geschäftsstellen und Competence Centern stehen Ihnen unsere<br />
Mitarbeiter gern <strong>zu</strong>r Verfügung. Informieren Sie sich unter<br />
www.acadGraph.de oder kontaktieren Sie uns über info@acadGraph.de bzw.<br />
über unsere Infoline (0180) 336 63 33 (0,12 €/min).<br />
Sprechen Sie uns einfach an! Wir beraten und unterstützen Sie in allen<br />
Belangen von CAD und Architektur!<br />
Ihr acadGraph Team<br />
1-2 Einleitung acadGraph
Plattformen<br />
Systemanforderungen<br />
PALLADIO X <strong>2009</strong> ist ein leistungsfähiges CAD-System, das an die Hardware<br />
entsprechend hohe Anforderungen stellt. Folgende Mindestausstattung wird<br />
für das Arbeiten mit PALLADIO X <strong>2009</strong> vorausgesetzt:<br />
Hardware-Empfehlung:<br />
• Pentium IV oder Pentium M Prozessor bzw. höher<br />
• Mindestens 2 GB Arbeitsspeicher<br />
• 3-Tasten Maus mit Rad<br />
• Bildschirm mit Auflösung 1280 x 1024 Pixel, 16,7 Mio. Farben<br />
• Festplattenspeicher z.B. ca. 60 MB für PALLADIO X <strong>2009</strong> mit den Modulen<br />
Basis, Baukosten, Dach, Flächen, Massen, Umbau und Werkplan<br />
Software:<br />
• <strong>AutoCAD</strong> <strong>Architecture</strong> <strong>2009</strong> (mindestens einmal gestartet) (wenn nur das<br />
Modul PALLADIO X <strong>2009</strong> Flächen installiert werden soll, genügt auch<br />
<strong>AutoCAD</strong> <strong>2009</strong> - mindestens einmal gestartet)<br />
• Windows Vista (32 bit) oder XP Professional.<br />
Microsoft Excel 2007, 2003 oder 97.<br />
acadGraph PALLADIO X <strong>2009</strong> ist ein Architekturaufsatz für <strong>AutoCAD</strong><br />
<strong>Architecture</strong> <strong>2009</strong>.<br />
PALLADIO X <strong>2009</strong> basiert auf <strong>AutoCAD</strong> <strong>Architecture</strong> <strong>2009</strong> Funktionalität und<br />
erweitert diese. ACA Benutzer können PALLADIO X in der vertrauten<br />
Umgebung anwenden.<br />
Vorhergehende ACA bzw. <strong>AutoCAD</strong> Versionen sind nicht kompatibel mit<br />
acadGraph PALLADIO X <strong>2009</strong>.<br />
• Die Module der Produktreihe PALLADIO X <strong>2009</strong> erweitern und optimieren die<br />
bestehende ACA <strong>2009</strong> Funktionalität.<br />
• Die Plan/Modell-Erzeugung erfolgt auf Basis von ACA Bauteilen.<br />
acadGraph Einleitung 1-3
Neues in PALLADIO X <strong>2009</strong><br />
Neue Funktionen der PALLADIO X <strong>2009</strong> Module<br />
Benutzeroberfläche<br />
In diesem Abschnitt werden die wesentlichsten Neuerungen der PALLADIO X<br />
Module für <strong>AutoCAD</strong> <strong>Architecture</strong> <strong>2009</strong> kurz vorgestellt.<br />
Multifunktionsleisten<br />
Zusätzlich <strong>zu</strong>m Befehlsaufruf über Werkzeugpaletten, Werkzeugkästen,<br />
Pulldownmenü oder Tastatureingabe, gibt es jetzt außerdem die Option des<br />
Befehlsaufrufs über Multifunktionsleisten:<br />
Doppelklick auf PALLADIO X Objekte<br />
Ein Doppelklick auf PALLADIO X Objekte, wie <strong>zu</strong>m Beispiel PX<br />
Raum/Raumgruppenstempel, PX Dachfenster oder Gauben etc., öffnet den<br />
Hauptdialog des Objektes (der Doppelklick entspricht dem Aufruf des Befehls<br />
„PALLADIO X Bearbeiten“ ).<br />
Sowohl Doppelklick-Aktionen als auch Multifunktionsleisten werden<br />
innerhalb der CUI-Datei definiert. Weitere Informationen über die<br />
Funktionsweise sind in der <strong>AutoCAD</strong> <strong>Architecture</strong> Hilfe <strong>zu</strong> finden.<br />
1-4 Einleitung acadGraph
PALLADIO X <strong>2009</strong> Basis<br />
Parametrische Tragwerk Stil Definition<br />
Für die Erstellung von Tragwerkstilen für einfache Tragwerksformen bietet<br />
ACA Assistenten und Kataloge an. Für komplexere, in der Praxis jedoch<br />
häufig gebräuchliche Tragwerksformen (Konsolstützen, Stützen mit Voute…)<br />
sind detaillierte Kenntnisse der Erzeugungsmechanismen von Tragwerken<br />
Vorausset<strong>zu</strong>ng. Mit den neuen parametrischen Tragwerkstilen können<br />
praxisnah häufig verwendete Tragwerksstile erzeugt werden.<br />
Prüfung auf Doppelte Objekte<br />
Dieses Werkzeug dient da<strong>zu</strong>, die Zeichnung auf doppelte Objekte <strong>zu</strong><br />
überprüfen. "Doppelte Objekte" bedeutet <strong>zu</strong>m Beispiel, dass zwei Wände<br />
unbeabsichtigterweise übereinander liegen, was <strong>zu</strong> Fehlern bei der internen<br />
Programmverarbeitung führen kann. Das Werkzeug überprüft die Zeichnung<br />
entsprechend und verschiebt doppelte Objekte auf einen separaten Layer, so<br />
dass die Fehlerquellen erkannt und beseitigt werden können. Es werden<br />
sowohl 3D Bauteile als auch 2D Elemente wie Linien, aber auch Schraffuren<br />
geprüft.<br />
acadGraph Einleitung 1-5
PALLADIO X <strong>2009</strong> Flächen<br />
Raumerkennungsmethode 2D Elemente: Polylinien, Linien, Kreise,<br />
Ellipsen<br />
Die bisherige 2D Raumerkennungsmethode wurde erweitert auf<br />
geschlossene 2D Elemente: das heißt, dass jetzt neben Polylinien auch<br />
geschlossene Kreise, Linien und Ellipsen für die Raumerkennung genutzt<br />
werden können.<br />
Eigenschaft Raumumgren<strong>zu</strong>ng für 2D Elemente und Bauteile<br />
Ebenso wird für diese 2D Elemente die Eigenschaft Raumumgren<strong>zu</strong>ng<br />
erkannt und auf Wunsch berücksichtigt (ebenso wie bisher schon für 3D<br />
Bauteile).<br />
1-6 Einleitung acadGraph
Automatische Raumerkennung für 2D Elemente und Bauteile<br />
Die automatische Raumkonturerkennung erkennt jetzt nicht nur 3D Bauteile,<br />
sondern auch geschlossene 2D Elemente. Für beide Kategorien kann die<br />
Eigenschaft „Raumumgren<strong>zu</strong>ng“ entweder berücksichtigt oder ignoriert<br />
werden.<br />
Raumumgrenzende Objekte hervorheben<br />
Raumumgrenzende Objekte können mit dem Befehl in der Zeichnung<br />
hervorgehoben werden. (siehe Bild links im vorhergehenden Abschnitt.)<br />
acadGraph Einleitung 1-7
Zeilenumbruch im Raumnamen<br />
Lange Raumbezeichnungen erzeugen große Raumstempel, die in kleinen<br />
Räumen optisch nicht ansprechend aussehen. Ein Zeilenumbruch kann mit<br />
dem Trennzeichen | erzeugt werden.<br />
Raumstempel Position<br />
Beim Erzeugen eines Raumstempels haben Sie die Wahl: entweder wird der<br />
Raumstempel automatisch in der Mitte des Raumes platziert, oder Sie<br />
bestimmen die Position jeweils manuell durch Klick.<br />
1-8 Einleitung acadGraph
PALLADIO X <strong>2009</strong> Werkplan<br />
Berechnung von Putzab<strong>zu</strong>g mit drei Dezimalstellen<br />
Die Definition von Putzabzügen erlaubt jetzt die Eingabe von drei<br />
Dezimalstellen (unabhängig von den Dezimaleinstellungen in den<br />
Berechnungsoptionen).<br />
Die Layer-Werkzeuge wurden um folgende Befehle ergänzt:<br />
Layer löschen und bereinigen<br />
Der Befehl löscht den Layer eines gezeigten Objektes und bereinigt den<br />
Layer. Alle Objekte auf dem Layer werden ebenfalls entfernt !<br />
Alle anzeigen<br />
Der Befehl schaltet alle Layer ein und taut diese in einem Arbeitsgang. Alle<br />
Objekte werden sichtbar.<br />
acadGraph Einleitung 1-9
PALLADIO X <strong>2009</strong> Dach<br />
Dachgeschoss-Darstellung auch für Objekte oberhalb der Schnittlinie<br />
Das Erstellen einer bauwesenspezifischen Dachgeschoss Darstellung erfordert<br />
einen hohen Zeitaufwand. acadGraph PALLADIO X Dach stellt auf Wunsch<br />
unterhalb der Schnittebene das Dach schraffiert sowie Wände und Öffnungen<br />
verdeckt und ohne Schraffur dar.<br />
1-10 Einleitung acadGraph
Kapitel 2 Installation<br />
Stellen Sie sicher, dass vor der Installation von PALLADIO X <strong>2009</strong> der<br />
<strong>AutoCAD</strong> <strong>Architecture</strong> <strong>2009</strong> installiert ist und mindestens einmal gestartet<br />
wurde.<br />
Die folgende Installationsanleitung beschreibt ausschließlich die Installation<br />
von PALLADIO X <strong>2009</strong> Modulen (wie Basis, Baukosten, Dach, Flächen,<br />
Massen Werkplan, Umbau) für <strong>AutoCAD</strong> <strong>Architecture</strong> <strong>2009</strong> als Einzelplatzversion.<br />
Hinweise <strong>zu</strong>r Netzwerkinstallation entnehmen Sie bitte der<br />
ausführlichen Installationsanleitung, die sich auf der Installations-CD für<br />
den Server befindet.<br />
In diesen Kapiteln erhalten Sie Einblick in folgende Themengebiete:<br />
• Installation von PALLADIO X <strong>2009</strong><br />
• Starten von PALLADIO X <strong>2009</strong><br />
acadGraph Installation 2-1
Systemanforderungen<br />
PALLADIO X <strong>2009</strong> ist ein leistungsfähiges CAD-System, das an die Hardware<br />
entsprechend hohe Anforderungen stellt. Folgende Mindestausstattung wird<br />
für das Arbeiten mit PALLADIO X <strong>2009</strong> vorausgesetzt:<br />
Hardware-Empfehlung:<br />
• Pentium IV oder Pentium M Prozessor bzw. höher<br />
• Mindestens 2 GB Arbeitsspeicher<br />
• 3-Tasten Maus mit Rad<br />
• Bildschirm mit Auflösung 1280 x 1024 Pixel, 16,7 Mio. Farben<br />
• Festplattenspeicher ca. 60 MB für PALLADIO X <strong>2009</strong> mit allen Modulen<br />
Software:<br />
• <strong>AutoCAD</strong> <strong>Architecture</strong> <strong>2009</strong> (mindestens einmal gestartet) (wenn nur das<br />
Modul PALLADIO X <strong>2009</strong> Flächen installiert werden soll, genügt auch<br />
<strong>AutoCAD</strong> <strong>2009</strong> - mindestens einmal gestartet)<br />
• Windows Vista (32 bit) oder XP Professional.<br />
Microsoft Excel 2007, 2003 oder 97.<br />
Die Installation umfasst die folgenden Schritte:<br />
Die Installation des aktuellen Autodesk AEC Object Enablers, wenn das Modul<br />
FLÄCHEN auf <strong>AutoCAD</strong> <strong>2009</strong> installiert werden soll, ist erforderlich. Der<br />
Object Enabler ist normalerweise Bestandteil von auf <strong>AutoCAD</strong> <strong>2009</strong><br />
basierenden Produkten. Die aktuelle Version des OE muß jedoch ggf.<br />
nachinstalliert werden. PALLADIO X verweist auf diesen Umstand mit einer<br />
Meldung hin.<br />
Installation von PALLADIO X <strong>2009</strong><br />
Registrierung des Programms und Anforderung des Freischaltcodes<br />
Eingabe des Freischaltcodes<br />
Die einzelnen Schritte werden nun näher erläutert:<br />
2-2 Installation acadGraph
Installation von PALLADIO X <strong>2009</strong><br />
Zur Installation muss der Benutzer im Besitz von Administratorrechten sein,<br />
um alle erforderlichen Einträge vornehmen <strong>zu</strong> können. Eingeschränkte<br />
Rechte können da<strong>zu</strong> führen, dass das Programm nicht läuft. Gehen Sie für<br />
die Installation wie folgt vor:<br />
1. Schließen Sie alle Windows-Anwendungen. Legen Sie die Installations- CD<br />
in das CD Laufwerk. Das Installationsprogramm startet automatisch.<br />
Sollte die Installation einmal nicht automatisch gestartet werden, rufen sie<br />
bitte die Setup.exe auf.<br />
Der Dialog "Willkommen ..." erscheint. Klicken Sie auf "Weiter >".<br />
Der Dialog "Lizenzvereinbarung" erscheint. Klicken Sie auf "Ich akzeptiere die<br />
Bedingungen der Lizenzvereinbarung", wenn Sie dem Lizenzvertrag<br />
<strong>zu</strong>stimmen.<br />
Im folgenden Dialog geben Sie bitte Ihren Namen (Benutzernamen), Firma<br />
(Organisation), sowie Serien-Nummer und CD Nummer aus den<br />
Produktunterlagen ein. Des weiteren können Sie zwischen der Einzelplatz<br />
(Workstation) und der Netzwerkinstallation (Client) wählen. Klicken Sie<br />
anschließend auf "Weiter >".<br />
Im Dialog "Zielordner" ist das Verzeichnis an<strong>zu</strong>geben, in das PALLADIO X<br />
installiert werden soll. Klicken Sie auf "Weiter >", wenn PALLADIO X<br />
innerhalb des angezeigten Zielordners installiert werden soll. Klicken Sie<br />
auf "Ändern...", wenn Sie ein anderes Verzeichnis wählen möchten. Der<br />
Dialog "Aktuellen Zielordner ändern" erscheint. Übernehmen Sie den<br />
angezeigten Installationsordner oder tragen Sie einen anderen Pfad und<br />
Ordnernamen ein bzw. wählen Sie ein anderes vorhandenes Verzeichnis aus<br />
oder legen Sie ein neues Verzeichnis an und klicken Sie dann auf<br />
"" und im wieder erscheinenden Dialog "Zielordner" auf "Weiter >".<br />
Der Dialog "Bereit das Programm <strong>zu</strong> installieren" erscheint. Überprüfen Sie die<br />
gelisteten Einstellungen bzw. Angaben und bestätigen Sie die Anzeige mit<br />
"Installieren" oder klicken Sie "< Zurück", um Änderungen vor<strong>zu</strong>nehmen.<br />
Das Programm wird installiert. Den Installationsfortschritt können Sie im<br />
laufenden Dialog beobachten. Nach dem Kopieren der Programmdateien<br />
endet die Installation. Klicken Sie <strong>zu</strong>r Bestätigung auf "Fertigstellen".<br />
Das Programm wird installiert. Nach dem Kopieren der Programmdateien endet<br />
die Installation.<br />
acadGraph Installation 2-3
Starten von PALLADIO X <strong>2009</strong><br />
Nach der Installation können Sie PALLADIO X über das Programmsymbol oder<br />
über das Startmenü aufrufen.<br />
Klicken Sie entweder auf das Programmsymbol "acadGraph PALLADIO X<br />
<strong>2009</strong>" oder starten Sie das Programm über "Start - Programme – acadGraph<br />
PALLADIO X <strong>2009</strong> - acadGraph PALLADIO X <strong>2009</strong>".<br />
Achtung Wenn Sie PALLADIO X <strong>2009</strong> als Administrator installiert haben und dann<br />
als lokaler Benutzer ausführen wollen, so müssen Sie nach der Anmeldung<br />
als lokaler Benutzer und vor dem allerersten Start von PALLADIO X den<br />
Befehl "Benutzerdaten setzen" (Start � Programme � acadGraph<br />
PALLADIO X <strong>2009</strong>) aufrufen. Dabei werden alle Profile und PALLADIO X<br />
spezifischen Settings für den jeweiligen Benutzer eingerichtet. Dieser<br />
Befehl ist nur einmal notwenig, muss aber für alle Benutzer wiederholt<br />
werden, die sich auf dem Rechner anmelden.<br />
Hinweis Verwendbar sind alle von Ihnen käuflich erworbenen bzw. lizensierten<br />
Programm-Module. Nicht erstandene Programmteile lassen sich nach dem<br />
zeitlich befristeten Demo-Modus nicht (mehr) nutzen. Sie können zwar in<br />
den Paletten und/oder Werkzeugkästen sichtbar sein bzw. bleiben,<br />
quittieren ihren Aufruf in diesem Fall aber in der Befehlszeile mit:<br />
"Unbekannter Befehl ..." und werden nicht ausgeführt.<br />
Setzten Sie sich ggf. mit Ihrer acadGraph Geschäftstelle in Verbindung.<br />
Unsere Mitarbeiter beraten Sie gerne über die aktuell lieferbaren<br />
PALLADIO X Module, deren Umfang und die jeweilige Arbeitsweise.<br />
2-4 Installation acadGraph
Kapitel 3 Lizenzierung und<br />
Freischaltung<br />
Nach erfolgreicher Installation läuft PALLADIO X <strong>zu</strong>nächst im Demomodus.<br />
Um PALLADIO X dauerhaft nutzen <strong>zu</strong> können, müssen Sie das Programm<br />
lizensieren und da<strong>zu</strong> eine Freischaltung bei acadGraph anfordern.<br />
Wenn Ihre PALLADIO X Version freigeschalten ist, können Sie die Lizenz bei<br />
Bedarf auch auf andere Rechner exportieren.<br />
In diesem Kapitel erhalten Sie Einblick in folgende Funktionen:<br />
• PALLADIO X Freischaltcode beantragen und lizensieren<br />
• PALLADIO X Serien- / CD-Nummer ändern<br />
• PALLADIO X Freischaltung vornehmen<br />
• PALLADIO X Lizenz Transfer Verwaltung<br />
• PALLADIO X Umstellung Einzelplatz- Netzversion<br />
acadGraph Lizenzierung und Freischaltung 3-1
Über die PALLADIO X Lizenz Verwaltung<br />
PALLADIO X <strong>zu</strong>m ersten Mal installieren - Demoversion<br />
Bei der Erstinstallation wird PALLADIO X mit allen Modulen als Demoversion<br />
installiert. Die Demoversion beinhaltet die komplette Programm -<br />
funktionalität ohne Einschränkungen und ist im Regelfall auf 30 Tage<br />
limitiert (die Demolaufzeit kann variieren, je nach Freigabe durch<br />
acadGraph).<br />
Mit der Lizenz Verwaltung können Sie die PALLADIO X Version nach Modulen<br />
registrieren, freischalten und verwalten.<br />
Um die PALLADIO X Lizenz Verwaltung durch<strong>zu</strong>führen, lesen Sie bitte die<br />
folgenden Kapitel:<br />
• PALLADIO X Freischaltcode beantragen<br />
• PALLADIO X Serien- / CD-Nummer ändern<br />
• PALLADIO X Freischaltung vornehmen<br />
• PALLADIO X Lizenz Transfer Verwaltung<br />
• PALLADIO X Umstellung Einzelplatz- Netzversion<br />
Über die Demoversion<br />
Bei der Installation von PALLADIO X geben Sie eine Serien- und eine CD<br />
Nummer ein. Beide Codes werden mit den Programmunterlagen ausgeliefert.<br />
Damit läuft PALLADIO X als zeitlich befristete Demoversion. Beim Starten<br />
von PALLADIO X <strong>2009</strong> erscheint – wenn Ihre Freischaltung in weniger als 15<br />
Tagen ausläuft – ein entsprechender Warnhinweis. Nach Ablauf der Testzeit<br />
quittieren PALLADIO X Modul Befehle ihren Aufruf in der Befehlszeile mit:<br />
"Unbekannter Befehl ..." und werden nicht mehr gestartet. Es ist auch nicht<br />
möglich, die Demoversion nochmals <strong>zu</strong> installieren.<br />
Allerdings können Sie auch nach Ablauf der Demozeit die PALLADIO X Lizenz<br />
Verwaltung aufrufen, um die Version <strong>zu</strong> registrieren und frei<strong>zu</strong>schalten.<br />
Wenn Sie eine Verlängerung der Demolaufzeit einzelner oder aller Module<br />
wünschen, wenden Sie sich bitte an Ihre acadGraph Geschäftsstelle, die<br />
Ihnen gegebenenfalls einen neuen Code <strong>zu</strong>r Verfügung stellen wird.<br />
3-2 Lizenzierung und Freischaltung acadGraph
Freischaltcode beantragen<br />
Bei der Erstinstallation wird PALLADIO X mit allen Modulen als Demoversion<br />
installiert. Die Demoversion beinhaltet die komplette Programmfunktionalität<br />
ohne Einschränkungen und ist im Regelfall auf 30 Tage<br />
limitiert. Mit der Lizenz Verwaltung können Sie die PALLADIO X Version nach<br />
Modulen registrieren, freischalten und verwalten.<br />
Stellen Sie sicher, dass PALLADIO X <strong>2009</strong> mindestens einmal gestartet<br />
wurde!<br />
So beantragen Sie einen Freischalt Code für eine PALLADIO X Version:<br />
Befehls<br />
Aufruf<br />
PALLADIO X <strong>2009</strong> Lizenz Verwaltung<br />
Taskleiste "Start" � Programme � acadGraph PALLADIO X<br />
<strong>2009</strong> � PALLADIO X Lizenz Verwaltung<br />
Option Freischalt Code beantragen<br />
Im Dialog "PALLADIO X <strong>2009</strong> Lizenz Verwaltung" stehen alle Optionen <strong>zu</strong>m<br />
Lizenz Management <strong>zu</strong>r Verfügung. Es wird der aktuelle Status der Modul-<br />
Freischaltung angezeigt (Registriert bzw. Demo mit Restlaufzeit), unterteilt<br />
nach Programm-Version: PALLADIO X <strong>2009</strong> und/oder PALLADIO X <strong>2009</strong><br />
Classic. Sie müssen PALLADIO X <strong>2009</strong> einmal gestartet (initialisiert) haben,<br />
bevor der aktuelle Status in der Lizenz Verwaltung angezeigt wird.<br />
Rufen Sie die acadGraph Lizenzverwaltung über die Taskleiste "Start" �<br />
"Programme" � "acadGraph PALLADIO X <strong>2009</strong>" � " acadGraph<br />
Lizenzverwaltung " auf. Der entsprechende Dialog erscheint.<br />
acadGraph Lizenzierung und Freischaltung 3-3
Wählen Sie die Option Freischalt Code beantragen und betätigen Sie die Taste<br />
"Weiter >>".<br />
Betätigen Sie die Taste "Datei erzeugen". Es wird eine Text-Datei mit<br />
Informationen erzeugt, die <strong>zu</strong>r Beantragung eines Freischalt Codes<br />
notwendig sind.<br />
Betätigen Sie die Taste "Anzeigen", um die Datei <strong>zu</strong> öffnen und an<strong>zu</strong>sehen.<br />
3-4 Lizenzierung und Freischaltung acadGraph
Die Datei wird in das Installations-Verzeichnis der PALLADIO X Lizenz<br />
Verwaltung gespeichert (C:\Programme\Gemeinsame Dateien\acadGraph<br />
Shared\v11\License).<br />
Ergänzen Sie die nicht ausgefüllten Felder und senden Sie dieses Formular wie<br />
angegeben möglichst per E-Mail an acadGraph.<br />
Schließen Sie die Lizenz Verwaltung durch Klick auf die Taste "Beenden".<br />
Sie erhalten von acadGraph eine Lizenz-Datei mit einem Freischalt Code, der<br />
die gewünschten Module freischaltet. Haben Sie die Lizenz-Datei erhalten,<br />
so fahren Sie mit der Option "Freischaltung vornehmen" auf Seite 3-7 in<br />
diesem Teil des <strong>Handbuch</strong>s fort.<br />
Hinweis Die Lizenz Verwaltung kann nur aufgerufen werden, wenn PALLADIO X<br />
beendet ist.<br />
acadGraph Lizenzierung und Freischaltung 3-5
PALLADIO X Serien- / CD-Nummer ändern<br />
Mit dieser Funktion können Sie die Serien- und/oder CD Nummer<br />
nachträglich ändern. Dies ist beispielsweise erforderlich, wenn die<br />
Demoversion mit "0000 0000" installiert wurde und anschließend eine<br />
PALLADIO X Lizenz mit definierter Modulfreischaltung erworben wird.<br />
Rufen Sie die PALLADIO X Lizenz Verwaltung über die Taskleiste "Start" auf.<br />
Wählen Sie die Option Freischalt Code beantragen und betätigen Sie die Taste<br />
"Weiter >>".<br />
Aktivieren Sie das Kontrollkästchen "Serien- / CD Nummer ändern".<br />
Geben Sie die korrigierte Serien- und/oder CD-Nummer ein.<br />
Betätigen Sie die Taste "Datei erzeugen". Es wird eine Text-Datei mit<br />
Informationen erzeugt, die <strong>zu</strong>r Beantragung eines Freischalt Codes<br />
notwendig sind.<br />
Betätigen Sie die Taste "Anzeigen", um die Datei <strong>zu</strong> öffnen und an<strong>zu</strong>sehen.<br />
Die Datei wird in das Installations-Verzeichnis der PALLADIO X Lizenz<br />
Verwaltung gespeichert (C:\Programme\Gemeinsame Dateien\acadGraph<br />
Shared\v11\License).<br />
Ergänzen Sie die nicht ausgefüllten Felder mit Ihren Daten und senden Sie<br />
dieses Formular wie angegeben an acadGraph.<br />
Schließen Sie die Lizenz Verwaltung durch Klick auf die Taste "Beenden."<br />
Sie erhalten von acadGraph eine Lizenz-Datei mit einem Freischalt Code, der<br />
die gewünschten Module freigeschaltet. Haben Sie die Lizenz-Datei erhalten,<br />
so fahren Sie mit der Option "PALLADIO X Freischaltung vornehmen" fort.<br />
3-6 Lizenzierung und Freischaltung acadGraph
Freischaltung vornehmen<br />
So nehmen Sie die Freischaltung einer PALLADIO X Version vor:<br />
Befehls<br />
Aufruf<br />
PALLADIO X <strong>2009</strong> Lizenz Verwaltung<br />
Taskleiste "Start" � Programme � acadGraph PALLADIO X<br />
<strong>2009</strong> � PALLADIO X Lizenz Verwaltung<br />
Option Freischaltung vornehmen<br />
Im Dialog "PALLADIO X <strong>2009</strong> Lizenz Verwaltung" stehen alle Optionen <strong>zu</strong>m<br />
Lizenz Management <strong>zu</strong>r Verfügung. Es wird der aktuelle Status der Modul-<br />
Freischaltung angezeigt (Registriert bzw. Demo mit Restlaufzeit), unterteilt<br />
nach Programm-Version: PALLADIO X <strong>2009</strong> und/oder PALLADIO X <strong>2009</strong><br />
Classic. Sie müssen PALLADIO X <strong>2009</strong> einmal gestartet (initialisiert) haben,<br />
bevor der aktuelle Status in der Lizenz Verwaltung angezeigt wird.<br />
Vor der Freischaltung müssen Sie den PALLADIO X Freischalt Code beantragt<br />
und eine Lizenz-Datei von acadGraph erhalten haben.<br />
Speichern Sie die Lizenz-Datei auf Ihrem Rechner. Wir empfehlen, die Datei in<br />
das Installations-Verzeichnis der PALLADIO X Lizenz Verwaltung <strong>zu</strong><br />
speichern, da dann alle Informationen gesammelt <strong>zu</strong>r Verfügung stehen<br />
(C:\Programme\Gemeinsame Dateien\acadGraph Shared\v11\License).<br />
acadGraph Lizenzierung und Freischaltung 3-7
Rufen Sie die acadGraph Lizenzverwaltung über die Taskleiste "Start" �<br />
"Programme" � "acadGraph PALLADIO X <strong>2009</strong>" � " acadGraph<br />
Lizenzverwaltung " auf. Der entsprechende Dialog erscheint.<br />
Wählen Sie die Option "Freischaltung vornehmen" und betätigen Sie die Taste<br />
"Weiter >>".<br />
Betätigen Sie die "Durchsuchen" Taste , navigieren Sie <strong>zu</strong>m Speicherort der<br />
von acadGraph <strong>zu</strong>gesandten Lizenz Datei und selektieren Sie diese.<br />
Betätigen Sie die Taste "Validieren..." und anschließend "Beenden".<br />
Schließen Sie die Lizenz Verwaltung durch Klick auf die Taste "Beenden".<br />
Deaktivieren Sie das Kontrollkästchen ggf. <strong>zu</strong>vor "Warndialog für abgelaufene<br />
Module anzeigen", um die Anzeige <strong>zu</strong> unterdrücken (siehe "Warndialog für<br />
abgelaufene Module anzeigen oder abschalten" auf Seite 3-9).<br />
Stimmen die Information aus Rechner, Text-Datei und Lizenz-Datei überein,<br />
so wird die PALLADIO X Freischaltung entsprechend der lizensierten Module<br />
vorgenommen. Es erscheint ein Dialog mit dem Status der aktuellen Modul-<br />
Freischaltung. Stimmen die Informationen nicht überein, so erscheint eine<br />
Fehlermeldung. Kontaktieren Sie in diesem Fall acadGraph, um die Daten <strong>zu</strong><br />
synchronisieren.<br />
Hinweis Die Lizenz Verwaltung kann nur aufgerufen werden, wenn PALLADIO X<br />
beendet ist.<br />
3-8 Lizenzierung und Freischaltung acadGraph
Hinweise <strong>zu</strong>r PALLADIO X Demo Version<br />
Nach der Installation und vor Eingabe des Freischaltcodes können Sie<br />
PALLADIO X <strong>2009</strong> in der Regel für 30 Tage im DEMO-Modus – ohne weitere<br />
Einschränkungen - nutzen.<br />
Hinweis Verändern Sie in dieser Zeit nicht Ihr Systemdatum <strong>zu</strong>rück auf einen<br />
bereits vergangenen Tag. Der DEMO-Modus wird in diesem Fall sofort<br />
beendet und sie benötigen <strong>zu</strong>r weiteren Nut<strong>zu</strong>ng die Freischaltung durch<br />
acadGraph.<br />
15 Tage vor Ablauf der DEMO-<br />
Zeit erhalten Sie bei jedem<br />
Programmstart einen Hinweis<br />
auf das Ende der unlizensierten<br />
Nut<strong>zu</strong>ngsmöglichkeit.<br />
Sie werden darauf hingewiesen, dass ein Großteil der Demolaufzeit für<br />
mindestens ein (1) PALLADIO X Modul bereits abgelaufen ist. Sie sollten<br />
innerhalb der nächsten 15 Tage acadGraph kontaktieren, um die<br />
Freischaltung <strong>zu</strong> beantragen.<br />
Starten Sie die Lizenzverwaltung, um den genauen Status aller installierten<br />
PALLADIO X Module <strong>zu</strong> sehen.<br />
Nach Ablauf der nächsten 15<br />
Tage, d.h. nach Ablauf der<br />
gesamten Demolaufzeit für<br />
mindestens ein (1) Modul,<br />
erscheint beim Starten von<br />
PALLADIO X der folgende<br />
nebenstehende Hinweis:<br />
Warndialog für abgelaufene Module anzeigen ja/nein<br />
Vorgabemäßig wird der Warndialog bei jedem Programmstart angezeigt. Sie<br />
können die Anzeige jedoch unterdrücken oder wieder aktivieren.<br />
Rufen Sie über Start - Programme - acadGraph PALLADIO X <strong>2009</strong> die<br />
Lizenzverwaltung auf.<br />
1. Deaktivieren Sie das Kontrollkästchen Warndialog für abgelaufene<br />
Module anzeigen, um die Anzeige <strong>zu</strong> unterdrücken.<br />
2. Aktivieren Sie das Kontrollkästchen, um den Warndialog wieder<br />
dar<strong>zu</strong>stellen.<br />
acadGraph Lizenzierung und Freischaltung 3-9
Lizenztransfer<br />
Hinweis Alle in der Lizenzverwaltung aufgeführten und nicht lizensierten Module<br />
gelten nach dem Demo-Zeitraum als abgelaufen. Der Warnhinweis der<br />
Lizenzverwaltung wird daher auch nach der Lizensierung bei jedem<br />
Programmstart angezeigt, wenn nicht alle Module erworben wurden . Wir<br />
empfehlen nach Eingabe des Freischaltcodes das Kontrollkästchen<br />
"Warndialog für abgelaufene Module anzeigen" <strong>zu</strong> deaktivieren.<br />
PALLADIO X <strong>2009</strong> ist softwaregeschützt. D.h. wenn Sie über eine<br />
Einzelplatzlizenz verfügen und das Programm an einem anderen Rechner<br />
nutzen wollen, so müssen Sie <strong>zu</strong>vor die Lizenz (Freischaltung) von einem<br />
Rechner <strong>zu</strong>m anderen transferieren. Dies kann über Netzwerk oder Diskette<br />
geschehen.<br />
Mit der PALLADIO X Lizenz Transfer Verwaltung können Sie die PALLADIO X<br />
Lizenz vom registrierten Hauptrechner temporär auf einen anderen Rechner<br />
übertragen. Zum Beispiel: für einen Außentermin die auf dem Bürorechner<br />
registrierte PALLADIO X Lizenz temporär auf einen Laptop transferieren, und<br />
nach Rückkehr wieder <strong>zu</strong>rückspielen.<br />
Der Lizenz Transfer wird über die PALLADIO X Lizenz Verwaltung aufgerufen<br />
und kann entweder durchgeführt werden:<br />
• im Netzwerk, d.h. die beiden Rechner sind über ein Netzwerk verbunden,<br />
oder<br />
• über Diskette, d.h. die Rechner sind nicht über ein Netzwerk verbunden.<br />
3-10 Lizenzierung und Freischaltung acadGraph
Der Lizenz Transfer findet immer zwischen zwei genau bezeichneten<br />
Rechnern statt, d.h. der Transfer wird mittels einer Quer<strong>zu</strong>lassung<br />
ermöglicht. Beim Exportieren der Lizenz vom Hauptrechner muss bereits<br />
exakt spezifiziert werden, VON welchem Quellrechner und FÜR welchen<br />
Zielrechner die Lizenz exportiert werden soll. Die Lizenz kann daraufhin<br />
NUR zwischen diesen beiden Rechnern ausgetauscht werden.<br />
Auf dem Hauptrechner muss sich eine registrierte und freigeschaltete<br />
PALLADIO X Version befinden, auf dem Zweitrechner muss eine PALLADIO X<br />
Demoversion installiert sein. Die Demoversion kann auch abgelaufen sein.<br />
Beachten Sie beim Lizenztransfer die Ihnen bekannten Lizenzvereinbarungen<br />
mit acadGraph CADstudio GmbH.<br />
In den Beschreibungen <strong>zu</strong>m Lizenztransfer per Netzwerk und Diskette finden<br />
Sie Schritt – für - Schritt Anleitungen. Zur Verdeutlichung des Vorgehens<br />
wird folgende Konvention verwendet:<br />
• Als Hauptrechner wird der Rechner bezeichnet, der fest im Büro installiert<br />
ist und auf den die PALLADIO X Voll-Lizenz registriert ist. Der Computername<br />
lautet "HAUPTRECHNER".<br />
• Als Laptop wird der Rechner bezeichnet, auf den die PALLADIO X Lizenz<br />
vorübergehend übertragen werden soll. Hier muss eine PALLADIO X<br />
Demoversion installiert sein (auch eine abgelaufene Demoversion kann<br />
verwendet werden). Der Computername lautet "LAPTOP".<br />
Lesen Sie die Beschreibungen sorgfältig. Ohne Verständnis des Mechanismus<br />
ist ein kontrolliertes Lizenz Management nicht möglich.<br />
Lizenz Verwaltung aufrufen<br />
Im Dialog "PALLADIO X <strong>2009</strong> Lizenz Verwaltung" stehen alle Optionen <strong>zu</strong>m<br />
Lizenz Management <strong>zu</strong>r Verfügung. Es wird der aktuelle Status der Modul-<br />
Freischaltung angezeigt (Registriert bzw. Demo mit Restlaufzeit), unterteilt<br />
nach Programm-Version: PALLADIO X <strong>2009</strong> und/oder PALLADIO X <strong>2009</strong><br />
Classic. Sie müssen PALLADIO X <strong>2009</strong> einmal gestartet (initialisiert) haben,<br />
bevor der aktuelle Status in der Lizenz Verwaltung angezeigt wird.<br />
Vor dem Lizenztransfer müssen Sie die PALLADIO X Freischaltung<br />
vorgenommen haben.<br />
Rufen Sie den PALLADIO X Lizenz Verwaltung über die Taskleiste "Start" auf.<br />
Wählen Sie die Option "Lizenz Transfer" und betätigen Sie die Taste "Weiter<br />
>>".<br />
Beim ersten Aufruf der Lizenz Verwaltung müssen Sie die Computer ID Dateien<br />
erzeugen.<br />
Die Datei wird in das Installations-Verzeichnis der PALLADIO X Lizenz<br />
Verwaltung gespeichert (C:\Programme\Gemeinsame Dateien\acadGraph<br />
Shared\v11\License).<br />
acadGraph Lizenzierung und Freischaltung 3-11
Führen Sie dann den Lizenz Transfer durch: Lizenz Transfer im Netzwerk oder<br />
Lizenz Transfer über Diskette.<br />
Lizenz Transfer Computername<br />
Jeder Rechner verfügt über einen Computer Namen. Dieser wird bei der<br />
Konfiguration des Rechners vergeben und kann über den Windows Befehl<br />
"Systemsteuerung – Netzwerk" eingesehen werden (Dialog "Netzwerk"<br />
Register "Identifikation").<br />
Es ist notwendig, dass Sie die Computernamen der Rechner kennen, auf<br />
die/von denen Lizenzen transferiert werden.<br />
Die erzeugten Identifikations-Dateien werden mit den Computer Namen<br />
bezeichnet und Sie müssen diese <strong>zu</strong>ordnen können.<br />
Lizenz Transfer Dateien<br />
*.plid Dateien sind ComputerID Dateien, also eindeutige Identifikations-<br />
Dateien von Rechnern, zwischen denen eine PALLADIO X Lizenz<br />
ausgetauscht werden soll. Um den Lizenztransfer vor<strong>zu</strong>nehmen, müssen<br />
<strong>zu</strong>erst für beide Rechner eindeutige ComputerID - Dateien erzeugt werden.<br />
Ohne ComputerID - Dateien kann kein Lizenztransfer durchgeführt werden.<br />
Die ComputerID - Dateien werden automatisch in das Installations-<br />
Verzeichnis der PALLADIO X Lizenz Verwaltung gespeichert<br />
(C:\Programme\Gemeinsame Dateien\acadGraph Shared\v11\License) und<br />
heißen "COMPUTERNAME.plid": COMPUTERNAME ist der Name des<br />
Computers mit der Dateiendung (extension) "plid".<br />
Rufen Sie den PALLADIO X Lizenz Verwaltung über die Taskleiste "Start" auf.<br />
Wählen Sie die Option "Lizenz Transfer" und betätigen Sie die Taste "Weiter<br />
>>".<br />
Betätigen Sie die Taste "ComputerID dieses Rechners ERZEUGEN ...".<br />
Eine Meldung erscheint und zeigt Name und Pfad der erzeugten<br />
Identifizierungsdatei an.<br />
Bestätigen Sie diesen Dialog mit OK und verlassen Sie die anderen Dialoge.<br />
Erzeugen Sie jeweils eine ComputerID Datei für den Rechner mit der<br />
Vollizenz und eine ComputerID Datei für den Rechner, auf den die Lizenz<br />
transferiert werden soll.<br />
Die ComputerID- Datei eines Rechners muss nur einmal erzeugt werden.<br />
Die Identifizierungsdatei bleibt immer gleich, auch wenn Sie die Datei<br />
wiederholt durch Drücken der Taste "ComputerID dieses Rechners<br />
ERZEUGEN..." generieren.<br />
Sobald die ComputerID-Dateien der Rechner erzeugt wurden, kann der Lizenz<br />
Transfer stattfinden: im Netzwerk oder Lizenz Transfer über Diskette.<br />
3-12 Lizenzierung und Freischaltung acadGraph
Lizenz Dateien *.licf<br />
*.licf Dateien sind Lizenz Dateien. Die Datei enthält die Informationen der<br />
registrierten PALLADIO X Lizenz sowie die Informationen <strong>zu</strong>m Lizenztransfer:<br />
VON welchem Rechner FÜR welchen Rechner.<br />
Die Datei wird automatisch beim Exportieren der Lizenz für den Zielrechner<br />
erzeugt und in das Installations-Verzeichnis der PALLADIO X Lizenz<br />
Verwaltung (C:\Programme\Gemeinsame Dateien\acadGraph Shared<br />
\v11\License) des Quellrechners geschrieben.<br />
Zusammenspiel ComputerID+Lizenz: plid und licf Dateien<br />
ComputerID (*.plid) und Lizenz (*.licf) Dateien bilden immer ein Pärchen.<br />
Während die plid- Datei eines Rechners nur einmal erzeugt werden muss<br />
(auch bei wiederholtem Neuerzeugen der Datei bleibt der Inhalt der Datei<br />
immer gleich), werden die licf Dateien für jeden Transfervorgang neu<br />
erzeugt.<br />
Dies bedeutet: Beim Exportieren einer Lizenz muss bereits der Zielrechner<br />
durch Angabe der plid- Datei exakt spezifiziert werden. Beim Importieren<br />
der Lizenz muss ebenfalls der Quellrechner durch die plid- Datei exakt<br />
identifiziert werden.<br />
Deshalb kann die licf Datei nicht beliebig verwendet werden, sondern ist nur<br />
für die spezifizierte Rechnerpaarung gültig. Ebenso kann eine licf Datei nur<br />
einmal für einen einzigen Transfervorgang verwendet werden.<br />
acadGraph Lizenzierung und Freischaltung 3-13
Lizenz Transfer im Netzwerk<br />
3-14 Lizenzierung und Freischaltung acadGraph
Lizenz vom Hauptrechner exportieren<br />
Sie befinden sich vor dem Hauptrechner, auf dem die PALLADIO X Voll-<br />
Lizenz installiert ist. Die Lizenz soll von diesem Rechner abgezogen<br />
(exportiert) werden, um sie vorübergehend auf ein Laptop <strong>zu</strong> übertragen.<br />
Rufen Sie den PALLADIO X Lizenz Verwaltung über die Taskleiste "Start" auf.<br />
Wählen Sie die Option Lizenz Transfer und betätigen Sie die Taste "Weiter >>".<br />
Falls die ComputerID Dateien der Rechner noch nicht bestehen, so erzeugen<br />
Sie sie jetzt. Andernfalls können Sie diesen Schritt überspringen. Die für<br />
dieses Beispiel erzeugten ComputerID Dateien heißen<br />
HAUPTRECHNER.plid und LAPTOP.plid.<br />
Die Option "Lizenz von diesem Rechner auf anderen EXPORTIEREN" ist<br />
aktiviert. Betätigen Sie die Taste "Ausführen...".<br />
Ein Dateiauswahl Dialog erscheint. Wählen Sie ComputerID Datei des<br />
Zielrechners, also hier des Laptops: LAPTOP.plid. Damit bestimmen Sie<br />
eindeutig, auf welchen Zielrechner die Lizenz übertragen werden soll. Die<br />
Lizenzdatei ist nur für diesen spezifizierten Rechner gültig!<br />
Bestätigen Sie mit OK. Damit wird eine Lizenz Datei für den eben<br />
spezifizierten Zielrechner erzeugt und die Lizenz vom Hauptrechner<br />
abgezogen. Ein Dialog erscheint, in dem Pfad und Name der Lizenz Datei<br />
angezeigt wird.<br />
Bestätigen Sie nochmals mit OK und schließen Sie PALLADIO X auf dem<br />
Hauptrechner. Bis <strong>zu</strong>r Rückübertragung der Lizenz bleiben alle PALLADIO X<br />
Befehl gesperrt.<br />
Damit wurde die Lizenz vom Hauptrechner abgezogen und für den Import<br />
auf den spezifizierten Rechner bereitgestellt.<br />
Hinweis Die Lizenzdatei *.licf enthält die Informationen Ihrer registrierten<br />
PALLADIO X Version und darf nicht gelöscht/ umbenannt/ verändert/<br />
verloren werden! Falls dies doch passieren sollte, kontaktieren Sie<br />
acadGraph, um eine Neuinstallation durch<strong>zu</strong>führen.<br />
Für jeden Lizenztransfer wird die licf-Datei neu erzeugt und die evtl.<br />
bestehende überschrieben. Licf Dateien können nur einmal verwendet<br />
werden und verlieren dann ihre Gültigkeit.<br />
acadGraph Lizenzierung und Freischaltung 3-15
Lizenz auf das Laptop importieren<br />
Sie befinden sich vor dem Laptop, auf dem eine PALLADIO X Demoversion<br />
installiert ist. Die vom Hauptrechner abgezogene Lizenz soll vorübergehend<br />
auf diesen Rechner übertragen (importiert) werden.<br />
Rufen Sie den PALLADIO X Lizenz Verwaltung über die Taskleiste "Start" auf.<br />
Wählen Sie die Option Lizenz Transfer" und betätigen Sie die Taste "Weiter<br />
>>".<br />
Das Erzeugen der ID-Datei kann entfallen, da diese bereits besteht. Die für<br />
dieses Beispiel erzeugte ID-Datei heißt LAPTOP.plid.<br />
Markieren Sie die Option "Lizenz von anderem Rechner auf diesen<br />
IMPORTIEREN" und betätigen Sie die Taste "Ausführen...".<br />
Ein Dateiauswahl Dialog erscheint. Selektieren Sie die ComputerID Datei des<br />
Hauptrechners, hier also HAUPTRECHNER.plid.<br />
Bestätigen Sie mit OK. Ein Kontrolldialog erscheint: Ist die selektierte<br />
ComputerID Datei korrekt (d.h. entspricht sie der ID Datei des<br />
Ursprungsrechners), kann die Lizenz importiert werden. Damit bestimmen<br />
Sie eindeutig, von welchem Quellrechner die Lizenz stammt. Die<br />
Lizenzdatei ist nur für diesen spezifizierten Rechner gültig!<br />
Bestätigen Sie nochmals mit OK und wählen Sie jetzt die Lizenz Datei *.licf,<br />
die durch das Exportieren der Lizenz vom Hauptrechner für das Laptop<br />
generiert wurde.<br />
Verlassen Sie die Dialoge mit OK und starten Sie PALLADIO X.<br />
Damit wurde die Lizenz auf das Laptop übertragen.<br />
3-16 Lizenzierung und Freischaltung acadGraph
Lizenz Transfer über Diskette<br />
Rückübertragung<br />
Um die Lizenz wieder auf den Hauptrechner <strong>zu</strong>rück<strong>zu</strong>spielen, gehen Sie wie<br />
vorher beschrieben vor, jetzt allerdings ausgehend vom Laptop.<br />
Eine genaue Beschreibung des Lizenz Transfers ist im Kapitel "Lizemztransfer<br />
im Netzwerk" enthalten. Der Transfer per Diskette funktioniert prinzipiell<br />
identisch, deshalb wird hier auf die <strong>zu</strong>sätzliche Textbeschreibung verzichtet<br />
und dafür die Schemata ausgeführt:<br />
acadGraph Lizenzierung und Freischaltung 3-17
3-18 Lizenzierung und Freischaltung acadGraph
Wenn Sie <strong>zu</strong>künftig Ihre Lizenz vom Hauptrechner auf den Laptop<br />
transferieren wollen, können die Schritte 1 bis 3 entfallen. Sie brauchen im<br />
folgenden nur noch die licf Datei aus<strong>zu</strong>tauschen und können immer wieder<br />
acadGraph Lizenzierung und Freischaltung 3-19
auf die auf Ihrem Hauptrechner gespeicherte plid Datei des Laptop<br />
(LAPTOP.plid) <strong>zu</strong>rückgreifen, da diese im Gegensatz <strong>zu</strong>r licf Datei<br />
unveränderlich ist.<br />
3-20 Lizenzierung und Freischaltung acadGraph
Wenn Sie <strong>zu</strong>künftig Ihre Lizenz vom Laptop auf den Hauptrechner<br />
transferieren wollen, können die Schritte 1 bis 3 entfallen. Sie brauchen im<br />
folgenden nur noch die licf Datei aus<strong>zu</strong>tauschen und können immer wieder<br />
acadGraph Lizenzierung und Freischaltung 3-21
auf die auf Ihrem Laptop gespeicherte plid Datei des Hauptrechners<br />
(HAUPTRECHNER.plid) <strong>zu</strong>rückgreifen, da diese im Gegensatz <strong>zu</strong>r licf Datei<br />
unveränderlich ist.<br />
Hinweis Erzeugen Sie die *.plid und *.licf Dateien immer wie oben beschrieben im<br />
Installations-Verzeichnis der PALLADIO X Lizenz Verwaltung<br />
(C:\Programme\Gemeinsame Dateien\acadGraph Shared\v11\License).<br />
Kopieren Sie die Dateien erst daraufhin auf eine Diskette. Schreiben Sie<br />
niemals direkt auf die Diskette!<br />
Falls eine Lizenzdatei direkt auf eine Diskette geschrieben wurde, und die<br />
Diskette stellt sich im nachhinein als fehlerhaft heraus oder geht verloren,<br />
ist auch Ihre PALLADIO X Lizenz verloren! Stellen Sie sicher, dass Sie immer<br />
eine Sicherheitskopie der licf-Dateien auf Ihrer Festplatte haben.<br />
3-22 Lizenzierung und Freischaltung acadGraph
Umstellung Einzelplatz-Netz-Version<br />
So stellen Sie PALLADIO X auf Einzelplatz- oder Netzversion um:<br />
Befehls<br />
Aufruf<br />
PALLADIO X <strong>2009</strong> Lizenz Verwaltung<br />
Taskleiste "Start" � Programme � acadGraph PALLADIO X<br />
<strong>2009</strong> � PALLADIO X Lizenz Verwaltung<br />
Option Umstellung auf Einzelplatz- oder Netz-Version<br />
Diese Funktion ist nur relevant, wenn Sie die Applikation PALLADIO X Server<br />
verwenden.<br />
Sie können PALLADIO X Lizenzen wie folgt verwalten:<br />
• als Netzversion (Client) über einen Server: die Lizenz(en) werden zentral auf<br />
einem Server verwaltet und nach Bedarf an Anwender ausgegeben<br />
• als Einzelplatz-Version (Workstation): die Lizenz ist an einen spezifizierten<br />
Rechner gebunden und steht dort immer <strong>zu</strong>r Verfügung.<br />
Im Dialog PALLADIO X <strong>2009</strong> Lizenz Verwaltung stehen alle Optionen <strong>zu</strong>m<br />
Lizenz Management <strong>zu</strong>r Verfügung. Es wird der aktuelle Status der Modul-<br />
Freischaltung angezeigt (Registriert bzw. Demo mit Restlaufzeit), unterteilt<br />
nach Programm-Version: PALLADIO X <strong>2009</strong> und/oder PALLADIO X <strong>2009</strong><br />
Classic. Sie müssen PALLADIO X <strong>2009</strong> einmal gestartet (initialisiert) haben,<br />
bevor der aktuelle Status in der Lizenz Verwaltung angezeigt wird.<br />
Rufen Sie den PALLADIO X Lizenz Verwaltung über die Taskleiste "Start" auf.<br />
Wählen Sie die Option "Umstellung auf Einzelplatz- oder Netzversion" und<br />
betätigen Sie die Taste "Weiter >>".<br />
acadGraph Lizenzierung und Freischaltung 3-23
Wählen Sie die gewünschte Einstellung (Einzelplatz- oder Netz-Version) und<br />
verlassen Sie den Dialog mit OK.<br />
Schließen Sie die Lizenz Verwaltung durch Klick auf die Taste "Beenden".<br />
Weitere Informationen <strong>zu</strong>r PALLADIO X Server Applikationen finden Sie in<br />
der entsprechenden Online-Hilfe.<br />
Hinweis Die Lizenz Verwaltung kann nur aufgerufen werden, wenn PALLADIO X<br />
beendet ist.<br />
3-24 Lizenzierung und Freischaltung acadGraph
Kapitel 4 Grundsätzliches<br />
Dieses Kapitel befasst sich mit grundsätzlichen Informationen, Arbeitsweisen<br />
und Befehlen, die den Umgang mit ACA und allen PALLADIO X<br />
Modulen betreffen. Wir haben die relevanten Informationen in diesem<br />
Kapitel <strong>zu</strong>sammengefasst und dafür in der Regel aus den folgenden<br />
Modul-Handbüchern herausgenommen.<br />
Erfahren Sie in diesem Kapitel etwas über:<br />
• PALLADIO X Zeichnungsvorlagedateien (-> Templates)<br />
• Layouts erstellen<br />
• Vorgabewerte wieder herstellen<br />
• Ansichtsfenster und Modell regenerieren<br />
• Bauelemente Schlüssel<br />
• Tipps, Tricks und Trouble Shooting<br />
acadGraph Grundsätzliches 4-1
PALLADIO X Zeichnungsvorlagen<br />
PALLADIO X Vorlagen enthalten unerlässliche Vorgabe-Einstellungen für<br />
ein erfolgreiches Arbeiten mit PALLADIO X<br />
Bei der PALLADIO X Installation werden die PALLADIO X Zeichnungsvorlagen<br />
in das <strong>AutoCAD</strong> Vorlagen Verzeichnis kopiert. Vorgabemäßig startet die<br />
Applikation mit der Zeichnungsvorlage _PX<strong>2009</strong> _3D.dwt.<br />
• _PX<strong>2009</strong>_3D.dwt enthält alle PALLADIO X Voreinstellungen sowie alle<br />
mitgelieferten Stile aus dem Katalog PX<strong>2009</strong>_Stile_deu.dwg. Die 3D<br />
Zeichnungsvorlage hat vier Ansichtsfenster, davon drei 3D.<br />
• _PX<strong>2009</strong>_3D_blanko.dwt enthält alle PALLADIO X Voreinstellungen,<br />
aber keine Stile. Sie können diese Vorlage verwenden, um nur die<br />
benötigten Stile <strong>zu</strong> importieren und auf einer "schlanken" Vorlage<br />
arbeiten.<br />
• Die Einteilung in vier Ansichtsfenster ist in der Zeichnungsvorlage<br />
gespeichert, so dass Sie diese Einteilung jederzeit wieder anwenden<br />
können. Rufen Sie da<strong>zu</strong> aus dem ACA Menü "Ansicht" die Option<br />
"Ansichtsfenster - Benannte Ansichtsfenster..." auf und selektieren Sie<br />
"PalladioX_3D". Verlassen Sie den Dialog mit OK. Damit wird die<br />
Einteilung in vier Ansichtsfenster wieder hergestellt.<br />
Hinweis Wir empfehlen dringend, mit den PALLADIO X Zeichnungsvorlagen <strong>zu</strong><br />
arbeiten, da hier alle notwendigen Einstellungen bereits sinnvoll<br />
vordefiniert sind.<br />
Wenn Sie sich eigene Vorlagen erstellen möchten, so nehmen Sie die<br />
PALLADIO X Vorlagen als Basis, und passen diese wie gewünscht an. Um<br />
eine Vorlage "from the scratch" <strong>zu</strong> erstellen, bedarf es tiefgehender<br />
Programmkenntnisse (manuelle Einstellung der Darstellungskonfigurationen<br />
und Darstellungssätze, uvm.). Wenn die Zeichnungsvorlage nicht korrekt<br />
erstellt wird, ist ein sinnvolles Arbeiten mit PALLADIO X unter Umständen<br />
nicht möglich.<br />
So wählen Sie eine PALLADIO X Vorlage:<br />
1. Wenn Sie PALLADIO X starten, wird automatisch die Datei _PX<strong>2009</strong><br />
_3D.dwt. als Vorlage verwendet. Wenn Sie sich bereits in einer<br />
Zeichnungssit<strong>zu</strong>ng befinden, wählen Sie aus dem Menü Datei den Befehl<br />
"Neu", um das Dialogfeld "Neue Zeichnung erstellen" <strong>zu</strong> öffnen.<br />
2. Wählen Sie "Vorlage verwenden".<br />
3. Selektieren Sie unter "Vorlage wählen" eine PALLADIO X<br />
Zeichnungsvorlage _PX<strong>2009</strong>_*.dwt.<br />
4-2 Grundsätzliches acadGraph
Die Zeichnungsvorlage wird geöffnet, und stellt alle für ein erfolgreiches<br />
Arbeiten mit PALLADIO X notwendigen Vorgabeeinstellungen <strong>zu</strong>r Verfügung.<br />
Hinweis Sie müssen als Zeichnungsvorlage eine dwt-Datei der aktuellen<br />
PALLADIO X Version nehmen, d.h. _PX<strong>2009</strong>_*.dwt. Zeichnungsvorlagen<br />
früherer Versionen bieten keine Unterstüt<strong>zu</strong>ng für die Neuerungen der<br />
aktuellen PALLADIO X Version.<br />
So starten Sie PALLADIO X mit einer bestimmen Zeichnungsvorlage<br />
Durch Klick auf das Desktopsymbol startet die Applikation vorgabemäßig mit<br />
der Zeichnungsvorlage _PX<strong>2009</strong>_3D.dwt. Um dies <strong>zu</strong> ändern und<br />
vorgabemäßig mit einer anderen Zeichnungsvorlage (Template) <strong>zu</strong> starten,<br />
gehen Sie wie nachfolgend beschrieben vor.<br />
1. Installieren Sie PALLADIO X <strong>2009</strong>.<br />
2. Klicken Sie mit der rechten Maustaste auf das PALLADIO X<br />
Desktopsymbol und rufen Sie "Eigenschaften" auf.<br />
3. Ersetzen Sie auf der Seite "Verknüpfung" unter "Ziel" das bestehende<br />
Template "_px<strong>2009</strong>_3d.dwt" durch den Namen ihres eigenen Templates.<br />
Dieses Template sollte sich auch im Template-Verzeichnis<br />
(C:\...\Autodesk\ACD-A <strong>2009</strong>\deu\Template) befinden.<br />
acadGraph Grundsätzliches 4-3
Hinweis Alle weiteren Einstellungen unter "Ziel" wie die Anführungszeichen, die<br />
Kennbuchstaben z.B. /t sind notwendig, um ein korrektes Funktionieren<br />
auch bei Leerzeichen in Datei-/Verzeichnisnamen <strong>zu</strong> gewährleisten.<br />
t bedeutet Template (Vorlagenzeichnung), p bedeutet Profil.<br />
4. Wenn Sie nun PALLADIO X <strong>2009</strong> über das Desktopsymbol starten wird das<br />
neue Template verwendet.<br />
5. Des weiteren sollten Sie nach dem Start von PALLADIO X <strong>2009</strong> über das<br />
Pulldown Menü "Format" den Befehl "Optionen" aufrufen und auf der<br />
Dialogseite "Pfade" unter "Vorlageeinstellungen" – "Vorgegebener<br />
Vorlagendateiname für SNEU" Ihr neues Template einstellen, damit bei<br />
Klick auf das Symbol "Neu" auch Ihre individuelle Zeichnungsvorlage<br />
verwendet wird.<br />
Hinweis Die Installationspfade variieren unter Windows XP und Windows Vista !<br />
PALLADIO X Eigenschaften Objektpriorität und Schirmfunktion<br />
So definieren Sie Objektprioritäten und Schirmfunktionen<br />
PALLADIO X Eigenschaften - Objektpriorität und<br />
Schirmfunktion<br />
Befehl für Bauteile mit Stildefinition: im Register<br />
"PALLADIO X Eigenschaften" im Dialog "Stil<br />
Eigenschaften"<br />
für Bauteile ohne Stildefinition: in der<br />
Eigenschaften-Palette des Objektes<br />
PALLADIO X <strong>2009</strong> Basis erlaubt die Zuweisung von Objektprioritäten und<br />
Schirmfunktionen <strong>zu</strong> Bauteilen und Objekten. Diese Einstellungen<br />
bestimmen das Verschneideverhalten der Objekte miteinander.<br />
Hinweis : Objektprioritäten und Schirmfunktion können einen beträchtlichen Teil<br />
der Bauteilinteraktionen automatisieren damit Ihre Arbeit spürbar<br />
vereinfachen und beschleunigen.<br />
4-4 Grundsätzliches acadGraph
Objekt Priorität<br />
Beschreibung der Funktionen<br />
Objekt Priorität - Dieser Wert steuert das Verschneideverhalten von<br />
Bauteilen und Objekten miteinander.<br />
Je niedriger der Wert, desto höhere Priorität hat das Objekt. "Kleiner ist<br />
stärker": Ein Objekt mit der Priorität 10 erstreckt sich also durch ein Objekt<br />
mit der Priorität 100.<br />
Zum Beispiel werden damit Wand-Dach-Verschneidungen kontrolliert: Wände<br />
werden durch ein aufsitzendes Dach mit stärkerer Priorität abgeschnitten.<br />
Ein Massenelement mit stärkerer Priorität wiederum schneidet ein Loch in<br />
ein Dach (Anwendung: Dachflächenfenster, Kamin).<br />
Hinweis Eine korrekte Darstellung ist ausschließlich in den PALLADIO X<br />
Darstellungskonfigurationen (Ansichten) gewährleistet! Objektprioritäten<br />
und Schirmfunktion finden nur innerhalb der PALLADIO X Darstellungskonfigurationen<br />
(Px<strong>2009</strong> 1-50, Px<strong>2009</strong> 1-100, Px<strong>2009</strong> 1-200, Px<strong>2009</strong> 1-<br />
500) Berücksichtigung.<br />
Die Einstellung ist Bestandteil der Stil-Eigenschaften und wird im<br />
Dialogregister<br />
definiert.<br />
PALLADIO X Einstellungen im jeweiligen Bauteil-Dialog<br />
Beispiel Wandstil<br />
Verfügt das Bauteil über keine eigene Stil-Definition (z.B. Dach), so ist die<br />
Option in der Eigenschaften Palette enthalten.<br />
acadGraph Grundsätzliches 4-5
Beispiel Dach<br />
Folgende Bauteile erlauben die Definition einer Objektpriorität: Wände,<br />
Stützen, Unterzüge, Träger, Decken, Treppen, Dächer, Dachelemente,<br />
Massenelemente.<br />
Objekt Prioritäten ignorieren – Performance:<br />
Da die Darstellung der Objekt-Verschneidungen nicht unbedingt für den<br />
gesamten Designprozess notwendig ist, kann vorübergehend die<br />
Verschneidung deaktiviert werden. PALLADIO X kann nun einen<br />
beträchtlichen Teil der Interaktionen bei der Berechnung ignorieren und die<br />
Performance wird gesteigert.<br />
Im Dialog PALLADIO X Grundeinstellungen - Performance kann die<br />
Verschneidung temporär für bestimmte Objekte deaktiviert werden.<br />
Wird die korrekte Verschneidungsdarstellung wieder benötigt, kann sie<br />
jederzeit wiederhergestellt werden, indem Sie im oben genannten Dialog die<br />
"Ignorieren-Häkchen" vor den entsprechenden Bauteilen wieder entfernen.<br />
4-6 Grundsätzliches acadGraph
Schirmfunktion<br />
Beispiel – Grundriss aus vier Wänden und ein Dach<br />
Die Wände haben die Objektpriorität 100, das Dach hat die Objektpriorität<br />
50. Die Wände werden vom Dach abgeschnitten, da dieses eine stärkere<br />
Priorität hat (� "Kleiner ist stärker" Regel der Prioritäten): Das Dach ist<br />
so<strong>zu</strong>sagen "aktiv" (schneidet die Wände), die Wände dagegen sind "passiv"<br />
(reagieren auf das Dach).<br />
Um die Objektverschneidung <strong>zu</strong> deaktivieren, muss in diesem Beispiel das<br />
aktive Bauteil deaktiviert werden – hier das Dach. Würden die Wände<br />
deaktiviert, würde die Wand-Dach Verschneidung trotzdem noch stattfinden,<br />
da das Dach ja "aktiv" (als stärkeres Bauteil) die Wände abschneidet.<br />
Um die Objektverschneidungen <strong>zu</strong> kontrollieren, müssen Sie also immer<br />
feststellen:<br />
• Welche Verschneidungen sollen vorübergehend nicht stattfinden?<br />
• Welche sind die "aktiven" Bauteile, d.h. welche Bauteile kontrollieren die<br />
Verschneidungen anhand ihrer stärkeren Objektpriorität?<br />
Werden die Verschneideoptionen wieder hergestellt, ist es ratsam, den<br />
Befehl Modell regenerieren auf alle Objekte der Zeichnung an<strong>zu</strong>wenden.<br />
Beschreibung der Funktionen<br />
Anhand der Schirmfunktion kann Bauteilen die Funktion <strong>zu</strong>gewiesen werden,<br />
als "Schirm" <strong>zu</strong> arbeiten, das heißt darunter liegende Objekte anhand ihrer<br />
stärkeren Priorität "ab<strong>zu</strong>schneiden". Praxisbeispiel ist ein aus einem<br />
Massenelement generiertes "Tonnendach", das somit als richtiges Dach<br />
funktionieren kann.<br />
Die Einstellung ist Bestandteil der Stil-Eigenschaften und wird im<br />
Dialogregister PALLADIO X Einstellungen im jeweiligen Bauteil-Dialog<br />
definiert.<br />
Beispiel Massenelementstil<br />
Verfügt das Bauteil über keine eigene Stil-Definition (z.B. Dach), so ist die<br />
Option in der Eigenschaften Palette enthalten.<br />
acadGraph Grundsätzliches 4-7
Arbeiten mit Layouts<br />
Beispiel Dach<br />
Folgende Bauteile erlauben die Definition einer Schirmfunktion:<br />
Massenelemente, Dächer, Dachelemente, Decken.<br />
Modellbereich und Papierbereich<br />
Unter dem Zeichenbereich sind Register angebracht: Das Register Modell<br />
und eine oder mehrere Layout-Register, die vom Programm vorab mit<br />
Nummern versehen werden.<br />
In ACA <strong>2009</strong> sind die Register standardmäßig ausgeblendet. Klicken Sie mit<br />
der rechten Maustaste auf die Schaltflächen "Modell" oder "Layout", um die<br />
Register ein<strong>zu</strong>blenden.<br />
Ist das Register Modell aktiviert, befinden Sie sich im Modellbereich, in dem<br />
die meisten Vorgänge <strong>zu</strong>r Erstellung und Bearbeitung der Zeichnung<br />
durchgeführt werden.<br />
Durch das Aktivieren des Registers Layout gelangen Sie in den<br />
Papierbereich. Sie haben im Papierbereich die Möglichkeit über<br />
"verschiebbare Ansichtsfenster" auf den Modellbereich <strong>zu</strong><strong>zu</strong>greifen, ohne<br />
über die Registerkarte Modell in den Modellbereich <strong>zu</strong> wechseln.<br />
4-8 Grundsätzliches acadGraph
So erstellen Sie Layouts mit PALLADIO X<br />
Was sind Layouts?<br />
Ein Layout ist eine von Ihnen erstellte Umgebung im Papierbereich, die ein<br />
Blatt Papier nachbildet. In einem Layout wird die Zeichnung so angezeigt,<br />
wie sie auf einem Blatt Papier ausgegeben werden soll.<br />
Sie können in einem Layout "verschiebbare Ansichtsfenster", die die<br />
Zeichnung aus dem Modellbereich zeigen, erstellen und positionieren, so wie<br />
z.B. Schriftköpfe oder Pixelbilder einfügen. Sie können sogar mehrere<br />
Layouts für eine Zeichnung erstellen, die unterschiedliche Darstellungen<br />
über Plotstile, Ansichten, Maßstäbe und Papierformate zeigen.<br />
Die Zeichnung wird in den Layouts so angezeigt, wie sie auf einem Blatt<br />
Papier ausgegeben würde. Die grundsätzliche Vorgehensweise <strong>zu</strong>r Erstellung<br />
von Layouts sowie <strong>zu</strong>m Verständnis von Modell- und Papierbereich wird<br />
ausführlich in den <strong>AutoCAD</strong> Handbüchern erläutert.<br />
1. Erzeugen Sie das PALLADIO X Modell, und wechseln Sie <strong>zu</strong> einer Layout<br />
Registerkarte.<br />
2. Rufen Sie über das Pulldown Menü Datei den Befehl "Seite einrichten"<br />
auf.<br />
3. Bestimmen Sie im Dialog "Seite einrichten" innerhalb der Registrierkarte<br />
"Plotter" einen Plotter und wählen Sie eine entsprechende<br />
Plotstifttabelle.<br />
4. Wechseln Sie auf die Registerkarte "Layout-Einstellungen". Definieren<br />
Sie hier das gewünschte Papierformat und setzen Sie die Papiereinheiten<br />
auf mm (nicht Zoll).<br />
5. Tragen Sie für den "Plotmaßstab" im Feld "Benutzerdefiniert... mm"<br />
1000 und bei "Zeicheneinheiten" 1 ein. So können Sie bei den<br />
Maßstabsangaben für die Ansichtsfenster direkt den gewünschten<br />
Maßstab (z.B. 1:100) definieren. Klicken Sie auf OK, um den Dialog<br />
"Seite einrichten" <strong>zu</strong> verlassen.<br />
6. Über das <strong>AutoCAD</strong> Menü "Ansicht" wählen Sie aus dem Menüpunkt<br />
"Ansichtsfenster", z.B. "1 Ansichtsfenster" und ziehen Sie das Fenster<br />
durch Bestimmung der Eckpunkte auf. (Sollte sich innerhalb Ihres<br />
Layouts schon ein Ansichtfenster befinden, so löschen Sie es<br />
gegebenenfalls). Verfahren Sie so ebenso für weitere Ansichtsfenster. Sie<br />
können die Fenster verschieben, die Größe ändern etc. Jedes Fenster<br />
stellt das Modell dar.<br />
7. Wenn Sie durch Doppelklick in das Ansichtsfenster oder durch<br />
Umschalten zwischen PAPIER und MODELL in der Statusleiste in den<br />
Verschiebbaren Modellbereich wechseln, können Sie den Ausschnitt des<br />
Modells bestimmen, verschieben, schattieren, Ansichtsrichtungen<br />
<strong>zu</strong>weisen etc.<br />
acadGraph Grundsätzliches 4-9
Hinweis<br />
8. Schalten Sie die Eigenschaftenpalette sichtbar, selektieren Sie den<br />
Rahmen des Ansichtsfensters (der Papierbereich muss aktiv sein) und<br />
bestimmen Sie in der Rubrik "Versch." unter "Vorgabefaktor" bzw. unter<br />
"Benutzerspezifischer Faktor" den gewünschten Planmaßstab.<br />
9. Sie können nun den Ausschnitt des Modells bestimmen, verschieben,<br />
schattieren, Ansichtsrichtungen <strong>zu</strong>weisen etc. Nutzen Sie die <strong>AutoCAD</strong><br />
PAN Funktion, um nur den abgekoppelten Schnitt und die Ansicht im<br />
Ansichtsfenster <strong>zu</strong> sehen. Achtung: Nutzen Sie nicht die Zoom<br />
Funktionen, da Sie sonst den Maßstab wieder verstellen.<br />
Wenn Sie nach Einrichtung des Layouts verhindern wollen, dass sich<br />
versehentlich Ihr Ansichtsfenster Maßstab verstellt, so können Sie das<br />
Ansichtsfenster sperren. Selektieren Sie da<strong>zu</strong> den Rahmen des<br />
Ansichtsfensters (der Papierbereich muss aktiv sein), aktivieren Sie die<br />
Eigenschaftenpalette und setzen Sie in der Rubrik "Versch." die Option<br />
"Anzeige gesperrt" auf "Ja".<br />
Hinweis Wenn verschiedene Grundrisse (z.B. EG und OG) auf dem selben Blatt<br />
ausgedruckt werden sollen, müssen die Elemente über die <strong>AutoCAD</strong><br />
Layersteuerung: Frieren in aktivem Ansichtsfenster geschaltet werden.<br />
Das Ausblenden über den PALLADIO X Geschoss Manager wirkt sich in<br />
diesem Kontext nicht aus.<br />
So übertragen Sie Layouts auf PALLADIO X Zeichnungen<br />
1. Erstellen Sie das Layout in einer Zeichnung und speichern Sie diese z.B.<br />
als "Layout.dwg" ab. Schließen Sie die Zeichnung.<br />
2. Öffnen Sie die PALLADIO X Zeichnung, in die das Layout kopiert werden<br />
soll.<br />
3. Öffnen Sie das <strong>AutoCAD</strong> DesignCenter (Pulldwonmenü "Einfügen").<br />
4. Navigieren Sie in der Verzeichnisstruktur <strong>zu</strong> der Zeichnung "Layout.dwg"<br />
und klappen Sie durch Klick auf das Pluszeichen die Inhalte auf.<br />
5. Selektieren Sie den Eintrag Layouts.<br />
4-10 Grundsätzliches acadGraph
6. Markieren Sie in der rechten Struktur das Layout. Rufen Sie das<br />
Kontextmenü durch Klick auf die rechte Maustaste auf.<br />
7. Wählen Sie den Eintrag Kopieren.<br />
Vorsicht Wählen Sie nicht "Layout(s) hin<strong>zu</strong>fügen" - dies wird alle Stile aus der<br />
Zeichnung löschen!!!<br />
8. Über das <strong>AutoCAD</strong> Menü "Bearbeiten" fügen Sie das in die<br />
Zwischenablage kopierte Layout in die aktuelle Zeichnung ein.<br />
acadGraph Grundsätzliches 4-11
Vorgabewerte wiederherstellen<br />
So stellen Sie die PALLADIO X Vorgabewerte wieder her<br />
Vorgabewerte wieder herstellen<br />
Werkzeugpalette PX Basis, PX Flächen, PX Massen, PX Dach<br />
Werkzeugkasten<br />
Menü<br />
Tastatur ADF<br />
PALLADIO X <strong>2009</strong> Basis, PALLADIO X <strong>2009</strong><br />
Flächen+Massen , PALLADIO X <strong>2009</strong> Dach<br />
PALLADIO X � Vorgabewerte wieder herstellen<br />
PALLADIO X Flächen+Massen � Bearbeiten �<br />
Vorgabewerte wieder herstellen<br />
Wenn Sie PALLADIO X <strong>zu</strong>m ersten Mal aufrufen, startet die Applikation mit<br />
Vorgabewerten. Sobald Sie benutzerdefinierte Einstellungen vornehmen,<br />
werden die ursprünglichen Vorgabewerte überschrieben und durch die<br />
aktuellen Einträge ersetzt. Wenn Sie den Befehl das nächste Mal aufrufen,<br />
werden Ihre letzten Einstellungen angezeigt.<br />
Jedoch kann es in seltenen Fällen vorkommen, dass Einstellungen nicht<br />
korrekt interpretiert kann. Dies kann unter Umständen da<strong>zu</strong> führen, dass<br />
einige Befehle nicht mehr korrekt arbeiten. In diesem Fall empfehlen wir,<br />
die ursprünglichen Vorgabewerte wiederher<strong>zu</strong>stellen.<br />
Hinweis Der Befehl setzt auf Betriebssystem Ebene die aktuellen Werte auf die<br />
Vorgabeeinstellungen <strong>zu</strong>rück.<br />
Rufen Sie den Befehl auf.<br />
• Alle Einstellungen sind wieder auf die PALLADIO X Standardwerte<br />
<strong>zu</strong>rückgesetzt.<br />
• Sie brauchen die Applikation nicht neu <strong>zu</strong> starten.<br />
Der Befehl ist nicht transparent, d.h. er kann nicht aufgerufen werden,<br />
während ein anderer Befehl aktiv ist. Schließen Sie also <strong>zu</strong>erst alle Befehle<br />
ordnungsgemäß ab und wenden Sie dann ADF an.<br />
4-12 Grundsätzliches acadGraph
Ansichtsfenster und Modell regenerieren<br />
So regenerieren Sie die Darstellung der Zeichnung im aktuellen<br />
Ansichtsfenster<br />
Ansichtsfenster regenerieren<br />
Tastatur REGEN<br />
Aktivieren Sie das Ansichtsfenster der Zeichnung, dessen Darstellung<br />
regeneriert werden soll.<br />
Rufen Sie den Befehl auf.<br />
Das Ansichtsfenster wird regeneriert.<br />
Um die korrekte Darstellung von Bauteilen in den verschiedenen Ansichten<br />
<strong>zu</strong> gewährleisten, sollte das Ansichtsfenster bei Bedarf regeneriert werden.<br />
Besonders bei Änderungen im Dialog "Darstellung" der Objekte kann ein<br />
"Regenerieren" notwendig sein, um die Darstellung <strong>zu</strong> aktualisieren.<br />
Weitere Informationen <strong>zu</strong> diesem Befehl finden Sie im <strong>AutoCAD</strong> <strong>Handbuch</strong>.<br />
Wenn die Anwendung von "Ansichtsfenster regenerieren" keine Wirkung<br />
zeigt, wenden Sie den Befehl "Modell regenerieren" an.<br />
So regenerieren Sie das Modell und seine Objektbeziehungen<br />
Modell regenerieren<br />
Tastatur OBJRELUPDATE<br />
Rufen Sie den Befehl auf.<br />
Objekte <strong>zu</strong>r Aktualisierung wählen oder EINGABE für alle. Objekte wählen:<br />
Selektieren Sie in der Zeichnung die Objekte, deren Beziehungen<br />
aktualisiert werden sollen, oder drücken Sie auf der Tastatur EINGABE, um<br />
die gesamte Zeichnung <strong>zu</strong> aktualisieren.<br />
Die Beziehungen der Objekte werden aktualisiert.<br />
Es kann unter Umständen auftreten, dass graphische Darstellungen nicht<br />
korrekt angezeigt werden. Wenn dies auftritt und "Ansichtsfenster<br />
regenerieren" keine Wirkung zeigt, sollten Sie den Befehl "Modell<br />
regenerieren" anwenden, um die Darstellung <strong>zu</strong> korrigieren.<br />
Dieser Vorgang kann einen Moment in Anspruch nehmen, vor allem wenn<br />
eine komplexe Zeichnung aktualisiert wird.<br />
acadGraph Grundsätzliches 4-13
Bauelementschlüssel<br />
PALLADIO X <strong>2009</strong> unterstützt die Verwendung von ACA<br />
Bauelementschlüsseln<br />
<strong>AutoCAD</strong> <strong>Architecture</strong> <strong>2009</strong> führt den Mechanismus der Bauelementschlüssel<br />
ein. PALLADIO X unterstützt diese Funktionalität auch für PX-spezifische<br />
Objekte, wie PALLADIO X Dachflächenfenster oder Materialstile.<br />
1. Rufen Sie den Befehl Dachflächenfenster auf und wechseln Sie <strong>zu</strong>r<br />
Dialogseite "Stile":<br />
2. Klicken Sie auf das Symbol Bauelementschlüssel. Ist noch kein<br />
Bauelementschlüssel <strong>zu</strong>gewiesen, so ist der Dialog leer. Folgender Dialog<br />
erscheint:<br />
3. Betätigen Sie die Taste Bauelementschlüssel wählen.... Beachten Sie,<br />
dass dieser Vorgang einen Moment in Anspruch nehmen kann, da im<br />
Hintergrund eine MS Access Datenbank gelesen werden muss.<br />
Folgender Dialog erscheint:<br />
4-14 Grundsätzliches acadGraph
acadGraph Grundsätzliches 4-15
Beschreibung der Funktionen<br />
Bauelement Schlüssel Datenbank : Hier sehen Sie die Datenbank, aus der<br />
die aktuellen Bauelementschlüssel gelesen werden.<br />
Durch Klick auf den Pfeil können Sie eine andere *.mdb Datei (MS Access)<br />
wählen.<br />
Liste: Durch Klick auf das Pluszeichen wird die übergeordnete Hierarchie der<br />
Bauelementschlüssel aufgeklappt und es werden Unterkategorien angezeigt<br />
bzw. die <strong>zu</strong>geordneten Bauelementschlüssel.<br />
Filter: Da die Liste der Bauelementschlüssel unter Umständen sehr lang sein<br />
kann, können Sie gezielt nach Einträgen filtern.<br />
Geben Sie <strong>zu</strong>m Beispiel "Dach" ein, um alle Bauelementschlüssel auf<strong>zu</strong>listen,<br />
die dieses Wort enthalten. So wird die Liste auf die für Sie relevanten Daten<br />
verkürzt.<br />
Durch nochmaligen Klick auf das Filtersymbol wird der Filter wieder entfernt<br />
und alle Einträge angezeigt.<br />
4-16 Grundsätzliches acadGraph
4. Markieren Sie den gewünschten Bauelementschlüssel und verlassen Sie<br />
den Dialog mit OK. Im Dialog wird der gewählte Bauelementschlüssel<br />
angezeigt:<br />
5. Verlassen Sie auch diesen Dialog mit OK. Der Bauelementschlüssel ist<br />
dem Stil <strong>zu</strong>geordnet.<br />
Hinweis "Bauelementschlüssel" ist eine reine ACA<strong>2009</strong> Funktion. Die detaillierte<br />
Vorgehensweise <strong>zu</strong>m Thema Bauelementschlüssel inklusive der Definition<br />
eigener Bauelementschlüssel wird in der <strong>AutoCAD</strong>/ACA Online-Hilfe<br />
beschrieben.<br />
acadGraph Grundsätzliches 4-17
Tipps, Tricks und Trouble Shooting<br />
Dieser Abschnitt enthält Tipps und Tricks <strong>zu</strong>m Arbeiten mit PALLADIO X.<br />
Trouble Shooting - Hinweise für die schnelle Fehlerbehebung<br />
Führen Sie folgende Befehle aus, ...<br />
wenn die graphische Darstellung von PALLADIO X Objekten nicht korrekt<br />
scheint<br />
• Regenerieren Sie das Ansichtsfenster, bzw. die gesamte Zeichnung mit<br />
dem <strong>AutoCAD</strong> Befehl REGENALL.<br />
• Wenn regenerieren keine Wirkung zeigt, wenden Sie den Befehl Modell<br />
regenerieren auf einzelne Objekte oder die gesamte Zeichnung an.<br />
• Manchmal genügt auch ein "forciertes Update": Selektieren Sie das<br />
Objekt, rufen Sie den Befehl Bearbeiten auf, und verlassen Sie den<br />
Bauteildialog ohne Änderungen wieder mit "OK".<br />
wenn PALLADIO X Objekte nicht dargestellt werden<br />
• Vermutlich wurden Darstellungskonfigurationen und/oder<br />
Darstellungssätze verändert.<br />
• Stellen Sie sicher, dass die "Darstellungsverwaltung" (Befehl<br />
_AecDisplayManager) korrekt definiert ist. Weitere Informationen finden<br />
Sie in der ACA Hilfe.<br />
um interne Datenbankfehler in der Zeichnung <strong>zu</strong> bereinigen<br />
• Lassen Sie die Zeichnung das <strong>AutoCAD</strong> Dienstprogramm PRÜFUNG<br />
(_AUDIT) durchlaufen.<br />
um nach Elementen mit bestimmten Eigenschaften <strong>zu</strong> filtern<br />
• Wenden Sie den <strong>AutoCAD</strong> Befehl "Schnellauswahl " an.<br />
4-18 Grundsätzliches acadGraph
Tipps & Tricks<br />
Vorgabewerte wiederherstellen<br />
Es kann vorkommen, dass PALLADIO X aufgrund von Eingaben, die vom<br />
Programm als unlogisch interpretiert werden, in eine Endlosschleife gerät.<br />
Beheben Sie dies, indem Sie den Befehl "Vorgabewerte wieder herstellen"<br />
(ADF) anwenden und somit die Grundeinstellungen von PALLADIO X aktuell<br />
setzen. Ein Neustart der Applikation ist nicht notwendig.<br />
Dienstprogramm Prüfung<br />
Alle Operationen, die in einer Zeichnung ausgeführt werden, hinterlassen<br />
eine Spur in der internen Datenbank. Dies betrifft Erzeugen und Modifizieren<br />
ebenso wie Löschen oder Undo/Redo Aktionen. Je größer die Zeichnung ist,<br />
desto mehr Operationen werden naturgemäß durchgeführt – desto größer ist<br />
auch die Wahrscheinlichkeit, dass es "Spuren" gibt, die als "Müll" die<br />
interne Zeichnungsdatenbank belasten. PRÜFUNG macht nichts anderes, als<br />
die Zeichnungsdatenbank auf<strong>zu</strong>räumen und alles Unnötige weg<strong>zu</strong>schmeißen.<br />
Mit Aufruf des <strong>AutoCAD</strong> Befehls PRÜFUNG werden alle Bauteile und Objekte<br />
mit ihren Konnektoren in der Zeichnung auf ihre Integrität und Plausibilität<br />
überprüft. Dies geschieht in mehreren Hierarchien: Mit dem ersten Durchlauf<br />
wird die oberste Hierarchie überprüft, mit der zweiten PRÜFUNG die zweite<br />
Hierarchie usw. Deshalb muss der Befehl PRÜFUNG mehrmals durchlaufen<br />
werden, bis im besten Fall 0 Fehler gefunden werden.<br />
Hinweis PRÜFUNG löscht/korrigiert nur überflüssige oder fehlerhafte Daten in der<br />
internen Zeichnungsdatenbank. Bauteile oder Objekte in der Zeichnung<br />
werden physikalisch nicht gelöscht.<br />
1. Öffnen Sie die Zeichnung, die geprüft werden soll.<br />
2. Rufen Sie den <strong>AutoCAD</strong> Befehl PRÜFUNG auf (<strong>AutoCAD</strong> Menü Datei /<br />
Dienstprogramme... / Prüfung).<br />
3. Gefundene Fehler beheben? Geben Sie J für Ja ein.<br />
4. Durchgang xx xx Objekte geprüft xx Fehler gefunden, xx behoben. Die<br />
Zeichnung wurde geprüft und evtl. vorhandene Fehler behoben. Führen<br />
Sie den Befehl sooft durch, bis 0 Fehler gefunden werden.<br />
Hinweis Wir empfehlen, dieses Vorgehen regelmäßig an<strong>zu</strong>wenden, um die<br />
Zeichnungsdatenbank von unnötigem Ballast <strong>zu</strong> befreien.<br />
Weitere Informationen <strong>zu</strong> diesem Thema finden Sie auch in der <strong>AutoCAD</strong><br />
Online Hilfe unter dem Stichwort "Prüfung".<br />
acadGraph Grundsätzliches 4-19
Schnellauswahl<br />
Verwenden Sie den <strong>AutoCAD</strong> Befehl "Schnellauswahl" (SAUSWAHL oder<br />
_QSELECT), um nach Objekten mit bestimmten Eigenschaften <strong>zu</strong> suchen.<br />
1. Rufen Sie den Befehl über das Kontextmenü der rechten Maustaste oder<br />
über das Menü "Werkzeuge" auf.<br />
Der Dialog "Schnellauswahl" erscheint:<br />
2. Alle in der Zeichnung vorhandenen Objekttypen werden aufgelistet und<br />
jeweils bestimmte Filterkriterien (Eigenschaften) angeboten.<br />
3. Durch Definition von Operator und Wert werden alle übereinstimmenden<br />
Objekte gefiltert und markiert dargestellt. Weitere Informationen finden<br />
Sie in der <strong>AutoCAD</strong> Hilfe.<br />
Mögliche Anwendungsgebiete sind:<br />
• Alle nicht verschnittenen Wände anzeigen<br />
(Objekttyp Wand; Eigenschaft Verschneiden; Operator und Wert Gleich<br />
Ja). Sie haben <strong>zu</strong>m Beispiel auch die Möglichkeit, nach Wänden mit<br />
einem gewissen Verschneideradius (größer/kleiner als) filtern.<br />
• nach Objekten mit bestimmten Eigenschaften suchen<br />
Sie möchten auf einen Blick alle Fenster mit dem Stilnamen "Standard"<br />
in der Zeichnung aufgelistet sehen (Objekttyp Fenster – Eigenschaft<br />
Stilname – Operator Gleich – Wert Standard).<br />
• Im abgekoppelten Schnittabbild Schraffuren ausblenden<br />
Explodieren Sie das abgekoppelte Schnittabbild, und filtern Sie mit der<br />
Schnellauswahl alle "Schraffur" Objekte heraus. Nachdem diese selektiert<br />
sind, können Sie sie über das <strong>AutoCAD</strong> Eigenschaften Fenster auf einen<br />
separaten Layer legen und diesen ausschalten.<br />
Suchläufe dieser Art können auch bei der Fehlersuche wertvolle Hinweise<br />
liefern.<br />
Objektfangpunkte<br />
Falls Sie beim Zeichnen bemerken, dass falsche Punkte gefangen werden,<br />
überprüfen Sie, ob der OFANG eingeschaltet ist. Wenn Sie z.B. ein Fenster<br />
vom Ende einer Wand anhand der Griffe verschieben wollen und gleichzeitig<br />
der OFANG Endpunkt aktiviert ist, kann das Fenster dementsprechend nicht<br />
verschoben werden. Deaktivieren Sie die Option OFANG und fangen Sie die<br />
gewünschten Punkte über die FANG-Optionen der mittleren Maustaste.<br />
Verarbeitungsgeschwindigkeit<br />
Komplexe Grundrisse und Schieben, Drehen, Kopieren, Spiegeln und Reihe:<br />
Wenn einer dieser Befehle auf komplexe Grundrisse angewendet werden soll,<br />
kann die Verarbeitungsgeschwindigkeit aufgrund der Komplexität der<br />
objektorientierten Bauteilverknüpfungen einige Momente in Anspruch<br />
nehmen. Um die Verarbeitungsgeschwindigkeit entscheidend <strong>zu</strong> erhöhen,<br />
4-20 Grundsätzliches acadGraph
sollte während der Durchführung die Option "Verschneidung" temporär<br />
deaktiviert werden. Gehen Sie wie folgt vor:<br />
1. Rufen Sie die PALLADIO X Grundeinstellung auf und wechseln Sie<br />
<strong>zu</strong>m Register "Performance":<br />
2. Aktivieren Sie die Checkbox "Alle ignorieren", um alle Objektpriorität<br />
Interaktionen temporär <strong>zu</strong> unterdrücken.<br />
Geschwindigkeit beim Datei Öffnen<br />
Wenn Bauteile über die PALLADIO X Bauteil Anzeige unsichtbar<br />
geschaltet wurden und die Datei mit diesem Status abgespeichert und<br />
wieder geöffnet wird, verlangsamt sich die Geschwindigkeit beim Öffnen der<br />
Datei.<br />
Es wird daher empfohlen, alle Bauteile und alle Geschosse vor Verlassen der<br />
Zeichnung sichtbar <strong>zu</strong> schalten.<br />
Measurement<br />
Wenn Sie feststellen, dass die Schraffur von z.B. Wänden <strong>zu</strong> dicht angezeigt<br />
wird oder der Tachometer riesig erscheint, vergewissern Sie sich, dass die<br />
<strong>AutoCAD</strong> Variable MEASUREMENT auf 1 gesetzt ist.<br />
1. Geben Sie in die Befehlszeile ein: MEASUREMENT.<br />
2. Neuen Wert für MEASUREMENT eingeben : Geben Sie 1 für metrisch<br />
ein.<br />
(0 bedeutet Zoll, und bewirkt die falsche Darstellung).<br />
Hinweis Das Umsetzen der Measurement - Variable kann auftreten, wenn Dateien<br />
aus anderen Programmen als XREF hinterlegt wurden.<br />
Diese Variable (wenn sie falsch gesetzt ist, also auf Zoll steht) bewirkt auch<br />
ein starkes Anwachsen der Dateigröße und eine verlangsamte Öffnungs- und<br />
Bearbeitungszeit der PALLADIO X Datei.<br />
Weitere Informationen <strong>zu</strong>m <strong>AutoCAD</strong> Befehl MEASUREMENT finden Sie in der<br />
<strong>AutoCAD</strong> Hilfe.<br />
um die Zeichnung auf doppelte Objekte <strong>zu</strong> überprüfen<br />
• Wenden Sie den PALLADIO X Befehl "auf doppelte Objekte prüfen " an,<br />
um eventuell übereinanderliegende Objekte <strong>zu</strong> finden und <strong>zu</strong> bereinigen.<br />
Überprüfen Sie die Zeichnung auf eventuell übereinanderliegenden<br />
Objekten<br />
Wenn Objekte übereinanderliegen, <strong>zu</strong>m Beispiel zwei Wände, treten unter<br />
Umständen Probleme bei der Datenverarbeitung auf, da die Konsistenzprüfung<br />
nicht korrekt durchgeführt werden kann.<br />
acadGraph Grundsätzliches 4-21
Wenden Sie den PALLADIO X Befehl "auf doppelte Objekte prüfen" an,<br />
um solche Objekte <strong>zu</strong> finden und <strong>zu</strong> bereinigen.<br />
Darstellungen<br />
Wenn Sie feststellen, dass einige oder alle Objekte in bestimmten oder allen<br />
Ansichten nicht dargestellt werden, wurden vermutlich Darstellungssatz<br />
und/oder Darstellungskonfiguration verändert.<br />
Stellen Sie sicher, dass die "Darstellungsverwaltung" (Befehl<br />
_AecDisplayManager) korrekt definiert ist. Weitere Informationen finden Sie<br />
in der ACA Hilfe.<br />
Mehrdokumenten Umgebung (MDI)<br />
PALLADIO X unterstützt die Mehrdokumenten Umgebung von ACA <strong>2009</strong>, d.h.<br />
das gleichzeitige Öffnen von mehreren Zeichnung. Falls Sie trotzdem nur<br />
eine Zeichnung öffnen können, passen Sie folgende ACA Einstellung an:<br />
1. Rufen Sie den ACA Befehl "Optionen..." auf und wählen Sie im Dialog<br />
das Register "System".<br />
2. Deaktivieren Sie die Option "Kompatibilitätsmodus für einzelne<br />
Zeichnungen".<br />
3. Verlassen Sie den Dialog mit OK.<br />
Sie können jetzt mehrere Zeichnungen gleichzeitig öffnen und bearbeiten.<br />
Im <strong>AutoCAD</strong> Menü FENSTER werden alle geöffneten Zeichnungsnamen<br />
aufgelistet. Sie können eine Zeichnung an die Oberfläche holen, indem Sie<br />
den Zeichnungsnamen in der Liste anklicken. Weitere Informationen hier<strong>zu</strong><br />
finden Sie in den ACA Handbüchern.<br />
Limitierungen in <strong>AutoCAD</strong> Funktionen<br />
PALLADIO X ist eine objekt-orientierte Applikation, mit der <strong>zu</strong>sätzlichen<br />
Funktion der Geschossverwaltung (Geschosse, Be<strong>zu</strong>gsebenen,<br />
Ebenenverwaltung).<br />
Die folgenden <strong>AutoCAD</strong> Befehle sollen NICHT auf PALLADIO X Bauteile<br />
angewendet werden, da dies Konflikte mit der PALLADIO X<br />
Ebenenverwaltung hervorruft und damit ungültige Ergebnisse generiert:<br />
• 3D-Drehen - 3D-Spiegeln - 3D-Reihe<br />
• Ebenso wird dringend davon abgeraten, den <strong>AutoCAD</strong> Befehl Skalieren<br />
(VARIA) auf PALLADIO X Bauteile an<strong>zu</strong>wenden. Hier können unsinnige<br />
Ergebnisse entstehen, da dies der Intention der Applikation<br />
entgegenläuft.<br />
4-22 Grundsätzliches acadGraph
Modell regenerieren<br />
So regenerieren Sie das Modell und seine Objektbeziehungen<br />
Modell regenerieren<br />
Tastatur OBJRELUPDATE<br />
1. Rufen Sie den Befehl auf.<br />
2. Objekte <strong>zu</strong>r Aktualisierung wählen oder EINGABE für alle. Objekte wählen:<br />
Selektieren Sie in der Zeichnung die Objekte, deren Beziehungen<br />
aktualisiert werden sollen, oder drücken Sie auf der Tastatur EINGABE,<br />
um die gesamte Zeichnung <strong>zu</strong> aktualisieren.<br />
Die Beziehungen der Objekte werden aktualisiert.<br />
Es kann unter Umständen auftreten, dass graphische Darstellungen nicht<br />
korrekt angezeigt werden. Wenn dies auftritt und Regenerieren keine<br />
Wirkung zeigt, sollten Sie den Befehl "Modell regenerieren" anwenden, um<br />
die Darstellung <strong>zu</strong> korrigieren.<br />
Dieser Vorgang kann einen Moment in Anspruch nehmen, vor allem wenn<br />
eine komplexe Zeichnung aktualisiert wird.<br />
acadGraph Grundsätzliches 4-23
NOTIZEN<br />
4-24 Grundsätzliches acadGraph
Kapitel 5 PALLADIO X Eigenschaften<br />
In diesem Kapitel erhalten Sie einen Einblick, wie PALLADIO X <strong>2009</strong><br />
vorhandene ACA <strong>2009</strong> Funktionen sinnvoll erweitert, sprich Informationen<br />
<strong>zu</strong>r Ergän<strong>zu</strong>ng der <strong>AutoCAD</strong> <strong>Architecture</strong> Eigenschaften Palette. Sie erfahren<br />
wissenswertes über grundsätzliche PALLADIO X Optionen und Einstellungen.<br />
Im Einzelnen erhalten Sie Kenntnis über folgende Funktionen:<br />
• PALLADIO X spezifische Einstellungen wie Objektprioritöt und Schirmfunktion<br />
<strong>zu</strong>r automatischen Verschneidung der Bauteile<br />
• Zugang <strong>zu</strong> den Dialogen der PALLADIO X Grundeinstellungen<br />
• Zugang <strong>zu</strong> den Dialogen Stil Eigenschaften und Objekt Darstellung<br />
• Zugang <strong>zu</strong>r Layer Auswahl beim Erzeugen<br />
• Originalgröße des Profils verwenden<br />
• Ausrichtungslinie / Einfügepunkt beim Erzeugen von Bauteilen schnell per<br />
EINFG-Taste ändern.<br />
acadGraph PALLADIO X Eigenschaften 5-1
PALLADIO X Grundeinstellungen<br />
So definieren Sie die Grundeinstellungen von PALLADIO X <strong>2009</strong><br />
Werkzeugpalette PX Basis<br />
PALLADIO X Grundeinstellungen<br />
Grundeinstellungen<br />
Werkzeugkasten PALLADIO X <strong>2009</strong> Basis<br />
Menü PALLADIO X � PALLADIO X Grundeinstellungen<br />
Tastatur UTLV<br />
In diesem Dialog treffen Sie die Grundeinstellungen für das Arbeiten mit<br />
PALLADIO X <strong>2009</strong>.<br />
1. Rufen Sie den Befehl auf und aktivieren Sie das Register<br />
"Grundeinstellungen"<br />
2. Nehmen Sie die Grundeinstellungen vor und verlassen Sie den Dialog mit<br />
OK.<br />
Beschreibung der Funktionen<br />
Basis Katalog Stile: Der Basiskatalog beinhaltet Stile für PALLADIO X<br />
spezifische Objekte, wie Räume, Raumgruppen und Grundflächenstile aus<br />
dem PALLADIO X <strong>2009</strong> FLÄCHEN Modul, für PALLADIO X Schatten Objekte,<br />
PALLADIO X Symbollinienstile, PALLADIO X Dachgauben und Dachflächenfenster<br />
etc.<br />
5-2 PALLADIO X Eigenschaften acadGraph
ACA-basierende Stile, wie z.B. Wände, Fenster etc., werden wie in <strong>AutoCAD</strong><br />
<strong>Architecture</strong> <strong>2009</strong> beschrieben, verwaltet.<br />
Vorgabemäßig befindet sich der PALLADIO X Stilkatalog<br />
"Px<strong>2009</strong>_Stile_deu.dwg" im Verzeichnis \Programs \catalog der PALLADIO X<br />
Installation. Sie können durch Klick auf die Durchsuchen Taste ("...") eine<br />
andere Zeichnung wählen und die PX Stile von dort holen.<br />
Hinweis Wenn der Basis Katalog im Windows Explorer umbenannt oder verschoben<br />
wird, verliert PALLADIO X die Verbindung <strong>zu</strong>m Katalog. Alle Auswahlfelder<br />
"Stile" in den PALLADIO X Dialogen sind in diesem Fall deaktiviert und<br />
nicht mehr <strong>zu</strong>gänglich! Setzen Sie den Pfad in "Grundeinstellungen"<br />
wieder auf einen gültigen Katalog.<br />
Zeichnungs Einheiten: Bestimmen Sie die Zeichnungseinheiten, mit denen<br />
PALLADIO X vorgabemäßig starten soll.<br />
Die Option "Aus anderen Zeichnungen eingefügte Objekte skalieren" ist<br />
vorgabemäßig aktiviert: Dies bedeutet, dass aus anderen Zeichnungen oder<br />
Katalogen eingefügte Objekte den aktuellen Zeichnungseinheiten angepasst<br />
werden.<br />
Wenn die Einheiten einer Zeichnung geändert wurden, erscheint eine<br />
Sicherheitsabfrage, ob die Zeichnung und enthaltene PALLADIO X Objekte<br />
auf die neuen Einheiten skaliert werden sollen.<br />
Details: Über die Taste "Details" erscheint ein weiterer Dialog, in dem<br />
detaillierte Zeichnungseinheiten für "Fläche" und "Volumen" vorgenommen<br />
werden können.<br />
Globale Schraffur: Die Darstellung der Schraffur für Wände, Stützen,<br />
Unterzüge, Decken etc. im 2D Plan kann über die Option "Globale Schraffur"<br />
global für alle Elemente gesteuert werden.<br />
Hinweis Aus Performancegründen kann es manchmal sinnvoll sein, die Schraffur<br />
global aus<strong>zu</strong>schalten. Sie kann <strong>zu</strong> jedem beliebigen Zeitpunkt wieder<br />
eingeschaltet werden.<br />
Keine Außenkanten anzeigen: Außenkanten sind Umrisse von Wandsegmenten.<br />
Die Definition der Aussenkanten wird im Wand Dialog<br />
"Darstellungen" vorgenommen.<br />
Nicht über oder unter Schnittebene anzeigen: Vorgabemäßig werden<br />
Wände, Stützen, Treppen usw. in einer definierten Schnitthöhe geschnitten.<br />
Darstellung und Schnittebene kann in den jeweiligen Darstellungsdialogen<br />
definiert werden. Um in einer Draufsicht die Darstellung aller Komponenten<br />
über und unter der Schnittebene aus<strong>zu</strong>schalten, aktivieren Sie diese Option.<br />
Darstellungs System: Vorgabemäßig ist die Option "Nur PALLADIO X<br />
Darstellungen anzeigen" aktiviert. Das bedeutet, es werden ausschließlich<br />
PALLADIO X Darstellungen, Darstellungssätze und Darstellungs-<br />
acadGraph PALLADIO X Eigenschaften 5-3
konfigurationen im Dialog "Darstellungsverwaltung" sowie nur PALLADIO X<br />
Darstellungssätze in den Bauteil Dialogen "Darstellung" angezeigt.<br />
Wenn diese Option deaktiviert ist, werden auch andere Darstellungen<br />
angezeigt, z.B. von ACA. Wenn Sie also Zeichnungen erhalten, die mit<br />
<strong>AutoCAD</strong> <strong>Architecture</strong> erstellt wurden, deaktivieren Sie diese Checkbox, um<br />
auch die ACA-Darstellungen definieren <strong>zu</strong> können.<br />
Beachten Sie diese Grundeinstellung auch im Kontext <strong>zu</strong> dem in diesem<br />
<strong>Handbuch</strong> des öfteren angeführten...<br />
Hinweis Eine korrekte Darstellung ist ausschließlich in den PALLADIO X<br />
Darstellungskonfigurationen (Ansichten) gewährleistet! Objektprioritäten<br />
und Schirmfunktion finden nur innerhalb der PALLADIO X Darstellungskonfigurationen<br />
(Px<strong>2009</strong> 1-50, Px<strong>2009</strong> 1-100, Px<strong>2009</strong> 1-200, Px<strong>2009</strong> 1-<br />
500) Berücksichtigung.<br />
PALLADIO X Grundeinstellungen - Performance<br />
So optimieren Sie die Verarbeitungsgeschwindigkeit durch<br />
Objektverschneidungen<br />
So beschleunigen Sie die Arbeitsgeschwindigkeit von PALLADIO X <strong>2009</strong><br />
Werkzeugpalette PX Basis<br />
PALLADIO X Grundeinstellungen Performance<br />
Werkzeugkasten PALLADIO X <strong>2009</strong> Basis<br />
Menü PALLADIO X � PALLADIO X Grundeinstellungen<br />
Tastatur UTLV<br />
Die grundsätzliche Funktionsweise <strong>zu</strong> Verschneidungen nach Objektpriorität<br />
wird im Kapitel "PALLADIO X Eigenschaften Objektpriorität und<br />
Schirmfunktion" ab Seite 4-4 in diesem Teil des <strong>Handbuch</strong>s beschrieben.<br />
Da die Darstellung der Objekt-Verschneidungen nicht unbedingt für den<br />
gesamten Designprozess notwendig ist, kann vorübergehend die<br />
Verschneidung deaktiviert werden. PALLADIO X kann nun einen beträchtlichen<br />
Teil der Interaktionen bei der Berechnung ignorieren und die Performance<br />
wird gesteigert.<br />
5-4 PALLADIO X Eigenschaften acadGraph
In diesem Dialog kann das Verschneideverhalten der Objekte gesteuert<br />
werden. Die Einstellungen dienen da<strong>zu</strong>, die Verarbeitungsgeschwindigkeit<br />
von PALLADIO X <strong>zu</strong> optimieren, indem vorübergehend Bauteil-<br />
Hinweis<br />
Interaktionen durch Objektprioritäten vernachlässigt werden.<br />
Wird die korrekte Verschneidungsdarstellung wieder benötigt, kann sie<br />
jederzeit wiederhergestellt werden, indem Sie im oben genannten Dialog die<br />
"Ignorieren-Häkchen" vor den entsprechenden Bauteilen wieder entfernen.<br />
Unsere Empfehlung:<br />
Bevor Sie eine Zeichnung schließen bzw. speichern, aktivieren Sie die<br />
Option Alle ignorieren. Die Lade-/Verarbeitungszeit wird damit erheblich<br />
beschleunigt!<br />
1. Rufen Sie den Befehl auf und aktivieren Sie das Register<br />
"Performance".<br />
2. Definieren Sie die Verschneidungen der Objekte und verlassen Sie den<br />
Dialog mit OK.<br />
3. Gegebenenfalls ist ein Regenerieren des Ansichtsfensters bzw. des<br />
Modells notwendig, um die Änderungen dar<strong>zu</strong>stellen.<br />
acadGraph PALLADIO X Eigenschaften 5-5
Beschreibung der Funktionen<br />
Verschneidungen nach Objektpriorität: Die Einstellungen dienen da<strong>zu</strong>, die<br />
Verarbeitungsgeschwindigkeit von PALLADIO X <strong>zu</strong> optimieren, indem<br />
vorübergehend Bauteil-Interaktionen durch Objektprioritäten vernachlässigt<br />
werden. Die Verschneideoperationen können <strong>zu</strong> jedem Zeitpunkt wieder<br />
aktiviert werden.<br />
Die Einstellung hat sowohl Einfluss auf die Verarbeitungsgeschwindigkeit<br />
beim Erzeugen, Modifizieren, Verschieben, Kopieren etc., als auch auf die<br />
Geschwindigkeit beim Laden (öffnen) einer Zeichnung.<br />
Die Einstellung wird in der Zeichnung gespeichert, d.h. sie gilt nur für die<br />
jeweils geöffnete Zeichnung, nicht systemübergreifend. Besonders bei<br />
komplexen Zeichnung ist es empfehlenswert, diese Funktion <strong>zu</strong> nutzen.<br />
Hinweis Eine korrekte Darstellung ist ausschließlich in den PALLADIO X<br />
Darstellungskonfigurationen (Ansichten) gewährleistet! Objektprioritäten<br />
und Schirmfunktion finden nur innerhalb der PALLADIO X Darstellungskonfigurationen<br />
(Px<strong>2009</strong> 1-50, Px<strong>2009</strong> 1-100, Px<strong>2009</strong> 1-200, Px<strong>2009</strong> 1-<br />
500) Berücksichtigung.<br />
(siehe da<strong>zu</strong> auch Seite 5-4 in diesem Teil des <strong>Handbuch</strong>s)<br />
Alle ignorieren: Aktivieren Sie diese Option, um global alle Objektverschneidungen<br />
<strong>zu</strong> ignorieren.<br />
Objekt - Ignoriere Verschneidung mit: Die im Dialog aufgelisteten<br />
PALLADIO X Bauteile verfügen über die Eigenschaft Objektpriorität und<br />
interagieren entsprechend mit den nebenstehend genannten Objekten.<br />
Selektieren Sie links das Objekt und rechts die <strong>zu</strong> ignorierenden Bauteile.<br />
Um die Verschneidungen wieder <strong>zu</strong> aktivieren, entfernen Sie die Häkchen vor<br />
den entsprechenden Bauteilen wieder.<br />
Hinweise : Wenn Sie also ein Häkchen setzen, so bedeutet dies: Ignoriere die<br />
Verschneidung!<br />
"Tragwerk" bedeutet global Stützen, Unterzüge und Träger.<br />
Die grundsätzliche Funktionsweise <strong>zu</strong> Verschneidungen nach Objektpriorität<br />
wird im Kapitel "PALLADIO X Eigenschaften Objektpriorität und<br />
Schirmfunktion" ab Seite 4-4 in diesem Teil des <strong>Handbuch</strong>s beschrieben.<br />
Bevor Sie eine (komplexe) Zeichnung schließen bzw. speichern, aktivieren<br />
Sie die Option Alle ignorieren. Die Lade-/Verarbeitungszeit wird damit<br />
erheblich beschleunigt.<br />
5-6 PALLADIO X Eigenschaften acadGraph
PALLADIO X Grundeinstellungen - Layer<br />
So definieren Sie die Layer<strong>zu</strong>ordnung in PALLADIO X<br />
Werkzeugpalette PX Basis<br />
PALLADIO X Grundeinstellungen Layer<br />
Werkzeugkasten PALLADIO X <strong>2009</strong> Basis<br />
Menü PALLADIO X � PALLADIO X Grundeinstellungen<br />
Tastatur UTLV<br />
In PALLADIO X <strong>2009</strong> wird der bis PALLADIO X 2004 verwendete Layer-<br />
Mechanismus via ly-Datei ersetzt. Es wird <strong>zu</strong>künftig der für den <strong>AutoCAD</strong><br />
<strong>Architecture</strong> typische Layerschlüsselstil verwendet. Damit ist ein Höchstmaß<br />
an Flexibilität sichergestellt.<br />
Der grundsätzliche Mechanismus wird ausführlich in der <strong>AutoCAD</strong>/ACA<strong>2009</strong><br />
Online Hilfe erläutert.<br />
Hier ein kurzer Aus<strong>zu</strong>g über die Grundbegriffe:<br />
• Ein Layer-Schlüssel ist eine Zuordnung zwischen einem Objekt, das Sie<br />
am Bildschirm zeichnen, und einem definierten Layer. Beim Erstellen<br />
eines Objekts platziert der mit dem Objekt verbundene Layer-Schlüssel<br />
das Objekt automatisch auf den Layer, dem es <strong>zu</strong>geordnet ist.<br />
• Sie können verschiedene Sätze von Layer-Schlüsseln anlegen. Diese<br />
werden als Layer-Schlüsselstile bezeichnet.<br />
• Im Stil-Manager können Sie Layer-Schlüsselstile erstellen, bearbeiten,<br />
kopieren oder bereinigen.<br />
acadGraph PALLADIO X Eigenschaften 5-7
Hinweis Wir empfehlen beim Arbeiten mit PALLADIO X <strong>2009</strong> grundsätzlich die<br />
PALLADIO X Zeichnungsvorlagen <strong>zu</strong> verwenden. Diese Zeichnungsvorlagen<br />
beinhalten bereits alle wichtigen Voreinstellungen <strong>zu</strong>m erfolgreichen<br />
Arbeiten mit PALLADIO X, unter anderem auch die korrekte und<br />
vollständige Layer<strong>zu</strong>ordnung.<br />
(siehe auch unter "PALLADIO X Zeichnungsvorlagen" ab Seite 4-2 in diesem<br />
Teil des <strong>Handbuch</strong>s).<br />
Der PALLADIO X Layer Dialog entspricht in der oberen Hälfte dem ACA Dialog<br />
"Zeichnung einrichten - Layer" (_AECDWGSETUP).<br />
Der untere Dialogteil beinhaltet eine PALLADIO X spezifische Erweiterung,<br />
die das Arbeiten mit PALLADIO X Objekten (z.B. Flächen, Massen,<br />
Dachflächenfenster, Dachgauben etc., also Objekten, die in ACA<strong>2009</strong> nicht<br />
existieren) ermöglicht. Zudem wird damit die Weiterbearbeitung von<br />
Zeichnungen gewährleistet, die mit Vorgängerversionen von PALLADIO X<br />
<strong>2009</strong> erstellt wurden.<br />
1. Rufen Sie den Befehl auf und aktivieren Sie das Register "Layer".<br />
2. Nehmen Sie die Layereinstellungen vor und verlassen Sie den Dialog mit<br />
OK.<br />
5-8 PALLADIO X Eigenschaften acadGraph
Beschreibung der Funktionen<br />
Die obere Hälfte des Dialogs entspricht der Funktionalität im ACA <strong>2009</strong><br />
Dialog "Zeichnung einrichten - Layer".<br />
Der untere Teil enthält spezifische PALLADIO X Layer Optionen.<br />
Layer Standards: Hier wählen Sie die Layer-Standards Datei, deren Layer-<br />
Schlüsselstile automatisch in die aktuelle Zeichnung importiert werden.<br />
Durch Betätigen der Durchsuchen Taste ("...") können Sie eine andere Datei<br />
auswählen.<br />
Darunter sehen Sie den verwendeten Layer-Schlüsselstil. Auch hier können<br />
Sie aus der Auswahlliste den gewünschten wählen. Für jeden Schlüsselstil<br />
wird angezeigt, auf welchem Standard dieser basiert.<br />
Der grundsätzliche Mechanismus wird ausführlich in der <strong>AutoCAD</strong>/ACA<strong>2009</strong><br />
Online Hilfe erläutert.<br />
Hier ein kurzer Aus<strong>zu</strong>g über die Grundbegriffe:<br />
• Ein Layer-Schlüssel ist eine Zuordnung zwischen einem Objekt, das Sie<br />
am Bildschirm zeichnen, und einem definierten Layer. Beim Erstellen<br />
eines Objekts platziert der mit dem Objekt verbundene Layer-Schlüssel<br />
das Objekt automatisch auf den Layer, dem es <strong>zu</strong>geordnet ist.<br />
• Sie können verschiedene Sätze von Layer-Schlüsseln anlegen. Diese<br />
werden als Layer-Schlüsselstile bezeichnet.<br />
• Im Stil-Manager können Sie Layer-Schlüsselstile erstellen, bearbeiten,<br />
kopieren oder bereinigen.<br />
PX Layer Standards<br />
PALLADIO X bietet spezifische Objekte, die <strong>AutoCAD</strong>/ACA<strong>2009</strong> nicht kennt.<br />
Deshalb müssen die Layerdefinitionen entsprechend erweitert werden.<br />
1. Aktivieren Sie die Option "PX Layer-Standards / PX Schlüsseldatei für<br />
autom.Import", wenn die Layer-Schlüsselstile für spezifische PALLADIO X<br />
Objekte in die aktuelle Zeichnung importiert werden sollen. Wählen Sie<br />
den gewünschten Layer-Schlüsselstil.<br />
2. Aktivieren Sie die beiden Optionen "PX Layer Schlüssel in vorgegebenen<br />
Layer Standard importieren" und/oder "PX Layer Schlüsselstil als Vorgabe<br />
in neuen Zeichnungen verwenden" nach Bedarf.<br />
acadGraph PALLADIO X Eigenschaften 5-9
Konvertierung von LY-Dateien<br />
Vorgängerversionen von PALLADIO X <strong>2009</strong> haben die Layersteuerung über<br />
*.ly Dateien vorgenommen. PALLADIO X <strong>2009</strong> benutzt den für <strong>AutoCAD</strong><br />
<strong>Architecture</strong> typischen Layerschlüsselstil.<br />
Wenn Sie individuelle Anpassungen in den LY-Dateien für die PALLADIO X<br />
Versionen 2004 oder früher vorgenommen haben und diese weiterverwenden<br />
möchten, so können Sie die Layer-Definitionen auf einen Layerschlüsselstil<br />
übertragen.<br />
1. Geben Sie in die Befehlszeile LYC ein. Folgender Dialog erscheint:<br />
2. Wählen Sie die <strong>zu</strong> konvertierende LY-Datei durch Klick auf die<br />
Durchsuchen-Taste.<br />
3. Bestimmen Sie den Referenz Schlüsselstil.<br />
4. Geben Sie den Namen für den neuen Schlüsselstil ein, der aus der LY-<br />
Datei erzeugt wird.<br />
Der erzeugte Layerschlüsselstil steht <strong>zu</strong>r Verfügung.<br />
5-10 PALLADIO X Eigenschaften acadGraph
Eigenschaften Palette: Layer Auswahl beim Erzeugen<br />
PALLADIO X erlaubt direkten Zugang <strong>zu</strong>r Layer Auswahl aus der<br />
Eigenschaften Palette<br />
aktuellen Layer verwenden, Layer Auswahl beim<br />
Erzeugen<br />
Befehl über Eigenschaften Palette<br />
Mit dieser Funktion können Sie bereits beim Erzeugen von Bauteilen diese<br />
auf einen bestimmten Layer platzieren oder den aktuellen Layer verwenden.<br />
In ACA funktioniert dies nur im Bearbeiten Modus, d.h. erst wenn das<br />
Bauteil erzeugt wurde, kann der Layer geändert werden.<br />
PALLADIO X erlaubt den Zugang aus der Eigenschaften Palette bereits beim<br />
Erzeugen, ohne dass der Befehl abgebrochen wird. Zusätzlich besteht die<br />
Option, das Bauteil auf dem aktuellen Layer <strong>zu</strong> erzeugen.<br />
siehe auch PALLADIO X Grundeinstellungen – Layer ab Seite 5-7 in<br />
diesem Teil des <strong>Handbuch</strong>s.<br />
Layer Auswahl beim Erzeugen<br />
In der Eigenschaften Palette der Bauteile steht im Bereich "Allgemein" die<br />
Option Layer <strong>zu</strong>r Verfügung.<br />
Beispiel: Befehl "Wand erzeugen"<br />
Rufen Sie den Befehl <strong>zu</strong>r Erzeugung eines Bauteils auf (hier: Wand<br />
erzeugen).<br />
In der Eigenschaften Palette erscheint im Bereich "Allgemein" die Option<br />
Layer.<br />
acadGraph PALLADIO X Eigenschaften 5-11
Durch Klick auf das "Pfeil" Symbol erscheint eine Liste aller in der<br />
Zeichnung bestehenden Layer.<br />
Wählen Sie den Layer, auf dem das Bauteil platziert werden soll.<br />
Aktuellen Layer verwenden<br />
In der Eigenschaften Palette der Bauteile steht im Bereich "Allgemein" die<br />
Option Aktuellen Layer verwenden <strong>zu</strong>r Verfügung.<br />
Beispiel: Befehl "Wand ändern"<br />
Rufen Sie den Befehl <strong>zu</strong>r Änderung eines Bauteils auf (hier: Wand ändern).<br />
Das heißt: Selektieren Sie das Bauteil und rufen Sie die Eigenschaften<br />
Palette auf.<br />
In der Eigenschaften Palette erscheint im Bereich "Allgemein" die Option<br />
Aktuellen Layer verwenden.<br />
Durch Klick auf das "Pfeil" Symbol erscheint eine Auswahlliste Ja / Nein.<br />
Wählen Sie Ja, so wird das Bauteil auf den momentan aktuellen Layer<br />
platziert. Wenn Sie trotz dieser Einstellung versuchen, einen anderen Layer<br />
aus der darunter liegenden Liste aus<strong>zu</strong>wählen, so wird die Auswahl nicht<br />
akzeptiert und wieder der aktuelle Layer angezeigt.<br />
Wählen Sie Nein, so können Sie einen bestehenden Layer aus der<br />
Auswahlliste wählen.<br />
Vorgabemäßig ist die Option Nein eingestellt, d.h. es wird der im ACA Layer<br />
Manager definierte Objekt-Layer angeboten. Die Erzeugung neuer Layer<br />
geschieht ebenso über den ACA Layer Manager Dialog.<br />
5-12 PALLADIO X Eigenschaften acadGraph
Eigenschaften Palette: Stil Eigenschaften und Objekt Darstellung<br />
Stil Eigenschaften und Objekt Darstellung<br />
PALLADIO X erlaubt Zugang <strong>zu</strong> Stil Eigenschaften und Objekt Darstellung<br />
aus der Eigenschaften Palette<br />
Stil Eigenschaften, Objekt Darstellung<br />
Befehl über Eigenschaften Palette<br />
Häufig entsteht die Situation, dass während der Bearbeitung eines Objektes<br />
der Stil Eigenschaften- oder Objekt Darstellungs- Dialog benötigt wird.<br />
In ACA funktioniert dies nur, wenn der aktuelle Befehl abgebrochen und der<br />
entsprechende Befehl separat aufgerufen wird.<br />
PALLADIO X erlaubt den Zugang direkt aus der Eigenschaften Palette:<br />
Beim Bearbeiten eines Bauteils<br />
In der Eigenschaften Palette der Bauteile stehen im Bereich "Allgemein" die<br />
Optionen Stil Eigenschaften... sowie Objekt Darstellung... <strong>zu</strong>r Verfügung.<br />
Befehl "Wand ändern":<br />
Rufen Sie den Befehl <strong>zu</strong>m Ändern eines Bauteils auf (hier: Wand ändern).<br />
Das heißt: Selektieren Sie ein bestehendes Bauteil und zeigen Sie die<br />
Eigenschaften Palette an.<br />
In der Eigenschaften Palette erscheint im Bereich "Allgemein" die Option<br />
Stil Eigenschaften.<br />
Durch Klick auf das "..." Symbol erscheint der Stil Eigenschaften Dialog <strong>zu</strong>m<br />
aktuellen Stil und erlaubt Änderungen.<br />
Darunter erscheint <strong>zu</strong>sätzlich die Option Objekt Darstellung.<br />
Durch Klick auf das "..." Symbol erscheint der Objekt Darstellungs Dialog<br />
<strong>zu</strong>m aktuellen Bauteil und erlaubt Änderungen.<br />
Der aktuelle Bearbeiten-Modus wird nicht unterbrochen.<br />
acadGraph PALLADIO X Eigenschaften 5-13
Eigenschaften Palette: Originalgröße des Profils verwenden<br />
So bestimmen Sie die Größe von Öffnungen durch die Abmessungen des<br />
Profils<br />
Originalgröße verwenden<br />
Befehl über Eigenschaften Palette, für Fenster, Türen,<br />
Öffnungen, die aus Profilen erzeugt wurden<br />
Dieser Befehl betrifft Fenster, Türen und Öffnungen, die auf Basis von<br />
Profilen erzeugt wurden.<br />
In ACA werden Profile, die für die Gestaltung o.g. Objekte verwendet<br />
werden, auf die Abmessung der Bauteile skaliert.<br />
PALLADIO X hingegen bietet die Möglichkeit, die Abmessungen der Objekte<br />
auf Basis des definierten Profils <strong>zu</strong> erzeugen. Das heißt: Sie erzeugen ein<br />
Profil mit den genauen Abmessungen und bestimmen dann, dass das Objekt<br />
die genauen Abmessungen des Profils übernimmt.<br />
1. Erzeugen und speichern Sie ein Profil mit den gewünschten<br />
Abmessungen: Geschlossene Polylinie erzeugen. Selektieren. Rechte<br />
Maustaste Kontextmenü: Konvertieren in Profildefinition....<br />
2. Erzeugen Sie einen Fenster-, Tür- oder Öffnungsstil und weisen Sie auf<br />
der Dialogseite "Stil Eigenschaften - Gestaltung" das definierte Profil <strong>zu</strong>.<br />
Speichern Sie den Stil.<br />
5-14 PALLADIO X Eigenschaften acadGraph
3. Erzeugen Sie das Bauteil.<br />
4. Selektieren Sie das Bauteil und zeigen Sie die Eigenschaften Palette an.<br />
5. Für aus Profilen erzeugte Fenster, Türen und Öffnungen erscheint im<br />
Bereich Abmessungen die <strong>zu</strong>sätzliche Option Original Größe<br />
verwenden.<br />
6. Vorgabemäßig ist die Option auf "Nein" gesetzt, das heißt die<br />
Abmessungen des Objektes werden über Breite/Höhe definiert.<br />
7. Ändern Sie die Option auf Original Größe verwenden - Ja.<br />
Jetzt bestimmt die Originalgröße des Profils, so wie es definiert wurde, die<br />
Abmessungen des Objektes.<br />
Änderungen an Breite/Höhe werden <strong>zu</strong>rückgesetzt. Sie können die Option<br />
Original Größe verwenden jederzeit wieder auf Nein <strong>zu</strong>rücksetzen.<br />
acadGraph PALLADIO X Eigenschaften 5-15
Eigenschaften Palette: Ausrichtungslinie beim Erzeugen mit EINFG<br />
ändern<br />
So ändern Sie die Ausrichtung der Bauteile während der Erzeugung mit<br />
der EINFG Taste<br />
Ausrichtungslinie ändern<br />
Tastatur Befehl <strong>zu</strong>r Bauteil Erzeugung aktivieren und<br />
EINFG Taste auf Tastatur drücken<br />
Während der Erzeugung von Bauteilen ist die Ausrichtungslinie von<br />
besonderer Bedeutung. Um diesen wichtigen Schritt einfacher und leichter<br />
<strong>zu</strong>gänglich <strong>zu</strong> gestalten, können Sie mit PALLADIO X während der Erzeugung<br />
die Ausrichtungslinie einfach durch Betätigen der EINFG Taste auf der<br />
Tastatur ändern, ohne die entsprechende Funktion extra in der<br />
Eigenschaften Palette ansprechen <strong>zu</strong> müssen.<br />
Hinweis Die Funktion wirkt auf Wände, Stützen, Unterzüge, Träger, Decken und<br />
Dachelemente.<br />
Die Ausrichtungslinie wird sowohl graphisch in der Zeichnung als auch in<br />
der Eigenschaften Palette angezeigt.<br />
1. Rufen Sie den Befehl <strong>zu</strong>r Erzeugung von Wänden, Stützen, Unterzügen,<br />
Trägern, Decken oder Dachelementen auf.<br />
2. Die aktuelle Ausrichtung wird graphisch in der Zeichnung als auch in der<br />
Eigenschaften Palette angezeigt.<br />
3. Betätigen Sie die EINFG Taste auf der Tastatur (der aktuelle Befehl<br />
bleibt aktiv!).<br />
4. Die Ausrichtungslinie wechselt <strong>zu</strong>r nächsten Position. Jedes Betätigen<br />
der EINFG Taste wechselt <strong>zu</strong>r nächstmöglichen Position.<br />
Ist die gewünschte Option aktuell, fahren Sie mit der Erzeugung der Bauteile<br />
fort.<br />
Beschreibung der Funktionen<br />
Befehl "Wand erzeugen": Darstellung der Ausrichtungslinie graphisch in<br />
der Zeichnung und in der Eigenschaften Palette. Jeder Klick auf die EINFG<br />
Taste wechselt <strong>zu</strong>r nächsten Position.<br />
Hinweis Im Bearbeiten Modus funktioniert das Ändern der Ausrichtung über die<br />
Option "Ausrichtung" in der Eigenschaften Palette.<br />
5-16 PALLADIO X Eigenschaften acadGraph
Kapitel 6 Paletten, Werkzeugkästen,<br />
Online-Hilfe<br />
Im Vergleich <strong>zu</strong> den Vorgängerversionen bietet Ihnen <strong>AutoCAD</strong> <strong>Architecture</strong><br />
<strong>2009</strong> eine intuitiver gestaltete Benutzeroberfläche. Alle Befehle <strong>zu</strong>r<br />
Modellierung von Architekturobjekten finden Sie nicht mehr wie im <strong>AutoCAD</strong><br />
in Werkzeugkästen und Pulldown Menüs, sondern in den Werkzeugpaletten.<br />
Mit PALLADIO X haben Sie die Wahl: Sie können wie gewohnt alle Befehle<br />
über den Werkzeugkasten PALLADIO X <strong>2009</strong> aufrufen oder Sie nutzen die<br />
PALLADIO X Werkzeugpaletten aus dem Katalog-Browser von <strong>AutoCAD</strong><br />
<strong>Architecture</strong>.<br />
In diesem Kapitel lernen Sie:<br />
• PALLADIO X Befehle über Werkzeugkästen bzw. die neuen<br />
Werkzeugpaletten auf<strong>zu</strong>rufen<br />
• Die PALLADIO X Online-Hilfe <strong>zu</strong>r schnellen Infirmationsfindung <strong>zu</strong> nutzen<br />
acadGraph Paletten, Werkzeugkästen, Online-Hilfe 6-1
Werkzeugkästen und Werkzeugpaletten<br />
Die <strong>AutoCAD</strong> <strong>Architecture</strong> Oberfläche wird durch die PALLADIO X <strong>2009</strong><br />
Werkzeugpaletten bzw. durch die Werkzeugkästen und das Pulldown Menü<br />
ergänzt.<br />
Im Vergleich <strong>zu</strong> den Vorgängerversionen bietet Ihnen <strong>AutoCAD</strong> <strong>Architecture</strong><br />
<strong>2009</strong> eine intuitiver gestaltete Benutzeroberfläche. Alle Befehle <strong>zu</strong>r<br />
Modellierung von Architekturobjekten finden Sie nicht mehr wie im <strong>AutoCAD</strong><br />
in Werkzeugkästen und Pulldown Menüs, sondern in den Werkzeugpaletten.<br />
Mit PALLADIO X haben Sie die Wahl<br />
• Sie können wie gewohnt alle Befehle über den Werkzeugkasten PALLADIO X<br />
<strong>2009</strong> aufrufen oder<br />
• Sie nutzen die PALLADIO X Werkzeugpaletten aus dem Katalog-Browser von<br />
<strong>AutoCAD</strong> <strong>Architecture</strong>.<br />
• Alternativ können Sie das PALLADIO X Pulldown Menu benutzen oder<br />
• die Befehlseingabe über die Tastatur vornehmen.<br />
Beim Starten PALLADIO X <strong>2009</strong> über das Icon acadGraph PALLADIO X <strong>2009</strong><br />
auf Ihrem Desktop stehen Ihnen diese Paletten automatisch <strong>zu</strong>r Verfügung.<br />
6-2 Paletten, Werkzeugkästen, Online-Hilfe acadGraph
Werkzeugkatalog und Werkzeugpaletten<br />
Der Werkzeugkatalog acadGraph PALLADIO X <strong>2009</strong> enthält alle Werkzeuge<br />
der Produktfamilie PALLADIO X <strong>2009</strong>, je nach Modulen gegliedert in<br />
verschiedenen Paletten. Alle PALLADIO X Befehle sind in der<br />
Palettengruppe PALLADIO X <strong>2009</strong> <strong>zu</strong>sammengefasst.<br />
Mit dem Befehl "Werkzeugpaletten (Strg+3)" kann die Darstellung der<br />
Paletten ein- und ausgeschaltet werden.<br />
Ein Rechtsklick auf die Palettenreiter öffnet ein Kontextmenü, aus dem die<br />
benötigten Werkzeuge ausgewählt werden können.<br />
Weitere Informationen hier<strong>zu</strong> finden Sie in der ACA Online-Hilfe unter dem<br />
Stichwort "Arbeiten mit Werkzeugpaletten".<br />
acadGraph Paletten, Werkzeugkästen, Online-Hilfe 6-3
Werkzeugkästen und Pulldown Menü<br />
CUI Dateien<br />
Wie aus früheren Version von <strong>AutoCAD</strong>/ACA und PALLADIO X gewohnt,<br />
können Sie den Befehlsaufruf über Werkzeugkästen vornehmen.<br />
Die Befehle sind in den Menügruppen AGRA* definiert und können wie<br />
gewohnt angezeigt werden.<br />
In ACA <strong>2009</strong> erfolgt die Erstellung und Verwaltung von Werkzeugkästen und<br />
Pulldown Menüs über sogenannte *.CUI Dateien. Der frühere Mechanismus<br />
über *.MNU Dateien wird damit ersetzt. *.CUI Dateien haben den Vorteil,<br />
dass die Anpassung der Ikonen und Menüs graphisch innerhalb von ACA<br />
bzw. <strong>AutoCAD</strong> <strong>2009</strong> erfolgt.<br />
Im Verzeichnis \Support\German der PALLADIO X <strong>2009</strong> Installation finden<br />
Sie folgende Dateien, die für die Steuerung der PALLADIO X Werkzeugkästen<br />
und Pulldown Menüs <strong>zu</strong>ständig sind:<br />
• Diese Dateien (jeweils ein gleichnamiges Pärchen aus *.cui und *.dll Dateien) dürfen nicht gelöscht<br />
werden und müssen in diesem Verzeichnis bleiben.<br />
• Wird die Applikation einmal gestartet, so werden automatisch passende *.mnr Dateien erzeugt.<br />
• Funktionsweise und Mechanismus <strong>zu</strong>r Anpassung der *.CUI Dateien werden in der ACA-Hilfe<br />
beschrieben.<br />
• Sollten Sie einmal feststellen, dass durch manuelle Anpassungen das Erscheinungsbild der<br />
Werkzeugkästen nicht wie gewünscht ist und nicht mehr <strong>zu</strong>rückgesetzt werden kann, so löschen Sie<br />
die *.MNR Datei und starten Sie die Applikation neu.<br />
• Sollten die Änderungen dann noch nicht wie gewünscht <strong>zu</strong>rückgesetzt worden sein, so finden Sie im<br />
Verzeichnis \Programs\Backup\Userinterface eine Sicherheitskopie der PALLADIO X spezifischen *.cui<br />
und *.dll Dateien. Kopieren Sie das Pärchen (cui+dll) in das Verzeichnis \Support\German<br />
(überschreiben) und starten Sie die Applikation. Der Status der Werkzeugkästen und Menüs sollte<br />
jetzt so sein wie bei der ersten installation. Etwaige Anpassungen, die Sie vorher vorgenommen<br />
haben, sind <strong>zu</strong>rückgesetzt.<br />
6-4 Paletten, Werkzeugkästen, Online-Hilfe acadGraph
Weitere Informationen <strong>zu</strong>r Verwendung des Katalog-Browsers und der<br />
Werkzeugpaletten finden Sie in der ACA-Hilfe.<br />
acadGraph Paletten, Werkzeugkästen, Online-Hilfe 6-5
Online Hilfe<br />
acadGraph PALLADIO X <strong>2009</strong> beinhaltet eine umfassende und<br />
detaillierte Online Hilfe<br />
Sie werden feststellen, dass mit dieser Online Hilfe Ihr Informationsbedarf<br />
<strong>zu</strong> allen Modulen und Funktionen von PALLADIO X <strong>2009</strong> schnell und effektiv<br />
gedeckt wird. Die Online Hilfe gibt Informationen und Anleitungen <strong>zu</strong>m<br />
jeweils gewählten Befehl und darüber hinaus weiterführende Erklärungen <strong>zu</strong><br />
weiteren Funktionen.<br />
So rufen Sie die PALLADIO X Online Hilfe auf<br />
Die besonderen Vorteile der modernen Online Hilfe liegen in der interaktiven<br />
und direkten Unterstüt<strong>zu</strong>ng des Anwenders. Die PALLADIO X Online Hilfe<br />
entspricht dem neuesten Stand der Windows Technik und ist durch die<br />
Fenster im Hilfedialog nun noch übersichtlicher. So erhalten Sie schnell alle<br />
notwendigen Informationen <strong>zu</strong>m aktuellen Befehl. Der Hilfedialog zeigt im<br />
linken Fenster die gesamte Struktur nach Registern sortiert, und rechts die<br />
Beschreibung des <strong>zu</strong>letzt aktiven Befehls an.<br />
Die neue Hilfe bietet Informationen, die meist mit einem Mausklick aufruf<br />
bar sind. Die Hilfe <strong>zu</strong>m gewählten Befehl (kontextsensitive Hilfe) erscheint<br />
bei der Wahl folgender Möglichkeiten:<br />
• Klicken Sie in einem der PALLADIO X Werkzeugkästen oder Werkzeugpaletten<br />
auf das Hilfesymbol.<br />
• Betätigen Sie in einem PALLADIO X Dialog die Taste "Hilfe".<br />
• Klicken Sie in einem PALLADIO X PCP rechts oben in der Titelleiste auf das<br />
Fragezeichen.<br />
• Aktivieren Sie einen PALLADIO X Befehl und drücken Sie die Taste F1 auf der<br />
Tastatur.<br />
• Geben Sie in die Befehlszeile den Befehl HLPV ein.<br />
Die PALLADIO X Hilfe <strong>zu</strong> jedem Modul enthält ein Kapitel<br />
"Befehlsübersicht", in dem alle Befehle des Moduls aufgelistet sind.<br />
In folgenden Situationen wird der Aufruf der kontextsensitiven Hilfe nicht<br />
unterstützt:<br />
• Einige PALLADIO X Befehle sind bereits ausgeführt und beendet, wenn sie<br />
einmal aktiviert wurden. PALLADIO X kann daher keine kontext sensitive<br />
Verbindung zwischen Befehl und Hilfesystem finden. Wählen Sie im Register<br />
Inhalt das entsprechende Hilfethema.<br />
• Funktionen, die <strong>zu</strong>sätzlich in ACA Dialoge integriert wurden, haben keine<br />
Hilfeverknüpfung (z.B. die "Objekt Darstellung" Verknüpfung in der ACA<br />
Eigenschaften Palette). In diesem Fall finden Sie die Beschreibung in der<br />
Inhaltsübersicht der PALLADIO X <strong>2009</strong> Hilfe.<br />
6-6 Paletten, Werkzeugkästen, Online-Hilfe acadGraph
Typographische Konventionen<br />
Um den Text dieses <strong>Handbuch</strong>es überschaubar <strong>zu</strong> machen, werden Textelemente<br />
wie Dateinamen, Bildschirmmeldungen, Hinweise etc.<br />
unterschiedlich dargestellt.<br />
In diesem <strong>Handbuch</strong> gelten folgende Konventionen:<br />
Hinweise, Warnungen, Tipps<br />
Hinweise, Warnungen und Tipps werden kursiv geschrieben. Beispiel:<br />
Hinweis So sieht ein Hinweis in diesem <strong>Handbuch</strong> aus.<br />
Bildschirmmeldungen<br />
Meldungen im Statusfenster, z.B. Eingabeaufforderungen werden kursiv geschrieben<br />
und wie am Bildschirm (mit da<strong>zu</strong> gehörigem Symbol) dargestellt.<br />
Beispiel:<br />
Objekte wählen ...<br />
Bezeichnungen für Bildschirmelemente<br />
Bildschirmelemente wie z.B. Menüs, Module und Symbole werden in Anführungszeichen<br />
geschrieben. Beispiel:<br />
Symbol "Raum Erfassung" im Werkzeugkasten "Flächen + Massen".<br />
Handlungsanweisungen<br />
In diesem <strong>Handbuch</strong> steht an vielen Stellen Anweisungstext. Links neben<br />
der Schrittfolge erscheint das Symbol, auf das <strong>zu</strong> klicken ist. Beispiel:<br />
1. Klicken Sie in der Werkzeugleiste "PALLADIO X" auf das Symbol<br />
"Bearbeiten".<br />
Selektieren Sie eine Wand... usw.<br />
acadGraph Paletten, Werkzeugkästen, Online-Hilfe 6-7
Copyright<br />
Dieses <strong>Handbuch</strong> beschreibt ausschließlich das Konzept von PALLADIO X<br />
<strong>2009</strong>.<br />
Grundsätzliche Kenntnisse über Windows, <strong>AutoCAD</strong>, ACA und CAD<br />
Konstruktion sind wesentliche Vorausset<strong>zu</strong>ngen für das erfolgreiche Arbeiten<br />
mit PALLADIO X. Themen, die <strong>AutoCAD</strong> <strong>Architecture</strong> bzw. <strong>AutoCAD</strong> betreffen,<br />
werden ausführlich in den entsprechenden Online Hilfen bzw. in den<br />
Benutzerhandbüchern erläutert. Dieses <strong>Handbuch</strong>, die PALLADIO X Online-<br />
Hilfe, das PALLADIO X <strong>Handbuch</strong> sowie die <strong>AutoCAD</strong> und ACA<br />
Benutzerhandbücher ergänzen einander und sollten daher parallel verwendet<br />
werden.<br />
© acadGraph CADstudio GmbH, München. Alle Rechte vorbehalten - All<br />
rights reserved.<br />
Diese Dokumentation wurde mit der größtmöglichen Sorgfalt erstellt,<br />
jedwede Haftung muss jedoch ausgeschlossen werden.<br />
Die Dokumentationen der acadGraph GmbH beziehen sich grundsätzlich auf<br />
den vollen Funktionsumfang des Programms, auch wenn einzelne<br />
Programmteile nicht erworben wurden. Falls Beschreibung und Programm<br />
nicht übereinstimmen, gelten die Menüs und Programmzeilen des<br />
Programms.<br />
Der Inhalt dieses Dokumentes kann ohne Benachrichtigung geändert<br />
werden. Dieses Dokument oder Teile davon dürfen nicht ohne die<br />
ausdrückliche Erlaubnis der acadGraph GmbH vervielfältigt oder übertragen<br />
werden, unabhängig davon, auf welche Art und Weise oder mit welchen<br />
Mitteln, elektronisch oder mechanisch, dies geschieht.<br />
© acadGraph CADstudio GmbH, München. Alle Rechte vorbehalten -<br />
All rights reserved.<br />
<strong>AutoCAD</strong>® und <strong>AutoCAD</strong> <strong>Architecture</strong> ® sind Warenzeichen oder eingetragene<br />
Warenzeichen der Autodesk Corporation. Windows Vista, NT, Windows<br />
2000, Windows XP sind Warenzeichen oder eingetragene Warenzeichen der<br />
Microsoft Corporation. Alle weiteren (eingetragenen) Warenzeichen sind im<br />
Besitz der jeweiligen Eigentümer.<br />
6-8 Paletten, Werkzeugkästen, Online-Hilfe acadGraph
Allgemeine Kurzbefehle (Liste)<br />
ADF ..................................................................................................................................... 4-12<br />
LYC ...................................................................................................................................... 5-10<br />
OBJRELUPDATE .............................................................................................................. 4-13, 4-23<br />
REGEN .................................................................................................................................. 4-13<br />
UTLV ............................................................................................................................... 5-2, 5-7<br />
acadGraph Allgemeine Kurzbefehle (Liste) i
NOTIZEN<br />
ii Allgemeine Kurzbefehle (Liste) acadGraph
PALLADIO X Basis
Kapitel 7 Einleitung Basis<br />
Die folgenden Kapitel dieses <strong>Handbuch</strong>es erläutern Ihnen die Funktionen<br />
von acadGraph PALLADIO X <strong>2009</strong> Basis Dieses PALLADIO X Modul unterstützt<br />
Sie mit einer Vielzahl von Funktionen – angefangen beim Arbeiten mit<br />
Be<strong>zu</strong>gsebenen, einer layerunabhängigen Bauteilanzeige, dem Erzeugen von<br />
freien Fenstersprossen und parametrischen Leibungen, über das Generieren<br />
von Vektorschatten für Ansichten und Lagepläne sowie die Unterstüt<strong>zu</strong>ng<br />
von Objektprioritäten und Schirmfunktion für Dächer.<br />
In diesem Kapitel erhalten Sie Einblick in folgende Themengebiete:<br />
• Überblick auf den Anwendungsbereich des Moduls PALLADIO X <strong>2009</strong> Basis<br />
• Befehlsübersicht<br />
acadGraph Einleitung Basis 7-1
Das Modul PALLADIO X <strong>2009</strong> Basis<br />
Mit der neuen modularen Produktlinie sollen auch Anwender von <strong>AutoCAD</strong><br />
<strong>Architecture</strong> <strong>2009</strong> angesprochen werden, die nur bestimmte Funktionalitäten<br />
von acadGraph PALLADIO X <strong>2009</strong> benötigen.<br />
acadGraph PALLADIO X <strong>2009</strong> Basis ergänzt <strong>AutoCAD</strong> <strong>Architecture</strong> <strong>2009</strong> um<br />
wesentliche Basisfunktionen und ermöglicht so z.B. das Arbeiten mit<br />
Be<strong>zu</strong>gsebenen, eine layerunabhängige Bauteilanzeige, das Erstellen von<br />
freien Fenstersprossen, das Arbeiten mit parametrischen Leibungen, das<br />
Generieren von Vektorschatten für Ansichten und Lagepläne sowie die<br />
Unterstüt<strong>zu</strong>ng von Objektprioritäten und Schirmfunktion.<br />
acadGraph PALLADIO X <strong>2009</strong> Basis ist nahtlos in die Nutzeroberfläche von<br />
<strong>AutoCAD</strong> <strong>Architecture</strong> integriert. Die Bedienung erfolgt über die Werkzeugund<br />
Eigenschaftenpaletten von <strong>AutoCAD</strong> <strong>Architecture</strong> <strong>2009</strong>. Allerdings<br />
wurden zahlreiche Optimierungen vorgenommen, wie z.B. der Zugriff auf die<br />
häufig benötigten Dialoge "Stil Eigenschaften" und "Objektdarstellung"<br />
direkt aus der Eigenschaftenpalette. Ein weiteres pfiffiges Detail ist das<br />
schnelle Wechseln des Einfügepunktes beim Erzeugen von Bauteilen mit der<br />
EINFG-Taste.<br />
Mit acadGraph PALLADIO X <strong>2009</strong> Basis wird der Einsatz von <strong>AutoCAD</strong><br />
<strong>Architecture</strong> <strong>2009</strong> erheblich vereinfacht und beschleunigt, ohne dass Sie<br />
dafür eine neue Produktphilosophie erlernen müssen.<br />
Be<strong>zu</strong>gsebenen<br />
Mit Hilfe von acadGraph PALLADIO X <strong>2009</strong> Basis ist es möglich, alle Bauteile<br />
von <strong>AutoCAD</strong> <strong>Architecture</strong> <strong>2009</strong> an Be<strong>zu</strong>gsebenen <strong>zu</strong> koppeln. Bei einer<br />
späteren Änderung der Höhe der Be<strong>zu</strong>gsebenen passen sich alle verknüpften<br />
Wände, Unterzüge, Decken etc. automatisch an die neue Situation an.<br />
Selbstverständlich werden dabei auch die Höhen von Brüstungen und<br />
Stürzen berücksichtigt. Das nachträgliche Ändern von Geschosshöhen oder<br />
abgehängten Decken sowie das Modellieren von Split-Level Gebäuden kann<br />
damit schnell und einfach erfolgen.<br />
Bauteilanzeige<br />
Die PALLADIO X Bauteilanzeige gibt Ihnen einen Überblick über alle in der<br />
Zeichnung vorhandenen Bauteile und zeigt an, welche Objekte mit den<br />
Be<strong>zu</strong>gsebenen verknüpft sind und welche nicht.<br />
Durch Nut<strong>zu</strong>ng der Bauteilanzeige können mit einem Klick sämtliche<br />
Bauteile eines bestimmten Typs wie z.B. alle mit den Be<strong>zu</strong>gsebenen<br />
verknüpften Wände ein- oder ausgeblendet werden. Dabei spielt es keine<br />
Rolle, auf welchen Layern die Bauteile liegen.<br />
7-2 Einleitung Basis acadGraph
Freie Fenstersprossen<br />
acadGraph PALLADIO X <strong>2009</strong> Basis ermöglicht Ihnen ein intuitives Erzeugen<br />
von freien Sprossen.<br />
Im ersten Schritt projizieren Sie die Fenstergeometrie in den Zeichenbereich<br />
und zeichnen mit 2D Linien die gewünschte Lage der Sprossen ein. Im<br />
zweiten Schritt wandeln Sie diese in freie Sprossen um. Mit wenigen<br />
Mausklicks können so individuelle Fenster mit einer völlig freien<br />
Sprosseneinteilung erstellt werden.<br />
Parametrische Leibungen<br />
Durch die Funktion "Parametrische Leibungen" können Sie komfortabel in<br />
einem übersichtlichen Dialog dreidimensionale Leibungen für Fenster, Türen,<br />
Öffnungen und Tür-Fenster-Kombinationen erstellen.<br />
Nahe<strong>zu</strong> beliebige Leibungsformen, die bislang aufwändig konstruiert werden<br />
mussten, können mit wenigen Dialogeinstellungen erzeugt und nachträglich<br />
direkt über Griffe bearbeitet werden.<br />
Licht erzeugen<br />
Mit PALLADIO X <strong>2009</strong> können neben Parallellicht (Fernlicht) auch Spot- und<br />
Punktlicht erzeugt und für die Schattenberechnung verwendet werden. Es<br />
handelt sich um den nativen <strong>AutoCAD</strong> Befehl.<br />
Schatten erzeugen<br />
Mit Hilfe von acadGraph PALLADIO X <strong>2009</strong> Basis ist es möglich, exakte<br />
Vektorschattenberechnungen durch<strong>zu</strong>führen. So können Sie komplexe<br />
Schattenstudien von Hochbauten oder städtebaulichen Entwürfen erstellen<br />
oder auch einfach nur Ansichten und Lagepläne graphisch aufwerten.<br />
Bei der Schattenberechnung sind alle relevanten Parameter wie geographische<br />
Position, Datum, Uhrzeit und Nordausrichtung individuell anpassbar.<br />
Ebenso variieren lässt sich die Darstellung des Schattens – so<br />
können Sie beispielsweise Schatten mit und ohne Konturen und mit beliebigen<br />
Schraffurmustern erzeugen.<br />
Die neuen visuellen Stile des ACA <strong>2009</strong> gestatten zwar die Erzeugung von<br />
realistischen Schatten, diese sind jedoch nur in Verbindung mit<br />
vollflächigen bzw. gerenderten Darstellungen sichtbar. Es ist nur mit<br />
PALLADIO X <strong>2009</strong> möglich, Schattenobjekte als Liniengrafiken <strong>zu</strong> erzeugen<br />
und diese als 2D-Grafik mit der Ansicht ab<strong>zu</strong>koppeln.<br />
Dies ist insbesondere beim Plotten von Vorteil, da gerenderte bzw.<br />
vollflächige Darstellungen hohe Druckkosten erzeugen (Hochglanzpapier<br />
/Tinte). Zudem können diese abgekoppelten Ansichten mit Schatten im<br />
Modellbereich vermaßt und mit Höhenkoten versehen werden.<br />
acadGraph Einleitung Basis 7-3
Parametrische Tür-Fenster-Kombinationen<br />
Mit PALLADIO X <strong>2009</strong> können Sie intuitiv ohne aufwändige Erstellung von<br />
Profilen und ACA-Tür-Fensterkombinationsststilen eine TFK erstellen, die aus<br />
bis <strong>zu</strong> 3 Elementen bestehen kann. Jedes dieser Felder kann als Tür oder<br />
Fenster definiert werden. Die Einzel- und Gesamtabmessungen sind direkt im<br />
Dialog einstellbar. Sie können sich auf die Erstellung des Bauteiles<br />
konzentrieren und müssen sich nicht detailliert mit den<br />
Erzeugungsmechanismen auseinandersetzen.<br />
Dieses Werkzeug dient da<strong>zu</strong>, die Zeichnung auf doppelte Objekte <strong>zu</strong><br />
überprüfen.<br />
PALLADIO X prüft Ihre Zeichnung auf doppelte Objekte. Dies bedeutet <strong>zu</strong>m<br />
Beispiel, dass zwei Wände unbeabsichtigterweise übereinander liegen, was<br />
<strong>zu</strong> Fehlern bei der internen Programmverarbeitung führen kann. Das<br />
Werkzeug überprüft die Zeichnung entsprechend und verschiebt doppelte<br />
Objekte auf einen separaten Layer, so dass die Fehlerquellen erkannt und<br />
beseitigt werden können. Wahlweise können die gesamte Zeichnung oder<br />
nur Teile davon in den Prüfumfang aufgenommen werden.<br />
Parametrische Tragwerk Stile<br />
Für die Erstellung von Tragwerkstilen für einfache Tragwerksformen bietet<br />
ACA Assistenten und Kataloge an. Für komplexere, in der Praxis jedoch<br />
häufig gebräuchliche Tragwerksformen (Konsolstützen, Stützen mit Voute…)<br />
sind detaillierte Kenntnisse der Erzeugungsmechanismen von Tragwerken<br />
Vorausset<strong>zu</strong>ng. Mit den neuen parametrischen Tragwerkstilen von PALLADIO<br />
X können praxisnah häufig verwendete Tragwerksstile erzeugt werden.<br />
7-4 Einleitung Basis acadGraph
Befehlsübersicht PALLADIO X <strong>2009</strong> Basis<br />
Werkzeugpalette PX Basis und Werkzeugkasten PALLADIO X <strong>2009</strong> Basis<br />
Die <strong>AutoCAD</strong> <strong>Architecture</strong> Oberfläche wird lediglich durch den Werkzeugkasten<br />
PALLADIO X <strong>2009</strong> Basis bzw. durch die Werkzeugpaletten und das<br />
Pulldown Menü PX <strong>2009</strong> Basis ergänzt. Im Vergleich <strong>zu</strong> den Vorgängerversionen<br />
bietet Ihnen <strong>AutoCAD</strong> <strong>Architecture</strong> <strong>2009</strong> eine noch<br />
ergonomischere Benutzeroberfläche. Alle Befehle <strong>zu</strong>r Modellierung von<br />
Architekturobjekten finden Sie nicht mehr wie im <strong>AutoCAD</strong> in Werkzeugkästen<br />
und Pulldown Menüs, sondern in den Werkzeugpaletten. Mit<br />
PALLADIO X haben Sie die Wahl: Sie können wie gewohnt alle Befehle über<br />
den Werkzeugkasten PALLADIO X <strong>2009</strong> Basis aufrufen oder Sie nutzen die<br />
Palette PX Basis in der Werkzeugpalette von <strong>AutoCAD</strong> <strong>Architecture</strong>.<br />
Beim Starten PALLADIO X <strong>2009</strong> über das Icon acadGraph PALLADIO X <strong>2009</strong><br />
auf Ihrem Desktop stehen Ihnen diese Paletten automatisch <strong>zu</strong>r Verfügung.<br />
Befehlsübersicht PALLADIO X <strong>2009</strong> Basis<br />
PLA Be<strong>zu</strong>gsebenen Manager<br />
VMG Bauteil Anzeige<br />
PSMS Parametrische Tragwerk Stil Definition<br />
MNT Freie Sprossen<br />
RVL Parametrische Leibungen<br />
PWAS Parametrische Tür-Fenster-Kombinationen<br />
LICHT Licht für Schatten erzeugen<br />
SHADOW Schatten erzeugen<br />
acadGraph Einleitung Basis 7-5
DOB<br />
UTLV<br />
Befehlsübersicht PALLADIO X <strong>2009</strong> Basis<br />
auf doppelte Objekte prüfen<br />
PALLADIO X Grundeinstellungen, Performance,<br />
Layer<br />
ADF Vorgabewerte wiederherstellen<br />
HLPV Online Hilfe für PALLADIO X <strong>2009</strong><br />
Beachten Sie bitte auch den ersten Teil dieses <strong>Handbuch</strong>s,<br />
"Grundlagen für alle Module".<br />
7-6 Einleitung Basis acadGraph
Kapitel 8 Be<strong>zu</strong>gsebenen<br />
Mit Hilfe von acadGraph PALLADIO X <strong>2009</strong> Basis ist es möglich, alle Bauteile<br />
von <strong>AutoCAD</strong> <strong>Architecture</strong> <strong>2009</strong> an Be<strong>zu</strong>gsebenen <strong>zu</strong> koppeln. Bei einer<br />
späteren Änderung der Höhe der Be<strong>zu</strong>gsebenen passen sich alle verknüpften<br />
Wände, Unterzüge, Decken etc. automatisch an die neue Situation an.<br />
Selbstverständlich werden dabei auch die Höhen von Brüstungen und<br />
Stürzen berücksichtigt.<br />
Das nachträgliche Ändern von Geschosshöhen oder abgehängten Decken<br />
sowie das Modellieren von Split-Level Gebäuden kann damit schnell und<br />
einfach erfolgen.<br />
In diesem Kapitel erlangen Sie Kenntnisse <strong>zu</strong> folgenden Funktionen:<br />
• Grundsätzliches <strong>zu</strong>m Umgang mit Be<strong>zu</strong>gsebenen<br />
• Anzeige der aktuellen Be<strong>zu</strong>gsebenen in der Statuszeile<br />
• Aufbau und Handhabung des Dialoges "PALLADIO X Be<strong>zu</strong>gsebenen"<br />
• Verknüpfung von Bauteilen mit Be<strong>zu</strong>gsebenen<br />
acadGraph Be<strong>zu</strong>gsebenen 8-1
Grundsätzliches <strong>zu</strong>r Verknüpfung mit Be<strong>zu</strong>gsebenen<br />
Was sind Be<strong>zu</strong>gsebenen?<br />
Stellen Sie sich zwei parallele Ebenen im Raum vor, die horizontal, also in<br />
XY-Ebene, aber auf unterschiedlicher Höhe liegen.<br />
Diese beiden Elemente bilden die obere und untere Begren<strong>zu</strong>ng eines<br />
Bauteils, etwa einer Wand. Die Wand wird, bildlich betrachtet, zwischen den<br />
beiden Ebenen "aufgespannt".<br />
Gerade bei der Konstruktion von großen Bauwerken erleichtert dieses<br />
spielerische Erarbeiten verschiedener Varianten die Arbeit ganz erheblich:<br />
Durch einfaches Ändern der Be<strong>zu</strong>gsebenen passen sich die verknüpften<br />
Bauteile an, und es entstehen ganz neue Dimensionen des Modells.<br />
• Die Definition der Be<strong>zu</strong>gsebenen erfolgt im PALLADIO X Be<strong>zu</strong>gsebenen<br />
Manager<br />
• Die Verknüpfung der Bauteile mit Be<strong>zu</strong>gsebenen erfolgt über die<br />
Eigenschaften Palette<br />
Mit PALLADIO X <strong>2009</strong> können Sie für jedes Gebäudemodul beliebig viele<br />
Be<strong>zu</strong>gsebenen definieren und Bauteile interaktiv mit diesen verknüpfen<br />
• Erzeugen Sie Geschosse und Gebäudemodule im ACA Projekt-Navigator und<br />
nehmen Sie die Zuweisung Geschoss-Gebäudemodul vor.<br />
• Für jedes Gebäudemodul können Sie jetzt im PALLADIO X Be<strong>zu</strong>gsebenen<br />
Manager beliebige Be<strong>zu</strong>gsebenen definieren.<br />
• Bestimmen Sie die aktuell obere und untere Be<strong>zu</strong>gsebene.<br />
• Erzeugen Sie Bauteile mit der Option "Verknüpfung mit aktueller<br />
Be<strong>zu</strong>gsebene": Die Bauteile werden automatisch mit den aktuellen<br />
Be<strong>zu</strong>gsebenen verknüpft und übernehmen deren definierte Höhe.<br />
• Ändern Sie die Be<strong>zu</strong>gsebenendefinition, so passen sich alle verknüpften<br />
Bauteile automatisch an.<br />
8-2 Be<strong>zu</strong>gsebenen acadGraph
Folgende Bauteile können mit Be<strong>zu</strong>gsebenen verknüpft werden:<br />
Wände, Fassaden, Stützen: Diese Bauteile können mit einer oberen und<br />
unteren Be<strong>zu</strong>gsebene verknüpft werden. Optional kann ein Abstand<br />
definiert werden. Das heißt, die Bauteile nehmen die Höhe der<br />
Be<strong>zu</strong>gsebenen an, mit denen sie verknüpft sind. Bei Änderungen der<br />
Be<strong>zu</strong>gsebenenhöhe ändert sich automatisch die Höhe der verknüpften<br />
Bauteile.<br />
Beispiel: Ändert sich das Be<strong>zu</strong>gsebenenpaar "0.00m und 2.75m" auf "0.00m<br />
und 3.00m", so erhalten alle mit diesem Be<strong>zu</strong>gsebenenpaar verknüpften<br />
Bauteile die neue Höhe 3.00m.<br />
Unterzüge, Träger, Decken: Diese Bauteile können entweder mit einer<br />
oberen oder einer unteren Be<strong>zu</strong>gsebene verknüpft werden. Optional kann<br />
ein Abstand definiert werden. Das heißt, die Verknüpfung bezieht sich auf<br />
die (Z-) Höhe einer Be<strong>zu</strong>gsebene. Die "Höhe" der Bauteile selbst bleibt<br />
unverändert.<br />
Beispiel: Ändert sich die verknüpfte Be<strong>zu</strong>gsebene von "oben" auf "unten",<br />
so passen sich die mit dieser Be<strong>zu</strong>gsebene verknüpften Bauteile auf die<br />
neue Z-Höhe an. Die Höhe des Objektes selbst wird nicht geändert: eine<br />
Decke behält ihre Dicke (~Höhe), sie passt lediglich ihre verknüpfte Z-Höhe<br />
an.<br />
Treppen, Geländer, Massenelemente, MV Blöcke: Diese Bauteile können<br />
mit der unteren Be<strong>zu</strong>gsebene verknüpft werden. Optional kann ein Abstand<br />
definiert werden. Das heißt, die Verknüpfung bezieht sich auf die (Z-) Höhe<br />
der unteren Be<strong>zu</strong>gsebene. Die "Höhe" der Objekte selbst bleibt unverändert.<br />
Beispiel: Ändert sich die verknüpfte Be<strong>zu</strong>gsebene von "0.00m" auf "1.00m",<br />
so werden die mit dieser Be<strong>zu</strong>gsebene verknüpften Objekte auf die neue Z-<br />
Höhe 1.00m platziert. Die Höhe des Objektes selbst wird nicht geändert: ein<br />
MV-Block "Sessel" behält seine Abmessungen, er passt lediglich seine<br />
verknüpfte Z-Höhe an.<br />
Die Verknüpfung mit Be<strong>zu</strong>gsebenen ist eine Option. Sie entscheiden, ob<br />
die Bauteile mit oder ohne Verknüpfung erstellt werden. Werden die Bauteile<br />
nicht verknüpft, so behalten sie ihre Höhe, unabhängig von etwaigen<br />
Änderungen an den Be<strong>zu</strong>gsebenen. Werden sie verknüpft, so reagieren Sie<br />
auf Änderungen der Be<strong>zu</strong>gsebenen.<br />
Vorgabemäßig werden Geschosse mit einer Höhe von 3.00m erzeugt. Das<br />
heißt, das erste Geschoss in der Zeichnung hat zwei Referenzebenen: aktuell<br />
unten 0.00m und aktuell oben 3.00m, das zweite Geschoss entsprechend<br />
aktuell unten 3.00m und aktuell oben 6.00m.<br />
Zusätzlich können für jedes Geschoss beliebig viele obere und untere<br />
Be<strong>zu</strong>gsebenen definiert werden. Je nachdem, welches Be<strong>zu</strong>gsebenenpaar<br />
aktuell gesetzt ist, werden Bauteile entsprechend erzeugt oder geändert.<br />
Dies ist besonders nützlich bei einer Split-Level-Aufteilung des Raumes.<br />
acadGraph Be<strong>zu</strong>gsebenen 8-3
Be<strong>zu</strong>gsebenen Manager<br />
Optional kann auch ein Abstand bezogen auf die obere und/oder untere<br />
Be<strong>zu</strong>gsebene definiert werden.<br />
Aktuelle Be<strong>zu</strong>gsebenen, aktuelles Gebäudemodul<br />
Mittig unter dem Zeichenbereich werden <strong>zu</strong>r Information die aktuellen<br />
Be<strong>zu</strong>gsebenen sowie der Name des aktuellen Gebäudemoduls angezeigt:<br />
So definieren Sie Be<strong>zu</strong>gsebenen für das Geschoss des aktuellen<br />
Gebäudemoduls<br />
Be<strong>zu</strong>gsebenen<br />
Werkzeugpalette PX Basis<br />
Werkzeugkasten PALLADIO X <strong>2009</strong> Basis<br />
Menü PALLADIO X � Be<strong>zu</strong>gsebenen<br />
Tastatur PLA<br />
Erzeugen Sie Geschosse und Gebäudemodule im ACA Projekt-Navigator und<br />
nehmen Sie die Zuweisung Geschoss-Gebäudemodul vor. Öffnen Sie ein<br />
Gebäudemodul.<br />
Rufen Sie den Befehl Be<strong>zu</strong>gsebenen Manager auf.<br />
Definieren Sie die Be<strong>zu</strong>gsebenen.<br />
Setzen Sie das gewünschte Be<strong>zu</strong>gsebenenpaar aktuell.<br />
Verlassen Sie den Dialog mit OK.<br />
8-4 Be<strong>zu</strong>gsebenen acadGraph
Beschreibung der Funktionen<br />
Geschoss Verknüpfung des aktuellen Gebäudemoduls: In diesem Bereich<br />
werden <strong>zu</strong>r Kontrolle die Einstellungen des aktuellen Gebäudemoduls aus<br />
dem ACA Projekt Navigator (PN) angezeigt: Geschoss Name - Name des<br />
Geschosses Niveau - die im PN definierte "Erhebung" des Geschosses, dem<br />
das Gebäudemodul <strong>zu</strong>geordnet ist. Höhe - die Höhe des Geschosses Boden-<br />
Decke. Die Informationen werden aus dem PN gelesen, die Bearbeitung<br />
erfolgt ebenso im PN.<br />
Beispiel:<br />
acadGraph Be<strong>zu</strong>gsebenen 8-5
Aktuelle Be<strong>zu</strong>gsebenen: Der Bereich "Aktuelle Be<strong>zu</strong>gsebenen" zeigt das<br />
relative Niveau des aktuellen Be<strong>zu</strong>gsebenenpaars an, das hierüber auch<br />
gesetzt werden kann. Hier können auch weitere Objekte <strong>zu</strong>m aktuellen<br />
Be<strong>zu</strong>gsebenenpaar hin<strong>zu</strong>gefügt werden und die Bauteilanzeige aufgerufen<br />
werden.<br />
Tasten Aktuell unten oben: Um ein Be<strong>zu</strong>gsebenenpaar aktuell <strong>zu</strong> setzen,<br />
gehen Sie wie folgt vor: Markieren Sie in der untenstehenden Tabelle eine<br />
Be<strong>zu</strong>gsebene und drücken Sie auf die Taste "Aktuell oben" bzw. "Aktuell<br />
unten". Die gewählte Be<strong>zu</strong>gsebene wird entsprechend aktuell gesetzt.<br />
Beachten Sie die logische Kombination: eine untere BE kann kein höheres<br />
Niveau als eine obere BE haben, und umgekehrt.<br />
Taste Objekte hin<strong>zu</strong>fügen: Mit dieser Funktion können Sie nicht-verknüpfte<br />
Bauteile <strong>zu</strong>m aktuellen Be<strong>zu</strong>gsebenenpaar hin<strong>zu</strong>fügen oder mit einer<br />
anderen BE verknüpften Bauteile <strong>zu</strong>m aktuellen Be<strong>zu</strong>gsebenenpaar<br />
hin<strong>zu</strong>fügen. Betätigen Sie die Taste. Der Dialog verschwindet. Selektieren<br />
Sie in der Zeichnung, die Objekte, die mit dem aktuellen Be<strong>zu</strong>gsebenenpaar<br />
verknüpft werden sollen. Beenden Sie die Auswahl mit RETURN. Der Dialog<br />
erscheint wieder. Schließen Sie den Dialog mit OK. Die Bauteile sind<br />
entsprechend verknüpft.<br />
Taste Bauteil Anzeige...: Durch Betätigen dieser Taste öffnen Sie die<br />
PALLADIO X Bauteil Anzeige und können hier die Sichtbarkeit von Bauteilen<br />
steuern.<br />
Be<strong>zu</strong>gsebenen Tabelle: In dieser Tabelle nehmen Sie die Definition der<br />
Be<strong>zu</strong>gsebenen vor: hin<strong>zu</strong>fügen, ändern, löschen.<br />
Niveau relativ: Das relative Niveau bezeichnet die Lage der Be<strong>zu</strong>gsebenen<br />
<strong>zu</strong>einander, bezogen auf 0.00m. Das heißt, wenn die unterste Be<strong>zu</strong>gsebene<br />
angenommen auf 0.00 liegt, folgt die zweite auf 1m Höhe, und weitere<br />
Be<strong>zu</strong>gsebenen auf 1.5m und 3m.<br />
Niveau absolut: Das Absolute Niveau addiert also <strong>zu</strong>m relativen Niveau<br />
noch das Geschoss Niveau, wie es im Projekt Navigator bestimmt wurde:<br />
Absolutes Niveau = Relatives Niveau + Geschoss Niveau des aktuellen<br />
Gebäudemoduls. Im obigen Beispiel heißt das: Das relative Niveau der<br />
ersten Be<strong>zu</strong>gsebene ist 0.00m. Das absolute Niveau jedoch ist 3.00m, da das<br />
im PN definierte Geschossniveau 3.00 beträgt (0.00+3.00). Die Werte<br />
beeinflussen sich gegenseitig: Wenn Sie das eine ändern, errechnet sich das<br />
andere entsprechend.<br />
Notiz: Zu jeder Be<strong>zu</strong>gsebene können Sie optional eine Beschreibung<br />
eingeben.<br />
Be<strong>zu</strong>gsebene hin<strong>zu</strong>fügen: Vorgabemäßig ist ein Be<strong>zu</strong>gsebenenpaar<br />
vordefiniert: unten 0.00. und oben 3.00 (relatives Niveau). Sie können<br />
beliebig viele weitere Be<strong>zu</strong>gsebenen definieren: Klicken Sie mit der rechten<br />
Maustaste in den grauen Bereich unter der Tabelle und wählen Sie im<br />
Kontextmenü Zeile hin<strong>zu</strong>fügen aus. Eine neue Be<strong>zu</strong>gsebene wird angelegt<br />
und Sie können das Niveau bestimmen.<br />
8-6 Be<strong>zu</strong>gsebenen acadGraph
Be<strong>zu</strong>gsebene löschen: Die aktuell obere und untere Be<strong>zu</strong>gsebene kann<br />
nicht gelöscht werden. Es müssen immer zwei Be<strong>zu</strong>gsebenen definiert sein.<br />
Um Be<strong>zu</strong>gsebenen <strong>zu</strong> löschen: Klicken Sie in das graue Feld ID vor der Zeile,<br />
die gelöscht werden soll. Rufen Sie durch Klick auf die rechte Maustaste das<br />
Kontextmenü auf und wählen Sie den Eintrag Zeile löschen. Die<br />
Be<strong>zu</strong>gsebene wird gelöscht.<br />
Be<strong>zu</strong>gsebenen Schema: Rechts wird ein Schema der definierten<br />
Be<strong>zu</strong>gsebenen angezeigt. Das aktuelle Be<strong>zu</strong>gsebenenpaar wird rot<br />
dargestellt. Be<strong>zu</strong>gsebenen können auch durch Doppelklick in die Vorschau<br />
aktuell gesetzt werden. Die Definition der Be<strong>zu</strong>gsebenen gilt für das aktuelle<br />
Gebäudemodul und muss für jedes weitere Gebäudemodul separat definiert<br />
werden.<br />
Aktuelle Be<strong>zu</strong>gsebenen, aktuelles Gebäudemodul<br />
Mittig unter dem Zeichenbereich werden <strong>zu</strong>r Information die aktuellen<br />
Be<strong>zu</strong>gsebenen sowie der Name des aktuellen Gebäudemoduls angezeigt:<br />
Bauteile mit Be<strong>zu</strong>gsebenen verknüpfen<br />
So verknüpfen Sie Bauteile mit Be<strong>zu</strong>gsebenen<br />
Verknüpfung Eigenschaften Palette der Bauteile<br />
Be<strong>zu</strong>gsebenen definieren<br />
1. Definieren Sie Be<strong>zu</strong>gsebenen im PALLADIO X Be<strong>zu</strong>gsebenen Manager.<br />
Erzeugen<br />
2. Rufen Sie einen Befehl <strong>zu</strong>r Bauteilerzeugung auf, z.B. Wand erzeugen<br />
(_WALLADD).<br />
3. Zeigen Sie die Eigenschaften Palette an.<br />
4. Nehmen Sie die gewünschten Einstellungen <strong>zu</strong>r Verknüpfung vor.<br />
5. Erzeugen Sie das Bauteil.<br />
Ändern<br />
1. Selektieren Sie ein Bauteil. Mehrfachauswahl ist für Bauteile desselben<br />
Typs möglich (also mehrere Wände, aber nicht Wände und Türen).<br />
acadGraph Be<strong>zu</strong>gsebenen 8-7
2. Zeigen Sie die Eigenschaften Palette an.<br />
3. Nehmen Sie die gewünschten Änderungen an der Verknüpfung vor.<br />
Optional können Sie die Verknüpfung auch im Be<strong>zu</strong>gsebenen Manager<br />
ändern.<br />
Beispiel Geschossverknüpfung einer Wand:<br />
8-8 Be<strong>zu</strong>gsebenen acadGraph
Beispiel Geschossverknüpfung einer Decke:<br />
Beschreibung der Funktionen<br />
Be<strong>zu</strong>gsebenen: Der Bereich Be<strong>zu</strong>gsebenen ist in der Eigenschaften Palette<br />
der Bauteile enthalten.<br />
Verknüpfung: Vorgabemäßig ist die Option Verknüpfung auf Ja gesetzt,<br />
das heißt die Bauteile werden mit den aktuellen Be<strong>zu</strong>gsebenen verknüpft.<br />
Bei Änderungen der Be<strong>zu</strong>gsebenenhöhe passen sich die verknüpften Bauteile<br />
entsprechend an. Soll das Bauteil nicht verknüpft werden, wählen Sie die<br />
Option Nein.<br />
Bezogen auf: Diese Option steht für Bauteile <strong>zu</strong>r Verfügung, die nur mit<br />
einer Be<strong>zu</strong>gsebene verknüpft werden können. Zum Beispiel das Bauteil<br />
"Decke", das wahlweise mit der oberen oder unteren Be<strong>zu</strong>gsebene verknüpft<br />
werden kann. Vergleiche mit "Wand": die Wand wird zwischen zwei<br />
Be<strong>zu</strong>gsebenen "aufgespannt". Das Auswahlfeld "Bezogen auf" listet die<br />
Optionen "Obere Be<strong>zu</strong>gsebene" und "Untere Be<strong>zu</strong>gsebene". Entsprechend<br />
der Auswahl passen sich die folgenden Optionen an.<br />
Obere Be<strong>zu</strong>gsebene: Hier wird das Niveau der aktuellen oberen<br />
Be<strong>zu</strong>gsebene angezeigt, wie im Be<strong>zu</strong>gsebenen Manager definiert. Der erste<br />
Wert bezeichnet das relative Niveau, der Wert in Klammern bezeichnet das<br />
absolute Niveau.<br />
acadGraph Be<strong>zu</strong>gsebenen 8-9
Abstand <strong>zu</strong> oberer Be<strong>zu</strong>gsebene: Optional können Sie einen Abstand<br />
angeben, den das Bauteil <strong>zu</strong>r oberen Be<strong>zu</strong>gsebene einhalten soll. Sie können<br />
positive und negative Werte eingeben.<br />
Untere Be<strong>zu</strong>gsebene: Hier wird das Niveau der aktuellen unteren<br />
Be<strong>zu</strong>gsebene angezeigt, wie im Be<strong>zu</strong>gsebenen Manager definiert. Der erste<br />
Wert bezeichnet das relative Niveau, der Wert in Klammern bezeichnet das<br />
absolute Niveau.<br />
Abstand <strong>zu</strong> unterer Be<strong>zu</strong>gsebene: Optional können Sie einen Abstand<br />
angeben, den das Bauteil <strong>zu</strong>r unteren Be<strong>zu</strong>gsebene einhalten soll. Sie<br />
können positive und negative Werte eingeben.<br />
Errechnete Objekthöhe: Die errechnete Objekthöhe zeigt die Höhe des<br />
Objektes mit Einrechnung etwaiger Abstände <strong>zu</strong>r oberen/unteren<br />
Be<strong>zu</strong>gsebene. Die Information ist nur für Bauteile verfügbar, deren Höhe<br />
sich mit den Be<strong>zu</strong>gsebenen ändert (zwischen Be<strong>zu</strong>gsebenen "aufgespannte"<br />
Wände, Fassaden oder Stützen).<br />
Skizze: Die Skizzen <strong>zu</strong> den Bauteilen illustrieren die Parameter.<br />
Hilfetext: Am unteren Ende der Eigenschaften Palette finden Sie einen<br />
kurzen Hilfetext, wenn Sie eine Option selektieren<br />
Aktuelle Be<strong>zu</strong>gsebenen, aktuelles Gebäudemodul: Mittig unter dem<br />
Zeichenbereich werden <strong>zu</strong>r Information die aktuellen Be<strong>zu</strong>gsebenen sowie<br />
der Name des aktuellen Gebäudemoduls angezeigt:<br />
Mehrschichtige Decken, Basislinie<br />
<strong>AutoCAD</strong> <strong>Architecture</strong> <strong>2009</strong> gestattet die Verwendung von mehrschichtigen<br />
Decken. Dies ermöglicht es, in der Praxis übliche Fußbodenaufbauten in die<br />
Stildefinition der Decke ein<strong>zu</strong>beziehen.<br />
8-10 Be<strong>zu</strong>gsebenen acadGraph
PALLADIO X <strong>2009</strong> richtet die Decke an deren (im Stildialog rot dargestellten)<br />
Basislinie aus und koppelt diese an die PX- Be<strong>zu</strong>gsebenen.<br />
Somit kann über die Stildefinition der Decke darauf Einfluß genommen<br />
werden, ob die Oberkante der Rohdecke oder der Fertigfußboden als<br />
Be<strong>zu</strong>gsebene definiert sein soll.<br />
Als besonders vorteilhaft erweisen sich hier die PALLADIO X<br />
Objektprioritäten, die es gestatten, aufgehende Wände des Obergeschosses<br />
auf der Tragschicht der Decke beginnen <strong>zu</strong> lassen. ACA- Anwender müssen<br />
Wände und Decken manuell verschneiden.<br />
Hinweis: Eine korrekte Darstellung ist ausschließlich in den PALLADIO X<br />
Darstellungskonfigurationen (Ansichten) gewährleistet! Objektprioritäten<br />
und Schirmfunktion finden nur innerhalb der PALLADIO X Darstellungskonfigurationen<br />
(Px<strong>2009</strong> 1-50, Px<strong>2009</strong> 1-100, Px<strong>2009</strong> 1-200, Px<strong>2009</strong> 1-<br />
500) Berücksichtigung.<br />
acadGraph Be<strong>zu</strong>gsebenen 8-11
NOTIZEN<br />
8-12 Be<strong>zu</strong>gsebenen acadGraph
Kapitel 9 Bauteil Anzeige<br />
Die PALLADIO X Bauteilanzeige gibt Ihnen einen Überblick über alle in der<br />
Zeichnung vorhandenen Bauteile und zeigt an, welche Objekte mit den<br />
Be<strong>zu</strong>gsebenen verknüpft sind und welche nicht.<br />
Durch Nut<strong>zu</strong>ng der Bauteilanzeige können mit einem Klick alle Bauteile<br />
eines bestimmten Typs wie z.B. alle mit den Be<strong>zu</strong>gsebenen verknüpften<br />
Wände ein- oder ausgeblendet werden. Dabei spielt es keine Rolle, auf<br />
welchen Layern die Bauteile liegen, Sie können die Anzeige der Zeichnung<br />
also nach Bauteilen bestimmen. Es wird unterschieden in verknüpfte und<br />
nicht-verknüpfte Objekte.<br />
In diesem Kapitel erlangen Sie Kenntnisse über folgende Funktionen:<br />
• wahlweiser Aufruf der Bauteilanzeige über den Be<strong>zu</strong>gsebenen-Manager<br />
oder über den Werkzeugkasten bzw. die Werkzeugpalette<br />
• Aufbau und Handhabung der Bauteilanzeige<br />
acadGraph Bauteil Anzeige 9-1
Bauteil Anzeige<br />
So steuern Sie die Anzeige der Zeichnung nach Bauteilen<br />
Werkzeugpalette PX Basis<br />
Bauteil Anzeige<br />
Werkzeugkasten PALLADIO X <strong>2009</strong> Basis<br />
Menü PALLADIO X � Bauteilanzeige<br />
Tastatur VMG<br />
Der Befehl kann auch aus dem PALLADIO X<br />
Be<strong>zu</strong>gsebenen Manager aufgerufen werden.<br />
Mit diesem Werkzeug können Sie die Anzeige der Zeichnung nach Bauteilen<br />
bestimmen. Es wird unterschieden in verknüpfte und nicht-verknüpfte<br />
Objekte.<br />
Ist PX<strong>2009</strong> auf <strong>AutoCAD</strong> <strong>Architecture</strong> <strong>2009</strong> installiert,...<br />
...so wird der im ACA Projekt Navigator Name des Gebäudemoduls angezeigt.<br />
Ist PALLADIO X <strong>2009</strong> Classic auf ACA <strong>2009</strong> installiert,...<br />
...so werden alle mit PALLADIO X <strong>2009</strong> CLASSIC erzeugten Geschosse<br />
aufgelistet (mehrgeschossige Gebäudeverwaltung in einer Zeichnung).<br />
Ist <strong>zu</strong>sätzlich PX<strong>2009</strong> FLÄCHEN+MASSEN installiert,...<br />
...so kann hierüber auch die Anzeige der Flächen Schraffuren gesteuert<br />
werden.<br />
1. Rufen Sie den Befehl auf.<br />
2. Bestimmen Sie die Sichtbarkeit nach Objekten bzw. nach Kategorien<br />
(verknüpft / nicht verknüpft).<br />
3. Verlassen Sie den Dialog mit OK.<br />
Die Zeichnung wird entsprechend dargestellt.<br />
9-2 Bauteil Anzeige acadGraph
Beschreibung der Funktionen<br />
Kategorie verknüpft: Listet alle mit Be<strong>zu</strong>gsebenen verknüpften Objekte auf.<br />
Fenster, Türen, Öffnungen, Tür-Fenster-Kombinationen sind indirekt mit dem<br />
Bauteil verknüpft, in dem sie sich befinden.<br />
Kategorie nicht verknüpft: Listet alle Objekte auf, die nicht mit<br />
Be<strong>zu</strong>gsebenen verknüpft sind.<br />
Kategorie Flächen Schraffuren: Für Flächen Schraffuren können Sie<br />
bestimmen, welche Schraffur angezeigt wird (nur eine Schraffur, entweder -<br />
oder). Die markierte Schraffur wird angezeigt. Dies betrifft das Modul<br />
PALLADIO X FLÄCHEN+MASSEN.<br />
Symbole: Ein Klick auf das "Sichtbar" Symbol vor den einzelnen Objekten<br />
setzt alle entsprechenden Objekte sichtbar bzw. nicht sichtbar. In diesem<br />
Fall ändert sich das Symbol vor der Kategorie. Ein Klick auf das Symbol vor<br />
Kategorie setzt global alle verknüpften Bauteile dieser Kategorie sichtbar<br />
oder nicht sichtbar<br />
Leuchtende Glühlampe: Das Objekt bzw. die Kategorie ist sichtbar.<br />
Dunkle Glühlampe: Das Objekt bzw. die Kategorie ist nicht sichtbar.<br />
Geteilte Glühlampe: Die Kategorie enthält sowohl sichtbare als auch nicht<br />
sichtbare Objekte.<br />
Hinweis Beachten Sie, dass "ausgeschaltete" Objekte eine <strong>zu</strong>sätzliche Information<br />
darstellen, die PALLADIO X speichern und verwalten muss (Einfluss auf<br />
Dateigröße).<br />
Es wird daher empfohlen, vor dem Verlassen der Zeichnung alle Elemente<br />
sichtbar <strong>zu</strong> schalten, da ansonsten die Ladezeit beim Wiederöffnen der<br />
Datei beeinflusst werden kann.<br />
acadGraph Bauteil Anzeige 9-3
9-4 Bauteil Anzeige acadGraph
Kapitel 10 Parametrische Tragwerke<br />
Für die Erstellung von Tragwerkstilen für einfache Tragwerksformen bietet<br />
ACA Assistenten und Kataloge an. Für komplexere, in der Praxis jedoch<br />
häufig gebräuchliche Tragwerksformen (Konsolstützen, Stützen mit Voute…)<br />
sind detaillierte Kenntnisse der Erzeugungsmechanismen von Tragwerken<br />
Vorausset<strong>zu</strong>ng. Mit den neuen parametrischen Tragwerkstilen von PALLADIO<br />
X <strong>2009</strong> können praxisnah häufig verwendete Tragwerksstile erzeugt werden.<br />
Der Dialog erzeugt Tragwerkstile, die unter Verwendung der bekannten ACA<br />
Werkzeugpaletten als Stützen, Träger oder Unterzüge "verbaut" werden<br />
können.<br />
acadGraph Parametrische Tragwerke 10-1
Parametrische Tragwerk Stile<br />
Mit PALLADIO X Tragwerke ganz einfach parametrisch definieren<br />
Werkzeugpalette PX Basis<br />
Parametrische Tragwerk Stile<br />
Werkzeugkasten PALLADIO X <strong>2009</strong> Basis<br />
Menü PX <strong>2009</strong> � Basis � Parametrische Tragwerk Stile<br />
Tastatur PSMS<br />
Parametrische Tragwerk Stile erstellen<br />
1. Rufen Sie den Befehl Parametrische Tragwerk Stile auf.<br />
2. Aktivieren Sie das Register "Stile".<br />
3. Erzeugen oder bearbeiten Sie Tragwerkstile. Speichern Sie sie in der<br />
Zeichnung.<br />
4. Schließen Sie den Dialog mit OK.<br />
5. Platzieren Sie Tragwerke gemäß <strong>AutoCAD</strong> <strong>Architecture</strong> in der Zeichnung.<br />
Die definierten Stile stehen in der Zeichnung wie gewohnt <strong>zu</strong>r<br />
Verfügung.<br />
10-2 Parametrische Tragwerke acadGraph
Stil<br />
Beschreibung<br />
Speichern<br />
Löschen<br />
Import<br />
Export<br />
Bauelement<br />
schlüssel<br />
Hinweis Dieser Dialog dient nur <strong>zu</strong>r einfachen, parametrischen Definition von<br />
Tragwerk Stilen. Das Einfügen (Platzieren) der Tragwerke erfolgt mit der<br />
gewohnten <strong>AutoCAD</strong> <strong>Architecture</strong> Methode.<br />
Beschreibung der Funktionen<br />
Aus dieser Liste wählen Sie einen bestehenden Tragwerkstil.<br />
Alle Stile, die in der Zeichnung gespeichert sind, werden hier angeboten. Optional<br />
wird darunter eine Beschreibung angezeigt.<br />
Mit diesen Funktionen werden neue Tragwerkstil-Definitionen in der<br />
aktuellen Zeichnung gespeichert oder gelöscht.<br />
Mit dieser Funktion können Sie Stile aus dem Basis Katalog oder externen<br />
Zeichnungen in die aktuelle Zeichnung importieren, oder in der Zeichnung<br />
gespeicherte Stile in den Basis Katalog exportieren.<br />
Hier können Sie dem Stil einen Bauelementschlüssel <strong>zu</strong>weisen.<br />
Komponenten Diese Taste ist nur aktiviert, wenn der Tragwerk Typ "benutzerdefiniert"<br />
ausgewählt ist.<br />
Durch Klick auf diese Taste öffnet sich ein Unterdialog, der die Definition<br />
individueller Tragwerkstile aus verschiedenen Komponenten ermöglicht.<br />
Typ Wählen Sie hier den Typ des Tragwerkstils aus.<br />
• Der Typ Standard aktiviert das darunterliegende Auswahlfeld "Form". Hieraus<br />
kann eine Standardform gewählt werden: Rund, Elliptisch, I-Träger und<br />
Rechteck.<br />
• Ebenso wie die Sondertypen Kapitell, Konsole, Polygonal und Y-Typ werden<br />
die Abmessungen über die Parameter im Eingabefeld definiert.<br />
• Der Typ benutzerdefiniert erlaubt die Definition individueller Tragwerke, die<br />
aus verschiedenen Komponenten bestehen. Ist dieser Typ ausgewählt, ist die<br />
Taste "Komponenten..." aktiviert, die einen Unterdialog <strong>zu</strong>r Definition der<br />
Komponenten öffnet.<br />
Form Dieses Auswahlfeld ist nur aktiviert, wenn der Tragwerk Typ Standard selektiert<br />
wurde. Sie können die Standardformen Rechteck, Rund, Elliptisch und I-Träger<br />
auswählen.<br />
Profil Mit dieser Option können Sie Tragwerke aus Profilen erzeugen, z.B. einen<br />
zweizügigen Schornstein.<br />
Objekt<br />
Priorität<br />
Bestimmen Sie die Priorität des Objekts. Anhand dieses Wertes werden PALLADIO X<br />
Objekte miteinander verschnitten: Je niedriger der Wert, desto höhere Priorität hat<br />
das Objekt. "Kleiner ist stärker". Ein Objekt mit der Priorität 10 erstreckt sich also<br />
durch ein Objekt mit der Priorität 100.<br />
acadGraph Parametrische Tragwerke 10-3
Beschreibung der Parameter<br />
Material bestimmen Sie ein Material. Die Funktionsweise der Registerkarte "Material" in<br />
PALLADIO X ist identisch für die PALLADIO X Befehle Dachflächenfenster sowie<br />
Parametrische Tragwerk Stil Definition. Informieren Sie sich ggf. im Abschnitt<br />
„Dachflächenfenster – Material“.<br />
Parameter je nach gewähltem Tragwerk Typ erscheinen hier die <strong>zu</strong>r Definition der<br />
Abmessungen notwendigen Parameter.<br />
Zur Visualisierung der Parameter klicken Sie unter der Dialogvoransicht auf<br />
"Schnitt". Es erscheint eine schematische Darstellung der Parameter.<br />
10-4 Parametrische Tragwerke acadGraph
Kapitel 11 Freie Sprossen<br />
PALLADIO X <strong>2009</strong> Basis ermöglicht Ihnen ein intuitives und daher schnelles<br />
und einfaches Erzeugen von Freien Sprossen.<br />
Sie projizieren die Fenstergeometrie in Ihren Zeichenbereich, zeichnen mit<br />
<strong>AutoCAD</strong> Mitteln 2D Linien für die gewünschten Sprossen und wandeln diese<br />
in freie Sprossen um. Mit wenigen Mausklicks können so individuelle Fenster<br />
mit einer völlig freien Sprosseneinteilung erstellt werden.<br />
In diesem Kapitel werden folgende Funktionen näher erläutert:<br />
• Erzeugung einer Fensterprojektion<br />
• Zeichnen der Sprossen als 2D Linien<br />
• Umwandlung der Liniengraphik in Freie Sprossen<br />
• Nachträgliches Löschen von Freien Sprossen<br />
• Materialen<strong>zu</strong>weisung für Freie Sprossen<br />
acadGraph Freie Sprossen 11-1
Freie Sprossen<br />
Freie Sprossen komfortabel aus Liniengeometrie erzeugen<br />
Freie Sprossen<br />
Werkzeugpalette PX Basis<br />
Werkzeugkasten PALLADIO X <strong>2009</strong> Basis<br />
Menü PALLADIO X � Freie Sprossen<br />
Kontextmenü bei Selektion von Fenstern<br />
Tastatur MNT<br />
Die Erzeugung Freier Sprossen erfolgt in zwei Schritten: Zuerst das Erstellen<br />
der Fenster-Projektion und der Liniengrafik und danach die Umwandlung der<br />
Liniengrafik in Sprossen.<br />
Fenster-Projektion und Liniengrafik erstellen<br />
6. Selektieren Sie ein Fenster.<br />
7. Rufen Sie den Befehl auf.<br />
8. [fenster Projizieren/sprossen Erzeugen]: Geben Sie P für Projizieren ein.<br />
9. Fenster wählen: Einfügepunkt für Fenster-Projektion: Selektieren Sie das<br />
Fenster und bestimmen Sie den Einfügepunkt der Fenster-Projektion. Die<br />
Projektion stellt die Geometrie des Fensters dar, auf Basis derer Sie die<br />
Liniengrafik der Sprossen zeichnen.<br />
10. Erstellen Sie die Sprossengeometrie aus 2D Liniengrafik (2D Linien und<br />
Polylinien).<br />
Liniengrafik in Sprossen umwandeln<br />
1. Selektieren Sie das Fenster, dessen Projektion und Liniengrafik Sie<br />
vorher definiert haben.<br />
2. Rufen Sie den Befehl auf.<br />
3. [fenster Projizieren/sprossen Erzeugen]: Geben Sie E für Erzeugen ein.<br />
4. Das PCP erscheint. Bestimmen Sie die Einstellungen: Breite/Tiefe,<br />
Anwenden auf Objekt/Stil, Geometrie löschen.<br />
5. Linien und Polylinien wählen: Selektieren Sie die 2D Elemente, die die<br />
Sprossengeometrie für einen Flügel darstellen und gleichzeitig alle<br />
Linien der Fensterprojektion. Beenden Sie die Auswahl mit Return.<br />
11-2 Freie Sprossen acadGraph
6. Internen Punkt zeigen (um Fensterkomponente <strong>zu</strong> bestimmen): Picken Sie<br />
einen Punkt innerhalb des Fensterflügels, auf den die soeben gewählten<br />
Sprossen angewendet werden.<br />
Besteht das Fenster aus einem einzigen Flügel, ist der Befehl damit beendet.<br />
Besteht das Fenster aus zwei (oder mehr) Flügeln, so bleibt der<br />
Befehl in der Schleife und Sie selektieren jetzt die Liniengrafik für den<br />
zweiten Flügel:<br />
7. Linien und Polylinien wählen: Selektieren Sie die 2D Elemente, die die<br />
Sprossengeometrie für den anderen Flügel darstellen und gleichzeitig<br />
alle Linien der Fensterprojektion. Beenden Sie die Auswahl mit Return.<br />
8. Internen Punkt zeigen (um Fensterkomponente <strong>zu</strong> bestimmen): Picken Sie<br />
einen Punkt innerhalb des anderen Fensterflügels, auf den die soeben<br />
gewählten Sprossen angewendet werden.<br />
Die Liniengrafik wird in Sprossen umgewandelt.<br />
Schritt 1<br />
Fensterprojektion erzeugen und Liniengrafik für die Sprossen erstellen<br />
Schritt 2<br />
Liniengrafik umwandeln: gesamte Liniengrafik selektieren und bei mehrflügeligen<br />
Fenstern Punkt innerhalb des gewünschten Flügels zeigen.<br />
acadGraph Freie Sprossen 11-3
Anschließend den Vorgang für den anderen Fensterflügel ggf. wiederholen.<br />
Ergebnis: Freie Sprossen<br />
Die Sprossen berücksichtigen den angegebenen Aufschlagswinkel der<br />
Fensterflügel.<br />
Beschreibung der Funktionen<br />
Freie Sprossen werden als "Blöcke" erzeugt und als "Benutzerdefinierte<br />
Blöcke" auf das Fenster angewendet und sind entsprechend mit<br />
<strong>AutoCAD</strong>/ACA-Mitteln bearbeitbar.<br />
Breite /Tiefe: Bestimmen Sie die Breite und Tiefe der Sprossen.<br />
Anwenden auf Objekt: Nur auf dieses Fenster anwenden- ist diese Option<br />
gewählt, so werden die Sprossen nur auf das aktuell gewählte Fenster<br />
angewendet. Es findet eine Objekt-Überschreibung statt.<br />
11-4 Freie Sprossen acadGraph
Anwenden auf Stil: Auf gesamten Fensterstil anwenden - ist diese Option<br />
gewählt, so werden die Sprossen auf den gesamten Stil des aktuellen<br />
Fensters angewendet. Es findet eine Stil-Überschreibung statt.<br />
Geometrie löschen: Ist diese Option aktiviert, so wird die 2D Liniengrafik<br />
nach Umwandlung in Sprossen gelöscht. Andernfalls bleibt die Geometrie<br />
bestehen.<br />
Hinweis Sprossen löschen: Um Freie Sprossen <strong>zu</strong> löschen , gehen Sie wie folgt vor:<br />
Rufen Sie den ACA Dialog "Darstellung" auf (je nachdem, ob Stil- oder<br />
Objekt-Überschreibung), wechseln Sie <strong>zu</strong>m Register "Benutzerdefinierte<br />
Blöcke" und löschen Sie den oder die Blöcke "Freie_Sprossen_1...".<br />
Beachten Sie bitte:<br />
• Die Fensterprojektion entspricht einem genauen Abbild des Fensters mit<br />
Rahmen und Flügel (siehe Abb. Schritt 1, auf Seite 11-3 in diesem Teil des<br />
<strong>Handbuch</strong>s).<br />
• Sie können beliebig viele Projektionen eines Fensters nebeneinander<br />
erzeugen und unterschiedliche Varianten der Sprossengeometrie erstellen.<br />
Sie können sich <strong>zu</strong> einem späteren Zeitpunkt für eine Variante entscheiden<br />
und diese in Sprossen umwandeln.<br />
• Die 2D Poly-/Linien müssen nicht exakt an die Umgren<strong>zu</strong>ng der<br />
Fensterprojektion stoßen, sondern können darüber hinaus gezeichnet<br />
werden. Beim Umwandeln der Liniengrafik werden die Sprossen richtig an<br />
den entsprechenden Fensterflügel angepasst.<br />
• Beim Umwandeln der Liniengrafik müssen Sie die Sprossengeometrie<br />
<strong>zu</strong>sammen mit den Linien der Fensterprojektion selektieren.<br />
• Handelt es sich um ein mehrflügeliges Fenster, so müssen Sie nacheinander<br />
die Liniengrafik für jeden Flügel zeigen und anschließend einen Punkt<br />
innerhalb des Fensterflügels picken.<br />
• Die Freien Sprossen werden als Block erstellt und erhalten den Vorgabenamen<br />
"Freie_Sprossen_1", "Freie_Sprossen_2" etc. Sie können diese Blöcke<br />
über den <strong>AutoCAD</strong>/ACA Befehl Block einfügen (_insert) bearbeiten.<br />
• Bei jedem "Sprossen umwandeln" Befehl (Schritt 2) wird ein eigener Block<br />
erzeugt und dem Fenster(stil) <strong>zu</strong>gewiesen. Sie können also die Sprossen-<br />
Erstellung in verschiedene Schritte unterteilen und somit mehrere<br />
Einzelblöcke erstellen.<br />
Hinweis Im ACA Dialog wird derzeit keine Vorschau der 3D Benutzerdefinierten<br />
Blöcke angezeigt. Dies betrifft auch mit reinen ACA Mitteln erzeugte 3D<br />
Blöcke, es ist kein PALLADIO X Problem.<br />
acadGraph Freie Sprossen 11-5
Nachträgliches Löschen von Freien Sprossen<br />
Die freien Sprossen werden dem Fenster/ Fensterstil als benutzerspezifischer<br />
Block hin<strong>zu</strong>gefügt und dementsprechend im Dialog Darstellungseigenschaften<br />
des Fenster/ Fensterstils angezeigt. Bei Bedarf können Sie die<br />
freien Sprossen durch Betätigen der Taste "Entfernen" wieder löschen.<br />
Materialen<strong>zu</strong>weisung für Freie Sprossen<br />
Benutzerspezifischen Blöcken kann innerhalb von <strong>AutoCAD</strong> <strong>Architecture</strong><br />
kein Material (z.B. Holzmaserung für das Rendering) <strong>zu</strong>geordnet werden.<br />
Damit Sprossen, trotzdem in einem gewünschten Material dargestellt werden<br />
könne, wurde folgende Konvention getroffen:<br />
Für die freien Sprossen wird immer das Material verwendet, welches <strong>zu</strong>vor<br />
unter der Rubrik "Sprossen" im Fensterstildialog auf der Seite Materialien<br />
eingestellt wurde.<br />
Wenn Sie nachträglich das Material der freien Sprossen ändern wollen, so<br />
müssen Sie den Sprossenblock z.B. "Freie_Sprosse_1" in die Zeichnung<br />
einfügen, den Block in der Zeichnung bearbeiten und die Material<strong>zu</strong>weisen<br />
des Massenelementes (nicht des Massenelementstiles) ändern.<br />
Alternativ können Sie natürlich auch die vorhandenen freien Sprossen<br />
löschen und nach Änderung des Materials der Sprossen im Fensterstil neu<br />
erstellen.<br />
11-6 Freie Sprossen acadGraph
Kapitel 12 Parametrische Leibungen<br />
Durch die Funktion "Parametrische Leibungen" können Sie mit Hilfe eines<br />
übersichtlichen Dialogs schnell und einfach dreidimensionale Leibungen für<br />
Fenster, Türen, Öffnungen und Tür-Fenster-Kombinationen erstellen.<br />
Nahe<strong>zu</strong> beliebige Leibungsformen, die bislang aufwändig konstruiert werden<br />
mussten, können mit wenigen Dialogeinstellungen erzeugt und nachträglich<br />
direkt über Griffe bearbeitet werden. Die parametrischen PALLADIO X<br />
Leibungen erlauben so gut wie jede Leibungsdefinition auf einfache Weise.<br />
Für Sonderfälle kann auf die ACA-Leibungsdefinition <strong>zu</strong>rückgegriffen werden,<br />
die allerdings nicht parametrisch, sondern grafisch mit Polyliniendefinition,<br />
erfolgt.<br />
In diesem Kapitel erhalten Sie einen Einblick in folgende Funktionen:<br />
• alternativer Befehlsaufruf über Kontextmenü oder über Werkzeugpalette<br />
bzw. Werkzeugkasten<br />
• Aufbau und Handhabung des Dialogs "Parametrische Leibungen"<br />
acadGraph Parametrische Leibungen 12-1
Parametrische Leibungen<br />
Parametrische Leibungen für Fenster, Türen, Öffnungen und Tür-Fenster-<br />
Kombinationen komfortabel erzeugen<br />
Werkzeugpalette PX Basis<br />
Parametrische Leibungen<br />
Werkzeugkasten PALLADIO X <strong>2009</strong> Basis<br />
Kontextmenü<br />
Menü PALLADIO X � Parametrische Leibungen<br />
Tastatur RVL<br />
Parametrische Leibungen... bei Selektion von<br />
Fenstern, Türen, Öffnungen, Tür-Fenster-<br />
Kombinationen<br />
Dieser PALLADIO X Befehl erlaubt die komfortable Definition von<br />
parametrischen Leibungen für Fenster, Türen, Öffnungen und Tür-Fenster-<br />
Kombinationen.<br />
Die parametrischen PALLADIO X Leibungen erlauben so gut wie jede<br />
Leibungsdefinition auf einfache Weise. Für Sonderfälle kann auf die ACA-<br />
Leibungsdefinition <strong>zu</strong>rückgegriffen werden, die allerdings nicht<br />
parametrisch, sondern grafisch mit Polyliniendefinition, erfolgt.<br />
Der Befehl dient sowohl <strong>zu</strong>r Erzeugung von Leibungen als auch <strong>zu</strong>r<br />
Bearbeitung bestehender Leibungen. In beiden Fällen erfolgt der<br />
Befehlsaufruf identisch.<br />
1. Erzeugen Sie Wände mit Fenster, Türen, Öffnungen und/oder Tür-Fenster-<br />
Kombinationen.<br />
2. Rufen Sie den Befehl auf.<br />
3. Objekte wählen: Wählen Sie Fenster, Türen, Öffnungen und/oder Fenster-<br />
Tür Kombinationen.<br />
• Sie können entweder nur einen Objekttyp oder eine Kombination aus<br />
allen möglichen Objekten auswählen. Mehrfachauswahl ist möglich.<br />
Beenden Sie die Auswahl mit RETURN.<br />
4. Nehmen Sie die Einstellungen vor: Anwenden auf Objekt oder Stil und<br />
Definition der Parameter.<br />
5. Schließen Sie den Dialog mit OK.<br />
Die Leibungen werden angewendet.<br />
12-2 Parametrische Leibungen acadGraph
Beschreibung der Funktionen<br />
Leibungen können angewendet werden auf Fenster, Türen, Öffnungen und<br />
Tür-Fenster-Kombinationen.<br />
Anwenden auf: nur gewählte Objekte - Wird diese Option gewählt, so wird<br />
die Leibung nur auf das oder die aktuell ausgewählten Objekte angewendet.<br />
Sie können entweder nur einen Objekttyp oder eine Kombination aus allen<br />
möglichen Objekten auswählen.<br />
alle gewählten Objekttypen im aktuellen Wandstil - Wird diese Option<br />
gewählt, so wird die Leibung auf alle gewählten Objekttypen angewendet,<br />
die sich im aktuellen Wandstil befinden. Sie können entweder nur einen<br />
Objekttyp oder eine Kombination aus allen möglichen Objekten auswählen.<br />
Das bedeutet: Wenn Sie nur den Objekttyp "Fenster" wählen, erhalten alle<br />
Fenster, die sich im aktuellen Wandstil befinden, die definierte Leibung.<br />
Türen, Öffnungen und FT-Kombis bleiben unverändert. Wenn Sie den<br />
Objekttyp "Fenster" und "FT-Kombi" wählen, erhalten alle Fenster und FT-<br />
Kombis die definierte Leibung. Türen und Öffnungen bleiben unverändert.<br />
acadGraph Parametrische Leibungen 12-3
Definition: In den Eingabefeldern sind je nach gewählten<br />
Leibungseinstellungen nur die entsprechenden Parameter <strong>zu</strong>r Definition<br />
aktiviert. Geben Sie hier die gewünschten Werte ein.<br />
"Keine Leibung" bedeutet: Kein Anschlag, Kein Abschluss und Parallele<br />
Leibung.<br />
Anschlag: Wählen Sie zwischen Kein Anschlag, Außenanschlag oder<br />
Innenanschlag.<br />
Abschluss: Wählen Sie zwischen Kein Abschluss, Außenabschluss oder<br />
Innenabschluss.<br />
Leibung: Wählen Sie zwischen Parallele Leibung, Außenschräge oder<br />
Innenschräge.<br />
Seiten: Bestimmen Sie, ob die Leibung dreiseitig, zweiseitig oder umlaufend<br />
sein soll. Diese Option ist erst aktiviert, sobald Sie eine der o.g.<br />
Einstellungen getroffen haben. Für runde und aus Profilen erstellte Freiform<br />
Öffnungen wird die Leibung immer umlaufend erzeugt.<br />
Skizze und Parameter: Je nach gewählten Leibungseinstellungen sehen Sie<br />
eine schematische Darstellung des Leibungstyps mit den relevanten<br />
Parametern. Für den Parameter F kann auch ein negativer Wert definiert<br />
werden.<br />
Leibung bearbeiten: Um bestehende Leibungen <strong>zu</strong> ändern, rufen Sie den<br />
Befehl auf und selektieren Sie das oder die Objekte. Nehmen Sie die<br />
Einstellungen vor und verlassen Sie den Dialog mit OK.<br />
Leibung löschen: Um bestehende Leibungen <strong>zu</strong> löschen, rufen Sie den<br />
Befehl auf und selektieren Sie das oder die Objekte. Setzen Sie die<br />
Einstellungen wie folgt und verlassen Sie den Dialog mit OK.<br />
Hinweis Für jede parametrische Leibungsdefinition wird automatisiert im<br />
Hintergrund ein Wandabschluss-Stil erzeugt.<br />
12-4 Parametrische Leibungen acadGraph
Kapitel 13 Parametrische Tür-Fenster-<br />
Kombinationen<br />
Mit Hilfe der Funktion "Parametrische Tür- Fensterkombinationen" können<br />
Sie unter Verwendung eines übersichtlichen Dialogs schnell und einfach Tür-<br />
Fenster-Kombinationen erstellen.<br />
Es hat sich zwar erwiesen, dass die TFK als Bauteil dem Anwender bekannt<br />
ist. Auf die Nut<strong>zu</strong>ng dieses Bauteiles in der planerischen Praxis wird jedoch<br />
meist verzichtet, da der Erzeugungsmechanismus besonders für die<br />
klassische Kombination aus Tür und Fernster(n) mit Brüstung ein relativ<br />
hohes Maß an Programmkenntnissen efordert.<br />
Meist wird sich damit beholfen, Türen und Fenster direkt angrenzend in die<br />
Wand ein<strong>zu</strong>bauen. Dies hat jedoch zwei Nachteile:<br />
• Maßketten können u.U. ein Nullmaß enthalten<br />
• Bauteiltabellen und die Massenauswertung enthalten keine Tür-<br />
Fensterkombination als separates Bauteil sondern nur die Türen und<br />
Fenster als Einzelpositionen. Dies kann <strong>zu</strong> unkorrekten Ausschreibungen<br />
und Bestell-Listen führen.<br />
In diesem Kapitel erhalten Sie einen Einblick in folgende Funktionen:<br />
• Befehlsaufruf über Werkzeugpalette bzw. Werkzeugkasten<br />
• Aufbau und Handhabung des Dialogs "Parametrische Tür-<br />
Fensterkombinationen "<br />
acadGraph Parametrische Tür-Fenster-Kombinationen 13-1
Parametrische Tür-Fenster-Kombinationen<br />
Parametrische Standard TF-Kombis komfortabel erzeugen<br />
Werkzeugpalette PX Basis<br />
Parametrische Tür-Fenster-Kombinationen<br />
Werkzeugkasten PALLADIO X <strong>2009</strong> Basis<br />
Menü<br />
Tastatur PWAS<br />
PX <strong>2009</strong> � Basis� Parametrische Tür-Fenster-<br />
Kombinationen<br />
Die klassische Tür-Fensterkombination aus Tür und angeschlossenem Fenster<br />
ist ein häufig an<strong>zu</strong>treffendes Bauteil.<br />
In <strong>AutoCAD</strong> <strong>Architecture</strong> erfordert die Erstellung jedoch ein relativ hohes<br />
Maß an CAD-Kenntnis. Man kann diese Art der TFK nur mittels Erzeugung aus<br />
Liniengrafik oder mittels Zuweisung von Profilen erstellen. Dies muß für jede<br />
TFK einzeln erfolgen, sobald sich die Abmessungen ändern. Die Prozedur ist<br />
daher sehr aufwändig und fehleranfällig.<br />
In PALLADIO X <strong>2009</strong> können mittels Dialog die Form, Abmessungen und<br />
die Füllung intuitiv festgelegt werden.<br />
Es stehen 3 Felder <strong>zu</strong>r Verfügung, die beliebig mit Fenster oder Tür bestückt<br />
werden können. Somit sind die drei klassischen Fälle abgedeckt:<br />
• Fenster links – Tür rechts<br />
• Tür links – Fenster rechts<br />
• Fenster links – Tür mittig – Fenster rechts<br />
13-2 Parametrische Tür-Fenster-Kombinationen acadGraph
Die parametrischen TF-Kombis von PALLADIO X automatisieren die<br />
Zusammenstellung von bis <strong>zu</strong> drei Komponenten, bestehend aus den<br />
Bauteilen Türen und Fenster.<br />
Somit können Sie beliebige Standardkombinationen in einem<br />
übersichtlichen Dialog ganz einfach parametrisch erstellen:<br />
• Sie bestimmen die Kombination, die Bauteile, Höhe und Breite und<br />
PALLADIO X erledigt den Rest:<br />
• der parametrische TFK-Stil wird automatisch erzeugt, ohne dass Sie sich<br />
in die Tiefen der TFK-Philosophie einarbeiten müssen.<br />
1. Rufen Sie den Befehl auf.<br />
TF-Kombi wählen und aktuellen Stil anwenden<br />
[Neu/Anwenden/Zurück/Eigenschaften]:<br />
2. Wählen Sie einen parametrischen Stil aus der Auswahlliste, oder<br />
3. betätigen Sie das Symbol , um die Einstellungen des aktuellen Stils<br />
auf eine bestehende TFK (parametrisch oder Standard) in der Zeichnung<br />
an<strong>zu</strong>wenden. Dies ist die Vorgabeeinstellung.<br />
4. oder betätigen Sie das Symbol , um eine neue parametrische TFK<br />
des aktuellen Stils in die Zeichnung ein<strong>zu</strong>fügen<br />
5. oder betätigen Sie das Symbol Eigenschaften, um den Dialog <strong>zu</strong><br />
öffnen.<br />
Beschreibung der Funktionen<br />
Stil Wählen Sie aus der Liste den gewünschten TFK-Stil.<br />
nicht-para<br />
metrische<br />
Stile<br />
ausblenden<br />
Vorgabemäßig ist die Option "nicht-parametrische Stile ausblenden" aktiviert, d.h. es<br />
werden in der Liste nur die in der Zeichnung vorhandenden parametrischen TFK-Stile<br />
angezeigt.<br />
Trotzdem können Sie auch alle anderen, d.h. nicht-parametrisch erzeugten, TFK-Stile<br />
auflisten. Entfernen Sie da<strong>zu</strong> das Häkchen vor der Option.<br />
Das Einblenden der nicht-parametrischen Stile kann <strong>zu</strong>m Beispiel sinnvoll sein, wenn<br />
Sie im Dialog eine parametrische TFK aus einer "Standard" TFK ableiten wollen, um<br />
acadGraph Parametrische Tür-Fenster-Kombinationen 13-3
eispielsweise die Darstellungseigenschaften <strong>zu</strong> übernehmen.<br />
Oder wenn Sie aus diesem Dialog eine nicht-parametrische TFK einfügen wollen. Sie<br />
müssen dann nicht erst den Befehl verlassen und den eigentlichen TFK Befehl<br />
aufrufen, sondern können gleich hierüber weiterarbeiten.<br />
Durch Klick auf dieses Symbol öffnen Sie den Hauptdialog, um parametrische T-<br />
Kombinationen <strong>zu</strong> erstellen oder <strong>zu</strong> modifizieren.<br />
Dies ist die Vorgabeeinstellung. Damit wenden Sie die aktuelle TFK auf eine<br />
bestehende TFK in der Zeichnung an und ersetzen diese. Die Funktion entspricht dem<br />
Schlüsselwort Anwenden in der Befehlszeile:<br />
TF-Kombi wählen und aktuellen Stil anwenden [Neu/Anwenden/Zurück/Eigenschaften]:<br />
Um eine bestehende TFK <strong>zu</strong> selektieren, müssen Sie ihren Rahmen anklicken,<br />
ansonsten wählen Sie möglicherweise nur ein Element wie Fenster oder Tür.<br />
Sie sehen auch in der Eigenschaften-Palette, ob die TFK gewählt wurde.<br />
Durch Klick auf dieses Symbol fügen Sie die aktuelle TFK als neues Element in eine<br />
Zeichnung ein.<br />
Die Funktion entspricht dem Schlüsselwort Neu in der Befehlszeile:<br />
TF-Kombi wählen und aktuellen Stil anwenden [Neu/Anwenden/Zurück/Eigenschaften]:<br />
Befehl: Wand, Rastergruppe auswählen oder EINGABE:<br />
Einfügepunkt oder<br />
[STil/Länge/Höhe/STUrzhöhe/BRüstungshöhe/AUto/aNPAssen/EInfügepunkt<br />
wechseln/REferenzpunkt ein]:<br />
Die Optionen des Einfügens entsprechen <strong>AutoCAD</strong> <strong>Architecture</strong>.<br />
Wichtige Hinweise <strong>zu</strong>r Parametrischen TF-Kombi<br />
Die PALLADIO X Funktion Parametrische Tür-Fenster-Kombination<br />
automatisiert die Erstellung eines Stils auf Basis einer benutzerdefinierten<br />
Liniengrafik. Das bedeutet:<br />
• Für unterschiedliche Abmessungen einer param.TFK muss jeweils ein<br />
eigener Stil erstellt werden.<br />
• Das objekt-bezogene Bearbeiten einer einzelnen parametrischen TFK, z.B.<br />
über Griffe in der Zeichnung, soll nicht angewendet werden: diese<br />
manuellen Änderungen werden durch Aufruf des definierten Stils selbst<br />
wieder <strong>zu</strong>rückgesetzt.<br />
• Auch das Anpassen einer mit PALLADIO X automatisiert erzeugten<br />
parametrischen TFK über den ACA-Dialog sollte nur von erfahrenen ACA-<br />
Anwendern durchgeführt werden.<br />
13-4 Parametrische Tür-Fenster-Kombinationen acadGraph
In fast allen Fällen ist es einfacher und schneller, eine neue Parametrische<br />
TFK über den PALLADIO X Befehl <strong>zu</strong> erzeugen.<br />
bearbeitet einen parametrischen TFK Stil<br />
Mit dem Befehl PALLADIO X Bearbeiten können Sie eine param.TFK<br />
selektieren und damit den Stil dieser TFK bearbeiten. Es erscheint der Dialog<br />
und zeigt die Einstellungen des parametrischen Stils an.<br />
• Wenn Sie die Einstellungen ändern, so betreffen die Änderungen global<br />
alle Objekte dieses Stils!<br />
• Wenn Sie eine TFK mit anderen Abmessungen benötigen, so müssen Sie<br />
einen neuen Stil erstellen und diesen über das PCP <strong>zu</strong>weisen.<br />
Parametrische Tür-Fenster-Kombinationen Dialog<br />
1. Rufen Sie den Befehl auf und klicken Sie im PCP auf<br />
Eigenschaften, um den Dialog auf<strong>zu</strong>rufen.<br />
2. Definieren und speichern Sie die parametrische TFK, verlassen Sie den<br />
Dialog mit OK. Das PCP erscheint.<br />
3. betätigen Sie das Symbol , um die Einstellungen des aktuellen Stils<br />
auf eine bestehende TFK (parametrisch oder Standard) in der Zeichnung<br />
an<strong>zu</strong>wenden. Dies ist die Vorgabeeinstellung.<br />
4. oder betätigen Sie das Symbol , um eine neue parametrische TFK des<br />
aktuellen Stils in die Zeichnung ein<strong>zu</strong>fügen. Die weiteren Eigenschaften<br />
können dann über die Eigenschaften-Palette gemäß ACA definiert<br />
werden.<br />
acadGraph Parametrische Tür-Fenster-Kombinationen 13-5
Beschreibung der Funktionen<br />
TFK Katalog In dieser Liste werden alle in der Zeichnung enthaltenen TF-Kombis aufgelistet.<br />
Vorgabemäßig werden nur die parametrischen TFKs angezeigt. Sie können jedoch im<br />
PCP bestimmen, ob auch nicht-parametrische TFKs angeboten werden. Aktivieren Sie<br />
falls gewünscht die Option im PCP.<br />
Das Einblenden der nicht-parametrischen Stile kann <strong>zu</strong>m Beispiel sinnvoll sein,<br />
wenn Sie eine parametrische TFK aus einer "Standard" TFK ableiten wollen, um<br />
beispielsweise die Darstellungseigenschaften <strong>zu</strong> übernehmen.<br />
Achten Sie aber darauf, dass Sie nicht versehentlich eine Standard TFK<br />
überschreiben, sondern vergeben Sie gleich einen neuen Namen für die<br />
parametrische TFK.<br />
Mit den Symbolen Speichern und Löschen können Sie wie gewohnt die TFK-Stile<br />
verwalten, also in der Zeichnung speichern, oder löschen. Das<br />
13-6 Parametrische Tür-Fenster-Kombinationen acadGraph
Importieren/Exportieren erfolgt ebenfalls wie gewohnt über den ACA-Stilmanager.<br />
TFK Stil Typ Anhand dieser Option sehen Sie, um welche Art von TFK es sich bei dem aktuellen<br />
Stil handelt:<br />
Parametrisch besagt, dass die TFK über den PALLADIO X Weg erzeugt wurde, und in<br />
diesem Dialog angepasst werden kann.<br />
Standard ACA besagt, dass die TFK über den <strong>AutoCAD</strong> <strong>Architecture</strong> Weg erzeugt<br />
wurde. Alle Optionen im Dialog sind in diesem Fall deaktiviert.<br />
Unterteilung<br />
Typ<br />
Gesamthöhe<br />
TFK<br />
Sie können den Status auch ändern, indem Sie die Option wechseln. Wie eingangs<br />
schon erwähnt kann dies sinnvoll sein, wenn Sie <strong>zu</strong>m Beispiel aus einem Standard<br />
(also nicht-parametrischen) Stil, einen parametrischen ableiten wollen, um so die<br />
Darstellungseigenschaften <strong>zu</strong> übernehmen. Ansonsten müssten Sie diese wieder über<br />
den <strong>AutoCAD</strong> <strong>Architecture</strong> Weg definieren.<br />
Benutzerdefiniert besagt, dass die TFK (gewöhnlich die parametrischen) über eine<br />
profilbasierende Unterteilung verfügt.<br />
Standard ACA besagt, dass die TFK (gewöhnlich die nicht-parametrischen) über eine<br />
rechteckige Unterteilung verfügt.<br />
Der Unterschied besteht darin, dass beim Unterteilungstyp Standard das Profil der<br />
TFK immer rechteckig ist und<br />
beim Unterteilungstyp Benutzerdefiniert das Profil der TFK dem eingebunden<br />
Elementen folgt: Die Brüstung unter dem Fenster bleibt eine Wand, während im<br />
anderen Fall die Brüstung ausgespart bleibt:<br />
links: Unterteilungstyp Benutzerdefiniert (Profil folgt Kontur)<br />
rechts: Unterteilungstyp Standard (Profil ist immer rechteckig)<br />
Der Unterteilungstyp Benutzerdefiniert ist wohl der in den meisten Fällen<br />
passende; die andere Option steht <strong>zu</strong>r Komplettierung der Möglichkeiten <strong>zu</strong>r<br />
Verfügung.<br />
Dieser Wert legt die Gesamthöhe der TFK fest.<br />
Gemessen wird ab Außenseite Rahmen (also einschließlich Rahmen).<br />
Bauteil Die parametrische TFK kann aus bis <strong>zu</strong> drei Komponenten aus den Bauteilen Fenster<br />
und Tür bestehen.<br />
Die mittlere Komponente muss immer entweder ein Fenster oder eine Tür darstellen,<br />
links und rechts davon können Sie jeweils eine weitere Tür bzw. Fenster oder<br />
"nichts" definieren.<br />
Mit diesen Möglichkeiten ist der größte Teil aller Anforderungen einer<br />
acadGraph Parametrische Tür-Fenster-Kombinationen 13-7
parametrischen TFK erfüllt.<br />
Stil Wenn Sie das gewünschte Bauteil (Fenster oder Tür) ausgewählt haben, werden in<br />
der Liste darunter alle in der Zeichnung befindlichen Fenster- bzw. Türstile<br />
aufgelistet. Wählen Sie den gewünschten.<br />
Gegebenenfalls müssen Sie die gewünschten Stile erst in die Zeichnung importieren.<br />
Breite Definieren Sie für jede Komponente die Breite, d.h. wie breit soll die einzelne Tür /<br />
das einzelne Fenster sein.<br />
Höhe<br />
Abstand UK<br />
TFK<br />
Höhe und Abstand UK TFK sind Auswahlschalter, die sich gegenseitig ausschließen:<br />
Sie können entweder die Höhe des Bauteils bestimmen, oder den Abstand <strong>zu</strong>r<br />
Unterkante der Tür-Fenster-Kombi.<br />
Bei parametrischen TFKs sind grundsätzlich alle Komponenten oben ausgerichtet.<br />
Vorschau Die Darstellung zeigt eine schematische Vorschau der gewählten Komponenten.<br />
Rahmen Ist die Option Rahmen aktiviert, so erhält die TFK einen Rahmen, für den Sie Breite<br />
und Tiefe definieren können.<br />
Pfosten Ist die Option Pfosten aktiviert, so erhält die TFK eine Pfosten, für die Sie Breite<br />
und Tiefe definieren können.<br />
13-8 Parametrische Tür-Fenster-Kombinationen acadGraph
Parametrische Tür-Fenster-Kombinationen Beispiel<br />
PALLADIO X vereinfacht und automatisiert die Erstellung von<br />
profilbasierenden Tür-Fenster-Kombinationen<br />
die ansonsten über den <strong>AutoCAD</strong> <strong>Architecture</strong> Weg zeitaufwändig <strong>zu</strong><br />
erstellen sind.<br />
• Die parametrische Tür-Fenster-Kombination baut sich ausgehend von<br />
einer gemeinsamen Oberkante nach unten auf.<br />
• Die Gesamthöhe wird gemessen ab Außenseite Rahmen (also<br />
einschließlich Rahmen).<br />
Der Parameter "Abstand UK TFK" (Abstand <strong>zu</strong>r Unterkante der Tür-Fenster-<br />
Kombi) kann auch als "Brüstung" bezeichnet werden:<br />
• Im Falle eines Fensters wird diese Brüstung mit einem Wandstück<br />
ausgefüllt.<br />
• Im Falle einer Tür bleibt der Bereich leer (wird also nicht mit einem<br />
Wandstück gefüllt).<br />
Beispiel mit Türen und Fenster als Füllungen<br />
Bei folgenden Parametern ergeben sich diese Abmessungen:<br />
acadGraph Parametrische Tür-Fenster-Kombinationen 13-9
Beispiel mit ausschließlich Fenstern als Füllungen<br />
Die Parameter sind identisch wie im obigen Fall, jedoch ergeben sich in<br />
diesem Fall folgende Abmessungen:<br />
13-10 Parametrische Tür-Fenster-Kombinationen acadGraph
Da es keinen Sinn macht, den Bereich unter den Fenstern (wie bei den<br />
Türen) leer <strong>zu</strong> lassen, wird die geringste Brüstung (Abstand UK TFK) sowie<br />
die Profilabmessung bei der Berechnung der Gesamthöhe ignoriert.<br />
Deswegen ergibt sich im Fall von ausschließlicher Verwendung von Fenstern<br />
in der parametrischen TFK, dass die tatsächliche Gesamthöhe sich berechnet<br />
aus der im Dialog definierten Gesamthöhe minus der kleinsten<br />
Brüstungshöhe, also hier: 2.01 – 0.1 = 1.91<br />
Es bedeutet auch, dass<br />
die kleinste Brüstungshöhe (im obigen Fall 0.1) ohne Auswirkung ist und<br />
nicht in der Zeichnung widergespiegelt wird<br />
dass auch die anderen Brüstungshöhen sich abzüglich der kleinsten<br />
Brüstungshöhe berechnen (also hier: 0.75 im Dialog minus 0.1 =0.65).<br />
Beachten Sie aber, dass die Höhe der Füllungen identisch ist mit den<br />
Einstellungen im Dialog und der Zeichnung:<br />
acadGraph Parametrische Tür-Fenster-Kombinationen 13-11
Die Höhe der Füllungen ist korrekt, aber die Gesamthöhe nicht (2.01 im<br />
Dialog und 1.91 in Zeichnung).<br />
Wird die Gesamthöhe auf 2.01 geändert, vergrößert sich automatisch die<br />
Höhe der Füllungen, was der Logik der ACA Tür-Fenster-Kombinationen<br />
entspricht; daher ist die Höhe der linken und rechten Füllungen 2.01, was<br />
aber nicht mit den Werten im Dialog übereinstimmt.<br />
Wenn also die Höhe der Füllungen über Dialog-Zeichnung korrekt ist, so ist<br />
die Gesamthöhe falsch; und umgekehrt.<br />
Der Parameter Brüstung (Abstand UK TKF) ist der Abstand zwischen der<br />
unteren Linie der Tür/Fenster Füllung und dem untersten Punkt der TFK.<br />
Jedoch ist der unterste Punkt der TFK tatsächlich die untere Kante der<br />
untersten Füllung. Daraus ergibt sich, dass die Füllungen mit den<br />
niedrigsten Brüstungswert tatsächlich an der untersten Kante der TFK<br />
liegen, d.h. Brüstung 0.<br />
Das bedeutet: Die Höhe der Füllungen im Dialog entspricht den<br />
Abmessungen in der Zeichnung. Die Gesamthöhe jedoch stimmt nicht<br />
überein.<br />
Beachten Sie dies, wenn Sie ausschließlich Fenster (keine Türen) in der<br />
parametrischen Tür-Fenster-Kombination verwenden.<br />
13-12 Parametrische Tür-Fenster-Kombinationen acadGraph
Kapitel 14 Schatten<br />
Mit Hilfe von PALLADIO X ist es möglich, eine exakte, vektororientierte<br />
Schattenberechnung durch<strong>zu</strong>führen. So können Sie komplexe Schattenstudien<br />
im Rahmen von Hochbauplanungen oder städtebaulichen Entwürfen<br />
erstellen oder auch einfach nur ihre Gebäude-Ansichten graphisch<br />
aufwerten. Unstimmigkeiten in der Planung können mit Hilfe der Schattenberechnung<br />
sofort erkannt, lokalisiert und korrigiert werden<br />
Bei der Schattenberechnung ist die Ausrichtung der Lichtquelle individuell<br />
anpassbar. Ebenso variieren lässt sich die Darstellung des Schattens – so<br />
können Sie beispielsweise Schatten mit und ohne Konturen und mit<br />
beliebigen Schraffurmustern erzeugen.<br />
Die neuen visuellen Stile des ACA <strong>2009</strong> gestatten zwar die Erzeugung von<br />
realistischen Schatten, diese sind jedoch nur in Verbindung mit<br />
vollflächigen bzw. gerenderten Darstellungen sichtbar. Es ist nur mit<br />
PALLADIO X <strong>2009</strong> möglich, Schattenobjekte als Liniengrafiken <strong>zu</strong> erzeugen<br />
und diese als 2D-Grafik mit der Ansicht ab<strong>zu</strong>koppeln.<br />
Dies ist insbesondere beim Plotten von Vorteil, da gerenderte bzw.<br />
vollflächige Darstellungen hohe Druckkosten erzeugen (Hochglanzpapier<br />
,Tinte). Zudem können die abgekoppelten PX- Ansichten mit Schatten im<br />
Modellbereich vermaßt und mit Höhenkoten versehen werden.<br />
In diesem Kapitel erlangen Sie Kenntnisse <strong>zu</strong> folgenden Funktionen:<br />
• Grundsätzliches <strong>zu</strong>r Schattenberechnung<br />
• Erzeugung von Parallellichtern für die Schattenberechnung inklusive<br />
Definition von geographischer Position, Datum, Uhrzeit und Nordausrichtung<br />
• Vorgehensweise <strong>zu</strong>r Erzeugung von Schatten<br />
• Definition von Schattenparametern wie Schraffur- und Kontureigenschaften<br />
acadGraph Schatten 14-1
Grundsätzliches <strong>zu</strong>m PALLADIO X Schatten Modul<br />
PALLADIO X unterstützt Sie bei der Erzeugung von realistischem Licht-<br />
und Schattenwurf<br />
Hinweise Bitte beachten Sie, dass die Schattenberechnung für jedes ausgewählte<br />
Objekt durchgeführt wird und dementsprechend Zeit benötigt. Selektieren<br />
Sie deshalb nur die jeweils gewünschten Objekte.<br />
Es wird empfohlen, feingliedrige Objekte wie Geländer für die Schattenberechnung<br />
aus<strong>zu</strong>schalten, da dies die Performance beeinträchtigen kann.<br />
Jede Schattenberechnung erzeugt jeweils einen Block. Um verschiedene<br />
Schattenblöcke <strong>zu</strong> generieren, wählen Sie also immer nur eine Auswahl an<br />
Objekten.<br />
Wenn Sie viele Schattenobjekte (also Blöcke) erzeugt haben und diese<br />
wieder löschen, müssen Sie immer noch die entsprechenden Blöcke aus der<br />
Zeichnung bereinigen.<br />
Wenden Sie vor der Schattenberechnung den Befehl VERDECKT ( _HIDE)<br />
an. Damit werden nur die sichtbaren Objekte für die Schattenberechnung<br />
herangezogen.<br />
14-2 Schatten acadGraph
Fernlicht<br />
Licht erzeugen<br />
So erzeugen Sie ein Licht für die Schattenerzeugung<br />
Licht erzeugen<br />
Werkzeugpalette PX Basis<br />
Werkzeugkasten PALLADIO X <strong>2009</strong> Basis<br />
Menü PALLADIO X � Licht erzeugen<br />
Tastatur LICHT (_LIGHT)<br />
Hinweise Mit PALLADIO X <strong>2009</strong> können neben Fernlicht (=Parallellicht) auch Spot-<br />
und Punktlicht für die Schattenberechnung verwendet werden.<br />
Dies ist der native <strong>AutoCAD</strong> Befehl. Im folgenden werden die<br />
Einstellungen aufgeführt, die notwendig sind, um Lichter für die<br />
Schattenberechnung <strong>zu</strong> definieren:<br />
Gibt parallele Lichtstrahlen in eine Richtung aus.<br />
1. Rufen Sie den Befehl auf.<br />
2. Erzeugen Sie ein Fernlicht.<br />
3. Definieren Sie die Einstellungen und verlassen Sie den Dialog mit OK:<br />
Um ein Fernlicht mit den richtigen Einstellungen <strong>zu</strong> erzeugen, gehen Sie im<br />
Detail wie folgt vor:<br />
1. Fernlicht erzeugen<br />
Lichttyp eingeben[Punkt/Spot/Fern] : Geben Sie "F" für Fernlicht in die<br />
Befehlszeile ein oder wählen Sie die Befehlsoption aus dem Cursormenü<br />
der dynamischen Eingabe.<br />
2. Definieren Sie die Richtung der Lichtstrahlen<br />
Lichrichtung definieren VON oder [Vektor]: Geben Sie "V" für<br />
Vektor in die Befehlszeile ein.<br />
Vektorrichtung definieren: Geben Sie die Startpunktkoordinaten eines<br />
Lichtstrahles an. Zielpunkt ist der Koordinatenursprung (0,0,0).<br />
acadGraph Schatten 14-3
Punktlicht<br />
Beispiele:<br />
Vektor (1,1,1) erzeugt ein Licht aus Nordost<br />
Vektor (1,-1,1) erzeugt ein Licht aus Südost<br />
Vektor (-1,-1,1) erzeugt ein Licht aus Südwest<br />
Vektor (-1,1,1) erzeugt ein Licht aus Nordwest<br />
Schließen den Befehl mit ENTER ab.<br />
Sie können die Lichtrichtung ebenso durch die Angabe zweier Punkte<br />
definieren. Wählen Sie hierfür die Befehlsoption "VON". Sie werden <strong>zu</strong>r<br />
Eingabe von Start- und Zielpunkt des Lichtstrahles aufgefordert. Die<br />
Definition der Punkte kann auch mit Hilfe der Maus (Objektfänge) im<br />
Modell erfolgen.<br />
Das Fernlicht wird erstellt und kann für die Schattenberechnung<br />
verwendet werden.<br />
Hinweis Das Fernlicht-Objekt hat keine graphische Repräsentanz in der Zeichnung.<br />
Die Eigenschaften von Lichtobjekten können mit Hilfe der<br />
Eigenschaftenpalette editiert werden.<br />
Ziehen Sie <strong>zu</strong>r Auswahl der Lichtquellen die Lichtliste aus dem<br />
Werkzeugkasten "Lichter" heran.<br />
Gibt Lichtstrahlen in alle Richtungen aus.<br />
1. Rufen Sie den Befehl auf.<br />
2. Erzeugen Sie ein Punktlicht.<br />
3. Definieren Sie die Einstellungen und verlassen Sie den Dialog mit OK:<br />
Um ein Punktlicht mit den richtigen Einstellungen <strong>zu</strong> erzeugen, gehen Sie<br />
im Detail wie folgt vor:<br />
1. Punktlicht erzeugen<br />
Lichttyp eingeben[Punkt/Spot/Fern] : Geben Sie "P" für Punktlicht in die<br />
Befehlszeile ein oder wählen Sie die Befehlsoption aus dem Cursormenü<br />
der dynamischen Eingabe.<br />
14-4 Schatten acadGraph
Spotlicht<br />
2. Standort bestimmen<br />
Ausgangsort definieren : Geben Sie die Koordinaten des<br />
Punktlichtes mit Hilfe der Tastatur ein oder wählen Sie einen Standort<br />
durch Mausklick direkt im Modell.<br />
Schließen den Befehl mit ENTER ab.<br />
Das Licht-Symbol wird in der Zeichnung platziert und kann für die<br />
Schattenberechnung verwendet werden.<br />
Hinweis Die Eigenschaften von Lichtobjekten können mit Hilfe der<br />
Eigenschaftenpalette editiert werden.<br />
Ziehen Sie <strong>zu</strong>r Auswahl der Lichtquellen die Lichtliste aus dem<br />
Werkzeugkasten "Lichter" heran oder markieren Sie das Lichtsymbol in<br />
der Zeichnung.<br />
Gibt Licht kegelförmig in eine bestimmte Richtung aus.<br />
1. Rufen Sie den Befehl auf.<br />
2. Erzeugen Sie ein Spotlicht.<br />
3. Definieren Sie die Einstellungen und verlassen Sie den Dialog mit OK:<br />
1. Spotlicht erzeugen<br />
Lichttyp eingeben[Punkt/Spot/Fern] : Geben Sie "S" für Spotlicht in die<br />
Befehlszeile ein oder wählen Sie die Befehlsoption aus dem Cursormenü<br />
der dynamischen Eingabe.<br />
acadGraph Schatten 14-5
2. Standort und Zielposition bestimmen<br />
Ausgangsort definieren : Geben Sie die Standortkoordinaten des<br />
Spotlichtes mit Hilfe der Tastatur ein oder wählen Sie einen Standort<br />
durch Mausklick direkt im Modell.<br />
Zielposition angeben : Geben Sie die Zielkoordinaten des Spotlichtes<br />
mit Hilfe der Tastatur ein oder wählen Sie einen Standort durch<br />
Mausklick direkt im Modell.<br />
Schließen den Befehl mit ENTER ab.<br />
Das Licht-Symbol wird in der Zeichnung platziert und kann für die<br />
Schattenberechnung verwendet werden.<br />
Hinweis Die Eigenschaften von Lichtobjekten können mit Hilfe der<br />
Eigenschaftenpalette editiert werden.<br />
Ziehen Sie <strong>zu</strong>r Auswahl der Lichtquellen die Lichtliste aus dem<br />
Werkzeugkasten "Lichter" heran oder markieren Sie das Lichtsymbol in<br />
der Zeichnung.<br />
Das Sonnenlicht wurde in den Vorgängerversionen als Variante des<br />
Fernlichtes (=Parallellicht) erzeugt. ACA <strong>2009</strong> erzeugt <strong>zu</strong>sätzlich <strong>zu</strong> Fern-<br />
Punkt- und Spotlicht ein separates Objekt "Sonne", dessen Eigenschaften<br />
(geographishe Position...) über eine eigene Palette verwaltet werden.<br />
Auf die Darstellung des PALLADIO X Schattens hat dieses Objekt keinen<br />
Einfluß.<br />
Weitere Informationen <strong>zu</strong> den Lichtquellen finden Sie in der<br />
<strong>AutoCAD</strong>/ACA<strong>2009</strong> Online Hilfe.<br />
14-6 Schatten acadGraph
Schatten erzeugen<br />
Realistische Schattenprojektionen auf komfortable Weise erzeugen<br />
Werkzeugpalette PX Basis<br />
Schatten erzeugen<br />
Werkzeugkasten PALLADIO X <strong>2009</strong> Basis<br />
Menü PALLADIO X � Schatten erzeugen<br />
Tastatur SHADOW<br />
1. Erzeugen Sie ein Modell und richten Sie es in der gewünschten Ansicht<br />
aus.<br />
2. Erzeugen Sie mindestens ein Licht. (siehe ab Seite 14-3 in diesem<br />
Teil des <strong>Handbuch</strong>s.)<br />
3. Rufen Sie den Befehl auf.<br />
4. Nehmen Sie die Einstellungen vor.<br />
5. Definieren Sie Schraffur Eigenschaften und Kontur Eigenschaften.<br />
6. Verlassen Sie den Dialog mit OK.<br />
7. Objekte wählen: Selektieren Sie das oder die Objekte, die einen Schatten<br />
werfen sollen. Bestätigen Sie die Auswahl mit RETURN.<br />
Der Schatten wird erzeugt. Je nach Komplexität kann dieser Vorgang einen<br />
Moment in Anspruch nehmen.<br />
Wenn Sie ein Objekt wählen, so wird der Schatten als ein Block erzeugt.<br />
Wenn Sie mehrere oder alle Objekte wählen, so wird der Schatten ebenso als<br />
ein Block erzeugt.<br />
Sie können also auf diese Weise bestimmen, wie viele Einzel-Schatten<br />
(Einzel-Blöcke) erzeugt werden sollen. Diese Blöcke sind nachträglich<br />
bearbeitbar.<br />
acadGraph Schatten 14-7
Beschreibung der Funktionen<br />
Stil: Wählen Sie hier aus einer Liste einen Schattenstil.<br />
Beschreibung: Optional können Sie beim Speichern eine Beschreibung<br />
definieren, die hier angezeigt wird.<br />
Speichern: Durch Klick auf diese Taste können Sie einen neuen<br />
Schattenstil speichern bzw. einen bestehenden überschreiben.<br />
Löschen: Durch Klick auf diese Taste können Sie einen bestehenden<br />
Schattenstil aus der Zeichnung löschen.<br />
Import Export: Durch Klick auf diese Taste können Sie Schattenstile in<br />
die Zeichnung importieren bzw. aus der aktuellen Zeichnung exportieren.<br />
Lichttyp: Für die Schattenberechnung werden alle drei möglichen Lichttypen<br />
erkannt: Fernlicht, Punktlicht, Spotlicht. Wählen Sie den Lichttyp, den Sie<br />
für die Schattenberechnung verwenden möchten.<br />
14-8 Schatten acadGraph
definierte Lichter: Je nach gewähltem Lichttyp werden im darunter<br />
liegenden Auswahlfeld die dem Lichttyp entsprechenden Lichter aufgelistet.<br />
Wählen Sie das gewünschte Licht.<br />
Sie können entweder das Licht aus dem Auswahlfeld wählen, oder über das<br />
Symbol "Licht wählen" das Licht graphisch bestimmen.<br />
Fernlicht (Gibt parallele Lichtstrahlen in eine Richtung aus)<br />
Lichtvektor Koordinaten: Die Lichtvektor Koordinaten zeigen die Position<br />
eines gewählten Fernlichtes.<br />
Punktlicht (Gibt Lichtstrahlen in alle Richtungen aus).<br />
Positions Koordinaten: Die Positions Koordinaten zeigen die Position eines<br />
gewählten Punktlichtes.<br />
Spotlicht (Gibt Licht in einem Kegel in eine bestimmte Richtung aus).<br />
Die Positions- und Ziel Koordinaten zeigen Position und Lichtrichtung<br />
eines Spotlichtes. Zusätzlich können für das Spotlicht definiert werden:<br />
Weichheit: Hiermit können Sie die Weichheit des Schattenrandes anpassen.<br />
minimaler Lichthelligkeitsbereich: Legt den Winkel fest, mit dem der<br />
gesamte Lichtkegel definiert wird (auch als Feldwinkel bezeichnet). Der Wert<br />
kann zwischen 0 und 160 Grad liegen. Der Vorgabewert ist 45 Grad.<br />
Hinweis Ist kein Licht definiert, so können Sie die Koordinaten manuell eingeben.<br />
Diese Einstellungen werden nicht gespeichert.<br />
<strong>AutoCAD</strong> Sonne als Quelle verwenden: Als Quellvektor werden die Werte<br />
der <strong>AutoCAD</strong> Sonne verwendet. Der Schattenwurf entspricht dem der<br />
visuellen Stile mit aktivierter Schattendarstellung.<br />
mit Schraffur: Aktivieren Sie dieses Kontrollkästchen, wenn der<br />
Schattenwurf mit Schraffur erzeugt werden. Ist es deaktiviert, wird keine<br />
Schraffur erzeugt. Die Einstellungen der Schraffur werden durch Klick auf die<br />
Taste "Schraffur..." vorgenommen.<br />
mit Kontur: Aktivieren Sie dieses Kontrollkästchen, wenn der Schattenwurf<br />
mit Kontur erzeugt werden. Ist es deaktiviert, wird keine Kontur erzeugt. Die<br />
Einstellungen der Kontur werden durch Klick auf die Taste "Kontur..."<br />
vorgenommen.<br />
acadGraph Schatten 14-9
Imaginäre x0y Ebene: Ist diese Option aktiviert, so wird der Schatten auf<br />
eine angenommene Ebene geworfen, auch wenn keine Objekte (z.B. Boden)<br />
existieren.<br />
Eigenschatten berücksichtigen: Ist dieses Kontrollkästchen aktiviert, wird<br />
auch der entsprechende Schatten auf dem schattenwerfenden Objekt<br />
erzeugt. Vorgabemäßig ist diese Option deaktiviert.<br />
kein Schatten für transparente Objekte: Ist dieses Kontrollkästchen<br />
aktiviert, so werden transparente Flächen (Glasfenster o.ä.) bei der<br />
Schattenberechnung ignoriert und werfen somit keine Schatten.<br />
Layer: Hier wird der Layer des Schatten-Objektes angezeigt. Sie können<br />
einen anderen Layer aus der Auswahlliste wählen, oder durch Eingabe eines<br />
Namens einen neuen Layer erzeugen, oder durch Aktivieren der Option<br />
"Aktueller Layer" das Objekt auf den aktuellen Layer platzieren.<br />
14-10 Schatten acadGraph
Schatten Schraffur Eigenschaften<br />
So definieren Sie die Eigenschaften der Schatten Schraffur<br />
1. Rufen Sie den Befehl Schatten erzeugen auf.<br />
2. Betätigen Sie im Dialog die Taste Schatten Eigenschaften....<br />
3. Nehmen Sie Einstellungen vor und verlassen Sie den Dialog mit OK.<br />
4. Die Eigenschaften sind Teil der Stildefinition. Sie können die<br />
Einstellungen speichern oder verwerfen.<br />
Stellen Sie sicher, dass im Dialog Schatten erzeugen das Häkchen vor der<br />
Taste Schatten Eigenschaften... aktiviert ist. Damit wird eine Schraffur<br />
erzeugt. Wollen Sie keine Schraffur, so deaktivieren Sie das Häkchen.<br />
Beschreibung der Funktionen<br />
Die Optionen entsprechen den <strong>AutoCAD</strong>/ACA Optionen <strong>zu</strong>r Schraffurdefinition.<br />
Rubrik Allgemein: Bestimmen Sie die allgemeinen Einstellungen der<br />
Schraffur: Farbe, Layer, Linientyp... etc.<br />
Rubrik Muster: Bestimmen Sie die Einstellungen <strong>zu</strong>m Schraffurmuster.<br />
acadGraph Schatten 14-11
Schatten Kontur Eigenschaften<br />
So definieren Sie die Eigenschaften der Schatten Kontur<br />
1. Rufen Sie den Befehl Schatten erzeugen auf.<br />
2. Betätigen Sie im Dialog die Taste Kontur Eigenschaften....<br />
3. Nehmen Sie Einstellungen vor und verlassen Sie den Dialog mit OK.<br />
4. Die Eigenschaften sind Teil der Stildefinition. Sie können die<br />
Einstellungen speichern oder verwerfen.<br />
Stellen Sie sicher, dass im Dialog Schatten erzeugen das Häkchen vor der<br />
Taste Kontur Eigenschaften... aktiviert ist. Damit wird eine Schraffur<br />
erzeugt. Wollen Sie keine Schraffur, so deaktivieren Sie das Häkchen.<br />
Beschreibung der Funktionen<br />
Die Optionen entsprechen den <strong>AutoCAD</strong>/ACA Optionen <strong>zu</strong>r<br />
Schraffurdefinition. Bestimmen Sie die allgemeinen Einstellungen der<br />
Kontur: Farbe, Layer, Linientyp... etc.<br />
14-12 Schatten acadGraph
acadGraph Schatten 14-13
Doppelte Objekte<br />
Dieses Werkzeug dient da<strong>zu</strong>, die Zeichnung auf doppelte Objekte <strong>zu</strong><br />
überprüfen.<br />
"Doppelte Objekte" bedeutet <strong>zu</strong>m Beispiel, dass zwei Wände<br />
unbeabsichtigterweise übereinander liegen, was <strong>zu</strong> Fehlern bei der internen<br />
Programmverarbeitung führen kann. Das Werkzeug überprüft die Zeichnung<br />
entsprechend und verschiebt doppelte Objekte auf einen separaten Layer, so<br />
dass die Fehlerquellen erkannt und beseitigt werden können.<br />
14-14 Schatten acadGraph
auf doppelte Objekte prüfen<br />
So überprüfen Sie die Zeichnung auf doppelte Objekte<br />
Auf doppelte Objekte prüfen<br />
Werkzeugpalette Basis Werkzeuge (PX)<br />
Werkzeugkasten PALLADIO X <strong>2009</strong> � PX Basis<br />
Menü PALLADIO X� Basis � auf doppelte Objekte prüfen<br />
Tastatur DOB<br />
1. Rufen Sie den Befehl auf.<br />
2. Wählen Sie die <strong>zu</strong> überprüfenden Objektkategorien aus. Mit "Alle<br />
Objekte" werden alle Kategorien überprüft. Wenn nur bestimmte<br />
Kategorien überprüft werden sollen, so setzen Sie ein Häkchen vor die<br />
entsprechenden Optionen.<br />
3. Mit dem Symbol "Objekte wählen" Sie einen Bereich der Zeichnung, der<br />
überprüft werden soll. Wird keine graphische Auswahl getroffen, so wird<br />
die gesamte Zeichnung überprüft.<br />
4. Bestimmen Sie den Namen des Layers, auf den die doppelten Objekte<br />
verschoben werden sollen.<br />
5. Betätigen Sie die Taste Starten >>.<br />
6. Die Zeichnung wird auf doppelte Objekte überprüft, der Vorgang wird<br />
durch einen Fortschrittsbalken visualisiert. Die Anzahl der gefunden<br />
Objekte wird daneben angezeigt. Schließen Sie den Dialog.<br />
7. Alle gefundenen doppelten Objekte werden auf den spezifizierten Layer<br />
verschoben und rot dargestellt.<br />
8. Sie können jetzt die Doppelten Objekte korrigieren, indem Sie sie <strong>zu</strong>m<br />
Beispiel löschen, an die richtige Position schieben etc.<br />
acadGraph Schatten 14-15
Beschreibung der Funktion<br />
Als "Doppelte Objekte" werden <strong>zu</strong>m Beispiel erkannt:<br />
• Zwei oder mehr Linien, die genau übereinander liegen, d.h. die gleiche<br />
Länge und die gleichen XYZ Koordinaten haben. Es muss sich aber um<br />
die gleiche Kategorie handeln: eine Linie und eine Polylinie mit den<br />
gleichen Koordinaten werden nicht als "Doppelte Objekte" erkannt.<br />
• Zwei oder mehr Wandsegmente, die übereinander liegen. Hier werden<br />
auch Wandsegmente erkannt, die nicht über die gleiche Länge<br />
verfügen: Segmente, die übereinander liegen, werden als Fehlerquelle<br />
erkannt.<br />
14-16 Schatten acadGraph
Basis Kurzbefehle (Liste)<br />
Basisspezifische, in diesem Teil des <strong>Handbuch</strong>s beschriebene<br />
LICHT................................................................................................................................... 14-3<br />
MNT ............................................................................................................................. 10-2, 11-2<br />
PLA ....................................................................................................................................... 8-4<br />
PWAS ................................................................................................................................... 13-2<br />
RVL ..................................................................................................................................... 12-2<br />
SHADOW ............................................................................................................................... 14-7<br />
SHD ................................................................................................................................... 16-24<br />
VMG ....................................................................................................................................... 9-2<br />
acadGraph Basis Kurzbefehle (Liste) i
NOTIZEN<br />
ii Basis Kurzbefehle (Liste) acadGraph
PALLADIO X Werkplan
Kapitel 15 Einleitung Werkplan<br />
acadGraph PALLADIO X <strong>2009</strong> Werkplan ist ein weiteres Modul aus der<br />
Produktreihe PALLADIO X. Es ergänzt den <strong>AutoCAD</strong> <strong>Architecture</strong> <strong>2009</strong> um<br />
wesentliche, besonders für die Werkplanung und das zweidimensionale<br />
Zeichnen wichtigen Funktionen und ist nahtlos in dessen Oberfläche<br />
integriert.<br />
In den frühen Leistungsphasen bringt das Arbeiten mit intelligenten 3D<br />
Bauteilen erhebliche Vorteile: Änderungen können sehr schnell<br />
vorgenommen werden, Schnitte und Ansichten können auf Knopfdruck aus<br />
dem 3D Modell generiert werden und das 3D Modell kann für Visualisierung,<br />
Flächen- und Massenermittlung verwendet werden.<br />
Ab einer bestimmten Planungsphase kann es für die Erstellung von<br />
Werkplänen und Details sinnvoll sein, auf alle 3D Bauteilinformationen <strong>zu</strong><br />
verzichten und klassisch 2D mit einfachen Linien und Schraffuren<br />
weiter<strong>zu</strong>arbeiten. Diese 2D Weiterbearbeitung bringt unter Umständen<br />
Vorteile wie schnellere Bearbeitung, kleinere Datenvolumen, einfachere<br />
Weitergabe der Zeichnungen an Fachplaner ohne 3D Hochbauapplikation.<br />
In diesem Kapitel erhalten Sie Einblick in folgende Themengebiete:<br />
• Überblick auf den Anwendungsbereich des Moduls<br />
PALLADIO X <strong>2009</strong> Werkplan<br />
• Befehlsübersicht<br />
acadGraph Einleitung Werkplan 15-1
Das Modul PALLADIO X <strong>2009</strong> Werkplan<br />
Die in der Praxis oft sinnvolle Arbeitsweise, ab einer bestimmten Planungsphase<br />
auf alle 3D Bauteilinformationen <strong>zu</strong> verzichten und mit einfachen<br />
Linien und Schraffuren klassisch 2D weiter<strong>zu</strong>arbeiten, wird von PALLADIO X<br />
<strong>2009</strong> Werkplan unterstützt. Dieses Modul bietet Ihnen viele Funktionen, die<br />
Sie beim Übergang vom 3D Gebäudemodell <strong>zu</strong> 2D Werkplanzeichnungen und<br />
bei der bauwesenspezifischen Weiterbearbeitung von zweidimensionalen<br />
Zeichnungen unterstützen.<br />
Speziell für diese Arbeitsweise stellt PALLADIO X die WERKPLAN<br />
FUNKTIONALITÄT <strong>zu</strong>r Verfügung.<br />
PALLADIO X bietet eine ganze Reihe an Befehlen, die das bauwesenspezifische<br />
Weiterbearbeiten der 2D Darstellung erheblich vereinfachen.<br />
Diese Befehle sind im Modul PALLADIO X Werkplan <strong>zu</strong>sammengefasst.<br />
Im folgenden werden einige Funktionen des Werkplanmoduls kurz<br />
vorgestellt:<br />
15-2 Einleitung Werkplan acadGraph
Die "2D Detail" Erzeugung ist eine wesentliche Funktion für die ausgereifte<br />
Werkplan-Funktionalität.<br />
Die Funktion "2D Zeichnung erstellen" erlaubt die einfache Konvertierung<br />
von PALLADIO X Zeichnungen wahlweise in 2D Elemente, als reine <strong>AutoCAD</strong><br />
DWG Datei oder DXF Datei. Ebenso können 2D Fremdzeichnungen für die<br />
Weiterbearbeitung in PALLADIO X optimiert werden.<br />
Die "Planbeschriftung" (PX Werkplan Text) ist ein einfaches Tool <strong>zu</strong>r<br />
komfortablen Erzeugung von Texten mit richtigen Höhen usw. unter<br />
Definition von Zielmaßstab und Zielgröße. Die aufwendige Definition<br />
verschiedener <strong>AutoCAD</strong> Textstile und die umständliche Errechnung der<br />
Texthöhe im Modellbereich kann somit entfallen. Mit Hilfe der Funktion<br />
"Planbeschriftung ändern" können auch nachträglich Texteigenschaften wie<br />
Zielmaßstab und Zielgröße schnell und problemlos geändert werden.<br />
Mithilfe des Automatischen Textes können Sie einfach Planköpfe auf Basis<br />
von Variablen erstellen, die sich automatisch aktualisieren.<br />
In Ergän<strong>zu</strong>ng <strong>zu</strong> den Standard <strong>AutoCAD</strong> Befehlen bietet PALLADIO X im<br />
Werkzeugkasten "PX Layer Werkzeuge" noch eine Vielzahl nützlicher<br />
Layerbefehle wie "Alle Layer (außer dem aktiven) ausblenden", "Layer<br />
aktuell setzen", "Layer ändern" usw. Zusätzlich gibt aus auch die<br />
Möglichkeit einzelne Objekte, unabhängig ihres Layers, temporär<br />
aus<strong>zu</strong>blenden. Diese einfachen Befehle erhöhen die Effizienz beim Zeichnen<br />
erheblich. Relativ neu hin<strong>zu</strong>gekommen ist hier der Befehl "Layer im<br />
aktuellen Ansichtsfenster frieren"<br />
Die Befehle "Dämmung", "Sperrpappe" sowie "Böschungsschraffur" und<br />
"Symbollinien" ermöglichen das schnelle Erstellen bauwesenspezifischer<br />
Details und Sonderlinien.<br />
Zusätzlich bietet PALLADIO X noch eine Vielzahl von Befehlen, wie<br />
"Mehrfach Stutzen", "Mehrfach Dehnen", "Heilen", oder "Kopieren und<br />
Drehen" welche die Bearbeitung von 2D Liniengraphiken erleichtern.<br />
acadGraph Einleitung Werkplan 15-3
Befehlsübersicht PALLADIO X <strong>2009</strong> Werkplan<br />
Werkeugpalette PX 2D Werkzeuge und Werkzeugkasten PALLADIO X<br />
<strong>2009</strong> Werkplan<br />
Die <strong>AutoCAD</strong> <strong>Architecture</strong> Oberfläche wird lediglich durch die<br />
Werkzeugkästen und Werkzeugpaletten sowie das Pulldown Menü ergänzt. Im<br />
Vergleich <strong>zu</strong> den Vorgängerversionen bietet Ihnen <strong>AutoCAD</strong> <strong>Architecture</strong><br />
<strong>2009</strong> eine noch ergonomischere Benutzeroberfläche. Alle Befehle <strong>zu</strong>r<br />
Modellierung von Architekturobjekten finden Sie nicht mehr wie im <strong>AutoCAD</strong><br />
in Werkzeugkästen und Pulldown Menüs, sondern in den Werkzeugpaletten.<br />
Mit PALLADIO X haben Sie die Wahl: Sie können wie gewohnt alle Befehle<br />
über den Werkzeugkasten aufrufen oder Sie nutzen die PALLADIO X Paletten<br />
in der Werkzeugpalette von <strong>AutoCAD</strong> <strong>Architecture</strong>.<br />
Beim Starten von PALLADIO X <strong>2009</strong> über das Icon acadGraph PALLADIO X<br />
<strong>2009</strong> auf Ihrem Desktop stehen Ihnen diese Paletten automatisch <strong>zu</strong>r<br />
Verfügung.<br />
Befehlsübersicht PALLADIO X <strong>2009</strong> Werkplan<br />
2DC 2D Zeichnung erzeugen<br />
IDWG 2D Zeichnung optimieren<br />
DTL 2D Detail erzeugen<br />
SHD 2D Detailzeichnung öffnen<br />
PLT Maßstabsgerechte Planbeschriftung<br />
MPL Planbeschriftung maßstabsgerecht ändern<br />
15-4 Einleitung Werkplan acadGraph
Befehlsübersicht PALLADIO X <strong>2009</strong> Werkplan<br />
AUT Automatischer Text<br />
TABLE Tabelle<br />
TRL Mehrfach Stutzen<br />
EXL Mehrfach Dehnen<br />
BRL Mehrfach Brechen<br />
HEAL Heilen<br />
CAR Kopieren-Drehen<br />
MAR Schieben-Drehen<br />
'_CAL Mitte zweier Linien<br />
ELEVATION Erhebung - neue Z Höhe einstellen<br />
SLINE Symbollinien<br />
ESC Böschungsschraffur<br />
ISL Dämmung<br />
MBR Sperrpappe<br />
CLD Revisionswolke<br />
acadGraph Einleitung Werkplan 15-5
Befehlsübersicht PALLADIO X <strong>2009</strong> Werkplan<br />
WOB Wand Durchbruch<br />
FOB Boden Durchbruch<br />
SOB Decken Durchbruch<br />
WCB Wand Schlitz<br />
WRC Wand Aussparung<br />
CHBL Blocktausch<br />
BLZ Blockelemente auf Layer 0<br />
15-6 Einleitung Werkplan acadGraph
Befehlsübersicht PALLADIO X <strong>2009</strong> Werkplan<br />
._LAYER <strong>AutoCAD</strong> Layer Manager<br />
DOL Anzeigereihenfolge nach Layer<br />
SNP Layer Status Momentaufnahmen<br />
SLC Layer aktuell setzen<br />
SLZ 0 Layer aktuell setzen<br />
LON Alle Layer einschalten<br />
LOF Alle Layer ausschalten<br />
SLOF Layer ausschalten<br />
FZL Alle ausgeschalteten Layer frieren<br />
SWL Swap - Layer aus/ein<br />
FZSL Layer frieren<br />
LKL Layer sperren<br />
UKL Layer entsperren<br />
CHL Layer ändern<br />
LFCV Layer im aktuellen Ansichtsfenster frieren<br />
LAYDEL Layer löschen und Layer bereinigen<br />
acadGraph Einleitung Werkplan 15-7
Befehlsübersicht PALLADIO X <strong>2009</strong> Werkplan<br />
Alle Layer anzeigen<br />
SOF Elemente ausblenden<br />
SON Einzelne Elemente wieder einblenden<br />
SLN Alle Elemente einblenden<br />
DELDIM Bemaßung inkl. Punkte löschen<br />
SDO Bemaßte Objekte wählen<br />
UTLV<br />
PALLADIO X Grundeinstellungen, Performance,<br />
Layer<br />
ADF Vorgabewerte wiederherstellen<br />
HLPV Online Hilfe<br />
Beachten Sie bitte auch den ersten Teil dieses <strong>Handbuch</strong>s,<br />
"Grundlagen für alle Module".<br />
15-8 Einleitung Werkplan acadGraph
NOTIZEN<br />
acadGraph Einleitung Werkplan 15-9
NOTIZEN<br />
15-10 Einleitung Werkplan acadGraph
Kapitel 16 2D Zeichnungen<br />
In den frühen Leistungsphasen bringt das Arbeiten mit intelligenten 3D<br />
Bauteilen erhebliche Vorteile: Änderungen sind sehr schnell vorgenommen,<br />
Schnitte und Ansichten, Visualisierungen sowie Flächen- und<br />
Massenermittlungen können aus dem 3D Modell abgeleitet werden.<br />
Ab einer bestimmten Planungsphase kann es für die Erstellung von<br />
Werkplänen und Details sinnvoll sein, auf alle 3D Bauteilinformationen <strong>zu</strong><br />
verzichten und klassisch mit 2D Linien und Schraffuren weiter<strong>zu</strong>arbeiten.<br />
Diese 2D Weiterbearbeitung bringt unter Umständen Vorteile wie schnellere<br />
Bearbeitung, kleinere Datenmengen und einfachere Weitergabe der<br />
Zeichnungen an Fachplaner ohne 3D Hochbauapplikation.<br />
Um diese in der Praxis sinnvolle Arbeitsweise <strong>zu</strong> unterstützen, bietet Ihnen<br />
PALLADIO X <strong>2009</strong> Werkplan viele Funktionen, die Sie beim Übergang vom 3D<br />
Gebäudemodell <strong>zu</strong> 2D Werkplanzeichnungen und bei der bauwesenspezifischen<br />
Weiterbearbeitung von zweidimensionalen Zeichnungen<br />
unterstützen.<br />
In diesem Kapitel erhalten Sie Einblick in die folgenden Funktionen:<br />
• Erstellen von 2D Zeichnungen <strong>zu</strong>r zweidimensionalen Weiterbearbeitung<br />
in <strong>AutoCAD</strong> <strong>Architecture</strong><br />
• Erstellen von 2D Zeichnungen im DWG- und DXF-Format <strong>zu</strong>r Weitergabe an<br />
Projektbeteiligte<br />
• Ableitung von 2D Details aus dem 3D Modell<br />
• Optimierung von zweidimensionalen Zeichnungen aus fremden CAD<br />
Systemen <strong>zu</strong>r Weiterbearbeitung in <strong>AutoCAD</strong> <strong>Architecture</strong><br />
acadGraph 2D Zeichnungen 16-1
2D Zeichnung erstellen<br />
So erstellen Sie eine 2D Zeichnung aus PALLADIO X als 2D Elemente,<br />
DWG oder DXF Format<br />
Werkzeugpalette PX Werkplan<br />
2D Zeichnung erstellen<br />
Werkzeugkasten PX 2D Zeichnungen<br />
Menü<br />
Tastatur 2DC<br />
PALLADIO X � 2D Zeichnungen � 2D Zeichnung<br />
erstellen<br />
Sehr häufig wollen Sie Ihre dreidimensionale ACA bzw. PALLADIO X<br />
Zeichnung als zweidimensionale DWG oder DXF Datei an Fachplaner<br />
weitergeben. Da für die Fachplaner nicht immer alle Zeichnungsinformationen<br />
relevant sind, ist es mitunter sinnvoll, Objekte auf<br />
bestimmten Layern bei der Erstellung der 2D Zeichnung <strong>zu</strong> ignorieren. Mit<br />
Hilfe der PALLADIO X Funktion "2D Zeichnung erstellen" können Sie sehr<br />
schnell eine zweidimensionale DWG oder DXF Datei aus Ihrem 3D<br />
Gebäudemodell ableiten. Ab Version 2006 haben Sie <strong>zu</strong>sätzlich noch die<br />
Möglichkeit, Objekte auf gefrorenen Layern <strong>zu</strong> ignorieren.<br />
Der Befehl "2D Zeichnung erstellen" bietet innerhalb eines übersichtlichen<br />
Dialoges verschiedene Optionen:<br />
Sie können Ihr 3D Gebäudemodell in 2D Elemente umwandeln und diese<br />
Zeichnung dann als Grundlage für die Werkplanung verwenden. Die <strong>zu</strong> den<br />
Bauteilen assoziative AEC Bemaßung wird dabei in eine manuelle AEC<br />
Bemaßung umgewandelt und kann weiter verwendet werden. Mit dem<br />
Flächenmodul erfasste Räume und Raumgruppen bleiben ebenfalls erhalten.<br />
Des Weiteren können Sie die Zeichnung als zweidimensionale <strong>AutoCAD</strong> DWG-<br />
Datei abspeichern. Dabei werden alle 3D Bauteile in 2D Elemente konvertiert<br />
und alle PALLADIO X bzw. ACA spezifischen Zusatzinformationen entfernt.<br />
D.h. es wird eine reine, proxy-freie <strong>AutoCAD</strong> Zeichnung erzeugt. Die<br />
PALLADIO X Bemaßung wird in eine <strong>AutoCAD</strong> Bemaßung umgewandelt, die<br />
assoziativ sein oder Hochzahlen enthalten kann.<br />
16-2 2D Zeichnungen acadGraph
Sie können aber auch die Zeichnung als zweidimensionale DXF-Datei<br />
abspeichern. Die PALLADIO X Bemaßung wird dabei in Linien und Texte<br />
umgewandelt und es wird eine proxy-freie zweidimensionale Zeichnung<br />
erzeugt. Diese Zeichnung eignet sich besonders <strong>zu</strong>r Weitergabe an<br />
Planungspartner, die nicht über ein <strong>AutoCAD</strong> basierendes CAD-System<br />
verfügen.<br />
Schließlich können Sie auch eine 3D ACA Zeichnung ohne PALLADIO X<br />
Proxies erzeugen. Diese Zeichnung eignet sich <strong>zu</strong>r Weitergabe an<br />
Planungspartner, die über ACA aber nicht über PALLADIO X verfügen.<br />
1. Rufen Sie den Befehl auf.<br />
2. Wählen Sie die gewünschte Konvertierungsoption der aktuellen<br />
Zeichnung.<br />
• konvertieren in 2D Elemente<br />
• speichern als 2D DWG Datei<br />
• speichern als 2D DXF Datei<br />
• konvertieren in proxyfreie 3D ACA Zeichnung<br />
3. Bestimmen Sie die Einstellungen und gegebenenfalls die Ausgabedatei.<br />
4. Verlassen Sie den Dialog mit OK.<br />
Die Konvertierung wird durchgeführt.<br />
Die o.g. vier Optionen werden Ihnen auf den folgenden Seiten nun<br />
detailliert erläutert.<br />
acadGraph 2D Zeichnungen 16-3
2D Zeichnung erstellen - Konvertieren in 2D Elemente<br />
So wandeln Sie das PALLADIO X 3D Modell in eine 2D Liniengrafik um<br />
Werkzeugpalette PX Werkplan<br />
2D Zeichnung erstellen<br />
Werkzeugkasten PX 2D Zeichnungen<br />
Menü<br />
Tastatur 2DC<br />
PALLADIO X � 2D Zeichnungen � 2D Zeichnung<br />
erstellen<br />
Reduktion von 3D Zeichnungen mit Raum- und Flächeninformationen<br />
auf 2D<br />
In den frühen Leistungsphasen bringt das Arbeiten mit intelligenten 3D<br />
Bauteilen erhebliche Vorteile: Änderungen können sehr schnell<br />
vorgenommen werden, Schnitte und Ansichten können auf Knopfdruck aus<br />
dem 3D Modell generiert werden und das 3D Modell kann für Visualisierung,<br />
Flächen- und Massenermittlung verwendet finden.<br />
Ab einer bestimmten Planungsphase kann es für die Erstellung von<br />
Werkplänen und Details sinnvoll sein, auf alle 3D Bauteilinformationen <strong>zu</strong><br />
verzichten und klassisch 2D mit einfachen Linien und Schraffuren<br />
weiter<strong>zu</strong>arbeiten. Diese 2D Weiterbearbeitung bringt unter Umständen<br />
Vorteile wie schnellere Bearbeitung, kleinere Datenvolumen, einfachere<br />
Weitergabe der Zeichnungen an Fachplaner ohne 3D Hochbauapplikation.<br />
Um diese in der Praxis sinnvolle Arbeitsweise <strong>zu</strong> unterstützen, ist es in<br />
möglich, in PALLADIO X erstellte 3D Bauteile in 2D Elemente <strong>zu</strong><br />
konvertieren.<br />
Nach Aufruf des Befehls "2D Zeichnung erstellen - konvertieren in 2D<br />
Elemente" wird die komplette Zeichnung inklusive der Raumstempel in 2D<br />
Elemente umgewandelt. Automatisch erfasste Räume werden in manuell<br />
erfasste Räume umgewandelt. Die PALLADIO X Bauteil-Bemaßung wird dabei<br />
in eine manuelle PALLADIO X Bemaßung umgewandelt und kann<br />
dementsprechend weiterbearbeitet werden.<br />
Wenn nur ein Teil der Zeichnung aufgelöst werden soll, so legen Sie diesen<br />
Teil in eine separate Zeichnung und fügen Sie ihn dann wieder in die<br />
Originalzeichnung ein.<br />
16-4 2D Zeichnungen acadGraph
1. Rufen Sie den Befehl auf.<br />
2. Wählen Sie die Option Konvertieren in 2D Elemente.<br />
3. Nehmen Sie die Einstellung vor und verlassen Sie den Dialog mit OK.<br />
4. Es erscheint eine Sicherheitsabfrage, die nochmals darauf hinweist, dass<br />
der Befehl nur auf der Sicherheitskopie durchgeführt werden darf.<br />
acadGraph 2D Zeichnungen 16-5
• Mit Abbrechen brechen Sie den Befehl ab. Erstellen Sie eine<br />
Sicherheitskopie, öffnen Sie diese und rufen Sie den Befehl nochmals<br />
auf.<br />
• Mit OK wird die Umwandlung fortgeführt.<br />
Das 3D Modell wird in 2D Liniengrafik umgewandelt. Je nach Komplexität<br />
der Zeichnung kann dieser Vorgang einen Moment in Anspruch nehmen.<br />
Beschreibung der Funktionen<br />
einschl. aller Layouts: Bestimmen Sie, ob bei der Umwandlung auch die<br />
vorhandenen Layouts berücksichtigt werden sollen.<br />
Bauteile in <strong>AutoCAD</strong> Blöcke konvertieren: Legen Sie fest, ob Bauteile bei<br />
der Konvertierung in <strong>AutoCAD</strong> Blöcke konvertiert werden sollen.<br />
Ist diese Option deaktiviert, so entstehen einzelne Linien.<br />
gefrorene Layer mit ihren Objekten ignorieren: Wenn Sie diese Option<br />
aktivieren, so werden alle gefrorenen Layer mit den darauf liegenden<br />
Objekten ignoriert und sind somit nicht in der resultierenden Datei<br />
enthalten.<br />
einschl. XRefs mit Option Binden – Einfügen: Diese Option ist nur <strong>zu</strong>gänglich,<br />
wenn die aktuelle Zeichnung externe Referenzen (XRefs) enthält.<br />
Soll die Umwandlung auch XRefs berücksichtigen, so haben Sie gemäß<br />
<strong>AutoCAD</strong> zwei Optionen: Binden oder Einfügen. Weitere Informationen <strong>zu</strong><br />
diesen Optionen finden Sie in der <strong>AutoCAD</strong>/ACA Hilfe.<br />
Die 2D Zeichnung kann nun mit reinen <strong>AutoCAD</strong> Mitteln weiterbearbeitet<br />
werden. Sie können aber dennoch das Flächenmodul für Auswertungen u.ä.<br />
nutzen, da die Rauminformationen beibehalten wurden.<br />
Nach Konvertierung der Zeichnung <strong>zu</strong> 2D Elementen kann keine<br />
Massenermittlung mehr durchgeführt werden, da keine 3D Bauteile in der<br />
Zeichnung mehr existieren.<br />
Hinweise Erstellen Sie unbedingt eine Sicherheitskopie der 3D Zeichnung – alle<br />
Bauteile werden in 2D Elemente umgewandelt.<br />
Die resultierende 2D Zeichnung enthält nach wie vor PALLADIO X Proxies<br />
und ggf. auch PALLADIO X Elemente wie manuelle Raumstempel und<br />
manuelle PALLADIO X Bemaßung.<br />
Diese Zeichnung ist nicht geeignet, in PALLADIO X mit Bauteilen 3D<br />
weiterbearbeitet <strong>zu</strong> werden! Sehr wohl aber <strong>zu</strong>r 2D Weiterbearbeitung.<br />
Dieser Befehl ist nur eingeschränkt für Zeichnungen mit ACA Bemaßung<br />
nutzbar!<br />
16-6 2D Zeichnungen acadGraph
2D Zeichnung erstellen - Speichern als 2D DWG Datei<br />
So konvertieren Sie PALLADIO X Zeichnungen in das DWG Format<br />
Werkzeugpalette PX Werkplan<br />
2D Zeichnung erstellen<br />
Werkzeugkasten PX 2D Zeichnungen<br />
Menü<br />
Tastatur 2DC<br />
PALLADIO X � 2D Zeichnungen � 2D Zeichnung<br />
erstellen<br />
Sie können eine PALLADIO X Zeichnung in eine reine <strong>AutoCAD</strong> dwg Datei<br />
umwandeln. Das 3D Modell wird dabei in Liniengrafik umgewandelt. Es<br />
befinden sich keine Proxies mehr in der dwg Datei, d.h. die Datei kann in<br />
<strong>AutoCAD</strong> pur geöffnet werden, ohne dass die <strong>AutoCAD</strong> Proxy-Meldung<br />
erscheint. PALLADIO X Bemaßung wird dabei in eine reine <strong>AutoCAD</strong><br />
Bemaßung umgewandelt.<br />
1. Rufen Sie den Befehl auf.<br />
2. Wählen Sie die Option Speichern als 2D DWG Datei.<br />
acadGraph 2D Zeichnungen 16-7
3. Nehmen Sie die Einstellung vor und verlassen Sie den Dialog mit OK.<br />
Das 3D Modell wird in 2D Liniengrafik umgewandelt. Je nach Komplexität<br />
der Zeichnung kann dieser Vorgang einen Moment in Anspruch nehmen. Alle<br />
<strong>zu</strong>m Zeitpunkt des DWG Starts sichtbaren Elemente werden als Liniengraphik<br />
in die dwg Datei übertragen.<br />
Beschreibung der Funktionen<br />
einschl. aller Layouts: Bestimmen Sie, ob bei der Umwandlung auch die<br />
vorhandenen Layouts berücksichtigt werden sollen.<br />
Bauteile in <strong>AutoCAD</strong> Blöcke konvertieren: Legen Sie fest, ob Bauteile bei<br />
der Konvertierung in <strong>AutoCAD</strong> Blöcke konvertiert werden sollen.<br />
Ist diese Option deaktiviert, so entstehen einzelne Linien.<br />
gefrorene Layer mit ihren Objekten ignorieren: Wenn Sie diese Option<br />
aktivieren, so werden alle gefrorenen Layer mit den darauf liegenden<br />
Objekten ignoriert und sind somit nicht in der resultierenden Datei<br />
enthalten.<br />
Bemaßung mit hochgestellten Maßzahlen: Die PALLADIO X <strong>2009</strong> Classic<br />
Bemaßung wird mit hochgestellten Nachkommastellen dargestellt: 5.76 5 .<br />
16-8 2D Zeichnungen acadGraph
Der Befehl wandelt PALLADIO X Bemaßung in <strong>AutoCAD</strong> Bemaßung um.<br />
Beim Umwandeln der PALLADIO X Bemaßung in <strong>AutoCAD</strong> Bemaßung bleibt<br />
die Hochstellung der Maßzahl zwar bestehen, allerdings ist die resultierende<br />
<strong>AutoCAD</strong> Bemaßung nicht mehr assoziativ.<br />
Trotzdem haben Sie die Möglichkeit, die Assoziativität der resultierenden<br />
<strong>AutoCAD</strong> Bemaßung <strong>zu</strong> behalten – allerdings können dann die<br />
hochgestellten Maßzahlen nicht dargestellt werden.<br />
Sie können selbst bestimmen, welche Option Sie bevor<strong>zu</strong>gen:<br />
• hochgestellte Maßzahlen ohne Assoziativität (Vorgabeeinstellung, Option<br />
aktiviert) oder<br />
• Assoziativität ohne hochgestellte Maßzahlen (Option deaktiviert).<br />
einschl. XRefs mit Option Binden – Einfügen: Diese Option ist nur<br />
<strong>zu</strong>gänglich, wenn die aktuelle Zeichnung externe Referenzen (XRefs)<br />
enthält.<br />
Soll die Umwandlung auch XRefs berücksichtigen, so haben Sie gemäß<br />
<strong>AutoCAD</strong> zwei Optionen: Binden oder Einfügen. Weitere Informationen <strong>zu</strong><br />
diesen Optionen finden Sie in der <strong>AutoCAD</strong>/ACA Hilfe.<br />
Verzeichnis Dateiname: Bestimmen Sie hier Verzeichnispfad und Dateiname<br />
der resultierenden DWG Datei.<br />
Dateiformat: Wählen Sie das Dateiformat der resultierenden DWG Datei. Sie<br />
haben die Wahl zwischen <strong>AutoCAD</strong> 2000, 2004 und 2007 DWG Format.<br />
2D Zeichnung erstellen - Speichern als DXF Zeichnung<br />
So konvertieren Sie PALLADIO X Zeichnungen in das DXF Format<br />
Werkzeugpalette<br />
2D Zeichnung erstellen<br />
PX Werkplan<br />
Werkzeugkasten PX 2D Zeichnungen<br />
Menü<br />
Tastatur 2DC<br />
PALLADIO X � 2D Zeichnungen � 2D Zeichnung<br />
erstellen<br />
Eine DXF-Datei (Drawing Interchange Format) ist die ASCII- oder Binär-<br />
Beschreibung einer PALLADIO X Zeichnung, die von anderen CAD-<br />
Programmen gelesen werden kann.<br />
acadGraph 2D Zeichnungen 16-9
Da<strong>zu</strong> werden PALLADIO X Objekte in einfache <strong>AutoCAD</strong> Linien, Bögen, Kreise<br />
etc. aufgelöst und dann als dxf Datei gespeichert. Texte bleiben als Texte<br />
bearbeitbar, die PALLADIO X Bemaßung wird in Linien und Text<br />
umgewandelt.<br />
Sobald eine PALLADIO X Datei in dxf umgewandelt wurde, kann sie nicht<br />
wieder <strong>zu</strong>rück in PALLADIO X konvertiert werden. Die Layerstruktur der<br />
Original-Zeichnung bleibt bestehen.<br />
Die resultierende dxf Datei kann mit <strong>AutoCAD</strong> weiterbearbeitet werden.<br />
Sie ist nicht geeignet, in PALLADIO X weiterbearbeitet <strong>zu</strong> werden!<br />
Wenn die dxf Datei wieder in PALLADIO X geladen werden soll, so müssen<br />
Sie die Elemente der 2D Zeichnung <strong>zu</strong>erst in eine leere PALLADIO X Vorlage<br />
einfügen (z.B. _PX<strong>2009</strong>_3D.dwt).<br />
1. Rufen Sie den Befehl auf.<br />
2. Wählen Sie die Option Speichern als 2D DXF Datei.<br />
3. Nehmen Sie die Einstellung vor und verlassen Sie den Dialog mit OK.<br />
16-10 2D Zeichnungen acadGraph
Je nach Komplexität der Zeichnung kann dieser Vorgang einen Moment in<br />
Anspruch nehmen. Alle <strong>zu</strong>m Zeitpunkt des DXF Starts sichtbaren Elemente<br />
werden als Liniengraphik in die dxf Datei übertragen.<br />
Beschreibung der Funktionen<br />
einschl. aller Layouts: Bestimmen Sie, ob bei der Umwandlung auch die<br />
vorhandenen Layouts berücksichtigt werden sollen.<br />
Bauteile in <strong>AutoCAD</strong> Blöcke konvertieren: Legen Sie fest, ob Bauteile bei<br />
der Konvertierung in <strong>AutoCAD</strong> Blöcke konvertiert werden sollen.<br />
Ist diese Option deaktiviert, so entstehen einzelne Linien.<br />
gefrorene Layer mit ihren Objekten ignorieren: Wenn Sie diese Option<br />
aktivieren, so werden alle gefrorenen Layer mit den darauf liegenden<br />
Objekten ignoriert und sind somit nicht in der resultierenden Datei<br />
enthalten.<br />
einschl. XRefs mit Option Binden – Einfügen: Diese Option ist nur<br />
<strong>zu</strong>gänglich, wenn die aktuelle Zeichnung externe Referenzen (XRefs)<br />
enthält.<br />
Soll die Umwandlung auch XRefs berücksichtigen, so haben Sie gemäß<br />
<strong>AutoCAD</strong> zwei Optionen: Binden oder Einfügen. Weitere Informationen <strong>zu</strong><br />
diesen Optionen finden Sie in der <strong>AutoCAD</strong>/ACA Hilfe.<br />
Verzeichnis Dateiname: Bestimmen Sie hier Verzeichnispfad und Dateiname<br />
der resultierenden DXF Datei.<br />
Dateiformat: Wählen Sie das Dateiformat der resultierenden DXF Datei. Sie<br />
haben die Wahl zwischen <strong>AutoCAD</strong> R12/LT2, 2000, 2004 und 2007 DXF<br />
Format.<br />
Es wird empfohlen, die Ursprungszeichnung in einem (1) Ansichtsfenster<br />
dar<strong>zu</strong>stellen. Es werden zwar verschiedene Ansichtsfenster übertragen,<br />
allerdings ist die Darstellung in allen Ansichtsfenster entweder 2D oder 3D,<br />
je nachdem welches Ansichtsfenster aktiv war, als DXF gestartet wurde.<br />
Der Befehl wird nicht ausgeführt, wenn Sie sich in einer Layout-<br />
Registerkarte befinden. Wechseln Sie <strong>zu</strong>r ersten Registerkarte "Modell" und<br />
führen Sie den Befehl durch. Die Layouts werden in die DXF Datei<br />
übertragen.<br />
Hinweis Wenn beim Öffnen der DXF Datei die <strong>AutoCAD</strong> Proxy-Meldung kommt, so<br />
können Sie diese ignorieren. Die Proxies haben keinen Einfluss auf das<br />
Funktionieren der dxf Datei.<br />
Weitere Information <strong>zu</strong>m DXF Dateiformat finden Sie in der <strong>AutoCAD</strong> Hilfe.<br />
acadGraph 2D Zeichnungen 16-11
DXF/DWG Dateien in PALLADIO X einlesen<br />
Hinweis <strong>zu</strong>m Einlesen von Nicht-<strong>AutoCAD</strong> dxf/dwg Dateien<br />
Bei DXF-Dateien einiger nicht <strong>AutoCAD</strong> basierender Systeme kann es<br />
vorkommen, dass diese in Zoll statt in Metern eingelesen werden.<br />
1. Öffnen Sie die DXF/DWG Datei in PALLADIO X und führen Sie ein "Zoom –<br />
Alles" durch.<br />
2. Messen Sie probehalber einen beliebigen Abstand. Wenn in der<br />
Befehlszeile die Einheiten in Zoll angegeben werden (z.B. 3‘-0"), dann:<br />
3. Schließen Sie die Datei ohne Änderungen <strong>zu</strong> speichern.<br />
4. Rufen Sie über das Pulldownmenü "Format" - "Optionen..." den<br />
gleichnamigen Dialog auf.<br />
5. Gehen Sie auf die Seite "Editor" und wählen Sie unter "Einheiten für" die<br />
Option "Metrisch". Verlassen Sie anschließend den Dialog mit OK.<br />
6. Öffnen Sie nun wieder die Original DXF/DWG Datei.<br />
Wichtig Es muss die Originalzeichnung, die noch nicht in PALLADIO X <strong>2009</strong>/<br />
ACA<strong>2009</strong> gespeichert wurde, geöffnet werden!<br />
Die Zeichnung sollte nun mit metrischen Einheiten geöffnet sein und<br />
muss gegebenenfalls noch mit Hilfe des AutCAD Befehls "Skalierung"<br />
angepasst werden.<br />
Mehrdokumentenfähigkeit<br />
Ebenso kann es vorkommen, dass die Mehrdokumentenfähigkeit deaktiviert<br />
wird (es können nicht mehr mehrere Zeichnungen gleichzeitig geöffnet<br />
sein).<br />
1. Wählen Sie aus dem Pulldownmenü "Format" - "Optionen...".<br />
2. Der <strong>AutoCAD</strong> "Optionen" Dialog erscheint. Wählen Sie das Register<br />
"System".<br />
3. Deaktivieren Sie die Option "Kompatibilitätsmodus für einzelne<br />
Zeichnungen". Verlassen Sie den Dialog mit OK.<br />
Es können jetzt wieder mehrere Zeichnungen gleichzeitig geöffnet werden.<br />
16-12 2D Zeichnungen acadGraph
Zeichnung in proxyfreie 3D ACA Zeichnung konvertieren<br />
So wandeln Sie eine PALLADIO X Zeichnung in eine reine 3D ACA<br />
Zeichnung um<br />
Werkzeugpalette PX Werkplan<br />
2D Zeichnung erstellen<br />
Werkzeugkasten PX 2D Zeichnungen<br />
Menü<br />
Tastatur 2DC<br />
PX-gemäße Darstellung in ACA ("Klon")<br />
PALLADIO X � 2D Zeichnungen � 2D Zeichnung<br />
erstellen<br />
Sie können eine mit PALLADIO X erstellte Zeichnung in eine reine 3D ACA<br />
dwg Datei, ohne PALLADIO X Proxies, umwandeln. 3D Bauteile werden als 3D<br />
ACA Bauteile beibehalten. PALLADIO X Elemente werden in <strong>AutoCAD</strong> Objekte<br />
umgewandelt (z.B. Blöcke). Somit können Sie die Funktionalität von<br />
PALLADIO X nutzen und die Zeichnung mit Planungspartnern austauschen,<br />
die auf reinem ACA arbeiten.<br />
Es befinden sich keine Proxies mehr in der Zeichnung, d.h. die Datei kann in<br />
ACA pur geöffnet werden, ohne dass eine Proxy-Meldung bzgl. einer<br />
fehlenden PALLADIO X Applikation erscheint.<br />
Alle ACA Elemente bleiben unberührt, "lediglich" die PALLADIO X spezifische<br />
Funktionalität wird aus der Zeichnung entfernt.<br />
Beispiel: Verknüpfung von Wänden/Tragwerken an Referenzebenen,<br />
Darstellung von Dach Höhenlinien, spezifische Dachgeschoss Darstellung im<br />
Plan. Komplexe Elemente wie Dachgauben werden aufgelöst in Wände,<br />
Fenster und Massenelemente (Einschränkung hierbei ist, dass kein Loch<br />
mehr in die Dachfläche geschnitten wird. Dies muss mit ACA Mitteln manuell<br />
nachgeführt werden, falls erforderlich). Dachflächenfenster werden in<br />
Fenster umgewandelt. PALLADIO X Flächen werden in Blöcke konvertiert, die<br />
aus Text und Linien, Polylinien bestehen. Diese Blöcke können mit<br />
<strong>AutoCAD</strong>/ACA Mitteln bearbeitet werden.<br />
Der Befehl entfernt alle PALLADIO X "Fingerabdrücke" aus der Zeichnung.<br />
Dies würde aber gleichzeitig bedeuten, dass auch die PALLADIO X<br />
Darstellungen aus der Zeichnung entfernt würden und die Objekte somit in<br />
der ACA Zeichnung anders aussehen würden als in der ursprünglichen PX<br />
Zeichnung. Würden die PX-Darstellungen einfach auf definierte ACA<br />
acadGraph 2D Zeichnungen 16-13
Darstellungen übertragen, bestünde die Gefahr, dass definierte ACA<br />
Darstellungen überschrieben würden. Deshalb wird folgender Mechanismus<br />
angewendet:<br />
• Von allen verwendeten PALLADIO X Darstellungen wird in der<br />
resultierenden 3D ACA Zeichnung ein Klon der Darstellung erzeugt.<br />
• Dieser Klon enstpricht exakt der in PX definierten Darstellung. Sein<br />
Name entspricht dem Namen der ursprünglichen PX Darstellung mit dem<br />
Zusatz "*_KLON".<br />
• Die geklonten PX-Darstellungen sind proxyfrei.<br />
• Alle ACA Darstellungen bleiben unverändert, werden nicht überschrieben.<br />
• Die proxyfreie 3D ACA Zeichnung sieht genauso aus wie die<br />
ursprüngliche PX Zeichnung.<br />
Denken Sie an diesen Mechanismus, wenn Sie die <strong>zu</strong>sätzlichen PX-Klon<br />
Darstellungen in der ACA Darstellungsverwaltung sehen.<br />
1. Rufen Sie den Befehl auf.<br />
2. Wählen Sie die Option Konvertieren in proxyfreie 3D ACA Zeichnung.<br />
16-14 2D Zeichnungen acadGraph
3. Nehmen Sie die Einstellung vor und verlassen Sie den Dialog mit OK.<br />
Alle PALLADIO X Proxies werden aus der Zeichnung entfernt. Je nach<br />
Komplexität der Zeichnung kann dieser Vorgang einen Moment in Anspruch<br />
nehmen. Alle <strong>zu</strong>m Zeitpunkt des DWG Starts sichtbaren Elemente werden in<br />
die dwg Datei übertragen.<br />
Beschreibung der Funktionen<br />
Flächenschraffuren ignorieren wenn unsichtbar: Wenn diese Option<br />
aktiviert ist, so werden Schraffuren von PALLADIO X Flächen (Räume,<br />
Raumstempel, Grundflächen), die in der Ursprungszeichnung unsichtbar<br />
geschaltet sind, bei der Konvertierung ignoriert und nicht in die<br />
resultierende ACA 3D proxyfreie Zeichnung übertragen.<br />
Ist diese Option nicht aktiviert, so werden alle Flächenschraffuren<br />
übertragen. In der resultierenden Zeichnung liegen die Flächenschraffuren<br />
auf separaten Layern und können so einzeln geschaltet werden.<br />
einschl. XRefs mit Option Binden – Einfügen: Diese Option ist nur<br />
<strong>zu</strong>gänglich, wenn die aktuelle Zeichnung externe Referenzen (XRefs)<br />
enthält.<br />
acadGraph 2D Zeichnungen 16-15
Was sind Proxy-Objekte?<br />
Soll die Umwandlung auch XRefs berücksichtigen, so haben Sie gemäß<br />
<strong>AutoCAD</strong> zwei Optionen: Binden oder Einfügen. Weitere Informationen <strong>zu</strong><br />
diesen Optionen finden Sie in der <strong>AutoCAD</strong>/ACA Hilfe.<br />
Verzeichnis Dateiname: Bestimmen Sie hier Verzeichnispfad und Dateiname<br />
der resultierenden DWG Datei.<br />
Der folgende Text entstammt der <strong>AutoCAD</strong>/ACA<strong>2009</strong> Online-Hilfe:<br />
[...] Proxy-Objekte ersetzen benutzerspezifische Objekte, wenn die ObjectARX-<br />
Anwendung, mit der das benutzerspezifische Objekt erstellt wurde, in <strong>AutoCAD</strong><br />
oder anderen Hauptanwendungen nicht verfügbar ist. Wenn die Anwendung <strong>zu</strong><br />
einem späteren Zeitpunkt für <strong>AutoCAD</strong> verfügbar ist, wird das Proxy-Objekt<br />
durch das benutzerspezifische Objekt ersetzt. [...]<br />
Wenn Sie eine Zeichnung öffnen, wird ggf. das Dialogfeld Proxy-Information<br />
angezeigt. In diesem Dialogfeld werden die Gesamtzahl der Proxy-Objekte<br />
(grafische und nichtgrafische Objekte), der Name der fehlenden Anwendung<br />
und <strong>zu</strong>sätzliche Informationen <strong>zu</strong> Typ und Anzeigestatus der Proxy-Objekte<br />
angezeigt. Mit diesem Dialogfeld können Sie die Anzeige der Proxy-Objekte<br />
steuern. [...]<br />
16-16 2D Zeichnungen acadGraph
2D Zeichnung optimieren<br />
So optimieren Sie 2D Zeichnungen für die Weiterbearbeitung in<br />
PALLADIO X und <strong>AutoCAD</strong> <strong>Architecture</strong><br />
Werkzeugpalette PX Werkplan<br />
2D Zeichnung optimieren<br />
Werkzeugkasten PX 2D Zeichnungen<br />
Menü<br />
Tastatur IDWG<br />
PALLADIO X � 2D Zeichnungen � 2D Zeichnung<br />
optimieren<br />
Ebenso häufig wie Sie 2D Zeichnungen an Ihre Planungspartner weitergeben,<br />
werden Sie auch 2D Zeichnungen von Projektbeteiligten erhalten, die mit<br />
den verschiedensten CAD-Systemen und mit unterschiedlicher Qualität<br />
erstellt wurden. Häufig müssen diese Zeichnungen aufwändig nachbereitet<br />
werden. Dies können Sie mit der neuen Funktion "2D Zeichnung optimieren"<br />
umgehen.<br />
Der Befehl "2D Zeichnung optimieren" ermöglicht Ihnen z.B. alle Objekte<br />
auf eine einheitliche Z-Ebene <strong>zu</strong> legen, die Z-Höhe von Objekten auf 0 <strong>zu</strong><br />
setzen, Linien <strong>zu</strong> Polylinien <strong>zu</strong> verbinden oder auch ungenaue Zeichnungen<br />
auf eine feste Anzahl von Nachkommastellen <strong>zu</strong> runden. Dies kann eine<br />
große Zeitersparnis bedeuten und das Fehlerrisiko beim Bearbeiten von<br />
Fremdzeichnungen erheblich minimieren.<br />
1. Öffnen Sie die <strong>zu</strong> optimierende 2D Zeichnung.<br />
2. Rufen Sie den Befehl auf.<br />
3. Nehmen Sie die Einstellungen vor und verlassen Sie den Dialog.<br />
4. Der "Datei speichern" Dialog erscheint. Spezifizieren Sie Name und<br />
Verzeichnis der neuen Datei oder bestätigen Sie die Vorgabe.<br />
Vorgabemäßig erhält die neue Zeichnung den ursprünglichen Namen mit<br />
dem Zusatz "*_proxyfrei".<br />
Die optimierte 2D Zeichnung wird geschrieben.<br />
acadGraph 2D Zeichnungen 16-17
Beschreibung der Funktionen<br />
Auswahl: Sie können wählen, ob die gesamte 2D Zeichnung optimiert<br />
werden soll, oder nur ausgewählte Objekte. Markieren Sie die entsprechende<br />
Option<br />
Gesamte Zeichnung: Durch Auswahl dieser Option wird die gesamte<br />
Zeichnung optimiert.<br />
Ausgewählte Objekte: Durch Auswahl dieser Option können Sie über die<br />
Taste "Auswählen>" die <strong>zu</strong> optimierenden Objekte graphisch in der<br />
Zeichnung bestimmen (beenden Sie die Auswahl mit EINGABE). Optional<br />
können Sie über das Symbol den ACA "Schnellauswahl" Dialog öffnen und<br />
hier nach den gewünschten Objekten filtern. Zur Kontrolle wird die Anzahl<br />
der gewählten Objekte angezeigt.<br />
Objekte anpassen: Sie haben folgende Möglichkeiten der Anpassung:<br />
• alle Objekte legen auf Z-Ebene: Liegen die Objekte in der<br />
ursprünglichen 2D Zeichnung auf unterschiedlichen Z-Ebenen, so haben<br />
Sie die Möglichkeit, alle Objekte auf eine definierte Z-Ebene <strong>zu</strong> legen.<br />
Aktivieren Sie die Option und geben Sie einen Wert ein.<br />
• Objekte mit untersch. Z-Ebenen auf eine Z-Ebene legen: Liegen<br />
Objekte in der Zeichnung auf unterschiedlichen Z-Ebenen, so können Sie<br />
16-18 2D Zeichnungen acadGraph
die Objekte auf eine Z-Ebene legen. Beispiel: Linien, deren Anfangs- und<br />
Endpunkt auf unterschiedlichen Z-Ebenen liegen.<br />
• Z-Höhe für alle Objekte setzen auf: Sie können die Z-Höhe für alle<br />
Objekte auf einen definierten Wert setzen. Aktivieren Sie die Option und<br />
geben Sie einen Wert ein<br />
• Linien <strong>zu</strong> Polylinien verbinden mit Toleranz: Sie können einzelne<br />
Linien, deren gedachter Schnittpunkt innerhalb einer <strong>zu</strong> definierenden<br />
Toleranz liegt, <strong>zu</strong> Polylinien verbinden. Aktivieren Sie die Option und<br />
geben Sie einen Wert ein.<br />
Einstellungen: Die 2D Zeichnung kann mit folgenden Optionen optimiert<br />
werden:<br />
• Neue Zeichnung ohne Proxy Objekte erstellen: Wird diese Option<br />
aktiviert, so wird eine neue Zeichnung erstellt, die keinerlei Proxy-<br />
Objekte enthält.<br />
• Prüfung durchführen und Fehler beheben: Aktivieren Sie diese Option,<br />
um den <strong>AutoCAD</strong>/ACA Befehl "Prüfung" (_Audit) mit der Option "Fehler<br />
beheben-Ja" ablaufen <strong>zu</strong> lassen.<br />
• Unbenutzte Elemente bereinigen: Aktivieren Sie diese Option, um den<br />
<strong>AutoCAD</strong>/ACA Befehl "Bereinigen" (_Purge) ablaufen <strong>zu</strong> lassen.<br />
• Measurement und LT Faktor überprüfen: Wenn Sie diese Option<br />
aktivieren, so wird die korrekte Einstellung der Measurement und LT<br />
Faktor Variable überprüft. In der Befehlszeile erscheint eine<br />
entsprechende Meldung. Die Measurement Variable muss auf 1 gesetzt<br />
sein; ist sie 0, so erscheint eine Warnung<br />
• Nachkomma Stellen für ungenaue Zeichnungen: CAD Zeichnungen<br />
anderer Applikationen verwenden in einigen Fällen eine große Anzahl an<br />
Nachkommastellen für die Definition von Objekten. Dies kann unter<br />
Umständen <strong>zu</strong> falschen Ergebnissen bei der Weiterbearbeitung in<br />
PALLADIO X führen. Bestimmen Sie die Anzahl der Nachkommastellen für<br />
alle Objekte. Die Werte werden entsprechend gerundet. Besonders<br />
wichtig ist das Runden von ungenauen Zeichnungen, wenn Sie<br />
nachträglich in dieser Zeichnung mit dem Modul PALLADIO X <strong>2009</strong><br />
Flächen eine Flächenerfassungen vornehmen wollen und dabei<br />
vorhandene Punkte abgreifen. Wenn Sie die Zeichnung nicht runden,<br />
kann es <strong>zu</strong> Fehlern in der Flächenzergliederung kommen.<br />
acadGraph 2D Zeichnungen 16-19
2D Detail erzeugen<br />
So erzeugen Sie schnell Details für die Werkplanung aus dem 3D Modell<br />
2D Detail erzeugen<br />
Werkzeugpalette PX Werkplan<br />
Werkzeugkasten PX 2D Zeichnungen<br />
Menü<br />
Tastatur DTL<br />
PALLADIO X � 2D Zeichnungen � 2D Zeichnung<br />
erstellen<br />
Mit Hilfe der Funktion "2D Detail erzeugen" können Sie aus einem 3D Modell<br />
zweidimensionale Details ableiten, in einem beliebigen Maßstab in die<br />
Zeichnung einfügen und im Zuge der Werkplanung weiterbearbeiten.<br />
Ebenso können Sie eine bestehende Detailzeichnung mit der Detail<br />
Markierung im 3D Gebäudemodell verknüpfen. Durch die Funktion "2D<br />
Detailzeichnung öffnen" können Sie jederzeit die verknüpfte<br />
Detailzeichnung wieder aufrufen.<br />
Wenn Sie mit dem Projekt-Navigator von <strong>AutoCAD</strong> <strong>Architecture</strong> arbeiten,<br />
werden alle Detailzeichnungen als Element <strong>zu</strong>m Projekt hin<strong>zu</strong>gefügt.<br />
1. Rufen Sie den Befehl auf.<br />
2. Ersten Eckpunkt für Detail Rahmen zeigen [Geschlossene polylinie zeigen]:<br />
3. Zeichnen Sie ein Rechteck um den Bereich, der das Detail beschreibt,<br />
durch Zeigen des ersten und zweiten Eckpunktes des Rechtecks.<br />
4. Optional können Sie durch Eingabe von G die Option "Geschlossene<br />
Polylinie zeigen" eine bestehende geschlossene Polylinie als<br />
Detailbereich bestimmen. Dies erlaubt die Bestimmung eines nichtrechteckigen<br />
Detailbereichs.<br />
5. Der Dialog erscheint.<br />
16-20 2D Zeichnungen acadGraph
6. Nehmen Sie die Einstellung vor und verlassen Sie den Dialog mit OK.<br />
7. Bestimmen Sie den Einfügepunkt des 2D Details.<br />
Das 2D Detail wird erzeugt.<br />
Um das 2D Detail weiter <strong>zu</strong> bearbeiten, können Sie den <strong>AutoCAD</strong>/ACA Befehl<br />
"Auflösen" (_Explode) anwenden und Elemente hin<strong>zu</strong>fügen oder löschen.<br />
Das 2D Detail ist abgekoppelt vom Modell (nicht assoziativ).<br />
Beschreibung der Funktionen<br />
Beschreibung: Geben Sie eine Beschreibung des Details ein. Vorgabemäßig<br />
wird der Name Detail 01 inkrementiert. Die Beschreibung erscheint am<br />
Detailbereich.<br />
Rahmen: Aktivieren Sie die Option, um den Detailbereich mit einem Rahmen<br />
<strong>zu</strong> versehen.<br />
Beschriftung: Aktivieren Sie die Option, um den Detailbereich mit der im<br />
Dialog definierten Beschreibung <strong>zu</strong> beschriften.<br />
Größe: Bestimmen Sie die Größe des Textfonts für die Beschriftung.<br />
Farbe: Bestimmen Sie die Farbe für Rahmen und Beschriftung.<br />
Textfont: Bestimmen Sie den Textfont für die Beschriftung.<br />
acadGraph 2D Zeichnungen 16-21
Format: Bestimmen Sie die Textformatierung: Standard - Fett - Kursiv - Fett-<br />
Kursiv.<br />
Bauteile in <strong>AutoCAD</strong> Blöcke konvertieren: Aktivieren Sie diese Option, um<br />
Bauteile im 2D Detail als <strong>AutoCAD</strong> Blöcke <strong>zu</strong> konvertieren. Ist die Option<br />
nicht aktiviert, so werden alle Elemente in einzelne Linien zerlegt.<br />
Detail skalieren: Vorgabemäßig ist diese Option deaktiviert. Wenn das 2D<br />
Detail skaliert werden soll, so aktivieren Sie die Option.<br />
• aktueller Maßstab und Ziel Maßstab: Aus aktuellem und Ziel Maßstab<br />
wird der Skalierungsfaktor der Detailgröße berechnet. Selektieren Sie den<br />
aktuellen Maßstab. Wählen Sie einen vordefinierten Maßstab oder geben<br />
Sie einen individuellen Wert in das Eingabefeld ein.<br />
• Beispiel: Zielmaßstab 1:10 / aktueller Maßstab 1:100 = Skalierfaktor 10.<br />
Hinweis <strong>zu</strong>r Detailbemaßung: Wir empfehlen, die abgekoppelten 2D Details<br />
nicht <strong>zu</strong> skalieren. Die Einstellung des Maßstabes sollte immer erst im<br />
Ansichtsfenster vorgenommen werden, im Modellbereich wird normalerweise<br />
auch das Detail im Maßstab 1:1 gezeichnet.<br />
Wenn Sie dennoch das Detail mit einem bestimmten Skalierfaktor in die<br />
Zeichnung einfügen, so müssen Sie bei der Bemaßung des Details einen<br />
skalierten Bemaßungsstil verwenden.<br />
Beispiel: Zielmaßstab 1:10 / aktueller Maßstab 1:100 = Skalierfaktor 10.<br />
Wenn das Detail mit einem Skalierfaktor von 10 in die Zeichnung eingefügt<br />
wird, so müssen Sie für die Detailbemaßung einen Bemaßungsstil anlegen,<br />
der unter "Primäreinheiten" bei Bemaßungsskalierung den Skalierfaktor<br />
"0,1" (das Reziproke von 10) aufweist. Dies gilt für die reine <strong>AutoCAD</strong> und<br />
für die PALLADIO X Classic Bemaßung. Wenn Sie eine AEC-Bemaßung<br />
verwenden, so müssen Sie unter "Primäreinheiten" bei Bemaßungsskalierung<br />
den Skalierfaktor "0,3162277" (das Reziproke von Wurzel aus 10) einstellen.<br />
2D Detail einfügen in...: Wählen Sie eine Option, um das 2D Detail<br />
ein<strong>zu</strong>fügen:<br />
• aktuelle Zeichnung: Markieren Sie diese Option, um das 2D Detail in die<br />
aktuelle Zeichnung ein<strong>zu</strong>fügen. Zeigen Sie den Einfügepunkt des 2D<br />
Details graphisch in der aktuellen Zeichnung.<br />
• neue Zeichnung: Markieren Sie diese Option, um das 2D Detail in eine<br />
neue Zeichnung ein<strong>zu</strong>fügen. Betätigen Sie die Taste "DWT wählen...",<br />
selektieren Sie im "Datei öffnen" Dialog eine Zeichnungsvorlagendatei<br />
(*.dwt) und bestätigen Sie mit OK. Im Dialog "2D Datei erzeugen" wird<br />
<strong>zu</strong>r Kontrolle der Verzeichnispfad unter der gewählten Option angezeigt.<br />
Verlassen Sie den Dialog mit OK. Es wird eine neue Zeichnung, basierend<br />
auf der gewählten Zeichnungsvorlage, geöffnet und das 2D Detail<br />
eingefügt. Der Einfügepunkt des Details liegt auf den Koordinaten 0,0.<br />
Gegebenenfalls müssen Sie ein Zoom - Alles durchführen, um das Detail<br />
<strong>zu</strong> sehen. Der Name der neuen Zeichnung entspricht der definierten<br />
"Beschreibung" des 2D Details.<br />
16-22 2D Zeichnungen acadGraph
• bestehende Zeichnung: Markieren Sie diese Option, um das 2D Detail in<br />
eine bestehende Zeichnung ein<strong>zu</strong>fügen. Betätigen Sie die Taste "DWG<br />
wählen...", selektieren Sie im "Datei öffnen" Dialog eine bestehende<br />
Zeichnungsdatei (*.dwg) und bestätigen Sie mit OK. Im Dialog "2D Datei<br />
erzeugen" wird <strong>zu</strong>r Kontrolle der Verzeichnispfad unter der gewählten<br />
Option angezeigt. Verlassen Sie den Dialog mit OK. Die gewählte<br />
Zeichnung wird geöffnet. Bestimmen Sie den Einfügepunkt des Details<br />
graphisch in der Zeichenfläche.<br />
• Detail Markierung mit bestehendem Detail verknüpfen: Markieren Sie<br />
diese Option, um in der aktuellen Zeichnung eine 2D Detail Markierung<br />
<strong>zu</strong> platzieren und diese mit einer bereits bestehenden Detailzeichnung<br />
<strong>zu</strong> verknüpfen. Betätigen Sie die Taste "DWG wählen...", selektieren Sie<br />
im "Datei öffnen" Dialog eine bestehende Zeichnungsdatei (*.dwg) mit<br />
einem 2D Detail und bestätigen Sie mit OK. Im Dialog "2D Datei<br />
erzeugen" wird <strong>zu</strong>r Kontrolle der Verzeichnispfad unter der gewählten<br />
Option angezeigt. Verlassen Sie den Dialog mit OK. Die Detail Markierung<br />
in der aktuellen Zeichnung ist jetzt mit einer bestehenden Detail<br />
Zeichnung verknüpft.<br />
Verknüpfte Zeichnungen öffnen: Sie können die mit einer Detail<br />
Markierung verknüpfte Zeichnung öffnen, indem Sie den Befehl "2D<br />
Detailzeichnung öffnen" (siehe auch Seite 16-24 in diesem Teil des<br />
<strong>Handbuch</strong>s) aufrufen und die Detailmarkierung selektieren. Damit wird die<br />
verknüpfte Detailzeichnung geöffnet.<br />
Detailzeichnungen im ACA Projekt Navigator: Wenn Sie die<br />
Projektverwaltung über den ACA Projekt-Navigator vornehmen und eine<br />
Detail-Zeichnung aus einem <strong>zu</strong>m aktuellen Projekt gehörenden<br />
"Gebäudemodul" heraus erstellen, so wird die Detail-Zeichnung automatisch<br />
als "Element" <strong>zu</strong>m Projekt hin<strong>zu</strong>gefügt. Arbeiten Sie nicht über den Projekt-<br />
Navigator, so wird die 2D Detail Zeichnung als "freie" Zeichnung erstellt.<br />
Detailzeichnung als Element: Sie finden die Detailzeichnung im Projekt-<br />
Navigator, innerhalb des Register Gebäudemodule unter der Kategorie<br />
Elemente.<br />
acadGraph 2D Zeichnungen 16-23
2D Detailzeichnung öffnen<br />
So rufen Sie die mit einer 2D Detail Markierung verknüpfte Zeichnung<br />
auf<br />
Werkzeugpalette PX Werkplan<br />
2D Detailzeichnung öffnen<br />
Werkzeugkasten PX 2D Zeichnungen<br />
Menü<br />
Tastatur SHD<br />
PALLADIO X � 2D Zeichnungen � 2D Detailzeichnung<br />
öffnen<br />
Wenn Sie einen Detail Marker in der aktuellen Zeichnung mit einer 2D Detail<br />
Zeichnung über den Befehl "2D Detail erzeugen" verknüpft haben, so<br />
können Sie die verknüpfte 2D Detail Zeichnung öffnen, indem Sie mit<br />
diesem Befehl auf die Detail Markierung in der aktuellen Zeichnung klicken.<br />
1. Verknüpfen Sie eine Detail Markierung mit einer 2D Detail Zeichnung.<br />
2. Rufen Sie den Befehl auf.<br />
3. Klicken Sie auf eine Detail Markierung, um die verknüpfte Zeichnung <strong>zu</strong><br />
öffnen.<br />
Die 2D Detail Zeichnung wird geöffnet. Sie können die verknüpfte Zeichnung<br />
jetzt einsehen bzw. weiterbearbeiten.<br />
Alternativ können Sie auch den Detailmarker selektieren und über das<br />
Kontextmenü der rechten Maustaste die Funktion "verknüpfte 2D Detail<br />
Zeichnung öffnen..." aufrufen.<br />
16-24 2D Zeichnungen acadGraph
NOTIZEN<br />
acadGraph 2D Zeichnungen 16-25
NOTIZEN<br />
16-26 2D Zeichnungen acadGraph
Kapitel 17 Werkplan Text<br />
Neben dem zweidimensionalen Zeichnen bildet das Erstellen von Texten,<br />
Planbeschriftungen und Legenden einen wesentlichen Teil der Arbeit bei der<br />
Ausführungsplanung.<br />
Mit Hilfe der PALLADIO X Planbeschriftung können Sie unter Definition von<br />
Zielmaßstab und Zielgröße sehr komfortabel Texte mit den richtigen Höhen<br />
erzeugen. Der Befehl "Planbeschriftung maßstabsgerecht ändern" macht das<br />
Umschalten von einem Maßstab in einen anderen <strong>zu</strong>m Kinderspiel.<br />
Ein weiteres wichtiges Hilfsmittel ist die Funktion "Automatischer Text".<br />
Dieser Befehl ermöglicht Ihnen das Generieren von Text, der seinen Inhalt<br />
automatisch aus den Systemeinstellungen übernimmt. Zeichnungsname und<br />
Änderungsdatum sind automatische Texte, die in vielen Planköpfen <strong>zu</strong><br />
finden sind.<br />
In diesem Kapitel werden folgende Funktionen näher erläutert:<br />
• Erzeugung einer maßstabsgerechten Planbeschriftung<br />
• Maßstabsgerechtes Ändern von existierenden Texten<br />
• Erzeugung von Automatischen Planbeschriftungen<br />
• Änderung von Automatischen Planbeschriftungen<br />
acadGraph Werkplan Text 17-1
Maßstabsgerechte Planbeschriftung<br />
So erstellen Sie eine maßstabsgerechte Planbeschriftung<br />
Werkzeugpalette PX Werkplan<br />
Werkzeugkasten PX Werkplan Text<br />
Menü<br />
Tastatur PLT<br />
Maßstabgerechte Planbeschriftung erstellen<br />
PALLADIO X � Werkplan �<br />
Maßstabsgerechte Planbeschriftung<br />
Die "PALLADIO X Planbeschriftung" ist ein einfaches Tool <strong>zu</strong>r komfortablen<br />
Erzeugung von Texten mit richtigen Höhen usw. unter Definition von<br />
Zielmaßstab und Zielgröße. Die aufwändige Definition verschiedener<br />
<strong>AutoCAD</strong> Textstile und die umständliche Errechnung der Texthöhe im<br />
Modellbereich kann somit entfallen. Mit Hilfe der Funktion "PALLADIO X<br />
Planbeschriftung ändern" können auch nachträglich Texteigenschaften wie<br />
Zielmaßstab und Zielgröße schnell und problemlos geändert werden.<br />
1. Rufen Sie den Befehl auf.<br />
2. Der entsprechende Dialog erscheint:<br />
3. Stellen Sie die Textparameter im PCP (PALLADIO Control Paneel) ein und<br />
wählen Sie eine Textart durch Klick auf das entsprechende Symbol.<br />
4. Zeigen Sie den Einfügepunkt und geben Sie den gewünschten Text in die<br />
Befehlszeile ein. Beenden Sie mit EINGABE.<br />
Der Text wird mit der berechneten Texthöhe erzeugt.<br />
Hinweis Die Zielgröße wird immer in Zentimeter angegeben (abweichend von den<br />
aktuellen Zeichnungseinheiten).<br />
17-2 Werkplan Text acadGraph
Beschreibung der Funktionen<br />
Zielgröße (cm): Wählen Sie eine vordefinierte Zielgröße oder geben Sie<br />
einen individuellen Wert in das Eingabefeld ein. Beachten Sie, dass die<br />
Zielgröße in Zentimeter angegeben wird.<br />
Zielmaßstab: Wählen Sie einen vordefinierten Zielmaßstab oder geben Sie<br />
einen individuellen Wert in das Eingabefeld ein.<br />
Farbe: Wählen Sie die Farbe des Textes. Mit "Andere..." öffnen Sie den<br />
<strong>AutoCAD</strong> Farbdialog.<br />
Textfont: Wählen Sie den gewünschten Textfont.<br />
Breite: Geben Sie die Laufbreite des Textes ein.<br />
Format: Bestimmen Sie die Formatierung: Standard, Fett, Kursiv oder Fett-<br />
Kursiv.<br />
Absatztext (MTEXT): Durch Klick auf dieses Symbol erzeugen Sie einen<br />
Absatztext.<br />
Dynamischer Text (DTEXT): Durch Klick auf dieses Symbol erzeugen Sie<br />
einen dynamischen Text.<br />
Einzeiliger Text (TEXT): Durch Klick auf dieses Symbol erzeugen Sie einen<br />
einzeiligen Text.<br />
acadGraph Werkplan Text 17-3
Planbeschriftung maßstabsgerecht ändern<br />
So erstellen Sie eine maßstabsgerechte Planbeschriftung<br />
Werkzeugpalette PX Werkplan<br />
Werkzeugkasten PX Werkplan Text<br />
Planbeschriftung maßstabsgerecht ändern<br />
Menü PALLADIO X � Werkplan � Planbeschriftung ändern<br />
Tastatur MPL<br />
Sie kennen sicher folgendes Problem: Sie haben Ihre Eingabeplanung fertig<br />
und möchten nun auf Basis dieser Zeichnungen die Werkplanung erstellen.<br />
D.h. Sie wollen <strong>zu</strong>nächst in einem Schritt alle Texte in ihrer Größe auf den<br />
neuen Maßstab anpassen. Mit dem Befehl "Planbeschriftung<br />
maßstabsgerecht ändern" kann dies sehr schnell und einfach erfolgen. Sie<br />
brauchen nur den aktuellem Maßstab (z.B. 1:100) und den gewünschten<br />
Zielmaßstab (z.B. 1:50) <strong>zu</strong> definieren und den <strong>zu</strong> ändernden Text bzw. die<br />
ganze Zeichnung <strong>zu</strong> zeigen. Der Text wird in seiner Größe an den neuen<br />
Maßstab angepasst. Alles, was in 1:100 mit einer Größe von 0.50 cm<br />
gedruckt wurde, wird nun auch in 1:50 mit einer Größe von 0.50 cm<br />
gedruckt, ohne dass Sie erst langwierig die neue Texthöhe ausrechnen und<br />
die Texte einzeln anpassen müssen.<br />
1. Rufen Sie den Befehl auf.<br />
2. Der entsprechende Dialog erscheint:<br />
3. Setzen Sie ein Häkchen vor die Optionen, die geändert werden sollen.<br />
Geben Sie die neuen Werte ein.<br />
4. Betätigen Sie das Symbol "<strong>zu</strong> ändernde Texte wählen" und selektieren<br />
Sie in der Zeichnung die <strong>zu</strong> ändernden Texte.<br />
Der Text werden entsprechend der gewählten Optionen geändert.<br />
17-4 Werkplan Text acadGraph
Es werden nur die Parameter geändert, die im PCP mit einem Häkchen<br />
versehen sind. Alle anderen Parameter bleiben unverändert.<br />
Hinweis Die Zielgröße wird immer in Zentimeter angegeben (abweichend von den<br />
aktuellen Zeichnungseinheiten).<br />
Beschreibung der Funktionen<br />
Zielgröße (cm): Wählen Sie eine vordefinierte Zielgröße oder geben Sie<br />
einen individuellen Wert in das Eingabefeld ein. Beachten Sie, dass die<br />
Zielgröße in Zentimeter angegeben wird.<br />
Zielmaßstab: Wählen Sie einen vordefinierten Zielmaßstab oder geben Sie<br />
einen individuellen Wert in das Eingabefeld ein.<br />
Aktueller Maßstab: Selektieren Sie den aktuellen Maßstab. Wählen Sie<br />
einen vordefinierten Maßstab oder geben Sie einen individuellen Wert in das<br />
Eingabefeld ein.<br />
Farbe: Wählen Sie die Farbe des Textes. Mit "Andere..." öffnen Sie den<br />
<strong>AutoCAD</strong> Farbdialog.<br />
Textfont: Wählen Sie den gewünschten Textfont.<br />
Breite: Geben Sie die Laufbreite des Textes ein.<br />
Format: Bestimmen Sie die Formatierung: Standard, Fett, Kursiv oder Fett-<br />
Kursiv.<br />
Zu ändernden Text wählen: Durch Klick auf dieses Symbol wählen Sie in der<br />
Zeichnung die <strong>zu</strong> ändernden Texte aus.<br />
Hinweis: Für Texte, für die die Beschriftungsfunktion (<strong>AutoCAD</strong>-<br />
Funktion neu ab Version <strong>2009</strong>) aktiviert ist, wirkt sich die Anpassung<br />
der Texthöhe auf ALLE Beschriftungs-Objektmaßstäbe aus, die diesem<br />
Textobjekt <strong>zu</strong>geordnet sind. Das Verhältnis der Texthöhen bleibt somit<br />
konstant.<br />
acadGraph Werkplan Text 17-5
Feld (Autom.Text)<br />
So erstellen Sie ein Feld (automatischen Text) aus Zeichnungs- und<br />
Systemvariablen<br />
Feld (Autom.Text)<br />
Werkzeugpalette PX Werkplan<br />
Werkzeugkasten PX Werkplan Text<br />
Menü PALLADIO X � Werkplan � Feld (Autom.Text)<br />
Tastatur _FIELD<br />
Mit diesem Befehl können Sie ein sogenanntes Feld erstellen, d.h. Text aus<br />
Zeichnungs- und Systemvariablen, der sich automatisch aktualisiert.<br />
Sehr häufig soll im Plankopf neben dem Namen des Bauvorhabens auch der<br />
Zeichnungsname, das aktuelle Datum, Benutzername oder auch der<br />
Layoutname erscheinen. Wenn Sie diese Angaben manuell machen, birgt<br />
dies immer die Gefahr, dass Sie nach Änderungen im Plan vergessen, das<br />
Schriftfeld entsprechend <strong>zu</strong> aktualisieren. Die neue Funktion "Automatischer<br />
Text" ermöglicht Ihnen das Erzeugen von Text, der seinen Inhalt<br />
automatisch aus den Systemeinstellungen generiert. So können Sie sicher<br />
stellen, dass Ihre Planköpfe, Legenden etc. immer auf dem aktuellen Stand<br />
sind.<br />
Wenn Sie mit dem ACA Projektnavigator arbeiten, können Sie auch alle unter<br />
"Projektdetails" aufgeführten Informationen wie z.B. Bauherr, Bauort als<br />
automatischen Text in Ihre Zeichnung einfügen.<br />
Hinweis Dies ist der native <strong>AutoCAD</strong>/ACA<strong>2009</strong> Befehl Schriftfeld (_FIELD), der <strong>zu</strong>r<br />
schnelleren Verfügbarkeit in die PALLADIO X Paletten übernommen wurde.<br />
Weiterführende Informationen <strong>zu</strong> diesem Thema finden Sie in der<br />
<strong>AutoCAD</strong>/ACA<strong>2009</strong> Online Hilfe.<br />
17-6 Werkplan Text acadGraph
1. Rufen Sie den Befehl auf. Der <strong>AutoCAD</strong>/ACA Dialog "Schriftfeld"<br />
erscheint<br />
2. Wählen Sie jetzt das gewünschte Feld: Bestimmen Sie aus der<br />
Schriftfeldkategorie den gewünschten -namen sowie das Format.<br />
Bestätigen Sie mit OK und zeigen Sie den Einfügepunkt des Feldes in der<br />
Zeichnung.<br />
Das Feld wird erzeugt und aktualisiert sich jetzt automatisch aus den<br />
Zeichnungs- und Systemeinstellungen. Gegebenenfalls ist ein<br />
Regenerieren der Zeichnung nötig.<br />
Felder können mittels der Eigenschaften-Palette editiert werden, oder<br />
durch Doppelklick: dadurch öffnet sich der Text-Editor.<br />
acadGraph Werkplan Text 17-7
Projektdetails aus ACA Projekt Navigator<br />
Wenn Sie die Projektverwaltung über den ACA Projekt-Navigator vornehmen,<br />
dann werden alle Variablen aufgelistet, die im aktuellen Projekt als Projektdetails<br />
definiert wurden. Alle diese "Details" können Sie als Variablen<br />
als Automatischen Text verwenden.<br />
Öffnen Sie den ACA Projekt Navigator, klicken Sie im Bereich "Aktuelles"<br />
Projekt auf das Bleistift-Symbol. Es erscheint der Dialog "Projekt<br />
bearbeiten". Hier werden die grundlegenden Projektinformationen<br />
angezeigt.<br />
Um weitere Projektdetails <strong>zu</strong> definieren, klicken Sie auf das Symbol für<br />
"Projektdetails" und öffnen Sie den gleichnamigen Dialog. Hier werden<br />
viele vordefinierte Variablen aufgelistet; <strong>zu</strong>sätzlich können Sie individuelle<br />
Variablen definieren.<br />
17-8 Werkplan Text acadGraph
Tabelle erstellen<br />
Alle diese Projektinformationen können Sie als Automatischen Text<br />
verwenden.<br />
So erstellen Sie Tabellen<br />
Tabelle erstellen<br />
Werkzeugpalette PX Werkplan<br />
Werkzeugkasten PX Werkplan Text<br />
Menü PALLADIO X � Werkplan � Tabelle erstellen<br />
Tastatur TABLE<br />
Mit diesem Befehl können Tabellen erstellen. Eine Tabelle besteht aus einer<br />
rechteckigen Anordnung von Zellen, die Daten enthalten. Dabei kann es sich<br />
sowohl um Text als auch um Blöcke handeln.<br />
acadGraph Werkplan Text 17-9
Hinweis Dies ist der native <strong>AutoCAD</strong>/ACA<strong>2009</strong> Befehl Tabelle (_TABLE), der <strong>zu</strong>r<br />
schnelleren Verfügbarkeit in die PALLADIO X Paletten und<br />
Werkzeugkästen übernommen wurde.<br />
Weiterführende Informationen <strong>zu</strong> diesem Thema finden Sie in der<br />
<strong>AutoCAD</strong>/ACA<strong>2009</strong> Online Hilfe.<br />
1. Rufen Sie den Befehl auf.<br />
2. Der <strong>AutoCAD</strong>/ACA Dialog "Tabelle einfügen" erscheint.<br />
3. Wählen Sie den gewünschten Tabellenstil bzw. definieren Sie ihn auf den<br />
Unterdialogen. Verlassen Sie den Dialog mit OK.<br />
4. Zeigen Sie den Einfügepunkt der Tabelle (= obere linke Ecke der Tabelle)<br />
in der Zeichnung.<br />
Die Tabelle wird erzeugt.<br />
Nach dem Erstellen ist die Tabelle <strong>zu</strong>nächst leer. Die erste Zelle ist markiert,<br />
und der Werkzeugkasten Textformatierung wird angezeigt. Sie können nun<br />
Text eingeben. Die Zeilenhöhe der Zelle wird entsprechend der<br />
eingegebenen Textzeilen vergrößert. Drücken Sie die Tabulator-Taste, um <strong>zu</strong>r<br />
nächsten Zelle <strong>zu</strong> springen, oder verwenden Sie die Pfeiltasten, um den<br />
Cursor nach links, rechts, oben oder unten <strong>zu</strong> bewegen.<br />
Wenn Sie einen Block in eine Tabellenzelle einfügen, kann dieser entweder<br />
automatisch an die Größe der Zelle oder die Zelle automatisch an die Größe<br />
des Blocks angepasst werden.<br />
Hinweis Innerhalb einer Zelle wird der Cursor mit den Pfeiltasten bewegt.<br />
Verwenden Sie den Werkzeugkasten und das Kontextmenü, um Text <strong>zu</strong><br />
formatieren oder importieren bzw. den Text in der Zelle anderweitig <strong>zu</strong><br />
bearbeiten.<br />
17-10 Werkplan Text acadGraph
NOTIZEN<br />
acadGraph Werkplan Text 17-11
NOTIZEN<br />
17-12 Werkplan Text acadGraph
Kapitel 18 Werkplan Ändern<br />
Zu den am häufigsten ausgeführten Aktionen in der Werkplanung gehört das<br />
Ändern bestehender zweidimensionaler Objekte. Innerhalb von <strong>AutoCAD</strong><br />
finden Sie eine große Anzahl solcher 2D Editierfunktionen.<br />
Zusätzlich bietet PALLADIO X noch eine Vielzahl von Befehlen, wie<br />
"Mehrfach Stutzen", "Mehrfach Dehnen" oder "Heilen", welche die<br />
Bearbeitung von 2D Liniengrafiken erleichtern und beschleunigen.<br />
In diesem Kapitel erlangen Sie Kenntnisse <strong>zu</strong> folgenden Funktionen:<br />
• Mehrfaches Stutzen von Objekten<br />
• Mehrfaches Dehnen von 2D Elementen<br />
• Mehrfach Brechen von Linien<br />
• Heilen und Verbinden von Linien und Polylinien<br />
• Kopieren und Drehen von Objekten in einem Arbeitsschritt<br />
• Schieben und Drehen von Objekten in einem Arbeitsschritt<br />
acadGraph Werkplan Ändern 18-1
Mehrfach Stutzen<br />
So stutzen Sie mehrere 2D Linien an einer virtuellen Grenzkante<br />
Mehrfach Stutzen<br />
Werkzeugpalette PX 2D Bearbeiten<br />
Werkzeugkasten PX Werkplan Ändern<br />
Menü PALLADIO X � Werkplan � Mehrfach Stutzen<br />
Tastatur TRL<br />
Die Befehle "Mehrfach Stutzen", "Mehrfach Dehnen" und "Mehrfach<br />
Brechen" ermöglichen Ihnen das gleichzeitige Stutzen, Dehnen bzw.<br />
Brechen von mehren Linien. Sie brauchen nur die Grenzkante und die <strong>zu</strong><br />
stutzende Seite bzw. die <strong>zu</strong> dehnenden Linien <strong>zu</strong> zeigen und alles wird in<br />
einem Arbeitsschritt gebrochen, gestutzt bzw. gedehnt.<br />
1. Rufen Sie den Befehl auf.<br />
2. Zeigen Sie in der Zeichenfläche den Anfangspunkt der virtuellen Grenzkante,<br />
an der die 2D Linien gestutzt werden sollen.<br />
3. Zeigen Sie den Endpunkt der Grenzkante.<br />
Zwischen erstem und zweitem Punkt wird eine rote Linie aufgezogen, die<br />
die virtuelle Grenzkante darstellt.<br />
4. Zeigen Sie die Seite, auf der die 2D Linien bis <strong>zu</strong>r Grenzkante gestutzt<br />
werden sollen.<br />
Alle 2D Linien, die an die virtuelle Grenzkante treffen, werden gestutzt, die<br />
rote Linie verschwindet wieder.<br />
Hinweis Der Befehl wirkt nur auf <strong>AutoCAD</strong> 2D Linien, nicht auf ACA/PALLADIO X<br />
Bauteile oder andere 2D Elemente.<br />
18-2 Werkplan Ändern acadGraph
Mehrfach Dehnen<br />
So dehnen Sie mehrere 2D Linien <strong>zu</strong> einer virtuellen Grenzkante<br />
Mehrfach Dehnen<br />
Werkzeugpalette PX 2D Bearbeiten<br />
Werkzeugkasten PX Werkplan Ändern<br />
Menü PALLADIO X � Werkplan � Mehrfach Dehnen<br />
Tastatur EXL<br />
Die Befehle "Mehrfach Stutzen", "Mehrfach Dehnen" und "Mehrfach<br />
Brechen" ermöglichen Ihnen das gleichzeitige Stutzen, Dehnen bzw.<br />
Brechen von mehren Linien. Sie brauchen nur die Grenzkante und die <strong>zu</strong><br />
stutzende Seite bzw. die <strong>zu</strong> dehnenden Linien <strong>zu</strong> zeigen und alles wird in<br />
einem Arbeitsschritt gebrochen, gestutzt bzw. gedehnt.<br />
1. Rufen Sie den Befehl auf.<br />
2. Zeigen Sie in der Zeichenfläche den Anfangspunkt der virtuellen<br />
Grenzkante, <strong>zu</strong> der die 2D Linien gedehnt werden sollen.<br />
3. Zeigen Sie den Endpunkt der Grenzkante.<br />
4. Zwischen erstem und zweitem Punkt wird eine rote Linie aufgezogen, die<br />
die virtuelle Grenzkante darstellt.<br />
5. Selektieren Sie die 2D Linien, die bis <strong>zu</strong>r Grenzkante gedehnt werden<br />
sollen.<br />
Alle ausgewählten 2D Linien werden bis <strong>zu</strong>r virtuellen Grenzkante gedehnt,<br />
die rote Linie verschwindet wieder.<br />
Hinweis Der Befehl wirkt nur auf <strong>AutoCAD</strong> 2D Linien, nicht auf ACA/PALLADIO X<br />
Bauteile oder andere 2D Elemente.<br />
acadGraph Werkplan Ändern 18-3
Mehrfach Brechen<br />
So brechen Sie mehrere 2D Linien an einer virtuellen Grenzkante<br />
Mehrfach Brechen<br />
Werkzeugpalette PX 2D Bearbeiten<br />
Werkzeugkasten PX Werkplan Ändern<br />
Menü PALLADIO X � Werkplan � Mehrfach Brechen<br />
Tastatur BRL<br />
Die Befehle "Mehrfach Stutzen", "Mehrfach Dehnen" und "Mehrfach<br />
Brechen" ermöglichen Ihnen das gleichzeitige Stutzen, Dehnen bzw.<br />
Brechen von mehren Linien. Sie brauchen nur die Grenzkante und die <strong>zu</strong><br />
stutzende Seite bzw. die <strong>zu</strong> dehnenden Linien <strong>zu</strong> zeigen und alles wird in<br />
einem Arbeitsschritt gebrochen, gestutzt bzw. gedehnt.<br />
Rufen Sie den Befehl auf.<br />
Zeigen Sie in der Zeichenfläche den Anfangspunkt der virtuellen Grenzkante,<br />
an der die 2D Linien gebrochen werden sollen.<br />
Zeigen Sie den Endpunkt der Grenzkante.<br />
Alle 2D Linien, durch die die virtuelle Grenzkante läuft, werden am<br />
Schnittpunkt gebrochen.<br />
Hinweis Der Befehl wirkt nur auf <strong>AutoCAD</strong> 2D Linien, nicht auf ACA/PALLADIO X<br />
Bauteile oder andere 2D Elemente.<br />
18-4 Werkplan Ändern acadGraph
Heilen<br />
So wenden Sie den Befehl Heilen auf 2D Elemente an<br />
Heilen<br />
Werkzeugpalette PX 2D Bearbeiten<br />
Werkzeugkasten PX Werkplan Ändern<br />
Menü PALLADIO X � Werkplan � Heilen<br />
Tastatur HEAL<br />
Mit Hilfe des Befehles "Heilen" können Sie zwei kolineare Linien <strong>zu</strong> einer<br />
einzelnen Linie verbinden. Wenn Sie den Befehl auf zwei nicht kolineare<br />
Linien anwenden, so werden diese mit dem Radius 0.00 abgerundet, es<br />
bleiben jedoch zwei Linien.<br />
Rufen Sie den Befehl auf.<br />
Zeigen Sie die erste Linie, mit der die zweite Linie verbunden werden soll.<br />
Zeigen Sie die zweite Linie, die mit der ersten verbunden werden soll.<br />
Die beiden Liniensegmente werden <strong>zu</strong> einer 2D Linie verbunden ("geheilt").<br />
Wenn zwischen den beiden Linien kein Schnittpunkt gefunden wird,<br />
erscheint in der Befehlszeile der Hinweis "Gewählte Objekte passen nicht<br />
<strong>zu</strong>einander".<br />
Hinweis Der Befehl wirkt nur auf <strong>AutoCAD</strong> 2D Linien, nicht auf ACA/PALLADIO X<br />
Bauteile oder andere 2D Elemente.<br />
acadGraph Werkplan Ändern 18-5
Kopieren-Drehen<br />
So kopieren und drehen Sie Objekte in einem Schritt<br />
Kopieren-Drehen<br />
Werkzeugpalette PX 2D Bearbeiten<br />
Werkzeugkasten PX Ändern Werkplan<br />
Menü PALLADIO X � Werkplan � Kopieren-Drehen<br />
Tastatur CAR<br />
Der Befehl " Kopieren-Drehen" erstellt eine Kopie von Objekten und dreht<br />
anschließend ohne neuen Befehlsaufruf, Objektwahl und Basispunkt-<br />
Bestimmung die Kopie.<br />
Besonders bei der Platzierung von Symbolen wie Möbel, Steckdosen etc.<br />
müssen Sie sehr häufig ein Objekt kopieren bzw. schieben und gleichzeitig<br />
drehen. Die Befehle "Kopieren+Drehen" sowie "Schieben+Drehen"<br />
ermöglichen Ihnen ein Kopieren/Schieben und Drehen eines Objektes in<br />
einem Befehlsaufruf, ohne dass Sie das Objekt erneut auswählen und den<br />
Basispunkt bestimmen müssen. Diese Kleinigkeiten können häufig eine hohe<br />
Zeitersparnis bringen.<br />
Rufen Sie den Befehl auf.<br />
Wählen Sie die Objekte und beenden Sie die Auswahl mit EINGABE.<br />
Geben Sie den Basispunkt für die Kopieverschiebung und gleichzeitig auch<br />
den Drehmittelpunkt an.<br />
Anschließend bestimmen Sie den zweiten Punkt der Verschiebung und den<br />
Drehwinkel (zeigen oder per Tastatur).<br />
Die Objekte sind kopiert und gedreht.<br />
18-6 Werkplan Ändern acadGraph
Schieben-Drehen<br />
So schieben und drehen Sie Objekte in einem Schritt<br />
Schieben-Drehen<br />
Werkzeugpalette PX 2D Bearbeiten<br />
Werkzeugkasten PX Werkplan Ändern<br />
Menü PALLADIO X � Werkplan � Schieben-Drehen<br />
Tastatur MAR<br />
Der Befehl verschiebt Objekte und dreht diese anschließend ohne neuen<br />
Befehlsaufruf, Objektwahl und Basispunkt-Bestimmung.<br />
Besonders bei der Platzierung von Symbolen wie Möbel, Steckdosen etc.<br />
müssen Sie sehr häufig ein Objekt kopieren bzw. schieben und gleichzeitig<br />
drehen. Die Befehle "Kopieren+Drehen" sowie "Schieben+Drehen"<br />
ermöglichen Ihnen ein Kopieren/Schieben und Drehen eines Objektes in<br />
einem Befehlsaufruf, ohne dass Sie das Objekt erneut auswählen und den<br />
Basispunkt bestimmen müssen. Diese Kleinigkeiten können häufig eine hohe<br />
Zeitersparnis bringen.<br />
Rufen Sie den Befehl auf.<br />
Wählen Sie die Objekte und beenden Sie die Auswahl mit EINGABE.<br />
Geben Sie den Basispunkt für die Verschiebung und Drehmittelpunkt an.<br />
Anschließend bestimmen Sie den zweiten Punkt der Verschiebung und den<br />
Drehwinkel (zeigen oder per Tastatur).<br />
Die Objekte sind verschoben und gedreht.<br />
acadGraph Werkplan Ändern 18-7
Mittelpunkt zwischen zwei Punkten<br />
So fangen Sie den Mittelpunkt zwischen zwei Punkten<br />
Werkzeugpalette PX 2D Bearbeiten<br />
Mittelpunkt zwischen zwei Punkten<br />
Werkzeugkasten PX Werkplan Ändern<br />
Menü<br />
Tastatur M2P<br />
PX <strong>2009</strong> � Werkplan � Mittelpunkt zwischen zwei<br />
Punkten<br />
Der Befehl "Mittelpunkt zwischen zwei Punkten" ist ein sog.<br />
Befehlsmodifizierer, also eine Erweiterung der <strong>AutoCAD</strong> Objektfänge. Er<br />
ermöglicht es Ihnen, den Mittelpunkt zweier Punkte <strong>zu</strong> fangen. Der Befehl<br />
ist zwingend transparent, d.h. er muss aufgerufen werden, während ein<br />
anderer (etwa <strong>zu</strong>r Erzeugung einer Linie) aktiv ist.<br />
Hinweis Der Befehl setzt voraus, dass, ein Erzeugungs- bzw. Bearbeitungsbefehl<br />
bei Aufruf bereits aktiv ist!<br />
Wenn Sie den Befehl aufrufen, ohne dass ein anderer aktiv ist, so erscheint<br />
in der Befehlszeile die Meldung "Unbekannter Befehl". Dies ist normales<br />
<strong>AutoCAD</strong>/ACA Verhalten.<br />
1. Sie befinden sich im Befehl <strong>zu</strong>m Beispiel <strong>zu</strong>r Erzeugung von Wänden,<br />
Linien etc.<br />
2. Rufen Sie den Befehl auf. Der aktuelle Erzeugen-Befehl wird dadurch<br />
nicht abgebrochen.<br />
3. Erster Punkt der Mitte: Zweiter Punkt der Mitte: Zeigen Sie den ersten<br />
sowie den zweiten Referenzpunkt für die Mitte.<br />
4. Der aktuelle Erzeugen- bzw. Bearbeitenbefehl springt jetzt <strong>zu</strong>m Mittelpunkt<br />
der gezeigten Punkte.<br />
Dies ist der reine <strong>AutoCAD</strong>/ACA Befehl, der <strong>zu</strong>r schnelleren Verfügbarkeit in<br />
die PALLADIO X Werkzeugkästen und -paletten übernommen wurde. Weitere<br />
Informationen finden Sie in der <strong>AutoCAD</strong>/ACA Online Hilfe unter dem<br />
Stichwort M2P bzw. MTP.<br />
18-8 Werkplan Ändern acadGraph
Erhebung<br />
So legen Sie die Z-Höhe neu <strong>zu</strong> erstellender Objekte fest<br />
Werkzeugpalette PX 2D Bearbeiten<br />
Erhebung – neue z Höhe einstellen<br />
Werkzeugkasten PX Werkplan Ändern<br />
Menü PALLADIO X � Werkplan � Erhebung<br />
Tastatur ERHEBUNG<br />
Rufen Sie den Befehl auf.<br />
In der Befehlszeile erscheint die Aufforderung:<br />
Neue Standard-Erhebung angeben : Vorgabemäßig werden alle Objekte<br />
auf der Z Höhe 0 erzeugt. Geben Sie die gewünschte Z Höhe ein, in der<br />
neue Objekte ab jetzt erzeugt werden sollen.<br />
Neue Standard-Objekthöhe angeben : Bestätigen Sie mit EINGABE.<br />
Alle ab jetzt erzeugten Objekte werden in der neuen Z Höhe erzeugt. Der<br />
Befehl ERHEBUNG steuert nur neue Objekte; bereits vorhandene Objekte sind<br />
nicht betroffen.<br />
Hinweis Die Z Höhe wirkt sich nur auf 2D Elemente sowie ACA/PALLADIO X Objekte<br />
aus, die nicht mit dem Geschoss verknüpft sind!<br />
Wände oder Tragwerke mit Geschossverknüpfung behalten ihre Höhe bzw.<br />
Be<strong>zu</strong>gsebene, die sich aus den Einstellungen des Geschoss Managers ergibt.<br />
2D Elemente sowie PALLADIO X Bauteile ohne Geschossverknüpfung<br />
übernehmen die hier eingestellte Z Höhe.<br />
Dies ist der reine <strong>AutoCAD</strong> Befehl ERHEBUNG, der <strong>zu</strong>r schnelleren<br />
Verfügbarkeit mit einem eigenen Symbol in den PALLADIO X Werkzeugkasten<br />
übernommen wurde. Weitere Informationen <strong>zu</strong> diesem Thema finden Sie in<br />
der <strong>AutoCAD</strong> Online Hilfe.<br />
Die aktuelle Erhebung ist der Z-Wert, der verwendet wird, wenn <strong>AutoCAD</strong><br />
einen 3D-Punkt erwartet, aber nur X- und Y-Werte erhält. <strong>AutoCAD</strong> verwaltet<br />
separate aktuelle Erhebungen im Modellbereich und im Papierbereich. Wenn<br />
Sie eine Erhebung in einem der Ansichtsfenster festlegen, gilt diese<br />
automatisch auch für alle anderen Ansichtsfenster, unabhängig davon, ob<br />
die Fenster ein eigenes Benutzerkoordinatensystem (BKS) aufweisen. Bei<br />
Änderungen am Koordinatensystem wird die Erhebung auf 0.0 gesetzt.<br />
acadGraph Werkplan Ändern 18-9
18-10 Werkplan Ändern acadGraph
Kapitel 19 Werkplan Sonderlinien<br />
Besonders in der Detailplanung aber auch bei Freiflächengestaltung werden<br />
häufig besondere Linien und Symbole verwendet.<br />
Die PALLADIO X unterstützt Sie bei der Freiflächengestaltung durch vielfältig<br />
einsetzbare Funktionalitäten wie beispielsweise Symbollinien und<br />
Böschungsschraffuren.<br />
Die bauwesenspezifische Weiterberarbeitung von 2D Plänen wird u.a. durch<br />
Funktionen <strong>zu</strong>r Erstellung von Dämmungen und Dichtungsdarstellungen<br />
sowie durch Aussparungssymbole erheblich vereinfacht.<br />
In diesem Kapitel erlangen Sie Kenntnisse über folgende Funktionen:<br />
• Erstellen von Symbollinien für Freiflächen und Werkpläne<br />
• Einfaches Erstellen von Böschungsschraffuren<br />
• Zeichnen von Dämmungen und Sperrpappen für die Detailplanung<br />
• Kennzeichnung von Teilbereichen mittels Revisionswolken<br />
• Vervollständigen von Werkplänen durch Aussparungssymbole für Wandund<br />
Deckendurchbrüche etc.<br />
acadGraph Werkplan Sonderlinien 19-1
Symbollinie<br />
So erstellen Sie individuelle Symbollinien<br />
Symbollinie<br />
Werkzeugpalette PX 2D Bearbeiten<br />
Werkzeugkasten PX Werkplan Sonderlinien<br />
Menü PALLADIO X � Werkplan � Symbollinie<br />
Tastatur SLINE<br />
Besonders bei der Gestaltung von Freiflächen, aber auch in der Werkplanung<br />
wird häufig mit Linien gearbeitet, die bestimmte Formen und Symbole<br />
enthalten. Typische Anwendungsfälle dafür sind Rasenkanten, Plattenwege,<br />
Hecken etc., die grafisch ansprechend im Plan dargestellt werden sollen. Die<br />
Funktion "Symbollinien" ermöglicht Ihnen das einfache Erzeugen<br />
individueller Symbollinien. Sie können sich natürlich auch selbst aus 2D<br />
Elementen (Linien, Polylinien, Bögen, Kreise) eigene Symbollinienstile<br />
erstellen, Stile aus anderen Zeichnungen importieren bzw. exportieren.<br />
Symbollinienstil definieren<br />
1. Erzeugen Sie das Muster der Symbollinie aus 2D Elementen etc. Das<br />
Muster sollte im Maßstab 1:1 erzeugt werden.<br />
2. Rufen Sie den Befehl auf.<br />
3. Betätigen Sie die Taste Speichern und geben Sie den Namen des<br />
neuen Stils und optional eine Beschreibung ein<br />
4. Selektieren Sie das Muster des Symbollinienstils in der Zeichnung<br />
(der Dialog verschwindet). Beenden Sie die Auswahl mit EINGABE.<br />
5. Definieren Sie graphisch die Einfügelinie. Der Dialog erscheint wieder.<br />
6. Definieren Sie Faktor und Drehung im Dialog.<br />
7. Speichern Sie die Stildefinition und verlassen Sie den Dialog mit OK.<br />
Der Symbollinienstil ist in der Zeichnung gespeichert.<br />
19-2 Werkplan Sonderlinien acadGraph
2D Elemente in Symbollinien umwandeln<br />
1. Erzeugen Sie 2D Elemente (Linien, Polylinien, Bögen, Kreise), die in<br />
Symbollinien umgewandelt werden sollen.<br />
2. Rufen Sie den Befehl auf.<br />
3. Wählen Sie den gewünschten Symbollinienstil aus der Auswahlliste.<br />
4. Betätigen Sie die Taste Auswählen >. Der Dialog verschwindet.<br />
Selektieren Sie die um<strong>zu</strong>wandelnden 2D Elemente in der Zeichnung und<br />
beenden Sie die Auswahl mit EINGABE.<br />
5. Bestimmen Sie, ob die Layoutgeometrie beibehalten oder gelöscht<br />
werden soll.<br />
6. Der Dialog erscheint wieder und zeigt <strong>zu</strong>r Kontrolle die Anzahl der<br />
gewählten Elemente an. Verlassen Sie den Dialog mit OK.<br />
Die Symbollinie wird auf dem aktuellen Layer erzeugt.<br />
acadGraph Werkplan Sonderlinien 19-3
Beschreibung der Funktionen<br />
Stil: Wählen Sie den gewünschten Stil aus der Auswahlliste. Alle in der<br />
Zeichnung gespeicherten Stile werden hier aufgelistet. Der aktuell gewählte<br />
Stil wird mit Vorschau angezeigt. Verwenden Sie keine Sonderzeichen im<br />
Stilnamen. Die Stildefinitionen werden in der Zeichnung gehalten: Stile<br />
können definiert, geändert. gespeichert, gelöscht oder in andere Zeichnung<br />
exportiert bzw. aus anderen Zeichnungen in die aktuelle Zeichnung<br />
importiert werden<br />
Beschreibung: Hier wird eine Beschreibung des Stils angezeigt, die optional<br />
beim Speichern eingegeben werden kann.<br />
Speichern: Klicken Sie auf dieses Symbol, um einen bestehenden Stil mit<br />
neuen Einstellungen <strong>zu</strong> überschreiben oder um einen neuen Symbollinienstil<br />
<strong>zu</strong> speichern. Geben Sie den Stilnamen ein.<br />
Löschen: Durch Klick auf diese Taste können Sie den aktuell gewählten Stil<br />
aus der Zeichnung löschen.<br />
Import Export: Betätigen Sie die Taste "Import/Export. Wählen Sie Zielbzw.<br />
Quelldatei und bestimmen Sie die <strong>zu</strong> im- bzw. exportierenden Stile.<br />
Objekte für Symbollinien Stil zeigen: Betätigen Sie diese Taste, um in der<br />
Zeichnung die Objekte <strong>zu</strong> selektieren, aus denen der Symbollinienstil<br />
bestehen soll.<br />
Vorschau: Hier sehen Sie eine Vorschau des Symbollinienstils mit den<br />
selektierten Elementen. Die Einfügelinie ist rot dargestellt.<br />
Faktor: Bestimmen Sie hier den Skalierungsfaktor.<br />
Faktor anpassen: Ist dieses Kontrollkästchen aktiviert, so wird der Faktor so<br />
angepasst, dass das Muster genau auf die Länge der gezeigten Elemente<br />
angepasst wird (Linien, Polylinien, Bogen, Kreis).<br />
Drehen: Ist dieses Kontrollkästchen aktiviert, so wird die Symbollinie um<br />
180 Grad gedreht.<br />
Eigenschaften übernehmen: Durch Betätigen dieses Symbols können Sie<br />
die Eigenschaften einer bestehenden Symbollinie auf die neu <strong>zu</strong> erstellende<br />
übernehmen (Stil, Faktor, Drehung).<br />
Taste Auswählen >: Selektieren Sie die bestehenden 2D Elemente (Linien,<br />
Polylinien, Bögen, Kreise), die in Symbollinien umgewandelt werden sollen.<br />
Der Dialog verschwindet vorübergehend und Sie können die<br />
um<strong>zu</strong>wandelnden Elemente in der Zeichnung wählen. Beenden Sie die<br />
Auswahl mit EINGABE. Der Dialog erscheint wieder und zeigt <strong>zu</strong>r Kontrolle<br />
die Anzahl der gewählten Elemente an.<br />
Vorschau in Zeichnung: Betätigen Sie diese Taste, um eine Vorschau der<br />
Symbollinien in der Zeichnung <strong>zu</strong> sehen.<br />
19-4 Werkplan Sonderlinien acadGraph
Hinweise <strong>zu</strong>r Definition<br />
Muster und Länge der Einfügelinie<br />
Links dargestellt in den folgenden Beispielen ist die Layoutgeometrie des<br />
Symbollinien Musters. Die Punktlinie ist die gezeigte Einfügelinie. Rechts<br />
sehen Sie die erzeugte Symbollinie. Als gestrichelte Linie dargestellt ist die<br />
ursprüngliche, die in die Symbollinie umgewandelt wurde.<br />
Je länger die Einfügelinie, desto weiter der Abstand des Musters.<br />
Je kürzer die Einfügelinie, desto dichter der Abstand des Musters.<br />
Option "Faktor anpassen" aktiviert oder deaktiviert<br />
Links: Deaktiviert Rechts: aktiviert<br />
acadGraph Werkplan Sonderlinien 19-5
Option "Drehung" aktiviert oder deaktiviert<br />
Links: Deaktiviert Rechts: aktiviert<br />
"Layoutgeometrie löschen" Ja oder Nein<br />
Original Polylinie vor der Umwandlung in eine Symbollinie:<br />
Resultierende Symbollinie mit Option "Layoutgeometrie löschen? - Nein<br />
Resultierende Symbollinie mit Option "Layoutgeometrie löschen? - Ja<br />
19-6 Werkplan Sonderlinien acadGraph
Böschungsschraffur<br />
So erstellen Sie individuelle Symbollinien<br />
Böschungsschraffur<br />
Werkzeugpalette PX 2D Bearbeiten<br />
Werkzeugkasten PX Werkplan Sonderlinien<br />
Menü PALLADIO X � Werkplan � Böschungsschraffur<br />
Tastatur ESC<br />
Mit dem Befehl "Böschungsschraffur" können Sie sehr schnell<br />
Böschungsschraffuren für Lagepläne, Baugrubendarstellungen etc. erzeugen.<br />
Böschungsschraffuren sind Blöcke, die aus einem Muster von langen und<br />
kurzen Linien bestehen, die einen bestimmten Abstand <strong>zu</strong>einander<br />
einhalten.<br />
1. Erstellen Sie die obere und untere Begren<strong>zu</strong>ngslinie für die<br />
Böschungsschraffur (Linien, Polylinien, Kriese, Bögen, Splines, Ellipsen).<br />
Zwischen den Begren<strong>zu</strong>ngslinien wird die Böschungssschraffur erzeugt.<br />
2. Rufen Sie den Befehl auf.<br />
3. Obere Böschungslinie zeigen: Untere Böschungslinie zeigen: Zeigen Sie<br />
<strong>zu</strong>erst die obere, dann die untere Begren<strong>zu</strong>ngslinie der Böschung.<br />
4. Abstand der Böschungslinien zeigen: Bestimmen Sie graphisch in der<br />
Zeichnung der Abstand der Böschungslinien.<br />
Die Böschungsschraffur wird erzeugt.<br />
Die Position der oberen und unteren Böschungslinie ist entscheidend<br />
acadGraph Werkplan Sonderlinien 19-7
Dämmung<br />
Größerer und kleinerer Abstand der Böschungslinien<br />
Die Böschungsschraffur wird (wie eine <strong>AutoCAD</strong> Schraffur) auf dem aktuellen<br />
Layer mit den aktuellen Layereinstellungen erzeugt (Farbe, Linientyp etc.).<br />
Wird die Böschungsschraffur aufgelöst, so entstehen einzelne Linien.<br />
So erstellen Sie eine Dämmung<br />
Dämmung<br />
Werkzeugpalette PX 2D Bearbeiten<br />
Werkzeugkasten PX Werkplan Sonderlinien<br />
Menü PALLADIO X � Werkplan � Dämmung<br />
Tastatur ISL<br />
Für Werkplandetails werden häufig Dämmungssymbole benötigt. Der Befehl<br />
"Dämmung" ermöglicht Ihnen das schnelle Erzeugen einer<br />
bauwesenspezifischen Wärmedämmungsdarstellung. Diese Dämmung kann<br />
innerhalb eines Rechteckes oder entlang einer Polylinie als Schraffur oder<br />
auch Linien mit einem bestimmten Linientyp erstellt werden.<br />
Dämmung innerhalb eines Rechteckes als Schraffur und entlang einer<br />
Polylinie via Linientypänderung:<br />
19-8 Werkplan Sonderlinien acadGraph
1. Rufen Sie den Befehl auf.<br />
2. In der Befehlszeile erscheint die Aufforderung:<br />
Dämmung[Rechteck/Polylinie]<br />
3. Um die Dämmung in einem Rechteck <strong>zu</strong> erzeugen, geben Sie R für<br />
Rechteck in die Befehlszeile ein.<br />
Zeigen Sie den unteren linken und dann den oberen rechten Eckpunkt<br />
des Rechtecks.<br />
Bestimmen Sie ob die Dämmung assoziativ sein soll, d.h. sich beim<br />
Dehnen des umgebenden Rechtecks anpassen soll (Ja) oder nicht (Nein).<br />
Das Rechteck wird als Dämmung schraffiert.<br />
4. Um die Dämmung auf einer bestehenden Polylinie <strong>zu</strong> erzeugen,<br />
geben Sie P für Polylinie in die Befehlszeile ein.<br />
Selektieren Sie eine bestehende Polylinie, die die Kontur der Dämmung<br />
darstellt.<br />
5. Geben Sie den numerischen Wert für die Breite der Dämmung in die<br />
Befehlszeile ein oder picken Sie ersten und zweiten Punkt, um die Breite<br />
graphisch in der Zeichenfläche <strong>zu</strong> bestimmen.<br />
6. Zeigen Sie die Seite der Polylinie, auf der die Dämmung erzeugt werden<br />
soll.<br />
Die Polylinie wird in der definierten Breite als Dämmung schraffiert.<br />
Sie können die Größe der Dämmung ändern:<br />
Dämmung entlang einer Polylinie: Selektieren Sie die Dämmung, rufen Sie<br />
über das Kontextmenü den <strong>AutoCAD</strong> Eigenschaften Dialog auf und ändern<br />
Sie den Linientypfaktor.<br />
Dämmung in Rechteck: Selektieren Sie die Dämmung, rufen Sie über das<br />
Kontextmenü den <strong>AutoCAD</strong> Eigenschaften Dialog auf und ändern Sie die<br />
Skalierung des Musters.<br />
acadGraph Werkplan Sonderlinien 19-9
Sperrpappe<br />
So stellen Sie Sperrpappe dar<br />
Sperrpappe<br />
Werkzeugpalette PX 2D Bearbeiten<br />
Werkzeugkasten PX Werkplan Sonderlinien<br />
Menü PALLADIO X � Werkplan � Sperrpappe<br />
Tastatur MBR<br />
Oft werden neben Dämmungen auch Sperrpappensymbole für Werkplandetails<br />
verwendet. Mit Hilfe des Befehls "Sperrpappe" können Sie sehr schnell<br />
Polylinien in ein Sperrpappensymbol umwandeln. Dabei werden drei<br />
Polylinien, z.T. mit einem speziellen Linientyp erstellt. Durch Anpassung des<br />
Linientypfaktors können Sie die Darstellung der Sperrpappe, insbesondere<br />
die Länge der einzelnen Segmente individuell beeinflussen.<br />
Sperrpappendarstellungen mit unterschiedlicher Dicke und<br />
Segmentbreite<br />
1. Rufen Sie den Befehl auf.<br />
2. Selektieren Sie eine bestehende Polylinie, die als Sperrpappe dargestellt<br />
werden soll.<br />
3. Geben Sie den numerischen Wert für die Breite der Sperrpappe in die<br />
Befehlszeile ein oder picken Sie ersten und zweiten Punkt, um die Breite<br />
graphisch in der Zeichenfläche <strong>zu</strong> bestimmen.<br />
4. Zeigen Sie die Seite der Polylinie, auf der die Sperrpappe erzeugt werden<br />
soll<br />
Die Polylinie wird in der definierten Breite als Sperrpappe dargestellt.<br />
Sie können die Größe der Segmente bestimmen, indem Sie den <strong>AutoCAD</strong><br />
Linientypfaktor ändern: Selektieren Sie da<strong>zu</strong> die Sperrpappe, rufen Sie<br />
über das Kontextmenü den <strong>AutoCAD</strong> Eigenschaften Dialog auf und ändern<br />
Sie den Linientypfaktor entsprechend.<br />
19-10 Werkplan Sonderlinien acadGraph
Revisionswolke<br />
So erstellen Sie eine Revisionswolke<br />
Revisionswolke<br />
Werkzeugpalette PX 2D Bearbeiten<br />
Werkzeugkasten PX Werkplan Sonderlinien<br />
Menü PALLADIO X � Werkplan � Revisionswolke<br />
Tastatur CLD<br />
Der Befehl "Revisionswolke" ermöglicht Ihnen das Erstellen von<br />
Revisionswolken, die häufig <strong>zu</strong> überarbeitende Zeichnungsbereiche innerhalb<br />
von Werkplänen kennzeichnen.<br />
1. Rufen Sie den Befehl auf.<br />
2. In der Befehlszeile erscheint die Aufforderung: Anfangspunkt der<br />
Revisionswolke zeigen [Farbe/Breite/Anfangspunkt]:<br />
3. Um die Farbe der Revisionswolke fest<strong>zu</strong>legen, geben Sie F für Farbe in<br />
die Befehlszeile ein und wählen Sie eine Farbe.<br />
4. Um die Linienbreite der Revisionswolke fest<strong>zu</strong>legen, geben Sie B für<br />
Breite in die Befehlszeile ein und geben Sie den numerischen Wert für<br />
die Linienbreite ein.<br />
5. Um mit dem Zeichnen der Revisionswolke <strong>zu</strong> beginnen, geben Sie A für<br />
Anfangspunkt in die Befehlszeile ein und zeigen Sie den Startpunkt.<br />
Jeder Klick erzeugt ein "Wolkensegment". Gehen Sie im<br />
entgegengesetzten Uhrzeigersinn vor. Mit EINGABE (Eingabe) schließen<br />
Sie die Wolke.<br />
Die Revisionswolke wird erzeugt.<br />
Hinweis Deaktivieren Sie FANG und OFANG Optionen, um Wolkensegmente <strong>zu</strong><br />
erzielen.<br />
acadGraph Werkplan Sonderlinien 19-11
Aussparungssymbole 2D<br />
So erstellen Sie 2D Symbole für folgende Aussparungstypen<br />
Wenn Sie in Ihrer Planung häufig Aussparungssymbole verwenden, so bietet<br />
Ihnen das Modul PALLADIO X Werkplan auch dafür Unterstüt<strong>zu</strong>ng. Sie<br />
brauchen nur einen der Befehle "Wand Durchbruch", "Boden Durchbruch",<br />
"Decken Durchbruch", "Wand Aussparung" oder "Wand Schlitz" auf<strong>zu</strong>rufen,<br />
Länge, Breite und ggf. Tiefe der Aussparung <strong>zu</strong> bestimmen und schon wird<br />
ein entsprechender Block mit Beschriftung in Ihrer Zeichnung platziert.<br />
Tastatur WOB<br />
Tastatur FOB<br />
Tastatur SOB<br />
Tastatur WRB<br />
Tastatur WCB<br />
Wand Durchbruch<br />
Boden Durchbruch<br />
Decken Durchbruch<br />
Wand Aussparung<br />
Wand Schlitz<br />
Werkzeugpalette PX 2D Bearbeiten<br />
Werkzeugkasten PX Werkplan Aussparungen<br />
Menü PALLADIO X � Werkplan �Aussparungssymbole � ...<br />
1. Rufen Sie den Befehl auf.<br />
2. Geben Sie nacheinander die numerischen Werte für Breite, Höhe und<br />
Tiefe des Symbols ein (bestätigen Sie jede Eingabe mit EINGABE).<br />
3. Zeigen Sie den Einfügepunkt des Symbols. Der Einfügepunkt bezieht sich<br />
auf den linken unteren Eckpunkt.<br />
4. Geben Sie den numerischen Wert für den Drehungswinkel ein, mit dem<br />
das Symbol erstellt werden soll.<br />
5. Zeigen Sie den Einfügepunkt der Beschriftung.<br />
19-12 Werkplan Sonderlinien acadGraph
Das Symbol wird erzeugt.<br />
Die Beschriftung wird erstellt aus dem Kürzel für den Aussparungstyp und<br />
Angabe über Breite/Höhe/Tiefe.<br />
Die Position von Symbol und Beschriftung kann jederzeit getrennt<br />
voneinander über separate Griffpunkte verschoben werden.<br />
Mehrzeilige Attribute definieren<br />
Mit ACA <strong>2009</strong> können Sie jetzt auch mehrzeilige Attribute definieren.<br />
Vorgabemäßig wird der Aussparungstext einzeilig erzeugt.<br />
• Wenn Sie einen mehrzeiligen Text definieren wollen, so doppelklicken Sie<br />
auf den Text und der Dialog Erweiterter Attributs-Editor erscheint.<br />
• Klicken Sie dann auf die Taste "...", um den MText-Editor <strong>zu</strong> öffnen.<br />
• Sie können dann über die Textformatierung weitere Textzeilen<br />
hin<strong>zu</strong>fügen.<br />
Um die Beschriftung der Symbole nachträglich <strong>zu</strong> ändern<br />
Geben Sie in die Befehlszeile den <strong>AutoCAD</strong> Befehl ATTEDIT ein. Ein<br />
Dialogfeld erscheint, in dem Sie den Text beliebig verändern können.<br />
acadGraph Werkplan Sonderlinien 19-13
Um das Layout der Beschriftung nachträglich <strong>zu</strong> ändern<br />
Geben Sie in die Befehlszeile den <strong>AutoCAD</strong> Befehl –ATTEDIT (vorangestellter<br />
Bindestrich) ein. Folgende Aufforderungen erscheinen in der Befehlszeile:<br />
Attribute einzeln editieren? [Ja/Nein] : Bestätigen Sie mit EINGABE.<br />
Blocknamenspezifikation eingeben : Bestätigen Sie mit EINGABE.<br />
Spezifikation für Attributbezeichnung eingeben : Bestätigen Sie mit<br />
EINGABE.<br />
Spezifikation für Attributwert eingeben : Bestätigen Sie mit EINGABE.<br />
Attribute wählen: Selektieren Sie die <strong>zu</strong> ändernden Beschriftungen.<br />
Option eingeben [Wert/Position/Höhe/Winkel/Stil/Layer/Farbe/Nächstes] :<br />
Wählen Sie eine Option, z.B. mit "Stil" den Textstil der Beschriftung oder<br />
mit "Farbe" die Farbe.<br />
Weitere Informationen <strong>zu</strong>r Attributbearbeitung finden Sie in der <strong>AutoCAD</strong><br />
Online Hilfe.<br />
19-14 Werkplan Sonderlinien acadGraph
NOTIZEN<br />
acadGraph Werkplan Sonderlinien 19-15
NOTIZEN<br />
19-16 Werkplan Sonderlinien acadGraph
Kapitel 20 Block-Befehle<br />
Gerade in der Werkplanung wird sehr viel mit Blöcken gearbeitet. Dabei kann<br />
es häufig vorkommen, dass einzelne Blöcke gegen andere Blöcke<br />
ausgetauscht werden sollen. Mit Hilfe des Befehls "Blocktausch" ist dies<br />
einfach <strong>zu</strong> erledigen.<br />
Ebenso hilfreich kann der Befehl "Blockelemente auf Layer 0" sein. Durch<br />
Anwendung dieses Befehls werden alle Blockelemente auf den Layer 0<br />
gelegt, so dass anschließend nicht mehr benötigte Layer in der Zeichnung<br />
bereinigt werden können.<br />
In diesem Kapitel erhalten Sie einen Einblick in folgende Funktionen:<br />
• Blocktausch für ein oder mehrere Objekte in der Zeichnung<br />
• Elemente von Blocken auf den Layer 0 legen<br />
acadGraph Block-Befehle 20-1
Blocktausch<br />
So tauschen Sie bestehende <strong>AutoCAD</strong> Blöcke einfach durch einen<br />
anderen Block<br />
Blocktausch<br />
Werkzeugpalette PX Werkplan<br />
Werkzeugkasten PX Werkplan Block<br />
Menü PALLADIO X � Werkplan � Blocktausch<br />
Tastatur CHBL<br />
Gerade in der Werkplanung werden Sie sehr viel mit Blöcken arbeiten. Dabei<br />
kann es häufig vorkommen, dass einzelne Blöcke gegen andere Blöcke<br />
ausgetauscht werden sollen. Rufen Sie da<strong>zu</strong> den Befehl "Blocktausch" auf,<br />
wählen Sie die aus<strong>zu</strong>tauschenden Blöcke und geben Sie den Namen des<br />
Blockes ein, mit dem die Blöcke vertauscht werden sollen.<br />
1. Rufen Sie den Befehl auf.<br />
2. Blöcke <strong>zu</strong>m Tauschen wählen: Selektieren Sie einen oder mehrere<br />
bestehende <strong>AutoCAD</strong> Blöcke, die durch einen anderen Block ersetzt<br />
werden sollen. Beenden Sie die Auswahl mit EINGABE.<br />
3. Block Name oder[?]: Geben Sie den Namen des Blockes ein, der die<br />
gewählten Blöcke ersetzen soll und bestätigen Sie mit EINGABE.<br />
Um alle in der Zeichnung vorhandenen Blöcke auflisten <strong>zu</strong> lassen, geben<br />
Sie ? ein.<br />
Die gewählten <strong>AutoCAD</strong> Blöcke werden durch den spezifizierten Block<br />
ersetzt.<br />
20-2 Block-Befehle acadGraph
Blockelemente auf Layer 0<br />
So legen Sie alle Einzelkomponenten eines Blockes auf den Layer 0<br />
Werkzeugpalette PX Werkplan<br />
Blockelemente auf Layer 0<br />
Werkzeugkasten PX Werkplan Block<br />
Menü PALLADIO X � Werkplan � Blockelemente auf Layer 0<br />
Tastatur BLZ<br />
Mit diesem Befehl können Sie einfach alle Einzelkomponenten eines Blockes<br />
auf den Layer 0 legen.<br />
Es kann oft vorkommen, dass Sie Zeichnungen von Planungspartnern<br />
erhalten, die Sie weiterbearbeiten wollen. Diese Zeichnungen enthalten<br />
häufig eine große Anzahl scheinbar nicht verwendeter Layer, die sich<br />
dennoch nicht bereinigen lassen. Dies kann daran liegen, dass die<br />
Zeichnung Blöcke enthält, deren Elemente sich nicht auf dem Layer "0",<br />
sondern auf anderen Layern befinden. Die Layer, auf denen die<br />
Blockbestandteile liegen, können folglich nicht gelöscht werden. Durch<br />
Anwendung des Befehls "Blockelemente auf Layer 0" können Sie sich das<br />
langwierige Korrigieren der Blöcke in der Zeichnung ersparen. Zeigen Sie<br />
einfach alle <strong>zu</strong> ändernden Elemente und deren Blockbestandteile werden<br />
automatisch auf den Layer "0" gelegt.<br />
1. Rufen Sie den Befehl auf.<br />
2. Blöcke zeigen oder EINGABE für Alle:<br />
• Selektieren Sie einen oder mehrere Blöcke in der Zeichnung und beenden<br />
Sie die Auswahl mit EINGABE, oder<br />
• Betätigen Sie EINGABE, um alle Blöcke in der Zeichnung <strong>zu</strong> selektieren.<br />
Alle Einzelkomponenten der gewählten Blöcke sind jetzt auf den Layer 0<br />
gelegt.<br />
Unter Umständen ist ein Regenerieren der Zeichnung notwendig, um die<br />
Änderungen sichtbar <strong>zu</strong> machen.<br />
acadGraph Block-Befehle 20-3
20-4 Block-Befehle acadGraph
Kapitel 21 Layer-Werkzeuge<br />
In Ergän<strong>zu</strong>ng <strong>zu</strong> den Standard <strong>AutoCAD</strong> Befehlen bietet PALLADIO X<br />
Werkplan eine Vielzahl nützlicher Layerbefehle wie z.B. "Anzeigereihenfolge<br />
nach Layer", "Layer aktuell setzen", "0 Layer aktuell setzen", oder auch<br />
"Layer im aktuellen Ansichtsfenster frieren". Diese einfachen Befehle<br />
erhöhen die Effizienz beim Zeichnen erheblich.<br />
In Ergän<strong>zu</strong>ng <strong>zu</strong> den Layerbefehlen gibt es in PALLADIO X Werkplan auch die<br />
Möglichkeit einzelne Objekte, unabhängig vom verwendeten Layer, temporär<br />
aus- und ein<strong>zu</strong>blenden.<br />
In diesem Kapitel erlangen Sie Kenntnisse <strong>zu</strong> folgenden Funktionen:<br />
• Momentaufnahmen von Layerständen erstellen<br />
• Anzeigereihenfolge von Objekten über Layer steuern<br />
• Layerbefehle <strong>zu</strong>m schnellen Aktuell Setzen, Ein- und Ausschalten, Frieren<br />
und Sperren bzw. Entsperren von Objekten<br />
• Befehle <strong>zu</strong>m layerunabhängigen Ein- und Ausblenden von Objekten<br />
acadGraph Layer-Werkzeuge 21-1
Layer Manager<br />
So rufen Sie den Layer Manager auf<br />
Layer Manager<br />
Werkzeugpalette PX Layer<br />
Werkzeugkasten PX Werkplan Layer<br />
Menü PALLADIO X � Layer Werkzeuge � Layer Manager<br />
Tastatur LAYER<br />
1. Rufen Sie den Befehl auf.<br />
2. Der <strong>AutoCAD</strong> Dialog "Layereigenschaften Manager" erscheint: Sie können<br />
hier das Layer Management wie von <strong>AutoCAD</strong> gewohnt vornehmen: Layer<br />
erzeugen, umbenennen, ein-/ausschalten, frieren/tauen usw.<br />
Dies ist der pure <strong>AutoCAD</strong> Befehl, der <strong>zu</strong>r schnelleren Verfügbarkeit in den<br />
PALLADIO X Werkzeugkasten übernommen wurde.<br />
Weitere Informationen <strong>zu</strong> diesem Thema finden Sie in der <strong>AutoCAD</strong> Online<br />
Hilfe.<br />
21-2 Layer-Werkzeuge acadGraph
Anzeigereihenfolge nach Layer<br />
So bestimmen Sie die Anzeigereihenfolge von Objekten nach der<br />
Reihenfolge der Layer<br />
Werkzeugpalette PX Layer<br />
Anzeigereihenfolge nach Layer<br />
Werkzeugkasten PX Werkplan Layer<br />
Menü<br />
Tastatur DOL<br />
PALLADIO X � Layer Werkzeuge � Anzeigereihenfolge<br />
nach Layer<br />
Häufig möchte man in einer Zeichnung die Anzeigereihenfolge von<br />
bestimmten Layern und Objekten fest definieren. Dies ist besonders wichtig,<br />
wenn man mit Solidschraffuren arbeitet. Mit Hilfe der <strong>AutoCAD</strong> Befehle <strong>zu</strong>r<br />
Anzeigereihenfolge kann man zwar Objekte in den Vorder- oder Hintergrund<br />
legen, doch sobald man neue Objekte erzeugt bzw. Objekte bearbeitet, wird<br />
die definierte Anzeigereihenfolge wieder geändert.<br />
Die Funktion "Anzeigereihenfolge nach Layer" ermöglicht es Ihnen, eine<br />
feste, unveränderliche Anzeigereihenfolge für alle Objekte <strong>zu</strong> definieren –<br />
gesteuert über die Layer, auf denen die Objekte liegen. Wenn Sie<br />
beispielsweise den Layer "EG-A_Raum", auf dem sich die Raumstempel und<br />
die Raumschraffuren befinden, in der Anzeigereihenfolge ganz unten<br />
einordnen, so können Sie sicher sein, dass Möbel, Türen etc. immer im<br />
Grundriss sichtbar sind und nie durch die Solidschraffur der Räume verdeckt<br />
werden.<br />
acadGraph Layer-Werkzeuge 21-3
1. Rufen Sie den Befehl auf.<br />
2. Markieren Sie einen Layer und betätigen Sie die Tasten:<br />
• ganz oben: die Objekte dieses Layers werden ganz oben (über allen<br />
anderen) angezeigt.<br />
• oben: die Objekte dieses Layers werden schrittweise nach oben gelegt.<br />
• unten: die Objekte dieses Layers werden schrittweise nach unten<br />
gelegt.<br />
• ganz unten: die Objekte dieses Layers werden ganz unten (unter allen<br />
anderen) angezeigt.<br />
• Vorschau in Zeichnung: Klicken Sie auf diese Taste, um eine Vorschau<br />
in der Zeichnung an<strong>zu</strong>zeigen, ohne den Dialog <strong>zu</strong> verlassen.<br />
3. Verlassen Sie den Dialog mit OK.<br />
Die Objekte werden gemäß der Layer-Reihenfolge angezeigt.<br />
21-4 Layer-Werkzeuge acadGraph
Layer Status Momentaufnahmen<br />
So speichern Sie den aktuellen Layerstatus als Momentaufnahme<br />
Werkzeugpalette PX Layer<br />
Layer Status Momentaufnahmen<br />
Werkzeugkasten PX Werkplan Layer<br />
Menü<br />
Tastatur SNP<br />
PALLADIO X � Layer Werkzeuge � Layer Status<br />
Momentaufnahmen<br />
Mit Hilfe des Befehls "Layerstatus Momentaufnahme" können Sie sehr<br />
schnell und einfach unterschiedliche Layerstati speichern und bei Bedarf<br />
wieder auf die Zeichnung anwenden. Ebenso ist es möglich, Layerstatus aus<br />
anderen Zeichnungen <strong>zu</strong> importieren bzw. <strong>zu</strong> exportieren. Dieser Befehl wird<br />
auch innerhalb des ACA Layermanagers angeboten – mit PALLADIO X<br />
Werkplan haben Sie ihn jederzeit schnell im Zugriff.<br />
Der Befehl "Layerstatus Momentaufnahme" ermöglicht das schnelle<br />
Anlegen und Aufrufen von Layerständen<br />
acadGraph Layer-Werkzeuge 21-5
1. Rufen Sie den Befehl auf.<br />
2. Nehmen Sie die gewünschte Aktion vor: Neu - Wiederherstellen -<br />
Bearbeiten oder Löschen.<br />
3. Verlassen Sie den Dialog mit OK.<br />
Die Änderungen am Layerstatus werden wie definiert angewendet.<br />
Beschreibung der Funktionen<br />
Neu: Um eine "Momentaufnahme" des aktuellen Layerstatus <strong>zu</strong> speichern,<br />
betätigen Sie die Taste Neu und geben Sie einen Namen ein. Der Layerstatus<br />
ist gespeichert.<br />
Wiederherstellen: Selektieren Sie in der Liste einen gespeicherten<br />
Layerstatus und betätigen Sie die Taste "Wiederherstellen". Damit wird der<br />
Status auf die Zeichnung angewendet.<br />
Bearbeiten: Selektieren Sie in der Liste einen gespeicherten Layerstatus und<br />
betätigen Sie die Taste "Bearbeiten". Damit erscheint ein Dialog, in dem Sie<br />
den Layerstatus ändern können.<br />
Löschen: Selektieren Sie in der Liste einen gespeicherten Layerstatus und<br />
betätigen Sie die Taste "Löschen". Damit wird der Status gelöscht.<br />
Gleich wie Dwg: Ja bedeutet, dass dieser Layerstatus aktuell auf die<br />
Zeichnung angewendet ist.<br />
Exportieren: Sie können einen definierten Layerstatus <strong>zu</strong>r Wiederverwendung<br />
in anderen Projekten exportieren. Der Layerstatus wird als *.ssl<br />
Datei gespeichert.<br />
Selektieren Sie in der Liste einen gespeicherten Layerstatus und betätigen<br />
Sie die Taste "Exportieren". Damit wird der gewählte Layerstatus als *.ssl<br />
Datei exportiert und kann in anderen Projekten wiederverwendet werden.<br />
Importieren: Betätigen Sie die Taste "Importieren". Selektieren Sie eine<br />
bestehende *.ssl Datei und bestätigen Sie mit OK. Damit ist der Layerstatus<br />
in der aktuellen Zeichnung verfügbar.<br />
Hinweis Dies ist ein nativer <strong>AutoCAD</strong> Befehl, der <strong>zu</strong>m Zwecke der schnelleren<br />
Zugänglichkeit mit einem eigenen Befehl in PALLADIO X integriert wurde.<br />
Weitere Informationen finden Sie in der <strong>AutoCAD</strong> Hilfe.<br />
21-6 Layer-Werkzeuge acadGraph
Layer aktuell setzen<br />
0 Layer aktuell setzen<br />
So setzen Sie den Layer eines gezeigten Objektes aktuell<br />
Werkzeugpalette PX Layer<br />
Layer aktuell setzen<br />
Werkzeugkasten PX Werkplan Layer<br />
Menü<br />
Tastatur SLC<br />
PALLADIO X � Layer Werkzeuge � Layer aktuell<br />
setzen<br />
1. Rufen Sie den Befehl auf.<br />
2. Zeigen Sie in der Zeichenfläche ein Objekt (Bauteil oder 2D Element),<br />
dessen Layer aktuell gesetzt werden soll.<br />
Der Layer des gezeigten Objektes ist aktuell gesetzt. Im <strong>AutoCAD</strong><br />
Werkzeugkasten "Eigenschaften" wird der Name des aktuellen Layers <strong>zu</strong>r<br />
sofortigen Kontrolle angezeigt.<br />
So setzen Sie den 0 Layer aktuell<br />
Werkzeugpalette<br />
0 Layer aktuell setzen<br />
PX Layer<br />
Werkzeugkasten PX Werkplan Layer<br />
Menü<br />
Tastatur SLZ<br />
1. Rufen Sie den Befehl auf.<br />
PALLADIO X � Layer Werkzeuge � 0 Layer aktuell<br />
setzen<br />
Der Layer 0 ist aktuell gesetzt.<br />
Im <strong>AutoCAD</strong> Werkzeugkasten "Eigenschaften" wird der Name des aktuellen<br />
Layers <strong>zu</strong>r sofortigen Kontrolle angezeigt.<br />
acadGraph Layer-Werkzeuge 21-7
Alle Layer einschalten<br />
Alle Layer ausschalten<br />
So schalten Sie global alle Layer ein<br />
Werkzeugpalette PX Layer<br />
Alle Layer einschalten<br />
Werkzeugkasten PX Werkplan Layer<br />
Menü<br />
Tastatur 'LON<br />
1. Rufen Sie den Befehl auf.<br />
PALLADIO X � Layer Werkzeuge � Alle Layer<br />
einschalten<br />
Alle Layer der Zeichnung werden global eingeschaltet.<br />
Hinweis Dieser Befehl ist transparent, d.h. er kann aufgerufen werden, während<br />
ein anderer aktiv ist, ohne diesen ab<strong>zu</strong>brechen.<br />
So schalten Sie global alle Layer, außer dem aktuellen, aus<br />
Werkzeugpalette PX Layer<br />
Alle Layer ausschalten<br />
Werkzeugkasten PX Werkplan Layer<br />
Menü<br />
Tastatur 'LOF<br />
1. Rufen Sie den Befehl auf.<br />
PALLADIO X � Layer Werkzeuge � Alle Layer<br />
ausschalten<br />
Alle Layer der Zeichnung außer dem aktuellen Layer werden global<br />
ausgeschaltet.<br />
Hinweis Dieser Befehl ist transparent, d.h. er kann aufgerufen werden, während<br />
ein anderer aktiv ist, ohne diesen ab<strong>zu</strong>brechen.<br />
21-8 Layer-Werkzeuge acadGraph
Layer ausschalten<br />
So schalten Sie die Layer eines gezeigten Elementes aus<br />
Werkzeugpalette PX Layer<br />
Layer ausschalten<br />
Werkzeugkasten PX Werkplan Layer<br />
Menü PALLADIO X � Layer Werkzeuge � Layer ausschalten<br />
Tastatur SLOF<br />
Alle ausgeschalteten Layer frieren<br />
1. Rufen Sie den Befehl auf.<br />
2. Zeigen Sie in der Zeichenfläche ein Objekt (Bauteil oder 2D Element),<br />
dessen Layer ausgeschaltet werden soll.<br />
Der Layer des gezeigten Objektes ist ausgeschaltet.<br />
So frieren Sie alle ausgeschalteten Layer<br />
Werkzeugpalette PX Layer<br />
Alle ausgeschalteten Layer frieren<br />
Werkzeugkasten PX Werkplan Layer<br />
Menü PALLADIO X � Layer Werkzeuge � Layer ausschalten<br />
Tastatur FZL<br />
1. Rufen Sie den Befehl auf.<br />
Alle ausgeschalteten Layer sind gefroren.<br />
acadGraph Layer-Werkzeuge 21-9
Swap - Layer aus/ein<br />
Layer frieren<br />
So schalten Sie den Layer eines gezeigten Objektes aus und wieder ein<br />
Werkzeugpalette PX Layer<br />
Swap - Layer aus/ein<br />
Werkzeugkasten PX Werkplan Layer<br />
Menü<br />
Tastatur SWL<br />
PALLADIO X � Layer Werkzeuge � Swap - Layer<br />
aus/ein<br />
1. Rufen Sie den Befehl auf.<br />
2. Selektieren Sie die Objekte, deren Layer ausgeschaltet werden sollen.<br />
Beenden Sie die Auswahl mit EINGABE.<br />
3. Die Layer der gezeigten Objekte werden daraufhin ausgeschaltet.<br />
4. Rufen Sie den Befehl wieder auf.<br />
Die Layer der beim ersten Befehlsaufruf ausgeschalteten Objekte werden<br />
wieder eingeschaltet.<br />
So frieren Sie den Layer eines gezeigten Objektes<br />
Layer frieren<br />
Werkzeugpalette PX Layer<br />
Werkzeugkasten PX Werkplan Layer<br />
Menü PALLADIO X � Layer Werkzeuge � Layer frieren<br />
Tastatur FZSL<br />
1. Rufen Sie den Befehl auf.<br />
Die Layer der gezeigten Objekte sind gefroren.<br />
21-10 Layer-Werkzeuge acadGraph
Layer sperren<br />
Layer entsperren<br />
So sperren Sie den Layer eines gezeigten Objektes<br />
Layer sperren<br />
Werkzeugpalette PX Layer<br />
Werkzeugkasten PX Werkplan Layer<br />
Menü PALLADIO X � Layer Werkzeuge � Layer sperren<br />
Tastatur LKL<br />
1. Rufen Sie den Befehl auf.<br />
2. Selektieren Sie das Objekt, dessen Layer gesperrt werden soll.<br />
Die Layer der gezeigten Objekte sind gesperrt.<br />
So entsperren Sie den Layer eines gezeigten oder aller Objekte<br />
Werkzeugpalette<br />
Layer entsperren<br />
PX Layer<br />
Werkzeugkasten PX Werkplan Layer<br />
Menü PALLADIO X � Layer Werkzeuge � Layer entsperren<br />
Tastatur UKL<br />
1. Rufen Sie den Befehl auf.<br />
2. Um den gesperrten Layer eines bestimmten Objektes <strong>zu</strong> entsperren,<br />
selektieren Sie das Objekt.<br />
3. Um alle gesperrten Layer global <strong>zu</strong> entsperren, geben Sie A für Alle in<br />
die Befehlszeile ein.<br />
Die Layer gemäß der gewählten Option (einzeln oder alle) sind entsperrt.<br />
acadGraph Layer-Werkzeuge 21-11
Layer ändern<br />
Layer löschen und bereinigen<br />
So ändern Sie den Layer eines gezeigten Objektes<br />
Layer ändern<br />
Werkzeugpalette PX Layer<br />
Werkzeugkasten PX Layer Werkplan<br />
Menü PALLADIO X � Layer Werkzeuge � Layer ändern<br />
Tastatur CHL<br />
1. Rufen Sie den Befehl auf.<br />
2. Selektieren Sie die Objekte, die auf einen anderen Layer gelegt werden<br />
sollen. Beenden Sie die Auswahl mit EINGABE.<br />
3. Selektieren Sie ein Referenzobjekt, das sich auf dem Layer befindet, auf<br />
den die vorgehend selektierten Objekte gelegt werden sollen.<br />
Die Layer<strong>zu</strong>weisung der selektierten Objekte ist geändert.<br />
Löscht alle Objekte von einem Layer und bereinigt den Layer<br />
Werkzeugpalette PX Layer<br />
Layer löschen und bereinigen<br />
Werkzeugkasten PX Layer Werkplan<br />
Menü<br />
Tastatur LAYDEL<br />
PALLADIO X � Layer Werkzeuge � Layer löschen und<br />
bereinigen<br />
Dieser Befehl löscht alle Objekte von einem Layer und bereinigt den Layer.<br />
Außerdem ändert dieser Befehl Blockdefinition, die den <strong>zu</strong> löschenden Layer<br />
verwenden. Objekte auf diesem Layer werden aus allen Blockdefinitionen<br />
gelöscht und die betreffenden Blöcke werden neu definiert.<br />
21-12 Layer-Werkzeuge acadGraph
Alle Layer anzeigen<br />
1. Rufen Sie den Befehl auf.<br />
2. Zu löschendes Objekt auf Layer auswählen oder [Name]:<br />
o Selektieren Sie ein oder mehrere Objekte (beenden Sie die Auswahl mit<br />
EINGABE). Bestätigen Sie die Fortfahren? Meldung mit Ja, um die<br />
Löschung/Bereinigung durch<strong>zu</strong>führen, oder wählen Sie Nein, um<br />
ab<strong>zu</strong>brechen.<br />
o Wählen Sie die Option N für Name, um das Dialogfeld Layer löschen<br />
an<strong>zu</strong>zeigen. Dieser Befehl ändert auch Blockdefinitionen, die den <strong>zu</strong><br />
löschenden Layer verwenden. Objekte auf diesem Layer werden ebenfalls<br />
aus allen Blockdefinitionen gelöscht, und die betroffenen Blöcke neu<br />
definiert.<br />
Alle Objekte auf dem gezeigten Layer werden gelöscht und der Layer<br />
gleichzeitig aus der Zeichnung bereinigt.<br />
Dies ist der native <strong>AutoCAD</strong> <strong>Architecture</strong> Befehl, der <strong>zu</strong>r schnelleren<br />
Verfügbarkeit in die PALLADIO X Layerwerkzeug Palette integriert wurde.<br />
Weitere Informationen befinden sich in der <strong>AutoCAD</strong> <strong>Architecture</strong><br />
Dokumentation.<br />
So zeigen Sie alle ausgeschalteten und/oder gefrorenen Layer an<br />
Werkzeugpalette PX Layer<br />
Alle Layer anzeigen<br />
Werkzeugkasten PX Werkplan Layer<br />
Menü<br />
PALLADIO X � Layer Werkzeuge � Alle Layer<br />
anzeigen<br />
Der Befehl schaltet alle Layer ein und taut diese in einem Arbeitsgang. Alle<br />
Objekte werden sichtbar.<br />
acadGraph Layer-Werkzeuge 21-13
1. Rufen Sie den Befehl auf.<br />
Alle ausgeschalteten und/oder gefrorenen Layer sind in einem Schritt<br />
sichtbar geschaltet.<br />
Informationen <strong>zu</strong> den Einzelbefehlen befinden sich in der <strong>AutoCAD</strong><br />
<strong>Architecture</strong> Dokumentation.<br />
Layer im aktuellen Ansichtsfenster frieren<br />
So schalten Sie Layer in verschiebbaren Ansichtsfenstern<br />
Werkzeugpalette PX Layer<br />
Werkzeugkasten PX Werkplan Layer<br />
Menü<br />
Tastatur LFCV<br />
Layer im aktuellen Ansichtsfenster frieren<br />
PALLADIO X � Layer Werkzeuge �<br />
Layer im aktuellen Ansichtsfenster frieren<br />
Mit diesem Befehl können Sie in verschiebbaren Ansichtsfenstern Layer<br />
frieren.<br />
1. Wechseln Sie auf eine "Layout" Registerkarte.<br />
2. Erzeugen Sie ein oder mehrere verschiebbare Ansichtsfenster.<br />
3. Selektieren Sie ein verschiebbares Ansichtsfenster, so dass sein Rahmen<br />
dick schwarz erscheint und die Taste "Modell- oder Papierbereich" auf<br />
Modell steht.<br />
4. Rufen Sie den Befehl auf.<br />
5. Selektieren Sie die Objekte, deren Layer Sie in dem gewählten Ansichtsfenster<br />
frieren (also nicht sehen) wollen. Beenden Sie die Auswahl mit<br />
EINGABE.<br />
6. Gehen Sie für weitere verschiebbare Ansichtsfenster genauso vor.<br />
Die Ansichtsfenster stellen sich unterschiedlich dar. Um die Objekte auf den<br />
gewählten Layern wieder dar<strong>zu</strong>stellen, wechseln Sie in den Layer Manager<br />
und wechseln Sie den Schalter in aktuellem AF frieren/tauen.<br />
21-14 Layer-Werkzeuge acadGraph
Elemente - Ausblenden<br />
So blenden Sie ausgewählte Elemente aus<br />
Werkzeugpalette PX Layer<br />
Elemente - Ausblenden<br />
Werkzeugkasten PX Werkplan Layer<br />
Menü<br />
Tastatur SOF<br />
PALLADIO X � Layer Werkzeuge �<br />
Elemente - Ausblenden<br />
In Ergän<strong>zu</strong>ng <strong>zu</strong> den Layerbefehlen gibt es in PALLADIO X Werkplan auch die<br />
Möglichkeit einzelne Objekte, unabhängig ihres Layers, temporär aus- und<br />
ein<strong>zu</strong>blenden. So können Sie beispielsweise, wenn Sie eine Decke ändern<br />
oder platzieren wollen, vorübergehend einzelne Wände unabhängig ihres<br />
Layers ausblenden, damit Sie besseren Zugriff auf die relevanten Bauteile<br />
haben.<br />
1. Rufen Sie den Befehl auf.<br />
2. Selektieren Sie die Objekte, die ausgeblendet werden sollen. Beenden Sie<br />
die Auswahl mit EINGABE.<br />
Die ausgewählten Objekte sind ausgeblendet.<br />
Um alle Elemente wieder ein<strong>zu</strong>blenden, wenden Sie den Befehl "Alle<br />
Elemente einblenden" an.<br />
acadGraph Layer-Werkzeuge 21-15
Elemente - Einzelne wieder einblenden<br />
Elemente - Alle einblenden<br />
So blenden Sie alle ausgeblendete Elemente temporär ein und<br />
bestimmen die Auswahl der eingeblendeten Elemente neu<br />
Werkzeugpalette PX Layer<br />
Werkzeugkasten PX Werkplan Layer<br />
Menü<br />
Tastatur SON<br />
Elemente - Einzelne wieder einblenden<br />
PALLADIO X � Layer Werkzeuge �<br />
Elemente - Einzelne wieder einblenden<br />
1. Rufen Sie den Befehl auf.<br />
2. Alle Elemente, die mit dem Befehl "Elemente ausblenden"<br />
ausgeblendet wurden, sind temporär sichtbar.<br />
3. Selektieren Sie aus dieser Auswahl die Objekte, die wieder eingeblendet<br />
werden sollen. Beenden Sie die Auswahl mit EINGABE.<br />
Alle anderen Objekte werden wieder ausgeblendet.<br />
So blenden Sie alle ausgeblendeten Elemente wieder ein<br />
Werkzeugpalette PX Layer<br />
Elemente - Alle einblenden<br />
Werkzeugkasten PX Werkplan Layer<br />
Menü<br />
Tastatur SLN<br />
PALLADIO X � Layer Werkzeuge �<br />
Elemente - Alle einblenden<br />
1. Rufen Sie den Befehl auf.<br />
Alle Elemente, die mit dem Befehl<br />
wurden, sind wieder eingeblendet.<br />
"Elemente ausblenden" ausgeblendet<br />
21-16 Layer-Werkzeuge acadGraph
NOTIZEN<br />
acadGraph Layer-Werkzeuge 21-17
NOTIZEN<br />
21-18 Layer-Werkzeuge acadGraph
Bemaßung inkl. Punkte löschen<br />
Kapitel 22 Bemaßungswerkzeuge<br />
Die manuelle AEC Bemaßung in <strong>AutoCAD</strong> <strong>Architecture</strong> ist assoziativ <strong>zu</strong> deren<br />
Bemaßungspunkten. Diese erscheinen in ACA<strong>2009</strong> nicht, wie bisher, als<br />
separate Objekte, sondern sind Teil der Bemaßung.<br />
Eine automatische AEC Bemaßung ist stets mit den Objekten verknüpft, die<br />
bei der Erzeugung der Maßkette angewählt wurden.<br />
PALLADIO X <strong>2009</strong> bietet Ihnen Funktionen, die das Zusammenspiel von<br />
Bemaßung, Bemaßungspunkten und bemaßten Objekten verbessern und so<br />
die nachträgliche Bearbeitung der Bemaßung erheblich vereinfachen.<br />
In diesem Kapitel erlangen Sie Kenntnisse <strong>zu</strong> folgenden Funktionen:<br />
• Bemaßung und alle <strong>zu</strong>gehörigen Bemaßungspunkte entfernen<br />
• Zur Bemaßung gehörende Bauteile in der Zeichnung hervorheben<br />
So löschen Sie AEC Bemaßungen <strong>zu</strong>sammen mit allen manuell<br />
hin<strong>zu</strong>gefügten Bemaßungspunkten<br />
Werkzeugpalette PX Werkplan<br />
Bemaßung inkl. Punkte löschen<br />
Werkzeugkasten PX Werkplan Bemaßung<br />
Menü<br />
Tastatur DELDIM<br />
PALLADIO X � Werkplan �<br />
Bemaßung inkl. Punkte löschen<br />
Dieser Befehl löscht eine gezeigte AEC Bemaßung <strong>zu</strong>sammen mit allen<br />
manuell hin<strong>zu</strong>gefügten Bemaßungspunkten.<br />
1. Rufen Sie den Befehl auf.<br />
2. AEC Bemaßung wählen: Selektieren Sie die AEC Bemaßung, die gelöscht<br />
werden soll.<br />
Die AEC Bemaßung wird inklusive aller manuell hin<strong>zu</strong>gefügten<br />
Bemaßungspunkte gelöscht.<br />
acadGraph Bemaßungswerkzeuge 22-1
Bemaßte Objekte wählen<br />
So zeigen Sie die in einer AEC-Bemaßung verwendeten Objekte an<br />
Werkzeugpalette PX Werkplan<br />
Bemaßte Objekte wählen<br />
Werkzeugkasten PX Werkplan Bemaßung<br />
Menü<br />
Tastatur SDO<br />
PALLADIO X � Werkplan �<br />
Überflüssige Bemaßungspunkte wählen<br />
Dieser Befehl zeigt, welche Objekte in einer AEC-Bemaßung verwendet<br />
werden.<br />
Eine AEC-Bemaßung bietet zahlreiche manuelle Bearbeitungsmöglichkeiten:<br />
manuelle Maßpunkte hin<strong>zu</strong>fügen, entfernen oder Objekte hin<strong>zu</strong>fügen,<br />
entfernen... Gerade bei der Nachbearbeitung kann es daher <strong>zu</strong> Unklarheiten<br />
bzgl. der bemaßten bzw. nicht bemaßten Elemente kommen.<br />
• Der Befehl Bemaßte Objekte wählen zeigt alle Elemente, die in der<br />
AEC-Bemaßungskette verwendet werden.<br />
1. Rufen Sie den Befehl auf.<br />
2. AEC Bemaßung wählen: Selektieren Sie die AEC Bemaßung, deren<br />
verwendete Objekte angezeigt werden sollen.<br />
Die in der AEC Bemaßung verwendeten Objekte (Bauteile, manuelle<br />
Maßpunkte) werden selektiert.<br />
22-2 Bemaßungswerkzeuge acadGraph
Werkplan Kurzbefehle (Liste)<br />
Werkplanspezifische, in diesem Teil des <strong>Handbuch</strong>s beschriebene Kurzbefehle<br />
_FIELD .................................................. 17-6<br />
2DC ................... 16-2, 16-4, 16-7, 16-9, 16-13<br />
ATTEDIT .............................................. 19-13<br />
BLZ ...................................................... 20-3<br />
BRL ...................................................... 18-4<br />
CAR ...................................................... 18-6<br />
CHBL .................................................... 20-2<br />
CHL .................................................... 21-12<br />
CLD .................................................... 19-11<br />
DELDIM ................................................. 22-1<br />
DOL ...................................................... 21-3<br />
DTL .................................................... 16-20<br />
ERHEBUNG ............................................. 18-9<br />
ESC ....................................................... 19-7<br />
EXL ....................................................... 18-3<br />
FOB .................................................... 19-12<br />
FZL ....................................................... 21-9<br />
FZSL ................................................... 21-10<br />
HEAL .................................................... 18-5<br />
IDWG .................................................. 16-17<br />
ISL ....................................................... 19-8<br />
LAYER ................................................... 21-2<br />
LFCV ................................................... 21-14<br />
LICHT.................................................... 14-3<br />
LKL ..................................................... 21-11<br />
'LOF ...................................................... 21-8<br />
'LON ..................................................... 21-8<br />
LYC ....................................................... 5-10<br />
M2P ...................................................... 18-8<br />
MAR ..................................................... 18-7<br />
MBR ................................................... 19-10<br />
MNT .............................................. 10-2, 11-2<br />
MPL ...................................................... 17-4<br />
OBJRELUPDATE ............................... 4-13, 4-23<br />
PLA ........................................................ 8-4<br />
PLT ....................................................... 17-2<br />
PWAS .................................................... 13-2<br />
REGEN ................................................... 4-13<br />
SDO ...................................................... 22-2<br />
SHD .................................................... 16-24<br />
SLC ....................................................... 21-7<br />
SLINE ................................................... 19-2<br />
SLN .................................................... 21-16<br />
SLOF ..................................................... 21-9<br />
SLZ ....................................................... 21-7<br />
SNP ...................................................... 21-5<br />
SOB .................................................... 19-12<br />
SOF .................................................... 21-15<br />
SON .................................................... 21-16<br />
SWL .................................................... 21-10<br />
TABLE ................................................... 17-9<br />
TRL ...................................................... 18-2<br />
UKL .................................................... 21-11<br />
WCB ................................................... 19-12<br />
WOB ................................................... 19-12<br />
WRB ................................................... 19-12<br />
acadGraph Werkplan Kurzbefehle (Liste) i
ii Werkplan Kurzbefehle (Liste) acadGraph
NOTIZEN<br />
acadGraph Werkplan Kurzbefehle (Liste) iii
NOTIZEN<br />
iv Werkplan Kurzbefehle (Liste) acadGraph
PALLADIO X Dach
Kapitel 23 Einleitung Dach<br />
Die folgenden Kapitel dieses <strong>Handbuch</strong>es beschäftigen sich mit der Planung<br />
von Dachgeschossen. acadGraph PALLADIO X <strong>2009</strong> Dach unterstützt Sie<br />
mit einer Vielzahl von Funktionen – sowohl für den Neubau als auch für die<br />
Sanierung und nicht <strong>zu</strong>letzt mit der automatischen Generierung einer<br />
bauwesenspezifischen Darstellung des Dachgeschosses.<br />
In diesem Kapitel erhalten Sie Einblick in folgende Themengebiete:<br />
• Überblick auf den Anwendungsbereich des Moduls<br />
PALLADIO X <strong>2009</strong> Dach<br />
• Befehlsübersicht<br />
acadGraph Einleitung Dach 23-1
Das Modul PALLADIO X <strong>2009</strong> Dach<br />
Mit der neuen modularen Produktlinie sollen auch Anwender von <strong>AutoCAD</strong><br />
<strong>Architecture</strong> <strong>2009</strong> angesprochen werden, die nur bestimmte Funktionalitäten<br />
von acadGraph PALLADIO X <strong>2009</strong> benötigen.<br />
acadGraph PALLADIO X <strong>2009</strong> Dach ergänzt <strong>AutoCAD</strong> <strong>Architecture</strong> <strong>2009</strong> um<br />
Funktionen für die Planung von Dachgeschossen und ist nahtlos in dessen<br />
Nutzeroberfläche integriert.<br />
Die Planung von Dachgeschossen stellt häufig besondere Anforderung an ein<br />
CAD-System. acadGraph PALLADIO X <strong>2009</strong> Dach unterstützt Sie mit einer<br />
Vielzahl von Funktionen – sowohl für den Neubau als auch für die Sanierung.<br />
Ermöglicht wird unter anderem das einfache Erstellen von<br />
Dachflächenfenstern und Dachgauben. Dabei handelt es sich um intelligente<br />
Bauteile, die mit übersichtlichen Dialogen erzeugt und jederzeit geändert<br />
werden können. Wird beispielsweise nachträglich die Dachneigung geändert,<br />
passen sich alle Dachflächenfenster und Dachgauben automatisch an die<br />
neue Einbausituation an.<br />
Eine große Arbeitsersparnis bewirkt die integrierte bauwesenspezifische<br />
Dachgeschossdarstellung. acadGraph PALLADIO X <strong>2009</strong> Dach ermittelt<br />
selbständig 1- und 2-Meter-Linien, unterhalb der Schnittebene wird das<br />
Dach schraffiert sowie alle Wände und Öffnungen gestrichelt und ohne<br />
Schraffur dargestellt. Darüber hinaus bietet acadGraph PALLADIO X <strong>2009</strong><br />
Dach auch Funktionen <strong>zu</strong>r Erzeugung von komplexen, <strong>zu</strong>sammengesetzten<br />
Dächern sowie von freien Dachformen.<br />
Dachflächenfenster erzeugen<br />
acadGraph PALLADIO X <strong>2009</strong> Dach stellt verschiedene Typen von Dachflächenfenstern<br />
bereit – wie Schwingfenster, Klappfenster oder Ausstiegsfenster.<br />
Werden diese in Dächer, <strong>zu</strong>sammengesetzte Dächer oder Dachelemente<br />
eingebaut, wird nicht nur automatisch ein entsprechendes Loch in<br />
der Dachfläche erzeugt, sondern auch die symbolische Darstellung im Grundriss<br />
aktiviert. Bei einer späteren Änderung der Dachneigung passen sich die<br />
integrierten Dachflächenfenster selbstverständlich an.<br />
23-2 Einleitung Dach acadGraph
Dachflächenfenster können in Dächer, <strong>zu</strong>sammengesetzte Dächer und<br />
Dachelemente eingebaut werden. Abhängig vom Typ des Dachflächenfensters<br />
erfolgt die symbolische Darstellung im Grundriss.<br />
acadGraph Einleitung Dach 23-3
Dachgauben erstellen<br />
acadGraph PALLADIO X <strong>2009</strong> Dach unterstützt den Einbau von<br />
parametrischen Dachgauben in Dächer, <strong>zu</strong>sammengesetzte Dächer oder<br />
Dachelemente. Innerhalb eines übersichtlichen Dialogs können Sie zwischen<br />
acht verschiedenen Grundformen – von Schleppgauben über Dreiecksgauben<br />
bis hin <strong>zu</strong> Tonnendachgauben – wählen.<br />
Die Dachgauben bestehen nicht nur aus dem Gaubendach, sondern auch aus<br />
den Gaubenwänden und einem Fenster bzw. einer Tür-Fenster-Kombination.<br />
Bei den Fenstern können Sie wählen, ob ein vordefiniertes Fenster eingebaut<br />
oder das Fenster sich in Größe und Form automatisch an die Gaube anpassen<br />
soll. Bei einer späteren Änderung der Dachneigung passt sich die Gaube<br />
automatisch an die neue Situation an, einschließlich des entsprechenden<br />
Loches in der Dachfläche. Ebenso können Sie die einzelnen<br />
Gaubenparameter wie Dachform, Dachneigung, Wandaufbau sowie Form, Art<br />
und Größe des Fensters jederzeit nachträglich verändern.<br />
Mit Hilfe des Befehls "Dachgaubenrechteck ein/aus" kann das die<br />
Gauben kennzeichnende Umfassungsrechteck schnell ein- und ausgeblendet<br />
werden.<br />
Alle Parameter der Gaube können komfortabel in einem übersichtlich<br />
gestalteten Dialog spezifiziert werden.<br />
23-4 Einleitung Dach acadGraph
Dachgeschoss Darstellung<br />
Das Erstellen einer bauwesenspezifischen Dachgeschoss Darstellung<br />
erforderte bislang einen hohen Zeitaufwand. acadGraph PALLADIO X <strong>2009</strong><br />
Dach stellt auf Wunsch unterhalb der Schnittebene das Dach schraffiert<br />
sowie Wände und Öffnungen verdeckt und ohne Schraffur dar. Mit einem<br />
Klick kann die bauwesenspezifische Dachgeschoss Darstellung aktiviert oder<br />
wieder deaktiviert werden.<br />
Zusätzlich werden die 1- und 2-Meter-Linien bzw. die 1,50-Meter-Linie<br />
ermittelt und im Plan dargestellt. Die Höhenlinien können übrigens auch <strong>zu</strong>r<br />
Ermittlung von Raumflächen nach Wohnflächenverordnung – WoFIV (früher<br />
II. BV) oder DIN 277 mit Hilfe des Moduls acadGraph PALLADIO X <strong>2009</strong><br />
Flächen genutzt werden.<br />
Mit Hilfe des Befehls "Dachgeschoss Darstellung ein/aus" können Sie die<br />
bauwesenspezifische Dachgeschoss Darstellung mit einem Klick ein- oder<br />
ausschalten.<br />
Zusammengesetztes Dach<br />
Zur Modellierung von komplexen Dachlandschaften können Sie unabhängig<br />
voneinander erstellte Haupt- und Nebendächer <strong>zu</strong> einem <strong>zu</strong>sammengesetzten<br />
Dach verbinden. Die einzelnen Dächer werden dabei automatisch <strong>zu</strong> einem<br />
<strong>zu</strong>sammengesetzten Dach verschmolzen, das ähnlich wie ein einfaches Dach<br />
über Priorität, Schirmfunktion, Höhenlinien und eine optionale<br />
bauwesenspezifische Dachgeschoss Darstellung verfügt. Dachgauben und<br />
Dachfenster lassen sich selbstverständlich nicht nur in gewöhnliche Dächer,<br />
sondern auch in <strong>zu</strong>sammengesetzte Dächer einbauen.<br />
acadGraph Einleitung Dach 23-5
Zusammengesetzte Dächer dienen <strong>zu</strong>r Modellierung von komplexen<br />
Dachlandschaften.<br />
Umwandlung in Dachelemente<br />
Für die Detailbearbeitung von Dächern kann es mitunter sinnvoll sein,<br />
Dächer in einzelne Dachelemente um<strong>zu</strong>wandeln. Den Dachelementen können<br />
dann <strong>zu</strong>sätzliche Eigenschaften wie z.B. individuelle Traufformen<br />
<strong>zu</strong>gewiesen werden. Der Befehl "In Dachelemente umwandeln" ermöglicht<br />
Ihnen, ein mit acadGraph PALLADIO X <strong>2009</strong> Dach erstelltes<br />
<strong>zu</strong>sammengesetztes Dach wieder in gewöhnliche Dachelemente<br />
um<strong>zu</strong>wandeln und diese mit bekannten Mitteln von <strong>AutoCAD</strong> <strong>Architecture</strong><br />
<strong>2009</strong> weiter<strong>zu</strong>bearbeiten.<br />
Freies Dach aus Linie<br />
acadGraph PALLADIO X <strong>2009</strong> Dach ermöglicht auch die Modellierung von<br />
freien Dachformen, wie gewellten Dächern oder Tonnendächern. Im ersten<br />
Schritt zeichnen Sie einfach im Schnitt oder in der Ansicht eine Linie,<br />
welche der gewünschten Dachform entspricht. Im zweiten Schritt weisen Sie<br />
eine Länge und eine Dicke <strong>zu</strong> und wandeln die Linie in ein freies Dach um.<br />
Das freie Dach verfügt automatisch über Priorität und Schirmfunktion, so<br />
dass alle darunter befindlichen Wände korrekt abgeschnitten werden.<br />
Durch Umwandlung von Linien in freie Dächer können beliebige,<br />
freigeformte Dächer erzeugt werden.<br />
23-6 Einleitung Dach acadGraph
Befehlsübersicht PALLADIO X <strong>2009</strong> Dach<br />
Werkzeugpalette PX Dach und Werkzeugkasten PALLADIO X <strong>2009</strong> Dach<br />
Die <strong>AutoCAD</strong> <strong>Architecture</strong> Oberfläche wird lediglich durch den<br />
Werkzeugkasten PALLADIO X <strong>2009</strong> Dach bzw. durch die Werkzeugpaletten<br />
und das Pulldown Menü PX <strong>2009</strong> ergänzt. Im Vergleich <strong>zu</strong> den<br />
Vorgängerversionen bietet Ihnen <strong>AutoCAD</strong> <strong>Architecture</strong> <strong>2009</strong> eine völlig neu<br />
gestaltete Benutzeroberfläche. Alle Befehle <strong>zu</strong>r Modellierung von<br />
Architekturobjekten finden Sie nicht mehr wie im <strong>AutoCAD</strong> in<br />
Werkzeugkästen und Pulldown Menüs, sondern in den Werkzeugpaletten. Mit<br />
PALLADIO X haben Sie die Wahl: Sie können wie gewohnt alle Befehle über<br />
den Werkzeugkasten PALLADIO X <strong>2009</strong> Dach aufrufen oder Sie nutzen die<br />
Palette PX Dach in der Werkzeugpalette von <strong>AutoCAD</strong> <strong>Architecture</strong>.<br />
Beim Starten PALLADIO X <strong>2009</strong> über das Icon acadGraph PALLADIO X <strong>2009</strong><br />
auf Ihrem Desktop stehen Ihnen diese Paletten automatisch <strong>zu</strong>r Verfügung.<br />
Befehlsübersicht PALLADIO X <strong>2009</strong> Dach<br />
ROW Dachflächenfenster erzeugen<br />
DRMX Dachgaube erzeugen<br />
DRC Dachgauben Rechteck ein/aus<br />
RRP Dachgeschoss Darstellung<br />
URR Dachgeschoss Darstellung ein/aus<br />
acadGraph Einleitung Dach 23-7
Befehlsübersicht PALLADIO X <strong>2009</strong> Dach<br />
MCMV Zusammengesetztes Dach<br />
MSR In Dachelemente umwandeln<br />
MWAV Freiform Dach aus Linie<br />
MSAV Auflösung<br />
UTLV PALLADIO X Grundeinstellungen<br />
ADF Vorgabewerte wiederherstellen<br />
MOD<br />
Dachflächenfenster bearbeiten und Dachgauben<br />
bearbeiten<br />
MSAV Online Hilfe<br />
Beachten Sie bitte auch den ersten Teil dieses <strong>Handbuch</strong>s,<br />
"Grundlagen für alle Module".<br />
23-8 Einleitung Dach acadGraph
NOTIZEN<br />
acadGraph Einleitung Dach 23-9
NOTIZEN<br />
23-10 Einleitung Dach acadGraph
Kapitel 24 Dachflächenfenster<br />
acadGraph PALLADIO X <strong>2009</strong> Dach stellt verschiedene Typen von Dachflächenfenstern<br />
bereit – wie Schwingfenster, Klappfenster oder Ausstiegsfenster.<br />
Werden diese in Dächer, <strong>zu</strong>sammengesetzte Dächer oder Dachelemente<br />
eingebaut, wird nicht nur automatisch ein entsprechendes Loch in<br />
der Dachfläche erzeugt, sondern auch die symbolische Darstellung im<br />
Grundriss aktiviert. Bei einer späteren Änderung der Dachneigung passen<br />
sich die integrierten Dachflächenfenster selbstverständlich an.<br />
Dachflächenfenster können in Dächer, <strong>zu</strong>sammengesetzte Dächer und Dachelemente<br />
eingebaut werden. Abhängig vom Typ des Dachflächenfensters<br />
erfolgt die symbolische Darstellung im Grundriss.<br />
In diesem Kapitel erhalten Sie einen Einblick in folgende Funktionen:<br />
• Aufbau der Dialoge <strong>zu</strong>m Dachflächenfenster<br />
• Einfügeoptionen für Dachflächenfenster<br />
• Definition einer eigenen Grundrissdarstellung für Dachflächenfenster<br />
durch benutzerspezifische Blöcke<br />
• Ändern und Bearbeiten von Dachflächenfenster<br />
acadGraph Dachflächenfenster 24-1
Dachflächenfenster erzeugen<br />
So erzeugen Sie Dachflächenfenster<br />
Werkzeugpalette PX Dach<br />
Dachflächenfenster erzeugen<br />
Werkzeugkasten PALLADIO X <strong>2009</strong> Dach<br />
Menü<br />
Tastatur ROW<br />
PALLADIO X � Dach � Dachflächenfenster<br />
erzeugen<br />
acadGraph PALLADIO X <strong>2009</strong> Dach stellt verschiedene Typen von<br />
Dachflächenfenstern bereit – wie Schwingfenster, Klappfenster oder<br />
Ausstiegsfenster. Werden diese in Dächer, <strong>zu</strong>sammengesetzte Dächer oder<br />
Dachelemente eingebaut, wird nicht nur automatisch ein entsprechendes<br />
Loch in der Dachfläche erzeugt, sondern auch die symbolische Darstellung<br />
im Grundriss aktiviert. Bei einer späteren Änderung der Dachneigung passen<br />
sich die integrierten Dachflächenfenster selbstverständlich an.<br />
Dachflächenfenster können in Dächer, <strong>zu</strong>sammengesetzte Dächer und<br />
Dachelemente eingebaut werden. Abhängig vom Typ des Dachflächenfensters<br />
erfolgt die symbolische Darstellung im Grundriss.<br />
24-2 Dachflächenfenster acadGraph
Achtung: Eine korrekte Darstellung ist ausschließlich in den PALLADIO X<br />
Darstellungskonfigurationen (Ansichten PX<strong>2009</strong>*) gewährleistet!<br />
Ansonsten erzeugt das Dachflächenfenster kein Loch im Dach.<br />
1. Rufen Sie den Befehl auf.<br />
2. Definieren Sie die Einstellungen im PCP, oder klicken Sie auf das Symbol<br />
"Eigenschaften", um den Dialog auf<strong>zu</strong>rufen.<br />
3. Klicken Sie auf ein Dach. Das Objekt hängt am Cursor. Der Tachometer<br />
zeigt den Abstand vom Einfügepunkt <strong>zu</strong>r Dachkante.<br />
4. Klicken Sie den Einfügepunkt.<br />
Das Objekt wird eingefügt. Der Befehl bleibt aktiv, bis Sie ihn mit RETURN<br />
beenden.<br />
Beschreibung der Funktionen<br />
Stil: Wählen Sie aus der Liste den gewünschten Fensterstil. Als<br />
Dachflächenfenster kann jeder in der Zeichnung vorhandene Fensterstil<br />
verwendet werden. Stile, die im Dialog "Dachflächenfenster Stile" definiert<br />
werden, stehen ebenso für Fenster <strong>zu</strong>r Verfügung und umgekehrt.<br />
Größe: Wählen Sie aus der Liste eine mit dem Stil gespeicherte Größe<br />
(Breite x Höhe). Die Standardgrößen werden auf der Dialogseite "Stile" über<br />
die Taste "Größen" definiert und für jeden Stil gespeichert. Im<br />
acadGraph Dachflächenfenster 24-3
Dialogregister "Grundeinstellung" können auch von den Standardmaßen<br />
abweichende Abmessungen definiert werden: in diesem Fall erscheint im<br />
Auswahlfeld "Größe" der Zusatz "benutzerdefiniert".<br />
Ausrichten: Wählen Sie den Einfügepunkt Links-Mitte-Rechts.<br />
Brüstung/Sturz: Markieren Sie die gewünschte Option und geben Sie den<br />
Abstandswert ein.<br />
Erklärung <strong>zu</strong>r Berechnung der Einfügehöhe<br />
Die horizontale Linie zeigt die Schnittebenhöhe. Die linke, dicke vertikale<br />
Linie stellt die Projektion der Dachhöhenlinie dar. Die beiden rechten<br />
vertikalen Linien entsprechen der Projektion des Dachfensters.<br />
Der Punkt bezeichnet den Referenzpunkt des Dachflächenfensters, wenn die<br />
Einfügeoption "Sturz" gewählt wurde. Im Plan ist das Dachflächenfenster<br />
ausgerichtet mit der Höhenlinie, wenn die Option "Öffnungsabschluss<br />
oben" auf "Vertikal" steht.<br />
Freier Einfügepunkt: Mit dieser Option können Dachflächenfenster frei<br />
eingefügt werden, d.h. ohne Angabe einer Sturz- bzw. Brüstungshöhe<br />
(Abstand <strong>zu</strong>r Dachkante). Der gezeigte Punkt entspricht dem Einfügepunkt<br />
des Dachflächenfensters.<br />
Hinweis Verwenden Sie diese Einfügefunktion, wenn Sie anschließend die Kanten<br />
des Daches bearbeiten möchten (Dach selektieren, Kontextmenü, ACA-<br />
Befehl "Kanten/Flächen bearbeiten" bzw. PX Befehl "PALLADIO X<br />
Dachkanten bearbeiten"). Der über Brüstung/Sturz definierte Einfügepunkt<br />
des Dachflächenfensters orientiert sich an der Dachkante; werden<br />
die Dachkanten anschließend bearbeitet, so ändert sich der Referenzpunkt<br />
und die DFF ändern die Position. Deshalb: Verwenden Sie in einem<br />
solchen Fall die Option "Freier Einfügepunkt". Die Option kann auch nachträglich<br />
im Dialog "Grundreinstellung" gesetzt werden.<br />
Zurück: Nimmt den letzten Schritt innerhalb des aktiven Befehls<br />
<strong>zu</strong>rück.<br />
Eigenschaften übernehmen: Übernimmt die Eigenschaften eines<br />
bestehenden PALLADIO X Objektes auf ein neu <strong>zu</strong> erstellendes.<br />
Eigenschaften: Ruft den Eigenschaften Dialog des PALLADIO X Objektes<br />
auf.<br />
Mit benutzerspezifischen Blöcken können der Darstellung von Dachflächenfenstern<br />
individuelle Komponenten in jeder Ansicht hin<strong>zu</strong>gefügt werden.<br />
24-4 Dachflächenfenster acadGraph
Dialog Dachflächenfenster – Seite Grundeinstellung<br />
So definieren Sie die Grundeinstellung von Dachflächenfenstern<br />
1. Erzeugen oder Bearbeiten Sie ein Dachflächenfenster und klicken<br />
Sie auf Eigenschaften.<br />
2. Wechseln Sie auf die Seite "Grundeinstellung".<br />
Beschreibung der Funktionen<br />
Stil: Wählen Sie aus der Liste den gewünschten Fensterstil. Als<br />
Dachflächenfenster kann jeder in der Zeichnung vorhandene Fensterstil<br />
verwendet werden. Stile, die im Dialog "Dachflächenfenster Stile" definiert<br />
werden, stehen ebenso für Fenster <strong>zu</strong>r Verfügung und umgekehrt.<br />
Größe: Wählen Sie aus der Liste eine mit dem Stil gespeicherte Größe<br />
(Breite x Höhe). Die Standardgrößen werden auf der Dialogseite "Stile" über<br />
die Taste "Größen" definiert und für jeden Stil gespeichert. Im<br />
Dialogregister "Grundeinstellung" können auch von den Standardmaßen<br />
abweichende Abmessungen definiert werden: in diesem Fall erscheint im<br />
Auswahlfeld "Größe" der Zusatz "benutzerdefiniert".<br />
Originalgröße Profil: Wird der Fensterstil aus einem Profil erzeugt, können<br />
Sie wahlweise die Abmessungen über Breite/ Höhe/ Stichmaß eingeben oder<br />
durch Aktivieren dieser Option die Originalgröße des Profils verwenden, so<br />
wie es gezeichnet wurde. In diesem Fall sind die Eingabefelder für<br />
individuelle Größe deaktiviert.<br />
acadGraph Dachflächenfenster 24-5
Anmerkungen: Durch Klick auf dieses Symbol können Sie dem aktuellen<br />
Objekt Text-Anmerkungen hin<strong>zu</strong>fügen.<br />
Hinweis Diese Funktion steht nur im "Bearbeiten" Modus <strong>zu</strong>r Verfügung, nicht bei<br />
der Erzeugung. Mit dem Befehl "Objekte mit Anmerkungen hervorheben"<br />
werden alle entsprechenden Objekte in der Zeichnung markiert.<br />
Eigenschaften übernehmen: Übernimmt die Eigenschaften eines<br />
bestehenden PALLADIO X Objektes auf ein neu <strong>zu</strong> erstellendes.<br />
Freier Einfügepunkt: Mit dieser Option können Dachflächenfenster frei<br />
eingefügt werden, d.h. ohne Angabe einer Sturz- bzw. Brüstungshöhe<br />
(Abstand <strong>zu</strong>r Dachkante). Der gezeigte Punkt entspricht dem Einfügepunkt<br />
des Dachflächenfensters.<br />
Hinweis Verwenden Sie diese Einfügefunktion, wenn Sie anschließend die Kanten<br />
des Daches bearbeiten möchten (Dach selektieren, Kontextmenü, ACA-<br />
Befehl "Kanten/Flächen bearbeiten" bzw. PX Befehl "PALLADIO X<br />
Dachkanten bearbeiten"). Der über Brüstung/Sturz definierte Einfügepunkt<br />
des Dachflächenfensters orientiert sich an der Dachkante; werden<br />
die Dachkanten anschließend bearbeitet, so ändert sich der Referenzpunkt<br />
und die DFF ändern die Position. Deshalb: Verwenden Sie in einem<br />
solchen Fall die Option "Freier Einfügepunkt". Die Option kann auch nachträglich<br />
im Dialog "Grundreinstellung" gesetzt werden.<br />
Ausrichten: Wählen Sie den Einfügepunkt Links-Mitte-Rechts.<br />
Brüstung/Sturz: Markieren Sie die gewünschte Option und geben Sie den<br />
Abstandswert ein. Achtung, die Höhe von Brüstung und Sturz wird immer<br />
vom niedrigsten Auflagerpunkt des Daches aus gemessen!<br />
Breite/Höhe/Stichmaß: Bestimmt die Abmessungen des Objektes, wobei<br />
Stichmaß nur relevant ist für entsprechende Formen<br />
Öffnungs- abschluss oben/unten: Für den oberen und den unteren<br />
Abschluss des Dachflächenfensters stehen jeweils drei Optionen <strong>zu</strong>r Auswahl:<br />
Senkrecht <strong>zu</strong>m Dach - Horizontal - Vertikal. Die Abschlüsse können auch<br />
kombiniert werden. Im Plan ist das Dachflächenfenster ausgerichtet mit der<br />
Höhenlinie, wenn die Option "Öffnungsabschluss oben" auf "Vertikal" steht.<br />
Hinweis Eine korrekte Darstellung ist ausschließlich in den PALLADIO X<br />
Darstellungskonfigurationen (Ansichten) gewährleistet!<br />
24-6 Dachflächenfenster acadGraph
Dialog Dachflächenfenster – Stile<br />
So definieren Sie Dachflächenfenster Stile<br />
1. Erzeugen oder Bearbeiten Sie ein Dachflächenfenster und klicken<br />
Sie auf Eigenschaften.<br />
2. Wechseln Sie auf die Seite "Stile".<br />
Beschreibung der Funktionen<br />
Stil Beschreibung: Wählen Sie aus der Liste den gewünschten Fensterstil.<br />
Als Dachflächenfenster kann jeder in der Zeichnung vorhandene Fensterstil<br />
verwendet werden. Stile, die im Dialog "Dachflächenfenster Stile" definiert<br />
werden, stehen ebenso für Fenster <strong>zu</strong>r Verfügung und umgekehrt. Darunter<br />
wird optional eine Beschreibung angezeigt.<br />
Größen...: Jedem Stil ist eine definierte Größentabelle <strong>zu</strong>gewiesen. Die<br />
Größendefinitionen sind Bestandteil des gespeicherten Stils. Mit einem Klick<br />
auf den Knopf "Größen" erscheint ein Dialog, in dem die<br />
Standardabmessungen für den aktuellen Stil definiert und gespeichert<br />
werden. Die Einträge in dieser Liste werden im Auswahlfeld "Größe"<br />
angezeigt. Im Dialogregister "Grundeinstellung" können auch von den<br />
Standardmaßen abweichende Abmessungen definiert werden: in diesem Fall<br />
erscheint im Auswahlfeld "Größe" der Zusatz "benutzerdefiniert".<br />
Speichern/Löschen: Speichert und löscht einen Stil in/aus der<br />
aktuellen Zeichnung.<br />
acadGraph Dachflächenfenster 24-7
Import/Export: Mit dieser Funktion können Sie Stile aus dem Basis<br />
Katalog oder externen Zeichnungen in die aktuelle Zeichnung importieren,<br />
oder in der Zeichnung gespeicherte Stile in den Basis Katalog exportieren.<br />
Form: Wählen Sie eine Standard Form aus der Auswahlliste.<br />
Profil: Um eine Form auf Basis einer selbstdefinierten Kontur <strong>zu</strong> erzeugen,<br />
markieren Sie die Option "Profile". Mit Profilen können Sie ein Objekt aus<br />
einer individuell definierten 2D Kontur erzeugen. Wenn keine Profile in der<br />
Zeichnung bzw. dem <strong>zu</strong>grundeliegenden Katalog definiert wurden, ist dieses<br />
Feld nicht <strong>zu</strong>gänglich.<br />
Typ: Wählen Sie einen vordefinierten Fenstertyp, z.B. Kipp-, Dreh- oder<br />
Schiebeflügel.<br />
Parameter: Definieren Sie hier die Parameter des Dachflächenfensterstils.<br />
Die Parameter werden in einer Skizze erklärt, die mit der Taste "Schnitt"<br />
unter der Dialogvoransicht dargestellt wird.<br />
Hinweis Eine korrekte Darstellung ist ausschließlich in den PALLADIO X<br />
Darstellungskonfigurationen (Px<strong>2009</strong>*) gewährleistet!<br />
24-8 Dachflächenfenster acadGraph
Bauelementschlüssel<br />
PALLADIO X <strong>2009</strong> unterstützt die Verwendung von ACA<br />
Bauelementschlüsseln<br />
<strong>AutoCAD</strong> <strong>Architecture</strong> <strong>2009</strong> führt den Mechanismus der Bauelementschlüssel<br />
ein. PALLADIO X unterstützt diese Funktionalität auch für PX-spezifische<br />
Objekte, wie PALLADIO X Dachflächenfenster oder Materialstile.<br />
1. Rufen Sie den Befehl Dachflächenfenster auf und wechseln Sie <strong>zu</strong>r<br />
Dialogseite "Stile":<br />
2. Klicken Sie auf das Symbol Bauelementschlüssel. Ist noch kein<br />
Bauelementschlüssel <strong>zu</strong>gewiesen, so ist der Dialog leer. Folgender Dialog<br />
erscheint:<br />
3. Betätigen Sie die Taste Bauelementschlüssel wählen.... Beachten Sie,<br />
dass dieser Vorgang einen Moment in Anspruch nehmen kann, da im<br />
Hintergrund eine MS Access Datenbank gelesen werden muss.<br />
acadGraph Dachflächenfenster 24-9
Folgender Dialog erscheint:<br />
Beschreibung der Funktionen<br />
Bauelement Schlüssel Datenbank : Hier sehen Sie die Datenbank, aus der<br />
die aktuellen Bauelementschlüssel gelesen werden.<br />
Durch Klick auf den Pfeil können Sie eine andere *.mdb Datei (MS Access)<br />
wählen.<br />
Liste: Durch Klick auf das Pluszeichen wird die übergeordnete Hierarchie der<br />
Bauelementschlüssel aufgeklappt und es werden Unterkategorien angezeigt<br />
bzw. die <strong>zu</strong>geordneten Bauelementschlüssel.<br />
Filter: Da die Liste der Bauelementschlüssel unter Umständen sehr lang sein<br />
kann, können Sie gezielt nach Einträgen filtern.<br />
24-10 Dachflächenfenster acadGraph
Geben Sie <strong>zu</strong>m Beispiel "Dach" ein, um alle Bauelementschlüssel auf<strong>zu</strong>listen,<br />
die dieses Wort enthalten. So wird die Liste auf die für Sie relevanten Daten<br />
verkürzt.<br />
Durch nochmaligen Klick auf das Filtersymbol wird der Filter wieder entfernt<br />
und alle Einträge angezeigt.<br />
4. Markieren Sie den gewünschten Bauelementschlüssel und verlassen Sie<br />
den Dialog mit OK. Im Dialog wird der gewählte Bauelementschlüssel<br />
angezeigt:<br />
5. Verlassen Sie auch diesen Dialog mit OK. Der Bauelementschlüssel ist<br />
dem Stil <strong>zu</strong>geordnet.<br />
Hinweis "Bauelementschlüssel" ist eine reine ACA<strong>2009</strong>Funktion. Die detaillierte<br />
Vorgehensweise <strong>zu</strong>m Thema Bauelementschlüssel wird in der <strong>AutoCAD</strong>/ACA<br />
Online-Hilfe beschrieben.<br />
acadGraph Dachflächenfenster 24-11
Dialog Dachflächenfenster – Material<br />
So weisen Sie jeder Bauteilkomponente ein Material <strong>zu</strong><br />
Dieses Material wird aber nur angezeigt, wenn Sie auf der Dialogseite<br />
"Darstellung" das Kontrollkästchen "Nach Material" für die jeweilige<br />
Darstellung aktivieren; damit wird die "normale" Darstellung durch die<br />
Materialdarstellung ersetzt. Auch diese Einstellungen müssen Sie für jede<br />
"Darstellung" des Bauteils vornehmen.<br />
1. Erzeugen oder Bearbeiten Sie ein Dachflächenfenster und klicken<br />
Sie auf Eigenschaften.<br />
2. Wechseln Sie auf die Seite "Material".<br />
Beschreibung der Funktionen<br />
Das Material ist ein zentrales Objekt <strong>zu</strong>m Einstellen der unterschiedlichen<br />
Farben, Schraffuren, Texturen etc. für alle Darstellungen wie Baueingabe<br />
(1:100), Werkplan (1:50), Schnitte, Ansichten und Rendering. Jedem<br />
PALLADIO X Bauteil bzw. jedem Bauteilbestandteil kann ab der Version 2004<br />
ein Material wie z.B. "Ziegel_mit_Anstrich_weiss" oder<br />
"Holzverschalung_horizontal_blaugrau" <strong>zu</strong>geordnet werden. Das Objekt wird<br />
daraufhin mit materialbezogenen Schraffuren, Linienfarben, Oberflächenschraffuren<br />
und auch mit einer materialbezogenen Textur (z.B.<br />
Holzmaserung) im schattierten Modus dargestellt. Wenn Sie beispielsweise<br />
einem Massenelement das Material "Holzverschalung_horizontal_blaugrau"<br />
<strong>zu</strong>ordnen, wird dieses genauso dargestellt wie eine entsprechende Wand. Bei<br />
24-12 Dachflächenfenster acadGraph
der Übergabe in Autodesk VIZ bleibt die Definition des Rendermaterials<br />
erhalten. Ebenso können Rendermaterialien per Drag&Drop in <strong>AutoCAD</strong><br />
<strong>Architecture</strong> <strong>2009</strong> aus dem Katalogbrowser übernommen werden.<br />
Das Material kontrolliert nicht nur die Objektdarstellung beim Rendern<br />
sondern auch die Liniengrafik (Objektumgren<strong>zu</strong>ng) für Grundriss/Schnitt, die<br />
Schraffur für Grundriss, Schnitt und Ansicht (Oberflächenschraffur).Da ein<br />
Material in jedem Darstellungssatz wie _PX PLAN 100, _PX Plan 50 anders<br />
aussehen kann, hat es auch ähnlich wie ein Bauteil verschiedene<br />
Darstellungen.<br />
Material Zuweisung: In diesem Dialog nehmen Sie die Material<strong>zu</strong>weisung<br />
für das Rendering vor. Der Dialog ist identisch für alle Bauteile, die eine<br />
Materialdefinition erlauben. Dies sind:<br />
Wände, Fenster, Türen, Fenster-Tür-Kombinationen, Fassaden, Stützen,<br />
Unterzüge, Träger, Decken, Treppen, Geländer, Dächer, 3D Körper.<br />
Komponente: Abhängig vom gewählten Bauteil werden unterschiedliche<br />
Komponenten aufgelistet, für die eine Material<strong>zu</strong>weisung möglich ist.<br />
Material: Vorgabemäßig haben die PALLADIO X Bauteilstile das Material<br />
"Standard".<br />
Um der Komponente ein Rendermaterial <strong>zu</strong><strong>zu</strong>weisen, klicken Sie in das Feld<br />
und auf den erscheinenden Pfeil. Eine Liste aller in der Zeichnung vorhandenen<br />
Materialen klappt auf. Wählen Sie aus dieser Liste das gewünschte<br />
Material.<br />
Materialien importieren erzeugen: Zeigt die Liste nur das Material<br />
"Standard", dann enthält die Zeichnung keine Materialien. Gehen Sie wie<br />
folgt vor:<br />
• Betätigen Sie die Taste Material Definition... am unteren Rand des<br />
Dialogs. Der Dialog PALLADIO X Material Definition erscheint.<br />
• Importieren Sie Materialien in die Zeichnung oder definieren Sie eigene<br />
Materialstile wie dort beschrieben.<br />
Steuerung: In der Spalte Steuerung können Sie bestimmen, ob die Material<strong>zu</strong>weisung<br />
für den gesamten Stil gelten soll oder nur für das aktuelle Objekt.<br />
Ist die Steuerung auf "Stil" gesetzt, so ist die Material<strong>zu</strong>weisung Teil der<br />
Stildefinition.<br />
Vergleiche Darstellungseigenschaften auf der Dialogseite "Darstellung".<br />
Mehrfach Auswahl: Um die Zuweisung für Material und/oder Steuerung für<br />
alle Komponenten in einem Zug vor<strong>zu</strong>nehmen, können Sie die Möglichkeit<br />
der Mehrfachauswahl nutzen. Gehen Sie wie folgt vor:<br />
• Klicken Sie auf die Spaltenüberschrift "Material" oder "Steuerung". Die<br />
gesamte Spalte wird markiert.<br />
• Rufen Sie das Kontextmenü durch Klick auf die rechte Maustaste auf.<br />
acadGraph Dachflächenfenster 24-13
• Um die Steuerung global für alle Komponenten <strong>zu</strong> ändern, wählen Sie<br />
entweder die Option "ändern <strong>zu</strong> Stil" oder "ändern <strong>zu</strong> Objekt". Alle<br />
Komponenten erhalten die <strong>zu</strong>gewiesene Steuerung.<br />
• Um das Material global für alle Komponenten <strong>zu</strong> ändern, wählen Sie die<br />
Option "Material ändern". Ein Dialog erscheint, in dem alle in der<br />
Zeichnung vorhandenen Materialien auflistet. Wählen Sie das gewünschte<br />
Material und verlassen Sie diesen Dialog mit OK. Alle Komponenten<br />
erhalten das <strong>zu</strong>gewiesen Material.<br />
Material Definition...: Betätigen Sie diese Taste, um den Dialog<br />
PALLADIO X Material Definition <strong>zu</strong> öffnen.<br />
Hier können Sie die Materialverwaltung vornehmen: Materialstile definieren,<br />
ändern, speichern, löschen sowie importieren und exportieren.<br />
Hinweis Eine korrekte Darstellung ist ausschließlich in den PALLADIO X<br />
Darstellungskonfigurationen (Ansichten) gewährleistet!<br />
24-14 Dachflächenfenster acadGraph
Dialog Material –Grundeinstellung<br />
So definieren Sie die Grundeinstellung von Materialien<br />
In diesem Dialog verwalten Sie Materialstile: erzeugen, ändern, speichern,<br />
löschen, importieren und exportieren.<br />
1. Erzeugen oder Bearbeiten Sie ein Dachflächenfenster und klicken<br />
Sie auf Eigenschaften.<br />
2. Wechseln Sie auf die Seite "Material".<br />
3. Betätigen Sie die Taste "Material Definition..." und wechseln Sie <strong>zu</strong>r<br />
Seite "Grundeinstellung".<br />
Beschreibung der Funktionen<br />
Material Zuweisung: In diesem Dialog nehmen Sie die Material<strong>zu</strong>weisung<br />
für das Rendering vor. Der Dialog ist identisch für alle Bauteile, die die<br />
Materialdefinition erlauben. Dies sind: Wände, Fenster, Türen, Fenster-Tür-<br />
Kombinationen, Fassaden, Stützen, Unterzüge, Träger, Decken, Treppen,<br />
Geländer, Dächer, 3D Körper.<br />
Material Stil /Beschreibung: Eine Liste aller in der Zeichnung vorhandenen<br />
Materialien klappt auf. Wählen Sie aus dieser Liste das gewünschte Material.<br />
Darunter wird eine optionale Beschreibung angezeigt.<br />
Materialien importieren: Zeigt die Liste nur das Material "Standard", dann<br />
enthält die Zeichnung keine Materialien. Gehen Sie wie folgt vor:<br />
acadGraph Dachflächenfenster 24-15
Importieren Sie Materialien in die Zeichnung oder definieren Sie eigene<br />
Materialstile wie dort beschrieben.<br />
Speichern/Löschen: Speichert und löscht einen Stil in/aus der<br />
aktuellen Zeichnung.<br />
Import/Export: Mit dieser Funktion können Sie Stile aus dem Basis<br />
Katalog oder externen Zeichnungen in die aktuelle Zeichnung importieren,<br />
oder in der Zeichnung gespeicherte Stile in den Basis Katalog exportieren.<br />
Steuerung: In der Spalte Steuerung können Sie bestimmen, ob die<br />
Material<strong>zu</strong>weisung für den gesamten Stil gelten soll oder nur für das aktuelle<br />
Objekt. Ist die Steuerung auf "Stil" gesetzt, so ist die Material<strong>zu</strong>weisung Teil<br />
der Stildefinition. Vergleiche Darstellungseigenschaften auf der Dialogseite<br />
"Darstellung".<br />
Komponente: Abhängig vom gewählten Bauteil werden unterschiedliche<br />
Komponenten aufgelistet, für die eine Material<strong>zu</strong>weisung möglich ist.<br />
Grundsätzliches <strong>zu</strong>m Material<br />
Material: Das Material ist ein zentrales Objekt <strong>zu</strong>m Einstellen der<br />
unterschiedlichen Farben, Schraffuren, Texturen etc. für alle Darstellungen<br />
wie Baueingabe (1:100), Werkplan (1:50), Schnitte, Ansichten und<br />
Rendering.<br />
Jedem PALLADIO X Bauteil bzw. jedem Bauteilbestandteil kann ab der<br />
Version 2004 ein Material wie z.B. "Ziegel_mit_Anstrich_weiss" oder<br />
"Holzverschalung_horizontal_blaugrau" <strong>zu</strong>geordnet werden. Das Objekt wird<br />
daraufhin mit materialbezogenen Schraffuren, Linienfarben,<br />
Oberflächenschraffuren und auch mit einer materialbezogenen Textur (z.B.<br />
Holzmaserung) im schattierten Modus dargestellt. Wenn Sie beispielsweise<br />
einem Massenelement das Material "Holzverschalung_horizontal_blaugrau"<br />
<strong>zu</strong>ordnen, wird dieses genauso dargestellt wie eine entsprechende Wand.<br />
Darstellung des Materials: Das Material kontrolliert nicht nur die<br />
Objektdarstellung beim Rendern sondern auch die Liniengrafik<br />
(Objektumgren<strong>zu</strong>ng) für Grundriss/Schnitt, die Schraffur für Grundriss,<br />
Schnitt und Ansicht (Oberflächenschraffur).<br />
Da ein Material in jedem Darstellungssatz wie _PX PLAN 100, _PX Plan 50<br />
anders aussehen kann, hat es auch ähnlich wie ein Bauteil verschiedene<br />
Darstellungen.<br />
24-16 Dachflächenfenster acadGraph
Ein Material verfügt über folgende Komponenten<br />
• Liniengrafik in Planansicht: Umriss des Bauteils in der normalen Ansicht<br />
von oben/unten<br />
• Liniengrafik in 2D Schnitt/Ansicht: Umriss des Bauteils innerhalb des<br />
abgekoppelten 2D Schnittes/ der abgekoppelten 2D Ansicht. Diese<br />
Einstellungen sind nur relevant für den ACA-Schnitt, aber nicht für den<br />
PALLADIO X Schnitt!<br />
• 3D Körperkanten in Modellansicht: Umriss des Bauteils (Körperkanten) in<br />
der Isometrie innerhalb des Modus "Verdeckt" oder "2D Drahtmodell".<br />
• Schraffur in Planansicht: Schraffur des Bauteils in der normalen Ansicht<br />
von oben/unten.<br />
• Schraffur für Oberflächen: Schraffur der Bauteiloberfläche in der<br />
Isometrie/Seitenansicht innerhalb des Modus "Verdeckt" oder "2D<br />
Drahtmodell" – geeignet um z.B. in einer Ansicht ein Ziegelmuster<br />
an<strong>zu</strong>deuten.<br />
• Schraffur für Schnittflächen: Schraffur der Schnittflächen im 3D<br />
Modellschnitt innerhalb des Modus "Verdeckt" oder "2D Drahtmodell" und<br />
im abgekoppelten 2D Schnitt.<br />
• Schnittkanten: Geschnittene Körperkanten (Umriss des Bauteils) im 3D<br />
Modellschnitt innerhalb des Modus "Verdeckt" oder "2D Drahtmodell" und<br />
im abgekoppelten 2D Schnitt.<br />
• Geschnittene Körperkanten: Kanten im 3D Modellschnitt innerhalb des<br />
Modus "Verdeckt" oder "2D Drahtmodell" die außerhalb des<br />
Schnittbereiches liegen – nur sichtbar, wenn bei aktivierter 3D<br />
Modellschnittkonfiguration die Darstellung geschnittener Körper<br />
eingeschaltet ist.<br />
• Rendermaterial: Steuert die Darstellung (z.B. Textur und Transparenz) des<br />
Objektes im schattieren Zustand sowohl im ACA- Objekt-Viewer (nicht im<br />
PALLADIO X Bauteilbetrachter) als auch im Ansichtsfenster.<br />
Die in einer Zeichnung vorhandenen Materialstile können Sie auch wie<br />
folgt einsehen und definieren:<br />
• Aus dem ACA Menü "Format" rufen Sie den "Stil Manager..." auf.<br />
• In der Kategorie "Mehrzweckobjekte" wählen Sie den Eintrag<br />
"Materialdefinitionen".<br />
acadGraph Dachflächenfenster 24-17
Material Sonstiges<br />
So definieren Sie sonstige Einstellung von Materialien<br />
1. Erzeugen oder Bearbeiten Sie ein Dachflächenfenster und klicken<br />
Sie auf Eigenschaften.<br />
2. Wechseln Sie auf die Seite "Material".<br />
3. Betätigen Sie die Taste "Material Definition..." und wechseln Sie <strong>zu</strong>r<br />
Seite "Sonstiges".<br />
Beschreibung der Funktionen<br />
Platzierung der Schraffuren für: Bestimmen Sie, für welche Ansichtsrichtungen<br />
die Schraffuren platziert werden sollen.<br />
Render-Material: Diese Material<strong>zu</strong>weisung steuert die Darstellung des<br />
Objektes. In der Auswahlliste können Sie aus allen in der Zeichnung<br />
vorhandenen Materialien wählen. Durch Betätigen der Durchsuchen Taste<br />
("...") öffnen Sie den Render-Material Dialog, wo Sie eine Vorschau der<br />
Materialien sehen können.<br />
24-18 Dachflächenfenster acadGraph
Material Zuweisung<br />
Hinweis Werden keine Materialien angezeigt, so müssen Sie <strong>zu</strong>erst auf der<br />
Registerkarte Material Definition Grundeinstellung Materialien erzeugen<br />
bzw. importieren.<br />
Zuweisung: Weisen Sie das oben gewählte Material als Flächen<strong>zu</strong>weisung,<br />
Gleich wie Oberflächenschraffur oder Standard<strong>zu</strong>ordnung <strong>zu</strong>.<br />
Material für "Schnittfläche": Diese Einstellungen sind nur relevant für den<br />
ACA-Schnitt, aber nicht für den PALLADIO X Schnitt! Diese<br />
Material<strong>zu</strong>weisung steuert die Darstellung der Schnittfläche. In der Auswahlliste<br />
können Sie aus allen in der Zeichnung vorhandenen Materialien<br />
wählen. Durch Betätigen der Durchsuchen Taste ("...") öffnen Sie den Render-Material<br />
Dialog, wo Sie eine Vorschau der Materialien sehen können.<br />
Werden keine Materialien angezeigt, so müssen Sie <strong>zu</strong>erst auf der Registerkarte<br />
Material Definition Grundeinstellung Materialien erzeugen bzw. importieren.<br />
Material für "Geschnittene Körper": Diese Einstellungen sind nur relevant<br />
für den ACA-Schnitt, aber nicht für den PALLADIO X Schnitt! Diese<br />
Material<strong>zu</strong>weisung steuert die Darstellung der geschnittenen Körper. In der<br />
Auswahlliste können Sie aus allen in der Zeichnung vorhandenen Materialien<br />
wählen. Durch Betätigen der Durchsuchen Taste ("...") öffnen Sie den Render-Material<br />
Dialog, wo Sie eine Vorschau der Materialien sehen können.<br />
Werden keine Materialien angezeigt, so müssen Sie <strong>zu</strong>erst auf der Registerkarte<br />
Material Definition Grundeinstellung Materialien erzeugen bzw. importieren.<br />
So weisen Sie Materialien <strong>zu</strong><br />
1. Erzeugen oder Bearbeiten Sie ein Dachflächenfenster und klicken<br />
Sie auf Eigenschaften.<br />
2. Wechseln Sie auf die Seite "Material".<br />
3. Betätigen Sie die Taste "Material Definition..." und wechseln Sie <strong>zu</strong>r<br />
Seite "Sonstiges".<br />
4. Betätigen Sie die Durchsuchen Taste ("...") neben den Optionen Render-<br />
Material, Schnittfläche oder Geschnittene Körper.<br />
5. Der Dialog "Rendermaterial auswählen" erscheint.<br />
acadGraph Dachflächenfenster 24-19
Beschreibung der Funktionen<br />
Render-Material: Wählen Sie aus der linken Liste aus allen in der Zeichnung<br />
verfügbaren Rendermaterialien. Werden keine Materialien angezeigt, so<br />
müssen Sie <strong>zu</strong>erst auf der Registerkarte Material Definition Grundeinstellung<br />
Materialien erzeugen bzw. importieren.<br />
Neues / Altes Render-Material: Im oberen Voransichtsfenster wird das<br />
ausgewählte Material auf einen Kubus angewendet.<br />
Zum Vergleich sehen Sie darunter das ursprüngliche Material mit Namen.<br />
Dialog Dachflächenfenster – Seite Darstellung<br />
So definieren Sie die Dachflächenfenster Darstellung<br />
1. Erzeugen oder Bearbeiten Sie ein Dachflächenfenster und klicken<br />
Sie auf Eigenschaften.<br />
2. Wechseln Sie auf die Seite "Darstellung".<br />
24-20 Dachflächenfenster acadGraph
Beschreibung der Funktionen<br />
Darstellung: Wählen Sie hier die "Darstellung", die Sie für das Objekt<br />
definieren möchten. Abhängig davon, welches Ansichtsfenster der<br />
Zeichnung beim Anzeigen des Dialogregisters "Darstellung" aktiv ist, wird<br />
die entsprechende Darstellung mit dem Zusatz "aktuell" versehen.<br />
Steuerung: Die Darstellung eines PALLADIO X Objektes kann in 3<br />
Hierarchien bestimmt und unterschiedlich definiert werden:<br />
• Systemvorgabe – ist die tiefste Ebene der Darstellungsdefinition. Alle<br />
PALLADIO X Objekte (z.B. alle Wände) werden als Basis mit dieser<br />
Vorgabeeinstellung dargestellt.<br />
• Objektstil (z.B. "Wandstil") – ist die Darstellungsdefinition für einen<br />
bestimmten Stil, wie er im Katalog gespeichert ist. Zum Beispiel werden<br />
alle Wände dieses bestimmten Stils so dargestellt. Diese Einstellungen<br />
sind Bestandteil des "Stils".<br />
• Objekt (z.B. "Wand") – ist die Darstellungsdefinition für ein einzelnes,<br />
individuell ausgewähltes Objekt. Nur dieses Objekt wird so dargestellt.<br />
Diese Steuerung wird nur im "Bearbeiten" Modus angeboten.<br />
Hinweis "Systemvorgabe" wird von "Objektstil" überschrieben, und Objektstil<br />
wiederum von "Objekt".<br />
Änderungen an der "Systemvorgabe" und am "Objektstil" werden auf alle<br />
entsprechenden, in der Zeichnung vorhandenen PALLADIO X Objekte<br />
übertragen. Gegebenenfalls ist ein "Regenerieren" nötig.<br />
Komponenten: Abhängig von der gewählten Darstellung verändern sich<br />
auch die Objektkomponenten, die definiert werden können. Die<br />
acadGraph Dachflächenfenster 24-21
Komponenten und ihre Parameter sind abhängig vom PALLADIO X Objekt:<br />
eine Wand verfügt beispielsweise über andere Komponenten als ein Raster.<br />
Nach Material: Aktivieren Sie das Häkchen, wenn Sie bestimmte<br />
Komponenten nach dem definierten "Material" darstellen möchten. Für<br />
Komponenten, die keine Material<strong>zu</strong>weisung erlauben, ist die Funktion<br />
ausgegraut.<br />
Sonstiges: Die Taste "Sonstiges" führt auf weitere Detaileinstellung der<br />
Darstellung.<br />
Layer: PALLADIO X Objekte werden gemäß der Layer Spezifikation auf<br />
definierte Layer platziert. Die Layer Spezifikation kann individuell angepasst<br />
werden. Durch Aktivieren des Kontrollkästchens "Aktueller Layer" wird das<br />
Objekt auf den aktuellen Layer der Zeichnung platziert. Durch manuelle<br />
Eingabe eines Layernamen wird ein neuer Layer erzeugt und das aktuelle<br />
Objekt diesem <strong>zu</strong>geordnet.<br />
Hinweis Diesem Layer wird das gesamte Objekt <strong>zu</strong>geordnet. Zusätzlich können<br />
einzelne Objektkomponenten (z.B. die Sprossen eines Fensters oder die<br />
Schraffur von Wänden) auf einen separaten Layer gelegt werden. Wenn<br />
der Objektlayer ausgeschaltet ist, sind auch seine Komponenten auf u.U.<br />
abweichenden Layern ausgeschaltet.<br />
Diese Zuordnung können Sie im jeweiligen Bauteildialog auf der Dialogseite<br />
"Darstellung" vornehmen. Gegebenenfalls sollten Sie die Zeichnung nach<br />
ein-/ausschalten der Komponentenlayer über die <strong>AutoCAD</strong> Layersteuerung<br />
regenerieren.<br />
Beschreibung der Komponenten<br />
Rahmen, Fensterflügel, Sprossen, Glas, Schraffur: bestimmen die<br />
Darstellung der Objektkomponenten. Abhängig von der gewählten Ansicht<br />
werden unterschiedliche Komponenten angeboten. Wenn benutzerspezifische<br />
Blöcke definiert sind, wird auch der Name des Blocks in der Liste<br />
angezeigt und seine Darstellung kann bestimmt werden.<br />
Hinweis Für alle vordefinierten Dachflächenfensterstile wurde die standardmäßige<br />
Grundrissdarstellung deaktiviert und statt dessen ein Benutzerspezifischer<br />
Block (je nach Art des Fensters) angehängt.<br />
Hinweis Eine korrekte Darstellung ist ausschließlich in den PALLADIO X<br />
Darstellungskonfigurationen (Ansichten) gewährleistet!<br />
24-22 Dachflächenfenster acadGraph
Dialog Dachflächenfenster – Seite Darstellung – Sonstiges<br />
So bestimmen Sie die sonstige Darstellung von Dachflächenfenstern<br />
1. Erzeugen oder Bearbeiten Sie ein Dachflächenfenster und klicken<br />
Sie auf Eigenschaften.<br />
2. Wechseln Sie auf die Seite "Darstellung".<br />
3. Klicken Sie auf die Taste "Sonstiges". Wechseln Sie auf die Seite<br />
Sonstiges".<br />
Hinweis Der Block wird für die Ansicht erstellt, die im Dialog Darstellung beim<br />
Aufruf der Taste "Sonstiges" aktiv war!<br />
Vergewissern Sie sich also, dass Sie die gewünschte Ansicht ausgewählt<br />
haben. Es können beliebig viele Blöcke für jede Ansicht erstellt werden.<br />
Beschreibung der Funktionen<br />
Schnittebenen: Aktivieren Sie diese Option, wenn die Schnittebenen von<br />
integrierten, verankerten Objekten verwendet werden soll.<br />
acadGraph Dachflächenfenster 24-23
Öffnungswert in Prozent: Bestimmen Sie hier den Prozentwert, wie weit<br />
das Fenster oder die Tür in der Modellansicht geöffnet dargestellt werden<br />
soll. Die Option ist nur für die Ansicht "Modell" aktiviert, und für Türen<br />
<strong>zu</strong>sätzlich in der "Schnitt" Ansicht.<br />
0 = geschlossen, 50 = halbgeöffnet, 100 = ganz geöffnet. Sie können jeden<br />
Wert zwischen 0 und 100 eingeben.<br />
Benutzerdef. Blöcke nicht darstellen: Diese Option ist <strong>zu</strong>gänglich, wenn<br />
ein benutzerdefinierter Block für das Objekt bestimmt wurde.<br />
Sie können die Darstellung des Blocks ausschalten, ohne den Block tatsächlich<br />
vom Objekt <strong>zu</strong> entfernen. Wenn der Block wieder dargestellt werden<br />
soll, entfernen Sie die Markierung vor der Option.<br />
Block definieren und einpassen: Hier definieren Sie die Blöcke: Klicken Sie<br />
in den grauen Bereich und rufen Sie das Kontextmenü "Zeile einfügen" mit<br />
Klick auf die rechte Maustaste auf. Wählen Sie einen Block, der auf das<br />
Objekt angewendet werden soll. Bestimmen Sie die Einpassung des Blocks:<br />
Höhe, Tiefe, Breite oder XY-Verhältnis.<br />
Anwenden auf Komponente: Bestimmen Sie hier, auf welche Komponenten<br />
des Objektes der Block angewendet werden soll, z.B. auf den Rahmen innen<br />
oder außen, das Glas etc. Die angebotenen Optionen sind abhängig von der<br />
gewählten Ansicht und den für das Objekt definierten Komponenten.<br />
Rahmen – der Benutzerdefinierte Block wird auf die Innen- oder auf die<br />
Außenseite des Rahmens angewendet.<br />
Fenster – der Benutzerdefinierte Block wird auf das Fenster angewendet.<br />
Bei mehrflügeligen Fenstern wahlweise auf "Alle" oder auf einzelne Flügel.<br />
In diesem Fall kann die entsprechende Nummer des Flügels eingeben werden<br />
("1" für den ersten Flügel, "2" für den zweiten etc.).<br />
Einfüge Eigenschaften: Bestimmen Sie hier die Einfügeoptionen des<br />
Blockes bezogen auf die X, Y und Z Achse sowie einen Versatz. Zusätzlich<br />
können die Blöcke gespiegelt eingefügt werden.<br />
Hinweise Für alle vordefinierten Dachflächenfensterstile wurde die standardmäßige<br />
Grundrissdarstellung deaktiviert und statt dessen ein Benutzerspezifischer<br />
Block (z.B. DFF_Schwingfenster) angehängt.<br />
Eine korrekte Darstellung ist ausschließlich in den PALLADIO X<br />
Darstellungskonfigurationen (Px<strong>2009</strong>*) gewährleistet!<br />
24-24 Dachflächenfenster acadGraph
Dialog Dachflächenfenster – Darstellung – Sprossen<br />
So definieren Sie symmetrische Sprossen für Fenster<br />
Je nach gewähltem Fenstertyp (rechteckig, rund, gotisch usw.) können<br />
verschiedene Sprossenarten erzeugt werden: Rechteck, Raute, Stern,<br />
Strahlen und Gotisch<br />
Hinweis Diese Funktion ist nur <strong>zu</strong>gänglich, wenn im Dialog "Darstellung" die<br />
Ansicht "_PX MODELL" gewählt ist!<br />
Die Dialogvoransicht führt alle Änderungen online mit.<br />
1. Erzeugen oder Bearbeiten Sie ein Dachflächenfenster und klicken<br />
Sie auf Eigenschaften.<br />
2. Wechseln Sie auf die Seite "Darstellung".<br />
3. Klicken Sie auf die Taste "Sonstiges". Wechseln Sie auf die Seite<br />
"Sprossen".<br />
acadGraph Dachflächenfenster 24-25
Beschreibung der Funktionen<br />
Die Optionen im Dialog sind solange ausgegraut, bis Sie einen Sprossenblock<br />
definiert haben, indem Sie in den grauen Bereich klicken und über das<br />
Kontextmenü den Befehl Zeile hin<strong>zu</strong>fügen aufrufen.<br />
Sprossen nicht darstellen: Wenn Sie diese Option aktivieren, werden die<br />
Sprossen nicht dargestellt, sie bleiben aber in der Definition enthalten. Sie<br />
können die Darstellung der Sprossen jederzeit wieder aktivieren.<br />
Auflistung Sprossenblöcke: Klicken Sie in den grauen Bereich, betätigen<br />
Sie die rechte Maustaste und fügen Sie mit "Zeile hin<strong>zu</strong>fügen" einen neuen<br />
Sprossenblock hin<strong>zu</strong>. Selektieren Sie einen bestehenden Sprossenblock, um<br />
die Definition ein<strong>zu</strong>sehen bzw. <strong>zu</strong> ändern. Ein bestehender Sprossenblock<br />
kann gelöscht werden, indem Sie ihn in der Liste selektieren und über das<br />
Kontextmenü "Zeile löschen" wählen.<br />
Sie können für ein Fenster eine Kombination aus mehreren Sprossenblöcken<br />
definieren und diese auch je nach Fenstertyp auf die einzelnen Fensterflächen<br />
verteilen. Die Sprossenblöcke werden dann auf der Seite "Darstellung"<br />
aufgelistet, so dass Sie die Einstellungen (Farbe etc.) definieren können.<br />
Anwenden auf Scheiben: Markieren Sie die gewünschte Option, auf welche<br />
Scheiben des Fensters der aktuelle Sprossenblock angewendet werden soll.<br />
Abmessungen: Definieren Sie die Abmessungen der Sprossen: Breite und<br />
Tiefe.<br />
Scheiben Muster: Abhängig vom aktuellen Fenstertyp und der gewählten<br />
Option Anwenden auf Scheiben werden hier die möglichen Sprossenmuster<br />
angeboten (siehe oben).<br />
Scheiben horizontal vertikal Strahlen: Bestimmen Sie die Anzahl der<br />
vertikalen und horizontalen Scheiben in welche die Fensterfläche unterteilt<br />
werden soll (die Anzahl bestimmt nicht die Anzahl der Sprossen, sondern der<br />
Scheiben). Strahlen ist nur <strong>zu</strong>gänglich, wenn das entsprechende<br />
Sprossenmuster gewählt wurde.<br />
Sprossenauge Radius: diese beiden Optionen sind nur aktiviert, wenn das<br />
entsprechende Sprossenmuster gewählt wurde. Das Sprossenauge kann offen<br />
oder geschlossen sein. Der Radius kann definiert werden.<br />
Performance Einstellungen: vorgabemäßig sind diese beiden Einstellungen<br />
aktiviert: die Sprossendefinition wird in 3D Körper umgewandelt, die sich<br />
verschneiden. Besonders bei komplexen Sprossengeometrien kann dies <strong>zu</strong><br />
einer verzögerten Verarbeitungsgeschwindigkeit führen. In einem solchen<br />
Fall können Sie die Optionen deaktivieren. Die Sprossen werden dann als<br />
einfache Liniengrafik dargestellt.<br />
Hinweis Eine korrekte Darstellung ist ausschließlich in den PALLADIO X<br />
Darstellungskonfigurationen (Px<strong>2009</strong>*) gewährleistet!<br />
24-26 Dachflächenfenster acadGraph
Dachflächenfenster bearbeiten<br />
So bearbeiten Sie PALLADIO X Dachflächenfenster<br />
Werkzeugpalette PX Dach<br />
PALLADIO X Bearbeiten<br />
Werkzeugkasten PALLADIO X <strong>2009</strong> Dach<br />
Menü PALLADIO X � Dach � � PALLADIO X Bearbeiten<br />
Tastatur MOD<br />
Um das PALLADIO X Objekt Dachflächenfenster <strong>zu</strong> bearbeiten, können<br />
Sie den Befehl PALLADIO X Bearbeiten anwenden. Damit wird der<br />
PALLADIO X Bauteildialog angezeigt und Sie können hier Änderungen<br />
vornehmen.<br />
1. Rufen Sie den Befehl auf.<br />
2. Selektieren Sie das oder die PALLADIO X Dachflächenfenster. Bestätigen<br />
Sie die Auswahl mit ENTER.<br />
Der Bauteildialog erscheint.<br />
Hinweis Der Befehl PALLADIO X Bearbeiten funktioniert ausschließlich auf<br />
PALLADIO X Objekte<br />
wie <strong>zu</strong>m Beispiel PALLADIO X Dachgauben, PALLADIO X Dachflächenfenster<br />
oder PALLADIO X Flächen. Auf ACA/<strong>AutoCAD</strong> Objekte hat er keinen Einfluss.<br />
Hier können Sie die Eigenschaften in der Eigenschaften Palette bzw. über<br />
den Stildialog ändern.<br />
Hinweis Eine korrekte Darstellung ist ausschließlich in den PALLADIO X<br />
Darstellungskonfigurationen (Px<strong>2009</strong>*) gewährleistet!<br />
acadGraph Dachflächenfenster 24-27
24-28 Dachflächenfenster acadGraph
Kapitel 25 Dachgauben<br />
acadGraph PALLADIO X <strong>2009</strong> Dach unterstützt den Einbau von<br />
parametrischen Dachgauben in Dächer, <strong>zu</strong>sammengesetzte Dächer und<br />
Dachelemente. Innerhalb eines übersichtlichen Dialogs können Sie zwischen<br />
acht verschiedenen Grundformen – von Schleppgauben über Dreiecksgauben<br />
bis hin <strong>zu</strong> Tonnendachgauben – wählen.<br />
Die Dachgauben bestehen nicht nur aus dem Gaubendach, sondern auch aus<br />
den Gaubenwänden und einem Fenster bzw. einer Tür-Fenster-Kombination.<br />
Bei den Fenstern können Sie wählen, ob ein vordefiniertes Fenster eingebaut<br />
oder das Fenster sich in Größe und Form automatisch an die Gaube anpassen<br />
soll. Bei einer späteren Änderung der Dachneigung passt sich die Gaube<br />
automatisch an die neue Situation an, einschließlich des entsprechenden<br />
Loches in der Dachfläche. Ebenso können Sie die einzelnen<br />
Gaubenparameter wie Dachform, Dachneigung, Wandaufbau sowie Form, Art<br />
und Größe des Fensters jederzeit nachträglich verändern.<br />
In diesem Kapitel erlangen Sie Kenntnisse <strong>zu</strong> folgenden Funktionen:<br />
• Aufbau der Dialoge <strong>zu</strong> Dachgauben<br />
• Einfügeoptionen für Dachgauben<br />
• Ändern und Bearbeiten von Dachgauben<br />
acadGraph Dachgauben 25-1
So erzeugen Sie Dachgauben<br />
Werkzeugpalette PX Dach<br />
Dachgaube erzeugen<br />
Werkzeugkasten PALLADIO X <strong>2009</strong> Dach<br />
Menü PALLADIO X � Dach � Dachgaube erzeugen<br />
Tastatur DRMX<br />
acadGraph PALLADIO X <strong>2009</strong> Dach unterstützt den Einbau von<br />
parametrischen Dachgauben in Dächer, <strong>zu</strong>sammengesetzte Dächer oder<br />
Dachelemente. Innerhalb eines übersichtlichen Dialogs können Sie zwischen<br />
acht verschiedenen Grundformen – von Schleppgauben über Dreiecksgauben<br />
bis hin <strong>zu</strong> Tonnendachgauben – wählen.<br />
Die Dachgauben bestehen nicht nur aus dem Gaubendach, sondern auch aus<br />
den Gaubenwänden und einem Fenster bzw. einer Tür-Fenster-Kombination.<br />
Bei den Fenstern können Sie wählen, ob ein vordefiniertes Fenster eingebaut<br />
oder das Fenster sich in Größe und Form automatisch an die Gaube anpassen<br />
soll. Bei einer späteren Änderung der Dachneigung passt sich die Gaube<br />
automatisch an die neue Situation an, einschließlich des entsprechenden<br />
Loches in der Dachfläche. Ebenso können Sie die einzelnen<br />
Gaubenparameter wie Dachform, Dachneigung, Wandaufbau sowie Form, Art<br />
und Größe des Fensters jederzeit nachträglich verändern.<br />
Mit Hilfe des Befehls Dachgaubenrechteck ein/aus kann das die Gauben<br />
kennzeichnende Umfassungsrechteck schnell ein- und ausgeblendet werden.<br />
Hinweis Eine korrekte Darstellung ist ausschließlich in den PALLADIO X<br />
Darstellungskonfigurationen (Px<strong>2009</strong>*) gewährleistet!<br />
25-2 Dachgauben acadGraph
PCP Dachgauben<br />
1. Rufen Sie den Befehl auf.<br />
2. Nehmen Sie die Einstellungen im PCP vor oder klicken Sie auf<br />
Eigenschaften, um den Hauptdialog an<strong>zu</strong>zeigen.<br />
3. Dach wählen: Selektieren Sie ein Dach, in das die Gaube eingesetzt<br />
werden soll.<br />
4. Ersten Punkt zeigen: Zweiten Punkt zeigen: Zeigen Sie den seitlichen<br />
Anfangs- und Endpunkt der Gaube. Die Kontur der Gaube hängt am<br />
Cursor. Die Tiefe der Gaube wird automatisch berechnet.<br />
Erzeugen Sie weitere Gauben im gezeigten Dach oder beenden Sie den<br />
Befehl mit EINGABE.<br />
Beschreibung der Funktionen<br />
Das Objekt "Dachgaube" besteht aus den Elementen Wand (vorne, seitlich),<br />
Fenster bzw. Tür-Fenster-Kombination und Dach (als Massenelement).<br />
Form: Wählen Sie die gewünschte Dachgauben Form. Folgende Formen<br />
können erzeugen werden: Schleppgaube - Trapezgaube - Dreiecksgaube -<br />
Satteldachgaube - Walmdachgaube - Mansarddachgaube - Rundgaube -<br />
Tonnendachgaube.<br />
Einfügehöhe: Definieren Sie die Einfügehöhe der Dachgaube bezogen auf<br />
den tiefsten Auflagerpunkt Daches.<br />
Aufgesetzte Gaube: Aktivieren Sie die Option "Aufgesetzte Gaube", um die<br />
Gaubenwände auf dem Dach aufsitzen <strong>zu</strong> lassen. Ist die Option nicht<br />
aktiviert, so durchstoßen die Gaubenwände das Dach. Ist PALLADIO X <strong>2009</strong><br />
<strong>DACH</strong> pur (d.h. ohne PALLADIO X <strong>2009</strong> CLASSIC) installiert, so reichen die<br />
durchstoßenden Gaubenwände bis <strong>zu</strong>m aktuellen Erhebungswert. Ist<br />
PALLADIO X <strong>2009</strong> <strong>DACH</strong> <strong>zu</strong>sammen mit PALLADIO X <strong>2009</strong> CLASSIC installiert,<br />
so reichen die durchstoßenden Gaubenwände bis <strong>zu</strong>r aktuellen unteren<br />
Be<strong>zu</strong>gsebene.<br />
Traufe unterbrechen: Wenn Sie diese Option aktivieren, so wird die vordere<br />
Gaubenwand bis <strong>zu</strong>r darunter liegenden Wand verlängert.<br />
Freier Einfügepunkt: Klicken Sie auf dieses Symbol, um die Gaube frei<br />
ein<strong>zu</strong>fügen, d.h. ohne dass ein Loch in das Dach geschnitten wird.<br />
Zurück: Ein Klick auf dieses Symbol nimmt den letzten Schritt innerhalb<br />
des Befehls <strong>zu</strong>rück.<br />
acadGraph Dachgauben 25-3
Eigenschaften übernehmen: Klicken Sie auf dieses Symbol, um die<br />
Eigenschaften einer bestehenden Dachgaube auf die neu <strong>zu</strong> erstellende <strong>zu</strong><br />
übernehmen.<br />
Eigenschaften: Klicken Sie auf dieses Symbol, um den Hauptdialog<br />
an<strong>zu</strong>zeigen, wo Sie detaillierte Einstellungen vornehmen können.<br />
Dachgauben bearbeiten<br />
Das Objekt "Dachgaube" besteht aus den Elementen Wand, Fenster bzw. Tür-<br />
Fenster-Kombination und Massenelement (als Gaubendach).<br />
Um die Dachgaube als Ganzes <strong>zu</strong> bearbeiten, müssen Sie das<br />
Dachgauben-Rechteck einblenden. Wenn Sie das Gauben-Rechteck<br />
selektieren und Bearbeiten aufrufen, so wird der Dachgauben Dialog<br />
angezeigt.<br />
Ebenso können Sie Dachgauben löschen: Selektieren Sie das Dachgauben-<br />
Rechteck und betätigen Sie die ENTF Taste auf der Tastatur.<br />
Folgende Dachgauben Formen können parametrisch definiert werden:<br />
Schleppgaube Trapezgaube<br />
25-4 Dachgauben acadGraph
Dreiecksgaube Satteldachgaube<br />
Walmdachgaube Mansarddachgaube<br />
Rundgaube Tonnendachgaube<br />
Als "Dach", in das Dachgauben eingefügt werden können, gelten:<br />
• Dächer, erzeugt mit ACA oder mit PALLADIO X <strong>2009</strong> Classic<br />
• Massenelemente, erzeugt mit ACA oder mit PALLADIO X <strong>2009</strong> Classic<br />
• Dachelemente, erzeugt mit ACA<br />
• Zusammengesetzte Dächer und Freie Dachformen, erzeugt mit PALLADIO<br />
X <strong>2009</strong> bzw. PALLADIO X <strong>2009</strong> Classic.<br />
acadGraph Dachgauben 25-5
Dialog Dachgaube – Seite Grundeinstellung<br />
So definieren Sie die Grundeinstellung von Dachgauben<br />
1. Erzeugen oder Bearbeiten Sie eine Dachgaube und klicken Sie<br />
auf Eigenschaften.<br />
2. Wechseln Sie auf die Seite "Grundeinstellung".<br />
Beschreibung der Funktionen<br />
Das Objekt "Dachgaube" besteht aus den Elementen Wand (vorne, seitlich),<br />
Fenster bzw. Tür-Fenster-Kombination und Dach (als Massenelement).<br />
Form: Wählen Sie die gewünschte Dachgauben Form. Folgende Formen<br />
können erzeugen werden: Schleppgaube - Trapezgaube - Dreiecksgaube -<br />
Satteldachgaube - Walmdachgaube - Mansarddachgaube - Rundgaube -<br />
Tonnendachgaube.<br />
Amerkungen: Diese Taste ist nur im Bearbeiten Modus aktiv. Sie können<br />
dem Objekt hier Anmerkungen hin<strong>zu</strong>fügen.<br />
Eigenschaften übernehmen: Klicken Sie auf dieses Symbol, um die<br />
Eigenschaften einer bestehenden Dachgaube auf die neu <strong>zu</strong> erstellende <strong>zu</strong><br />
übernehmen.<br />
25-6 Dachgauben acadGraph
Dachgaube wiederherstellen: Diese Option ist nur aktiviert, wenn einzelne<br />
Elemente der Dachgaube manuell in der Zeichnung gelöscht wurden.<br />
Um eine solche Situation <strong>zu</strong> reparieren, selektieren Sie das Dachgauben-<br />
Rechteck und rufen Sie Bearbeiten auf. Im Dialog Grundeinstellung der<br />
Dachgaube ist jetzt die Option "Dachgaube wiederherstellen" aktiviert. Wenn<br />
Sie den Dialog mit OK verlassen, wird die Gaube wieder komplettiert.<br />
Aufgesetzte Gaube: Aktivieren Sie die Option "Aufgesetzte Gaube", um die<br />
Gaubenwände auf dem Dach aufsitzen <strong>zu</strong> lassen. Ist die Option nicht<br />
aktiviert, so durchstoßen die Gaubenwände das Dach. Ist PALLADIO X <strong>2009</strong><br />
<strong>DACH</strong> pur (d.h. ohne PALLADIO X <strong>2009</strong> CLASSIC) installiert, so reichen die<br />
durchstoßenden Gaubenwände bis <strong>zu</strong>m aktuellen Erhebungswert. Ist<br />
PALLADIO X <strong>2009</strong> <strong>DACH</strong> <strong>zu</strong>sammen mit PALLADIO X <strong>2009</strong> CLASSIC installiert,<br />
so reichen die durchstoßenden Gaubenwände bis <strong>zu</strong>r aktuellen unteren<br />
Be<strong>zu</strong>gsebene.<br />
Traufe unterbrechen: Wenn Sie diese Option aktivieren, so wird die vordere<br />
Gaubenwand bis <strong>zu</strong>r darunter liegenden Wand verlängert.<br />
Länge: Die Länge der Gaube kann nur im Bearbeiten-Modus numerisch<br />
definiert werden. Beim Erzeugen wird die Länge graphisch gezeigt. Deshalb<br />
ist das Eingabefeld nur im Bearbeiten-Modus <strong>zu</strong>gänglich.<br />
Einfügehöhe: Definieren Sie die Einfügehöhe der Dachgaube bezogen auf<br />
den tiefsten Auflagerpunkt Daches. Dieses Eingabefeld ist sowohl im<br />
Erzeugen als auch im Bearbeiten Modus <strong>zu</strong>gänglich.<br />
Berechneter Abstand <strong>zu</strong>r Dachkante: Zur Information wird hier der Abstand<br />
der Gaube <strong>zu</strong>r Dachkante berechnet. Das Feld ist nicht editierbar.<br />
Layer: Definieren Sie hier den Layer, auf den das Dachgauben-Rechteck<br />
gelegt wird. Die einzelnen Elemente der Dachgaube (Wände, Fenster, Tür-<br />
Fenster-Kombis, Massenelemente) werden auf die für diese Objekte<br />
spezifizierten Layer platziert.<br />
Hinweis Eine korrekte Darstellung ist ausschließlich in den PALLADIO X<br />
Darstellungskonfigurationen (Px<strong>2009</strong>*) gewährleistet!<br />
acadGraph Dachgauben 25-7
Dialog Dachgaube – Seite Dach<br />
So definieren Sie das Dach einer Dachgaube<br />
1. Erzeugen oder Bearbeiten Sie eine Dachgaube und klicken Sie<br />
auf Eigenschaften.<br />
2. Wechseln Sie auf die Seite "Dach".<br />
Beschreibung der Funktionen<br />
Das Objekt "Dachgaube" besteht aus den Elementen Wand (vorne, seitlich),<br />
Fenster bzw. Tür-Fenster-Kombination und Dach (als Massenelement).<br />
Abhängig von der gewählten Gaubenform wird das Dach automatisch als<br />
Massenelement mit Objektpriorität und Schirmfunktion erzeugt. Dies<br />
bedeutet, dass die Gaubenwände sich entsprechend der Priorität mit dem<br />
Gaubendach verschneiden.<br />
Abhängig von der gewählten Gaubenform ändern sich auch die hier<br />
angebotenen Parameter.<br />
Die Parameter definieren die Feineinstellung des Dachs, die Form ergibt sich<br />
aus der Gaubenform.<br />
Ein Klick auf die Taste "Schnitt" unter dem Dialogvorschaufenster zeigt eine<br />
schematische Darstellung der Parameter an.<br />
Auflagerhöhe: Definiert die Auflagerhöhe des Dachs.<br />
Winkel: Definiert den Winkel der Dachneigung.<br />
Überstand: Definiert den Dachüberstand.<br />
25-8 Dachgauben acadGraph
Dicke: Definiert die Dachdicke.<br />
Anzahl Segmente: Diese Option steht nur für Rundgaube und<br />
Tonnendachgaube <strong>zu</strong>r Verfügung. Hier wird die Anzahl der Segmente<br />
definiert, aus denen das gewölbte Dach besteht. Je höher der Wert, desto<br />
feiner die Rundung, desto langsamer aber eventuell auch die<br />
Verarbeitungsgeschwindigkeit.<br />
Abschlussart: Als Abschlußart stehen "Vertikal <strong>zu</strong>m Dach" oder "Vertikal<br />
<strong>zu</strong>m Boden" <strong>zu</strong>r Verfügung.<br />
Massenelement Stil: Wählen Sie hier den Stil des Massenelements, aus dem<br />
das Gaubendach erzeugt werden soll.<br />
Im Stil definierte Eigenschaften sind Objektpriorität, Material und<br />
Schirmfunktion. Diese Werte werden deshalb hier nur <strong>zu</strong>r Information<br />
angezeigt, eine Bearbeitung kann nur im Massenelementstil selbst erfolgen.<br />
Objektpriorität: Zeigt den im Massenelementstil gespeicherten Wert für die<br />
Objektpriorität. Dieser Wert bestimmt die Verschneidung mit den<br />
Gaubenwänden. Der Wert kann nur innerhalb des Massenelementstils<br />
geändert werden, nicht über diese Tabelle.<br />
Material: Zeigt die im Massenelementstil gespeicherte Einstellung für das<br />
Material an. Dieser Wert bestimmt die Darstellung des Gaubendachs. Der<br />
Wert kann nur innerhalb des Massenelementstils geändert werden, nicht<br />
über diese Tabelle.<br />
Schirmfunktion: Zeigt an, ob im Massenelementstil die Schirmfunktion<br />
definiert wurde. Dies bestimmt, dass das GAubendach darunterliegende<br />
Wände abschneidet. Die Einstellung kann nur innerhalb des<br />
Massenelementstils geändert werden, nicht über diese Tabelle.<br />
Berechnete Firsthöhe: Hier wird <strong>zu</strong>r Kontrolle die berechnete Firsthöhe der<br />
Dachgaube angezeigt. Der Wert ist nicht editierbar, sondern ergibt sich aus<br />
Einfügepunkt und Einstellungen der Gaube.<br />
Hinweis Eine korrekte Darstellung ist ausschließlich in den PALLADIO X<br />
Darstellungskonfigurationen (Px<strong>2009</strong>*) gewährleistet!<br />
acadGraph Dachgauben 25-9
Dialog Dachgaube – Seite Fenster<br />
So definieren Sie die Fenster einer Dachgaube<br />
siehe auch Mögliche Dachgauben Formen und Dacharten auf Seite 25-4.<br />
1. Erzeugen oder Bearbeiten Sie eine Dachgaube und klicken Sie<br />
auf Eigenschaften.<br />
2. Wechseln Sie auf die Seite "Fenster".<br />
Beschreibung der Funktionen<br />
Das Objekt "Dachgaube" besteht aus den Elementen Wand (vorne, seitlich),<br />
Fenster bzw. Tür-Fenster-Kombination und Dach (als Massenelement).<br />
Als Gaubenfenster kann entweder ein Fensterstil oder ein Tür-Fenster-<br />
Kombinationsstil verwendet werden.<br />
Gaubenfenster erzeugen: Aktivieren Sie diese Option, um Fenster in die<br />
Gaubenvorderwand einfügen. Ist die Option deaktiviert, wird keine Öffnung<br />
erzeugt.<br />
Bauteil: Wählen Sie hier, ob das Gaubenfenster aus einem Fenster oder einer<br />
Tür-Fenster-Kombination bestehen soll.<br />
Stil: Entsprechend der Bauteilauswahl werden hier alle in der Zeichnung<br />
vorhandenen Fenster- bzw. TFK-Stile aufgelistet. Wählen Sie den <strong>zu</strong><br />
verwendenen Stil.<br />
Brüstungshöhe: Bestimmen Sie die Brüstungshöhe des Fensters. Diese<br />
Option ist nur aktiviert, wenn "Form/Größe anpassen" auf NEIN gesetzt wird.<br />
Im anderen fall errechnet sich die Brüstungshöhe automatisch.<br />
25-10 Dachgauben acadGraph
Form/Größe anpassen: Hier können Sie bestimmen, ob sich Form und Größe<br />
des Fensters bzw. der TFK an die Gaubenform anpassen sollen oder nicht.<br />
Detaillierte Erklärung siehe unten.<br />
Abmessungen: Ist die Option "Form/Größe anpassen auf JA gesetzt, so<br />
stehen folgende Parameter <strong>zu</strong>r Verfügung:<br />
Abstand von oben, Seite, unten: Definieren Sie hier die Abstände, die das<br />
Fenster (oben, seitlich, unten) <strong>zu</strong>m Rand der Gaubenvorderwand einhalten<br />
soll. Die tatsächlichen Abmessungen werden berechnet.<br />
Ist die Option "Form/Größe anpassen auf NEIN gesetzt, so stehen folgende<br />
Parameter <strong>zu</strong>r Verfügung:<br />
Breite, Höhe, Stichmaß: Definieren Sie hier die die numerischen<br />
Abmessungen des Fensters. Die Gaubenform ist in diesem Fall unerheblich<br />
für die Form/Größe des Fensters.<br />
Einbautiefe: Hier können Sie die Einbautiefe definieren.<br />
Leibungen: Um parametrische Leibungen <strong>zu</strong> erzeugen, klicken Sie auf die<br />
Taste "Parametrische Leibungen...". Um Leibungen aus Abschlußstilen <strong>zu</strong><br />
erzeugen, klicken Sie auf die Taste "Leibung aus Profil...".<br />
Gaubenfenster an Form und Größe der Gaube anpassen<br />
• Ist die Option "Form/Größe anpassen" auf NEIN gesetzt, so werden die<br />
numerischen Abmessungen des Fensters bzw. der TFK verwendet. Form<br />
und Größe des Fensters/TFK werden nicht durch die Gaubenform<br />
beeinflusst. Sie können die Abmessungen für Höhe, Breite, Stichmaß<br />
sowie Brüstungshöhe definieren.<br />
• Wenn die Option "Form/Größe anpassen" auf JA gesetzt ist, so passt sich<br />
sowohl die Form als auch die Größe des Fensters/TFK an die Dachgaube<br />
an. Zur Einfügedefinition stehen nur die Parameter Abstand von oben,<br />
von Seite und von unten <strong>zu</strong>r Verfügung. Auch die Brüstungshöhe wird in<br />
diesem Fall automatisch berechnet.<br />
Hinweise Ein Fensterstil besteht unter anderem aus der Definition der Form<br />
(Rechteck, Rund, Halbrund usw.). Wird jetzt die Option "Form/Größe<br />
anpassen - JA" für das Gaubenfenster gewählt, so wird programmintern<br />
die definierte Form verworfen und stattdessen die Form basierend auf<br />
einem Profil erstellt.<br />
Damit der ursprünglich gespeicherte Stil nicht überschrieben wird, wird<br />
automatisch eine Kopie des Fensterstils erzeugt. Dieser neue Fensterstil<br />
basiert auf einem Profil und erhält <strong>zu</strong>m ursprünglichen Stilnamen den<br />
Zusatz "*_Gaubenfenster" angehängt.<br />
Eine korrekte Darstellung ist ausschließlich in den PALLADIO X<br />
Darstellungskonfigurationen (Ansichten) gewährleistet!<br />
acadGraph Dachgauben 25-11
Dialog Dachgaube – Seite Fenster - Leibungen<br />
Parametrische Leibungen<br />
So definieren Sie Leibungen von Dachflächenfenstern<br />
1. Erzeugen oder Bearbeiten Sie eine Dachgaube und klicken Sie<br />
auf Eigenschaften.<br />
2. Wechseln Sie auf die Dialogseite "Fenster".<br />
• Um parametrische Leibungen <strong>zu</strong> erzeugen, klicken Sie auf die Taste<br />
"Parametrische Leibungen...".<br />
• Um Leibungen aus Abschlußstilen <strong>zu</strong> erzeugen, klicken Sie auf die Taste<br />
"Leibung aus Profil...".<br />
Durch die Funktion "Parametrische Leibungen" können Sie komfortabel in<br />
einem übersichtlichen Dialog dreidimensionale Leibungen für Gaubenfenster<br />
erstellen.<br />
Nahe<strong>zu</strong> beliebige Leibungsformen, die bislang aufwändig konstruiert werden<br />
mussten, können mit wenigen Dialogeinstellungen erzeugt und nachträglich<br />
direkt über Griffe bearbeitet werden. Die parametrischen PALLADIO X<br />
Leibungen erlauben so gut wie jede Leibungsdefinition auf einfache Weise.<br />
25-12 Dachgauben acadGraph
Leibungen aus Wandabschlussprofilen<br />
Beschreibung der Funktionen<br />
Definition: In den Eingabefeldern sind je nach gewählten<br />
Leibungseinstellungen nur die entsprechenden Parameter <strong>zu</strong>r Definition<br />
aktiviert. Geben Sie hier die gewünschten Werte ein.<br />
"Keine Leibung" bedeutet: Kein Anschlag, Kein Abschluss und Parallele<br />
Leibung.<br />
Anschlag: Wählen Sie zwischen Kein Anschlag, Außenanschlag oder<br />
Innenanschlag.<br />
Abschluss: Wählen Sie zwischen Kein Abschluss, Außenabschluss oder<br />
Innenabschluss.<br />
Leibung: Wählen Sie zwischen Parallele Leibung, Außenschräge oder<br />
Innenschräge.<br />
Seiten: Bestimmen Sie, ob die Leibung dreiseitig, zweiseitig oder umlaufend<br />
sein soll. Diese Option ist erst aktiviert, sobald Sie eine der o.g.<br />
Einstellungen getroffen haben.<br />
Für runde und aus Profilen erstellte Freiform Öffnungen wird die Leibung<br />
immer umlaufend erzeugt.<br />
Skizze und Parameter: Je nach gewählten Leibungseinstellungen sehen Sie<br />
eine schematische Darstellung des Leibungstyps mit den relevanten<br />
Parametern.<br />
Für den Parameter F kann auch ein negativer Wert definiert werden.<br />
Leibung löschen: Setzen Sie die Einstellungen wie folgt und verlassen Sie<br />
den Dialog mit OK:<br />
Für jede parametrische Leibungsdefinition wird automatisiert im Hintergrund<br />
ein Wandabschlussstil erzeugt.<br />
Für Sonderfälle kann auf die ACA-Leibungsdefinition <strong>zu</strong>rückgegriffen werden,<br />
die allerdings nicht parametrisch, sondern grafisch mit Polyliniendefinition,<br />
erfolgt. ACA Leibungsstile setzen sich <strong>zu</strong>sammen aus Wandabschlussstilen,<br />
diese wiederum werden aus Profilen (Polylinien) definiert.<br />
Die Vorgehensweise <strong>zu</strong>r Erzeugung von ACA Stilen ist im ACA Hilfesystem<br />
beschrieben. Hier eine Übersicht:<br />
acadGraph Dachgauben 25-13
1. Rufen Sie aus dem ACA Menü "Format" die Option "Stil-Manager..." auf.<br />
2. In der Kategorie "Architektonische Objekte" selektieren Sie den Eintrag<br />
"Wandabschlussstile". Definieren Sie Wandabschlussstile, die im<br />
nächsten Schritt für den Leibungsstil verwendet werden sollen. (Rechte<br />
Maustaste: Neuer Eintrag, benennen. Rechte Maustaste: Festlegen aus,<br />
offene Polylinie zeigen).<br />
3. In der Kategorie "Architektonische Objekte" selektieren Sie den Eintrag<br />
"Leibungsstile". Definieren Sie die Leibungsstile, die auf die Öffnung<br />
angewendet werden sollen. Die Leibungsstile setzen sich <strong>zu</strong>sammen aus<br />
den vorher definieren Wandabschlussstilen. (Rechte Maustaste: Neuer<br />
Eintrag, benennen. Rechte Maustaste: Bearbeiten, Dialogseite<br />
Gestaltung: Zuweisung von Wandabschlussstilen auf Öffnungsseiten).<br />
Wenn Sie jetzt im Dialog PALLADIO X Dachgaube, Seite Fenster, auf die<br />
Taste "Leibung aus Profil" klicken, werden die in der Zeichnung vorhandenen<br />
ACA Leibungsstile aufgelistet.<br />
25-14 Dachgauben acadGraph
Dialog Dachgaube – Seite Wände<br />
So definieren Sie die Vorder- und Seitenwände von Dachgauben<br />
1. Erzeugen oder Bearbeiten Sie eine Dachgaube und klicken Sie<br />
auf Eigenschaften.<br />
2. Wechseln Sie auf die Seite "Wände".<br />
Beschreibung der Funktionen<br />
Das Objekt "Dachgaube" besteht aus den Elementen Wand (vorne, seitlich),<br />
Fenster bzw. Tür-Fenster-Kombination und Dach (als Massenelement).<br />
Optional können Sie Vorder- und Seitenwände der Gaube aus<br />
unterschiedlichen Wandstilen definieren.<br />
Ein Klick auf die Taste "Schnitt" unter dem Dialogvorschaufenster zeigt eine<br />
schematische Darstellung der Parameter an.<br />
Gaubenwände erzeugen : Aktivieren Sie diese Option, damit Gaubenwände<br />
(vorne und seitlich) erzeugt werden.<br />
Ist die Option deaktiviert, werden keine Gaubenwände erzeugt. Wenn keine<br />
Gaubenwände erzeugt werden sollen, ist es folglich auch nicht möglich ein<br />
Gaubenfenster <strong>zu</strong> erzeugen. Deshalb ist in diesem Fall auch die Dialogseite<br />
"Fenster" deaktiviert.<br />
Stil: Alle in der Zeichnung vorhandenen Wandstile werden aufgelistet.<br />
Wählen Sie den <strong>zu</strong> verwendenden Stil.<br />
Dieser Wandstil wird für die Seitenwände und die Vorderwand der Gaube<br />
verwendet, sofern die Option "Vorderwand anders als Seitenwände" nicht<br />
aktiviert ist.<br />
acadGraph Dachgauben 25-15
Basisbreite: Die Basisbreite des gewählten Wandstils ist als Eigenschaft des<br />
Stils gespeichert. Der Wert wird hier nur <strong>zu</strong>r Kontrolle angezeigt, eine<br />
Änderung ist im Wandstil selbst möglich.<br />
Allerdings ist das Feld <strong>zu</strong>gänglich und kann individuell geändert werden,<br />
wenn Sie einen Wandstil mit "variabler Breite" ausgewählt haben.<br />
Ausrichten: Bestimmen Sie die Systemlinie der Wand: Links, Mitte, Rechts<br />
oder Basislinie.<br />
Wandgraph: Definieren Sie die Wandgraphlinie entweder gleich der<br />
Systemlinie oder gleich der Mittellinie der Wand. Diese Option ermöglicht<br />
die Verschneidung von kurzen Wandsegmenten.<br />
Verschneiden: Bestimmen Sie, ob die Wände sich automatisch verschneiden<br />
sollen oder nicht.<br />
Verschneide Radius: Der Verschneideradius bestimmt den Radius innerhalb<br />
dessen aufeinandertreffende Wände verschnitten werden.<br />
Verschneide Gruppe: Bestimmen Sie die Verschneidegruppe. Vorgabemäßig<br />
ist die Gruppe "Standard" ausgewählt, so dass alle Wände miteinander<br />
verschnitten werden.<br />
Auflagerhöhe: Diese Funktion ist nur im Bearbeiten Modus <strong>zu</strong>gänglich<br />
und nur, wenn die Option "Aufgesetzte Gaube" auf der Dialogseite<br />
"Grundeinstellung" nicht aktiviert ist. Beim Erzeugen einer Dachgaube<br />
(sofern sie nicht aufgesetzt ist) reichen die Gaubenwände immer bis <strong>zu</strong>r<br />
aktuellen Erhebung bzw. Be<strong>zu</strong>gsebene. Sie können die Auflagerhöhe der<br />
Wände im Bearbeiten Modus ändern und einen numerischen Wert<br />
definieren. Ist die Option "Aufgesetzte Gaube" nicht aktiviert, so<br />
durchstoßen die Gaubenwände das Dach. D.h. die durchstoßenden<br />
Gaubenwände reichen bis <strong>zu</strong>m aktuellen Erhebungswert.<br />
Richtung umkehren: Damit können Sie die Aufbaurichtung der Wand<br />
umkehren. Die Funktion "Richtung umkehren" wird normalerweise auf<br />
bestehende Wände angewendet, indem Sie sie in der Zeichnung selektieren<br />
(womit die Griffpunkte erscheinen) und dann auf den Richtungspfeil klicken.<br />
Dies funktioniert allerdings bei Gaubenwänden nicht; deshalb können Sie<br />
die Funktion über den Dialog auswählen.<br />
Vorderwand anders als Seitenwände: Aktivieren Sie diese Option, wenn die<br />
Vorderwand der Gaube aus einem anderen Wandstil als die Seitenwände<br />
definiert werden soll. Daraufhin wird die Tabelle aktiviert und Sie können<br />
die gleichen Einstellungen treffen wie in der oberen Tabelle.<br />
Hinweis Eine korrekte Darstellung ist ausschließlich in den PALLADIO X<br />
Darstellungskonfigurationen (Px<strong>2009</strong>*) gewährleistet!<br />
25-16 Dachgauben acadGraph
Dachgauben Rechteck ein/aus<br />
So blenden Sie das Gauben-Rechteck ein, um die Dachgaube <strong>zu</strong><br />
bearbeiten<br />
Werkzeugpalette PX Dach<br />
Dachgaube Rechteck ein/aus<br />
Werkzeugkasten PALLADIO X <strong>2009</strong> Dach<br />
Menü<br />
Tastatur DRC<br />
PALLADIO X <strong>2009</strong> � Dach � Dachgaube Rechteck<br />
ein/aus<br />
Das Objekt "Dachgaube" besteht aus den Elementen Wand (vorne, seitlich),<br />
Fenster bzw. Tür-Fenster-Kombination und Dach (als Massenelement).<br />
Um die Dachgaube als Ganzes <strong>zu</strong> bearbeiten, müssen Sie das<br />
Dachgauben-Rechteck einblenden. Wenn Sie das Gauben-Rechteck<br />
selektieren und Bearbeiten aufrufen, so wird der Dachgauben Dialog<br />
angezeigt.<br />
1. Rufen Sie den Befehl auf.<br />
2. Je nach aktuellem Status wird das Gauben-Rechteck angezeigt bzw.<br />
ausgeblendet.<br />
Bearbeiten<br />
Sie können jetzt das Gauben-Rechteck selektieren, Bearbeiten aufrufen<br />
und damit die Gaube bearbeiten.<br />
Stellen Sie sicher, dass das Gauben-Rechteck sichtbar ist (in einer<br />
verdeckten oder schattierten Ansicht bleibt es im Hintergrund und Sie<br />
können es nicht selektieren).<br />
acadGraph Dachgauben 25-17
Löschen<br />
Ebenso können Sie Dachgauben löschen: Selektieren Sie das Dachgauben-<br />
Rechteck und betätigen Sie die ENTF Taste auf der Tastatur. Damit wird die<br />
gesamte Dachgaube gelöscht.<br />
Sie können auch einzelne Elemente der Dachgaube manuell löschen: die<br />
Gaube selbst bleibt dadurch allerdings nach wie vor in der Zeichnung.<br />
Um eine solche Situation <strong>zu</strong> reparieren, selektieren Sie das Dachgauben-<br />
Rechteck und rufen Sie Bearbeiten auf. Im Dialog Grundeinstellung der<br />
Dachgaube ist jetzt die Option "Dachgaube wiederherstellen" aktiviert. Wenn<br />
Sie den Dialog mit OK verlassen, wird die Gaube wieder komplettiert.<br />
Hinweise Wenn Sie Gauben im PX Bauteilbetrachter bzw. im ACA Object Viewer<br />
ansehen wollen, sollten Sie vorher das Dachgaubenrechteck über den<br />
Befehl "Dachgaube Rechteck ein/aus" deaktvieren.<br />
Wenn Sie Schnitte und Ansichten erzeugen möchten, sollten Sie ebenfalls<br />
vorher das Dachgaubenrechteck ausschalten.<br />
Eine korrekte Darstellung ist ausschließlich in den PALLADIO X<br />
Darstellungskonfigurationen (Px<strong>2009</strong>*) gewährleistet!<br />
Dachgauben bearbeiten und löschen<br />
So bearbeiten Sie PALLADIO X Dachflächenfenster<br />
Werkzeugpalette PX Dach<br />
PALLADIO X Bearbeiten<br />
Werkzeugkasten PALLADIO X <strong>2009</strong> Dach<br />
Menü PALLADIO X � Dach � � PALLADIO X Bearbeiten<br />
Tastatur MOD<br />
Um das PALLADIO X Objekt Dachgaube <strong>zu</strong> bearbeiten, können Sie den<br />
Befehl PALLADIO X Bearbeiten anwenden. Damit wird der PALLADIO X<br />
Bauteildialog angezeigt und Sie können hier Änderungen vornehmen.<br />
1. Stellen Sie sicher, dass das Gauben-Rechteck eingeschaltet und<br />
sichtbar ist (in einer verdeckten oder schattierten Ansicht bleibt es im<br />
Hintergrund und Sie können es nicht selektieren).<br />
25-18 Dachgauben acadGraph
2. Rufen Sie den Befehl auf.<br />
3. Selektieren Sie das PALLADIO X Gauben-Rechteck (nicht die einzelen<br />
Elemente). Bestätigen Sie die Auswahl mit ENTER.<br />
Der Dachgauben Dialog erscheint.<br />
Löschen<br />
Ebenso können Sie Dachgauben löschen: Selektieren Sie das Dachgauben-<br />
Rechteck und betätigen Sie die ENTF Taste auf der Tastatur. Damit wird die<br />
gesamte Dachgaube gelöscht.<br />
Sie können auch einzelne Elemente der Dachgaube manuell löschen: die<br />
Gaube selbst bleibt dadurch allerdings nach wie vor in der Zeichnung.<br />
Um eine solche Situation <strong>zu</strong> reparieren, selektieren Sie das Dachgauben-<br />
Rechteck und rufen Sie Bearbeiten auf. Im Dialog Grundeinstellung der<br />
Dachgaube ist jetzt die Option "Dachgaube wiederherstellen" aktiviert. Wenn<br />
Sie den Dialog mit OK verlassen, wird die Gaube wieder komplettiert.<br />
Hinweis Der Befehl PALLADIO X Bearbeiten funktioniert ausschließlich bei<br />
PALLADIO X Objekten<br />
wie <strong>zu</strong>m Beispiel PALLADIO X Dachgauben, PALLADIO X Dachflächenfenster<br />
oder PALLADIO X Flächen. Auf ACA/<strong>AutoCAD</strong> Objekte hat er keinen Einfluss.<br />
Hier können Sie die Eigenschaften in der Eigenschaften Palette bzw. über<br />
den Stildialog ändern.<br />
Hinweis Eine korrekte Darstellung ist ausschließlich in den PALLADIO X<br />
Darstellungskonfigurationen (Px<strong>2009</strong>*) gewährleistet!<br />
acadGraph Dachgauben 25-19
25-20 Dachgauben acadGraph
Kapitel 26 Dachgeschoss<br />
Darstellung<br />
Das Erstellen einer bauwesenspezifischen Dachgeschoss Darstellung<br />
erforderte bislang einen hohen Zeitaufwand. acadGraph PALLADIO X <strong>2009</strong><br />
Dach stellt auf Wunsch unterhalb der Schnittebene das Dach schraffiert<br />
sowie Wände und Öffnungen verdeckt und ohne Schraffur dar. Mit einem<br />
Klick kann die bauwesenspezifische Dachgeschoss Darstellung aktiviert oder<br />
wieder deaktiviert werden.<br />
Zusätzlich werden die 1- und 2-Meter-Linien bzw. die 1,50-Meter-Linie<br />
ermittelt und im Plan dargestellt. Die Höhenlinien können übrigens auch <strong>zu</strong>r<br />
Ermittlung von Raumflächen nach II. BV oder DIN 277 mit Hilfe des Moduls<br />
acadGraph PALLADIO X <strong>2009</strong> Flächen genutzt werden.<br />
In diesem Kapitel erlangen Sie Kenntnisse <strong>zu</strong> folgenden Funktionen:<br />
• Definition der in den PX Darstellungskonfigurationen sichtbaren<br />
Höhenlinien eines Daches bzw. eines Zusammengesetzten Daches<br />
• Ein- und Ausblenden der bauwesenspezifischen Dachgeschossdarstellung<br />
acadGraph Dachgeschoss Darstellung 26-1
Dach Höhenlinien<br />
So stellen Sie die Höhenlinien von Dächern dar<br />
PALLADIO X ermittelt die 1- und 2-Meter-Linien bzw. die 1,50-Meter-Linie<br />
von Dächern und stellt diese im Plan dar.<br />
Die Höhenlinien können übrigens auch <strong>zu</strong>r Ermittlung von Raumflächen nach<br />
II. BV oder DIN 277 mit Hilfe des Moduls acadGraph PALLADIO X <strong>2009</strong><br />
Flächen genutzt werden.<br />
Hinweis Eine korrekte Darstellung ist ausschließlich in den PALLADIO X<br />
Darstellungskonfigurationen (Px<strong>2009</strong>*) gewährleistet!<br />
PALLADIO X ermittelt Höhenlinien für Dächer und Zusammengesetzte Dächer<br />
Dächer, die mit PALLADIO X Classic erzeugt wurden, enthalten die<br />
Höhenlinien-Definition im gewohnten PALLADIO X <strong>2009</strong> Classic<br />
Bauteildialog.<br />
Dächer, die mit ACA <strong>2009</strong> erzeugt wurden, enthalten die Höhenlinien-<br />
Definition auf Basis der Objektdarstellung wie folgt:<br />
1. Erzeugen Sie ein ACA Dach.<br />
2. Selektieren Sie das Dach und rufen Sie das Kontextmenü durch Klick auf<br />
die rechte Maustaste auf.<br />
3. Wählen Sie die Option "Objektdarstellung bearbeiten...".<br />
4. Im Dialog "Objektdarstellung" Seite "Darstellungseigenschaften"<br />
selektieren Sie die gewünschte PALLADIO X Darstellung und klicken Sie<br />
auf das Symbol "Eigenschaften".<br />
26-2 Dachgeschoss Darstellung acadGraph
5. Im Dialog "Darstellungseigenschaften" Seite "Layer/Farbe/Linientyp"<br />
sehen Sie zwei neue Einträge: Höhenlinie 1 und Höhenlinie 2. Dies<br />
sind die PALLADIO X Höhenlinien, die Sie hier sichtbar/unsichtbar<br />
schalten sowie die Eigenschaften anpassen können.<br />
6. Wechseln Sie auf die Seite "PALLADIO X Höhenlinien": Hier können Sie<br />
die Höhe der beiden Höhenlinien definieren. Zur Erklärung sehen Sie<br />
auch eine Skizze.<br />
acadGraph Dachgeschoss Darstellung 26-3
Zusammengesetzte Dächer werden aus mehreren Dächern<br />
<strong>zu</strong>sammengesetzt und als Massenelemente erzeugt.<br />
Auch Zusammengesetzte Dächer verfügen über Höhenlinien. Diese werden<br />
aus den Höhenlinien der Ursprungsdächer berechnet. Die Darstellung wird<br />
nach oben beschriebenem Muster definiert.<br />
26-4 Dachgeschoss Darstellung acadGraph
Dachgeschoss Darstellung<br />
So definieren Sie die Dachgeschoss Darstellung im Plan<br />
Werkzeugpalette PX Dach<br />
Dachgeschoss Darstellung<br />
Werkzeugkasten PALLADIO X <strong>2009</strong> Dach<br />
Menü PALLADIO X � Dach � Dachgeschoss Darstellung<br />
Tastatur RRP<br />
Das Erstellen einer bauwesenspezifischen Dachgeschoss Darstellung<br />
erforderte bislang einen hohen Zeitaufwand. acadGraph PALLADIO X <strong>2009</strong><br />
Dach stellt auf Wunsch unterhalb der Schnittebene das Dach schraffiert<br />
sowie Wände und Öffnungen verdeckt und ohne Schraffur dar. Mit einem<br />
Klick kann die bauwesenspezifische Dachgeschoss Darstellung aktiviert oder<br />
wieder deaktiviert werden.<br />
Zusätzlich werden die 1- und 2-Meter-Linien bzw. die 1,50-Meter-Linie<br />
ermittelt und im Plan dargestellt. Die Höhenlinien können übrigens auch <strong>zu</strong>r<br />
Ermittlung von Raumflächen nach II. BV oder DIN 277 mit Hilfe des Moduls<br />
acadGraph PALLADIO X <strong>2009</strong> Flächen genutzt werden.<br />
Hinweis Eine korrekte Darstellung ist ausschließlich in den PALLADIO X<br />
Darstellungskonfigurationen (Px<strong>2009</strong>*) gewährleistet!<br />
acadGraph Dachgeschoss Darstellung 26-5
1. Wechseln Sie in ein Ansichtsfenster mit Plandarstellung.<br />
2. Rufen Sie den Befehl auf.<br />
3. Definieren Sie die Einstellungen im Dialog und verlassen Sie den Dialog<br />
mit OK.<br />
4. Selektieren Sie in der Zeichnung das oder die Dächer, auf welche die<br />
Dachgeschoss Darstellung angewendet werden soll. Beenden Sie die<br />
Auswahl mit EINGABE.<br />
5. Selektieren Sie in der Zeichnung die Wände und Öffnungen (Fenster,<br />
Türen, Öffnungen, Tür-Fenster-Kombinationen), welche mit der<br />
Dachgeschoss Darstellung angezeigt werden sollen. Beenden Sie die<br />
Auswahl mit EINGABE.<br />
Die Dachgeschoss Darstellung wird auf die selektierten Objekte angewendet.<br />
Hinweis Die bauwesenspezifische Dachgeschoss Darstellung wird nur in einer 2D<br />
Planansicht dargestellt.<br />
Wollen Sie die bestehende Dachgeschoss Darstellung verändern, so rufen Sie<br />
nochmals den Befehl auf und nehmen Sie nochmals die Auswahl der<br />
Elemente vor. Es werden nur die Elemente geändert, die selektiert wurden.<br />
Nachdem ein Dach in Dachelemente umgewandelt wurde, muss der<br />
Befehl Dachgeschoss Darstellung nochmals angewendet werden.<br />
Mit Hilfe des Befehls Dachgeschoss Darstellung ein/aus können Sie die<br />
bauwesenspezifische Dachgeschoss Darstellung ein- oder ausschalten.<br />
26-6 Dachgeschoss Darstellung acadGraph
Beschreibung der Funktionen<br />
Objekte wählen: Klicken Sie auf dieses Symbol, um die graphische<br />
Auswahl der Objekte vor<strong>zu</strong>nehmen.<br />
Selektieren Sie im ersten Schritt nur die Dächer (Auswahl mit EINGABE<br />
beenden) und daraufhin die Öffnungen (Auswahl mit EINGABE beenden).<br />
Die Anzahl der selektierten Elemente wird <strong>zu</strong>r Kontrolle angezeigt.<br />
Sie können die Auswahl mit den <strong>AutoCAD</strong> Auswahlmodi Fenster/Kreuzen<br />
vornehmen. In jedem Auswahlvorgang werden nur die relevanten Elemente<br />
erkannt. Alle nicht-relevanten werden ausgefiltert.<br />
Mit dieser Taste können Sie die aktuelle Auswahl <strong>zu</strong>rücksetzen.<br />
Höhe der Schnittebene: Geben Sie hier die Höhe der Schnittebene an. Die<br />
Schnittebene wird mit "SE" abgekürzt.<br />
Hinweis Die Höhe der Schnittebene bezieht sich immer auf den niedrigsten<br />
Auflagerpunkt des Daches.<br />
Darstellung der Objekte: Die Darstellung der Objekte (Sichtbarkeit, Farbe,<br />
Schraffur etc.) kann getrennt für unter und über der Schnittebene (SE)<br />
bestimmt werden:<br />
unter SE:<br />
• Wände<br />
• Wandschraffur (für diese Komponente kann nur die Sichtbarkeit ein/aus<br />
gesteuert werden)<br />
• Öffnungen (damit werden global alle selektierten Fenster, Türen,<br />
Öffnungen und Tür-Fenster-Kombis gesteuert)<br />
• Dachschraffur<br />
• Dachschraffur Kontur<br />
über SE:<br />
• Wände<br />
• Wandschraffur (für diese Komponente kann nur die Sichtbarkeit ein/aus<br />
gesteuert werden)<br />
• Dachlinien<br />
• Gaubenlinien<br />
Durch die Einstellung "VonBlock" wird die gespeicherte Darstellung des<br />
Objektes verwendet.<br />
Beispiel: Wenn bei der Komponente "Wände" die Farbe auf "VonBlock" steht,<br />
werden alle Wandkonturen unterhalb der Schnittebene in der ursprünglichen<br />
Wandkonturfarbe dargestellt. D.h. eine Wand mit grüner Kontur ist auch<br />
unterhalb der Schnittebene Grün, wohingegen eine Wand mit blauer Kontur<br />
unterhalb der Schnittebene Blau dargestellt wird.<br />
acadGraph Dachgeschoss Darstellung 26-7
Dachgeschoss Darstellung ein/aus<br />
So schalten Sie die PALLADIO X Dachgeschoss Darstellung ein oder aus<br />
Werkzeugpalette PX Dach<br />
Dachgeschoss Darstellung ein/aus<br />
Werkzeugkasten PALLADIO X <strong>2009</strong> Dach<br />
Menü<br />
Tastatur URR<br />
PALLADIO X � Dach � Dachgeschoss Darstellung<br />
ein/aus<br />
Mit Hilfe des Befehls Dachgeschoss Darstellung ein/aus können Sie die<br />
bauwesenspezifische Dachgeschoss Darstellung im Plan ein- oder<br />
ausschalten.<br />
1. Erzeugen Sie eine bauwesenspezifische Dachgeschoss Darstellung.<br />
2. Rufen Sie den Befehl auf.<br />
3. Selektieren Sie in der Zeichnung das oder die Dächer, die ohne<br />
bauwesenspezifische Dachgeschoss Darstellung angezeigt werden sollen.<br />
Beenden Sie die Auswahl mit EINGABE.<br />
4. Selektieren Sie in der Zeichnung die Wände und Öffnungen (Fenster,<br />
Türen, Öffnungen, Tür-Fenster-Kombinationen), die ohne<br />
bauwesenspezifische Dachgeschoss Darstellung angezeigt werden sollen.<br />
Beenden Sie die Auswahl mit EINGABE.<br />
Die selektierten Objekte werden ohne Dachgeschoss Darstellung angezeigt.<br />
Sie können die Auswahl mit den <strong>AutoCAD</strong> Auswahlmodi Fenster/Kreuzen<br />
vornehmen. In jedem Auswahlvorgang werden nur die relevanten Elemente<br />
erkannt. Alle nicht-relevanten werden ausgefiltert.<br />
Hinweis Eine korrekte Darstellung ist ausschließlich in den PALLADIO X<br />
Darstellungskonfigurationen (Px<strong>2009</strong>*) gewährleistet!<br />
26-8 Dachgeschoss Darstellung acadGraph
NOTIZEN<br />
acadGraph Dachgeschoss Darstellung 26-9
NOTIZEN<br />
26-10 Dachgeschoss Darstellung acadGraph
Kapitel 27 Komplexe und freie<br />
Dachformen<br />
PALLADIO X <strong>2009</strong> Dach ermöglicht Ihnen das schnelle und einfache von<br />
komplexen und freien Dachformen.<br />
So können Sie beispielsweise zwei Dächer <strong>zu</strong> einem <strong>zu</strong>sammengesetzten<br />
Dach verschmelzen. Die einzelnen Dachflächen werden dabei automatisch<br />
miteinander verschnitten. In <strong>zu</strong>sammengesetzte Dächer können ebenso wie<br />
in einfache Dächer Dachflächenfenster und Dachgauben eingebaut werden,<br />
Eine bauwesenspezifische Dachgeschossdarstellung ist für <strong>zu</strong>sammensetzte<br />
Dächer ebenso möglich.<br />
Wenn Sie freie Dachformen wie z.B. ein Tonnendach erzeugen wollen, so<br />
kann dies über dies über den Befehl "Freies Dach aus Linie" sehr schnell und<br />
einfach erfolgen. Analog <strong>zu</strong> den normalen Dächern verfügt ein freies Dach<br />
über eine Schirmfunktion, d.h. alle unter dem freien dach befindlichen<br />
Wände werden automatisch abgeschnitten.<br />
In diesem Kapitel werden folgende Funktionen näher erläutert:<br />
• Erzeugung von <strong>zu</strong>sammengesetzten Dächern<br />
• Umwandlung von <strong>zu</strong>sammengesetzten Dächern in Dachelemente<br />
• Umwandlung einer Liniengraphik in Freie Dächer<br />
• Definition der Auflösung für freie Dächer<br />
acadGraph Komplexe und freie Dachformen 27-1
Zusammengesetztes Dach<br />
So erzeugen Sie ein Zusammengesetztes Dach<br />
Werkzeugpalette PX Dach<br />
Zusammengesetztes Dach<br />
Werkzeugkasten PALLADIO X <strong>2009</strong> Dach<br />
Menü PALLADIO X � Dach � Zusammengesetztes Dach<br />
Tastatur MCMV<br />
Zur Modellierung von komplexen Dachlandschaften können Sie unabhängig<br />
voneinander erstellte Haupt- und Nebendächer <strong>zu</strong> einem <strong>zu</strong>sammengesetzten<br />
Dach verbinden. Die einzelnen Dächer werden dabei automatisch <strong>zu</strong> einem<br />
<strong>zu</strong>sammengesetzten Dach verschmolzen, das ähnlich wie ein einfaches Dach<br />
über Priorität, Schirmfunktion, Höhenlinien und eine optionale<br />
bauwesenspezifische Dachgeschoss Darstellung verfügt. Dachgauben und<br />
Dachfenster lassen sich selbstverständlich nicht nur in gewöhnliche Dächer,<br />
sondern auch in <strong>zu</strong>sammengesetzte Dächer einbauen.<br />
Zusammengesetzte Dächer dienen <strong>zu</strong>r Modellierung von komplexen<br />
Dachlandschaften.<br />
Hinweis Eine korrekte Darstellung ist ausschließlich in den PALLADIO X<br />
Darstellungskonfigurationen (Px<strong>2009</strong>*) gewährleistet!<br />
1. Erzeugen Sie zwei Dächer, die Haupt- und Nebendach des<br />
Zusammengesetzten Daches darstellen.<br />
2. Rufen Sie den Befehl auf.<br />
3. Selektieren Sie das Hauptdach.<br />
4. Selektieren Sie das Nebendach.<br />
Das Zusammengesetzte Dach wird als Massenelement erzeugt. Die PALLADIO<br />
X Höhenlinien werden angepasst.<br />
27-2 Komplexe und freie Dachformen acadGraph
Weitere Nebendächer<br />
Sie können immer nur ein Nebendach in einem Schritt hin<strong>zu</strong>fügen. Sollen<br />
weitere Nebendächer hin<strong>zu</strong>gefügt werden, so gehen Sie identisch vor:<br />
Selektieren Sie als "Hauptdach" das im ersten Schritt resultierte<br />
Zusammengesetzte Dach und zeigen Sie dann das weitere Nebendach.<br />
• Falls die Darstellung nach der Konvertierung nicht korrekt sein sollte,<br />
wenden Sie den Befehl Modell regenerieren an.<br />
• Anschließend können Sie optional das Zusammengesetzte Dach<br />
einzelne Dachflächenelemente konvertieren.<br />
in<br />
Achtung Beachten Sie, dass Dachflächenfenster und Dachgauben bei der<br />
Umwandlung in Dachelemente verloren gehen! Dies betrifft sowohl den<br />
PALLADIO X Befehl "In Dachelemente umwandeln" als auch den ACA<br />
Befehl "In Dachelemente konvertieren".<br />
acadGraph Komplexe und freie Dachformen 27-3
In Dachelemente umwandeln<br />
So wandeln Sie Zusammengesetzte Dächer in Dachelemente um<br />
Werkzeugpalette PX Dach<br />
In Dachelemente umwandeln<br />
Werkzeugkasten PALLADIO X <strong>2009</strong> Dach<br />
Menü<br />
PALLADIO X <strong>2009</strong> � Dach � In Dachelemente<br />
umwandeln<br />
Kontextmenü PALLADIO X In Dachelemente umwandeln<br />
Tastatur KSR<br />
Für die Detailbearbeitung von Dächern kann es mitunter sinnvoll sein,<br />
Dächer in einzelne Dachelemente um<strong>zu</strong>wandeln. Den Dachelementen können<br />
dann <strong>zu</strong>sätzliche Eigenschaften wie z.B. individuelle Traufformen<br />
<strong>zu</strong>gewiesen werden.<br />
Der Befehl "In Dachelemente umwandeln" ermöglicht Ihnen, ein mit<br />
acadGraph PALLADIO X <strong>2009</strong> Dach erstelltes <strong>zu</strong>sammengesetztes Dach wieder<br />
in gewöhnliche Dachelemente um<strong>zu</strong>wandeln und diese mit bekannten<br />
Mitteln von <strong>AutoCAD</strong> <strong>Architecture</strong> <strong>2009</strong> weiter<strong>zu</strong>bearbeiten.<br />
Achtung Beachten Sie, dass Dachflächenfenster und Dachgauben bei der<br />
Umwandlung in Dachelemente verloren gehen! Dies betrifft sowohl den<br />
PALLADIO X Befehl "In Dachelemente umwandeln" als auch den ACA<br />
Befehl "In Dachelemente konvertieren".<br />
1. Rufen Sie den Befehl In Dachelemente umwandeln auf.<br />
2. Selektieren Sie ein oder mehrere Zusammengesetzte Dächer.<br />
Beenden Sie die Auswahl mit EINGABE.<br />
3. Geometrie löschen? [Ja/Nein] : Bestimmen Sie, ob die<br />
Ursprungselemente beibehalten oder gelöscht werden sollen.<br />
4. Stilname oder [?] : Bestimmen Sie den Stil der Dachelemente.<br />
Durch Eingabe von ? werden alle Dachelementstile aufgelistet, die in der<br />
Zeichnung vorhanden sind. Bestätigen Sie mit EINGABE.<br />
Das Zusammengesetzte Dach wird in einzelne Dachelemente umgewandelt.<br />
Diese können mit bekannten Mitteln von <strong>AutoCAD</strong> <strong>Architecture</strong> <strong>2009</strong><br />
weiterbearbeitet werden.<br />
27-4 Komplexe und freie Dachformen acadGraph
Dachelementstile definieren<br />
Freies Dach aus Linie<br />
Der Befehl ist auch über das Kontextmenü verfügbar<br />
Selektieren Sie das Zusammengesetzte Dach und rufen Sie durch Klick auf<br />
die rechte Maustaste das Kontextmenü auf: Wählen Sie die Optionen<br />
"PALLADIO X In Dachelemente umwandeln".<br />
Der Dachelementstil "Standard" wird in jeder Zeichnung automatisch<br />
erzeugt. Um individuelle Dachelementstile <strong>zu</strong> definieren, gehen Sie wie folgt<br />
vor:<br />
• Aus dem ACA Menü "Format" rufen Sie den "Stil Manager..." auf.<br />
• In der Kategorie "Architektonische Objekte" wählen Sie den Eintrag<br />
"Dachelementstile".<br />
Hier können Sie Stile definieren.<br />
Weitere Informationen <strong>zu</strong>m Thema "Dachelemente" finden Sie in der ACA<br />
Onlinehilfe.<br />
So wandeln Sie Zusammengesetzte Dächer in Dachelemente um<br />
Werkzeugpalette<br />
Freies Dach aus Linie<br />
PX Dach<br />
Werkzeugkasten PALLADIO X <strong>2009</strong> Dach<br />
Menü PALLADIO X <strong>2009</strong> � Dach � Freies Dach aus Linie<br />
Kontextmenü PALLADIO X In Dachelemente umwandeln<br />
Tastatur MWAV<br />
Durch Umwandlung von Linien in freie Dächer können beliebige,<br />
freigeformte Dächer erzeugt werden. acadGraph PALLADIO X <strong>2009</strong> Dach<br />
ermöglicht auch die Modellierung von freien Dachformen, wie gewellten<br />
Dächern oder Tonnendächern.<br />
Im ersten Schritt zeichnen Sie einfach im Schnitt oder in der Ansicht eine<br />
Linie, welche der gewünschten Dachform entspricht. Im zweiten Schritt<br />
weisen Sie eine Länge und eine Dicke <strong>zu</strong> und wandeln die Linie in ein freies<br />
Dach um.<br />
acadGraph Komplexe und freie Dachformen 27-5
Das freie Dach verfügt automatisch über Priorität und Schirmfunktion, so<br />
dass alle darunter befindlichen Wände korrekt abgeschnitten werden.<br />
1. Zeichnen Sie ein 2D Element (Linie, Polylinie, Bogen, Ellipse oder<br />
Spline), aus dem ein Massenelement als Freies Dach erzeugt werden soll.<br />
2. Gehen Sie da<strong>zu</strong> am besten in die Seitenansicht und schalten Sie auf BKS<br />
Ansicht um.<br />
3. Rufen Sie den Befehl auf.<br />
4. Zeigen Sie das Element in der Zeichenfläche.<br />
5. Definieren Sie die Parameter und bestätigen Sie mit Klick auf die OK<br />
Taste.<br />
Der Körper wird erzeugt.<br />
Die 2D Elemente, aus denen der Körper erzeugt wurde, bleiben erhalten. Der<br />
erzeugte Körper liegt exakt auf den 2D Elementen. Schieben Sie die Körper<br />
<strong>zu</strong>r Seite, und löschen Sie die Profile oder erzeugen Sie weitere komplexe<br />
Körper.<br />
Beschreibung der Funktionen<br />
Breite/Höhe: Abhängig von der Ansicht in der Sie die Umwandlung<br />
vornehmen, definieren Sie die Werte für Breite bzw. Länge des Daches sowie<br />
für Höhe bzw. Dicke.<br />
Definieren Sie die Auflösung, bevor Sie den Körper erzeugen.<br />
27-6 Komplexe und freie Dachformen acadGraph
Auflösung<br />
So definieren Sie die Auflösung für Massenelemente<br />
Auflösung<br />
Werkzeugpalette PX Dach<br />
Werkzeugkasten PALLADIO X <strong>2009</strong> Dach<br />
Menü PALLADIO X � Dach � Auflösung<br />
Tastatur MSAV<br />
Mit diesem Befehl können Sie die Auflösung, also den Feinheitsgrad, runder<br />
Elemente definieren.<br />
Der Befehl ist wichtig <strong>zu</strong>m Beispiel für die Erzeugung von gekrümmten<br />
Freien Dächern aus Linie, die PALLADIO X als Massenelemente erzeugt.<br />
1. Rufen Sie den Befehl auf.<br />
2. Bestimmen Sie die Werte für die Auflösung von Pfad (z.B. für Pfad<br />
Extrusion) und Oberfläche (z.B. für Kugel).<br />
3. Sie können entweder Werte zwischen 3 und 256 in das numerische Feld<br />
eingeben, den Schieberegler bewegen, oder auf die Pfeile des<br />
Schiebereglers drücken, um eine Einheit vor oder <strong>zu</strong>rück <strong>zu</strong> gehen. Das<br />
Voransichtsfenster zeigt eine schematische Darstellung des<br />
Detaillierungsgrades.<br />
4. Verlassen Sie den Dialog mit OK.<br />
acadGraph Komplexe und freie Dachformen 27-7
Beschreibung der Funktionen<br />
Die Auflösung, also der Detaillierungsgrad von runden Elementen, wie<br />
Kugeln oder Rotationskörper, wird durch Segmente bestimmt.<br />
Der Wert 24 bedeutet, dass eine Kugel in 24 Segmente unterteilt wird. Ein<br />
Bogen von 180° würde also in 12 Segmente unterteilt.<br />
Der Wert entspricht also der Anzahl der Segmente, in die 360° geteilt<br />
würden.<br />
Der Befehl Auflösung ist transparent, d.h. Sie können ihn aufrufen, während<br />
ein anderer Befehl aktiv ist.<br />
Der definierte Wert wird in der Zeichnung gespeichert und kann jederzeit<br />
geändert werden, wobei der neue Wert nur auf Elemente angewendet wird,<br />
die danach erzeugt werden. Bestehende Elemente behalten die definierte<br />
Auflösung. Die Auflösung kann nicht nachträglich für bestehende Elemente<br />
geändert werden.<br />
Je höher die Auflösung, desto komplexer und schwerfälliger werden die<br />
runden Elemente. Der Wert der Auflösung beeinflusst auch die<br />
Zeichnungsgröße.<br />
27-8 Komplexe und freie Dachformen acadGraph
Dach Kurzbefehle (Liste)<br />
Dachspezifische, in diesem Teil des <strong>Handbuch</strong>s beschriebene<br />
DRC ................................................................................................................................... 25-17<br />
DRM .................................................................................................................................... 25-2<br />
MCMV ................................................................................................................................... 27-2<br />
MOD ........................................................................................................................ 24-27, 25-18<br />
MSAV ................................................................................................................................... 27-7<br />
MSR ..................................................................................................................................... 27-4<br />
MWAV .................................................................................................................................. 27-5<br />
ROW .................................................................................................................................... 24-2<br />
RRP ..................................................................................................................................... 26-5<br />
URR ..................................................................................................................................... 26-8<br />
acadGraph Dach Kurzbefehle (Liste) i
NOTIZEN<br />
ii Dach Kurzbefehle (Liste) acadGraph
PALLADIO X Flächen + Massen
Kapitel 28 Einleitung Flächen+Massen<br />
Das erste Kapitel dieses <strong>Handbuch</strong>es beschäftigen sich mit grundlegenden,<br />
für das Arbeiten mit PALLADIO X <strong>2009</strong> Flächen + Massen, wichtigen Themen.<br />
In diesem Kapitel erhalten Sie Einblick in folgende Themengebiete:<br />
• Kurzüberblick <strong>zu</strong> den Modulen PALLADIO X Flächen + Massen<br />
• Befehlsübersicht Flächen<br />
• Befehlsübersicht Massen<br />
acadGraph Einleitung Flächen+Massen 28-1
Die Module PALLADIO X Flächen+Massen<br />
PALLADIO X Flächen+Massen für ACA <strong>2009</strong> und PALLADIO X <strong>2009</strong><br />
Vergessen Sie zeitraubende Flächenerfassungen und aufwändige Massenberechnungen.<br />
Mit acadGraph PALLADIO X Flächen+Massen können die Vorteile<br />
eines dreidimensionalen Gebäudemodells optimal ausgenutzt werden.<br />
Mit wenigen Mausklicks werden Räume beschriftet, Grundflächen und Rauminhalte<br />
erfasst sowie nach den Rechenregeln von II.BV/WoflV oder DIN 277<br />
berechnet.<br />
Die Ermittlung von Rohbau- und Ausbaumassen erfolgt selbstverständlich<br />
VOB-gerecht. Besonders erwähnenswert ist die Auswertung in übersichtliche<br />
Excel-Tabellen.<br />
Flächenerfassung – schnell und einfach<br />
Mit dem Modul Flächen können Sie Flächen und Räume in Zeichnungen<br />
erfassen, beschriften, farbig hinterlegen und diese <strong>zu</strong> Raumgruppen kombinieren.<br />
Flächenauswertungen werden gemäß DIN 277 und II.BV/WoflV mit<br />
automatischer Flächenzerlegung, nachprüfbaren Rechenansätzen und Skizzen<br />
erstellt.<br />
Die Raumerfassung erfolgt wahlweise automatisch oder manuell. Im<br />
manuellen Modus ist es möglich, das Modul Flächen auch für 2D-<br />
Linienzeichnungen <strong>zu</strong> verwenden.<br />
Die Beschriftung der Flächen, Räume und Raumgruppen kann in Be<strong>zu</strong>g auf<br />
Erscheinungsbild und Inhalt individuell angepasst werden.<br />
Flächenmanagement mit Komfort<br />
Für alle Räume oder Raumgruppen können freie Attribute wie Mitarbeiter<br />
oder Kostenstelle definiert und entsprechend ausgewertet werden. Allen<br />
erfassten Räumen werden automatisch entsprechende Nut<strong>zu</strong>ngsarten nach<br />
DIN 277 Teil 1 und 2 <strong>zu</strong>geordnet.<br />
Neben der Erfassung von Nettogrundflächen ermöglicht das System auch die<br />
Erfassung von Brutto- und Konstruktionsgrundflächen sowie die Berechnung<br />
von Bruttorauminhalten.<br />
Für Wirtschaftlichkeitsanalysen können Flächenstatistiken bezogen auf die<br />
Bruttogrundfläche erstellt werden.<br />
Das Modul Flächen ermöglicht eine zeichnungsübergreifende<br />
Flächenauswertung. So können beispielsweise auch Räume aus<br />
verschiedenen Geschossen <strong>zu</strong> einer Raumgruppe <strong>zu</strong>sammengefasst oder<br />
Grundflächen aus mehreren Zeichnungen kombiniert und ausgewertet<br />
werden.<br />
28-2 Einleitung Flächen+Massen acadGraph
Zahlen für Kostenschät<strong>zu</strong>ngen und Leistungsverzeichnisse<br />
Das Modul PALLADIO X Massen ermöglicht die Ermittlung von Flächen,<br />
Volumen und Mengen aus Gebäudemodellen, die aus ACA oder PALLADIO X<br />
Bauteilen bestehen.<br />
Grundsätzlich wird bei der Massenermittlung unterschieden zwischen<br />
Bauteilmassen (z.B. alle in der Zeichnung vorhandenen Wandmassen eines<br />
bestimmten Materials) und Raummassen (z.B. alle Wandflächen eines<br />
Raumes).<br />
So können die Massen aller Bauteile wie Wände, Fenster, Türen und auch die<br />
Massen von freien Elementen (Massenelemente, 2D-Elemente und Blöcke)<br />
bestimmt, individuelle Teilflächen definiert und diese mit Rechenansatz<br />
ausgewertet werden.<br />
Bei der raumbezogenen Massenermittlung werden für jeden Raum Wand-,<br />
Boden-, Deckenflächen, Raumumfang und Ausstattungselemente wie Möbel<br />
oder technische Einbauten erfasst und ausgewertet.<br />
Eine Definition von Teilflächen und Zuweisung von verschiedenen Oberflächenmaterialien<br />
ist ebenfalls möglich.<br />
Bei der Ermittlung der Flächen und Kubaturen von Bauteilen steht es Ihnen<br />
frei <strong>zu</strong> entscheiden, ob die Massenermittlung als "reale" Massenermittlung<br />
oder VOB-gerecht erfolgen soll.<br />
Tabellen sorgen für Übersicht<br />
Die Auswertung der mit den Modulen PALLADIO X Flächen+Massen erzeugten<br />
Berechnungen erfolgt in formatierte Excel-Tabellen.<br />
Es werden zahlreiche, individuell anpassbare Vorlagen angeboten mit denen<br />
übersichtliche und schnelle Auswertungen – wahlweise auch mit Skizzen –<br />
möglich sind.<br />
Des weiteren können alle ermittelten Flächen und Mengen als XML Datei<br />
ausgewertet und so in AVA-, Facility Management- und Kostenschät<strong>zu</strong>ngsprogramme<br />
übernommen werden.<br />
acadGraph Einleitung Flächen+Massen 28-3
Befehlsübersicht PALLADIO X <strong>2009</strong> Flächen<br />
Werkzeugpalette PX Flächen und Werkzeugkasten PALLADIO X <strong>2009</strong><br />
Flächen+Massen<br />
Die <strong>AutoCAD</strong> <strong>Architecture</strong> Oberfläche wird lediglich durch die<br />
Werkzeugkästen und Werkzeugpaletten sowie das Pulldown Menü ergänzt. Im<br />
Vergleich <strong>zu</strong> den Vorgängerversionen bietet Ihnen <strong>AutoCAD</strong> <strong>Architecture</strong><br />
<strong>2009</strong> eine völlig neu gestaltete Benutzeroberfläche. Alle Befehle <strong>zu</strong>r<br />
Modellierung von Architekturobjekten finden Sie nicht mehr wie im <strong>AutoCAD</strong><br />
in Werkzeugkästen und Pulldown Menüs, sondern in den Werkzeugpaletten.<br />
Mit PALLADIO X haben Sie die Wahl: Sie können wie gewohnt alle Befehle<br />
über den Werkzeugkasten aufrufen oder Sie nutzen die PALLADIO X Paletten<br />
in der Werkzeugpalette von <strong>AutoCAD</strong> <strong>Architecture</strong>.<br />
Beim Starten von PALLADIO X <strong>2009</strong> über das Icon acadGraph PALLADIO X<br />
<strong>2009</strong> auf Ihrem Desktop stehen Ihnen diese Paletten automatisch <strong>zu</strong>r<br />
Verfügung.<br />
Befehlsübersicht PALLADIO X <strong>2009</strong> Flächen<br />
RAU Raum Erfassung<br />
VRB Virtuelle Raumgrenze<br />
RAV Raum Scheitelpunkte<br />
GRP Raumgruppen Erfassung<br />
RFL Grundflächen Erfassung<br />
GRV Brutto Rauminhalt Ermittlung<br />
MGRV Brutto Rauminhalte schieben<br />
FLA Flächen Auswertung<br />
28-4 Einleitung Flächen+Massen acadGraph
XMLOUT<br />
über<br />
Palette<br />
Befehlsübersicht PALLADIO X <strong>2009</strong> Flächen<br />
Kombinierte Flächen/Massen Ausgabe in<br />
XML Format<br />
Flächen Tabelle in Zeichnung<br />
RAUH Raum Schraffur ein/aus<br />
GRPI Raum Gruppen Info ein/aus<br />
GRPH Raum Gruppen Schraffur ein/aus<br />
RFLH Grundflächen Schraffur ein/aus<br />
DIS Flächen Zergliederung<br />
DISL Flächen Zergliederung auf Ursprung<br />
RHD Räume nach DIN 277 Standard anzeigen<br />
RNO Raum Nummerierung ändern<br />
HBO Raumumgrenzende Objekte anzeigen<br />
BER Berechnungsoptionen<br />
MAU Flächen aktualisieren<br />
STR Geschoss<strong>zu</strong>weisung für Flächen<br />
DET 2D Abbild erstellen<br />
2DC 2D Zeichnung erstellen<br />
acadGraph Einleitung Flächen+Massen 28-5
MOD Bearbeiten<br />
Befehlsübersicht PALLADIO X <strong>2009</strong> Flächen<br />
ADF Vorgabewerte wiederherstellen<br />
UTLV<br />
PALLADIO X Grundeinstellungen, Performance,<br />
Layer<br />
HLPV Online Hilfe <strong>zu</strong> PALLADIO X <strong>2009</strong><br />
Befehle in PCP und Dialog Raum Erfassung<br />
Raum durch Picken einer bestehenden, geschlossenen<br />
Polylinie erfassen.<br />
Raum durch manuelles Zeigen der Eckpunkte bestimmen<br />
Mehrere Räume durch den Auswahl Modus "Fenster/Kreuzen"<br />
erfassen. Alle geschlossenen Polylinien- und Wandkonturen<br />
werden als Räume erkannt und in einem Schritt erzeugt.<br />
Vorgabestatus bei Aufruf des PCPs "Raum Erfassung" ist<br />
"Picken in geschlossene Wandkontur". Damit wird ein Raum in<br />
einer geschlossenen Wandkontur erzeugt<br />
Teilflächen <strong>zu</strong> Raum hin<strong>zu</strong>fügen<br />
Hebt raumumgrenzende Objekte in der Zeichnung hervor<br />
im Dialog gelistete Teilflächen eines Raumes graphisch in der<br />
Zeichnung hervorheben.<br />
Befehle in PCP und Dialog Raumgruppen Erfassung<br />
Mehrere Räume durch den Auswahl Modus "Fenster/Kreuzen"<br />
als Raumgruppe erfassen. Alle geschlossenen Polylinien- und<br />
Wandkonturen werden als Räume erkannt und in einem Schritt<br />
als Raumgruppe <strong>zu</strong>sammengefasst.<br />
Vorgabestatus bei Aufruf des PCPs "Raumgruppen Erfassung"<br />
28-6 Einleitung Flächen+Massen acadGraph
Befehle in PCP und Dialog Raumgruppen Erfassung<br />
ist "Räume zeigen". Damit wird eine Raumgruppe aus allen<br />
gepickten Räumen der aktuellen Zeichnung erzeugt.<br />
im Dialog gelistete Einzelräume einer Raumgruppe graphisch<br />
in der Zeichnung hervorheben.<br />
Befehle in PCP und Dialog Grundflächen Erfassung<br />
Bruttogrundfläche durch Zeigen einer geschlossenen Polylinie<br />
oder Außenkontur zeigen.<br />
Konstruktionsgrundfläche durch Zeigen einer geschlossenen<br />
Polylinie oder durch Zeigen ausgewählter<br />
Konstruktionselemente zeigen.<br />
Konstruktionsgrundfläche durch den Auswahl Modus<br />
"Fenster/Kreuzen" erfassen. Alle Konstruktionselemente und<br />
geschlossenen Polylinien werden als Konstruktionsgrundfläche<br />
erkannt.<br />
Nettogrundfläche automatisch durch Erkennen aller<br />
bestehenden Räume bestimmen.<br />
im Dialog gelistete Komponenten von Brutto-, Netto- und<br />
Konstruktionsgrundflächen graphisch in der Zeichnung<br />
hervorheben.<br />
Grundflächen aus externen Zeichnungen referenzieren.<br />
Befehle in PCP und Dialog Auswertung<br />
Räume/Raumgruppen <strong>zu</strong>r Grundflächenauswertung wählen.<br />
Allgemeine Befehle<br />
Ruft den Eigenschaften Dialog des PALLADIO X Objektes auf.<br />
Übernimmt die Eigenschaften eines bestehenden PALLADIO X<br />
Objektes auf ein neu <strong>zu</strong> erstellendes.<br />
Nimmt den letzten Schritt innerhalb des aktiven Befehls<br />
acadGraph Einleitung Flächen+Massen 28-7
<strong>zu</strong>rück.<br />
Speichert den Stil in der aktuellen Zeichnung.<br />
Löscht den Stil aus der aktuellen Zeichnung.<br />
Importiert bzw. exportiert den Stil in bzw. aus der aktuellen<br />
Zeichnung.<br />
28-8 Einleitung Flächen+Massen acadGraph
Befehlsübersicht PALLADIO X <strong>2009</strong> Massen<br />
Werkzeugpalette PX Flächen und Werkzeugkasten PALLADIO X <strong>2009</strong><br />
Flächen+Massen<br />
Die <strong>AutoCAD</strong> <strong>Architecture</strong> Oberfläche wird lediglich durch die<br />
Werkzeugkästen und Werkzeugpaletten sowie das Pulldown Menü ergänzt. Im<br />
Vergleich <strong>zu</strong> den Vorgängerversionen bietet Ihnen <strong>AutoCAD</strong> <strong>Architecture</strong><br />
<strong>2009</strong> eine völlig neu gestaltete Benutzeroberfläche. Alle Befehle <strong>zu</strong>r<br />
Modellierung von Architekturobjekten finden Sie nicht mehr wie im <strong>AutoCAD</strong><br />
in Werkzeugkästen und Pulldown Menüs, sondern in den Werkzeugpaletten.<br />
Mit PALLADIO X haben Sie die Wahl: Sie können wie gewohnt alle Befehle<br />
über den Werkzeugkasten aufrufen oder Sie nutzen die PALLADIO X Paletten<br />
in der Werkzeugpalette von <strong>AutoCAD</strong> <strong>Architecture</strong>.<br />
Beim Starten von PALLADIO X <strong>2009</strong> über das Icon acadGraph PALLADIO X<br />
<strong>2009</strong> auf Ihrem Desktop stehen Ihnen diese Paletten automatisch <strong>zu</strong>r<br />
Verfügung.<br />
Befehlsübersicht PALLADIO X <strong>2009</strong> Massen<br />
BTM Bauteil Massenermittlung<br />
RMM Raum Massenermittlung<br />
QID Massen ID ein/aus<br />
BER Berechnungsoptionen<br />
XMLOUT<br />
Kombinierte Flächen/Massen Ausgabe in<br />
XML Format<br />
DET 2D Abbild abkoppeln<br />
2DC 2D Zeichnung erstellen<br />
acadGraph Einleitung Flächen+Massen 28-9
Befehlsübersicht PALLADIO X <strong>2009</strong> Massen<br />
ADF Vorgabewerte wiederherstellen<br />
HLPV Online Hilfe<br />
Befehle in PCP und Dialog<br />
<strong>zu</strong> berechnende Bauteile bzw. Räume graphisch für die<br />
Massenberechnung bestimmen.<br />
automatische Erkennung der Außenkontur für die<br />
Bauteilmassenberechnung.<br />
graphische Auswahl der Bauteilmassen bzw. Auswahl der<br />
Räume für Raummassen <strong>zu</strong>rücksetzen.<br />
im Dialog gelistete Komponenten von Bauteil- und<br />
Raummassen graphisch in der Zeichnung hervorheben.<br />
berechnete Raum- und Bauteilmassen durch Hin<strong>zu</strong>fügen von<br />
Teilflächen bearbeiten.<br />
Allgemeine Befehle<br />
Speichert den Stil in der aktuellen Zeichnung.<br />
Löscht den Stil aus der aktuellen Zeichnung.<br />
Importiert bzw. exportiert den Stil in bzw. aus der aktuellen<br />
Zeichnung.<br />
28-10 Einleitung Flächen+Massen acadGraph
NOTIZEN<br />
acadGraph Einleitung Flächen+Massen 28-11
NOTIZEN<br />
28-12 Einleitung Flächen+Massen acadGraph
Kapitel 29 Allgemeines <strong>zu</strong><br />
PALLADIO X Flächen+Massen<br />
Dieses Kapitel liefert Ihnen wichtige allgemeine Erläuterungen <strong>zu</strong>m Arbeiten<br />
mit den Modulen PALLADIO X Flächen+Massen.<br />
Dabei erlangen Sie Einblick in folgende Themen:<br />
• Arbeiten mit Externen Referenzen (XRefs)<br />
• True Color für alle PALLADIO X Objekte<br />
• Definition der Berechnungsoptionen<br />
• Rechenregeln für die Flächenberechnung nach DIN 277 und II. BV/WoflV<br />
• Rechenregeln für die Bruttorauminhaltsberechnung nach DIN 277<br />
• Rechenregeln für die Massenberechnung nach VOB<br />
acadGraph Allgemeines <strong>zu</strong> PALLADIO X Flächen+Massen 29-1
Arbeiten mit Externen Referenzen (XRefs)<br />
acadGraph PALLADIO X Flächen+Massen unterstützt die Flächen- und<br />
Massenermittlung aus Externen Referenzen<br />
• Die Raum- bzw. Bauteilerkennung für referenzierte Zeichnungen (XRefs)<br />
kann innerhalb der Mutterzeichnung erfolgen.<br />
• PALLADIO X erkennt die relevanten Objekte innerhalb des XRef-Blocks<br />
und erzeugt die Flächen und Massen in der Mutterzeichnung.<br />
PALLADIO X unterstützt damit voll das Arbeiten mit dem ACA Projekt-<br />
Navigator, der <strong>zu</strong>r Plan<strong>zu</strong>sammenstellung vornehmlich einen XRef-<br />
Mechanismus verwendet.<br />
Hinweis Geschachtelte XRefs werden nicht berücksichtigt! Nur direkt an der<br />
Mutterzeichnung hängende XRefs werden in die Flächen- und<br />
Massenermittlung einbezogen.<br />
Räume, Raumgruppen, Bruttorauminhalte<br />
Die Vorgehensweise <strong>zu</strong>r Erzeugung von Räumen, Raumgruppen und<br />
Bruttorauminhalte erfolgt in der Mutterzeichnung auf die gleiche Weise wie<br />
in der referenzierten Unterzeichnung. Die relevanten Objekte werden<br />
innerhalb des XRef-Blocks erkannt.<br />
Grundflächen<br />
Bei Grundflächen ist folgendes <strong>zu</strong> beachten: Falls bereits<br />
Grundflächenstempel in der referenzierten Unterzeichnung bestehen, so<br />
werden diese in der Mutterzeichnung genauso angezeigt, wie sie in der<br />
Unterzeichnung bestehen. Es erfolgt keine automatische<br />
Aktualisierung/Aufsummierung für mehrere XRefs in der Mutterzeichnung.<br />
• Sie müssen also in der Mutterzeichnung nochmals einen "Gesamt-<br />
Grundflächenstempel" erzeugen.<br />
Die Erzeugung erfolgt analog: Rufen Sie den Befehl auf, zeigen Sie die<br />
Elemente <strong>zu</strong>r Brutto-, Konstruktions- und Nettogrundfläche bzw. nutzen Sie<br />
die Formel, und platzieren Sie den Grundflächenstempel in der<br />
Mutterzeichnung. Die relevanten Objekte werden innerhalb des XRef-Blocks<br />
erkannt.<br />
29-2 Allgemeines <strong>zu</strong> PALLADIO X Flächen+Massen acadGraph
Flächenauswertung<br />
Bei Auswertungen der Grundflächen (DIN277-BGF) ist wie vorstehend bereits<br />
beschrieben <strong>zu</strong> beachten: Die Grundflächenauswertung erfolgt nur für<br />
Grundflächenstempel, die innerhalb der Mutterzeichnung erzeugt wurden.<br />
Falls kein "Gesamt-Grundflächenstempel" in der Mutterzeichnung besteht,<br />
wird die Auswertung nach DIN277-BGF nicht möglich.<br />
Bauteilmassen, Raummassen<br />
True Color für alle PALLADIO X Objekte<br />
Die Vorgehensweise <strong>zu</strong>r Erzeugung von Bauteilmassen und Raummassen<br />
erfolgt in der Mutterzeichnung genauso wie in der referenzierten<br />
Unterzeichnung. Die relevanten Objekte werden innerhalb des XRef-Blocks<br />
erkannt.<br />
Insbesondere auch für Flächenschraffuren steht jetzt eine Farbauswahl aus<br />
sechzehn Millionen Farben <strong>zu</strong>r Verfügung.<br />
Indexfarbe: Legt die Farbeinstellungen für die 255 Farben des <strong>AutoCAD</strong>-<br />
Farbindex (ACI) fest.<br />
True Color: Gibt die Farbeinstellungen mit True Color (24-Bit)-Farben im HSL<br />
(Farbton, Sättigung, Helligkeit)- oder RGB (Rot, Grün, Blau)-Farbmodell an.<br />
Bei Verwendung der True Color-Funktion stehen über sechzehn Millionen<br />
Farben <strong>zu</strong>r Auswahl.<br />
Farbbücher: Gibt Farben mit Hilfe von Farbbüchern von Drittanbietern<br />
(beispielsweise PANTONE®) oder mit benutzerdefinierten Farbbüchern an.<br />
Auf der Registerkarte Farbbücher wird der Name des ausgewählten Farbbuchs<br />
angezeigt.<br />
acadGraph Allgemeines <strong>zu</strong> PALLADIO X Flächen+Massen 29-3
Berechnungsoptionen<br />
Berechnungsoptionen – Dialogseite Grundeinstellung<br />
So bestimmen Sie die grundsätzliche Berechnungsoptionen für die<br />
Module Flächen+Massen<br />
Berechnungsoptionen<br />
Werkzeugpalette PX Flächen, PX Massen<br />
Werkzeugkasten PALLADIO X <strong>2009</strong> Flächen+Massen<br />
Menü<br />
Tastatur BER<br />
PALLADIO X Flächen+Massen Bearbeiten<br />
Berechnungsoptionen<br />
Hinweis Die Berechnungsoptionen auf der Seite "Grundeinstellung" betreffen<br />
beide Module PALLADIO X Flächen und PALLADIO X Massen.<br />
In diesem Dialog legen Sie die Rundungsgenauigkeit für Längen (m),<br />
Flächen (m²) und Volumen (m³) durch die Angabe der Anzahl der<br />
Nachkommastellen fest. Die Einstellung werden sowohl auf die Darstellung<br />
der Werte in den Dialogen angewendet als auch für die Berechnung der<br />
Werte und die Ausgabeformulare.<br />
Bei der Vorgabeeinstellung 2 werden also alle Werte auf zwei Dezimalstellen<br />
gerundet; wenn eine höhere Genauigkeit gefordert ist, können Sie die<br />
Rundungsgenauigkeit auf bis <strong>zu</strong> 16 Dezimalstellen setzen; wenn Sie 0<br />
eingeben, werden keine Nachkommastellen angezeigt.<br />
Rufen Sie den Befehl "Berechnungsoptionen" auf.<br />
Aktivieren Sie die Seite "Grundeinstellung".<br />
29-4 Allgemeines <strong>zu</strong> PALLADIO X Flächen+Massen acadGraph
Rundungs<br />
Genauigkeit<br />
Hinweis<br />
Rundungsregel<br />
bei Flächen<br />
Beschreibung der Funktionen<br />
Vorgabemäßig wird für die Berechnung von Längen, Flächen und Volumen eine<br />
Rundungsgenauigkeit von 2 Dezimalstellen angewendet.<br />
Sie können diesen Wert je nach Anforderung verändern.<br />
Wenn eine höhere Berechnungsgenauigkeit gefordert ist, können Sie die<br />
Rundungsgenauigkeit auf bis <strong>zu</strong> 16 Dezimalstellen setzen; wenn Sie 0 eingeben,<br />
werden keine Nachkommastellen angezeigt.<br />
Wenn eine Rundungsregel auf der nächsten Registerkarte Berechnungsoptionen<br />
Flächen definiert ist, so bestimmt die Anzahl der Nachkommastellen für Flächen<br />
nicht mehr die Berechnungsgenauigkeit, sondern legt tatsächlich nur die Anzahl<br />
der Nachkommastellen fest. Dies betrifft nur die Flächen, also die m²-Werte.<br />
Die Werte können auch während des Projektes bzw. vor unterschiedlichen<br />
Auswertungen geändert werden. Gegebenenfalls müssen Sie die Zeichnung<br />
regenerieren, um die Änderungen in der Zeichnung wirksam <strong>zu</strong> machen.<br />
Die Einstellungen werden in der Zeichnung gespeichert. Der Befehl Vorgabewerte<br />
wiederherstellen hat auf diese Einstellungen keinen Einfluss, sie bleiben in der<br />
Zeichnung gespeichert bis sie explizit geändert werden.<br />
acadGraph Allgemeines <strong>zu</strong> PALLADIO X Flächen+Massen 29-5
Nachrechnen der Gesamt- und Teilflächen<br />
Wenn ein Raum aus mehreren Teilflächen besteht und die Berechnung auf<br />
zwei Nachkommastellen gerundet wird, kann beim Nachrechnen der Summe<br />
die Situation auftreten, dass die Summe der Teilflächen nicht exakt der<br />
Gesamtfläche entspricht.<br />
Begründung: Die Gesamtfläche des Raumes wurde exakt berechnet, d.h.<br />
ohne Rundung der Teilflächen. Dennoch ist die Gesamtfläche immer korrekt.<br />
Im Zweifelsfall können Sie die Rundungsgenauigkeit für die Berechnung der<br />
Teilflächen erhöhen, indem Sie diese auf bis <strong>zu</strong> 16 Nachkommastellen<br />
setzen.<br />
Berechnungsoptionen – Dialogseite Flächen<br />
So bestimmen Sie Berechnungsoptionen für PALLADIO X Flächen<br />
Berechnungsoptionen<br />
Werkzeugpalette PX Flächen, PX Massen<br />
Werkzeugkasten PALLADIO X <strong>2009</strong> Flächen+Massen<br />
Menü<br />
Tastatur BER<br />
PALLADIO X Flächen+Massen Bearbeiten<br />
Berechnungsoptionen<br />
Hinweis Die Berechnungsoptionen auf der Seite "Flächen" betreffen ausschließlich<br />
das Modul PALLADIO X Flächen.<br />
In diesem Dialog legen Sie die Art der Flächenberechnung, die Regeln <strong>zu</strong>m<br />
Ab<strong>zu</strong>g von Teilflächen sowie die Automatische Flächenaktualisierung fest.<br />
Rufen Sie den Befehl "Berechnungsoptionen" auf.<br />
Aktivieren Sie die Seite "Flächen".<br />
29-6 Allgemeines <strong>zu</strong> PALLADIO X Flächen+Massen acadGraph
Flächenerfassung<br />
nach DIN 277<br />
aktuell - alt<br />
Beschreibung der Funktionen<br />
Sie können zwischen der Flächenerfassung nach DIN 277 aktueller (2005-02)<br />
oder alter (1987-06) Standard wählen.<br />
o Zeichnungen, die mit PX<strong>2009</strong> neu erstellt werden, haben vorgabemäßig<br />
den aktuellen DIN 277 Standard eingestellt.<br />
o Zeichnungen, die mit früheren PALLADIO X Versionen erstellt wurden und<br />
mit PX<strong>2009</strong> weiterbearbeitet werden, haben den alten DIN 277 Standard<br />
eingestellt.<br />
Hier wird definiert, welcher DIN 277 Standard vorgabemäßig in der Zeichnung<br />
verwendet wird.<br />
Die Einstellung ist auch im Dialog Raum Grundeinstellung sichtbar.<br />
Es wird empfohlen, innerhalb einer Zeichnung bzw. in verbundenen Xrefs<br />
entweder den einen oder den anderen DIN Standard <strong>zu</strong> verwenden, da<br />
ansonsten die Auswertungen inkonsistent sein können.<br />
Warnmeldung Befinden sich in einer Zeichnung bzw. in verbundenen Xrefs doch einmal Räume<br />
mit unterschiedlicher DIN 277 Zuweisung, so erscheint bei jedem Aufruf eines<br />
Flächen-Befehls eine Warnmeldung. Sie können entweder diese Meldung<br />
manuell wegdrücken, oder das Erscheinen global unterdrücken, indem Sie das<br />
Häkchen hier setzen. Der Status kann jederzeit gewechselt werden.<br />
acadGraph Allgemeines <strong>zu</strong> PALLADIO X Flächen+Massen 29-7
Flächen<br />
Auswertung<br />
Raumskizze in<br />
Ausgabedatei<br />
Sie können zwischen zwei Flächenberechnungsarten wählen – nachvollziehbare<br />
Flächenzergliederung mit Rechenansatz oder exakte CAD Flächen.<br />
PALLADIO X Räume werden, sofern sie nicht rechteckig sind, automatisch in<br />
Teilflächen zerlegt. Diese Gliederung in Teilflächen mit nachvollziehbarem<br />
Rechenansatz ist ein wichtiger Bestandteil der Flächenauswertung und muss bei<br />
vielen Baubehörden <strong>zu</strong>r Genehmigung eingereicht werden.<br />
Bei nicht rechteckigen Räumen funktioniert die Flächenzergliederung im Modul<br />
PALLADIO X FLÄCHEN so: Das System versucht <strong>zu</strong>nächst, alle Flächen in<br />
Rechtecke <strong>zu</strong> zerlegen, sollte eine Zerlegung in einzelne Rechtecke aufgrund der<br />
Komplexität der Räumgeometrie nicht ausreichend sein, werden die Flächen in<br />
Trapeze und in der nächsten Stufe in Dreiecke und gegebenenfalls auch in<br />
Kreise oder Kreissegmente zerlegt.<br />
Zur besseren Kontrolle und Nachvollziehbarkeit der Flächenberechnung können<br />
Sie sich diese Gliederung der Flächen in Teilflächen auch direkt in der<br />
Zeichnung anzeigen lassen. Jede Teilfläche wird pro Raum mit einer<br />
eindeutigen Identifizierung (z.B. TF1, TF2 etc.) und den Längenangaben<br />
versehen. So können Sie jederzeit die ausgegebene Flächen Auswertung mit der<br />
Zeichnung vergleichen und alle Werte überprüfen.<br />
Die Flächenzergliederung wird automatisch erzeugt, unabhängig davon, ob die<br />
Berechnungsoption "Flächenzergliederung" oder "exakte CAD Flächen" im Dialog<br />
"Berechnungsoptionen Flächen" definiert wurde.<br />
Die Wahl dieser Option bezieht sich darauf, ob der nachprüfbare Rechenansatz<br />
in die Berechnungsformulare ausgegeben wird oder nicht:<br />
- Wenn also im Dialog Berechnungsoption "Flächenzergliederung mit<br />
nachprüfbarem Rechenansatz" aktiviert ist, werden die Werte der<br />
Flächenzergliederung in das Ausgabeformular geschrieben.<br />
- Ist die Option "exakte CAD Flächen" aktiviert, wird kein nachprüfbarer<br />
Rechenansatz in die Ausgabeformulare der Flächenauswertung geschrieben.<br />
Die Berechnungsmethode "exakte CAD Flächen" ist mathematisch absolut<br />
korrekt, das System erkennt die genauen Flächenwerte. Allerdings sind für die<br />
Einreichung von Bauanträgen Flächenzergliederungen mit nachprüfbarem<br />
Rechenansatz notwendig. Durch entstehende Rundungsungenauigkeiten ist<br />
diese Methode mathematisch nicht 100% korrekt, aber von den Bauämtern<br />
vorgeschrieben.<br />
Ist diese Option aktiviert, so enthalten die Ausgabedateien nach II.BV/WoflV<br />
und DIN 277 NGF Skizzen der Räume als Grafiken. Die Skizzen zeigen<br />
Raumkontur und Flächenzergliederung an. Beispiel<br />
29-8 Allgemeines <strong>zu</strong> PALLADIO X Flächen+Massen acadGraph
Ab<strong>zu</strong>g von<br />
Teilflächen<br />
Rundungsregel<br />
für Flächen<br />
hier können Sie bestimmen, ob Teilflächen (also Stützen oder virtuelle ‚Räume<br />
im Raum‘) bis <strong>zu</strong> einer gewissen Größe bei der Flächenberechnung übermessen<br />
werden sollen. Die Vorgabeeinstellungen entsprechen der Berechnung nach<br />
II.BV/WoflV: Teilflächen unter 0.1m² werden nicht berücksichtigt.<br />
Ist das Häkchen vor der Option "Keine Berechnung und Beschriftung von<br />
Teilflächen unter" aktiviert, können Sie in das nebenstehende Feld einen Wert<br />
eingeben. In der PALLADIO X Vorgabeeinstellung bedeutet dies, dass<br />
Teilflächen, die kleiner sind als 0.1 m² im Plan nicht beschriftet und nicht<br />
berechnet werden.<br />
Ist das Häkchen deaktiviert, werden alle Teilflächen unabhängig von ihrer<br />
Größe beschriftet und in die Flächenberechnung einbezogen, also die "realen<br />
Flächen" berechnet.<br />
manchmal sollen die Werte für Flächen nicht mathematisch exakt ausgegeben<br />
werden, sondern nach einer bestimmten Definition auf- oder abgerundet.<br />
Für diesen Zweck gibt es die Option "Flächen mit dieser Rundungsregel auf<br />
Genauigkeit berechnen".<br />
Ist die Option aktiviert, so werden alle Flächen (also die m²-Werte in Räumen,<br />
Raumgruppen und Grundflächen) nach dem definierten Schema gerundet: Sie<br />
können wählen zwischen<br />
• Flächen mathematisch runden, immer ABrunden oder immer<br />
AUFrunden<br />
• vordefiniert sind die Genauigkeiten 0.1, 0.25 oder 0.5; Sie können<br />
aber jeden anderen Wert manuell eingeben.<br />
Beispiel Der Wert "10,78" wird ABgerundet<br />
mit der Genauigkeit “0.1” <strong>zu</strong> "10,7"<br />
mit der Genauigkeit “0.25” <strong>zu</strong> "10,75"<br />
mit der Genauigkeit “0.5” <strong>zu</strong> "10,5"<br />
Hinweis Wenn eine Rundungsregel definiert ist, so bestimmt auf der Registerkarte<br />
Berechnungsoptionen Grundeinstellung die Anzahl der Nachkommastellen für<br />
Flächen nicht mehr die Berechnungsgenauigkeit, sondern legt tatsächlich nur<br />
die Anzahl der Nachkommastellen fest. Dies betrifft nur die Flächen, also die<br />
m²-Werte.<br />
acadGraph Allgemeines <strong>zu</strong> PALLADIO X Flächen+Massen 29-9
Regeln <strong>zu</strong><br />
Rundungsregel<br />
und Anzahl<br />
Nach-<br />
kommastellen<br />
AutoUpdate<br />
Flächenstempel<br />
Raumstempel<br />
automatisch<br />
platzieren<br />
Die Rundungsregel wird in der Zeichnung gespeichert und kann jederzeit<br />
verändert werden.<br />
Wenn die Anzahl der Nachkommastellen auf der Registerkarte Flächen höher ist<br />
als auf der Registerkarte Grundeinstellung, dann werden die Nachkommastellen<br />
aus der Grundeinstellung ignoriert.<br />
Wenn die Anzahl der Nachkommastellen auf der Registerkarte Flächen niedriger<br />
ist als auf der Registerkarte Grundeinstellung, denn werden die<br />
Nachkommastellen aus Grundeinstellung berücksichtigt.<br />
Beispiel Grundeinstellung Wert ist 2:<br />
ursprünglicher Wert (nicht gerundet) = 1.15749011<br />
Rundungsregel "AUFrunden" auf Genauigkeit "0.001"<br />
Ergebnis: Wert auf Grundeinstellung bleibt 2 und ist nicht deaktiviert<br />
endgültiger Wert (3 Nachkommastellen) = 1.158<br />
Grundeinstellung Wert ist 4:<br />
ursprünglicher Wert (nicht gerundet) = 1.15749011<br />
Rundungsregel "AUFrunden" auf Genauigkeit "0.001"<br />
Ergebnis: Wert auf Grundeinstellung bleibt 4 nd ist nicht deaktiviert<br />
endgültiger Wert (4 Nachkommastellen) = 1.1580<br />
diese Einstellung bestimmt die automatische Aktualisierung der Flächenstempel<br />
(Räume, Raumgruppen, Grundflächen) bei nachträglicher Änderung.<br />
Vorgabemäßig sind die Optionen deaktiviert, d.h. Änderungen an den<br />
Flächenstempeln werden nicht automatisch aktualisiert.<br />
Grund hierfür ist die Verarbeitungsgeschwindigkeit. Wenn Sie die Optionen<br />
aktivieren, werden alle Änderungen umgehend nachgeführt – allerdings<br />
beeinflusst dies die Performance. Sie können <strong>zu</strong> jedem Zeitpunkt das<br />
"AutoUpdate" für einzelne oder alle Flächenarten aktivieren oder bei Bedarf<br />
eine manuelle Aktualisierung der Flächenstempel vornehmen.<br />
Grundsätzlich wird empfohlen, am Ende des Ausarbeitungsprozesses bzw. vor<br />
Auswertungen die AutoUpdate Funktion für alle Flächen <strong>zu</strong> aktivieren. Damit<br />
wird sichergestellt, dass alle nachträglichen Änderungen berücksichtigt werden.<br />
Vorgabemäßig ist diese Option aktiviert. Das heißt, dass beim Erzeugen von<br />
Raumstempeln die Stempel automatisch ohne weitere Interaktion in der Mitte<br />
des Raumes platziert werden.<br />
Wenn Sie dieses Häkchen entfernen, so können Sie bei der Erzeugung für jeden<br />
Raumstempel individuell bestimmen, wohin er platziert werden soll. Es<br />
erscheint dann eine weitere Abfrage nach der Position, die Sie graphisch<br />
zeigen, und dann erst wird der Stempel erzeugt.<br />
Dies gilt selbstverständlich nicht für die Mehrfach-Erzeugung von Stempeln; in<br />
diesem Fall werden die Stempel wie bisher alle jeweils in der Mitte ihres Raumes<br />
erzeugt.<br />
29-10 Allgemeines <strong>zu</strong> PALLADIO X Flächen+Massen acadGraph
<strong>AutoCAD</strong><br />
<strong>Architecture</strong><br />
(ACA) Geschosse<br />
Aktivieren Sie dieses Häkchen, wenn Sie für die Flächenberechnung die<br />
Geschossbezeichnung aus dem <strong>AutoCAD</strong> <strong>Architecture</strong> (ACA) Projekt-Navigator<br />
verwenden wollen.<br />
Ist die Option nicht aktiviert, so werden die Geschossbezeichnungen aus der<br />
externen txt-Datei "PX_Geschoss.txt" (\Support Verzeichnis der PX Installation)<br />
bzw. aus dem PALLADIO X <strong>2009</strong> Classic Geschoss Manager verwendet.<br />
siehe auch Möglichkeiten der Geschoss Zuordnung<br />
Die Einstellungen können auch während des Projektes bzw. vor<br />
unterschiedlichen Auswertungen geändert werden.<br />
Die Einstellungen werden in der Zeichnung gespeichert. Der Befehl<br />
Vorgabewerte wiederherstellen hat auf diese Einstellungen keinen Einfluss, sie<br />
bleiben in der Zeichnung gespeichert bis sie explizit geändert werden.<br />
Hinweis Grundsätzlich wird empfohlen, am Ende des Ausarbeitungsprozesses bzw.<br />
vor Auswertungen die AutoUpdate Funktion für alle Flächen <strong>zu</strong> aktivieren.<br />
Damit wird sichergestellt, dass alle nachträglichen Änderungen<br />
berücksichtigt werden.<br />
Berechnungsoptionen – Dialogseite Massen<br />
So bestimmen Sie Berechnungsoptionen für PALLADIO X Massen<br />
Werkzeugpalette<br />
Berechnungsoptionen<br />
PX Flächen, PX Massen<br />
Werkzeugkasten PALLADIO X <strong>2009</strong> Flächen+Massen<br />
Menü<br />
Tastatur BER<br />
PALLADIO X Flächen+Massen Bearbeiten<br />
Berechnungsoptionen<br />
Hinweis Die Berechnungsoptionen auf der Seite "Massen" betreffen ausschließlich<br />
das Modul PALLADIO X Massen.<br />
In diesem Dialog legen Sie die Regeln <strong>zu</strong>m Ab<strong>zu</strong>g von Teilflächen sowie die<br />
Wandberechnung fest. Bei der Ermittlung der Massen steht es Ihnen frei <strong>zu</strong><br />
entscheiden, ob die Massenermittlung als "reale" Massenermittlung oder<br />
VOB-gerecht erfolgen soll.<br />
acadGraph Allgemeines <strong>zu</strong> PALLADIO X Flächen+Massen 29-11
Berechnung<br />
von<br />
Teilflächen<br />
(TF)<br />
Rufen Sie den Befehl "Berechnungsoptionen" auf.<br />
Aktivieren Sie die Seite "Massen".<br />
Beschreibung der Funktionen<br />
hier können Sie bestimmen, ob Teilflächen (also Öffnungen in Wänden, Böden<br />
und Decken) bis <strong>zu</strong> einer gewissen Größe bei der Massenberechnung<br />
übermessen werden sollen (getrennt nach Fläche und Volumen).<br />
Die Vorgabeeinstellungen entsprechen der Berechnung nach VOB. Zum<br />
Beispiel:<br />
Bei der Berechnung von Wänden können Sie festlegen, dass Fenster/ Türen/<br />
Öffnungen/ Aussparungen etc. bis <strong>zu</strong> einer Größe von 2.5m² bei der<br />
Berechnung nach Flächen bzw. bis <strong>zu</strong> einer Größe von 0.5m³ bei der<br />
Berechnung nach Volumen nicht beschriftet und nicht berechnet werden. Das<br />
gleiche gilt für die Berechnung von Böden und Deckenelementen.<br />
Ist das Häkchen vor der Option "TF (Teilflächen) nicht berechnen/beschriften<br />
unter" aktiviert, können Sie in das nebenstehende Feld einen Wert eingeben.<br />
Ist das Häkchen deaktiviert, werden alle Teilflächen unabhängig von ihrer<br />
Größe beschriftet und in die Flächenberechnung einbezogen, also die "realen<br />
Massen" berechnet.<br />
Berechnung mit dieser Option können Sie bestimmen, ob Wandschicht nach der aktuellen<br />
29-12 Allgemeines <strong>zu</strong> PALLADIO X Flächen+Massen acadGraph
von<br />
Wandschichten<br />
VOB 2006 berechnet werden sollen oder nach der alten VOB.<br />
• die VOB 2006 besagt, dass Wandschichten immer in m² (nach<br />
Flächen) berechnet werden.<br />
• die Vorgängerversion hatte festgelegt, dass Wandschichten bis <strong>zu</strong> einer<br />
Dicke von 0,175m nach Flächen, also in m², berechnet werden; dickere<br />
Wandschichten wurden nach Volumen (in m³) berechnet.<br />
Wenn Sie die Option nach VOB 2006 aktivieren, so werden Wandschichten<br />
immer in m² berechnet.<br />
Ist die Option deaktiviert, so können Sie nach alter VOB die Wandschichten<br />
getrennt nach Dicke in m² und m³ berechnen.<br />
Die Einstellungen können auch während des Projektes bzw. vor<br />
unterschiedlichen Auswertungen geändert werden. In diesem Fall werden die<br />
Änderungen durch die Funktion "Berechnung/Update" (für Bauteil- und Raum<br />
Massenermittlungen) auf bestehende Massenermittlungen angewendet.<br />
Die Einstellungen werden in der Zeichnung gespeichert. Der Befehl<br />
Vorgabewerte wiederherstellen hat auf diese Einstellungen keinen Einfluss, sie<br />
bleiben in der Zeichnung gespeichert bis sie explizit geändert werden.<br />
Bestimmung der Suffixe für Fläche und Umfang<br />
So bestimmen Sie die Suffixe für Fläche und Umfang<br />
Raum-, Raumgruppen- und Grundflächenstempel werden<br />
vorgabemäßig mit dem Suffix m² für die Fläche und m für den Umfang<br />
beschriftet.<br />
acadGraph Allgemeines <strong>zu</strong> PALLADIO X Flächen+Massen 29-13
Sie können die Suffixe individuell für die drei Flächenstempel definieren,<br />
indem Sie im Verzeichnis \Programs der PALLADIO X Installation die Datei<br />
DefaultsIso.ini anpassen.<br />
Der Bereich [AREAS_ROOM] definiert die Einstellungen für<br />
Raumstempel.<br />
Der Bereich [AREAS_ROOMGROUP] definiert die Einstellungen für<br />
Raumgruppenstempel.<br />
Der Bereich [AREAS_FLOORAREA] definiert die Einstellungen für<br />
Grundflächenstempel.<br />
Der Eintrag "AreaSuffix =" definiert das Suffix für die Fläche.<br />
Der Eintrag "PerimeterSuffix =" definiert das Suffix für den Umfang.<br />
Der Text nach dem "=" Istgleich-Zeichen bestimmt den Wert.<br />
Vorgabemäßig schließt das Suffix direkt an den Ziffernwert im<br />
Stempel an.<br />
Wenn Sie Wert und Suffix durch ein Leerzeichen trennen möchten,<br />
so müssen Sie in der ini-Datei ein Dollarzeichen $ setzen<br />
(Leerzeichen als solche werden nicht erkannt).<br />
Beispiel:<br />
29-14 Allgemeines <strong>zu</strong> PALLADIO X Flächen+Massen acadGraph
Falls Sie die DefaultsIso.ini-Datei unbeabsichtigt geändet haben und den<br />
Original<strong>zu</strong>stand wie <strong>zu</strong>r Erstinstallation von PALLADIO X wiederherstellen<br />
möchten, so finden Sie im Verzeichnis \Programs\Backup\Defaults der<br />
PALLADIO X Installation Sicherungskopien der DefaultsIso.ini Datei.<br />
acadGraph Allgemeines <strong>zu</strong> PALLADIO X Flächen+Massen 29-15
Rechenregeln<br />
Rechenregeln für Flächen nach DIN 277 und II.BV/WoflV<br />
Die neue Verordnung <strong>zu</strong>r Berechnung der Wohnfläche (WoflV) trat <strong>zu</strong>m<br />
01.01.2004 in Kraft. Unter anderem ist der berühmte "Putzflächenab<strong>zu</strong>g"<br />
von pauschal 3% bei Ermittlung der Wohnfläche aus den Rohbaumaßen in<br />
der Wohnflächenverordnung nicht mehr enthalten.<br />
Mit acadGraph PALLADIO X Flächen konnten Sie bereits in allen vorherigen<br />
Versionen entscheiden, den Putzab<strong>zu</strong>g in cm an<strong>zu</strong>geben.<br />
Natürlich ist auch noch eine Erstellung nach alter Norm (II. BV) möglich.<br />
acadGraph PALLADIO X Flächen arbeitet also in jedem Fall mit<br />
normengerechten Berechnungen.<br />
Bei der Flächenberechnung muss je nach angewandten Rechenregeln<br />
zwischen verschiedenen Flächenarten unterschieden werden.<br />
Dies soll am Beispiel eines Arbeitsraumes im Dachgeschoss mit lichten<br />
Innenmaßen von 5.04m x 5.04m und 2cm Putzab<strong>zu</strong>g je Raumseite erläutert<br />
werden.<br />
m² Rohbaufläche - dieser Wert wird mit der Vorsilbe FL gekennzeichnet.<br />
m² Nettogrundfläche - dieser Wert wird mit der Vorsilbe NGF<br />
gekennzeichnet.<br />
m² Wohnfläche - dieser Wert wird mit der Vorsilbe WFL gekennzeichnet.<br />
Rohbaufläche<br />
Bei der Rohbaufläche handelt es sich um die gesamte innere Fläche eines<br />
Raumes. Eventuell vorhandene Putzabzüge oder Anrechenbarkeiten werden<br />
dabei nicht berücksichtigt.<br />
29-16 Allgemeines <strong>zu</strong> PALLADIO X Flächen+Massen acadGraph
Die Rohbaufläche berechnet sich für das abgebildete Beispiel wie folgt:<br />
Rohbaufläche: FL = 5.04m x 5.04m = 25.40 m²<br />
D.h. die 2 cm Putzab<strong>zu</strong>g je Raumseite und die infolge der Höhenlinien im<br />
Dachbereich (1- und 2 m Linie) auftretenden Anrechenbarkeiten bleiben<br />
völlig unberücksichtigt.<br />
Bei der Definition der Raumstempelparameter wird diese Fläche als m²<br />
Rohbaufläche bezeichnet und mit der Vorsilbe FL gekennzeichnet.<br />
Die Rohbaufläche wird als Grundlage für die Raummassenermittlung<br />
herangezogen.<br />
Nettogrundfläche nach DIN277<br />
Die Nettogrundfläche nach DIN277 ist die innere Fläche des Raumes unter<br />
Berücksichtigung des Putzab<strong>zu</strong>ges, jedoch ohne Berücksichtigung der<br />
Anrechenbarkeit.<br />
Flächen unter und über 1.50 m Höhe müssen dabei bei der Summierung<br />
getrennt ausgewiesen werden. Ebenso werden alle Räume geschossweise<br />
addiert und nach den Bereichen a, b, c getrennt ausgewiesen.<br />
Dabei bedeutet:<br />
Bereich a Überdeckt und allseitig in voller Höhe umschlossen<br />
Bereich b Überdeckt, jedoch nicht allseitig in voller Höhe<br />
umschlossen<br />
Bereich c Nicht überdeckt<br />
Die Nettogrundfläche berechnet sich für das abgebildete Beispiel wie folgt:<br />
Nettogrundfläche: NGF = 5.00m x (3.00m + 2.00m) = 25.00 m²<br />
NGF < 1.50 m: 5.00m x 2.00m = 10.00 m²<br />
NGF 1.50 m: 5.00m x 3.00m = 15.00 m²<br />
NGF Bereich a: 5.00m x 5.00m = 25.00 m²<br />
D.h. die 2 cm Putzab<strong>zu</strong>g je Raumseite werden berücksichtigt, die infolge der<br />
Höhenlinien im Dachbereich auftretenden Anrechenbarkeiten jedoch nicht.<br />
Die Gesamtfläche wird im Raumstempel mit 25.00 m² ausgewiesen, bei der<br />
Flächenauswertung in Excel wird aber nochmals unterschieden zwischen<br />
Flächen unter und über 1.50 m Höhe und der Bereichs<strong>zu</strong>ordnung dieser<br />
Flächen.<br />
acadGraph Allgemeines <strong>zu</strong> PALLADIO X Flächen+Massen 29-17
Bei der Definition der Raumstempelparameter wird diese Fläche als<br />
m² Nettogrundfläche bezeichnet und mit der Vorsilbe NGF gekennzeichnet.<br />
Die Berechnung der Nettogrundflächen nach DIN277 wird häufig bei der<br />
Planung von öffentlichen Bauten, Industrie- bzw. Gewerbeobjekten und<br />
medizinischen Einrichtungen angewandt.<br />
Wohnfläche nach II.BV/WoflV<br />
Die Wohnfläche nach Zweiter Berechnungsverordnung (II.BV/WoflV) ist<br />
definiert als innere Fläche des Raumes unter Berücksichtigung von<br />
Putzabzügen und Anrechenbarkeiten.<br />
Der Putzab<strong>zu</strong>g kann wie bei der Berechnung der Nettogrundfläche nach<br />
DIN277 in Zentimeter pro Raumseite oder pauschal mit 3% pro Raum<br />
erfolgen. Ab<strong>zu</strong>gsflächen (Schornsteine, Mauervorlagen, Stützen etc.) unter<br />
0.10 m² bleiben unberücksichtigt, ebenso übermessen werden Fenster- und<br />
Wandnischen bis 0.13 m Tiefe.<br />
Für besondere Räume und Teilflächen mit geringer lichter Höhe gelten<br />
folgende Anrechenbarkeiten:<br />
Flächen unter 1m Höhe: 0 %<br />
Flächen zwischen 1m und 2m Höhe: 50%<br />
Balkone, Terrassen, Wintergärten: 50%<br />
Die Wohnfläche berechnet sich für das abgebildete Beispiel wie folgt:<br />
Wohnfläche: WFL = 5.00m x 2.00m + 50% x 5.00m x2.00m + 0% x<br />
5.00m x 1.00m = 15.00 m²<br />
D.h. die 2 cm Putzab<strong>zu</strong>g je Raumseite und die abgeminderten<br />
Anrechenbarkeiten der Flächen unter 1m bzw. zwischen 1m und 2m Höhe<br />
werden berücksichtigt.<br />
Bei der Definition der Raumstempelparameter wird diese Fläche als m²<br />
Wohnfläche bezeichnet und mit der Vorsilbe WFL gekennzeichnet.<br />
Die Berechnung der Wohnflächen nach II.BV/WoflV wird ausschließlich <strong>zu</strong>r<br />
Planung von Wohngebäuden angewandt.<br />
29-18 Allgemeines <strong>zu</strong> PALLADIO X Flächen+Massen acadGraph
DIN 277 aktueller und alter Standard<br />
Bei der Flächenerfassung nach DIN 277 können Sie wählen zwischen<br />
altem und aktuellem Standard<br />
Flächen und Massen vor PALLADIO X <strong>2009</strong> basierten auf dem DIN 277<br />
Standard (1987-06). Diese Norm wurde im Februar 2005 aktualisiert auf den<br />
aktuellen Stand DIN 277 (2005-02). Die Neuerungen der aktuellen Norm<br />
bestehen hauptsächlich in Vereinfachungen.<br />
Die DIN 277 Standards in PALLADIO X unterscheiden sich wie folgt:<br />
DIN 277<br />
Teil 1<br />
DIN 277<br />
Teil 2<br />
DIN 277:<br />
1987-06<br />
(alt)<br />
Funktionsfläche<br />
(FF)<br />
HNF und NNF <strong>zu</strong>sammengefasst<br />
<strong>zu</strong><br />
DIN 277:<br />
2005-02<br />
(aktuell)<br />
umbenannt <strong>zu</strong> Technische<br />
Funktionsfläche<br />
(TF)<br />
Nut<strong>zu</strong>ngsart umbenannt <strong>zu</strong> Nut<strong>zu</strong>ngsgruppe<br />
HNF1...HNF6 und<br />
NNF<br />
<strong>zu</strong>sammengefasst<br />
<strong>zu</strong><br />
Mit PALLADIO X <strong>2009</strong> haben Sie die Möglichkeit, bei der<br />
Flächenerfassung zwischen den beiden DIN 277 Standards <strong>zu</strong> wählen.<br />
• Neu in PALLADIO X <strong>2009</strong> erfasste Flächen werden vorgabemäßig mit dem<br />
aktuellen DIN 277 Standard erstellt.<br />
• Flächenerfassungen aus früheren PALLADIO X Versionen behalten<br />
vorgabemäßig den alten DIN 277 Standard.<br />
Sie haben jedoch jederzeit die Möglichkeit, den DIN 277 Standard<br />
individuell an<strong>zu</strong>passen:<br />
In den Berechnungsoptionen für Flächen können Sie für jede Zeichnung<br />
den gewünschten DIN 277 Standard wählen.<br />
Allerdings empfehlen wir ausdrücklich in einer Zeichnung bzw. in Xrefs<br />
nicht unterschiedliche DIN Standards <strong>zu</strong> verwenden, da ansonsten die<br />
Ergebnisse nicht konsistent sind.<br />
acadGraph Allgemeines <strong>zu</strong> PALLADIO X Flächen+Massen 29-19<br />
NF<br />
NF
In einem solchen Fall erscheinen Warnhinweise <strong>zu</strong> Ihrer Information. Sollten<br />
Sie diese Warnhinweise nicht sehen wollen, so können Sie diese in den<br />
Berechnungsoptionen für Flächen abstellen.<br />
Sollten sich doch einmal Räume mit verschiedenen DIN 277 Standards in<br />
einer Zeichnung bzw. in verknüpften XRefs befinden, so können Sie diese<br />
mit dem Befehl Räume nach DIN 277 anzeigen lassen. So sehen Sie<br />
sofort, welche Räume mit welchem Standard erfasst wurden.<br />
• Auch bei der Ausgabe der Flächenauswertungen nach DIN 277 - NGF und<br />
BGF können Sie das Ausgabeformular nach altem<br />
29-20 Allgemeines <strong>zu</strong> PALLADIO X Flächen+Massen acadGraph
Rechenregeln für Teilflächen Berechnung<br />
Wenn Sie bei der Definition von Teilflächen (z.B. Ab<strong>zu</strong>gsflächen) im Modul<br />
Flächen mit Anrechenbarkeiten arbeiten, werden folgende Rechenregeln<br />
angewandt:<br />
Addition von Teilflächen, gleich welcher Anrechenbarkeit<br />
Rohbaufläche gesamt: FL = Rohbaufläche + Teilfläche<br />
(keine Berücksichtigung von Putzabzügen)<br />
Nettogrundfläche gesamt: NGF = Nettogrundfläche + Teilfläche<br />
(Berücksichtigung von Putzabzügen)<br />
Wohnfläche gesamt: WFL = Wohnfläche + Anrechenbarkeit % x Teilfläche<br />
(Berücksichtigung von Putzabzügen)<br />
Beispiel: An einen Wohnraum (5.00m mal 5.00m, Putzab<strong>zu</strong>g 3%) schließt<br />
direkt ein Wintergarten (5.00m mal 3.00m) an. Bei der Berechnung der<br />
Fläche des Wohnraumes soll der Wintergarten mit berücksichtigt werden.<br />
Laut II.BV/WoflV darf der Wintergarten aber nur <strong>zu</strong> 50% angerechnet<br />
werden.<br />
Bei der Teilflächendefinition müssen Sie im Dialog jetzt einstellen:<br />
Rohbaufläche<br />
FL = 5.00m x 5.00m + 5.00m x 3.00m = 40.00m²<br />
D.h. die Gesamtrohbaufläche ergibt sich aus der Summe der Fläche des<br />
Wohnraumes und des Wintergartens, Anrechenbarkeiten und Putzabzüge<br />
bleiben unberücksichtigt.<br />
Nettogrundfläche<br />
NGF = 97% x 5.00m x 5.00m + 5.00m x 3.00m = 39.25m²<br />
D.h. die Gesamtnettogrundfläche ergibt sich aus der Summe der Fläche des<br />
Wohnraumes und des Wintergartens, Anrechenbarkeiten bleiben<br />
unberücksichtigt, Putzabzüge werden berücksichtigt.<br />
Wohnfläche<br />
WFL = 97% x 5.00m x 5.00m + 50% x 5.00m x 3.00m = 31.75m²<br />
D.h. die Gesamtwohnfläche ergibt sich aus der Summe der Fläche des Wohnraumes<br />
und des Wintergartens, Anrechenbarkeiten und Putzabzüge werden<br />
berücksichtigt.<br />
acadGraph Allgemeines <strong>zu</strong> PALLADIO X Flächen+Massen 29-21
Subtraktion von Teilflächen mit Anrechenbarkeit 100%<br />
Rohbaufläche gesamt: FL = Rohbaufläche – Teilfläche<br />
(keine Berücksichtigung von Putzabzügen)<br />
Nettogrundfläche gesamt: NGF = Nettogrundfläche – Teilfläche<br />
(Berücksichtigung von Putzabzügen)<br />
Wohnfläche gesamt: WFL = Wohnfläche – Teilfläche<br />
(Berücksichtigung von Putzabzügen)<br />
Beispiel: In einem Arbeitsraum (5.00m mal 5.00m, Putzab<strong>zu</strong>g 3%) stehen<br />
vier Stützen mit den Abmaßen 0.50m mal 0.50m.<br />
Bei der Teilflächendefinition müssen Sie im Dialog jetzt einstellen:<br />
Rohbaufläche<br />
FL = 5.00m x 5.00m – 4 x 0.50m x 0.50m = 24.00m²<br />
D.h. die Gesamtrohbaufläche ergibt sich aus der Differenz der Fläche des<br />
Arbeitsraumes und der 4 Stützen, Anrechenbarkeiten und Putzabzüge<br />
bleiben unberücksichtigt.<br />
Nettogrundfläche<br />
NGF = 97% x 5.00m x 5.00m – 4 x 0.50m x 0.50m = 23.25m²<br />
D.h. die Gesamtnettogrundfläche ergibt sich aus der Differenz der Fläche des<br />
Arbeitsraumes und der 4 Stützen, Putzabzüge werden berücksichtigt.<br />
Wohnfläche<br />
WFL = 97% x 5.00m x 5.00m – 4 x 0.50m x 0.50m = 23.25m²<br />
D.h. die Gesamtwohnfläche ergibt sich aus der Differenz der Fläche des<br />
Arbeitsraumes und der 4 Stützen, Putzabzüge und Anrechenbarkeiten werden<br />
berücksichtigt.<br />
29-22 Allgemeines <strong>zu</strong> PALLADIO X Flächen+Massen acadGraph
Subtraktion von Teilflächen mit Anrechenbarkeit 0% bzw.<br />
50% ( ≠100%)<br />
Rohbaufläche gesamt: FL = Rohbaufläche<br />
(keine Berücksichtigung von Putzabzügen)<br />
Nettogrundfläche gesamt: NGF = Nettogrundfläche<br />
(Berücksichtigung von Putzabzügen)<br />
Wohnfläche gesamt: WFL = Wohnfläche – Anrechenbarkeit % x Teilfläche<br />
Wobei bei einer Anrechenbarkeit (–) 50% die Fläche <strong>zu</strong> 50% abgezogen wird<br />
und bei einer Anrechenbarkeit (-) 0% die Fläche komplett abgezogen wird<br />
(Berücksichtigung von Putzabzügen)<br />
Beispiel: Ein Raum im Dachgeschoss (5.00m mal 5.00m, Putzab<strong>zu</strong>g 3%) hat<br />
einen Bereich von 1.00m mal 5.00m mit einer Höhe von unter 1m<br />
(Anrechenbarkeit laut II.BV/WoflV von 0%) und einen Bereich von 1.00m<br />
mal 5.00m mit einer Höhe zwischen 1m und 2m (Anrechenbarkeit laut<br />
II.BV/WoflV von 50%).<br />
Bei der Teilflächendefinition müssen Sie im Dialog jetzt einstellen:<br />
Rohbaufläche<br />
FL = 5.00m x 5.00m = 25.00m²<br />
D.h. die Gesamtrohbaufläche ergibt sich aus der Fläche des DG Raumes,<br />
Anrechenbarkeiten (Flächen geringerer Höhe) und Putzabzüge bleiben<br />
unberücksichtigt.<br />
Nettogrundfläche<br />
NGF = 97% x 5.00m x 5.00m = 24.25m²<br />
D.h. die Gesamtnettogrundfläche ergibt sich aus der Fläche des DG Raumes<br />
und Anrechenbarkeiten (Flächen geringerer Höhe) bleiben unberücksichtigt,<br />
Putzabzüge werden jedoch berücksichtigt.<br />
acadGraph Allgemeines <strong>zu</strong> PALLADIO X Flächen+Massen 29-23
Wohnfläche<br />
WFL = 97% x 5.00m x 5.00m – 1.00m x 5.00m - 50% x 1.00m x 5.00m =<br />
16.75m²<br />
D.h. die Gesamtwohnfläche ergibt sich aus der Fläche des DG Raumes,<br />
Putzabzüge werden berücksichtigt und Flächen mit anderen<br />
Anrechenbarkeiten (Flächen geringerer Höhe) werden von der Hauptfläche<br />
abgezogen.<br />
Rechenregeln für Brutto Rauminhalte nach DIN 277<br />
Der Bruttorauminhalt ist häufig eine wichtige Grundlage <strong>zu</strong>r Ermittlung bzw.<br />
Schät<strong>zu</strong>ng der Baukosten.<br />
Definition des Brutto Rauminhaltes (BRI)<br />
Der BRI ist der Rauminhalt des Baukörpers, der nach unten von der<br />
Unterfläche der konstruktiven Bauwerkssohle und im übrigen von den<br />
äußeren Begren<strong>zu</strong>ngsflächen des Bauwerkes umschlossen wird.<br />
Nicht berücksichtigt d.h. übermessen werden:<br />
• Fundamente<br />
• Untergeordnete Bauteile wie Kellerlichtschächte, Außentreppen,<br />
Außenrampen, Eingangsüberdachungen<br />
• Konstruktive oder gestalterische Vor- und Rücksprünge an Außenflächen<br />
wie Sonnenschutzlamellen, Lichtkuppeln, Schornsteinköpfe,<br />
Dachüberstände (soweit nicht Überdeckung Bereich b)<br />
• Kriechkeller und Stützpfeiler (Teil der Gründung)<br />
• Dachüberstände, Dachgauben, Lichtkuppeln<br />
Der BRI ist getrennt nach den Bereichen a, b, c <strong>zu</strong> ermitteln.<br />
Übermessung von Dachgauben, Lichtkuppeln, Schornsteinen, Fundamenten<br />
u.ä. (Gestrichelte Linie: Obere Abschlussebene)<br />
29-24 Allgemeines <strong>zu</strong> PALLADIO X Flächen+Massen acadGraph
Rechenregeln<br />
Der BRI wird berechnet aus den berechneten Bruttogrundflächen und den<br />
da<strong>zu</strong>gehörigen Höhen. Als Höhe gelten die senkrechten Abstände zwischen<br />
den Oberflächen des Bodenbelages der jeweiligen Geschosse bzw. bei<br />
Dächern des Dachbelages. Bei Bauwerken und Bauwerksteilen die nicht von<br />
senkrechten oder waagerechten Flächen begrenzt werden, ist der BRI nach<br />
entsprechenden mathematischen Formeln <strong>zu</strong> berechnen.<br />
Konkret heißt dies für die Höhen der einzelnen Geschosse:<br />
• Kellergeschoss: Höhe von UK Bodenplatte bis OK Bodenbelag EG - Ha<br />
• Erdgeschoss/ alle Obergeschosses: Höhe von OK Bodenbelag bis OK<br />
Bodenbelag nächstes Geschoss - Hb<br />
• DG (letztes Geschoss): Höhe von OK Bodenbelag bis Außenkante<br />
Dachbelag – Hc (Achtung mittlere Höhe ist maßgebend!)<br />
• Geschosse über Durchfahrten/Luftgeschossen: Höhe von UK Decke bis OK<br />
Bodenbelag nächstes Geschoss – Hd<br />
• Höhen des Bereiches c (obere Balkone etc.): Höhe von UK Decke bis<br />
Oberkanten der <strong>zu</strong>geordneten Bauteile (Brüstungen, Geländer) Im Falle<br />
ungleichmäßiger Höhen ist das Höhenmaß <strong>zu</strong> mitteln – He<br />
• Höhen des Bereiches b (mittlere Balkone etc.): Höhe von OK Bodenbelag<br />
bis OK Bodenbelag nächstes Geschoss - Hf<br />
• Höhen des Bereiches b (untere Balkone etc.): Höhe von UK Bodenplatte<br />
bis OK Bodenbelag nächstes Geschoss – Hg<br />
• Durchfahrt: Höhe von OK Bodenbelag bis UK Decke – Hh<br />
Unterscheidung der Bereiche a b c Unterschiedliche Höhendefinition je<br />
nach räumlicher Situation<br />
•<br />
acadGraph Allgemeines <strong>zu</strong> PALLADIO X Flächen+Massen 29-25
Übermessung von Dachgauben, Lichtkuppeln, Schornsteinen, Fundamenten<br />
u.ä. (Gestrichelte Linie: Obere Abschlussebene)<br />
•<br />
•<br />
•<br />
Bereich 1 Bereich 2<br />
Unterschiedliche Höhenbereiche<br />
in einem Geschoss<br />
Bereich 1: Höhe von UK Bodenplatte bis OK<br />
Decke Flachdach ist maßgebend.<br />
Bereich 2: Höhe von UK Bodenplatte bis OK<br />
Decke nächstes Geschoss ist maßgebend.<br />
Dies bedeutet, das für ein Geschoss<br />
verschiedene Höhen gelten können.<br />
29-26 Allgemeines <strong>zu</strong> PALLADIO X Flächen+Massen acadGraph
Rechenregeln für die Massenberechnung nach VOB<br />
Die VOB sieht für die Massenberechnung eine Vielzahl von Regeln vor. Je<br />
nachdem für welches Gewerk die Massen berechnet werden, ergeben sich<br />
unterschiedliche Berechnungsarten, speziell bei den Ab<strong>zu</strong>gs-Teilflächen.<br />
So legt die VOB beispielsweise folgendes fest:<br />
Gewerke Mauerarbeiten, Beton- und Stahlbetonarbeiten<br />
• Abrechnung nach Flächenmaß: Öffnungen bis 2,5 m² werden übermessen<br />
• Abrechnung nach Raummaß: Öffnungen bis 0,5 m³ werden übermessen<br />
• Zudem ist definiert, dass Wände für die Mauerarbeiten ab einer<br />
bestimmten Dicke nach Raummaß (m³) und unter der spezifizierten Dicke<br />
nach Flächenmaß (m²) abgerechnet werden<br />
Gewerke Zimmerer-, Holzbau-, Tapezier-, Fassaden-, Abdichtungs-,<br />
Klempner-, Dachbelags- und Dachabdichtungsarbeiten<br />
• Abrechnung nach Flächenmaß: Öffnungen bis 2,5 m² werden übermessen<br />
Gewerke Fliesen- und Plattenarbeiten, Estrich-, Bodenbelag-,<br />
Holzplaster-, Asphaltbelags-, Parkettarbeiten<br />
• Abrechnung nach Flächenmaß: Öffnungen bis 0,1 m² werden übermessen<br />
Gewerke Putz- und Stuck-/Tischler-, Maler- und Lackierarbeiten<br />
• Öffnungen, Aussparungen, Nischen bis 2,5 m² werden übermessen<br />
• Öffnungen, Aussparungen etc. in Böden bis 0,5 m² werden übermessen<br />
Gewerk Natursteinarbeiten<br />
• Abrechnung nach Flächenmaß: Aussparungen, Öffnungen bis 0,1 m²<br />
werden übermessen<br />
• Abrechnung nach Raummaß: Öffnungen, Aussparungen, Nischen bis 0,5<br />
m³ werden übermessen, Schlitze für Rohrleitungen über je 0,1m²<br />
Querschnitt<br />
Diese Regeln waren ursprünglich dafür vorgesehen, die Massenberechnungen<br />
von Hand <strong>zu</strong> vereinfachen, indem beispielsweise festgelegt wurde, dass<br />
kleinere Öffnungen übermessen werden bzw. kompliziertere Bauteile nach<br />
einfachen mathematischen Methoden berechnet werden.<br />
acadGraph Allgemeines <strong>zu</strong> PALLADIO X Flächen+Massen 29-27
Da mit Hilfe eines CAD Systems jedoch eine 100% genau Massenermittlung<br />
möglich ist, erschweren diese VOB Regeln die Massenermittlung mittels CAD<br />
erheblich, da sie willkürliche Regeln darstellen, die nur in bestimmtem,<br />
nicht immer klar definierten Fällen angewendet werden. Eine CAD gestützte<br />
Massenermittlung kann folglich nicht in jedem Fall automatisch durch das<br />
System erfolgen, sondern erfordert in Ausnahmefällen das Eingreifen des<br />
Anwenders.<br />
Das PALLADIO X Modul Massen unterstützt Sie weitgehend bei der VOB<br />
gerechten Ermittlung von Bauteil- und Raummassen. Sie können an<br />
folgenden Stellen des Programms eingreifen, um eine VOB gerechte<br />
Massenermittlung sicher<strong>zu</strong>stellen:<br />
Seite "Massen" im Dialog "Berechnungsoptionen"<br />
Rufen Sie den Befehl "Berechnungsoptionen" auf und wechseln Sie auf<br />
die Dialogseite "Massen".<br />
Hier können Sie detailliert einstellen, ab welcher Größe Teilflächen in<br />
Wänden bzw. Böden/Decken übermessen werden sollen. Je nachdem für<br />
welches Gewerk Sie die Massenberechnung durchführen wollen, müssen Sie<br />
ggf. die Voreinstellungen ändern.<br />
Ebenso können Sie hier die Berechnung der Wandschichten definieren,<br />
abhängig von der Wandschichtendicke:<br />
• die aktuelle VOB 2006 legt fest, dass Wände für Mauerarbeiten<br />
grundsätzlich nach Flächenmaß (m²) berechnet werden.<br />
• Die Vorgängerversion der VOB hatte definiert, dass Wände für die<br />
Mauerarbeiten ab einer bestimmten Dicke nach Raummaß (m³) und unter<br />
der spezifizierten Dicke nach Flächenmaß (m²) abgerechnet werden.<br />
• Mit PALLADIO X können Sie zwischen der Berechnung nach aktueller VOB<br />
2006 oder alter Version wählen.<br />
29-28 Allgemeines <strong>zu</strong> PALLADIO X Flächen+Massen acadGraph
Wenn Sie im Dialog "Bauteilmassen" auf der Seite "Berechnungsumfang" die<br />
Option "m²/m³ nach Wandschichtdicke" aktiviert haben, wird die einzelnen<br />
Wandschichten entsprechend der Einstellungen im Dialog<br />
"Berechnungsoptionen" entweder in m² oder in m³ berechnet. Wollen Sie<br />
von jeder Wandschicht (egal welcher Dicke) Fläche und Volumen berechnet<br />
haben, so deaktivieren Sie diese Checkbox.<br />
Unterdialog "Teilflächen" bei Bauteil- und Raummassen<br />
Rufen Sie die Befehle "Bauteilmassen" oder "Raummassen" auf,<br />
treffen Sie die entsprechenden Einstellungen in den Dialogen und führen Sie<br />
eine Berechnung durch.<br />
Nachdem Sie Bauteil- oder Raummassen berechnet haben, werden Ihnen auf<br />
der Seite "Bauteilmassen" bzw. "Raummassen" alle Massen aufgelistet.<br />
Wenn Sie auf das Bleistiftsymbol klicken, erscheint der Unterdialog<br />
Teilflächen. Sie sehen hier, welche Teilflächen (Fenster, Türen, Öffnungen)<br />
<strong>zu</strong> dem berechneten Bauteil gehören und wie groß diese sind. In der Spalte<br />
"lt. VOB ber." (laut VOB berechnen), sehen Sie, ob die Teilfläche<br />
entsprechend Ihrer Einstellungen im Dialog "Berechnungsoptionen"<br />
berechnet wird oder nicht.<br />
Im unten abgebildeten Beispiel sind sowohl Fenster als auch Tür kleiner als<br />
die 0,5m³, die im Dialog "Berechnungsoptionen" eingestellt wurden und<br />
werden deshalb laut VOB nicht berechnet.<br />
Wollen Sie diese Teilflächen im Ausnahmefall (z.B. wenn Fenster und Tür<br />
direkt nebeneinander liegen und somit eine Einheit bilden) dennoch<br />
acadGraph Allgemeines <strong>zu</strong> PALLADIO X Flächen+Massen 29-29
erechnen, so können Sie hier in der Spalte "lt. VOB ber." den Eintrag<br />
manuell von "Nein" auf "Ja" stellen.<br />
An dieser Stelle ist es auch möglich, manuell Teilflächen wie z.B. <strong>zu</strong>sätzliche<br />
Fliesenspiegel auf einer Wand <strong>zu</strong> definieren.<br />
Durch diesen Mechanismus können Sie auch eventuelle Sonder- und<br />
Ausnahmeregelungen, die die VOB vorschreibt, ausgleichen.<br />
29-30 Allgemeines <strong>zu</strong> PALLADIO X Flächen+Massen acadGraph
Wandhöhenreduktion bei den Raummassen<br />
Bei der Berechnung der Innenwandflächen einzelner Räume für die Gewerke<br />
Putz- bzw. Malerarbeiten kann es häufig vorkommen, dass Sie für die VOB<br />
gerechte Berechnung abgehängte Decken, <strong>zu</strong>sätzliche Fußbodenaufbauten<br />
oder Fußleisten über 10 cm Höhe berücksichtigen müssen, die Sie gar nicht<br />
gezeichnet haben.<br />
Dies geschieht am einfachsten über die Wandhöhenreduktion.<br />
Rufen Sie den Befehl Raummassen auf, treffen Sie die entsprechenden<br />
Einstellungen in den Dialogen und berechnen Sie die Wandflächen.<br />
Wechseln Sie auf die Dialogseite "Raummassen". Hier können Sie durch<br />
Definition der Wandhöhenreduktion die Höhe aller Wände des Raumes<br />
ändern.<br />
Geben Sie hier beispielsweise eine Wandhöhen Reduktion von 0.15 m an,<br />
wenn Sie für das Gewerk Putzarbeiten die Innenwandfläche des Raumes<br />
berechnen wollen und eine Sockelleiste von 15 cm berücksichtigen müssen.<br />
acadGraph Allgemeines <strong>zu</strong> PALLADIO X Flächen+Massen 29-31
Rechenansätze für die Wandlängen<br />
Je nach dem ob Sie Bauteilmassen, Außenwandflächen oder Raummassen<br />
berechnen, werden unterschiedliche Wandlängen als Rechenansatz<br />
verwendet. Dies soll anhand eines einfachen Beispiels gezeigt werden:<br />
Berechnung von Bauteilmassen<br />
Rufen Sie den Befehl "Bauteilmassen" auf, treffen Sie die<br />
entsprechenden Einstellungen im Dialog und berechnen Sie die Wandflächen<br />
indem Sie Filterkriterien definieren oder Bauteile manuell selektieren.<br />
Verwenden Sie nicht die "Automatische Außenwand Erkennung".<br />
Zur Berechnung der Bauteilmassen werden die Wandmittelachsen<br />
herangezogen. Dies ist der mathematisch korrekte Ansatz, es kann jedoch<br />
mitunter sein, dass Wandlängen <strong>zu</strong>nächst nicht nachvollziehbar erscheinen,<br />
da nicht die Wandaußenmaße, sondern die Achsmaße für die Berechnung<br />
verwendet werden.<br />
Im abgebildeten Beispiel eines 2.00m mal 4.00m großen Grundrisses,<br />
bestehend aus einer Ziegel- und 3 Betonwänden, werden folgende<br />
Wandlängen als Rechenansatz verwendet:<br />
• Ziegelwand: Länge = 4.00 m<br />
• Betonwand 1: Länge = 1.70 m<br />
• Betonwand 2: Länge = 3.80 m<br />
• Betonwand 3: Länge = 1.70 m<br />
Daraus ergibt sich bei einer Wandhöhe von 2.75 m folgende<br />
Excelauswertung:<br />
29-32 Allgemeines <strong>zu</strong> PALLADIO X Flächen+Massen acadGraph
Berechnung von Außenwandflächen<br />
Rufen Sie den Befehl "Bauteilmassen" auf, wählen Sie auf der Dialogseite<br />
"Grundeinstellung" die Option "Bauteile manuell selektieren" und<br />
auf der Dialogseite "Auswahl" die Option "Automatische Außenwand<br />
Erkennung". Zeigen Sie den geschlossenen Grundriss und berechnen Sie die<br />
Wandflächen.<br />
Zur Berechnung der Außenwandflächen werden die äußeren Wandlängen<br />
inklusive eventuell vorhandener Stirnseiten herangezogen.<br />
In dem im abgebildeten Beispiel eines 2.00m mal 4.00m großen Grundrisses,<br />
bestehend aus einer Ziegel- und 3 Betonwänden, werden folgende Wandlängen<br />
als Rechenansatz verwendet:<br />
• Ziegelwand: Länge = 4.40 m<br />
• Betonwand 1: Länge = 1.80 m<br />
• Betonwand 2: Länge = 4.00 m<br />
• Betonwand 3: Länge = 1.80 m<br />
Daraus ergibt sich bei einer Wandhöhe von 2.75 m folgende<br />
Excelauswertung:<br />
Beachten Sie, dass eine Berechnung der Wandvolumen in diesem Fall nicht<br />
sinnvoll ist.<br />
acadGraph Allgemeines <strong>zu</strong> PALLADIO X Flächen+Massen 29-33
Berechnung von Innen- und Außenleibungen für Wände<br />
(Bauteilmassen)<br />
Bei der Bauteilmassenberechnung von Wänden, die Öffnungen enthalten,<br />
wird die Fläche für Innen- und Außenleibung wie folgt berechnet:<br />
Rot (jeweils die obere Leibung in der Grafik): so wird die Fläche der<br />
Außenleibung berechnet<br />
Blau (jeweils die untere Leibung in der Grafik): so wird die Fläche der<br />
Innenleibung berechnet<br />
Auch in <strong>AutoCAD</strong> <strong>Architecture</strong> <strong>2009</strong> ist es möglich, dreidimensionale<br />
Fensterleibungen <strong>zu</strong> erstellen. Bei der Berechnung der Bauteilmassen werden<br />
die Innen- und Außenleibungen von Fenstern, Türen, Öffnungen<br />
entsprechend berechnet.<br />
Berechnung von Raummassen<br />
Rufen Sie den Befehl "Raumerfassung" auf und definieren Sie einen<br />
Raum, der durch die <strong>zu</strong> berechnenden Wände umschlossen wird. Nutzen Sie<br />
dabei die automatische Raumkonturerkennung.<br />
Rufen Sie den Befehl "Raummassen" auf, treffen Sie die<br />
entsprechenden Einstellungen im Dialog und berechnen Sie die Wandflächen<br />
des Raumes.<br />
Zur Berechnung der Raummassen werden die Wandinnenmaße herangezogen.<br />
In dem im abgebildeten Beispiel eines 2.00m mal 4.00m großen Grundrisses<br />
bestehend aus einer Ziegel- und 3 Betonwänden werden folgende<br />
Wandlängen als Rechenansatz verwendet:<br />
• Ziegelwand: Länge = 3.60 m<br />
• Betonwand 1: Länge = 1.60 m<br />
• Betonwand 2: Länge = 3.60 m<br />
• Betonwand 3: Länge = 1.60 m<br />
29-34 Allgemeines <strong>zu</strong> PALLADIO X Flächen+Massen acadGraph
Bauteilabmaße in Ausgabeformularen<br />
Daraus ergibt sich bei einer lichten Wandhöhe von 2.75 m und unter der<br />
Vorrausset<strong>zu</strong>ng, dass die Ziegelwand geputzt und die Betonwände tapeziert<br />
werden, folgende Excelauswertung:<br />
Bauteilabmaße in Exceltabellen<br />
Bei der Auswertung von Bauteil- und Raummassen werden in den<br />
Exceltabellen neben den Werten für Fläche, Stückzahl und Volumen auch die<br />
Bauteilabmaße wie Länge , Breite, Höhe aufgelistet.<br />
Beachten Sie, dass es sich dabei nicht um Rechenansätze, sondern lediglich<br />
um die Standardabmaße der Bauteile handelt. Die in der Auswertung<br />
aufgeführten Flächen- und Volumenwerte sollten aber in jedem Falle korrekt<br />
sein.<br />
Es gelten folgende Einschränkungen:<br />
• Bauteilmassen: Bei dreieckigen/trapezförmigen Giebelwänden kann nicht<br />
über die Multiplikation von Länge und Höhe die in der Tabelle aufgeführte<br />
Fläche ausgerechnet werden, da hier die maximale und nicht die mittlere<br />
acadGraph Allgemeines <strong>zu</strong> PALLADIO X Flächen+Massen 29-35
Wandhöhe gelistet ist. Dies gilt analog für alle weiteren nichtrechteckigen<br />
Wände. Analoges gilt für nicht-rechteckige Fassaden.<br />
• Bauteilmassen: Bei Wänden, in denen eine Decke nur teilweise<br />
eingegraben ist (z.B. Deckenauflager von 10 cm bei einer Wanddicke von<br />
24 cm), wird das Volumen korrekt berechnet, d.h. das Deckenvolumen<br />
wird als Teilfläche gelistet und entsprechend der definierten VOB<br />
Regelungen abgezogen. Bei der Berechnung der Wandflächen wird die<br />
Mittelachse der Wand als maßgebliche Länge verwendet. D.h. bei einem<br />
Deckenauflager von 10 cm und einer Wanddicke von 24 cm würde die<br />
Wandfläche durch die Decke nicht beeinflusst.<br />
• Bauteilmassen: Wenn Wände Wandmodifikatoren enthalten, so werden<br />
diese bei der Volumenberechnung berücksichtigt. Aus den<br />
Bauteilabmaßen in den Exceltabellen kann aber nicht aus der<br />
Multiplikation von Länge, Breite und Höhe das korrekte Volumen<br />
abgeleitet werden, da hier die Modifikatoren nicht gelistet sind. Bei der<br />
Berechnung der Wandflächen wird die Mittelachse der Wand als<br />
maßgebliche Länge verwendet. D.h. Wandmodifikatoren haben auf die<br />
Fläche der Wand keinen Einfluss.<br />
• Bauteilmassen – Berechnung von Außenwandflächen: Wenn Wände auf<br />
ihrer Außenseite Wandmodifikatoren enthalten, so werden diese bei der<br />
Berechnung der Außenwandflächen berücksichtigt. Aus den<br />
Bauteilabmaßen in den Exceltabellen kann aber nicht aus der<br />
Multiplikation von Länge und Höhe die korrekte Fläche abgeleitet werden,<br />
da hier die Modifikatoren nicht gelistet sind.<br />
• Bauteilmassen - Stützen, Unterzüge, Träger aus mehreren<br />
Komponenten: Hier wird jede Komponente einzeln betrachtet und es<br />
werden die Mantelflächen, Standflächen etc. pro Komponente berechnet.<br />
• Bauteilmassen: Geländer: Als "Breite" des Geländers wird immer die<br />
breiteste Komponente aufgelistet.<br />
Hinweis Da eine VOB gerechte Massenermittlung sehr kompliziert sein kann und<br />
unter Umstände viele Sonderregelungen berücksichtigt werden müssen,<br />
empfehlen wir, die errechneten Werte auf Plausibilität <strong>zu</strong> überprüfen.<br />
29-36 Allgemeines <strong>zu</strong> PALLADIO X Flächen+Massen acadGraph
NOTIZEN<br />
acadGraph Allgemeines <strong>zu</strong> PALLADIO X Flächen+Massen 29-37
NOTIZEN<br />
29-38 Allgemeines <strong>zu</strong> PALLADIO X Flächen+Massen acadGraph
Kapitel 30 Grundsätzliches <strong>zu</strong>m<br />
Modul Flächen<br />
Die folgenden fünf Kapitel dieses <strong>Handbuch</strong>es beschäftigen sich mit<br />
Funktionen des Moduls Flächen. In diesem Kapitel erhalten Sie einen<br />
Einblick in grundsätzliche Befehle des Moduls Flächen.<br />
Dabei erlangen Sie Kenntnisse <strong>zu</strong> folgenden Funktionen:<br />
• PALLADIO X Bearbeiten und andere Standardbefehle<br />
• Möglichkeiten der Geschoss Zuordnung<br />
• Flächen aktualisieren<br />
• Stilverwaltung der Flächenobjekte<br />
• Darstellung von Flächenstempeln<br />
Die vollständige Befehlsübersicht PALLADIO X <strong>2009</strong> Flächen finden Sie im<br />
Kapitel 28 ab Seite 28-4 in diesem Teil des <strong>Handbuch</strong>s.<br />
acadGraph Grundsätzliches <strong>zu</strong>m Modul Flächen 30-1
PALLADIO X Bearbeiten und andere Standardbefehle<br />
PALLADIO X Flächen Objekte werden durchgehend mit einem Befehl<br />
bearbeitet<br />
Werkzeugpalette PX Flächen<br />
PALLADIO X Bearbeiten<br />
Werkzeugkasten PALLADIO X <strong>2009</strong> Flächen+Massen<br />
Menü<br />
Tastatur MOD<br />
PALLADIO X Flächen+Massen � PALLADIO X<br />
Bearbeiten<br />
Der Befehl kann auf Elemente des Moduls PALLADIO X Flächen angewendet<br />
werden, also auf Raumstempel, Raumgruppenstempel, Grundflächenstempel<br />
und Brutto Rauminhalte.<br />
Für das Modul Massen hat er keine Bedeutung, da die Bearbeitung der<br />
Massenberechnungen über den Dialog erfolgt.<br />
Selektieren Sie das <strong>zu</strong> ändernde PALLADIO X Flächenelement in der Zeichnung<br />
und rufen Sie den Befehl auf.<br />
Der Eigenschaften Dialog des gewählten Flächenelements erscheint und<br />
erlaubt Änderungen.<br />
Eigenschaftsdaten in ACA-Eigenschaftenpalette<br />
PALLADIO X Räume und Raumgruppen stellen ihre Eigenschaftsdaten <strong>zu</strong>r<br />
Verfügung: Im ACA Stil Manager definieren Sie Eigenschaftssatzdefinitionen,<br />
die dann in der ACA Eigenschaftenpalette angezeigt und für Bauteillisten<br />
verwendet werden können.<br />
Gleichzeitiges Ändern von Raumeigenschaften<br />
Es ist möglich, Raumeigenschaften, z.B. der Raumbezeichnung, gleichzeitig<br />
für mehrere Räume <strong>zu</strong> ändern.<br />
Es können auch mehrere Raumobjekte angewählt werden, um deren<br />
Eigenschaften <strong>zu</strong> ändern. Editierbar sind alle Eigenschaften auf der<br />
Dialogseite "Grundeinstellungen". Freie Attribute sind aktuell nicht<br />
gemeinsam veränderbar.<br />
30-2 Grundsätzliches <strong>zu</strong>m Modul Flächen acadGraph
PCP - PALLADIO X Control Panel<br />
Doppelklick auf PALLADIO X Objekte<br />
Mit Version <strong>2009</strong> werden auch Doppelklick-Aktionen auf Objekte ermöglicht:<br />
PALLADIO X Räume, Raumgruppen, Grundflächen öffnen jetzt durch<br />
Doppelklick den Hauptdialog des Objektes (Funktion wie "PALLADIO X<br />
Bearbeiten").<br />
Durch Klick auf ein Symbol in den PALLADIO X Werkzeugkästen bzw.<br />
Werkzeugpaletten wird der entsprechende PALLADIO X Befehl aufgerufen.<br />
Bei den meisten PALLADIO X Befehlen erscheint <strong>zu</strong>nächst das PALLADIO X<br />
Control Panel (PCP) mit den wichtigsten Funktionen. Diese PCPs bleiben<br />
solange an der Bildschirmoberfläche bis der Befehl beendet wird.<br />
Auf diese Weise haben Sie jederzeit Zugriff auf die wesentlichen Funktionen<br />
eines Befehls, wobei die Bildschirmanzeige nicht eingeschränkt wird.<br />
Hinweis Diese Vorgehensweise ist für alle PALLADIO X Befehle identisch.<br />
Wenn der komplette Bauteildialog benötigt wird, klicken Sie im PCP auf das<br />
Symbol "Eigenschaften". Mit diesem Befehl wird der Eigenschaften Dialog<br />
des PALLADIO X Objektes aufgerufen.<br />
Eigenschaften Dialog anzeigen<br />
Eigenschaften<br />
Mit dem Befehl "Eigenschaften" rufen Sie den Bauteildialog eines<br />
PALLADIO X Objektes auf.<br />
Dieses Symbol ist enthalten im PALLADIO X Control Panel (PCP), das die<br />
wichtigsten Funktionen des entsprechenden PALLADIO X Objektes enthält.<br />
Wird der komplette Dialog mit detaillierten Einstellungsmöglichkeiten<br />
benötigt, klicken Sie im PCP auf das Symbol "Eigenschaften".<br />
Diese Vorgehensweise ist identisch für alle PALLADIO X PCPs.<br />
acadGraph Grundsätzliches <strong>zu</strong>m Modul Flächen 30-3
Zurück Befehl<br />
Zurück<br />
Mit dem Befehl "Zurück" wird der letzte Schritt innerhalb eines Befehls<br />
<strong>zu</strong>rückgenommen.<br />
PALLADIO X bietet einen speziellen Zurück Befehl: Schritt für Schritt <strong>zu</strong>rück<br />
innerhalb des aktiven Befehls<br />
Der Zurück Befehl nimmt den letzten Schritt innerhalb eines Befehls <strong>zu</strong>rück,<br />
ohne dass Sie den Befehl verlassen müssen.<br />
Sobald Sie einen Befehl mit EINGABE abgeschlossen haben, tritt der<br />
<strong>AutoCAD</strong> "Zurück" Befehl in kraft, der den letzten ausgeführten Befehl mit<br />
allen Zwischenschritten komplett rückgängig macht.<br />
Diese Vorgehensweise ist identisch für alle PALLADIO X PCPs.<br />
Eigenschaften übernehmen<br />
Übernehmen<br />
Mit dem Befehl "Übernehmen" werden die Eigenschaften eines bestehenden<br />
PALLADIO X Objektes auf das neu <strong>zu</strong> erstellende übernommen.<br />
Einige PALLADIO X Objekte bieten diese Funktion im PCP und auch im<br />
Bauteildialog, so dass auch im Bearbeiten Modus die Übernahme der<br />
Eigenschaften auf ein bereits bestehenden Objekt möglich ist.<br />
Die Einstellungen auf der Dialogseite "Darstellung" der Objekte werden nicht<br />
mit übernommen.<br />
Diese Vorgehensweise ist identisch für alle PALLADIO X PCPs und Dialoge.<br />
30-4 Grundsätzliches <strong>zu</strong>m Modul Flächen acadGraph
Möglichkeiten der Geschoss Zuordnung<br />
Abhängig von der verwendeten Plattform gelten folgende Unterschiede in<br />
der Bestimmung der Geschoss-Zuordnung von PALLADIO X Flächen+Massen:<br />
1. Ist PALLADIO X <strong>2009</strong> Flächen+Massen auf <strong>AutoCAD</strong> <strong>Architecture</strong> <strong>2009</strong><br />
installiert,... so kann man entweder die im ACA Projekt-Navigator (PN) für<br />
das Gebäudemodul definierten Geschosse verwenden, oder auf den PN<br />
verzichten und die Geschossbezeichnungen aus einer externen Text-Datei<br />
verwenden.<br />
2. Ist PALLADIO X <strong>2009</strong> Flächen+Massen <strong>zu</strong>sammen mit PALLADIO X<br />
<strong>2009</strong> Classic auf ACA <strong>2009</strong> installiert,... so kann man entweder alle im<br />
PALLLADIO X <strong>2009</strong> Classic Geschoss Manager definierten Geschosse einer<br />
Zeichnung verwenden (mehrgeschossige Gebäudeverwaltung in einer<br />
Zeichnung: setzen Sie vorher das gewünschte Geschoss aktuell!), oder die im<br />
ACA Projekt-Navigator (PN) für das Gebäudemodul definierten Geschosse<br />
verwenden, oder auf den PN verzichten und die Geschossbezeichnungen aus<br />
einer externen Text-Datei verwenden.<br />
3. Ist PALLADIO X <strong>2009</strong> Flächen auf <strong>AutoCAD</strong> <strong>2009</strong> & Object Enabler<br />
installiert,... so kann man die Geschossbezeichnungen aus einer externen<br />
Text-Datei verwenden.<br />
Vorgabemäßig werden Flächen und Volumen automatisch mit dem aktuellen<br />
Geschoss verknüpft und auch "nach Geschoss" ausgewertet.<br />
D.h. die Flächen (Räume, Gruppen, Grundflächen) und Volumen (Brutto<br />
Rauminhalte) verfügen in der PALLADIO X Bauteil Anzeige (siehe<br />
<strong>Handbuch</strong> Palladio X <strong>2009</strong> Basis, Stichwort Bauteil Anzeige) über eigene<br />
Einträge pro Geschoss und werden auch "nach Geschoss" ausgewertet.<br />
Die PCPs für Räume und Raumgruppen verfügen über ein eigenes<br />
Auswahlfeld, aus dem das gewünschte Geschoss ausgewählt werden kann.<br />
Grundflächen verfügen über eine entsprechende Spalte im Dialog.<br />
Diese vordefinierten Geschossbezeichnungen sind in der Datei<br />
"PX_Geschoss.txt" im Verzeichnis \PALLADIO X <strong>2009</strong>\Support\German<br />
enthalten und können vom Anwender jederzeit individuell angepasst<br />
werden. (siehe auch Flächen Geschoss<strong>zu</strong>weisung ändern ab Seite 32-49 in<br />
diesem Teil des <strong>Handbuch</strong>s).<br />
Mit dem Befehl "Geschoss<strong>zu</strong>weisung für Flächen" können Sie die<br />
Geschoss<strong>zu</strong>weisung jederzeit nachträglich ändern. (siehe auch Flächen<br />
Geschoss<strong>zu</strong>weisung ändern ab Seite 32-49 in diesem Teil des <strong>Handbuch</strong>s).<br />
acadGraph Grundsätzliches <strong>zu</strong>m Modul Flächen 30-5
Flächen aktualisieren<br />
So aktualisieren Sie Flächenstempel<br />
Werkzeugpalette PX Flächen<br />
Flächen aktualisieren<br />
Werkzeugkasten PALLADIO X <strong>2009</strong> Flächen+Massen<br />
Menü<br />
Tastatur MAU<br />
PALLADIO X Flächen+Massen � Bearbeiten �<br />
Flächen aktualisieren<br />
Um die Laufgeschwindigkeit <strong>zu</strong> optimieren, ist die automatische<br />
Flächenaktualisierung in der Voreinstellung <strong>zu</strong>nächst deaktiviert.<br />
Mittels des Befehls Flächen aktualisieren können einzelne Flächen,<br />
Räume und Raumgruppen jeweils schnell und gezielt aktualisiert werden.<br />
Dies funktioniert auch für Räume aus externen Zeichnungen, die sich<br />
innerhalb einer Raumgruppe befinden.<br />
1. Rufen Sie den Befehl auf.<br />
2. Räume/Raumgruppen/Grundflächen wählen: Selektieren Sie die Flächenstempel,<br />
die manuell aktualisiert werden sollen. Beenden Sie die<br />
Auswahl mit EINGABE.<br />
Die Werte der ausgewählten Flächenstempel werden aktualisiert und zeigen<br />
die aktuellen Werte an.<br />
Vergleiche Option "AutoUpdate Flächenstempel"<br />
Diese Einstellung im Dialog Berechnungsoptionen Flächen (siehe<br />
"AutoUpdate Flächenstempel" in diesem <strong>Handbuch</strong>s) bestimmt die<br />
automatische Aktualisierung der Flächenstempel (Räume, Raumgruppen,<br />
Grundflächen) bei nachträglicher Änderung.<br />
Beispiele sind: Die Kontur eines von Wänden umschlossenen Raumes ändert<br />
sich durch Schieben eines Wandsegmentes; oder die Abmessung einer<br />
Teilfläche ändert sich; oder die Geschoss<strong>zu</strong>weisung eines Stempels wird<br />
nachträglich geändert.<br />
Vorgabemäßig sind die Optionen deaktiviert, d.h. Änderungen an den<br />
Flächenstempeln werden nicht automatisch aktualisiert. Grund hierfür ist<br />
die dadurch höhere Bearbeitungsgeschwindigkeit.<br />
30-6 Grundsätzliches <strong>zu</strong>m Modul Flächen acadGraph
Raumeigenschaften<br />
Assoziative und manuelle Räume<br />
Wenn Sie die Optionen aktivieren, werden alle Änderungen umgehend<br />
nachgeführt – was, wie schon erwähnt, die Performance negativ beeinflusst.<br />
Sie können <strong>zu</strong> jedem Zeitpunkt das "AutoUpdate" für einzelne oder alle<br />
Flächenarten aktivieren oder bei Bedarf eine manuelle Aktualisierung der<br />
Flächentempel vornehmen.<br />
Hinweis Grundsätzlich wird empfohlen, am Ende des Ausarbeitungsprozesses bzw.<br />
vor Auswertungen die "AutoUpdate" Funktion für alle Flächen <strong>zu</strong><br />
aktivieren. Damit wird sichergestellt, dass alle nachträglichen<br />
Änderungen berücksichtigt werden.<br />
Raum Assoziativität definieren<br />
So definieren Sie die Assoziativität von Räumen<br />
Werkzeugpalette<br />
Raum wählen und Bearbeiten<br />
PX Flächen<br />
Werkzeugkasten PALLADIO X <strong>2009</strong> Flächen+Massen<br />
Kontextmenü<br />
Tastatur RAS<br />
PX Raum wählen � rechte Maustaste Kontextmenü<br />
� PALLADIO X Räume definieren als...<br />
• Ein automatisch erzeugter Raum, d.h. ein Raum der in einer<br />
geschlossenen Raumkontur erzeugt wurde, ist assoziativ: er passt sich<br />
Änderungen der Raumkontur an. Wird eine Wand verschoben, so<br />
aktualisiert sich der Raum.<br />
• Ein manuell erzeugter Raum, d.h. ein Raum der durch manuelles Zeigen<br />
der Eckpunkte oder einer Polylinienkontur erzeugt wurde, ist nicht<br />
assoziativ: die Konturen wurden manuell definiert und können somit nicht<br />
auf Änderungen reagieren.<br />
• Einem manuellen Raum können nachträglich Scheitelpunkte hin<strong>zu</strong>gefügt<br />
werden; dies ist nicht möglich bei automatisch erzeugten (assoziativen)<br />
Räumen.<br />
acadGraph Grundsätzliches <strong>zu</strong>m Modul Flächen 30-7
Bei Bedarf können Sie die Assoziativität von einem Raum entfernen, bzw.<br />
ihn nachträglich assoziativ machen. Verwenden Sie den Befehl<br />
Assoziativität für Räume definieren.<br />
1. Markieren Sie einen oder mehrere bestehende Räume in der Zeichnung<br />
und rufen Sie durch Klick auf die rechte Maustaste das Kontextmenü auf.<br />
2. Wählen Sie die gewünschte Option:<br />
3. Ist der Raum assoziativ, können Sie ihn <strong>zu</strong> manuell ändern. Sie können<br />
dann Scheitelpunkte hin<strong>zu</strong>fügen.<br />
4. Ist der Raum manuell, können Sie ihn <strong>zu</strong> assoziativ ändern, wenn Sie<br />
einen Punkt innerhalb einer geschlossenen Raumkontur angeben.<br />
1. Alternativ können Sie auch einen oder mehrere bestehende Räume in der<br />
Zeichnung selektieren und Bearbeiten aufrufen:<br />
30-8 Grundsätzliches <strong>zu</strong>m Modul Flächen acadGraph
Gegebenenfalls müssen Sie anschließen den Befehl Flächen aktualisieren<br />
auf den Stempel anwenden, um die Werte <strong>zu</strong> aktualisieren.<br />
ACA Eigenschaft Raumumgren<strong>zu</strong>ng für Bauteile<br />
<strong>AutoCAD</strong> <strong>Architecture</strong> erweitert die Eigenschaften für Bauteile und 2D-<br />
Elemente um die Eigenschaft Raumumgren<strong>zu</strong>ng<br />
Mit ACA <strong>2009</strong> ist es möglich, für jeden einzelen Bauteilstil separat <strong>zu</strong><br />
bestimmen, ob dieser als Begren<strong>zu</strong>ng für assoziative Räume erkannt werden<br />
soll oder nicht.<br />
Damit können Sie beispielsweise einzelene Wandstile von der<br />
Konturerkennung ausnehmen.<br />
Aber die Raumumgren<strong>zu</strong>ngs-Eigenschaft gilt nicht nur für Bauteile wie<br />
Wände, Tragwerke usw. sondern jetzt auch für Decken, Dächer... sowie MV-<br />
Blöcke und Massenelemente.<br />
Zusätzlich verfügen jetzt auch 2D Elemente über die Eigenschaft<br />
Raumumgren<strong>zu</strong>ng. Das heißt, dass Linien, Kreise, Polylinien, Ellipsen und<br />
Bögen als Raumumgren<strong>zu</strong>ng für Räume verwendet werden können -<br />
allerdings sind diese Räume nicht assoziativ.<br />
siehe auch „Raumumgrenzende Objekte hervorheben“.<br />
acadGraph Grundsätzliches <strong>zu</strong>m Modul Flächen 30-9
Praxisbeispiel: leichte WC-Trennwand, die den Raum nicht teilt.<br />
PALLADIO X erkennt diese Eigenschaft. PX Räume ignorieren Bauteile/2D<br />
Elemente, die als nicht raumumgrenzend definiert sind.<br />
Trotzdem können Sie, unabhängig der "Raumerkennungseigenschaft<br />
Ja/Nein" auch direkt bei der Raumerzeugung bestimmen, ob diese<br />
Eigenschaft berücksichtigt werden soll oder nicht.<br />
• Im ACA Stil-Manager können Sie die Eigenschaft Rumumgren<strong>zu</strong>ng mit der<br />
Option "Objekte dieses Stils können als Umgren<strong>zu</strong>ng für assoziative<br />
Räume verwendet werden" definieren.<br />
30-10 Grundsätzliches <strong>zu</strong>m Modul Flächen acadGraph
acadGraph Grundsätzliches <strong>zu</strong>m Modul Flächen 30-11
• Zusätzlich können Sie in der ACA Eigenschaften-Palette die Eigenschaft<br />
nach Objekt verändern:<br />
Eigenschaft Raumumgren<strong>zu</strong>ng für 2D Elemente<br />
Vorgabemäßig ist die Raumumgren<strong>zu</strong>ngseigenschaft für 2D Elemente auf<br />
Nein gesetzt. Sie können dies individuell in der ACA Eigenschaften-Palette<br />
ändern:<br />
Hinweis: Die so erzeugten Räume sind nicht assoziativ <strong>zu</strong> den<br />
Liniengrafiken.<br />
30-12 Grundsätzliches <strong>zu</strong>m Modul Flächen acadGraph
Stilverwaltung und Darstellung von Flächenstempeln<br />
So speichern, löschen, importieren und exportieren Sie Stildefinitionen<br />
für Räume, Raumgruppen und Grundflächen<br />
Es können unterschiedliche Stile für Raumstempel, Raumgruppenstempel und<br />
Grundflächenstempel verwaltet und definiert werden.<br />
Die Stildefinitionen werden in der Zeichnung gehalten: Stile können<br />
definiert, geändert. gespeichert, gelöscht oder in andere Zeichnung<br />
exportiert bzw. aus anderen Zeichnungen in die aktuelle Zeichnung<br />
importiert werden.<br />
• Alle Einstellungen, die auf der Dialogseite Darstellung bestimmt werden,<br />
sind Teil der Stildefinition.<br />
• Der Flächenstil, der im Dialog Darstellung angezeigt wird, ist der aktuelle<br />
Stil, der für die nachfolgend erzeugten Flächen verwendet wird.<br />
• Die PALLADIO X Flächen Stile sind enthalten sind vorgabemäßig in den<br />
PALLADIO X Zeichnungsvorlagen enthalten sowie im Basis Katalog<br />
PX<strong>2009</strong>_Stile_Deu.dwg, der über den Befehl "PALLADIO X Optionen"<br />
vorgabemäßig <strong>zu</strong>r Verfügung steht.<br />
Um einen Stil <strong>zu</strong>...<br />
Speichern<br />
Löschen<br />
Importieren<br />
oder Exportieren<br />
Bestimmen Sie die Einstellung auf der Dialogseite<br />
"Darstellung" bzw. auf den Unterdialogen<br />
"Teilflächen" (für Raumstempel) und "Schraffur" (für<br />
Grundflächenstempel). Betätigen Sie die Taste<br />
"Speichern". Verwenden Sie keine Sonderzeichen im<br />
Stilnamen wie z.B.<br />
Wählen Sie den Stil aus der Auswahlliste und<br />
betätigen Sie die Taste "Löschen".<br />
Betätigen Sie die Taste "Import/Export. Wählen Sie<br />
Ziel- bzw. Quelldatei und bestimmen Sie die <strong>zu</strong> im-<br />
bzw. exportierenden Stile.<br />
acadGraph Grundsätzliches <strong>zu</strong>m Modul Flächen 30-13
Raumstempel – Darstellung<br />
1:100<br />
Raumstempel – Darstellung<br />
1:50<br />
Individuelle Raumstempel Layouts<br />
Indem Sie für die 100stel und 50stel Darstellung unterschiedliche<br />
Komponenten für die Raumstempel Darstellung definieren, können Sie die<br />
Anzeige der Stempel in den Ansichten unterschiedlich steuern.<br />
So definieren Sie die Darstellung von Flächenstempeln<br />
Die Darstellung eines PALLADIO X Objektes kann in 3 Hierarchien bestimmt<br />
und unterschiedlich definiert werden:<br />
• Systemvorgabe – dies ist die tiefste Ebene der Darstellungsdefinition.<br />
Alle PALLADIO X Objekte (z.B. alle Raumstempel) werden als Basis mit<br />
dieser Vorgabeeinstellung dargestellt.<br />
• Objektstil (z.B. "Raum Stil") – dies ist die Darstellungsdefinition für<br />
einen bestimmten Stil, wie er im Katalog gespeichert ist. Zum Beispiel<br />
werden alle Räume dieses bestimmten Stils so dargestellt.<br />
• Objekt (z.B. "Raum") – dies ist die Darstellungsdefinition für ein<br />
einzelnes, individuell ausgewähltes Objekt. Nur dieses Objekt wird so<br />
dargestellt. Diese Steuerung wird nur im "Bearbeiten" Modus angeboten.<br />
Hinweis "Systemvorgabe" wird von "Objektstil" überschrieben, und Objektstil<br />
wiederum von "Objekt".<br />
30-14 Grundsätzliches <strong>zu</strong>m Modul Flächen acadGraph
Steuerung der Darstellungen innerhalb von ACA<br />
Wenn Sie das Modul Flächen für ACA <strong>2009</strong> und nicht für PALLADIO X <strong>2009</strong><br />
Classic verwenden, so achten Sie bitte darauf, dass im ACA Dialog<br />
"Darstellungsverwaltung" für die ACA Darstellungssätze "Plan 1-100" bzw.<br />
"Plan 1-50" die entsprechenden PALLADIO X Flächen+Massen Darstellungen<br />
"_PX PLAN 100" (für "Plan 1-100") bzw. "_PX PLAN 50" (für "Plan 1-50")<br />
und "PX SKIZZE" (für "Plan 1-200" und "Plan 1-500") aktiviert sind.<br />
Wenn Sie ihre Zeichnung mit einem Template der Module Flächen+Massen<br />
wie z.B. "_px<strong>2009</strong>_3d.dwt" oder "_px<strong>2009</strong>_3d_blanco.dwt" beginnen, so ist<br />
dies schon entsprechend eingestellt. Wenn Sie jedoch eine "alte" ACA<br />
Zeichnung <strong>zu</strong>r Raumerfassung im Modul Flächen öffnen bzw. ein ACA<br />
Template verwenden, müssen Sie die verwendeten ACA Darstellungssätze<br />
entsprechend anpassen, da sonst für alle ACA Plandarstellungen die<br />
Darstellung "_PX_PLAN 50" verwendet wird.<br />
acadGraph Grundsätzliches <strong>zu</strong>m Modul Flächen 30-15
Bestimmung der Suffixe für Fläche und Umfang<br />
So bestimmen Sie die Suffixe für Fläche und Umfang<br />
Raum-, Raumgruppen- und Grundflächenstempel werden<br />
vorgabemäßig mit dem Suffix m² für die Fläche und m für den Umfang<br />
beschriftet.<br />
Sie können die Suffixe individuell für die drei Flächenstempel definieren,<br />
indem Sie im Verzeichnis \Programs der PALLADIO X Installation die Datei<br />
DefaultsIso.ini anpassen.<br />
Der Bereich [AREAS_ROOM] definiert die Einstellungen für<br />
Raumstempel.<br />
Der Bereich [AREAS_ROOMGROUP] definiert die Einstellungen für<br />
Raumgruppenstempel.<br />
30-16 Grundsätzliches <strong>zu</strong>m Modul Flächen acadGraph
Der Bereich [AREAS_FLOORAREA] definiert die Einstellungen für<br />
Grundflächenstempel.<br />
Der Eintrag "AreaSuffix =" definiert das Suffix für die Fläche.<br />
Der Eintrag "PerimeterSuffix =" definiert das Suffix für den Umfang.<br />
Der Text nach dem "=" Istgleich-Zeichen bestimmt den Wert.<br />
Vorgabemäßig schließt das Suffix direkt an den Ziffernwert im Stempel an.<br />
Wenn Sie Wert und Suffix durch ein Leerzeichen trennen möchten, so<br />
müssen Sie in der ini-Datei ein Dollarzeichen $ setzen (Leerzeichen als<br />
solche werden nicht erkannt).<br />
Beispiel:<br />
Falls Sie die DefaultsIso.ini-Datei unbeabsichtigt geändet haben und den<br />
Original<strong>zu</strong>stand wie <strong>zu</strong>r Erstinstallation von PALLADIO X wiederherstellen<br />
möchten, so finden Sie im Verzeichnis \Programs\Backup\Defaults der<br />
PALLADIO X Installation Sicherungskopien der DefaultsIso.ini Datei.<br />
acadGraph Grundsätzliches <strong>zu</strong>m Modul Flächen 30-17
Kapitel 31 Flächen Schraffur Info<br />
In diesem Kapitel lernen Sie, Informationen über Flächen auf einfache<br />
Weise ein- und aus<strong>zu</strong>schalten.<br />
Dabei erlangen Sie Einblick in folgende Funktionen:<br />
• Schalten der Raum Schraffur<br />
• Schalten der Raum Gruppen Schraffur<br />
• Ein- und Ausschalten der Raumgruppeninfo<br />
• Schalten der Grundflächen Schraffur<br />
• Anzeige der Flächenschraffuren<br />
• Ein- und Ausschalten der Flächenzergliederung<br />
• Zurücksetzen der bearbeiteten Flächen Zergliederung<br />
acadGraph Flächen Schraffur Info 31-1
Raum Schraffur ein/aus<br />
So schalten Sie die Raumschraffur ein und aus<br />
Werkzeugpalette PX Flächen<br />
Raumschraffur ein/aus<br />
Werkzeugkasten PALLADIO X <strong>2009</strong> Flächen+Massen<br />
Menü<br />
Tastatur RAUH<br />
PALLADIO X Flächen+Massen � Flächen �<br />
Raumschraffur ein/aus<br />
Durch diese Funktion wird die für jeden Raum individuell definierbare<br />
Flächenschraffur (z.B. verschiedenfarbige Flächenfüllung je nach<br />
Wohneinheit oder Nut<strong>zu</strong>ngsart) ein- bzw. ausgeschaltet.<br />
Rufen Sie den Befehl auf.<br />
Je nach aktuellem Status wird die Darstellung der Raumschraffur entweder<br />
ein- oder ausgeschaltet. Der Status kann jederzeit gewechselt werden.<br />
Die Raumschraffur wird im Dialog "Raum Erfassung" auf der Seite<br />
"Darstellung" definiert.<br />
Zusätzlich können Sie die Anzeige der Flächenschraffuren auch über die<br />
PALLADIO X Bauteil Anzeige steuern (siehe <strong>Handbuch</strong> Palladio X <strong>2009</strong> Basis,<br />
Stichwort Bauteil Anzeige). Es kann jeweils nur eine Schraffur (markiert)<br />
angezeigt werden.<br />
Siehe auch "Anzeige der Flächenschraffuren" ab Seite 31-7 in diesem Teil<br />
des <strong>Handbuch</strong>s.<br />
31-2 Flächen Schraffur Info acadGraph
Raum Gruppen Schraffur ein/aus<br />
So schalten Sie die Raumgruppen Schraffur ein und aus<br />
Werkzeugpalette PX Flächen<br />
Raumgruppen Schraffur ein/aus<br />
Werkzeugkasten PALLADIO X <strong>2009</strong> Flächen+Massen<br />
Menü<br />
Tastatur GRPH<br />
PALLADIO X Flächen+Massen � Flächen �<br />
Raumgruppen Schraffur ein/aus<br />
Neben Raum- und Grundflächenschraffur gibt es auch eine<br />
Raumgruppenschraffur. D.h. Sie können die Räume nach Zugehörigkeit <strong>zu</strong><br />
Raumgruppen farblich kennzeichnen.<br />
Nutzen Sie da<strong>zu</strong> einfach den Befehl und definieren Sie <strong>zu</strong>vor für die<br />
entsprechenden Raumgruppenstile die gewünschte Schraffur. Je nach<br />
Zugehörigkeit <strong>zu</strong> den Raumgruppen erhalten die Räume in der Zeichnung<br />
dann eine entsprechende Schraffur.<br />
Rufen Sie den Befehl auf.<br />
Raumgruppen Schraffur umschalten für [Alle/Wählen] :<br />
• Bestätigen Sie die Vorgabe Alle durch die EINGABE Taste auf der Tastatur<br />
oder<br />
• selektieren Sie die gewünschte/n Raumgruppe/n. Beenden Sie die<br />
Auswahl mit EINGABE.<br />
Je nach aktuellem Status wird die Darstellung der Raumgruppen Schraffur<br />
entweder ein- oder ausgeschaltet. Der Status kann jederzeit gewechselt<br />
werden.<br />
Raumgruppen werden im Dialog "Raumgruppen Erfassung" definiert. Die<br />
Raumgruppen Schraffur wird im Dialog "Raumgruppen Erfassung" auf der<br />
Seite Darstellung definiert.<br />
Wenn ein Raum <strong>zu</strong> mehreren Raumgruppen gehört<br />
Wird die Option "Alle schraffieren" gewählt und ein Raum gehört <strong>zu</strong><br />
mehreren Raumgruppen , so erhält dieser Raum keine Schraffur. In diesem<br />
Fall müssen Sie die Option "Wählen" selektieren und die bestimmte<br />
Raumgruppe gezielt wählen. Damit werden alle Räume schraffiert, die <strong>zu</strong><br />
dieser bestimmten Raumgruppe gehören.<br />
acadGraph Flächen Schraffur Info 31-3
Ein typisches Beispiel für die Anwendung der Raumgruppenschraffur<br />
finden Sie in der folgenden Abbildung. Alle Räume haben eine einheitliche<br />
Raumschraffur, je nach Zuordnung <strong>zu</strong> den Flächenarten nach DIN 277<br />
verschiedene Grundflächenschraffuren und je nach Zugehörigkeit <strong>zu</strong> den<br />
Raumgruppen "OG-Rechts" bzw. "OG-Links" eine unterschiedliche<br />
Raumgruppenschraffur. Damit haben Sie alle Freiheiten, die Flächen in Ihren<br />
Plänen je nach relevantem Gesichtspunkt unterschiedlich farbig <strong>zu</strong><br />
kennzeichnen.<br />
Zusätzlich können Sie die Anzeige der Flächenschraffuren auch über die<br />
PALLADIO X Bauteil Anzeige steuern (siehe <strong>Handbuch</strong> Palladio X <strong>2009</strong> Basis,<br />
Stichwort Bauteil Anzeige). Es kann jeweils nur eine Schraffur (markiert)<br />
angezeigt werden.<br />
Siehe auch "Anzeige der Flächenschraffuren" ab Seite 31-7 in diesem Teil<br />
des <strong>Handbuch</strong>s.<br />
Wie Sie "Flächen aktualisieren" erfahren Sie auf Seite 30-6 in diesem Teil<br />
des <strong>Handbuch</strong>s.<br />
Wie Sie "Flächen Geschoss Zuweisung ändern" erfahren Sie auf Seite 32-49<br />
in diesem Teil des <strong>Handbuch</strong>s.<br />
Über die " Steuerung der Präfixe für die Raum- und Raumgruppenstempel"<br />
lesen Sie auf Seite 32-38 in diesem Teil des <strong>Handbuch</strong>s.<br />
31-4 Flächen Schraffur Info acadGraph
Raum Gruppen Info ein/aus<br />
So schalten Sie die Raumgruppen Information ein und aus<br />
Werkzeugpalette PX Flächen<br />
Raumgruppen Info ein/aus<br />
Werkzeugkasten PALLADIO X <strong>2009</strong> Flächen+Massen<br />
Menü<br />
Grundflächen Schraffur ein/aus<br />
Tastatur GRPI<br />
PALLADIO X Flächen+Massen � Flächen �<br />
Raumgruppen Info ein/aus<br />
Durch diese Funktion wird die graphische Information über die<br />
Zugehörigkeiten von Räumen/Gruppen <strong>zu</strong> (übergeordneten) Raumgruppen<br />
durch Referenzlinien in der Zeichnung ein- bzw. ausgeschaltet.<br />
Rufen Sie den Befehl auf.<br />
Je nach aktuellem Status wird die Darstellung der Raumgruppen Information<br />
entweder ein- oder ausgeschaltet. Der Status kann jederzeit gewechselt<br />
werden.<br />
Die Raumgruppen Info besteht aus Referenzlinien zwischen<br />
Raumgruppenstempel und <strong>zu</strong>geordneten Räumen bzw. untergeordneten<br />
Raumgruppen.<br />
Raumgruppen werden im Dialog "Raumgruppen Erfassung" definiert.<br />
So schalten Sie die Grundflächenschraffur ein und aus<br />
Werkzeugpalette<br />
Grundflächenschraffur ein/aus<br />
PX Flächen<br />
Werkzeugkasten PALLADIO X <strong>2009</strong> Flächen+Massen<br />
Menü<br />
Tastatur RFLH<br />
PALLADIO X Flächen+Massen � Flächen �<br />
Grundflächenschraffur ein/aus<br />
acadGraph Flächen Schraffur Info 31-5
Durch diese Funktion wird die individuell definierbare Grundflächenschraffur<br />
(z.B. verschiedenfarbige Flächenfüllung je nach Flächen- oder Nut<strong>zu</strong>ngsart)<br />
ein- bzw. ausgeschaltet.<br />
Rufen Sie den Befehl auf.<br />
Je nach aktuellem Status wird die Darstellung der Grundflächenschraffur<br />
entweder ein- oder ausgeschaltet. Der Status kann jederzeit gewechselt<br />
werden.<br />
Die Schraffur der Grundflächen wird im Dialog "Grundflächen Erfassung" auf<br />
der Seite "Darstellung" im Unterdialog "Schraffur" definiert.<br />
Grundflächenschraffuren werden nur dargestellt, wenn Grundflächen erfasst<br />
wurden und ein Grundflächenstempel in der Zeichnung existiert.<br />
Es besteht eine Abhängigkeit zwischen "Raumschraffur ein/aus",<br />
"Raumgruppen Schraffur ein/aus" sowie "Grundflächenschraffur ein/aus":<br />
• Wenn eine der Schraffuren eingeschaltet ist, kann die andere nicht<br />
<strong>zu</strong>sätzlich eingeschaltet werden, da sie sich überlappen würden.<br />
• Schalten Sie daher erst die eine aus, und dann die andere ein.<br />
Wenn Sie einem bestehenden Grundflächenstempel einen anderen Stil<br />
<strong>zu</strong>weisen, d.h. andere Farben/Schraffuren für die verschiedenen<br />
Flächenarten, kann unter Umständen ein regenerieren der Zeichnung<br />
notwendig sein, um die Änderungen sichtbar <strong>zu</strong> machen.<br />
Zusätzlich können Sie die Anzeige der Flächenschraffuren auch über die<br />
PALLADIO X Bauteil Anzeige steuern (siehe <strong>Handbuch</strong> Palladio X <strong>2009</strong> Basis,<br />
Stichwort Bauteil Anzeige). Es kann jeweils nur eine Schraffur (markiert)<br />
angezeigt werden.<br />
31-6 Flächen Schraffur Info acadGraph
Anzeige der Flächenschraffuren<br />
Siehe auch "Anzeige der Flächenschraffuren" ab Seite 31-7 in diesem Teil<br />
des <strong>Handbuch</strong>s.<br />
Wie Sie "Flächen aktualisieren" erfahren Sie auf Seite 30-6 in diesem Teil<br />
des <strong>Handbuch</strong>s.<br />
Wie Sie "Flächen Geschoss Zuweisung ändern" erfahren Sie auf Seite 32-49<br />
in diesem Teil des <strong>Handbuch</strong>s.<br />
Über die " Steuerung der Präfixe für die Raum- und Raumgruppenstempel"<br />
lesen Sie auf Seite 32-38 in diesem Teil des <strong>Handbuch</strong>s.<br />
Raumschraffur, Raumgruppenschraffur, Grundflächenschraffur<br />
• Alle drei Flächenschraffuren können gleichzeitig dargestellt werden.<br />
Die Flächenschraffuren werden sich naturgemäß teilweise überlappen.<br />
• Im Modellbereich wird in allen Ansichtsfenstern der gleiche Status der<br />
Flächenschraffur dargestellt.<br />
• Im Papierbereich ist es möglich, unterschiedliche Flächenschraffuren in<br />
unterschiedlichen, verschiebbaren Ansichtsfenstern dar<strong>zu</strong>stellen. Gehen<br />
Sie wie folgt vor:<br />
Auf der Registerkarte Modell: Erzeugen Sie Räume, Raumgruppen und<br />
Grundflächen. Schalten Sie die gewünschten Flächenschraffuren sichtbar.<br />
Wechseln Sie auf eine Layout Registerkarte: Erzeugen Sie verschiedene,<br />
verschiebbare Ansichtsfenster. Aktivieren Sie ein Ansichtsfenster (so dass es<br />
dick schwarz umrahmt erscheint und in der Statuszeile die Taste von<br />
"Papier" auf "Modell" wechselt). Frieren Sie über die Layersteuerung die<br />
nichtdar<strong>zu</strong>stellenden Layer. Gehen Sie für weitere Ansichtsfenster ebenso<br />
vor. Alternativ können Sie auch den Befehl Layer schalten in<br />
verschiebbaren Ansichtsfenstern verwenden.<br />
acadGraph Flächen Schraffur Info 31-7
Die verschiebbaren Ansichtsfenster stellen jetzt unterschiedliche Layerstände und damit<br />
Flächenschraffuren dar.<br />
In verschiebbaren Ansichtsfenstern können unterschiedliche Layerstände<br />
und damit gleichzeitige Darstellung von Raum-, Raumgruppen und<br />
Grundflächenschraffur in einem Layout mit 3 Ansichtsfenstern hergestellt<br />
werden.<br />
31-8 Flächen Schraffur Info acadGraph
Flächenzergliederung<br />
Siehe auch "Berechnungsoptionen – Dialogseite Flächen"<br />
in diesem Teil des <strong>Handbuch</strong>s.<br />
ab Seite 29-6<br />
So funktioniert die PALLADIO X Flächenzergliederung<br />
PALLADIO X Räume werden, sofern sie nicht rechteckig sind, automatisch in<br />
Teilflächen zerlegt. Diese Gliederung in Teilflächen mit nachvollziehbarem<br />
Rechenansatz ist ein wichtiger Bestandteil der Flächenauswertung und muss<br />
bei vielen Baubehörden <strong>zu</strong>r Genehmigung eingereicht werden.<br />
Bei nicht rechteckigen Räumen funktioniert die Flächenzergliederung im<br />
Modul PALLADIO X Flächen so: Das System versucht <strong>zu</strong>nächst, alle Flächen in<br />
Rechtecke <strong>zu</strong> zerlegen, sollte eine Zerlegung in einzelne Rechtecke aufgrund<br />
der Komplexität der Räumgeometrie nicht ausreichend sein, werden die<br />
Flächen in Trapeze und in der nächsten Stufe in Dreiecke und gegebenenfalls<br />
auch in Kreise oder Kreissegmente zerlegt.<br />
Zur besseren Kontrolle und Nachvollziehbarkeit der Flächenberechnung<br />
können Sie sich diese Gliederung der Flächen in Teilflächen auch direkt in<br />
der Zeichnung anzeigen lassen. Jede Teilfläche wird pro Raum mit einer<br />
eindeutigen Identifizierung (z.B. TF1, TF2 etc.) und den Längenangaben<br />
versehen. So können Sie jederzeit die ausgegebene Flächen Auswertung mit<br />
der Zeichnung vergleichen und alle Werte überprüfen.<br />
Die Flächenzergliederung wird automatisch erzeugt, unabhängig davon, ob<br />
die Berechnungsoption "Flächenzergliederung" oder "exakte CAD Flächen"<br />
im Dialog Berechnungsoptionen Flächen definiert wurde.<br />
Die Wahl dieser Option bezieht sich darauf, ob der nachprüfbare<br />
Rechenansatz in die Berechnungsformulare ausgegeben wird oder nicht:<br />
• Wenn also im Dialog Berechnungsoption "Flächenzergliederung mit<br />
nachprüfbarem Rechenansatz" aktiviert ist, werden die Werte der<br />
Flächenzergliederung in das Ausgabeformular geschrieben.<br />
• Ist die Option "exakte CAD Flächen" aktiviert, wird kein nachprüfbarer<br />
Rechenansatz in die Ausgabeformulare der Flächenauswertung<br />
geschrieben.<br />
Hinweis Die Berechnungsmethode "exakte CAD Flächen" ist mathematisch absolut<br />
korrekt, das System erkennt die genauen Flächenwerte.<br />
Allerdings sind für die Einreichung von Bauanträgen<br />
Flächenzergliederungen mit nachprüfbarem Rechenansatz notwendig.<br />
Durch entstehende Rundungsungenauigkeiten ist diese Methode<br />
mathematisch nicht 100% korrekt, aber von den Bauämtern<br />
vorgeschrieben.<br />
acadGraph Flächen Schraffur Info 31-9
So zeigen Sie die Flächenzergliederung in der Zeichnung an<br />
Werkzeugpalette PX Flächen<br />
Flächenzergliederung ein/aus<br />
Werkzeugkasten PALLADIO X <strong>2009</strong> Flächen+Massen<br />
Menü<br />
Tastatur DIS<br />
PALLADIO X Flächen+Massen � Flächen �<br />
Flächenzergliederung ein/aus<br />
1. Rufen Sie den Befehl auf.<br />
Je nach aktuellem Status wird die Darstellung der Flächenzergliederung<br />
entweder ein- oder ausgeschaltet. Der Status kann jederzeit gewechselt<br />
werden. Vorgabemäßig wird die Flächenzergliederung nicht angezeigt.<br />
Die Darstellungseigenschaften von Kontur und Text der Zergliederung<br />
werden im Dialog Raum Darstellung definiert.<br />
Bei Bedarf können Sie sich einen entsprechenden Ausdruck ihrer<br />
Zeichnungen mit Darstellung der einzelnen Teilflächen anfertigen und<br />
diesen der Flächenberechnung beilegen. Alternativ ist es ebenfalls möglich,<br />
die benötigte Teilflächendarstellung via Kopieren (Strg+C) und Einfügen<br />
(Strg+V) in Microsoft Word oder Excel als Übersichtsskizze <strong>zu</strong> importieren.<br />
Sie können die Positionen der Zergliederungsbeschriftung verschieben<br />
Wenn Sie den Raumstempel selektieren, erscheint an jeder Zergliederungsbeschriftung<br />
ein Griffpunkt. Klicken Sie auf diesen Griff und<br />
verschieben Sie ihn <strong>zu</strong>r gewünschten Position.<br />
31-10 Flächen Schraffur Info acadGraph
Um die Zergliederungssymbole wieder an ihre ursprüngliche Position<br />
<strong>zu</strong>rück<strong>zu</strong>setzen, verwenden Sie den Befehl Flächenzergliederung Position<br />
<strong>zu</strong>rücksetzen<br />
Nachrechnen der Gesamt- und Teilflächen<br />
Wenn ein Raum aus mehreren Teilflächen besteht und die Berechnung<br />
auf zwei Nachkommastellen gerundet wird, kann beim Nachrechnen der<br />
Summe die Situation auftreten, dass die Summe der Teilflächen nicht exakt<br />
der Gesamtfläche entspricht.<br />
Begründung: Die Gesamtfläche des Raumes wurde exakt berechnet, d.h.<br />
ohne Rundung der Teilflächen. Dennoch ist die Gesamtfläche immer korrekt.<br />
Im Zweifelsfall können Sie die Rundungsgenauigkeit für die Berechnung<br />
der Teilflächen erhöhen, indem Sie diese auf bis <strong>zu</strong> acht Nachkommastellen<br />
setzen.<br />
Defektsymbol in Flächenzergliederung<br />
Die Flächenzergliederung wird unter Umständen nicht durchgeführt, wenn<br />
die Raumkontur minimal "schief" ist, d.h. die Koordinaten von Anfangs- und<br />
Endpunkt der Kontur auf minimal unterschiedlichen Koordinaten liegen, im<br />
Bereich von etwa 0,000001m.<br />
Dies kann passieren, wenn eine Raumkontur durch manuelles Zeigen der<br />
Eckpunkte definiert wurde und dabei ungewollt winzige graphische<br />
Abweichungen entstanden sind. Oder: Beim Einlesen DXF-Dateien, die mit<br />
einem nicht-<strong>AutoCAD</strong> Programm erstellt wurden. Die meisten CAD-<br />
Programme arbeiten mit einer Rundungsgenauigkeit von 9 Stellen, während<br />
<strong>AutoCAD</strong> mit 16 Nachkommastellen rechnet. Aus diesem Grund kann es hier<br />
<strong>zu</strong> Ungenauigkeiten kommen.<br />
In einem solchen Fall zeigt die Flächenzergliederung des entsprechenden<br />
Raumes ein Defektsymbol an. Sie sehen also sofort, dass Sie den Raum<br />
entsprechend korrigieren müssen. Andernfalls werden auch in die<br />
Ausgabedatei falsche Werte geschrieben.<br />
Hinweis Verwenden Sie die Anzeige der Flächenzergliederung <strong>zu</strong>r sofortigen<br />
Kontrolle Ihrer Zeichnung! Schalten Sie niemals auf der Dialogseite<br />
Darstellung die Komponente "Zergliederung Warnung" unsichtbar.<br />
acadGraph Flächen Schraffur Info 31-11
Beachten Sie auch den Befehl "2D Zeichnung optimieren" aus dem<br />
Modul PALLADIO X <strong>2009</strong> Werkplan .<br />
Nachkomma Stellen für ungenaue Zeichnungen: CAD Zeichnungen anderer<br />
Applikationen verwenden in einigen Fällen eine große Anzahl an<br />
Nachkommastellen für die Definition von Objekten. Dies kann unter<br />
Umständen <strong>zu</strong> falschen Ergebnissen bei der Weiterbearbeitung in PALLADIO<br />
X führen. Bestimmen Sie die Anzahl der Nachkommastellen für alle Objekte.<br />
Die Werte werden entsprechend gerundet. Besonders wichtig ist das Runden<br />
von ungenauen Zeichnungen, wenn Sie nachträglich in dieser Zeichnung mit<br />
dem Modul PALLADIO X <strong>2009</strong> Flächen eine Flächenerfassungen vornehmen<br />
wollen und dabei vorhandene Punkte abgreifen. Wenn Sie die Zeichnung<br />
nicht runden, kann es <strong>zu</strong> Fehlern in der Flächenzergliederung kommen.<br />
31-12 Flächen Schraffur Info acadGraph
Flächen Zergliederung auf Ursprung<br />
So setzen Sie die Flächenzergliederung in der Zeichnung <strong>zu</strong>rück auf<br />
Ursprung<br />
Werkzeugpalette PX Flächen<br />
Flächenzergliederung auf Ursprung<br />
Werkzeugkasten PALLADIO X <strong>2009</strong> Flächen+Massen<br />
Menü<br />
Tastatur DISL<br />
PALLADIO X Flächen+Massen � Flächen �<br />
Flächen Zergliederung auf Ursprung<br />
Mit diesem Befehl können Sie verschobene Flächenzergliederungen an ihre<br />
ursprüngliche Position <strong>zu</strong>rücksetzen.<br />
Dies kann <strong>zu</strong>m Beispiel notwendig sein, wenn nach dem Verschieben der<br />
Symbole nicht mehr erkennbar ist, <strong>zu</strong> welcher Fläche die Beschriftung<br />
gehört, oder wenn die Griffpunkte von Stempel und Zergliederungstext so<br />
überlappen, dass sie nicht mehr einzeln <strong>zu</strong> fassen sind.<br />
1. Erzeugen Sie Räume, blenden Sie die Flächenzergliederung ein<br />
und verschieben Sie die Zergliederungssymbole.<br />
2. Rufen Sie den Befehl Flächen Zergliederung auf Ursprung" auf.<br />
3. Räume wählen: Selektieren Sie den oder die Räume, deren<br />
Zergliederungssymbole Sie <strong>zu</strong>rücksetzen wollen. Beenden Sie die Auswahl<br />
mit EINGABE.<br />
4. Von Punkt [Alle]:<br />
• Sie können jetzt durch Betätigen der EINGABE Taste auf der Tastatur die<br />
Vorgabeeinstellung "Alle" bestätigen. Damit werden alle Zergliederungen<br />
der gewählten Räume auf ihre ursprüngliche Position <strong>zu</strong>rückgesetzt.<br />
• Oder Sie zeigen graphisch den Bereich, innerhalb dessen die Positionen<br />
<strong>zu</strong>rückgesetzt werden sollen. Zeigen Sie da<strong>zu</strong> den ersten und zweiten<br />
Punkt (wie die Diagonale für ein Rechteck). Alle Zergliederungssymbole<br />
innerhalb des gezeigten Bereichs werden <strong>zu</strong>rückgesetzt.<br />
acadGraph Flächen Schraffur Info 31-13
31-14 Flächen Schraffur Info acadGraph
Kapitel 32 Räume<br />
In diesem Kapitel werden Sie lernen, Räume <strong>zu</strong> erfassen, <strong>zu</strong> beschriften und<br />
farblich <strong>zu</strong> kennzeichnen.<br />
Dabei erlangen Sie Einblick in folgende Funktionen:<br />
• Einstellungen im Dialog Raum Erfassung<br />
• Definition von freien Attributen für Räume<br />
• Raum Schraffur ein- bzw. ausschalten<br />
• Raum Flächen<strong>zu</strong>ordnung in der Datei PX_Flaechen<strong>zu</strong>ordnung.txt<br />
• Handhabung des Flächenzergliederung<br />
• Flächenerfassung im Dachbereich<br />
• Nut<strong>zu</strong>ng der Virtuelle Raumgrenze<br />
• Scheitelpunkte <strong>zu</strong> einem Raum hin<strong>zu</strong>fügen<br />
• Flächen aktualisieren<br />
• Geschoss<strong>zu</strong>weisung von Flächen ändern<br />
• Räume nach DIN Standard alt/aktuell anzeigen<br />
• Tabellen von Flächen/Räumen in der Zeichnung platzieren<br />
acadGraph Räume 32-1
Raum Erfassung<br />
So erfassen Sie Räume<br />
Raum Erfassung<br />
Werkzeugpalette PX Flächen<br />
Werkzeugkasten PALLADIO X <strong>2009</strong> Flächen+Massen<br />
Menü<br />
Tastatur RAU<br />
PALLADIO X Flächen+Massen � Flächen �<br />
Raum Erfassung<br />
Ein Raum kann durch Picken in einen allseitig von Wänden, Stützen,<br />
Fassaden und/oder freistehenden Tür-Fenster-Kombinationen umschlossenen<br />
Bereich, durch Zeigen einer oder mehrerer Polylinien oder Räume<br />
sowie durch manuelles Abfahren von Raumkonturen erfasst werden.<br />
• Ein automatisch erzeugter Raum, d.h. ein Raum der in einer<br />
geschlossenen Raumkontur erzeugt wurde, ist assoziativ: er passt sich<br />
Änderungen der Raumkontur an. Wird eine Wand verschoben, so<br />
aktualisiert sich der Raum.<br />
• Ein manuell erzeugter Raum, d.h. ein Raum der durch manuelles Zeigen<br />
der Eckpunkte oder aus 2D Elementen (Linien, Kreise, Polylinien, Ellipsen<br />
und Bögen) erzeugt wurde, ist nicht assoziativ: die Konturen wurden<br />
manuell definiert und können somit nicht auf Änderungen reagieren.<br />
• Einem manuellen Raum können nachträglich Scheitelpunkte hin<strong>zu</strong>gefügt<br />
werden; dies ist nicht möglich bei automatisch erzeugten (assoziativen)<br />
Räumen.<br />
• Bei Bedarf können Sie die Assoziativität von einem Raum entfernen, bzw.<br />
nachträglich assoziativ machen. Verwenden Sie den Befehl<br />
„Assoziativität für Räume definieren“.<br />
Jeder Raum wird mit einem entsprechenden Raumstempel beschriftet. Eine<br />
freie Platzierung des Raumstempels auch außerhalb des Raumes ist möglich.<br />
Es gibt vorgefertigte Raumstempel, Sie können sich diese aber auch ganz<br />
frei nach eigenen Kriterien definieren und Layout, der Schriften, Schraffuren<br />
usw. individuell anpassen. Die Darstellung der Raumstempel kann<br />
unterschiedlich für die einzelnen Ansichten (Baueingabe, Werkplan und<br />
Skizze) erfolgen.<br />
32-2 Räume acadGraph
• Zu jedem Raum können Teil- und Ab<strong>zu</strong>gsflächen mit unterschiedlicher<br />
Anrechenbarkeit definiert werden.<br />
• Die Erkennung von Ab<strong>zu</strong>gsflächen wie Stützen, Deckenöffnungen und<br />
Flächen im Dachbereich wird durch das System unterstützt.<br />
• Die Räume werden in nachvollziehbare Teilflächen zergliedert und auf<br />
Wunsch mit entsprechenden Rechenansätzen ausgewertet.<br />
Rufen Sie den Befehl auf.<br />
Definieren Sie die Einstellungen des Raumes im PCP oder rufen Sie den<br />
Hauptdialog auf, um weitere Einstellungen vor<strong>zu</strong>nehmen.<br />
Wählen Sie eine Raumerfassungsmethode und gehen Sie wie oben<br />
beschrieben vor.<br />
Beenden Sie den Befehl mit EINGABE.<br />
Die Räume werden erzeugt.<br />
Vorgabemäßig wird der Raumstempel automatisch in der Mitte des Raumes<br />
platziert. Sie können die Stempel jederzeit anhand der Griffe verschieben.<br />
Befindet sich der Stempel außerhalb des <strong>zu</strong>gehörigen Raumes, werden Raum<br />
und Stempel mit einer Referenzlinie verbunden.<br />
Alternativ können Sie jedoch auch jeden Raumstempel individuell platzieren.<br />
Die Einstellung hier<strong>zu</strong> finden Sie in den Berechnungsoptionen Flächen.<br />
acadGraph Räume 32-3
Beschreibung der Funktionen<br />
Sie können Räume auf folgende Arten erzeugen:<br />
Durch Picken in eine geschlossene Wandkontur<br />
Bei Aufruf des Befehls befindet sich der Cursor vorgabemäßig im Status<br />
"geschlossene Wandkontur picken", d.h. wenn Sie in eine allseitig von<br />
Wänden umschlossene Kontur picken, wird der Raumstempel auf dieser<br />
Kontur erzeugt.<br />
Durch Zeigen einer geschlossenen Polylinienkontur<br />
Betätigen Sie da<strong>zu</strong> dieses Symbol und picken Sie die geschlossene<br />
Polylinienkontur in der Zeichnung. Der Raum wird auf Basis dieser Polylinie<br />
erzeugt. Die Polylinie bleibt bestehen.<br />
Durch manuelles Zeigen der Eckpunkte<br />
Betätigen Sie da<strong>zu</strong> dieses Symbol und picken Sie die Eckpunkte des<br />
virtuellen Raumes manuell in der Zeichnung. Mit der Option "Schließen"<br />
über die Befehlszeile wird die Kontur geschlossen und der Raum erzeugt<br />
Durch die Auswahlmodi Fenster/Kreuzen beliebig viele Konturen in<br />
einem Schritt<br />
Betätigen Sie da<strong>zu</strong> dieses Symbol und ziehen Sie ein Fenster um die<br />
Konturen, die in Räume umgewandelt werden sollen. Alle gefundenen und<br />
erkannten Konturen, d.h. geschlossene Polylinien und geschlossene<br />
Wandkonturen, werden in Räume umgewandelt.<br />
Bei dieser Methode erhalten alle Räume die (gleiche) gewählte<br />
Raumbezeichnung, die Raumnummer wird inkrementiert.<br />
• Auswahlmodus Fenster: alle Konturen, die komplett vom aufgezogenen<br />
Fenster umschlossen sind, werden umgewandelt.<br />
• Auswahlmodus Kreuzen: alle Konturen, die vom Auswahlfenster<br />
geschnitten werden, werden umgewandelt.<br />
Weitere Informationen über diese Auswahlmethode finden Sie in der<br />
<strong>AutoCAD</strong> Hilfe.<br />
32-4 Räume acadGraph
Raumumgrenzende Objekte anzeigen<br />
Betätigen Sie dieses Symbol, um alle raumumgrenzenden Objekte in der<br />
Zeichnung hervor<strong>zu</strong>heben, das heißt alle Bauteile und 2D Elemente, die über<br />
die Eigenschaft Raumumgren<strong>zu</strong>ng Ja verfügen.<br />
Raum Nummer - Hier bestimmen Sie die Nummer des Raumes.<br />
Vorgabemäßig beginnt die Nummerierung mit "01" und wird für jeden<br />
weiteren Raum inkrementell hochgezählt.<br />
Sie können auch eine eigene Bezeichnung eingeben, z.B. "WE-02 EG": in<br />
diesem Fall wird der nächste Raum "WE-03 EG" bezeichnet.<br />
Hinweis Die in der Raumnummer an letzter Stelle stehende Zahl wird jeweils<br />
hochgezählt.<br />
Es findet keine Kollisionsprüfung statt. Sie können durch manuelle Eingabe<br />
identische Raum/Gruppen Nummern definieren. Achten Sie aber darauf,<br />
wenn Sie danach Flächenauswertungen oder Massenberechnungen<br />
durchführen.<br />
Bezeichnung - Hier wählen Sie die Bezeichnung des Raumes aus.<br />
Die Liste der vordefinierten Raumbezeichnungen ist in der Textdatei<br />
"PX_Flaechen<strong>zu</strong>ordnung.txt" enthalten. Achten Sie darauf, dass hier auch<br />
bereits Flächen<strong>zu</strong>ordnungen nach DIN277, Anrechenbarkeit und Bereich<br />
definiert sind. Durch Auswahl einer Bezeichnung wird automatisch die<br />
definierte Zuordnung im Dialog "Grundeinstellung" angezeigt.<br />
Durch Eingabe des Anfangsbuchstabens der gewünschten Bezeichnung<br />
springt die Auswahl <strong>zu</strong>m ersten Eintrag, der mit diesem Buchstaben beginnt.<br />
Sie können auch eine eigene Bezeichnung eingeben, diese ist dann<br />
allerdings nur temporär verfügbar und nicht in der o.g. Textdatei enthalten.<br />
Wollen Sie eine Bezeichnung dauerhaft <strong>zu</strong>r Verfügung haben, sollten Sie die<br />
Textdatei entsprechend anpassen.<br />
Die gewählte Bezeichnung bleibt solange bestehen, bis Sie eine andere<br />
wählen oder die Vorgabeeinstellungen des Systems wiederherstellen.<br />
Zeilenumbruch in Bezeichnung<br />
Lange Raumbezeichnungen erzeugen große Raumstempel, die in kleinen<br />
Räumen optisch nicht ansprechend aussehen.<br />
Fügen Sie das Zeichen | an beliebiger Stelle in die Bezeichnung ein: Jedes |<br />
bewirkt im Raumstempel einen Zeilenumbruch in der Bezeichnung:<br />
Der Zeilenumbruch betrifft nur den jeweils gewählten Stempel, es ist keine<br />
globale Einstellung.<br />
acadGraph Räume 32-5
Bei der Flächenauswertung nach Excel wird das Zeichen nicht<br />
übertragen, stattdessen erscheint ein Leerzeichen.<br />
Geschoss - Vorgabemäßig werden Flächen mit dem aktuellen Geschoss<br />
verknüpft. Sie haben jedoch auch die Möglichkeit, die Geschoss<strong>zu</strong>weisung<br />
über diese Auswahlliste vor<strong>zu</strong>nehmen.<br />
Ist das Modul Flächen+Massen auf PX installiert, so kann man hier aus allen<br />
in der Zeichnung existierenden Geschossen wählen (diese müssen <strong>zu</strong>vor<br />
mittels des PX Geschoss Managers angelegt worden sein).<br />
Ist das Modul Flächen+Massen auf ACA installiert, so kann man hier aus<br />
einer Reihe vordefinierter Geschossbezeichnungen wählen.<br />
Diese vordefinierten Geschossbezeichnungen sind in der Datei<br />
"PX_Geschoss.txt" im Verzeichnis \PALLADIO X <strong>2009</strong>\Support\German<br />
enthalten und können vom Anwender jederzeit individuell angepasst<br />
werden. (siehe auch "Flächen Geschoss<strong>zu</strong>weisung ändern" ab Seite 32-49 in<br />
diesem Teil des <strong>Handbuch</strong>s)<br />
Anrechenbarkeit - Hier bestimmen Sie die Anrechenbarkeit des Raumes in<br />
Prozent. Die Anrechenbarkeit ist für jede Raumbezeichnung in der Textdatei<br />
"PX_Flaechen<strong>zu</strong>ordnungen.txt " enthalten und erscheint automatisch bei der<br />
Auswahl einer Bezeichnung. So hat der Eintrag "Balkon" z.B. vorgabemäßig<br />
eine Anrechenbarkeit von 50%. Sie können den Vorgabewert temporär<br />
überschreiben und jeden Wert zwischen 0 und 100 eingeben. Wollen Sie eine<br />
Anrechenbarkeit dauerhaft für eine bestimmte Bezeichnung ändern, sollten<br />
Sie die Textdatei entsprechend anpassen.<br />
Drehung - Bei Platzierung des Raumstempels wird das aktuelle BKS<br />
berücksichtigt, d.h. bei gedrehten Gebäudeflügeln wird der Raumstempel<br />
automatisch im richtigen Winkel platziert. Zudem kann man explizit im PCP<br />
Raumerfassung einen Drehwinkel angeben und die Raumstempel<br />
nachträglich drehen.<br />
Raum und Raumgruppen Stempel können auch mit dem Befehl Drehen<br />
(_ROTATE) nachträglich gedreht werden, wobei eine Mehrfachauswahl von<br />
Stempeln möglich ist.<br />
32-6 Räume acadGraph
Bereich - Hier bestimmen Sie den Bereich, dem der Raum <strong>zu</strong><strong>zu</strong>ordnen ist:<br />
a – Überdeckt und allseitig in voller Höhe umschlossen.<br />
b – Überdeckt, jedoch nicht allseitig in voller Höhe umschlossen.<br />
c – Nicht überdeckt.<br />
Die Zuordnung der Räume <strong>zu</strong> Bereichen wird durch das externe Textfile<br />
gesteuert.<br />
Sie können hier abweichend von der Vorgabedefinition auch eine andere<br />
Zuordnung wählen. Diese Überschreibung ist aber nur temporär und wird bei<br />
Auswahl einer anderen Bezeichnung wieder auf die Vorgabeeinstellung<br />
<strong>zu</strong>rückgesetzt. Wollen Sie eine Zuordnung dauerhaft ändern, sollten Sie die<br />
Textdatei entsprechend anpassen.<br />
Raumumgren<strong>zu</strong>ng Filter<br />
Die Auswahlliste stellt die drei Filter nur Bauteile, nur 2D Elemente sowie<br />
Bauteile und 2D Elemente <strong>zu</strong>r Verfügung. Mit dieser Filtermethode können<br />
Sie festlegen, welche Art von Objekten für die Raumerzeugung erkannt bzw.<br />
welche ignoriert werden sollen.<br />
Raumumgren<strong>zu</strong>ng berücksichtigen<br />
Die Option gibt Ihnen die Wahl: soll für die Raumerzeugung die<br />
Objekteigenschaft Raumerkennung berücksichtigt werden, oder nicht. Ist die<br />
Option auf Ja gesetzt, werden nur Objekte erkannt, die über die Eigenschaft<br />
verfügen. Bei Nein werden alle Objekte <strong>zu</strong>r Raumerzeugung herangezogen<br />
(unabhängig ihrer Raumerkennungs-Eigenschaft).<br />
acadGraph Räume 32-7
Zurück - Durch Klick auf dieses Symbol wird der letzte Schritt innerhalb<br />
des aktuellen Befehls <strong>zu</strong>rückgenommen. Nach Beenden des Befehls tritt der<br />
<strong>AutoCAD</strong> Zurück Befehl in kraft, der den gesamten letzten Befehl mit allen<br />
Unterschritten rückgängig macht.<br />
Eigenschaften - Durch Klick auf dieses Symbol wird der Hauptdialog<br />
aufgerufen, wo detaillierte Einstellungen durchgeführt werden können.<br />
Flächenarten<br />
Rohbaufläche dieser m² Wert wird mit der Vorsilbe FL<br />
gekennzeichnet.<br />
Nettogrundfläche dieser m² Wert wird mit der Vorsilbe NGF<br />
gekennzeichnet.<br />
Wohnfläche dieser m² Wert wird mit der Vorsilbe WFL<br />
gekennzeichnet.<br />
Raum- und Grundflächenkonturerkennung<br />
Die automatische Raumkonturerkennung (Klick in der Raum) funktioniert<br />
auch für von Fassaden oder Tür-Fenster-Kombinationen umgrenzte Räume<br />
und für Räume mit verschieden hohen Wänden mit und ohne<br />
Geschossverknüpfung.<br />
Auch die Grundflächenkonturerkennung (BGF/KGF) nutzt Bauteile wie<br />
Fassaden und Tür-Fenster-Kombinationen bei der Erfassung.<br />
(siehe auch "Arbeiten mit Externen Referenzen (XRefs)" auf Seite 29-2 in<br />
diesem Teil des <strong>Handbuch</strong>s)<br />
Die Raumerkennung erfolgt auch für Externe Referenzen (XRefs) innerhalb<br />
der Mutterzeichnung.<br />
32-8 Räume acadGraph
Hinweis <strong>zu</strong>r Ermittlung von Raummassen<br />
Wenn Sie Raumstempel anhand von Polylinien oder durch manuelles<br />
Zeigen der Eckpunkte bestimmen und anschließend im Modul PALLADIO X<br />
Massen die Raummassen ermitteln möchten, so kann PALLADIO X für diese<br />
Räume keine automatische Raummassenermittlung durchführen<br />
(Wandflächen etc.), da das manuell erzeugte Objekt über keine<br />
diesbezüglichen Informationen verfügt. Nur wenn Raumstempel durch<br />
Picken in einen allseitig von Wänden umschlossenen Raum erzeugt<br />
werden, können die Raummassen automatisch vom System ermittelt<br />
werden.<br />
Automatische Raumkontur Erkennung<br />
Eigenschaft Raumumgren<strong>zu</strong>ng für Bauteile und 2D Elemente<br />
siehe auch „Eigenschaft Raumumgren<strong>zu</strong>ng“<br />
Als geschlossene Raumkonturen werden erkannt<br />
• Räume, die allseitig von Wänden umschlossen sind<br />
• wobei sich auch Fassadenelemente oder freistehende Tür-Fenster-<br />
Kombinationen in der Kontur befinden können<br />
• Räume, die durch eine virtuelle Raumgrenze geteilt sind.<br />
• Räume, die auf Basis von geschlossenen 2D Liniengrafiken erzeugt<br />
wurden.<br />
• Die Raumerkennung erfolgt auch für Externe Referenzen (XRefs) innerhalb<br />
der Mutterzeichnung.<br />
(siehe auch "Arbeiten mit Externen Referenzen (XRefs)" auf Seite 29-2 in<br />
diesem Teil des <strong>Handbuch</strong>s)<br />
Hinweis Achten Sie darauf, dass die Raumkontur geschlossen ist, d.h. dass sich<br />
kein Spalt zwischen den einzelnen Elementen befindet und die Wände mit<br />
Verschneidung erzeugt wurden.<br />
Die automatische Erkennung der Raumkontur kann optional auf zwei Arten<br />
erfolgen:<br />
acadGraph Räume 32-9
Konturerkennung inklusive Stützen<br />
Vorgabemäßig erkennt PALLADIO X Raumkonturen auf Basis geschlossener<br />
Wandkonturen inklusive Stützen, d.h.:<br />
• Stützen, die direkt (ohne Zwischenraum) an der Wand liegen oder in diese<br />
‚eingegraben‘ sind sowie Wände, die in den Raum hineinragen, werden<br />
automatisch erkannt und die Raumkontur um diese Bauteile herum<br />
erzeugt.<br />
Die Stützen werden in diesem Fall nicht separat als Teilflächen<br />
aufgelistet.<br />
• Stützen, die frei im Raum stehen, können manuell als Teilflächen<br />
definiert werden.<br />
Die Raumerkennungsmethode inklusive Stützen wird vorgabemäßig<br />
angewendet.<br />
Ausfachung<br />
Dieses Prinzip gilt auch für Ausfachungen, d.h. in ein bestehendes<br />
Stützenraster werden Wandsegmente eingesetzt (von Stütze <strong>zu</strong> Stütze, nicht<br />
durchgehend).<br />
Ebenso erkennt PALLADIO X Wandkonturen, die durch eine Stütze<br />
geschlossen werden.<br />
32-10 Räume acadGraph
Konturerkennung exklusive Stützen<br />
Optional haben Sie die Möglichkeit, Stützen für die automatische<br />
Raumerkennung <strong>zu</strong> ignorieren.<br />
Gehen Sie daher vor der Erzeugung eines Raumes in den Dialog Raum<br />
Erfassung Teilflächen und aktivieren Sie die Option "Stützen für die<br />
autom. Konturerkennung ignorieren".<br />
• In diesem Fall erfolgt die Raumerkennung ausschließlich auf Basis<br />
geschlossener Wandkonturen. Stützen werden ignoriert.<br />
• Stützen können in diesem Fall manuell als Teilflächen definiert werden, so<br />
dass diese auch explizit als Teilflächen aufgelistet werden.<br />
acadGraph Räume 32-11
Hinweise Die Raumerkennung funktioniert dem<strong>zu</strong>folge nicht, wenn die Raumkontur<br />
durch Stützen geschlossen wird – siehe Beispiele unter Ausfachung oben.<br />
Es wird nur ein Raum erzeugt, wenn der Raum komplett aus Wänden<br />
besteht und diese eine geschlossene Kontur bilden.<br />
Für die Raumerkennung aus Polylinien bzw. durch manuelles Zeigen der<br />
Eckpunkte hat die Option "Stützen für die automatische Konturerkennung<br />
ignorieren" keinen Einfluss.<br />
Die Methode der Raumerkennung mit oder ohne Stützen kann nicht<br />
nachträglich geändert werden, sie müssen die Methode vor der Erzeugung<br />
festlegen. Die Option ist im Bearbeiten Modus nicht <strong>zu</strong>gänglich.<br />
Wollen Sie die Raumerkennungsmethode nachträglich ändern, muss der<br />
Raum neu erzeugt werden.<br />
Vorgabemäßig ist die Option aktiviert, d.h. PALLADIO X bezieht Stützen<br />
in die Raumerkennung ein. Wenn Sie die Einstellung ändern, wird der<br />
Status in der Systemeinstellung gespeichert bis Sie ihn explizit wieder<br />
ändern oder den PALLADIO X Befehl "Vorgabewerte wiederherstellen"<br />
(ADFV) anwenden.<br />
für die Massenermittlung Wenn Sie Raumstempel anhand von Polylinien oder durch manuelles<br />
Zeigen der Eckpunkte bestimmen und anschließend im Modul PALLADIO X<br />
Massen die Raummassen ermitteln möchten, so kann PALLADIO X für diese<br />
Räume keine automatische Raummassenermittlung durchführen<br />
(Wandflächen etc.), da das manuell erzeugte Objekt über keine<br />
diesbezüglichen Informationen verfügt! Nur wenn Raumstempel durch<br />
Picken in einen allseitig von Wänden umschlossenen Raum erzeugt<br />
werden, können die Raummassen automatisch vom System ermittelt<br />
werden.<br />
32-12 Räume acadGraph
Fehlerbehebung<br />
Wird die automatische Raumerkennung nicht ausgeführt, d.h. ein Raum lässt<br />
sich nicht durch Picken in eine Kontur erzeugen, dann stellen Sie sicher,<br />
dass...<br />
• Die richtige Raumerkennungsmethode gewählt ist (Dialog Raum Erfassung<br />
- Seite Teilflächen)<br />
• Die Raumkontur der Erkennungsmethode entspricht (Ausfachung)<br />
• Die Raumkontur geschlossen ist. Zoomen Sie den Grundriss evtl. soweit<br />
heran, dass Sie sicherstellen können, dass sich kein Spalt zwischen<br />
Wand/Stützenkonturen befindet.<br />
Einschränkungen der Konturerkennung<br />
Die automatische Raumkonturerkennung funktioniert nicht, wenn Objekte<br />
einer Kontur sich nur an einem Punkt berühren. In diesem Fall muss die<br />
Kontur manuell durch Zeigen der Eckpunkte oder durch eine Polylinienkontur<br />
durchgeführt werden.<br />
Konturerkennung von Dachflächen anhand Höhenlinien<br />
Bei der automatischen Teilflächenerkennung von Dachflächen anhand von<br />
Höhenlinien (Erstellbar mit acadGraph PALLADIO X Modul Dach) verwendet<br />
PALLADIO X den <strong>AutoCAD</strong> "Boundary" Erkennungsmechanismus. In seltenen<br />
Fällen muss dieser Mechanismus nochmals "angeschubst" werden, damit er<br />
richtig funktioniert.<br />
Wenn Sie sehen, dass die Dachflächenerkennung nicht die erwarteten<br />
Flächen erkennt, so rufen Sie den Befehl "Modell regenerieren" auf und<br />
sektieren Sie Dach und Raumstempel. Oder Sie führen ein "forciertes<br />
Update" auf das Dach aus, d.h.: Sie selektieren das Dach, rufen den Befehl<br />
"Bearbeiten" auf und verlassen den Dialog ohne Änderungen mit OK.<br />
Dann wird die Dachflächenerkennung aktualisiert.<br />
acadGraph Räume 32-13
Raum Erfassung – Dialogseite Grundeinstellung<br />
So bestimmen Sie die Grundeinstellung von Räumen<br />
In diesem Dialog bestimmen Sie die Grundeinstellung des Raumes.<br />
• Bei Auswahl einer "Bezeichnung" werden automatisch alle<br />
Vorgabedefinitionen aus der Textdatei "PX_Flaechen<strong>zu</strong>ordnung.txt" (siehe<br />
auch Raum Flächen<strong>zu</strong>ordnung in PX_Flaechen<strong>zu</strong>ordnung.txt ab Seite 32-<br />
35 in diesem Teil des <strong>Handbuch</strong>s) angezeigt. Alle Werte auf dieser<br />
Dialogseite sind Bestandteil des Flächen<strong>zu</strong>ordnungsdatei.<br />
• Sie können die Definitionen durch Auswahl eines anderen Wertes<br />
verändern – dies ist aber nur temporär. Bei Auswahl einer anderen<br />
Bezeichnung wird wieder die Vorgabedefinition angezeigt. Möchten Sie<br />
eine Zuordnung dauerhaft ändern, sollten Sie die Textdatei anpassen.<br />
Rufen Sie den Befehl auf und klicken Sie auf "Eigenschaften", oder<br />
selektieren Sie einen Raum und rufen Sie<br />
Aktivieren Sie das Register "Grundeinstellung".<br />
Bearbeiten auf.<br />
Beschreibung der Funktionen<br />
Sie können Raumgruppen auf folgende Arten erzeugen:<br />
Raum Nummer Hier bestimmen Sie die Nummer des Raumes. Vorgabemäßig beginnt die<br />
Nummerierung mit "01" und wird für jeden weiteren Raum inkremental<br />
hochgezählt.<br />
32-14 Räume acadGraph
Bezeichnung<br />
Sie können auch eine eigene Bezeichnung eingeben, z.B. "WE-02 EG": in<br />
diesem Fall wird die nächste Gruppe "WE-03 EG" bezeichnet. Das heißt, jeweils<br />
die an letzter Stelle stehende Zahl wird hochgezählt.<br />
Es findet keine Kollisionsprüfung statt. Sie können durch manuelle Eingabe<br />
identische Raum/Gruppen Nummern definieren. Achten Sie aber darauf, wenn<br />
Sie danach Flächenauswertungen oder Massenberechnungen durchführen.<br />
Hier wählen Sie die Bezeichnung des Raumes aus.<br />
Die Liste der verfügbaren Raumbezeichnungen ist in der Textdatei<br />
"PX_Flaechen<strong>zu</strong>ordnung.txt" enthalten. Achten Sie darauf, dass hier auch<br />
bereits Flächen<strong>zu</strong>ordnungen nach DIN 277 und Anrechenbarkeit definiert sind.<br />
Durch Auswahl einer Bezeichnung wird automatisch die definierte Zuordnung<br />
im Dialog "Grundeinstellung" angezeigt.<br />
Durch Eingabe des Anfangsbuchstabens der gewünschten Bezeichnung springt<br />
die Auswahl <strong>zu</strong>m ersten Eintrag, der mit diesem Buchstaben beginnt.<br />
Sie können auch eine eigene Bezeichnung eingeben, diese ist dann allerdings<br />
nur temporär verfügbar und nicht in der o.g. Textdatei enthalten. Immer die<br />
<strong>zu</strong>letzt eingegebene temporäre Bezeichnung wird im "Gedächtnis" des Systems<br />
behalten.<br />
Eine gewählte Bezeichnung bleibt solange aktuell und wird für jeden weiteren<br />
Raumstempel angewendet, bis Sie eine andere wählen oder die<br />
Vorgabeeinstellungen des Systems wiederherstellen. Dies gilt auch für<br />
"temporär" definierte Bezeichnungen: immer die <strong>zu</strong>letzt eingegebene<br />
Bezeichnung bleibt im "Gedächtnis" bestehen. Wollen Sie eine Bezeichnung<br />
dauerhaft <strong>zu</strong>r Verfügung haben, sollten Sie die Textdatei entsprechend<br />
anpassen.<br />
Zeilenumbruch in<br />
Raumbezeichnung<br />
Lange Bezeichnungen im Raumstempel können unter Umständen das Layout<br />
der Zeichnung stören. Deshalb können Sie individuell Zeilenumbrüche in der<br />
Raumbezeichnung definieren.<br />
Fügen Sie das Zeichen | an beliebiger Stelle in die Bezeichnung ein: Jedes |<br />
bewirkt im Raumstempel einen Zeilenumbruch in der Bezeichnung:<br />
Der Zeilenumbruch betrifft nur den jeweils gewählten Stempel, es ist keine<br />
globale Einstellung.<br />
Bei der Flächenauswertung nach Excel wird das Zeichen nicht übertragen,<br />
stattdessen erscheint ein Leerzeichen.<br />
Raumart Hier wählen Sie die Raumart der gewählten Bezeichnung. Die Raumart ist<br />
ebenfalls Bestandteil der Textdatei "PX_Flaechen<strong>zu</strong>ordnung.txt".<br />
Vorgabemäßig gibt es die Raumarten "Wohnen/Schlafen", "Küche" und<br />
acadGraph Räume 32-15
Anrechenbarkeit<br />
"Nebenraum". Für Bezeichnungen, die keiner Raumart <strong>zu</strong>gewiesen sind, bleibt<br />
das Feld leer. Ebenso erscheinen hier eigene Flächendefinitionen, die Sie in<br />
der Textdatei ergänzt haben.<br />
Hier bestimmen Sie die Anrechenbarkeit des Raumes in Prozent. Die<br />
Anrechenbarkeit ist für jede Raumbezeichnung in der Textdatei<br />
"PX_Flaechen<strong>zu</strong>ordnung.txt " enthalten und erscheint automatisch bei der<br />
Auswahl einer Bezeichnung. So hat der Eintrag "Balkon" z.B. vorgabemäßig<br />
eine Anrechenbarkeit von 50%. Sie können den Vorgabewert temporär<br />
überschreiben und jeden Wert zwischen 0 und 100 eingeben. Wollen Sie eine<br />
Anrechenbarkeit dauerhaft für eine bestimmte Bezeichnung ändern, sollten Sie<br />
die Textdatei entsprechend anpassen. siehe auch Rechenregeln für Flächen<br />
nach DIN 277 und II.BV/WoflV.<br />
Assoziativ Diese Option ist erst im Bearbeiten Modus aktiviert. Durch Ändern der<br />
Einstellung (Ja/Nein) wird die Assoziativität geändert: Raum Assoziativität<br />
definieren<br />
Eigenschaften<br />
übernehmen<br />
Mit diesem Befehl können Sie die Eigenschaften eines Raumes auf den<br />
aktuellen übertragen. Der Befehl ist sowohl im Erzeugen als auch im<br />
Bearbeiten Modus verfügbar. Klicken Sie auf diesen Button. Der Dialog<br />
verschwindet und Sie können in der Zeichnung einen Raumstempel selektieren,<br />
dessen Eigenschaften auf den aktuellen übertragen werden sollen.<br />
Bereich Hier bestimmen Sie den Bereich, dem der Raum <strong>zu</strong><strong>zu</strong>ordnen ist:<br />
a – Überdeckt und allseitig in voller Höhe umschlossen<br />
b – Überdeckt, jedoch nicht allseitig in voller Höhe umschlossen<br />
c – Nicht überdeckt<br />
Auch diese Eigenschaft ist Bestandteil der Flächen<strong>zu</strong>ordnungsdatei. Der<br />
gewählte Bereich bleibt solange bestehen, bis Sie einen anderen wählen oder<br />
die Vorgabeeinstellungen des Systems wiederherstellen.<br />
Geschoss Vorgabemäßig werden Flächen mit dem aktuellen Geschoss verknüpft. Sie<br />
haben jedoch auch die Möglichkeit, die Geschoss<strong>zu</strong>weisung über diese<br />
Auswahlliste vor<strong>zu</strong>nehmen.<br />
DIN Flächen<br />
Ist das Modul FLÄCHEN+MASSEN auf PX installiert, so kann man hier aus allen<br />
in der Zeichnung existierenden Geschossen wählen (diese müssen <strong>zu</strong>vor mittels<br />
des PX Geschoss Managers angelegt worden sein).<br />
Ist das Modul FLÄCHEN+MASSEN auf <strong>AutoCAD</strong> <strong>Architecture</strong> installiert, so kann<br />
man hier aus einer Reihe vordefinierter Geschossbezeichnungen wählen.<br />
Diese vordefinierten Geschossbezeichnungen sind in der Datei<br />
"PX_Geschoss.txt" im Verzeichnis \PALLADIO X\Support\German enthalten und<br />
können vom Anwender jederzeit individuell angepasst werden. siehe auch<br />
Geschoss<strong>zu</strong>ordnung von Flächen in PX und <strong>AutoCAD</strong> <strong>Architecture</strong><br />
Bei der Auswahl einer Bezeichnung werden hier automatisch die<br />
Flächen<strong>zu</strong>ordnungen nach DIN 277 angezeigt, die in der Textdatei<br />
32-16 Räume acadGraph
"PX_Flaechen<strong>zu</strong>ordnung.txt" definiert wurden.<br />
siehe auch DIN 277 aktueller und alter Standard<br />
Räume nach DIN 277 Standard anzeigen<br />
DIN Standard<br />
DIN 277 Teil 1:<br />
Flächenart<br />
DIN 277 Teil 2:<br />
Nut<strong>zu</strong>ngsart<br />
DIN 277 Teil 2:<br />
Gliederung NGF<br />
Durch Aktivieren des Häkchens wird der aktuelle Standard angewendet<br />
Durch Deaktivieren des Häkchens wird der alte Standard auf den gewählten<br />
Raum angewendet<br />
Diese Einstellung bezieht sich im Bearbeiten-Modus auf den aktuell gewählten<br />
Raum, bzw. im Erzeugen-Modus auf den nachfolgend erzeugten Raum.<br />
Zusätzlich erkennen Sie am Suffix (aktuell) bzw. (alt), welcher DIN 277<br />
Standard in der gesamten Zeichnung angewendet wird:<br />
Diese Einstellung wird in den Berechnungsoptionen Flächen vorgenommen.<br />
DIN 277 alt: HNF (Hauptnutzfläche), NNF (Nebennutzfläche), FF<br />
(Funktionsfläche), VF (Verkehrsfläche)<br />
DIN 277 aktuell: NF (Nutzfläche), TF (Technische Funktionsfläche), VF<br />
(Verkehrsfläche)<br />
DIN 277 alt + aktuell: 1-Wohnen und Aufenthalt, 2-Büroarbeit, 3-Produktion/<br />
Hand-Maschinenarbeit/ Experimente, 4-Lagern/ Verteilen/ Verkaufen, 5-<br />
Bildung/ Unterricht/ Kultur, 6-Heilen und Pflegen, 7-Sonstige Nut<strong>zu</strong>ngen, 8-<br />
Betriebstechnische Anlagen, 9-Verkehrserschließung und –sicherung.<br />
DIN 277 alt: HNF1-6 (Hauptnutzflächen 1 bis 6), NNF (Nebennutzfläche), VF<br />
(Verkehrsfläche); FF (Funktionsfläche).<br />
DIN 277 aktuell: NF (Nutzfläche), TF (Technische Funktionsfläche), VF<br />
(Verkehrsfläche)<br />
Sie können hier abweichend von der Vorgabedefinition auch eine andere<br />
Zuordnung wählen. Diese Überschreibung ist aber nur temporär und wird bei<br />
Auswahl einer anderen Bezeichnung wieder auf die Vorgabeeinstellung<br />
<strong>zu</strong>rückgesetzt. Wollen Sie eine Zuordnung dauerhaft ändern, sollten Sie die<br />
Textdatei entsprechend anpassen.<br />
Ebenso erscheinen hier eigene Flächendefinitionen, die Sie in der Textdatei<br />
acadGraph Räume 32-17
ergänzt haben.<br />
Bei Verwenden der alten DIN werden den Flächendefinitionen aus der<br />
Textdatei "PX_Flaechen<strong>zu</strong>ordnung_alt.txt" genommen.<br />
Bei Verwenden der aktuellen DIN werden den Flächendefinitionen aus der<br />
Textdatei "PX_Flaechen<strong>zu</strong>ordnung_aktuell.txt" genommen.<br />
Raum Erfassung – Dialogseite Details<br />
So bestimmen Sie Detaileinstellungen von Räumen<br />
In diesem Dialog bestimmen Sie weitere Einstellungen des Raumes.<br />
Rufen Sie den Befehl auf und klicken Sie auf "Eigenschaften", oder<br />
selektieren Sie einen Raum und rufen Sie<br />
Aktivieren Sie das Register "Details".<br />
Bearbeiten auf.<br />
32-18 Räume acadGraph
Beschreibung der Funktionen<br />
OK FFB und OK RFB - diese Eingabefelder sind vorgabemäßig leer. Sie<br />
können hier beliebige Textinformationen <strong>zu</strong> "Oberkante Fertigfußboden" und<br />
"Oberkante Rohfußboden" eingeben. Es handelt sich um reinen Text; die<br />
Eingabe wird in keine numerischen Berechnungen einbezogen.<br />
Bodenbelag - Wählen Sie aus der Liste einen vordefinierten Bodenbelag. Sie<br />
können auch eine eigene Bezeichnung in das Feld eingeben. Vorgabemäßig<br />
wird der Bodenbelag "Standard" <strong>zu</strong>gewiesen. Die Liste der Bodenbeläge wird<br />
aus der Textdatei PX_Materialien.txt übernommen, die sich im<br />
\Support\German Verzeichnis der PALLADIO X <strong>2009</strong> Installation befindet.<br />
Diese Liste von Materialien wird auch für Raummassen (Wand/Boden/Decke)<br />
verwendet.<br />
Putzab<strong>zu</strong>g in Prozent - Vorgabemäßig steht dieser Wert auf "0", d.h. es<br />
wird kein Ab<strong>zu</strong>g für Putz vom Raum abgezogen. Wenn Sie hier einen<br />
Prozentwert eingeben, wird dieser Wert (üblicherweise 3%) von Wohn- und<br />
Nettogrundfläche abgezogen. Umfang und Rohbaufläche werden davon nicht<br />
beeinflusst. In der ab 1.1.2004 gültigen WofLV. ist der bis dato in §43<br />
erwähnte 3%ige (Putz-) Ab<strong>zu</strong>g nicht mehr enthalten.<br />
Alternativ können Sie für Raumgruppen einen globalen Putzab<strong>zu</strong>g pro<br />
Raumgruppe bestimmen. In diesem Fall wird der Putzab<strong>zu</strong>g, der pro Raum<br />
definiert wurde, ignoriert und nur der globale Putzab<strong>zu</strong>g pro Raumgruppe<br />
angewendet.<br />
Ab<strong>zu</strong>g Fertigmaß - PALLADIO X bietet außerdem die Möglichkeit, den<br />
Putzab<strong>zu</strong>g für Fertigmaß nach Raumseite <strong>zu</strong> definieren.<br />
Wählen Sie die da<strong>zu</strong> die Option Fertigmaß m.<br />
• Sie können jetzt einen Wert in m angeben, der von allen Seiten des<br />
Raumes und evtl. Ab<strong>zu</strong>gsflächen abgezogen wird.<br />
• Um unterschiedliche Werte für Putzab<strong>zu</strong>g für jede Raumseite <strong>zu</strong><br />
definieren, klicken Sie auf das Pfeilsymbol. Damit öffnet sich der Dialog<br />
Putzab<strong>zu</strong>g Fertigmaß.<br />
Wohn- und Nettogrundfläche des Raumes werden um diesen Wert reduziert.<br />
Umfang und Rohbaufläche werden davon nicht beeinflusst.<br />
Freie Attribute - In dieser Tabelle können Sie bis <strong>zu</strong> 20 Freie Attribute pro<br />
Raum/Gruppe definieren. Anwendungsmöglichkeiten sind z.B. die Angabe<br />
von Mieter, Kostenstelle etc.<br />
Die Attribute können entweder einem einzelnen Raum/Raumgruppe oder<br />
allen Räumen/Gruppen desselben Stils oder einer Kombination aus<br />
Raum/Raumgruppe und Stil <strong>zu</strong>geordnet werden.<br />
Verknüpft mit diesem Raum / dieser Raumgruppe<br />
das Attribut wird nur diesem einzelnen Raum/Raumgruppe <strong>zu</strong>geordnet.<br />
Verknüpft mit allen Räumen / Raumgruppen dieses Stils<br />
acadGraph Räume 32-19
das Attribut wird automatisch allen Räumen/Raumgruppen desselben Stils<br />
<strong>zu</strong>geordnet.<br />
Kombination aus Raum / Raumgruppe + Stil<br />
der Eintrag in der Spalte "Name" wird automatisch allen<br />
Räumen/Raumgruppen desselben Stils <strong>zu</strong>geordnet und der Eintrag in der<br />
Spalte "Bezeichnung" nur dem aktuellen Raum/Raumgruppe selbst.<br />
Vorgabemäßig ist die Tabelle leer. Um ein Attribut hin<strong>zu</strong><strong>zu</strong>fügen, gehen Sie<br />
wie folgt vor:<br />
Plazieren Sie den Cursor in den grauen Bereich, rufen Sie mit einem Klick<br />
auf die rechte Maustaste das Kontextmenü auf und wählen Sie die Option<br />
Zeile hin<strong>zu</strong>fügen. Es wird eine leere Zeile hin<strong>zu</strong>gefügt, in die Sie Name und<br />
Bezeichnung des Attributs schreiben können. Definieren Sie die "Verknüpft<br />
mit" Einstellung. Um ein weiteres Attribut hin<strong>zu</strong><strong>zu</strong>fügen, rufen Sie wieder<br />
das Kontextmenü auf. Name und Bezeichnung des Attributes erscheinen mit<br />
Leerzeichen getrennt im Raumstempel.<br />
Auf die gleiche Weise können Sie ein Attribut löschen (Eintrag selektieren,<br />
Kontextmenü Zeile löschen).<br />
Raum Erfassung – Unterdialog Putzab<strong>zu</strong>g Fertigmaß<br />
So bestimmen Sie den Putzab<strong>zu</strong>g für Fertigmaß<br />
Sie können den Putzab<strong>zu</strong>g für Fertigmaß für alle Raumseiten oder individuell<br />
pro Raumseite inkl. Teilflächen<br />
1. Rufen Sie den Befehl auf und klicken Sie auf "Eigenschaften",<br />
oder selektieren Sie einen Raum und rufen Sie<br />
2. Aktivieren Sie das Register "Details".<br />
Bearbeiten auf.<br />
3. Markieren Sie die Option Fertigmaß m und klicken Sie auf das<br />
Pfeilsymbol. Folgender Dialog erscheint:<br />
Putzab<strong>zu</strong>g Fertigmaß global für alle Seiten<br />
Vorgabemäßig ist die Option global für alle Seiten markiert und der<br />
Ab<strong>zu</strong>gswert beträgt 0.015 m.<br />
Geben Sie den gewünschten Wert ein. Dieser Wert wird global von allen<br />
Seiten des Raumes inkl. Teilflächen abgezogen.<br />
Verlassen Sie den Dialog mit OK. Der Ab<strong>zu</strong>gswert wird auf der Dialogseite<br />
Details angezeigt.<br />
32-20 Räume acadGraph
Putzab<strong>zu</strong>g Fertigmaß individuell für jede Seite - Hauptfläche<br />
Markieren Sie die Option individuell für jede Seite.<br />
Markierung der Seite<br />
Die Skizze im rechten Vorschaubild entspricht der Raumkontur. Die Anzahl<br />
der Einträge in der linken Liste entspricht der Anzahl der Raumseiten.<br />
Platzieren Sie den Cursor in eine Zeile: in der Skizze wird die entsprechende<br />
acadGraph Räume 32-21
Raumseite grün markiert. So können Sie leicht erkennen, für welche Seite<br />
der Ab<strong>zu</strong>g definiert wird.<br />
Putzab<strong>zu</strong>g definieren<br />
Sie können den Wert in jeder Spalte individuell definieren.<br />
Mehrfachauswahl<br />
Um den Ab<strong>zu</strong>gswert für alle oder ausgewählte Raumseiten <strong>zu</strong> verändern,<br />
müssen Sie den Wert nicht einzeln in jede Zeile händisch schreiben. Sie<br />
können mehrere Zeilen durch Halten der STRG- bzw. Umschalttaste<br />
selektieren und so mehrere Werte in einem Zug ändern. Der Auswahl<br />
Mechanismus entspricht der Standard Windows Vorgehensweise:<br />
• Durch Halten der Umschalt-Taste werden alle Zeilen von der ersten bis <strong>zu</strong>r<br />
letzten markierten Zeile selektiert<br />
• Durch Halten der STRG-Taste werden die markierten Zeilen einzeln der<br />
Auswahl hin<strong>zu</strong>gefügt.<br />
Wenn Sie einen Wert innerhalb der selektierten Zeilen ändern, so ändern<br />
sich alle entsprechenden Werte.<br />
Putzab<strong>zu</strong>g Fertigmaß individuell für jede Seite - Teilflächen<br />
Besteht der Raum nicht nur aus der Hauptfläche, sondern auch aus einer<br />
oder mehreren Teilflächen, so können Sie die Ab<strong>zu</strong>gswerte auch für jede<br />
einzelne Seite aller Teilflächen definieren.<br />
Markieren Sie die Option individuell für jede Seite.<br />
Darunter wird der Eintrag Hauptfläche angezeigt. Dies bedeutet, dass die<br />
folgende Definition sich auf den Hauptraum bezieht. Wenn der Raum über<br />
Teilflächen verfügt, so klicken Sie auf den Pfeil und wählen Sie die<br />
Teilfläche, für die Sie die Ab<strong>zu</strong>gswerte definieren möchten:<br />
Auch hier zeigt die Skizze wieder die Kontur. Der Name der Teilfläche<br />
entspricht dem Namen wie im Dialog Raum Teilflächen definiert.<br />
32-22 Räume acadGraph
Verlassen Sie den Dialog mit OK. Auf der Dialogseite Raum Details wird nicht<br />
ein numerischer Wert angezeigt (wie im Falle der globalen Wertes für<br />
Putzab<strong>zu</strong>g Fertigmaß), sondern der Eintrag nach Seite.<br />
So erkennen Sie auf einen Blick, ob ein globaler oder individueller Wert pro<br />
Seite definiert wurde.<br />
Hinweis Wenn Sie mitten im Raum eine Stütze haben, die auf jeder Seite 2cm Putz<br />
hat, so erfassen Sie <strong>zu</strong>nächst wie gewohnt den Raum, fügen dann die Stütze<br />
als Teilfläche (Anrechenbarkeit – [minus] 100%) hin<strong>zu</strong> und definieren für<br />
die Teilfläche Stütze einen Putzab<strong>zu</strong>g Fertigmaß von – [minus] 0.02m pro<br />
Seite. Damit wird die Größe der Ab<strong>zu</strong>gsfläche Stütze entsprechend erhöht.<br />
acadGraph Räume 32-23
Ziffern in Excel Ausgabedatei<br />
Raum Erfassung – Dialogseite Teilflächen<br />
Ziffern im Excel-Ausgabeformular der Flächen- und Massenauswertungen sind<br />
mit der Excel Summenfunktion summierbar.<br />
Dies ist z.B. von Bedeutung, wenn Räumen freie Attribute <strong>zu</strong>geordnet<br />
werden wie "Anzahl Steckdosen: xxx". Im Ausgabeformular werden die<br />
Attribute aufgelistet. Mit der Excel Summenfunktion können diese nun<br />
einfach summiert werden.<br />
So bestimmen Sie Teilflächen von Räumen<br />
In diesem Dialog definieren Sie die Teilflächen eines Raumes. Als Teilflächen<br />
eines Raumes werden PALLADIO X Stützen, PALLADIO X Wandsegmente,<br />
geschlossene Polylinien sowie durch manuelles Bestimmen der<br />
Eckpunkte gezeigte Konturen erkannt. Außerdem können Sie mit dieser<br />
Option Deckenöffnungen sowie Flächen im Dachbereich erfassen.<br />
Teilflächen werden abhängig von den Flächen Berechnungsoptionen<br />
berechnet (z.B. werden Teilflächen die kleiner als ein bestimmter Wert sind,<br />
für die Berechnung der Raumfläche ignoriert).<br />
Diese Dialogseite ist nur im Bearbeiten Modus <strong>zu</strong>gänglich, bei der<br />
Erzeugung eines Raumes sind die Funktionen ausgegraut. Grund: Um<br />
Teilflächen <strong>zu</strong> definieren, muss <strong>zu</strong>erst ein Raum erfasst sein.<br />
32-24 Räume acadGraph
Selektieren Sie einen Raum und rufen Sie Bearbeiten auf.<br />
Aktivieren Sie das Register "Teilflächen".<br />
Beschreibung der Funktionen<br />
Raumerkennungs Methode - Bestimmen Sie vor der Erzeugung die<br />
Raumerkennungsmethode mit oder ohne Berücksichtigung von Stützen.<br />
Tabelle Teilflächen - hier werden Hauptfläche sowie alle <strong>zu</strong>gehörigen<br />
Teilflächen des Raumes gelistet.<br />
Hauptfläche - Der Eintrag "Hauptfläche" wird automatisch erzeugt und<br />
bezeichnet den eigentlichen Raum.<br />
Der Name kann manuell überschrieben werden. Das Rechenzeichen +/- kann<br />
für die Hauptfläche nicht geändert werden, es ist immer "plus". Die<br />
Anrechenbarkeit der Hauptfläche wird aus dem Dialog "Grundeinstellung"<br />
übernommen, kann aber hier nochmals modifiziert werden. Wenn Sie den<br />
Wert überschreiben, so wird dieser automatisch im Dialog<br />
"Grundeinstellung" aktualisiert. In der Spalte "Höhe" können Sie für Hauptund<br />
Teilflächen getrennt bestimmen, ob die Höhe größer/gleich oder kleiner<br />
1.50m ist.<br />
acadGraph Räume 32-25
Teilfläche hin<strong>zu</strong>fügen - als Teilflächen eines Raumes werden PALLADIO X<br />
Stützen, Deckenöffnungen, geschlossene 2D Elemente sowie durch<br />
manuelles Bestimmen der Eckpunkte gezeigte Konturen erkannt.<br />
Um Teilflächen hin<strong>zu</strong><strong>zu</strong>fügen: Betätigen Sie das Symbol Teilflächen<br />
hin<strong>zu</strong>fügen.<br />
Der Dialog verschwindet und Sie können in der Zeichnung die Teilflächen<br />
selektieren:<br />
Selektieren Sie gezielt PALLADIO X Stützen oder geschlossene Polylinien.<br />
Erfassen Sie mit den Auswahlmodi Fenster/Kreuzen alle gültigen Elemente<br />
die innerhalb des Auswahl Fenster liegen bzw. von diesem geschnitten<br />
werden.<br />
Geben Sie MA für "Manuell" in die Befehlszeile ein und bestimmen Sie die<br />
Eckpunkte der Teilflächenkontur dynamisch am Bildschirm.<br />
Mit der Option 2 können Sie geschlossene 2D Elemente selektieren.<br />
Mit der Option DA können Sie Flächen im Dachbereich bestimmen.<br />
Mit der Option DE können Sie Deckenöffnungen selektieren.<br />
Mit der Option FI können Sie den Raumumgren<strong>zu</strong>ngsfilter setzen.<br />
Sie können mehrere Elemente in einem Zug selektieren. Schließen Sie die<br />
Auswahl mit EINGABE ab. Der Dialog erscheint wieder und listet alle<br />
erkannten Teilflächen in der Tabelle.<br />
Name - Die Teilflächen erhalten Vorgabenamen: PALLADIO X Stützen werden<br />
als "Stütze 1", "Stütze 2" usw. gelistet. 2D Elemente als "Polylinie 1".<br />
Manuelle Konturen durch "Manuell 1" etc. Diese Namen können individuell<br />
überschrieben werden und erscheinen in der Zeichnung im<br />
Teilflächenstempel <strong>zu</strong>sammen mit Fläche und Umfang.<br />
Rechenzeichen - anhand des Rechenzeichens + oder – bestimmen Sie, ob<br />
die Teilfläche von der Hauptfläche abgezogen (minus) oder da<strong>zu</strong>gerechnet<br />
(plus) werden soll. Vorgabemäßig erhalten alle Teilflächen das Vorzeichen<br />
"minus". Das Vorzeichen kann jederzeit über die Auswahlliste in diesem Feld<br />
geändert werden.<br />
Anrechenbar % - Hier können Sie für jede Teilfläche die Anrechenbarkeit<br />
definieren. Sie können jeden Prozentwert zwischen 0 und 100 eingeben.<br />
Höhe - In der Spalte "Höhe" können Sie für Haupt- und Teilflächen getrennt<br />
bestimmen, ob die Höhe größer/gleich oder kleiner 1.50m ist.<br />
m² Information - Zusätzlich wird <strong>zu</strong>r Information die Größe von<br />
Wohnfläche und Nettogrundfläche angezeigt.<br />
Teilfläche hervorheben - Mit der Taste können Sie feststellen, wo sich<br />
eine in der Tabelle gelistete Teilfläche in der Zeichnung befindet.<br />
32-26 Räume acadGraph
Raum Erfassung – Dialogseite Darstellung<br />
Markieren Sie die entsprechende Zeile in der Tabelle durch Klick in das graue<br />
Feld Nr. vor der Zeile. Betätigen Sie die Taste "Hervorheben". Der Dialog<br />
verschwindet und die entsprechende Teilfläche wird in der Zeichnung<br />
markiert. Bestätigen Sie mit EINGABE und kehren Sie <strong>zu</strong>m Dialog <strong>zu</strong>rück.<br />
Teilfläche löschen - um eine Teilfläche <strong>zu</strong> löschen:<br />
Markieren Sie die entsprechende Zeile in der Tabelle durch Klick in das graue<br />
Feld Nr. vor der Zeile. Rufen Sie das Kontextmenü durch Klick auf die rechte<br />
Maustaste auf und wählen Sie die Option Zeile löschen.<br />
So wählen Sie einen Raumstil und bestimmen die Darstellung<br />
In diesem Dialog können Sie Raumstempelstile auswählen, definieren,<br />
speichern, löschen sowie im- und exportieren.<br />
• Ein Stil ist als eine Art Layout des Raumstempels <strong>zu</strong> verstehen. Ähnlich<br />
wie die PALLADIO X Bauteile können auch die Raumstempel je nach<br />
gewähltem View (Werkplan, Baueingabe, Skizze) ein unterschiedliches<br />
Erscheinungsbild besitzen.<br />
• Der Flächenstil, der in diesem Dialog angezeigt wird, ist der aktuelle Stil,<br />
der für die nachfolgend erzeugten Flächen verwendet wird.<br />
Rufen Sie den Befehl auf und klicken Sie auf "Eigenschaften", oder<br />
selektieren Sie einen Raum und rufen Sie<br />
Aktivieren Sie das Register "Darstellung".<br />
Bearbeiten auf.<br />
acadGraph Räume 32-27
Beschreibung der Funktionen<br />
Stil Alle Einstellungen, die auf der Seite "Darstellung" bestimmt werden, sind Teil<br />
der Stildefinition.<br />
Wählen Sie den gewünschten Stempelstil aus der Auswahlliste. Im<br />
darunterliegenden Feld sehen Sie eine Beschreibung des Stils. Der Flächenstil,<br />
der in diesem Dialog angezeigt wird, ist der aktuelle Stil, der für die<br />
nachfolgend erzeugten Flächen verwendet wird.<br />
Darstellung Wählen Sie hier die "Darstellung", die Sie für das Objekt definieren möchten.<br />
Abhängig davon, welches Ansichtsfenster der Zeichnung beim Anzeigen des<br />
Dialogregisters "Darstellung" aktiv ist, wird die entsprechende Darstellung mit<br />
dem Zusatz "aktuell" versehen.<br />
Steuerung Die Darstellung eines PALLADIO X Objektes kann in 3 Hierarchien bestimmt und<br />
unterschiedlich definiert werden:<br />
o Systemvorgabe – ist die tiefste Ebene der Darstellungsdefinition. Alle<br />
PALLADIO X Objekte (z.B. alle Wände) werden als Basis mit dieser<br />
Vorgabeeinstellung dargestellt.<br />
o Objektstil (z.B. "Wandstil") – ist die Darstellungsdefinition für einen<br />
bestimmten Stil, wie er im Katalog gespeichert ist. Zum Beispiel<br />
werden alle Wände dieses bestimmten Stils so dargestellt. Diese<br />
Einstellungen sind Bestandteil des "Stils". Siehe auch Stil Definition<br />
32-28 Räume acadGraph
o Objekt (z.B. "Wand") – ist die Darstellungsdefinition für ein einzelnes,<br />
individuell ausgewähltes Objekt. Nur dieses Objekt wird so dargestellt.<br />
Diese Steuerung wird nur im "Bearbeiten" Modus angeboten.<br />
"Systemvorgabe" wird von "Objektstil" überschrieben, und Objektstil<br />
wiederum von "Objekt".<br />
Änderungen an der "Systemvorgabe" und am "Objektstil" werden auf alle<br />
entsprechenden, in der Zeichnung vorhandenen PALLADIO X Objekte<br />
übertragen. Gegebenenfalls ist ein "Regenerieren" nötig.<br />
Komponenten Abhängig von der gewählten Darstellung verändern sich auch die<br />
Objektkomponenten, die definiert werden können. Die Komponenten und ihre<br />
Parameter sind abhängig vom PALLADIO X Objekt: eine Wand verfügt<br />
beispielsweise über andere Komponenten als ein Raster.<br />
Geschoss Namen<br />
anfügen vor<br />
durch Aktivieren dieses Häkchens können Sie dem Raum Namen bzw. der Raum<br />
Nummer den Geschossnamen voranstellen.<br />
Der Geschossname wird mit einem Bindestrich getrennt vorangestellt, z.B. EG-<br />
05 für die Raumnummer bzw. EG-BÜRO für den Raumnamen.<br />
Die Einstellung greift stilgesteuert. Wenn Sie die Einstellung verändern, so<br />
müssen Sie gegebenenfalls den Befehl Flächen aktualisieren auf bestehende<br />
Räume anwenden, um die Änderung wirksam <strong>zu</strong> machen.<br />
Teilflächen... Mit dieser Taste wird der Unterdialog "Darstellung Teilflächen" geöffnet. Hier<br />
können Sie die Darstellungseigenschaften der Teilflächen eines Raumstempels<br />
definieren.<br />
Layer Hier bestimmen Sie den Layer, auf den der Flächenstempel gelegt wird.<br />
Sie können die Vorgabeeinstellung übernehmen, einen anderen Layer aus der<br />
Liste wählen, einen neuen Layernamen eingeben und damit erzeugen, oder<br />
durch Aktivieren des Kontrollkästchens "Aktueller Layer" das Element auf den<br />
aktuellen Layer legen.<br />
Zusätzlich können Sie in der Definitionstabelle jede Komponente der Stempel<br />
auf einen separaten Layer legen.<br />
Weitere Erläuterungen finden Sie unter PALLADIO X Grundeinstellungen -<br />
Layer.<br />
Tabelle<br />
Definition<br />
Beschreibung der Komponenten (horizontale Struktur)<br />
In dieser Tabelle werden die Komponenten des Flächenstempels aufgelistet. Für<br />
jede Komponente können verschiedene Eigenschaften definiert werden.<br />
Eine detaillierte Auflistung der Komponenten und Eigenschaften finden Sie im<br />
Text unter dem Dialog.<br />
Alle Einstellungen, die hier vorgenommen werden, sind Teil der Definition des<br />
Stempelstils und müssen gespeichert werden.<br />
Raum/Gruppe Nr. die Nummer des Raumes/der Raumgruppe.<br />
Bezeichnung der Name des Raumes/der Raumgruppe.<br />
acadGraph Räume 32-29
m² Wohnfläche dieser Wert wird mit der Vorsilbe WFL gekennzeichnet. Siehe Definition der<br />
Wohnfläche.<br />
m²<br />
Nettogrundfläche<br />
dieser Wert wird mit der Vorsilbe NGF gekennzeichnet. Siehe Definition der<br />
Nettogrundfläche.<br />
m² Rohbaufläche dieser Wert wird mit der Vorsilbe FL gekennzeichnet. Siehe Definition der<br />
Rohbaufläche.<br />
m Umfang der Umfang in Metern des Raumes/der Raumgruppe.<br />
Flächenart DIN<br />
277 1<br />
Nut<strong>zu</strong>ngsart DIN<br />
277 2<br />
NGF Gliederung<br />
DIN 277 2<br />
die Angabe der Flächenart nach DIN 277 Teil 1, die im Dialog<br />
"Grundeinstellung" definiert wurde.<br />
die Angabe der Nut<strong>zu</strong>ngsart nach DIN 277 Teil 2, die im Dialog<br />
"Grundeinstellung" definiert wurde.<br />
die Angabe der NGF Gliederung nach DIN 277 Teil 2, die im Dialog<br />
"Grundeinstellung" definiert wurde.<br />
Bereich die Angabe des Bereiches a, b oder c, der im Dialog "Grundeinstellung"<br />
definiert wurde.<br />
OK FFB, OK RFB die Angabe <strong>zu</strong> Oberkante Fertigfußboden bzw. Rohfußboden, die im Dialog<br />
"Details" definiert wurde.<br />
Bodenbelag die Angabe des Bodenbelags, der im Dialog "Details" definiert wurde.<br />
Attribut 1...20 die Darstellung der Attribute. Die Bezeichnung 1, 2 etc. bezieht sich auf die<br />
Spalte "Nr." in der Attributtabelle.<br />
Zergliederung<br />
Text, Kontur<br />
Zergliederung<br />
Warnung<br />
Beschriftung und Konturen der nachprüfbaren Flächenzergliederung.<br />
kann die Zergliederung nicht korrekt durchgeführt werden, erscheint ein<br />
Warnsymbol. Überprüfen Sie in diesem Fall die Kontur.<br />
Raumkontur die Kontur des Raumes, auf den sich der Raumstempel bezieht.<br />
Stempelrahmen der Rahmen um den Text des Flächenstempels.<br />
Verbindungslinie die Verbindungslinie zwischen Raum/Gruppe und Text des Flächenstempels.<br />
Raumschraffur die Schraffur des Raumes.<br />
Beschreibung der Eigenschaften (vertikale Struktur)<br />
Die Eigenschaften sind unterschiedlich für die Komponenten. Es kann <strong>zu</strong>m<br />
Beispiel kein Textfont für den Stempelrahmen definiert werden, da dies keinen<br />
Sinn macht. In diesem Fall ist die Eingabe in die entsprechenden Zellen<br />
blockiert.<br />
Sichtbarkeit steuert die Sichtbarkeit der Komponenten im Flächenstempel. Ein Klick auf das<br />
Symbol wechselt den Status von "sichtbar" <strong>zu</strong> "unsichtbar".<br />
32-30 Räume acadGraph
Nr. steuert die Reihenfolge in der die Komponenten im Flächenstempel dargestellt<br />
werden. "1" bedeutet: die Komponente wird an erster Stelle dargestellt, "2" an<br />
zweiter Stelle etc. Um die Reihenfolge <strong>zu</strong> ändern, geben Sie die gewünschte<br />
Nummer der Reihenfolge ein. Die Komponente, die bisher an dieser Stelle<br />
stand, erhält die Reihenfolge Nummer, die die geänderte Komponente<br />
ursprünglich inne hatte.<br />
Layer legt die einzelnen Komponenten des Flächenstempels auf eigene Layer.<br />
Farbe bestimmt die Farbe, mit der die Komponente dargestellt wird.<br />
Sie können wählen aus Indexfarben, True Color und Farbbüchern.<br />
Informationen da<strong>zu</strong> finden Sie in der <strong>AutoCAD</strong>/<strong>AutoCAD</strong> <strong>Architecture</strong> Hilfe.<br />
Font bestimmt den Textfont, mit dem die Komponente dargestellt wird.<br />
Höhe bestimmt die Höhe des Textfonts.<br />
Breite % steuert die Breite des Textes durch prozentuale Skalierung. Sie können jeden<br />
Wert zwischen 50 und 100 eingeben.<br />
Format. bestimmt die Formatierung der Komponente: Standard, Fett, Kursiv oder Fett-<br />
Kursiv.<br />
Ausricht. bestimmt die Ausrichtung der Komponente im Flächenstempel. Ausgehend vom<br />
Stempelrahmen, der sich dynamisch an der größten Höhe/Breite der Texte<br />
orientiert, kann die Ausrichtung auf Links, Mitte oder Rechts gesetzt werden.<br />
Für die Parameter Flächen und Umfang können Sie auch Ausgerichtet wählen,<br />
damit werden die Ziffern am rechten äußeren Rand des Stempels ausgerichtet,<br />
was eine bessere Lesbarkeit bietet.<br />
Schraffur definiert Schraffurmuster, Skalierung und Winkel der Raumschraffur.<br />
Hinweis Vorgabemäßig werden Raum-, Raumgruppen- und Grundflächenstempel<br />
nur in der 2D Plan Ansicht dargestellt, in 3D Isometrien sind sie<br />
unsichtbar.<br />
Wenn Sie dies ändern möchten, passen Sie die PALLADIO X<br />
Darstellungssätze über den Darstellungs Manager entsprechend an.<br />
Um Stiländerungen auf in der Zeichnung bestehende Flächen an<strong>zu</strong>wenden,<br />
kann unter Umständen ein Regenerieren erforderlich sein.<br />
acadGraph Räume 32-31
Raum Erfassung – Unterdialog Teilflächen<br />
Öffnen von "alten" ACA Zeichnungen in PX Flächen+Massen auf ACA<br />
Wenn Sie eine "alte" ACA Zeichnung in FM auf ACA öffnen und<br />
unterschiedliche Raumstempel-Darstellungen für die ACA Ansichten Plan1:50<br />
und Plan1:100 sehen möchten, so muss vorher der Darstellungssatz<br />
Plan1:100 für alle FM Objekte geändert und die Darstellung _PXPLAN 100<br />
statt _PXPLAN 50 aktiviert werden.<br />
So bestimmen Sie die Darstellung von Teilflächen<br />
In diesem Dialog können Sie die Darstellung der Teilflächen bestimmen. Die<br />
Teilflächendarstellung ist Teil des Raum Stils. Zusätzlich legen Sie fest, ob<br />
die Schraffur unter dem Flächentext ausgespart werden soll.<br />
Rufen Sie den Befehl auf und klicken Sie auf "Eigenschaften", oder<br />
selektieren Sie einen Raum und rufen Sie Bearbeiten auf.<br />
Aktivieren Sie das Register "Darstellung" und betätigen Sie die Taste<br />
"Teilflächen".<br />
Beschreibung der Funktionen<br />
Schraffur unter Text aussparen - Mit dieser Funktion legen Sie fest, ob die<br />
Schraffur unter dem Flächentext ausgespart werden soll. Vorgabemäßig ist<br />
diese Option <strong>zu</strong>r besseren Lesbarkeit aktiviert.<br />
Tabelle Teilflächen Darstellung - in dieser Tabelle definieren Sie die<br />
Darstellungseigenschaften von Teilflächen wie vorher beschrieben.<br />
Beschreibung der Komponenten (horizontale Struktur)<br />
32-32 Räume acadGraph
Name - der Name der Teilfläche.<br />
m² Wohnfläche - dieser Wert wird mit der Vorsilbe WFL gekennzeichnet.<br />
m² Nettogrundfläche - dieser Wert wird mit der Vorsilbe NGF<br />
gekennzeichnet.<br />
m² Rohbaufläche - dieser Wert wird mit der Vorsilbe FL gekennzeichnet.<br />
m Umfang - der Umfang in Metern des Raumes/der Raumgruppe.<br />
Raumkontur - die Kontur der Teilfläche.<br />
Stempelrahmen - der Rahmen um den Text des Flächenstempels.<br />
Verbindungslinie - die Verbindungslinie zwischen Raum/Gruppe und Text<br />
des Flächenstempels.<br />
Schraffur - die Schraffur der Teilfläche.<br />
Beschreibung der Eigenschaften (vertikale Struktur)<br />
Die Eigenschaften sind unterschiedlich für die Komponenten. Es kann <strong>zu</strong>m<br />
Beispiel kein Textfont für den Stempelrahmen definiert werden, da dies<br />
keinen Sinn macht. In diesem Fall ist die Eingabe in die entsprechenden<br />
Zellen blockiert.<br />
Sichtbarkeit - steuert die Sichtbarkeit der Komponenten im Flächenstempel.<br />
Ein Klick auf das Symbol wechselt den Status von "sichtbar" <strong>zu</strong> "unsichtbar".<br />
Nr. - steuert die Reihenfolge in der die Komponenten im Flächenstempel<br />
dargestellt werden. "1" bedeutet: die Komponente wird an erster Stelle<br />
dargestellt, "2" an zweiter Stelle etc. Um die Reihenfolge <strong>zu</strong> ändern, geben<br />
Sie die gewünschte Nummer der Reihenfolge ein. Die Komponente, die<br />
bisher an dieser Stelle stand, erhält die Reihenfolge Nummer, die die<br />
geänderte Komponente ursprünglich inne hatte.<br />
Layer - legt die einzelnen Komponenten des Flächenstempels auf eigene<br />
Layer.<br />
Farbe - bestimmt die Farbe, mit der die Komponente dargestellt wird.<br />
Textfont - bestimmt den Textfont, den die Komponente verwendet.<br />
Höhe - bestimmt die Höhe des Textfonts.<br />
Breite % - steuert die Breite des Textes durch prozentuale Skalierung. Sie<br />
können jeden Wert zwischen 50 und 100 eingeben.<br />
Format. - bestimmt die Formatierung der Komponente: Standard, Fett,<br />
Kursiv oder Fett-Kursiv.<br />
Ausrichtung - bestimmt die Ausrichtung der Komponente im<br />
Flächenstempel. Ausgehend vom Stempelrahmen, der sich dynamisch an der<br />
größten Höhe/Breite der Texte orientiert, kann die Ausrichtung auf Links,<br />
Mitte oder Rechts gesetzt werden.<br />
acadGraph Räume 32-33
Schraffur - definiert Muster, Skalierung und Winkel der Raumschraffur.<br />
Hinweis Um Stiländerungen auf in der Zeichnung bestehende Flächen an<strong>zu</strong>wenden,<br />
kann unter Umständen ein Regenerieren erforderlich sein.<br />
Wie Sie die "Raum Schraffur ein/aus" schalten erfahren Sie ab Seite 31-2 in<br />
diesem Teil des <strong>Handbuch</strong>s.<br />
32-34 Räume acadGraph
Raum Flächen<strong>zu</strong>ordnung in PX_Flaechen<strong>zu</strong>ordnung.txt<br />
Mit PALLADIO X <strong>2009</strong> können Sie zwischen dem alten oder dem<br />
aktuellen DIN 277 Standard wählen<br />
siehe auch DIN 277 aktueller und alter Standard, Raum Grundeinstellung,<br />
Räume nach DIN 277 Standard anzeigen<br />
Aus diesem Grund gibt es zwei Flächen<strong>zu</strong>ordnungsdateien:<br />
• Bei Verwenden der aktuellen DIN, die vorgabemäßig beim Erstellen neuer<br />
Zeichnungen verwendet wird, werden den Flächendefinitionen aus der<br />
Textdatei "PX_Flaechen<strong>zu</strong>ordnung.txt" bezogen.<br />
• Bei Verwenden der alten DIN werden den Flächendefinitionen aus der<br />
Textdatei "PX_Flaechen<strong>zu</strong>ordnung_alt.txt" bezogen.<br />
So funktioniert die Flächen<strong>zu</strong>ordnung in der externen Textdatei<br />
Alle Raumbezeichnungen und <strong>zu</strong>gehörige Flächen<strong>zu</strong>ordnungen werden in der<br />
externen Textdatei "PX_Flaechen<strong>zu</strong>ordnung.txt" definiert, die sich im<br />
Verzeichnis \Support\German der PALLADIO X <strong>2009</strong> Installation befindet.<br />
Die Datei ist individuell anpassbar und kann mit jedem Editor (z.B. MS<br />
Notepad) bearbeitet werden.<br />
Die Flächen<strong>zu</strong>ordnung beinhaltet folgende Informationen: Raum<br />
Bezeichnung, Raumart, Anrechenbarkeit, Flächenart DIN277-1,<br />
Nut<strong>zu</strong>ngsart DIN277-2, NGF Gliederung DIN277-2, Bereich,<br />
Ausstattungsstil.<br />
Diese Informationen werden im Dialog "Raum Erfassung" auf der Seite<br />
"Grundeinstellung" angezeigt. Der Mechanismus im Dialog ist wie folgt:<br />
• Durch Auswahl einer "Bezeichnung" werden alle definierten<br />
Flächen<strong>zu</strong>ordnungen automatisch angezeigt. Die Anzeige entspricht der<br />
Definition in der Textdatei.<br />
• Sie können die Zuordnung manuell im Dialog ändern, indem Sie eine<br />
andere Zuordnung aus der Auswahlliste wählen oder einen eigenen Text<br />
eingeben.<br />
• Diese manuell getroffene Zuordnung ist aber nur temporär, d.h. sie wird<br />
auf den Raum angewendet, aber sie hat keine Entsprechung in der<br />
Textdatei und wird nicht gespeichert.<br />
• Sobald Sie eine andere "Bezeichnung" aus der Auswahlliste wählen,<br />
werden wieder alle Zuordnungen, so wie in der Textdatei definiert,<br />
angezeigt und manuelle Änderungen <strong>zu</strong>rückgesetzt.<br />
• Falls Sie eine Flächen<strong>zu</strong>ordnung dauerhaft ändern oder ergänzen<br />
möchten, sollten Sie die Textdatei anpassen.<br />
acadGraph Räume 32-35
Die PALLADIO X Vorgabebezeichnungen entsprechen der Flächen<strong>zu</strong>ordnung<br />
nach DIN277 Teile 1 und 2. Wenn Sie diese Zuordnung verändern, ist die<br />
Zuordnung nicht mehr DIN gerecht und unter Umständen unlogisch/falsch.<br />
Ausstattungsstil<br />
Bei der individuellen Anpassung sind folgende Konventionen <strong>zu</strong> beachten:<br />
• Der Dateiname "PX_Flaechen<strong>zu</strong>ordnung.txt" darf nicht geändert werden.<br />
• Die Datei muss sich im Verzeichnis \Support\German der<br />
PALLADIO X <strong>2009</strong> Installation befinden.<br />
• EINE Zeile definiert die Zuordnung EINER Raumbezeichnung.<br />
• Die Einträge in der Textdatei haben eine feste Reihenfolge: Bezeichnung,<br />
Raumart, Anrechenbarkeit, Flächenart DIN277-1, Nut<strong>zu</strong>ngsart DIN277-2,<br />
NGF Gliederung DIN277-2, Bereich, Ausstattungsstil.<br />
• Diese Reihenfolge steuert, in welchem Auswahlfeld im Dialog die Texte<br />
angezeigt werden. Sie können jeden beliebigen Text in die Datei<br />
schreiben.<br />
• Die Einträge sind durch Komma getrennt. Jedes Kommazeichen wird als<br />
Feldtrennzeichen interpretiert. Geben Sie deshalb keine Kommata als Text<br />
ein.<br />
• Leerzeichen werden als normaler "Text" erkannt. Sie sollten daher keine<br />
Leerzeichen vor oder nach den Kommata einfügen.<br />
• Zeilen, die mit * Sternchen beginnen, sind Kommentare. Nur Zeilen, die<br />
ohne * beginnen, werden für die Flächen<strong>zu</strong>ordnung erkannt.<br />
• Im Dialog erscheint die Liste der "Bezeichnungen" genau in der<br />
Reihenfolge wie sie in der Textdatei steht. Es erfolgt keine automatische<br />
alphabetische Sortierung.<br />
• Vorgabemäßig erscheint die Raumbezeichnung "STANDARD" im Dialog,<br />
weil diese Bezeichnung an erster Stelle in der Textdatei steht. Sie<br />
könnten hier <strong>zu</strong>m Beispiel auch den Eintrag "ZIMMER" als Vorgabewert<br />
definieren. Oder Sie setzen Ihre meistverwendeten Raumbezeichnungen<br />
an den Anfang der Datei, so dass sie im Dialog gleich <strong>zu</strong>r Verfügung<br />
stehen.<br />
Aus<strong>zu</strong>g aus der Datei PX_Flaechen<strong>zu</strong>ordnung.txt: DIN 277 aktueller<br />
Standard<br />
Die Flächen<strong>zu</strong>ordnung beinhaltet folgende Informationen: Raum<br />
Bezeichnung, Raumart, Anrechenbarkeit, Flächenart DIN277-1, Nut<strong>zu</strong>ngsart<br />
DIN277-2, NGF Gliederung DIN277-2, Bereich, Ausstattungsstil.<br />
STANDARD,Wohnen/Schlafen,100,HNF,1-Wohnen und<br />
Aufenthalt,NF,a,Standard<br />
32-36 Räume acadGraph
ABSTELLRAUM,Nebenraum,100,NF,7-Sonstige<br />
Nut<strong>zu</strong>ngen,NF,a,Nebenraum<br />
AMBULANZ,---,100,NF,6-Heilen und<br />
Pflegen,NF,a,Aufenthaltsraum-Fliesen<br />
ARBEITEN,---,100,NF,2-<br />
Büroarbeit,NF,a,Aufenthaltsraum-Teppich<br />
Erklärung <strong>zu</strong>m ersten Eintrag "STANDARD":<br />
1. Die Raumbezeichnung lautet: STANDARD<br />
2. Die Raumart ist: Wohnen/Schlafen<br />
3. Die Anrechenbarkeit ist: 100<br />
4. Die Flächenart nach DIN277 Teil 1 ist: NF<br />
5. Die Nut<strong>zu</strong>ngsart nach DIN277 Teil 2 ist: 1-Wohnen und Aufenthalt<br />
6. Die NGF Gliederung nach DIN277 Teil 2 ist: NF<br />
7. Der Berech ist: a<br />
8. Der Ausstattungsstil ist: Standard<br />
Die Zuordnungen <strong>zu</strong>r Bezeichnung werden fortlaufend durch Komma<br />
getrennt in eine Zeile geschrieben. Für jede neue Bezeichnung beginnt eine<br />
neue Zeile.<br />
Wenn eine Raumbezeichnung keiner der drei Raumarten <strong>zu</strong><strong>zu</strong>ordnen ist,<br />
können Sie entweder zwischen die Feldtrennzeichen ein Leerzeichen<br />
eingeben, z.B. BÜRO, ,100,NF,2-Büroarbeit,NF, oder die Zeichenfolge<br />
"---" bzw. eine eigene Bezeichnung verwenden.<br />
Hinweise Achten Sie darauf, dass für jedes der definierten Felder eine durch Komma<br />
getrennte Zuordnung besteht. Sollte der Befehl Raum Erfassung nach<br />
Anpassen der Textdatei nicht mehr aufrufbar sein, überprüfen Sie die<br />
Datei entsprechend.<br />
Die Datei darf nicht umbenannt oder verschoben werden. Ohne diese<br />
Datei ist der Befehl "Raum Erfassung" nicht ausführbar. In diesem Fall:<br />
stellen Sie sicher, dass die Datei "PX_Flaechen<strong>zu</strong>ordnung.txt" sich im<br />
Verzeichnis \Support\German der PALLADIO X <strong>2009</strong> Installation befindet<br />
und starten Sie PALLADIO X neu.<br />
Falls die Datei sich nicht mehr an dieser Stelle befindet, finden Sie eine<br />
Sicherheitskopie im Verzeichnis \Programs\Backup der PALLADIO X <strong>2009</strong><br />
Installation. Kopieren Sie diese Datei wieder an die richtige Stelle.<br />
acadGraph Räume 32-37
Steuerung der Präfixe für die Raum- und Raumgruppenstempel<br />
Präfixe für Wohnfläche, Nettogrundfläche und Rohbaufläche<br />
Zur besseren Übersichtlichkeit sind die einzelnen Flächen im Raumstempel<br />
durch Präfixe wie "WFL:", "NGF:" und "FL:" gekennzeichnet.<br />
Bei Bedarf können Sie auch diese Präfixe individuell anpassen.<br />
Öffnen Sie da<strong>zu</strong> die Datei DefaultsIso.ini im Verzeichnis \Programs der<br />
PALLADIO X <strong>2009</strong> bzw. Flächen+Massen Installation.<br />
Unter der Rubrik [AREAS_ROOM] finden sie die Präfixe für alle Raum- und<br />
Raumgruppenstempelattribute und können diese durch Eingabe der<br />
gewünschten Zeichenkette individuell an Ihre Bedürfnisse anpassen. Wenn<br />
Sie keinerlei Vorsilbe verwenden wollen, so geben Sie hier einfach nichts<br />
ein. Speichern Sie anschließend die geänderte Datei wieder unter dem<br />
Namen DefaultsIso.ini im selben Verzeichnis ab und aktualisieren Sie ihre<br />
Flächenstempel um die Änderungen in der Zeichnung sichtbar <strong>zu</strong> machen.<br />
Eine Sicherungskopie der Datei DefaultsIso.ini finden Sie im Verzeichnis<br />
\Programs\Backup\Defaults Ihrer PALLADIO X <strong>2009</strong> Flächen+Massen<br />
Installation.<br />
Wie Sie die "Flächenzergliederung" in der Zeichnung anzeigen lassen und<br />
was Sie dabei beachten sollten, finden sie in diesem Teil des <strong>Handbuch</strong>s ab<br />
Seite 31-9.<br />
32-38 Räume acadGraph
Flächenerfassung im Dachbereich<br />
Hinweis Die Funktionalität der Dach Höhenlinien und entsprechender Dachflächen<br />
Berechnung im PALLADIO X Flächen Modul ist nur für PALLADIO X <strong>2009</strong><br />
Classic bzw. PALLADIO X <strong>2009</strong> Dach Anwender <strong>zu</strong>gänglich.<br />
Arbeiten Sie auf ACA <strong>2009</strong> bzw. <strong>AutoCAD</strong> <strong>2009</strong>, so müssen Sie die Dachflächenbereiche<br />
entsprechend mit Polylinien konstruieren.<br />
So erfassen Sie Teilflächen im Dachbereich<br />
Im Dialog "Raum Erfassung" auf der Seite "Teilflächen" können Sie neben<br />
der Erfassung von Stützen und Polylinien als Teilflächen eines Raumes<br />
außerdem Raumflächen im Dachbereich mit ihrer unterschiedlichen<br />
Anrechenbarkeit automatisch erfassen. Sobald Sie einen Raum erfassen, der<br />
von einem PALLADIO X Dach überdeckt ist (das Dach muss sichtbar sein!),<br />
erkennt das System anhand der Höhenlinien des Daches die entsprechenden<br />
Teilflächen.<br />
Definition der Höhenlinien des Daches<br />
Zur korrekten Erfassung der Flächen im Dachbereich ist es <strong>zu</strong>nächst<br />
erforderlich, dass die Höhenlinien des Daches (1m- und 2m-Linie, bzw.<br />
1.50m Linie) richtig definiert sind.<br />
Akitievieren Sie eine PALLADIO X Darstellungskonfiguration ("Px<strong>2009</strong>*").<br />
Selektieren Sie das Dach und rufen Sie aus dem Kontextmenü den Befehl<br />
"Objektdarstellung bearbeiten" auf.<br />
Wechseln Sie <strong>zu</strong>r Dialogseite "Darstellungseigenschaften" und aktivieren Sie<br />
das Kontrollkästchen "Objekt Überschreiben".<br />
Wechseln Sie im erscheinenden Unterdialog auf die Seite "PALLADIO X<br />
Höhenlinien" und definieren Sie die Lage der Höhenlinien. Beachten Sie,<br />
dass die Höhenlinien immer vom niedrigsten Auflagerpunkt des Daches aus<br />
gemessen werden.<br />
Stellen Sie sicher, dass<br />
• für die Berechnung nach II.BV/WoflV: beide Höhenlinien (1 und 2)<br />
sichtbar sind oder<br />
• für die Berechnung nach DIN277: nur eine Höhenlinie (1 oder 2)<br />
sichtbar ist.<br />
Auf der Seite "Layer/Farbe/Linientyp" können Sie über die Glühlampensymbole<br />
definieren, ob beide Höhenlinien (Flächenermittlung nach WoflV) oder nur<br />
eine Höhenlinie (Flächenermittlung nach DIN 277) sichtbar sein sollen.<br />
acadGraph Räume 32-39
Hinweis Die Höhenlinie bezieht sich immer auf die Auflagerhöhe des Daches. D.h.<br />
eventuell vorhandene Fußbodenaufbauten oder Kniestockhöhen können<br />
Sie durch entsprechende Modifizierung der Höhenangabe der Schnittebene<br />
berücksichtigen.<br />
Entsprechend der jeweiligen Gebäudesituation und der Berechnungsart<br />
II.BV/WoflV oder DIN277 muss die Schnittebene der Höhenlinien<br />
angepasst werden.<br />
Erfassung der Flächen im Dachbereich<br />
Zur Flächenermittlung im Dachgeschoss sollten Sie <strong>zu</strong>nächst die Räume wie<br />
gewohnt erfassen und anschließend die laut Zweiter Berechnungsverordnung<br />
nur <strong>zu</strong> 50% anrechenbaren bzw. gar nicht <strong>zu</strong> berücksichtigenden Teilflächen<br />
abziehen.<br />
Erzeugen Sie auf gewohnte Weise einen Raumstempel in dem Raum, der<br />
sich unter dem Dach befindet. Die gesamte Raumkontur wird erkannt.<br />
Selektieren Sie den Raum und rufen Sie den Befehl "Bearbeiten" auf. Der<br />
Dialog "Raum Erfassung" erscheint. Wechseln Sie <strong>zu</strong>m Register<br />
"Teilflächen".<br />
Betätigen Sie das Symbol<br />
verschwindet.<br />
Teilflächen hin<strong>zu</strong>fügen. Der Dialog<br />
Um Flächen im Dachbereich <strong>zu</strong> erfassen, geben Sie in die Befehlszeile D für<br />
die Option "Dachbereich zeigen" ein. Damit erkennt das System<br />
32-40 Räume acadGraph
automatisch Flächen, die sich zwischen den Höhenlinien des Daches<br />
befinden.<br />
Klicken Sie in der Zeichnung einen Punkt im Dachbereich zwischen<br />
Wandkontur und Höhenlinie 1 (hier: P1). Das System erkennt automatisch<br />
die Fläche bis <strong>zu</strong>r Höhenlinie 1, also zwischen 0 und 1m. Diese Teilfläche<br />
wird komplett von der Wohnfläche abgezogen.<br />
Klicken Sie jetzt einen Punkt im Dachbereich zwischen Höhenlinie 1 und<br />
Höhenlinie 2 (hier: P2). Das System erkennt automatisch die Fläche<br />
zwischen den beiden Höhenlinien, also zwischen 1 und 2m. Diese<br />
Teilfläche wird <strong>zu</strong>r Hälfte von der Wohnfläche abgezogen.<br />
Beenden Sie die Auswahl der Dachbereiche mit EINGABE. Der Befehl bleibt<br />
aktiv, so dass Sie jetzt noch weitere Teilflächen (Stützen, Polylinien)<br />
wählen können. Bestätigen Sie nochmals mit EINGABE, um den Befehl<br />
ab<strong>zu</strong>schließen.<br />
Der Dialog "Teilflächen" erscheint wieder. Die beiden anhand der Höhenlinien<br />
erkannten Teilflächen werden in der Tabelle mit den Vorgabenamen<br />
"Dachbereich_1" und "Dachbereich_2" angezeigt. Sie können diese<br />
Vorgabenamen überschreiben.<br />
• Der <strong>zu</strong>erst gepickte Dachbereich (zwischen Wand und 1m Linie) soll<br />
komplett abgezogen werden, also: Rechenzeichen "minus" und<br />
Anrechenbarkeit "0%" (wird <strong>zu</strong> 0% angerechnet). Die Höhe ist "kleiner<br />
1.50m".<br />
• Der zweite Dachbereich (zwischen 1 und 2m Linie) soll <strong>zu</strong>r Hälfte<br />
angerechnet werden, also: Rechenzeichen "minus" und Anrechenbarkeit<br />
"50%" (wird <strong>zu</strong> 50% angerechnet). Die Höhe ist "größer/gleich<br />
1.50m".<br />
Verlassen Sie den Dialog mit OK. Die Beschriftung der Teilflächen wird erzeugt<br />
und die Raumstempel Werte aktualisiert.<br />
acadGraph Räume 32-41
Hinweis Bei nachträglicher Änderung der Dachneigung passen sich die Teilflächen<br />
mit unterschiedlicher Anrechenbarkeit automatisch an.<br />
Wenn Sie wie vorher beschrieben einen Dachbereich zeigen, wird an der<br />
Stelle wo Sie gepickt haben, ein Griffpunkt erzeugt. Dieser Griffpunkt<br />
bestimmt die Referenz <strong>zu</strong>r Dachfläche: der Griffpunkt muss sich<br />
innerhalb seiner <strong>zu</strong>gehörigen Dachfläche zwischen den entsprechenden<br />
Höhenlinien befinden. Wenn sich nun durch Ändern der Dachneigung die<br />
Dachflächen verschieben, kann es sein, dass dieser Griffpunkt sich nicht<br />
mehr zwischen den richtigen Höhenlinien befindet und die Teilfläche damit<br />
nicht korrekt ist.<br />
In diesem Fall können Sie ganz einfach den Griffpunkt selektieren und<br />
wieder innerhalb des gewünschten Dachbereiches schieben. Anschließend ist<br />
ein "Modell regenerieren" erforderlich.<br />
Dies funktioniert jedoch nur, wenn Sie die Dachgeometrie prinzipiell<br />
beibehalten. Wenn Sie beispielsweise ein Satteldach in ein Mansarddach<br />
umwandeln, entstehen ganz neue, <strong>zu</strong>vor nicht definierte Teilflächen, die das<br />
System folglich nicht automatisch erkennen kann. Eventuell ist in diesem<br />
Fall ein "Modell regenerieren" notwendig.<br />
Die grundsätzlichen Funktionen dieses Dialoges (Teilflächen hervorheben,<br />
löschen etc.) werden im Kapitel Raum Erfassung – Dialogseite Teilflächen<br />
ab Seite 32-24 in diesem Teil des <strong>Handbuch</strong>s erläutert.<br />
32-42 Räume acadGraph
Konturerkennung von Dachflächen anhand Höhenlinien<br />
Bei der automatischen Teilflächenerkennung von Dachflächen anhand von<br />
Höhenlinien verwendet PALLADIO X den <strong>AutoCAD</strong> "Boundary"<br />
Erkennungsmechanismus. In seltenen Fällen muss dieser Mechanismus<br />
nochmals "angeschubst" werden, damit er richtig funktioniert.<br />
Wenn Sie sehen, dass die Dachflächenerkennung nicht die erwarteten<br />
Flächen erkennt, so rufen Sie den Befehl "Modell regenerieren" auf und<br />
selektieren Sie Dach und Raumstempel. Oder Sie führen ein "forciertes<br />
Update" auf das Dach aus, d.h.: Sie selektieren das Dach, rufen den Befehl<br />
"Bearbeiten" auf und verlassen den Dialog ohne Änderungen mit OK.<br />
Dann wird die Dachflächenerkennung aktualisiert.<br />
Anpassung der Dach Höhenlinien für die Flächenberechnung<br />
Hinweis Die Funktionalität der Dach Höhenlinien und entsprechender Dachflächen<br />
Berechnung im PALLADIO X Flächen Modul ist nur für PALLADIO X <strong>2009</strong><br />
Classic und PALLADIO X <strong>2009</strong> Dach Anwender <strong>zu</strong>gänglich.<br />
Arbeiten Sie auf ACA <strong>2009</strong> bzw. <strong>AutoCAD</strong> <strong>2009</strong>, so müssen Sie die Dachflächenbereiche<br />
entsprechend mit Polylinien konstruieren.<br />
Flächenberechnung im Dachbereich nach II.BV/WoflV<br />
Bei der Flächenberechnung nach II.BV/WoflV sind zwei Höhenlinien<br />
notwendig (1 und 2m Linie).<br />
Beispiel 1 – kein Kniestock<br />
acadGraph Räume 32-43
In Beispiel 1 setzt das Dach unmittelbar auf der Wandoberkante des<br />
darunter liegenden Geschosses auf. Es existiert kein Kniestock oder Bodenbelag,<br />
folglich sind für die Höhenlinien folgende Einstellungen <strong>zu</strong> treffen:<br />
• Schnittebene Höhenlinie 1: 1<br />
• Schnittebene Höhenlinie 2: 2<br />
Beispiel 2 – Kniestock Höhe 0,50 m<br />
In Beispiel 2 setzt das Dach nicht unmittelbar auf der Wandoberkante des<br />
darunter liegenden Geschosses auf, sondern es existiert ein Kniestock von<br />
50 cm Höhe. Für die Höhenlinien müssen folgende Einstellungen getroffen<br />
werden:<br />
• Schnittebene Höhenlinie 1: 0.5<br />
• Schnittebene Höhenlinie 2: 1.5<br />
Beispiel 3 – Kniestock Höhe 0,50 m und Fußbodenaufbau Höhe 0,10 m<br />
In Beispiel 3 hat das Dach einen Kniestock von 50 cm Höhe. Zusätzlich ist<br />
noch ein Fußbodenaufbau von 10 cm <strong>zu</strong> berücksichtigen, der nur durch eine<br />
Linie im Schnitt eingezeichnet ist. Für die Höhenlinien sind folgende<br />
Einstellungen <strong>zu</strong> treffen:<br />
• Schnittebene Höhenlinie 1: 0.6<br />
• Schnittebene Höhenlinie 2: 1.6<br />
32-44 Räume acadGraph
Flächenberechnung im Dachbereich nach DIN277<br />
Bei der Flächenberechnung nach DIN277 ist nur eine Höhenlinie (1.50m<br />
Linie) notwendig.<br />
Beispiel 1 – kein Kniestock<br />
In Beispiel 1 hat das Dach keinen Kniestock. Für die Höhenlinie ist folgende<br />
Einstellung <strong>zu</strong> treffen:<br />
• Schnittebene Höhenlinie 1: 1.50<br />
• Schnittebene Höhenlinie 2: muss unsichtbar geschaltet sein (Wert spielt<br />
keine Rolle).<br />
Beispiel 2 – Kniestock Höhe 0,50 m<br />
In Beispiel 2 hat das Dach einen Kniestock von 50cm Höhe. Für die<br />
Höhenlinie ist folgende Einstellung <strong>zu</strong> treffen:<br />
• Schnittebene Höhenlinie 1: 1.00<br />
• Schnittebene Höhenlinie 2: muss unsichtbar geschaltet sein (Wert spielt<br />
keine Rolle).<br />
acadGraph Räume 32-45
Virtuelle Raumgrenze<br />
So erzeugen Sie eine virtuelle Raumgrenze<br />
Werkzeugpalette PX Flächen<br />
Virtuelle Raumgrenze<br />
Werkzeugkasten PALLADIO X <strong>2009</strong> Flächen+Massen<br />
Menü<br />
Tastatur VRB<br />
PALLADIO X Flächen+Massen � Flächen �<br />
Virtuelle Raumgrenze<br />
Wenn zwei Räume ohne eine trennende Wand fließend ineinander<br />
übergehen, so war die Erfassung dieser Räume bisher nur manuell d.h. durch<br />
Zeigen der Eckpunkte oder einer Polylinienkontur möglich. Diese manuelle<br />
Raumerfassung hatte den Nachteil, dass keine Raummassen für manuell<br />
erfasste Räume berechenbar waren.<br />
Die virtuelle Raumgrenze ist eine Art Wand der Dicke 0.00 m. Trennt man<br />
ineinander übergehende Räume mittels der virtuellen Raumgrenze voneinander,<br />
so ist eine automatische Raumerfassung und Raummassenberechnung<br />
auch für diese Räume möglich.<br />
Rufen Sie den Befehl auf.<br />
Bestimmen Sie im PCP die Darstellung der Virtuellen Raumgrenze: Linientyp<br />
und –faktor, Farbe sowie Layer und Geschoss.<br />
Betätigen Sie dann die Taste OK. Das PCP verschwindet.<br />
Erster Punkt: Nächster Punkt: Zeigen Sie den Anfangspunkt und weitere Punkte<br />
der Virtuellen Raumgrenze. Beenden Sie die Definition mit EINGABE.<br />
32-46 Räume acadGraph
Die Virtuelle Raumgrenze wird erzeugt.<br />
Beschreibung der Funktionen<br />
Der Befehl Raumerkennung erkennt durch Picken in die von virtuellen<br />
Raumgrenzen definierten separaten Bereiche eigene Räume und erzeugt die<br />
Raumstempel entsprechend.<br />
Der Befehl wirkt nur auf Räume, die von Wänden umschlossen sind.<br />
Er hat keine Auswirkung auf Raumkonturen, die aus einer geschlossenen<br />
Polylinie oder durch manuelles Picken der Eckpunkte definiert wurden. In<br />
diesem Fall ist es einfacher, die Kontur neu <strong>zu</strong> erfassen.<br />
Linientyp - bestimmt den Linientyp der virtuellen Raumgrenze.<br />
LT Faktor - Bestimmt den Linientyp Faktor.<br />
Layer - Bestimmt den Layer, auf den das Objekt platziert wird. Wird<br />
"Aktueller Layer" gewählt, so wird das Objekt auf den aktuellen Layer gelegt.<br />
Farbe - Bestimmt die Farbe.<br />
Geschoss - Bestimmt das Geschoss, <strong>zu</strong> dem das Objekt gehören soll.<br />
Anmerkungen - Im Bearbeiten Modus können dem Objekt Anmerkungen<br />
hin<strong>zu</strong>gefügt werden.<br />
OK - Nachdem alle Einstellungen im PCP getroffen wurden, müssen Sie mit<br />
OK bestätigen und können dann die virtuelle Raumgrenze zeichnen.<br />
Hinweis Wenn Sie einen schon erfassten Raum (mit Raumstempel) nachträglich<br />
durch eine Virtuelle Raumkontur trennen wollen, so rufen Sie<br />
anschließend den Befehl "Flächen aktualisieren" auf und selektieren<br />
den Stempel. Der Raum wird daraufhin gemäß der neuen Kontur<br />
aktualisiert.<br />
acadGraph Räume 32-47
Raum Scheitelpunkte hin<strong>zu</strong>fügen<br />
So fügen Sie einer manuell erzeugten Raumkontur weitere<br />
Scheitelpunkte hin<strong>zu</strong><br />
Werkzeugpalette PX Flächen<br />
Raum Scheitelpunkte<br />
Werkzeugkasten PALLADIO X <strong>2009</strong> Flächen+Massen<br />
Menü<br />
Tastatur RAV<br />
PALLADIO X Flächen+Massen � Flächen �<br />
Raum Scheitelpunkte<br />
Durch diese Funktion können manuell erzeugten Raumkonturen<br />
nachträgliche weitere Scheitelpunkte hin<strong>zu</strong>gefügt werden. Dies ermöglicht<br />
schnellstmögliches Ändern auch beim Arbeiten mit 2D Plänen.<br />
• Der Befehl ist nicht anwendbar auf Räume, die automatisch, d.h. durch<br />
Picken in eine geschlossene Wandkontur, erkannt wurden.<br />
• Scheitelpunkte können nur <strong>zu</strong> Raumkonturen hin<strong>zu</strong>gefügt werden, die<br />
durch manuelles Zeigen der Eckpunkte oder aus geschlossenen Polylinien<br />
erzeugt wurden.<br />
Rufen Sie den Befehl auf.<br />
Raum wählen: Selektieren Sie den Raum, dessen Kontur durch <strong>zu</strong>sätzliche<br />
Scheitelpunkte verändert werden soll.<br />
Picken Sie graphisch die Position der neuen Scheitelpunkte. Beenden Sie die<br />
Auswahl mit EINGABE.<br />
Die Raumkontur wird entsprechend der neuen Scheitelpunkte geändert.<br />
Gegebenenfalls müssen Sie anschließen den Befehl "Flächen<br />
aktualisieren" auf den Stempel anwenden, um die Werte <strong>zu</strong> aktualisieren.<br />
32-48 Räume acadGraph
Flächen Geschoss<strong>zu</strong>weisung ändern<br />
Wie Sie "Flächen aktualisieren" erfahren Sie auf Seite 30-6 in diesem Teil<br />
des <strong>Handbuch</strong>s.<br />
Über die " Steuerung der Präfixe für die Raum- und Raumgruppenstempel"<br />
lesen Sie auf Seite 32-38 in diesem Teil des <strong>Handbuch</strong>s.<br />
So ändern Sie die Geschoss<strong>zu</strong>weisung von Raum/Gruppenstempeln<br />
Werkzeugpalette<br />
Flächen Geschoss Zuweisung ändern<br />
PX Flächen<br />
Werkzeugkasten PALLADIO X <strong>2009</strong> Flächen+Massen<br />
Menü<br />
Tastatur STR<br />
PALLADIO X Flächen+Massen � Bearbeiten �<br />
Flächen Geschoss<strong>zu</strong>weisung ändern<br />
Mit diesem Befehl können Sie nachträglich die Geschoss Zuweisung von<br />
Räumen und Raumgruppen ändern.<br />
1. Ist PALLADIO X <strong>2009</strong> Flächen+Massen auf <strong>AutoCAD</strong> <strong>Architecture</strong> <strong>2009</strong><br />
installiert,... so kann man entweder die im ACA Projekt-Navigator (PN) für<br />
das Gebäudemodul definierten Geschosse verwenden, oder auf den PN<br />
verzichten und die Geschossbezeichnungen aus einer externen Text-Datei<br />
verwenden.<br />
2. Ist PALLADIO X Flächen+Massen <strong>zu</strong>sammen mit PALLADIO X <strong>2009</strong><br />
Classic auf ACA <strong>2009</strong> installiert,... so kann man entweder alle im PX <strong>2009</strong><br />
Classic Geschoss Manager definierten Geschosse einer Zeichnung verwenden<br />
(mehrgeschossige Gebäudeverwaltung in einer Zeichnung), oder die im ACA<br />
Projekt-Navigator (PN) für das Gebäudemodul definierten Geschosse<br />
verwenden, oder auf den PN verzichten und die Geschossbezeichnungen aus<br />
einer externen Text-Datei verwenden.<br />
3. Ist PALLADIO X <strong>2009</strong> Flächen auf <strong>AutoCAD</strong> <strong>2009</strong> & Object Enabler<br />
installiert,... so kann man die Geschossbezeichnungen aus einer externen<br />
Text-Datei verwenden.<br />
Diese vordefinierten Geschossbezeichnungen sind in der Datei<br />
"PX_Geschoss.txt" im Verzeichnis \PALLADIO X <strong>2009</strong>\Support\German enthalten<br />
und können vom Anwender jederzeit individuell angepasst werden.<br />
Rufen Sie den Befehl auf.<br />
acadGraph Räume 32-49
Räume/Raumgruppen wählen: Selektieren Sie die Flächenstempel, deren<br />
Geschossverknüpfung geändert werden soll. Beenden Sie die Auswahl mit<br />
EINGABE. Eine Mehrfachauswahl ist möglich.<br />
Der Dialog erscheint. Die Auswahlliste zeigt alle in der Zeichnung definierten<br />
Geschosse an.<br />
Wählen Sie das Geschoss aus, dem die ausgewählten Flächenstempel<br />
<strong>zu</strong>gewiesen werden sollen.<br />
Verlassen Sie den Dialog mit OK.<br />
Die Flächenstempel ändern ihre Geschossverknüpfung entsprechend.<br />
Hinweise Ist die Option AutoUpdate im Dialog "Berechnungsoptionen" auf der<br />
Seite "Flächen" aktiviert, so werden die Geschoss<strong>zu</strong>weisungen automatisch<br />
in allen Abhängigkeiten aktualisiert. Ist die Option deaktiviert,<br />
so können Sie mit dem Befehl "Flächen aktualisieren" ausgewählte<br />
Stempel aktualisieren.<br />
Grundsätzlich wird empfohlen, am Ende des Ausarbeitungsprozesses bzw.<br />
vor Auswertungen die AutoUpdate Funktion für alle Flächen <strong>zu</strong> aktivieren.<br />
Damit wird sichergestellt, dass alle nachträglichen Änderungen<br />
berücksichtigt werden.<br />
32-50 Räume acadGraph
Räume nach DIN 277 Standard anzeigen<br />
So sehen Sie, welche Räume nach alter oder aktueller DIN 277 erzeugt<br />
wurden<br />
Werkzeugpalette PX Flächen<br />
Räume nach DIN 277 Standard anzeigen<br />
Werkzeugkasten PALLADIO X <strong>2009</strong> Flächen+Massen<br />
Menü<br />
Tastatur RHD<br />
PX Flächen+Massen � Flächen � Räume nach DIN<br />
277 Standard anzeigen<br />
Wenn Sie in einer Zeichnung bzw. ihren XRefs einen DIN 277 Konflikt<br />
feststellen, so können Sie überprüfen, welche Räume nach dem alten bzw.<br />
dem aktuellen DIN 277 Standard erfasst wurden.<br />
Wir empfehlen, DIN 277- Konflikte <strong>zu</strong> bereinigen, d.h. entweder den einen<br />
oder den anderen DIN 277 Standard durchgängig an<strong>zu</strong>wenden.<br />
Um fest<strong>zu</strong>stellen, welche Räume der einen oder anderen DIN 277 angehören,<br />
gehen Sie wie folgt vor:<br />
1. Rufen Sie den Befehl auf.<br />
2. Räume nach DIN 277 markieren [Aktuell/ALt] : Wählen Sie die<br />
gewünschte Option:<br />
3. mit der Vorgabe Aktuell werden alle Räume markiert (gestrichelt<br />
dargestellt), die nach der aktuellen DIN 277 erzeugt wurden.<br />
4. mit ALt werden alle Räume markiert (gestrichelt dargestellt), die nach<br />
der alten DIN 277 erzeugt wurden.<br />
acadGraph Räume 32-51
Die Markierung bleibt bestehen, bis sie mit Regenerieren entfernt wird,<br />
oder durch Umsetzen des DIN Standards pro Raum verschwindet.<br />
Sie können jetzt Raum für Raum Bearbeiten und im Dialog Raum<br />
Grundeinstellung das Häkchen <strong>zu</strong>r Verwendung des DIN 277 Standards<br />
umsetzen:<br />
Durch Aktivieren des Häkchens wird der aktuelle Standard angewendet,<br />
durch Deaktivieren des Häkchens wird der alte Standard auf den gewählten<br />
Raum angewendet.<br />
Jetzt müssen Sie noch manuell aus den Auswahlfeldern "DIN 277 Teil 1 und<br />
2" manuell die richtige Zuordnung auswählen. Diese Änderung wird nicht<br />
automatisch vorgenommen, aber die richtigen Werte stehen automatisch <strong>zu</strong>r<br />
Verfügung.<br />
Diese Einstellung bezieht sich im Bearbeiten-Modus auf den aktuell<br />
gewählten Raum, bzw. im Erzeugen-Modus auf den nachfolgend erzeugten<br />
Raum.<br />
32-52 Räume acadGraph
Flächen Tabelle in Zeichunung<br />
Zusätzlich erkennen Sie am Suffix (aktuell) bzw. (alt), welcher DIN 277<br />
Standard in der gesamten Zeichnung angewendet wird:<br />
So fügen Sie eine Tabelle der PALLADIO X Räume in die Zeichnung ein<br />
Flächen Tabelle in Zeichnung<br />
Werkzeugpalette PX Flächen<br />
Werkzeugkasten nicht verfügbar<br />
Die Werkzeugpalette PX Flächen enthält den Befehl Flächen Tabelle in<br />
Zeichnung, der eine Tabelle der PALLADIO X Räume in die Zeichnung<br />
einfügt.<br />
Das Prinzip entspricht der ACA-Funktion: die PX Räume stellen ihre<br />
Eigenschaftsdaten bereit, die in Eigenschaftssätzen definiert werden. Über<br />
einen definierten Bauteil-Tabellenstil werden die Daten in die Zeichnung<br />
eingefügt. Die PALLADIO X Vorgabezeichnungen enthalten die<br />
Eigenschaftsdefinition PX Räume sowie den Bauteil-Tabellenstil PX<br />
Räume. Über den ACA-Stil Manager können Sie diese Definitionen einsehen<br />
und anpassen.<br />
acadGraph Räume 32-53
Wichtig: Füllen der Tabelle mit PX Raumdaten<br />
Nach Einfügen der Tabelle über den Befehl Flächen Tabelle in Zeichnung<br />
ist die Tabelle <strong>zu</strong>nächst leer.<br />
• Um die Tabelle mit den Daten der PX Räume <strong>zu</strong> füllen, müssen Sie die<br />
Tabelle in der Zeichnung selektieren und durch Klick auf die rechte<br />
Maustaste das Kontextmenü aufrufen:<br />
• Mit dem Befehl Alle Eigenschaftssätze hin<strong>zu</strong>fügen werden die Daten in<br />
die Tabelle eingefügt.<br />
32-54 Räume acadGraph
1. Erzeugen Sie PALLADIO X Räume.<br />
2. Rufen Sie aus der Werkzeugpalette PX Flächen den Befehl Flächen<br />
Tabelle in Zeichnung auf.<br />
3. Objekte wählen: Selektieren Sie die PX Räume, die in der Tabelle<br />
erscheinen sollen. Beenden Sie die Auswahl mit EINGABE.<br />
4. Obere linke Tabellenecke: Rechte untere Ecke: Zeigen Sie die Eckpunkte<br />
der Tabelle, um ihre Größe <strong>zu</strong> bestimmen.<br />
Die Tabelle wird in die Zeichnung eingefügt, ist aber vorerst noch leer.<br />
5. Selektieren Sie die Tabelle in der Zeichnung und rufen Sie durch Klick<br />
auf die rechte Maustaste das Kontextmenü auf: Wählen Sie den Befehl<br />
Alle Eigenschaftssätze hin<strong>zu</strong>fügen.<br />
Damit wird die Tabelle mit den Raumdaten gefüllt.<br />
Die Tabelle aktualisiert sich aus Geschwindigkeitsgründen nicht<br />
automatisch, wenn Änderungen vorgenommen werden.<br />
Verwenden Sie wieder das Kontextmenü der selektierten Tabelle, um sie<br />
<strong>zu</strong> aktualisieren, Räume hin<strong>zu</strong><strong>zu</strong>fügen oder <strong>zu</strong> entfernen. Die<br />
Vorgehensweise entspricht <strong>AutoCAD</strong> <strong>Architecture</strong>.<br />
acadGraph Räume 32-55
Variante über ACA Eigenschaften-Palette<br />
Sie können die Raumdaten auch über die ACA Eigenschaften-Palette<br />
hin<strong>zu</strong>fügen:<br />
1. Erzeugen Sie PALLADIO X Räume.<br />
2. Selektieren Sie die Räume und wählen Sie in der ACA Eigenschaften-<br />
Palette die Registerkarte Erweiterte Daten:<br />
3. Klicken Sie auf das Symbol Eigenschaftsdaten hin<strong>zu</strong>fügen am unteren<br />
Rand der Registerkarte.<br />
4. Wählen Sie den Eigenschaftssatz PX Räume. Die Eigenschaftsdaten<br />
werden gemäß der Definition hin<strong>zu</strong>gefügt.<br />
5. Rufen Sie aus der Werkzeugpalette PX Flächen den Befehl Flächen<br />
Tabelle in Zeichnung auf.<br />
6. Objekte wählen: Selektieren Sie die PX Räume, die in der Tabelle<br />
erscheinen sollen. Beenden Sie die Auswahl mit EINGABE.<br />
7. Obere linke Tabellenecke: Rechte untere Ecke: Zeigen Sie die Eckpunkte<br />
der Tabelle, um ihre Größe <strong>zu</strong> bestimmen.<br />
Die Tabelle wird in die Zeichnung eingefügt, die Raumdaten werden in der<br />
Tabelle angezeigt.<br />
32-56 Räume acadGraph
Raum Nummerierung ändern<br />
Die Aktualisierung erfolgt wie vorher beschrieben über das Kontextmenü der<br />
selektierten Bauteiltabelle.<br />
Die Bauteiltabelle kann gemäß <strong>AutoCAD</strong> <strong>Architecture</strong> bearbeitet werden.<br />
Ebenso können Sie die Definition der verwendeten Eigenschaftssatz-<br />
Definition PX Räume gemäß ACA anpassen. Detaillierte Hilfe finden hier<strong>zu</strong><br />
finden Sie in der <strong>AutoCAD</strong> <strong>Architecture</strong> Hilfe.<br />
So ändern Sie die Nummerierung von bestehenden Räumen<br />
Werkzeugpalette<br />
Raum Nummerierung ändern<br />
PX Flächen<br />
Werkzeugkasten PALLADIO X <strong>2009</strong> Flächen+Massen<br />
Menü<br />
Tastatur RNO<br />
PX Flächen+Massen � Flächen � Raum<br />
Nummerierung ändern<br />
Mit dieser Funktion können Sie die Nummerierung bestehender Räume<br />
ändern.<br />
Muß ein Raum gelöscht werden, entsteht eine Lücke in der<br />
Raumnummerierung. Lösung war bisher, für jeden Raum einzeln die<br />
Raumnummer <strong>zu</strong> ändern.<br />
Der neue Befehl gestattet es, die Räume nach Befehlsaufruf in der<br />
gewünschten Reihenfolge an<strong>zu</strong>wählen. Dabei wird automatisch um ein<br />
fest<strong>zu</strong>legendes Inkrement erhöht (meist 1). Es kann mit einer beliebigen<br />
Nummer begonnen werden.<br />
Alternativ kann ein Fenster über alle Räume gezogen werden. Die<br />
Reihenfolge folgt dann der der Erzeugung der Räume.<br />
acadGraph Räume 32-57
Anfangs<br />
Nummer<br />
in<br />
Zeichnung<br />
zeigen<br />
1. Rufen Sie den Befehl auf.<br />
2. Bestimmen Sie im PCP die Einstellungen:<br />
• Geben Sie die Anfangsnummer manuell ein oder<br />
• klicken Sie auf das Symbol und zeigen Sie in der Zeichnung die<br />
Startnummer. Diese wird dann mit dem Inkrementierungsschritt<br />
hochgezählt.<br />
3. Definieren Sie den Inkrementierungsschritt.<br />
4. Zeigen Sie nacheinander die neu <strong>zu</strong> nummerierenden Räume in der<br />
Zeichnung. Beenden Sie die Auswahl mit EINGABE.<br />
Die Räume werden in der gezeigten Reihenfolge gemäß dem<br />
Inkrementierungsschritt neu nummeriert.<br />
Beschreibung der Funktionen<br />
Vorgabemäßig lautet der Eintrag in diesem Feld 01.<br />
Sie können hier jede gewünschte Anfangsnummer manuell eingeben.<br />
Wenn es sich um "komplexere" Raumnummern handelt, können Sie auch einfach durch<br />
Klick auf dieses Symbol eine Referenznummer in der Zeichnung wählen; diese wird<br />
dann übernommen und mit dem Wert der Inkrementierung hochgezählt.<br />
Pfeiltasten Durch Bewegen der Pfeiltasten nach oben oder unten können Sie die Nummerierung<br />
schrittweise inkrementieren.<br />
Inkrement Dieser Wert bestimmt den Inkrementierungsschritt der Nummerierung: Mit der Vorgabe<br />
"1" wird der nächste Raum immer eins höher gezählt. Sie können jeden beliebigen<br />
Wert zwischen 1 und 100 eingeben.<br />
32-58 Räume acadGraph
Raumumgrenzende Objekte hervorheben<br />
So heben Sie die raumumgrenzenden Objekte in der Zeichnung hervor<br />
Werkzeugpalette PX Flächen<br />
Raumumgrenzende Objekte hervorheben<br />
Werkzeugkasten PALLADIO X <strong>2009</strong> Flächen+Massen<br />
Menü<br />
Tastatur HBO<br />
PX Flächen+Massen � Flächen �<br />
Raumumgrenzende Objekte hervorheben<br />
Dieser Befehl ist besonders bei der automatischen Konturerkennung von<br />
Nutzen:<br />
1. Rufen Sie den Befehl auf.<br />
Alle raumumgrenzenden Objekte in der Zeichnung werden hervorgehoben,<br />
das heißt alle Bauteile und 2D Elemente, die über die Eigenschaft<br />
Raumumgren<strong>zu</strong>ng Ja verfügen.<br />
Dieser Befehl ist auch integriert im PCP Raumerfassung.<br />
siehe auch „Eigenschaft Raumumgren<strong>zu</strong>ng“<br />
Diese Funktion ist in PALLADIO X auf reinem <strong>AutoCAD</strong> nicht nutzbar, da die<br />
Eigenschaft "Raumumgren<strong>zu</strong>ng" von <strong>AutoCAD</strong> nicht unterstützt wird.<br />
acadGraph Räume 32-59
Kapitel 33 Raumgruppen<br />
Im vorangegangenen Kapitel wurde erläutert, wie Räume erfasst werden<br />
können. Im folgenden Kapitel werden Sie lernen, Räume <strong>zu</strong> Raumgruppen<br />
<strong>zu</strong>sammen<strong>zu</strong>fassen und mit diesen Raumgruppen <strong>zu</strong> arbeiten.<br />
Dabei werden folgende Funktionen näher erläutert:<br />
• Funktionen im Dialog Raumgruppen Erfassung<br />
• Hin<strong>zu</strong>fügen von Räume aus externen Zeichnungen <strong>zu</strong> einer Raumgruppe<br />
• Definition von freien Attributen für Raumgruppen<br />
• Graphische Raumgruppendefinition per Griffberabeitung<br />
• Raum Gruppen Info ein- bzw. ausblenden<br />
• Raum Gruppen Schraffur ein- bzw. ausblenden<br />
acadGraph Raumgruppen 33-1
Raumgruppen Erfassung<br />
So erfassen Sie Raumgruppen<br />
Werkzeugpalette PX Flächen<br />
Raumgruppen Erfassung<br />
Werkzeugkasten PALLADIO X <strong>2009</strong> Flächen+Massen<br />
Menü<br />
Tastatur GRP<br />
PALLADIO X Flächen+Massen � Flächen �<br />
Raumgruppen Erfassung<br />
Mit diesem Befehl können Sie eine beliebige Anzahl von Räumen kann <strong>zu</strong><br />
Raumgruppen <strong>zu</strong>sammenfassen. Einzelne Raumgruppen lassen sich wiederum<br />
<strong>zu</strong> übergeordneten Raumgruppen kombinieren. So kann ein Gebäude ganz<br />
nach individuellen Wünschen gegliedert werden - in Räume, Wohnungen,<br />
Geschosse, Bauabschnitte usw.<br />
Einzelne Räume lassen sich auch mehreren Raumgruppen <strong>zu</strong>ordnen, so dass<br />
Auswertungen nach verschiedensten Kriterien durchgeführt werden können.<br />
Beispiel: Ein Raum kann sowohl <strong>zu</strong>r Raumgruppe "Mieter: Firma A" als auch<br />
<strong>zu</strong>r Raumgruppe "Nut<strong>zu</strong>ng: Besprechungsräume" gehören<br />
• Raumgruppen können aus Räumen oder/und aus Raumgruppen der<br />
aktuellen Zeichnung bestehen oder aus Räumen oder Gruppen aus<br />
externen Zeichnungen.<br />
• Ein typisches Anwendungsbeispiel dafür ist eine Maisonette-Wohnung, die<br />
entsprechend ihrer Geschosse in zwei verschiedene Zeichnungen<br />
gegliedert ist.<br />
Die Raumgruppen werden mit einem Raumgruppenstempel beschriftet. Es<br />
gibt ähnlich wie bei der Raumerfassung vorgefertigte Stempel, Sie können<br />
sich diese aber auch nach eigenen Kriterien mit verschiedenen Darstellungen<br />
für die einzelnen Ansichten definieren. Inhalt und Layout wie Schrift, Layer<br />
etc. kann individuell definiert werden<br />
Rufen Sie den Befehl auf.<br />
Definieren Sie die Einstellungen der Raumgruppe im PCP oder rufen Sie den<br />
Hauptdialog auf, um weitere Einstellungen vor<strong>zu</strong>nehmen.<br />
Wählen Sie eine Raumgruppen Erfassungsmethode und definieren Sie die<br />
Raumgruppe.<br />
Beenden Sie den Befehl mit EINGABE.<br />
Zeigen Sie die Einfügeposition.<br />
33-2 Raumgruppen acadGraph
Die Raumgruppe wird erzeugt.<br />
Beschreibung der Funktionen<br />
Sie können Raumgruppen auf folgende Arten erzeugen:<br />
Durch Picken bestehender Räume oder Raumgruppen:<br />
Bei Aufruf des Befehls befindet sich der Cursor vorgabemäßig im Status<br />
"Räume/Raumgruppen picken", d.h. wenn Sie bestehende Räume oder<br />
Raumgruppen selektieren, wird nach Abschluss der Auswahl mit EINGABE der<br />
Raumgruppenstempel erzeugt.<br />
Durch die Auswahlmodi Fenster/Kreuzen beliebig viele<br />
Räume/Raumgruppen in einem Schritt:<br />
Betätigen Sie da<strong>zu</strong> dieses Symbol und ziehen Sie ein Fenster um die<br />
Räume/Raumgruppen, die in einer Raumgruppe <strong>zu</strong>sammengefasst werden<br />
sollen.<br />
• Auswahlmodus Fenster: alle Konturen, die komplett vom aufgezogenen<br />
Fenster umschlossen sind, werden umgewandelt.<br />
• Auswahlmodus Kreuzen: alle Konturen, die vom Auswahlfenster<br />
geschnitten werden, werden umgewandelt.<br />
Weitere Informationen über diese Auswahlmethode finden Sie in der<br />
<strong>AutoCAD</strong> Hilfe.<br />
Räume können auch graphisch in der Zeichnung <strong>zu</strong> Raumgruppen<br />
hin<strong>zu</strong>gefügt bzw. aus diesen gelöscht werden.<br />
Referenzen <strong>zu</strong> externen Zeichnungen werden im Dialog auf der Seite<br />
"Einzelräume/Gruppen" definiert.<br />
Gruppe Nummer - Hier bestimmen Sie die Nummer der Raumgruppe.<br />
Vorgabemäßig beginnt die Nummerierung mit "01" und wird für jede weitere<br />
Gruppe inkrementell hochgezählt.<br />
Sie können auch eine eigene Bezeichnung eingeben, z.B. "WE-02 EG": in<br />
diesem Fall wird die nächste Gruppe "WE-03 EG" bezeichnet. Das heißt,<br />
jeweils die an letzter Stelle stehende Zahl wird hochgezählt.<br />
Es findet keine Kollisionsprüfung statt. Sie können durch manuelle Eingabe<br />
identische Raum/Gruppen Nummern definieren. Achten Sie aber darauf,<br />
acadGraph Raumgruppen 33-3
wenn Sie danach Flächenauswertungen oder Massenberechnungen<br />
durchführen.<br />
Bezeichnung - Hier bestimmen Sie die Bezeichnung der Gruppe. Es wird<br />
keine Auswahlliste mit vorgefertigten Bezeichnungen angeboten, da die<br />
Bezeichnung von Gruppen individuell für jedes Projekt vergeben wird und<br />
eine Auswahlliste daher keinen Sinn macht.<br />
Die gewählte Bezeichnung bleibt solange bestehen, bis Sie eine andere<br />
eingeben oder die Vorgabeeinstellungen des Systems wiederherstellen.<br />
Geschoss - Vorgabemäßig werden Flächen mit dem aktuellen Geschoss<br />
verknüpft. Sie haben jedoch auch die Möglichkeit, die Geschoss<strong>zu</strong>weisung<br />
über diese Auswahlliste vor<strong>zu</strong>nehmen.<br />
Ist das Modul Flächen+Massen auf PX installiert, so kann man hier aus allen<br />
in der Zeichnung existierenden Geschossen wählen (diese müssen <strong>zu</strong>vor<br />
mittels des PX Geschoss Managers angelegt worden sein).<br />
Ist das Modul Flächen+Massen auf ACA installiert, so kann man hier aus<br />
einer Reihe vordefinierter Geschossbezeichnungen wählen.<br />
Diese vordefinierten Geschossbezeichnungen sind in der Datei<br />
"PX_Geschoss.txt" im Verzeichnis \PALLADIO X <strong>2009</strong>\Support\German<br />
enthalten und können vom Anwender jederzeit individuell angepasst<br />
werden. (siehe auch "Flächen Geschoss<strong>zu</strong>weisung ändern" ab Seite 32-49 in<br />
diesem Teil des <strong>Handbuch</strong>s).<br />
Drehung - Bei Platzierung des Raumstempels wird das aktuelle BKS<br />
berücksichtigt, d.h. bei gedrehten Gebäudeflügeln wird der Raumstempel<br />
automatisch im richtigen Winkel platziert. Zudem kann man explizit im PCP<br />
Raumerfassung einen Drehwinkel angeben und die Raumstempel<br />
nachträglich drehen.<br />
Raum und Raumgruppen Stempel können auch mit dem Befehl Drehen<br />
(_ROTATE) nachträglich gedreht werden, wobei eine Mehrfachauswahl von<br />
Stempeln möglich ist.<br />
Attribut Filter - vorgabemäßig ist diese Option deaktiviert. Durch<br />
Aktivieren der Option können Sie in einem Zug alle Räume und<br />
Raumgruppen, die über ein bestimmtes Freies Attribut verfügen, <strong>zu</strong> einer<br />
Gruppe <strong>zu</strong>sammenfassen. Beispiel: alle Räume mit dem Attribut "Mieter:<br />
acadGraph" sollen <strong>zu</strong> einer Gruppe <strong>zu</strong>sammengefasst werden.<br />
Ist die Option "Attribut Filter" aktiviert, so werden in der Auswahlliste alle<br />
in der Zeichnung vorhandenen Attribute aufgelistet. Selektieren Sie das<br />
gewünschte Attribut aus der Liste und betätigen Sie die Taste Mehrere<br />
Räume/Gruppen auswählen und ziehen Sie ein Fenster um einen<br />
bestimmten Bereich oder die gesamte Zeichnung. Es werden jetzt<br />
automatisch alle Räume und Raumgruppen selektiert, die dem gewählten<br />
Attribut Filter entsprechen. Platzieren Sie den Raumgruppenstempel: die<br />
Verbindungslinien zeigen alle Räume/Raumgruppen an, die in der Gruppe<br />
referenziert sind.<br />
33-4 Raumgruppen acadGraph
Zurück - Durch Klick auf dieses Symbol wird der letzte Schritt innerhalb<br />
des aktuellen Befehls <strong>zu</strong>rückgenommen. Nach Beenden des Befehls tritt der<br />
<strong>AutoCAD</strong> Zurück Befehl in kraft, der den gesamten letzten Befehl mit allen<br />
Unterschritten rückgängig macht.<br />
Eigenschaften - Durch Klick auf dieses Symbol wird der Hauptdialog<br />
aufgerufen, wo detaillierte Einstellungen durchgeführt werden können.<br />
Flächenarten<br />
Rohbaufläche dieser m² Wert wird mit der Vorsilbe FL<br />
gekennzeichnet.<br />
Nettogrundfläche dieser m² Wert wird mit der Vorsilbe NGF<br />
gekennzeichnet.<br />
Wohnfläche dieser m² Wert wird mit der Vorsilbe WFL<br />
gekennzeichnet.<br />
Raumgruppen Erfassung – Dialogseite Grundeinstellung<br />
So bestimmen Sie die Grundeinstellung von Raumgruppen<br />
In diesem Dialog bestimmen Sie die Grundeinstellung einer Raumgruppe.<br />
Rufen Sie den Befehl auf und klicken Sie auf "Eigenschaften", oder<br />
selektieren Sie eine Raumgruppe und rufen Sie<br />
Aktivieren Sie das Register "Grundeinstellung".<br />
"Bearbeiten" auf.<br />
acadGraph Raumgruppen 33-5
Beschreibung der Funktionen<br />
Sie können Raumgruppen auf folgende Arten erzeugen:<br />
Gruppe Nummer - Hier bestimmen Sie die Nummer der Raumgruppe.<br />
Vorgabemäßig beginnt die Nummerierung mit "01" und wird für jede weitere<br />
Gruppe inkrementell hochgezählt.<br />
Sie können auch eine eigene Bezeichnung eingeben, z.B. "WE-02 EG": in<br />
diesem Fall wird die nächste Gruppe "WE-03 EG" bezeichnet. Das heißt,<br />
jeweils die an letzter Stelle stehende Zahl wird hochgezählt.<br />
Es findet keine Kollisionsprüfung statt. Sie können durch manuelle Eingabe<br />
identische Raum/Gruppen Nummern definieren. Achten Sie aber darauf,<br />
wenn Sie danach Flächenauswertungen oder Massenberechnungen<br />
durchführen.<br />
Bezeichnung - Hier bestimmen Sie die Bezeichnung der Gruppe. Es wird<br />
keine Auswahlliste mit vorgefertigten Bezeichnungen angeboten, da die<br />
Bezeichnung von Gruppen individuell für jedes Projekt anders vergeben<br />
werden kann und eine Auswahlliste daher keinen Sinn hätte.<br />
Die gewählte Bezeichnung bleibt solange bestehen, bis Sie eine andere<br />
eingeben oder die Vorgabeeinstellungen des Systems wiederherstellen.<br />
33-6 Raumgruppen acadGraph
Geschoss - Vorgabemäßig werden Flächen mit dem aktuellen Geschoss<br />
verknüpft. Sie haben jedoch auch die Möglichkeit, die Geschoss<strong>zu</strong>weisung<br />
über diese Auswahlliste vor<strong>zu</strong>nehmen.<br />
Ist das Modul Flächen+Massen auf PX installiert, so kann man hier aus allen<br />
in der Zeichnung existierenden Geschossen wählen (diese müssen <strong>zu</strong>vor<br />
mittels des PX Geschoss Managers angelegt worden sein).<br />
Ist das Modul Flächen+Massen auf ACA installiert, so kann man hier aus<br />
einer Reihe vordefinierter Geschossbezeichnungen wählen.<br />
Diese vordefinierten Geschossbezeichnungen sind in der Datei<br />
"PX_Geschoss.txt" im Verzeichnis \PALLADIO X <strong>2009</strong>\Support\German enthalten<br />
und können vom Anwender jederzeit individuell angepasst werden.<br />
(siehe auch "Flächen Geschoss<strong>zu</strong>weisung ändern" ab Seite 32-49 in diesem<br />
Teil des <strong>Handbuch</strong>s)<br />
Globaler Putzab<strong>zu</strong>g in Prozent - Vorgabemäßig ist diese Option deaktiviert,<br />
d.h. es wird kein globaler Putzab<strong>zu</strong>g für die Raumgruppe abgezogen.<br />
Wenn Sie die Option aktivieren und einen Prozentwert eingeben, wird dieser<br />
Wert (üblicherweise 3%) global von Wohn- und Nettogrundfläche der<br />
Raumgruppe abgezogen. Umfang und Rohbaufläche werden von diesem<br />
Wert nicht beeinflusst.<br />
Hinweis In der ab 1.1.2004 gültigen WoflV. ist der bis dato in §43 erwähnte<br />
3%ige (Putz-) Ab<strong>zu</strong>g nicht mehr enthalten.<br />
Falls bereits ein Putzab<strong>zu</strong>g für einzelne Räume definiert wurde, so wird<br />
dieser Wert bei Aktivierung der Option "Globaler Putzab<strong>zu</strong>g für alle Räume<br />
dieser Gruppe" ignoriert. (siehe auch "Rechenregeln für Flächen nach DIN<br />
277 und II.BV/WoflV" ab Seite 29-18 in diesem Teil des <strong>Handbuch</strong>s)<br />
Freie Attribute - In dieser Tabelle können Sie bis <strong>zu</strong> 20 Freie Attribute pro<br />
Raum/Gruppe definieren. Anwendungsmöglichkeiten sind z.B. die Angabe<br />
von Mieter, Kostenstelle etc.<br />
Die Attribute können entweder einem einzelnen Raum/Raumgruppe oder<br />
allen Räumen/Gruppen desselben Stils oder einer Kombination aus<br />
Raum/Raumgruppe und Stil <strong>zu</strong>geordnet werden.<br />
Verknüpft mit diesem Raum / dieser Raumgruppe - das Attribut wird nur<br />
diesem einzelnen Raum/Raumgruppe <strong>zu</strong>geordnet.<br />
Verknüpft mit allen Räumen / Raumgruppen dieses Stils - das Attribut<br />
wird automatisch allen Räumen/Raumgruppen desselben Stils <strong>zu</strong>geordnet.<br />
Kombination aus Raum / Raumgruppe + Stil - der Eintrag in der Spalte<br />
"Name" wird automatisch allen Räumen/Raumgruppen desselben Stils<br />
<strong>zu</strong>geordnet und der Eintrag in der Spalte "Bezeichnung" nur dem aktuellen<br />
Raum/Raumgruppe selbst.<br />
Es gibt viele Anwendungsfälle, bei denen der Attributname mit allen<br />
Räumen des Stils und die Attributbezeichnung nur mit dem jeweiligen Raum<br />
verknüpft werden soll. Diese Kombination von Raum und Stil ist möglich. So<br />
acadGraph Raumgruppen 33-7
können Sie z.B. das freie Attribut "Abtlg.: Marketing" mit der Kombination<br />
Raum + Stil verknüpfen. D.h. der Attributname "Abtlg.:" taucht in allen<br />
Räumen des Stils auf und die Attributbezeichnung "Marketing" kann in<br />
jedem Raum geändert werden – ist also nur mit dem Raum und nicht mit<br />
dem Stil verknüpft.<br />
Vorgabemäßig ist die Tabelle leer. Um ein Attribut hin<strong>zu</strong><strong>zu</strong>fügen, gehen Sie<br />
wie folgt vor:<br />
Plazieren Sie den Cursor in den grauen Bereich, rufen Sie mit einem Klick<br />
auf die rechte Maustaste das Kontextmenü auf und wählen Sie die Option<br />
Zeile hin<strong>zu</strong>fügen. Es wird eine leere Zeile hin<strong>zu</strong>gefügt, in die Sie Name und<br />
Bezeichnung des Attributs schreiben können. Definieren Sie die "Verknüpft<br />
mit" Einstellung. Um ein weiteres Attribut hin<strong>zu</strong><strong>zu</strong>fügen, rufen Sie wieder<br />
das Kontextmenü auf. Name und Bezeichnung des Attributes erscheinen mit<br />
Leerzeichen getrennt im Raumstempel.<br />
Auf die gleiche Weise können Sie ein Attribut löschen (Eintrag selektieren,<br />
Kontextmenü Zeile löschen).<br />
Raumgruppen Erfassung – Dialogseite Einzelräume<br />
So bestimmen Sie Einzelräume von Raumgruppen<br />
In diesem Dialog werden die einzelnen Räume und/oder Raumgruppen<br />
angezeigt, aus denen die Raumgruppe besteht. Sie können weitere<br />
Räume/Gruppen aus der aktuellen Zeichnung oder aus externen Zeichnungen<br />
hin<strong>zu</strong>fügen. Ebenso können Sie einzelne Komponenten der Gruppe löschen.<br />
Räume können auch graphisch in der Zeichnung <strong>zu</strong> Raumgruppen<br />
hin<strong>zu</strong>gefügt bzw. aus diesen gelöscht werden.<br />
Rufen Sie den Befehl auf und klicken Sie auf "Eigenschaften", oder<br />
selektieren Sie eine Raumgruppe und rufen Sie<br />
Aktivieren Sie das Register "Einzelräume".<br />
"Bearbeiten" auf.<br />
33-8 Raumgruppen acadGraph
Beschreibung der Funktionen<br />
Tabelle Einzelräume/ -gruppen - in dieser Tabelle werden alle<br />
Räume/Raumgruppen mit Bezeichnung, Fläche und Geschoss aufgelistet, die<br />
Teil der aktuell gewählten Raumgruppe sind. Die Spalte "Externe Zeichnung"<br />
bezieht sich nur auf externe Zeichnungen. Ist das Feld leer, so befindet sich<br />
der Raum/die Gruppe in der aktuellen Zeichnung.<br />
Raum/Gruppe aus aktueller Zeichnung hin<strong>zu</strong>fügen - um einen weiteren<br />
Raum bzw. eine weitere Raumgruppe aus der aktuellen Zeichnung<br />
hin<strong>zu</strong><strong>zu</strong>fügen:<br />
Betätigen Sie das Symbol Räume/Raumgruppen hin<strong>zu</strong>fügen. Der Dialog<br />
verschwindet.<br />
Selektieren Sie in der Zeichnung die Räume/Gruppen, die der Raumgruppe<br />
hin<strong>zu</strong>gefügt werden sollen. Jedes selektierte Element wird markiert. Sie<br />
können mehrere Elemente in einem Zug selektieren. Schließen Sie die<br />
Auswahl mit EINGABE ab. Der Dialog erscheint wieder und die neuen<br />
Elemente der Raumgruppe werden in der Tabelle aufgelistet.<br />
Raum/Gruppe aus externer Zeichnung hin<strong>zu</strong>fügen - Mit diesem Befehl<br />
können Sie Räume oder Raumgruppen aus externen Zeichnungen <strong>zu</strong>r<br />
aktuellen Raumgruppe hin<strong>zu</strong>fügen.<br />
Raum/gruppe hervorheben - Mit der Taste können Sie feststellen, wo<br />
sich ein in der Tabelle gelisteter Raum in der Zeichnung befindet.<br />
Markieren Sie die entsprechende Zeile in der Tabelle durch Klick in das graue<br />
Feld Nr. vor der Zeile. Betätigen Sie die Taste "Hervorheben". Der Dialog<br />
verschwindet und der entsprechende Raum bzw. die entsprechende Gruppe<br />
wird in der Zeichnung markiert dargestellt. Bestätigen Sie mit EINGABE und<br />
kehren Sie <strong>zu</strong>m Dialog <strong>zu</strong>rück. Diese Funktion steht nur für Räume/Gruppen<br />
der aktuellen Zeichnung <strong>zu</strong>r Verfügung, nicht für externe Zeichnungen.<br />
acadGraph Raumgruppen 33-9
Raum/Gruppe löschen - um einen Raum bzw. eine Raumgruppe <strong>zu</strong> löschen:<br />
Markieren Sie die entsprechende Zeile in der Tabelle durch Klick in das graue<br />
Feld Nr. vor der Zeile. Rufen Sie das Kontextmenü durch Klick auf die rechte<br />
Maustaste auf und wählen Sie die Option Zeile löschen.<br />
Raumgruppen Erfassung – Zuordnung externer Zeichnungen<br />
(siehe auch "Arbeiten mit Externen Referenzen (XRefs)" ab Seite 29-2 in<br />
diesem Teil des <strong>Handbuch</strong>s).<br />
So fügen Sie Räume/Raumgruppen aus externen Zeichnungen hin<strong>zu</strong><br />
In diesem Dialog werden die einzelnen Räume und/oder Raumgruppen<br />
angezeigt, aus denen die Raumgruppe besteht. Sie können weitere<br />
Räume/Gruppen aus der aktuellen Zeichnung oder aus externen Zeichnungen<br />
hin<strong>zu</strong>fügen.<br />
Rufen Sie den Befehl auf und klicken Sie auf "Eigenschaften", oder<br />
selektieren Sie eine Raumgruppe und rufen Sie Bearbeiten auf.<br />
Aktivieren Sie das Register "Einzelräume".<br />
Betätigen Sie die Taste < Externe Zeichnung. Der Dialog verschwindet und<br />
der Dateiauswahl Dialog erscheint.<br />
Navigieren Sie <strong>zu</strong> der externen Zeichnung, in der sich die Räume/Gruppen<br />
befinden, die der aktuellen Raumgruppe hin<strong>zu</strong>gefügt werden sollen.<br />
Öffnen Sie die Datei.<br />
Folgender Hinweis erscheint, den Sie mit OK bestätigen:<br />
Selektieren Sie die Räume bzw. Raumgruppen, die hin<strong>zu</strong>gefügt werden sollen.<br />
Sie können mehrere Elemente in einem Zug auswählen. Jedes selektierte<br />
Element wird markiert dargestellt. Schließen Sie die Auswahl mit EINGABE<br />
ab.<br />
33-10 Raumgruppen acadGraph
Der Dialog erscheint wieder und zeigt die externen Zeichnungen in der Tabelle<br />
an. Es wird Bezeichnung, Fläche, Geschoss sowie Zeichnungspfad und –<br />
name aufgelistet.<br />
Schließen Sie den Dialog mit OK. Damit wird die temporär geöffnete externe<br />
Datei geschlossen, und Sie arbeiten wieder in der aktuellen Zeichnung.<br />
Fläche und Umfang der Raumgruppe aktualisieren sich entsprechend.<br />
Raumgruppen Erfassung – Dialogseite Darstellung<br />
So wählen Sie einen Raumgruppenstil und bestimmen die Darstellung<br />
Hinweis Alle Einstellungen, die auf der Seite "Darstellung" bestimmt werden, sind<br />
Teil der Stildefinition.<br />
In diesem Dialog können Sie Raumgruppenstile auswählen, definieren,<br />
speichern, löschen sowie im- und exportieren.<br />
• Ein Stil ist als eine Art Layout des Raumgruppenstempels <strong>zu</strong> verstehen.<br />
Ähnlich wie die PALLADIO X Bauteile können auch die<br />
Raumgruppenstempel je nach gewähltem View (Werkplan, Baueingabe,<br />
Skizze) ein unterschiedliches Erscheinungsbild besitzen.<br />
• Der Flächenstil, der in diesem Dialog angezeigt wird, ist der aktuelle Stil,<br />
der für die nachfolgend erzeugten Flächen verwendet wird.<br />
Rufen Sie den Befehl auf und klicken Sie auf "Eigenschaften", oder<br />
selektieren Sie eine Raumgruppe und rufen Sie "Bearbeiten" auf.<br />
Aktivieren Sie das Register "Darstellung".<br />
acadGraph Raumgruppen 33-11
Beschreibung der Funktionen<br />
Stil - Alle Einstellungen, die auf der Seite "Darstellung" bestimmt werden,<br />
sind Teil der Stildefinition.<br />
Wählen Sie den gewünschten Stempelstil aus der Auswahlliste. Im darunter<br />
liegenden Feld sehen Sie eine Beschreibung des Stils. Der Flächenstil, der in<br />
diesem Dialog angezeigt wird, ist der aktuelle Stil, der für die nachfolgend<br />
erzeugten Flächen verwendet wird.<br />
Darstellung - Wählen Sie hier die "Darstellung", die Sie für das Objekt<br />
definieren möchten. Abhängig davon, welches Ansichtsfenster der<br />
Zeichnung beim Anzeigen des Dialogregisters "Darstellung" aktiv ist, wird<br />
die entsprechende Darstellung mit dem Zusatz "aktuell" versehen.<br />
Steuerung - Die Darstellung eines PALLADIO X Objektes kann in 3<br />
Hierarchien bestimmt und unterschiedlich definiert werden:<br />
• Systemvorgabe – ist die tiefste Ebene der Darstellungsdefinition. Alle<br />
PALLADIO X Objekte (z.B. alle Wände) werden als Basis mit dieser<br />
Vorgabeeinstellung dargestellt.<br />
• Objektstil (z.B. "Wandstil") – ist die Darstellungsdefinition für einen<br />
bestimmten Stil, wie er im Katalog gespeichert ist. Zum Beispiel werden<br />
alle Wände dieses bestimmten Stils so dargestellt. Diese Einstellungen<br />
sind Bestandteil des "Stils".<br />
33-12 Raumgruppen acadGraph
(Siehe auch "Stilverwaltung und Darstellung von Flächenstempeln" ab<br />
Seite 30-13)<br />
• Objekt (z.B. "Wand") – ist die Darstellungsdefinition für ein einzelnes,<br />
individuell ausgewähltes Objekt. Nur dieses Objekt wird so dargestellt.<br />
Diese Steuerung wird nur im "Bearbeiten" Modus angeboten.<br />
"Systemvorgabe" wird von "Objektstil" überschrieben, und Objektstil<br />
wiederum von "Objekt".<br />
Änderungen an der "Systemvorgabe" und am "Objektstil" werden auf alle<br />
entsprechenden, in der Zeichnung vorhandenen PALLADIO X Objekte<br />
übertragen. Gegebenenfalls ist ein "Regenerieren" nötig.<br />
Komponenten - Abhängig von der gewählten Darstellung verändern sich<br />
auch die Objektkomponenten, die definiert werden können. Die Komponenten<br />
und ihre Parameter sind abhängig vom PALLADIO X Objekt: eine<br />
Wand verfügt beispielsweise über andere Komponenten als ein Raster.<br />
Layer - Hier bestimmen Sie den Layer, auf den der Flächenstempel gelegt<br />
wird.<br />
Sie können die Vorgabeeinstellung übernehmen, einen anderen Layer aus<br />
der Liste wählen, einen neuen Layernamen eingeben und damit erzeugen,<br />
oder durch Aktivieren des Kontrollkästchens "Aktueller Layer" das Element<br />
auf den aktuellen Layer legen.<br />
Zusätzlich können Sie in der Definitionstabelle jede Komponente der<br />
Stempel auf einen separaten Layer legen.<br />
Weitere Erläuterungen finden Sie im ersten Teil dieses <strong>Handbuch</strong>es<br />
"Grundlagen für alle Module" unter PALLADIO X Eigenschaften, Grundeinstellungen<br />
- Layer.<br />
Die Vorgabelayer für Räume, Raumgruppen und Grundflächenstempel können<br />
separat in den Layerstandard Dateien (*.ly) im Verzeichnis<br />
\Programs\Catalog der PALLADIO X Installation spezifiziert werden.<br />
Zusätzlich können Sie in der Definitionstabelle jede Komponente der<br />
Stempel auf einen separaten Layer legen.<br />
Beschreibung der Komponenten (horizontale Struktur)<br />
Tabelle Definition - In dieser Tabelle werden die Komponenten des<br />
Flächenstempels aufgelistet. Für jede Komponente können verschiedene<br />
Eigenschaften definiert werden.<br />
Eine detaillierte Auflistung der Komponenten und Eigenschaften finden Sie<br />
im Text unter dem Dialog.<br />
Alle Einstellungen, die hier vorgenommen werden, sind Teil der Definition<br />
des Stempelstils und müssen gespeichert werden.<br />
Raum/Gruppe Nr. - die Nummer des Raumes/der Raumgruppe.<br />
acadGraph Raumgruppen 33-13
Bezeichnung - der Name des Raumes/der Raumgruppe.<br />
m² Wohnfläche - dieser Wert wird mit der Vorsilbe WFL gekennzeichnet.<br />
m² Nettogrundfläche - dieser Wert wird mit der Vorsilbe NGF<br />
gekennzeichnet.<br />
m² Rohbaufläche - dieser Wert wird mit der Vorsilbe FL gekennzeichnet.<br />
m Umfang - der Umfang in Metern des Raumes/der Raumgruppe.<br />
Attribut 1...20 - die Darstellung der Attribute. Die Bezeichnung 1, 2 etc.<br />
bezieht sich auf die Spalte "Nr." in der Attributtabelle.<br />
Stempelrahmen - der Rahmen um den Text des Flächenstempels.<br />
Verbindungslinie - die Verbindungslinie zwischen Raum/Gruppe und Text<br />
des Flächenstempels.<br />
Raumgruppen Schraffur - bestimmt die Raumgruppen Schraffur, die mit<br />
dem Befehl "Raum Gruppen Schraffur ein/aus" angezeigt werden kann.<br />
Beschreibung der Eigenschaften (vertikale Struktur)<br />
Die Eigenschaften sind unterschiedlich für die Komponenten. Es kann <strong>zu</strong>m<br />
Beispiel kein Textfont für den Stempelrahmen definiert werden, da dies<br />
irrelevant ist. In diesem Fall ist die Eingabe in die entsprechenden Zellen<br />
blockiert.<br />
Sichtbarkeit - steuert die Sichtbarkeit der Komponenten im Flächenstempel.<br />
Ein Klick auf das Symbol wechselt den Status von "sichtbar" <strong>zu</strong> "unsichtbar".<br />
Nr. - steuert die Reihenfolge in der die Komponenten im Flächenstempel<br />
dargestellt werden. "1" bedeutet: die Komponente wird an erster Stelle<br />
dargestellt, "2" an zweiter Stelle etc. Um die Reihenfolge <strong>zu</strong> ändern, geben<br />
Sie die gewünschte Nummer der Reihenfolge ein. Die Komponente, die<br />
bisher an dieser Stelle stand, erhält die Reihenfolge Nummer, die die<br />
geänderte Komponente ursprünglich inne hatte.<br />
Layer - legt die einzelnen Komponenten des Flächenstempels auf eigene<br />
Layer.<br />
Farbe - bestimmt die Farbe, mit der die Komponente dargestellt wird.<br />
Font - bestimmt den Textfont, mit dem die Komponente dargestellt wird.<br />
Höhe - bestimmt die Höhe des Textfonts.<br />
Breite % - steuert die Breite des Textes durch prozentuale Skalierung. Sie<br />
können jeden Wert zwischen 50 und 100 eingeben.<br />
Format. - bestimmt die Formatierung der Komponente: Standard, Fett,<br />
Kursiv oder Fett-Kursiv.<br />
33-14 Raumgruppen acadGraph
Ausrichtung - bestimmt die Ausrichtung der Komponente im Flächenstempel.<br />
Ausgehend vom Stempelrahmen, der sich dynamisch an der größten<br />
Höhe/Breite der Texte orientiert, kann die Ausrichtung auf Links, Mitte oder<br />
Rechts gesetzt werden.<br />
Schraffur Muster - definiert Schraffurmuster, Skalierung und Winkel der<br />
Raumgruppenschraffur.<br />
Hinweis Vorgabemäßig werden Raum-, Raumgruppen- und Grundflächenstempel<br />
nur in der 2D Plan Ansicht dargestellt, in 3D Isometrien sind sie<br />
unsichtbar.<br />
Wenn Sie dies ändern möchten, passen Sie die PALLADIO X<br />
Darstellungssätze über den Darstellungs Manager entsprechend an.<br />
Um Stiländerungen auf in der Zeichnung bestehende Flächen an<strong>zu</strong>wenden,<br />
kann unter Umständen ein "Regenerieren" erforderlich sein.<br />
Öffnen von "alten" ACA Zeichnungen in PX Flächen+Massen auf ACA<br />
Wenn Sie eine "alte" ACA Zeichnung in Flächen+Massen auf ACA öffnen und<br />
unterschiedliche Raumstempel-Darstellungen für die ACA Ansichten Plan1:50<br />
und Plan1:100 sehen möchten, so muss vorher der Darstellungssatz<br />
Plan1:100 für alle FM Objekte geändert und die Darstellung _PXPLAN 100<br />
statt _PXPLAN 50 aktiviert werden.<br />
acadGraph Raumgruppen 33-15
Graphische Raumgruppendefinition<br />
So definieren Sie Raumgruppen graphisch in der Zeichnung<br />
Die Zuordnung von Räumen bzw. Raumgruppen <strong>zu</strong> (übergeordneten)<br />
bestehenden Raumgruppen kann auch graphisch in der Zeichnung durch<br />
"stretchen" der Referenzlinien erfolgen.<br />
Erstellen Sie eine Raumgruppe bestehend aus mehreren Räumen.<br />
Deaktivieren Sie die <strong>AutoCAD</strong> Option OFANG.<br />
Hinweis Stellen Sie sicher, dass die "Raumgruppen Info" eingeschaltet ist.<br />
Wurde diese deaktiviert, ist die Funktion nicht ausführbar.<br />
Räume <strong>zu</strong> Raumgruppe hin<strong>zu</strong>fügen<br />
In diesem Beispiel soll der Raum WOHNEN nachträglich <strong>zu</strong>r bestehenden<br />
Raumgruppe GRUPPE-EG hin<strong>zu</strong>gefügt werden:<br />
Selektieren Sie die Raumgruppe. An den Ecken des Stempelrahmens erscheinen<br />
Griffpunkte.<br />
Klicken Sie auf einen Griffpunkt der Raumgruppe (dieser wird dann rot<br />
dargestellt). Griffpunkt und Cursor sind jetzt mit einer Referenzlinie<br />
verbunden.<br />
Bewegen Sie den Cursor in den Raumstempel. Sobald der Cursor den Stempel<br />
erkennt, erscheint ein <strong>zu</strong>sätzlicher Rahmen innerhalb des Raumstempels<br />
(Bei aktiviertem OFANG wird der Rahmen nicht gefangen – deshalb OFANG<br />
ausschalten).<br />
Klicken Sie, um die Position <strong>zu</strong> bestätigen.<br />
Der Raum wird der Raumgruppe <strong>zu</strong>geordnet und eine Referenzlinie erzeugt.<br />
Flächenwerte und Umfang der Raumgruppe werden aktualisiert.<br />
Dieselbe Funktionsweise gilt für die Zuordnung von Raumgruppen <strong>zu</strong><br />
übergeordneten Raumgruppen.<br />
Sie müssen innerhalb des RaumSTEMPELs klicken (nicht in den<br />
tatsächlichen Raum).<br />
33-16 Raumgruppen acadGraph
Räume aus Raumgruppe löschen<br />
In diesem Beispiel soll der Raum WOHNEN nachträglich aus der bestehenden<br />
Raumgruppe GRUPPE-EG gelöscht werden:<br />
Selektieren Sie die Raumgruppe. An den Enden der Referenzlinien zwischen<br />
Räumen und Raumgruppe erscheinen Griffpunkte.<br />
Klicken Sie auf den Griffpunkt des Raumes, der entfernt werden soll (dieser<br />
wird dann rot dargestellt).<br />
Bewegen Sie den Cursor mit der Referenzlinie nach außerhalb des<br />
Raumstempels.<br />
Klicken Sie, um die Position <strong>zu</strong> bestätigen.<br />
Der Raum wird aus der Raumgruppe entfernt und die Referenzlinie gelöscht.<br />
Flächenwerte und Umfang der Raumgruppe werden aktualisiert.<br />
Dieselbe Funktionsweise gilt für das Entfernen von Raumgruppen aus<br />
übergeordneten Raumgruppen.<br />
Lesen Sie auf Seite 31-5 in diesem Teil des <strong>Handbuch</strong>s nach, wie Sie die<br />
"Raum Gruppen Info ein/aus" schalten.<br />
Auf der Seite 31-3 in diesem Teil des <strong>Handbuch</strong>s erfahren Sie, wie Sie die<br />
"Raum Gruppen Schraffur ein/aus" schalten.<br />
Wie Sie mit der "Anzeige der Flächenschraffuren" umgehen, finden Sie ab<br />
Seite 31-7 in diesem Teil des <strong>Handbuch</strong>s.<br />
acadGraph Raumgruppen 33-17
Kapitel 34 Grundflächen (BGF, KGF,<br />
NGF)<br />
Nachdem Sie gelernt haben, Räume und Raumgruppen nach II. BV/WoflV<br />
oder DIN 277 <strong>zu</strong> erfassen, widmet sich dieses Kapitel der Erfassung der<br />
Grundflächen wie Brutto-Grundfläche, Konstruktions-Grundfläche und Netto-<br />
Grundfläche.<br />
Diese Flächen werden häufig <strong>zu</strong>r Kostenermittlung, <strong>zu</strong>m Kostenvergleich und<br />
<strong>zu</strong>r Kostenbeurteilung von Hochbauten herangezogen.<br />
In diesem Kapitel erhalten Sie einen Einblick in folgende Funktionen:<br />
• Funktionen im Dialog Grundflächen Erfassung<br />
• Grundflächenermittlung bei vollständiger Raumerfassung<br />
• Grundflächenermittlung ohne vorherige Raumerfassung<br />
• Grundflächenermittlung durch graphische Selektion von KGF und NGF<br />
• Zeichnungsübergreifende Grundflächenerfassung<br />
• Verwendung der Grundflächenschraffuren<br />
acadGraph Grundflächen (BGF, KGF, NGF) 34-1
Grundflächen Erfassung<br />
So erfassen Sie die Grundflächen<br />
Werkzeugpalette PX Flächen<br />
Grundflächen Erfassung<br />
Werkzeugkasten PALLADIO X <strong>2009</strong> Flächen+Massen<br />
Menü<br />
Tastatur RFL<br />
PALLADIO X Flächen+Massen � Flächen �<br />
Grundflächen Erfassung<br />
Die Grundflächen Erfassung besteht aus der Erfassung der Bruttogrundfläche<br />
(BGF), der Konstruktionsgrundfläche (KGF) sowie der Nettogrundfläche<br />
(NGF). Sind diese drei Komponenten definiert, wird ein Grundflächenstempel<br />
in der Zeichnung platziert. Ab diesem Zeitpunkt "weiß" die Zeichnung um<br />
ihre Grundflächen. Es genügt nicht, die Grundflächen im Dialog <strong>zu</strong> definieren,<br />
es muss ein Grundflächenstempel in der Zeichnung platziert werden.<br />
Die Darstellung des Grundflächenstempels ist anpassbar. Ebenso können für<br />
die Grundflächen (BGF, KGF, NGF sowie Flächen-/Nut<strong>zu</strong>ngsarten nach<br />
DIN277 unterschiedliche Schraffuren definiert werden.<br />
• Als Bruttogrundflächen werden erkannt: PALLADIO X Grundrisskonturen<br />
(bestehend aus Wänden, Fassaden oder freistehenden Tür-Fenster-<br />
Kombinationen) sowie geschlossene Polylinien. Optional kann die BGF aus<br />
der Summe der erfassten Konstruktions- und Nettogrundfläche ermittelt<br />
werden (BGF=KGF+NGF).<br />
• Als Konstruktionsgrundflächen werden erkannt: PALLADIO X Wände,<br />
Stützen, Fassaden, freistehenden Tür-Fenster-Kombinationen sowie<br />
geschlossene Polylinien. Optional kann die KGF aus der Differenz der<br />
erfassten Brutto- und Nettogrundfläche ermittelt werden (KGF=BGF-NGF).<br />
• Als Nettogrundflächen werden erkannt: PALLADIO X Räume. Optional<br />
kann die NGF aus der Differenz der erfassten Brutto- und<br />
Konstruktionsgrundfläche ermittelt werden (NGF=BGF-KGF).<br />
Zusätzlich können Sie bestehende Grundflächen Erfassungen aus externen<br />
Zeichnungen in die Berechnung einbinden. Sobald ein Grundflächenstempel<br />
in einer Zeichnung besteht, kann dieser aus einer externen Referenz in die<br />
Berechnung miteinbezogen werden. Die ermittelten Grundflächen können in<br />
der Zeichnung durch frei definierbare Flächenschraffuren dargestellt werden.<br />
Hinweis Es gibt in jeder Zeichnung nur einen Grundflächenstempel, der alle<br />
erfassten Brutto-, Konstruktions- und Nettogrundflächen beinhaltet.<br />
34-2 Grundflächen (BGF, KGF, NGF) acadGraph
Wenn Sie den Befehl "Grundflächen Erfassung" <strong>zu</strong>m ersten Mal in einer<br />
Zeichnung aufrufen, sind die Tabellen für BGF, KGF und NGF leer. Sobald Sie<br />
einen Grundflächenstempel in der Zeichnung platziert haben und den Befehl<br />
nochmals aufrufen, werden die erfassten Grundflächen im Dialog aufgelistet.<br />
Um die Grundflächen Erfassung weiter<strong>zu</strong>führen oder <strong>zu</strong> ändern, können Sie<br />
also entweder den Befehl "Grundflächen Erfassung" aufrufen oder den<br />
bestehenden Grundflächenstempel mit dem Befehl "Bearbeiten".<br />
Mehrgeschossige Gebäude in einer oder mehreren Zeichnungen<br />
1. Ist PALLADIO X <strong>2009</strong> Flächen+Massen auf <strong>AutoCAD</strong> <strong>Architecture</strong> <strong>2009</strong><br />
installiert,... so kann man entweder die im ACA Projekt-Navigator (PN) für<br />
das Gebäudemodul definierten Geschosse verwenden, oder auf den PN<br />
verzichten und die Geschossbezeichnungen aus einer externen Text-Datei<br />
verwenden.<br />
2. Ist PALLADIO X <strong>2009</strong> Flächen+Massen <strong>zu</strong>sammen mit PALLADIO X<br />
<strong>2009</strong> Classic auf ACA <strong>2009</strong> installiert,... so kann man entweder alle im<br />
PALLADIO X <strong>2009</strong> Classic Geschoss Manager definierten Geschosse einer<br />
Zeichnung verwenden (mehrgeschossige Gebäudeverwaltung in einer<br />
Zeichnung), oder die im ACA Projekt-Navigator (PN) für das Gebäudemodul<br />
definierten Geschosse verwenden, oder auf den PN verzichten und die<br />
Geschossbezeichnungen aus einer externen Text-Datei verwenden.<br />
3. Ist PALLADIO X <strong>2009</strong> Flächen auf <strong>AutoCAD</strong> <strong>2009</strong> & Object Enabler<br />
installiert,... so kann man die Geschossbezeichnungen aus einer externen<br />
Text-Datei verwenden.<br />
Trotzdem ist es natürlich möglich, mehr als eine Kontur für Brutto- oder<br />
Konstruktionsgrundfläche <strong>zu</strong> erfassen. Wenn <strong>zu</strong>m Beispiel ein mehrgeschossiges<br />
Gebäude in einer Zeichnung verwaltet wird, können Sie wie<br />
folgt vorgehen:<br />
Rufen Sie den Befehl auf.<br />
Erfassen Sie alle BGF, KGF und NGF.<br />
Bei der NGF ergibt sich das Geschoss automatisch aus der Raumdefinition, bei<br />
BGF und KGF muss es manuell im Dialog durch Auswahl des<br />
entsprechenden Eintrages in der Spalte "Geschoss" <strong>zu</strong>gewiesen werden.<br />
Verlassen Sie den Dialog mit OK und platzieren Sie den Grundflächenstempel.<br />
acadGraph Grundflächen (BGF, KGF, NGF) 34-3
Zeichnungsübergreifende Grundflächenberechnung<br />
Falls ein mehrgeschossiges Gebäude in mehreren separaten Zeichnungen<br />
verwaltet wird, so erfassen Sie in jeder Zeichnung die Grundflächen und<br />
platzieren den Grundflächenstempel.<br />
Sie können dann in der "Hauptzeichnung" mit dem Befehl diese<br />
externen Zeichnungen referenzieren. Die Informationen aus den externen<br />
Grundflächen werden in die Berechnung einbezogen und im<br />
Grundflächenstempel aktualisiert.<br />
Verbesserungen bei<br />
Raum- und Grundflächenkonturerkennung<br />
Die automatische Raumkonturerkennung (Klick in der Raum) funktioniert<br />
auch für von Fassaden oder Tür-Fenster-Kombinationen umgrenzten Räumen<br />
und für Räume mit verschieden hohen Wänden mit und ohne<br />
Geschossverknüpfung. Ebenso wurde die Grundflächenkonturerkennung<br />
(BGF/KGF) auf die neuen Bauteile (Fassaden oder Tür-Fenster-<br />
Kombinationen) angepasst.<br />
Grundflächen Erfassung - Dialogseite Brutto GF<br />
So erfassen Sie die Bruttogrundfläche<br />
Siehe auch "Arbeiten mit Externen Referenzen (XRefs)" ab Seite 29-2 in<br />
diesem Teil des <strong>Handbuch</strong>s.<br />
In diesem Dialog bestimmen Sie die Bruttogrundfläche (BGF) eines<br />
Projektes. Als Bruttogrundflächen werden erkannt:<br />
• Außen-Grundrisskonturen (bestehend aus Wänden, Fassaden oder<br />
freistehenden Tür-Fenster-Kombinationen) sowie geschlossene Polylinien.<br />
• Virtuelle Raumgrenzen werden bei dieser Berechnung ignoriert.<br />
• Optional kann die BGF aus der Summe der erfassten Konstruktions- und<br />
Nettogrundfläche ermittelt werden (BGF=KGF+NGF).<br />
34-4 Grundflächen (BGF, KGF, NGF) acadGraph
• Zusätzlich können Sie bestehende Grundflächen Erfassungen aus externen<br />
Zeichnungen in die Berechnung einbinden.<br />
Rufen Sie den Befehl auf.<br />
Aktivieren Sie das Register "Brutto GF".<br />
Erfassen Sie die Bruttogrundfläche wie nachfolgend beschrieben.<br />
Wechseln Sie <strong>zu</strong> den Dialogseiten "Konstruktions GF" und "Netto GF" und<br />
erfassen Sie diese Grundflächen. Zur Erzeugung eines<br />
Grundflächenstempels müssen alle drei Grundflächen definiert werden.<br />
Verlassen Sie den Dialog mit OK und platzieren Sie den Grundflächenstempel<br />
in der Zeichnung.<br />
Wenn Sie den Befehl nochmals aufrufen, werden die bereits erfassten<br />
Grundflächen im Dialog aufgelistet. Sie können diese jetzt ändern oder<br />
weiterbearbeiten.<br />
Beschreibung der Funktionen<br />
Berechnungsmethode Auswählen - Mit dieser Methode können Sie die BGF<br />
durch Auswahl von Konturen erfassen.<br />
Markieren Sie die Option und betätigen Sie das Symbol "Grundriss<br />
Außenkontur für BGF zeigen". Der Dialog verschwindet:<br />
- Picken Sie auf die Außenkontur eines geschlossenen Grundrisses. Die<br />
erkannte Außenkontur wird markiert dargestellt.<br />
- Picken Sie eine geschlossene Polylinie, die eine virtuelle BGF dargestellt.<br />
acadGraph Grundflächen (BGF, KGF, NGF) 34-5
Die gezeigte Polylinie muss in der Zeichnung bleiben, d.h. sie darf<br />
anschließend nicht gelöscht werden, da sie für die Berechnung referenziert<br />
ist. Wird sie gelöscht, wird die Fläche mit 0m²ausgewiesen.<br />
Sie können mehrere Konturen nacheinander wählen. Beenden Sie die<br />
Auswahl mit EINGABE. Der Dialog erscheint wieder.<br />
Für jede erkannte Kontur wird eine eigene Zeile in der Tabelle "Aktueller<br />
Grundriss" angelegt:<br />
In der Spalte "Geschoss" wird das Geschoss angezeigt, <strong>zu</strong> dem die Kontur<br />
gehört (wichtig bei mehrgeschossigen Gebäuden)<br />
In der Spalte "Name" wird für jeden Eintrag ein Vorgabename erzeugt, der<br />
beliebig überschrieben werden kann.<br />
Zusätzlich können Sie falls gewünscht eine "Notiz" definieren.<br />
Die Spalte "Fläche m²" zeigt die Quadratmeterzahl der jeweiligen Fläche.<br />
In der Spalte "a b c" können Sie bestimmen, ob die Kontur dem Bereich a, b<br />
oder c <strong>zu</strong><strong>zu</strong>ordnen ist. Vorgabemäßig erhält jede Kontur den Bereich "a". Um<br />
den Bereich <strong>zu</strong> ändern, klicken Sie auf die Zelle und wählen Sie aus dem<br />
Auswahlfeld: a – Überdeckt und allseitig in voller Höhe umschlossen. b –<br />
Überdeckt, jedoch nicht allseitig in voller Höhe umschlossen. c – Nicht<br />
überdeckt.<br />
Sie können jederzeit weitere Konturen als BGF hin<strong>zu</strong>fügen.<br />
Unter der Tabelle werden die Flächen nach Gesamt m² und Bereichen a, b<br />
und c summiert.<br />
Berechnungsmethode Formel - Mit dieser Methode wird die BGF durch die<br />
Formel KGF+NGF ermittelt. Vorausset<strong>zu</strong>ng dafür ist, dass Konstruktions- und<br />
Nettogrundfläche bereits durch Auswahl von Elementen erfasst wurden.<br />
Markieren Sie die Option.<br />
Es wird eine Zeile in der Tabelle "Aktueller Grundriss" angelegt:<br />
Die Spalte "Geschoss" bleibt leer, da die Zuordnung nicht vom System<br />
erkannt werden kann. Sie können einen beliebigen Text eingeben.<br />
In der Spalte "Name" wird der Vorgabename "BGF=KGF+NGF" erzeugt, der die<br />
Berechnungsmethode verdeutlicht. Der Name kann überschrieben werden.<br />
Zusätzlich können Sie falls gewünscht eine "Notiz" definieren.<br />
Die Spalte "Gesamt m²" zeigt die Quadratmeterzahl der Fläche.<br />
In der Spalte "a b c" können Sie bestimmen, ob die Kontur dem Bereich a, b<br />
oder c <strong>zu</strong><strong>zu</strong>ordnen ist. Vorgabemäßig erhält jede Kontur den Bereich "a". Um<br />
den Bereich <strong>zu</strong> ändern, klicken Sie auf die Zelle und wählen Sie aus dem<br />
Auswahlfeld a, b oder c aus (a – Überdeckt und allseitig in voller Höhe<br />
umschlossen. b – Überdeckt, jedoch nicht allseitig in voller Höhe<br />
umschlossen. c – Nicht überdeckt)<br />
34-6 Grundflächen (BGF, KGF, NGF) acadGraph
Bei der Berechnungsmethode nach Formel können Sie keine <strong>zu</strong>sätzlichen<br />
Konturen hin<strong>zu</strong>fügen.<br />
Geschoss - Vorgabemäßig werden Brutto- und Konstruktions Grundflächen<br />
mit dem aktuellen Geschoss verknüpft. Sie haben jedoch auch die<br />
Möglichkeit, die Geschoss<strong>zu</strong>weisung über diese Auswahlliste vor<strong>zu</strong>nehmen.<br />
1. Ist PALLADIO X <strong>2009</strong> Flächen+Massen auf <strong>AutoCAD</strong> <strong>Architecture</strong> <strong>2009</strong><br />
installiert,... so kann man entweder die im ACA Projekt-Navigator (PN) für<br />
das Gebäudemodul definierten Geschosse verwenden, oder auf den PN<br />
verzichten und die Geschossbezeichnungen aus einer externen Text-Datei<br />
verwenden.<br />
2. Ist PALLADIO X <strong>2009</strong> Flächen+Massen <strong>zu</strong>sammen mit PALLADIO X<br />
<strong>2009</strong> Classic auf ACA <strong>2009</strong> installiert,... so kann man entweder alle im<br />
PALLADIO X <strong>2009</strong> Classic Geschoss Manager definierten Geschosse einer<br />
Zeichnung verwenden (mehrgeschossige Gbäudeverwaltung in einer<br />
Zeichnung), oder die im ACA Projekt-Navigator (PN) für das Gebäudemodul<br />
definierten Geschosse verwenden, oder auf den PN verzichten und die<br />
Geschossbezeichnungen aus einer externen Text-Datei verwenden.<br />
3. Ist PALLADIO X <strong>2009</strong> Flächen auf <strong>AutoCAD</strong> <strong>2009</strong> & Object Enabler<br />
installiert,... so kann man die Geschossbezeichnungen aus einer externen<br />
Text-Datei verwenden.<br />
Für die o.g. Installationsvarianten 2 und 3 haben Sie folgende<br />
Möglichkeiten:<br />
Um einzelne Flächen einem anderen Geschoss <strong>zu</strong><strong>zu</strong>weisen: Markieren Sie das<br />
Feld "Geschoss", klicken Sie auf den Pfeil und wählen Sie das gewünschte<br />
Geschoss aus der Auswahlliste.<br />
Um mehrere Flächen einem anderen Geschoss <strong>zu</strong><strong>zu</strong>weisen: Weisen <strong>zu</strong>erst<br />
einer Fläche das gewünschte Geschoss <strong>zu</strong>. Selektieren Sie dann alle <strong>zu</strong><br />
ändernden Zeilen durch Markieren des grauen Feldes "Nr." mit gedrückter<br />
Maustaste. Die Zeilen werden markiert dargestellt. Rufen Sie das<br />
Kontextmenü durch Klick auf die rechte Maustaste auf.<br />
Es werden alle Geschosse aufgelistet, die in der Auswahl vertreten sind.<br />
Wählen Sie die gewünschte Option.<br />
Diese Optionen erscheinen nur, wenn sich in der Auswahl unterschiedliche<br />
Geschosse befinden. Bei identischen Geschossen erscheint das Kontextmenü<br />
nicht.<br />
acadGraph Grundflächen (BGF, KGF, NGF) 34-7
Berechnungsmethode wechseln / Auswahl <strong>zu</strong>rücksetzen - Sie können die<br />
Berechnungsmethode für eine bestehende Grundfläche wechseln bzw. diese<br />
auf Null <strong>zu</strong>rücksetzen, indem Sie einfach die andere Berechnungsoption<br />
wählen.<br />
Es erscheint ein Warnhinweis, der besagt, dass die bestehende Grundflächen<br />
Erfassung <strong>zu</strong>rückgesetzt wird und von neuem durchgeführt werden muss. Sie<br />
können den Vorgang bestätigen oder abbrechen. Bei Bestätigung werden<br />
alle Einträge aus der Tabelle "Aktueller Grundriss" entfernt und die<br />
Grundfläche gilt als nicht erfasst.<br />
Einträge löschen - Sie können auch ausgewählte Einträge in den Tabellen<br />
"Aktueller Grundriss" und "Externe Grundrisse" manuell löschen. Markieren<br />
Sie die entsprechende Zeile in der Tabelle durch Klick in das graue Feld Nr.<br />
vor der Zeile. Die Zeile ist markiert. Belassen Sie den Cursor auf dem grauen<br />
Feld Nr. und rufen Sie mit einem Klick auf die rechte Maustaste das<br />
Kontextmenü auf. Wählen Sie die Option "Zeile löschen". Der Eintrag wird<br />
gelöscht.<br />
In Zeichnung hervorheben - Mit der Taste können Sie feststellen, wo<br />
sich ein, in der Tabelle "Aktueller Grundriss", gelisteter Eintrag in der<br />
Zeichnung befindet.<br />
Markieren Sie die entsprechende Zeile in der Tabelle durch Klick in das graue<br />
Feld Nr. vor der Zeile. Betätigen Sie die Taste "Hervorheben". Der Dialog<br />
verschwindet und der entsprechende Eintrag wird in der Zeichnung markiert<br />
dargestellt. Bestätigen Sie mit EINGABE und kehren Sie <strong>zu</strong>m Dialog <strong>zu</strong>rück.<br />
Diese Funktion steht nur für Elemente der aktuellen Zeichnung <strong>zu</strong>r<br />
Verfügung, nicht für externe Referenzen.<br />
Referenzen <strong>zu</strong> externen Grundrissen - Zusätzlich <strong>zu</strong>r Grundflächen<br />
Erfassung in der aktuellen Zeichnung können auch Grundrisse in externen<br />
Zeichnungen referenziert und in die Berechnung miteinbezogen werden.<br />
Gehen Sie wie folgt vor:<br />
Klicken Sie in den grauen Bereich der Tabelle "Externe Grundrisse". Durch<br />
Klick auf die rechte Maustaste rufen Sie das Kontextmenü auf und wählen<br />
die Option "Zeile hin<strong>zu</strong>fügen" (wenn bereits ein Eintrag besteht, markieren<br />
Sie die Zeile und rufen Sie dann das Kontextmenü auf).<br />
Es erscheint der Dateiauswahl Dialog. Navigieren Sie <strong>zu</strong> der Datei, deren<br />
Grundfläche in der aktuellen Zeichnung referenziert werden soll (die externe<br />
Zeichnung muss über einen Grundflächenstempel verfügen).<br />
Selektieren Sie die Datei und betätigen Sie die Taste "Öffnen".<br />
Der Dialog schließt sich und Name und Grundflächenwerte der Zeichnung<br />
werden in der Tabelle "Externe Grundrisse" aufgelistet.<br />
Unter der Tabelle werden die Flächen aller externen Referenzen nach Gesamt<br />
m² und Bereichen a, b und c summiert.<br />
34-8 Grundflächen (BGF, KGF, NGF) acadGraph
Jede Grundflächen Erfassung besteht zwingend aus den drei Komponenten<br />
BGF, KGF und NGF. Deshalb:<br />
Wird eine Externe Referenz z.B. auf der Dialogseite "Brutto GF" <strong>zu</strong>gewiesen,<br />
so erscheinen in der Tabelle die Werte der Bruttogrundfläche. Gleichzeitig<br />
wird der Dateibe<strong>zu</strong>g auch in die Tabellen "Externe Grundrisse" der<br />
Dialogseiten "Konstruktions GF" und "Netto GF" übertragen. Hier werden<br />
dann die entsprechenden Werte für KGF und NGF aufgelistet.<br />
Subtraktion von Teilflächen - Bei der Grundflächenerfassung ist es möglich<br />
einzelne Bruttogrundflächen als Teilfläche <strong>zu</strong> definieren und von der<br />
Gesamtgebäudefläche ab<strong>zu</strong>ziehen. Dies ist insbesondere bei großen<br />
Gebäuden mit Innenhöfen relevant.<br />
Grundflächen Erfassung - Dialogseite Konstruktions GF<br />
So erfassen Sie die Konstruktionsgrundfläche<br />
Siehe auch "Arbeiten mit Externen Referenzen (XRefs)" ab Seite 29-2 in<br />
diesem Teil des <strong>Handbuch</strong>s.<br />
In diesem Dialog bestimmen Sie die Konstruktionsgrundfläche (KGF) eines<br />
Projektes. Als Konstruktionsgrundflächen werden erkannt:<br />
• Wände, Stützen, Fassaden, freistehende Tür-Fenster-Kombinationen sowie<br />
geschlossene Polylinien.<br />
• Optional kann die KGF aus der Differenz der erfassten Brutto- und<br />
Nettogrundfläche ermittelt werden (KGF=BGF-NGF).<br />
• Zusätzlich können Sie bestehende Grundflächen Erfassungen aus externen<br />
Zeichnungen in die Berechnung einbinden.<br />
Rufen Sie den Befehl auf.<br />
Aktivieren Sie das Register "Konstruktions GF".<br />
Erfassen Sie die Konstruktionsgrundfläche wie nachfolgend beschrieben.<br />
acadGraph Grundflächen (BGF, KGF, NGF) 34-9
Wechseln Sie <strong>zu</strong> den Dialogseiten "Brutto GF" und "Netto GF" und erfassen Sie<br />
diese Grundflächen. Zur Erzeugung eines Grundflächenstempels müssen<br />
alle drei Grundflächen definiert werden.<br />
Verlassen Sie den Dialog mit OK und platzieren Sie den Grundflächenstempel<br />
in der Zeichnung.<br />
Wenn Sie den Befehl nochmals aufrufen, werden die bereits erfassten<br />
Grundflächen im Dialog aufgelistet. Sie können diese jetzt ändern oder<br />
weiterbearbeiten.<br />
Beschreibung der Funktionen<br />
Berechnungsmethode Auswählen - Mit dieser Methode können Sie die KGF<br />
durch Auswahl von Wänden, Stützen, Fassaden, freistehenden Tür-Fenster-<br />
Kombinationen und Polylinien erfassen.<br />
Auswahlmöglichkeit 1: Markieren Sie die Option und betätigen Sie das<br />
Symbol "Elemente für KGF zeigen". Der Dialog verschwindet:<br />
Selektieren Sie PALLADIO X Wände, Stützen, Fassaden, freistehende Tür-<br />
Fenster-Kombinationen.<br />
Picken Sie eine geschlossene Polylinie, die eine virtuelle KGF dargestellt.<br />
34-10 Grundflächen (BGF, KGF, NGF) acadGraph
Die gezeigte Polylinie muss in der Zeichnung bleiben, d.h. sie darf<br />
anschließend nicht gelöscht werden, da sie für die Berechnung referenziert<br />
ist. Wird sie gelöscht, wird die Fläche mit 0m²ausgewiesen.<br />
Sie können mehrere Elemente nacheinander wählen. Beenden Sie die<br />
Auswahl mit EINGABE. Der Dialog erscheint wieder. Unter der Tabelle werden<br />
die Flächen nach Gesamt m² und Bereichen a, b und c summiert.<br />
Auswahlmöglichkeit 2: Markieren Sie die Option und betätigen Sie das<br />
Symbol "Mehrere auswählen". Der Dialog verschwindet:<br />
Ziehen Sie ein Fenster um den gesamten Grundriss oder einen Teil davon.<br />
Alle PALLADIO X Elemente sowie geschlossene Polylinien, die gemäß den<br />
Auswahlmodi Fenster/Kreuzen erkannt werden, werden als<br />
Konstruktionsgrundfläche erfasst.<br />
Beenden Sie die Auswahl mit EINGABE. Der Dialog erscheint wieder.<br />
Für jedes erkannte Element wird eine eigene Zeile in der Tabelle "Aktueller<br />
Grundriss" angelegt:<br />
In der Spalte "Geschoss" wird das Geschoss angezeigt, <strong>zu</strong> dem das Element<br />
gehört (wichtig bei mehrgeschossigen Gebäuden)<br />
In der Spalte "Name" wird für jeden Eintrag ein Vorgabename erzeugt, der<br />
beliebig überschrieben werden kann. Der Vorgabename besteht aus dem<br />
Elementname, Nummer sowie Stilname, z.B. Wand1_BR-2-20.0, Stütze1_RU-<br />
25, PolyliPX_1.<br />
Zusätzlich können Sie falls gewünscht eine "Notiz" definieren.<br />
Die Spalte "Fläche m²" zeigt die Quadratmeterzahl der jeweiligen Fläche.<br />
In der Spalte "a b c" können Sie bestimmen, ob das Element dem Bereich a,<br />
b oder c <strong>zu</strong><strong>zu</strong>ordnen ist. Vorgabemäßig erhält jedes Element den Bereich<br />
"a". Um den Bereich <strong>zu</strong> ändern, klicken Sie auf die Zelle und wählen Sie aus<br />
dem Auswahlfeld a, b oder c aus (a – Überdeckt und allseitig in voller Höhe<br />
umschlossen. b – Überdeckt, jedoch nicht allseitig in voller Höhe<br />
umschlossen. c – Nicht überdeckt)<br />
Sie können jederzeit weitere Elemente als KGF hin<strong>zu</strong>fügen. Unter der Tabelle<br />
werden die Flächen nach Gesamt m² und Bereichen a, b und c summiert.<br />
Berechnungsmethode Formel - Mit dieser Methode wird die KGF durch die<br />
Formel BGF-NGF ermittelt. Vorausset<strong>zu</strong>ng dafür ist, dass Brutto- und<br />
Nettogrundfläche bereits durch Auswahl von Elementen erfasst wurden.<br />
Markieren Sie die Option: Es wird eine Zeile in der Tabelle "Aktueller<br />
Grundriss" angelegt:<br />
Die Spalte "Geschoss" bleibt leer, da die Zuordnung nicht vom System<br />
erkannt werden kann. Sie können einen beliebigen Text eingeben.<br />
acadGraph Grundflächen (BGF, KGF, NGF) 34-11
In der Spalte "Name" wird der Vorgabename "KGF=BGF-NGF" erzeugt, der die<br />
Berechnungsmethode verdeutlicht. Der Name kann überschrieben werden.<br />
Zusätzlich können Sie falls gewünscht eine "Notiz" definieren.<br />
Die Spalte "Gesamt m²" zeigt die Quadratmeterzahl der Fläche.<br />
In der Spalte "a b c" können Sie bestimmen, ob das Element dem Bereich a,<br />
b oder c <strong>zu</strong><strong>zu</strong>ordnen ist. Vorgabemäßig erhält jedes Element den Bereich<br />
"a". Um den Bereich <strong>zu</strong> ändern, klicken Sie auf die Zelle und wählen Sie aus<br />
dem Auswahlfeld a, b oder c aus (a – Überdeckt und allseitig in voller Höhe<br />
umschlossen. b – Überdeckt, jedoch nicht allseitig in voller Höhe<br />
umschlossen. c – Nicht überdeckt)<br />
Bei der Berechnungsmethode nach Formel können Sie keine <strong>zu</strong>sätzlichen<br />
Elemente hin<strong>zu</strong>fügen. Unter der Tabelle werden die Flächen nach Gesamt m²<br />
und Bereichen a, b und c summiert.<br />
Geschoss - Vorgabemäßig werden Brutto- und Konstruktions- Grundflächen<br />
mit dem aktuellen Geschoss verknüpft. Sie haben jedoch auch die<br />
Möglichkeit, die Geschoss<strong>zu</strong>weisung über diese Auswahlliste vor<strong>zu</strong>nehmen.<br />
(siehe auch "Flächen Geschoss<strong>zu</strong>weisung ändern" ab Seite 32-49 in diesem<br />
Teil des <strong>Handbuch</strong>s).<br />
1. Ist PALLADIO X <strong>2009</strong> Flächen+Massen auf <strong>AutoCAD</strong> <strong>Architecture</strong> <strong>2009</strong><br />
installiert,... so kann man entweder die im ACA Projekt-Navigator (PN) für<br />
das Gebäudemodul definierten Geschosse verwenden, oder auf den PN<br />
verzichten und die Geschossbezeichnungen aus einer externen Text-Datei<br />
verwenden.<br />
2. Ist PALLADIO X <strong>2009</strong> Flächen+Massen <strong>zu</strong>sammen mit PALLADIO X<br />
<strong>2009</strong> Classic auf ACA <strong>2009</strong> installiert,... so kann man entweder alle im<br />
PALLADIO X <strong>2009</strong> Classic Geschoss Manager definierten Geschosse einer<br />
Zeichnung verwenden (mehrgeschossige Gbäudeverwaltung in einer<br />
Zeichnung), oder die im ACA Projekt-Navigator (PN) für das Gebäudemodul<br />
definierten Geschosse verwenden, oder auf den PN verzichten und die<br />
Geschossbezeichnungen aus einer externen Text-Datei verwenden.<br />
3. Ist PALLADIO X <strong>2009</strong> Flächen auf <strong>AutoCAD</strong> <strong>2009</strong> & Object Enabler<br />
installiert,... so kann man die Geschossbezeichnungen aus einer externen<br />
Text-Datei verwenden.<br />
Für die o.g. Installationsvarianten 2 und 3 haben Sie folgende<br />
Möglichkeiten:<br />
Um einzelne Flächen einem anderen Geschoss <strong>zu</strong><strong>zu</strong>weisen: Markieren Sie<br />
das Feld "Geschoss", klicken Sie auf den Pfeil und wählen Sie das<br />
gewünschte Geschoss aus der Auswahlliste.<br />
Um mehrere Flächen einem anderen Geschoss <strong>zu</strong><strong>zu</strong>weisen: Weisen <strong>zu</strong>erst<br />
einer Fläche das gewünschte Geschoss <strong>zu</strong>. Selektieren Sie dann alle <strong>zu</strong><br />
ändernden Zeilen durch Markieren des grauen Feldes "Nr." mit gedrückter<br />
Maustaste. Die Zeilen werden markiert dargestellt. Rufen Sie das<br />
34-12 Grundflächen (BGF, KGF, NGF) acadGraph
Kontextmenü durch Klick auf die rechte Maustaste auf. Es werden alle<br />
Geschosse aufgelistet, die in der Auswahl vertreten sind. Wählen Sie die<br />
gewünschte Option.<br />
Diese Optionen erscheinen nur, wenn sich in der Auswahl unterschiedliche<br />
Geschosse befinden. Bei identischen Geschossen erscheint das Kontextmenü<br />
nicht.<br />
Berechnungsmethode wechseln / Auswahl <strong>zu</strong>rücksetzen - Sie können die<br />
Berechnungsmethode für eine bestehende Grundfläche wechseln bzw. diese<br />
auf Null <strong>zu</strong>rücksetzen, indem Sie einfach die andere Berechnungsoption<br />
wählen.<br />
Es erscheint ein Warnhinweis, der besagt, dass die bestehende Grundflächen<br />
Erfassung <strong>zu</strong>rückgesetzt wird und von neuem durchgeführt werden muss. Sie<br />
können den Vorgang bestätigen oder abbrechen. Bei Bestätigung werden<br />
alle Einträge aus der Tabelle "Aktueller Grundriss" entfernt und die<br />
Grundfläche gilt als nicht erfasst.<br />
Einträge löschen - Sie können auch ausgewählte Einträge in den Tabellen<br />
"Aktueller Grundriss" und "Externe Grundrisse" manuell löschen. Markieren<br />
Sie die entsprechende Zeile in der Tabelle durch Klick in das graue Feld Nr.<br />
vor der Zeile. Die Zeile ist markiert. Belassen Sie den Cursor auf dem grauen<br />
Feld Nr. und rufen Sie mit einem Klick auf die rechte Maustaste das<br />
Kontextmenü auf. Wählen Sie die Option "Zeile löschen". Der Eintrag wird<br />
gelöscht.<br />
In Zeichnung hervorheben - Mit der Taste können Sie feststellen, wo<br />
sich ein in der Tabelle "Aktueller Grundriss" gelisteter Eintrag in der<br />
Zeichnung befindet. Markieren Sie die entsprechende Zeile in der Tabelle<br />
durch Klick in das graue Feld Nr. vor der Zeile. Betätigen Sie die Taste<br />
"Hervorheben". Der Dialog verschwindet und der entsprechende Eintrag wird<br />
in der Zeichnung markiert dargestellt. Bestätigen Sie mit EINGABE und<br />
kehren Sie <strong>zu</strong>m Dialog <strong>zu</strong>rück.<br />
Diese Funktion steht nur für Elemente der aktuellen Zeichnung <strong>zu</strong>r<br />
Verfügung, nicht für externe Referenzen.<br />
Referenzen <strong>zu</strong> externen Grundrissen - Zusätzlich <strong>zu</strong>r Grundflächen<br />
Erfassung in der aktuellen Zeichnung können auch Grundrisse in externen<br />
Zeichnungen referenziert und in die Berechnung miteinbezogen werden.<br />
Gehen Sie wie folgt vor:<br />
acadGraph Grundflächen (BGF, KGF, NGF) 34-13
Klicken Sie in den grauen Bereich der Tabelle "Externe Grundrisse". Durch<br />
Klick auf die rechte Maustaste rufen Sie das Kontextmenü auf und wählen<br />
die Option "Zeile hin<strong>zu</strong>fügen" (wenn bereits ein Eintrag besteht, markieren<br />
Sie die Zeile und rufen Sie dann das Kontextmenü auf). Es erscheint der<br />
Dateiauswahl Dialog. Navigieren Sie <strong>zu</strong> der Datei, deren Grundfläche in der<br />
aktuellen Zeichnung referenziert werden soll (die externe Zeichnung muss<br />
über einen Grundflächenstempel verfügen). Selektieren Sie die Datei und<br />
betätigen Sie die Taste "Öffnen". Der Dialog schließt sich und Name und<br />
Grundflächenwerte der Zeichnung werden in der Tabelle "Externe Grundrisse"<br />
aufgelistet. Unter der Tabelle werden die Flächen aller externen Referenzen<br />
nach Gesamt m² und Bereichen a, b und c summiert.<br />
Jede Grundflächen Erfassung besteht zwingend aus den drei Komponenten<br />
BGF, KGF und NGF. Deshalb:<br />
Wird eine Externe Referenz z.B. auf der Dialogseite "Brutto GF" <strong>zu</strong>gewiesen,<br />
so erscheinen in der Tabelle die Werte der Bruttogrundfläche. Gleichzeitig<br />
wird der Dateibe<strong>zu</strong>g auch in die Tabellen "Externe Grundrisse" der<br />
Dialogseiten "Konstruktions GF" und "Netto GF" übertragen. Hier werden<br />
dann die entsprechenden Werte für KGF und NGF aufgelistet.<br />
Grundflächen Erfassung - Dialogseite Netto GF<br />
So erfassen Sie die Nettogrundfläche<br />
Siehe auch "Arbeiten mit Externen Referenzen (XRefs)" ab Seite 29-2 in<br />
diesem Teil des <strong>Handbuch</strong>s.<br />
In diesem Dialog bestimmen Sie die Nettogrundfläche (NGF) eines Projektes.<br />
Als Nettogrundflächen werden erkannt:<br />
• PALLADIO X- bzw. ACA-Räume.<br />
• Optional kann die NGF aus der Differenz der erfassten Brutto- und<br />
Konstruktionsgrundfläche ermittelt werden (NGF=BGF-KGF).<br />
• Zusätzlich können Sie bestehende Grundflächen Erfassungen aus externen<br />
Zeichnungen in die Berechnung einbinden.<br />
Bei der Erfassung der Netto-Grundfläche ist folgendes <strong>zu</strong> beachten:<br />
• sollten nicht alle Räume vollständig erfasst sein, kann je nach Rechenweg<br />
ein anderes Ergebnis herauskommen.<br />
• Zudem kann nur bei der Berechnungsvariante "NGF = Summe aller<br />
erfassten Räume" eine sinnvolle Differenzierung der Flächen in die<br />
Bereiche a, b, und c erfolgen.<br />
• Für die Unterscheidung der Flächen in die Bereiche a, b oder c werden<br />
dabei die bereits bei der Raumerfassung definierten Werte für die<br />
einzelnen Räume und deren Teilflächen herangezogen.<br />
34-14 Grundflächen (BGF, KGF, NGF) acadGraph
Rufen Sie den Befehl auf.<br />
Aktivieren Sie das Register "Netto GF".<br />
Erfassen Sie die Nettogrundfläche wie nachfolgend beschrieben.<br />
Wechseln Sie <strong>zu</strong> den Dialogseiten "Brutto GF" und "Konstruktions GF" und<br />
erfassen Sie diese Grundflächen. Zur Erzeugung eines<br />
Grundflächenstempels müssen alle drei Grundflächen definiert werden.<br />
Verlassen Sie den Dialog mit OK und platzieren Sie den Grundflächenstempel<br />
in der Zeichnung.<br />
Wenn Sie den Befehl nochmals aufrufen, werden die bereits erfassten<br />
Grundflächen im Dialog aufgelistet. Sie können diese jetzt ändern oder<br />
weiterbearbeiten.<br />
Beschreibung der Funktionen<br />
Berechnungsmethode Summe aller erfassten Räume - Mit dieser Methode<br />
können Sie die NGF als Summe aller erfassten Räume definieren.<br />
Markieren Sie die Option und betätigen Sie das Symbol "Räume in<br />
Tabelle listen und aktualisieren". Alle in der Zeichnung bestehenden Räume<br />
werden in der Tabelle aufgelistet und für die Berechnung der NGF<br />
herangezogen.<br />
acadGraph Grundflächen (BGF, KGF, NGF) 34-15
Die Rauminformationen in der Tabelle "Aktueller Grundriss" sind:<br />
Raumnummer, Bezeichnung, Fläche, Bereich, Flächenart, Nut<strong>zu</strong>ngsart,<br />
Putzab<strong>zu</strong>g bzw. Fertigmaß.<br />
Die Rauminformationen in dieser Tabelle sind nicht modifizierbar. Alle<br />
Informationen werden aus den Raumstempeln gelesen und müssen, falls<br />
gewünscht, dort geändert werden. Unter der Tabelle werden die Flächen<br />
nach Gesamt m² und Bereichen a, b und c summiert.<br />
Wenn nach der Grundflächen Erfassung noch <strong>zu</strong>sätzliche Räume in der<br />
Zeichnung erfasst werden, so können Sie die neuen Räume in die NGF<br />
Berechnung mit einbeziehen, indem Sie auf das Symbol "Räume in<br />
Tabelle listen und aktualisieren" drücken. Damit werden alle Räume in der<br />
Tabelle aufgelistet.<br />
Berechnungsmethode Formel - Mit dieser Methode wird die NGF durch die<br />
Formel BGF-KGF ermittelt. Vorausset<strong>zu</strong>ng dafür ist, dass Brutto- und<br />
Konstruktionsgrundfläche bereits durch Auswahl von Elementen erfasst<br />
wurden.<br />
Markieren Sie die Option. Es wird eine Zeile in der Tabelle "Aktueller<br />
Grundriss" angelegt:<br />
In der Spalte "Name" wird der Vorgabename "NGF=BGF-KGF" erzeugt, der die<br />
Berechnungsmethode verdeutlicht.<br />
Die Spalte "Fläche m²" zeigt die Quadratmeterzahl der Fläche.<br />
Die Spalte "a b c" ist nicht editierbar, sondern zeigt vorgabemäßig den<br />
Bereich "a" an.<br />
Bei der Berechnungsmethode nach Formel können Sie keine <strong>zu</strong>sätzlichen<br />
Räume hin<strong>zu</strong>fügen.<br />
Berechnungsmethode wechseln / Auswahl <strong>zu</strong>rücksetzen - Sie können die<br />
Berechnungsmethode für eine bestehende Grundfläche wechseln bzw. diese<br />
auf Null <strong>zu</strong>rücksetzen, indem Sie einfach die andere Berechnungsoption<br />
wählen. Es erscheint ein Warnhinweis, der besagt, dass die bestehende<br />
Grundflächen Erfassung <strong>zu</strong>rückgesetzt wird und von neuem durchgeführt<br />
werden muss. Sie können den Vorgang bestätigen oder abbrechen. Bei<br />
Bestätigung werden alle Einträge aus der Tabelle "Aktueller Grundriss"<br />
entfernt und die Grundfläche gilt als nicht erfasst.<br />
Einträge löschen - Sie können auch ausgewählte Einträge in den Tabellen<br />
"Aktueller Grundriss" und "Externe Grundrisse" manuell löschen.<br />
Markieren Sie die entsprechende Zeile in der Tabelle durch Klick in das graue<br />
Feld Nr. vor der Zeile. Die Zeile ist markiert. Belassen Sie den Cursor auf dem<br />
grauen Feld Nr. und rufen Sie mit einem Klick auf die rechte Maustaste das<br />
Kontextmenü auf. Wählen Sie die Option "Zeile löschen". Der Eintrag wird<br />
gelöscht.<br />
34-16 Grundflächen (BGF, KGF, NGF) acadGraph
Räume in Tabelle listen und aktualisieren - Wenn ausgewählte Räume in<br />
der Tabelle gelöscht wurden, und Sie möchten für die Berechnung der NGF<br />
wieder alle Räume <strong>zu</strong>r Verfügung haben, betätigen Sie das Symbol<br />
"Räume in Tabelle listen und aktualisieren". Damit werden wieder alle in der<br />
Zeichnung bestehenden Räume in der Tabelle aufgelistet.<br />
In Zeichnung hervorheben - Mit der Taste können Sie feststellen, wo<br />
sich ein in der Tabelle "Aktueller Grundriss" gelisteter Eintrag in der<br />
Zeichnung befindet.<br />
Markieren Sie die entsprechende Zeile in der Tabelle durch Klick in das graue<br />
Feld Nr. vor der Zeile. Betätigen Sie die Taste "Hervorheben". Der Dialog<br />
verschwindet und der entsprechende Eintrag wird in der Zeichnung markiert<br />
dargestellt. Bestätigen Sie mit EINGABE und kehren Sie <strong>zu</strong>m Dialog <strong>zu</strong>rück.<br />
Diese Funktion steht nur für Elemente der aktuellen Zeichnung <strong>zu</strong>r<br />
Verfügung, nicht für externe Referenzen.<br />
Referenzen <strong>zu</strong> externen Grundrissen - Zusätzlich <strong>zu</strong>r Grundflächen<br />
Erfassung in der aktuellen Zeichnung können auch Grundrisse in externen<br />
Zeichnungen referenziert und in die Berechnung miteinbezogen werden.<br />
Gehen Sie wie folgt vor:<br />
Klicken Sie in den grauen Bereich der Tabelle "Externe Grundrisse". Durch<br />
Klick auf die rechte Maustaste rufen Sie das Kontextmenü auf und wählen<br />
die Option "Zeile hin<strong>zu</strong>fügen" (wenn bereits ein Eintrag besteht, markieren<br />
Sie die Zeile und rufen Sie dann das Kontextmenü auf). Es erscheint der<br />
Dateiauswahl Dialog. Navigieren Sie <strong>zu</strong> der Datei, deren Grundfläche in der<br />
aktuellen Zeichnung referenziert werden soll (die externe Zeichnung muss<br />
über einen Grundflächenstempel verfügen). Selektieren Sie die Datei und<br />
betätigen Sie die Taste "Öffnen". Der Dialog schließt sich und Name und<br />
Grundflächenwerte der Zeichnung werden in der Tabelle "Externe Grundrisse"<br />
aufgelistet.<br />
Unter der Tabelle werden die Flächen aller externen Referenzen nach Gesamt<br />
m² und Bereichen a, b und c summiert.<br />
Jede Grundflächen Erfassung besteht zwingend aus den drei Komponenten<br />
BGF, KGF und NGF. Deshalb:<br />
Wird eine Externe Referenz z.B. auf der Dialogseite "Brutto GF" <strong>zu</strong>gewiesen,<br />
so erscheinen in der Tabelle die Werte der Bruttogrundfläche. Gleichzeitig<br />
wird der Dateibe<strong>zu</strong>g auch in die Tabellen "Externe Grundrisse" der<br />
Dialogseiten "Konstruktions- GF" und "Netto GF" übertragen. Hier werden<br />
dann die entsprechenden Werte für KGF und NGF aufgelistet.<br />
acadGraph Grundflächen (BGF, KGF, NGF) 34-17
Grundflächen Erfassung - Dialogseite Darstellung<br />
So wählen Sie einen Grundflächenstil und bestimmen die Darstellung<br />
In diesem Dialog können Sie Grundflächenstile auswählen, definieren,<br />
speichern, löschen sowie im- und exportieren.<br />
• Ein Stil ist in diesem Fall als eine Art Layout des Grundflächenstempels<br />
<strong>zu</strong> verstehen. Ähnlich wie die PALLADIO X Bauteile können auch die<br />
Grundflächenstempel je nach gewähltem View (Werkplan, Baueingabe,<br />
Skizze) ein unterschiedliches Erscheinungsbild besitzen.<br />
• Der Flächenstil, der in diesem Dialog angezeigt wird, ist der aktuelle Stil,<br />
der für die nachfolgend erzeugten Flächen verwendet wird.<br />
Rufen Sie den Befehl auf.<br />
Aktivieren Sie das Register "Darstellung".<br />
Beschreibung der Funktionen<br />
Stil - Alle Einstellungen, die auf der Seite "Darstellung" bestimmt werden,<br />
sind Teil der Stildefinition.<br />
34-18 Grundflächen (BGF, KGF, NGF) acadGraph
Wählen Sie den gewünschten Stempelstil aus der Auswahlliste. Im darunter<br />
liegenden Feld sehen Sie eine Beschreibung des Stils. Der Flächenstil, der in<br />
diesem Dialog angezeigt wird, ist der aktuelle Stil, der für die nachfolgend<br />
erzeugten Flächen verwendet wird.<br />
Darstellung - Wählen Sie hier die "Darstellung", die Sie für das Objekt<br />
definieren möchten. Abhängig davon, welches Ansichtsfenster der<br />
Zeichnung beim Anzeigen des Dialogregisters "Darstellung" aktiv ist, wird<br />
die entsprechende Darstellung mit dem Zusatz "aktuell" versehen.<br />
• Steuerung - Die Darstellung eines PALLADIO X Objektes kann in 3<br />
Hierarchien bestimmt und unterschiedlich definiert werden:<br />
• Systemvorgabe – ist die tiefste Ebene der Darstellungsdefinition. Alle<br />
PALLADIO X Objekte (z.B. alle Wände) werden als Basis mit dieser<br />
Vorgabeeinstellung dargestellt.<br />
• Objektstil (z.B. "Wandstil") – ist die Darstellungsdefinition für einen<br />
bestimmten Stil, wie er im Katalog gespeichert ist. Zum Beispiel werden<br />
alle Wände dieses bestimmten Stils so dargestellt. Diese Einstellungen<br />
sind Bestandteil des "Stils". Siehe auch Stil Definition<br />
• Objekt (z.B. "Wand") – ist die Darstellungsdefinition für ein einzelnes,<br />
individuell ausgewähltes Objekt. Nur dieses Objekt wird so dargestellt.<br />
Diese Steuerung wird nur im "Bearbeiten" Modus angeboten.<br />
"Systemvorgabe" wird von "Objektstil" überschrieben, und Objektstil<br />
wiederum von "Objekt".<br />
Änderungen an der "Systemvorgabe" und am "Objektstil" werden auf alle<br />
entsprechenden, in der Zeichnung vorhandenen PALLADIO X Objekte übertragen.<br />
Gegebenenfalls ist ein "Regenerieren" nötig.<br />
Komponenten - Abhängig von der gewählten Darstellung verändern sich<br />
auch die Objektkomponenten, die definiert werden können. Die<br />
Komponenten und ihre Parameter sind abhängig vom PALLADIO X Objekt:<br />
eine Wand verfügt beispielsweise über andere Komponenten als ein Raster.<br />
Layer - Hier bestimmen Sie den Layer, auf den der Flächenstempel gelegt<br />
wird.<br />
Sie können die Vorgabeeinstellung übernehmen, einen anderen Layer aus<br />
der Liste wählen, einen neuen Layernamen eingeben und damit erzeugen,<br />
oder durch Aktivieren des Kontrollkästchens "Aktueller Layer" das Element<br />
auf den aktuellen Layer legen.<br />
Zusätzlich können Sie in der Definitionstabelle jede Komponente der<br />
Stempel auf einen separaten Layer legen.<br />
Weitere Erläuterungen finden Sie im ersten Teil dieses <strong>Handbuch</strong>es<br />
"Grundlagen für alle Module" unter PALLADIO X Eigenschaften, Grundeinstellungen<br />
- Layer.<br />
acadGraph Grundflächen (BGF, KGF, NGF) 34-19
Beschreibung der Komponenten (horizontale Struktur)<br />
Tabelle Definition - In dieser Tabelle werden die Komponenten des<br />
Flächenstempels aufgelistet. Für jede Komponente können verschiedene<br />
Eigenschaften definiert werden.<br />
Eine detaillierte Auflistung der Komponenten und Eigenschaften finden Sie<br />
im Text unter dem Dialog.<br />
Alle Einstellungen, die hier vorgenommen werden, sind Teil der Definition<br />
des Stempelstils und müssen gespeichert werden.<br />
BGF m² - die Quadratmeteranzahl der Bruttogrundfläche.<br />
BGF % - der Prozentanteil der Bruttogrundfläche.<br />
KGF m² - die Quadratmeteranzahl der Konstruktionsgrundfläche.<br />
KGF % - der Prozentanteil der Konstruktionsgrundfläche.<br />
NGF m² - die Quadratmeteranzahl der Nettogrundfläche.<br />
NGF % - der Prozentanteil der Nettogrundfläche.<br />
BGF a/b/c m² - die Quadratmeterzahl der Bruttogrundfläche unterteilt nach<br />
den Bereichen a, b und c.<br />
KGF a/b/c m² - die Quadratmeterzahl der Konstruktionsgrundfläche<br />
unterteilt nach den Bereichen a, b und c.<br />
NGF a/b/c m² - die Quadratmeterzahl der Nettogrundfläche unterteilt nach<br />
den Bereichen a, b und c.<br />
Stempelrahmen - der Rahmen um den Text des Flächenstempels.<br />
Beschreibung der Eigenschaften (vertikale Struktur)<br />
Die Eigenschaften sind unterschiedlich für die Komponenten. Es kann <strong>zu</strong>m<br />
Beispiel kein Textfont für den Stempelrahmen definiert werden, da dies<br />
keinen Sinn macht. In diesem Fall ist die Eingabe in die entsprechenden<br />
Zellen blockiert.<br />
Sichtbarkeit - steuert die Sichtbarkeit der Komponenten im Flächenstempel.<br />
Ein Klick auf das Symbol wechselt den Status von "sichtbar" <strong>zu</strong> "unsichtbar".<br />
Nr. - steuert die Reihenfolge in der die Komponenten im Flächenstempel<br />
dargestellt werden. "1" bedeutet: die Komponente wird an erster Stelle<br />
dargestellt, "2" an zweiter Stelle etc. Um die Reihenfolge <strong>zu</strong> ändern, geben<br />
Sie die gewünschte Nummer der Reihenfolge ein. Die Komponente, die<br />
bisher an dieser Stelle stand, erhält die Reihenfolge Nummer, die die<br />
geänderte Komponente ursprünglich inne hatte.<br />
Layer - legt die einzelnen Komponenten des Flächenstempels auf eigene<br />
Layer.<br />
34-20 Grundflächen (BGF, KGF, NGF) acadGraph
Farbe - bestimmt die Farbe, mit der die Komponente dargestellt wird.<br />
Font - bestimmt den Textfont, mit dem die Komponente dargestellt wird.<br />
Höhe - bestimmt die Höhe des Textfonts.<br />
Breite % - steuert die Breite des Textes durch prozentuale Skalierung. Sie<br />
können jeden Wert zwischen 50 und 100 eingeben.<br />
Format. - bestimmt die Formatierung der Komponente: Standard, Fett,<br />
Kursiv oder Fett-Kursiv.<br />
Ausrichtung - bestimmt die Ausrichtung der Komponente im<br />
Flächenstempel. Ausgehend vom Stempelrahmen, der sich dynamisch an der<br />
größten Höhe/Breite der Texte orientiert, kann die Ausrichtung auf Links,<br />
Mitte oder Rechts gesetzt werden.<br />
Hinweis Vorgabemäßig werden Raum-, Raumgruppen- und Grundflächenstempel<br />
nur in der 2D Plan Ansicht dargestellt, in 3D Isometrien sind sie<br />
unsichtbar.<br />
Wenn Sie dies ändern möchten, passen Sie die PALLADIO X<br />
Darstellungssätze über den Darstellung- Manager entsprechend an.<br />
Um Stiländerungen auf in der Zeichnung bestehende Flächen an<strong>zu</strong>wenden,<br />
kann unter Umständen ein "Regenerieren" erforderlich sein.<br />
Öffnen von "alten" ACA Zeichnungen in PALLADIO X <strong>2009</strong><br />
Flächen+Massen auf ACA <strong>2009</strong><br />
Wenn Sie eine "alte" ACA Zeichnung in Flächen+Massen auf ACA <strong>2009</strong> öffnen<br />
und unterschiedliche Raumstempel-Darstellungen für die ACA Ansichten<br />
Plan1:50 und Plan1:100 sehen möchten, so muss vorher der Darstellungssatz<br />
Plan1:100 für alle FM2 Objekte geändert und die Darstellung _PXPLAN 100<br />
statt _PXPLAN 50 aktiviert werden.<br />
Grundflächen Erfassung - Unterdialog Schraffur<br />
So bestimmen Sie die Darstellung von Grundflächen Schraffuren<br />
In diesem Dialog können Sie bestimmen, welche Flächenarten mit welcher<br />
Schraffur dargestellt werden. Die Schraffurdarstellung ist Teil des<br />
Grundflächen Stils. Sie können Schraffur und Sichtbarkeit der Grundflächen<br />
(BGF, KGF und NGF) als auch der Flächenarten nach DIN277 Teile 1 und 2<br />
bestimmen.<br />
Rufen Sie den Befehl auf.<br />
Aktivieren Sie das Register "Darstellung" und betätigen Sie die Taste<br />
"Schraffur".<br />
acadGraph Grundflächen (BGF, KGF, NGF) 34-21
Beschreibung der Komponenten (horizontale Struktur)<br />
Es gibt 3 Flächenkategorien (jeweils durch eine Leerzeile getrennt), für die<br />
separate Schraffureinstellungen definiert werden können.<br />
Je nach verwendeter DIN 277 (alter oder aktueller Standard) ändert sich die<br />
Anzeige der Komponenten entsprechend.<br />
Kategorie 1: Grundflächen - BGF, KGF, NGF - die Grundflächen unterteilt<br />
nach Brutto, Konstruktion und Netto, wie sie mit dem Befehl "Grundflächen<br />
Erfassung" ermittelt wurden.<br />
Kategorie 2: Flächenarten - die Flächenarten nach DIN277 Teil 1, wie sie<br />
mit dem Befehl "Raum Erfassung" auf der Seite "Grundeinstellung"<br />
<strong>zu</strong>gewiesen wurden.<br />
DIN 277 aktueller Standard: NF, TF, VF<br />
DIN 277 alter Standard: HNF, NNF, FF, VF, NF, benutzerdefiniert<br />
Kategorie 3: Nut<strong>zu</strong>ngsgruppen - die Nut<strong>zu</strong>ngsgruppengegliedert nach DIN<br />
277 Teil 2, wie sie mit dem Befehl Raum Erfassung Grundeinstellung<br />
<strong>zu</strong>gewiesen wurden.<br />
DIN 277 aktueller Standard: NF, TF, VF<br />
DIN 277 alter Standard: HNF1...HNF6, NNF, FF, VF, benutzerdefiniert<br />
Hinweis <strong>zu</strong> "benutzerdefiniert" - Die Darstellung der Flächenarten nach<br />
DIN277 kann separat definiert werden (die offiziellen Bezeichnungen sind<br />
im Dialog aufgelistet).<br />
34-22 Grundflächen (BGF, KGF, NGF) acadGraph
Zusätzlich da<strong>zu</strong> können Sie jedoch in der Textdatei<br />
PX_Flaechen<strong>zu</strong>ordnung.txt (siehe auch "Raum Flächen<strong>zu</strong>ordnung in<br />
PX_Flaechen<strong>zu</strong>ordnung.txt" ab Seite 32-35 in diesem Teil des <strong>Handbuch</strong>s)<br />
auch eigene Flächen<strong>zu</strong>ordnungen bestimmen. Alle diese individuellen<br />
Flächen werden global mit der Schraffur "benutzerdefiniert" gesteuert.<br />
Beschreibung der Eigenschaften (vertikale Struktur)<br />
Sichtbarkeit - steuert die Sichtbarkeit der Komponenten im Flächenstempel.<br />
Ein Klick auf das Symbol wechselt den Status von "sichtbar" <strong>zu</strong> "unsichtbar".<br />
Layer - legt die einzelnen Komponenten des Flächenstempels auf eigene<br />
Layer.<br />
Farbe - bestimmt die Farbe mit der die Komponente dargestellt wird.<br />
Schraffur - definiert Schraffurmuster, Skalierung und Winkel der<br />
Grundflächenschraffur.<br />
Hinweise Achten Sie darauf, dass einige Flächenarten sich überlappen: Wenn <strong>zu</strong>m<br />
Beispiel BGF, KGF und NGF sichtbar geschaltet sind, so überlappen sich<br />
die Schraffuren, da BGF=KGF+NGF.<br />
Schalten Sie gegebenenfalls eine der Schraffuren unsichtbar oder passen<br />
Sie sie entsprechend an, z.B. ANSI-Muster auf Solid-Schraffur. Die<br />
Anzeigereihenfolge können Sie mit dem gleichnamigen <strong>AutoCAD</strong> Befehl<br />
steuern.<br />
Um Stiländerungen auf in der Zeichnung bestehende Flächen an<strong>zu</strong>wenden,<br />
kann unter Umständen ein "Regenerieren" erforderlich sein.<br />
acadGraph Grundflächen (BGF, KGF, NGF) 34-23
34-24 Grundflächen (BGF, KGF, NGF) acadGraph
Kapitel 35 Brutto Rauminhalte<br />
In diesem Kapitel erfahren Sie, wie Sie das Modul Flächen bei der Ermittlung<br />
des Bruttorauminhaltes (BRI) nach DIN 277 unterstützt.<br />
Der Bruttorauminhalt ist häufig eine wichtige Grundlage <strong>zu</strong>r Ermittlung bzw.<br />
Schät<strong>zu</strong>ng der Baukosten. Die Berechnung des Bruttorauminhaltes kann<br />
sowohl für 2D als auch für 3D Zeichnungen erfolgen.<br />
In diesem Kapitel erlangen Sie Kenntnisse <strong>zu</strong> folgenden Funktionen:<br />
• Rechenregeln <strong>zu</strong>r Berechnung des BRI<br />
• Notwendige Schritte <strong>zu</strong>r Berechnung des BRI<br />
• Funktionen im Dialog Bruttorauminhalt Ermittlung<br />
• Erstellung eines BRI Volumens auf Basis einer Polylinienkontur bzw. eines<br />
geschlossenen Grundrisses<br />
• Erstellung eines BRI Volumens durch Umwandlung eines 3D Körpers<br />
acadGraph Brutto Rauminhalte 35-1
Das Modul PALLADIO X Flächen unterstützt Sie bei der Ermittlung des Brutto<br />
Rauminhaltes (BRI) nach DIN277. Der Bruttorauminhalt ist häufig eine<br />
wichtige Grundlage <strong>zu</strong>r Ermittlung bzw. Schät<strong>zu</strong>ng der Baukosten. Die<br />
Berechnung des Bruttorauminhaltes kann sowohl für 2D als auch für 3D<br />
Zeichnungen erfolgen.<br />
Definition des Brutto Rauminhaltes (BRI)<br />
Der BRI ist der Rauminhalt des Baukörpers, der nach unten von der<br />
Unterfläche der konstruktiven Bauwerkssohle und im übrigen von den<br />
äußeren Begren<strong>zu</strong>ngsflächen des Bauwerkes umschlossen wird.<br />
Nicht berücksichtigt d.h. übermessen werden:<br />
• Fundamente<br />
• Untergeordnete Bauteile wie Kellerlichtschächte, Außentreppen, Außenrampen,<br />
Eingangsüberdachungen<br />
• Konstruktive oder gestalterische Vor- und Rücksprünge an Außenflächen<br />
wie Sonnenschutzlamellen, Lichtkuppeln, Schornsteinköpfe, Dachüberstände<br />
(soweit nicht Überdeckung Bereich b)<br />
• Kriechkeller und Stützpfeiler (Teil der Gründung)<br />
• Dachüberstände, Dachgauben, Lichtkuppeln<br />
Der BRI ist getrennt nach den Bereichen a, b, c <strong>zu</strong> ermitteln.<br />
Übermessung von Dachgauben, Lichtkuppeln, Schornsteinen, Fundamenten<br />
u.ä. (Gestrichelte Linie: Obere Abschlussebene)<br />
Rechenregeln<br />
Der BRI wird berechnet aus den berechneten Bruttogrundflächen und den<br />
da<strong>zu</strong>gehörigen Höhen. Als Höhe gelten die senkrechten Abstände zwischen<br />
den Oberflächen des Bodenbelages der jeweiligen Geschosse bzw. bei<br />
Dächern des Dachbelages. Bei Bauwerken und Bauwerksteilen die nicht von<br />
senkrechten oder waagerechten Flächen begrenzt werden, ist der BRI nach<br />
entsprechenden mathematischen Formeln <strong>zu</strong> berechnen.<br />
35-2 Brutto Rauminhalte acadGraph
Konkret heißt dies für die Höhen der einzelnen Geschosse:<br />
• Kellergeschoss: Höhe von UK Bodenplatte bis OK Bodenbelag EG - Ha<br />
• Erdgeschoss/ alle Obergeschosses: Höhe von OK Bodenbelag bis OK<br />
Bodenbelag nächstes Geschoss - Hb<br />
• DG (letztes Geschoss): Höhe von OK Bodenbelag bis Außenkante<br />
Dachbelag – Hc (Achtung mittlere Höhe ist maßgebend!)<br />
• Geschosse über Durchfahrten/Luftgeschossen: Höhe von UK Decke bis OK<br />
Bodenbelag nächstes Geschoss – Hd<br />
• Höhen des Bereiches c (obere Balkone etc.): Höhe von UK Decke bis<br />
Oberkanten der <strong>zu</strong>geordneten Bauteile (Brüstungen, Geländer) Im Falle<br />
ungleichmäßiger Höhen ist das Höhenmaß <strong>zu</strong> mitteln – He<br />
• Höhen des Bereiches b (mittlere Balkone etc.): Höhe von OK Bodenbelag<br />
bis OK Bodenbelag nächstes Geschoss - Hf<br />
• Höhen des Bereiches b (untere Balkone etc.): Höhe von UK Bodenplatte<br />
bis OK Bodenbelag nächstes Geschoss – Hg<br />
• Durchfahrt: Höhe von OK Bodenbelag bis UK Decke – Hh<br />
•<br />
Unterscheidung der Bereiche a b c Unterschiedliche Höhendefinition<br />
je nach räumlicher Situation<br />
•<br />
Bereich 1 Bereich 2<br />
Unterschiedliche Höhenbereiche in einem Geschoss<br />
acadGraph Brutto Rauminhalte 35-3
Prinzipielle Vorgehensweise <strong>zu</strong>r Berechnung des BRI<br />
Auf den ersten Blick erscheint es sinnvoll, den Bruttorauminhalt eines<br />
Gebäudes aus dem Nettorauminhalt der einzelnen Räume plus dem Volumen<br />
der Wände, Decken, Dächer <strong>zu</strong> berechnen. Das Problem besteht nur darin,<br />
dass die Höhe mit der Grundfläche multipliziert wird, je nach räumlicher<br />
Situation mal von OK Fußboden bis OK Fußboden nächstes Geschoss, mal<br />
von UK Fußboden bis OK Fußboden nächstes Geschoss oder auch mal von OK<br />
Fußboden bis UK Decke gerechnet wird. Somit sind die Höhen kaum<br />
automatisch generierbar. Zudem kommt, dass untergeordnete Bauteile wie<br />
Fundamente, Kriechkeller, Außentreppen, konstruktive oder gestalterische<br />
Vor- und Rücksprünge, Schornsteine, Dachgauben etc. übermessen werden.<br />
Aufgrund der vielen Sonderbestimmungen der DIN277 <strong>zu</strong>r Berechnung des<br />
BRI scheint eine automatische BRI Berechnung auf Basis des 3D<br />
Gebäudemodells praktisch nicht möglich.<br />
Das Flächenmodul von PALLADIO X bietet Ihnen deshalb die Möglichkeit, auf<br />
Basis des 3D Gebäudemodells ein separates Volumenmodell des geplanten<br />
Bauvorhabens <strong>zu</strong> erstellen, das dann <strong>zu</strong>r Berechnung des Bruttorauminhaltes<br />
genutzt wird. Bei der Erzeugung des Volumenmodells <strong>zu</strong>r BRI Berechnung<br />
werden Sie vom System unterstützt, welche Bauteile übermessen werden<br />
sollen oder welche Höhe für welche Grundfläche gültig ist, müssen Sie als<br />
Anwender jedoch selbst entscheiden.<br />
Diese Vorgehensweise hat den <strong>zu</strong>sätzlichen Vorteil, dass man die Berechnung<br />
des Bruttorauminhaltes auch für 2D Zeichnungen anwenden kann.<br />
(siehe auch "Arbeiten mit Externen Referenzen (XRefs)" auf Seite 29-2 in<br />
diesem Teil des <strong>Handbuch</strong>s)<br />
Schritte <strong>zu</strong>r Berechnung des Brutto Rauminhaltes<br />
Das Flächenmodul verfügt über ein Bauteil "Brutto Rauminhalt". Dies ist ein<br />
3D Massenkörper, der über die <strong>zu</strong>sätzlichen Eigenschaften Name, Bereich,<br />
Putzab<strong>zu</strong>g und Geschoss verfügt und sich mit speziellen Befehlen bearbeiten<br />
lässt.<br />
Für jedes Geschoss müssen Sie getrennt nach den Bereichen a, b, c jeweils<br />
ein BRI Volumen <strong>zu</strong> erzeugen.<br />
Es gibt zwei Möglichkeiten <strong>zu</strong>r Erzeugung des BRI Volumens:<br />
• Geschlossene Polylinien/Grundriss über eine Höhendefinition in BRI<br />
Volumen umwandeln oder<br />
• Massenelement in BRI Volumen umwandeln. Das Volumen dieser<br />
Massenkörper wird als Grundlage der BRI Berechnung verwendet.<br />
Über den Befehl "Flächenauswertung" kann nach erfolgter Definition die<br />
Ausgabe in die MS Exceltabellen erfolgen.<br />
35-4 Brutto Rauminhalte acadGraph
Brutto Rauminhalt Ermittlung<br />
So ermitteln Sie den Brutto Rauminhalt<br />
Brutto Rauminhalt<br />
Werkzeugpalette PX Flächen<br />
Werkzeugkasten PALLADIO X <strong>2009</strong> Flächen+Massen<br />
Menü PALLADIO X Flächen+Massen � Flächen �<br />
Brutto Rauminhalt<br />
Tastatur GRV<br />
BRI Ermittlung aus Grundriss (Wände)<br />
Erzeugen Sie einen geschlossenen Grundriss aus Wänden.<br />
Rufen Sie den Befehl Brutto Rauminhalt auf.<br />
Wand oder Polylinienkontur wählen[Massenelement]: Klicken Sie auf eine<br />
geschlossene Wandkontur.<br />
• Wenn Sie auf die Außenseite einer Außenwand klicken, wird das BRI für<br />
den gesamten Grundriss ermittelt, einschließlich der Außenkontur.<br />
• Wenn Sie auf die Innenseite einer Außenwand oder auf eine Innenwand<br />
klicken, wird das BRI für den <strong>zu</strong>gehörigen Raum ermittelt.<br />
Der Dialog "Brutto Rauminhalt" erscheint. Nehmen Sie hier weitere Einstellung<br />
vor und verlassen Sie den Dialog mit OK.<br />
Das BRI Volumen wird erzeugt.<br />
Nach Erzeugung liegt das BRI Volumen direkt auf dem Bereich, aus dem es<br />
erzeugt wurde, d.h. das Volumen überlagert das Gebäudemodell. Um alle BRI<br />
Volumen <strong>zu</strong>r Seite <strong>zu</strong> schieben und wieder Zugriff auf das Gebäudemodell <strong>zu</strong><br />
haben, verwenden Sie den Befehl Brutto Rauminhalte schieben. Mit<br />
diesem "Schieben" Befehl werden ausschließlich BRI Volumen erkannt. Das<br />
Gebäudemodell bleibt unberührt.<br />
BRI Ermittlung aus geschlossener Polylinie<br />
• Erzeugen Sie eine geschlossene Polylinien als BRI-Kontur.<br />
• Rufen Sie den Befehl Brutto Rauminhalt auf.<br />
• Wand oder Polylinienkontur wählen[Massenelement]: Klicken Sie auf die<br />
geschlossene Polylinie.<br />
• Geometrie löschen?[Ja/Nein]: Bestimmen Sie, ob die Polylinie<br />
gelöscht oder behalten werden soll.<br />
acadGraph Brutto Rauminhalte 35-5
• Der Dialog "Brutto Rauminhalt" erscheint. Nehmen Sie hier weitere<br />
Einstellung vor und verlassen Sie den Dialog mit OK.<br />
Das BRI Volumen wird erzeugt.<br />
BRI Ermittlung aus Massenelement (3D Körper)<br />
Erzeugen Sie ein Massenelement, das in ein BRI-Volumen umgewandelt<br />
werden soll.<br />
Rufen Sie den Befehl Brutto Rauminhalt auf.<br />
Wand oder Polylinienkontur wählen[Massenelement]: Geben Sie M für die<br />
Option "Massenelement" ein und selektieren Sie das Massenelement.<br />
Der Dialog "Brutto Rauminhalt" erscheint. Nehmen Sie hier weitere Einstellung<br />
vor und verlassen Sie den Dialog mit OK.<br />
Das BRI Volumen wird erzeugt. Das original Massenelement wird<br />
beibehalten.<br />
Geschoss<br />
1. Ist PALLADIO X <strong>2009</strong> Flächen+Massen auf <strong>AutoCAD</strong> <strong>Architecture</strong> <strong>2009</strong><br />
installiert,... so kann man entweder die im ACA Projekt-Navigator (PN) für<br />
das Gebäudemodul definierten Geschosse verwenden, oder auf den PN<br />
verzichten und die Geschossbezeichnungen aus einer externen Text-Datei<br />
verwenden.<br />
2. Ist PALLADIO X <strong>2009</strong> Flächen+Massen <strong>zu</strong>sammen mit PALLADIO X<br />
<strong>2009</strong> Classic auf ACA <strong>2009</strong> installiert,... so kann man entweder alle im<br />
PALLADIO X <strong>2009</strong> Classic Geschoss Manager definierten Geschosse einer<br />
Zeichnung verwenden (mehrgeschossige Gbäudeverwaltung in einer<br />
Zeichnung), oder die im ACA Projekt-Navigator (PN) für das Gebäudemodul<br />
definierten Geschosse verwenden, oder auf den PN verzichten und die<br />
Geschossbezeichnungen aus einer externen Text-Datei verwenden.<br />
3. Ist PALLADIO X <strong>2009</strong> Flächen auf <strong>AutoCAD</strong> <strong>2009</strong> & Object Enabler<br />
installiert,... so kann man die Geschossbezeichnungen aus einer externen<br />
Text-Datei verwenden.<br />
Vorgabemäßig wird das BRI Volumen mit dem aktuellen Geschoss verknüpft<br />
• Wenn Sie mit PALLADIO X <strong>2009</strong> Classic arbeiten: Setzen Sie vor der<br />
Erzeugung das gewünschte Geschoss im PALLADIO X <strong>2009</strong> Classic<br />
Geschoss Manager aktuell.<br />
• Wenn Sie mit ACA <strong>2009</strong> arbeiten: Können Sie das Geschoss im BRI Dialog<br />
"Grundeinstellung" wählen.<br />
In beiden Fällen kann die Geschoss<strong>zu</strong>weisung auch nachträglich geändert<br />
werden, indem Sie mit dem Befehl "Bearbeiten" den BRI Dialog aufrufen<br />
und das Geschoss aus der Auswahlliste auf der Seite "Grundeinstellung"<br />
ändern.<br />
35-6 Brutto Rauminhalte acadGraph
Hinweise "<strong>AutoCAD</strong> Volumenkörper" können auf ACA in Massenelemente<br />
umgewandelt werden. Geben Sie da<strong>zu</strong> in ACA den Befehl MASSELEMENT in<br />
die Befehlszeile ein, wählen Sie die Option "Umwandeln" und selektieren<br />
Sie den Volumenkörper.<br />
Die BRI Erzeugung aus 3D Massenkörpern ist geeignet für komplexe<br />
Geometrien, z.B. anthroposophische Gebäude.<br />
(siehe auch "Arbeiten mit Externen Referenzen (XRefs)" auf Seite 29-2 in<br />
diesem Teil des <strong>Handbuch</strong>s)<br />
Brutto Rauminhalt – Dialogseite Grundeinstellung<br />
So bestimmen Sie die Grundeinstellung eines Brutto Rauminhaltes<br />
In diesem Dialog bestimmen Sie die Grundeinstellung des BRI Volumens.<br />
Rufen Sie den Befehl auf und erzeugen Sie ein BRI Volumen, oder<br />
selektieren Sie ein BRI und rufen Sie Bearbeiten auf.<br />
Aktivieren Sie das Register "Grundeinstellung".<br />
acadGraph Brutto Rauminhalte 35-7
Beschreibung der Funktionen<br />
Bezeichnung - Hier bestimmen Sie den Namen des Brutto Rauminhaltes. Der<br />
Vorgabename "Hauptvolumen" kann beliebig überschrieben werden.<br />
Geschoss - Vorgabemäßig werden Volumen mit dem aktuellen Geschoss<br />
verknüpft. Sie haben jedoch auch die Möglichkeit, die Geschoss<strong>zu</strong>weisung<br />
über diese Auswahlliste vor<strong>zu</strong>nehmen.<br />
Ist das Modul Flächen+Massen auf PX installiert, so kann man hier aus allen<br />
in der Zeichnung existierenden Geschossen wählen (diese müssen <strong>zu</strong>vor<br />
mittels des PX Geschoss Managers angelegt worden sein).<br />
Ist das Modul Flächen+Massen auf ACA installiert, so kann man hier aus<br />
einer Reihe vordefinierter Geschossbezeichnungen wählen. Diese vordefinierten<br />
Geschossbezeichnungen sind in der Datei "PX_Geschoss.txt" im<br />
Verzeichnis \PALLADIO X <strong>2009</strong>\Support\German enthalten und können vom<br />
Anwender jederzeit individuell angepasst werden. (siehe auch "Flächen<br />
Geschoss<strong>zu</strong>weisung ändern" ab Seite 32-49 in diesem Teil des <strong>Handbuch</strong>s)<br />
Bereich - Hier bestimmen Sie den Bereich, dem das BRI <strong>zu</strong><strong>zu</strong>ordnen ist:<br />
a – Überdeckt und allseitig in voller Höhe umschlossen.<br />
b – Überdeckt, jedoch nicht allseitig in voller Höhe umschlossen.<br />
c – Nicht überdeckt.<br />
Übernehme Höhe des gewählten Geschosses - Vorgabemäßig hat das BRI<br />
eine feste Höhe von 2.75. Sie können die Höhe ändern, indem Sie einen<br />
individuellen Wert eingeben.<br />
Ist das Kontrollkästchen "Übernehme Höhe des gewählten Geschosses"<br />
aktiviert, nimmt das BRI automatisch die Höhe des ausgewählten<br />
Geschosses an und passt sich auch Änderungen der Geschosshöhe dynamisch<br />
an. In diesem Fall können Sie auch einen Abstand von oben bzw. unten<br />
definieren.<br />
In jedem Fall aber bleibt das BRI Volumen mit dem gewählten Geschoss<br />
verknüpft.<br />
Wurde das BRI aus einem 3D Körper bzw. einem Massenelement erzeugt, so<br />
sind diese Optionen nicht <strong>zu</strong>gänglich. Das so erzeugte BRI entspricht exakt<br />
den Abmessungen des Ursprungskörpers. Sollen die Abmessungen geändert<br />
werden, müssen Sie den Ursprungskörper anpassen und daraus ein neues BRI<br />
Objekt erzeugen.<br />
Jedes BRI Volumen ist mit dem gewählten Geschoss verknüpft<br />
unabhängig davon, ob das Kontrollkästchen "Übernehme Höhe des<br />
gewählten Geschosses" aktiviert ist oder nicht. Dieses Kontrollkästchen<br />
bedeutet lediglich, dass das BRI Volumen mit der Höhendefinition des<br />
gewählten Geschosses verknüpft ist und sich bei Änderungen der<br />
Geschosshöhe anpasst. In diesem Fall ist natürlich die Eingabe einer fixen<br />
35-8 Brutto Rauminhalte acadGraph
Höhe nicht möglich. Das BRI bleibt aber in jedem Fall mit dem gewählten<br />
Geschoss verknüpft.<br />
Dies unterscheidet sich von der "Verknüpft mit Geschoss" Option in anderen<br />
Bauteildialogen.<br />
Brutto Rauminhalt - Dialogseite Details/Teilvolumen<br />
So bestimmen Sie Detaileinstellungen von Brutto Rauminhalten<br />
In diesem Dialog bestimmen Sie weitere Einstellungen sowie Teilvolumen<br />
des BRIs. Siehe auch "Rechenregeln für Brutto Rauminhalte nach DIN 277"<br />
ab Seite 29-24 in diesem Teil des <strong>Handbuch</strong>s.<br />
Rufen Sie den Befehl auf und erzeugen Sie ein BRI Volumen, oder<br />
selektieren Sie ein BRI und rufen Sie Bearbeiten auf.<br />
Aktivieren Sie das Register "Details/Teilvolumen".<br />
acadGraph Brutto Rauminhalte 35-9
Beschreibung der Funktionen<br />
Putz<strong>zu</strong>schlag in Prozent - Vorgabemäßig steht dieser Wert auf "0", d.h. es<br />
wird kein Zuschlag für Putz addiert. Wenn Sie hier einen Prozentwert<br />
eingeben, wird dieser Wert <strong>zu</strong>m BRI addiert.<br />
Zuschlag Fertigmaß - alternativ können Sie einen Zuschlag für Fertigmaß in<br />
cm definieren.<br />
Wird für ein BRI Volumen ein Putz<strong>zu</strong>schlag von beispielsweise 3cm definiert<br />
und es befinden sich Teilvolumen darin, so wird das Teilvolumen nicht<br />
um 3cm pro Seite vergrößert sondern verkleinert. Putz<strong>zu</strong>schläge gelten<br />
immer für das gesamte Volumen.<br />
Tabelle Teilvolumen - hier werden Hauptvolumen sowie definierte<br />
Teilvolumen des BRIs gelistet.<br />
Der Eintrag "Hauptvolumen" wird automatisch erzeugt und bezeichnet das<br />
eigentliche BRI. Der Name kann manuell überschrieben werden. Das Rechenzeichen<br />
+/- kann für das Hauptvolumen nicht geändert werden, es ist immer<br />
"plus". Die "Höhe" wird aus der Seite "Grundeinstellung" übernommen.<br />
Zum Hauptvolumen können auch Teilvolumen addiert oder subtrahiert<br />
werden.<br />
Wurde das BRI aus einem Massenelement bzw. einem Massenelement<br />
erzeugt, so sind die Optionen <strong>zu</strong>m Hin<strong>zu</strong>fügen von Teilvolumen nicht<br />
<strong>zu</strong>gänglich. Soll das BRI Volumen Teilvolumen enthalten, so müssen diese<br />
bereits im Ursprungskörper modelliert werden.<br />
Teilvolumen hin<strong>zu</strong>fügen - als Teilvolumen eines BRIs werden geschlossene<br />
Polylinien erkannt. Um Teilvolumen hin<strong>zu</strong><strong>zu</strong>fügen:<br />
Betätigen Sie das Symbol Teilvolumen hin<strong>zu</strong>fügen.<br />
Der Dialog verschwindet und Sie können in der Zeichnung eine oder mehrere<br />
geschlossene Polylinien selektieren. Schließen Sie die Auswahl mit EINGABE<br />
ab. Der Dialog erscheint wieder und listet alle erkannten Teilvolumen in der<br />
Tabelle.<br />
35-10 Brutto Rauminhalte acadGraph
Brutto Rauminhalt – Dialogseite Skizze<br />
Name - Die Teilvolumen erhalten den Vorgabenamen Volumen_1, Volumen_2<br />
usw. Diese Namen können individuell überschrieben werden und erscheinen<br />
in der Ausgabedatei.<br />
Rechenzeichen - anhand des Rechenzeichens + oder – bestimmen Sie, ob<br />
das Teilvolumen vom Hauptvolumen abgezogen (minus) oder<br />
da<strong>zu</strong>gerechnet (plus) werden soll. Vorgabemäßig erhalten alle Teilvolumen<br />
das Vorzeichen "minus". Das Vorzeichen kann jederzeit über die Auswahlliste<br />
in diesem Feld geändert werden.<br />
Höhe - In der Spalte "Höhe" können Sie die Höhe für Haupt- und<br />
Teilvolumen getrennt bestimmen.<br />
Teilvolumen hervorheben - Mit der Taste können Sie feststellen, wo<br />
sich ein in der Tabelle gelistetes Teilvolumen in der Zeichnung befindet.<br />
Markieren Sie die entsprechende Zeile in der Tabelle durch Klick in das graue<br />
Feld Nr. vor der Zeile.<br />
Betätigen Sie die Taste "Hervorheben". Der Dialog verschwindet und das<br />
entsprechende Teilvolumen wird in der Zeichnung markiert. Bestätigen Sie<br />
mit EINGABE und kehren Sie <strong>zu</strong>m Dialog <strong>zu</strong>rück.<br />
Teilvolumen löschen - um ein Teilvolumen <strong>zu</strong> löschen: Markieren Sie die<br />
entsprechende Zeile in der Tabelle durch Klick in das graue Feld Nr. vor der<br />
Zeile. Rufen Sie das Kontextmenü durch Klick auf die rechte Maustaste auf<br />
und wählen Sie die Option Zeile löschen.<br />
So erhalten Sie einen Überblick über die Berechnung von Brutto<br />
Rauminhalten<br />
In diesem Dialog sehen Sie eine Skizze <strong>zu</strong>r Berechnung des BRIs.<br />
Rufen Sie den Befehl auf und erzeugen Sie ein BRI Volumen, oder<br />
selektieren Sie ein BRI und rufen Sie<br />
Aktivieren Sie das Register "Skizze".<br />
"Bearbeiten" auf.<br />
acadGraph Brutto Rauminhalte 35-11
Brutto Rauminhalt – Dialogseite Ober/Unterkante<br />
So modifizieren Sie Ober- und Unterkante eines Brutto Rauminhaltes<br />
In diesem Dialog können Sie die Ober- und Unterkante eines BRIs an eine<br />
Kontur projizieren. Als Projektionskanten werden Dächer, 3D Körper und<br />
Polylinien erkannt.<br />
Rufen Sie den Befehl auf und erzeugen Sie ein BRI Volumen, oder<br />
selektieren Sie ein BRI und rufen Sie "Bearbeiten" auf.<br />
Aktivieren Sie das Register "Ober/Unterkante".<br />
35-12 Brutto Rauminhalte acadGraph
Beschreibung der Funktionen<br />
Oberkante projizieren - Sie können die Oberkante eines BRIs wahlweise auf<br />
die obere oder die untere Kante eines Referenzelementes projizieren.<br />
Dies ist von Bedeutung, wenn das Projektionselement ein Dach oder ein 3D<br />
Körper ist; für Polylinien ist es unerheblich.<br />
Wählen Sie die gewünschte Option und betätigen Sie das Symbol<br />
Oberkante projizieren.<br />
Der Dialog verschwindet und Sie können das Projektionselement (Dach, 3D<br />
Körper oder Polylinie) wählen. Daraufhin erscheint der Dialog wieder und<br />
zeigt eine Vorschau an.<br />
Um die Projektion <strong>zu</strong> entfernen, betätigen Sie das Symbol<br />
Zurücksetzen.<br />
Unterkante projizieren - Sie können die Unterkante eines BRIs wahlweise<br />
auf die obere oder die untere Kante eines Referenzelementes projizieren.<br />
Dies ist von Bedeutung, wenn das Projektionselement ein Dach oder ein 3D<br />
Körper ist; für Polylinien ist es unerheblich.<br />
Wählen Sie die gewünschte Option und betätigen Sie das Symbol<br />
Unterkante projizieren.<br />
Der Dialog verschwindet und Sie können das Projektionselement (Dach, 3D<br />
Körper oder Polylinie) wählen. Daraufhin erscheint der Dialog wieder und<br />
zeigt eine Vorschau an.<br />
Um die Projektion <strong>zu</strong> entfernen, betätigen Sie das Symbol<br />
Zurücksetzen.<br />
Brutto Rauminhalt – Dialogseite Darstellung<br />
So definieren Sie die Darstellung von Brutto Rauminhalten<br />
In diesem Dialog bestimmen Sie die Darstellung von BRIs.<br />
Rufen Sie den Befehl auf und erzeugen Sie ein BRI Volumen, oder<br />
selektieren Sie ein BRI und rufen Sie "Bearbeiten" auf.<br />
Aktivieren Sie das Register "Darstellung".<br />
acadGraph Brutto Rauminhalte 35-13
Beschreibung der Funktionen<br />
Stil - Alle Einstellungen, die auf der Seite "Darstellung" bestimmt werden,<br />
sind Teil der Stildefinition.<br />
Wählen Sie den gewünschten Stempelstil aus der Auswahlliste. Im<br />
darunterliegenden Feld sehen Sie eine Beschreibung des Stils. Der<br />
Flächenstil, der in diesem Dialog angezeigt wird, ist der aktuelle Stil, der für<br />
die nachfolgend erzeugten Flächen verwendet wird.<br />
Darstellung - Wählen Sie hier die "Darstellung", die Sie für das Objekt<br />
definieren möchten. Abhängig davon, welches Ansichtsfenster der<br />
Zeichnung beim Anzeigen des Dialogregisters "Darstellung" aktiv ist, wird<br />
die entsprechende Darstellung mit dem Zusatz "aktuell" versehen.<br />
Steuerung - Die Darstellung eines PALLADIO X Objektes kann in 3<br />
Hierarchien bestimmt und unterschiedlich definiert werden:<br />
• Systemvorgabe – ist die tiefste Ebene der Darstellungsdefinition. Alle<br />
PALLADIO X Objekte (z.B. alle Wände) werden als Basis mit dieser<br />
Vorgabeeinstellung dargestellt.<br />
• Objektstil (z.B. "Wandstil") – ist die Darstellungsdefinition für einen<br />
bestimmten Stil, wie er im Katalog gespeichert ist. Zum Beispiel werden<br />
alle Wände dieses bestimmten Stils so dargestellt. Diese Einstellungen<br />
sind Bestandteil des "Stils".<br />
• Objekt (z.B. "Wand") – ist die Darstellungsdefinition für ein einzelnes,<br />
individuell ausgewähltes Objekt. Nur dieses Objekt wird so dargestellt.<br />
Diese Steuerung wird nur im "Bearbeiten" Modus angeboten.<br />
Hinweis "Systemvorgabe" wird von "Objektstil" überschrieben, und Objektstil<br />
wiederum von "Objekt".<br />
35-14 Brutto Rauminhalte acadGraph
Änderungen an der "Systemvorgabe" und am "Objektstil" werden auf alle<br />
entsprechenden, in der Zeichnung vorhandenen PALLADIO X Objekte<br />
übertragen. Gegebenenfalls ist ein "Regenerieren" nötig.<br />
Komponenten - Abhängig von der gewählten Darstellung verändern sich<br />
auch die Objektkomponenten, die definiert werden können. Die<br />
Komponenten und ihre Parameter sind abhängig vom PALLADIO X Objekt:<br />
eine Wand verfügt beispielsweise über andere Komponenten als ein Raster.<br />
Teilflächen... - Mit dieser Taste wird der Unterdialog "Darstellung<br />
Teilflächen" geöffnet. Hier können Sie die Darstellungseigenschaften der<br />
Teilflächen eines Raumstempels definieren.<br />
Layer - Hier bestimmen Sie den Layer, auf den der Flächenstempel gelegt<br />
wird.<br />
Sie können die Vorgabeeinstellung übernehmen, einen anderen Layer aus<br />
der Liste wählen, einen neuen Layernamen eingeben und damit erzeugen,<br />
oder durch Aktivieren des Kontrollkästchens "Aktueller Layer" das Element<br />
auf den aktuellen Layer legen.<br />
Zusätzlich können Sie in der Definitionstabelle jede Komponente der<br />
Stempel auf einen separaten Layer legen.<br />
Weitere Erläuterungen finden Sie im ersten Teil dieses <strong>Handbuch</strong>es<br />
"Grundlagen für alle Module" unter PALLADIO X Eigenschaften, Grundeinstellungen<br />
- Layer.<br />
Beschreibung der Komponenten (horizontale Struktur)<br />
Objekt - das BRI Element.<br />
Symbol - das ACA Massengruppen Symbol erscheint nur in ACA Ansichten.<br />
In PALLADIO X Darstellungen erscheint dieses Symbol nicht. Siehe auch<br />
"Hinweise <strong>zu</strong>r Bearbeitung von Brutto Rauminhalten in ACA" ab Seite 35-16<br />
in diesem Teil des <strong>Handbuch</strong>s.<br />
Beschreibung der Eigenschaften (vertikale Struktur)<br />
Die Eigenschaften sind unterschiedlich für die Komponenten. Es kann <strong>zu</strong>m<br />
Beispiel kein Textfont für den Stempelrahmen definiert werden, da dies<br />
keinen Sinn macht. In diesem Fall ist die Eingabe in die entsprechenden<br />
Zellen blockiert.<br />
Sichtbarkeit - steuert die Sichtbarkeit der Komponenten im Flächenstempel.<br />
Ein Klick auf das Symbol wechselt den Status von "sichtbar" <strong>zu</strong> "unsichtbar".<br />
Layer - legt die einzelnen Komponenten des Flächenstempels auf eigene<br />
Layer.<br />
acadGraph Brutto Rauminhalte 35-15
Farbe- bestimmt die Farbe, mit der die Komponente dargestellt wird.<br />
Linientyp /LT Faktor/Linienstärke - bestimmt die Darstellung des BRI<br />
Volumens.<br />
Hinweise <strong>zu</strong>r Bearbeitung von Brutto Rauminhalten in ACA<br />
Wenn Sie auf <strong>AutoCAD</strong> <strong>Architecture</strong> arbeiten beachten Sie bitte folgende<br />
Hinweise <strong>zu</strong>r Bearbeitung von BRI Volumen:<br />
Das BRI Objekt wird als Massengruppe erzeugt.<br />
• Wenn Sie auf PALLADIO X <strong>2009</strong> Classic arbeiten, so wird die Darstellung<br />
der Massengruppe unterdrückt.<br />
• Wenn Sie auf ACA arbeiten, so liegen BRI Objekt und Massengruppe<br />
übereinander (Sie sehen in ACA Ansichten dem<strong>zu</strong>folge auch das Massengruppen<br />
Symbol).<br />
Wenn Sie unter ACA den Befehl PALLADIO X Bearbeiten auf das BRI<br />
Volumen anwenden, kann es sein, dass der Dialog PALLADIO X <strong>2009</strong> Classic<br />
Dialog "3D Körper" erscheint, da die Massengruppe das BRI Objekt<br />
überlagert (Anzeigereihenfolge).<br />
Um den BRI Dialog <strong>zu</strong> erhalten, können Sie entweder<br />
• die <strong>AutoCAD</strong> Zyklus Methode <strong>zu</strong>r Auswahl darunter liegender Elemente<br />
anwenden, oder<br />
• über den <strong>AutoCAD</strong> Schnellauswahl Dialog den Objekttyp Massengruppe<br />
bzw. AEC_MASS_GROUP wählen und damit selektieren.<br />
35-16 Brutto Rauminhalte acadGraph
Brutto Rauminhalte schieben<br />
So verschieben Sie Brutto Rauminhalte<br />
Werkzeugpalette PX Flächen<br />
Brutto Rauminhalte schieben<br />
Werkzeugkasten PALLADIO X <strong>2009</strong> Flächen+Massen<br />
Menü<br />
Tastatur MGRV<br />
PALLADIO X Flächen+Massen � Flächen �<br />
Brutto Rauminhalte schieben<br />
Nach Erzeugung liegt das BRI Volumen direkt auf dem Bereich, aus dem es<br />
erzeugt wurde, d.h. das Volumen überlagert das Gebäudemodell.<br />
Um alle BRI Volumen <strong>zu</strong>r Seite <strong>zu</strong> schieben und wieder uneingeschränkten<br />
Zugriff auf das Gebäudemodell <strong>zu</strong> haben, verwenden Sie den Befehl<br />
Brutto Rauminhalte schieben. Mit diesem "Schieben" Befehl werden<br />
ausschließlich BRI Volumen erkannt. Das Gebäudemodell bleibt unberührt.<br />
Erzeugen Sie Brutto Rauminhalte.<br />
Rufen Sie den Befehl auf.<br />
Objekte wählen: Ziehen Sie ein Fenster um den Zeichnungsbereich, in dem sich<br />
die BRIs befinden. Beenden Sie die Auswahl mit EINGABE. Die Auswahl<br />
erkennt nur BRI Volumen.<br />
Basispunkt oder Verschiebung: Zweiten Punkt der Verschiebung: Zeigen Sie<br />
Ausgangs- und Zielpunkt der Verschiebung.<br />
Alle selektierten Brutto Rauminhalte werden an die spezifizierte Stelle<br />
verschoben.<br />
"Rechenregeln für Brutto Rauminhalte nach DIN 277" finden Sie ab Seite 29-<br />
24 in diesem Teil des <strong>Handbuch</strong>s.<br />
acadGraph Brutto Rauminhalte 35-17
35-18 Brutto Rauminhalte acadGraph
Kapitel 36 Flächen Auswertung<br />
Nachdem Sie in den vorangegangenen Kapiteln gelernt haben, Räume und<br />
Raumgruppen <strong>zu</strong> erfassen und Bruttorauminhalte <strong>zu</strong> erstellen, werden Sie<br />
jetzt lernen, diese Objekte aus<strong>zu</strong>werten.<br />
In diesem Kapitel erlangen Sie Kenntnisse <strong>zu</strong> folgenden Funktionen:<br />
• Einstellungen im Dialog Flächen Auswertung<br />
• Auswertung nach II. BV<br />
• Auswertung nach DIN277 Nettogrundflächen<br />
• Auswertung nach DIN277 Bruttogrundflächen<br />
• Auswertung in Tabellenspalten<br />
• Auswertung Tabellenspalten in XML Format<br />
• Auswertung der Brutto Rauminhalte nach DIN 277<br />
• Kombinierte Flächen/Massen Ausgabe in XML Format<br />
• Anpassung der Ausgabeformulare für Flächen<br />
acadGraph Flächen Auswertung 36-1
Flächen Auswertung<br />
So führen Sie Flächen Auswertungen durch<br />
Flächen Auswertung<br />
Werkzeugpalette PX Flächen<br />
Werkzeugkasten PALLADIO X <strong>2009</strong> Flächen+Massen<br />
Menü<br />
Tastatur FLA<br />
PALLADIO X Flächen+Massen � Flächen �<br />
Flächen Auswertung<br />
Für die Flächenauswertung ist es <strong>zu</strong>nächst nötig <strong>zu</strong> spezifizieren, welche<br />
Räume und Raumgruppen bzw. Brutto Rauminhalte ausgewertet werden<br />
sollen. Die Auswertung der ermittelten Raum- und Flächeninformationen<br />
erfolgt in MS Excel (*.xls) Dateien und kann nach verschiedenen<br />
Grundprinzipien erfolgen.<br />
Flächenauswertung nach II.BV/WoflV - Bei dieser Art der Auswertung<br />
werden die Rechenregeln der Zweiten Berechnungsverordnung und der DIN<br />
283 bei der Flächenermittlung berücksichtigt. (Beispiel: Anrechenbarkeit<br />
von Flächen im Dachbereich, Übermessen von Teilflächen unter 0,1m², evtl.<br />
Putzab<strong>zu</strong>g von 3%). Die Auswertung kann in verschiedene vordefinierte<br />
Ausgabeformulare erfolgen, u.a. auch in das entsprechende bei den<br />
Bauämtern akzeptierte Formblatt <strong>zu</strong>r Wohnflächenberechnung nach<br />
II.BV/WoflV.<br />
Flächenauswertung der Nettogrundflächen nach DIN277 - Die<br />
Flächenauswertung der Nettogrundflächen nach DIN277 erfolgt nach den in<br />
der DIN spezifizierten Regeln. Das heißt, es gibt im Gegensatz <strong>zu</strong>r<br />
Berechnung nach II.BV/WoflV keine unterschiedliche Anrechenbarkeit für<br />
Flächen im Dachbereich, sondern lediglich eine getrennte Auswertung nach<br />
H 1,50m und H
anschließend angepasst werden kann: Spalten löschen, formatieren,<br />
anordnen. Diese Art der Auswertung ermöglicht es u.a. auch, frei definierte<br />
Raum- und Raumgruppenattribute nach individuellen Kriterien aus<strong>zu</strong>werten.<br />
Auswertung der Brutto Rauminhalte - Die Auswertung der Brutto<br />
Rauminhalte bietet eine wichtige Grundlage <strong>zu</strong>r Ermittlung bzw. Schät<strong>zu</strong>ng<br />
der Baukosten. Die Berechnung des Bruttorauminhaltes kann sowohl für 2D<br />
als auch für 3D Zeichnungen erfolgen. Die Ausgabe erfolgt soweit möglich<br />
nach den in der DIN277 spezifizierten Regeln. Zusätzlich wird unterschieden<br />
in die Bereiche a, b oder c<br />
Ausgabeformulare<br />
Für das Modul PALLADIO X Flächen werden eine Reihe vordefinierten<br />
Ausgabeformularen <strong>zu</strong>r Verfügung gestellt. Dabei handelt es sich um *.xlt-<br />
Dateien, also um sogenannte Excel Vorlagen. Die auf Basis dieser Vorlagen<br />
erzeugten Ausgabeformulare können als *.xls Dateien (Excel Arbeitsmappen)<br />
gespeichert werden.<br />
Die Vorlagedateien befinden sich im Verzeichnis \Projects<br />
\F+M_Berechnungen\ der PALLADIO X <strong>2009</strong> Installation.<br />
Für die Flächenauswertung stehen folgende vordefinierte Formulare <strong>zu</strong>r<br />
Verfügung:<br />
PX_Flächen_IIBV.xlt, PX_Flächen_WoflV.xlt - Individuell anpassbare<br />
Formulare für die Wohnflächenberechnung nach Zweiter<br />
Berechnungsverordnung bzw. neuer WoflV mit Auswertung der Raumart<br />
(Wohnen/Schlafen, Küche, Nebenraum) und raumgruppenweiser Addition der<br />
Flächen.<br />
PX_Flächen_IIBV_Formblatt.xlt - Von den meisten Bauämtern akzeptiertes<br />
Standardformblatt <strong>zu</strong>r Wohnflächenberechnung nach Zweiter<br />
Berechnungsverordnung.<br />
PX_Flächen_DIN277_NGF.xlt - Individuell anpassbares Formular für die<br />
Flächenberechnung nach DIN277 mit Auswertung der Flächenart (DIN277<br />
Teil 1) bzw. mit Auswertung von Gliederung NGF und Nut<strong>zu</strong>ngsart (DIN277<br />
Teil 2). Bei der Auswertung wird unterschieden in die Zugehörigkeit der<br />
Flächen <strong>zu</strong> den Bereichen a, b oder c und in die Höhenbereiche H 1,50 m<br />
und H< 1,50. Die Addition der Flächen erfolgt geschossweise.<br />
PX_Flächen_DIN277_BGF.xlt – Individuell anpassbares Formular für die<br />
Grundflächenberechnung nach DIN277. BGF, KGF und NGF werden nach den<br />
Bereichen a, b und c getrennt gegenübergestellt und geschossweise addiert.<br />
Für Wirtschaftlichkeitsprüfungen wird eine Flächenstatistik (Prozentualer<br />
Anteil der einzelnen Flächen bezogen auf die BGF) erstellt.<br />
acadGraph Flächen Auswertung 36-3
PX_Flächen_Tabellenspalten.xlt - Individuell anpassbares Formular für die<br />
Flächenberechnung bei dem alle Raumparameter (Bodenbelag, Umfang,<br />
Wohnfläche, reale Fläche) inklusive der freien Attribute in Tabellenspaten<br />
ausgewertet werden. Die Addition der Flächen erfolgt raumgruppenweise.<br />
PX_Flächen_BRI.xlt - Individuell anpassbares Formular für die Auswertung<br />
der Brutto Rauminhalte nach DIN277. Der BRI wird berechnet aus den<br />
berechneten Bruttogrundflächen und den da<strong>zu</strong>gehörigen Höhen. Als Höhe<br />
gelten die senkrechten Abstände zwischen den Oberflächen des<br />
Bodenbelages der jeweiligen Geschosse bzw. bei Dächern des Dachbelages.<br />
*_alt und *_aktuell - Bei einigen Flächenauswertungen stehen zwei<br />
Formulare mit den Suffixen *_alt.xlt und *_aktuell.xlt <strong>zu</strong>r Verfügung.<br />
Die Unterscheidung in alt und aktuell bezieht sich auf die Verwendung<br />
entweder des alten oder des aktuellen DIN Standards. siehe auch DIN 277<br />
aktueller und alter Standard<br />
Ziffern in Excel Ausgabedatei<br />
Ziffern im Excel-Ausgabeformular der Flächen- und Massenauswertungen sind<br />
mit der Excel Summenfunktion summierbar.<br />
Dies ist z.B. von Bedeutung, wenn Räumen freie Attribute <strong>zu</strong>geordnet<br />
werden wie "Anzahl Steckdosen: xxx". Im Ausgabeformular werden die<br />
Attribute aufgelistet. Mit der Excel Summenfunktion können diese nun<br />
einfach summiert werden.<br />
36-4 Flächen Auswertung acadGraph
Flächen Auswertung – Dialogseite Grundeinstellung<br />
So bestimmen Sie die Grundeinstellung der Flächen Auswertung<br />
Für die Flächenauswertung ist es <strong>zu</strong>nächst nötig <strong>zu</strong> spezifizieren, welche<br />
Räume und Raumgruppen bzw. Brutto Rauminhalte ausgewertet werden<br />
sollen. Die Auswertung der ermittelten Raum- und Flächeninformationen<br />
kann nach verschiedenen Grundprinzipien erfolgen: Auswertung nach<br />
II.BV/WoflV, NGF und BGF nach DIN277 oder in Tabellenspalten. Brutto<br />
Rauminhalte werden nach DIN277 ausgewertet.<br />
Rufen Sie den Befehl auf.<br />
Aktivieren Sie das Register "Grundeinstellung".<br />
Wählen Sie die Auswertungsart.<br />
Selektieren Sie die aus<strong>zu</strong>wertenden Räume/Raumgruppen bzw. Brutto<br />
Rauminhalte.<br />
Wechseln Sie <strong>zu</strong>r nächsten Dialogseite. Wählen Sie dort das Ausgabeformular<br />
und starten Sie den Ausgabeprozess.<br />
acadGraph Flächen Auswertung 36-5
Beschreibung der Funktionen<br />
Auswertungsart - Wählen Sie durch Markierung der entsprechenden Option<br />
eine Auswertungsart. Je nach gewählter Option wird der entsprechende<br />
Ausgabedialog an zweiter Stelle im Dialog erzeugt.<br />
Flächenauswertung nach II.BV/WoflV - Bei dieser Art der Auswertung<br />
werden die Rechenregeln der Zweiten Berechnungsverordnung und der DIN<br />
283 bei der Flächenermittlung berücksichtigt. (Beispiel: Anrechenbarkeit<br />
von Flächen im Dachbereich, Übermessen von Teilflächen unter 0,1m², evtl.<br />
Putzab<strong>zu</strong>g von 3%). Die Auswertung kann in verschiedene vordefinierte<br />
Ausgabeformulare erfolgen, u.a. auch in das entsprechende bei den<br />
Bauämtern akzeptierte Formblatt <strong>zu</strong>r Wohnflächenberechnung nach II.BV.<br />
Flächenauswertung der Nettogrundflächen nach DIN277 - Die<br />
Flächenauswertung der Nettogrundflächen nach DIN277 erfolgt nach den in<br />
der DIN spezifizierten Regeln. Das heißt, es gibt im Gegensatz <strong>zu</strong>r<br />
Berechnung nach II.BV/WoflV keine unterschiedliche Anrechenbarkeit für<br />
Flächen im Dachbereich, sondern lediglich eine getrennte Auswertung nach<br />
H 1,50m und H
Auswahl - Betätigen Sie das Symbol "Räume/Raumgruppen bzw. Brutto<br />
Rauminhalte auswählen" . Der Dialog verschwindet und Sie können die<br />
aus<strong>zu</strong>wertenden Elemente graphisch in der Zeichnung selektieren. Alle<br />
selektierten Elemente werden hervorgehoben. Beenden Sie die Auswahl mit<br />
EINGABE. Der Dialog erscheint wieder und vor jedem selektierten Element<br />
erscheint ein Häkchen in der Tabelle.<br />
Sie bestimmen die <strong>zu</strong> berechnenden Elemente manuell in der Tabelle durch<br />
Hin<strong>zu</strong>fügen eines "Häkchens" oder durch das Kontrollkästchen "Alle".<br />
Kontrollkästchen "Räume" und "Alle" - damit legen Sie den Auswertungsumfang<br />
fest:<br />
Durch Aktivierung des Kontrollkästchens "Räume" erfolgt die Ausgabe<br />
raumbezogen.<br />
Durch Aktivierung des Kontrollkästchens "Alle" beziehen Sie mit einem Klick<br />
alle in der Zeichnung befindlichen Räume in die Auswertung ein. Alle Räume<br />
zeigen ein Häkchen in der Spalte "Status" an.<br />
Um nur bestimmte Räume <strong>zu</strong> berechnen, können Sie entweder in der Tabelle<br />
manuell ein Häkchen vor die entsprechenden Räume setzen, oder über die<br />
Taste "Räume/Raumgruppen bzw. Brutto Rauminhalte wählen" die Elemente<br />
graphisch in der Zeichnung auswählen.<br />
Zur Kontrolle wird daneben die Gesamtanzahl der selektierten Elemente<br />
summiert.<br />
Tabelle und Option "Alle" sind nur <strong>zu</strong>gänglich, wenn das Kontrollkästchen<br />
"Räume" aktiviert ist.<br />
Wurde die Auswertung nach Brutto Rauminhalten ausgewählt, so<br />
erscheinen in dieser Tabelle alle BRI Elemente der aktuellen Zeichnung<br />
("BRI intern").<br />
Kontrollkästchen "Raumgruppen" und "Alle" - damit legen Sie den<br />
Auswertungsumfang fest:<br />
Durch Aktivierung des Kontrollkästchens "Raumgruppen" erfolgt die Ausgabe<br />
raumgruppenbezogen.<br />
Durch Aktivierung des Kontrollkästchens "Alle" beziehen Sie mit einem Klick<br />
alle in der Zeichnung befindlichen Raumgruppen in die Auswertung ein. Alle<br />
Raumgruppen zeigen ein Häkchen in der Spalte "Status" an.<br />
Um nur bestimmte Raumgruppen <strong>zu</strong> berechnen, können Sie entweder in der<br />
Tabelle manuell ein Häkchen vor die entsprechenden Gruppen setzen, oder<br />
über die Taste "Räume/Raumgruppen wählen" die Elemente graphisch in der<br />
Zeichnung auswählen.<br />
Durch Auswahl der Raumgruppen werden auch automatisch die <strong>zu</strong>gehörigen<br />
Räume in der Tabelle "Räume" markiert.<br />
acadGraph Flächen Auswertung 36-7
Zur Kontrolle wird daneben die Gesamtanzahl der selektierten Raumgruppen<br />
summiert. Tabelle und Option "Alle" sind nur <strong>zu</strong>gänglich, wenn das<br />
Kontrollkästchen "Raumgruppen" aktiviert ist.<br />
Wenn Sie bei der Definition des Auswertungsumfanges Raumgruppen<br />
spezifizieren, werden die einzelnen Flächen raumgruppenweise summiert.<br />
Wenn Sie bei der Definition des Auswertungsumfanges Räume spezifizieren,<br />
werden die einzelnen Flächen nicht raumgruppenweise summiert.<br />
Wenn die raumgruppenbezogene Auswertung gewählt ist und es befinden<br />
sich keine Raumgruppen in der Zeichnung, so werden keine Werte in das<br />
Ausgabeformular geschrieben.<br />
Wurde die Auswertung nach Brutto Rauminhalten ausgewählt, so<br />
erscheinen in dieser Tabelle die gewählten BRI Elemente einer externen<br />
Zeichnung ("BRI extern").<br />
Taste Externe Zeichnung - Sie können auch Räume/Raumgruppen bzw.<br />
Brutto Rauminhalte aus externen Zeichnungen in die Auswertung<br />
einbeziehen.<br />
Betätigen Sie da<strong>zu</strong> die Taste "< Externe Zeichnung". Wählen Sie im<br />
Dateiauswahl-Dialog die externe Zeichnung. Folgender Dialog erscheint:<br />
Durch Markieren der Option manuelle Auswahl können Sie graphisch<br />
bestimmen, welche Elemente in die Auswertung einbezogen werden sollen.<br />
Durch Markieren der Option alle aus Geschoss werden alle in der externen<br />
Zeichnung definierten Geschosse aufgelistet. Sie können jetzt <strong>zu</strong>m Beispiel<br />
bestimmen, dass alle Elemente aus dem Geschoss "EG" automatisch<br />
selektiert werden oder mit dem Listeneintrag "alle Geschosse" alle Elemente<br />
aus allen Geschossen wählen.<br />
(siehe auch "Arbeiten mit Externen Referenzen (XRefs)" ab Seite 29-2 in<br />
diesem Teil des <strong>Handbuch</strong>s).<br />
Tabelle Räume - bei Aufruf des Befehls werden automatisch alle in der<br />
Zeichnung befindlichen Räume und Raumgruppen in den Tabellen<br />
aufgelistet.<br />
Status - die Häkchen besagen, dass das Element in die Auswertung<br />
einbezogen wird.<br />
Raum Nr. – zeigt die Nummer des Raumes an.<br />
Bezeichnung – zeigt die Raumbezeichnung an.<br />
36-8 Flächen Auswertung acadGraph
Geschoss – zeigt das Geschoss an, <strong>zu</strong> dem das Element gehört.<br />
Pfad Ext.Zeichnung – listet Verzeichnis und Dateiname, falls für die<br />
Auswertung Elemente aus einer Externen Zeichnung gewählt wurden.<br />
Tabelle Raumgruppen - bei Aufruf des Befehls werden automatisch alle in<br />
der Zeichnung befindlichen Räume und Raumgruppen in den Tabellen<br />
aufgelistet.<br />
Status - die Häkchen besagen, dass das Element in die Auswertung<br />
einbezogen wird.<br />
Gruppe Nr. – zeigt die Nummer der Raumgruppe an.<br />
Bezeichnung – zeigt die Raumgruppenbezeichnung an.<br />
Geschoss – zeigt das Geschoss an, <strong>zu</strong> dem das Element gehört.<br />
Ext.Be<strong>zu</strong>g – falls eine Raumgruppe auch Räume/Raumgruppen aus externen<br />
Zeichnungen beinhaltet, so erscheint der Hinweis "Be<strong>zu</strong>g <strong>zu</strong> ext.Zeichnung"<br />
(die genaue Bezeichnung der externen Zeichnung erfahren Sie, indem Sie<br />
die Raumgruppe in der Zeichnung selektieren und mit dem Befehl<br />
"Bearbeiten" abfragen). Ist diese Spalte leer, so beinhaltet die Raumgruppe<br />
nur Elemente der eigenen Zeichnung.<br />
Pfad Ext.Zeichnung – listet Verzeichnis und Dateiname, falls für die<br />
Auswertung Elemente aus einer Externen Zeichnung gewählt wurden.<br />
Tabelle Raumgruppen - bei Aufruf des Befehls werden automatisch alle in<br />
der Zeichnung befindlichen Räume und Raumgruppen in den Tabellen<br />
aufgelistet.<br />
Status - die Häkchen besagen, dass das Element in die Auswertung<br />
einbezogen wird.<br />
Gruppe Nr. – zeigt die Nummer der Raumgruppe an.<br />
Bezeichnung – zeigt die Raumgruppenbezeichnung an.<br />
Geschoss – zeigt das Geschoss an, <strong>zu</strong> dem das Element gehört.<br />
Ext.Be<strong>zu</strong>g – falls eine Raumgruppe auch Räume/Raumgruppen aus externen<br />
Zeichnungen beinhaltet, so erscheint der Hinweis "Be<strong>zu</strong>g <strong>zu</strong> ext.Zeichnung"<br />
(die genaue Bezeichnung der externen Zeichnung erfahren Sie, indem Sie<br />
die Raumgruppe in der Zeichnung selektieren und mit dem Befehl<br />
"Bearbeiten" abfragen). Ist diese Spalte leer, so beinhaltet die Raumgruppe<br />
nur Elemente der eigenen Zeichnung.<br />
Pfad Ext.Zeichnung – listet Verzeichnis und Dateiname, falls für die<br />
Auswertung Elemente aus einer Externen Zeichnung gewählt wurden.<br />
acadGraph Flächen Auswertung 36-9
Auswertung nach II. BV/WoflV<br />
So führen Sie Flächen Auswertungen nach der Zweiten Berechnungsverordnung<br />
bzw. nach der Wohnflächenverodung (II.BV/WoflV) durch<br />
Bei dieser Art der Auswertung werden die Rechenregeln der Zweiten<br />
Berechnungsverordnung/WoflV und der DIN 283 bei der Flächenermittlung<br />
berücksichtigt. (Beispiel: Anrechenbarkeit von Flächen im Dachbereich,<br />
Übermessen von Teilflächen unter 0,1m², evtl. Putzab<strong>zu</strong>g von 3% bzw. 1cm<br />
Fertigmaß).<br />
Die Flächenauswertung kann bei Bedarf inklusive einer Schemaskizze des<br />
Raumes erfolgen.<br />
Es stehen folgende vordefinierte Formulare <strong>zu</strong>r Verfügung:<br />
• PX_Flächen_IIBV.xlt, PX_Flächen_WoflV.xlt: Individuell anpassbares<br />
Formular für die Wohnflächenberechnung nach Zweiter<br />
Berechnungsverordnung bzw. nach neuer Wohnflächenverordnung mit<br />
Auswertung der Raumart (Wohnen/Schlafen, Küche, Nebenraum) und<br />
raumgruppenweiser Addition der Flächen.<br />
• PX_Flächen_IIBV_Formblatt.xlt: Von den meisten Bauämtern<br />
akzeptiertes Standardformblatt <strong>zu</strong>r Wohnflächenberechnung nach Zweiter<br />
Berechnungsverordnung. Die Ausgabe erfolgt raumgruppenbezogen: pro<br />
Raumgruppe wird ein (1) Register in der Excel Datei erzeugt; Räume, die<br />
<strong>zu</strong> keiner Raumgruppe gehören werden gesammelt auf ein (1) Register<br />
geschrieben.<br />
Rufen Sie den Befehl auf.<br />
Definieren Sie im Dialog auf der Seite "Grundeinstellung" Umfang (welche<br />
Räume/Raumgruppen) und Auswertungsart "II.BV/WoflV".<br />
Aktivieren Sie das Register " II.BV/WoflV ".<br />
Wählen Sie das Ausgabeformular (*.xlt).<br />
Betätigen Sie die Taste "Ausgabe starten >>".<br />
Die Ausgabe erfolgt über MS Excel in das gewählte Formular.<br />
Speichern Sie das Ausgabeformular als Excel-Datei (*.xls).<br />
36-10 Flächen Auswertung acadGraph
Beschreibung der Funktionen<br />
Ausgabe in Formular - Wählen Sie aus der Auswahlliste das<br />
Ausgabeformular, in das die Auswertung geschrieben werden soll.<br />
Vorgabemäßig werden die oben genannten PALLADIO X Vorlagedateien<br />
angeboten.<br />
Die Formulare für die Auswertung nach II.BV/WoflV befinden sich grundsätzlich<br />
im Verzeichnis \Projects\ F+M_Berechnungen\ Flächen_IIBV\ der<br />
PALLADIO X <strong>2009</strong> Installation. Alle *.xlt Dateien (Excel Mustervorlagen), die<br />
in diesem Verzeichnis liegen, werden angeboten.<br />
Kommentar - in diesem Bereich wird der Kommentar angezeigt, der als<br />
Dateieigenschaft der gewählten Excel Datei definiert wurde. Der Kommentar<br />
wird wie folgt definiert:<br />
Excel Datei *.xlt) öffnen. Menü "Datei", Option "Eigenschaften", Dialogseite<br />
"Datei-Info", Eingabefeld "Kommentar": Text, der hier eingegeben wird,<br />
erscheint als Kommentar in obigem PALLADIO X Dialog.<br />
Ausgabe starten >> - Durch Betätigen dieser Taste wird der Ausgabeprozess<br />
über MS Excel in das gewählte Formular gestartet.<br />
acadGraph Flächen Auswertung 36-11
Falls Excel noch nicht im Hintergrund geöffnet ist, wird es automatisch<br />
geladen. Die Applikation kommt in den Vordergrund und Sie können<br />
verfolgen, wie die Register dynamisch aufgefüllt werden. Nicht benötigte<br />
Register der Ausgabedatei werden entfernt.<br />
Das Ausgabeformular kann jetzt über MS Excel gespeichert und<br />
gegebenenfalls angepasst werden.<br />
Fehlerbehebung<br />
Falls kein Ausgabeformular angeboten wird<br />
Vergewissern Sie sich, dass sich die Dateien im richtigen Verzeichnis<br />
befinden. Vorgabemäßig befinden sich diese im Verzeichnis \Projects\<br />
F+M_Berechnungen\ Flächen_IIBV\ der PALLADIO X <strong>2009</strong> Installation. Alle<br />
*.xlt Dateien (Excel Mustervorlagen), die sich in diesem Verzeichnis<br />
befinden, werden im obigen Auswahlfeld angeboten.<br />
Falls das Ausgabeformular zwar geöffnet und beschrieben wird, aber<br />
keine Werte darin stehen...<br />
vergewissern Sie sich, dass auf der Dialogseite "Grundeinstellung" Räume<br />
und/oder Raumgruppen für die Ausgabe gewählt wurden.<br />
Falls das Ausgabeformular nicht geöffnet wird und die Ausgabe nicht<br />
erfolgt ...<br />
vergewissern Sie sich, dass bei einer individuellen Anpassung des Formulars<br />
keine Zellen/Spalten/Registerkarten (ausgenommen die ausdrücklich<br />
freigegebenen) gelöscht oder umbenannt wurden. Im Verzeichnis \Programs<br />
\Backup\ finden Sie Sicherheitskopien der PALLADIO X Vorlagedateien.<br />
Siehe auch "Anpassung der Ausgabeformulare für Flächen" ab Seite 36-27 in<br />
diesem Teil des <strong>Handbuch</strong>s.<br />
36-12 Flächen Auswertung acadGraph
Auswertung nach DIN277 Nettogrundflächen<br />
So führen Sie Nettogrundflächen Auswertungen nach DIN277 durch<br />
Die Flächenauswertung der Nettogrundflächen nach DIN277 erfolgt nach den<br />
in der DIN spezifizierten Regeln. Das heißt, es gibt im Gegensatz <strong>zu</strong>r<br />
Berechnung nach II.BV/WoflV keine unterschiedliche Anrechenbarkeit für<br />
Flächen im Dachbereich, sondern lediglich eine getrennte Auswertung nach<br />
H 1,50m und H
(siehe auch "Arbeiten mit Externen Referenzen (XRefs)" auf Seite 29-2 in<br />
diesem Teil des <strong>Handbuch</strong>s)<br />
Beschreibung der Funktionen<br />
Ausgabe in Formular - Wählen Sie aus der Auswahlliste das<br />
Ausgabeformular, in das die Auswertung geschrieben werden soll.<br />
Vorgabemäßig werden die oben genannten PALLADIO X Vorlagedateien<br />
angeboten.<br />
Die Formulare für die Auswertung nach DIN277 NGF befinden sich<br />
grundsätzlich im Verzeichnis \Projects\ F+M_Berechnungen\<br />
Flächen_DIN277_NGF\ der PALLADIO X <strong>2009</strong> Installation. Alle *.xlt Dateien<br />
(Excel Mustervorlagen), die in diesem Verzeichnis liegen, werden angeboten.<br />
Kommentar - in diesem Bereich wird der Kommentar angezeigt, der als<br />
Dateieigenschaft der gewählten Excel Datei definiert wurde. Der Kommentar<br />
wird wie folgt definiert:<br />
Excel Datei *.xlt) öffnen. Menü "Datei", Option "Eigenschaften", Dialogseite<br />
"Datei-Info", Eingabefeld "Kommentar": Text, der hier eingegeben wird,<br />
erscheint als Kommentar in obigem PALLADIO X Dialog.<br />
36-14 Flächen Auswertung acadGraph
Ausgabe starten >> - Durch Betätigen dieser Taste wird der Ausgabeprozess<br />
über MS Excel in das gewählte Formular gestartet.<br />
Falls Excel noch nicht im Hintergrund geöffnet ist, wird es automatisch<br />
geladen. Die Applikation kommt in den Vordergrund und Sie können<br />
verfolgen, wie die Register dynamisch aufgefüllt werden. Nicht benötigte<br />
Register der Ausgabedatei werden entfernt.<br />
Das Ausgabeformular kann jetzt über MS Excel gespeichert und<br />
gegebenenfalls angepasst werden.<br />
Fehlerbehebung<br />
Falls kein Ausgabeformular angeboten wird<br />
Vergewissern Sie sich, dass sich die Dateien im richtigen Verzeichnis<br />
befinden. Vorgabemäßig befinden sich diese im Verzeichnis \Projects\<br />
F+M_Berechnungen\ Flächen_DIN277_NGF\ der PALLADIO X Installation.<br />
Alle *.xlt Dateien (Excel Mustervorlagen), die sich in diesem Verzeichnis<br />
befinden, werden im obigen Auswahlfeld angeboten.<br />
Falls das Ausgabeformular zwar geöffnet und beschrieben wird, aber<br />
keine Werte darin stehen...<br />
vergewissern Sie sich, dass auf der Dialogseite "Grundeinstellung" Räume<br />
und/oder Raumgruppen für die Ausgabe gewählt wurden.<br />
Falls das Ausgabeformular nicht geöffnet wird und die Ausgabe nicht<br />
erfolgt...<br />
vergewissern Sie sich, dass bei einer individuellen Anpassung des Formulars<br />
keine Zellen/Spalten/Registerkarten (ausgenommen die ausdrücklich<br />
freigegebenen) gelöscht oder umbenannt wurden. Im Verzeichnis \Programs<br />
\Backup\ finden Sie Sicherheitskopien der PALLADIO X Vorlagedateien.<br />
Siehe auch "Anpassung der Ausgabeformulare für Flächen" ab Seite 36-27 in<br />
diesem Teil des <strong>Handbuch</strong>s.<br />
acadGraph Flächen Auswertung 36-15
Auswertung nach DIN277 Bruttogrundflächen<br />
So führen Sie Bruttogrundflächen Auswertungen nach DIN277 durch<br />
Die Grundflächenberechnung nach DIN277 erfolgt nach den in der DIN<br />
spezifizierten Regeln. BGF, KGF und NGF werden nach den Bereichen a, b<br />
und c getrennt gegenübergestellt und geschossweise addiert. Für<br />
Wirtschaftlichkeitsprüfungen wird eine Flächenstatistik (prozentualer Anteil<br />
der einzelnen Flächen bezogen auf die BGF) erstellt.<br />
• Diese Auswertungsart wird nicht raum/gruppenbezogen durchgeführt,<br />
sondern greift global auf die gesamte Zeichnung. Aus diesem Grund sind<br />
bei Auswahl dieser Option die Auswahltabellen "Räume" und<br />
"Raumgruppen" auf der Dialogseite "Grundeinstellung" deaktiviert.<br />
• Eine bestehende Grundflächen Erfassung mit in der Zeichnung platziertem<br />
Grundflächenstempel ist Vorbedingung. (siehe "Grundflächen Erfassung"<br />
ab Seite 34-2 in diesem Teil des <strong>Handbuch</strong>s).<br />
Für die Flächenauswertung steht folgendes vordefiniertes Formular <strong>zu</strong>r<br />
Verfügung:<br />
• PX_Flächen_DIN277_BGF.xlt: Individuell anpassbares Formular für die<br />
Grundflächenberechnung nach DIN277.<br />
Rufen Sie den Befehl auf.<br />
Definieren Sie im Dialog auf der Seite "Grundeinstellung" die Auswertungsart<br />
"DIN277 BGF" (es wird global die gesamte Zeichnung ausgewertet, ohne<br />
Spezifizierung bestimmter Räume/Gruppen; die Auswahltabellen sind<br />
deaktiviert).<br />
Aktivieren Sie das Register "DIN277 - BGF".<br />
Wählen Sie das Ausgabeformular (*.xlt).<br />
Betätigen Sie die Taste "Ausgabe starten >>".<br />
Die Ausgabe erfolgt über MS Excel in das gewählte Formular.<br />
Speichern Sie das Ausgabeformular als MS Excel-Datei (*.xls).<br />
36-16 Flächen Auswertung acadGraph
(siehe auch "Arbeiten mit Externen Referenzen (XRefs)" auf Seite 29-2 in<br />
diesem Teil des <strong>Handbuch</strong>s)<br />
Beschreibung der Funktionen<br />
Ausgabe in Formular - Wählen Sie aus der Auswahlliste das Ausgabeformular,<br />
in das die Auswertung geschrieben werden soll. Vorgabemäßig<br />
werden die oben genannten PALLADIO X Vorlagedateien angeboten.<br />
Die Formulare für die Auswertung nach DIN277 BGF befinden sich<br />
grundsätzlich im Verzeichnis \Projects\ F+M_Berechnungen\<br />
Flächen_DIN277_BGF\ der PALLADIO X <strong>2009</strong> Installation. Alle *.xlt Dateien<br />
(Excel Mustervorlagen), die in diesem Verzeichnis liegen, werden angeboten.<br />
Kommentar - in diesem Bereich wird der Kommentar angezeigt, der als<br />
Dateieigenschaft der gewählten Excel Datei definiert wurde. Der Kommentar<br />
wird wie folgt definiert:<br />
Excel Datei *.xlt) öffnen. Menü "Datei", Option "Eigenschaften", Dialogseite<br />
"Datei-Info", Eingabefeld "Kommentar": Text, der hier eingegeben wird,<br />
erscheint als Kommentar in obigem PALLADIO X Dialog.<br />
acadGraph Flächen Auswertung 36-17
Ausgabe starten >> - Durch Betätigen dieser Taste wird der Ausgabeprozess<br />
über MS Excel in das gewählte Formular gestartet.<br />
Falls Excel noch nicht im Hintergrund geöffnet ist, wird es automatisch<br />
geladen. Die Applikation kommt in den Vordergrund und Sie können<br />
verfolgen, wie die Register dynamisch aufgefüllt werden. Nicht benötigte<br />
Register der Ausgabedatei werden entfernt.<br />
Das Ausgabeformular kann jetzt über MS Excel gespeichert und gegebenenfalls<br />
angepasst werden.<br />
Fehlerbehebung<br />
Falls kein Ausgabeformular angeboten wird<br />
Vergewissern Sie sich, dass sich die Dateien im richtigen Verzeichnis<br />
befinden. Vorgabemäßig befinden sich diese im Verzeichnis \Projects\<br />
F+M_Berechnungen\ Flächen_DIN277_BGF\ der PALLADIO X Installation.<br />
Alle *.xlt Dateien (Excel Mustervorlagen), die sich in diesem Verzeichnis<br />
befinden, werden im obigen Auswahlfeld angeboten.<br />
Falls das Ausgabeformular zwar geöffnet und beschrieben wird, aber<br />
keine Werte darin stehen...<br />
vergewissern Sie sich, dass auf der Dialogseite "Grundeinstellung" Räume<br />
und/oder Raumgruppen für die Ausgabe gewählt wurden.<br />
Falls das Ausgabeformular nicht geöffnet wird und die Ausgabe nicht<br />
erfolgt...<br />
vergewissern Sie sich, dass bei einer individuellen Anpassung des Formulars<br />
keine Zellen/Spalten/Registerkarten (ausgenommen die ausdrücklich<br />
freigegebenen) gelöscht oder umbenannt wurden. Im Verzeichnis \Programs<br />
\Backup\ finden Sie Sicherheitskopien der PALLADIO X Vorlagedateien.<br />
Siehe auch "Anpassung der Ausgabeformulare für Flächen" ab Seite 36-27 in<br />
diesem Teil des <strong>Handbuch</strong>s.<br />
36-18 Flächen Auswertung acadGraph
Auswertung in Tabellenspalten<br />
So führen Sie Flächen Auswertungen in Tabellenspalten durch<br />
Die Flächenauswertung in Tabellenspalten bietet die Möglichkeit, alle<br />
Informationen der gewählten Räume und Raumgruppen aus<strong>zu</strong>geben. Bei<br />
dieser Ausgabeform werden ALLE Rauminformationen in die Excel Tabelle<br />
geschrieben, die anschließend angepasst werden kann: Spalten löschen,<br />
formatieren, anordnen. Diese Art der Auswertung ermöglicht es u.a. auch,<br />
frei definierte Raum- und Raumgruppenattribute nach individuellen Kriterien<br />
aus<strong>zu</strong>werten.<br />
Zusätzlich haben Sie bei der Tabellenspalten-Auswertung noch die<br />
Möglichkeit, das Ergebnis in eine XML-Datei <strong>zu</strong> schreiben.<br />
Für die Flächenauswertung steht folgendes vordefiniertes Formular <strong>zu</strong>r<br />
Verfügung:<br />
• PX_Flächen_Tabellenspalten.xlt: Individuell anpassbares Formular für<br />
die Flächenberechnung bei dem alle Raumparameter (Bodenbelag,<br />
Umfang, Wohnfläche, reale Fläche) inklusive der freien Attribute in<br />
Tabellenspalten ausgewertet werden. Die Addition der Flächen erfolgt<br />
raumgruppenweise.<br />
Rufen Sie den Befehl auf.<br />
Definieren Sie im Dialog auf der Seite "Grundeinstellung" Umfang (welche<br />
Räume/Raumgruppen) und Auswertungsart "Tabelle".<br />
Aktivieren Sie das Register "Tabellenspalten".<br />
Wählen Sie das Ausgabeformular (*.xlt).<br />
Betätigen Sie die Taste "Ausgabe starten >>".<br />
Die Ausgabe erfolgt über MS Excel in das gewählte Formular.<br />
Speichern Sie das Ausgabeformular als MS Excel-Datei (*.xls).<br />
acadGraph Flächen Auswertung 36-19
(siehe auch "Arbeiten mit Externen Referenzen (XRefs)" auf Seite 29-2 in<br />
diesem Teil des <strong>Handbuch</strong>s)<br />
Beschreibung der Funktionen<br />
Ausgabe in Formular - Wählen Sie aus der Auswahlliste das Ausgabeformular,<br />
in das die Auswertung geschrieben werden soll. Vorgabemäßig<br />
werden die oben genannten PALLADIO X Vorlagedateien angeboten.<br />
Die Formulare für die Auswertung in Tabellenspalten befinden sich<br />
grundsätzlich im Verzeichnis \Projects\ F+M_Berechnungen\<br />
Flächen_Tabellenspalten\ der PALLADIO X <strong>2009</strong> Installation. Alle *.xlt<br />
Dateien (Excel Mustervorlagen), die in diesem Verzeichnis liegen, werden<br />
angeboten.<br />
Kommentar - in diesem Bereich wird der Kommentar angezeigt, der als<br />
Dateieigenschaft der gewählten Excel Datei definiert wurde. Der Kommentar<br />
wird wie folgt definiert:<br />
Excel Datei *.xlt) öffnen. Menü "Datei", Option "Eigenschaften", Dialogseite<br />
"Datei-Info", Eingabefeld "Kommentar": Text, der hier eingegeben wird,<br />
erscheint als Kommentar in obigem PALLADIO X Dialog.<br />
36-20 Flächen Auswertung acadGraph
Ausgabe starten >> - Durch Betätigen dieser Taste wird der Ausgabeprozess<br />
über MS Excel in das gewählte Formular gestartet.<br />
Falls Excel noch nicht im Hintergrund geöffnet ist, wird es automatisch<br />
geladen. Die Applikation kommt in den Vordergrund und Sie können<br />
verfolgen, wie die Register dynamisch aufgefüllt werden. Nicht benötigte<br />
Register der Ausgabedatei werden entfernt.<br />
Das Ausgabeformular kann jetzt über MS Excel gespeichert und<br />
gegebenenfalls angepasst werden.<br />
Fehlerbehebung<br />
Falls kein Ausgabeformular angeboten wird<br />
Vergewissern Sie sich, dass sich die Dateien im richtigen Verzeichnis<br />
befinden. Vorgabemäßig befinden sich diese im Verzeichnis \Projects\<br />
F+M_Berechnungen\ Flächen_Tabellenspalten\ der PALLADIO X Installation.<br />
Alle *.xlt Dateien (Excel Mustervorlagen), die sich in diesem Verzeichnis<br />
befinden, werden im obigen Auswahlfeld angeboten.<br />
Falls das Ausgabeformular zwar geöffnet und beschrieben wird, aber<br />
keine Werte darin stehen...<br />
vergewissern Sie sich, dass auf der Dialogseite "Grundeinstellung" Räume<br />
und/oder Raumgruppen für die Ausgabe gewählt wurden.<br />
Falls das Ausgabeformular nicht geöffnet wird und die Ausgabe nicht<br />
erfolgt...<br />
vergewissern Sie sich, dass bei einer individuellen Anpassung des Formulars<br />
keine Zellen/Spalten/Registerkarten (ausgenommen die ausdrücklich<br />
freigegebenen) gelöscht oder umbenannt wurden. Im Verzeichnis \Programs<br />
\Backup\ finden Sie Sicherheitskopien der PALLADIO X Vorlagedateien.<br />
Siehe auch "Anpassung der Ausgabeformulare für Flächen" ab Seite 36-27 in<br />
diesem Teil des <strong>Handbuch</strong>s.<br />
acadGraph Flächen Auswertung 36-21
Auswertung Tabellenspalten in XML Format<br />
So führen Sie Flächen Auswertungen in XML Format durch<br />
Siehe auch Grundsätzliches <strong>zu</strong>r "Flächen Auswertung" ab Seite 36-2 in<br />
diesem Teil des <strong>Handbuch</strong>s.<br />
Die Flächenauswertung in Tabellenspalten bietet (neben der Ausgabe in<br />
Excel) auch die Möglichkeit, alle Informationen der gewählten Räume und<br />
Raumgruppen in eine XML Datei aus<strong>zu</strong>geben.<br />
Dies ermöglicht die Datenübergabe in die Programme Nemetschek Allright,<br />
Allbudget oder andere AVA Systeme bzw. Kostenschät<strong>zu</strong>ngsprogramme<br />
(Ausschreibung-Vergabe-Abrechnung).<br />
Rufen Sie den Befehl auf.<br />
Definieren Sie im Dialog auf der Seite "Grundeinstellung" Umfang (welche<br />
Räume/Raumgruppen) und Auswertungsart "Tabelle".<br />
Aktivieren Sie das Register "Tabellenspalten" und wählen Sie die Ausgabeart<br />
XML Export.<br />
Betätigen Sie die Taste "Ausgabe starten >>". Spezifizieren Sie Name und<br />
Verzeichnis der Ausgabedatei *.xml. Vorgabemäßig werden die Dateien in<br />
des Verzeichnis \F+M_Berechnungen\XML\ der PALLADIO X Installation<br />
geschrieben.<br />
Die Ausgabe der Massenberechnung in XML Format wird durchgeführt.<br />
(siehe auch "Arbeiten mit Externen Referenzen (XRefs)" auf Seite 29-2 in<br />
diesem Teil des <strong>Handbuch</strong>s)<br />
36-22 Flächen Auswertung acadGraph
Kombinierte Flächen/Massen Ausgabe in XML Format<br />
So geben Sie mit einem Befehlsaufruf Flächen und Massen als XML Datei<br />
aus<br />
XMLOUT<br />
Werkzeugpalette PX Flächen, PX Massen<br />
Werkzeugkasten PALLADIO X <strong>2009</strong> Flächen+Massen<br />
Menü<br />
Tastatur XMLOUT<br />
PALLADIO X Flächen+Massen � Flächen �<br />
XML Auswertung<br />
PALLADIO X Flächen+Massen � Massen �<br />
XML Auswertung<br />
Das XML Format erlaubt die Datenübergabe in AVA Systeme bzw.<br />
Kostenschät<strong>zu</strong>ngsprogramme (Ausschreibung-Vergabe-Abrechnung) wie z.B.<br />
das Programm Nemetschek Allbudget oder andere Programme, die XML<br />
Format einlesen können.<br />
Flächenauswertungen, Bauteilmassen und Raummassen Berechnungen<br />
können einzeln als XML Datei ausgegeben werden.<br />
Zusätzlich können Sie XML-Dateien aller drei Auswertungen mit einem<br />
einzigen Befehlsaufruf erzeugen.<br />
Flächen : XMLOUT schreibt immer alle Informationen aller<br />
Räume/Raumgruppen in die XML Datei.<br />
Bauteilmassen , Raummassen : Da in einer Zeichnung mehrere,<br />
unterschiedliche Massenberechnungen existieren können, gilt bei XMLOUT<br />
folgende Konvention:<br />
Besteht in der Zeichnung eine Massenberechnung mit dem Namen XML,<br />
werden die Werte dieser Massenberechnung in die XML Datei geschrieben.<br />
D.h.: Berechnungsumfang, Auswertungsumfang etc. genau wie in der<br />
Berechnung "XML" definiert.<br />
Besteht keine Massenberechnung "XML", so werden alle Parameter in die<br />
XML Datei geschrieben.<br />
D.h.: alle Räume/Bauteile, alle Parameter etc.<br />
acadGraph Flächen Auswertung 36-23
1. Falls gewünscht, erzeugen Sie jeweils eine Bauteil- und eine Raummassenberechnung<br />
mit dem Namen XML und definieren Sie deren<br />
Inhalte wie gewohnt.<br />
2. Speichern Sie die Massenberechnungen "XML" in der Zeichnung. Falls<br />
keine Massenberechnung "XML" in der Zeichnung existiert, werden alle<br />
Werte in die Ausgabedatei geschrieben.<br />
3. Rufen Sie den Befehl XMLOUT auf.<br />
PALLADIO X erzeugt jetzt drei XML Dateien aller Auswertungen (Flächen,<br />
Bauteil- und Raummassen), wobei bei Massen, falls vorhanden, die<br />
Berechnung "XML" bevor<strong>zu</strong>gt wird.<br />
36-24 Flächen Auswertung acadGraph
Die Dateien werden in das Verzeichnis \Projects\F+M_Berechnungen\XML<br />
der PALLADIO X <strong>2009</strong> Installation geschrieben. Der Dateiname setzt sich<br />
<strong>zu</strong>sammen aus dem Zeichnungsnamen gefolgt vom Befehlskürzel der<br />
jeweiligen Auswertung.<br />
Jeder weitere Befehlsaufruf XMLOUT generiert neue XML Dateien, wobei<br />
eventuell bestehende bei gleichem Zeichnungsnamen überschrieben werden.<br />
Auswertung der Brutto Rauminhalte nach DIN 277<br />
So führen Sie Flächen Auswertungen der Brutto Rauminhalte durch<br />
Für die Flächenauswertung steht folgendes vordefiniertes Formular <strong>zu</strong>r<br />
Verfügung:<br />
• PX_Flächen_BRI.xlt: Individuell anpassbares Formular für die Auswertung<br />
der Brutto Rauminhalte.<br />
Rufen Sie den Befehl auf.<br />
Definieren Sie im Dialog auf der Seite "Grundeinstellung" Umfang (welche<br />
Brutto Rauminhalte) und Auswertungsart "Brutto Rauminhalte".<br />
Aktivieren Sie das Register "Brutto Rauminhalt".<br />
Wählen Sie das Ausgabeformular (*.xlt).<br />
Betätigen Sie die Taste "Ausgabe starten >>".<br />
Die Ausgabe erfolgt über MS Excel in das gewählte Formular.<br />
Speichern Sie das Ausgabeformular als Excel-Datei (*.xls).<br />
acadGraph Flächen Auswertung 36-25
Beschreibung der Funktionen<br />
Ausgabe in Formular - Wählen Sie aus der Auswahlliste das<br />
Ausgabeformular, in das die Auswertung geschrieben werden soll.<br />
Vorgabemäßig werden die oben genannten PALLADIO X Vorlagedateien<br />
angeboten.<br />
Die Formulare für die Auswertung der Brutto Rauminhalte befinden sich<br />
grundsätzlich im Verzeichnis \Projects\ F+M_Berechnungen\ Flächen_BRI\<br />
der PALLADIO X <strong>2009</strong> Installation. Alle *.xlt Dateien (Excel Mustervorlagen),<br />
die in diesem Verzeichnis liegen, werden angeboten.<br />
Kommentar - in diesem Bereich wird der Kommentar angezeigt, der als<br />
Dateieigenschaft der gewählten Excel Datei definiert wurde. Der Kommentar<br />
wird wie folgt definiert:<br />
Excel Datei *.xlt) öffnen. Menü "Datei", Option "Eigenschaften", Dialogseite<br />
"Datei-Info", Eingabefeld "Kommentar": Text, der hier eingegeben wird,<br />
erscheint als Kommentar in obigem PALLADIO X Dialog.<br />
Ausgabe starten >> - Durch Betätigen dieser Taste wird der Ausgabeprozess<br />
über MS Excel in das gewählte Formular gestartet.<br />
Falls Excel noch nicht im Hintergrund geöffnet ist, wird es automatisch<br />
geladen. Die Applikation kommt in den Vordergrund und Sie können<br />
verfolgen, wie die Register dynamisch aufgefüllt werden. Nicht benötigte<br />
Register der Ausgabedatei werden entfernt.<br />
Das Ausgabeformular kann jetzt über MS Excel gespeichert und<br />
gegebenenfalls angepasst werden.<br />
36-26 Flächen Auswertung acadGraph
Fehlerbehebung<br />
Falls kein Ausgabeformular angeboten wird<br />
Vergewissern Sie sich, dass sich die Dateien im richtigen Verzeichnis<br />
befinden. Vorgabemäßig befinden sich diese im Verzeichnis \Projects\<br />
F+M_Berechnungen\ Flächen_BRI\ der PALLADIO X <strong>2009</strong> Installation. Alle<br />
*.xlt Dateien (Excel Mustervorlagen), die sich in diesem Verzeichnis<br />
befinden, werden im obigen Auswahlfeld angeboten.<br />
Falls das Ausgabeformular zwar geöffnet und beschrieben wird, aber<br />
keine Werte darin stehen...<br />
vergewissern Sie sich, dass auf der Dialogseite "Grundeinstellung" Brutto<br />
Rauminhalte für die Ausgabe gewählt wurden.<br />
Falls das Ausgabeformular nicht geöffnet wird und die Ausgabe nicht<br />
erfolgt...<br />
vergewissern Sie sich, dass bei einer individuellen Anpassung des Formulars<br />
keine Zellen/Spalten/Registerkarten (ausgenommen die ausdrücklich freigegebenen)<br />
gelöscht oder umbenannt wurden. Im Verzeichnis \Programs<br />
\Backup\ finden Sie Sicherheitskopien der PALLADIO X Vorlagedateien.<br />
Siehe auch "Anpassung der Ausgabeformulare für Flächen" ab Seite 36-27 in<br />
diesem Teil des <strong>Handbuch</strong>s.<br />
Anpassung der Ausgabeformulare für Flächen<br />
Vordefinierte PALLADIO X Ausgabeformulare<br />
PALLADIO X liefert für jede Auswertungsart vordefinierte Ausgabeformulare.<br />
Die Formulare liegen als MS Excel Mustervorlagen (*.xlt) vor. Die<br />
ausgefüllten Formulare werden nach dem Ausgabeprozess als MS Excel<br />
Arbeitsmappen (*.xls) abgespeichert.<br />
Grundsätzliche Kenntnis über Bedienung und Funktion des<br />
Tabellenkalkulationsprogramms MS Excel werden vorausgesetzt.<br />
Verzeichnisstruktur<br />
Die Vorlagedateien befinden sich je nach gewählter Auswertungsart<br />
(II.BV/WoflV, DIN277 NGF und BGF, Tabellenspalten oder Brutto<br />
Rauminhalt) in fest definierten Verzeichnissen.<br />
D.h. bei Auswahl einer Auswertungsart im Dialog auf der Seite<br />
"Grundeinstellung" springt das System automatisch <strong>zu</strong>m festgelegten<br />
Verzeichnis und bietet im "Ausgabe-Starten-Dialog" (z.B. Dialog<br />
acadGraph Flächen Auswertung 36-27
"II.BV/WoflV") alle Excel Mustervorlagen (*.xlt) an, die sich in diesem<br />
Verzeichnis befinden.<br />
Vorgabemäßig befinden sich die *.xlt Ausgabeformulare im Verzeichnis<br />
\Projects\F+M_Berechnungen\<br />
Installation.<br />
Flächen_*\ der PALLADIO X <strong>2009</strong><br />
Individuelle Anpassung<br />
Die PALLADIO X Ausgabedateien sind <strong>zu</strong> verstehen als "Container," in welche<br />
die Daten der Flächenauswertung be<strong>zu</strong>gnehmend auf Zellenbezüge und<br />
Schlüsselwörter geschrieben werden. Wird die innere Struktur der<br />
Ausgabeformulare vor der Ausgabe geändert und damit gegebenenfalls<br />
zerstört, so kann keine Flächenauswertung durchgeführt werden.<br />
Trotzdem können die PALLADIO X Ausgabeformulare bereits vor der Ausgabe<br />
individuell angepasst werden. Folgende Regeln müssen beachtet werden:<br />
Am Beginn jedes Tabellenblattes befindet sich ein Bereich (Zeilen 1 bis<br />
einschl. 5), der <strong>zu</strong>r individuellen Anpassung <strong>zu</strong>r Verfügung steht. Hier<br />
können Sie beliebig<br />
• Texte hin<strong>zu</strong>fügen, ändern, löschen<br />
• Zeilen (1,2,3...) einfügen, löschen<br />
• Grafiken als Logo einfügen etc.<br />
Änderungen in diesem Bereich können bereits vor der Ausgabe durchgeführt<br />
werden. So können Sie verschiedene Ausgabeformulare für verschiedene<br />
Projekte festlegen (Bürostandards) und müssen nicht nach erfolgter<br />
Flächenberechnung jedes Formular einzeln anpassen. Individuell angepasst<br />
werden kann vor der Ausgabe immer: Kopf- und Fußzeile.<br />
Nach diesem Bereich (Zeile 6 bis unendlich) dürfen vor der Ausgabe<br />
keinerlei Änderungen mehr vorgenommen werden:<br />
• Verändern Sie keine Texte, Zellenbeschriftungen<br />
• Löschen oder fügen Sie keine Spalten (A, B,...) hin<strong>zu</strong>.<br />
• Löschen oder fügen Sie keine Zeilen (1,2,...) hin<strong>zu</strong>.<br />
• Löschen oder fügen Sie keine Register am unteren Rand der<br />
Arbeitsmappe hin<strong>zu</strong>.<br />
• Schreiben Sie keine Texte in diese Zellen.<br />
Änderungen, die in diesem Bereich vor der Ausgabe vorgenommen werden,<br />
können die innere Struktur des Formulars zerstören und machen damit<br />
gegebenenfalls eine Flächenauswertung unmöglich.<br />
36-28 Flächen Auswertung acadGraph
Hinweise Achten Sie bei der Anpassung der Formulare darauf, dass Sie das von<br />
Ihnen angepasste Formular immer unter einem eigenen Namen speichern<br />
und nie die PALLADIO X Standard Vorlage überschreiben. Sollten Sie aus<br />
Versehen einmal die mitgelieferten xlt-Dateien überschreiben, so finden<br />
Sie im Verzeichnis Programs/ Backup/ F+M_Berechnungen Ihrer<br />
PALLADIO X <strong>2009</strong> Installation eine Sicherungskopie der Dateien.<br />
Die vordefinierten *.xlt-Dateien können beliebig oft kopiert, verändert<br />
und unter neuem Namen gespeichert werden. Wichtig ist dabei lediglich,<br />
dass Sie die von Ihnen angepassten Formulare als *xlt-Dateien immer im<br />
entsprechenden Verzeichnis abspeichern und nicht die innere Struktur des<br />
Excel Dokumentes durch Hin<strong>zu</strong>fügen oder Entfernen von Zellen, in die<br />
Auswertungsdaten geschrieben werden, zerstören.<br />
Einige der vordefinierten Ausgabeformulare bestehen aus mehren<br />
Tabellenblättern. Löschen Sie niemals vor der Auswertung Blätter aus<br />
*.xlt-Dateien. Sollten Blätter in der Excel–Vorlage fehlen, kann eine<br />
korrekte Auswertung nicht mehr gewährleistet werden.<br />
Eine Ausnahme bildet das Formular "PX_Flächen_IIBV_Formblatt.xlt" Hier<br />
wird empfohlen, das Formular erst nach der Ausgabe <strong>zu</strong> formatieren und<br />
die fehlenden Angaben <strong>zu</strong> ergänzen. Ausschlaggebend dafür ist die<br />
Tatsache, dass es sich bei diesem Formblatt um ein von den Bauämtern<br />
akzeptiertes Standard Formular handelt, das nicht den Konventionen der<br />
anderen Ausgabeformulare für Flächen und Massen bezüglich der<br />
individuellen Anpassbarkeit folgt<br />
Verwenden Sie keine Sonderzeichen im Namen wie z.B.<br />
acadGraph Flächen Auswertung 36-29
•<br />
Ziffern in Excel Ausgabedatei<br />
Ziffern im MS Excel-Ausgabeformular der Flächen- und Massenauswertungen<br />
sind mit der Excel Summenfunktion summierbar.<br />
Dies ist z.B. von Bedeutung, wenn Räumen freie Attribute <strong>zu</strong>geordnet<br />
werden wie "Anzahl Steckdosen: xxx". Im Ausgabeformular werden die<br />
Attribute aufgelistet. Mit der Excel Summenfunktion können diese einfach<br />
summiert werden.<br />
36-30 Flächen Auswertung acadGraph
• NOTIZEN<br />
acadGraph Flächen Auswertung 36-31
• NOTIZEN<br />
36-32 Flächen Auswertung acadGraph
Kapitel 37 Bauteilmassen<br />
Die folgenden Kapitel dieses <strong>Handbuch</strong>es beschäftigen sich mit Funktionen<br />
des Moduls "Massen".<br />
Grundlage für die Lauffähigkeit des Moduls Massen ist das Vorhandensein<br />
des Moduls "Flächen", da bei der (Raum-)Massenermittlung z.T. auf<br />
Funktionen aus dem Flächenmodul <strong>zu</strong>rückgegriffen wird. Eine weitere<br />
Vorausset<strong>zu</strong>ng für die Massenberechnung sind 3D Zeichnungen unter<br />
Verwendung von PALLADIO X oder ACA Bauteilen.<br />
Grundsätzlich wird bei der Massenermittlung unterschieden zwischen<br />
Bauteilmassen (z.B. alle in der Zeichnung vorhandenen Wandmassen eines<br />
bestimmten Materials) und Raummassen (z.B. alle Wandflächen eines<br />
Raumes).<br />
In diesem Kapitel erlangen Sie Kenntnisse <strong>zu</strong> folgenden Funktionen:<br />
• Allgemeine Vorgehensweise bei der Berechnung von Bauteilmassen<br />
• Funktionen im Dialog Bauteil Massenermittlung<br />
• Bauteilmassen Ausgabe in Excel Datei<br />
• Bauteilmassen Ausgabe in Allright Format<br />
• Bauteilmassen Ausgabe in XML Format<br />
• Anpassung der Ausgabeformulare für Bauteilmassen<br />
• Bauteilmassen ID ein- bzw. ausblenden<br />
acadGraph Bauteilmassen 37-1
Grundsätzlich wird bei der Massenermittlung unterschieden zwischen<br />
Bauteilmassen (z.B. alle Wandmassen eines bestimmten Materials) und<br />
Raummassen (z.B. alle Wandflächen eines Raumes).<br />
Die Erfassung und Auswertung von Bauteilmassen erfolgt in mehreren<br />
Schritten. Alle bei der Massenermittlung definierten Parameter können unter<br />
einem bestimmten Namen inklusive Beschreibung gespeichert werden. Nach<br />
Änderungen im Gebäudemodell kann eine bestehendes Massenberechnung<br />
aktualisiert und erneut ausgewertet werden.<br />
• Zunächst definieren Sie die gewünschte Selektion von Bauteilen. Dabei<br />
können die Bauteile graphisch selektiert werden (Zeigen der<br />
entsprechenden Bauteile) oder man kann entsprechende<br />
Selektionskriterien definieren. Bei der graphischen Selektion erkennt das<br />
System beispielsweise auch automatisch alle Außenwände, so dass die<br />
entsprechenden Wandflächen ermittelt werden können.<br />
• Bei der Selektion nach Kriterien können Sie nach Geschossen, Layern,<br />
Bauteilarten (Wände, Türen usw., aber auch Blöcke z.B. "WC", "Herd")<br />
und je nach Bauteilart nach den verschiedensten Bauteileigenschaften<br />
(Stil, Dicke, Material, Größe, Anmerkungen usw.) filtern. Die definierten<br />
Selektionskriterien können gespeichert und auch aus anderen<br />
Zeichnungen importiert und exportiert werden. Eine Anzahl vordefinierter,<br />
sinnvoller Selektionskriterien ist in der Vorlagedatei bereits definiert.<br />
• Die Aktualisierung ("Update") wird durch Betätigen dieser Taste<br />
vorgenommen.<br />
• Nach der Definition von Filterkriterien und Berechnungsumfang wird die<br />
Berechnung gestartet. Anschließend haben Sie die Möglichkeit, die<br />
Teilflächen, aus denen die einzelnen Bauteilmassen bestehen, <strong>zu</strong><br />
überprüfen und manuell Teil- und Ab<strong>zu</strong>gsflächen hin<strong>zu</strong><strong>zu</strong>fügen<br />
(Fliesenspiegel auf der Wand, Solarzellen im Dachbereich). Teilflächen in<br />
Bauteilen wie z.B. Fensteröffnungen in den Wänden werden automatisch<br />
erkannt und abgezogen. Dabei werden auch weitestgehend die in der VOB<br />
definierten Regeln wie Ab<strong>zu</strong>g von Flächen in Wänden über 2,50 m²<br />
berücksichtigt. Die dafür <strong>zu</strong>grunde liegenden Parameter können im Dialog<br />
"Berechnungsoptionen" für Flächen und Massen definiert werden. Somit<br />
kann auch auf evtl. Änderungen in der VOB reagiert werden und es ist<br />
ebenso möglich, "reale" Massen aus<strong>zu</strong>werten.<br />
• Als letzten Schritt muss das Ausgabeformat der Massenberechnung<br />
bestimmt und die Ausgabe gestartet werden. Die Ausgabe kann in<br />
verschiedene vordefinierte und individuell anpassbare Excel-Tabellen<br />
erfolgen. Optional können Sie das Ergebnis der Auswertung auch als xsa-<br />
Datei <strong>zu</strong>r Weiterverwendung in der AVA-Applikation "Allright" aus dem<br />
Hause Nemetschek ausgeben. Weitere Ausgabemöglichkeit ist XML: Das<br />
XML Format erlaubt die Datenübergabe in AVA Systeme bzw.<br />
Kostenschät<strong>zu</strong>ngsprogramme anderer Hersteller, die XML Format einlesen<br />
können.<br />
37-2 Bauteilmassen acadGraph
Bauteil Massenermittlung<br />
So führen Sie eine Massenermittlung nach Bauteilen durch<br />
Bauteil Massen<br />
Werkzeugpalette PX Massen<br />
Werkzeugkasten PALLADIO X <strong>2009</strong> Flächen+Massen<br />
Menü<br />
Tastatur BTM<br />
PALLADIO X Flächen+Massen � Massen �<br />
Bauteilmassen<br />
Bei der Ermittlung der Flächen und Kubaturen von Bauteilen steht es Ihnen<br />
frei <strong>zu</strong> entscheiden, ob die Massenermittlung als "reale" Massenermittlung<br />
oder VOB-gerecht erfolgen soll.<br />
Die entsprechenden Berechnungsregeln werden, wie auch die Rechenregeln<br />
für das Flächenmodul, im Dialog "Berechnungsoptionen" (siehe da<strong>zu</strong><br />
auch "Berechnungsoptionen – Dialogseite Massen" ab Seite 29-11 in diesem<br />
Teil des <strong>Handbuch</strong>s) definiert.<br />
Rufen Sie den Befehl auf.<br />
Bestimmen Sie im Dialog auf der Seite "Grundeinstellung" Name und<br />
Auswahlmethode der Massenberechnung.<br />
Wechseln Sie <strong>zu</strong>r Dialogseite "Auswahl (graphisch)" bzw. "Auswahl (nach<br />
Kriterien)" und bestimmen Sie die <strong>zu</strong> berechnenden Bauteile.<br />
Wechseln Sie <strong>zu</strong>r Dialogseite "Berechnung" und legen Sie den<br />
Berechnungsumfang fest.<br />
Gehen Sie <strong>zu</strong>rück <strong>zu</strong>r Dialogseite "Grundeinstellung" und definieren Sie die<br />
Eigenschaften der Massenberechnung: Auswahlsatz, Berechnungssatz und<br />
Ausgabeformular.<br />
Betätigen Sie die Taste "Berechnung/Update", um die Massenberechnung<br />
aus<strong>zu</strong>führen. Sobald die nebenstehende Taste "Ausgabe starten >>"<br />
aktiviert ist, ist die Berechnung abgeschlossen und die Werte werden auf<br />
der Dialogseite "Bauteilmassen" gelistet.<br />
Wechseln Sie <strong>zu</strong>r Dialogseite "Bauteilmassen", und bearbeiten Sie<br />
gegebenenfalls Teilflächen.<br />
Gehen Sie <strong>zu</strong>rück <strong>zu</strong>r Dialogseite "Grundeinstellung" und betätigen Sie die<br />
Taste "Ausgabe starten >>".<br />
Die Ausgabe erfolgt über MS Excel in das gewählte Formular.<br />
Speichern Sie das Ausgabeformular als Excel-Datei (*.xls).<br />
acadGraph Bauteilmassen 37-3
Hinweis Alle auf der Seite "Grundeinstellung" getroffenen Einstellung sind<br />
Bestandteil der Massenberechnung.<br />
Die Dialogseiten "Auswahl" und "Berechnung" dienen <strong>zu</strong>r Definition von<br />
unterschiedlichen Auswahl- bzw. Berechnungssätzen, gewissermaßen als<br />
"Container". Erst durch Auswahl eines Auswahl-/Berechnungssatzes auf<br />
der Seite "Grundeinstellung" wird dieser für die Massenberechnung<br />
herangezogen.<br />
Die Seite "Bauteilmassen" ist erst aktiviert, wenn die Taste<br />
"Berechnung/Update" auf der Seite "Grundeinstellung" betätigt wurde.<br />
Bauteilmassen – Dialogseite Grundeinstellung<br />
So bestimmen Sie die Grundeinstellung der Massenermittlung<br />
In diesem Dialog bestimmen Sie die Eigenschaften der Massenberechnung:<br />
Name, Methode, Auswahlsatz, Berechnungssatz, Ausgabeformular. Alle<br />
Einstellungen, die auf dieser Seite getroffen werden, sind Bestandteil der<br />
Massenberechnung. Sie können beliebig viele Berechnungen in der<br />
Zeichnung speichern. Durch Betätigen der Taste "Berechnung/Update" wird<br />
die Berechnung durchgeführt und das Ergebnis auf der Dialogseite<br />
"Bauteilmassen" angezeigt. Mit "Ausgabe starten >>" wird der<br />
Ausgabeprozess in MS Excel gestartet.<br />
Rufen Sie den Befehl auf.<br />
Aktivieren Sie das Register "Grundeinstellung".<br />
Definieren Sie die Eigenschaften der Massenberechnung:<br />
• Auswahlmethode: Bauteile nach Kriterien oder manuelle Auswahl von<br />
Bauteilen<br />
• Auswahlsatz (nur bei Methode nach Kriterien)<br />
• Berechnungsumfang<br />
• Ausgabeformular<br />
Speichern Sie die Massenberechnung in der Zeichnung. Verwenden Sie keine<br />
Sonderzeichen wie z.B.<br />
Betätigen Sie die Taste "Berechnung/Update".<br />
Das Ergebnis der Massenberechnung wird auf der Dialogseite "Bauteilmassen"<br />
angezeigt. Hier können Sie gegebenenfalls Teilflächen bearbeiten.<br />
Betätigen Sie die Taste "Ausgabe starten >>". Der Ausgabeprozess in MS Excel<br />
wird gestartet.<br />
37-4 Bauteilmassen acadGraph
Beschreibung der Funktionen<br />
Katalog - Massenberechnungen können in der Zeichnung gespeichert bzw.<br />
aus dieser gelöscht werden. Alle Einstellungen, die auf der Seite<br />
"Grundeinstellung" getätigt werden, sind Teil der gespeicherten<br />
Massenberechnung. Massenberechnungen sind zeichnungsgebunden und<br />
können daher nicht im-/exportiert werden.<br />
Methode - Sie können die Bauteilmassen auf zwei Arten berechnen:<br />
entweder durch Definition von Auswahlkriterien (Layer, Bauteilart,<br />
Bauteileigenschaften etc.) oder durch manuelle Auswahl, d.h. durch<br />
graphisches Zeigen der Bauteile in der Zeichnung. Je nachdem, welche<br />
Option Sie wählen, wird die entsprechende Dialogseite "Auswahl"<br />
hin<strong>zu</strong>gefügt.<br />
Auswahl - wenn Sie die Methode "Auswahl nach Kriterien" gewählt haben,<br />
können Sie hier einen gespeicherten Auswahlsatz auswählen, der auf der<br />
Dialogseite "Auswahl" definiert wurde. Wenn Sie die Methode "manuell<br />
selektieren" gewählt haben, ist dieses Feld ausgegraut, da für diesen Fall<br />
kein Auswahlsatz gespeichert werden kann.<br />
acadGraph Bauteilmassen 37-5
Berechnung - wählen Sie hier einen Berechnungsumfang. Auf der Seite<br />
"Berechnung" können Sie definieren, welche Eigenschaften welcher Bauteile<br />
ausgegeben werden sollen.<br />
Ausgabe - wählen Sie hier das Ausgabeformular, in das die Berechnung<br />
geschrieben werden soll. PALLADIO X liefert das vordefinierte<br />
Ausgabeformular "PX_Massen_Bauteile.xlt", das sich im Verzeichnis<br />
\Projects\ F+M_Berechnungen\ Massen_Bauteile\ der PALLADIO X <strong>2009</strong><br />
Installation befindet. Alle *.xlt Dateien, die hier gespeichert sind, werden<br />
angeboten. Unter dem Auswahlfeld wird der Kommentar angezeigt, der der<br />
Excel Datei über "Datei Eigenschaften" <strong>zu</strong>gewiesen wurde.<br />
Berechnung / Update - wenn Sie alle o.g. Einstellungen getätigt und die<br />
Massenberechnung gespeichert haben, wird das Ergebnis der Berechnung<br />
durch Betätigen dieser Taste auf der Dialogseite "Bauteilmassen" angezeigt.<br />
Dieser Vorgang kann je nach Umfang der Berechnung einen Moment in<br />
Anspruch nehmen.<br />
Bei Änderungen im 3D Modell muss die Massenberechnung entsprechend<br />
aktualisiert und neu ausgewertet werden. Die Aktualisierung ("Update") wird<br />
ebenfalls durch Betätigen dieser Taste vorgenommen.<br />
Ausgabe starten - wenn Sie die Berechnung durchgeführt haben, ist diese<br />
Taste aktiviert und Sie können damit den Ausgabeprozess in MS Excel<br />
starten.<br />
Bauteilmassen – Dialogseite Auswahl nach Kriterien<br />
So bestimmen Sie die <strong>zu</strong> berechnenden Bauteile nach Kriterien<br />
Dieser Dialog erscheint, wenn Sie auf der Seite "Grundeinstellung" die<br />
Methode "Auswahl nach Kriterien" gewählt haben. Die Auswahl der Bauteile<br />
erfolgt nach den Kriterien Geschoss, Layer, Bauteil und Eigenschaften. Sie<br />
können Auswahlsätze speichern, löschen sowie aus anderen Zeichnung<br />
importieren bzw. in andere exportieren.<br />
Hinweis Die Auswahl nach Kriterien bedingt, dass das 3D Modell bereits bei der<br />
Planung sinnvoll und durchgängig gegliedert wurde, d.h. Materialien,<br />
Anmerkungen, Benennung, Layer<strong>zu</strong>ordnung, Geschossverknüpfung usw.<br />
Dieser Dialog dient als eine Art "Container": hier können Sie verschiedene<br />
Auswahlsätze definieren. Für die Massenberechnung herangezogen wird<br />
allerdings der Auswahlsatz, der auf der Seite "Grundeinstellung" ausgewählt<br />
wurde.<br />
Rufen Sie den Befehl auf.<br />
Wählen Sie im Register "Grundeinstellung" die Methode "Auswahlkriterien<br />
definieren" und wechseln Sie <strong>zu</strong>m Register "Auswahl".<br />
37-6 Bauteilmassen acadGraph
Beschreibung der Funktionen<br />
Katalog Auswahlsätze - Definierte Auswahlsätze nach Kriterien können<br />
gespeichert, gelöscht sowie aus anderen Zeichnungen importiert bzw. in<br />
diese exportiert werden. Für die Massenberechnung herangezogen wird der<br />
Auswahlsatz, der auf der Seite "Grundeinstellung" ausgewählt wurde.<br />
Geschoss - Bestimmen Sie hier, für welches Geschoss die Auswertung<br />
erfolgen soll.<br />
Layer - hier werden alle Layer der Zeichnung aufgelistet.<br />
Umbau Kategorie - Dieser Bereich ist relevant, wenn Sie mit dem<br />
PALLADIO X Umbau Modul arbeiten. Bei der Bauteilmassenberechnung kann<br />
gezielt nach Bestand, Abriss bzw. Neubau gefiltert werden. Innerhalb der<br />
Excelausgabe wird zwischen den Kategorien Bestand, Abriss bzw. Neubau<br />
unterschieden. Zu schließende bzw. <strong>zu</strong> erstellende Durchbrüche in Wänden<br />
etc. werden entsprechend ausgewertet.<br />
D.h. die Umbaumassen können VOB-gerecht berechnet werden!<br />
Aktivieren Sie das/die entsprechenden Kästchen und die Bauteilmassen<br />
werden nur für diejenigen Bauteile ermittelt, die über die entsprechende<br />
Umbau Kategorie verfügen.<br />
acadGraph Bauteilmassen 37-7
Wenn Sie nicht mit dem Umbau Modul arbeiten, so wählen Sie die Option<br />
"nicht kategorisiert". Die Kategorisierung Bestand, Abriss, Neubau bzw.<br />
nicht kategorisiert erscheint auch im Ausgabeformular.<br />
Bauteile - hier werden alle PALLADIO X Bauteile aufgelistet, die <strong>zu</strong>r<br />
Berechnung herangezogen werden können.<br />
Kontrollkästchen Alle - Durch Aktivieren des Kontrollkästchens "Alle"<br />
werden alle Geschosse/ Layer/ Umbaukategorien/ Bauteile für die<br />
Massenberechnung herangezogen. Dies betrifft sowohl alle bestehenden<br />
Elemente als auch alle Elemente, die später erzeugt werden. Durch<br />
Deaktivieren des Kontrollkästchens werden alle Elemente deaktiviert.<br />
Bauteileigenschaften-Filter – jedes Bauteil kann <strong>zu</strong>sätzlich nach<br />
individuellen Eigenschaften gefiltert werden. So können Sie für Wände z.B.<br />
nach dem Kriterium "Stilname" oder "Anmerkungen" filtern. Es werden dann<br />
nur die Bauteile mit der entsprechenden Bauteileigenschaft in die<br />
Bauteilmassen Ermittlung übernommen.<br />
Betätigen Sie die Taste Bauteil Eigenschaften Filter..., um den<br />
Definitionsdialog <strong>zu</strong> öffnen.<br />
Hinweise Bei mehrschaligen Wänden werden alle Wandschichten einzeln berechnet.<br />
Dies gilt sowohl bei der Ermittlung der Rohbaumassen als auch bei der<br />
Ermittlung der Außenwandflächen. Ebenso werden jetzt nicht nur Fenster,<br />
Türen, Öffnungen, sondern auch Decken als Teilflächen der Wände gelistet<br />
und VOB gerecht berechnet.<br />
Fassaden und Tür-Fenster-Kombinationen werden analog <strong>zu</strong> Wänden und<br />
Öffnungen bei der Bauteilmassen-Berechnung berücksichtigt.<br />
Die Ausgabe von Fenster- und Türlisten kann nach erfolgter Bauteilmassenberechnung<br />
auf Wunsch auch mit Skizze erfolgen.<br />
In einer Zeichnung werden häufig 2D Elemente wie Linien oder Polylinien<br />
gezeichnet, die bestimmte Bauelemente wie Drainagen oder Versorgungsleitungen<br />
repräsentieren. Die Bauteilmassenermittlung ermöglicht<br />
es, diese Elemente manuell <strong>zu</strong> selektieren und deren Massen genau<br />
wie die "wirklicher" Bauteile <strong>zu</strong> berechnen. Diese Funktion ist nur im<br />
manuellen Auswahlmodus verfügbar.<br />
Virtuelle Raumgrenzen werden bei dieser Berechnung ignoriert.<br />
37-8 Bauteilmassen acadGraph
Bauteilmassen – Unterdialog Bauteileigenschaften Filter<br />
So filtern Sie die <strong>zu</strong> berechnenden Bauteile nach Bauteileigenschaften<br />
1. Rufen Sie den Befehl auf.<br />
2. Wählen Sie im Register "Grundeinstellung" die Methode<br />
"Auswahlkriterien definieren" und wechseln Sie <strong>zu</strong>m Register<br />
"Auswahl".<br />
3. Betätigen Sie die Taste "Bauteileigenschaften Filter...".<br />
Beschreibung der Funktionen<br />
Bauteil - hier werden alle PALLADIO X Bauteile aufgelistet, die <strong>zu</strong>r<br />
Berechnung herangezogen werden können.<br />
Kontrollkästchen Alle - Durch Aktivieren des Kontrollkästchens "Alle"<br />
werden alle Bauteile für die Massenberechnung herangezogen. Dies betrifft<br />
sowohl alle bestehenden Elemente als auch alle Elemente, die später erzeugt<br />
werden. Durch Deaktivieren des Kontrollkästchens werden alle Elemente<br />
deaktiviert.<br />
Eigenschaften - jedes Bauteil kann <strong>zu</strong>sätzlich nach individuellen<br />
Eigenschaften gefiltert werden. Aktivieren Sie ein Bauteil in der Liste rechts<br />
(Häkchen) und markieren Sie den Eintrag (so dass er blau unterlegt ist). Die<br />
Liste "Eigenschaften" wird aktiviert und bietet eine Reihe von Eigenschaften<br />
des gewählten Bauteils an, nach denen gefiltert werden kann.<br />
So können Sie für Wände z.B. nach dem Kriterium "Stilname" oder<br />
"Anmerkungen" filtern. Die Eigenschaften unterscheiden sich von Bauteil <strong>zu</strong><br />
Bauteil. Wenn eine Eigenschaft gewählt wurde (Häkchen), sind die Felder<br />
"Operator" und "Wert" <strong>zu</strong>gänglich:<br />
acadGraph Bauteilmassen 37-9
Operator - es gibt die Operatoren "= Gleich", " Ungleich", "< Kleiner als"<br />
und "> Größer als".<br />
Wert - das Feld Wert bietet entweder eine Auswahlliste aller verfügbaren<br />
Einträge an (z.B. alle Stilnamen), oder erlaubt die Eingabe freier Werte (z.B.<br />
Wandbreite) oder stellt Optionen <strong>zu</strong>r Verfügung (z.B. Ja/Nein).<br />
Damit können Sie <strong>zu</strong>m Beispiel alle Wände berechnen, die den Stil "XY" und<br />
eine Breite von "größer als" 0.25m haben (bzw. "größer als" 0.249, wenn<br />
alle Wände größer oder gleich 0.25m berechnet werden sollen).<br />
Wenn Sie nach Wänden suchen, die als Anmerkung über den Text<br />
"Dämmung" verfügen, geben Sie dieses Wort als "Wert" ein; mit dem<br />
Operator "= Gleich" oder " Ungleich" schließen Sie <strong>zu</strong>treffende Objekte in<br />
die Berechnung ein oder aus (es werden sowohl Bauteile mit der Anmerkung<br />
"Dämmung" als auch mit der Anmerkung "keine Dämmung" gefunden –<br />
beachten Sie dies bei der Vergabe der Anmerkungen bzw. bei der Definition<br />
der Filterkriterien).<br />
Sie können pro Bauteil mehrere Eigenschaften definieren.<br />
Bauteilmassen – Dialogseite Auswahl manuell<br />
So bestimmen Sie die <strong>zu</strong> berechnenden Bauteile manuell durch Zeigen<br />
Dieser Dialog erscheint, wenn Sie auf der Seite "Grundeinstellung" die<br />
Methode "manuelle Auswahl" gewählt haben. Sie können die <strong>zu</strong><br />
berechnenden Bauteile graphisch in der Zeichnung zeigen. Optional können<br />
Sie hier automatisch alle Außenwände eines Grundrisses erfassen.<br />
Rufen Sie den Befehl auf.<br />
Wählen Sie im Register "Grundeinstellung" die Methode "manuelle Auswahl"<br />
und wechseln Sie <strong>zu</strong>m Register "Auswahl".<br />
37-10 Bauteilmassen acadGraph
Beschreibung der Funktionen<br />
Manuelle Bauteil Selektion - markieren Sie diese Option, um die <strong>zu</strong><br />
berechnenden Bauteile graphisch in der Zeichnung <strong>zu</strong> zeigen.<br />
Symbol "Bauteile auswählen" - ist die Option "manuelle Bauteil Selektion"<br />
gewählt, können Sie durch Betätigen des Symbols die Bauteile<br />
bestimmen. Der Dialog verschwindet und Sie können entweder jedes Bauteil<br />
einzeln selektieren oder über die Auswahlmodi Fenster/Kreuzen ein Fenster<br />
um einen Teil des Grundrisses oder den gesamten Grundriss aufziehen.<br />
Bestätigen Sie die Auswahl mit EINGABE. Der Dialog erscheint wieder: alle<br />
erkannten Bauteile werden automatisch summiert; <strong>zu</strong>r Kontrolle wird<br />
unterhalb der Liste nochmals die Gesamtanzahl der selektierten Objekte<br />
angezeigt.<br />
Symbol "Auswahl <strong>zu</strong>rücksetzen" - durch Betätigen dieses Symbols wird die<br />
manuelle Bauteil Selektion auf "Null" <strong>zu</strong>rückgesetzt und Sie können von<br />
neuem beginnen.<br />
Im manuellen Modus ist es auch möglich, 2D Elemente <strong>zu</strong> selektieren. In<br />
einer Zeichnung werden häufig 2D Elemente wie Linien oder Polylinien<br />
gezeichnet, die bestimmte Bauelemente wie Drainagen oder<br />
Versorgungsleitungen repräsentieren. Die Bauteilmassenermittlung<br />
ermöglicht es, diese Elemente manuell <strong>zu</strong> selektieren und deren Massen<br />
genau wie die "wirklicher" Bauteile <strong>zu</strong> berechnen.<br />
acadGraph Bauteilmassen 37-11
Automatische Außenwand Erkennung - markieren Sie diese Option, um mit<br />
einem Klick auf die geschlossene, äußere Kontur eines Grundrisses<br />
automatisch alle Außenwände <strong>zu</strong> erfassen.<br />
Symbol "Grundriss zeigen" - ist die Option "automatische Außenwand<br />
Erkennung" gewählt, können Sie durch Betätigen des Symbols<br />
automatisch alle Elemente, die die Außenkontur eines geschlossen<br />
Grundrisses darstellen, erfassen. Der Dialog verschwindet. Picken Sie auf die<br />
Außenkontur eines geschlossenen PALLADIO X Grundrisses. Die Außenkontur<br />
wird automatisch erkannt und alle gefundenen Wände, Fassaden oder<br />
freistehende Tür-Fenster-Kombinationen <strong>zu</strong>r Kontrolle in der Zeichnung<br />
markiert. Schließen Sie den Vorgang mit EINGABE ab. Der Dialog erscheint<br />
wieder und listet die Gesamtanzahl der gefundenen Elemente auf.<br />
Falls der Grundriss nicht geschlossen ist oder aus anderen Gründen nicht<br />
erkannt wird, verwenden Sie die "manuelle Bauteil Selektion" oder die<br />
"Auswahl nach Kriterien" (z.B. Layer oder Material der Außenwände).<br />
Symbol "Auswahl <strong>zu</strong>rücksetzen" - durch Betätigen dieses Symbols wird<br />
die automatische Außenwand Erkennung auf "Null" <strong>zu</strong>rückgesetzt und Sie<br />
können von neuem beginnen.<br />
Im manuellen Modus ist es auch möglich, 2D Elemente <strong>zu</strong> selektieren. In<br />
einer Zeichnung werden häufig 2D Elemente wie Linien oder Polylinien<br />
gezeichnet, die bestimmte Bauelemente wie Drainagen oder<br />
Versorgungsleitungen repräsentieren. Die Bauteilmassenermittlung ermöglicht<br />
es, diese Elemente manuell <strong>zu</strong> selektieren und deren Massen genau<br />
wie die "wirklicher" Bauteile <strong>zu</strong> berechnen.<br />
Hinweise Bei mehrschaligen Wänden werden alle Wandschichten einzeln berechnet.<br />
Dies gilt sowohl bei der Ermittlung der Rohbaumassen als auch bei der<br />
Ermittlung der Außenwandflächen. Ebenso werden jetzt nicht nur Fenster,<br />
Türen, Öffnungen, sondern auch Decken als Teilflächen der Wände gelistet<br />
und VOB gerecht berechnet.<br />
Fassaden und Tür-Fenster-Kombinationen werden analog <strong>zu</strong> Wänden und<br />
Öffnungen bei der Bauteilmassen-Berechnung berücksichtigt.<br />
Die Ausgabe von Fenster- und Türlisten kann nach erfolgter Bauteilmassenberechnung<br />
auf Wunsch auch mit Skizze erfolgen.<br />
In einer Zeichnung werden häufig 2D Elemente wie Linien oder Polylinien<br />
gezeichnet, die bestimmte Bauelemente wie Drainagen oder Versorgungsleitungen<br />
repräsentieren. Die Bauteilmassenermittlung ermöglicht<br />
es, diese Elemente manuell <strong>zu</strong> selektieren und deren Massen genau<br />
wie die "wirklicher" Bauteile <strong>zu</strong> berechnen. Diese Funktion ist nur im<br />
manuellen Auswahlmodus verfügbar.<br />
Virtuelle Raumgrenzen werden bei dieser Berechnung ignoriert.<br />
37-12 Bauteilmassen acadGraph
So berechnen Sie die Außenkonturen eines Gebäudes<br />
Dieser Dialog erscheint, wenn Sie auf der Seite "Grundeinstellung" die<br />
Methode "manuelle Auswahl" gewählt haben. Sie können die <strong>zu</strong><br />
berechnenden Bauteile graphisch in der Zeichnung zeigen. Optional können<br />
Sie hier automatisch alle Außenwände eines Grundrisses erfassen.<br />
1. Rufen Sie den Befehl auf.<br />
2. Wählen Sie im Register "Grundeinstellung" die Methode "manuelle<br />
Auswahl" und wechseln Sie <strong>zu</strong>m Register "Auswahl".<br />
3. Markieren Sie die Option Automatische Außenkontur Erkennung.<br />
4. Betätigen Sie das Symbol "Geschlossenen Grundriss zeigen<br />
(Außenwände)". Der Dialog verschwindet.<br />
5. Zeigen Sie den geschlossenen Grundriss und beenden Sie die Auswahl<br />
mit ENTER.<br />
6. Berechnen Sie die Wandflächen. Achten Sie dabei darauf, dass das<br />
Kontrollkästchen "m²/m³ nach Dicke WSchicht" beim Bauteil "Wand" auf<br />
der Seite "Berechnung" nicht aktiviert ist.<br />
acadGraph Bauteilmassen 37-13
Beschreibung der Funktionen<br />
Automatische Außenwand Erkennung - markieren Sie diese Option, um mit<br />
einem Klick auf die geschlossene, äußere Kontur eines Grundrisses<br />
automatisch alle Außenwände <strong>zu</strong> erfassen.<br />
Die äußere Kontur eines Gebäudes kann durch Wände und/oder Fassaden<br />
bzw. freistehende Tür-Fenster-Kombinationen bestimmt sein.<br />
Symbol "Geschlossenen Grundriss zeigen (Außenwände)"- ist die Option<br />
"automatische Außenwand Erkennung" gewählt, können Sie durch Betätigen<br />
des Symbols automatisch alle Elemente, die die Außenkontur eines<br />
geschlossen Grundrisses darstellen, erfassen. Klicken Sie auf das Symbol. Der<br />
Dialog verschwindet. Picken Sie auf die Außenkontur eines geschlossenen<br />
PALLADIO X Grundrisses.<br />
Die Außenkontur wird automatisch erkannt und alle gefundenen Wände,<br />
Fassaden oder freistehende Tür-Fenster-Kombinationen <strong>zu</strong>r Kontrolle in der<br />
Zeichnung markiert. Schließen Sie den Vorgang mit EINGABE ab. Der Dialog<br />
erscheint wieder und listet die Gesamtanzahl der gefundenen Elemente auf.<br />
Falls der Grundriss nicht geschlossen ist oder aus anderen Gründen nicht<br />
erkannt wird, verwenden Sie die "manuelle Bauteil Selektion" oder die<br />
"Auswahl nach Kriterien" (z.B. Layer oder Material der Außenwände).<br />
Symbol "Auswahl <strong>zu</strong>rücksetzen" - durch Betätigen dieses Symbols wird<br />
die automatische Außenwand Erkennung auf "Null" <strong>zu</strong>rückgesetzt und Sie<br />
können von neuem beginnen.<br />
Im manuellen Modus ist es auch möglich, 2D Elemente <strong>zu</strong> selektieren. In<br />
einer Zeichnung werden häufig 2D Elemente wie Linien oder Polylinien<br />
gezeichnet, die bestimmte Bauelemente wie Drainagen oder<br />
Versorgungsleitungen repräsentieren. Die Bauteilmassenermittlung ermöglicht<br />
es, diese Elemente manuell <strong>zu</strong> selektieren und deren Massen genau<br />
wie die "wirklicher" Bauteile <strong>zu</strong> berechnen.<br />
Zur Berechnung der Außenwandflächen werden die äußeren Wandlängen<br />
inklusive eventuell vorhandener Stirnseiten herangezogen.<br />
In dem im abgebildeten Beispiel eines 2.00m mal 4.00m großen Grundrisses,<br />
bestehend aus einer Ziegel- und 3 Betonwänden, werden folgende<br />
Wandlängen als Rechenansatz verwendet:<br />
• Ziegelwand: Länge = 4.40 m<br />
• Betonwand 1: Länge = 1.80 m<br />
• Betonwand 2: Länge = 4.00 m<br />
• Betonwand 3: Länge = 1.80 m<br />
37-14 Bauteilmassen acadGraph
Daraus ergibt sich bei einer Wandhöhe von 2.75 m folgende<br />
Excelauswertung:<br />
Beachten Sie, dass eine Berechnung der Wandvolumen in diesem Fall nicht<br />
sinnvoll ist.<br />
Bauteilmassen – Dialogseite Berechnungsumfang<br />
So legen Sie den Berechnungsumfang fest<br />
In diesem Dialog bestimmen Sie den Berechnungsumfang der ermittelten<br />
Bauteile: welche Eigenschaften sollen in das Ausgabeformular<br />
geschrieben werden. Berechnungssätze können gespeichert, gelöscht und<br />
aus anderen Zeichnungen importiert bzw. aus diesen exportiert werden.<br />
Dieser Dialog dient als eine Art "Container": hier können Sie verschiedene<br />
Auswahlsätze definieren.<br />
• Für die Massenberechnung herangezogen wird allerdings nur der<br />
Auswahlsatz, der auf der Seite "Grundeinstellung" ausgewählt wurde.<br />
Rufen Sie den Befehl auf.<br />
Aktivieren Sie das Register "Berechnung".<br />
acadGraph Bauteilmassen 37-15
Beschreibung der Funktionen<br />
Katalog Berechnungssätze - Definierte Berechnungssätze können<br />
gespeichert, gelöscht sowie aus anderen Zeichnungen importiert bzw. in<br />
diese exportiert werden. Für die Massenberechnung herangezogen wird der<br />
Berechnungssatz, der auf der Seite "Grundeinstellung" ausgewählt wurde.<br />
Liste Bauteil - In der linken Liste "Bauteil" werden alle Bauteile<br />
aufgelistet, die berechnet werden können: alle PALLADIO X Bauteile wie<br />
Wände, Fenster, Türen etc. sowie Blöcke.<br />
Liste Berechnungsumfang - In der rechten Liste "Berechnungsumfang"<br />
werden alle Eigenschaften der Bauteile aufgelistet, die in das<br />
Ausgabeformular geschrieben werden können.<br />
Markieren Sie ein "Bauteil" in der linken Liste (so dass es blau unterlegt<br />
ist): in der rechten Liste werden alle Eigenschaften angezeigt, die für das<br />
gewählte Bauteil ausgewertet werden können. Die Eigenschaften<br />
unterscheiden sich von Bauteil <strong>zu</strong> Bauteil.<br />
Es wird unterschieden zwischen "variablen Eigenschaften" und "fixen<br />
Eigenschaften":<br />
37-16 Bauteilmassen acadGraph
Variable Eigenschaften - variabel bedeutet, dass Sie individuell<br />
entscheiden können, ob diese Eigenschaft in das Ausgabeformular<br />
geschrieben wird oder nicht. Durch Setzen eines Häkchens vor der<br />
Eigenschaft legen Sie fest, dass diese Eigenschaft im Ausgabeformular<br />
aufgeführt wird; durch Entfernen des Häkchens legen Sie fest, dass diese<br />
Eigenschaft nicht ins Ausgabeformular geschrieben wird. Die variablen<br />
Eigenschaften stehen am Anfang der Liste in schwarzer Textfarbe.<br />
Fixe Eigenschaften - die fixen Eigenschaften des Bauteils erscheinen im<br />
Anschluss an die variablen und sind <strong>zu</strong>r Unterscheidung in grauer Textfarbe<br />
geschrieben. Diese Eigenschaften werden immer in das Ausgabeformular<br />
geschrieben; das Häkchen vor den Eigenschaften kann nicht entfernt<br />
werden. Als fixe Eigenschaft wird auch immer der "Stilname" des Bauteils<br />
ausgegeben, der aber hier nicht ausdrücklich gelistet wird.<br />
Beschreibung der Eigenschaften (Berechnungsumfang)<br />
Die Eigenschaften unterscheiden sich von Bauteil <strong>zu</strong> Bauteil. Die Bedeutung<br />
der Eigenschaften ist:<br />
Stilname - der Name des Stils wird immer ausgegeben (z.B. Wandstil BE-2-<br />
40.0), ebenso wie der Geschossbe<strong>zu</strong>g (z.B. EG, 01 wie im Geschoss Manager<br />
definiert).<br />
Beschreibung - die Beschreibung des Stils (z.B. Beton 30.0, Dämmung<br />
10.0).<br />
Anmerkung - die Anmerkung, die einem Bauteil <strong>zu</strong>gewiesen wurde (über die<br />
Funktion "Anmerkung" im jeweiligen Bauteildialog).<br />
Anzahl - die Anzahl der Bauteile: Bauteile, die vollkommen identisch sind,<br />
werden <strong>zu</strong>sammengefasst und summiert.<br />
Parameter - Fläche, Volumen, Umfang, Breite, Höhe, Stichmaß, Dicke,<br />
Länge sowie Material etc.<br />
Massen ID - die Massen ID: bei der Massenberechnung erhält jedes Bauteil<br />
eine eindeutige Massen ID, damit die Bauteile beim Vergleich mit der<br />
Zeichnung und dem Ausdruck identifiziert werden können.<br />
Eigenschaftssätze - Für jedes Objekt können auch die in ACA definierten<br />
Eigenschaftssätze ausgegeben werden. Klicken Sie auf die Taste "...", um<br />
den Unterdialog <strong>zu</strong> öffnen. Hier werden alle Eigenschaften aufgelistet, die<br />
für das Objekt ausgegeben werden können. Aktivieren Sie die gewünschten<br />
Eigenschaften; diese werden im Ausgabeformular ausgegeben.<br />
acadGraph Bauteilmassen 37-17
Informationen <strong>zu</strong>m Thema "Eigenschaftssätze" finden Sie in der<br />
ACA/<strong>AutoCAD</strong> Hilfe.<br />
für Wände: Bei Wänden gibt es folgende <strong>zu</strong>sätzliche Parameter: die Flächen<br />
von Innen- und Außenleibungen von Fenstern/Türen/Öffnungen und die<br />
Option "m²/m³ nach Dicke Wandschicht": im Dialog<br />
"Berechnungsoptionen" auf der Seite "Massen" kann festgelegt werden, dass<br />
Wandschichten bis <strong>zu</strong> einer gewissen Dicke in m² berechnet werden und<br />
Wandschichten, deren Dicke darüber hinausgeht in m³ (z.B. bis 0.175m in<br />
m² und darüber in m³ = VOB Regeln). Wenn die Option "m²/m³ nach Dicke<br />
Wandschicht" für den Berechnungsumfang ausgewählt wird, werden die<br />
Flächen-/Volumenwerte der Wandschichten entsprechend in das<br />
Ausgabeformular geschrieben. Ist diese Option nicht selektiert, werden die<br />
Flächen- und Volumenwerte getrennt ausgegeben (je nachdem ob die<br />
Optionen "Fläche" und/oder "Volumen" angecheckt sind. Sind "Fläche" und<br />
"Volumen" nicht aktiviert, werden die Werte nicht in das Ausgabeformular<br />
geschrieben).<br />
für Fenster, Türen und Tür-Fenster-Kombis: kann die Ausgabe wahlweise<br />
mit oder ohne Skizze erfolgen.<br />
37-18 Bauteilmassen acadGraph
für Türen: Bei Türen gibt es außerdem die Eigenschaften Zargentyp (Block-,<br />
Umfassungs- oder L-Zarge), Feuerschutzklasse, Beschlag und Anschlag DIN<br />
rechts/links.<br />
für Aussparungen: Aussparungen werden unter Öffnungen geführt und<br />
können mit Aussparungstyp und –tiefe gelistet werden.<br />
für Tragwerke: Bei Tragwerken (Stütze, Unter<strong>zu</strong>g, Decke) gibt es folgende<br />
<strong>zu</strong>sätzliche Parameter: Mantelfläche (umgebende Oberfläche ohne<br />
Standfläche), Standfläche (der Bereich von Stützen, der ‚auf dem Boden<br />
steht‘), die Stirnflächen von Unterzügen sowie ihre Berührungsflächen (der<br />
Bereich, der an Decken stößt) sowie die Seitenfläche von Decken.<br />
für Dächer: Beim Dach gibt es die Parameter: Winkel, Auflagerhöhe,<br />
Firsthöhe, Überstand, Ortgangüberstand, Trauflänge, Firstlänge, Gratlänge,<br />
Kehllänge sowie Außen- und Innenfläche.<br />
für Zusammengesetzte Dächer: Beachten Sie: Zusammengesetzte Dächer<br />
werden vom System als 3D Körper erfasst. Deshalb können hierfür nur einige<br />
der aufgelisteten Parameter errechnet werden.<br />
für MV Blöcke: Es ist möglich, die Attribute aus<strong>zu</strong>werten, die den einzelnen<br />
Blöcken eines MV Blockes <strong>zu</strong>geordnet sind.<br />
für Blöcke: Neben Attributen können auch die Detailkomponenten, aus<br />
denen der Block besteht, ausgegeben werden.<br />
für 2D Elemente: Auch hier haben Sie die Möglichkeit, Detailkomponenten<br />
aus<strong>zu</strong>werten. Nähere Informationen <strong>zu</strong> "Detailkomponenten" finden Sie in<br />
der <strong>AutoCAD</strong>/ACA Online Hilfe.<br />
acadGraph Bauteilmassen 37-19
Bauteilmassen - Dialogseite Bauteilmassen<br />
So modifizieren Sie die berechneten Bauteilmassen<br />
Nach Definition und Auswahl von Auswahl- und Berechnungssätzen auf den<br />
vorhergehenden Dialogen starten Sie die Massenberechnung auf der Seite<br />
"Grundeinstellung" durch Betätigen der Taste "Berechnung/Update".<br />
Dies kann einen Moment in Anspruch nehmen. Ist die Berechnung<br />
abgeschlossen, wird das Ergebnis im Dialog "Bauteilmassen" angezeigt<br />
(vorher ist dieser Dialog nicht <strong>zu</strong>gänglich).<br />
(siehe auch "Arbeiten mit Externen Referenzen (XRefs)" auf Seite 29-2 in<br />
diesem Teil des <strong>Handbuch</strong>s)<br />
Rufen Sie den Befehl auf. Starten Sie die Berechnung auf der Seite<br />
"Grundeinstellung".<br />
Aktivieren Sie das Register "Bauteilmassen".<br />
37-20 Bauteilmassen acadGraph
Beschreibung der Funktionen<br />
Bauteil Kategorie - wählen Sie aus dieser Liste Kategorie der Bauteile,<br />
deren berechnete Werte Sie einsehen möchten (z.B. Wände, Fenster, Türen<br />
etc.). Die berechneten Bauteile werden dann in der Tabelle "Berechnete<br />
Bauteile" angezeigt (wurden keine entsprechenden Bauteile berechnet,<br />
bleibt die Tabelle leer).<br />
Bauteil hervorheben - Mit diesem Symbol können Sie feststellen, wo<br />
sich ein in der Tabelle gelistetes Bauteil in der Zeichnung befindet.<br />
Markieren Sie die entsprechende Zeile in der Tabelle durch Klick in das graue<br />
Feld Nr. vor der Zeile. Betätigen Sie die Taste "Hervorheben". Der Dialog<br />
verschwindet und das entsprechende Bauteil wird in der Zeichnung markiert.<br />
Bestätigen Sie mit EINGABE und kehren Sie <strong>zu</strong>m Dialog <strong>zu</strong>rück.<br />
Berechnete Bauteile - Je nachdem, welche Bauteil Kategorie aus der<br />
oberen Auswahlliste gewählt wurde, werden die entsprechenden Bauteile mit<br />
ihren Werten in dieser Tabelle aufgelistet. Jedes Bauteil wird separat in<br />
einer Zeile aufgeführt.<br />
In der Spalte "Bezeichnung" wird ein Vorgabename angezeigt, der aus der<br />
Kategorie besteht, einem Zähler sowie durch Unterstrich getrennt der<br />
Stilname des Bauteils (z.B. Wand1_BE-2-40.0).<br />
Teilflächen - Durch Klick auf das Symbol in der Spalte "..." öffnen Sie<br />
den Unterdialog "Teilflächen", in dem die Teilflächen des Elementes<br />
automatisch aufgeführt werden (z.B. Fenster in einer Wand) und in dem Sie<br />
weitere Teilflächen manuell definieren können. Diese Option ist verfügbar<br />
für Wände, Stützen, Unterzüge, Decken und Dächer.<br />
Die weiteren Spalten der Tabelle unterscheiden sich je nach<br />
Bauteilkategorie. Spalten sind z.B. Fläche, Volumen, Innen-/Außenleibung<br />
(bei Wänden) oder Umfang (bei Fenstern) und die Massen ID.<br />
Update der Bauteilmassen - bei Änderungen am 3D Modell werden<br />
bestehende Massenberechnungen durch Betätigen der Taste<br />
"Berechnung/Update" auf der Seite "Grundeinstellung" aktualisiert.<br />
Hinweise Bei mehrschaligen Wänden werden alle Wandschichten einzeln berechnet.<br />
Dies gilt sowohl bei der Ermittlung der Rohbaumassen als auch bei der<br />
Ermittlung der Außenwandflächen. Ebenso werden nicht nur Fenster,<br />
Türen, Öffnungen sondern auch Decken als Teilflächen der Wände gelistet<br />
und VOB gerecht berechnet.<br />
Stützen, die als Kamine geplant sind und aufgrund ihrer stärkeren<br />
Priorität Decken durchstoßen, werden automatisch als Teilflächen der<br />
Decken erkannt und abgezogen.<br />
acadGraph Bauteilmassen 37-21
Bauteilmassen – Unterdialog Teilflächen<br />
Fassaden und Tür-Fenster-Kombinationen werden analog <strong>zu</strong> Wänden und<br />
Öffnungen bei der Bauteilmassen-Berechnung berücksichtigt.<br />
Die Ausgabe von Fenster- und Türlisten kann nach erfolgter<br />
Bauteilmassenberechnung auf Wunsch auch mit Skizze erfolgen.<br />
In einer Zeichnung werden häufig 2D Elemente wie Linien oder Polylinien<br />
gezeichnet, die bestimmte Bauelemente wie Drainagen oder<br />
Versorgungsleitungen repräsentieren. Die Bauteilmassenermittlung<br />
ermöglicht es, diese Elemente manuell <strong>zu</strong> selektieren und deren Massen<br />
genau wie die "wirklicher" Bauteile <strong>zu</strong> berechnen.<br />
So modifizieren Sie Teilflächen der berechneten Bauteile<br />
Befinden sich Teilflächen innerhalb von Bauteilen, z.B. Fenster- oder<br />
Türöffnungen in einer Wand, so werden diese vom System automatisch<br />
erkannt und entsprechend den im Dialog "Berechnungsoptionen"<br />
spezifizierten Regeln d.h. auf Wunsch VOB-konform abgezogen.<br />
Zusätzlich bietet das System für die Bauteile Wände, Stützen, Unterzüge,<br />
Decken und Dach die Möglichkeit, vom Nutzer definierte Teilflächen/-massen<br />
37-22 Bauteilmassen acadGraph
von den automatisch errechneten Bauteilmassen ab<strong>zu</strong>ziehen bzw. diese da<strong>zu</strong><br />
<strong>zu</strong> addieren, z.B. Fliesenspiegel, Sockelleisten oder Solarzellen im Dach.<br />
Stützen, die als Kamine geplant sind und aufgrund ihrer stärkeren Priorität<br />
Decken durchstoßen, werden automatisch als Teilflächen der Decken erkannt<br />
und abgezogen.<br />
Rufen Sie den Befehl auf.<br />
Führen Sie die Massenberechnung durch und aktivieren Sie das Register<br />
"Bauteilmassen".<br />
Wählen Sie z.B. die Kategorie "Wände" und klicken Sie in der Tabelle<br />
"Berechnete Bauteile" auf das Symbol für die Bearbeitung der<br />
Teilflächen. Folgender Unterdialog erscheint.<br />
Beschreibung der Funktionen<br />
Tabelle Teilflächen - alle Teilflächen innerhalb von Bauteilen (z.B. Fenster<br />
in Wand) werden automatisch erkannt und gelistet.<br />
In der ersten Zeile des Dialogs wird grundsätzlich die Hauptfläche des<br />
berechneten Bauteils angezeigt. Diese Zeile ist nicht modifizierbar und dient<br />
lediglich <strong>zu</strong>r Kontrolle.<br />
Alle weiteren Zeilen bedeuten die Teilflächen, die vom System erkannt<br />
wurden (hier z.B. eine Tür, eine Öffnung sowie 2 Fenster in gewähltem<br />
Wandsegment).<br />
Anzahl - Identische Teilflächen werden summiert. Die "Anzahl" wird hier<br />
angezeigt.<br />
acadGraph Bauteilmassen 37-23
Name - Für die Teilflächen werden Vorgabenamen erzeugt, der aus der<br />
Kategorie bestehen, einem Zähler sowie durch Unterstrich getrennt der<br />
Stilname des Bauteils (z.B. Fenster1_RE-Schiebeflügel).<br />
Rechenzeichen plus und minus - Die Spalte "+/-" zeigt an, ob die<br />
Teilfläche von der Hauptfläche abgezogen (minus) oder da<strong>zu</strong> addiert (plus)<br />
wird. Das Berechnungszeichen für die Hauptfläche kann nicht geändert<br />
werden, es ist immer "plus". Vorgabemäßig erhalten alle erkannten<br />
Teilflächen das Vorzeichen "minus": Fenster werden von der Wand<br />
abgezogen. Sie können dieses aber manuell ändern, indem Sie in die<br />
entsprechende Zelle klicken und das andere Vorzeichen wählen.<br />
Rechenzeichen ignorieren - Hinweis <strong>zu</strong>r Bauteilkategorie "Dach": Wenn ein<br />
Massenelement ein Dach durchstößt (z.B. für die Erzeugung von<br />
Dachfenstern), erscheint <strong>zu</strong>sätzlich <strong>zu</strong>m "minus" Zeichen ein "i" für<br />
"ignorieren". Damit können Sie bestimmen, ob der durch den 3D Körper<br />
verursachte Durchbruch von der Dachfläche rechnerisch abgezogen (minus)<br />
oder ignoriert (i) wird. Dies entspricht dem Setzen der Berechnungsregel<br />
"Berechnung nach VOB Ja/Nein", die in der Kategorie "Dach" nicht explizit<br />
angeboten wird.<br />
Parameter - Die folgenden Spalten unterscheiden sich je nach<br />
Bauteilkategorie, Werte sind z.B. Dicke, Länge/Breite, Fläche, Volumen etc.<br />
Wenn Sie <strong>zu</strong>m Ende der Liste scrollen, erscheinen weitere Parameter.<br />
Ber.n.VOB - Für die Spalte "Fläche" wird in der nächsten Spalte "Ber.n.VOB"<br />
(Berechnung nach VOB) angezeigt, ob diese Teilfläche entsprechend der<br />
Einstellungen im Dialog "Berechnungsoptionen" auf der Seite "Massen"<br />
gemäß VOB abgezogen wird oder nicht (Teilflächen unter...m² nicht<br />
berechnen und beschriften). Das gleiche gilt für die Spalte "Volumen" auch<br />
hier wird die Berechnungsregel nach VOB "Ja/Nein" angezeigt.<br />
Sie können für jede Teilfläche jedoch unabhängig von der Berechnungsregel<br />
nochmals bestimmen, ob diese von der Hauptfläche abgezogen werden soll<br />
oder nicht, indem Sie auf die Zelle klicken und das andere Schlüsselwort (Ja<br />
oder Nein wählen).<br />
ID - Die Spalte ID zeigt wieder die vom System automatisch generiert<br />
Massen ID an, die <strong>zu</strong>m Vergleich der Zeichnung mit dem Ausgabeformular<br />
dient.<br />
Typ - In der Spalte "Typ" gibt es zwei Arten: Objekt bedeutet, dass die<br />
Teilfläche automatisch vom System erkannt wurde. Numerisch bedeutet,<br />
dass eine virtuelle Teilfläche nachträglich manuell hin<strong>zu</strong>gefügt wurde:<br />
virtuelle Teilfläche hin<strong>zu</strong>fügen - Zusätzlich <strong>zu</strong> den automatisch erkannten<br />
Teilflächen können Sie außerdem weitere Teilflächen numerisch definieren,<br />
z.B. die Fläche für einen Fliesenspiegel:<br />
Markieren Sie den letzten Eintrag in der Tabelle, rufen Sie das Kontextmenü<br />
durch Klick auf die rechte Maustaste auf und wählen Sie die Option "Zeile<br />
hin<strong>zu</strong>fügen". Es wird eine Zeile hin<strong>zu</strong>gefügt.<br />
37-24 Bauteilmassen acadGraph
Sie können einen Namen vergeben (z.B. Fliesenspiegel) und die Fläche der<br />
virtuellen Teilfläche in der Spalte "Fläche m²" numerisch eingeben.<br />
Definieren Sie das Rechenzeichen (plus/minus) sowie die Berechnung nach<br />
VOB (Ja/Nein). Alle anderen Felder dieser Zeile sind blockiert. Der Typ der<br />
Fläche wird als "numerisch" aufgeführt, so dass Sie auch im nachhinein<br />
wissen, wie die Teilfläche definiert wurde (es gibt keine graphische<br />
Entsprechung in der Zeichnung).<br />
Virtuelle Teilflächen (Typ: numerisch) können gelöscht werden (wieder<br />
durch Aufruf des Kontextmenüs: Zeile löschen). Diese Funktion hat auf<br />
automatisch erkannte Teilflächen keinen Einfluss.<br />
Update der Bauteilmassen - bei Änderungen am 3D Modell werden<br />
bestehende Massenberechnungen durch Betätigen der Taste<br />
"Berechnung/Update" auf der Seite "Grundeinstellung" aktualisiert.<br />
Teilflächen vom Typ Objekt (die also automatisch vom System erkannt<br />
werden wie Öffnungen in Wänden) werden aktualisiert. Virtuelle Teilflächen<br />
vom Typ "numerisch" (die also keine Entsprechung in der Zeichnung haben),<br />
bleiben beim Update bestehen.<br />
Bauteilmassen - Dialogseite Leistungspositionen<br />
Dieser Dialog erscheint nur, wenn das Modul PALLADIO X Baukosten auf<br />
dem System installiert ist!<br />
Eine genaue Beschreibung finden Sie im Kapitel "Baukosten" in diesem<br />
<strong>Handbuch</strong>.<br />
acadGraph Bauteilmassen 37-25
Bauteilmassen: Ausgabe in Excel Datei<br />
So führen Sie die Ausgabe der Massenberechnung in eine Excel Datei<br />
durch<br />
Wenn Sie alle Einstellungen der Massenberechnung getroffen haben<br />
(Auswahl der Bauteile, Berechnungsumfang und gegebenenfalls Teilflächen<br />
der berechneten Bauteile) können Sie die Ausgabe der Massenberechnung in<br />
das vordefinierte Ausgabeformular "PX_Massen_Bauteile.xlt" vornehmen.<br />
Rufen Sie den Befehl auf und aktivieren Sie das Register<br />
"Grundeinstellung".<br />
Nehmen Sie die Einstellungen der Massenberechnung (Auswahl,<br />
Berechnungsumfang und Ausgabeformular) vor und betätigen Sie die Taste<br />
"Ausgabe starten >>".<br />
Die Ausgabe der Massenberechnung in MS Excel wird gestartet.<br />
Vordefinierte PALLADIO X Ausgabeformulare<br />
PALLADIO X liefert für die Massenberechnung nach Bauteilen das<br />
vordefinierte Ausgabeformular "PX_Massen_Bauteile.xlt".<br />
Das Formulare liegt als MS Excel Mustervorlage (*.xlt) vor. Die ausgefüllten<br />
Formulare werden nach dem Ausgabeprozess als MS Excel Arbeitsmappen<br />
(*.xls) abgespeichert.<br />
Siehe auch "Anpassung der Ausgabeformulare für Bauteilmassen" ab Seite<br />
37-37 in diesem Teil des <strong>Handbuch</strong>s.<br />
Verzeichnisstruktur<br />
Die Vorlagedatei befindet sich im fest definierten Verzeichnis \Projects\<br />
F+M_Berechnungen\ Massen_Bauteile\ der PALLADIO X <strong>2009</strong> Installation.<br />
D.h. das System springt automatisch <strong>zu</strong>m festgelegten Verzeichnis und<br />
bietet im Dialog "Grundeinstellung" Auswahlfeld "Ausgabe" alle Excel<br />
Mustervorlagen (*.xlt) an, die sich in diesem Verzeichnis befinden.<br />
37-26 Bauteilmassen acadGraph
Fehlerbehebung<br />
Falls kein Ausgabeformular angeboten wird...<br />
vergewissern Sie sich, dass sich die Dateien im richtigen Verzeichnis<br />
befinden. Vorgabemäßig befinden sich diese im Verzeichnis \Projects\<br />
F+M_Berechnungen\ Massen_Bauteile\ der PALLADIO X <strong>2009</strong> Installation.<br />
Alle *.xlt Dateien (Excel Mustervorlagen), die sich in diesem Verzeichnis<br />
befinden, werden im obigen Auswahlfeld angeboten.<br />
Falls das Ausgabeformular nicht geöffnet wird und die Ausgabe nicht<br />
erfolgt...<br />
vergewissern Sie sich, dass bei einer individuellen Anpassung des Formulars<br />
keine Zellen/Spalten/Registerkarten (ausgenommen die ausdrücklich<br />
freigegebenen) gelöscht oder umbenannt wurden. Im Verzeichnis \Programs<br />
\Backup\ finden Sie Sicherheitskopien der PALLADIO X Vorlagedateien.<br />
Siehe auch "Anpassung der Ausgabeformulare für Bauteilmassen" ab Seite<br />
37-37 in diesem Teil des <strong>Handbuch</strong>s.<br />
Ziffern in Excel Ausgabedatei<br />
Ziffern im Excel-Ausgabeformular der Flächen- und Massenauswertungen sind<br />
mit der Excel Summenfunktion summierbar.<br />
Dies ist z.B. von Bedeutung, wenn Räumen freie Attribute <strong>zu</strong>geordnet<br />
werden wie "Anzahl Steckdosen: xxx". Im Ausgabeformular werden die<br />
Attribute aufgelistet. Mit der Excel Summenfunktion können diese nun<br />
einfach summiert werden.<br />
acadGraph Bauteilmassen 37-27
Bauteilmassen: Ausgabe in Allright Format<br />
So geben Sie die Massenberechnung in Allright Format aus<br />
Optional haben Sie die Möglichkeit, die Auswertung in eine xsa Datei <strong>zu</strong>r<br />
Datenübergabe in das AVA Programm Nemetschek Allright durch<strong>zu</strong>führen<br />
(Ausschreibung-Vergabe-Abrechnung). Die Daten können hier eingelesen<br />
und weiterverwendet werden.<br />
Wenn Sie alle Einstellungen der Massenberechnung getroffen haben<br />
(Auswahl der Bauteile, Berechnungsumfang und gegebenenfalls Teilflächen<br />
der berechneten Bauteile) können Sie die Ausgabe der Massenberechnung in<br />
Allright Format vornehmen.<br />
Rufen Sie den Befehl auf und aktivieren Sie das Register<br />
"Grundeinstellung".<br />
Nehmen Sie die Einstellungen der Massenberechnung (Auswahl,<br />
Berechnungsumfang).<br />
Wählen Sie im Auswahlfeld "Ausgabe" die Option Allright Export.<br />
Betätigen Sie die Taste "Ausgabe starten >>". Spezifizieren Sie Name und<br />
Verzeichnis der Ausgabedatei *.xsa. Vorgabemäßig werden die Dateien in<br />
des Verzeichnis \F+M Berechnungen\ASCII\ der PALLADIO X <strong>2009</strong><br />
Installation geschrieben.<br />
Die Ausgabe der Massenberechnung in Allright Format wird durchgeführt.<br />
Informationen über die Weiterverwendung der Daten in Allright finden Sie in<br />
der <strong>zu</strong>gehörigen Dokumentation.<br />
37-28 Bauteilmassen acadGraph
Bauteilmassen: Ausgabe in XML Format<br />
So geben Sie die Massenberechnung in XML Format aus<br />
Optional haben Sie die Möglichkeit, die Auswertung in eine XML Datei <strong>zu</strong>r<br />
Datenübergabe in die Programme Nemetschek Allright, Allbudget oder<br />
andere AVA Systeme bzw. Kostenschät<strong>zu</strong>ngsprogramme durch<strong>zu</strong>führen<br />
(Ausschreibung-Vergabe-Abrechnung).<br />
Wenn Sie alle Einstellungen der Massenberechnung getroffen haben<br />
(Auswahl der Bauteile, Berechnungsumfang und gegebenenfalls Teilflächen<br />
der berechneten Bauteile) können Sie die Ausgabe der Massenberechnung in<br />
XML Format vornehmen.<br />
Rufen Sie den Befehl auf und aktivieren Sie das Register<br />
"Grundeinstellung".<br />
Nehmen Sie die Einstellungen der Massenberechnung (Auswahl,<br />
Berechnungsumfang).<br />
Wählen Sie im Auswahlfeld "Ausgabe" die Option XML Export.<br />
Betätigen Sie die Taste "Ausgabe starten >>". Spezifizieren Sie Name und<br />
Verzeichnis der Ausgabedatei *.xml. Vorgabemäßig werden die Dateien in<br />
des Verzeichnis \F+M_Berechnungen\XML\ der PALLADIO X <strong>2009</strong><br />
Installation geschrieben.<br />
Die Ausgabe der Massenberechnung in XML Format wird durchgeführt.<br />
Siehe auch "Kombinierte Flächen/Massen Ausgabe in XML Format" ab<br />
Seite 36-23 in diesem Teil des <strong>Handbuch</strong>s.<br />
acadGraph Bauteilmassen 37-29
Verschiedene Auswertungsbeispiele von Bauteilmassen<br />
Auswertung des in ACA definierten Materials<br />
<strong>AutoCAD</strong> <strong>Architecture</strong> <strong>2009</strong> ermöglicht es, jedem Bauteil ein Material wie<br />
z.B. Holz-Mahagoni, Putz-Weiß, Dachziegel-Rot <strong>zu</strong><strong>zu</strong>weisen. Dieses Material<br />
wird für die Objektdarstellung in Plan, Schnitt und Ansicht und vor allem<br />
auch für die Visualisierung (Rendering) genutzt. In PALLADIO X <strong>2009</strong><br />
Flächen+Massen werden die auf der CAD Seite <strong>zu</strong>gewiesenen Materialien<br />
selbstverständlich in der Excelauswertung der Bauteilmassen entsprechend<br />
gelistet und Sie können bei der Bauteilmassenberechnung auch gezielt nach<br />
Bauteilen mit bestimmten Materialien suchen.<br />
Gebäudemodell mit Material<strong>zu</strong>weisung für Wände (Putz), Dach (Ziegel)<br />
Fenster und Türen (Holz/Glas) etc.<br />
Suche nach allen Wänden mit dem Material "Putz-Weiß" bei der Berechnung<br />
der Bauteilmassen.<br />
37-30 Bauteilmassen acadGraph
Auflistung des Materials in der Excelauswertung der Bauteilmassen in der<br />
Spalte "Material":<br />
Mehrfachauswahl für Oberflächen<strong>zu</strong>weisung<br />
Sie können allen Flächen mittels Mehrfachauswahl mit einem Klick die<br />
gleichen gewünschten Oberflächen-Materialien auf einmal <strong>zu</strong>weisen.<br />
Automatische Oberflächen<strong>zu</strong>weisung durch Ausstattungsstil<br />
der Räume<br />
Siehe auch "Oberflächenmaterialien für Raummassen" ab Seite 38-27 in<br />
diesem Teil des <strong>Handbuch</strong>s.<br />
Bereits bei der Raumerfassung können Sie für jeden Raum nicht nur eine<br />
Raumbezeichnung, sondern auch einen Ausstattungsstil wählen. So hat der<br />
Raum BAD beispielsweise den Ausstattungsstil "Nassraum". Der Ausstattungsstil<br />
"Nassraum" wiederum ist so definiert, dass bei der Raummassenermittlung<br />
automatisch als Oberfläche des Bodens das Material<br />
"Fliesen", als Oberfläche der Wände die Materialien "Putz" und "Fliesen" und<br />
als Deckenbekleidung "Tapete" und "Putz" eingesetzt wird. Das bedeutet für<br />
Sie: der Arbeitsaufwand <strong>zu</strong>r Bemusterung der Räume reduziert sich auf ein<br />
Minimum.<br />
acadGraph Bauteilmassen 37-31
Zuweisung eines Ausstattungsstils bei der Raumerfassung<br />
Automatische Zuweisung des Oberflächenmaterials<br />
Alle Werte sind sinnvoll vorbelegt (d.h. der Raum BAD hat automatisch den<br />
Ausstattungsstil "Nassraum") und werden in externen Textdateien<br />
gespeichert. Sollten Sie individuelle Anpassungen vornehmen oder eigene<br />
Ausstattungsstile definieren wollen, so offnen Sie einfach die Dateien<br />
"PX_Flächen<strong>zu</strong>rordnung.txt" und "PX_Materialien.txt" mit einem Texteditor<br />
und ändern Sie sie ganz nach Ihren eigenen Vorstellungen ab.<br />
37-32 Bauteilmassen acadGraph
Aus<strong>zu</strong>g aus der Datei PX_Flächen<strong>zu</strong>ordnung.txt: Definition des Bades mit<br />
Ausstattungstyp Nassraum:<br />
Aus<strong>zu</strong>g aus der Datei PX_Materialien.txt: Definition der Oberflächenmaterialien<br />
des Nassraumes:<br />
Skizzen für Fenster- Türkombinationen in der<br />
Excelauswertung<br />
Mit PALLADIO X <strong>2009</strong> Flächen+Massen ist es möglich, Fenster-Türkombinationslisten<br />
mit Skizzen <strong>zu</strong> erzeugen. Dies ist besonders dann wichtig,<br />
wenn Sie Fenster-Türkombinationen <strong>zu</strong>r Darstellung mehrflügeliger Fenster,<br />
für Eingangsfronten oder Balkonkombinationen benutzen.<br />
acadGraph Bauteilmassen 37-33
Sortierung der Türen mit U-Zarge nach Zargenbreite<br />
Baugleiche Türen mit Umfassungszarge werden in der Excelauswertung je<br />
nach Rahmendicke - d.h. Dicke der Wand, in der die Türen eingebaut sind -<br />
getrennt gelistet. Damit können Sie die mit PALLADIO X <strong>2009</strong> Massen<br />
erstellten Türlisten gleich nutzen, um beim Tischler die für Ihr Bauvorhaben<br />
benötigten Türen <strong>zu</strong> bestellen.<br />
Kennzeichnung von Fenstern/Türen in Fenster-<br />
Türkombinationen<br />
Fenster und Türen, die Bestandteil einer Fenster-Türkombination sind,<br />
werden sowohl im Bauteilmassendialog als auch in der Excelauswertung<br />
durch einen entsprechenden Vermerk in der Spalte "Türstil"<br />
("_[Fenstertürkombinationsname]") gekennzeichnet. So können Sie<br />
vermeiden, dass Fenster und Türen, die Bestandteil einer Fenster-<br />
Türkombination sind, doppelt abgerechnet werden.<br />
37-34 Bauteilmassen acadGraph
Berechnung und Auswertung von Treppen und Geländern<br />
Bei der Bauteilmassenberechnung können auch Treppen und Geländer mit<br />
ihren wichtigsten Parametern berechnet und ausgewertet werden.<br />
Berechnung der Fläche der Türschwellen<br />
Für Ausschreibungen und Kostenschät<strong>zu</strong>ngen ist es häufig von Bedeutung,<br />
auch die Fläche der Türschwellen <strong>zu</strong> berechnen, da diese Fläche vielfach<br />
auch gefliest oder mit Auslegware belegt wird bzw. einen anderweitigen<br />
Oberflächenbelag erhält.<br />
Bei der Berechnung der Raummassen wird aus diesem Grunde jetzt auch die<br />
Fläche der Türschwellen erfasst. Diese Fläche wird immer dem Raum<br />
<strong>zu</strong>geordnet, in den die Tür nicht hineinschlägt. Im unten abgebildeten<br />
Beispiel ist dies der Flur, von dem alle weiteren Räume abgehen.<br />
Angabe der Fläche der Türschwelle in Dialog und Excel Auswertung:<br />
acadGraph Bauteilmassen 37-35
Zuordnung von Türen <strong>zu</strong> den einzelnen Räumen<br />
Nicht nur die Berechnung von Türschwellen, sondern auch die Zuordnung<br />
von Türen <strong>zu</strong> den jeweiligen Räumen (Vergabe einer Lokalität) kann für<br />
Ausschreibungen und Kostenschät<strong>zu</strong>ngen von Belang sein.<br />
Deshalb wird nun bei der Berechnung der Raummassen auf der Seite<br />
"Wandflächen" innerhalb der Excelauswertung auch die Raum ID, <strong>zu</strong> dem die<br />
jeweilige Tür bzw. das Fenster gehört, mit aufgelistet. Die Tür wird dabei<br />
immer dem Raum <strong>zu</strong>geordnet, in den sie hineinschlägt.<br />
Angabe der Raum ID von Öffnungen bei der Raummassenberechnung:<br />
37-36 Bauteilmassen acadGraph
Anpassung der Ausgabeformulare für Bauteilmassen<br />
Vordefinierte PALLADIO X Ausgabeformulare für Massen<br />
PALLADIO X liefert für Massenberechnungen nach Bauteilen und nach<br />
Räumen vordefinierte Ausgabeformulare.<br />
Die Formulare liegen als MS Excel Mustervorlagen (*.xlt) vor. Die<br />
ausgefüllten Formulare werden nach dem Ausgabeprozess als MS Excel<br />
Arbeitsmappen (*.xls) abgespeichert.<br />
Hinweis Grundsätzliche Kenntnis über Bedienung und Funktion des<br />
Tabellenkalkulations-Programms MS Excel werden vorausgesetzt.<br />
Verzeichnisstruktur<br />
Die Vorlagedateien befinden sich je nach Massenberechnung (nach Bauteilen<br />
oder nach Räumen) in fest definierten Verzeichnissen. D.h. bei Auswahl<br />
einer Massenberechnung springt das System automatisch <strong>zu</strong>m festgelegten<br />
Verzeichnis und bietet im Dialog "Grundeinstellung" von Bauteilmassen bzw.<br />
Raummassen alle Excel Mustervorlagen (*.xlt) an, die sich in diesem<br />
Verzeichnis befinden.<br />
Vorgabemäßig befinden sich die *.xlt Ausgabeformulare im Verzeichnis<br />
\Projects\F+M_Berechnungen\ Massen_*\ der PALLADIO X <strong>2009</strong> Installation.<br />
Individuelle Anpassung<br />
Die PALLADIO X Ausgabedateien sind <strong>zu</strong> verstehen als "Container", in welche<br />
die Daten der Massenberechnung be<strong>zu</strong>gnehmend auf Zellenbezüge und<br />
Schlüsselwörter geschrieben werden. Wird die innere Struktur der<br />
Ausgabeformulare vor der Ausgabe geändert und damit gegebenenfalls<br />
zerstört, so kann keine Massenberechnung durchgeführt werden.<br />
Trotzdem können die PALLADIO X Ausgabeformulare bereits vor der Ausgabe<br />
individuell angepasst werden. Folgende Regeln gilt es <strong>zu</strong> beachten: Am<br />
Beginn jedes Tabellenblattes befindet sich ein Bereich (Zeilen 1 bis<br />
einschl. 5), der <strong>zu</strong>r individuellen Anpassung <strong>zu</strong>r Verfügung steht. Hier<br />
können Sie beliebig<br />
• Texte hin<strong>zu</strong>fügen/ ändern/ löschen<br />
• Zeilen (1,2,3...) einfügen, löschen<br />
• Grafiken als Logo einfügen etc.<br />
Änderungen in diesem Bereich können bereits vor der Ausgabe durchgeführt<br />
werden. So können Sie verschiedene Ausgabeformulare für verschiedene<br />
Projekte festlegen (Bürostandards) und müssen nicht nach erfolgter<br />
Massenberechnung jedes Formular einzeln anpassen. Individuell angepasst<br />
werden kann vor der Ausgabe immer: Kopf- und Fußzeile.<br />
acadGraph Bauteilmassen 37-37
Nach diesem Bereich (Zeile 6 bis unendlich) dürfen vor der Ausgabe<br />
keinerlei Änderungen mehr vorgenommen werden:<br />
• Verändern Sie keine Texte, Zellenbeschriftungen<br />
• Löschen oder fügen Sie keine Spalten (A, B,...) hin<strong>zu</strong>.<br />
• Löschen oder fügen Sie keine Zeilen (1,2,...) hin<strong>zu</strong>.<br />
• Löschen oder fügen Sie keine Register am unteren Rand des<br />
Arbeitsmappe hin<strong>zu</strong>.<br />
• Schreiben Sie keine Texte in diese Zellen.<br />
Änderungen, die in diesem Bereich vor der Ausgabe vorgenommen werden,<br />
können die innere Struktur des Formulars zerstören und machen damit<br />
gegebenenfalls eine Massenberechnung unmöglich.<br />
Achten Sie bei der Anpassung der Formulare darauf, dass Sie das von Ihnen<br />
angepasste Formular immer unter einem eigenen Namen speichern und nie<br />
die PALLADIO X Standard Vorlage überschreiben. Sollten Sie aus Versehen<br />
einmal die mitgelieferten xlt-Dateien überschreiben, so finden Sie im<br />
Verzeichnis Programs/ Backup/ F+M_Berechnungen Ihrer PALLADIO X<br />
Installation eine Sicherungskopie der Dateien.<br />
Die vordefinierten *.xlt-Dateien können beliebig oft kopiert, verändert und<br />
unter neuem Namen gespeichert werden. Wichtig ist dabei lediglich, dass sie<br />
die von Ihnen angepassten Formulare als *xlt-Dateien immer im<br />
entsprechenden Verzeichnis abspeichern und nicht die innere Struktur des<br />
Excel Dokumentes durch Hin<strong>zu</strong>fügen oder Entfernen von Zellen, in die<br />
Auswertungsdaten geschrieben werden, zerstören.<br />
Einige der vordefinierten Ausgabeformulare bestehen aus mehren<br />
Tabellenblättern. Löschen Sie niemals vor der Auswertung Blätter aus *.xlt-<br />
Dateien. Sollten Blätter in der Excel–Vorlage fehlen, kann eine korrekte<br />
Auswertung nicht mehr gewährleistet werden. Verwenden Sie keine<br />
Sonderzeichen wie z.B.<br />
37-38 Bauteilmassen acadGraph
Ziffern in Excel Ausgabedatei<br />
Ziffern im Excel-Ausgabeformular der Flächen- und Massenauswertungen sind<br />
mit der Excel Summenfunktion summierbar.<br />
Dies ist z.B. von Bedeutung, wenn Räumen freie Attribute <strong>zu</strong>geordnet<br />
werden wie "Anzahl Steckdosen: xxx". Im Ausgabeformular werden die<br />
Attribute aufgelistet. Mit der Excel Summenfunktion können diese nun<br />
einfach summiert werden.<br />
acadGraph Bauteilmassen 37-39
Bauteilmassen ID ein/aus<br />
So schalten Sie die Massen ID Bezeichnung ein und aus<br />
Massen ID ein/aus<br />
Werkzeugpalette PX Massen<br />
Werkzeugkasten PALLADIO X <strong>2009</strong> Flächen+Massen<br />
Menü<br />
Tastatur QID<br />
PALLADIO X Flächen+Massen � Massen �<br />
Massen ID ein/aus<br />
Bei der Massenberechnung nach Bauteilen und nach Räumen vergibt<br />
das System jedem berechneten Bauteil und jeder berechneten Raumfläche<br />
eine eindeutige Identifizierung, die sogenannte Massen ID. Im Moment,<br />
wo der Befehl "Berechnung/Update" gestartet wird, werden die Massen IDs<br />
erzeugt und bei Verlassen des Dialogs mit OK in der Zeichnung angezeigt.<br />
Jede ID wird nur einmal vergeben und kann nicht manuell geändert werden.<br />
Auch wenn die ID graphisch aus der Zeichnung gelöscht wird, so wird sie bei<br />
der nächsten Massenberechnung identisch wieder erzeugt.<br />
Die Massen IDs erscheinen sowohl als graphische Information in der<br />
Zeichnung als auch als Eigenschaft des Bauteils bzw. der Raumfläche in den<br />
Dialogen der Massenberechnung und im Ausgabeformular. So können Sie<br />
auch später das Ausgabeformular mit der Ursprungszeichnung vergleichen<br />
und berechnete Bauteile/Flächen identifizieren.<br />
Massen IDs sind kenntlich an einem umgrenzenden Rechteck. Sie sind mit<br />
einer Referenzlinie <strong>zu</strong>r Mitte des entsprechenden Bauteils bzw. der<br />
entsprechenden Fläche verbunden.<br />
• Massen ID s werden automatisch mit dem Geschoss verknüpft, <strong>zu</strong> dem die<br />
Bauteile/Räume gehören.<br />
• In der PALLADIO X Bauteil Anzeige (siehe <strong>Handbuch</strong> Palladio X <strong>2009</strong><br />
Basis, Stichwort Bauteil Anzeige) werden entsprechende Einträge<br />
geschrieben. Die Sichtbarkeit kann darüber geschaltet werden, getrennt<br />
nach Bauteil- und Raummassen IDs.<br />
• Für Massenberechnungen nach Bauteilen erzeugte MassenIDs werden<br />
vorgabemäßig auf dem Layer A_ID_BTM erzeugt.<br />
• Für Massenberechnungen nach Räumen erzeugte MassenIDs werden<br />
vorgabemäßig auf dem Layer A_ID_RMM erzeugt.<br />
• Der für die Massen IDs verwendete Textstil heißt PALLXQID und kann<br />
gemäß <strong>AutoCAD</strong> verändert werden<br />
37-40 Bauteilmassen acadGraph
Massen ID suchen<br />
Die graphische Information der MassenIDs kann in der Zeichnung nach<br />
Bedarf global ein- bzw. ausgeschaltet werden.<br />
1. Rufen Sie den Befehl auf.<br />
Je nach aktuellem Status die Massen IDs dargestellt oder ausgeblendet.<br />
Dieser Befehl wirkt global auf alle Massen IDs (für Bauteile UND Räume).<br />
Wollen Sie nur die einen oder nur die anderen in der Zeichnung anzeigen<br />
lassen, so können Sie dies über die <strong>AutoCAD</strong> Layersteuerung schalten oder<br />
über die PALLADIO X Bauteil Anzeige.<br />
So finden Sie eine bestimmte Massen ID in der Zeichnung<br />
Bei der Massenberechnung vergibt das System jedem Bauteil eine eindeutige<br />
Massen ID. Besonders in komplexen Grundrissen kann es schwierig sein,<br />
diese Massen IDs im nachhinein <strong>zu</strong> identifizieren, <strong>zu</strong>m Beispiel beim<br />
Vergleich der Ausgabeformulare mit der Zeichnung.<br />
Mit der <strong>AutoCAD</strong> Funktion SUCHEN gelangen Sie schnell <strong>zu</strong>r gewünschten<br />
Massen ID und können auf den betreffenden Bereich zoomen.<br />
Rufen Sie den Befehl auf, indem Sie aus dem <strong>AutoCAD</strong> Menü "Bearbeiten" die<br />
Option "Suchen" wählen oder den Befehl "SUCHEN" (_FIND) in die<br />
Befehlszeile eingeben.<br />
Der <strong>AutoCAD</strong> Dialog "Suchen und Ersetzen" erscheint.<br />
Geben Sie die <strong>zu</strong> suchende Massen ID in das Feld "Text suchen:" ein.<br />
Durchsuchen Sie wahlweise die gesamte Zeichnung oder bestimmen Sie<br />
einen Ausschnitt.<br />
Betätigen Sie die Taste "Suchen" bzw. "Weitersuchen". Jedes Vorkommen<br />
der gesuchten Zahl wird angezeigt.<br />
Mit der Taste "Zoom auf" können Sie den Bereich der Zeichnung<br />
heranzoomen, in dem sich die gesuchte Massen ID befindet.<br />
acadGraph Bauteilmassen 37-41
Hinweis Die Funktionen "Ersetzen" bzw. "Alles ersetzen" haben keine Wirkung auf<br />
die Massen IDs. Diese werden automatisch vom System erzeugt und<br />
können nicht manuell geändert werden. Auch wenn eine Massen ID<br />
graphisch gelöscht wird, so wird sie doch vom System wieder neu erzeugt.<br />
37-42 Bauteilmassen acadGraph
NOTIZEN<br />
acadGraph Bauteilmassen 37-43
NOTIZEN<br />
37-44 Bauteilmassen acadGraph
Kapitel 38 Raummassen<br />
Grundlage für die Lauffähigkeit des Moduls Massen ist das Vorhandensein<br />
des Moduls "Flächen", da bei der Massenermittlung z.T. auf Funktionen aus<br />
dem Flächenmodul <strong>zu</strong>rückgegriffen wird. Eine weitere Vorausset<strong>zu</strong>ng für die<br />
Massenberechnung sind 3D Zeichnungen unter Verwendung von PALLADIO X<br />
oder ACA Bauteilen.<br />
Grundsätzlich wird bei der Massenermittlung unterschieden zwischen<br />
Bauteilmassen (z.B. alle in der Zeichnung vorhandenen Wandmassen eines<br />
bestimmten Materials) und Raummassen (z.B. alle Wandflächen eines<br />
Raumes).<br />
Während Sie im vorangegangenen Kapitel gelernt haben, wie Sie mit Hilfe<br />
des Moduls "Massen" die Massen bestimmter Bauteile global für die ganze<br />
Zeichnung auswerten können, werden Sie in diesem Kapitel die Fähigkeit<br />
erwerben, raumspezifische Massen wie Wand-, Boden- oder Deckenflächen <strong>zu</strong><br />
ermitteln.<br />
Folgende Funktionen werden in diesem Kapitel näher erläutert:<br />
• Raum Massenermittlung<br />
• Raummassen Ausgabe in Excel Datei<br />
• Raummassen Ausgabe in Allright Format<br />
• Raummassen Ausgabe in XML Format<br />
• Anpassung der Ausgabeformulare für Raummassen<br />
• Raummassen ID ein/aus<br />
• Oberflächenmaterialien für Raummassen<br />
• Ausstattungsstile und Oberflächenmaterialien für Raummassen<br />
38-1 Raummassen acadGraph
Die Erfassung und Auswertung von Raummassen erfolgt in ähnlichen<br />
Schritten wie die Berechnung der Bauteilmassen. Alle dabei definierten<br />
Parameter können werden gespeichert, so dass die Massenberechnung<br />
immer wieder aktualisiert und ausgewertet werden kann.<br />
Zunächst definieren Sie die aus<strong>zu</strong>wertenden Räume bzw. Raumgruppen.<br />
Wie auch bei den Bauteilmassen werden nur die Massen in der aktuellen<br />
Zeichnung ausgewertet.<br />
Anschließend wird der Berechnungsumfang festgelegt. Für jeden Raum<br />
können folgende Parameter ausgewertet werden: Wandflächen (inklusive<br />
Fensterflächen), Bodenflächen, Deckenflächen, Raumumfang und<br />
Ausstattungselemente (MV Blöcke oder Blöcke)<br />
Nach erfolgter Berechnung können für jeden Raum die einzelnen Teilflächen<br />
überprüft, geändert und ergänzt werden.<br />
Besonders wichtig für die Auswertung ist, dass jeder Teilfläche ein<br />
individuelles Oberflächenmaterial <strong>zu</strong>geordnet werden kann. So kann man<br />
für einen Raum beispielsweise definieren, welche Wandflächen (unabhängig<br />
vom Wandstil) tapeziert und welche geputzt werden sollen und anschließend<br />
in der Auswertung für jede Raumgruppe (z.B. für jede Wohnung, jedes<br />
Geschoss, jedes Gebäude) die entsprechenden Putz- und Tapezierflächen<br />
erkennen.<br />
Analog <strong>zu</strong> den Bauteilmassen werden auch bei den Raummassen Öffnungen<br />
wie Fenster oder Türen in Wänden automatisch erkannt und entsprechend<br />
der im Dialog "Berechnungsoptionen" definierten Regeln VOB konform<br />
abgezogen bzw. übermessen.<br />
Nach erfolgter Berechnung und Material<strong>zu</strong>weisung bestimmen Sie das<br />
Ausgabeformular und starten die Ausgabe. Hierbei kann wiederum aus<br />
einem Set an vordefinierten, individuell anpassbaren Excel Vorlagen das<br />
gewünschte Layout gewählt werden. Optional können Sie das Ergebnis der<br />
Auswertung auch als xsa-Datei <strong>zu</strong>r Weiterverwendung in der AVA-Applikation<br />
"Allright" aus dem Hause Nemetschek ausgeben.<br />
Hinweis Wenn Sie im Modul PALLADIO X Flächen die Raumstempel anhand von<br />
Polylinien oder durch manuelles Zeigen der Eckpunkte bestimmen und<br />
anschließend die Raummassen ermitteln möchten, so kann PALLADIO X<br />
für diese Räume keine automatische Raummassenermittlung durchführen,<br />
da das manuell erzeugte Objekt über keine diesbezüglichen Informationen<br />
verfügt! Nur wenn Raumstempel durch Picken in einen allseitig von<br />
Wänden umschlossenen Raum erzeugt werden, können die Raummassen<br />
automatisch vom System ermittelt werden.<br />
38-2 Raummassen acadGraph
Raum Massenermittlung<br />
So führen Sie eine Massenermittlung nach Räumen durch<br />
Raum Massen<br />
Werkzeugkasten PX Massen<br />
Werkzeugkasten PALLADIO X <strong>2009</strong> Flächen+Massen<br />
Menü<br />
Tastatur RMM<br />
PALLADIO X Flächen+Massen � Massen �<br />
Raummassen<br />
Bei der Ermittlung der raumspezifischen Massen steht es Ihnen frei <strong>zu</strong><br />
entscheiden, ob die Massenermittlung als "reale" Massenermittlung oder<br />
VOB-gerecht erfolgen soll.<br />
Die entsprechenden Berechnungsregeln werden, wie auch die Rechenregeln<br />
für das Flächenmodul, im Dialog "Berechnungsoptionen" (siehe ab Seite<br />
29-11 ff und 29-27 ff in diesem Teil des <strong>Handbuch</strong>s) definiert.<br />
Rufen Sie den Befehl auf.<br />
Bestimmen Sie im Dialog auf der Seite "Grundeinstellung" den Namen der<br />
Massenberechnung.<br />
Wechseln Sie <strong>zu</strong>r Dialogseite "Auswahl" und bestimmen Sie die <strong>zu</strong><br />
berechnenden Räume.<br />
Wechseln Sie <strong>zu</strong>r Dialogseite "Berechnung" und legen Sie den<br />
Berechnungsumfang fest.<br />
Gehen Sie <strong>zu</strong>rück <strong>zu</strong>r Dialogseite "Grundeinstellung" und definieren Sie die<br />
Eigenschaften der Massenberechnung: Berechnungssatz und<br />
Ausgabeformular.<br />
Betätigen Sie die Taste "Berechnung/Update", um die Massenberechnung<br />
aus<strong>zu</strong>führen. Sobald die nebenstehende Taste "Ausgabe starten >>"<br />
aktiviert ist, ist die Berechnung abgeschlossen und die Werte werden auf<br />
der Dialogseite "Raummassen" gelistet<br />
Wechseln Sie <strong>zu</strong>r Dialogseite "Raummassen", und bearbeiten Sie<br />
gegebenenfalls Teilflächen.<br />
Gehen Sie <strong>zu</strong>rück <strong>zu</strong>r Dialogseite "Grundeinstellung" und betätigen Sie die<br />
Taste "Ausgabe starten >>".<br />
Die Ausgabe erfolgt über MS Excel in das gewählte Formular.<br />
Speichern Sie das Ausgabeformular als Excel-Datei (*.xls).<br />
38-3 Raummassen acadGraph
Hinweise Alle auf der Seite "Grundeinstellung" getroffenen Einstellung sind<br />
Bestandteil der Massenberechnung.<br />
Die Dialogseite "Auswahl" dient <strong>zu</strong>r Definition von unterschiedlichen<br />
Berechnungssätzen, gewissermaßen als "Container". Erst durch Auswahl<br />
eines Berechnungssatzes auf der Seite "Grundeinstellung" wird dieser für<br />
die Massenberechnung herangezogen.<br />
Die Seite "Raummassen" ist erst aktiviert, wenn die Taste<br />
"Berechnung/Update" auf der Seite "Grundeinstellung" betätigt wurde.<br />
Raummassen – Dialogseite Grundeinstellung<br />
(siehe auch "Arbeiten mit Externen Referenzen (XRefs)" auf Seite 29-2 in<br />
diesem Teil des <strong>Handbuch</strong>s)<br />
So bestimmen Sie die Grundeinstellung der Massenermittlung<br />
In diesem Dialog bestimmen Sie die Eigenschaften der Massenberechnung:<br />
Name, Auswahl, Berechnungssatz, Ausgabeformular. Alle Einstellungen, die<br />
auf dieser Seite getroffen werden, sind Bestandteil der Massenberechnung.<br />
Sie können beliebig viele Berechnungen in der Zeichnung speichern. Durch<br />
Betätigen der Taste "Berechnung/Update" wird die Berechnung durchgeführt<br />
und das Ergebnis auf der Dialogseite "Raummassen" angezeigt. Mit "Ausgabe<br />
starten >>" wird der Ausgabeprozess in MS Excel gestartet.<br />
Rufen Sie den Befehl auf.<br />
Aktivieren Sie das Register "Grundeinstellung". Folgender Dialog erscheint.<br />
Klicken Sie auf die Optionen, um eine Beschreibung an<strong>zu</strong>zeigen.<br />
Definieren Sie die Eigenschaften der Massenberechnung:<br />
• Auswahl der berechneten Räume/Raumgruppen<br />
• Berechnungsumfang<br />
• Ausgabeformular<br />
Speichern Sie die Massenberechnung in der Zeichnung. Verwenden Sie keine<br />
Sonderzeichen wie z.B.<br />
Betätigen Sie die Taste "Berechnung/Update". Das Ergebnis der<br />
Massenberechnung wird auf der Dialogseite "Raummassen" angezeigt. Hier<br />
können Sie gegebenenfalls Teilflächen bearbeiten.<br />
Betätigen Sie die Taste "Ausgabe starten >>". Der Ausgabeprozess in MS Excel<br />
wird gestartet.<br />
38-4 Raummassen acadGraph
Beschreibung der Funktionen<br />
Katalog - Massenberechnungen können in der Zeichnung gespeichert bzw.<br />
aus dieser gelöscht werden. Alle Einstellungen, die auf der Seite<br />
"Grundeinstellung" getätigt werden, sind Teil der gespeicherten<br />
Massenberechnung. Massenberechnungen sind zeichnungsgebunden und<br />
können daher nicht im-/exportiert werden.<br />
Auswahl - hier wird die Anzahl der <strong>zu</strong>r Berechnung gewählten Räume und<br />
Raumgruppen angezeigt. Die Auswahl erfolgt im Dialog "Auswahl".<br />
Berechnung - wählen Sie hier einen Berechnungsumfang. Auf der Seite<br />
"Berechnung" können Sie definieren, welche Raummassen ausgegeben<br />
werden sollen: Wand-/ Boden-/ Deckenflächen, Raumumfang und<br />
Ausstattungsgegenstände.<br />
Ausgabe - wählen Sie hier das Ausgabeformular, in das die Berechnung<br />
geschrieben werden soll. PALLADIO X liefert das vordefinierte<br />
Ausgabeformular "PX_Massen_Räume.xlt", das sich im Verzeichnis \Projects\<br />
F+M_Berechnungen\ Massen_Räume\ der PALLADIO X <strong>2009</strong> Installation<br />
befindet. Alle *.xlt Dateien, die hier gespeichert sind, werden angeboten.<br />
Unter dem Auswahlfeld wird der Kommentar angezeigt, der der Excel Datei<br />
über "Datei Eigenschaften" <strong>zu</strong>gewiesen wurde.<br />
38-5 Raummassen acadGraph
Raummassen – Dialogseite Auswahl<br />
Berechnung / Update - wenn Sie alle o.g. Einstellungen getätigt und die<br />
Massenberechnung gespeichert haben, wird das Ergebnis der Berechnung<br />
durch Betätigen dieser Taste auf der Dialogseite "Raummassen" angezeigt.<br />
Dieser Vorgang kann je nach Umfang der Berechnung einen Moment in<br />
Anspruch nehmen.<br />
Bei Änderungen im 3D Modell muss die Massenberechnung entsprechend<br />
aktualisiert und neu ausgewertet werden. Die Aktualisierung ("Update") wird<br />
ebenfalls durch Betätigen dieser Taste vorgenommen.<br />
Ausgabe starten - wenn Sie die Berechnung durchgeführt haben, ist diese<br />
Taste aktiviert und Sie können damit den Ausgabeprozess in MS Excel<br />
starten.<br />
So bestimmen Sie die <strong>zu</strong> berechnenden Räume<br />
In diesem Dialog bestimmen Sie die Räume der Zeichnung, die in die<br />
Massenberechnung einbezogen werden sollen.<br />
Rufen Sie den Befehl auf.<br />
Aktivieren Sie das Register "Auswahl". Folgender Dialog erscheint.<br />
38-6 Raummassen acadGraph
Beschreibung der Funktionen<br />
Tabellen Räume und Raumgruppen - alle in der Zeichnung bestehenden<br />
Räume/Gruppen werden mit Raum/Gruppen Nummer und Bezeichnung<br />
aufgelistet.<br />
Alle Räume - Vorgabemäßig ist die Option "Alle" für Räume aktiviert, d.h.<br />
alle Räume sind selektiert.<br />
Räume/ Raumgruppen wählen - Sie können jetzt bestimmen, welche<br />
Räume/Raumgruppen in die Massenberechnung einbezogen werden sollen.<br />
Dies geschieht folgendermaßen:<br />
Sie selektieren in der Tabelle "Raumgruppen" die gewünschten Gruppen.<br />
Damit werden automatisch die <strong>zu</strong>gehörigen Räume in der Tabelle "Räume"<br />
selektiert. Oder:<br />
Sie selektieren in der Tabelle "Räume" die gewünschten Räume. Oder:<br />
Vorgabemäßig ist die Option "Alle" für Räume aktiviert, d.h. alle Räume sind<br />
selektiert.<br />
Sie können jetzt einzelne Räume aus der Auswahl herausnehmen, indem Sie<br />
das Häkchen vor dem entsprechenden Raum entfernen oder durch<br />
Deaktivieren der Option "Alle" alle Räume auf einmal deselektieren. Oder:<br />
Sie betätigen das Symbol Räume/Raumgruppen wählen. Der Dialog<br />
verschwindet und Sie können graphisch in der Zeichnung die<br />
aus<strong>zu</strong>wertenden Räume/Raumgruppen wählen. Sie können die Elemente<br />
entweder einzeln selektieren oder den Auswahlmodus Fenster/Kreuzen durch<br />
Aufziehen eines Fensters um einen Teil des Grundrisses oder den gesamten<br />
Grundriss verwenden. Beenden Sie die Auswahl mit EINGABE. Der Dialog<br />
erscheint wieder und zeigt alle selektierten Elemente mit einem Häkchen<br />
versehen an.<br />
Zur Kontrolle wird oberhalb der Listen die Gesamtanzahl der selektierten<br />
Räume/ Raumgruppen angezeigt.<br />
Die Auswahl der Räume/Raumgruppen ist Teil der Massenberechnung. Wenn<br />
Sie <strong>zu</strong> einem anderen Dialog wechseln, erscheint die Abfrage, ob die<br />
Einstellungen gespeichert werden sollen oder nicht. Bestätigen Sie mit Ja,<br />
wird die Auswahl als Bestandteil der Massenberechnung gespeichert.<br />
Symbol "Auswahl <strong>zu</strong>rücksetzen" - durch Betätigen dieses Symbols wird die<br />
Auswahl der Räume/Raumgruppen auf "Null" <strong>zu</strong>rückgesetzt und Sie können<br />
von neuem beginnen.<br />
38-7 Raummassen acadGraph
Raummassen – Dialogseite Berechnungsumfang<br />
So legen Sie den Berechnungsumfang fest<br />
In diesem Dialog bestimmen Sie den Berechnungsumfang der<br />
Massenermittlung: Wand-, Decken-, Bodenflächen, Raumumfänge und<br />
Ausstattungsgegenstände. Berechnungssätze können gespeichert, gelöscht<br />
und aus anderen Zeichnungen importiert bzw. aus diesen exportiert werden.<br />
Dieser Dialog dient als eine Art "Container": hier können Sie verschiedene<br />
Auswahlsätze definieren.<br />
Hinweis Für die Massenberechnung herangezogen wird nur der Auswahlsatz, der<br />
auf der Seite "Grundeinstellung" ausgewählt wurde.<br />
Rufen Sie den Befehl auf.<br />
Aktivieren Sie das Register "Berechnung".<br />
Beschreibung der Funktionen<br />
Katalog Berechnungssätze - Definierte Berechnungssätze können<br />
gespeichert, gelöscht sowie aus anderen Zeichnungen importiert bzw. in<br />
diese exportiert werden. Für die Massenberechnung herangezogen wird der<br />
Berechnungssatz, der auf der Seite "Grundeinstellung" ausgewählt wurde.<br />
38-8 Raummassen acadGraph
Raummassen – Dialogseite Raummassen<br />
Die folgenden Berechnungen können raumbezogen erstellt werden:<br />
Wandflächen - alle Wandflächen pro Raum, ermittelt aus den umgebenden<br />
PALLADIO X Wänden. Teilflächen wie Fenster, Türen, Öffnungen,<br />
Aussparungen und Leibungen werden automatisch erkannt und als<br />
Teilflächen mit Abmessungen und Berechnungsregel aufgeführt. Es können<br />
manuell weitere Wände und weitere Teilflächen definiert werden.<br />
Bodenflächen - alle Bodenflächen pro Raum, ermittelt aus PALLADIO X<br />
Deckenelementen. Die Information über Teilflächen wird aus dem Raum<br />
übernommen. Es können weitere Bodenelemente oder geschlossene<br />
Polylinien hin<strong>zu</strong>gefügt und weitere Teilflächen (Öffnungen) gezeigt werden.<br />
Deckenflächen - alle Deckenflächen pro Raum, ermittelt aus PALLADIO X<br />
Deckenelementen. Es können weitere Deckenelemente oder geschlossene<br />
Polylinien hin<strong>zu</strong>gefügt und weitere Teilflächen (z.B. Öffnungen) gezeigt<br />
werden.<br />
Raumumfang - der Raumumfang, <strong>zu</strong>r Ermittlung von z.B. Fuß- oder<br />
Sockelleisten. Es können weitere (offene oder geschlossene) Polylinien<br />
hin<strong>zu</strong>gefügt oder abgezogen werden.<br />
Ausstattungsgegenstände - Sie können für jeden Raum manuell<br />
Ausstattungsgegenstände definieren. Als Ausstattungsgegenstände werden<br />
PALLADIO X MV Blöcke sowie Blöcke erkannt. Die manuelle Zuweisung der<br />
Ausstattungsgegenstände (z.B. Möbel, Sanitär, Steckdosen, Leitungen etc.)<br />
erfolgt im Dialog "Raummassen".<br />
So modifizieren Sie die berechneten Raummassen<br />
Nach Definition von Auswahl und Berechnungssätzen auf den<br />
vorhergehenden Dialogen starten Sie die Massenberechnung auf der Seite<br />
"Grundeinstellung " durch Betätigen der Taste "Berechnung/Update". Dies<br />
kann einen Moment in Anspruch nehmen. Ist die Berechnung abgeschlossen,<br />
wird das Ergebnis im Dialog "Raummassen" angezeigt (vorher ist dieser<br />
Dialog nicht <strong>zu</strong>gänglich).<br />
(siehe auch "Arbeiten mit Externen Referenzen (XRefs)" auf Seite 29-2 in<br />
diesem Teil des <strong>Handbuch</strong>s)<br />
Rufen Sie den Befehl auf. Starten Sie die Berechnung auf der Seite<br />
"Grundeinstellung".<br />
Aktivieren Sie das Register "Raummassen".<br />
38-9 Raummassen acadGraph
Beschreibung der Funktionen<br />
Raum wählen - wählen Sie in diesem Bereich einen berechneten Raum<br />
optional über die Raumnummer oder die –bezeichnung. Selektieren Sie dann<br />
die berechneten Raummassen (also Wand-/Boden-/Deckenflächen, Umfang<br />
oder Ausstattungsgegenstände). Die berechneten Raummassen des<br />
selektierten Raumes werden in der untenstehenden Tabelle angezeigt<br />
(wurden keine entsprechenden Raummassen berechnet, bleibt die Tabelle<br />
leer). Für jeden Raum werden die Raummassen separat aufgelistet.<br />
Gewähltes Element in Zeichnung hervorheben - Mit diesem Symbol<br />
können Sie feststellen, wo sich ein in der Tabelle gelistetes Element in der<br />
Zeichnung befindet. Markieren Sie die entsprechende Zeile in der Tabelle<br />
durch Klick in das graue Feld Nr. vor der Zeile. Betätigen Sie die Taste<br />
"Hervorheben". Der Dialog verschwindet und das entsprechende Element<br />
wird in der Zeichnung markiert. Bestätigen Sie mit EINGABE und kehren Sie<br />
<strong>zu</strong>m Dialog <strong>zu</strong>rück.<br />
Berechnete Massen - Je nachdem, welcher Raum und welche Raummassen<br />
aus den oberen Auswahllisten gewählt wurden, werden die entsprechenden<br />
Bauteile mit ihren Werten in dieser Tabelle aufgelistet. Jedes Bauteil wird<br />
separat in einer Zeile aufgeführt.<br />
38-10 Raummassen acadGraph
Bezeichnung - In der Spalte "Bezeichnung" wird ein Vorgabename<br />
angezeigt, der aus der Bauteilkategorie besteht, einem Zähler sowie durch<br />
Unterstrich getrennt der Stilname des Bauteils (z.B. Wand1_BE-2-40.0). Sie<br />
können diesen Namen individuell überschreiben.<br />
Oberfläche - In der Spalte "Oberfläche" können Sie für Wand-/Decken-<br />
/Bodenflächen sowie Elemente des Raumumfanges Oberflächenmaterialien<br />
aus einer Auswahlliste wählen. Das Material der Hauptfläche wird auf alle<br />
automatisch erkannten Teilflächen übertragen. D.h. das Wandsegment hat<br />
das Oberflächenmaterial "Putz". Im Wandsegment befinden sich zwei<br />
Fenster, die automatisch als Teilflächen erkannt und von der Hauptfläche<br />
abgezogen werden. Damit das Material "Putz" der Hauptfläche um den<br />
entsprechenden Ab<strong>zu</strong>g der Fensterfläche reduziert wird, erhalten die<br />
Teilflächen automatisch das Material der Hauptfläche mit dem<br />
Rechenzeichen "minus".<br />
Teilflächen - Durch Klick auf das Symbol in der Spalte "..." öffnen Sie<br />
den Unterdialog "Teilflächen", in dem die Teilflächen des Elementes<br />
automatisch aufgeführt werden (z.B. Fenster in einer Wand) und in dem Sie<br />
weitere Teilflächen manuell definieren können. Diese Option ist verfügbar<br />
für Wand-, Decken- und Bodenflächen.<br />
Parameter - Die weiteren Spalten der Tabelle unterscheiden sich je nach<br />
Raummassen. Spalten sind z.B. Fläche, Volumen oder Umfang und die<br />
Massen ID.<br />
Typ - In der letzten Spalte Typ wird angezeigt, wie das Element berechnet<br />
wurde:<br />
– automatisch: dem Raum <strong>zu</strong>gehörige Elemente wurden vom System erkannt<br />
– Objekt: dem Raum wurden weitere Objekte durch manuelles Zeigen<br />
hin<strong>zu</strong>gefügt.<br />
Objekte hin<strong>zu</strong>fügen - <strong>zu</strong>sätzlich <strong>zu</strong> den vom System automatisch erkannten<br />
Elementen können Sie manuell weitere Objekte hin<strong>zu</strong>fügen. Betätigen Sie<br />
das Symbol und zeigen Sie die <strong>zu</strong>sätzlichen Elemente graphisch in der<br />
Zeichnung. Beenden Sie die Auswahl mit EINGABE. Für jedes selektierte und<br />
erkannte Element wird eine eigene Zeile in der Tabelle erzeugt. Je nach<br />
gewählter Raummassenart können folgende Elemente hin<strong>zu</strong>gefügt werden:<br />
für Wandflächen können <strong>zu</strong>sätzliche Wände hin<strong>zu</strong>gefügt werden.<br />
für Deckenflächen können <strong>zu</strong>sätzliche Decken oder geschlossene Polylinien<br />
hin<strong>zu</strong>gefügt werden.<br />
für Bodenflächen können <strong>zu</strong>sätzliche Böden oder geschlossene Polylinien<br />
hin<strong>zu</strong>gefügt werden.<br />
für Raumumfänge können <strong>zu</strong>sätzliche Polylinien (offen oder geschlossen)<br />
hin<strong>zu</strong>gefügt werden, beispielsweise <strong>zu</strong>r Berechnung der Längen von<br />
Kehrleisten, Fugenbändern etc.<br />
für Ausstattungsgegenstände ist die Tabelle beim ersten Aufruf leer. Zum<br />
Raum gehörige Ausstattungsgegenstände müssen immer durch manuelles<br />
38-11 Raummassen acadGraph
Zeigen hin<strong>zu</strong>gefügt werden, da das System diese nicht automatisch<br />
erkennen kann. Selektieren Sie in der Zeichnung Blöcke und MV Blöcke, die<br />
dem Raum als Ausstattungselemente hin<strong>zu</strong>gefügt werden sollen (z.B.<br />
Möblierung, Sanitär, Elektro). Somit können auch Auswertungen über<br />
Einbauteile und Ausstattungselemente erstellt werden.<br />
Manuell hin<strong>zu</strong>gefügte Elemente vom Typ "Objekt" können über das<br />
Kontextmenü "Zeile löschen" aus der Tabelle gelöscht werden. Für<br />
automatisch vom System erkannte Bauteile hat diese Funktion keine<br />
Wirkung.<br />
Gesamt - Unter der Tabelle wird <strong>zu</strong>r Kontrolle die Gesamtsumme der aktuell<br />
angezeigten Raummassen angezeigt:<br />
für Wandflächen: die Gesamtfläche in m²<br />
für Deckenflächen: die Gesamtfläche in m²<br />
für Bodenflächen: die Gesamtfläche in m²<br />
für Raumumfänge: die Gesamtlänge in m<br />
für Ausstattungsgegenstände: die Gesamtanzahl in Stück<br />
Wandhöhen Reduktion - optional haben Sie die Möglichkeit, für einzelne<br />
Räume die Berechnung der Wandhöhen um einen definierten Wert <strong>zu</strong><br />
vermindern.<br />
Update der Raummassen - bei Änderungen am 3D Modell werden<br />
bestehende Massenberechnungen durch Betätigen der Taste<br />
"Berechnung/Update" auf der Seite "Grundeinstellung" aktualisiert.<br />
Hinweise Wenn Sie im Modul PALLADIO X Flächen die Raumstempel anhand von<br />
Polylinien oder durch manuelles Zeigen der Eckpunkte bestimmen und<br />
anschließend die Raummassen ermitteln möchten, so kann PALLADIO X<br />
für diese Räume keine automatische Raummassenermittlung durchführen<br />
(Wandflächen etc.), da das manuell erzeugte Objekt über keine<br />
diesbezüglichen Informationen verfügt!<br />
Nur wenn Raumstempel durch Picken in einen allseitig von Wänden<br />
umschlossenen Raum erzeugt werden, können die Raummassen<br />
automatisch vom System ermittelt werden.<br />
Böden und Decken werden gleichermaßen mit dem Bauteil Decke erzeugt.<br />
Je nachdem, ob das Element mit der oberen oder unteren Be<strong>zu</strong>gsebene<br />
verknüpft ist, wird das Element als Boden (unten) oder als Decke (oben)<br />
erkannt.<br />
38-12 Raummassen acadGraph
Wandhöhenreduktion<br />
Mit dieser Funktion können Sie für jeden Raum eine<br />
Wandhöhenreduktion um einen definierten Wert bestimmen.<br />
Dies ist <strong>zu</strong>m Beispiel sinnvoll, wenn der Raum über eine abgehängte Decke<br />
verfügt und die Malerarbeiten berechnet werden sollen oder wenn ein<br />
Fußbodenaufbau berücksichtigt werden muss.<br />
• Die Funktion ist nur aktiviert, wenn die Wandflächen ausgewählt sind.<br />
Für die anderen Raummassen (Boden-/Deckenflächen, Umfang,<br />
Ausstattung) ist das Eingabefeld ausgegraut.<br />
• Die Wandhöhenreduktion wird nur für Wände angewendet, welche<br />
gleichförmig (auf der Z-Komponente) sind. D.h. Wände, welche eine<br />
Ober/Unterkanten Modifizierung haben oder die Länge verändern (in Z<br />
Richtung) oder eine Modifizierung haben, welche nicht über die gesamte<br />
Höhe geht, werden für die Wandhöhenreduktion nicht berücksichtigt.<br />
Rufen Sie den Befehl auf.<br />
Starten Sie die Berechnung auf der Seite "Grundeinstellung".<br />
Aktivieren Sie das Register "Raummassen" und wählen Sie die Raummassen<br />
"Wandflächen".<br />
• Die dem Raum <strong>zu</strong>gehörigen Wandflächen werden in der Tabelle<br />
aufgelistet: Für jede Wandfläche wird die Fläche in m² angezeigt sowie<br />
die Höhe der Wand. Die Höhe der Wand wird aus Einstellungen des Wand<br />
Eigenschaften Dialoges übernommen. Die Wandhöhen Reduktion ist<br />
vorgabemäßig auf 0 gesetzt.<br />
• Wenn Sie jetzt einen Wert für die Wandhöhenreduktion in das Eingabefeld<br />
am unteren Rand des Dialoges eingeben, hier z.B. 10cm, so werden Höhe<br />
und Fläche der Wände neu berechnet.<br />
• Die Wandhöhenreduktion wird immer auf alle Wandflächen des<br />
gewählten Raumes angewendet.<br />
•<br />
38-13 Raummassen acadGraph
Raummassen – Unterdialog Teilflächen<br />
So modifizieren Sie Teilflächen der berechneten Räume<br />
Befinden sich Teilflächen innerhalb von Bauteilen, z.B. Fenster- oder<br />
Türöffnungen in einer Wand, so werden diese vom System automatisch<br />
erkannt und entsprechend den im Dialog "Berechnungsoptionen"<br />
spezifizierten Regeln d.h. auf Wunsch VOB-konform abgezogen.<br />
Zusätzlich bietet das System für Wand-, Boden-, Deckenflächen sowie<br />
Raumumfänge die Möglichkeit, vom Nutzer definierte Teilflächen/-massen<br />
von den automatisch errechneten Bauteilmassen ab<strong>zu</strong>ziehen bzw. diese da<strong>zu</strong><br />
<strong>zu</strong>addieren, z.B. Fliesenspiegel oder Sockelleisten.<br />
Rufen Sie den Befehl auf.<br />
Führen Sie die Massenberechnung durch und aktivieren Sie das Register<br />
"Raummassen".<br />
Wählen Sie z.B. die "Wandflächen" und klicken Sie in der Tabelle "Berechnete<br />
Massen" auf das Symbol für die Bearbeitung der Teilflächen. Folgender<br />
Dialog erscheint.<br />
38-14 Raummassen acadGraph
Beschreibung der Funktionen<br />
Tabelle Teilflächen Definition - alle Teilflächen innerhalb von Bauteilen<br />
(z.B. Fenster in Wand) werden automatisch erkannt und gelistet.<br />
In der ersten Zeile des Dialogs wird grundsätzlich die Hauptoberfläche der<br />
berechneten Fläche angezeigt. Diese Zeile ist nicht modifizierbar und dient<br />
lediglich <strong>zu</strong>r Kontrolle.<br />
Alle weiteren Zeilen bedeuten die Teilflächen, die vom System erkannt<br />
wurden (hier z.B. drei Fenster gewähltem Wandsegment).<br />
Anzahl - In der Spalte Anzahl wird die Anzahl der erkannten Teilflächen<br />
angezeigt. Sind Teilflächen identisch, werden diese summiert; sind sie<br />
unterschiedlich, wird pro Teilfläche ein separater Eintrag erstellt.<br />
Beachten Sie die markierte Zeile in obiger Abbildung: Im Wandsegment<br />
befinden sich zwei identische Fenster, die automatisch erkannt wurden. Die<br />
Anzahl lautet 2 – trotzdem wird die Fläche in dieser Tabelle für ein<br />
einzelnes Fenster gelistet. Dies hat den Vorteil, dass Sie anhand der<br />
Einzelgröße sofort die Berechnung nach VOB bestimmen können. In der<br />
Berechnung und in der Ausgabedatei wird jedoch der summierte Wert korrekt<br />
berechnet, also hier 2x 1.02m².<br />
Name – Für die Teilflächen werden Vorgabenamen erzeugt, die aus der<br />
Kategorie bestehen, einem Zähler sowie durch Unterstrich getrennt der<br />
Stilname des Bauteils (z.B. Fenster1_RE-Schiebeflügel). Sie können diesen<br />
Namen individuell überschreiben.<br />
Material - In der Spalte Material können Sie das Material der Teilflächen<br />
über eine Auswahlliste bestimmen oder eine individuelle Bezeichnung<br />
eingeben.<br />
Das Material der Hauptfläche wird auf alle automatisch erkannten<br />
Teilflächen übertragen. D.h. das Wandsegment hat das Oberflächenmaterial<br />
38-15 Raummassen acadGraph
"Putz". Im Wandsegment befinden sich zwei Fenster, die automatisch als<br />
Teilflächen erkannt und von der Hauptfläche abgezogen werden. Damit das<br />
Material "Putz" der Hauptfläche jetzt um den entsprechenden Ab<strong>zu</strong>g der<br />
Fensterfläche reduziert wird, erhalten die Teilflächen automatisch das<br />
Material der Hauptfläche mit dem Rechenzeichen "minus". Das Material für<br />
numerisch oder nach Objekt hin<strong>zu</strong>gefügte Teilflächen kann individuell<br />
bestimmt werden.<br />
Plus Minus - Die Spalte "+/-" zeigt an, ob die Teilfläche von der<br />
Hauptfläche abgezogen (minus) oder da<strong>zu</strong> addiert (plus) wird. Das<br />
Berechnungszeichen für die Hauptfläche kann nicht geändert werden, es ist<br />
immer "plus". Vorgabemäßig erhalten alle erkannten Teilflächen das<br />
Vorzeichen "minus": Fenster werden von der Wand abgezogen. Sie können<br />
dieses aber manuell ändern, indem Sie in die entsprechende Zelle klicken<br />
und das andere Vorzeichen wählen.<br />
Parameter - Die folgenden Spalten Länge/Breite, Höhe, Stichmaß und<br />
Fläche werden automatisch vom System ausgefüllt und sind nicht editierbar<br />
(Stichmaß ist nur für Öffnungen mit Stichmaß relevant).<br />
Ber.n.VOB - Für die Spalte "Fläche" wird in der nächsten Spalte "Ber.n.VOB"<br />
(Berechnung nach VOB) angezeigt, ob diese Teilfläche entsprechend der<br />
Einstellungen im Dialog "Berechnungsoptionen" auf der Seite "Massen"<br />
gemäß VOB abgezogen wird oder nicht (Teilflächen unter...m² nicht<br />
berechnen und beschriften).<br />
Sie können für jede Teilfläche jedoch unabhängig von der Berechnungsregel<br />
nochmals bestimmen, ob diese von der Hauptfläche abgezogen werden soll<br />
oder nicht, indem Sie auf die Zelle klicken und das andere Schlüsselwort (Ja<br />
oder Nein wählen).<br />
ID - Die Spalte ID zeigt wieder die vom System automatisch generiert<br />
Massen ID an, die <strong>zu</strong>m Vergleich der Zeichnung mit dem Ausgabeformular<br />
dient.<br />
Typ - In der Spalte "Typ" gibt es drei Arten: automatisch bedeutet, dass die<br />
Teilfläche automatisch vom System erkannt wurde. Objekt bedeutet, dass ein<br />
<strong>zu</strong>sätzliches Objekt als Teilfläche hin<strong>zu</strong>gefügt wurde. Numerisch bedeutet,<br />
dass eine virtuelle Teilfläche nachträglich manuell hin<strong>zu</strong>gefügt wurde:<br />
Objekt hin<strong>zu</strong>fügen - durch Betätigen des Symbols Teilflächen hin<strong>zu</strong>fügen<br />
können Sie der Wandfläche z.B. noch <strong>zu</strong>sätzliche Fenster, Türen,<br />
Öffnungen etc. oder geschlossene Polylinien hin<strong>zu</strong>fügen. Die selektieren<br />
Objekte werden in der Teilflächen Tabelle aufgelistet und die Werte<br />
automatisch berechnet. Diese Objekte erhalten in der Spalte Typ die<br />
Bezeichnung Objekt, so dass Sie auch im nachhinein noch unterscheiden<br />
können, ob das Elemente automatisch oder manuell durch Zeigen<br />
hin<strong>zu</strong>gefügt wurde.<br />
Vrtuelle Teilfläche hin<strong>zu</strong>fügen - Zusätzlich <strong>zu</strong> automatisch erkannten und<br />
manuell hin<strong>zu</strong>gefügten Teilflächen aus Objekte können Sie außerdem weitere<br />
Teilflächen numerisch definieren, z.B. die Fläche für einen Fliesenspiegel:<br />
38-16 Raummassen acadGraph
Markieren Sie den letzten Eintrag in der Tabelle, rufen Sie das Kontextmenü<br />
durch Klick auf die rechte Maustaste auf und wählen Sie die Option "Zeile<br />
hin<strong>zu</strong>fügen". Es wird eine Zeile hin<strong>zu</strong>gefügt.<br />
Sie können einen Namen vergeben (z.B. Fliesenspiegel) und die Fläche der<br />
virtuellen Teilfläche in der Spalte "Fläche m²" numerisch eingeben.<br />
Definieren Sie das Rechenzeichen (plus/minus) sowie die Berechnung nach<br />
VOB (Ja/Nein). Alle anderen Felder dieser Zeile sind blockiert. Der Typ der<br />
Fläche wird als "numerisch" aufgeführt, so dass Sie auch im nachhinein<br />
wissen, wie die Teilfläche definiert wurde (es gibt keine graphische<br />
Entsprechung in der Zeichnung).<br />
Virtuelle Teilflächen (Typ: numerisch) und manuell hin<strong>zu</strong>gefügte Teilflächen<br />
(Typ: Objekt) können gelöscht werden (wieder durch Aufruf des<br />
Kontextmenüs: Zeile löschen). Diese Funktion hat auf automatisch erkannte<br />
Teilflächen keinen Einfluss.<br />
Update der Bauteilmassen - bei Änderungen am 3D Modell werden<br />
bestehende Massenberechnungen durch Betätigen der Taste<br />
"Berechnung/Update" auf der Seite "Grundeinstellung" aktualisiert.<br />
Teilflächen vom Typ Objekt (die also automatisch vom System erkannt<br />
werden wie Öffnungen in Wänden) werden aktualisiert. Virtuelle Teilflächen<br />
vom Typ "numerisch" (die also keine Entsprechung in der Zeichnung haben),<br />
bleiben beim Update bestehen.<br />
Raummassen - Dialogseite Leistungspositionen<br />
Dieser Dialog erscheint nur, wenn das Modul PALLADIO X Baukosten auf<br />
dem System installiert ist!<br />
Eine genaue Beschreibung finden Sie im Kapitel "Baukosten" in diesem<br />
<strong>Handbuch</strong>.<br />
38-17 Raummassen acadGraph
Raummassen: Ausgabe in Excel Datei<br />
So führen Sie die Ausgabe in eine Excel Datei durch<br />
Wenn Sie alle Einstellungen der Massenberechnung getroffen haben<br />
(Auswahl der Räume, Berechnungsumfang und gegebenenfalls Teilflächen)<br />
können Sie die Ausgabe der Massenberechnung in das vordefinierte<br />
Ausgabeformular "PX_Massen_Bauteile.xlt" vornehmen.<br />
1. Rufen Sie den Befehl auf und aktivieren Sie das Register<br />
"Grundeinstellung".<br />
2. Nehmen Sie die Einstellungen der Massenberechnung (Auswahl,<br />
Berechnungsumfang und Ausgabeformular) vor und betätigen Sie die<br />
Taste "Ausgabe starten >>".<br />
Die Ausgabe der Massenberechnung in MS Excel wird gestartet.<br />
Vordefinierte PALLADIO X Ausgabeformulare<br />
PALLADIO X liefert für die Massenberechnung nach Bauteilen das<br />
vordefinierte Ausgabeformular "PX_Massen_Räume.xlt".<br />
Das Formulare liegt als MS Excel Mustervorlage (*.xlt) vor. Die ausgefüllten<br />
Formulare werden nach dem Ausgabeprozess als MS Excel Arbeitsmappen<br />
(*.xls) abgespeichert.<br />
Sie können auch mehrere Raummassen wie z.B. Wand-, Boden und<br />
Deckenflächen gleichzeitig auswerten, in dem Sie im Register "Berechnung"<br />
den entsprechenden Berechnungsumfang definieren. Für jede Flächenart<br />
wird bei der Ausgabe ein extra Blatt angelegt. Zusätzlich finden Sie in der<br />
Excel Datei bei jeder Auswertung das Blatt "Alle Raumparameter", auf. Hier<br />
werden sehr übersichtlich alle raumspezifischen Massen gelistet und<br />
gegenübergestellt.<br />
In der Spalte "Wandflächen" ist hier auch die Fensterfläche pro Raum<br />
ausgewiesen. Dies kann je nach Bauort und Art des Gebäudes für das<br />
Baugenehmigungsverfahren relevant sein, da mitunter vorgeschrieben ist,<br />
wie viel Prozent der Grundfläche des Raumes Fensterfläche sein müssen.<br />
Verzeichnisstruktur<br />
Die Vorlagedatei befindet sich im fest definierten Verzeichnis \Projects\<br />
F+M_Berechnungen\ Massen_Räume\ der PALLADIO X <strong>2009</strong> Installation.<br />
D.h. das System springt automatisch <strong>zu</strong>m festgelegten Verzeichnis und<br />
bietet im Dialog "Grundeinstellung" Auswahlfeld "Ausgabe" alle Excel<br />
Mustervorlagen (*.xlt) an, die sich in diesem Verzeichnis befinden.<br />
38-18 Raummassen acadGraph
Fehlerbehebung<br />
Falls kein Ausgabeformular angeboten wird<br />
Vergewissern Sie sich, dass sich die Dateien im richtigen Verzeichnis<br />
befinden. Vorgabemäßig befinden sich diese im Verzeichnis \Projects\<br />
F+M_Berechnungen\ Massen_Räume\ der PALLADIO X <strong>2009</strong> Installation. Alle<br />
*.xlt Dateien (Excel Mustervorlagen), die sich in diesem Verzeichnis<br />
befinden, werden im obigen Auswahlfeld angeboten.<br />
Falls das Ausgabeformular nicht geöffnet wird und die Ausgabe nicht<br />
erfolgt...<br />
vergewissern Sie sich, dass bei einer individuellen Anpassung des Formulars<br />
keine Zellen/Spalten/Registerkarten (ausgenommen die ausdrücklich<br />
freigegebenen) gelöscht oder umbenannt wurden. Im Verzeichnis \Programs<br />
\Backup\ finden Sie Sicherheitskopien der PALLADIO X <strong>2009</strong> Vorlagedateien.<br />
Ziffern in Excel Ausgabedatei<br />
Ziffern im Excel-Ausgabeformular der Flächen- und Massenauswertungen sind<br />
mit der Excel Summenfunktion summierbar.<br />
Dies ist z.B. von Bedeutung, wenn Räumen freie Attribute <strong>zu</strong>geordnet<br />
werden wie "Anzahl Steckdosen: xxx". Im Ausgabeformular werden die<br />
Attribute aufgelistet. Mit der Excel Summenfunktion können diese nun<br />
einfach summiert werden.<br />
38-19 Raummassen acadGraph
Raummassen Ausgabe in Allright Format<br />
So geben Sie die Massenberechnung in Allright Format aus<br />
Optional haben Sie die Möglichkeit, die Auswertung in eine xsa Datei <strong>zu</strong>r<br />
Datenübergabe in das AVA Programm Nemetschek Allright durch<strong>zu</strong>führen<br />
(Ausschreibung-Vergabe-Abrechnung). Die Daten können hier eingelesen<br />
und weiterverwendet werden.<br />
Wenn Sie alle Einstellungen der Massenberechnung getroffen haben<br />
(Auswahl der Räume, Berechnungsumfang und gegebenenfalls Teilflächen)<br />
können Sie die Ausgabe der Massenberechnung in Allright Format<br />
vornehmen.<br />
Rufen Sie den Befehl auf und aktivieren Sie das Register<br />
"Grundeinstellung".<br />
Nehmen Sie die Einstellungen der Massenberechnung (Auswahl,<br />
Berechnungsumfang).<br />
Wählen Sie im Auswahlfeld "Ausgabe" die Option Allright Export.<br />
Betätigen Sie die Taste "Ausgabe starten >>".<br />
Spezifizieren Sie Name und Verzeichnis der Ausgabedatei *.xsa.<br />
Vorgabemäßig werden die Dateien in des Verzeichnis \F+M<br />
Berechnungen\ASCII\ der PALLADIO X <strong>2009</strong> Installation geschrieben.<br />
Die Ausgabe der Massenberechnung in Allright Format wird durchgeführt.<br />
Informationen über die Weiterverwendung der Daten in Allright finden Sie in<br />
der <strong>zu</strong>gehörigen Dokumentation<br />
38-20 Raummassen acadGraph
Raummassen Ausgabe in XML Format<br />
So geben Sie die Massenberechnung in XML Format aus<br />
Optional haben Sie die Möglichkeit, die Auswertung in eine XML Datei <strong>zu</strong>r<br />
Datenübergabe in die Programme Nemetschek Allright, Allbudget oder<br />
andere AVA Systeme bzw. Kostenschät<strong>zu</strong>ngsprogramme durch<strong>zu</strong>führen<br />
(Ausschreibung-Vergabe-Abrechnung). Wenn Sie alle Einstellungen der<br />
Massenberechnung getroffen haben (Auswahl der Räume,<br />
Berechnungsumfang und gegebenenfalls Teilflächen) können Sie die<br />
Ausgabe der Massenberechnung in XML Format vornehmen.<br />
Rufen Sie den Befehl auf und aktivieren Sie das Register<br />
"Grundeinstellung".<br />
Nehmen Sie die Einstellungen der Massenberechnung (Auswahl,<br />
Berechnungsumfang).<br />
Wählen Sie im Auswahlfeld "Ausgabe" die Option XML Export.<br />
Betätigen Sie die Taste "Ausgabe starten >>".<br />
Spezifizieren Sie Name und Verzeichnis der Ausgabedatei *.xml.<br />
Vorgabemäßig werden die Dateien in des Verzeichnis \F+M<br />
Berechnungen\XML\ der PALLADIO X <strong>2009</strong> Installation geschrieben.<br />
Die Ausgabe der Massenberechnung in XML Format wird durchgeführt.<br />
38-21 Raummassen acadGraph
Anpassung der Ausgabeformulare für Raummassen<br />
Vordefinierte PALLADIO X Ausgabeformulare für Massen<br />
PALLADIO X liefert für Massenberechnungen nach Bauteilen und nach<br />
Räumen vordefinierte Ausgabeformulare.<br />
Die Formulare liegen als MS Excel Mustervorlagen (*.xlt) vor. Die<br />
ausgefüllten Formulare werden nach dem Ausgabeprozess als MS Excel<br />
Arbeitsmappen (*.xls) abgespeichert.<br />
Hinweis Grundsätzliche Kenntnis über Bedienung und Funktion des<br />
Tabellenkalkulations-Programms MS Excel werden vorausgesetzt.<br />
Verzeichnisstruktur<br />
Die Vorlagedateien befinden sich je nach Massenberechnung (nach Bauteilen<br />
oder nach Räumen) in fest definierten Verzeichnissen. D.h. bei Auswahl<br />
einer Massenberechnung springt das System automatisch <strong>zu</strong>m festgelegten<br />
Verzeichnis und bietet im Dialog "Grundeinstellung" von Bauteilmassen bzw.<br />
Raummassen alle Excel Mustervorlagen (*.xlt) an, die sich in diesem<br />
Verzeichnis befinden.<br />
Vorgabemäßig befinden sich die *.xlt Ausgabeformulare im Verzeichnis<br />
\Projects\F+M_Berechnungen\ Massen_*\ der PALLADIO X <strong>2009</strong> Installation.<br />
Individuelle Anpassung<br />
Die PALLADIO X Ausgabedateien sind <strong>zu</strong> verstehen als "Container", in welche<br />
die Daten der Massenberechnung be<strong>zu</strong>gnehmend auf Zellenbezüge und<br />
Schlüsselwörter geschrieben werden. Wird die innere Struktur der<br />
Ausgabeformulare vor der Ausgabe geändert und damit gegebenenfalls<br />
zerstört, so kann keine Massenberechnung durchgeführt werden.<br />
Trotzdem können die PALLADIO X Ausgabeformulare bereits vor der Ausgabe<br />
individuell angepasst werden. Folgende Regeln gilt es <strong>zu</strong> beachten: Am<br />
Beginn jedes Tabellenblattes befindet sich ein Bereich (Zeilen 1 bis<br />
einschl. 5), der <strong>zu</strong>r individuellen Anpassung <strong>zu</strong>r Verfügung steht. Hier<br />
können Sie beliebig<br />
• Texte hin<strong>zu</strong>fügen/ ändern/ löschen<br />
• Zeilen (1,2,3...) einfügen, löschen<br />
• Grafiken als Logo einfügen etc.<br />
Änderungen in diesem Bereich können bereits vor der Ausgabe durchgeführt<br />
werden. So können Sie verschiedene Ausgabeformulare für verschiedene<br />
Projekte festlegen (Bürostandards) und müssen nicht nach erfolgter<br />
Massenberechnung jedes Formular einzeln anpassen. Individuell angepasst<br />
werden kann vor der Ausgabe immer: Kopf- und Fußzeile.<br />
38-22 Raummassen acadGraph
Nach diesem Bereich (Zeile 6 bis unendlich) dürfen vor der Ausgabe<br />
keinerlei Änderungen mehr vorgenommen werden:<br />
• Verändern Sie keine Texte, Zellenbeschriftungen<br />
• Löschen oder fügen Sie keine Spalten (A, B,...) hin<strong>zu</strong>.<br />
• Löschen oder fügen Sie keine Zeilen (1,2,...) hin<strong>zu</strong>.<br />
• Löschen oder fügen Sie keine Register am unteren Rand des<br />
Arbeitsmappe hin<strong>zu</strong>.<br />
• Schreiben Sie keine Texte in diese Zellen.<br />
Änderungen, die in diesem Bereich vor der Ausgabe vorgenommen werden,<br />
können die innere Struktur des Formulars zerstören und machen damit<br />
gegebenenfalls eine Massenberechnung unmöglich.<br />
Achten Sie bei der Anpassung der Formulare darauf, dass Sie das von Ihnen<br />
angepasste Formular immer unter einem eigenen Namen speichern und nie<br />
die PALLADIO X Standard Vorlage überschreiben. Sollten Sie aus Versehen<br />
einmal die mitgelieferten xlt-Dateien überschreiben, so finden Sie im<br />
Verzeichnis Programs/ Backup/ F+M_Berechnungen Ihrer PALLADIO X<br />
Installation eine Sicherungskopie der Dateien.<br />
Die vordefinierten *.xlt-Dateien können beliebig oft kopiert, verändert und<br />
unter neuem Namen gespeichert werden. Wichtig ist dabei lediglich, dass sie<br />
die von Ihnen angepassten Formulare als *xlt-Dateien immer im<br />
entsprechenden Verzeichnis abspeichern und nicht die innere Struktur des<br />
Excel Dokumentes durch Hin<strong>zu</strong>fügen oder Entfernen von Zellen, in die<br />
Auswertungsdaten geschrieben werden, zerstören.<br />
Einige der vordefinierten Ausgabeformulare bestehen aus mehren<br />
Tabellenblättern. Löschen Sie niemals vor der Auswertung Blätter aus *.xlt-<br />
Dateien. Sollten Blätter in der Excel–Vorlage fehlen, kann eine korrekte<br />
Auswertung nicht mehr gewährleistet werden. Verwenden Sie keine<br />
Sonderzeichen wie z.B. .<br />
38-23 Raummassen acadGraph
Ziffern in Excel Ausgabedatei<br />
Ziffern im Excel-Ausgabeformular der Flächen- und Massenauswertungen sind<br />
mit der Excel Summenfunktion summierbar.<br />
Dies ist z.B. von Bedeutung, wenn Räumen freie Attribute <strong>zu</strong>geordnet<br />
werden wie "Anzahl Steckdosen: xxx". Im Ausgabeformular werden die<br />
Attribute aufgelistet. Mit der Excel Summenfunktion können diese nun<br />
einfach summiert werden.<br />
38-24 Raummassen acadGraph
Raummassen: ID ein/aus<br />
So schalten Sie die Massen ID Bezeichnung ein und aus<br />
Massen ID ein/aus<br />
Werkzeugpalette PX Massen<br />
Werkzeugkasten PALLADIO X <strong>2009</strong> Flächen+Massen<br />
Menü<br />
Tastatur QID<br />
PALLADIO X Flächen+Massen � Massen �<br />
Massen ID ein/aus<br />
Bei der Massenberechnung nach Bauteilen und nach Räumen vergibt<br />
das System jedem berechneten Bauteil und jeder berechneten Raumfläche<br />
eine eindeutige Identifizierung, die sogenannte Massen ID. Im Moment,<br />
wo der Befehl "Berechnung/Update" gestartet wird, werden die Massen IDs<br />
erzeugt und bei Verlassen des Dialogs mit OK in der Zeichnung angezeigt.<br />
Jede ID wird nur einmal vergeben und kann nicht manuell geändert werden.<br />
Auch wenn die ID graphisch aus der Zeichnung gelöscht wird, so wird sie bei<br />
der nächsten Massenberechnung identisch wieder erzeugt.<br />
Die Massen IDs erscheinen sowohl als graphische Information in der<br />
Zeichnung als auch als Eigenschaft des Bauteils bzw. der Raumfläche in den<br />
Dialogen der Massenberechnung und im Ausgabeformular. So können Sie<br />
auch später das Ausgabeformular mit der Ursprungszeichnung vergleichen<br />
und berechnete Bauteile/Flächen identifizieren.<br />
Massen IDs sind kenntlich an einem umgrenzenden Rechteck. Sie sind mit<br />
einer Referenzlinie <strong>zu</strong>r Mitte des entsprechenden Bauteils bzw. der<br />
entsprechenden Fläche verbunden.<br />
• Massen ID s werden automatisch mit dem Geschoss verknüpft, <strong>zu</strong> dem die<br />
Bauteile/Räume gehören.<br />
• In der PALLADIO X Bauteil Anzeige (siehe <strong>Handbuch</strong> Palladio X <strong>2009</strong><br />
Basis, Stichwort Bauteil Anzeige) werden entsprechende Einträge<br />
geschrieben. Die Sichtbarkeit kann darüber geschaltet werden, getrennt<br />
nacht Bauteil- und Raummassen IDs.<br />
• Für Massenberechnungen nach Bauteilen erzeugte MassenIDs werden<br />
vorgabemäßig auf dem Layer A_ID_BTM erzeugt.<br />
• Für Massenberechnungen nach Räumen erzeugte MassenIDs werden<br />
vorgabemäßig auf dem Layer A_ID_RMM erzeugt.<br />
• Der für die Massen IDs verwendete Textstil heißt PALLXQID und kann<br />
gemäß <strong>AutoCAD</strong> verändert werden.<br />
38-25 Raummassen acadGraph
Massen ID suchen<br />
Die graphische Information der MassenIDs kann in der Zeichnung nach<br />
Bedarf global ein- bzw. ausgeschaltet werden.<br />
2. Rufen Sie den Befehl auf.<br />
Je nach aktuellem Status die Massen IDs dargestellt oder ausgeblendet.<br />
Dieser Befehl wirkt global auf alle Massen IDs (für Bauteile UND Räume).<br />
Wollen Sie nur die einen oder nur die anderen in der Zeichnung anzeigen<br />
lassen, so können Sie dies über die <strong>AutoCAD</strong> Layersteuerung schalten oder<br />
über die PALLADIO X Bauteil Anzeige.<br />
Bei der Massenberechnung vergibt das System jedem Bauteil eine eindeutige<br />
Massen ID. Besonders in komplexen Grundrissen kann es schwierig sein,<br />
diese Massen IDs im nachhinein <strong>zu</strong> identifizieren, <strong>zu</strong>m Beispiel beim<br />
Vergleich der Ausgabeformulare mit der Zeichnung.<br />
Mit der <strong>AutoCAD</strong> Funktion SUCHEN gelangen Sie schnell <strong>zu</strong>r gewünschten<br />
Massen ID und können auf den betreffenden Bereich zoomen.<br />
1. Rufen Sie den Befehl auf, indem Sie aus dem <strong>AutoCAD</strong> Menü<br />
"Bearbeiten" die Option "Suchen" wählen oder den Befehl "SUCHEN"<br />
(_FIND) in die Befehlszeile eingeben.<br />
2. Der <strong>AutoCAD</strong> Dialog "Suchen und Ersetzen" erscheint.<br />
3. Geben Sie die <strong>zu</strong> suchende Massen ID in das Feld "Text suchen:" ein.<br />
Durchsuchen Sie wahlweise die gesamte Zeichnung oder bestimmen Sie<br />
einen Ausschnitt.<br />
4. Betätigen Sie die Taste "Suchen" bzw. "Weitersuchen". Jedes<br />
Vorkommen der gesuchten Zahl wird angezeigt.<br />
5. Mit der Taste "Zoom auf" können Sie den Bereich der Zeichnung<br />
heranzoomen, in dem sich die gesuchte Massen ID befindet.<br />
38-26 Raummassen acadGraph
Hinweis Die Funktionen "Ersetzen" bzw. "Alles ersetzen" haben keine Wirkung auf<br />
die Massen IDs. Diese werden automatisch vom System erzeugt und<br />
können nicht manuell geändert werden. Auch wenn eine Massen ID<br />
graphisch gelöscht wird, so wird sie doch vom System wieder neu erzeugt.<br />
Siehe auch:<br />
"Rechenregeln für die Massenberechnung nach VOB" ab Seite 29-27<br />
"Wandhöhenreduktion" ab Seite 38-13<br />
"<br />
Rechenansätze für die Wandlängen" ab Seite 29-32<br />
"Bauteilabmaße in Ausgabeformularen" ab Seite 29-35<br />
(Seitenzahlen jeweils bezogen auf diesen Teil des <strong>Handbuch</strong>s)<br />
Oberflächenmaterialien für Raummassen<br />
So weisen Sie Oberflächenmaterialien für Raummassen <strong>zu</strong><br />
Nach Berechnung der Raummassen können Sie im Dialog Raummassen in der<br />
Spalte "Oberfläche" für Wand-/Decken-/Bodenflächen sowie Elemente des<br />
Raumumfanges Oberflächenmaterialien wählen.<br />
Das Material der Hauptfläche wird auf alle automatisch erkannten<br />
Teilflächen übertragen.<br />
38-27 Raummassen acadGraph
D.h. das Wandsegment hat das Oberflächenmaterial "Putz". Im<br />
Wandsegment befinden sich zwei Fenster, die automatisch als Teilflächen<br />
erkannt und von der Hauptfläche abgezogen werden. Damit das Material<br />
"Putz" der Hauptfläche um den entsprechenden Ab<strong>zu</strong>g der Fensterfläche<br />
reduziert wird, erhalten die Teilflächen automatisch das Material der<br />
Hauptfläche mit dem Rechenzeichen "minus".<br />
Einzel<strong>zu</strong>weisung von Oberflächenmaterialien<br />
Berechnen Sie die Raummassen.<br />
Auf der Dialogseite "Raummassen" wählen Sie eine der Kategorien:<br />
Wandflächen, Deckenflächen, Bodenflächen oder Raumumfang.<br />
In der Spalte Oberfläche steht vorgabemäßig das Material "Standard". Um das<br />
Material <strong>zu</strong> ändern, markieren Sie die Zelle und klicken auf den Pfeil.<br />
Folgender Dialog erscheint:<br />
Markieren Sie das oder die gewünschten Materialien. Sie können pro Fläche<br />
max. fünf Materialien selektieren. Durch Aufziehen eines Fensters um den<br />
gewünschten Bereich können Sie mehrere Materialien auf einmal wählen.<br />
Verlassen Sie den Dialog mit OK.<br />
Auf der Dialogseite "Raummassen" werden alle ausgewählten Materialien in<br />
der Spalte "Oberfläche" aufgelistet. Bei der Ausgabe der Raummassen<br />
werden alle Materialien getrennt gelistet.<br />
Mehrfach<strong>zu</strong>weisung von Oberflächenmaterialien<br />
Durch Mehrfachauswahl können Oberflächenmaterialien auch gesammelt<br />
<strong>zu</strong>gewiesen werden:<br />
Berechnen Sie die Raummassen.<br />
Auf der Dialogseite "Raummassen" wählen Sie eine der Kategorien:<br />
Wandflächen, Deckenflächen, Bodenflächen oder Raumumfang. Um allen<br />
Flächen der gewählten Kategorie die selben Materialien <strong>zu</strong><strong>zu</strong>weisen, gehen<br />
Sie wie folgt vor:<br />
Klicken Sie auf die Spaltenüberschrift "Oberfläche", so dass die gesamte<br />
Spalte markiert wird, und rufen Sie über die rechte Maustaste das<br />
Kontextmenü auf. Wählen Sie die Option Material <strong>zu</strong>weisen.<br />
Der oben gezeigte Material<strong>zu</strong>weisungs-Dialog erscheint und Sie können so<br />
"auf einen Klick" allen Flächen die gleichen Materialien <strong>zu</strong>weisen.<br />
38-28 Raummassen acadGraph
Beispiel: Raummassenberechnung für Wandflächen mit verschiedenen<br />
Materialien<br />
• Wandflächen des Raumes: 40m² (4 Wandflächen à 10m²)<br />
• Putzfläche: 30m² (3 Wandflächen à 10m²)<br />
• Anstrichfläche: 20m² (2 Wandflächen à 20m²)<br />
•<br />
Hinweis Die Summe Wandflächen Raum beträgt nach wie vor 40m², auch wenn die<br />
Summierung der Oberflächenmaterialien (in diesem Beispiel) 50m²<br />
beträgt!<br />
Ausstattungsstil<br />
38-29 Raummassen acadGraph
• Wurde bereits im Raumstempel ein Bodenbelag oder ein kompletter<br />
Ausstattungsstil definiert, so werden die Oberflächenmaterialien für die<br />
einzelnen Raummassen automatisch aufgeführt.<br />
• Die Liste der Ausstattungsstile und Oberflächenmaterialien kann beliebig<br />
erweitert werden.<br />
Siehe auch "Ausstattungsstile und Oberflächenmaterialien für Raummassen"<br />
ab Seite 38-30 in diesem Teil des <strong>Handbuch</strong>s.<br />
Ausstattungsstile und Oberflächenmaterialien für Raummassen<br />
Individuelle Anpassung der Liste der Ausstattungsstile und<br />
Oberflächenmaterialien<br />
Die Liste der Ausstattungsstile und Oberflächenmaterialien ist in der<br />
externen Textdatei PX_Materialien.txt definiert, die sich im Verzeichnis<br />
\Support\German der PALLADIO X <strong>2009</strong> bzw. Flächen+Massen Installation<br />
befindet.<br />
• Sie können hier Ausstattungsstile, d.h. Oberflächenmaterialien für Wand-<br />
/Boden-/Deckenflächen und Raumumfänge definieren, die über die<br />
Flächen<strong>zu</strong>ordnungs-Datei direkt im Raumstempel <strong>zu</strong>geordnet und<br />
entsprechend bei der Raummassenermittlung berücksichtigt werden.<br />
• Alle Materialien, die in Ausstattungsstilen definiert werden, stehen auch<br />
als Einzel<strong>zu</strong>weisung <strong>zu</strong>r Verfügung.<br />
Um weitere Ausstattungsstile bzw. Materialien hin<strong>zu</strong>fügen, können Sie diese<br />
Datei beliebig ergänzen.<br />
Öffnen Sie die Datei PX_Materialien.txt mit einem Texteditor, z.B. Notepad.<br />
Ausstattungsstile werden in folgender Reihenfolge definiert:<br />
Ausstattungsstilname,Wandmaterial|Bodenmaterial|Deckenmaterial|Raumumfang<br />
• der Name des Ausstattungsstils (z.B. "Kellerraum"), gefolgt von einem<br />
Komma<br />
• das Material für die Wandfläche (z.B. "Putz"), gefolgt von | (vertikaler<br />
Strich) um die folgende Fläche <strong>zu</strong> kennzeichnen<br />
• das Material für die Bodenfläche (z.B. "Fliesen"), gefolgt von | (vertikaler<br />
Strich) um die folgende Fläche <strong>zu</strong> kennzeichnen<br />
• das Material für die Deckenfläche (z.B. "Anstrich"), gefolgt von |<br />
(vertikaler Strich) um die folgende Fläche <strong>zu</strong> kennzeichnen<br />
38-30 Raummassen acadGraph
• das Material für den Raumumfang (z.B. "Kehrleiste")<br />
• sollen pro Fläche mehrere Materialien definiert werden, so werden diese<br />
durch Komma getrennt. Beispiel:<br />
Kellerraum,Putz,Anstrich|Fliesen|Anstrich|Standard<br />
Aufenthaltsraum,Tapete,Putz|Parkett|Tapete,Putz|Kehrleiste<br />
Beachten Sie die Regeln <strong>zu</strong>m Textaufbau<br />
• Jede Zeile definiert einen Ausstattungsstil.<br />
• Pro Fläche können maximal fünf Materialien definiert werden.<br />
• Alle Materialien, die in Ausstattungsstilen definiert werden, stehen auch<br />
als Einzel<strong>zu</strong>weisung <strong>zu</strong>r Verfügung.<br />
• Speichern Sie die Textdatei. Die Textdatei muss den Namen<br />
PX_Materialien.txt behalten und sich im Verzeichnis \Support\German<br />
befinden.<br />
• Die Liste der Materialien ist identisch für Wand-/Boden-/Deckenflächen<br />
und Raumumfänge. Die Plausibilität der Zuweisung bleibt dem Anwender<br />
überlassen.<br />
Diese Datei ist ein "Container", der Materialien und Ausstattungsstile<br />
beinhaltet. Die Zuordnung der Ausstattungsstile <strong>zu</strong> bestimmten<br />
Raumbezeichnungen geschieht in der Datei "PX_Flaechen<strong>zu</strong>ordnung.txt".<br />
• Die vordefinierten Raumbezeichnungen in der Datei<br />
"PX_Flaechen<strong>zu</strong>ordnung.txt"<br />
Ausstattungsstile.<br />
enthalten bereits sinnvolle<br />
• Wenn Sie keine Ausstattungsstile verwenden möchten, so nutzen Sie die<br />
Datei "PX_Flaechen<strong>zu</strong>ordnung_Standard.txt": hier wird für alle<br />
Raumbezeichnungen der Ausstattungsstil "Standard" verwendet.<br />
38-31 Raummassen acadGraph
Flächen + Massen Kurzbefehle (Liste)<br />
Spezifische Flächen+Massen betreffende, in diesem Teil des<br />
<strong>Handbuch</strong>s beschriebene,<br />
_FIELD ................................................................................................................................. 17-6<br />
BER ................................................................................................................... 29-4, 29-6, 29-11<br />
BTM ..................................................................................................................................... 37-3<br />
DIS .................................................................................................................................... 31-10<br />
DISL .................................................................................................................................. 31-13<br />
FLA ...................................................................................................................................... 36-2<br />
GRP ................................................................................................. 33-2, 33-5, 33-8, 33-10, 33-11<br />
GRPH ................................................................................................................................... 31-3<br />
GRPI .................................................................................................................................... 31-5<br />
GRV ..................................................................................................................................... 35-5<br />
MAU .................................................................................................................................... 30-6<br />
MGRV ................................................................................................................................. 35-17<br />
MOD .................................................................................................................................... 30-2<br />
QID ......................................................................................................................... 37-40, 38-25<br />
RAS ..................................................................................................................................... 30-7<br />
RAU ..................................................................................................................................... 32-2<br />
RAUH ................................................................................................................................... 31-2<br />
RAV ................................................................................................................................... 32-48<br />
RFL ............................................................................................................ 34-2, 34-4, 34-9, 34-14<br />
RFLH .................................................................................................................................... 31-5<br />
RMM .................................................................................................................................... 38-3<br />
RNO ................................................................................................................................... 32-57<br />
STR .......................................................................................................................... 32-49, 32-51<br />
VRB ................................................................................................................................... 32-46<br />
XMLOUT .............................................................................................................................. 36-23<br />
acadGraph Flächen + Massen Kurzbefehle (Liste) i
NOTIZEN<br />
ii Flächen + Massen Kurzbefehle (Liste) acadGraph
NOTIZEN<br />
acadGraph Flächen + Massen Kurzbefehle (Liste) iii
NOTIZEN<br />
iv Flächen + Massen Kurzbefehle (Liste) acadGraph
PALLADIO X Umbau
Kapitel 39 Einleitung Umbau<br />
acadGraph PALLADIO X <strong>2009</strong> Umbau ist das neueste Modul aus der<br />
Produktreihe PALLADIO X. Es ergänzt den <strong>AutoCAD</strong> <strong>Architecture</strong> <strong>2009</strong> um<br />
Funktionen für die Planung von Sanierungen und Umbauten und ist nahtlos<br />
in dessen Nutzeroberfläche integriert.<br />
In diesem Kapitel erhalten Sie Einblick in folgende Themengebiete:<br />
• Überblick auf den Anwendungsbereich des Moduls<br />
PALLADIO X <strong>2009</strong> Umbau<br />
• Befehlsübersicht<br />
acadGraph Einleitung Umbau 39-1
Das Modul PALLADIO X <strong>2009</strong> Umbau<br />
acadGraph PALLADIO X <strong>2009</strong> Umbau ergänzt <strong>AutoCAD</strong> <strong>Architecture</strong> <strong>2009</strong><br />
um Funktionen für die Planung von Sanierungen und Umbauten und ist<br />
nahtlos in dessen Nutzeroberfläche integriert.<br />
acadGraph PALLADIO X <strong>2009</strong> Umbau ermöglicht die schnelle und<br />
einfache Erstellung von zwei- und dreidimensionalen Umbauplänen mit<br />
entsprechender Darstellung von Bestand, Abriss und Neubau.<br />
Durch ein spezielles Verhalten im Umbaumodus werden Bauteile und<br />
Linien automatisch als Bestand, Abriss und Neubau dargestellt. Dies gilt<br />
nicht nur im Grundriss, sondern auch in Ansichten und Schnitten.<br />
Für die gebräuchlichen Darstellungen von Bestands-, Abriss- und<br />
Neubauobjekten (z.B. grau, gelb und rot) sind alle Parameter korrekt<br />
vordefiniert. Individuelle Anpassungen an Büro- und Projektstandards<br />
sind selbstverständlich möglich.<br />
Innerhalb von acadGraph PALLADIO X <strong>2009</strong> Umbau kann jederzeit<br />
zwischen der Darstellung von Umbau-, Abriss- und Revisionsplan<br />
gewechselt werden. Das zeitaufwändige und fehleranfällige Arbeiten in<br />
mehreren redundanten Zeichnungen wird dadurch vermieden.<br />
Eine korrekte Flächen- und Massenberechnung getrennt nach Bestand,<br />
Abriss und Neubau ist ebenso möglich.<br />
Ihre Vorteile beim Arbeiten mit PALLADIO X Umbau<br />
• Unterstüt<strong>zu</strong>ng bei der Planung von Sanierungs- und Umbaumaßnahmen<br />
• Schnelle, einfache Erstellung von zwei- und drei-dimensionalen<br />
Umbauplänen mit automatisch korrekter Darstellung von Bestand, Abriss<br />
und Neubau<br />
• Hohe Flexibilität/individuelle Definition der Darstellung von Bestand,<br />
Abriss und Neubau<br />
• Einfache Zuordnung der Objekte <strong>zu</strong> den Kategorien Bestand, Abriss und<br />
Neubau; nachträgliche Änderungen jederzeit möglich<br />
• Schnelles Hin- und Herschalten zwischen Abriss-, Umbau- und<br />
Revisionsplänen innerhalb einer Zeichnung vermeidet redundante<br />
Änderungen in verschiedenen Plänen<br />
• korrekte Flächen- und Massenberechnungen für Umbaumaßnahmen<br />
getrennt nach Abriss/Bestand und Neubau<br />
39-2 Einleitung Umbau acadGraph
Berücksichtigte Bauteile und Eignung für 2D<br />
PALLADIO X Umbau berücksichtigt Wände, Wandschichten, Fenster, Türen,<br />
Öffnungen, Tür-Fenster-Kombinationen, Fassaden, Tragwerke, Dächer,<br />
Treppen etc. Ebenso werden 2D Linien, Schraffuren, Blöcke etc.<br />
berücksichtigt: PALLADIO X Umbau eignet sich also gleichermaßen für 3D<br />
wie für 2D Zeichnungen.<br />
Überblick über die Arbeitsweise von PALLADIO X Umbau<br />
Definition der Umbau Optionen<br />
Je nach Kategorie "Bestand", "Abriss", "Neubau" erfolgt die<br />
• Definition der Voreinstellung für die Darstellung (Farbe, Linientyp …)<br />
• Layer<strong>zu</strong>ordnung (Automatische Umbenennung bzw. Namen bleiben)<br />
• Benennung (Automatische Umbenennung von Stilen/Blöcken bzw.<br />
Konfliktwarnung)<br />
• Definition von Einstellungen für die Berechnung der Flächen und Massen<br />
Umbauplan erstellen (Umbaumodus aktivieren)<br />
Bei der Erstellung eines Umbauplanes wird eine neue Darstellungskonfiguration<br />
(mit speziellen Umbaudarstellungen für die einzelnen Objekte)<br />
z.B. "Umbau 1-100" wird aktiviert. Vorhandene, unklassifizierte Objekte<br />
werden dem Bestand <strong>zu</strong>geordnet und entsprechend der Einstellungen im<br />
Dialog "Umbau Optionen" dargestellt (meist grau). Objekte, die bei<br />
aktiviertem Umbaumodus neu gezeichnet werden, werden automatisch als<br />
Neubau (meist rot) gekennzeichnet.<br />
Im Umbaumodus sind die <strong>AutoCAD</strong> Befehle überlagert, Beispiele: durch<br />
Löschen werden Objekte nicht gelöscht, sondern nur als Abriss (meist gelb)<br />
gekennzeichnet; beim Verschieben einer Tür entsteht eine Neubau- und eine<br />
Abrisstür sowie <strong>zu</strong> schließende und <strong>zu</strong> erstellende Durchbrüche in der Wand.<br />
Werkzeugkasten "PALLADIOX Umbaumodus aktiv"<br />
Aktivierter Umbaumodus wird durch non-modale Toolbar verdeutlicht. Hier<br />
finden sich <strong>zu</strong>sätzliche, nur im Umbaumodus verfügbare Befehle.<br />
Bsp.: Der Befehl "Umbaumodul <strong>zu</strong>r manuellen Wandeckenkorrektur unterbrechen"<br />
unterbricht temporären den Umbaumodus und ermöglicht das<br />
manuelle Nachbearbeiten von Wandecken. Dies ist ggf. notwendig, wenn<br />
Wände unterschiedlicher Kategorien aneinander angrenzen und <strong>zu</strong>vor nicht<br />
ideal bzgl. Verschneideradius/Wandausrichtung etc. gezeichnet wurden.<br />
acadGraph Einleitung Umbau 39-3
Objekte als Bestand/Abriss/Neubau kategorisieren<br />
Bei aktiviertem Umbau-Modus sind die <strong>AutoCAD</strong> Befehle (Löschen, Schieben,<br />
Eigenschaften ändern) überlagert, dabei wird die Kategorisierung<br />
Abriss/Bestand/Neubau automatisch den Objekten <strong>zu</strong>geordnet und die<br />
Objekte werden entsprechen dargestellt (meist Gelb/Grau/Rot).<br />
Zudem kann im Umbaumodus die Klassifikation von Objekten (Bauteile und<br />
2D Elemnte) über die drei Befehle "Objekte als Bestand/Abriss/Neubau<br />
kategorisieren" geändert werden. Diese Befehle sind für die nachträgliche<br />
Änderung von Bauteilen und für die Klassifikation von 2D Objekten wie z.B.<br />
Linien und Schraffuren notwendig.<br />
Wenn eine Umbau-Darstellungskonfiguration aktuell ist, werden die Objekte<br />
auch gemäß der Umbau-Optionen (meist Gelb/Grau/Rot) dargestellt. In den<br />
ACA/PX- Darstellungskonfigurationen ist die Darstellung ganz "normal".<br />
Abrissplan erstellen<br />
Häufig muss, um Unklarheiten auf der Baustelle <strong>zu</strong> vermeiden, ein<br />
Abrissplan erzeugt werden. Dieser Plan zeigt nur Bestands- und<br />
Abrissobjekte.<br />
Bei Aufruf des Befehls "Abrissplan erstellen" wird eine Umbau-<br />
Darstellungskonfiguration wie z.B. "Umbau 1-50" aktiviert. Diese<br />
Darstellungskonfiguration zeigt alle Objekte in der Umbau-Darstellung<br />
(meist Gelb/Grau/Rot), die Neubau-Objekte sind jedoch ausgeblendet.<br />
Indem die normale Plandarstellung (z.B. "Px<strong>2009</strong> 1-50"), die<br />
Umbaudarstellung (z.B. "Umbau 1-50") und die Abrissplandarstellung (z.B. "<br />
Umbau 1-50" ohne Neubauobjekte) parallel in einer Zeichnung gehalten<br />
werden, werden Mehrfachbearbeitungen in verschiedenen Zeichnungen<br />
vermieden und Fehler minimiert.<br />
Revisionsplan erstellen<br />
Nach Abschluss der Umbauplanung muss ein Revisionsplan d.h. eine<br />
Zeichnung, die den neuen Bestand zeigt, erzeugt werden.<br />
Dieser Plan zeigt nur Bestands- und Neubauobjekte. Bei Aufruf des Befehls<br />
"Revisionsplan erzeugen" wird eine "normale" Darstellungskonfiguration wie<br />
z.B. "Px<strong>2009</strong> 1-50" aktiviert. Diese Darstellungskonfiguration zeigt alle<br />
Objekte in der normalen Darstellung (nicht Gelb/Grau/Rot), die Abriss-<br />
Objekte sind jedoch ausgeblendet.<br />
Indem die normale Plandarstellung (z.B. "Eingabe 1-100"), die<br />
Umbaudarstellung (z.B. "Umbau 1-100"), die Abrissdarstellung (z.B. "Abriss<br />
1-100") und die Revisionsdarstellung parallel in einer Zeichnung gehalten<br />
werden, werden Mehrfach-bearbeitungen vermieden und Fehler minimiert.<br />
39-4 Einleitung Umbau acadGraph
Darstellung in Schnitten und Ansichten<br />
Nicht nur im Grundriss, auch in den assoziativen 2D Schnitten und<br />
Ansichten des ACA können die Bauteile entsprechend ihrer Kategorisierung<br />
in Bestand/Abriss/Neubau dargestellt werden.<br />
Dafür wird eine Kopie des dem Bauteil <strong>zu</strong>geordneten Materials angelegt (z.B.<br />
Ziegel.Mauerwerk.Anstrich.Glatt.Weiß.Fein_(Neubau) die die entsprechenden<br />
Farbeinstellungen beinhaltet.<br />
Entsprechende Voreinstellungen können in den Umbauoptionen<br />
getroffen werden.<br />
PALLADIO X Flächen für Umbauprojekte<br />
Häufig sollen in einer Zeichnung sowohl die bestehenden Räume als auch<br />
die neuen Räume erfasst und berechnet werden.<br />
PALLADIO X Flächen und PALLADIO X Umbau sind entsprechend aufeinander<br />
abgestimmt. Innerhalb der Umbauoptionen und auch bei der Aktivierung<br />
von Umbau-, Abriss- und Revisionsplänen kann bestimmt werden, ob<br />
Neubauobjekte (Erfassung des Bestandes) bzw. Abrissobjekte (Erfassung des<br />
Neubaus) bei der automatischen Raumerkennung ignoriert werden sollen<br />
oder nicht.<br />
Die Räume sollten dann vom Anwender selbst in entsprechende Gruppen<br />
(z.B. WE-1-Bestand, WE-1-Neubau) <strong>zu</strong>sammengefasst und ausgewertet<br />
werden.<br />
PALLADIO X Raummassen für Umbauprojekte<br />
Häufig sollen in einer Zeichnung sowohl die bestehenden Räume als auch<br />
die neuen Räume in Be<strong>zu</strong>g auf ihre Raummassen ausgewertet werden.<br />
PALLADIO X Massen und PALLADIO X Umbau sind entsprechend aufeinander<br />
abgestimmt. Innerhalb der Umbauoptionen und auch bei der Aktivierung<br />
von Umbau-, Abriss- und Revisionsplänen kann bestimmt werden, ob<br />
Neubauobjekte (Erfassung des Bestandes) bzw. Abrissobjekte (Erfassung des<br />
Neubaus) bei der Raummassenberechnung ignoriert werden sollen oder<br />
nicht.<br />
Der Anwender muss vor der Massenberechnung sicherstellen, dass die<br />
relevanten Optionen gewählt sind. Bei aktiviertem Abrissplan wird<br />
automatisch der Bestand berechnet, bei aktiviertem Revisionsplan<br />
automatisch der Neubau.<br />
PALLADIO X Bauteilmassen für Umbauprojekte<br />
Relevant für die Bauteilmassen ist automatische Verschneidung der Bauteile<br />
gemäß Objektprioritäten. Dabei gilt: Abriss- und Neubauobjekte werden<br />
acadGraph Einleitung Umbau 39-5
nicht miteinander verschnitten. Wände werden automatisch den<br />
Verschneidegruppen Bestand, Abriss und Neubau <strong>zu</strong>geordnet.<br />
Bei der Bauteilmassenberechnung kann gezielt nach Bestand, Abriss bzw.<br />
Neubau gefiltert werden. Innerhalb der Excelausgabe wird zwischen den<br />
Kategorien Bestand, Abriss bzw. Neubau unterschieden. Zu schließende bzw.<br />
<strong>zu</strong> erstellende Durchbrüche in Wänden etc. werden entsprechend<br />
ausgewertet.<br />
D.h. die Umbaumassen können VOB-gerecht berechnet werden!<br />
Bekannte Limitierungen<br />
Die AEC-Bemaßung des ACA ermöglicht es nicht, Objekte bestimmter Umbau<br />
Kategorie aus<strong>zu</strong>blenden. D.h. dass <strong>zu</strong>nächst sowohl Altbau-, Neubau und<br />
Bestandsobjekte bemaßt werden und der Anwender ggf. via "Maßpunkte<br />
entfernen" Bemaßungspunkte manuell löschen muss.<br />
Dadurch dass im Unbaumodus beim z.B. Verschieben einer Wand "doppelte<br />
Objekte" für Abriss und Neubau erzeugt werden, sinkt die Performance<br />
Wenn Bestandswände z.T. in Abrisswände umgewandelt werden, kann es<br />
sein, dass die Wandecken aufgrund von <strong>zu</strong>vor nicht ideal gesetzten<br />
Verschneideradien, Wandausrichtungen etc. manuell nachbearbeitet werden<br />
müssen. Ein Automatismus ist technisch nicht möglich.<br />
In der vorhandenen Version ist die Umbaudarstellung (meist Grau/Gelb/<br />
Rot) auf Plandarstellung, assoziative 2D Schnitte und Ansichten limitiert,<br />
D.h. in der Isometrie sehen alle Objekte unabhängig der Umbau Kategorie<br />
gleich aus.<br />
PALLADIO X Gauben und Dachfenster können im Umbaumodus nur<br />
gelöscht/neu erzeugt, aber nicht detailliert modifiziert werden.<br />
39-6 Einleitung Umbau acadGraph
Befehlsübersicht PALLADIO X UMBAU<br />
acadGraph PALLADIO X <strong>2009</strong> Umbau ergänzt <strong>AutoCAD</strong> <strong>Architecture</strong> <strong>2009</strong> um<br />
Funktionen für die Planung und Ausführung von Umbau-Projekten und ist<br />
nahtlos in dessen Nutzeroberfläche integriert.<br />
Palette PX Umbau und Werkzeugkasten PALLADIO X <strong>2009</strong> Umbau<br />
Die <strong>AutoCAD</strong> <strong>Architecture</strong> Oberfläche wird lediglich durch die<br />
Werkzeugkästen und Werkzeugpaletten sowie das Pulldown Menü ergänzt. Im<br />
Vergleich <strong>zu</strong> den Vorgängerversionen bietet Ihnen <strong>AutoCAD</strong> <strong>Architecture</strong><br />
<strong>2009</strong> eine völlig neu gestaltete Benutzeroberfläche. Alle Befehle <strong>zu</strong>r<br />
Modellierung von Architekturobjekten finden Sie nicht mehr wie im <strong>AutoCAD</strong><br />
in Werkzeugkästen und Pulldown Menüs, sondern in den Werkzeugpaletten.<br />
Mit PALLADIO X haben Sie die Wahl: Sie können wie gewohnt alle Befehle<br />
über den Werkzeugkasten aufrufen oder Sie nutzen die PALLADIO X Paletten<br />
in der Werkzeugpalette von <strong>AutoCAD</strong> <strong>Architecture</strong>.<br />
Beim Starten von PALLADIO X <strong>2009</strong> über das Icon acadGraph PALLADIO X<br />
<strong>2009</strong> auf Ihrem Desktop stehen Ihnen diese Paletten automatisch <strong>zu</strong>r<br />
Verfügung.<br />
Befehlsübersicht PALLADIO X <strong>2009</strong> Umbau<br />
REF Umbauplan erstellen (Umbaumodus starten)<br />
RCDP Abrissplan erstellen<br />
RCRP Revisionsplan erstellen<br />
REF Umbaumodus beenden<br />
RAE Objekte als Bestand kategorisieren<br />
RAD Objekte als Abriss kategorisieren<br />
acadGraph Einleitung Umbau 39-7
Befehlsübersicht PALLADIO X <strong>2009</strong> Umbau<br />
RAN Objekte als Neubau kategorisieren<br />
RFW<br />
Umbaumodus <strong>zu</strong>r manuellen Wandeckenkorrektur<br />
unterbrechen<br />
RRFW Umbaumodus nach Wandeckenkorrektur fortsetzen<br />
RDV alle Abriss Objekte aus/einblenden<br />
RNV alle Neubau Objekte aus/einblenden<br />
RSE alle Bestand Objekte auswählen<br />
RSD alle Abriss Objekte auswählen<br />
RSN alle Neubau Objekte auswählen<br />
ROPT Umbau Optionen<br />
UTLV<br />
PALLADIO X Grundeinstellungen, Performance,<br />
Layer<br />
ADF Vorgabewerte wiederherstellen<br />
HLPV Online Hilfe für PALLADIO X <strong>2009</strong><br />
Beachten Sie bitte auch den ersten Teil dieses <strong>Handbuch</strong>s,<br />
"Grundlagen für alle Module".<br />
39-8 Einleitung Umbau acadGraph
NOTIZEN<br />
acadGraph Einleitung Umbau 39-9
NOTIZEN<br />
39-10 Einleitung Umbau acadGraph
Kapitel 40 Umbau Optionen<br />
Die Darstellung von Bestands-, Abriss- und Neubauobjekten variiert je nach<br />
Planer und Bauvorhaben. In den Umbauoptionen können diese Einstellungen<br />
individuell getroffen werden. Je nach Kategorie Bestand, Abriss oder Neubau<br />
kann die Darstellung, die Layer<strong>zu</strong>weisung und die Benennung der einzelnen<br />
Objekte und Stile definiert werden. Zudem können in den Umbauoptionen<br />
notwendige Einstellungen für die Berechnung der Flächen und Massen<br />
getroffen werden. Die Einstellungen können als Stil gespeichert und in<br />
anderen Zeichnungen wieder verwendet werden. Sinnvolle Stile wie z.B. die<br />
klassische Darstellung von Objekten in grau, gelb und rot sind bereits<br />
vordefiniert.<br />
In diesem Kapitel erlangen Sie Kenntnisse <strong>zu</strong> folgenden Funktionen:<br />
• Definition der Darstellung im Umbauplan über Umbaudarstellungsstile<br />
• Definition der optionalen Layeränderung im Umbauplan mittels<br />
Umbaulayerstilen<br />
• Definition von Einstellungen <strong>zu</strong>r automatischen Umbenennung von Stilen<br />
und Blöcken<br />
• Definition von Einstellungen <strong>zu</strong>r korrekten Flächen- und<br />
Massenberechnung<br />
acadGraph Umbau Optionen 40-1
Umbau Optionen - Darstellung<br />
So definieren Sie die Darstellung der Bauteile im Umbau Modus<br />
Werkzeugpalette PX Umbau<br />
Umbau Optionen - Darstellung<br />
Werkzeugkasten PALLADIO X <strong>2009</strong> Umbau<br />
Menü PALLADIO X � Umbau � Umbau Optionen<br />
Tastatur ROPT<br />
Die Darstellung von Bestands-, Abriss- und Neubauobjekten variiert je nach<br />
Planer und Bauvorhaben. In den Umbau Optionen können diese Einstellungen<br />
getroffen und auch während der Projektbearbeitung geändert<br />
werden.<br />
1. Rufen Sie den Befehl auf und aktivieren Sie das Register<br />
"Darstellung".<br />
40-2 Umbau Optionen acadGraph
Beschreibung der Funktionen<br />
Katalog Umbau Darst.Stile - Verschiedene Umbau Darstellungsstile können<br />
in der Zeichnung gespeichert (neu oder geändert), aus der Zeichnung<br />
gelöscht oder im- bzw. exportiert werden. Der ausgewählte Umbau<br />
Darstellungsstil wird auf die aktuelle Zeichnung angewendet.<br />
Vorgabemäßig wird auf alle Objekte folgende Darstellung der Umbau<br />
Kategorie angewendet:<br />
Bestand = grau / Abriss = gelb / Neubau = rot<br />
Dies entspricht der allgemeinen Arbeitspraxis; allerdings kann diese<br />
Darstellung natürlich je nach Objekt individuell geändert und als Umbau<br />
Darstellungsstil in der Zeichnung gespeichert werden.<br />
Objekt Typ - Wählen Sie aus der Auswahlliste den Objekttyp, für den Sie die<br />
Umbau Darstellung definieren möchten.<br />
Bestand Außenkanten Schraffur - Vorgabemäßig werden Außenkanten und<br />
Schraffur von Bestands Objekten grau dargestellt. Ändern Sie Farbe,<br />
Sichtbarkeit, Linientyp etc. für jeden Objekttyp nach Ihren individuellen<br />
Wünschen.<br />
Abriss Außenkanten Schraffur - Vorgabemäßig werden Außenkanten und<br />
Schraffur von Abriss Objekten gelb dargestellt. Ändern Sie Farbe,<br />
Sichtbarkeit, Linientyp etc. für jeden Objekttyp nach Ihren individuellen<br />
Wünschen.<br />
Neubau Außenkanten Schraffur - Vorgabemäßig werden Außenkanten und<br />
Schraffur von Neubau Objekten rot dargestellt. Ändern Sie Farbe,<br />
Sichtbarkeit, Linientyp etc. für jeden Objekttyp nach Ihren individuellen<br />
Wünschen.<br />
- Vor jeder Spalte (Sichtbarkeit, Farbe, Linientyp... etc.) befindet sich<br />
ein Symbol. Vorgabe ist das Symbol : Durch Klick auf das Symbol wird der<br />
Status gewechselt <strong>zu</strong> . Nochmaliger Klick setzt den Status wieder <strong>zu</strong>rück.<br />
gesperrt, wie Original, Änderung nicht möglich - bedeutet, dass die<br />
Eigenschaft für die Umbau Darstellung nicht geändert werden kann, sondern<br />
immer die Original-Darstellung verwendet wird. Die rechts danebenliegende<br />
Spalte (auf die sich das Symbol bezieht) kann nicht geändert werden.<br />
entsperrt, Änderung möglich - bedeutet, dass die Eigenschaft für die<br />
Umbau Darstellung individuell geändert werden kann. Die rechts<br />
danebenliegende Spalte (auf die sich das Symbol bezieht) kann geändert<br />
werden.<br />
Mehrfachauswahl<br />
Sie können mehrere Zeilen durch Halten der STRG- bzw. Umschalttaste<br />
selektieren und so mehrere Werte in einem Zug ändern. Der Auswahl<br />
Mechanismus entspricht der Standard Windows Vorgehensweise:<br />
• Durch Halten der Umschalt-Taste werden alle Zeilen von der ersten bis <strong>zu</strong>r<br />
letzten markierten Zeile selektiert<br />
• Durch Halten der STRG-Taste werden die markierten Zeilen einzeln der<br />
Auswahl hin<strong>zu</strong>gefügt.<br />
Wenn Sie einen Wert innerhalb der selektierten Zeilen ändern, so ändern<br />
sich alle entsprechenden Werte.<br />
Dialogbreite ändern<br />
Einige PALLADIO X Dialog erlauben ihre Größe/Breite durch manuelles<br />
Ziehen <strong>zu</strong> ändern. Diese Dialoge zeigen in der rechten unteren Ecke ein<br />
Dreiecksymbol. Wenn Sie mit dem Cursor über dieses Symbol oder an die<br />
Ränder des Dialogs fahren, so ändert sich der Mauszeiger <strong>zu</strong> einem<br />
zweiendigen Pfeil. Halten Sie die linke Maustaste gedrückt und ziehen Sie<br />
den Dialog <strong>zu</strong>r gewünschten Breite. So können Sie alle Parameter auf einen<br />
Blick sehen.<br />
Die geänderte Größe des Dialoges bleibt erhalten, bis Sie sie ändern oder<br />
den Befehl Vorgabewerte wiederherstellen aufrufen.<br />
40-4 Umbau Optionen acadGraph
Umbau Optionen - Layer<br />
So definieren Sie die Layer<strong>zu</strong>ordnung der Bauteile im Umbau Modus<br />
Werkzeugpalette PX Umbau<br />
Umbau Optionen - Layer<br />
Werkzeugkasten PALLADIO X <strong>2009</strong> Umbau<br />
Menü PALLADIO X � Umbau � Umbau Optionen<br />
Tastatur ROPT<br />
Hier können Sie festlegen, ob die Zeichnungslayer je nach<br />
Umbauklassifizierung der auf ihnen liegenden Objekte automatisch ein<br />
Präfix, Suffix bzw. einen anderen Namen erhalten sollen. Wenn Sie keine<br />
entsprechenden Einstellungen treffen, bleiben die Originallayer erhalten.<br />
1. Rufen Sie den Befehl auf und aktivieren Sie das Register "Layer".<br />
acadGraph Umbau Optionen 40-5
Umbau Optionen - Stil-/Blocknamen<br />
Beschreibung der Funktionen<br />
Objekt Typ - Wählen Sie aus der Liste die Objekte, die gemäß den<br />
Einstellungen umbenannt werden sollen.<br />
Layer ändern - Sie können für jeden Objekt Typ den Layer für Bestand,<br />
Abriss und Neubau Objekte definieren. Sie können entweder ein Präfix oder<br />
Suffix an den bestehenden Layernamen anhängen bzw. voranstellen, oder<br />
einen neuen Layernamen bestimmen. Wenn Sie das Häkchen vor der Option<br />
nicht aktivieren, so bleibt der Originallayername bestehen<br />
So definieren Sie die Stil- und Blocknamen im Umbaumodus<br />
Werkzeugpalette PX Umbau<br />
Umbau Optionen - Stil-/Blocknamen<br />
Werkzeugkasten PALLADIO X <strong>2009</strong> Umbau<br />
Menü PALLADIO X � Umbau � Umbau Optionen<br />
Tastatur ROPT<br />
Auf der Seite Stil-/Blocknamen wird festgelegt, welches Präfix bzw. Suffix<br />
die Objekte je nach Umbauklassifizierung erhalten sollen. Wenn Sie hier<br />
keine Einstellungen treffen, erscheint beim Zeichnen eine Konfliktwarnung<br />
und Sie können die Stil- bzw. Blocknamen manuell definieren.<br />
Wird die Umbau Kategorie von Objekten (Neubau, Bestand, Abriss) geändert,<br />
so erfordert dies u.U. auch eine Änderung des Namens eines Stils bzw.<br />
Blocks.<br />
Beispiel: In der Zeichnung besteht bereits ein Stil/Block mit dem<br />
gleichen Namen, der aber einer anderen Kategorie angehört.<br />
Ohne Definition von Vorgaben erscheint bei jedem Konflikt ein Warnhinweis,<br />
und Sie können den neuen Namen direkt eingeben.<br />
1. Rufen Sie den Befehl auf und aktivieren Sie das Register "Stil-<br />
/Blocknamen".<br />
40-6 Umbau Optionen acadGraph
Beschreibung der Funktionen<br />
Stil-/ Blockname ändern - Für jede der drei Umbau Kategorien Bestand,<br />
Abriss und Neubau können Sie bestimmen, wie der Stil bzw. Block<br />
umbenannt werden soll.<br />
Sie können entweder die Vorgabebezeichnungen für Präfix oder Suffix<br />
verwenden, oder neue Bezeichnungen eingeben. Wenn Sie die Option "Stil-<br />
/Blockname ändern" nicht aktivieren, so erscheint bei jedem Konflikt ein<br />
Warnhinweis, und Sie können den neuen Namen direkt eingeben.<br />
Objekt Darstellung in Schnitten und Ansichten - Nicht nur im Grundriss,<br />
auch in den assoziativen 2D Schnitten und Ansichten des ACA können die<br />
Bauteile entsprechend ihrer Kategorisierung in Bestand/Abriss/Neubau<br />
dargestellt werden.<br />
Dafür wird eine Kopie des dem Bauteil <strong>zu</strong>geordneten Materials angelegt (z.B.<br />
Ziegel.Mauerwerk.Anstrich.Glatt.Weiß.Fein_(Neubau), die die<br />
entsprechenden Farbeinstellungen beinhaltet. Wenn Sie keine<br />
Schnitte/Ansichten aus Ihrem 3D Modell ableiten wollen, so sollten Sie das<br />
Kontrollkästchen "Materialien automatisch duplizieren" deaktivieren, um<br />
nicht unnötig viele Materialien in der Zeichnung <strong>zu</strong> haben.<br />
acadGraph Umbau Optionen 40-7
Kollisionswarnung für Stil-/Block Umbenennung<br />
Beispiel: Die Bestandswand mit dem Stil ZI-2-27.5 wird im Umbaumodus an<br />
eine andere Position verschoben, d.h. abgerissen und neugebaut. Das<br />
bedeutet: Die Bestandswand hat die Umbau Kategorie "Bestand", die<br />
abgerissene Wand erhält die Kategorie "Abriss" und die neue Wand<br />
"Neubau".<br />
Derselbe Stil-/Blockname kann aber nicht für Objekte mit unterschiedlicher<br />
Umbau Kategorie verwendet werden.<br />
Wenn im Dialog Umbau Optionen auf der Seite "Stil-/Blockname" alle<br />
Kontrollkästchen deaktiviert und somit keine Einstellungen getroffen sind,<br />
erscheinen folgende Konfliktwarnungen beim Verschieben der Wand:<br />
Sie müssen in diesem Fall für beide Wände einen neuen Namen definieren<br />
und den Dialog mit OK verlassen. Wenn sich in der Wand noch Fenster,<br />
Türen ... befinden, so können recht viele Kollisionswarnungen nacheinander<br />
erscheinen.<br />
Wenn Sie die Umbenennung im Dialog Umbau Optionen vornehmen d.h.<br />
hier schon entsprechende Prä- oder Suffixe definieren (siehe oben), so<br />
geschieht die Umbenennung automatisch, ohne dass Sie eingreifen müssen.<br />
Der Arbeitsfluß wird somit nicht unterbrochen.<br />
40-8 Umbau Optionen acadGraph
Umbau Optionen - Flächen/Massen<br />
Öffnen Sie den ACA Stil-Manager:<br />
• Sie sehen, dass automatisch neue Stile mit dem definierten Suffix bzw.<br />
Präfix erzeugt wurden<br />
• Auf der Dialogseite "Materialien" sehen Sie, dass auch die Materialien<br />
entsprechend dupliziert und gekennzeichnet wurden.<br />
• Somit ist eine Massenberechnung nach Umbau Kategorien möglich sowie<br />
eine korrekte Darstellung der Objekte in 2D Schnitten und Ansichten.<br />
So definieren Sie die Flächen- und Massenberechnung der Bauteile im<br />
Umbaumodus<br />
Werkzeugpalette PX Umbau<br />
Umbau Optionen – Flächen/Massen<br />
Werkzeugkasten PALLADIO X <strong>2009</strong> Umbau<br />
Menü PALLADIO X � Umbau � Umbau Optionen<br />
Tastatur ROPT<br />
Je nach Kategorie "Bestand", "Abriss", "Neubau" erfolgt die Definition von<br />
Einstellungen für die Berechnung der Flächen und Massen<br />
1. Rufen Sie den Befehl auf und aktivieren Sie das Register<br />
"Flächen/Massen".<br />
acadGraph Umbau Optionen 40-9
Beschreibung der Funktionen<br />
FLÄCHEN Erfassung - PALLADIO X Flächen für Umbauprojekte: Häufig<br />
sollen in einer Zeichnung sowohl die bestehenden Räume als auch die neuen<br />
Räume erfasst und berechnet werden. PALLADIO X Flächen und PALLADIO X<br />
Umbau sind entsprechend aufeinander abgestimmt.<br />
Innerhalb der Umbauoptionen und auch bei der Aktivierung von Umbau-,<br />
Abriss- und Revisionsplänen kann bestimmt werden, ob Neubauobjekte<br />
(Erfassung des Bestandes) bzw. Abrissobjekte (Erfassung des Neubaus) bei<br />
der automatischen Raumerkennung ignoriert werden sollen oder nicht.<br />
Wählen Sie die gewünschte Option. Zur Auswertung sollten Sie dann<br />
selbst die Räume in entsprechende Gruppen (z.B. WE-1-Bestand, WE-1-<br />
Neubau) <strong>zu</strong>sammenfassen und entsprechend auswerten.<br />
RAUM MASSEN Berechnung - PALLADIO X Raummassen für<br />
Umbauprojekte: Häufig sollen in einer Zeichnung sowohl die bestehenden<br />
Räume als auch die neuen Räume in Be<strong>zu</strong>g auf ihre Raummassen<br />
ausgewertet werden.<br />
PALLADIO X Massen und PALLADIO X Umbau sind entsprechend aufeinander<br />
abgestimmt. Innerhalb der Umbauoptionen und auch bei der Aktivierung<br />
von Umbau-, Abriss- und Revisionsplänen kann bestimmt werden, ob<br />
40-10 Umbau Optionen acadGraph
Neubauobjekte (Erfassung des Bestandes) bzw. Abrissobjekte (Erfassung des<br />
Neubaus) bei der Raummassenberechnung ignoriert werden sollen oder<br />
nicht.<br />
Wählen Sie die gewünschte Option. Vor der Massenberechnung müssen Sie<br />
sicherstellen, dass die relevanten Optionen gewählt sind. Bei aktiviertem<br />
Abrissplan wird automatisch der Bestand berechnet, bei aktivierten<br />
Revisionsplan automatisch der Neubau.<br />
PALLADIO X Bauteilmassen für Umbauprojekte<br />
Relevant für die Bauteilmassen ist automatische Verschneidung der Bauteile<br />
gemäß Objektprioritäten. Dabei gilt:<br />
• Abriss- und Neubauobjekte werden nicht miteinander verschnitten.<br />
• Wände werden automatisch den Verschneidegruppen Bestand, Abriss und<br />
Neubau <strong>zu</strong>geordnet.<br />
Bei der Bauteilmassenberechnung kann auf der Dialogseite "Auswahl"<br />
gezielt nach Bestand, Abriss bzw. Neubau gefiltert werden. Innerhalb der<br />
Excelausgabe wird zwischen den Kategorien Bestand, Abriss bzw. Neubau<br />
unterschieden. Zu schließende bzw. <strong>zu</strong> erstellende Durchbrüche in Wänden<br />
etc. werden entsprechend ausgewertet.<br />
D.h. die Umbaumassen können VOB-gerecht berechnet werden!<br />
acadGraph Umbau Optionen 40-11
40-12 Umbau Optionen acadGraph
Kapitel 41 Umbau Modus<br />
Um mit acadGraph PALLADIO X <strong>2009</strong> Umbau Sanierungsmaßnahmen <strong>zu</strong><br />
planen, werden die Bestandspläne <strong>zu</strong>nächst wie gewohnt mit <strong>AutoCAD</strong><br />
<strong>Architecture</strong> <strong>2009</strong> erstellt. Anschließend wird der Befehl "Umbauplan<br />
erstellen" aufgerufen. Die Umbaudarstellung wird aktiviert und entsprechend<br />
der Einstellungen in den Umbauoptionen werden nun alle Bestandsobjekte<br />
grau dargestellt. Die erscheinende Werkzeugleiste zeigt an, dass der<br />
PALLADIO X Umbaumodus aktiv ist.<br />
Bei aktiviertem Umbaumodus ändert sich das Verhalten der <strong>AutoCAD</strong>-Befehle<br />
wie Löschen oder Verschieben. Bei Änderungen an bestehenden Objekten<br />
entstehen automatisch entsprechende Abriss- und Neubauobjekte. Neu<br />
erstellte Objekte werden sofort als Neubau gekennzeichnet. Wird z.B. der<br />
Befehl "Löschen" auf eine Wand angewendet, wird diese nicht gelöscht,<br />
sondern als Abriss dargestellt. Wird einer bestehenden Außenwand eine<br />
<strong>zu</strong>sätzliche Dämmschicht (Thermohaut) hin<strong>zu</strong>gefügt, so wird diese Schicht<br />
als Neubau gekennzeichnet und bei einer späteren Massenauswertung<br />
entsprechend berücksichtigt. Nach Beendigung des Umbaumodus verhält<br />
sich das System wieder wie gewohnt.<br />
In diesem Kapitel erlangen Sie Kenntnisse <strong>zu</strong> folgenden Funktionen:<br />
• Erstellen eines Umbauplanes<br />
• Besonderheiten beim Arbeiten im Umbaumodus<br />
• Umbaumodus <strong>zu</strong>r manuellen Wandeckenkorrektur unterbrechen<br />
• Umbaumodus nach Wandeckenkorrektur wieder fortsetzen<br />
• Umbaumodus beenden<br />
acadGraph Umbau Modus 41-1
Umbauplan erstellen (Umbaumodus starten) - Erstmaliger Aufruf<br />
So aktivieren Sie den Umbaumodus <strong>zu</strong>m ersten Mal in einer Zeichnung,<br />
um einen Umbauplan <strong>zu</strong> erstellen<br />
Werkzeugpalette PX Umbau<br />
Umbauplan erstellen (Umbaumodus starten)<br />
Werkzeugkasten PALLADIO X <strong>2009</strong> Umbau<br />
Menü<br />
Tastatur REF<br />
PALLADIO X � Umbau � Umbauplan erstellen<br />
(Umbaumodus starten)<br />
Beim erstmaligen Starten des Umbaumodus wird eine spezifische Umbau<br />
Darstellungskonfiguration, basierend auf der aktuellen, neu erstellt und<br />
aktuell gesetzt.<br />
• Alle Objekte ohne Umbau Kategorie werden als Bestand gekennzeichnet<br />
und übernehmen im Umbaumodus die definierte Darstellung.<br />
• Ausnahme sind 2D Elemente, Blöcke, MV Blöcke: diese behalten ihre<br />
Darstellung beim Start des Umbaumodus; trotzdem werden sie<br />
programmintern als "Bestand" gekennzeichnet.<br />
Das heißt, erst wenn Sie bestehende 2D Elemente im Umbaumodus löschen,<br />
verschieben, neu erzeugen etc., so werden sie als Abriss/Neubau<br />
gekennzeichnet und verändern ihre Darstellung entsprechend. Mit den<br />
Befehlen Objekte kategorisieren als Bestand, Abriss, Neubau können Sie die<br />
2D Elemente explizit der gewünschten Umbau Kategorie <strong>zu</strong>ordnen und ihre<br />
Darstellung damit ändern. So haben Sie volle Kontrolle darüber, welche 2D<br />
Elemente, Blöcke und MV Blöcke in der Umbauplanung berücksichtigt<br />
werden sollen.<br />
1. Öffnen Sie eine Bestandszeichnung, auf Basis derer Sie eine<br />
Umbauplanung vornehmen möchten.<br />
2. Rufen Sie den Befehl "Umbauplan erstellen (Umbaumodus<br />
starten)" auf.<br />
3. Nehmen Sie die Einstellungen vor und verlassen Sie den Dialog mit OK.<br />
4. Der Umbaumodus wird gestartet und das PCP PALLADIO X Umbaumodus<br />
aktiv wird angezeigt.<br />
41-2 Umbau Modus acadGraph
Beschreibung der Funktionen<br />
Der Umbaumodus erfordert eine spezielle Darstellungskonfiguration.<br />
Deshalb wird beim erstmaligen Start eine Umbau-Darstellungskonfiguration<br />
erstellt, indem die aktuelle Darstellungskonfiguration kopiert und mit den<br />
Umbau-spezifischen Einstellungen versehen wird.<br />
In der Umbau-Darstellungskonfiguration werden Bestand, Neubau und Abriss<br />
Objekte entsprechend ihrer Definition in Umbau Optionen - Darstellung<br />
dargestellt und behandelt.<br />
Vorgabemäßig wie folgt: Bestand = grau / Neubau = rot / Abriss = gelb.<br />
Dies entspricht der allgemeinen Konvention. Dessen ungeachtet können Sie<br />
die Umbau Darstellung selbstverständlich individuell definieren.<br />
Name der Darst. Konfiguration - Eine Kopie der aktuellen Darst.<br />
Konfiguration wird erstellt und mit dem Zusatz "UMBAU_*" versehen.<br />
Sie können den Vorgabename auch individuell definieren. Wir empfehlen<br />
allerdings, die Vorgabebei<strong>zu</strong>behalten, da Sie so sofort erkennen können,<br />
dass es sich um eine Umbau-Darstellungskonfiguration handelt und auf<br />
welcher Basis sie erstellt wurde. In dieser Umbau-Darstellungskonfiguration<br />
stellen sich die Bauteile so dar, wie in den Umbau Optionen auf der<br />
Seite Darstellung definiert.<br />
Objekte anzeigen - Die Option Bestand, Neubau und Abriss Objekte<br />
anzeigen ist vorgabemäßig aktiviert. Damit werden im Umbauplan alle<br />
Objekte entsprechend ihrer Umbau Kategorisierung Bestand, Neubau und<br />
Abriss angezeigt. Sie sollten diese Voreinstellung nicht ändern.<br />
Dieses Aktivierungskästchen dient insebesondere da<strong>zu</strong>, die Sichtbarkeit der<br />
kategorisierten Bauteile im Umbauplan sicher<strong>zu</strong>stellen, nachdem die<br />
Zeichnung entweder als Abrissplan oder Revisionsplan dargestellt<br />
wurde.<br />
acadGraph Umbau Modus 41-3
autom. Raumkontur erkennung - Die Option Abriss Wände/Fassaden<br />
ignorieren für autom. Raumkonturerkennung ist vorgabemäßig aktiviert.<br />
Wenn Sie Raumstempel im Umbauplan erzeugen, werden Wände und<br />
Fassaden, die als Abbruch kategorisiert sind, ignoriert. Die automatische<br />
Raumkonturerkennung reagiert nur auf Wände und Fassaden mit der Umbau-<br />
Kategorie Neu und Bestand.<br />
Raummassen Berechnung - Die Option Abriss Objekte ignorieren für<br />
Raummassen Berechnung ist vorgabemäßig aktiviert. Wenn Sie die<br />
Raummassen im Umbauplan berechnen, werden alle Objekte, die als Abbruch<br />
kategorisiert sind, ignoriert. Die Raummassen werden nur für Objekte mit<br />
der Umbau-Kategorie Neu und Bestand berechnet.<br />
weitere Umbau Optionen ... - Mit der Taste weitere Umbau Optionen...<br />
gelangen Sie direkt in den Dialog Umbau Optionen - Darstellung, um weitere<br />
Umbau Optionen ein<strong>zu</strong>stellen. Außerhalb dieses Dialogs kann die<br />
Funktionalität über das Symbol aufgerufen werden.<br />
Bauteil Verschneidungen<br />
• Bauteilverschneidungen finden nur zwischen Bestand und Neubau statt.<br />
• Abriss- und Neubau-Objekte werden grundsätzlich nicht miteinander<br />
verschnitten.<br />
• Wände werden automatisch den Verschneidegruppen Bestand, Abriss und<br />
Neubau <strong>zu</strong>geordnet.<br />
siehe auch Umbaumodus aktiv<br />
41-4 Umbau Modus acadGraph
Umbauplan erstellen (Umbaumodus starten) - Wiederholter Aufruf<br />
So aktivieren Sie den Umbaumodus <strong>zu</strong>m wiederholten mal in einer<br />
Zeichnung, um einen Umbauplan <strong>zu</strong> erstellen<br />
Werkzeugpalette PX Umbau<br />
Umbauplan erstellen (Umbaumodus starten)<br />
Werkzeugkasten PALLADIO X <strong>2009</strong> Umbau<br />
Menü<br />
Tastatur REF<br />
PALLADIO X � Umbau � Umbauplan erstellen<br />
(Umbaumodus starten)<br />
Der Befehl Umbauplan erstellen (Umbaumodus starten) wurde in dieser<br />
Zeichnung bereits mindestens einmal aufgerufen und wieder beendet.<br />
Dabei wurde bereits mindestens eine spezifische Umbau<br />
Darstellungskonfiguration, basierend auf der aktuellen, neu erstellt. Sie<br />
können mit dieser Umbau Darstellungskonfiguration weiterarbeiten oder<br />
eine weitere erstellen.<br />
• Objekte, die in einer vorangegangen Umbauphase bereits kategorisiert<br />
wurden, behalten ihre Kategorie und Darstellung.<br />
• Alle Objekte ohne Umbau Kategorie werden als Bestand gekennzeichnet<br />
und übernehmen im Umbaumodus die definierte Darstellung.<br />
• Ausnahme sind 2D Elemente, Blöcke, MV Blöcke: diese behalten ihre<br />
Darstellung beim Start des Umbaumodus; trotzdem werden sie<br />
programmintern als "Bestand" gekennzeichnet.<br />
Das heißt, erst wenn Sie bestehende 2D Elemente im Umbaumodus löschen,<br />
verschieben, neu erzeugen etc., so werden sie als Abriss/Neubau<br />
gekennzeichnet und verändern ihre Darstellung entsprechend. Mit den<br />
Befehlen Objekte kategorisieren als Bestand, Abriss, Neubau können Sie die<br />
2D Elemente explizit der gewünschten Umbau Kategorie <strong>zu</strong>ordnen und ihre<br />
Darstellung damit ändern. So haben Sie volle Kontrolle darüber, welche 2D<br />
Elemente, Blöcke und MV Blöcke in der Umbauplanung berücksichtigt<br />
werden sollen.<br />
1. Öffnen Sie eine Umbauzeichnung, auf der Sie die Umbauplanung<br />
weiterführen möchten.<br />
2. Rufen Sie den Befehl Umbauplan erstellen (Umbaumodus starten)<br />
auf.<br />
acadGraph Umbau Modus 41-5
3. Nehmen Sie die Einstellungen vor und verlassen Sie den Dialog mit OK.<br />
4. Der Umbaumodus wird gestartet und das PCP PALLADIO X Umbaumodus<br />
aktiv wird angezeigt.<br />
Beschreibung der Funktionen<br />
Der Umbaumodus erfordert eine spezielle Darstellungskonfiguration.<br />
Deshalb wird beim erstmaligen Start eine Umbau-Darstellungskonfiguration<br />
erstellt, indem die aktuelle Darstellungskonfiguration kopiert und mit den<br />
Umbau-spezifischen Einstellungen versehen wird.<br />
In der Umbau-Darstellungskonfiguration werden Bestand, Neubau und Abriss<br />
Objekte entsprechend ihrer Definition in Umbau Optionen - Darstellung<br />
dargestellt und behandelt.<br />
Vorgabemäßig wie folgt: Bestand = grau / Neubau = rot / Abriss = gelb.<br />
Dies entspricht der allgemeinen Konvention. Dessen ungeachtet können Sie<br />
die Umbau Darstellung selbstverständlich individuell definieren.<br />
Bestehende Darst. Konfiguration aktuell setzen – Da der Befehl<br />
Umbauplan erstellen mindestens schon einmal aktiviert (und wieder<br />
beendet) wurde, besteht bereits mindestens eine Umbau-<br />
Darstellungskonfiguration in der Zeichnung. Wählen Sie aus der Liste der<br />
bestehenden Umbau-Darstellungskonfigurationen die gewünschte. Die<br />
folgende Umbauplanung wird mit dieser Darstellungskonfiguration<br />
weitergeführt. In dieser Umbau-Darstellungskonfiguration verhalten und<br />
stellen sich die Bauteile so dar, wie in den Umbau Optionen -<br />
Darstellung definiert.<br />
41-6 Umbau Modus acadGraph
Neue Darst. Konfiguration erstellen - Optional haben Sie die Möglichkeit,<br />
eine weitere Umbau Darstellungskonfiguration <strong>zu</strong> erzeugen. Auch diese wird<br />
auf Basis der aktuellen Darstellungskonfiguration erzeugt. Beachten Sie<br />
aber, dass Umbau-Maßnahmen nur in der jeweils aktuellen Darstellungskonfiguration<br />
mitgeführt und die Bauteile entsprechend dargestellt werden.<br />
Objekte anzeigen - Die Option Bestand, Neubau und Abriss Objekte<br />
anzeigen ist vorgabemäßig aktiviert. Damit werden im Umbauplan alle<br />
Objekte entsprechend ihrer Umbau Kategorisierung Bestand, Neubau und<br />
Abriss angezeigt. Sie sollten diese Voreinstellung nicht ändern.<br />
Dieses Aktivierungskästchen dient insebesondere da<strong>zu</strong>, die Sichtbarkeit der<br />
kategorisierten Bauteile im Umbauplan sicher<strong>zu</strong>stellen, nachdem die<br />
Zeichnung entweder als Abrissplan oder Revisionsplan dargestellt<br />
wurde.<br />
autom. Raumkonturerkennung - Die Option Abriss Wände/Fassaden<br />
ignorieren für autom. Raumkonturerkennung ist vorgabemäßig aktiviert.<br />
Wenn Sie Raumstempel im Umbauplan erzeugen, werden Wände und<br />
Fassaden, die als Abbruch kategorisiert sind, ignoriert. Die automatische<br />
Raumkonturerkennung reagiert nur auf Wände und Fassaden mit der Umbau-<br />
Kategorie Neu und Bestand.<br />
Raummassen Berechnung - Die Option Abriss Objekte ignorieren für<br />
Raummassen Berechnung ist vorgabemäßig aktiviert. Wenn Sie die<br />
Raummassen im Umbauplan berechnen, werden alle Objekte, die als Abbruch<br />
kategorisiert sind, ignoriert. Die Raummassen werden nur für Objekte mit<br />
der Umbau-Kategorie Neu und Bestand berechnet.<br />
weitere Umbau Optionen ... - Mit der Taste weitere Umbau Optionen...<br />
gelangen Sie direkt in den Dialog Umbau Optionen - Darstellung, um weitere<br />
Umbau Optionen ein<strong>zu</strong>stellen. Außerhalb dieses Dialogs kann die<br />
Funktionalität über das Symbol aufgerufen werden.<br />
Bauteil Verschneidungen<br />
• Bauteilverschneidungen finden nur zwischen Bestand und Neubau statt.<br />
• Abriss- und Neubauobjekte werden grundsätzlich nicht miteinander<br />
verschnitten.<br />
• Wände werden automatisch den Verschneidegruppen Bestand, Abriss und<br />
Neubau <strong>zu</strong>geordnet.<br />
acadGraph Umbau Modus 41-7
Umbaumodus aktiv<br />
So arbeiten Sie im aktiven Umbaumodus, um einen Umbauplan <strong>zu</strong><br />
erstellen<br />
Werkzeugpalette PX Umbau<br />
Umbauplan erstellen (Umbaumodus starten)<br />
Werkzeugkasten PALLADIO X <strong>2009</strong> Umbau<br />
Menü<br />
Tastatur REF<br />
PALLADIO X � Umbau � Umbauplan erstellen<br />
(Umbaumodus starten)<br />
1. Sie haben den Befehl Umbauplan erstellen (Umbaumodus starten)<br />
aufgerufen und den Dialog mit OK bestätigt:<br />
Umbauplan erstellen (Umbaumodus starten) - Erstmaliger Aufruf bzw.<br />
Umbauplan erstellen (Umbaumodus starten) - Wiederholter Aufruf<br />
Der PALLADIO X Umbaumodus ist jetzt gestartet<br />
• Eine Umbau-Darstellungskonfiguration (mit speziellen Umbaudarstellungen<br />
für die einzelnen Objekte), z.B. "Umbau 1-100", wurde<br />
aktiviert.<br />
• Alle Objekte ohne Umbau Kategorie werden als Bestand gekennzeichnet<br />
und übernehmen im Umbaumodus die definierte Darstellung.<br />
• Ausnahme sind 2D Elemente, Blöcke, MV Blöcke: diese behalten ihre<br />
Darstellung beim Start des Umbaumodus; trotzdem werden sie<br />
programmintern als "Bestand" gekennzeichnet.<br />
•<br />
Das heißt, erst wenn Sie bestehende 2D Elemente im Umbaumodus löschen,<br />
verschieben, neu erzeugen etc., so werden sie als Abriss/Neubau<br />
gekennzeichnet und verändern ihre Darstellung entsprechend. Mit den<br />
Befehlen Objekte kategorisieren als Bestand, Abriss, Neubau können Sie die<br />
2D Elemente explizit der gewünschten Umbau Kategorie <strong>zu</strong>ordnen und ihre<br />
Darstellung damit ändern. So haben Sie volle Kontrolle darüber, welche 2D<br />
Elemente, Blöcke und MV Blöcke in der Umbauplanung berücksichtigt<br />
werden sollen.<br />
• Objekte, die in einer vorangegangen Umbauphase bereits kategorisiert<br />
wurden, behalten ihre Kategorie und Darstellung.<br />
41-8 Umbau Modus acadGraph
• Objekte, die bei aktiviertem Umbaumodus neu gezeichnet werden,<br />
werden automatisch als Neubau (meist rot) gekennzeichnet<br />
• Im Umbaumodus sind viele <strong>AutoCAD</strong> Befehle überlagert, z.B. Löschen,<br />
Schieben, Dehnen, Kopieren... etc, auch die ENTF-Taste auf der Tastatur.<br />
Beispiel: durch Löschen werden Objekte nicht gelöscht, sondern nur als<br />
Abriss (meist gelb) gekennzeichnet; beim Löschen einer Tür entsteht eine<br />
Neubau- und eine Abrisstür sowie <strong>zu</strong> schließende und <strong>zu</strong> erstellende<br />
Durchbrüche in der Wand.<br />
Hinweis Die Aktivierung des Umbaumodus kann einen Moment in Anspruch<br />
nehmen, da alle in der Zeichnung vorhandenen Objekte kategorisiert und<br />
umbau-spezifisch dargestellt werden müssen. Sobald der Vorgang<br />
abgeschlossen ist, erscheint in der Befehlszeile ein entsprechender<br />
Hinweis und die Werkzeugleiste PALLADIO X Umbaumodus aktiv.<br />
Die Werkzeugleiste enthält Befehle, die nur während der Umbauplanung<br />
relevant sind:<br />
Umbaumodus beenden<br />
Objekte als Bestand kategorisieren<br />
Objekte als Abriss kategorisieren<br />
Objekte als Neubau kategorisieren<br />
Umbaumodus <strong>zu</strong>r manuellen Wandeckenkorrektur unterbrechen<br />
Umbaumodus nach Wandeckenkorrektur fortsetzen<br />
Die Werkzeugleiste bleibt solange auf der Zeichnungsfläche sichtbar wie der<br />
Umbaumodus aktiv ist. Wird er beendet, schließt sich auch die<br />
Werkzeugleiste.<br />
Sie können die Werkzeugleiste an die gewünschte Position auf der<br />
Zeichenfläche verschieben. Die Position wird beibehalten bis sie geändert<br />
wird oder der Befehl Vorgabewerte wiederherstellen aufgerufen wird.<br />
Indem Sie auf das Symbol in der rechten oberen Ecke des Dialogs klicken,<br />
wird die Werkzeugleiste <strong>zu</strong>sammengeklappt, so dass nur noch die Titelleiste<br />
sichtbar ist. Klicken Sie nochmals auf das Symbol, um die volle Größe<br />
wiederher<strong>zu</strong>stellen.<br />
acadGraph Umbau Modus 41-9
Wird eine Zeichnung im aktivierten Umbaumodus geschlossen und wieder<br />
geöffnet, so erscheint die Werkzeugleiste wieder. Bei mehreren geöffneten<br />
Zeichnungen in der Sit<strong>zu</strong>ng erscheint die Werkzeugleiste nur bei<br />
Zeichnungen, wo der Umbaumodus aktiv ist.<br />
So sehen Sie sofort beim Öffnen bzw. Weiterarbeiten an einer Zeichnung, ob<br />
Sie sich im Umbaumodus befinden.<br />
Umbaumodus <strong>zu</strong>r manuellen Wandeckenkorrektur unterbrechen<br />
So unterbrechen Sie den Umbaumodus temporär, um Wandecken ohne<br />
Umbaukennzeichnung <strong>zu</strong> korrigieren<br />
Werkzeugpalette<br />
Werkzeugkasten<br />
Menü<br />
Tastatur RFW<br />
Umbaumodus <strong>zu</strong>r manuellen Wandeckenkorrektur<br />
unterbrechen<br />
PX Umbau� Umbauplan erstellen (Umbaumodus<br />
starten) � PCP PALLADIO X Umbaumodus aktiv<br />
PALLADIO X <strong>2009</strong> Umbau � Umbauplan erstellen<br />
(Umbaumodus starten) � PCP PALLADIO X<br />
Umbaumodus aktiv<br />
PALLADIO X � Umbau � Umbauplan erstellen<br />
(Umbaumodus starten) � PCP PALLADIO X<br />
Umbaumodus aktiv<br />
Während der Erstellung des Umbauplans kommt es häufig vor, dass<br />
Wandecken (z.B. Anschlußsituationen) manuell korrigiert werden müssen,<br />
ohne dass diese Korrekturen als Umbaumaßnahmen gekennzeichnet werden<br />
sollen. Zum Beispiel wenn Bestandswände in Abrisswände umgewandelt<br />
werden, kann es sein, dass die Wandecken aufgrund von <strong>zu</strong>vor nicht ideal<br />
gesetzter Verschneideradien, Wandausrichtungen etc. manuell nachbearbeitet<br />
werden müssen. Ein Automatismus ist technisch nicht möglich.<br />
Zu diesem Zweck können Sie den Umbaumodus temporär unterbrechen.<br />
Programmintern werden die ausgewählten Wände gefroren; Änderungen<br />
werden nicht als Umbaumaßnahme gekennzeichnet.<br />
Dieser Befehl ist nur verfügbar, wenn der Umbaumodus aktiv ist.<br />
41-10 Umbau Modus acadGraph
1. Starten Sie den Umbaumodus. Die Werkzeugleiste PALLADIO X<br />
Umbaumodus aktiv erscheint.<br />
2. Rufen Sie aus dem PCP Umbau den Befehl Umbaumodus <strong>zu</strong>r<br />
manuellen Wandeckenkorrektur unterbrechen auf.<br />
3. Wände wählen und frieren: Selektieren Sie in der Zeichnung die Wände,<br />
die gefroren werden sollen. Beenden Sie die Auswahl mit EINGABE.<br />
Der Umbaumodus ist jetzt temporär unterbrochen. Änderungen an den<br />
selektierten Bauteilen werden nicht als Umbaumaßnahmen gekennzeichnet.<br />
4. Nehmen Sie die Korrekturen vor.<br />
5. Nach Beendigung der manuellen Wandeckenkorrektur können Sie mit<br />
dem Befehl Umbaumodus nach Wandeckenkorrektur fortsetzen.<br />
Umbaumodus nach Wandeckenkorrektur fortsetzen<br />
So setzen Sie den Umbaumodus nach temporärer Unterbrechung fort<br />
Werkzeugpalette<br />
Werkzeugkasten<br />
Menü<br />
Tastatur RRFW<br />
Umbaumodus nach Wandeckenkorrektur<br />
fortsetzen<br />
PX Umbau� Umbauplan erstellen (Umbaumodus<br />
starten) � PCP PALLADIO X Umbaumodus aktiv<br />
PALLADIO X <strong>2009</strong> Umbau � Umbauplan erstellen<br />
(Umbaumodus starten) � PCP PALLADIO X<br />
Umbaumodus aktiv<br />
PALLADIO X � Umbau � Umbauplan erstellen<br />
(Umbaumodus starten) � PCP PALLADIO X<br />
Umbaumodus aktiv<br />
1. Ist die manuelle Wandeckenkorrektur abgeschlossen, rufen Sie den<br />
Befehl Umbaumodus nach Wandeckenkorrektur fortsetzen auf.<br />
2. Alle gefrorenen Wände werden global <strong>zu</strong>rückgesetzt (getaut).<br />
Damit ist der Umbaumodus wieder aktiv. Änderungen werden jetzt wieder als<br />
Umbaumaßnahmen gekennzeichnet und kategorisiert.<br />
acadGraph Umbau Modus 41-11
Umbaumodus beenden<br />
So beenden Sie den Umbaumodus in einer Zeichnung<br />
Werkzeugpalette<br />
Werkzeugkasten<br />
Menü<br />
Tastatur REF<br />
Umbaumodus beenden<br />
PX Umbau� Umbauplan erstellen (Umbaumodus<br />
starten) � PCP PALLADIO X Umbaumodus aktiv<br />
PALLADIO X <strong>2009</strong> Umbau � Umbauplan erstellen<br />
(Umbaumodus starten) � PCP PALLADIO X<br />
Umbaumodus aktiv<br />
PALLADIO X � Umbau � Umbauplan erstellen<br />
(Umbaumodus starten) � PCP PALLADIO X<br />
Umbaumodus aktiv<br />
Dieser Befehl ist nur verfügbar, wenn der Umbaumodus aktiv ist.<br />
1. Starten Sie den Umbaumodus. Die Werkzeugleiste PALLADIO X<br />
Umbaumodus aktiv erscheint.<br />
2. Erstellen Sie die Umbauplanung.<br />
3. Um die Umbauplanung <strong>zu</strong> beenden, rufen Sie den Befehl<br />
Umbaumodus beenden auf.<br />
Damit wird der Umbaumodus beendet und die Werkzeugleiste PALLADIO X<br />
Umbaumodus aktiv verschwindet vom Bildschirm.<br />
Änderungen, die Sie jetzt vornehmen, werden nicht als Umbaumaßnahme<br />
gekennzeichnet.<br />
41-12 Umbau Modus acadGraph
NOTIZEN<br />
acadGraph Umbau Modus 41-13
NOTIZEN<br />
41-14 Umbau Modus acadGraph
Kapitel 42 Als<br />
Bestand/Abriss/Neubau kategorisieren<br />
Die grafische Darstellung der Objekte in Grundrissen, Ansichten und<br />
Schnitten erfolgt entsprechend der Zuordnung <strong>zu</strong> den Kategorien Bestand,<br />
Abriss und Neubau. Im Umbaumodus werden geänderte und neu erzeugte<br />
Objekte automatisch den richtigen Kategorien <strong>zu</strong>gewiesen. Über die drei<br />
Befehle "Objekt als Bestand/Abriss bzw. Neubau kategorisieren" können<br />
Objekte auch nachträglich anderen Kategorien <strong>zu</strong>geordnet werden. Eine<br />
Zuweisung von 2D-Objekten wie Linien und Schraffuren <strong>zu</strong> den Kategorien<br />
Bestand, Abriss und Neubau ist ebenso möglich – d.h. acadGraph<br />
PALLADIO X <strong>2009</strong> Umbau kann auch für 2D-Pläne genutzt werden.<br />
In diesem Kapitel erlangen Sie Kenntnisse <strong>zu</strong> folgenden Funktionen:<br />
• Objekte als Bestand kategorisieren<br />
• Objekte als Abriss kategorisieren<br />
• Objekte als Neubau kategorisieren<br />
acadGraph Als Bestand/Abriss/Neubau kategorisieren 42-1
Objekte als Bestand kategorisieren<br />
So weisen Sie Objekten die Umbau-Kategorie "Bestand" <strong>zu</strong><br />
Werkzeugpalette<br />
Werkzeugkasten<br />
Menü<br />
Tastatur RAE<br />
Objekte als Bestand kategorisieren<br />
PX Umbau� Umbauplan erstellen (Umbaumodus<br />
starten) � PCP PALLADIO X Umbaumodus aktiv<br />
PALLADIO X <strong>2009</strong> Umbau � Umbauplan erstellen<br />
(Umbaumodus starten) � PCP PALLADIO X<br />
Umbaumodus aktiv<br />
PALLADIO X � Umbau � Umbauplan erstellen<br />
(Umbaumodus starten) � PCP PALLADIO X<br />
Umbaumodus aktiv<br />
Objekte als Bestand/Abriss/Neubau kategorisieren<br />
Bei aktiviertem Umbau-Modus sind die <strong>AutoCAD</strong> Befehle (Löschen, Schieben,<br />
Eigenschaften ändern) überlagert, dabei wird die Kategorisierung<br />
Abriss/Bestand/Neubau automatisch den Objekten <strong>zu</strong>geordnet und die<br />
Objekte werden entsprechend dargestellt (meist Gelb/Grau/Rot).<br />
Zudem kann im Umbaumodus die Klassifikation von Objekten (Bauteile und<br />
2D Elemente) über die drei Befehle "Objekte als Bestand/Abriss/Neubau<br />
kategorisieren" geändert werden. Diese Befehle sind notwendig für<br />
nachträgliche Änderungen an Bauteilen und Kategorisierung von 2D<br />
Objekten.<br />
Wenn eine Umbau-Darstellungskonfiguration aktuell ist, werden die Objekte<br />
auch gemäß der Umbau-Optionen (meist Gelb/Grau/Rot) dargestellt. In den<br />
ACA/PX- Darstellungskonfigurationen ist die Darstellung ganz "normal".<br />
Dieser Befehl ist nur verfügbar, wenn der Umbaumodus aktiv ist.<br />
42-2 Als Bestand/Abriss/Neubau kategorisieren acadGraph
1. Starten Sie den Umbaumodus. Die Werkzeugleiste PALLADIO X<br />
Umbaumodus aktiv erscheint.<br />
2. Rufen Sie den Befehl Objekte als Bestand kategorisieren auf.<br />
3. Selektieren Sie in der Zeichnung die Objekte, denen die Umbau Kategorie<br />
"Bestand" <strong>zu</strong>gewiesen werden soll.<br />
4. Beenden Sie die Auswahl mit EINGABE.<br />
Die ausgewählten Objekte sind jetzt als Bestand (meist grau) kategorisiert.<br />
Sie verhalten sich und werden so dargestellt wie in Umbau Optionen -<br />
Darstellung definiert.<br />
Hinweis <strong>zu</strong> PALLADIO X FLächen<br />
Auch Räume, Raumgruppen und Grundflächen können als<br />
Bestand, Abriss oder Neubau kategorisiert werden.<br />
• Beim Start des Umbaumodus bleiben die Objekte <strong>zu</strong>nächst<br />
unberücksichtigt: sie haben keine Umbau Kategorie (auch nicht "Bestand"<br />
wie alle anderen Objekte).<br />
• Sie können diese Objekte jederzeit manuell einer Umbau Kategorie<br />
<strong>zu</strong>weisen.<br />
• Allerdings verändern diese Objekte ihre Darstellung nicht, sie verhalten<br />
sich aber gemäß ihrer Kategorie<br />
siehe auch<br />
Objekte als Abriss kategorisieren<br />
Objekte als Neubau kategorisieren<br />
acadGraph Als Bestand/Abriss/Neubau kategorisieren 42-3
Objekte als Abriss kategorisieren<br />
So weisen Sie Objekten die Umbau-Kategorie "Abriss" <strong>zu</strong><br />
Werkzeugpalette<br />
Werkzeugkasten<br />
Menü<br />
Tastatur RAD<br />
Objekte als Abriss kategorisieren<br />
PX Umbau� Umbauplan erstellen (Umbaumodus<br />
starten) � PCP PALLADIO X Umbaumodus aktiv<br />
PALLADIO X <strong>2009</strong> Umbau � Umbauplan erstellen<br />
(Umbaumodus starten) � PCP PALLADIO X<br />
Umbaumodus aktiv<br />
PALLADIO X � Umbau � Umbauplan erstellen<br />
(Umbaumodus starten) � PCP PALLADIO X<br />
Umbaumodus aktiv<br />
Objekte als Bestand/Abriss/Neubau kategorisieren<br />
Bei aktiviertem Umbau-Modus sind die <strong>AutoCAD</strong> Befehle (Löschen, Schieben,<br />
Eigenschaften ändern) überlagert, dabei wird die Kategorisierung<br />
Abriss/Bestand/Neubau automatisch den Objekten <strong>zu</strong>geordnet und die<br />
Objekte werden entsprechend dargestellt (meist Gelb/Grau/Rot).<br />
Zudem kann im Umbaumodus die Klassifikation von Objekten (Bauteile und<br />
2D Elemente) über die drei Befehle "Objekte als Bestand/Abriss/Neubau<br />
kategorisieren" geändert werden. Diese Befehle sind notwendig für<br />
nachträgliche Änderungen an Bauteilen und Kategorisierung von 2D<br />
Objekten.<br />
Wenn eine Umbau-Darstellungskonfiguration aktuell ist, werden die Objekte<br />
auch gemäß der Umbau-Optionen (meist Gelb/Grau/Rot) dargestellt. In den<br />
ACA/PX- Darstellungskonfigurationen ist die Darstellung ganz "normal".<br />
Dieser Befehl ist nur verfügbar, wenn der Umbaumodus aktiv ist.<br />
1. Starten Sie den Umbaumodus. Die Werkzeugleiste PALLADIO X<br />
Umbaumodus aktiv erscheint.<br />
42-4 Als Bestand/Abriss/Neubau kategorisieren acadGraph
2. Rufen Sie aus der Werkzeugleiste den Befehl Objekte als Abriss<br />
kategorisieren auf.<br />
3. Selektieren Sie in der Zeichnung die Objekte, denen die Umbau Kategorie<br />
"Abriss" <strong>zu</strong>gewiesen werden soll.<br />
4. Beenden Sie die Auswahl mit EINGABE.<br />
Die ausgewählten Objekte sind jetzt als Abriss (meist gelb) kategorisiert. Sie<br />
verhalten sich und werden so dargestellt wie in Umbau Optionen -<br />
Darstellung definiert.<br />
Hinweis <strong>zu</strong> PALLADIO X FLächen<br />
Auch Räume, Raumgruppen und Grundflächen können als<br />
Bestand, Abriss oder Neubau kategorisiert werden.<br />
• Beim Start des Umbaumodus bleiben die Objekte <strong>zu</strong>nächst<br />
unberücksichtigt: sie haben keine Umbau Kategorie (auch nicht "Bestand"<br />
wie alle anderen Objekte).<br />
• Sie können diese Objekte jederzeit manuell einer Umbau Kategorie<br />
<strong>zu</strong>weisen.<br />
• Allerdings verändern diese Objekte ihre Darstellung nicht, sie verhalten<br />
sich aber gemäß ihrer Kategorie<br />
siehe auch<br />
Objekte als Bestand kategorisieren<br />
Objekte als Neubau kategorisieren<br />
acadGraph Als Bestand/Abriss/Neubau kategorisieren 42-5
Objekte als Neubau kategorisieren<br />
So weisen Sie Objekten die Umbau-Kategorie "Neubau" <strong>zu</strong><br />
Werkzeugpalette<br />
Werkzeugkasten<br />
Menü<br />
Tastatur RAN<br />
Objekte als Neubau kategorisieren<br />
PX Umbau� Umbauplan erstellen (Umbaumodus<br />
starten) � PCP PALLADIO X Umbaumodus aktiv<br />
PALLADIO X <strong>2009</strong> Umbau � Umbauplan erstellen<br />
(Umbaumodus starten) � PCP PALLADIO X<br />
Umbaumodus aktiv<br />
PALLADIO X � Umbau � Umbauplan erstellen<br />
(Umbaumodus starten) � PCP PALLADIO X<br />
Umbaumodus aktiv<br />
Objekte als Bestand/Abriss/Neubau kategorisieren<br />
Bei aktiviertem Umbau-Modus sind die <strong>AutoCAD</strong> Befehle (Löschen, Schieben,<br />
Eigenschaften ändern) überlagert, dabei wird die Kategorisierung<br />
Abriss/Bestand/Neubau automatisch den Objekten <strong>zu</strong>geordnet und die<br />
Objekte werden entsprechend dargestellt (meist Gelb/Grau/Rot).<br />
Zudem kann im Umbaumodus die Klassifikation von Objekten (Bauteile und<br />
2D Elemente) über die drei Befehle "Objekte als Bestand/Abriss/Neubau<br />
kategorisieren" geändert werden. Diese Befehle sind notwendig für<br />
nachträgliche Änderungen an Bauteilen und Kategorisierung von 2D<br />
Objekten.<br />
Wenn eine Umbau-Darstellungskonfiguration aktuell ist, werden die Objekte<br />
auch gemäß der Umbau-Optionen (meist Gelb/Grau/Rot) dargestellt. In den<br />
ACA/PX- Darstellungskonfigurationen ist die Darstellung ganz "normal".<br />
Dieser Befehl ist nur verfügbar, wenn der Umbaumodus aktiv ist.<br />
1. Starten Sie den Umbaumodus. Die Werkzeugleiste PALLADIO X<br />
Umbaumodus aktiv erscheint.<br />
2. Rufen Sie den Befehl Objekte als Neubau kategorisieren auf.<br />
42-6 Als Bestand/Abriss/Neubau kategorisieren acadGraph
3. Selektieren Sie in der Zeichnung die Objekte, denen die Umbau Kategorie<br />
"Neubau" <strong>zu</strong>gewiesen werden soll.<br />
4. Beenden Sie die Auswahl mit EINGABE.<br />
Hinweis <strong>zu</strong> PALLADIO X FLächen<br />
Auch Räume, Raumgruppen und Grundflächen können als<br />
Bestand, Abriss oder Neubau kategorisiert werden.<br />
• Beim Start des Umbaumodus bleiben die Objekte <strong>zu</strong>nächst<br />
unberücksichtigt: sie haben keine Umbau Kategorie (auch nicht "Bestand"<br />
wie alle anderen Objekte).<br />
• Sie können diese Objekte jederzeit manuell einer Umbau Kategorie<br />
<strong>zu</strong>weisen.<br />
• Allerdings verändern diese Objekte ihre Darstellung nicht, sie verhalten<br />
sich aber gemäß ihrer Kategorie<br />
Die ausgewählten Objekte sind jetzt als Neubau (meist rot) kategorisiert. Sie<br />
verhalten sich und werden so dargestellt wie in Umbau Optionen -<br />
Darstellung definiert.<br />
siehe auch<br />
Objekte als Abriss kategorisieren<br />
Objekte als Bestand kategorisieren<br />
acadGraph Als Bestand/Abriss/Neubau kategorisieren 42-7
42-8 Als Bestand/Abriss/Neubau kategorisieren acadGraph
Kapitel 43 Abriss/Neubau ein- und<br />
ausblenden<br />
Zur besseren Übersicht kann es mitunter notwenig sein, Abriss- oder<br />
Neubauobjekte temporär aus<strong>zu</strong>blenden. PALLADIO X <strong>2009</strong> Umbau stellt<br />
Ihnen da<strong>zu</strong> entsprechende Befehle <strong>zu</strong>r Verfügung.<br />
Beachten Sie noch folgende Hinweise: Bei Erstellung eines Abrissplanes<br />
werden die Neubauobjekte automatisch ausgeblendet. Bei Bedarf können Sie<br />
via "Neubau Objekte ein/aus" wieder eingeblendet werden.<br />
Analog da<strong>zu</strong> werden bei Erstellung eines Revisionsplanes die Abrissobjekte<br />
automatisch ausgeblendet. Mit Hilfe des Befehls "Abriss Objekte ein/aus"<br />
können Sie wieder eingeblendet werden.<br />
In diesem Kapitel erlangen Sie Kenntnisse <strong>zu</strong> folgenden Funktionen:<br />
• Abrissobjekte ein- bzw. ausblenden<br />
• Neubauobjekte ein- bzw. ausblenden<br />
acadGraph Abriss/Neubau ein- und ausblenden 43-1
alle Abriss Objekte aus/einblenden<br />
So blenden Sie alle Abriss Objekte aus bzw. wieder ein<br />
Werkzeugpalette PX Umbau<br />
Abriss Objekte aus/einblenden<br />
Werkzeugkasten PALLADIO X <strong>2009</strong> Umbau<br />
Menü<br />
Tastatur RDV<br />
PALLADIO X � Umbau � alle Abriss Objekte<br />
aus/einblenden<br />
Dieser Befehl ist ein Wechselschalter. Je nach aktuellem Status wechselt die<br />
Anzeige. Nochmaliger Aufruf setzt den Status wieder <strong>zu</strong>rück.<br />
1. Rufen Sie den Befehl Abriss Objekte aus/einblenden auf.<br />
Alle Objekte mit der Umbau Kategorie Abriss werden ausgeblendet.<br />
2. Rufen Sie den Befehl Abriss Objekte aus/einblenden nochmals auf.<br />
Alle Objekte mit der Umbau Kategorie Abriss werden wieder eingeblendet.<br />
Der Status wird mit der Zeichnung gespeichert.<br />
Achten Sie auf diese Einstellung, wenn Sie eine Zeichnung schließen und<br />
wieder öffnen. Wenn Sie nicht sicher sind, welcher Status als letzter aktiv<br />
war, so betätigen Sie den Befehl und beobachten Sie etwaige Änderungen in<br />
der Anzeige. Achten Sie auch darauf, nicht sowohl Abriss als auch Neubau<br />
Objekte aus<strong>zu</strong>blenden.<br />
43-2 Abriss/Neubau ein- und ausblenden acadGraph
alle Neubau Objekte aus/einblenden<br />
So blenden Sie alle Neubau Objekte aus bzw. wieder ein<br />
Werkzeugpalette PX Umbau<br />
Neubau Objekte aus/einblenden<br />
Werkzeugkasten PALLADIO X <strong>2009</strong> Umbau<br />
Menü<br />
Tastatur RNV<br />
PALLADIO X � Umbau �alle Neubau Objekte<br />
aus/einblenden<br />
Dieser Befehl ist ein Wechselschalter. Je nach aktuellem Status wechselt die<br />
Anzeige. Nochmaliger Aufruf setzt den Status wieder <strong>zu</strong>rück.<br />
1. Rufen Sie den Befehl Neubau Objekte aus/einblenden auf.<br />
Alle Objekte mit der Umbau Kategorie Neubau werden ausgeblendet.<br />
2. Rufen Sie den Befehl Neubau Objekte aus/einblenden nochmals<br />
auf.<br />
Alle Objekte mit der Umbau Kategorie Neubau werden wieder eingeblendet.<br />
Der Status wird mit der Zeichnung gespeichert.<br />
Achten Sie auf diese Einstellung, wenn Sie eine Zeichnung schließen und<br />
wieder öffnen. Wenn Sie nicht sicher sind, welcher Status als letzter aktiv<br />
war, so betätigen Sie den Befehl und beobachten Sie etwaige Änderungen in<br />
der Anzeige. Achten Sie auch darauf, nicht sowohl Abriss als auch Neubau<br />
Objekte aus<strong>zu</strong>blenden.<br />
acadGraph Abriss/Neubau ein- und ausblenden 43-3
43-4 Abriss/Neubau ein- und ausblenden acadGraph
Kapitel 44 Bestand/ Abriss/Neubau<br />
auswählen<br />
Häufig sollen z.B. für die Erstellung von Zwischenständen oder Planständen<br />
<strong>zu</strong>r Weitergabe an Fachplaner Abriss-, Neubau- und auch Bestandsobjekte<br />
ausgeblendet oder gelöscht werden. Mit den drei Funktionen "Bestands-<br />
/Abriss-/Neubauobjekte auswählen" können die Objekte der entsprechenden<br />
Kategorie selektiert und bei Bedarf ausgeblendet oder gelöscht werden.<br />
In diesem Kapitel erlangen Sie Kenntnisse <strong>zu</strong> folgenden Funktionen:<br />
• Bestandsobjekte auswählen<br />
• Abrissobjekte auswählen<br />
• Neubauobjekte auswählen<br />
acadGraph Bestand/ Abriss/Neubau auswählen 44-1
alle Bestand Objekte auswählen<br />
So selektieren Sie alle Bauteile mit der Umbau-Kategorie Bestand<br />
Werkzeugpalette PX Umbau<br />
Bestands Objekte auswählen<br />
Werkzeugkasten PALLADIO X <strong>2009</strong> Umbau<br />
Menü<br />
alle Abriss Objekte auswählen<br />
Tastatur RSE<br />
PALLADIO X � Umbau � alle Bestands Objekte<br />
auswählen<br />
1. Rufen Sie den Befehl Bestands Objekte auswählen auf.<br />
Alle Objekte mit der Umbau Kategorie Bestand werden selektiert. Sie können<br />
nun die Objekte ausblenden, löschen etc.<br />
So selektieren Sie alle Bauteile mit der Umbau-Kategorie Abriss<br />
Werkzeugpalette PX Umbau<br />
Abriss Objekte auswählen<br />
Werkzeugkasten PALLADIO X <strong>2009</strong> Umbau<br />
Menü<br />
Tastatur RSD<br />
PALLADIO X � Umbau � alle Abriss Objekte<br />
auswählen<br />
1. Rufen Sie den Befehl Abriss Objekte auswählen auf.<br />
Alle Objekte mit der Umbau Kategorie Abriss werden selektiert. Sie können<br />
nun die Objekte ausblenden, löschen etc.<br />
44-2 Bestand/ Abriss/Neubau auswählen acadGraph
alle Neubau Objekte auswählen<br />
So selektieren Sie alle Bauteile mit der Umbau-Kategorie Neubau<br />
Werkzeugpalette PX Umbau<br />
Neubau Objekte auswählen<br />
Werkzeugkasten PALLADIO X <strong>2009</strong> Umbau<br />
Menü<br />
Tastatur RSN<br />
PALLADIO X � Umbau � alle Neubau Objekte<br />
auswählen<br />
1. Rufen Sie den Befehl Neubau Objekte auswählen auf.<br />
Alle Objekte mit der Umbau Kategorie Neubau werden selektiert. Sie können<br />
nun die Objekte ausblenden, löschen etc.<br />
acadGraph Bestand/ Abriss/Neubau auswählen 44-3
44-4 Bestand/ Abriss/Neubau auswählen acadGraph
Kapitel 45 Abrissplan erstellen<br />
Für eine bessere Übersicht auf der Baustelle wird häufig ein spezieller<br />
Abrissplan erstellt, der nur die Bestands- und Abrissobjekte darstellt. Beim<br />
klassischen Arbeiten würde man da<strong>zu</strong> eine Kopie der Zeichnung anfertigen<br />
und in dieser alle Neubauobjekte gelöscht. Mit acadGraph PALLADIO X <strong>2009</strong><br />
Umbau kann diese Mehrfachbearbeitung von verschiedenen Zeichnungen<br />
vermieden und das Fehlerrisiko minimiert werden. Bei Aufruf des Befehls<br />
"Abrissplan erstellen" wird nicht nur eine Umbaudarstellung aktiviert, es<br />
werden auch alle Neubauobjekte automatisch ausgeblendet.<br />
In diesem Kapitel erhalten Sie Einblick in folgende Themengebiete:<br />
• Erstellung eines Abrissplanes<br />
• Anschließende Wiederherstellung des Umbauplanes<br />
acadGraph Abrissplan erstellen 45-1
Abrissplan erstellen<br />
So erstellen Sie den Abrissplan<br />
Werkzeugpalette PX Umbau<br />
Abrissplan erstellen<br />
Werkzeugkasten PALLADIO X <strong>2009</strong> Umbau<br />
Menü PALLADIO X � Umbau � Abrissplan erstellen<br />
Tastatur RCDP<br />
Häufig muss, um Unklarheiten auf der Baustelle <strong>zu</strong> vermeiden, ein<br />
Abrissplan erzeugt werden. Dieser Plan zeigt nur<br />
Abrissobjekte.<br />
Bestands- und<br />
Bei Aufruf des Befehls "Abrissplan erstellen" wird eine Umbau-<br />
Darstellungskonfiguration wie z.B. "UMBAU_Px<strong>2009</strong> 1-50" aktiviert.<br />
Diese Darstellungskonfiguration zeigt alle Objekte in der Umbau-Darstellung<br />
(meist Gelb/Grau/Rot), die Neubau-Objekte sind jedoch ausgeblendet<br />
Indem die normale Plandarstellung (z.B. "Px<strong>2009</strong> 1-50"), die<br />
Umbaudarstellung (z.B. "UMBAU_Px<strong>2009</strong> 1-50") und die<br />
Abrissplandarstellung (z.B. " Umbau 1-50 ohne Neubauobjekte") parallel in<br />
einer Zeichnung gehalten werden, werden Mehrfachbearbeitungen in<br />
verschiedenen Zeichnungen vermieden und Fehler minimiert.<br />
1. Rufen Sie den Befehl Abrissplan erstellen auf.<br />
45-2 Abrissplan erstellen acadGraph
Beschreibung der Funktionen<br />
Darstellungskonfiguration - Bestimmen Sie die Darstellungskonfiguration.<br />
Für den Revisionsplan wird eine spezielle Umbau-Darstellungskonfiguration<br />
verwendet.<br />
alle Neubau Objekte ausschalten - Vorgabemäßig ist diese Option aktiviert<br />
und blendet für den Abrissplan alle als Neubau kategorisierten Objekte aus.<br />
autom. Raumkontur Erkennung - Vorgabemäßig ist diese Option aktiviert<br />
und bewirkt, dass für die automatische Raumkontur Erkennung beim<br />
Erfassen von Raum Flächen die Neubau Objekte ignoriert werden.<br />
Raummassen Berechnung - Vorgabemäßig ist diese Option aktiviert und<br />
bewirkt, dass für die Berechnung von Raummassen die Neubau Objekte<br />
ignoriert werden.<br />
Wenn Sie den Umbauplan anschließend wieder komplett mit allen Umbau-<br />
Objekten darstellen wollen, so verwenden Sie den Befehl Neubau Objekte<br />
aus/einblenden und aktivieren Sie eine Umbau-Darstellungskonfiguration<br />
wie z.B. "UMBAU_Px<strong>2009</strong> 1-50".<br />
acadGraph Abrissplan erstellen 45-3
45-4 Abrissplan erstellen acadGraph
Kapitel 46 Revisionsplan erstellen<br />
Nach Abschluss einer Umbaumaßnahme wird meist ein Revisionsplan<br />
erstellt, d.h. eine Zeichnung, die den neuen Bestand zeigt. Mit acadGraph<br />
PALLADIO X <strong>2009</strong> Umbau muss dafür nur noch der Befehl "Revisionsplan<br />
erstellen" aufgerufen werden. Eine Darstellung wie z.B. "Eingabe 1-100"<br />
wird aktuell gesetzt und die Abrissobjekte werden ausgeblendet. Ein<br />
umständliches Kopieren der Zeichnung und das anschließende Löschen der<br />
Abrissobjekte entfällt.<br />
In diesem Kapitel erhalten Sie Einblick in folgende Themengebiete:<br />
• Erstellung eines Revisionsplanes<br />
• Anschließende Wiederherstellung des Umbauplanes<br />
acadGraph Revisionsplan erstellen 46-1
Revisionsplan erstellen<br />
So erstellen Sie den Revisionsplan<br />
Werkzeugpalette PX Umbau<br />
Revisionsplan erstellen<br />
Werkzeugkasten PALLADIO X <strong>2009</strong> Umbau<br />
Menü PALLADIO X � Umbau � Revisionsplan erstellen<br />
Tastatur RCRP<br />
Nach Abschluss der Umbauplanung muss ein Revisionsplan d.h. eine<br />
Zeichnung, die den neuen Bestand zeigt, erzeugt werden. Dieser Plan zeigt<br />
nur Bestands- und Neubauobjekte.<br />
Bei Aufruf des Befehls "Revisionsplan erzeugen" wird eine "normale"<br />
Darstellungskonfiguration wie z.B. "Px<strong>2009</strong> 1-50" aktiviert.<br />
Diese Darstellungskonfiguration zeigt alle Objekte in der normalen<br />
Darstellung (nicht Gelb/Grau/Rot), die Abriss-Objekte sind jedoch<br />
ausgeblendet.<br />
Indem die normale Plandarstellung (z.B. " Px<strong>2009</strong> 1-100"), die<br />
Umbaudarstellung (z.B. "UMBAU Px<strong>2009</strong> 1-100"), die Abrissdarstellung (z.B.<br />
"UMBAU Px<strong>2009</strong> 1-100" mit ausgeblendeten Neubauobjekten) und die<br />
Revisionsdarstellung (z.B. "Px<strong>2009</strong> 1-100" mit ausgeblendeten<br />
Abrissobjekten) parallel in einer Zeichnung gehalten werden, werden<br />
Mehrfachbearbeitungen vermieden und Fehler minimiert.<br />
1. Rufen Sie den Befehl Revisionsplan erstellen auf.<br />
46-2 Revisionsplan erstellen acadGraph
Beschreibung der Funktionen<br />
Darstellungs konfiguration - Bestimmen Sie die Darstellungskonfiguration.<br />
Für den Revisionsplan wird keine spezielle Umbau-Darstellungskonfiguration<br />
verwendet, sondern eine "normale".<br />
alle Abriss Objekte ausschalten - Vorgabemäßig ist diese Option aktiviert<br />
und blendet für den Revisionsplan alle als Abriss kategorisierten Objekte<br />
aus.<br />
autom. Raumkontur Erkennung - Vorgabemäßig ist diese Option aktiviert<br />
und bewirkt, dass für die automatische Raumkontur Erkennung beim<br />
Erfassen von Raum Flächen die Abriss Objekte ignoriert werden.<br />
Raummassen Berechnung - Vorgabemäßig ist diese Option aktiviert und<br />
bewirkt, dass für die Berechnung von Raummassen die Abriss Objekte<br />
ignoriert werden.<br />
Wenn Sie den Umbauplan wieder komplett mit allen Umbau-Objekten<br />
darstellen wollen, so verwenden Sie den Befehl Abriss Objekte<br />
aus/einblenden und aktivieren Sie eine Umbau-Darstellungskonfiguration<br />
wie z.B. "UMBAU_Px<strong>2009</strong> 1-50".<br />
acadGraph Revisionsplan erstellen 46-3
Umbau Kurzbefehle (Liste)<br />
Spezifische Umbau betreffende, in diesem Teil des<br />
<strong>Handbuch</strong>s beschriebene,<br />
RAD ..................................................................................................................................... 42-4<br />
RAE ..................................................................................................................................... 42-2<br />
RAN ..................................................................................................................................... 42-6<br />
RCDP ................................................................................................................................... 45-2<br />
RCRP .................................................................................................................................... 46-2<br />
RDV ..................................................................................................................................... 43-2<br />
REF ............................................................................................................ 41-2, 41-5, 41-8, 41-12<br />
RFW ................................................................................................................................... 41-10<br />
RNV ..................................................................................................................................... 43-3<br />
ROPT ........................................................................................................... 40-2, 40-5, 40-6, 40-9<br />
RRFW ................................................................................................................................. 41-11<br />
RSD ..................................................................................................................................... 44-2<br />
RSE ..................................................................................................................................... 44-2<br />
RSN ..................................................................................................................................... 44-3<br />
acadGraph Umbau Kurzbefehle (Liste) i
NOTIZEN<br />
ii Umbau Kurzbefehle (Liste) acadGraph
NOTIZEN<br />
acadGraph Umbau Kurzbefehle (Liste) iii
NOTIZEN<br />
iv Umbau Kurzbefehle (Liste) acadGraph
PALLADIO X Baukosten
Kapitel 47 Einleitung Baukosten<br />
acadGraph PALLADIO X <strong>2009</strong> Baukosten ist das neueste Modul aus der<br />
Produktreihe PALLADIO X. Es ermöglicht erstmalig in der Autodesk Welt die<br />
direkte Verbindung zwischen CAD Bauteilen und den Standard<br />
Baudatenbanken. So können Prozessabläufe zwischen Entwurf und<br />
Ausschreibung optimiert werden.<br />
In diesem Kapitel erhalten Sie Einblick in folgende Themengebiete:<br />
• Überblick auf den Anwendungsbereich des Moduls<br />
PALLADIO X <strong>2009</strong> Baukosten<br />
• Befehlsübersicht<br />
acadGraph Einleitung Baukosten 47-1
Das Modul PALLADIO X <strong>2009</strong> Baukosten<br />
acadGraph PALLADIO X <strong>2009</strong> Baukosten ergänzt <strong>AutoCAD</strong> <strong>Architecture</strong><br />
<strong>2009</strong> um Funktionen für die Ermittlung der Baukosten und versetzt den<br />
Planer damit in die Lage - ohne frühen Einsatz einer AVA Software –<br />
jederzeit während der Planungsphase mit minimalem Aufwand eine<br />
Baukostenübersicht in der CAD-Zeichnung <strong>zu</strong> erstellen.<br />
acadGraph PALLADIO X Baukosten beinhaltet hier<strong>zu</strong> die<br />
Standardbaudatenbank DBD Dynamische Kostenelemente XML. Damit<br />
steht jedem Anwender des neuen PALLADIO X Moduls ein großes Angebot an<br />
Bauteil- und Kosteninformationen (verpreiste Ausschreibungstexte) für die<br />
Kostenermittlung <strong>zu</strong>r Verfügung.<br />
In der Anwendung bleibt acadGraph PALLADIO X Baukosten der gewohnten<br />
Arbeitsweise treu und verwaltet die Sammlung einzelner Leistungspositionen<br />
in Stilen, analog <strong>zu</strong>r Arbeitsweise in <strong>AutoCAD</strong> <strong>Architecture</strong>. Die<br />
Leistungspositionen sind jederzeit editierbar und können projekt- oder<br />
bürospezifisch gespeichert werden. Sind die Leistungspositionen eingelesen,<br />
werden diese stil- oder objektgesteuert an die Bauteile angehängt, bleiben<br />
aber nach wie vor editierbar. Die eingelesenen Leistungspositionen können<br />
nachträglich, z.B. bei Upgrades, mit den Quelldaten synchronisiert werden.<br />
Ist die Zuweisung erfolgt, kann jederzeit mit PALLADIO X Baukosten und<br />
PALLADIO X Massen eine VOB gerechte Massenermittlung mit<br />
Leistungspositionen als GAEB Datei exportiert werden. Ein entsprechender<br />
GAEB Viewer <strong>zu</strong>r Sichtung der Daten ist integriert. Als<br />
Datenaustauschphasen stehen D81 und D82 <strong>zu</strong>r Verfügung. Zur Weitergabe<br />
an das vorhandene AVA System kann zwischen GAEB DA XML oder GAEB 2000<br />
gewählt werden.<br />
Der Einsatz der DBD Dynamische Kostenelemente XML bietet darüber hinaus<br />
dem STLB-Bau Anwender den Vorteil, die Ausschreibung so vor<strong>zu</strong>bereiten,<br />
dass die Leistungsverzeichnisse ohne weiteren Aufwand mit den kompletten<br />
STLB-Bau Texten generiert werden können.<br />
Die Verbindung <strong>zu</strong> acadGraph PALLADIO X Flächen und Massen, zwei<br />
weiteren Ergän<strong>zu</strong>ngsmodulen für die DIN bzw. VOB gerechte Flächen- und<br />
Massenermittlung, erlaubt über die Ermittlung der gesamten Gebäudemassen<br />
hinaus die Zuweisung von Leistungspositionen <strong>zu</strong> einzelnen Räumen. So<br />
können raumbezogene Wand, Boden- und Deckenflächen im XML, Excel und<br />
natürlich auch im GAEB Format übergeben werden.<br />
47-2 Einleitung Baukosten acadGraph
Ihre Vorteile beim Arbeiten mit PALLADIO X Baukosten<br />
• Einfache Zuweisung von verpreisten Leistungspositionen <strong>zu</strong> Bauteilstilen<br />
und Einzelbauteilen (3D und 2D)<br />
• Anbindung an professionelle Standardbaudatenbanken (Dynamische<br />
Baudaten im Lieferumfang enthalten)<br />
• Synchronisation von Texten und Preisen mit den Baudatenbanken und<br />
Verwaltung der Leistungspsoitionen in Stilen analog ACA <strong>2009</strong><br />
• Ausgabeschnittstelle im GAEB DA XML- oder GAEB 2000 Format<br />
• GAEB Viewer für den schnellen Überblick über die Baukosten<br />
Berücksichtigte Bauteile, Flächen, Massen und Eignung für 2D<br />
PALLADIO X Baukosten setzt für eine effektive Arbeitsweise die PALLADIO X<br />
Module Flächen und Massen voraus, da nur diese eine normgerechte<br />
Flächen- und Massenermittlung nach DIN und VOB garantieren. Wände,<br />
Wandschichten, Fenster, Türen, Öffnungen, Tür-Fenster-Kombinationen,<br />
Fassaden, Tragwerke, Dächer, Treppen etc. werden berücksichtigt.<br />
Ebenso können 2D-Objekte wie Linien, Kreise, Blöcke etc. berücksichtigt und<br />
mit Leistungspositionen versehen werden: PALLADIO X Umbau eignet sich<br />
also gleichermaßen für 3D wie für 2D Zeichnungen.<br />
acadGraph Einleitung Baukosten 47-3
Überblick über die Arbeitsweise von PALLADIO X Baukosten<br />
Vorausset<strong>zu</strong>ngen<br />
Grundlage ist eine mit PALLADIO X auf <strong>AutoCAD</strong> <strong>Architecture</strong> <strong>2009</strong> erzeugte<br />
3D Zeichnung ggf. inkl. 2D-Objekten.<br />
Leistungspositionen Katalog mit Leistungspositionen bestücken bzw.<br />
bestehende Kataloge ergänzen<br />
Sie können Ihren Leistungspositionen-Katalog füllen mit Hilfe von<br />
• der Standardbaudatenbank "Dynamische BauDaten DBD". Die<br />
dynamischen Kostenelemente sind im Lieferumfang enthalten.<br />
• der Standardbaudatenbank "Heinze BauOffice HBO"<br />
• manueller Eingabe unter Verwendung eigener Texte und Preise<br />
Verknüpfen der Leistungspositionen mit Zeichnungsobjekten<br />
Leistungspositionen können verknüpft werden mit<br />
• den Bauteilmassen (siehe PX Massen) von 3D Objekten (m³ Mauerwerk,<br />
Anzahl Fenster, Länge Geländer...)<br />
• den Raummassen = Oberflächen (siehe PX Flächen+Massen) von 3D<br />
Objekten (m² Innenputzfläche von Wänden, m² Teppich auf Decken...)<br />
• 2D Objekten (Anzahl Möbel als Blöcke, Länge Bordstein dargestellt als<br />
Polylinie...)<br />
Berechungsumfang für Bauteilmassen einstellen (PX Massen).<br />
Im Modul PALLADIO X Massen legen Sie fest, welche Bauteilinformationen<br />
im Hinblick auf die Bauteilmassen bei der Ausgabe berückstichtig werden<br />
sollen. Ergebnis ist:<br />
• Die Leistungspositionen und damit die Kosten für die Rohbaumassen<br />
werden im PALLADIO X Dialog angezeigt.<br />
• Im Excel Ausgabeformular werden neben den Bauteilmassen auch die<br />
<strong>zu</strong>gehörigen Leistungspositionen samt Kosten aufgeführt.<br />
47-4 Einleitung Baukosten acadGraph
Berechungsumfang für Raummassen einstellen (PX Massen).<br />
Im Modul PALLADIO X Massen legen Sie fest, welche Bauteilinformationen<br />
im Hinblick auf die Raummassen bei der Ausgabe berückstichtig werden<br />
sollen. Ergebnis ist:<br />
• Die Leistungspositionen und damit die Kosten für die Ausbaumassen<br />
werden im PALLADIO X Dialog angezeigt.<br />
• Im Excel Ausgabeformular werden neben den Raummassen auch die<br />
<strong>zu</strong>gehörigen Leistungspositionen samt Ausbaukosten pro Raum<br />
aufgeführt.<br />
Erzeugen der GAEB Ausgabedatei<br />
Die berechneten Massen und Kosten werden in eine GAEB-Datei geschrieben,<br />
getrennt nach Bauteil- und Raummassen. Diese Dateien können <strong>zu</strong>r<br />
Weiterbearbeitung in einem AVA-Programm verwendet werden.<br />
Zur Berechnung werden die aktuellen Berechnungsoptionen für Bauteil- und<br />
Raummassen herangezogen.<br />
Aufrufen der Ausgabedatei<br />
• Die GAEB-Dateien können im PALLADIO X GAEB Viewer betrachtet werden.<br />
Schematische Darstellung der Funktionsweise<br />
acadGraph Einleitung Baukosten 47-5
Befehlsübersicht PALLADIO X Baukosten<br />
Werkzeugpalette PX Massen und Werkzeugkasten PALLADIO X Massen<br />
Die Befehle des Moduls PALLADIO X Baukosten sind integriert in der<br />
Werkzeugpalette PALLADIO X Massen.<br />
Die <strong>AutoCAD</strong> <strong>Architecture</strong> Oberfläche wird lediglich durch die<br />
Werkzeugkästen und Werkzeugpaletten sowie das Pulldown Menü ergänzt.<br />
Alle Befehle <strong>zu</strong>r Modellierung von Architekturobjekten finden Sie nicht nur<br />
in Werkzeugkästen und Pulldown Menüs, sondern in den Werkzeugpaletten.<br />
Mit PALLADIO X haben Sie die Wahl: Sie können wie gewohnt alle Befehle<br />
über den Werkzeugkasten aufrufen oder Sie nutzen die PALLADIO X Paletten<br />
in der Werkzeugpalette von <strong>AutoCAD</strong> <strong>Architecture</strong>.<br />
Beim Starten von PALLADIO X <strong>2009</strong> über das Icon acadGraph PALLADIO X<br />
<strong>2009</strong> auf Ihrem Desktop stehen Ihnen diese Paletten automatisch <strong>zu</strong>r<br />
Verfügung.<br />
Befehlsübersicht PALLADIO X <strong>2009</strong> Baukosten<br />
GEC Leistungspositionen<br />
GAO GAEB Datenaustausch<br />
GAV PALLADIO X GAEB Viewer<br />
HLPV Online Hilfe<br />
47-6 Einleitung Baukosten acadGraph
Wichtige Hinweise<br />
Kapitel 48 Baukosten - Wichtige<br />
Hinweise<br />
Folgende wichtige Hinweise gilt es beim Arbeiten mit PALLADIO X<br />
Baukosten <strong>zu</strong> beachten.<br />
Ergebnisse prüfen<br />
PALLADIO X Baukosten liefert eine Kostenschät<strong>zu</strong>ng, die bereits im CAD <strong>zu</strong><br />
einem frühen Zeitpunkt ohne Einsatz einer AVA-Software stattfinden kann.<br />
Jedoch gilt <strong>zu</strong> beachten:<br />
• PALLADIO X Baukosten ist kein AVA-Programm !<br />
Eine stichprobenartige Überprüfung der Ergebnisse ist ratsam.<br />
Besonders, wenn berechnete Mengen und Preise "Null" sind, sollten Sie im<br />
Dialog "Verknüpfte Leistungspositionen" in "Bauteilmassen" und<br />
"Verknüpfte Leistungspositionen" in "Raummassen" die Formeln überprüfen:<br />
wird die in der Formel benutzte Variable automatisch erkannt oder erfordert<br />
sie eine manuelle Eingabe ?<br />
Unterschiedliche Berechnungsergebnisse in Excel und GAEB<br />
Ausgabedatei<br />
Es ist möglich, dass die berechneten Gesamtpreise für Bauteil- und<br />
Raummassen in den Excel und GAEB-Ausgabedateien um kleine Werte<br />
differieren.<br />
Grund dafür ist, dass die GAEB-Ausgabedateien folgende Limitierung<br />
verlangen:<br />
• Menge und Einzelpreis dürfen nicht mehr als drei Dezimalstellen haben,<br />
da ansonsten beim Öffnen der Dateien eine Fehlermeldung erscheint.<br />
In den GAEB-Dateien werden Menge und Einzelpreis <strong>zu</strong>erst vom Programm<br />
gerundet, und daraus der Gesamtpreis errechnet.<br />
In den Excel-Dateien werden die Berechnungen durchgeführt ohne Rundung<br />
der Werte für Menge, Einzelpreis und Gesamtpreis. Die Ergebnisse in der<br />
Excel-Datei sind wahre Werte, sie werden aber durch Excel gemäß der<br />
acadGraph Baukosten - Wichtige Hinweise 48-1
Rundungsgenauigkeit in den Flächen+Massen Berechnungsoptionen<br />
formatiert.<br />
Arbeiten mit XRefs über den <strong>AutoCAD</strong> <strong>Architecture</strong> Projekt<br />
Navigator<br />
Wenn Sie mit dem <strong>AutoCAD</strong> <strong>Architecture</strong> Projekt Navigator arbeiten, d.h.:<br />
Geschosse als einzelne "Gebäudemodule" zeichnen und anschließend das<br />
gesamte Gebäude über den XRef Mechanismus als "Ansicht"<br />
<strong>zu</strong>sammenfassen, so beachten Sie bitte folgendes:<br />
Wir empfehlen die Massen- und Baukostenermittlung jeweils in den<br />
einzelnen Zeichnungen durch<strong>zu</strong>führen, nicht in der XRef-<br />
Mutterzeichnung.<br />
Momentan werden die "Feineinstellungen" der Einzelzeichnung (z.B.<br />
manuelle Fliesenspiegel mit bestimmten Leistungspositionen) nicht an die<br />
Mutter-XRef-Zeichnung übertragen.<br />
Deshalb empfehlen wir <strong>zu</strong>m jetzigen Zeitpunkt die Massenermittlung sowie<br />
die Baukostenberechnung in den einzelnen Gebäudemodulen durch<strong>zu</strong>führen,<br />
und nicht über das gesamte XRef-Projekt. Wenn Sie die GAEB-Ausgabe der<br />
Baukosten über das gesamte Projekt durchführen, so beachten Sie, dass die<br />
oben erwähnten "Feineinstellungen" der einzelnen Gebäudemodule nicht an<br />
die XRef-Mutterzeichnung übertragen werden und damit die Ergebnisse nicht<br />
übereinstimmen.<br />
Leistungspositionen für Stile und Objekte<br />
Leistungspositionen können global mit einem Stil verknüpft werden, oder<br />
mit einem einzelnen Objekt. Das heißt:<br />
• Sie verknüpfen den Wandstil A mit der Leistungsposition A: Damit<br />
werden alle Wände des Stils A automatisch den Wandpositionen A<br />
berechnet. Es ist keine weitere Interaktion nötig. Änderungen können<br />
global für die Wandposition A angewendet werden, die dann automatisch<br />
auf alle verknüpften Wände übertragen werden.<br />
• Wird einer einzelnen Wand A eine andere/<strong>zu</strong>sätzliche Wandposition B<br />
<strong>zu</strong>gewiesen, so wird damit die Stil<strong>zu</strong>weisung A überschrieben und<br />
ignoriert, und für diese Wand nur noch die Wandposition B berechnet.<br />
Sollen für die Wand sowohl die Wandpositionen aus A als auch B berechnet<br />
werden, so gehen Sie wie folgt vor:<br />
Dialog "Leistungspositionen verknüpfen": Sie verknüpfen die<br />
Leistungsposition A mit dem Wandstil A: alle Einzelwände des Stils A werden<br />
mit der Leistungsposition A berechnet.<br />
48-2 Baukosten - Wichtige Hinweise acadGraph
Jetzt übertragen Sie die Leistungspositionen aus dem Stil auf die<br />
Einzelwand, die eine weitere/andere Position <strong>zu</strong>sätzlich erhalten soll. Dies<br />
geht mit einem Klick, indem Sie die Wand in der Liste selektieren und aus<br />
dem Kontextmenü die Option "LP des Stils <strong>zu</strong>weisen <strong>zu</strong> diesem Objekt"<br />
(Stichwort "Objektüberschreibung" in <strong>AutoCAD</strong> <strong>Architecture</strong> Terminologie).<br />
Damit sind die Leistungspositionen A explizit auf diese Wand übertragen<br />
und Sie können jetzt die Leistungspositionen B <strong>zu</strong>sätzlich verknüpfen. Für<br />
diese Wand werden jetzt sowohl die Leistungspositionen A und B berechnet.<br />
Verwendung der DBD<br />
Manche Leistungspositionen aus der DBD repräsentieren "absolute<br />
Werte"<br />
beispielsweise die Wandposition "Mauerwerksanker":<br />
die DBD errechnet hier eine absolute Anzahl von fünf Stück, unabhängig von<br />
der Fläche der Wand (egal ob 10 oder 100m²).<br />
Wird diese Position in PALLADIO X mit Wänden verknüpft, so wird die von<br />
DBD definierte Anzahl auf jedes Wandobjekt angewendet: also für 4 Wände<br />
ergibt dies 4x5 (20) Mauerwerksanker.<br />
Verwendung der HBO<br />
Synchronisieren mit der HBO ist nicht möglich<br />
Wenn Sie Leistungspositionen aus der externen Datenbank HBO importieren<br />
und bearbeiten, so können die bearbeiteten Position anschließend nicht<br />
mehr mit der Quelldatenbank synchronisiert werden, d.h. die Quelldefinition<br />
kann nicht mehr wiederhergestellt werden.<br />
Beachten Sie dies im Vergleich <strong>zu</strong>m Arbeiten mit der DBD, die dieses<br />
Vorgehen unterstützt.<br />
Automatische Formelerkennung und unbekannte Variablen<br />
Leistungspositionen aus der DBD werden mit teils komplizierten<br />
Berechnungsformeln übertragen. Diese Formeln beinhalten Variablen, die<br />
<strong>zu</strong>m größten Teil automatisch vom PALLADIO X interpretiert werden.<br />
Beinhaltet die Berechnungsformel einer Position <strong>zu</strong>m Beispiel die Variable<br />
"Fläche" und wird die Position mit einer Wand verknüpft, so wird die<br />
Wandfläche berechnet. Die Wand stellt programmintern die Information<br />
"Fläche" <strong>zu</strong>r Verfügung.<br />
Beinhaltet die Berechnungsformel eine Variable, die das Objekt (also hier<br />
die Wand) nicht <strong>zu</strong>r Verfügung stellt, so wird der Wert nicht automatisch<br />
berechnet, sondern erlaubt die Eingabe eines manuellen Wertes.<br />
acadGraph Baukosten - Wichtige Hinweise 48-3
Vorgabemäßig steht der Wert für unbekannte Variablen auf Null. So sehen<br />
Sie sofort, dass eine manuelle Eingabe erforderlich ist.<br />
Ebenso steht der Vorgabewert auf Null, wenn es sich um "DBD-spezifische"<br />
Variablen handelt, die so speziell sind, dass sie nicht global erkannt werden<br />
können, so z.B. eine Variable wie "bts_schach", die die "Anzahl der<br />
Schächte" für die Berechnung eines Kanalschachtes berechnet. Auch in<br />
diesem Fall müssen Sie den Wert der Variablen manuell je nach Anforderung<br />
definieren.<br />
siehe auch: "Automatisch erkannte Variablen in Formeln pro Bauteiltyp"<br />
48-4 Baukosten - Wichtige Hinweise acadGraph
Dialog Baukosten - Grundeinstellung<br />
So definieren Sie die Grundeinstellung<br />
Werkzeugpalette PX Massen<br />
Kapitel 49 Baukosten -<br />
Leistungspositionen<br />
Leistungspositionen - Grundeinstellung<br />
Werkzeugkasten PALLADIO X <strong>2009</strong> Flächen+Massen<br />
Menü PX Flächen+Massen � Massen � Baukosten<br />
Tastatur GEC<br />
Auf dieser Dialogseite nehmen Sie die Grundeinstellung für die<br />
Baukostenermittlung mit Leistungspositionen vor.<br />
Die hier getroffenen Einstellungen beeinflussen alle folgenden Dialoge. Die<br />
Einstellungen sind systemgebunden (nicht zeichnungsgebunden): Einmal<br />
getroffen, müssen sie nur noch bei Bedarf geändert werden. Auch bei<br />
Anwenden des Befehls "Vorgabewerte wiederherstellen" werden diese<br />
Einstellungen nicht <strong>zu</strong>rückgesetzt.<br />
6. Rufen Sie den Befehl auf.<br />
7. Wechseln Sie auf die Seite Leistungspositionen Grundeinstellung.<br />
• Wählen Sie die externe Datenbank aus, aus der die Leistungspositionen<br />
entnommen werden sollen.<br />
• Wählen Sie den PALLADIO X Katalog aus, in den die Leistungspositionen<br />
geschrieben werden sollen.<br />
• Bestimmen Sie die Zeichnungswährung.<br />
• Bestimmen Sie die automatische Aktualisierung der Auswahlfilter.<br />
8. Klicken Sie OK, um den Befehl <strong>zu</strong> beenden.<br />
acadGraph Baukosten - Leistungspositionen 49-1
Baudatenbanken<br />
Beschreibung der Funktionen<br />
Wählen Sie eine externe Baudatenbank aus.<br />
Die ausgewählte Datenbank wird im folgenden als Quelle für<br />
Leistungspositionen verwendet.<br />
Um das Modul PALLADIO X Baukosten sinnvoll <strong>zu</strong> nutzen, sollte eine externe<br />
Baudatenbank auf Ihrem System installiert sein, so dass Sie komplette<br />
Leistungsgruppen übernehmen können.<br />
Theoretisch ist auch möglich, rein benutzerdefinierte Leistungspositionen<br />
ohne Verwendung einer Baudatenbank <strong>zu</strong> erstellen. Der Nutzen des Moduls<br />
PALLADIO X Baukosten besteht allerdings <strong>zu</strong>m großen Teil im Zusammenspiel<br />
mit externen Baudatenbanken, die bereits vordefinierte, geprüfte und<br />
49-2 Baukosten - Leistungspositionen acadGraph
PX Leistungspositionen Katalog<br />
rechtssichere Leistungsbeschreibungen mit Kosten und Rechenansätzen<br />
liefern.<br />
Wir empfehlen die grundsätzliche Verwendung einer externen Datenbank,<br />
und benutzerdefinierte Leistungspositionen nur im Bedarfsfall extra <strong>zu</strong><br />
erstellen.<br />
PALLADIO X unterstützt die in der Auswahlliste angezeigten externen<br />
Baudatenbanken.<br />
Darunter wird der Status angezeigt: "installiert" bedeutet, dass die<br />
Datenbank auf Ihrem System installiert ist. Falls die Datenbank nicht<br />
installiert ist, so erscheint an dieser Stelle eine entsprechende Meldung.<br />
Die ausgewählte Datenbank wird im folgenden als Quelle für<br />
Leistungspositionen verwendet. Dies geschieht auf der Dialogseite "Stile".<br />
Sind mehrere Datenbanken auf Ihrem System installiert, so können Sie die<br />
aktuelle Datenbank hier ändern.<br />
Außerdem steuert die aktuelle Datenbank auch die Anzeige der<br />
Leistungspositions Stile auf den folgenden Dialogseiten; je nach gewählter<br />
Datenbank werden die entsprechenden Stile angezeigt.<br />
Zusätzlich <strong>zu</strong> Leistungsbeschreibungen aus externen Baudatenbanken<br />
können Sie natürlich auch eigene benutzerdefinierte Leistungspositionen<br />
erstellen!<br />
In diesem Katalog befinden sich die im folgenden verwendeten<br />
Leistungspositions Stile. Das heißt, neue Leistungspositionen werden in<br />
diesen Katalog gespeichert sowie bestehende Stile daraus gelesen.<br />
Der PALLADIO X Leistungspositionen Katalog kann beliebig viele<br />
Leistungspositions Stile beinhalten.<br />
Ein Leistungspositions Stil wiederum ist eine Sammlung von beliebig vielen<br />
Leistungspositionsgruppen oder/und einzelnen Leistungspositionen.<br />
Der PALLADIO X Leistungspositionen Katalog ist eine *.dwg Datei. Damit<br />
können Sie verschiedene Kataloge erstellen (projekt- oder bürospezifisch),<br />
diese Kataloge bearbeiten, verändern, kopieren, löschen und weitergeben.<br />
Sie können ebenfalls unternehmensweite Kataloge erstellen und diese an<br />
acadGraph Baukosten - Leistungspositionen 49-3
zentraler Stelle im Firmennetzwerk <strong>zu</strong>m allgemeinen Zugriff <strong>zu</strong>r Verfügung<br />
stellen.<br />
Sie stellen in der externen Datenbank die gewünschten Leistungspositionen<br />
<strong>zu</strong>sammen und übertragen diese komplett in den PALLADIO X Katalog.<br />
Darüberhinaus können Sie auch eigene, benutzerdefinierte<br />
Leistungspositionen erstellen, die ebenfalls im aktuellen PX Katalog<br />
gespeichert werden.<br />
Der Vorgabe Katalog heißt PX_Leistungspositionen.dwg und befindet sich<br />
im Verzeichnis Programs\ Catalog\ der PALLADIO X Installation. Bei<br />
Erstinstallation ist der Katalog leer, d.h. Sie müssen ihn erst mit<br />
Leistungspositionen füllen.<br />
Die Erstellung der Leistungspositionen erfolgt auf der Dialogseite<br />
"Leistungspositionen Stile".<br />
Alle Leistungspositionen (ob aus externer Datenbank oder benutzerdefiniert)<br />
werden in den aktuellen PX Leistungspositionen Katalog geschrieben.<br />
Sie können unterschiedliche Kataloge erstellen, indem Sie einfach im<br />
Windows-Explorer den Katalog (also die *.dwg-Datei) kopieren und<br />
umbenennen. So können Sie spezielle Kataloge nach Auftraggeber, nach<br />
Projektart, nach Ausstattung usw. erstellen.<br />
Auch wenn Sie verschiedene externe Datenbanken verwenden (DBD und<br />
HBO) werden alle Positionen in den aktuellen Katalog geschrieben.<br />
Je nach dem, welcher Katalog aktuell ist, werden nur die entsprechenden<br />
Stile angezeigt:<br />
• ist die externe Datenbank DBD aktuell, so werden auf den folgenden<br />
Dialogseiten nur Leistungspositionen angezeigt, die aus der DBD stammen<br />
bzw. manuell erzeugt wurden, als die DBD aktuell war.<br />
49-4 Baukosten - Leistungspositionen acadGraph
Zeichnungswährung<br />
• Stile aus HBO werden in diesem Fall nicht angezeigt. Um diese Stile <strong>zu</strong><br />
verwenden, müssen Sie erst die entsprechende externe Datenbank, also<br />
HBO, aktuell setzen.<br />
Hinweis Das Katalog und Stilkonzept entspricht dem gewohnten Arbeiten<br />
mit PALLADIO X bzw. <strong>AutoCAD</strong> <strong>Architecture</strong>, allerdings mit einem<br />
Unterschied:<br />
Bauteilstile (z.B. Wandstile) werden in der aktuellen Zeichnung gespeichert<br />
und können dann in den Bauteilstil Katalog übertragen werden<br />
(Import/Export).<br />
• Leistungspositions Stile werden bei Erzeugung/Änderung direkt in den<br />
Stilkatalog geschrieben und auch daraus entnommen. Sie werden nicht in<br />
die aktuelle Zeichnung geschrieben.<br />
So ist gewährleistet, dass der Leistungspositions Katalog immer aktuell ist<br />
und Änderungen nicht übersehen werden können. Sie haben so immer den<br />
vollständigen Leistungspositionen Katalog <strong>zu</strong>r Verfügung, auch im Hinblick<br />
auf Weitergabe an Kollegen/Mitarbeiter.<br />
Bestimmen Sie die Zeichnungswährung. Optional können Sie<br />
Leistungspositionen aus der externen Datenbank automatisch in<br />
Zeichnungswährung konvertieren.<br />
Die externen Baudatenbanken basieren auf deutschen Normen und bieten<br />
entsprechend die Baukosten in Euro an. Vorgabemäßig sind die Baupreise in<br />
den Externen Datenbanken in EURO (EUR) definiert.<br />
Um jedoch die Nut<strong>zu</strong>ng der Baudaten und die Baupreisberechnung auch für<br />
"nicht-Euro"-Länder <strong>zu</strong> ermöglichen, bietet PALLADIO X die Möglichkeit, die<br />
Euro-Preise automatisch in andere Währungen <strong>zu</strong> konvertieren.<br />
Vorgabemäßig ist eine Liste von Währungen mit einem bestimmten<br />
Umrechnungsfaktor enthalten; diese Liste der Währungen und die<br />
Umrechnungsfaktoren sind jederzeit frei erweiter- und veränderbar.<br />
Die Definition der Zeichnungswährung kann übrigens <strong>zu</strong> jedem Zeitpunkt<br />
geändert werden: auch während der Planungsphase können Sie die Währung<br />
beliebig auf Knopfdruck konvertieren.<br />
acadGraph Baukosten - Leistungspositionen 49-5
automatisch konvertieren<br />
Wenn Sie die Option "Leistungspositionen aus Datenbank automatisch in<br />
Zeichnungswährung konvertieren" aktivieren, so werden beim Hin<strong>zu</strong>fügen<br />
von Leistungspositionen aus der externen Datenbank (Dialogseite Stile) die<br />
Preise automatisch in die gewählte Zeichnungswährung konvertiert.<br />
Die Preise aus den Datenbanken sind in Euro, deshalb macht diese Option<br />
nur Sinn, wenn Sie eine abweichende Zeichnungswährung festlegen.<br />
Trotzdem können Sie <strong>zu</strong> jedem Zeitpunkt auch nachträglich die<br />
Zeichnungswährung ändern und auch bestehende Preise auf Knopfdruck<br />
konvertieren.<br />
Dies geschieht auf der Dialogseite Stile:<br />
Hier befindet sich eine Taste mit dem Kürzel der aktuellen<br />
Zeichnungswährung: Wenn Sie auf diese Taste drücken, so werden alle Preise<br />
des aktuellen Leistungspositions Stils in die Zeichnungswährung konvertiert.<br />
Sie können diesen Vorgang beliebig durchführen.<br />
PX_Leistungspositionen.txt<br />
Die Liste der Währungen und Umrechnungsfaktoren ist in der Textdatei<br />
PX_Leistungspositionen.txt im Verzeichnis \Support \German der<br />
PALLADIO X Installation enthalten.<br />
Öffnen Sie da<strong>zu</strong> die Datei mit einem geeigneten Editor, z.B. Notepad.<br />
Beachten Sie die Hinweise in der Datei <strong>zu</strong>r Bearbeitung der Daten.<br />
Die Einträge unter "*CURRENCIES" füllen die Auswahlliste für die<br />
Währungen. Währungen sind in dieser Reihenfolge definiert:<br />
Währungskürzel Währung in Klarschrift|Wert in EUR<br />
USD United States Dollars|1.261<br />
Bedeutet: 1 EUR = 1.261 USD<br />
49-6 Baukosten - Leistungspositionen acadGraph
Sie können diese Liste beliebig erweitern und auch die<br />
Umrechnungsfaktoren auf die jeweiligen Gegebenheiten anpassen.<br />
Hinweis Bevor Sie Änderungen vornehmen, empfehlen wir eine<br />
Sicherungskopie der Datei PX_Leistungspositionen.txt <strong>zu</strong> erstellen. So<br />
können Sie im Bedarfsfall immer auf den Original-Stand <strong>zu</strong>rückgreifen.<br />
Auswahlfilter<br />
Mit Auswahlfiltern kann die Anzeige der Objekte und Stile auf der Seite<br />
"Leistungspositionen Verknüpfen" eingegrenzt werden.<br />
Ist diese Option "...automatisch aktualisieren" aktiviert, so wird bei Auswahl<br />
eines Filters die Anzeige auf der Seite "Leistungspositionen Verknüpfen"<br />
automatisch aktualisiert. Ist die Option deaktiviert, so muss die Anzeige<br />
manuell aktualisiert werden.<br />
acadGraph Baukosten - Leistungspositionen 49-7
Dialog Baukosten - Stile<br />
So stellen Sie Leistungspositionen in Stilen <strong>zu</strong>sammen<br />
Werkzeugpalette PX Massen<br />
Leistungspositionen - Stile<br />
Werkzeugkasten PALLADIO X <strong>2009</strong> Flächen+Massen<br />
Menü PX Flächen+Massen � Massen � Baukosten<br />
Tastatur GEC<br />
Auf dieser Dialogseite definieren Sie "Ihre" Leistungspositionen:<br />
Leistungspositionen werden in Stilen, und diese in Katalogen gespeichert.<br />
Ein Stil ist eine beliebige Sammlung von Leistungspositionen.<br />
• Leistungspositionen werden entweder aus der externen Baudatenbank<br />
entnommen oder "benutzerdefiniert", d.h. frei erstellt.<br />
• Stile werden im aktuellen "PX Leistungspositionen Katalog" gespeichert<br />
und daraus entnommen.<br />
• Der Katalog kann beliebig viele Leistungspositions Stile enthalten, auch<br />
aus unterschiedlichen externen Datenbanken.<br />
Sie können Leistungspositionen entweder aus der aktuellen Datenbank<br />
entnehmen oder benutzerdefinierte Positionen erstellen. Darüberhinaus<br />
können Sie bestehende Positionen bearbeiten, kopieren oder löschen.<br />
Die Leistungspositions Stile werden in den aktuellen PX Leistungspositionen<br />
Katalog geschrieben. Auch Stile können bearbeitet, unter einem anderen<br />
Namen gespeichert, gelöscht oder im- bzw. exportiert werden.<br />
1. Rufen Sie den Befehl auf.<br />
2. Wechseln Sie auf die Seite Leistungspositionen Stile.<br />
• Fügen Sie Leistungspositionen hin<strong>zu</strong>, bearbeiten oder löschen Sie sie.<br />
• Wählen Sie den Stil aus, dessen Leistungsposition Sie bearbeiten wollen.<br />
3. Klicken Sie OK, um den Befehl <strong>zu</strong> beenden.<br />
49-8 Baukosten - Leistungspositionen acadGraph
Stil<br />
Beschreibung der Funktionen<br />
Speichern Löschen Im/ Exportieren<br />
Beim erstmaligen Start ist der PX Leistungspositionen Katalog leer, d.h. er<br />
beinhaltet nur den Vorgabe Stil "Standard", der aber keine<br />
Leistungspositionen enthält.<br />
Ein "Stil" ist eine Sammlung von Leistungspositionen: Sie können Ihre Stile<br />
nach individueller Anforderung erstellen, beispielsweise ein Stil für<br />
Wandpositionen, ein weiterer für Tragwerke, oder Stile nach<br />
Auftraggeberprofil, nach Projektart, nach Ausstattungsstil (Kostenvarianten)<br />
etc.<br />
Leistungspositions Stile werden im Unterschied <strong>zu</strong> Bauteilstilen nicht in der<br />
Zeichnung gespeichert, sondern direkt in den aktuellen PX<br />
Leistungspositionen Katalog geschrieben.<br />
Sie können bestehende Stile speichern, d.h. entweder überschreiben oder als<br />
Kopie unter einem neuen Namen abspeichern und Stile löschen. Alle<br />
Änderungen. betreffen direkt den Leistungspositionen Katalog.<br />
Haben Sie mehrere Kataloge, so können Sie durch Importieren/Exportieren<br />
Leistungspositions Stile austauschen.<br />
acadGraph Baukosten - Leistungspositionen 49-9
Datenbank<br />
Taste EUR (Währung)<br />
Leistungspositionen aus DB hin<strong>zu</strong>fügen...<br />
Beschreibung Tabellenfelder<br />
Hier wird <strong>zu</strong>r Kontrolle nochmals die aktuelle Baudatenbank angezeigt.<br />
Sollten Sie unterschiedliche Datenbanken verwenden wollen, so gilt <strong>zu</strong><br />
beachten:<br />
Der aktuelle Leistungspositionen Katalog enthält sämtliche Stile, egal aus<br />
welcher Datenbank (vordefiniert) oder benutzerdefiniert.<br />
Allerdings steuert die Wahl der aktuellen Datenbank die Anzeige der Stile:<br />
nur die Stile, die aus der aktuellen Datenbank stammen bzw. die<br />
benutzerdefiniert erstellt wurden, als diese aktuell war, werden angezeigt.<br />
Um die Stile der anderen Datenbank <strong>zu</strong> verwenden, so müssen Sie diese<br />
<strong>zu</strong>erst auf der Seite Grundeinstellung ändern.<br />
Wenn Sie auf diese Taste klicken, so werden alle Währungen des Stils in die<br />
aktuelle Zeichnungswährung konvertiert.<br />
Vorgabemäßig ist die Zeichnungswährung Euro: wird auf dieser Taste das<br />
Kürzel für die aktuelle Währung angezeigt (hier EUR). Ist eine anderen<br />
Zeichnungswährung definiert, so erscheint das entsprechende<br />
Währungskürzel auf dieser Taste.<br />
Wenn Sie auf diese Taste drücken, so öffnet sich die aktuelle Baudatenbank.<br />
Sie können über die externe Datenbank "Ihre" Leistungspositionen<br />
<strong>zu</strong>sammenstellen und in PALLADIO X Baukosten übertragen.<br />
Die Leistungspositionen werden im aktuellen Stil, und dieser im aktuellen PX<br />
Leistungspositionen Katalog gespeichert.<br />
Die Vorgehensweise unterscheidet sich je nach externer Baudatenbank.<br />
Soweit vorhanden, werden alle Informationen aus den externen<br />
Datenbanken in PALLADIO X übertragen:<br />
Kurztext, Einzelpreis, Währung, Einheit, Formel usw.<br />
49-10 Baukosten - Leistungspositionen acadGraph
Löschen<br />
Positionen bearbeiten<br />
Benutzerdefinierte Positionen<br />
Durch Betätigen der Taste Löschen können Sie Einzelpositionen oder ganze<br />
Gruppen löschen.<br />
Markieren Sie die <strong>zu</strong> löschenden Positionen und rufen Sie den Befehl auf. Es<br />
erscheint eine Sicherheitsabfrage. Erst nach Bestätigen werden die<br />
Positionen endgültig aus dem Stil gelöscht.<br />
Mehrfachauswahl gemäß Windows-Standard ist möglich (Auswahl mehrere<br />
Zeilen durch Gedrückthalten entweder der STRG- oder UMSCHALT-Taste.<br />
Achtung: Sie können auch Leistungspositionen aus dem Stil bzw. aus dem<br />
Katalog löschen, die mit Bauteilen in der Zeichnung verknüpft sind; es<br />
erscheint keine Warnung. Wenn Sie dies tun, so beachten Sie bitte:<br />
• Die Leistungspositionen werden nur aus dem Stil und damit aus dem<br />
Katalog gelöscht, sie bleiben aber immer noch mit dem Bauteil verknüpft<br />
Da sie keine Verbindung mehr <strong>zu</strong> ihrer "Quelle" haben, können sie nicht<br />
mehr synchronisiert oder global geändert werden.<br />
Wenn Sie verknüpfte Leistungspositionen von Bauteilen entfernen wollen, so<br />
müssen Sie dies über die Dialogseite "Leistungspositionen Verknüpfen"<br />
vornehmen.<br />
Leistungspositionen aus externen Datenbanken können individuell<br />
bearbeitet werden.<br />
Zusätzlich können Sie auch gänzlich freie, sogenannte "benutzerdefinierte"<br />
Positionen und Gruppen erstellen.<br />
acadGraph Baukosten - Leistungspositionen 49-11
Leistungspositionen Tabelle<br />
Struktur<br />
...<br />
PALLADIO X liest die aufgeführten Informationen, soweit diese vorhanden<br />
sind, aus den externen Datenbanken.<br />
Unter Umständen sind einzelne Informationen in der externen Datenbank<br />
nicht vorhanden; in diesem Fall können Sie die fehlenden Daten manuell<br />
ergänzen.<br />
Beschreibung der horizontalen Gliederung der Tabelle<br />
Die Einträge in der Spalte Struktur werden automatisch erzeugt und sind<br />
nicht veränderbar. Sie bezeichnen die Hierarchie der Leistungspositionen:<br />
Stil ist die oberste Stufe und kann nicht geändert werden.<br />
Gruppe bezeichnet den Oberbegriff für die Leistungsbeschreibung, d.h. die<br />
Sammlung der darunter liegenden Positionen.<br />
Position ist die detaillierte Beschreibung der Leistungsposition.<br />
Es ist auch möglich, "Gruppe in Gruppe" <strong>zu</strong> erstellen.<br />
Beim Einlesen von Positionsbeschreibungen aus der externen Datenbank<br />
wird die Struktur automatisch erzeugt. Bei benutzerdefinierten Positionen<br />
können Sie sie selbst bestimmen.<br />
Das Symbol in dieser Spalte zeigt an, ob die Position der Quelldefinition<br />
entspricht oder bearbeitet wurde.<br />
49-12 Baukosten - Leistungspositionen acadGraph
Bleistift<br />
blaues Häkchen<br />
graues Häkchen<br />
Dieses Symbol bedeutet, dass die Position exakt der Quelle entspricht, aus<br />
der sie entnommen wurde. Alle Daten sind unverändert.<br />
In diesem Zustand sind alle Felder für die Bearbeitung gesperrt.<br />
Möchten Sie die Position bearbeiten, so klicken Sie einmal auf das Symbol,<br />
das sich <strong>zu</strong>m folgenden ändert:<br />
Dieses Symbol wird angezeigt, wenn Sie einmal auf das Bleistift-Symbol<br />
geklickt haben, um die Bearbeitungssperre auf<strong>zu</strong>heben. Damit kann die<br />
Quelldefinition der Position bearbeitet werden, jedes Feld ist individuell<br />
editierbar.<br />
Je nach dem, ob Sie auf das Symbol vor einer ganzen Gruppe oder einer<br />
einzelnen Position klicken, wird entweder die ganze Gruppe oder nur die<br />
einzelne Position bearbeitbar.<br />
Sie können die bearbeitete Position wieder auf ihre Quelldefinition<br />
<strong>zu</strong>rücksetzen, d.h. die manuellen Änderungen verwerfen und die Daten<br />
resynchronisieren.<br />
Klicken Sie da<strong>zu</strong> nochmals auf das Häkchen-Symbol. Es erscheint eine<br />
Sicherheitsabfrage: "Möchten Sie diese Leistungsposition synchronisieren?<br />
Ja/Nein". Mit "Nein" wird der Vorgang abgebrochen und alles bleibt wie es<br />
ist. Mit "Ja" wird eine Verbindung <strong>zu</strong>r Quellposition hergestellt, die Position<br />
anhand ihres Codes identifiziert und die Originaldaten wiederhergestellt.<br />
Je nach dem ob Sie auf das Symbol vor einer ganzen Gruppe oder einer<br />
einzelnen Position klicken, wird entweder die ganze Gruppe oder nur die<br />
Position synchronisiert.<br />
Durch die Funktion des Synchronisierens sind Sie übrigens auch in der Lage,<br />
Updates der externen Datenbank in Ihre Leistungspositionen <strong>zu</strong> übertragen.<br />
Die Funktion wird nur von der DBD unterstützt. Vorausset<strong>zu</strong>ng ist, dass der<br />
automatisch erzeugte Code in der DBD vorhanden ist.<br />
Dieses Symbol zeigt an, dass es sich um benutzerdefinierte Positionen<br />
handelt, die keine Verbindung <strong>zu</strong> einer Quelldatenbank haben.<br />
Benutzerdefinierte Positionen sind immer bearbeitbar und können nicht<br />
synchronisiert werden; ein Klick auf das Symbol hat dem<strong>zu</strong>folge keine<br />
Wirkung.<br />
acadGraph Baukosten - Leistungspositionen 49-13
Kurztext<br />
Einzelpreis<br />
Währung<br />
Einheit<br />
Der Kurztext gibt eine kurze Beschreibung der Position bzw. der<br />
Leistungsgruppe.<br />
Der Kurztext einer Gruppe ist <strong>zu</strong> jedem Zeitpunkt bearbeitbar (auch wenn<br />
das Bleistift-Symbol angezeigt wird). Damit können Sie die Beschreibung<br />
eine Gruppe ändern, ohne die gesamte Gruppe mit allen Leistungspositionen<br />
auf "bearbeitet" <strong>zu</strong> setzen.<br />
Soll der Kurztext einer Position geändert werden, so muss vorher die<br />
Bearbeitungssperre der Position aufgehoben werden.<br />
Definiert den Einzelpreis der Position (Preis pro Einheit). Achten Sie im<br />
Zusammenhang immer auf die richtige Einheit.<br />
Hinweis: Nicht alle externen Datenbanken bieten einen Einzelpreis.<br />
Gegebenenfalls müssen Sie diesen selbst bestimmen.<br />
Bestimmt die Währung. Vorgabemäßig sind Leistungspositionen aus<br />
externen Datenbanken in Euro definiert.<br />
Sie können die Werte jedoch in jede beliebige Währung konvertieren.<br />
Ist die Position bearbeitbar, so erscheint durch Klick in das Feld ein Pfeil,<br />
der eine Auswahlliste anbietet. Die Währungen und ihre<br />
Umrechnungsfaktoren im Verhältnis <strong>zu</strong>m Euro werden in der Datei<br />
PX_Leistungspositionen.txt definiert.<br />
Definiert die Einheit, also m² m³ Stück etc.<br />
Ist die Position bearbeitbar, so erscheint durch Klick in das Feld ein Pfeil,<br />
der eine Auswahlliste anbietet. Die Einheiten werden in der Datei<br />
PX_Leistungspositionen.txt definiert.<br />
49-14 Baukosten - Leistungspositionen acadGraph
Formeln<br />
Langtext<br />
DIN 276-93<br />
Status<br />
Die Formeln werden, soweit vorhanden, aus der Datenbank gelesen.<br />
Gerade die DBD liefert teils komplexe Berechnungsansätze.<br />
Die HBO Datenbank gibt keine Formeln aus, trotzdem erkennt PALLADIO X<br />
Standardberechnungen automatisch: Wenn als Einheit beispielsweise m²<br />
definiert ist, so wird automatisch die Fläche berechnet. Ist m³ definiert, so<br />
wird das Volumen berechnet.<br />
Ebenso gilt für benutzerdefinierte Positionen: entweder Sie überlassen<br />
PALLADIO X die Erkennung der Standardberechnungen, oder Sie wählen eine<br />
Formel aus der Liste.<br />
Ist die Position bearbeitbar, so erscheint durch Klick in das Feld ein Pfeil,<br />
der eine Auswahlliste anbietet. Die Formeln werden in der Datei<br />
PX_Leistungspositionen.txt definiert.<br />
Bei Verwendung der Baudatenbank DBD Dynamische Kostenelemente XML<br />
werden aus lizenzrechtlichen Gründen keine Beschreibungen/Ausprägungen<br />
<strong>zu</strong> den Positionen übertragen.<br />
Nur für das Kostenelement selbst (also die "Gruppe") erscheint eine gekürzte<br />
Beschreibung.<br />
Bei Verwendung der Baudatenbank HBO Heinze BauOffice kommt eine<br />
Beschreibung der Positionen mit.<br />
Die Zuordnung der Leistungspositionen gemäß DIN 276-93.<br />
Ist die Position bearbeitbar, so können Sie die Kennziffer ändern. In diesem<br />
Fall können Sie bis <strong>zu</strong> acht Zeichen verwenden.<br />
Der Status zeigt an, welchem Bearbeitungsstatus eine Position entspricht.<br />
Grundsätzlich gibt es zwei Arten von Leistungspositionen: vordefiniert und<br />
benutzerdefiniert.<br />
Diese beiden wiederum unterteilen sich jeweils: nach Datenbank, nach<br />
Katalog, nach Stil, nach Objekt.<br />
acadGraph Baukosten - Leistungspositionen 49-15
Code<br />
Der Code wird programmintern erzeugt und ist für jede einzelne Position<br />
einzigartig. Er dient <strong>zu</strong>r Identifizierung und eindeutigen Unterscheidung der<br />
Positionen, auch im Hinblick auf die Synchronisierung der Positionen mit<br />
der Quelldatenbank. Bei vordefinierten Leistungspositionen aus externen<br />
Datenbanken wird der Code aus der Datenbank gelesen. Damit wird eine<br />
Synchronisierung mit der Quelldatenbank (DBD) gewährleistet.<br />
Für benutzerdefinierte Leistungspositionen wird der Code individuell erstellt,<br />
und zwar aus einer Kombination von Zählern mit Datum und<br />
sekundengenauem Zeitpunkt der Erstellung. Damit ist sichergestellt, dass<br />
jeder Code einzigartig ist.<br />
Leistungspositionen Stile - Kontextmenüs<br />
PALLADIO X Baukosten bietet viele Befehle über das Kontextmenü der<br />
rechten Maustaste an<br />
Viele Befehle in den PALLADIO X Baukosten Dialogen werden nicht über ein<br />
graphisches Symbol angezeigt, sondern sind über das Kontextmenü der<br />
rechten Maustaste verfügbar.<br />
1. Platzieren Sie den Cursor in die Tabelle und klicken Sie auf die rechte<br />
Maustaste. Folgendes Kontextmenü erscheint:<br />
49-16 Baukosten - Leistungspositionen acadGraph
dieses aufklappen<br />
dieses <strong>zu</strong>klappen<br />
alles aufklappen<br />
alles <strong>zu</strong>klappen<br />
Benutzerdef. Gruppe erstellen<br />
Benutzerdef. Position erstellen<br />
Beschreibung der Kontextmenü - Funktionen<br />
Klappt die selektierte Struktur auf, so dass die untergeordneten Positionen<br />
sichtbar sind.<br />
Klappt die selektierte Struktur <strong>zu</strong>, so dass nur der Oberbegriff sichtbar ist.<br />
Klappt die gesamte Struktur auf, so dass alle untergeordneten Positionen<br />
sichtbar sind.<br />
Klappt die gesamte Struktur <strong>zu</strong>, so dass nur die Oberbegriffe sichtbar sind.<br />
Markieren Sie eine Position, indem Sie unter "Struktur" auf die gewünschte<br />
Zeile klicken. Die gesamte Zeile ist dann farbig unterlegt. Die neue<br />
Position/Gruppe wird oberhalb der markierten Zeile eingefügt:<br />
Erstellt einen leeren "Container" für eine Leistungsgruppe, deren Inhalte Sie<br />
benutzerdefiniert gestalten können. In der Gruppe können Sie<br />
untergeordnete Positionen erstellen. Falls gewünscht ist es auch möglich,<br />
"Gruppe in Gruppe" <strong>zu</strong> erzeugen.<br />
Erstellt einen leeren "Container" für eine Leistungsposition, deren Inhalte<br />
Sie benutzerdefiniert gestalten können.<br />
Markieren Sie eine Position, indem Sie unter "Struktur" auf die<br />
gewünschte Zeile klicken. Die gesamte Zeile ist dann farbig unterlegt.<br />
acadGraph Baukosten - Leistungspositionen 49-17
Ausschneiden<br />
Kopieren<br />
Positionen aus Zwischenablage einfügen<br />
Gruppen aus Zwischenablage einfügen<br />
Löschen<br />
Schneidet die gewählte Zeile aus und verschiebt den Inhalt in die<br />
Zwischenablage. Sie können dann den Inhalt der Zwischenablage an anderer<br />
Stelle oder auch in einem anderen Stil wieder einfügen, indem Sie die<br />
Kontextmenü-Befehl "Position(en) / Gruppe(n) einfügen" aufrufen.<br />
Ist eine Leistungsgruppe markiert, so wird die gesamte Gruppe mit allen<br />
Unterpositionen ausgeschnitten. Ist eine einzelne Position markiert, so wird<br />
nur diese ausgeschnitten.<br />
Vor dem endgültigen Ausschneiden erscheint eine Sicherheitsabfrage.<br />
Kopiert die gewählte Zeile und erstelle eine Kopie des Inhalts in der<br />
Zwischenablage. Sie können dann den Inhalt der Zwischenablage an anderer<br />
Stelle oder auch in einem anderen Stil einfügen, indem Sie die<br />
Kontextmenü-Befehl "Position(en) / Gruppe(n) einfügen" aufrufen.<br />
Ist eine Leistungsgruppe markiert, so wird die gesamte Gruppe mit allen<br />
Unterpositionen kopiert. Ist eine einzelne Position markiert, so wird nur<br />
diese kopiert.<br />
Diese Befehle sind verfügbar, wenn Sie vorher "Ausschneiden" oder<br />
"Kopieren" gewählt haben.<br />
Der Inhalt der Zwischenablage wird oberhalb der markierten Zeile<br />
eingefügt.<br />
Dieser Befehl fügt die gewählten Positionen (ohne Gruppe) ein.<br />
Dieser Befehl fügt die gewählten Gruppen mit allen Unterpositionen ein.<br />
Löscht die gewählte Zeile aus.<br />
Dieser Befehl ist auch über das graphische Symbol im unteren rechten<br />
Bereich verfügbar. Vor dem endgültigen Löschen erscheint eine<br />
Sicherheitsabfrage.<br />
49-18 Baukosten - Leistungspositionen acadGraph
Mehrfachauswahl<br />
Ist eine Leistungsgruppe markiert, so wird die gesamte Gruppe mit allen<br />
Unterpositionen gelöscht. Ist eine einzelne Position markiert, so wird nur<br />
diese gelöscht.<br />
Beachten Sie, dass für die Befehle Ausschneiden, Kopieren und Löschen<br />
auch eine Mehrfachauswahl von Zeilen gemäß Windows-Standard möglich<br />
ist:<br />
UMSCHALT-Taste<br />
Durch Halten der UMSCHALT-Taste auf der Tastatur werden alle Zeilen<br />
zwischen der ersten und letzten geklickten Zeile markiert.<br />
STRG-Taste<br />
Durch Halten der STRG-Taste auf der Tastatur werden alle geklickten Zeilen<br />
markiert.<br />
acadGraph Baukosten - Leistungspositionen 49-19
Leistungspositionen Stile - aus den DBD hin<strong>zu</strong>fügen<br />
Stil<br />
Datenbank<br />
So fügen Sie Leistungspositionen aus der Dynamischen Baudatenbank hin<strong>zu</strong>:<br />
1. Klicken Sie auf die Taste Leistungspositionen aus DB hin<strong>zu</strong>fügen...<br />
Beschreibung der Funktionen<br />
Wählen Sie den Stil, dem die Leistungspositionen hin<strong>zu</strong>gefügt werden sollen<br />
In diesem Feld sehen Sie nochmals <strong>zu</strong>r Kontrolle die auf der Seite<br />
"Grundeinstellung" aktuell gesetzte Datenbank.<br />
49-20 Baukosten - Leistungspositionen acadGraph
Taste<br />
DBD<br />
Textübergabe<br />
Betätigen Sie die Taste "Leistungspositionen aus DB hin<strong>zu</strong>fügen..." (DB<br />
steht an dieser Stelle für "DatenBank").<br />
Die aktuelle externe Datenbank wird geöffnet:<br />
Sie sehen einige Meldungen <strong>zu</strong>m Verbindungsaufbau mit der DBD,<br />
anschließend erscheint das gewohnte Dialogfenster der Datenbank:<br />
Stellen Sie hier die gewünschte Leistungsposition wie gewohnt <strong>zu</strong>sammen.<br />
Bedienungshinweise finden Sie im <strong>zu</strong>gehörigen DBD-Hilfesystem; PALLADIO<br />
X verändert nicht die Arbeitsweise innerhalb der externen Datenbank.<br />
Ist das DBD-Kostenelement vollständig, so klicken Sie auf das Symbol<br />
Textübergabe: Damit wird die Position in PALLADIO X übergeben<br />
Das DBD Dialogfenster schließt sich und Sie sehen, dass die Position dem<br />
aktuellen PALLADIO X Leistungspositionen Stil hin<strong>zu</strong>gefügt wurde:<br />
acadGraph Baukosten - Leistungspositionen 49-21
Status<br />
Sie können jetzt weitere Positionen hin<strong>zu</strong>fügen oder die bestehenden<br />
bearbeiten. Klicken Sie auf das Speichern Symbol, um die Änderungen im<br />
aktuellen Leistungspositionen Stil <strong>zu</strong> bestätigen und in den<br />
Leistungspositionen Katalog <strong>zu</strong> übertragen.<br />
Der Status der so erzeugten Position ist "vordefiniert_Datenbank". Wird eine<br />
Position bearbeitet, d.h. die ursprüngliche Definition geändert, ändert sich<br />
der Status <strong>zu</strong> "vordefiniert_Katalog".<br />
Leistungspositionen Stile - aus HBO hin<strong>zu</strong>fügen<br />
So fügen Sie Leistungspositionen aus Heinze BauOffice hin<strong>zu</strong>:<br />
49-22 Baukosten - Leistungspositionen acadGraph
Stil<br />
Datenbank<br />
Taste<br />
HBO<br />
1. Klicken Sie auf die Taste Leistungspositionen aus DB hin<strong>zu</strong>fügen...<br />
Beschreibung der Funktionen<br />
Wählen Sie den Stil, dem die Leistungspositionen hin<strong>zu</strong>gefügt werden sollen<br />
In diesem Feld sehen Sie nochmals <strong>zu</strong>r Kontrolle die auf der Seite<br />
"Grundeinstellung" aktuell gesetzte Datenbank.<br />
Betätigen Sie die Taste "Leistungspositionen aus DB hin<strong>zu</strong>fügen..." (DB<br />
steht an dieser Stelle für "DatenBank").<br />
Die aktuelle externe Datenbank wird geöffnet:<br />
Sie sehen kurz ein HBO Fenster und anschließend folgenden Dialog:<br />
Heinze BauOffice unterscheidet zwischen vorformulierten<br />
Stammpositionen und individuellen Leistungspositionen.<br />
Bedienungshinweise und Erklärungen finden Sie im <strong>zu</strong>gehörigen HBO-<br />
Hilfesystem; PALLADIO X verändert nicht die Arbeitsweise innerhalb der<br />
externen Datenbank.<br />
acadGraph Baukosten - Leistungspositionen 49-23
Stammpositionen hin<strong>zu</strong>fügen<br />
Leistungspositionen hin<strong>zu</strong>fügen<br />
Klicken Sie auf diese Taste, um vorformulierte Stammpositionen aus HBO <strong>zu</strong><br />
übertragen. Der HBO Dialog Stammpositionen öffnet sich:<br />
Setzen Sie Häkchen vor die Stammpositionen, die Sie in PALLADIO X<br />
übertragen möchten.<br />
Klicken Sie dann auf das Symbol Übernehmen in AVA" (Lassen Sie<br />
sich nicht irritieren durch "AVA" - in diesem Fall ist PALLADIO X die<br />
Zielanwendung).<br />
Das HBO Dialogfenster schließt sich und Sie sehen, dass die Position dem<br />
aktuellen PALLADIO X Leistungspositionen Stil hin<strong>zu</strong>gefügt wurde.<br />
Klicken Sie auf diese Taste, um individuelle Leistungspositionen aus HBO<br />
<strong>zu</strong> übertragen. Der HBO Dialog Ausschreibung öffnet sich:<br />
Markieren Sie die Option "Verzahnung" und Bilden Sie die Positionen, die<br />
Sie in PALLADIO X übertragen möchten.<br />
49-24 Baukosten - Leistungspositionen acadGraph
Status<br />
Klicken Sie dann auf "Übernehmen in AVA" (Lassen Sie sich nicht irritieren<br />
durch "AVA" - in diesem Fall ist PALLADIO X die Zielanwendung).<br />
Das HBO Dialogfenster schließt sich und Sie sehen, dass die Position dem<br />
aktuellen PALLADIO X Leistungspositionen Stil hin<strong>zu</strong>gefügt wurde.<br />
Sie können jetzt weitere Positionen hin<strong>zu</strong>fügen oder die bestehenden<br />
bearbeiten.<br />
Klicken Sie auf das Speichern Symbol, um die Änderungen im aktuellen<br />
Leistungspositionen Stil <strong>zu</strong> bestätigen und in den Leistungspositionen<br />
Katalog <strong>zu</strong> übertragen.<br />
Der Status der so erzeugten Position ist "vordefiniert_Datenbank". Wird eine<br />
Position bearbeitet, d.h. die ursprüngliche Definition geändert, ändert sich<br />
der Status <strong>zu</strong> "vordefiniert_Katalog".<br />
acadGraph Baukosten - Leistungspositionen 49-25
Leistungspositionen Stile - Benutzerdefiniert<br />
So erstellen Sie benutzerdefinierte Leistungspositionen<br />
Neben der Verwendung vordefinierter Positionen aus externen<br />
Datenbanken können Sie auch individuelle Positionen und Gruppen<br />
erstellen.<br />
Theoretisch können Sie also auch ohne externe Datenbank mit PALLADIO X<br />
Baukosten arbeiten: Wir empfehlen dennoch die grundsätzliche Verwendung<br />
einer solchen, da Sie sich auf Vollständigkeit und Rechtssicherheit verlassen<br />
können.<br />
Individuelle Ergän<strong>zu</strong>ngen sind jederzeit möglich durch die<br />
Benutzerdefinierten Positionen.<br />
• Die Position ist Teil des aktuellen Leistungspositionen Stils und im<br />
PALLADIO X Katalog gespeichert.<br />
• Der PX Leistungspositionen Katalog enthält alle Stile, ob aus DBD, HBO<br />
oder benutzerdefiniert.<br />
• Je nachdem, welche externe Datenbank auf der Seite "Grundeinstellung"<br />
aktuell gesetzt ist, werden die entsprechenden Stile auf den folgenden<br />
Dialogseiten angeboten.<br />
• Für benutzerdefinierte Positionen gilt: je nachdem, welche externe<br />
Datenbank aktuell war, als sie erzeugt wurden, werden die Positionen der<br />
einen oder anderen Datenbankquelle <strong>zu</strong>gerechnet und entsprechend<br />
angezeigt.<br />
1. Rufen Sie den Befehl auf.<br />
2. Stellen Sie sicher, dass auf der Seite Leistungspositionen<br />
Grundeinstellung die gewünschte externe Datenbank aktuell gesetzt ist.<br />
3. Wechseln Sie auf die Seite Leistungspositionen Stile.<br />
4. Positionieren Sie den Cursor in die Leistungspositionen Tabelle und<br />
rufen Sie das Kontextmenü auf:<br />
5. Wählen Sie "benutzerdef. Gruppe erstellen" bzw. "benutzerdef.<br />
Position erstellen".<br />
6. Definieren Sie die Einstellungen.<br />
7. Klicken Sie OK, um den Befehl <strong>zu</strong> beenden.<br />
49-26 Baukosten - Leistungspositionen acadGraph
Stil<br />
Datenbank<br />
Beschreibung der Funktionen<br />
Wählen Sie den Stil, dem die benutzerdefinierten Leistungspositionen<br />
hin<strong>zu</strong>gefügt werden sollen.<br />
Benutzerdefinierte und vordefinierte Positionen können kombiniert<br />
werden, sowohl innerhalb eines Stils, als auch innerhalb einer<br />
Leistungsgruppe (benutzerdefinierte Ergän<strong>zu</strong>ng <strong>zu</strong> vordefiniertem<br />
Kostenelement).<br />
Möglich ist auch die Erstellung von "Gruppe in Gruppe". Sie haben alle<br />
Freiheiten, außer: Einzelpositionen müssen sich immer in einer Gruppe<br />
befinden.<br />
In diesem Feld sehen Sie nochmals <strong>zu</strong>r Kontrolle die auf der Seite<br />
"Grundeinstellung" aktuell gesetzte Datenbank.<br />
Dieser Datenbank werden die benutzerdefinierten Positionen <strong>zu</strong>geschlagen<br />
und entsprechend angezeigt.<br />
acadGraph Baukosten - Leistungspositionen 49-27
Tabelle<br />
neue Gruppe erstellen<br />
Gruppe in Gruppe<br />
Die Tabelle Leistungspositionen zeigt alle Gruppen/Positionen des aktuellen<br />
Stils.<br />
• Benutzerdefinierte Gruppen/Positionen werden immer in der aktuell<br />
markierten Gruppe erzeugt.<br />
• Deshalb enthält jeder Stil immer die oberste Stufe "Stil" - damit können<br />
Sie neue Gruppen erstellen, ohne diese einer bestehenden unter<strong>zu</strong>ordnen.<br />
Wenn Sie eine neue Gruppe erstellen möchten, so markieren Sie den<br />
obersten Eintrag "Stil", rufen Sie das Kontextmenü der rechten Maustaste<br />
auf und wählen Sie "benutzerdef. Gruppe erstellen".<br />
Die neue Gruppe wird in der Struktur angelegt.<br />
Sie können jetzt den "Kurztext" für die Gruppe festlegen sowie einen<br />
"Langtext" schreiben.<br />
Wenn Sie eine benutzerdefinierte Gruppe in einer bestehenden Gruppe<br />
erzeugen möchten, so markieren Sie die bestehende Gruppe und rufen Sie<br />
den Kontextbefehl auf. Damit wird die neue Gruppe innerhalb der<br />
bestehenden erzeugt.<br />
49-28 Baukosten - Leistungspositionen acadGraph
neue Position erstellen<br />
Wenn Sie eine neue Position erstellen möchten, so markieren Sie die<br />
Gruppe, der die Position <strong>zu</strong>geordnet werden soll, rufen Sie das Kontextmenü<br />
der rechten Maustaste auf und wählen Sie "benutzerdef. Position<br />
erstellen".<br />
Beachten Sie: Sie können benutzerdefinierte und vordefinierte Positionen<br />
kombinieren. Die neue Position wird in der Struktur angelegt.<br />
Sie können jetzt alle Daten der Position definieren: Kurztext, Einzelpreis,<br />
Währung, Einheit, Formel, Langtext und DIN 276 Kennziffer.<br />
acadGraph Baukosten - Leistungspositionen 49-29
Leistungspositionen - Formeln<br />
Informationen <strong>zu</strong> den Berechnungsansätzen der Leistungspositionen:<br />
Formeln<br />
Anhand der Formeln können Sie die Berechnung der Leistungspositionen<br />
definieren<br />
Leistungspositionen aus der DBD werden mit teils sehr komplexen Formeln<br />
in PALLADIO X übertragen. Die allermeisten Anwendungsfälle werden<br />
automatisch erkannt und berechnet: z.B. die Berechnung der Fläche einer<br />
Wand. Hier ist keine weitere Interaktion notwendig, die Massen und Kosten<br />
werden automatisch kalkuliert.<br />
Manche Formeln erfordern die Eingabe einer Variable, da diese nicht vom<br />
Programm interpretiert werden kann. Beispiel: wenn Sie in der DBD eine<br />
Position "Hausgarten" erzeugen, so müssen Sie verschiedene Variablen<br />
festlegen wie Anzahl Baumart, Strauchart, Bodendecker... uvm.<br />
Vorgabemäßig schreibt PALLADIO X für alle unbekannten Variablen den<br />
Vorgabewert "0". Sie können den Wert der Variablen natürlich individuell<br />
ändern. Dies geschieht im "Formel" Dialog.<br />
Außerdem können Sie eine andere Formel wählen; da<strong>zu</strong> muss aber die<br />
Bearbeitungssperre der Position aufgehoben sein. Hier müssen Sie selbst auf<br />
die Plausibilität achten.<br />
Leistungspositionen aus HBO werden ohne Formel an PALLADIO X<br />
übertragen - trotzdem erkennt PALLADIO X automatisch die wichtigsten<br />
Berechnungen: wenn die Einheit der Position "m²" lautet und die Position<br />
mit einer Wand verknüpft ist, so wird automatisch die Fläche berechnet.<br />
Gleiches gilt für benutzerdefinierte Positionen. Vorgabemäßig zeigen diese<br />
freien Positionen den Eintrag "_ohneFormel" - trotzdem werden die Werte<br />
berechnet, wenn die Einheiten <strong>zu</strong>m verknüpften Bauteil passen. Sie können<br />
natürlich aus der Liste der Formeln die passende aussuchen und explizit<br />
anwenden.<br />
Die Liste der Formeln, Variablen und Einheiten wird definiert in der Datei<br />
PX_Leistungspositionen.txt.<br />
49-30 Baukosten - Leistungspositionen acadGraph
1. Rufen Sie den Befehl auf und wechseln Sie auf die Seite Stile.<br />
2. Klicken Sie in eine Formel-Zelle: es erscheint ein Pfeil. Ein Klick darauf<br />
öffnet den Formel Dialog.<br />
Hinweis: die folgende Abbildung stammt von der Dialogseite "Stile": Das<br />
Prinzip ist übertragbar auf alle Dialoge, die eine solche Tabelle anzeigen:<br />
acadGraph Baukosten - Leistungspositionen 49-31
Formel<br />
Variablen manuell<br />
Variablen automatisch<br />
Variablen benutzerdefiniert<br />
Beschreibung der Funktionen<br />
In diesem Feld wird die Formel der gewählten Leistungsposition angezeigt.<br />
Ist die Leistungsposition für die Bearbeitung gesperrt, so sehen Sie nur die<br />
Formel, können sie aber nicht ändern.<br />
Ist die Leistungsposition für die Bearbeitung freigegeben, so ändert sich das<br />
Feld <strong>zu</strong> einer Auswahlliste mit allen verfügbaren Formeln. Sie können daraus<br />
die gewünschte wählen.<br />
Verfügt das Kostenelement über Variablen, die eine manuelle Eingabe<br />
erfordern, so werden diese im unteren Feld aufgelistet. Vorgabemäßig setzt<br />
PALLADIO X den Wert "0" für alle Unbekannten ein, Sie können die Werte<br />
(Mengen) nach Bedarf ändern.<br />
Die Eingabe der Variablen ist auch möglich, wenn die Position gegen<br />
Bearbeitung gesperrt ist.<br />
Variablen, die automatisch vom Programm erkannt werden, erhalten ein<br />
"automatisch" in der Spalte "Wert (Menge)". Dies sind beispielsweise<br />
Fläche, Volumen, Länge... etc.<br />
Sie können in diesem Fall keinen anderen Wert eingeben.<br />
Falls Sie in einem speziellen Fall die automatische Berechnung unterbinden<br />
und einen individuellen Wert eingeben möchten, so können Sie aus der<br />
Auswahlliste die Formel "benutzerdefiniert" wählen: Diese erlaubt die<br />
Eingabe individueller Werte.<br />
49-32 Baukosten - Leistungspositionen acadGraph
Variablen definieren für:<br />
Aus dieser Liste können Sie die Werte für die Variablen definieren.<br />
Die Liste unterscheidet sich, ob sie vom Dialog "Stile" oder von "Verknüpfte<br />
Leistungspositionen" aus aufgerufen wird.<br />
Ausgewählte Leistungspositionen<br />
Mit dieser Option wird der Wert der Variablen nur für die aktuell gewählte(n)<br />
Leistungsposition(en) definiert.<br />
Beachten Sie, dass Sie auch durch Mehrfachauswahl gemäß Windows-<br />
Standard mehrere Zeilen gleichzeitig markieren können (STRG/UMSCHALT-<br />
Taste).<br />
Gruppe<br />
Mit dieser Option wird der Wert der Variablen auf alle gleichartigen<br />
Variablen innerhalb der aktuellen Gruppe angewendet.<br />
Stammt das komplette Kostenelement aus der DBD, so kann diese<br />
Einstellung empfohlen werden, da schon in der DBD auf die sinnvolle<br />
Belegung der Variablen geachtet wird.<br />
Bei benutzerdefinierten Positionen ist auf eine logische Belegung <strong>zu</strong> achten.<br />
Stil<br />
Mit dieser Option wird der Wert der Variablen auf alle gleichartigen<br />
Variablen innerhalb des aktuellen Leistungspositionen Stils angewendet.<br />
Diese Option sollte nur angewendet werden, wenn der Leistungspositionen<br />
Stil wirklich ganz exakt und konsistent definiert wurde und sicher ist, dass<br />
alle Variablen innerhalb des Stils das gleiche bedeuten.<br />
Stil / Objekt<br />
Mit dieser Option wird der Wert der Variablen auf alle gleichartigen<br />
Variablen innerhalb des aktuellen Bauteilstils bzw. Objektes angewendet.<br />
Stil Name<br />
Mit dieser Option wird der Wert der Variablen auf alle gleichartigen<br />
Variablen innerhalb des aktuellen Stilnamens angewendet.<br />
Objekt Typ<br />
Mit dieser Option wird der Wert der Variablen auf alle gleichartigen<br />
Variablen innerhalb des aktuellen Objekttyps angewendet.<br />
acadGraph Baukosten - Leistungspositionen 49-33
Beschreibung<br />
Variable<br />
Wert (Menge)<br />
Eigene Formeln<br />
Sie sehen den Zweck der Variablen "in Klarschrift".<br />
Das gezeigte Beispiel stammt aus dem Kostenelement "Hausgarten" der<br />
DBD.<br />
Dies ist die programmintern benutzte Variable.<br />
Hier steht der Wert der Variable: automatisch für automatisch erkannte<br />
Variablenwerte<br />
freie Zifferneingabe für unbekannte oder benutzerdefinierte Variablen.<br />
Vorgabewert ist 0.<br />
Wenn Sie eigene Formeln definieren möchten, so müssen Sie dies in der in<br />
der Datei PX_Leistungspositionen.txt vornehmen.<br />
Es ist nicht möglich im Dialog eigene Formeln ein<strong>zu</strong>tippen; so wird<br />
vermieden, dass vielleicht unbeabsichtigt eine falsche Formel eingetragen<br />
wird, welche die ganze Berechnung ungültig werden läßt.<br />
Die Definition eigener Formeln sollte nur von erfahrenen Anwendern<br />
vorgenommen werden. Erstellen Sie in jedem Fall eine Sicherheitskopie der<br />
PX_Leistungspositionen.txt, auf die Sie falls nötig <strong>zu</strong>rückgreifen können.<br />
Wichtiger Hinweis <strong>zu</strong>r Berechnung von Wandschichten nach Flächen oder Volumen<br />
Wir empfehlen die Umset<strong>zu</strong>ng der VOB 2006: Wandschichten immer nach<br />
Flächen, also in m², <strong>zu</strong> berechnen.<br />
Dies ist erstens einfacher und hat auch folgenden Grund: Wenn Sie<br />
Leistungspositionen aus externen Datenbanken verwenden, so kommen bei<br />
der Übertragung in den PALLADIO X Katalog auch die Formeln <strong>zu</strong>r<br />
Berechnung der Bauteile mit.<br />
Und die DBD verwendet beispielsweise für Wandberechnungen immer eine<br />
flächen-basierte Formel. Zu sehen ist dies in der Formel, hier steht eine<br />
Variable "Flaeche" und die Einheit "m2".<br />
Wenn Sie jetzt die Berechnung nach alter VOB durchführen, d.h. nach<br />
Flächen ODER Volumen je nach Schichtdicke, so wird die Berechnung für die<br />
in Volumen <strong>zu</strong> berechnenden Wände nicht durchgeführt.<br />
Grund: die Formel sucht nach "Flaeche" und "m2" - vom Programm<br />
bereitgestellt wird aber "Volumen" und "m3"!<br />
49-34 Baukosten - Leistungspositionen acadGraph
Wenn Sie also die Wandschichten-Berechnung getrennt nach Volumen und<br />
Flächen durchführen wollen, so müssen Sie die entsprechenden verknüpften<br />
Leistungspositionen manuell anpassen/duplizieren und die Formel auf<br />
"Volumen" sowie die Einheit auf "m3" setzen.<br />
In HBO hingegen können Sie teils einstellen, nach welcher Einheit<br />
berechnet werden soll. Aber auch gilt:<br />
Überprüfen Sie das Ergebnis auf Plausibilität und nehmen Sie dann<br />
gegebenenfalls Änderungen an Formel/Einheit der Leistungspositionen vor!<br />
Automatisch erkannte Variablen in Formeln pro Bauteiltyp<br />
Automatische Formelerkennung und unbekannte Variablen<br />
Leistungspositionen aus der DBD werden mit teils komplizierten<br />
Berechnungsformeln übertragen. Diese Formeln beinhalten Variablen, die<br />
<strong>zu</strong>m größten Teil automatisch vom PALLADIO X interpretiert werden.<br />
Beinhaltet die Berechnungsformel einer Position <strong>zu</strong>m Beispiel die Variable<br />
"Fläche" und wird die Position mit einer Wand verknüpft, so wird die<br />
Wandfläche berechnet. Die Wand stellt programmintern die Information<br />
"Fläche" <strong>zu</strong>r Verfügung.<br />
Beinhaltet die Berechnungsformel eine Variable, die das Objekt (also hier<br />
die Wand) nicht <strong>zu</strong>r Verfügung stellt, so wird der Wert nicht automatisch<br />
berechnet, sondern erlaubt die Eingabe eines manuellen Wertes.<br />
Vorgabemäßig steht der Wert für unbekannte Variablen auf Null. So sehen<br />
Sie sofort, dass eine manuelle Eingabe erforderlich ist.<br />
Ebenso steht der Vorgabewert auf Null, wenn es sich um "DBD-spezifische"<br />
Variablen handelt, die so speziell sind, dass sie nicht global erkannt werden<br />
können, so z.B. eine Variable wie "bts_schach", die die "Anzahl der<br />
Schächte" für die Berechnung eines Kanalschachtes berechnet. Auch in<br />
diesem Fall müssen Sie den Wert der Variablen manuell je nach Anforderung<br />
definieren.<br />
Im folgenden finden Sie eine Auflistung der automatisch erkannten<br />
Variablen pro Bauteiltyp.<br />
Diese Informationen werden vom Bauteiltyp bereitgestellt und entsprechend<br />
automatisch berechnet, wenn die Variablen in Formeln verwendet werden.<br />
Die Variablen sind in der Datei PX_Leistungspositionen.txt definiert und<br />
werden im Formel-Dialog angeboten.<br />
Variablen wie "Stück" werden für alle Bauteiltypen erkannt; andere Variablen<br />
sind sehr speziell für einen bestimmten Bauteiltyp, wie "Gratlänge", was nur<br />
für Dächer relevant ist.<br />
Die erkannten Variablen entsprechen den jeweiligen Bauteildefinitionen und<br />
den berechneten Bauteilmassen.<br />
acadGraph Baukosten - Leistungspositionen 49-35
Bauteil Typ automatisch erkannte Variablen<br />
*wobei "Stück" und "Anz." (Anzahl) das gleiche<br />
berechnen, nur mit unterschiedlicher Benennung der<br />
Variablen.<br />
Wand Fläche, Volumen, Länge, Höhe, Breite, Stück, Anz., Innenleibung, Außenleibung<br />
Decke Fläche, Oberfläche, Volumen, Umfang, Dicke, Stück, Anz., Seitenfläche<br />
*wobei in diesem Fall Fläche gleich<strong>zu</strong>setzen ist mit<br />
Oberfläche<br />
Stütze Volumen, Umfang, Höhe, Stück, Anz., Mantelfläche, Standfläche, FreieFläche,<br />
Stirnflächen, Berührungsfläche, A, B, C<br />
*soll eine 'Fläche' berechnet werden, muss die<br />
gewünschte 'Fläche' spezifiziert werden: Mantelfläche,<br />
Standfläche etc....<br />
Träger Volumen, Umfang, Länge, Höhe, Stück, Anz., Mantelfläche, Standfläche,<br />
FreieFläche, Stirnflächen, Berührungsfläche, A, B, C<br />
*wobei in diesem Fall Höhe gleich <strong>zu</strong> setzen ist mit<br />
Länge<br />
*soll eine 'Fläche' berechnet werden, muss die<br />
gewünschte 'Fläche' spezifiziert werden: Mantelfläche,<br />
Standfläche etc....<br />
Unter<strong>zu</strong>g Volumen, Umfang, Länge, Höhe, Stück, Anz., Mantelfläche, Standfläche,<br />
FreieFläche, Stirnflächen, Berührungsfläche, A, B, C<br />
*wobei in diesem Fall Höhe gleich <strong>zu</strong> setzen ist mit<br />
Länge<br />
*soll eine 'Fläche' berechnet werden, muss die<br />
gewünschte 'Fläche' spezifiziert werden: Mantelfläche,<br />
Standfläche etc....<br />
Dach Volumen, Dicke, Stück, Anz., Außenfläche, Innenfläche, Trauflänge, Firstlänge,<br />
Firsthöhe, Gratlänge, Kehllänge, Ortganglänge, Ortgangüberstand, Überstand,<br />
Auflagerhöhe, Winkel<br />
Dachelement Fläche, Oberfläche, Volumen, Umfang, Dicke, Stück, Anz., Seitenfläche,<br />
Außenfläche, Innenfläche, Firsthöhe, Überstand, Auflagerhöhe, Winkel<br />
*im Gegensatz <strong>zu</strong>m 'Dach' stellt das Dachelement keine<br />
Informationen über Gratlänge etc. <strong>zu</strong>r Verfügung.<br />
Diese müssen dann als manuelle Werte eingegeben<br />
werden.<br />
49-36 Baukosten - Leistungspositionen acadGraph
Zusammen<br />
gesetztes<br />
Dach<br />
Fläche, Oberfläche, Volumen, Länge, Höhe, Breite, Stück, Anz., Stichmaß, Radius<br />
*Beachten Sie, dass ein Zusammengesetztes Dach im<br />
programmtechnischen Sinne kein 'Dach' mehr ist,<br />
sondern ein Massenelement. Deshalb werden auch<br />
keine dach-spezifischen Informationen bereitgestellt.<br />
Diese müssen als manuelle Werte definiert werden.<br />
Fenster Fläche, Umfang, Höhe, Breite, Stück, Anz., Stichmaß<br />
Tür Fläche, Umfang, Höhe, Breite, Stück, Anz., Stichmaß, Rahmendicke<br />
Öffnung Fläche, Volumen, Umfang, Höhe, Breite, Tiefe, Stück, Anz., Stichmaß<br />
Tür-Fenster-<br />
Kombination<br />
Fläche, Umfang, Höhe, Breite, Stück, Anz., Stichmaß<br />
Fassade Fläche, Umfang, Länge, Höhe, Stück, Anz.<br />
Fassaden<br />
element<br />
Fläche, Umfang, Höhe, Breite, Stück, Anz.<br />
Treppe Fläche, Länge, Höhe, Breite, Stück, Anz., Stufenhöhe, Auftritt, Anz.Steigungen<br />
Geländer Fläche, Länge, Höhe, Breite, Stück, Anz.<br />
Massen<br />
element<br />
MV Block Stück, Anz.<br />
Block Stück, Anz.<br />
Fläche, Oberfläche, Volumen, Länge, Höhe, Breite, Stück, Anz., Stichmaß, Radius<br />
2D Element Fläche, Länge, Stück, Anz.<br />
Raum massen<br />
Typ automatisch erkannte Flächen in Raummassen<br />
Wandflächen Fläche, Oberfläche, Stück, Anz.<br />
Bodenflächen Fläche, Oberfläche, Stück, Anz.<br />
Deckenflächen Fläche, Oberfläche, Stück, Anz.<br />
Raumumfang Umfang, Länge, Stück, Anz.<br />
Ausstattung Stück, Anz.<br />
Diese Variablen werden automatisch erkannt, wenn sie in Formeln aus<br />
externen Datenbanken enthalten sind.<br />
Ebenso können Sie diese Variablen verwenden, wenn Sie Baukosten über<br />
benutzerdefinierte Positionen berechnen.<br />
So können Sie beispielsweise einfach die Fläche der Innen- bzw.<br />
Außenleibungen von Wänden berechnen.<br />
acadGraph Baukosten - Leistungspositionen 49-37
Leistungspositionen - Status<br />
Anhand des Status können Sie den Bearbeitungsstatus der<br />
Leistungspositionen erkennen<br />
PALLADIO X Leistungspositionen zeigen an, wie sie erzeugt wurden; Und<br />
wenn sie bearbeitet wurden, ob sie nach Katalog, Stil oder Objekt gesteuert<br />
sind.<br />
Der Status wird automatisch vom Programm erzeugt und kann nicht manuell<br />
geändert werden.<br />
1. Rufen Sie den Befehl auf und wechseln Sie auf die Seite Stile.<br />
Hinweis: die folgende Abbildung stammt von der Dialogseite<br />
Leistungspositionen Stile: Das Prinzip ist übertragbar auf alle Dialoge, die<br />
eine solche Tabelle anzeigen:<br />
Beschreibung der horizontalen Gliederung der Tabelle<br />
Status Der Status zeigt an, welchem Bearbeitungsstatus eine Position entspricht.<br />
Grundsätzlich gibt es zwei Arten von Leistungspositionen:<br />
vordefiniert Die Leistungspositionen stammen ursprünglich aus einer externen Datenbank, sind<br />
also <strong>zu</strong>nächst einmal vordefiniert (gewesen).<br />
benutzer<br />
definiert<br />
nach<br />
Datenbank<br />
Die Leistungspositionen wurden komplett frei, also benutzerdefiniert, erstellt.<br />
Diese beiden Arten werden dann wiederum unterschieden in:<br />
Dies betrifft nur vordefinierte Positionen, die einer externen Datenbank entnommen<br />
wurden und nicht verändert wurden. Die Definition im Katalog entspricht vollständig<br />
der Quelldatenbank.<br />
Die Position ist gesteuert "nach Datenbank".<br />
49-38 Baukosten - Leistungspositionen acadGraph
nach<br />
Katalog<br />
Die Positionen entspricht der Definition, wie sie im Katalog gespeichert ist.<br />
Beispiel: eine Position aus einer externen Datenbank wurde in den Katalog<br />
übertragen und geändert. Die Änderungen sind also im Katalog gespeichert.<br />
Die Position ist gesteuert "nach Katalog".<br />
nach Stil Positionen, die mit einem Bauteilstil verknüpft sind und speziell für diesen<br />
verknüpften Stil geändert werden.<br />
Beispiel: Eine Position hat im Katalog den Preis "10 Euro" gespeichert, für den<br />
speziellen Wandstil allerdings wird ein Preis von "15 Euro" berechnet.<br />
Die Katalogeintrag der Position ist unverändert immer noch "10 Euro", die Änderung<br />
"15 Euro" betrifft nur den speziellen Wandstil.<br />
Die Position ist gesteuert "nach Stil".<br />
Dieser Status wird nur erreicht, wenn eine bereits verknüpfte Position bearbeitet<br />
wird (beispielsweise auf der Seite Verknüpfte Leistungspositionen). Dieser Status ist<br />
nicht möglich auf der Seite Leistungspositionen Stile.<br />
nach Objekt Positionen, die mit einem Objekt (Bauteil) verknüpft sind und speziell für dieses<br />
verknüpfte Objekt geändert werden.<br />
Beispiel: Eine Position hat im Katalog den Preis "10 Euro" gespeichert, für diese<br />
spezielle Wand allerdings wird ein Preis von "20 Euro" berechnet.<br />
Die Katalogeintrag der Position ist unverändert immer noch "10 Euro", die Änderung<br />
"20 Euro" betrifft nur das spezielle Bauteil.<br />
Die Position ist gesteuert "nach Objekt".<br />
Dieser Status wird nur erreicht, wenn eine bereits verknüpfte Position bearbeitet<br />
wird (beispielsweise auf der Seite Verknüpfte Leistungspositionen). Dieser Status ist<br />
nicht möglich auf der Seite Leistungspositionen Stile.<br />
Die Hierarchie ist also:<br />
vordefiniert nach Datenbank<br />
nach Katalog<br />
nach Stil<br />
nach Objekt<br />
benutzerdef nach Katalog<br />
nach Stil<br />
nach Objekt<br />
vordefiniert<br />
_Datenbank<br />
Dies ergibt also folgende Möglichkeiten des "Status":<br />
Die Position entstammt einer externen Datenbank, sie ist mit dieser identisch und<br />
wurde nicht bearbeitet.<br />
Die Position ist "vordefiniert, gesteuert nach Datenbank".<br />
acadGraph Baukosten - Leistungspositionen 49-39
vordefiniert<br />
_Katalog<br />
vordefiniert<br />
_Stil<br />
vordefiniert<br />
_Objekt<br />
benutzerdef<br />
_Katalog<br />
benutzerdef<br />
_Stil<br />
benutzerdef<br />
_Objekt<br />
Synchron<br />
isieren<br />
Die Position entstammt ursprünglich einer externen Datenbank, wurde anschließend<br />
aber bearbeitet und so im Katalog gespeichert; ist also "wie im Katalog gespeichert".<br />
Die Position kann mit der Quelldatenbank synchronisiert werden.<br />
Die Position ist "vordefiniert, gesteuert nach Katalog".<br />
Dieser Status entsteht, wenn eine mit einem Bauteilstil verknüpfte, vordefinierte<br />
Leistungsposition geändert wurde. D.h. sie entspricht nicht mehr dem Katalog oder<br />
der Datenbank, sondern die Änderungen beziehen sich auf den verknüpften<br />
Bauteilstil.<br />
Die Position ist "vordefiniert, gesteuert nach Stil".<br />
Dieser Status entsteht nur, wenn Leistungspositionen am verknüpften Bauteilstil<br />
geändert wurden.<br />
Dieser Status entsteht, wenn eine mit einem Bauteil (Objekt) verknüpfte,<br />
vordefinierte Leistungsposition geändert wurde. D.h. sie entspricht nicht mehr dem<br />
Katalog oder der Datenbank, sondern die Änderungen beziehen sich auf das<br />
verknüpfte Objekt.<br />
Die Position ist "vordefiniert, gesteuert nach Objekt".<br />
Dieser Status entsteht nur, wenn Leistungspositionen am verknüpften Objekt<br />
geändert wurden.<br />
Die Position wurde benutzerdefiniert erzeugt. Sie entspricht der Definition im<br />
Katalog. Da sie keine Quellposition hat, kann sie nicht synchronisiert werden.<br />
Die Position "benutzerdefiniert, gesteuert nach Katalog".<br />
Dieser Status entsteht, wenn eine mit einem Bauteilstil verknüpfte,<br />
benutzerdefinierte Position geändert wurde. D.h. sie entspricht nicht mehr dem<br />
Katalog, sondern die Änderungen beziehen sich auf den verknüpften Bauteilstil.<br />
Die Position ist "benutzerdefiniert, gesteuert nach Stil".<br />
Dieser Status entsteht nur, wenn Leistungspositionen am verknüpften Bauteilstil<br />
geändert wurden.<br />
Dieser Status entsteht, wenn eine mit einem Bauteil (Objekt) verknüpfte,<br />
benutzerdefinierte Leistungsposition geändert wurde. D.h. sie entspricht nicht mehr<br />
dem Katalog, sondern die Änderungen beziehen sich auf das verknüpfte Objekt.<br />
Die Position ist "benutzerdefiniert, gesteuert nach Objekt".<br />
Dieser Status entsteht nur, wenn Leistungspositionen am verknüpften Objekt<br />
geändert wurden.<br />
Beachten Sie, dass Leistungspositionen meist mit der nächsthöheren Hierarchie<br />
synchronisiert werden können, d.h.:<br />
Eine vordefinierte Position wurde mit einem Objekt verknüpft und dann "nach<br />
Objekt" geändert: die Position hat also den Status "vordefiniert_Objekt".<br />
Wenn Sie jetzt Synchronisieren aufrufen, so wird die Position mit der<br />
Katalogdefinition synchronisiert, d.h. die Änderungen am Objekt werden<br />
überschrieben mit der Katalogdefinition: die Position ist wieder<br />
"vordefiniert_Katalog".<br />
49-40 Baukosten - Leistungspositionen acadGraph
Beachten Sie, dass eine Synchronisierung nur möglich ist, wenn die Quellposition<br />
vorhanden ist:<br />
Wenn Sie beispielsweise eine Leistungsposition mit einem Bauteil verknüpft haben<br />
und anschließend die Quellposition aus dem Katalog löschen, so bleibt die<br />
Verknüpfung mit dem Bauteil zwar bestehen, die Position selbst kann aber nicht<br />
mehr synchronisiert, d.h. auf die Vorgabewerte <strong>zu</strong>rückgesetzt werden, da sie nicht<br />
mehr im Katalog vorhanden ist.<br />
Leistungspositionen synchronisieren<br />
Leistungspositionen können mit ihrer Quelldefinition synchronisiert<br />
werden.<br />
PALLADIO X Leistungspositionen können abweichend von ihrer<br />
Katalogdefinition bearbeitet werden. Trotzdem ist es möglich, die<br />
Vorgabedefinition wieder her<strong>zu</strong>stellen, indem die bearbeitete Position mit<br />
ihrer Quelldefinition synchronisiert wird.<br />
Die Synchronisierung kann nur stattfinden, wenn die Quelldefinition<br />
vorhanden ist.<br />
Beispiel: Leistungspositionen wurden mit Bauteilen verknüpft und<br />
bearbeitet; die Quelldefinition wurde aber aus dem PX Leistungspositionen<br />
Katalog gelöscht. Da keine Quelle mehr vorhanden ist, kann nicht mehr<br />
synchronisiert werden. Die Identifizierung erfolgt über den automatisch<br />
erzeugten Code, der einzigartig für jede Position ist.<br />
Besonderheiten<br />
Wenn Sie die DBD verwenden, so können Sie übertragene und geänderte<br />
Positionen wieder mit der DBD synchronisieren, d.h. die Vorgabedefinition<br />
aus der externen Datenbank wiederherstellen. Dies ist auch nützlich, wenn<br />
Sie die regelmäßigen Updates der DBD auf Ihre Leistungspositionen<br />
übertragen möchten. (Vorausset<strong>zu</strong>ng für die Synchronisierung ist, dass der<br />
Code übereinstimmt).<br />
Beachten Sie: Die DBD überträgt Leistungsgruppen mit Einzelpositionen:<br />
wenn Sie Einzelpositionen aus der Gruppe löschen, werden diese bei der<br />
Synchronisierung nicht wieder hergestellt. Die Synchronisierung betrifft nur<br />
geänderte Daten (Preis, Formel...) der Positionen.<br />
Die HBO unterstützt diese Funktion leider nicht.<br />
1. Rufen Sie den Befehl auf und wechseln Sie auf die Seite Stile.<br />
acadGraph Baukosten - Leistungspositionen 49-41
Hinweis: die folgende Abbildung stammt von der Dialogseite<br />
Leistungspositionen Stile: Das Prinzip ist übertragbar auf alle Dialoge, die<br />
eine solche Tabelle anzeigen:<br />
Status<br />
Beschreibung der horizontalen Gliederung der Tabelle<br />
Der Status zeigt an, welchem Bearbeitungsstatus eine Position entspricht.<br />
Grundsätzlich gibt es zwei Arten von Leistungspositionen: vordefiniert und<br />
benutzerdefiniert.<br />
Diese beiden wiederum unterteilen sich jeweils: nach Datenbank, nach Katalog, nach<br />
Stil, nach Objekt.<br />
Mehr <strong>zu</strong> Leistungspositionen Status<br />
Bleistift<br />
blaues<br />
Häkchen<br />
... Das Symbol in dieser Spalte zeigt an, ob die Position der Quelldefinition entspricht oder<br />
bearbeitet wurde:<br />
Dieses Symbol bedeutet, dass die Position exakt der Quelle entspricht, aus der sie<br />
entnommen wurde. Alle Daten sind unverändert.<br />
In diesem Zustand sind alle Felder für die Bearbeitung gesperrt.<br />
Möchten Sie die Position bearbeiten, so klicken Sie einmal auf das Symbol, das sich <strong>zu</strong>m<br />
folgenden ändert:<br />
Dieses Symbol wird angezeigt, wenn Sie einmal auf das Bleistift-Symbol geklickt haben,<br />
um die Bearbeitungssperre auf<strong>zu</strong>heben. Damit kann die Quelldefinition der Position<br />
bearbeitet werden, jedes Feld ist individuell editierbar.<br />
Je nach dem, ob Sie auf das Symbol vor einer ganzen Gruppe oder einer einzelnen<br />
Position klicken, wird entweder die ganze Gruppe oder nur die einzelne Position<br />
bearbeitbar.<br />
Sie können die bearbeitete Position wieder auf ihre Quelldefinition <strong>zu</strong>rücksetzen, d.h.<br />
die manuellen Änderungen verwerfen und die Daten resynchronisieren.<br />
Klicken Sie da<strong>zu</strong> nochmals auf das Häkchen-Symbol. Es erscheint eine<br />
Sicherheitsabfrage: "Möchten Sie diese Leistungsposition synchronisieren? Ja/Nein".<br />
• Mit "Nein" wird der Vorgang abgebrochen und alles<br />
bleibt wie es ist.<br />
• Mit "Ja" wird eine Verbindung <strong>zu</strong>r Quellposition<br />
hergestellt, die Position anhand ihres Codes<br />
identifiziert und die Originaldaten wiederhergestellt.<br />
Je nach dem ob Sie auf das Symbol vor einer ganzen Gruppe oder einer einzelnen<br />
49-42 Baukosten - Leistungspositionen acadGraph
graues<br />
Häkchen<br />
Synchron<br />
isieren<br />
Position klicken, wird entweder die ganze Gruppe oder nur die Position synchronisiert.<br />
Durch die Funktion des Synchronisierens sind Sie übrigens auch in der Lage, Updates<br />
der externen Datenbank in Ihre Leistungspositionen <strong>zu</strong> übertragen.<br />
Die Funktion wird nur von der DBD unterstützt. Vorausset<strong>zu</strong>ng ist, dass der automatisch<br />
erzeugte Code in der DBD vorhanden ist.<br />
Dieses Symbol zeigt an, dass es sich um benutzerdefinierte Positionen handelt, die<br />
keine Verbindung <strong>zu</strong> einer Quelldatenbank haben.<br />
Benutzerdefinierte Positionen sind immer bearbeitbar und können nicht synchronisiert<br />
werden; ein Klick auf das Symbol hat dem<strong>zu</strong>folge keine Wirkung.<br />
Beachten Sie, dass Leistungspositionen meist mit der nächsthöheren Hierarchie<br />
synchronisiert werden können, d.h.:<br />
Eine vordefinierte Position wurde mit einem Objekt verknüpft und dann "nach Objekt"<br />
geändert: die Position hat also den Status "vordefiniert_Objekt".<br />
Wenn Sie jetzt Synchronisieren aufrufen, so wird die Position mit der Katalogdefinition<br />
synchronisiert, d.h. die Änderungen am Objekt werden überschrieben mit der<br />
Katalogdefinition: die Position ist wieder "vordefiniert_Katalog".<br />
So können Sie sukzessive die ursprüngliche Definition wiederherstellen.<br />
Beachten Sie, dass eine Synchronisierung nur möglich ist, wenn die Quellposition<br />
vorhanden ist:<br />
Wenn Sie beispielsweise eine Leistungsposition mit einem Bauteil verknüpft haben und<br />
anschließend die Quellposition aus dem Katalog löschen, so bleibt die Verknüpfung mit<br />
dem Bauteil zwar bestehen, die Position selbst kann aber nicht mehr synchronisiert,<br />
d.h. auf die Vorgabewerte <strong>zu</strong>rückgesetzt werden, da sie nicht mehr im Katalog<br />
vorhanden ist.<br />
Code Der Code wird programmintern erzeugt und ist für jede einzelne Position einzigartig. Er<br />
dient <strong>zu</strong>r Identifizierung und eindeutigen Unterscheidung der Positionen, auch im<br />
Hinblick auf die Synchronisierung der Positionen mit der Quelldatenbank.<br />
Bei vordefinierten Leistungspositionen aus externen Datenbanken wird der Code aus der<br />
Datenbank gelesen. Damit wird eine Synchronisierung mit der Quelldatenbank (DBD)<br />
gewährleistet.<br />
Für benutzerdefinierte Leistungspositionen wird der Code individuell erstellt, und zwar<br />
aus einer Kombination von Zählern mit Datum und sekundengenauem Zeitpunkt der<br />
Erstellung. Damit ist sichergestellt, dass jeder Code einzigartig ist.<br />
acadGraph Baukosten - Leistungspositionen 49-43
49-44 Baukosten - Leistungspositionen acadGraph
acadGraph Baukosten - Leistungspositionen 49-45
Baukosten - Auswahl<br />
Kapitel 50 Dialog Baukosten - Auswahl<br />
So definieren Sie Auswahlfilter <strong>zu</strong>r schnelleren Verknüpfung von Bauteilen<br />
und Stilen.<br />
Werkzeugpalette<br />
Leistungspositionen - Auswahl<br />
PX Massen<br />
Werkzeugkasten PALLADIO X <strong>2009</strong> Flächen+Massen<br />
Menü PX Flächen+Massen � Massen � Baukosten<br />
Tastatur GEC<br />
Mit den Auswahlfiltern können Sie Filterkriterien <strong>zu</strong>r Anzeige der<br />
betreffenden Bauteile auf der Dialogseite "Verknüpfen" definieren. Damit<br />
kann die unter Umständen unübersichtliche Liste aller in der Zeichnung<br />
verwendeten Bauteile und Stile nach Ihren Kriterien eingegrenzt werden.<br />
Überprüfen Sie den Auswahlfilterstil auf Inhalt, wenn auf der Seite<br />
"Verknüpfen" nicht alle bzw. nicht die erwarteten Objekte/Stile angezeigt<br />
werden!<br />
Lassen Sie am besten den Vorgabe Auswahlfilter Standard unverändert, denn<br />
dieser Auswahlfilter berücksichtigt alle Stile und Objekte ohne<br />
Einschränkungen. Erstellen Sie besser Kopien von diesem Stil und passen Sie<br />
Inhalte an.<br />
1. Rufen Sie den Befehl auf.<br />
2. Wechseln Sie auf die Seite Leistungspositionen Auswahl.<br />
3. Definieren Sie den Auswahlfilter nach Kriterien,<br />
4. oder definieren Sie eine graphische Auswahl.<br />
3. Klicken Sie OK, um den Befehl <strong>zu</strong> beenden.<br />
acadGraph Dialog Baukosten - Auswahl 50-1
Auswahlstil<br />
Standard<br />
Speichern,<br />
Löschen,<br />
Im/<br />
Exportieren<br />
Beschreibung der Funktionen<br />
Der Auswahlstil "Standard" berücksichtigt alle Stile und Objekte ohne<br />
Einschränkung.<br />
Er ist vorgabemäßig allen Leistungspositions Stilen <strong>zu</strong>geordnet.<br />
Wir empfehlen den Vorgabe Auswahlstil "Standard" unverändert <strong>zu</strong> lassen, und<br />
Filterkriterien in definierten Stilen <strong>zu</strong> kreieren.<br />
Auswahlfilter Stile werden in der aktuellen Zeichnung gespeichert.<br />
Ebenso wie Bauteilstile können sie gespeichert, gelöscht, im- oder exportiert<br />
werden.<br />
Speicherort Im Unterschied da<strong>zu</strong> werden Leistungspositions Stile im PALLADIO X<br />
Leistungspositionen Katalog gespeichert.<br />
Auswahlfilter Stile können nicht im global im Katalog gespeichert werden, da die<br />
Filterkriterien wie Objekte, Layer, Stile usw. in jeder Zeichnung unterschiedlich sein<br />
können und deshalb eine zentrale Speicherung im PX Leistungspositionen Katalog<br />
keinen Sinn macht.<br />
50-2 Dialog Baukosten - Auswahl acadGraph
Kriterien für<br />
Auswahlfilter<br />
Die Liste "Kriterien für Auswahlfilter" ist zweigeteilt: einmal nach Stilen, und<br />
zweitens nach Objekten.<br />
• Ein Häkchen vor einem Stil/Objekt aktiviert diesen,<br />
d.h. er wird im Auswahlfilter berücksichtigt.<br />
• Wird das Häkchen entfernt, so wird das Element<br />
nicht berücksichtigt.<br />
Ein Klick auf die nächsthöhere Struktur aktiviert oder deaktiviert alle<br />
darunterliegenden Elemente. Wenn Sie also die oberste Struktur "Stile" aktivieren,<br />
so sind alle darunterliegenden Einträge aktiviert. Deaktivieren Sie die oberste<br />
Struktur, so sind alle untergeordneten Einträge deaktiviert.<br />
Liste Stile Diese Liste enthält alle Bauteilstile, nach denen gefiltert werden kann. Klappen Sie<br />
die Struktur auf, so erscheinen alle in der Zeichnung vorhandenen Stile. Sie<br />
können jetzt die Stile selektieren, die im Auswahlsatz enthalten sein sollen.<br />
Die Spalten "Operator" und "Wert" haben für die Auswahl von Stilen keine<br />
Bedeutung.<br />
acadGraph Dialog Baukosten - Auswahl 50-3
Liste Objekte Anhand dieser Liste können Sie Filterkriterien für Objekte definieren: Objekte die<br />
eine bestimmte Geschoss<strong>zu</strong>weisung haben, nach Layer, nach Umbaukategorie und<br />
nach Bauteil-Eigenschaften. Klappen Sie die Struktur auf, so erscheinen alle in der<br />
Zeichnung vorhandenen Objekte.<br />
Die Bauteil-Eigenschaften und Operatoren variieren je nach Bauteil Typ. Selektieren<br />
Sie eine Eigenschaft, bestimmen Sie den Operator und dann den Wert. Bei einigen<br />
Werten erscheint eine Auswahlliste mit in der Zeichnung vorhandenen Einträgen.<br />
Manuelle<br />
Auswahl<br />
Über die Taste "manuelle Auswahl" können Sie eine graphische Selektion<br />
vornehmen.<br />
Hier können Sie nicht nur Bauteile, sondern auch 2D Elemente wählen!<br />
50-4 Dialog Baukosten - Auswahl acadGraph
Leistungspositionen - Auswahl Manuell<br />
So definieren Sie eine manuelle Auswahl von Bauteilen und 2D Elementen<br />
Neben der Erstellung von Auswahlfiltern anhand von Kriterien können Sie<br />
auch eine manuelle Auswahl treffen, indem Sie in der Zeichnung die<br />
gewünschten Elemente graphisch auswählen.<br />
Das Besondere hierbei ist, dass Sie nicht nur Bauteile, sondern auch 2D<br />
Elemente wählen können und diesen Baukosten <strong>zu</strong>weisen können.<br />
• Die manuelle Auswahl wird jedoch nicht im Auswahlfilterstil gespeichert!<br />
1. Rufen Sie den Befehl auf.<br />
2. Wechseln Sie auf die Seite Leistungspositionen Auswahl und betätigen<br />
Sie die Taste manuelle Auswahl...<br />
3. Selektieren Sie die gewünschten Bauteile und 2D Elemente.<br />
4. Klicken Sie OK, um <strong>zu</strong>rück <strong>zu</strong>m Hauptdialog Auswahl <strong>zu</strong> gelangen.<br />
acadGraph Dialog Baukosten - Auswahl 50-5
Taste<br />
Bauteile und<br />
2D Elemente<br />
in Zeichnung<br />
auswählen<br />
Taste<br />
Auswahl<br />
<strong>zu</strong>rücksetzen<br />
Beschreibung der Funktionen<br />
Klicken Sie auf diese Taste, um die gewünschten Bauteile und 2D Elemente in der<br />
Zeichnung <strong>zu</strong> selektieren.<br />
Der Dialog verschwindet und Sie können mit der Maus die Objekte einzeln<br />
selektieren oder ein Fenster um die betreffenden Objekte aufziehen.<br />
Bestätigen Sie mit EINGABE, um die Auswahl <strong>zu</strong> bestätigen und <strong>zu</strong>m Dialog<br />
<strong>zu</strong>rück<strong>zu</strong>kehren.<br />
Es wird die Anzahl der selektierten Bauteile und 2D Elemente angezeigt.<br />
Klicken Sie OK, um <strong>zu</strong>m Hauptdialog <strong>zu</strong>rück<strong>zu</strong>kehren.<br />
Wenn Sie die aktuelle Auswahl löschen, also <strong>zu</strong>rücksetzen, möchten, so betätigen<br />
Sie diese Taste.<br />
Die Anzahl der Objekte beträgt jetzt wieder Null, und Sie können eine neue Auswahl<br />
treffen.<br />
2D Elemente Das Besondere hierbei ist, dass Sie nicht nur Bauteile, sondern auch 2D Elemente<br />
wählen können.<br />
Sie können also so<strong>zu</strong>sagen 2D Elemente als "virtuelle Elemente" verwenden und<br />
diesen Baukosten <strong>zu</strong>weisen.<br />
Erkannt werden: Linie, Polylinie, Kreis, Bogen, Spline.<br />
• Der Ausgabe-Umfang ist identisch mit den aktuellen<br />
50-6 Dialog Baukosten - Auswahl acadGraph
Einstellungen der Bauteilmassen und Raummassen!<br />
Das heißt: 2D Elementen werden sowohl in PALLADIO X Baukosten als auch in<br />
PALLADIO X Bauteilmassen über die manuelle Auswahl selektiert.<br />
Um also 2D Elemente mit Baukosten als GAEB-Datei aus<strong>zu</strong>werten, muss die aktuelle<br />
Bauteilmassen-Berechnung ebenfalls "manuell mit ausgewählten 2D Elementen"<br />
definiert sein!<br />
acadGraph Dialog Baukosten - Auswahl 50-7
50-8 Dialog Baukosten - Auswahl acadGraph
Kapitel 51 Dialog Baukosten -<br />
Verknüpfen<br />
So verknüpfen Sie Leistungspositionen mit Bauteilen und Raumflächen:<br />
Rohbau und Ausbau<br />
Werkzeugpalette<br />
Leistungspositionen - Verknüpfen<br />
PX Massen<br />
Werkzeugkasten PALLADIO X <strong>2009</strong> Flächen+Massen<br />
Menü PX Flächen+Massen � Massen � Baukosten<br />
Tastatur GEC<br />
Analog <strong>zu</strong>r Berechnung der Bauteilmassen und Raummassen mit dem Modul<br />
PALLADIO X Massen werden auch die Baukosten getrennt nach Raummassen<br />
und Bauteilmassen berechnet.<br />
Die Berechnung der Baukosten basiert auf den Einstellungen in<br />
Raummassen und Bauteilmassen (Teilflächen, manuelle Anpassungen<br />
etc.) sowie den Massen Berechnungsoptionen.<br />
Sie können die Kosten für Rohbau (Bauteilmassen) und Ausbau<br />
(Raummassen) getrennt berechnen.<br />
• Vorausset<strong>zu</strong>ng für die Berechnung der Bauteilmassen/Rohbaukosten ist<br />
die Verwendung von 3D Bauteilen.<br />
• Vorausset<strong>zu</strong>ng für die Berechnung der Raummassen/Ausbaukosten ist das<br />
Vorhandensein von PALLADIO X Räumen.<br />
1. Rufen Sie den Befehl auf.<br />
2. Wechseln Sie auf die Seite Leistungspositionen Verknüpfen.<br />
3. Sie können den Rohbau und den Ausbau getrennt berechnen:<br />
4. Klicken Sie OK, um den Befehl <strong>zu</strong> beenden.<br />
acadGraph Dialog Baukosten - Verknüpfen 51-1
Erklärung <strong>zu</strong> Bauteilmassen und Raummassen<br />
Als Bauteilmassen werden in PALLADIO X die Bauteile bezeichnet, die den<br />
Rohbau eines Gebäudes ausmachen: also wieviel Ziegel, Beton... für die<br />
Erstellung der Wände notwendig ist, wieviele Fenster, Türen, Stützen usw.<br />
Dies sind die verwendeten 3D Bauteile.<br />
Zusätzlich gibt es die Raummassen: diese beschreiben die Oberflächen, also<br />
die "Ausstattung", eines Raumes.<br />
Beispiel: Man steht in einem Raum, blickt sich um und möchte berechnen<br />
wieviel Putz, Tapete, Teppich für die Ausstattung des Raumes notwendig ist.<br />
Raummassen betrachten nur die Oberflächen eines Raumes: Interessant ist,<br />
was darauf kommt (Putz, Tapete), nicht was darunter liegt (Ziegel- oder<br />
Betonwand - dies ist Sache der Bauteilmassen).<br />
Das PALLADIO X Raumobjekt erkennt automatisch anhand des<br />
Raumstempels die einem Raum <strong>zu</strong>gehörigen Flächen:<br />
• umgebende Wandflächen (Wände oder auch Tür-Fenster-Kombis, die die<br />
Raumkontur schließen)<br />
• den Boden (der das Raumobjekt von unten begrenzt)<br />
• die Decke (die das Raumobjekt von oben begrenzt, das kann nicht nur ein<br />
Objekt "Decke" [als Boden] sein, sondern auch eine Dachfläche).<br />
• Der Umfang wird aus dem Raumstempel gelesen.<br />
• "Ausstattungsgegenstände" (also Blöcke, MV Blöcke) werden manuell im<br />
Dialog "Raummassen" pro Raum <strong>zu</strong>gewiesen.<br />
Ein gültiger Raum muss mindestens über eine geschlossene Kontur (z.B. aus<br />
Wänden bestehen). Das ist die Grundbedingung für das Raumobjekt. Decken<br />
und Böden sind optional: wenn sie nicht vorhanden sind, werden sie nicht<br />
berechnet.<br />
Allen in PALLADIO X Bauteilmassen und Raummassen berechneten<br />
Massen und auch ihren Teilflächen können Leistungspositionen<br />
<strong>zu</strong>gewiesen werden.<br />
51-2 Dialog Baukosten - Verknüpfen acadGraph
Leistungspositionen verknüpfen mit Bauteilen - Rohbau<br />
Analog <strong>zu</strong>r Berechnung der Bauteilmassen und Raummassen mit dem Modul<br />
PALLADIO X Massen werden auch die Baukosten getrennt nach Raummassen<br />
und Bauteilmassen berechnet.<br />
Die Berechnung der Baukosten basiert auf den Einstellungen in<br />
Raummassen und Bauteilmassen (Teilflächen, manuelle Anpassungen<br />
etc.) sowie den Massen Berechnungsoptionen.<br />
Sie können die Kosten für Rohbau (Bauteilmassen) und Ausbau<br />
(Raummassen) getrennt berechnen.<br />
• Vorausset<strong>zu</strong>ng für die Berechnung der Bauteilmassen/Rohbaukosten ist<br />
die Verwendung von 3D Bauteilen.<br />
• Vorausset<strong>zu</strong>ng für die Berechnung der Raummassen/Ausbaukosten ist das<br />
Vorhandensein von PALLADIO X Räumen.<br />
1. Rufen Sie den Befehl auf.<br />
2. Wechseln Sie auf die Seite "Verknüpfen".<br />
3. Wählen Sie auf der rechten Dialogseite die Berechnung Bauteilmassen<br />
(Bauteile für Rohbau).<br />
4. Wählen Sie auf der linken Dialogseite die an<strong>zu</strong>zeigenden<br />
Leistungspositions Stile und setzen Sie ein Häkchen vor die<br />
Positionen, die <strong>zu</strong>gewiesen werden sollen.<br />
5. Setzen Sie auf der rechten Dialogseite ein Häkchen vor die<br />
Stile/Objekte, denen die Positionen <strong>zu</strong>gewiesen werden sollen.<br />
6. Betätigen Sie die Taste Markierte Positionen <strong>zu</strong>weisen: die Positionen<br />
erscheinen rechts in ROTER Schrift.<br />
7. Betätigen Sie die Taste Anwenden: die Positionen erscheinen rechts in<br />
BLAUER Schrift (damit ist die Verknüpfung in der Zeichnung<br />
aktualisiert).<br />
8. Klicken Sie OK, um den Befehl <strong>zu</strong> beenden.<br />
acadGraph Dialog Baukosten - Verknüpfen 51-3
Leistungs<br />
positionen<br />
Stile<br />
Beschreibung der Funktionen<br />
linke Dialogseite<br />
In der Auswahlliste werden alle Leistungspositions Stile aus dem aktuellen Katalog<br />
angeboten.<br />
Sie können wählen, welche Stile und darin enthaltene Leistungspositionen<br />
angezeigt werden sollen. Wenn Sie ein Häkchen vor den obersten Eintrag "Alle<br />
(Quelldatenbank)" setzen, werden die Inhalte aller Stile angezeigt<br />
51-4 Dialog Baukosten - Verknüpfen acadGraph
Liste Hier sind alle Leistungspositionen des bzw. der gewählten Stile aufgelistet. Die<br />
Struktur ist identisch wie auf der Seite "Stile".<br />
Leistungs<br />
positionen<br />
Hier markieren Sie die Positionen bzw. Gruppen, die auf der rechten Dialogseite<br />
den Stilen/Objekten <strong>zu</strong>gewiesen werden sollen.<br />
Wenn Sie die LP Gruppe markieren, so werden automatisch alle Unterpositionen mit<br />
markiert. Sie können aber auch nur einzelne Positionen markieren und <strong>zu</strong>weisen.<br />
Info Neben dem Namen der Leistungsposition bzw. Gruppe wird auch der eindeutige<br />
Code der Position angezeigt.<br />
Außerdem erscheint ein Informationsfenster, wenn Sie mit dem Cursor über das -<br />
Symbol fahren: darin sehen Sie nochmals die wichtigsten Daten der Position, wie<br />
auf der Seite "Stile" definiert. Für LP Gruppen erscheint der Langtext.<br />
Taste<br />
Markierte<br />
Positionen<br />
<strong>zu</strong>weisen<br />
Durch Klick auf die Taste "Markierte Positionen <strong>zu</strong>weisen" werden die aktuell mit<br />
einem Häkchen markierten Positionen den aktuell mit einem Häkchen markierten<br />
Stilen/Objekten <strong>zu</strong>gewiesen.<br />
Die <strong>zu</strong>gewiesenen Positionen erscheinen in der rechten Liste unter dem<br />
entsprechenden Stil/Objekt und werden rot dargestellt:<br />
acadGraph Dialog Baukosten - Verknüpfen 51-5
ot Rot bedeutet, dass die Positionen zwar <strong>zu</strong>gewiesen, aber noch nicht endgültig<br />
bestätigt und noch nicht in der Zeichnung aktualisiert wurden.<br />
Dies geschieht erst über die Taste "Anwenden".<br />
rechte Dialogseite<br />
Auswahlfilter In der Auswahlliste erscheinen alle Auswahlfilter Stile aus dem aktuellen Katalog.<br />
Aktualisieren<br />
Bauteile für<br />
Rohbau<br />
Auf der Seite Leistungspositionen Grundeinstellung Auswahlfilter können Sie<br />
bestimmen, ob die Anzeige der Auswahlfilter automatisch aktualisiert werden soll.<br />
Ist diese Option deaktiviert, so müssen Sie immer auf die Taste "Liste nach<br />
Auswahlfilter aktualisieren" klicken, um den Filter an<strong>zu</strong>wenden.<br />
Um die Bauteilmassen <strong>zu</strong> berechnen, wählen Sie die Option Bauteilmassen<br />
(Bauteile für Rohbau).<br />
Damit erscheinen in der darunterliegenden Liste alle Bauteile, die <strong>zu</strong>r Berechnung<br />
des Rohbaus dienen, also Wände, Fenster, Stützen... etc. Vorausset<strong>zu</strong>ng ist die<br />
Verwendung von 3D Bauteilen.<br />
51-6 Dialog Baukosten - Verknüpfen acadGraph
Liste<br />
Stile,<br />
Objekte<br />
Verknüpfung<br />
mit Stil<br />
Verknüpfung<br />
mit Objekt<br />
Bei Auswahl der Option Bauteilmassen<br />
(Bauteile für Rohbau) werden alle in der<br />
Zeichnung vorhandenen Stile und Objekte<br />
aufgelistet.<br />
• Leistungspositionen können<br />
entweder dem ganzen Stil (also<br />
global allen Wänden des Stils A)<br />
<strong>zu</strong>gewiesen werden, oder<br />
einzelnen Objekten (nur dieser<br />
speziellen Wand).<br />
• Zudem können Sie bei<br />
mehrschichtigen Bauteiltypen (wie<br />
Wände, Decken, Dachelemente)<br />
bestimmen, ob die LP dem ganzen<br />
Element oder nur einer<br />
bestimmten Schicht (Komponente)<br />
<strong>zu</strong>gewiesen werden soll.<br />
Die Liste zeigt alle vorhandenen<br />
Bauteiltypen an (Wand, Decke,<br />
Dachelement....).<br />
Durch Klick auf das Pluszeichen wird die<br />
Struktur aufgeklappt und zeigt alle<br />
vorhandenen Stile dieses Bauteiltyps.<br />
Ein weiterer Klick auf den Stil klappt die<br />
Untergruppe "Stil" sowie die einzelnen Objekte auf. Darüber können Sie bestimmen,<br />
ob die Positionen global dem ganzen Stil, also allen Objekten des Stils <strong>zu</strong>geordnet<br />
werden soll, oder nur speziellen Objekten.<br />
Wenn Sie jetzt nochmals die Unterstruktur aufklappen, so können Sie die LP<br />
entweder dem "ganzen Element" oder, im Falle von mehrschichtigen Elementen,<br />
den einzelnen Komponenten <strong>zu</strong>ordnen.<br />
Die Berechnung Baukosten erfolgt mit den gleichen Mechanismen wie die<br />
Berechnung der Bauteilmassen.<br />
Wird eine Leistungsposition global mit dem Bauteilstil verknüpft, so erhalten<br />
automatisch alle Objekte dieses Stils die Zuweisung.<br />
Änderungen an der Leistungsposition können dann nur stilbezogen angewendet<br />
werden. D.h. wird der Preis einer Position (außerhalb des Katalogs! z.B. auf der<br />
Seite "Verknüpfte Leistungspositionen") geändert, so betrifft die Preisänderung<br />
global alle verknüpften Objekte.<br />
Wird eine Leistungsposition "nach Objekt" verknüpft, so werden Änderungen an der<br />
Leistungsposition nur auf das betreffende Objekte angewendet.<br />
D.h. wird der Preis einer Position (außerhalb des Katalogs! z.B. auf der Seite<br />
"Verknüpfte Leistungspositionen") für ein spezielles Bauteil geändert, so betrifft<br />
die Preisänderung nur dieses Objekt, alle anderen bleiben unverändert.<br />
acadGraph Dialog Baukosten - Verknüpfen 51-7
Taste<br />
Anwenden<br />
Wenn Sie dies vermeiden möchten, so müssen Sie <strong>zu</strong>erst die LP Verknüpfung des<br />
Stils explizit auf das Bauteil anwenden, und können dann <strong>zu</strong>sätzliche Positionen <strong>zu</strong><br />
diesem Bauteil <strong>zu</strong>weisen.<br />
Die Verknüpfung der<br />
Leistungspositionen aus dem Stil<br />
mit einem Objekt geht ganz<br />
einfach, indem Sie auf der rechten<br />
Seite den Eintrag "Objekt Nummer"<br />
(also z.B. "Wand 1") markieren und<br />
das Kontextmenü der rechten<br />
Maustaste aufrufen.<br />
Wählen Sie die Option LP aus Stil<br />
verknüpfen mit diesem Objekt.<br />
Damit werden alle<br />
Leistungspositionen, die mit dem<br />
Stil verknüpft sind, explizit auf das<br />
Objekt übertragen. Ebenso kann die<br />
Zuweisung wieder entfernt werden.<br />
Nach dem gleichen Muster<br />
kann die Verknüpfung mit<br />
allen Objekten des Stils<br />
erfolgen. Hier<strong>zu</strong> müssen Sie<br />
den Eintrag "Stil" wählen<br />
und das Kontextmenü<br />
aufrufen.<br />
Durch Klick auf die Taste "Markierte Positionen <strong>zu</strong>weisen" werden die aktuell mit<br />
einem Häkchen markierten Positionen den aktuell mit einem Häkchen markierten<br />
Stilen/Objekten <strong>zu</strong>gewiesen.<br />
Die <strong>zu</strong>gewiesenen Positionen erscheinen in der rechten Liste unter dem<br />
entsprechenden Stil/Objekt und werden rot dargestellt:<br />
51-8 Dialog Baukosten - Verknüpfen acadGraph
Löschen<br />
blau Blau bedeutet, dass die Zuweisung der Positionen bestätigt und in der Zeichnung<br />
aktualisiert wurde.<br />
Info<br />
Neben dem Namen der Leistungsposition wird auch wieder das<br />
Informationsfenster <strong>zu</strong> Leistungsposition angezeigt (Erklärung siehe weiter oben)<br />
sowie der eindeutige Code.<br />
Außerdem sehen Sie <strong>zu</strong> jeder Position die LP Quelle - also aus welcher<br />
Leistungsposition und aus welchem Stil stammt die Position.<br />
Leistungspositionen können auch wieder gelöscht werden. Hier<strong>zu</strong> gibt es folgende<br />
Möglichkeiten:<br />
• Sie setzen ein Häkchen vor die <strong>zu</strong> entfernenden Positionen und betätigen das<br />
Löschen Symbol.<br />
• Sie selektieren die <strong>zu</strong> löschenden Zeilen durch Halten der STRGbzw.UMSCHALT-Taste<br />
gemäß Windows-Standard und rufen über einen Klick<br />
auf die rechte Maustaste den Befehl Auswahl löschen aus dem Kontextmenü<br />
auf.<br />
In beiden Fällen werden die <strong>zu</strong> löschenden Positionen <strong>zu</strong>nächst grau dargestellt.<br />
grau Grau bedeutet, dass die Positionen <strong>zu</strong>m Löschen vorgemerkt sind; die Löschung ist<br />
aber noch nicht in der Zeichnung durchgeführt. Dies geschieht erst durch<br />
Bestätigen durch Klick auf die Taste Anwenden.<br />
acadGraph Dialog Baukosten - Verknüpfen 51-9
Leistungspositionen verknüpfen mit Raumflächen - Ausbau<br />
Analog <strong>zu</strong>r Berechnung der Bauteilmassen und Raummassen mit dem Modul<br />
PALLADIO X Massen werden auch die Baukosten getrennt nach Raummassen<br />
und Bauteilmassen berechnet.<br />
Die Berechnung der Baukosten basiert auf den Einstellungen in<br />
Raummassen und Bauteilmassen (Teilflächen, manuelle Anpassungen<br />
etc.) sowie den Massen Berechnungsoptionen.<br />
Sie können die Kosten für Rohbau (Bauteilmassen) und Ausbau<br />
(Raummassen) getrennt berechnen.<br />
• Vorausset<strong>zu</strong>ng für die Berechnung der Bauteilmassen/Rohbaukosten ist<br />
die Verwendung von 3D Bauteilen.<br />
• Vorausset<strong>zu</strong>ng für die Berechnung der Raummassen/Ausbaukosten ist das<br />
Vorhandensein von PALLADIO X Räumen.<br />
1. Rufen Sie den Befehl auf.<br />
2. Wechseln Sie auf die Seite Leistungspositionen Verknüpfen.<br />
3. Wählen Sie auf der rechten Dialogseite die Berechnung Raummassen<br />
(Raumflächen für Rohbau) und klicken Sie auf das Symbol<br />
Raumflächen ermitteln.<br />
4. Wählen Sie auf der linken Dialogseite die an<strong>zu</strong>zeigenden<br />
Leistungspositions Stile und setzen Sie ein Häkchen vor die<br />
Positionen, die <strong>zu</strong>gewiesen werden sollen.<br />
5. Setzen Sie auf der rechten Dialogseite ein Häkchen vor die<br />
Stile/Objekte, denen die Positionen <strong>zu</strong>gewiesen werden sollen.<br />
6. Betätigen Sie die Taste Markierte Positionen <strong>zu</strong>weisen: die Positionen<br />
erscheinen rechts in roter Schrift.<br />
7. Betätigen Sie die Taste Anwenden: die Positionen erscheinen rechts in<br />
blauer Schrift (damit ist die Verknüpfung in der Zeichnung aktualisiert).<br />
8. Klicken Sie OK, um den Befehl <strong>zu</strong> beenden.<br />
51-10 Dialog Baukosten - Verknüpfen acadGraph
Leistungs<br />
positionen<br />
Stile<br />
Beschreibung der Funktionen<br />
linke Dialogseite<br />
In der Auswahlliste werden alle Leistungspositions Stile aus dem aktuellen Katalog<br />
angeboten.<br />
Sie können wählen, welche Stile und darin enthaltene Leistungspositionen<br />
angezeigt werden sollen. Wenn Sie ein Häkchen vor den obersten Eintrag "Alle<br />
(Quelldatenbank)" setzen, werden die Inhalte aller Stile angezeigt<br />
Liste Hier sind alle Leistungspositionen des bzw. der gewählten Stile aufgelistet. Die<br />
Struktur ist identisch wie auf der Seite "Stile".<br />
Leistungs<br />
positionen<br />
Hier markieren Sie die Positionen bzw. Gruppen, die auf der rechten Dialogseite<br />
den Stilen/Objekten <strong>zu</strong>gewiesen werden sollen.<br />
Wenn Sie die LP Gruppe markieren, so werden automatisch alle Unterpositionen mit<br />
acadGraph Dialog Baukosten - Verknüpfen 51-11
markiert. Sie können aber auch nur einzelne Positionen markieren und <strong>zu</strong>weisen.<br />
Info Neben dem Namen der Leistungsposition bzw. Gruppe wird auch der eindeutige<br />
Code der Position angezeigt.<br />
Außerdem erscheint ein Informationsfenster, wenn Sie mit dem Cursor über das -<br />
Symbol fahren: darin sehen Sie nochmals die wichtigsten Daten der Position, wie<br />
auf der Seite "Stile" definiert. Für LP Gruppen erscheint der Langtext.<br />
Taste<br />
Markierte<br />
Positionen<br />
<strong>zu</strong>weisen<br />
Durch Klick auf die Taste "Markierte Positionen <strong>zu</strong>weisen" werden die aktuell mit<br />
einem Häkchen markierten Positionen den aktuell mit einem Häkchen markierten<br />
Stilen/Objekten <strong>zu</strong>gewiesen.<br />
Die <strong>zu</strong>gewiesenen Positionen erscheinen in der rechten Liste unter dem<br />
entsprechenden Stil/Objekt und werden rot dargestellt:<br />
rot Rot bedeutet, dass die Positionen zwar <strong>zu</strong>gewiesen, aber noch nicht endgültig<br />
51-12 Dialog Baukosten - Verknüpfen acadGraph
estätigt und noch nicht in der Zeichnung aktualisiert wurden.<br />
Dies geschieht erst über die Taste "Anwenden".<br />
rechte Dialogseite<br />
Auswahlfilter In der Auswahlliste erscheinen alle Auswahlfilter Stile aus dem aktuellen Katalog.<br />
Aktualisieren<br />
Raumflächen<br />
für Ausbau<br />
Liste<br />
Stile,<br />
Objekte<br />
Auf der Seite Leistungspositionen Grundeinstellung Auswahlfilter können Sie<br />
bestimmen, ob die Anzeige der Auswahlfilter automatisch aktualisiert werden soll.<br />
Ist diese Option deaktiviert, so müssen Sie immer auf die Taste "Liste nach<br />
Auswahlfilter aktualisieren" klicken, um den Filter an<strong>zu</strong>wenden.<br />
Um die Raummassen <strong>zu</strong> berechnen, wählen Sie die Option Raummassen<br />
(Raumflächen für Ausbau).<br />
Damit erscheinen in der darunterliegenden Liste alle PALLADIO X Räume, die in der<br />
Zeichnung vorhanden sind.<br />
Klicken Sie dann auf die Taste Raumflächen ermitteln: Damit werden alle in<br />
PALLADIO X Raummassen ermittelten und definierten Oberflächen pro Raum<br />
aufgelistet.<br />
Je nach Zeichnungsumfang kann dies einen Moment in Anspruch nehmen.<br />
Bei Auswahl der Option Raummassen<br />
(Raumflächen für Ausbau) werden alle in<br />
der Zeichnung vorhandenen PALLADIO X<br />
Räume aufgelistet.<br />
Durch Betätigen der Raumflächen<br />
ermitteln Taste werden die einzelnen<br />
Oberflächen und Ausstattungsgegenstände<br />
pro Raum aufgeführt.<br />
Wie auch bei Leistungspositionen<br />
Verknüpfen mit Bauteilen: Rohbau können<br />
Leistungspositionen entweder dem ganzen<br />
Stil oder einzelnen Objekten <strong>zu</strong>gewiesen<br />
werden.<br />
Die Liste zeigt alle vorhandenen PALLADIO<br />
X Räume an. Die oberste Struktur ist der<br />
Raumname.<br />
Durch Klick auf das Pluszeichen wird die<br />
Struktur aufgeklappt und zeigt alle<br />
vorhandenen Raumnummern.<br />
• Die<br />
acadGraph Dialog Baukosten - Verknüpfen 51-13
Verknüpfung<br />
mit Stil<br />
Verknüpfung<br />
mit Objekt<br />
Raumnamen können sich innerhalb eines Projektes<br />
wiederholen (Bsp: mehrere Räume "Büro"), die<br />
Raumnummern dagegen sollten für jeden Raum<br />
eindeutig sein. So können sich unter dem obersten<br />
Knoten "Büro" mehrere Einzelräume befinden, die<br />
anhand ihrer Raumnummer identifiziert werden<br />
können.<br />
Unter jedem Raum werden die berechneten Raummassen angezeigt: Wandflächen,<br />
Boden- und Deckenflächen, Raumumfang und Ausstattungsgegenstände. Diese<br />
"Raummassen" entsprechen exakt den Massen wie in Raummassen Berechnete<br />
Massen ermittelt.<br />
• Wandflächen sind Vorbedingung für die Berechnung der Raummassen, der<br />
Raumumfang wird aus dem Raumstempel gelesen; Boden- und Deckenflächen<br />
sowie Ausstattungsgegenstände werden nur berechnet, wenn sie auch in<br />
Raummassen vorhanden/definiert wurden.<br />
Ein Klick auf die Raummassen Kategorie zeigt die <strong>zu</strong>gehörigen Oberflächen: bei<br />
Wandflächen ist <strong>zu</strong>nächst die Bauteilkategorie vorgeschaltet und darunter<br />
erscheinen dann die <strong>zu</strong>gehörigen Oberflächen (die einen Raum umschließenden<br />
Flächen können nicht nur Wände sein, sondern auch z.B. Tür-Fenster-<br />
Kombinationen; oder Dächer im Falle von Decken). Für jede Oberfläche erscheint<br />
der Eintrag "Hauptfläche"; sind Teilflächen vorhanden, so werden auch diese<br />
angezeigt.<br />
Ausnahme <strong>zu</strong>r Teilfläche sind die automatisch erkannten Teilflächen wie Fenster in<br />
Wänden, da diese nicht mit Leistungspositionen in Raummassen belegt werden<br />
können. Dies ist Sache der Bauteilmassen.<br />
Die Berechnung Baukosten erfolgt mit den gleichen Mechanismen wie die<br />
Berechnung der Raummassen.<br />
Wird eine Leistungsposition global mit dem Bauteilstil verknüpft, so erhalten<br />
automatisch alle Objekte dieses Stils die Zuweisung.<br />
Änderungen an der Leistungsposition können dann nur stilbezogen angewendet<br />
werden. D.h. wird der Preis einer Position (außerhalb des Katalogs! z.B. auf der<br />
Seite "Verknüpfte Leistungspositionen") geändert, so betrifft die Preisänderung<br />
global alle verknüpften Objekte.<br />
Wird eine Leistungsposition "nach Objekt" verknüpft, so werden Änderungen an der<br />
Leistungsposition nur auf das betreffende Objekte angewendet.<br />
D.h. wird der Preis einer Position (außerhalb des Katalogs! z.B. auf der Seite<br />
"Verknüpfte Leistungspositionen") für ein spezielles Bauteil geändert, so betrifft<br />
die Preisänderung nur dieses Objekt, alle anderen bleiben unverändert.<br />
Wenn Sie dies vermeiden möchten, so müssen Sie <strong>zu</strong>erst die LP Verknüpfung des<br />
Stils explizit auf das Bauteil anwenden, und können dann <strong>zu</strong>sätzliche Positionen <strong>zu</strong><br />
diesem Bauteil <strong>zu</strong>weisen.<br />
51-14 Dialog Baukosten - Verknüpfen acadGraph
Taste<br />
Anwenden<br />
Die Verknüpfung der<br />
Leistungspositionen aus dem Stil<br />
mit einem Objekt geht ganz<br />
einfach, indem Sie auf der rechten<br />
Seite den Eintrag "Objekt Nummer"<br />
(also z.B. "Wand 1") markieren und<br />
das Kontextmenü der rechten<br />
Maustaste aufrufen.<br />
Wählen Sie die Option LP aus Stil<br />
verknüpfen mit diesem Objekt.<br />
Damit werden alle<br />
Leistungspositionen, die mit dem<br />
Stil verknüpft sind, explizit auf das<br />
Objekt übertragen. Ebenso kann die<br />
Zuweisung wieder entfernt werden.<br />
Nach dem gleichen Muster<br />
kann die Verknüpfung mit<br />
allen Objekten des Stils<br />
erfolgen. Hier<strong>zu</strong> müssen Sie<br />
den Eintrag "Stil" wählen<br />
und das Kontextmenü<br />
aufrufen.<br />
Durch Klick auf die Taste "Markierte Positionen <strong>zu</strong>weisen" werden die aktuell mit<br />
einem Häkchen markierten Positionen den aktuell mit einem Häkchen markierten<br />
Stilen/Objekten <strong>zu</strong>gewiesen.<br />
Die <strong>zu</strong>gewiesenen Positionen erscheinen in der rechten Liste unter dem<br />
entsprechenden Stil/Objekt und werden rot dargestellt:<br />
acadGraph Dialog Baukosten - Verknüpfen 51-15
Löschen<br />
blau Blau bedeutet, dass die Zuweisung der Positionen bestätigt und in der Zeichnung<br />
aktualisiert wurde.<br />
Info<br />
Neben dem Namen der Leistungsposition wird auch wieder das<br />
Informationsfenster <strong>zu</strong> Leistungsposition angezeigt (Erklärung siehe weiter oben)<br />
sowie der eindeutige Code.<br />
Außerdem sehen Sie <strong>zu</strong> jeder Position die LP Quelle - also aus welcher<br />
Leistungsposition und aus welchem Stil stammt die Position.<br />
Leistungspositionen können auch wieder gelöscht werden. Hier<strong>zu</strong> gibt es folgende<br />
Möglichkeiten:<br />
• Sie setzen ein Häkchen vor die <strong>zu</strong> entfernenden Positionen und betätigen das<br />
Löschen Symbol.<br />
• Sie selektieren die <strong>zu</strong> löschenden Zeilen durch Halten der STRGbzw.UMSCHALT-Taste<br />
gemäß Windows-Standard und rufen über einen Klick<br />
auf die rechte Maustaste den Befehl Auswahl löschen aus dem Kontextmenü<br />
auf.<br />
In beiden Fällen werden die <strong>zu</strong> löschenden Positionen <strong>zu</strong>nächst grau dargestellt.<br />
grau Grau bedeutet, dass die Positionen <strong>zu</strong>m Löschen vorgemerkt sind; die Löschung ist<br />
aber noch nicht in der Zeichnung durchgeführt. Dies geschieht erst durch<br />
Bestätigen durch Klick auf die Taste Anwenden.<br />
51-16 Dialog Baukosten - Verknüpfen acadGraph
Kontextmenü - Befehle<br />
dieses<br />
aufklappen<br />
dieses<br />
<strong>zu</strong>klappen<br />
alles<br />
aufklappen<br />
alles<br />
<strong>zu</strong>klappen<br />
PALLADIO X Baukosten bietet viele Befehle über das Kontextmenü der<br />
rechten Maustaste an<br />
Viele Befehle in den PALLADIO X Baukosten Dialogen werden nicht über ein<br />
graphisches Symbol angezeigt, sondern sind über das Kontextmenü der<br />
rechten Maustaste verfügbar.<br />
Abhängig von der aktuellen Position des Cursors verändern sich die<br />
Inhalte des Kontextmenüs der rechten Maustaste.<br />
Beschreibung der Funktionen<br />
Klappt die aktuell gewählte Struktur auf bzw. <strong>zu</strong>.<br />
Klappt die gesamte Struktur auf bzw. <strong>zu</strong>.<br />
acadGraph Dialog Baukosten - Verknüpfen 51-17
Objekte<br />
zeigen...<br />
Objekte mit<br />
dieser LP<br />
zeigen<br />
Objekte ohne<br />
LP zeigen<br />
Objekte mit<br />
beliebiger LP<br />
zeigen<br />
Auswahl in<br />
Zeichnung<br />
anzeigen<br />
Mit diesen Funktionen können Sie feststellen, welche Bauteile über welche<br />
Leistungspositionen verfügen.<br />
Die Optionen sind je nach gewählter Struktur verfügbar oder ausgegraut.<br />
Markieren Sie eine Leistungsposition und wählen Sie diese Option. Der Dialog<br />
verschwindet:<br />
In der Zeichnung werden nur die Bauteile angezeigt, die mit der gewählten<br />
Leistungsposition verknüpft sind.<br />
Alle anderen Objekte sind temporär ausgeblendet.<br />
Betätigen Sie die EINGABE-Taste auf der Tastatur: alle Bauteile werden wieder<br />
eingeblendet und der Dialog erscheint wieder.<br />
So können Sie feststellen, welche Bauteile mit dieser speziellen Leistungsposition<br />
verknüpft sind.<br />
Markieren Sie eine Leistungsposition und wählen Sie diese Option. Der Dialog<br />
verschwindet:<br />
In der Zeichnung werden nur die Bauteile angezeigt, die noch mit keiner<br />
Leistungsposition verknüpft sind.<br />
Alle anderen Objekte sind temporär ausgeblendet.<br />
Betätigen Sie die EINGABE-Taste auf der Tastatur: alle Bauteile werden wieder<br />
eingeblendet und der Dialog erscheint wieder.<br />
So können Sie feststellen, welche Bauteile noch nicht mit Leistungspositionen<br />
versehen sind.<br />
Markieren Sie eine Leistungsposition und wählen Sie diese Option. Der Dialog<br />
verschwindet:<br />
In der Zeichnung werden nur die Bauteile angezeigt, die mit irgendeiner<br />
beliebigen Leistungsposition verknüpft sind.<br />
Alle anderen Objekte sind temporär ausgeblendet.<br />
Betätigen Sie die EINGABE-Taste auf der Tastatur: alle Bauteile werden wieder<br />
eingeblendet und der Dialog erscheint wieder.<br />
So können Sie feststellen, welche Bauteile bereits mit Leistungspositionen<br />
verknüpft sind.<br />
Mit dieser Funktion können Sie Objekte aus der Liste in der Zeichnung<br />
identifizieren.<br />
Markieren Sie ein oder mehrere Objekte (Objekte, also z.B. "Wand", nicht "Stil")<br />
und rufen Sie den Befehl auf:<br />
Der Dialog verschwindet und die gewählten Objekte werden in der Zeichnung<br />
markiert dargestellt.<br />
Mit EINGABE kehren Sie <strong>zu</strong>m Dialog <strong>zu</strong>rück.<br />
Beachten Sie: Dieser Befehl funktioniert auch für Leistungspositionen, die dem<br />
Objekt <strong>zu</strong>geordnet sind. Leistungspositionen, die dem ganzen Stil <strong>zu</strong>geordnet<br />
51-18 Dialog Baukosten - Verknüpfen acadGraph
Auswahl<br />
löschen<br />
LP verknüpfen<br />
mit/<br />
entfernen von<br />
...<br />
sind, können damit nicht identifiziert werden.<br />
Markieren Sie eine oder mehrere verknüpfte Leistungspositionen und rufen Sie den<br />
Befehl auf:<br />
die markierten Leistungspositionen werden <strong>zu</strong>m Löschen vorgemerkt und sind grau<br />
markiert. Beim nächsten Betätigen der Taste "Anwenden" oder "OK" werden die<br />
Leistungspositionen tatsächlich gelöscht.<br />
Möglich ist hier auch die Mehrfachauswahl gemäß Windows-Standard:<br />
Durch Halten der UMSCHALT-Taste auf der Tastatur werden alle Zeilen zwischen<br />
der ersten und letzten geklickten Zeile markiert.<br />
Durch Halten der STRG-Taste auf der Tastatur werden alle geklickten Zeilen<br />
markiert.<br />
Löschen ist auch möglich über das graphische Symbol am unteren Rand der<br />
Tabelle: hier<strong>zu</strong> müssen Sie die <strong>zu</strong> löschenden Positionen mit einem Häkchen<br />
versehen und dann die Taste "Löschen" betätigen.<br />
Mit diesen Funktionen können Sie einfach Leistungspositionen vom Stil auf das<br />
gewählte oder alle Objekte übertragen, bzw. entfernen. Dies kann für folgende<br />
Situationen nützlich sein:<br />
Info <strong>zu</strong> Zuweisung <strong>zu</strong> Stil<br />
Wird eine Leistungsposition global mit dem Bauteilstil verknüpft, so erhalten<br />
automatisch alle Objekte dieses Stils die Zuweisung.<br />
Änderungen an der Leistungsposition können dann nur stilbezogen angewendet<br />
werden. D.h. wird der Preis einer Position (außerhalb des Katalogs! z.B. auf der<br />
Seite "Verknüpfte Leistungspositionen") geändert, so betrifft die Preisänderung<br />
global alle verknüpften Objekte.<br />
Info <strong>zu</strong> Zuweisung <strong>zu</strong> Objekt<br />
Wird eine Leistungsposition "nach Objekt" verknüpft, so werden Änderungen an<br />
der Leistungsposition nur auf das betreffende Objekte angewendet.<br />
D.h. wird der Preis einer Position (außerhalb des Katalogs! z.B. auf der Seite<br />
"Verknüpfte Leistungspositionen") für ein spezielles Bauteil geändert, so betrifft<br />
die Preisänderung nur dieses Objekt, alle anderen bleiben unverändert.<br />
Info <strong>zu</strong> gemischte Zuweisung<br />
Wird eine Position global dem ganzen Stil <strong>zu</strong>gewiesen, und anschließend eine<br />
weitere Position nur einem einzigen Objekt dieses Stils, so "sticht" die<br />
Objekt<strong>zu</strong>weisung die Stil<strong>zu</strong>weisung, d.h. die LP aus dem Stil wird für dieses Objekt<br />
ignoriert und nur die mit dem Objekt verknüpfte LP berechnet.<br />
Wenn Sie dies vermeiden möchten, so müssen Sie <strong>zu</strong>erst die LP Verknüpfung des<br />
Stils explizit auf das Bauteil anwenden, und können dann <strong>zu</strong>sätzliche Positionen<br />
<strong>zu</strong> diesem Bauteil <strong>zu</strong>weisen.<br />
LP verknüpfen Wenn Sie einen Knoten "Stil" markieren und das Kontextmenü aufrufen, so ist<br />
acadGraph Dialog Baukosten - Verknüpfen 51-19
mit allen<br />
Objekten<br />
dieses Stils<br />
LP entfernen<br />
von allen<br />
Objekten<br />
dieses Stils<br />
LP aus Stil<br />
verknüpfen<br />
mit diesem<br />
Objekt<br />
LP aus Stil<br />
entfernen von<br />
diesem Objekt<br />
diese Option aktiviert:<br />
Damit können Sie mit einem Klick alle Leistungspositionen, die dem Stil<br />
<strong>zu</strong>geordnet sind, allen Einzelobjekten des Stils <strong>zu</strong>ordnen.<br />
Wenn Sie einen Knoten "Stil" markieren und das Kontextmenü aufrufen, so ist<br />
diese Option aktiviert:<br />
Damit können Sie mit einem Klick alle Leistungspositionen, die dem Stil<br />
<strong>zu</strong>geordnet sind, von allen Einzelobjekten des Stils entfernen.<br />
Wenn Sie einen Knoten "Objekt" markieren (also z.B. "Wand 1234") und das<br />
Kontextmenü aufrufen, so ist diese Option aktiviert:<br />
Damit können Sie mit einem Klick alle Leistungspositionen, die dem Stil<br />
<strong>zu</strong>geordnet sind, auf dieses Einzelobjekt übertragen.<br />
Wenn Sie einen Knoten "Objekt" markieren (also z.B. "Wand 1234") und das<br />
Kontextmenü aufrufen, so ist diese Option aktiviert:<br />
Damit können Sie mit einem Klick alle Leistungspositionen, die dem Stil<br />
<strong>zu</strong>geordnet sind, von diesem Einzelobjekt entfernen.<br />
51-20 Dialog Baukosten - Verknüpfen acadGraph
NOTIZEN<br />
acadGraph Dialog Baukosten - Verknüpfen 51-21
NOTIZEN<br />
51-22 Dialog Baukosten - Verknüpfen acadGraph
Verknüpfte LP's im Dialog "Baukosten"<br />
Kapitel 52 Dialog Baukosten -<br />
Verknüpfte Leistungspositionen<br />
So bearbeiten Sie die verknüpften Leistungspositionen<br />
Werkzeugpalette<br />
Leistungspositionen - Verknüpfen<br />
PX Massen<br />
Werkzeugkasten PALLADIO X <strong>2009</strong> Flächen+Massen<br />
Menü PX Flächen+Massen � Massen � Baukosten<br />
Tastatur GEC<br />
Nachdem Sie die Leistungspositionen Verknüpfung vorgenommen haben,<br />
erscheinen auf dieser Dialogseite die Objekte mit ihren Verknüpfungen. Sie<br />
haben hier eine Übersicht gegliedert nach Bauteilmassen und Raummassen<br />
sowie nach Kategorie (Bauteile bzw. Oberflächen).<br />
• Außerdem können Sie hier die Daten der verknüpften Leistungspositionen<br />
stil- oder objektgesteuert bearbeiten.<br />
• Änderungen die hier vorgenommen werden ändern nicht die<br />
Katalogdefinition der Leistungsposition, sondern betreffen nur den<br />
verknüpften Stil bzw. das verknüpfte Objekt.<br />
Die Seite ist leer, solange noch keine Verknüpfung durchgeführt wurde.<br />
Verknüpfte Leistungspositionen können sowohl in diesem Dialog bearbeitet<br />
werden, als auch über die Eigenschaften-Palette oder über die<br />
Bauteilmassen und Raummassen- Dialoge.<br />
1. Rufen Sie den Befehl auf.<br />
2. Wechseln Sie auf die Seite Verknüpfte Leistungspositionen.<br />
3. Nehmen Sie stil- bzw. objektgesteuerte Änderungen der verknüpften<br />
Leistungspositionen vor.<br />
4. Klicken Sie OK, um den Befehl <strong>zu</strong> beenden.<br />
acadGraph Dialog Baukosten - Verknüpfte Leistungspositionen 52-1
Leistungs<br />
positionen<br />
bearbeiten<br />
von<br />
Raumflächen<br />
ermitteln<br />
Bauteil<br />
Kategorie<br />
gewähltes<br />
Element in<br />
Zeichnung<br />
hervorheben<br />
Beschreibung der Funktionen<br />
Die Dialogseite Verknüpfte Leistungspositionen ist erst mit Inhalten gefüllt, wenn<br />
Objekte mit Leistungspositionen verknüpft wurden.<br />
Aus der Auswahlliste können Sie wählen, ob Sie Leistungspositionen für Bauteile<br />
oder Räume bearbeiten möchten:<br />
• Bauteilmassen (Bauteile für Rohbau) oder<br />
• Raummassen (Raumflächen für Ausbau).<br />
Wählen Sie die gewünschte Kategorie. Die entsprechenden mit Leistungspositionen<br />
verknüpften Objekte werden aufgelistet.<br />
Wenn Sie die Leistungspositionen der Raummassen bearbeiten möchten, müssen Sie<br />
durch Klick auf die Taste Raumflächen ermitteln die mit Leistungspositionen<br />
verknüpften Raummassen auflisten.<br />
Die Taste ist nur aktiviert, wenn "Raummassen" ausgewählt ist.<br />
Diese Auswahlliste ist nur aktiviert, wenn "Bauteilmassen" ausgewählt ist.<br />
Hierüber können Sie die an<strong>zu</strong>zeigende Bauteilkategorie bestimmen. Alle<br />
Bauteiltypen, die mit Leistungspositionen verknüpft sind, werden hier aufgelistet.<br />
Wählen Sie die gewünschte Bauteilkategorie aus.<br />
Für Raummassen hat dies keine Bedeutung, da die Raummassen nach Raum<br />
aufgeführt werden, nicht nach Bauteilkategorie.<br />
Durch Klick auf dieses Symbol können Sie Objekte aus der Liste in der Zeichnung<br />
hervorheben und so identifizieren.<br />
• Markieren Sie in der Liste ein Objekt: die Taste wird aktiviert.<br />
• Klicken Sie jetzt auf die Taste, so verschwindet der Dialog und das oder die<br />
52-2 Dialog Baukosten - Verknüpfte Leistungspositionen acadGraph
Taste<br />
Währung<br />
Leistungs<br />
positionen<br />
Tabelle<br />
Verknüpfung<br />
mit Stil<br />
gewählten Objekte werden in der Zeichnung<br />
hervorgehoben.<br />
• Um <strong>zu</strong>m Dialog <strong>zu</strong>rück<strong>zu</strong>kehren, betätigen Sie die EINGABE-Taste auf der<br />
Tastatur.<br />
Beachten Sie, dass die Kennzeichnung in der Zeichnung nur für "Objekte" möglich<br />
ist, also z.B. "Wand 1", nicht für "Stile". Ebenso können Sie auch "Räume"<br />
hervorheben.<br />
Eine Mehrfach-Auswahl gemäß Windows-Standard ist möglich. Halten Sie die STRG-<br />
bzw. UMSCHALT-Taste gedrückt und selektieren Sie verschiedene Zeilen mit<br />
"Objekten".<br />
Durch Klick auf die Taste "Währung" können Sie die angezeigten Preise in die<br />
aktuelle Zeichnungswährung konvertieren. Die Aufschrift auf der Taste ändert sich<br />
je nach aktueller Zeichnungswährung.<br />
Wenn Sie die Währungskonvertierung an dieser Stelle durchführen, so bleibt die<br />
Katalogdefinition der Leistungspositionen unverändert. Die Konvertierung bezieht<br />
sich nur auf die aktuell verknüpften Leistungspositionen.<br />
Das Bearbeitungssymbol ändert sich in diesem Fall vom "Bleistift" <strong>zu</strong>m blauen<br />
Häkchen, das eine Änderung im Vergleich <strong>zu</strong>r Katalogdefinition anzeigt.<br />
Durch einen Klick auf das blaue Häkchen oder durch Umsetzen der<br />
Zeichnungswährung können die Katalogdaten wiederhergestellt werden.<br />
In der Tabelle werden die Objekte bzw. Stile aufgeführt, die mit<br />
Leistungspositionen verknüpft sind.<br />
Die verknüpften Leistungspositionen können stil- bzw. objektgesteuert<br />
bearbeitet werden.<br />
Die horizontale Struktur der Tabelle entspricht den Daten auf der Seite<br />
"Leistungspositionen Stile".<br />
Es wird hier noch keine Berechnung (z.B. Preis*Fläche) vorgenommen - die<br />
berechneten Werte sehen Sie auf den Seiten "Verknüpfte Leistungspositionen"<br />
in "Bauteilmassen" und "Verknüpfte Leistungspositionen" in "Raummassen".<br />
Je nach dem, ob die Leistungspositionen auf der Seite "Leistungspositionen<br />
Verknüpfen" mit einem Stil oder einem Objekt verknüpft wurden, werden in der<br />
Tabelle die entsprechenden Elemente angezeigt.<br />
Wurde eine Leistungsposition mit einem Stil verknüpft, so erscheint unter dem<br />
Stilnamen der Eintrag "Stil" und darunter die verknüpften Leistungspositionen.<br />
Die Leistungspositionen können global für den ganzen Stil geändert werden.<br />
acadGraph Dialog Baukosten - Verknüpfte Leistungspositionen 52-3
Verknüpfung<br />
mit Objekt<br />
Beispiel Der Wandstil "W-3-39.0" wurde global mit einer Leistungsposition verknüpft. Es<br />
wird nur der Wandstil "W-3-39.0" mit der Verknüpfung aufgelistet. Die<br />
Einzelobjekte des Wandstils "W-3-39.0" werden nicht extra aufgeführt.<br />
Änderungen an der Leistungsposition (z.B. Preis) werden stilgesteuert<br />
angewendet, also global auf alle Einzelobjekte des Wandstils "W-3-39.0".<br />
Wurde eine Leistungsposition mit einem Objekt verknüpft, so erscheint unter dem<br />
Stilnamen der Eintrag "Objekt X" und darunter die verknüpften Leistungspositionen.<br />
Die Leistungspositionen können individuell für das Objekt geändert werden.<br />
Beispiel Eine Wand des Wandstils "W-3-39.0" wurde individuell mit einer Leistungsposition<br />
verknüpft. Es wird jedes Wandobjekt mit der Verknüpfung aufgelistet.<br />
Änderungen an der Leistungsposition (z.B. Preis) werden objektgesteuert<br />
angewendet, also individuell auf jedes Einzelobjekt des Wandstils "W-3-39.0".<br />
gemischte<br />
Verknüpfung<br />
Wird eine Position global dem ganzen Stil <strong>zu</strong>gewiesen, und anschließend eine<br />
weitere Position nur einem einzigen Objekt dieses Stils, so "sticht" die<br />
Objekt<strong>zu</strong>weisung die Stil<strong>zu</strong>weisung, d.h. die LP aus dem Stil wird für dieses Objekt<br />
ignoriert und nur die mit dem Objekt verknüpfte LP berechnet.<br />
Wenn Sie dies vermeiden möchten, so müssen Sie <strong>zu</strong>erst die LP Verknüpfung des<br />
Stils explizit auf das Bauteil anwenden, und können dann <strong>zu</strong>sätzliche Positionen <strong>zu</strong><br />
diesem Bauteil <strong>zu</strong>weisen.<br />
Bearbeiten Wenn Sie Änderungen an einer Leistungsposition vornehmen (z.B. Preis), so<br />
bewirkt dies keine Änderung der Katalogdefinition der Quell-Position auf der Seite<br />
"Stile". Die Änderung bezieht sich nur auf den Stil bzw. das Objekt. Wenn Sie<br />
Leistungspositionen bearbeiten möchten, gehen Sie wie folgt vor:<br />
Das Bleistift-Symbol bedeutet, dass die Leistungsposition unverändert ist und der<br />
Quell-Position entspricht (wie im Katalog gespeichert). Im Feld "Status" steht z.B.<br />
52-4 Dialog Baukosten - Verknüpfte Leistungspositionen acadGraph
eine Bezeichnung wie "vordefiniert_Katalog".<br />
Um eine Position <strong>zu</strong> bearbeiten, so klicken Sie einmal auf das Bleistift-Symbol, das<br />
sich in ein blaues Häkchen verwandelt:<br />
Die einzelnen Daten der Position sind jetzt individuell bearbeitbar. Im Feld "Status"<br />
steht jetzt eine Bezeichnung wie "vordefiniert_Stil" oder "vordefiniert_Objekt", je<br />
nach dem, ob es sich um eine stil- oder objektgesteuerte Verknüpfung handelt. Die<br />
Änderungen betreffen nicht die Quell-Definition der Position, sondern nur den Stil<br />
bzw. das Objekt.<br />
Sie können die Änderungen wieder rückgängig machen und die Daten der Quell-<br />
Position wiederherstellen, indem Sie nochmals auf das blaue Häkchen klicken: Es<br />
erscheint eine Sicherheitsabfrage, ob Sie die Position synchronisieren möchten. Mit<br />
"Ja" werden die Originaldaten wiederhergestellt.<br />
Vorbedingung dafür ist jedoch, dass die Quell-Position vorhanden ist. Es ist <strong>zu</strong>m<br />
Beispiel möglich, dass eine Position, nachdem sie verknüpft wurde, aus dem<br />
Katalog gelöscht wurde. Dann kann nicht mehr synchronisiert werden.<br />
Verknüpfte LP's in der Eigenschaften Palette<br />
1. Nehmen Sie die Verknüpfung mit Leistungspositionen vor und schließen<br />
Sie den Dialog.<br />
Eigenschaften Palette - Seite Design<br />
2. Selektieren Sie ein verknüpftes Objekt in der Zeichnung und zeigen Sie<br />
die Eigenschaften-Palette an.<br />
3. Wählen Sie die Seite Design.<br />
4. Am unteren Ende der Palette erscheint der Bereich PALLADIO X<br />
Baukosten.<br />
5. Über den Link "Leistungspositionen Dialog..." öffnet sich der Dialog<br />
PALLADIO X Baukosten.<br />
Dieser Dialog ist in Aussehen und Funktion identisch mit dem Dialog<br />
"Verknüpfte Leistungspositionen".<br />
acadGraph Dialog Baukosten - Verknüpfte Leistungspositionen 52-5
Eigenschaften Palette - Seite Erweiterte Daten<br />
1. Selektieren Sie ein verknüpftes Objekt in der Zeichnung und zeigen Sie<br />
die Eigenschaften-Palette an.<br />
2. Wählen Sie die Seite Erweiterte Daten.<br />
3. Im Bereich Eigenschaftssätze werden alle verknüpften Leistungsposition<br />
aufgeführt.<br />
Diese Auflistung gibt einen Überblick über die <strong>zu</strong>gewiesenen<br />
Leistungspositionen - die Bearbeitung der Daten ist über die Seite Design<br />
oder die anderen eingangs erwähnten Dialoge möglich.<br />
52-6 Dialog Baukosten - Verknüpfte Leistungspositionen acadGraph
Verknüpfte LP's im Dialog "Bauteilmassen"<br />
So berechnen Sie die Baukosten des Rohbaus: Bauteilmassen<br />
Werkzeugpalette<br />
Verknüpfte Leistungspositionen in Bauteilmassen<br />
PX Massen<br />
Werkzeugkasten PALLADIO X <strong>2009</strong> Flächen+Massen<br />
Menü PX Flächen+Massen � Massen � Bauteilmassen<br />
Tastatur BTM<br />
Diese Dialogseite erscheint nur, wenn das Modul PALLADIO X Baukosten<br />
auf dem System installiert ist!<br />
Nachdem Sie die Leistungspositionen Verknüpfung vorgenommen haben,<br />
erscheinen auf der Dialogseite Bauteilmassen Leistungspositionen die<br />
Objekte mit ihren Verknüpfungen.<br />
• Sie können hier die Daten der verknüpften Leistungspositionen stil- oder<br />
objektgesteuert bearbeiten.<br />
• Änderungen, die hier vorgenommen werden, ändern nicht die<br />
Katalogdefinition der Leistungsposition, sondern betreffen nur den<br />
verknüpften Stil bzw. das verknüpfte Objekt.<br />
Die Seite ist leer, solange noch keine Verknüpfung oder noch kein<br />
"Berechnung/Update" der Bauteilmassen durchgeführt wurde.<br />
1. Rufen Sie den Befehl auf.<br />
2. Wechseln Sie auf die Seite Leistungspositionen.<br />
3. Nehmen Sie stil- bzw. objektgesteuerte Änderungen der verknüpften<br />
Leistungspositionen vor.<br />
4. Klicken Sie OK, um den Befehl <strong>zu</strong> beenden.<br />
acadGraph Dialog Baukosten - Verknüpfte Leistungspositionen 52-7
Bauteil<br />
Kategorie<br />
Taste<br />
Währung<br />
gewähltes<br />
Element in<br />
Zeichnung<br />
hervorheben<br />
Beschreibung der Funktionen<br />
Die Seite ist leer, solange noch keine Verknüpfung oder noch kein "Berechnung/Update"<br />
der Bauteilmassen durchgeführt wurde.<br />
Hierüber können Sie die an<strong>zu</strong>zeigende Bauteilkategorie bestimmen. Alle Bauteiltypen,<br />
die mit Leistungspositionen verknüpft sind, werden hier aufgelistet.<br />
Wählen Sie die gewünschte Bauteilkategorie aus.<br />
Durch Klick auf die Taste "Währung" können Sie die angezeigten Preise in die aktuelle<br />
Zeichnungswährung konvertieren. Die Aufschrift auf der Taste ändert sich je nach<br />
aktueller Zeichnungswährung.<br />
Wenn Sie die Währungskonvertierung an dieser Stelle durchführen, so bleibt die<br />
Katalogdefinition der Leistungspositionen unverändert. Die Konvertierung bezieht sich<br />
nur auf die aktuell verknüpften Leistungspositionen.<br />
Das Bearbeitungssymbol ändert sich in diesem Fall vom "Bleistift" <strong>zu</strong>m blauen Häkchen,<br />
das eine Änderung im Vergleich <strong>zu</strong>r Katalogdefinition anzeigt.<br />
Durch einen Klick auf das blaue Häkchen oder durch Umsetzen der Zeichnungswährung<br />
können die Katalogdaten wiederhergestellt werden.<br />
Durch Klick auf dieses Symbol können Sie Objekte aus der Liste in der Zeichnung<br />
hervorheben und so identifizieren.<br />
• Markieren Sie in der Liste ein Objekt: die Taste wird aktiviert.<br />
• Klicken Sie jetzt auf die Taste, so verschwindet der Dialog und das oder die<br />
gewählten Objekte werden in der Zeichnung hervorgehoben.<br />
52-8 Dialog Baukosten - Verknüpfte Leistungspositionen acadGraph
Leistungs<br />
positionen<br />
Tabelle<br />
Gesamt<br />
Preis<br />
Verknüpfung<br />
mit Stil<br />
• Um <strong>zu</strong>m Dialog <strong>zu</strong>rück<strong>zu</strong>kehren, betätigen Sie die EINGABE-Taste auf der<br />
Tastatur.<br />
Beachten Sie, dass die Kennzeichnung in der Zeichnung nur für "Objekte" möglich ist,<br />
also z.B. "Wand 1", nicht für "Stile".<br />
Eine Mehrfach-Auswahl gemäß Windows-Standard ist möglich. Halten Sie die STRG- bzw.<br />
UMSCHALT-Taste gedrückt und selektieren Sie verschiedene Zeilen mit "Objekten".<br />
In der Tabelle werden die Objekte bzw. Stile aufgeführt, die mit Leistungspositionen<br />
verknüpft sind.<br />
Die verknüpften Leistungspositionen können stil- bzw. objektgesteuert bearbeitet<br />
werden.<br />
Die horizontale Struktur der Tabelle entspricht den Daten auf der Seite<br />
"Leistungspositionen Stile".<br />
In dieser Tabelle sehen Sie auch den Gesamt Preis pro Position.<br />
Je nach dem, ob die Leistungspositionen auf der Seite "Verknüpfen" mit einem Stil oder<br />
einem Objekt verknüpft wurden, werden in der Tabelle die entsprechenden Elemente<br />
angezeigt.<br />
Wurde eine Leistungsposition mit einem Stil verknüpft, so erscheint unter dem Stilnamen<br />
der Eintrag "Stil" und darunter die verknüpften Leistungspositionen.<br />
Die Leistungspositionen können global für den ganzen Stil geändert werden.<br />
Beispiel Der Wandstil "W-3-39.0" wurde global mit einer Leistungsposition verknüpft.<br />
Änderungen an der Leistungsposition (z.B. Preis) werden stilgesteuert angewendet, also<br />
global auf alle Einzelobjekte des Wandstils "W-3-39.0".<br />
Es wird der Wandstil "W-3-39.0" mit der Verknüpfung aufgelistet. Das gelbe Bleistift-<br />
Symbol bedeutet, dass die Stildefinition bearbeitbar ist. Wenn Sie also auf das gelbe<br />
Bleistift-Symbol klicken, so ändert es sich <strong>zu</strong>m blauen Häkchen und die Position kann<br />
stilgesteuert geändert werden.<br />
Die Einzelobjekte des Wandstils "W-3-39.0" werden ebenfalls aufgeführt, allerdings mit<br />
einem grauen Bleistift-Symbol: Dies bedeutet, dass die Position vom Stil übernommen<br />
wurde und nicht pro Objekt geändert werden kann. Ein Klick auf das graue Bleistift-<br />
Symbol hat keine Wirkung (ähnlich wie das graue Häkchen bei benutzerdefinierten<br />
Positionen.<br />
Verknüpfung Wurde eine Leistungsposition mit einem Objekt verknüpft, so erscheint unter dem<br />
acadGraph Dialog Baukosten - Verknüpfte Leistungspositionen 52-9
mit Objekt Stilnamen der Eintrag "Objekt X" und darunter die verknüpften Leistungspositionen.<br />
Die Leistungspositionen können individuell für das Objekt geändert werden.<br />
Beispiel Eine Wand des Wandstils "W-3-39.0" wurde individuell mit einer Leistungsposition<br />
verknüpft. Es wird jedes Wandobjekt mit der Verknüpfung aufgelistet.<br />
Änderungen an der Leistungsposition (z.B. Preis) werden objektgesteuert angewendet,<br />
also individuell auf jedes Einzelobjekt des Wandstils "W-3-39.0".<br />
gemischte<br />
Verknüpfung<br />
Wird eine Position global dem ganzen Stil <strong>zu</strong>gewiesen, und anschließend eine weitere<br />
Position nur einem einzigen Objekt dieses Stils, so "sticht" die Objekt<strong>zu</strong>weisung die<br />
Stil<strong>zu</strong>weisung, d.h. die LP aus dem Stil wird für dieses Objekt ignoriert und nur die mit<br />
dem Objekt verknüpfte LP berechnet.<br />
Wenn Sie dies vermeiden möchten, so müssen Sie <strong>zu</strong>erst die LP Verknüpfung des Stils<br />
explizit auf das Bauteil anwenden, und können dann <strong>zu</strong>sätzliche Positionen <strong>zu</strong> diesem<br />
Bauteil <strong>zu</strong>weisen.<br />
Bearbeiten Wenn Sie Änderungen an einer Leistungsposition vornehmen (z.B. Preis), so bewirkt dies<br />
keine Änderung der Katalogdefinition der Quell-Position auf der Seite "Stile". Die<br />
Änderung bezieht sich nur auf den Stil bzw. das Objekt. Wenn Sie Leistungspositionen<br />
bearbeiten möchten, gehen Sie wie folgt vor:<br />
Das Bleistift-Symbol bedeutet, dass die Leistungsposition unverändert ist und der Quell-<br />
Position entspricht (wie im Katalog gespeichert). Im Feld "Status" steht z.B. eine<br />
Bezeichnung wie "vordefiniert_Katalog".<br />
Um eine Position <strong>zu</strong> bearbeiten, so klicken Sie einmal auf das Bleistift-Symbol, das sich<br />
in ein blaues Häkchen verwandelt:<br />
Die einzelnen Daten der Position sind jetzt individuell bearbeitbar. Im Feld "Status"<br />
steht jetzt eine Bezeichnung wie "vordefiniert_Stil" oder "vordefiniert_Objekt", je nach<br />
dem, ob es sich um eine stil- oder objektgesteuerte Verknüpfung handelt. Die<br />
Änderungen betreffen nicht die Quell-Definition der Position, sondern nur den Stil bzw.<br />
das Objekt.<br />
Sie können die Änderungen wieder rückgängig machen und die Daten der Quell-Position<br />
wiederherstellen, indem Sie nochmals auf das blaue Häkchen klicken: Es erscheint eine<br />
Sicherheitsabfrage, ob Sie die Position synchronisieren möchten. Mit "Ja" werden die<br />
Originaldaten wiederhergestellt.<br />
Vorbedingung dafür ist jedoch, dass die Quell-Position vorhanden ist. Es ist <strong>zu</strong>m Beispiel<br />
möglich, dass eine Position, nachdem sie verknüpft wurde, aus dem Katalog gelöscht<br />
wurde. Dann kann nicht mehr synchronisiert werden.<br />
52-10 Dialog Baukosten - Verknüpfte Leistungspositionen acadGraph
Verknüpfte Leistungspositionen können sowohl in diesem Dialog bearbeitet<br />
werden, als auch über die Eigenschaften-Palette oder über die<br />
Bauteilmassen und Raummassen- Dialoge.<br />
Verknüpfte LP's im Dialog "Raummassen"<br />
So berechnen Sie die Baukosten des Ausbaus: Raummassen<br />
Werkzeugpalette<br />
Verknüpfte Leistungspositionen in Raummassen<br />
PX Massen<br />
Werkzeugkasten PALLADIO X <strong>2009</strong> Flächen+Massen<br />
Menü PX Flächen+Massen � Massen � Raummassen<br />
Tastatur RMM<br />
Diese Dialogseite erscheint nur, wenn das Modul PALLADIO X Baukosten<br />
auf dem System installiert ist!<br />
Nachdem Sie die Leistungspositionen Verknüpfung vorgenommen haben,<br />
erscheinen auf der Dialogseite<br />
Räume mit ihren Verknüpfungen.<br />
Raummassen Leistungspositionen die<br />
• Sie können hier die Daten der verknüpften Leistungspositionen stil- oder<br />
objektgesteuert bearbeiten.<br />
• Änderungen, die hier vorgenommen werden, ändern nicht die<br />
Katalogdefinition der Leistungsposition, sondern betreffen nur den<br />
verknüpften Stil bzw. das verknüpfte Objekt.<br />
Die Seite ist leer, solange noch keine Verknüpfung oder noch kein<br />
"Berechnung/Update" der Raummassen durchgeführt wurde.<br />
acadGraph Dialog Baukosten - Verknüpfte Leistungspositionen 52-11
Raum<br />
wählen<br />
Taste<br />
Währung<br />
1. Rufen Sie den Befehl auf.<br />
2. Wechseln Sie auf die Seite Leistungspositionen.<br />
3. Nehmen Sie stil- bzw. objektgesteuerte Änderungen der verknüpften<br />
Leistungspositionen vor.<br />
4. Klicken Sie OK, um den Befehl <strong>zu</strong> beenden.<br />
Beschreibung der Funktionen<br />
Die Seite ist leer, solange noch keine Verknüpfung oder noch kein "Berechnung/Update"<br />
der Bauteilmassen durchgeführt wurde.<br />
Hierüber können Sie den an<strong>zu</strong>zeigenden Raum und seine Raummassen Kategorie<br />
auswählen. Alle Räume und Raummassen, die mit Leistungspositionen verknüpft sind,<br />
werden hier aufgelistet.<br />
Durch Klick auf die Taste "Währung" können Sie die angezeigten Preise in die aktuelle<br />
Zeichnungswährung konvertieren. Die Aufschrift auf der Taste ändert sich je nach<br />
aktueller Zeichnungswährung.<br />
Wenn Sie die Währungskonvertierung an dieser Stelle durchführen, so bleibt die<br />
Katalogdefinition der Leistungspositionen unverändert. Die Konvertierung bezieht sich<br />
nur auf die aktuell verknüpften Leistungspositionen.<br />
Das Bearbeitungssymbol ändert sich in diesem Fall vom "Bleistift" <strong>zu</strong>m blauen Häkchen,<br />
das eine Änderung im Vergleich <strong>zu</strong>r Katalogdefinition anzeigt.<br />
Durch einen Klick auf das blaue Häkchen oder durch Umsetzen der Zeichnungswährung<br />
können die Katalogdaten wiederhergestellt werden.<br />
gewähltes Durch Klick auf dieses Symbol können Sie Objekte aus der Liste in der Zeichnung<br />
52-12 Dialog Baukosten - Verknüpfte Leistungspositionen acadGraph
Element in<br />
Zeichnung<br />
hervorheben<br />
Leistungs<br />
positionen<br />
Tabelle<br />
Gesamt<br />
Preis<br />
Verknüpfung<br />
mit Stil<br />
hervorheben und so identifizieren.<br />
• Markieren Sie in der Liste ein Objekt: die Taste wird aktiviert.<br />
• Klicken Sie jetzt auf die Taste, so verschwindet der Dialog und das oder die<br />
gewählten Objekte werden in der Zeichnung hervorgehoben.<br />
• Um <strong>zu</strong>m Dialog <strong>zu</strong>rück<strong>zu</strong>kehren, betätigen Sie die EINGABE-Taste auf der<br />
Tastatur.<br />
Beachten Sie, dass die Kennzeichnung in der Zeichnung nur für "Objekte" möglich ist,<br />
also z.B. "Wand 1", nicht für "Stile". Die Hervorhebung funktioniert auch für Räume.<br />
Eine Mehrfach-Auswahl gemäß Windows-Standard ist möglich. Halten Sie die STRG- bzw.<br />
UMSCHALT-Taste gedrückt und selektieren Sie verschiedene Zeilen mit "Objekten".<br />
In der Tabelle werden die Objekte bzw. Stile aufgeführt, die mit Leistungspositionen<br />
verknüpft sind.<br />
Die verknüpften Leistungspositionen können stil- bzw. objektgesteuert bearbeitet<br />
werden.<br />
Die horizontale Struktur der Tabelle entspricht den Daten auf der Seite<br />
"Leistungspositionen Stile".<br />
In dieser Tabelle sehen Sie auch den Gesamt Preis pro Position.<br />
Je nach dem, ob die Leistungspositionen auf der Seite Leistungspositionen Verknüpfen<br />
mit einem Stil oder einem Objekt verknüpft wurden, werden in der Tabelle die<br />
entsprechenden Elemente angezeigt.<br />
Wurde eine Leistungsposition mit einem Stil verknüpft, so erscheint unter dem Stilnamen<br />
der Eintrag "Stil" und darunter die verknüpften Leistungspositionen.<br />
Die Leistungspositionen können global für den ganzen Stil geändert werden.<br />
Beispiel Der Wandstil "W-3-39.0" wurde global mit einer Leistungsposition verknüpft.<br />
Änderungen an der Leistungsposition (z.B. Preis) werden stilgesteuert angewendet, also<br />
global auf alle Einzelobjekte des Wandstils "W-3-39.0".<br />
Es wird der Wandstil "W-3-39.0" mit der Verknüpfung aufgelistet. Das gelbe Bleistift-<br />
Symbol bedeutet, dass die Stildefinition bearbeitbar ist. Wenn Sie also auf das gelbe<br />
Bleistift-Symbol klicken, so ändert es sich <strong>zu</strong>m blauen Häkchen und die Position kann<br />
stilgesteuert geändert werden.<br />
Die Einzelobjekte des Wandstils "W-3-39.0" werden ebenfalls aufgeführt, allerdings mit<br />
einem grauen Bleistift-Symbol: Dies bedeutet, dass die Position vom Stil übernommen<br />
acadGraph Dialog Baukosten - Verknüpfte Leistungspositionen 52-13
Verknüpfung<br />
mit Objekt<br />
wurde und nicht pro Objekt geändert werden kann. Ein Klick auf das graue Bleistift-<br />
Symbol hat keine Wirkung (ähnlich wie das graue Häkchen bei benutzerdefinierten<br />
Positionen.<br />
Wurde eine Leistungsposition mit einem Objekt verknüpft, so erscheint unter dem<br />
Stilnamen der Eintrag "Objekt X" und darunter die verknüpften Leistungspositionen.<br />
Die Leistungspositionen können individuell für das Objekt geändert werden.<br />
Beispiel Eine Wand des Wandstils "W-3-39.0" wurde individuell mit einer Leistungsposition<br />
verknüpft. Es wird jedes Wandobjekt mit der Verknüpfung aufgelistet.<br />
Änderungen an der Leistungsposition (z.B. Preis) werden objektgesteuert angewendet,<br />
also individuell auf jedes Einzelobjekt des Wandstils "W-3-39.0".<br />
gemischte<br />
Verknüpfung<br />
Wird eine Position global dem ganzen Stil <strong>zu</strong>gewiesen, und anschließend eine weitere<br />
Position nur einem einzigen Objekt dieses Stils, so "sticht" die Objekt<strong>zu</strong>weisung die<br />
Stil<strong>zu</strong>weisung, d.h. die LP aus dem Stil wird für dieses Objekt ignoriert und nur die mit<br />
dem Objekt verknüpfte LP berechnet.<br />
Wenn Sie dies vermeiden möchten, so müssen Sie <strong>zu</strong>erst die LP Verknüpfung des Stils<br />
explizit auf das Bauteil anwenden, und können dann <strong>zu</strong>sätzliche Positionen <strong>zu</strong> diesem<br />
Bauteil <strong>zu</strong>weisen.<br />
Bearbeiten Wenn Sie Änderungen an einer Leistungsposition vornehmen (z.B. Preis), so bewirkt dies<br />
keine Änderung der Katalogdefinition der Quell-Position auf der Seite "Stile". Die<br />
Änderung bezieht sich nur auf den Stil bzw. das Objekt. Wenn Sie Leistungspositionen<br />
bearbeiten möchten, gehen Sie wie folgt vor:<br />
Das Bleistift-Symbol bedeutet, dass die Leistungsposition unverändert ist und der Quell-<br />
Position entspricht (wie im Katalog gespeichert). Im Feld "Status" steht z.B. eine<br />
Bezeichnung wie "vordefiniert_Katalog".<br />
Um eine Position <strong>zu</strong> bearbeiten, so klicken Sie einmal auf das Bleistift-Symbol, das sich<br />
in ein blaues Häkchen verwandelt:<br />
Die einzelnen Daten der Position sind jetzt individuell bearbeitbar. Im Feld "Status"<br />
steht jetzt eine Bezeichnung wie "vordefiniert_Stil" oder "vordefiniert_Objekt", je nach<br />
dem, ob es sich um eine stil- oder objektgesteuerte Verknüpfung handelt. Die<br />
Änderungen betreffen nicht die Quell-Definition der Position, sondern nur den Stil bzw.<br />
das Objekt.<br />
Sie können die Änderungen wieder rückgängig machen und die Daten der Quell-Position<br />
wiederherstellen, indem Sie nochmals auf das blaue Häkchen klicken: Es erscheint eine<br />
Sicherheitsabfrage, ob Sie die Position synchronisieren möchten. Mit "Ja" werden die<br />
Originaldaten wiederhergestellt.<br />
52-14 Dialog Baukosten - Verknüpfte Leistungspositionen acadGraph
Vorbedingung dafür ist jedoch, dass die Quell-Position vorhanden ist. Es ist <strong>zu</strong>m Beispiel<br />
möglich, dass eine Position, nachdem sie verknüpft wurde, aus dem Katalog gelöscht<br />
wurde. Dann kann nicht mehr synchronisiert werden.<br />
Automatisch erkannte Variablen in Formeln<br />
automatisch<br />
erkannte<br />
Variablen in<br />
Formeln<br />
nicht<br />
erkannt<br />
Verknüpfte Leistungspositionen können sowohl in diesem Dialog bearbeitet<br />
werden, als auch über die Eigenschaften-Palette oder über die<br />
Bauteilmassen und Raummassen-Dialoge.<br />
In der Raummassen-Berechnung werden folgende Variablen in Formeln automatisch<br />
erkannt:<br />
Wandflächen: Fläche, Oberfläche, Anzahl<br />
Bodenflächen: Fläche, Oberfläche, Anzahl<br />
Deckenflächen: Fläche, Oberfläche, Anzahl<br />
Umfang: Länge, Umfang, Anzahl<br />
Ausstattungsgegenstände: Anzahl<br />
nicht automatisch berechnet werden in der jetzigen Version von PALLADIO X<br />
Baukosten:<br />
Wandflächen: Höhe, Länge, Innenleibungen<br />
Deckenflächen: Türschwellen, A - B - C (Tragwerks-Abmessungen als Teilflächen)<br />
Deckenflächen: A - B - C (Tragwerks-Abmessungen als Teilflächen)<br />
acadGraph Dialog Baukosten - Verknüpfte Leistungspositionen 52-15
52-16 Dialog Baukosten - Verknüpfte Leistungspositionen acadGraph
GAEB Datenaustausch<br />
Kapitel 53 GAEB Datenaustausch<br />
So übergeben Sie die Massenberechnungen in eine GAEB-Datei<br />
Werkzeugpalette<br />
GAEB Datenaustausch<br />
PX Massen<br />
Werkzeugkasten PALLADIO X <strong>2009</strong> Flächen+Massen<br />
Menü PX Flächen+Massen � Massen � Baukosten<br />
Tastatur GAO<br />
Mit diesem Befehl werden die Massenberechnungen für Bauteile und<br />
Raummassen inklusive Leistungspositionen und Preisen als GAEB-Datei<br />
ausgegeben.<br />
Diese GAEB-Datei kann <strong>zu</strong>r Weiterverarbeitung in alphanumerischen<br />
Programmen, wie z.B. AVA, verwendet werden.<br />
Wenn Sie den Befehl "GAEB Ausgabe starten >>" aufrufen, so werden im<br />
Hintergrund die Massen und Baukosten berechnet.<br />
• Die Bauteilmassen werden mit den aktuellen Berechnungsoptionen im<br />
Modul PALLADIO X Massen berechnet.<br />
• Sind Flächen, also PALLADIO X Räume, in der Zeichnung vorhanden, so<br />
werden auch die Raummassen gemäß den Einstellungen berechnet.<br />
• Der Ausgabe-Umfang ist identisch mit den aktuellen Einstellungen der<br />
Bauteilmassen und Raummassen!<br />
Je nach Komplexität der Zeichnung kann dies einen Moment in Anspruch<br />
nehmen. Am unteren Bildschirmrand sehen Sie Statusmeldungen über den<br />
Berechnungsfortschritt; sobald die Ausgabe abgeschlossen ist, d.h. die<br />
GAEB-Dateien erzeugt sind, erscheint ein Hinweis. Sie können die Dateien<br />
sofort im PALLADIO X GAEB Viewer ansehen.<br />
1. Rufen Sie den Befehl auf.<br />
acadGraph GAEB Datenaustausch 53-1
Datenaustausch<br />
phase<br />
2. Der Dialog GAEB Datenaustausch erscheint.<br />
3. Bestimmen Sie Datenaustauschphase, Projektname, Währung und GAEB<br />
Format.<br />
4. Starten Sie die Ausgabe.<br />
5. Sie können die GAEB-Datei mit dem PALLADIO X GAEB Viewer<br />
betrachten.<br />
6. Verlassen Sie den Dialog mit OK, um den Befehl <strong>zu</strong> beenden.<br />
Beschreibung der Funktionen<br />
Wählen Sie hier die gewünschte Datenaustauschphase. Wählen Sie aus:<br />
D82 Kostenansatz oder D81 Leistungsbeschreibung.<br />
Projekt Name Die Angabe des Projektnamens ist zwingend erforderlich.<br />
53-2 GAEB Datenaustausch acadGraph
Währung Wählen Sie die Währung.<br />
Die Währung sollte der auf der Dialogseite Leistungspositionen Grundeinstellung<br />
definierten Währung, bzw. der Währungseinheit der verwendeten<br />
Leistungspositionen entsprechen.<br />
Auftraggeber<br />
Info<br />
Informationen <strong>zu</strong>m Auftraggeber sind optional.<br />
Wenn Sie diese in die Ausgabedatei schreiben lassen wollen, so aktivieren Sie die<br />
Option. Die Daten können dann eingegeben werden.<br />
Geben Sie die gewünschte Information ein: Name (wobei Name1 zwingend<br />
notwendig ist, überschreiben Sie den Vorgabe Platzhalter), Adresse,<br />
Kontaktdaten.<br />
DA Format Wählen Sie das gewünschte GAEB Datenaustausch Format.<br />
Es stehen die Formate GAEB DA XML und GAEB 2000 <strong>zu</strong>r Verfügung.<br />
GAEB Ausgabe<br />
starten >><br />
Vergewissern Sie sich, welches DA Format in der von Ihnen verwendeten<br />
alphanumerischen Anwendung gelesen werden kann.<br />
Klicken Sie auf diese Taste, um den Ausgabeprozess <strong>zu</strong> starten.<br />
Je nach Größe der Zeichnung kann dieser Vorgang einen Moment in Anspruch<br />
nehmen.<br />
Ist die Ausgabe erfolgreich abgeschlossen, so erscheint eine Meldung mit Angabe<br />
von Dateinamen und Pfad.<br />
Speicherort Die GAEB Dateien werden vorgabemäßig in das Verzeichnis<br />
\Projects\F+M_Berechnungen\GAEB der PALLADIO X Installation geschrieben.<br />
Bauteilmassen Der Dateiname entspricht dem Zeichnungsnamen mit dem Zusatz *_btm für<br />
Bauteilmassen.<br />
Raummassen Falls PALLADIO X Räume in der Zeichnung vorhanden sind, so wird eine zweite<br />
Datei mit den Raummassen mit dem Suffix *_rmm erzeugt.<br />
Für GAEB DA XML Dateien lautet die Dateiendung entweder *.x82 oder *.x81 je<br />
nach gewählter Datenaustauschphase.<br />
Für GAEB 2000 Dateien lautet die Dateiendung entweder *.p82 oder *.p81 je<br />
nach gewählter Datenaustauschphase.<br />
Datei ansehen Optional können Sie die erzeugten GAEB Dateien im programmeigenen PALLADIO<br />
X GAEB Viewer betrachten.<br />
Durch "Ja" wird dieser direkt gestartet und die soeben erzeugten GAEB Dateien<br />
geladen.<br />
acadGraph GAEB Datenaustausch 53-3
Die Ausführung des Befehls GAEB Datenaustausch führt im Hintergrund<br />
eine Berechnung der Bauteilmassen und Raummassen (sofern Flächen vorhanden<br />
sind) durch.<br />
Der Ausgabe-Umfang ist identisch mit den aktuellen Einstellungen der<br />
Bauteilmassen und Raummassen!<br />
Damit erscheinen nach Ausführung des Befehls GAEB Datenaustausch die<br />
sogenannten Massen IDs für Bauteil- und Raummassen in der Zeichnung.<br />
Um diese aus<strong>zu</strong>blenden, klicken Sie einfach auf den Befehl "Massen ID ein/aus"<br />
Dieser Befehl schreibt Bauteil- und Raummassen in die GAEB-Datei (mit den<br />
jeweiligen aktuellen Berechnungsoptionen und -umfängen).<br />
Sie können die GAEB-Dateien auch einzeln für Bauteilmassen und Raummassen<br />
generieren, indem Sie auf der jeweiligen Dialogseite "Grundeinstellung" die<br />
Ausgabe-Option "GAEB Export" wählen.<br />
GAEB Datenaustausch aus dem Dialog "Bauteilmassen"<br />
So übergeben Sie die Bauteilmassen-Berechnungen in eine GAEB-Datei<br />
Werkzeugpalette PX Massen<br />
Bauteilmassen Ausgabe in GAEB-Datei<br />
Werkzeugkasten PALLADIO X <strong>2009</strong> Flächen+Massen<br />
Menü PX Flächen+Massen � Massen � Bauteilmassen<br />
Tastatur BTM<br />
Mit diesem Befehl werden die Massenberechnungen für Bauteile<br />
inklusive Leistungspositionen und Preisen als GAEB-Datei ausgegeben.<br />
Diese GAEB-Datei kann <strong>zu</strong>r Weiterverarbeitung in alphanumerischen<br />
Programmen, wie z.B. AVA, verwendet werden.<br />
• Dieser Befehl schreibt nur die Bauteilmassen in die GAEB-Datei.<br />
53-4 GAEB Datenaustausch acadGraph
• Im Unterschied da<strong>zu</strong> gibt der Befehl GAEB Datenaustausch sowohl<br />
Bauteilmassen- als auch Raummassen in einem Schritt als zwei getrennte<br />
GAEB-Dateien aus.<br />
• In beiden Fällen werden die aktuellen Einstellungen der Berechnungs-<br />
Optionen sowie der Bauteil- und Raummassen herangezogen.<br />
Berechnung und GAEB-Ausgabe der Bauteilmassen mit<br />
Leistungspositionen<br />
Gehen Sie bei der Definition der Bauteilmassen wie gewohnt vor, es gibt nur<br />
folgende Zusatzeinstellung für die Berechnung der Leistungspositionen <strong>zu</strong><br />
beachten:<br />
• Auf der Seite Bauteilmassen "Berechnungsumfang" gibt es für jedes<br />
Bauteil auf der rechten Dialogseite die Option<br />
"Leist.Positionen/Eigensch.Sätze". Durch Klick auf die Taste "..." öffnet<br />
sich der Eigenschaftsdaten-Dialog.<br />
Es werden alle in der Zeichnung verwendeten Leistungspositionen und ihre<br />
Daten aufgelistet. Hier können Sie auswählen, welche Positionen und welche<br />
Daten in das Ausgabeformular geschrieben werden sollen.<br />
• Die Dialogseite "Leistungspositionen" erscheint nur, wenn das Modul<br />
PALLADIO X Baukosten installiert ist. Hier werden die Werte der<br />
berechneten Leistungspositionen aufgelistet und können bearbeitet<br />
werden.<br />
1. Rufen Sie den Befehl Bauteilmassen auf. Nehmen Sie die gewohnten<br />
Einstellungen vor und <strong>zu</strong>sätzlich für die Berechnung von<br />
Leistungspositionen:<br />
2. Seite Berechnungsumfang: Vorgabemäßig werden für jedes Bauteil alle<br />
verknüpften Leistungspositionen und Daten in das Ausgabeformular<br />
geschrieben.<br />
3. Wenn Sie den Berechnungsumfang ändern wollen, so klicken Sie auf die<br />
Taste "..." neben "Leist.Positionen/Eigensch.Sätze".<br />
4. Im Dialog werden alle in der Zeichnung verwendeten Leistungspositionen<br />
und ihre Daten aufgelistet. Hier können Sie auswählen, welche Positionen<br />
und welche Daten in das Ausgabeformular geschrieben werden sollen.<br />
3. Seite Leistungspositionen: Auf dieser Seite können Sie die Daten der<br />
verknüpften Leistungspositionen bearbeiten.<br />
4. Wählen Sie auf der Seite Grundeinstellung das Ausgabe Format "Export<br />
GAEB" und klicken Sie auf "Ausgabe starten >>".<br />
5. Wenn die Datei geschrieben wurde, erscheint eine Meldung und Sie<br />
können die GAEB-Datei mit dem PALLADIO X GAEB Viewer betrachten.<br />
acadGraph GAEB Datenaustausch 53-5
Dialog Seite<br />
Berechnung<br />
Beschreibung der Funktionen<br />
Auf der Dialogseite Bauteilmassen Berechnungsumfang können Sie definieren,<br />
welche Leistungspositionen und Daten berechnet werden sollen. Vorgabemäßig<br />
werden alle Positionen mit allen Daten in das Ausgabeformular geschrieben.<br />
Wenn Sie den Berechnungsumfang ändern möchten, so klicken Sie auf die Taste<br />
"..." neben "Leist.Positionen/Eigensch.Sätze":<br />
"Eigenschaftsdaten wählen":<br />
. Damit öffnet sich der Dialog<br />
53-6 GAEB Datenaustausch acadGraph
Dialog Seite<br />
Leistungs<br />
positionen<br />
Dialog Seite<br />
Grundeinstellung<br />
GAEB Ausgabe<br />
starten >><br />
Durch Klick auf "Alle Leistungspositionen" wird alles selektiert. Ein weiterer<br />
Klick entfernt alle Häkchen.<br />
Um das Ausgabeformular, insbesondere Excel, übersichtlicher <strong>zu</strong> gestalten,<br />
können Sie einige der Eigenschaftsdaten auf der rechten Dialogseite<br />
deaktivieren.<br />
Um die gleiche Auswahl an Eigenschaften für alle Positionen <strong>zu</strong> definieren,<br />
selektieren Sie alle Positionen auf der linken Seite, so dass sie blau unterlegt<br />
sind, und aktivieren/deaktivieren Sie rechts die gewünschten Daten. So werden<br />
alle Positionen mit der gleichen Auswahl an Daten ausgegeben.<br />
Auf der Dialogseite "Leistungspositionen" können Sie die Daten der verknüpften<br />
Leistungspositionen bearbeiten.<br />
Auf der Dialogseite "Grundeinstellung" können Sie das Ausgabeformat wählen:<br />
• Um eine Excel-Datei <strong>zu</strong> erzeugen, wählen Sie das entsprechende Excel-<br />
Ausgabeformular.<br />
• Um eine GAEB-Datei <strong>zu</strong> erzeugen, wählen Sie die Option "Export GAEB".<br />
• Klicken Sie auf diese Taste, um den Ausgabeprozess <strong>zu</strong> starten.<br />
Je nach Größe der Zeichnung kann dieser Vorgang einen Moment in Anspruch<br />
nehmen.<br />
Ist die Ausgabe erfolgreich abgeschlossen, so erscheint eine Meldung mit<br />
Angabe von Dateinamen und Pfad.<br />
acadGraph GAEB Datenaustausch 53-7
Speicherort Die GAEB Dateien werden vorgabemäßig in das Verzeichnis<br />
\Projects\F+M_Berechnungen\GAEB der PALLADIO X Installation geschrieben.<br />
Bauteilmassen Der Dateiname entspricht dem Zeichnungsnamen mit dem Zusatz *_btm für<br />
Bauteilmassen.<br />
Für GAEB DA XML Dateien lautet die Dateiendung entweder *.x82 oder *.x81 je<br />
nach gewählter Datenaustauschphase.<br />
Für GAEB 2000 Dateien lautet die Dateiendung entweder *.p82 oder *.p81 je<br />
nach gewählter Datenaustauschphase.<br />
Datei ansehen Optional können Sie die erzeugten GAEB Dateien im programmeigenen<br />
PALLADIO X GAEB Viewer betrachten.<br />
Durch "Ja" wird dieser direkt gestartet und die soeben erzeugten GAEB Dateien<br />
geladen.<br />
GAEB Datenaustausch aus dem Dialog "Raummassen"<br />
So übergeben Sie die Massenberechnungen in eine GAEB-Datei<br />
Werkzeugpalette PX Massen<br />
Raummassen Ausgabe in GAEB-Datei<br />
Werkzeugkasten PALLADIO X <strong>2009</strong> Flächen+Massen<br />
Menü PX Flächen+Massen � Massen � Bauteilmassen<br />
Tastatur RMM<br />
Mit diesem Befehl werden die Massenberechnungen für Räume inklusive<br />
Leistungspositionen und Preisen als GAEB-Datei ausgegeben.<br />
Diese GAEB-Datei kann <strong>zu</strong>r Weiterverarbeitung in alphanumerischen<br />
Programmen, wie z.B. AVA, verwendet werden.<br />
53-8 GAEB Datenaustausch acadGraph
• Dieser Befehl schreibt nur die Raummassen in die GAEB-Datei.<br />
• Im Unterschied da<strong>zu</strong> gibt der Befehl GAEB Datenaustausch sowohl<br />
Bauteilmassen- als auch Raummassen in einem Schritt als zwei getrennte<br />
GAEB-Dateien aus.<br />
• In beiden Fällen werden die aktuellen Einstellungen der Berechnungs-<br />
Optionen sowie der Bauteil- und Raummassen herangezogen.<br />
Berechnung und GAEB-Ausgabe der Raummassen mit<br />
Leistungspositionen<br />
Gehen Sie bei der Definition der Raummassen wie gewohnt vor, es gibt nur<br />
folgende Zusatzeinstellung für die Berechnung der Leistungspositionen <strong>zu</strong><br />
beachten:<br />
• Auf der Seite Raummassen Berechnungsumfang können Sie durch Wahl<br />
der Option "Leistungspositionen" bestimmen, ob diese mitberechnet<br />
werden. Hinweis: die GAEB-Dateien enthalten eine detaillierte<br />
Kostenauflistung; in den Excel-Formularen wird in dieser Version nur die<br />
Gesamtsumme pro Raummassenkategorie aufgelistet.<br />
• Die Dialogseite Leistungspositionen erscheint nur, wenn das Modul<br />
PALLADIO X Baukosten installiert ist. Hier werden die Werte der<br />
berechneten Leistungspositionen aufgelistet und können bearbeitet<br />
werden.<br />
1. Rufen Sie den Befehl Raummassen auf. Nehmen Sie die gewohnten<br />
Einstellungen vor und <strong>zu</strong>sätzlich für die Berechnung von<br />
Leistungspositionen:<br />
2. Seite Berechnungsumfang: Bestimmen Sie, ob die Leistungspositionen<br />
mitberechnet werden.<br />
3. Seite Leistungspositionen: Auf dieser Seite können Sie die Daten der<br />
verknüpften Leistungspositionen bearbeiten.<br />
4. Wählen Sie auf der Seite Grundeinstellung das Ausgabe Format "Export<br />
GAEB" und klicken Sie auf "Ausgabe starten >>".<br />
5. Wenn die Datei geschrieben wurde, erscheint eine Meldung und Sie<br />
können die GAEB-Datei mit dem PALLADIO X GAEB Viewer betrachten.<br />
acadGraph GAEB Datenaustausch 53-9
Dialog Seite<br />
Berechnung<br />
Dialog Seite<br />
Leistungs<br />
positionen<br />
Dialog Seite<br />
Grundeinstellung<br />
GAEB Ausgabe<br />
starten >><br />
Beschreibung der Funktionen<br />
Auf der Dialogseite Raummassen "Berechnungsumfang" können Sie definieren,<br />
ob Leistungspositionen berechnet werden.<br />
Auf der Dialogseite "Leistungspositionen" können Sie die Daten der verknüpften<br />
Leistungspositionen bearbeiten.<br />
Auf der Dialogseite "Grundeinstellung" können Sie das Ausgabeformat wählen:<br />
• Um eine Excel-Datei <strong>zu</strong> erzeugen, wählen Sie das entsprechende Excel-<br />
Ausgabeformular.<br />
• Um eine GAEB-Datei <strong>zu</strong> erzeugen, wählen Sie die Option "Export GAEB".<br />
• Klicken Sie auf diese Taste, um den Ausgabeprozess <strong>zu</strong> starten.<br />
Je nach Größe der Zeichnung kann dieser Vorgang einen Moment in Anspruch<br />
nehmen.<br />
Ist die Ausgabe erfolgreich abgeschlossen, so erscheint eine Meldung mit<br />
Angabe von Dateinamen und Pfad.<br />
53-10 GAEB Datenaustausch acadGraph
Speicherort Die GAEB Dateien werden vorgabemäßig in das Verzeichnis<br />
\Projects\F+M_Berechnungen\GAEB der PALLADIO X Installation geschrieben.<br />
Raummassen Der Dateiname entspricht dem Zeichnungsnamen mit dem Zusatz *_btm für<br />
Raummassen.<br />
Für GAEB DA XML Dateien lautet die Dateiendung entweder *.x82 oder *.x81 je<br />
nach gewählter Datenaustauschphase.<br />
Für GAEB 2000 Dateien lautet die Dateiendung entweder *.p82 oder *.p81 je<br />
nach gewählter Datenaustauschphase.<br />
Datei ansehen Optional können Sie die erzeugten GAEB Dateien im programmeigenen<br />
PALLADIO X GAEB Viewer betrachten.<br />
Durch "Ja" wird dieser direkt gestartet und die soeben erzeugten GAEB Dateien<br />
geladen.<br />
acadGraph GAEB Datenaustausch 53-11
53-12 GAEB Datenaustausch acadGraph
GAEB Datenaustausch Formate<br />
Kapitel 54 GAEB Datenaustausch<br />
Formate<br />
Organisation des Austauschs von Informationen über die Durchführung<br />
von Baumaßnahmen<br />
Wer oder was ist der GAEB?<br />
GAEB ist die Abkür<strong>zu</strong>ng für Gemeinsamer Ausschuss Elektronik im Bauwesen.<br />
Der GAEB hat sich die Aufgabe gestellt, den Einsatz der Datenverarbeitung<br />
im Bauwesen, in Übereinstimmung mit den technischen Regelwerken des<br />
DIN Deutsches Institut für Normung e.V. und der VOB (Vergabe- und<br />
Vertragsordnung für Bauleistungen), <strong>zu</strong> fördern. Der GAEB engagiert sich<br />
überall dort, wo sich die am Bau Beteiligten abstimmen müssen.<br />
Ziel ist "Die gemeinsame Sprache aller am Bau Beteiligten". Die<br />
Schwerpunkte der GAEB-Arbeit sind:<br />
Was ist eine GAEB-Datei?<br />
• standardisierte Texte <strong>zu</strong>r Beschreibung von Bauleistungen,<br />
• Regelwerk <strong>zu</strong>m Aufbau des Leistungsverzeichnisses,<br />
• Regelwerk für den elektronischen Datenaustausch und<br />
• Verfahrensbeschreibungen für die elektronische Bauabrechnung<br />
Der Begriff „GAEB“ wird umgangssprachlich doppelt verwendet, <strong>zu</strong>m einen<br />
als Bezeichnung des Gremiums „Gemeinsamer Ausschuss Elektronik im<br />
Bauwesen“ und <strong>zu</strong>m anderen <strong>zu</strong>r Bezeichnung der „Regelungen <strong>zu</strong>m<br />
Datenaustausch“, welche diesen definieren.<br />
Die sogenannten „GAEB-Dateien“ sind strukturierte und standardisierte<br />
Formate, die nach den Regeln des GAEB aufgebaut sind um diese<br />
unabhängig von der Hard- und Software aus<strong>zu</strong>tauschen.<br />
nach oben<br />
acadGraph GAEB Datenaustausch Formate<br />
54-1
Was ist eine GAEB-Schnittstelle?<br />
Die GAEB-Schnittstelle dient dem elektronischen Austausch von<br />
Leistungsverzeichnissen.<br />
Per Datenträger oder Email können Leistungsverzeichnisse zwischen am Bau<br />
Beteiligten Partnern übermittelt werden. Die Vorgaben durch den GAEB<br />
sorgen dafür, dass jedes EDV-System die übermittelten Daten korrekt<br />
übernehmen und verarbeiten kann.<br />
Datenaustausch Grundlagen<br />
Grundlage<br />
In jeder Phase, die ein Bauwerk von der ersten Planung bis <strong>zu</strong>r<br />
Fertigstellung durchläuft, entstehen bei allen Fachbereichen Informationen,<br />
die aktuell für den Bauablauf verfügbar sein müssen. Hierbei ist es<br />
unerheblich, ob der Austausch der Informationen innerhalb von<br />
Fachanwendungen eines integrierten Systems oder zwischen externen<br />
Partnern erfolgt. Der Datenaustausch ist eine Ergän<strong>zu</strong>ng <strong>zu</strong>r Übergabe von<br />
Belegen (z.B. Urschrift des Leistungsverzeichnisses oder rechtsverbindliches<br />
Angebot). Der Datenaustausch darf keine Vorbedingung für die Beteiligung<br />
am Wettbewerb sein; die vertrauliche Behandlung der Daten muss<br />
sichergestellt sein.<br />
Ziel<br />
Wechselseitig <strong>zu</strong> bearbeitende Informationen zwischen den Partnern unter<br />
Beachtung der vereinbarten Regeln maschinenlesbar aus<strong>zu</strong>tauschen.<br />
Vorteil<br />
Werden diese Regeln von allen Partnern eingehalten, führt dies z.B. <strong>zu</strong>r<br />
Zeitersparnis, Vermeidung von Erfassungsfehlern und schnelleren<br />
Auswertung und Weitergabe der Daten (z.B.: Angebotsbearbeitung).<br />
Eine termingerechte Fertigstellung der Bauleistung wird daher durch den<br />
Datenaustausch unterstützt!<br />
Quelle: GAEB Gemeinsamer Ausschuss Elektronik im Bauwesen www.gaeb.de<br />
• Der Ausgabe-Umfang ist identisch mit den aktuellen Einstellungen der<br />
Bauteilmassen und Raummassen!<br />
54-2 GAEB Datenaustausch Formate acadGraph
PALLADIO X Baukosten unterstützt folgende GAEB DA Formate:<br />
GAEB DA<br />
XML<br />
GAEB<br />
2000<br />
GAEB DA XML soll da<strong>zu</strong> dienen, einen einheitlichen Standard für den Austausch von<br />
Bauinformationen <strong>zu</strong> vereinbaren und damit alle Anforderungen an elektronische<br />
Prozesse <strong>zu</strong>r Ausschreibung, Vergabe und Abrechnung bei der Durchführung von<br />
Baumaßnahmen <strong>zu</strong> unterstützen.<br />
GAEB DA XML beschreibt Datenaustauschprozesse, die es ermöglichen, in der<br />
international anerkannten Beschreibungssprache eXtensible Markup Language (XML)<br />
komplexe Strukturen <strong>zu</strong> übertragen.<br />
XML - kurz für eXtensible Markup Language.<br />
XML ist eine international anerkannte Beschreibungsprache (Markup-Language), sie ist<br />
gleichzeitig eine Meta-Sprache, eine Sprache <strong>zu</strong>r Definition der Struktur eines<br />
Dokuments. XML lässt die Verschlüsselung von Dokumenten und die Einbindung von<br />
qualifizierten elektronischen Unterschriften <strong>zu</strong>. Damit ist der elektronische Austausch<br />
des Bauvertrages möglich.<br />
GAEB 2000 bezeichnet die Verordnung, die seit November 1999 <strong>zu</strong>r Verfügung steht.<br />
Die GAEB 2000 wird mittlerweile durch den moderneren Standard GAEB DA XML<br />
abgelöst.<br />
GAEB 2000 schafft Standards für den Aufbau der Leistungsverzeichnisse.<br />
acadGraph GAEB Datenaustausch Formate<br />
54-3
54-4 GAEB Datenaustausch Formate acadGraph
PALLADIO X GAEB Viewer<br />
Kapitel 55 PALLADIO X GAEB Viewer<br />
So betrachten Sie die erzeugten GAEB-Dateien<br />
Werkzeugpalette<br />
PALLADIO X GAEB Viewer<br />
PX Massen<br />
Werkzeugkasten PALLADIO X <strong>2009</strong> Flächen+Massen<br />
Menü PX Flächen+Massen � Massen � Baukosten<br />
Tastatur GEC<br />
Der PALLADIO X GAEB Viewer ist ein Werkzeug, um GAEB-Dateien auf<br />
Computern <strong>zu</strong> betrachten,<br />
die rein auf CAD ausgerichtet sind und evtl. über keine AVA oder sonstiges<br />
Programm <strong>zu</strong>r Sichtung solcher Dateien verfügen. Die Funktion ist aufs<br />
"Betrachten" begrenzt. Die Weiterbearbeitung der GAEB-Dateien soll damit<br />
nicht erfolgen.<br />
Nach Erstellung der GAEB-Dateien mit PALLADIO X können Sie die Dateien<br />
gleich im PALLADIO X GAEB Viewer betrachten.<br />
1. Rufen Sie den Befehl auf und starten Sie die Ausgabe.<br />
2. Sind die GAEB-Dateien geschrieben erscheint eine Meldung.<br />
3. Bestätigen Sie mit Ja, um die Dateien mit dem PALLADIO X GAEB<br />
Viewer <strong>zu</strong> öffnen.<br />
acadGraph PALLADIO X GAEB Viewer<br />
55-1
Beschreibung der Symbole<br />
• Der PALLADIO X GAEB Viewer wird geöffnet und zeigt die Dateien an:<br />
• Alternativ können Sie den GAEB Viewer auch direkt starten, indem Sie<br />
den Befehl<br />
•<br />
PALLADIO X GAEB Viewer aufrufen.<br />
Sie können dann <strong>zu</strong> die gewünschten GAEB-Dateien manuell auswählen und<br />
öffnen. Vorgabemäßig schreibt PALLADIO X die erzeugten GAEB-Dateien in<br />
das Verzeichnis \Projects\F+M_Berechnungen\GAEB der PALLADIO X<br />
Installation.<br />
Öffnet den Dateiauswahl-Dialog. Sie können daraus weitere GAEB-Dateien der<br />
unterstützten Austauschphasen öffnen.<br />
Kopiert die aktuell markierte Zeile in die Windows-Zwischenablage. Der Inhalt kann<br />
dann in andere Textverarbeitungsprogramme eingefügt werden.<br />
Stellt den Inhalt der GAEB-Datei als Baum-Struktur dar. Diese Darstellung bietet eine<br />
gute Übersicht über die Daten. Durch Doppelklick auf die einzelnen "Knoten" entfaltet<br />
55-2 PALLADIO X GAEB Viewer acadGraph
Bauteil<br />
massen<br />
sich die Unterstruktur. Dies ist die Vorgabe-Ansicht.<br />
Stellt den Inhalt der GAEB-Datei als Tabellen-Struktur dar.<br />
Zeigt die System-Informationen der GAEB-Datei an: Versionsnummer und -datum des<br />
verwendeten GAEB-Standards sowie Datum und Uhrzeit der Datei-Erstellung.<br />
Zeigt Informationen <strong>zu</strong>m Projekt an: Datenaustauschphase und Hierarchiestufen. Die<br />
Hierarchiestufen unterscheiden sich für GAEB-Dateien der berechneten Bauteilmassen<br />
und Raummassen.<br />
Neben Projekt Name wird auch der Name des Programms angezeigt, mit dem die GAEB-<br />
Datei erzeugt wurde, also hier acadGraph PALLADIO X.<br />
Außerdem steht hier die Zeichnungswährung sowie der Gesamtpreis.<br />
Die Hierarchiestufen für Bauteilmassen sind wie im Dialog angezeigt:<br />
an erster Stelle der Gliederung steht der Bauteiltyp<br />
an zweiter Stelle steht die Geschoss Zuordnung<br />
dann der Bauteil Stil<br />
dann das Bauteil selbst<br />
und darunter die Teilflächen: Abmaße und<br />
Leistungspositionen.<br />
Wenn keine Geschoss<strong>zu</strong>ordnung vorhanden ist, so erscheint an dieser Stelle "nicht<br />
verknüpft". Die Kenntnis der verwendeten Hierarchiestufen ist wichtig für das<br />
Verständnis des Dateiaufbaus.<br />
Raum Die Hierarchiestufen für Raummassen sind wie im Dialog angezeigt:<br />
acadGraph PALLADIO X GAEB Viewer<br />
55-3
massen an erster Stelle der Gliederung steht das Los. Dies kann nicht verändert werden und wird<br />
von GAEB so verlangt.<br />
an zweiter Stelle steht die Zuordnung <strong>zu</strong>r Raumgruppe<br />
dann der Raum<br />
dann das Bauteil (also in diesem Fall seine Oberfläche)<br />
und darunter die Teilflächen: Abmaße und<br />
Leistungspositionen.<br />
Wenn keine Raumgruppen-Zuordnung vorhanden ist, so erscheint an dieser Stelle ein<br />
Platzhalter "__". Die Kenntnis der verwendeten Hierarchiestufen ist wichtig für das<br />
Verständnis des Dateiaufbaus.<br />
Zeigt Informationen <strong>zu</strong>m Auftraggeber an, wie im Dialog GAEB Datenaustausch definiert.<br />
Falls dort nichts definiert wurde, zeigt der Dialog keine Daten.<br />
undefinierte Hierarchiestufen anzeigen/verbergen: Der GAEB-Standard verlangt die<br />
Erzeugung "undefinierter" Hierarchiestufen. Diese sind kenntlich durch die Platzhalter<br />
"__". Da diese jedoch den Überblick über die Dateistruktur erschweren, werden sie<br />
vorgabemäßig ausgeblendet. Durch Klick auf dieses Symbol können die undefinierten<br />
Hierarchiestufen ein- und auch wieder ausgeblendet werden.<br />
Durch Klick auf dieses Symbol kann die GAEB-Datei gedruckt werden. Weitere Optionen<br />
<strong>zu</strong>m Druckformat finden Sie im Menü "Datei".<br />
Dieser Dialog zeigt Informationen <strong>zu</strong>m PALLADIO X GAEB Viewer.<br />
Hilfethemen sind in der PALLADIO X Online-Hilfe im Thema Baukosten vorhanden.<br />
55-4 PALLADIO X GAEB Viewer acadGraph
anzeigen Anhand dieser Auswahlliste können Sie mit einem Klick die Struktur der GAEB-Datei<br />
nach Hierarchiestufen anzeigen. Die Hierarchiestufen entsprechen der oben erklärten<br />
Struktur.<br />
Kontextmenü Befehle<br />
PALLADIO X Baukosten bietet viele Befehle über das Kontextmenü der<br />
rechten Maustaste an<br />
Viele Befehle in den PALLADIO X Baukosten Dialogen werden nicht über ein<br />
graphisches Symbol angezeigt, sondern sind über das Kontextmenü der<br />
rechten Maustaste verfügbar.<br />
1. Platzieren Sie den Cursor in die Tabelle und klicken Sie auf die rechte<br />
Maustaste.<br />
Folgendes Kontextmenü erscheint:<br />
acadGraph PALLADIO X GAEB Viewer<br />
55-5
alles<br />
aufklappen<br />
alles<br />
<strong>zu</strong>klappen<br />
Beschreibung der Funktionen<br />
Klappt die gesamte Struktur auf, so dass alle Hierarchien sichtbar sind.<br />
Klappt die gesamte Struktur <strong>zu</strong>, so dass nur die oberste Hierarchie sichtbar ist.<br />
Anzeigen Klappt die Struktur nach der gewählten Hierarchiestufe 1, 2, 3 oder 4 auf.<br />
dieses<br />
aufklappen<br />
dieses<br />
<strong>zu</strong>klappen<br />
Klappt die Struktur der gewählten Hierarchie auf.<br />
Klappt die Struktur der gewählten Hierarchie <strong>zu</strong>.<br />
Optional können Sie auch durch Doppelklick auf eine Zeile die Struktur auf- oder<br />
<strong>zu</strong>klappen.<br />
55-6 PALLADIO X GAEB Viewer acadGraph
Kurzbefehle (Liste)<br />
Spezifische Baukosten betreffende, in diesem Teil des<br />
<strong>Handbuch</strong>s beschriebene,<br />
GAO ..................................................................................................................................... 53-1<br />
GEC ............................................................................................ 49-1, 49-8, 50-1, 51-1, 52-1, 55-1<br />
RMM ......................................................................................................................... 52-11, 53-8<br />
acadGraph Kurzbefehle (Liste) i
ii Kurzbefehle (Liste) acadGraph
- minus ............................................................. 38-22<br />
_<br />
_AecDisplayManager .................................... 4-18, 4-22<br />
_AUDIT .............................................................. 4-18<br />
_PX<strong>2009</strong>_2D.dwt ................................................... 4-2<br />
_PX<strong>2009</strong>_3D.dwt ................................................... 4-2<br />
_QSELECT ........................................................... 4-20<br />
+<br />
+ plus ............................................................... 38-22<br />
0<br />
0 Layer aktuell setzen .......................................... 22-7<br />
1<br />
1 und 2m Linie .................................................. 33-43<br />
1.50m Linie ....................................................... 33-43<br />
2<br />
2D Aussparungssymbole ...................................... 20-12<br />
2D Detail erzeugen ............................................. 17-20<br />
2D Detail Markierung Zeichnung aufrufen .............. 17-24<br />
2D Elemente ....................................................... 17-2<br />
2D Elemente umwandeln ...................................... 17-4<br />
2D Konvertierung ................................................ 17-2<br />
2D Zeichnung erstellen ........................................ 17-2<br />
2D Zeichnung optimieren .................................... 17-17<br />
2DC ................................................................... 17-2<br />
A<br />
Abbruchplan erstellen .......................................... 46-2<br />
abgehängte Decke .............................................. 39-13<br />
Abriss Objekte ein/ausblenden .............................. 44-2<br />
Index<br />
Abriss/Neubau ein- und ausblenden ....................... 44-1<br />
Abrissplan erstellen .............................................. 46-1<br />
Ab<strong>zu</strong>g .............................................................. 33-18<br />
ACA ............................................................ 1-3, 2-11<br />
ACA Geschosse .................................................... 30-6<br />
ACA Projekt Navigator .......................................... 49-2<br />
ACA Projekt-Navigator .......................................... 30-2<br />
Addition von Teilflächen ..................................... 30-21<br />
ADF ................................................................... 4-12<br />
AEC Bemassung - Bemaßte Objekte wählen .............. 23-2<br />
AEC Bemassungspunkte löschen ............................. 23-1<br />
AGRA ................................................................... 6-1<br />
Aktualisieren Flächen ........................................... 31-6<br />
Aktuell/ALt ....................................................... 33-51<br />
Aktuellen Layer verwenden .................................... 5-11<br />
Aktueller Layer .................................................... 5-11<br />
All rights reserved ................................................. 6-8<br />
Allbudget ......................................................... 37-22<br />
alle Abbruch Bauteile auswählen ............................ 45-2<br />
alle Abbruch Objekte auswählen ............................. 45-2<br />
Alle ausgeschalteten Layer frieren .......................... 22-9<br />
alle Bestand Bauteile auswählen ............................ 45-2<br />
alle Bestand Objekte auswählen ............................. 45-2<br />
Alle Elemente einblenden ................................... 22-16<br />
Alle Layer ausschalten .......................................... 22-8<br />
Alle Layer einschalten .......................................... 22-8<br />
alle Neubau Objekte auswählen .............................. 45-3<br />
alle neuen Bauteile auswählen............................... 45-3<br />
alle neuen Objekte auswählen ............................... 45-3<br />
Allright Format ........................................ 38-28, 39-20<br />
Als Bestand/Abriss/Neubau kategorisieren .............. 43-1<br />
als Neubau klassifizieren ....................................... 43-6<br />
Anpassung der Ausgabeformulare für Flächen ........ 37-27<br />
Anpassung der Ausgabeformulare für Massen 38-37, 39-22<br />
Anpassung der Dach Höhenlinien für die<br />
Flächenberechnung ............................................ 33-43<br />
Anpassung der Excel Formulare ............................ 37-27<br />
Anrechenbarkeit ................................................ 33-14<br />
Ansichtsfenster ................................................. 22-14<br />
Ansichtsfenster regenerieren ................................. 4-13<br />
Anzeigereihenfolge nach Layer .............................. 22-3<br />
Arbeiten mit Externen Referenzen .......................... 30-2<br />
Arbeitsmappen .................................................. 37-27<br />
acadGraph Index III
Ascii .......................................................38-28, 39-20<br />
Assoziative und manuelle Räume ........................... 31-7<br />
Assoziativität ...................................................... 31-7<br />
Attribute .................................................. 33-18, 34-5<br />
auf doppelte Objekte prüfen ................................. 4-21<br />
Auflösung ........................................................... 28-7<br />
Ausgabeart XML Export ........................................ 37-22<br />
Ausgabedatei *.xsa ...................................38-28, 39-20<br />
Ausgabeformulare ............................................... 37-27<br />
Ausrichtungslinie beim Erzeugen mit<br />
EINFG ändern ...................................................... 5-16<br />
Ausschreibung-Vergabe-Abrechnung 37-22, 38-28, 39-20<br />
Aussparen Schraffur unter Text ............................. 33-32<br />
Aussparung Wand ............................................... 20-12<br />
Ausstattungsstil ................................................. 38-31<br />
Ausstattungsstile ............................................... 39-30<br />
Ausstattungsstile und Oberflächenmaterialien für<br />
Raummassen ...................................................... 39-30<br />
Auswertung des in ACA definierten Materials .......... 38-30<br />
Auswertungsbeispiele Bauteilmassen ..................... 38-30<br />
AUT ................................................................... 18-6<br />
<strong>AutoCAD</strong> <strong>2009</strong> mit Object Enabler .................... 1-3, 2-11<br />
Autodesk <strong>AutoCAD</strong> <strong>Architecture</strong> <strong>2009</strong> ............... 1-3, 2-11<br />
Automatische Formelerkennung ............................. 49-3<br />
Automatische Raumkontur Erkennung .................... 33-9<br />
Automatischer Text .............................................. 18-6<br />
AutoUpdate Flächenstempel .................................. 30-6<br />
AVA .................................................................. 50-24<br />
AVA Systeme ...................................................... 37-22<br />
B<br />
Balkonkombinationen .......................................... 13-5<br />
Basis Katalog ........................................................ 5-2<br />
Baudatenbanken ................................................. 50-2<br />
Bauelementschlüssel .................................... 4-14, 25-9<br />
Baugenehmigungsverfahren ................................. 39-18<br />
Baukosten - Auswahl ........................................... 51-1<br />
Baukosten - Grundeinstellung ............................... 50-1<br />
Baukosten - Verknüpfen ....................................... 52-1<br />
Baukosten - Wichtige Hinweise ............................. 49-1<br />
Baukosten Befehlsübersicht .................................. 48-6<br />
Baukosten Dialog ................................................ 50-1<br />
Baukosten Einleitung ........................................... 48-1<br />
Bauteil Identifizierung ..............................38-40, 39-25<br />
Bauteil Kategorie ............................................... 38-20<br />
Bauteil Massenermittlung ..................................... 38-3<br />
Bauteilabmaße in Ausgabeformularen ................... 30-35<br />
Bauteilabmaße in den Exceltabellen ...................... 30-35<br />
Bauteilanzeige ......................................................9-2<br />
Bauteile als Abbruch klassifizieren ......................... 43-4<br />
Bauteile als Bestand klassifizieren .......................... 43-2<br />
Bauteile als Neu klassifizieren ............................... 43-6<br />
Bauteile mit Be<strong>zu</strong>gsebenen verknüpfen .....................8-7<br />
Bauteilmassen ................................................... 38-30<br />
Bauteilmassen Ausgabe ...................................... 38-26<br />
Bauteilmassen Ausgabe in Allright Format ............. 38-28<br />
Bauteilmassen Ausgabe in Excel Datei .................. 38-26<br />
Bauteilmassen Ausgabe in XML Format .................. 38-29<br />
Bauteilmassen Auswahl manuell ........................... 38-10<br />
Bauteilmassen Auswahl nach Kriterien .................... 38-6<br />
Bauteilmassen Berechnete Bauteile ...................... 38-20<br />
Bauteilmassen Berechnungsumfang ...................... 38-15<br />
Bauteilmassen Grundeinstellung ................... 38-4, 38-9<br />
Bauteilmassen Teilflächen ................................... 38-22<br />
Bauteilverknüpfung ................................................8-7<br />
Bauwesenspezifische Dachgeschoss Darstellung ....... 27-5<br />
Bearbeiten .......................................................... 31-2<br />
Befehlsmodifizierer .............................................. 19-8<br />
Befehlsübersicht PALLADIO X <strong>2009</strong> .................. 7-5, 16-4<br />
Befehlsübersicht PALLADIO X <strong>2009</strong> Dach ................. 24-7<br />
Befehlsübersicht PALLADIO X <strong>2009</strong> Flächen ............. 29-4<br />
Befehlsübersicht PALLADIO X <strong>2009</strong> Massen .............. 29-9<br />
Befehlsübersicht PALLADIO X UMBAU ..................... 40-7<br />
Bemaßte Objekte wählen ...................................... 23-2<br />
Bemassung - Bemaßte Objekte wählen .................... 23-2<br />
Bemassungspunkte löschen ................................... 23-1<br />
Benutzerdefinierte Positionen ............................. 50-11<br />
BER .................................................................... 30-4<br />
Berechnung der Fläche von Türschwellen (Raummassen)<br />
....................................................................... 38-35<br />
Berechnung und Auswertung von Treppen<br />
und Geländern ................................................... 38-35<br />
Berechnung von Außenwandflächen ..................... 30-27<br />
Berechnung von Innen- und<br />
Aussenleibungen für Wände ................................. 30-27<br />
Berechnungsoptionen ........................................... 30-4<br />
Berechnungsoptionen Flächen ............................... 30-6<br />
Berechnungsoptionen Grundeinstellung .................. 30-4<br />
Berechnungsoptionen Massen .............................. 30-11<br />
Bereich ............................................................ 33-14<br />
Beschleunigung der Arbeitsgeschwindigkeit ..............5-4<br />
Beschriftung Plan ................................................ 18-2<br />
Bestand/ Abriss/Neubau auswählen ........................ 45-1<br />
Bestimmung der Suffixe für Fläche und Umfang ..... 30-13<br />
Bezeichnung der Gruppe ....................................... 34-5<br />
Be<strong>zu</strong>gsebenen ................................................ 8-2, 8-4<br />
IV Index acadGraph
Be<strong>zu</strong>gsebenen Manager .......................................... 8-4<br />
BGF ................................................. 35-4, 35-9, 35-14<br />
BGF=KGF+NGF ................................... 35-4, 35-9, 35-14<br />
Blöcke tauschen .................................................. 21-2<br />
Blockelemente auf Layer 0 .................................... 21-3<br />
Blocktausch ........................................................ 21-2<br />
BLZ ................................................................... 21-3<br />
Boden Durchbruch .............................................. 20-12<br />
Bodenbelag ....................................................... 33-18<br />
Böschungsschraffur ............................................. 20-7<br />
Brechen mehrfach ............................................... 19-4<br />
BRL ................................................................... 19-4<br />
Brutto Grundfläche ............................ 35-4, 35-9, 35-14<br />
Brutto Rauminhalt Darstellung ............................. 36-13<br />
Brutto Rauminhalt Details/Teilvolumen .................. 36-9<br />
Brutto Rauminhalt Ermittlung ............................... 36-5<br />
Brutto Rauminhalt Grundeinstellung ...................... 36-7<br />
Brutto Rauminhalt Ober/Unterkante ...................... 36-12<br />
Brutto Rauminhalt Skizze .................................... 36-11<br />
Brutto Rauminhalte nach DIN 277 Rechenregeln ..... 30-24<br />
Brutto Rauminhalte schieben ............................... 36-17<br />
Bruttogrundfläche ............................. 35-4, 35-9, 35-14<br />
BTM................................................................... 38-3<br />
C<br />
CAR ................................................................... 19-6<br />
CHBL ................................................................. 21-2<br />
CHL ........................................................ 22-12, 22-13<br />
CLD .................................................................. 20-11<br />
Copyright ............................................................. 6-8<br />
D<br />
Dach aus Linie .................................................... 28-5<br />
Dach Höhenlinien ................................................ 27-2<br />
Dachbereich ...................................................... 33-39<br />
Dachbereich Flächenberechnung ........................... 33-43<br />
Dachbereich zeigen ............................................ 33-39<br />
Dachelemente umwandeln .................................... 28-4<br />
Dachflächen ...................................................... 33-39<br />
Dachflächenfenster bearbeiten ............................. 25-27<br />
Dachflächenfenster Darstellung ............................ 25-20<br />
Dachflächenfenster Darstellung Sonstiges .............. 25-23<br />
Dachflächenfenster Darstellung Sprossen ............... 25-25<br />
Dachflächenfenster erzeugen ................................ 25-2<br />
Dachflächenfenster Grundeinstellung ..................... 25-5<br />
Dachflächenfenster Material ................................. 25-12<br />
Dachflächenfenster Stile ....................................... 25-7<br />
Dachgaube Dach .................................................. 26-8<br />
Dachgaube erzeugen ............................................ 26-2<br />
Dachgaube Fenster ............................................. 26-10<br />
Dachgaube Fenster Leibung ................................. 26-12<br />
Dachgaube Grundeinstellung ................................. 26-6<br />
Dachgaube Leibung ............................................ 26-12<br />
Dachgaube Tür-Fenster-Kombi ............................. 26-10<br />
Dachgaube Wände .............................................. 26-15<br />
Dachgauben bearbeiten und löschen .................... 26-18<br />
Dachgauben Formen ............................................. 26-4<br />
Dachgauben Rechteck ein/aus ............................. 26-17<br />
Dachgeschoss Darstellung im Plan .......................... 27-5<br />
Dachgeschoss Darstellung im Plan ausschalten ........ 27-8<br />
Dachraum ......................................................... 33-39<br />
Dämmung ........................................................... 20-8<br />
Darstellung ....................................................... 31-13<br />
Darstellung Teilflächen ....................................... 33-32<br />
Darstellungs Klon ............................................... 17-13<br />
Darstellungs System ............................................... 5-2<br />
Darstellungsverwaltung ......................................... 4-22<br />
Datenübergabe in AVA .............................. 38-28, 39-20<br />
DBD ............................................... 49-3, 50-20, 50-21<br />
Decken Durchbruch ............................................ 20-12<br />
DefaultsIso.ini .................................................. 33-38<br />
DefaultsIso.ini-Datei .......................................... 30-13<br />
Defektsymbol in Flächenzergliederung .................... 32-9<br />
Dehnen mehrfach ................................................ 19-3<br />
DELDIM .............................................................. 23-1<br />
Demoversion ......................................................... 3-2<br />
Detail erzeugen ................................................. 17-20<br />
Detail Markierung Zeichnung aufrufen .................. 17-24<br />
Detaillierte Zeichnungseinheiten .............................. 5-2<br />
Dezimalstellen ..................................................... 30-4<br />
Differenz ............................................................ 35-2<br />
DIN 276-93 ....................................................... 50-15<br />
DIN 277 aktueller und alter Standard .................... 30-19<br />
DIN277 Nettogrundflächen .................................. 37-13<br />
DIN277 Standard alt / aktuell .............................. 33-51<br />
DIN277 Standard anzeigen .................................. 33-51<br />
DIN277 Teil 1 Flächenart .................................... 33-14<br />
DIN277 Teil 2 Gliederung NGF .............................. 33-14<br />
DIN277 Teil 2 Nut<strong>zu</strong>ngsart .................................. 33-14<br />
Direkter Zugang <strong>zu</strong>r Layer Auswahl beim Erzeugen .... 5-11<br />
DIS .................................................................... 32-9<br />
DISL ................................................................ 32-13<br />
DOL ................................................................... 22-3<br />
Drawing Interchange Format ................................. 17-9<br />
DRC ................................................................. 26-17<br />
acadGraph Index V
Dreiecksgaube ..................................................... 26-4<br />
DRM .................................................................. 26-2<br />
DTL .................................................................. 17-20<br />
Durchbruch Boden .............................................. 20-12<br />
Durchbruch Decke ............................................... 20-12<br />
Durchbruch Wand ............................................... 20-12<br />
DWG ................................................ 17-2, 17-7, 17-13<br />
DWT..................................................................... 4-2<br />
DXF ........................................................... 17-2, 17-9<br />
DXF Dateien in PALLADIO X einlesen ...................... 17-9<br />
DXF/DWG Dateien in PALLADIO X einlesen .............. 17-12<br />
DXF-Datei ........................................................... 17-9<br />
E<br />
Editor ............................................................... 33-35<br />
Eigenschaften Dialog anzeigen .............................. 31-2<br />
Eigenschaften Palette .......................................... 5-13<br />
Eigenschaften übernehmen ................................... 31-2<br />
eindeutige Identifizierung .........................38-40, 39-25<br />
EINFG Toggle ...................................................... 5-16<br />
eingegrabene Stützen .......................................... 33-9<br />
Einleitung Umbau ................................................ 40-1<br />
Einlesen von Nicht-<strong>AutoCAD</strong> dxf Dateien ................ 17-9<br />
Einschränkungen bei Auswertung von Bauteil- und<br />
Raummassen ...................................................... 30-35<br />
Einzelne Elemente wieder einblenden .................... 22-16<br />
Einzelplatz-Version .............................................. 3-23<br />
Elemente ausblenden .......................................... 22-15<br />
Elemente Block auf Layer 0 ................................... 21-3<br />
Elemente <strong>zu</strong>r Brutto ............................................. 30-2<br />
Erfassung von Flächen im Dachbereich .................. 33-39<br />
Erhebung ........................................................... 19-9<br />
erweiterter OFANG ............................................... 19-8<br />
ESC .................................................................... 20-7<br />
Excel ................................................................ 37-27<br />
EXL .................................................................... 19-3<br />
Externe Referenz ................................................. 30-2<br />
Externe Referenzen ............................................. 34-10<br />
F<br />
Farbbücher ......................................................... 30-3<br />
Farbe ................................................................. 30-3<br />
Feldtrennzeichen ................................................ 33-35<br />
Fenster mit Originalgröße Profil ............................ 5-14<br />
Fenster projizieren ............................... 10-6, 11-2, 28-2<br />
Skizzen in der Excelauswertung ............................ 38-33<br />
Fensterfläche pro Raum ....................................... 39-18<br />
Fenster-Projektion ............................................... 28-2<br />
Fertigmaß ......................................................... 33-18<br />
FIELD ................................................................. 18-6<br />
FIND ...................................................... 38-40, 39-25<br />
Fingerabdrücke .................................................. 17-13<br />
FLA .................................................................... 37-2<br />
Fläche Nettogrund- ..................................... 33-8, 34-5<br />
Fläche Rohbau- ........................................... 33-8, 34-5<br />
Fläche Wohn- ............................................. 33-8, 34-5<br />
Flächen aktualisieren ............................................ 31-6<br />
Flächen Auswertung ............... 37-2, 37-10, 37-13, 37-19<br />
Flächen Auswertung der Brutto Rauminhalte nach<br />
DIN 277 ............................................................ 37-25<br />
Flächen Auswertung Grundeinstellung ..................... 37-5<br />
Flächen Auswertung in Tabellenspalten ................. 37-19<br />
Flächen Auswertung nach DIN277<br />
Bruttogrundflächen ............................................ 37-16<br />
Flächen Auswertung nach DIN277<br />
Nettogrundflächen ............................................. 37-13<br />
Flächen Auswertung nach II. BV .......................... 37-10<br />
Flächen Auswertung Tabellenspalten in<br />
XML Format ....................................................... 37-22<br />
Flächen Berechnungsoptionen ............................... 30-6<br />
Flächen Geschoss Zuweisung ändern ..................... 33-49<br />
Flächen Identifizierung ............................. 38-40, 39-25<br />
Flächen im Dachbereich ............................ 33-39, 33-43<br />
Flächen Tabelle .................................................. 33-53<br />
Flächen und Massen Berechnung Umbau Optionen .... 41-9<br />
Flächen und Massen Berechnungsoptionen .............. 30-4<br />
Flächen- und Massenermittlung ............................. 29-2<br />
Flächen Zergliederung auf Ursprung ...................... 32-13<br />
Flächen Zergliederung Position <strong>zu</strong>rücksetzen ......... 32-13<br />
Flächen+Massen Geschoss Zuordnung ...................... 31-5<br />
Flächenart ........................................................ 33-14<br />
Flächenauswertung .............................................. 37-2<br />
Flächenberechnung .............................................. 37-2<br />
Flächenstatistik ................................................... 37-2<br />
Flächenstempel .................................................. 31-13<br />
Flächenstempel bearbeiten .................................... 31-2<br />
Flächenstempel Update ......................................... 30-6<br />
Flächenstil ........................................................ 31-13<br />
Flächenzergliederung ............................................ 32-9<br />
Flächenzergliederung mit nachprüfbarem Rechenansatz<br />
......................................................................... 32-9<br />
Flaechen<strong>zu</strong>ordnung.txt ....................................... 33-35<br />
FOB .................................................................. 20-12<br />
forciertes Update ................................................. 33-9<br />
Formular ........................................................... 37-27<br />
VI Index acadGraph
Freie Attribute .......................................... 33-18, 34-5<br />
Freie Sprossen .................................... 10-6, 11-2, 28-2<br />
Freiform Dach aus Linie ........................................ 28-5<br />
Freischalt Code ..................................................... 3-4<br />
Freischaltcode beantragen ...................................... 3-3<br />
Freischaltung vornehmen ....................................... 3-7<br />
Funktionsfläche ................................................. 33-14<br />
Fußbodenaufbau ...................................... 33-43, 39-13<br />
FZL .................................................................... 22-9<br />
FZSL ................................................................. 22-10<br />
G<br />
GAEB Ausgabedatei ............................................. 49-1<br />
Gauben bearbeiten ............................................. 26-18<br />
GEC ................................................................... 50-1<br />
geklonte Darstellung ........................................... 17-13<br />
Gesamthöhe TFK .................................................. 13-5<br />
Geschoss .............................................................. 8-2<br />
Geschoss Zuordnung in PX<strong>2009</strong>,<br />
PX<strong>2009</strong> Classic und ACA<strong>2009</strong> ............................... 31-5<br />
Geschossbezeichnungen ACA ................................. 30-6<br />
Geschossverknüpfung ............................................. 8-4<br />
Geschoss<strong>zu</strong>ordnung ............................................. 31-5<br />
Geschoss<strong>zu</strong>weisung ändern .................................. 33-49<br />
Geschoss<strong>zu</strong>weisung für Flächen ............................ 33-49<br />
Gliederung NGF .................................................. 33-14<br />
Globale Schraffur ................................................... 5-2<br />
Globaler Putzab<strong>zu</strong>g .............................................. 34-5<br />
Glühbirne ............................................................. 9-2<br />
Graphische Raumgruppendefinition ....................... 34-16<br />
größer/gleich oder kleiner 1.50m ......................... 33-24<br />
GRP ................................................................... 34-2<br />
GRPH ................................................................. 32-3<br />
GRPI .................................................................. 32-5<br />
Grundeinstellung Berechnungsoptionen .................. 30-4<br />
Grundeinstellung Raumgruppe ............................... 34-5<br />
Grundeinstellungen .................................. 5-2, 5-4, 5-7<br />
Grundflächen Darstellung .................................... 35-18<br />
Grundflächen Darstellung Schraffur ....................... 35-21<br />
Grundflächen Erfassung ........................................ 35-2<br />
Grundflächen Schraffur ein/aus ............................. 32-5<br />
Grundflächenberechnung ...................................... 37-2<br />
Grundflächenstempel ................................. 31-13, 35-2<br />
Grundsätzliches <strong>zu</strong>r Verknüpfung mit Be<strong>zu</strong>gsebenen ... 8-2<br />
Gruppe Nummer .................................................. 34-5<br />
Gruppen Darstellung ........................................... 34-11<br />
Gruppen Einzelräume ........................................... 34-8<br />
Gruppen Erfassung ............................................... 34-2<br />
Gruppen Info ein/aus ........................................... 32-5<br />
Gruppen schraffur ein/aus ..................................... 32-3<br />
GRV ................................................................... 36-5<br />
acadGraph Index VII<br />
H<br />
Hauptnutzfläche ................................................ 33-14<br />
HBO ............................................... 49-3, 50-22, 50-23<br />
HBO ................................................................. 33-59<br />
HEAL .................................................................. 19-5<br />
Heilen ................................................................ 19-5<br />
Hilfe .................................................................... 6-6<br />
Hinweise <strong>zu</strong>r Bearbeitung von<br />
Brutto Rauminhalten in ACA ................................ 36-16<br />
Höhe ................................................................ 33-24<br />
Höhenlinien ...................................................... 33-39<br />
Höhenlinien Dach ...................................... 27-2, 33-43<br />
I<br />
Identifizierung berechnete Bauteile/Flächen 38-40, 39-25<br />
IDWG ............................................................... 17-17<br />
ignorieren................................................... 5-4, 38-22<br />
In Dachelemente umwandeln ................................. 28-4<br />
Indexfarbe .......................................................... 30-3<br />
Individuelle Anpassung ...................................... 37-27<br />
Informationen <strong>zu</strong>m Projekt ................................... 18-6<br />
ini Datei ........................................................... 30-13<br />
Installation ......................................................... 2-11<br />
Installationsplattformen ................................ 1-3, 2-11<br />
ISL .................................................................... 20-8<br />
K<br />
Katalog-Browser .................................................... 6-1<br />
Kataloge für Stile ............................................... 31-13<br />
Kategorie.......................................................... 38-20<br />
Keine Außenkanten anzeigen .................................. 5-2<br />
Kennzeichnung von Fenstern/Türen in Fenster-<br />
Türkombinationen .............................................. 38-34<br />
Klon der Darstellung........................................... 17-13<br />
Kniestock ......................................................... 33-43<br />
Kombinierte Flächen/Massen Ausgabe<br />
in XML Format ................................................... 37-23<br />
Kontextmenü .................................................... 52-17<br />
Kontextmenüs ................................................... 50-16<br />
Kontur Eigenschaften Schatten ............................ 14-12<br />
Konvertieren PALLADIO X Zeichnungen in DWG ........ 17-7<br />
Konvertieren PALLADIO X Zeichnungen in DXF ......... 17-9
Konvertierung in 2D ............................................. 17-2<br />
Konvertierung von LY-Dateien ............................... 5-10<br />
Kopieren-Drehen ................................................. 19-6<br />
Kostenschät<strong>zu</strong>ngsprogramme ............................... 37-23<br />
Kostenstelle ...................................................... 33-18<br />
L<br />
LAYER .......................................................... 5-7, 22-2<br />
Layer aktuell setzen ............................................. 22-7<br />
Layer ändern ............................................22-12, 22-13<br />
Layer Anzeigereihenfolge ..................................... 22-3<br />
Layer ausschalten ................................................ 22-9<br />
Layer Auswahl ..................................................... 5-11<br />
Layer entsperren ................................................ 22-11<br />
Layer frieren ...................................................... 22-10<br />
Layer Manager .................................................... 22-2<br />
Layer schalten in verschiebbaren Ansichtsfenstern .. 22-14<br />
Layer Schlüssel...................................................... 5-7<br />
Layer Schlüsselstil ................................................. 5-7<br />
Layer sperren ..................................................... 22-11<br />
Layer Standard ...................................................... 5-7<br />
Layer Status Momentaufnahmen ............................ 22-5<br />
Layer Umbau Optionen ......................................... 41-5<br />
Layout ....................................................... 4-8, 22-14<br />
Layouts erstellen ................................................... 4-9<br />
Layouts übertragen .............................................. 4-10<br />
Leibung ............................................................. 12-2<br />
Leibungs Editor ................................................... 12-2<br />
Leistungspositionen ............................................. 50-1<br />
Leistungspositionen - Formeln ............................. 50-30<br />
Leistungspositionen - Status ................................ 50-38<br />
Leistungspositionen - Stile ................................... 50-8<br />
Leistungspositionen Ausbau ................................. 52-10<br />
Leistungspositionen hin<strong>zu</strong>fügen .................50-10, 50-24<br />
Leistungspositionen Katalog ................................. 50-3<br />
Leistungspositionen Rohbau ................................. 52-3<br />
Leistungspositionen Stile - Benutzerdefiniert ......... 50-26<br />
Leistungspositionen synchronisieren ..................... 50-41<br />
Leistungspositionen Tabelle ................................. 50-12<br />
LFCV ................................................................. 22-14<br />
Licht erzeugen .................................................... 14-3<br />
LIGHT ................................................................ 14-3<br />
Liniengrafik für Sprossen erstellen ......... 10-6, 11-2, 28-2<br />
Liniengrafik in Sprossen umwandeln ...... 10-6, 11-2, 28-2<br />
Lizenz Dateien *.licf ............................................ 3-13<br />
Lizenz Transfer Computername .............................. 3-12<br />
Lizenz Transfer Dateien ........................................ 3-12<br />
Lizenz Transfer im Netzwerk .................................. 3-14<br />
Lizenz Transfer über Diskette ................................. 3-17<br />
Lizenz Verwaltung ..................................................3-2<br />
Lizenzierung Freischaltung ......................................3-1<br />
Lizenztransfer...................................................... 3-10<br />
LKL .................................................................. 22-11<br />
LOF .................................................................... 22-8<br />
LON ................................................................... 22-8<br />
LY Datei ...............................................................5-7<br />
LY-Dateien .......................................................... 5-10<br />
VIII Index acadGraph<br />
M<br />
m²/m³ nach Dicke Wandschicht............................ 38-15<br />
M2P ................................................................... 19-8<br />
Mansarddachgaube ............................................... 26-4<br />
manuelle Aktualisierung ....................................... 31-6<br />
manuelle Räume .................................................. 31-7<br />
manuelle Wandeckenkorrektur ................... 42-10, 42-11<br />
MAR ................................................................... 19-7<br />
Markierung 2D Detailzeichnung aufrufen ............... 17-24<br />
Massen Berechnungsoptionen .............................. 30-11<br />
Massen ID ein/aus ................................... 38-40, 39-25<br />
Massen ID suchen .................................... 38-40, 39-25<br />
Massen Layer ........................................... 38-40, 39-25<br />
Massenberechnung nach VOB ............................... 30-27<br />
Massengruppe ................................................... 36-16<br />
Maßstabsgerechte Planbeschriftung ........................ 18-2<br />
Material ............................................................ 25-12<br />
Material Grundeinstellung ................................... 25-15<br />
Material Sonstiges ............................................. 25-18<br />
Material <strong>zu</strong>weisen .............................................. 39-27<br />
Material Zuweisung ............................................ 25-19<br />
Material, in ACA definiert .................................... 38-30<br />
Materialien für Raummassen ................................ 39-27<br />
MAU ................................................................... 31-6<br />
MBR ................................................................. 20-10<br />
MCMV ................................................................. 28-2<br />
MDI ................................................................... 4-22<br />
Measurement ....................................................... 4-21<br />
Mehrfach Brechen ................................................ 19-4<br />
Mehrfach dehnen ................................................. 19-3<br />
Mehrfach Stutzen ................................................. 19-2<br />
Oberflächen<strong>zu</strong>weisung ........................................ 38-31<br />
Menügruppe ..........................................................6-1<br />
MGRV ............................................................... 36-17<br />
Mieter .............................................................. 33-18<br />
mit 2D Detail Marker verknüpfte Zeichnung öffnen . 17-24<br />
Mitte zweier Linien .............................................. 19-8<br />
Mittelpunkt zwischen zwei Punkten ........................ 19-8
MNT .................................................. 10-6, 11-2, 28-2<br />
MOD .............................................. 25-27, 26-18, 31-2<br />
Modell regenerieren ............................................. 4-23<br />
Modellbereich ............................................. 4-8, 22-14<br />
Modul PALLADIO X <strong>2009</strong> Umbau ........................... 40-2<br />
Modul PALLADIO X <strong>2009</strong> Werkplan ........................ 16-2<br />
Modul PALLADIO X <strong>2009</strong> Basis ................................. 7-2<br />
Modul PALLADIO X <strong>2009</strong> Dach ............................... 24-2<br />
Momentaufnahmen Layer Status ............................ 22-5<br />
MPL ................................................................... 18-4<br />
MS Excel Mustervorlagen ..................................... 37-27<br />
MSAV ................................................................. 28-7<br />
MSR ................................................................... 28-4<br />
Mustervorlagen .................................................. 37-27<br />
Mutterzeichnung ................................................. 30-2<br />
MWAV ................................................................ 28-5<br />
N<br />
Nachkommastellen .............................................. 30-4<br />
nachprüfbarer Rechenansatz ................................. 32-9<br />
Nachrechnen ...................................................... 30-4<br />
Nebennutzfläche ................................................ 33-14<br />
Nemetschek Allright ................................. 38-28, 39-20<br />
Nettogrundfläche ........................................ 33-8, 34-5<br />
Netz-Version ....................................................... 3-23<br />
Neubau Objekte ein/ausblenden ............................ 44-3<br />
Neues in PALLADIO X <strong>2009</strong> ..................................... 1-4<br />
Nicht überdeckt ................................................. 33-14<br />
Notepad ............................................................ 33-35<br />
Nur PALLADIO X Darstellungen anzeigen ................... 5-2<br />
Nut<strong>zu</strong>ngsart ....................................................... 33-14<br />
O<br />
Oberflächenmaterialien ............................. 39-27, 39-30<br />
Oberflächenmaterialien für Raummassen ................ 39-27<br />
Oberflächen<strong>zu</strong>weisung, automatische .................... 38-31<br />
Oberkante Fertigfußboden ................................... 33-18<br />
Oberkante Rohfußboden ...................................... 33-18<br />
Objekt Darstellung aus Eigenschaften Palette .......... 5-13<br />
Objekt Verschneidungen ......................................... 4-4<br />
Objektbeziehungen aktualisieren ........................... 4-23<br />
Objekte als Abbruch kennzeichnen ......................... 43-4<br />
Objekte als Bestand kennzeichnen ......................... 43-2<br />
Objekte als Neu kennzeichnen ............................... 43-6<br />
Objektfarbe ........................................................ 30-3<br />
Objektpriorität ...................................................... 5-4<br />
Objektprioritäten................................................... 4-4<br />
Objektstil ......................................................... 31-14<br />
OBJRELUPDATE .................................................... 4-23<br />
OFANG ................................................................ 19-8<br />
Öffnung mit Originalgröße Profil ............................ 5-14<br />
OK FFB ............................................................. 33-18<br />
OK RFB ............................................................. 33-18<br />
Online Hilfe .......................................................... 6-6<br />
Originalgröße des Profils verwenden ....................... 5-14<br />
acadGraph Index IX<br />
P<br />
Palette ................................................................. 6-1<br />
PALLADIO X <strong>2009</strong> .......................................... 1-3, 2-11<br />
PALLADIO X <strong>2009</strong> CLASSIC .............................. 1-3, 2-11<br />
PALLADIO X <strong>2009</strong> FLÄCHEN+MASSEN ................ 1-3, 2-11<br />
PALLADIO X Bearbeiten und andere Standardbefehle . 31-2<br />
PALLADIO X Darstellungssätze ................................. 5-2<br />
PALLADIO X Grundeinstellungen ........................ 5-2, 5-7<br />
PALLADIO X Grundeinstellungen - Layer .................... 5-7<br />
PALLADIO X Grundeinstellungen - Performance .......... 5-4<br />
PALLADIO X Objekt Priorität .................................... 4-4<br />
PALLADIO X Priorität .............................................. 4-4<br />
PALLADIO X Schirmfunktion .................................... 4-4<br />
PALLADIO X Sprossen .......................... 10-6, 11-2, 28-2<br />
PALLADIO X Standardwerte .................................... 4-12<br />
PALLADIO X Stilkatalog ........................................... 5-2<br />
PALLADIO X Werkzeugkatalog .................................. 6-1<br />
PALLXQID ............................................... 38-40, 39-25<br />
Papierbereich .............................................. 4-8, 22-14<br />
Parallellicht Schatten ........................................... 14-3<br />
Parametrische Leibungen ...................................... 12-2<br />
Parametrische Stützen ............................................ 7-4<br />
Parametrische TFK Beispiele .................................. 13-9<br />
Parametrische Tragwerk Stile ................................... 7-4<br />
Parametrische Tür-Fensterkombinationen ................ 13-1<br />
Parametrische Tür-Fenster-Kombinationen Dialog ..... 13-5<br />
Parametrische Unterzüge ........................................ 7-4<br />
PCP Dachgauben .................................................. 26-3<br />
PCP PALLADIO X Control Panel ............................... 31-2<br />
Performance ................................................. 4-6, 4-21<br />
Performance .......................................................... 5-4<br />
PLA ...................................................................... 8-4<br />
Planbeschriftung ändern ....................................... 18-4<br />
Planbeschriftung erstellen .................................... 18-2<br />
PLT .................................................................... 18-2<br />
Position <strong>zu</strong>rücksetzen ......................................... 32-13<br />
Präfixe für die Raum- und Raumgruppenstempel ..... 33-38<br />
Priorität ............................................................... 4-4<br />
Priorität ignorieren ................................................ 5-4
Profil Originalgröße verwenden ............................. 5-14<br />
Projektdetails ..................................................... 18-6<br />
Projektinformationen ........................................... 18-6<br />
Projizieren .......................................... 10-6, 11-2, 28-2<br />
Prüfung .............................................................. 4-19<br />
PSMS ................................................................... 7-4<br />
Punktlicht Schatten ............................................. 14-3<br />
Putzab<strong>zu</strong>g ......................................................... 33-18<br />
PWAS ................................................................. 13-5<br />
PX Layer Standards ................................................ 5-9<br />
PX_Flächen_BRI.xlt ............................................ 37-25<br />
PX_Flächen_DIN277_BGF.xlt ................................ 37-16<br />
PX_Flächen_DIN277_NGF.xlt ................................ 37-13<br />
PX_Flächen_IIBV.xlt ........................................... 37-10<br />
PX_Flächen_IIBV_Formblatt.xlt ............................ 37-10<br />
PX_Flächen_Tabellenspalten.xlt ............................ 37-19<br />
PX_Flaechen<strong>zu</strong>ordnung.txt .........................33-35, 39-30<br />
PX_Flaechen<strong>zu</strong>ordnung_Standard.txt ..................... 39-30<br />
PX_Geschoss.txt .......................................... 30-6, 31-5<br />
PX_Leistungspositionen.dwg ................................. 50-4<br />
PX_Leistungspositionen.txt ................................... 50-6<br />
PX_Massen_Bauteile.xlt ....................................... 38-26<br />
PX_Massen_Räume.xlt ......................................... 39-18<br />
PX_Materialien.txt ......................... 33-19, 39-27, 39-30<br />
Px<strong>2009</strong>_Stile_deu.dwg ........................................... 5-2<br />
PX-Klon Darstellungen ......................................... 17-13<br />
Q<br />
QID ........................................................38-40, 39-25<br />
R<br />
RAD ................................................................... 43-4<br />
RAE ................................................................... 43-2<br />
RAN ................................................................... 43-6<br />
RAS ................................................................... 31-7<br />
RAU ................................................................... 33-2<br />
RAUH ................................................................. 32-2<br />
Raum Assoziativität definieren .............................. 31-7<br />
Raum Bezeichnung ............................................. 33-14<br />
Raum Erfassung ................................................... 33-2<br />
Raum Erfassung Darstellung .......................33-20, 33-27<br />
Raum Erfassung Darstellung Teilflächen ................. 33-32<br />
Raum Erfassung Details ....................................... 33-18<br />
Raum Erfassung Grundeinstellung ......................... 33-14<br />
Raum Erfassung Teilflächen .................................. 33-24<br />
Raum Flächen<strong>zu</strong>ordnung ...................................... 33-35<br />
Raum Gruppen Darstellung ................................... 34-11<br />
Raum Gruppen Erfassung ....................................... 34-2<br />
Raum Gruppen Erfassung Einzelräume ..................... 34-8<br />
Raum Gruppen Erfassung Grundeinstellung .............. 34-5<br />
Raum Gruppen Externe Referenzen ....................... 34-10<br />
Raum Gruppen Info ein/aus ................................... 32-5<br />
Raum Gruppen Schraffur ein/aus ............................ 32-3<br />
Raum Massenermittlung ........................................ 39-3<br />
Raum Nummer ................................................... 33-14<br />
Raum Nummerierung ändern ................................ 33-57<br />
Raum Scheitelpunkte .......................................... 33-48<br />
Raum Schraffur ein/aus ........................................ 32-2<br />
Raumart ........................................................... 33-14<br />
Raumbezeichnung .............................................. 33-35<br />
Räume nach DIN277 Standard anzeigen ................ 33-51<br />
Räume unterm Dach ........................................... 33-39<br />
Räumegeometrie .................................................. 32-9<br />
Raumgruppen Erfassung ........................................ 34-2<br />
Rauminhalte schieben ........................................ 36-17<br />
Raummassen Ausgabe ......................................... 39-18<br />
Raummassen Ausgabe in Allright Format ............... 39-20<br />
Raummassen Ausgabe in Excel Datei ..................... 39-18<br />
Raummassen Ausgabe in XML Format .................... 39-21<br />
Raummassen Auswahl ........................................... 39-6<br />
Raummassen Berechnete Massen ............................ 39-9<br />
Raummassen Berechnungsumfang .......................... 39-8<br />
Raummassen Grundeinstellung ............................... 39-4<br />
Raummassen Identifizierung ..................... 38-40, 39-25<br />
Raummassen Oberflächenmaterialien .................... 39-27<br />
Raummassen Teilflächen ..................................... 39-14<br />
Raumskizze ......................................................... 30-6<br />
Raumstempel Layouts, individuelle ....................... 31-14<br />
Raumumgrenzende Objekte hervorheben ............... 33-59<br />
Raumumgren<strong>zu</strong>ng für Bauteile ............................... 31-9<br />
RAV ................................................................. 33-48<br />
RCDP .................................................................. 46-2<br />
RCRP .................................................................. 47-2<br />
RDV ................................................................... 44-2<br />
Realistische Schattenprojektionen .......................... 14-7<br />
Rechenansatz ...................................................... 32-9<br />
Rechenansätze für die Wandlängen....................... 30-27<br />
Rechenregeln .......................................... 30-16, 30-24<br />
Rechenregeln für Brutto Rauminhalte nach DIN 277 30-24<br />
Rechenregeln für die Massenberechnung nach VOB . 30-27<br />
Rechenregeln für Teilflächen Berechnung .............. 30-21<br />
Rechenzeichen .................................................. 33-24<br />
Rechenzeichen + - i ........................................... 38-22<br />
Reduktion der Wandhöhen .................................. 39-13<br />
REF ................................................. 42-2, 42-5, 42-12<br />
X Index acadGraph
Referenz extern ................................................... 30-2<br />
Referenzen <strong>zu</strong> externen Zeichnungen .................... 34-10<br />
referenzierte Zeichnungen .................................... 30-2<br />
REGEN ............................................................... 4-13<br />
REGENALL ........................................................... 4-18<br />
regenerieren ....................................................... 4-13<br />
Regenerieren ...................................................... 4-18<br />
Regenerieren Modell ............................................ 4-23<br />
Register ............................................................ 37-27<br />
Revisionsplan erstellen ................................ 47-1, 47-2<br />
Revisionswolke .................................................. 20-11<br />
RFL ................................................................... 35-2<br />
RFLH ................................................................. 32-5<br />
RFW .................................................................. 42-10<br />
RHD ................................................................. 33-51<br />
RMM .................................................................. 39-3<br />
RNV ................................................................... 44-3<br />
Rohbaufläche .............................................. 33-8, 34-5<br />
ROPT ................................................................. 41-2<br />
ROW .................................................................. 25-2<br />
RRFW ................................................................ 42-11<br />
RRP ................................................................... 27-5<br />
RSD ................................................................... 45-2<br />
RSE ................................................................... 45-2<br />
RSN ................................................................... 45-3<br />
Rundgaube ......................................................... 26-4<br />
Rundungsgenauigkeit .......................................... 30-4<br />
RVL ................................................................... 12-2<br />
S<br />
Satteldachgaube ................................................. 26-4<br />
Schatten erzeugen ............................................... 14-7<br />
Schatten Kontur Eigenschaften ............................ 14-12<br />
Schatten Modul ................................................... 14-7<br />
Schatten Parallellicht ........................................... 14-3<br />
Schatten Schraffur Eigenschaften ......................... 14-11<br />
Schattenprojektionen........................................... 14-7<br />
Scheitelpunkte <strong>zu</strong> Raum hin<strong>zu</strong>fügen ...................... 33-48<br />
Schieben-Drehen ................................................. 19-7<br />
Schirmfunktion ..................................................... 4-4<br />
Schleppgaube ..................................................... 26-4<br />
Schlitz Wand ..................................................... 20-12<br />
Schlüsselwörter .................................................. 37-27<br />
Schnellauswahl ........................................... 4-18, 4-20<br />
Schnellsuche ........................................... 38-40, 39-25<br />
Schnittebene anzeigen ........................................... 5-2<br />
Schnittebene der Höhenlinien .............................. 33-39<br />
Schnittebene Höhenlinien ................................... 33-43<br />
Schraffur Böschung .............................................. 20-7<br />
Schraffur Eigenschaften Schatten ......................... 14-11<br />
Schraffur Raum ein/aus ........................................ 32-2<br />
Schraffur unter Text aussparen ............................ 33-32<br />
SDO ................................................................... 23-2<br />
Serien- / CD-Nummer ändern ................................... 3-5<br />
SHADOW ............................................................. 14-7<br />
SHD ................................................................. 17-24<br />
Sichtbarkeit nach Bauteilen steuern ......................... 9-2<br />
SID ........................................................ 38-40, 39-25<br />
Excelauswertung ................................................ 38-33<br />
SLC .................................................................... 22-7<br />
SLINE ................................................................. 20-2<br />
SLN .................................................................. 22-16<br />
SLOF .................................................................. 22-9<br />
SLZ .................................................................... 22-7<br />
SNP ................................................................... 22-5<br />
SOB ................................................................. 20-12<br />
SOF .................................................................. 22-15<br />
SON ................................................................. 22-16<br />
Excelauswertung ................................................ 38-34<br />
Sperrpappe ....................................................... 20-10<br />
Spotlicht Schatten ............................................... 14-3<br />
Sprossen Editor .................................. 10-6, 11-2, 28-2<br />
Sprossen erzeugen .............................. 10-6, 11-2, 28-2<br />
Sprossen löschen ................................................. 11-5<br />
Stammpositionen hin<strong>zu</strong>füge ................................ 50-24<br />
Standardbaudatenbank DBD .................................. 48-2<br />
Standardformblatt .............................................. 37-10<br />
Standardwerte ..................................................... 4-12<br />
Status Layer Momentaufnahmen ............................ 22-5<br />
Stempel Layout ................................................. 33-32<br />
Steuerung der Präfixe für die Raum- und<br />
Raumgruppenstempel ......................................... 33-38<br />
Stil Eigenschaften aus der Eigenschaften-Palette ..... 5-13<br />
Stil exportieren ................................................. 31-13<br />
Stil importieren ................................................. 31-13<br />
Stil löschen ....................................................... 31-13<br />
Stil speichern .................................................... 31-13<br />
Stil und Block Namen Umbau Optionen ................... 41-6<br />
Stildarstellung ................................................... 31-13<br />
Stildefinition .................................................... 31-13<br />
Stile für Raumstempel Raumgruppenstempel<br />
Grundflächenstempel .......................................... 31-13<br />
Stile speichern löschen importieren exportieren ..... 31-13<br />
Stil-Manager ......................................................... 5-7<br />
Stilverwaltung ................................................... 31-13<br />
Stilverwaltung und Darstellung ............................ 31-13<br />
acadGraph Index XI
STR .................................................................. 33-49<br />
Stützen für die automatische Konturerkennung ignorieren<br />
........................................................................ 33-9<br />
Stutzen mehrfach ................................................ 19-2<br />
Subtraktion von Teilflächen ................................. 30-21<br />
SUCHEN...................................................38-40, 39-25<br />
Suffixe für Fläche und Umfang ............................. 30-13<br />
Summe............................................................... 35-2<br />
Summierung in Ausgabeformularen ........................ 37-2<br />
Swap - Layer aus/ein .......................................... 22-10<br />
SWL .................................................................. 22-10<br />
Symbol Boden Durchbruch ................................... 20-12<br />
Symbol Decken Durchbruch .................................. 20-12<br />
Symbol Wand Aussparung .................................... 20-12<br />
Symbol Wand Durchbruch .................................... 20-12<br />
Symbol Wand Schlitz ........................................... 20-12<br />
Symbole 2D Aussparung ...................................... 20-12<br />
Symbollinie ........................................................ 20-2<br />
Synchronisieren .................................................. 49-3<br />
Systemanforderungen .................................... 1-3, 2-12<br />
Systemvorgabe ................................................... 31-14<br />
T<br />
Tabellenspalten .................................................. 37-19<br />
Teilfläche .......................................................... 33-24<br />
Teilfläche hervorheben ........................................ 33-24<br />
Teilfläche hin<strong>zu</strong>fügen .......................................... 33-24<br />
Teilfläche löschen............................................... 33-24<br />
Teilflächen Addition ........................................... 30-21<br />
Teilflächen Darstellung ........................................ 33-32<br />
Teilflächen Subtraktion ....................................... 30-21<br />
Template .............................................................. 4-2<br />
Textstil PALLXQID .....................................38-40, 39-25<br />
TFK parametrisch ................................................. 13-5<br />
TFK Stil Typ ........................................................ 13-5<br />
TFK Wichtige Hinweise ......................................... 13-4<br />
Tipps und Tricks .................................................. 4-18<br />
Toggle EINFG ...................................................... 5-16<br />
Tonnendachgaube ............................................... 26-4<br />
Tragwerk Stile parametrisch .................................... 7-4<br />
Trapezgaube ....................................................... 26-4<br />
TRL.................................................................... 19-2<br />
True Color .......................................................... 30-3<br />
Tür mit Originalgröße Profil .................................. 5-14<br />
Sortierung in der Excelauswertung ........................ 38-34<br />
Tür-Fenster-Kombinationen parametrisch Dialog ...... 13-5<br />
XII Index acadGraph<br />
U<br />
Über PALLADIO X <strong>2009</strong> – Allgemeines für alle Module .1-2<br />
Über PALLADIO X <strong>2009</strong> Dach .................................. 24-2<br />
Über PALLADIO X Flächen+Massen .......................... 29-2<br />
Überdeckt jedoch nicht allseitig in voller Höhe<br />
umschlossen ..................................................... 33-14<br />
Überdeckt und allseitig in voller Höhe umschlossen 33-14<br />
UKL.................................................................. 22-11<br />
Umbau Modus ...................................................... 42-1<br />
Umbau Optionen .................................................. 41-1<br />
Umbau Optionen - Darstellung ............................... 41-2<br />
Umbau Optionen - Flächen und Massen Berechnung.. 41-9<br />
Umbau Optionen - Layer ....................................... 41-5<br />
Umbau Optionen - Stil und Block Namen ................. 41-6<br />
Umbaumodus aktiv ............................................... 42-8<br />
Umbaumodus nach Wandeckenkorrektur fortsetzen . 42-11<br />
Umbaumodus starten ................................... 42-2, 42-5<br />
Umbaumodus starten/beenden ............................ 42-12<br />
Umbaumodus <strong>zu</strong>r manuellen Wandeckenkorrektur<br />
unterbrechen..................................................... 42-10<br />
Umbauplan erstellen (Umbaumodus starten) ... 42-2, 42-5<br />
Umgren<strong>zu</strong>ng Raum ............................................... 31-9<br />
Umstellung Einzelplatz-Netz-Version ....................... 3-23<br />
Umwandeln 3D Modell in eine 2D Liniengrafik ......... 17-4<br />
Umwandeln in Dachelemente ................................. 28-4<br />
Umwandeln in Sprossen ....................... 10-6, 11-2, 28-2<br />
Umwandeln PALLADIO X Zeichnung in reine 3D ACA<br />
Zeichnung ......................................................... 17-13<br />
Unterflächen ....................................................... 32-9<br />
Unterteilung Typ .................................................. 13-5<br />
Unterzeichnung ................................................... 30-2<br />
URR ................................................................... 27-8<br />
UTLV ...................................................... 5-2, 5-4, 5-7<br />
V<br />
Variablen .......................................................... 50-32<br />
Variablen ............................................................ 18-6<br />
Verkehrsfläche ................................................... 33-14<br />
Verknüpfte Leistungspositionen ............................. 53-1<br />
Verknüpfung .........................................................8-2<br />
Verknüpfung mit Be<strong>zu</strong>gsebenen ........................ 8-2, 8-7<br />
verschiebbare Ansichtsfenster .............................. 22-14<br />
Verschneidung .......................................................5-4<br />
Verschneidung ignorieren .......................................5-4<br />
verschobene Flächenzergliederungen .................... 32-13<br />
Virtuelle Raumgrenze .......................................... 33-46<br />
VMG .....................................................................9-2
Vorgabeeinstellungen .......................................... 4-12<br />
Vorgabewerte ...................................................... 4-19<br />
Vorgabewerte wieder herstellen ............................. 4-12<br />
Vorlagedatei ......................................................... 4-2<br />
VRB .................................................................. 33-46<br />
W<br />
Walmdachgaube .................................................. 26-4<br />
Wand Aussparung ............................................... 20-12<br />
Wand Durchbruch ............................................... 20-12<br />
Wand Schlitz ..................................................... 20-12<br />
Wandeckenkorrektur ................................. 42-10, 42-11<br />
Wandhöhenreduktion .......................................... 39-13<br />
Warndialogfür abgelaufene Module .......................... 3-9<br />
WCB ................................................................. 20-12<br />
Welcher DIN 277 Standard ................................... 33-51<br />
Werkplan .................................................... 16-2, 40-2<br />
Werkzeugkasten .................................................... 6-1<br />
Werkzeugkatalog ................................................... 6-1<br />
Werkzeugpalette ................................................... 6-1<br />
Werkzeugpaletten und Werkzeugkästen..................... 6-1<br />
Wirtschaftlichkeitsprüfungen ................................ 37-5<br />
WOB ................................................................. 20-12<br />
Wohnfläche ................................................ 33-8, 34-5<br />
Wolkensegment .................................................. 20-11<br />
WRB ................................................................. 20-12<br />
X<br />
xls ................................................................... 37-27<br />
xlt .................................................................... 37-27<br />
XML Datei ......................................................... 37-23<br />
XML Export ............................................. 38-29, 39-21<br />
XML Format ............................................. 38-29, 39-21<br />
XMLOUT ............................................................ 37-23<br />
XRef ................................................................... 49-2<br />
XRef ................................................................... 30-2<br />
xsa ........................................................ 38-28, 39-20<br />
acadGraph Index XIII<br />
Z<br />
Zeichnung 2D erstellen ......................................... 17-2<br />
Zeichnung in 2D Elemente umwandeln .................... 17-4<br />
Zeichnung in DWG Format umwandeln .......... 17-7, 17-13<br />
Zeichnung in DXF Format umwandeln ...................... 17-9<br />
Zeichnungseinheiten .............................................. 5-2<br />
Zeichnungsübergreifenden Grundflächenberechnung . 35-2<br />
Zeichnungsvorlage ................................................. 4-2<br />
Zeichnungswährung ............................................. 50-5<br />
Zellenbezüge ..................................................... 37-27<br />
Zergliederung ...................................................... 32-9<br />
Zergliederung Position <strong>zu</strong>rücksetzen ..................... 32-13<br />
Zergliederung, Flächen ......................................... 32-9<br />
Zugang <strong>zu</strong> Stil Eigenschaften und Objekt Darstellung aus<br />
Eigenschaften Palette ........................................... 5-13<br />
Zugang <strong>zu</strong>r Layer Auswahl beim Erzeugen ................ 5-11<br />
Zuordnung ........................................................ 33-35<br />
Zuordnung von Türen <strong>zu</strong> den einzelnen Räumen ..... 38-36<br />
Zurück Befehl ...................................................... 31-2<br />
Zusammengesetztes Dach ...................................... 28-2<br />
Zusammengesetztes Dach in Dachelemente umwandeln<br />
......................................................................... 28-4
NOTIZEN<br />
XIV Index acadGraph
NOTIZEN<br />
acadGraph Index XV
NOTIZEN<br />
XVI Index acadGraph
NOTIZEN<br />
acadGraph Index XVII
NOTIZEN<br />
XVIII Index acadGraph
NOTIZEN<br />
acadGraph Index XIX
NOTIZEN<br />
XX Index acadGraph