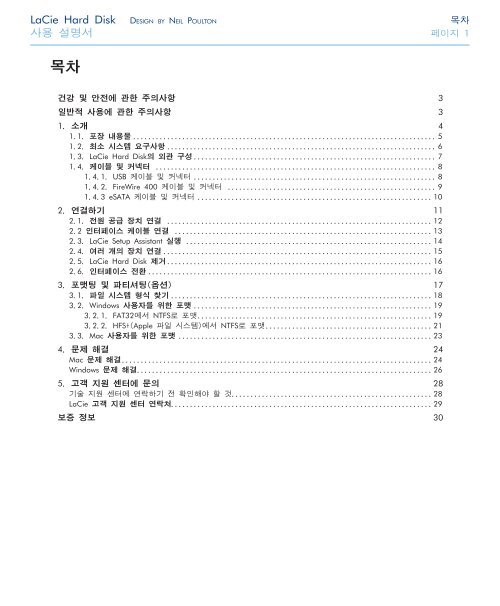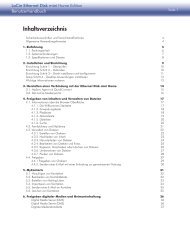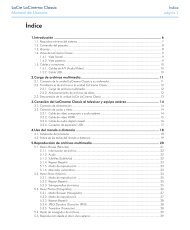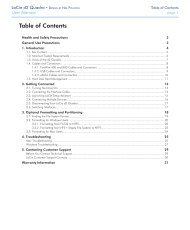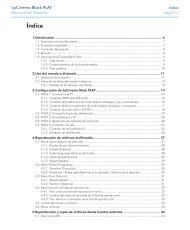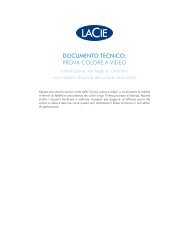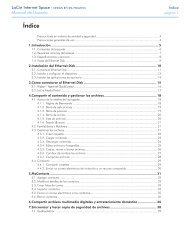Erfolgreiche ePaper selbst erstellen
Machen Sie aus Ihren PDF Publikationen ein blätterbares Flipbook mit unserer einzigartigen Google optimierten e-Paper Software.
<strong>LaCie</strong> Hard Disk • Design by neil Poulton 목차<br />
사용 설명서 페이지<br />
목차<br />
건강 및 안전에 관한 주의사항 3<br />
일반적 사용에 관한 주의사항 3<br />
. 소개 4<br />
. . 포장 내용물 ................................................................................ 5<br />
.2. 최소 시스템 요구사항 ....................................................................... 6<br />
.3. <strong>LaCie</strong> Hard Disk의 외관 구성 ................................................................ 7<br />
.4. 케이블 및 커넥터 .......................................................................... 8<br />
.4. . USB 케이블 및 커넥터 ................................................................ 8<br />
.4.2. FireWire 400 케이블 및 커넥터 ....................................................... 9<br />
.4.3 eSATA 케이블 및 커넥터 .............................................................. 0<br />
2. 연결하기<br />
2. . 전원 공급 장치 연결 ...................................................................... 2<br />
2.2 인터페이스 케이블 연결 .................................................................... 3<br />
2.3. <strong>LaCie</strong> Setup Assistant 실행 ................................................................. 4<br />
2.4. 여러 개의 장치 연결 ....................................................................... 5<br />
2.5. <strong>LaCie</strong> Hard Disk 제거 ...................................................................... 6<br />
2.6. 인터페이스 전환 ........................................................................... 6<br />
3. 포맷팅 및 파티셔팅(옵션) 7<br />
3. . 파일 시스템 형식 찾기 ..................................................................... 8<br />
3.2. Windows 사용자를 위한 포맷 ............................................................... 9<br />
3.2. . FAT32에서 NTFS로 포맷 .............................................................. 9<br />
3.2.2. HFS+(Apple 파일 시스템)에서 NTFS로 포맷 ............................................2<br />
3.3. Mac 사용자를 위한 포맷 ...................................................................23<br />
4. 문제 해결 24<br />
Mac 문제 해결 ..................................................................................24<br />
Windows 문제 해결 ..............................................................................26<br />
5. 고객 지원 센터에 문의 28<br />
기술 지원 센터에 연락하기 전 확인해야 할 것.....................................................28<br />
<strong>LaCie</strong> 고객 지원 센터 연락처.....................................................................29<br />
보증 정보 30
<strong>LaCie</strong> Hard Disk • Design by neil Poulton 머리말<br />
사용 설명서 페이지 2<br />
저작권<br />
Copyright © 2008 <strong>LaCie</strong>. All rights reserved.<br />
<strong>LaCie</strong>의 사전 서면 동의 없이는<br />
이 안내서의 어떠한 부분도 복제하거나<br />
검색 시스템에 저장할 수 없으며 전자,<br />
기계, 복사, 녹음, 기타 어떠한 방법이<br />
나 형태로도 전송할 수 없습니다.<br />
상표권<br />
Apple, Mac, Macintosh는 Apple Inc.<br />
의 등록 상표이며 Microsoft, Windows<br />
98, Windows 98 SE, Windows 2000,<br />
Windows Millennium Edition, Windows<br />
XP 및 Windows Vista는 Microsoft Corporation의<br />
등록 상표입니다. 이 설명서<br />
에 나온 기타 상표는 각 해당 소유자의<br />
자산입니다.<br />
변경<br />
이 설명서의 내용은 오직 정보 전달만<br />
을 목적으로 하며 사전 예고 없이 변경<br />
될 수 있습니다. 이 설명서를 작성함에<br />
있어 정확성을 보장하기 위해 합리적인<br />
노력을 다하였으나 <strong>LaCie</strong>는 이 설명서<br />
의 오류나 누락된 내용 또는 여기에 포<br />
함된 정보의 사용으로 인한 결과에 대<br />
해 책임을 지지 않습니다. <strong>LaCie</strong>는 제<br />
한 없이 제품 디자인이나 안내서를 변경<br />
하거나 개조할 권리를 보유하며 이러한<br />
변경이나 개조 사항을 어떠한 사람에게<br />
도 보고할 의무가 없습니다.<br />
캐나다 법규 준수 진술문<br />
이 Class A 디지털 장치는 캐나다 간섭<br />
유발 기기 규정에 대한 모든 요구사항<br />
을 준수합니다.<br />
FCc 규정 준수 진술문<br />
이 기기는 FCc 규정 Part 5를 충족합니<br />
다. 다음과 같이 작동합니다.<br />
1.<br />
2.<br />
이 기기는 유해한 전파 방해를 발생<br />
하지 않습니다<br />
이 기기는 원하지 않는 작동을 일<br />
으킬 수 있는 전파 방해를 비롯하<br />
여 수신한 어떤 전파 방해도 허용해<br />
야 합니다.<br />
주의: 이 기기는 FCc 규정의 Part 5에<br />
따라 Class B 디지털 기기 제한 사항 규<br />
정에 대한 적합 시험을 거쳤고 이를 충<br />
족하는 것으로 판명되었습니다. 이러한<br />
제한은 주거 지역에서 유해한 전파 방<br />
해에 대한 합리적인 보호를 제공하도록<br />
설계된 것입니다. 이 기기는 라디오 주<br />
파수 에너지를 생성, 사용하며 이를 방<br />
출할 수 있습니다. 설명대로 설치, 사<br />
용하지 않는 경우에는 이러한 에너지가<br />
라디오 통신에 유해한 전파 방해를 일<br />
으킬 수 있습니다. 그러나 특정한 설치<br />
환경에서 전파 방해를 일으키지 않는다<br />
는 보장은 없습니다. 이 기기가 라디오<br />
또는 텔레비전 수신에 유해한 전파 방<br />
해를 일으키는 경우(기기를 끄고 켤 때<br />
방해 여부를 판단할 수 있음) 아래에 나<br />
와 있는 방법으로 전파 방해를 바로잡아<br />
보시기 바랍니다.<br />
✦<br />
✦<br />
✦<br />
✦<br />
<strong>LaCie</strong> Hard Disk<br />
가정용 또는 사무용에 대<br />
한 FCc 표준 적합 시험을<br />
통과하였음<br />
안테나 수신 재조정 또는 위치 재<br />
설정.<br />
기기와 수신기 사이의 간격을 넓힘.<br />
기기를 수신기가 연결된 것과 다른<br />
회로의 콘센트에 연결.<br />
판매자 또는 숙련된 라디오/TV 기술<br />
자에게 도움을 요청.<br />
<strong>LaCie</strong>가 허가하지 않은 제품 개조는<br />
FCc & Industry Canada 규정에 위배되<br />
며 제품을 사용할 권리가 상실될 수 있<br />
습니다.<br />
CE 인증 준수를 위한 제조업<br />
자 선언<br />
<strong>LaCie</strong>는 이 제품이 다음과 같은 유<br />
럽 기준에 부합한다는 것을 선언합<br />
니다: Class B EN60950, EN55022,<br />
EN55024<br />
참조 조항: 73/23/EeC Low Voltage Directive;<br />
89/336/EeC EMC Directive<br />
이 제품 또는 포장에 있는 기<br />
호는 이 제품을 다른 가정용<br />
쓰레기와 함께 버리면 안 된<br />
다는 것을 의미합니다. 사용<br />
자는 사용한 기기를 전기 제<br />
품 폐기물과 전자 기기의 재활용을 위해<br />
지정된 수거 장소에 버릴 책임이 있습니<br />
다. 폐품을 따로 분리 수거하여 재활용<br />
하는 것은 자연을 보존하고 인간의 건강<br />
및 환경을 보호하는 방식으로 재활용되<br />
는 것을 돕습니다. 재활용을 위해 폐품<br />
을 어디에서 처리해야 하는지에 대해 더<br />
자세한 정보가 필요한 경우에는 거주하<br />
는 지역의 관공서, 가정 쓰레기 처리 서<br />
비스 업체 또는 제품 구매처에 문의하시<br />
기 바랍니다.<br />
주의: FCc 방출 제한 준수 및 주위<br />
의 라디오 및 텔레비전 수신부에 대한<br />
간섭 방지를 위해 차폐식 전원 코드<br />
를 사용하십시오. 반드시 제공된 전<br />
원 코드만 사용하십시오.
<strong>LaCie</strong> Hard Disk • Design by neil Poulton 머리말<br />
사용 설명서 페이지 3<br />
건강 및 안전에 관한 주의사항<br />
✦<br />
✦<br />
✦<br />
자격을 갖춘 사람만이 이 기기의 보<br />
수 유지 작업을 할 권한이 있습니<br />
다.<br />
이 사용 설명서를 주의깊게 읽고 올<br />
바른 절차에 따라 기기를 설치해 주<br />
십시오.<br />
<strong>LaCie</strong> Hard Disk를 열거나 분해 또<br />
는 수정하지 마십시오. 드라이브에<br />
는 어떠한 금속 물체도 넣지 마십시<br />
오. 전기 충격, 화재, 합선 또는 유<br />
해한 물질 배출의 위험이 있습니다.<br />
일반적 사용에 관한 주의사항<br />
✦<br />
✦<br />
<strong>LaCie</strong> Hard Disk는 5°C-<br />
35°C(4 °F-95°F) 이내의 온도<br />
범위, 5-80%(비응축) 이내의 작동<br />
습도, 0-90%(비응축) 이내의 비작<br />
동 습도에서 사용해야 합니다. 위<br />
의 조건을 벗어날 경우 <strong>LaCie</strong> Hard<br />
Disk에 손상을 주거나 케이스가 변형<br />
될 수 있습니다. <strong>LaCie</strong> Hard Disk를<br />
열원 근처에 두거나 직사광선(창문<br />
을 통한 경우도 포함)에 노출하지<br />
마십시오. 또한 <strong>LaCie</strong> Hard Disk를<br />
온도가 너무 낮거나 습도가 높은 환<br />
경에 두면 제품이 손상될 수 있습<br />
니다.<br />
번개가 발생할 위험이 있거나 장시<br />
간 동안 사용하지 않을 경우에는<br />
✦<br />
✦<br />
✦<br />
✦<br />
<strong>LaCie</strong> Desktop Hard Disk에는 사용<br />
자가 수리 가능한 부품이 없습니다.<br />
고장 나면 공식 <strong>LaCie</strong> 기술 지원 담<br />
당자에게 검사를 맡기십시오.<br />
장치를 빗물에 노출시키거나 물 근<br />
처 또는 습한 장소에서 사용하지 마<br />
십시오. <strong>LaCie</strong> Desktop Hard Disk<br />
위에 액체가 담긴 물체를 두지 마십<br />
시오. 틈으로 액체가 흘러 들어갈 수<br />
있습니다. 액체가 흘러 들어갈 경우<br />
감전, 합선, 화재 또는 상해를 입을<br />
수 있습니다.<br />
항상 전기 콘센트에서 <strong>LaCie</strong> Hard<br />
Disk의 플러그를 뽑아 두십시오. 그<br />
렇지 않으면 감전, 합선 또는 화재<br />
의 위험이 증가합니다.<br />
반드시 이 기기와 함께 배송된 전원<br />
공급 장치를 사용하십시오.<br />
텔레비전, 라디오와 같은 다른 가전<br />
제품 근처에서는 <strong>LaCie</strong> Hard Disk를<br />
사용하지 마십시오. 다른 제품의 사<br />
용에 악영향을 미칠 수 있는 전파 방<br />
해가 발생할 수 있습니다.<br />
컴퓨터 디스플레이, 텔레비전, 스피<br />
커와 같은 자기 간섭원 근처에 La-<br />
Cie Hard Disk를 배치하지 마십시<br />
오. 자기 간섭은 <strong>LaCie</strong> Hard Disk의<br />
✦<br />
✦<br />
✦<br />
컴퓨터 및 <strong>LaCie</strong> Hard Disk의 전<br />
기장치는 반드시 접지를 해야 합니<br />
다. 접지하지 않으면 감전 위험이 커<br />
집니다. 요구 전력은 00-240 V~,<br />
.5 A, 60-50 Hz입니다. (공급 전<br />
압 편차는 초과 전압 카테고리 Ii에<br />
따라 통상, 과전압의 0%를 초과해<br />
서는 안 됩니다).<br />
동작과 안정성에 영향을 줄 수 있습<br />
니다.<strong>LaCie</strong> Hard Disk 위에 무거운<br />
물건을 올려 두거나 위에서 과도한<br />
힘을 가하지 마십시오.<br />
<strong>LaCie</strong> Hard Disk를 2개 이상 함께<br />
쌓아서 사용하지 마십시오. 드라이<br />
브를 쌓아서 사용할 경우 35° C 또<br />
는 30° C 이상의 온도에 노출시키<br />
지 마십시오.<br />
문제가 있으면 이 설명서의 문제 해<br />
결 절을 참조하십시오.<br />
주의: 위에 설명한 주의 사항을 준수<br />
하지 않으면 이 <strong>LaCie</strong> Hard Disk의 보<br />
증이 적용되지 않을 수 있습니다.<br />
중요 정보: <strong>LaCie</strong> 드라이브를 사용할 때 발생할 수 있는 데이터 손실, 손상 또는 파괴는 전적으로 사용자 책임이며, 어떠한<br />
상황에서도 <strong>LaCie</strong>는 이러한 데이터를 복구 또는 복원할 책임이 없습니다. 데이터 손실을 방지하기 위해 2개의 데이터 복사<br />
본을 보관하는 것이 좋습니다. 예를 들어 한 복사본은 외장 하드 디스크에 보관하고 다른 복사본은 내장 하드 디스크나 다<br />
른 외장 하드 디스크 또는 이동식 스토리지 장치에 보관합니다. <strong>LaCie</strong>는 완전한 CD 및 DVD 드라이브 세트를 구비하고 있<br />
습니다. 백업에 대한 보다 자세한 정보는 <strong>LaCie</strong> 웹사이트를 참조하십시오.<br />
중요 정보: GB = ,000,000,000 바이트. TB = ,000,000,000,000 바이트. 포맷된 후 실제 사용 가능한 저장 용량은<br />
운영 체제에 따라 다릅니다(보통 5- 0% 감소함).
<strong>LaCie</strong> Hard Disk • Design by neil Poulton 소개<br />
사용 설명서 페이지 4<br />
. 소개<br />
수십 년간 축적된 디자인 우수성을 토대로 <strong>LaCie</strong>는 첨<br />
단 기술을 기능에 접목시킨 영구적인 새 드라이브 제품<br />
군을 만들었습니다. 이 최신 드라이브는 사용자의 특정<br />
애플리케이션을 원활하게 작동하도록 하는 성능 기반 솔<br />
루션입니다.<br />
속도 중심의 응용 분야에 이상적인 <strong>LaCie</strong> Hard Disk는 데<br />
이터에 대한 사용자의 다양하고 까다로운 요구를 만족시<br />
킵니다. 안전하고 안정적인 <strong>LaCie</strong> Hard Disk는 컴퓨터에<br />
공간을 추가하는 데 이상적입니다.<br />
세 가지 인터페이스가 지원되는 이 하드 디스크는 이동<br />
성과 더불어 호환성, 편의성, 대용량 저장 공간을 제공<br />
하여 데이터 관리를 돕습니다. <strong>LaCie</strong> 외장 하드 디스크<br />
는 크로스 플랫폼으로, Windows와 Mac OS를 넘나들며<br />
사용할 수 있습니다. 또한 FireWire 400, 고속 USB 2.0<br />
또는 eSATA 인테페이스로 연결이 가능하여 사용자 필<br />
요에 맞게 <strong>LaCie</strong> 드라이브의 포맷과 파티션을 사용자정<br />
의 할 수 있습니다.<br />
빠른 링크<br />
다음 단원으로 바로 이동:<br />
✦<br />
✦<br />
✦<br />
연결하기<br />
다중 장치 연결<br />
문제 해결<br />
✦<br />
✦<br />
✦<br />
✦<br />
✦<br />
✦<br />
<strong>LaCie</strong> Hard Disk 기능<br />
USB 2.0, FireWire 400 및 eSATA<br />
eSATA를 사용할 때 최대 3 Gbits/s의 대역폭<br />
<strong>LaCie</strong> 디스크 버너, 기타 <strong>LaCie</strong> 하드 디스크 또<br />
는 디지털 비디오 카메라를 드라이브에 바로 데<br />
이지 체인 가능<br />
모든 FireWire 400 및 USB 표준 인터페이스에 연<br />
결 가능<br />
내장 하드 드라이브 백업 기능<br />
여러 컴퓨터와 상호 데이터 저장 및 교환
<strong>LaCie</strong> Hard Disk • Design by neil Poulton 소개<br />
사용 설명서 페이지 5<br />
. . 포장 내용물<br />
박스 내용물로는 <strong>LaCie</strong> Hard Disk와 아래 나열된 2번부<br />
터 6번까지의 품목이 들어 있습니다.<br />
➀<br />
➁<br />
➂<br />
➃<br />
➄<br />
➅<br />
<strong>LaCie</strong> Hard Disk<br />
USB 케이블<br />
FireWire 400 케이블<br />
eSATA 케이블<br />
외장형 전원 공급 장치<br />
빠른 설치 안내서<br />
참고: 사용 설명서와 소프트웨어 유틸리티는 드라이브 안<br />
에 저장되어 있습니다.<br />
중요 정보: 포장을 잘 보관해 두십시오. 드라이브를 수리<br />
하거나 서비스를 받아야 할 경우에는 원래의 포장에 담<br />
아서 반송해야 합니다.<br />
SATA<br />
DESIGN NEIL POULTON<br />
2<br />
4<br />
SATA<br />
hard disk<br />
DESIGN BY NEIL POULTON<br />
DESIGN NEIL POULTON<br />
Quick Install Guide<br />
6<br />
3<br />
5
<strong>LaCie</strong> Hard Disk • Design by neil Poulton 소개<br />
사용 설명서 페이지 6<br />
.2. 최소 시스템 요구사항<br />
Windows 사용자<br />
✦ Windows 2000, Windows XP, Windows Vista<br />
✦ 5 2 MHz 프로세서 이상<br />
✦ 28MB RAM(5 2MB 권장)<br />
✦ 사용 가능한 USB 2.0, FireWire 400 또는 eS-<br />
ATA* 포트<br />
* 대부분의 컴퓨터에는 eSATA 포트가 장착되어 있지 않<br />
으므로 PCI, PCI-X 또는 PCI-Express 카드를 구입해야<br />
eSATA를 통해 <strong>LaCie</strong> Hard Disk에 연결할 수 있습니다.<br />
<strong>LaCie</strong>는 다양한 eSATA 카드를 제공합니다.<br />
www.lacie.com/accessories.<br />
✦<br />
✦<br />
✦<br />
✦<br />
Mac 사용자<br />
Mac OS X 0.2.8 이상(eSATA의 경우 Mac<br />
OS X 0.3)<br />
G4, G5, Intel Core Duo 또는 Intel Core 2<br />
Duo<br />
28MB RAM(5 2MB 권장)<br />
사용 가능한 USB 2.0, FireWire 400 또는 eS-<br />
ATA* 포트
<strong>LaCie</strong> Hard Disk • Design by neil Poulton 소개<br />
사용 설명서 페이지 7<br />
.3. <strong>LaCie</strong> Hard Disk의 외관 구성<br />
뒷면 외관<br />
➀<br />
➁<br />
➂<br />
➃<br />
➄<br />
On/Off(켜짐/꺼짐) 스위치<br />
전원 입력 잭<br />
eSATA 포트<br />
FireWire 400 포트<br />
고속 USB 2.0 포트<br />
2 3 4<br />
5
<strong>LaCie</strong> Hard Disk • Design by neil Poulton 소개<br />
사용 설명서 페이지 8<br />
.4. 케이블 및 커넥터<br />
.4. . USB 케이블 및 커넥터<br />
USB는 주변 기기를 컴퓨터에 연결하거나 주변 기기끼리<br />
연결할 때 사용하는 직렬 입출력 기술입니다. 고속 USB<br />
2.0은 최신 USB 표준 기술이며 하드 드라이브, CD/DVD<br />
드라이브 및 디지털 카메라와 같은 고속 장비를 지원하기<br />
위해 필요한 대역폭과 데이터 전송 속도를 제공합니다.<br />
USB 2.0 케이블<br />
<strong>LaCie</strong> 드라이브에는 고속 USB 2.0 포트의 최대 데이터<br />
전송에 필요한 고속 USB 2.0 케이블이 함께 제공됩니다.<br />
이 케이블을 USB . 포트에 연결해도 사용할 수는 있지<br />
만, 드라이브 성능이 USB . 전송 속도로 제한됩니다.<br />
USB 케이블 엔드<br />
✦<br />
✦<br />
고속 USB 2.0 장점<br />
역호환성: 고속 USB 2.0은 오리지널 USB 규격과<br />
도 호환됩니다.<br />
핫스왑 기능: 장치를 연결하거나 제거할 때 컴퓨터<br />
를 끄거나 다시 켤 필요가 없습니다.
<strong>LaCie</strong> Hard Disk • Design by neil Poulton 소개<br />
사용 설명서 페이지 9<br />
.4.2. FireWire 400 케이블 및 커넥터<br />
IEee 394라고도 하는 FireWire 400은 주변 장치를 컴퓨<br />
터에 연결하거나 주변 장치를 서로 연결하기 위한 직렬<br />
입력/출력 기술입니다.<br />
FireWire 케이블<br />
<strong>LaCie</strong> 하드 디스크에는 FireWire 400 케이블가 함께 제<br />
공됩니다.<br />
FireWire 400 케이블 엔드<br />
✦<br />
✦<br />
✦<br />
FireWire 장점<br />
핫플러그 기능: 버스 작동 중에도 장치의 연결 및<br />
제거가 가능합니다.<br />
실시간 데이터 전송: FireWire는 끊김없이 실시간<br />
데이터 전송을 지원합니다.<br />
유연성: 한 개의 신호 버스에 최대 63개의 장치를<br />
연결할 수 있습니다.
<strong>LaCie</strong> Hard Disk • Design by neil Poulton 소개<br />
사용 설명서 페이지 0<br />
.4.3 eSATA 케이블 및 커넥터<br />
<strong>LaCie</strong> Hard Disk는 최신 SATA 기술을 사용하여 최대<br />
3Gbits/s의 인터페이스(또는 버스) 전송 속도를 허용합니<br />
다. SATA 기술은 원래 내부 인터페이스로 사용되기 위<br />
해 개발되어 내부 연결에 향상된 성능을 제공했습니다.<br />
이후 eSATA(또는 외장 SATA)가 개발되어 PC 외부에서도<br />
차폐 케이블을 사용할 수 있게 되었습니다.<br />
eSATA 기술은 오래 사용할 수 있도록 튼튼하게 개발되었<br />
습니다. eSATA 커넥터는 다른 SATA 커넥터와 같은 "L"<br />
자 형태로 디자인되지 않았습니다. 또한 가이드 기능이<br />
수직으로 오프셋되어 있으며 크기가 작아 외부용으로 사<br />
용할 때 비차폐 내장 케이블 사용을 방지합니다.<br />
eSATA 케이블<br />
<strong>LaCie</strong> 드라이브에는 eSATA 케이블 한 개가 함께 제공됩<br />
니다.<br />
S-ATA<br />
eSATA 케이블 엔드<br />
S-ATA<br />
✦<br />
✦<br />
✦<br />
eSATA 장점<br />
eSATA 인터페이스는 최대 3 Gbits/s 전송 속도를<br />
구현할 수 있습니다.<br />
플러그 방향 - 커넥터 바깥쪽에 돌출부가 나있어<br />
커넥터를 올바른 방향으로 끼워넣을 수 있습니다.<br />
핫플러그 지원 - eSATA를 사용하면 시스템을 끄거<br />
나 리부팅하지 않고 드라이브를 추가하거나 제거할<br />
수 있습니다. 끼우는 것을 돕기 위해 지그재그 핀<br />
을 활용하면 장치 감지 및 돌입전류의 수동/능동<br />
제한을 보증합니다.
<strong>LaCie</strong> Hard Disk • Design by neil Poulton 연결하기<br />
사용 설명서 페이지<br />
2. 연결하기<br />
<strong>LaCie</strong> Hard Disk는 <strong>LaCie</strong> Setup Assistant 덕분에 모든<br />
운영체제의 사용자가 쉽게 설치할 수 있습니다. 손쉬운<br />
<strong>LaCie</strong> Hard Disk 설치 3단계:<br />
✦<br />
✦<br />
✦<br />
단계 – 전원 공급 장치를 연결합니다(2. 절)<br />
2단계 – 인터페이스 케이블을 연결합니다(2.2절).<br />
3단계 – <strong>LaCie</strong> Setup Assistant를 실행해 시스템에서<br />
최적의 성능을 발휘하도록 포맷을 합니다(2.3절).<br />
중요 정보: 한 번에 여러 개의 인터페이스 케이블을 연결<br />
하지 마십시오. 인터페이스를 전환하는 방법은 2.6. 인<br />
터페이스 전환 단원을 참조하십시오.<br />
중요 정보: <strong>LaCie</strong> Hard Disk 볼륨이 컴퓨터에 올바로 장<br />
착되기 위해서는 다음 순서대로 설치하십시오.
<strong>LaCie</strong> Hard Disk • Design by neil Poulton 연결하기<br />
사용 설명서 페이지 2<br />
2. . 전원 공급 장치 연결<br />
1. 전원 코드를 전원 공급 장치 본체에 연결합니다.<br />
2.<br />
전원 공급 장치를 <strong>LaCie</strong> Hard Disk와 접지된 벽 콘센<br />
트 또는 급전압 차단기에 각각 연결합니다.<br />
3. 뒤쪽의 전원 스위치를 사용하여 드라이브를 켭니다.<br />
그림 2.
<strong>LaCie</strong> Hard Disk • Design by neil Poulton 연결하기<br />
사용 설명서 페이지 3<br />
2.2 인터페이스 케이블 연결<br />
USB 2.0, FireWire 400 또는 eSATA<br />
중요 정보: 인터페이스 케이블을 연결하기 전에 전원 공<br />
급 장치를 먼저 연결하여 사용자 컴퓨터에 드라이브의 볼<br />
륨이 올바르게 장착되도록 합니다.<br />
인터페이스 케이블 연결:<br />
1.<br />
전원 공급 장치를 2. . 전원 공급 장치 연결 단원의 설<br />
명 대로 연결합니다.<br />
2. 반대쪽 인터페이스 케이블은 컴퓨터에 연결합니다.<br />
3.<br />
4.<br />
5.<br />
인터페이스 케이블의 다른 쪽 끝을 <strong>LaCie</strong> 하드 디스크<br />
의 해당 포트에 연결합니다.<br />
몇 초 후 하드 디스크가 컴퓨터에 마운트되고 내 컴퓨<br />
터(Windows 사용자) 또는 바탕 화면(Mac 사용자)에<br />
나타납니다.<br />
그 다음 2.3. <strong>LaCie</strong> Setup Assistant 실행 단원을 진행<br />
합니다.<br />
Power Supply eSATA<br />
FireWire 400 USB 2.0
<strong>LaCie</strong> Hard Disk • Design by neil Poulton 연결하기<br />
사용 설명서 페이지 4<br />
2.3. <strong>LaCie</strong> Setup Assistant 실행<br />
드라이브를 사용하기 전에 <strong>LaCie</strong> Setup Assistant 소프트<br />
웨어를 실행해 드라이브를 포맷해야 합니다. 이 소프트<br />
웨어는 다음과 같은 기능을 합니다.<br />
✦<br />
✦<br />
요구에 맞게 드라이브를 최적화<br />
<strong>LaCie</strong> 하드 디스크에 설명서와 유틸리티를 복사<br />
중요 정보: 설치가 완료되면 컴퓨터의 내장 하드 드라이<br />
브 또는 다른 매체에 사용 설명서와 유틸리티를 복사해<br />
두는 것이 좋습니다.<br />
<strong>LaCie</strong> Setup Assistant 실행:<br />
Windows 사용자: “내 컴퓨터”에서 <strong>LaCie</strong> 드라이브 아<br />
이콘을 두 번 클릭합니다.<br />
Mac 사용자: 바탕 화면에서 “<strong>LaCie</strong> Setup Assistant” 아<br />
이콘을 두 번 클릭합니다.<br />
중요 정보: <strong>LaCie</strong> Setup Assistant를 실행하지 않거나 포<br />
맷을 시작한 후 <strong>LaCie</strong> Setup Assistant를 종료하면 드라<br />
이브를 바로 사용할 수 없으며 수동으로 포맷을 해야 합<br />
니다. 사용 설명서와 유틸리티는 드라이브에 없으며 다<br />
음의 <strong>LaCie</strong> 웹 사이트를 방문해 <strong>다운로드</strong>해야 합니다.<br />
www.lacie.com<br />
기술 정보: <strong>LaCie</strong> Setup Assistant를 사용하더라도 컴퓨터<br />
본래의 디스크 유틸리티 프로그램을 사용해 <strong>LaCie</strong> 드라<br />
이브를 포맷하거나 파티션 분할을 할 수 있습니다. <strong>LaCie</strong><br />
Setup Assistant를 끝까지 진행한 후 컴퓨터의 본래 디스<br />
크 유틸리티(Windows용 디스크 관리 또는 Mac용 디스<br />
크 유틸리티)를 사용해 드라이브를 다시 포맷합니다. 자<br />
세한 내용은 3. 포맷팅 및 파티셔닝(옵션) 단원을 참조<br />
하십시오.
<strong>LaCie</strong> Hard Disk • Design by neil Poulton 연결하기<br />
사용 설명서 페이지 5<br />
2.4. 여러 개의 장치 연결<br />
FireWire 400 인터페이스를 사용하면 다른 하드 드라이<br />
브 또는 디지털 비디오 카메라를 <strong>LaCie</strong> Hard Disk에 바<br />
로 연결할 수 있습니다(이러한 연결을 "데이지 체인”이<br />
라고 합니다).<br />
장치를 데이지 체인하려면 모든 장치가 FireWire를 통해<br />
연결되어 있어야 합니다. 인터페이스가 혼합된 경우(예<br />
를 들어 고속 USB 2.0 인터페이스로 컴퓨터에 연결된 드<br />
라이브에 FireWire 장치가 연결된 경우) 컴퓨터가 데이지<br />
체인 방식으로 연결된 장치를 인식하지 못합니다.<br />
기술 정보: FireWire 400 및 FireWire 800 인터페이스<br />
가 하나의 데이지 체인으로 구성된 경우 데이터 전송은<br />
FireWire 400 속도로 제한됩니다.<br />
.<br />
2.<br />
2. 절 및 2.2절의 순서대로 <strong>LaCie</strong> Hard Disk의 전원<br />
공급 장치와 호스트 컴퓨터 인터페이스를 연결합니다.<br />
디지털 비디오 카메라* 연결:<br />
iLink/DV 케이블(별매)를 사용하여 케이블의 4핀 끝<br />
을 디지털 카메라의 4핀 포트에 연결합니다.<br />
iLink/DV 케이블의 6 핀 끝을 <strong>LaCie</strong> 하드 드라이브<br />
뒷면에 있는 6핀 FireWire 포트에 연결합니다.<br />
FireWire 주변 장치 연결:<br />
3.<br />
a.<br />
b.<br />
a.<br />
b.<br />
FireWire 400 케이블을 FireWire 주변장치의 사용 가<br />
능한 FireWire 400 포트에 연결합니다.<br />
FireWire 400 케이블의 다른쪽 끝을 <strong>LaCie</strong> Hard<br />
Disk의 사용 가능한 FireWire 400 포트에 연결합니<br />
다.<br />
이제 디지털 카메라가 내 컴퓨터(Windows 사용자) 또<br />
는 데스크탑(Mac 사용자)에 나타나게 됩니다.<br />
* 이러한 구성을 지원하지 않는 일부 카메라는 <strong>LaCie</strong> Hard<br />
Disk의 성능을 저하시킬 수 있습니다.
<strong>LaCie</strong> Hard Disk • Design by neil Poulton 연결하기<br />
사용 설명서 페이지 6<br />
2.5. <strong>LaCie</strong> Hard Disk 제거<br />
FireWire, eSATA, USB 외장형 장치는 컴퓨터가 돌아가<br />
고 있는 동안 장치를 연결하거나 제거할 수 있는 "플러<br />
그 앤 플레이" 연결 기능을 제공합니다. 그러나 고장을<br />
방지하기 위해 <strong>LaCie</strong> Hard Disk를 다음과 같이 제거하는<br />
것이 중요합니다.<br />
1.<br />
2.<br />
3.<br />
Windows 사용자<br />
시스템 트레이(화면 오른쪽 아래)에서 제거 아이<br />
콘(하드웨어 이미지 위에 작은 녹색 화살표가 있<br />
는 것)을 클릭합니다.<br />
제거 아이콘이 제어하는 장치가 나열된 메시지<br />
("안전하게 ... 제거")가 나타납니다. 이 메시지<br />
에서 <strong>LaCie</strong> 하드 디스크를 클릭합니다.<br />
다음과 같은 메시지가 나타납니다. "하드웨어 안<br />
전 제거"(혹은 다른 유사한 표현) 이제 컴퓨터에<br />
서 장치를 안전하게 제거할 수 있습니다.<br />
2.6. 인터페이스 전환<br />
FireWire, eSATA, USB 외장형 장치는 컴퓨터가 돌아가<br />
고 있는 동안 장치를 연결하거나 제거할 수 있는 "플러<br />
그 앤 플레이" 연결 기능을 제공합니다. 하지만 고장<br />
을 방지하기 위해서는 인터페이스를 전환하기 전에 드<br />
라이브를 분리하거나 안전하게 제거하는 것이 중요합니<br />
다. 자세한 내용은 2.5. <strong>LaCie</strong> Hard Disk 제거 단원을<br />
참조하십시오.<br />
1.<br />
2.<br />
Mac 사용자<br />
하드 디스크 아이콘을 휴지통으로 끌어다 놓습<br />
니다.<br />
바탕 화면에서 아이콘이 사라지면 드라이브를 안<br />
전하게 제거할 수 있습니다.
<strong>LaCie</strong> Hard Disk • Design by neil Poulton 포맷팅 및 파티셔팅(옵션)<br />
사용 설명서 페이지 7<br />
3. 포맷팅 및 파티셔팅(옵션)<br />
<strong>LaCie</strong> 하드 디스크를 처음 사용하는 경우 <strong>LaCie</strong> Setup<br />
Assistant가 사용자의 요구에 맞게 드라이브를 포맷합니<br />
다. 변경할 필요가 있는 경우 <strong>LaCie</strong> 하드 드라이브를 다<br />
시 포맷하여 Windows나 Mac 혹은 플랫폼 교차 사용<br />
에 맞도록 다시 포맷할 수 있습니다. 예를 들어 이전에<br />
Mac(HFS+)에서 사용하기 위해 <strong>LaCie</strong> Setup Assistant로<br />
드라이브를 포맷했는데 이제 하드 디스크를 Windows 사<br />
용자와 공유하려고 할 경우 FAT 32(MS-DOS)에 맞게 다<br />
시 포맷할 수 있습니다.<br />
<strong>LaCie</strong> Setup Assistant가 실행 중단되었을 경우 <strong>LaCie</strong> 하<br />
드 디스크를 포맷해야 할 수도 있습니다. 하드 디스크가<br />
내 컴퓨터(Windows) 또는 바탕 화면(Mac)에 나오지 않<br />
으면 올바로 포맷되지 않은 것일 수 있습니다.<br />
포맷이란?<br />
디스크를 포맷하면 다음 작업이 실행됩니다. 운영 체제<br />
가 디스크의 모든 기록 정보를 삭제하고 모든 영역이 신<br />
뢰할 수 있는 것인지 디스크를 검사한 후 결함이 있는 곳<br />
(예: 흠집난 곳)을 표시한 후 나중에 정보를 찾는 데 사<br />
용할 내부 주소 테이블을 만듭니다. 하드 디스크에 데이<br />
터를 저장하려면 먼저 포맷을 해야 합니다.<br />
파티션이란?<br />
하드 드라이브를 파티션이라 부르는 여러 영역으로 나눌<br />
수 있습니다. 분할된 파티션은 파일 및 데이터 기록을 위<br />
해 생성된 하드 디스크의 저장 공간을 의미합니다. 예를<br />
들어 하나의 드라이브에 세 개의 파티션을 만들어 한 개<br />
는 업무용 문서를, 다른 한 개는 백업용으로, 나머지 한<br />
개는 멀티미디어 파일 저장용으로 사용할 수 있습니다.<br />
또는 집이나 사무실에서 다른 사람과 드라이브를 공유하<br />
는 경우 드라이브를 사용하는 각 사용자에 대한 파티션을<br />
만들 수 있습니다. 파티셔닝은 선택 사항입니다.<br />
중요 정보: 다시 포맷하기 전에 사용 설명서와 유틸리티<br />
를 컴퓨터에 복사해 두십시오.. 다시 포맷하면 하드 디스<br />
크의 모든 자료가 지워집니다. 혹시 보호해야 하거나 계<br />
속 사용할 데이터가 있으면 다시 포맷하기 전에 그러한<br />
정보를 컴퓨터에 복사해 두십시오.<br />
파일 시스템 형식<br />
파일 시스템 형식에는 다음과 같은 세 가지가 있<br />
습니다. NTFS, FAT 32(MS-DOS), Mac OS<br />
Extended(HFS+)의 세 가지가 있습니다. 아래 설명<br />
한 내용에 따라 어떤 형식이 가장 적합한지 결정하<br />
십시오.<br />
NTFS<br />
Windows 2000, Windows XP 또는 Windows Vista에<br />
서만 드라이브를 사용하는 경우 이 형식을 선택합니<br />
다. 일반적으로 FAT 32에 비해 성능이 우수합니다.<br />
이 파일 시스템은 Mac OS 0.3 이상의 운영 체제와<br />
읽기 전용 모드로 호환됩니다.<br />
HFS+<br />
드라이브를 Mac 운영 체제에서만 사용할 경우 이 형<br />
식을 선택합니다. 일반적으로 FAT 32에 비해 성능이<br />
우수합니다. Windows OS와 호환되지 않습니다.<br />
FAT 32(MS-DOS)<br />
Windows와 Mac OS 0.3.x 모두에서 드라이브를 사<br />
용하거나 Windows 2000, XP 또는 Windows Vista 사<br />
이에 드라이브를 공유하는 경우에 이 형식을 사용합<br />
니다. 최대 단일 파일 크기는 4GB입니다.
<strong>LaCie</strong> Hard Disk • Design by neil Poulton 포맷팅 및 파티셔팅(옵션)<br />
사용 설명서 페이지 8<br />
3. . 파일 시스템 형식 찾기<br />
다음 경우에 <strong>LaCie</strong> 하드 디스크의 현재 파일 시스템 형<br />
식을 알아야 할 수 있습니다.<br />
✦<br />
✦<br />
1.<br />
2.<br />
3.<br />
<strong>LaCie</strong> 하드 디스크를 다시 포맷할 경우. 현재 파일<br />
시스템 형식에 따라 다시 포맷하는 방법이 결정될<br />
수 있습니다.<br />
<strong>LaCie</strong> 하드 디스크가 컴퓨터에 나타나지 않는 경우.<br />
이 경우 파일 시스템 형식 때문에 운영 체제가 <strong>LaCie</strong><br />
하드 디스크를 인식하지 못할 수도 있습니다(예를 들<br />
어 HFS+로 포맷한 하드 디스크를 Windows 컴퓨터<br />
에 연결한 경우).<br />
Windows 사용자<br />
내 컴퓨터 아이콘을 오른쪽 마우스 버튼으로 클릭<br />
하고 표시되는 메뉴에서 관리를 선택합니다. 컴<br />
퓨터 관리 창이 열립니다.<br />
저장소 밑에 있는 디스크 관리를 선택합니다(저<br />
장소 목록을 펼쳐야 디스크 관리 항목이 나올 수<br />
도 있음). 컴퓨터에 연결된 모든 저장 장치에 대<br />
한 정보가 화면 오른쪽 칸에 나옵니다.<br />
<strong>LaCie</strong> 하드 디스크에 해당하는 디스크를 찾습니<br />
다.<br />
참고: '디스크 0'은 컴퓨터의 내장 하드 디스크입<br />
니다. 컴퓨터에 다른 저장 장치가 연결되어 있을 경<br />
우 위쪽 칸에 나온 디스크 정보를 보고 어떤 디스크<br />
가 <strong>LaCie</strong> 하드 디스크인지 찾으십시오.<br />
4.<br />
위쪽 칸에 있는 파일 시스템 열에는 각 디스크<br />
의 파일 형식이 나옵니다. 디스크는 “NTFS”,<br />
“FAT32” 또는 공란(HFS+처럼 파일 시스템 형<br />
식을 인식하지 못할 경우)으로 표시됩니다.<br />
.<br />
Mac 사용자<br />
Finder(찾기)의 Go(이동)에서 Utilites(유틸리<br />
티)를 선택합니다.<br />
2. Disk Utility(디스크 유틸리티)를 엽니다.<br />
3.<br />
4.<br />
5.<br />
Disk Utility(디스크 유틸리티) 창의 왼쪽에 있는<br />
디스크 목록에서 <strong>LaCie</strong> 하드 디스크에 해당하는<br />
디스크를 찾습니다.<br />
각각의 디스크에 2개의 목록이 있습니다. 아래쪽<br />
의 들여쓰기된 디스크 이름을 선택합니다.<br />
Disk Utility(디스크 유틸리티) 창의 맨 아래에 있<br />
는 정보 영역의 Format(포맷) 줄을 참조하십시<br />
오.
<strong>LaCie</strong> Hard Disk • Design by neil Poulton 포맷팅 및 파티셔팅(옵션)<br />
사용 설명서 페이지 9<br />
3.2. Windows 사용자를 위한 포맷<br />
시작하기 전에, 드라이브를 컴퓨터에 연결하고 3. 단원<br />
에 있는 순서대로 사용자 <strong>LaCie</strong> 하드 디스크의 파일 시<br />
스템 포맷을 찾습니다.<br />
디스크가 FAT32 볼륨으로 포맷되는 경우, 3.2. .<br />
FAT32에서 NTFS로 포맷 단원대로 진행합니다.<br />
디스크가 HFS+ 볼륨으로 포맷되는 경우(또는 Windows에서<br />
인식되지 않는 경우), 여기를 클릭하거나<br />
3.2.2. HFS+에서 포맷 단원대로 진행합니다.<br />
3.2. . FAT32에서 NTFS로 포맷<br />
<strong>LaCie</strong> Setup Assistant를 사용해 <strong>LaCie</strong> 하드 디스크에<br />
Windows와 Mac 컴퓨터 사이의 데이터 공유를 위한 교<br />
환 볼륨을 만든 경우 또는 Mac에서 <strong>LaCie</strong> 하드 디스크<br />
를 FAT32 볼륨으로 포맷한 경우 이 방법에 따라 진행하<br />
십시오.<br />
주의: 다음 단계를 수행하면 하드 디스크에서 모든 항<br />
목이 삭제됩니다. 특정 정보를 보호하거나 계속 사용하<br />
려면 이러한 단계를 수행하기 전에 해당 정보를 백업하<br />
십시오.<br />
1.<br />
2.<br />
3.<br />
✦<br />
✦<br />
내 컴퓨터를 마우스 오른쪽 단추로 클릭한 후 관리<br />
를 선택합니다(그림 3.2. -A). 컴퓨터 관리 창이 열<br />
립니다.<br />
저장소 밑에 있는 디스크 관리를 선택합니다(저장소 목<br />
록을 펼쳐야 디스크 관리 항목이 나올 수도 있음). 그<br />
림 3.2. -B를 참조하십시오. 컴퓨터에 연결된 모든 저<br />
장 장치에 대한 정보가 오른쪽 칸에 나옵니다.<br />
<strong>LaCie</strong> 하드 디스크에 해당하는 디스크를 찾습니다.<br />
FAT32 볼륨의 디스크 할당 막대를 마우스 오른쪽 단추<br />
로 클릭한 후 표시되는 메뉴에서 포맷… 을 선택합니<br />
다(그림 3.2. -B).<br />
기술 정보: <strong>LaCie</strong> Setup Assistant를 사용해 교환 볼륨을<br />
만들지 않았다면 디스크와 관련된 볼륨이 한 개 밖에 없<br />
을 수 있습니다.<br />
(다음 페이지에 계속)<br />
그림 3.2. -A<br />
그림 3.2. -B<br />
2<br />
3
<strong>LaCie</strong> Hard Disk • Design by neil Poulton 포맷팅 및 파티셔팅(옵션)<br />
사용 설명서 페이지 20<br />
4. 포맷 창에서:<br />
5.<br />
a. 컴퓨터에 표시할 디스크 이름을 볼륨 레이블 필드<br />
에 입력합니다.<br />
b. "빠른 포맷 실행"을 선택합니다.<br />
c. 다른 선택 항목은 기본값으로 놔두고 확인을 클릭<br />
합니다.<br />
포맷 경고 대화 상자에서 확인을 클릭합니다. 포맷이<br />
진행되는 동안 컴퓨터 관리 창에서 디스크 상태가 "포<br />
맷 중"으로 바뀝니다. 포맷이 완료되면 상태가 "정<br />
상"으로 바뀝니다. 그림 3.2. -D를 참조하십시오.<br />
b<br />
그림 3.2. -C<br />
그림 3.2. -D<br />
a<br />
c<br />
b<br />
a
<strong>LaCie</strong> Hard Disk • Design by neil Poulton 포맷팅 및 파티셔팅(옵션)<br />
사용 설명서 페이지 2<br />
3.2.2. HFS+(Apple 파일 시스템)에서 NTFS로 포맷<br />
<strong>LaCie</strong> Setup Assistant를 사용해 Mac에 사용하기 위해<br />
드라이브를 포맷했거나 <strong>LaCie</strong> 하드 디스크를 Mac에서<br />
HFS+ 볼륨으로 다시 포맷한 경우 이번 단원에 설명한 단<br />
계에 따라 진행하십시오.<br />
주의: 다음 단계를 수행하면 하드 디스크에서 모든 항<br />
목이 삭제됩니다. 특정 정보를 보호하거나 계속 사용하<br />
려면 이러한 단계를 수행하기 전에 해당 정보를 백업하<br />
십시오.<br />
1.<br />
2.<br />
3.<br />
내 컴퓨터를 마우스 오른쪽 단추로 클릭한 후 관리<br />
를 선택합니다(그림 3.2.2-A). 컴퓨터 관리 창이 열<br />
립니다.<br />
저장소 밑에 있는 디스크 관리를 선택합니다(저장소 목<br />
록을 펼쳐야 디스크 관리 항목이 나올 수도 있음). 그<br />
림 3.2.2-B를 참조하십시오. 컴퓨터에 연결된 모든 저<br />
장 장치에 대한 정보가 오른쪽 칸에 나옵니다.<br />
<strong>LaCie</strong> 하드 디스크에 해당하는 디스크를 찾습니다. 디<br />
스크 할당 막대에서 "할당되지 않은" 볼륨을 마우스<br />
오른쪽 단추로 클릭한 후 표시되는 메뉴에서 새 파티<br />
션…을 선택합니다(그림 3.2.2-B). 새 파티션 마법사<br />
가 열립니다.<br />
(다음 페이지에 계속)<br />
그림 3.2.2-A<br />
그림 3.2.2-B<br />
2<br />
3
<strong>LaCie</strong> Hard Disk • Design by neil Poulton 포맷팅 및 파티셔팅(옵션)<br />
사용 설명서 페이지 22<br />
4. 새 파티션 마법사 시작 화면에서 다음을 클릭합니다.<br />
5. 주 파티션다음을 클릭합니다.<br />
6.<br />
7.<br />
8.<br />
9.<br />
디스크에 여러 개의 파티션을 만들고 싶으면 “파티<br />
션 크기(MB)” 필드에 첫 번째 파티션 크기를 입력합<br />
니다. 그렇지 않다면 기본값으로 놔두고 다음을 클릭<br />
합니다.<br />
드라이브에 지정할 드라이브 문자를 선택합니다. 다음<br />
을 클릭합니다.<br />
“다음 설정으로 이 파티션 포맷”을 선택한 후 컴퓨<br />
터에 나타내고자 하는 볼륨 이름을 입력합니다. "빠른<br />
포맷 실행"을 선택합니다. 다음을 클릭합니다. 그림<br />
3.2.2-D를 참조하십시오.<br />
설정을 검토한 후 마침을 클릭해 포맷 과정을 시작합<br />
니다.<br />
10. 포맷이 진행되는 동안 컴퓨터 관리 창에서 디스크 상<br />
태가 "포맷 중"으로 바뀝니다(a). 포맷이 완료되면 상<br />
태가 "정상"으로 바뀝니다(b). 그림 3.2.2-E를 참조<br />
하십시오.<br />
그림 3.2.2-C<br />
그림 3.2.2-D<br />
그림 3.2.2-E<br />
a<br />
b
<strong>LaCie</strong> Hard Disk • Design by neil Poulton 포맷팅 및 파티셔팅(옵션)<br />
사용 설명서 페이지 23<br />
3.3. Mac 사용자를 위한 포맷<br />
주의: 다음 단계를 수행하면 하드 디스크에서 모든 항<br />
목이 삭제됩니다. 특정 정보를 보호하거나 계속 사용하<br />
려면 이러한 단계를 수행하기 전에 해당 정보를 백업하<br />
십시오.<br />
.<br />
Finder(찾기)의 Go(이동)에서 Utilites(유틸리티)를 선<br />
택합니다.<br />
2. Disk Utility(디스크 유틸리티)를 엽니다.<br />
3.<br />
Disk Utility(디스크 유틸리티) 창의 왼쪽에 있는 디스크<br />
목록에서 <strong>LaCie</strong> 하드 디스크에 해당하는 디스크를 찾습<br />
니다. 각 디스크마다 드라이브 컨트롤러에 대한 목록과<br />
디스크의 각 볼륨에 대한 목록이 있습니다. 컨트롤러<br />
에 대한 목록을 선택합니다다(예를 들면 그림 3.3-A의<br />
“ 53.4 GB HDT7225 …”).<br />
4. Partition(파티션) 탭을 선택합니다.<br />
5.<br />
6.<br />
Volume Scheme(볼륨 구성표) 메뉴에서 드라이브<br />
를 나눌 파티션 수를 선택합니다(최대 6). Volume<br />
Scheme(볼륨 구성표) 영역에서 파티션 사이에 있는<br />
슬라이드 막대를 사용하여 각 파티션의 크기를 조정<br />
할 수 있습니다.<br />
Volume Information(볼륨 정보) 영역에서 각 볼륨(파티<br />
션)의 이름을 입력하고 볼륨 형식(Mac OS 확장, Mac<br />
OS 표준, UNIX 파일 시스템 또는 MS-DOS)을 선택<br />
합니다.<br />
기술 정보: Windows 사용자와 볼륨을 공유하려면 MS-<br />
DOS(FAT32) 포맷을 선택합니다.<br />
중요 정보: Apple은 특별히 UNIX 파일 시스템(UFS) 형<br />
식을 사용해야 하는 경우를 제외하고 Macintosh 사용자<br />
에게 보다 익숙한 Mac OS Extended 형식을 사용할 것<br />
을 권장합니다.<br />
7.<br />
8.<br />
Partition(파티션)을 클릭합니다. Partition(파티션)을 다<br />
시 클릭하여 경고 메시지를 닫고 계속 합니다.<br />
Mac Disk Utility(디스크 유틸리티)에서 해당 설정에 따<br />
라 디스크를 포맷하고 파티션을 나눕니다. 이제 이 드<br />
라이브를 사용할 수 있습니다.<br />
그림 3.3-A<br />
그림 3.3-B<br />
5<br />
3<br />
4<br />
6<br />
7
<strong>LaCie</strong> Hard Disk • Design by neil Poulton 문제 해결<br />
사용 설명서 페이지 24<br />
4. 문제 해결<br />
<strong>LaCie</strong> 하드 드라이브가 제대로 작동하지 않는 경우 다음<br />
검사 목록을 보고 문제의 원인을 확인하십시오. 검사 목<br />
록의 모든 사항을 점검한 후에도 드라이브가 제대로 작동<br />
하지 않는 경우 웹사이트 www.lacie.com에 정기적으로<br />
게시되는 FAQ(질문과 답변)를 살펴보십시오. 이 FAQ에<br />
서 특정한 문제에 대한 답을 찾을 수도 있습니다. 또한<br />
최신 소프트웨어 업데이트가 제공되는 <strong>다운로드</strong> 페이지<br />
도 방문해 보십시오.<br />
도움이 더 필요한 경우에는 <strong>LaCie</strong> 대리점 또는 <strong>LaCie</strong> 고<br />
객 지원 센터(자세한 내용은 5, 고객 지원 센터에 문의<br />
단원 참조)에 문의하십시오.<br />
Mac 문제 해결<br />
문제점 점검 사항 해결책<br />
컴퓨터가 드라이브를<br />
인식하지 못합니다.<br />
바탕 화면에 드라이브 아이<br />
콘이 표시됩니까?<br />
컴퓨터 구성이 드라이브 사<br />
용에 필요한 시스템 최소<br />
요구사항을 충족합니까?<br />
드라이브에 전원 공급 장치<br />
를 연결하고 전원을 켰습<br />
니까?<br />
인터페이스의 종류와 운영<br />
체제에 맞게 올바른 설치<br />
과정을 진행했습니까?<br />
FireWire, eSATA 또는 USB<br />
케이블의 양쪽 끝이 잘 연<br />
결되었습니까?<br />
USB, eSATA 또는 FireWire<br />
드라이버를 올바르게 설치<br />
했습니까?<br />
다른 장치의 드라이버와 충<br />
돌을 일으킵니까?<br />
수동 업데이트<br />
<strong>LaCie</strong>는 최신 정보가 담긴 종합적인 사용 설명서를 제공<br />
하기 위해 노력하고 있습니다. 새 장치의 다양한 기능을<br />
신속하게 설치하여 사용할 수 있게 해주는 간편하고 친숙<br />
한 형식의 설명서를 제공하는 데 목적을 두고 있습니다.<br />
사용 설명서에 구입한 제품 구성에 대한 설명이 없는 경<br />
우 다음 웹 사이트에서 최신 버전의 사용 설명서가 있는<br />
지 확인하십시오.<br />
www.lacie.com<br />
바탕 화면에 <strong>LaCie</strong> 드라이브 아이콘이 표시되어야 합니다. 드<br />
라이브가 표시되지 않으면 나머지 문제 해결 방법에 따라 문제<br />
를 해결하시기 바랍니다.<br />
자세한 내용은 .2. 최소 시스템 요구사항 단원을 참조하십시<br />
오.<br />
전원 공급 장치가 올바로 연결되어 있는지 확인하십시오(2. .<br />
전원 공급 장치 연결 참조), 드라이브 뒷면의 On/Off/Auto(켜<br />
짐/꺼짐/자동) 버튼을 눌렀을 때 드라이브가 켜지는지, 전원<br />
공급 장치가 연결된 콘센트에 전원이 들어와 있는지 확인합니<br />
다.<br />
다음 단원의 설치 순서를 검토합니다:2. . 전원 공급 장치 연<br />
결 및 2.2. 인터페이스 케이블 연결 단원에 나온 설치 과정을<br />
참조하십시오.<br />
FireWire, eSATA 또는 USB 케이블의 양쪽 끝이 각각 정확하게<br />
해당 포트에 연결되어 있는지 확인합니다. 케이블을 분리한 후<br />
0초 후에 다시 연결합니다. 그래도 계속 드라이브가 인식되지<br />
않으면 컴퓨터를 다시 시작한 후 다시 한 번 시도합니다.<br />
Apple System Profiler(시스템 정보 보기)를 열고 Devices and<br />
Volumes(장치와 볼륨) 탭을 클릭합니다. 목록에 해당 장치가<br />
없으면 케이블을 다시 점검하고 다른 문제 해결 방법을 참조하<br />
십시오.<br />
<strong>LaCie</strong> 기술 지원 센터에 문의합니다.
<strong>LaCie</strong> Hard Disk • Design by neil Poulton 문제 해결<br />
사용 설명서 페이지 25<br />
문제점 점검 사항 해결책<br />
컴퓨터가 드라이브를<br />
인식하지 못합니다.<br />
Mac OS 0.x에서 오류<br />
메시지가 나타납니다.<br />
드라이브 작동 속도가<br />
느립니다.<br />
드라이브를 고속 USB<br />
2.0 인터페이스로 연결<br />
했는데도 속도가 빨라<br />
지지 않습니다.<br />
시스템 팬이 작동하지<br />
않습니다.<br />
드라이브를 포맷했습니까? 드라이브가 운영 체제에 맞도록 올바르게 포맷되었는지 확인합<br />
니다. 3. 포맷팅 및 파티셔닝(옵션) 및 3. . 파일 시스템 포<br />
맷 찾기<br />
컴퓨터의 운영 체제가 해당<br />
파일 시스템을 지원합니까?<br />
FAT 32 볼륨에 복사하는 동<br />
안 “Error–50” 메시지가<br />
표시되었습니까?<br />
절전 모드를 종료할 때 드<br />
라이브가 제거되었다는 오<br />
류 메시지가 표시됩니까?<br />
FireWire 장치 인식에 문제<br />
가 있습니까?<br />
같은 포트나 허브에 다른<br />
USB, eSATA 또는 FireWire<br />
장치가 연결되어 있습니까?<br />
Mac OS 9.x를 사용하고 계<br />
십니까?<br />
Mac OS 0.x를 사용하고<br />
계십니까?<br />
드라이브가 컴퓨터의 USB<br />
. 포트 또는 USB . 허<br />
브에 연결되어 있습니까?<br />
드라이브가 컴퓨터의 고속<br />
USB 2.0 포트에 연결되어<br />
있습니까?<br />
컴퓨터 또는 운영 체제가<br />
고속 USB 2.0을 지원합니<br />
까?<br />
자세한 내용은 컴퓨터의 사용 설명서와 3. . 파일 시스템 포맷<br />
찾기 및 3. 포맷팅 및 파티셔닝(옵션)<br />
Mac OS 0.x에서 FAT 32 볼륨으로 파일 또는 폴더를 복사할<br />
때 일부 문자는 복사가 되지 않습니다. 예: ? < > / \ :파일<br />
및 폴더를 확인하여 이러한 유형의 문자를 사용하고 있지 않은<br />
지 확인하십시오.<br />
정상적인 메시지입니다. 드라이브가 바탕 화면에 다시 표시됩<br />
니다. <strong>LaCie</strong> 드라이브는 컴퓨터가 절전 모드로 설정되면 디스<br />
크 회전 속도를 줄여 전력 소모를 최소화합니다. 컴퓨터가 절<br />
전 모드에서 정상 모드로 다시 전환될 경우 드라이브는 디스크<br />
회전 속도를 정상 모드 속도로 올리는 데 시간이 필요하기 때<br />
문에 이러한 메시지가 나타납니다.<br />
Mac OS 0.2.x에서 FireWire 연결에 문제가 발생하면, 최신<br />
Mac OS 버젼으로 업그레드합니다.<br />
종류가 다른 USB, eSATA 또는 FireWire 장치를 제거하고 드라<br />
이브 성능이 향상되는지 확인합니다.<br />
Mac OS 9.x 이하의 운영체제는 고속 USB 2.0 표준을 지원하<br />
지 않습니다. USB . 표준 전송 속도로 제한됩니다.<br />
애플 컴퓨터는 최근에 들어 고속 USB 2.0 포트를 탑재하고 있<br />
습니다. 고속 USB 2.0 전송 속도를 얻으려면, 컴퓨터에 고속<br />
USB 2.0 PCI 또는 PC 카드를 추가해야 합니다.<br />
드라이브가 USB . 포트 또는 허브에 연결된 경우 이러한 문<br />
제는 정상적인 결과입니다. 고속 USB 2.0 장치는 고속 USB<br />
2.0 포트 또는 허브에 직접 연결한 경우에만 고속 USB 2.0<br />
성능 수준으로 작동할 수 있습니다. 그렇지 않으면 고속 USB<br />
2.0 장치가 더 느린 USB 전송 속도로 작동하게 됩니다.<br />
호스트 버스 어댑터 및 장치용 고속 USB 2.0 드라이버가 정상<br />
적으로 설치되어 있는지 확인합니다. 확인이 불가한 경우 드라<br />
이버를 제거하고 다시 설치합니다.<br />
자세한 내용은 .2. 최소 시스템 요구사항 단원을 참조하십시<br />
오.<br />
콘센트 전원 및 전원 연결 상태를 확인하거나 다른 전원 케이블을 사용합니다. <strong>LaCie</strong> Hard<br />
Disk의 팬은 연속적으로 작동하지 않고 특정 온도에서만 돌아갑니다.
<strong>LaCie</strong> Hard Disk • Design by neil Poulton 문제 해결<br />
사용 설명서 페이지 26<br />
Windows 문제 해결<br />
문제점 점검 사항 해결책<br />
컴퓨터가 드라이브를<br />
인식하지 못합니다.<br />
Windows 2000에서<br />
FireWire 800이 작동하<br />
지 않습니다.<br />
드라이브 작동 속도가<br />
느립니다.<br />
내 컴퓨터에 드라이브 아이<br />
콘이 있습니까?<br />
컴퓨터 구성이 드라이브 사<br />
용에 필요한 시스템 최소<br />
요구사항을 충족합니까?<br />
드라이브에 전원 공급 장치<br />
를 연결하고 전원을 켰습<br />
니까?<br />
인터페이스의 종류와 운영<br />
체제에 맞게 올바로 설치했<br />
습니까?<br />
FireWire, eSATA 또는 USB<br />
케이블의 양쪽 끝이 잘 연<br />
결되었습니까?<br />
USB, eSATA 또는 FireWire<br />
드라이버를 올바르게 설치<br />
하셨습니까?<br />
다른 장치의 드라이버와 충<br />
돌을 일으킵니까?<br />
Windows 2000 서비스 팩<br />
4를 설치하셨습니까?<br />
같은 포트나 허브에 다른<br />
USB, eSATA 또는 FireWire<br />
장치가 연결되어 있습니까?<br />
내 컴퓨터로 가서 <strong>LaCie</strong> 드라이브에 할당된 아이콘 및 드라이<br />
브 문자를 확인합니다. 드라이브가 표시되지 않으면 나머지 문<br />
제 해결 방법에 따라 문제를 해결하시기 바랍니다.<br />
자세한 내용은 .2. 최소 시스템 요구사항 단원을 참조하십시<br />
오.<br />
전원 공급 장치가 올바로 연결되어 있는지 확인하십시오(2. .<br />
전원 공급 장치 연결 참조), 드라이브 뒷면의 On/Off/Auto(켜<br />
짐/꺼짐/자동) 버튼을 눌렀을 때 드라이브가 켜지는지, 전원<br />
공급 장치가 연결된 콘센트에 전원이 들어와 있는지 확인합니<br />
다.<br />
2.2. 인터페이스 케이블 연결 단원에 나온 설치 과정을 참조하<br />
십시오.<br />
FireWire, eSATA 또는 USB 케이블의 양쪽 끝이 각각 정확하게<br />
해당 포트에 연결되어 있는지 확인합니다. 케이블을 분리한 후<br />
0초 후에 다시 연결합니다. 그래도 계속 드라이브가 인식되지<br />
않으면 컴퓨터를 다시 시작한 후 다시 한 번 시도합니다.<br />
Apple System Profiler(시스템 정보 보기)를 열고 Devices and<br />
Volumes(장치와 볼륨) 탭을 클릭합니다. 목록에 해당 장치가<br />
없으면 케이블을 다시 점검하고 다른 문제 해결 방법을 참조하<br />
십시오.<br />
<strong>LaCie</strong> 기술 지원 센터에 문의합니다.<br />
Windows 2000에서 FireWire 800 장치가 작동하려면 서비스 팩<br />
4 업데이트를 설치해야 합니다. Microsoft 웹사이트에서 무료로<br />
<strong>다운로드</strong> 받을 수 있습니다.<br />
종류가 다른 USB, eSATA 또는 FireWire 장치를 제거하고 드라<br />
이브 성능이 향상되는지 확인합니다.
<strong>LaCie</strong> Hard Disk • Design by neil Poulton 문제 해결<br />
사용 설명서 페이지 27<br />
문제점 점검 사항 해결책<br />
드라이브를 고속 USB<br />
2.0 인터페이스로 연결<br />
했는데도 속도가 빨라<br />
지지 않습니다.<br />
드라이브를 고속 USB<br />
2.0 인터페이스로 연결<br />
했는데도 속도가 빨라<br />
지지 않습니다.<br />
드라이브가 컴퓨터와<br />
함께 켜지고 꺼집니다<br />
(USB와 FireWire 연결).<br />
시스템 팬이 작동하지<br />
않습니다.<br />
드라이브가 컴퓨터의 USB<br />
. 포트 또는 USB . 허<br />
브에 연결되어 있습니까?<br />
드라이브가 컴퓨터의 고속<br />
USB 2.0 포트에 연결되어<br />
있습니까?<br />
컴퓨터 또는 운영 체제가<br />
고속 USB 2.0을 지원합니<br />
까?<br />
Windows 98 SE 또는 Windows<br />
Me를 사용하십니까?<br />
드라이브가 USB . 포트 또는 허브에 연결된 경우 이러한 문<br />
제는 정상적인 결과입니다. 고속 USB 2.0 장치는 고속 USB<br />
2.0 포트 또는 허브에 직접 연결한 경우에만 고속 USB 2.0 성<br />
능 수준으로 작동할 수 있습니다. 그렇지 않은 경우에는, 고속<br />
USB 2.0 장치의 속도는 USB . 전송 속도로 제한됩니다.<br />
호스트 버스 어댑터 및 장치용 고속 USB 2.0 드라이버가 정상<br />
적으로 설치되어 있는지 확인합니다. 확인이 불가한 경우에는,<br />
드라이버를 제거하고 다시 설치합니다.<br />
자세한 내용은 .2. 시스템 최소 요구사항 단원을 참조합니다.<br />
Windows 98 SE 또는 Windows Me는 USB를 지원하지 않습니<br />
다.<br />
정상적인 작동입니다. 이 드라이브에는 자동 전원 전환 기능이 있습니다. 즉 드라이브가 컴퓨<br />
터에 연결되어 있을 때 컴퓨터를 켜면 드라이브도 자동으로 켜집니다. 마찬가지로 컴퓨터를<br />
끄면 드라이브도 자동으로 꺼집니다. 드라이브가 컴퓨터에 연결되어 있는 상태에서 드라이브<br />
의 전원을 끄려면 먼저 컴퓨터가 드라이브를 사용하고 있지 않는지 확인 후 2.5. <strong>LaCie</strong> 하드<br />
디스크 제거 단원에 나온 단계에 따라 진행합니다. 드라이브를 컴퓨터에서 제거한 후 드라이<br />
브 뒷면에 있는 On/Off/Auto 버튼을 이용하여 드라이브 전원를 끕니다.<br />
콘센트 전원 및 전원 연결 상태를 확인하거나 다른 전원 케이블을 사용합니다. <strong>LaCie</strong> Hard<br />
Disk의 팬은 연속적으로 작동하지 않고 특정 온도에서만 돌아갑니다.
<strong>LaCie</strong> Hard Disk • Design by neil Poulton 고객지원센터 문의<br />
사용 설명서 페이지 28<br />
5. 고객 지원 센터에 문의<br />
기술 지원 센터에 연락하기 전 확인해야 할 것<br />
1. 사용 설명서를 잘 읽고 4. 문제 해결 단원을 살펴보십시오.<br />
2.<br />
문제점이 무엇인지 확인해 보십시오. 가능하다면 드라이브에서 외장형 장치만 CPU에 연결되도록 하고 모든 케이블이 단<br />
단히 연결되었는지 확인합니다.<br />
문제 해결 방법에 있는 모든 관련 질문을 살펴본 후에도 여전히 <strong>LaCie</strong> 드라이브를 사용할 수 없을 때는 www.lacie.com를<br />
방문해 문의해 주십시오 . 연락하기 전에 컴퓨터에서 다음과 같은 사항을 확인해 주십시오.<br />
정보 정보를 찾을 수 있는 곳<br />
<strong>LaCie</strong> 하드 드라이브 일련 번호 드라이브 뒷면 또는 원래의 포장에 있음<br />
Macintosh/PC 모델<br />
운영 체제 버전<br />
프로세서 속도<br />
컴퓨터 메모리<br />
컴퓨터에 설치된 기타 내장형 및 외장형 주변기기의<br />
브랜드 및 모델<br />
Mac 사용자: 메뉴 모음에서 Apple 아이콘을 클릭한 후 About<br />
This Mac(Mac 정보)을 선택합니다.<br />
Windows 사용자: 내 컴퓨터를 마우스 오른쪽 단추로 클릭한<br />
후 속성 > 일반을 클릭합니다.<br />
Mac 사용자: Finder(찾기) 모음에서 Apple 아이콘을 클릭한 후<br />
About This Mac(Mac 정보)을 선택합니다. More Info...(추가<br />
정보...)를 선택합니다. Apple System Profiler(시스템 정보 보<br />
기)가 실행되고 내부 및 외부의 주변 기기 목록이 나옵니다.<br />
Windows 사용자: 내 컴퓨터를 마우스 오른쪽 단추로 클릭한<br />
후 속성 > 하드웨어
<strong>LaCie</strong> Hard Disk • Design by neil Poulton 고객지원센터 문의<br />
사용 설명서 페이지 29<br />
<strong>LaCie</strong> 고객 지원 센터 연락처<br />
<strong>LaCie</strong> 아시아, 싱가포르, 홍콩<br />
연락처:<br />
http://www.lacie.com/asia/contact/<br />
<strong>LaCie</strong> 벨기에<br />
연락처:<br />
http://www.lacie.com/be/contact/ (프랑스어)<br />
<strong>LaCie</strong> 덴마크<br />
연락처:<br />
http://www.lacie.com/dk/contact<br />
<strong>LaCie</strong> 프랑스<br />
연락처:<br />
http://www.lacie.com/fr/contact/<br />
<strong>LaCie</strong> 이탈리아<br />
연락처:<br />
http://www.lacie.com/it/contact/<br />
<strong>LaCie</strong> 네덜란드<br />
연락처:<br />
http://www.lacie.com/nl/contact/<br />
<strong>LaCie</strong> 스페인<br />
연락처:<br />
http://www.lacie.com/es/contact/<br />
<strong>LaCie</strong> 스위스<br />
연락처:<br />
http://www.lacie.com/chfr/contact/ (프랑스어)<br />
<strong>LaCie</strong> 아일랜드<br />
연락처:<br />
http://www.lacie.com/ie/contact/<br />
<strong>LaCie</strong> 본사<br />
연락처:<br />
http://www.lacie.com/intl/contact/<br />
<strong>LaCie</strong> 호주<br />
연락처:<br />
http://www.lacie.com/au/contact/<br />
<strong>LaCie</strong> 캐나다<br />
연락처:<br />
http://www.lacie.com/caen/contact/ (영어)<br />
<strong>LaCie</strong> 핀란드<br />
연락처:<br />
http://www.lacie.com/fi/contact/<br />
<strong>LaCie</strong> 독일<br />
연락처:<br />
http://www.lacie.com/de/contact/<br />
<strong>LaCie</strong> 일본<br />
연락처:<br />
http://www.lacie.com/jp/contact/<br />
<strong>LaCie</strong> 노르웨이<br />
연락처:<br />
http://www.lacie.com/no/contact/<br />
<strong>LaCie</strong> 스웨덴<br />
연락처:<br />
http://www.lacie.com/se/contact<br />
<strong>LaCie</strong> 영국<br />
연락처:<br />
http://www.lacie.com/se/contact<br />
<strong>LaCie</strong> 미국<br />
연락처:<br />
http://www.lacie.com/contact/
<strong>LaCie</strong> Hard Disk • Design by neil Poulton 제품 보증 정보<br />
사용 설명서 페이지 30<br />
보증 정보<br />
<strong>LaCie</strong>는 해당 드라이브가 보증서에 지정된 기간 동안 정상적인 방법으로 사용될 경우 물리적인 결함이나 제품 제작상의 실<br />
수로 인한 결함이 없음을 보증합니다. 보증 기간 내에 제품에 결함이 발견된 경우 <strong>LaCie</strong>는 선택적으로 결함 있는 드라이브<br />
를 수리 또는 교환해 드립니다. 다음의 경우에는 보증이 되지 않습니다.<br />
✦<br />
✦<br />
✦<br />
✦<br />
✦<br />
✦<br />
드라이브를 비정상적인 조건에서 사용/보관한 경우<br />
<strong>LaCie</strong>의 서면 허가없이 드라이브를 수리, 개조 또는 변경한 경우<br />
드라이브의 오용, 방치, 번개, 전기적 고장, 부적절한 포장, 사고가 발생한 경우<br />
드라이브를 부적절하게 설치한 경우<br />
드라이브 일련 번호가 훼손되거나 분실된 경우<br />
고장난 부품이 픽업 트레이 등과 같은 교환 부품인 경우<br />
✦<br />
드라이브 케이스의 밀봉재가 파손된 경우<br />
<strong>LaCie</strong>와 그 공급 업체는 이 기기 사용 중 발생한 데이터 손실이나 그로 인해 발생한 모든 문제에 대해 일체의 책임을 지<br />
지 않습니다.<br />
<strong>LaCie</strong>는 어떤 경우에도 재산물이나 기기의 파손 또는 손실, 수익 또는 매출의 손실, 교환품 비용, 서비스 중단에 따른 비용<br />
지출 또는 불편함 등과 같이 직접적이거나 특별하거나 결과적인 손해에 대해서 배상 책임을 지지 않습니다.<br />
<strong>LaCie</strong> 드라이브를 사용할 때 발생할 수 있는 데이터 손실, 손상 또는 파괴는 전적으로 사용자 책임이며, 어떠한 상황에서<br />
도 <strong>LaCie</strong>는 이러한 데이터를 복구 또는 복원할 책임이 없습니다.<br />
어떠한 상황에서도 드라이브를 구입할 때 지불한 금액을 초과하는 금액을 보상받을 수 없습니다.<br />
보증 서비스를 받으려면 <strong>LaCie</strong> 기술 지원 센터에 연락하십시오. 이때 <strong>LaCie</strong> 제품 일련 번호를 알려주셔야 하며 드라이브의<br />
제품 보증 기간 확인을 위해 구입 증명 자료를 제출해야 합니다.<br />
<strong>LaCie</strong>로 반송되는 모든 드라이브는 원래 포장 상자에 안전하게 포장하여 요금 별납 소포로 발송해야 합니다.<br />
중요 정보: 무료 기술 지원 온라인 등록: www.lacie.com/register