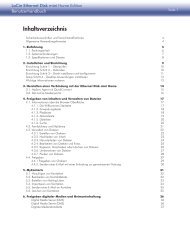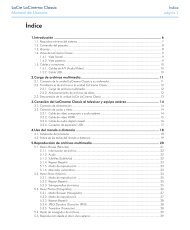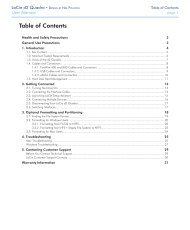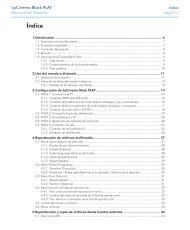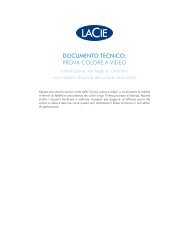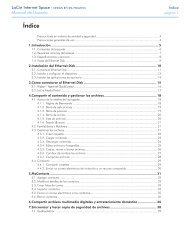Downloads Handbuch - LaCie
Downloads Handbuch - LaCie
Downloads Handbuch - LaCie
Sie wollen auch ein ePaper? Erhöhen Sie die Reichweite Ihrer Titel.
YUMPU macht aus Druck-PDFs automatisch weboptimierte ePaper, die Google liebt.
<strong>LaCie</strong> Brick Hi-Speed USB 2.0 Desktop-<br />
Festplatte - Benutzerhandbuch<br />
Nur Windows 98 SE und Windows Me Installatieren von Silverlining 98 und USB 2.0-Treibern<br />
Damit Sie mit der neuen <strong>LaCie</strong> Brick Hi-Speed USB 2.0 Festplatte arbeiten können, müssen Sie zuerst die benötigte Treibersoftware<br />
und dann Silverlining 98 installieren. Führen Sie die folgenden Schritte durch, um die erforderlichen Treiber und die benötigte<br />
Software für die Laufwerkskonfiguration zu installieren. Führen Sie anschließend die Schritte zur Installation des Netzteils und des<br />
USB 2.0-Kabels durch.<br />
Schritt 1) Legen Sie die CD-ROM mit den <strong>LaCie</strong> Speicherprogrammen in das CD-/DVD-Laufwerk Ihres Computers ein und<br />
greifen Sie auf das Laufwerk zu (Abb. 2.2).<br />
A) Doppelklicken Sie auf den Ordner USB 2.0 Drivers Install.<br />
B) Doppelklicken Sie auf das Symbol <strong>LaCie</strong>_USB_Driver_Install.exe.<br />
Der Bildschirm “Treiber für <strong>LaCie</strong> USB2 Storage” erscheint. Klicken<br />
Sie auf Weiter.<br />
C) Die Installation wird automatisch durchgeführt.<br />
Schritt 2) Greifen Sie erneut auf die CD-ROM mit den <strong>LaCie</strong><br />
Speicherprogrammen zu.<br />
A) Doppelklicken Sie auf den Ordner Silverlining 98.<br />
B) Doppelklicken Sie auf das Symbol<br />
Silverlining98_Install.EXE.<br />
C) Silverlining 98 initialisiert dann den Installationsbildschirm.<br />
D) Der Bildschirm “Willkommen” wird geöffnet. Klicken Sie auf Weiter.<br />
Schritt 1)<br />
E) Der Bildschirm “Destination Location” [Zielort] erscheint. Um den Pfad, in dem die Software auf Ihrem System installiert wird, zu<br />
ändern, klicken Sie auf die Schaltfläche Browse [Durchsuchen]. Möchten Sie den Zielort nicht ändern, klicken Sie nicht auf die<br />
Schaltfläche Browse [Durchsuchen]; übernehmen Sie in diesem Fall einfach den Installationspfad für die Software. Klicken Sie auf<br />
Weiter, um fortzufahren.<br />
F) Als nächstes wird der Bildschirm “Start Installation” [Installationsstart] angezeigt. Klicken Sie auf Weiter.<br />
G) Die Software wird nun installiert, wobei Sie die einzelnen Installationsbildschirme sehen.<br />
Anschließen des Geräts<br />
Seite 8<br />
Schritt 2)<br />
H) Schließlich wird der Bildschirm “Silverlining 98 has been installed correctly” [Silverlining wurde korrekt installiert] angezeigt.<br />
Klicken Sie auf Fertig stellen, um die Installation abzuschließen.<br />
Abb. 2.2