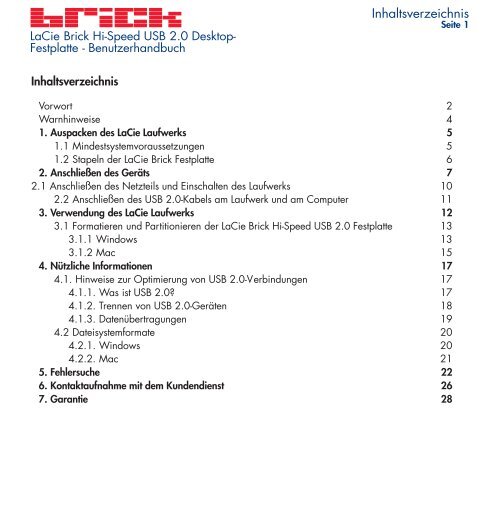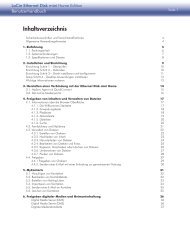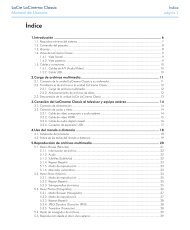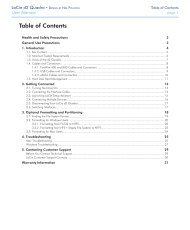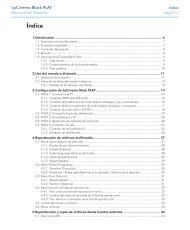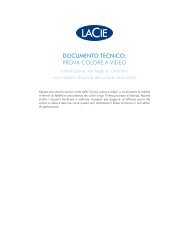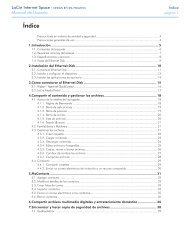Downloads Handbuch - LaCie
Downloads Handbuch - LaCie
Downloads Handbuch - LaCie
Erfolgreiche ePaper selbst erstellen
Machen Sie aus Ihren PDF Publikationen ein blätterbares Flipbook mit unserer einzigartigen Google optimierten e-Paper Software.
<strong>LaCie</strong> Brick Hi-Speed USB 2.0 Desktop-<br />
Festplatte - Benutzerhandbuch<br />
Inhaltsverzeichnis<br />
Inhaltsverzeichnis<br />
Seite 1<br />
Vorwort 2<br />
Warnhinweise 4<br />
1. Auspacken des <strong>LaCie</strong> Laufwerks 5<br />
1.1 Mindestsystemvoraussetzungen 5<br />
1.2 Stapeln der <strong>LaCie</strong> Brick Festplatte 6<br />
2. Anschließen des Geräts 7<br />
2.1 Anschließen des Netzteils und Einschalten des Laufwerks 10<br />
2.2 Anschließen des USB 2.0-Kabels am Laufwerk und am Computer 11<br />
3. Verwendung des <strong>LaCie</strong> Laufwerks 12<br />
3.1 Formatieren und Partitionieren der <strong>LaCie</strong> Brick Hi-Speed USB 2.0 Festplatte 13<br />
3.1.1 Windows 13<br />
3.1.2 Mac 15<br />
4. Nützliche Informationen 17<br />
4.1. Hinweise zur Optimierung von USB 2.0-Verbindungen 17<br />
4.1.1. Was ist USB 2.0? 17<br />
4.1.2. Trennen von USB 2.0-Geräten 18<br />
4.1.3. Datenübertragungen 19<br />
4.2 Dateisystemformate 20<br />
4.2.1. Windows 20<br />
4.2.2. Mac 21<br />
5. Fehlersuche 22<br />
6. Kontaktaufnahme mit dem Kundendienst 26<br />
7. Garantie 28
Vorwort<br />
<strong>LaCie</strong> Brick Hi-Speed USB 2.0 Desktop-<br />
Seite 2<br />
Festplatte - Benutzerhandbuch<br />
Hinweise zum Copyright<br />
Copyright © 2011 <strong>LaCie</strong>. Alle Rechte vorbehalten. Diese Veröffentlichung darf ohne die vorherige schriftliche Genehmigung von La Cie<br />
weder ganz noch auszugsweise ver vielfältigt, wiedergegeben, abrufbar gespeichert oder in irgendeiner Form oder elektronisch,<br />
mechanisch, als Fotokopie, Aufzeichnung oder auf andere Weise übermittelt werden.<br />
Marken<br />
Apple, Mac und Macintosh sind eingetragene Marken von Apple Computer , Inc. Microsoft, Windows 98, Windows 98 SE, Windows<br />
2000, Windows Millennium Edition und Windows XP sind eingetragene Marken von Microsoft Corporation. Andere Marken in diesem<br />
<strong>Handbuch</strong> sind Eigentum der jeweiligen Inhaber.<br />
Änderungen<br />
Der Inhalt dieses <strong>Handbuch</strong>s dient zu Ihrer Infor mation und kann ohne Vorankündigung geändert werden. Bei der Erstellung dieses<br />
Dokuments wurde sorgfältig auf Genauigkeit geachtet. <strong>LaCie</strong> über nimmt jedoch keine Haftung für falsche oder fehlende Infor mationen<br />
in diesem Dokument oder für die Verwendung der enthaltenen Informationen. <strong>LaCie</strong> behält sich das Recht vor, das Produktdesign oder<br />
das Produkthandbuch ohne Vorbehalt zu ändern oder zu überarbeiten. <strong>LaCie</strong> ist nicht verpflichtet, auf solche Änderungen oder<br />
Überarbeitungen hinzuweisen.<br />
FCC-Erklärung:<br />
Achtung! Änderungen, die vom Hersteller nicht genehmigt wurden, können zum Erlöschen der Betriebsgenehmigung<br />
führen.<br />
HINWEIS: Das Gerät wurde getestet und er füllt die Anforderungen für digitale Geräte der Klasse A gemäß T eil 15 der FCC-<br />
Vorschriften. Diese Grenzwerte sollen einen angemessenen Schutz vor schädlichen Störungen gewährleisten, wenn das Gerät in<br />
Gewerbegebieten betrieben wird. Dieses Gerät erzeugt, ver wendet und strahlt eventuell<br />
Funkfrequenzenergien aus. Wenn das Gerät nicht in Übereinstimmung mit dem <strong>Handbuch</strong><br />
installiert und betrieben wird, kann es Störungen der Funkkommunikation verursachen. Der<br />
Betrieb dieses Geräts in einem Wohnbereich führt unter Umständen zu schädlichen<br />
Störungen, die der Benutzer auf eigene Kosten beseitigen muss.<br />
<strong>LaCie</strong> Brick Hi-Speed USB 2.0 Festplatte<br />
Auf Erfüllung der<br />
FCC-Normen geprüft<br />
HINWEIS: Das Gerät wurde getestet und er füllt die Anforderungen für digitale Geräte der<br />
Klasse B gemäß Teil 15 der FCC-Vorschriften. Die Grenzwerte sind so ausgelegt, dass sie FÜR ZUHAUSE UND DAS BÜRO<br />
einen angemessenen Schutz gegen schädliche Störungen bei einer Installation im<br />
Wohnbereich bieten. Dieses Gerät erzeugt, ver wendet und strahlt eventuell Funkfrequenzenergien aus. Wenn das Gerät nicht in<br />
Übereinstimmung mit den Anweisungen installiert und betrieben wird, kann es schädliche Störungen der Funkkommunikation<br />
verursachen. Es kann jedoch nicht garantier t werden, dass bei bestimmten Installationen keine Störungen auftreten. Bei einer St örung<br />
des Radio- oder Fernsehempfangs durch dieses Gerät (dies kann durch Aus- und Einschalten des Geräts festgestellt werden), sollt en Sie<br />
versuchen, die Störung durch eine oder mehrere der folgenden Maßnahmen zu beheben:<br />
• Empfangsantenne neu ausrichten oder an einem anderen Or t anbringen.<br />
• Abstand zwischen dem Gerät und dem Empfänger vergrößer n.<br />
• Stecken Sie das Gerät und den Empfänger in Steckdosen unterschiedlicher Stromkreise ein.<br />
• Den Händler oder einen er fahrenen Radio- und Fernsehtechniker zu Rate ziehen.
<strong>LaCie</strong> Brick Hi-Speed USB 2.0 Desktop-<br />
Festplatte - Benutzerhandbuch<br />
Vorwort<br />
Seite 3<br />
Canada Compliance Statement (Rechtshinweis für Kanada)<br />
Dieses digitale Gerät der Klasse A er füllt alle Anforderungen der Canadian Inter ference-Causing Equipment Regulations (kanadische<br />
Vorschriften für störungserzeugende Geräte).<br />
Erklärung des Herstellers für die CE-Zer tifizierung<br />
Aus der Erfüllung dieser Richtlinien geht her vor, dass die folgenden europäischen Normen eingehalten werden:<br />
Klasse B EN60950, EN55022, EN50082-1, EN61000-3-2<br />
Mit Bezug auf die folgenden Bedingungen:<br />
2006/95/EC Niederspannungsrichtlinie<br />
2004/108/EC EMV-Richtlinie
<strong>LaCie</strong> Brick Hi-Speed USB 2.0 Desktop-<br />
Festplatte - Benutzerhandbuch<br />
Sicherheitsvorschriften und Vorsichtsmaßnahmen<br />
Warnhinweise<br />
Seite 4<br />
Wartungsarbeiten an diesem Gerät dürfen nur von entsprechend qualifizierten Personen durchgeführt werden.<br />
• Lesen Sie dieses Benutzerhandbuch sorgfältig durch und beachten Sie beim Installieren des Geräts die entsprechenden Anweisung en.<br />
• Öffnen Sie das Laufwerk nicht und versuchen Sie nicht, Änderungen daran vorzunehmen. Führen Sie niemals metallische Objekte i n<br />
das Laufwerk ein, da dies einen elektrischen Schlag, Feuer , einen Kurzschluss oder gefährliche Emissionen verursachen kann. Die<br />
Komponenten des Laufwerks können nicht vom Benutzer gewar tet werden. Falls das Gerät nicht korrekt funktionier t, lassen Sie es von<br />
einem qualifizierten Mitarbeiter des technischen Kundendienstes von <strong>LaCie</strong> überprüfen.<br />
• Setzen Sie das Gerät niemals Regen aus und halten Sie es von W asser und Feuchtigkeit fern. Stellen Sie niemals mit Flüssigkeit<br />
gefüllte Behälter auf das Gerät, da deren Inhalt in die Öffnungen des Laufwerks gelangen könnte, wodurch sich die Gefahr eines<br />
elektrischen Schlags, von Kurzschlüssen, Feuer oder Verletzungen erhöht.<br />
Allgemeine Verwendungshinweise:<br />
• Setzen Sie das Gerät im laufenden Betrieb keinen T emperaturen aus, die außerhalb des Bereichs zwischen 5 und 35 °C (41 und 95<br />
°F) liegen. Dadurch könnte das Laufwerk beschädigt oder das Gehäuse ver formt werden. Stellen Sie das Gerät nicht in der Nähe vo n<br />
Wärmequellen auf und setzen Sie es nicht direktem Sonnenlicht aus (auch nicht durch ein Fenster). Auch zu kalte oder feuchte<br />
Umgebungen können Schäden am Laufwerk verursachen. Um eine ausreichende Kühlung zu gewährleisten, wird empfohlen, nicht mehr<br />
als drei <strong>LaCie</strong> Bricks aufeinander zu stapeln. Bei einer Stapelinstallation mit drei Bricks dar f die Umgebungstemperatur 30 °C (86 °F)<br />
nicht übersteigen.<br />
• Ziehen Sie stets das Netzkabel aus der Steckdose, wenn das Risiko eines Blitzeinschlags besteht oder das Laufwerk während ein es<br />
längeren Zeitraums nicht verwendet wird, da sich sonst die Gefahr von Stromschlägen, Feuer oder Kurzschlüssen erhöht.<br />
• Verwenden Sie nur das mit dem Gerät mitgeliefer te Netzteil.<br />
• Stellen Sie das Laufwerk nicht in der Nähe anderer Elektrogeräte auf, wie Fer nsehgeräte, Radios oder Lautsprecher. Dadurch kann<br />
der Betrieb der anderen Geräte beeinträchtigt werden.<br />
• Stellen Sie das Laufwerk nicht in der Nähe von Quellen für magnetische Störungen auf, wie z. B. Computerbildschir me,<br />
Fernsehgeräte oder Lautsprecher. Durch magnetische Störungen kann der Betrieb und die Stabilität des Laufwerks beeinträchtigt<br />
werden.<br />
• Stellen Sie keine schweren Objekte auf das Laufwerk und üben Sie keine über mäßige Kraft auf dieses aus.<br />
• Üben Sie keine übermäßige Kraft auf das Laufwerk aus. Falls Sie am Gerät eine Fehlfunktion entdecken, schlagen Sie in diesem<br />
<strong>Handbuch</strong> im Kapitel Fehlersuche nach.<br />
• Halten Sie das Gerät bei der Verwendung oder Lagerung möglichst von Staub frei. Staub kann sich im Inneren des Geräts<br />
ansammeln und die Gefahr von Schäden oder Funktionsstörungen erhöhen.<br />
• Reinigen Sie die Oberfläche des Laufwerks niemals mit Lösungsmitteln, Farbverdünner n, Reinigungsmitteln oder anderen chemischen<br />
Produkten. Diese Produkte können das Gehäuse des Geräts ver formen und ausbleichen. Reinigen Sie das Gerät stattdessen mit einem<br />
weichen, trockenen Tuch.<br />
• Halten Sie die Lüftungsauslässe an der Rückseite des Laufwerks frei. Diese verhinder n das Überhitzen des Laufwerks im Betrieb .<br />
Werden die Lüftungsauslässe abgedeckt, kann das Laufwerk beschädigt und die Gefahr eines Kurzschlusses oder Brands erhöht<br />
werden.<br />
Achtung! Wenn die oben genannten Vorsichtsmaßnahmen nicht beachtet werden, erlischt eventuell die Garantie für das Gerät.
<strong>LaCie</strong> Brick Hi-Speed USB 2.0 Desktop-<br />
Festplatte - Benutzerhandbuch<br />
1. Auspacken der <strong>LaCie</strong> Mobile Brick Hi-Speed USB 2.0 Festplatte<br />
Aufbauend auf mehr als einem Jahrzehnt anspruchsvoller Designleistung hat <strong>LaCie</strong> eine neue Reihe von zeitlosen Laufwerken entwic kelt,<br />
die Funktionalität mit modernstem Hi-Tech verbinden. Diese neuesten Laufwerke sind leistungsorientier te Lösungen, mit der Sie jede<br />
Anwendung mühelos einsetzen können.<br />
Die ideal für hohe Leistung beanspruchende Anwendungen geeignete <strong>LaCie</strong> Brick Hi-Speed USB 2.0 Festplatte er füllt Ihre<br />
anspruchsvollen Erfordernisse im Bereich der Datenverarbeitung. Mit der <strong>LaCie</strong> Brick Hi-Speed USB 2.0 Festplatte, die sich durch ihre<br />
Sicherheit und Stabilität auszeichnet, er weitern Sie auf perfekte Weise die Speicherkapazität Ihres Computers. Sie können sie i n<br />
Bereiche (Partitionen) für unterschiedliche Daten unterteilen oder keine Änderungen vornehmen und die Festplatte als ein großes<br />
Volumen verwenden.<br />
1<br />
<strong>LaCie</strong> Brick Hard Drive<br />
Storage Utilities: Windows and Mac OS compatible<br />
<strong>LaCie</strong> User's Manuals<br />
“1’click” Backup Mac OS 10.2 and greater<br />
“1’click” Backup Windows XP / 2000 / Me / 98SE<br />
Silverlining 98 v1.59 for Win98SE<br />
Silverlining Pro v6.5.4 for Mac OS 9<br />
SilverKeeper v1.1.2 backup for Mac<br />
© 2005 <strong>LaCie</strong>, all rights reserved. <strong>LaCie</strong> and the <strong>LaCie</strong> logo are trademarks of <strong>LaCie</strong> which may be registered in some jurisdictions. 708688<br />
4<br />
1.1. Mindestsystemvoraussetzungen<br />
Systemvoraussetzungen für USB 2.0:<br />
• Windows 98 SE, Windows 2000, Windows Me oder Windows XP<br />
• Mac OS 9.x (Unterstützung von Apple USB 1.3.5 und höher) oder 10.x<br />
Hardwarevoraussetzungen für USB 2.0:<br />
• Computer mit USB 2.0- oder USB 1.1-Schnittstelle*<br />
• Intel Pentium-kompatibler Prozessor mit mindestens 233 MHz<br />
• Mindestens 32 MB RAM<br />
3<br />
2<br />
Auspacken des <strong>LaCie</strong> Laufwerks<br />
Seite 5<br />
Technischer Hinweis: *Um USB 2.0-Geschwindigkeiten zu erreichen, muss Ihr Laufwerk an einen USB 2.0-Hostanschluss<br />
angeschlossen sein. Ist das Laufwerk an einem USB 1.1-Anschluss angeschlossen, arbeitet das Laufwerk mit USB 1.1-<br />
Geschwindigkeit. Weitere Einzelheiten finden Sie unter 4.1. Hinweise zur Optimierung von USB 2.0-Verbindungen.<br />
1<br />
2<br />
3<br />
4<br />
<strong>LaCie</strong> Brick Hi-Speed USB 2.0<br />
Desktop-Festplatte<br />
Netzteil und Anschlusskabel<br />
Zertifiziertes Hi-Speed USB 2.0-<br />
Kabel<br />
CD mit <strong>LaCie</strong> Speicherprogrammen
<strong>LaCie</strong> Brick Hi-Speed USB 2.0 Desktop-<br />
Festplatte - Benutzerhandbuch<br />
1.2 Stapeln der <strong>LaCie</strong> Brick Festplatte<br />
Auspacken des <strong>LaCie</strong> Laufwerks<br />
Seite 6<br />
Sie können mehrere <strong>LaCie</strong> Festplatten dieses Typs übereinander stapeln. Damit eine ausreichende Kühlung gewährleistet ist, dür fen<br />
höchstens drei <strong>LaCie</strong> Bricks aufeinander gestapelt werden. Bei einer Stapelinstallation mit drei Bricks dar f die Betriebstemperatur 30 °C<br />
(86 °F) nicht übersteigen.
<strong>LaCie</strong> Brick Hi-Speed USB 2.0 Desktop-<br />
Festplatte - Benutzerhandbuch<br />
2. Anschließen des Geräts<br />
Mit diesen Schritten können Sie das <strong>LaCie</strong> Laufwerk schnell am Computer anschließen und in Betrieb nehmen. Beginnen Sie, wie in den<br />
folgenden Kapiteln beschrieben: 2.1 Anschließen des Netzteils und Einschalten des Laufwerks Schließen Sie das USB 2.0-Kabel am<br />
<strong>LaCie</strong> Laufwerk und am Computer an.<br />
Lesen Sie, nachdem Sie das Laufwerk am Computer angeschlossen und eingeschaltet haben, in Abschnitt 3. V erwendung des <strong>LaCie</strong><br />
Laufwerks die wichtigen Informationen zur Formatierung und zum Einsetzen des Laufwerks nach.<br />
Windows 98 SE und Windows Me<br />
Mac OS 9.x<br />
Anschließen des Geräts<br />
Seite 7<br />
Installieren Sie, bevor Sie die nächsten drei Schritte ausführen, diese wichtige Software, mit der Sie das <strong>LaCie</strong> Laufwerk konfi gurieren<br />
und verwalten können.<br />
• Unter Windows 98 SE und Windows Me müssen Silverlining 98 und der USB 2.0-T reiber installiert werden.<br />
• Unter Mac OS 9.x muss Silverlining Pro installier t werden.<br />
Weitere Informationen finden Sie auf den folgenden Seiten.
<strong>LaCie</strong> Brick Hi-Speed USB 2.0 Desktop-<br />
Festplatte - Benutzerhandbuch<br />
Nur Windows 98 SE und Windows Me Installatieren von Silverlining 98 und USB 2.0-Treibern<br />
Damit Sie mit der neuen <strong>LaCie</strong> Brick Hi-Speed USB 2.0 Festplatte arbeiten können, müssen Sie zuerst die benötigte Treibersoftware<br />
und dann Silverlining 98 installieren. Führen Sie die folgenden Schritte durch, um die erforderlichen Treiber und die benötigte<br />
Software für die Laufwerkskonfiguration zu installieren. Führen Sie anschließend die Schritte zur Installation des Netzteils und des<br />
USB 2.0-Kabels durch.<br />
Schritt 1) Legen Sie die CD-ROM mit den <strong>LaCie</strong> Speicherprogrammen in das CD-/DVD-Laufwerk Ihres Computers ein und<br />
greifen Sie auf das Laufwerk zu (Abb. 2.2).<br />
A) Doppelklicken Sie auf den Ordner USB 2.0 Drivers Install.<br />
B) Doppelklicken Sie auf das Symbol <strong>LaCie</strong>_USB_Driver_Install.exe.<br />
Der Bildschirm “Treiber für <strong>LaCie</strong> USB2 Storage” erscheint. Klicken<br />
Sie auf Weiter.<br />
C) Die Installation wird automatisch durchgeführt.<br />
Schritt 2) Greifen Sie erneut auf die CD-ROM mit den <strong>LaCie</strong><br />
Speicherprogrammen zu.<br />
A) Doppelklicken Sie auf den Ordner Silverlining 98.<br />
B) Doppelklicken Sie auf das Symbol<br />
Silverlining98_Install.EXE.<br />
C) Silverlining 98 initialisiert dann den Installationsbildschirm.<br />
D) Der Bildschirm “Willkommen” wird geöffnet. Klicken Sie auf Weiter.<br />
Schritt 1)<br />
E) Der Bildschirm “Destination Location” [Zielort] erscheint. Um den Pfad, in dem die Software auf Ihrem System installiert wird, zu<br />
ändern, klicken Sie auf die Schaltfläche Browse [Durchsuchen]. Möchten Sie den Zielort nicht ändern, klicken Sie nicht auf die<br />
Schaltfläche Browse [Durchsuchen]; übernehmen Sie in diesem Fall einfach den Installationspfad für die Software. Klicken Sie auf<br />
Weiter, um fortzufahren.<br />
F) Als nächstes wird der Bildschirm “Start Installation” [Installationsstart] angezeigt. Klicken Sie auf Weiter.<br />
G) Die Software wird nun installiert, wobei Sie die einzelnen Installationsbildschirme sehen.<br />
Anschließen des Geräts<br />
Seite 8<br />
Schritt 2)<br />
H) Schließlich wird der Bildschirm “Silverlining 98 has been installed correctly” [Silverlining wurde korrekt installiert] angezeigt.<br />
Klicken Sie auf Fertig stellen, um die Installation abzuschließen.<br />
Abb. 2.2
<strong>LaCie</strong> Brick Hi-Speed USB 2.0 Desktop-<br />
Festplatte - Benutzerhandbuch<br />
Nur Mac OS 9.x Installation von Silverlining Pro<br />
Bevor Sie das Netzteil und das USB 2.0-Kabel am Laufwerk anschließen, müssen Sie Silverlining Pro für die Verwaltung des<br />
Laufwerks installieren. Führen Sie die folgenden Schritte durch, um die erforderlichen Treiber und die benötigte Software für die<br />
Laufwerkskonfiguration zu installieren. Führen Sie anschließend die Schritte zur Installation des Netzteils und des USB 2.0-Kabels<br />
durch.<br />
1) Legen Sie die CD-ROM mit den <strong>LaCie</strong> Speicherprogrammen in das<br />
CD-/DVD-Laufwerk Ihres Computers ein.<br />
2) Öffnen Sie das CD-Symbol und doppelklicken Sie auf den Ordner<br />
Silverlining Software.<br />
3) Klicken Sie auf das Symbol Silverlining Installer (Abb. 2.1).<br />
4) Der Bildschirm Silverlining Utilities [Silverlining-Programme] erscheint. Klicken Sie auf<br />
Weiter.<br />
5) Der Bildschirm “Silverlining Read Me” wird geöffnet. Lesen Sie die folgenden<br />
Informationen und klicken Sie auf Weiter.<br />
6) Der Bildschirm “License Agreement” (Lizenzvereinbarung) erscheint. Klicken Sie auf<br />
Agree [Akzeptieren].<br />
7) Der Bildschirm “Installation” erscheint. Wählen Sie entweder Easy Install [Einfache<br />
Installation], Custom Install [Benutzerdefinierte Installation] oder Uninstall [Deinstallieren]<br />
im Pulldown-Menü oben links im Bildschirm “Installation”. Klicken Sie anschließend auf<br />
Install [Installieren].<br />
8) In einer Meldung wird die erfolgreiche Installation bestätigt. Gehen Sie nun<br />
zu Schritt 1.<br />
Anschließen des Geräts<br />
Seite 9<br />
Abb. 2.1
<strong>LaCie</strong> Brick Hi-Speed USB 2.0 Desktop-<br />
Festplatte - Benutzerhandbuch<br />
Schritt 2.1:<br />
Schließen Sie das Netzteil an und schalten Sie das Laufwerk ein.<br />
Zum Lieferumfang des Netzteils gehören zwei Kabel: ein Kabel (A) wird an das Netz, d. h. an eine Steckdose oder einen<br />
Überspannungsschutz, das andere Kabel (B) an das <strong>LaCie</strong> Laufwerk angeschlossen.<br />
1<br />
2<br />
3<br />
4<br />
4<br />
Schließen Sie Kabel A am <strong>LaCie</strong> Laufwerk an.<br />
Schließen Sie Kabel B am Netzteil an.<br />
1 2<br />
Schließen Sie Kabel B an einem geerdeten Überspannungsschutz oder einer geerdeten Steckdose an.<br />
Schalten Sie das Laufwerk mit dem Ein/Aus-Schalter ein und aus.<br />
Kabel A Kabel B<br />
Netzteil<br />
Anschließen des Geräts<br />
Seite 10<br />
Achtung! Verwenden Sie nur das Netzteil, das mit dem <strong>LaCie</strong> Laufwerk geliefert wurde. Verwenden Sie kein Netzteil von einem<br />
anderen <strong>LaCie</strong> Laufwerk oder eines anderen Herstellers. Bei Verwendung eines anderen Netzkabels oder Netzteils kann das Gerät<br />
beschädigt werden und die Garantie verfallen. Nehmen Sie das Netzteil vor dem Transport des <strong>LaCie</strong> Laufwerks immer ab, da<br />
das Laufwerk ansonsten beschädigt werden kann und die Garantie erlischt.<br />
Wichtiger Hinweis: Da das <strong>LaCie</strong> Laufwerk über ein Netzteil verfügt, das automatisch zwischen 100 und 240 V umschaltet,<br />
können Sie es auch im Ausland einsetzen. Dazu müssen Sie sich zuvor möglicherweise einen entsprechenden Adapter oder ein<br />
geeignetes Anschlusskabel besorgen. Zur Auswahl des richtigen Adapters wenden Sie sich bitte an den technischen Kundendienst<br />
von <strong>LaCie</strong>. <strong>LaCie</strong> übernimmt keine Haftung für Schäden am Laufwerk, die durch die Verwendung eines ungeeigneten Adapters<br />
entstehen. Die Garantie erlischt, wenn Sie einen Adapter verwenden, der nicht von <strong>LaCie</strong> genehmigt ist.<br />
3
<strong>LaCie</strong> Brick Hi-Speed USB 2.0 Desktop-<br />
Festplatte - Benutzerhandbuch<br />
Schritt 2.2:<br />
Schließen Sie das USB 2.0-Kabel am <strong>LaCie</strong> Laufwerk und am Computer an.<br />
1<br />
2<br />
1<br />
Anschließen des Geräts<br />
Seite 11<br />
Achten Sie auf die richtige Anschlussrichtung des USB 2.0-Kabels und stecken Sie es fest in den USB-Anschluss auf der Rückseite<br />
des Laufwerks, um eine einwandfreie Verbindung sicherzustellen.<br />
Suchen Sie nach einem USB 2.0*-Logo (mit dem der Anschluss üblicher weise gekennzeichnet ist) neben der Buchse an der<br />
Vorder- oder Rückseite des Computers und stecken Sie das Kabel fest in den USB-Anschluss ein, um eine einwandfreie<br />
Verbindung des Laufwerks sicherzustellen.<br />
Technischer Hinweis: Hinweise zum Trennen von USB 2.0-Geräten und zur Sicherstellung der optimalen Leistung finden Sie in<br />
Abschnitt 4.1 Hinweise zur Optimierung von USB 2.0-Verbindungen.<br />
Technischer Hinweis: *Um USB 2.0-Geschwindigkeiten zu erreichen, muss Ihr Laufwerk an einen USB 2.0-Hostanschluss<br />
angeschlossen sein. Ist das Laufwerk an einem USB 1.1-Anschluss angeschlossen, arbeitet das Laufwerk mit USB 1.1-<br />
Geschwindigkeit. Weitere Hinweise finden Sie in Abschnitt 4.1 Hinweise zur Optimierung von USB 2.0-Verbindungen.<br />
Wichtiger Hinweis: Windows: Es kann einige Sekunden dauern, bis der Computer das Laufwerk erkannt und ihm einen<br />
Kennbuchstaben zugeordnet hat.<br />
Mac: Es kann einige Sekunden dauern, bis das Laufwerk auf dem Desktop angezeigt<br />
wird.<br />
2<br />
USB 2.0-Logo<br />
USB 1.1-Logo<br />
Mac OS 9.x Mac OS 10.x
<strong>LaCie</strong> Brick Hi-Speed USB 2.0 Desktop-<br />
Festplatte - Benutzerhandbuch<br />
3. Verwendung des <strong>LaCie</strong> Laufwerks<br />
Wenn Sie die Festplatte angeschlossen haben und sie vom Betriebssystem erkannt wird (d. h. W indows 98SE, Me, 2000, XP oder Mac<br />
OS 9.x oder 10.x), können Sie sie for matieren und partitionieren. Damit Informationen auf einer Festplatte gespeichert werden können,<br />
muss sie ein Dateisystem besitzen und in Abschnitte unter teilt worden sein, in denen die gespeicher ten Daten abgelegt werden. Dieser<br />
Vorgang wird als Formatierung bezeichnet.<br />
Damit eine Festplatte verwendet werden kann, muss sie zunächst for matiert werden. Das Formatieren besteht aus den folgenden<br />
Schritten: Das Betriebssystem löscht alle Systemver waltungsdaten auf der Festplatte, prüft die Festplatte, um sicherzustellen, dass alle<br />
Sektoren zuverlässig arbeiten, markiert schadhafte Sektoren (zerkratzte Stellen) und erstellt inter ne Adresstabellen, die später Daten<br />
auffindbar machen. Nach der Formatierung ist der verfügbare Speicher der Festplatte unterschiedlich, hängt von der Betriebsumge bung<br />
ab und liegt etwa 10 % unter der Ausgangskapazität im Rohzustand.<br />
Wichtiger Hinweis: Alle <strong>LaCie</strong> Festplatten sind ursprünglich als FAT 32 formatiert. Möchten Sie ein anderes Dateisystem<br />
verwenden, müssen Sie die Festplatte neu formatieren. Anhand der folgenden Informationen können Sie sich für ein Dateisystem<br />
entscheiden.<br />
Nach der Formatierung haben Sie die Möglichkeit, die Festplatte in Bereiche zu unter teilen; dies wird als Partitionieren bezeichnet. Bei<br />
einer Partition handelt es sich um einen Bereich des Speicherplatzes der Festplatte, der für die Aufnahme von Dateien und Daten erstellt<br />
wird. Beispielsweise könnten Sie drei Par titionen auf Ihrer Festplatte erstellen: eine Par tition für Ihre Word-Dokumente, eine für Ihre<br />
Tabellenkalkulationen und eine für Ihre Multimedia-Dateien.<br />
Dateisystemformate<br />
Im Wesentlichen wird zwischen drei Dateisystemformaten unterschieden: FAT 32, NTFS und Mac OS Extended (HFS+).<br />
Verwenden Sie in den folgenden Fällen FAT 32:<br />
• Sie nutzen Ihr Laufwerk unter W indows und Mac OS 9.x oder 10.x oder unter W indows 98 SE, Me, 2000 und XP<br />
Verwenden Sie in den folgenden Fällen NTFS:<br />
• Sie nutzen das Laufwerk nur unter W indows 2000 oder Windows XP; grundsätzlich ist die Leistung gegenüber FAT 32 größer<br />
Verwenden Sie in den folgenden Fällen HFS+:<br />
• Sie nutzen das Laufwerk nur auf Macs; grundsätzlich ist die Leistung gegenüber F AT 32 größer<br />
Weitere Informationen finden Sie in Abschnitt 4.2 Dateisystemfor mate.<br />
Verwendung des <strong>LaCie</strong> Laufwerks<br />
Seite 12
<strong>LaCie</strong> Brick Hi-Speed USB 2.0 Desktop-<br />
Festplatte - Benutzerhandbuch<br />
3.1. Formatieren und Partitionieren der <strong>LaCie</strong> Brick Hi-Speed USB 2.0 Festplatte<br />
Nachdem Sie die <strong>LaCie</strong> Brick Hi-Speed USB 2.0-Festplatte eingerichtet haben, können Sie sie entsprechend Ihren Er fordernissen neu<br />
formatieren oder partitionieren.<br />
3.1.1. Windows<br />
• Systeme mit Windows 98 SE oder ME - Installieren Sie die zum Laufwerk gehörende <strong>LaCie</strong> Software Silverlining 98.<br />
• Systeme mit Windows 2000 und XP: Verwenden Sie die zum Betriebssystem gehörende Datenträgerverwaltung.<br />
Anweisungen zum Installieren und Verwenden von Silverlining 98 entnehmen Sie bitte dem zugehörigen <strong>Handbuch</strong>, das Sie im PDF-<br />
Format auf der CD mit den <strong>LaCie</strong> Speicherprogrammen finden.<br />
Formatieren und Partitionieren unter Windows 2000 und Windows XP<br />
Das Formatieren und Partitionieren der Festplatte eines Computers, auf dem W indows 2000 oder Windows XP installiert ist, erfolgt in<br />
zwei Schritten: (1) Installieren einer Signatur auf der Festplatte und (2) Par titionieren/Formatieren der Festplatte. Bei diesen Schritten<br />
wird alles gelöscht, was sich auf der Festplatte befindet.<br />
1) Schließen Sie das Laufwerk über den USB 2.0-Anschluss an den Computer an.<br />
2) Klicken Sie mit der rechten Maustaste auf Arbeitsplatz und dann auf Verwalten.<br />
3) Klicken Sie im Fenster Computerverwaltung auf Datenträgerverwaltung (unter der Gruppe Datenspeicher).<br />
4) Formatieren Sie die Festplatte zum ersten Mal, star tet Windows 2000 den Assistenten für digitale Signaturen (bzw. unter Windows<br />
XP den Initialisierungsassistenten). Klicken Sie auf Weiter.<br />
5) Windows zeigt die<br />
angeschlossenen neuen Laufwerke<br />
an. Wenn Sie eine einzelne<br />
Festplatte formatieren, wird nur ein<br />
Laufwerk angezeigt. Klicken Sie auf<br />
das Kontrollkästchen neben dem<br />
Laufwerk und dann auf Weiter.<br />
Wichtiger Hinweis:<br />
Markieren Sie das<br />
Kontrollkästchen “Quick<br />
Format”.<br />
Verwendung des <strong>LaCie</strong> Laufwerks<br />
Seite 13
<strong>LaCie</strong> Brick Hi-Speed USB 2.0 Desktop-<br />
Festplatte - Benutzerhandbuch<br />
6) Klicken Sie auf Fertig stellen, um den Assistenten zu beenden.<br />
7) In der geöffneten Datenträger verwaltung wird nun ein neues Laufwerk angezeigt. Klicken Sie mit der rechten Maustaste auf den<br />
verfügbaren Speicherplatz und wählen Sie dann Partition erstellen....<br />
8) Dadurch wird der Partitionserstellungs-Assistent geöffnet. Klicken Sie auf<br />
Weiter.<br />
9) Wählen Sie Primäre Partition. Klicken Sie auf Weiter.<br />
10). Hier müssen Sie die Größe der Par tition angeben. Es wird empfohlen, die maximal ver fügbare Größe zu übernehmen, wenn Sie<br />
nicht mehrere Partitionen auf demselben Laufwerk einrichten möchten. Klicken Sie auf Weiter.<br />
11) Wählen Sie Laufwerkbuchstaben zuordnen und wählen Sie den gewünschten<br />
Buchstaben für das Laufwerk aus. Klicken Sie auf Weiter.<br />
12) Wählen Sie Diese Partition formatieren... und wählen Sie dann ein<br />
Dateisystem aus:<br />
FAT32<br />
Bei FAT32 handelt es sich um ein Dateisystem, das zu W indows 98 SE, Windows ME, Windows 2000 und Windows XP kompatibel<br />
ist, jedoch gewisse Einschränkungen aufweist. Unter W indows 2000 und Windows XP können Sie keine Par titionen von mehr als 32<br />
GB erstellen.<br />
NTFS<br />
NTFS ist ein neueres Dateisystem, das nur mit W indows NT, Windows 2000 und Windows XP kompatibel ist. Es besitzt weniger<br />
Einschränkungen als FAT32 und ermöglicht die Einrichtung von größeren Par titionen als 32 GB.<br />
Wichtiger Hinweis: Im Abschnitt 4.2 Dateisystemformate finden Sie nähere Informationen zu den Unterschieden zwischen den<br />
beiden Systemen.<br />
13) Klicken Sie auf Weiter.<br />
14) Klicken Sie auf Fertig stellen.<br />
15) Die Datenträgerverwaltung erstellt die Partition und beginnt mit der<br />
Formatierung der Festplatte. Anschließend können Sie die Datenträgerverwaltung<br />
schließen und mit dem neuen Laufwerk arbeiten.<br />
Verwendung des <strong>LaCie</strong> Laufwerks<br />
Seite 14
<strong>LaCie</strong> Brick Hi-Speed USB 2.0 Desktop-<br />
Festplatte - Benutzerhandbuch<br />
3.1.2. Macintosh<br />
• Mac OS 9.x - Installieren und ver wenden Sie die mit dem Laufwerk geliefer te Software <strong>LaCie</strong> Silverlining Pro.<br />
• Mac OS 10.x - Verwenden Sie das zum Betriebsprogramm gehörende Apple Datenträgerdienstprogramm.<br />
Anweisungen zum Installieren und Verwenden von Silverlining Pro entnehmen Sie bitte dem zugehörigen <strong>Handbuch</strong>, das Sie im PDF-<br />
Format auf der CD mit den <strong>LaCie</strong> Speicherprogrammen finden.<br />
Formatieren und Partitionieren unter Mac OS 10.x<br />
Achtung! Mit den folgenden Schritten werden sämtliche Daten von der Festplatte gelöscht. Informationen, die noch benötigt<br />
werden, müssen daher gesichert werden, bevor Sie die folgenden Schritte durchführen.<br />
1) Schließen Sie das Laufwerk über den USB 2.0-Anschluss an den Computer an.<br />
2) Wenn das Laufwerk auf den Desktop geladen wird, wählen Sie in der Menüleiste das Menü Gehe zu.<br />
3) Wählen Sie im Menü Gehe zu die Option Programme.<br />
4) Wählen Sie im Menü Programme den Ordner Dienstprogramme und doppelklicken Sie auf Festplattendienstprogramm.<br />
5) Das Fenster Festplattendienstprogramm wird geöffnet. Links im Fenster werden die ver fügbaren Festplatten aufgelistet. Es müsste jetzt<br />
ein Volumen für Ihre interne Festplatte und ein<br />
weiteres Volumen mit der Bezeichnung <strong>LaCie</strong><br />
erscheinen.<br />
6) Wählen Sie das Laufwerk <strong>LaCie</strong> aus und<br />
klicken Sie auf die Registerkarte Partition.<br />
7) Wählen Sie in der Option Volumenaufteilung:<br />
die Anzahl der gewünschten Partitionen, indem<br />
Sie auf das Pulldown-Menü Aktuell klicken. Unter<br />
Mac OS 10.x kann die Festplatte in bis zu acht<br />
Partitionen unterteilt werden. Sie können die<br />
Größe der Partitionen mit der Einstellleiste<br />
bestimmen, die die einzelnen Partitionen in der<br />
Volumenaufteilung abgrenzt.<br />
Verwendung des <strong>LaCie</strong> Laufwerks<br />
Seite 15
<strong>LaCie</strong> Brick Hi-Speed USB 2.0 Desktop-<br />
Festplatte - Benutzerhandbuch<br />
Verwendung des <strong>LaCie</strong> Laufwerks<br />
Seite 16<br />
8) Legen Sie im Bereich Volumeninformationen einen Namen für die verschiedenen Par titionen fest und bestimmen Sie das<br />
Volumenformat (Mac OS Extended, Mac OS Standard oder UNIX File System) und die V olumengröße.<br />
Wichtiger Hinweis: Im Abschnitt 4.2 Dateisystemformate finden Sie nähere Informationen zu den Unterschieden zwischen den<br />
beiden Systemen.<br />
Wichtiger Hinweis: Apple empfiehlt das Format Mac OS Extended, soweit kein besonderer Grund für die Verwendung von Unix<br />
File System (UFS) vorliegt, da es der von Macintosh-Benutzern gewohnten Bedienweise am besten entspricht.<br />
9) Klicken Sie im Abschnitt Optionen auf die Option Mac OS 9 Festplattentreiber installieren, wenn das Laufwerk sowohl unter Mac OS<br />
9.x als auch unter Mac OS 10.x ver wendet werden soll.<br />
10) Wenn Sie das Volumenformat, die Anzahl der Partitionen, die Größen und Optionen festgelegt haben, klicken Sie auf OK.<br />
Daraufhin wird die folgende Meldung angezeigt: “Achtung! Beim Speicher n des neuen Volumens werden alle bestehenden Volumen<br />
gelöscht. Dieser Schritt kann NICHT rückgängig gemacht werden. Sind Sie sicher , dass Sie dies wünschen?” Klicken Sie auf<br />
Partitionieren, um fortzufahren.<br />
11) Mac OS 10.x richtet die Festplatte automatisch mit den von Ihnen gewählten Par titionen und dem Volumenformat ein; danach steht<br />
das Laufwerk zu Ihrer Verfügung.
<strong>LaCie</strong> Brick Hi-Speed USB 2.0 Desktop-<br />
Festplatte - Benutzerhandbuch<br />
4. Nützliche Informationen<br />
4.1. Hinweise zur Optimierung von USB 2.0-Verbindungen<br />
Die folgenden technischen Informationen beziehen sich auf das <strong>LaCie</strong> Laufwerk und enthalten einige praktische T ipps:<br />
4.1.1 Was ist USB 2.0?<br />
Der neue USB 2.0-Standard bietet eine höhere Bandbreite für Hochgeschwindigkeits-<br />
Peripheriegeräte wie externe Festplatten, Hochgeschwindigkeits-Scanner und CD-RW-<br />
Laufwerke. USB 2.0 zeichnet sich durch Über tragungsraten von bis zu 480 MBit/s und durch<br />
seine Abwärtskompatibilität mit USB 1.1-Geräten aus.<br />
Nützliche Informationen<br />
Seite 17<br />
USB 2.0-Logo<br />
Mit USB 2.0 können auch langsamere USB 1.1-Schnittstellen und -Geräte wie Digitalkameras, Scanner , Modems, Tastaturen, Mäuse,<br />
Joysticks und Drucker verbunden werden. Im USB 2.0-System müssen vorhandene USB-<br />
Peripheriegeräte nicht aufgerüstet werden. Langsamere Geräte benötigen keine zusätzliche<br />
Leistung, sondern werden stattdessen als USB 1.1-Geräte betrieben.<br />
USB 1.1-Logo<br />
USB-Kabel und -Anschlüsse<br />
Das <strong>LaCie</strong> Laufwerk wird mit einem USB 2.0-zer tifizierten USB-Kabel geliefert, damit die maximale Datenübertragungsrate an einem<br />
USB 2.0-Anschluss genutzt werden kann. Das Kabel kann auch an einen USB 1.1-Anschluss angeschlossen werden. In diesem Fall ist<br />
die Leistung des Laufwerks jedoch auf die USB 1.1-Über tragungsrate beschränkt.<br />
Außerdem gibt es unterschiedliche Arten von USB-Anschlüssen, wie etwa das Minikabel und das Geräteende. Achten Sie darauf, dass<br />
Sie die korrekte Anschlussart am Computer haben. Weitere Informationen erhalten Sie vom <strong>LaCie</strong> Kundendienst oder von Ihrem <strong>LaCie</strong><br />
Händler.<br />
USB 2.0-Host-Bus-Adapter und Leistung<br />
Damit Sie die neuen, verbesserten Leistungsmerkmale von USB 2.0 nutzen können, muss Ihr Computer mit einer USB 2.0 Hostbus-<br />
Adapterkarte (separat erhältlich wie z. B. die <strong>LaCie</strong> USB 2.0-PCI-Kar te oder werkseitig eingebaut) und den entsprechenden T reibern<br />
ausgestattet sein. Diese Host-Bus-Adapterkarten, die einen oder mehrere USB-Anschlüsse besitzen, werden mit speziellen USB 2.0-<br />
Treibern geliefert, über die der Computer die Kar te steuert. Damit die an dem Anschluss angeschlossenen USB 2.0-Geräte mit der<br />
korrekten Geschwindigkeit betrieben werden, müssen diese Treiber installiert sein. Installationsanweisungen finden Sie in der<br />
Dokumentation zur Hostadapter-Karte.<br />
<strong>LaCie</strong> stellt ausschließlich die USB 2.0-Treiber für <strong>LaCie</strong> Peripheriegeräte bereit, jedoch nicht die T reiber für Hostadapter-Karten anderer<br />
Hersteller. Die richtigen Treiber für Ihre Hostadapter-Karte finden Sie normalerweise auf der Internet-Site des betreffenden Herstellers.
<strong>LaCie</strong> Brick Hi-Speed USB 2.0 Desktop-<br />
Festplatte - Benutzerhandbuch<br />
4.1.2. Trennen von USB 2.0-Geräten<br />
Externe USB 2.0-Geräte werden über Plug & Play integrier t. Das heißt, dass das Laufwerk während des Computerbetriebs<br />
angeschlossen und wieder getrennt werden kann. Um einen Systemabsturz zu ver meiden, befolgen Sie beim Trennen von USB 2.0-<br />
Geräten die folgenden Regeln:<br />
Windows<br />
Wichtiger Hinweis: Windows 98 SE:Wenn Sie das Windows Storage Supplement Update installiert haben, müssen Sie das<br />
Laufwerk abmelden, bevor Sie es vom Computer trennen oder abschalten. Falls Sie das Update nicht installiert haben, können Sie<br />
das Laufwerk jederzeit trennen, wenn es nicht aktiv ist. Sie brauchen es dazu nicht vom Desktop zu entfernen.<br />
1) Klicken Sie in der Taskleiste (unten rechts auf dem Bildschirm) auf das Auswurfsymbol (zu erkennen am<br />
kleinen grünen Pfeil über einem Hardwaregerät).<br />
2) In einer Meldung werden die Geräte aufgelistet, die mit dem Auswurfsymbol angesteuert werden können<br />
(“Entfernen von...”). Klicken Sie auf das <strong>LaCie</strong> Gerät.<br />
3) Die folgende Meldung wird angezeigt: “Hardware kann jetzt entfer nt werden” (oder eine ähnliche Formulierung). Jetzt können Sie<br />
das Gerät trennen.<br />
Macintosh<br />
Sie müssen das Laufwerkssystem vom Desktop entfer nen, bevor Sie es trennen oder abschalten. Führen<br />
Sie einen der folgenden Schritte durch:<br />
• Ziehen Sie das Laufwerkssymbol auf das Papierkorb-Symbol.<br />
• Starten Sie Silverlining Pro, markieren Sie die Festplatte und wählen Sie “Auswer fen”.<br />
Nun können Sie das Laufwerk trennen.<br />
Nützliche Informationen<br />
Seite 18<br />
Abb. 4.1.4<br />
Mac OS 9.x Mac OS 10.x
<strong>LaCie</strong> Brick Hi-Speed USB 2.0 Desktop-<br />
Festplatte - Benutzerhandbuch<br />
4.1.3. Datenübertragungen<br />
Als Datenübertragung wird der für eine bestimmte Aufgabe er forderliche Datenstrom bezeichnet. Normalerweise handelt es sich dabei<br />
um eine Datenübertragung vom Datenträger zum Arbeitsspeicher des Computers oder zwischen verschiedenen Speichergeräten. Sie<br />
sollten möglichst das Ende einer Datenüber tragung abwarten, bevor Sie Anwendungen an derselben USB 2.0-Schnittstelle star ten. Bei<br />
Computern mit USB 2.0-Controllern*, die dem OHCI-Standard nicht entsprechen, können Unregelmäßigkeiten auftreten. Auch für alle<br />
anderen Konfigurationen können wir keinen uneingeschränkt fehler freien Betrieb zusichern. Daher kann ein Systemabsturz nicht<br />
ausgeschlossen werden. Bei einem Systemabsturz gehen Sie wie folgt vor:<br />
1) Stellen Sie sicher, dass das USB 2.0-Kabel an beiden Enden fest angeschlossen ist und das Laufwerk mit dem Computer verbinde t.<br />
Wenn Sie nicht das USB 2.0-Kabel ver wenden, das im Lieferumfang des <strong>LaCie</strong> Laufwerks enthalten ist, überprüfen Sie, ob das<br />
verwendete Kabel korrekt für USB 2.0 zer tifiziert ist. Das Kabel im Lieferumfang des <strong>LaCie</strong>-Laufwerks ist für USB 2.0 zer tifiziert.<br />
Achtung! Die angeschlossenen Geräte dürfen mit den USB 2.0-Kabeln nicht zu einer Ringkonfiguration verkettet werden. Da USB<br />
2.0-Geräte keine Endwiderstände benötigen, sollten die nicht verwendeten USB 2.0-Anschlüsse frei bleiben.<br />
2) Überprüfen Sie, ob das Netzteil und die Erdung korrekt und fest angeschlossen sind.<br />
Nützliche Informationen<br />
Seite 19<br />
3) Ziehen Sie das USB 2.0-Kabel vom Computer ab. W arten Sie 30 Sekunden. Schließen Sie das Kabel wieder an.<br />
Technischer Hinweis: *Controller:Eine Komponente oder eine elektronische Karte (hier als “Controller-Karte” bezeichnet), die dem<br />
Rechner die Kommunikation bzw. die Verwaltung bestimmter Peripheriegeräte ermöglicht. Ein externer Controller ist eine<br />
Erweiterungskarte, die in einen freien Steckplatz (d. h. PCI oder PCMCIA) in Ihren PC eingebaut wird und über die ein<br />
Peripheriegerät (CD-R/RW-Laufwerk, Festplatte, Scanner oder Drucker) mit dem Rechner verbunden werden kann. Ist Ihr<br />
Computer nicht mit einer USB 2.0-Controller-Karte ausgestattet, können Sie einen externen Controller über <strong>LaCie</strong> beziehen.<br />
Weitere Informationen erhalten Sie von Ihrem <strong>LaCie</strong> Händler oder vom technischen Kundendienst von <strong>LaCie</strong> (6. Kontaktaufnahme<br />
mit dem Kundendienst).
<strong>LaCie</strong> Brick Hi-Speed USB 2.0 Desktop-<br />
Festplatte - Benutzerhandbuch<br />
4.2 Dateisystemformate<br />
4.2.1. Windows<br />
Für Windows sind grundsätzlich zwei Systemformate verfügbar: FAT 32 und NTFS. Anhand der folgenden Informationen können Sie<br />
sich möglicherweise für eines der Systeme entscheiden.<br />
FAT 32<br />
FAT ist die Abkürzung für File Allocation Table (Dateizuordnungstabelle), ein Begriff, der bis in die Anfänge der DOS-Programmi erung<br />
zurückreicht. Ursprünglich war FAT nur ein 16-Bit-System. Nach Erscheinen der zweiten V ersion von Windows 95 wurde es aber auf 32<br />
Bit aufgerüstet, daher der Name FAT 32. Rein theoretisch kann der Größenbereich eines F AT 32-Volumens zwischen weniger als 1 MB<br />
und 2 TB liegen. FAT 32 ist das native Dateisystem von W indows 98 und Windows ME und wird von Windows 2000 und Windows<br />
XP unterstützt. Wird FAT 32 mit Windows 2000 und XP ver wendet, ist die Partitionsgröße jedoch auf 32 GB beschränkt (durch das<br />
Windows-Partitionierungsprogramm, d. h. die Datenträger verwaltung) und die Größe einer einzelnen Datei auf 4 GB.<br />
NTFS<br />
Diese Abkürzung steht für New Technology Filing System (Neue Dateisystemtechnologie) und bezeichnet das native Dateisystem für<br />
Windows NT, Windows 2000 and Windows XP. NTFS bietet einige Funktionen, die bei FAT 32 nicht verfügbar sind; d. h. das<br />
Komprimieren, Verschlüsseln, Freigeben und Überprüfen von Dateien sowie die Möglichkeit der Laufwerksspiegelung und die Nutzung<br />
von RAID-5-Funktionen. Die Mindestgröße der von NTFS unterstützten Par titionen beträgt 10 MB, die maximale Größe 2 TB, wobei di e<br />
Dateigröße unbeschränkt ist. Auf im NTFS-Format eingerichtete Partitionen kann direkt (nicht über Freigaben) nur mit W indows NT,<br />
Windows 2000 und Windows XP zugegriffen werden, ohne dass Produkte von Dritthersteller n eingesetzt werden.<br />
Leitlinien für die Auswahl von FAT 32 oder NTFS<br />
Nützliche Informationen<br />
Seite 20<br />
Verwenden Sie in den folgenden Fällen FAT 32:<br />
• Sie möchten unter jedem Betriebssystem auf Ihre Daten zugreifen - F AT 32 ist mit Windows 98 SE, ME, 2000, XP, NT, Mac OS 9.x<br />
und Mac OS 10.x kompatibel.<br />
• Sie wollen die Möglichkeit haben, Ihr System mit einem anderen Betriebssystem als W indows NT oder Windows 2000<br />
hochzufahren.<br />
• Sie müssen möglicherweise die Möglichkeit haben, über ein zweites Betriebssystem hochzufahren. Haben Sie eine Par tition erst<br />
einmal von FAT 32 zu NTFS konvertiert, gibt es keinen Weg zurück. Sie können von FAT 32 zu NTFS konvertieren, aber nicht<br />
umgekehrt vorgehen.<br />
Verwenden Sie in den folgenden Fällen NTFS:<br />
• Sie möchten die Laufwerksleistung unter W indows 2000 oder XP optimieren.<br />
• Sie wollen Dateien verschlüsseln, ihnen Zugriffsberechtigungen zuweisen oder den Zugriff auf Dateien über wachen.<br />
• Sie wollen Partitionen mit einer Größe von mehr als 32 GB for matieren.<br />
• Sie müssen einzelne Dateien mit einer Größe von mehr als 4 GB speicher n.<br />
• Sie benötigen ein Dateisystem, das gespiegelt oder wie eine RAID-5-Konfiguration strukturier t werden kann.
<strong>LaCie</strong> Brick Hi-Speed USB 2.0 Desktop-<br />
Festplatte - Benutzerhandbuch<br />
4.2.2. Macintosh<br />
Nützliche Informationen<br />
Seite 21<br />
Mac OS 9.x:<br />
Sie haben die Möglichkeit, die Festplatte mit Silverlining Pro in einem von zwei For maten zu formatieren (eine Anleitung finden Sie im<br />
Benutzerhandbuch von Silverlining im Ordner “Silverlining”): HFS (Mac OS Standard) oder HFS+ (Mac OS Extended).<br />
Wichtiger Hinweis: Wenn Sie die Festplatte sowohl für Mac- als auch für Windows-Systeme verwenden möchten, müssen Sie die<br />
Formatierung in FAT 32 beibehalten.<br />
Mac OS 10.x: Sie haben die Möglichkeit, die Festplatte in einem von vier For maten zu formatieren: Mac OS Standard (HFS), Mac OS<br />
Extended (HFS+), MS-DOS-Dateisystem und UNIX-Dateisystem (UFS).<br />
HFS - Mac OS Standard<br />
Als Mac OS Standard wird das Dateisystem bezeichnet, das von Mac OS 8.0 und früheren V ersionen verwendet wurde. Dieses<br />
Dateisystem entspricht nicht mehr den heutigen Anforderungen, zudem ist Mac OS Extended leistungsfähiger. Verwenden Sie dieses<br />
Dateisystem nur, wenn Sie ein Volume mit weniger als 32 MB erstellen, einen Mac mit einem 680X0-Prozessor ver wenden oder eine<br />
Dateistruktur einrichten, auf die mit Macs zugegriffen werden können muss, auf denen Mac OS 8.0 oder eine frühere V ersion installiert<br />
ist.<br />
HFS+ - Mac OS Extended<br />
Als Mac OS Extended wird das Dateisystem bezeichnet, das von Mac OS 8.1 und späteren V ersionen verwendet wurde. HFS+ stellt<br />
eine Optimierung des älteren HFS-Dateisystems dar und nutzt den Festplattenspeicher auf rationellere W eise. Ausgehend von HFS<br />
wurde die Anzahl der Blöcke von 65.536 auf 4,29 Milliarden erhöht. Bei HFS+ besteht die Einschränkung durch die Blockgröße nich t<br />
mehr.<br />
MS-DOS-Dateisystem<br />
Hierbei handelt es sich um das Microsoft Dateisystem, das besser unter der Bezeichnung F AT 32 bekannt ist. Verwenden Sie dieses<br />
Dateisystem, wenn Sie die <strong>LaCie</strong> Brick Hi-Speed USB 2.0-Festplatte unter Mac- und W indows-Betriebssystemen einsetzen wollen.<br />
UNIX-Dateisystem<br />
Hierbei handelt es sich um das UNIX-basier te Dateisystem, das vorzugsweise von Benutzern eingesetzt wird, die UNIX-basierte<br />
Anwendungen in Mac OS 10.x entwickeln. Sofern Sie keinen besonderen Grund für die Verwendung des UNIX-Dateisystems haben,<br />
sollten Sie die Festplatte mit Mac OS Extended (HFS+) formatieren, weil dieses Format eine vertrautere Betriebsumgebung für Mac-<br />
Benutzer bietet.
<strong>LaCie</strong> Brick Hi-Speed USB 2.0 Desktop-<br />
Festplatte - Benutzerhandbuch<br />
5. Fehlersuche<br />
Fehlersuche<br />
Seite 22<br />
Falls Ihr externes <strong>LaCie</strong> CD-RW-Laufwerk nicht korrekt funktioniert, ermitteln Sie die Fehlerursache anhand der folgenden Liste. Wenn Sie<br />
alle Punkte der Prüfliste abgearbeitet haben und Ihr Laufwerk immer noch nicht korrekt funktionier t, lesen Sie bitte die FAQs (Häufig<br />
gestellte Fragen), die regelmäßig auf unserer Website www.lacie.com veröffentlicht werden. In einer dieser FAQ-Sammlungen finden Sie<br />
möglicherweise die Lösung für Ihr spezifisches Problem. Sie können auch unsere T reiberseiten besuchen, auf denen Sie die neuste n<br />
Software-Updates zum Download finden.<br />
Benötigen Sie weitere Unterstützung, wenden Sie sich bitte an Ihren <strong>LaCie</strong> Händler oder an den technischen Kundendienst von LaCi e<br />
(Details finden Sie unter 6. Kontaktaufnahme mit dem Kundendienst ).<br />
<strong>Handbuch</strong>aktualisierung<br />
<strong>LaCie</strong> ist bemüht, Ihnen die aktuellsten und umfassendsten Benutzerhandbücher auf dem Markt zur V erfügung zu stellen. Unser Ziel ist<br />
es, Ihnen ein benutzerfreundliches Format anzubieten, damit Sie das neue Gerät schnell installieren und seine zahlreichen Funkt ionen<br />
nutzen können.<br />
Wenn in Ihrem <strong>Handbuch</strong> die Konfigurationen des von Ihnen er worbenen Produkts nicht beschrieben sind, finden Sie die aktuelle<br />
Version auf unserer Website.<br />
Problem<br />
Das Laufwerk wird nicht<br />
erkannt.<br />
Diagnosefragen<br />
Ist das Laufwerk eingeschaltet?<br />
Wird das Laufwerk auf dem Bild<br />
schirm durch ein Symbol dargestellt?<br />
Sind alle Kabel fest und richtig<br />
angeschlossen?<br />
Sind die Enden des USB-Kabels<br />
korrekt und fest angeschlossen?<br />
Mögliche Lösungen<br />
Prüfen Sie, ob alle Netzkabel richtig angeschlossen sind und der<br />
Schalter an der Rückseite des Laufwerks eingeschaltet ist. Wenn<br />
Sie einen Überspannungsschutz verwenden, achten Sie darauf,<br />
dass dieser auch eingeschaltet ist.<br />
Suchen Sie das Symbol auf dem Desktop (Mac) oder unter<br />
Arbeitsplatz (PC).<br />
Achten Sie darauf, dass alle in Abschnitt 2. Anschließen des<br />
Geräts genannten Schritte korrekt ausgeführt wurden. Überprüfen<br />
Sie sorgfältig, ob die Kabel am richtigen Anschluss angeschlossen<br />
und die Kabelstecker korrekt ausgerichtet sind.<br />
Überprüfen Sie beide Enden des USB-Kabels. Ziehen Sie das<br />
Kabel ab, warten Sie 10 Sekunden und schließen Sie das Kabel<br />
dann erneut an. Wenn das Laufwerk nicht erkannt wird, star ten<br />
Sie den Rechner neu und beginnen Sie er neut mit der<br />
Überprüfung.
<strong>LaCie</strong> Brick Hi-Speed USB 2.0 Desktop-<br />
Festplatte - Benutzerhandbuch<br />
Problem<br />
Das Laufwerk wird nicht<br />
erkannt.<br />
Diagnosefragen<br />
Sind die USB-Treiber ordnungsgemäß<br />
installiert und aktiviert?<br />
Mögliche Lösungen<br />
Fehlersuche<br />
Seite 23<br />
Mac: Öffnen Sie den Apple System Profiler und klicken Sie auf die<br />
Registerkarte Geräte und Volumen. Wenn Ihr Gerät nicht<br />
angezeigt wird, überprüfen Sie noch einmal die Kabel, und<br />
versuchen Sie es mit den anderen hier genannten Lösungen.<br />
Technischer Hinweis: Mac: Apple bietet einen regelmäßig aktualisierten Support für die Laufwerkssteuerung unter OS 10.x.<br />
Um sicherzustellen, dass Sie den neuesten Support haben, müssen Sie auf die neueste Version von OS 10.x aufrüsten. Um<br />
auf die neuesten Updates und Upgrades zuzugreifen, klicken Sie auf Systemvoreinstellungen im Apple Menü. Klicken Sie<br />
im Bereich System auf Software-Aktualisierung und dann auf Jetzt aktualisieren. Ihr Computer wählt sich dann automatisch<br />
in das Internet ein, um auf die neuesten Updates von Apple zuzugreifen.<br />
Technischer Hinweis: Windows: Microsoft stellt<br />
regelmäßig neue Treiber und Aktualisierungen für<br />
seine Betriebssysteme bereit. Weitere Informationen<br />
entnehmen Sie bitte der Webseite von Microsoft<br />
unter support.microsoft.com.<br />
Windows 98 SE und ME: Wählen Sie Start > Einstellungen ><br />
Systemsteuerung > System > Geräte-Manager > USB-Controller ><br />
und klicken Sie auf das Pluszeichen neben dem Controller -Symbol.<br />
Jetzt müsste Ihr Gerät angezeigt werden.<br />
Windows 2000: Wählen Sie Start > Einstellungen ><br />
Systemsteuerung > System > Registerkarte Hardware > Geräte-<br />
Manager > USB-Controller > und klicken Sie auf das Pluszeichen<br />
neben dem Controller-Symbol. Nun müsste Ihr Gerät angezeigt<br />
werden.<br />
Windows XP: Wählen Sie Start > Systemsteuerung > Leistung und<br />
Wartung > System > Registerkarte Hardware > Schaltfläche<br />
Geräte-Manager > USB-Controller > und klicken Sie auf das<br />
Pluszeichen neben dem Controller-Symbol. Jetzt müsste Ihr Gerät<br />
angezeigt werden.<br />
Gibt es einen Konflikt mit anderen Erscheint das Gerät nicht in der Liste, überprüfen Sie noch einmal<br />
Gerätetreibern oder externen Geräten? die Kabel und versuchen Sie es mit den anderen hier genannten<br />
Lösungen.<br />
Wenden Sie sich an den technischen Kundendienst von <strong>LaCie</strong>.<br />
Nähere Einzelheiten finden Sie in Abschnitt 6. Kontaktaufnahme<br />
mit dem Kundendienst.
<strong>LaCie</strong> Brick Hi-Speed USB 2.0 Desktop-<br />
Festplatte - Benutzerhandbuch<br />
Problem<br />
Das Laufwerk wird nicht<br />
erkannt.<br />
Fehlermeldungen unter<br />
Mac OS 10.x.<br />
Das Laufwerk arbeitet nur<br />
langsam.<br />
Diagnosefragen<br />
Wird das Dateisystem von Ihrem<br />
Betriebssystem unterstützt?<br />
Erfüllt Ihr Computer die<br />
Weitere Informationen finden Sie unter<br />
Mindestsystemanforderungen für dieses 1.1. Mindestsystemvoraussetzungen.<br />
Laufwerk?<br />
Wurde das Laufwerk ursprünglich als<br />
austauschbarer Datenträger formatiert?<br />
Wurde beim Kopieren in ein FAT 32-<br />
Volume die Fehlermeldung -50<br />
angezeigt?<br />
Wurde eine Fehlermeldung mit der<br />
Aussage angezeigt, dass Ihr Laufwerk<br />
bei Aktivierung aus dem<br />
“Leerlaufmodus” abgemeldet wurde?<br />
Sind andere USB-Geräte am selben<br />
Anschluss angeschlossen?<br />
Mögliche Lösungen<br />
Fehlersuche<br />
Seite 24<br />
Lesen Sie in der Dokumentation für Ihr Betriebssystem nach.<br />
Wenn das Laufwerk unter Windows 98SE oder Windows ME als<br />
ein austauschbarer Datenträger formatiert wurde, muss die<br />
Austauschbarkeitseinstellung jedes Mal neu markiert werden,<br />
wenn das Laufwerk an ein neues System angeschlossen wird.<br />
Gehen Sie dazu in den Geräte-Manager und klicken Sie auf die<br />
Registerkarte Laufwerkseinstellungen.<br />
Beim Kopieren von Dateien oder Ordnern von Mac OS 10.x in<br />
ein FAT 32-Volumen können bestimmte Zeichen nicht kopier t<br />
werden. Zu diesen Zeichen gehören u. a.:<br />
? < > / \ :<br />
Überprüfen Sie Ihre Dateien und Ordner und stellen Sie sicher ,<br />
dass diese Zeichen nicht ver wendet werden.<br />
Ignorieren Sie diese Meldung. Das Laufwerk wird automatisch<br />
erneut auf dem Desktop gemountet. <strong>LaCie</strong> Laufwerke sparen<br />
Energie, indem Sie zum Stillstand kommen, wenn Sie Ihren<br />
Computer in den Leerlaufmodus schalten. Wenn der Computer<br />
dann aus dem Leerlaufmodus wieder aktivier t wird, hat das<br />
Laufwerk nicht genug Zeit, aus dem Leerlaufmodus wieder die<br />
normale Drehgeschwindigkeit zu erreichen.<br />
Entfernen Sie die anderen USB-Geräte, um festzustellen, ob sich<br />
die Leistung dadurch verbessert.
<strong>LaCie</strong> Brick Hi-Speed USB 2.0 Desktop-<br />
Festplatte - Benutzerhandbuch<br />
Problem<br />
Das USB 2.0-Laufwerk ist<br />
kaum schneller als ein USB<br />
1.1-Laufwerk.<br />
Diagnosefragen<br />
Ist das Laufwerk an einer USB 1.1-<br />
Schnittstelle am Computer oder einem<br />
USB 1.1-Hub angeschlossen?<br />
Ist das Laufwerk mit einer USB 2.0-<br />
Schnittstelle Ihres Computers<br />
verbunden?<br />
Unterstützt Ihr Computer bzw.<br />
Betriebssystem USB 2.0?<br />
Mögliche Lösungen<br />
Fehlersuche<br />
Seite 25<br />
In diesem Fall ist es normal, dass das Laufwerk mit USB 1.1-<br />
Geschwindigkeit betrieben wird. Die Schnelligkeit von USB 2.0<br />
kann nur genutzt werden, wenn das USB 2.0-Gerät an eine USB<br />
2.0-Schnittstelle (oder einen USB 2.0-Hub) angeschlossen ist und<br />
von den entsprechenden USB 2.0-Treibern gesteuert wird.<br />
Überprüfen Sie, ob die USB 2.0-Treiber für Ihre USB 2.0-Host-<br />
Schnittstelle und das USB 2.0-Gerät korrekt installier t wurden<br />
(nähere Informationen hierzu finden Sie unter 4.1.1 Was ist USB<br />
2.0?.) Im Zweifelsfalle müssen Sie den Treiber deinstallieren und<br />
dann erneut installieren.<br />
Nähere Hinweise finden Sie im Abschnitt 4.1.1 Was ist USB 2.0?.<br />
Technischer Hinweis: Rein technisch können Sie bis zu 127 Geräte an einen einzelnen USB-Bus anschließen. Werden mehr als<br />
zwei Geräte verwendet, benötigen Sie jedoch eine Verzweigung, die als “Hub” bezeichnet wird. Ein Hub wird direkt an einen<br />
USB-Anschluss Ihres Rechners angeschlossen. Er hat normalerweise 4 bzw. 7 Ausgänge, an die Sie die entsprechende Anzahl<br />
von Peripheriegeräten anschließen können. Eine der Hauptfunktionen des Hubs liegt in der Verstärkung von Signalen, die bei der<br />
Übertragung über das USB-Kabel schwächer werden. Durch den Anschluss eines weiteren Hubs an einen vorhandenen Hub<br />
können Sie weitere Geräte anschließen usw., so dass Sie insgesamt bis zu 127 Geräte verketten können.<br />
Sie können zwar Ihre USB 2.0-Geräte an USB 1.1-Hubs anschließen, doch wird dabei die Geschwindigkeit auf das Niveau von<br />
USB 1.1 reduziert. Da USB 2.0 rückwärtskompatibel ist, können Sie USB 1.1-Geräte an USB 2.0-Hubs anschließen; dabei bleibt<br />
das Leistungsniveau der USB 1.1-Geräte unverändert (12 MBit/s).<br />
In der Praxis schließen Benutzer, die den Durchsatz von USB 2.0 nutzen möchten, USB 2.0-Hardware an USB 2.0-Hubs an, da<br />
nur auf diese Weise der Hochgeschwindigkeitsbetrieb ermöglicht wird. An einem Ende der Kette befindet sich hierbei ein USB<br />
2.0-kompatibler Hostcontroller am Host-PC, der die Nummerierung und die Energieverwaltung übernimmt. Auf der anderen<br />
Seite muss die USB 2.0-Hardware direkt am Root-Hub oder über einen USB 2.0-Hub angeschlossen werden.<br />
Manche Hubs verfügen über ein eigenes Netzteil, andere werden über den Bus mit Strom versorgt. Bei der Auswahl eines Hubs<br />
sollten Sie die Hub-Variante mit Netzteil wählen. Die leistungsstärksten Hubs liefern 0,5 A an jeden Port. Wenn Sie einen Hub<br />
kaufen, überprüfen Sie, ob er eine Schnittstellen-Umschaltung unterstützt. Durch diese Funktion wird sichergestellt, dass die<br />
gesamte Verkettung von Peripheriegeräten nicht zusammenbricht, falls ein Gerät ausfällt oder nicht ordnungsgemäß funktioniert.<br />
Wichtiger Hinweis: Verwenden Sie keine USB-Anschlüsse, wie sie an manchen Peripheriegeräten, z. B. Tastaturen, vorhanden<br />
sind. Hierbei handelt es sich um passive (pass-through) Anschlüsse, die zu Leistungsverlusten und instabilem Betrieb führen.<br />
Wichtiger Hinweis: Es dürfen nur USB-Kabel mit einer Länge von weniger als 5 m verwendet werden. Die Verwendung längerer<br />
Kabel kann zu Funktionsstörungen an den Peripheriegeräten führen, da dadurch die Stärke des elektrischen Signals reduziert<br />
wird.
<strong>LaCie</strong> Brick Hi-Speed USB 2.0 Desktop-<br />
Festplatte - Benutzerhandbuch<br />
6. Kontaktaufnahme mit dem Kundendienst<br />
Bevor Sie sich an den technischen Kundendienst wenden<br />
1) Lesen Sie die Handbücher durch und sehen Sie im Abschnitt Fehlersuche nach.<br />
2) Versuchen Sie, das Problem einzugrenzen. Schließen Sie nach Möglichkeit das Laufwerk als einziges exter nes Gerät an die CPU an<br />
und prüfen Sie alle Kabel auf korrekten und festen Sitz.<br />
Wenn das <strong>LaCie</strong> Laufwerk nach dem Durcharbeiten der Checkliste für die Fehlersuche immer noch nicht fehler frei arbeitet, wenden Sie<br />
sich über die angegebene Internetseite an uns. Wenn Sie mit uns in Verbindung treten, sollten Sie sich vor dem Computer befinde n und<br />
folgende Informationen griffbereit halten:<br />
• Die Seriennummer des <strong>LaCie</strong> Laufwerks<br />
• Betriebssystem und Version (Mac OS oder Windows)<br />
• Hersteller und Modell Ihres Computers<br />
• Namen von CD- bzw. DVD-Laufwerken, die in Ihrem<br />
Rechner installiert sind<br />
• Installierter Arbeitsspeicher<br />
• Namen weiterer Geräte, die in Ihrem Rechner installier t sind<br />
Kontaktaufnahme mit dem Kundendienst<br />
Seite 26<br />
Plakette mit der Seriennummer
<strong>LaCie</strong> Brick Hi-Speed USB 2.0 Desktop-<br />
Festplatte - Benutzerhandbuch<br />
<strong>LaCie</strong> Asien, Singapur und Hongkong<br />
So erreichen Sie uns:<br />
http://www.lacie.com/asia/contact<br />
<strong>LaCie</strong> Belgien<br />
So erreichen Sie uns:<br />
http://www.lacie.com/be/contact/<br />
<strong>LaCie</strong> Dänemark<br />
So erreichen Sie uns:<br />
http://www.lacie.com/dk/contact/<br />
<strong>LaCie</strong> Frankreich<br />
So erreichen Sie uns:<br />
http://www.lacie.com/fr/contact/<br />
<strong>LaCie</strong> Italien<br />
So erreichen Sie uns:<br />
http://www.lacie.com/it/contact/<br />
<strong>LaCie</strong> Niederlande<br />
So erreichen Sie uns:<br />
http://www.lacie.com/nl/contact/<br />
<strong>LaCie</strong> Spanien<br />
So erreichen Sie uns:<br />
http://www.lacie.com/es/support/request<br />
<strong>LaCie</strong> Schweiz<br />
So erreichen Sie uns:<br />
http://www.lacie.com/chfr/contact<br />
<strong>LaCie</strong> USA<br />
So erreichen Sie uns:<br />
http://www.lacie.com/contact/<br />
Kontaktaufnahme mit dem Kundendienst<br />
Seite 27<br />
Der technische Kundendienst von <strong>LaCie</strong><br />
<strong>LaCie</strong> Australien<br />
So erreichen Sie uns:<br />
http://www.lacie.com/au/contact/<br />
<strong>LaCie</strong> Kanada<br />
So erreichen Sie uns:<br />
http://www.lacie.com/caen/contact/ (Englisch)<br />
<strong>LaCie</strong> Finnland<br />
So erreichen Sie uns:<br />
http://www.lacie.com/fi/contact<br />
<strong>LaCie</strong> Deutschland<br />
So erreichen Sie uns:<br />
http://www.lacie.com/de/contact/<br />
<strong>LaCie</strong> Japan<br />
So erreichen Sie uns:<br />
http://www.lacie.co.jp<br />
<strong>LaCie</strong> Norwegen<br />
So erreichen Sie uns:<br />
http://www.lacie.com/no/contact/<br />
<strong>LaCie</strong> Schweden<br />
So erreichen Sie uns:<br />
http://www.lacie.com/se/contact/<br />
<strong>LaCie</strong> Großbritannien und Irland<br />
So erreichen Sie uns:<br />
http://www.lacie.com/uk/support/request<br />
<strong>LaCie</strong> Grand Export<br />
So erreichen Sie uns:<br />
http://www.lacie.com/intl/contact/
<strong>LaCie</strong> Brick Hi-Speed USB 2.0 Desktop-<br />
Festplatte - Benutzerhandbuch<br />
7. Garantie<br />
<strong>LaCie</strong> garantiert, dass dieses Laufwerk unter normalen Betriebsbedingungen während der in der Garantiebescheinigung bezeichneten<br />
Frist frei von Material- und Verarbeitungsmängeln ist. Falls dieses Produkt innerhalb der Garantiezeit einen Defekt aufweist, r epariert<br />
oder ersetzt <strong>LaCie</strong> das fehlerhafte Laufwerk nach eigenem Er messen.<br />
Die Garantie erlischt unter den folgenden Bedingungen:<br />
• Das Laufwerk wurde nicht ordnungsgemäß gelager t oder betrieben.<br />
• Das Laufwerk wurde repariert oder geändert, es sei denn, diese Reparaturen oder Änderungen wurden ausdrücklich in schriftlich er<br />
Form von <strong>LaCie</strong> genehmigt.<br />
• Das Laufwerk wurde unsachgemäß behandelt oder gepflegt oder durch Blitzschlag oder elektrische Fehlfunktionen beschädigt, war<br />
unsachgemäß verpackt oder einem Unfall ausgesetzt.<br />
• Das Laufwerk wurde nicht korrekt installier t.<br />
• Die Seriennummer des Laufwerks fehlt oder ist unkenntlich.<br />
• Beim defekten Teil handelt es sich um ein Ersatzteil, wie etwa eine Schublade.<br />
• Das Sicherheitssiegel am Laufwerksgehäuse ist beschädigt.<br />
<strong>LaCie</strong> und seine Lieferanten übernehmen keine Haftung für Datenverluste, die sich während des Betriebs des Geräts ereignen, oder für<br />
die Folgen, die sich daraus ergeben.<br />
<strong>LaCie</strong> übernimmt unter keinen Umständen die Haftung für unmittelbare, besondere oder Folgeschäden, wie z. B. Schäden an oder<br />
Verlust von Eigentum oder Geräten, Gewinn- oder Umsatzeinbußen, Kosten für Ersatzteile, Ausgaben oder Unannehmlichkeiten durch<br />
Dienstunterbrechung oder andere Schäden.<br />
Für den Verlust, die Beschädigung oder Zerstörung von Daten während des Betriebs eines <strong>LaCie</strong> Laufwerks haftet ausschließlich de r<br />
Benutzer; in keinem Fall haftet <strong>LaCie</strong> für die W iederherstellung dieser Daten.<br />
Unter keinen Umständen können Ansprüche geltend gemacht werden, die den Kaufpreis des Laufwerks übersteigen.<br />
Wenn Sie Leistungen im Rahmen dieser Garantie in Anspruch nehmen möchten, wenden Sie sich an den technischen Kundendienst von<br />
<strong>LaCie</strong>. Sie werden um die Angabe der Seriennummer des <strong>LaCie</strong> Produkts gebeten, und Sie müssen eventuell einen Kaufbeleg vorlegen,<br />
aus dem hervorgeht, dass die Garantiefrist des Monitors noch nicht abgelaufen ist.<br />
Alle Laufwerke, die an <strong>LaCie</strong> zurückgegeben werden, müssen im Originalkar ton sicher verpackt und ordnungsgemäß frankier t versandt<br />
werden.<br />
Für kostenlosen technischen Kundendienst registrieren Sie sich online: www.lacie.com/register<br />
Garantie<br />
Seite 28