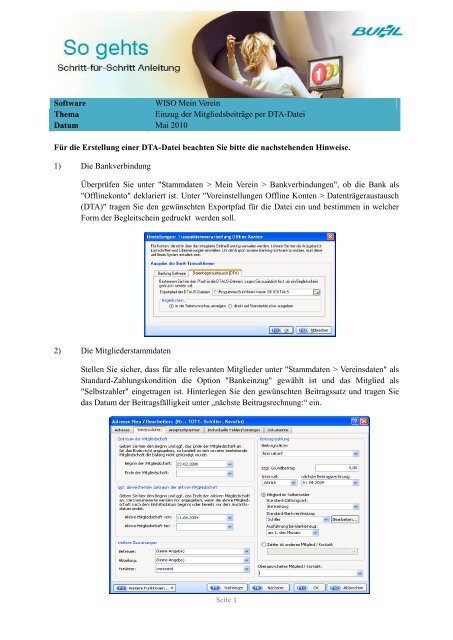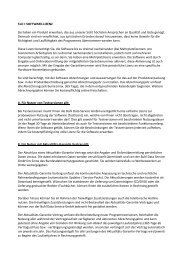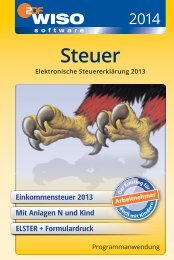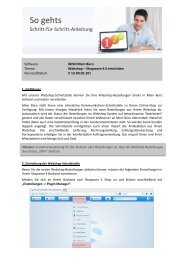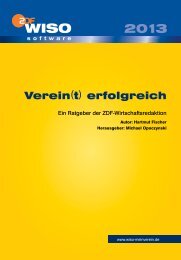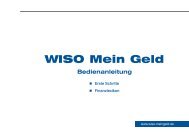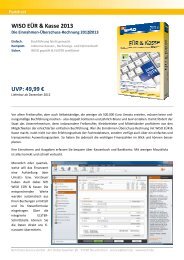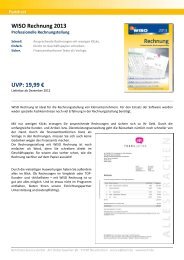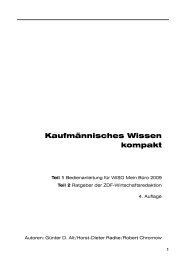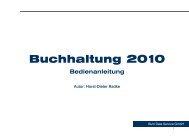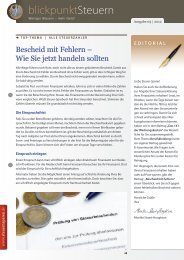Software WISO Mein Verein Thema Einzug der Mitgliedsbeiträge ...
Software WISO Mein Verein Thema Einzug der Mitgliedsbeiträge ...
Software WISO Mein Verein Thema Einzug der Mitgliedsbeiträge ...
Sie wollen auch ein ePaper? Erhöhen Sie die Reichweite Ihrer Titel.
YUMPU macht aus Druck-PDFs automatisch weboptimierte ePaper, die Google liebt.
<strong>Software</strong> <strong>WISO</strong> <strong>Mein</strong> <strong>Verein</strong><br />
<strong>Thema</strong> <strong>Einzug</strong> <strong>der</strong> <strong>Mitgliedsbeiträge</strong> per DTA-Datei<br />
Datum Mai.2010<br />
Für die Erstellung einer DTA-Datei beachten Sie bitte die nachstehenden Hinweise.<br />
1) Die Bankverbindung<br />
Überprüfen Sie unter "Stammdaten > <strong>Mein</strong> <strong>Verein</strong> > Bankverbindungen", ob die Bank als<br />
"Offlinekonto" deklariert ist. Unter "Voreinstellungen Offline Konten > Datenträgeraustausch<br />
(DTA)" tragen Sie den gewünschten Exportpfad für die Datei ein und bestimmen in welcher<br />
Form <strong>der</strong> Begleitschein gedruckt werden soll.<br />
2) Die Mitglie<strong>der</strong>stammdaten<br />
Stellen Sie sicher, dass für alle relevanten Mitglie<strong>der</strong> unter "Stammdaten > <strong>Verein</strong>sdaten" als<br />
Standard-Zahlungskondition die Option "Bankeinzug" gewählt ist und das Mitglied als<br />
"Selbstzahler" eingetragen ist. Hinterlegen Sie den gewünschten Beitragssatz und tragen Sie<br />
das Datum <strong>der</strong> Beitragsfälligkeit unter „nächste Beitragsrechnung:“ ein.<br />
Seite 1
Unter dem Punkt „Bearbeiten“ hinterlegen Sie die Bankverbindung und setzen die Hacken bei<br />
„aktiv“ und „autom. Verarbeitung (Online, Banking-<strong>Software</strong> o<strong>der</strong> DTA)“ .<br />
3) Weitere Einstellungen<br />
Klicken Sie in <strong>der</strong> Menüleiste auf „Stammdaten > Zahlungsbedingungen“. Wählen Sie den<br />
Karteireiter „Lastschriften“ aus. Hier haben die die Möglichkeiten den Verwendungszweck<br />
und die Fälligkeit <strong>der</strong> Lastschriften anzupassen.<br />
Tipp<br />
Möchten Sie die Lastschriften am selben Tag des Beitragslaufs einziehen, tragen Sie bei<br />
„Lastschriften 3 Tage nach Rechnungsdatum ausführen“ die Zahl „0“ ein.<br />
4) Der Beitragslauf<br />
Wechseln Sie in den Bereich „Finanzen > Beitragsübersicht“. Klicken Sie unten auf den<br />
Button „Beitragslauf“. Wählen Sie nun das Datum <strong>der</strong> Rechnung aus und hinterlegen Sie, ob<br />
Seite 2
die Rechnungen ausgedruckt werden sollen o<strong>der</strong> <strong>der</strong> Druckstatus nur auf gedruckt gesetzt<br />
werden soll.<br />
4) Erstellen <strong>der</strong> DTA-Datei<br />
Im Bereich "Finanzen > Lastschriften und Überweisungen > Offene Lastschriften" sehen Sie<br />
die erstellten Lastschriften. Für die auszuführenden Lastschriften setzen Sie einen Haken in<br />
<strong>der</strong> Spalte „Auswahl“ und wählen "Verarbeiten". Haben die Lastschriften Ihre Fälligkeit<br />
erreicht, sind alle automatisch zum Verarbeiten“ gekennzeichnet.<br />
Im Folgefenster wählen Sie unter "Auftraggeber Konto" die entsprechende Bankverbindung<br />
aus. Dann aktivieren Sie die Option "Ausführen" und lassen den Begleitzettel über das links<br />
oben befindliche Druckersymbol ausdrucken. Schließen Sie dann diesen Ausdruck.<br />
Die nachfolgende Frage kann mit "Nein" beantwortet werden, wenn <strong>der</strong> Ausdruck <strong>der</strong><br />
Rechnung bereits erfolgt ist. Das Fenster "Lastschrift-Verarbeitung" bestätigen Sie mit "OK".<br />
Die Lastschriftdatei finden Sie in dem unter 1.) festgelegten Pfad. Diese Datei und den<br />
Begleitzettel geben Sie dann bitte an Ihr Kreditinstitut weiter. Standardmäßig wird die DTA<br />
Datei unter „C:\Programme\Buhl\<strong>Mein</strong> <strong>Verein</strong> 2010\DTAUS“ abgespeichert.<br />
Seite 3
Wird keine DTA Datei erstellt, kann dies mehrere Ursachen haben.<br />
1) Es steht vor den einzelnen Lastschriften nicht „elektronisch“ son<strong>der</strong>n „Ausdruck“.<br />
In den Einstellungen <strong>der</strong> Bank unter „Stammdaten > <strong>Mein</strong> <strong>Verein</strong> > Bankverbindungen ><br />
Bearbeiten ist nicht „DTA“ son<strong>der</strong>n „Ausdruck“ ausgewählt. Bitte stellen Sie hier<br />
„Datenträgeraustausch (DTA) ein.<br />
2) Das Kennzeichen „autom. Verarbeitung“ wurde nicht aktiviert<br />
In einzelnen Mitglie<strong>der</strong>n unter „Stammdaten > Mitglie<strong>der</strong> > <strong>Verein</strong>sdaten > Bearbeiten“ ist<br />
<strong>der</strong> Hacken „autom. Verarbeitung“ zu setzen.<br />
3) Es wird Ihnen kein Begleitzettel ausgegeben<br />
Es liegen Eingabefehler in <strong>der</strong> Bankverbindung <strong>der</strong> Mitglie<strong>der</strong> vor. In <strong>der</strong> Bankverbindung<br />
und Bankleitzahl dürfen nur Zahlen stehen. Im Kontoinhaber dürfen keine Son<strong>der</strong>zeichen o<strong>der</strong><br />
Umlaute stehen. Prüfen Sie bitte die hinterlegten Bankverbindungen Ihrer Mitglie<strong>der</strong>.<br />
Wichtig<br />
Nachdem Sie Än<strong>der</strong>ungen in den Stammdaten <strong>der</strong> Mitglie<strong>der</strong> vorgenommen haben, ist es<br />
Seite 4
notwendig die Rechnungen neu zu erstellen, da sonst keine Än<strong>der</strong>ungen vorgenommen<br />
werden. Sind die Lastschriften aus den offenen Lastschriften nicht mehr sichtbar, wechseln Sie<br />
in den Karteireiter „Ausgeführte Transaktionen“ und löschen den entsprechenden „Job“.<br />
Wechseln Sie nun in den Bereich „Finanzen > Rechnungen“. Markieren Sie die<br />
entsprechenden Rechnungen und klicken auf „Alle löschen“.<br />
Wechseln Sie nun nach „Stammdaten > Mitglie<strong>der</strong>“ und markieren Sie die entsprechenden<br />
Mitglie<strong>der</strong>. Klicken Sie auf die Schaltfläche „weitere Funktionen > Massenän<strong>der</strong>ung<br />
durchführen“.<br />
Seite 5
Setzen Sie nun den Hacken bei „nächste Beitragsrechnung“ und setzen ein entsprechendes<br />
Datum ein. Bestätigen Sie die Eingabe mit <strong>der</strong> Schaltfläche „Än<strong>der</strong>ung durchführen“.<br />
Wechseln Sie in den Bereich „Finanzen > Lastschriften und Überweisungen > offene<br />
Lastschriften“. Klicken Sie auf den Button „fällige Rechnungen erzeugen“. Wählen Sie nun<br />
aus, ob Sie die Rechnungen ausdrucken wollen o<strong>der</strong> nur <strong>der</strong> Druckstatus auf ausgedruckt<br />
gesetzt werden soll. Bestätigen Sie das Fenster mit „OK“. Führen Sie nun die Lastschriften<br />
wie in <strong>der</strong> Anleitung beschrieben erneut aus.<br />
Seite 6