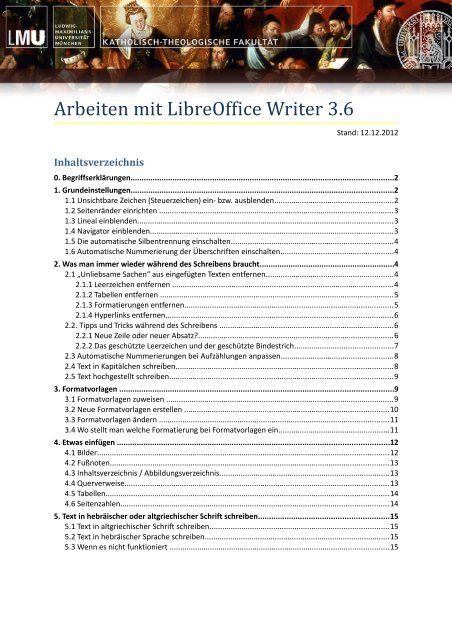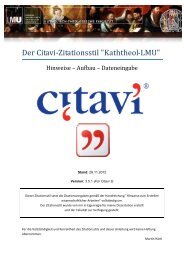Arbeiten mit LibreOffice Writer 3.6
Arbeiten mit LibreOffice Writer 3.6
Arbeiten mit LibreOffice Writer 3.6
Sie wollen auch ein ePaper? Erhöhen Sie die Reichweite Ihrer Titel.
YUMPU macht aus Druck-PDFs automatisch weboptimierte ePaper, die Google liebt.
<strong>Arbeiten</strong> <strong>mit</strong> <strong>LibreOffice</strong> <strong>Writer</strong> <strong>3.6</strong><br />
Inhaltsverzeichnis<br />
Stand: 12.12.2012<br />
0. Begriffserklärungen.......................................................................................................................2<br />
1. Grundeinstellungen.......................................................................................................................2<br />
1.1 Unsichtbare Zeichen (Steuerzeichen) ein- bzw. ausblenden........................................................2<br />
1.2 Seitenränder einrichten ..............................................................................................................3<br />
1.3 Lineal einblenden........................................................................................................................3<br />
1.4 Navigator einblenden..................................................................................................................3<br />
1.5 Die automatische Silbentrennung einschalten............................................................................4<br />
1.6 Automatische Nummerierung der Überschriften einschalten.....................................................4<br />
2. Was man immer wieder während des Schreibens braucht.............................................................4<br />
2.1 „Unliebsame Sachen“ aus eingefügten Texten entfernen............................................................4<br />
2.1.1 Leerzeichen entfernen ........................................................................................................4<br />
2.1.2 Tabellen entfernen ..............................................................................................................5<br />
2.1.3 Formatierungen entfernen..................................................................................................5<br />
2.1.4 Hyperlinks entfernen...........................................................................................................6<br />
2.2. Tipps und Tricks während des Schreibens ..................................................................................6<br />
2.2.1 Neue Zeile oder neuer Absatz?............................................................................................6<br />
2.2.2 Das geschützte Leerzeichen und der geschützte Bindestrich..............................................7<br />
2.3 Automatische Nummerierungen bei Aufzählungen anpassen.....................................................8<br />
2.4 Text in Kapitälchen schreiben......................................................................................................8<br />
2.5 Text hochgestellt schreiben.........................................................................................................9<br />
3. Formatvorlagen ............................................................................................................................9<br />
3.1 Formatvorlagen zuweisen ...........................................................................................................9<br />
3.2 Neue Formatvorlagen erstellen ................................................................................................10<br />
3.3 Formatvorlagen ändern ............................................................................................................11<br />
3.4 Wo stellt man welche Formatierung bei Formatvorlagen ein....................................................11<br />
4. Etwas einfügen ...........................................................................................................................12<br />
4.1 Bilder.........................................................................................................................................12<br />
4.2 Fußnoten...................................................................................................................................13<br />
4.3 Inhaltsverzeichnis / Abbildungsverzeichnis................................................................................13<br />
4.4 Querverweise............................................................................................................................13<br />
4.5 Tabellen.....................................................................................................................................14<br />
4.6 Seitenzahlen..............................................................................................................................14<br />
5. Text in hebräischer oder altgriechischer Schrift schreiben...........................................................15<br />
5.1 Text in altgriechischer Schrift schreiben....................................................................................15<br />
5.2 Text in hebräischer Sprache schreiben.......................................................................................15<br />
5.3 Wenn es nicht funktioniert .......................................................................................................15
0. Begriffserklärungen<br />
- Cursor:<br />
Der blinkende Strich. Dort wo der Strich blinkt, erscheint der Text, wenn man ihn in der Tastatur<br />
eingibt.<br />
- Enter:<br />
Die Taste, <strong>mit</strong> der man einen neuen Absatz beginnt.<br />
- Feststelltaste:<br />
Die Feststelltaste befindet sich links von der Taste „A“ und oberhalb der „Shift“-Taste. Drückt<br />
man diese Taste, wird der Text großgeschrieben, bis man die taste erneut drückt. Die Taste<br />
wird auch als „Caps Lock“, „Shift Lock“ und „Umschaltsperre“ bezeichnet.<br />
- Reiter:<br />
Die Reiter im Fester unten heißen „Verzeichnis“, „Einträge“, „Vorlagen“, „Spalten“ und „Hintergrund“<br />
(rotes Rechteck). In jedem Reiter kann man andere Einstellungen vornehmen. Die Reiter<br />
befinden sich in einem Fester grundsätzlich oben.<br />
- Rücktaste:<br />
Die Taste, <strong>mit</strong> der man die Zeichen links vom Cursor löscht.<br />
- Shift:<br />
Die Taste, die man drückt, um einzelne Buchstaben groß zu schreiben. Sie wird auch „Umschalt“<br />
oder „Umschalttaste“ genannt.<br />
- Strg:<br />
Die taste Steuerung. Sie befindet sich ganz unten links an der Tastatur und ist <strong>mit</strong> „Strg“ oder<br />
„Ctrl“ beschriftet.<br />
1. Grundeinstellungen<br />
1.1 Unsichtbare Zeichen (Steuerzeichen) ein- bzw. ausblenden<br />
SITUATION:<br />
Oft schreibt man zwei Leerzeichen hintereinander in den Text oder bekommt zwei Leerzeichen, weil<br />
man Text gelöscht, kopiert oder ausgeschnitten hat. Oft hat man ganz komische Formatierungen<br />
(Rand, Spalten, Umbrüche etc.), wenn man Text irgendwo kopiert und in der Arbeit einfügt. Um besser<br />
verstehen zu können, wie der Text aufgebaut ist, ist es hilfreich, die Steuerzeichen anzuzeigen.<br />
Manche Anwender fühlen sich jedoch von ihnen gestört und wollen sie deshalb nur eingeblendet haben,<br />
wenn sie den Text auf zwei Leerzeichen überprüfen oder Textformatierungen verstehen wollen.<br />
In diesem Fall muss man die Zeichen wieder ausblenden.<br />
WICHTIG:<br />
Diese Zeichen werden beim Ausdruck nicht gedruckt!<br />
So wird’s gemacht:<br />
- Zum ein- bzw. Ausschalten der Zeichen auf „Strg“ + „F10“ drücken.<br />
- 2 -
1.2 Seitenränder einrichten<br />
SITUATION:<br />
Die Standardeinstellung der Seitenränder in <strong>Writer</strong> entspricht nicht den Richtlinien zum wissenschaftlichen<br />
und muss deshalb geändert werden<br />
HINWEIS:<br />
In den Dokumentvorlagen für Seminararbeiten etc. unter http://wisarb.fkt-lmu.de<br />
sind die Seitenränder gemäß den Richtlinien zum wissenschaftlichen <strong>Arbeiten</strong> eingestellt.<br />
So wird’s gemacht:<br />
1. In der Menüleiste auf „Format“ >> „Seite...“ klicken.<br />
2. In dem sich öffnenden Fester den Reiter „Seite“ auswählen.<br />
3. Die Seitenränder gemäß Vorgaben eingeben.<br />
1.3 Lineal einblenden<br />
SITUATION:<br />
Oft ist es interessant, wie viel Platz man noch auf einer Seite hat. Manchmal muss man auch Tab -<br />
stopps setzen. Das Lineal ist hierbei eine große Hilfe, jedoch muss es erst eingeblendet werden.<br />
So wird’s gemacht:<br />
1. In der Menüleiste auf „Ansicht“ >> „Lineal“ klicken.<br />
1.4 Navigator einblenden<br />
SITUATION:<br />
Bei größeren <strong>Arbeiten</strong> ist es recht umständlich, wenn man zu einem anderen (weit entfernten) Kapitel<br />
scrollen muss. Auf der linken Seite kann den Navigator einblenden, wo alle Überschriften angezeigt<br />
werden. Mit einem Klick auf eine Überschrift kommt man zu dem jeweiligen Kapitel.<br />
So wird’s gemacht:<br />
1. In der Menüleiste auf „Ansicht“ >> „Navigator“ klicken.<br />
2. Auf die Titelleiste des Navigator klicken, die Maustaste gedrückt halten und an den linken<br />
Bildschirmrand ziehen. Da<strong>mit</strong> wird das Fester angedockt und überlagert nicht mehr den Text.<br />
HINWEIS:<br />
Der Navigator zeigt verschiedenste Elemente an. Wer nur die Überschriften aufgeführt<br />
haben will, da<strong>mit</strong> es übersichtlicher ist, muss zuerst auf „Überschriften“ und<br />
dann auf das 2. Symbol von links in der unteren Symbolleiste des Navigators (rotes<br />
Rechteck) klicken.<br />
- 3 -
1.5 Die automatische Silbentrennung einschalten<br />
Die Silbentrennung wird <strong>mit</strong> den Formatvorlagen gesteuert. Siehe dazu das Kapitel zu den Formatvorlagen.<br />
1.6 Automatische Nummerierung der Überschriften einschalten<br />
SITUATION:<br />
Schreibt man vor jeder Überschrift die Kapitelnummer und fügt man später noch ein Kapitel ein,<br />
muss man bei jedem Kapitel, bei dem sich die Nummer ändert, die Nummerierung einzeln ändern.<br />
Um dies zu vermeiden, sollte man die automatische Nummerierung aktivieren.<br />
So wird’s gemacht:<br />
1. In der Menüleiste auf „Extras“ >> „Kapitelnummerierung...“ klicken.<br />
2. Bei „Ebene“ „1 – 10“ auswählen.<br />
3. Bei „Nummer“ „1, 2, 3...“ auswählen.<br />
4. Bei „Vollständig“ „10“ eingeben.<br />
5. Auf „Ok“ klicken.<br />
2. Was man immer wieder während des Schreibens braucht<br />
2.1 „Unliebsame Sachen“ aus eingefügten Texten entfernen<br />
2.1.1 Leerzeichen entfernen<br />
SITUATION:<br />
Immer wieder kopiert man Texte in <strong>Writer</strong> und muss dann feststellen, dass der Autor zum Zentrieren<br />
oder Einrücken einzelner Zeilen Leerzeichen verwendet hat. Da in der Regel der Text in der Arbeit<br />
oder dem Thesenpapier so nicht bleiben kann, muss man die Leerzeichen löschen.<br />
Wenn man nicht alle Leerzeichen einzeln löschen will, kann man sich einer automatischen Hilfe bedienen.<br />
So wird’s gemacht:<br />
1. In der Menüleiste auf „Bearbeiten“ >> „Suchen & Ersetzen...“ klicken.<br />
2. In dem sich öffnenden Fester bei „Suchen nach“ zwei Leerzeichen und bei „Ersetzen durch“<br />
nur ein Leerzeichen einfügen.<br />
3. Sooft auf „Alle ersetzen“ klicken, bis keine Ersetzungen mehr vorgenommen werden.<br />
4. Evtl. bleiben noch einzelne Leerzeichen übrig (z.B. vor dem ersten Buchstaben einer neuen<br />
Zeile). Leider kann man diese nicht automatisch ersetzen lassen.<br />
HINWEIS:<br />
Theoretisch könnte man bei Schritt 2 das Feld „Ersetzen durch:“ leer lassen, jedoch<br />
werden in diesem Fall bei einer Stelle, wo aus Versehen zwei Leerzeichen eingegeben<br />
wurden, beide Leerzeichen gelöscht und so<strong>mit</strong> zwei Wörter zusammengeschrieben,<br />
obwohl sie getrennt sein müssten.<br />
- 4 -
2.1.2 Tabellen entfernen<br />
SITUATION:<br />
Oft wird, wenn man einen Text aus dem Internet kopiert und in <strong>Writer</strong> einfügt, <strong>mit</strong> dem Text eine Tabelle<br />
eingefügt, die in der Arbeit bzw. auf dem Thesenpapier stört. Zum Entfernen der Tabelle gibt es<br />
drei Möglichkeiten.<br />
HINWEIS:<br />
Egal für welche Möglichkeit man sich entscheidet, in der Regel bleibt immer ein Text,<br />
eine leere Tabelle oder Tappstopps übrig, die man am Schluss noch löschen muss.<br />
So wird’s gemacht (Möglichkeit 1):<br />
1. Die Tabelle markieren.<br />
2. In der Menüleiste auf „Tabelle“ >> „Umwandeln“ >> „Tabelle in Text“ klicken.<br />
3. Angeben, wie die bisherigen Tabellenspalten voneinander getrennt werden sollen. Es empfiehlt<br />
sich die Standardauswahl „Tabstopp“ zu verwenden.<br />
So wird’s gemacht (Möglichkeit 2):<br />
1. Den Text einer Zelle ausschneiden.<br />
2. Den ausgeschnittenen Text an einer anderen Stelle des Dokuments außerhalb der Tabelle einfügen.<br />
3. Die ersten beiden Schritte für jede Zelle der Tabelle wiederholen.<br />
4. Die Tabelle löschen.<br />
So wird’s gemacht (Möglichkeit 3):<br />
HINWEIS:<br />
Mit dieser Möglichkeit werden auch alle Bilder und Formatierungen gelöscht.<br />
1. Die Tabelle in ein neues <strong>Writer</strong>-Dokument kopieren.<br />
2. Das Dokument als Textdatei abspeichern. Dazu:<br />
a. Auf „Datei“ >> „Speichern unter...“ klicken.<br />
b. Als Dateityp „Textdatei (*.txt“) auswählen.<br />
c. Auf „Speichern“ klicken.<br />
3. Die Textdatei öffnen.<br />
4. Den Inhalt der Textdatei in die Arbeit einfügen.<br />
2.1.3 Formatierungen entfernen<br />
SITUATION:<br />
Kopiert man einen Text nach <strong>Writer</strong>, werden die Formatierungen ebenfalls übernommen, obwohl<br />
man diese meistens in der Form nicht brauchen kann.<br />
So wird’s gemacht - Lösung 1:<br />
1. Wenn der Text bereits eingefügt wurde:<br />
In der Menüleiste auf „Bearbeiten“ >> „Rückgängig: Einfügen“ klicken.<br />
2. In der Menüleiste auf „Bearbeiten“ >> „Inhalte einfügen“ klicken.<br />
3. In dem sich öffnenden Fester „unformatierten Text“ (rotes Rechteck – blau hinterlegt) auswählen.<br />
- 5 -
4. Auf „OK“ klicken.<br />
So wird’s gemacht - Lösung 2:<br />
1. Nachdem der Text in <strong>Writer</strong> eingefügt wurde, den Text markieren.<br />
2. „Strg“ + „M“ drücken.<br />
2.1.4 Hyperlinks entfernen<br />
SITUATION:<br />
Kopiert man Text <strong>mit</strong> Hyperlinks aus dem Internet, werden diese ebenfalls übernommen. Man kann<br />
zwar die Hyperlinks entsprechend formatieren, dass man sie nicht mehr als Hyperlink wahrnimmt, jedoch<br />
sind sie weiterhin vorhanden. Dies ist sehr ärgerlich, wenn man auf ein Wort <strong>mit</strong> Hyperlink<br />
klickt, da sich da<strong>mit</strong> die dazugehörige Internetseite öffnet, obwohl man das gar nicht will.<br />
So wird’s gemacht:<br />
1. Nach dem Einfügen den Text <strong>mit</strong> den Hyperlinks markieren.<br />
2. Mit der rechten Maustaste auf den markierten Text klicken<br />
3. Auf „Hyperlink entfernen“ klicken.<br />
2.2. Tipps und Tricks während des Schreibens<br />
2.2.1 Neue Zeile oder neuer Absatz?<br />
SITUATION:<br />
Will man in einer neuen Zeile weiterschreiben, drücken die allermeisten Menschen auf die Entertaste.<br />
Da<strong>mit</strong> erhalten sie aber strenggenommen einen neuen Absatz und keine neue Zeile. Da für die allermeisten<br />
Menschen eine neue Zeile <strong>mit</strong> einem neuen Absatz identisch ist, ist ihnen der Unterschied<br />
egal. In wissenschaftlichen Texten ist der Unterschied zwischen einer neuen Zeile und einem neuen<br />
Absatz von großer Bedeutung. So ist beispielsweise bei jeder Aufzählung ein Spiegelstrich ein eigener<br />
Absatz. Immer wieder muss man bei einer Aufzählung in die erste Zeile ein Stichwort schreiben und<br />
dann in einer neuen Zeile das Stichwort erklären.<br />
Ein Beispiel:<br />
Es gibt zwei Arten von Zitaten:<br />
- Direkte Zitate:<br />
Bei direkten Zitaten wird der zitierte Autor wortwörtlich wiedergegeben.<br />
- 6 -
- Indirekte Zitate:<br />
Bei indirekten Zitaten wird nur eine Meinung eines Autors wiedergegeben.<br />
So wird’s gemacht:<br />
- Neuer Absatz: Man drückt auf die Entertaste.<br />
- Neue Zeile:<br />
Man drückt auf die Tabulatortaste und anschließend gleichzeitig auf „Shift“ + „Enter“.<br />
Konkret:<br />
- Auf diese Zeile folgt eine neue Zeile. Deshalb drückt man nach dem Satzzeichen gleichzeitig<br />
auf „Shift“ + „Enter“.<br />
Auf diese Zeile folgt ein neuer Absatz <strong>mit</strong> „Enter“.<br />
- Dies ist ein neuer Absatz bzw. ein neuer Spiegelstrich, da es sich um eine Aufzählung handelt.<br />
SITUATION II (ABSTAND ZWISCHEN DEN WÖRTERN):<br />
Will man eine neue Zeile und ist der Text wie hier als Blocksatz formatiert, erstreckt sich der Text der<br />
Zeile, wo man „Shift“ + „Enter“ gedrückt hat, wie in der folgenden Zeile, auf die ganze Zeile.<br />
Das ist die Beispielzeile<br />
Um dies zu vermeiden, muss man die Eigenschaften des Dokuments anpassen.<br />
So wird’s gemacht (Möglichkeit 1):<br />
1. In der Menüleiste auf „Extras“ >> „Optionen“ klicken.<br />
2. Unter „<strong>LibreOffice</strong>“ „Kompatibilität“ (rotes Rechteck) auswählen.<br />
3. Bei „Wortabstände in Zeilen <strong>mit</strong> manuellem Zeilenumbruch im Blocksatz ausdehnen“ (blaues<br />
Rechteck) den Hacken entfernen.<br />
4. Auf „OK“ klicken.<br />
2.2.2 Das geschützte Leerzeichen und der geschützte Bindestrich<br />
SITUATION:<br />
Trotz aktivierter Silbentrennung hat man oft zu große Abstände zwischen den Wörtern, wenn der Text<br />
als Blocksatz ausgerichtet wird. Dies trifft vor allem dann zu, wenn eine Grafik etc. eingefügt wird und<br />
neben der Grafik etc. noch Text steht. In der Regel ist der große Abstand nicht weiter tragisch, jedoch<br />
- 7 -
gibt es Ausnahmen. Hat man beispielsweise Größenangaben, muss man zwischen der Zahl und Maßeinheit<br />
ein Leerzeichen einfügen, was bei Bedarf zu folgender Darstellung führt, obwohl nur ein Leerzeichen<br />
eingegeben wurde:<br />
„20 kg sind sehr schwer“. Es muss zwar einen Abstand zwischen „20“ und „kg“ geben,<br />
jedoch muss dieser bedeutend geringer sein.<br />
Ebenfalls kann es vorkommen, dass die „20“ am Ende einer Zeile, aber das „kg“ in der folgenden Zeile<br />
steht. Auch dies ist für eine wissenschaftliche Arbeit nicht akzeptabel.<br />
Die Lösung ist das geschützte Leerzeichen. Es hat immer eine feste Größe und wird bei der Silbentrennung<br />
nicht als Leerzeichen wahrgenommen, also so behandelt, als ob es das Leerzeichen gar nicht<br />
gibt, sprich, als ob im Text „20kg“ stehen würde.<br />
So wird’s gemacht:<br />
Anstatt nur auf die Leerzeichentaste zu drücken, drückt man gleichzeitig auf „Shift“ + „Strg“ + „Leerzeichen“.<br />
HINWEIS:<br />
Mit dem geschützten Bindestrich verhält es sich identisch. Er verhindert ebenso<br />
einen Zeilenumbruch und wird <strong>mit</strong> „Strg“ + „Shift“ + „Bindestrich“ erzeugt.<br />
BEISPIELE:<br />
Online-Marketing, 99-Tage-Kaiser (zwischen „99“ und „Tage“ ist der geschützte Bindestrich<br />
und zwischen „Tage“ und „Kaiser“ ein normaler Bindestrich)<br />
2.3 Automatische Nummerierungen bei Aufzählungen anpassen<br />
SITUATION:<br />
Ist irgendwo in einem Dokument bereits eine Aufzählung eingefügt und soll eine weitere Aufzählung<br />
hinzugefügt werden, passiert es, dass die neue Aufzählung nicht <strong>mit</strong> „1.“ beginnt. In diesem Fall muss<br />
man die Aufzählung so einstellen, dass die Nummerierung von vorne beginnen soll.<br />
So wird’s gemacht:<br />
1. Den ersten Punkt der neuen Aufzählung markieren.<br />
2. Mit der rechten Maustaste auf die Markierung klicken.<br />
3. Auf „Neu nummerieren“ klicken.<br />
2.4 Text in Kapitälchen schreiben<br />
SITUATION:<br />
Im Literaturverzeichnis müssen die Familiennamen der Autoren und Herausgeber in Kapitälchen geschrieben<br />
werden.<br />
So wird’s gemacht:<br />
Man legt eine Formatvorlage für Zeichen (vgl. „3.2 Neue Formatvorlagen erstellen“ bei 2. das zweite<br />
Symbol von links wählen) an, der als Eigenschaft „Kapitälchen“ zugewiesen wird (vgl. „3.4 Wo stellt<br />
man welche Formatierung bei Formatvorlagen ein“ unter Kapitälchen). Anschließend muss man nur<br />
noch den Familiennamen die Formatvorlage zuweisen.<br />
HINWEIS:<br />
In der Dokumentvorlage gibt es bereits eine entsprechende Formatvorlage namens<br />
„Kapitälchen“.<br />
- 8 -
2.5 Text hochgestellt schreiben<br />
SITUATION:<br />
Im Literaturverzeichnis muss die Auflage hochgestellt vor der Jahreszahl erscheinen. Dafür gibt es<br />
zwei Lösungsmöglichkeiten, einmal <strong>mit</strong> und einmal ohne Formatvorlagen, wobei die Verwendung der<br />
Formatvorlagen zu empfehlen ist.<br />
So wird’s gemacht:<br />
Man legt eine Formatvorlage für Zeichen (vgl. „3.2 Neue Formatvorlagen erstellen“ bei 2. das zweite<br />
Symbol von links wählen) an, der als Eigenschaft „Hochgestellt“ zugewiesen wird (vgl. „3.4 Wo stellt<br />
man welche Formatierung bei Formatvorlagen ein“ unter Hochgestellt). Anschließend muss man nur<br />
noch der Auflage die Formatvorlage zuweisen.<br />
3. Formatvorlagen<br />
Formatvorlagen, sie wurden oben schon erwähnt. Was sind Formatvorlagen und warum braucht man<br />
sie?<br />
Formatvorlagen sind Formatierungsanweisungen. Wird einem Text eine Formatvorlage zugewiesen,<br />
wird der Text nach den Formatierungsanweisungen der zugewiesenen Formatvorlage formatiert. Beispiel:<br />
Man hat die Formatvorlagen „Standard“ (Schriftart: Times New Roman; Schriftgröße: 12) und<br />
„Überschrift 1“ (Schriftart: Arial; Schriftgröße: 18; fett), dann werden alle Texte, welche die Formatvorlage<br />
„Standard“ haben <strong>mit</strong> der Schriftart Times New Roman und Schriftgröße 12 formatiert; Texte<br />
<strong>mit</strong> der Formatvorlage „Überschrift 1“ <strong>mit</strong> der Schriftart Arial etc.. Ändert man nun die Schriftart in<br />
der Formatvorlage „Standard“ von Times New Roman nach Calibri, werden automatisch alle Texte,<br />
die der Formatvorlage „Standard“ zugeordnet sind, <strong>mit</strong> der Schriftart Calibri formatiert.<br />
Die Verwendung von Formatvorlagen bringt folgende Vorteile <strong>mit</strong> sich:<br />
- Man kann Texte viel schneller umformatieren. (Beispiel: man will bei einer Diplomarbeit alle<br />
Überschriften etwas vergrößern, muss man nur einmal die Formatvorlage und nicht alle x<br />
Überschriften einzeln ändern.<br />
- Alle Überschriften, Unterüberschriften etc. haben die identischen Formatierungen.<br />
- Mit Formatvorlagen können automatische Inhaltsverzeichnisse der Arbeit erstellt werden.<br />
3.1 Formatvorlagen zuweisen<br />
SITUATION:<br />
<strong>Writer</strong> formatiert den geschriebenen Text automatisch <strong>mit</strong> der Formatvorlage „Standard“. Das heißt,<br />
man muss einem Text nur eine Formatvorlage zuweisen, wenn er anders formatiert werden soll. Einige<br />
Formatvorlagen sind bereits standardmäßig in Microsoft Word angelegt.<br />
HINWEIS:<br />
Die Formatvorlage „Überschrift 1“ ist für Überschriften der 1. Ordnung (Beispiel:<br />
„3. Formatvorlagen“) zu verwenden. Die Formatvorlage „Überschrift 2“ ist für Überschriften<br />
der 2. Ordnung (Beispiel: „3.1 Formatvorlagen zuweisen“); Formatvorlage<br />
„Überschrift 3“ ist für Überschriften der 3. Ordnung usw.<br />
So wird’s gemacht:<br />
1. Den zu formatierenden Text markieren.<br />
2. Links oben auf den Pfeil neben „Standard“ (rotes Rechteck) klicken, um das Dropdownfeld<br />
<strong>mit</strong> den Formatvorlagen zu öffnen.<br />
- 9 -
3. Die gewünschte Formatvorlage anklicken.<br />
HINWEIS:<br />
„Formatierung löschen“ ist keine Formatvorlage, wird jedoch unter ihnen als erste<br />
Formatvorlage aufgeführt. Mit „Formatierung löschen“ werden alle Formatierungen<br />
des Textes gelöscht.<br />
Sollte keine passende Formatvorlage vorhanden sein:<br />
a. Auf „Weitere…“ klicken.<br />
b. Rechts unten auf den Pfeil neben „Automatisch“<br />
(rotes Rechteck) klicken, um das<br />
Dropdownfeld zu öffnen.<br />
c. „Alle Vorlagen“ anklicken.<br />
d. In der Symbolleiste auswählen, welche<br />
Art von Formatvorlagen (v.l.n.r.: Absatz-,<br />
Zeichen-, Rahmen-, Seiten- und Listenvorlagen<br />
– rotes Rechteck) angezeigt werden<br />
sollen.<br />
Absatzvorlagen formatieren einen ganzen<br />
Absatz; Zeichenvorlagen nur einzelne Zeichen<br />
(z.B. einzelne Wörter).<br />
4. Sollte immer noch keine passende Formatvorlage vorhanden sein, muss man eine Formatvorlage<br />
erstellen. Siehe dazu das folgende Kapitel.<br />
HINWEIS:<br />
Man kann einem Text eine Absatzvorlage und eine Listenvorlage zuweisen. Speziell<br />
bei Listen muss man der Liste sogar 2 Formatvorlagen zuweisen. Einmal eine Formatvorlage<br />
zur Formatierung des Textes und einmal eine Formatvorlage zur Formatierung<br />
des Aufzählungszeichen.<br />
3.2 Neue Formatvorlagen erstellen<br />
HINWEIS:<br />
In der Vorlage für Seminararbeiten etc. sind bereits die wichtigsten zusätzlichen Formatvorlagen<br />
angelegt.<br />
So wird’s gemacht:<br />
1. In der Menüleiste auf „Format“ >>„Formatvorlagen“ klicken.<br />
2. In dem sich öffnenden Fester in der Symbolleiste<br />
den Vorlagentyp (v.l.n.r.: Absatz-, Zeichen-, Rahmen-,<br />
Seiten- und Listenvorlagen – rotes Rechteck)<br />
auswählen, den die Vorlage haben soll.<br />
3. Mit der rechten Maustaste auf eine Formatvorlage<br />
klicken und „Neu“ auswählen.<br />
4. Den Reiter „Verwalten“ in dem sich öffnende Fester<br />
ausfüllen.<br />
a. Name:<br />
Hier muss der Name der zu erstellenden Formatvorlage eingetragen werden (z.B. Zitat).<br />
- 10 -
. Folgevorlage:<br />
Die Formatvorlage, die für den neuen Absatz verwendet werden soll, wenn man<br />
einen neuen Absatz beginnt.<br />
In der Regel dürfte hier die Formatvorlage „Standard“ auszuwählen sein.<br />
c. Verknüpft <strong>mit</strong>:<br />
Hier ist die Formatvorlage anzuwählen, auf der die zu erstellende Formatvorlage basiert.<br />
Das heißt: Die Formatierung richtet sich nach der dort gewählten Formatvorlage<br />
und wird um die dieser Formatvorlage zugewiesenen Formatierungen erweitert.<br />
Ein konkretes Beispiel: Man wählt die Formatvorlage „Standard“ und weist ihr das Attribut<br />
„fett“ zu, dann wird der Text wie als Formatvorlage „Standard“, jedoch zusätzlich<br />
noch fett formatiert.<br />
5. Formatvorlage formatieren<br />
In den anderen Reitern die Formatierungen vornehmen<br />
HINWEIS:<br />
Wo man welche Formatierungsmöglichkeit einstellen kann, wird in Kapitel „3.4 Wo<br />
stellt man welche Formatierung bei Formatvorlagen ein“ erklärt.<br />
6. Die einzelnen Fester <strong>mit</strong> „OK“ schließen.<br />
3.3 Formatvorlagen ändern<br />
So wird’s gemacht:<br />
1. In der Menüleiste auf „Format“ >>„Formatvorlagen“ klicken.<br />
2. In dem sich öffnenden Fester in der Symbolleiste<br />
den Vorlagentyp (v.l.n.r.: Absatz-, Zeichen-, Rahmen-,<br />
Seiten- und Listenvorlagen – rotes Rechteck)<br />
auswählen, in dem sich die zu ändernde Formatvorlage<br />
befindet.<br />
3. Mit der rechten Maustaste auf die zu ändernde<br />
eine Formatvorlage klicken und „Ändern“ auswählen.<br />
4. Formatvorlage formatieren<br />
In den jeweiligen Reitern die gewünschten Formatierungen vornehmen.<br />
HINWEIS:<br />
Wo man welche Formatierungsmöglichkeit einstellen kann, wird in Kapitel „3.4 Wo<br />
stellt man welche Formatierung bei Formatvorlagen ein“ erklärt.<br />
5. Die einzelnen Fester <strong>mit</strong> „OK“ schließen.<br />
3.4 Wo stellt man welche Formatierung bei Formatvorlagen ein<br />
HINWEIS:<br />
Hier werden die wichtigsten Formatierungsmöglichkeiten aufgeführt, die man nur<br />
über „Format“ (vgl. „3.3 Formatvorlagen ändern“ Punkt 3) ändern kann.<br />
Allgemeiner Hinweis:<br />
Im Folgenden wird bei der einzustellenden Formatierung zuerst genannt, für welchen Formatvorlagentyp<br />
(Absatz-, Zeichen-, Rahmen-, Seiten- oder Listenvorlagen) die Formatierung gilt. Anschließend<br />
wird der Reiter erwähnt und dann wo man klicken, einen Hacken setzen oder etwas auswählen<br />
muss, um die Formatierung zu erhalten.<br />
- 11 -
Die einzelnen Formatierungsmöglichkeiten:<br />
- Abstand zum vorherigen/folgenden Absatz ändern:<br />
Absatzvorlage >> Reiter „Einzüge und Abstände“ >> im Bereich „Abstand“ bei „Über Absatz:“<br />
bzw. „Unter Absatz:“ einen Wert eintragen.<br />
Rahmenvorlage >> Reiter „Umlauf“ >> Im Bereich „Abstände“ unter „Oben“ und „Unten“<br />
einen Wert eintragen<br />
- Aufzählungen, nummerierte (Nummerierung und Einzug ändern):<br />
Listenvorlage >> Reiter „Nummerierungsart“ >> passende Nummerierung auswählen.<br />
Bei Bedarf auf im Reiter „Position“ Einstellungen vornehmen, um den Einzug anzupassen.<br />
- Aufzählungen, nicht nummerierte (Symbol und Einzug ändern):<br />
Listenvorlage >> Reiter „Aufzählungszeichen“ >> passende Symbol auswählen.<br />
Bei Bedarf auf im Reiter „Position“ Einstellungen vornehmen, um den Einzug anzupassen.<br />
- Ausrichtung:<br />
„Absatzvorlage“ >> Reiter „Ausrichtung“<br />
- Einzug I (Text soll eingerückt sein):<br />
Absatzvorlage >> Reiter „Einzüge und Abstände“ >> im Bereich „Einzug“ die entsprechenden<br />
Werte angeben.<br />
- Einzug II (Die erste Zeile eines Textes soll einen anderen Einzug haben, wie die folgenden Zeilen):<br />
Absatzvorlage >> Reiter „Einzüge und Abstände“ >> im Bereich „Einzug“ die entsprechenden<br />
Werte angeben.<br />
- Hochgestellt:<br />
„Absatzvorlage“ und „Zeichenvorlage“ >> Reiter „Position“ >> im Bereich „Position“ „hoch“<br />
auswählen.<br />
- Kapitälchen:<br />
„Absatzvorlage“ und „Zeichenvorlage“ >> Reiter „Schrifteffekte“ >> im Dropdownfeld „Auszeichnungen“<br />
„Kapitälchen“ wählen<br />
- Schriftart, Schriftgröße:<br />
„Absatzvorlage“ und „Zeichenvorlage“ >> Reiter „Schrift“<br />
- Seitenwechsel:<br />
„Absatzvorlage“ >> Reiter „Textfluss“ >> Im Bereich „Umbrüche“ Hacken bei „Einfügen“ setzen<br />
bzw. entfernen, bei „Typ“ „Seite“ und bei „Position“ „Davor“ auswählen.<br />
- Silbentrennung:<br />
„Absatzvorlage“ >> Reiter „Textfluss“ >> Im Bereich „Silbentrennung“ Hacken bei „Automatisch“<br />
setzen bzw. entfernen.<br />
- Zeilenabstand:<br />
„Absatzvorlage“ >> Reiter „Einzüge und Abstände“ >> Im Bereich „Zeilenabstand“ eine Möglichkeit<br />
im Dopdownfeld auswählen bzw. einen Wert angeben.<br />
4. Etwas einfügen<br />
4.1 Bilder<br />
1. In der Menüleiste auf „Einfügen“ >> „Bild“ >> „Aus Datei…“ klicken.<br />
2. Das einzufügende Bild suchen und markieren.<br />
3. Auf „Einfügen“ klicken.<br />
- 12 -
4. Mit der rechten Maustaste auf das Bild klicken und „Beschriftung…“ auswählen.<br />
5. In das Feld „Beschriftung“ dem Bild eine Beschriftung geben. Der Text „Abbildung 1“ kann anhand<br />
der Auswahl unter „Kategorie“, „Nummerierung“ und „Trenner“ geändert und gelöscht<br />
werden.<br />
4.2 Fußnoten<br />
1. In der Menüleiste auf „Einfügen“ >> „Fuß-/Endnote…“ klicken.<br />
2. Überprüfen, ob unter „Nummerierung“ „Automatisch“ und unter „Art“ „Fußnote“ ausgewählt<br />
ist.<br />
3. Auf „Einfügen“ klicken<br />
4. Der Cursor springt automatisch zur eingefügten Fußnote. Dort kann nun der Fußnotentext geschrieben<br />
werden.<br />
HINWEIS:<br />
Fußnoten kann man nur im laufenden Text löschen. Versucht man die Fußnotennummer<br />
in der Fußnote zu löschen, bekommt man eine Fehlermeldung.<br />
4.3 Inhaltsverzeichnis / Abbildungsverzeichnis<br />
HINWEIS:<br />
Ein Abbildungsverzeichnis wird identisch erstellt, jedoch ist im Reiter „Verzeichnis“<br />
unter „Typ“ „Abbildungsverzeichnis“ zu wählen. Außerdem entfällt der Punkt 3d.<br />
1. In der Menüleiste auf „Einfügen“ >> „Verzeichnisse“ >> „Verzeichnisse…“ klicken.<br />
2. Im Reiter „Verzeichnis“ unter „Typ“ je nach gewünschtem Verzeichnis „Inhaltsverzeichnis“<br />
oder „Abbildungsverzeichnis“ wählen.<br />
3. Bei einem Inhaltsverzeichnis, wenn die Automatische Nummerierung der Überschriften verwendet<br />
wird:<br />
a. Den Reiter „Einträge“ wählen.<br />
b. Bei „Ebene“ „1“ markieren.<br />
c. Bei „Struktur“ in das Feld zwischen „E#“ und „E“ (rotes Rechteck) ein Leerzeichen einfügen.<br />
d. Die Vorgänge von b. und c. für jede Nummer bei „Ebene“ (siehe b.) wiederholen.<br />
4. Auf „Ok“ klicken.<br />
HINWEIS:<br />
Will man das Inhaltsverzeichnis aktualisieren, muss man <strong>mit</strong> der rechten Maustaste in<br />
das Inhaltsverzeichnis klicken und „Verzeichnis aktualisieren“ auswählen.<br />
4.4 Querverweise<br />
1. In der Menüleiste auf „Einfügen“ >> „Querverweis…“ klicken.<br />
2. Fenster ausfüllen<br />
- 13 -
a. Bei „Feldtyp“ angeben, auf was verwiesen werden soll.<br />
b. Bei „Auswahl“ das entsprechende Ziel auswählen.<br />
c. Bei „Referenz einfügen“ wählen, was angezeigt werden soll (Referenztext ist der Text,<br />
auf den verwiesen wird; z.B. Text der Überschrift)<br />
3. Auf „Einfügen“ klicken.<br />
Achtung:<br />
Muss beim Ausgangspunkt eines Querverweises Text hinzugefügt werden (Beispiel.<br />
„…Querverweise“ soll zu „…Querverweise zu Überschriften“ werden), muss man eine<br />
komplizierte Besonderheit beachten, da<strong>mit</strong> die automatische Aktualisierung funktioniert.<br />
Man muss VOR dem letzten Buchstaben den letzten Buchstaben erneut schreiben,<br />
ein Leerzeichen einfügen und dann den neuen Text schreiben. Anschließend<br />
kann man den ursprünglich letzten Buchstaben, der jetzt immer noch der letzte Buchstabe<br />
ist, löschen.<br />
4.5 Tabellen<br />
HINWEIS:<br />
Die Möglichkeiten <strong>mit</strong> Tabellen sind sehr groß. Weitere Informationen zur Arbeit <strong>mit</strong><br />
Tabellen findet man in der Word-Hilfe oder im Internet. Einfach googlen…<br />
1. In der Menüleiste auf „Tabelle“ >> „Einfügen“ >> „Tabelle“ klicken.<br />
2. Fester ausfüllen.<br />
Dabei sind folgende Angaben unerlässlich:<br />
a. Spalten<br />
b. Zeilen<br />
3. Auf „OK“ klicken.<br />
4. Die Tabelle ausfüllen.<br />
5. Mit der rechten Maustaste auf die Tabelle klicken.<br />
6. „Beschriftung…“ auswählen.<br />
7. In das Feld „Beschriftung“ dem Bild eine Beschriftung geben. Der Text „Abbildung 1“ kann anhand<br />
der Auswahl unter „Kategorie“, „Nummerierung“ und „Trenner“ geändert und gelöscht<br />
werden.<br />
4.6 Seitenzahlen<br />
HINWEIS:<br />
So wird die Seitenzahl in der Fußzeile ab der zweiten Seite eingefügt.<br />
1. In der Menüleiste auf „Einfügen“ klicken und „Fußzeile“ >> „Standard“ klicken.<br />
2. Den Cursor in die Fußzeile setzen. Dazu <strong>mit</strong> der Maus in die Fußzeile klicken.<br />
3. In der Menüleiste auf „Einfügen“ >> „Feldbefehl“ >> „Seitennummer“ klicken.<br />
4. Seitenzahl gegebenenfalls noch formatieren (zum Beispiel: Zentrieren)<br />
- 14 -
5. Text in hebräischer oder altgriechischer Schrift schreiben<br />
5.1 Text in altgriechischer Schrift schreiben<br />
Siehe dazu den Reader auf der Homepage zum wissenschaftlichen <strong>Arbeiten</strong><br />
(http://wisarb.fkt-lmu.de).<br />
5.2 Text in hebräischer Sprache schreiben<br />
Zuerst muss in OpenOffice die Unterstützung für komplexe Schriftarten aktiviert werden. Das geht so:<br />
1. In der Menüleiste auf „Extras“ klicken.<br />
2. „Optionen...“ auswählen.<br />
3. Unter „Spracheinstellungen“ „Sprachen“ (rotes Rechteck) auswählen.<br />
4. Den Haken bei „Unterstützung von 'Complex Text Layout' (CTL) aktivieren“ (blaues Rechteck)<br />
setzen.<br />
5. Bei „CTL“ „Hebräisch“ (gelbes Rechteck) wählen.<br />
6. Auf „OK“ klicken.<br />
Anschließend muss die Tastatur eingerichtet und aktiviert werden, bevor man den hebräischen Text<br />
schreiben kann. Siehe dazu den Reader auf der Homepage zum wissenschaftlichen <strong>Arbeiten</strong><br />
(http://wisarb.fkt-lmu.de).<br />
5.3 Wenn es nicht funktioniert<br />
1. In der Menüleiste auf „Einfügen“ >> „Sonderzeichen...“ klicken.<br />
2. Eine geeignete Schrift bei „Schrift“ (rotes Rechteck) auswählen.<br />
- 15 -
3. Bei „Bereich“ entweder „Erweitertes Griechisch“ oder „Basis Hebräisch“ (blaues Rechteck)<br />
auswählen.<br />
4. Auf den einzufügenden Buchstaben (und anschließend auf die dazugehörige Punktierung) klicken.<br />
Diesen Schritt für jeden zu schreibenden Buchstaben wiederholen.<br />
5. Auf „OK“ klicken.<br />
- 16 -