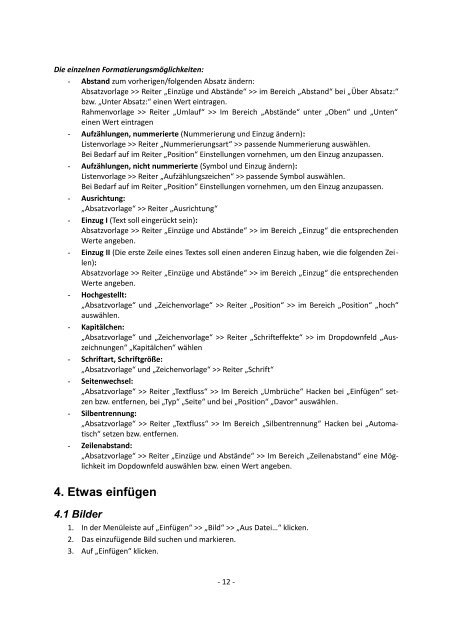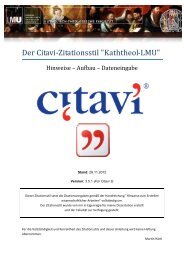Arbeiten mit LibreOffice Writer 3.6
Arbeiten mit LibreOffice Writer 3.6
Arbeiten mit LibreOffice Writer 3.6
Erfolgreiche ePaper selbst erstellen
Machen Sie aus Ihren PDF Publikationen ein blätterbares Flipbook mit unserer einzigartigen Google optimierten e-Paper Software.
Die einzelnen Formatierungsmöglichkeiten:<br />
- Abstand zum vorherigen/folgenden Absatz ändern:<br />
Absatzvorlage >> Reiter „Einzüge und Abstände“ >> im Bereich „Abstand“ bei „Über Absatz:“<br />
bzw. „Unter Absatz:“ einen Wert eintragen.<br />
Rahmenvorlage >> Reiter „Umlauf“ >> Im Bereich „Abstände“ unter „Oben“ und „Unten“<br />
einen Wert eintragen<br />
- Aufzählungen, nummerierte (Nummerierung und Einzug ändern):<br />
Listenvorlage >> Reiter „Nummerierungsart“ >> passende Nummerierung auswählen.<br />
Bei Bedarf auf im Reiter „Position“ Einstellungen vornehmen, um den Einzug anzupassen.<br />
- Aufzählungen, nicht nummerierte (Symbol und Einzug ändern):<br />
Listenvorlage >> Reiter „Aufzählungszeichen“ >> passende Symbol auswählen.<br />
Bei Bedarf auf im Reiter „Position“ Einstellungen vornehmen, um den Einzug anzupassen.<br />
- Ausrichtung:<br />
„Absatzvorlage“ >> Reiter „Ausrichtung“<br />
- Einzug I (Text soll eingerückt sein):<br />
Absatzvorlage >> Reiter „Einzüge und Abstände“ >> im Bereich „Einzug“ die entsprechenden<br />
Werte angeben.<br />
- Einzug II (Die erste Zeile eines Textes soll einen anderen Einzug haben, wie die folgenden Zeilen):<br />
Absatzvorlage >> Reiter „Einzüge und Abstände“ >> im Bereich „Einzug“ die entsprechenden<br />
Werte angeben.<br />
- Hochgestellt:<br />
„Absatzvorlage“ und „Zeichenvorlage“ >> Reiter „Position“ >> im Bereich „Position“ „hoch“<br />
auswählen.<br />
- Kapitälchen:<br />
„Absatzvorlage“ und „Zeichenvorlage“ >> Reiter „Schrifteffekte“ >> im Dropdownfeld „Auszeichnungen“<br />
„Kapitälchen“ wählen<br />
- Schriftart, Schriftgröße:<br />
„Absatzvorlage“ und „Zeichenvorlage“ >> Reiter „Schrift“<br />
- Seitenwechsel:<br />
„Absatzvorlage“ >> Reiter „Textfluss“ >> Im Bereich „Umbrüche“ Hacken bei „Einfügen“ setzen<br />
bzw. entfernen, bei „Typ“ „Seite“ und bei „Position“ „Davor“ auswählen.<br />
- Silbentrennung:<br />
„Absatzvorlage“ >> Reiter „Textfluss“ >> Im Bereich „Silbentrennung“ Hacken bei „Automatisch“<br />
setzen bzw. entfernen.<br />
- Zeilenabstand:<br />
„Absatzvorlage“ >> Reiter „Einzüge und Abstände“ >> Im Bereich „Zeilenabstand“ eine Möglichkeit<br />
im Dopdownfeld auswählen bzw. einen Wert angeben.<br />
4. Etwas einfügen<br />
4.1 Bilder<br />
1. In der Menüleiste auf „Einfügen“ >> „Bild“ >> „Aus Datei…“ klicken.<br />
2. Das einzufügende Bild suchen und markieren.<br />
3. Auf „Einfügen“ klicken.<br />
- 12 -