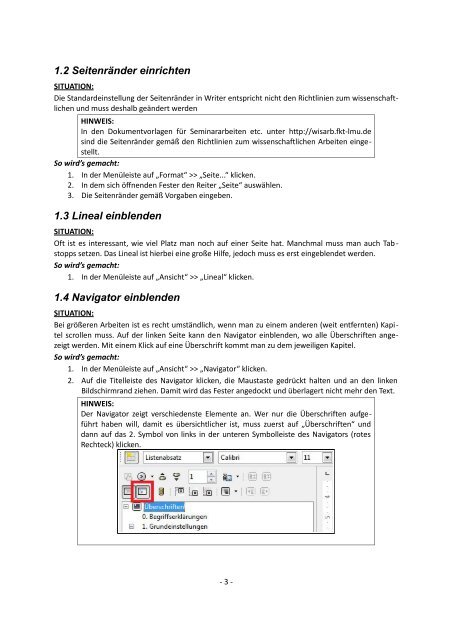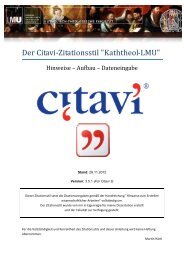Arbeiten mit LibreOffice Writer 3.6
Arbeiten mit LibreOffice Writer 3.6
Arbeiten mit LibreOffice Writer 3.6
Sie wollen auch ein ePaper? Erhöhen Sie die Reichweite Ihrer Titel.
YUMPU macht aus Druck-PDFs automatisch weboptimierte ePaper, die Google liebt.
1.2 Seitenränder einrichten<br />
SITUATION:<br />
Die Standardeinstellung der Seitenränder in <strong>Writer</strong> entspricht nicht den Richtlinien zum wissenschaftlichen<br />
und muss deshalb geändert werden<br />
HINWEIS:<br />
In den Dokumentvorlagen für Seminararbeiten etc. unter http://wisarb.fkt-lmu.de<br />
sind die Seitenränder gemäß den Richtlinien zum wissenschaftlichen <strong>Arbeiten</strong> eingestellt.<br />
So wird’s gemacht:<br />
1. In der Menüleiste auf „Format“ >> „Seite...“ klicken.<br />
2. In dem sich öffnenden Fester den Reiter „Seite“ auswählen.<br />
3. Die Seitenränder gemäß Vorgaben eingeben.<br />
1.3 Lineal einblenden<br />
SITUATION:<br />
Oft ist es interessant, wie viel Platz man noch auf einer Seite hat. Manchmal muss man auch Tab -<br />
stopps setzen. Das Lineal ist hierbei eine große Hilfe, jedoch muss es erst eingeblendet werden.<br />
So wird’s gemacht:<br />
1. In der Menüleiste auf „Ansicht“ >> „Lineal“ klicken.<br />
1.4 Navigator einblenden<br />
SITUATION:<br />
Bei größeren <strong>Arbeiten</strong> ist es recht umständlich, wenn man zu einem anderen (weit entfernten) Kapitel<br />
scrollen muss. Auf der linken Seite kann den Navigator einblenden, wo alle Überschriften angezeigt<br />
werden. Mit einem Klick auf eine Überschrift kommt man zu dem jeweiligen Kapitel.<br />
So wird’s gemacht:<br />
1. In der Menüleiste auf „Ansicht“ >> „Navigator“ klicken.<br />
2. Auf die Titelleiste des Navigator klicken, die Maustaste gedrückt halten und an den linken<br />
Bildschirmrand ziehen. Da<strong>mit</strong> wird das Fester angedockt und überlagert nicht mehr den Text.<br />
HINWEIS:<br />
Der Navigator zeigt verschiedenste Elemente an. Wer nur die Überschriften aufgeführt<br />
haben will, da<strong>mit</strong> es übersichtlicher ist, muss zuerst auf „Überschriften“ und<br />
dann auf das 2. Symbol von links in der unteren Symbolleiste des Navigators (rotes<br />
Rechteck) klicken.<br />
- 3 -