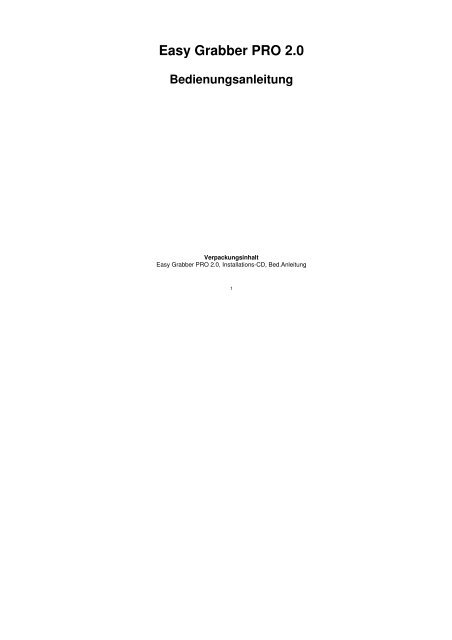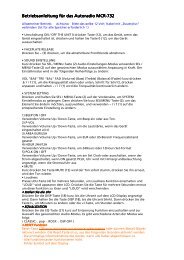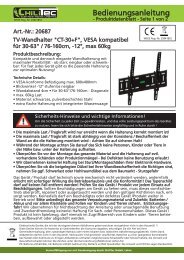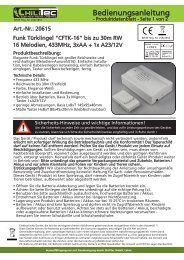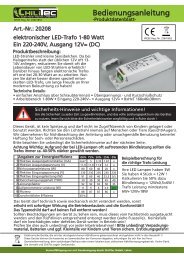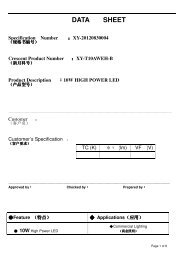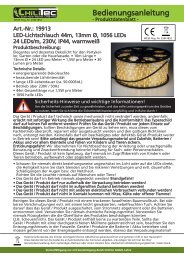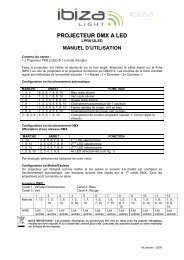Easy Grabber PRO 2.0 Bedienungsanleitung - ChiliTec
Easy Grabber PRO 2.0 Bedienungsanleitung - ChiliTec
Easy Grabber PRO 2.0 Bedienungsanleitung - ChiliTec
Erfolgreiche ePaper selbst erstellen
Machen Sie aus Ihren PDF Publikationen ein blätterbares Flipbook mit unserer einzigartigen Google optimierten e-Paper Software.
<strong>Easy</strong> <strong>Grabber</strong> <strong>PRO</strong> <strong>2.0</strong><br />
<strong>Bedienungsanleitung</strong><br />
Verpackungsinhalt<br />
<strong>Easy</strong> <strong>Grabber</strong> <strong>PRO</strong> <strong>2.0</strong>, Installations-CD, Bed.Anleitung<br />
1
EINFÜHRUNG<br />
Der Technaxx <strong>Easy</strong> <strong>Grabber</strong> <strong>PRO</strong> <strong>2.0</strong> ist ein speziell für die<br />
Aufnahme von MPEG entwickeltes Aufnahmegerät, das<br />
jedes AV-Signal durch die Verbindung von AV-In und<br />
S-Video in DVD-Qualität (720*576) auf die HDD überträgt.<br />
Wertvolle DV, Digital 8/Hi 8, VHS/SVHS, Vidicon, VCR,<br />
DVD und andere Videoaufnahmen können editiert werden,<br />
um später als VCD, SVCD, DVD, MPEG4, oder AVI<br />
Formate gespeichert oder gebrannt zu werden.<br />
1. Merkmale<br />
• USB <strong>2.0</strong> Plug & Play Schnittstelle, USB Video/Audio<br />
Übertragung<br />
• Hochauflösenden Video-Heimbibliothek erstellen<br />
• Video-<strong>Grabber</strong> (Pro-Version): Aufnahmetaste<br />
(Start/Stopp)<br />
• USB Audio- Videounterstützung - ein USB AV-In<br />
Adapter für den PC (insbesondere für Notebook ohne<br />
AV-Eingang)<br />
• Echtzeit MPEG 4/2/1 Codierung<br />
• Editierte Dateien auf DVD, VCD, SVCD... brennen<br />
• Videoquellen von VHS, V8, Hi8… erfassen<br />
• Eigene DVDs/VCDs brennen<br />
2. Systemvoraussetzung<br />
• Pentium-IV 1,6GHz oder höher (empfohlen)<br />
• 256 MB RAM Systemspeicher oder mehr<br />
(empfohlen)<br />
• Ein freier USB Port (empfohlen USB <strong>2.0</strong>)<br />
• Grafikkarte (muss DirectX 9.0c unterstützen)<br />
• Soundkarte (AC97 kompatible Soundkarte)<br />
2
• 1GB freier HDD Speicherplatz<br />
• Microsoft Windows 2000 / ME / XP / Vista / 7<br />
3. AV <strong>Grabber</strong> Anschluss<br />
S-Video in S-Video Eingang<br />
Audio in (R) Audio Eingang (R)<br />
Audio in (L) Audio Eingang (L)<br />
Video in Video Eingang<br />
4. Treiber- und Anwendungsinstallation<br />
Schritt 4.1: OS erkennt eine neue Hardware “Neue<br />
Hardware-Einheit” gefunden. Bitte “Cancel” wählen.<br />
Schritt 4.2: Wenn die CD eingelegt ist, führt Sie OS<br />
automatisch durch das Setup. “Install Drivers” anklicken<br />
oder Drive \Setup.exe ausführen.<br />
3
Schritt 4.3: Auf “Next” klicken, um mit der Installation<br />
fortzufahren.<br />
Schritt 4.4: Auf “Install” klicken, um mit der<br />
Treiberinstallation fortzufahren.<br />
Schritt 4.5: OS warnt vor Geräteinstallation, auf “Continue<br />
Anyway” klicken (Nur für Windows XP).<br />
Schritt 4.6: Auf “Finish” klicken, um die Installation der<br />
Treibersoftware fertigzu- stellen.<br />
4
Schritt 4.7: Auf “Software Installation” klicken oder “AV<br />
<strong>Grabber</strong>\Setup.exe” ausführen, um die Anwendung zu<br />
installieren. Ihre gewünschte Sprache auswählen.<br />
Schritt 4.8: Vor Installation der Anwendung bitte<br />
sicherstellen, dass DirextX9.0 installiert ist. Wenn nicht,<br />
wird es vom System automatisch installiert.<br />
Schritt 4.9: Danach auf “Next” klicken.<br />
Schritt 4.10:<br />
Komponenten installieren<br />
auswählen und auf “Next"”<br />
klicken.<br />
5
Schritt 4.11:<br />
Vorbereitung für AV<br />
<strong>Grabber</strong> Installation, auf<br />
“Next” klicken.<br />
Schritt 4.12: “Windows Media Format9” automatisch<br />
installieren und auf “Yes” klicken.(Nur für Windows XP)<br />
Schritt 4.13:<br />
Auf “Yes” klicken, um mit<br />
der Installation von “Windows<br />
Media Format9” fortzufahren.<br />
(Nur für Windows XP).<br />
Schritt 4.14:<br />
Das System fordert zu einem<br />
Neustart auf, bitte auf<br />
“Finish” klicken.<br />
Schritt 4.15: Symbol auf dem Desktop<br />
6
Schritt 4.16: Nach der Fertigstellung bitte Systemsteuerung<br />
öffnen und überprüfen, “System” auswählen, ”System<br />
Properties” auswählen, “Device Manager” auswählen, vier<br />
neue Gerätetreiber sind installiert.<br />
USB<strong>2.0</strong> Videoeinheit<br />
5. AV <strong>Grabber</strong> Anwendung<br />
Benutzerschnittstelle<br />
1. Status 10. Statusfenster<br />
2. Setup Menü einrichten 11. Abspielen der<br />
Dateien anhalten<br />
3. Schnappschuss Taste 12. Schneller Vorlauf<br />
7
4. Aufzeichung starten 13. Schneller Rücklauf<br />
5. Aufzeichung anhalten 14. Aufgezeichnete Datei<br />
öffnen<br />
6. Ende überspringen 15. Minimieren<br />
7. Home überspringen Vollbildschirm: Fenster und<br />
Video Desktop Schalter<br />
8. Pause Info: Version und Copyright<br />
anzeigen<br />
9. Aufgezeichnete<br />
Dateien abspielen<br />
AV <strong>Grabber</strong> verlassen<br />
8
5.1 Einrichten<br />
in der Steuerung<br />
drücken, dann können alle<br />
Funktionen eingestellt<br />
werden.<br />
5.1.1 Videoquelle<br />
Videosystem und Videoquelle<br />
können eingerichtet werden.<br />
Videosystem als NTSC oder<br />
PAL. Normalerweise wählt die<br />
Einheit das Videosystem als<br />
Signal, Videoquelle als Video<br />
Composite und S-Video. Video<br />
Composite ist Standard.<br />
5.1.2 Farbeinstellung<br />
Helligkeit (Brightness), Kontrast (Contrast), Farbton (Hue),<br />
Sättigung (Saturation) und Schärfe (Sharpness) können<br />
geändert werden. “Default” drücken, um zum Standard-<br />
status zurückzukehren.<br />
9
5.1.3 Aufnahmetaste optional<br />
Snapshot: Bild aufnehmen<br />
Capture video: Videodateien<br />
aufnehmen<br />
5.1.4 Schnappschuss optional<br />
BMP:BMP Dateiformat<br />
JPG:JPEG Dateiformat<br />
Zielverzeichnis für<br />
Schnappschuss ändern.<br />
Auf “browse” klicken.<br />
5.1.5 Videoformate<br />
DVD,SVCD,VCD,MPEG4,AVI,WMV,WMA und MP3.<br />
VCD ist Standard.<br />
Zielverzeichnis für Videodatei und Schnappschuss<br />
auswählen. Auf “browse” klicken.<br />
10
6. Rechte Maustaste<br />
6.1 Oben TV Fenster immer oben.<br />
6.2 Vollbildmodus<br />
Vergrößert Fenster auf Vollbild.<br />
Doppelklick auf das Bild, um in<br />
Fenstermodus zurückzukehren.<br />
6.3 Anzeige Systemsteuerung<br />
AV <strong>Grabber</strong> anzeigen /<br />
verbergen.<br />
6.4 Videoeingang (Video input)<br />
Videoquelle auswählen.<br />
2 Auswahlmöglichkeiten: Video<br />
Composite und S-Video. Video<br />
Composite ist Standard.<br />
6.5 Videoformat<br />
in PAL/NTSC/SECAM ändern.<br />
6.6 Aufzeichnung starten (Start<br />
Record)<br />
Live TV-Programme können aufge-<br />
zeichnet werden. Grauer Status<br />
bedeutet nicht verfügbar.<br />
6.7 Aufzeichung anhalten (Stop Record)<br />
Beim Abspielen ist diese Funktion nicht verfügbar.<br />
6.8 Info (About)<br />
AV <strong>Grabber</strong> Version und Copyright Information.<br />
6.9 Verlassen (Exit)<br />
AV <strong>Grabber</strong> verlassen.<br />
11
7. AV <strong>Grabber</strong> anwenden<br />
7.1 Aufzeichnung<br />
AV <strong>Grabber</strong> ist eine Anwendung für die Liveprogramm-<br />
oder Audioaufzeichnung, unterstützt MPEG-1 und MPEG-2,<br />
um Platz zu sparen.<br />
7.1.1 Aufzeichnung<br />
Taste drücken, um die Aufzeichnung zu starten, zum<br />
Anhalten drücken. AV <strong>Grabber</strong> speichert die Datei als<br />
Standard.<br />
7.1.2 Statusfenster<br />
AV <strong>Grabber</strong> zeigt den Status der Anwendung.<br />
7.1.3 Aufzeichnungsplatz<br />
Der Speicherplatz während der Aufzeichnung richtet sich<br />
nach dem Format. Hier sind einige Informationen zum<br />
Nachschlagen.<br />
Format Auflösung Video Bitrate<br />
(Mbps)<br />
12<br />
Audio Bitrate<br />
(Kbps)<br />
Speicherplatz<br />
NTSC<br />
DVD<br />
720*480 6 224 2,6GB/hr<br />
NTSC<br />
SVCD<br />
480*480 2,42 224 1GB/hr<br />
NTSC<br />
VCD<br />
320*240 1,15 224 600MB/hr<br />
PAL DVD 720*576 6 224 2,6GB/hr<br />
PAL<br />
SVCD<br />
480*576 2,42 224 1GB/hr<br />
PAL VCD 352*288 1,15 224 600MB/hr<br />
AVI 352*288 224<br />
MPEG-4 352*288 224<br />
WMV 352*288 1,2 224 Ca.<br />
650MB/Std.<br />
MP3 224<br />
WMA 224
7.2 Schnappschuss<br />
Beim Betrachten die Taste drücken, um das Bild<br />
aufzunehmen und als .bmp Format zu speichern. Nach dem<br />
Drücken der Schnappschusstaste speichert die Software<br />
das Standbild automatisch.<br />
7.3 Videowiedergabe<br />
AV <strong>Grabber</strong> spielt die vorher aufgezeichneten Videodateien<br />
ab.<br />
7.3.1 Auf klicken, um Ihr Lieblingsprogramm zu wählen<br />
und abzuspielen, doppelklicken oder mit der rechten<br />
Maustaste auf “Open” klicken.<br />
7.3.2 Status<br />
Das Fenster zeigt die Liveprogramminformation während<br />
des Abspielens an.<br />
7.4 AV <strong>Grabber</strong> Info<br />
Auf “About” oder mit der rechten Maustaste klicken,<br />
um die AV <strong>Grabber</strong> Version anzuzeigen.<br />
13
Sicherheits- und Entsorgungshinweise für Batterien<br />
• Halten Sie Kinder von Batterien fern. Sollte ein Kind versehentlich Batterie(n)<br />
verschluckt haben gehen Sie unverzüglich zu einem Arzt oder fahren mit<br />
dem Kind ins Krankenhaus!<br />
• Batterien niemals kurzschließen.<br />
• Auf die richtig Polarität (+) und (▬) der Batterien achten! Ersetzen Sie stets<br />
alle Batterien, verwenden Sie nicht alte und neue Batterien oder Batterien<br />
verschiedenen Typs zusammen.<br />
• Batterien NIE öffnen, verformen oder aufladen!<br />
Es besteht Verletzungsgefahr durch auslaufende Batterieflüssigkeit!<br />
• Batterien NIE ins Feuer werfen! Es besteht Explosionsgefahr!<br />
• Verbrauchte Batterien sofort aus dem Gerät entnehmen.<br />
• Entfernen Sie die Batterien aus dem Gerät, wenn dieses über einen<br />
längeren Zeitraum nicht benutzt wird.<br />
Hinweise zum Umweltschutz<br />
Verpackungsmaterialien sind Rohstoffe und können wieder verwendet werden.<br />
Trennen Sie die Verpackungen sortenrein und führen Sie diese im Interessse der Umwelt<br />
einer ordnungsgemäßen Entsorgung zu. Nähere Informationen hierzu erhalten Sie auch<br />
bei Ihrer örtlichen Verwaltung.<br />
Altgeräte gehören nicht in den Hausmüll.<br />
Entsorgen Sie auch Altgeräte fachgerecht! Sie tragen damit zum Umweltschutz bei. Über<br />
Sammelstellen und Öffnungzeiten informiert Sie Ihre örtliche Verwaltung.<br />
Batterien gehören nicht in den Hausmüll.<br />
Entsorgen Sie Batterien umweltgerecht und führen Sie diese im Interesse der Umwelt<br />
einer ordnungsgemäßen Entsorgung zu. Über Sammelstellen und Öffnungzeiten<br />
informiert Sie Ihre örtliche Verwaltung.<br />
Reinigung<br />
Schützen Sie das Gerät vor Verunreinigungen. Reinigen Sie das Gehäuse mit<br />
einem weichen Tuch, vermeiden Sie raue oder grobfaserige Materialien.<br />
Verwenden Sie NIE Lösungsmittel oder andere aggressive Reinigungsmittel.<br />
Trocknen Sie das Gerät nach der Reinigung gut ab.<br />
Hinweis<br />
Sollte Batterieflüssigkeit ausgetreten sein, wischen Sie das Batteriefach mit<br />
einem weichen Tuch trocken und setzen Sie neue Batterien ein!<br />
14