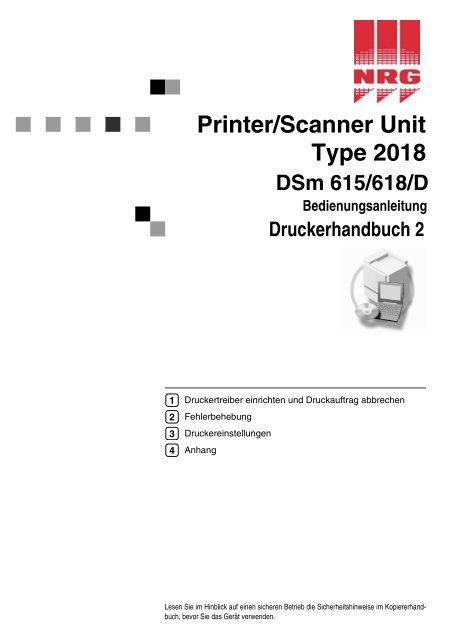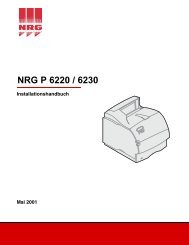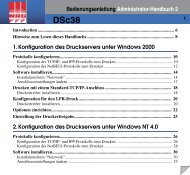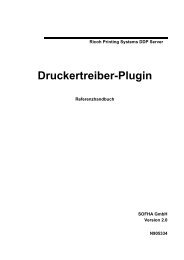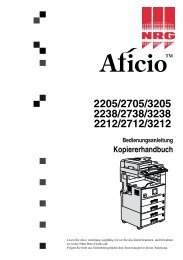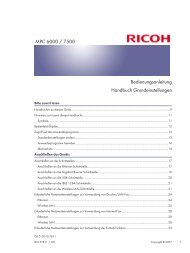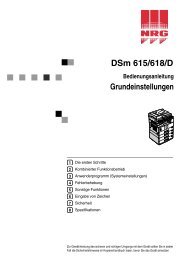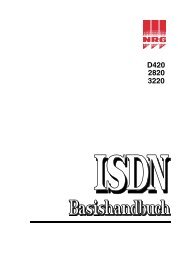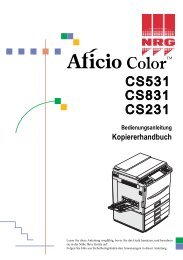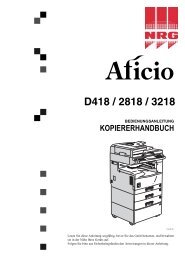Aficio 2015/2018/2018D Bedienungsanleitung Druckerhandbuch 2
Aficio 2015/2018/2018D Bedienungsanleitung Druckerhandbuch 2
Aficio 2015/2018/2018D Bedienungsanleitung Druckerhandbuch 2
Erfolgreiche ePaper selbst erstellen
Machen Sie aus Ihren PDF Publikationen ein blätterbares Flipbook mit unserer einzigartigen Google optimierten e-Paper Software.
Printer/Scanner Unit<br />
Type <strong>2018</strong><br />
DSm 615/618/D<br />
<strong>Bedienungsanleitung</strong><br />
<strong>Druckerhandbuch</strong> 2<br />
Druckertreiber einrichten und Druckauftrag abbrechen<br />
Fehlerbehebung<br />
Druckereinstellungen<br />
Anhang<br />
Lesen Sie im Hinblick auf einen sicheren Betrieb die Sicherheitshinweise im Kopiererhandbuch,<br />
bevor Sie das Gerät verwenden.
Einleitung<br />
Diese <strong>Bedienungsanleitung</strong> enthält detaillierte Erläuterungen zur Bedienung dieses Geräts und Hinweise<br />
zu seiner Verwendung. Damit die vielfältigen Möglichkeiten dieses Geräts bestmöglich genutzt<br />
werden, sollten alle Benutzer die Erläuterungen in dieser Anleitung sorgfältig lesen und befolgen. Bewahren<br />
Sie dieses Handbuch zur späteren Verwendung griffbereit auf.<br />
Wichtig<br />
Änderungen in diesem Handbuch sind ohne vorherige Ankündigung vorbehalten. Das Unternehmen<br />
haftet in keinem Fall für direkte, indirekte, spezielle, beiläufige oder Folgeschäden im Zusammenhang<br />
mit der Bedienung oder dem Betrieb dieses Geräts.<br />
Achtung:<br />
Die Verwendung anderer Bedien- bzw. Einstellelemente oder die Durchführung anderer Schritte als die<br />
in dieser Anleitung beschriebenen kann dazu führen, dass gefährliche Laserstrahlung freigesetzt wird.<br />
In diesem Handbuch werden zwei Arten von Größenbezeichnungen verwendet. Beziehen Sie sich bei<br />
diesem Gerät auf die metrische Version.<br />
Warenzeichen<br />
Microsoft ® , Windows ® und Windows NT ® sind eingetragene Warenzeichen der Microsoft Corporation<br />
in den Vereinigten Staaten und/oder anderen Ländern.<br />
Adobe ® , PostScript ® , Acrobat ® sind eingetragene Warenzeichen der Adobe Systems Incorporated.<br />
PCL ® ist ein eingetragenes Warenzeichen der Hewlett-Packard Company.<br />
AppleTalk, Apple, Macintosh und Mac sind eingetragene Warenzeichen von Apple Computer, Incorporated.<br />
IPS-PRINT Printer Language Emulation Copyright © 2000, Oak Technology, Inc., alle Rechte vorbehalten.<br />
UNIX ist ein eingetragenes Warenzeichen in den Vereinigten Staaten und anderen Ländern und wurde<br />
exklusiv von X/Open Company Limited lizenziert.<br />
Bluetooth ist ein Warenzeichen der Bluetooth SIG, Inc. (Special Interest Group) und wurde von RICOH<br />
Company Limited lizenziert.<br />
Copyright © 2001 Bluetooth SIG, Inc.<br />
Die Bluetooth-Warenzeichen sind Eigentum der Bluetooth SIG, Inc. USA<br />
Andere in diesem Handbuch verwendete Produktbezeichnungen dienen ausschließlich zu<br />
Identifikationszwecken und sind möglicherweise Warenzeichen der jeweiligen Unternehmen. Wir verzichten<br />
auf jegliche Rechte an diesen Warenzeichen.<br />
Die vollständigen Bezeichnungen der Windows-Betriebssysteme lauten wie folgt:<br />
Die Produktbezeichnung von Windows ® 95 ist Microsoft ® Windows ® 95<br />
Die Produktbezeichnung von Windows ® 98 ist Microsoft ® Windows ® 98<br />
Die Produktbezeichnung von Windows ® Me ist Microsoft ® Windows ® Millennium Edition (Windows Me)<br />
Die Produktbezeichnungen von Windows ® 2000 sind wie folgt:<br />
Microsoft ® Windows ® 2000 Advanced Server<br />
Microsoft ® Windows ® 2000 Server<br />
Microsoft ® Windows ® 2000 Professional<br />
Die Produktbezeichnungen von Windows ® XP sind wie folgt:<br />
Microsoft ® Windows ® XP Professional<br />
Microsoft ® Windows ® XP Home Edition<br />
Die Produktbezeichnungen von Windows Server TM 2003 sind wie folgt:<br />
Microsoft ® Windows Server TM 2003 Standard Edition<br />
Microsoft ® Windows Server TM 2003 Enterprise Edition<br />
Microsoft ® Windows Server TM 2003 Web Edition<br />
Die Produktbezeichnungen von Windows ® NT sind wie folgt:<br />
Microsoft ® Windows NT ® Server 4.0<br />
Microsoft ® Windows NT ® Workstation 4.0<br />
Microsoft ® -Betriebssystem Windows NT ® Workstation, Version 4.0<br />
Hinweise:<br />
Einige Abbildungen in diesem Handbuch unterscheiden sich möglicherweise in manchen Details von<br />
Ihrem Gerät.<br />
Gewisse Optionen sind unter Umständen in manchen Ländern nicht erhältlich. Erkundigen Sie sich<br />
bezüglich der Einzelheiten bitte bei Ihrem Händler.
Handbücher zu diesem Gerät<br />
Die folgenden Handbücher beschreiben die Bedienungsabläufe für dieses Gerät.<br />
Bei Fragen zu bestimmten Funktionen lesen Sie bitte die entsprechenden Abschnitte<br />
im Handbuch.<br />
Hinweis<br />
❒ Die im Lieferumfang enthaltenen Handbücher entsprechen dem jeweiligen<br />
Gerätetyp.<br />
❒ Adobe Acrobat Reader ist erforderlich, um die Handbücher als PDF-Datei zu lesen.<br />
❒ Im Lieferumfang sind drei CD-ROMs enthalten:<br />
CD-ROM 1 “Operating Instructions for Printer/Scanner”<br />
CD-ROM 2 “Scanner Driver & Document Management Utilities”<br />
CD-ROM 3 “Operating Instructions for General Settings and Facsimile”<br />
❖ Handbuch Grundeinstellungen (PDF-Datei - CD-ROM 3)<br />
Gibt einen Überblick über das Gerät und beschreibt Systemeinstellungen<br />
(wie etwa die Einstellung der Papiermagazine, Key Operator Tools usw.) und<br />
Fehlerbehebungsverfahren.<br />
In diesem Handbuch finden Sie außerdem Adressbuch-Programmierungsverfahren,<br />
wie beispielsweise Registrieren von Faxnummern, E-Mail-Adressen<br />
und Anwendercodes.<br />
❖ Netzwerkanleitung (PDF-Datei - CD-ROM 1)<br />
Beschreibt die Verfahren zur Konfiguration von Gerät und Computern in einer<br />
Netzwerkumgebung.<br />
❖ Kopiererhandbuch<br />
Beschreibt Abläufe, Funktionen und Fehlerbehebung für die Kopiererfunktion<br />
dieses Geräts.<br />
❖ Faxhandbuch <br />
Beschreibt Abläufe, Funktionen und Fehlerbehebung für die Faxfunktion dieses<br />
Geräts.<br />
❖ Faxhandbuch (PDF-Datei - CD-ROM 3)<br />
Beschreibt die erweiterten Funktionen und Einstellungen für Key Operator<br />
(die für dieses Gerät verantwortlichen Personen).<br />
❖ <strong>Druckerhandbuch</strong> 1<br />
Beschreibt Systemeinstellungen und Abläufe für die Druckerfunktion dieses<br />
Gerätes.<br />
❖ <strong>Druckerhandbuch</strong> 2 (PDF-Datei - CD-ROM 1) (vorliegendes Handbuch)<br />
Beschreibt Abläufe, Funktionen und Fehlerbehebung für die<br />
Druckerfunktion dieses Gerätes.<br />
❖ Scannerhandbuch (PDF-Datei - CD-ROM 1)<br />
Beschreibt Abläufe, Funktionen und Fehlerbehebung für die Scannerfunktion<br />
dieses Gerätes.<br />
i
ii<br />
❖ Handbücher für DeskTopBinder V2 Lite<br />
DeskTopBinder V2 Lite ist eine Utility, die auf der CD-ROM “Scanner Driver<br />
& Document Management Utilities” enthalten ist.<br />
DeskTopBinder V2 Lite Installationsanleitung (PDF-Datei - CD-ROM 2)<br />
Beschreibt ausführlich die Installation und Betriebsumgebung von Desk-<br />
TopBinder V2 Lite. Diese Anleitung kann über das Dialogfeld [Setup] angezeigt<br />
werden, nachdem der DeskTopBinder V2 Lite installiert wurde.<br />
DeskTopBinder V2 Lite Einführungshandbuch (PDF-Datei - CD-ROM 2)<br />
Beschreibt die Abläufe von DeskTopBinder V2 Lite und bietet einen<br />
Überblick über seine Funktionen. Diese Anleitung wird bei Installation<br />
von DeskTopBinder V2 Lite in das [Start]-Menü aufgenommen.<br />
Auto Document Link-Handbuch (PDF-Datei - CD-ROM 2)<br />
Beschreibt Abläufe und Funktionen des mit dem DeskTopBinder V2 Lite<br />
installierten Auto Document Link. Diese Anleitung wird bei Installation<br />
von DeskTopBinder V2 Lite in das [Start]-Menü aufgenommen.<br />
❖ Handbücher für ScanRouter V2 Lite<br />
ScanRouter V2 Lite ist eine Utility, die auf der CD-ROM “Scanner Driver &<br />
Document Management Utilities” enthalten ist.<br />
ScanRouter V2 Lite Installationsanleitung (PDF-Datei - CD-ROM 2)<br />
Beschreibt ausführlich Installation, Einstellungen und Betriebsumgebung<br />
von ScanRouter V2 Lite. Diese Anleitung kann über das Dialogfeld [Setup]<br />
angezeigt werden, nachdem der ScanRouter V2 Lite installiert wurde.<br />
ScanRouter V2 Lite Management-Handbuch (PDF-Datei - CD-ROM 2)<br />
Beschreibt Verwaltung und Abläufe des Lieferungsservers und gibt einen<br />
Überblick über die ScanRouter V2 Lite-Funktionen. Diese Anleitung wird<br />
bei Installation von ScanRouter V2 Lite in das [Start]-Menü aufgenommen.<br />
❖ Sonstige Handbücher<br />
PostScript 3-Ergänzung (PDF-Datei - CD-ROM 1)<br />
Unix-Ergänzung (über einen Vertragshändler oder als PDF-Datei auf unserer<br />
Website erhältlich).
INHALTSVERZEICHNIS<br />
Handbücher zu diesem Gerät ................................................................................i<br />
Hinweise zum Lesen dieses Handbuchs .............................................................1<br />
1. Druckertreiber einrichten und Druckauftrag abbrechen<br />
Druckereigenschaften aufrufen............................................................................3<br />
Windows 95/98/Me - Druckereigenschaften aufrufen ................................................3<br />
Windows 2000/XP und Windows Server 2003 - Druckereigenschaften aufrufen ......4<br />
Windows NT 4.0 - Druckereigenschaften aufrufen ....................................................6<br />
Macintosh - Druckvorgang einrichten.........................................................................8<br />
Druckauftrag abbrechen .......................................................................................9<br />
Windows - Druckauftrag abbrechen...........................................................................9<br />
Macintosh - Druckauftrag abbrechen .......................................................................10<br />
2. Fehlerbehebung<br />
Im Display angezeigte Fehler- und Statusmeldungen......................................13<br />
Gerät druckt nicht................................................................................................18<br />
Sonstige Druckprobleme ....................................................................................21<br />
3. Druckereinstellungen<br />
Druckereinstellungen Menü................................................................................27<br />
Ändern der Druckereinstellungen ......................................................................29<br />
Druckereinstellungen Parameter........................................................................30<br />
Papiereinzug ............................................................................................................30<br />
Liste/Testdruck.........................................................................................................30<br />
Wartung....................................................................................................................33<br />
System .....................................................................................................................35<br />
Host-Schnittstelle .....................................................................................................38<br />
PCL-Menü ...............................................................................................................38<br />
PS-Menü ..................................................................................................................40<br />
4. Anhang<br />
Sortieren und Rotationssortieren.......................................................................41<br />
Benutzerdefinierte Seiten....................................................................................42<br />
Systemeinstellungen (Paralleler Anschluss) ....................................................43<br />
Spezifikationen.....................................................................................................44<br />
Optionen...................................................................................................................45<br />
INDEX......................................................................................................... 48<br />
iii
Hinweise zum Lesen dieses Handbuchs<br />
Symbole<br />
Im vorliegenden Handbuch werden folgende Symbole verwendet:<br />
R VORSICHT:<br />
Dieses Symbol weist auf eine gefährliche Situation hin, die bei Nichtbeachtung<br />
der Anweisungen zu schweren Verletzungen oder Lebensgefahr führen kann.<br />
R ACHTUNG:<br />
Dieses Symbol weist auf eine gefährliche Situation hin, die bei Nichtbeachtung<br />
der Anweisungen zu geringfügigen bis mittelschweren Verletzungen oder Sachschäden<br />
führen kann.<br />
* Die oben gegebenen Hinweise dienen Ihrer Sicherheit.<br />
Wichtig<br />
Falls diese Anweisungen nicht befolgt werden, kann es zu Papierstau, Vorlagenbeschädigung<br />
oder Datenverlust kommen. Sie sind daher unbedingt durchzulesen.<br />
Vorbereitung<br />
Dieses Symbol weist auf Vorkenntnisse oder Vorbereitungen hin, die für den<br />
Gerätebetrieb erforderlich sind.<br />
Hinweis<br />
Dieses Symbol weist auf Vorsichtsmaßnahmen hin, die beim Gerätebetrieb zu<br />
beachten sind, bzw. auf Maßnahmen, die nach Betriebsstörungen zu ergreifen<br />
sind.<br />
Einschränkung<br />
Dieses Symbol weist auf Grenzwerte, nicht miteinander kombinierbare Funktionen<br />
oder auf Bedingungen hin, unter denen eine bestimmte Funktion nicht verwendet<br />
werden kann.<br />
Referenz<br />
Dieses Symbol weist auf einen Querverweis hin.<br />
[ ]<br />
Tasten und Schaltflächen, die auf dem Monitor des Computers erscheinen.<br />
[ ]<br />
Tasten, die im Geräte-Display erscheinen.<br />
{ }<br />
Tasten auf dem Bedienfeld des Geräts.<br />
{ }<br />
Tasten auf der Computer-Tastatur.<br />
1
2<br />
Bezeichnungen der wichtigsten Optionen<br />
Die wichtigsten Optionen dieses Geräts werden in diesem Handbuch wie folgt<br />
bezeichnet:<br />
IEEE 1394 Interface Board Type B→ IEEE 1394 Interface Board<br />
IEEE 802.11b Interface Unit Type D→ IEEE 802.11b Interface Unit<br />
IEEE 1284 Interface Board Type A→ IEEE 1284 Interface Board<br />
PostScript3 Unit Type <strong>2018</strong>→ PostScript 3-Einheit<br />
BlueTooth Unit Type 2238→ Bluetooth Interface Unit<br />
Die Bezeichnungen der nachstehend aufgeführten Softwareprodukte werden in<br />
diesem Handbuch wie folgt abgekürzt:<br />
DeskTopBinder V2 Lite und DeskTopBinder V2 professional→ DeskTopBinder<br />
V2 Lite/professional<br />
ScanRouter V2 Lite und ScanRouter V2 professional (Option)→ ScanRouter<br />
V2 Lite/professional
1. Druckertreiber einrichten<br />
und Druckauftrag abbrechen<br />
Druckereigenschaften aufrufen<br />
Windows 95/98/Me -<br />
Druckereigenschaften aufrufen<br />
Standardeinstellungen ändern<br />
A Im Menü [Start] auf [Einstellungen]<br />
zeigen und dann auf [Drucker]<br />
klicken.<br />
Das Fenster [Drucker] wird angezeigt.<br />
B Das Symbol des Geräts anklicken,<br />
dessen Standardeinstellungen geändert<br />
werden sollen.<br />
C Im Menü [Datei] auf [Eigenschaften]<br />
klicken.<br />
Das Dialogfeld "Druckereigenschaften"<br />
wird angezeigt.<br />
D Die gewünschten Einstellungen<br />
vornehmen und dann auf [OK]<br />
klicken.<br />
Hinweis<br />
❒ Bei manchen Anwendungen<br />
werden die Einstellungen des<br />
Druckertreibers nicht verwendet.<br />
Stattdessen werden die<br />
Standardeinstellungen der Anwendung<br />
benutzt.<br />
Einstellungen in einer Anwendung<br />
vornehmen<br />
Um Einstellungen für eine bestimmte<br />
Anwendung vorzunehmen, müssen<br />
die Druckereigenschaften unter dieser<br />
Anwendung geöffnet werden. Im<br />
folgenden Beispiel werden Einstellungen<br />
für die im Lieferumfang von<br />
Windows 95/98/Me enthaltene Anwendung<br />
"WordPad" vorgenommen.<br />
Hinweis<br />
❒ Die tatsächlich durchzuführenden<br />
Schritte zum Ö ffnen der<br />
Druckereigenschaften können je<br />
nach Anwendung variieren. Nähere<br />
Informationen finden Sie im Benutzerhandbuch<br />
der betreffenden<br />
Anwendung.<br />
❒ Alle im Laufe der folgenden Schritte<br />
vorgenommenen Einstellungen gelten<br />
ausschließlich für die aktuelle<br />
Anwendung:<br />
A Im Menü [Datei] auf [Drucken]<br />
klicken.<br />
Das Dialogfeld [Drucken] wird angezeigt.<br />
B Das zu verwendende Gerät in der<br />
Liste [Name] auswählen und dann<br />
auf [Eigenschaften] klicken.<br />
Das Dialogfeld "Druckereigenschaften"<br />
wird angezeigt.<br />
C Die gewünschten Einstellungen<br />
vornehmen und dann auf [OK]<br />
klicken.<br />
D Auf [OK] klicken, um den<br />
Druckvorgang zu starten.<br />
3
1<br />
4<br />
Druckertreiber einrichten und Druckauftrag abbrechen<br />
Windows 2000/XP und<br />
Windows Server 2003 -<br />
Druckereigenschaften aufrufen<br />
Standardeinstellungen ändern -<br />
Druckereigenschaften<br />
Einschränkung<br />
❒ Zur Änderung der Geräteeinstellungen<br />
ist die Zugriffsberechtigung<br />
eines Druckerverwalters erforderlich.<br />
Standardmäßig besitzen diese<br />
Rechte nur Administratoren und<br />
Hauptbenutzergruppen. Melden<br />
Sie sich bei der Einrichtung von<br />
Optionen mit der Zugriffsberechtigung<br />
eines Druckerverwalters an.<br />
A Im Menü [Start] auf [Einstellungen]<br />
zeigen und dann auf [Drucker]<br />
klicken.<br />
Das Fenster [Drucker] wird angezeigt.<br />
Hinweis<br />
❒ Unter Windows XP Professional<br />
und Windows Server 2003 das<br />
Fenster [Drucker und Faxgeräte] im<br />
Menü [Start] öffnen.<br />
❒ Unter Windows XP Home Edition<br />
das Fenster [Drucker und Faxgeräte]<br />
über die [Systemsteuerung]<br />
nach Anklicken der Schaltfläche<br />
[Start] in der Taskleiste und dann<br />
[Drucker und andere Hardware] und<br />
schließlich [Drucker und Faxgeräte]<br />
öffnen.<br />
B Das Symbol des Geräts anklicken,<br />
dessen Standardeinstellungen geändert<br />
werden sollen.<br />
C Im Menü [Datei] auf [Eigenschaften]<br />
klicken.<br />
Das Dialogfeld "Druckereigenschaften"<br />
wird angezeigt.<br />
D Die gewünschten Einstellungen<br />
vornehmen und dann auf [OK]<br />
klicken.<br />
Hinweis<br />
❒ Die Einstellungen unter “Zuordnung<br />
zwischen Papierformat<br />
und Ausgabeschacht” auf<br />
der Registerkarte [Geräteeinstellungen]<br />
des PostScript 3-<br />
Druckertreibers müssen normalerweise<br />
nicht geändert werden.<br />
❒ Die hier vorgenommenen Einstellungen<br />
dienen als Standardeinstellungen<br />
für alle<br />
Anwendungen.<br />
Standardeinstellungen ändern -<br />
Druckeinstellungen<br />
Einschränkung<br />
❒ Zur Änderung der Geräteeinstellungen<br />
ist die Zugriffsberechtigung<br />
eines Druckerverwalters erforderlich.<br />
Standardmäßig besitzen diese<br />
Rechte nur Administratoren und<br />
Hauptbenutzergruppen. Melden<br />
Sie sich bei der Einrichtung von<br />
Optionen mit der Zugriffsberechtigung<br />
eines Druckerverwalters an.<br />
A Im Menü [Start] auf [Einstellungen]<br />
zeigen und dann auf [Drucker]<br />
klicken.<br />
Das Fenster [Drucker] wird angezeigt.
Hinweis<br />
❒ Unter Windows XP Professional<br />
und Windows Server 2003<br />
das Fenster [Drucker und Faxgeräte]<br />
im Menü [Start] öffnen.<br />
❒ Unter Windows XP Home Edition<br />
das Fenster [Drucker und Faxgeräte]<br />
über die [Systemsteuerung]<br />
nach Anklicken der Schaltfläche<br />
[Start] in der Taskleiste und dann<br />
[Drucker und andere Hardware] und<br />
schließlich [Drucker und Faxgeräte]<br />
öffnen.<br />
B Das Symbol des Geräts anklicken,<br />
dessen Standardeinstellungen geändert<br />
werden sollen.<br />
C Im Menü [Datei] auf [Druckeinstellungen...]<br />
klicken.<br />
Das Dialogfeld [Druckeinstellungen]<br />
wird angezeigt.<br />
D Die gewünschten Einstellungen<br />
vornehmen und dann auf [OK]<br />
klicken.<br />
Hinweis<br />
❒ Die hier vorgenommenen Einstellungen<br />
dienen als Standardeinstellungen<br />
für alle<br />
Anwendungen.<br />
Einstellungen in einer Anwendung<br />
vornehmen<br />
Um Einstellungen für eine bestimmte<br />
Anwendung zu ändern, in dieser Anwendung<br />
das Dialogfeld [Drucken]<br />
öffnen. Im folgenden Beispiel werden<br />
Einstellungen für die im Lieferumfang<br />
von Windows 2000/XP und<br />
Windows Server 2003 enthaltene Anwendung<br />
"WordPad" vorgenommen.<br />
Druckereigenschaften aufrufen<br />
Hinweis<br />
❒ Die tatsächlich durchzuführenden<br />
Schritte zum Öffnen des Dialogfelds<br />
[Drucken] können je nach Anwendung<br />
variieren. Nähere<br />
Informationen finden Sie im Benutzerhandbuch<br />
der betreffenden<br />
Anwendung.<br />
❒ Alle im Laufe der folgenden<br />
Schritte vorgenommenen Einstellungen<br />
gelten ausschließlich für<br />
die aktuelle Anwendung.<br />
A Im Menü [Datei] auf [Drucken...]<br />
klicken.<br />
Das Dialogfeld [Drucken] wird angezeigt.<br />
B Das gewünschte Gerät in der Liste<br />
[Drucker-Name] auswählen und dann<br />
auf die Registerkarte klicken, auf<br />
der die Druckeinstellungen geändert<br />
werden sollen.<br />
Hinweis<br />
❒ Unter Windows XP und Windows<br />
Server 2003 auf [Eigenschaften]<br />
klicken, um das<br />
Dialogfeld "Druckeinstellungen"<br />
zu öffnen.<br />
C Die gewünschten Einstellungen<br />
vornehmen.<br />
D Auf [Drucken] klicken, um den<br />
Druckvorgang zu starten.<br />
Unter Windows XP und Windows<br />
Server 2003 auf [OK] und dann auf<br />
[ Drucken] klicken, um den<br />
Druckvorgang zu starten.<br />
5<br />
1
1<br />
6<br />
Druckertreiber einrichten und Druckauftrag abbrechen<br />
Windows NT 4.0 -<br />
Druckereigenschaften aufrufen<br />
Standardeinstellungen ändern -<br />
Druckereigenschaften<br />
Einschränkung<br />
❒ Zum Ändern der Geräteeinstellungen<br />
sind umfassende Zugriffsrechte<br />
erforderlich. Standardmäßig<br />
besitzen diese Rechte nur Administratoren,<br />
Server-Operator, Druck-<br />
Operator und Hauptbenutzergruppen.<br />
Melden Sie sich zur Einrichtung<br />
von Optionen als<br />
Benutzer mit umfassenden Zugriffsrechten<br />
an.<br />
A Im Menü [Start] auf [Einstellungen]<br />
zeigen und dann auf [Drucker]<br />
klicken.<br />
Das Fenster [Drucker] wird angezeigt.<br />
B Das Symbol des Geräts anklicken,<br />
dessen Standardeinstellungen geändert<br />
werden sollen.<br />
C Im Menü [Datei] auf [Eigenschaften]<br />
klicken.<br />
Das Dialogfeld "Druckereigenschaften"<br />
wird angezeigt.<br />
D Die gewünschten Einstellungen<br />
vornehmen und dann auf [OK]<br />
klicken.<br />
Hinweis<br />
❒ Die Einstellungen unter “Zuordnung<br />
zwischen Papierformat<br />
und Ausgabeschacht” auf<br />
der Registerkarte [Geräteeinstellungen]<br />
des PostScript 3-<br />
Druckertreibers müssen normalerweise<br />
nicht geändert werden.<br />
❒ Die hier vorgenommenen Einstellungen<br />
dienen als Standardeinstellungen<br />
für alle<br />
Anwendungen.
Standardeinstellungen ändern -<br />
Dokument-Standardeigenschaften<br />
Einschränkung<br />
❒ Zum Ändern der Geräteeinstellungen<br />
sind umfassende Zugriffsrechte<br />
erforderlich. Administratoren,<br />
Server-Operator, Druck-Operator<br />
und Hauptbenutzergruppen verfügen<br />
standardmäßig über umfassende<br />
Zugriffsrechte. Melden Sie<br />
sich zur Einrichtung von Optionen<br />
als Benutzer mit umfassenden Zugriffsrechten<br />
an.<br />
A Im Menü [Start] auf [Einstellungen]<br />
zeigen und dann auf [Drucker]<br />
klicken.<br />
Das Fenster [Drucker] wird angezeigt.<br />
B Das Symbol des Geräts anklicken,<br />
dessen Standardeinstellungen geändert<br />
werden sollen.<br />
C Im Menü [Datei] auf [Dokumenteinstellungen]<br />
klicken.<br />
Das Dialogfeld [Standard] wird<br />
angezeigt.<br />
D Die gewünschten Einstellungen<br />
vornehmen und dann auf [OK]<br />
klicken.<br />
Hinweis<br />
❒ Die hier vorgenommenen Einstellungen<br />
dienen als Standardeinstellungen<br />
für alle<br />
Anwendungen.<br />
Druckereigenschaften aufrufen<br />
Einstellungen in einer Anwendung<br />
vornehmen<br />
Um Einstellungen für eine bestimmte<br />
Anwendung vorzunehmen, müssen<br />
die Druckereigenschaften unter dieser<br />
Anwendung geöffnet werden. Im<br />
folgenden Beispiel werden Einstellungen<br />
für die im Lieferumfang von<br />
Windows NT 4.0 enthaltene Anwendung<br />
"WordPad" vorgenommen.<br />
Hinweis<br />
❒ Die tatsächlich durchzuführenden<br />
Schritte zum Ö ffnen der<br />
Druckereigenschaften können je<br />
nach Anwendung variieren. Nähere<br />
Informationen finden Sie im Benutzerhandbuch<br />
der betreffenden<br />
Anwendung.<br />
❒ Alle im Laufe der folgenden<br />
Schritte vorgenommenen Einstellungen<br />
gelten ausschließlich für<br />
die aktuelle Anwendung.<br />
A Im Menü [Datei] auf [Drucken]<br />
klicken.<br />
Das Dialogfeld [Drucken] wird angezeigt.<br />
B Das zu verwendende Gerät in der<br />
Liste [Name] auswählen und dann<br />
auf [Eigenschaften] klicken.<br />
Das Dialogfeld "Druckereigenschaften"<br />
wird angezeigt.<br />
C Die gewünschten Einstellungen<br />
vornehmen und dann auf [OK]<br />
klicken.<br />
D Auf [OK] klicken, um den<br />
Druckvorgang zu starten.<br />
7<br />
1
1<br />
8<br />
Druckertreiber einrichten und Druckauftrag abbrechen<br />
Macintosh - Druckvorgang<br />
einrichten<br />
Papiereinstellungen in einer Anwendung<br />
vornehmen<br />
A Die zu druckende Datei öffnen.<br />
B Im Menü [Datei] auf [Seite einrichten]<br />
klicken.<br />
Das Dialogfeld [AdobePS - Seite<br />
einrichten] wird angezeigt.<br />
C Überprüfen, ob das gewünschte<br />
Gerät im Feld [Drucker:] angezeigt<br />
wird.<br />
Hinweis<br />
❒ Unter Mac OS X wird dieses<br />
Feld als [Format für:] bezeichnet.<br />
❒ Wird das gewünschte Gerät im<br />
Feld [Drucker:] nicht angezeigt,<br />
können Sie mit Hilfe des Popup-Menüs<br />
eine Liste der verfügbaren<br />
Geräte aufrufen.<br />
Referenz<br />
Das tatsächliche Erscheinungsbild<br />
des Dialogfelds "Seite einrichten"<br />
hängt von der jeweiligen<br />
Anwendung ab. Weitere Informationen<br />
zu diesem Thema finden<br />
Sie in der Macintosh-<br />
<strong>Bedienungsanleitung</strong>.<br />
D Im Feld [Papier:] das Papierformat<br />
auswählen.<br />
Hinweis<br />
❒ Unter Mac OS X wird dieses Feld<br />
als [Papierformat] bezeichnet.<br />
E Die gewünschten Einstellungen<br />
vornehmen und dann auf [OK]<br />
klicken.<br />
Druckvorgang in einer Anwendung<br />
einrichten<br />
A Die zu druckende Datei öffnen.<br />
B Im Menü [Datei] auf [Drucken]<br />
klicken.<br />
Das Dialogfeld [Druckereinstellungen]<br />
wird angezeigt.<br />
C Sicherstellen, dass das Gerät im<br />
Feld [Drucker:] ausgewählt ist.<br />
D Die gewünschten Einstellungen<br />
vornehmen und auf [Drucken]<br />
klicken, um den Druckvorgang<br />
zu starten.
Druckauftrag abbrechen<br />
Windows - Druckauftrag<br />
abbrechen<br />
A In der Windows-Taskleiste auf<br />
das Gerätesymbol doppelklicken.<br />
Es erscheint ein Fenster, in dem<br />
alle aktuellen Druckaufträge in der<br />
Druckwarteschlange angezeigt<br />
werden. Den aktuellen Status des<br />
abzubrechenden Druckauftrags<br />
überprüfen.<br />
B Den Namen des abzubrechenden<br />
Druckauftrags auswählen.<br />
C Im Menü [Dokument] auf [Druckvorgang<br />
abbrechen] klicken.<br />
Hinweis<br />
❒ Unter Windows 2000/XP, Windows<br />
Server 2003 und Windows<br />
NT auf [Abbrechen] im<br />
Menü [Dokument] klicken.<br />
❒ Das Fenster mit der<br />
Druckwarteschlange lässt sich unter<br />
Windows 95/98/Me/2000/XP,<br />
Windows Server 2003 oder Windows<br />
NT 4.0 auch durch<br />
Doppelklicken auf das Gerätesymbol<br />
im Fenster [Drucker] (unter Windows<br />
XP und Windows Server 2003<br />
im Fenster [Drucker und Faxgeräte])<br />
öffnen.<br />
D Die Taste {Drucker} drücken.<br />
E Die Taste [JobReset] drücken.<br />
Druckauftrag abbrechen<br />
F Die Taste [Aktuell] drücken.<br />
[Aktuell]: Der gerade in Verarbeitung<br />
befindliche Druckauftrag<br />
wird abgebrochen.<br />
[Weiter]: Die Druckaufträge werden<br />
fortgesetzt.<br />
Eine Bestätigungsmeldung wird<br />
angezeigt.<br />
G Die Taste [Ja] drücken, um den<br />
Druckauftrag abzubrechen.<br />
Hinweis<br />
❒ Die Taste [Nein] drücken, um zu<br />
der vorhergehenden Anzeige<br />
zurückzukehren.<br />
Wichtig<br />
❒ Wird das Gerät von mehreren<br />
Computern benutzt, ist darauf<br />
zu achten, nicht versehentlich<br />
den Druckauftrag eines anderen<br />
Anwenders abzubrechen.<br />
Hinweis<br />
❒ Sie können die Druckausgabe<br />
von Daten, die bereits verarbeitet<br />
wurden, nicht stoppen. Aus<br />
diesem Grund werden nach<br />
Drücken der Taste [JobReset]<br />
möglicherweise noch einige Seiten<br />
ausgedruckt.<br />
❒ Das Abbrechen umfangreicher<br />
Druckaufträge nimmt unter Umständen<br />
viel Zeit in Anspruch.<br />
9<br />
1
1<br />
10<br />
Druckertreiber einrichten und Druckauftrag abbrechen<br />
Macintosh - Druckauftrag<br />
abbrechen<br />
Mac OS<br />
A Auf dem Desktop auf das Gerätesymbol<br />
doppelklicken.<br />
Es erscheint ein Fenster, in dem<br />
alle aktuellen Druckaufträge in der<br />
Druckwarteschlange angezeigt<br />
werden. Den aktuellen Status des<br />
abzubrechenden Druckauftrags<br />
überprüfen.<br />
B Den Namen des abzubrechenden<br />
Druckauftrags auswählen.<br />
C Auf das Pausen-Symbol und dann<br />
auf das Papierkorb-Symbol<br />
klicken.<br />
D Die Taste {Drucker} drücken.<br />
E Die Taste [JobReset] drücken.<br />
F Die Taste [Aktuell] drücken.<br />
[Aktuell]: Der gerade in Verarbeitung<br />
befindliche Druckauftrag<br />
wird abgebrochen.<br />
[Weiter]: Die Druckaufträge werden<br />
fortgesetzt.<br />
Eine Bestätigungsmeldung wird<br />
angezeigt.<br />
G Die Taste [Ja] drücken, um den<br />
Druckauftrag abzubrechen.<br />
Hinweis<br />
❒ Die Taste [Nein] drücken, um zu<br />
der vorhergehenden Anzeige<br />
zurückzukehren.<br />
Wichtig<br />
❒ Wird das Gerät von mehreren<br />
Computern benutzt, ist darauf<br />
zu achten, nicht versehentlich<br />
den Druckauftrag eines anderen<br />
Anwenders abzubrechen.<br />
Hinweis<br />
❒ Sie können die Druckausgabe<br />
von Daten, die bereits verarbeitet<br />
wurden, nicht stoppen. Aus<br />
diesem Grund werden nach<br />
Drücken der Taste [JobReset]<br />
möglicherweise noch einige Seiten<br />
ausgedruckt.<br />
❒ Das Abbrechen umfangreicher<br />
Druckaufträge nimmt unter<br />
Umständen viel Zeit in Anspruch.
Mac OS X<br />
A Das [Print Center] starten.<br />
Das Fenster [Druckerliste] wird angezeigt.<br />
B Auf das verwendete Gerät<br />
doppelklicken.<br />
Das Dialogfeld "Drucken" wird angezeigt.<br />
C Auf den zu löschenden Druckjob<br />
klicken.<br />
D Auf [Löschen] klicken.<br />
E Die Taste {Drucker} drücken.<br />
F Die Taste [JobReset] drücken.<br />
G Die Taste [Aktuell] drücken.<br />
[Aktuell]: Der gerade in Verarbeitung<br />
befindliche Druckauftrag<br />
wird abgebrochen.<br />
[Weiter]: Die Druckaufträge werden<br />
fortgesetzt.<br />
Eine Bestätigungsmeldung wird<br />
angezeigt.<br />
Druckauftrag abbrechen<br />
H Die Taste [Ja] drücken, um den<br />
Druckauftrag abzubrechen.<br />
Hinweis<br />
❒ Die Taste [Nein] drücken, um zu<br />
der vorhergehenden Anzeige<br />
zurückzukehren.<br />
Wichtig<br />
❒ Wird das Gerät von mehreren<br />
Computern benutzt, ist darauf<br />
zu achten, nicht versehentlich<br />
den Druckauftrag eines anderen<br />
Anwenders abzubrechen.<br />
Hinweis<br />
❒ Sie können die Druckausgabe<br />
von Daten, die bereits verarbeitet<br />
wurden, nicht stoppen. Aus<br />
diesem Grund werden nach<br />
Drücken der Taste [JobReset]<br />
möglicherweise noch einige Seiten<br />
ausgedruckt.<br />
❒ Das Abbrechen umfangreicher<br />
Druckaufträge nimmt unter<br />
Umständen viel Zeit in Anspruch.<br />
11<br />
1
1<br />
12<br />
Druckertreiber einrichten und Druckauftrag abbrechen
2. Fehlerbehebung<br />
Im Display angezeigte Fehler- und<br />
Statusmeldungen<br />
In diesem Abschnitt werden die am häufigsten im Display angezeigten Meldungen<br />
erläutert. Wenn eine andere (hier nicht erläuterte) Meldung angezeigt wird,<br />
befolgen Sie die angezeigten Anweisungen.<br />
Referenz<br />
Beachten Sie vor dem Ausschalten des Hauptschalters die Hinweise im Kopiererhandbuch.<br />
❖ Statusmeldungen<br />
Meldung Status<br />
Hex-Dump-Modus Im Hex-Dump-Modus druckt das Gerät die im Hexadezimalformat<br />
empfangenen Daten aus. Nach dem Druckvorgang<br />
schalten Sie das Gerät aus und wieder ein. Der Hex-Dump-<br />
Modus wird für die erweiterte Fehlerbehebung verwendet.<br />
Offline Der Drucker ist im Offline-Modus. Das Gerät durch Drücken<br />
der Taste {Online} auf dem Bedienfeld in den Online-Modus<br />
schalten, um den Druckvorgang zu starten.<br />
Bitte warten. Warten Sie diesen Vorgang ab.<br />
Drucken... Das Gerät befindet sich im Druckbetrieb. Warten Sie diesen<br />
Vorgang ab.<br />
Bereit Dies ist die Standard-Bereitschaftsanzeige. Das Gerät kann<br />
verwendet werden. Es ist keine Aktion erforderlich.<br />
Job zurücksetzen... Das Gerät setzt den Druckauftrag zurück. Warten Sie ab, bis<br />
“Bereit” im Display erscheint.<br />
Einstellungen ändern... Die Geräteeinstellungen werden geändert. Warten Sie diesen<br />
Vorgang ab.<br />
Warten... Das Gerät wartet auf weitere Druckdaten. Warten Sie diesen<br />
Vorgang ab.<br />
13
2<br />
14<br />
Fehlerbehebung<br />
❖ Warnmeldungen<br />
Meldungen/Zusatzmeldungen<br />
Toner nachfüllen<br />
Kein Toner. Anleitung<br />
im Inneren befolgen und<br />
Toner ersetzen.<br />
Magazin # auf folgende Einstellungen<br />
ändern:<br />
xxx yyy<br />
Keine Verb.:IEEE802.11b<br />
Strom aussch.,Karte prüf.<br />
Ursache Abhilfe<br />
Der Toner ist fast aufgebraucht.<br />
Die Einstellungen für das ausgewählte<br />
Papiermagazin unterscheiden<br />
sich von den für<br />
den Druckvorgang spezifizierten<br />
Druckeinstellungen.<br />
# steht für die Magazinnummer.<br />
xxx steht für die Magazinnummer.<br />
yyy steht für das Papierformat.<br />
Die IEEE 802.11b-Karte hat<br />
sich möglicherweise gelöst<br />
oder ein anderer Fehler ist auf<br />
der IEEE 802.11b-Karte aufgetreten.<br />
Sortieren abgebrochen. Die Sortierfunktion wurde annulliert.<br />
Sortieren: Max. Seiten Die maximale Seitenanzahl<br />
für die Sortierfunktion ist<br />
überschritten.<br />
Abdeckung offen.<br />
Angez. Abd. geöffnet.<br />
Bitte schließ.<br />
Die im Display angezeigte<br />
Abdeckung ist geöffnet.<br />
Eine neue Tonerflasche muss<br />
eingesetzt werden.<br />
Drücken Sie die Taste [JobReset],<br />
um die Magazineinstellungen zu<br />
ändern, oder die Taste [Seit.vor],<br />
um den Druckvorgang mit den<br />
vorliegenden Einstellungen<br />
durchzuführen.<br />
Nähere Informationen zu den<br />
Papiermagazin-Einstellungen<br />
finden Sie im Handbuch Grundeinstellungen.<br />
Schalten Sie den Hauptschalter<br />
aus und überprüfen Sie, ob<br />
die Karte ordnungsgemäß installiert<br />
ist. Verständigen Sie<br />
den Kundendienst, wenn die<br />
Meldung erneut angezeigt<br />
wird.<br />
Schalten Sie den Hauptschalter<br />
aus- und wieder ein. Verständigen<br />
Sie den<br />
Kundendienst, wenn die Meldung<br />
erneut angezeigt wird.<br />
Schalten Sie den Hauptschalter<br />
aus- und wieder ein. Die<br />
Anzahl der zu druckenden<br />
Seiten reduzieren. Erhöhen Sie<br />
ggf. die Speicherkapazität.<br />
Wenn Sie ein Speichermodul<br />
in das Gerät installieren wollen,<br />
wenden Sie sich bitte an<br />
Ihren Kundendienst.<br />
Schließen Sie die Abdeckung.
Meldungen/Zusatzmeldungen<br />
Duplex abgebrochen. Die Duplex-Druckfunktion<br />
wurde annulliert.<br />
Duplexmodus ist für ausgeschaltet.<br />
Magazin #<br />
Das ausgewählte Papiermagazin<br />
ist nicht für den<br />
Duplexdruck konfiguriert.<br />
# steht für die Magazinnummer.<br />
FehlerEthernet-Platine Auf der Ethernet-Schnittstelle<br />
ist ein Fehler aufgetreten.<br />
Max. Druckformat<br />
überschritten.Seitenvorschub/JobReset<br />
Das zu druckende Bildseitenformat<br />
überschreitet den maximalen<br />
Druckbereich.<br />
I/O-Buffer Überlauf. Die maximale Größe des E/A-<br />
Puffers wurde überschritten.<br />
Pap. einl. in Magazin # Im ausgewählten Papiermagazin<br />
ist kein Papier vorhanden.<br />
# steht für die Magazinnummer.<br />
Fehler NV-RAM Im Drucker ist eine Störung<br />
aufgetreten.<br />
Ausgabefach geändert. Das Ausgabefach wurde umgeschaltet,<br />
weil das gewählte<br />
Fach für das zu verwendende<br />
Papierformat nicht geeignet ist.<br />
Papier in der Duplexeinh.<br />
Abdeckung öffnen und Papier<br />
entfernen.<br />
Im Display angezeigte Fehler- und Statusmeldungen<br />
Ursache Abhilfe<br />
Es liegt ein Papierstau in der<br />
Duplexeinheit vor.<br />
Überprüfen Sie, ob das verwendete<br />
Papier für den Duplex-Druckbetrieb<br />
geeignet<br />
ist. Erhöhen Sie ggf. die Speicherkapazität.<br />
Wenn Sie ein<br />
Speichermodul in das Gerät<br />
installieren wollen, wenden<br />
Sie sich bitte an Ihren Kundendienst.<br />
Drücken Sie die Taste [JobReset],<br />
um die Papiermagazin-Einstellungen<br />
zu ändern, oder führen<br />
Sie den Druckjob einseitig aus.<br />
Nähere Informationen zu den<br />
Magazineinstellungen finden<br />
Sie im Handbuch Grundeinstellungen.<br />
Schalten Sie den Hauptschalter<br />
aus- und wieder ein. Verständigen<br />
Sie den<br />
Kundendienst, wenn die Meldung<br />
erneut angezeigt wird.<br />
Drücken Sie die Taste [JobReset],<br />
um die Magazineinstellungen zu<br />
ändern, oder die Taste [Seit.vor],<br />
um den Druckvorgang mit den<br />
vorliegenden Einstellungen<br />
durchzuführen.<br />
Erhöhen Sie die Kapazität des<br />
E/A-Puffers im Menü "Host-<br />
Schnittstelle".<br />
Legen Sie Papier in das Magazin<br />
ein.<br />
Schalten Sie den Hauptschalter<br />
aus- und wieder ein. Verständigen<br />
Sie den<br />
Kundendienst, wenn die Meldung<br />
erneut angezeigt wird.<br />
Wählen Sie das korrekte Ausgabefach.<br />
Öffnen Sie die Abdeckung der<br />
Duplexeinheit und entfernen<br />
Sie das gestaute Papier.<br />
15<br />
2
2<br />
16<br />
Fehlerbehebung<br />
Meldungen/Zusatzmeldungen<br />
Falsches Pap.format/-typ.<br />
Einstellungen ändern in:<br />
xxx yyy<br />
Es ist kein Papiermagazin vorhanden,<br />
das den unter der Automatischen<br />
Magazinwahl<br />
gewählten Papiereinstellungen<br />
entspricht.<br />
xxx steht für die Magazinnummer.<br />
yyy steht für das Papierformat<br />
und den Papiertyp.<br />
Fehler Parallelschnittst. Auf der parallelen Schnittstellen-Karte<br />
ist ein Fehler aufgetreten.<br />
Fehler Druckerschrift In der Fontdatei ist ein Fehler<br />
aufgetreten.<br />
Überlauf Drucken. Die Bilddaten wurden bei der<br />
Bildkomprimierung zu stark<br />
verfeinert.<br />
Problem:IEEE1394-Platine Auf dem IEEE 1394-Board ist<br />
möglicherweise ein Fehler<br />
aufgetreten.<br />
Problem:IEEE802.11b-Karte Auf der IEEE 802.11b-Karte ist<br />
möglicherweise ein Fehler<br />
aufgetreten.<br />
Problem:IEEE802.11b-Platine Auf dem IEEE 802.11b-Board<br />
ist möglicherweise ein Fehler<br />
aufgetreten.<br />
Papiermag. ist in Gebrauch. Das ausgewählte Papiermagazin<br />
wird gerade von einer anderen<br />
Funktion, wie<br />
beispielsweise der Kopierfunktion,<br />
verwendet.<br />
Magazin richtig einsetzen. Das ausgewählte Papiermagazin<br />
ist nicht vorhanden oder<br />
nicht richtig eingesetzt.<br />
DToner fast leer<br />
Toner nachfüllen<br />
Ursache Abhilfe<br />
Der Toner ist fast vollständig<br />
aufgebraucht.<br />
Drücken Sie die Taste [JobReset],<br />
um die Magazineinstellungen zu<br />
ändern, oder die Taste [Seit.vor],<br />
um den Druckvorgang mit den<br />
vorliegenden Einstellungen<br />
durchzuführen.<br />
Nähere Informationen zu den<br />
Papiermagazin-Einstellungen<br />
finden Sie im Handbuch Grundeinstellungen.<br />
Wenden Sie sich an Ihren Kundendienst.<br />
Schalten Sie den Hauptschalter<br />
aus- und wieder ein. Verständigen<br />
Sie den<br />
Kundendienst, wenn die Meldung<br />
erneut angezeigt wird.<br />
Erhöhen Sie die Speicherkapazität.<br />
Wenn Sie ein Speichermodul<br />
in das Gerät<br />
installieren wollen, wenden<br />
Sie sich bitte an Ihren Kundendienst.<br />
Schalten Sie den Hauptschalter<br />
aus- und wieder ein. Verständigen<br />
Sie den<br />
Kundendienst, wenn die Meldung<br />
erneut angezeigt wird.<br />
Warten Sie ab, bis die andere<br />
Funktion das ausgewählte Papiermagazin<br />
freigibt.<br />
Setzen Sie das Papiermagazin<br />
richtig ein.<br />
Wechseln Sie die Tonerflasche<br />
baldmöglichst aus, um die<br />
Druckqualität aufrecht zu erhalten.
Meldungen/Zusatzmeldungen<br />
Magazin # Fehler Im Papiermagazin ist eine Störung<br />
aufgetreten.<br />
# steht für die Magazinnummer.<br />
Nichtautorisierter Benutzerzugriff.<br />
Der Druckauftrag wurde aufgrund<br />
von Zugriffseinschränkungen<br />
annulliert.<br />
Fehler USB Auf der USB-Schnittstelle ist<br />
ein Fehler aufgetreten.<br />
Im Display angezeigte Fehler- und Statusmeldungen<br />
Ursache Abhilfe<br />
Drücken Sie die Taste [JobReset],<br />
um die Magazineinstellungen zu<br />
ändern, oder die Taste [Seit.vor],<br />
um eine anderes Papiermagazin<br />
für den Druckvorgang auszuwählen.<br />
Überprüfen Sie die Zugriffsrechte<br />
des betreffenden Anwendercodes.<br />
Schalten Sie den Hauptschalter<br />
aus- und wieder ein. Verständigen<br />
Sie den<br />
Kundendienst, wenn die Meldung<br />
erneut angezeigt wird.<br />
17<br />
2
2<br />
18<br />
Fehlerbehebung<br />
Gerät druckt nicht<br />
Mögliche Ursache Abhilfe<br />
Ist die Stromversorgung<br />
eingeschaltet?<br />
Überprüfen Sie, ob das Netzkabel fest in der Wandsteckdose und<br />
im Gerät steckt.<br />
Den Hauptschalter einschalten.<br />
Ist das Gerät "Online"? Wenn nicht, die Taste {fOnline} auf dem Bedienfeld drücken.<br />
Leuchtet die Taste<br />
"Drucker" rot?<br />
Wird eine Warnung oder<br />
Fehlermeldung im Display<br />
angezeigt?<br />
Können Sie eine Konfigurationsseite<br />
ausdrucken?<br />
Ist das Schnittstellenkabel<br />
zwischen Gerät und Computer<br />
richtig angeschlossen?<br />
Wird das richtige Schnittstellenkabel<br />
verwendet?<br />
Wurde das Schnittstellenkabel<br />
nach Einschalten des<br />
Geräts angeschlossen?<br />
Ist die Signalstärke zufrieden<br />
stellend, wenn Wireless-LAN<br />
im<br />
Infrastrukturmodus verwendet<br />
wird?<br />
Ist die SSID bei Verwendung<br />
des Wireless-LAN<br />
korrekt eingestellt?<br />
Wenn ja, die im Display angezeigte Fehlermeldung lesen und die<br />
erforderliche Maßnahme treffen.<br />
Wenn ja, die im Display angezeigte Fehlermeldung oder Warnung<br />
lesen und die erforderliche Maßnahme treffen.<br />
Kann keine Konfigurationsseite ausgedruckt werden, liegt wahrscheinlich<br />
eine Gerätestörung vor. Wenden Sie sich an Ihren Kundendienst.<br />
Wie eine Konfigurationsseite ausgedruckt wird, erfahren Sie auf<br />
S.30 “Konfigurationsseite ausdrucken”.<br />
Das Schnittstellenkabel korrekt anschließen. Verfügt es über ein<br />
Befestigungselement, dieses fest schließen.<br />
Siehe das <strong>Druckerhandbuch</strong> 1.<br />
Der Typ des zu verwendenden Schnittstellenkabels richtet sich<br />
nach Ihrem Computer. Stellen Sie sicher, dass das richtige Kabel<br />
verwendet wird. Ist das Kabel beschädigt oder abgenutzt, muss es<br />
durch ein neues ersetzt werden.<br />
Siehe das <strong>Druckerhandbuch</strong> 1.<br />
Das Schnittstellenkabel vor Einschalten des Geräts anschließen.<br />
Um den Signalstatus zu überprüfen, drücken Sie die Taste {Anwenderprogramm/Zähler}<br />
und wählen Sie dann die [Systemeinstell.]<br />
mit Hilfe der Taste {U} oder {T}. Im Menü [Schnittstelleneinst.]<br />
wählen Sie die Schnittstelle [IEEE 802.11b] und dann die Option<br />
[Wireless-LAN-Signal] mit Hilfe der Taste {U} oder {T}. Ist der Signalstatus<br />
zu schwach, entfernen Sie alle Objekte, die Störsignale<br />
verursachen können.<br />
Hinweis<br />
❒ Sie können den Signalstatus in einem Wireless-LAN nur dann<br />
überprüfen, wenn der Infrastrukturmodus verwendet wird.<br />
Überprüfen Sie im Display des Geräts, ob die SSID korrekt eingerichtet<br />
ist.<br />
Siehe das Netzwerkanleitung.
Mögliche Ursache Abhilfe<br />
Ist der Access Point bei<br />
Verwendung des Wireless-<br />
LAN korrekt eingerichtet?<br />
Blinkt oder leuchtet die<br />
LED auf der Wireless-<br />
LAN-Karte bei Verwendung<br />
des Wireless-LAN?<br />
Wird das Wireless-LAN<br />
im Adhoc-Modus verwendet?<br />
Haben Sie die Optionseinstellungen<br />
im Gerät verändert?<br />
Gerät druckt nicht<br />
Überprüfen Sie die Einstellungen des Access Points, wenn der Infrastrukturmodus<br />
verwendet wird. Je nach verwendetem Access<br />
Point ist der Client-Zugriff möglicherweise durch die MAC-<br />
Adresse eingeschränkt.<br />
Überprüfen Sie darüber hinaus, ob Übertragungsprobleme zwischen<br />
Access Point und drahtgebundenen Clients sowie zwischen<br />
Access Point und drahtlosen Clients bestehen.<br />
Überprüfen Sie, ob bei der Datenübertragung die orangefarbene<br />
LED leuchtet und die grüne LED leuchtet oder blinkt.<br />
Schalten Sie den Hauptschalter aus und wieder ein. Siehe das Kopiererhandbuch.<br />
Konfigurieren Sie anderenfalls die Einstellungen für das [IEEE<br />
802.11b] auf der Registerkarte [Schnittstelleneinst.] in den [Systemeinstell.].<br />
Siehe das Netzwerkanleitung.<br />
Bei Verwendung des RPCS-Druckertreibers unter Windows<br />
2000 und Anschluss des Geräts mit Hilfe der IEEE 1394-Schnittstelle<br />
kann ein Fehler auftreten, wenn Sie die Optionseinstellungen<br />
des Geräts ändern. In diesem Fall gehen Sie wie folgt vor:<br />
A Das an den Drucker angeschlossene IEEE 1394-Anschlusskabel<br />
entfernen.<br />
B Die Utility für die IEEE 1394-Schnittstellenkarte ausführen, die<br />
sich auf der CD-ROM “Printer Drivers and Utilities” im folgendem<br />
Verzeichnis befindet:<br />
\UTILITY\1394\<br />
Referenz<br />
Weitere Informationen zur Verwendung des Utility-Hilfsprogramms<br />
für IEEE 1394 finden Sie in der README-Datei<br />
im selben Verzeichnis auf der CD-ROM.<br />
C Den Computer neu starten.<br />
D Gerät und Computer mit Hilfe des IEEE 1394-Anschlusskabels<br />
verbinden.<br />
19<br />
2
2<br />
20<br />
Fehlerbehebung<br />
Problem Abhilfe<br />
Blinkt oder leuchtet die<br />
Datenempfangsanzeige<br />
nach Erteilung eines<br />
Druckauftrags?<br />
Ist dies nicht der Fall, werden keine Daten zum Gerät übertragen.<br />
❖ Wenn das Gerät mit einem Schnittstellenkabel an den<br />
Computer angeschlossen ist<br />
Überprüfen Sie, ob die Anschlusseinstellungen korrekt sind.<br />
Bei einem Parallelanschluss muss der LPT1- oder LPT2-Anschluss<br />
eingerichtet sein.<br />
Windows 95/98/Me<br />
A In der Taskleiste auf [Start] klicken, auf [Einstellungen]<br />
zeigen und dann auf [Drucker] klicken.<br />
B Auf das Symbol des Geräts klicken. Im Menü [Datei] auf<br />
[Eigenschaften] klicken.<br />
C Die Registerkarte [Details] anklicken.<br />
D Das Feld [Auf folgenden Anschlüssen drucken:] überprüfen,<br />
um sicherzustellen, dass der richtige Anschluss gewählt ist.<br />
Windows 2000<br />
A In der Taskleiste auf [Start] klicken, auf [Einstellungen]<br />
zeigen und dann auf [Drucker] klicken.<br />
B Auf das Symbol des Geräts klicken. Im Menü [Datei] auf<br />
[Eigenschaften] klicken.<br />
C Die Registerkarte [Anschlüsse] anklicken.<br />
D Das Feld [Auf folgenden Anschlüssen drucken] überprüfen, um<br />
sicherzustellen, dass der richtige Anschluss gewählt ist.<br />
Windows XP Professional und Windows Server 2003<br />
A Auf [Start] und dann auf [Drucker und Faxgeräte] klicken.<br />
B Auf das Symbol des Geräts klicken. Im Menü [Datei] auf<br />
[Eigenschaften] klicken.<br />
C Die Registerkarte [Anschlüsse] anklicken.<br />
D Das Feld [Auf folgenden Anschlüssen drucken] überprüfen, um<br />
sicherzustellen, dass der richtige Anschluss gewählt ist.<br />
Windows XP Home Edition<br />
A Auf [Start], [Systemsteuerung], [Drucker und andere Hardware]<br />
und dann auf [Drucker und Faxgeräte] klicken.<br />
B Auf das Symbol des Geräts klicken. Im Menü [Datei] auf<br />
[Eigenschaften] klicken.<br />
C Die Registerkarte [Anschlüsse] anklicken.<br />
D Das Feld [Auf folgenden Anschlüssen drucken] überprüfen, um<br />
sicherzustellen, dass der richtige Anschluss gewählt ist.<br />
Windows NT 4.0<br />
A In der Taskleiste auf [Start] klicken, auf [Einstellungen]<br />
zeigen und dann auf [Drucker] klicken.<br />
B Auf das Symbol des Geräts klicken. Im Menü [Datei] auf<br />
[Eigenschaften] klicken.<br />
C Die Registerkarte [Anschlüsse] anklicken.<br />
D Das Feld [Auf folgenden Anschlüssen drucken] überprüfen, um<br />
sicherzustellen, dass der richtige Anschluss gewählt ist.<br />
❖ Netzwerkanschluss<br />
Setzen Sie sich bitte mit Ihrem Netzwerkadministrator in Verbindung.
Sonstige Druckprobleme<br />
Problem Ursache und Abhilfe<br />
Der Ausdruck ist<br />
auf der ganzen<br />
Seite zu hell.<br />
Verschmierte<br />
Ausdrucke.<br />
Wenn Grafikdaten<br />
gedruckt werden,<br />
unterscheidet<br />
sich das<br />
Druckergebnis<br />
von der Bildschirmanzeige.<br />
Das Seitenlayout<br />
ist anders als erwartet.<br />
Duplexdruck ist<br />
nicht möglich.<br />
Sonstige Druckprobleme<br />
Wird [Tonersparmodus] auf der Registerkarte [Druckqualität] im<br />
Druckertreiber gewählt, wird die gesamte Seite heller ausgedruckt.<br />
Hinweis<br />
❒ Unter PostScript 3 die Schaltfläche [Erweitert...] auf der Registerkarte<br />
[Papier/Qualität] anklicken und dann die Option [Tonersparmodus 1] oder<br />
[Tonersparmodus 2] unter [Druckmodus] im Dialogfeld [Erweitert] wählen.<br />
Siehe Druckertreiber-Hilfe.<br />
Es wurden keine Einstellungen für dickes Papier vorgenommen, bevor auf<br />
dickem Papier gedruckt wurde.<br />
PCL 6/5e und PostScript 3<br />
Die Einstellung [Dick] im Feld [Typ:] auf der Registerkarte [Papier] wählen.<br />
RPCS<br />
Die Einstellung [Dick] im Feld [Papiertyp:] auf der Registerkarte [Druckeinstellungen]<br />
wählen.<br />
Wurde der Druckertreiber zur Verwendung von Grafikbefehlen konfiguriert,<br />
werden beim Druckbetrieb Grafikbefehle des Geräts verwendet.<br />
Wenn Sie exakt drucken wollen, sollte der Druckertreiber für den<br />
Druckbetrieb ohne Grafikbefehle eingerichtet werden.<br />
Siehe Druckertreiber-Hilfe.<br />
Die Druckbereiche unterscheiden sich je nach verwendetem Gerät. Die bei<br />
einem Gerät auf eine Seite passenden Informationen, passen möglicherweise<br />
bei einem anderen Gerät nicht auf eine Seite.<br />
Die Einstellung [Druckbereich:] im Dialogfeld [Druckerkonfiguration...] auf der<br />
Registerkarte [Druckeinstellungen] im RPCS-Druckertreiber ändern.<br />
Siehe Druckertreiber-Hilfe.<br />
Der Duplexdruck kann nicht über den Bypass-Einzug durchgeführt<br />
werden. Bei Verwendung des Duplexdrucks die Einstellungen so wählen,<br />
dass das Papier nicht vom Bypass-Einzug, sondern aus einem anderen<br />
Magazin eingezogen wird.<br />
Der beidseitige Druck ist nicht möglich, wenn als Papiertyp dickes Papier,<br />
OHP-Folien oder Etiketten festgelegt wird. Wählen Sie einen anderen<br />
Papiertyp.<br />
Duplexdruck ist erst dann aus einem Magazin möglich, wenn für dieses<br />
Magazin als Papiertyp [Duplex] unter [Papiermagazin-Einstell.] in den [Systemeinstell.]<br />
gewählt ist. Wählen Sie als Papiertyp die Option [Duplex]<br />
unter [Papiermagazin-Einstell.] aus. Siehe Handbuch Grundeinstellungen.<br />
21<br />
2
2<br />
22<br />
Fehlerbehebung<br />
Problem Ursache und Abhilfe<br />
Bei Verwendung<br />
von Windows<br />
95/98/Me, Windows<br />
2000/XP<br />
oder Windows<br />
NT 4.0 werden<br />
Ausdrucke im<br />
Kombinations-<br />
oder Broschürenmodus<br />
nicht wie<br />
erwartet erstellt.<br />
Bei Verwendung<br />
von Windows<br />
95/98/Me, Windows<br />
2000/XP<br />
oder Windows<br />
NT 4.0 werden<br />
Ausdrucke im<br />
Automatischen<br />
Verkleinerungs-<br />
/Vergrößerungsmodus<br />
nicht wie<br />
erwartet erstellt.<br />
Vom Computer<br />
wurde ein<br />
Druckbefehl erteilt,<br />
der<br />
Druckvorgang<br />
startet jedoch<br />
nicht.<br />
Der Druckauftrag<br />
wird nicht annulliert,<br />
auch wenn<br />
das Gerät in den<br />
Offline-Status versetzt<br />
wird.<br />
Die Ausdrucke im<br />
Fotomodus wirken<br />
grob.<br />
Bilder werden abgeschnitten<br />
oder<br />
mit weißen Rändern<br />
ausgedruckt.<br />
Stellen Sie sicher, dass die Einstellungen für Papierformat und Ausrichtung<br />
in der Anwendung mit den Einstellungen für Papierformat und Ausrichtung<br />
im Druckertreiber übereinstimmen.<br />
Unterscheiden sich die Einstellungen für Papierformat und Ausrichtung,<br />
sind die Einstellungen einander entsprechend anzupassen.<br />
Das Gerät ist möglicherweise auf Anwendercode-Betrieb eingestellt. Fragen<br />
Sie den Administrator nach gültigen Anwendercodes. Um drucken zu<br />
können, muss der Anwendercode im Druckertreiber eingegeben werden.<br />
Ein Druckvorgang wird auch im Offline-Modus durchgeführt, wenn [Priorität<br />
Jobannahme] für [Signalsteuerung] unter [Parallelschnittstelle] im Menü<br />
[Schnittstelleneinst.] unter [Systemeinstell.] gewählt wurde. Wählen Sie die<br />
Option [Priorität Drucker] für die [Signalsteuerung] aus.<br />
Siehe das Handbuch Grundeinstellungen.<br />
Manche Anwendungen verringern die Druckauflösung.<br />
Sie benutzen möglicherweise ein Papierformat, das kleiner ist als das in<br />
der Anwendung ausgewählte Papierformat. Benutzen Sie das Papierformat,<br />
das in der Anwendung ausgewählt ist. Können Sie das korrekte Papierformat<br />
nicht einlegen, verwenden Sie die Verkleinerungsfunktion, um<br />
das Bild vor dem Ausdruck zu verkleinern.<br />
Siehe Druckertreiber-Hilfe.
Problem Ursache und Abhilfe<br />
Die Beendigung<br />
des Druckauftrags<br />
dauert zu lange.<br />
Sonstige Druckprobleme<br />
Das Gerät benötigt viel Zeit, um Fotografien und andere datenreiche Seiten<br />
zu verarbeiten. Einfach abwarten, bis die Verarbeitung beendet ist.<br />
Die folgenden Einstellungen im Druckertreiber können hilfreich sein, den<br />
Druckvorgang zu beschleunigen:<br />
PCL 6/5e<br />
Den niedrigsten Wert für die [Auflösung] auf der Registerkarte<br />
[Druckqualität] in den Druckereigenschaften wählen.<br />
Hinweis<br />
❒ Unter Windows 2000/XP den niedrigsten Wert für die [Auflösung]<br />
auf der Registerkarte [Druckqualität] im Dialogfeld<br />
[Druckeinstellungen] auswählen.<br />
❒ Unter Windows NT 4.0 den niedrigsten Wert für die [Auflösung] auf<br />
der Registerkarte [Druckqualität] im Dialogfeld [Dokumentstandard...]<br />
auswählen.<br />
PostScript 3<br />
Den niedrigsten Wert für die [Auflösung] auf der Registerkarte<br />
[Druckqualität] in den Druckereigenschaften wählen.<br />
Die Option [PostScript (optimale geschwindigkeit)] für [PostScript-Ausgabeformat:]<br />
auf der Registerkarte [PostScript] in den Druckereigenschaften wählen.<br />
Hinweis<br />
❒ Unter Windows 2000/XP die Schaltfläche [Erweitert...] auf der Registerkarte<br />
[Papier/Qualität] im Dialogfeld [Druckeinstellungen] anklicken und<br />
dann [PostScript-Ausgabeoption: Geschwindigkeit optimieren] unter [Post-<br />
Script-Optionen] im Dialogfeld [Erweiterte Optionen] wählen.<br />
❒ Unter Windows NT 4.0 auf [Erweitert...] im Dialogfeld [Dokumentstandard]<br />
klicken und dann [PostScript-Ausgabeoption: Geschwindigkeit optimieren]<br />
unter [PostScript-Optionen] im Dialogfeld [Erweiterte Funktionen] wählen.<br />
RPCS<br />
Auf [Anwendereinst. ändern...] auf der Registerkarte [Druckqualität] im<br />
Dialogfeld "Druckereigenschaften" klicken und dann den niedrigsten<br />
Wert für die [Auflösung:] auf der Registerkarte [Bildeinstellungen] im Dialogfeld<br />
[Anwendereinst. ändern...] wählen.<br />
Die Option [Schnell] in der Liste [Dokumententyp] auf der Registerkarte<br />
[Druckqualität] im Dialogfeld "Druckereigenschaften" wählen.<br />
Hinweis<br />
❒ Unter Windows 2000/XP auf [Anwendereinst. ändern...] auf der Registerkarte<br />
[Druckqualität] im Dialogfeld [Druckeinstellungen] klicken und<br />
dann den niedrigsten Wert für die [Auflösung:] auf der Registerkarte<br />
[Bildeinstellungen] im Dialogfeld [Anwendereinst. ändern...] wählen. Die<br />
Option [Schnell] im Bereich [Dokumententyp] auf der Registerkarte<br />
[Druckqualität] im Dialogfeld [Druckeinstellungen] wählen.<br />
❒ Unter Windows NT 4.0 auf [Anwendereinst. ändern...] auf der Registerkarte<br />
[Druckqualität] im Dialogfeld [Dokumentstandard] klicken und<br />
dann den niedrigsten Wert für die [Auflösung:] auf der Registerkarte<br />
[Bildeinstellungen] im Dialogfeld [Anwendereinst. ändern...] wählen. Die<br />
Option [Schnell] im Bereich [Dokumententyp] auf der Registerkarte<br />
[Druckqualität] im Dialogfeld [Dokumentstandard] wählen.<br />
Siehe Druckertreiber-Hilfe.<br />
23<br />
2
2<br />
24<br />
Fehlerbehebung<br />
Problem Ursache und Abhilfe<br />
Die Beendigung<br />
des Druckauftrags<br />
dauert zu lange.<br />
Es dauert zu lange,<br />
bis der<br />
Druckvorgang<br />
fortgesetzt wird.<br />
Das Papier wird<br />
nicht aus dem gewählten<br />
Magazin<br />
eingezogen.<br />
Das an das Gerät<br />
angeschlossene<br />
optionale Zubehör<br />
wird unter<br />
Windows<br />
95/98/Me, Windows<br />
2000/XP,<br />
und Windows NT<br />
4.0 nicht erkannt.<br />
Ausgedruckte Bilder<br />
sind falsch<br />
ausgerichtet.<br />
Der Ausdruck<br />
entspricht nicht<br />
dem Bild auf dem<br />
Computer-Monitor.<br />
Die Daten sind so umfangreich oder komplex, dass die Verarbeitung viel<br />
Zeit in Anspruch nimmt. Blinkt die Datenempfangsanzeige, werden die<br />
Daten verarbeitet. Warten Sie einfach ab, bis der Druckvorgang fortgesetzt<br />
wird.<br />
Die Daten sind so umfangreich oder komplex, dass die Verarbeitung viel<br />
Zeit in Anspruch nimmt. Blinkt die Datenempfangsanzeige, werden die<br />
Daten verarbeitet. Warten Sie einfach ab, bis der Druckvorgang fortgesetzt<br />
wird.<br />
Das Gerät befand sich im Energiesparmodus. Nach Verlassen des Energiesparmodus<br />
wärmt das Gerät auf, sodass es eine Weile dauern kann, bis der<br />
Druckvorgang beginnt. Siehe Handbuch Grundeinstellungen.<br />
Bei Verwendung eines Windows-Betriebssystems haben die<br />
Druckertreiber-Einstellungen Priorität gegenüber den Bedienfeld-Einstellungen.<br />
Das gewünschte Papiermagazin im Druckertreiber auswählen.<br />
Siehe Druckertreiber-Hilfe.<br />
Sie müssen das optionale Zubehör in den Druckereigenschaften einrichten,<br />
wenn die bidirektionale Übertragung nicht aktiviert ist.<br />
Siehe Druckertreiber-Hilfe.<br />
Die von Ihnen gewählte Einzugsrichtung und die unter "Optionen einrichten"<br />
im Druckertreiber gewählte Einzugsrichtung sind möglicherweise<br />
nicht identisch. Die Papiereinzugsrichtung im Gerät und im<br />
Druckertreiber aufeinander abstimmen.<br />
Siehe Druckertreiber-Hilfe.<br />
Werden Funktionen wie beispielsweise "Vergrößern" oder "Verkleinern"<br />
verwendet, entspricht das Layout des gedruckten Bildes möglicherweise<br />
nicht dem Layout der Bildschirmanzeige.<br />
Möglicherweise haben Sie sich im Laufe des Druckvorgangs dafür entschieden,<br />
TrueType-Schriften gegen Druckerschriften auszutauschen.<br />
Um einen Ausdruck zu erhalten, der dem Bild auf dem Computer-Monitor<br />
möglichst nahe kommt, sollten Sie TrueType-Schriften wählen.<br />
Siehe Druckertreiber-Hilfe.
Problem Ursache und Abhilfe<br />
Bei Verwendung<br />
der 1394-Schnittstelle<br />
ist keine<br />
Übertragung<br />
möglich.<br />
Die Schnittstelle mit Hilfe des folgenden Ablaufs überprüfen:<br />
Sonstige Druckprobleme<br />
A Überprüfen, ob das IEEE 1394-Schnittstellenkabel richtig an den Computer<br />
angeschlossen ist.<br />
B Den Computer neu starten.<br />
Wird die Meldung nach Durchführung der vorstehenden Schritte erneut<br />
angezeigt, die folgenden Maßnahmen ergreifen.<br />
C Das an den Computer angeschlossene IEEE 1394-Kabel lösen.<br />
D Die Utility für die IEEE 1394-Schnittstellenkarte ausführen, die sich auf<br />
der CD-ROM “Printer Drivers and Utilities” im folgendem Verzeichnis<br />
befindet:<br />
\UTILITY\1394\<br />
Referenz<br />
Weitere Informationen zur Verwendung des Utility-Hilfsprogramms<br />
für IEEE 1394 finden Sie in der README-Datei im selben<br />
Verzeichnis auf der CD-ROM.<br />
E Den Computer neu starten.<br />
Hinweis<br />
❒ Lässt sich das Problem nicht lösen, wenden Sie sich an Ihren Kundendienst.<br />
25<br />
2
2<br />
26<br />
Fehlerbehebung
3. Druckereinstellungen<br />
Referenz<br />
Nähere Informationen zu den Kopiereinstellungen und Systemeinstellungen<br />
finden Sie im Kopiererhandbuch bzw. im Handbuch Grundeinstellungen.<br />
Druckereinstellungen Menü<br />
Das Menü "Druckereinstellungen" enthält sieben Menüoptionen:<br />
Papiereinzug<br />
Liste/Testdruck<br />
Wartung<br />
System<br />
Host-Schnittstelle<br />
PCL-Menü<br />
PS-Menü (Option)<br />
Sie können die in der folgenden Tabelle aufgeführten Funktionen wählen:<br />
Menü Standardeinstellung<br />
Papiereinzug<br />
Siehe S.30 “Papiereinzug”.<br />
Liste/Testdruck<br />
Siehe S.30 “Liste/Testdruck”.<br />
Wartung<br />
Siehe S.33 “Wartung”.<br />
Papierformat Bypass<br />
Mehrere Listen<br />
Konfigurationsseite<br />
Fehlerprotokoll<br />
Menüliste<br />
PCL Konfig./Font-Liste<br />
PS Konfig./ Font-Liste *1<br />
Hex-Dump<br />
Menüschutz<br />
27
3<br />
28<br />
Druckereinstellungen<br />
Menü Standardeinstellung<br />
System<br />
Siehe S.35 “System”.<br />
Host-Schnittstelle<br />
Siehe S.38 “Host-Schnittstelle”.<br />
PCL-Menü<br />
Siehe S.38 “PCL-Menü”.<br />
PS-Menü (Option)<br />
Siehe S.40 “PS-Menü”.<br />
Fehlerbericht drucken<br />
Autom. Fortsetzen<br />
Speicherüberlauf<br />
Speichernutzung<br />
Duplex *2<br />
Kopien<br />
Kantenglättung<br />
Tonersparmodus<br />
Druckersprache *1<br />
Sub-Papierformat<br />
Seitenformat<br />
Briefbogeneinstellungen<br />
Randloser Druck<br />
Standarddruckersprache<br />
E/A-Puffer<br />
E/A-Zeitlimit<br />
Ausrichtung<br />
Zeilen pro Seite<br />
Schrift-Quelle<br />
Schrift-Nummer<br />
Punktgröße<br />
Zeichenabstand<br />
Zeichensatz<br />
Courier Font<br />
A4 Breite vergrößern<br />
CR an Zeilenvorschub<br />
Auflösung<br />
Datenformat<br />
Auflösung<br />
*1 Wird angezeigt, wenn die PostScript 3-Einheit (Option) installiert ist.<br />
*2 Wird nur bei Geräten des Typs 3 angezeigt. Überprüfen Sie Ihren Gerätetyp.
Ändern der Druckereinstellungen<br />
Ändern der Druckereinstellungen<br />
Über die Funktion "Druckereinstellungen" können grundlegende Funktionen<br />
geändert werden, wenn das Gerät als Drucker verwendet wird.<br />
Obwohl sich die Standardeinstellungen des Druckers für die meisten<br />
Druckaufträge eignen, können Sie über "Druckereinstellungen" auf eine Reihe<br />
von Einstellungen zugreifen, die grundlegende Druckvorgänge steuern. Die<br />
von Ihnen vorgenommenen Änderungen in den Druckereinstellungen bleiben<br />
auch nach Ausschalten des Geräts erhalten.<br />
Nähere Informationen zu den Kopiereinstellungen und Systemeinstellungen<br />
finden Sie im Kopiererhandbuch bzw. im Handbuch Grundeinstellungen.<br />
A Die Taste {Anwenderprogramm/Zähler} drücken.<br />
B Die Menüoption [Druckereinstellungen] mit Hilfe der Taste {U} oder {T}<br />
auswählen und dann die Taste {OK} drücken.<br />
C Die gewünschte Menüoption mit Hilfe der Taste {U} oder {T} auswählen,<br />
die Taste {OK} drücken und dann die Einstellungen ändern.<br />
Hinweis<br />
❒ [OK]: Diese Taste drücken, um die neuen Einstellungen zu bestätigen und<br />
zum vorherigen Menü zurückzukehren.<br />
❒ [Abbruch]: Diese Taste drücken, um ohne Veränderung der Einstellungen<br />
zum vorherigen Menü zurückzukehren.<br />
D Nach Ändern der Druckereinstellungen die Taste {Anwenderprogramm/Zähler}<br />
drücken.<br />
Hinweis<br />
❒ Die an den Funktionen vorgenommenen Änderungen bleiben auch nach<br />
Ausschalten des Geräts erhalten.<br />
29<br />
3
3<br />
30<br />
Druckereinstellungen<br />
Druckereinstellungen Parameter<br />
Papiereinzug<br />
❖ Papierformat Bypass<br />
Das Papierformat für den Bypass-<br />
Einzug.<br />
Referenz<br />
Weitere Informationen zu den<br />
für den Bypass-Einzug geeigneten<br />
Papierformaten erhalten Sie<br />
im Handbuch Grundeinstellungen.<br />
Informationen zum Einlegen des<br />
Papiers in den Bypass-Einzug erhalten<br />
Sie im <strong>Druckerhandbuch</strong> 1.<br />
Hinweis<br />
❒ Standardeinstellung:<br />
Metrische Version: A4<br />
Zoll-Version: 11 × 8/<br />
Liste/Testdruck<br />
❖ Mehrere Listen<br />
Sie können die Konfigurationsseite<br />
und das Fehlerprotokoll ausdrucken.<br />
❖ Konfigurationsseite<br />
Sie können die aktuelle Konfiguration<br />
des Geräts ausdrucken.<br />
❖ Fehlerprotokoll<br />
Sie können das Fehlerprotokoll<br />
ausdrucken.<br />
❖ Menüliste<br />
Sie können eine Menüliste<br />
ausdrucken, in der die Funktionsmenüs<br />
des Geräts aufgeführt werden.<br />
❖ PCL Konfig./Font-Liste<br />
Sie können die aktuelle Konfiguration<br />
der installierten PCL-Fonts<br />
ausdrucken.<br />
❖ PS Konfig./ Font-Liste<br />
Sie können die aktuelle Konfiguration<br />
der installierten PostScript-<br />
Fonts ausdrucken.<br />
Hinweis<br />
❒ Dieses Menü kann nur dann<br />
ausgewählt werden, wenn die<br />
optionale PostScript 3-Einheit<br />
im Gerät installiert ist.<br />
❖ Hex-Dump<br />
Sie können einen Hex-Dump<br />
ausdrucken.<br />
Konfigurationsseite ausdrucken<br />
A Die Taste {Anwenderprogramm/Zähler}<br />
drücken.<br />
Das Hauptmenü "Anwenderprogramm"<br />
wird angezeigt.<br />
B Die Menüoption [Druckereinstellungen]<br />
mit Hilfe der Taste {U}<br />
oder {T} auswählen und dann<br />
die Taste {OK} drücken.<br />
Das Menü "Druckereinstellungen"<br />
erscheint.<br />
C Die Menüoption [Liste/Testdruck]<br />
mit Hilfe der Taste {U} oder {T}<br />
auswählen und dann die Taste<br />
{OK} drücken.
D Die Menüoption [Konfigurationsseite]<br />
mit Hilfe der Taste {U} oder<br />
{T} auswählen und dann die Taste<br />
{OK} drücken.<br />
Die Konfigurationsseite wird<br />
ausgedruckt.<br />
Konfigurationsseite interpretieren<br />
Systemreferenz<br />
Druckereinstellungen Parameter<br />
❖ Gerätenummer<br />
Zeigt die vom Hersteller dem Board zugewiesene Seriennummer an.<br />
❖ Gesamtspeicher<br />
Zeigt die gesamte im Drucker installierte Speicherkapazität (SDRAM) an.<br />
❖ Firmware-Version<br />
Drucker<br />
Zeigt die Versionsnummer der Drucker-Firmware an.<br />
System<br />
Zeigt die Versionsnummer der System-Firmware an.<br />
Druckwerk-Version<br />
Zeigt die Versionsnummer des Druckwerks an.<br />
NIB<br />
Zeigt die Versionsnummer der Netzwerkschnittstellenkarte an.<br />
❖ Controlleroption<br />
Der Eintrag erscheint, wenn die Controlleroption installiert ist.<br />
❖ Druckersprache<br />
Zeigt die Versionsnummer der Druckersprache an.<br />
❖ Optionen<br />
Zeigt die installierten optionalen Magazine an.<br />
31<br />
3
3<br />
32<br />
Druckereinstellungen<br />
Papiereinzug<br />
Zeigt Einstellungen an, die im Menü "Papiereinzug" vorgenommen wurden.<br />
Referenz<br />
S.30 “Papiereinzug”<br />
System<br />
Zeigt Einstellungen an, die im Menü "System" vorgenommen wurden.<br />
Referenz<br />
S.35 “System”<br />
PCL-Menü<br />
Zeigt Einstellungen an, die unter "PCL-Menü " vorgenommen wurden.<br />
Referenz<br />
S.38 “PCL-Menü”<br />
PS-Menü<br />
Zeigt Einstellungen an, die unter "PS-Menü" vorgenommen wurden.<br />
Referenz<br />
S.40 “PS-Menü”<br />
Host-Schnittstelle<br />
Zeigt Einstellungen an, die im Menü "Host-Schnittstelle" vorgenommen wurden.<br />
Wenn DHCP im Netzwerk aktiv ist, wird auf der Konfigurationsseite die aktuelle<br />
IP-Adresse, Subnetzmaske und Gateway-Adresse in Klammern angezeigt.<br />
Referenz<br />
S.38 “Host-Schnittstelle”<br />
Schnittstellen-Information<br />
Zeigt die Informationen zu den Schnittstellen an.
Wartung<br />
❖ Menüschutz<br />
Mit dieser Funktion können Sie<br />
Menüeinstellungen gegen versehentliche<br />
Änderungen schützen.<br />
Die von Ihnen vorgenommenen<br />
Menüeinstellungen können mit<br />
dem üblichen Verfahren dann<br />
nicht mehr geändert werden, es sei<br />
denn, die erforderliche Tastenkombination<br />
wird eingegeben. In<br />
einer Netzwerkumgebung können<br />
Menüeinstellungen nur von Administratoren<br />
geändert werden.<br />
Stufe 1<br />
Geschützt werden können<br />
“Wartung”, ”System”, “Host-<br />
Schnittstelle” und “PCL-Menü ”.<br />
Stufe 2<br />
Geschützt werden können<br />
”Papiereinzug”, “Wartung”,<br />
”System”, “Host-Schnittstelle”<br />
und “PCL-Menü ”.<br />
Aus<br />
Hinweis<br />
❒ Standardeinstellung: Aus<br />
❒ Sie können Menüeinstellungen<br />
mit Hilfe eines Web-Browsers<br />
schützen.<br />
Menüschutz einrichten<br />
Druckereinstellungen Parameter<br />
A Die Taste {Anwenderprogramm/Zähler}<br />
drücken.<br />
Das Hauptmenü "Anwenderprogramm"<br />
wird angezeigt.<br />
B Die Menüoption [Druckereinstellungen]<br />
mit Hilfe der Taste {U}<br />
oder {T} auswählen und dann<br />
die Taste {OK} drücken.<br />
Das Menü "Druckereinstellungen"<br />
erscheint.<br />
C Die Menüoption [Wartung] mit<br />
Hilfe der Taste {U} oder {T} auswählen<br />
und dann die Taste {OK}<br />
drücken.<br />
D Die Taste [Menüschutz] drücken.<br />
E Einen Zugriffscode mit Hilfe der<br />
Zehnertastatur eingeben und<br />
dann {OK} drücken.<br />
33<br />
3
3<br />
34<br />
Druckereinstellungen<br />
F Eine Stufe für den Menüschutz<br />
wählen und dann {OK} drücken.<br />
G Die Taste {Anwenderprogramm/Zähler}<br />
drücken.<br />
Menüschutz aufheben<br />
A Die Taste {Anwenderprogramm/Zähler}<br />
drücken.<br />
B Die Menüoption [Druckereinstellungen]<br />
mit Hilfe der Taste {U}<br />
oder {T} auswählen und dann<br />
die Taste {OK} drücken.<br />
C Die Menüoption [Wartung] mit<br />
Hilfe der Taste {U} oder {T} auswählen<br />
und dann die Taste {OK}<br />
drücken.<br />
Es erscheint ein Feld zum Eingeben<br />
des Zugriffscodes.<br />
D Einen Zugriffscode mit Hilfe der<br />
Zehnertastatur eingeben und<br />
dann {OK} drücken.<br />
E Die Taste [Menüschutz] drücken.<br />
F Die Einstellung [Aus] wählen und<br />
dann die Taste {OK} drücken.<br />
G Die Taste {Anwenderprogramm/Zähler}<br />
drücken.<br />
Menüschutz vorübergehend aufheben<br />
Wenn Sie geschützte Menüoptionen<br />
in den Druckereinstellungen wählen,<br />
erscheint ein Feld, in dem Sie aufgefordert<br />
werden, den Zugriffscode einzugeben.<br />
Geben Sie in diesem Fall<br />
den richtigen Zugriffscode mit Hilfe<br />
der Zehnertastatur ein und drücken<br />
Sie dann die Taste {OK}. Der Menüschutz<br />
wird dann vorübergehend<br />
aufgehoben.<br />
Hinweis<br />
❒ Bei Eingabe des korrekten Zugriffscodes<br />
bleibt der Menüschutz<br />
aufgehoben, solange das Menü<br />
"Druckereinstellungen" angezeigt<br />
wird.
System<br />
❖ Fehlerbericht drucken<br />
Sie können festlegen, ob ein Fehlerbericht<br />
nach Auftreten eines<br />
Drucker- oder Speicherfehlers<br />
ausgedruckt wird.<br />
Ein<br />
Aus<br />
Hinweis<br />
❒ Standardeinstellung: Aus<br />
❖ Autom. Fortsetzen<br />
Sie können dies wählen, um "Autom.<br />
Fortsetzen" zu aktivieren. Ist<br />
es aktiviert, wird der Druckbetrieb<br />
nach Auftreten eines Systemfehlers<br />
fortgesetzt.<br />
Aus<br />
0 Minuten<br />
1 Minute<br />
5 Minuten<br />
10 Minuten<br />
15 Minuten<br />
Hinweis<br />
❒ Standardeinstellung: Aus<br />
❖ Speicherüberlauf<br />
Sie können dies wählen, um bei<br />
einem Speicherüberlauf einen<br />
Fehlerbericht zu drucken.<br />
Job-Abbruch:<br />
Fehlerbericht<br />
Hinweis<br />
❒ Standardeinstellung: Job-Abbruch:<br />
Druckereinstellungen Parameter<br />
❖ Speichernutzung<br />
Sie können die Speicherkapazität<br />
auswählen, die entsprechend des<br />
Papierformats und der Auflösung<br />
für Priorität Schrift- oder Priorität<br />
Frame-Priorität verwendet wird.<br />
Priorität Schrift<br />
Diese Einstellung verwendet<br />
den Speicher zur Registrierung<br />
von Fonts.<br />
Priorität Frame<br />
Diese Einstellung verwendet<br />
den Rahmenspeicher für den<br />
Hochgeschwindigkeitsdruck.<br />
Hinweis<br />
❒ Standardeinstellung: Priorität<br />
Frame<br />
❖ Duplex<br />
Sie können festlegen, ob Sie beidseitige<br />
Ausdrucke erstellen wollen.<br />
Aus<br />
Bindung lange Kante<br />
Bindung kurze Kante<br />
Hinweis<br />
❒ Standardeinstellung: Aus<br />
❖ Kopien<br />
Sie kö nnen die Anzahl der<br />
Druckexemplare festlegen. Diese<br />
Einstellung wird deaktiviert, wenn<br />
die zu druckende Seitenanzahl im<br />
Druckertreiber oder mit einem anderen<br />
Befehl festgelegt wird.<br />
1 bis 999, in Schritten von 1<br />
Hinweis<br />
❒ Standardeinstellung: 1<br />
35<br />
3
3<br />
36<br />
Druckereinstellungen<br />
❖ Kantenglättung<br />
Sie können dies wählen, um die<br />
Kantenglättung zu aktivieren.<br />
Ein<br />
Aus<br />
Hinweis<br />
❒ Standardeinstellung: Ein<br />
❒ Wurde der Tonersparmodus<br />
auf "Ein" gesetzt, wird keine<br />
Kantenglättung vorgenommen,<br />
auch wenn sie auf "Ein" gesetzt<br />
ist.<br />
❖ Tonersparmodus<br />
Sie können dies wählen, um die<br />
Tonersparmodus zu aktivieren.<br />
Ein<br />
Aus<br />
Hinweis<br />
❒ Standardeinstellung: Aus<br />
❖ Druckersprache<br />
Normalerweise sollte das Gerät<br />
auf "Automatisch" eingestellt sein.<br />
Kann die Druckersprache im Automatisch-Modus<br />
nicht erkannt<br />
werden, wird die unter "Standarddruckersprache"<br />
gewählte Sprache<br />
verwendet.<br />
Automatisch<br />
PCL<br />
PS<br />
Hinweis<br />
❒ Standardeinstellung: Automatisch<br />
❒ [Druckersprache] wird angezeigt,<br />
wenn die optionale PostScript<br />
3-Einheit installiert ist.<br />
❖ Sub-Papierformat<br />
Sie können die Funktion "Automatisches<br />
Ersetzen des Papierformats<br />
(A4↔LT)" aktivieren.<br />
Automatisch<br />
Aus<br />
Hinweis<br />
❒ Standardeinstellung: Aus<br />
❖ Seitenformat<br />
Sie können das Standard-Papierformat<br />
festlegen.<br />
11 × 17<br />
8 1 /2 × 14<br />
8 1 /2 × 11<br />
5 1 /2 × 8 1 /2<br />
7 1 /4 × 10 1 /2<br />
8 × 13<br />
8 1 /2 × 13<br />
8 1 /4 × 13<br />
A3<br />
B4 JIS<br />
A4<br />
B5 JIS<br />
A5<br />
8K<br />
16K<br />
4 1 /8 × 9 1 /2<br />
3 7 /8 × 7 1 /2<br />
C5 Umschlag<br />
C6 Umschlag<br />
DL Umschlag<br />
Benutz.def. For<br />
Hinweis<br />
❒ Standardeinstellung:<br />
Metrische Version: A4<br />
Zoll-Version: 8 1 /2 × 11
❖ Briefbogeneinstellungen<br />
Sie können das Drucken auf Briefbogen<br />
auswählen. Wenn gewählt,<br />
wird das letzte Blatt eines Duplex-<br />
Druckjobs beidseitig bedruckt<br />
(wenn der Job aus einer ungeraden<br />
Anzahl von Seiten besteht).<br />
Beim Druckvorgang werden die<br />
Vorlagenbilder stets um 180 Grad<br />
gedreht. Daher erfolgt die<br />
Druckausgabe möglicherweise<br />
nicht so wie erwartet, wenn Briefbogen<br />
oder vorgedrucktes Papier<br />
verwendet werden, die eine gewisse<br />
Laufrichtung haben. Mit Hilfe<br />
dieser Funktion können Sie die<br />
Bilddrehung spezifizieren.<br />
Aus<br />
Autom. Erkennung<br />
Ein (immer)<br />
Hinweis<br />
❒ Standardeinstellung: Aus<br />
❒ Bei Einstellung auf "Aus" werden<br />
die Vorlagenbilder um 180<br />
Grad gedreht.<br />
❒ Wenn "Autom. Erkennung" aktiviert<br />
ist, kann das Gerät nach<br />
Spezifizierung des Papiertyps<br />
im Druckertreiber Briefbogen<br />
oder vorgedrucktes Papier automatisch<br />
erkennen und ohne<br />
Bilddrehung drucken.<br />
❒ Bei Einstellung auf "Ein (immer)"<br />
(immer) führt das Gerät keine<br />
Bilddrehung durch.<br />
❒ Diese Funktion reduziert die<br />
Druckgeschwindigkeit.<br />
Druckereinstellungen Parameter<br />
❖ Randloser Druck<br />
Sie können dies wählen, um den<br />
druckbaren Bereich zu maximieren,<br />
indem Sie den Rand auf ca. 1 Millimeter<br />
(0,04 Zoll) einstellen.<br />
Aus<br />
Ein<br />
Hinweis<br />
❒ Standardeinstellung: Aus<br />
❖ Standarddruckersprache<br />
Sie können die Standarddruckersprache<br />
festlegen, falls das Gerät die<br />
Druckersprache nicht automatisch erkennen<br />
kann.<br />
PCL<br />
PS<br />
Hinweis<br />
❒ Standardeinstellung: PCL<br />
❒ [Standarddruckersprache] wird angezeigt,<br />
wenn die optionale Post-<br />
Script 3-Einheit installiert ist.<br />
37<br />
3
3<br />
38<br />
Druckereinstellungen<br />
Host-Schnittstelle<br />
❖ E/A-Puffer<br />
Sie können die Größe von E/A-<br />
Puffer einstellen. Normalerweise<br />
braucht diese Einstellung nicht<br />
verändert zu werden.<br />
128 KB<br />
256 KB<br />
512 KB<br />
Hinweis<br />
❒ Standardeinstellung: 128 KB<br />
❖ E/A-Zeitlimit<br />
Sie können festlegen, wie viele Sekunden<br />
das Gerät bis zur Beendigung<br />
eines Druckauftrags warten<br />
soll. Wenn mitten im Druckauftrag<br />
häufig Daten von anderen Anschlüssen<br />
auftauchen, sollte der<br />
Zeitlimitwert erhöht werden.<br />
10 Sekunden<br />
15 Sekunden<br />
20 Sekunden<br />
25 Sekunden<br />
60 Sekunden<br />
Hinweis<br />
❒ Standardeinstellung: 15 Sekunden<br />
PCL-Menü<br />
❖ Ausrichtung<br />
Sie können die Ausrichtung der<br />
Seiten festlegen.<br />
Hochformat<br />
Querformat<br />
Hinweis<br />
❒ Standardeinstellung: Hochformat<br />
❖ Zeilen pro Seite<br />
Sie können die Anzahl der Zeilen<br />
pro Seite festlegen.<br />
5 bis 128, in Schritten von 1<br />
Hinweis<br />
❒ Standardeinstellung:<br />
Metrische Version: 64<br />
Zoll-Version: 60<br />
❖ Schrift-Quelle<br />
Sie können den Speicherort für die<br />
Standardschrift festlegen.<br />
Resident<br />
RAM<br />
Slot DIMM<br />
Hinweis<br />
❒ Standardeinstellung: Resident<br />
❒ Die Einstellung [RAM] kann nur<br />
dann gewählt werden, wenn<br />
die Schriften in das Gerät heruntergeladen<br />
sind.<br />
❒ Die Option [Slot DIMM] kann nur<br />
dann gewählt werden, wenn ein<br />
DIMM im optionalen Steckplatz<br />
installiert ist.
❖ Schrift-Nummer<br />
Sie können die ID-Nummer der<br />
gewünschten Standardschrift eingeben.<br />
0 bis 50, in Schritten von 1<br />
Hinweis<br />
❒ Standardeinstellung: 0<br />
❖ Punktgröße<br />
Sie können die Punktgröße für die<br />
gewünschte Schriftart festlegen.<br />
4,00 bis 999,75, in Schritten von 0,25<br />
Hinweis<br />
❒ Standardeinstellung: 12,00<br />
❒ Diese Einstellung ist nur für eine<br />
skalierbare Schriftart wirksam.<br />
❖ Zeichenabstand<br />
Sie können die Anzahl der Zeichen<br />
pro Zoll für die gewählte Schriftart<br />
festlegen.<br />
0,44 bis 99,99, in Schritten von 0,01<br />
Hinweis<br />
❒ Standardeinstellung: 10,00<br />
❒ Diese Einstellung ist nur für<br />
eine nicht skalierbare Schriftart<br />
wirksam.<br />
❖ Zeichensatz<br />
Sie können den Zeichensatz für die<br />
gewählte Schriftart festlegen. Folgende<br />
Optionen stehen zur Auswahl:<br />
Roman-8, ISO L1, ISO L2, ISO L5,<br />
PC-8, PC-8 D/N, PC-850, PC-852,<br />
PC-8 TK, Win L1, Win L2, Win L5,<br />
Desktop, PS Text, VN Intl, VN US,<br />
MS Publ, Math-8, PS Math, VN<br />
Math, Pifont, Legal, ISO 4, ISO 6,<br />
ISO 11, ISO 15, ISO 17, ISO 21, ISO<br />
60, ISO 69, Win 3.0<br />
Hinweis<br />
❒ Standardeinstellung: Roman-8<br />
Druckereinstellungen Parameter<br />
❖ Courier Font<br />
Sie können eine Courier-Schriftart<br />
auswählen.<br />
Standard<br />
Dunkel<br />
Hinweis<br />
❒ Standardeinstellung: Standard<br />
❖ A4 Breite vergrößern<br />
Sie kö nnen die Breite des<br />
Druckbereichs erweitern (wenn<br />
mit PCL auf ein A4-Blatt gedruckt<br />
wird).<br />
Aus<br />
Ein<br />
Hinweis<br />
❒ Standardeinstellung: Aus<br />
❒ Bei der Einstellung auf Ein beträgt<br />
die Breite 8/ Zoll.<br />
❖ CR an Zeilenvorschub<br />
Bei Verwendung eines Host-Betriebssystems,<br />
wie beispielsweise<br />
UNIX, und Aktivierung dieser<br />
Funktion wird nach jedem Zeilenvorschub<br />
eine Zeilenschaltung<br />
durchgeführt: CR=CR, LF=CR-LF,<br />
FF=CR-FF.<br />
Aus<br />
Ein<br />
Hinweis<br />
❒ Standardeinstellung: Aus<br />
❖ Auflösung<br />
Sie können die Druckerauflösung<br />
in "dpi" (Punkte pro Zoll) festlegen.<br />
300 dpi<br />
600 dpi<br />
Hinweis<br />
❒ Standardeinstellung: 600 dpi<br />
39<br />
3
3<br />
40<br />
Druckereinstellungen<br />
PS-Menü<br />
❖ Datenformat<br />
Sie können ein Datenformat auswählen.<br />
Binär<br />
TBCP<br />
Einschränkung<br />
❒ Diese Einstellung ist unwirksam,<br />
wenn das Gerät an einem<br />
Parallel-, USB- oder EtherTalk-<br />
Anschluss betrieben wird.<br />
❒ Beim Betrieb des Geräts an einem<br />
Parallel- oder USB-Anschluss<br />
wird der Druckauftrag<br />
abgebrochen, wenn Binärdaten<br />
vom Druckertreiber gesendet<br />
werden.<br />
❒ Beim Betrieb des Geräts an einem<br />
Ethernet-Anschluss wird<br />
der Druckauftrag unter folgenden<br />
Bedingungen abgebrochen:<br />
Das Druckertreiber-Datenformat<br />
lautet "TBCP" und das<br />
am Bedienfeld gewählte Format<br />
lautet "Binär".<br />
Das Druckertreiber-Datenformat<br />
lautet "Binär" und das am<br />
Bedienfeld gewählte Format<br />
lautet "TBCP".<br />
Hinweis<br />
❒ Standardeinstellung: Binär<br />
❖ Auflösung<br />
Sie können die Druckerauflösung<br />
in "dpi" (Punkte pro Zoll) festlegen.<br />
300 dpi<br />
600 dpi<br />
Hinweis<br />
❒ Standardeinstellung: 600 dpi
Sortieren und Rotationssortieren<br />
4. Anhang<br />
Wenn Sie die Sortierfunktion im Druckertreiber auswählen, speichert das Gerät<br />
die Druckdaten im Speicher und sortiert die Drucke automatisch.<br />
Die Sortierfunktion kann im Druckertreiber ein- oder ausgeschaltet werden. Das<br />
Gerät dreht die Drucke automatisch, wenn folgende Bedingungen vorliegen:<br />
Wenn A4-, 8 1 /2 × 11- oder B5 JIS-Papier verwendet wird<br />
Papier mit gleichem Format und unterschiedlicher Ausrichtung (z.B. A4K<br />
im Magazin 1 und A4L im Magazin 2) ist verfügbar<br />
Die automatische Magazinauswahl ist in den "Magazineinstellungen" spezifiziert<br />
Einschränkung<br />
❒ Der Bypass-Einzug kann nicht mit dieser Funktion verwendet werden.<br />
❖ Sortieren<br />
Die Ausdrucke werden folgerichtig zu Drucksätzen zusammengefasst.<br />
3<br />
2<br />
1<br />
❖ Rotationssortieren<br />
Jeder zweite Drucksatz wird um 90 Grad (°K) gedreht.<br />
3<br />
2<br />
1<br />
3<br />
2<br />
1<br />
3<br />
2<br />
1<br />
1<br />
2<br />
3<br />
3<br />
2<br />
1<br />
3<br />
2<br />
1<br />
3<br />
2<br />
1<br />
CP160-a<br />
CP161-a<br />
Hinweis<br />
❒ Das Rotationssortieren kann nur mit Hilfe des RPCS TM -Druckertreibers<br />
eingerichtet werden.<br />
41
4<br />
42<br />
Anhang<br />
Benutzerdefinierte Seiten<br />
Mit dieser Funktion können Seitennummern für jedes Papiermagazin festgelegt<br />
werden.<br />
Referenz<br />
Für Hinweise zu Druckverfahren siehe Druckertreiber-Hilfe.<br />
Einschränkung<br />
❒ Diese Funktion ist nur bei Verwendung des PCL-Druckertreibers verfügbar.<br />
❒ Wenn die Option [Benutzerdefinierte Seiten] unter [Papierauswahl] auf der Registerkarte<br />
[Papier] gewählt ist, kann [Layout:] nicht gewählt werden.<br />
GCPY500E
Systemeinstellungen (Paralleler<br />
Anschluss)<br />
Schnittstelleneinst./Parallelschnittstelle<br />
❖ Parallel-Timing<br />
Legt die Zeitsteuerung für die parallele<br />
Schnittstelle fest. Normalerweise<br />
müssen Sie diese Einstellung<br />
nicht verändern.<br />
ACK innen<br />
ACK außen<br />
STB inaktiv<br />
Hinweis<br />
❒ Standardeinstellung: ACK außen<br />
❖ Parallele Komm.-Geschw.<br />
Legt die Kommunikationsgeschwindigkeit<br />
für die parallele<br />
Schnittstelle fest. Ist die Geschwindigkeit<br />
zu hoch, werden die Daten<br />
möglicherweise nicht fehlerfrei<br />
übertragen. Ändern Sie in diesem<br />
Fall die Einstellung auf “Standard”.<br />
Schnell<br />
Standard<br />
Hinweis<br />
❒ Standardeinstellung: Schnell<br />
❖ Auswahl Signalstatus<br />
Legt den Signalpegel für die parallele<br />
Schnittstelle fest.<br />
Hoch<br />
Niedrig<br />
Hinweis<br />
❒ Standardeinstellung: Hoch<br />
Systemeinstellungen (Paralleler Anschluss)<br />
❖ Input Prime<br />
Legt fest, ob das Prime-Signal aktiv<br />
oder inaktiv ist, wenn ein Prime-Eingangssignal<br />
gesendet wird.<br />
Normalerweise müssen Sie diese<br />
Einstellung nicht verändern.<br />
Gültig<br />
Ungültig<br />
Hinweis<br />
❒ Standardeinstellung: Ungültig<br />
❖ Bidirektionale Komm.<br />
Legt z.B. fest, wie ein an die parallele<br />
Schnittstelle angeschlossener<br />
Drucker auf eine Statusanfrage<br />
antwortet. Wenn Sie Probleme bei<br />
Verwendung von Druckern anderer<br />
Hersteller feststellen, setzen Sie<br />
diese Einstellung auf "Aus".<br />
Einschränkung<br />
❒ Bei Einstellung auf "Aus" wird<br />
die asynchrone Kommunikation<br />
deaktiviert.<br />
Ein<br />
Aus<br />
Hinweis<br />
❒ Standardeinstellung: Ein<br />
❖ Signalsteuerung<br />
Legt die Vorgehensweise beim Auftreten<br />
von Störungen fest, wenn<br />
von einem Computer aus gedruckt<br />
wird oder Faxe übertragen werden.<br />
Normalerweise müssen Sie diese<br />
Einstellung nicht verändern.<br />
Priorität Jobannahme<br />
Priorität Drucker<br />
Hinweis<br />
❒ Standardeinstellung: Priorität<br />
Jobannahme<br />
43<br />
4
4<br />
44<br />
Anhang<br />
Spezifikationen<br />
Dieser Abschnitt enthält die elektrischen und die Hardware-Spezifikationen des<br />
Geräts, einschließlich Angaben zu den Optionen.<br />
Merkmal Spezifikationen<br />
Auflösung PCL 6: 600 dpi<br />
PCL 5e: 300 dpi, 600 dpi<br />
RPCS: 300 dpi, 600 dpi<br />
PostScript 3: 300 dpi, 600 dpi<br />
Druckgeschwindigkeit 15 Seiten pro Minute / 18 Seiten pro Minute<br />
(Normalpapier A4K, 8/" × 11"K)<br />
Schnittstelle Standard:<br />
Hinweis<br />
❒ Die Druckgeschwindigkeit hängt vom Gerätetyp ab. Überprüfen<br />
Sie, über welches Gerät Sie verfügen. Siehe Handbuch<br />
Grundeinstellungen.<br />
USB 2.0-Schnittstelle<br />
Ethernet-Schnittstelle (100BASE-TX/10BASE-T)<br />
Option:<br />
IEEE 1394-Schnittstelle<br />
IEEE 802.11b Wireless-LAN-Schnittstelle<br />
IEEE 1284-Parallelschnittstelle<br />
Bluetooth-Schnittstelle<br />
Netzwerk-Protokoll TCP/IP, IPX/SPX, NetBEUI *1 , AppleTalk<br />
Druckersprache Standard: PCL 6, PCL 5e, RPCS<br />
Option: PostScript 3<br />
Schriftarten PCL 6/5e:<br />
Agfa Monotype Font Manager 35 Intellifonts, 10 TrueType-Fonts<br />
und 1 Bitmap-Font; Font Manager ist verfügbar.<br />
PostScript 3:<br />
136 Fonts (Typ 2: 24, Typ 14: 112)<br />
Speicher 192 MB<br />
Betriebssysteme, die von<br />
diesem Gerät unterstützt<br />
werden<br />
Erforderliches Netzwerkkabel<br />
Windows 95/98/Me<br />
Windows 2000<br />
Windows XP<br />
Windows Server 2003<br />
Windows NT 4.0<br />
Mac OS 8.6 bis 9.2<br />
Mac OS X<br />
Abgeschirmtes, zweiadrig verdrilltes 100BASE-TX/10BASE-T-Kabel<br />
(STP, Kategorie/Typ 5).<br />
*1 Für NetBEUI den SmartDeviceMonitor-Anschluss verwenden.
Optionen<br />
Spezifikationen<br />
Einschränkung<br />
❒ Das Gerät kann nur mit einer optionalen Schnittstelle ausgerüstet werden.<br />
Daher kann im Gerät entweder nur das optionale IEEE 1394 Interface Board,<br />
die optionale IEEE 802.11b Interface Unit (Wireless-LAN-Board), das optionale<br />
IEEE 1284 Interface Board oder die optionale Bluetooth Interface Unit installiert<br />
werden.<br />
IEEE 1394 Interface Board Type B<br />
❖ Übertragungsspezifikation:<br />
IEEE 1394<br />
❖ Schnittstelle:<br />
Entspricht IEEE std 1394-1995<br />
Entspricht IEEE std 1394a-2000<br />
❖ Geräteklasse:<br />
SCSI-Druck (Windows 2000, Windows XP, Windows Server 2003)<br />
IP über 1394 (Windows Me, Windows XP, Windows Server 2003)<br />
❖ Protokoll:<br />
SBP-2 (SCSI-Druck)<br />
TCP/IP (IP über 1394)<br />
❖ Schnittstellenstecker:<br />
IEEE 1394 (6 Stifte × 2)<br />
❖ Erforderliches Kabel:<br />
1394-Schnittstellenkabel (6 Stifte x 4 Stifte, 6 Stifte x 6 Stifte)<br />
Wichtig<br />
❒ Die einzelnen Einrichtungen dürfen nicht schleifenartig zusammengeschaltet werden.<br />
❒ Keine Kabel verwenden, die länger als 4,5 Meter sind.<br />
❖ Datenübertragungsgeschwindigkeit:<br />
Maximal 400 MBit/s<br />
❖ Anschließbare Anzahl von Einrichtungen an einen Bus:<br />
Maximal 63<br />
❖ Zulässige Stranganzahl an einem Bus:<br />
Maximal 16<br />
❖ Stromversorgung:<br />
Keine externe Stromversorgung<br />
Stromversorgung über mehrere Anschlusskabel (entspricht der IEEE 1394a-2000-Empfehlung)<br />
45<br />
4
4<br />
46<br />
Anhang<br />
IEEE 802.11b Interface Unit Type D<br />
❖ Übertragungsspezifikation:<br />
Auf der Grundlage von IEEE 802.11b (Wireless-LAN)<br />
❖ Protokoll:<br />
TCP/IP, NetBEUI, IPX/SPX, AppleTalk<br />
Hinweis<br />
❒ SmartDeviceMonitor und Web-Browser werden unterstützt.<br />
❖ Datenübertragungsgeschwindigkeit:<br />
Automatische Auswahl folgender Geschwindigkeiten<br />
1 MBit/s, 2 MBit/s, 5,5 MBit/s, 11 MBit/s<br />
❖ Frequenzbereich:<br />
Zoll-Version:<br />
2400-2497 MHz (1-11 Kanäle)<br />
Metrische Version:<br />
2400-2497 MHz (1-13 Kanäle)<br />
❖ Übertragungsdistanz:<br />
1 MBit/s, 400 m *1<br />
2 MBit/s, 270 m *1<br />
5,5 MBit/s, 200 m *1<br />
11 MBit/s, 140 m *1<br />
*1 Diese Angaben gelten für eine Übertragungsdistanz im Freien. Die Übertragungsdistanz<br />
in Gebäuden beträgt je nach Umgebungsbedingungen 10-100 m.<br />
❖ Übertragungsmodus:<br />
802.11-Adhoc-, Adhoc- und Infrastruktur-Modus<br />
IEEE 1284 Interface Board Type A<br />
❖ Übertragungsspezifikation:<br />
IEEE 1284<br />
❖ Erforderliches Kabel<br />
IEEE 1284-kompatibles Micro Centronics 36-Pin-Standardkabel<br />
PostScript3 Unit Type <strong>2018</strong><br />
Referenz<br />
PostScript3 Unit Type <strong>2018</strong> <strong>Bedienungsanleitung</strong> Ergänzung
BlueTooth Unit Type 2238<br />
Spezifikationen<br />
Diese Bluetooth Interface Unit unterstützt BIP, wenn die optionale PostScript 3-<br />
Einheit installiert ist.<br />
Referenz<br />
Nähere Informationen hierzu finden Sie im Handbuch, das sich im Lieferumfang<br />
der optionalen Bluetooth-Schnittstelle befindet.<br />
47<br />
4
48<br />
INDEX<br />
A<br />
B<br />
Auflösung, 44<br />
Bedienfeld<br />
Druckereinstellungen, einstellen, 27<br />
Betriebssystem, 44<br />
BlueTooth Unit Type 2238, 47<br />
D<br />
Datenempfangsanzeige, 20, 24<br />
Display<br />
Fehlermeldungen, 13<br />
Druckauftrag abbrechen<br />
Macintosh, 10<br />
Windows, 9<br />
Druckereinstellungen<br />
Einstellen, 29<br />
Menü, 27<br />
Parameter, 30<br />
Druckersprache, 44<br />
Druckertreiber<br />
Druckereigenschaften, Windows 2000/<br />
XP und Windows Server 2003, 4<br />
Druckereigenschaften, Windows 95/98/<br />
Me, 3<br />
Druckereigenschaften, Windows<br />
NT 4.0, 6<br />
Einrichten, Macintosh, 8<br />
Druckgeschwindigkeit, 44<br />
F<br />
Fehlerbehebung, 13<br />
Fehlermeldungen, 13<br />
Gerät druckt nicht, 18<br />
Sonstige Druckprobleme, 21<br />
Statusmeldungen, 13<br />
Fehlermeldungen, 13<br />
H<br />
Host-Schnittstelle, 38<br />
I<br />
IEEE 1284 Interface Board Type A, 46<br />
IEEE 1394 Interface Board Type B, 45<br />
IEEE 802.11b Interface Unit Type D, 46<br />
K<br />
L<br />
M<br />
N<br />
Konfigurationsseite, 30<br />
Liste/Testdruck, 30<br />
Macintosh<br />
Druckauftrag abbrechen, 10<br />
Einrichten, Druckertreiber, 8<br />
Netzwerkkabel, 44<br />
Netzwerk-Protokoll, 44<br />
O<br />
P<br />
Optionen, 45<br />
Papiereinzug, 30<br />
PCL-Menü, 38<br />
PostScript3 Unit Type <strong>2018</strong>, 46<br />
S<br />
Schnittstelle, 44<br />
Schriftarten, 44<br />
Speicher, 44<br />
Spezifikationen, 44<br />
System, 35
W<br />
Wartung, 33<br />
Windows<br />
Druckauftrag abbrechen, 9<br />
Windows 2000/XP und Windows Server 2003<br />
Druckereigenschaften, Druckertreiber, 4<br />
Windows 95/98/Me<br />
Druckereigenschaften, Druckertreiber, 3<br />
Windows NT 4.0<br />
Druckereigenschaften, Druckertreiber, 6<br />
49