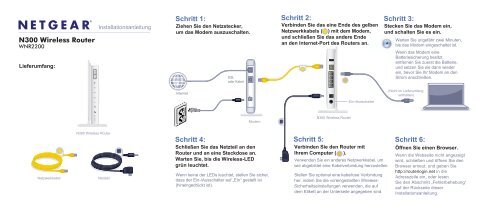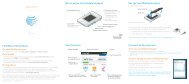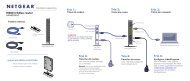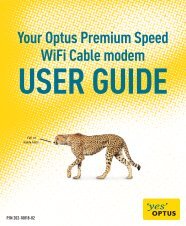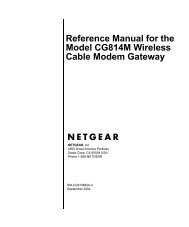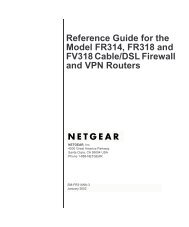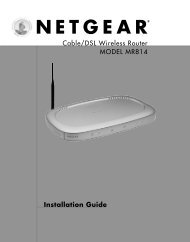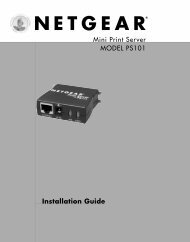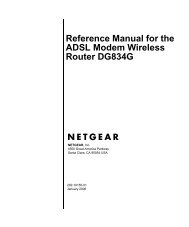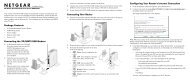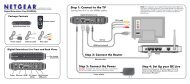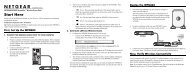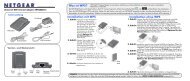N300 Wireless Router Schritt 1: Schritt 2: Schritt 3: Schritt 6 ... - Netgear
N300 Wireless Router Schritt 1: Schritt 2: Schritt 3: Schritt 6 ... - Netgear
N300 Wireless Router Schritt 1: Schritt 2: Schritt 3: Schritt 6 ... - Netgear
Erfolgreiche ePaper selbst erstellen
Machen Sie aus Ihren PDF Publikationen ein blätterbares Flipbook mit unserer einzigartigen Google optimierten e-Paper Software.
<strong>N300</strong> <strong>Wireless</strong> <strong>Router</strong><br />
WNR2200<br />
Lieferumfang:<br />
Netzwerkkabel<br />
<strong>N300</strong> <strong>Wireless</strong> <strong>Router</strong><br />
Installationsanleitung<br />
Netzteil<br />
<strong>Schritt</strong> 1:<br />
Ziehen Sie den Netzstecker,<br />
um das Modem auszuschalten.<br />
Internet<br />
DSL<br />
oder Kabel<br />
Modem<br />
<strong>Schritt</strong> 4:<br />
Schließen Sie das Netzteil an den<br />
<strong>Router</strong> und an eine Steckdose an.<br />
Warten Sie, bis die <strong>Wireless</strong>-LED<br />
grün leuchtet.<br />
Wenn keine der LEDs leuchtet, stellen Sie sicher,<br />
dass der Ein-/Ausschalter auf „Ein“ gestellt ist<br />
(hineingedrückt ist).<br />
<strong>Schritt</strong> 2:<br />
Verbinden Sie das eine Ende des gelben<br />
Netzwerkkabels ( ) mit dem Modem,<br />
und schließen Sie das andere Ende<br />
an den Internet-Port des <strong>Router</strong>s an.<br />
<strong>Schritt</strong> 5:<br />
<strong>N300</strong> <strong>Wireless</strong> <strong>Router</strong><br />
Ein-/Ausschalter<br />
Verbinden Sie den <strong>Router</strong> mit<br />
Ihrem Computer ( ).<br />
Verwenden Sie ein anderes Netzwerkkabel, um<br />
wie abgebildet eine Kabelverbindung herzustellen.<br />
Stellen Sie optional eine kabellose Verbindung<br />
her, indem Sie die voreingestellten <strong>Wireless</strong>-<br />
Sicherheitseinstellungen verwenden, die auf<br />
dem Etikett an der Unterseite angegeben sind.<br />
<strong>Schritt</strong> 3:<br />
Stecken Sie das Modem ein,<br />
und schalten Sie es ein.<br />
Warten Sie ungefähr zwei Minuten,<br />
bis das Modem eingeschaltet ist.<br />
Wenn das Modem eine<br />
Batteriesicherung besitzt,<br />
entfernen Sie zuerst die Batterie,<br />
und setzen Sie sie dann wieder<br />
ein, bevor Sie Ihr Modem an den<br />
Strom anschließen.<br />
(Nicht im Lieferumfang<br />
enthalten)<br />
<strong>Schritt</strong> 6:<br />
Laptop or Desktop<br />
Computer<br />
Öffnen Sie einen Browser.<br />
Wenn die Webseite nicht angezeigt<br />
wird, schließen und öffnen Sie den<br />
Browser erneut, und geben Sie<br />
http://routerlogin.net in die<br />
Adresszeile ein, oder lesen<br />
Sie den Abschnitt „Fehlerbehebung“<br />
auf der Rückseite dieser<br />
Installationsanleitung.
<strong>Wireless</strong>-Sicherheit voreinstellen<br />
Dieses Produkt besitzt einen eindeutigen WLAN-Netzwerknamen (SSID) und einen<br />
eindeutigen Netzwerkschlüssel (Passwort). Die Standard-SSID und der Netzwerkschlüssel<br />
(Passwort) werden speziell für jedes Gerät erstellt (wie eine Seriennummer), um Ihre<br />
Sicherheit in drahtlosen Netzwerken zu schützen und zu maximieren. Diese Informationen<br />
sind dem Etikett an der Unterseite des Produkts zu entnehmen.<br />
NETGEAR empfiehlt, dass Sie den voreingestellten WLAN-Netzwerknamen (SSID) und<br />
den Netzwerkschlüssel (Passwort) nicht ändern. Wenn Sie diese Einstellungen bei der<br />
Installation ändern, gelten die Informationen auf der Unterseite des Geräts nicht mehr.<br />
Ermitteln Sie die voreingestellten <strong>Wireless</strong>-Einstellungen auf Ihrem <strong>Router</strong>, und<br />
tragen Sie sie hier ein:<br />
WLAN-Netzwerkname (SSID) _________________________________<br />
Netzwerkschlüssel (Passwort) ________________________________<br />
Wenn Sie die voreingestellten <strong>Wireless</strong>-Einstellungen ändern, tragen Sie hier<br />
folgende Informationen ein:<br />
WLAN-Netzwerkname (SSID) _____________________________________<br />
Netzwerkschlüssel (Passwort) _____________________________________<br />
Falls Sie Ihr Passwort abrufen oder aktualisieren müssen, geben Sie<br />
http://www.routerlogin.net in einen Webbrowser ein, und melden Sie sich mit dem<br />
Standard-Benutzernamen (admin) und -Passwort (password) an.<br />
Wählen Sie <strong>Wireless</strong> Settings (WLAN-Einstellungen) aus, um Ihr Passwort für das<br />
drahtlose Netzwerk zu finden.<br />
August 2011<br />
Anschließen von <strong>Wireless</strong>-Geräten an den<br />
<strong>Router</strong><br />
Wählen Sie entweder die manuelle Methode oder WiFi Protected Setup (WPS) aus, um<br />
kabellose Computer und andere Geräte zu Ihrem WLAN hinzuzufügen.<br />
Manuelle Methode<br />
1. Öffnen Sie den Software-Assistenten, mit der Sie die WLAN-Verbindungen des<br />
<strong>Wireless</strong>-Geräts verwalten, das Sie mit dem <strong>Router</strong> verbinden möchten<br />
(iPhone, Laptop, Computer, Spielkonsole). Dieser Assistent sucht nach allen<br />
verfügbaren drahtlosen Netzwerken in Ihrer Umgebung.<br />
2. Suchen Sie den voreingestellten NETGEAR-Netzwerknamen (SSID), und<br />
wählen Sie ihn aus. Der voreingestellte WLAN-Netzwerkname (SSID) ist dem<br />
Etikett an der Unterseite des <strong>Router</strong>s zu entnehmen.<br />
Hinweis: Wenn Sie den Netzwerknamen bei der Einrichtung geändert haben,<br />
suchen Sie diesen Netzwerknamen.<br />
3. Geben Sie das voreingestellte Passwort ein (oder Ihr eigenes Passwort, wenn<br />
Sie es geändert haben), und klicken Sie auf Connect (Verbinden).<br />
4. Zum Hinzufügen weiterer <strong>Wireless</strong>-Geräte wiederholen Sie die <strong>Schritt</strong>e 1 bis 3.<br />
WPS-Methode<br />
Wenn Ihr <strong>Wireless</strong>-Gerät WPS (WiFi Protected Setup) unterstützt – NETGEAR<br />
bezeichnet dies als „Push 'N' Connect“ – werden Sie u. U. aufgefordert, die WPS-Taste<br />
am <strong>Router</strong> zu drücken, statt ein Passwort einzugeben. Wenn dies passiert:<br />
1. Drücken Sie die WPS-Taste am <strong>Router</strong>.<br />
2. Drücken Sie innerhalb der nächsten zwei Minuten die WPS-Taste an Ihrem<br />
Client-Gerät, oder befolgen Sie die WPS-Anweisungen, die Sie mit dem<br />
<strong>Wireless</strong>-Gerät erhalten haben, um den WPS-Vorgang abzuschließen. Das<br />
Gerät wird dann mit dem <strong>Router</strong> verbunden.<br />
3. Wiederholen Sie diese <strong>Schritt</strong>e für alle weiteren WPS-<strong>Wireless</strong>-Geräte.<br />
Hinweis: WPS unterstützt keine WEP-Verschlüsselung. Wenn Sie versuchen,<br />
einen WEP-Client über WPS mit Ihrem Netzwerk zu verbinden, wird dies nicht<br />
funktionieren.<br />
Fehlerbehebung<br />
Der Browser kann die Webseite nicht anzeigen.<br />
• Stellen Sie sicher, dass der PC an einem der vier LAN-Anschlüsse angeschlossen<br />
oder kabellos mit dem <strong>Router</strong> verbunden ist.<br />
• Stellen Sie sicher, dass der <strong>Router</strong> in Betrieb ist. Die <strong>Wireless</strong>-LED sollte leuchten.<br />
• Schließen und öffnen Sie den Browser erneut, um sicherzustellen, dass der<br />
Browser nicht die vorherige Seite zwischenspeichert.<br />
• Rufen Sie http://routerlogin.net auf.<br />
• Wenn dem PC eine statische oder feste IP-Adresse zugeordnet ist (das ist<br />
ungewöhnlich), ändern Sie diese Einstellung, damit der PC automatisch eine<br />
IP-Adresse vom <strong>Router</strong> bezieht.<br />
Registrieren Sie Ihr Gerät nach der Installation unter<br />
http://www.NETGEAR.com/register, damit Sie unseren telefonischen Support nutzen<br />
können. Produkt-Updates, Dokumentationen und Support finden Sie unter<br />
http://support.netgear.com.<br />
Live Parental Controls, die kostenlose Software zur Filterung von Websites für Ihren<br />
<strong>Router</strong>, können Sie unter http://www.netgear.com/lpc herunterladen.<br />
Um auf zusätzliche Funktionen, unter anderem Datenverkehrsanzeige, ReadySHARE,<br />
Gastzugang und weitere, zuzugreifen, melden Sie sich bei Ihrem <strong>Router</strong> unter folgender<br />
Adresse an: http://www.routerlogin.net.<br />
Die vollständige DoC finden Sie auf der NETGEAR-Website mit der EU-<br />
Konformitätserklärung unter: http://kb.netgear.com/app/answers/detail/a_id/11621/.<br />
Informationen über GNU General Public License (GPL) finden Sie unter<br />
http://support.netgear.com/app/answers/detail/a_id/2649.<br />
Laden Sie das kostenlose NETGEAR<br />
Genie auf Ihren Desktop herunter<br />
Automatische Behebung häufig<br />
auftretender Netzwerkprobleme und<br />
einfache Verwaltung Ihrer<br />
Heimnetzwerk-Verbindungen.<br />
http://www.NETGEAR.com/genie<br />
© 2011 NETGEAR, Inc. Alle Rechte vorbehalten. NETGEAR, das NETGEAR-Logo und Connect with Innovation<br />
sind Marken und/oder eingetragene Marken von NETGEAR, Inc. und/oder seiner Tochtergesellschaften in<br />
den USA und/oder anderen Ländern. Informationen können ohne vorherige Ankündigung geändert werden.<br />
Andere Marken- und Produktnamen sind Marken oder eingetragene Marken der jeweiligen Inhaber