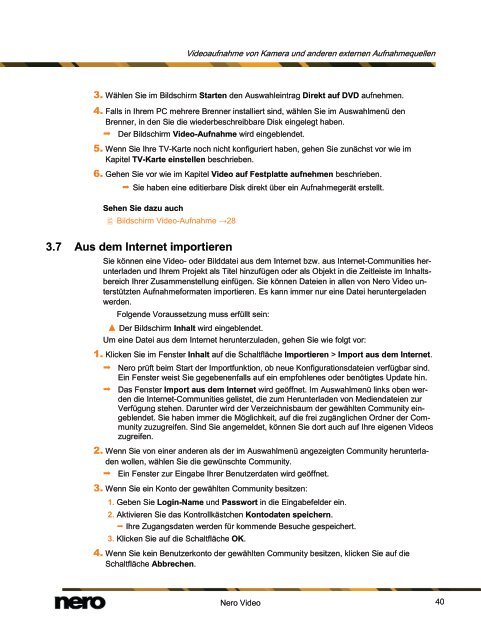Nero Video
Nero Video
Nero Video
Sie wollen auch ein ePaper? Erhöhen Sie die Reichweite Ihrer Titel.
YUMPU macht aus Druck-PDFs automatisch weboptimierte ePaper, die Google liebt.
<strong>Video</strong>aufnahme von Kamera und anderen externen Aufnahmequellen<br />
3. Wählen Sie im Bildschirm Starten den Auswahleintrag Direkt auf DVD aufnehmen.<br />
4. Falls in Ihrem PC mehrere Brenner installiert sind, wählen Sie im Auswahlmenü den<br />
Brenner, in den Sie die wiederbeschreibbare Disk eingelegt haben.<br />
Der Bildschirm <strong>Video</strong>-Aufnahme wird eingeblendet.<br />
5. Wenn Sie Ihre TV-Karte noch nicht konfiguriert haben, gehen Sie zunächst vor wie im<br />
Kapitel TV-Karte einstellen beschrieben.<br />
6. Gehen Sie vor wie im Kapitel <strong>Video</strong> auf Festplatte aufnehmen beschrieben.<br />
Sie haben eine editierbare Disk direkt über ein Aufnahmegerät erstellt.<br />
Sehen Sie dazu auch<br />
Bildschirm <strong>Video</strong>-Aufnahme →28<br />
3.7 Aus dem Internet importieren<br />
Sie können eine <strong>Video</strong>- oder Bilddatei aus dem Internet bzw. aus Internet-Communities herunterladen<br />
und Ihrem Projekt als Titel hinzufügen oder als Objekt in die Zeitleiste im Inhaltsbereich<br />
Ihrer Zusammenstellung einfügen. Sie können Dateien in allen von <strong>Nero</strong> <strong>Video</strong> unterstützten<br />
Aufnahmeformaten importieren. Es kann immer nur eine Datei heruntergeladen<br />
werden.<br />
Folgende Voraussetzung muss erfüllt sein:<br />
▲ Der Bildschirm Inhalt wird eingeblendet.<br />
Um eine Datei aus dem Internet herunterzuladen, gehen Sie wie folgt vor:<br />
1. Klicken Sie im Fenster Inhalt auf die Schaltfläche Importieren > Import aus dem Internet.<br />
<strong>Nero</strong> prüft beim Start der Importfunktion, ob neue Konfigurationsdateien verfügbar sind.<br />
Ein Fenster weist Sie gegebenenfalls auf ein empfohlenes oder benötigtes Update hin.<br />
Das Fenster Import aus dem Internet wird geöffnet. Im Auswahlmenü links oben werden<br />
die Internet-Communities gelistet, die zum Herunterladen von Mediendateien zur<br />
Verfügung stehen. Darunter wird der Verzeichnisbaum der gewählten Community eingeblendet.<br />
Sie haben immer die Möglichkeit, auf die frei zugänglichen Ordner der Community<br />
zuzugreifen. Sind Sie angemeldet, können Sie dort auch auf Ihre eigenen <strong>Video</strong>s<br />
zugreifen.<br />
2. Wenn Sie von einer anderen als der im Auswahlmenü angezeigten Community herunterladen<br />
wollen, wählen Sie die gewünschte Community.<br />
Ein Fenster zur Eingabe Ihrer Benutzerdaten wird geöffnet.<br />
3. Wenn Sie ein Konto der gewählten Community besitzen:<br />
1. Geben Sie Login-Name und Passwort in die Eingabefelder ein.<br />
2. Aktivieren Sie das Kontrollkästchen Kontodaten speichern.<br />
Ihre Zugangsdaten werden für kommende Besuche gespeichert.<br />
3. Klicken Sie auf die Schaltfläche OK.<br />
4. Wenn Sie kein Benutzerkonto der gewählten Community besitzen, klicken Sie auf die<br />
Schaltfläche Abbrechen.<br />
<strong>Nero</strong> <strong>Video</strong><br />
40