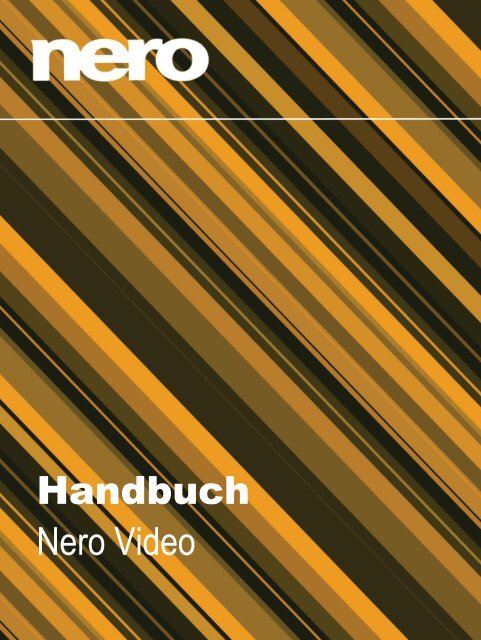Nero Video
Nero Video
Nero Video
Sie wollen auch ein ePaper? Erhöhen Sie die Reichweite Ihrer Titel.
YUMPU macht aus Druck-PDFs automatisch weboptimierte ePaper, die Google liebt.
Handbuch<br />
<strong>Nero</strong> <strong>Video</strong>
Informationen zu Urheberrecht und Marken<br />
Das vorliegende Dokument und sein gesamter Inhalt unterliegen dem internationalen Urheberrecht, sind durch dieses sowie durch<br />
die Rechte auf geistiges Eigentum geschützt und sind Eigentum der <strong>Nero</strong> AG, ihrer Tochtergesellschaften, ihrer angeschlossenen<br />
Unternehmen oder ihrer Lizenznehmer. Alle Rechte vorbehalten. Ohne ausdrückliche schriftliche Genehmigung der <strong>Nero</strong> AG darf<br />
dieses Dokument weder vollständig noch in Auszügen reproduziert, übertragen oder auf sonstige Weise vervielfältigt werden. Alle<br />
Handelsbezeichnungen und Warenzeichen und/oder Dienstleistungsmarken sind Eigentum der jeweiligen Inhaber. Die angegebenen<br />
Warenzeichen dienen ausdrücklich nur Informationszwecken. Die <strong>Nero</strong> AG weist jegliche Ansprüche ab, die über eventuelle<br />
Garantievereinbarungen hinausgehen. Die <strong>Nero</strong> AG übernimmt keine Haftung für die Richtigkeit des Inhalts des vorliegenden<br />
Dokuments. Der Inhalt der mitgelieferten Software sowie dieses Dokuments kann ohne Ankündigung geändert werden. Einige<br />
Applikationen der <strong>Nero</strong> Suiten benötigen von Drittherstellern entwickelte Technologien. Einige davon sind in dieser Suite als Testversion<br />
enthalten. Diese Technologien müssen online (kostenlos) oder durch Übermittlung eines Aktivierungsfaxes aktiviert werden,<br />
damit die Nutzung der Version keinen Einschränkungen unterliegt. <strong>Nero</strong> wird dann die zur Aktivierung der von Fremdherstellern<br />
lizenzierten Technologien für die uneingeschränkte Nutzung mit <strong>Nero</strong> 12/<strong>Nero</strong> 12 Platinum benötigten Daten zur Verfügung stellen.<br />
Daher wird ein Internetanschluss oder ein Faxgerät benötigt. Falls Sie nicht Eigentümer der Rechte sind oder die Erlaubnis des<br />
Eigentümers der Rechte besitzen, könnten Sie durch Vervielfältigung, Nachbildung, Veränderung oder die Weitergabe urheberrechtlich<br />
geschützten Materials nationale oder internationale Urheberrechte verletzen, die Schadenersatzforderungen und die Anwendung<br />
anderer Rechtsmittel gegen Sie zur Folge haben. Wenn Sie sich über Ihre Rechte nicht im Klaren sind, sollten Sie sich mit<br />
Ihrem Rechtsberater in Verbindung setzen.<br />
Copyright © 2013 <strong>Nero</strong> AG and ihre Lizenzgeber. Alle Rechte vorbehalten.<br />
<strong>Nero</strong>, <strong>Nero</strong> BackItUp, <strong>Nero</strong> Burn, <strong>Nero</strong> Burning ROM, <strong>Nero</strong> CoverDesigner, <strong>Nero</strong> Digital, <strong>Nero</strong> Express, <strong>Nero</strong> Kwik Media, <strong>Nero</strong> Kwik<br />
Backup, <strong>Nero</strong> Kwik Blu-ray, <strong>Nero</strong> Kwik Burn, <strong>Nero</strong> Kwik DVD, <strong>Nero</strong> Kwik Faces, <strong>Nero</strong> Kwik MobileSync, <strong>Nero</strong> Kwik Move it, <strong>Nero</strong><br />
Kwik Play, <strong>Nero</strong> Kwik Photobook, <strong>Nero</strong> Kwik Places, <strong>Nero</strong> Kwik Sync, <strong>Nero</strong> Kwik Themes, <strong>Nero</strong> Kwik Tuner, <strong>Nero</strong> MediaStreaming,<br />
<strong>Nero</strong> Recode, <strong>Nero</strong> RescueAgent, <strong>Nero</strong> SmartDetect, <strong>Nero</strong> Simply Enjoy, <strong>Nero</strong> SmoothPlay, <strong>Nero</strong> StartSmart, <strong>Nero</strong> SoundTrax,<br />
<strong>Nero</strong> Surround, <strong>Nero</strong> <strong>Video</strong>, <strong>Nero</strong> <strong>Video</strong> Express, <strong>Nero</strong> WaveEditor Burn-At-Once, LayerMagic, Liquid Media, SecurDisc, das<br />
SecurDisc Logo, Superresolution und UltraBuffer sind nach Gewohnheitsrecht geschützte Warenzeichen oder eingetragene Warenzeichen<br />
der <strong>Nero</strong> AG.<br />
Gracenote, CDDB, MusicID, MediaVOCS, das Logo und der Schriftzug von Gracenote sowie das Logo „Powered by Gracenote“<br />
sind Handelsmarken von Gracenote oder Handelsmarken von Gracenote in den USA und/oder anderen Ländern.<br />
Hergestellt unter Lizenz der Dolby Laboratories. Dolby, Pro Logic und das Doppel-D-Symbol sind eingetragene Warenzeichen von<br />
Dolby Laboratories, Inc. Vertrauliche, unveröffentlichte Arbeiten. Copyright 2011 Dolby Laboratories. Alle Rechte vorbehalten.<br />
Hergestellt unter Lizenz unter den US-Patentnummern 5,956,674, 5,974,380 und 6,487,535 sowie anderen in den USA und weltweit<br />
angemeldeten und erteilten Patenten. DTS, das Symbol und die Kombination aus „DTS“ und dem Symbol sind eingetragene Warenzeichen<br />
und DTS Digital Surround, DTS 2.0+Digital Out und die DTS Logos sind Warenzeichen von DTS, Inc. Produkt enthält<br />
Software. © DTS, Inc. Alle Rechte vorbehalten.<br />
Adobe, Acrobat, Reader, Premiere, AIR und Flash sind Warenzeichen oder eingetragene Warenzeichen von Adobe Systems,<br />
Incorporated. Apple, Apple TV, iTunes, iTunes Store, iPad, iPod, iPod touch, iPhone, Mac und QuickTime sind Warenzeichen von<br />
Apple Inc., eingetragen in den USA und anderen Ländern. AMD App Acceleration, AMD Athlon, AMD Opteron, AMD Sempron, AMD<br />
Turion, ATI Catalyst, ATI Radeon, ATI, Remote Wonder und TV Wonder sind Warenzeichen oder eingetragene Warenzeichen von<br />
Advanced Micro Devices, Inc. Das Warenzeichen Bluetooth ist Eigentum der Bluetooth SIG, Inc. Blu-ray Disc, Blu-ray, Blu-ray 3D,<br />
BD-Live, BONUSVIEW, BDXL, AVCREC und die Logos sind Warenzeichen der Blu-ray Disc Association. Check Point ist ein eingetragenes<br />
Warenzeichen von Check Point Software Technologies Ltd. FaceVACS und Cognitec sind entweder eingetragene Warenzeichen<br />
oder Warenzeichen der Cognitec Systems GmbH. DivX und DivX Certified sind eingetragene Warenzeichen von DivX, Inc.<br />
DVB ist ein eingetragenes Warenzeichen des DVB Project. 3GPP ist ein Warenzeichen des European Telecommunications Standards<br />
Institute (ETSI). Facebook ist ein eingetragenes Warenzeichen von Facebook, Inc. Google, Android und YouTube sind Warenzeichen<br />
von Google, Inc. LightScribe ist ein eingetragenes Warenzeichen der Hewlett-Packard Development Company, L.P. Ask<br />
und Ask.com sind eingetragene Warenzeichen von IAC Search & Media. IEEE ist ein eingetragenes Warenzeichen des The Institute<br />
of Electrical und Electronics Engineers, Inc. Intel, Intel Core, Intel XScale und Pentium sind Warenzeichen oder eingetragene Warenzeichen<br />
der Intel Corporation in den USA und/oder anderen Ländern. Philips ist ein eingetragenes Warenzeichen der Koninklijke<br />
Philips Electronics.N.V. Linux ist ein eingetragenes Warenzeichen von Linus Torvalds. InstallShield ist ein eingetragenes Warenzeichen<br />
der Macrovision Corporation. ActiveX, ActiveSync, Aero, Authenticode, DirectX, DirectShow, Internet Explorer, Microsoft, MSN,<br />
Outlook, Windows, Windows Mail, Windows Media, Windows Media Player, Windows Mobile, Windows.NET, Windows Server,<br />
Windows Vista, Windows XP, Windows 7, Windows 8, Xbox, Xbox 360, PowerPoint, Visual C++, Silverlight, das Silverlight-Logo, die<br />
Windows Start-Schaltfläche und das Windows Logo sind Warenzeichen oder eingetragene Warenzeichen der Microsoft Corporation<br />
in den USA und anderen Ländern. My Space ist ein Warenzeichen von MySpace, Inc. NVIDIA, GeForce, ForceWare und CUDA sind<br />
Warenzeichen oder eingetragene Warenzeichen von NVIDIA. Dieses Programm beinhaltet vom OpenSSL-Projekt entwickelte<br />
Software für die Verwendung im OpenSSL Toolkit. (http://www.openssl.org/)\Open SSL, Copyright © 1998-2005 The OpenSSL<br />
Project. Alle Rechte vorbehalten. Dieses Programm enthält von Eric Young (eay@cryptsoft.com) geschriebene Kryptografie-<br />
Software. Dieses Programm enthält von Tim Hudson (tjh@cryptsoft.com) geschriebene Software. Kryptographie-Software in Open<br />
SSL: Copyright © 1995-1998 Eric Young (eay@cryptsoft.com). Alle Rechte vorbehalten. CompactFlash ist ein eingetragenes Warenzeichen<br />
der SanDisk Corporation. Sony, Memory Stick, PlayStation und PSP sind Warenzeichen oder eingetragene Warenzeichen<br />
der Sony Corporation. AVCHD, AVCHD Lite und AVCHD Progressive sind Warenzeichen von Sony Corporation und Panasonic<br />
Corporation. HDV ist ein Warenzeichen der Sony Corporation und der Victor Company of Japan, Limited (JVC). MP3 SUR-<br />
ROUND, MP3PRO und ihre Logos sind Warenzeichen von Thomson S.A. Unicode ist ein eingetragenes Warenzeichen von Unicode,<br />
Inc. Das USB-Logo ist ein Warenzeichen der Universal Serial Bus Implementers Corporation. UPnP ist ein eingetragenes Warenzeichen<br />
der UPnP Implementers Corporation. Vimeo ist eine Marke von Vimeo, LLC. Yahoo! und Flickr sind eingetragene Warenzeichen<br />
von Yahoo! Inc. Labelflash ist ein eingetragenes Warenzeichen der Yamaha Corporation.<br />
Andere Produkte und Markennamen können Marken der jeweiligen Inhaber sein und ihre Verwendung bedeutet keine Zugehörigkeit,<br />
Sponsorschaft oder Billigung durch deren Besitzer.<br />
Die <strong>Nero</strong> AG behält sich das Recht vor, Inhalte ohne Ankündigung zu ändern. Der Gebrauch dieses Produkts setzt die Zustimmung<br />
zu den Lizenzverträgen während des Installationsprozesses voraus. www.nero.com<br />
Firma <strong>Nero</strong> AG, Im Stöckmädle 18, 76307 Karlsbad, Deutschland<br />
<strong>Nero</strong> <strong>Video</strong><br />
2
Inhaltsverzeichnis<br />
1 Erfolgreich starten 7<br />
1.1 Über das Handbuch 7<br />
1.2 Über <strong>Nero</strong> <strong>Video</strong> 7<br />
1.3 Versionen von <strong>Nero</strong> <strong>Video</strong> 8<br />
1.4 Systemvoraussetzungen 8<br />
1.5 Programm starten 9<br />
2 Projekterstellung und -verwaltung 10<br />
2.1 Arbeiten mit <strong>Nero</strong> <strong>Video</strong> 10<br />
2.2 Erweiterter Bereich 14<br />
2.2.1 Schaltflächen 14<br />
2.2.2 Covers und Label erstellen 15<br />
2.3 Bildschirm Inhalt 16<br />
2.4 Disk-Projekt erstellen und bearbeiten 20<br />
2.4.1 Kapitel manuell erzeugen 22<br />
2.4.2 Kapitel automatisch erzeugen 23<br />
2.4.3 Kapitel bearbeiten 24<br />
2.5 Projekt speichern 24<br />
2.6 Projekt öffnen 25<br />
2.7 Disk-Image öffnen 25<br />
3 <strong>Video</strong>aufnahme von Kamera und anderen externen Aufnahmequellen 27<br />
3.1 Aufzeichnung 27<br />
3.2 DV-/HDV-Kameras, digitale und analoge <strong>Video</strong>s 27<br />
3.3 Bildschirm <strong>Video</strong>-Aufnahme 28<br />
3.3.1 Fenster Vorab-Scan 31<br />
3.3.2 Fenster <strong>Video</strong>geräte-Eigenschaften 31<br />
3.3.3 Fenster Audiogeräte-Eigenschaften 32<br />
3.4 TV-Karte einstellen 32<br />
3.5 <strong>Video</strong> auf Festplatte aufnehmen 35<br />
3.5.1 <strong>Video</strong>aufnahmen vorab scannen 37<br />
3.6 Direkt auf Disk aufnehmen 39<br />
3.7 Aus dem Internet importieren 40<br />
4 <strong>Video</strong>s bearbeiten 42<br />
4.1 <strong>Video</strong>bearbeitung 42<br />
4.1.1 Bereich Vorschau 43<br />
4.1.2 Medienbereich 44<br />
4.1.3 Effektpalette 45<br />
4.1.4 Bereich Eigenschaften 47<br />
4.1.5 Allgemeine Vorgehensweise im Modus Erweiterte Bearbeitung 50<br />
4.1.6 Bearbeiten von Tracks im Modus Erweiterte Bearbeitung 55<br />
<strong>Nero</strong> <strong>Video</strong><br />
3
4.1.7 Bearbeiten von Clips im Modus Erweiterte Bearbeitung 56<br />
4.1.8 Allgemeine Vorgehensweise in der Expressbearbeitung 59<br />
4.1.9 Bildschirm Anordnen 61<br />
4.1.10 Symbolleiste 62<br />
4.1.11 <strong>Nero</strong> Bild-im-Bild-(PiP-)Effekte 63<br />
4.1.11.1 Fenster <strong>Nero</strong> PiP-Effekte 64<br />
4.1.12 Filmassistent 67<br />
4.1.13 Fenster Filmoptionen 69<br />
4.1.14 Fenster Ad Spotter 70<br />
4.1.15 Fenster Music Grabber 72<br />
4.1.16 Fenster Vorschau und Kürzen 74<br />
4.1.17 Funktion Diashow an Musik anpassen 76<br />
4.1.18 Funktion Musik an Projekt anpassen 77<br />
4.1.19 Bearbeiten von Projekten von Windows Live Movie Maker 77<br />
4.1.20 Wechseln zwischen den Modi Expressbearbeitung und Erweiterte Bearbeitung<br />
78<br />
4.2 Film erstellen 79<br />
4.2.1 Filmvorlage wählen 80<br />
4.2.2 Beschreibung aufnehmen 82<br />
4.2.3 Szenenerkennung an einem <strong>Video</strong> durchführen 82<br />
4.2.4 Werbesequenzen erkennen 83<br />
4.2.5 Nach Musikclips suchen 84<br />
4.3 Filmbearbeitung in der Erweiterten Bearbeitung 85<br />
4.3.1 Dateien verschieben und neu positionieren (Erweiterte Bearbeitung) 85<br />
4.3.2 Audio- und <strong>Video</strong>clips schneiden und kürzen (Erweiterte Bearbeitung) 86<br />
4.3.3 Anzeigedauer von Bildern anpassen (Erweiterte Bearbeitung) 87<br />
4.3.4 <strong>Nero</strong> Bild-im-Bild-Effektvorlagen einfügen (Erweiterte Bearbeitung) 88<br />
4.3.5 Übergänge einfügen (Erweiterte Bearbeitung) 89<br />
4.3.6 Übergänge bearbeiten (Erweiterte Bearbeitung) 90<br />
4.3.7 Effekt hinzufügen (Erweiterte Bearbeitung) 91<br />
4.3.8 Effekte bearbeiten (Erweiterte Bearbeitung) 91<br />
4.3.9 Texteffekt hinzufügen (Erweiterte Bearbeitung) 93<br />
4.3.10 Kapitel auf der Zeitleiste erstellen (Erweiterte Bearbeitung) 94<br />
4.4 Filmbearbeitung in der Expressbearbeitung 95<br />
4.4.1 Dateien verschieben und neu positionieren (Expressbearbeitung) 95<br />
4.4.2 Anzeigedauer von Bildern anpassen (Expressbearbeitung) 96<br />
4.4.3 <strong>Nero</strong> Bild-im-Bild-Effektvorlagen einfügen (Expressbearbeitung) 97<br />
4.4.4 Übergänge einfügen (Expressbearbeitung) 98<br />
4.4.5 Effekt hinzufügen (Expressbearbeitung) 98<br />
4.4.6 Texteffekt hinzufügen (Expressbearbeitung) 99<br />
5 <strong>Video</strong>s exportieren 100<br />
5.1 Bildschirm <strong>Video</strong> exportieren 100<br />
5.2 <strong>Video</strong> in Datei exportieren 103<br />
5.3 Audio in Datei exportieren 104<br />
5.4 <strong>Video</strong> zur Kamera exportieren 105<br />
5.5 <strong>Video</strong> ins Internet exportieren 106<br />
5.6 <strong>Video</strong> exportieren und als E-Mail-Anhang senden 107<br />
<strong>Nero</strong> <strong>Video</strong><br />
4
6 Menü 109<br />
6.1 Ebenen 109<br />
6.2 Bildschirm Menü bearbeiten 109<br />
6.2.1 Registerkarte Vorlagen 112<br />
6.2.2 Registerkarte Anpassen 113<br />
6.2.2.1 Palette Vorlageneinstellungen 115<br />
6.2.2.2 Palette Eigenschaften für Hintergrund und Introvideo 116<br />
6.2.2.3 Eigenschaften der Schaltflächen 119<br />
6.2.2.4 Eigenschaften der Grafischen Objekte 122<br />
6.2.2.5 Palette Inhalt 123<br />
6.2.2.6 Paletten Schaltflächen und Grafische Objekte 124<br />
6.2.2.7 Palette Disk / Projekt 124<br />
6.2.2.8 Fenster Startposition auswählen 126<br />
6.2.2.9 Fenster Hintergrund-Audio bearbeiten 127<br />
6.2.2.10 Fenster Poster-Frame auswählen 128<br />
6.2.2.11 Fenster Schatteneinstellungen 129<br />
6.2.3 Fenster Als Vorlage speichern 130<br />
6.3 Menü erstellen 130<br />
7 Vorschau 133<br />
7.1 Bildschirm Vorschau 133<br />
7.2 Vorschau anzeigen 134<br />
8 Brennoptionen 136<br />
8.1 Bildschirm Brennoptionen 136<br />
8.2 Disk brennen 139<br />
8.3 Imagedatei brennen 140<br />
8.4 In Festplatten Ordner schreiben 141<br />
9 Konfiguration und Aufnahmeformate 143<br />
9.1 Fenster Anwendungseinstellungen 143<br />
9.1.1 Registerkarte Allgemein 143<br />
9.1.2 Registerkarte Ordner 143<br />
9.1.3 Registerkarte Bearbeiten 144<br />
9.2 Fenster Aufnahmeformat-Optionen 145<br />
9.2.1 Registerkarte Allgemein 146<br />
9.2.1.1 <strong>Nero</strong> SmartEncoding 147<br />
9.2.2 Registerkarte [Diskformat] 147<br />
9.3 <strong>Nero</strong> MediaBrowser 150<br />
<strong>Nero</strong> <strong>Video</strong><br />
5
10 Diskwerkzeuge 154<br />
10.1 Wiederbeschreibbare Disk löschen 154<br />
10.2 Disk-Info anzeigen 154<br />
10.3 Disk finalisieren 155<br />
11 Technische Information 156<br />
11.1 Unterstützte Diskformate 156<br />
11.1.1 Kompatibilitätsübersicht Diskformat - Disk 157<br />
11.1.2 Kompatibilitätsübersicht DVD Disk - Editierbares Diskformat 158<br />
11.2 Tastenkürzel 158<br />
12 Index 162<br />
13 Kontakt 166<br />
<strong>Nero</strong> <strong>Video</strong><br />
6
1 Erfolgreich starten<br />
1.1 Über das Handbuch<br />
<strong>Nero</strong> <strong>Video</strong><br />
Erfolgreich starten<br />
Diese Dokumentation richtet sich an alle Anwender, die sich über den Umgang mit <strong>Nero</strong><br />
<strong>Video</strong> informieren wollen. Dazu orientiert sie sich an Handlungen und erläutert Schritt für<br />
Schritt, wie Sie zu einem bestimmten Ziel gelangen.<br />
Um diese Dokumentation optimal zu nutzen, beachten Sie bitte folgende Konventionen:<br />
1. Starten Sie…<br />
OK<br />
(siehe…)<br />
1.2 Über <strong>Nero</strong> <strong>Video</strong><br />
Kennzeichnet Warnungen, Voraussetzungen oder unbedingt zu beachtende<br />
Hinweise.<br />
Kennzeichnet Zusatzinformationen oder Hinweise.<br />
Die Ziffer am Beginn einer Zeile kennzeichnet eine Handlungsaufforderung.<br />
Führen Sie diese in der festgelegten Reihenfolge aus.<br />
Kennzeichnet ein Zwischenergebnis.<br />
Kennzeichnet ein Ergebnis.<br />
Kennzeichnet Textpassagen oder Schaltflächen, die in der Programmoberfläche<br />
erscheinen. Sie werden in Fettdruck dargestellt.<br />
Kennzeichnet Verweise zu anderen Kapiteln. Sie werden als Links<br />
ausgeführt und rot unterstrichen dargestellt.<br />
[…] Kennzeichnet Tastaturkürzel zur Eingabe von Befehlen.<br />
<strong>Nero</strong> <strong>Video</strong> ist eine Software zum Aufnehmen, Bearbeiten und Brennen von Filmen oder<br />
Diashows mit einer äußerst benutzerfreundlichen Oberfläche. Mit <strong>Nero</strong> <strong>Video</strong> können Sie<br />
Ihre <strong>Video</strong>s von DV-<strong>Video</strong>kameras oder anderen externen <strong>Video</strong>geräten auf den PC überspielen<br />
und sie als DVD-<strong>Video</strong>, DVD-VFR (<strong>Video</strong>modus)/+VR, <strong>Video</strong> CD (VCD), Super <strong>Video</strong><br />
CD (SVCD), miniDVD, AVCHD oder BD-MV brennen oder in einem Festplattenordner<br />
speichern. Mit Hilfe der zahlreichen Funktionen, die diese leistungsstarke Multimedia-<br />
Software bietet, steht Ihnen eine Vielzahl von Optionen zum Erstellen und Archivieren von<br />
Disks mit Ihren schönsten Erinnerungen zur Verfügung.<br />
<strong>Nero</strong> <strong>Video</strong> eröffnet eine völlig neue kreative Ebene, um Projekte zu erstellen, individuellen<br />
Wünschen anzupassen und Korrekturen vorzunehmen. Sie können <strong>Video</strong>s schnell und einfach<br />
kürzen und mit Effekten versehen, mit Hilfe der automatischen Szenenerkennung Kapi-<br />
7
<strong>Nero</strong> <strong>Video</strong><br />
Erfolgreich starten<br />
tel erzeugen und Kapitelmarkierungen manuell festlegen, eigene Menüs aus vordefinierten<br />
Menüvorlagen mit animierten Schaltflächen erstellen, eigene Hintergrundbilder und Texte<br />
hinzufügen, den Vorschaubildschirm mit der handlichen virtuellen Fernbedienung zur Ansicht<br />
Ihres Projekts verwenden und vieles mehr. Zwei verschiedene Bearbeitungsmodi stehen zur<br />
Verfügung, um den verschiedenen Anforderungen und dem unterschiedlichen Wissensstand<br />
von Anfängern und Fortgeschrittenen gerecht zu werden.<br />
Mit Ihrer DV-<strong>Video</strong>kamera, einer FireWire-Karte und der entsprechenden Hardware können<br />
Sie Ihre eigenen <strong>Video</strong>s von der Kamera importieren. Falls Sie über eine DirectShowkompatible<br />
<strong>Video</strong>aufnahmekarte verfügen, können Sie mit Hilfe von <strong>Nero</strong> <strong>Video</strong> <strong>Video</strong>s direkt<br />
von der <strong>Video</strong>aufnahmekarte aufnehmen. Falls Sie nicht über die entsprechende <strong>Video</strong>hardware<br />
verfügen, können Sie <strong>Video</strong>dateien von Ihrem PC oder aus dem Internet geladene<br />
<strong>Video</strong>dateien bearbeiten.<br />
1.3 Versionen von <strong>Nero</strong> <strong>Video</strong><br />
<strong>Nero</strong> <strong>Video</strong> wird in verschiedenen Versionen mit unterschiedlichem Funktionsumfang ausgeliefert.<br />
Je nachdem, welches Produkt von <strong>Nero</strong> Sie erworben haben, ist Ihre Version von<br />
<strong>Nero</strong> <strong>Video</strong> eventuell eingeschränkt und bietet nicht den vollen Funktionsumfang.<br />
Ebenso unterscheidet sich Essentials- oder OEM-Software von der Vollversion in Bezug auf<br />
den Funktionsumfang. Beachten Sie, dass die Einschränkungen der Funktionen in Ihrer<br />
Essentials-Version von dem Vertragspartner abhängig sind, dessen Version Sie erworben<br />
haben.<br />
In <strong>Nero</strong> <strong>Video</strong> Essentials sind folgende Funktionen nicht verfügbar:<br />
Die Anzahl der unterstützten Übergänge, <strong>Video</strong>filter sowie Text- und Audioeffekte ist<br />
begrenzt.<br />
Der Einsatz von Keyframes ist eingeschränkt.<br />
Die Zahl der Vorlagen für Filmthemen ist eingeschränkt.<br />
Der Modus Erweiterte Bearbeitung ist nicht für die <strong>Video</strong>bearbeitung verfügbar.<br />
Die Zahl der Menüvorlagen ist eingeschränkt.<br />
Menüs in der Erweiterten Bearbeitung zu bearbeiten ist nicht möglich.<br />
Die Zahl der unterstützten <strong>Video</strong>- und Audiocodecs ist eingeschränkt.<br />
1.4 Systemvoraussetzungen<br />
<strong>Nero</strong> <strong>Video</strong> ist Teil des <strong>Nero</strong>-Produkts, das Sie installiert haben. Es gelten dieselben Systemvoraussetzungen.<br />
Ausführliche Systemvoraussetzungen für dieses und alle anderen<br />
<strong>Nero</strong>-Produkte finden Sie im Support-Bereich unserer Website www.nero.com.<br />
8
1.5 Programm starten<br />
<strong>Nero</strong> <strong>Video</strong><br />
Erfolgreich starten<br />
Sie haben mehrere Möglichkeiten <strong>Nero</strong> <strong>Video</strong> zu öffnen, abhängig von verschiedenen Faktoren<br />
wie dem Produkt, das Sie installiert haben, und dem Betriebssystem, das Sie verwenden.<br />
Unter Windows 7 und früheren Versionen von Windows können Sie <strong>Nero</strong> <strong>Video</strong> starten<br />
über:<br />
Start (das Startsymbol) > (Alle) Programme > <strong>Nero</strong> > <strong>Nero</strong> 12 > <strong>Nero</strong> <strong>Video</strong>.<br />
das Desktopsymbol <strong>Nero</strong> <strong>Video</strong> 12<br />
die Willkommen-Applikation <strong>Nero</strong> 12, wenn Sie <strong>Nero</strong> 12 verwenden<br />
Die Willkommen-Applikation bietet Informationen zu den Hauptanwendungsfällen,<br />
Links zu Tutorials und anderen informativen Internetseiten, die <strong>Nero</strong> anbietet.<br />
Um die Willkommen-Applikation zu starten, klicken Sie auf das Symbol<br />
<strong>Nero</strong> 12 auf Ihrem Desktop (Windows 7 und früher) oder wählen Sie die Kachel<br />
<strong>Nero</strong> 12 auf dem Bildschirm zur Applikationsauswahl (Windows 8).<br />
Unter Windows 8 können Sie <strong>Nero</strong> <strong>Video</strong> starten über:<br />
die Kachel <strong>Nero</strong> 12 (Benutzeroberfläche im Stil von Windows 8) oder das Desktop-<br />
Symbol <strong>Nero</strong> 12 (Desktop-Benutzeroberfläche), wenn Sie <strong>Nero</strong> 12 verwenden<br />
die Kachel <strong>Nero</strong> <strong>Video</strong> (Benutzeroberfläche im Stil von Windows 8) oder das Desktop-<br />
Symbol <strong>Nero</strong> <strong>Video</strong> 12 (Desktop-Benutzeroberfläche), wenn Sie <strong>Nero</strong> <strong>Video</strong> 12 als<br />
Einzelprodukt verwenden<br />
Beim erstem Start, und falls nicht deaktiviert, wird das Fenster Willkommen bei<br />
<strong>Nero</strong> <strong>Video</strong> eingeblendet. Hier finden Sie Informationen über die Hauptanwendungsfälle<br />
in <strong>Nero</strong> <strong>Video</strong> sowie Links zu Tutorials und anderen informativen Internetseiten,<br />
die <strong>Nero</strong> anbietet. Das Fenster kann jederzeit in <strong>Nero</strong> <strong>Video</strong> über einen<br />
Klick auf die Schaltfläche Erste Schritte gestartet werden..<br />
9
2 Projekterstellung und -verwaltung<br />
2.1 Arbeiten mit <strong>Nero</strong> <strong>Video</strong><br />
<strong>Nero</strong> <strong>Video</strong><br />
Projekterstellung und -verwaltung<br />
Die Benutzeroberfläche von <strong>Nero</strong> <strong>Video</strong> besteht aus einem Hauptfenster und einem erweiterten<br />
Bereich. Arbeiten in <strong>Nero</strong> <strong>Video</strong> umfasst im Wesentlichen die Auswahl einer Aufgabe<br />
aus dem Bildschirm Starten. Anschließend vervollständigen Sie die Aufgabe, indem Sie<br />
durch die verschiedenen Schritte navigieren, wobei für jeden Schritt ein neuer Bildschirm<br />
eingeblendet wird.<br />
Wenn Sie einen DVD-RW/+RW Rekorder installiert und eine DVD-RW oder<br />
DVD+RW Disk eingelegt haben, können Sie mit neben DVD-<strong>Video</strong> auch editierbare<br />
DVD-Diskformate erstellen: DVD-VFR (<strong>Video</strong>modus) und DVD+VR.<br />
Diese Diskformate bieten im Vergleich zu DVD-<strong>Video</strong> den Vorteil, dass sich der<br />
Inhalt nachträglich verändern lässt. Das bedeutet, Sie können die Filme bearbeiten,<br />
neue Passagen hinzufügen, nicht mehr gewünschte Ausschnitte löschen<br />
oder überschreiben. Ein Nachteil ist allerdings, dass keine individuellen Menüs<br />
erstellt werden können.<br />
Die Diskformate DVD-VFR (<strong>Video</strong>modus) und DVD+VR sind nach dem Abschließen<br />
kompatibel zu DVD-<strong>Video</strong> und lassen sich auf nahezu allen handelsüblichen<br />
DVD-Playern abspielen.<br />
Wenn Sie die Schaltfläche Hilfe im linken unteren Bereich des Hauptfensters<br />
klicken, wird ein Auswahlmenü geöffnet, welches die Möglichkeit bietet, die Onlinehilfe<br />
aufzurufen sowie die Versionsnummer und andere Registrierungsdaten<br />
einzusehen.<br />
Um zum nächsten oder zum vorhergehenden Bildschirm zu gelangen, klicken Sie in der<br />
Navigationsleiste auf die Schaltfläche Weiter oder Zurück . Gegebenenfalls werden Sie<br />
aufgefordert, das Projekt zu speichern, da die vorgenommenen Änderungen andernfalls<br />
verloren gehen.<br />
Ein Projekt besteht im Wesentlichen aus vier Schritten:<br />
Aufgabe wählen<br />
Wählen Sie, was Sie tun wollen, indem Sie den Mauszeiger auf einen Eintrag in der Auswahl<br />
bewegen.<br />
10
<strong>Nero</strong> <strong>Video</strong><br />
Projekterstellung und -verwaltung<br />
Startbildschirm<br />
Zu jeder Aufgabe finden Sie in diesem Handbuch ein Kapitel, in dem alle zur Fertigstellung<br />
nötigen Schritte beschrieben werden.<br />
Aufgabe vervollständigen<br />
Je nach Aufgabe durchlaufen Sie verschiedene Schritte bis zum Erreichen des Ziels. Jeder<br />
Schritt besteht aus einem neuen Bildschirm. Als Hilfe, wo Sie sich befinden und was Sie auf<br />
welchem Bildschirm tun, wird jeder Bildschirm mit einem Namen und einer kurzen Beschreibung<br />
angezeigt. Jeder Bildschirm enthält außerdem QuickInfos, detaillierte Informationen<br />
und Erläuterungen zu den Schaltflächen, Symbolen und Menüs.<br />
Auf Bildschirmen, in denen Sie unterschiedliche Aktionen ausführen können, stehen Ihnen<br />
die beiden Schaltflächen Rückgängig und Erneut zur Verfügung. Diese Schaltflächen ermöglichen<br />
es Ihnen schnell, zuletzt vorgenommene Aktionen zurückzunehmen oder wieder<br />
herzustellen. So können Sie risikolos eine Vielzahl der in <strong>Nero</strong> <strong>Video</strong> steckenden Funktionen<br />
ausprobieren, ohne dass Sie bei Nichtgefallen sofort das ganze Projekt verwerfen müssen.<br />
11
<strong>Nero</strong> <strong>Video</strong><br />
Projekterstellung und -verwaltung<br />
Bildschirm Inhalt<br />
Zu jedem Bildschirm finden Sie in diesem Handbuch ein Kapitel, in dem alle Bereiche ausführlich<br />
beschrieben werden.<br />
Brennen<br />
Der Abschluss eines Projekts ist das Brennen. Dazu bestimmen Sie die Brennparameter und<br />
klicken auf die Schaltfläche Brennen. Je nach Typ des bearbeiteten Projekts und der am<br />
System angeschlossenen Brenner stehen in der Auswahl unterschiedliche Einträge zur Verfügung.<br />
12
Nach dem Brennen<br />
<strong>Nero</strong> <strong>Video</strong><br />
Projekterstellung und -verwaltung<br />
Bildschirm Brennoptionen<br />
Nach erfolgreich abgeschlossenem Brennen können Sie entscheiden, was Sie als nächstes<br />
tun wollen: Starten Sie den Media Player und sehen Sie Ihr Projekt an oder erstellen Sie mit<br />
<strong>Nero</strong> CoverDesigner Cover und Label für die Disk. Selbstverständlich können Sie das Projekt<br />
auch speichern oder ein neues starten.<br />
Sehen Sie dazu auch<br />
Erweiterter Bereich →14<br />
Bildschirm Inhalt →16<br />
Disk-Projekt erstellen und bearbeiten →20<br />
Projekt speichern →24<br />
Bildschirm Brennoptionen →136<br />
Covers und Label erstellen →15<br />
13
2.2 Erweiterter Bereich<br />
2.2.1 Schaltflächen<br />
<strong>Nero</strong> <strong>Video</strong><br />
Projekterstellung und -verwaltung<br />
Die Benutzeroberfläche von <strong>Nero</strong> <strong>Video</strong> besteht aus einem Hauptfenster und einem erweiterten<br />
Bereich. Wenn Sie auf die Schaltfläche Mehr klicken, wird ein erweiterter Bereich<br />
geöffnet.<br />
Auf der Benutzeroberfläche von <strong>Nero</strong> <strong>Video</strong> werden immer nur die Optionen angezeigt,<br />
die gerade benötigt werden - je nachdem auf welchem Bildschirm Sie<br />
sich befinden. Dadurch ist die Oberfläche einfach zu benutzen.<br />
Der erweiterte Bereich wird im Normalmodus wieder geschlossen, wenn Sie zum nächsten<br />
Bildschirm wechseln. Im so genannten Stickymodus wird der erweiterte Bereich so lange<br />
angezeigt, bis er durch erneutes Klicken auf die Schaltfläche Mehr geschlossen wird. Das<br />
Symbol im erweiterten Bereich zeigt an, in welchem Modus er sich befindet. Ein Klick auf<br />
das Symbol wechselt den Modus.<br />
Der erweiterte Bereich befindet sich im Normalmodus.<br />
Der erweiterte Bereich befindet sich im Stickymodus.<br />
Sehen Sie dazu auch<br />
Schaltflächen →14<br />
Im erweiterten Bereich stehen folgende Schaltflächen zur Verfügung:<br />
Konfigurieren Öffnet die Konfiguration von <strong>Nero</strong> <strong>Video</strong>.<br />
Aufnahmeformat-<br />
Optionen<br />
Disk löschen<br />
Diskinformation<br />
Bearbeitet die Standardoptionen beim Erstellen eines <strong>Video</strong>s. Das<br />
Fenster Aufnahmeformat-Optionen wird geöffnet.<br />
Solange noch kein Diskformat ausgewählt ist, erscheinen die <strong>Video</strong>optionen<br />
für alle unterstützten Formate. Nach Auswählen eines<br />
Diskformats wird nur noch die Registerkarte des aktuellen<br />
Diskformats angezeigt.<br />
Löscht wiederbeschreibbare Disks. Das Fenster Rewritable-Disk<br />
löschen wird geöffnet; die Löschmethode lässt sich einstellen.<br />
Zum Löschen einer Disk muss sich eine wiederbeschreibbare Disk<br />
im Brenner befinden.<br />
Zeigt Informationen über die eingelegte Disk an, wie z.B. die Art<br />
der Disk, die verfügbare Speicherkapazität, die Anzahl der Sessions<br />
und Tracks. Das Fenster Disk-Info wird geöffnet.<br />
Legen Sie die Disk ein, über die Sie nähere Informationen wünschen<br />
und wählen Sie das Laufwerk, in dem sich die Disk befindet.<br />
14
Disk finalisieren<br />
Covers und Label<br />
erstellen<br />
Sehen Sie dazu auch<br />
Erweiterter Bereich →14<br />
<strong>Nero</strong> <strong>Video</strong><br />
Projekterstellung und -verwaltung<br />
Schließt DVD-VFR (<strong>Video</strong>modus) oder DVD+VR ab. Das Fenster<br />
Disk finalisieren wird geöffnet.<br />
Startet <strong>Nero</strong> CoverDesigner.<br />
Fenster Anwendungseinstellungen →143<br />
Fenster Aufnahmeformat-Optionen →145<br />
Wiederbeschreibbare Disk löschen →154<br />
Disk-Info anzeigen →154<br />
Disk finalisieren →155<br />
2.2.2 Covers und Label erstellen<br />
Nur verfügbar, wenn <strong>Nero</strong> CoverDesigner installiert ist.<br />
Beachten Sie, dass <strong>Nero</strong> CoverDesigner bei der Installation von<br />
<strong>Nero</strong> 12 nicht automatisch mitinstalliert wird. Es kann jedoch von<br />
der Downloads-Seite auf www.nero.com oder über <strong>Nero</strong><br />
ControlCenter heruntergeladen und zusammen mit <strong>Nero</strong> 12 verwendet<br />
werden.<br />
Mit <strong>Nero</strong> CoverDesigner können Sie Label und Booklets für gebrannte<br />
Disks erstellen und drucken. Eine ausführliche Anleitung<br />
für das Erstellen professioneller Cover und Label finden Sie im<br />
gesonderten Benutzerhandbuch von <strong>Nero</strong> CoverDesigner.<br />
Mit <strong>Nero</strong> können Sie Covers und ein Label für Ihr Disk-Projekt erstellen.<br />
<strong>Nero</strong> CoverDesigner wird bei der Installation von <strong>Nero</strong> 12 nicht automatisch<br />
mitinstalliert. Es kann jedoch von der Downloads-Seite auf www.nero.com oder<br />
über <strong>Nero</strong> ControlCenter heruntergeladen werden und zusammen mit <strong>Nero</strong> 12<br />
verwendet werden. Eine ausführliche Anleitung finden Sie im gesonderten <strong>Nero</strong><br />
CoverDesigner Benutzerhandbuch.<br />
Um <strong>Nero</strong> CoverDesigner aus <strong>Nero</strong> <strong>Video</strong> heraus zu starten, gehen Sie wie folgt vor:<br />
1. Klicken Sie auf die Schaltfläche Mehr.<br />
Der erweiterte Bereich wird eingeblendet.<br />
2. Klicken Sie auf die Schaltfläche Covers und Label erstellen.<br />
<strong>Nero</strong> CoverDesigner wird geöffnet.<br />
15
2.3 Bildschirm Inhalt<br />
<strong>Nero</strong> <strong>Video</strong><br />
Projekterstellung und -verwaltung<br />
Der Bildschirm Inhalt wird eingeblendet, wenn Sie auf dem Startbildschirm einen der Einträge<br />
der Auswahlliste Erstellen & Exportieren wählen.<br />
Wenn Sie ein Projekt über die Auswahlliste Erstellen & Exporten im Startbildschirm<br />
starten, werden Sie nacheinander durch folgende Bildschirme geführt:<br />
Inhalt > Menü bearbeiten > Vorschau > Brennoptionen<br />
Sie können beliebig zwischen zwei aufeinanderfolgenden Bildschirmen wechseln,<br />
aber Sie können keinen der Bildschirme überspringen.<br />
Im Bildschirm Inhalt können Sie ein Projekt nach Ihren Wünschen erstellen und Titel einer<br />
Zusammenstellung arrangieren.<br />
Ein "Projekt" bezeichnet den Vorgang vom ersten Öffnen eines <strong>Video</strong>s bis zum<br />
fertigen, exportierten Film. Ein Projekt kann mit allen vorgenommenen Änderungen<br />
in einer Projektdatei gespeichert werden. Es kann zu einem späteren Zeitpunkt<br />
wieder geöffnet werden. Die Projektdatei hat die Erweiterung *.nvc (<strong>Nero</strong><br />
<strong>Video</strong> Compilation).<br />
Im linken Bereich des Bildschirms können Sie im Vorschaubereich jeden Titel probeweise<br />
abspielen. Rechts neben dem Vorschaubereich werden im Inhaltsbereich hinzugefügte Titel<br />
aufgelistet. Jeder <strong>Video</strong>titel wird mit Miniaturbild und Informationen zum Dateinamen, zur<br />
Länge des <strong>Video</strong>s und zur Anzahl der Kapitel angezeigt. Außerdem können hier alle bestehenden<br />
Kapitel mit Hilfe der Schaltflächen auf Wunsch angezeigt oder ausgeblendet<br />
werden. Die Anfänge der Kapitel werden durch Kapitelmarkierungen auf der Bildlaufleiste<br />
des Vorschaubereichs dargestellt; Ausnahme ist das erste Kapitel, dessen Anfang der<br />
Anfang des <strong>Video</strong>titels ist.<br />
Kapitel sind Abschnitte innerhalb eines <strong>Video</strong>titels, zu denen Sie auf Ihrem Player<br />
mit den Tasten Zurück und Weiter gelangen, ohne vor- oder zurückspulen zu<br />
müssen. Anfangs besteht jeder <strong>Video</strong>titel aus nur einem Kapitel. Sie können weitere<br />
Kapitel manuell oder automatisch hinzufügen.<br />
Der Vorteil von Kapiteln besteht darin, dass sie dem Benutzer bei der Wiedergabe<br />
den Sprung direkt zu den einzelnen Kapiteln ermöglichen, ohne dass vor- oder<br />
zurückgespult werden muss.<br />
Falls Sie im erweiterten Bereich das Kontrollkästchen Kapitel automatisch erstellen aktiviert<br />
haben, werden beim Brennen automatisch Kapitelmarkierungen zum schnelleren Navigieren<br />
mit der Fernbedienung generiert. Allerdings besitzen diese Markierungen keine Menüeinträge.<br />
Neben dem Kapazitätsbalken des gesamten verwendeten Speichers im unteren Bereich des<br />
Bildschirms können Sie den Disktyp ändern. Entsprechend wird die Anzeige des zur Verfügung<br />
stehenden Speicherplatzes angepasst. Der insgesamt verfügbare Speicherplatz hängt<br />
davon ab, welches Projekt Sie bearbeiten. Falls Sie als Disk eine DVD-1 oder eine DVD-9<br />
16
<strong>Nero</strong> <strong>Video</strong><br />
Projekterstellung und -verwaltung<br />
(mit 7,95 GB Speicherkapazität) statt einer DVD mit 4,38 GB Speicherkapazität verwenden,<br />
wählen Sie im Auswahlmenü rechts unten den passenden Disktyp. Falls Sie als Disk eine<br />
CD verwenden, wählen Sie im Auswahlmenü, ob die CD eine Speicherkapazität von 74 oder<br />
80 Minuten besitzt. Für Blu-ray-Disk-Projekte stehen die Einträge Blu-ray (25GB) und Bluray<br />
DL (50GB) zur Verfügung.<br />
Für eine Diashow kann je nach Disktyp eine unterschiedlich große Anzahl von<br />
Titeln erstellt werden (VCD/SVCD - bis zu 98 Titel; DVD-<strong>Video</strong>/miniDVD, DVD-<br />
VFR - bis zu 99 Titel). In DVD+VR-Projekten werden keine Titel erstellt.<br />
Bildschirm Inhalt<br />
Mit Hilfe der Schaltflächen im rechten Bereich des Bildschirms können Sie Titel zu Ihrem<br />
Projekt hinzufügen und arrangieren. In der Auswahlliste der Schaltfläche Importieren stehen<br />
folgende Auswahleinträge zur Verfügung:<br />
Dateien importieren<br />
Von <strong>Nero</strong> Media-<br />
Browser importieren<br />
Fügt dem Projekt <strong>Video</strong>dateien von der Festplatte hinzu, beispielsweise<br />
Ihr Urlaubsvideo. Ein Fenster wird geöffnet.<br />
Öffnet das Fenster <strong>Nero</strong> MediaBrowser, über das Sie Dateien<br />
importieren können, die der Medienbibliothek hinzugefügt wurden.<br />
17
Aufnehmen<br />
<strong>Nero</strong> <strong>Video</strong><br />
Projekterstellung und -verwaltung<br />
Nimmt ein <strong>Video</strong> auf. Der Bildschirm <strong>Video</strong>-Aufnahme wird eingeblendet.<br />
Disk importieren Importiert Elemente von einer bestehenden Disk.<br />
Von AVCHD-Kamera<br />
importieren<br />
AVCHD von Disk<br />
importieren<br />
AVCHD von Festplatte<br />
importieren<br />
Aus dem Internet<br />
importieren<br />
PowerPoint-Dateien<br />
importieren<br />
Importiert <strong>Video</strong>s, die in einem AVCHD-Projekt gespeichert sind,<br />
direkt von Kamera und anderen unterstützten Geräten.<br />
Importiert <strong>Video</strong>s, die in einem AVCHD-Projekt (auf DVD) gespeichert<br />
sind.<br />
Importiert <strong>Video</strong>s, die in einem AVCHD-Projekt (auf Speicherkarte<br />
oder Festplatte) gespeichert sind.<br />
Importiert Dateien aus Internet Communities und fügt sie als neuen<br />
Titel in das Projekt ein.<br />
Importiert PowerPoint-Dateien und fügt Sie als neue Titel in das<br />
Projekt ein. Ein Fenster wird geöffnet, in dem Sie die Anzeigedauer<br />
der einzelnen Folien festlegen können.<br />
Folgende Schaltflächen stehen zusätzlich zur Verfügung:<br />
Erstellen<br />
Bearbeiten<br />
Erstellt einen Film oder eine Diashow. Der <strong>Video</strong>bearbeitungsbildschirm<br />
wird eingeblendet.<br />
Öffnet das Fenster Filmoptionen, in dem Aufnahmeformat-Optionen<br />
angezeigt werden. Danach wird der <strong>Video</strong>bearbeitungsbildschirm eingeblendet.<br />
Eine Bearbeitung kann zum Beispiel das Erstellen von Übergängen,<br />
Schneiden oder das Erzeugen einer Tonspur sein.<br />
Löschen Löscht markierte Medientitel.<br />
Nach oben Verschiebt markierte Medientitel nach oben.<br />
Nach unten Verschiebt markierte Medientitel nach unten.<br />
Verbinden Fügt mehrere markierte <strong>Video</strong>titel zu einem zusammen.<br />
Im Vorschaubereich gelangen Sie mit Hilfe des Positionsmarkers auf der Bildlaufleiste zu<br />
einer bestimmten Position innerhalb des <strong>Video</strong>titels. Zudem können Sie die Schaltflächen<br />
Position neben der Zeitanzeige benutzen. Außerdem stehen folgende Einstellungsmöglichkeiten<br />
zur Verfügung, wenn ein <strong>Video</strong> im Inhaltsbereich ausgewählt ist:<br />
Schaltfläche<br />
Startet die Wiedergabe.<br />
18
Schaltfläche<br />
Schaltfläche<br />
/<br />
Schaltfläche<br />
Auswahlmenü<br />
/<br />
Schaltfläche<br />
Schaltfläche<br />
/<br />
Stoppt die Wiedergabe.<br />
Springt zum vorherigen/nächsten Frame.<br />
Springt zum Anfang/Ende der Datei.<br />
<strong>Nero</strong> <strong>Video</strong><br />
Projekterstellung und -verwaltung<br />
Kapitel hinzufügen - Fügt eine Kapitelmarkierung an der Stelle der<br />
Positionsmarkierung auf der Bildlaufleiste ein.<br />
Kapitel für jedes <strong>Video</strong> hinzufügen - Fügt am Beginn jedes <strong>Video</strong>s<br />
eine Kapitelmarkierung mit dem Titel ein.<br />
Kapitel automatisch erkennen - Startet die automatische Kapitelerkennung,<br />
mit der das Programm automatisch bei jeder Szene eine Kapitelmarkierung<br />
setzt.<br />
Kapitel entfernen - Löscht die ausgewählten Kapitelmarkierungen.<br />
Alle Kapitel entfernen - Löscht alle zuvor erstellten Kapitelmarkierungen<br />
des Titels.<br />
Einzelne Einträge werden nur angezeigt, wenn Sie die Positionsmarkierung<br />
auf der Bildlaufleiste platziert haben.<br />
Schneidet einen <strong>Video</strong>titel an der Stelle der Positionsmarkierung. Beide<br />
Teile werden im Inhaltsbereich gelistet.<br />
Nur verfügbar, wenn Sie die Positionsmarkierung auf der Bildlaufleiste<br />
platziert haben.<br />
Kürzt ein <strong>Video</strong>, indem der zwischen Start- und Positionsmarkierung<br />
liegende Teil oder der zwischen Positions- und Endmarkierung liegende<br />
Teil entfernt wird.<br />
Nur verfügbar, wenn Sie die Positionsmarkierung auf der Bildlaufleiste<br />
platziert haben.<br />
Aktivieren Sie das Kontrollkästchen Keine schwarzen Miniaturbilder verwenden im erweiterten<br />
Bereich, wenn Sie nicht wollen, dass schwarze Miniaturbilder in den Menüs verwendet<br />
werden. Stattdessen wird das erste nicht-schwarze Miniaturbild gesucht und angezeigt.<br />
Sehen Sie dazu auch<br />
Disk-Projekt erstellen und bearbeiten →20<br />
Bildschirm <strong>Video</strong>-Aufnahme →28<br />
19
2.4 Disk-Projekt erstellen und bearbeiten<br />
<strong>Nero</strong> <strong>Video</strong><br />
Projekterstellung und -verwaltung<br />
Falls Ihr Brenner das Brennen eines editierbaren Diskformats unterstützt, wird<br />
unter dem Auswahleintrag DVD erstellen auch das Format Editierbare DVD<br />
eingeblendet.<br />
Zur Unterstützung von Blu-ray finden Sie weitere Informationen unter<br />
www.nero.com/link.php?topic_id=416.<br />
Aufgrund der Unterschiede in den Spezifikationen von DVD-VFR (<strong>Video</strong>modus)<br />
und DVD+VR können Unterschiede bei der Titel- und Filmbearbeitung vorhanden<br />
sein. Grundsätzlich ist das Vorgehen jedoch identisch mit dem beschriebenen<br />
Vorgehen in diesem Kapitel.<br />
Um ein Disk-Projekt zu erstellen und zu bearbeiten, gehen Sie wie folgt vor:<br />
1. Wählen Sie auf dem Bildschirm Starten den Auswahleintrag AVCHD, Blu-ray-Disk, DVD,<br />
Super <strong>Video</strong> CD oder <strong>Video</strong> CD und, falls verfügbar, den gewünschten Disktyp (z.B. DVD-<br />
<strong>Video</strong> oder Editierbare DVD).<br />
Der Bildschirm Inhalt wird eingeblendet.<br />
2. Wenn Sie für Ihr Projekt ein <strong>Video</strong> aufnehmen wollen:<br />
1. Klicken Sie auf die Schaltfläche Importieren > Aufnehmen.<br />
Der Bildschirm <strong>Video</strong>-Aufnahme wird eingeblendet.<br />
2. Gehen Sie vor wie im Kapitel <strong>Video</strong> auf Festplatte aufnehmen beschrieben.<br />
3. Wenn Sie ein <strong>Video</strong> bereits aufgenommen haben oder ein auf der Festplatte gespeichertes<br />
<strong>Video</strong> hinzufügen wollen:<br />
1. Klicken Sie auf die Schaltfläche Importieren > Dateien importieren.<br />
Ein Fenster wird geöffnet.<br />
2. Markieren Sie die gewünschten Dateien und klicken Sie auf die Schaltfläche Öffnen.<br />
Die <strong>Video</strong>titel werden dem Projekt hinzugefügt.<br />
4. Wenn Sie <strong>Video</strong>s, die sich auf einer Disk befinden, hinzufügen wollen:<br />
1. Legen Sie eine Disk in ein Laufwerk Ihres Computers ein.<br />
2. Klicken Sie auf die Schaltfläche Importieren > Disk importieren.<br />
3. Falls mehrere Laufwerke installiert sind, wählen Sie im eingeblendeten Auswahlmenü<br />
das Laufwerk, in dem die Disk eingelegt ist.<br />
Das Fenster Titel von Disk importieren wird geöffnet.<br />
4. Markieren Sie die gewünschten <strong>Video</strong>s und klicken Sie auf die Schaltfläche OK.<br />
Die <strong>Video</strong>titel werden dem Projekt hinzugefügt.<br />
5. Wenn Sie Titel aus einem AVCHD-Ordner hinzufügen wollen, die sich auf der internen<br />
Festplatte oder der Speicherkarte Ihrer AVCHD-Kamera befinden:<br />
1. Klicken Sie auf die Schaltfläche Importieren > AVCHD von Festplatte importieren.<br />
20
Das Fenster AVCHD aus Ordner importieren wird geöffnet.<br />
<strong>Nero</strong> <strong>Video</strong><br />
Projekterstellung und -verwaltung<br />
2. Markieren Sie den gewünschten Ordner bzw. die gewünschten Titel und klicken Sie auf<br />
die Schaltfläche OK.<br />
Die <strong>Video</strong>titel werden dem Projekt hinzugefügt.<br />
6. Wenn Sie Titel aus einem AVCHD-Ordner hinzufügen wollen, die sich auf der DVD Ihrer<br />
AVCHD-Kamera befinden:<br />
1. Klicken Sie auf die Schaltfläche Importieren > AVCHD von Disk importieren.<br />
Das Fenster AVCHD aus Ordner importieren wird geöffnet.<br />
2. Markieren Sie den gewünschten Ordner bzw. die gewünschten Titel und klicken Sie auf<br />
die Schaltfläche OK.<br />
Die <strong>Video</strong>titel werden dem Projekt hinzugefügt.<br />
AVCHD-Kameras komprimieren Aufnahmen direkt in MPEG-4-Transportdaten,<br />
die auf eine DVD, Speicherkarte oder interne Festplatte geschrieben werden.<br />
Daten, die Sie von Kamera auf Festplatte übertragen wollen, werden deshalb<br />
nicht per Capturing übertragen, sondern importiert.<br />
Bei AVCHD-Kameras, die auf DVD aufzeichnen, legen Sie für den Import die<br />
DVD der Kamera in das DVD-Laufwerk Ihres Computers ein. Bei AVCHD-<br />
Kameras, die auf Festplatte aufzeichnen, verbinden Sie Kamera und PC. Speicherkarten<br />
verbinden Sie mit dem Rechner über den entsprechenden Steckplatz.<br />
7. Wenn Sie Dateien aus einer Internet-Community importieren wollen, gehen Sie vor wie im<br />
Kapitel Import aus dem Internet beschrieben.<br />
8. Wenn Sie einen Film oder eine Diashow erstellen wollen:<br />
1. Klicken Sie auf die Schaltfläche Erstellen und wählen Sie den Eintrag Film oder Diashow.<br />
Der <strong>Video</strong>bearbeitungsbildschirm ist eingeblendet.<br />
2. Gehen Sie vor wie im Kapitel <strong>Video</strong>s bearbeiten und den zugehörigen Unterkapiteln<br />
beschrieben.<br />
9. Wenn Sie einen Medientitel bearbeiten wollen:<br />
1. Markieren Sie den Titel im Inhaltsbereich.<br />
2. Klicken Sie auf die Schaltfläche Bearbeiten.<br />
Der <strong>Video</strong>bearbeitungsbildschirm ist eingeblendet.<br />
3. Bearbeiten Sie Ihren Film oder Ihre Diashow wie im Kapitel <strong>Video</strong>s bearbeiten und den<br />
zugehörigen Unterkapiteln beschrieben.<br />
10. Falls Sie Ihrem Projekt bereits mehrere Titel hinzugefügt haben und einen Medientitel<br />
verschieben wollen, markieren Sie den Medientitel und klicken Sie auf die Schaltfläche<br />
Nach oben oder Nach unten.<br />
Der Medientitel wird an die gewünschte Position verschoben.<br />
11. Wenn Sie Kapitel zu einem <strong>Video</strong>titel hinzufügen wollen, gehen Sie vor wie im Themenbereich<br />
Kapitel bearbeiten beschrieben.<br />
21
<strong>Nero</strong> <strong>Video</strong><br />
Projekterstellung und -verwaltung<br />
12. Wenn Sie bestehende Kapitel eines <strong>Video</strong>titels neu positionieren oder entfernen wollen,<br />
gehen Sie vor wie unter Kapitel bearbeiten beschrieben.<br />
13. Wenn Sie einen <strong>Video</strong>titel schneiden wollen:<br />
1. Bewegen Sie den Schieberegler auf der Bildlaufleiste im Vorschaubereich an die Position,<br />
an der Sie schneiden wollen.<br />
2. Klicken Sie auf die Schaltfläche .<br />
3. Der <strong>Video</strong>titel wird geschnitten und die neuen Titel werden als einzelne neue Titel aufgelistet.<br />
14. Wenn Sie mehrere <strong>Video</strong>titel zu einem zusammenfassen wollen:<br />
1. Markieren Sie die <strong>Video</strong>titel im Inhaltsbereich.<br />
2. Klicken Sie auf die Schaltfläche Verbinden.<br />
Ein Fenster wird geöffnet.<br />
3. Klicken Sie auf die Schaltfläche Ja.<br />
Die gewählten <strong>Video</strong>titel werden zu einem neuen Titel zusammengeführt.<br />
15. Wenn Sie einen Medientitel aus dem Projekt entfernen wollen, markieren Sie den<br />
Medientitel und klicken Sie auf die Schaltfläche Löschen.<br />
Der Medientitel wird aus dem Projekt entfernt.<br />
Sie haben ein Disk-Projekt erstellt und bearbeitet und können jetzt im Bildschirm<br />
Menü bearbeiten ein Menü für Ihr Projekt gestalten.<br />
Sehen Sie dazu auch<br />
Bildschirm Inhalt →16<br />
Kapitel manuell erzeugen →22<br />
Kapitel automatisch erzeugen →23<br />
Kapitel bearbeiten →24<br />
2.4.1 Kapitel manuell erzeugen<br />
Kapitel können manuell zu einem <strong>Video</strong>titel Ihres Projekts hinzugefügt werden.<br />
Folgende Voraussetzung muss erfüllt sein:<br />
▲ Der Bildschirm Inhalt wird eingeblendet.<br />
Um Kapitel manuell zu erzeugen, gehen Sie wie folgt vor:<br />
1. Markieren Sie im Inhaltsbereich den gewünschten <strong>Video</strong>titel.<br />
2. Bewegen Sie den Schieberegler auf der Bildlaufleiste im Vorschaubereich an die Position,<br />
an der ein neues Kapitel beginnen soll.<br />
3. Klicken Sie auf die Schaltfläche > Kapitel hinzufügen.<br />
Das Kapitel wird erzeugt, eine Kapitelmarkierung wird auf der Bildlaufleiste im Vorschaubereich<br />
gesetzt und das Kapitel wird der Kapitelliste im Inhaltsbereich hinzugefügt.<br />
Außerdem können hier alle bestehenden Kapitel mit Hilfe der Schaltflächen auf Wunsch<br />
angezeigt oder ausgeblendet werden.<br />
22
<strong>Nero</strong> <strong>Video</strong><br />
Projekterstellung und -verwaltung<br />
4. Wiederholen Sie die letzten beiden Schritte, um weitere Kapitel hinzuzufügen.<br />
Sie haben neue Kapitel manuell erzeugt.<br />
Sehen Sie dazu auch<br />
Disk-Projekt erstellen und bearbeiten →20<br />
2.4.2 Kapitel automatisch erzeugen<br />
Kapitel können automatisch für einen <strong>Video</strong>titel Ihres Projekts erzeugt werden.<br />
Folgende Voraussetzung muss erfüllt sein:<br />
▲ Der Bildschirm Inhalt wird eingeblendet.<br />
Um Kapitel automatisch zu erzeugen, gehen Sie wie folgt vor:<br />
1. Markieren Sie im Inhaltsbereich den gewünschten <strong>Video</strong>titel.<br />
2. Klicken Sie auf die Schaltfläche > Kapitel automatisch erkennen.<br />
Das Fenster Szenenerkennung wird geöffnet.<br />
3. Wenn Sie Kapitelmarkierungen mit höherer Empfindlichkeit suchen wollen, bewegen Sie<br />
den Schieberegler Sensitivität nach rechts.<br />
Wenn Sie Kapitelmarkierungen mit verringerter Empfindlichkeit suchen wollen, bewegen Sie<br />
den Schieberegler Sensitivität nach links.<br />
4. Wenn Sie die minimale Länge eines Kapitels verringern oder erhöhen wollen, verschieben<br />
Sie den Schieberegler Mindestlänge des Kapitels entsprechend.<br />
5. Wenn Sie bereits vorhandene Kapitel behalten wollen, aktivieren Sie das Kontrollkästchen<br />
Vorhergehende Abschnittsmarkierungen behalten.<br />
6. Klicken Sie auf die Schaltfläche Start.<br />
Die automatische Kapitelerkennung wird durchgeführt. Sie kann einige Zeit in Anspruch<br />
nehmen. Im Fenster wird angezeigt, wie viele Kapitel mit diesen Einstellungen erkannt<br />
wurden.<br />
7. Klicken Sie auf die Schaltfläche Übernehmen.<br />
Die Kapitel werden erzeugt, Kapitelmarkierungen werden auf der Bildlaufleiste im Vorschaubereich<br />
gesetzt und die Kapitel werden der Kapitelliste hinzugefügt. Außerdem<br />
können hier alle bestehenden Kapitel mit Hilfe der Schaltflächen auf Wunsch angezeigt<br />
oder ausgeblendet werden.<br />
Sie haben Kapitel automatisch erzeugt.<br />
Sehen Sie dazu auch<br />
Disk-Projekt erstellen und bearbeiten →20<br />
23
2.4.3 Kapitel bearbeiten<br />
<strong>Nero</strong> <strong>Video</strong><br />
Projekterstellung und -verwaltung<br />
Sie können bestehende Kapitel bearbeiten, einzelne Kapitelmarkierungen neu positionieren<br />
oder entfernen sowie alle bestehenden Kapitelmarkierungen löschen. Die Position der einzelnen<br />
Kapitelmarkierungen können Sie innerhalb der Anfangs- und Endpositionen des <strong>Video</strong>titels<br />
verschieben, maximal bis zur nächsten Kapitelmarkierung.<br />
Folgende Voraussetzung muss erfüllt sein:<br />
▲ Der Bildschirm Inhalt wird eingeblendet.<br />
Um Kapitel zu bearbeiten, gehen Sie wie folgt vor:<br />
1. Markieren Sie im Inhaltsbereich den gewünschten <strong>Video</strong>titel.<br />
Alle bestehenden Kapitelmarkierungen des entsprechenden Titels werden auf der Bildlaufleiste<br />
im Vorschaubereich eingeblendet.<br />
2. Wenn Sie eine bestehende Kapitelmarkierung verschieben wollen, klicken Sie auf die<br />
betreffende Markierung auf der Bildlaufleiste im Vorschaubereich und ziehen Sie die Markierung<br />
an die gewünschte Position.<br />
3. Wenn Sie ein Kapitel löschen wollen, markieren Sie das entsprechende Kapitel im<br />
Inhaltsbereich und klicken Sie auf die Schaltfläche > Kapitel entfernen.<br />
Das Kapitel wird gelöscht.<br />
4. Wenn Sie alle Kapitel löschen wollen, markieren Sie den <strong>Video</strong>titel im Inhaltsbereich und<br />
klicken Sie auf die Schaltfläche > Alle Kapitel entfernen.<br />
Alle Kapitelmarkierungen werden gelöscht.<br />
Sie haben die Kapitel bearbeitet.<br />
Sehen Sie dazu auch<br />
Disk-Projekt erstellen und bearbeiten →20<br />
2.5 Projekt speichern<br />
Nachdem Sie die Arbeit an Ihrem Projekt begonnen haben, wollen Sie möglicherweise Ihre<br />
Arbeit unterbrechen und das Projekt zu einem späteren Zeitpunkt weiter bearbeiten oder<br />
brennen.<br />
Eine Projektdatei (*.nvc) speichert die Projektdaten – Informationen zu Dateipfaden<br />
und Layout – nachdem Sie die Arbeit an Ihrem Projekt begonnen haben. Sie<br />
haben so die Möglichkeit, Ihre Arbeit jederzeit zu unterbrechen und das Projekt<br />
zu einem späteren Zeitpunkt weiter zu bearbeiten oder zu brennen. Der Inhalt<br />
einer Projektdatei lässt sich nur mit <strong>Nero</strong> <strong>Video</strong> öffnen. Die Dateigröße eines gespeicherten<br />
Projekts ist im Vergleich zu einem Disk-Image deutlich kleiner.<br />
Ein Disk-Image (Imagedatei) ist das genaue Abbild der Projektdaten, die gebrannt<br />
werden sollen. Das fertige Image kann später beliebig oft gebrannt werden,<br />
benötigt allerdings so viel Speicherplatz wie das zu brennende Projekt.<br />
Einige Projekte lassen sich nicht nur auf Disk oder als Disk-Image brennen, sondern<br />
wahlweise auch in Festplattenordner, auf Memory Stick oder SD-Karte<br />
schreiben, sofern genug Speicherplatz vorhanden ist.<br />
24
Um ein Projekt zu speichern, gehen Sie wie folgt vor:<br />
<strong>Nero</strong> <strong>Video</strong><br />
Projekterstellung und -verwaltung<br />
1. Klicken Sie die Schaltfläche Speichern in der unteren Taskleiste des Hauptfensters.<br />
Das Fenster Speichern unter wird geöffnet.<br />
2. Geben Sie den gewünschten Dateinamen in das Eingabefeld Dateiname ein und klicken<br />
Sie auf die Schaltfläche Speichern.<br />
Sie haben das Projekt gespeichert und können es später erneut öffnen, um es weiter<br />
zu bearbeiten oder zu brennen.<br />
2.6 Projekt öffnen<br />
Mit <strong>Nero</strong> <strong>Video</strong> können Sie nicht mehrere Projekte innerhalb eines Projekts starten.<br />
Sie können nur ein Projekt nach dem anderen erstellen und bearbeiten. Daher<br />
ist es nicht möglich, zwei Projektdateien (*.nvc- oder *.wlmp-Dateien) in ein<br />
Projekt zu laden. Wenn Sie zwei Projekte kombinieren möchten, exportieren Sie<br />
zuerst eins davon über die Schaltfläche Export und fügen Sie dann die daraus<br />
resultierende <strong>Video</strong>datei dem Projekt hinzu, das nicht exportiert wurde.<br />
Um ein gespeichertes Projekt zu öffnen, gehen Sie wie folgt vor:<br />
1. Wählen Sie im Bildschirm Starten den gewünschten Projekttyp, indem Sie auf den<br />
entsprechenden Eintrag in der Auswahlliste Projekte klicken (<strong>Nero</strong> <strong>Video</strong> Projekt oder<br />
Projekt von Windows Live Movie Maker).<br />
Ein Fenster wird geöffnet.<br />
2. Wählen Sie den Speicherort, an dem Ihre Projektdatei gespeichert ist.<br />
3. Wählen Sie die Projektdatei und klicken Sie auf die Schaltfläche Öffnen.<br />
Das Projekt wird im <strong>Video</strong>bearbeitungsbildschirm geöffnet.<br />
Sie haben ein vorhandenes Projekt geöffnet und können es jetzt weiter bearbeiten<br />
oder brennen.<br />
2.7 Disk-Image öffnen<br />
Mit <strong>Nero</strong> <strong>Video</strong> können Sie nicht mehrere Projekte innerhalb eines Projekts starten.<br />
Sie können nur ein Projekt nach dem anderen erstellen und bearbeiten. Daher<br />
ist es nicht möglich, zwei Projektdateien (*.nvc- oder *.wlmp-Dateien) in ein<br />
Projekt zu laden. Wenn Sie zwei Projekte kombinieren möchten, exportieren Sie<br />
zuerst eins davon über die Schaltfläche Export und fügen Sie dann die daraus<br />
resultierende <strong>Video</strong>datei dem Projekt hinzu, das nicht exportiert wurde.<br />
Um ein Disk-Image zu öffnen, gehen Sie wie folgt vor:<br />
1. Wählen Sie im Bildschirm Starten den Auswahleintrag Extras > Disk-Image brennen.<br />
Ein Fenster wird geöffnet.<br />
2. Wählen Sie im Auswahlmenü den gewünschten Image-Dateityp.<br />
25
3. Wählen Sie den Speicherort, an dem Ihre Image-Datei gespeichert ist.<br />
4. Wählen Sie die Image-Datei und klicken Sie auf die Schaltlfäche Öffnen.<br />
Die Image-Datei wird im Bildschirm Brennoptionen geöffnet.<br />
Sie haben ein Disk-Image geöffnet und können es jetzt brennen.<br />
<strong>Nero</strong> <strong>Video</strong><br />
Projekterstellung und -verwaltung<br />
26
<strong>Video</strong>aufnahme von Kamera und anderen externen Aufnahmequellen<br />
3 <strong>Video</strong>aufnahme von Kamera und anderen externen<br />
Aufnahmequellen<br />
3.1 Aufzeichnung<br />
Als Aufnehmen (Capturing) wird eine Möglichkeit zum Übertragen des <strong>Video</strong>s von einer DV-<br />
<strong>Video</strong>kamera oder einem anderen an die <strong>Video</strong>aufnahmekarte angeschlossenen Aufnahmegerät<br />
auf den PC bezeichnet. Das Aufnahmegerät ist das Gerät, das die <strong>Video</strong>signale sendet,<br />
z.B. eine DV-<strong>Video</strong>kamera, eine <strong>Video</strong>aufnahmekarte oder eine TV-Karte.<br />
Wenn Sie das <strong>Video</strong> von einem externen Aufnahmegerät auf den PC übertragen wollen, um<br />
es zu einem späteren Zeitpunkt in einem Projekt zu verwenden, gehen Sie vor wie im Kapitel<br />
<strong>Video</strong> auf Festplatte aufnehmen beschrieben.<br />
Wenn Sie eine Disk erstellen und für dieses spezielle Projekt ein <strong>Video</strong> aufnehmen wollen,<br />
sollten Sie auf dem Bildschirm Starten in der Kategorie Erstellen und Exportieren den<br />
entsprechenden Auswahleintrag (AVCHD, Blu-ray-Disk, DVD, Super <strong>Video</strong> CD oder <strong>Video</strong>-CD)<br />
wählen und anschließend im Bildschirm Inhalt auf die Schaltfläche Importieren ><br />
<strong>Video</strong> aufnehmen klicken. Auf diese Weise können Sie das <strong>Video</strong> aufnehmen und gleichzeitig<br />
das Projekt bearbeiten.<br />
Eine Ausnahme bilden AVCHD-Kameras. Diese komprimieren Aufnahmen direkt<br />
in MPEG-4-Transportdaten, die auf eine DVD, Speicherkarte oder interne Festplatte<br />
geschrieben werden. Daten, die Sie von Kamera auf Festplatte übertragen<br />
wollen, werden deshalb nicht per Capturing übertragen, sondern importiert.<br />
Bei AVCHD-Kameras, die auf DVD aufzeichnen, legen Sie die DVD der Kamera<br />
in das DVD-Laufwerk Ihres Computers ein und importieren Sie die Aufnahmen<br />
über den Eintrag AVCHD von Disk importieren der Auswahlliste Bearbeiten &<br />
Importieren auf dem Startbildschirm.<br />
Bei AVCHD-Kameras, die auf Festplatte aufzeichnen, verbinden Sie Kamera und<br />
PC und importieren Sie Ihre Aufnahmen über den Eintrag AVCHD von Festplatte<br />
importieren der Auswahlliste Bearbeiten & Importieren auf dem Startbildschirm.<br />
Bei AVCHD-Kameras, die auf Speicherkarte aufzeichnen, verbinden Sie die<br />
Speicherkarte mit dem Rechner über den entsprechenden Steckplatz und importieren<br />
Sie Ihre Aufnahmen ebenfalls über den Eintrag AVCHD von Festplatte<br />
importieren der Auswahlliste Bearbeiten & Importieren auf dem Startbildschirm.<br />
3.2 DV-/HDV-Kameras, digitale und analoge <strong>Video</strong>s<br />
Es gibt drei Arten von Aufnahmegeräten: digitale, analoge und DV-/HDV-Kameras. Alle drei<br />
stellen unterschiedliche Anforderungen an die Hardware.<br />
DV-/HDV-Kameras: Bei einer DV- oder HDV-Kamera wird das <strong>Video</strong>signal in einem digitalen<br />
Format an den PC gesendet. Alles, was Sie brauchen, um das <strong>Video</strong> auf den PC zu<br />
übertragen, sind ein Anschlusskabel und ein entsprechender Anschluss am PC.<br />
<strong>Nero</strong> <strong>Video</strong><br />
27
<strong>Video</strong>aufnahme von Kamera und anderen externen Aufnahmequellen<br />
Analoges <strong>Video</strong>: <strong>Video</strong>signale von einem analogen Aufnahmegerät müssen in ein digitales<br />
Format konvertiert werden, bevor sie mit dem PC bearbeitet werden können. Beispiele für<br />
analoge Aufnahmegeräte sind VHS-<strong>Video</strong>rekorder, Fernsehgeräte, VHS-C-, 8mm- und Hi-8-<br />
<strong>Video</strong>kameras. Im Gegensatz zu DV-Aufnahmegeräten, die bereits digitale <strong>Video</strong>signale an<br />
den PC übertragen, muss im Fall von analogen <strong>Video</strong>signalen eine <strong>Video</strong>aufnahmekarte im<br />
PC installiert sein. Die analogen Signale werden von der <strong>Video</strong>aufnahmekarte in digitale<br />
Signale umgewandelt.<br />
Digitales <strong>Video</strong> (ATSC, DVB-T/S/C): <strong>Video</strong>signale von digitalen Aufnahmegeräten werden im<br />
digitalen Format an den PC gesendet und liegen nach der Übertragung im Format MPEG-2<br />
vor. Typische Beispiele für digitale Geräte sind TV-Karten. Um digitales <strong>Video</strong> zu übertragen,<br />
muss ein entsprechendes Gerät an Ihren PC angeschlossen sein.<br />
3.3 Bildschirm <strong>Video</strong>-Aufnahme<br />
Der Bildschirm <strong>Video</strong> aufnehmen wird eingeblendet, wenn Sie auf dem Startbildschirm in<br />
der Auswahlliste Aufzeichnen den Eintrag Von Kamera oder TV aufnehmen wählen.<br />
Auf dem Bildschirm <strong>Video</strong>-Aufnahme werden alle angeschlossenen Geräte im Auswahlmenü<br />
Aufnahmegerät angezeigt. Neben dem gewünschten Aufnahmegerät können Sie hier<br />
zunächst die Aufnahmevorlage wählen.<br />
Für Detaileinstellungen und den Aufnahmevorgang gliedert sich der Bildschirm in zwei Bereiche,<br />
den Vorschaubereich links und den Informationsbereich, der die wichtigsten Einstellungen<br />
der Zieldatei anzeigt.<br />
Ein Klick auf die Schaltfläche Einrichten öffnet das Fenster, in dem Sie die Detaileinstellungen<br />
der <strong>Video</strong>optionen anpassen können.<br />
Ein Klick auf die entsprechende Schaltfläche am rechten Bildschirmrand öffnet das Fenster<br />
<strong>Video</strong>geräte-Eigenschaften bzw. Audiogeräte-Eigenschaften. In beiden Fenstern können<br />
Sie Detaileinstellungen vornehmen, sofern das angeschlossene Aufnahmegerät Konfigurationsmöglichkeiten<br />
bietet.<br />
<strong>Nero</strong> <strong>Video</strong><br />
28
<strong>Video</strong>aufnahme von Kamera und anderen externen Aufnahmequellen<br />
<strong>Nero</strong> <strong>Video</strong><br />
Bildschirm <strong>Video</strong>-Aufnahme<br />
Folgende Optionsfelder stehen für die Auswahl der Aufnahmevorlage zur Verfügung:<br />
Native Aufnahme<br />
Benutzerdefinierte<br />
Aufnahmevorlage<br />
Optimiert alle Parameter abgestimmt auf das gewählte Aufnahmegerät<br />
und nimmt das <strong>Video</strong> in dem Format auf, das vom Aufnahmegerät<br />
vorgegeben ist.<br />
Das Optionsfeld Native Aufnahme ist in den Standardeinstellungen<br />
gewählt. Die Aufnahme in den Standardeinstellungen wird<br />
empfohlen.<br />
Passt die Detaileinstellungen der Parameter an. Sie können das<br />
gewünschte Zielformat wählen.<br />
Im Vorschaubereich gelangen Sie mit Hilfe der Schaltflächen Position neben der Zeitanzeige<br />
zu einer bestimmten Position innerhalb des <strong>Video</strong>titels. Außerdem stehen folgende Einstellungsmöglichkeiten<br />
zur Verfügung:<br />
Schaltfläche<br />
Startet die Wiedergabe.<br />
29
Schaltfläche<br />
Schaltfläche<br />
Schaltfläche<br />
/<br />
Schaltfläche<br />
Schaltfläche<br />
Schaltfläche<br />
Schaltfläche<br />
Regler<br />
Drehregler<br />
/<br />
<strong>Video</strong>aufnahme von Kamera und anderen externen Aufnahmequellen<br />
Stoppt die Wiedergabe.<br />
Beginnt die Aufnahme.<br />
Spult das <strong>Video</strong> zurück/vor.<br />
Wechselt in den Vollbildmodus. Drücken der Esc-Taste wechselt<br />
zurück in den Fenstermodus.<br />
Stellt den Timer ein, der für die Aufnahme das Festlegen von Startzeit,<br />
Endzeit und Aufnahmedauer ermöglicht.<br />
Scannt das Band und zeigt für jede erkannte Szene ein Miniaturbild<br />
in der Szenengalerie. Hier können Sie gewünschte Szenen für die<br />
Aufnahme auswählen.<br />
Nur verfügbar für DV-/HDV-Kameras im Modus VCR.<br />
Wechselt zum nächsten/vorherigen Kanal.<br />
Nur verfügbar für TV-Karten.<br />
Erhöht bzw. verlangsamt die Geschwindigkeit bei der Wiedergabe<br />
der Vorschau von DV-/HDV-Kamera um das bis zu 6-fache. Sobald<br />
Sie den Regler loslassen, springt er automatisch zurück in die zentrale<br />
Position und spielt das Band in normaler Geschwindigkeit ab.<br />
Nur verfügbar für DV-/HDV-Kameras im Modus VCR.<br />
Navigiert Frame für Frame durch die Aufnahme.<br />
Nur verfügbar für DV-/HDV-Kameras im Modus VCR.<br />
Wenn Sie die Wiedergabe auf dem Aufnahmegerät einschalten wollen, aktivieren Sie das<br />
Kontrollkästchen Audiowiedergabe des Aufnahmegerätes aktivieren im erweiterten Bereich.<br />
Diese Einstellung beeinflusst nicht die Wiedergabe der aufgenommenen <strong>Video</strong>dateien.<br />
Sehen Sie dazu auch<br />
Fenster Vorab-Scan →31<br />
Fenster <strong>Video</strong>geräte-Eigenschaften →31<br />
Fenster Audiogeräte-Eigenschaften →32<br />
<strong>Video</strong> auf Festplatte aufnehmen →35<br />
Direkt auf Disk aufnehmen →39<br />
Aus dem Internet importieren →40<br />
<strong>Nero</strong> <strong>Video</strong><br />
30
3.3.1 Fenster Vorab-Scan<br />
<strong>Video</strong>aufnahme von Kamera und anderen externen Aufnahmequellen<br />
Im Fenster Vorscan-Aufnahme können Sie das Band Ihrer DV-/HDV-Kamera vorab scannen.<br />
Das Fenster gliedert sich in den Vorschaubereich links und die Szenengalerie rechts, in der<br />
für jede erkannte Szene ein Miniaturbild angezeigt wird. Hier können Sie die gewünschten<br />
Szenen für die Aufnahme wählen.<br />
Falls Sie die Einstellungen für die Aufnahme noch nicht im Bildschirm <strong>Video</strong>-Aufnahme<br />
angepasst haben oder falls Sie Einstellungen ändern wollen, stehen Ihnen hier außerdem<br />
alle Optionen zur Wahl der Aufnahmevorlage zur Verfügung.<br />
Das Optionsfeld Native Aufnahme ist in den Standardeinstellungen gewählt. Die Aufnahme<br />
in den Standardeinstellungen wird empfohlen.<br />
Es stehen folgende Schaltflächen zur Verfügung:<br />
Scan starten<br />
Startet den Scanvorgang und zeigt für jede erkannte Szene ein Miniaturbild<br />
in der Szenengalerie an.<br />
Löschen Entfernt die markierten Szenen aus der Szenengalerie.<br />
Zusammenfügen Verbindet die markierten Szenen zu einer.<br />
Aufzeichnen Beginnt die Übertragung der gewünschten Szenen auf die Festplatte.<br />
Abbrechen Bricht den Vorgang ab und schließt das Fenster.<br />
Sehen Sie dazu auch<br />
Bildschirm <strong>Video</strong>-Aufnahme →28<br />
<strong>Video</strong>aufnahmen vorab scannen →37<br />
3.3.2 Fenster <strong>Video</strong>geräte-Eigenschaften<br />
Im Fenster <strong>Video</strong>geräte-Eigenschaften stehen folgende Registerkarten zur Verfügung:<br />
Format<br />
Allgemein<br />
Stellt Framerate, Farbkompressionsverfahren und Ausgabeformat so ein,<br />
wie das <strong>Video</strong> auf die Disk gebrannt werden soll.<br />
Bei analogen Aufnahmegeräten startet ein Klick auf die Schaltfläche<br />
Konfigurieren den Gerätetest. Hier können Sie die <strong>Video</strong>quelle auswählen<br />
(<strong>Video</strong>, Composite oder S-<strong>Video</strong>).<br />
Stellt Werte wie Helligkeit, Schärfe oder Kontrast mit Hilfe der Schieberegler<br />
ein.<br />
<strong>Nero</strong> <strong>Video</strong><br />
31
Kanäle<br />
<strong>Video</strong>aufnahme von Kamera und anderen externen Aufnahmequellen<br />
Zeigt alle verfügbaren Kanäle des gewählten Geräts an. Hier können Sie<br />
den gewünschten Kanal für Ihre Aufnahme wählen.<br />
Ein Klick auf die Schaltfläche TV-Kanalgruppen verwalten blendet den<br />
letzten Bildschirm des TV-Assistenten erneut ein und Sie können Gruppen<br />
und zugeordnete Kanäle nachbearbeiten, hinzufügen oder entfernen.<br />
Auf dem Bildschirm des TV-Assistenten werden die verfügbaren<br />
Kanäle und Gruppen aller installierten Aufnahmegeräte angezeigt.<br />
Wenn Sie auf die Schaltfläche Kanaleinstellung klicken, können Sie<br />
eine TV-Karte erneut schrittweise über den TV-Assistenten konfigurieren.<br />
Sehen Sie dazu auch<br />
Bildschirm <strong>Video</strong>-Aufnahme →28<br />
TV-Karte einstellen →32<br />
3.3.3 Fenster Audiogeräte-Eigenschaften<br />
Im Fenster Audiogeräte-Eigenschaften stehen folgende Bereiche zur Verfügung:<br />
Geräteeinstellungen Legt die Audioquelle fest.<br />
Audioeingang<br />
Sehen Sie dazu auch<br />
Bildschirm <strong>Video</strong>-Aufnahme →28<br />
3.4 TV-Karte einstellen<br />
Legt die Audioeingänge (z.B. CD-Player, Line, Mikrofon) fest.<br />
Klicken Sie auf das Symbol , um die zur Verfügung stehenden<br />
Einträge anzuzeigen.<br />
Um ein Aufnahmegerät für digitales und analoges <strong>Video</strong> einzurichten, muss eine<br />
Aufnahmekarte entsprechend den Vorgaben des Herstellers installiert werden<br />
oder bereits werkseitig im PC eingebaut sein.<br />
<strong>Nero</strong> <strong>Video</strong> unterstützt gleichzeitig mehrere TV-Karten, TV-Karten mit Dual-Tuner<br />
und/oder Hybrid-Tuner-Karten. Eine Liste der unterstützten TV-Karten finden Sie<br />
auf unserer Internetseite unter www.nero.com.<br />
Wenn Sie eine TV-Karte an Ihren PC angeschlossen haben und den Bildschirm <strong>Video</strong>-<br />
Aufnahme das erste Mal aufrufen, werden alle angeschlossenen Geräte im Auswahlmenü<br />
Aufnahmegerät angezeigt.<br />
<strong>Nero</strong> <strong>Video</strong><br />
32
<strong>Video</strong>aufnahme von Kamera und anderen externen Aufnahmequellen<br />
Folgende Voraussetzung muss erfüllt sein:<br />
▲ Eine TV-Karte ist an Ihren PC angeschlossen und eingeschaltet.<br />
Um eine TV-Karte mit Hilfe des TV-Assistenten zu konfigurieren, gehen Sie wie folgt vor:<br />
1. Wählen Sie im Bildschirm Starten die Option Von Kamera oder TV aufnehmen.<br />
Der Bildschirm <strong>Video</strong>-Aufnahme wird eingeblendet.<br />
2. Falls Sie mehrere Geräte an Ihren PC angeschlossen haben, wählen Sie in der Auswahl<br />
Aufnahmegerät das gewünschte Gerät.<br />
3. Klicken Sie auf die Schaltfläche .<br />
Das Fenster <strong>Video</strong>geräte-Eigenschaften wird geöffnet.<br />
4. Klicken Sie auf die Registerkarte Kanäle.<br />
5. Klicken Sie auf die Schaltfläche Kanaleinstellung.<br />
Der erste Bildschirm des TV-Assistenten, Analoge TV-Kanalsuche, wird eingeblendet.<br />
Dieser Assistent fordert Sie Schritt für Schritt zu allen notwendigen Eingaben auf.<br />
6. Wählen Sie im Auswahlmenü Land auswählen das Land, in dem Sie sich befinden.<br />
Bei der Konfiguration von DVB-S TV-Karten wählen Sie statt des Landes den<br />
Satelliten im Auswahlfeld Satellitenkonfiguration auswählen.<br />
Bei der Konfiguration von DVB-C TV-Karten wählen Sie statt des Landes den<br />
passenden Frequenzbereich.<br />
7. Wählen Sie im Auswahlmenü Quellentyp auswählen zwischen Antenne und Kabel als<br />
Signalquelle.<br />
Bei der Konfiguration digitaler TV-Karten (DVB-T, DVB-S, DVB-C) steht das Auswahlmenü<br />
Quellentyp auswählen nicht zur Verfügung.<br />
8. Klicken Sie auf die Schaltfläche Suche starten, um den Suchlauf zu beginnen.<br />
Der Suchlauf beginnt. Sie werden über den Fortgang und die Anzahl der gefundenen<br />
Kanäle im Bereich Suchstatus informiert.<br />
9. Klicken Sie auf die Schaltfläche Weiter.<br />
Der zweite Bildschirm des TV-Assistenten, TV-Kanal bearbeiten, wird eingeblendet.<br />
Hier können Sie die gefundenen Kanäle u.a. in die gewünschte Reihenfolge bringen,<br />
nach Ihren Wünschen benennen oder entfernen.<br />
10. Klicken Sie auf die Schaltflächen Ab und/oder Auf.<br />
Die Reihenfolge der verfügbaren Kanäle wird verändert.<br />
11. Markieren Sie nicht gewünschte Kanäle und klicken Sie auf die Schaltfläche Entfernen.<br />
Die Kanäle werden gelöscht.<br />
<strong>Nero</strong> <strong>Video</strong><br />
33
<strong>Video</strong>aufnahme von Kamera und anderen externen Aufnahmequellen<br />
12. Falls Sie die Kanäle mehrerer TV-Karten aufeinander abstimmen wollen:<br />
1. Markieren Sie einen gewünschten Kanal und klicken Sie auf die Schaltfläche Umbenennen.<br />
Das Fenster Kanal umbenennen wird geöffnet.<br />
2. Geben Sie den gewünschten Namen in das Textfeld Kanal umbenennen ein und klicken<br />
Sie auf die Schaltfläche OK.<br />
Der Kanal wird umbenannt.<br />
<strong>Nero</strong> <strong>Video</strong> betrachtet TV-Kanäle, die den gleichen Namen tragen – so genannte<br />
„physikalische“ Kanäle - verschiedener Tuner-Karten als denselben „logischen“<br />
Kanal. Somit kann ein logischer Kanal einen oder mehrere physikalische Kanäle<br />
enthalten.<br />
Während des Kanalsuchlaufs werden die Kanäle automatisch aufeinander abgestimmt.<br />
Nach der Konfiguration im TV-Assistenten werden in <strong>Nero</strong> <strong>Video</strong> nur die<br />
logischen Kanäle angezeigt.<br />
13. Klicken Sie auf die Schaltfläche Weiter.<br />
Der dritte Bildschirm des TV-Assistenten, TV-Kanalgruppen verwalten, wird eingeblendet.<br />
Hier können Sie die Kanäle in vorhandene oder nach Ihren Wünschen angelegte<br />
Themengruppen sortieren.<br />
14. Klicken Sie in der Registerkarte TV-Kanalgruppen auf die Schaltfläche Hinzufügen.<br />
Das Fenster Gruppe hinzufügen wird geöffnet.<br />
15. Geben Sie ins Textfeld Gruppe hinzufügen den gewünschten Namen der Gruppe ein und<br />
klicken Sie auf die Schaltfläche OK.<br />
Die Gruppe ist angelegt.<br />
16. Klicken Sie auf die Registerkarte TV-Kanäle in Gruppen.<br />
17. Wählen Sie im Auswahlmenü Gruppen ändern die Gruppe, die Sie bearbeiten wollen.<br />
18. Markieren Sie im Bereich Verfügbare Kanäle die Kanäle, die Sie dieser Gruppe zuordnen<br />
wollen und klicken Sie auf die Schaltfläche >>.<br />
Die markierten Kanäle werden im Bereich Gruppen ändern angezeigt.<br />
19. Klicken Sie auf die Schaltflächen Auf und/oder Ab.<br />
Die Reihenfolge der Kanäle innerhalb der Gruppe wird angepasst.<br />
20. Klicken Sie auf die Schaltfläche Fertig.<br />
Der TV-Assistent wird geschlossen und der Bildschirm <strong>Video</strong>-Aufnahme wird eingeblendet.<br />
Sie haben die TV-Karte konfiguriert.<br />
Sehen Sie dazu auch<br />
Fenster <strong>Video</strong>geräte-Eigenschaften →31<br />
<strong>Nero</strong> <strong>Video</strong><br />
34
3.5 <strong>Video</strong> auf Festplatte aufnehmen<br />
<strong>Video</strong>aufnahme von Kamera und anderen externen Aufnahmequellen<br />
Um ein Aufnahmegerät für digitales und analoges <strong>Video</strong> einzurichten, muss eine<br />
Aufnahmekarte entsprechend den Vorgaben des Herstellers installiert werden<br />
oder bereits werkseitig im PC eingebaut sein.<br />
Für das Aufnehmen eines <strong>Video</strong>s wird viel Speicherplatz auf der Festplatte benötigt.<br />
Stellen Sie sicher, dass ausreichend Speicherplatz für die Aufnahme des<br />
gesamten <strong>Video</strong>s zur Verfügung steht. Beim Aufnehmen eines <strong>Video</strong>s von einer<br />
<strong>Video</strong>aufnahmekarte werden je nach Datenformat des <strong>Video</strong>s ca. 3-30 MB Speicherplatz<br />
pro Sekunde auf der Festplatte belegt. Eine DV-Aufnahme über eine<br />
FireWire-Karte (IEEE 1394) belegt bis zu 3,6 MB Speicherplatz pro Sekunde auf<br />
der Festplatte.<br />
Folgende Voraussetzungen müssen erfüllt sein:<br />
▲ Es laufen keine prozessorintensiven Anwendungen.<br />
▲ Keine Anwendung läuft im Vollbildmodus.<br />
▲ Während der gesamten Aufnahme wird der Arbeitsplatz nicht gesperrt.<br />
▲ Auf der Festplatte steht ausreichend Speicherplatz zur Verfügung.<br />
Um ein <strong>Video</strong> auf Festplatte aufzunehmen, gehen Sie wie folgt vor:<br />
1. Schließen Sie das digitale oder analoge Aufnahmegerät mit den entsprechenden Kabeln am<br />
PC an und schalten Sie es ein.<br />
2. Wählen Sie im Bildschirm Starten die Option Von Kamera oder TV aufnehmen.<br />
Der Bildschirm <strong>Video</strong> aufnehmen und ein Fenster werden eingeblendet. Das Fenster<br />
empfiehlt die Wahl der Nativen Aufnahme.<br />
3. Wählen Sie im Auswahlmenü Aufnahmegerät das Aufnahmegerät.<br />
Das Aufnahmegerät kann sich im Modus Kamera oder im Modus VCR befinden.<br />
Im Modus Kamera werden die <strong>Video</strong>signale kontinuierlich vom Aufnahmegerät<br />
an den PC übertragen, und Sie können sich das aktuelle <strong>Video</strong>signal im Vorschaubereich<br />
ansehen. Bei einer DV-<strong>Video</strong>kamera wird alles, was sich im Bildfeld<br />
der <strong>Video</strong>kamera befindet, im Vorschaubereich angezeigt.<br />
Eine TV-Karte befindet sich immer im Modus Kamera, da ein kontinuierliches<br />
<strong>Video</strong>signal anliegt und keine Möglichkeiten für Pause, Rücklauf/Schneller Vorlauf<br />
bestehen.<br />
Im Modus VCR liegt das <strong>Video</strong> bereits auf Band oder auf einem anderen Medium<br />
vor. Um dieses <strong>Video</strong> aufnehmen zu können, müssen Sie die Kassette in das<br />
<strong>Video</strong>gerät einlegen und abspielen. Sie können das gesamte Band auch mit<br />
Rücklauf/Schneller Vorlauf spulen, um bestimmte Szenen abzuspielen.<br />
Digitale <strong>Video</strong>kameras können sowohl auf den Modus Kamera als auch auf den<br />
Modus VCR eingestellt werden. Lesen Sie in der Bedienungsanleitung des Herstellers,<br />
wie der Modus eingestellt wird.<br />
Analoge <strong>Video</strong>kameras befinden sich automatisch im Modus VCR.<br />
Je nach Modus des Aufnahmegeräts, Kamera oder VCR, sind manche Schaltflächen<br />
nicht verfügbar.<br />
<strong>Nero</strong> <strong>Video</strong><br />
35
<strong>Video</strong>aufnahme von Kamera und anderen externen Aufnahmequellen<br />
4. Wählen Sie im rechten oberen Bereich des Fensters zwischen den Optionsfeldern Native<br />
Aufnahme und Benutzerdefinierte Aufnahmevorlage.<br />
Native Aufnahme überträgt das <strong>Video</strong> ohne verlustbehaftetes Umwandeln in<br />
dem Format, das vom Aufnahmegerät vorgegeben ist.<br />
Das Optionsfeld Native Aufnahme ist in den Standardeinstellungen gewählt. Die<br />
Aufnahme mit Native Aufnahme wird empfohlen.<br />
5. Falls Sie das Optionsfeld Benutzerdefinierte Aufnahmevorlage gewählt haben:<br />
1. Wählen Sie im Auswahlmenü das gewünschte Format.<br />
Im Bereich Details wird das Auswahlmenü Profil angepasst eingeblendet.<br />
2. Wählen Sie das gewünschte Profil.<br />
Im Bereich Details werden unter Ausgabedatei die Einstellungen der Ausgabedatei<br />
angezeigt.<br />
3. Wenn Sie Detaileinstellungen der <strong>Video</strong>optionen anpassen wollen, klicken Sie auf die<br />
Schaltfläche Einrichten.<br />
Ein Fenster wird geöffnet.<br />
4. Nehmen Sie die gewünschten Detaileinstellungen vor und klicken Sie auf die Schaltfläche<br />
OK.<br />
Die Einstellungen der Ausgabedatei werden angepasst.<br />
6. Falls Sie ein analoges Aufnahmegerät verwenden, starten Sie die Wiedergabe am<br />
Aufnahmegerät.<br />
Falls Sie ein digitales Aufnahmegerät verwenden und sich dieses im Modus VCR befindet,<br />
steuern Sie das Band mit Hilfe der Schaltflächen.<br />
Die wiedergegebene Szene wird im Vorschaubereich angezeigt.<br />
Sie können das Band Ihrer DV-/HDV-Kamera vorab scannen. Für jede erkannte<br />
Szene wird ein Miniaturbild in der Szenengalerie angezeigt. Hier können Sie gewünschte<br />
Szenen für die Aufnahme wählen. Ein Klick auf die Schaltfläche<br />
öffnet das Fenster Vorscan-Aufnahme.<br />
7. Überprüfen Sie im Vorschaubereich die Wiedergabe des Aufnahmegeräts.<br />
8. Wenn Sie die <strong>Video</strong>einstellungen ändern wollen:<br />
1. Klicken Sie auf die Schaltfläche .<br />
Das Fenster <strong>Video</strong>geräte-Eigenschaften wird geöffnet.<br />
2. Nehmen Sie die gewünschten Einstellungen vor und schließen Sie das Fenster.<br />
Die <strong>Video</strong>einstellungen werden angepasst.<br />
9. Wenn Sie eine externe Audioquelle für die Aufnahme auswählen wollen:<br />
1. Klicken Sie auf die Schaltfläche .<br />
Das Fenster Audiogeräte-Eigenschaften wird geöffnet.<br />
<strong>Nero</strong> <strong>Video</strong><br />
36
<strong>Video</strong>aufnahme von Kamera und anderen externen Aufnahmequellen<br />
2. Nehmen Sie die gewünschten Einstellungen vor und schließen Sie das Fenster.<br />
Die Audioeinstellungen werden angepasst.<br />
10. Wenn Sie die <strong>Video</strong>datei in einem anderen Ordner als Eigene Dateien/<strong>Nero</strong><strong>Video</strong>/Captured<strong>Video</strong><br />
speichern wollen:<br />
1. Klicken Sie auf die Schaltfläche Mehr.<br />
Der erweiterte Bereich wird eingeblendet.<br />
2. Geben Sie den Pfad und den Dateinamen in das Eingabefeld Aufnehmen in Datei ein.<br />
11. Klicken Sie auf die Schaltfläche .<br />
Die Aufnahme wird gestartet und das aktuell aufgenommene Bild wird angezeigt.<br />
12. Klicken Sie erneut auf dieselbe Schaltfläche, um die Aufnahme zu beenden.<br />
Eine Auswahlliste wird eingeblendet. Hier werden aufgenommene Dateien angezeigt,<br />
die noch keinem Projekt zugeordnet sind.<br />
13. Wenn Sie weitere <strong>Video</strong>s von derselben Quelle aufnehmen wollen, wiederholen Sie die<br />
vorangegangenen beiden Schritte.<br />
14. Wenn Sie ein aufgenommenes <strong>Video</strong> ansehen wollen:<br />
1. Wählen Sie in der Auswahlliste das gewünschte <strong>Video</strong>.<br />
2. Klicken Sie auf die Schaltfläche .<br />
Die aufgenommene <strong>Video</strong> wird im Vorschaubereich angezeigt.<br />
15. Klicken Sie auf die Schaltfläche Weiter.<br />
Der Bildschirm mit dem Menü Wählen Sie aus, was Sie als nächstes tun möchten<br />
wird eingeblendet.<br />
Sie haben ein <strong>Video</strong> auf Festplatte aufgenommen und können dieses jetzt bearbeiten.<br />
Sehen Sie dazu auch<br />
Bildschirm <strong>Video</strong>-Aufnahme →28<br />
<strong>Video</strong>aufnahmen vorab scannen →37<br />
3.5.1 <strong>Video</strong>aufnahmen vorab scannen<br />
Scannt das Band Ihrer DV-/HDV-Kamera und zeigt für jede erkannte Szene ein Miniaturbild<br />
in der Szenengalerie. Hier können Sie gewünschte Szenen für die Aufnahme auswählen.<br />
Um ein Aufnahmegerät für digitales und analoges <strong>Video</strong> einzurichten, muss eine<br />
Aufnahmekarte entsprechend den Vorgaben des Herstellers installiert werden<br />
oder bereits werkseitig im PC eingebaut sein.<br />
<strong>Nero</strong> <strong>Video</strong><br />
37
<strong>Video</strong>aufnahme von Kamera und anderen externen Aufnahmequellen<br />
Für das Aufnehmen eines <strong>Video</strong>s wird viel Speicherplatz auf der Festplatte benötigt.<br />
Stellen Sie sicher, dass ausreichend Speicherplatz für die Aufnahme des<br />
gesamten <strong>Video</strong>s zur Verfügung steht. Beim Aufnehmen eines <strong>Video</strong>s von einer<br />
<strong>Video</strong>aufnahmekarte werden je nach Datenformat des <strong>Video</strong>s ca. 3-30 MB Speicherplatz<br />
pro Sekunde auf der Festplatte belegt. Eine DV-Aufnahme über eine<br />
FireWire-Karte (IEEE 1394) belegt bis zu 3,6 MB Speicherplatz pro Sekunde auf<br />
der Festplatte.<br />
Folgende Voraussetzungen müssen erfüllt sein:<br />
▲ Es laufen keine prozessorintensiven Anwendungen.<br />
▲ Keine Anwendung läuft im Vollbildmodus.<br />
▲ Während der gesamten Aufnahme wird der Arbeitsplatz nicht gesperrt.<br />
▲ Auf der Festplatte steht ausreichend Speicherplatz zur Verfügung.<br />
▲ Eine DV-/HDV-Kamera ist mit den entsprechenden Kabeln am PC angeschlossen und<br />
befindet sich im Modus VCR.<br />
▲ Der Bildschirm <strong>Video</strong>-Aufnahme wird eingeblendet.<br />
Um ein <strong>Video</strong> vor der Aufnahme zu scannen und ausgewählte Szenen auf Festplatte zu<br />
übernehmen, gehen Sie wie folgt vor:<br />
1. Klicken Sie auf die Schaltfläche .<br />
Das Fenster Vorab-Scan wird geöffnet.<br />
2. Klicken Sie auf die Schaltfläche Scanvorgang starten.<br />
Das Band wird gescannt. Sie können den Fortschritt im eingeblendeten Fenster verfolgen.<br />
Für jede erkannte Szene wird ein Miniaturbild in der Szenengalerie im Fenster Vorab-<br />
Scan angezeigt.<br />
3. Wenn Sie einzelne Szenen nicht auf Festplatte übernehmen wollen, markieren Sie die<br />
gewünschten Szenen in der Szenengalerie und klicken Sie auf die Schaltfläche Löschen.<br />
Die Szenen werden aus der Szenengalerie entfernt.<br />
4. Wenn Sie einzelne Szenen zu einer Szene verbinden wollen, markieren Sie die gewünschten<br />
Szenen in der Szenengalerie und klicken Sie auf die Schaltfläche Zusammenführen.<br />
Die Szenen werden zu einer verbunden.<br />
5. Falls Sie die Einstellungen für die Aufnahme noch nicht im Bildschirm <strong>Video</strong>-Aufnahme<br />
angepasst haben oder falls Sie Einstellungen ändern wollen, passen Sie sie jetzt Ihren<br />
Wünschen an.<br />
6. Klicken Sie auf die Schaltfläche Aufnahme.<br />
Die Aufnahme wird gestartet und die gewünschten Szenen werden übertragen.<br />
Im Bildschirm <strong>Video</strong>-Aufnahme wird eine Auswahlliste eingeblendet. Hier werden aufgenommene<br />
Dateien angezeigt, die noch keinem Projekt zugeordnet sind.<br />
Sie haben ein <strong>Video</strong> vor der Aufnahme gescannt und ausgewählte Szenen auf<br />
Festplatte übernommen.<br />
<strong>Nero</strong> <strong>Video</strong><br />
38
Sehen Sie dazu auch<br />
<strong>Video</strong> auf Festplatte aufnehmen →35<br />
Fenster Vorab-Scan →31<br />
3.6 Direkt auf Disk aufnehmen<br />
<strong>Video</strong>aufnahme von Kamera und anderen externen Aufnahmequellen<br />
Wenn Sie eine editierbare Disk über ein Aufnahmegerät erstellen, können die gewünschten<br />
Daten (z.B. Kameraaufzeichnungen) direkt, d.h. ohne Zwischenspeicherung, auf die Disk<br />
übertragen werden.<br />
<strong>Nero</strong> <strong>Video</strong> wird in verschiedenen Versionen mit unterschiedlichem Funktionsumfang<br />
ausgeliefert. Je nachdem, welches Produkt von <strong>Nero</strong> Sie erworben haben,<br />
ist Ihre Version von <strong>Nero</strong> <strong>Video</strong> eventuell eingeschränkt und bietet nicht den vollen<br />
Funktionsumfang.<br />
Wenn Sie eine eingeschränkte Version von <strong>Nero</strong> <strong>Video</strong> ohne die hier erwähnten<br />
Funktionen haben, können Sie auf www.nero.com ein Upgrade auf die Vollversion<br />
von <strong>Nero</strong> <strong>Video</strong> mit allen Funktionen erwerben.<br />
Um ein Aufnahmegerät für digitales und analoges <strong>Video</strong> einzurichten, muss eine<br />
Aufnahmekarte entsprechend den Vorgaben des Herstellers installiert werden<br />
oder bereits werkseitig im PC eingebaut sein.<br />
Wenn Sie einen DVD-RW/+RW Rekorder installiert und eine DVD-RW oder<br />
DVD+RW Disk eingelegt haben, können Sie mit neben DVD-<strong>Video</strong> auch editierbare<br />
DVD-Diskformate erstellen: DVD-VFR (<strong>Video</strong>modus) und DVD+VR.<br />
Diese Diskformate bieten im Vergleich zu DVD-<strong>Video</strong> den Vorteil, dass sich der<br />
Inhalt nachträglich verändern lässt. Das bedeutet, Sie können die Filme bearbeiten,<br />
neue Passagen hinzufügen, nicht mehr gewünschte Ausschnitte löschen<br />
oder überschreiben. Ein Nachteil ist allerdings, dass keine individuellen Menüs<br />
erstellt werden können.<br />
Die Diskformate DVD-VFR (<strong>Video</strong>modus) und DVD+VR sind nach dem Abschließen<br />
kompatibel zu DVD-<strong>Video</strong> und lassen sich auf nahezu allen handelsüblichen<br />
DVD-Playern abspielen.<br />
Folgende Voraussetzungen müssen erfüllt sein:<br />
▲ Ein Aufnahmegerät für digitales oder analoges <strong>Video</strong> ist installiert und am PC ange-<br />
schlossen.<br />
▲ Es laufen keine prozessorintensiven Anwendungen.<br />
▲ Keine Anwendung läuft im Vollbildmodus.<br />
▲ Während der gesamten Aufnahme wird der Arbeitsplatz nicht gesperrt.<br />
Um eine editierbare Disk direkt über ein Aufnahmegerät zu erstellen, gehen Sie wie folgt vor:<br />
1. Legen Sie eine wiederbeschreibbare Disk in den Brenner ein.<br />
2. Schalten Sie das Aufnahmegerät ein und starten Sie <strong>Nero</strong> <strong>Video</strong>.<br />
<strong>Nero</strong> <strong>Video</strong><br />
39
<strong>Video</strong>aufnahme von Kamera und anderen externen Aufnahmequellen<br />
3. Wählen Sie im Bildschirm Starten den Auswahleintrag Direkt auf DVD aufnehmen.<br />
4. Falls in Ihrem PC mehrere Brenner installiert sind, wählen Sie im Auswahlmenü den<br />
Brenner, in den Sie die wiederbeschreibbare Disk eingelegt haben.<br />
Der Bildschirm <strong>Video</strong>-Aufnahme wird eingeblendet.<br />
5. Wenn Sie Ihre TV-Karte noch nicht konfiguriert haben, gehen Sie zunächst vor wie im<br />
Kapitel TV-Karte einstellen beschrieben.<br />
6. Gehen Sie vor wie im Kapitel <strong>Video</strong> auf Festplatte aufnehmen beschrieben.<br />
Sie haben eine editierbare Disk direkt über ein Aufnahmegerät erstellt.<br />
Sehen Sie dazu auch<br />
Bildschirm <strong>Video</strong>-Aufnahme →28<br />
3.7 Aus dem Internet importieren<br />
Sie können eine <strong>Video</strong>- oder Bilddatei aus dem Internet bzw. aus Internet-Communities herunterladen<br />
und Ihrem Projekt als Titel hinzufügen oder als Objekt in die Zeitleiste im Inhaltsbereich<br />
Ihrer Zusammenstellung einfügen. Sie können Dateien in allen von <strong>Nero</strong> <strong>Video</strong> unterstützten<br />
Aufnahmeformaten importieren. Es kann immer nur eine Datei heruntergeladen<br />
werden.<br />
Folgende Voraussetzung muss erfüllt sein:<br />
▲ Der Bildschirm Inhalt wird eingeblendet.<br />
Um eine Datei aus dem Internet herunterzuladen, gehen Sie wie folgt vor:<br />
1. Klicken Sie im Fenster Inhalt auf die Schaltfläche Importieren > Import aus dem Internet.<br />
<strong>Nero</strong> prüft beim Start der Importfunktion, ob neue Konfigurationsdateien verfügbar sind.<br />
Ein Fenster weist Sie gegebenenfalls auf ein empfohlenes oder benötigtes Update hin.<br />
Das Fenster Import aus dem Internet wird geöffnet. Im Auswahlmenü links oben werden<br />
die Internet-Communities gelistet, die zum Herunterladen von Mediendateien zur<br />
Verfügung stehen. Darunter wird der Verzeichnisbaum der gewählten Community eingeblendet.<br />
Sie haben immer die Möglichkeit, auf die frei zugänglichen Ordner der Community<br />
zuzugreifen. Sind Sie angemeldet, können Sie dort auch auf Ihre eigenen <strong>Video</strong>s<br />
zugreifen.<br />
2. Wenn Sie von einer anderen als der im Auswahlmenü angezeigten Community herunterladen<br />
wollen, wählen Sie die gewünschte Community.<br />
Ein Fenster zur Eingabe Ihrer Benutzerdaten wird geöffnet.<br />
3. Wenn Sie ein Konto der gewählten Community besitzen:<br />
1. Geben Sie Login-Name und Passwort in die Eingabefelder ein.<br />
2. Aktivieren Sie das Kontrollkästchen Kontodaten speichern.<br />
Ihre Zugangsdaten werden für kommende Besuche gespeichert.<br />
3. Klicken Sie auf die Schaltfläche OK.<br />
4. Wenn Sie kein Benutzerkonto der gewählten Community besitzen, klicken Sie auf die<br />
Schaltfläche Abbrechen.<br />
<strong>Nero</strong> <strong>Video</strong><br />
40
<strong>Video</strong>aufnahme von Kamera und anderen externen Aufnahmequellen<br />
Der Verzeichnisbaum der gewählten Community wird eingeblendet.<br />
5. Suchen und markieren Sie die gewünschte Mediendatei im rechten Bereich des Fensters.<br />
Sie können ein Suchwort in das Eingabefeld rechts oben im Fenster eingeben<br />
und auf die Schaltfläche Suche klicken, um die Community nach Stichworten zu<br />
durchsuchen. Gefundene Dateien werden im Bereich darunter gelistet.<br />
6. Klicken Sie auf die Schaltfläche Herunterladen.<br />
Der Import wird gestartet; die Datei wird im Originalformat heruntergeladen. Der Fortschritt<br />
beim Import wird in einem separaten Fenster angezeigt.<br />
Nachdem der Download abgeschlossen ist, führt <strong>Nero</strong> <strong>Video</strong> die Datei im Projekt als<br />
neuen Titel auf. Haben Sie die Datei direkt in den <strong>Video</strong>bearbeitungsbildschirm importiert,<br />
führt <strong>Nero</strong> <strong>Video</strong> die Datei im Medienbereich auf.<br />
Sie haben eine Datei aus dem Internet importiert und können diese jetzt in Ihr Projekt<br />
einarbeiten.<br />
Sehen Sie dazu auch<br />
Bildschirm <strong>Video</strong>-Aufnahme →28<br />
<strong>Nero</strong> <strong>Video</strong><br />
41
4 <strong>Video</strong>s bearbeiten<br />
4.1 <strong>Video</strong>bearbeitung<br />
<strong>Nero</strong> <strong>Video</strong><br />
<strong>Video</strong>s bearbeiten<br />
<strong>Nero</strong> <strong>Video</strong> wird in verschiedenen Versionen mit unterschiedlichem Funktionsumfang<br />
ausgeliefert. Je nachdem, welches Produkt von <strong>Nero</strong> Sie erworben haben,<br />
ist Ihre Version von <strong>Nero</strong> <strong>Video</strong> eventuell eingeschränkt und bietet nicht den vollen<br />
Funktionsumfang.<br />
Wenn Sie eine eingeschränkte Version von <strong>Nero</strong> <strong>Video</strong> ohne die hier erwähnten<br />
Funktionen haben, können Sie auf www.nero.com ein Upgrade auf die Vollversion<br />
von <strong>Nero</strong> <strong>Video</strong> mit allen Funktionen erwerben.<br />
Der <strong>Video</strong>bearbeitungsbildschirm wird eingeblendet, wenn Sie auf dem Startbildschirm einen<br />
der Einträge der Auswahlliste Bearbeiten & Importieren wählen.<br />
Auf dem <strong>Video</strong>bearbeitungsbildschirm können Sie Mediendateien zu einem Film oder einer<br />
Diashow zusammenstellen, eingefügte <strong>Video</strong>s schneiden und/oder mit Effekten sowie Übergängen<br />
nach Ihren Wünschen bearbeiten. Sie können zudem Kommentare und Audioclips<br />
als Hintergrundmusik hinzufügen.<br />
<strong>Video</strong>bearbeitungsbildschirm<br />
42
<strong>Nero</strong> <strong>Video</strong><br />
<strong>Video</strong>s bearbeiten<br />
Der <strong>Video</strong>bearbeitungsbildschirm bietet zwei verschiedene Modi für das Bearbeiten von<br />
<strong>Video</strong>s: den Modus Expressbearbeitung und den Modus Erweiterte Bearbeitung. Das<br />
Erstellen und Bearbeiten von Projekten unterscheidet sich erheblich zwischen den beiden<br />
Modi.<br />
Beide Modi stehen im <strong>Video</strong>bearbeitungsbildschirm zur Verfügung. Über die Schaltflächen<br />
Expressbearbeitung und Erweiterte Bearbeitung links im Bildschirm können Sie zwischen<br />
den Modi wechseln. Die Schaltflächen zeigen zudem an, in welchem Modus Sie sich befinden:<br />
Die Schaltfläche des aktiven Modus wird hervorgehoben.<br />
Die Bildschirmaufteilung unterscheidet sich in beiden Modi nur unwesentlich - oben links im<br />
Bildschirm befindet sich ein Vorschaubereich, oben rechts stehen mehrere Paletten zur Verfügung.<br />
Der Inhaltsbereich unten im Bildschirm ändert sich dynamisch, je nachdem, welchen<br />
Modus Sie gewählt haben. Eine Symbolleiste trennt den oberen Teil vom unteren Teil des<br />
<strong>Video</strong>bearbeitungsbildschirm und ist für beide Modi gültig.<br />
Um die Größe des Vorschau-, Paletten- und Inhaltsbereichs zu ändern, gehen Sie genauso<br />
vor wie zur Änderung der Größe eines Fensters - bewegen Sie den Mauszeiger auf die Begrenzung<br />
zwischen zwei Bereichen und warten Sie, bis der Mauszeiger zu einem doppelseitigen<br />
Pfeil wird. Sie können dann die Begrenzung verschieben, um die Bereiche größer oder<br />
kleiner zu machen.<br />
Der Modus Expressbearbeitung ist eher einfach gehalten und bietet nicht so viele Möglichkeiten<br />
wie der Modus Erweiterte Bearbeitung. Es gibt dort im Inhaltsbereich nur einen<br />
Haupttrack für <strong>Video</strong>/Bilder sowie zwei zusätzliche Tracks für Musik und Sprache. Der Modus<br />
Expressbearbeitung wird den Benutzern empfohlen, die sich noch nicht sehr gut mit<br />
<strong>Video</strong>bearbeitung auskennen, oder bereits erfahrenen Benutzern, die mit wenig Aufwand ein<br />
einfaches Projekt erstellen möchten.<br />
Der Modus Erweiterte Bearbeitung bietet mehrere <strong>Video</strong>- und Audiotracks sowie generell<br />
mehr Bearbeitungsoptionen. Er eignet sich für umfangreiche Projekte inklusive der Verwendung<br />
von Keyframes.<br />
4.1.1 Bereich Vorschau<br />
Sehen Sie dazu auch<br />
Wechseln zwischen den Modi Expressbearbeitung und Erweiterte Bearbeitung → 78<br />
Film erstellen →79<br />
Filmbearbeitung in der Erweiterten Bearbeitung → 85<br />
Filmbearbeitung in der Expressbearbeitung →95<br />
Im Vorschaubereich oben links im <strong>Video</strong>bearbeitungsbildschirm können Sie Ihr Projekt probeweise<br />
abspielen und Clips bearbeiten (skalieren, rotieren). Wechseln Sie die aktuelle Position,<br />
indem Sie den Zeitmarker auf der Zeitachse verschieben.<br />
Im Vorschaubereich stehen folgende Einstellungsmöglichkeiten zur Verfügung:<br />
Schaltfläche mit<br />
Popupmenü<br />
Wiedergabequalität<br />
Ermöglicht das Einstellen der Wiedergabequalität Ihres Projekts. Je<br />
nachdem, welche Option Sie im Fenster Filmoptionen gewählt haben,<br />
stehen die Einträge Niedrig, Mittel und Hoch zur Verfügung.<br />
43
Schaltfläche<br />
Schaltfläche mit<br />
Popupmenü<br />
Extras<br />
Schaltfläche<br />
Schaltfläche<br />
/<br />
Schaltfläche<br />
/<br />
Schaltfläche<br />
Schaltfläche<br />
Drehregler<br />
4.1.2 Medienbereich<br />
/<br />
Wechselt in den Vollbildmodus.<br />
<strong>Nero</strong> <strong>Video</strong><br />
<strong>Video</strong>s bearbeiten<br />
Eine Navigationsleiste wird im unteren Bereich des Vollbilds eingeblendet.<br />
Drücken Sie die Esc-Taste, um zurück in den Fenstermodus<br />
zu wechseln..<br />
Ermöglicht die Auswahl der gewünschten Bearbeitungswerkzeuge:<br />
Sie können wählen, ob Sie Lineale, Hilfslinien und eine sichere Zone<br />
einblenden wollen; die Hilfslinien schützen die äußeren 10 Prozent<br />
der gesamten Menübreite und -höhe vor dem Einfügen von Titeln<br />
sowie die äußeren 5 Prozent grundsätzlich vor Bearbeitung.<br />
Das Werkzeug An Hilfslinien ausrichten positioniert den Clip an<br />
der Linie, sobald Sie den Clip in die Nähe der Linie ziehen. Das<br />
Werkzeug An Objekt anpassen positioniert Clips unmittelbar nebeneinander,<br />
sobald Sie mit einem der Clips auf 10 Pixel an die Berührungslinie<br />
des zweiten Objekts herankommen. Berührungslinien<br />
haben beide Clips links, rechts, unten, oben sowie horizontal und<br />
vertikal zentriert.<br />
Erzeugt ein Standbild der angezeigten Stelle des <strong>Video</strong>titels.<br />
Springt zum vorherigen bzw. nächsten Bearbeitungsschritt.<br />
Springt zum vorherigen bzw. nächsten Frame.<br />
Stoppt die Wiedergabe des Films.<br />
Startet/pausiert die Wiedergabe des Films.<br />
Navigiert Frame für Frame durch das Projekt.<br />
Auf der Palette Eigene Medien oben rechts im <strong>Video</strong>bearbeitungsbildschirm können Sie<br />
nach den gewünschten Mediendateien suchen. Hier können Sie außerdem Clips importieren,<br />
die Sie Ihrem Projekt danach hinzufügen wollen. Klicken Sie rechts auf das Auswahlmenü<br />
Importieren, um mehr Clips von unterschiedlichen Quellen, z.B. aus <strong>Nero</strong> Media-<br />
Browser oder dem Internet, in <strong>Nero</strong> <strong>Video</strong> zu importieren. Klicken Sie auf den Eintrag Aufnehmen,<br />
um den Bildschirm <strong>Video</strong> aufnehmen einzublenden.<br />
44
4.1.3 Effektpalette<br />
<strong>Nero</strong> <strong>Video</strong><br />
<strong>Video</strong>s bearbeiten<br />
Die verschiedenen Medientypen werden auf den einzelnen Registerkarten angezeigt. Sie<br />
können die Medien innerhalb der Registerkarten sortieren, indem Sie im Auswahlmenü Anordnen<br />
nach den gewünschten Eintrag wählen. Verwenden Sie das Auswahlmenü Anzeigen,<br />
um die Auswahl der angezeigten Dateien einzuschränken.<br />
Sie können wählen, ob Sie Ihre Medien in Miniaturansicht (Große Miniaturansichten oder<br />
Kleine Miniaturansichten) oder Listenansicht anzeigen lassen wollen; in den Standardeinstellungen<br />
ist die Ansicht Kleine Miniaturansichten aktiviert.<br />
Folgende Registerkarten sind auf der Palette Eigene Medien verfügbar:<br />
<strong>Video</strong>s<br />
Listet importierte <strong>Video</strong>clips und Subclips auf.<br />
Sie können Subclips von Ihren <strong>Video</strong>s mit Hilfe des Eintrags Szenenerkennung<br />
im Kontextmenü erstellen. Der Quellclip bleibt nach<br />
der Szenenerkennung auf der Registerkarte verfügbar, die gefundenen<br />
Subclips werden darunter aufgelistet.<br />
Bilder Listet importierte Bilder auf.<br />
Audio Listet importierte Audioclips auf.<br />
Ein Doppelklick auf eine beliebige Datei öffnet das Fenster Vorschau, in dem Sie das gewählte<br />
Element in Subclips unterteilen oder Informationen zu den Metadaten (beispielsweise<br />
den Speicherpfad) anzeigen lassen können.<br />
Über die Schaltfläche Inhalte herunterladen können Sie das <strong>Nero</strong> 12 Content<br />
Pack herunterladen. Das <strong>Nero</strong> 12 Content Pack enthält zusätzliche Inhalte wie<br />
z.B. Designvorlagen, Diskmenüs und Effekte, um Ihre Projekte in <strong>Nero</strong> <strong>Video</strong> zu<br />
verschönern. Beachten Sie, dass die Schaltfläche Inhalte herunterladen nur<br />
angezeigt wird, wenn die zusätzlichen Inhalte noch nicht installiert sind.<br />
<strong>Nero</strong> <strong>Video</strong> wird in verschiedenen Versionen mit unterschiedlichem Funktionsumfang<br />
ausgeliefert. Je nachdem, welches Produkt von <strong>Nero</strong> Sie erworben haben,<br />
ist Ihre Version von <strong>Nero</strong> <strong>Video</strong> eventuell eingeschränkt und bietet nicht den vollen<br />
Funktionsumfang.<br />
Wenn Sie eine eingeschränkte Version von <strong>Nero</strong> <strong>Video</strong> ohne die hier erwähnten<br />
Funktionen haben, können Sie auf www.nero.com ein Upgrade auf die Vollversion<br />
von <strong>Nero</strong> <strong>Video</strong> mit allen Funktionen erwerben.<br />
Alle Übergänge sowie Audio-, <strong>Video</strong>- und Texteffekte, Clipart und Hintergründe sind - aufgeteilt<br />
nach Kategorie - auf der Effektpalette im oberen rechten Bereich des <strong>Video</strong>bearbeitungsbildschirms<br />
verfügbar. Im Modus Expressbearbeitung stehen die verschiedenen Kategorien<br />
auf einzelnen Registerkarten zur Verfügung. Die Unterkategorien jeder Kategorie<br />
sind im Auswahlmenü Anzeigen rechts neben den Registerkarten aufgeführt. Im Modus<br />
45
<strong>Nero</strong> <strong>Video</strong><br />
<strong>Video</strong>s bearbeiten<br />
Erweiterte Bearbeitung stehen die verschiedenen Kategorien in einem Verzeichnisbaum<br />
zur Verfügung. Klicken Sie auf die Schaltfläche vor der entsprechenden Unterkategorie,<br />
um diese anzuzeigen.<br />
In beiden Modi können Sie über das Kontextmenü einzelne Objekte der Kategorien der Unterkategorie<br />
Favoriten hinzufügen. Sie können zudem über die entsprechenden Schaltflächen<br />
zwischen der Ansicht Große Miniaturansichten und der Listenansicht wählen.<br />
Folgende Kategorien stehen zur Verfügung:<br />
<strong>Video</strong>-Effekt<br />
Audioeffekt<br />
Texteffekt<br />
Übergänge<br />
Clip Art<br />
Hintergründe<br />
Bietet verschiedene Effekte, die auf <strong>Video</strong>clips oder Bilder angewendet<br />
werden können. Diese Effekte beinhalten auch die Express-<br />
<strong>Video</strong>effekte, die z.B. die Objekte in Ihrem Projekt aufhellen oder<br />
deren Kontrast erhöhen oder reduzieren (in Prozentwerten). Somit<br />
ist es nicht nötig, die jeweiligen Eigenschaften jedes Objekts manuell<br />
zu bearbeiten - wenden Sie einfach einen passenden Express-<br />
<strong>Video</strong>effekt an, um Ihre <strong>Video</strong>clips oder Bilder zu verschönern. Zusätzlich<br />
gibt es unter den Express-<strong>Video</strong>effekten z.B. auch die Effekte<br />
Zeitraffer und Zeitlupe.<br />
Die Unterkategorie Meine Effekte ermöglicht das Auswählen der<br />
<strong>Video</strong>effekte, die Sie zuvor angepasst und gespeichert haben.<br />
Bietet verschiedene Effekte, die auf <strong>Video</strong>- oder Audioclips angewendet<br />
werden können. Diese Effekte beinhalten auch die Express-<br />
Audioeffekte, die z.B. den Bass oder die Höhen der Objekte in Ihrem<br />
Projekt verringern oder erhöhen (in dB-Werten). Zudem stehen<br />
Hall- und Klassische Effekte zur Verfügung. Somit können Sie <strong>Video</strong>-<br />
oder Audioclips optimieren oder den Eindruck erwecken, die<br />
Clips wären unter anderen Bedingungen aufgenommen worden.<br />
Bietet verschiedene Einzeilige und Mehrzeilige Texteffekte an, die<br />
auf <strong>Video</strong>clips und Bilder angewendet werden können.<br />
Bietet verschiedene Übergänge für <strong>Video</strong>clips und Bilder. Mit den<br />
Übergängen können Sie weiche Übergänge von einem <strong>Video</strong>clip<br />
oder Bild zum andern erzeugen.<br />
Bietet verschiedene Cliparts, die über <strong>Video</strong>clips oder Bilder gelegt<br />
werden können.<br />
Bietet verschiedene Hintergründe, die z.B. als Anfangs- oder<br />
Schlussbild verwendet werden können, über das Sie einen Text<br />
legen, oder als ein Hintergrundbild für selbst erstellte Bild-im-Bild-<br />
Effekte.<br />
46
4.1.4 Bereich Eigenschaften<br />
<strong>Nero</strong> <strong>Video</strong><br />
<strong>Video</strong>s bearbeiten<br />
<strong>Nero</strong> <strong>Video</strong> wird in verschiedenen Versionen mit unterschiedlichem Funktionsumfang<br />
ausgeliefert. Je nachdem, welches Produkt von <strong>Nero</strong> Sie erworben haben,<br />
ist Ihre Version von <strong>Nero</strong> <strong>Video</strong> eventuell eingeschränkt und bietet nicht den vollen<br />
Funktionsumfang.<br />
Wenn Sie eine eingeschränkte Version von <strong>Nero</strong> <strong>Video</strong> ohne die hier erwähnten<br />
Funktionen haben, können Sie auf www.nero.com ein Upgrade auf die Vollversion<br />
von <strong>Nero</strong> <strong>Video</strong> mit allen Funktionen erwerben.<br />
Der Bereich Eigenschaften ist nur im Modus Erweiterte Bearbeitung verfügbar.<br />
Der Bereich Eigenschaften auf der Effektpalette oben rechts im Bildschirm zeigt die Eigenschaften<br />
von gewählten bzw. hervorgehobenen Objekten, die Sie von der Palette Eigene<br />
Medien oder der Effektpalette gezogen und im Inhaltsbereich Ihres Projekts positioniert<br />
haben. Die spezifischen Eigenschaften jedes gewählten Übergangs oder Effekts werden hier<br />
ebenso angezeigt wie die Basiseffekte von Bildern, Audio- und <strong>Video</strong>clips.<br />
Wenn Sie ein Objekt bearbeiten wollen, das Sie in den Inhaltsbereich gezogen haben, muss<br />
dieses gewählt sein und der Regler auf der Zeitleiste muss auf dem Clip positioniert werden.<br />
Andernfalls bleiben alle Einstellmöglichkeiten im Bereich Eigenschaften ausgegraut.<br />
Folgende Basiseffekte sind verfügbar:<br />
Audio-Lautstärke<br />
Ankerpunkt<br />
Position<br />
Standard-Audioeffekt, der es Ihnen ermöglicht, die Lautstärke eines<br />
bestimmten Clips anzupassen.<br />
Nur verfügbar für Audio- und <strong>Video</strong>clips.<br />
Legt die Position des Ankerpunkts für einen gewählten Clip fest. Sie<br />
können entweder Ihre gewünschte Position im Eingabefeld links<br />
festlegen oder eine vordefinierte Position wählen; aktivieren Sie hierzu<br />
einfach eine der Schaltflächen Ecke auf der rechten Seite. In den<br />
Standardeinstellungen ist der Mittelpunkt gewählt.<br />
Nur verfügbar für <strong>Video</strong>clips und Bilder.<br />
Positioniert den Clip horizontal oder vertikal zentriert oder an einer<br />
anderen gewünschten Stelle. Sie können einen gewählten Clip auch<br />
direkt oben links im Bildschirm im Vorschaubereich positionieren.<br />
Nur verfügbar für <strong>Video</strong>clips und Bilder.<br />
47
Skalieren<br />
Drehung<br />
Deckkraft<br />
<strong>Nero</strong> <strong>Video</strong><br />
<strong>Video</strong>s bearbeiten<br />
Skaliert (vergrößert oder verkleinert) entweder das ganze Objekt<br />
oder gewählte Keyframes, indem Sie die gewünschte Prozentzahl in<br />
das Eingabefeld eingeben. Die Vorlage An Bildschirm anpassen ist<br />
vorausgewählt; wenn Sie einen Prozentwert in die Eingabefelder<br />
eintragen, ändert sich die Vorlage in Benutzerdefiniert. Zusätzlich<br />
stehen die Vorlagen Passend skalieren und Originalgröße zur<br />
Verfügung.<br />
In den Standardeinstellungen ist diese Funktion gesperrt, horizontales<br />
und vertikales Skalieren kann nur proportional zueinander ausgeführt<br />
werden. Ein Klick auf das Symbol entsperrt das Schloss und<br />
macht es möglich, die Werte unabhängig voneinander einzugeben.<br />
Sie können einen gewählten Clip auch direkt oben links im Bildschirm<br />
im Vorschaubereich skalieren.<br />
Nur verfügbar für <strong>Video</strong>clips und Bilder.<br />
Legt den Grad der Achsendrehung mit Hilfe der Zahl fest, die Sie in<br />
das Eingabefeld Rotation eingeben: eine positive Zahl dreht im Uhrzeigersinn,<br />
eine negative gegen den Uhrzeigersinn.<br />
Sie können einen gewählten Clip auch direkt im Vorschaubereich<br />
oben links im Bildschirm drehen. Klicken Sie in die obere linke Ecke<br />
des Vorschaubilds und halten Sie die Maustaste gedrückt, während<br />
Sie das Bild in den gewünschten Grad der Achsendrehung ziehen.<br />
Nur verfügbar für <strong>Video</strong>clips und Bilder.<br />
Passt die Transparenz eines ganzen Clips oder - mit Hilfe von<br />
Keyframes - einzelner Positionen des Clips an.<br />
Nur verfügbar für <strong>Video</strong>clips und Bilder.<br />
Zusätzlich können Sie einfach weitere bzw. optionale Effekte von der Effektpalette auf einen<br />
Clip ziehen. Alle zusätzlichen Effekte werden unter den Basiseffekten im unteren Teil<br />
des Bereichs Eigenschaften aufgeführt. Wenn mehrere Clips im Inhaltsbereich Ihres Projekts<br />
gewählt sind, wird derselbe Effekt jedem dieser Clips zugewiesen und in der entsprechenden<br />
Liste der Clips im Bereich Eigenschaften gelistet. Effekte werden von oben nach<br />
unten verarbeitet. Sie können die optionalen Effekte per Drag & Drop in die gewünschte<br />
Reihenfolge ziehen.<br />
Ein Klick auf die Schaltfläche links in der Kopfzeile eines Effekts klappt einen erweiterten<br />
Bereich aus, der die Einstellmöglichkeiten des entsprechenden Effekts zeigt. Sie können<br />
diese Einstellmöglichkeiten anpassen. Folgende Einstellmöglichkeiten stehen immer zur<br />
Verfügung:<br />
Schaltfläche<br />
/<br />
Aktiviert oder deaktiviert vorübergehend zusätzliche Effekte. Wenn<br />
Sie diese Schaltfläche für einen der Basiseffekte aktivieren, wird der<br />
Effekt in seinen Standardeinstellungen ausgeführt (z.B. Opazität =<br />
100%).<br />
48
Kontrollkästchen und<br />
Bedienelemente<br />
Keyframes benutzen<br />
Schaltfläche<br />
Löschen<br />
<strong>Nero</strong> <strong>Video</strong><br />
<strong>Video</strong>s bearbeiten<br />
Aktivieren Sie das Kontrollkästchen, um unter dem betreffenden<br />
Hauptclip im Inhaltsbereich einen Keyframes-Track für den Effekt<br />
einzufügen.<br />
So lange Sie keine individuellen Keyframe-Positionen auf dem Track<br />
gewählt haben, sind die Einstellungen dieses Effekts für den ganzen<br />
Clip gültig. Nachdem Sie einzelne Keyframes angelegt haben, sind<br />
die Einstellungen dieses Effekts nur für die gewählten Positionen<br />
gültig. In den Standardeinstellungen wird immer ein Keyframe am<br />
Anfang und am Ende des Clips angelegt.<br />
Sie können einzelne Keyframes mit Hilfe der Bedienelemente hinzufügen,<br />
auswählen und/oder entfernen. (Nur verfügbar wenn das<br />
Kontrollkästchen Keyframes benutzen aktiviert ist.)<br />
Klicken Sie auf die Schaltfläche Keyframe erstellen, um ein<br />
Keyframe an der mit dem Zeitmarker gewählten Stelle zu positionieren.<br />
Klicken Sie auf die Schaltflächen Nächster<br />
Keyframe/Vorheriger Keyframe, um Keyframes auf der Zeitleiste<br />
auszuwählen. Wenn Sie anschließend die Schlatfläche in der Mitte<br />
erneut klicken, wird ein hervorgehobener Keyframe entfernt<br />
(Keyframe löschen).<br />
Außerdem können Sie zwischen drei Interpolationsmethoden wählen.<br />
Die Lineare Interpolation legt eine konstante Änderungsrate<br />
bzw. Steigerung des gewählten Wertes von Keyframe zu Keyframe<br />
fest; diese Methode ist in den Standardeinstellungen gewählt. Die<br />
Interpolationsmethode Bezier steigert den gewählten Wert gleichmäßig<br />
von Keyframe zu Keyframe und klingt sanft aus. Die Interpolationsmethode<br />
Verweilzeit wechselt unmittelbar ohne schrittweise<br />
Überleitung auf den gewählten Wert.<br />
Entfernt den Effekt vom Objekt in Ihrem Projekt.<br />
Nicht verfügbar für Basiseffekte.<br />
Für die Effekte Filmeffekt und <strong>Video</strong>stabilisator steht zusätzliche folgende Schaltfläche zur<br />
Verfügung:<br />
Speichern<br />
Ermöglicht das Speichern einer angepassten Version des Effekts.<br />
Nach dem Speichern können Sie den angepassten Effekt über die<br />
Unterkategorie Meine Effekte auswählen.<br />
49
<strong>Nero</strong> <strong>Video</strong><br />
<strong>Video</strong>s bearbeiten<br />
Einem <strong>Video</strong>clip oder Bild kann nur ein Übergang zugewiesen werden. Wenn Sie einen<br />
zweiten Übergang auf das Element ziehen, wird der ältere Übergang ersetzt. Ein Klick auf<br />
die Schaltfläche links in der Kopfzeile des Übergangs klappt den erweiterten Bereich<br />
aus, der die Einstellungsmöglichkeiten des entsprechenden Übergangs zeigt. Sie können<br />
diese Einstellmöglichkeiten anpassen. Folgende Einstellmöglichkeiten stehen immer zur<br />
Verfügung:<br />
Schaltfläche<br />
/<br />
Eingabefeld<br />
Dauer<br />
Schaltflächen<br />
Ausrichtung<br />
Schaltfläche<br />
Löschen<br />
Aktiviert / deaktiviert vorübergehend einen Übergang.<br />
Zeigt die Dauer des Übergangs an bzw. legt sie fest.<br />
In den Standardeinstellungen ist die Anzeigedauer auf eine Sekunde<br />
festgelegt.<br />
Legt fest, ob ein Übergang mehr nach links (endet an der Schnittstelle)<br />
oder mehr nach rechts (beginnt an der Schnittstelle) ausgerichtet<br />
ist, oder ob der Übergang zwischen zwei Clips zentriert wird.<br />
In den Standardeinstellungen ist der Übergang zwischen zwei Clips<br />
zentriert.<br />
Entfernt den Übergang.<br />
Sie können auch die Taste Entf auf Ihrer Tastatur drücken, um einen<br />
gewählten Übergang aus Ihrem Projekt zu löschen.<br />
Sehen Sie dazu auch<br />
Übergänge bearbeiten (Erweiterte Bearbeitung) → 90<br />
Effekte bearbeiten (Erweiterte Bearbeitung) →91<br />
4.1.5 Allgemeine Vorgehensweise im Modus Erweiterte Bearbeitung<br />
<strong>Nero</strong> <strong>Video</strong> wird in verschiedenen Versionen mit unterschiedlichem Funktionsumfang<br />
ausgeliefert. Je nachdem, welches Produkt von <strong>Nero</strong> Sie erworben haben,<br />
ist Ihre Version von <strong>Nero</strong> <strong>Video</strong> eventuell eingeschränkt und bietet nicht den vollen<br />
Funktionsumfang.<br />
Wenn Sie eine eingeschränkte Version von <strong>Nero</strong> <strong>Video</strong> ohne die hier erwähnten<br />
Funktionen haben, können Sie auf www.nero.com ein Upgrade auf die Vollversion<br />
von <strong>Nero</strong> <strong>Video</strong> mit allen Funktionen erwerben.<br />
Der Modus Erweiterte Bearbeitung wird standardmäßig im <strong>Video</strong>bearbeitungsbildschirm<br />
eingeblendet, wenn Ihr zuletzt bearbeitetes Projekt im Modus Erweiterte Bearbeitung editiert<br />
wurde. Andernfalls können Sie auf diesen Modus mit einem Klick auf die Schaltfläche<br />
Erweiterte Bearbeitung im <strong>Video</strong>bearbeitungsbildschirm zugreifen.<br />
50
<strong>Nero</strong> <strong>Video</strong><br />
<strong>Video</strong>s bearbeiten<br />
<strong>Video</strong>bearbeitungsbildschirm - Modus Erweiterte Bearbeitung<br />
Indem Sie mit Hilfe des Mauszeigers den Zeitmarker auf der Zeitleiste ziehen oder bewegen,<br />
blenden Sie im Vorschaubereich oben links im Bildschirm die entsprechenden Bilder ein.<br />
Während Sie Clips einfügen bleibt der Zeitmarker an der zuletzt gewählten Position.<br />
Wenn Sie ein Objekt bearbeiten wollen, das Sie in den Inhaltsbereich gezogen haben, muss<br />
dieses gewählt sein, und der Regler auf der Zeitleiste muss auf dem Clip positioniert werden.<br />
Andernfalls bleiben alle Einstellmöglichkeiten im Bereich Eigenschaften ausgegraut.<br />
Eine Zeitanzeige oben links auf der Registerkarte zeigt die Zeit im Format hh:mm:ss:ff. Die<br />
Anzeige stimmt mit der aktuellen Position des Zeitmarkers überein. Ein Klick auf die Anzeige<br />
wandelt diese in ein Eingabefeld um. Geben Sie hier eine gewünschte Zeit ein und drücken<br />
Sie die Taste Eingabe auf Ihrer Tastatur, um an die angegebene Stelle zu springen. Sie<br />
können auch einen Zeitunterschied eingeben. (Beispielsweise springen + 500 oder + 5:00<br />
von der aktuellen Position fünf Sekunden weiter.)<br />
Wenn Sie den Bereich in Ihrer Zusammenstellung begrenzen wollen, der am Ende tatsächlich<br />
in ein <strong>Video</strong> transkodiert oder exportiert werden soll, können Sie den Eintrag Arbeitsbereich<br />
aktivieren im Kontextmenü der Zeitskala aktivieren und die Markierungen<br />
Arbeitsbereichmarkierung ein und Arbeitsbereichmarkierung aus verschieben; so begrenzen<br />
Sie den aktiven (weiß unterlegten) Arbeitsbereich. Dateien links und rechts der<br />
Markierungen (grau hinterlegte Fläche) stehen weiterhin für die Bearbeitung zur Verfügung.<br />
51
<strong>Nero</strong> <strong>Video</strong><br />
<strong>Video</strong>s bearbeiten<br />
Folgende Einstellungsmöglichkeiten stehen in der linken Spalte des Inhaltsbereichs zur Verfügung:<br />
Erlaubt Ihnen die Vorschau eines ganzen Tracks zu deaktivieren.<br />
Schaltfläche Ein deaktiviertes Kontrollkästchen für einen der <strong>Video</strong>-Tracks blen-<br />
Track ausblenden / det die Vorschau des jeweiligen <strong>Video</strong>tracks aus. Ein deaktivierter<br />
Track anzeigen Lautsprecher für einen der Audio-Tracks blendet die Vorschau des<br />
jeweiligen Audiotracks aus.<br />
Schaltfläche<br />
Track sperren /<br />
Track entsperren<br />
Sperrt den ganzen Track, so dass eine weitere Bearbeitung verhindert<br />
wird.<br />
Wenn Sie beispielsweise neue Clips zu Ihrem Projekt hinzufügen<br />
oder mit gedrückter Shift-Taste bewegen, werden Clips in gesperrten<br />
Tracks nicht mit nach rechts verschoben.<br />
Auf der unteren Taskleiste im Inhaltsbereich stehen folgende Einstellungsmöglichkeiten zur<br />
Verfügung:<br />
Schaltfläche<br />
Verkleinerte Zeitleistenansicht<br />
Schaltfläche<br />
Gemischte Zeitleistenansicht<br />
Schaltfläche<br />
Vergrößerte Zeitleistenansicht<br />
Auswahlmenü<br />
Neuer Track<br />
Erlaubt Ihnen, die Darstellung der einzelnen Tracks in der Höhe<br />
anzupassen. Alle Tracks werden schmal eingeblendet.<br />
Zusätzlich können Sie die Höhe der Tracks manuell anpassen,<br />
indem Sie die Trennlinie an die gewünschte Position ziehen.<br />
Erlaubt Ihnen, die Darstellung der einzelnen Tracks in der Höhe<br />
anzupassen. Die <strong>Video</strong>tracks werden höher und alle Audiotracks<br />
werden schmal eingeblendet.<br />
Zusätzlich können Sie die Höhe der Tracks manuell anpassen,<br />
indem Sie die Trennlinie an die gewünschte Position ziehen.<br />
In den Standardeinstellungen werden die Tracks in der gemischten<br />
Zeitleistenansicht eingeblendet.<br />
Erlaubt Ihnen, die Darstellung der einzelnen Tracks in der Höhe<br />
anzupassen. Alle Tracks werden höher eingeblendet.<br />
Zusätzlich können Sie die Höhe der Tracks manuell anpassen,<br />
indem Sie die Trennlinie an die gewünschte Position ziehen.<br />
Erstellt einen neuen Track im Inhaltsbereich. Tracks werden von<br />
oben nach unten verarbeitet. Sie können wählen, ob Sie einen<br />
reinen <strong>Video</strong>- oder Audiotrack oder einen <strong>Video</strong>track mit Audiospur<br />
hinzufügen wollen.<br />
Sie können einen neuen Track auch erstellen, indem Sie gewählte<br />
Clips über den obersten <strong>Video</strong>- oder Audiotrack hinaus ziehen.<br />
Lassen Sie die Clips los, wenn eine weiße Linie zum Einfügen erscheint.<br />
52
Schaltfläche<br />
Alle Objekte auf der<br />
Zeitleiste anzeigen<br />
Regler<br />
Zoom<br />
<strong>Nero</strong> <strong>Video</strong><br />
<strong>Video</strong>s bearbeiten<br />
Passt die Ansicht des Inhaltsbereichs so an, dass die gesamte<br />
Breite der sich im Projekt befindenden Clips sichtbar wird.<br />
Vergrößert die Zeitleistenansicht oder verkleinert diese, um Ihnen<br />
einen besseren Überblick zu gestatten.<br />
Sie können aus zahlreichen Werkzeugen auswählen, die den Mauszeiger so anpassen,<br />
dass die angepasste Funktion Ihren Bedürfnissen bei der Bearbeitung des Projekts auf der<br />
Zeitleiste gerecht wird. Folgende Einstellungsmöglichkeiten stehen rechts im oberen Randbereich<br />
des Inhaltsbereichs zur Verfügung:<br />
Kapitelmarkierung<br />
erstellen<br />
Standardwerkzeug<br />
Auswahlrechteck<br />
'Track vorwärts'<br />
Werkzeug auswählen<br />
Erlaubt Ihnen, an einer gewählten Position auf der Zeitleiste eine<br />
neue Kapitelmarkierung zu erstellen. Eine Positionsmarkierung wird<br />
für jedes erstellte Kapitel auf der Zeitleiste eingeblendet. Wenn Sie<br />
Kapitel zwischen bestehende Kapitel einfügen, wird die fortlaufende<br />
Nummerierung angepasst.<br />
Es ist möglich einzelne Kapitel mit Hilfe des Eintrags Kapitelmarkierung<br />
umbenennen im Kontextmenü neu zu benennen. Mit Klick auf<br />
die Pfeile Nächste Kapitelmarkierung / Vorherige Kapitelmarkierung<br />
springen Sie von einer Positionsmarkierung zur nächsten.<br />
Gewählte Kapitel können mit einem Klick auf die Schaltfläche Kapitelmarkierung<br />
löschen entfernt werden. Außerdem ist der Eintrag<br />
Alle Kapitelmarkierungen löschen über das Kontextmenü verfügbar.<br />
Bietet Ihnen die Möglichkeit, einen Clip auf der Zeitleiste auszuwählen.<br />
Drücken Sie die Taste Shift auf Ihrer Tastatur, um mehrere<br />
Clips auszuwählen.<br />
Gewählte Clips werden gekennzeichnet/hervorgehoben. Damit verknüpfte<br />
Clips werden automatisch ebenfalls gewählt und hervorgehoben.<br />
Wählt mehrere Clips aus, wenn Sie die Maus über die Zeitleiste ziehen.<br />
Dieses Werkzeug hat denselben Effekt wie die Wahl einzelner<br />
Clips mit gedrückter Shift-Taste (auf Ihrer Tastatur).<br />
Halten Sie die Schaltfläche gedrückt, um die Einträge Track-<br />
Werkzeug auswählen, 'Track rückwärts' Werkzeug auswählen<br />
und 'Track vorwärts' Werkzeug auswählen einzublenden. Das<br />
Aussehen des Mauszeigers wird an das gewählte Werkzeug angepasst.<br />
Wählt alle Clips rechts von der Stelle, die Sie im Track anklicken.<br />
Halten Sie die Schaltfläche gedrückt, um die Einträge Track-<br />
Werkzeug auswählen, 'Track rückwärts' Werkzeug auswählen<br />
und Auswahlrechteck einzublenden.<br />
53
'Track rückwärts'<br />
Werkzeug auswählen<br />
Track-Werkzeug<br />
auswählen<br />
Cutter<br />
Schnittmarke verschieben<br />
Clipinhalt verschieben<br />
<strong>Nero</strong> <strong>Video</strong><br />
<strong>Video</strong>s bearbeiten<br />
Wählt alle Clips links von der Stelle, die Sie im Track anklicken.<br />
Halten Sie die Schaltfläche gedrückt, um die Einträge Track-<br />
Werkzeug auswählen, Auswahlrechteck und 'Track vorwärts'<br />
Werkzeug auswählen einzublenden.<br />
Wählt alle Clips im Track, den Sie anklicken.<br />
Halten Sie die Schaltfläche gedrückt, um die Einträge Auswahlrechteck,<br />
'Track rückwärts' Werkzeug auswählen und 'Track<br />
vorwärts' Werkzeug auswählen einzublenden.<br />
Schneidet einen Clip in zwei Teile. Wenn ein Audioclip zum <strong>Video</strong><br />
gehört, wird der Audioclip ebenfalls geschnitten.<br />
Halten Sie die Schaltfläche gedrückt, um die Einträge Schnittmarke<br />
verschieben und Clipinhalt verschieben anzuzeigen.<br />
Passt den Endpunkt und den Anfang zweier benachbarter Clips<br />
gleichzeitig an. Hierbei wird nur der Berührungspunkt der beiden<br />
Clips verschoben, während die gemeinsame gesamte Anzeigedauer<br />
beider Clips auf der Zeitleiste erhalten bleibt.<br />
Klicken Sie in einen Bereich, der 10 Pixel links oder rechts vom Berührungspunkt<br />
zweier benachbarter Clips liegt, um beide Clips zu<br />
wählen und in den "Rollmodus" zu wechseln. Wenn Sie jetzt die<br />
Maus bewegen, wird der Bearbeitungspunkt verschoben.<br />
Natürlich kann ein Bearbeitungspunkt nicht über die Gesamtdauer<br />
des entsprechenden Clips hinaus bewegt werden. Das Werkzeug<br />
kann hilfreich sein, wenn Sie zwei Clips in eine kleinere Lücke auf<br />
der Zeitleiste einfügen wollen, aber noch unschlüssig sind, wie Sie<br />
die Ausschnitte am besten kombinieren.<br />
Halten Sie die Schaltfläche gedrückt, um die Einträge Clipinhalt<br />
verschieben und Cutter anzuzeigen.<br />
Nur verfügbar für <strong>Video</strong>clips.<br />
Ändert den Anfangs- und Endpunkt eines geschnittenen Clips auf<br />
der Zeitleiste. Wenn Sie den Clip bewegen, wird die Gesamtdauer<br />
der Datei angezeigt. Die benachbarten Clips bleiben unberührt.<br />
Die Position oder die gewählte Anzeigedauer auf der Zeitleiste werden<br />
nicht verändert, wenn Sie das sichtbare Segment eines Clips<br />
anpassen (d.h. nach links und rechts bewegen). Durch das Verschieben<br />
bestimmen Sie nur, welcher Ausschnitt auf der Zeitleiste<br />
erscheint.<br />
Natürlich kann ein Verschieben keinen Effekt zeigen, so lange die<br />
Gesamtdauer einer Datei mit der Dauer übereinstimmt, die der Clip<br />
auf der Zeitleiste hat. Das Werkzeug kann hilfreich sein, wenn Sie<br />
einen Clip in eine kleinere Lücke auf Ihrer Zeitleiste einfügen wollen,<br />
aber noch unschlüssig sind, welcher Ausschnitt der Quelldatei Ihnen<br />
hier am besten gefällt.<br />
54
Magnet<br />
<strong>Nero</strong> <strong>Video</strong><br />
<strong>Video</strong>s bearbeiten<br />
Halten Sie die Schaltfläche gedrückt, um die Einträge Cutter und<br />
Schnittmarke verschieben anzuzeigen.<br />
Nur verfügbar für <strong>Video</strong>clips.<br />
Ordnet einen Clip, den Sie auf die Zeitleiste ziehen, unmittelbar neben<br />
einem anderen Clip auf der Zeitleiste an, sobald die Seitenränder<br />
beider Clips sich in einem Abstand von mindestens 10 Punkten<br />
zueinander befinden. Es ist auch möglich, neue Clips an die Clips<br />
anzufügen, die bereits auf anderen Tracks liegen (oberhalb und unterhalb).<br />
Wenn die Clips unmittelbar nebeneinander angeordnet werden, wird<br />
eine Anschlagsmarkierung eingeblendet. Anschlagsmarkierungen<br />
werden nur eingeblendet, wenn der Magnet aktiviert ist.<br />
Der Magnet ist in den Standardeinstellungen aktiviert.<br />
Farbige Markierungen können einzelnen Clips (Label) sowie einzelnen Positionen<br />
innerhalb eines Clips (<strong>Nero</strong> Clip Marker) hinzugefügt werden. Sie sind verfügbar<br />
über den Eintrag Label und <strong>Nero</strong> Clip Marker im Kontextmenü. Diese<br />
Markierungen stehen in zahlreichen Farben zur Verfügung und dienen ausschließlich<br />
zur Orientierung, beispielsweise um Clips oder Positionen hervorzuheben.<br />
Wenn Sie ein bestimmtes Label nicht mehr benötigen, wählen Sie das transparente<br />
Label über den Eintrag Label im Kontextmenü. Um einen Clip Marker zu<br />
entfernen, wählen Sie diesen auf der Zeitleiste und drücken Sie auf die Taste<br />
Entf, um ihn zu löschen.<br />
Sehen Sie dazu auch<br />
Bearbeiten von Tracks im Modus Erweiterte Bearbeitung →55<br />
Bearbeiten von Clips im Modus Erweiterte Bearbeitung → 56<br />
Fenster Vorschau und Kürzen →74<br />
Filmbearbeitung in der Erweiterten Bearbeitung → 85<br />
4.1.6 Bearbeiten von Tracks im Modus Erweiterte Bearbeitung<br />
Der Inhaltsbereich im Modus Erweiterte Bearbeitung enthält eine Anzahl von Tracks, die<br />
von unten nach oben bearbeitet werden. Neue reine <strong>Video</strong>tracks oder Kombinationstracks<br />
werden über dem aktuell obersten Track eingefügt. Neue reine Audiotracks werden nach<br />
bzw. unter dem aktuell untersten Track eingefügt. Ein Doppelklick auf die Titelspalte eines<br />
Tracks hebt den Namen hervor, so dass Sie diesen ändern können.<br />
Über den entsprechenden Eintrag im Kontextmenü können Sie einen leeren Track löschen.<br />
Die Funktion löscht automatisch alle leeren Tracks im Trackbereich. In jedem Fall verbleiben<br />
die Standardtracks.<br />
55
Folgende Tracks stehen in den Standardeinstellungen zur Verfügung:<br />
Master Effekte<br />
<strong>Video</strong> 2<br />
Audio 2<br />
<strong>Video</strong> 1<br />
Audio 1<br />
<strong>Nero</strong> <strong>Video</strong><br />
<strong>Video</strong>s bearbeiten<br />
Enthält die Originaleffekte. Effekte, die Sie diesem Track hinzufügen,<br />
werden immer für die <strong>Video</strong>ausgabe aller Tracks verarbeitet.<br />
Der Track Master Effekte ist immer oberhalb aller anderen Tracks angeordnet.<br />
Dieser Track kann nicht umbenannt oder gelöscht werden.<br />
Enthält die <strong>Video</strong>dateien oder Bilder, die auf dem zweiten Track liegen.<br />
<strong>Video</strong> 2 und Audio 2 sind in den Standardeinstellungen verknüpft oder<br />
verbunden.<br />
Enthält die Clips, die auf dem zweiten Track liegen.<br />
<strong>Video</strong> 2 und Audio 2 sind in den Standardeinstellungen verknüpft oder<br />
verbunden.<br />
Enthält die <strong>Video</strong>dateien und Bilder, die auf dem ersten Track liegen.<br />
<strong>Video</strong> 1 und Audio 1 sind in den Standardeinstellungen verknüpft oder<br />
verbunden.<br />
Enthält die Audioclips, die auf dem ersten Track liegen.<br />
<strong>Video</strong> 2 und Audio 2 sind in den Standardeinstellungen verknüpft oder<br />
verbunden.<br />
Musik Enthält reine Audioclips (z.B. für die Verwendung als Hintergrundmusik).<br />
Sprache Enthält reine Audioclips (z.B. für die Verwendung als Kommentar).<br />
Sehen Sie dazu auch<br />
Allgemeine Vorgehensweise im Modus Erweiterte Bearbeitung → 50<br />
4.1.7 Bearbeiten von Clips im Modus Erweiterte Bearbeitung<br />
Wenn Sie einen Clip aus dem Medienbereich auf einen Track im Inhaltsbereich ziehen, wird<br />
der Clip in der Breite seiner Anzeigedauer eingeblendet. Die Anzeigedauer wird an die Einstellungen<br />
der Zeitskala angepasst - die Deckkraft wird auf 50% gesetzt, so dass die darunter<br />
liegenden Objekte sichtbar bleiben. Der Vorschaubereich oben links im <strong>Video</strong>bearbeitungsbildschirm<br />
zeigt vorübergehend das Bild von der Stelle der Einfüge-Markierung statt<br />
des Bilds von der Position des Zeitmarkers.<br />
Sie können mehrere <strong>Video</strong>clips oder Bilder vom Medienbereich auf einen Track im Inhaltsbereich<br />
ziehen. Die Objekte werden hier unmittelbar hintereinander gereiht.<br />
56
<strong>Nero</strong> <strong>Video</strong><br />
<strong>Video</strong>s bearbeiten<br />
Wenn ein anderer Clip mit einem gewählten Clip auf der Zeitleiste verknüpft ist<br />
(wie ein <strong>Video</strong>clip mit Audiospur), wird der verknüpfte Clip ebenfalls hervorgehoben.<br />
Auch wenn Sie nur einen der Clips trimmen, verschieben oder kopieren,<br />
wirkt sich das auf beide Clips in der Verknüpfung aus. Sie können diese Verbindung<br />
über den Eintrag Verknüpfung von <strong>Video</strong> und Audio aufheben im Kontextmenü<br />
lösen. Umgekehrt können Sie einen unabhängigen <strong>Video</strong>- und einen<br />
unabhängigen Audioclip auswählen und beide mit Hilfe des Eintrags <strong>Video</strong> und<br />
Audio verknüpfen im Kontextmenü verbinden. Es ist nicht möglich, mehrere<br />
Audioclips mit einem <strong>Video</strong>clip zu verknüpfen.<br />
Sie können Clips in verschiedenen Kombinationen in den Inhaltsbereich einfügen. Folgende<br />
Grundregeln oder Folgen gelten für Clips, die auf die Zeitleiste gezogen werden:<br />
<strong>Video</strong>clip mit<br />
Audiospur<br />
<strong>Video</strong>clip ohne<br />
Audiospur<br />
Audioclip ohne<br />
<strong>Video</strong>spur<br />
Wenn Sie dieses Element auf einen Kombinationstrack ziehen, werden<br />
<strong>Video</strong> und Audio hinzugefügt.<br />
Wenn Sie dieses Element auf einen reinen <strong>Video</strong>track ziehen, wird<br />
<strong>Video</strong> hinzugefügt, aber Audio ignoriert.<br />
Wenn Sie dieses Element auf einen reinen Audiotrack ziehen, wird<br />
Audio hinzugefügt, aber <strong>Video</strong> ignoriert.<br />
Wenn Sie dieses Element auf einen Kombinationstrack ziehen, wird<br />
<strong>Video</strong> hinzugefügt und Audio bleibt leer.<br />
Wenn Sie dieses Element auf einen reinen <strong>Video</strong>track ziehen, wird<br />
<strong>Video</strong> hinzugefügt.<br />
Wenn Sie dieses Element auf einen reinen Audiotrack ziehen, wird ein<br />
Cursor Ungültig gezeigt.<br />
Wenn Sie dieses Element auf einen Kombinationstrack ziehen, wird<br />
Audio hinzugefügt und <strong>Video</strong> bleibt leer.<br />
Wenn Sie dieses Element auf einen reinen Audiotrack ziehen, wird<br />
Audio hinzugefügt.<br />
Wenn Sie dieses Element auf einen reinen <strong>Video</strong>track ziehen, wird ein<br />
Cursor Ungültig gezeigt.<br />
Sie können Clips auf verschiedene Arten in den Inhaltsbereich einfügen und dort bearbeiten.<br />
Folgende Grundregeln und Folgen gelten für das Bearbeiten von Clips auf der Zeitleiste:<br />
Clips wählen<br />
Clips verbinden<br />
und trennen<br />
Ein Klick auf einen Clip wählt den entsprechenden Clip auf der Zeitleiste<br />
bzw. hebt diesen hervor.<br />
Wenn ein anderer Clip mit einem gewählten Clip auf der Zeitleiste<br />
verknüpft ist (wie ein <strong>Video</strong>clip mit Audiospur), wird der verknüpfte<br />
Clip ebenfalls hervorgehoben. Auch wenn Sie nur einen der Clips<br />
trimmen, verschieben oder kopieren, wirkt sich das auf beide Clips in<br />
der Verknüpfung aus.<br />
57
Clips in Lücken<br />
einpassen (Verschieben)<br />
Clips verschieben<br />
(Kopieren und einfügen)<br />
Clips kürzen<br />
<strong>Nero</strong> <strong>Video</strong><br />
<strong>Video</strong>s bearbeiten<br />
Sie können diese Verbindung über den Eintrag Verknüpfung von<br />
<strong>Video</strong> und Audio aufheben im Kontextmenü lösen. Umgekehrt<br />
können Sie einen unabhängigen <strong>Video</strong>- und einen unabhängigen<br />
Audioclip auswählen und beide mit Hilfe des Eintrags <strong>Video</strong> und<br />
Audio verknüpfen im Kontextmenü verbinden. Es ist nicht möglich,<br />
mehrere Audioclips mit einem <strong>Video</strong>clip zu verknüpfen.<br />
Bei Bedarf kann die Länge eines Clips an die Breite der Lücke angepasst<br />
werden, in die Sie den Clip ziehen wollen. In diesem Fall wird<br />
das Ende des Clips abgeschnitten.<br />
Wenn Sie einen Clip in eine Lücke einpassen wollen, ohne das Ende<br />
zu kürzen, halten Sie die Shift-Taste auf Ihrer Tastatur gedrückt,<br />
während Sie den Clip positionieren. Alle Objekte auf allen Tracks,<br />
die rechts von der Einfüge-Markierung liegen, werden so nach rechts<br />
verschoben. Die Länge der Verschiebung richtet sich nach der Dauer<br />
des eingefügten Clips.<br />
So können Sie einen Clip auf einem Track auch teilen, indem Sie<br />
einen neuen Clip einfach mitten auf den existierenden Clip setzen.<br />
Der Teil rechts von der Einfüge-Markierung wird - zusammen mit<br />
allen anderen Objekten auf den Tracks - nach rechts verschoben.<br />
Ein gewählter Clip kann innerhalb eines Tracks oder zwischen<br />
Tracks verschoben werden. Grundsätzlich gelten für das Verschieben<br />
dieselben Regeln wie für das Einfügen neuer Clips per Drag &<br />
Drop.<br />
Gewählte Clips können in die Zwischenablage kopiert (drücken Sie<br />
gleichzeitig die Tasten Strg und C auf Ihrer Tastatur) und an einer<br />
anderen Stelle auf der Zeitleiste wieder eingefügt werden (drücken<br />
Sie gleichzeitig die Tasten Strg und V auf Ihrer Tastatur). Die Clips<br />
werden an der Position des Zeitmarkers eingefügt.<br />
Ein Clip wird in voller Länge hinzugefügt. (Wenn Sie den Clip vorab<br />
gekürzt haben, wird er gekürzt eingefügt.)<br />
Die Anzeigedauer eines Bilds in den Standardeinstellungen beträgt 4<br />
Sekunden. Sie können einen Clip bis auf den Minimalwert eines<br />
Frames kürzen und auf die maximale Länge der entsprechenden<br />
Mediendatei maximieren. Um links oder rechts ein Schneidewerkzeug<br />
einzublenden, bewegen Sie Ihren Standard-Mauszeiger über<br />
die Seitenränder des gewählten Clips. Eine Vorschau des eventuell<br />
ersten bzw. letzten Bilds wird im Vorschaubereich eingeblendet. Ein<br />
Doppelklick auf einen Clip öffnet das Fenster Schneiden; hier können<br />
Sie das Objekt auf der genauen Basis von Frames schneiden.<br />
Sind zwei Clips (Audio und <strong>Video</strong>) miteinander verknüpft, werden<br />
beide gekürzt.<br />
58
Clips löschen<br />
<strong>Nero</strong> <strong>Video</strong><br />
<strong>Video</strong>s bearbeiten<br />
Drücken Sie die Taste Entf auf Ihrer Tastatur, um gewählte Clips zu<br />
entfernen. Drücken Sie die Tasten Shift + Entf auf Ihrer Tastatur,<br />
um gewählte Clips zu entfernen und gleichzeitig alle verbleibenden<br />
Clips entsprechend nach links zu verschieben.<br />
Sehen Sie dazu auch<br />
Allgemeine Vorgehensweise im Modus Erweiterte Bearbeitung → 50<br />
4.1.8 Allgemeine Vorgehensweise in der Expressbearbeitung<br />
Der Modus Expressbearbeitung wird automatisch im <strong>Video</strong>bearbeitungsbildschirm eingeblendet,<br />
wenn Sie im Bildschirm Inhalt den Eintrag Erstellen > Diashow wählen.<br />
Der Inhaltsbereich im Modus Expressbearbeitung beinhaltet drei Tracks:<br />
Den Haupttrack mit einer Anzeige für Text, <strong>Video</strong>/Bilder, Audio sowie die entsprechenden<br />
Übergänge dazwischen<br />
Den Track Musik<br />
Den Track Sprache<br />
<strong>Video</strong>bearbeitungsbildschirm - Modus Expressbearbeitung<br />
59
<strong>Nero</strong> <strong>Video</strong><br />
<strong>Video</strong>s bearbeiten<br />
Der Haupttrack bietet eine Miniaturbild-Ansicht für alle <strong>Video</strong>clips und Bilder, die Sie dem<br />
Projekt hinzufügen. <strong>Video</strong>clips werden immer durch einen Filmstreifen gekennzeichnet, so<br />
dass sie leichter von Bildern zu unterscheiden sind. Das erste (nicht-schwarze) Bild eines<br />
Elements wird stets als Miniaturbild angezeigt. Unter jedem Miniaturbild werden die Anzeigedauer<br />
und der Titel des Clips eingeblendet.<br />
Sie können neue Clips oder Bilder von der Palette Eigene Medien per Drag & Drop auf die<br />
Platzhalter am Ende des Tracks ziehen; dasselbe gilt für Übergänge von der Effektpalette.<br />
Um die Position eines Clips oder Bilds zu ändern, ziehen Sie das entsprechende Objekt<br />
einfach an die neue Position bzw. lassen Sie es zwischen zwei anderen Objekten los. Übergänge<br />
können zwischen zwei beliebigen Clips plaziert werden. Sie können Beschreibungen<br />
oder Hintergrundmusik verschieben, kürzen oder entfernen; alle anderen Objekte auf dem<br />
Track behalten ihre Position bei.<br />
Der Inhaltsbereich im Modus Expressbearbeitung bietet Ihnen verschiedene Optionen, mit<br />
deren Hilfe Sie Ihr Projekt und die darin enthaltenen Objekte komfortabel bearbeiten können.<br />
Diese Optionen können Sie hauptsächlich über verschiedene Schaltflächen aufrufen, die<br />
sich auf den Objekten oder in Objektnähe befinden; die Schaltflächen erscheinen, wenn Sie<br />
mit dem Mauszeiger darauf zeigen. Zusätzlich öffnet ein Rechtsklick innerhalb eines Tracks<br />
ein Kontextmenü, in dem weitere Optionen zur Verfügung stehen - je nachdem, welches<br />
Objekt ausgewählt wurde.<br />
Grundsätzlich stehen auf den Tracks im Inhaltsbereich folgende Einstellungsmöglichkeiten<br />
zur Verfügung - je nachdem, welche Objekte Sie Ihrem Projekt hinzugefügt haben:<br />
Schaltfläche<br />
Schieberegler<br />
Schaltfläche<br />
Schaltfläche<br />
in der Textzeile<br />
Schaltfläche<br />
Modifiziert den Vorschaubereich, so dass Sie Text eingeben sowie<br />
die Schriftart, -größe und -farbe des Texts ändern können.<br />
Nur verfügbar, sofern ein Texteffekt angewendet wurde.<br />
Ermöglicht das Ändern der Anzeigedauer des Texteffekts, d.h. wie<br />
viele Sekunden oder Minuten lang der Text sichtbar ist. Verschieben<br />
Sie die Schieberegler, um die Anzeigedauer anzupassen.<br />
Nur anwendbar, wenn der entsprechende Texteffekt markiert ist.<br />
Ermöglicht das Anwenden eines Texteffekts auf den vorhergehenden<br />
oder nächsten <strong>Video</strong>clip/das vorhergehende oder nächste Bild.<br />
Nicht verfügbar zwischen zwei Objekten, die beide den gleichen<br />
Texteffekt verwenden.<br />
Ermöglicht das Teilen (Splitten) eines Texteffekts, der auf zwei<br />
aufeinanderfolgende <strong>Video</strong>clips oder Bilder angewendet wurde.<br />
Nur verfügbar zwischen zwei Objekten, die beide den gleichen<br />
Texteffekt verwenden.<br />
Öffnet das Fenster Schneiden, in dem Sie einen <strong>Video</strong>clip schneiden<br />
oder die Länge eines Bilds anpassen können. Zudem können<br />
Sie die Metadaten des gewählten Objekts ansehen.<br />
60
Schaltfläche<br />
Schaltfläche<br />
auf einem <strong>Video</strong>clip<br />
oder Bild<br />
Schaltfläche<br />
am Ende eines<br />
Audioclips<br />
Schaltfläche<br />
Schaltfläche<br />
<strong>Nero</strong> <strong>Video</strong><br />
<strong>Video</strong>s bearbeiten<br />
Öffnet ein Fenster für den gewählten <strong>Video</strong>clip oder das gewählte<br />
Bild, in dem Sie das gewählte Objekt Skalieren oder die Drehung<br />
ändern können.<br />
Wurde ein Effekt auf das gewählte Objekt angewendet, wird eine<br />
weitere Option angezeigt, mit der Sie diesen Effekt auf alle Objekte<br />
anwenden oder löschen können.<br />
Ermöglicht das Teilen (Splitten) eines <strong>Video</strong>clips oder Bilds.<br />
Das Objekt wird an der Stelle geteilt, an der sich der Zeitmarker<br />
befindet. Befindet sich der Zeitmarker nicht auf dem zu teilenden<br />
Objekt, ist die Schaltfläche nicht verfügbar.<br />
Ermöglicht das Teilen (Splitten) eines Audioclips.<br />
Befindet sich der Zeitmarker auf dem Objekt, das geteilt werden<br />
soll, wird das Objekt an genau dieser Stelle geteilt. Steht der Zeitmarker<br />
ganz am Anfang eines Objekts, das geteilt werden soll,<br />
oder befindet er sich überhaupt nicht auf diesem Objekt, wird das<br />
Objekt genau in der Mitte geteilt.<br />
Ermöglicht das Einstellen der Lautstärke des <strong>Video</strong>- oder Audioclips.<br />
Nur verfügbar für <strong>Video</strong>clips mit Audiospur und für Audioclips.<br />
Öffnet das Fenster Schneiden, in dem Sie die Audiospur des gewählten<br />
<strong>Video</strong>- oder Audioclips schneiden können. Zudem können<br />
Sie die Audio-Metadaten des gewählten Objekts einsehen.<br />
Nur verfügbar für <strong>Video</strong>- und Audioclips.<br />
Sehen Sie dazu auch<br />
Filmbearbeitung in der Expressbearbeitung →95<br />
4.1.9 Bildschirm Anordnen<br />
Im Bildschirm Anordnen können Sie ganz einfach die Medien, die Sie Ihrem Projekt hinzugefügt<br />
haben, neu anordnen. Er wird durch einen Klick auf die Schaltfläche im Inhaltsbereich<br />
geöffnet. Der Bildschirm wird dann ausgeklappt und überdeckt den ganzen<br />
<strong>Video</strong>bearbeitungsbildschirm.<br />
Der Bildschirm Anordnen gibt Ihnen einen Überblick über die <strong>Video</strong>clips und Bilder, die Sie<br />
dem Inhaltsbereich hinzugefügt haben. Jedes Objekt wird als Miniaturbild dargestellt. Mit<br />
Hilfe dieser Miniaturbildübersicht können Sie ganz leicht entscheiden, ob Sie die Anordnung<br />
der <strong>Video</strong>clips und Bilder ändern wollen. Wenn Sie die Anordnung ändern wollen, ziehen Sie<br />
einfach das entsprechende Objekt an die gewünschte Stelle. Sobald Sie fertig sind, können<br />
Sie mit einem Klick auf die Schaltfläche in die Normalansicht des <strong>Video</strong>bearbeitungsbildschirms<br />
zurückkehren.<br />
61
4.1.10 Symbolleiste<br />
Beim Bearbeiten Ihres Projekts im Bildschirm Anordnen gelten folgende Regeln:<br />
<strong>Nero</strong> <strong>Video</strong><br />
<strong>Video</strong>s bearbeiten<br />
Im Bildschirm Anordnen wird nur ein Track angezeigt - im Modus Expressbearbeitung<br />
ist dies der Haupttrack, im Modus Erweiterte Bearbeitung der erste Track von unten<br />
(üblicherweise der Track <strong>Video</strong> 1).<br />
Im Bildschirm Anordnen werden nur <strong>Video</strong>clips und Bilder angezeigt, selbst wenn diese<br />
Objekte eine Audiospur enthalten oder mit Audioclips verknüpft sind.<br />
Eine verknüpfte Audiospur wird mit einem <strong>Video</strong>clip oder Bild nur dann verschoben,<br />
wenn sie sich im gleichen Track befindet.<br />
Nicht verknüpfte Audiospuren und verknüpfte Audioclips, die sich in einem anderen<br />
Track als der <strong>Video</strong>clip oder das Bild befinden, werden nicht verschoben.<br />
Mit einem Rechtsklick auf ein Objekt im Bildschirm Anordnen können Sie ein Kontextmenü<br />
öffnen. Über dieses Kontextmenü können Sie das gewählte Objekt Schneiden<br />
oder Löschen.<br />
Lücken werden automatisch geschlossen, wenn Sie ein Objekt im Bildschirm Anordnen<br />
löschen oder schneiden.<br />
Sehen Sie dazu auch<br />
Dateien verschieben und neu positionieren (Expressbearbeitung) → 95<br />
Die Symbolleiste befindet sich zwischen dem Palettenbereich oben rechts und dem Inhaltsbereich<br />
im unteren Teil des <strong>Video</strong>bearbeitungsbildschirms.<br />
In der Symbolleiste stehen folgende Einstellungsmöglichkeiten zur Verfügung:<br />
Schaltfläche<br />
<strong>Nero</strong> PiP<br />
Schaltfläche<br />
Designs<br />
Öffnet das Fenster <strong>Nero</strong> PiP-Effekte, in dem Sie zwischen verschiedenen<br />
<strong>Nero</strong> Bild-im-Bild-Vorlagen wählen können. Mit diesen Vorlagen<br />
können Sie in wenigen Schritten Projekte mit mehreren Tracks und dazu<br />
passenden Überlagerungseffekten erstellen.<br />
Die Vorlagen sind nach der Anzahl der pro Vorlage enthaltenen Elemente,<br />
d.h. Platzhalter, sortiert. Jede Vorlage hat eine bestimmte Anzahl<br />
an Platzhaltern, die Sie nach Einfügen der Vorlage mit den gewünschten<br />
<strong>Video</strong>clips und Bildern ersetzen können.<br />
In diesem Fenster können Sie auch die Einstellungen bezüglich der<br />
Dauer und des Einfügemodus der Vorlage ändern.<br />
Öffnet das Fenster Designs, in dem Sie Dateien auswählen und grundlegende<br />
Optionen für die Bearbeitung Ihres Films festlegen können.<br />
Hier finden Sie Vorlagen zu verschiedenen Themen wie beispielsweise<br />
Geburtstag oder Hochzeit.<br />
62
Schaltfläche<br />
Audio aufnehmen<br />
Schaltfläche<br />
Schaltfläche<br />
Dauer<br />
Auswahlmenü<br />
Filmerkennung<br />
4.1.11 <strong>Nero</strong> Bild-im-Bild-(PiP-)Effekte<br />
<strong>Nero</strong> <strong>Video</strong><br />
<strong>Video</strong>s bearbeiten<br />
Jede Vorlage ergänzt Ihr Projekt um jeweils ein themenbasiertes Intro-<br />
und Outrovideo und fügt dem Inhaltsbereich automatisch verschiedene<br />
passende (Text-) Effekte, Übergänge sowie Hintergrundmusik hinzu.<br />
Öffnet das Fenster Audio-Aufnahmeeinstellungen, in dem Sie Kommentare<br />
zu einzelnen Clips im Inhaltsbereich aufnehmen können.<br />
In den Standardeinstellungen wird Ihr Kommentar direkt in den Track<br />
Sprache an die Position des Zeitmarkers aufgenommen, kann aber an<br />
jede freie Stelle auf einen der Audiotracks verschoben werden.<br />
Öffnet das Fenster Filmoptionen, in dem Sie alle Einstellungen für den<br />
Inhaltsbereich festlegen können.<br />
Öffnet das Fenster Dauer, in dem Sie zwischen drei Optionen für den<br />
Einfügemodus und der jeweils passenden Dauer wählen können. Der<br />
Eintrag Shift (Schieben) ist in den Standardeinstellungen ausgewählt.<br />
Das Optionsfeld Lücke automatisch füllen ist nur verfügbar, wenn eine<br />
Lücke vorhanden ist zwischen einem einzelnen ausgewählten Clip und<br />
dem folgenden Objekt auf einem Track.<br />
Szenenerkennung - Startet die Szenenerkennung eines Clips, der im<br />
Inhaltsbereich ausgewählt ist. Die gefundenen Subclips werden wieder<br />
in den Track eingefügt und ersetzen den Quellclip. Die Subclips können<br />
unabhängig voneinander bearbeitet werden.<br />
Ad Spotter - Öffnet das Fenster Ad Spotter, in dem Sie alle Einstellungen<br />
vornehmen können, um <strong>Nero</strong> <strong>Video</strong> nach Werbesequenzen in Ihren<br />
Aufnahmen suchen zu lassen und um diese gezielt aus dem Projekt zu<br />
entfernen.<br />
Music Grabber - Öffnet das Fenster Music Grabber, in dem Sie alle<br />
Einstellungen vornehmen können, um nach Musikclips in Filmen zu<br />
suchen.<br />
Nur verfügbar wenn ein einzelner Clip im Inhaltsbereich markiert ist.<br />
<strong>Nero</strong> <strong>Video</strong> wird in verschiedenen Versionen mit unterschiedlichem Funktionsumfang<br />
ausgeliefert. Je nachdem, welches Produkt von <strong>Nero</strong> Sie erworben haben,<br />
ist Ihre Version von <strong>Nero</strong> <strong>Video</strong> eventuell eingeschränkt und bietet nicht den vollen<br />
Funktionsumfang.<br />
Wenn Sie eine eingeschränkte Version von <strong>Nero</strong> <strong>Video</strong> ohne die hier erwähnten<br />
Funktionen haben, können Sie auf www.nero.com ein Upgrade auf die Vollversion<br />
von <strong>Nero</strong> <strong>Video</strong> mit allen Funktionen erwerben.<br />
63
<strong>Nero</strong> <strong>Video</strong><br />
<strong>Video</strong>s bearbeiten<br />
Mit Hilfe der Funktion <strong>Nero</strong> Bild-im-Bild-Effekte können Sie in wenigen Schritten Projekte<br />
mit mehreren Tracks und dazu passenden animierten Bild-im-Bild-Effekten erstellen. Im<br />
Fenster <strong>Nero</strong> Pip-Effekte können Sie zwischen vielen verschiedenen Vorlagen wählen.<br />
Jede Vorlage hat eine bestimmte Anzahl an Platzhaltern und ist speziell animiert; manche<br />
Vorlagen bieten auch eine Auswahl verschiedener Hintergründe.<br />
Die Vorlagen sind nach der Anzahl der enthaltenen Platzhalter sortiert. Je nachdem, in welchem<br />
Modus Sie sich befinden, unterscheidet sich die Anzeige, nachdem Sie eine Vorlage<br />
gewählt und in Ihr Projekt eingefügt haben. Im Modus Erweiterte Bearbeitung belegt jeder<br />
Platzhalter einen <strong>Video</strong>track im Inhaltsbereich. Im Modus Expressbearbeitung wird die<br />
Vorlage durch ein Miniaturbild im Inhaltsbereich dargestellt; die einzelnen Platzhalter werden<br />
im Vorschaubereich angezeigt. Um die Platzhalter mit <strong>Video</strong>clips und Bildern zu ersetzen,<br />
ziehen Sie die gewünschten Objekte aus der Palette Eigene Medien auf den entsprechenden<br />
Platzhalter im Vorschaubereich, egal in welchem Modus Sie sich befinden. Befinden Sie<br />
sich im Modus Erweiterte Bearbeitung, können Sie ein Objekt auch auf einem Platzhalter<br />
im Inhaltsbereich ablegen.<br />
Sehen Sie dazu auch<br />
<strong>Nero</strong> Bild-im-Bild-Effektvorlagen einfügen (Expressbearbeitung) →97<br />
<strong>Nero</strong> Bild-im-Bild-Effektvorlagen einfügen (Erweiterte Bearbeitung) →88<br />
Fenster <strong>Nero</strong> PiP-Effekte →64<br />
4.1.11.1 Fenster <strong>Nero</strong> PiP-Effekte<br />
Nachdem Sie auf die Schaltfläche <strong>Nero</strong> PiP geklickt haben, wird das Fenster <strong>Nero</strong> PiP-<br />
Effekte mit der Registerkarte Vorlage geöffnet. Hier können Sie zwischen verschiedenen<br />
<strong>Nero</strong> Bild-im-Bild-Effektvorlagen wählen und eine animierte Vorschau der Vorlagen ansehen.<br />
Fenster <strong>Nero</strong> PiP-Effekte - Registerkarte Vorlage<br />
64
<strong>Nero</strong> <strong>Video</strong><br />
<strong>Video</strong>s bearbeiten<br />
Auf der Registerkarte Vorlage im Fenster <strong>Nero</strong> PiP-Effekte stehen folgende Einstellungsmöglichkeiten<br />
zur Verfügung:<br />
Bereich<br />
Vorlagenauswahl<br />
Bereich<br />
Vorschau<br />
Auswahlmenü<br />
Hintergrund<br />
Zeigt die verfügbaren <strong>Nero</strong> Bild-im-Bild-Effektvorlagen an und<br />
ermöglicht deren Auswahl. Die Vorlagen sind entsprechend der Anzahl<br />
der pro Vorlage enthaltenen Elemente, d.h. Platzhalter, angeordnet.<br />
Zeigt eine animierte Vorschau der <strong>Nero</strong> Bild-im-Bild-Effektvorlage<br />
an, die Sie im Vorlagenauswahlbereich gewählt haben.<br />
Zeigt die verfügbaren Hintergründe für die <strong>Nero</strong> Bild-im-Bild-<br />
Effektvorlage an, die Sie im Vorlagenauswahlbereich gewählt haben,<br />
und ermöglicht die Auswahl eines Hintergrunds.<br />
Nur verfügbar, wenn Hintergründe für die gewählte <strong>Nero</strong> Bild-im-<br />
Bild-Effektvorlage verfügbar sind.<br />
Auf der Registerkarte Einstellungen im Fenster <strong>Nero</strong> PiP-Effekte können Sie die Einstellungen<br />
zur Einfügeart der <strong>Nero</strong> Bild-im-Bild-Effektvorlagen festlegen.<br />
Fenster <strong>Nero</strong> PiP-Effekte - Registerkarte Einstellungen<br />
65
Auf der Registerkarte Einstellungen stehen folgende Optionsfelder zur Verfügung:<br />
Dauer/<br />
Einfügemodus<br />
Lücke automatisch<br />
füllen<br />
<strong>Nero</strong> <strong>Video</strong><br />
<strong>Video</strong>s bearbeiten<br />
Umfasst das Eingabefeld Dauer und, falls Sie sich im Modus Erweiterte<br />
Bearbeitung befinden, das Auswahlmenü Einfügemodus.<br />
Das Eingabefeld Dauer ermöglicht das Festlegen der Dauer für die<br />
gewählte <strong>Nero</strong> Bild-im-Bild-Effektvorlage. Jede <strong>Nero</strong> Bild-im-<br />
Bild-Effektvorlage hat eine Standard- und eine Mindestdauer.<br />
Im Auswahlmenü Einfügemodus können Sie zwischen drei Einfügemodi<br />
wählen. Diese legen fest, wie die <strong>Nero</strong> Bild-im-Bild-<br />
Effektvorlage in die Zeitleiste eingefügt wird.<br />
Lücke verwenden: Dies ist die Standardeinstellung. Fügt die Vorlage<br />
rechts neben dem Zeitmarker ein.<br />
Nur verfügbar, wenn die Lücke mindestens die Länge der Vorlage<br />
hat, die Sie einfügen wollen.<br />
Überschreiben: Fügt die Vorlage entsprechend der gewählten Dauer<br />
ein, ohne deren Länge an die Lücke anzupassen. Wenn die Vorlage<br />
länger als die Lücke rechts neben dem Zeitmarker ist, werden<br />
die <strong>Video</strong>clips/Audioclips/Bilder oder Teile davon rechts neben der<br />
Vorlage mit der Vorlage überschrieben.<br />
Shift: Verschiebt die <strong>Video</strong>clips/Audioclips/Bilder rechts neben dem<br />
Zeitmarker und platziert sie nach der Vorlage.<br />
Fügt die Vorlage rechts neben dem Zeitmarker ein. Die Dauer der<br />
Vorlage wird automatisch angepasst und kann nicht verändert werden.<br />
Nur verfügbar, wenn der Zeitmarker in einer Lücke steht, die mindestens<br />
die Länge der Vorlage hat, die Sie einfügen wollen. Wenn der<br />
Zeitmarker am Ende der letzten <strong>Video</strong>clips/Audioclips/Bilder der<br />
Zeitleiste steht, wird die Standarddauer der Vorlage verwendet.<br />
Über die Schaltfläche Inhalte herunterladen können Sie das <strong>Nero</strong> 12 Content<br />
Pack herunterladen. Das <strong>Nero</strong> 12 Content Pack enthält zusätzliche Inhalte wie<br />
z.B. Designvorlagen, Diskmenüs und Effekte, um Ihre Projekte in <strong>Nero</strong> <strong>Video</strong> zu<br />
verschönern. Beachten Sie, dass die Schaltfläche Inhalte herunterladen nur<br />
angezeigt wird, wenn die zusätzlichen Inhalte noch nicht installiert sind.<br />
Sehen Sie dazu auch<br />
<strong>Nero</strong> Bild-im-Bild-Effektvorlagen einfügen (Erweiterte Bearbeitung) →88<br />
<strong>Nero</strong> Bild-im-Bild-(PiP-)Effekte →63<br />
66
4.1.12 Filmassistent<br />
<strong>Nero</strong> <strong>Video</strong><br />
<strong>Video</strong>s bearbeiten<br />
<strong>Nero</strong> <strong>Video</strong> wird in verschiedenen Versionen mit unterschiedlichem Funktionsumfang<br />
ausgeliefert. Je nachdem, welches Produkt von <strong>Nero</strong> Sie erworben haben,<br />
ist Ihre Version von <strong>Nero</strong> <strong>Video</strong> eventuell eingeschränkt und bietet nicht den vollen<br />
Funktionsumfang.<br />
Wenn Sie eine eingeschränkte Version von <strong>Nero</strong> <strong>Video</strong> ohne die hier erwähnten<br />
Funktionen haben, können Sie auf www.nero.com ein Upgrade auf die Vollversion<br />
von <strong>Nero</strong> <strong>Video</strong> mit allen Funktionen erwerben.<br />
Im Fenster Designs können Sie Designs wählen und grundlegende Bearbeitungsmöglichkeiten<br />
für Ihren Film festlegen. Das Fenster wird geöffnet, wenn Sie auf die Schaltfläche<br />
Designs oben rechts im Inhaltsbereich des Bildschirms für <strong>Video</strong>bearbeitung klicken.<br />
Über die Schaltfläche Inhalte herunterladen können Sie das <strong>Nero</strong> 12 Content<br />
Pack herunterladen. Das <strong>Nero</strong> 12 Content Pack enthält zusätzliche Inhalte wie<br />
z.B. Designvorlagen, Diskmenüs und Effekte, um Ihre Projekte in <strong>Nero</strong> <strong>Video</strong> zu<br />
verschönern. Beachten Sie, dass die Schaltfläche Inhalte herunterladen nur<br />
angezeigt wird, wenn die zusätzlichen Inhalte noch nicht installiert sind.<br />
Fenster Designs<br />
67
<strong>Nero</strong> <strong>Video</strong><br />
<strong>Video</strong>s bearbeiten<br />
Eine Liste von Kategorien mit den entsprechenden Vorlagen finden Sie auf der linken Seite.<br />
Die Paletten der Kategorien können Sie vergrößern, so dass die Vorlagen in Miniaturansicht<br />
eingeblendet werden. In den Standardeinstellungen wählt der Assistent die erste Vorlage der<br />
oberen Kategorie, die nicht zur Kategorie Einfach gehört. Ist Einfach die einzige verfügbare<br />
Kategorie, wird natürlich die erste Vorlage hieraus gewählt.<br />
Folgende Einstellungsmöglichkeiten stehen außerdem rechts im Bereich Titel zur Verfügung.<br />
Eingabefeld<br />
Eröffnungstitel<br />
Eingabefeld<br />
Schlusstitel<br />
Zeigt den Standardtext des Eingangstitels der gewählten Vorlage.<br />
Sie können diesen Text ändern. Andere Texteigenschaften wie<br />
Schriftart und Ausrichtung werden von der Vorlage vordefiniert und<br />
können angepasst werden, nachdem die Vorlage in die Zeitleiste<br />
eingefügt wurde.<br />
Wenn die gewählte Vorlage kein Intro beinhaltet, bleibt das Eingabefeld<br />
ausgegraut.<br />
Zeigt den Standardtext für den Schlusstext der gewählten Vorlage.<br />
Sie können diesen Text ändern. Im Gegensatz zum Eingangstext<br />
sind hier Umbrüche erlaubt. Andere Texteigenschaften wie Schriftart<br />
und Ausrichtung werden von der Vorlage vordefiniert und können<br />
angepasst werden, nachdem die Vorlage in die Zeitleiste eingefügt<br />
wurde.<br />
Wenn die gewählte Vorlage kein Outro beinhaltet, bleibt das Eingabefeld<br />
ausgegraut.<br />
Folgende Einstellungsmöglichkeiten stehen rechts im Bereich Originalfilm bearbeiten zur<br />
Verfügung:<br />
Kontrollkästchen<br />
Zoom- &<br />
Schwenkeffekte<br />
auf unbewegte<br />
Bilder anwenden<br />
Kontrollkästchen<br />
<strong>Video</strong>clips mit<br />
Szeneerkennung<br />
Aktiviert Zoom- und Schwenkeffekte für Dias. Ist der Effekt nicht aktiviert,<br />
ignoriert der Assistent mögliche Zoom- und Schwenkeffekte.<br />
Wenn die gewählte Vorlage keine Effektgruppe Verschieben & Zoomen<br />
oder keinen Effekt Verschieben & Zoomen für Bilder beinhaltet,<br />
bleibt das Kontrollkästchen grau.<br />
Eine Szenenerkennung wird durchgeführt, bevor das gewählte Motiv<br />
hinzugefügt wird. Ist das Kontrollkästchen nicht aktiviert, wird keine<br />
Szenenerkennung durchgeführt.<br />
In den Standardeinstellungen ist das Kontrollkästchen nicht aktiviert.<br />
Folgende Einstellungsmöglichkeiten stehen rechts im Bereich Musik zur Verfügung:<br />
Kontrollkästchen<br />
Themenmusik<br />
übernehmen<br />
Ist das Kontrollkästchen aktiviert, wird die Themenmusik, die in der<br />
Vorlage festgelegt ist, zum Inhaltsbereich hinzugefügt. Ist das Kontrollkästchen<br />
nicht aktiviert, fügt der Filmassistent die Themenmusik<br />
der Vorlage nicht zu Ihrem Projekt hinzu.<br />
68
Regler<br />
Ausgleich<br />
4.1.13 Fenster Filmoptionen<br />
<strong>Nero</strong> <strong>Video</strong><br />
<strong>Video</strong>s bearbeiten<br />
Wenn die gewählte Vorlage keine Themenmusik enthält, bleiben das<br />
Kontrollkästchen sowie der darunter liegende Regler für die Balance<br />
ausgegraut.<br />
In den Standardeinstellungen ist das Kontrollkästchen nicht aktiviert.<br />
Regelt den Lautstärkepegel der Themenmusik (beispielsweise die<br />
Klänge von Intro und Outro) im Kontrast zum Lautstärkepegel aller<br />
Audioclips, die bereits auf der Zeitleiste verfügbar sind.<br />
Wenn Sie den Regler nicht verschieben, behalten Musik und Meine<br />
Clips dasselbe Laustärkeniveau.<br />
Im Fenster Filmoptionen können Sie alle Einstellungen für den Inhaltsbereich bestimmen.<br />
Wenn Sie im Bildschirm Inhalt auf die Schaltfläche Erstellen > Film oder Diashow klicken,<br />
wird automatisch das Fenster Filmoptionen geöffnet; erst danach wird der <strong>Video</strong>bearbeitungsbildschirm<br />
eingeblendet, angepasst an die gewählten Einstellungen.<br />
Im <strong>Video</strong>bearbeitungsbildschirm können Sie über die Schaltfläche Filmoptionen rechts<br />
oben im Inhaltsbereich das Fenster Filmoptionen von Neuem öffnen, um aktuelle Einstellungen<br />
zu ändern. Beachten Sie, dass die Medien im Inhaltsbereich unmittelbar an Ihre Änderungen<br />
angepasst werden.<br />
Fenster Filmoptionen<br />
69
<strong>Nero</strong> <strong>Video</strong><br />
<strong>Video</strong>s bearbeiten<br />
Verschiedene Einstellungen werden links zur Verfügung gestellt. Eine Zusammenfassung<br />
der gewählten Einstellungen erscheint rechts in der Anzeige Information. Folgende Einstellungsmöglichkeiten<br />
stehen zur Verfügung:<br />
Eingabefeld<br />
Filmtitel<br />
Optionsfelder<br />
Auflösung<br />
Auswahlmenü<br />
Framerate<br />
Auswahlmenü<br />
Audio<br />
Legt den Namen des Films fest, der als Titel im Bildschirm Inhalt<br />
verwendet wird und der im Menü auf Schaltflächen zu sehen ist (sofern<br />
Sie den Film auf Disk brennen).<br />
Wählt aus der Liste der möglichen Auflösungen die Auflösung für<br />
das <strong>Video</strong>, das erstellt wird.<br />
Verwenden Sie wenn möglich die Einstellungen, mit denen das<br />
Quellmaterial aufgenommen wurde.<br />
Ermöglicht die Auswahl der Framerate.<br />
Je nachdem, welche Auflösung Sie gewählt haben, stehen verschiedene<br />
Framerate-Optionen zur Verfügung. Für TV-Auflösungen sind<br />
nicht so viele verschiedene Framerate-Optionen verfügbar wie für<br />
HDTV-Auflösungen.<br />
Verwenden Sie wenn möglich die Einstellungen, mit denen das<br />
Quellmaterial aufgenommen wurde.<br />
Wählt das Audioformat, das bei der Aufnahme Ihres Projekts benutzt<br />
wird.<br />
In den Standardeinstellungen ist das Optionsfeld Stereo (2 Kanäle)<br />
gewählt.<br />
Ein Klick auf die Schaltfläche Erweiterte Einstellungen unten links im Bildschirm öffnet das<br />
Fenster Erweiterte Einstellungen. Ändern Sie die Experteneinstellungen nur, wenn Sie<br />
über ausreichende Kenntnis im Bereich der <strong>Video</strong>enkodierung verfügen. Die Schaltfläche<br />
Erweiterte Einstellungen steht nur für Anpassungen zur Verfügung, sie ist nicht verfügbar<br />
für das anfängliche Einrichten des Inhaltsbereichs.<br />
4.1.14 Fenster Ad Spotter<br />
Im Fenster Ad Spotter können Sie alle Einstellungen vornehmen, um <strong>Nero</strong> <strong>Video</strong> nach<br />
Werbesequenzen in Ihren Aufnahmen suchen zu lassen und um diese gezielt aus der Zusammenstellung<br />
zu entfernen.<br />
Nehmen Sie die gewünschten Einstellungen im rechten oberen Bereich Einstellungen vor.<br />
Der Regler Empfindlichkeit legt die Empfindlichkeit der Autoerkennung fest. Eine höhere<br />
Empfindlichkeit bewirkt, dass auch kleinere Hinweise auf Werbesequenzen im <strong>Video</strong> als<br />
Treffer erkannt und als Ergebnisse aufgeführt werden. Gefundene Film- und Werbesequenzen<br />
werden auf einem Filmstreifen angezeigt. Die Werbesequenzen werden durch eine rote<br />
Umrandung gekennzeichnet.<br />
70
<strong>Nero</strong> <strong>Video</strong><br />
<strong>Video</strong>s bearbeiten<br />
Fenster Ad Spotter<br />
Oben rechts im Vorschaubereich des Fensters können Sie gefundene Sequenzen abspielen<br />
und gegebenenfalls Feinkorrekturen vornehmen.<br />
Im Vorschaubereich gelangen Sie mit Hilfe des Positionsmarkers auf der Bildlaufleiste zu<br />
einer bestimmten Position innerhalb des <strong>Video</strong>clips. Alternativ können Sie die Schaltflächen<br />
Position neben der Zeitanzeige benutzen. Für gefundene Film- und Werbesequenzen erscheinen<br />
auf der Bildlaufleiste im Vorschaubereich Start- und Endmarkierungen. Außerdem<br />
stehen folgende Schaltflächen zur Verfügung:<br />
/<br />
Startet die Wiedergabe.<br />
Unterbricht die Wiedergabe.<br />
Stoppt die Wiedergabe.<br />
Kürzt eine <strong>Video</strong>sequenz, indem der zwischen Start- und Positionsmarkierung<br />
liegende Teil oder der zwischen Positions- und Endmarkierung liegende<br />
Teil entfernt wird. Sie können die <strong>Video</strong>sequenz auch durch Verschieben<br />
der Start- und Endmarkierungen auf der Bildlaufleiste anpassen.<br />
Dieses Element wird nur abgezeigt, falls Sie die Positionsmarkierung auf<br />
der Bildlaufleiste gesetzt haben. Andernfalls wird eine graue Schaltfläche<br />
angezeigt.<br />
71
<strong>Nero</strong> <strong>Video</strong><br />
<strong>Video</strong>s bearbeiten<br />
Folgende Einstellungsmöglichkeiten stehen in diesem Fenster außerdem zur Verfügung:<br />
Schaltfläche<br />
Start<br />
Kontrollkästchen<br />
Kombinieren<br />
Schaltfläche<br />
Erzeugen<br />
Schaltfläche<br />
Abbrechen<br />
Sehen Sie dazu auch<br />
Werbesequenzen erkennen →83<br />
4.1.15 Fenster Music Grabber<br />
Startet den Suchlauf im gewählten <strong>Video</strong>clip.<br />
Ist das Kontrollkästchen aktiviert, werden alle gefundenen Werbesequenzen<br />
zu einer Sequenz zusammengefasst. Ebenso die Filmsequenzen.<br />
Fügt das <strong>Video</strong> ohne die Werbesequenzen wieder an die vorherige<br />
Stelle im Projekt ein.<br />
Bricht den Vorgang ab und schließt das Fenster.<br />
Im Fenster Music Grabber können Sie alle Einstellungen vornehmen, um nach Musikclips in<br />
<strong>Video</strong>clips zu suchen. Erkannte Musikclips können Sie Ihrem Projekt hinzufügen oder getrennt<br />
vom <strong>Video</strong> als reine Audiodatei speichern. <strong>Nero</strong> <strong>Video</strong> unterstützt bei der Speicherung<br />
die Formate WAV, MP3, WMA und Ogg.<br />
Nehmen Sie die gewünschten Einstellungen im linken oberen Bereich im Bereich Einstellungen<br />
vor. Der Regler Empfindlichkeit legt die Empfindlichkeit der Autoerkennung fest.<br />
Eine höhere Empfindlichkeit bewirkt, dass auch kleinere Hinweise auf Musikclips im <strong>Video</strong><br />
als Treffer erkannt und als Ergebnisse aufgeführt werden. Gefundene Musiksequenzen werden<br />
auf einem Filmstreifen angezeigt. Oben rechts können Sie im Vorschaubereich gefundene<br />
Sequenzen abspielen und gegebenenfalls Feinkorrekturen vornehmen.<br />
72
<strong>Nero</strong> <strong>Video</strong><br />
<strong>Video</strong>s bearbeiten<br />
Fenster Music Grabber<br />
Im Vorschaubereich gelangen Sie mit Hilfe des Positionsmarkers auf der Bildlaufleiste zu<br />
einer bestimmten Position innerhalb des <strong>Video</strong>titels. Alternativ können Sie die Schaltflächen<br />
Position neben der Zeitanzeige benutzen. Für jeden gefundenen Musikclip erscheinen auf<br />
der Bildlaufleiste im Vorschaubereich Start- und Endmarkierungen. Außerdem stehen folgende<br />
Schaltflächen zur Verfügung:<br />
/<br />
Startet die Wiedergabe.<br />
Unterbricht die Wiedergabe.<br />
Stoppt die Wiedergabe.<br />
Kürzt die <strong>Video</strong>sequenz, indem der zwischen Start- und Positionsmarkierung<br />
oder der zwischen Positions- und Endmarkierung liegende Teil entfernt<br />
wird. Sie können den Musikclip auch durch Verschieben der Startund<br />
Endmarkierungen auf der Bildlaufleiste anpassen.<br />
Dieses Element wird nur angezeigt, falls Sie die Positionsmarkierung auf<br />
der Bildlaufleiste gesetzt haben. Andernfalls wird eine graue Schaltfläche<br />
angezeigt.<br />
73
In diesem Fenster stehen außerdem folgende Schaltflächen zur Verfügung:<br />
Start Startet den Suchlauf im gewählten <strong>Video</strong>clip.<br />
Zum Projekt<br />
hinzufügen<br />
Als Datei(en)<br />
speichern<br />
<strong>Nero</strong> <strong>Video</strong><br />
<strong>Video</strong>s bearbeiten<br />
Schneidet gefundene Sequenzen aus dem gesamten Film aus und fügt<br />
die gewünschten Musikclips in Ihr Projekt ein.<br />
Speichert gewünschte Musikclips als reine Audiodateien.<br />
<strong>Nero</strong> <strong>Video</strong> unterstützt bei der Speicherung die Formate WAV, MP3,<br />
WMA und Ogg.<br />
Abbrechen Bricht den Vorgang ab und schließt das Fenster.<br />
Sehen Sie dazu auch<br />
Nach Musikclips suchen →84<br />
4.1.16 Fenster Vorschau und Kürzen<br />
Ein Doppelklick auf ein beliebiges Objekt im Medienbereich oder Inhaltsbereich öffnet das<br />
Fenster Vorschau oder das Fenster Kürzen. In beiden Fenstern sind zwei Registerkarten<br />
verfügbar. Sie können die Einstellungsmöglichkeiten in diesen Fenstern nutzen, um Audiound<br />
<strong>Video</strong>clips sowie Bilder vorab zu kürzen oder der Zeitleiste entsprechend anzupassen.<br />
Auf der Registerkarte Metadaten werden Informationen wie Dateiname und Speichergröße<br />
oder der Speicherpfad eingeblendet. Abhängig vom Typ der gewählten Mediendatei werden<br />
die Einstellungsmöglichkeiten auf der anderen Registerkarte entsprechend angepasst. Auf<br />
allen drei Registerkarten ist entweder ein Vorschaubild oder eine Waveform zu sehen.<br />
Klicken Sie auf die Schaltfläche OK unten rechts, um Änderungen zu speichern und das<br />
Fenster zu schließen.<br />
Fenster Vorschau / Kürzen<br />
74
<strong>Nero</strong> <strong>Video</strong><br />
<strong>Video</strong>s bearbeiten<br />
Auf den Registerkarten <strong>Video</strong> und Audio können Sie die aktuelle Position anpassen, indem<br />
Sie den Zeitmarker auf der Zeitskala verschieben. Klicken Sie auf die Schaltflächen ganz<br />
rechts und ganz links auf der Zeitskala, um die Skala selbst zu verschieben. Sie können die<br />
gewünschten Punkte Markierung Anfang und Markierung Ende mit Hilfe der darunter liegenden<br />
Eingabefelder setzen, oder indem Sie auf die entsprechenden Schaltflächen unmittelbar<br />
auf der Zeitskala klicken. Halten Sie die Schaltfläche gedrückt und bewegen Sie<br />
die gewählte Länge auf der Zeitskala hin und her, um den besten Ausschnitt im gesamten<br />
<strong>Video</strong>- oder Audioclip zu finden.<br />
Folgende Einstellungsmöglichkeiten sind auf den Registerkarten <strong>Video</strong> und Audio verfügbar:<br />
Regler<br />
Zoom<br />
Schaltfläche<br />
/<br />
Schaltfläche<br />
/<br />
Schaltfläche<br />
Drehregler<br />
Schaltflächen<br />
Eingabefeld<br />
Markierung Anfang/Markierung<br />
Ende<br />
Eingabefeld<br />
Länge<br />
/<br />
Vergrößert die Ansicht der Zeitskala oder verkleinert diese, um Ihnen<br />
einen besseren Überblick zu gestatten.<br />
Springt an die Position Markierung Anfang/Markierung Ende auf<br />
der Zeitskala.<br />
Springt zum vorherigen bzw. nächsten Frame.<br />
Beginnt die Wiedergabe des <strong>Video</strong>- oder Audioclips.<br />
Navigiert Frame für Frame durch die Vorschau.<br />
Legt Anfang und Ende des aktiven <strong>Video</strong>- oder Audioclips fest, indem<br />
der Anfangs-/Endmarkierungspunkt an der Stelle platziert wird,<br />
an der der Zeitmarker steht.<br />
Objekte auf der Zeitskala links vom Markierungsanfang und rechts<br />
vom Markierungsende stehen weiterhin für die Bearbeitung zur Verfügung.<br />
Legt Anfang und Ende des aktiven <strong>Video</strong>- oder Audioclips über die<br />
eingegebenen Werte fest.<br />
Objekte auf der Zeitskala links von Markierung Anfang und rechts<br />
von Markierung Ende stehen weiterhin für die Bearbeitung zur Verfügung.<br />
Zeigt die Anzeigedauer des gewählten Objekts.<br />
Wenn Sie im Fenster Kürzen die Anzeigedauer derart anpassen,<br />
dass sie länger ist als der freie Platz, der auf dem entsprechenden<br />
Track der Zeitleiste zur Verfügung steht, wird ein Informationsfenster<br />
geöffnet; sie können hier wählen, ob sie den folgenden Clip überschreiben<br />
oder verschieben wollen.<br />
75
Schaltfläche<br />
Subclips erstellen<br />
<strong>Nero</strong> <strong>Video</strong><br />
<strong>Video</strong>s bearbeiten<br />
Erstellt Subclips von Ihren <strong>Video</strong>- oder Audioclips. Der vollständige<br />
Quellclip bleibt nach der Szenenerkennung auf der Registerkarte<br />
verfügbar. Die gefundenen Subclips werden darunter aufgelistet.<br />
Nur verfügbar im Fenster Vorschau.<br />
Folgende Einstellungsmöglichkeiten stehen auf der Registerkarte Bild zur Verfügung:<br />
Eingabefeld<br />
Länge<br />
Zeigt die Anzeigedauer des gewählten Objekts.<br />
Zusätzlich gilt für den Modus Erweiterte Bearbeitung folgende Regel:<br />
Wenn Sie im Fenster Kürzen die Anzeigedauer derart anpassen, dass sie<br />
länger ist als der freie Platz, der auf dem entsprechenden Track zur Verfügung<br />
steht, wird ein Informationsfenster geöffnet; sie können hier wählen,<br />
ob sie den folgenden Clip überschreiben oder verschieben wollen.<br />
Sehen Sie dazu auch<br />
Allgemeine Vorgehensweise im Modus Erweiterte Bearbeitung → 50<br />
4.1.17 Funktion Diashow an Musik anpassen<br />
Die Funktion Diashow an Musik anpassen ändert automatisch die Länge Ihrer Diashow<br />
und passt die Diashow damit an die Dauer der Musik an, die Sie dem Projekt hinzugefügt<br />
haben. Beachten Sie, dass Ihr Projekt nur Bilder und keine <strong>Video</strong>clips enthalten darf.<br />
Bei der Funktion Diashow an Musik anpassen gleicht <strong>Nero</strong> <strong>Video</strong> die Dauer jedes einzelnen<br />
Bilds Ihrer Diashow so an, dass die Gesamtdauer der Diashow genau mit der Dauer der<br />
Musik übereinstimmt.<br />
Ist die Dauer der Musik länger als die Dauer Ihrer Diashow, gilt folgende Regel:<br />
Auf Grundlage der Gesamtdauer der Musik berechnet <strong>Nero</strong> <strong>Video</strong>, wie viele Sekunden jedem<br />
Bild hinzugefügt werden müssen, damit die Dauer der Diashow mit der Dauer der Musik<br />
übereinstimmt. Dabei ist es egal, ob alle Bilder die gleiche Dauer haben oder unterschiedlich<br />
lang sind; <strong>Nero</strong> <strong>Video</strong> berechnet einen Durchschnittswert, der jedem Bild hinzugefügt werden<br />
muss, damit die Gesamtdauer der Musik erreicht wird.<br />
Ist die Dauer der Musik kürzer als die Dauer der Diashow, gilt folgende Regel:<br />
Auf Grundlage der Gesamtdauer der Musik berechnet <strong>Nero</strong> <strong>Video</strong>, wie viele Sekunden von<br />
jedem Bild abgezogen werden müssen, damit die Dauer der Diashow mit der Dauer der<br />
Musik übereinstimmt. Dabei ist es egal, ob alle Bilder die gleiche Dauer haben oder unterschiedlich<br />
lang sind; <strong>Nero</strong> <strong>Video</strong> berechnet einen Durchschnittswert, der von jedem Bild<br />
abgezogen werden muss, damit die Gesamtdauer der Musik erreicht wird. Beachten Sie,<br />
dass die Mindestdauer eines Bilds 2 Sekunden beträgt - falls die Diashow dann immer noch<br />
zu lang sein sollte, werden Sie gefragt, was Sie tun wollen, damit die Diashow zur Dauer der<br />
Musik passt (z.B. Bilder entfernen).<br />
Sie können die Funktion Diashow an Musik anpassen über das Kontextmenü im Inhaltsbereich<br />
auswählen. Achten Sie darauf, mit der rechten Maustaste neben ein Objekt und nicht<br />
direkt darauf zu klicken, um das entsprechende Kontextmenü zu öffnen. Beachten Sie auch,<br />
dass sich Bilder und Musik im Inhaltsbereich befinden müssen, sonst bleibt die Funktion<br />
ausgegraut.<br />
76
4.1.18 Funktion Musik an Projekt anpassen<br />
<strong>Nero</strong> <strong>Video</strong><br />
<strong>Video</strong>s bearbeiten<br />
Die Funktion Musik an Projekt anpassen passt die Dauer der hinzugefügten Musik automatisch<br />
an die Dauer des Projekts an. Das Projekt ist nicht auf Bilder beschränkt - es kann<br />
auch <strong>Video</strong>clips beinhalten.<br />
Bei der Funktion Musik an Projekt anpassen wird die Musik entweder am Ende eines Projekts<br />
abgeschnitten oder wiederholt, bis das Ende des Projekts erreicht ist. Haben Sie mehrere<br />
Audioclips hinzugefügt, wendet <strong>Nero</strong> <strong>Video</strong> automatisch passende Audio-Ein- und Ausblendungen<br />
an, d.h. einen Einblendeeffekt auf den ersten Audioclip, eine Kreuzblende zwischen<br />
zwei Audioclips und einen Ausblendeeffekt auf den letzten Audioclip.<br />
Sie können die Funktion Musik an Projekt anpassen über das Kontextmenü im Inhaltsbereich<br />
auswählen. Achten Sie darauf, mit der rechten Maustaste neben ein Objekt und nicht<br />
direkt darauf zu klicken, um das entsprechende Kontextmenü zu öffnen. Beachten Sie auch,<br />
dass sich Bilder/<strong>Video</strong>s und Musik im Inhaltsbereich befinden müssen, sonst bleibt die Funktion<br />
ausgegraut.<br />
4.1.19 Bearbeiten von Projekten von Windows Live Movie Maker<br />
Mit <strong>Nero</strong> <strong>Video</strong> können Sie *.wlmp-Projekte importieren, die mit Windows Live Movie Maker<br />
erstellt wurden. Diese Projekte können genau wie jedes andere Projekt verarbeitet werden,<br />
das Sie mit <strong>Nero</strong> <strong>Video</strong> erstellt haben - sie können bearbeitet, gespeichert, exportiert und<br />
gebrannt werden, ganz nach Ihren Wünschen.<br />
Windows Live Movie Maker ist ein Programm von Microsoft, mit dem Sie Diashow-<br />
und <strong>Video</strong>projekte erstellen können. Diese Projekte können Sie in Windows<br />
Live Movie Maker als *.wlmp-Projektdatei speichern.<br />
Beachten Sie, dass Windows Live Movie Maker nur unter den Betriebssystemen<br />
Windows Vista und Windows 7 zur Verfügung steht.<br />
Sie können ein Projekt von Windows Live Movie Maker über die Auswahlliste Projekte ><br />
Projekt von Windows Live Movie Maker im Startbildschirm von <strong>Nero</strong> <strong>Video</strong> öffnen. Bevor<br />
der <strong>Video</strong>bearbeitungsbildschirm geöffnet wird, werden Sie gefragt, ob Sie das Projekt im<br />
Modus Expressbearbeitung oder im Modus Erweiterte Bearbeitung bearbeiten wollen.<br />
Danach wird der <strong>Video</strong>bearbeitungsbildschirm eingeblendet, und Sie können das Projekt wie<br />
gewohnt bearbeiten.<br />
Mit <strong>Nero</strong> <strong>Video</strong> können Sie nicht mehrere Projekte innerhalb eines Projekts starten.<br />
Sie können nur ein Projekt nach dem anderen erstellen und bearbeiten. Daher<br />
ist es nicht möglich, zwei Projektdateien (*.nvc- oder *.wlmp-Dateien) in ein<br />
Projekt zu laden. Wenn Sie zwei Projekte kombinieren möchten, exportieren Sie<br />
zuerst eins davon über die Schaltfläche Export und fügen Sie dann die daraus<br />
resultierende <strong>Video</strong>datei dem Projekt hinzu, das nicht exportiert wurde.<br />
77
4.1.20 Wechseln zwischen den Modi Expressbearbeitung und Erweiterte<br />
Bearbeitung<br />
<strong>Nero</strong> <strong>Video</strong><br />
<strong>Video</strong>s bearbeiten<br />
<strong>Nero</strong> <strong>Video</strong> wird in verschiedenen Versionen mit unterschiedlichem Funktionsumfang<br />
ausgeliefert. Je nachdem, welches Produkt von <strong>Nero</strong> Sie erworben haben,<br />
ist Ihre Version von <strong>Nero</strong> <strong>Video</strong> eventuell eingeschränkt und bietet nicht den vollen<br />
Funktionsumfang.<br />
Wenn Sie eine eingeschränkte Version von <strong>Nero</strong> <strong>Video</strong> ohne die hier erwähnten<br />
Funktionen haben, können Sie auf www.nero.com ein Upgrade auf die Vollversion<br />
von <strong>Nero</strong> <strong>Video</strong> mit allen Funktionen erwerben.<br />
Wenn Sie ein Projekt im <strong>Video</strong>bearbeitungsbildschirm bearbeiten, können Sie grundsätzlich<br />
zwischen den Modi Expressbearbeitung und Erweiterte Bearbeitung hin- und herschalten.<br />
Wenn Sie die Projektbearbeitung im Modus Expressbearbeitung begonnen haben und<br />
merken, dass Sie dafür weitere Tracks oder Funktionen benötigen, können Sie in den Modus<br />
Erweiterte Bearbeitung wechseln und die Projektbearbeitung dort fortsetzen. Sobald Sie<br />
jedoch die Bearbeitung im Modus Erweiterte Bearbeitung beginnen, können Sie nur zum<br />
Modus Expressbearbeitung zurückwechseln, ohne die Änderungen zu übernehmen, die<br />
Sie im Modus Erweiterte Bearbeitung vorgenommen haben.<br />
Grundsätzlich gelten folgende Regeln, wenn Sie zwischen den beiden Modi hin- und herschalten:<br />
Ist Ihr Projekt leer, so können Sie ohne weitere Auswirkungen zwischen den beiden Modi<br />
hin- und herschalten.<br />
Wenn Sie die Projektbearbeitung im Modus Expressbearbeitung beginnen und dann in<br />
den Modus Erweiterte Bearbeitung wechseln, können Sie den Projektstatus der Expressbearbeitung<br />
in einer *.nvc-Projektdatei speichern. Dadurch können Sie jederzeit<br />
zu diesem Status zurückkehren, auch nachdem Sie Ihr Projekt im Modus Erweiterte<br />
Bearbeitung bearbeitet haben.<br />
Wenn Sie im Modus Erweiterte Bearbeitung ein Projekt bearbeiten, das Sie ursprünglich<br />
im Modus Expressbearbeitung begonnen haben, und dann zum Modus Expressbearbeitung<br />
zurückwechseln, werden Änderungen an dem Projekt nicht in den Modus<br />
Expressbearbeitung übertragen. Sie können jedoch den Projektstatus der Erweiterten<br />
Bearbeitung in einer *.nvc-Projektdatei speichern. Dadurch können Sie jederzeit zu diesem<br />
Status zurückkehren, auch nachdem Sie Ihr Projekt im Modus Expressbearbeitung<br />
bearbeitet haben.<br />
Wenn Sie ein Projekt in einem bestimmten Modus bearbeitet haben, wird dieser Modus<br />
angezeigt, wenn Sie ein Projekt schließen und erneut öffnen.<br />
Wenn Sie ein Projekt im Modus Erweiterte Bearbeitung begonnen haben, können Sie<br />
in den Modus Expressbearbeitung wechseln, aber der Inhalt Ihres Projekts wird nicht<br />
übertragen. Der Inhaltsbereich im Modus Expressbearbeitung wird daher zu Beginn<br />
leer sein. Wenn Sie zurück in den Modus Erweiterte Bearbeitung wechseln, können<br />
Sie das Projekt, das Sie im Modus Erweiterte Bearbeitung begonnen haben, wieder<br />
aufnehmen.<br />
78
4.2 Film erstellen<br />
<strong>Nero</strong> <strong>Video</strong><br />
<strong>Video</strong>s bearbeiten<br />
<strong>Nero</strong> <strong>Video</strong> wird in verschiedenen Versionen mit unterschiedlichem Funktionsumfang<br />
ausgeliefert. Je nachdem, welches Produkt von <strong>Nero</strong> Sie erworben haben,<br />
ist Ihre Version von <strong>Nero</strong> <strong>Video</strong> eventuell eingeschränkt und bietet nicht den vollen<br />
Funktionsumfang.<br />
Wenn Sie eine eingeschränkte Version von <strong>Nero</strong> <strong>Video</strong> ohne die hier erwähnten<br />
Funktionen haben, können Sie auf www.nero.com ein Upgrade auf die Vollversion<br />
von <strong>Nero</strong> <strong>Video</strong> mit allen Funktionen erwerben.<br />
Um einen Film oder eine Diashow zu erstellen, gehen Sie wie folgt vor:<br />
1. Wählen Sie auf dem Bildschirm Starten den Auswahleintrag Film oder Diashow erstellen.<br />
Das Fenster Filmoptionen wird geöffnet.<br />
Befinden Sie sich auf dem Bildschirm Inhalt und wollen Sie einen Film oder eine<br />
Diashow für Ihr Projekt erstellen, klicken Sie auf die Schaltfläche Erstellen > Film<br />
oder Diashow.<br />
2. Geben Sie in das Eingabefeld Filmtitel einen Titel für den Film ein.<br />
Der Name wird als Titel im Bildschirm Inhalt verwendet und ist im Menü auf Schaltflächen<br />
zu sehen (sofern Sie den Film auf Disk brennen).<br />
3. Wählen Sie die passenden Einstellungsmöglichkeiten für den Inhaltsbereich und klicken Sie<br />
auf die Schaltfläche OK.<br />
Der <strong>Video</strong>bearbeitungsbildschirm wird entsprechend den gewählten Einstellungen eingeblendet.<br />
Falls Mediendateien bereits verfügbar sind, werden dieser auf der Palette Eigene<br />
Medien rechts oben im Medienbereich angezeigt.<br />
4. Wenn Sie Mediendateien hinzufügen wollen, die sich auf Ihrem Computer befinden, klicken<br />
Sie auf den Eintrag Importieren > Datei importieren rechts oben in der Palette Eigene<br />
Medien.<br />
Ein Fenster wird geöffnet.<br />
5. Markieren Sie die gewünschten Mediendateien und klicken Sie auf die Schaltfläche Öffnen.<br />
Die Dateien werden dem Medienbereich hinzugefügt. Für eine bessere Übersicht werden<br />
die verschiedenen Medientypen automatisch auf einzelnen Registerkarten gruppiert.<br />
6. Wählen Sie die <strong>Video</strong>clips, die Sie Ihrem Film hinzufügen wollen, und ziehen Sie diese von<br />
der Registerkarte <strong>Video</strong>s an die gewünschte Position in einem Track.<br />
7. Wählen Sie die Bilder, die Sie Ihrem Film oder Ihrer Diashow hinzufügen wollen, und ziehen<br />
Sie diese von der Registerkarte Bilder an die gewünschte Position in einem Track.<br />
Die <strong>Video</strong>clips und Bilder werden dem Inhaltsbereich hinzugefügt.<br />
8. Wenn Sie Hintergrundmusik zu Ihrem Film oder Ihrer Diashow hinzufügen wollen, ziehen<br />
Sie Audioclips von der Registerkarte Audio auf der Palette Eigene Medien an die gewünschte<br />
Position in einem Track.<br />
79
<strong>Nero</strong> <strong>Video</strong><br />
<strong>Video</strong>s bearbeiten<br />
Mit zwei reinen Tonspuren können Sie in <strong>Nero</strong> <strong>Video</strong> auch mehrere Audioclips<br />
übereinander legen. So können Sie zum Beispiel auf dem Track Sprache das im<br />
Film Gezeigte kommentieren, während gleichzeitig auf dem Track Musik Musik<br />
läuft.<br />
Wenn Sie Übergänge zwischen einzelnen Medienobjekten einfügen wollen oder<br />
Ihrem Projekt Kommentare, Effekte oder Texteffekte hinzufügen wollen, folgen<br />
Sie den genauen Anleitungen in den entsprechenden Unterkapiteln.<br />
9. Wenn Sie mit dem Film oder der Diashow zufrieden sind, klicken Sie auf die Schaltfläche<br />
Weiter in der unteren rechten Ecke des Hauptfensters. Sie können den Status Ihrer Zusammenstellung<br />
jederzeit im Vorschaubereich prüfen.<br />
Der Bildschirm Wählen Sie aus, was Sie als nächstes tun möchten wird eingeblendet.<br />
Sie haben einen Film oder eine Diashow erstellt und können jetzt weitere Titel zu Ihrem<br />
Projekt hinzufügen oder ein Menü erstellen.<br />
Sehen Sie dazu auch<br />
Werbesequenzen erkennen →83<br />
Nach Musikclips suchen →84<br />
Szenenerkennung an einem <strong>Video</strong> durchführen →82<br />
Dateien verschieben und neu positionieren (Erweiterte Bearbeitung) → 85<br />
Audio- und <strong>Video</strong>clips schneiden und kürzen (Erweiterte Bearbeitung) → 86<br />
Anzeigedauer von Bildern anpassen (Erweiterte Bearbeitung) → 87<br />
Filmvorlage wählen →80<br />
4.2.1 Filmvorlage wählen<br />
Übergänge einfügen (Erweiterte Bearbeitung) → 89<br />
Übergänge bearbeiten (Erweiterte Bearbeitung) →90<br />
Effekt hinzufügen (Erweiterte Bearbeitung) →91<br />
Effekte bearbeiten (Erweiterte Bearbeitung) →91<br />
Texteffekt hinzufügen (Erweiterte Bearbeitung) →93<br />
Beschreibung aufnehmen →82<br />
Kapitel auf der Zeitleiste erstellen (Erweiterte Bearbeitung) → 94<br />
<strong>Nero</strong> <strong>Video</strong> wird in verschiedenen Versionen mit unterschiedlichem Funktionsumfang<br />
ausgeliefert. Je nachdem, welches Produkt von <strong>Nero</strong> Sie erworben haben,<br />
ist Ihre Version von <strong>Nero</strong> <strong>Video</strong> eventuell eingeschränkt und bietet nicht den vollen<br />
Funktionsumfang.<br />
Wenn Sie eine eingeschränkte Version von <strong>Nero</strong> <strong>Video</strong> ohne die hier erwähnten<br />
Funktionen haben, können Sie auf www.nero.com ein Upgrade auf die Vollversion<br />
von <strong>Nero</strong> <strong>Video</strong> mit allen Funktionen erwerben.<br />
80
<strong>Nero</strong> <strong>Video</strong><br />
<strong>Video</strong>s bearbeiten<br />
Im Fenster Motive können Sie Dateien wählen und grundlegende Bearbeitungsmöglichkeiten<br />
für Ihren Film festlegen. Hier finden Sie Vorlagen zu verschiedenen Themen wie beispielsweise<br />
Geburtstag oder Hochzeit. Jede Vorlage ergänzt Ihr Projekt um ein themenbasiertes<br />
Intro- und Extrovideo und fügt dem Inhaltsbereich automatisch verschiedene passende<br />
(Text-) Effekte, Übergänge sowie Hintergrundmusik hinzu.<br />
Folgende Voraussetzungen müssen erfüllt sein:<br />
▲ Der <strong>Video</strong>bearbeitungsbildschirm ist eingeblendet.<br />
▲ Sie haben dem Inhaltsbereich mindestens einen <strong>Video</strong>clip hinzugefügt.<br />
Um eine themenbasierte Vorlage zu benutzen, gehen Sie wie folgt vor:<br />
1. Klicken Sie auf die Schaltfläche Motive.<br />
Das Fenster Motive wird geöffnet. Eine Liste von Kategorien mit den entsprechenden<br />
Vorlagen finden Sie auf der linken Seite. Die Paletten der Kategorien können Sie vergrößern,<br />
so dass die Vorlagen in Miniaturansicht eingeblendet werden.<br />
2. Wählen Sie auf der linken Seite das gewünschte Motiv.<br />
3. Fügen Sie den gewünschten Eingangstitel auf der linken Seite in das Eingabefeld<br />
Eröffnungstitel ein. Andere Texteigenschaften wie Schriftart und Ausrichtung werden von<br />
der Vorlage vordefiniert und können angepasst werden, nachdem die Vorlage in die Zeitleiste<br />
eingefügt wurde.<br />
4. Fügen Sie den gewünschten Schlusstitel auf der linken Seite in das Eingabefeld Schlusstitel<br />
ein. Wenn die gewählte Vorlage keinen Bereich für Intro oder Outro beinhaltet, bleiben<br />
diese Eingabefelder ausgegraut.<br />
5. Wenn Sie Themenmusik, die in der Vorlage festgelegt ist, zum Inhaltsbereich hinzufügen<br />
wollen, aktivieren Sie das Kontrollkästchen Themenmusik übernehmen im Bereich Musik.<br />
6. Bewegen Sie den Regler Ausgleich, um die Lautstärke der über die Vorlage hinzugefügten<br />
Themenmusik abweichend zur Lautstärke aller anderen Audioclips auf der Zeitleiste anzupassen.<br />
7. Klicken Sie auf die Schaltfläche OK.<br />
Die Elemente der themen-basierten Vorlage sowie Intro- und Extrovideo werden dem<br />
Inhaltsbereich hinzugefügt.<br />
Sie haben eine themen-basierte Vorlage gewählt.<br />
Sehen Sie dazu auch<br />
Film erstellen →79<br />
Filmassistent →67<br />
81
4.2.2 Beschreibung aufnehmen<br />
<strong>Nero</strong> <strong>Video</strong><br />
<strong>Video</strong>s bearbeiten<br />
Sie können Kommentare zu einzelnen Clips im Inhaltsbereich aufnehmen. In den Standardeinstellungen<br />
wird Ihr Kommentar direkt in den Track Sprache an die Position des Zeitmarkers<br />
aufgenommen, kann aber an jede frei Stelle auf einen der Audiotracks verschoben werden.<br />
Folgende Voraussetzung muss erfüllt sein:<br />
▲ Der <strong>Video</strong>bearbeitungsbildschirm ist eingeblendet.<br />
Um einen Kommentar aufzunehmen und Ihrem Projekt hinzuzufügen, gehen Sie wie folgt<br />
vor:<br />
1. Bewegen Sie den Zeitmarker an die gewünschte Stelle auf der Zeitleiste.<br />
2. Klicken Sie auf die Schaltfläche Audio aufnehmen.<br />
Das Fenster Audio-Aufnahmeeinstellungen wird geöffnet.<br />
3. Wenn Sie den Speicherplatz ändern wollen oder die Einstellungen des Geräts für den<br />
Audio-Eingang ändern müssen, treffen Sie jetzt zunächst alle Vorbereitungen für die Aufnahme.<br />
4. Klicken Sie auf die Schaltfläche OK.<br />
Die Aufnahme beginnt.<br />
5. Nehmen Sie Ihre Rede auf.<br />
Rechts unten im Fortschrittsfenster sehen Sie die Aufnahmezeit.<br />
6. Klicken Sie auf die Schaltfläche , um die Aufnahme zu beenden.<br />
Ein Fenster informiert Sie, dass Ihre Audiodatei erfolgreich angelegt und gespeichert<br />
wurde.<br />
7. Klicken Sie auf die Schaltfläche OK.<br />
Die Aufnahme wird der Zeitleiste hinzugefügt.<br />
Sie haben einen Kommentar aufgenommen und zu Ihrem Projekt hinzugefügt.<br />
Sehen Sie dazu auch<br />
Film erstellen →79<br />
4.2.3 Szenenerkennung an einem <strong>Video</strong> durchführen<br />
Folgende Voraussetzung muss erfüllt sein:<br />
▲ Der gewünschte <strong>Video</strong>titel ist im <strong>Video</strong>bearbeitungsbildschirm eingeblendet.<br />
Um die Szenenerkennung an einem <strong>Video</strong>clip durchzuführen, gehen Sie wie folgt vor:<br />
1. Markieren Sie den gewünschten <strong>Video</strong>clip auf der Zeitleiste.<br />
2. Klicken Sie auf die Schaltfläche Filmerkennung > Szenenerkennung.<br />
Das Fenster Szenenerkennung wird geöffnet.<br />
82
3. Wenn Sie die Einstellungen der Empfindlichkeit für die Analyse ändern wollen:<br />
<strong>Nero</strong> <strong>Video</strong><br />
<strong>Video</strong>s bearbeiten<br />
1. Schieben Sie den Regler Empfindlichkeit auf eine höhere oder geringere Prozentzahl.<br />
2. Bewegen Sie den Regler Minimale Szenenlänge auf die Einstellung einer kürzeren oder<br />
längeren Szenenlänge.<br />
4. Klicken Sie auf die Schaltfläche Start.<br />
Die gewählte <strong>Video</strong>datei wird analysiert. Die Zahl der erkannten Szenen wird im Bereich<br />
Ergebnisse des Fensters eingeblendet.<br />
5. Klicken Sie auf die Schaltfläche Übernehmen.<br />
Der Clip auf der Zeitleiste wird in einzelne Szenen unterteilt.<br />
Sie haben die Szenenerkennung an einem <strong>Video</strong>clip durchgeführt und können die<br />
Szenen jetzt unabhängig voneinander bearbeiten.<br />
Sehen Sie dazu auch<br />
Film erstellen →79<br />
4.2.4 Werbesequenzen erkennen<br />
In <strong>Nero</strong> <strong>Video</strong> können Sie nach Werbesequenzen in einer Aufnahme suchen und diese gezielt<br />
aus Ihrem Projekt entfernen.<br />
Folgende Voraussetzung muss erfüllt sein:<br />
▲ Der gewünschte <strong>Video</strong>clip ist im <strong>Video</strong>bearbeitungsbildschirm eingeblendet.<br />
Um Werbesequenzen zu suchen und aus Ihrem <strong>Video</strong>clip zu entfernen, gehen Sie wie folgt<br />
vor:<br />
1. Wählen Sie den entsprechenden Clip im Inhaltsbereich.<br />
2. Klicken Sie auf die Schaltfläche Filmerkennung > Ad Spotter.<br />
Das Fenster Ad Spotter wird geöffnet.<br />
3. Wenn Sie die Empfindlichkeit der Autoerkennung erhöhen (Hoch) oder verringern (Niedrig)<br />
wollen, passen Sie den Regler an.<br />
4. Klicken Sie auf die Schaltfläche Start.<br />
Der <strong>Video</strong>clip wird nach Werbesequenzen durchsucht.<br />
Die Anzahl der gefundenen Werbesequenzen wird über dem Filmstreifen angezeigt. Die<br />
einzelnen Film- und Werbesequenzen werden auf dem Filmstreifen angezeigt. Die Werbesequenzen<br />
werden durch eine rote Umrandung gekennzeichnet.<br />
Auf der Bildlaufleiste im Vorschaubereich erscheinen außerdem für die einzelnen Sequenzen<br />
Start- und Endmarkierungen. Hier können Sie gegebenenfalls Feinkorrekturen<br />
vornehmen.<br />
5. Klicken Sie auf die Schaltfläche Erzeugen.<br />
Der <strong>Video</strong>clip wird ohne die Werbesequenzen wieder an die vorherige Stelle im Projekt<br />
eingefügt.<br />
Sie haben Werbesequenzen aus Ihrem Film entfernt.<br />
83
Sehen Sie dazu auch<br />
Film erstellen →79<br />
Fenster Ad Spotter →70<br />
4.2.5 Nach Musikclips suchen<br />
<strong>Nero</strong> <strong>Video</strong><br />
<strong>Video</strong>s bearbeiten<br />
In <strong>Nero</strong> <strong>Video</strong> können Sie nach Musiksequenzen in einem <strong>Video</strong>clip suchen. Erkannte Musiksequenzen<br />
können Sie Ihrem Projekt als Musikclips (ähnlich einem Musikvideo) hinzufügen<br />
oder getrennt vom <strong>Video</strong>clip als reine Audiodatei speichern. <strong>Nero</strong> <strong>Video</strong> unterstützt bei<br />
der Speicherung die Formate WAV, MP3, WMA und Ogg.<br />
Folgende Voraussetzung muss erfüllt sein:<br />
▲ Der gewünschte <strong>Video</strong>clip ist im <strong>Video</strong>bearbeitungsbildschirm eingeblendet.<br />
Um nach Musiksequenzen in einem <strong>Video</strong>clip zu suchen, gehen Sie wie folgt vor:<br />
1. Klicken Sie auf die Schaltfläche Filmerkennung > Music Grabber.<br />
Das Fenster Music Grabber wird geöffnet.<br />
2. Wenn Sie die Empfindlichkeit der Autoerkennung erhöhen (Hoch) oder verringern (Niedrig)<br />
wollen, passen Sie den Regler an.<br />
3. Klicken Sie auf die Schaltfläche Start.<br />
Der <strong>Video</strong>clip wird nach Musiksequenzen durchsucht.<br />
Die Anzahl der gefundenen Musiksequenzen wird über dem Filmstreifen angezeigt. Die<br />
einzelnen Musiksequenzen werden auf dem Filmstreifen eingeblendet. Auf der Bildlaufleiste<br />
im Vorschaubereich erscheinen außerdem Start- und Endmarkierungen für die<br />
einzelnen Musiksequenzen. Hier können Sie gegebenenfalls Feinkorrekturen vornehmen.<br />
4. Wenn Sie gefundene Musiksequenzen als Musikclips in Ihr Projekt einfügen wollen, klicken<br />
Sie auf die Schaltfläche Zum Projekt hinzufügen.<br />
Die gefundenen Musiksequenzen werden ausgeschnitten und als Musikclips in Ihr Projekt<br />
eingefügt.<br />
5. Wenn Sie die Musiksequenzen als reine Audiodateien speichern wollen:<br />
1. Klicken Sie auf die Schaltfläche Als Datei(en) speichern und wählen Sie das gewünschte<br />
Format.<br />
Ein Browserfenster wird geöffnet.<br />
2. Wählen Sie im eingeblendeten Verzeichnisbaum den gewünschten Speicherort und klicken<br />
Sie auf die Schaltfläche OK.<br />
Die Audiodatei wird exportiert und gespeichert.<br />
Sie haben nach Musiksequenzen in einem <strong>Video</strong>clip gesucht.<br />
Sehen Sie dazu auch<br />
Film erstellen →79<br />
Fenster Filmoptionen →69<br />
Fenster Music Grabber →72<br />
84
4.3 Filmbearbeitung in der Erweiterten Bearbeitung<br />
<strong>Nero</strong> <strong>Video</strong><br />
<strong>Video</strong>s bearbeiten<br />
Im Modus Erweiterte Bearbeitung können Sie Projekte mit mehren <strong>Video</strong>- und Audiotracks<br />
erstellen; außerdem bietet der Modus zahlreiche Bearbeitungsmöglichkeiten. Er eignet sich<br />
für umfangreiche Projekte inklusive der Verwendung von Keyframes. Zusätzlich können Sie<br />
Effekte und Übergänge bearbeiten, Clips bequem schneiden und Kapitel in Ihrem Projekt<br />
erstellen.<br />
<strong>Nero</strong> <strong>Video</strong> wird in verschiedenen Versionen mit unterschiedlichem Funktionsumfang<br />
ausgeliefert. Je nachdem, welches Produkt von <strong>Nero</strong> Sie erworben haben,<br />
ist Ihre Version von <strong>Nero</strong> <strong>Video</strong> eventuell eingeschränkt und bietet nicht den vollen<br />
Funktionsumfang.<br />
Wenn Sie eine eingeschränkte Version von <strong>Nero</strong> <strong>Video</strong> ohne die hier erwähnten<br />
Funktionen haben, können Sie auf www.nero.com ein Upgrade auf die Vollversion<br />
von <strong>Nero</strong> <strong>Video</strong> mit allen Funktionen erwerben.<br />
4.3.1 Dateien verschieben und neu positionieren (Erweiterte Bearbeitung)<br />
Folgende Voraussetzungen müssen erfüllt sein:<br />
▲ Die gewünschten Dateien sind auf dem <strong>Video</strong>bearbeitungsbildschirm eingeblendet.<br />
▲ Sie befinden sich im Modus Erweiterte Bearbeitung.<br />
Um einzelne <strong>Video</strong>clips, Bilder, Kommentar- oder Hintergrundmusikclips im Inhaltsbereich<br />
zu verschieben und neu zu positionieren, gehen Sie wie folgt vor:<br />
1. Wenn Sie einen <strong>Video</strong>clip, ein Bild, einen Kommentar oder einen Hintergrundmusikclip auf<br />
dem entsprechenden Track neu positionieren wollen, ziehen Sie das gewählte Objekt auf<br />
der Zeitleiste.<br />
Wenn Sie einen Clip aus dem Medienbereich auf einen Track in der Zeitleiste ziehen,<br />
wird der Clip in der Breite seiner Anzeigedauer eingeblendet. Die Anzeigedauer wird an<br />
die Einstellungen der Zeitskala angepasst - die Deckkraft wird auf 50% gesetzt, so dass<br />
die darunter liegenden Objekte sichtbar bleiben. Der Vorschaubereich oben links im <strong>Video</strong>bearbeitungsbildschirm<br />
zeigt vorübergehend das Bild von der Stelle der Einfüge-<br />
Markierung statt des Bilds von der Position des Zeitmarkers.<br />
Die Anschlagsmarkierung ordnet einen Clip, den Sie auf die Zeitleiste ziehen, unmittelbar<br />
neben einem anderen Clip auf der Zeitleiste an, sobald die Seitenränder beider<br />
Clips sich in einem Abstand von mindestens 10 Punkten zueinander befinden. Es ist<br />
auch möglich, neue Clips an die Clips anzufügen, die bereits auf anderen Tracks liegen<br />
(oberhalb und unterhalb).<br />
Die Zeitleiste im Inhaltsbereich bewegt sich vor und zurück, wenn Sie das Objekt in den<br />
Randbereich verschieben. Sie können ein Objekt auch von einem Track auf einen anderen<br />
ziehen.<br />
2. Legen Sie das Objekt an der gewünschten Stelle ab.<br />
Das Objekt wird neu positioniert.<br />
85
<strong>Nero</strong> <strong>Video</strong><br />
<strong>Video</strong>s bearbeiten<br />
Bei Bedarf kann die Länge eines Clips an die Breite der Lücke angepasst werden,<br />
in den Sie den Clip ziehen wollen. In diesem Fall wird das Ende des Clips abgeschnitten.<br />
Wenn Sie einen Clip in eine Lücke einpassen wollen, ohne das Ende zu kürzen,<br />
halten Sie die Shift-Taste auf Ihrer Tastatur gedrückt während Sie den Clip positionieren.<br />
Alle Objekte auf allen Tracks, die rechts von der Einfüge-Markierung<br />
liegen, werden so nach rechts verschoben. Die Länge der Verschiebung orientiert<br />
sich an der Dauer des eingefügten Clips.<br />
So können Sie einen Clip auf der Zeitleiste auch spalten, indem Sie einen neuen<br />
Clip einfach mitten auf den existrierenden Clip setzen. Der Teil rechts von der<br />
Einfüge-Markierung wird mit allen anderen Objekten auf den Tracks nach rechts<br />
verschoben.<br />
Wenn Sie die Verbindung zwischen einem <strong>Video</strong>clip und seiner Audiodatei lösen<br />
wollen, um beide unabhängig voneinander zu verschieben, klicken Sie auf den<br />
Eintrag Verknüpfung von <strong>Video</strong> und Audio aufheben im Kontextmenü.<br />
Sie haben alle <strong>Video</strong>clips, Bilder, Kommentare oder Hintergrundmusikclips in Ihrer<br />
Zusammenstellung neu angeordnet. Sie können jetzt auch die spezifischen Eigenschaften<br />
der gewählten Effekte Ihren Wünschen anpassen oder dem Projekt eine<br />
themenbasierte Vorlage hinzufügen.<br />
Sie können Ihre <strong>Video</strong>clips und Bilder auch über den Bildschirm Anordnen verschieben<br />
und neu anordnen. Der Bildschirm Anordnen wird durch einen Klick auf<br />
die Schaltfläche im Inhaltsbereich geöffnet. Er bietet einen Überblick über<br />
die <strong>Video</strong>clips und Bilder, die Sie dem Inhaltsbereich hinzugefügt haben. Jedes<br />
Objekt wird als Miniaturbild dargestellt. Wenn Sie die Anordnung der <strong>Video</strong>clips<br />
oder Bilder ändern wollen, ziehen Sie einfach das entsprechende Objekt an die<br />
gewünschte Stelle.<br />
Sehen Sie dazu auch<br />
Film erstellen →79<br />
Bildschirm Anordnen →61<br />
4.3.2 Audio- und <strong>Video</strong>clips schneiden und kürzen (Erweiterte Bearbeitung)<br />
Wenn Sie Audio- oder <strong>Video</strong>clips in <strong>Nero</strong> <strong>Video</strong> kürzen oder schneiden, wird die Quelldatei<br />
nicht verändert; stattdessen wird die Schnittinformation im Projekt gespeichert.<br />
Folgende Voraussetzungen müssen erfüllt sein:<br />
▲ Die gewünschten Clips sind auf dem <strong>Video</strong>bearbeitungsbildschirm eingeblendet.<br />
▲ Sie befinden sich im Modus Erweiterte Bearbeitung.<br />
Um einen Audio- oder <strong>Video</strong>clip zu schneiden oder zu kürzen, gehen Sie wie folgt vor:<br />
1. Wenn Sie einen Clip schneiden wollen:<br />
1. Wählen Sie den entsprechenden Clip im Inhaltsbereich.<br />
2. Klicken Sie auf die Schaltfläche im rechten Randbereich des Inhaltsbereichs.<br />
86
Der Standard-Mauszeiger ändert sich in einen Cutter.<br />
<strong>Nero</strong> <strong>Video</strong><br />
<strong>Video</strong>s bearbeiten<br />
3. Bewegen Sie den Mauszeiger oder Cutter an die gewünschte Schnittstelle auf der Zeitleiste.<br />
Handelt es sich um einen <strong>Video</strong>clip, wird die genaue Schnittstelle im Vorschaubereich<br />
angezeigt.<br />
4. Klicken Sie auf die linke Maustaste.<br />
Der Clip wird an der gewünschten Stelle geschnitten. Beide Teile werden im Inhaltsbereich<br />
gelistet.<br />
5. Klicken Sie auf die Schaltfläche Standardwerkzeug im rechten Randbereich des Inhaltsbereichs,<br />
um wieder zum Standard-Mauszeiger zu wechseln.<br />
2. Wenn Sie einen Clip am Anfang oder Ende kürzen wollen:<br />
1. Wählen Sie den entsprechenden Clip im Inhaltsbereich.<br />
2. Bewegen Sie den Mauszeiger über den linken (Anfang) oder rechten (Ende) Randbereich<br />
des Clips.<br />
Das Symbol wird eingeblendet.<br />
3. Halten Sie die linke Maustaste gedrückt und kürzen Sie den Clip, indem Sie die Maus<br />
ziehen.<br />
Handelt es sich um einen <strong>Video</strong>clip, wird die genaue Stelle, bis zu der oder ab der gekürzt<br />
wird, im Vorschaubereich angezeigt.<br />
4. Lassen Sie die Maustaste an der gewünschten Stelle los.<br />
Der Clip wird Ihren Wünschen entsprechend gekürzt.<br />
Die gekürzten Teile Ihrer Clips sind vorübergehend deaktiviert. Wenn Sie einen<br />
gekürzten Bereich reaktivieren wollen, ziehen Sie den Clip einfach zurück auf<br />
seine volle Länge.<br />
Ein Doppelklick auf ein Objekt öffnet das Fenster Kürzen; hier können Sie das<br />
Objekt auf der genauen Basis von Frames schneiden.<br />
Sie haben einen Audio- oder <strong>Video</strong>clip geschnitten oder gekürzt.<br />
Sehen Sie dazu auch<br />
Film erstellen →79<br />
Fenster Vorschau und Kürzen →74<br />
4.3.3 Anzeigedauer von Bildern anpassen (Erweiterte Bearbeitung)<br />
Die Anzeigedauer der Bilder eines Projekts oder einer Diashow lässt sich Ihren Wünschen<br />
entsprechend anpassen. Im Bereich Standardlänge des Fensters Anwendungseinstellungen<br />
können Sie eine einheitliche Anzeigedauer für Bilder, Effekte und Übergänge angeben,<br />
die Sie einer Zusammenstellung neu hinzufügen. Außerdem können Sie die Anzeigedauer<br />
von bereits in den Inhaltsbereich eingefügten Bildern an diesen neuen Standardwert<br />
anpassen.<br />
87
Folgende Voraussetzungen müssen erfüllt sein:<br />
<strong>Nero</strong> <strong>Video</strong><br />
<strong>Video</strong>s bearbeiten<br />
▲ Die gewünschten Objekte sind auf dem <strong>Video</strong>bearbeitungsbildschirm eingeblendet.<br />
▲ Sie befinden sich im Modus Erweiterte Bearbeitung.<br />
Um die Anzeigedauer für einzelne oder mehrere Bilder eines Projekts anzupassen, gehen<br />
Sie wie folgt vor:<br />
1. Wenn Sie die Anzeigedauer eines einzelnen Bilds anpassen wollen, wählen Sie das<br />
entsprechende Objekt auf der Zeitleiste.<br />
2. Wenn Sie die Anzeigedauer ausgewählter Bilder anpassen wollen, halten Sie die Taste<br />
Strg auf Ihrer Tastatur gedrückt und wählen Sie alle gewünschten Objekte auf der Zeitleiste.<br />
3. Wenn Sie die Anzeigedauer Ihrer vorab zusammengestellten Diashow auf einem Track der<br />
Zeitleiste anpassen wollen:<br />
1. Klicken Sie auf die Schaltfläche Track-Werkzeug auswählen im rechten Randbereich<br />
des Inhaltsbereichs.<br />
Alle Objekte im Track werden ausgewählt.<br />
4. Klicken Sie auf die Schaltfläche Dauer .<br />
Das Fenster Dauer wird geöffnet.<br />
Zusätzlich zur Dauer selbst können Sie zwischen drei Einstellungsmöglichkeiten<br />
für das Einfügen wählen. Der Eintrag Shift (Schieben) ist in den Standardeinstellungen<br />
ausgewählt. Alle Objekte rechts vom ausgewählten Bild werden nach<br />
rechts verschoben. Der Eintrag Überschreiben passt die Anzeigedauer an, ohne<br />
die folgenden Objekte auf der Zeitleiste zu verschieben. (Wenn sich keine Objekte<br />
rechts anschließen, bleibt der Eintrag grau.) Der Eintrag Lücke verwenden<br />
passt die Dauer an, indem die Lücke zum folgenden Objekt auf der Zeitleiste<br />
geschlossen wird. (So lange keine Lücke vorhanden ist, bleibt der Eintrag grau.)<br />
5. Geben Sie die gewünschte Anzeigedauer in das Eingabefeld Dauer ein.<br />
6. Klicken Sie auf die Schaltfläche OK.<br />
Die Anzeigedauer wird auf der Zeitleiste angepasst.<br />
Sie haben die Anzeigedauer einzelner oder mehrerer Bilder eines Projekts angepasst.<br />
Sehen Sie dazu auch<br />
Film erstellen →79<br />
4.3.4 <strong>Nero</strong> Bild-im-Bild-Effektvorlagen einfügen (Erweiterte Bearbeitung)<br />
Mit der Funktion <strong>Nero</strong> Bild-im-Bild-Effekte können Sie <strong>Nero</strong> Bild-im-Bild-Effektvorlagen<br />
in die Zeitleiste einfügen.<br />
Folgende Voraussetzungen müssen erfüllt sein:<br />
▲ Der <strong>Video</strong>bearbeitungsbildschirm ist eingeblendet.<br />
▲ Sie befinden sich im Modus Erweiterte Bearbeitung.<br />
88
<strong>Nero</strong> <strong>Video</strong><br />
<strong>Video</strong>s bearbeiten<br />
Um eine <strong>Nero</strong> Bild-im-Bild-Effektvorlage in die Zeitleiste einzufügen, gehen Sie wie folgt<br />
vor:<br />
1. Klicken Sie auf die Schaltfläche <strong>Nero</strong> PiP.<br />
Das Fenster <strong>Nero</strong> PiP-Effekte wird mit der Registerkarte Vorlage geöffnet.<br />
2. Wählen Sie im Vorlagenauswahlbereich auf der linken Seite die gewünschte Vorlage.<br />
Auf der rechten Seite des Fensters wird eine animierte Vorschau der Vorlage angezeigt.<br />
3. Wenn Hintergründe für die gewählte Vorlage vorhanden sind, wählen Sie im Auswahlmenü<br />
Hintergrund den gewünschten Hintergrund.<br />
4. Um die Einstellungen bezüglich der Dauer und Einfügeart der gewählten Vorlage zu ändern,<br />
klicken Sie auf die Schaltfläche Einstellungen.<br />
1. Wenn Sie die Einstellungen bezüglich der Dauer und des Einfügemodus manuell ändern<br />
wollen, aktivieren Sie das Optionsfeld Dauer / Einfügemodus.<br />
2. Geben Sie in das Eingabefeld Dauer die gewünschte Dauer ein und wählen Sie im Auswahlmenü<br />
Einfügemodus den gewünschten Einfügemodus.<br />
3. Wenn Sie wollen, dass <strong>Nero</strong> <strong>Video</strong> die Dauer der Vorlage automatisch berechnet, aktivieren<br />
Sie das Optionsfeld Lücke automatisch füllen.<br />
5. Klicken Sie auf die Schaltfläche OK.<br />
Die <strong>Nero</strong> Bild-im-Bild-Effektvorlage wird in die Zeitleiste eingefügt. Sie können die<br />
Platzhalter nun durch die gewünschten <strong>Video</strong>clips und Bilder ersetzen, indem Sie<br />
diese per Drag & Drop von der Palette Eigene Medien auf die entsprechenden<br />
Platzhalter ziehen - entweder im Inhaltsbereich oder im Vorschaubereich.<br />
Sehen Sie dazu auch<br />
<strong>Nero</strong> Bild-im-Bild-(PiP-)Effekte →63<br />
Fenster <strong>Nero</strong> PiP-Effekte →64<br />
4.3.5 Übergänge einfügen (Erweiterte Bearbeitung)<br />
Übergänge können verwendet werden, um die einzelnen <strong>Video</strong>clips, Audioclips oder Bilder<br />
eines Projekts miteinander zu verbinden.<br />
Folgende Voraussetzungen müssen erfüllt sein:<br />
▲ Die gewünschten Objekte sind auf dem <strong>Video</strong>bearbeitungsbildschirm eingeblendet.<br />
▲ Sie befinden sich im Modus Erweiterte Bearbeitung.<br />
Um einen Übergang einzufügen, gehen Sie wie folgt vor:<br />
1. Klicken Sie auf der Effektpalette auf die Kategorie Übergänge.<br />
Die Unterkategorien der Übergänge werden im Verzeichnisbaum gelistet.<br />
2. Wählen Sie eine gewünschte Unterkategorie von Übergängen im Verzeichnisbaum.<br />
Die Übergänge der gewählten Gruppe werden eingeblendet.<br />
3. Ziehen Sie den gewünschten Übergang von der Effektpalette auf das entsprechende<br />
Objekt.<br />
89
Der Übergang wird vor dem markierten Objekt im Inhaltsbereich eingefügt.<br />
Sie haben einen Übergang eingefügt.<br />
Sehen Sie dazu auch<br />
Film erstellen →79<br />
4.3.6 Übergänge bearbeiten (Erweiterte Bearbeitung)<br />
<strong>Nero</strong> <strong>Video</strong><br />
<strong>Video</strong>s bearbeiten<br />
Übergänge können verwendet werden, um die einzelnen <strong>Video</strong>clips, Audioclips oder Bilder<br />
eines Projekts miteinander zu verbinden.<br />
Folgende Voraussetzungen müssen erfüllt sein:<br />
▲ Der gewünschte Übergang ist vor dem markierten Objekt im Inhaltsbereich des Bildschirms<br />
für <strong>Video</strong>bearbeitung eingefügt.<br />
▲ Sie befinden sich im Modus Erweiterte Bearbeitung.<br />
Um die Eigenschaften eines Übergangs in einem Projekt anzupassen, gehen Sie wie folgt<br />
vor:<br />
1. Markieren Sie den Übergang im Inhaltsbereich.<br />
Wenn Sie einen gewählten Übergang einfach entfernen wollen, drücken Sie die<br />
Taste Entf auf Ihrer Tastatur.<br />
2. Klicken Sie auf die Effektpalette.<br />
3. Klicken Sie im Bereich Eigenschaften auf die Schaltfläche links in der Titelzeile des<br />
Übergangs.<br />
Ein erweiterter Bereich wird geöffnet, der die Einstellungsmöglichkeiten des entsprechenden<br />
Übergangs zeigt. In den Standardeinstellungen ist die Dauer auf eine Sekunde<br />
festgelegt, kann aber Ihren individuellen Wünschen angepasst werden.<br />
4. Wenn Sie die Dauer eines Übergangs anpassen wollen, geben Sie die gewünschte Länge<br />
in das Eingabefeld Dauer ein.<br />
In den Standardeinstellungen ist der Übergang zwischen zwei Clips zentriert, kann aber<br />
bewegt werden.<br />
5. Wenn Sie die Ausrichtung nach links (endet an der Schnittstelle) oder rechts (beginnt an der<br />
Schnittstelle) verschieben wollen, klicken Sie auf die entsprechende Schaltfläche in der Titelzeile<br />
des Übergangs.<br />
6. Passen Sie die individuellen Eigenschaften des Übergangs im erweiterten Bereich Ihren<br />
Wünschen an.<br />
Die Änderungen werden im Inhaltsbereich angepasst.<br />
Sie haben die Eigenschaften eines Übergangs in Ihrem Projekt bearbeitet.<br />
Sehen Sie dazu auch<br />
Film erstellen →79<br />
90
4.3.7 Effekt hinzufügen (Erweiterte Bearbeitung)<br />
<strong>Nero</strong> <strong>Video</strong><br />
<strong>Video</strong>s bearbeiten<br />
Sie können eingefügte <strong>Video</strong>clips, Audioclips oder Bilder eines Projekts mit Effekten überlagern.<br />
Je nach gewähltem Effekt können Sie Eigenschaften wie Intensität oder Geschwindigkeit<br />
anpassen.<br />
Folgende Voraussetzungen müssen erfüllt sein:<br />
▲ Die gewünschten Objekte sind auf dem <strong>Video</strong>bearbeitungsbildschirm eingeblendet.<br />
▲ Sie befinden sich im Modus Erweiterte Bearbeitung.<br />
Um Effekte zu Ihrem Projekt hinzuzufügen, gehen Sie wie folgt vor:<br />
1. Klicken Sie auf der Effektpalette auf die Kategorie <strong>Video</strong>-Effekt oder Audioeffekt.<br />
Die Unterkategorien der Effekte werden im Verzeichnisbaum gelistet.<br />
2. Wählen Sie eine gewünschte Unterkategorie von Effekten im Verzeichnisbaum.<br />
Die Effekte der gewählten Gruppe werden eingeblendet.<br />
3. Ziehen Sie den gewünschten Effekt von der Effektpalette auf den entsprechenden<br />
<strong>Video</strong>clip, Audioclip oder das entsprechende Bild in der Zeitleiste.<br />
Der Effekt wird dem gewählten Objekt im Inhaltsbereich hinzugefügt.<br />
Alle zusätzlichen Effekte eines Objekts werden unter den Basiseffekten im unteren Teil<br />
des Bereichs Eigenschaften aufgeführt. Hier können Sie die spezifischen Eigenschaften<br />
der Effekte anpassen.<br />
Ein Track für Master Effekte ist im Inhaltsbereich zusätzlich verfügbar. Effekte,<br />
die Sie diesem Track hinzufügen, werden immer für die <strong>Video</strong>ausgabe aller<br />
Tracks verarbeitet.<br />
Um einen Master-Effekt hinzuzufügen, positionieren Sie einfach einen gewünschten<br />
Effekt auf dem Track Master Effekte (wie Sie einen beliebigen <strong>Video</strong>clip zur<br />
Zeitleiste hinzufügen würden) und passen Sie diesen Effekt wie jeden anderen<br />
Effekt an.<br />
Sie haben Effekte zu Ihrem Projekt hinzugefügt.<br />
Sehen Sie dazu auch<br />
Film erstellen →79<br />
4.3.8 Effekte bearbeiten (Erweiterte Bearbeitung)<br />
Die Basiseffekte von <strong>Video</strong>clips, Audioclips oder Bildern und die zusätzlichen<br />
Effekte, die Sie hinzugefügt haben, werden auf die selbe Art angepasst.<br />
Folgende Voraussetzungen müssen erfüllt sein:<br />
▲ Die gewünschten Objekte sind auf dem <strong>Video</strong>bearbeitungsbildschirm eingeblendet.<br />
▲ Sie befinden sich im Modus Erweiterte Bearbeitung.<br />
91
Um die Eigenschaften einzelner Effekte anzupassen, gehen Sie wie folgt vor:<br />
<strong>Nero</strong> <strong>Video</strong><br />
<strong>Video</strong>s bearbeiten<br />
1. Markieren Sie im Inhaltsbereich das Objekt mit dem entsprechenden Effekt, den Sie<br />
bearbeiten wollen.<br />
2. Klicken Sie auf die Effektpalette.<br />
Die Liste der Basiseffekte und aller Effekte, die dem Objekt ergänzend hinzugefügt wurden,<br />
wird im Bereich Eigenschaften eingeblendet. Effekte werden von oben nach unten<br />
bearbeitet; Sie können die Reihenfolge der optionalen Effekte per Drag & Drop anpassen.<br />
So lange Sie keine individuellen Keyframe-Positionen auf dem Track gewählt haben,<br />
sind die Einstellungen dieses Effekts für das ganze Objekt gültig.<br />
3. Wenn Sie einzelne Keyframes anlegen wollen, die die Einstellungen des Effekts nur für die<br />
gewählten Stellen aktivieren:<br />
1. Aktivieren Sie das Kontrollkästchen Keyframes benutzen in der Kopfzeile des Effekts.<br />
Ein Keyframes-Track wird unter dem betreffenden Hauptobjekt im Inhaltsbereich eingeblendet.<br />
Zusätzliche Steuerelemente werden neben dem Kontrollkästchen im Bereich<br />
Eigenschaften eingeblendet.<br />
2. Positionieren Sie den Zeitmarker auf der Zeitleiste und klicken Sie auf die Schaltfläche<br />
Keyframe erstellen, um ein einzelnes Keyframe hinzuzufügen.<br />
Das Keyframe wird auf dem Keyframes-Track eingeblendet.<br />
3. Wiederholen Sie die vorherigen Schritte um weitere Keyframes hinzuzufügen.<br />
Wenn Sie ein bestehendes Keyframe entfernen wollen, wählen Sie das entsprechende<br />
Keyframe und klicken Sie auf die Schaltfläche Keyframe löschen. Nutzen<br />
Sie die Schaltflächen links und rechts (Vorheriger Keyframe / Nächster<br />
Keyframe) um von Keyframe zu Keyframe zu navigieren.<br />
4. Wenn Sie einen zusätzlichen Effekt in Ihrem Projekt (vorübergehend) deaktivieren wollen,<br />
deaktivieren Sie das Optionsfeld links vom Namen des Effekts in der Kopfzeile. Aktivieren<br />
Sie das Optionsfeld erneut, um den Effekt zu reaktivieren.<br />
5. Klicken Sie auf die Schaltfläche auf der linken Seite der Titelzeile eines beliebigen Effekts.<br />
Ein erweiterter Bereich wird geöffnet, der die Einstellungsmöglichkeiten des entsprechenden<br />
Effekts zeigt.<br />
6. Passen Sie die individuellen Eigenschaften des Effekts im erweiterten Bereich Ihren<br />
Wünschen an.<br />
Die Änderungen werden im Inhaltsbereich angepasst.<br />
Sie haben die Eigenschaften eines Effekts in Ihrem Projekt angepasst.<br />
Sehen Sie dazu auch<br />
Film erstellen →79<br />
92
4.3.9 Texteffekt hinzufügen (Erweiterte Bearbeitung)<br />
<strong>Nero</strong> <strong>Video</strong><br />
<strong>Video</strong>s bearbeiten<br />
Sie können eingefügte <strong>Video</strong>clips oder Bilder eines Projekts mit Texteffekten überlagern. Je<br />
nach gewähltem Texteffekt können Sie verschiedene Detaileinstellungen anpassen.<br />
Ein Track für Master Effekte ist im Inhaltsbereich zusätzlich verfügbar. Effekte,<br />
die Sie diesem Track hinzufügen, werden immer für die <strong>Video</strong>ausgabe aller<br />
Tracks verarbeitet.<br />
Um einen Master-Effekt hinzuzufügen, positionieren Sie einfach einen gewünschten<br />
Effekt auf dem Track Master Effekte (wie Sie einen beliebigen <strong>Video</strong>clip zur<br />
Zeitleiste hinzufügen würden) und passen Sie diesen Effekt wie jeden anderen<br />
Effekt an.<br />
Folgende Voraussetzungen müssen erfüllt sein:<br />
▲ Der <strong>Video</strong>bearbeitungsbildschirm ist eingeblendet.<br />
▲ Sie befinden sich im Modus Erweiterte Bearbeitung.<br />
Um einen Texteffekt zu Ihrem Projekt hinzuzufügen, gehen Sie wie folgt vor:<br />
1. Klicken Sie auf der Effektpalette auf die Kategorie Text.<br />
Die Unterkategorien der Texteffekte werden im Verzeichnisbaum gelistet.<br />
2. Wählen Sie eine gewünschte Unterkategorie von Texteffekten im Verzeichnisbaum.<br />
Die Texteffekte der gewählten Gruppe werden eingeblendet.<br />
3. Ziehen Sie den gewünschten Effekt von der Effektpalette auf einen <strong>Video</strong>track der<br />
Zeitleiste. Sie können den Effekt im Inhaltsbereich so positionieren, dass er parallel zu einem<br />
bestimmten Objekt abläuft.<br />
Der Texteffekt wird dem Inhaltsbereich hinzugefügt.<br />
4. Positionieren Sie den Zeitmarker auf dem Texteffekt in der Zeitleiste und doppelklicken Sie<br />
auf den Texteffekt.<br />
Der Vorschaubereich wird modifiziert und zeigt die Einstellungsmöglichkeiten des entsprechenden<br />
Texteffekts.<br />
5. Geben Sie den gewünschten Text in das Texteingabefeld in der Mitte des Vorschaubereichs<br />
ein.<br />
6. Wenn Sie die Schriftart und die dazugehörigen Einstellungen ändern wollen, klicken Sie auf<br />
die Schaltfläche Schriftarten.<br />
7. Das Fenster Schriftarten wird geöffnet.<br />
8. Wählen Sie die gewünschte Schriftart, -größe und -farbe.<br />
9. Klicken Sie auf die Schaltfläche , um das Fenster Schriftarten zu schließen.<br />
Der Text, den Sie eingegeben haben, wird entsprechend den Änderungen angepasst,<br />
die Sie im Fenster Schriftarten vorgenommen haben.<br />
10. Klicken Sie auf die Schaltfläche Fertig oben links im Vorschaubereich.<br />
Alle Änderungen, die Sie an Text und Schriftart vorgenommen haben, werden angewendet.<br />
93
<strong>Nero</strong> <strong>Video</strong><br />
<strong>Video</strong>s bearbeiten<br />
11. Wenn Sie andere Einstellungen des Texteffekts ändern wollen, klicken Sie auf die<br />
Schaltfläche links von der Titelzeile Text im Bereich Eigenschaften der Effektpalette.<br />
Ein erweiterter Bereich wird geöffnet, der die Einstellungsmöglichkeiten des<br />
entsprechendenTexteffekts zeigt.<br />
12. Treffen Sie wenn gewünscht weitere Einstellungen, je nach Effekt.<br />
Der Texteffekt wird Ihren Wünschen entsprechend angepasst.<br />
13. Wenn Sie die Anzeigedauer oder die Position Ihres Texteffekts ändern wollen, gehen Sie<br />
vor wie im Kapitel Clips verschieben beschrieben.<br />
Sie haben einen Texteffekt zu Ihrem Projekt hinzugefügt.<br />
Sehen Sie dazu auch<br />
Film erstellen →79<br />
4.3.10 Kapitel auf der Zeitleiste erstellen (Erweiterte Bearbeitung)<br />
Sie können Kapitel von Hand in den Inhaltsbereich Ihres Projekts einfügen. Sie können einzelne<br />
Kapitelmarkierungen bearbeiten und umbenennen sowie neu positionieren oder wieder<br />
entfernen.<br />
Folgende Voraussetzungen müssen erfüllt sein:<br />
▲ Der <strong>Video</strong>bearbeitungsbildschirm ist eingeblendet.<br />
▲ Sie befinden sich im Modus Erweiterte Bearbeitung.<br />
Um Kapitel zu erstellen und zu bearbeiten, gehen Sie wie folgt vor:<br />
1. Positionieren Sie den Zeitmarker auf der Zeitleiste und klicken Sie auf die Schaltfläche<br />
Kapitelmarkierung erstellen im rechten Randbereich des Inhaltsbereichs.<br />
Eine Positionsmarkierung für ein neues Kapitel wird oberhalb der Zeitskala eingeblendet.<br />
2. Wiederholen Sie den letzten Schritt, um mehr Kapitel hinzuzufügen.<br />
Eine Positionsmarkierung wird für jedes Kapitel hinzugefügt. Wenn Sie Kapitel zwischen<br />
bestehende Kapitel einfügen, wird die fortlaufende Nummerierung angepasst.<br />
3. Wenn Sie ein bestehendes Kapitel verschieben wollen, wählen Sie die betreffende<br />
Positionsmarkierung und ziehen Sie sie an die gewünschte Position. Nutzen Sie die Schaltflächen<br />
links und rechts (Vorherige Kapitelmarkierung / Nächste Kapitelmarkierung) um<br />
von Kapitel zu Kapitel zu navigieren.<br />
Das Kapitel wird an die gewünschte Position verschoben. Die Position der einzelnen<br />
Kapitelmarkierungen können Sie innerhalb der Zusammenstellung maximal bis zur<br />
nächsten Kapitelmarkierung verschieben.<br />
4. Wenn Sie ein bestehendes Kapitel umbenennen wollen:<br />
1. Doppelklicken Sie auf die entsprechende Positionsmarkierung auf der Zeitleiste.<br />
Die Anzeige des Kapitelnamen wird in ein Eingabefeld umgewandelt.<br />
2. Geben Sie den gewünschten Kapitelnamen ein.<br />
Das Kapitel wird umbenannt.<br />
94
<strong>Nero</strong> <strong>Video</strong><br />
<strong>Video</strong>s bearbeiten<br />
Außerdem ist der Eintrag Kapitelmarkierung umbenennen über das Kontextmenü<br />
verfügbar.<br />
5. Wenn Sie ein Kapitel löschen wollen, wählen Sie die entsprechende Positionsmarkierung<br />
und klicken Sie auf die Schaltfläche Kapitelmarkierung löschen. Nutzen Sie die Schaltflächen<br />
links und rechts (Vorherige Kapitelmarkierung / Nächste Kapitelmarkierung) um<br />
von Kapitel zu Kapitel zu navigieren.<br />
Das Kapitel wird gelöscht.<br />
Außerdem ist der Eintrag Alle Kapitelmarkierungen löschen über das Kontextmenü<br />
verfügbar.<br />
Sie haben die Kapitel erstellt und bearbeitet.<br />
Sehen Sie dazu auch<br />
Film erstellen →79<br />
4.4 Filmbearbeitung in der Expressbearbeitung<br />
Im Modus Expressbearbeitung können Sie mit wenig Aufwand einfache und dennoch professionell<br />
aussehende Projekte erstellen. Der Modus Expressbearbeitung ist einfach gehalten<br />
und bietet daher nicht so viele Möglichkeiten wie der Modus Erweiterte Bearbeitung.<br />
Der Modus Expressbearbeitung bietet im Inhaltsbereich nur einen Haupttrack für <strong>Video</strong>/Bilder<br />
sowie zwei zusätzliche Audiotracks für Musik und Sprache. Sie können Ihrem<br />
Projekt Effekte, Übergänge und Text hinzufügen und grundlegende Schneideoptionen verwenden.<br />
Für Mehrspureffekte können Sie die Funktion <strong>Nero</strong> PiP verwenden.<br />
<strong>Nero</strong> <strong>Video</strong> wird in verschiedenen Versionen mit unterschiedlichem Funktionsumfang<br />
ausgeliefert. Je nachdem, welches Produkt von <strong>Nero</strong> Sie erworben haben,<br />
ist Ihre Version von <strong>Nero</strong> <strong>Video</strong> eventuell eingeschränkt und bietet nicht den vollen<br />
Funktionsumfang.<br />
Wenn Sie eine eingeschränkte Version von <strong>Nero</strong> <strong>Video</strong> ohne die hier erwähnten<br />
Funktionen haben, können Sie auf www.nero.com ein Upgrade auf die Vollversion<br />
von <strong>Nero</strong> <strong>Video</strong> mit allen Funktionen erwerben.<br />
4.4.1 Dateien verschieben und neu positionieren (Expressbearbeitung)<br />
Folgende Voraussetzungen müssen erfüllt sein:<br />
▲ Die gewünschten Objekte sind auf dem <strong>Video</strong>bearbeitungsbildschirm eingeblendet.<br />
▲ Sie befinden sich im Modus Expressbearbeitung.<br />
95
<strong>Nero</strong> <strong>Video</strong><br />
<strong>Video</strong>s bearbeiten<br />
Um einzelne <strong>Video</strong>clips, Bilder, Kommentar- oder Hintergrundmusikclips im Inhaltsbereich<br />
zu verschieben und neu zu positionieren, gehen Sie wie folgt vor:<br />
1. Wenn Sie einen <strong>Video</strong>clip oder ein Bild auf dem Haupttrack neu positionieren wollen:<br />
1. Verschieben Sie das gewählte Objekt auf der Zeitleiste.<br />
Während des Verschiebens zeigt ein schmaler Zeitmarker, wo das Objekt gegenwärtig<br />
positioniert würde. Die Zeitleiste im Inhaltsbereich bewegt sich vor und zurück,<br />
wenn Sie das Objekt in den Randbereich verschieben.<br />
2. Legen Sie das Objekt an der gewünschten Stelle ab.<br />
Das Objekt wird neu positioniert.<br />
2. Wenn Sie einen Kommentar oder einen Hintergrundmusikclip auf den entsprechenden<br />
Tracks neu positionieren wollen:<br />
1. Verschieben Sie das gewählte Objekt auf der Zeitleiste.<br />
Die Zeitleiste im Inhaltsbereich bewegt sich vor und zurück, wenn Sie das Objekt in<br />
den Randbereich verschieben. Sie können das Objekt auch vom Track Sprache hoch<br />
an eine Stelle auf dem Track Musik verschieben oder umgekehrt.<br />
2. Legen Sie das Objekt an der gewünschten Stelle ab.<br />
Das Objekt wird neu positioniert.<br />
Sie haben alle <strong>Video</strong>clips, Bilder, Kommentare oder Hintergrundmusikclips in Ihrem<br />
Projekt neu angeordnet. Sie können jetzt auch die spezifischen Eigenschaften der<br />
gewählten Effekte Ihren Wünschen anpassen oder der Zusammenstellung eine<br />
themenbasierte Vorlage hinzufügen.<br />
Sie können Ihre <strong>Video</strong>clips und Bilder auch über den Bildschirm Anordnen verschieben<br />
und neu anordnen. Der Bildschirm Anordnen wird durch einen Klick auf<br />
die Schaltfläche im Inhaltsbereich geöffnet. Er bietet einen Überblick über<br />
die <strong>Video</strong>clips und Bilder, die Sie dem Inhaltsbereich hinzugefügt haben. Jedes<br />
Objekt wird als Miniaturbild dargestellt. Wenn Sie die Anordnung der <strong>Video</strong>clips<br />
oder Bilder ändern wollen, ziehen Sie einfach das entsprechende Objekt an die<br />
gewünschte Stelle.<br />
Sehen Sie dazu auch<br />
Bildschirm Anordnen →61<br />
4.4.2 Anzeigedauer von Bildern anpassen (Expressbearbeitung)<br />
Die Anzeigedauer der Bilder eines Projekts oder einer Diashow lässt sich Ihren Wünschen<br />
entsprechend anpassen. Im Bereich Standardlänge des Fensters Anwendungseinstellungen<br />
können Sie eine einheitliche Anzeigedauer für Bilder, Effekte und Übergänge angeben,<br />
die Sie einem Projekt neu hinzufügen. Außerdem können Sie die Anzeigedauer von<br />
bereits in den Inhaltsbereich eingefügten Bildern an diesen neuen Standardwert anpassen.<br />
Folgende Voraussetzungen müssen erfüllt sein:<br />
▲ Die gewünschten Dateien sind auf dem <strong>Video</strong>bearbeitungsbildschirm eingeblendet.<br />
▲ Sie befinden sich im Modus Expressbearbeitung.<br />
96
<strong>Nero</strong> <strong>Video</strong><br />
<strong>Video</strong>s bearbeiten<br />
Um die Anzeigedauer für einzelne oder mehrere Bilder eines Projekts anzupassen, gehen<br />
Sie wie folgt vor:<br />
1. Wenn Sie die Anzeigedauer eines einzelnen Bilds anpassen wollen, wählen Sie das<br />
entsprechende Objekt auf der Zeitleiste.<br />
2. Wenn Sie die Anzeigedauer ausgewählter Bilder anpassen wollen, halten Sie die Taste<br />
Strg auf Ihrer Tastatur gedrückt und wählen Sie alle gewünschten Objekte auf der Zeitleiste.<br />
3. Klicken Sie auf die Schaltfläche Dauer .<br />
Das Fenster Dauer wird geöffnet.<br />
4. Geben Sie die gewünschte Anzeigedauer in das Eingabefeld Dauer ein.<br />
5. Klicken Sie auf die Schaltfläche OK.<br />
Die Anzeigedauer wird auf der Zeitleiste angepasst.<br />
Sie haben die Anzeigedauer einzelner oder mehrerer Bilder eines Projekts angepasst.<br />
4.4.3 <strong>Nero</strong> Bild-im-Bild-Effektvorlagen einfügen (Expressbearbeitung)<br />
Mit der Funktion <strong>Nero</strong> Bild-im-Bild-Effekte können Sie <strong>Nero</strong> Bild-im-Bild-Effektvorlagen in<br />
die Zeitleiste einfügen.<br />
Folgende Voraussetzungen müssen erfüllt sein:<br />
▲ Der <strong>Video</strong>bearbeitungsbildschirm ist eingeblendet.<br />
▲ Sie befinden sich im Modus Expressbearbeitung.<br />
Um eine <strong>Nero</strong> Bild-im-Bild-Effektvorlage in die Zeitleiste einzufügen, gehen Sie wie folgt vor:<br />
1. Klicken Sie auf die Schaltfläche <strong>Nero</strong> PiP.<br />
Das Fenster <strong>Nero</strong> PiP-Effekte wird mit der Registerkarte Vorlage geöffnet.<br />
2. Wählen Sie im Vorlagenauswahlbereich auf der linken Seite die gewünschte Vorlage.<br />
Auf der rechten Seite des Fensters wird eine animierte Vorschau der Vorlage angezeigt.<br />
3. Wenn Hintergründe für die gewählte Vorlage vorhanden sind, wählen Sie im Auswahlmenü<br />
Hintergrund den gewünschten Hintergrund.<br />
4. Um die Einstellungen bezüglich der Dauer der gewählten Vorlage zu ändern, klicken Sie auf<br />
die Registerkarte Einstellungen und geben Sie den gewünschten Wert für die Dauer in das<br />
Eingabefeld Dauer ein.<br />
5. Klicken Sie auf die Schaltfläche OK.<br />
Die <strong>Nero</strong> Bild-im-Bild-Effektvorlage wird in die Zeitleiste eingefügt. Sie wird als ein<br />
Miniaturbild dargestellt. Sie können die Platzhalter nun durch die gewünschten <strong>Video</strong>clips<br />
und Bilder ersetzen, indem Sie diese per Drag & Drop von der Palette Eigene<br />
Medien auf die entsprechenden Platzhalter im Vorschaubereich ziehen.<br />
Sehen Sie dazu auch<br />
<strong>Nero</strong> Bild-im-Bild-(PiP-)Effekte →63<br />
97
4.4.4 Übergänge einfügen (Expressbearbeitung)<br />
<strong>Nero</strong> <strong>Video</strong><br />
<strong>Video</strong>s bearbeiten<br />
Übergänge können verwendet werden, um die einzelnen <strong>Video</strong>clips oder Bilder eines Projekts<br />
miteinander zu verbinden.<br />
Folgende Voraussetzungen müssen erfüllt sein:<br />
▲ Die gewünschten Dateien sind auf dem <strong>Video</strong>bearbeitungsbildschirm eingeblendet.<br />
▲ Sie befinden sich im Modus Expressbearbeitung.<br />
Um einen Übergang einzufügen, gehen Sie wie folgt vor:<br />
1. Klicken Sie auf der Effektpalette auf die Registerkarte Übergänge.<br />
Die Unterkategorien der Übergänge werden im Auswahlmenü Anzeigen auf der rechten<br />
Seite der Registerkarte gelistet.<br />
2. Wählen Sie eine gewünschte Unterkategorie von Übergängen im Auswahlmenü Anzeigen<br />
auf der rechten Seite der Registerkarte.<br />
Die Übergänge der gewählten Gruppe werden eingeblendet.<br />
3. Ziehen Sie den gewünschten Übergang von der Effektpalette auf den entsprechenden<br />
Platzhalter zwischen zwei Clips.<br />
Objekte mit Übergängen werden im Inhaltsbereich mit einem farbigen Symbol gekennzeichnet.<br />
Objekte ohne Übergang werden im Inhaltsbereich durch ein graues Symbol<br />
gekennzeichnet.<br />
Sie haben einen Übergang eingefügt.<br />
4.4.5 Effekt hinzufügen (Expressbearbeitung)<br />
Sie können eingefügte <strong>Video</strong>clips, Audioclips oder Bilder eines Projekts mit Effekten überlagern.<br />
Folgende Voraussetzungen müssen erfüllt sein:<br />
▲ Die gewünschten Objekte sind auf dem <strong>Video</strong>bearbeitungsbildschirm eingeblendet.<br />
▲ Sie befinden sich im Modus Expressbearbeitung.<br />
Um Effekte zu Ihrem Projekt hinzuzufügen, gehen Sie wie folgt vor:<br />
1. Klicken Sie auf der Effektpalette auf die Registerkarte <strong>Video</strong>-Effekt oder Audioeffekt.<br />
Die Unterkategorien der Effekte werden im Auswahlmenü Anzeigen auf der rechten<br />
Seite der Registerkarte gelistet.<br />
2. Wählen Sie eine gewünschte Unterkategorie von Effekten im Auswahlmenü Anzeigen auf<br />
der rechten Seite der Registerkarte.<br />
Die Effekte der gewählten Gruppe werden eingeblendet.<br />
3. Ziehen Sie den gewünschten Effekt von der Effektpalette auf das entsprechende Objekt in<br />
der Zeitleiste.<br />
Der Effekt wird dem gewählten Objekt im Inhaltsbereich hinzugefügt.<br />
Sie haben Effekte zu Ihrem Projekt hinzugefügt.<br />
98
4.4.6 Texteffekt hinzufügen (Expressbearbeitung)<br />
<strong>Nero</strong> <strong>Video</strong><br />
<strong>Video</strong>s bearbeiten<br />
Sie können eingefügte <strong>Video</strong>clips oder Bilder eines Projekts mit Texteffekten überlagern. Je<br />
nach gewähltem Texteffekt können Sie verschiedene Detaileinstellungen anpassen.<br />
Folgende Voraussetzungen müssen erfüllt sein:<br />
▲ Der <strong>Video</strong>bearbeitungsbildschirm ist eingeblendet.<br />
▲ Sie befinden sich im Modus Expressbearbeitung.<br />
Um einen Texteffekt zu Ihrem Projekt hinzuzufügen, gehen Sie wie folgt vor:<br />
1. Klicken Sie auf der Effektpalette auf die Registerkarte Text.<br />
Die Unterkategorien der Texteffekte werden im Auswahlmenü Anzeigen auf der rechten<br />
Seite der Registerkarte gelistet.<br />
2. Wählen Sie eine gewünschte Unterkategorie von Texteffekten im Auswahlmenü Anzeigen<br />
auf der rechten Seite der Registerkarte.<br />
Die Texteffekte der gewählten Gruppe werden eingeblendet.<br />
3. Ziehen Sie den gewünschten Texteffekt von der Effektpalette auf ein leeres Textfeld im<br />
Haupttrack.<br />
Der Texteffekt wird dem Inhaltsbereich hinzugefügt.<br />
4. Klicken Sie im Inhaltsbereich auf die Schaltfläche rechts neben dem Textfeld.<br />
Der Vorschaubereich wird modifiziert und zeigt die Einstellungsmöglichkeiten des entsprechenden<br />
Texteffekts.<br />
5. Geben Sie den gewünschten Text in das Texteingabefeld in der Mitte des Vorschaubereichs<br />
ein.<br />
6. Wenn Sie die Schriftart und die dazugehörigen Einstellungen ändern wollen, klicken Sie auf<br />
die Schaltfläche Schriftarten.<br />
Das Fenster Schriftarten wird geöffnet.<br />
7. Wählen Sie die gewünschte Schriftart, -größe und -farbe.<br />
8. Klicken Sie auf die Schaltfläche , um das Fenster Schriftarten zu schließen.<br />
Der Text, den Sie eingegeben haben, wird entsprechend den Änderungen angepasst,<br />
die Sie im Fenster Schriftarten vorgenommen haben.<br />
9. Klicken Sie auf die Schaltfläche Fertig oben links im Vorschaubereich.<br />
Alle Änderungen, die Sie an Text und Schriftart vorgenommen haben, werden angewendet.<br />
Sie haben einen Texteffekt zu Ihrem Projekt hinzugefügt.<br />
99
5 <strong>Video</strong>s exportieren<br />
5.1 Bildschirm <strong>Video</strong> exportieren<br />
<strong>Nero</strong> <strong>Video</strong><br />
<strong>Video</strong>s exportieren<br />
Klicken Sie auf die Schaltfläche Export in der unteren Taskleiste des Hauptfensters, um den<br />
Bildschirm <strong>Video</strong> exportieren einzublenden. Der Bildschirm lässt sich in drei Bereiche gliedern:<br />
den Vorschaubereich zum Abspielen des Films, rechts daneben einen Auswahlbereich,<br />
in dem die Exportmöglichkeiten gelistet sind, sowie im Bereich darunter die Auswahlmenüs<br />
Format und Profil.<br />
Alle Daten, die sich damit für die Ausgabedatei ergeben, werden im Bereich Ausgabedatei<br />
eingeblendet. Sie können auf die Schaltfläche Durchsuchen klicken, um den Speicherort<br />
der Ausgabedatei zu wählen. Wenn Sie die Ausgabedatei zur Bibliothek von <strong>Nero</strong> Kwik Media<br />
hinzufügen wollen, aktivieren Sie einfach das entsprechende Kontrollkästchen.<br />
Für jede Exportmöglichkeit stehen die Auswahlmenüs der Formate und Profile zur Verfügung,<br />
die angepasst eingeblendet werden. Mit einem Klick auf die Schaltfläche Konfigurieren<br />
öffnen Sie ein Fenster, um Detaileinstellungen anzupassen.<br />
Je nach gewählter Exportvorlage ändern sich: Ausgabeformat, Seitenverhältnis, Qualitätseinstellungen,<br />
Bitrate, Auflösung, Enkodiermodus und/oder Audioqualität.<br />
Bildschirm <strong>Video</strong> exportieren<br />
100
Im Auswahlbereich stehen folgende Exportmöglichkeiten zur Verfügung:<br />
<strong>Video</strong> in Datei<br />
exportieren<br />
Audio in Datei<br />
exportieren<br />
<strong>Video</strong> zur Kamera<br />
exportieren<br />
Ins Internet<br />
exportieren<br />
<strong>Video</strong> exportieren und<br />
als E-Mail-Anhang<br />
senden<br />
Exportiert einen Film in eine <strong>Video</strong>datei.<br />
<strong>Nero</strong> <strong>Video</strong><br />
<strong>Video</strong>s exportieren<br />
Exportiert die Audiospur eines <strong>Video</strong>s in eine Audiodatei. Die<br />
Formate WMA, WAV und Ogg stehen zur Verfügung.<br />
Die exportierte Audiodatei lässt sich extern bearbeiten und angepasst<br />
wieder in <strong>Nero</strong> <strong>Video</strong> importieren.<br />
Exportiert einen Film auf ein Band innerhalb der Kamera.<br />
<strong>Nero</strong> <strong>Video</strong> setzt alle Parameter entsprechend der angeschlossenen<br />
Kamera automatisch, die Auswahlmenüs Format und Profil<br />
stehen nicht zur Verfügung.<br />
Nur verfügbar, wenn eine Kamera an Ihren PC angeschlossen<br />
und eingeschaltet ist.<br />
Exportiert einen Film in angepasster Dateigröße ins Internet.<br />
Communities begrenzen die maximale Dauer einer <strong>Video</strong>datei<br />
normalerweise auf 10 Minuten bei einer maximalen Dateigröße<br />
von 100 MB. Wenn der Film zu lang ist, wird eine Fehlermeldung<br />
eingeblendet und <strong>Nero</strong> <strong>Video</strong> bricht den Vorgang ab.<br />
Exportiert einen Film in angepasster Dateigröße als E-Mail-<br />
Anhang.<br />
Die Formate MPEG-1 und MP4 stehen zur Verfügung. Sie können<br />
wählen zwischen 1MB, 2MB, 5MB oder Benutzerdefiniert.<br />
Die Exportdatei kann direkt an eine neue E-Mail der Standard-E-<br />
Mail-Applikation angehängt oder auf der Festplatte gespeichert<br />
werden.<br />
Haben Sie die Exportmöglichkeit <strong>Video</strong> in Datei exportieren gewählt, stehen folgende Exportvorlagen<br />
zur Verfügung:<br />
AVI Bietet alle von Ihrem Betriebssystem bereitgestellten Codecs.<br />
AVI (DV) AVI-DV type 1 und 2<br />
WMV<br />
Pocket PC; Broadband; Portable Device; DVD Quality; HD 720p;<br />
HD 1080p und HD 1080i<br />
Benutzerdefiniert - Alle Parameter sind auf einen Mittelwert eingestellt,<br />
können aber im Rahmen des WMV-Spielraums angepasst<br />
werden.<br />
Flash-<strong>Video</strong> Flash <strong>Video</strong> (FLV)<br />
101
MPEG-1<br />
MPEG-2<br />
MP4<br />
AVC<br />
AVC NVIDIA CUDA<br />
AVC-Intel(R) Media<br />
SDK<br />
AVC AMD App<br />
Acceleration<br />
<strong>Nero</strong> <strong>Video</strong><br />
<strong>Video</strong>s exportieren<br />
Kompatibel mit VCD - Alle Parameter in den <strong>Video</strong>optionen sind<br />
vordefiniert und können mit Ausnahme der Framerate nicht geändert<br />
werden.<br />
Benutzerdefiniert - Alle Parameter sind vordefiniert gemäß VCD,<br />
können aber im Rahmen des MPEG-1-Spielraums angepasst werden.<br />
Kompatibel mit DVD-<strong>Video</strong>l und Kompatibel mit SVCD<br />
HDV HD1, HDV HD 2 (1080i), HDTV 1080i, Kompatibel mit Bluray-<strong>Video</strong><br />
Benutzerdefiniert - Alle Parameter sind vordefiniert gemäß DVD-<br />
<strong>Video</strong>.<br />
Die Parameter aller Profile sind vordefiniert und können im Rahmen<br />
des MPEG-2-Spielraums angepasst werden.<br />
PSP, MPEG4 3GPP, MPEG4<br />
Die Parameter aller Profile sind vordefiniert und können im Rahmen<br />
des jeweiligen Spielraums des Profils angepasst werden.<br />
PSP AVC; PSP AVC (480x272), PSP AVC (720x480), PSP AVC<br />
(640x480), PS3 AVC, iPod/iPhone AVC, AVC<br />
Die Parameter aller Profile sind vordefiniert und können im Rahmen<br />
des jeweiligen Spielraums des Profils angepasst werden.<br />
PSP AVC; PSP AVC (480x272), PSP AVC (720x480), PSP AVC<br />
(640x480), PS3 AVC, iPod/iPhone AVC, AVC<br />
Die Parameter aller Profile sind vordefiniert und können im Rahmen<br />
des jeweiligen Spielraums des Profils angepasst werden.<br />
Um die CUDA-Technologie zu nutzen, muss eine unterstützte<br />
NVIDIA-Grafikkarte an Ihren PC angeschlossen sein.<br />
PSP AVC; PSP AVC (480x272), PSP AVC (720x480), PSP AVC<br />
(640x480), PS3 AVC, iPod/iPhone AVC, AVC<br />
Die Parameter aller Profile sind vordefiniert und können im Rahmen<br />
des jeweiligen Spielraums des Profils angepasst werden.<br />
Um die Intel-Media-SDK-Technologie zu nutzen, muss eine unterstützte<br />
Intel-Grafikkarte an Ihren PC angeschlossen sein.<br />
PSP AVC; PSP AVC (480x272), PSP AVC (720x480), PSP AVC<br />
(640x480), PS3 AVC, iPod/iPhone AVC, AVC<br />
Die Parameter aller Profile sind vordefiniert und können im Rahmen<br />
des jeweiligen Spielraums des Profils angepasst werden.<br />
Um die AMD-App-Acceleration-Technologie zu nutzen, muss eine<br />
unterstützte ATI-Grafikkarte an Ihren PC angeschlossen sein.<br />
102
AVCHD / Blu-ray<br />
Kompatibel mit AVCHD, Kompatibel mit Blu-ray-<strong>Video</strong><br />
<strong>Nero</strong> <strong>Video</strong><br />
<strong>Video</strong>s exportieren<br />
Um eine Disk im Diskformat AVCHD zu brennen, muss ein unterstützter<br />
DVD-Brenner an den PC angeschlossen sein.<br />
Um eine Blu-ray-Disk zu brennen, muss ein unterstützter Blu-ray-<br />
Brenner an den PC angeschlossen sein.<br />
Sehen Sie dazu auch<br />
<strong>Video</strong> in Datei exportieren →103<br />
<strong>Video</strong> zur Kamera exportieren →105<br />
<strong>Video</strong> exportieren und als E-Mail-Anhang senden →107<br />
Audio in Datei exportieren →104<br />
<strong>Video</strong> ins Internet exportieren →106<br />
5.2 <strong>Video</strong> in Datei exportieren<br />
Im Bildschirm <strong>Video</strong> exportieren können Sie einen Film, den Sie in <strong>Nero</strong> <strong>Video</strong> erstellt haben,<br />
neben dem Brennen auf Disk auch auf verschiedene Arten exportieren.<br />
Folgende Voraussetzung muss erfüllt sein:<br />
▲ Der Bildschirm Inhalt oder der <strong>Video</strong>bearbeitungsbildschirm sind eingeblendet.<br />
Um einen Film als Datei auf die Festplatte zu exportieren, gehen Sie wie folgt vor:<br />
1. Klicken Sie die Schaltfläche Export in der unteren Taskleiste des Hauptfensters.<br />
Der Bildschirm <strong>Video</strong> exportieren wird eingeblendet.<br />
In der Auswahl Wählen Sie aus, was Sie als nächstes tun möchten wählen Sie<br />
den Eintrag Export.<br />
2. Wählen Sie im Auswahlbereich die Exportmöglichkeit <strong>Video</strong> in Datei exportieren.<br />
Die Auswahlmenüs für Ausgabeformate und Profile werden angepasst eingeblendet.<br />
3. Wählen Sie im Auswahlmenü Format das gewünschte Format und im Auswahlmenü Profil<br />
das gewünschte Profil.<br />
Die gewählte Exportvorlage bestimmt in erster Linie den Ausgabetyp und die Wiedergabequalität.<br />
4. Wenn Sie Änderungen an den Exporteinstellungen vornehmen wollen:<br />
1. Klicken Sie auf die Schaltfläche Konfigurieren.<br />
Ein Fenster wird geöffnet.<br />
2. Nehmen Sie die gewünschten Änderungen vor und klicken Sie auf die Schaltfläche OK.<br />
5. Wenn Sie das <strong>Video</strong> in einen anderen Ordner und/oder unter anderem Namen als dem im<br />
Anzeigefeld Ausgabedatei angezeigten speichern wollen:<br />
1. Klicken Sie auf die Schaltfläche Durchsuchen.<br />
103
<strong>Nero</strong> <strong>Video</strong><br />
<strong>Video</strong>s exportieren<br />
Das Fenster Wählen Sie einen Speicherort für die <strong>Video</strong>datei wird geöffnet.<br />
2. Wählen Sie den gewünschten Speicherort.<br />
3. Geben Sie den gewünschten Dateinamen in das Eingabefeld Dateiname ein und klicken<br />
Sie auf die Schaltfläche Speichern.<br />
6. Klicken Sie auf die Schaltfläche Exportieren.<br />
Der Export wird gestartet. Der Fortschritt beim Exportieren wird im selben Fenster angezeigt.<br />
Sobald das Exportieren abgeschlossen ist, wird ein Fenster geöffnet.<br />
7. Klicken Sie auf die Schaltfläche OK.<br />
<strong>Nero</strong> <strong>Video</strong> kehrt automatisch zu dem Bildschirm zurück, der vor dem Export eingeblendet<br />
war.<br />
Sie haben einen Film auf Festplatte exportiert.<br />
Sehen Sie dazu auch<br />
Bildschirm <strong>Video</strong> exportieren →100<br />
5.3 Audio in Datei exportieren<br />
Im Bildschirm <strong>Video</strong> exportieren können Sie einen Film, den Sie in <strong>Nero</strong> <strong>Video</strong> erstellt haben,<br />
neben dem Brennen auf Disk auch auf verschiedene Arten exportieren.<br />
Folgende Voraussetzung muss erfüllt sein:<br />
▲ Der Bildschirm Inhalt oder der <strong>Video</strong>bearbeitungsbildschirm sind eingeblendet.<br />
Um die Audiospur eines Films zu exportieren, gehen Sie wie folgt vor:<br />
1. Klicken Sie auf die Schaltfläche Exportieren.<br />
Der Bildschirm <strong>Video</strong> exportieren wird eingeblendet.<br />
2. Wählen Sie im Auswahlbereich die Exportmöglichkeit Audio in Datei exportieren.<br />
Die Auswahlmenüs für Ausgabeformate und Profile werden angepasst eingeblendet.<br />
3. Wenn Sie Änderungen an den Exporteinstellungen vornehmen wollen:<br />
1. Klicken Sie auf die Schaltfläche Konfigurieren.<br />
Ein Fenster wird geöffnet.<br />
2. Nehmen Sie die gewünschten Änderungen vor und klicken Sie auf die Schaltfläche OK.<br />
4. Wenn Sie das <strong>Video</strong> in einen anderen Ordner und/oder unter anderem Namen als dem im<br />
Anzeigefeld Ausgabedatei angezeigten speichern wollen:<br />
1. Klicken Sie auf die Schaltfläche Durchsuchen.<br />
Das Fenster Wählen Sie einen Speicherort für die <strong>Video</strong>datei wird geöffnet.<br />
2. Wählen Sie den gewünschten Speicherort.<br />
3. Geben Sie den gewünschten Dateinamen in das Eingabefeld Dateiname ein und klicken<br />
Sie auf die Schaltfläche Speichern.<br />
5. Klicken Sie auf die Schaltfläche Exportieren.<br />
Der Export wird gestartet. Der Fortschritt beim Exportieren wird im selben Fenster angezeigt.<br />
Sobald das Exportieren abgeschlossen ist, wird ein Fenster geöffnet.<br />
104
6. Klicken Sie auf die Schaltfläche OK.<br />
<strong>Nero</strong> <strong>Video</strong><br />
<strong>Video</strong>s exportieren<br />
<strong>Nero</strong> <strong>Video</strong> kehrt automatisch zu dem Bildschirm zurück, der vor dem Export eingeblendet<br />
war.<br />
Sie haben die Audiospur eines Films exportiert. Die exportierte Audiodatei lässt sich<br />
extern bearbeiten und angepasst wieder in <strong>Nero</strong> <strong>Video</strong> importieren.<br />
Sehen Sie dazu auch<br />
Bildschirm <strong>Video</strong> exportieren →100<br />
5.4 <strong>Video</strong> zur Kamera exportieren<br />
Im Bildschirm <strong>Video</strong> exportieren können Sie einen Film, den Sie in <strong>Nero</strong> <strong>Video</strong> erstellt haben,<br />
neben dem Brennen auf Disk auch auf verschiedene Arten exportieren.<br />
Diese Funktion ist nur verfügbar, wenn eine Kamera an Ihren PC angeschlossen<br />
und angeschaltet ist. Die Kamera muss sich im VCR-Modus befinden.<br />
Folgende Voraussetzung muss erfüllt sein:<br />
▲ Der Bildschirm Inhalt oder der <strong>Video</strong>bearbeitungsbildschirm sind eingeblendet.<br />
Um einen Film auf Kamera zu exportieren, gehen Sie wie folgt vor:<br />
1. Klicken Sie auf die Schaltfläche Exportieren.<br />
Der Bildschirm <strong>Video</strong> exportieren wird eingeblendet.<br />
In der Auswahl Wählen Sie aus, was Sie als nächstes tun möchten wählen Sie<br />
den Eintrag Export.<br />
2. Wählen Sie im Auswahlbereich die Exportmöglichkeit <strong>Video</strong> zur Kamera exportieren.<br />
Das Format wird automatisch an die angeschlossene Kamera angepasst.<br />
3. Klicken Sie auf die Schaltfläche Exportieren.<br />
Der Export wird gestartet. Der Fortschritt beim Exportieren wird im selben Fenster angezeigt.<br />
Sobald das Exportieren abgeschlossen ist, wird ein Fenster geöffnet.<br />
4. Klicken Sie auf die Schaltfläche OK.<br />
<strong>Nero</strong> <strong>Video</strong> kehrt automatisch zu dem Bildschirm zurück, der vor dem Export eingeblendet<br />
war.<br />
Sie haben einen Film auf Kamera exportiert.<br />
Sehen Sie dazu auch<br />
Bildschirm <strong>Video</strong> exportieren →100<br />
105
5.5 <strong>Video</strong> ins Internet exportieren<br />
<strong>Nero</strong> <strong>Video</strong><br />
<strong>Video</strong>s exportieren<br />
Im Bildschirm <strong>Video</strong> exportieren können Sie einen Film, den Sie in <strong>Nero</strong> <strong>Video</strong> erstellt haben,<br />
neben dem Brennen auf Disk auch auf verschiedene Arten exportieren.<br />
Folgende Voraussetzung muss erfüllt sein:<br />
▲ Der Bildschirm Inhalt oder der <strong>Video</strong>bearbeitungsbildschirm sind eingeblendet.<br />
Um einen Film ins Internet zu exportieren, gehen Sie wie folgt vor:<br />
1. Klicken Sie auf die Schaltfläche Exportieren.<br />
Der Bildschirm <strong>Video</strong> exportieren wird eingeblendet.<br />
2. Wählen Sie im Auswahlbereich die Exportmöglichkeit Ins Internet exportieren.<br />
3. Das Auswahlmenü Profil wird angezeigt.<br />
4. Wählen Sie im Auswahlmenü Profil die gewünschte Qualität für die Ausgabedatei.<br />
Nähere Informationen zur Qualität für das gewählte Profil werden im Bereich Ausgabedatei<br />
unterhalb des Auswahlmenüs Profil angezeigt.<br />
5. Klicken Sie auf die Schaltfläche Exportieren.<br />
Ein Fenster weist Sie darauf hin, dass Ihr <strong>Video</strong> jetzt in eine Exportdatei umgewandelt<br />
werden muss.<br />
Communities begrenzen die maximale Dauer einer <strong>Video</strong>datei normalerweise auf<br />
10 Minuten bei einer maximalen Dateigröße von 100 MB. Wenn der Film zu lang<br />
ist, wird eine Fehlermeldung eingeblendet und <strong>Nero</strong> <strong>Video</strong> bricht den Vorgang ab.<br />
6. Klicken Sie auf die Schaltfläche Ja.<br />
Der Export des <strong>Video</strong>s in eine Datei wird gestartet. Der Fortschritt wird im selben Fenster<br />
angezeigt.<br />
Nachdem das <strong>Video</strong> konvertiert wurde, wird das Fenster Ins Internet hochladen geöffnet.<br />
Die Communities, die zum Hochzuladen zur Verfügung stehen, werden links im<br />
Fenster angezeigt.<br />
<strong>Nero</strong> prüft beim Start der Exportfunktion, ob neue Konfigurationsdateien verfügbar<br />
sind. Ein Fenster weist Sie gegebenenfalls auf ein empfohlenes oder benötigtes<br />
Update hin.<br />
7. Wählen Sie die gewünschte Community.<br />
8. Loggen Sie sich mit Ihrem Benutzernamen und Ihrem Passwort in Ihr Konto der gewählten<br />
Community ein.<br />
Die Eingabefelder der gewählten Community werden angepasst eingeblendet.<br />
9. Geben Sie Titel und eine kurze Beschreibung Ihres <strong>Video</strong>s in die Eingabefelder Titel und<br />
Beschreibung ein und ergänzen Sie je nach gewählter Community weitere Angaben.<br />
106
<strong>Nero</strong> <strong>Video</strong><br />
<strong>Video</strong>s exportieren<br />
10. Um Dateien auf My <strong>Nero</strong> und andere Communities laden zu können, müssen Sie den<br />
Nutzungsbedingungen der Communities zustimmen. Aktivieren Sie dazu das entsprechende<br />
Kontrollkästchen im unteren Bereich des Fensters.<br />
Die Schaltfläche Upload wird aktiviert, sobald Sie alle erforderlichen Eingaben gemacht<br />
haben.<br />
11. Klicken Sie auf die Schaltfläche Upload.<br />
Der Export wird gestartet. Der Fortschritt beim Exportieren wird im selben Fenster angezeigt.<br />
<strong>Nero</strong> <strong>Video</strong> kehrt automatisch zu dem Bildschirm zurück, der vor dem Export eingeblendet<br />
war.<br />
Sie haben einen Film ins Netz exportiert.<br />
Sehen Sie dazu auch<br />
Bildschirm <strong>Video</strong> exportieren →100<br />
5.6 <strong>Video</strong> exportieren und als E-Mail-Anhang senden<br />
Im Bildschirm <strong>Video</strong> exportieren können Sie einen Film, den Sie in <strong>Nero</strong> <strong>Video</strong> erstellt haben,<br />
neben dem Brennen auf Disk auch auf verschiedene Arten exportieren.<br />
Folgende Voraussetzung muss erfüllt sein:<br />
▲ Der Bildschirm Inhalt oder der <strong>Video</strong>bearbeitungsbildschirm sind eingeblendet.<br />
Um einen Film für den Versand per E-Mail zu exportieren, gehen Sie wie folgt vor:<br />
1. Klicken Sie auf die Schaltfläche Exportieren.<br />
Der Bildschirm <strong>Video</strong> exportieren wird eingeblendet.<br />
2. Wählen Sie im Auswahlbereich die Exportmöglichkeit <strong>Video</strong> exportieren und als E-Mail-<br />
Anhang senden.<br />
Die Auswahlmenüs werden angepasst eingeblendet.<br />
3. Wählen Sie im oberen Auswahlmenü das gewünschte Format.<br />
4. Wählen Sie im unteren Auswahlmenü die gewünschte maximale Dateigröße.<br />
5. Wenn Sie Änderungen an den Exporteinstellungen vornehmen wollen:<br />
1. Klicken Sie auf die Schaltfläche Konfigurieren.<br />
Ein Fenster wird geöffnet.<br />
2. Nehmen Sie die gewünschten Änderungen vor und klicken Sie auf die Schaltfläche OK.<br />
6. Wenn Sie das <strong>Video</strong> in einen anderen Ordner und/oder unter anderem Namen als dem im<br />
Anzeigefeld Ausgabedatei angezeigten speichern wollen:<br />
1. Klicken Sie auf die Schaltfläche Durchsuchen.<br />
Das Fenster Wählen Sie einen Speicherort für die <strong>Video</strong>datei wird geöffnet.<br />
2. Wählen Sie den gewünschten Speicherort.<br />
3. Geben Sie den gewünschten Dateinamen in das Eingabefeld Dateiname ein und klicken<br />
Sie auf die Schaltfläche Speichern.<br />
7. Klicken Sie auf die Schaltfläche Exportieren.<br />
107
<strong>Nero</strong> <strong>Video</strong><br />
<strong>Video</strong>s exportieren<br />
Der Export wird gestartet. Der Fortschritt beim Exportieren wird im selben Fenster angezeigt.<br />
Sobald das Exportieren abgeschlossen ist, wird ein Fenster geöffnet.<br />
8. Klicken Sie auf die Schaltfläche OK.<br />
<strong>Nero</strong> <strong>Video</strong> kehrt automatisch zu dem Bildschirm zurück, der vor dem Export eingeblendet<br />
war.<br />
Sie haben einen Film für den Versand per E-Mail exportiert.<br />
Sehen Sie dazu auch<br />
Bildschirm <strong>Video</strong> exportieren →100<br />
108
6 Menü<br />
6.1 Ebenen<br />
<strong>Nero</strong> <strong>Video</strong><br />
Menü<br />
Ein Menü kann neben dem Introvideo bis zu zwei Ebenen haben. Das Haupt- oder Titelmenü<br />
besteht aus allen <strong>Video</strong>titeln eines Projekts. Jeder <strong>Video</strong>titel wird durch eine Schaltfläche<br />
dargestellt, die aus einem Miniaturbild und/oder Schaltflächentext besteht. Für jeden <strong>Video</strong>titel,<br />
der mehr als ein Kapitel hat, wird ein Untermenü erzeugt. In diesen Kapitelmenüs wird<br />
jedes Kapitel des jeweiligen <strong>Video</strong>titels durch eine Schaltfläche dargestellt.<br />
Wenn Sie Änderungen vornehmen, können Sie die Ebenen des Menüs unabhängig voneinander<br />
anpassen. Die Gestaltung jedes Menüs können Sie aus bereits vorhandenen Menüvorlagen<br />
wählen. Die Menüvorlagen sind der besseren Übersicht wegen in einzelne Vorlagengruppen<br />
unterteilt.<br />
6.2 Bildschirm Menü bearbeiten<br />
<strong>Nero</strong> <strong>Video</strong> wird in verschiedenen Versionen mit unterschiedlichem Funktionsumfang<br />
ausgeliefert. Je nachdem, welches Produkt von <strong>Nero</strong> Sie erworben haben,<br />
ist Ihre Version von <strong>Nero</strong> <strong>Video</strong> eventuell eingeschränkt und bietet nicht den vollen<br />
Funktionsumfang.<br />
Wenn Sie eine eingeschränkte Version von <strong>Nero</strong> <strong>Video</strong> ohne die hier erwähnten<br />
Funktionen haben, können Sie auf www.nero.com ein Upgrade auf die Vollversion<br />
von <strong>Nero</strong> <strong>Video</strong> mit allen Funktionen erwerben.<br />
Der Bildschirm Menü bearbeiten wird eingeblendet, nachdem Sie Ihrem Projekt die gewünschten<br />
Medien hinzugefügt haben (Bildschirm Inhalt). Er folgt auf den Bildschirm Inhalt<br />
und kann nicht direkt durch Auswählen einer Aufgabe auf dem Startbildschirm eingeblendet<br />
werden.<br />
Wenn Sie ein Projekt über die Auswahlliste Erstellen & Exporten im Startbildschirm<br />
starten, werden Sie nacheinander durch folgende Bildschirme geführt:<br />
Inhalt > Menü bearbeiten > Vorschau > Brennoptionen<br />
Sie können beliebig zwischen zwei aufeinanderfolgenden Bildschirmen wechseln,<br />
aber Sie können keinen der Bildschirme überspringen.<br />
Im Bildschirm Menü bearbeiten können Sie Menüvorlagen wählen und/oder Vorlagen Ihren<br />
Wünschen entsprechend anpassen. Dabei bleibt das Bearbeiten in der einfachen Bearbeitung<br />
auf wesentliche Funktionen beschränkt. In der Erweiterten Bearbeitung stehen weitere<br />
Anpassungsmöglichkeiten zur Verfügung.<br />
Im erweiteren Bearbeitungmodus können Form und Design des Menüs individuell gestaltet<br />
werden. Sie können eigene grafische Objekte und Texte auf dem Menü plazieren und bearbeiten,<br />
Schaltflächen vielfältig modifizieren, löschen und neue erstellen sowie Verknüpfungen<br />
zwischen Tasten, Menüs und <strong>Video</strong>s beliebig setzen.<br />
109
<strong>Nero</strong> <strong>Video</strong><br />
Menü<br />
Im linken Bereich des Bildschirms, dem Vorschau- und Zusammenstellungsbereich, werden<br />
die Menüpunkte des Titel- oder Kapitelmenüs abgestimmt auf die gewählte Vorlage angezeigt.<br />
Ist das Introvideo gewählt, zeigt die Vorschau ein Standbild des <strong>Video</strong>s. Einzelne Elemente<br />
der Vorlage können hier direkt bearbeitet werden. Angewählte Objekte werden mit<br />
einem Rahmen gekennzeichnet und können dann z.B. in der Größe angepasst, rotiert oder<br />
verschoben werden.<br />
Im rechten Bereich des Bildschirms stehen Ihnen die Registerkarten Vorlagen und Anpassen<br />
zur Verfügung. Änderungen an Objekten können Sie auch hier auf der entsprechenden<br />
Palette vornehmen.<br />
Unter dem Zusammenstellungsbereich zeigt ein Kapazitätsbalken an, wie viel Platz Ihr Projekt<br />
auf dem gewählten Medium einnimmt.<br />
Bildschirm Menü bearbeiten<br />
Auf der Navigationsleiste im Zusammenstellungsbereich stehen folgende Schaltflächen zur<br />
Verfügung:<br />
Neues Menü erstellen<br />
Erstellt ein leeres Menü ohne Links im Layout der zuletzt gewählten<br />
Vorlage.<br />
Nur verfügbar in der Erweiterten Bearbeitung. Nicht verfügbar<br />
für Smart3D-Vorlagen.<br />
110
Löschen<br />
Als Vorlage speichern<br />
Vorherige / Nächste<br />
Menüseite<br />
Cursor bewegen ein-/<br />
ausschalten<br />
Hereinzoomen<br />
Verkleinern<br />
Ansicht<br />
Reihenfolge<br />
<strong>Nero</strong> <strong>Video</strong><br />
Menü<br />
Löscht ein Stilelement aus der Vorlage. Alle Elemente mit Ausnahme<br />
des Hintergrunds können gelöscht werden.<br />
Nur verfügbar in der Erweiterten Bearbeitung.<br />
Speichert eine Vorlage mit allen vorgenommenen Änderungen.<br />
Das Fenster Als Vorlage speichern wird geöffnet.<br />
Wenn Sie eine eigene Menüvorlage speichern wollen, müssen<br />
Sie Titel- und Kapitelmenü getrennt angeben und speichern,<br />
auch wenn beide auf derselben Vorlage beruhen.<br />
Nicht verfügbar für Smart3D-Vorlagen.<br />
Wechselt zur nächsten bzw. vorhergehenden Seite des Titelbzw.<br />
Kapitelmenüs, das in der Menüansicht gewählt wurde.<br />
Besteht ein Titel- oder Kapitelmenü aus mehreren Seiten werden<br />
die Miniturbilder als übereinander liegend angezeigt.<br />
Nur verfügbar in der einfachen Bearbeitung wenn ein Menü<br />
mehrere Seiten hat.<br />
Ist die Schaltfläche aktiviert, können Sie mit Hilfe des Handcursors<br />
gewünschte Bereiche einer vergrößerten Menüseite in den<br />
sichtbaren Bereich des Zusammenstellungsfensters bewegen.<br />
Nur verfügbar wenn der sichtbare Zusammenstellungsbereich<br />
vergrößert wurde.<br />
Vergrößert den sichtbaren Zusammenstellungsbereich bis zu<br />
500%.<br />
Verkleinert den sichtbaren Zusammenstellungsbereich nach<br />
dem Vergrößern zurück auf 100%.<br />
Ist der Eintrag Hilfslinien anzeigen aktiviert, blendet <strong>Nero</strong> <strong>Video</strong><br />
ein Hilfslinien-Raster im Zusammenstellungsbereich ein.<br />
Ist der Eintrag Sichere Zone anzeigen aktiviert, blendet <strong>Nero</strong><br />
<strong>Video</strong> den Rahmen der sicheren Zone im Zusammenstellungsbereich<br />
ein.<br />
Ist der Eintrag Schaltflächen-Nummern anzeigen aktiviert,<br />
versieht <strong>Nero</strong> <strong>Video</strong> jede Schaltfläche im Zusammenstellungsbereich<br />
mit einer Nummer. Dieser Eintrag ist nur verfügbar in<br />
der Erweiterten Bearbeitung.<br />
Ändert die Anordnung der Grafiken und Textfelder einer Vorlage.<br />
Markierte Elemente können um eine Ebene nach hinten<br />
oder vorne versetzt werden. Sie können auch nach ganz hinten<br />
oder nach ganz vorne versetzt werden.<br />
Das Hintergrundbild bleibt immer auf der hinteren Ebene,<br />
Schaltflächen immer auf der vorderen Ebene.<br />
Nur verfügbar in der Erweiterten Bearbeitung.<br />
111
An Hilfslinien<br />
ausrichten<br />
<strong>Nero</strong> <strong>Video</strong><br />
Menü<br />
Ist die Schaltfläche An Hilfslinien ausrichten aktiviert, fügen<br />
sich Elemente, die Sie im Zusammenstellungsbereich bewegen,<br />
automatisch an waagerechte und senkrechte Hilfslinien an.<br />
Über die Schaltfläche Inhalte herunterladen können Sie das <strong>Nero</strong> 12 Content<br />
Pack herunterladen. Das <strong>Nero</strong> 12 Content Pack enthält zusätzliche Inhalte wie<br />
z.B. Designvorlagen, Diskmenüs und Effekte, um Ihre Projekte in <strong>Nero</strong> <strong>Video</strong> zu<br />
verschönern. Beachten Sie, dass die Schaltfläche Inhalte herunterladen nur<br />
angezeigt wird, wenn die zusätzlichen Inhalte noch nicht installiert sind.<br />
Sehen Sie dazu auch<br />
Registerkarte Vorlagen →112<br />
Registerkarte Anpassen →113<br />
Fenster Als Vorlage speichern →130<br />
Menü erstellen →130<br />
6.2.1 Registerkarte Vorlagen<br />
<strong>Nero</strong> <strong>Video</strong> wird in verschiedenen Versionen mit unterschiedlichem Funktionsumfang<br />
ausgeliefert. Je nachdem, welches Produkt von <strong>Nero</strong> Sie erworben haben,<br />
ist Ihre Version von <strong>Nero</strong> <strong>Video</strong> eventuell eingeschränkt und bietet nicht den vollen<br />
Funktionsumfang.<br />
Wenn Sie eine eingeschränkte Version von <strong>Nero</strong> <strong>Video</strong> ohne die hier erwähnten<br />
Funktionen haben, können Sie auf www.nero.com ein Upgrade auf die Vollversion<br />
von <strong>Nero</strong> <strong>Video</strong> mit allen Funktionen erwerben.<br />
Auf der Registerkarte Vorlagen wählen Sie eine gewünschte Vorlage aus den drei Kategorien<br />
Standard2D, Animated2D und Smart3D. Außerdem können Sie eigene Vorlagen in<br />
der Kategorie Eigene Menüvorlagen ablegen.<br />
Falls Sie ein Smart3D-Menü wählen, beachten Sie, dass eine Grafikkarte mit 3D-<br />
Beschleunigung an den PC angeschlossen sein muss. Die Erweiterte Bearbeitung<br />
ist für Smart3D-Menüs nicht verfügbar.<br />
Falls beim Bearbeiten des Menüs Probleme auftreten, stellen Sie sicher, dass Sie<br />
die aktuellste Version des Grafikkartentreibers installiert haben.<br />
Folgende Auswahlmenüs stehen zur Verfügung:<br />
Zu verwendende<br />
Menüs<br />
Legt fest, ob das Menü als Titel- und Kapitelmenü oder reines Titelmenü<br />
erstellt werden soll. Sie können auch auswählen, dass kein Menü<br />
erstellt werden soll.<br />
112
Kategorie<br />
Sehen Sie dazu auch<br />
Bildschirm Menü bearbeiten →109<br />
6.2.2 Registerkarte Anpassen<br />
<strong>Nero</strong> <strong>Video</strong><br />
Menü<br />
Legt die Kategorie fest, aus der die Vorlage gewählt werden kann. Der<br />
Eintrag Meine Menüvorlagen zeigt gespeicherte Vorlagen an.<br />
Mit einer Menüvorlage aus der Standard2D-Gruppe können Sie Ihre<br />
<strong>Video</strong>s mit einem ansprechenden Grafikhintergrund versehen. Das<br />
Menü enthält je ein Layout für das Titel- und Kapitelmenü.<br />
Mit einer Menüvorlage aus der Animated2D-Gruppe können Sie Ihre<br />
<strong>Video</strong>s mit vordefinierten Hintergrundanimationen versehen - einschließlich<br />
passendem Introvideo und Vertonung. Das Menü enthält je<br />
ein Layout für das Titel- und Kapitelmenü sowie Hintergrundmusik für<br />
das Introvideo und die Menüseiten.<br />
Mit einer Menüvorlage aus der Smart3D-Gruppe können Sie Ihre <strong>Video</strong>s<br />
mit einer Anfangsanimation und dreidimensionalen Menüs versehen.<br />
Die Menüvorlagen basieren auf dynamischen 3D-Szenen mit<br />
animierten Menü-Übergängen und vordefinierten Vertonungen.<br />
Auf der Registerkarte Anpassen werden je nach gewähltem Modus mehr oder weniger Paletten<br />
eingeblendet. Ein Klick auf die Titelleiste einer Palette klappt diese ein oder aus.<br />
Einige der hier erläuterten Funktionen sind in der Essentials-Version eingeschränkt<br />
oder nicht verfügbar. Auf www.nero.com können Sie jederzeit ein Upgrade<br />
auf die Vollversion mit allen Funktionen erwerben.<br />
<strong>Nero</strong> <strong>Video</strong> startet automatisch in der einfachen Bearbeitung mit Kompakter Menüansicht.<br />
Je ein Miniaturbild wird für Introvideo und Titel- sowie für jedes Kapitelmenü angezeigt. Ungenutzte<br />
Komponenten bleiben grau. Besteht ein Titel- oder Kapitelmenü aus mehreren<br />
Seiten werden die Miniturbilder als übereinander liegend angezeigt.<br />
Aktivieren Sie das Kontrollkästchen Erweiterte Bearbeitung, um in die Erweiterte Bearbeitung<br />
mit Erweiterter Menüansicht zu wechseln. Das Introvideo sowie jede Seite der einzelnen<br />
Menüs werden als Miniaturbild angezeigt.<br />
Wechseln Sie nur in die Erweiterte Bearbeitung, wenn Sie über ausreichende<br />
Kenntnis auf dem Gebiet der Menübearbeitung verfügen.<br />
Wenn Sie das Kontrollkästchen aktivieren, wird ein Fenster eingeblendet, das Sie<br />
auf den Wechsel in den erweiterten Bearbeitungsmodus hinweist. Verknüpfungen<br />
zwischen Menüs und Schaltflächen werden in der erweiterten Bearbeitung nicht<br />
dynamisch anhand des Projektinhalts erstellt. Daher müssen <strong>Video</strong>titel, Menüs<br />
und Schaltflächen, die nach dem Öffnen des erweiterten Erstellmodus hinzugefügt<br />
werden, manuell miteinander verknüpft werden.<br />
Für Smart3D-Vorlagen ist die Erweiterte Bearbeitung nicht verfügbar.<br />
113
Folgende Paletten stehen zur Verfügung:<br />
Eigenschaften<br />
Inhalt<br />
Schaltflächen<br />
Objekte und Clip<br />
Art<br />
<strong>Nero</strong> <strong>Video</strong><br />
Menü<br />
Bildschirm Menü bearbeiten - Registerkarte Anpassen<br />
Blendet für jedes im Zusammenstellungsbereich markierte Menüelement<br />
einen angepassten Bereich ein. Hier können Sie Einstellungen<br />
vornehmen.<br />
Listet alle Titel und Kapitel des Projekts in einer Übersicht auf.<br />
Nicht verfügbar für Smart3D-Menüs.<br />
Nur verfügbar in der Erweiterten Bearbeitung.<br />
Bietet Sets vordefinierter Schaltflächen in den Kategorien Miniaturbilder-Schaltflächen,<br />
Text-Schaltflächen sowie Navigationsschaltflächen.<br />
Nicht verfügbar für Smart3D-Menüs.<br />
Bietet in der Kategorie Standardobjekte eine Auswahl vordefinierter<br />
grafischer Objekte - Zeichenelemente wie Kreise, Rechtecke oder<br />
Linien sowie Cliparts - und eine leere Textbox.<br />
In die Kategorie Meine Objekte können Sie eigene Grafikdateien<br />
importieren.<br />
114
Disk / Projekt<br />
Vorlageneinstellungen<br />
Nicht verfügbar für Smart3D-Menüs.<br />
Nur verfügbar in der Erweiterten Bearbeitung.<br />
<strong>Nero</strong> <strong>Video</strong><br />
Menü<br />
Der Bereich Disk-Einstellungen bietet Einstellungen, die das Abspielen<br />
der Disk Ihren Wünschen anpassen. Außerdem können Sie<br />
hier die angepasste Navigation Ihres Menüs auf Vollständigkeit<br />
überprüfen.<br />
Im Bereich Projekteinstellungen können Sie sich die Menübearbeitung<br />
durch Einziehen zusätzlicher Hilfslinien erleichtern.<br />
Bietet für Smart3D-Menüs eine Anzahl themenbezogener Varianten.<br />
Nur verfügbar für Smart3D-Menüs.<br />
Sehen Sie dazu auch<br />
Bildschirm Menü bearbeiten →109<br />
Palette Vorlageneinstellungen →115<br />
Palette Eigenschaften für Hintergrund und Introvideo → 116<br />
Eigenschaften der Schaltflächen →119<br />
Eigenschaften der Grafischen Objekte →122<br />
Palette Inhalt →123<br />
Paletten Schaltflächen und Grafische Objekte →124<br />
Palette Disk / Projekt →124<br />
Fenster Startposition auswählen →126<br />
Fenster Hintergrund-Audio bearbeiten →127<br />
Fenster Poster-Frame auswählen →128<br />
Fenster Schatteneinstellungen →129<br />
6.2.2.1 Palette Vorlageneinstellungen<br />
Haben Sie auf der Registerkarte Vorlagen eine Smart3D-Vorlage gewählt, können Sie die<br />
Übergänge des Menüs auf der Palette Vorlageneinstellungen Ihren Wünschen anpassen<br />
sowie – je nach gewählter Menüvorlage – zwischen verschiedenen Themenvarianten wählen.<br />
Nur verfügbar für Smart3D-Menüs.<br />
Folgende Einstellungsmöglichkeiten stehen zur Verfügung:<br />
Optionsfeld<br />
Standardübergänge<br />
Aktiviert alle Übergänge der gewählten Vorlage.<br />
115
Optionsfeld<br />
Benutzerdefinierte<br />
Übergänge<br />
Auswahlmenü<br />
[Thema]<br />
Schaltfläche<br />
Optionen<br />
Sehen Sie dazu auch<br />
Registerkarte Anpassen →113<br />
Aktiviert die Schaltfläche Optionen.<br />
<strong>Nero</strong> <strong>Video</strong><br />
Menü<br />
Ein Klick darauf öffnet das Fenster Übergangseinstellungen, das<br />
alle Übergänge der gewählten Vorlage anzeigt. Hier können Sie<br />
einzelne Übergänge und/oder die Audiountermalung der Übergänge<br />
deaktivieren.<br />
Legt die gewünschte Themenvariante der gewählten Menüvorlage<br />
fest.<br />
Die Auswahlmenüs und die Anzahl der Einträge variieren je nach<br />
gewählter Vorlage.<br />
Öffnet ein Fenster, in dem Sie einzelne Eigenschaften des Menüs<br />
unabhängig von einem Thema anpassen können. Themenelemente<br />
können auch kombiniert werden.<br />
Die Auswahlmenüs und die Anzahl der Einträge variieren je nach<br />
gewählter Vorlage.<br />
Nicht für alle Smart3D-Menüs verfügbar.<br />
6.2.2.2 Palette Eigenschaften für Hintergrund und Introvideo<br />
Ist im Zusammenstellungsbereich der Hintergrund aktiviert, gliedert sich die Palette Eigenschaften<br />
in die Bereiche Hintergrund, Hintergrund-Audio, Animation und Interaktion.<br />
Der Bereich Verteilung ist nur in der einfachen Bearbeitung verfügbar.<br />
Die Bereiche Hintergrund und Animation sind für Smart3D-Menüs nicht verfügbar.<br />
Ist im Zusammenstellungsbereich das Introvideo eingeblendet, stehen ebenfalls die Bereiche<br />
Hintergrund und Hintergrund-Audio zur Verfügung. Im Modus Erweiterte Bearbeitung<br />
ist außerdem der Bereich Verknüpfungen verfügbar.<br />
Im Bereich Hintergrund stehen folgende Einstellungsmöglichkeiten zur Verfügung:<br />
Auswahlmenü<br />
Hintergrund<br />
Legt fest, ob ein Bild oder ein <strong>Video</strong> in den Hintergrund der Vorlage<br />
importiert werden soll, oder ob der Hintergrund einfarbig sein<br />
soll. In den Standardeinstellungen ist der Eintrag Vordefinierter<br />
Hintergrund gewählt, der jede Vorlage mit dem passenden Hintergrund<br />
hinterlegt.<br />
Wenn Sie den Eintrag Bilddatei oder <strong>Video</strong>datei wählen, wird<br />
ein Fenster zur Auswahl der gewünschten Datei geöffnet. Danach<br />
wird der Pfad der gewählten Datei im Auswahlbereich angezeigt.<br />
Je nach gewähltem Eintrag werden mehr oder weniger Auswahlmenüs<br />
für Detaileinstellungen eingeblendet.<br />
116
Regler/Eingabefeld<br />
Position<br />
Schaltfläche<br />
Optionen<br />
Auswahlmenü<br />
Farbe<br />
<strong>Nero</strong> <strong>Video</strong><br />
Menü<br />
Bewegt ein gewähltes Bild oder <strong>Video</strong> in die korrekte Position.<br />
Feineinstellungen (z.B. um die Position desselben Bilds im<br />
Introvideo und auf den Menüseiten abzustimmen) können Sie mit<br />
Hilfe des Eingabefelds einfach vornehmen.<br />
Hintergrundbilder werden ohne schwarze Randbalken an den<br />
Bildschirm angepasst.<br />
Nur verfügbar für Hintergrundbilder und -videos.<br />
Legt Detaileinstellungen des Hintergrundvideos fest. Das Fenster<br />
Startposition auswählen wird geöffnet.<br />
Nur verfügbar für Hintergrundvideos.<br />
Legt die gewünschte Farbe als Hintergrundfarbe fest.<br />
Nur verfügbar für Hintergrundfarbe.<br />
Im Bereich Hintergrund-Audio stehen folgende Einstellungsmöglichkeiten zur Verfügung:<br />
Auswahlmenü<br />
Audio<br />
Schaltfläche<br />
Optionen<br />
Legt eine Audiodatei als Hintergrundmusik fest oder deaktiviert die<br />
Hintergrundmusik.<br />
Wenn Sie den Eintrag Benutzerdefiniert wählen, wird ein Pfad zur<br />
Auswahl der gewünschten Datei angezeigt.<br />
In den Standardeinstellungen ist der Eintrag Vordefiniertes Audio<br />
gewählt, der jede Animated 2D- und Smart3D-Vorlage mit der passenden<br />
Vertonung unterlegt.<br />
Legt Detaileinstellungen der Hintergrundmusik fest. Das Fenster<br />
Hintergrund-Audio wird geöffnet.<br />
Nur verfügbar, wenn im Auswahlmenü Audio die Option Benutzerdefiniert<br />
gewählt wurde.<br />
Im Bereich Animation stehen folgende Einstellungsmöglichkeiten zur Verfügung:<br />
Eingabefeld<br />
Dauer<br />
Kontrollkästchen<br />
An Audiodauer anpassen<br />
Legt die Dauer der Animation für das jeweilige Menü fest.<br />
Ist das Kontrollkästchen aktiviert, wird das jeweilige Menü<br />
während der gesamten Wiedergabedauer der gewählten Hintergrundmusik<br />
angezeigt.<br />
Im Bereich Interaktion können Sie festlegen, wie das Menü beim Abspielen der Disk auf<br />
Eingaben reagiert. Folgende Auswahlmenüs stehen zur Verfügung:<br />
Hervorhebungsfarbe<br />
Legt die Farbe fest, mit der markierte Schaltflächen hervorgehoben<br />
werden.<br />
Die Opazität, d.h. Deckkraft können Sie zusätzlich in Prozent angeben.<br />
117
Aktivierungsfarbe<br />
Autostart<br />
Verzögerung<br />
<strong>Nero</strong> <strong>Video</strong><br />
Menü<br />
Legt die Farbe fest, mit der aktivierte Schaltflächen hervorgehoben werden.<br />
Die Opazität, d.h. Deckkraft können Sie zusätzlich in Prozent angeben.<br />
Legt auf Wunsch einen <strong>Video</strong>titel oder ein Kapitel fest, das nach Zeitüberschreitung<br />
automatisch gestartet wird. Alternativ ist auch ein Rotieren<br />
durch die Seiten des Menüs möglich.<br />
In den Standardeinstellungen ist keine Automatisierung gewählt, d.h.<br />
der Eintrag keine ist aktiviert.<br />
Nicht verfügbar für Smart3D-Menüs.<br />
Legt die Dauer der Zeitüberschreitung fest, nach der die gewählte Automatisierung<br />
einsetzt.<br />
Nicht verfügbar für Smart3D-Menüs.<br />
Im Bereich Verteilung steht folgendes Auswahlmenü zur Verfügung:<br />
Titel-/Kapitel-<br />
Nummer pro<br />
Menü<br />
Legt die Anzahl der Titel oder Kapitel fest, die pro Menüseite angezeigt<br />
werden. Eine beliebige Anzahl je Seite ist frei wählbar, so lange die für<br />
die gewählte Menüvorlage maximal mögliche Zahl nicht überschritten<br />
wird.<br />
Wenn Sie den Eintrag Gleichmäßig wählen, teilt <strong>Nero</strong> <strong>Video</strong> die Anzahl<br />
der Titel oder Kapitel gleichmäßig auf die Menüseiten auf. (Z.B. werden<br />
bei insgesamt acht Titeln je vier auf einer Menüseite angeordnet.)<br />
In den Standardeinstellungen ist der Eintrag Standard gewählt, der die<br />
Titel und Kapitel automatisch nach der maximal möglichen Anzahl der<br />
gewählten Menüvorlage verteilt. (Z.B. werden so bei insgesamt acht<br />
Titeln je nach Kapazität der Vorlage etwa sechs auf die erste Menüseite<br />
verteilt und nur die übrigen zwei auf eine weitere.)<br />
Im Bereich Verknüpfungen stehen folgende Einstellungsmöglichkeiten zur Verfügung:<br />
Auswahlmenü<br />
Link nach<br />
Auswahlmenü<br />
Übergang<br />
Schaltfläche<br />
Optionen<br />
Sehen Sie dazu auch<br />
Registerkarte Anpassen →113<br />
Legt fest, mit welcher Seite des Menüs das Introvideo verlinkt sein soll.<br />
Legt auf Wunsch einen Übergang für die Verlinkung fest.<br />
Öffnet das Fenster Übergänge.<br />
Abhängig vom gewählten Übergang können Sie hier Detaileinstellungen<br />
festlegen. Außerdem kann die Dauer des Übergangs festgelegt werden,<br />
in den Standardeinstellungen ist eine Dauer von einer Sekunde gewählt.<br />
118
6.2.2.3 Eigenschaften der Schaltflächen<br />
<strong>Nero</strong> <strong>Video</strong><br />
Menü<br />
Ist im Zusammenstellungsbereich eine Schaltfläche aktiviert, gliedert sich die Palette Eigenschaften<br />
in die Bereiche Verknüpfungen, Darstellung, Transformation sowie Schriftart<br />
und Text.<br />
In Smart3D-Menüs sind die Bereiche Verknüpfungen und Transformation nicht<br />
verfügbar; der Bereich Darstellung steht hier nur für Schaltflächen zur Verfügung,<br />
nicht für die Kopf- oder Fußzeile.<br />
Um ein gewünschtes Element zu bearbeiten, aktivieren Sie es im Zusammenstellungsbereich.<br />
Der markierte Bereich wird mit einem roten Rahmen und Ziehpunkten gekennzeichnet.<br />
Beim Bearbeiten einer Miniaturbilder-Schaltfläche haben Sie drei Möglichkeiten, einen<br />
Fokus zu setzen. Liegt der Fokus auf der ganzen Schaltfläche, kann diese verschoben oder<br />
proportional in der Größe angepasst werden. Liegt der Fokus auf dem Textelement der<br />
Schaltfläche, kann das Textfeld in der Länge angepasst und innerhalb der Schaltfläche verschoben<br />
werden. Liegt der Fokus auf dem Text im Textelement, lässt sich die Eingabe editieren.<br />
In Smart3D-Vorlagen liegt der Fokus auf der ganzen Schaltfläche. Schaltflächen, Kopf- und<br />
Fußzeilen können in Smart3D-Menüs nicht gelöscht, durch weitere Objekte ergänzt oder<br />
verschoben werden. Auch Anpassungen in der Größe sind nicht möglich. Die Positionsmarkierungen<br />
der Kopf- und Fußzeilen dienen der einfachen Bearbeitung und sind in Ihrem späteren<br />
Menü nicht sichtbar. Auch wenn Sie Kopf- und/oder Fußzeile nicht nutzen, müssen<br />
diese nicht gelöscht werden.<br />
Der Bereich Verknüpfungen ist nur verfügbar in der Erweiterten Bearbeitung.<br />
Im Bereich Verknüpfungen stehen folgende Einstellungsmöglichkeiten zur Verfügung:<br />
Auswahlmenü<br />
Link nach<br />
Auswahlmenü<br />
Übergang<br />
Schaltfläche<br />
Optionen<br />
Legt fest, wohin eine Schaltfläche verlinkt werden soll. Alle verfügbaren<br />
Ziele des Projekts (<strong>Video</strong>titel, alle Kapitel und Diashows) werden<br />
im Auswahlmenü angezeigt.<br />
Legt auf Wunsch einen Übergang für die Verlinkung fest.<br />
Öffnet das Fenster Eigenschaften. Abhängig vom gewählten Übergang<br />
können Sie hier Detaileinstellungen festlegen. Außerdem kann<br />
die Dauer des Übergangs festgelegt werden, in den Standardeinstellungen<br />
ist eine Dauer von zwei Sekunden gewählt.<br />
119
Auswahlmenü<br />
Schaltflächennummer<br />
Legt die Nummerierung der Schaltflächen manuell fest.<br />
<strong>Nero</strong> <strong>Video</strong><br />
Menü<br />
<strong>Nero</strong> <strong>Video</strong> nummeriert automatisch alle Schaltflächen einer Vorlage.<br />
Die Nummer wird im editierbaren Textfeld einer Schaltfläche<br />
nicht angezeigt. Wenn Sie das Menü bearbeiten und Schaltflächen<br />
neu positionieren, behält <strong>Nero</strong> <strong>Video</strong> die Nummerierung bei. Alle<br />
Anpassungen des Textes, z.B. Schriftart, werden automatisch übernommen.<br />
Wird einer Schaltfläche eine andere Nummer (A) zugewiesen,<br />
vergibt <strong>Nero</strong> <strong>Video</strong> die frei gewordene (B) automatisch an die Schaltfläche,<br />
deren Nummer (A) für die neue Vergabe gewählt wurde.<br />
Im Bereich Darstellung stehen folgende Einstellungsmöglichkeiten zur Verfügung:<br />
Auswahlmenü<br />
Anzeige<br />
Auswahlmenü<br />
Textnummerierung<br />
Auswahlmenü<br />
Format<br />
Kontrollkästchen<br />
Schatten anwenden<br />
Legt fest, was auf dem Miniaturbild der Schaltfläche angezeigt<br />
wird: <strong>Video</strong>titel, Standbild eines <strong>Video</strong>s oder Bild.<br />
Wenn der Eintrag Titel anzeigen bzw. Bild anzeigen gewählt<br />
wurde, öffnet ein Klick auf die Schaltfläche Optionen das Fenster<br />
Startposition auswählen bzw. Poster-Frame auswählen.<br />
Wenn Sie den Eintrag Bilddatei wählen, wird automatisch ein<br />
Fenster zur Auswahl des gewünschten Bilds geöffnet.<br />
Legt fest, wie die Nummerierung der Schaltflächen auf der Vorlage<br />
angezeigt wird. Es können nur die Nummerierung, nur der Text auf<br />
der Schaltfläche oder Nummer und Text angezeigt werden.<br />
<strong>Nero</strong> <strong>Video</strong> nummeriert automatisch alle Schaltflächen einer Vorlage.<br />
Die Nummer wird im editierbaren Textfeld einer Schaltfläche<br />
nicht angezeigt. Wenn Sie das Menü bearbeiten und Schaltflächen<br />
neu positionieren, behält <strong>Nero</strong> <strong>Video</strong> die Nummerierung bei. Alle<br />
Anpassungen des Textes, z.B. Schriftart, werden automatisch<br />
übernommen.<br />
Legt den Stil der Nummerierung fest.<br />
Ist das Kontrollkästchen aktiviert, wird der Schaltfläche Schatten<br />
hinzugefügt.<br />
Ein Klick auf die Schaltfläche Optionen öffnet das Fenster Schatteneinstellungen.<br />
Hier können Sie den Schattenwurf Ihren Wünschen<br />
anpassen.<br />
Im Bereich Transformation stehen folgende Einstellungsmöglichkeiten zur Verfügung:<br />
Eingabefeld<br />
Pos. X<br />
Legt die horizontale Position des markierten Objekts im Zusammenstellungsbereich<br />
fest.<br />
120
Eingabefeld<br />
Pos. Y<br />
Eingabefeld<br />
Skala X<br />
Eingabefeld<br />
Skala Y<br />
Kontrollkästchen<br />
Festes Seitenverhältnis<br />
Eingabefeld<br />
Drehung<br />
Eingabefeld<br />
Deckkraft<br />
<strong>Nero</strong> <strong>Video</strong><br />
Menü<br />
Legt die vertikale Position des markierten Objekts im Zusammenstellungsbereich<br />
fest.<br />
Legt die Breite in Prozent fest.<br />
Schaltflächen können in <strong>Nero</strong> <strong>Video</strong> nur im festen Seitenverhältnis<br />
angepasst werden. Wird der Wert angepasst, gleicht sich Skala Y<br />
automatisch an.<br />
Legt die Höhe in Prozent fest.<br />
Schaltflächen können in <strong>Nero</strong> <strong>Video</strong> nur im festen Seitenverhältnis<br />
angepasst werden. Wird der Wert angepasst, gleicht sich Skala X<br />
automatisch an.<br />
Ist das Kontrollkästchen aktiviert, können die Werte Skala X und<br />
Skala Y eines grafischen Objekts, d.h. Breite und Höhe in Prozent,<br />
nur im festen Verhältnis angepasst werden. Wird ein Wert angepasst,<br />
gleicht sich der zweite automatisch an.<br />
Schaltflächen können in <strong>Nero</strong> <strong>Video</strong> nur im festen Seitenverhältnis<br />
angepasst werden.<br />
Rotiert das markierte Element.<br />
Legt die Deckkraft der Schaltfäche fest.<br />
Im Bereich Schriftart können Sie die Schriftart und die Größe der Schrift anpassen. In<br />
Smart3D-Vorlagen können Sie im Bereich Text einen individuellen Titel für Ihre Schaltflächen<br />
eingeben bzw. einen gewünschten Text in die Kopf- und/oder Fußzeile eintragen. In<br />
allen anderen Vorlagen-Kategorien stehen im Bereich Text folgende Auswahlmenüs zur<br />
Verfügung:<br />
Textfarbe Legt die Farbe des Textes fest.<br />
Horizontale Ausrichtung<br />
Vertikale Ausrichtung<br />
Sehen Sie dazu auch<br />
Registerkarte Anpassen →113<br />
Legt die horizontale Ausrichtung des Textes fest: Zentriert,<br />
Links oder Rechts.<br />
Legt die vertikale Ausrichtung des Textes fest: Oben, Mitte<br />
oder Unten.<br />
121
6.2.2.4 Eigenschaften der Grafischen Objekte<br />
<strong>Nero</strong> <strong>Video</strong><br />
Menü<br />
Ist im Zusammenstellungsbereich ein grafisches Objekt aktiviert, gliedert sich die Palette<br />
Eigenschaften in die Bereiche Darstellung und Transformation.<br />
Um ein gewünschtes Element zu bearbeiten, aktivieren Sie es im Vorschaubereich. Der<br />
äußere markierte Bereich wird mit roten Ziehpunkten gekennzeichnet. Mit Hilfe dieses Fokus<br />
kann das Objekt verschoben oder proportional in der Größe angepasst werden.<br />
Außerdem markieren grüne Knotenpunkte die Ecken aller vieleckigen Standardformate sowie<br />
die Endpunkte von Linien. Alle Vielecke können mit einem Klick auf einen der Knoten<br />
oder Endpunkte bearbeitet werden. Wird ein Knotenpunkt oder Endpunkt durch einen Klick<br />
ausgewählt, wird er markiert und kann dann verschoben oder gelöscht werden. Neue Knotenpunkte<br />
können durch Doppelklick an einer beliebigen Stelle eingefügt werden. Ein flächiges<br />
Objekt muss aus mindestens drei Punkten bestehen; ein lineares Objekt aus mindestens<br />
einem Anfangs- und einem Endpunkt.<br />
Im Bereich Darstellung stehen folgende Einstellungsmöglichkeiten zur Verfügung:<br />
Auswahlmenü<br />
Füllfarbe<br />
Auswahlmenü<br />
Randfarbe<br />
Auswahlmenü<br />
Linienstärke<br />
Kontrollkästchen<br />
Schatten anwenden<br />
Legt die Füllfarbe eines grafischen Elements fest.<br />
Nur verfügbar, wenn der Fokus auf einer Standardform (Zeichenelement)<br />
liegt.<br />
Legt die Farbe des Rands/Rahmens eines grafischen Objekts fest.<br />
Nur verfügbar, wenn der Fokus auf einer Standardform (Zeichenelement)<br />
liegt.<br />
Legt die Dicke der Rand-/Rahmenlinie eines grafischen Objekts fest.<br />
Nur verfügbar, wenn der Fokus auf einer Standardform (Zeichenelement)<br />
liegt.<br />
Ist das Kontrollkästchen aktiviert, wird der Schaltfläche Schatten<br />
hinzugefügt.<br />
Ein Klick auf die Schaltfläche Optionen öffnet das Fenster Schatteneinstellungen.<br />
Hier können Sie den Schattenwurf Ihren Wünschen<br />
anpassen.<br />
Im Bereich Transformation stehen folgende Einstellungsmöglichkeiten zur Verfügung:<br />
Eingabefeld<br />
Pos. X<br />
Eingabefeld<br />
Pos. Y<br />
Eingabefeld<br />
Skala X<br />
Legt die horizontale Position des markierten Objekts im Zusammenstellungsbereich<br />
fest.<br />
Legt die vertikale Position des markierten Objekts im Zusammenstellungsbereich<br />
fest.<br />
Legt die Breite in Prozent fest.<br />
122
6.2.2.5 Palette Inhalt<br />
Eingabefeld<br />
Skala Y<br />
Kontrollkästchen<br />
Festes Seitenverhältnis<br />
Eingabefeld<br />
Drehung<br />
Eingabefeld<br />
Deckkraft<br />
Sehen Sie dazu auch<br />
Registerkarte Anpassen →113<br />
Legt die Höhe in Prozent fest.<br />
<strong>Nero</strong> <strong>Video</strong><br />
Menü<br />
Ist das Kontrollkästchen aktiviert, können die Werte Skala X und<br />
Skala Y eines grafischen Objekts, d.h. Breite und Höhe in Prozent,<br />
nur im festen Verhältnis angepasst werden. Wird ein Wert angepasst,<br />
gleicht sich der zweite automatisch an.<br />
Rotiert das markierte Element.<br />
Legt die Deckkraft des grafischen Objekts fest.<br />
Nur verfügbar in der Erweiterten Bearbeitung.<br />
Nicht verfügbar für Smart3D-Menüs.<br />
Auf der Palette Inhalt werden alle Titel und Kapitel des Projekts, die Sie im Bildschirm Inhalt<br />
zusammengestellt haben, in einem Navigationsbaum aufgelistet.<br />
Per Drag & Drop können Sie jeden Titel dieser Liste mit einer gewünschten Schaltfläche<br />
verbinden und damit als Ziel einer Verlinkung bestimmen. Wird der Titel neu oder erneut in<br />
den Zusammenstellungsbereich gezogen, ohne dass eine bestimmte Schaltfläche markiert<br />
ist, erstellt <strong>Nero</strong> <strong>Video</strong> automatisch eine Standard-Schaltfläche und verlinkt auf das <strong>Video</strong>.<br />
Beachten Sie, dass alle Menüpunkte auf der Vorlage verlinkt bleiben, wenn Sie<br />
Änderungen vornehmen!<br />
Wird einer Schaltfläche ein neuer Link zugewiesen, geht der alte Link verloren, er<br />
wird nicht automatisch einer anderen Schaltfläche zugewiesen. Derselbe Menüpunkt<br />
kann über mehrere Schaltflächen verlinkt werden.<br />
Sehen Sie dazu auch<br />
Registerkarte Anpassen →113<br />
123
6.2.2.6 Paletten Schaltflächen und Grafische Objekte<br />
Die grafischen Objekte sind nur verfügbar in der Erweiterten Bearbeitung.<br />
<strong>Nero</strong> <strong>Video</strong><br />
Menü<br />
Auf den Paletten Schaltflächen bzw. Objekte und Clip Art können Sie zunächst die Kategorie<br />
der verfügbaren Elemente wählen. Im Vorschaubereich beider Paletten werden die<br />
verfügbaren Schaltflächen bzw. Grafiken einer gewählten Kategorie gelistet. Über die Schaltflächen<br />
Anwenden bzw. Hinzufügen passen Sie die Ansicht einer Schaltfläche auf Ihrer<br />
Menüvorlage an oder fügen Grafiken hinzu.<br />
Zur Verfügung stehen auf der Palette Schaltflächen die Kategorien Miniaturbilder-<br />
Schaltflächen, Text-Schaltflächen sowie Navigationsschaltflächen. Die Sets der Navigationsschaltflächen<br />
bestehen immer aus drei Schaltflächen (je eine für die Steuerung Zurück,<br />
Weiter und Zurück zum Hauptmenü).<br />
Auf der Palette Objekte und Clip Art stehen die Einträge Standardobjekte, Meine Objekte,<br />
Bubbles, Felder, Rahmen und Linien zur Verfügung. Unter den Standardobjekten finden<br />
Sie Zeichenelemente wie Kreise, Rechtecke und Linien sowie Cliparts. Im Ordner Meine<br />
Objekte liegen alle Bilder, die Sie in <strong>Nero</strong> <strong>Video</strong> importiert haben.<br />
Nur in der Erweiterten Bearbeitung können Schaltflächen einzeln ausgewählt und<br />
individuell kombiniert werden. Sie können auch hier bestehende Schaltflächen<br />
der Vorlage anpassen, aber auch neue hinzufügen. Neu hinzugefügten Schaltflächen<br />
muss ein gewünschter Link manuell zugewiesen werden.<br />
Sehen Sie dazu auch<br />
Registerkarte Anpassen →113<br />
6.2.2.7 Palette Disk / Projekt<br />
Die Palette Disk/Projekt gliedert sich in die Bereiche Disk-Einstellungen, Projekteinstellungen<br />
und Schaltflächennummerierung.<br />
Im Bereich Disk-Einstellungen stehen folgende Auswahlmenüs zur Verfügung:<br />
Auswahlmenü<br />
Erstes Wiedergabeelement<br />
Auswahlmenü<br />
Titelmenü<br />
Legt den Titel fest, der nach dem Einlegen in einen Player als erster<br />
gespielt wird.<br />
Nur verfügbar in der Erweiterten Bearbeitung. Im einfachen Bearbeitungsmodus<br />
wird automatisch das Introvideo gespielt bzw. das<br />
Titelmenü angezeigt.<br />
Legt das Menü fest, das angezeigt wird, wenn auf der Fernbedienung<br />
die Schaltfläche Titel gedrückt wird.<br />
Nur verfügbar in der Erweiterten Bearbeitung. Im einfachen Bearbeitungsmodus<br />
wird automatisch das Titelmenü angezeigt.<br />
124
Auswahlmenü<br />
Abschlussaktion<br />
Auswahlmenü<br />
Zusätzliches Verzeichnis<br />
Schaltfläche<br />
Projekt prüfen<br />
<strong>Nero</strong> <strong>Video</strong><br />
Menü<br />
Legt fest, ob nach dem Abspielen eines Titels erneut das Menü eingeblendet<br />
wird (in den Standardeinstellungen aktiviert) oder ob automatisch<br />
der nächste Titel (nach Nummerierung) abgespielt wird.<br />
Nichts - Speichert die Bilder nur in der Diashow.<br />
Originalbilder - Speichert die Bilder zusätzlich im Originalformat.<br />
Originalbilder werden auf der Disk im Ordner ORIGPICS gespeichert.<br />
HTML-Browsergalerie - Erzeugt auf der Disk zusätzlich eine HTML-<br />
Version der Diashow, die auf jedem PC mit einem Browser angezeigt<br />
werden kann. Die HTML-Browsergalerie können Sie anzeigen,<br />
indem Sie auf der Disk die Datei INDEX.HTM öffnen.<br />
PC-Diashow - Erzeugt auf der Disk zusätzlich eine ausführbare<br />
Datei, die auf jedem Windows-PC geöffnet werden kann. Die ausführbare<br />
Datei der PC-Diashow heißt slideshow.exe.<br />
Nur verfügbar wenn Sie Ihrem Projekt eine Diashow hinzugefügt<br />
haben.<br />
Prüft das Menü auf nicht verlinkte oder einander überlagernde<br />
Schaltflächen (Titel und/oder Kapitel), auf verwaiste Menüseiten<br />
sowie auf <strong>Video</strong>s und/oder Diashows des Projekts, die nicht in das<br />
Menü eingebunden wurden.<br />
In einem Fenster werden auftretende Probleme in einer detaillierten<br />
Übersicht jeweils mit kurzer Fehlerbeschreibung aufgelistet.<br />
Nur verfügbar in der Erweiterten Bearbeitung.<br />
Im Bereich Projekteinstellungen stehen folgende Einstellungsmöglichkeiten zur Verfügung:<br />
Auswahlmenü<br />
Anzahl der Regler<br />
Kontrollkästchen<br />
Keine schwarzen Miniaturbilder<br />
verwenden<br />
Fügt je eine weitere waagerechte und senkrechte Hilfslinie in<br />
das Gitternetz im Zusammenstellungsbereich ein bzw. entfernt<br />
Linien.<br />
<strong>Nero</strong> <strong>Video</strong> erzeugt ein möglichst gleichmäßiges Gitternetz.<br />
Sie können die Linien mit Hilfe der Maus jedoch beliebig verschieben<br />
und im Zusammenstellungsbereich nach Ihren Wünschen<br />
positionieren.<br />
Ist das Kontrollkästchen aktiviert, stellt <strong>Nero</strong> <strong>Video</strong> sicher,<br />
dass die Miniaturbilder der Schaltflächen kein schwarzes Bild,<br />
sondern das erste Frame des verknüpften <strong>Video</strong>titels anzeigen.<br />
125
Im Bereich Schaltflächennummerierung steht folgendes Kontrollkästchen zur Verfügung:<br />
Nummerierung auf jeder<br />
Menüseite neu beginnen<br />
Sehen Sie dazu auch<br />
Registerkarte Anpassen →113<br />
<strong>Nero</strong> <strong>Video</strong><br />
Menü<br />
Ist das Kontrollkästchen aktiviert, beginnen die Nummern der<br />
Schaltflächen auf jeder Menüseite mit 1. Ist das Kontrollkästchen<br />
nicht aktiviert, werden die Schaltflächen im Menü durchnummeriert.<br />
In den Standardeinstellungen ist das Kontrollkästchen<br />
aktiviviert.<br />
Nur verfügbar in der einfachen Bearbeitung.<br />
6.2.2.8 Fenster Startposition auswählen<br />
Im Fenster Startposition auswählen können Sie bestimmen, welcher Abschnitt eines verlinkten<br />
<strong>Video</strong>s im Hintergrund einer Menüseite, im Hintergrund des Introvideos bzw. im Hintergrund<br />
der Miniaturansicht der Miniaturbilder-Schaltfläche gezeigt wird.<br />
Der Regler auf der Navigationsleiste zeigt die Startposition im <strong>Video</strong> an. Die Dauer des <strong>Video</strong>s<br />
wird automatisch der Dauer des Menüs angepasst und durch einen dunkleren Balken<br />
auf der Navigationsleiste grafisch dargestellt. Die gewünschte Startposition kann durch Verschieben<br />
des Reglers (und Balkens) auf der Navigationsleiste bestimmt werden. Oder die<br />
Startposition kann über die Eingabe einer genauen Startzeit in das Eingabefeld darunter<br />
bestimmt werden. Alternativ können Sie die Schaltflächen Position neben der Zeitanzeige<br />
benutzen.<br />
Fenster Startposition auswählen<br />
126
Folgende Einstellungsmöglichkeiten stehen außerdem zur Verfügung:<br />
Schaltfläche<br />
Schaltfläche<br />
Schaltfläche<br />
Schaltfläche mit Regler<br />
Sehen Sie dazu auch<br />
Registerkarte Anpassen →113<br />
Spielt das <strong>Video</strong> im Vorschaubereich des Fensters ab.<br />
Stoppt die Vorschau.<br />
Blendet den Ton bei der Wiedergabe im Menü ein- bzw. aus (je<br />
eine Sekunde).<br />
Passt die Lautstärke der Wiedergabe an. Klicken Sie auf die<br />
Schaltfläche, um den Ton auszuschalten.<br />
<strong>Nero</strong> <strong>Video</strong><br />
Menü<br />
6.2.2.9 Fenster Hintergrund-Audio bearbeiten<br />
Im Fenster Hintergrund-Audio bearbeiten können Sie bestimmen, welcher Abschnitt der<br />
gewählten Audiodatei als Hintergrundmusik des Menüs abgespielt wird. Die Datei wird dazu<br />
im oberen Bereich des Fensters in Wellenform dargestellt.<br />
Der Regler auf der Navigationsleiste zeigt die Startposition in der Audiodatei an. Die Abspieldauer<br />
der Hintergrundmusik wird automatisch der Dauer des Menüs angepasst. Die<br />
gewünschte Startposition kann durch Verschieben des Reglers auf der Navigationsleiste<br />
bestimmt werden. Alternativ kann die Startposition über die Eingabe der genauen Startzeit in<br />
das Eingabefeld darunter bestimmt werden. Zudem können Sie die Schaltflächen Position<br />
neben der Zeitanzeige benutzen.<br />
Fenster Hintergrund-Audio bearbeiten<br />
127
Folgende Einstellungsmöglichkeiten stehen zur Verfügung:<br />
Schaltfläche<br />
Schaltfläche<br />
Schaltfläche<br />
Schaltfläche mit Regler<br />
Sehen Sie dazu auch<br />
Registerkarte Anpassen →113<br />
Spielt die Audiodatei ab.<br />
Stoppt die Wiedergabe.<br />
Blendet den Ton bei der Wiedergabe im Menü ein- bzw. aus (je<br />
eine Sekunde).<br />
Passt die Lautstärke der Wiedergabe an. Klicken Sie auf die<br />
Schaltfläche, um den Ton auszuschalten.<br />
6.2.2.10 Fenster Poster-Frame auswählen<br />
Im Fenster Poster-Frame auswählen können Sie bestimmen, welches Bild des verlinkten<br />
<strong>Video</strong>s in der Miniaturansicht der Miniaturbilder-Schaltfläche gezeigt wird.<br />
Der Regler auf der Navigationsleiste zeigt die Position des Bildes im <strong>Video</strong> an. Das gewünschte<br />
Bild kann durch Verschieben des Reglers angepasst werden<br />
<strong>Nero</strong> <strong>Video</strong><br />
Menü<br />
Fenster Poster-Frame auswählen<br />
128
Es stehen folgende Schaltflächen zur Verfügung:<br />
Sehen Sie dazu auch<br />
Spielt das <strong>Video</strong> im Vorschaubereich des Fensters ab.<br />
Stoppt die Vorschau.<br />
Registerkarte Anpassen →113<br />
6.2.2.11 Fenster Schatteneinstellungen<br />
<strong>Nero</strong> <strong>Video</strong><br />
Menü<br />
Ist das Kontrollkästchen Schatten anwenden auf der Palette Eigenschaften aktiviert, wird<br />
der markierten Schaltfläche oder dem markierten grafischen Objekt Schatten hinzugefügt.<br />
Ein Klick auf die Schaltfläche Optionen öffnet das Fenster Schatteneinstellungen.<br />
Im Fenster Schatteneinstellungen können Sie die Detaileinstellungen des Schattenwurfs<br />
anpassen. Die vorgenommenen Änderungen sind direkt im Menübereich sichtbar. Klicken<br />
Sie auf die Schaltfläche Abbrechen, um die Änderungen zu verwerfen, oder auf die Schaltfläche<br />
OK, um sie anzuwenden.<br />
Folgende Einstellungsmöglichkeiten stehen zur Verfügung:<br />
Auswahlmenü<br />
Lichtquelle<br />
Regler<br />
Deckkraft<br />
Regler<br />
Distanz<br />
Regler<br />
Verbreitern<br />
Regler<br />
Verwischen<br />
Auswahlmenü<br />
Farbe<br />
Sehen Sie dazu auch<br />
Registerkarte Anpassen →113<br />
Legt den gewünschten Winkel fest, in dem die virtuelle Lichtquelle<br />
zum Objekt steht.<br />
Bestimmt die gewünschte Schattentransparenz in Prozent. Eine<br />
Deckkraft von 0 bedeutet, dass der Schatten unsichtbar ist.<br />
Legt die Distanz zwischen Objekt und Schatten (in Pixeln) fest.<br />
Bestimmt den Streuungsgrad des Schattens (in Prozent). Die Streuung<br />
wird zur Schattengröße hinzugefügt.<br />
Bestimmt den Verwischungsgrad des Schattens.<br />
In den Standardeinstellungen weist der Schatten eine exakte Kontur<br />
auf, was einen Verwischungsgrad von 0% bedeutet.<br />
Legt die gewünschte Farbe des Schattens fest.<br />
129
6.2.3 Fenster Als Vorlage speichern<br />
Im Fenster Als Vorlage speichern stehen folgende Auswahlmenüs zur Verfügung:<br />
Intro-<strong>Video</strong><br />
Hauptmenü<br />
Kapitelmenü<br />
Name der Vorlage<br />
Zur Unterkategorie hinzufügen<br />
Neuer Unterkategorie-<br />
Name<br />
6.3 Menü erstellen<br />
Zeigt den Namen des Introvideos an, oder Kein Intro-<strong>Video</strong>,<br />
wenn der Menüvorlage kein <strong>Video</strong> hinzugefügt wurde.<br />
<strong>Nero</strong> <strong>Video</strong><br />
Menü<br />
Legt fest, welches Menü der gestalteten Vorlage als Titelmenü<br />
gespeichert wird. Alle Menüs, die in der Vorlage zur Verfügung<br />
stehen, finden Sie auch im Auswahlmenü.<br />
Legt fest, welches Menü der gestalteten Vorlage als Kapitelmenü<br />
gespeichert wird. Alle Menüs, die in der Vorlage zur Verfügung<br />
stehen, finden Sie auch im Auswahlmenü.<br />
Legt den Namen fest, unter dem Sie die neue Vorlage speichern<br />
wollen.<br />
Legt fest, wohin die Vorlage gespeichert wird.<br />
<strong>Nero</strong> <strong>Video</strong> speichert selbst erstellte Menüvorlagen automatisch<br />
im Ordner Meine Menüvorlagen. Wenn Sie Ihre Vorlagen in<br />
Themengruppen sortieren wollen, wählen Sie hier eine bestehende<br />
Gruppe oder den Eintrag Neue Unterkategorie erstellen,<br />
um eine neue Kategorie anzulegen.<br />
Legt den Namen einer neuen Kategorie fest.<br />
Nur verfügbar, wenn Sie im Auswahlmenü Zur Unterkategorie<br />
hinzufügen den Eintrag Neue Unterkategorie erstellen gewählt<br />
haben.<br />
Ist das Kontrollkästchen Mediendateien zusammen mit Vorlage speichern aktiviert, speichert<br />
<strong>Nero</strong> <strong>Video</strong> die in der Vorlage verwendeten Mediendateien mit dem neuen Template.<br />
Sehen Sie dazu auch<br />
Bildschirm Menü bearbeiten →109<br />
<strong>Nero</strong> <strong>Video</strong> wird in verschiedenen Versionen mit unterschiedlichem Funktionsumfang<br />
ausgeliefert. Je nachdem, welches Produkt von <strong>Nero</strong> Sie erworben haben,<br />
ist Ihre Version von <strong>Nero</strong> <strong>Video</strong> eventuell eingeschränkt und bietet nicht den vollen<br />
Funktionsumfang.<br />
Wenn Sie eine eingeschränkte Version von <strong>Nero</strong> <strong>Video</strong> ohne die hier erwähnten<br />
Funktionen haben, können Sie auf www.nero.com ein Upgrade auf die Vollversion<br />
von <strong>Nero</strong> <strong>Video</strong> mit allen Funktionen erwerben.<br />
130
Folgende Voraussetzung muss erfüllt sein:<br />
▲ Der Bildschirm Menü bearbeiten ist eingeblendet.<br />
Um das Menü für ein Projekt zu erstellen, gehen Sie wie folgt vor:<br />
<strong>Nero</strong> <strong>Video</strong><br />
Menü<br />
1. Wählen Sie auf der Registerkarte Vorlagen im Auswahlmenü Zu verwendende Menüs, ob<br />
Ihre Disk Titel- und Kapitelmenüs, nur Titelmenüs oder gar kein Menü enthalten soll.<br />
2. Falls Ihre Disk aus <strong>Video</strong>titeln mit mehreren Kapiteln besteht, d.h. falls Ihr Menü Titel- und<br />
(mehrere) Kapitelmenüs hat, wiederholen Sie die folgenden Schritte für jedes Menü, das Sie<br />
bearbeiten wollen.<br />
3. Wählen Sie im Auswahlmenü Kategorie die gewünschte Menüvorlagengruppe.<br />
Die Menüvorlagen der gewählten Kategorie werden eingeblendet.<br />
4. Markieren Sie die gewünschte Menüvorlage.<br />
Im Vorschau- und Zusammenstellungsbereich werden die Menüpunkte des gewählten<br />
Titel- oder Kapitelmenüs abgestimmt auf die gewählte Vorlage angezeigt.<br />
5. Klicken Sie auf die Registerkarte Anpassen.<br />
Die Registerkarte Anpassen wird eingeblendet. Hier können Sie die gewählte Menüvorlage<br />
bearbeiten.<br />
6. Wenn Sie für Ihre Anpassungen in die Erweiterte Bearbeitung wechseln wollen:<br />
1. Aktivieren Sie das Kontrollkästchen Erweiterte Bearbeitung.<br />
Ein Fenster weist Sie auf den Wechsel in die Erweiterte Bearbeitung hin.<br />
2. Klicken Sie auf die Schaltfläche Ja.<br />
Die Zusatzfunktionen werden eingeblendet.<br />
Wechseln Sie nur in die Erweiterte Bearbeitung, wenn Sie über ausreichende<br />
Kenntnis auf dem Gebiet der Menübearbeitung verfügen.<br />
Wenn Sie das Kontrollkästchen aktivieren, wird ein Fenster eingeblendet, das Sie<br />
auf den Wechsel in den erweiterten Bearbeitungsmodus hinweist. Verknüpfungen<br />
zwischen Menüs und Schaltflächen werden in der erweiterten Bearbeitung nicht<br />
dynamisch anhand des Projektinhalts erstellt. Daher müssen <strong>Video</strong>titel, Menüs<br />
und Schaltflächen, die nach dem Öffnen des erweiterten Erstellmodus hinzugefügt<br />
werden, manuell miteinander verknüpft werden.<br />
Für Smart3D-Vorlagen ist die Erweiterte Bearbeitung nicht verfügbar.<br />
7. Markieren Sie in der Menüansicht das Menü, das Sie bearbeiten wollen.<br />
8. Wenn Sie Änderungen vornehmen wollen:<br />
1. Markieren Sie das Stilelement, das Sie bearbeiten wollen, im Vorschau- und<br />
Zusammenstellungsbereich.<br />
Auf der Registerkarte Anpassen werden ggf. weitere Paletten ein- oder ausgeblendet.<br />
Ein Klick auf die Titelleiste einer Palette blenden alle Bereiche ein.<br />
2. Passen Sie die gewünschten Einstellungen auf den Paletten an.<br />
131
Alle Änderungen werden im Vorschau- und Zusammenstellungsbereich angezeigt.<br />
9. Wenn Sie das angepasste Menü als Menüvorlage speichern wollen:<br />
1. Klicken Sie auf die Schaltfläche Als Vorlage speichern.<br />
Das Fenster Als Vorlage speichern wird geöffnet.<br />
2. Geben Sie einen Namen in das Eingabefeld Name der Vorlage ein.<br />
<strong>Nero</strong> <strong>Video</strong><br />
Menü<br />
3. Wählen Sie im Auswahlmenü Zur Unterkategorie hinzufügen den Eintrag Neue Gruppe<br />
erstellen.<br />
4. Geben Sie den Namen für die neue Menüvorlagengruppe in das Eingabefeld Neuer<br />
Gruppenname ein und klicken Sie auf die Schaltfläche OK.<br />
Das angepasste Menü wird als Menüvorlage gespeichert.<br />
Sie haben das Menü bearbeitet und können sich das gesamte Projekt jetzt in der<br />
Vorschau ansehen.<br />
Sehen Sie dazu auch<br />
Bildschirm Menü bearbeiten →109<br />
132
7 Vorschau<br />
7.1 Bildschirm Vorschau<br />
<strong>Nero</strong> <strong>Video</strong><br />
Vorschau<br />
Der Bildschirm Vorschau wird eingeblendet, nachdem Sie Ihrem Projekt die gewünschten<br />
Medien hinzugefügt (Bildschirm Inhalt) und ein Menü erstellt und bearbeitet haben (Bildschirm<br />
Menü bearbeiten). Er folgt auf den Bildschirm Menü bearbeiten und kann nicht<br />
direkt durch Auswählen einer Aufgabe auf dem Startbildschirm eingeblendet werden.<br />
Wenn Sie ein Projekt über die Auswahlliste Erstellen & Exporten im Startbildschirm<br />
starten, werden Sie nacheinander durch folgende Bildschirme geführt:<br />
Inhalt > Menü bearbeiten > Vorschau > Brennoptionen<br />
Sie können beliebig zwischen zwei aufeinanderfolgenden Bildschirmen wechseln,<br />
aber Sie können keinen der Bildschirme überspringen.<br />
Im Bildschirm Vorschau können Sie eine Disk testweise wiedergeben, bevor Sie sie tatsächlich<br />
brennen. Mit dem Mauszeiger oder der virtuellen Fernbedienung können Sie prüfen,<br />
wie sich die Disk verhält, wenn sie mit einem kompatiblen Player abgespielt wird. Im Menü<br />
können alle Schaltflächen ganz normal verwendet werden, so dass Sie sich Ihr fertiges Werk<br />
ansehen können.<br />
Wenn ein Menü animierte Objekte enthält, muss es vorgerendert werden, bevor Sie es inklusive<br />
aller Animationen anschauen können. Ein Klick auf die Schaltfläche Vorrendern<br />
öffnet das Fenster Vorschau Menüanimation, in dem das Menü vorgerendert wird und die<br />
Hintergrundanimationen angeschaut werden können. Ohne Vorrendern wird der <strong>Video</strong>hintergrund<br />
als Standbild gezeigt.<br />
Bildschirm Vorschau<br />
133
<strong>Nero</strong> <strong>Video</strong><br />
Vorschau<br />
Folgende Einstellungsmöglichkeiten stehen auf der virtuellen Fernbedienung zur Verfügung:<br />
Schaltfläche<br />
Schaltfläche<br />
Titel<br />
Schaltfläche<br />
Menü<br />
Schaltfläche<br />
Schaltfläche<br />
Schaltfläche<br />
Symbol mit Regler<br />
/<br />
Sehen Sie dazu auch<br />
Vorschau anzeigen →134<br />
7.2 Vorschau anzeigen<br />
Bewegt die Auswahl nach oben oder nach unten, nach links oder<br />
nach rechts. Klicken Sie in die Mitte, um die Markierung an der gewählten<br />
Stelle zu bestätigen und das gewählte Objekt zu starten.<br />
Zeigt das Titelmenü an.<br />
Zeigt das zuletzt verwendete Menü an.<br />
Spielt den aktuellen Medientitel ab.<br />
Stoppt die Wiedergabe.<br />
Wechselt zum vorhergehenden/nächsten Kapitel.<br />
Passt die Lautstärke der Wiedergabe an.<br />
Folgende Voraussetzung muss erfüllt sein:<br />
▲ Der Bildschirm Vorschau wird eingeblendet.<br />
Um die Vorschau eines Projekts anzuzeigen, gehen Sie wie folgt vor:<br />
1. Klicken Sie auf der virtuellen Fernbedienung auf die Schaltflächen für die gewünschten<br />
Handlungen.<br />
Falls das Menü animierte Elemente enthält, wird zusätzlich die Schaltfläche Vorrendern<br />
angezeigt.<br />
2. Klicken Sie auf die Schaltfläche Vorrendern.<br />
Das Fenster Vorschau Menüanimation wird geöffnet. Während die Menüanimation<br />
berechnet wird, zeigt ein Fortschrittsbalken den aktuellen Stand an.<br />
3. Klicken Sie auf die Schaltfläche Schließen.<br />
4. Wenn Sie mit der Vorschau zufrieden sind, klicken Sie auf die Schaltfläche Weiter.<br />
134
Der Bildschirm Brennoptionen wird eingeblendet.<br />
Sie haben die Vorschau angezeigt und können Ihr Projekt jetzt brennen.<br />
Sehen Sie dazu auch<br />
Bildschirm Vorschau →133<br />
<strong>Nero</strong> <strong>Video</strong><br />
Vorschau<br />
135
8 Brennoptionen<br />
8.1 Bildschirm Brennoptionen<br />
<strong>Nero</strong> <strong>Video</strong><br />
Brennoptionen<br />
Der Bildschirm Brennoptionen wird z.B. eingeblendet, nachdem Sie Ihrem Projekt die gewünschten<br />
Medien hinzugefügt (Bildschirm Inhalt), ein Menü erstellt und bearbeitet (Bildschirm<br />
Menü bearbeiten) und die Vorschau Ihres Projekts angesehen haben (Bildschirm<br />
Vorschau). In diesem Fall folgt er auf den Bildschirm Vorschau. Der Bildschirm Brennoptionen<br />
wird zudem eingeblendet, wenn Sie auf den Eintrag Disk-Image brennen der Auswahlliste<br />
Extras auf der Startseite klicken und ein Disk-Image öffnen.<br />
Im Bildschirm Brennoptionen können Sie ein Projekt auf Disk oder als Disk-Image brennen,<br />
oder als Ordner auf die Festplatte (oder auf den Memory Stick oder die SD-Karte) schreiben.<br />
Je nach Typ des bearbeiteten Projekts und der am System angeschlossenen Brenner stehen<br />
in der Auswahlliste Bestimmen Sie die Brennparameter auf der rechten Seite des<br />
Bildschirms unterschiedliche Einträge zur Verfügung. Im Bereich Projektzusammenfassung<br />
auf der linken Seite werden Informationen zu den Einstellungen und zum Inhalt des<br />
Projekts angezeigt.<br />
Falls Ihr Laufwerk keine DVD, Blu-ray-Disk oder CD brennen kann, können Sie<br />
dennoch mit dem Image-Rekorder ein Disk-Image brennen und für eine spätere<br />
Verwendung auf der Festplatte speichern. Nachdem Sie einen entsprechenden<br />
Brenner an das System angeschlossen haben, können Sie mit Hilfe von <strong>Nero</strong><br />
<strong>Video</strong> jederzeit Disk-Images auf echte Disks brennen.<br />
Eine Projektdatei (*.nvc) speichert die Projektdaten – Informationen zu Dateipfaden<br />
und Layout – nachdem Sie die Arbeit an Ihrem Projekt begonnen haben. Sie<br />
haben so die Möglichkeit, Ihre Arbeit jederzeit zu unterbrechen und das Projekt<br />
zu einem späteren Zeitpunkt weiter zu bearbeiten oder zu brennen. Der Inhalt<br />
einer Projektdatei lässt sich nur mit <strong>Nero</strong> <strong>Video</strong> öffnen. Die Dateigröße eines gespeicherten<br />
Projekts ist im Vergleich zu einem Disk-Image deutlich kleiner.<br />
Ein Disk-Image (Imagedatei) ist das genaue Abbild der Projektdaten, die gebrannt<br />
werden sollen. Das fertige Image kann später beliebig oft gebrannt werden,<br />
benötigt allerdings so viel Speicherplatz wie das zu brennende Projekt.<br />
Einige Projekte lassen sich nicht nur auf Disk oder als Disk-Image brennen, sondern<br />
wahlweise auch in Festplattenordner, auf Memory Stick oder SD-Karte<br />
schreiben, sofern genug Speicherplatz vorhanden ist.<br />
136
<strong>Nero</strong> <strong>Video</strong><br />
Brennoptionen<br />
Bildschirm Brennoptionen<br />
Je nach Art des bearbeiteten Projekts und der am System angeschlossenen Brenner stehen<br />
in der Auswahlliste Bestimmen Sie die Brennparameter folgende Einträge zur Verfügung:<br />
Brenne auf<br />
In Festplatten-Ordner<br />
schreiben<br />
Auf Memory Stick<br />
schreiben<br />
Legt den gewünschten Brenner fest. Alle im System verfügbaren<br />
Brenner werden angezeigt.<br />
Wenn Sie das Projekt als Disk-Image brennen wollen, wählen<br />
Sie den Auswahleintrag Image Recorder. Der gewählte Zielordner<br />
wird im Anzeigefeld im rechten unteren Bereich des Bildschirms<br />
eingeblendet.<br />
Öffnet das Fenster Wählen Sie einen Speicherort für das<br />
Projekt.<br />
Legt den gewünschten Speicherpfad oder Zielordner fest. Dieser<br />
wird im Anzeigefeld Aktuelles Ziel im rechten unteren Bereich<br />
eingeblendet.<br />
Öffnet das Fenster Wählen Sie einen Speicherort für das<br />
Projekt.<br />
Legt den gewünschten Speicherpfad oder Zielordner fest. Dieser<br />
wird im Anzeigefeld Aktuelles Ziel im rechten unteren Bereich<br />
eingeblendet.<br />
137
Auf SD Card schreiben<br />
Datenträgername<br />
Aufnahmeeinstellungen<br />
<strong>Nero</strong> <strong>Video</strong><br />
Brennoptionen<br />
Öffnet das Fenster Wählen Sie einen Speicherort für das<br />
Projekt.<br />
Legt den gewünschten Speicherpfad oder Zielordner fest. Dieser<br />
wird im Anzeigefeld Aktuelles Ziel im rechten unteren Bereich<br />
eingeblendet.<br />
Blendet einen Dialogbereich ein. Hier können Sie einen Namen<br />
für die Disk festlegen.<br />
Blendet einen Dialogbereich ein. Hier können Sie die gewünschten<br />
Einstellungen für die Aufnahme vornehmen.<br />
Im Dialogbereich der Aufnahmeeinstellungen stehen folgende Einstellungsmöglichkeiten<br />
zur Verfügung:<br />
Auswahlmenü<br />
Geschwindigkeit<br />
Kontrollkästchen<br />
Maximale Geschwindigkeit<br />
ermitteln<br />
Kontrollkästchen<br />
Schreiben<br />
Auswahlmenü<br />
Book-Type-Einstellung<br />
Ermöglicht die Auswahl der Brenngeschwindigkeit.<br />
Nur verfügbar beim Brennen auf einen Brenner.<br />
Führt vor dem Brennen einen Geschwindigkeitstest durch<br />
und prüft, ob der Brenner mit der gewählten Geschwindigkeit<br />
brennen kann.<br />
Ist das Kontrollkästchen aktiviert, fährt <strong>Nero</strong> <strong>Video</strong> nach<br />
einem Geschwindigkeitstest sofort mit dem Brennen fort.<br />
Beim Schreiben einer Imagedatei ist das Kontrollkästchen<br />
automatisch aktiviert.<br />
Legt den Book Type fest. In den Standardeinstellungen ist<br />
der Eintrag Automatisch gewählt.<br />
Das Auswahlmenü wird nur bei unterstützten Brennern angezeigt.<br />
Im Auswahlmenü Book-Type-Einstellungen stehen folgende Einträge zur Verfügung:<br />
Automatisch<br />
Bestimmt automatisch den für diese Disk vermutlich am<br />
besten geeigneten Book Type.<br />
DVD-ROM Setzt den Book Type auf DVD-ROM.<br />
Physikalisher Disktyp<br />
Aktuelle<br />
Rekordereinstellung<br />
Lässt den Book Type, wie er auf der DVD-Disk angegeben<br />
ist, unverändert.<br />
Übernimmt die Book-Type-Einstellung vom Brenner.<br />
138
Sehen Sie dazu auch<br />
8.2 Disk brennen<br />
Disk brennen →139<br />
Imagedatei brennen →140<br />
In Festplatten Ordner schreiben →141<br />
Folgende Voraussetzung muss erfüllt sein:<br />
▲ Der Bildschirm Brennoptionen ist eingeblendet.<br />
Um ein Projekt auf eine Disk zu brennen, gehen Sie wie folgt vor:<br />
1. Legen Sie eine beschreibbare Disk in den gewünschten Rekorder ein.<br />
2. Wählen Sie den Auswahleintrag Brenne auf und den gewünschten Rekorder.<br />
<strong>Nero</strong> <strong>Video</strong><br />
Brennoptionen<br />
In der rechten unteren Ecke des Fensters wird die Schaltfläche Brennen eingeblendet.<br />
3. Wählen Sie den Auswahleintrag Datenträgername.<br />
Ein Dialogbereich wird eingeblendet.<br />
4. Geben Sie den gewünschten Namen für die Disk in das Eingabefeld ein. Zeichen, die im<br />
Disknamen nicht vorkommen dürfen, werden automatisch in Unterstriche (_) umgewandelt.<br />
5. Wählen Sie den Auswahleintrag Aufnahmeeinstellungen.<br />
Der Dialogbereich Einstellungen für die Aufnahme wird eingeblendet.<br />
6. Wählen Sie im Auswahlmenü Geschwindigkeit die Geschwindigkeit, mit der der Rekorder<br />
die Disk beschreiben soll.<br />
7. Wenn Sie vor der Aufnahme einen Geschwindigkeitstest durchführen wollen, aktivieren Sie<br />
das Kontrollkästchen Maximale Geschwindigkeit ermitteln.<br />
Vor dem Brennen wird geprüft, ob der Rekorder in der Lage ist, mit der gewählten<br />
Schreibgeschwindigkeit zu brennen. Außerdem wird geprüft, ob alle für das Brennen<br />
ausgewählten Dateien auch tatsächlich verfügbar sind.<br />
8. Wenn Sie nach erfolgreichem Test mit dem tatsächlichen Brennvorgang fortfahren wollen,<br />
aktivieren Sie das Kontrollkästchen Brennen.<br />
9. Falls <strong>Nero</strong> <strong>Video</strong> bei Ihrem Brenner in der Lage ist, die Book-Type-Einstellungen zu ändern<br />
und Sie Änderungen am Book Type vornehmen wollen, wählen Sie im Auswahlmenü Book-<br />
Type-Einstellung den gewünschten Eintrag.<br />
10. Klicken Sie auf die Schaltfläche Brennen im rechten unteren Bereich des Bildschirms.<br />
Der Bildschirm Brennen wird eingeblendet. Die Projektdateien werden in das entsprechende<br />
Format konvertiert und anschließend auf die Disk gebrannt. Die Priorität bestimmt,<br />
wie viel Rechenleistung dem Brennprozess zugewiesen wird. Normalerweise<br />
sollten Sie diese Einstellung nicht verändern.<br />
11. Wenn Sie die Priorität des Brennprozesses ändern wollen, wählen Sie im Auswahlmenü<br />
Priorität den entsprechenden Eintrag.<br />
139
<strong>Nero</strong> <strong>Video</strong><br />
Brennoptionen<br />
12. Wenn Sie den PC nach erfolgreichem Brennen automatisch herunterfahren lassen wollen,<br />
aktivieren Sie das Kontrollkästchen Computer nach Abschluss herunterfahren.<br />
Sobald der Brennvorgang beendet ist, wird ein Fenster geöffnet.<br />
13. Wenn Sie keine Protokolldatei über den Brennvorgang speichern wollen, klicken Sie auf die<br />
Schaltfläche Nein.<br />
14. Wenn Sie eine Protokolldatei speichern wollen:<br />
1. Klicken Sie auf die Schaltfläche Ja.<br />
Ein Fenster wird geöffnet.<br />
2. Wählen Sie im Auswahlmenü Standort den gewünschten Ordner.<br />
3. Geben Sie den gewünschten Dateinamen in das Eingabefeld Dateiname ein und klicken<br />
Sie auf die Schaltfläche Speichern.<br />
Sie haben eine Disk gebrannt und können das Projekt jetzt erneut brennen oder<br />
speichern, ein neues Projekt beginnen oder Covers und Label erstellen.<br />
Sehen Sie dazu auch<br />
Bildschirm Brennoptionen →136<br />
8.3 Imagedatei brennen<br />
Falls Ihr Laufwerk keine DVD, Blu-ray-Disk oder CD brennen kann, können Sie<br />
dennoch mit dem Image-Rekorder ein Disk-Image brennen und für eine spätere<br />
Verwendung auf der Festplatte speichern. Nachdem Sie einen entsprechenden<br />
Brenner an das System angeschlossen haben, können Sie mit Hilfe von <strong>Nero</strong><br />
<strong>Video</strong> jederzeit Disk-Images auf echte Disks brennen.<br />
Folgende Voraussetzung muss erfüllt sein:<br />
▲ Der Bildschirm Brennoptionen ist eingeblendet.<br />
Um ein Projekt als Disk-Image zu brennen, gehen Sie wie folgt vor:<br />
1. Wählen Sie den Auswahleintrag Brenne auf > Image-Rekorder.<br />
In der rechten unteren Ecke des Fensters wird die Schaltfläche Brennen eingeblendet.<br />
2. Wählen Sie den Auswahleintrag Datenträgername.<br />
Ein Dialogbereich wird eingeblendet.<br />
3. Geben Sie den gewünschten Namen für die Disk in das Eingabefeld ein. Zeichen, die im<br />
Disknamen nicht vorkommen dürfen, werden automatisch in Unterstriche (_) umgewandelt.<br />
4. Wählen Sie den Auswahleintrag Aufnahmeeinstellungen.<br />
Der Dialogbereich Einstellungen für die Aufnahme wird eingeblendet.<br />
5. Wenn Sie das Projekt direkt brennen wollen, ohne dass die Disk-Struktur zuerst auf der<br />
Festplatte zwischengespeichert wird, aktivieren Sie das Kontrollkästchen Burn-At-Once<br />
verwenden.<br />
140
<strong>Nero</strong> <strong>Video</strong><br />
Brennoptionen<br />
6. Klicken Sie auf die Schaltfläche Brennen im rechten unteren Bereich des Bildschirms.<br />
Ein Fenster wird geöffnet.<br />
7. Wählen Sie im Auswahlmenü Standort den gewünschten Ordner für die Imagedatei.<br />
8. Geben Sie den gewünschten Dateinamen in das Eingabefeld Dateiname ein und klicken<br />
Sie auf die Schaltfläche Speichern.<br />
Der Bildschirm Brennen wird eingeblendet. Die Projektdateien werden in das entsprechende<br />
Format konvertiert und anschließend als Disk-Image geschrieben. Die Priorität<br />
bestimmt, wie viel Rechenleistung dem Brennprozess zugewiesen wird. Normalerweise<br />
sollten Sie diese Einstellung nicht verändern.<br />
9. Wenn Sie die Priorität des Brennprozesses ändern wollen, wählen Sie im Auswahlmenü<br />
Priorität den entsprechenden Eintrag.<br />
10. Wenn Sie den PC nach erfolgreichem Brennen automatisch herunterfahren lassen wollen,<br />
aktivieren Sie das Kontrollkästchen Computer nach Abschluss herunterfahren.<br />
Sobald der Brennvorgang beendet ist, wird ein Fenster geöffnet.<br />
11. Wenn Sie keine Protokolldatei über den Brennvorgang speichern wollen, klicken Sie auf die<br />
Schaltfläche Nein.<br />
12. Wenn Sie eine Protokolldatei speichern wollen:<br />
1. Klicken Sie auf die Schaltfläche Ja.<br />
Ein Fenster wird geöffnet.<br />
2. Wählen Sie im Auswahlmenü Standort den gewünschten Ordner.<br />
3. Geben Sie den gewünschten Dateinamen in das Eingabefeld Dateiname ein und klicken<br />
Sie auf die Schaltfläche Speichern.<br />
Sie haben ein Disk-Image geschrieben und können das Projekt jetzt nochmals<br />
brennen oder speichern, ein neues Projekt beginnen oder Covers und Label erstellen.<br />
Sehen Sie dazu auch<br />
Bildschirm Brennoptionen →136<br />
8.4 In Festplatten Ordner schreiben<br />
Folgende Voraussetzung muss erfüllt sein:<br />
▲ Der Bildschirm Brennoptionen wird eingeblendet.<br />
Um ein Projekt als Ordner auf die Festplatte, auf Memory Stick oder auf SD-Karte zu schreiben,<br />
gehen Sie wie folgt vor:<br />
1. Wählen Sie die gewünschte Option aus der Auswahlliste Bestimmen Sie die Brennparameter,<br />
z.B. In Festplatten Ordner schreiben.<br />
Das Fenster Wählen Sie einen Speicherort für das Projekt wird geöffnet.<br />
2. Klicken Sie im Verzeichnisbaum auf den Ordner, in dem die Dateien gespeichert werden<br />
sollen, und klicken Sie auf die Schaltfläche OK.<br />
In der rechten unteren Ecke des Fensters wird die Schaltfläche Schreiben eingeblendet.<br />
141
3. Wählen Sie den Auswahleintrag Datenträgername.<br />
Ein Dialogbereich wird eingeblendet.<br />
<strong>Nero</strong> <strong>Video</strong><br />
Brennoptionen<br />
4. Geben Sie den gewünschten Namen für die Disk in das Eingabefeld ein. Zeichen, die im<br />
Disknamen nicht vorkommen dürfen, werden automatisch in Unterstriche (_) umgewandelt.<br />
5. Klicken Sie auf die Schaltfläche Schreiben.<br />
Der Bildschirm Brennen wird eingeblendet. Die Projektdateien werden in das entsprechende<br />
Format konvertiert und anschließend als Ordner in das Zielverzeichnis geschrieben.<br />
Die Priorität bestimmt, wie viel Rechenleistung dem Prozess zugewiesen wird.<br />
Normalerweise sollten Sie diese Einstellung nicht verändern.<br />
6. Wenn Sie die Priorität des Schreibprozesses ändern wollen, wählen Sie im Auswahlmenü<br />
Priorität den entsprechenden Eintrag.<br />
7. Wenn Sie den PC nach erfolgreichem Schreiben automatisch herunterfahren lassen wollen,<br />
aktivieren Sie das Kontrollkästchen Computer nach Abschluss herunterfahren.<br />
Sobald der Schreibvorgang beendet ist, wird ein Fenster geöffnet.<br />
8. Wenn Sie keine Protokolldatei über den Schreibvorgang speichern wollen, klicken Sie auf<br />
die Schaltfläche Nein.<br />
9. Wenn Sie eine Protokolldatei speichern wollen:<br />
1. Klicken Sie auf die Schaltfläche Ja.<br />
Ein Fenster wird geöffnet.<br />
2. Wählen Sie im Auswahlmenü Standort den gewünschten Ordner.<br />
3. Geben Sie den gewünschten Dateinamen in das Eingabefeld Dateiname ein und klicken<br />
Sie auf die Schaltfläche Speichern.<br />
Sie haben ein Projekt in ein Zielverzeichnis geschrieben und können es jetzt nochmals<br />
brennen oder speichern, ein neues Projekt beginnen oder Covers und Label<br />
erstellen.<br />
Sehen Sie dazu auch<br />
Bildschirm Brennoptionen →136<br />
142
9 Konfiguration und Aufnahmeformate<br />
9.1 Fenster Anwendungseinstellungen<br />
<strong>Nero</strong> <strong>Video</strong><br />
Konfiguration und Aufnahmeformate<br />
Im Fenster Anwendungseinstellungen stehen Ihnen die Registerkarten Allgemein, Ordner<br />
und Bearbeiten zur Verfügung. Hier können Sie <strong>Nero</strong> <strong>Video</strong> Ihren Wünschen anpassen.<br />
Sie können das Fenster Anwendungseinstellungen über die Schaltfläche Konfiguration<br />
im erweiterten Bereich öffnen.<br />
Sehen Sie dazu auch<br />
Registerkarte Allgemein →143<br />
Registerkarte Ordner →143<br />
Registerkarte Bearbeiten →144<br />
Schaltflächen →14<br />
9.1.1 Registerkarte Allgemein<br />
Die Registerkarte Allgemein gliedert sich in die Bereiche Format der gespeicherten Mediendateien<br />
und Optionen.<br />
Im Bereich Format der gespeicherten Mediendateien steht das Auswahlmenü Grafiken<br />
zur Verfügung. Hier können Sie das Grafikformat bestimmen, in dem <strong>Nero</strong> <strong>Video</strong> Mediendateien<br />
von externen Geräten und Schnappschüsse von <strong>Video</strong>s speichert. In der Standardeinstellung<br />
ist Portable Network Graphics (*.png) gewählt.<br />
Im Bereich Optionen steht folgende Einstellungsmöglichkeit zur Verfügung:<br />
Auswahlmenü<br />
ToolTipps anzeigen<br />
Sehen Sie dazu auch<br />
Ausführlich - Zeigt beim Bewegen des Mauszeigers über einem Ausklappmenü<br />
dessen Funktion und eine ausführliche Erklärung als Quick-<br />
Info an. In der Standardeinstellung ist dieser Eintrag gewählt<br />
Kurz - Zeigt beim Bewegen des Mauszeigers über einem Ausklappmenü<br />
dessen Funktion an.<br />
Keine - Zeigt beim Bewegen des Mauszeigers über einem Ausklappmenü<br />
nichts an.<br />
Fenster Anwendungseinstellungen →143<br />
9.1.2 Registerkarte Ordner<br />
Folgende Eingabefelder stehen im Bereich Verzeichnisse der Registerkarte Ordner zur<br />
Verfügung:<br />
Temporäre Dateien<br />
Bestimmt den Ordner, in dem temporäre Dateien abgelegt<br />
werden.<br />
143
Gespeicherte Bilddateien<br />
Importierte <strong>Video</strong>dateien<br />
<strong>Nero</strong> <strong>Video</strong><br />
Konfiguration und Aufnahmeformate<br />
Der Order sollte sich auf einem Laufwerk mit viel freiem<br />
Speicherplatz befinden. In der Standardeinstellung wird der<br />
Temp-Ordner des angemeldeten Benutzers verwendet.<br />
Bestimmt den Ordner, in dem importierte Bilddateien und<br />
Schnappschüsse von <strong>Video</strong>s gespeichert werden.<br />
In der Standardeinstellung wird der Ordner Meine Bilder<br />
des angemeldeten Benutzers verwendet.<br />
Bestimmt den Ordner, in dem importierte <strong>Video</strong>dateien gespeichert<br />
werden.<br />
In der Standardeinstellung wird der Unterordner <strong>Nero</strong><strong>Video</strong><br />
von Meine Dokumente des angemeldeten Benutzers verwendet.<br />
Die Schaltfläche … öffnet ein Fenster, in dem der Ordner für die jeweiligen Dateien ausgewählt<br />
werden kann.<br />
Sehen Sie dazu auch<br />
Fenster Anwendungseinstellungen →143<br />
9.1.3 Registerkarte Bearbeiten<br />
Die Registerkarte Bearbeiten ist in den Bereich Standardlänge und den Bereich <strong>Nero</strong><br />
Background Rendering unterteilt.<br />
Im Bereich Standardlänge wird die Standardverweilzeit für Bilder, Effekte und Übergänge<br />
aufgelistet. Für jeden Regler sind ein Mindest- sowie ein Maximalwert definiert. Wenn Sie<br />
einen Wert außerhalb dieses Bereichs wählen, ersetzt die Applikation Ihre Eingabe automatisch<br />
durch den nächstliegenden zulässigen Wert.<br />
Es stehen folgende Eingabefelder zur Verfügung:<br />
Bilder<br />
Texteffekte<br />
Originaleffekte<br />
Legt die Standardverweilzeit für unbewegte Bilder fest, wenn Sie<br />
diese auf einen Track der Zeitleiste im <strong>Video</strong>bearbeitungsbildschirm<br />
ziehen.<br />
Die minimale mögliche Dauer ist eine Sekunde, die maximale mögliche<br />
Dauer ist 60 Sekunden. Die Standardlänge ist 4 Sekunden.<br />
Legt die Standardverweilzeit für Texteffekte fest, wenn Sie diese auf<br />
einen Track der Zeitleiste im <strong>Video</strong>bearbeitungsbildschirm ziehen.<br />
Die minimale mögliche Dauer ist eine Sekunde, die maximale mögliche<br />
Dauer ist 60 Sekunden. Die Standardlänge ist 4 Sekunden.<br />
Legt die Standardverweilzeit für <strong>Video</strong>effekte fest, wenn Sie diese<br />
auf den Track Originaleffekte auf der Zeitleiste im <strong>Video</strong>bearbeitungsbildschirm<br />
ziehen.<br />
144
<strong>Video</strong>übergänge<br />
Audioübergänge<br />
<strong>Nero</strong> <strong>Video</strong><br />
Konfiguration und Aufnahmeformate<br />
Die minimale mögliche Dauer ist eine Sekunde, die maximale mögliche<br />
Dauer ist 60 Sekunden. Die Standardlänge ist 4 Sekunden.<br />
Legt die Standardverweilzeit für <strong>Video</strong>-Übergänge fest, wenn Sie<br />
diese auf einen Track der Zeitleiste im <strong>Video</strong>bearbeitungsbildschirm<br />
ziehen.<br />
Die minimale mögliche Dauer ist eine Sekunde, die maximale mögliche<br />
Dauer ist zehn Sekunden. Die Standardlänge ist auf eine Sekunde<br />
festgelegt.<br />
Legt die Standardverweilzeit für Audio-Übergänge fest, wenn Sie<br />
diese auf einen Track der Zeitleiste im <strong>Video</strong>bearbeitungsbildschirm<br />
ziehen.<br />
Die minimale mögliche Dauer ist eine Sekunde, die maximale mögliche<br />
Dauer ist zehn Sekunden. Die Standardlänge ist auf eine Sekunde<br />
festgelegt.<br />
Im Bereich <strong>Nero</strong> Background Rendering steht folgendes Kontrollkästchen zur Verfügung:<br />
<strong>Nero</strong> Background<br />
Rendering aktivieren<br />
Sehen Sie dazu auch<br />
Fenster Anwendungseinstellungen →143<br />
9.2 Fenster Aufnahmeformat-Optionen<br />
Ist dieses Kontrollkästchen aktiviert, werden zeitaufwändige Effekte<br />
im Hintergrund verarbeitet, um eine reibungslose Vorschau bei der<br />
Bearbeitung des Projekts zu ermöglichen.<br />
Im Fenster Aufnahmeformat-Optionen können Sie die Einstellungen vornehmen, die die<br />
Kodierung künftiger Projekte betreffen. Solange Sie noch kein Diskformat ausgewählt haben,<br />
werden die Registerkarten für alle unterstützten Formate eingeblendet. Nachdem ein<br />
Diskformat gewählt wurde, wird nur die Registerkarte des jeweiligen Formats angezeigt.<br />
Sie können die Aufnahmeformat-Optionen jederzeit über den erweiterten Bereich aufrufen.<br />
Das Fenster wird auch geöffnet, wenn Sie beim Aufnehmen eines <strong>Video</strong>s Benutzerdefinierte<br />
Aufnahme wählen und die <strong>Video</strong>einstellungen anpassen.<br />
Sehen Sie dazu auch<br />
Registerkarte Allgemein →146<br />
Registerkarte [Diskformat] →147<br />
Schaltflächen →14<br />
145
9.2.1 Registerkarte Allgemein<br />
<strong>Nero</strong> <strong>Video</strong><br />
Konfiguration und Aufnahmeformate<br />
Die Registerkarte Allgemein gliedert sich in die Bereiche <strong>Video</strong>modus und <strong>Nero</strong><br />
SmartEncoding.<br />
Im Bereich <strong>Video</strong>modus wird der <strong>Video</strong>modus, genauer das Farbübertragungssystem bestimmt.<br />
Damit wird gewährleistet, dass <strong>Video</strong>s auf den vorhandenen Wiedergabegeräten<br />
angezeigt werden können. Im Auswahlmenü stehen folgende Einträge zur Verfügung:<br />
PAL<br />
NTSC<br />
[Land]<br />
Wählt als <strong>Video</strong>modus PAL, der in Europa, aber auch in Australien, Südamerika<br />
und vielen afrikanischen und asiatischen Ländern verwendet wird.<br />
Wählt als <strong>Video</strong>modus NTSC, der in weiten Teilen Amerikas und einigen<br />
Ländern Ostasiens verwendet wird.<br />
Stellt automatisch den korrekten <strong>Video</strong>modus des gewählten Landes ein.<br />
Wenn Sie nicht sicher sind, welcher <strong>Video</strong>modus in Ihrem Land verwendet<br />
wird, wählen Sie Ihr Land aus der Länderliste aus.<br />
Im Bereich SmartEncoding stehen folgende Einstellungsmöglichkeiten zur Verfügung:<br />
Auswahlmenü<br />
SmartEncoding<br />
Kontrollkästchen<br />
Standard<br />
Ermöglicht die Auswahl der SmartEncoding-Option, die für den Export<br />
und das Brennen von <strong>Video</strong>projekten verwendet wird.<br />
Automatisch (empfohlen) - Bestimmt automatisch, ob <strong>Video</strong>- und<br />
Audiomaterial neu enkodiert wird. <strong>Nero</strong> <strong>Video</strong> prüft u.a., wie viel<br />
Platz für das Projekt verfügbar ist und bestimmt dann, welche kompatiblen<br />
Segmente neu enkodiert werden. Dies spart bei großen<br />
<strong>Video</strong>projekten viel Zeit, so dass Sie schneller zum Ziel kommen.<br />
In einigen Fällen wird <strong>Video</strong>- und Audiomaterial, das nicht zu 100%<br />
mit dem Zielformat kompatibel ist, trotzdem nicht neu enkodiert, je<br />
nach Quellmaterial und Projekteinstellungen. Die fertige Disk bzw.<br />
Ausgabedatei ist eventuell nicht auf jedem Wiedergabegerät<br />
abspielbar. Um sicherzustellen, dass nur <strong>Video</strong>- und Audiomaterial<br />
nicht neu enkodiert wird, das zu 100% mit dem Zielformat kompatibel<br />
ist, wählen Sie das Kontrollkästchen Standard.<br />
In den Standardeinstellungen ist der Eintrag Automatisch gewählt.<br />
Deaktivieren: Deaktiviert SmartEncoding. <strong>Video</strong>- und Audiomaterial,<br />
das mit dem Zielformat schon kompatibel ist, wird dennoch neu enkodiert.<br />
Mit dieser Option wird nur <strong>Video</strong>- und Audiomaterial, das zu 100%<br />
mit dem Zielformat kompatibel ist, nicht neu enkodiert.<br />
Nur verfügbar, wenn die SmartEncoding-Option Automatisch (empfohlen)<br />
gewählt wurde.<br />
In den Standardeinstellungen ist dieses Kontrollkästchen nicht aktiviert.<br />
146
Sehen Sie dazu auch<br />
9.2.1.1 <strong>Nero</strong> SmartEncoding<br />
Fenster Aufnahmeformat-Optionen →145<br />
<strong>Nero</strong> <strong>Video</strong><br />
Konfiguration und Aufnahmeformate<br />
<strong>Nero</strong> SmartEncoding ist eine Funktion in <strong>Nero</strong> <strong>Video</strong>, mit der Sie die Zeit, die für das<br />
Transkodieren (Umwandeln) Ihrer <strong>Video</strong>-Projekte benötigt wird, effektiv verkürzen können.<br />
<strong>Video</strong>dateien können unter Verwendung verschiedener Codecs erstellt werden. Jeder Codec<br />
bedingt ein bestimmtest Dateiformat. Je nachdem, welches Zielformat Sie für Ihr Projekt in<br />
<strong>Nero</strong> <strong>Video</strong> wählen, sind die <strong>Video</strong>dateien, die Sie in Ihrem Projekt verwendet haben, eventuell<br />
nicht mit dem Zielformat konform. Daher müssen diese <strong>Video</strong>dateien in das Zielformat<br />
transkodiert (umgewandelt) werden. Dies kann sehr zeitaufwendig sein.<br />
Die <strong>Nero</strong> SmartEncoding-Funktion analysiert die <strong>Video</strong>dateien, die Sie dem Projekt hinzugefügt<br />
haben, und überprüft, ob diese konform oder teilkonform mit dem gewählten Zielformat<br />
sind. Teile, die mit dem Zielformat konform sind, werden nicht neu enkodiert; dies kann<br />
sehr viel Zeit sparen. Ist die <strong>Nero</strong> SmartEncoding-Funktion aktiviert, wird sie angewendet,<br />
wenn Sie Ihr Projekt als <strong>Video</strong>datei exportieren, oder wenn Sie Ihr Projekt auf Disk brennen<br />
oder es auf Festplatte speichern. Wenn Sie Ihr Projekt als <strong>Video</strong>datei exportieren, wählt<br />
<strong>Nero</strong> <strong>Video</strong> automatisch das Zielformat, bei dem Ihr Projekt am wenigsten neu enkodiert<br />
werden muss.<br />
Folgende Zielformate werden von der Funktion <strong>Nero</strong> SmartEncoding unterstützt:<br />
MPEG-1<br />
MPEG-2 SD<br />
MPEG-2 HD<br />
MPEG-2 HD 24p<br />
AVCHD<br />
AVCHD 24p<br />
AVCHD 1080/60p, 50p<br />
MPEG-2 HD zu Blu-ray-Disk<br />
MPEG-2 HD 24p zu Blu-ray-Disk<br />
AVC zu Blu-ray-Disk<br />
AVC 24p zu Blu-ray-Disk<br />
9.2.2 Registerkarte [Diskformat]<br />
Auf der Registerkarte eines jeweiligen Diskformats lassen sich die <strong>Video</strong>optionen im Rahmen<br />
des Profilspielraums anpassen.<br />
Folgende Einstellungsmöglichkeiten stehen zur Verfügung:<br />
Auswahlmenü<br />
<strong>Video</strong>format<br />
Legt den <strong>Video</strong>modus fest. Damit wird gewährleistet, dass<br />
<strong>Video</strong>s auf den vorhandenen Wiedergabegeräten angezeigt<br />
werden können.<br />
147
Auswahlmenü<br />
Seitenverhältnis<br />
Auswahlmenü<br />
Abtastformat<br />
Kontrollkästchen<br />
Motion-Adaptives<br />
Deinterlacing<br />
Kontrollkästchen<br />
Motion-Adaptive Framerate-Konvertierung<br />
Auswahlmenü<br />
Qualitätseinstellungen<br />
Legt das gewünschte Seitenverhältnis fest.<br />
<strong>Nero</strong> <strong>Video</strong><br />
Konfiguration und Aufnahmeformate<br />
In den Standardeinstellungen ist der Eintrag Automatisch<br />
gewählt, der anhand des Ausgangsmaterials das Seitenverhältnis<br />
für jeden Titel automatisch erkennt.<br />
Beachten Sie, dass nur erfahrene Benutzer diese Einstellung<br />
ändern sollten!<br />
Progressive - Benutzt das Progressive- oder Vollbildverfahren,<br />
bei dem zum Bildaufbau echte Vollbilder genutzt werden.<br />
Interlaced (Oberes Halbbild zuerst) - Benutzt das Interlacedoder<br />
Zeilensprungverfahren, bei dem ein Bild aus zwei unterschiedlichen<br />
Halbbildern aufgebaut wird, und überträgt das<br />
obere Halbbild zuerst.<br />
Interlaced (Unteres Halbbild zuerst) - Benutzt das<br />
Interlaced- oder Zeilensprungverfahren, bei dem ein Bild aus<br />
zwei unterschiedlichen Halbbildern aufgebaut wird, und überträgt<br />
das untere Halbbild zuerst.<br />
Automatisch - Enkodiert die Datei in dem Sampleformat, in<br />
dem das Original vorliegt. In der Standardeinstellung ist dieser<br />
Eintrag gewählt.<br />
Ist das Kontrollkästchen aktiviert, wird Motion-Adaptive Konvertierung<br />
angewandt, um die Bildqualität Ihrer <strong>Video</strong>s und<br />
Diashows zu verbessern.<br />
In den Standardeinstellungen ist dieses Kontrollkästchen nicht<br />
aktiviert.<br />
Ist das Kontrollkästchen aktiviert, wird Motion-Adaptive Konvertierung<br />
angewandt, um die Bildqualität Ihrer <strong>Video</strong>s und<br />
Diashows zu verbessern.<br />
In den Standardeinstellungen ist dieses Kontrollkästchen nicht<br />
aktiviert.<br />
Automatisch (an Disk anpassen) - Verwendet automatisch<br />
die im Verhältnis zum verfügbaren Speicherplatz bestmögliche<br />
Kodierungsqualität. Weitere Einstellungen bei Bitrate und Auflösung<br />
sind nicht möglich. In der Standardeinstellung ist dieser<br />
Eintrag gewählt.<br />
Hohe Qualität, Standardwiedergabe, Standard Play Plus,<br />
Lange Wiedergabe, Verlängerte Wiedergabe, Sehr lange<br />
Wiedergabe - Setzt das jeweilige voreingestellte Qualitätsprofil<br />
mit festgelegter Bitrate und Auflösung ein.<br />
Benutzerdefiniert - Ermöglicht benutzerdefinierte Einstellungen.<br />
Die manuelle Einstellung der Bitrate und der Auflösung<br />
ist nur bei diesem Eintrag möglich.<br />
148
Regler<br />
Bitrate<br />
Auswahlmenü<br />
Auflösung<br />
Kontrollkästchen<br />
Super-Auflösung<br />
Regler/Eingabefeld<br />
Feineinstellung der<br />
Encoderqualität<br />
Auswahlmenü<br />
Enkodiermodus<br />
Auswahlmenü<br />
Audioformate<br />
Sehen Sie dazu auch<br />
Fenster Aufnahmeformat-Optionen →145<br />
<strong>Nero</strong> <strong>Video</strong><br />
Konfiguration und Aufnahmeformate<br />
Bestimmt die Bitrate des resultierenden <strong>Video</strong>s. Die Bitrate<br />
beeinflusst die Qualität des <strong>Video</strong>s. Sie können die Bitrate mit<br />
Hilfe des Reglers oder durch Anpassen des Werts im Eingabefeld<br />
bestimmen.<br />
Wählt die Auflösung aus einer Liste der für den Disktyp möglichen<br />
Auflösungen. Das Auswahlmenü ist nur aktiviert, falls im<br />
Auswahlmenü Qualitätseinstellungen der Eintrag Benutzerdefiniert<br />
gewählt ist. In den Standardeinstellungen ist der<br />
Eintrag Automatisch gewählt.<br />
Ist das Kontrollkästchen aktiviert, wird das Superresolution-<br />
Verfahren angewandt, um die Bildqualität Ihrer <strong>Video</strong>s und<br />
Diashows zu verbessern.<br />
In den Standardeinstellungen ist dieses Kontrollkästchen nicht<br />
aktiviert.<br />
Bestimmt die vom Enkoder zu verwendende Qualitätsstufe.<br />
Sie können die Enkoderqualität mit Hilfe des Reglers oder<br />
durch Anpassen des Werts im Eingabefeld bestimmen.<br />
Schnelles Enkodieren (1-Durchgang) - Enkodiert das <strong>Video</strong><br />
in einem Durchgang. Das Enkodieren geht schneller, aber die<br />
Qualität ist schlechter.<br />
High Quality (2-Durchgänge VBR) - Enkodiert das <strong>Video</strong> in<br />
zwei Durchgängen mit variabler Datenrate. Das Enkodieren<br />
dauert länger, aber die Qualität ist besser. VBR steht für Variable<br />
Bit Rate und bedeutet, dass einzelne Zeitabschnitte eines<br />
<strong>Video</strong>s mit unterschiedlicher, jeweils passender Datenrate<br />
enkodiert werden: Szenen mit viel Bewegung werden mit einer<br />
höheren Datenrate enkodiert als bewegungsarme Szenen.<br />
Wählt das Audioformat, das beim Rekodieren Ihres Projekts<br />
benutzt wird. In den Standardeinstellungen ist der Eintrag<br />
Automatisch gewählt.<br />
Dolby Digital (AC-3) 5.1 - Enkodiert Audiodaten im Audioformat<br />
Dolby Digital in 6-Kanal-Surround. (5.1 bedeutet: 5 Kanäle<br />
mit vollem Frequenzspektrum und ein Bass-Kanal.)<br />
Dolby Digital (AC-3) 2.0 - Enkodiert Audiodaten im Audioformat<br />
Dolby Digital in Stereo.<br />
MPEG-Audio - Enkodiert Audio in MPEG-1 (Layer 2). Dieser<br />
Eintrag ist nur im <strong>Video</strong>modus PAL verfügbar.<br />
LPCM - Enkodiert Audiodaten in LPCM. Dieser Eintrag ist nur<br />
im <strong>Video</strong>modus NTSC verfügbar.<br />
149
9.3 <strong>Nero</strong> MediaBrowser<br />
<strong>Nero</strong> <strong>Video</strong><br />
Konfiguration und Aufnahmeformate<br />
<strong>Nero</strong> MediaBrowser ist ein Tool, mit dem Sie Mediendateien ganz einfach finden und anschauen<br />
können, um sie dann Ihrem Projekt hinzuzufügen.<br />
Genauer gesagt können Sie mit <strong>Nero</strong> MediaBrowser auf eine Medienbibliothek zugreifen, die<br />
all Ihre von <strong>Nero</strong> Kwik Media indizierten Mediendateien enthält. Auf <strong>Nero</strong> MediaBrowser<br />
kann von verschiedenen <strong>Nero</strong> Applikationen aus zugegriffen werden.<br />
<strong>Nero</strong> MediaBrowser und die Medienbibliothek sind Bestandteil von <strong>Nero</strong> Kwik<br />
Media und werden zusammen installiert. Weitere Informationen finden Sie im<br />
Handbuch von <strong>Nero</strong> Kwik Media.<br />
<strong>Nero</strong> MediaBrowser kann über das Symbol geöffnet werden. Obwohl <strong>Nero</strong> MediaBrow-<br />
ser frei über Ihren Desktop bewegt werden kann, ist es ein Teil von <strong>Nero</strong> <strong>Video</strong>.<br />
<strong>Nero</strong> MediaBrowser zeigt Ihnen nur Mediendateien an, die auch tatsächlich im aktuellen<br />
<strong>Nero</strong> <strong>Video</strong> Projekt verwendet werden können. Um Ihrem Projekt Mediendateien hinzuzufügen,<br />
wählen Sie die Mediendateien in <strong>Nero</strong> MediaBrowser und klicken Sie auf die Schaltfläche<br />
Hinzufügen.<br />
<strong>Nero</strong> MediaBrowser<br />
150
<strong>Nero</strong> <strong>Video</strong><br />
Konfiguration und Aufnahmeformate<br />
Die obere Taskleiste ist der Ausgangspunkt, um <strong>Nero</strong> MediaBrowser zu durchsuchen. Die<br />
Kategorien (Fotos & <strong>Video</strong>s und Musik) sind die gleichen, die in <strong>Nero</strong> Kwik Media genutzt<br />
werden. Jede Kategorie bietet ein Suchfeld. Es kann immer nur in einer Kategorie gesucht<br />
werden. Mit einem Klick auf eine der Kategorien wird darunter der dazugehörige Durchsuchen-Bereich<br />
eingeblendet.<br />
Für jede Kategorie gibt es eine andere Ansicht: Ein Klick auf einen der Einträge im oberen<br />
Listenbereich (z.B. Zeitleiste) öffnet die gleiche Ansicht, die die entsprechende Registerkarte<br />
im Übersichtsbildschirm von <strong>Nero</strong> Kwik Media öffnen würde. Ein Klick auf eine der Sammlungen<br />
im unteren Listenbereich zeigt Sammlungen an, die in <strong>Nero</strong> Kwik Media erstellt wurden.<br />
Mit einem Klick auf einen Listeneintrag in <strong>Nero</strong> MediaBrowser wird der Inhalt im Inhaltsbereich<br />
darunter angezeigt.<br />
Die gleiche Bildlaufleiste wie in <strong>Nero</strong> Kwik Media wird genutzt. Das ist entweder die Standard-Bildlaufleiste<br />
oder die dynamische Bildlaufleiste.<br />
Die folgenden Ansichten stehen für die Kategorie Fotos & <strong>Video</strong>s zur Verfügung:<br />
Eintrag<br />
Zeitleiste<br />
Eintrag<br />
Gesichter<br />
Eintrag<br />
Finden<br />
Sammlungen<br />
Markiert / Bewertet<br />
Sammlungen<br />
Zuletzt hinzugefügt/<br />
Kürzlich geändert<br />
Zusammenstellung<br />
Album<br />
Zeigt alle Fotos und <strong>Video</strong>s an, sortiert in chronologischer Reihenfolge<br />
nach Erstellungsdatum.<br />
Bezieht sich auf Zeitleiste in der oberen Taskleiste von <strong>Nero</strong> Kwik<br />
Media.<br />
Zeigt alle Fotos an in alphabetischer Reihenfolge, in denen Gesichter<br />
von Personen erkannt und benannt wurden. Unbestätigte oder<br />
unbenannte Gesichter werden nicht angezeigt. Die Gesichter sind<br />
zu Stapeln gruppiert; Sie können auf einen Stapel doppelklicken,<br />
um auf die Gesichter zuzugreifen.<br />
Bezieht sich auf Gesichter in der oberen Taskleiste von <strong>Nero</strong> Kwik<br />
Media.<br />
Zeigt alle bestehenden Tags und ermöglicht es Ihnen damit, eine<br />
Suchanfrage zu stellen.<br />
Bezieht sich auf Finden in der oberen Taskleiste von <strong>Nero</strong> Kwik<br />
Media.<br />
Zeigt den aktuell markierten oder bewerteten Inhalt an.<br />
Bezieht sich auf Markiert / Bewertet in der Randleiste von <strong>Nero</strong><br />
Kwik Media.<br />
Zeigt den zuletzt hinzugefügten oder geänderten Inhalt.<br />
Bezieht sich auf Zuletzt hinzugefügt / Zuletzt wiedergegeben in<br />
der Randleiste von <strong>Nero</strong> Kwik Media.<br />
Zeigt den Inhalt smarter und persönlicher Alben an.<br />
Bezieht sich auf Foto- & <strong>Video</strong>alben in der Randleiste von <strong>Nero</strong><br />
Kwik Media.<br />
151
Sammlung<br />
Personengruppe<br />
<strong>Nero</strong> <strong>Video</strong><br />
Konfiguration und Aufnahmeformate<br />
Zeigt den Inhalt benutzererstellter Personengruppen an. Mit den<br />
Symbolen / können Sie zwischen dem ganzen Foto und<br />
einem Ausschnitt, der nur das Gesicht zeigt, wechseln.<br />
Bezieht sich auf Gesichter in der Randleiste von <strong>Nero</strong> Kwik Media.<br />
Die folgenden Ansichten stehen für die Kategorie Musik zur Verfügung:<br />
Eintrag<br />
Alben<br />
Eintrag<br />
Interpreten<br />
Eintrag<br />
Genres<br />
Eintrag<br />
Titel<br />
Zeigt alle Audiotitel an, sortiert in alphabetischer Reihenfolge nach<br />
Album.<br />
Bezieht sich auf Alben in der oberen Taskleiste von <strong>Nero</strong> Kwik Media.<br />
Zeigt alle Audiotitel an, sortiert in alphabetischer Reihenfolge nach<br />
Interpret.<br />
Bezieht sich auf Interpreten in der oberen Taskleiste von <strong>Nero</strong> Kwik<br />
Media.<br />
Zeigt alle Audiotitel an, sortiert in alphabetischer Reihenfolge nach<br />
Genre.<br />
Bezieht sich auf Genres in der oberen Taskleiste von <strong>Nero</strong> Kwik<br />
Media.<br />
Zeigt alle Audiotitel an, sortiert in alphabetischer Reihenfolge nach<br />
dem Titel.<br />
Bezieht sich auf Titel in der oberen Taskleiste von <strong>Nero</strong> Kwik Media.<br />
Zeigt den aktuell markierten oder bewerteten Inhalt an.<br />
Sammlungen<br />
Bezieht sich auf Markiert / Bewertet in der Randleiste von <strong>Nero</strong><br />
Markiert / Bewertet<br />
Kwik Media.<br />
Sammlungen<br />
Zeigt den zuletzt hinzugefügten oder abgespielten Inhalt.<br />
Zuletzt hinzugefügt<br />
Bezieht sich auf Zuletzt hinzugefügt / Zuletzt wiedergegeben in<br />
/ Zuletzt wiederge-<br />
der Randleiste von <strong>Nero</strong> Kwik Media.<br />
geben<br />
Zusammenstellung<br />
Playlist<br />
Zeigt den Inhalt persönlicher Playlists an.<br />
Bezieht sich auf Playlist in der Randleiste von <strong>Nero</strong> Kwik Media.<br />
152
<strong>Nero</strong> <strong>Video</strong><br />
Konfiguration und Aufnahmeformate<br />
Der Bildschirm Optionen wird geöffnet, wenn Sie auf die Schaltfläche in der oberen<br />
Taskleiste klicken. Die Option bezieht sich direkt auf <strong>Nero</strong> Kwik Media. Folgende Einstellungsmöglichkeit<br />
wird angezeigt:<br />
Bibliothek<br />
Alle Verzeichnisse, die überwacht werden, werden im entsprechenden<br />
Bereich Überwachte Ordner oder Laufwerke eingeblendet.<br />
Wenn Sie weitere Medienordner hinzufügen wollen, klicken Sie auf<br />
die Schaltfläche Manuell hinzufügen und wählen Sie den gewünschten<br />
Ordner im Navigationsbaum. <strong>Nero</strong> Kwik Media durchsucht<br />
Ihren Computer nach neuen Medienordnern, wenn Sie auf die<br />
Schaltfläche Automatisch hinzufügen klicken. Wenn Sie einen<br />
Ordner von der Favoritenliste der Applikation entfernen wollen, bewegen<br />
Sie den Mauszeiger über den gelisteten Ordner und klicken<br />
Sie auf die Schaltfläche .<br />
Sie können Dateien auch einfach per Drag & Drop auf <strong>Nero</strong> Kwik<br />
Media ziehen. Ein Fenster wird automatisch geöffnet und fragt, ob<br />
Sie diese(n) Ordner der Bibliothek hinzufügen wollen.<br />
Im Bereich Andere Bibliotheken können Sie wählen, ob Sie Ihre<br />
externen Playlists (wie iTunes) als Einträge im Navigationsbaum von<br />
<strong>Nero</strong> Kwik Media anzeigen wollen.<br />
153
10 Diskwerkzeuge<br />
10.1 Wiederbeschreibbare Disk löschen<br />
<strong>Nero</strong> <strong>Video</strong><br />
Diskwerkzeuge<br />
Mit <strong>Nero</strong> <strong>Video</strong> können Sie wiederbeschreibbare Disks, d.h. Disks mit der Spezifikation RW,<br />
löschen, sofern Ihr Brenner diese Funktion unterstützt. Dazu stehen zwei Löschmethoden<br />
zur Verfügung:<br />
Das schnelle Löschen entfernt die Daten nicht physikalisch von der Disk, sondern macht sie<br />
nur unzugänglich, indem die Verweise auf den vorhandenen Inhalt gelöscht werden. Die<br />
Daten können wiederhergestellt werden!<br />
Das vollständige Löschen entfernt die Daten von der Disk, indem sie mit Nullen überschrieben<br />
werden. Der Inhalt ist mit herkömmlichen Verfahren nicht wiederherstellbar. Mehrfaches<br />
vollständiges Löschen erhöht die Wahrscheinlichkeit, dass der Inhalt von Dritten nicht rekonstruiert<br />
werden kann.<br />
Um eine wiederbeschreibbare Disk zu löschen, gehen Sie wie folgt vor:<br />
1. Wählen Sie im Bildschirm Starten den Auswahleintrag Diskwerkzeuge > Disk löschen.<br />
Das Fenster Rewritable-Disk löschen wird geöffnet.<br />
Die Optionen der Diskwerkzeuge (Disk löschen, Disk-Info und Disk<br />
finalisieren) können Sie jederzeit auch über den erweiterten Bereich des Hauptfensters<br />
starten.<br />
2. Wählen Sie im oberen Auswahlmenü den Rekorder, in dem die Disk eingelegt ist.<br />
Das vollständige Löschen einer RW-Disk dauert unter Umständen sehr lange.<br />
3. Klicken Sie auf die Schaltfläche Löschen.<br />
Der Löschvorgang wird gestartet.<br />
Sie haben eine wiederbeschreibbare Disk gelöscht.<br />
Sehen Sie dazu auch<br />
Schaltflächen →14<br />
10.2 Disk-Info anzeigen<br />
Um Informationen über eine eingelegte Disk anzuzeigen, gehen Sie wie folgt vor:<br />
1. Wählen Sie im Bildschirm Starten den Auswahleintrag Diskwerkzeuge > Disk-Info.<br />
Das Fenster Disk-Info wird geöffnet.<br />
154
<strong>Nero</strong> <strong>Video</strong><br />
Diskwerkzeuge<br />
Die Optionen der Diskwerkzeuge (Disk löschen, Disk-Info und Disk<br />
finalisieren) können Sie jederzeit auch über den erweiterten Bereich des Hauptfensters<br />
starten.<br />
2. Wählen Sie im Auswahlmenü den Rekorder, in dem die Disk eingelegt ist.<br />
Sie haben Informationen über die eingelegte Disk angezeigt.<br />
Sehen Sie dazu auch<br />
Schaltflächen →14<br />
10.3 Disk finalisieren<br />
<strong>Nero</strong> <strong>Video</strong> wird in verschiedenen Versionen mit unterschiedlichem Funktionsumfang<br />
ausgeliefert. Je nachdem, welches Produkt von <strong>Nero</strong> Sie erworben haben,<br />
ist Ihre Version von <strong>Nero</strong> <strong>Video</strong> eventuell eingeschränkt und bietet nicht den vollen<br />
Funktionsumfang.<br />
Wenn Sie eine eingeschränkte Version von <strong>Nero</strong> <strong>Video</strong> ohne die hier erwähnten<br />
Funktionen haben, können Sie auf www.nero.com ein Upgrade auf die Vollversion<br />
von <strong>Nero</strong> <strong>Video</strong> mit allen Funktionen erwerben.<br />
Um eine DVD-VR/-VFR (<strong>Video</strong>modus)/+VR/+R oder DVD+RW Disk mit <strong>Video</strong>s abzuschließen<br />
und eine weitere Bearbeitung zu verhindern, gehen Sie wie folgt vor:<br />
1. Wählen Sie im Bildschirm Starten den Auswahleintrag Diskwerkzeuge > Disk finalisieren.<br />
Das Fenster Disk finalisieren wird geöffnet.<br />
Die Optionen der Diskwerkzeuge (Disk löschen, Disk-Info und Disk<br />
finalisieren) können Sie jederzeit auch über den erweiterten Bereich des Hauptfensters<br />
starten.<br />
2. Legen Sie die Disk ein, die Sie abschließen wollen, und wählen Sie im Auswahlmenü<br />
Rekorder auswählen das Laufwerk, in dem sich die Disk befindet.<br />
3. Klicken Sie auf die Schaltfläche Aktualisieren, um Informationen über die eingelegte Disk<br />
anzuzeigen.<br />
4. Wählen Sie im Auswahlmenü Zu erstellende Menüs auf der Disk, ob Sie ein Menü auf<br />
Ihrer Disk neu anlegen, ein bestehendes Menü erhalten oder kein Menü erstellen wollen.<br />
5. Klicken Sie auf die Schaltfläche Start.<br />
Sie haben eine DVD abgeschlossen.<br />
Sehen Sie dazu auch<br />
Schaltflächen →14<br />
155
11 Technische Information<br />
11.1 Unterstützte Diskformate<br />
<strong>Nero</strong> <strong>Video</strong> unterstützt verschiedene Diskformate.<br />
<strong>Nero</strong> <strong>Video</strong><br />
Technische Information<br />
Welches Format für welche Disks zur Verfügung steht, können Sie dem Kapitel Kompatibilitätsübersicht<br />
Diskformat - Disk entnehmen. Welche Diskformate editierbarer DVDs für<br />
welche Disks zur Verfügung stehen, können Sie dem Kapitel Kompatibilitätsübersicht<br />
DVD Disk - Editierbares Diskformat entnehmen.<br />
<strong>Nero</strong> <strong>Video</strong> wird in verschiedenen Versionen mit unterschiedlichem Funktionsumfang<br />
ausgeliefert. Je nachdem, welches Produkt von <strong>Nero</strong> Sie erworben haben,<br />
ist Ihre Version von <strong>Nero</strong> <strong>Video</strong> eventuell eingeschränkt und bietet nicht den vollen<br />
Funktionsumfang.<br />
Wenn Sie eine eingeschränkte Version von <strong>Nero</strong> <strong>Video</strong> ohne die hier erwähnten<br />
Funktionen haben, können Sie auf www.nero.com ein Upgrade auf die Vollversion<br />
von <strong>Nero</strong> <strong>Video</strong> mit allen Funktionen erwerben.<br />
Um eine DVD-<strong>Video</strong>, DVD+VR/-VFR (<strong>Video</strong>modus) oder AVCHD-Disk zu brennen,<br />
muss ein unterstützter DVD-Brenner an den PC angeschlossen sein. Um<br />
VCD-/SVCD-/miniDVD-Disks zu brennen, muss ein unterstützter CD- oder DVD-<br />
Brenner an das System angeschlossen sein.<br />
Eine Liste der unterstützten Brenner finden Sie auf unserer Internetseite unter<br />
www.nero.com.<br />
Zur Unterstützung von Blu-ray finden Sie weitere Informationen unter<br />
www.nero.com/link.php?topic_id=416.<br />
Falls Ihr Laufwerk keine DVD, Blu-ray-Disk oder CD brennen kann, können Sie<br />
dennoch mit dem Image-Rekorder ein Disk-Image brennen und für eine spätere<br />
Verwendung auf der Festplatte speichern. Nachdem Sie einen entsprechenden<br />
Brenner an das System angeschlossen haben, können Sie mit Hilfe von <strong>Nero</strong><br />
<strong>Video</strong> jederzeit Disk-Images auf echte Disks brennen.<br />
Sehen Sie dazu auch<br />
Kompatibilitätsübersicht Diskformat - Disk →157<br />
Kompatibilitätsübersicht DVD Disk - Editierbares Diskformat →158<br />
156
11.1.1 Kompatibilitätsübersicht Diskformat - Disk<br />
<strong>Nero</strong> <strong>Video</strong><br />
Technische Information<br />
Der folgenden Tabelle können Sie entnehmen, welche Diskformate bei welchen Disks zur<br />
Verfügung stehen:<br />
Diskformat Unterstützte Disks<br />
DVD-<strong>Video</strong><br />
DVD-VFR (<strong>Video</strong>modus)<br />
DVD+VR<br />
<strong>Video</strong> CD (VCD)<br />
Super <strong>Video</strong> CD (SVCD)<br />
miniDVD<br />
AVCHD(TM)<br />
DVD-R<br />
DVD-R DL<br />
DVD-RW<br />
DVD-RAM<br />
DVD+R<br />
DVD+R DL<br />
DVD+RW<br />
DVD-R<br />
DVD-RW<br />
DVD+R<br />
DVD+R DL<br />
DVD+RW<br />
CD-R<br />
CD-RW<br />
CD-R<br />
CD-RW<br />
CD-R<br />
CD-RW<br />
DVD-R<br />
DVD-R DL<br />
DVD-RW<br />
DVD-RAM<br />
DVD+R<br />
DVD+R DL<br />
DVD+RW<br />
Speicherkarte<br />
Festplatte<br />
157
11.1.2 Kompatibilitätsübersicht DVD Disk - Editierbares Diskformat<br />
11.2 Tastenkürzel<br />
<strong>Nero</strong> <strong>Video</strong><br />
Technische Information<br />
Der folgenden Tabelle können Sie entnehmen, welche Diskformate für Editierbare DVD bei<br />
welchen Disks zur Verfügung stehen:<br />
Disk Unterstützte Diskformate für Editierbare DVD<br />
DVD-R DVD-VFR (<strong>Video</strong>modus)<br />
DVD-RW DVD-VFR (<strong>Video</strong>modus)<br />
DVD+R DVD+VR<br />
DVD+R DL DVD+VR<br />
DVD+RW DVD+VR<br />
In <strong>Nero</strong> <strong>Video</strong> stehen verschiedene Tastenkombinationen zur Eingabe von Befehlen zur<br />
Verfügung.<br />
Folgende Tastenkombinationen Allgemein stehen zur Verfügung:<br />
F1 Hilfe.<br />
[Strg+S] Projekt speichern.<br />
Strg+C Kopieren.<br />
[Strg+X] Schneiden.<br />
[Strg+V] Einfügen.<br />
[Strg+A] Alle auswählen.<br />
[Strg+Z] Rückgängig<br />
[Strg+Y] Wiederherstellen<br />
[Alt+K] Tastendefinitionen einblenden.<br />
[Alt+P] Programmeinstellungen bearbeiten.<br />
[Alt+T] Seitenhinweis anzeigen.<br />
158
<strong>Nero</strong> <strong>Video</strong><br />
Technische Information<br />
Im <strong>Video</strong>bearbeitungsbildschirm stehen folgende Tastenkombinationen Allgemein zur Verfügung:<br />
Strg+C Kopieren.<br />
[Strg+X] Schneiden.<br />
[Strg+V] Einfügen.<br />
[Strg+S] Speichert das aktive Projekt.<br />
[Strg+A] Alle auswählen.<br />
[Strg+Umschalt+A] Nichts auswählen.<br />
[Strg+Z] Rückgängig<br />
[Strg+Y] Wiederherstellen<br />
[Strg+D] Einstellungen der Zeitleiste.<br />
[Strg+'+'] Vergrößern.<br />
[Strg+'-'] Verkleinern.<br />
[Strg+'0'] 100%-Skalierung.<br />
F1 Hilfe einblenden.<br />
Im <strong>Video</strong>bearbeitungsbildschirm stehen folgende Tastenkombinationen Ansicht zur Verfügung:<br />
F1 Hilfe.<br />
F2 Benennt das gewählte Objekt neu.<br />
F5 Öffnet Eigene Medien.<br />
F6 Öffnet Eigenschaften.<br />
F7 Öffnet Effekte.<br />
F4 Wechselt zwischen den Ansichten Storyboard / Zeitleiste.<br />
F8<br />
Wechselt innerhalb der Ansicht Zeitleiste (verkleinert / gemischt /<br />
vergrößert).<br />
F11 Vollbild-Modus an / aus.<br />
Entf Löscht das Objekt.<br />
159
[Strg+I] Importieren.<br />
[Strg+M] Öffnet Filmassistent.<br />
Bild oben Springt zum vorherigen Schnitt.<br />
Bild unten Springt zum nächsten Schnitt.<br />
[Strg+T] Sicherte Zone anzeigen / ausblenden.<br />
[Strg+R] Lineale anzeigen / ausblenden.<br />
[Strg+P] Momentaufnahme.<br />
<strong>Nero</strong> <strong>Video</strong><br />
Technische Information<br />
Eingeben Verarbeitet die Daten im Arbeitsbereich und startet die Wiedergabe.<br />
Im <strong>Video</strong>bearbeitungsbildschirm stehen folgende Tastenkombinationen für Werkzeuge im<br />
Vorschaubereich zur Verfügung:<br />
C Cutter.<br />
S Verschieben.<br />
R Rollen.<br />
V Standardwerkzeug.<br />
H Auswahlrechteck.<br />
Space Wiedergabe starten / auf Pause.<br />
I Anfangsmarkierung setzen.<br />
O Endmarkierung setzen.<br />
T Öffnet Textfenster.<br />
M Magnet an / aus.<br />
N Beschreibung.<br />
Im <strong>Video</strong>bearbeitungsbildschirm stehen folgende Tastenkombinationen zur Navigation auf<br />
der Zeitleiste im Inhaltsbereich zur Verfügung:<br />
Pfeiltaste links Bewegt sich ein Bild rückwärts auf der Zeitleiste.<br />
Pfeiltaste rechts Bewegt sich ein Bild vorwärts auf der Zeitleiste.<br />
[Strg+Pfeiltaste links] Bewegt sich 5 Bilder rückwärts auf der Zeitleiste.<br />
160
[Strg+Pfeiltaste rechts] Bewegt sich 5 Bilder vorwärts auf der Zeitleiste.<br />
Pfeiltaste hoch Bewegt sich einen Track nach oben.<br />
Pfeiltaste runter Bewegt sich einen Track nach unten.<br />
[Shift+Linke Pfeiltaste] Markiert alle Clips links von der Ausgangsposition.<br />
<strong>Nero</strong> <strong>Video</strong><br />
Technische Information<br />
[Shift+Rechte Pfeiltaste] Markiert alle Clips rechts von der Ausgangsposition.<br />
[Shift+Pfeiltaste runter] Markiert alle Clips unterhalb der Ausgangsposition.<br />
[Shift+Pfeiltaste hoch] Markiert alle Clips oberhalb der Ausgangsposition.<br />
[Strg+Pfeiltaste links] Bewegt einen gewählten Clip einen Frame nach links.<br />
[Strg+Pfeiltaste rechts] Bewegt einen gewählten Clip einen Frame nach rechts.<br />
Im Bildschirm Menü bearbeiten stehen folgende Tastenkombinationen zur Verfügung:<br />
Alt. Graph<br />
Strg<br />
Shift<br />
Mausrad<br />
Space<br />
Markiert eine Auswahl an Elementen, die Sie im Vorschau- und<br />
Zusammenstellungsbereich anklicken. Durch erneutes Anklicken<br />
können Elemente aus der Auswahl entfernt werden.<br />
Markiert eine Auswahl an Elementen, die Sie im Vorschau- und<br />
Zusammenstellungsbereich anklicken. Durch erneutes Anklicken<br />
können Elemente aus der Auswahl entfernt werden.<br />
Verschiebt ein markiertes Element (beim Bewegen mit der Maus) in<br />
Sprüngen an waagrechte oder senkrechte Rasterpositionen.<br />
Zoomt in die Ansicht Ihres Menüs im Vorschau- und Zusammenstellungsbereich<br />
bzw. zoomt wieder heraus auf Originalgröße.<br />
Verwandelt den Mauszeiger in einen Handcursor, mit dessen Hilfe<br />
Sie gewünschte Bereiche einer vergrößerten Menüseite in den sichtbaren<br />
Bereich des Zusammenstellungsfensters bewegen können.<br />
Nur verfügbar, wenn der sichtbare Zusammenstellungsbereich vergrößert<br />
wurde (Zoom In). Kein Element darf gleichzeitig zur Textbearbeitung<br />
ausgewählt sein.<br />
F2 Wechselt direkt in die Textbearbeitung eines markierten Elements.<br />
161
12 Index<br />
TV<br />
Aufzeichnung ................................................ 27<br />
Kanaleinstellung ............................................ 32<br />
Satellitenkonfiguration ................................... 33<br />
TV-Assistent ................................................. 32<br />
TV-Karte ..................................................27, 32<br />
TV-Karte konfigurieren .................................. 32<br />
TV-Sender verwalten .................................... 32<br />
Von Kamera oder TV aufnehmen .................. 27<br />
Audio<br />
Audioclip schneiden ...................................... 86<br />
Audioeingänge .............................................. 32<br />
Audio-Lautstärke ........................................... 47<br />
Audioquelle ................................................... 32<br />
Lautstärke ..................................................... 47<br />
Aufnehmen<br />
Sprache ...................................................63, 82<br />
Aufzeichnung<br />
Analoges <strong>Video</strong> ............................................. 28<br />
Aufnahmegerät .......... 27, 28, 32, 35, 37, 38, 39<br />
Aufnahmevorlagen ........................................ 28<br />
Digitales <strong>Video</strong> .............................................. 28<br />
Direkt auf Disk aufzeichnen ........................... 39<br />
Kamera-Modus ............................................. 35<br />
Native Aufnahme ............................... 31, 35, 36<br />
VCR-Modus .................................................. 35<br />
<strong>Video</strong>aufnahme ................ 17, 20, 27, 35, 38, 39<br />
Von Kamera oder TV aufnehmen .................. 27<br />
Vorabscan-Aufnahme ....................... 31, 36, 37<br />
Ausgabe<br />
Auflösung .................................................... 147<br />
Ausgabeformat .............................................. 31<br />
Framerate ..................................................... 31<br />
Qualität ....................................................... 147<br />
Auswählen<br />
Clips .............................................................. 53<br />
Track ............................................................. 53<br />
Bearbeiten<br />
Clip ............................................................... 43<br />
Effekt ............................................................ 92<br />
Film ............................................................... 17<br />
Kapitel ........................................................... 24<br />
Menü ............................................ 109, 113, 115<br />
Übergänge .................................................... 90<br />
<strong>Video</strong> ................................................. 42, 43, 44<br />
<strong>Nero</strong> <strong>Video</strong><br />
Index<br />
Bereiche<br />
Bereich Eigene Medien ................................. 44<br />
Erweiterter Bereich .................................. 14, 15<br />
Inhaltsbereich .......................................... 16, 60<br />
Menü-Vorschaubereich ............................... 110<br />
Menü-Zusammenstellungsbereich ............... 119<br />
Sichere Zone ................................................. 44<br />
Vorschaubereich ..................................... 16, 43<br />
Zusammenstellungsbereich ......................... 110<br />
Bildschirme<br />
Bildschirm Anordnen ..................................... 61<br />
Bildschirm Inhalt ...................................... 16, 40<br />
Bildschirm Menü bearbeiten ........................ 109<br />
Bildschirm <strong>Video</strong>-Aufnahme ......... 28, 32, 35, 39<br />
Bildschirm Vorschau ........................... 133, 134<br />
Startbildschirm ........................................ 10, 14<br />
<strong>Video</strong>bearbeitungsbildschirm ........................ 42<br />
Brennen<br />
Auf Memory-Stick brennen .......................... 141<br />
Auf SD-Karte brennen ................................. 141<br />
Book Type ................................................... 138<br />
Brenngeschwindigkeit ................................. 138<br />
Disk ..................................................... 136, 139<br />
Disk-Image .................................................. 140<br />
In Festplattenordner brennen ...................... 141<br />
Clips<br />
Bearbeiten von Clips ..................................... 57<br />
Clip auswählen .............................................. 53<br />
Clipreihenfolge anpassen .............................. 61<br />
Clips auswählen ............................................ 57<br />
Clips schneiden ............................ 54, 58, 74, 86<br />
Clips verknüpfen ........................................... 57<br />
Subclips ........................................................ 45<br />
<strong>Video</strong>clips ..................................................... 45<br />
Vorschau ....................................................... 74<br />
Designs ................................................ 62<br />
Einstellungen ................................................ 68<br />
Intro .............................................................. 63<br />
Outro ............................................................. 63<br />
Vorlagen ....................................................... 68<br />
Diashow<br />
Diashow bearbeiten ...................................... 20<br />
Diashow erstellen .......................................... 20<br />
162
Disks<br />
DVD+VR ............................................ 10, 20, 39<br />
DVD-VFR ........................................... 10, 20, 39<br />
AVCHD ......................................................... 27<br />
Book Type ................................................... 138<br />
Disk brennen ............................................... 139<br />
Disk fertig stellen .................................... 14, 155<br />
Disk löschen .......................................... 14, 154<br />
Diskformate ................................................. 147<br />
Disk-Image ............................. 24, 136, 140, 156<br />
Disk-Image brennen .................................... 140<br />
Disk-Image öffnen ......................................... 25<br />
Disk-Info........................................................ 14<br />
Diskwerkzeuge ..................................... 154, 155<br />
Editierbare DVD .......................................20, 39<br />
Kapazitätsbalken ........................................... 17<br />
Dokumentation, Konventionen ............... 7<br />
Effekte<br />
Beschränkungen ............................................. 8<br />
Bild-im-Bild-Effekte....................... 62, 64, 88, 97<br />
Effekt bearbeiten ........................................... 92<br />
Effekt hinzufügen .....................................91, 98<br />
Effekt löschen ............................................... 49<br />
<strong>Nero</strong> PiP ....................................................... 62<br />
Originaleffekte ............................................... 56<br />
Texteffekt hinzufügen ...............................93, 99<br />
Eigenschaften<br />
Audiogerät ......................................... 28, 32, 35<br />
Bildeigenschaften .......................................... 47<br />
Clipeigenschaften ......................................... 47<br />
Effekteigenschaften....................................... 47<br />
Grafische Objekte ....................................... 122<br />
Menüschaltflächen ...................................... 119<br />
<strong>Video</strong>gerät ................................... 28, 31, 32, 35<br />
Einfügen<br />
<strong>Nero</strong> PiP Vorlage .....................................88, 97<br />
Übergänge ...............................................89, 98<br />
Einstellungen<br />
Anwendungseinstellungen .......................... 143<br />
Audioeinstellungen ........................................ 35<br />
Auflösung ............................................... 70, 147<br />
Brenngeschwindigkeit ................................. 138<br />
Designs ......................................................... 68<br />
Disk-Einstellungen ...................................... 124<br />
Diskformat ................................................... 147<br />
Framerate ..................................................... 70<br />
Menü-Projekteinstellungen .......................... 124<br />
Ordnereinstellungen .................................... 143<br />
Qualität ....................................................... 147<br />
Standardlänge............................................. 144<br />
Temporäre Dateien ..................................... 144<br />
<strong>Video</strong>einstellungen ........................................ 35<br />
Erkennen<br />
Kapitel ........................................................... 23<br />
Musikclips .......................................... 63, 72, 84<br />
Szenen .............................................. 45, 63, 82<br />
Werbesequenzen ............................... 63, 70, 83<br />
<strong>Nero</strong> <strong>Video</strong><br />
Index<br />
Erstellen<br />
Blu-ray .......................................................... 20<br />
CD ................................................................ 20<br />
Cover ............................................................ 15<br />
Diashow .................................................. 17, 20<br />
DVD .............................................................. 20<br />
Film ....................................................17, 20, 79<br />
Kapitel .............................. 16, 17, 22, 23, 53, 94<br />
Keyframes ..................................................... 49<br />
Menü ................................................... 109, 131<br />
Momentaufnahme ......................................... 44<br />
Neuer Track .................................................. 52<br />
Projekt........................................................... 16<br />
Subclips ........................................................ 45<br />
Titel ............................................................... 15<br />
Erweiterte Bearbeitung<br />
Arbeitsbereich ............................................... 51<br />
Film bearbeiten ............................................. 85<br />
Exportieren<br />
Audio .................................................. 101, 104<br />
Exportieren auf Kamera ...................... 101, 105<br />
Exportieren und als E-Mail-Anhang senden 101,<br />
107<br />
Ins Internet exportieren ....................... 101, 106<br />
<strong>Video</strong> .................................................. 100, 103<br />
Expressbearbeitung ............................. 59<br />
Bearbeiten von Clips ..................................... 60<br />
Bearbeiten von Tracks .................................. 60<br />
Film bearbeiten ............................................. 95<br />
Inhaltsbereich ................................................ 60<br />
Extras<br />
Ad Spotter ..........................................63, 70, 83<br />
An Hilfslinien ausrichten ................................ 44<br />
An Objekt anpassen ...................................... 44<br />
Clipinhalt verschieben ................................... 54<br />
Diskwerkzeuge .................................... 154, 155<br />
Magnet .......................................................... 55<br />
Music Grabber ...................................63, 72, 84<br />
Schnittmarke verschieben ............................. 54<br />
Szenenerkennung ......................................... 63<br />
Farbanpassung<br />
Anzeigedauer .......................................... 87, 96<br />
Clipreihenfolge ...................................61, 85, 96<br />
Tracks ........................................................... 52<br />
Zeitleistenansicht .......................................... 52<br />
Fernbedienung ................................... 134<br />
Film<br />
Designs ......................................................... 81<br />
Film bearbeiten ............................................. 20<br />
Film erstellen ................................................. 20<br />
Filmassistent ................................................. 81<br />
163
Formate<br />
Abtastformat ............................................... 147<br />
Aufnahmeformat-Optionen .......................... 145<br />
Ausgabeformat .............................................. 31<br />
Bildformate .................................................. 143<br />
Diskformate ................................................. 147<br />
Exportformate ............................................. 100<br />
Kompatibilitätsübersicht .............................. 156<br />
Unterstützte Formate ................... 156, 157, 158<br />
Hilfe ...................................................... 10<br />
Importieren<br />
Aus dem Internet importieren ...................17, 40<br />
Dateien .............................................. 17, 20, 44<br />
Import aus <strong>Nero</strong> MediaBrowser heraus ......... 44<br />
Internet<br />
Aus dem Internet importieren ...................17, 40<br />
My <strong>Nero</strong> ................................................. 40, 106<br />
Interpolationsmethoden<br />
Bezier-Interpolation ....................................... 49<br />
Lineare Interpolation ..................................... 49<br />
Kamera<br />
AVCHD-Kamera ............................................ 27<br />
DV-Kamera ..............................................27, 31<br />
HDV-Kamera............................................27, 31<br />
Von Kamera oder TV aufnehmen .................. 27<br />
Kapitel<br />
Kapitel automatisch ............................ 22, 53, 94<br />
Kapitel automatisch erkennen ....................... 23<br />
Kapitel hinzufügen ........................................ 22<br />
Kapitel löschen .............................................. 53<br />
Kapitel umbenennen ................................24, 53<br />
Kapitelmarkierungen .............. 16, 22, 23, 24, 94<br />
Konventionen, Dokumentation ............... 7<br />
Löschen<br />
Clips .............................................................. 59<br />
Effekte .......................................................... 49<br />
Kapitel ........................................................... 53<br />
Titel ............................................................... 20<br />
Tracks ........................................................... 55<br />
Übergänge .................................................... 50<br />
Markieren<br />
Aufgabe ........................................................ 10<br />
<strong>Nero</strong> <strong>Video</strong><br />
Index<br />
Markierungen<br />
Farbige Markierungen ................................... 55<br />
Kapitelmarkierungen ..........................16, 22, 23<br />
Markierungen für Clips .................................. 55<br />
Titel ............................................................... 55<br />
Menüs<br />
Autostart ..................................................... 117<br />
Beschränkungen ............................................. 8<br />
Cliparts ................................................ 114, 122<br />
Disk-Einstellungen .............................. 115, 124<br />
Erweiterte Bearbeitung 112, 113, 116, 119, 123,<br />
124, 131<br />
Grafische Objekte ........................ 114, 122, 124<br />
Hauptmenü ................................................. 109<br />
Hintergrundmusik ........................................ 127<br />
Hintergrundvideos ....................................... 117<br />
Interaktion ................................................... 117<br />
Introvideo .................................................... 116<br />
Menü erstellen ............................................ 131<br />
Menükapitel................................................. 109<br />
Menüseiten ................................................. 118<br />
Menüvorlagen .............................. 109, 112, 130<br />
Menü-Vorlageneinstellungen ....................... 115<br />
Poster-Frame .............................................. 128<br />
Schaltflächen ...................................... 119, 124<br />
Schatteneinstellungen ................................. 129<br />
Smart3D ....................... 113, 115, 116, 123, 131<br />
Startposition ................................................ 126<br />
Tastaturkürzel ............................................. 118<br />
Übergänge .......................................... 115, 118<br />
Verbinden .................................... 118, 119, 123<br />
Modi<br />
Enkodiermodus ........................................... 147<br />
Erweiterte Bearbeitung .................................. 78<br />
Expressbearbeitung ...................................... 78<br />
Kamera-Modus ............................................. 35<br />
Regeln für das Wechseln zwischen den Modi 78<br />
Stickymodus .................................................. 14<br />
VCR-Modus .......................................... 35, 105<br />
<strong>Video</strong>modus ................................................ 146<br />
Vollbild-Modus .............................................. 44<br />
My <strong>Nero</strong> .......................................... 17, 40<br />
<strong>Nero</strong> Background Rendering.............. 144<br />
<strong>Nero</strong> CoverDesigner ............................ 13<br />
<strong>Nero</strong> MediaBrowser ........................... 150<br />
<strong>Nero</strong> PiP ......................................... 88, 97<br />
<strong>Nero</strong> SmartEncoding .......................... 146<br />
Öffnen<br />
Disk-Image .................................................... 25<br />
Projekt........................................................... 25<br />
164
Optionen<br />
Aufnahmeformat-Optionen ..................... 14, 145<br />
Brennoptionen............................................. 136<br />
Einfüge-Optionen .......................................... 63<br />
Exportoptionen ............................................ 103<br />
Filmoptionen ............................................63, 69<br />
Inhaltsbereich-Optionen ...........................63, 69<br />
Konfiguration ................................................. 14<br />
<strong>Video</strong>bearbeitungsoptionen ........................... 69<br />
Ordner<br />
In Festplattenordner brennen ...................... 141<br />
Temporäre Dateien ..................................... 144<br />
Paletten<br />
Palette Eigenschaften ................................... 47<br />
Palette Inhalt ............................................... 123<br />
Programm<br />
Programm starten ........................................... 9<br />
Projekte<br />
Kapazitätsbalken ........................................... 17<br />
<strong>Nero</strong> <strong>Video</strong> (*.nvc) ....................................25, 77<br />
Projekt öffnen ................................................ 25<br />
Projekt speichern .......................................... 24<br />
Projektdatei ............................................ 24, 136<br />
Projekte kombinieren ...............................25, 77<br />
Projektvorschau .......................................... 134<br />
Windows Live Movie Maker (*.wlmp) ........25, 77<br />
Schaltflächen<br />
Menüschaltflächen ............................... 114, 124<br />
Menü-Schaltflächeneigenschaften............... 119<br />
Speichern<br />
Menüvorlage ............................................... 130<br />
Projekt .......................................................... 24<br />
Start<br />
Bildschirm Willkommen bei ............................. 9<br />
Über die Willkommen-Applikation .................... 9<br />
Systemvoraussetzungen ........................ 8<br />
Tastaturkürzel .................................... 158<br />
Titel<br />
Filmtitel ......................................................... 70<br />
Titel löschen .................................................. 20<br />
Titel zusammenfassen .................................. 20<br />
<strong>Video</strong>titel ....................................................... 70<br />
Tooltipps ............................................. 143<br />
<strong>Nero</strong> <strong>Video</strong><br />
Index<br />
Tracks<br />
Audiotrack ..........................................55, 56, 57<br />
Kombinationstrack ................................... 55, 57<br />
Mastertrack ................................................... 56<br />
Mehrspur-Überlagerung .....................64, 88, 97<br />
Sprache ........................................................ 56<br />
Standardtrack ................................................ 55<br />
Track ausblenden .......................................... 52<br />
Track auswählen ........................................... 53<br />
Track löschen ................................................ 55<br />
Track sperren ................................................ 52<br />
Tracktitel ....................................................... 55<br />
<strong>Video</strong>track ............................................... 55, 57<br />
Übergänge............................................ 50<br />
Übergang löschen ......................................... 50<br />
Übergänge bearbeiten................................... 90<br />
Übergänge einfügen ................................ 89, 98<br />
Verwalten<br />
Clips .............................................................. 57<br />
Keyframes ..................................................... 49<br />
TV-Kanalgruppen .......................................... 32<br />
<strong>Video</strong><br />
<strong>Video</strong>aufnahme ..................................27, 35, 38<br />
<strong>Video</strong>bearbeitung .......................................... 42<br />
<strong>Video</strong>clip schneiden ...................................... 86<br />
<strong>Video</strong>format ................................................. 147<br />
Vorlagen<br />
Aufnahmevorlage .......................................... 28<br />
Beschränkungen ............................................. 8<br />
Exportvorlagen .................................... 100, 103<br />
Menü ........................................................... 130<br />
Menüvorlagen ..................................... 109, 112<br />
<strong>Nero</strong> PiP ....................................................... 64<br />
Vorschau<br />
Clips .............................................................. 74<br />
Menü ........................................................... 110<br />
Projektvorschau .................................. 133, 134<br />
Vorschaubereich ........................................... 43<br />
165
13 Kontakt<br />
<strong>Nero</strong> <strong>Video</strong> is a <strong>Nero</strong> AG product.<br />
<strong>Nero</strong> AG<br />
Im Stöckmädle 18 Internet: www.nero.com<br />
76307 Karlsbad Hilfe: http://support.nero.com<br />
Deutschland Fax: +49 724 892 8499<br />
<strong>Nero</strong> Inc.<br />
330 N. Brand Blvd., Suite 800 Internet: www.nero.com<br />
Glendale, CA 91203-2335 Hilfe: http://support.nero.com<br />
USA Fax: (818) 956 7094<br />
<strong>Nero</strong> KK<br />
Rover Center-kita 8F-B, 1-2-2<br />
Nakagawa-chuou, Tsuzuki-ku<br />
E-Mail-Adresse: US-CustomerSupport@nero.com<br />
Internet: www.nero.com<br />
Yokohama, Kanagawa Hilfe: http://support.nero.com<br />
Japan 224-0003<br />
Copyright © 2013 <strong>Nero</strong> AG und ihre Lizenzgeber. Alle Rechte vorbehalten.<br />
<strong>Nero</strong> <strong>Video</strong><br />
Kontakt<br />
166