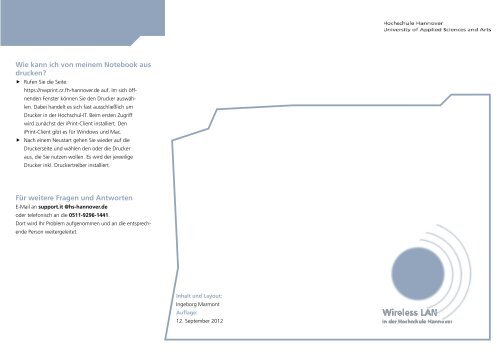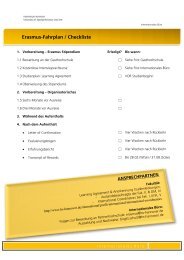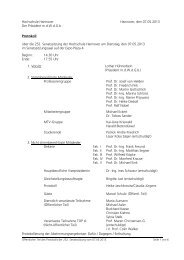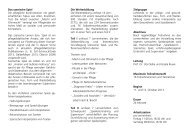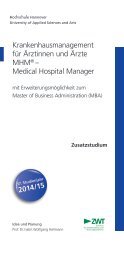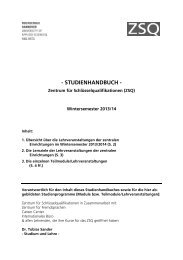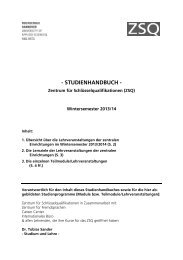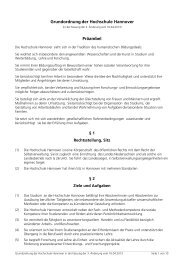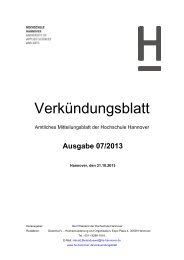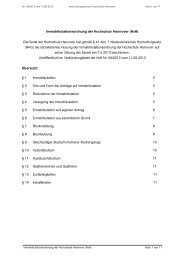Wireless LAN in der Hochschule Hannover
Wireless LAN in der Hochschule Hannover
Wireless LAN in der Hochschule Hannover
Sie wollen auch ein ePaper? Erhöhen Sie die Reichweite Ihrer Titel.
YUMPU macht aus Druck-PDFs automatisch weboptimierte ePaper, die Google liebt.
Wie kann ich von me<strong>in</strong>em Notebook aus<br />
drucken?<br />
f Rufen Sie die Seite:<br />
https://nwpr<strong>in</strong>t.rz.fh-hannover.de auf. Im sich öffnenden<br />
Fenster können Sie den Drucker auswählen.<br />
Dabei handelt es sich fast ausschließlich um<br />
Drucker <strong>in</strong> <strong>der</strong> Hochschul-IT. Beim ersten Zugriff<br />
wird zunächst <strong>der</strong> iPr<strong>in</strong>t-Client <strong>in</strong>stalliert. Den<br />
iPr<strong>in</strong>t-Client gibt es für W<strong>in</strong>dows und Mac.<br />
f Nach e<strong>in</strong>em Neustart gehen Sie wie<strong>der</strong> auf die<br />
Druckerseite und wählen den o<strong>der</strong> die Drucker<br />
aus, die Sie nutzen wollen. Es wird <strong>der</strong> jeweilige<br />
Drucker <strong>in</strong>kl. Druckertreiber <strong>in</strong>stalliert.<br />
Für weitere Fragen und Antworten<br />
E-Mail an support.it @hs-hannover.de<br />
o<strong>der</strong> telefonisch an die 0511-9296-1441.<br />
Dort wird Ihr Problem aufgenommen und an die entsprechende<br />
Person weitergeleitet.<br />
Inhalt und Layout:<br />
Ingeborg Marmont<br />
Auflage:<br />
12. September 2012<br />
mann (Tel. 0511 9296 1456)<br />
Inge Marmont-Stöck
W<strong>LAN</strong> am Campus <strong>der</strong> <strong>Hochschule</strong><br />
Es werden zwei Drahtlosnetzwerke (SSIDs) ausgestrahlt:<br />
f eduroam<br />
f web/vpn<br />
Accesspo<strong>in</strong>ts für W<strong>LAN</strong> bef<strong>in</strong>den sich<br />
auf dem<br />
f Campus Rickl<strong>in</strong>ger Stadtweg 120<br />
f Campus Expo Plaza 2,3 und 12<br />
f Campus Blumhardtstr. 2<br />
f Campus Heisterbergallee 12<br />
f Campus Bismarckstraße 2<br />
Für die Nutzung erfor<strong>der</strong>lich<br />
f E<strong>in</strong> Account <strong>der</strong> Hochschul-IT (Rechenzentrum).<br />
f E<strong>in</strong>e korrekt <strong>in</strong>stallierte <strong>Wireless</strong> <strong>LAN</strong> Netzwerkkarte: unter<br />
Netzwerkverb<strong>in</strong>dungen: Rechte Maustaste auf “Drahtlose<br />
Netzwerkverb<strong>in</strong>dung”: Eigenschaften/Internetprotokoll/Eigenschaften:<br />
IP-Adresse und DNS-Serveradresse<br />
automatisch beziehen<br />
Gast an an<strong>der</strong>en E<strong>in</strong>richtungen<br />
Benutzerdaten:<br />
f @fh-hannover.de<br />
f Passwort: Passwort (Hochschul-Account)<br />
Gast von e<strong>in</strong>er Heimate<strong>in</strong>richtung die an Eduroam teilnimmt<br />
f Benutzername: @.<br />
Die genauen Daten erhalten Sie von Ihrer E<strong>in</strong>richtung.<br />
eduroam<br />
Die Verb<strong>in</strong>dung mit eduroam ist für die meisten Benutzer die<br />
beste Wahl. Sie bietet sichere 802.1X Authentifizierung<br />
und WPA2 Verschlüsselung und wird von den meisten mobilen<br />
Geräten unterstützt.<br />
Informationen zu Eduroam f<strong>in</strong>den Sie unter: http://de.wikipedia.org/<br />
wiki/Eduroam<br />
Voraussetzung<br />
für die Nutzung von eduroam ist die e<strong>in</strong>malige Aktivierung<br />
Ihres Accounts unter https://student.fh-hannover.de.<br />
Wählen Sie dazu im Menü „DFNRoam<strong>in</strong>g/eduroam“ aus und<br />
än<strong>der</strong>n Sie nach Ihrer Registrierung für den neuen Dienst Ihr<br />
Kennwort.<br />
web/vpn<br />
Das Netzwerk web/vpn ist für Geräte gedacht, die Probleme<br />
mit eduroam haben. Nach <strong>der</strong> Verb<strong>in</strong>dung mit web/vpn<br />
stehen Ihnen die beiden Zugangsmöglichkeiten zur Verfügung:<br />
f HOTSPOT<br />
f VPN<br />
HOTSPOT<br />
ist e<strong>in</strong>e ungesicherte Verb<strong>in</strong>dung mit HTTPS-Authentifizierung.<br />
Dieser Zugang sollte nur für kurzzeitige Verb<strong>in</strong>dungen und<br />
von Gästen genutzt werden.<br />
Nach Anmeldung bei HOTSPOT kann hier auch <strong>der</strong> VPN-Client<br />
herunter geladen werden.<br />
VPN<br />
ist e<strong>in</strong>e sichere Verb<strong>in</strong>dung.<br />
Wenn <strong>der</strong> VPN-Client bereits auf dem Notebook <strong>in</strong>talliert ist,<br />
dann ist nur die neue Konfigurationsdatei (W<strong>LAN</strong>)FHH.pcf<br />
notwendig.<br />
VPN:Intallationsanleitung:<br />
Für die Installation des VPN-Client und <strong>der</strong> Konfigurationsdatei<br />
rufen sie folgende Web-Seite auf:<br />
http://www.hs-hannover.de/it/services/stud/zugaenge<br />
Unter<br />
f Installation des VPN-Clients<br />
wählen sie die entsprechende Anleitung aus (W<strong>in</strong>dows,Mac,L<strong>in</strong>ux)<br />
Nach dem Download die Zip-Datei an e<strong>in</strong>e geeignete Stelle<br />
entpacken (z.B. C:\ temp\ vpn) danach Setup.exe starten.<br />
Die PCF-Dateien müssen manuell <strong>in</strong> den Cisco-VPN importiert<br />
werden.