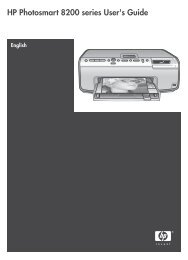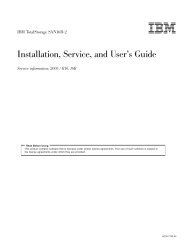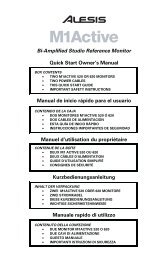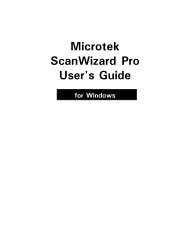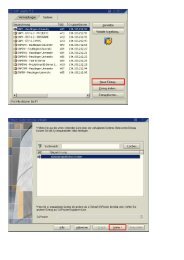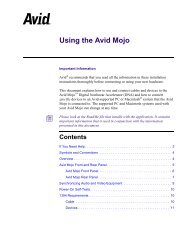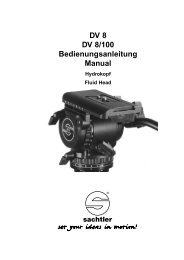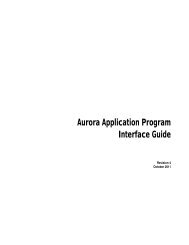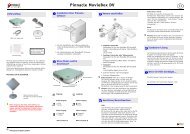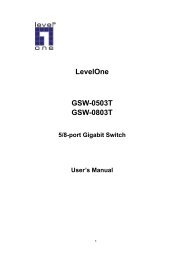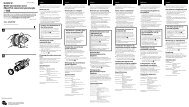HP Color LaserJet 3000/3600/3800 Series-Drucker
HP Color LaserJet 3000/3600/3800 Series-Drucker
HP Color LaserJet 3000/3600/3800 Series-Drucker
Erfolgreiche ePaper selbst erstellen
Machen Sie aus Ihren PDF Publikationen ein blätterbares Flipbook mit unserer einzigartigen Google optimierten e-Paper Software.
<strong>HP</strong> <strong>Color</strong> <strong>LaserJet</strong> <strong>3000</strong>/<strong>3600</strong>/<strong>3800</strong> <strong>Series</strong>-<strong>Drucker</strong><br />
Benutzerhandbuch
<strong>HP</strong> <strong>Color</strong> <strong>LaserJet</strong> <strong>3000</strong>, <strong>3600</strong> und <strong>3800</strong><br />
<strong>Series</strong>-<strong>Drucker</strong><br />
Benutzerhandbuch
Copyright und Lizenz<br />
© 2006 Copyright Hewlett-Packard<br />
Development Company, L.P.<br />
Vervielfältigung, Adaption oder Übersetzung<br />
sind ohne vorherige schriftliche<br />
Genehmigung nur im Rahmen des<br />
Urheberrechts zulässig.<br />
Die hierin enthaltenen Informationen können<br />
ohne vorherige Ankündigung geändert<br />
werden.<br />
Für <strong>HP</strong> Produkte und Dienste gelten nur die<br />
Gewährleistungen, die in den<br />
ausdrücklichen<br />
Gewährleistungserklärungen des jeweiligen<br />
Produkts bzw. Dienstes aufgeführt sind.<br />
Dieses Dokument gibt keine weiteren<br />
Gewährleistungen. <strong>HP</strong> haftet nicht für<br />
technische oder redaktionelle Fehler oder<br />
Auslassungen in diesem Dokument.<br />
Teilenummer: Q5982-90974<br />
Edition 2, 5/2008<br />
Marken<br />
Adobe® ist eine Marke von Adobe Systems<br />
Incorporated.<br />
Arial® ist eine in den USA eingetragene<br />
Marke der Monotype Corporation.<br />
CorelDRAW ist eine Marke bzw.<br />
eingetragene Marke von Corel Corporation<br />
bzw. Corel Corporation Limited.<br />
Microsoft® ist eine in den USA eingetragene<br />
Marke der Microsoft Corporation.<br />
Windows® und MS Windows® sind in den<br />
USA eingetragene Marken der Microsoft<br />
Corporation.<br />
Netscape Navigator ist eine US-Marke der<br />
Netscape Communications Corporation.<br />
Opera ist eine Marke der Opera Software<br />
ASA.<br />
PANTONE® ist eine<br />
Überprüfungsstandardmarke für Farbe von<br />
Pantone, Inc.<br />
PostScript® ist eine Marke von Adobe<br />
Systems Incorporated.<br />
UNIX® ist eine eingetragene Marke von The<br />
Open Group.<br />
Energy Star® und das Energy Star®-Logo<br />
sind in den USA eingetragene Marken der<br />
US-Umweltschutzbehörde EPA<br />
(Environmental Protection Agency).
<strong>HP</strong> Kundendienst<br />
Online-Services<br />
Wechseln Sie zur entsprechenden Website, um rund um die Uhr Zugriff auf aktualisierte <strong>HP</strong> <strong>Drucker</strong>spezifische<br />
Software, Produktinformationen und Supportinformationen über eine Internet-Verbindung<br />
zu erhalten.<br />
● <strong>HP</strong> <strong>Color</strong> <strong>LaserJet</strong> <strong>3000</strong> <strong>Series</strong>-<strong>Drucker</strong>: www.hp.com/support/clj<strong>3000</strong><br />
● <strong>HP</strong> <strong>Color</strong> <strong>LaserJet</strong> <strong>3600</strong> <strong>Series</strong>-<strong>Drucker</strong>: www.hp.com/support/clj<strong>3600</strong><br />
● <strong>HP</strong> <strong>Color</strong> <strong>LaserJet</strong> <strong>3800</strong> <strong>Series</strong>-<strong>Drucker</strong>: www.hp.com/support/clj<strong>3800</strong><br />
Informationen zum externen <strong>Drucker</strong>server <strong>HP</strong> Jetdirect finden Sie unter www.hp.com/support/<br />
net_printing.<br />
<strong>HP</strong> Instant Support Professional Edition (ISPE) ist ein Paket mit webbasierten Fehlerbehebungstools<br />
für Desktopcomputer- und Druckprodukte. Besuchen Sie instantsupport.hp.com.<br />
Telefonsupport<br />
<strong>HP</strong> stellt während des Garantiezeitraums einen kostenlosen Telefonsupport zur Verfügung. Die<br />
Telefonnummer für Ihr Land/Ihre Region finden Sie im Flyer, der mit dem <strong>Drucker</strong> geliefert wurde. Sie<br />
können aber auch unsere Website unter www.hp.com/support/callcenters besuchen. Vor einem Anruf<br />
bei <strong>HP</strong> sollten Sie folgende Informationen bereithalten: Produktname und Seriennummer, Kaufdatum<br />
und Beschreibung des Problems.<br />
Softwaredienstprogramme, Treiber und elektronische Informationen<br />
● <strong>HP</strong> <strong>Color</strong> <strong>LaserJet</strong> <strong>3000</strong> <strong>Series</strong>-<strong>Drucker</strong>: www.hp.com/go/clj<strong>3000</strong>_software<br />
● <strong>HP</strong> <strong>Color</strong> <strong>LaserJet</strong> <strong>3600</strong> <strong>Series</strong>-<strong>Drucker</strong>: www.hp.com/go/clj<strong>3600</strong>_software<br />
● <strong>HP</strong> <strong>Color</strong> <strong>LaserJet</strong> <strong>3800</strong> <strong>Series</strong>-<strong>Drucker</strong>: www.hp.com/go/clj<strong>3800</strong>_software<br />
Die Webseite für die Treiber ist nur auf Englisch verfügbar. Sie können die Treiber selbst aber in<br />
verschiedenen Sprachen herunterladen.<br />
<strong>HP</strong> Direktbestellung von Zubehör oder Verbrauchsmaterial<br />
● USA: www.hp.com/sbso/product/supplies.<br />
● Kanada: www.hp.ca/catalog/supplies<br />
● Europa: www.hp.com/supplies<br />
● Asiatisch-pazifischer Raum: www.hp.com/paper/<br />
Wenn Sie <strong>HP</strong> Originalteile oder -zubehör bestellen möchten, wechseln Sie zum <strong>HP</strong> Parts Store unter<br />
www.hp.com/buy/parts (nur USA und Kanada), oder rufen Sie in den USA unter der Rufnummer<br />
1-800-538-8787 oder in Kanada unter der Rufnummer 1-800-387-3154 an.<br />
<strong>HP</strong> Service-Informationen<br />
Informationen zu den <strong>HP</strong> Vertragshändlern erhalten Sie in den USA unter der Rufnummer<br />
1-800-243-9816 und in Kanada unter der Rufnummer 1-800-387-3867.<br />
DEWW iii
Rufen Sie außerhalb der USA und Kanada die Kundendienstnummer für Ihr Land bzw. Ihre Region an.<br />
Informationen hierzu finden Sie im Flyer, der mit dem <strong>Drucker</strong> geliefert wurde.<br />
<strong>HP</strong> Service-Vereinbarungen<br />
Rufen Sie in den USA unter der Rufnummer 1-800-835-4747 oder in Kanada unter der Rufnummer<br />
1-800-268-1221 an.<br />
Erweiterten Service erhalten Sie unter der Rufnummer 1-800-446-0522.<br />
<strong>HP</strong> Easy Printer Care-Software<br />
Verwenden Sie die <strong>HP</strong> Easy Printer Care-Software zum Überprüfen des <strong>Drucker</strong>status und der<br />
Einstellungen sowie zum Anzeigen der Online-Dokumentation und Informationen zur Fehlerbehebung.<br />
Um die <strong>HP</strong> Easy Printer Care-Software verwenden zu können, müssen Sie eine vollständige Software-<br />
Installation durchführen. Informationen hierzu finden Sie unter Verwenden der <strong>HP</strong> Easy Printer Care-<br />
Software.<br />
<strong>HP</strong> Unterstützung und Informationen für Macintosh-Computer<br />
Wechseln Sie zu www.hp.com/go/macosx, um Macintosh OS X-Unterstützungsinformationen und den<br />
<strong>HP</strong> Abonnementservice für Treiber-Updates zu erhalten.<br />
Wechseln Sie zu www.hp.com/go/mac-connect, um Produkte zu erhalten, die speziell für Macintosh-<br />
Benutzer entwickelt werden.<br />
iv <strong>HP</strong> Kundendienst DEWW
Inhaltsverzeichnis<br />
1 <strong>Drucker</strong>grundlagen<br />
Schneller Zugriff auf <strong>Drucker</strong>informationen .......................................................................................... 2<br />
<strong>Drucker</strong> - Übersicht .............................................................................................................................. 3<br />
<strong>HP</strong> <strong>Color</strong> <strong>LaserJet</strong> <strong>3000</strong> <strong>Series</strong>-<strong>Drucker</strong> ............................................................................. 3<br />
<strong>HP</strong> <strong>Color</strong> <strong>LaserJet</strong> <strong>3600</strong> <strong>Series</strong>-<strong>Drucker</strong> ............................................................................. 4<br />
<strong>HP</strong> <strong>Color</strong> <strong>LaserJet</strong> <strong>3800</strong> <strong>Series</strong>-<strong>Drucker</strong> ............................................................................. 4<br />
Funktionen - Übersicht ......................................................................................................................... 5<br />
Überblick .............................................................................................................................................. 7<br />
<strong>Drucker</strong>software ................................................................................................................................... 9<br />
<strong>Drucker</strong>treiber für <strong>HP</strong> <strong>Color</strong> <strong>LaserJet</strong> <strong>3000</strong> <strong>Series</strong>- und <strong>HP</strong> <strong>Color</strong> <strong>LaserJet</strong> <strong>3800</strong> <strong>Series</strong>-<br />
<strong>Drucker</strong> ................................................................................................................................ 9<br />
<strong>HP</strong> <strong>Color</strong> <strong>LaserJet</strong> <strong>3600</strong> <strong>Series</strong>-<strong>Drucker</strong>treiber ................................................................. 10<br />
Zusätzliche Treiber ............................................................................................................ 10<br />
Öffnen der <strong>Drucker</strong>treiber .................................................................................................. 11<br />
Software für Netzwerke ..................................................................................................... 12<br />
<strong>HP</strong> Web Jetadmin ............................................................................................. 12<br />
UNIX .................................................................................................................. 12<br />
Linux .................................................................................................................. 12<br />
Dienstprogramme .............................................................................................................. 12<br />
<strong>HP</strong> Easy Printer Care-Software ........................................................................ 13<br />
Integrierter Webserver ...................................................................................... 13<br />
Funktionen ........................................................................................ 13<br />
Andere Komponenten und Dienstprogramme ................................................... 14<br />
Druckmedienspezifikationen .............................................................................................................. 15<br />
Unterstützte Medientypen .................................................................................................. 15<br />
Unterstützte Medienformate .............................................................................................. 16<br />
2 Bedienfeld<br />
Überblick über das Bedienfeld ........................................................................................................... 20<br />
Bedienfeld-LEDs ................................................................................................................ 21<br />
Anzeige .............................................................................................................................. 21<br />
Verwenden der Bedienfeldmenüs ...................................................................................................... 23<br />
So verwenden Sie die Menüs ............................................................................................ 23<br />
Menü „Job wiederaufnehmen“ ............................................................................................................ 24<br />
Das Menü „Informationen“ .................................................................................................................. 25<br />
Das Menü „Papierzufuhr“ ................................................................................................................... 26<br />
Das Menü „Gerät konfigurieren“ ......................................................................................................... 27<br />
Das Untermenü „Drucken“ ................................................................................................. 27<br />
Das Untermenü „Druckqualität“ ......................................................................................... 29<br />
DEWW v
Das Untermenü „System-Setup“ ........................................................................................ 30<br />
Das Untermenü „E/A“ ........................................................................................................ 33<br />
Das Untermenü „Resets“ ................................................................................................... 34<br />
Das Menü „Diagnose“ ........................................................................................................................ 35<br />
Ändern der Konfigurationseinstellungen im Bedienfeld des <strong>Drucker</strong>s ............................................... 36<br />
Die Optionen des Menüs „Facheigenschaften“ ................................................................. 36<br />
So stellen Sie die Funktion „Angefordertes Fach verwenden“ ein .................... 36<br />
So stellen Sie die Funktion „Aufforderung zur manuellen Zufuhr“ ein ............... 37<br />
So stellen Sie die Funktion „PS-Verarbeitung von Druckmedien“ ein ............... 37<br />
So stellen Sie die Funktion „Anderes Fach verwenden“ ein ............................. 37<br />
So stellen Sie die Funktion „Aufforderung Größe/Typ“ ein ............................... 38<br />
So stellen Sie die Funktion „Leere Blätter im Duplexer“ ein .............................. 38<br />
Die Funktionen „Bereitschaftseinstellung“ und „Bereitschaftsmodus“ .............................. 38<br />
So stellen Sie die Funktion „Bereitschaftseinstellung“ ein ................................ 39<br />
So aktivieren oder deaktivieren Sie die Funktion „Bereitschaftsmodus“ ........... 39<br />
Funktion „Helligkeit der Anzeige“ ....................................................................................... 39<br />
So stellen Sie die Funktion „Helligkeit der Anzeige“ ein .................................... 39<br />
Die Funktion „<strong>Drucker</strong>sprache“ .......................................................................................... 40<br />
So stellen Sie die Funktion „<strong>Drucker</strong>sprache“ ein ............................................. 40<br />
Die Funktion „Ignorierbare Meldungen“ ............................................................................. 40<br />
So stellen Sie die Funktion „Ignorierbare Meldungen“ ein ................................ 40<br />
Die Funktion „Automatische Fortsetzung“ ......................................................................... 41<br />
So stellen Sie die Funktion „Automatische Fortsetzung“ ein ............................. 41<br />
Die Funktion „Material ersetzen“ ........................................................................................ 41<br />
So stellen Sie die Funktion „Material ersetzen“ ein ........................................... 41<br />
Die Funktion „Papierstau beheben“ ................................................................................... 42<br />
So stellen Sie die Funktion „Papierstau beheben“ ein ...................................... 42<br />
Die Funktion „Sprache“ ...................................................................................................... 42<br />
So wählen Sie eine Sprache aus ...................................................................... 42<br />
Verwenden des <strong>Drucker</strong>bedienfelds in Netzwerkumgebungen .......................................................... 44<br />
3 E/A-Konfiguration<br />
USB-Konfiguration .............................................................................................................................. 46<br />
Anschließen des USB-Kabels ............................................................................................ 46<br />
Netzwerkkonfiguration ........................................................................................................................ 47<br />
TCP/IP-Parameter manuell über das Bedienfeld des <strong>Drucker</strong>s konfigurieren ................... 47<br />
Konfigurieren der IP-Adresse ............................................................................ 47<br />
Konfigurieren der Teilnetzmaske ...................................................................... 47<br />
Konfigurieren des Standardgateways ............................................................... 48<br />
Deaktivieren von Netzwerkprotokollen (optional) .............................................................. 49<br />
So deaktivieren Sie IPX/SPX ............................................................................ 49<br />
So deaktivieren Sie AppleTalk .......................................................................... 49<br />
So deaktivieren Sie DLC/LLC ........................................................................... 49<br />
Erweiterte E/A-Konfiguration (EIO) .................................................................................... 50<br />
<strong>HP</strong> Jetdirect EIO-Druckserver ........................................................................... 50<br />
4 Druckaufgaben<br />
Steuern von Druckaufträgen .............................................................................................................. 52<br />
Quelle ................................................................................................................................ 52<br />
Typ und Format ................................................................................................................. 52<br />
vi DEWW
Prioritäten für Druckeinstellungen ...................................................................................... 53<br />
Zugriff auf Standarddruckertreibereinstellungen ................................................................ 53<br />
Auswählen von Druckmedien ............................................................................................................. 55<br />
Zu vermeidende Papiertypen ............................................................................................. 55<br />
Papiertypen, die den <strong>Drucker</strong> beschädigen können .......................................................... 55<br />
Konfigurieren von Fächern ................................................................................................................. 57<br />
Konfigurieren des Formats ................................................................................................ 57<br />
Konfigurieren des Typs ...................................................................................................... 57<br />
Konfigurieren von Fach 1 für benutzerdefiniertes Papier .................................................. 58<br />
Konfigurieren von Fach 2 oder Fach 3 für benutzerdefiniertes Papier .............................. 59<br />
Drucken aus Fach 1 (Mehrzweckfach) .............................................................................. 60<br />
Einlegen von Papier in Fach 1 .......................................................................... 60<br />
Drucken von Briefumschlägen aus Fach 1 ........................................................................ 62<br />
So legen Sie Umschläge in Fach 1 ein ............................................................. 63<br />
Bedrucken von Umschlägen ............................................................................. 65<br />
Drucken aus Fach 2 und Fach 3 ........................................................................................ 65<br />
Laden von Fach 2 ............................................................................................. 66<br />
Laden von Fach 3 ............................................................................................. 68<br />
Automatische Erkennung des Medientyps ......................................................................................... 71<br />
Fach 1 Erkennung ............................................................................................................. 71<br />
Fach 2 oder Fach 3 Erkennung ......................................................................................... 72<br />
Verwenden der Funktionen des Windows-<strong>Drucker</strong>treibers ................................................................ 73<br />
Erstellen und Verwenden von Schnelleinstellungen .......................................................... 73<br />
Verwenden von Wasserzeichen ........................................................................................ 74<br />
Dokumentgröße ändern ..................................................................................................... 74<br />
Einstellen eines benutzerdefinierten Papierformats im <strong>Drucker</strong>treiber .............................. 74<br />
Verwenden von unterschiedlichen Papiertypen und Deckblättern .................................... 75<br />
Drucken einer leeren ersten Seite ..................................................................................... 75<br />
Drucken mehrerer Seiten auf einem Blatt Papier .............................................................. 75<br />
Einstellen der Farboptionen ............................................................................................... 76<br />
Verwenden des Dialogfelds „<strong>HP</strong> Digital Imaging - Optionen“ ............................................ 76<br />
Verwenden der Registerkarte „Dienste“ ............................................................................ 77<br />
Funktionen des Macintosh-<strong>Drucker</strong>treibers ........................................................................................ 78<br />
Erstellen und Verwenden von Einstellungen für Mac OS X ............................................... 78<br />
Drucken eines Deckblatts .................................................................................................. 78<br />
Drucken mehrerer Seiten auf einem Blatt Papier .............................................................. 79<br />
Einstellen der Farboptionen ............................................................................................... 79<br />
Drucken auf Sondermedien ................................................................................................................ 80<br />
Transparentfolien ............................................................................................................... 80<br />
Glanzpapier ....................................................................................................................... 80<br />
Farbiges Papier ................................................................................................................. 80<br />
Umschläge ......................................................................................................................... 81<br />
Etiketten ............................................................................................................................. 81<br />
Schweres Papier ................................................................................................................ 82<br />
<strong>HP</strong> <strong>LaserJet</strong> ToughPaper .................................................................................................. 82<br />
Vordrucke und Briefkopfpapier .......................................................................................... 82<br />
Recyclingpapier ................................................................................................................. 83<br />
Beidseitiges Drucken (Duplex) ........................................................................................................... 84<br />
Automatisches beidseitiges Drucken ................................................................................. 84<br />
Bedienfeldeinstellungen für automatisches beidseitiges Drucken ..................................... 85<br />
DEWW vii
So schalten Sie beidseitiges Drucken über das Bedienfeld ein oder aus ......... 85<br />
Bindungsoptionen für beidseitige Druckaufträge ............................................................... 85<br />
Manuelles beidseitiges Drucken ........................................................................................ 85<br />
Besondere Druckumstände ................................................................................................................ 87<br />
Drucken der ersten Seite mit anderem Papier ................................................................... 87<br />
Drucken auf benutzerdefinierten Medien ........................................................................... 87<br />
Abbrechen eines Druckauftrags ........................................................................................ 87<br />
So beenden Sie einen aktuellen Druckauftrag über das Bedienfeld des<br />
<strong>Drucker</strong>s ............................................................................................................ 88<br />
So beenden Sie einen aktuellen Druckauftrag über das<br />
Softwareprogramm ............................................................................................ 88<br />
Gespeicherte Aufträge ....................................................................................................................... 89<br />
Speicherverwaltung ............................................................................................................................ 91<br />
5 <strong>Drucker</strong>verwaltung<br />
Verwenden der <strong>Drucker</strong>informationsseiten ........................................................................................ 94<br />
Konfigurieren von E-Mail-Warnmeldungen ........................................................................................ 96<br />
Verwenden des integrierten Webservers ........................................................................................... 97<br />
So greifen Sie mit Hilfe einer Netzwerkverbindung auf den integrierten Webserver<br />
zu ....................................................................................................................................... 97<br />
Bereiche des integrierten Webservers ............................................................................... 98<br />
Verwenden der <strong>HP</strong> Easy Printer Care-Software .............................................................................. 100<br />
Unterstützte Betriebssysteme .......................................................................................... 100<br />
So verwenden Sie die <strong>HP</strong> Easy Printer Care-Software ................................................... 100<br />
Bereiche der <strong>HP</strong> Easy Printer Care-Software .................................................................. 100<br />
Verwenden des <strong>HP</strong> <strong>Drucker</strong>dienstprogramms für Macintosh .......................................................... 103<br />
Öffnen des <strong>HP</strong> <strong>Drucker</strong>dienstprogramms ........................................................................ 103<br />
Funktionen des <strong>HP</strong> <strong>Drucker</strong>dienstprogramms ................................................................. 103<br />
6 Farbe<br />
Verwenden von Farben .................................................................................................................... 106<br />
<strong>HP</strong> ImageREt ................................................................................................................... 106<br />
Auswahl der Medien ........................................................................................................ 106<br />
Farboptionen .................................................................................................................... 106<br />
Standard Rot-Grün-Blau (sRGB) ..................................................................................... 106<br />
Drucken mit vier Farben (CMYK) ..................................................................................... 107<br />
CMYK-Tintensatzemulation (nur PostScript) .................................................. 107<br />
Verwalten von Farben ...................................................................................................................... 108<br />
Drucken in Graustufen ..................................................................................................... 108<br />
Automatische oder manuelle Farbanpassung ................................................................. 108<br />
Manuelle Farboptionen ................................................................................... 108<br />
Beschränkter Farbdruck .................................................................................................. 110<br />
Anpassen von Farben ...................................................................................................................... 111<br />
Farbabstimmung mit Musterverzeichnissen .................................................................... 111<br />
Drucken von Farbmustern ............................................................................................... 112<br />
7 Wartung<br />
Verwalten von Verbrauchsmaterial .................................................................................................. 114<br />
Gebrauchsdauer von Verbrauchsmaterialien .................................................................. 114<br />
viii DEWW
Ungefährer Zeitabstand für den Austausch von Druckpatronen ...................................... 114<br />
Überprüfen der Gebrauchsdauer einer Druckpatrone ..................................................... 114<br />
Aufbewahren von Druckpatronen .................................................................................... 115<br />
<strong>HP</strong> Druckpatronen ........................................................................................................... 116<br />
Nicht-<strong>HP</strong> Druckpatronen .................................................................................................. 116<br />
Authentifizierung von Druckpatronen ............................................................................... 116<br />
<strong>HP</strong> Hotline und Website für Produktpiraterie ................................................................... 116<br />
Ersetzen von Verbrauchsmaterialien und Teilen .............................................................................. 117<br />
Richtlinien zum Auswechseln von Verbrauchsmaterialien .............................................. 117<br />
Wechseln von Druckpatronen .......................................................................................... 117<br />
So wechseln Sie die Druckpatrone ................................................................. 118<br />
Reinigen des <strong>Drucker</strong>s ..................................................................................................................... 121<br />
So reinigen Sie den <strong>Drucker</strong> über das Bedienfeld ........................................................... 121<br />
8 Problemlösung<br />
Grundlegende Checkliste zur Fehlerbehebung ................................................................................ 124<br />
Faktoren, die sich auf die Leistung des <strong>Drucker</strong>s auswirken ........................................... 124<br />
Meldungen auf dem Bedienfeld ........................................................................................................ 126<br />
Bedienfeldmeldungen ....................................................................................................................... 127<br />
Papierstau ........................................................................................................................................ 146<br />
Papierstaubeseitigung ..................................................................................................... 146<br />
Häufige Ursachen für Papierstaus ................................................................................................... 148<br />
Beseitigen von Papierstaus .............................................................................................................. 150<br />
Probleme bei der Papierzufuhr ......................................................................................................... 160<br />
Fehlerbehebungsinformationsseiten ................................................................................................ 166<br />
<strong>Drucker</strong>funktionsprobleme ............................................................................................................... 168<br />
Probleme mit dem Bedienfeld des <strong>Drucker</strong>s .................................................................................... 171<br />
Farbdruckprobleme .......................................................................................................................... 172<br />
Inkorrekte <strong>Drucker</strong>ausgabe .............................................................................................................. 174<br />
Probleme mit der <strong>Drucker</strong>ausgabe .................................................................................. 174<br />
Richtlinien zum Drucken mit verschiedenen Schriftarten ................................................ 175<br />
Macintosh-Probleme ........................................................................................................................ 177<br />
Problembehebung bei Mac OS 9.x .................................................................................. 177<br />
Problembehebung bei Mac OS X .................................................................................... 179<br />
Probleme mit Softwareprogrammen ................................................................................................. 183<br />
Fehlerbehebung bei Druckqualitätsproblemen ................................................................................. 184<br />
Mit Papier verbundene Druckqualitätsprobleme .............................................................. 184<br />
Bilddefekte bei Transparentfolien .................................................................................... 184<br />
Mit den Umgebungsbedingungen verbundene Druckqualitätsprobleme ......................... 185<br />
Mit Papierstaus verbundene Druckqualitätsprobleme ..................................................... 185<br />
Mit Tonerpartikeln im Innern des <strong>Drucker</strong>s verbundene Druckqualitätsprobleme ........... 185<br />
Druckqualitätsseiten ........................................................................................................ 186<br />
Kalibrieren des <strong>Drucker</strong>s ................................................................................................. 186<br />
Anhang A Verbrauchsmaterial und Zubehör<br />
Ersatzteile und Zubehör ................................................................................................................... 188<br />
Bestellen über den integrierten Webserver ...................................................................................... 190<br />
Anhang B Service und Support<br />
DEWW ix
Eingeschränkte Gewährleistung von Hewlett-Packard .................................................................... 192<br />
Eingeschränkte Gewährleistung für Druckpatrone – Erklärung ....................................................... 194<br />
<strong>HP</strong> Kundendienstvereinbarungen .................................................................................................... 195<br />
Vor-Ort-Service-Vereinbarungen ..................................................................................... 195<br />
Vor-Ort-Service am nächsten Tag .................................................................. 195<br />
Wöchentlicher Vor-Ort-Service (Mengen-Vor-Ort-Service) ............................. 195<br />
Verlängerte Gewährleistung ............................................................................................ 195<br />
Wiederverpacken des <strong>Drucker</strong>s ....................................................................................................... 196<br />
Anhang C <strong>Drucker</strong>spezifikationen<br />
Physische Daten .............................................................................................................................. 198<br />
Elektrische Daten ............................................................................................................................. 199<br />
Spezifikationen für den Stromverbrauch .......................................................................................... 200<br />
Geräuschemission ............................................................................................................................ 201<br />
Betriebsumgebungsbedingungen ..................................................................................................... 202<br />
Anhang D Behördliche Bestimmungen<br />
FCC-Bestimmungen ......................................................................................................................... 204<br />
Umweltschutz-Förderprogramm ....................................................................................................... 205<br />
Schutz der Umwelt ........................................................................................................... 205<br />
Erzeugung von Ozongas ................................................................................................. 205<br />
Stromverbrauch ............................................................................................................... 205<br />
Tonerverbrauch ............................................................................................................... 205<br />
Papierverbrauch .............................................................................................................. 205<br />
Kunststoffe ....................................................................................................................... 205<br />
<strong>HP</strong> <strong>LaserJet</strong>-Druckzubehör ............................................................................................. 205<br />
Informationen zum Rücknahme- und Recyclingprogramm für <strong>HP</strong> Druckzubehör ........... 206<br />
Papier .............................................................................................................................. 206<br />
Materialeinschränkungen ................................................................................................. 206<br />
Entsorgung von Altgeräten durch Benutzer in Privathaushalten in der Europäischen<br />
Union ............................................................................................................................... 207<br />
Datenblatt zur Materialsicherheit (MSDS) ....................................................................... 207<br />
Verlängerte Gewährleistung ............................................................................................ 207<br />
Weitere Informationen ..................................................................................................... 207<br />
Konformitätserklärung (<strong>HP</strong> <strong>Color</strong> <strong>LaserJet</strong> <strong>3000</strong> Serie) ................................................................... 209<br />
Konformitätserklärung (<strong>HP</strong> <strong>Color</strong> <strong>LaserJet</strong> <strong>3600</strong> Serie und <strong>HP</strong> <strong>Color</strong> <strong>LaserJet</strong> <strong>3800</strong> Serie) ........... 210<br />
Sicherheitserklärungen ..................................................................................................................... 211<br />
Sicherheit von Lasergeräten ............................................................................................ 211<br />
Konformitätserklärung für Kanada ................................................................................... 211<br />
EMI-Erklärung (Korea) ..................................................................................................... 211<br />
VCCI-Erklärung (Japan) .................................................................................................. 211<br />
Netzkabel-Erklärung (Japan) ........................................................................................... 211<br />
Laserbestimmungen für Finnland .................................................................................... 212<br />
Anhang E Speicher<br />
<strong>Drucker</strong>speicher ............................................................................................................................... 213<br />
Installieren von Speicher-DIMMs ..................................................................................................... 214<br />
So installieren Sie Speicher- und Schriftart-DIMMs ......................................................... 214<br />
Speicheraktivierung ......................................................................................................... 216<br />
x DEWW
So aktivieren Sie Speicher für Windows ......................................................... 216<br />
Überprüfen der DIMM-Installation .................................................................................... 217<br />
So überprüfen Sie die DIMM-Installation ........................................................ 217<br />
Glossar ............................................................................................................................................................. 219<br />
Index ................................................................................................................................................................. 223<br />
DEWW xi
xii DEWW
1 <strong>Drucker</strong>grundlagen<br />
Dieses Kapitel enthält grundlegende Informationen zu den <strong>Drucker</strong>funktionen:<br />
● Schneller Zugriff auf <strong>Drucker</strong>informationen<br />
● <strong>Drucker</strong> - Übersicht<br />
● Funktionen - Übersicht<br />
● Überblick<br />
● <strong>Drucker</strong>software<br />
● Druckmedienspezifikationen<br />
DEWW 1
Schneller Zugriff auf <strong>Drucker</strong>informationen<br />
Für diesen <strong>Drucker</strong> stehen Ihnen verschiedene Referenzen zur Verfügung.<br />
● <strong>HP</strong> <strong>Color</strong> <strong>LaserJet</strong> <strong>3000</strong> <strong>Series</strong>-<strong>Drucker</strong>: www.hp.com/support/clj<strong>3000</strong>.<br />
● <strong>HP</strong> <strong>Color</strong> <strong>LaserJet</strong> <strong>3600</strong> <strong>Series</strong>-<strong>Drucker</strong>: www.hp.com/support/clj<strong>3600</strong>.<br />
● <strong>HP</strong> <strong>Color</strong> <strong>LaserJet</strong> <strong>3800</strong> <strong>Series</strong>-<strong>Drucker</strong>: www.hp.com/support/clj<strong>3800</strong>.<br />
In der folgenden Tabelle werden verfügbare <strong>Drucker</strong>handbücher sowie die darin enthaltenen<br />
Informationen aufgelistet.<br />
Tabelle 1-1 <strong>Drucker</strong>handbücher<br />
Handbuch Beschreibung<br />
Leitfaden zur Inbetriebnahme Enthält schrittweise Anleitungen zur Installation und Einrichtung des <strong>Drucker</strong>s.<br />
Administratorhandbuch zum<br />
integrierten <strong>HP</strong> Jetdirect-<br />
Druckserver<br />
Installationshandbücher für<br />
Zubehör und<br />
Verbrauchsmaterial<br />
Enthält Anleitungen zur Konfiguration und Fehlerbehebung des <strong>HP</strong> Jetdirect-Druckservers.<br />
Enthält schrittweise Anleitungen zur Installation von Zubehör und Verbrauchsmaterial des<br />
<strong>Drucker</strong>s. (Diese Handbücher liegen dem optional erhältlichen <strong>Drucker</strong>zubehör und<br />
Verbrauchsmaterial bei.)<br />
Benutzerhandbuch Enthält ausführliche Informationen zur Verwendung des <strong>Drucker</strong>s und zur Fehlerbehebung.<br />
Verfügbar auf der <strong>Drucker</strong>-CD.<br />
Online-Hilfe Enthält Informationen zu Optionen, die über die <strong>Drucker</strong>treiber zur Verfügung stehen. Wenn<br />
Sie eine Hilfedatei einsehen möchten, greifen Sie über den <strong>Drucker</strong>treiber auf die Online-<br />
Hilfe zu.<br />
2 Kapitel 1 <strong>Drucker</strong>grundlagen DEWW
<strong>Drucker</strong> - Übersicht<br />
Die <strong>HP</strong> <strong>Color</strong> <strong>LaserJet</strong> <strong>3000</strong>, <strong>3600</strong> und <strong>3800</strong> <strong>Series</strong>-<strong>Drucker</strong> sind in den nachfolgend beschriebenen<br />
Konfigurationen erhältlich.<br />
<strong>HP</strong> <strong>Color</strong> <strong>LaserJet</strong> <strong>3000</strong> <strong>Series</strong>-<strong>Drucker</strong><br />
Tabelle 1-2 <strong>HP</strong> <strong>Color</strong> <strong>LaserJet</strong> <strong>3000</strong> <strong>Series</strong>-<strong>Drucker</strong>konfigurationen<br />
<strong>HP</strong> <strong>Color</strong> <strong>LaserJet</strong> <strong>3000</strong>-<strong>Drucker</strong> <strong>HP</strong> <strong>Color</strong> <strong>LaserJet</strong><br />
<strong>3000</strong>n-<strong>Drucker</strong><br />
● Druckt bis zu 30 Seiten pro Minute<br />
auf Medien im Letter-Format oder<br />
29 Seiten pro Minute auf Medien<br />
im A4-Format im<br />
Monochrommodus (Schwarzweiß)<br />
und 15 Seiten pro Minute im<br />
Farbmodus.<br />
● 100-Blatt-Mehrzweckfach (Fach 1)<br />
und 250-Blatt-Eingabefach<br />
(Fach 2)<br />
● High-Speed-USB 2.0-Anschluss<br />
und EIO-Steckplatz für die<br />
erweiterte Eingabe/Ausgabe<br />
● 64 MB RAM<br />
<strong>HP</strong> <strong>Color</strong> <strong>LaserJet</strong> <strong>3000</strong>-<br />
<strong>Drucker</strong> sowie:<br />
● 128 MB RAM<br />
● Umfassend<br />
ausgestatteter,<br />
integrierter<br />
<strong>HP</strong> Jetdirect-<br />
Druckserver für die<br />
Verbindung zu<br />
10Base-T/100Base-<br />
TX-Netzwerken<br />
<strong>HP</strong> <strong>Color</strong> <strong>LaserJet</strong><br />
<strong>3000</strong>dn-<strong>Drucker</strong><br />
<strong>HP</strong> <strong>Color</strong> <strong>LaserJet</strong> <strong>3000</strong>-<br />
<strong>Drucker</strong> sowie:<br />
● 256 MB RAM<br />
● Umfassend<br />
ausgestatteter,<br />
integrierter<br />
<strong>HP</strong> Jetdirect-<br />
Druckserver für die<br />
Verbindung zu<br />
10Base-T/100Base-<br />
TX-Netzwerken<br />
● Automatisches<br />
beidseitiges Drucken<br />
(Duplexdruck)<br />
<strong>HP</strong> <strong>Color</strong> <strong>LaserJet</strong><br />
<strong>3000</strong>dtn-<strong>Drucker</strong><br />
<strong>HP</strong> <strong>Color</strong> <strong>LaserJet</strong> <strong>3000</strong>-<br />
<strong>Drucker</strong> sowie:<br />
● 256 MB RAM<br />
● Umfassend<br />
ausgestatteter,<br />
integrierter<br />
<strong>HP</strong> Jetdirect-<br />
Druckserver für die<br />
Verbindung zu<br />
10Base-T/100Base-<br />
TX-Netzwerken<br />
● Automatisches<br />
beidseitiges Drucken<br />
(Duplexdruck)<br />
● 500-Blatt-<br />
Eingabefach (Fach 3)<br />
DEWW <strong>Drucker</strong> - Übersicht 3
<strong>HP</strong> <strong>Color</strong> <strong>LaserJet</strong> <strong>3600</strong> <strong>Series</strong>-<strong>Drucker</strong><br />
Tabelle 1-3 <strong>HP</strong> <strong>Color</strong> <strong>LaserJet</strong> <strong>3600</strong> <strong>Series</strong>-<strong>Drucker</strong>konfigurationen<br />
<strong>HP</strong> <strong>Color</strong> <strong>LaserJet</strong> <strong>3600</strong>-<strong>Drucker</strong> <strong>HP</strong> <strong>Color</strong> <strong>LaserJet</strong> <strong>3600</strong>n-<strong>Drucker</strong> <strong>HP</strong> <strong>Color</strong> <strong>LaserJet</strong> <strong>3600</strong>dn-<strong>Drucker</strong><br />
● Druckgeschwindigkeit: 17 Seiten<br />
pro Minute<br />
● 100-Blatt-Mehrzweckfach (Fach 1)<br />
und 250-Blatt-Eingabefach<br />
(Fach 2)<br />
● High-Speed-USB 2.0-Anschluss<br />
● 64 MB RAM<br />
<strong>HP</strong> <strong>Color</strong> <strong>LaserJet</strong> <strong>3800</strong> <strong>Series</strong>-<strong>Drucker</strong><br />
<strong>HP</strong> <strong>Color</strong> <strong>LaserJet</strong> <strong>3600</strong>-<strong>Drucker</strong> sowie:<br />
● <strong>HP</strong> Jetdirect, mit den wichtigsten<br />
Funktionen ausgestatteter<br />
integrierter Druckserver für die<br />
Verbindung zu 10Base-T/100Base-<br />
TX-Netzwerken<br />
Tabelle 1-4 <strong>HP</strong> <strong>Color</strong> <strong>LaserJet</strong> <strong>3800</strong> <strong>Series</strong>-<strong>Drucker</strong>konfigurationen<br />
<strong>HP</strong> <strong>Color</strong> <strong>LaserJet</strong> <strong>3800</strong>-<strong>Drucker</strong> <strong>HP</strong> <strong>Color</strong> <strong>LaserJet</strong><br />
<strong>3800</strong>n-<strong>Drucker</strong><br />
● Druckgeschwindigkeit: 22 Seiten<br />
pro Minute (Letter) oder<br />
21 Seiten pro Minute (A4)<br />
● 100-Blatt-Mehrzweckfach<br />
(Fach 1) und 250-Blatt-<br />
Eingabefach (Fach 2)<br />
● High-Speed-USB 2.0-Anschluss<br />
und EIO-Steckplatz<br />
● 96 MB RAM<br />
<strong>HP</strong> <strong>Color</strong> <strong>LaserJet</strong> <strong>3800</strong>-<br />
<strong>Drucker</strong> sowie:<br />
● 160 MB RAM<br />
● Umfassend<br />
ausgestatteter,<br />
integrierter<br />
<strong>HP</strong> Jetdirect-<br />
Druckserver für die<br />
Verbindung zu<br />
10Base-T/100Base-<br />
TX-Netzwerken<br />
<strong>HP</strong> <strong>Color</strong> <strong>LaserJet</strong><br />
<strong>3800</strong>dn-<strong>Drucker</strong><br />
<strong>HP</strong> <strong>Color</strong> <strong>LaserJet</strong> <strong>3600</strong>-<strong>Drucker</strong> sowie:<br />
● 128 MB RAM<br />
<strong>HP</strong> <strong>Color</strong> <strong>LaserJet</strong> <strong>3800</strong>-<br />
<strong>Drucker</strong> sowie:<br />
● 288 MB RAM<br />
● Automatisches<br />
beidseitiges Drucken<br />
(Duplexdruck)<br />
● Umfassend<br />
ausgestatteter,<br />
integrierter<br />
<strong>HP</strong> Jetdirect-<br />
Druckserver für die<br />
Verbindung zu<br />
10Base-T/100Base-<br />
TX-Netzwerken<br />
● Automatisches beidseitiges<br />
Drucken (Duplexdruck)<br />
● <strong>HP</strong> Jetdirect, mit den wichtigsten<br />
Funktionen ausgestatteter<br />
integrierter Druckserver für die<br />
Verbindung zu 10Base-T/100Base-<br />
TX-Netzwerken<br />
<strong>HP</strong> <strong>Color</strong> <strong>LaserJet</strong><br />
<strong>3800</strong>dtn-<strong>Drucker</strong><br />
<strong>HP</strong> <strong>Color</strong> <strong>LaserJet</strong> <strong>3800</strong>-<br />
<strong>Drucker</strong> sowie:<br />
● 288 MB RAM<br />
● Automatisches<br />
beidseitiges Drucken<br />
(Duplexdruck)<br />
● Umfassend<br />
ausgestatteter,<br />
integrierter<br />
<strong>HP</strong> Jetdirect-<br />
Druckserver für die<br />
Verbindung zu<br />
10Base-T/100Base-<br />
TX-Netzwerken<br />
● 500-Blatt-<br />
Eingabefach (Fach 3)<br />
4 Kapitel 1 <strong>Drucker</strong>grundlagen DEWW
Funktionen - Übersicht<br />
Tabelle 1-5 Funktionen<br />
Funktion <strong>HP</strong> <strong>Color</strong> <strong>LaserJet</strong> <strong>3000</strong> <strong>Series</strong>-<br />
<strong>Drucker</strong><br />
<strong>HP</strong> <strong>Color</strong> <strong>LaserJet</strong> <strong>3600</strong> <strong>Series</strong>-<br />
<strong>Drucker</strong><br />
<strong>HP</strong> <strong>Color</strong> <strong>LaserJet</strong> <strong>3800</strong> <strong>Series</strong>-<br />
<strong>Drucker</strong><br />
Leistung ● 533 MHz-Prozessor ● 360 MHz-Prozessor ● 533 MHz-Prozessor<br />
Benutzeroberfläche<br />
● Grafikanzeige<br />
● Bedienfeldhilfe<br />
<strong>Drucker</strong>treiber ● <strong>HP</strong> PCL 5c<br />
Speicherfunktionen<br />
● <strong>HP</strong> Easy Printer Care-Software<br />
(ein webbasiertes Status- und<br />
Fehlerbehebungstool)<br />
● <strong>Drucker</strong>treiber für Windows und<br />
Macintosh<br />
● Integrierter Webserver für den<br />
Zugriff auf den Kundendienst und<br />
für die Bestellung von<br />
Verbrauchsmaterial<br />
(Verwaltungstool nur für im<br />
Netzwerk eingesetzte Modelle)<br />
● <strong>HP</strong> PCL 6<br />
● PostScript® 3 Emulation<br />
● Schriftarten, Formulare und<br />
andere Makros<br />
● Jobspeicher<br />
Schriftarten ● 80 interne Schriftarten, die<br />
sowohl bei PCL als auch bei<br />
PostScript 3 Emulation verfügbar<br />
sind<br />
● 80 den <strong>Drucker</strong>schriften<br />
entsprechende<br />
Bildschirmschriften TrueType-<br />
Format im Lieferumfang der<br />
Software enthalten<br />
Zubehör ● Optionales 500-Blatt-<br />
Eingabefach (Fach 3)<br />
(Standardausführung beim<br />
<strong>HP</strong> <strong>Color</strong> <strong>LaserJet</strong> <strong>3000</strong>dtn-<br />
<strong>Drucker</strong>)<br />
● DIMM-Speichermodule (Dual<br />
Inline Memory Module)<br />
● Grafikanzeige<br />
● Bedienfeldhilfe<br />
● <strong>HP</strong> Easy Printer Care-Software<br />
(ein webbasiertes Status- und<br />
Fehlerbehebungstool)<br />
● <strong>Drucker</strong>treiber für Windows und<br />
Macintosh<br />
● Grafikanzeige<br />
● Bedienfeldhilfe<br />
<strong>HP</strong> JetReady 4.2 ● <strong>HP</strong> PCL 5c<br />
● <strong>HP</strong> Easy Printer Care-Software<br />
(ein webbasiertes Status- und<br />
Fehlerbehebungstool)<br />
● <strong>Drucker</strong>treiber für Windows und<br />
Macintosh<br />
● Integrierter Webserver für den<br />
Zugriff auf den Kundendienst und<br />
für die Bestellung von<br />
Verbrauchsmaterial<br />
(Verwaltungstool nur für im<br />
Netzwerk eingesetzte Modelle)<br />
● <strong>HP</strong> PCL 6<br />
● PostScript 3 Emulation<br />
Keine ● Schriftarten, Formulare und<br />
andere Makros<br />
● Jobspeicher<br />
Keine ● 80 interne Schriftarten, die<br />
sowohl bei PCL als auch bei<br />
PostScript 3 Emulation verfügbar<br />
sind<br />
● Optionales 500-Blatt-<br />
Eingabefach (Fach 3)<br />
● 80 den <strong>Drucker</strong>schriften<br />
entsprechende<br />
Bildschirmschriften im TrueType-<br />
Format, verfügbar in der<br />
Softwarelösung<br />
● Optionales 500-Blatt-<br />
Eingabefach (Fach 3)<br />
(Standardausführung beim<br />
<strong>HP</strong> <strong>Color</strong> <strong>LaserJet</strong> <strong>3800</strong>dtn-<br />
<strong>Drucker</strong>)<br />
● DIMM-Speichermodule (Dual<br />
Inline Memory Module)<br />
DEWW Funktionen - Übersicht 5
Tabelle 1-5 Funktionen (Fortsetzung)<br />
Funktion <strong>HP</strong> <strong>Color</strong> <strong>LaserJet</strong> <strong>3000</strong> <strong>Series</strong>-<br />
<strong>Drucker</strong><br />
Konnektivität ● High-Speed-USB 2.0-<br />
Kabelschnittstelle<br />
Umweltschutzbeitrag<br />
Verbrauchsmaterial<br />
Leichte<br />
Zugänglichkeit<br />
● Umfassend ausgestatteter,<br />
integrierter <strong>HP</strong> Jetdirect-<br />
Druckserver<br />
(Standardausführung bei den<br />
<strong>Drucker</strong>modellen <strong>HP</strong> <strong>Color</strong><br />
<strong>LaserJet</strong> <strong>3000</strong>n, <strong>3000</strong>dn und<br />
<strong>3000</strong>dtn)<br />
● <strong>HP</strong> Web Jetadmin-Software<br />
(Standardausführung bei den<br />
<strong>Drucker</strong>modellen <strong>HP</strong> <strong>Color</strong><br />
<strong>LaserJet</strong> <strong>3000</strong>n, <strong>3000</strong>dn und<br />
<strong>3000</strong>dtn)<br />
● EIO-Steckplatz für die erweiterte<br />
Eingabe/Ausgabe<br />
● Bereitschaftsmoduseinstellung<br />
<strong>HP</strong> <strong>Color</strong> <strong>LaserJet</strong> <strong>3600</strong> <strong>Series</strong>-<br />
<strong>Drucker</strong><br />
● High-Speed-USB 2.0-<br />
Kabelschnittstelle<br />
● Umfassend ausgestatteter,<br />
integrierter <strong>HP</strong> Jetdirect-<br />
Druckserver<br />
(Standardausführung bei den<br />
<strong>Drucker</strong>modellen <strong>HP</strong> <strong>Color</strong><br />
<strong>LaserJet</strong> <strong>3600</strong>n und <strong>3600</strong>dn)<br />
● <strong>HP</strong> Web Jetadmin-Software<br />
(Standardausführung bei den<br />
<strong>Drucker</strong>modellen <strong>HP</strong> <strong>Color</strong><br />
<strong>LaserJet</strong> <strong>3600</strong>n und <strong>3600</strong>dn)<br />
● Hoher Anteil an wieder verwertbaren Komponenten und Materialien<br />
● Nach Energy Star®-Richtlinien qualifiziert<br />
<strong>HP</strong> <strong>Color</strong> <strong>LaserJet</strong> <strong>3800</strong> <strong>Series</strong>-<br />
<strong>Drucker</strong><br />
● High-Speed-USB 2.0-<br />
Kabelschnittstelle<br />
● Umfassend ausgestatteter,<br />
integrierter <strong>HP</strong> Jetdirect-<br />
Druckserver<br />
(Standardausführung bei den<br />
<strong>Drucker</strong>modellen <strong>HP</strong> <strong>Color</strong><br />
<strong>LaserJet</strong> <strong>3800</strong>n, <strong>3800</strong>dn und<br />
<strong>3800</strong>dtn)<br />
● <strong>HP</strong> Web Jetadmin-Software<br />
(Standardausführung bei den<br />
<strong>Drucker</strong>modellen <strong>HP</strong> <strong>Color</strong><br />
<strong>LaserJet</strong> <strong>3800</strong>n, <strong>3800</strong>dn und<br />
<strong>3800</strong>dtn)<br />
● EIO-Steckplatz für die erweiterte<br />
Eingabe/Ausgabe<br />
● Statusseite für Verbrauchsmaterial mit Informationen über Tonerstand, Seitenzahl und geschätzte verbleibende<br />
Seiten.<br />
● Patronenkonstruktion erspart wiederholtes Schütteln.<br />
● <strong>Drucker</strong> überprüft beim Einsetzen der Patronen, ob es sich um authentische <strong>HP</strong> Druckpatronen handelt.<br />
● Möglichkeiten zum Bestellen von Verbrauchsmaterialien per Internet (mit der <strong>HP</strong> Easy Printer Care-Software)<br />
● Das Online-Benutzerhandbuch ist mit Textbildschirm-Leseprogrammen kompatibel.<br />
● Die Druckpatronen können mit einer Hand eingesetzt und herausgenommen werden.<br />
● Alle Klappen und Abdeckungen können mit einer Hand geöffnet werden.<br />
● In Fach 1 können mit einer Hand Medien eingelegt werden.<br />
6 Kapitel 1 <strong>Drucker</strong>grundlagen DEWW
Überblick<br />
Die folgenden Abbildungen zeigen die Position und den Namen der Hauptkomponenten des <strong>Drucker</strong>s.<br />
1<br />
2<br />
Abbildung 1-1 Vorderansicht (Abbildung mit optionaler 500-Blatt-Papierzufuhr)<br />
1 Ausgabefachverlängerung<br />
2 Ausgabefach<br />
3 Obere Abdeckung<br />
4 Bedienfeld des <strong>Drucker</strong>s<br />
5 Vordere Klappe<br />
6 Fach 1 (100 Blatt Standardpapier)<br />
7 Fach 2 (250 Blatt Standardpapier)<br />
8 Fach 3 (optional; 500 Blatt Standardpapier)<br />
3<br />
DEWW Überblick 7<br />
4<br />
5<br />
6<br />
7<br />
8
Abbildung 1-2 Rück- und Seitenansicht<br />
1 Ein-/Ausschalter<br />
2 Netzverbindung<br />
3 EIO-Steckplatz (verfügbar bei <strong>HP</strong> <strong>Color</strong> <strong>LaserJet</strong> <strong>3000</strong> und <strong>3800</strong> <strong>Series</strong>-<strong>Drucker</strong>n)<br />
4 High-Speed-USB 2.0-Anschluss<br />
5 Netzwerkanschluss (verfügbar bei den <strong>Drucker</strong>modellen <strong>HP</strong> <strong>Color</strong> <strong>LaserJet</strong> <strong>3000</strong>n, <strong>3000</strong>dn, <strong>3000</strong>dtn, <strong>3600</strong>n, <strong>3600</strong>dn,<br />
<strong>3800</strong>n, <strong>3800</strong>dn und <strong>3800</strong>dtn)<br />
8 Kapitel 1 <strong>Drucker</strong>grundlagen DEWW<br />
1<br />
2<br />
3<br />
4<br />
5
<strong>Drucker</strong>software<br />
Zusammen mit dem <strong>Drucker</strong> wird die Drucksystemsoftware geliefert. Im Leitfaden zur Inbetriebnahme<br />
finden Sie Anleitungen zur Installation dieser Software.<br />
Das Drucksystem umfasst Software für Endbenutzer und Netzwerkadministratoren sowie<br />
<strong>Drucker</strong>treiber, die auf die <strong>Drucker</strong>funktionen zugreifen und Kommunikation zwischen Computer und<br />
<strong>Drucker</strong> ermöglichen.<br />
Hinweis Eine Liste der von den Komponenten der Netzwerkadministratorsoftware<br />
unterstützten Netzwerkumgebungen finden Sie unter Netzwerkkonfiguration.<br />
Eine Liste der <strong>Drucker</strong>treiber und aktualisierte <strong>HP</strong> <strong>Drucker</strong>software für die <strong>HP</strong> <strong>Color</strong> <strong>LaserJet</strong><br />
<strong>3000</strong> <strong>Series</strong>-<strong>Drucker</strong> finden Sie unter www.hp.com/go/clj<strong>3000</strong>_software. Die Informationen für<br />
die <strong>HP</strong> <strong>Color</strong> <strong>LaserJet</strong> <strong>3600</strong> <strong>Series</strong>-<strong>Drucker</strong> finden Sie unter www.hp.com/go/clj<strong>3600</strong>_software.<br />
Die Informationen für die <strong>HP</strong> <strong>Color</strong> <strong>LaserJet</strong> <strong>3800</strong> <strong>Series</strong>-<strong>Drucker</strong> finden Sie unter www.hp.com/<br />
go/clj<strong>3800</strong>_software.<br />
<strong>Drucker</strong>treiber für <strong>HP</strong> <strong>Color</strong> <strong>LaserJet</strong> <strong>3000</strong> <strong>Series</strong>- und <strong>HP</strong> <strong>Color</strong> <strong>LaserJet</strong><br />
<strong>3800</strong> <strong>Series</strong>-<strong>Drucker</strong><br />
Die <strong>HP</strong> <strong>Color</strong> <strong>LaserJet</strong> <strong>3000</strong> und <strong>3800</strong> <strong>Series</strong>-<strong>Drucker</strong> verwenden die Treiber PCL 5c, PCL 6 und<br />
PostScript 3-Emulation PDL.<br />
Hinweis Bei Betrieb unter Windows 2000, Windows XP und Windows Server 2003 enthalten<br />
die <strong>HP</strong> <strong>Color</strong> <strong>LaserJet</strong> <strong>3000</strong> und <strong>3800</strong> <strong>Series</strong>-<strong>Drucker</strong> einen monochromen PCL 6-Treiber, der<br />
für Benutzer installiert werden kann, die nur Schwarzweißaufträge drucken.<br />
Tabelle 1-6 <strong>Drucker</strong>treiber für <strong>HP</strong> <strong>Color</strong> <strong>LaserJet</strong> <strong>3000</strong> und <strong>3800</strong> <strong>Series</strong>-<strong>Drucker</strong><br />
Betriebssystem 1 PCL 5c PCL 6 2 PS 3-Emulation<br />
Windows 98, Windows Me<br />
Windows 2000 3<br />
Windows XP (32-Bit) 4<br />
Windows Server 2003 (32-Bit)<br />
Windows Server 2003 (64-Bit)<br />
DEWW <strong>Drucker</strong>software 9
Tabelle 1-6 <strong>Drucker</strong>treiber für <strong>HP</strong> <strong>Color</strong> <strong>LaserJet</strong> <strong>3000</strong> und <strong>3800</strong> <strong>Series</strong>-<strong>Drucker</strong> (Fortsetzung)<br />
Betriebssystem 1 PCL 5c PCL 6 2 PS 3-Emulation<br />
Mac OS 9.1 oder höher und OS X 10.2<br />
oder höher<br />
1 Bei den verschiedenen Treibern bzw. Betriebssystemen sind nicht immer alle <strong>Drucker</strong>funktionen<br />
verfügbar.<br />
2 Die <strong>HP</strong> <strong>Color</strong> <strong>LaserJet</strong> <strong>3000</strong> und <strong>3800</strong> <strong>Series</strong>-<strong>Drucker</strong> enthalten sowohl einen monochromen als<br />
auch einen farbigen PCL 6-Treiber für Benutzer mit Windows 2000, Windows XP und Windows<br />
Server 2003.<br />
3 Der PCL 5-Treiber für Windows 2000 und Windows XP (32-Bit und 64-Bit) kann unter diesen<br />
Adressen heruntergeladen werden: www.hp.com/go/clj<strong>3000</strong>_software bzw. www.hp.com/go/<br />
clj<strong>3800</strong>_software.<br />
4 Der PCL 6-Treiber für Windows XP (64-Bit) kann unter folgenden Adressen heruntergeladen<br />
werden: www.hp.com/go/clj<strong>3000</strong>_software bzw. www.hp.com/go/clj<strong>3800</strong>_software.<br />
<strong>HP</strong> <strong>Color</strong> <strong>LaserJet</strong> <strong>3600</strong> <strong>Series</strong>-<strong>Drucker</strong>treiber<br />
Die <strong>HP</strong> <strong>Color</strong> <strong>LaserJet</strong> <strong>3600</strong> <strong>Series</strong>-<strong>Drucker</strong> verwenden die <strong>HP</strong> JetReady 4.2 PDL (Page Description<br />
Language, Seitenbeschreibungssprache), eine hostbasierte <strong>Drucker</strong>sprache. <strong>HP</strong> JetReady 4.2 nutzt<br />
zur Darstellung der gedruckten Seite in einer Windows- oder Macintosh-Umgebung die kombinierten<br />
Leistungsmerkmale des Computers und des <strong>Drucker</strong>s. <strong>HP</strong> JetReady 4.2 sendet die bereits dargestellten<br />
Seiten vom Hostcomputer an den <strong>Drucker</strong> und gibt dem <strong>Drucker</strong> Anleitungen, wie die Seiten in<br />
druckbare Daten umzuwandeln sind.<br />
Der <strong>HP</strong> JetReady 4.2 PDL-Treiber liegt auf der Installations-CD für die folgenden Betriebssysteme vor:<br />
● Windows 98, Windows Millennium Edition (Me)<br />
● Windows 2000<br />
● Windows XP (32-Bit und 64-Bit)<br />
● Windows Server 2003 (32-Bit und 64-Bit)<br />
● Macintosh OS X 10.2 oder höher<br />
Zusätzliche Treiber<br />
Hinweis Bei den verschiedenen Treibern bzw. Betriebssystemen sind nicht immer alle<br />
<strong>Drucker</strong>funktionen verfügbar.<br />
Wenn das System während der Installation der Software nicht automatisch das Internet nach<br />
den neuesten Treibern durchsucht, laden Sie sie von der Website www.hp.com/go/<br />
clj<strong>3600</strong>_software herunter.<br />
Folgende Treiber sind nicht auf der CD-ROM enthalten, jedoch im Internet unter www.hp.com/go/<br />
clj<strong>3000</strong>_software bzw. www.hp.com/go/clj<strong>3800</strong>_software erhältlich. Diese Treiber sind nur für <strong>HP</strong> <strong>Color</strong><br />
<strong>LaserJet</strong> <strong>3000</strong> und <strong>3800</strong> <strong>Series</strong>-<strong>Drucker</strong> geeignet.<br />
● UNIX®-Modellskripte<br />
● Linux-Treiber<br />
● PS- und PCL-<strong>Drucker</strong>treiber für OS/2<br />
10 Kapitel 1 <strong>Drucker</strong>grundlagen DEWW
Hinweis Die OS/2-Treiber sind von IBM erhältlich und werden mit OS/2 ausgeliefert. Für<br />
Chinesisch (traditionell und vereinfacht), Koreanisch und Japanisch sind sie nicht erhältlich.<br />
Öffnen der <strong>Drucker</strong>treiber<br />
Betriebssystem Ändern der Einstellungen für<br />
alle Druckjobs, bis das<br />
Softwareprogramm<br />
geschlossen wird<br />
Windows 98 und Me 1. Klicken Sie in der<br />
Anwendung im Menü<br />
Datei auf Drucken.<br />
Windows 2000, XP<br />
und Server 2003<br />
Mac OS 9.1 oder<br />
höher<br />
(Nur für <strong>HP</strong> <strong>Color</strong><br />
<strong>LaserJet</strong> <strong>3000</strong> und<br />
<strong>3800</strong> <strong>Series</strong>-<br />
<strong>Drucker</strong>)<br />
Mac OS X 10.2<br />
und 10.3<br />
2. Wählen Sie den Treiber<br />
aus, und klicken Sie auf<br />
Eigenschaften.<br />
Dies ist die gängigste<br />
Vorgehensweise, wobei die<br />
Schritte im Einzelnen abweichen<br />
können.<br />
1. Klicken Sie in der<br />
Anwendung im Menü<br />
Datei auf Drucken.<br />
2. Wählen Sie den Treiber<br />
aus, und klicken Sie auf<br />
Eigenschaften oder<br />
Voreinstellungen.<br />
Dies ist die gängigste<br />
Vorgehensweise, wobei die<br />
Schritte im Einzelnen abweichen<br />
können.<br />
1. Klicken Sie im Menü Datei<br />
auf die Option Drucken.<br />
2. Ändern Sie die<br />
gewünschten Einstellungen<br />
in den verschiedenen<br />
Popup-Menüs.<br />
1. Klicken Sie im Menü Datei<br />
auf die Option Drucken.<br />
2. Ändern Sie die<br />
gewünschten Einstellungen<br />
in den verschiedenen<br />
Popup-Menüs.<br />
So ändern Sie die<br />
Standardeinstellungen für alle<br />
Druckjobs<br />
1. Klicken Sie auf Start,<br />
zeigen Sie auf<br />
Einstellungen, und klicken<br />
Sie auf <strong>Drucker</strong>.<br />
2. Klicken Sie mit der rechten<br />
Maustaste auf das<br />
Treibersymbol, und wählen<br />
Sie Eigenschaften aus.<br />
1. Klicken Sie auf Start,<br />
zeigen Sie auf<br />
Einstellungen, und klicken<br />
Sie auf <strong>Drucker</strong> oder<br />
<strong>Drucker</strong> und Faxgeräte.<br />
2. Klicken Sie mit der rechten<br />
Maustaste auf das<br />
Treibersymbol, und wählen<br />
Sie Druckeinstellungen<br />
aus.<br />
1. Klicken Sie im Menü Datei<br />
auf die Option Drucken.<br />
2. Wenn Sie Einstellungen im<br />
Popup-Menü geändert<br />
haben, klicken Sie auf<br />
Einstellungen sichern.<br />
1. Klicken Sie im Menü Datei<br />
auf die Option Drucken.<br />
2. Ändern Sie die<br />
gewünschten Einstellungen<br />
in den verschiedenen<br />
Popup-Menüs.<br />
3. Klicken Sie im Popup-<br />
Menü Einstellungen auf<br />
Sichern unter, und geben<br />
Sie einen Namen für die<br />
Voreinstellung ein.<br />
Diese Einstellungen werden im<br />
Menü Einstellungen<br />
gespeichert. Um die neuen<br />
Einstellungen zu verwenden,<br />
So ändern Sie die Produkt-<br />
Konfigurationseinstellungen<br />
1. Klicken Sie auf Start,<br />
zeigen Sie auf<br />
Einstellungen, und klicken<br />
Sie auf <strong>Drucker</strong>.<br />
2. Klicken Sie mit der rechten<br />
Maustaste auf das<br />
Treibersymbol, und wählen<br />
Sie Eigenschaften aus.<br />
3. Klicken Sie auf das<br />
Register Konfigurieren.<br />
1. Klicken Sie auf Start,<br />
zeigen Sie auf<br />
Einstellungen, und klicken<br />
Sie auf <strong>Drucker</strong> oder<br />
<strong>Drucker</strong> und Faxgeräte.<br />
2. Klicken Sie mit der rechten<br />
Maustaste auf das<br />
Treibersymbol, und wählen<br />
Sie Eigenschaften aus.<br />
3. Klicken Sie auf das<br />
Register<br />
Geräteeinstellungen.<br />
1. Klicken Sie auf das Symbol<br />
für den <strong>Drucker</strong>.<br />
2. Klicken Sie im Menü<br />
<strong>Drucker</strong> auf Ändern.<br />
1. Klicken Sie in der Suche im<br />
Menü Start auf<br />
Programme.<br />
2. Öffnen Sie<br />
Dienstprogramme und<br />
anschließend Print Center<br />
(Mac OS X 10.2) oder das<br />
Dienstprogramm für die<br />
<strong>Drucker</strong>einrichtung (Mac<br />
OS X 10.3).<br />
3. Klicken Sie auf die<br />
Druckwarteliste.<br />
DEWW <strong>Drucker</strong>software 11
Betriebssystem Ändern der Einstellungen für<br />
alle Druckjobs, bis das<br />
Softwareprogramm<br />
geschlossen wird<br />
Software für Netzwerke<br />
So ändern Sie die<br />
Standardeinstellungen für alle<br />
Druckjobs<br />
müssen Sie die gespeicherte<br />
Einstellung jeweils beim Öffnen<br />
eines Programms für das<br />
Drucken auswählen.<br />
So ändern Sie die Produkt-<br />
Konfigurationseinstellungen<br />
4. Klicken Sie im Menü<br />
<strong>Drucker</strong> auf Information<br />
einblenden.<br />
5. Klicken Sie auf das Menü<br />
Installationsoptionen.<br />
Hinweis Bestimmte<br />
Konfigurationseinstellungen<br />
sind im Classic-Modus<br />
möglicherweise nicht<br />
verfügbar.<br />
Eine Zusammenfassung der verfügbaren <strong>HP</strong> Softwarelösungen für die Installation und Konfiguration im<br />
Netzwerk finden Sie im Administratorhandbuch zum integrierten <strong>HP</strong> Jetdirect-Druckserver. Dieses<br />
Handbuch finden Sie auf der im Lieferumfang des <strong>Drucker</strong>s enthaltenen CD.<br />
<strong>HP</strong> Web Jetadmin<br />
UNIX<br />
Linux<br />
<strong>HP</strong> Web Jetadmin ist ein browserbasiertes Verwaltungsprogramm für <strong>Drucker</strong>, die im Intranet mit<br />
<strong>HP</strong> Jetdirect verbunden sind. Es darf nur auf dem Computer des Netzwerkadministrators installiert<br />
werden.<br />
Download-Dateien einer aktuellen Version von <strong>HP</strong> Web Jetadmin sowie eine aktuelle Liste der<br />
unterstützten Hostsysteme finden Sie unter www.hp.com/go/webjetadmin.<br />
Wenn <strong>HP</strong> Web Jetadmin auf einem Hostserver installiert ist, kann jeder Client über einen unterstützten<br />
Webbrowser (beispielsweise Microsoft Internet Explorer 4.x oder Netscape Navigator 4.x oder höher)<br />
darauf zugreifen. Wechseln Sie dazu zum <strong>HP</strong> Web Jetadmin-Host.<br />
Den <strong>HP</strong> Jetdirect Printer Installer für UNIX für <strong>HP</strong>-UX- und Solaris-Netzwerke können Sie unter<br />
www.hp.com/support/net_printing herunterladen.<br />
Hinweis Die <strong>HP</strong> <strong>Color</strong> <strong>LaserJet</strong> <strong>3600</strong> <strong>Series</strong>-<strong>Drucker</strong> unterstützen kein Drucken unter UNIX.<br />
Informationen hierzu finden Sie unter www.hp.com/go/linuxprinting.<br />
Dienstprogramme<br />
Die <strong>HP</strong> <strong>Color</strong> <strong>LaserJet</strong> <strong>3000</strong>, <strong>3600</strong> und <strong>3800</strong> <strong>Series</strong>-<strong>Drucker</strong> werden mit verschiedenen<br />
Dienstprogrammen geliefert, mit denen sich der <strong>Drucker</strong> problemlos in einem Netzwerk überwachen<br />
und verwalten lässt.<br />
12 Kapitel 1 <strong>Drucker</strong>grundlagen DEWW
<strong>HP</strong> Easy Printer Care-Software<br />
Die <strong>HP</strong> Easy Printer Care-Software ist ein Softwareprogramm, das für die folgenden Aufgaben<br />
eingesetzt werden kann:<br />
● Überprüfen des <strong>Drucker</strong>status<br />
● Überprüfen des Verbrauchsmaterialstatus<br />
● Einrichten von Warnmeldungen<br />
● Anzeigen der <strong>Drucker</strong>dokumentation<br />
● Zugriff auf Fehlerbehebungs- und Wartungsprogramme<br />
Sie können die <strong>HP</strong> Easy Printer Care-Software anzeigen, wenn der <strong>Drucker</strong> direkt an Ihren Computer<br />
oder an ein Netzwerk angeschlossen ist. Sie müssen eine vollständige Softwareinstallation durchgeführt<br />
haben, um die <strong>HP</strong> Easy Printer Care-Software nutzen zu können.<br />
Integrierter Webserver<br />
Funktionen<br />
Hinweis Der integrierte Webserver für den <strong>HP</strong> <strong>Color</strong> <strong>LaserJet</strong> <strong>3600</strong> <strong>Series</strong>-<strong>Drucker</strong> stellt<br />
ausschließlich Netzwerkkonfigurations- und Statusinformationen bereit.<br />
Die <strong>Drucker</strong> sind mit einem integrierten Webserver ausgestattet, mit dem Sie auf Informationen über<br />
<strong>Drucker</strong> und Netzwerkaktivitäten zugreifen können. Diese Informationen werden in einem Webbrowser<br />
wie Microsoft Internet Explorer oder Netscape Navigator angezeigt.<br />
Der integrierte Webserver ist in den <strong>Drucker</strong> integriert. Er wird nicht auf den Netzwerkserver geladen.<br />
Der integrierte Webserver bietet eine Schnittstelle zum <strong>Drucker</strong>, auf die jeder Benutzer mit einem im<br />
Netzwerk eingebundenen PC und einem Standardwebbrowser zugreifen kann. Sie müssen keine<br />
spezielle Software installieren oder konfigurieren, auf Ihrem Computer muss aber ein unterstützter<br />
Webbrowser installiert sein. Geben Sie die IP-Adresse des <strong>Drucker</strong>s in die Adresszeile des Browsers<br />
ein, um auf den integrierten Webserver zuzugreifen. (Um die IP-Adresse zu erfahren, drucken Sie eine<br />
Konfigurationsseite. Nähere Informationen zum Drucken einer Konfigurationsseite finden Sie unter<br />
Verwenden der <strong>Drucker</strong>informationsseiten.)<br />
Sie können den integrierten Webserver von <strong>HP</strong> für folgende Aufgaben verwenden:<br />
● Anzeigen der <strong>Drucker</strong>statusinformationen<br />
● Ermitteln der verbleibenden Gebrauchsdauer aller Verbrauchsmaterialien sowie Bestellen neuer<br />
Verbrauchsmaterialien<br />
● Anzeigen und Ändern der Papierfachkonfigurationen<br />
● Anzeigen und Ändern der Konfiguration des Menüs für das Bedienfeld des <strong>Drucker</strong>s<br />
● Anzeigen und Drucken von internen Seiten<br />
● Einrichten von E-Mail-Benachrichtigungen über bestimmte <strong>Drucker</strong>- und<br />
Verbrauchsmaterialereignisse<br />
● Hinzufügen oder Anpassen von Links an andere Websites<br />
● Auswählen der Sprache, in der die Seiten des integrierten Webservers angezeigt werden sollen<br />
DEWW <strong>Drucker</strong>software 13
● Anzeigen und Ändern der Netzwerkkonfiguration<br />
● Beschränken des Zugriffs auf Farbdruckoptionen (nur für <strong>HP</strong> <strong>Color</strong> <strong>LaserJet</strong> <strong>3000</strong> <strong>Series</strong>-<br />
<strong>Drucker</strong>)<br />
● Anzeigen von hilfreichen Inhalten zum aktuellen <strong>Drucker</strong>status.<br />
Eine komplette Beschreibung der Leistungsmerkmale und Funktionalität des integrierten Webservers<br />
finden Sie unter Verwenden des integrierten Webservers.<br />
Andere Komponenten und Dienstprogramme<br />
Benutzern von Windows sowie Macintosh-Betriebssystemen stehen verschiedene<br />
Softwareanwendungen zur Verfügung.<br />
Windows Macintosh OS<br />
● Softwareinstallationsprogramm - automatisiert die<br />
Installation des Drucksystems<br />
● Online-Webregistrierung<br />
● PostScript Printer Description-(PPD-)Dateien - zur<br />
Verwendung mit den Apple PostScript-Treibern, die in<br />
Mac OS enthalten sind<br />
● <strong>HP</strong> Printer Utility - ermöglicht das Ändern der<br />
<strong>Drucker</strong>einstellungen von einem Mac aus. Dieses<br />
Dienstprogramm wird für Mac OS X 10.2 und 10.3<br />
unterstützt.<br />
14 Kapitel 1 <strong>Drucker</strong>grundlagen DEWW
Druckmedienspezifikationen<br />
Für die Erzielung optimaler Ergebnisse empfiehlt <strong>HP</strong> die Verwendung von <strong>HP</strong> Druckmedien, die für<br />
<strong>HP</strong> <strong>Color</strong> <strong>LaserJet</strong>-<strong>Drucker</strong> geeignet sind. Verwenden Sie Druckmedien mit einem Gewicht von 75 g/<br />
m 2 bis 120 g/m 2 . Obwohl der <strong>Drucker</strong> Medien mit einem Gewicht von 60 g/m 2 bis 176 g/m 2 unterstützt,<br />
kann sich die Verwendung von leichterem oder schwererem Material auf die Papierstauanzahl und die<br />
optimale Druckqualität auswirken.<br />
Verwenden Sie immer die richtige Medieneinstellung im <strong>Drucker</strong>treiber, und konfigurieren Sie die<br />
Fächer für den korrekten Medientyp. <strong>HP</strong> empfiehlt, Papier zu testen, bevor es in großen Mengen gekauft<br />
wird.<br />
Unterstützte Medientypen<br />
Tabelle 1-7 Medientypen: Fach 1<br />
Typ Abmessungen Gewicht oder Stärke Kapazität 1<br />
Normal Minimum: 76 x 127 mm<br />
60 bis 163 g/m 2 100 Blatt<br />
Glanzpapier Maximum: 216 x 356 mm <strong>HP</strong> <strong>Color</strong> <strong>LaserJet</strong> <strong>3600</strong> und <strong>3800</strong>:<br />
75 bis 176 g/m2 <strong>HP</strong> <strong>Color</strong> <strong>LaserJet</strong> <strong>3000</strong>: 75 bis 120 g/m 2<br />
60 Blatt<br />
Transparentfolien 2 0,12 bis 0,13 mm stark 60 Blatt<br />
Briefumschläge 60 bis 90 g/m 2 10 Umschläge<br />
Etiketten 75 bis 163 g/m 2 60 Blatt<br />
Karton 163 bis 176 g/m 2 60 Blatt<br />
1 Die Kapazität kann je nach Mediengewicht und -stärke sowie Umgebungsbedingungen variieren. Die<br />
Glätte sollte zwischen 100 und 250 Sheffield liegen. Bestellinformationen finden Sie unter<br />
Verbrauchsmaterial und Zubehör.<br />
2 Verwenden Sie nur Transparentfolien, die für den Einsatz mit <strong>HP</strong> <strong>Color</strong> <strong>LaserJet</strong>-<strong>Drucker</strong>n bestimmt<br />
sind. Dieser <strong>Drucker</strong> erkennt Transparentfolien, die nicht für den Einsatz mit <strong>HP</strong> <strong>Color</strong> <strong>LaserJet</strong><br />
<strong>Drucker</strong>n gedacht sind. Weitere Informationen hierzu finden Sie unter Das Untermenü<br />
„Druckqualität“.<br />
DEWW Druckmedienspezifikationen 15
Tabelle 1-8 Medientypen: Fach 2 und Fach 3<br />
Typ Abmessungen Gewicht oder Stärke Kapazität von<br />
Fach 2 1<br />
Normal Minimum: 148 x 210 mm<br />
Kapazität von<br />
Fach 3 1<br />
60 bis 120 g/m 2 250 Blatt 500 Blatt<br />
Glanzpapier Maximum: 215,9 x 355,6 mm 106 bis 120 g/m2 100 Blatt 200 Blatt<br />
Transparentfolien<br />
2<br />
0,12 bis 0,13 mm stark 50 Blatt 100 Blatt<br />
Etiketten 75 bis 163 g/m 2 50 Blatt 100 Blatt<br />
1 Der <strong>Drucker</strong> unterstützt eine breite Palette an Druckmedien mit Standard- und benutzerdefiniertem<br />
Format. Die Kapazität kann je nach Mediengewicht und –stärke sowie Umgebungsbedingungen<br />
variieren. Die Glätte sollte zwischen 100 und 250 Sheffield liegen. Bestellinformationen finden Sie<br />
unter Verbrauchsmaterial und Zubehör.<br />
2 Verwenden Sie nur Transparentfolien, die für den Einsatz mit <strong>HP</strong> <strong>Color</strong> <strong>LaserJet</strong>-<strong>Drucker</strong>n bestimmt<br />
sind. Dieser <strong>Drucker</strong> erkennt Transparentfolien, die nicht für den Einsatz mit <strong>HP</strong> <strong>Color</strong> <strong>LaserJet</strong><br />
<strong>Drucker</strong>n gedacht sind. Weitere Informationen hierzu finden Sie unter Das Untermenü<br />
„Druckqualität“.<br />
Unterstützte Medienformate<br />
Tabelle 1-9 Unterstützte Medienformate<br />
Eingabefach<br />
Fach 1<br />
Fach 2,<br />
Fach 3<br />
Letter Legal A4 A5 8,5 x 13 Executive<br />
(JIS)<br />
1 Unterstützte Umschlagformate: Nr. 10, Monarch, C5, DL, B5.<br />
Tabelle 1-10 Automatisches beidseitiges Drucken 1<br />
B5 (JIS) Benutzerdefiniert<br />
Medienformat Abmessungen Gewicht und Stärke<br />
Letter 216 x 279 mm 60 bis 120 g/m<br />
Legal 216 x 356 mm<br />
A4 210 x 297 mm<br />
8,5 x 13 216 x 330 mm<br />
Statement Umschlag 1<br />
1 Automatisches beidseitiges Drucken auf Medien mit einem Gewicht, das über dem angegebenen<br />
Höchstwert liegt, kann zu unerwünschten Ergebnissen führen.<br />
Hinweis Die Funktion für automatisches beidseitiges Drucken (Duplexdruck) ist bei den<br />
<strong>Drucker</strong>modellen <strong>HP</strong> <strong>Color</strong> <strong>LaserJet</strong> <strong>3000</strong>dn, <strong>3000</strong>dtn, <strong>3600</strong>dn, <strong>3800</strong>dn und <strong>3800</strong>dtn verfügbar.<br />
16 Kapitel 1 <strong>Drucker</strong>grundlagen DEWW
Manuelles beidseitiges Drucken. Die meisten unterstützten Papierformate und -typen, die laut Liste<br />
über Fach 1 bedruckt werden können, können manuell beidseitig bedruckt werden. Weitere<br />
Informationen finden Sie unter Beidseitiges Drucken (Duplex).<br />
DEWW Druckmedienspezifikationen 17
18 Kapitel 1 <strong>Drucker</strong>grundlagen DEWW
2 Bedienfeld<br />
Dieses Kapitel enthält Informationen über das Bedienfeld des <strong>Drucker</strong>s, das die Steuerung der<br />
<strong>Drucker</strong>funktionen ermöglicht und Informationen über den <strong>Drucker</strong> und die Druckaufträge gibt.<br />
● Überblick über das Bedienfeld<br />
● Verwenden der Bedienfeldmenüs<br />
● Menü „Job wiederaufnehmen“<br />
● Das Menü „Informationen“<br />
● Das Menü „Papierzufuhr“<br />
● Das Menü „Gerät konfigurieren“<br />
● Das Menü „Diagnose“<br />
● Ändern der Konfigurationseinstellungen im Bedienfeld des <strong>Drucker</strong>s<br />
● Verwenden des <strong>Drucker</strong>bedienfelds in Netzwerkumgebungen<br />
DEWW 19
Überblick über das Bedienfeld<br />
Das Bedienfeld enthält Steuerelemente für die <strong>Drucker</strong>funktionen und zeigt Meldungen über den<br />
<strong>Drucker</strong>, Druckjobs und den Verbrauchsmaterialstatus an.<br />
1<br />
2<br />
Abbildung 2-1 Bedienfeld-Tasten und -LEDs<br />
Nummer Taste oder LED Funktion<br />
3<br />
4<br />
5<br />
12 11<br />
10 9<br />
1 Stopp-Taste Hält den aktuellen Job an, ermöglicht die Wiederaufnahme oder den<br />
Abbruch des aktuellen Druckjobs, führt das Papier aus dem <strong>Drucker</strong><br />
und löscht alle Fehler, bei denen eine Fortsetzung des<br />
Druckvorgangs möglich ist und die mit dem abgebrochenen Job<br />
verbunden sind. Wenn ein Druckjob nicht ausgeführt wird, können<br />
Sie den <strong>Drucker</strong> mit Stopp anhalten.<br />
2 Menü-Taste Öffnet und schließt Menüs.<br />
3 Bereit-LED Zeigt an, dass der <strong>Drucker</strong> online oder offline ist. Informationen hierzu<br />
finden Sie unter Bedienfeld-LEDs.<br />
4 Daten-LED Zeigt an, ob der <strong>Drucker</strong> Daten empfängt. Informationen hierzu finden<br />
Sie unter Bedienfeld-LEDs.<br />
5 Achtung-LED Zeigt an, dass ein kritischer Fehler aufgetreten ist. Informationen<br />
hierzu finden Sie unter Bedienfeld-LEDs.<br />
6 Zurück-Taste ( ) Dient dazu, in verschachtelten Menüs zurück zu navigieren.<br />
7 Nach-oben-Taste ( ) Dient zur Navigation durch Menüs und Text bzw. zur Vergrößerung<br />
des Werts numerischer Optionen in der Bedienfeldanzeige.<br />
8 Auswahl-Taste ( ) Dient zum Festlegen einer Auswahl, zur Wiederaufnahme des<br />
Druckvorgangs nach Fehlern, bei denen der Druckvorgang<br />
fortgesetzt werden kann, und zum Umgehen von nicht-<strong>HP</strong><br />
Druckpatronen.<br />
9 Hilfe-Taste ( ) Bietet ausführliche Informationen zu <strong>Drucker</strong>meldungen und Menüs.<br />
10 Nach-unten-Taste ( ) Dient zur Navigation durch Menüs und Text bzw. zur Verkleinerung<br />
des Werts numerischer Optionen in der Bedienfeldanzeige.<br />
11 Verbrauchmaterialanzeige Zeigt den Füllstand der Druckpatronen an. Informationen hierzu<br />
finden Sie unter Anzeige.<br />
12 Anzeige Zeigt Statusinformationen sowie Menüs, Hilfeinformationen und<br />
Fehlermeldungen an. Informationen hierzu finden Sie unter<br />
Anzeige.<br />
20 Kapitel 2 Bedienfeld DEWW<br />
6<br />
7<br />
8<br />
?
Der <strong>Drucker</strong> kommuniziert über die Anzeige und die LEDs unten im Bedienfeld. In der Anzeige<br />
erscheinen Statusinformationen sowie Menüs, Hilfeinformationen und Fehlermeldungen. Die LEDs<br />
„Bereit“, „Daten“ und „Achtung“ geben Ihnen einen schnellen Überblick über den Status des <strong>Drucker</strong>s.<br />
Die meisten routinemäßigen Druckaufgaben können Sie über den <strong>Drucker</strong>treiber oder ein beliebiges<br />
Softwareprogramm vom Computer aus durchführen. Über das Bedienfeld gelangen Sie zu den<br />
<strong>Drucker</strong>funktionen, die vom <strong>Drucker</strong>treiber oder dem Softwareprogramm nicht unterstützt werden. Am<br />
Computer vorgenommene Änderungen überschreiben die Einstellungen im Bedienfeld des <strong>Drucker</strong>s.<br />
Weitere Informationen zur Verwendung des <strong>Drucker</strong>treibers finden Sie unter <strong>Drucker</strong>software.<br />
Bedienfeld-LEDs<br />
Anzeige<br />
LED Ein Aus Blinkt<br />
Bereit<br />
(grün)<br />
Daten<br />
(grün)<br />
Achtung<br />
(gelb)<br />
Der <strong>Drucker</strong> ist online (kann<br />
Daten empfangen und<br />
verarbeiten).<br />
Im <strong>Drucker</strong> sind verarbeitete<br />
Daten vorhanden, zur<br />
vollständigen Ausführung des<br />
Druckjobs sind jedoch weitere<br />
Daten erforderlich. Oder der<br />
Job wurde unterbrochen oder<br />
wartet darauf, dass Fehler<br />
gelöscht werden.<br />
Es ist ein kritischer Fehler<br />
aufgetreten. Es ist ein Eingriff<br />
beim <strong>Drucker</strong> erforderlich.<br />
Der <strong>Drucker</strong> ist offline<br />
(angehalten) oder<br />
ausgeschaltet.<br />
Der <strong>Drucker</strong> empfängt oder<br />
verarbeitet keine Daten.<br />
Der <strong>Drucker</strong> versucht, den<br />
Druckvorgang anzuhalten<br />
und offline zu schalten. Dies<br />
resultiert in der Regel aus der<br />
Anforderung eines Benutzers,<br />
den aktuellen Job anzuhalten.<br />
Der <strong>Drucker</strong> verarbeitet und<br />
empfängt Daten.<br />
Kein Eingriff erforderlich. Es ist ein Fehler aufgetreten.<br />
Es ist ein Eingriff beim<br />
<strong>Drucker</strong> erforderlich.<br />
Über die Bedienfeldanzeige des <strong>Drucker</strong>s erhalten Sie rechtzeitig vollständige Informationen über den<br />
<strong>Drucker</strong> und die Druckjobs. Grafiken zeigen den Stand der Verbrauchsmaterialien an. Über Menüs<br />
erhalten Sie Zugriff auf <strong>Drucker</strong>funktionen und detaillierte Informationen.<br />
Die Bedienfeldanzeige enthält in der obersten Ebene zwei Bereiche: Meldungs-/Aufforderungsbereich<br />
und Verbrauchmaterialanzeige.<br />
DEWW Überblick über das Bedienfeld 21
Abbildung 2-2 <strong>Drucker</strong>anzeige<br />
1 Meldungs-/Aufforderungsbereich<br />
2 Verbrauchmaterialanzeige<br />
1 2<br />
3 Farben der Druckpatronen von links nach rechts: Schwarz, Gelb, Cyan und Magenta<br />
3<br />
In den Meldungs- und Aufforderungsbereichen der Anzeige werden Sie auf den Status des <strong>Drucker</strong>s<br />
aufmerksam gemacht. Sie erhalten Hinweise zu den nächsten auszuführenden Schritten.<br />
Die Verbrauchsmaterialanzeige zeigt den Füllstand der Druckpatronen (Schwarz, Cyan, Magenta und<br />
Gelb) an. Bei der Installation einer nicht-<strong>HP</strong> Druckpatrone wird unter Umständen ein ? anstelle des<br />
Füllstandes angezeigt. Die Verbrauchsmaterialanzeige erscheint, wenn sich der <strong>Drucker</strong> im Status<br />
Bereit befindet und auf dem <strong>Drucker</strong> eine Warnung oder Fehlermeldung zu einer Patrone angezeigt<br />
wird.<br />
22 Kapitel 2 Bedienfeld DEWW
Verwenden der Bedienfeldmenüs<br />
Führen Sie für den Zugriff auf die Bedienfeldmenüs die nachfolgenden Schritte aus.<br />
So verwenden Sie die Menüs<br />
1. Drücken Sie Menü.<br />
2. Drücken Sie bzw. , um durch die Listeneinträge zu navigieren.<br />
3. Drücken Sie , um die gewünschte Option auszuwählen.<br />
4. Drücken Sie , um zur vorherigen Ebene zurückzukehren.<br />
5. Drücken Sie Menü, um das Menü zu verlassen.<br />
6. Drücken Sie , um weitere Informationen zu einem Menü aufzurufen.<br />
Die Hauptmenüs werden in der nachfolgenden Tabelle angezeigt.<br />
Hauptmenüs JOB WIEDERAUFNEHMEN (Nur für <strong>HP</strong> <strong>Color</strong> <strong>LaserJet</strong> <strong>3000</strong> und<br />
<strong>3800</strong> <strong>Series</strong>-<strong>Drucker</strong>)<br />
INFORMATIONEN<br />
PAPIER-ZUFUHR<br />
GERÄT KONFIGURIEREN<br />
DIAGNOSE<br />
SERVICE<br />
DEWW Verwenden der Bedienfeldmenüs 23
Menü „Job wiederaufnehmen“<br />
Hinweis Diese Funktion steht nur für <strong>HP</strong> <strong>Color</strong> <strong>LaserJet</strong> <strong>3000</strong> und <strong>3800</strong> <strong>Series</strong>-<strong>Drucker</strong> zur<br />
Verfügung.<br />
Hinweis Dieses Menü wird nur angezeigt, wenn auf dem <strong>Drucker</strong> eine Festplatte installiert ist.<br />
Mit dem Menü JOB WIEDERAUFNEHMEN können Sie gespeicherte Jobs drucken oder aus dem<br />
Bedienfeld löschen.<br />
Menüoption Wert Beschreibung<br />
ALLE PRIVAT. JOBS<br />
<br />
ALLE PRIVAT. JOBS wird angezeigt, wenn mehr als ein<br />
gespeicherter Job mit einer PIN geschützt ist.<br />
ist der dem Druckjob zugewiesene Name,<br />
wenn er vom Computer gesendet wird.<br />
Wenn Sie einen Druckjob ausgewählt haben, können Sie ihn<br />
drucken oder löschen.<br />
Weitere Informationen zu gespeicherten Jobs finden Sie unter Gespeicherte Aufträge.<br />
24 Kapitel 2 Bedienfeld DEWW
Das Menü „Informationen“<br />
Mit dem Menü INFORMATIONEN können Sie auf druckerspezifische Informationen zugreifen und diese<br />
drucken.<br />
Untermenü Beschreibung<br />
MENÜSTRUKTUR DRUCKEN Druckt die Menüstruktur, die das Layout und die aktuellen Einstellungen der<br />
Menüoptionen im Bedienfeld anzeigt. Informationen hierzu finden Sie unter Verwenden<br />
der <strong>Drucker</strong>informationsseiten.<br />
KONFIGURATION DRUCKEN Druckt die Konfigurationsseite des <strong>Drucker</strong>s.<br />
STATUSSEITE FÜR MATERIAL<br />
DRUCKEN<br />
Druckt Informationen zum Tonerstand, der Seitenanzahl und der geschätzten noch<br />
verbleibenden Seitenanzahl.<br />
STATUS VERBRAUCHSMAT. Zeigt den Status des Verbrauchsmaterials in einer Liste an, durch die Sie blättern<br />
können.<br />
VERBRAUCHSINFOS DRUCKEN<br />
(Nur für <strong>HP</strong> <strong>Color</strong> <strong>LaserJet</strong> <strong>3000</strong> und<br />
<strong>3800</strong> <strong>Series</strong>-<strong>Drucker</strong>)<br />
JOBPROTOKOLL FÜR FARBEN<br />
DRUCKEN<br />
(Nur für <strong>HP</strong> <strong>Color</strong> <strong>LaserJet</strong> <strong>3000</strong> und<br />
<strong>3800</strong> <strong>Series</strong>-<strong>Drucker</strong>)<br />
DEMO DRUCKEN Es wird eine Testseite gedruckt.<br />
Druckt die Zählwerte aller Medienformate, die durch den <strong>Drucker</strong> befördert wurden.<br />
Dabei wird aufgeführt, ob es sich um einseitig (Simplexdruck) oder beidseitig<br />
(Duplexdruck), monochrom (schwarzweiß) oder farbig bedruckte Seiten handelt; die<br />
Anzahl der Seiten wird ebenfalls aufgelistet.<br />
Druckt einen Bericht, der den Benutzernamen, den Anwendungsnamen und<br />
Informationen zum Farbverbrauch (nach Druckauftrag gestaffelt) enthält.<br />
RGB-MUSTER DRUCKEN Druckt eine RGB-Farbpalette, die zur Farbabstimmung verwendet werden kann.<br />
CMYK-MUSTER DRUCKEN<br />
(Nur für <strong>HP</strong> <strong>Color</strong> <strong>LaserJet</strong> <strong>3000</strong> und<br />
<strong>3800</strong> <strong>Series</strong>-<strong>Drucker</strong>)<br />
DATEIVERZEICHNIS DRUCKEN<br />
(Nur für <strong>HP</strong> <strong>Color</strong> <strong>LaserJet</strong> <strong>3000</strong> und<br />
<strong>3800</strong> <strong>Series</strong>-<strong>Drucker</strong>)<br />
PCL-SCHRIFTARTENLISTE<br />
DRUCKEN<br />
(Nur für <strong>HP</strong> <strong>Color</strong> <strong>LaserJet</strong> <strong>3000</strong> und<br />
<strong>3800</strong> <strong>Series</strong>-<strong>Drucker</strong>)<br />
PS-SCHRIFTARTENLISTE<br />
DRUCKEN<br />
(Nur für <strong>HP</strong> <strong>Color</strong> <strong>LaserJet</strong> <strong>3000</strong> und<br />
<strong>3800</strong> <strong>Series</strong>-<strong>Drucker</strong>)<br />
Druckt eine CMYK-Farbpalette, die zur Farbabstimmung verwendet werden kann.<br />
Druckt die Namen und das Verzeichnis von Dateien, die auf dem <strong>Drucker</strong> gespeichert<br />
sind.<br />
Druckt eine Liste der verfügbaren PCL-Schriftarten.<br />
Druckt eine Liste der verfügbaren PS-Schriftarten (emuliertes PostScript).<br />
DEWW Das Menü „Informationen“ 25
Das Menü „Papierzufuhr“<br />
Mit dem Menü PAPIER-ZUFUHR können Sie Format und Typ für die einzelnen Fächer konfigurieren.<br />
Hinweis Verwenden Sie dieses Menü, um die Fächer vor dem ersten Druckvorgang korrekt zu<br />
konfigurieren.<br />
Menüoption Wert Beschreibung<br />
FACH 1 FORMAT Eine Liste verfügbarer<br />
Formate wird angezeigt.<br />
FACH 1 TYP Eine Liste verfügbarer<br />
Typen wird angezeigt.<br />
FACH 2 FORMAT<br />
FACH 3 FORMAT<br />
FACH 2 TYP<br />
FACH 3 TYP<br />
Eine Liste verfügbarer<br />
Formate wird angezeigt.<br />
Eine Liste verfügbarer<br />
Typen wird angezeigt.<br />
Konfigurieren Sie das Papierformat für Fach 1. Die Standardeinstellung<br />
lautet BELIEBIG. Eine vollständige Liste der verfügbaren Formate finden Sie<br />
unter Unterstützte Medienformate.<br />
Konfigurieren Sie das Papierformat für Fach 1. Die Standardeinstellung<br />
lautet BELIEBIGER TYP. Eine vollständige Liste der verfügbaren Typen finden<br />
Sie unter Unterstützte Medienformate.<br />
Konfigurieren Sie das Papierformat für Fach 2 oder Fach 3. Je nach Land/<br />
Region lautet die Standardeinstellung für das Format Letter oder A4. Eine<br />
vollständige Liste der verfügbaren Formate finden Sie unter Unterstützte<br />
Medienformate.<br />
Konfigurieren Sie das Papierformat für Fach 2 oder Fach 3. Die<br />
Standardeinstellung lautet NORMAL. Eine vollständige Liste der verfügbaren<br />
Typen finden Sie unter Unterstützte Medienformate.<br />
26 Kapitel 2 Bedienfeld DEWW
Das Menü „Gerät konfigurieren“<br />
Mit dem Menü GERÄT KONFIGURIEREN können Sie die Standardeinstellungen des <strong>Drucker</strong>s ändern<br />
oder zurücksetzen, die Druckqualität einstellen sowie die Systemkonfiguration und die E/A-Optionen<br />
ändern. Die fünf Untermenüs von GERÄT KONFIGURIEREN werden in den nachstehenden<br />
Abschnitten beschrieben.<br />
Das Untermenü „Drucken“<br />
Diese Einstellungen gelten nur für Jobs, für die keine Eigenschaften festgelegt sind. Bei den meisten<br />
Jobs sind alle Eigenschaften festgelegt, so dass die in diesem Menü eingestellten Werte überschrieben<br />
werden. Über dieses Menü können Sie auch die Standardeinstellungen für Papierformat und -typ<br />
festlegen.<br />
Menüoption Werte Beschreibung<br />
KOPIEN 1-32.000 Legt die Standardanzahl an Kopien fest. Die Standardanzahl an Kopien<br />
ist 1.<br />
STANDARDPAPIER-<br />
FORMAT<br />
STANDARD-<br />
BEN.DEF.<br />
PAPIERFORMAT<br />
DUPLEX<br />
(nur für die<br />
<strong>Drucker</strong>modelle<br />
<strong>HP</strong> <strong>Color</strong> <strong>LaserJet</strong><br />
<strong>3000</strong>dn, <strong>3000</strong>dtn,<br />
<strong>3600</strong>dn, <strong>3800</strong>dn und<br />
<strong>3800</strong>dtn)<br />
DUPLEXBINDUNG<br />
(nur für die<br />
<strong>Drucker</strong>modelle<br />
<strong>HP</strong> <strong>Color</strong> <strong>LaserJet</strong><br />
<strong>3000</strong>dn, <strong>3000</strong>dtn,<br />
<strong>3600</strong>dn, <strong>3800</strong>dn und<br />
<strong>3800</strong>dtn)<br />
A4/LETTER<br />
IGNORIEREN<br />
Eine Liste verfügbarer<br />
Formate wird angezeigt.<br />
MASSEINHEIT<br />
BREITE<br />
LÄNGE<br />
AUS<br />
EIN<br />
LANGE KANTE<br />
KURZE KANTE<br />
NEIN<br />
JA<br />
MANUELLE ZUFUHR AUS<br />
COURIER-SCHRIFT<br />
(Nur für <strong>HP</strong> <strong>Color</strong><br />
<strong>LaserJet</strong> <strong>3000</strong> und<br />
<strong>3800</strong> <strong>Series</strong>-<strong>Drucker</strong>)<br />
EIN<br />
NORMAL<br />
DUNKEL<br />
Legt das Standardpapierformat fest.<br />
Legt das Standardformat für alle benutzerdefinierten Jobs ohne<br />
Abmessungen fest. Verfügbar für Fach 1.<br />
Aktiviert oder deaktiviert die Duplexfunktion (automatisches<br />
beidseitiges Drucken). Die Standardeinstellung lautet AUS. Sie können<br />
diese Einstellung im <strong>Drucker</strong>treiber überschreiben.<br />
Legt fest, ob ein Duplexjob an der langen oder an der kurzen Seite<br />
gedreht wird. Sie können diese Einstellung im <strong>Drucker</strong>treiber<br />
überschreiben.<br />
Druckt einen A4-Job auf Papier mit dem Format Letter, wenn kein A4-<br />
Papier geladen ist, oder druckt einen Letter-Job auf Papier mit dem<br />
Format A4, wenn kein Letter-Papier geladen ist. Die<br />
Standardeinstellung lautet NEIN.<br />
Die Standardeinstellung lautet AUS. Mit der Option EIN wird die<br />
Einstellung MANUELLE ZUFUHR zur Standardeinstellung für Jobs, für<br />
die kein Fach gewählt wird. Sie können diese Einstellung im<br />
<strong>Drucker</strong>treiber überschreiben.<br />
Ermöglicht die Auswahl einer Version der Schriftart Courier. Die<br />
Standardeinstellung lautet NORMAL.<br />
DEWW Das Menü „Gerät konfigurieren“ 27
Menüoption Werte Beschreibung<br />
BREITES A4<br />
(Nur für <strong>HP</strong> <strong>Color</strong><br />
<strong>LaserJet</strong> <strong>3000</strong> und<br />
<strong>3800</strong> <strong>Series</strong>-<strong>Drucker</strong>)<br />
PS-FEHLERSEITE<br />
DRUCKEN<br />
(Nur für <strong>HP</strong> <strong>Color</strong><br />
<strong>LaserJet</strong> <strong>3000</strong> und<br />
<strong>3800</strong> <strong>Series</strong>-<strong>Drucker</strong>)<br />
PDF-FEHLER<br />
DRUCKEN<br />
(Nur für <strong>HP</strong> <strong>Color</strong><br />
<strong>LaserJet</strong> <strong>3000</strong> und<br />
<strong>3800</strong> <strong>Series</strong>-<strong>Drucker</strong>)<br />
NEIN<br />
JA<br />
AUS<br />
EIN<br />
AUS<br />
EIN<br />
PCL FORMULARLÄNGE<br />
AUSRICHTUNG<br />
(Nur für <strong>HP</strong> <strong>Color</strong> <strong>LaserJet</strong><br />
<strong>3000</strong> und <strong>3800</strong> <strong>Series</strong>-<br />
<strong>Drucker</strong>)<br />
SCHRIFTARTQUELLE<br />
(Nur für <strong>HP</strong> <strong>Color</strong> <strong>LaserJet</strong><br />
<strong>3000</strong> und <strong>3800</strong> <strong>Series</strong>-<br />
<strong>Drucker</strong>)<br />
SCHRIFTARTNUMMER<br />
(Nur für <strong>HP</strong> <strong>Color</strong> <strong>LaserJet</strong><br />
<strong>3000</strong> und <strong>3800</strong> <strong>Series</strong>-<br />
<strong>Drucker</strong>)<br />
ZEICHENDICHTE DER<br />
SCHRIFTART<br />
(Nur für <strong>HP</strong> <strong>Color</strong> <strong>LaserJet</strong><br />
<strong>3000</strong> und <strong>3800</strong> <strong>Series</strong>-<br />
<strong>Drucker</strong>)<br />
PUNKTGRÖSSE DER<br />
SCHRIFTART<br />
(Nur für <strong>HP</strong> <strong>Color</strong> <strong>LaserJet</strong><br />
<strong>3000</strong> und <strong>3800</strong> <strong>Series</strong>-<br />
<strong>Drucker</strong>)<br />
ZEICHENSATZ<br />
ZVORSCHUB UND<br />
WRÜCKLAUF ANFÜGEN<br />
LEERE SEITEN<br />
UNTERDRÜCKEN<br />
(Nur für <strong>HP</strong> <strong>Color</strong> <strong>LaserJet</strong><br />
<strong>3000</strong> und <strong>3800</strong> <strong>Series</strong>-<br />
<strong>Drucker</strong>)<br />
Passt den Druckbereich von A4-Papier so an, dass auf einer Zeile<br />
80 Zeichen mit einer Zeichendichte von 10 gedruckt werden. Die<br />
Standardeinstellung lautet NEIN.<br />
Wählen Sie EIN aus, um PS-Fehlerseiten (emuliertes PostScript) zu<br />
drucken. Die Standardeinstellung lautet AUS.<br />
Wählen Sie EIN aus, um PDF-Fehlerseiten zu drucken. Die<br />
Standardeinstellung lautet AUS.<br />
Konfiguriert Einstellungen für die <strong>Drucker</strong>steuersprache.<br />
FORMULARLÄNGE legt die Zeilenzahl pro Seite fest. Die<br />
Standardeinstellung lautet 60.<br />
AUSRICHTUNG legt fest, ob die Seite im Hoch- oder im Querformat<br />
gedruckt wird. Die Standardeinstellung lautet HOCHFORMAT.<br />
SCHRIFTARTQUELLE legt die Quelle für die Schriftart fest, die vom<br />
Bedienfeld des <strong>Drucker</strong>s verwendet wird. Die Standardeinstellung<br />
lautet INTERN. SCHRIFTARTNUMMER ist die Größe der von Ihnen<br />
ausgewählten Schriftart. Wenn es sich dabei um eine Konturschriftart<br />
handelt, legen Sie mit ZEICHENDICHTE DER SCHRIFTART die<br />
Schriftbreite einer Schriftart mit festem Zeichenabstand fest. Die<br />
Standardeinstellung lautet 10.00.<br />
PUNKTGRÖSSE DER SCHRIFTART legt die Größe von Schriftarten<br />
mit festem Zeichenabstand fest. Die Standardschriftgröße beträgt 12 pt.<br />
ZEICHENSATZ legt den Zeichensatz fest, der vom Bedienfeld des<br />
<strong>Drucker</strong>s verwendet wird. Die Standardeinstellung lautet PC-8.<br />
ZVORSCHUB UND WRÜCKLAUF ANFÜGEN legt fest, ob ein<br />
Wagenrücklauf an jeden Zeilenvorschub eines rückwärts kompatiblen<br />
PCL-Jobs angehängt wird. Die Standardeinstellung lautet NEIN.<br />
LEERE SEITEN UNTERDRÜCKEN legt fest, ob die Leerseiten bei<br />
PCL-Jobs mit Leerseiten-Vorschüben automatisch unterdrückt<br />
werden. JA gibt an, dass Vorschübe ignoriert werden, wenn die Seite<br />
leer ist.<br />
Mit dem PCL5-Befehl ZUORDNUNG ZU DRUCKMEDIENQUELLE<br />
können Sie ein Zufuhrfach nach einer Nummer auswählen, das den<br />
verschiedenen verfügbaren Fächern zugeordnet ist.<br />
28 Kapitel 2 Bedienfeld DEWW
Menüoption Werte Beschreibung<br />
ZUORDNUNG ZU<br />
DRUCKMEDIENQUELLE<br />
(Nur für <strong>HP</strong> <strong>Color</strong> <strong>LaserJet</strong><br />
<strong>3000</strong> und <strong>3800</strong> <strong>Series</strong>-<br />
<strong>Drucker</strong>)<br />
Das Untermenü „Druckqualität“<br />
Mit diesem Menü können Sie alle Aspekte der Druckqualität einstellen, einschließlich Kalibrierung,<br />
Passgenauigkeit und Einstellungen für Farbhalbtöne.<br />
Menüoption Werte Beschreibung<br />
FARBE ANPASSEN HELLE FARBTÖNE<br />
AUSRICHTUNG<br />
EINSTELLEN<br />
AUTOM.<br />
ERKENNUNG<br />
MITTLERE FARBTÖNE<br />
DUNKLE FARBTÖNE<br />
FARBWERTE<br />
WIEDERHERSTELLEN<br />
TESTSEITE DRUCKEN<br />
QUELLE<br />
FACH 1 EINSTELLEN<br />
FACH 2 EINSTELLEN<br />
FACH 3 EINSTELLEN<br />
FACH 1 ERKENNUNG<br />
FACH>1 ERKENNUNG<br />
DRUCKMODI Eine Liste verfügbarer<br />
Medientypen wird<br />
angezeigt. Wenn Sie<br />
einen Typ auswählen, wird<br />
eine Liste der verfügbaren<br />
Modi angezeigt.<br />
OPTIMIEREN Eine Liste der Parameter<br />
wird angezeigt.<br />
RANDSTEUERUNG<br />
(Nur für <strong>HP</strong> <strong>Color</strong><br />
<strong>LaserJet</strong> <strong>3000</strong> und<br />
<strong>3800</strong> <strong>Series</strong>-<strong>Drucker</strong>)<br />
JETZT SCHNELL<br />
KALIBRIEREN<br />
AUS<br />
HELL<br />
NORMAL<br />
MAXIMAL<br />
Ändert die Halbtoneinstellungen der einzelnen Farben. Die<br />
Standardeinstellung für die einzelnen Farben lautet 0.<br />
Ändert die Randausrichtung und zentriert das Bild auf der Seite vertikal<br />
und horizontal. Außerdem können Sie das auf der Vorderseite zu<br />
druckende Bild mit dem auf der Rückseite zu druckenden Bild<br />
abstimmen.<br />
Wenn für ein Fach die Option NORMAL oder BELIEBIG ausgewählt und<br />
kein Medientyp für den Druckjob festgelegt wurde, wird die Druckqualität<br />
für den festgestellten Druckmedientyp vom <strong>Drucker</strong> angepasst. Die<br />
Standardeinstellung für Fach 1 lautet VOLLST. ERKENNUNG und ist<br />
für Transparentfolien, Glanzpapier und Raupapier bestimmt.<br />
Weist jedem Medientyp einen bestimmten Druckmodus zu.<br />
Optimiert bestimmte Parameter für alle Jobs, anstatt nach (oder<br />
zusätzlich zum) Papiertyp zu optimieren.<br />
Legt fest, wie Ränder gedruckt werden.<br />
Führt eine grundlegende Kalibrierung des <strong>Drucker</strong>s durch.<br />
DEWW Das Menü „Gerät konfigurieren“ 29
Menüoption Werte Beschreibung<br />
JETZT<br />
VOLLSTÄNDIG<br />
KALIBRIEREN<br />
KALIBRIERUNG ZU<br />
EINSCHALTEN VERZ.<br />
(Nur für <strong>HP</strong> <strong>Color</strong><br />
<strong>LaserJet</strong> <strong>3000</strong> und<br />
<strong>3800</strong> <strong>Series</strong>-<strong>Drucker</strong>)<br />
REINIGUNGSSEITE<br />
ERSTELLEN<br />
(Nur für die<br />
<strong>Drucker</strong>modelle<br />
<strong>HP</strong> <strong>Color</strong> <strong>LaserJet</strong><br />
<strong>3000</strong>, <strong>3000</strong>n, <strong>3600</strong>,<br />
<strong>3600</strong>n, <strong>3800</strong> und<br />
<strong>3800</strong>n)<br />
REINIGUNGSSEITE<br />
VERARBEITEN<br />
NEIN<br />
Das Untermenü „System-Setup“<br />
JA<br />
Führt alle <strong>Drucker</strong>kalibrierungen zur Optimierung der Druckqualität<br />
durch.<br />
Druckt vor dem Kalibrierungsvorgang, nachdem der <strong>Drucker</strong><br />
eingeschaltet wurde oder den Bereitschaftsmodus verlassen hat.<br />
Druckt eine Reinigungsseite, die zum Reinigen des <strong>Drucker</strong>s verwendet<br />
wird. Diese Seite enthält Anweisungen für die Verarbeitung der<br />
Reinigungsseite. Weitere Informationen finden Sie unter Reinigen des<br />
<strong>Drucker</strong>s.<br />
Bei Duplexdruckern wird mit diesem Befehl die Reinigungsseite erstellt<br />
und verarbeitet. Bei <strong>Drucker</strong>n, die nicht über einen Duplex-Druck<br />
verfügen, wird die Reinigungsseite, die mit dem Befehl<br />
REINIGUNGSSEITE ERSTELLEN erstellt wurde, über diese<br />
Menüoption verarbeitet, nachdem sie in Fach 1 eingelegt wurde. Der<br />
Reinigungsvorgang dauert eine Weile. Weitere Informationen finden Sie<br />
unter Reinigen des <strong>Drucker</strong>s.<br />
Mit dem Menü SYSTEM-SETUP können Sie Standardeinstellungen für die allgemeine<br />
<strong>Drucker</strong>konfiguration ändern, z.B. Einstellungen für Datum/Zeit, <strong>Drucker</strong>sprache und Staubehebung.<br />
Weitere Informationen finden Sie unter Ändern der Konfigurationseinstellungen im Bedienfeld des<br />
<strong>Drucker</strong>s.<br />
Menüoption Werte Beschreibung<br />
DATUM/ZEIT DATUM<br />
MAX. ANZAHL<br />
JOBSPEICHERUNG<br />
(Nur für <strong>HP</strong> <strong>Color</strong> <strong>LaserJet</strong> <strong>3000</strong><br />
und <strong>3800</strong> <strong>Series</strong>-<strong>Drucker</strong>)<br />
ZEITLIMIT FÜR<br />
JOBSPEICHERUNG<br />
(Nur für <strong>HP</strong> <strong>Color</strong> <strong>LaserJet</strong> <strong>3000</strong><br />
und <strong>3800</strong> <strong>Series</strong>-<strong>Drucker</strong>)<br />
DATUMSFORMAT<br />
ZEIT<br />
ZEITFORMAT<br />
Legt die Zeit und das Datum auf dem <strong>Drucker</strong> fest.<br />
1–100 Legt die Anzahl der gespeicherten Jobs fest, die auf dem<br />
<strong>Drucker</strong> gespeichert werden können.<br />
AUS<br />
1 STUNDE<br />
4 STUNDEN<br />
1 TAG<br />
1 WOCHE<br />
Legt die Zeitspanne für einen auf dem <strong>Drucker</strong><br />
gespeicherten Job fest, bevor dieser automatisch gelöscht<br />
wird. Die Standardeinstellung lautet AUS.<br />
30 Kapitel 2 Bedienfeld DEWW
Menüoption Werte Beschreibung<br />
ADRESSE ANZEIGEN AUTOM.<br />
FARBVERBRAUCH<br />
EINSCHRÄNKEN<br />
(Nur für <strong>HP</strong> <strong>Color</strong> <strong>LaserJet</strong> <strong>3000</strong><br />
und <strong>3800</strong> <strong>Series</strong>-<strong>Drucker</strong>)<br />
AUS<br />
FARBE UND S/W GEMISCHT AUTOM.<br />
FARBE DEAKTIVIEREN<br />
FARBE AKTIVIEREN<br />
FARBE WENN ZULÄSSIG<br />
ZUMEIST FARBSEITEN<br />
ZUMEIST S/W-SEITEN<br />
FACHEIGENSCHAFTEN ANGEFORD. FACH<br />
VERWENDEN<br />
AUFFORDERUNG ZUR<br />
MANUELLEN ZUFUHR<br />
PS-VERARBEITUNG VON<br />
DRUCKMEDIEN<br />
ANDERES FACH<br />
VERWENDEN<br />
AUFFORDERUNG<br />
GRÖSSE/TYP<br />
LEERE BLÄTTER IM<br />
DUPLEXER<br />
Wählen Sie AUTOM. aus, um auf dem Bedienfeld des<br />
<strong>Drucker</strong>s abwechselnd die IP-Adresse des <strong>Drucker</strong>s und die<br />
Meldung Bereit anzuzeigen. Die Standardeinstellung<br />
lautet AUS.<br />
Diese Menüoption wird nur angezeigt, wenn der <strong>Drucker</strong> mit<br />
einem Netzwerk verbunden ist.<br />
Deaktiviert oder begrenzt den Farbverbrauch. Die<br />
Standardeinstellung lautet FARBE AKTIVIEREN. Um die<br />
Einstellung FARBE WENN ZULÄSSIG zu verwenden,<br />
legen Sie die Benutzerberechtigungen über den integrierten<br />
Webserver fest. Informationen hierzu finden Sie unter<br />
Verwenden des integrierten Webservers.<br />
Legt fest, wie der <strong>Drucker</strong> vom Farbmodus zum<br />
Monochrommodus (schwarzweiß) wechselt, um maximale<br />
Leistung und Gebrauchsdauer der Druckpatrone zu<br />
gewährleisten.<br />
Mit der Option AUTOM. wird der <strong>Drucker</strong> auf die<br />
werkseitigen Standardeinstellungen zurückgesetzt. Die<br />
Standardeinstellung lautet AUTOM..<br />
Wählen Sie ZUMEIST FARBSEITEN aus, wenn fast alle<br />
Druckjobs mit hoher Seitendeckung in Farbe gedruckt<br />
werden.<br />
Wählen Sie ZUMEIST S/W-SEITEN aus, wenn Sie<br />
hauptsächlich Monochromjobs oder eine Kombination aus<br />
Farb- und Monochromjobs drucken.<br />
Legt die Einstellungen für das Verhalten ausgewählter<br />
Fächer fest. (Mit dieser Einstellung können Sie die Fächer<br />
so konfigurieren, dass sie sich wie die Fächer bestimmter<br />
älterer <strong>HP</strong> <strong>Drucker</strong> verhalten.)<br />
Die Standardeinstellung für ANGEFORD. FACH<br />
VERWENDEN lautet AUSSCHLIESSLICH.<br />
Die Standardeinstellung für AUFFORDERUNG ZUR<br />
MANUELLEN ZUFUHR lautet IMMER.<br />
PS-VERARBEITUNG VON DRUCKMEDIEN legt die<br />
Papierhandhabung fest, wenn über einen Adobe PS-<br />
<strong>Drucker</strong>treiber gedruckt wird. AKTIVIERT verwendet die<br />
<strong>HP</strong> Papierzufuhr. DEAKTIVIERT verwendet die Adobe PS-<br />
Papierzufuhr. Die Standardeinstellung lautet AKTIVIERT.<br />
ANDERES FACH VERWENDEN legt fest, ob der <strong>Drucker</strong><br />
den Benutzer auffordert, ein anderes Fach zu verwenden,<br />
wenn das ausgewählte Fach nicht verfügbar ist. Die<br />
Standardeinstellung lautet AKTIVIERT.<br />
AUFFORDERUNG GRÖSSE/TYP legt fest, ob der <strong>Drucker</strong><br />
den Benutzer auffordert, das Fach nach dem Einlegen von<br />
Druckmedien und dem Schließen des Fachs neu zu<br />
konfigurieren. Die Standardeinstellung lautet ANZEIGE.<br />
LEERE BLÄTTER IM DUPLEXER legt fest, ob der <strong>Drucker</strong><br />
eine Seite dreht, auch wenn sie leer ist. Die<br />
Standardeinstellung lautet AUTOM. (nur bei<br />
Duplexmodellen).<br />
DEWW Das Menü „Gerät konfigurieren“ 31
Menüoption Werte Beschreibung<br />
BEREITSCHAFTS-<br />
EINSTELLUNG<br />
1 MINUTE<br />
15 MINUTEN<br />
30 MINUTEN<br />
45 MINUTEN<br />
60 MINUTEN<br />
90 MINUTEN<br />
2 STUNDEN<br />
4 STUNDEN<br />
EINSCHALTZEIT MONTAG<br />
OPTIMALE GESCHW./<br />
ENERGIEVERBRAUCH<br />
(Nur für <strong>HP</strong> <strong>Color</strong> <strong>LaserJet</strong> <strong>3000</strong><br />
und <strong>3800</strong> <strong>Series</strong>-<strong>Drucker</strong>)<br />
DIENSTAG<br />
MITTWOCH<br />
DONNERSTAG<br />
FREITAG<br />
SAMSTAG<br />
SONNTAG<br />
ERSTE SEITE SCHNELLER<br />
ENERGIE SPAREN<br />
Weitere Informationen finden Sie unter Die Optionen des<br />
Menüs „Facheigenschaften“.<br />
Reduziert den Stromverbrauch des <strong>Drucker</strong>s, wenn der<br />
<strong>Drucker</strong> über einen längeren Zeitraum nicht aktiv war.<br />
Legt fest, wie lange der <strong>Drucker</strong> nicht verwendet wird, bevor<br />
er in den Bereitschaftsmodus wechselt. Die<br />
Standardeinstellung lautet 30 MINUTEN.<br />
Weitere Informationen finden Sie unter Die Funktionen<br />
„Bereitschaftseinstellung“ und „Bereitschaftsmodus“ .<br />
Legt einen Aktivierungszeitpunkt fest, an dem der <strong>Drucker</strong><br />
täglich aufgewärmt und kalibriert wird. Die<br />
Standardeinstellung für jeden Tag lautet AUS. <strong>HP</strong> empfiehlt,<br />
beim Einstellen eines Aktivierungszeitpunkts einen<br />
erweiterten Zeitraum für die Bereitschaftseinstellung<br />
festzulegen, damit der <strong>Drucker</strong> nach der Aktivierung nicht<br />
mehr in den Bereitschaftsmodus wechselt.<br />
Legt die Druckgeschwindigkeit fest, indem festgelegt wird,<br />
ob die Fixiereinheit zwischen den Jobs gekühlt wird.<br />
Wenn ERSTE SEITE SCHNELLER ausgewählt wurde, wird<br />
die Fixiereinheit nicht gekühlt und die Druckgeschwindigkeit<br />
dadurch erhöht. Wenn ENERGIE SPAREN ausgewählt<br />
wurde, wird die Fixiereinheit zwischen den Jobs gekühlt. Die<br />
Standardeinstellung lautet ERSTE SEITE SCHNELLER.<br />
HELLIGKEIT DER ANZEIGE 1–10 Passt die Helligkeit für das Bedienfeld des <strong>Drucker</strong>s an. Die<br />
Standardeinstellung lautet 5 (siehe Funktion „Helligkeit der<br />
Anzeige“).<br />
DRUCKERSPRACHE<br />
(Nur für <strong>HP</strong> <strong>Color</strong> <strong>LaserJet</strong> <strong>3000</strong><br />
und <strong>3800</strong> <strong>Series</strong>-<strong>Drucker</strong>)<br />
Ignorierbare Meldungen<br />
(Nur für <strong>HP</strong> <strong>Color</strong> <strong>LaserJet</strong> <strong>3000</strong><br />
und <strong>3800</strong> <strong>Series</strong>-<strong>Drucker</strong>)<br />
AUTOMATISCHE<br />
FORTSETZUNG<br />
AUTOM.<br />
PCL<br />
PDF<br />
PS<br />
JOB<br />
EIN<br />
AUS<br />
EIN<br />
Legt für die Standarddruckersprache fest, dass der Wechsel<br />
automatisch erfolgt bzw. stellt die PCL-, PDF- oder<br />
PostScript-Emulation ein. Die Standardeinstellung lautet<br />
AUTOM.<br />
Weitere Informationen finden Sie unter Die Funktion<br />
„<strong>Drucker</strong>sprache“.<br />
Legt fest, wie lange eine ignorierbare Meldung auf dem<br />
Bedienfeld des <strong>Drucker</strong>s angezeigt wird. Die<br />
Standardeinstellung lautet JOB. Sie wird erst ausgeblendet,<br />
wenn der Job, durch den die Warnmeldung generiert wurde,<br />
beendet ist. EIN wird angezeigt, bis Sie drücken.<br />
Weitere Informationen finden Sie unter Die Funktion<br />
„Ignorierbare Meldungen“.<br />
Bestimmt das <strong>Drucker</strong>verhalten, wenn das System einen<br />
Fehler generiert, bei dem der Druckvorgang fortgesetzt<br />
werden kann. Die Standardeinstellung lautet EIN.<br />
32 Kapitel 2 Bedienfeld DEWW
Menüoption Werte Beschreibung<br />
MATERIAL ERSETZEN ANH. WENN FAST LEER<br />
ANHALTEN WENN LEER<br />
IGNOR. WENN LEER<br />
EIN setzt den Druckvorgang automatisch nach 10 Sekunden<br />
fort.<br />
AUS hält den Druckvorgang an. Drücken Sie , um mit<br />
dem Druckvorgang fortzufahren.<br />
Weitere Informationen finden Sie unter Die Funktion<br />
„Automatische Fortsetzung“.<br />
Legt die Betriebsoptionen fest, wenn wenig oder kein<br />
Verbrauchsmaterial vorhanden ist. Die Standardeinstellung<br />
lautet ANHALTEN WENN LEER.<br />
ANH. WENN FAST LEER hält den Druckvorgang an, wenn<br />
zu wenig Verbrauchsmaterial gemeldet wird. Drücken Sie<br />
, um mit dem Druckvorgang fortzufahren.<br />
Mit IGNOR. WENN LEER kann der <strong>Drucker</strong> den<br />
Druckvorgang fortsetzen, auch wenn einige<br />
Verbrauchsmaterialien aufgebraucht sind.<br />
Weitere Informationen finden Sie unter Die Funktion<br />
„Material ersetzen“.<br />
BESTELLEN BEI 0–100 Der Benutzer kann die Prozentzahl einstellen, bei der die<br />
Meldung BESTELLEN BEI angezeigt werden soll. Die<br />
Standardeinstellung lautet 15.<br />
FARBVORRAT VERBRAUCHT STOPP<br />
NUR SCHWARZ<br />
VERWENDEN<br />
PAPIERSTAU BEHEBEN AUTOM.<br />
RAM-DISK<br />
(Nur für <strong>HP</strong> <strong>Color</strong> <strong>LaserJet</strong> <strong>3000</strong><br />
und <strong>3800</strong> <strong>Series</strong>-<strong>Drucker</strong>)<br />
AUS<br />
EIN<br />
AUTOM.<br />
AUS<br />
SPRACHE Eine Liste der verfügbaren<br />
Sprachen wird angezeigt.<br />
Das Untermenü „E/A“<br />
Legt das <strong>Drucker</strong>verhalten fest, wenn die Farbpatrone leer<br />
ist. Wenn der <strong>Drucker</strong> auf NUR SCHWARZ VERWENDEN<br />
gesetzt ist, wird der Druckvorgang nur mit schwarzem Toner<br />
fortgesetzt. Die Standardeinstellung lautet STOPP.<br />
Bestimmt, ob der <strong>Drucker</strong> nach einem Papierstau versucht,<br />
die gestauten Seiten erneut zu drucken. Die<br />
Standardeinstellung lautet AUTOM..<br />
Weitere Informationen finden Sie unter Die Funktion<br />
„Papierstau beheben“.<br />
Legt fest, wie die RAM-Einheit konfiguriert ist. Wählen Sie<br />
AUTOM. aus, damit der <strong>Drucker</strong> die optimale Größe der<br />
RAM-Einheit auf der Grundlage des verfügbaren<br />
Arbeitsspeichers festlegen kann. AUS deaktiviert den RAM-<br />
Speicher. Ein minimaler RAM-Speicher ist jedoch noch<br />
verfügbar. Die Standardeinstellung lautet AUTOM.<br />
Legt die Standardsprache für das Bedienfeld fest.<br />
Weitere Informationen finden Sie unter Die Funktion<br />
„Sprache“.<br />
Mit dem Menü E/A können Sie die Optionen für die Eingabe/Ausgabe des <strong>Drucker</strong>s konfigurieren.<br />
Informationen hierzu finden Sie unter Netzwerkkonfiguration.<br />
Menüoption Werte Beschreibung<br />
E/A-ZEITLIMIT 5–300 Wählt das E/A-Zeitlimit in Sekunden aus.<br />
DEWW Das Menü „Gerät konfigurieren“ 33
Menüoption Werte Beschreibung<br />
SEITENPUFFERUNG<br />
(nur für <strong>HP</strong> <strong>Color</strong> <strong>LaserJet</strong> <strong>3600</strong><br />
<strong>Series</strong>-<strong>Drucker</strong>)<br />
PARALLELE EINGABE<br />
(Nur für <strong>HP</strong> <strong>Color</strong> <strong>LaserJet</strong> <strong>3000</strong><br />
und <strong>3800</strong> <strong>Series</strong>-<strong>Drucker</strong>)<br />
AUS<br />
EIN<br />
HOCHGESCHWINDIGK<br />
EIT<br />
ERWEITERTE<br />
FUNKTIONEN<br />
INTEGRIERTER JETDIRECT Mögliche Werte sind:<br />
EIO 1 JETDIRECT<br />
(Nur für <strong>HP</strong> <strong>Color</strong> <strong>LaserJet</strong> <strong>3000</strong><br />
und <strong>3800</strong> <strong>Series</strong>-<strong>Drucker</strong>)<br />
Das Untermenü „Resets“<br />
TCP/IP<br />
IPX/SPX<br />
APPLETALK<br />
DLC/LLC<br />
SICHERES WEB<br />
DIAGNOSE<br />
SICHERHEIT<br />
ZURÜCKSETZEN<br />
VERBINDUNGSGESCH<br />
WINDIGKEIT<br />
Die Werte variieren, je<br />
nachdem welches Gerät<br />
sich im EIO-Steckplatz<br />
befindet.<br />
Legt fest, ob der <strong>Drucker</strong> die Leistung maximieren oder die<br />
Abnutzung des Druckwerks minimieren soll, während er auf die<br />
zu übertragenden Informationen wartet. Wählen Sie EIN aus,<br />
wenn der <strong>Drucker</strong> USB oder Ethernet 10Base-T verwendet. Die<br />
Standardeinstellung lautet AUS.<br />
Legt die Geschwindigkeit und weitere Optionen für einen<br />
optionalen Parallelanschluss fest.<br />
Konfiguriert den integrierten Druckserver für <strong>HP</strong> Jetdirect.<br />
Hinweis Das einzige verfügbare Netzwerkprotokoll<br />
für den <strong>HP</strong> <strong>Color</strong> <strong>LaserJet</strong> <strong>3600</strong> <strong>Series</strong>-<strong>Drucker</strong> ist<br />
TCP/IP.<br />
Informationen dazu finden Sie in der im Lieferumfang des EIO-<br />
Geräts enthaltenen Dokumentation.<br />
Mit dem Menü RESETS können Sie die Werkseinstellungen zurücksetzen sowie den<br />
Bereitschaftsmodus aktivieren und deaktivieren.<br />
Menüoption Werte Beschreibung<br />
WERKSEINSTELLUNG<br />
WIEDERHERSTELLEN<br />
BEREITSCHAFTS-<br />
MODUS<br />
Keine Löscht die Daten im Pufferspeicher, entfernt alle flüchtigen <strong>Drucker</strong>daten und<br />
setzt die Druckumgebung sowie die werkseitigen Standardeinstellungen zurück.<br />
Mit diesem Menü können die <strong>HP</strong> Jetdirect-Netzwerkeinstellungen allerdings<br />
nicht auf die werkseitigen Standardeinstellungen zurückgesetzt werden.<br />
AUS<br />
EIN<br />
Aktiviert und deaktiviert den Bereitschaftsmodus. Die Standardeinstellung<br />
lautet EIN.<br />
34 Kapitel 2 Bedienfeld DEWW
Das Menü „Diagnose“<br />
Mit dem Menü DIAGNOSE können Sie Tests ausführen, mit denen Probleme mit dem <strong>Drucker</strong> erkannt<br />
und behoben werden können.<br />
Menüoption Beschreibung<br />
EREIG.PROTOKOLL<br />
DRUCKEN<br />
EREIG.PROTOKOLL<br />
ANZEIGEN<br />
FEHLERBEHEB. F.<br />
DRUCKQUAL.<br />
DRUCKEN DER<br />
DIAGNOSESEITE<br />
PATRONENTEST<br />
DEAKTIVIEREN<br />
PAPIERPFADSENSO<br />
REN<br />
Druckt ein Ereignisprotokoll, das die letzten 50 Einträge des Ereignisprotokolls des <strong>Drucker</strong>s enthält.<br />
Das Protokoll beginnt mit dem jüngsten Ereignis.<br />
Zeigt die letzten 50 Ereignisse in der Bedienfeldanzeige an. Das Protokoll beginnt mit dem jüngsten<br />
Ereignis.<br />
Druckt eine Reihe von Seiten zur Beurteilung der Druckqualität, mit denen viele Probleme mit der<br />
Druckqualität behoben werden können.<br />
Druckt die Diagnoseseite.<br />
Druckt, wenn eine oder mehrere Druckpatronen entfernt sind, so dass Probleme mit der Druckpatrone<br />
diagnostiziert werden können.<br />
Zeigt die Werte der Sensoren an. Die Werte werden aktualisiert, wenn das Medium die einzelnen<br />
Sensoren durchläuft. Jobs können über das Bedienfeld eingeleitet oder vom Computer gesendet<br />
werden.<br />
PAPIERPFADTEST Prüft die Papierzufuhrfunktion, z.B. die Konfiguration der Fächer.<br />
MANUELLER<br />
SENSORTEST<br />
KOMPONENTEN-<br />
TEST<br />
DRUCKUNTER-<br />
BRECHUNGSTEST<br />
Mit dieser Option kann ein Kundendienstmitarbeiter die ordnungsgemäße Funktion der<br />
Papierpfadsensoren und -schalter testen.<br />
Aktiviert einzelne Komponenten, um Geräusche, Lecks und andere Hardwareprobleme zu isolieren.<br />
Isoliert Fehler in der Druckqualität genauer, da der <strong>Drucker</strong> inmitten eines Druckvorgangs angehalten<br />
wird. Durch das Anhalten des <strong>Drucker</strong>s während eines Druckvorgangs wird ein Papierstau verursacht,<br />
der eventuell manuell behoben werden muss. Dieser Test sollte ausschließlich von einem<br />
Kundendienstmitarbeiter durchgeführt werden.<br />
DEWW Das Menü „Diagnose“ 35
Ändern der Konfigurationseinstellungen im Bedienfeld des<br />
<strong>Drucker</strong>s<br />
Über das Bedienfeld des <strong>Drucker</strong>s können Sie Änderungen an den Standardeinstellungen der<br />
<strong>Drucker</strong>konfiguration vornehmen, wie z.B. Größe und Typ des Fachs, Zeitdauer für den<br />
Bereitschaftsmodus, <strong>Drucker</strong>sprache und Staubehebung.<br />
Sie können auch über einen Computer auf das Bedienfeld des <strong>Drucker</strong>s zugreifen, indem Sie<br />
dieEinstellungsseite des integrierten Webservers aufrufen. Auf dem Computer werden dieselben<br />
Informationen angezeigt wie auf dem Bedienfeld. Weitere Informationen hierzu finden Sie unter<br />
Verwenden des integrierten Webservers.<br />
VORSICHT Änderungen an den Konfigurationseinstellungen sind selten erforderlich. Hewlett-<br />
Packard empfiehlt, die Konfigurationseinstellungen nur vom Systemadministrator ändern zu<br />
lassen.<br />
Die Optionen des Menüs „Facheigenschaften“<br />
Das Menü FACHEIGENSCHAFTEN verfügt über die folgenden benutzerdefinierten Optionen:<br />
● ANGEFORD. FACH VERWENDEN: Wählen Sie AUSSCHLIESSLICH (Standardwert) aus, um<br />
sicherzustellen, dass der <strong>Drucker</strong> nicht automatisch ein anderes Fach auswählt, wenn die<br />
Verwendung eines bestimmten Fachs festgelegt wird. Wählen Sie ZUERST aus, damit der <strong>Drucker</strong><br />
Papier aus einem zweiten Fach einzieht, wenn das angegebene Fach leer ist oder einen anderen<br />
Medientyp bzw. ein anderes Medienformat enthält.<br />
● AUFFORDERUNG ZUR MANUELLEN ZUFUHR: Wenn Sie IMMER (Standardwert) auswählen,<br />
generiert das System stets eine Eingabeaufforderung, bevor Papier aus dem Mehrzweckfach<br />
eingezogen wird. Wenn Sie WENN NICHT EINGEL. auswählen, generiert das System die<br />
Eingabeaufforderung nur, wenn das Mehrzweckfach leer ist oder für einen anderen Typ bzw. ein<br />
anderes Format konfiguriert ist.<br />
● PS-VERARBEITUNG VON DRUCKMEDIEN: Wenn Sie AKTIVIERT (Standardwert) auswählen,<br />
verwendet der <strong>Drucker</strong> den <strong>HP</strong> Papierauswahlvorgang. Wenn Sie DEAKTIVIERT auswählen,<br />
verwendet der <strong>Drucker</strong> den Adobe-Papierauswahlvorgang.<br />
● ANDERES FACH VERWENDEN. Wenn Sie AKTIVIERT (Standardwert) auswählen, fordert der<br />
<strong>Drucker</strong> die Benutzer auf, ein anderes Papierfach zu verwenden, falls das ausgewählte Fach nicht<br />
verfügbar ist. Wenn Sie DEAKTIVIERT auswählen, erstellt der <strong>Drucker</strong> keine Eingabeaufforderung<br />
an den Benutzer.<br />
● AUFFORDERUNG GRÖSSE/TYP. Wenn Sie ANZEIGE (Standardwert) auswählen, fordert der<br />
<strong>Drucker</strong> den Benutzer direkt nach dem Einlegen des Papiers in das Fach auf, das Medienformat<br />
bzw. den -typen im Fach zu bestätigen. Wenn Sie NICHT ANZEIGEN auswählen, erstellt der<br />
<strong>Drucker</strong> keine Eingabeaufforderung an den Benutzer.<br />
● LEERE BLÄTTER IM DUPLEXER. Wenn Sie AUTOM. (Standardwert) auswählen, dreht der<br />
<strong>Drucker</strong> möglicherweise die Seiten im Duplexer bei leeren Seiten nicht, wodurch die<br />
<strong>Drucker</strong>leistung erhöht wird. Wenn Sie JA auswählen, dreht der Duplexer jede Seite.<br />
So stellen Sie die Funktion „Angefordertes Fach verwenden“ ein<br />
1. Drücken Sie Menü.<br />
2. Drücken Sie , um GERÄT KONFIGURIEREN zu markieren. Drücken Sie anschließend .<br />
36 Kapitel 2 Bedienfeld DEWW
3. Drücken Sie , um SYSTEM-SETUP zu markieren. Drücken Sie anschließend .<br />
4. Drücken Sie , um FACHEIGENSCHAFTEN zu markieren. Drücken Sie anschließend .<br />
5. Drücken Sie , um ANGEFORD. FACH VERWENDEN auszuwählen.<br />
6. Drücken Sie oder , um AUSSCHLIESSLICH oder ZUERST auszuwählen.<br />
7. Drücken Sie , um die ausgewählten Eigenschaften zu speichern, und drücken Sie<br />
anschließend Menü, um wieder in den Status Bereit zu wechseln.<br />
So stellen Sie die Funktion „Aufforderung zur manuellen Zufuhr“ ein<br />
1. Drücken Sie Menü.<br />
2. Drücken Sie , um GERÄT KONFIGURIEREN zu markieren. Drücken Sie anschließend .<br />
3. Drücken Sie , um SYSTEM-SETUP zu markieren. Drücken Sie anschließend .<br />
4. Drücken Sie , um FACHEIGENSCHAFTEN zu markieren. Drücken Sie anschließend .<br />
5. Drücken Sie , um AUFFORDERUNG ZUR MANUELLEN ZUFUHR zu markieren. Drücken Sie<br />
anschließend .<br />
6. Drücken Sie oder , um IMMER oder WENN NICHT EINGEL. auszuwählen.<br />
7. Drücken Sie , um die ausgewählten Eigenschaften zu speichern, und drücken Sie<br />
anschließend Menü, um wieder in den Status Bereit zu wechseln.<br />
So stellen Sie die Funktion „PS-Verarbeitung von Druckmedien“ ein<br />
1. Drücken Sie Menü.<br />
2. Drücken Sie , um GERÄT KONFIGURIEREN zu markieren. Drücken Sie anschließend .<br />
3. Drücken Sie , um SYSTEM-SETUP zu markieren. Drücken Sie anschließend .<br />
4. Drücken Sie , um FACHEIGENSCHAFTEN zu markieren. Drücken Sie anschließend .<br />
5. Drücken Sie , um PS-VERARBEITUNG VON DRUCKMEDIEN zu markieren. Drücken Sie<br />
anschließend .<br />
6. Drücken Sie oder , um AKTIVIERT oder DEAKTIVIERT auszuwählen.<br />
7. Drücken Sie , um die ausgewählten Eigenschaften zu speichern, und drücken Sie<br />
anschließend Menü, um wieder in den Status Bereit zu wechseln.<br />
So stellen Sie die Funktion „Anderes Fach verwenden“ ein<br />
1. Drücken Sie Menü.<br />
2. Drücken Sie , um GERÄT KONFIGURIEREN zu markieren. Drücken Sie anschließend .<br />
3. Drücken Sie , um SYSTEM-SETUP zu markieren. Drücken Sie anschließend .<br />
4. Drücken Sie , um FACHEIGENSCHAFTEN zu markieren. Drücken Sie anschließend .<br />
5. Drücken Sie , um ANDERES FACH VERWENDEN zu markieren. Drücken Sie anschließend<br />
.<br />
DEWW Ändern der Konfigurationseinstellungen im Bedienfeld des <strong>Drucker</strong>s 37
6. Drücken Sie oder , um AKTIVIERT oder DEAKTIVIERT auszuwählen.<br />
7. Drücken Sie , um die ausgewählten Eigenschaften zu speichern, und drücken Sie<br />
anschließend Menü, um wieder in den Status Bereit zu wechseln.<br />
So stellen Sie die Funktion „Aufforderung Größe/Typ“ ein<br />
1. Drücken Sie Menü.<br />
2. Drücken Sie , um GERÄT KONFIGURIEREN zu markieren. Drücken Sie anschließend .<br />
3. Drücken Sie , um SYSTEM-SETUP zu markieren. Drücken Sie anschließend .<br />
4. Drücken Sie , um FACHEIGENSCHAFTEN zu markieren. Drücken Sie anschließend .<br />
5. Drücken Sie , um AUFFORDERUNG GRÖSSE/TYP zu markieren. Drücken Sie anschließend<br />
.<br />
6. Drücken Sie oder , um ANZEIGE oder NICHT ANZEIGEN auszuwählen.<br />
7. Drücken Sie , um die ausgewählten Eigenschaften zu speichern, und drücken Sie<br />
anschließend Menü, um wieder in den Status Bereit zu wechseln.<br />
So stellen Sie die Funktion „Leere Blätter im Duplexer“ ein<br />
1. Drücken Sie Menü.<br />
2. Drücken Sie , um GERÄT KONFIGURIEREN zu markieren. Drücken Sie anschließend .<br />
3. Drücken Sie , um SYSTEM-SETUP zu markieren. Drücken Sie anschließend .<br />
4. Drücken Sie , um FACHEIGENSCHAFTEN zu markieren. Drücken Sie anschließend .<br />
5. Drücken Sie , um LEERE BLÄTTER IM DUPLEXER zu markieren. Drücken Sie anschließend<br />
.<br />
6. Drücken Sie oder , um AUTOM. oder JA auszuwählen.<br />
7. Drücken Sie , um die ausgewählten Eigenschaften zu speichern, und drücken Sie<br />
anschließend Menü, um wieder in den Status Bereit zu wechseln.<br />
Die Funktionen „Bereitschaftseinstellung“ und „Bereitschaftsmodus“<br />
Die Funktion BEREITSCHAFTSEINSTELLUNG legt fest, wie lange der <strong>Drucker</strong> nicht verwendet<br />
werden darf, bevor er zur Reduzierung des Stromverbrauchs in den Bereitschaftsmodus wechselt. Sie<br />
können mit Hilfe einer der folgenden Einstellungen den Zeitraum festlegen, nach dem der <strong>Drucker</strong> in<br />
den Bereitschaftsmodus wechselt:<br />
● 1 MINUTE<br />
● 15 MINUTEN<br />
● 30 MINUTEN (Standardeinstellung)<br />
● 45 MINUTEN<br />
● 60 MINUTEN<br />
● 90 MINUTEN<br />
38 Kapitel 2 Bedienfeld DEWW
● 2 STUNDEN<br />
● 4 STUNDEN<br />
Hinweis Wenn sich der <strong>Drucker</strong> im Bereitschaftsmodus befindet, ist die <strong>Drucker</strong>anzeige<br />
abgeblendet. Der Bereitschaftsmodus hat keinen Einfluss auf die Warmlaufzeit des <strong>Drucker</strong>s, es<br />
sei denn, der <strong>Drucker</strong> befindet sich länger als 8 Stunden in diesem Modus.<br />
So stellen Sie die Funktion „Bereitschaftseinstellung“ ein<br />
1. Drücken Sie Menü.<br />
2. Drücken Sie , um GERÄT KONFIGURIEREN zu markieren. Drücken Sie anschließend .<br />
3. Drücken Sie , um SYSTEM-SETUP zu markieren. Drücken Sie anschließend .<br />
4. Drücken Sie , um BEREITSCHAFTSEINSTELLUNG zu markieren. Drücken Sie anschließend<br />
.<br />
5. Drücken Sie oder , um den gewünschten Zeitraum auszuwählen. Drücken Sie anschließend<br />
, um den ausgewählten Zeitraum zu bestätigen.<br />
6. Drücken Sie Menü, um wieder in den Status Bereit zu wechseln.<br />
So aktivieren oder deaktivieren Sie die Funktion „Bereitschaftsmodus“<br />
1. Drücken Sie Menü.<br />
2. Drücken Sie , um GERÄT KONFIGURIEREN zu markieren. Drücken Sie anschließend .<br />
3. Drücken Sie , um RESETS zu markieren. Drücken Sie anschließend .<br />
4. Drücken Sie , um BEREITSCHAFTSMODUS zu markieren. Drücken Sie anschließend .<br />
5. Drücken Sie oder , um EIN oder AUS auszuwählen. Drücken Sie anschließend , um die<br />
Auswahl zu bestätigen.<br />
6. Drücken Sie Menü, um wieder in den Status Bereit zu wechseln.<br />
Funktion „Helligkeit der Anzeige“<br />
Ändern Sie die Helligkeit der Bedienfeldanzeige mit Hilfe der Option HELLIGKEIT DER ANZEIGE.<br />
So stellen Sie die Funktion „Helligkeit der Anzeige“ ein<br />
1. Drücken Sie Menü.<br />
2. Drücken Sie , um GERÄT KONFIGURIEREN zu markieren. Drücken Sie anschließend .<br />
3. Drücken Sie , um SYSTEM-SETUP zu markieren. Drücken Sie anschließend .<br />
4. Drücken Sie , um HELLIGKEIT DER ANZEIGE zu markieren. Drücken Sie anschließend .<br />
5. Drücken Sie oder , um die gewünschte Einstellung auszuwählen. Drücken Sie anschließend<br />
, um die Auswahl zu bestätigen.<br />
6. Drücken Sie Menü, um wieder in den Status Bereit zu wechseln.<br />
DEWW Ändern der Konfigurationseinstellungen im Bedienfeld des <strong>Drucker</strong>s 39
Die Funktion „<strong>Drucker</strong>sprache“<br />
Hinweis Diese Funktion steht nur für <strong>HP</strong> <strong>Color</strong> <strong>LaserJet</strong> <strong>3000</strong> und <strong>3800</strong> <strong>Series</strong>-<strong>Drucker</strong> zur<br />
Verfügung.<br />
Dieser <strong>Drucker</strong> verfügt über eine Funktion zum automatischen Wechsel der <strong>Drucker</strong>sprache.<br />
● AUTOM.: Konfiguriert den <strong>Drucker</strong> so, dass er die Art des Druckjobs automatisch erkennt und die<br />
<strong>Drucker</strong>sprache entsprechend anpasst.<br />
● PCL: Konfiguriert den <strong>Drucker</strong> für die Verwendung der <strong>Drucker</strong>steuersprache PCL (Printer Control<br />
Language).<br />
● PDF: Konfiguriert den <strong>Drucker</strong> für die Verwendung des PDF-Formats.<br />
● PS: Konfiguriert den <strong>Drucker</strong> für die PostScript-Emulation.<br />
So stellen Sie die Funktion „<strong>Drucker</strong>sprache“ ein<br />
1. Drücken Sie Menü.<br />
2. Drücken Sie , um GERÄT KONFIGURIEREN zu markieren. Drücken Sie anschließend .<br />
3. Drücken Sie , um SYSTEM-SETUP zu markieren. Drücken Sie anschließend .<br />
4. Drücken Sie , um DRUCKERSPRACHE zu markieren. Drücken Sie anschließend .<br />
5. Drücken Sie oder , um die gewünschte <strong>Drucker</strong>sprache auszuwählen. Drücken Sie<br />
anschließend , um die <strong>Drucker</strong>sprache zu bestätigen.<br />
6. Drücken Sie Menü, um wieder in den Status Bereit zu wechseln.<br />
Die Funktion „Ignorierbare Meldungen“<br />
Hinweis Diese Funktion steht nur für <strong>HP</strong> <strong>Color</strong> <strong>LaserJet</strong> <strong>3000</strong> und <strong>3800</strong> <strong>Series</strong>-<strong>Drucker</strong> zur<br />
Verfügung.<br />
Verwenden Sie diese Funktion, um die Anzeigezeit von ignorierbaren Meldungen auf dem Bedienfeld<br />
festzulegen, indem Sie EIN oder JOB auswählen. Der Standardwert lautet JOB.<br />
● EIN: Es werden ignorierbare Meldungen angezeigt, bis Sie drücken.<br />
● JOB: Ignorierbare Meldungen werden erst ausgeblendet, wenn der Job, durch den sie generiert<br />
wurden, beendet ist.<br />
So stellen Sie die Funktion „Ignorierbare Meldungen“ ein<br />
1. Drücken Sie Menü.<br />
2. Drücken Sie , um GERÄT KONFIGURIEREN zu markieren. Drücken Sie anschließend .<br />
3. Drücken Sie , um SYSTEM-SETUP zu markieren. Drücken Sie anschließend .<br />
4. Drücken Sie , um Ignorierbare Meldungen zu markieren. Drücken Sie anschließend .<br />
40 Kapitel 2 Bedienfeld DEWW
5. Drücken Sie oder , um die gewünschte Einstellung auszuwählen. Drücken Sie anschließend<br />
, um die Auswahl zu bestätigen.<br />
6. Drücken Sie Menü, um wieder in den Status Bereit zu wechseln.<br />
Die Funktion „Automatische Fortsetzung“<br />
Mit dieser Funktion können Sie das <strong>Drucker</strong>verhalten festlegen, wenn das System einen Fehler<br />
generiert, bei dem eine automatische Fortsetzung möglich ist. EIN ist die Standardeinstellung.<br />
● EIN: Für zehn Sekunden wird eine Fehlermeldung angezeigt. Anschließend wird der Druckvorgang<br />
automatisch fortgesetzt.<br />
● AUS: Wenn der <strong>Drucker</strong> eine Fehlermeldung anzeigt, wird der Druckjob angehalten, bis Sie<br />
drücken.<br />
So stellen Sie die Funktion „Automatische Fortsetzung“ ein<br />
1. Drücken Sie Menü.<br />
2. Drücken Sie , um GERÄT KONFIGURIEREN zu markieren. Drücken Sie anschließend .<br />
3. Drücken Sie , um SYSTEM-SETUP zu markieren. Drücken Sie anschließend .<br />
4. Drücken Sie , um AUTOMATISCHE FORTSETZUNG zu markieren. Drücken Sie anschließend<br />
.<br />
5. Drücken Sie oder , um die gewünschte Einstellung auszuwählen. Drücken Sie anschließend<br />
, um die Auswahl zu bestätigen.<br />
6. Drücken Sie Menü, um wieder in den Status Bereit zu wechseln.<br />
Die Funktion „Material ersetzen“<br />
Der <strong>Drucker</strong> verfügt über drei Optionen, wenn wenig oder kein Verbrauchsmaterial vorhanden ist:<br />
● ANHALTEN WENN LEER (Standardeinstellung): Der <strong>Drucker</strong> setzt den Druckvorgang fort, wenn<br />
die Druckpatrone fast aufgebraucht ist. Wenn die Patrone leer ist, kann der <strong>Drucker</strong> nicht drucken.<br />
● ANH. WENN FAST LEER: Der <strong>Drucker</strong>vorgang wird angehalten, bis die fast aufgebrauchte<br />
Patrone ersetzt wird.<br />
● IGNOR. WENN LEER: Der <strong>Drucker</strong> setzt den Druckvorgang fort, auch wenn einige<br />
Verbrauchsmaterialien aufgebraucht sind.<br />
So stellen Sie die Funktion „Material ersetzen“ ein<br />
1. Drücken Sie Menü.<br />
2. Drücken Sie , um GERÄT KONFIGURIEREN zu markieren. Drücken Sie anschließend .<br />
3. Drücken Sie , um SYSTEM-SETUP zu markieren. Drücken Sie anschließend .<br />
4. Drücken Sie , um MATERIAL ERSETZEN zu markieren. Drücken Sie anschließend .<br />
DEWW Ändern der Konfigurationseinstellungen im Bedienfeld des <strong>Drucker</strong>s 41
5. Drücken Sie oder , um die gewünschte Einstellung auszuwählen. Drücken Sie anschließend<br />
, um die Auswahl zu bestätigen.<br />
● Wenn Sie IGNOR. WENN LEER auswählen und anschließend drücken, wird eine<br />
Warnmeldung angezeigt. Um das Ignorieren des Status zu bestätigen, wählen Sie JA,<br />
IGNOR. AKTIV. aus, und drücken Sie . Legen Sie anschließend das Seitenlimit für das<br />
Ignorieren des Status fest, und drücken Sie .<br />
6. Drücken Sie Menü, um wieder in den Status Bereit zu wechseln.<br />
Die Funktion „Papierstau beheben“<br />
Mit dieser Funktion können Sie die Reaktion des <strong>Drucker</strong>s auf Papierstaus konfigurieren, z.B. die<br />
Handhabung der betroffenen Seiten. AUTOM. ist der Standardwert.<br />
● AUTOM.: Der <strong>Drucker</strong> aktiviert die Papierstaubehebung automatisch, wenn genügend Speicher<br />
verfügbar ist.<br />
● EIN: Der <strong>Drucker</strong> druckt alle von einem Papierstau betroffenen Seiten erneut. Zusätzlicher<br />
Speicher wird reserviert, um die zuletzt gedruckten Seiten zu speichern. Darunter kann die<br />
Gesamtleistung des <strong>Drucker</strong>s leiden.<br />
● AUS: Der <strong>Drucker</strong> druckt keine der von einem Papierstau betroffenen Seiten neu. Da kein Speicher<br />
benötigt wird, um die zuletzt gedruckten Seiten zu speichern, ist die <strong>Drucker</strong>leistung optimal.<br />
So stellen Sie die Funktion „Papierstau beheben“ ein<br />
1. Drücken Sie Menü.<br />
2. Drücken Sie , um GERÄT KONFIGURIEREN zu markieren. Drücken Sie anschließend .<br />
3. Drücken Sie , um SYSTEM-SETUP zu markieren. Drücken Sie anschließend .<br />
4. Drücken Sie , um PAPIERSTAU BEHEBEN zu markieren. Drücken Sie anschließend .<br />
5. Drücken Sie oder , um die gewünschte Einstellung auszuwählen. Drücken Sie anschließend<br />
, um die Auswahl zu bestätigen.<br />
6. Drücken Sie Menü, um wieder in den Status Bereit zu wechseln.<br />
Die Funktion „Sprache“<br />
Die Option zum Festlegen der Standardsprache wird möglicherweise angezeigt, wenn der <strong>Drucker</strong> zum<br />
ersten Mal eingeschaltet wird. Dies hängt von dem Land/der Region ab, in dem/der Sie den <strong>Drucker</strong><br />
erworben haben. Wenn Sie durch die verfügbaren Optionen blättern, wird die Liste in der jeweils<br />
markierten Sprache angezeigt. Wenn die Liste in der gewünschten Sprache angezeigt wird, drücken<br />
Sie , um die Sprache zu bestätigen. Sie können die Sprache mit den nachfolgenden Schritten auch<br />
jederzeit ändern.<br />
So wählen Sie eine Sprache aus<br />
1. Drücken Sie Menü.<br />
2. Drücken Sie , um GERÄT KONFIGURIEREN zu markieren. Drücken Sie anschließend .<br />
3. Drücken Sie , um SYSTEM-SETUP zu markieren. Drücken Sie anschließend .<br />
4. Drücken Sie , um SPRACHE zu markieren. Drücken Sie anschließend .<br />
42 Kapitel 2 Bedienfeld DEWW
5. Drücken Sie oder , um die gewünschte Sprache auszuwählen. Drücken Sie<br />
anschließend , um die Auswahl zu bestätigen.<br />
6. Drücken Sie Menü, um wieder in den Status Bereit zu wechseln.<br />
DEWW Ändern der Konfigurationseinstellungen im Bedienfeld des <strong>Drucker</strong>s 43
Verwenden des <strong>Drucker</strong>bedienfelds in<br />
Netzwerkumgebungen<br />
Wenn der <strong>Drucker</strong> auch von anderen Benutzern verwendet wird, sollten Sie die folgenden Richtlinien<br />
beachten, um einen erfolgreichen Betrieb des <strong>Drucker</strong>s zu gewährleisten:<br />
● Sprechen Sie mit dem Systemadministrator, bevor Sie Änderungen an den Einstellungen des<br />
Bedienfelds vornehmen. Änderungen an den Bedienfeldeinstellungen können sich auf andere<br />
Druckjobs auswirken.<br />
● Sprechen Sie zuerst mit anderen Benutzern, bevor Sie die Standardschriftart des <strong>Drucker</strong>s ändern<br />
oder Schriftarten herunterladen. Durch Koordinieren dieser Maßnahmen lässt sich Speicherplatz<br />
einsparen und eine unerwartete Druckausgabe vermeiden.<br />
● Bedenken Sie, dass der Wechsel der <strong>Drucker</strong>sprache (PostScript-Emulation zu PCL) sich auch<br />
auf die Druckjobs anderer Benutzer auswirkt.<br />
Hinweis Möglicherweise schützt das Netzwerkbetriebssystem automatisch jeden einzelnen<br />
Druckjob vor den Auswirkungen anderer Druckjobs im Netzwerk. Ihr Systemadministrator kann<br />
Ihnen diesbezüglich nähere Auskünfte geben.<br />
44 Kapitel 2 Bedienfeld DEWW
3 E/A-Konfiguration<br />
In diesem Kapitel wird beschrieben, wie bestimmte Netzwerkparameter auf dem <strong>Drucker</strong> konfiguriert<br />
werden.<br />
● USB-Konfiguration<br />
● Netzwerkkonfiguration<br />
DEWW 45
USB-Konfiguration<br />
Alle <strong>Drucker</strong>modelle unterstützen USB-Verbindungen. Der USB-Anschluss befindet sich an der rechten<br />
Seite des <strong>Drucker</strong>s.<br />
Anschließen des USB-Kabels<br />
Schließen Sie ein Ende des USB-Kabels am <strong>Drucker</strong> an. Schließen Sie das andere Ende des USB-<br />
Kabels am Computer an.<br />
Abbildung 3-1 USB-Anschlussverbindung<br />
1 USB-Anschluss<br />
2 USB-Verbindung<br />
1<br />
2<br />
46 Kapitel 3 E/A-Konfiguration DEWW
Netzwerkkonfiguration<br />
Unter Umständen müssen bestimmte Netzwerkparameter auf dem <strong>Drucker</strong> konfiguriert werden. Sie<br />
können diese Parameter entweder über das Bedienfeld des <strong>Drucker</strong>s, den integrierten Webserver oder<br />
– bei den meisten Netzwerken – auch über die <strong>HP</strong> Web Jetadmin-Software konfigurieren.<br />
Hinweis Weitere Informationen zur Verwendung des integrierten Webservers finden Sie<br />
unter Verwenden des integrierten Webservers.<br />
Eine vollständige Liste der unterstützten Netzwerke und Anleitungen zur Konfiguration von<br />
Netzwerkparametern mit Hilfe von Programmen finden Sie im Administratorhandbuch zum integrierten<br />
<strong>HP</strong> Jetdirect-Druckserver. Dieses Handbuch wird mit <strong>Drucker</strong>n geliefert, auf denen ein integrierter<br />
<strong>HP</strong> Jetdirect-Druckserver installiert ist.<br />
TCP/IP-Parameter manuell über das Bedienfeld des <strong>Drucker</strong>s konfigurieren<br />
Über die manuelle Konfiguration werden IP-Adresse, Teilnetzmaske und Standardgateway festgelegt.<br />
Konfigurieren der IP-Adresse<br />
1. Drücken Sie Menü.<br />
2. Drücken Sie , um GERÄT KONFIGURIEREN zu markieren. Drücken Sie anschließend .<br />
3. Drücken Sie , um E/A zu markieren. Drücken Sie anschließend .<br />
4. Drücken Sie , um INTEGRIERTER JETDIRECT zu markieren. Drücken Sie anschließend .<br />
5. Drücken Sie , um TCP/IP zu markieren. Drücken Sie anschließend .<br />
6. Drücken Sie , um KONFIGURATIONSMETHODE auszuwählen.<br />
7. Drücken Sie , um MANUELL zu markieren. Drücken Sie anschließend .<br />
8. Drücken Sie , um MANUELLE EINSTELLUNGEN zu markieren. Drücken Sie anschließend<br />
.<br />
9. Drücken Sie , um IP-Adresse: zu markieren. Drücken Sie anschließend .<br />
10. Drücken Sie bzw. , um die Zahl für das erste Byte der IP-Adresse zu erhöhen oder zu<br />
reduzieren.<br />
11. Drücken Sie , um zum nächsten Zahlensatz zu gelangen. (Drücken Sie , um zum vorherigen<br />
Zahlensatz zu gelangen.)<br />
Hinweis Halten Sie die Pfeiltaste gedrückt, um die Zahlen schneller zu durchlaufen.<br />
12. Wiederholen Sie die Schritte 10 und 11, bis die IP-Adresse richtig eingegeben ist, und drücken Sie<br />
, um die Einstellung zu speichern.<br />
13. Drücken Sie Menü, um wieder in den Status Bereit zu wechseln.<br />
Konfigurieren der Teilnetzmaske<br />
1. Drücken Sie Menü.<br />
2. Drücken Sie , um GERÄT KONFIGURIEREN zu markieren. Drücken Sie anschließend .<br />
DEWW Netzwerkkonfiguration 47
3. Drücken Sie , um E/A zu markieren. Drücken Sie anschließend .<br />
4. Drücken Sie , um INTEGRIERTER JETDIRECT zu markieren. Drücken Sie anschließend .<br />
5. Drücken Sie , um TCP/IP zu markieren. Drücken Sie anschließend .<br />
6. Drücken Sie , um KONFIGURATIONSMETHODE auszuwählen.<br />
7. Drücken Sie , um MANUELL zu markieren. Drücken Sie anschließend .<br />
8. Drücken Sie , um MANUELLE EINSTELLUNGEN zu markieren. Drücken Sie anschließend<br />
.<br />
9. Drücken Sie , um TEILNETZMASKE zu markieren. Drücken Sie anschließend .<br />
10. Drücken Sie bzw. , um die Zahl für das erste Byte der Teilnetzmaske zu erhöhen oder zu<br />
reduzieren.<br />
11. Drücken Sie , um zum nächsten Zahlensatz zu gelangen. (Drücken Sie , um zum vorherigen<br />
Zahlensatz zu gelangen.)<br />
12. Wiederholen Sie die Schritte 10 und 11, bis die Teilnetzmaske richtig konfiguriert ist, und drücken<br />
Sie , um die Teilnetzmaske zu speichern.<br />
13. Drücken Sie Menü, um wieder in den Status Bereit zu wechseln.<br />
Konfigurieren des Standardgateways<br />
1. Drücken Sie Menü.<br />
2. Drücken Sie , um GERÄT KONFIGURIEREN zu markieren. Drücken Sie anschließend .<br />
3. Drücken Sie , um E/A zu markieren. Drücken Sie anschließend .<br />
4. Drücken Sie , um INTEGRIERTER JETDIRECT zu markieren. Drücken Sie anschließend .<br />
5. Drücken Sie , um TCP/IP zu markieren. Drücken Sie anschließend .<br />
6. Drücken Sie , um KONFIGURATIONSMETHODE auszuwählen.<br />
7. Drücken Sie , um MANUELL zu markieren. Drücken Sie anschließend .<br />
8. Drücken Sie , um MANUELLE EINSTELLUNGEN zu markieren. Drücken Sie anschließend<br />
.<br />
9. Drücken Sie , um STANDARD-GATEWAY zu markieren. Drücken Sie anschließend .<br />
10. Drücken Sie bzw. , um die Zahl für das erste Byte des Standardgateways zu erhöhen oder<br />
zu reduzieren.<br />
11. Drücken Sie , um zum nächsten Zahlensatz zu gelangen. (Drücken Sie , um zum vorherigen<br />
Zahlensatz zu gelangen.)<br />
12. Wiederholen Sie die Schritte 10 und 11, bis das Standardgateway richtig konfiguriert ist, und<br />
drücken Sie , um das Standardgateway zu speichern.<br />
13. Drücken Sie Menü, um wieder in den Status Bereit zu wechseln.<br />
48 Kapitel 3 E/A-Konfiguration DEWW
Deaktivieren von Netzwerkprotokollen (optional)<br />
Als werkseitige Standardeinstellung sind alle Netzwerkprotokolle aktiviert. Die Deaktivierung nicht<br />
benötigter Protokolle hat die folgenden Vorteile:<br />
● Der durch den <strong>Drucker</strong> verursachte Netzwerkverkehr wird verringert.<br />
● Es wird verhindert, dass nicht berechtigte Benutzer den <strong>Drucker</strong> verwenden.<br />
● Auf der Konfigurationsseite sind nur relevante Informationen enthalten.<br />
● Im Bedienfeld des <strong>Drucker</strong>s können protokollspezifische Fehler- und Warnmeldungen angezeigt<br />
werden.<br />
So deaktivieren Sie IPX/SPX<br />
Hinweis Deaktivieren Sie dieses Protokoll nicht, wenn Benutzer von Windows-basierten<br />
Systemen Druckjobs mit Hilfe von IPX/SPX an den <strong>Drucker</strong> senden.<br />
1. Drücken Sie Menü.<br />
2. Drücken Sie , um GERÄT KONFIGURIEREN zu markieren. Drücken Sie anschließend .<br />
3. Drücken Sie , um E/A zu markieren. Drücken Sie anschließend .<br />
4. Drücken Sie , um INTEGRIERTER JETDIRECT zu markieren. Drücken Sie anschließend .<br />
5. Drücken Sie , um IPX/SPX zu markieren. Drücken Sie anschließend .<br />
6. Drücken Sie , um AKTIVIEREN auszuwählen.<br />
7. Drücken Sie , um AUS zu markieren. Drücken Sie anschließend .<br />
8. Drücken Sie Menü, um wieder in den Status Bereit zu wechseln.<br />
So deaktivieren Sie AppleTalk<br />
1. Drücken Sie Menü.<br />
2. Drücken Sie , um GERÄT KONFIGURIEREN zu markieren. Drücken Sie anschließend .<br />
3. Drücken Sie , um E/A zu markieren. Drücken Sie anschließend .<br />
4. Drücken Sie , um INTEGRIERTER JETDIRECT zu markieren. Drücken Sie anschließend .<br />
5. Drücken Sie , um APPLETALK zu markieren. Drücken Sie anschließend .<br />
6. Drücken Sie , um AKTIVIEREN auszuwählen.<br />
7. Drücken Sie , um AUS zu markieren. Drücken Sie anschließend .<br />
8. Drücken Sie Menü, um wieder in den Status Bereit zu wechseln.<br />
So deaktivieren Sie DLC/LLC<br />
1. Drücken Sie Menü.<br />
2. Drücken Sie , um GERÄT KONFIGURIEREN zu markieren. Drücken Sie anschließend .<br />
DEWW Netzwerkkonfiguration 49
3. Drücken Sie , um E/A zu markieren. Drücken Sie anschließend .<br />
4. Drücken Sie , um INTEGRIERTER JETDIRECT zu markieren. Drücken Sie anschließend .<br />
5. Drücken Sie , um DLC/LLC zu markieren. Drücken Sie anschließend .<br />
6. Drücken Sie , um AKTIVIEREN auszuwählen.<br />
7. Drücken Sie , um AUS zu markieren. Drücken Sie anschließend .<br />
8. Drücken Sie Menü, um wieder in den Status Bereit zu wechseln.<br />
Erweiterte E/A-Konfiguration (EIO)<br />
Hinweis Diese Funktion steht nur für <strong>HP</strong> <strong>Color</strong> <strong>LaserJet</strong> <strong>3000</strong> und <strong>3800</strong> <strong>Series</strong>-<strong>Drucker</strong> zur<br />
Verfügung.<br />
Wenn Sie einem Basismodell (<strong>HP</strong> <strong>Color</strong> <strong>LaserJet</strong> <strong>3000</strong> oder <strong>HP</strong> <strong>Color</strong> <strong>LaserJet</strong> <strong>3800</strong>) einen<br />
Druckserver hinzufügen, ist möglicherweise zusätzlicher <strong>Drucker</strong>speicher erforderlich.<br />
Der EIO-Steckplatz für die erweiterte Eingabe/Ausgabe ist für kompatibles Zubehör wie Netzwerkkarten<br />
für den <strong>HP</strong> Jetdirect-Druckserver oder andere Geräte vorgesehen. Durch Einsetzen einer EIO-<br />
Netzwerkkarte in diesen Steckplatz wird die Anzahl der dem <strong>Drucker</strong> zur Verfügung stehenden<br />
Netzwerkschnittstellen erhöht.<br />
<strong>HP</strong> Jetdirect EIO-Druckserver<br />
<strong>HP</strong> Jetdirect-Druckserver (Netzwerkkarten) können auf EIO-Steckplätzen installiert werden. Diese<br />
Karten unterstützen eine Vielzahl von Netzwerkprotokollen und Betriebssystemen. <strong>HP</strong> Jetdirect-<br />
Druckserver erleichtern die Netzwerkverwaltung, da sie den Anschluss eines <strong>Drucker</strong>s an das Netzwerk<br />
von einem beliebigen Ort aus ermöglichen. <strong>HP</strong> Jetdirect-Druckserver unterstützen zudem das Simple<br />
Network Management Protocol (SNMP), das Netzwerkadministratoren über die <strong>HP</strong> Jetadmin-Software<br />
die Möglichkeit der entfernten <strong>Drucker</strong>verwaltung und Fehlerbehebung bietet.<br />
Hinweis Konfigurieren Sie die Karte entweder über das Bedienfeld, mit dem<br />
<strong>Drucker</strong>installationsprogramm oder mit der <strong>HP</strong> Web Jetadmin-Software. Weitere Informationen<br />
erhalten Sie in der Dokumentation des <strong>HP</strong> Jetdirect-Druckservers.<br />
50 Kapitel 3 E/A-Konfiguration DEWW
4 Druckaufgaben<br />
In diesem Kapitel wird die Durchführung grundlegender Druckaufgaben beschrieben:<br />
● Steuern von Druckaufträgen<br />
● Auswählen von Druckmedien<br />
● Konfigurieren von Fächern<br />
● Automatische Erkennung des Medientyps<br />
● Verwenden der Funktionen des Windows-<strong>Drucker</strong>treibers<br />
● Funktionen des Macintosh-<strong>Drucker</strong>treibers<br />
● Drucken auf Sondermedien<br />
● Beidseitiges Drucken (Duplex)<br />
● Besondere Druckumstände<br />
● Gespeicherte Aufträge<br />
● Speicherverwaltung<br />
DEWW 51
Steuern von Druckaufträgen<br />
Quelle<br />
Unter Windows wirken sich drei Einstellungen auf die Art und Weise aus, wie der <strong>Drucker</strong>treiber die<br />
Druckmedien einzieht, wenn Sie einen Druckauftrag absenden. Die Einstellungen Quelle, Typ und<br />
Format finden Sie im Dialogfeld Seite einrichten, Drucken oder Eigenschaften von <strong>Drucker</strong> der<br />
meisten Softwareprogramme. Wenn Sie diese Einstellungen nicht ändern, wählt der <strong>Drucker</strong> anhand<br />
der Standarddruckereinstellungen automatisch ein Fach aus.<br />
VORSICHT Sie sollten Änderungen an der <strong>Drucker</strong>einrichtung über das Softwareprogramm<br />
oder den <strong>Drucker</strong>treiber vornehmen, da Änderungen am Bedienfeld zur Standardeinstellung für<br />
nachfolgende Druckaufträge werden. Die in der Software oder im <strong>Drucker</strong>treiber ausgewählten<br />
Einstellungen überschreiben die Einstellungen, die im Bedienfeld vorgenommen wurden.<br />
Wenn Sie mit der Einstellung Quelle drucken, wählen Sie ein Fach aus, aus dem der <strong>Drucker</strong> das<br />
Medium einziehen soll. Der <strong>Drucker</strong> versucht, Papier aus diesem Fach zum Drucken einzuziehen,<br />
unabhängig vom Typ oder Format des eingelegten Papiers. Wenn Sie ein Fach auswählen, dass für<br />
einen Typ oder ein Format konfiguriert ist, der bzw. das nicht Ihrem Druckauftrag entspricht, wird der<br />
Auftrag erst ausgeführt, nachdem Sie Medien des korrekten Typs oder Formats in das Fach eingelegt<br />
haben. Wenn Sie das Fach korrekt laden, beginnt der <strong>Drucker</strong> zu drucken. Sie können ein anderes Fach<br />
wählen, indem Sie drücken.<br />
Typ und Format<br />
Hinweis Wenn Sie beim Drucken mit der Einstellung Quelle Schwierigkeiten haben, finden Sie<br />
Informationen unter Prioritäten für Druckeinstellungen.<br />
Wählen Sie zum Drucken die Einstellung Typ oder Format aus, damit der <strong>Drucker</strong> die Medien aus dem<br />
ersten Fach einzieht, in das der gewählte Typ bzw. das gewählte Format eingelegt ist. Die Auswahl des<br />
Druckmediums nach Typ anstatt nach Quelle kommt einem Sperren von Fächern gleich und schützt<br />
vor der versehentlichen Verwendung von Spezialmedien. Wenn ein Fach z.B. für Briefkopfpapier<br />
konfiguriert ist und Sie festlegen, dass auf normalem Papier gedruckt werden soll, zieht der <strong>Drucker</strong><br />
nicht das Briefkopfpapier aus diesem Fach ein, sondern aus einem Fach, das normales Papier enthält<br />
und dafür auch konfiguriert ist.<br />
Hinweis Die Auswahl der Einstellung Alle setzt die Sperrfunktion für dieses Fach außer Kraft.<br />
Die Auswahl der Druckmedien nach Typ und Format führt bei schwerem Papier, bei Glanzpapier und<br />
bei Transparentfolien zu einer deutlich besseren Druckqualität. Falsche Einstellungen können eine<br />
unbefriedigende Druckqualität zur Folge haben. Drucken Sie immer nach Typ, wenn Sie<br />
52 Kapitel 4 Druckaufgaben DEWW
Sonderdruckmedien wie z.B. Etiketten oder Transparentfolien verwenden. Drucken Sie immer nach<br />
Format, wenn Sie Umschläge verwenden.<br />
● Wenn Sie nach Typ oder Format drucken möchten und die Fächer nicht für einen bestimmten Typ<br />
oder ein bestimmtes Format konfiguriert wurden, legen Sie das Druckmedium in Fach 1 ein.<br />
Wählen Sie anschließend im Dialogfeld Seite einrichten, Drucken oder Eigenschaften von<br />
<strong>Drucker</strong> den Typ bzw. das Format aus.<br />
● Wenn Sie oft Medien eines bestimmten Typs oder Formats verwenden, kann der<br />
<strong>Drucker</strong>administrator (für einen Netzwerkdrucker) bzw. können Sie selbst (für einen lokalen<br />
<strong>Drucker</strong>) ein Fach für diesen Typ oder dieses Format konfigurieren. Wenn Sie daraufhin diesen<br />
Typ oder dieses Format beim Drucken eines Auftrags wählen, zieht der <strong>Drucker</strong> das Medium aus<br />
dem Fach ein, das für diesen Typ bzw. dieses Format konfiguriert wurde. Informationen hierzu<br />
finden Sie unter Konfigurieren von Fächern.<br />
● Wenn Sie Fach 2 oder das optionale Fach 3 wählen, wird möglicherweise eine Meldung angezeigt,<br />
die Sie zur Auswahl eines Typs oder Formats für das Fach auffordert. Wenn das Fach bereits<br />
korrekt konfiguriert ist, drücken Sie , um zum Status Bereit zurückzukehren.<br />
Prioritäten für Druckeinstellungen<br />
Änderungen, die an den Druckeinstellungen vorgenommen werden, werden abhängig von ihrem<br />
Ursprung mit folgender Priorität behandelt:<br />
Hinweis Die Namen von Befehlen und Dialogfeldern können je nach Programm variieren.<br />
● Dialogfeld „Seite einrichten“: Klicken Sie in dem Programm, in dem Sie gerade arbeiten, auf<br />
Seite einrichten oder einen ähnlichen Befehl im Menü Datei, um dieses Dialogfeld zu öffnen. Die<br />
hier geänderten Einstellungen überschreiben Einstellungen, die anderswo geändert wurden.<br />
● Dialogfeld „Drucken“: Klicken Sie in dem Programm, in dem Sie gerade arbeiten, auf<br />
Drucken, <strong>Drucker</strong> einrichten oder einen ähnlichen Befehl im Menü Datei, um dieses Dialogfeld<br />
zu öffnen. Die Einstellungen, die Sie im Dialogfeld Drucken ändern, haben eine niedrigere Priorität<br />
und überschreiben nicht die Änderungen, die Sie im Dialogfeld Seite einrichten vornehmen.<br />
● Dialogfeld „Eigenschaften von <strong>Drucker</strong>“ (<strong>Drucker</strong>treiber): Der <strong>Drucker</strong>treiber wird geöffnet,<br />
wenn Sie im Dialogfeld Drucken auf Eigenschaften klicken. Die Einstellungen, die im<br />
Dialogfeld Eigenschaften von <strong>Drucker</strong> geändert werden, überschreiben nicht die Einstellungen,<br />
die anderswo in der Drucksoftware verfügbar sind.<br />
● Standarddruckertreibereinstellungen: Die Standarddruckertreibereinstellungen legen die<br />
Einstellungen fest, die bei allen Druckaufträgen verwendet werden, sofern die Einstellungen<br />
nicht im Dialogfeld Seite einrichten, Drucken oder Eigenschaften von <strong>Drucker</strong> geändert<br />
werden.<br />
● <strong>Drucker</strong>bedienfeldeinstellungen: Am Bedienfeld des <strong>Drucker</strong>s geänderte Einstellungen<br />
besitzen eine niedrigere Priorität als anderswo vorgenommene Änderungen.<br />
Zugriff auf Standarddruckertreibereinstellungen<br />
Betriebssystem Temporäre Änderungen an Einstellungen für<br />
Druckaufträge<br />
Windows 98, 2000, Me<br />
und XP<br />
Klicken Sie im Menü Datei auf die Option<br />
Drucken. Wählen Sie den <strong>Drucker</strong> aus, und<br />
klicken Sie anschließend auf Eigenschaften.<br />
Permanente Änderungen an<br />
Standardeinstellungen 1<br />
Klicken Sie auf Start, Einstellungen und<br />
<strong>Drucker</strong> bzw. <strong>Drucker</strong> und Faxgeräte. Klicken<br />
Sie mit der rechten Maustaste auf das<br />
DEWW Steuern von Druckaufträgen 53
Betriebssystem Temporäre Änderungen an Einstellungen für<br />
Druckaufträge<br />
(Die Schritte können variieren; hier wird das<br />
gängigste Verfahren beschrieben.)<br />
Macintosh OS 9.1 Klicken Sie im Menü Datei auf die Option<br />
Drucken. Ändern Sie Einstellungen in den<br />
verschiedenen Popup-Menüs.<br />
Macintosh OS X Klicken Sie im Menü Datei auf die Option<br />
Drucken. Ändern Sie Einstellungen in den<br />
verschiedenen Popup-Menüs.<br />
Permanente Änderungen an<br />
Standardeinstellungen 1<br />
<strong>Drucker</strong>symbol, und wählen Sie<br />
Druckeinstellungen aus.<br />
Klicken Sie im Menü Datei auf die Option<br />
Drucken. Wenn Sie Einstellungen im Popup-<br />
Menü geändert haben, klicken Sie auf<br />
Einstellungen sichern.<br />
Klicken Sie im Menü Datei auf die Option<br />
Drucken. Ändern Sie je nach Wunsch<br />
Einstellungen in den verschiedenen Popup-<br />
Menüs, und klicken Sie anschließend im Haupt-<br />
Popup-Menü auf Eigene Einstellungen<br />
sichern, um diese Einstellungen mit der Option<br />
Eigene zu speichern. Um die neuen<br />
Einstellungen verwenden zu können, müssen Sie<br />
die Option Eigene immer dann auswählen, wenn<br />
Sie ein Programm öffnen und drucken möchten.<br />
1 Da der Zugriff auf Standarddruckereinstellungen eventuell eingeschränkt ist, sind die Einstellungen<br />
möglicherweise nicht verfügbar.<br />
54 Kapitel 4 Druckaufgaben DEWW
Auswählen von Druckmedien<br />
Auf diesem <strong>Drucker</strong> können viele Arten von Papier und andere Druckmedien verwendet werden.<br />
Bevor Sie Papier oder Sonderformulare in großen Mengen erwerben, sollten Sie sich vergewissern,<br />
dass der Papierlieferant den <strong>HP</strong> <strong>LaserJet</strong> Printer Family Print Media Specification Guide und die darin<br />
enthaltenen Anforderungen an Druckmedien kennt.<br />
Informationen zur Bestellung des <strong>HP</strong> <strong>LaserJet</strong> Printer Family Print Media Specification Guide finden Sie<br />
unter Verbrauchsmaterial und Zubehör. Rufen Sie zum Herunterladen des Handbuchs für den <strong>HP</strong> <strong>Color</strong><br />
<strong>LaserJet</strong> <strong>3000</strong> <strong>Series</strong>-<strong>Drucker</strong> die Seite www.hp.com/support/clj<strong>3000</strong> auf, für den <strong>HP</strong> <strong>Color</strong> <strong>LaserJet</strong><br />
<strong>3600</strong> <strong>Series</strong>-<strong>Drucker</strong> die Seite www.hp.com/support/clj<strong>3600</strong> oder für den <strong>HP</strong> <strong>Color</strong> <strong>LaserJet</strong> <strong>3800</strong><br />
<strong>Series</strong>-<strong>Drucker</strong> die Seite www.hp.com/support/clj<strong>3800</strong>. Wählen Sie Manuals.<br />
Möglicherweise erfüllt das Papier alle in diesem Kapitel oder im <strong>HP</strong> <strong>LaserJet</strong> Printer Family Print Media<br />
Specification Guide genannten Anforderungen, und Sie erhalten dennoch kein zufrieden stellendes<br />
<strong>Drucker</strong>gebnis. Gründe hierfür sind eventuell eine ungewöhnliche Druckumgebung oder andere<br />
Variablen, über die <strong>HP</strong> keine Kontrolle hat (z. B. extreme Temperaturen und Luftfeuchtigkeit).<br />
Hewlett-Packard Company empfiehlt, Papier zu testen, bevor es in großen Mengen gekauft wird.<br />
VORSICHT Bei Verwendung von Papier, das nicht mit den hier und im Print Media Guide<br />
aufgeführten Spezifikationen übereinstimmt, können Probleme auftreten, die vom Kundendienst<br />
behoben werden müssen. Dieser Service ist nicht durch die Gewährleistungs- und<br />
Kundendienstvereinbarungen von Hewlett-Packard gedeckt.<br />
Zu vermeidende Papiertypen<br />
Der <strong>Drucker</strong> kann eine Vielzahl von Papiertypen verarbeiten. Die Verwendung von Papier, das nicht<br />
den Spezifikationen entspricht, kann zu einer geringeren Druckqualität und vermehrten Papierstaus<br />
führen.<br />
● Verwenden Sie kein Papier, das zu rau ist.<br />
● Verwenden Sie kein Papier mit Aussparungen oder Perforierung mit Ausnahme von<br />
standardmäßigem dreifach gelochtem Papier.<br />
● Verwenden Sie keine mehrteiligen Formulare.<br />
● Verwenden Sie kein Papier, das bereits einen <strong>Drucker</strong> oder ein Kopiergerät durchlaufen hat.<br />
● Verwenden Sie kein Papier mit Wasserzeichen, wenn Sie Flächenmuster drucken.<br />
Papiertypen, die den <strong>Drucker</strong> beschädigen können<br />
In Ausnahmefällen kann der <strong>Drucker</strong> durch Papier beschädigt werden. Die folgenden Papiertypen sind<br />
zu vermeiden, um mögliche Beschädigungen des <strong>Drucker</strong>s zu verhindern.<br />
● Verwenden Sie kein Papier mit Heftklammern.<br />
● Verwenden Sie weder Transparentfolien, die für Tintenstrahldrucker oder andere<br />
Niedrigtemperaturdrucker vorgesehen sind, noch Transparentfolien für Monochromdruck.<br />
Verwenden Sie nur Transparentfolien, die für den Einsatz mit <strong>HP</strong> <strong>Color</strong> <strong>LaserJet</strong>-<strong>Drucker</strong>n<br />
bestimmt sind.<br />
DEWW Auswählen von Druckmedien 55
● Verwenden Sie kein Fotopapier, das für Tintenstrahldrucker bestimmt ist.<br />
● Verwenden Sie kein geprägtes oder beschichtetes Papier sowie Medien, die Schadstoffe<br />
absondern, schmelzen, ihre Form verändern oder sich verfärben, wenn sie eine Zehntelsekunde<br />
lang einer Temperatur von190° C ausgesetzt sind. Verwenden Sie auch kein mit Farben oder<br />
Tinten hergestelltes Briefkopfpapier, das dieser Temperatur nicht ausgesetzt werden darf.<br />
So bestellen Sie Druckmaterial für den <strong>HP</strong> <strong>Color</strong> <strong>LaserJet</strong>:<br />
● www.hp.com/go/ljsupplies in den USA<br />
● www.hp.com/ghp/buyonline.html weltweit<br />
56 Kapitel 4 Druckaufgaben DEWW
Konfigurieren von Fächern<br />
Sie können Fächer nach Typ oder Format konfigurieren. Sie können verschiedene Medien in die<br />
<strong>Drucker</strong>fächer einlegen und die Medien anschließend im Softwareprogramm nach dem Typ oder dem<br />
Format anfordern.<br />
Hinweis Wenn Sie bereits vorher mit <strong>HP</strong> <strong>Color</strong> <strong>LaserJet</strong>-<strong>Drucker</strong>n gearbeitet haben, sind Sie<br />
es unter Umständen gewohnt, Fach 1 im Zuerst-Modus oder im Kassettenmodus zu<br />
konfigurieren. Um die Einstellungen für den Zuerst-Modus zu emulieren, konfigurieren Sie Fach 1<br />
für BELIEBIG und BELIEBIGER TYP. Wenn für den Druckauftrag kein anderes Fach festgelegt<br />
wurde, zieht der <strong>Drucker</strong> zuerst Papier aus Fach 1 ein, sofern Papier in das Fach eingelegt wurde.<br />
Diese Einstellung empfiehlt sich, wenn Sie in Fach 1 verschiedene Papiertypen oder -formate<br />
verwenden. Um die Einstellungen für den Kassettenmodus zu emulieren, legen Sie für Fach 1<br />
als Format und Typ eine andere Einstellung als BELIEBIG oder BELIEBIGER TYP fest. Diese<br />
Einstellung wird empfohlen, wenn Sie in Fach 1 immer dieselben Papiertypen und -formate<br />
verwenden.<br />
Hinweis Achten Sie beim beidseitigen Druck darauf, dass die Medien den Spezifikationen für<br />
den Duplexdruck entsprechen. Informationen hierzu finden Sie unter<br />
Druckmedienspezifikationen.<br />
Die folgenden Anweisungen dienen dazu, die Fächer über das <strong>Drucker</strong>bedienfeld zu konfigurieren. Sie<br />
können die Fächer auch mit dem Computer konfigurieren, indem Sie auf den integrierten Webserver<br />
zugreifen. Informationen hierzu finden Sie unter Verwenden des integrierten Webservers.<br />
Konfigurieren des Formats<br />
1. Drücken Sie Menü.<br />
2. Drücken Sie , um PAPIER-ZUFUHR zu markieren. Drücken Sie anschließend .<br />
3. Drücken Sie , um FACH 1 FORMAT, FACH 2 FORMAT oder FACH 3 FORMAT zu markieren.<br />
Drücken Sie anschließend .<br />
4. Drücken Sie oder , um das entsprechende Format zu markieren. Drücken Sie anschließend<br />
.<br />
5. Drücken Sie Menü, um wieder in den Status Bereit zu wechseln.<br />
Konfigurieren des Typs<br />
1. Drücken Sie Menü.<br />
2. Drücken Sie , um PAPIER-ZUFUHR zu markieren. Drücken Sie anschließend .<br />
3. Drücken Sie , um FACH 1 TYP, FACH 2 TYP oder FACH 3 TYP zu markieren. Drücken Sie<br />
anschließend .<br />
4. Drücken Sie oder , um den gewünschten Papiertyp zu markieren. Drücken Sie anschließend<br />
.<br />
5. Drücken Sie Menü, um wieder in den Status Bereit zu wechseln.<br />
DEWW Konfigurieren von Fächern 57
Konfigurieren von Fach 1 für benutzerdefiniertes Papier<br />
Maßeinheit<br />
X-Abmessung<br />
Verwenden Sie die Formateinstellung BELIEBIG, wenn das gewählte Druckmedium nicht genau mit<br />
dem Format des zu druckenden Dokuments übereinstimmt. Wenn kein Zufuhrfach angegeben ist, sucht<br />
der <strong>Drucker</strong> zuerst nach Papier, dessen Format genau mit dem Dokument übereinstimmt, und führt den<br />
Druckvorgang anschließend mit dem Fach aus, für das BELIEBIG oder BELIEBIGER TYP festgelegt<br />
wurde.<br />
Verwenden Sie die Einstellung BELIEB. BEN.DEF., wenn Sie verschiedene benutzerdefinierte Formate<br />
vom Fach aus drucken möchten, ohne für jeden Auftrag ein festes Format zu definieren. Verwenden<br />
Sie die Einstellung BEN.-DEF, wenn Sie ein bestimmtes Format von einem bestimmten Fach aus<br />
drucken möchten. Wenn Sie einen benutzerdefinierten Auftrag drucken, sucht der <strong>Drucker</strong> nach dem<br />
genau passenden Format. Wenn kein Format gefunden wird, das mit dem angegebenen<br />
benutzerdefinierten Format exakt übereinstimmt, sucht der <strong>Drucker</strong> in dem Fach, für das BELIEB.<br />
BEN.DEF. festgelegt wurde. Abschließend sucht der <strong>Drucker</strong> in dem Fach, für das BELIEBIG festgelegt<br />
wurde, und führt dann den Druckvorgang aus.<br />
Zum Einrichten benutzerdefinierter Papierformate sind drei Schritte erforderlich. Wenn alle Schritte<br />
abgeschlossen sind, kehrt die Bedienfeldanzeige wieder zum Menü PAPIER-ZUFUHR zurück. Wenn<br />
für ein Fach ein benutzerdefiniertes Format angegeben wurde, behält der <strong>Drucker</strong> dieses Format so<br />
lange bei, bis Sie es am Bedienfeld ändern.<br />
1 X-Abmessung<br />
2 Y-Abmessung<br />
x<br />
y<br />
1. Drücken Sie , um MASSEINHEIT zu markieren. Drücken Sie anschließend .<br />
2<br />
1<br />
2. Drücken Sie oder , um die korrekten Abmessungen zu markieren. Drücken Sie anschließend<br />
.<br />
Die X-Abmessung ist die Breite der Seite beim Einzug in den <strong>Drucker</strong>.<br />
1. Drücken Sie , um BREITE zu markieren. Drücken Sie anschließend .<br />
2. Drücken Sie oder , um den korrekten Wert zu markieren. Drücken Sie anschließend .<br />
58 Kapitel 4 Druckaufgaben DEWW
Y-Abmessung<br />
Die Y-Abmessung ist die Länge der Seite beim Einzug in den <strong>Drucker</strong>.<br />
1. Drücken Sie , um LÄNGE zu markieren. Drücken Sie anschließend .<br />
2. Drücken Sie oder , um den korrekten Wert zu markieren. Drücken Sie anschließend .<br />
Konfigurieren von Fach 2 oder Fach 3 für benutzerdefiniertes Papier<br />
Der <strong>Drucker</strong> erkennt verschiede Papierformate automatisch. Sie können aber die Fächer auch für<br />
benutzerdefinierte Formate konfigurieren. Dazu legen Sie die folgenden Parameter fest:<br />
● Maßeinheit (Millimeter oder Zoll)<br />
● X-Abmessung (die Breite der Seite beim Einzug in den <strong>Drucker</strong>).<br />
● Y-Abmessung (die Länge der Seite beim Einzug in den <strong>Drucker</strong>).<br />
2 3<br />
1<br />
X<br />
Y<br />
4<br />
1 Seitenlänge (Y-Abmessung)<br />
2 Seitenbreite (X-Abmessung)<br />
3 Längenführungen für die Medien<br />
4 Breitenführungen für die Medien<br />
Führen Sie die folgenden Schritte aus, um ein Fach für ein benutzerdefiniertes Format zu konfigurieren.<br />
Wenn für ein Fach ein benutzerdefiniertes Format angegeben wurde, wird dieses Format so lange<br />
beibehalten, bis Sie es am Bedienfeld ändern.<br />
Einstellen eines benutzerdefinierten Formats in Fach 2 oder Fach 3<br />
1. Öffnen Sie das Fach, und legen Sie die Medien mit der Druckseite nach oben in das Fach ein.<br />
2. Stellen Sie die Längenführungen für die Medien auf die passende, keinem Standard<br />
entsprechende Position ein, und schließen Sie das Fach.<br />
3. Wenn die Meldung zur Fachkonfiguration angezeigt wird, drücken Sie .<br />
4. Drücken Sie , um BELIEB. BEN.DEF. in BEN.-DEF zu ändern. Drücken Sie anschließend .<br />
5. Drücken Sie oder , um die richtige Einheit zu markieren (Millimeter oder Zoll). Drücken Sie<br />
dann .<br />
DEWW Konfigurieren von Fächern 59
Wenn Sie die Maßeinheit korrekt eingestellt haben, legen Sie die X-Abmessung folgendermaßen<br />
fest:<br />
6. Drücken Sie oder , um den korrekten Wert zu markieren. Drücken Sie anschließend .<br />
Wenn der eingegebene Wert außerhalb des gültigen Bereichs liegt, wird für zwei Sekunden<br />
Ungültiger Wert angezeigt. Sie werden aufgefordert, einen anderen Wert einzugeben.<br />
Wenn Sie die X-Abmessung korrekt eingegeben haben, legen Sie die Y-Abmessung<br />
folgendermaßen fest:<br />
7. Drücken Sie oder , um den korrekten Wert zu markieren. Drücken Sie anschließend .<br />
Wenn der eingegebene Wert außerhalb des gültigen Bereichs liegt, wird für zwei Sekunden<br />
Ungültiger Wert angezeigt. Sie werden aufgefordert, einen anderen Wert einzugeben. Auf dem<br />
<strong>Drucker</strong> wird eine Meldung mit den Abmessungen des benutzerdefinierten Formats angezeigt.<br />
Drucken aus Fach 1 (Mehrzweckfach)<br />
Fach 1 ist ein Mehrzweckfach mit einem Fassungsvermögen von 100 Blatt Papier bzw. 10 Umschlägen.<br />
Mit diesem Fach lassen sich Briefumschläge, Transparentfolien, benutzerdefinierte Papierformate oder<br />
andere Papiertypen bequem verarbeiten, ohne dass die anderen Fächer geleert werden müssen.<br />
Einlegen von Papier in Fach 1<br />
VORSICHT Legen Sie während des Druckvorgangs keine Druckmedien in Fach 1 ein, da dies<br />
zu einem Papierstau führen kann.<br />
1. Öffnen Sie Fach 1.<br />
Hinweis Verwenden Sie Fach 1, wenn Sie Sondermedien wie Umschläge bedrucken<br />
möchten. Weitere Informationen finden Sie unter Drucken von Briefumschlägen aus<br />
Fach 1.<br />
60 Kapitel 4 Druckaufgaben DEWW
2. Ziehen Sie die Ausgabefachverlängerung aus dem Ausgabefach heraus.<br />
3. Ziehen Sie die Fachverlängerung heraus, und öffnen Sie bei Bedarf die zusätzliche<br />
Fachverlängerung.<br />
4. Verschieben Sie die Breitenführungen so, dass sie etwas breiter sind als die Druckmedien.<br />
DEWW Konfigurieren von Fächern 61
5. Legen Sie die Druckmedien mit der zu bedruckenden Seite nach unten und der oberen, kurzen<br />
Seite voran in das Fach ein.<br />
Hinweis Wenn Sie beide Seiten bedrucken, lesen Sie die Ladeanweisungen unter<br />
Beidseitiges Drucken (Duplex).<br />
6. Schieben Sie die Papierbreitenführungen so weit nach innen, bis sie den Druckmedienstapel auf<br />
beiden Seiten leicht berühren, ohne ihn zu biegen. Stellen Sie sicher, dass sich die Druckmedien<br />
unterhalb der Markierungen an den Breitenführungen befinden.<br />
VORSICHT Warten Sie, bis der <strong>Drucker</strong> den Druckvorgang beendet hat, bevor Sie Fach<br />
1 (optional) schließen. Wenn Sie das Fach schließen, bevor der <strong>Drucker</strong> den Druckvorgang<br />
beendet hat, kann es zu einem Papierstau kommen.<br />
Drucken von Briefumschlägen aus Fach 1<br />
Viele Arten von Briefumschlägen können von Fach 1 aus bedruckt werden. Dieses Fach kann bis zu<br />
10 Umschläge aufnehmen. Die Druckqualität hängt von der Beschaffenheit des Umschlags ab.<br />
Stellen Sie in der Software die Ränder auf einen Mindestabstand von 15 mm vom Rand des Umschlags<br />
ein.<br />
62 Kapitel 4 Druckaufgaben DEWW
VORSICHT Durch Umschläge mit Klammern, Verschlüssen, Sichtfenstern, beschichtetem<br />
Futter, freiliegenden selbstklebenden Flächen oder anderen synthetischen Materialien kann der<br />
<strong>Drucker</strong> stark beschädigt werden. Um Papierstaus und mögliche Schäden am <strong>Drucker</strong> zu<br />
vermeiden, sollten Sie Umschläge niemals beidseitig bedrucken. Vor dem Einlegen von<br />
Umschlägen müssen Sie sicherstellen, dass sie nicht gewellt oder beschädigt sind oder<br />
aneinander haften. Verwenden Sie keine Briefumschläge mit druckempfindlichem Klebstoff. Um<br />
Staus zu vermeiden, dürfen Umschläge während des Druckens nicht entfernt oder nachgefüllt<br />
werden.<br />
So legen Sie Umschläge in Fach 1 ein<br />
1. Öffnen Sie Fach 1.<br />
2. Ziehen Sie die Fachverlängerung heraus, und öffnen Sie bei Bedarf die zusätzliche<br />
Fachverlängerung.<br />
DEWW Konfigurieren von Fächern 63
3. Richten Sie die Papierbreitenführungen ein.<br />
4. Legen Sie bis zu 10 Umschläge so in die Mitte von Fach 1 ein, dass die zu bedruckende Seite<br />
nach unten zeigt, der Briefmarkenbereich dem <strong>Drucker</strong> am nächsten ist und die kurze Seite in<br />
Richtung <strong>Drucker</strong> zeigt. Schieben Sie die Umschläge vorsichtig so weit wie möglich in den <strong>Drucker</strong><br />
ein.<br />
5. Stellen Sie die Führungen so ein, dass sie den Umschlagstapel berühren, ohne die Umschläge zu<br />
verbiegen. Stellen Sie sicher, dass sich die Umschläge unterhalb der Laschen an den Führungen<br />
befinden.<br />
64 Kapitel 4 Druckaufgaben DEWW
Bedrucken von Umschlägen<br />
1. Wenn Fach 1 für ein bestimmtes Format konfiguriert ist, legen Sie das Papierformat über das<br />
Bedienfeld des <strong>Drucker</strong>s für Fach 1 so fest, dass es mit der Größe des zu bedruckenden<br />
Umschlags übereinstimmt.<br />
2. Geben Sie im Softwareprogramm Fach 1 an.<br />
3. Wenn die Softwareanwendung den Umschlag nicht automatisch formatiert, legen Sie über die<br />
Softwareanwendung Querformat als Seitenausrichtung fest. Beachten Sie die Richtlinien in der<br />
nachfolgenden Tabelle beim Einstellen der Ränder für die Absender- und Empfängeradresse für<br />
Umschläge des Formats Commercial 10 und DL.<br />
Hinweis Für Umschläge anderer Formate passen Sie die Einstellungen für die Ränder<br />
nach Bedarf an.<br />
4. Klicken Sie im Softwareprogramm oder dem <strong>Drucker</strong>treiber auf Drucken.<br />
Adressentyp Linker Rand Oberer Rand<br />
Absender 15 mm 15 mm<br />
Ziel 102 mm 51 mm<br />
Drucken aus Fach 2 und Fach 3<br />
In Fach 2 passen bis zu 250 Blatt Standardpapier. In das optionale Fach 3 passen bis zu 500 Blatt<br />
Standardpapier. Fach 2 und Fach 3 lassen sich für viele Formate anpassen. Fach 3 wird unter Fach 2<br />
angebracht. Wenn Fach 3 installiert ist, wird es vom <strong>Drucker</strong> erkannt und als Auswahl im<br />
Bedienfeldmenü GERÄT KONFIGURIEREN angezeigt.<br />
VORSICHT Der Papierpfad für Fach 3 führt durch Fach 2. Wenn Fach 2 oder Fach 3 teilweise<br />
herausgezogen oder entfernt wurde, können die Druckmedien aus Fach 3 nicht in den <strong>Drucker</strong><br />
eingezogen werden. Dies führt zu einem Papierstau im <strong>Drucker</strong>.<br />
DEWW Konfigurieren von Fächern 65
Laden von Fach 2<br />
VORSICHT Um Staus zu vermeiden, sollten Sie während des Druckens niemals ein Fach<br />
öffnen oder entfernen.<br />
1. Ziehen Sie Fach 2 aus dem <strong>Drucker</strong> heraus, und entfernen Sie die Druckmedien.<br />
2. Ziehen Sie die Ausgabefachverlängerung aus dem Ausgabefach heraus.<br />
3. Verschieben Sie die Längenführungen so lange, bis das Pfeilsymbol auf das einzulegende Format<br />
zeigt.<br />
66 Kapitel 4 Druckaufgaben DEWW
4. Verschieben Sie die seitlichen Breitenführungen, bis der blaue Pfeil an der rechten Breitenführung<br />
auf das eingelegte Papierformat zeigt.<br />
5. Legen Sie die Druckmedien in das Fach ein. Legen Sie Spezialpapier (wie z.B. Briefkopfpapier)<br />
mit der zu bedruckenden Seite nach oben und der Oberkante in Richtung Fachvorderseite ein.<br />
Hinweis Für den Duplexdruck lesen Sie die Ladeanweisungen unter Beidseitiges<br />
Drucken (Duplex).<br />
6. Stellen Sie sicher, dass der Medienstapel flach ist und die Medien nicht über die<br />
Höhenmarkierungen hinausragen.<br />
DEWW Konfigurieren von Fächern 67
7. Schieben Sie das Fach wieder in den <strong>Drucker</strong>.<br />
Laden von Fach 3<br />
1. Ziehen Sie Fach 2 aus dem <strong>Drucker</strong> heraus, und entfernen Sie die Druckmedien.<br />
2. Heben Sie die Ausgabefachverlängerung an.<br />
68 Kapitel 4 Druckaufgaben DEWW
3. Verschieben Sie die Längenführungen so lange, bis das Pfeilsymbol auf das einzulegende Format<br />
zeigt.<br />
4. Verschieben Sie die seitlichen Breitenführungen, bis der blaue Pfeil an der rechten Breitenführung<br />
auf das eingelegte Papierformat zeigt.<br />
5. Legen Sie die Druckmedien in das Fach ein. Legen Sie Spezialpapier (wie z.B. Briefkopfpapier)<br />
mit der zu bedruckenden Seite nach oben und der Oberkante in Richtung Fachvorderseite ein.<br />
Hinweis Für den Duplexdruck lesen Sie die Ladeanweisungen unter Beidseitiges<br />
Drucken (Duplex).<br />
DEWW Konfigurieren von Fächern 69
6. Stellen Sie sicher, dass der Medienstapel an allen vier Ecken eben im Fach liegt und nicht über<br />
die Höhenmarkierungen hinausgeht.<br />
7. Schieben Sie das Fach wieder in den <strong>Drucker</strong>.<br />
70 Kapitel 4 Druckaufgaben DEWW
Automatische Erkennung des Medientyps<br />
Die <strong>HP</strong> <strong>Color</strong> <strong>LaserJet</strong> <strong>3000</strong> und <strong>3800</strong> <strong>Series</strong>-<strong>Drucker</strong> können Medien automatisch in eine der folgenden<br />
Kategorien einteilen:<br />
● Normal<br />
● Transparentfolie<br />
● Hochglanz<br />
● Hochglanz sehr schwer<br />
● Glanzpapier<br />
● Schwer<br />
● Leicht<br />
Die automatische Medientyperkennung funktioniert nur, wenn das Fach als Beliebiger Typ Normal<br />
konfiguriert ist. Wenn Sie ein Fach für einen anderen Typ konfigurieren, wie Briefpapier oder<br />
Hochglanz, wird die Medienerkennung in diesem Fach deaktiviert.<br />
Fach 1 Erkennung<br />
Hinweis Sie erhalten die beste Leistung der automatischen Medienerkennungsfunktion, wenn<br />
Sie <strong>HP</strong> Originalmedien verwenden, die für die Verwendung in <strong>HP</strong> <strong>LaserJet</strong> Farbdruckern<br />
ausgelegt sind.<br />
Vollständige Erkennung (Standardeinstellung)<br />
● Der <strong>Drucker</strong> unterbricht den Druckvorgang nach jeder Seite, um den Medientyp zu erkennen.<br />
● Dieser Modus ist am besten geeignet, wenn Sie verschiedene Medien in einem einzigen Druckjob<br />
verwenden.<br />
Erweiterte Erkennung<br />
Transparentfolie<br />
● Zu Beginn jedes Druckjobs hält der <strong>Drucker</strong> beim ersten Blatt an, um den Medientyp zu erkennen.<br />
● Der <strong>Drucker</strong> geht dann davon aus, dass das zweite und jedes folgende Blatt vom gleichen<br />
Medientyp sind wie das erste Blatt.<br />
● Dieser Modus ist der zweitschnellste. Er ist nützlich, wenn Sie Stapel des gleichen Medientyps<br />
verwenden.<br />
● Der <strong>Drucker</strong> unterbricht den Druckvorgang nicht, um Blätter zu erkennen, unterscheidet jedoch<br />
zwischen Transparentfolien (Transparentfolienmodus) und Papier (Normalmodus).<br />
● Dieser Modus ist am schnellsten. Er ist nützlich, wenn Sie große Menge im Normalmodus drucken.<br />
DEWW Automatische Erkennung des Medientyps 71
Fach 2 oder Fach 3 Erkennung<br />
Erweiterte Erkennung<br />
● Nachdem der <strong>Drucker</strong> fünf Seiten aus einem Papierfach eingezogen hat, unterbricht er den<br />
Druckauftrag, um den Typ zu erkennen, und nimmt den Durchschnitt der fünf Ergebnisse.<br />
● Der <strong>Drucker</strong> nimmt an, dass die sechste und alle folgenden Seiten vom gleichen Medientyp sind.<br />
Diese Information wird beibehalten, bis Sie den <strong>Drucker</strong> ausschalten, er in den Bereitschaftsmodus<br />
wechselt oder Sie das Fach öffnen.<br />
Nur Transparentfolien (Standardeinstellung)<br />
● Der <strong>Drucker</strong> unterbricht den Druckvorgang nicht, um Blätter zu erkennen, unterscheidet jedoch<br />
zwischen Transparentfolien (Transparentfolienmodus) und Papier (Normalmodus).<br />
● Dieser Modus ist am schnellsten. Er ist nützlich, wenn Sie große Menge im Normalmodus drucken.<br />
72 Kapitel 4 Druckaufgaben DEWW
Verwenden der Funktionen des Windows-<strong>Drucker</strong>treibers<br />
Wenn Sie aus einer Anwendung drucken, werden die meisten Produktfunktionen durch den<br />
<strong>Drucker</strong>treiber bereitgestellt. Umfassende Informationen zu den Funktionen des <strong>Drucker</strong>treibers finden<br />
Sie in der Hilfe zum <strong>Drucker</strong>treiber. In diesem Abschnitt werden die folgenden Funktionen beschrieben:<br />
● Erstellen und Verwenden von Schnelleinstellungen<br />
● Verwenden von Wasserzeichen<br />
● Dokumentgröße ändern<br />
● Einstellen eines benutzerdefinierten Papierformats im <strong>Drucker</strong>treiber<br />
● Verwenden von unterschiedlichen Papiertypen und Deckblättern<br />
● Drucken einer leeren ersten Seite<br />
● Drucken mehrerer Seiten auf einem Blatt Papier<br />
● Einstellen der Farboptionen<br />
● Verwenden des Dialogfelds „<strong>HP</strong> Digital Imaging - Optionen“<br />
● Verwenden der Registerkarte „Dienste“<br />
Hinweis Die Einstellungen im <strong>Drucker</strong>treiber und in der Anwendung haben immer Vorrang vor<br />
den Bedienfeldeinstellungen. Die Einstellungen in der Anwendung setzen generell die<br />
Einstellungen des <strong>Drucker</strong>treibers außer Kraft.<br />
Erstellen und Verwenden von Schnelleinstellungen<br />
Mit Hilfe der Schnelleinstellungen können die aktuellen Treibereinstellungen für spätere Druckjobs<br />
gespeichert werden. Die Schnelleinstellungen stehen in den meisten Registerkarten des<br />
<strong>Drucker</strong>treibers zur Verfügung. Sie können bis zu 25 Schnelleinstellungen für Druckaufgaben<br />
speichern.<br />
So erstellen Sie eine Schnelleinstellung<br />
1. Öffnen Sie den <strong>Drucker</strong>treiber (siehe Öffnen der <strong>Drucker</strong>treiber).<br />
2. Wählen Sie die gewünschten Druckeinstellungen aus.<br />
3. Geben Sie in das Feld Schnelleinstellungen einen Namen für die Schnelleinstellung ein.<br />
4. Klicken Sie auf Speichern.<br />
So verwenden Sie eine Schnelleinstellung<br />
1. Öffnen Sie den <strong>Drucker</strong>treiber (siehe Öffnen der <strong>Drucker</strong>treiber).<br />
2. Wählen Sie den gewünschten Eintrag in der Dropdown-Liste Schnelleinstellungen aus.<br />
3. Klicken Sie auf OK.<br />
Hinweis Wenn Sie die Standardeinstellungen des <strong>Drucker</strong>treibers verwenden möchten,<br />
wählen Sie in der Dropdown-Liste Schnelleinstellungen den Eintrag Standardeinstellungen<br />
aus.<br />
DEWW Verwenden der Funktionen des Windows-<strong>Drucker</strong>treibers 73
Verwenden von Wasserzeichen<br />
Ein Wasserzeichen ist ein Hinweis (z .B. „Vertraulich“), der auf jeder Seite eines Dokuments im<br />
Hintergrund gedruckt wird.<br />
1. Öffnen Sie den <strong>Drucker</strong>treiber (siehe Öffnen der <strong>Drucker</strong>treiber).<br />
2. Klicken Sie auf der Registerkarte Effekte auf die Dropdown-Liste Wasserzeichen.<br />
3. Wählen Sie das gewünschte Wasserzeichen aus. Wenn Sie ein neues Wasserzeichen erstellen<br />
möchten, klicken Sie auf Bearbeiten.<br />
4. Wenn das Wasserzeichen nur auf der ersten Seite des Dokuments gedruckt werden soll, klicken<br />
Sie auf Nur erste Seite.<br />
5. Klicken Sie auf OK.<br />
Wenn das Wasserzeichen nicht gedruckt werden soll, klicken Sie in der Dropdown-Liste<br />
Wasserzeichen auf den Eintrag (Keines).<br />
Dokumentgröße ändern<br />
Mit den Verkleinerungs- und Vergrößerungsoptionen können Sie ein Dokument auf einen Prozentsatz<br />
seiner Originalgröße skalieren. Sie können für das Dokument auch ein anderes Format auswählen (mit<br />
oder ohne Skalierung).<br />
So verkleinern oder vergrößern Sie ein Dokument<br />
1. Öffnen Sie den <strong>Drucker</strong>treiber (siehe Öffnen der <strong>Drucker</strong>treiber).<br />
2. Klicken Sie auf die Registerkarte Effekte, und geben Sie neben Prozentsatz der Originalgröße<br />
die gewünschte Verkleinerung oder Vergrößerung in Prozent an.<br />
Sie können den Prozentwert auch über die Bildlaufleiste ändern.<br />
3. Klicken Sie auf OK.<br />
So drucken Sie ein Dokument mit einem anderen Papierformat<br />
1. Öffnen Sie den <strong>Drucker</strong>treiber (siehe Öffnen der <strong>Drucker</strong>treiber).<br />
2. Klicken Sie auf der Registerkarte Effekte auf Dokument drucken auf.<br />
3. Wählen Sie das gewünschte Papierformat aus.<br />
4. Wenn das Dokument ohne Größenanpassung gedruckt werden soll, darf die Option Größe<br />
anpassen nicht aktiviert sein.<br />
5. Klicken Sie auf OK.<br />
Einstellen eines benutzerdefinierten Papierformats im <strong>Drucker</strong>treiber<br />
1. Öffnen Sie den <strong>Drucker</strong>treiber (siehe Öffnen der <strong>Drucker</strong>treiber).<br />
2. Klicken Sie auf die Registerkarte Papier bzw. Papier/Qualität und danach auf<br />
Benutzerdefiniert.<br />
3. Geben Sie im Feld Benutzerdefiniertes Papierformat den Namen des Formats ein.<br />
74 Kapitel 4 Druckaufgaben DEWW
4. Geben Sie Länge und Breite des Formats ein. Wenn Sie einen zu kleinen oder zu großen Wert<br />
eingeben, wird der kleinste bzw. größte zulässige Wert angegeben.<br />
5. Klicken Sie ggf. auf die Schaltfläche zum Wechseln der Einheiten zwischen Millimeter und Zoll.<br />
6. Klicken Sie auf Speichern.<br />
7. Klicken Sie auf Schließen. Der gespeicherte Name wird in der Formatliste angezeigt und kann für<br />
spätere Druckjobs verwendet werden.<br />
Verwenden von unterschiedlichen Papiertypen und Deckblättern<br />
Folgen Sie diesen Anweisungen, um die erste Seite eines Dokuments auf anderem Papier als die<br />
restlichen Seiten zu drucken.<br />
1. Öffnen Sie den <strong>Drucker</strong>treiber (siehe Öffnen der <strong>Drucker</strong>treiber).<br />
2. Öffnen Sie die Registerkarte Papier oder Papier/Qualität, und wählen Sie das Papier für die erste<br />
Seite des Druckjobs aus.<br />
3. Klicken Sie auf Anderes Papier/Deckblatt.<br />
4. Klicken Sie in der Liste auf die Seiten oder Deckblätter, die auf anderem Papier gedruckt werden<br />
sollen.<br />
5. Wenn Sie ein vorderes oder hinteres Deckblatt drucken möchten, müssen Sie auch die Option<br />
Leeres oder vorgedrucktes Deckblatt hinzufügen aktivieren.<br />
6. Wählen Sie den Papiertyp oder die Papierzufuhr für die anderen Seiten des Druckjobs aus.<br />
Hinweis Sie müssen für alle Seiten des Druckjobs das gleiche Papierformat verwenden.<br />
Drucken einer leeren ersten Seite<br />
1. Öffnen Sie den <strong>Drucker</strong>treiber (siehe Öffnen der <strong>Drucker</strong>treiber).<br />
2. Klicken Sie auf der Registerkarte Papier oder Papier/Qualität auf die Option Anderes Papier/<br />
Deckblatt.<br />
3. Klicken Sie in der Liste auf Deckblatt.<br />
4. Klicken Sie auf Leeres oder vorgedrucktes Deckblatt.<br />
Drucken mehrerer Seiten auf einem Blatt Papier<br />
Sie können mehrere Seiten auf einem Blatt Papier drucken.<br />
1. Öffnen Sie den <strong>Drucker</strong>treiber (siehe Öffnen der <strong>Drucker</strong>treiber).<br />
2. Klicken Sie auf die Registerkarte Fertigstellung.<br />
3. Geben Sie im Bereich Dokumentoptionen die Anzahl der Seiten an (1, 2, 4, 6, 9 oder 16), die Sie<br />
auf jedem Blatt drucken möchten.<br />
DEWW Verwenden der Funktionen des Windows-<strong>Drucker</strong>treibers 75
4. Wenn Sie eine größere Seitenanzahl als 1 angegeben haben, wählen Sie die richtigen Optionen<br />
für Seitenränder drucken und Seitenreihenfolge.<br />
5. Klicken Sie auf OK. Das Produkt wird nun mit der festgelegten Seitenanzahl pro Blatt gedruckt.<br />
Einstellen der Farboptionen<br />
Die Optionen auf der Registerkarte Farbe legen fest, wie Farben interpretiert und von Anwendungen<br />
gedruckt werden. Sie können zwischen den Farboptionen Automatisch und Manuell wählen.<br />
● Wählen Sie Automatisch, um die Farb- und Halbtoneinstellungen für Text, Grafiken und<br />
Fotografien zu optimieren. Die Einstellung Automatisch bietet weitere Farboptionen für<br />
Anwendungen und Betriebssysteme, die Farbverwaltungssysteme unterstützen. Diese Einstellung<br />
wird für das Drucken aller Farbdokumente empfohlen.<br />
● Wählen Sie Manuell, um die Farb- und Halbtoneinstellungen für Text, Grafiken und Fotografien<br />
anzupassen. Wenn Sie einen PCL-Treiber verwenden, können Sie die RGB-Daten anpassen.<br />
Wenn Sie den PS-Treiber verwenden, können Sie die RGB- oder CMYK-Daten anpassen.<br />
So legen Sie die Farboptionen fest<br />
1. Öffnen Sie den <strong>Drucker</strong>treiber (siehe Öffnen der <strong>Drucker</strong>treiber).<br />
2. Klicken Sie auf die Registerkarte Farbe.<br />
3. Wählen Sie im Bereich Farboptionen die gewünschte Option.<br />
4. Wenn Sie Manuell gewählt haben, klicken Sie auf Einstellungen. Das Dialogfeld<br />
Farbeinstellungen wird angezeigt. Nehmen Sie individuelle Einstellungen für Text, Grafiken und<br />
Fotografien vor. Darüber hinaus können Sie die allgemeinen Druckeinstellungen ändern. Klicken<br />
Sie auf OK.<br />
5. Wählen Sie im Bereich Farbmotive die Option RGB-Farbe, die Sie verwenden möchten.<br />
6. Klicken Sie auf OK.<br />
Verwenden des Dialogfelds „<strong>HP</strong> Digital Imaging - Optionen“<br />
Verwenden Sie das Dialogfeld <strong>HP</strong> Digital Imaging - Optionen, um die Qualität Ihrer Fotos und Bilder<br />
zu optimieren.<br />
Hinweis <strong>HP</strong> Digital Imaging - Optionen sind für Windows 2000, Windows XP und Windows<br />
Server 2003 erhältlich.<br />
Die folgenden Optionen sind über das Dialogfeld <strong>HP</strong> Digital Imaging - Optionen verfügbar:<br />
● Kontrastverbesserung: Optimiert Farben und Kontraste für verwaschen wirkende Fotos. Klicken<br />
Sie auf Automatisch, um Fotos an den erforderlichen Stellen aufzuhellen.<br />
● Digitaler Blitz: Passen Sie die Belichtung in dunklen Bereichen von Fotos an, um eine größere<br />
Detailgenauigkeit zu erzielen. Wenn Sie auf Automatisch klicken, wird ein angemessenes<br />
Verhältnis von Hell und Dunkel erzielt.<br />
● SmartFocus: Verbessert die Bildqualität und Schärfe von Bildern mit niedriger Auflösung (z.B.<br />
Bilder, die aus dem Internet heruntergeladen wurden). Wenn Sie auf Ein klicken, wird automatisch<br />
eine höhere Detailgenauigkeit im Bild erzielt.<br />
76 Kapitel 4 Druckaufgaben DEWW
● Schärfe: Stellen Sie die Bildschärfe entsprechend Ihren Anforderungen ein. Wenn Sie auf<br />
Automatisch klicken, wird die Schärfe des Bildes automatisch eingestellt.<br />
● Glätten: Zum Weichzeichnen von Bildern. Wenn Sie auf Automatisch klicken, wird der Grad der<br />
Glättung eines Bildes automatisch eingestellt.<br />
Öffnen des Dialogfelds „<strong>HP</strong> Digital Imaging - Optionen“<br />
1. Öffnen Sie das Dialogfeld Eigenschaften von <strong>Drucker</strong>.<br />
2. Klicken Sie auf die Registerkarte Papier/Qualität und anschließend auf die Schaltfläche <strong>HP</strong> Digital<br />
Imaging.<br />
Hinweis Wenn Sie die <strong>HP</strong> Image Zone-Software installiert haben, können Sie sie zum Editieren<br />
und Optimieren von digitalen Fotos verwenden.<br />
Verwenden der Registerkarte „Dienste“<br />
Hinweis Die Registerkarte Dienste ist nicht für Windows 9x verfügbar.<br />
Wenn das Produkt an ein Netzwerk angeschlossen ist, können Sie über die Registerkarte Dienste<br />
Informationen zum Produkt und Zubehörstatus erhalten. Klicken Sie auf das Symbol Geräte- und<br />
Zubehörstatus, um die Seite Gerätestatus des integrierten Webservers von <strong>HP</strong> zu öffnen. Auf dieser<br />
Seite werden der aktuelle Status des Produkts, die verbleibende Nutzungsdauer jedes Zubehörteils und<br />
Informationen zum Bestellen von Zubehör angezeigt.<br />
DEWW Verwenden der Funktionen des Windows-<strong>Drucker</strong>treibers 77
Funktionen des Macintosh-<strong>Drucker</strong>treibers<br />
Beim Ausführen eines Druckauftrags über ein Softwareprogramm sind über den <strong>Drucker</strong>treiber viele<br />
der <strong>Drucker</strong>funktionen verfügbar. Umfassende Informationen zu den Funktionen des <strong>Drucker</strong>treibers<br />
finden Sie in der Hilfe zum <strong>Drucker</strong>treiber. In diesem Abschnitt werden die folgenden Funktionen<br />
beschrieben:<br />
● Erstellen und Verwenden von Einstellungen für Mac OS X<br />
● Drucken eines Deckblatts<br />
● Drucken mehrerer Seiten auf einem Blatt Papier<br />
● Einstellen der Farboptionen<br />
Hinweis Die Einstellungen im <strong>Drucker</strong>treiber und in der Anwendung haben immer Vorrang vor<br />
den Bedienfeldeinstellungen. Die Einstellungen in der Anwendung setzen generell die<br />
Einstellungen des <strong>Drucker</strong>treibers außer Kraft.<br />
Erstellen und Verwenden von Einstellungen für Mac OS X<br />
Verwenden Sie die Einstellungen, um die aktuellen Treibereinstellungen zur Wiederverwendung zu<br />
sichern.<br />
So erstellen Sie eine Einstellung<br />
1. Öffnen Sie den <strong>Drucker</strong>treiber (siehe Öffnen der <strong>Drucker</strong>treiber).<br />
2. Wählen Sie die Druckeinstellungen aus.<br />
3. Klicken Sie im Feld Einstellungen auf Sichern unter..., und geben Sie einen Namen für die<br />
Einstellung ein.<br />
4. Klicken Sie auf OK.<br />
So verwenden Sie Einstellungen<br />
1. Öffnen Sie den <strong>Drucker</strong>treiber (siehe Öffnen der <strong>Drucker</strong>treiber).<br />
2. Wählen Sie im Menü Einstellungen die Einstellung aus, die Sie verwenden möchten.<br />
Hinweis Wenn Sie die Standardeinstellungen des <strong>Drucker</strong>treibers verwenden möchten,<br />
wählen Sie die Option Standard aus.<br />
Drucken eines Deckblatts<br />
Sie können ein separates Deckblatt für Ihr Dokument mit einer Meldung (z.B. „Vertraulich“) drucken.<br />
1. Öffnen Sie den <strong>Drucker</strong>treiber (siehe Öffnen der <strong>Drucker</strong>treiber).<br />
2. Wählen Sie im Popup-Menü Deckblatt oder Papier/Qualität die Deckblattdruckoption Vor<br />
Dokument oder Nach Dokument aus.<br />
3. Wenn Sie Mac OS X verwenden, wählen Sie im Popup-Menü Deckblatttyp die Information aus,<br />
die auf dem Deckblatt gedruckt werden soll.<br />
78 Kapitel 4 Druckaufgaben DEWW
Hinweis Um ein leeres Deckblatt zu drucken, wählen Sie für Deckblatttyp die Option<br />
Standard aus.<br />
Drucken mehrerer Seiten auf einem Blatt Papier<br />
Sie können mehrere Seiten auf einem Blatt Papier drucken. Diese Funktion bietet eine kostensparende<br />
Möglichkeit zum Drucken von Entwurfsseiten.<br />
1. Öffnen Sie den <strong>Drucker</strong>treiber (siehe Öffnen der <strong>Drucker</strong>treiber).<br />
2. Öffnen Sie das Popup-Menü Layout.<br />
3. Wählen Sie neben der Option Seiten pro Blatt die Anzahl der Seiten aus, die auf jeder Seite<br />
gedruckt werden sollen (1, 2, 4, 6, 9 oder 16).<br />
4. Wählen Sie neben der Option Seitenfolge die Reihenfolge und Platzierung der Seiten auf dem<br />
Blatt aus.<br />
5. Wählen Sie neben der Option Rahmen die Rahmenart aus, die um jede Seite auf dem Blatt<br />
gedruckt werden soll.<br />
Einstellen der Farboptionen<br />
Verwenden Sie das Popup-Menü Farboptionen, um die Interpretation und den Druck der Farben durch<br />
Softwareprogramme zu steuern.<br />
1. Öffnen Sie den <strong>Drucker</strong>treiber (siehe Öffnen der <strong>Drucker</strong>treiber).<br />
2. Öffnen Sie das Popup-Menü Farboptionen.<br />
3. Wenn Sie Mac OS X verwenden, klicken Sie auf Erweiterte Optionen anzeigen.<br />
4. Nehmen Sie individuelle Einstellungen für Text, Grafiken und Fotografien vor.<br />
DEWW Funktionen des Macintosh-<strong>Drucker</strong>treibers 79
Drucken auf Sondermedien<br />
Beachten Sie die nachstehenden Richtlinien, wenn Sie zum Drucken Sondermedien verwenden.<br />
Transparentfolien<br />
Glanzpapier<br />
● Fassen Sie Transparentfolien nur an den Kanten an. Fingerabdrücke auf den Transparentfolien<br />
können zu Problemen bei der Druckqualität führen.<br />
● Verwenden Sie nur für diesen <strong>Drucker</strong> empfohlene Overhead-Transparentfolien. Hewlett-Packard<br />
empfiehlt für diesen <strong>Drucker</strong> die Verwendung von <strong>HP</strong> <strong>Color</strong> <strong>LaserJet</strong>-Transparentfolien.<br />
<strong>HP</strong> Produkte sind so aufeinander abgestimmt, dass optimale <strong>Drucker</strong>gebnisse erzielt werden.<br />
● Wählen Sie in der Softwareanwendung oder im <strong>Drucker</strong>treiber TRANSPARENTFOLIE als<br />
Medientyp, oder lassen Sie die Medien aus einem Fach zuführen, das für Transparentfolien<br />
konfiguriert ist.<br />
VORSICHT Transparentfolien, die nicht für <strong>LaserJet</strong>-<strong>Drucker</strong> geeignet sind, schmelzen im<br />
<strong>Drucker</strong>, wodurch dieser beschädigt wird. Verwenden Sie keine Transparentfolien, die für<br />
Monochromdruck bestimmt sind.<br />
● Wählen Sie in der Softwareanwendung oder im <strong>Drucker</strong>treiber HOCHGLNZ. als Medientyp, oder<br />
lassen Sie die Medien aus einem Fach zuführen, das für Glanzpapier konfiguriert ist.<br />
● <strong>HP</strong> <strong>Color</strong> <strong>LaserJet</strong> <strong>3600</strong> und <strong>3800</strong> <strong>Series</strong>-<strong>Drucker</strong>: Wählen Sie HOCHGLNZ. für<br />
Mediengewichte bis 120 g/m 2 . Wählen Sie Hochglz., schwer für Mediengewichte bis 163 g/<br />
m 2 . Wählen Sie Hglanz sehr schwer für Mediengewichte bis 176 g/m 2 .<br />
● <strong>HP</strong> <strong>Color</strong> <strong>LaserJet</strong> <strong>3000</strong> <strong>Series</strong>-<strong>Drucker</strong>: Wählen Sie HOCHGLNZ. für Mediengewichte bis<br />
120 g/m 2 .<br />
● Da sich dies jedoch auf alle nachfolgenden Druckjobs auswirkt, müssen Sie den <strong>Drucker</strong> nach<br />
Beendigung des aktuellen Jobs wieder auf die ursprüngliche Einstellung zurücksetzen. Weitere<br />
Informationen finden Sie unter Konfigurieren von Fächern.<br />
Farbiges Papier<br />
Hinweis Hewlett-Packard empfiehlt für diesen <strong>Drucker</strong> die Verwendung von <strong>HP</strong> <strong>Color</strong> <strong>LaserJet</strong><br />
Soft Gloss-Papier. <strong>HP</strong> Produkte sind so aufeinander abgestimmt, dass optimale<br />
<strong>Drucker</strong>gebnisse erzielt werden. Wenn Sie kein <strong>HP</strong> <strong>Color</strong> <strong>LaserJet</strong> Soft Gloss-Papier für diesen<br />
<strong>Drucker</strong> verwenden, kann die Druckqualität darunter leiden.<br />
● Farbiges Papier sollte die gleiche hohe Qualität wie weißes Kopierpapier aufweisen.<br />
● Die verwendete Pigmentierung muss der Fixiertemperatur des <strong>Drucker</strong>s bis zu 190° C eine<br />
Zehntelsekunde lang ohne Schaden standhalten können.<br />
● Verwenden Sie kein Papier mit Farbbeschichtungen, die nach der Herstellung des Papiers<br />
aufgetragen wurden.<br />
● Beim Farbdruck erzeugt der <strong>Drucker</strong> die verschiedenen Farbtöne, indem er aus Punkten<br />
bestehende Muster druckt, die sich überlagern und deren Abstände variieren. Wenn Sie Papier<br />
80 Kapitel 4 Druckaufgaben DEWW
Umschläge<br />
Etiketten<br />
mit unterschiedlichen Farbschattierungen verwenden, wirkt sich dies jeweils anders auf die<br />
Schattierungen der gedruckten Farben aus.<br />
Hinweis Umschläge können nur von Fach 1 aus bedruckt werden. Stellen Sie das betreffende<br />
Umschlagformat als Medienformat für dieses Fach ein. Informationen hierzu finden Sie unter<br />
Drucken von Briefumschlägen aus Fach 1.<br />
Die Befolgung der nachstehenden Richtlinien trägt dazu bei, dass Umschläge einwandfrei bedruckt und<br />
Papierstaus vermieden werden:<br />
● Laden Sie maximal 10 Umschläge in Fach 1.<br />
● Das Gewicht des für den Umschlag verwendeten Papiers darf nicht mehr als 90 g/m 2 betragen.<br />
● Die Umschläge müssen flach sein.<br />
● Es dürfen keine Umschläge mit Fenstern oder Haken verwendet werden.<br />
● Die Umschläge dürfen nicht verknittert, eingekerbt oder anderweitig beschädigt sein.<br />
● Bei Umschlägen mit einem durch einen Abziehstreifen verdeckten Klebstreifen muss der Klebstoff<br />
der Temperatur und dem Druck während des Fixiervorgangs im <strong>Drucker</strong> standhalten können.<br />
● Umschläge müssen mit der zu bedruckenden Seite nach unten eingelegt werden, wobei der obere<br />
Rand nach links zeigt. Die Breitseite muss in Richtung des <strong>Drucker</strong>s zeigen.<br />
Hinweis In Umgebungen mit hoher Luftfeuchtigkeit sollten Umschläge mit der Längsseite in<br />
Richtung <strong>Drucker</strong> eingelegt werden, um zu verhindern, dass sie während des Druckvorgangs<br />
zugeklebt werden. Beim Drucken mit Längsausrichtung sollten Umschläge mit der zu<br />
bedruckenden Seite nach unten und mit der Längsseite in Richtung <strong>Drucker</strong> eingelegt werden.<br />
Informationen hierzu finden Sie unter Drucken von Briefumschlägen aus Fach 1.<br />
Hinweis Wählen Sie in der Anwendung oder im <strong>Drucker</strong>treiber Etiketten als Medientyp oder<br />
konfigurieren Sie Fach 1 für Etiketten. Informationen hierzu finden Sie unter Konfigurieren von<br />
Fächern.<br />
● Überprüfen Sie, ob der Klebstoff der Etiketten Temperaturen bis zu 190° C eine Zehntelsekunde<br />
lang standhalten kann.<br />
● Stellen Sie sicher, dass zwischen den einzelnen Etiketten kein freiliegender Klebstoff vorhanden<br />
ist. Freiliegender Klebstoff kann dazu führen, dass sich die Etiketten während des Druckens<br />
ablösen. Außerdem kann freiliegender Klebstoff die <strong>Drucker</strong>komponenten beschädigen.<br />
● Führen Sie ein Blatt mit Etiketten nicht wiederholt in den <strong>Drucker</strong> ein.<br />
● Überprüfen Sie, ob die Etiketten flach aufliegen.<br />
● Verwenden Sie keine Etiketten, die Blasen aufweisen oder verknittert bzw. anderweitig beschädigt<br />
sind.<br />
DEWW Drucken auf Sondermedien 81
Schweres Papier<br />
● Sie können die meisten schweren Druckmedien mit einem maximalen Gewicht von105 g/m 2 in<br />
jedes der Fächer einlegen.<br />
● Verwenden Sie Karton (135 g/m 2 bis 176 g/m 2 ) nur in Fach 1.<br />
● Wählen Sie in der Softwareanwendung oder im <strong>Drucker</strong>treiber Schwer (106 g/m 2 bis 163 g/m 2 )<br />
oder Karton (135 g/m 2 bis 176 g/m 2 ) als Medientyp, oder lassen Sie die Medien aus einem Fach<br />
zuführen, das für schweres Papier konfiguriert ist. Da sich diese Einstellung auf alle nachfolgenden<br />
Druckjobs auswirkt, müssen Sie den <strong>Drucker</strong> nach Beendigung des Jobs unbedingt wieder auf die<br />
ursprüngliche Einstellung zurücksetzen. Informationen hierzu finden Sie unter Konfigurieren von<br />
Fächern.<br />
VORSICHT Verwenden Sie grundsätzlich kein Papier, das das für diesen <strong>Drucker</strong> empfohlene<br />
maximale Gewicht überschreitet. Andernfalls kann es zu Problemen bei der Zufuhr, Papierstaus,<br />
niedrigerer Druckqualität und einer übermäßigen Abnutzung der mechanischen Teile kommen.<br />
Sie können jedoch ohne weiteres schwerere Medien wie <strong>HP</strong> Cover Stock verwenden.<br />
<strong>HP</strong> <strong>LaserJet</strong> ToughPaper<br />
● Verwenden Sie für diesen <strong>Drucker</strong> ausschließlich <strong>HP</strong> <strong>LaserJet</strong> ToughPaper. <strong>HP</strong> Produkte sind so<br />
aufeinander abgestimmt, dass optimale <strong>Drucker</strong>gebnisse erzielt werden.<br />
● Fassen Sie <strong>HP</strong> <strong>LaserJet</strong> ToughPaper nur an den Kanten an. Fingerabdrücke auf dem <strong>HP</strong> <strong>LaserJet</strong><br />
ToughPaper können zu Problemen bei der Druckqualität führen.<br />
● Wählen Sie in der Softwareanwendung oder im <strong>Drucker</strong>treiber ToughPaper als Medientyp, oder<br />
lassen Sie die Medien aus einem Fach zuführen, das für <strong>HP</strong> <strong>LaserJet</strong> ToughPaper konfiguriert ist.<br />
VORSICHT Transparentfolien, die nicht für <strong>LaserJet</strong> <strong>Drucker</strong> geeignet sind, schmelzen im<br />
<strong>Drucker</strong>, wodurch dieser beschädigt wird.<br />
Vordrucke und Briefkopfpapier<br />
● Vordrucke und Briefkopfpapier müssen mit hitzebeständigen Farben gedruckt sein, die nicht<br />
schmelzen, verdampfen oder Schadstoffe absondern, wenn sie eine Zehntelsekunde lang der<br />
Fixiertemperatur des <strong>Drucker</strong>s von etwa 190° C ausgesetzt sind.<br />
● Die Druckfarben dürfen nicht entzündbar sein und dürfen die <strong>Drucker</strong>walzen nicht beschädigen.<br />
● Vordrucke und Briefkopfpapier müssen in einer feuchtigkeitsbeständigen Verpackung versiegelt<br />
sein, sodass sie sich während der Lagerung nicht verändern.<br />
● Überprüfen Sie vor dem Einlegen von vorgedrucktem Papier, dass die Farben auf dem Papier<br />
trocken sind. Feuchte Farben können sich während des Fixiervorgangs vom vorgedruckten Papier<br />
ablösen.<br />
● Für den beidseitigen Druck (Duplex) legen Sie Vordrucke und Briefkopfpapier in Fach 2 und Fach 3<br />
mit der zu bedruckenden Seite nach unten und der Oberkante in Richtung Fachrückseite ein. Zum<br />
Einlegen von Vordrucken und Briefkopfpapier in Fach 1 legen Sie das Papier mit der zu<br />
bedruckenden Seite nach oben und der Unterkante voran ein.<br />
● Für den einseitigen Druck (Simplex) legen Sie Vordrucke und Briefkopfpapier in Fach 2 oder Fach 3<br />
ein. Die zu bedruckend Seite des Papiers muss dabei nach oben und die Oberkante der Seite in<br />
Richtung Fachvorderseite zeigen. Wenn Sie Vordrucke und Briefkopfpapier in Fach 1 einlegen,<br />
82 Kapitel 4 Druckaufgaben DEWW
Recyclingpapier<br />
muss die zu bedruckende Seite nach unten zeigen und das Papier mit der Unterkante voran<br />
eingelegt werden.<br />
Dieser <strong>Drucker</strong> unterstützt die Verwendung von Recyclingpapier. Das Recyclingpapier muss den<br />
gleichen Spezifikationen wie Standardpapier entsprechen. Informationen hierzu finden Sie im<br />
<strong>HP</strong> <strong>LaserJet</strong> Printer Family Print Media Specification Guide. Hewlett-Packard empfiehlt, dass der<br />
Holzanteil von Recyclingpapier nicht mehr als 5 Prozent beträgt.<br />
DEWW Drucken auf Sondermedien 83
Beidseitiges Drucken (Duplex)<br />
Hinweis Beidseitiges Drucken ist für die <strong>Drucker</strong> <strong>HP</strong> <strong>Color</strong> <strong>LaserJet</strong> <strong>3000</strong>dn, <strong>3000</strong>dtn, <strong>3600</strong>dn,<br />
<strong>3800</strong>dn und <strong>3800</strong>dtn verfügbar.<br />
Der <strong>Drucker</strong> kann Blätter beidseitig bedrucken. Lesen Sie den Abschnitt Manuelles beidseitiges<br />
Drucken, wenn der <strong>Drucker</strong> das automatische beidseitige Drucken nicht unterstützt.<br />
Automatisches beidseitiges Drucken<br />
Hinweis Um diese Funktion zu verwenden, wählen Sie im Softwareprogramm oder im<br />
<strong>Drucker</strong>treiber die entsprechenden Optionen für automatisches beidseitiges Drucken aus.<br />
Führen Sie die folgenden Schritte aus, um automatisches beidseitiges Drucken zu verwenden:<br />
● Vergewissern Sie sich, dass der <strong>Drucker</strong>treiber für beidseitiges Drucken konfiguriert ist.<br />
(Anleitungen hierzu finden Sie in der Online-Hilfe des <strong>Drucker</strong>treibers.)<br />
● Wählen Sie in der <strong>Drucker</strong>treibersoftware die entsprechenden Optionen für beidseitiges Drucken<br />
aus. Dies umfasst auch die Seitenausrichtung und die Ausrichtung für die Bindung.<br />
● Beidseitiges Drucken wird für bestimmte Medien, wie z.B. Transparentfolien, Etiketten, Karton und<br />
Glanzpapier, nicht unterstützt.<br />
● Um optimale Ergebnisse zu erzielen, sollten Sie beidseitiges Drucken auf rauen und schweren<br />
Medien vermeiden.<br />
● Für den beidseitigen Druck legen Sie Vordrucke und Briefkopfpapier mit der zu bedruckenden Seite<br />
nach oben und der Unterkante der Seite in Richtung des Einzugs in Fach 1 ein. In Fach 2 und<br />
Fach 3 legen Sie Vordrucke und Briefkopfpapier mit der zu bedruckenden Seite nach unten und<br />
der Oberkante in Richtung Fachrückseite ein.<br />
Hinweis Das Einlegen von Vordrucken und Briefkopfpapier für das beidseitige Drucken<br />
unterscheidet sich vom Einlegen für einseitiges Drucken.<br />
Hinweis Beim beidseitigen Drucken bedruckt der <strong>Drucker</strong> erst die erste Seite des Blatts und<br />
legt es dann kurzfristig im Ausgabefach ab. Dann zieht der <strong>Drucker</strong> das Blatt wieder in den<br />
<strong>Drucker</strong> ein, um die zweite Seite des Blatts zu bedrucken. Stellen Sie sicher, dass das Blatt fertig<br />
gedruckt ist, bevor Sie es aus dem Ausgabefach ziehen. Wenn Sie an einem Blatt ziehen,<br />
während der <strong>Drucker</strong> das Blatt wieder einziehen will, kann dies einen Papierstau verursachen.<br />
84 Kapitel 4 Druckaufgaben DEWW
Bedienfeldeinstellungen für automatisches beidseitiges Drucken<br />
Viele Softwareprogramme enthalten Optionen zum beidseitigen Drucken. Wenn Ihr Softwareprogramm<br />
oder <strong>Drucker</strong>treiber keine Optionen zum beidseitigen Drucken enthält, können Sie diese Einstellungen<br />
über das Bedienfeld einstellen. Die Standardeinstellung ist AUS.<br />
VORSICHT Verwenden Sie beidseitiges Drucken nicht beim Bedrucken von Etiketten,<br />
Transparentfolien oder Glanzpapier. Andernfalls kann es zu schwerwiegenden Beschädigungen<br />
des <strong>Drucker</strong>s kommen.<br />
So schalten Sie beidseitiges Drucken über das Bedienfeld ein oder aus<br />
Hinweis Änderungen an den Einstellungen für das beidseitige Drucken über das Bedienfeld<br />
des <strong>Drucker</strong>s wirken sich auf alle Druckaufträge aus. Aus diesem Grund sollten Einstellungen<br />
für das beidseitige Drucken nach Möglichkeit im Softwareprogramm oder <strong>Drucker</strong>treiber<br />
geändert werden.<br />
Um beidseitiges Drucken über den <strong>Drucker</strong>treiber zu aktivieren, muss der <strong>Drucker</strong>treiber richtig<br />
konfiguriert sein. Anleitungen hierzu finden Sie in der Online-Hilfe des <strong>Drucker</strong>treibers.<br />
1. Drücken Sie Menü.<br />
2. Drücken Sie , um GERÄT KONFIGURIEREN zu markieren. Drücken Sie anschließend .<br />
3. Drücken Sie , um DRUCKEN auszuwählen.<br />
4. Drücken Sie , um DUPLEX zu markieren. Drücken Sie anschließend .<br />
5. Drücken Sie oder , um mit EIN das beidseitige Drucken einzuschalten bzw. es mit AUS<br />
auszuschalten. Drücken Sie anschließend .<br />
6. Drücken Sie Menü, um wieder in den Status Bereit zu wechseln.<br />
Bindungsoptionen für beidseitige Druckaufträge<br />
Wenn Sie ein Dokument beidseitig bedrucken möchten, geben Sie zuvor im <strong>Drucker</strong>treiber die Kante<br />
an, an der das fertige Dokument gebunden werden soll. Die Bindung an der Längsseite (Buchformat)<br />
ist die konventionelle Form der Buchbindung. Die Bindung an der Querseite (Blockformat) ist die<br />
typische Kalenderbindung.<br />
Hinweis Die Standardeinstellung bei Seiten im Hochformat ist die Bindung an der Längsseite.<br />
Um diese Einstellung in eine Bindung an der Querseite zu ändern, aktivieren Sie das<br />
Kontrollkästchen Seiten entlang Oberkante wenden.<br />
Manuelles beidseitiges Drucken<br />
Wenn Sie ein doppelseitiges Dokument auf einem Medium drucken möchten, das nicht den<br />
unterstützten Formaten und Gewichten entspricht (siehe Druckmedienspezifikationen), oder wenn Ihr<br />
<strong>Drucker</strong> kein automatisches beidseitiges Drucken unterstützt, gehen Sie zum <strong>Drucker</strong>, und legen Sie<br />
das Papier von Hand wieder ein, wenn die erste Seite gedruckt ist.<br />
Hinweis Beschädigte oder bereits benutzte Medien können Papierstaus verursachen und<br />
sollten daher nicht verwendet werden.<br />
DEWW Beidseitiges Drucken (Duplex) 85
So werden Seiten manuell beidseitig bedruckt (Duplex)<br />
1. In Fach 1 legen Sie das Briefkopfpapier mit der Druckseite nach oben und der Unterkante voran<br />
ein.<br />
In Fach 2 (Fach für 250 Blätter) oder Fach 3 (Fach für 500 Blätter) legen Sie das Briefkopfpapier<br />
mit der Druckseite nach unten und der Oberkante in Richtung Fachrückseite ein.<br />
2. Rufen Sie den <strong>Drucker</strong>treiber auf.<br />
3. Wählen Sie Format und Typ aus.<br />
4. Wählen Sie auf der Registerkarte Fertigstellung die Option Beidseitiger Druck (manuell).<br />
5. Klicken Sie auf OK.<br />
6. Gehen Sie zum <strong>Drucker</strong>. Wenn die Aufforderung MANUELLE ZUFUHR angezeigt wird, entfernen<br />
Sie alle leeren Seiten aus Fach 1. Entfernen Sie den bedruckten Stapel aus dem Ausgabefach,<br />
und legen Sie den Stapel mit der bedruckten Seite nach oben und der Unterkante voran ein. Sie<br />
müssen die zweite Seite aus Fach 1 drucken.<br />
Hinweis Entfernen Sie keine leeren Blätter aus dem bedruckten Stapel.<br />
7. Wenn Sie am Bedienfeld dazu aufgefordert werden, drücken Sie .<br />
Hinweis Wenn die Gesamtanzahl der Blätter die Kapazität von Fach 1 für manuelle<br />
beidseitige Druckaufträge überschreitet, legen Sie die ersten 100 Blätter zuerst ein, und<br />
drücken Sie . Legen Sie nach der Aufforderung die nächsten 100 Blätter ein, und drücken<br />
Sie . Wiederholen Sie diese Schritte, bis alle Blätter des bedruckten Stapels in Fach 1<br />
eingelegt sind.<br />
86 Kapitel 4 Druckaufgaben DEWW
Besondere Druckumstände<br />
Drucken der ersten Seite mit anderem Papier<br />
Gehen Sie folgendermaßen vor, um die erste Seite eines Dokuments auf einem anderen Medientyp als<br />
die übrigen Seiten des Dokuments zu drucken. Sie können beispielsweise die erste Seite eines<br />
Dokuments auf Briefkopfpapier und die übrigen Seiten auf normalem Papier drucken.<br />
1. Legen Sie über die Softwareanwendung oder den <strong>Drucker</strong>treiber jeweils ein Fach für die erste<br />
Seite und die restlichen Seiten fest.<br />
2. Legen Sie das Spezialpapier in das für die erste Seite festgelegte Fach ein.<br />
3. Legen Sie das Papier für die übrigen Seiten des Dokuments in ein anderes Fach ein.<br />
4. Drucken Sie das Dokument.<br />
Sie können auch auf verschiedenen Medientypen drucken, indem Sie die Fächer über das Bedienfeld<br />
des <strong>Drucker</strong>s oder den <strong>Drucker</strong>treiber auf den geladenen Medientyp einstellen und dann den Druck der<br />
ersten und der restlichen Seiten nach Medientyp auswählen.<br />
Drucken auf benutzerdefinierten Medien<br />
Der <strong>Drucker</strong> unterstützt einseitigen Druck und manuellen Duplexdruck auf Medien mit Sonderformat.<br />
Fach 1 unterstützt Medienformate von 76 x 127 mm bis 216 x 356 mm. Fach 2 und Fach 3 unterstützen<br />
Medienformate von 148 x 210 mm bis 215,9 x 355,6 mm.<br />
Wenn Sie Medien mit Sonderformat bedrucken möchten und für Fach 1 auf dem Bedienfeld des<br />
<strong>Drucker</strong>s FACH X TYP= BELIEBIGER TYP und FACH X FORMAT= ALLE eingestellt ist, erfolgt der<br />
Ausdruck auf dem Medium, das im Fach eingelegt ist, unabhängig davon, um welchen Medientyp es<br />
sich handelt.<br />
In einigen Softwareanwendungen und <strong>Drucker</strong>treibern können Sie die Abmessungen für Medien mit<br />
Sonderformat festlegen. Achten Sie darauf, dass Sie das richtige Medienformat sowohl im Dialogfeld<br />
für die Seiteneinrichtung als auch im Druckdialogfeld einstellen. Wenn Ihr Softwareprogramm dies nicht<br />
ermöglicht, können Sie über das Bedienfeld des <strong>Drucker</strong>s im Menü PAPIER-ZUFUHR die<br />
Abmessungen für benutzerdefinierte Medienformate festlegen. Weitere Informationen finden Sie<br />
unter Das Menü „Papierzufuhr“.<br />
Wenn es im Softwareprogramm erforderlich ist, die Ränder für Medien mit Sonderformat zu berechnen,<br />
finden Sie entsprechende Anleitungen in der Online-Hilfe des Programms.<br />
Abbrechen eines Druckauftrags<br />
Sie können einen Druckauftrag entweder über das Bedienfeld des <strong>Drucker</strong>s oder über das<br />
Softwareprogramm abbrechen. Informationen zum Abbrechen von Druckaufträgen über einen<br />
Netzwerkcomputer finden Sie in der Online-Hilfe der entsprechenden Netzwerksoftware.<br />
Hinweis Wenn Sie den Druckauftrag abgebrochen haben, dauert es ein Weile, bis der<br />
Druckvorgang eingestellt wird.<br />
DEWW Besondere Druckumstände 87
So beenden Sie einen aktuellen Druckauftrag über das Bedienfeld des <strong>Drucker</strong>s<br />
1. Drücken Sie auf dem Bedienfeld des <strong>Drucker</strong>s Stopp.<br />
2. Drücken Sie , um Aktuellen Job abbrechen zu markieren. Drücken Sie anschließend , um<br />
den Auftrag abzubrechen.<br />
Wenn der Druckvorgang für den Druckauftrag bereits zu weit fortgeschritten ist, können Sie ihn<br />
eventuell nicht mehr abbrechen.<br />
So beenden Sie einen aktuellen Druckauftrag über das Softwareprogramm<br />
Auf dem Bildschirm wird kurz ein Dialogfeld angezeigt, in dem Sie den Druckauftrag abbrechen können.<br />
Wenn über die Software mehrere Aufträge an den <strong>Drucker</strong> gesandt wurden, befinden sich diese in einer<br />
Druckwarteschlange (z.B. im Windows-Druck-Manager). Weitere Informationen zum Abbrechen von<br />
Druckaufträgen über den Computer finden Sie in der Softwaredokumentation.<br />
Wenn ein Druckauftrag in einer Druckwarteschlange (Computerspeicher bzw. Windows 98, Me, 2000<br />
oder XP) ansteht, müssen Sie den Druckauftrag dort löschen.<br />
Unter Windows 98 oder Windows Me klicken Sie auf Start, Einstellungen und <strong>Drucker</strong>. Unter<br />
Windows 2000 und Windows XP klicken Sie auf Start und anschließend auf <strong>Drucker</strong>. Doppelklicken<br />
Sie auf das Symbol für den <strong>Drucker</strong> <strong>HP</strong> <strong>Color</strong> <strong>LaserJet</strong> <strong>3000</strong>, <strong>3600</strong> oder <strong>3800</strong>, um die Warteschlange<br />
zu öffnen. Wählen Sie den Druckauftrag aus, den Sie abbrechen möchten, und drücken Sie<br />
anschließend Entf. Wenn der Druckauftrag nicht abgebrochen wird, müssen Sie den Computer<br />
möglicherweise herunterfahren und neu starten.<br />
88 Kapitel 4 Druckaufgaben DEWW
Gespeicherte Aufträge<br />
Hinweis Diese Funktion steht nur für <strong>HP</strong> <strong>Color</strong> <strong>LaserJet</strong> <strong>3000</strong> und <strong>3800</strong> <strong>Series</strong>-<strong>Drucker</strong> zur<br />
Verfügung.<br />
Hinweis Diese Funktion steht nur für <strong>Drucker</strong> mit integrierten Festplatten zur Verfügung.<br />
Zum Speichern von Druckaufträgen im <strong>Drucker</strong> verwenden Sie die Registerkarte Jobspeicherung im<br />
Dialogfeld Eigenschaften des <strong>Drucker</strong>treibers. Nach dem Speichern eines Auftrags können Sie diesen<br />
drucken oder über das Bedienfeld des <strong>Drucker</strong>s löschen.<br />
So drucken Sie einen gespeicherten Auftrag<br />
1. Drücken Sie Menü.<br />
2. Drücken Sie , um JOB WIEDERAUFNEHMEN zu markieren. Drücken Sie anschließend .<br />
Eine Liste der Benutzer wird angezeigt. Wenn keine Aufträge gespeichert sind, wird die<br />
Meldung KEINE GESPEICHERT. JOBS VORHANDEN angezeigt.<br />
3. Drücken Sie , um Ihren Benutzernamen zu markieren. Drücken Sie anschließend .<br />
● Wenn mehr als ein durch eine PIN geschützter Auftrag vorliegt, wird das Menüelement ALLE<br />
PRIVAT. JOBS angezeigt. Wenn Sie einen der PIN-geschützten Aufträge drucken möchten,<br />
markieren Sie ALLE PRIVAT. JOBS. Drücken Sie anschließend .<br />
4. Drücken Sie , um den richtigen Druckauftrag zu markieren. Drücken Sie anschließend .<br />
5. Drücken Sie , um DRUCKEN zu markieren. Drücken Sie anschließend .<br />
● Wenn der Auftrag nicht PIN-geschützt ist, fahren Sie mit Schritt 7 fort.<br />
6. Wenn Sie dazu aufgefordert werden, geben Sie eine PIN ein, indem Sie mit oder die Ziffern<br />
ändern. Wenn Sie alle Ziffern der vierstelligen PIN eingegeben haben, drücken Sie .<br />
7. Drücken Sie und , um die Anzahl der Exemplare festzulegen. Drücken Sie anschließend<br />
, um den Auftrag zu drucken.<br />
So löschen Sie einen gespeicherten Auftrag<br />
1. Drücken Sie Menü.<br />
2. Drücken Sie , um JOB WIEDERAUFNEHMEN zu markieren. Drücken Sie anschließend .<br />
Eine Liste der Benutzer wird angezeigt. Wenn keine Aufträge gespeichert sind, wird die<br />
Meldung KEINE GESPEICHERT. JOBS VORHANDEN angezeigt.<br />
3. Drücken Sie , um Ihren Benutzernamen zu markieren. Drücken Sie anschließend .<br />
● Wenn mehr als ein gespeicherter, PIN-geschützter Auftrag vorliegt, wird das Menüelement<br />
ALLE PRIVAT. JOBS angezeigt. Wenn Sie einen der PIN-geschützten Aufträge drucken<br />
möchten, markieren Sie ALLE PRIVAT. JOBS. Drücken Sie anschließend .<br />
4. Drücken Sie , um den richtigen Druckauftrag zu markieren. Drücken Sie anschließend .<br />
5. Drücken Sie , um LÖSCHEN zu markieren. Drücken Sie anschließend .<br />
DEWW Gespeicherte Aufträge 89
Wenn der Auftrag nicht PIN-geschützt ist, löscht der <strong>Drucker</strong> den Auftrag.<br />
6. Wenn Sie dazu aufgefordert werden, geben Sie eine PIN ein, indem Sie mit oder die Ziffern<br />
ändern. Wenn Sie alle Ziffern der vierstelligen PIN eingegeben haben, drücken Sie .<br />
Der <strong>Drucker</strong> löscht den Auftrag, sobald Sie die vierte Stelle der PIN eingegeben haben und<br />
drücken.<br />
90 Kapitel 4 Druckaufgaben DEWW
Speicherverwaltung<br />
Die <strong>HP</strong> <strong>Color</strong> <strong>LaserJet</strong> <strong>3000</strong> und <strong>3800</strong> <strong>Series</strong>-<strong>Drucker</strong> unterstützen bis zu 512 MB Speicher. Sie können<br />
zusätzlichen Speicher hinzufügen, indem Sie ein DIMM (Dual-Inline-Speichermodul) in den DIMM-<br />
Steckplatz installieren, der 128, 256 oder 512 MB RAM unterstützt. Weitere Informationen zur<br />
Speichererweiterung finden Sie unter Speicher.<br />
Der <strong>Drucker</strong> verwendet synchrone 200-Pin-Imparitäts-DRAM-Speichermodule. EDO-DIMMs (Extended<br />
Data Output-DIMMs) werden nicht unterstützt.<br />
Hinweis Wenn beim Drucken komplexer Grafiken Speicherprobleme auftreten, können Sie<br />
zusätzlichen Speicher freimachen, indem Sie heruntergeladene Schriftarten, Stilvorlagen und<br />
Makros aus dem <strong>Drucker</strong>speicher entfernen. Außerdem können Sie Speicherprobleme<br />
vermeiden, indem Sie in der Anwendung die Komplexität von Druckaufträgen reduzieren.<br />
Hinweis Stellen Sie sicher, dass Sie die <strong>Drucker</strong>konfiguration im <strong>Drucker</strong>treiber aktualisieren,<br />
nachdem Sie Speicher hinzugefügt haben. Informationen hierzu finden Sie unter<br />
Speicheraktivierung.<br />
DEWW Speicherverwaltung 91
92 Kapitel 4 Druckaufgaben DEWW
5 <strong>Drucker</strong>verwaltung<br />
Dieses Kapitel enthält Informationen zur Verwaltung des <strong>Drucker</strong>s.<br />
● Verwenden der <strong>Drucker</strong>informationsseiten<br />
● Konfigurieren von E-Mail-Warnmeldungen<br />
● Verwenden des integrierten Webservers<br />
● Verwenden der <strong>HP</strong> Easy Printer Care-Software<br />
● Verwenden des <strong>HP</strong> <strong>Drucker</strong>dienstprogramms für Macintosh<br />
DEWW 93
Verwenden der <strong>Drucker</strong>informationsseiten<br />
Über das <strong>Drucker</strong>bedienfeld können Sie Seiten drucken, die Einzelheiten zum <strong>Drucker</strong> und seiner<br />
aktuellen Konfiguration anzeigen. In der nachstehenden Tabelle werden die Vorgehensweisen zum<br />
Drucken der Informationsseiten beschrieben.<br />
Hinweis <strong>Drucker</strong>informationsseiten für den <strong>HP</strong> <strong>Color</strong> <strong>LaserJet</strong> <strong>3600</strong> <strong>Series</strong>-<strong>Drucker</strong> sind nur<br />
auf Englisch verfügbar.<br />
Seitenbeschreibung So drucken Sie die Seite<br />
Menüstruktur<br />
Zeigt die Bedienfeldmenüs und die<br />
verfügbaren Einstellungen an.<br />
Konfigurationsseite<br />
Zeigt die <strong>Drucker</strong>einstellungen sowie<br />
das installierte Zubehör an.<br />
Materialstatusseite<br />
Zeigt den Tonerstand der Druckpatrone<br />
an.<br />
Verbrauchsseite (nur für <strong>HP</strong> <strong>Color</strong><br />
<strong>LaserJet</strong> <strong>3000</strong> und <strong>3800</strong> <strong>Series</strong>-<br />
<strong>Drucker</strong>)<br />
Zeigt eine Seitenanzahl für jedes<br />
gedruckte Papierformat, die Anzahl der<br />
einseitig (Simplexdruck) und beidseitig<br />
(Duplexdruck) bedruckten Seiten sowie<br />
die durchschnittliche Deckung für jede<br />
Farbe in Prozent an.<br />
1. Drücken Sie Menü.<br />
2. Drücken Sie , um INFORMATIONEN zu markieren. Drücken Sie<br />
anschließend .<br />
3. Wenn MENÜSTRUKTUR DRUCKEN nicht markiert ist, drücken Sie oder<br />
, bis die Option markiert ist. Drücken Sie anschließend .<br />
Der Inhalt der Menüstruktur kann unterschiedlich sein, je nachdem welche Optionen<br />
derzeit im <strong>Drucker</strong> installiert sind.<br />
Eine umfassende Liste der Bedienfeldmenüs und der möglichen Werte finden Sie<br />
unter Verwenden der Bedienfeldmenüs.<br />
1. Drücken Sie Menü.<br />
2. Drücken Sie , um INFORMATIONEN zu markieren. Drücken Sie<br />
anschließend .<br />
3. Drücken Sie , um KONFIGURATION DRUCKEN zu markieren. Drücken Sie<br />
anschließend .<br />
Hinweis Wenn der <strong>Drucker</strong> über einen <strong>HP</strong> Jetdirect-Druckserver oder über<br />
eine optionale Festplatte verfügt, wird eine zusätzliche Konfigurationsseite<br />
gedruckt, die Informationen zu diesen Geräten enthält.<br />
1. Drücken Sie Menü.<br />
2. Drücken Sie , um INFORMATIONEN zu markieren. Drücken Sie<br />
anschließend .<br />
3. Drücken Sie , um STATUSSEITE FÜR MATERIAL DRUCKEN zu<br />
markieren. Drücken Sie anschließend .<br />
Hinweis Bei der Verwendung von Verbrauchsmaterialien, die nicht von <strong>HP</strong><br />
hergestellt wurden, wird auf der Materialstatusseite die verbleibende<br />
Nutzungsdauer eventuell nicht aufgeführt. Weitere Informationen hierzu<br />
finden Sie unter Nicht-<strong>HP</strong> Druckpatronen.<br />
1. Drücken Sie Menü.<br />
2. Drücken Sie , um INFORMATIONEN zu markieren. Drücken Sie<br />
anschließend .<br />
3. Drücken Sie , um VERBRAUCHSINFOS DRUCKEN zu markieren. Drücken<br />
Sie anschließend .<br />
94 Kapitel 5 <strong>Drucker</strong>verwaltung DEWW
Seitenbeschreibung So drucken Sie die Seite<br />
Testseite<br />
Zeigt ein Farbfoto an, mit dem Sie die<br />
Druckqualität überprüfen können.<br />
Protokoll für den Farbverbrauch<br />
Zeigt die Farbverbrauchsstatistiken für<br />
den <strong>Drucker</strong> an.<br />
Dateiverzeichnis (nur für <strong>HP</strong> <strong>Color</strong><br />
<strong>LaserJet</strong> <strong>3000</strong> und <strong>3800</strong> <strong>Series</strong>-<br />
<strong>Drucker</strong>)<br />
Zeigt Informationen zu allen<br />
installierten Massenspeichergeräten<br />
an.<br />
PCL- oder PS-Schriftenliste (nur für<br />
<strong>HP</strong> <strong>Color</strong> <strong>LaserJet</strong> <strong>3000</strong> und <strong>3800</strong><br />
<strong>Series</strong>-<strong>Drucker</strong>)<br />
Zeigt an, welche Schriften derzeit auf<br />
dem <strong>Drucker</strong> installiert sind.<br />
1. Drücken Sie Menü.<br />
2. Drücken Sie , um INFORMATIONEN zu markieren. Drücken Sie<br />
anschließend .<br />
3. Drücken Sie , um DEMO DRUCKEN zu markieren. Drücken Sie<br />
anschließend .<br />
1. Drücken Sie Menü.<br />
2. Drücken Sie , um INFORMATIONEN zu markieren. Drücken Sie<br />
anschließend .<br />
3. Drücken Sie , um JOBPROTOKOLL FÜR FARBEN DRUCKEN zu<br />
markieren. Drücken Sie anschließend .<br />
1. Drücken Sie Menü.<br />
2. Drücken Sie , um INFORMATIONEN zu markieren. Drücken Sie<br />
anschließend .<br />
3. Drücken Sie , um DATEIVERZEICHNIS DRUCKEN zu markieren. Drücken<br />
Sie anschließend .<br />
Hinweis Diese Option wird nicht angezeigt, wenn keine<br />
Massenspeichergeräte installiert sind.<br />
1. Drücken Sie Menü.<br />
2. Drücken Sie , um INFORMATIONEN zu markieren. Drücken Sie<br />
anschließend .<br />
3. Drücken Sie , um PCL-SCHRIFTARTENLISTE DRUCKEN oder PS-<br />
SCHRIFTARTENLISTE DRUCKEN zu markieren. Drücken Sie anschließend<br />
.<br />
Hinweis Die Schriftenlisten enthalten auch die auf einer zusätzlichen<br />
Festplatte oder einem Flash-DIMM gespeicherten Schriften.<br />
DEWW Verwenden der <strong>Drucker</strong>informationsseiten 95
Konfigurieren von E-Mail-Warnmeldungen<br />
Hinweis Wenn Ihre Hostsoftware keine E-Mail-Unterstützung bietet, ist diese Funktion unter<br />
Umständen nicht für den <strong>HP</strong> <strong>Color</strong> <strong>LaserJet</strong> <strong>3600</strong><strong>Series</strong>-<strong>Drucker</strong> verfügbar.<br />
Mit <strong>HP</strong> Web Jetadmin oder dem integrierten Webserver können Sie das System so konfigurieren, dass<br />
Sie bei <strong>Drucker</strong>problemen Warnmeldungen erhalten. Die Warnmeldungen bestehen aus E-Mail-<br />
Nachrichten, die an die von Ihnen angegebenen E-Mail-Konten gesendet werden.<br />
Sie können Folgendes konfigurieren:<br />
● die <strong>Drucker</strong>, die Sie überwachen möchten<br />
● die Warnmeldungen, die eingehen sollen (beispielsweise Warnmeldungen bei Papierstau,<br />
Papiermangel, geöffneter Abdeckung und zum Verbrauchsmaterialstatus)<br />
● die E-Mail-Konten, an die die Warnmeldungen weitergeleitet werden sollen<br />
Software Hier finden Sie Informationen<br />
<strong>HP</strong> Web Jetadmin Unter <strong>HP</strong> Web Jetadmin erhalten Sie allgemeine Informationen zu <strong>HP</strong> Web Jetadmin.<br />
In der Online-Hilfe zu <strong>HP</strong> Web Jetadmin finden Sie Einzelheiten im Zusammenhang mit<br />
Warnmeldungen und deren Einrichtung.<br />
Integrierter Webserver Unter Verwenden des integrierten Webservers erhalten Sie allgemeine Informationen zum<br />
integrierten Webserver.<br />
In der Online-Hilfe zum integrierten Webserver finden Sie Einzelheiten im Zusammenhang<br />
mit Warnmeldungen und deren Einrichtung.<br />
96 Kapitel 5 <strong>Drucker</strong>verwaltung DEWW
Verwenden des integrierten Webservers<br />
Hinweis Der integrierte Webserver für den <strong>HP</strong> <strong>Color</strong> <strong>LaserJet</strong> <strong>3600</strong> <strong>Series</strong>-<strong>Drucker</strong> stellt<br />
ausschließlich Netzwerkkonfigurations- und Statusinformationen bereit.<br />
Hinweis Verwenden Sie beim direkten Anschluss des <strong>Drucker</strong>s an einen Computer die<br />
<strong>HP</strong> Easy Printer Care-Software, um Informationen zum <strong>Drucker</strong>status anzuzeigen.<br />
● Anzeigen von <strong>Drucker</strong>statusinformationen<br />
● Festlegen der in den einzelnen Fächern eingelegten Papiertypen<br />
● Ermitteln der verbleibenden Gebrauchsdauer aller Verbrauchsmaterialien sowie Bestellen neuer<br />
Verbrauchsmaterialien<br />
● Anzeigen und Ändern der Papierfachkonfigurationen<br />
● Anzeigen und Ändern der Konfiguration des Menüs für das Bedienfeld des <strong>Drucker</strong>s<br />
● Anzeigen und Drucken von internen Seiten<br />
● Empfangen von Benachrichtigungen zu <strong>Drucker</strong>- und Verbrauchsmaterialereignissen<br />
● Anzeigen und Ändern der Netzwerkkonfiguration<br />
● Anzeigen von hilfreichen Inhalten, die sich auf den aktuellen <strong>Drucker</strong>status beziehen<br />
● Beschränken des Zugriffs auf Farbdruckoptionen (nur für <strong>HP</strong> <strong>Color</strong> <strong>LaserJet</strong> <strong>3000</strong> <strong>Series</strong>-<strong>Drucker</strong>)<br />
Wenn der <strong>Drucker</strong> mit dem Netzwerk verbunden ist, ist der integrierte Webserver automatisch verfügbar.<br />
Sie können den integrierten Webserver über Windows 95 und höher öffnen.<br />
Mit Hilfe des integrierten Webservers können Sie über Ihren Computer (anstatt über das Bedienfeld des<br />
<strong>Drucker</strong>s) den Status von <strong>Drucker</strong> und Netzwerk anzeigen und Druckfunktionen verwalten.<br />
Um den integrierten Webserver verwenden zu können, benötigen Sie Microsoft Internet Explorer ab<br />
Version 4 oder Netscape Navigator ab Version 4. Der integrierte Webserver ist funktionsfähig, wenn<br />
der <strong>Drucker</strong> mit einem IP-basierten Netzwerk verbunden ist. IPX-basierte oder AppleTalk-<br />
<strong>Drucker</strong>verbindungen werden vom integrierten Webserver nicht unterstützt. Für das Öffnen und<br />
Verwenden des integrierten Webservers ist kein Internetzugang erforderlich.<br />
So greifen Sie mit Hilfe einer Netzwerkverbindung auf den integrierten<br />
Webserver zu<br />
1. Geben Sie in einem unterstützten Webbrowser auf Ihrem Computer die IP-Adresse für den <strong>Drucker</strong><br />
in das Adress-/URL-Feld ein. (Um die IP-Adresse zu erfahren, drucken Sie eine<br />
Konfigurationsseite. Weitere Informationen finden Sie unter Verwenden der<br />
<strong>Drucker</strong>informationsseiten.)<br />
Hinweis Wenn Sie den URL geöffnet haben, können Sie ihn mit einem Lesezeichen<br />
versehen, um künftig Zeit zu sparen.<br />
2. Der integrierte Webserver verfügt über drei Registerkarten, die Informationen zum <strong>Drucker</strong> sowie<br />
zu dessen Einstellungen enthalten: die Registerkarte Informationen, die Registerkarte<br />
Einstellungen und die Registerkarte Netzwerk. Klicken Sie auf die Registerkarte, die Sie anzeigen<br />
möchten.<br />
DEWW Verwenden des integrierten Webservers 97
Im folgenden Abschnitt erhalten Sie weitere Informationen zu den einzelnen Registerkarten.<br />
Bereiche des integrierten Webservers<br />
In der nachstehenden Tabelle werden die wichtigsten Bildschirme des integrierten Webservers<br />
beschrieben.<br />
Registerkarte oder Bereich Beschreibung<br />
Registerkarte Informationen<br />
Stellt <strong>Drucker</strong>-, Status- und<br />
Konfigurationsinformationen<br />
bereit.<br />
Registerkarte Einstellungen<br />
Hier können Sie den <strong>Drucker</strong> über<br />
Ihren Computer konfigurieren.<br />
● Gerätestatus: Zeigt den <strong>Drucker</strong>status sowie die verbleibende Nutzungsdauer der<br />
<strong>HP</strong> Verbrauchsmaterialien an, wobei 0 % bedeutet, dass ein Verbrauchsartikel leer<br />
ist. Es werden auch die für die einzelnen Fächer festgelegten Druckpapiertypen und<br />
Druckpapierformate angezeigt. Wenn Sie die Standardeinstellungen ändern<br />
möchten, klicken Sie auf Einstellungen ändern.<br />
● Konfigurationsseite: Zeigt die Informationen der <strong>Drucker</strong>konfigurationsseite an.<br />
● Verbrauchsmaterialstatus: Zeigt die verbleibende Nutzungsdauer von<br />
<strong>HP</strong> Verbrauchsmaterialien an, wobei 0 % bedeutet, dass ein Verbrauchsartikel leer<br />
ist. Auf dieser Seite werden auch die Teilenummern des Verbrauchsmaterials<br />
aufgeführt. Wenn Sie neues Verbrauchsmaterial bestellen möchten, klicken Sie auf<br />
der linken Seite des Fensters im Bereich Andere Verknüpfungen auf die<br />
Schaltfläche Verbrauchsmaterial bestellen.<br />
● Ereignisprotokoll: Zeigt eine Liste aller <strong>Drucker</strong>ereignisse und -fehler an.<br />
● Verbrauchsseite: Zeigt eine Übersicht über die Anzahl der vom <strong>Drucker</strong> gedruckten<br />
Seiten an, geordnet nach Format und Typ.<br />
● Diagnoseseite: Enthält Informationen über die <strong>Drucker</strong>kalibrierung, die Farbdichte<br />
und andere Parameter.<br />
● Geräteinformationen: Zeigt Informationen zum Netzwerkname und der Adresse<br />
des <strong>Drucker</strong>s sowie zum Modell an. Wenn Sie diese Einträge ändern möchten,<br />
klicken Sie auf der Registerkarte Einstellungen auf die Schaltfläche<br />
Geräteinformationen.<br />
● Bedienfeld: Zeigt Meldungen des Bedienfelds des <strong>Drucker</strong>s an, z.B. Bereit oder<br />
Bereitschaftsmodus ein.<br />
● Farbverbrauchsprotokoll: Zeigt Farbdruckaufträge von Benutzern nach<br />
Druckauftrag gestaffelt.<br />
● Drucken: Hiermit können Sie Druckaufträge an den <strong>Drucker</strong> senden.<br />
● Gerät konfigurieren: Hier können Sie die <strong>Drucker</strong>einstellungen konfigurieren. Diese<br />
Seite enthält die herkömmlichen Menüs, über die <strong>Drucker</strong> mit einer<br />
Bedienfeldanzeige verfügen.<br />
● E-Mail-Server: Nur bei <strong>Drucker</strong>n im Netzwerk. Diese Seite wird in Verbindung mit<br />
der Seite Warnmeldungen verwendet, um eingehende und ausgehende E-Mail-<br />
Nachrichten sowie E-Mail-Warnmeldungen einzurichten.<br />
● Warnmeldungen: Nur bei <strong>Drucker</strong>n im Netzwerk. Hier können Sie den Empfang von<br />
E-Mail-Warnmeldungen über verschiedene <strong>Drucker</strong>- und<br />
Verbrauchsmaterialereignisse einstellen.<br />
● AutoSend: Ermöglicht die Konfiguration des <strong>Drucker</strong>s zum Senden von<br />
automatisierten E-Mails bzgl. <strong>Drucker</strong>konfiguration und Verbrauchsmaterial an<br />
bestimmte E-Mail-Adressen.<br />
● Sicherheit: Hier können Sie ein Kennwort festlegen, das für den Zugriff auf die<br />
Registerkarten Einstellungen und Netzwerk eingegeben werden muss. Auf dieser<br />
Seite können Sie auch bestimmte Funktionen des integrierten Webservers aktivieren<br />
oder deaktivieren.<br />
98 Kapitel 5 <strong>Drucker</strong>verwaltung DEWW
Registerkarte oder Bereich Beschreibung<br />
Registerkarte Netzwerk<br />
Hier können Sie<br />
Netzwerkeinstellungen über Ihren<br />
Computer ändern.<br />
Weitere Verknüpfungen<br />
Enthält Verknüpfungen mit dem<br />
Internet.<br />
● Andere Verknüpfungen bearbeiten: Hier können Sie eine Verknüpfung zu einer<br />
anderen Website hinzufügen oder anpassen. Diese Verknüpfungen werden auf allen<br />
Seiten des integrierten Webservers im Bereich Andere Verknüpfungen angezeigt.<br />
● Geräteinformationen: Hier können Sie dem <strong>Drucker</strong> einen Namen und eine<br />
Systemnummer zuweisen. Geben Sie den Namen und die E-Mail-Adresse des<br />
Hauptansprechpartners an, der die Informationen zum <strong>Drucker</strong> empfangen soll.<br />
● Sprache: Hier können Sie festlegen, in welcher Sprache die Informationen des<br />
integrierten Webservers angezeigt werden sollen.<br />
● Datum & Zeit: Ermöglicht die zeitliche Synchronisierung mit einem Zeitserver im<br />
Netzwerk.<br />
● Einschaltzeit: Gibt Ihnen die Möglichkeit, die Einschaltzeit für den <strong>Drucker</strong><br />
einzustellen oder zu bearbeiten.<br />
● Farbdruck einschränken: Hier können Sie Einschränkungen für Farbdruckaufträge<br />
von Benutzern festlegen.<br />
Hinweis Die Registerkarte Einstellungen kann durch ein Kennwort geschützt<br />
werden. Wenn der <strong>Drucker</strong> in einem Netzwerk verwendet wird, wenden Sie sich<br />
immer an den Administrator, bevor Sie die Einstellungen auf dieser Registerkarte<br />
ändern.<br />
Netzwerkadministratoren können auf dieser Registerkarte die Netzwerkeinstellungen für<br />
den <strong>Drucker</strong> festlegen, wenn dieser an ein IP-basiertes Netzwerk angeschlossen ist.<br />
Diese Registerkarte wird nicht angezeigt, wenn der <strong>Drucker</strong> direkt an einen Computer<br />
oder über ein anderes Gerät als einen <strong>HP</strong> Jetdirect-Druckserver an ein Netzwerk<br />
angeschlossen ist.<br />
Hinweis Die Registerkarte Netzwerk kann durch ein Kennwort geschützt<br />
werden.<br />
● <strong>HP</strong> Instant Support: Hier wird die <strong>HP</strong> Website aufgerufen, auf der Sie Lösungen<br />
zu Problemen finden können. Mit diesem Dienst werden das Fehlerprotokoll und die<br />
Konfigurationsinformationen des <strong>Drucker</strong>s analysiert und auf dieser Grundlage<br />
spezifische Diagnose- und Unterstützungsinformationen bereitgestellt.<br />
● Verbrauchsmaterial bestellen: Stellt eine Verbindung mit der <strong>HP</strong> Website her, auf<br />
der Sie <strong>HP</strong> Originalverbrauchsmaterial, z.B. Druckpatronen oder Papier, bestellen<br />
können.<br />
● Produktunterstützung: Stellt eine Verbindung zur Support-Site für <strong>Drucker</strong> her, auf<br />
der Sie Hilfe bei allgemeinen Problemen erhalten.<br />
Hinweis Wenn Sie eine dieser Verknüpfungen verwenden möchten, benötigen<br />
Sie einen Internetzugang. Wenn Sie eine DFÜ-Verbindung verwenden und beim<br />
ersten Zugriff auf den integrierten Webserver keine Verbindung hergestellt<br />
wurde, muss vor dem Aufrufen dieser Websites eine Verbindung hergestellt<br />
werden. Dazu ist es möglicherweise erforderlich, dass Sie den integrierten<br />
Webserver zuerst schließen und dann wieder öffnen.<br />
DEWW Verwenden des integrierten Webservers 99
Verwenden der <strong>HP</strong> Easy Printer Care-Software<br />
Die <strong>HP</strong> Easy Printer Care-Software ist eine Anwendung, die für die folgenden Aufgaben eingesetzt<br />
werden kann:<br />
● Überprüfen des <strong>Drucker</strong>status<br />
● Überprüfen des Verbrauchsmaterialstatus<br />
● Einrichten von Warnmeldungen<br />
● Zugriff auf Fehlerbehebungs- und Wartungsprogramme<br />
Sie können die <strong>HP</strong> Easy Printer Care-Software verwenden, wenn der <strong>Drucker</strong> direkt an Ihren Computer<br />
oder an ein Netzwerk angeschlossen ist. Sie müssen eine vollständige Softwareinstallation durchgeführt<br />
haben, um die <strong>HP</strong> Easy Printer Care-Software nutzen zu können.<br />
Hinweis Für das Öffnen und Verwenden der <strong>HP</strong> Easy Printer Care-Software benötigen Sie<br />
keinen Internetzugriff. Wenn Sie jedoch auf eine webbasierte Verknüpfung klicken, müssen Sie<br />
Zugriff auf das Internet haben, damit Sie die mit dem Link verknüpfte Site aufrufen können.<br />
Unterstützte Betriebssysteme<br />
Die <strong>HP</strong> Easy Printer Care-Software wird von Windows 2000 und Windows XP unterstützt.<br />
So verwenden Sie die <strong>HP</strong> Easy Printer Care-Software<br />
Verwenden Sie eine der folgenden Vorgehensweisen, um die <strong>HP</strong> Easy Printer Care-Software zu öffnen:<br />
● Wählen Sie im Menü Start die Option Programme, <strong>HP</strong> und dann <strong>HP</strong> Easy Printer Care-<br />
Software aus.<br />
● Doppelklicken Sie in der Windows-Taskleiste (rechts unten auf dem Desktop) auf das Symbol<br />
<strong>HP</strong> Easy Printer Care-Software.<br />
● Doppelklicken Sie auf das Desktop-Symbol.<br />
Bereiche der <strong>HP</strong> Easy Printer Care-Software<br />
Die <strong>HP</strong> Easy Printer Care-Software besteht aus den in der nachstehenden Tabelle beschriebenen<br />
Bereichen.<br />
Bereich Beschreibung<br />
Registerkarte Überblick<br />
Enthält grundlegende<br />
Statusinformationen für<br />
den <strong>Drucker</strong>.<br />
● Geräteliste: Zeigt die <strong>Drucker</strong> an, die Sie auswählen können.<br />
● Bereich Gerätestatus: Zeigt die Statusinformationen des <strong>Drucker</strong>s an. In diesem Bereich<br />
werden Auslöser für Warnmeldungen des <strong>Drucker</strong>s angezeigt, z.B. eine leere Druckpatrone.<br />
Außerdem werden hier Informationen zur Identifikation des Geräts, zu Bedienfeldmeldungen<br />
sowie zum Füllstand der Druckpatrone angezeigt. Wenn Sie ein Problem mit dem <strong>Drucker</strong><br />
behoben haben, klicken Sie auf die Schaltfläche , um den Bereich zu aktualisieren.<br />
100 Kapitel 5 <strong>Drucker</strong>verwaltung DEWW
Bereich Beschreibung<br />
Registerkarte Support:<br />
Stellt Hilfeinformationen<br />
und Verknüpfungen<br />
bereit.<br />
Fenster<br />
Verbrauchsmaterial<br />
bestellen<br />
Hier können Sie online<br />
oder per E-Mail<br />
Verbrauchsmaterialien<br />
bestellen.<br />
Fenster<br />
Benachrichtigungseinstellungen<br />
Hier können Sie den<br />
<strong>Drucker</strong> für die<br />
automatische<br />
Benachrichtigung bei<br />
<strong>Drucker</strong>problemen<br />
konfigurieren.<br />
Registerkarte<br />
Geräteliste<br />
Zeigt Informationen zu<br />
jedem <strong>Drucker</strong> in der<br />
Liste Geräte an.<br />
Fenster Weitere<br />
<strong>Drucker</strong> suchen<br />
● Bereich Verbrauchsmaterialstatus: Zeigt detaillierte Informationen zum<br />
Verbrauchsmaterialstatus an, z.B. der in der Druckpatrone verbleibende Prozentsatz an Toner<br />
und der Status der in den einzelnen Fächern eingelegten Medien.<br />
● Verknüpfung Details zu Verbrauchsmaterial: Öffnet die Statusseite für Verbrauchsmaterial,<br />
auf der Sie Details zu <strong>Drucker</strong>verbrauchsmaterialien sowie Bestell- und<br />
Recyclinginformationen erhalten.<br />
● Stellt Geräteinformationen, z.B. Warnmeldungen für Elemente bereit, die beobachtet werden<br />
müssen.<br />
● Stellt Verknüpfungen zu Fehlerbehebungsinformationen und Programmen bereit.<br />
● Stellt Verknüpfungen zur <strong>HP</strong> Website bereit, auf der Sie sich registrieren,<br />
Verbrauchsmaterialien bestellen und Unterstützung erhalten können.<br />
Hinweis Wenn Sie eine DFÜ-Verbindung verwenden und beim ersten Zugriff auf<br />
die <strong>HP</strong> Easy Printer Care-Software keine Verbindung hergestellt wurde, muss vor<br />
dem Aufrufen dieser Websites eine Verbindung hergestellt werden.<br />
● Bestellliste: Zeigt die Verbrauchsmaterialien an, die Sie für die einzelnen <strong>Drucker</strong> bestellen<br />
können. Wenn Sie einen bestimmten Artikel bestellen möchten, aktivieren Sie in der Liste für<br />
Verbrauchsmaterialien das entsprechende Kontrollkästchen Bestellen.<br />
● Schaltfläche Verbrauchsmaterial online kaufen: Öffnet die <strong>HP</strong> Website für<br />
Verbrauchsmaterialien in einem neuen Browserfenster. Wenn Sie das Kontrollkästchen<br />
Bestellen für die gewünschten Artikel aktiviert haben, können die dazugehörigen<br />
Informationen an die Website übertragen werden.<br />
● Schaltfläche Einkaufsliste drucken: Druckt die Informationen für die Verbrauchsmaterialien,<br />
die über das Kontrollkästchen Bestellen ausgewählt wurden.<br />
● Schaltfläche Einkaufsliste als E-Mail senden: Erstellt eine Textliste der Artikel, die über das<br />
Kontrollkästchen Bestellen ausgewählt wurden. Diese Liste kann in eine E-Mail kopiert und<br />
dann an den Händler gesendet werden.<br />
● Warnmeldungen aktivieren oder deaktivieren: Sie können die Warnmeldungsfunktion für einen<br />
bestimmten <strong>Drucker</strong> aktivieren oder deaktivieren.<br />
● Bei Warnmeldungen: Legen Sie fest, wann Sie Warnmeldungen erhalten möchten – entweder<br />
beim Drucken auf einem bestimmten <strong>Drucker</strong> oder immer, wenn ein <strong>Drucker</strong>ereignis eintritt.<br />
● Ereignistyp für Warnmeldung: Legen Sie fest, ob Sie Warnmeldungen nur bei<br />
schwerwiegenden Fehlern oder bei allen Fehlern erhalten möchten, z.B. auch bei Fehlern, bei<br />
denen eine Fortsetzung des Vorgangs möglich ist.<br />
● Warnmeldungstyp: Legen Sie den Warnmeldungstyp fest (Popup-Nachricht oder<br />
Systemfehlerwarnmeldung und E-Mail-Nachricht).<br />
● <strong>Drucker</strong>informationen, wie z.B. Name, Fabrikat und Modell<br />
● Ein Symbol (wenn in der Dropdown-Liste Anzeigen als die Standardeinstellung Kacheln<br />
festgelegt wurde)<br />
● Alle aktuellen Warnmeldungen für den <strong>Drucker</strong><br />
Wenn Sie auf einen <strong>Drucker</strong> in der Liste klicken, wird von der <strong>HP</strong> Easy Printer Care-Software die<br />
Registerkarte Überblick für diesen <strong>Drucker</strong> angezeigt.<br />
Auf der Registerkarte Geräteliste sind die folgenden Informationen enthalten:<br />
Wenn Sie in der Liste Geräte auf die Verknüpfung Weitere <strong>Drucker</strong> suchen klicken, wird das<br />
Fenster Weitere <strong>Drucker</strong> suchen angezeigt. Im Fenster Weitere <strong>Drucker</strong> suchen gibt es ein<br />
DEWW Verwenden der <strong>HP</strong> Easy Printer Care-Software 101
Bereich Beschreibung<br />
Hier können Sie der<br />
<strong>Drucker</strong>liste weitere<br />
<strong>Drucker</strong> hinzufügen.<br />
Dienstprogramm, mit dem andere Netzwerkdrucker erkannt werden, so dass Sie diese der Liste<br />
Geräte hinzufügen und dann über Ihren Computer überwachen können.<br />
102 Kapitel 5 <strong>Drucker</strong>verwaltung DEWW
Verwenden des <strong>HP</strong> <strong>Drucker</strong>dienstprogramms für<br />
Macintosh<br />
Verwenden Sie das <strong>HP</strong> <strong>Drucker</strong>dienstprogramm, um einen <strong>Drucker</strong> auf einem Computer mit<br />
Mac OS X 10.2 oder 10.3 zu konfigurieren und zu verwalten.<br />
Öffnen des <strong>HP</strong> <strong>Drucker</strong>dienstprogramms<br />
So öffnen Sie das <strong>HP</strong> <strong>Drucker</strong>dienstprogramm im Mac OS X 10.2<br />
1. Öffnen Sie den Finder und klicken Sie anschließend auf Programme.<br />
2. Klicken Sie auf Library und klicken Sie auf <strong>Drucker</strong>.<br />
3. Klicken Sie auf hp und anschließend auf Dienstprogramme.<br />
4. Doppelklicken Sie auf <strong>HP</strong> <strong>Drucker</strong>auswahl, um die <strong>HP</strong> <strong>Drucker</strong>auswahl zu öffnen.<br />
5. Wählen Sie den <strong>Drucker</strong> aus, den Sie konfigurieren möchten, und klicken Sie anschließend auf<br />
Dienstprogramm.<br />
So öffnen Sie das <strong>HP</strong> <strong>Drucker</strong>dienstprogramm im Mac OS X 10.3<br />
1. Klicken Sie im Dock auf das Symbol für das Dienstprogramm für die <strong>Drucker</strong>einrichtung.<br />
Hinweis Wenn das Symbol für das Dienstprogramm für die <strong>Drucker</strong>einrichtung nicht<br />
im Dock angezeigt wird, öffnen Sie den Finder, klicken Sie auf Programme,<br />
Dienstprogramme, und doppelklicken Sie anschließend auf Dienstprogramm für die<br />
<strong>Drucker</strong>einrichtung.<br />
2. Wählen Sie den <strong>Drucker</strong> aus, den Sie konfigurieren möchten, und klicken Sie anschließend auf<br />
Dienstprogramm.<br />
Funktionen des <strong>HP</strong> <strong>Drucker</strong>dienstprogramms<br />
Das <strong>HP</strong> <strong>Drucker</strong>dienstprogramm besteht aus Seiten, die Sie öffnen können, indem Sie in der Liste für<br />
die Konfigurationseinstellungen klicken. In der folgenden Tabelle werden die Aufgaben beschrieben,<br />
die Sie mit Hilfe dieser Seiten ausführen können.<br />
Element Beschreibung<br />
Farbreinigung Drucken einer Reinigungsseite.<br />
Konfigurationsseite Drucken einer Konfigurationsseite.<br />
Verbrauchsmaterialstatus Anzeige des Status der <strong>Drucker</strong>verbrauchsmaterialien sowie Verknüpfungen für<br />
Onlinebestellungen von Verbrauchsmaterialien.<br />
<strong>HP</strong> Support Zugriff auf technische Unterstützung, Onlinebestellung von Verbrauchsmaterialien,<br />
Onlineregistrierung und Informationen über Recycling und Rücknahmen.<br />
Hochladen (Datei) Übertragen von Dateien vom Computer auf den <strong>Drucker</strong>.<br />
Hochladen (Schriften) Übertragen von Schriftdateien vom Computer auf den <strong>Drucker</strong>.<br />
Firmware-Aktualisierung Übertragen von aktualisierten Firmwaredateien vom Computer auf den <strong>Drucker</strong>.<br />
Duplexdruck Aktivieren des Modus für den automatischen beidseitigen Druck.<br />
DEWW Verwenden des <strong>HP</strong> <strong>Drucker</strong>dienstprogramms für Macintosh 103
Element Beschreibung<br />
Economode-Tonerdichte Verwenden der Economode-Einstellung, um Toner zu sparen oder die Tonerdichte<br />
anzupassen.<br />
Auflösung Ändern der Auflösungseinstellungen, einschließlich der REt-Einstellung.<br />
Ressourcen sperren Sperren oder Entsperren von Speichergeräten, wie z.B. einer Festplatte.<br />
Gespeicherte Jobs Verwalten von Druckjobs, die auf der Festplatte des <strong>Drucker</strong>s gespeichert sind.<br />
Papierfach-Konfiguration Ändern der standardmäßigen Papierfacheinstellungen.<br />
IP-Einstellungen Ändern der <strong>Drucker</strong>-Netzwerkeinstellungen und Zugriff auf den integrierten Webserver.<br />
Weitere Einstellungen Zugriff auf den integrierten Webserver.<br />
E-Mail-Warnhinweise Konfigurieren des <strong>Drucker</strong>s zum Senden von E-Mail-Benachrichtigungen für bestimmte<br />
Ereignisse.<br />
104 Kapitel 5 <strong>Drucker</strong>verwaltung DEWW
6 Farbe<br />
Dieses Kapitel enthält Informationen zur Erstellung bestmöglicher Farbausdrucke:<br />
● Verwenden von Farben<br />
● Verwalten von Farben<br />
● Anpassen von Farben<br />
DEWW 105
Verwenden von Farben<br />
Die <strong>HP</strong> <strong>Color</strong> <strong>LaserJet</strong> <strong>3000</strong>, <strong>3600</strong> und <strong>3800</strong> <strong>Series</strong>-<strong>Drucker</strong> bieten automatische Farbfunktionen, die<br />
hervorragende Farbergebnisse erzeugen. Sorgfältig entwickelte und getestete Farbtabellen<br />
gewährleisten hervorragende Farbergebnisse.<br />
<strong>HP</strong> ImageREt<br />
Außerdem bieten diese <strong>Drucker</strong> hochtechnisierte Programme für erfahrene Benutzer.<br />
Die <strong>HP</strong> ImageREt-Technologie bietet höchste Farbdruckqualität ohne Änderung der<br />
<strong>Drucker</strong>treibereinstellungen und ohne Kompromisse bei Druckqualität, Leistung und Speicher.<br />
ImageREt erstellt fotorealistische Bilder.<br />
Je nach Ihrem <strong>Drucker</strong>modell umfassen die folgenden <strong>HP</strong> ImageREt-Versionen Trapping-<br />
Technologien, Kontrolle über Farbpunktplatzierung und verbesserte Kontrolle über Punkttonerqualität.<br />
● <strong>HP</strong> ImageREt 2400 (<strong>HP</strong> <strong>Color</strong> <strong>LaserJet</strong> <strong>3000</strong> <strong>Series</strong>-<strong>Drucker</strong>) ermöglicht eine Druckauflösung von<br />
600 x 600 dpi, die mit Millionen klarer Farben eine 2400 dpi-Qualität der Farblaserklasse bietet.<br />
● <strong>HP</strong> ImageREt <strong>3600</strong> (<strong>HP</strong> <strong>Color</strong> <strong>LaserJet</strong> <strong>3600</strong> und <strong>3800</strong> <strong>Series</strong>-<strong>Drucker</strong>) erstellt eine<br />
Druckauflösung von 600 x 600 dpi, die mit Millionen klarer Farben eine <strong>3600</strong> dpi-Qualität der<br />
Farblaserklasse bietet.<br />
Auswahl der Medien<br />
Um optimale Farb- und Bildqualität zu erzielen, wählen Sie im <strong>Drucker</strong>menü oder im Bedienfeld des<br />
<strong>Drucker</strong>s den geeigneten Medientyp aus. Informationen hierzu finden Sie unter Auswählen von<br />
Druckmedien.<br />
Farboptionen<br />
Farboptionen bieten automatisch die optimale Farbausgabe. Durch die von diesen Optionen<br />
eingesetzte Objektkennzeichnung können für verschiedene Objekte auf einer Seite (Text, Grafik und<br />
Fotos) optimale Farb- und Halbtoneinstellungen verwendet werden. Der <strong>Drucker</strong>treiber bestimmt,<br />
welche Objekte auf einer Seite verwendet werden und wählt Halbton- und Farbeinstellungen zur<br />
optimalen Druckqualität der einzelnen Objekte aus.<br />
In der Windows-Umgebung sind die Farboptionen Automatisch und Manuell im <strong>Drucker</strong>treiber auf der<br />
Registerkarte Farbe enthalten.<br />
Standard Rot-Grün-Blau (sRGB)<br />
sRGB (Standard Rot-Grün-Blau) ist ein weltweit gültiger Farbstandard, der von <strong>HP</strong> und Microsoft als<br />
gemeinsame Farbsprache für Bildschirme, Eingabegeräte (Scanner und Digitalkameras) und<br />
Ausgabegeräte (<strong>Drucker</strong> und Plotter) entwickelt wurde. Er ist das Standardfarbspektrum für<br />
<strong>HP</strong> Produkte, Microsoft Betriebssysteme, das Internet sowie die meisten Büroanwendungen. Der<br />
sRGB-Standard repräsentiert den typischen Windows-Monitor und ist der Konvergenzstandard für High-<br />
Definition-Television.<br />
Hinweis Faktoren wie der Bildschirmtyp oder die Raumbeleuchtung können sich auf die<br />
Darstellung der Farben auf dem Bildschirm auswirken. Weitere Informationen hierzu finden Sie<br />
unter Anpassen von Farben.<br />
106 Kapitel 6 Farbe DEWW
Bei den neuesten Versionen von Adobe PhotoShop ® , CorelDRAW, Microsoft Office und vielen anderen<br />
Anwendungen wird sRGB zur Farbdarstellung verwendet. Als Standardfarbspektrum für Microsoft<br />
Betriebssysteme ist sRGB weit verbreitet. Wenn Programme und Geräte mit Hilfe von sRGB<br />
Farbinformationen austauschen, erzielen die Benutzer im Allgemeinen eine stark verbesserte<br />
Farbabstimmung.<br />
sRGB macht es Ihnen möglich, Farben zwischen dem <strong>Drucker</strong>, dem PC-Bildschirm und anderen<br />
Eingabegeräten automatisch abzustimmen.<br />
Drucken mit vier Farben (CMYK)<br />
Hinweis Diese Funktion steht nur für <strong>HP</strong> <strong>Color</strong> <strong>LaserJet</strong> <strong>3000</strong> und <strong>3800</strong> <strong>Series</strong>-<strong>Drucker</strong> zur<br />
Verfügung.<br />
Cyan, Magenta, Gelb und Schwarz (CMYK) sind die Farben, die <strong>Drucker</strong>pressen zum Vierfarbendruck<br />
verwenden. In Grafikumgebungen (Druck und Veröffentlichung) werden gewöhnlich CMYK-<br />
Datendateien verwendet, um kräftige, satte Farben für Text und Grafiken zur Verfügung zu stellen. Der<br />
<strong>Drucker</strong> unterstützt CMYK-Farben über den PS-<strong>Drucker</strong>treiber.<br />
CMYK-Tintensatzemulation (nur PostScript)<br />
Die <strong>HP</strong> <strong>Color</strong> <strong>LaserJet</strong> <strong>3000</strong> und <strong>3800</strong> <strong>Series</strong>-<strong>Drucker</strong> verwenden CMYK-Farbwiedergabe zur<br />
Emulation einiger Sätze standardmäßiger Offset-Druckfarben:<br />
● Standard CMYK+: Diese Auswahl eignet sich gut zur Wiedergabe von CMYK-Daten. Sie wurde<br />
entwickelt, um Fotografien in optimaler Qualität wiederzugeben und gleichzeitig kräftige, satte<br />
Farben für Text und Grafiken zur Verfügung zu stellen.<br />
● Spezifikationen für Web Offset Publications (SWOP). Diese Option emuliert den allgemeinen<br />
Standard für Druckfarbe in den USA und anderen Ländern.<br />
● Euroscale: Diese Option emuliert den allgemeinen Standard für Druckfarbe in Europa und anderen<br />
Ländern.<br />
● DIC (Dainippon Ink and Chemical): Diese Option emuliert den allgemeinen Standard für<br />
Druckfarbe in Japan und anderen Ländern.<br />
● Gerät: Diese Option schaltet die Emulation aus. Damit Fotografien ordnungsgemäß<br />
wiedergegeben werden, müssen Sie die Farben im Softwareprogramm oder im Betriebssystem<br />
verwalten.<br />
DEWW Verwenden von Farben 107
Verwalten von Farben<br />
Wenn Sie die Farboptionen auf Automatisch einstellen, erhalten Sie in der Regel die beste<br />
Druckqualität für Farbdokumente. Es kann jedoch vorkommen, dass Sie ein Farbdokument als<br />
Graustufenbild (Schwarzweiß) drucken oder die Farboptionen des <strong>Drucker</strong>s ändern möchten.<br />
● Unter Windows können Sie in Graustufen drucken oder Farboptionen ändern, indem Sie im<br />
<strong>Drucker</strong>treiber auf der Registerkarte Farbe die entsprechenden Einstellungen vornehmen.<br />
● Wenn Sie mit einem Macintosh-Computer arbeiten, können Sie in Graustufen drucken oder die<br />
Farboptionen ändern, indem Sie im Dialogfeld Drucken das Popup-Menü Farbanpassung<br />
verwenden.<br />
Drucken in Graustufen<br />
Wenn Sie im <strong>Drucker</strong>treiber die Option Als Graustufenbild drucken auswählen, wird ein farbiges<br />
Dokument Schwarzweiß ausgedruckt. Diese Option bietet sich an, um Farbdokumente zu drucken, die<br />
später fotokopiert oder gefaxt werden.<br />
Wenn In Graustufen drucken ausgewählt ist, wechselt der Druck in den Monochrom-Modus, der den<br />
Verbrauch der farbigen Druckpatronen reduziert.<br />
Automatische oder manuelle Farbanpassung<br />
Mit der Farbanpassungsoption Automatisch werden die Einstellungen für neutrale Grauwerte sowie<br />
Raster und Ränder für die einzelnen im Dokument verwendeten Elemente optimiert. Weitere<br />
Informationen finden Sie in der Online-Hilfe des <strong>Drucker</strong>treibers.<br />
Hinweis Automatisch ist die Standardeinstellung und wird für das Ausdrucken aller<br />
Farbdokumente empfohlen.<br />
Mit der Farbanpassungsoption Manuell können Sie die Optionen für neutrale Grauwerte sowie Raster<br />
und Ränder für Text, Grafiken und Fotos individuell einstellen. Um die Farboption „Manuell“<br />
auszuwählen, klicken Sie in der Registerkarte Farbe auf Manuell und anschließend auf<br />
Einstellungen.<br />
Manuelle Farboptionen<br />
Mit der manuellen Farbanpassung können Sie für Text, Grafiken und Fotografien die Optionen für<br />
Farbe (oder Farbzuordnung) und Raster individuell einstellen.<br />
Hinweis In Programmen, die Text oder Grafiken in Rasterbilder umwandeln, können Sie mit<br />
der Option Foto auch Text und Grafiken steuern.<br />
Tabelle 6-1 Manuelle Farboptionen<br />
Beschreibung der Einstellung Optionen der Einstellung<br />
Halbton<br />
Halbton-Optionen(nur für <strong>HP</strong> <strong>Color</strong> <strong>LaserJet</strong> <strong>3000</strong><br />
und <strong>3800</strong> <strong>Series</strong>-<strong>Drucker</strong>) bestimmen die Auflösung<br />
und Klarheit des Farbausdrucks.<br />
● Mit der Option Glatt werden bei großen, vollständig ausgefüllten<br />
Druckflächen bessere Ergebnisse erzielt und bei Fotografien<br />
werden feine Farbabstufungen geglättet. Wählen Sie diese Option<br />
aus, wenn Sie gleichmäßig ausgefüllte Druckbereiche erhalten<br />
möchten.<br />
● Die Option Detail ist bei Text und Grafiken nützlich, bei denen eine<br />
deutliche Abgrenzung der Linien und Farben erforderlich ist, oder<br />
108 Kapitel 6 Farbe DEWW
Tabelle 6-1 Manuelle Farboptionen (Fortsetzung)<br />
Beschreibung der Einstellung Optionen der Einstellung<br />
Neutrale Graustufen<br />
Die Einstellung Neutrale Graustufen (nur für<br />
<strong>HP</strong> <strong>Color</strong> <strong>LaserJet</strong> <strong>3000</strong> und <strong>3800</strong> <strong>Series</strong>-<strong>Drucker</strong>)<br />
bestimmt, welche Methode für das Erstellen von<br />
Grautönen in Text, Grafiken und Fotografien<br />
verwendet wird.<br />
Randkontrolle<br />
Mit der Einstellung Randkontrolle wird das<br />
Erscheinungsbild von Rändern bestimmt. Der<br />
Randkontrolle liegen zwei Komponenten zugrunde:<br />
adaptives Halbtonverfahren und „Trapping“. Durch<br />
das adaptive Halbtonverfahren wird die<br />
Kantenschärfe verbessert. Durch das Trapping-<br />
Verfahren wird der Übergang von Farbebenen<br />
geglättet, indem die Ränder von angrenzenden<br />
Objekten leicht überlappt werden.<br />
RGB-Farbe (nur <strong>HP</strong> <strong>Color</strong> <strong>LaserJet</strong> <strong>3000</strong> und <strong>3800</strong><br />
<strong>Series</strong>-<strong>Drucker</strong>)<br />
bei Bildern mit Mustern oder Detailgenauigkeit. Wählen Sie diese<br />
Option aus, wenn Sie scharfe Kanten und Detailgenauigkeit<br />
erzielen möchten.<br />
● Nur Schwarz erzeugt neutrale Farben (Grautöne und Schwarz),<br />
indem nur schwarzer Toner verwendet wird. Hierbei werden<br />
ausschließlich neutrale Farben ohne Farbmischung erzeugt.<br />
● 4-farbig erzeugt neutrale Farben (Grautöne und Schwarz), indem<br />
die vier Tonerfarben gemischt werden. Bei dieser Methode werden<br />
weichere Hintergründe und Farbverläufe in andere Farben sowie<br />
das dunkelste Schwarz erzeugt.<br />
<strong>HP</strong> <strong>Color</strong> <strong>LaserJet</strong> <strong>3000</strong> und <strong>3800</strong> <strong>Series</strong>-<strong>Drucker</strong>:<br />
● Maximal ist die aggressivste Trapping-Einstellung. Das adaptive<br />
Halbtonverfahren ist aktiviert.<br />
● Normal ist die Standard-Trapping-Einstellung. Das Trapping-<br />
Verfahren findet auf mittlerer Stufe statt, und das adaptive<br />
Halbtonverfahren ist aktiviert.<br />
● Hell reduziert das Trapping-Verfahren auf die niedrigste Stufe, und<br />
das adaptive Halbtonverfahren ist aktiviert.<br />
● Aus deaktiviert das Trapping-Verfahren und das<br />
Halbtonverfahren.<br />
<strong>HP</strong> <strong>Color</strong> <strong>LaserJet</strong> <strong>3600</strong> <strong>Series</strong>-<strong>Drucker</strong>:<br />
● Maximal ist die aggressivste Trapping-Einstellung.<br />
● Normal stellt das Trapping auf die mittlere Stufe ein.<br />
● Hell reduziert das Trapping auf die niedrigste Stufe.<br />
● Aus ist die Standard-Trapping-Einstellung. Trapping ist<br />
deaktiviert.<br />
● Standard (sRGB) bestimmt, dass RGB-Farbe als sRGB<br />
verwendet wird. sRGB ist der Standard von Microsoft und World<br />
Wide Web Consortium (http://www.w3.org).<br />
● Bildoptimierung (sRGB) (nur <strong>HP</strong> <strong>Color</strong> <strong>LaserJet</strong> <strong>3800</strong> <strong>Series</strong>-<br />
<strong>Drucker</strong>) bestimmt, dass der <strong>Drucker</strong> die beste Farbabstimmung<br />
zur Wiedergabe von sRGB-Bildern verwendet. Wählen Sie diese<br />
Option beim Druck von Rasterobjekten wie .BMP-, .TIF- oder .GIF-<br />
Dateien.<br />
● Adobe RGB (1998) (nur <strong>HP</strong> <strong>Color</strong> <strong>LaserJet</strong> <strong>3800</strong> <strong>Series</strong>-<strong>Drucker</strong>)<br />
bestimmt, dass der <strong>Drucker</strong> die beste Farbabstimmung für<br />
Dokumente oder Bilder verwendet, die im Adobe RGB-Farbraum<br />
liegen. Dieser wird von einigen Digitalkameras und hochwertigen<br />
Grafikprogrammen erzeugt. Wenn Sie mit Adobe RGB von einem<br />
professionellen Softwareprogramm aus drucken, schalten Sie die<br />
Farbverwaltung im Programm aus, und lassen Sie den Farbraum<br />
von der <strong>Drucker</strong>software verwalten.<br />
● Keine bestimmt, dass RGB-Daten im Einheitenmodus gedruckt<br />
werden. Um Fotografien mit dieser Auswahl richtig einzustellen,<br />
DEWW Verwalten von Farben 109
Tabelle 6-1 Manuelle Farboptionen (Fortsetzung)<br />
Beschreibung der Einstellung Optionen der Einstellung<br />
Beschränkter Farbdruck<br />
müssen Sie die Bildfarbe über das Programm, mit dem Sie<br />
arbeiten, oder über das Betriebssystem verwalten.<br />
● Benutzerdefiniertes Profil bestimmt, dass ein angepasstes<br />
Eingabeprofil verwendet wird, mit dem die Farbausgabe genauer<br />
vorherbestimmt und gesteuert wird. Sie können benutzerdefinierte<br />
Profile unter www.hp.com herunterladen.<br />
Hinweis Diese Funktion steht nur für <strong>HP</strong> <strong>Color</strong> <strong>LaserJet</strong> <strong>3000</strong> und <strong>3800</strong> <strong>Series</strong>-<strong>Drucker</strong> zur<br />
Verfügung.<br />
Die <strong>HP</strong> <strong>Color</strong> <strong>LaserJet</strong> <strong>3000</strong> und <strong>3800</strong> <strong>Series</strong>-<strong>Drucker</strong> enthalten die Einstellung FARBVERBRAUCH<br />
EINSCHRÄNKEN für <strong>Drucker</strong> in einem Netzwerk. Netzwerkadministratoren können mit dieser<br />
Einstellung den Benutzerzugriff auf Farbdruckoptionen beschränken, um Farbtoner zu sparen. Wenn<br />
Sie nicht in Farbe drucken können, wenden Sie sich an den Netzwerkadministrator.<br />
1. Drücken Sie Menü.<br />
2. Drücken Sie , um DRUCKQUALITÄT zu markieren. Drücken Sie anschließend .<br />
3. Drücken Sie , um SYSTEM-SETUP zu markieren. Drücken Sie anschließend .<br />
4. Drücken Sie , um FARBVERBRAUCH EINSCHRÄNKEN zu markieren. Drücken Sie<br />
anschließend .<br />
5. Drücken Sie , um eine der folgenden Optionen auszuwählen:<br />
● FARBE DEAKTIVIEREN: Diese Einstellung verweigert allen Benutzern die<br />
Farbdruckoptionen.<br />
● FARBE AKTIVIEREN: Dies ist die Standardeinstellung. Sie erlaubt allen Benutzern, die<br />
Farbdruckoptionen zu nutzen.<br />
● FARBE WENN ZULÄSSIG: Diese Einstellung ermöglicht dem Netzwerkadministrator,<br />
ausgewählten Benutzern Farbdruck zu gestatten. Mit Hilfe des integrierten Webservers<br />
können Sie festlegen, für welche Benutzer der Farbdruck zulässig ist.<br />
6. Drücken Sie , um die Einstellung zu speichern.<br />
Netzwerkadministratoren können den Farbverbrauch bestimmter <strong>HP</strong> <strong>Color</strong> <strong>LaserJet</strong> <strong>3000</strong> <strong>Series</strong>-<br />
<strong>Drucker</strong> überwachen, indem sie ein Jobprotokoll für Farben drucken. Informationen hierzu finden Sie<br />
unter Verwenden der <strong>Drucker</strong>informationsseiten.<br />
Hinweis Bei <strong>HP</strong> <strong>Color</strong> <strong>LaserJet</strong> <strong>3600</strong> <strong>Series</strong>-<strong>Drucker</strong>n können die Netzwerkadministratoren<br />
mit Hilfe des Programms DMC (Driver Management and Control, Treibermanagement und -<br />
kontrolle) Zugriff auf die Farbdruckfunktionen verweigern.<br />
110 Kapitel 6 Farbe DEWW
Anpassen von Farben<br />
Das Anpassen der <strong>Drucker</strong>farben an die Bildschirmfarben ist recht kompliziert, da <strong>Drucker</strong> und<br />
Computerbildschirme unterschiedliche Methoden zur Farbdarstellung verwenden. Auf Bildschirmen<br />
werden Farben mit Hilfe eines RGB-Farbverfahrens (Rot, Grün, Blau) durch Bildpunkte dargestellt,<br />
bei <strong>Drucker</strong>n hingegen werden Farben mithilfe eines CMYK-Verfahrens (Cyan, Magenta, Gelb und<br />
Schwarz) gedruckt.<br />
Das Anpassen der gedruckten Farben an die Bildschirmfarben hängt von verschiedenen Faktoren ab:<br />
● Druckmedien<br />
● <strong>Drucker</strong>farbstoffe (z.B. Tinten oder Toner)<br />
● Druckvorgang (z.B. Tintenstrahl-, Press- oder Lasertechnologie)<br />
● Raumbeleuchtung<br />
● persönliche Unterschiede in der Farbwahrnehmung<br />
● Softwareprogramme<br />
● <strong>Drucker</strong>treiber<br />
● Betriebssysteme der Computer<br />
● Bildschirme<br />
● Videokarten und Treiber<br />
● Betriebsumgebung (z.B. Luftfeuchtigkeit).<br />
Beachten Sie diese Faktoren, wenn die Bildschirmfarben nicht vollständig mit den gedruckten Farben<br />
übereinstimmen.<br />
In der Regel erzielen Sie die besten Farbergebnisse, wenn Sie mit sRGB-Farben drucken.<br />
Farbabstimmung mit Musterverzeichnissen<br />
Hinweis Diese Funktion steht nur für <strong>HP</strong> <strong>Color</strong> <strong>LaserJet</strong> <strong>3000</strong> und <strong>3800</strong> <strong>Series</strong>-<strong>Drucker</strong> zur<br />
Verfügung.<br />
Der Prozess, <strong>Drucker</strong>ausgaben mit vorgedruckten Musterverzeichnissen und Standardfarbreferenzen<br />
abzustimmen, ist sehr komplex. Im Allgemeinen können Sie eine zufriedenstellende Farbabstimmung<br />
mit einem Musterverzeichnis erzielen, wenn für die Erstellung des Musterverzeichnisses die Farben<br />
Cyan, Magenta, Gelb und Schwarz verwendet wurden. Diese Musterverzeichnisse werden in der Regel<br />
als Musterverzeichnisse aus subtraktiven Grundfarben bezeichnet.<br />
Manche Musterverzeichnisse werden aus Farben für kleine Flächen erstellt. Dies sind in spezieller<br />
Weise erstellte Farbstoffe. Viele dieser Farben für kleine Flächen liegen außerhalb der Farbskala des<br />
<strong>Drucker</strong>s. Die meisten Musterverzeichnisse aus Farben für kleine Flächen umfassen<br />
Begleitmusterverzeichnisse aus subtraktiven Grundfarben, die CMYK-Annäherungen bieten.<br />
Die meisten Musterverzeichnisse aus subtraktiven Grundfarben enthalten einen Hinweis auf die<br />
Prozessstandards, die für den Druck des Musterverzeichnisses verwendet wurden: SWOP, EURO oder<br />
DIC. Um eine optimale Farbabstimmung zu erzielen, wählen Sie im Allgemeinen die entsprechende<br />
Tintenemulation aus dem <strong>Drucker</strong>menü aus. Wenn Sie den Prozessstandard nicht ermitteln können,<br />
sollten Sie die SWOP-Tintenemulation verwenden.<br />
DEWW Anpassen von Farben 111
Drucken von Farbmustern<br />
Wenn Sie die Farbmuster verwenden, wählen Sie die Farbe, die der gewünschten Farbe am ehesten<br />
entspricht. Verwenden Sie den Farbwert der Musterfarbe bei der Beschreibung des Objekts, dessen<br />
Farbe Sie anpassen möchten. Die Farben können je nach dem Papiertyp und dem eingesetzten<br />
Softwareprogramm variieren.<br />
Gehen Sie folgendermaßen vor, um Farbmuster über das <strong>Drucker</strong>bedienfeld zu drucken:<br />
1. Drücken Sie Menü.<br />
2. Drücken Sie , um INFORMATIONEN zu markieren. Drücken Sie anschließend .<br />
3. Drücken Sie , um CMYK-MUSTER DRUCKEN zu markieren (nur <strong>HP</strong> <strong>Color</strong> <strong>LaserJet</strong> <strong>3000</strong> und<br />
<strong>3800</strong> <strong>Series</strong>-<strong>Drucker</strong>) oder RGB-MUSTER DRUCKEN, und drücken Sie anschließend .<br />
112 Kapitel 6 Farbe DEWW
7 Wartung<br />
In diesem Kapitel werden Möglichkeiten der <strong>Drucker</strong>wartung beschrieben. Folgende Themen werden<br />
erörtert:<br />
● Verwalten von Verbrauchsmaterial<br />
● Ersetzen von Verbrauchsmaterialien und Teilen<br />
● Reinigen des <strong>Drucker</strong>s<br />
DEWW 113
Verwalten von Verbrauchsmaterial<br />
Durch das korrekte Verwenden, Aufbewahren und Überwachen von Druckpatronen kann eine qualitativ<br />
hochwertige Druckausgabe begünstigt werden.<br />
Gebrauchsdauer von Verbrauchsmaterialien<br />
Die Gebrauchsdauer einer Druckpatrone hängt davon ab, welche Gebrauchsmuster Sie haben und wie<br />
viel Toner für Ihre Druckjobs erforderlich ist. Wenn Sie beispielsweise Text mit 5 Prozent Deckung<br />
drucken, hat eine <strong>HP</strong> Druckpatrone je nach <strong>Drucker</strong>modell eine durchschnittliche Gebrauchsdauer von<br />
4.000 oder 6.000 Seiten. (Ein typischer Geschäftsbrief weist eine Deckung von ca. 5 % auf.)<br />
Die Gebrauchsdauer der Druckpatrone wird durch häufiges Drucken von Jobs mit 1 bis 2 Seiten, starker<br />
Deckung und automatischem Duplexdruck verkürzt. Sie können die Gebrauchsdauer der Druckpatrone<br />
jederzeit überprüfen. Weitere Informationen finden Sie unter Überprüfen der Gebrauchsdauer einer<br />
Druckpatrone.<br />
Ungefährer Zeitabstand für den Austausch von Druckpatronen<br />
In der folgenden Tabelle sind die geschätzten Zeitabstände für das Austauschen der Druckpatronen<br />
und die Bedienfeldmeldungen enthalten, die auf den erforderlichen Austausch der Patronen hinweisen.<br />
<strong>Drucker</strong> Seitenanzahl Ungefährer Zeitabstand 1<br />
<strong>HP</strong> <strong>Color</strong> <strong>LaserJet</strong> <strong>3000</strong> <strong>Series</strong>-<strong>Drucker</strong> 6.500 Seiten 2 (Schwarz) 6 Monate<br />
3.500 Seiten (Farbe)<br />
<strong>HP</strong> <strong>Color</strong> <strong>LaserJet</strong> <strong>3600</strong> <strong>Series</strong>-<strong>Drucker</strong> 6000 Seiten (Schwarz) 4 Monate<br />
4.000 Seiten (Farbe)<br />
<strong>HP</strong> <strong>Color</strong> <strong>LaserJet</strong> <strong>3800</strong> <strong>Series</strong>-<strong>Drucker</strong> 6000 Seiten (Schwarz) 6 Monate<br />
6.000 Seiten (Farbe)<br />
1 Die Angaben zur ungefähren Gebrauchsdauer basieren auf 1.500 Seiten pro Monat.<br />
2 Die jeweilige durchschnittliche Seitenanzahl (Näherungswerte, A4/Letter) gilt bei ca. 5-prozentiger<br />
Deckung der einzelnen Farben.<br />
Um Verbrauchsmaterialien online zu bestellen, wechseln Sie zu einer der folgenden Seiten:<br />
● www.hp.com/support/clj<strong>3000</strong><br />
● www.hp.com/support/clj<strong>3600</strong><br />
● www.hp.com/support/clj<strong>3800</strong><br />
Überprüfen der Gebrauchsdauer einer Druckpatrone<br />
Sie können die Gebrauchsdauer der Druckpatrone über das Bedienfeld des <strong>Drucker</strong>s, den integrierten<br />
Webserver, die <strong>Drucker</strong>software,<strong>HP</strong> Easy Printer Care-Software oder die <strong>HP</strong> Web Jetadmin-Software<br />
prüfen. Überprüfen Sie die Verbrauchsmaterialanzeige auf dem Bedienfeld, um festzustellen, wie hoch<br />
der aktuelle Verbrauchsmaterialstand ist.<br />
114 Kapitel 7 Wartung DEWW
Abbildung 7-1 <strong>Drucker</strong>anzeige<br />
1 Meldungs-/Aufforderungsbereich<br />
2 Verbrauchmaterialanzeige<br />
1 2<br />
3 Farben der Druckpatronen von links nach rechts: Schwarz, Gelb, Cyan und Magenta<br />
3<br />
Folgen Sie den nachfolgenden Anweisungen in der Tabelle, um eine Verbrauchsmaterialstatusseite mit<br />
genaueren Werten zu drucken.<br />
Gerät Vorgehensweise<br />
Bedienfeld des <strong>Drucker</strong>s 1. Drücken Sie Menü.<br />
2. Drücken Sie , um INFORMATIONEN zu markieren. Drücken Sie<br />
anschließend .<br />
3. Drücken Sie , um STATUSSEITE FÜR MATERIAL DRUCKEN zu markieren.<br />
Drücken Sie anschließend , um die Statusseite für Verbrauchsmaterial zu<br />
drucken.<br />
<strong>HP</strong> Easy Printer Care-Software Klicken Sie auf der Registerkarte Überblick im Bereich Verbrauchsmaterialstatus<br />
auf Details zu Verbrauchsmaterial, um die Statusseite für Verbrauchsmaterial zu<br />
öffnen.<br />
Integrierter Webserver (nur für<br />
<strong>HP</strong> <strong>Color</strong> <strong>LaserJet</strong> <strong>3000</strong> und <strong>3800</strong><br />
<strong>Series</strong>-<strong>Drucker</strong>)<br />
1. Geben Sie in Ihrem Browser die IP-Adresse für die <strong>Drucker</strong>-Homepage ein, und<br />
drücken Sie Eingabe, um die <strong>Drucker</strong>statusseite zu öffnen. Informationen hierzu<br />
finden Sie unter Verwenden des integrierten Webservers.<br />
2. Klicken Sie auf der linken Bildschirmseite auf Verbrauchsmaterialstatus, um die<br />
Statusseite für Verbrauchsmaterial zu öffnen.<br />
Hinweis Sie finden die IP-Adresse auf der Jetdirect-Seite des <strong>Drucker</strong>s, die<br />
zusammen mit der Konfigurationsseite gedruckt wird. Informationen hierzu<br />
finden Sie unter Verwenden der <strong>Drucker</strong>informationsseiten.<br />
<strong>HP</strong> Web Jetadmin Wählen Sie in <strong>HP</strong> Web Jetadmin den <strong>Drucker</strong> aus. Die Gerätestatusseite zeigt<br />
Informationen zur Druckpatrone an.<br />
Aufbewahren von Druckpatronen<br />
Nehmen Sie die Druckpatrone erst unmittelbar vor dem Gebrauch aus der Verpackung.<br />
DEWW Verwalten von Verbrauchsmaterial 115
<strong>HP</strong> Druckpatronen<br />
VORSICHT Setzen Sie die Druckpatrone nicht länger als wenige Minuten direkter<br />
Lichteinstrahlung aus, um Beschädigungen zu vermeiden, und berühren Sie nicht die<br />
Walzenoberfläche.<br />
Wenn Sie eine neue <strong>HP</strong> Originaldruckpatrone verwenden, können Sie die folgenden Informationen zu<br />
Verbrauchsmaterialien abrufen:<br />
● Prozentzahl des verbleibenden Verbrauchsmaterials<br />
● Geschätzte Anzahl verbleibender Seiten<br />
● Anzahl der gedruckten Seiten<br />
Nicht-<strong>HP</strong> Druckpatronen<br />
Hewlett-Packard Company empfiehlt, keine Druckpatronen von anderen Herstellern zu verwenden, egal<br />
ob es sich dabei um neue oder um überarbeitete Druckpatronen handelt. Da es sich bei diesen<br />
Produkten nicht um Originalprodukte von <strong>HP</strong> handelt, hat <strong>HP</strong> keine Kontrolle über deren Ausführung<br />
oder Qualität. Wartungsarbeiten oder Reparaturen, die aufgrund der Verwendung einer nicht von <strong>HP</strong><br />
stammenden Druckpatrone entstehen, werden nicht von der <strong>Drucker</strong>gewährleistung abgedeckt.<br />
Wenn Sie eine Druckpatrone von einem anderen Hersteller verwenden, kann <strong>HP</strong> nicht für die<br />
Genauigkeit bestimmter Funktionen garantieren.<br />
Wenn Ihnen die Druckpatrone von anderen Herstellern als Originalprodukt von <strong>HP</strong> verkauft wurde,<br />
finden Sie Informationen unter <strong>HP</strong> Hotline und Website für Produktpiraterie.<br />
Authentifizierung von Druckpatronen<br />
Der <strong>Drucker</strong> authentifiziert die Druckpatronen automatisch, wenn sie in den <strong>Drucker</strong> eingelegt werden.<br />
Während der Authentifizierung teilt der <strong>Drucker</strong> Ihnen mit, ob es sich bei der Patrone um eine<br />
<strong>HP</strong> Originaldruckpatrone handelt.<br />
Wenn auf dem Bedienfeld des <strong>Drucker</strong>s die Meldung angezeigt wird, dass es sich nicht um eine<br />
<strong>HP</strong> Originaldruckpatrone handelt und Sie der Meinung sind, eine <strong>HP</strong> Druckpatrone gekauft zu haben,<br />
finden Sie Informationen unter <strong>HP</strong> Hotline und Website für Produktpiraterie.<br />
<strong>HP</strong> Hotline und Website für Produktpiraterie<br />
Rufen Sie die <strong>HP</strong> Hotline für Produktpiraterie (+ 1-877-219-3183, in Nordamerika gebührenfrei) an, oder<br />
rufen Sie die Seite www.hp.com/go/anticounterfeit auf, wenn Sie eine <strong>HP</strong> Druckpatrone installieren und<br />
der <strong>Drucker</strong> meldet, dass es sich dabei nicht um eine Druckpatrone von <strong>HP</strong> handelt. <strong>HP</strong> hilft Ihnen bei<br />
der Feststellung, ob es sich um ein Originalprodukt handelt, sowie bei den Schritten zur Lösung des<br />
Problems.<br />
Die folgenden Anzeichen können darauf hinweisen, dass es sich bei Ihrer Druckpatrone nicht um ein<br />
Originalprodukt von <strong>HP</strong> handelt:<br />
● Im Zusammenhang mit der Druckpatrone tritt eine Vielzahl von Problemen auf.<br />
● Die Patrone sieht anders als sonst aus (z.B. fehlt das orangefarbene Dichtungsband oder die<br />
Verpackung unterscheidet sich von der <strong>HP</strong> Verpackung).<br />
116 Kapitel 7 Wartung DEWW
Ersetzen von Verbrauchsmaterialien und Teilen<br />
Befolgen Sie die Richtlinien in diesem Abschnitt genau, wenn Sie <strong>Drucker</strong>verbrauchsmaterialien<br />
ersetzen.<br />
Richtlinien zum Auswechseln von Verbrauchsmaterialien<br />
Wenn Sie bei der Aufstellung des <strong>Drucker</strong>s die folgenden Richtlinien beachten, erleichtert dies das<br />
Auswechseln von Verbrauchsmaterialien.<br />
● Über und vor dem <strong>Drucker</strong> ist ausreichend Platz erforderlich, um die Verbrauchsmaterialien aus<br />
dem <strong>Drucker</strong> entfernen zu können.<br />
● Der <strong>Drucker</strong> sollte auf einer ebenen, stabilen Oberfläche stehen.<br />
Anweisungen zur Installation von Verbrauchsmaterialien finden Sie in der mit dem jeweiligen Artikel<br />
gelieferten Installationsanleitung. Weitere Informationen finden Sie auch auf den folgenden Websites:<br />
● <strong>HP</strong> <strong>Color</strong> <strong>LaserJet</strong> <strong>3000</strong> <strong>Series</strong>-<strong>Drucker</strong>: www.hp.com/support/clj<strong>3000</strong><br />
● <strong>HP</strong> <strong>Color</strong> <strong>LaserJet</strong> <strong>3600</strong> <strong>Series</strong>-<strong>Drucker</strong>: www.hp.com/support/clj<strong>3600</strong><br />
● <strong>HP</strong> <strong>Color</strong> <strong>LaserJet</strong> <strong>3800</strong> <strong>Series</strong>-<strong>Drucker</strong>: www.hp.com/support/clj<strong>3800</strong><br />
VORSICHT Hewlett-Packard empfiehlt die Verwendung von <strong>HP</strong> Produkten in diesem <strong>Drucker</strong>.<br />
Durch die Verwendung von nicht-<strong>HP</strong> Produkten, können Reparaturen erforderlich werden, die<br />
nicht durch die Gewährleistungs- und Kundendienstvereinbarungen von <strong>HP</strong> gedeckt sind.<br />
Wechseln von Druckpatronen<br />
Wenn die Gebrauchsdauer einer Druckpatrone nahezu erschöpft ist, wird auf dem Bedienfeld die<br />
Empfehlung angezeigt, eine Ersatzpatrone zu bestellen. Sie können weiterhin mit der aktuellen<br />
Druckpatrone drucken, bis auf dem Bedienfeld die Anweisung angezeigt wird, die Patrone zu ersetzen.<br />
Im <strong>Drucker</strong> werden vier verschiedene Farben verwendet. Jede dieser Farben befindet sich in einer<br />
separaten Druckpatrone: Schwarz (K), Cyan (C), Magenta (M) und Gelb (Y).<br />
Ersetzen Sie eine Druckpatrone, wenn auf dem Bedienfeld des <strong>Drucker</strong>s die Meldung PATRONE<br />
ERSETZEN angezeigt wird.<br />
Hinweis Wenn alle Druckpatronen gleichzeitig verbraucht sind und Sie hauptsächlich<br />
Monochromjobs (schwarzweiß) drucken, sollten Sie in den Druckmodus ZUMEIST S/W-<br />
SEITEN wechseln. Weitere Informationen finden Sie unter Das Untermenü „System-Setup“.<br />
DEWW Ersetzen von Verbrauchsmaterialien und Teilen 117
So wechseln Sie die Druckpatrone<br />
1. Öffnen Sie die vordere Klappe.<br />
VORSICHT Legen Sie keine Gegenstände auf der Transfereinheit ab, und berühren Sie<br />
nicht die Transfereinheit, die sich an der Innenseite der vorderen Klappe befindet.<br />
2. Nehmen Sie die verbrauchte Druckpatrone aus dem <strong>Drucker</strong>.<br />
3. Nehmen Sie die neue Druckpatrone aus der Schutzverpackung. Legen Sie die verbrauchte<br />
Druckpatrone in die Schutzverpackung, damit sie recycelt werden kann.<br />
118 Kapitel 7 Wartung DEWW
4. Halten Sie die Druckpatrone an beiden Seiten fest, und verteilen Sie den Toner, indem Sie die<br />
Druckpatrone leicht hin und her schütteln.<br />
VORSICHT Berühren Sie nicht den Verschluss oder die Oberfläche der Walze.<br />
5. Entfernen Sie die orangefarbenen Transportsicherungen sowie den Klebestreifen an der linken<br />
Transportsicherung der neuen Druckpatrone. Entsorgen Sie den Klebestreifen und die<br />
Transportsicherungen entsprechend den lokalen Bestimmungen.<br />
6. Richten Sie die Druckpatrone an den Führungen im <strong>Drucker</strong> aus, und setzen Sie sie mit Hilfe des<br />
Griffs so weit ein, bis sie fest sitzt.<br />
DEWW Ersetzen von Verbrauchsmaterialien und Teilen 119
7. Schließen Sie die vordere Klappe fest.<br />
Nach kurzer Zeit wird auf dem Bedienfeld Bereit angezeigt.<br />
8. Die Installation ist beendet. Legen Sie die verbrauchte Druckpatrone in den Karton, mit dem die<br />
neue Patrone geliefert wurde. Anweisungen zum Recycling finden Sie im beigefügten<br />
Recyclingleitfaden.<br />
9. Wenn Sie keine <strong>HP</strong> Druckpatrone verwenden, werden auf dem Bedienfeld des <strong>Drucker</strong>s weitere<br />
Anweisungen angezeigt.<br />
Weitere Hilfe finden Sie auf den Websites, die unter Richtlinien zum Auswechseln von<br />
Verbrauchsmaterialien angegeben sind.<br />
120 Kapitel 7 Wartung DEWW
Reinigen des <strong>Drucker</strong>s<br />
Während des Druckvorgangs können sich Papier-, Toner- und Staubpartikel im <strong>Drucker</strong> ansammeln.<br />
Nach einer gewissen Zeit kann dies zu Problemen mit der Druckqualität führen, wie z.B. Tonerflecken<br />
oder verschmierter Toner. Dieser <strong>Drucker</strong> besitzt einen Reinigungsmodus, der diese Art von Problemen<br />
beseitigen und verhindern kann.<br />
So reinigen Sie den <strong>Drucker</strong> über das Bedienfeld<br />
1. Drücken Sie Menü.<br />
2. Drücken Sie , um GERÄT KONFIGURIEREN zu markieren. Drücken Sie anschließend .<br />
3. Drücken Sie , um DRUCKQUALITÄT zu markieren. Drücken Sie anschließend .<br />
Hinweis Wenn der <strong>Drucker</strong> über einen automatischen Duplexer verfügt (<strong>Drucker</strong>modelle<br />
<strong>HP</strong> <strong>Color</strong> <strong>LaserJet</strong> <strong>3000</strong>dn, <strong>3000</strong>dtn, <strong>3600</strong>dn, <strong>3800</strong>dn und <strong>3800</strong>dtn), fahren Sie mit Schritt 7<br />
fort.<br />
4. Drücken Sie , um REINIGUNGSSEITE ERSTELLEN zu markieren. Drücken Sie anschließend<br />
.<br />
5. Entfernen Sie das gesamte Papier aus Fach 1.<br />
6. Entfernen Sie die Reinigungsseite, und legen Sie sie mit der bedruckten Seite nach unten in Fach 1<br />
ein.<br />
Hinweis Wenn die Menüs noch nicht angezeigt werden, wechseln Sie mit Hilfe der oben<br />
stehenden Anweisungen zu DRUCKQUALITÄT.<br />
7. Drücken Sie am Bedienfeld des <strong>Drucker</strong>s , um REINIGUNGSSEITE VERARBEITEN zu<br />
markieren. Drücken Sie anschließend .<br />
DEWW Reinigen des <strong>Drucker</strong>s 121
122 Kapitel 7 Wartung DEWW
8 Problemlösung<br />
In diesem Kapitel werden Möglichkeiten zur Behebung von <strong>Drucker</strong>fehlern beschrieben.<br />
● Grundlegende Checkliste zur Fehlerbehebung<br />
● Meldungen auf dem Bedienfeld<br />
● Bedienfeldmeldungen<br />
● Papierstau<br />
● Häufige Ursachen für Papierstaus<br />
● Beseitigen von Papierstaus<br />
● Probleme bei der Papierzufuhr<br />
● Fehlerbehebungsinformationsseiten<br />
● <strong>Drucker</strong>funktionsprobleme<br />
● Probleme mit dem Bedienfeld des <strong>Drucker</strong>s<br />
● Farbdruckprobleme<br />
● Inkorrekte <strong>Drucker</strong>ausgabe<br />
● Macintosh-Probleme<br />
● Probleme mit Softwareprogrammen<br />
● Fehlerbehebung bei Druckqualitätsproblemen<br />
DEWW 123
Grundlegende Checkliste zur Fehlerbehebung<br />
Falls Probleme mit dem <strong>Drucker</strong> auftreten, lässt sich deren Ursache möglicherweise anhand der<br />
folgenden Checkliste aufdecken.<br />
● Ist der <strong>Drucker</strong> am Stromnetz angeschlossen?<br />
● Ist der <strong>Drucker</strong> eingeschaltet?<br />
● Befindet sich der <strong>Drucker</strong> im Status Bereit?<br />
● Sind alle erforderlichen Kabel angeschlossen?<br />
● Werden Meldungen im Bedienfeld angezeigt?<br />
● Wurde <strong>HP</strong> Original-Verbrauchsmaterial eingesetzt?<br />
● Wurden kürzlich ausgewechselte Druckpatronen korrekt installiert und wurde der herausziehbare<br />
Streifen aus der Patrone entfernt?<br />
Weitere Informationen zur Installation und Einrichtung finden Sie im Leitfaden zur Inbetriebnahme für<br />
diesen <strong>Drucker</strong>.<br />
Wenn Sie Ihre <strong>Drucker</strong>probleme nicht mit Hilfe dieses Handbuchs lösen können, besuchen Sie die<br />
entsprechende Website:<br />
● <strong>HP</strong> <strong>Color</strong> <strong>LaserJet</strong> <strong>3000</strong> <strong>Series</strong>-<strong>Drucker</strong>: www.hp.com/support/clj<strong>3000</strong><br />
● <strong>HP</strong> <strong>Color</strong> <strong>LaserJet</strong> <strong>3600</strong> <strong>Series</strong>-<strong>Drucker</strong>: www.hp.com/support/clj<strong>3600</strong><br />
● <strong>HP</strong> <strong>Color</strong> <strong>LaserJet</strong> <strong>3800</strong> <strong>Series</strong>-<strong>Drucker</strong>: www.hp.com/support/clj<strong>3800</strong><br />
Faktoren, die sich auf die Leistung des <strong>Drucker</strong>s auswirken<br />
Mehrere Faktoren bestimmen, wie lange das Drucken eines Auftrags dauert:<br />
● Höchstgeschwindigkeit des <strong>Drucker</strong>s, gemessen in Seiten pro Minute<br />
● Verwendung von speziellem Papier (z.B. Transparentfolien, schweres Papier oder Sonderformate)<br />
● Die zum Herunterladen des Auftrags und für dessen Verarbeitung im <strong>Drucker</strong> erforderliche Zeit<br />
● Komplexität und Größe von Grafiken<br />
● Geschwindigkeit des verwendeten Computers<br />
● USB-Verbindung<br />
● E/A-Konfiguration des <strong>Drucker</strong>s<br />
● Kapazität des installierten <strong>Drucker</strong>speichers<br />
● Betriebssystem und Konfiguration des Netzwerks (falls zutreffend)<br />
● <strong>Drucker</strong>sprache (<strong>HP</strong> JetReady, PCL oder PS)<br />
124 Kapitel 8 Problemlösung DEWW
Hinweis Durch eine Erweiterung des <strong>Drucker</strong>speichers können Speicherprobleme behoben,<br />
die Handhabung komplexer Grafiken verbessert und die Dauer des Herunterladens verkürzt<br />
werden. Die maximale <strong>Drucker</strong>geschwindigkeit (Seiten pro Minute) wird dadurch jedoch nicht<br />
erhöht.<br />
DEWW Grundlegende Checkliste zur Fehlerbehebung 125
Meldungen auf dem Bedienfeld<br />
Im Bedienfeld werden vier Meldungsarten angezeigt, die über den <strong>Drucker</strong>status oder Probleme mit<br />
dem <strong>Drucker</strong> informieren.<br />
Meldungsart Beschreibung<br />
Statusmeldungen Diese Meldungen geben über den aktuellen Status des <strong>Drucker</strong>s Auskunft. Sie informieren über den<br />
normalen Druckbetrieb und erfordern keine Intervention des Benutzers. Die Meldungen ändern sich,<br />
wenn sich der Status des <strong>Drucker</strong>s ändert. Wenn der <strong>Drucker</strong> bereit, aber nicht belegt ist, und keine<br />
Warnmeldungen angezeigt werden, wird die Statusmeldung Bereit angezeigt, sofern der <strong>Drucker</strong><br />
online ist.<br />
Warnmeldungen Diese Meldungen informieren den Benutzer über Daten- und Druckfehler. Sie wechseln sich<br />
normalerweise mit der Meldung Bereit oder den Statusmeldungen ab und werden so lange angezeigt,<br />
bis Sie drücken. Einige Warnungen können Sie ignorieren. Wenn Ignorierbare Meldungen im<br />
Menü GERÄT KONFIGURIEREN des <strong>Drucker</strong>s auf JOB eingestellt ist, werden diese Meldungen<br />
durch den nächsten Druckauftrag gelöscht.<br />
Fehlermeldungen Fehlermeldungen teilen dem Benutzer mit, dass eine Maßnahme getroffen, das heißt z.B. Papier<br />
eingelegt oder ein Papierstau beseitigt werden muss.<br />
Meldungen zu<br />
schwerwiegenden<br />
Fehlern<br />
Bei einigen Fehlermeldungen wird der Druckvorgang automatisch fortgesetzt. Wenn in den Menüs<br />
AUTOMATISCHE FORTSETZUNG=EIN festgelegt wurde, wird eine Fehlermeldung, die ein<br />
Fortsetzen des Druckvorgangs erlaubt, während 10 Sekunden angezeigt und der normale Betrieb<br />
dann wieder aufgenommen.<br />
Hinweis Wenn während der Anzeige einer Fehlermeldung, die ein Fortsetzen des<br />
Druckvorgangs erlaubt, eine Taste gedrückt wird, setzt diese die Funktion der automatischen<br />
Fortsetzung außer Kraft, und die der gedrückten Taste zugeordnete Funktion hat Vorrang.<br />
Wenn z.B. die Taste Stopp gedrückt wird, wird der Druckauftrag angehalten, und die Option<br />
zum Abbrechen des Druckauftrags kann ausgewählt werden.<br />
Diese Meldungen informieren den Benutzer über eine Gerätefehlfunktion. Einige dieser Meldungen<br />
können durch Aus- und Wiedereinschalten des <strong>Drucker</strong>s gelöscht werden. Die Einstellung<br />
AUTOMATISCHE FORTSETZUNG hat keinerlei Auswirkung auf diese Art von Meldungen. Wenn<br />
sich der Fehler nicht beheben lässt, wenden Sie sich an den Kundendienst.<br />
In der folgenden Tabelle werden die Bedienfeldmeldungen mit einer kurzen Erläuterung aufgelistet.<br />
126 Kapitel 8 Problemlösung DEWW
Bedienfeldmeldungen<br />
Bedienfeldmeldung Beschreibung Empfohlene Maßnahme<br />
<br />
Drücken Sie zum Ändern<br />
Drücken Sie STOPP, um diesen Schritt zu<br />
überspringen<br />
10.94.YY TRANSPORTSICHERUNG<br />
ENTFERNEN VON ALLEN PATRONEN<br />
10.XX.YY NICHT AUTORISIERTES<br />
MATERIAL<br />
Unautorisiertes Verbrauchsmaterial wird<br />
verwendet.<br />
wechselt ab mit<br />
Für Hilfe:<br />
10.XX.YY VERBRAUCHS-MAT.-<br />
SPEICHERFEHLER<br />
Für Hilfe:<br />
11.XX ZEITFEHLER<br />
wechselt ab mit<br />
Zum Fortfahren<br />
13.XX.YY DUPLEX-PFAD-STAU<br />
VORDERE KLAPPE<br />
wechselt ab mit<br />
Der <strong>Drucker</strong> verfügt über eine interne Uhr, die<br />
Datum und Uhrzeit verfolgt. Sie werden beim<br />
ersten Einschalten des <strong>Drucker</strong>s<br />
aufgefordert, Datum und Uhrzeit einzugeben.<br />
Bei mindestens einer Druckpatrone ist die<br />
Transportsicherung noch angebracht.<br />
Es wurde neues Verbrauchsmaterial<br />
installiert, das nicht von <strong>HP</strong> ist. Diese<br />
Meldung wird so lange angezeigt, bis<br />
<strong>HP</strong> Verbrauchsmaterial installiert oder<br />
gedrückt ist.<br />
Der <strong>Drucker</strong> kann in mindestens einem<br />
Druckpatronenspeicher-Tag nicht lesen oder<br />
schreiben bzw. mindestens ein Speicher-Tag<br />
fehlt.<br />
Die integrierte Uhr des <strong>Drucker</strong>s funktioniert<br />
nicht ordnungsgemäß. Sie können<br />
weiterdrucken, werden jedoch bei jedem<br />
Einschalten des <strong>Drucker</strong>s aufgefordert, das<br />
Datum und die Uhrzeit einzustellen.<br />
Im Bereich der Duplexausgabe in der<br />
vorderen Klappe liegt ein Papierstau vor.<br />
Drücken Sie , um das Datum und die<br />
Uhrzeit zu ändern.<br />
Drücken Sie Stopp, um diesen Schritt zu<br />
überspringen. Sie können Datum und Uhrzeit<br />
später über das Menü SYSTEM-SETUP<br />
ändern.<br />
Wenn die Aufforderung bei jedem<br />
Einschalten des <strong>Drucker</strong>s angezeigt wird,<br />
funktioniert die Uhr nicht ordnungsgemäß.<br />
Wenden Sie sich an den <strong>HP</strong> Kundendienst.<br />
1. Entfernen Sie alle Druckpatronen, und<br />
suchen Sie am Ende jeder Patrone nach<br />
der orangefarbenen<br />
Transportsicherung. Entfernen Sie alle<br />
Transportsicherungen.<br />
2. Setzen Sie die Druckpatronen wieder<br />
ein.<br />
Falls Sie der Meinung sind,<br />
<strong>HP</strong> Verbrauchsmaterial gekauft zu haben,<br />
gehen Sie bitte zu www.hp.com/go/<br />
anticounterfeit.<br />
Falls aufgrund der Verwendung von nicht von<br />
<strong>HP</strong> hergestelltem Verbrauchsmaterial<br />
Service oder Reparaturen erforderlich<br />
werden, gilt hierfür keine <strong>HP</strong> Gewährleistung.<br />
Drücken Sie , um den Druckvorgang<br />
fortzusetzen. Der erste anstehende<br />
Druckauftrag wird abgebrochen.<br />
1. Öffnen Sie die vordere Klappe.<br />
2. Entfernen Sie die Druckpatronen, und<br />
setzen Sie sie wieder ein.<br />
3. Schließen Sie die vordere Klappe.<br />
4. Schalten Sie den <strong>Drucker</strong> aus und<br />
wieder ein.<br />
5. Sollte dieser Fehler weiterhin auftreten,<br />
wenden Sie sich an den<br />
<strong>HP</strong> Kundendienst.<br />
Wenden Sie sich an den <strong>HP</strong> Kundendienst.<br />
Öffnen Sie die vordere Klappe, und beheben<br />
Sie den Papierstau.<br />
Informationen hierzu finden Sie unter<br />
Beseitigen von Papierstaus.<br />
DEWW Bedienfeldmeldungen 127
Bedienfeldmeldung Beschreibung Empfohlene Maßnahme<br />
Für Hilfe:<br />
13.XX.YY DUPLEX-STAU AN DER<br />
VORDEREN KLAPPE<br />
wechselt ab mit<br />
Für Hilfe:<br />
13.XX.YY STAU AN DER OBEREN<br />
ABDECKUNG<br />
wechselt ab mit<br />
Für Hilfe:<br />
13.XX.YY STAU AN DER VORDEREN<br />
KLAPPE<br />
wechselt ab mit<br />
Für Hilfe:<br />
13.XX.YY STAU FACH 1<br />
wechselt ab mit<br />
Stau beseitigen. Drücken Sie dann<br />
In der vorderen Klappe liegt ein Papierstau<br />
vor.<br />
Unter der vorderen Abdeckung liegt ein<br />
Papierstau vor.<br />
In der vorderen Klappe liegt ein Papierstau<br />
vor.<br />
Sollte diese Meldung nach dem Entfernen<br />
aller Seiten und nach Verlassen der Hilfe<br />
weiterhin angezeigt werden, wenden Sie sich<br />
an den <strong>HP</strong> Kundendienst.<br />
Öffnen Sie die vordere Klappe, und beheben<br />
Sie den Papierstau.<br />
Informationen hierzu finden Sie unter<br />
Beseitigen von Papierstaus.<br />
Sollte diese Meldung nach dem Entfernen<br />
aller Seiten und nach Verlassen der Hilfe<br />
weiterhin angezeigt werden, wenden Sie sich<br />
an den <strong>HP</strong> Kundendienst.<br />
Öffnen Sie die vordere Klappe, und entfernen<br />
Sie das gestaute Material.<br />
Drücken Sie , um Hilfe zu erhalten.<br />
oder<br />
Informationen hierzu finden Sie unter<br />
Beseitigen von Papierstaus.<br />
Sollte diese Meldung nach dem Entfernen<br />
aller Seiten und nach Verlassen der Hilfe<br />
weiterhin angezeigt werden, wenden Sie sich<br />
an den <strong>HP</strong> Kundendienst.<br />
Im Mehrzweckfach liegt ein Papierstau vor. Beheben Sie den Stau, und drücken Sie .<br />
Informationen hierzu finden Sie unter<br />
Beseitigen von Papierstaus.<br />
Sollte diese Meldung nach dem Entfernen<br />
aller Seiten weiterhin angezeigt werden,<br />
wenden Sie sich an den <strong>HP</strong> Kundendienst.<br />
13.XX.YY STAU FACH 2 In Fach 2 liegt ein Papierstau vor. Entfernen Sie Fach 2, beheben Sie den<br />
Papierstau, und setzen Sie Fach 2 wieder<br />
ein.<br />
13.XX.YY STAU FACH X<br />
wechselt ab mit<br />
Stau beseitigen. Drücken Sie dann<br />
Informationen hierzu finden Sie unter<br />
Beseitigen von Papierstaus.<br />
Sollte diese Meldung nach dem Entfernen<br />
aller Seiten weiterhin angezeigt werden,<br />
wenden Sie sich an den <strong>HP</strong> Kundendienst.<br />
In Fach 1 oder Fach 3 liegt ein Papierstau vor. Beheben Sie den Stau, und drücken Sie .<br />
oder<br />
Informationen hierzu finden Sie unter<br />
Beseitigen von Papierstaus.<br />
Sollte diese Meldung nach dem Entfernen<br />
aller Seiten und nach Verlassen der Hilfe<br />
128 Kapitel 8 Problemlösung DEWW
Bedienfeldmeldung Beschreibung Empfohlene Maßnahme<br />
13.XX.YY STAU IM FIXIERER AN DER<br />
OBEREN ABDECKUNG<br />
wechselt ab mit<br />
Für Hilfe:<br />
20 UNZUREICHENDER SPEICHER<br />
wechselt ab mit<br />
Für Hilfe:<br />
Zum Fortfahren<br />
22 EIO X PUFFERÜBERLAUF<br />
wechselt ab mit<br />
Zum Fortfahren<br />
weiterhin angezeigt werden, wenden Sie sich<br />
an den <strong>HP</strong> Kundendienst.<br />
In der Fixiereinheit liegt ein Papierstau vor. Öffnen Sie die obere Abdeckung, und<br />
beheben Sie den Papierstau.<br />
Der <strong>Drucker</strong> hat vom Computer mehr Daten<br />
empfangen, als vom verfügbaren Speicher<br />
aufgenommen werden können.<br />
Nur für <strong>HP</strong> <strong>Color</strong> <strong>LaserJet</strong> <strong>3000</strong> und <strong>3800</strong><br />
<strong>Series</strong>-<strong>Drucker</strong> mit einem EIO-Gerät.<br />
Im E/A-Puffer für die EIO-Karte des <strong>Drucker</strong>s<br />
in Steckplatz X ist während des Druckens ein<br />
Überlauf aufgetreten.<br />
22 INTEGRIERTE E/A PUFFERÜBERLAUF Nur für <strong>HP</strong> <strong>Color</strong> <strong>LaserJet</strong> <strong>3600</strong> und <strong>3800</strong><br />
<strong>Series</strong>-<strong>Drucker</strong>.<br />
22 PUFFERÜBERLAUF FÜR PARALLELE<br />
E/A<br />
wechselt ab mit<br />
Zum Fortfahren<br />
Im integrierten <strong>HP</strong> Jetdirect-<br />
Druckserverpuffer ist während des Druckens<br />
ein Überlauf aufgetreten.<br />
Nur für <strong>HP</strong> <strong>Color</strong> <strong>LaserJet</strong> <strong>3000</strong> und <strong>3800</strong><br />
<strong>Series</strong>-<strong>Drucker</strong>.<br />
Im parallelen Puffer des <strong>Drucker</strong>s ist während<br />
des Druckens ein Überlauf aufgetreten.<br />
VORSICHT Die Fixiereinheit ist<br />
heiß. Warten Sie 10 Minuten, bis sie<br />
abgekühlt ist.<br />
Informationen hierzu finden Sie unter<br />
Beseitigen von Papierstaus.<br />
Sollte diese Meldung nach dem Entfernen<br />
aller Seiten und nach Verlassen der Hilfe<br />
weiterhin angezeigt werden, wenden Sie sich<br />
an den <strong>HP</strong> Kundendienst.<br />
1. Drücken Sie , um den Druckvorgang<br />
fortzusetzen.<br />
Hinweis Dabei gehen die<br />
Daten verloren.<br />
2. Verringern Sie die Komplexität des<br />
Druckauftrags, um diesen Fehler zu<br />
vermeiden.<br />
3. Durch Installieren von zusätzlichem<br />
Speicher im <strong>Drucker</strong> können<br />
komplexere Seiten gedruckt werden.<br />
1. Drücken Sie , um den Druckvorgang<br />
fortzusetzen.<br />
Hinweis Dabei gehen die<br />
Daten verloren.<br />
2. Sollte diese Meldung weiterhin<br />
angezeigt werden, wenden Sie sich an<br />
den <strong>HP</strong> Kundendienst.<br />
1. Drücken Sie , um den Druckvorgang<br />
fortzusetzen.<br />
Hinweis Dabei gehen die<br />
Daten verloren.<br />
2. Sollte diese Meldung weiterhin<br />
angezeigt werden, wenden Sie sich an<br />
den <strong>HP</strong> Kundendienst.<br />
1. Drücken Sie , um den Druckvorgang<br />
fortzusetzen.<br />
Hinweis Dabei gehen die<br />
Daten verloren.<br />
2. Sollte diese Meldung nach Verlassen<br />
der Hilfe weiterhin angezeigt werden,<br />
DEWW Bedienfeldmeldungen 129
Bedienfeldmeldung Beschreibung Empfohlene Maßnahme<br />
22 PUFFERÜBERLAUF FÜR SERIELLE E/<br />
A<br />
wechselt ab mit<br />
Zum Fortfahren<br />
22 USB-E/A-PUFFERÜBERLAUF<br />
wechselt ab mit<br />
Zum Fortfahren<br />
40 EIO FEHLERHAFTE ÜBERTRAGUNG<br />
wechselt ab mit<br />
Zum Fortfahren<br />
40 FEHLERHAFTE SERIELLE<br />
ÜBERTRAGUNG<br />
wechselt ab mit<br />
Zum Fortfahren<br />
40 INTEGRIERTE E/A FEHLERH.<br />
ÜBERTRAGUNG<br />
wechselt ab mit<br />
Zum Fortfahren<br />
41.3 UNERWARTETES FORMAT IN FACH<br />
X<br />
wechselt ab mit<br />
EINLEGEN IN FACH X <br />
Nur für <strong>HP</strong> <strong>Color</strong> <strong>LaserJet</strong> <strong>3000</strong> und <strong>3800</strong><br />
<strong>Series</strong>-<strong>Drucker</strong> mit einem EIO-Gerät.<br />
Im seriellen Puffer des <strong>Drucker</strong>s ist während<br />
des Druckens ein Überlauf aufgetreten.<br />
Im USB-Puffer des <strong>Drucker</strong>s ist während des<br />
Druckens ein Überlauf aufgetreten.<br />
Nur für <strong>HP</strong> <strong>Color</strong> <strong>LaserJet</strong> <strong>3000</strong> und <strong>3800</strong><br />
<strong>Series</strong>-<strong>Drucker</strong> mit einem EIO-Gerät.<br />
Die Verbindung zur Karte im EIO-Steckplatz<br />
X wurde unterbrochen.<br />
Nur für <strong>HP</strong> <strong>Color</strong> <strong>LaserJet</strong> <strong>3000</strong> und <strong>3800</strong><br />
<strong>Series</strong>-<strong>Drucker</strong>.<br />
Es trat ein serieller Datenfehler auf (Parität,<br />
Rahmen oder Zeilenüberlauf), während der<br />
<strong>Drucker</strong> Daten empfing.<br />
Die Verbindung zum integrierten<br />
<strong>HP</strong> Jetdirect-Druckserver wurde<br />
unterbrochen.<br />
Es wurden Medien geladen, deren Format in<br />
der Einzugsrichtung länger oder kürzer ist als<br />
das für das Fach festgelegte Format.<br />
wenden Sie sich an den<br />
<strong>HP</strong> Kundendienst.<br />
1. Drücken Sie , um den Druckvorgang<br />
fortzusetzen.<br />
Hinweis Dabei gehen die<br />
Daten verloren.<br />
2. Sollte diese Meldung weiterhin<br />
angezeigt werden, wenden Sie sich an<br />
den <strong>HP</strong> Kundendienst.<br />
1. Drücken Sie , um den Druckvorgang<br />
fortzusetzen.<br />
Hinweis Dabei gehen die<br />
Daten verloren.<br />
2. Sollte diese Meldung weiterhin<br />
angezeigt werden, wenden Sie sich an<br />
den <strong>HP</strong> Kundendienst.<br />
1. Drücken Sie , um den Druckvorgang<br />
fortzusetzen.<br />
Hinweis Dabei gehen die<br />
Daten verloren.<br />
2. Sollte diese Meldung weiterhin<br />
angezeigt werden, wenden Sie sich an<br />
den <strong>HP</strong> Kundendienst.<br />
1. Drücken Sie , um den Druckvorgang<br />
fortzusetzen.<br />
Hinweis Dabei gehen die<br />
Daten verloren.<br />
2. Sollte diese Meldung weiterhin<br />
angezeigt werden, wenden Sie sich an<br />
den <strong>HP</strong> Kundendienst.<br />
Drücken Sie , um den Druckvorgang<br />
fortzusetzen.<br />
1. Drücken Sie , damit der <strong>Drucker</strong> das<br />
Papier aus einem anderen Fach<br />
einzieht.<br />
2. Wenn der <strong>Drucker</strong> das Medium aus<br />
diesem Fach einziehen soll, legen Sie<br />
Medien vom angezeigten Format und<br />
Typ in das Fach ein.<br />
Stellen Sie sicher, dass alle Fächer richtig<br />
konfiguriert sind, bevor Sie wieder mit dem<br />
130 Kapitel 8 Problemlösung DEWW
Bedienfeldmeldung Beschreibung Empfohlene Maßnahme<br />
41.5 UNERWARTETER TYP IN FACH<br />
wechselt ab mit<br />
EINLEGEN IN FACH X <br />
41.X FEHLER<br />
wechselt ab mit<br />
Zum Fortfahren<br />
49.XXXXX FEHLER<br />
wechselt ab mit<br />
Zum Fortfahren aus- und einschalt.<br />
50.X FEHLER IN FIXIEREINHEIT<br />
Für Hilfe:<br />
51.XY FEHLER<br />
wechselt ab mit<br />
Zum Fortfahren aus- und einschalt.<br />
Der <strong>Drucker</strong> hat einen anderen Medientyp<br />
ermittelt, als im Fach konfiguriert ist.<br />
Drucken beginnen. Weitere Informationen<br />
finden Sie unter Konfigurieren von Fächern.<br />
1. Drücken Sie , damit der <strong>Drucker</strong> das<br />
Papier aus einem anderen Fach<br />
einzieht.<br />
2. Wenn der <strong>Drucker</strong> das Medium aus<br />
diesem Fach einziehen soll, legen Sie<br />
Medien vom angezeigten Format und<br />
Typ in das Fach ein.<br />
Stellen Sie sicher, dass alle Fächer richtig<br />
konfiguriert sind, bevor Sie wieder mit dem<br />
Drucken beginnen. Weitere Informationen<br />
finden Sie unter Konfigurieren von Fächern.<br />
Ein <strong>Drucker</strong>fehler ist aufgetreten. 1. Drücken Sie , um fortzufahren.<br />
Drücken Sie , um weitere<br />
Informationen zu erhalten.<br />
2. Wenn die Meldung nach Verlassen der<br />
Hilfe weiterhin angezeigt wird, schalten<br />
Sie den <strong>Drucker</strong> aus und wieder ein.<br />
3. Sollte diese Meldung weiterhin<br />
angezeigt werden, wenden Sie sich an<br />
den <strong>HP</strong> Kundendienst.<br />
Ein kritischer Firmwarefehler ist aufgetreten. 1. Schalten Sie den <strong>Drucker</strong> aus und<br />
wieder ein.<br />
Es ist ein Fehler in der Fixiereinheit<br />
aufgetreten.<br />
2. Sollte diese Meldung weiterhin<br />
angezeigt werden, wenden Sie sich an<br />
den <strong>HP</strong> Kundendienst.<br />
1. Schalten Sie den <strong>Drucker</strong> aus.<br />
2. Prüfen Sie, ob die Fixiereinheit<br />
ordnungsgemäß eingesetzt ist.<br />
3. Schalten Sie den <strong>Drucker</strong> ein.<br />
4. Sollte diese Meldung weiterhin<br />
angezeigt werden, wenden Sie sich an<br />
den <strong>HP</strong> Kundendienst.<br />
Ein <strong>Drucker</strong>fehler ist aufgetreten. 1. Drücken Sie , um fortzufahren.<br />
2. Wird die Meldung weiterhin angezeigt,<br />
schalten Sie den <strong>Drucker</strong> aus und<br />
wieder ein.<br />
3. Sollte diese Meldung weiterhin<br />
angezeigt werden, wenden Sie sich an<br />
den <strong>HP</strong> Kundendienst.<br />
DEWW Bedienfeldmeldungen 131
Bedienfeldmeldung Beschreibung Empfohlene Maßnahme<br />
52.XY FEHLER<br />
wechselt ab mit<br />
Zum Fortfahren aus- und einschalt.<br />
53.10.01 FEHLER - RAM NICHT<br />
UNTERSTÜTZT<br />
Ein <strong>Drucker</strong>fehler ist aufgetreten. 1. Drücken Sie , um fortzufahren.<br />
Das Speicher-DIMM ist kein unterstütztes<br />
DIMM.<br />
2. Wird die Meldung weiterhin angezeigt,<br />
schalten Sie den <strong>Drucker</strong> aus und<br />
wieder ein.<br />
3. Sollte diese Meldung weiterhin<br />
angezeigt werden, wenden Sie sich an<br />
den <strong>HP</strong> Kundendienst.<br />
Installieren Sie ein unterstütztes DIMM.<br />
Weitere Informationen finden Sie unter<br />
Speicher.<br />
54.XX FEHLER Ein <strong>Drucker</strong>befehlsfehler ist aufgetreten. 1. Schalten Sie den <strong>Drucker</strong> aus und<br />
wieder ein.<br />
57.XX DRUCKERFEHLER<br />
wechselt ab mit<br />
Zum Fortfahren aus- und einschalt.<br />
59.XY FEHLER<br />
wechselt ab mit<br />
Zum Fortfahren aus- und einschalt.<br />
2. Sollte diese Meldung weiterhin<br />
angezeigt werden, wenden Sie sich an<br />
den <strong>HP</strong> Kundendienst.<br />
Ein <strong>Drucker</strong>lüfterfehler ist aufgetreten. 1. Schalten Sie den <strong>Drucker</strong> aus und<br />
wieder ein.<br />
2. Sollte diese Meldung weiterhin<br />
angezeigt werden, wenden Sie sich an<br />
den <strong>HP</strong> Kundendienst.<br />
Ein <strong>Drucker</strong>antriebsfehler ist aufgetreten. 1. Schalten Sie den <strong>Drucker</strong> aus und<br />
wieder ein.<br />
2. Sollte diese Meldung weiterhin<br />
angezeigt werden, wenden Sie sich an<br />
den <strong>HP</strong> Kundendienst.<br />
Hinweis Diese Meldung wird<br />
auch angezeigt, wenn die<br />
Transfereinheit fehlt oder nicht<br />
richtig installiert wurde. Prüfen<br />
Sie, ob die Transfereinheit<br />
korrekt installiert ist.<br />
62 KEIN SYSTEM Es konnte kein System gefunden werden. 1. Schalten Sie den <strong>Drucker</strong> aus und<br />
wieder ein.<br />
64 FEHLER<br />
Für Hilfe:<br />
wechselt ab mit<br />
Zum Fortfahren aus- und einschalt.<br />
68.X PERMANENTER SPEICHER VOLL<br />
wechselt ab mit<br />
Zum Fortfahren<br />
Nur für <strong>HP</strong> <strong>Color</strong> <strong>LaserJet</strong> <strong>3600</strong> <strong>Series</strong>-<br />
<strong>Drucker</strong>.<br />
Ein Fehler im Scanpuffer ist aufgetreten.<br />
Ein nicht flüchtiger Speicher ist voll. Drücken<br />
Sie , um die Meldung zu löschen. Das<br />
Drucken kann fortgesetzt werden, mit<br />
unerwartetem Verhalten muss jedoch<br />
gerechnet werden.<br />
2. Sollte diese Meldung weiterhin<br />
angezeigt werden, wenden Sie sich an<br />
den <strong>HP</strong> Kundendienst.<br />
1. Schalten Sie den <strong>Drucker</strong> aus und<br />
wieder ein.<br />
2. Sollte diese Meldung weiterhin<br />
angezeigt werden, wenden Sie sich an<br />
den <strong>HP</strong> Kundendienst.<br />
1. Drücken Sie , um fortzufahren.<br />
2. Bei 68.0-Fehlern schalten Sie den<br />
<strong>Drucker</strong> aus und wieder ein.<br />
132 Kapitel 8 Problemlösung DEWW
Bedienfeldmeldung Beschreibung Empfohlene Maßnahme<br />
68.X SCHREIBFEHLER PERMANENTER<br />
SPEICHER<br />
wechselt ab mit<br />
Zum Fortfahren<br />
68.X SPEICHERFEHLEREINSTELL.<br />
GEÄNDERT<br />
wechselt ab mit<br />
Zum Fortfahren<br />
79.XXXX FEHLER<br />
wechselt ab mit<br />
Zum Fortfahren aus- und einschalt.<br />
X Beschreibung<br />
1 herausnehmbarer Datenträger (Flash oder<br />
Festplatte)<br />
0 integriertes NVRAM<br />
Ein nicht flüchtiger Speicher ist voll. Drücken<br />
Sie , um die Meldung zu löschen. Das<br />
Drucken kann fortgesetzt werden, mit<br />
unerwartetem Verhalten muss jedoch<br />
gerechnet werden.<br />
X Beschreibung<br />
0 integriertes NVRAM<br />
1 herausnehmbarer Datenträger<br />
Eine oder mehrere im nicht flüchtigen<br />
Speicher gespeicherte <strong>Drucker</strong>einstellungen<br />
sind ungültig und wurden auf die<br />
Werkseinstellungen zurückgesetzt. Drücken<br />
Sie , um die Meldung zu löschen. Das<br />
Drucken kann fortgesetzt werden, mit<br />
unerwartetem Verhalten muss jedoch<br />
gerechnet werden.<br />
Nur für <strong>HP</strong> <strong>Color</strong> <strong>LaserJet</strong> <strong>3000</strong> und <strong>3800</strong><br />
<strong>Series</strong>-<strong>Drucker</strong>.<br />
Ein kritischer Hardwarefehler ist aufgetreten.<br />
8X.YYYY EIO-FEHLER Nur für <strong>HP</strong> <strong>Color</strong> <strong>LaserJet</strong> <strong>3000</strong> und <strong>3800</strong><br />
<strong>Series</strong>-<strong>Drucker</strong>.<br />
8X.YYYY INTEGRIERTER JETDIRECT-<br />
FEHLER<br />
An der EIO-Zubehörkarte ist ein kritischer<br />
Fehler aufgetreten.<br />
Am integrierten <strong>HP</strong> Jetdirect-Druckserver ist<br />
ein kritischer Fehler aufgetreten.<br />
Abbrechen von Der <strong>Drucker</strong> bricht momentan einen Auftrag<br />
ab. Die Meldung wird angezeigt, während der<br />
Auftrag angehalten und der Papierpfad<br />
geleert wird. Alle weiteren eingehenden<br />
Daten im aktiven Datenkanal werden<br />
empfangen und verworfen.<br />
AKTION N. VERFÜGBAR FÜR FACH X<br />
wechselt ab mit<br />
Sie wollten die Duplex-Ausrichtung für ein<br />
Fach einstellen, das für BELIEBIG oder<br />
BELIEB. BEN.DEF. konfiguriert ist. Die<br />
3. Wenn ein 68.0-Fehler weiterhin auftritt,<br />
wenden Sie sich an den<br />
<strong>HP</strong> Kundendienst.<br />
4. Bei 68.1-Fehlern löschen Sie mit der<br />
<strong>HP</strong> Web Jetadmin Software Dateien<br />
vom Laufwerk.<br />
5. Wenn ein 68.1-Fehler weiterhin auftritt,<br />
wenden Sie sich an den<br />
<strong>HP</strong> Kundendienst.<br />
1. Drücken Sie , um fortzufahren.<br />
2. Sollte das Problem weiterhin auftreten,<br />
wenden Sie sich an den<br />
<strong>HP</strong> Kundendienst.<br />
1. Drücken Sie , um fortzufahren.<br />
2. Schalten Sie den <strong>Drucker</strong> aus und<br />
wieder ein.<br />
3. Sollte diese Meldung weiterhin<br />
angezeigt werden, wenden Sie sich an<br />
den <strong>HP</strong> Kundendienst.<br />
1. Schalten Sie den <strong>Drucker</strong> aus und<br />
wieder ein.<br />
2. Sollte das Problem weiterhin auftreten,<br />
wenden Sie sich an den<br />
<strong>HP</strong> Kundendienst.<br />
1. Schalten Sie den <strong>Drucker</strong> aus und<br />
wieder ein.<br />
2. Sollte das Problem weiterhin auftreten,<br />
wenden Sie sich an den<br />
<strong>HP</strong> Kundendienst.<br />
1. Schalten Sie den <strong>Drucker</strong> aus und<br />
wieder ein.<br />
2. Sollte das Problem weiterhin auftreten,<br />
wenden Sie sich an den<br />
<strong>HP</strong> Kundendienst.<br />
Keine Maßnahme erforderlich.<br />
Ändern Sie die Formateinstellung für dieses<br />
Fach.<br />
DEWW Bedienfeldmeldungen 133
Bedienfeldmeldung Beschreibung Empfohlene Maßnahme<br />
Fachgröße ungültig: BELIEBIG/BEN.-<br />
DEF.<br />
Duplex-Ausrichtung ist nicht verfügbar, wenn<br />
für das Fachformat eine dieser Einstellungen<br />
festgelegt ist.<br />
Aktualisierung erneut senden Die Aktualisierung der Firmware war nicht<br />
erfolgreich.<br />
Führen Sie die Aktualisierung erneut durch.<br />
Aktualisierung wird durchgeführt Die Firmware wird momentan aktualisiert. Keine Maßnahme erforderlich. Schalten Sie<br />
den <strong>Drucker</strong> nicht aus.<br />
Aktualisierung wird empfangen Die Firmware wird momentan aktualisiert. Schalten Sie den <strong>Drucker</strong> erst aus, wenn er<br />
in den Status Bereit zurückgekehrt ist.<br />
ALLE DRUCKPATRONEN ENTFERNEN<br />
wechselt ab mit<br />
Zum Beenden STOPP drücken<br />
Der <strong>Drucker</strong> führt einen Komponententest<br />
durch.<br />
Anforderung akzept. Bitte warten Der <strong>Drucker</strong> hat die Anfrage zum Drucken<br />
einer internen Seite angenommen, der<br />
aktuelle Auftrag muss jedoch erst fertig<br />
gedruckt werden, bevor die interne Seite<br />
gedruckt wird.<br />
Angehalten<br />
wechselt ab mit<br />
Rückkehr zu Bereit: Taste STOPP<br />
AUSGABESTAPEL MANUELL NEU<br />
EINLEGEN<br />
wechselt ab mit<br />
Dann zum Drucken der Rückseiten .<br />
Entfernen Sie alle Druckpatronen<br />
Setzen Sie nach Beendigung der Diagnose<br />
alle Druckpatronen wieder ein.<br />
Keine Maßnahme erforderlich.<br />
Der <strong>Drucker</strong> wurde angehalten. Drücken Sie zum Fortfahren Stopp.<br />
Die erste Seite eines manuellen beidseitigen<br />
Druckauftrags wurde gedruckt. Nun wartet<br />
der <strong>Drucker</strong> darauf, dass der Ausgabestapel<br />
wieder eingelegt wird.<br />
Bereitschaftsmodus ein Der <strong>Drucker</strong> befindet sich im<br />
Bereitschaftsmodus. Nach Drücken einer<br />
Taste oder beim Empfang von Daten wird der<br />
Bereitschaftsmodus verlassen.<br />
CODE CRC-FEHLER Bei einer Aktualisierung der Firmware ist ein<br />
Fehler aufgetreten.<br />
DATEN EMPFANGEN<br />
wechselt ab mit<br />
Bereit<br />
Der <strong>Drucker</strong> hat Daten empfangen und wartet<br />
auf einen Vorschub. Wenn der <strong>Drucker</strong> die<br />
Daten einer anderen Datei empfängt, wird die<br />
Meldung nicht mehr angezeigt.<br />
Der <strong>Drucker</strong> wurde angehalten.<br />
Drucken der AUSRICHTUNGSSEITE Der <strong>Drucker</strong> erstellt die Ausrichtungsseite.<br />
Nach Drucken der Seite kehrt der <strong>Drucker</strong> in<br />
den Status AUSRICHTUNG EINSTELLEN<br />
zurück.<br />
Drucken der DIAGNOSESEITE Der <strong>Drucker</strong> erstellt die Diagnoseseite. Nach<br />
Drucken der Seite kehrt der <strong>Drucker</strong> in den<br />
Status Bereit zurück.<br />
Nehmen Sie den bedruckten Stapel aus dem<br />
Ausgabefach, und legen Sie ihn in Fach 1 ein,<br />
um die zweite Seite des beidseitigen<br />
Druckauftrags zu drucken. Drücken Sie ,<br />
um fortzufahren. Weitere Informationen<br />
finden Sie unter Manuelles beidseitiges<br />
Drucken.<br />
Keine Maßnahme erforderlich. Der <strong>Drucker</strong><br />
verlässt den Bereitschaftsmodus<br />
automatisch.<br />
1. Installieren Sie die Firmware neu.<br />
2. Sollte das Problem weiterhin auftreten,<br />
wenden Sie sich an den<br />
<strong>HP</strong> Kundendienst.<br />
Wenn der <strong>Drucker</strong> auf einen Vorschub<br />
wartet, drücken Sie , um fortzufahren.<br />
Wenn der <strong>Drucker</strong> angehalten wurde,<br />
drücken Sie zum Fortfahren Stopp.<br />
Folgen Sie den Anweisungen auf den<br />
gedruckten Seiten.<br />
Keine Maßnahme erforderlich.<br />
134 Kapitel 8 Problemlösung DEWW
Bedienfeldmeldung Beschreibung Empfohlene Maßnahme<br />
Drucken der KONFIGURATION Der <strong>Drucker</strong> erstellt die Konfigurationsseite.<br />
Nach Drucken der Seite kehrt der <strong>Drucker</strong> in<br />
den Status Bereit zurück.<br />
Drucken der MENÜSTRUKTUR Der <strong>Drucker</strong> erstellt die Menüstruktur des<br />
<strong>Drucker</strong>s. Nach Drucken der Seite kehrt der<br />
<strong>Drucker</strong> in den Status Bereit zurück.<br />
Drucken der SCHRIFTARTENLISTE Der <strong>Drucker</strong> erstellt entweder eine PCL- oder<br />
eine PS-Schriftenliste. Nach Drucken der<br />
Seite kehrt der <strong>Drucker</strong> in den Status Bereit<br />
zurück.<br />
Nur für <strong>HP</strong> <strong>Color</strong> <strong>LaserJet</strong> <strong>3000</strong> und <strong>3800</strong><br />
<strong>Series</strong>-<strong>Drucker</strong>.<br />
Drucken der Seiten f. DQ-Fehlerbehebung Der <strong>Drucker</strong> erstellt die Seiten zur Behebung<br />
von Druckqualitätsproblemen. Nach Drucken<br />
der Seite kehrt der <strong>Drucker</strong> in den Status<br />
Bereit zurück.<br />
Drucken der TESTSEITE Der <strong>Drucker</strong> erstellt die Testseite. Nach<br />
Drucken der Seite kehrt der <strong>Drucker</strong> in den<br />
Status Bereit zurück.<br />
Drucken der VERBRAUCHSSEITE Nur für <strong>HP</strong> <strong>Color</strong> <strong>LaserJet</strong> <strong>3000</strong> und <strong>3800</strong><br />
<strong>Series</strong>-<strong>Drucker</strong>.<br />
Der <strong>Drucker</strong> erstellt die Verbrauchsseite.<br />
Nach Drucken der Seite kehrt der <strong>Drucker</strong> in<br />
den Status Bereit zurück.<br />
Drucken des DATEIVERZEICHNISES Nur für <strong>HP</strong> <strong>Color</strong> <strong>LaserJet</strong> <strong>3000</strong> und <strong>3800</strong><br />
<strong>Series</strong>-<strong>Drucker</strong>.<br />
Der <strong>Drucker</strong> erstellt die<br />
Massenspeicherverzeichnisseite. Nach<br />
Drucken der Seite kehrt der <strong>Drucker</strong> in den<br />
Status Bereit zurück.<br />
Drucken des EREIGNISPROTOKOLLS Der <strong>Drucker</strong> erstellt das Ereignisprotokoll.<br />
Nach Drucken der Seite kehrt der <strong>Drucker</strong> in<br />
den Status Bereit zurück.<br />
Nur für <strong>HP</strong> <strong>Color</strong> <strong>LaserJet</strong> <strong>3000</strong> und <strong>3800</strong><br />
<strong>Series</strong>-<strong>Drucker</strong>.<br />
Drucken des MATERIALSTATUS Der <strong>Drucker</strong> erstellt die Materialstatusseite.<br />
Nach Drucken der Seite kehrt der <strong>Drucker</strong> in<br />
den Status Bereit zurück.<br />
<strong>Drucker</strong> wird überprüft Das Druckwerk führt einen internen Test<br />
durch.<br />
DRUCK UNTERBROCHEN<br />
Zum Fortfahren<br />
DUPLEXERVERBINDUNG FEHLERHAFT<br />
wechselt ab mit<br />
Zum Fortfahren aus- und wieder<br />
einschalten<br />
Diese Meldung wird angezeigt, wenn ein<br />
Druckunterbrechungstest durchgeführt wird<br />
und die Zeit abläuft.<br />
Der Duplexer ist nicht ordnungsgemäß<br />
installiert.<br />
Keine Maßnahme erforderlich.<br />
Keine Maßnahme erforderlich.<br />
Keine Maßnahme erforderlich.<br />
Folgen Sie den Anweisungen auf den<br />
gedruckten Seiten.<br />
Keine Maßnahme erforderlich.<br />
Keine Maßnahme erforderlich.<br />
Keine Maßnahme erforderlich.<br />
Keine Maßnahme erforderlich.<br />
Keine Maßnahme erforderlich.<br />
Keine Maßnahme erforderlich.<br />
Drücken Sie , um den Druckvorgang<br />
fortzusetzen.<br />
Schalten Sie den <strong>Drucker</strong> aus und wieder ein.<br />
DEWW Bedienfeldmeldungen 135
Bedienfeldmeldung Beschreibung Empfohlene Maßnahme<br />
Duplexjob wird verarbeitet<br />
wechselt ab mit<br />
Papier nicht vor Beend. d. Jobs entneh.<br />
EINLEGEN IN FACH X <br />
wechselt ab mit<br />
Drücken Sie für anderes Fach<br />
EINLEGEN IN FACH X <br />
wechselt ab mit<br />
Für Hilfe:<br />
Beim beidseitigen Drucken erscheint das<br />
Papier kurzfristig und wird anschließend<br />
wieder in den <strong>Drucker</strong> eingezogen.<br />
Fach X ist entweder leer oder für einen<br />
anderen Typ bzw. ein anderes Format<br />
konfiguriert als im Auftrag angegeben.<br />
Fach X ist entweder leer oder für einen<br />
anderen Typ bzw. ein anderes Format<br />
konfiguriert als im Auftrag angegeben. Es ist<br />
kein anderes Fach verfügbar.<br />
EINSETZ./SCHLIESSEN VON FACH XX Ein Fach ist offen, und der <strong>Drucker</strong> versucht,<br />
das Papier aus einem anderen Fach<br />
einzuziehen.<br />
Entnehmen Sie die Seiten erst, wenn sie<br />
vollständig im Ausgabefach abgelegt sind.<br />
Drücken Sie , um Hilfe zu erhalten.<br />
oder<br />
Drücken Sie , um aus einem anderen<br />
Fach zu drucken. Weitere Informationen<br />
finden Sie unter Konfigurieren von Fächern.<br />
Drücken Sie , um Hilfe zu erhalten.<br />
oder<br />
Weitere Informationen finden Sie unter<br />
Konfigurieren von Fächern.<br />
Schließen Sie das angezeigte Fach, damit<br />
der Druckvorgang fortgesetzt werden kann.<br />
Einstellung gesp. Eine Menüauswahl wurde gespeichert. Keine Maßnahme erforderlich.<br />
Ereignisprotokoll leer Vom Bedienfeld aus wurde<br />
EREIG.PROTOKOLL ANZEIGEN gewählt,<br />
das Ereignisprotokoll enthält jedoch keinen<br />
Eintrag.<br />
Ereignisprotokoll wird gelöscht Diese Meldung wird angezeigt, während das<br />
Ereignisprotokoll gelöscht wird. Der <strong>Drucker</strong><br />
kehrt anschließend zum Menü SERVICE<br />
zurück.<br />
Erstellen der REINIGUNGSSEITE Der <strong>Drucker</strong> erstellt momentan eine<br />
Reinigungsseite. Nach dem Drucken der<br />
Reinigungsseite kehrt der <strong>Drucker</strong> in den<br />
Status Bereit zurück.<br />
FACH X <br />
wechselt ab mit<br />
Zum Ändern von Format oder Typ<br />
drücken<br />
Der <strong>Drucker</strong> zeigt die aktuelle Konfiguration<br />
des Fachs X an.<br />
Keine Maßnahme erforderlich.<br />
Keine Maßnahme erforderlich.<br />
1. Legen Sie die Reinigungsseite in Fach 1<br />
ein.<br />
2. Drücken Sie Menü.<br />
3. Wählen Sie DRUCKQUALITÄT aus,<br />
und drücken Sie anschließend .<br />
4. Wählen Sie REINIGUNGSSEITE<br />
VERARBEITEN aus, und drücken Sie<br />
.<br />
Keine Maßnahme erforderlich.<br />
Drücken Sie , um die Meldung zu löschen.<br />
Drücken Sie zum Ändern von Typ oder<br />
Format .<br />
Weitere Informationen finden Sie unter<br />
Konfigurieren von Fächern.<br />
136 Kapitel 8 Problemlösung DEWW
Bedienfeldmeldung Beschreibung Empfohlene Maßnahme<br />
FACH X verwenden: Der <strong>Drucker</strong> bietet eine Auswahl von<br />
unterschiedlichen Medien an, die für den<br />
Druckauftrag verwendet werden können.<br />
FACH XX IST OFFEN<br />
Für Hilfe:<br />
wechselt ab mit<br />
Bereit<br />
FACH XX LEER <br />
wechselt ab mit<br />
Bereit<br />
FACH XX OFFEN ODER LEER<br />
wechselt ab mit<br />
Bereit<br />
Falsche PATRONE<br />
wechselt ab mit<br />
Für Hilfe:<br />
FALSCHER TYP IN FACH XX<br />
wechselt ab mit<br />
Bereit<br />
FALSCHES FORMAT IN FACH XX<br />
wechselt ab mit<br />
Bereit<br />
FALSCHES VERBRAUCHSMATERIAL<br />
Statusanzeige:<br />
Das Fach ist offen, aber das Drucken kann<br />
fortgesetzt werden.<br />
Das Fach ist leer, aber der aktuelle<br />
Druckauftrag benötigt dieses Fach nicht.<br />
Das Fach ist offen oder leer, aber der aktuelle<br />
Druckauftrag benötigt dieses Fach nicht.<br />
Eine Farbpatrone wurde in einen falschen<br />
Schacht eingesetzt.<br />
Im Fach liegen Medien eines Typs, der nicht<br />
mit dem Typ übereinstimmt, für den das Fach<br />
konfiguriert ist. Sie können aus anderen<br />
Fächern weiterdrucken, aber nicht aus<br />
diesem.<br />
Im Fach liegen Medien eines Formats, das<br />
nicht mit dem Format übereinstimmt, für das<br />
das Fach konfiguriert ist. Sie können aus<br />
anderen Fächern weiterdrucken, aber nicht<br />
aus diesem.<br />
Zwei oder mehr Druckpatronen wurden in<br />
einen falschen Schacht eingesetzt.<br />
1. Markieren Sie mit und ein<br />
anderes Format oder einen anderen<br />
Typ, und drücken Sie anschließend<br />
, um das Format oder den Typ<br />
auszuwählen.<br />
2. Drücken Sie , um zum vorherigen<br />
Format oder Typ zurückzukehren.<br />
Weitere Informationen finden Sie unter<br />
Konfigurieren von Fächern.<br />
Schließen Sie das Fach.<br />
Legen Sie Papier in das Fach ein. Diese<br />
Meldung zeigt Typ und Format der Medien<br />
an, für die das Fach momentan konfiguriert<br />
ist.<br />
Schließen Sie das Fach, oder legen Sie<br />
Papier ein.<br />
Drücken Sie , um Hilfe zu erhalten.<br />
oder<br />
Weitere Informationen finden Sie unter<br />
Wechseln von Druckpatronen.<br />
Konfigurieren Sie im Menü PAPIER-<br />
ZUFUHR das Fach für den richtigen Typ.<br />
1. Stellen Sie sicher, dass die<br />
Medienführungen ordnungsgemäß<br />
ausgerichtet sind.<br />
2. Konfigurieren Sie im Menü PAPIER-<br />
ZUFUHR das Fach für das richtige<br />
Format.<br />
Drücken Sie und anschließend auf , um<br />
Hilfe zu erhalten.<br />
oder<br />
Weitere Informationen finden Sie unter<br />
Ersetzen von Verbrauchsmaterialien und<br />
Teilen.<br />
DEWW Bedienfeldmeldungen 137
Bedienfeldmeldung Beschreibung Empfohlene Maßnahme<br />
FARBDRUCK EINGESCHRÄNKT<br />
wechselt ab mit<br />
Bereit<br />
Diese Meldung wird nur bei den <strong>HP</strong> <strong>Color</strong><br />
<strong>LaserJet</strong> <strong>3000</strong> und <strong>3800</strong> <strong>Series</strong>-<strong>Drucker</strong>n<br />
angezeigt.<br />
<strong>HP</strong> <strong>Color</strong> <strong>LaserJet</strong> <strong>3000</strong>: Der <strong>Drucker</strong> ist so<br />
eingestellt, dass er nur in Schwarz drucken<br />
kann, aber der Druckauftrag ist farbig.<br />
<strong>HP</strong> <strong>Color</strong> <strong>LaserJet</strong> <strong>3800</strong>: Diese Meldung wird<br />
angezeigt, wenn der <strong>Drucker</strong> auf FARBE<br />
WENN ZULÄSSIG eingestellt ist und Sie<br />
oder das Softwareprogramm nicht für den<br />
Farbdruck autorisiert sind.<br />
FARB-RFU FEHLGESCHLAGEN Bei einer Aktualisierung der Firmware ist ein<br />
Fehler aufgetreten.<br />
FIXIEREINHEIT INSTALLIEREN<br />
Für Hilfe:<br />
GEWÄHLTE DRUCKERSP. NICHT<br />
VERFÜGBAR<br />
wechselt ab mit<br />
Zum Fortfahren<br />
<strong>HP</strong> ORIG.-VERBRAUCHSMATERIAL FÜR<br />
<br />
wechselt ab mit<br />
Bereit<br />
<strong>HP</strong> Original-Verbrauchsmaterial<br />
eingesetzt<br />
Die Fixiereinheit ist nicht oder nicht<br />
ordnungsgemäß im <strong>Drucker</strong> installiert.<br />
Der <strong>Drucker</strong> hat eine Anfrage für eine<br />
<strong>Drucker</strong>sprache erhalten, die im <strong>Drucker</strong><br />
nicht vorhanden ist. Der Auftrag wird<br />
abgebrochen, es wird keine Seite gedruckt.<br />
Dieses <strong>HP</strong> Original-Verbrauchsmaterial ist<br />
nicht für diesen <strong>Drucker</strong> ausgelegt und wird<br />
nicht unterstützt. Der <strong>Drucker</strong> kann mit<br />
diesem Verbrauchsmaterial drucken, aber<br />
möglicherweise wird die Druckqualität<br />
beeinträchtigt.<br />
Es wurde eine neue <strong>HP</strong> Patrone eingesetzt.<br />
Der <strong>Drucker</strong> kehrt nach etwa 10 Sekunden in<br />
den Status Bereit zurück.<br />
INFLATE-FEHLER Bei einer Aktualisierung der Firmware ist ein<br />
Fehler aufgetreten.<br />
Initialisieren von RAM-DISK X<br />
wechselt ab mit<br />
NICHT AUSSCHALTEN<br />
Nur für <strong>HP</strong> <strong>Color</strong> <strong>LaserJet</strong> <strong>3000</strong> und <strong>3800</strong><br />
<strong>Series</strong>-<strong>Drucker</strong>.<br />
Das neue RAM-Speichermodul in Steckplatz<br />
X wird initialisiert.<br />
Initialisierung Diese Meldung wird angezeigt, wenn der<br />
<strong>Drucker</strong> eingeschaltet wurde und initialisiert<br />
wird.<br />
<strong>HP</strong> <strong>Color</strong> <strong>LaserJet</strong> <strong>3000</strong>: Aktivieren Sie den<br />
Farbdruck im Menü SYSTEM-SETUP.<br />
Stellen Sie FARBVERBRAUCH<br />
EINSCHRÄNKEN auf FARBE<br />
AKTIVIEREN ein.<br />
<strong>HP</strong> <strong>Color</strong> <strong>LaserJet</strong> <strong>3800</strong>: Fordern Sie den<br />
Netzwerkadministrator auf, die Benutzeroder<br />
Programmberechtigungen so<br />
einzustellen, dass Sie farbig drucken können.<br />
1. Installieren Sie die Firmware neu.<br />
2. Sollte das Problem weiterhin auftreten,<br />
wenden Sie sich an den<br />
<strong>HP</strong> Kundendienst.<br />
Drücken Sie , um Hilfe zu erhalten.<br />
oder<br />
Wenden Sie sich an den <strong>HP</strong> Kundendienst<br />
oder an Ihre autorisierte<br />
<strong>HP</strong> Kundendienstvertretung.<br />
1. Drücken Sie , um fortzufahren.<br />
2. Versuchen Sie es mit einem anderen<br />
Treiber.<br />
Hinweis Bei <strong>HP</strong> <strong>Color</strong> <strong>LaserJet</strong><br />
<strong>3600</strong> <strong>Series</strong>-<strong>Drucker</strong>n müssen Sie<br />
den Treiber verwenden, der speziell<br />
für diese <strong>Drucker</strong> entwickelt wurde.<br />
Wechseln Sie dieses Verbrauchsmaterial<br />
durch <strong>HP</strong> Original-Verbrauchsmaterial aus,<br />
das für diesen <strong>Drucker</strong> ausgelegt ist.<br />
Keine Maßnahme erforderlich.<br />
1. Installieren Sie die Firmware neu.<br />
2. Sollte das Problem weiterhin auftreten,<br />
wenden Sie sich an den<br />
<strong>HP</strong> Kundendienst.<br />
Keine Maßnahme erforderlich.<br />
Keine Maßnahme erforderlich.<br />
138 Kapitel 8 Problemlösung DEWW
Bedienfeldmeldung Beschreibung Empfohlene Maßnahme<br />
Kalibrieren... Der <strong>Drucker</strong> wird kalibriert. Keine Maßnahme erforderlich.<br />
Kein Zugriff MENÜS GESPERRT Der <strong>Drucker</strong>administrator hat den<br />
Sicherheitsmechanismus des Bedienfelds<br />
aktiviert. Sie können in diesem Fall keine<br />
Änderungen an den Bedienfeldeinstellungen<br />
ausführen. Die Meldung wird nach ein paar<br />
Sekunden nicht mehr angezeigt, und der<br />
<strong>Drucker</strong> kehrt in den Status Bereit oder<br />
AUSGELASTET zurück.<br />
Magnet wird bewegt<br />
wechselt ab mit<br />
Zum Beenden STOPP drücken<br />
MANUELL EINLEGEN <br />
wechselt ab mit<br />
Drücken Sie für anderes Fach<br />
MANUELL EINLEGEN <br />
wechselt ab mit<br />
Für Hilfe:<br />
MANUELL EINLEGEN <br />
wechselt ab mit<br />
Zum Fortfahren<br />
MATERIAL ERSETZEN<br />
wechselt ab mit<br />
Statusanzeige:<br />
Der <strong>Drucker</strong> führt einen Test des<br />
Elektromagneten durch.<br />
In Fach 1 befindet sich kein Papier, und für<br />
einen Druckauftrag ist Papier eines<br />
bestimmten Typs und Formats erforderlich,<br />
das in einem anderen Fach zur Verfügung<br />
steht.<br />
Fach 1 ist leer, und es ist kein anderes Fach<br />
verfügbar.<br />
In Fach 1 befindet sich Papier, aber für den<br />
Druckauftrag ist Papier eines bestimmten<br />
Typs und Formats erforderlich, das<br />
momentan nicht zur Verfügung steht.<br />
Mindestens zwei Druckpatronen sind leer<br />
und müssen ersetzt werden.<br />
Wenden Sie sich an den<br />
<strong>Drucker</strong>administrator, wenn Einstellungen<br />
geändert werden sollen.<br />
Keine Maßnahme erforderlich.<br />
Drücken Sie , um aus einem anderen<br />
Fach zu drucken. Weitere Informationen<br />
finden Sie unter Konfigurieren von Fächern.<br />
oder<br />
Drücken Sie , um Hilfe zu erhalten.<br />
Legen Sie Medien in Fach 1 ein, und drücken<br />
Sie zum Fortfahren .<br />
Drücken Sie , um Hilfe zu erhalten.<br />
oder<br />
Weitere Informationen finden Sie unter<br />
Konfigurieren von Fächern.<br />
Drücken Sie , um aus diesem Fach zu<br />
drucken.<br />
oder<br />
Drücken Sie , um Hilfe zu erhalten.<br />
oder<br />
Weitere Informationen finden Sie unter<br />
Konfigurieren von Fächern.<br />
1. Drücken Sie , um festzustellen,<br />
welche Verbrauchsmaterialien ersetzt<br />
werden müssen.<br />
2. Drücken Sie , um Hilfe zu erhalten.<br />
Weitere Informationen finden Sie unter<br />
Ersetzen von Verbrauchsmaterialien und<br />
Teilen.<br />
Weitere Informationen finden Sie unter<br />
Verbrauchsmaterial und Zubehör.<br />
DEWW Bedienfeldmeldungen 139
Bedienfeldmeldung Beschreibung Empfohlene Maßnahme<br />
MATERIAL ERSETZEN<br />
wechselt ab mit<br />
Zum Fortfahren<br />
MATERIAL ERSETZEN<br />
Ignorieren aktiv<br />
wechselt ab mit<br />
Bereit<br />
MATERIAL ERSETZEN<br />
Nur Schwarz verw.<br />
wechselt ab mit<br />
Bereit<br />
MINDESTENS EINE DRUCKPATRONE<br />
ENTF.<br />
wechselt ab mit<br />
Zum Beenden STOPP drücken<br />
MOTOR wird gedreht<br />
wechselt ab mit<br />
Zum Beenden STOPP drücken<br />
Motor wird gedreht<br />
wechselt ab mit<br />
Zum Beenden STOPP drücken<br />
NICHT GENUG SPEICHER ZUM LADEN<br />
VON SCHRIFTARTEN/DATEN<br />
NICHT-<strong>HP</strong> VERBRAUCHSMATERIAL<br />
INSTALLIERT<br />
Mehr als ein Verbrauchsmaterial ist fast<br />
aufgebraucht. Für die Einstellung<br />
MATERIAL ERSETZEN im Untermenü<br />
SYSTEM-SETUP ist ANH. WENN FAST<br />
LEER festgelegt.<br />
Mindestens eine Druckpatrone ist leer, aber<br />
der Druckvorgang wird fortgesetzt. Es<br />
können Probleme mit der Druckqualität<br />
auftreten.<br />
Mindestens eine Farbdruckpatrone ist leer.<br />
Sie können weiterdrucken, aber nur die<br />
schwarze Patrone wird verwendet.<br />
Der <strong>Drucker</strong> führt eine<br />
Patronentestdeaktivierung oder einen<br />
Komponententest durch.<br />
Der <strong>Drucker</strong> führt einen Komponententest<br />
durch. Die gewählte Komponente ist<br />
Patronenmotor .<br />
1. Drücken Sie Menü, und navigieren Sie<br />
zum Menü STATUS<br />
VERBRAUCHSMAT., um festzustellen,<br />
welche Verbrauchsmaterialien bestellt<br />
werden müssen.<br />
2. Bestellen Sie die<br />
Verbrauchsmaterialien.<br />
3. Drücken Sie , um den Druckvorgang<br />
fortzusetzen.<br />
Weitere Informationen finden Sie unter<br />
Verbrauchsmaterial und Zubehör.<br />
1. Drücken Sie , um festzustellen,<br />
welche Verbrauchsmaterialien bestellt<br />
werden müssen.<br />
2. Bestellen Sie die angegebenen<br />
Verbrauchsmaterialien.<br />
Weitere Informationen finden Sie unter<br />
Verbrauchsmaterial und Zubehör.<br />
1. Drücken Sie , um festzustellen,<br />
welche Verbrauchsmaterialien bestellt<br />
werden müssen.<br />
2. Bestellen Sie die angegebenen<br />
Verbrauchsmaterialien.<br />
Weitere Informationen finden Sie unter<br />
Verbrauchsmaterial und Zubehör.<br />
Entfernen Sie eine Druckpatrone.<br />
Setzen Sie nach Beendigung des Tests die<br />
Druckpatrone wieder ein.<br />
Drücken Sie zum Beenden dieses Tests<br />
Stopp.<br />
Der <strong>Drucker</strong> führt einen Antriebstest durch. Drücken Sie zum Beenden dieses Tests<br />
Stopp.<br />
Diese Meldung wechselt mit dem Namen des<br />
Speichergeräts ab. Das Speichergerät<br />
verfügt nicht über ausreichend Speicher, um<br />
die Schriftarten oder andere Daten zu laden.<br />
Es wurde neues Verbrauchsmaterial<br />
installiert, das nicht von <strong>HP</strong> ist. Diese<br />
Meldung wird so lange angezeigt, bis<br />
Drücken Sie , um den Druckvorgang ohne<br />
diese Daten fortzusetzen.<br />
Um das Problem zu lösen, erhöhen Sie die<br />
Speicherkapazität des Geräts. Drücken Sie<br />
, um weitere Informationen zu erhalten.<br />
Falls Sie der Meinung sind,<br />
<strong>HP</strong> Verbrauchsmaterial gekauft zu haben,<br />
140 Kapitel 8 Problemlösung DEWW
Bedienfeldmeldung Beschreibung Empfohlene Maßnahme<br />
wechselt ab mit<br />
Für Hilfe:<br />
NICHT-<strong>HP</strong> VERBRAUCHSMATERIAL<br />
WIRD VERWENDET<br />
wechselt ab mit<br />
Bereit<br />
OBERE ABDECKUNG UND VORDERE<br />
KLAPPE SCHLIESSEN<br />
PAPIERPFADSTAU AN VORDERER<br />
KLAPPE<br />
wechselt ab mit<br />
Für Hilfe:<br />
<strong>HP</strong> Verbrauchsmaterial installiert ist oder Sie<br />
drücken.<br />
Der <strong>Drucker</strong> hat erkannt, dass derzeit kein<br />
<strong>HP</strong> Verbrauchsmaterial installiert ist. Es<br />
wurde (Übergehen) gedrückt.<br />
Die obere Abdeckung und die vordere Klappe<br />
müssen geschlossen werden.<br />
PAPIERPFADTEST wird durchgeführt Der <strong>Drucker</strong> führt einen Papierpfadtest<br />
durch.<br />
Papierpfad wird geleert Der <strong>Drucker</strong> hat einen Papierstau oder falsch<br />
eingelegte Medien ermittelt. Der <strong>Drucker</strong><br />
versucht, diese Seiten automatisch<br />
auszuwerfen.<br />
Papierpfad wird überprüft Das Druckwerk dreht die Walzen, um sie auf<br />
einen möglichen Papierstau zu überprüfen.<br />
PATRONE BESTELLEN<br />
wechselt ab mit<br />
Bereit<br />
gehen Sie bitte zu www.hp.com/go/<br />
anticounterfeit.<br />
Falls aufgrund der Verwendung von nicht von<br />
<strong>HP</strong> hergestelltem Verbrauchsmaterial<br />
Service oder Reparaturen erforderlich<br />
werden, gilt hierfür keine <strong>HP</strong> Gewährleistung.<br />
Drücken Sie , um den Druckvorgang<br />
fortzusetzen.<br />
Falls Sie der Meinung sind,<br />
<strong>HP</strong> Verbrauchsmaterial gekauft zu haben,<br />
gehen Sie bitte zu www.hp.com/go/<br />
anticounterfeit.<br />
Falls aufgrund der Verwendung von nicht von<br />
<strong>HP</strong> hergestelltem Verbrauchsmaterial<br />
Service oder Reparaturen erforderlich<br />
werden, gilt hierfür keine <strong>HP</strong> Gewährleistung.<br />
Schließen Sie die obere Abdeckung und die<br />
vordere Klappe.<br />
Im Papierpfad liegt ein Papierstau vor. Öffnen Sie die vordere Klappe, und entfernen<br />
Sie das gestaute Material.<br />
Die angegebene Druckpatrone nähert sich<br />
dem Ende ihrer Nutzungsdauer. Der <strong>Drucker</strong><br />
wird noch die geschätzte Anzahl an Seiten<br />
drucken.<br />
Keine Maßnahme erforderlich.<br />
Keine Maßnahme erforderlich.<br />
Keine Maßnahme erforderlich.<br />
Bestellen Sie die angegebene Druckpatrone.<br />
Das Drucken wird so lange fortgesetzt, bis<br />
PATRONE ERSETZEN<br />
angezeigt wird.<br />
Hinweis Die Angabe für die<br />
geschätzte noch verbleibende<br />
Seitenanzahl beruht auf dem<br />
Erfahrungswert für die<br />
Seitendeckung dieses<br />
Verbrauchsmaterials.<br />
Weitere Informationen finden Sie unter<br />
Verbrauchsmaterial und Zubehör.<br />
Hinweis Damit diese Meldung<br />
nicht angezeigt wird, stellen Sie im<br />
Menü SYSTEM-SETUP<br />
BESTELLEN BEI auf 0 %.<br />
DEWW Bedienfeldmeldungen 141
Bedienfeldmeldung Beschreibung Empfohlene Maßnahme<br />
PATRONE ERSETZEN<br />
wechselt ab mit<br />
Drücken Sie zum Fortfahren<br />
PATRONE ERSETZEN<br />
wechselt ab mit<br />
Für Hilfe:<br />
PATRONE INSTALLIEREN<br />
wechselt ab mit<br />
Für Hilfe:<br />
Die Druckpatrone hat das Ende ihrer<br />
Gebrauchsdauer fast erreicht, und für die<br />
Einstellung MATERIAL ERSETZEN im<br />
Untermenü SYSTEM-SETUP ist ANH.<br />
WENN FAST LEER festgelegt. Um diese<br />
Einstellung zu ignorieren, drücken Sie .<br />
Die Druckpatrone hat das Ende ihrer<br />
Nutzungsdauer erreicht. Es wird erst<br />
weitergedruckt, wenn die Patrone ersetzt<br />
wurde.<br />
Die Patrone ist nicht oder nicht<br />
ordnungsgemäß im <strong>Drucker</strong> installiert.<br />
Permanentspeicher wird initialisiert Diese Meldung wird nach Einschalten des<br />
<strong>Drucker</strong>s angezeigt, um anzugeben, dass die<br />
permanente Speicherung initialisiert wird.<br />
Programm X wird geladen<br />
wechselt ab mit<br />
NICHT AUSSCHALTEN<br />
RAM-DISK: DATEISYSTEM IST VOLL<br />
wechselt ab mit<br />
Bereit<br />
Drücken Sie zum Löschen<br />
RAM-DISK: DATEIVORGANG<br />
FEHLGESCHLAGEN<br />
wechselt ab mit<br />
Bereit<br />
Drücken Sie zum Löschen<br />
Programme und Schriften können im<br />
Dateisystem des <strong>Drucker</strong>s gespeichert<br />
werden und werden beim Einschalten des<br />
<strong>Drucker</strong>s in den RAM-Speicher geladen. Die<br />
Zahl X ist eine fortlaufende Nummer und gibt<br />
an, welches Programm momentan geladen<br />
wird.<br />
Nur für <strong>HP</strong> <strong>Color</strong> <strong>LaserJet</strong> <strong>3000</strong> und <strong>3800</strong><br />
<strong>Series</strong>-<strong>Drucker</strong>.<br />
Nur für <strong>HP</strong> <strong>Color</strong> <strong>LaserJet</strong> <strong>3000</strong> und <strong>3800</strong><br />
<strong>Series</strong>-<strong>Drucker</strong>.<br />
Der <strong>Drucker</strong> hat einen PJL-<br />
Dateisystembefehl erhalten, mit dem Daten<br />
auf das Dateisystem gespeichert werden<br />
sollte. Das Dateisystem ist jedoch voll.<br />
Nur für <strong>HP</strong> <strong>Color</strong> <strong>LaserJet</strong> <strong>3000</strong> und <strong>3800</strong><br />
<strong>Series</strong>-<strong>Drucker</strong>.<br />
Der <strong>Drucker</strong> hat einen PJL-<br />
Dateisystembefehl erhalten, mit dem ein<br />
unlogischer Vorgang ausgeführt werden<br />
sollte (z.B. eine Datei auf ein nicht<br />
vorhandenes Verzeichnis herunterladen).<br />
1. Bestellen Sie die Druckpatrone.<br />
2. Drücken Sie , um fortzufahren.<br />
oder<br />
Drücken Sie , um Hilfe zu erhalten.<br />
Weitere Informationen finden Sie unter<br />
Verbrauchsmaterial und Zubehör.<br />
Drücken Sie , um Hilfe zu erhalten.<br />
Weitere Informationen finden Sie unter<br />
Wechseln von Druckpatronen oder Ersetzen<br />
von Verbrauchsmaterialien und Teilen.<br />
Weitere Informationen finden Sie unter<br />
Verbrauchsmaterial und Zubehör.<br />
Drücken Sie , um Hilfe zu erhalten.<br />
oder<br />
Weitere Informationen finden Sie unter<br />
Wechseln von Druckpatronen.<br />
Keine Maßnahme erforderlich.<br />
Keine Maßnahme erforderlich.<br />
1. Löschen Sie mit der <strong>HP</strong> Web Jetadmin<br />
Software Dateien aus dem RAM-<br />
Speicher, und versuchen Sie es erneut.<br />
2. Drücken Sie , um diese Meldung aus<br />
der Anzeige zu entfernen.<br />
Weitere Informationen finden Sie unter<br />
<strong>HP</strong> Web Jetadmin.<br />
1. Sie können weiterdrucken.<br />
2. Drücken Sie , um diese Meldung aus<br />
der Anzeige zu entfernen.<br />
3. Wenn die Meldung erneut angezeigt<br />
wird, liegt unter Umständen ein<br />
Softwareproblem vor.<br />
142 Kapitel 8 Problemlösung DEWW
Bedienfeldmeldung Beschreibung Empfohlene Maßnahme<br />
RAM-DISK-GERÄTEFEHLER<br />
wechselt ab mit<br />
Bereit<br />
Drücken Sie zum Löschen<br />
RAM-DISK IST SCHREIBGESCHÜTZT<br />
wechselt ab mit<br />
Bereit<br />
Drücken Sie zum Löschen<br />
REINIGUNG X% ABGESCHLOSSEN<br />
wechselt ab mit<br />
NICHT AUSSCHALTEN<br />
Nur für <strong>HP</strong> <strong>Color</strong> <strong>LaserJet</strong> <strong>3000</strong> und <strong>3800</strong><br />
<strong>Series</strong>-<strong>Drucker</strong>.<br />
Das RAM-Speichermodul ist ausgefallen.<br />
Nur für <strong>HP</strong> <strong>Color</strong> <strong>LaserJet</strong> <strong>3000</strong> und <strong>3800</strong><br />
<strong>Series</strong>-<strong>Drucker</strong>.<br />
Das Dateisystem ist schreibgeschützt, so<br />
dass keine neuen Dateien darauf<br />
geschrieben werden können.<br />
Der Speicher-Datenträger wird momentan<br />
gereinigt. Dieser Vorgang kann bis zu einer<br />
Stunde dauern. Währenddessen können<br />
keine Aufträge gedruckt werden.<br />
RFU-LADEFEHLER Bei einer Aktualisierung der Firmware ist ein<br />
Fehler aufgetreten.<br />
RGB-MUSTER wird gedruckt... Der <strong>Drucker</strong> erstellt die RGB-Musterseite.<br />
Nach Drucken der Seite kehrt der <strong>Drucker</strong> in<br />
den Status Bereit zurück.<br />
SÄUBERUNG DATENTR. X%<br />
ABGESCHLOSSEN<br />
wechselt ab mit<br />
NICHT AUSSCHALTEN<br />
SPEICHERTESTFEHLER DIMM 1<br />
ERSETZEN<br />
STANDARDFACH OBEN VOLL<br />
wechselt ab mit<br />
Das Papier aus dem Behälter entfernen<br />
Unautorisiertes Verbrauchsmaterial wird<br />
verwendet.<br />
wechselt ab mit<br />
Bereit<br />
Der Speicherdatenträger wird momentan<br />
gereinigt. Dieser Vorgang kann bis zu einer<br />
Stunde dauern. Währenddessen können<br />
keine Aufträge gedruckt werden.<br />
Am Speicher-DIMM ist ein Fehler<br />
aufgetreten.<br />
Das Ausgabefach ist voll. Der Druckvorgang<br />
kann nicht fortgesetzt werden.<br />
Der <strong>Drucker</strong> hat erkannt, dass derzeit kein<br />
<strong>HP</strong> Verbrauchsmaterial installiert ist. Es<br />
wurde auf (Übergehen) gedrückt.<br />
1. Aufträge, für die kein RAM-<br />
Speichermodul erforderlich ist, können<br />
weitergedruckt werden.<br />
2. Drücken Sie , um diese Meldung aus<br />
der Anzeige zu entfernen.<br />
1. Um das Schreiben in den RAM-<br />
Speicher zu ermöglichen, schalten Sie<br />
den Schreibschutz über <strong>HP</strong> Web<br />
Jetadmin aus.<br />
2. Drücken Sie , um diese Meldung aus<br />
der Anzeige zu entfernen.<br />
Weitere Informationen finden Sie unter<br />
<strong>HP</strong> Web Jetadmin.<br />
Schalten Sie den <strong>Drucker</strong> nicht aus. Warten<br />
Sie, bis der Vorgang abgeschlossen ist.<br />
Der <strong>Drucker</strong> führt am Ende des<br />
Reinigungsvorgangs einen automatischen<br />
Neustart aus.<br />
1. Installieren Sie die Firmware neu.<br />
2. Sollte das Problem weiterhin auftreten,<br />
wenden Sie sich an den<br />
<strong>HP</strong> Kundendienst.<br />
Keine Maßnahme erforderlich.<br />
Schalten Sie den <strong>Drucker</strong> nicht aus. Warten<br />
Sie, bis der Vorgang abgeschlossen ist.<br />
Der <strong>Drucker</strong> führt am Ende des<br />
Reinigungsvorgangs einen automatischen<br />
Neustart aus.<br />
Installieren Sie ein unterstütztes DIMM.<br />
Weitere Informationen finden Sie unter<br />
Speicher.<br />
Leeren Sie das Ausgabefach. Der<br />
Druckvorgang wird automatisch fortgesetzt.<br />
Falls Sie der Meinung sind,<br />
<strong>HP</strong> Verbrauchsmaterial gekauft zu haben,<br />
gehen Sie bitte zu www.hp.com/go/<br />
anticounterfeit.<br />
Falls aufgrund der Verwendung von nicht von<br />
<strong>HP</strong> hergestelltem Verbrauchsmaterial<br />
Service oder Reparaturen erforderlich<br />
werden, gilt hierfür keine <strong>HP</strong> Gewährleistung.<br />
Ungültig Die PIN ist nicht korrekt. Wenden Sie sich an den<br />
Netzwerkadministrator.<br />
DEWW Bedienfeldmeldungen 143
Bedienfeldmeldung Beschreibung Empfohlene Maßnahme<br />
USB-SPEICHER: DATEISYSTEM IST<br />
VOLL<br />
wechselt ab mit<br />
Bereit<br />
Drücken Sie zum Löschen<br />
USB-SPEICHER: DATEIVORGANG<br />
FEHLGESCHLAGEN<br />
wechselt ab mit<br />
Bereit<br />
Drücken Sie zum Löschen<br />
Nur für <strong>HP</strong> <strong>Color</strong> <strong>LaserJet</strong> <strong>3000</strong> und <strong>3800</strong><br />
<strong>Series</strong>-<strong>Drucker</strong>.<br />
Der <strong>Drucker</strong> hat einen PJL-<br />
Dateisystembefehl erhalten, mit dem Daten<br />
auf das Dateisystem gespeichert werden<br />
sollte. Das Dateisystem ist jedoch voll.<br />
Nur für <strong>HP</strong> <strong>Color</strong> <strong>LaserJet</strong> <strong>3000</strong> und <strong>3800</strong><br />
<strong>Series</strong>-<strong>Drucker</strong>.<br />
Der <strong>Drucker</strong> hat einen PJL-<br />
Dateisystembefehl erhalten, mit dem ein<br />
unlogischer Vorgang ausgeführt werden<br />
sollte (z.B. eine Datei auf ein nicht<br />
vorhandenes Verzeichnis herunterladen).<br />
USB-Speicher funktioniert nicht Nur für <strong>HP</strong> <strong>Color</strong> <strong>LaserJet</strong> <strong>3000</strong> und <strong>3800</strong><br />
<strong>Series</strong>-<strong>Drucker</strong>.<br />
Das USB-Speichergerät funktioniert nicht.<br />
USB-Speicher wird initialisiert Nur für <strong>HP</strong> <strong>Color</strong> <strong>LaserJet</strong> <strong>3000</strong> und <strong>3800</strong><br />
<strong>Series</strong>-<strong>Drucker</strong>.<br />
USB-SPEICHER-GERÄTEFEHLER<br />
wechselt ab mit<br />
Bereit<br />
Drücken Sie zum Löschen<br />
USB-SPEICHER IST<br />
SCHREIBGESCHÜTZT<br />
wechselt ab mit<br />
Bereit<br />
Drücken Sie zum Löschen<br />
Das USB-Speichergerät wird momentan<br />
initialisiert.<br />
Nur für <strong>HP</strong> <strong>Color</strong> <strong>LaserJet</strong> <strong>3000</strong> und <strong>3800</strong><br />
<strong>Series</strong>-<strong>Drucker</strong>.<br />
Am USB-Speichergerät ist ein Fehler<br />
aufgetreten.<br />
Nur für <strong>HP</strong> <strong>Color</strong> <strong>LaserJet</strong> <strong>3000</strong> und <strong>3800</strong><br />
<strong>Series</strong>-<strong>Drucker</strong>.<br />
Das Dateisystem ist schreibgeschützt, so<br />
dass keine neuen Dateien darauf<br />
geschrieben werden können.<br />
1. Löschen Sie mit der <strong>HP</strong> Web Jetadmin<br />
Software Dateien aus dem<br />
Speichergerät, und versuchen Sie es<br />
erneut.<br />
2. Drücken Sie , um diese Meldung aus<br />
der Anzeige zu entfernen.<br />
Weitere Informationen finden Sie unter<br />
<strong>HP</strong> Web Jetadmin.<br />
1. Sie können weiterdrucken.<br />
2. Drücken Sie , um diese Meldung aus<br />
der Anzeige zu entfernen.<br />
3. Wenn die Meldung erneut angezeigt<br />
wird, liegt unter Umständen ein<br />
Softwareproblem vor.<br />
Ersetzen Sie das USB-Speichergerät.<br />
Keine Maßnahme erforderlich.<br />
1. Aufträge, für die kein Speichergerät<br />
erforderlich ist, können weitergedruckt<br />
werden.<br />
2. Drücken Sie , um diese Meldung aus<br />
der Anzeige zu entfernen.<br />
3. Sollte diese Meldung weiterhin<br />
angezeigt werden, schalten Sie den<br />
<strong>Drucker</strong> aus, entfernen Sie das<br />
Speichergerät, schließen Sie es wieder<br />
an, und schalten Sie anschließend den<br />
<strong>Drucker</strong> ein.<br />
4. Sollte diese Meldung weiterhin<br />
angezeigt werden, ersetzen Sie das<br />
Speichergerät.<br />
1. Um das Schreiben in das Speichergerät<br />
zu ermöglichen, schalten Sie den<br />
Schreibschutz über <strong>HP</strong> Web Jetadmin<br />
aus.<br />
2. Schalten Sie den <strong>Drucker</strong> aus und<br />
wieder ein, um die Meldung zu löschen.<br />
Weitere Informationen finden Sie unter<br />
<strong>HP</strong> Web Jetadmin.<br />
144 Kapitel 8 Problemlösung DEWW
Bedienfeldmeldung Beschreibung Empfohlene Maßnahme<br />
USB-SPEICHER X ENTFERNT Nur für <strong>HP</strong> <strong>Color</strong> <strong>LaserJet</strong> <strong>3000</strong> und <strong>3800</strong><br />
<strong>Series</strong>-<strong>Drucker</strong>.<br />
Das USB-Speichergerät wurde bei<br />
eingeschaltetem <strong>Drucker</strong> entfernt.<br />
USB-ZUBEHÖRFEHLER Nur für <strong>HP</strong> <strong>Color</strong> <strong>LaserJet</strong> <strong>3000</strong> und <strong>3800</strong><br />
<strong>Series</strong>-<strong>Drucker</strong>.<br />
Der <strong>Drucker</strong> hat zu viel Strom im USB-<br />
Speichergerät festgestellt.<br />
Verarbeitung... Der <strong>Drucker</strong> verarbeitet momentan einen<br />
Auftrag, druckt jedoch noch keine Seiten.<br />
Wenn Medien eingezogen werden, wird die<br />
Meldung durch die Angabe ersetzt, welches<br />
Fach für das Drucken des Auftrags<br />
verwendet wird.<br />
Verarbeitung... aus Fach Der <strong>Drucker</strong> ist dabei, einen Auftrag aus dem<br />
angegebenen Fach zu verarbeiten.<br />
VERBR.-MAT. BESTELL.<br />
wechselt ab mit<br />
Bereit<br />
VERBRAUCHSMATERIAL<br />
INSTALLIEREN<br />
Statusanzeige:<br />
Mehr als ein Verbrauchsmaterial ist fast<br />
aufgebraucht.<br />
Werkseinstellungen werden wiederherg. Der <strong>Drucker</strong> setzt alle Werte auf die<br />
Werkseinstellungen zurück.<br />
1. Schalten Sie den <strong>Drucker</strong> aus.<br />
2. Um das USB-Speichergerät weiter zu<br />
verwenden, schließen Sie es erneut an.<br />
3. Schalten Sie den <strong>Drucker</strong> ein.<br />
1. Schalten Sie den <strong>Drucker</strong> aus.<br />
2. Entfernen Sie das USB-Speichergerät.<br />
3. Ersetzen Sie das USB-Speichergerät.<br />
4. Schalten Sie den <strong>Drucker</strong> ein.<br />
Keine Maßnahme erforderlich.<br />
Keine Maßnahme erforderlich.<br />
1. Drücken Sie , um festzustellen,<br />
welche Verbrauchsmaterialien bestellt<br />
werden müssen.<br />
2. Bestellen Sie die<br />
Verbrauchsmaterialien. Das Drucken<br />
kann so lange fortgesetzt werden, bis<br />
MATERIAL ERSETZEN angezeigt<br />
wird.<br />
oder<br />
Drücken Sie , um Hilfe zu erhalten.<br />
Weitere Informationen finden Sie unter<br />
Verbrauchsmaterial und Zubehör.<br />
Zwei oder mehr Patronen fehlen. Setzen Sie die fehlenden Patronen ein.<br />
Drücken Sie und anschließend auf , um<br />
Hilfe zu erhalten.<br />
oder<br />
Weitere Informationen finden Sie unter<br />
Richtlinien zum Auswechseln von<br />
Verbrauchsmaterialien.<br />
Keine Maßnahme erforderlich.<br />
Wiederherstellen... Der <strong>Drucker</strong> setzt alle Einstellungen zurück. Keine Maßnahme erforderlich.<br />
Wird gereinigt... Der <strong>Drucker</strong> verarbeitet momentan eine<br />
Reinigungsseite.<br />
Keine Maßnahme erforderlich.<br />
DEWW Bedienfeldmeldungen 145
Papierstau<br />
Halten Sie sich bei der Beseitigung von Papierstaus im <strong>Drucker</strong> an diese Abbildung. Anleitungen zur<br />
Beseitigung von Papierstaus finden Sie unter Beseitigen von Papierstaus.<br />
6<br />
5<br />
4<br />
1<br />
Abbildung 8-1 Mögliche Papierstaubereiche (ohne optionales Fach 3)<br />
1 Ausgabefach<br />
2 Papierpfad<br />
3 Fach 1<br />
4 Fach 2 oder 3<br />
5 Duplexpfad (für beidseitiges Drucken)<br />
6 Fixiereinheit<br />
Papierstaubeseitigung<br />
2<br />
3<br />
Dieser <strong>Drucker</strong> verfügt über eine Funktion zur automatischen Papierstaubeseitigung. Mit dieser Option<br />
können Sie festlegen, ob der <strong>Drucker</strong> versuchen soll, nach einem Papierstau automatisch einen neuen<br />
Druckversuch zu starten.<br />
● AUTOM. bestimmt, dass der <strong>Drucker</strong> nach einem Papierstau versucht, einen neuen Druckauftrag<br />
zu starten.<br />
● AUS bestimmt, dass der <strong>Drucker</strong> nach einem Papierstau nicht versucht, einen neuen Druckauftrag<br />
zu starten.<br />
Hinweis Während des Beseitigungsvorgangs werden möglicherweise Seiten erneut<br />
ausgedruckt, die vor dem Auftreten des Papierstaus ordnungsgemäß gedruckt wurden. Achten<br />
Sie darauf, die doppelten Seiten zu entfernen.<br />
Wenn Sie die Druckgeschwindigkeit und die Speicherressourcen erhöhen wollen, ist es ratsam, die<br />
Papierstaubeseitigung zu deaktivieren.<br />
So schalten Sie die Papierstaubeseitigung aus<br />
1. Drücken Sie Menü.<br />
2. Drücken Sie , um GERÄT KONFIGURIEREN zu markieren. Drücken Sie dann .<br />
146 Kapitel 8 Problemlösung DEWW
3. Drücken Sie , um SYSTEM-SETUP zu markieren. Drücken Sie dann .<br />
4. Drücken Sie , um PAPIERSTAU BEHEBEN zu markieren. Drücken Sie dann .<br />
5. Drücken Sie , um AUS zu markieren. Drücken Sie dann .<br />
6. Drücken Sie Menü, um wieder in den Status Bereit zu wechseln.<br />
DEWW Papierstau 147
Häufige Ursachen für Papierstaus<br />
Häufige Ursachen für Papierstaus 1<br />
Mögliche Ursache Lösung<br />
Die Medien entsprechen nicht den Spezifikationen. Verwenden Sie nur Medien, die den <strong>HP</strong> Spezifikationen<br />
entsprechen. Informationen hierzu finden Sie unter<br />
Unterstützte Medienformate.<br />
Eine Komponente ist nicht korrekt installiert. Vergewissern Sie sich, dass alle Druckpatronen, die<br />
Transfereinheit und die Fixiereinheit korrekt installiert sind.<br />
Es werden Medien verwendet, die bereits einen <strong>Drucker</strong> oder<br />
ein Kopiergerät durchlaufen haben.<br />
Verwenden Sie keine Medien, die bereits bedruckt oder kopiert<br />
wurden.<br />
Ein Zufuhrfach wurde inkorrekt geladen. Entfernen Sie überschüssige Medien aus dem Zufuhrfach.<br />
Stellen Sie sicher, dass der Stapel die maximale Stapelhöhe<br />
im Fach nicht überschreitet. Informationen hierzu finden Sie<br />
unter Konfigurieren von Fächern.<br />
Die Medien werden schief zugeführt. Die Führungen im Zufuhrfach sind nicht richtig ausgerichtet.<br />
Richten Sie sie so aus, dass sie den Stapel sicher festhalten,<br />
ohne ihn zu biegen.<br />
Die Medien haften oder kleben zusammen. Nehmen Sie die Medien heraus, biegen Sie sie, drehen Sie sie<br />
um 180 Grad oder drehen Sie sie um. Legen Sie die Medien<br />
wieder in das Fach ein.<br />
Die Medien werden entfernt, bevor sie im Ausgabefach<br />
abgelegt werden.<br />
Beim beidseitigen Druck haben Sie das Papier entnommen,<br />
bevor die zweite Seite des Dokuments gedruckt wurde.<br />
Die Medien sind in schlechtem Zustand. Ersetzen Sie die Medien.<br />
Die internen Rollen aus Fach 2 oder Fach 3 ziehen die Medien<br />
nicht ein.<br />
Die Medien haben raue oder gezackte Ränder. Ersetzen Sie die Medien.<br />
Die Medien sind perforiert oder haben einen geprägten<br />
Aufdruck.<br />
<strong>Drucker</strong>verbrauchsmaterialien haben das Ende ihrer<br />
Gebrauchsdauer erreicht.<br />
Hinweis Das Papier darf nicht gefächert werden.<br />
Aufgrund der beim Fächern möglicherweise<br />
entstehenden statischen Aufladung können die<br />
einzelnen Papierseiten zusammenhaften.<br />
Setzen Sie den <strong>Drucker</strong> zurück. Warten Sie, bis die Seite im<br />
Ausgabefach vollständig abgelegt ist, bevor Sie sie<br />
entnehmen.<br />
Setzen Sie den <strong>Drucker</strong> zurück, und drucken Sie das<br />
Dokument erneut. Warten Sie, bis die Seite im Ausgabefach<br />
vollständig abgelegt ist, bevor Sie sie entnehmen.<br />
Entfernen Sie das oberste Blatt des Medienstapels. Wenn die<br />
Medien schwerer sind als 163 g/m 2 , werden sie unter<br />
Umständen nicht aus dem Fach eingezogen.<br />
Perforierte Medien und solche mit geprägtem Aufdruck werden<br />
nicht ohne Weiteres getrennt. Führen Sie die Blätter einzeln<br />
über Fach 1 zu.<br />
Überprüfen Sie das Bedienfeld des <strong>Drucker</strong>s auf Meldungen,<br />
die Sie zum Auswechseln von Verbrauchsmaterialien<br />
auffordern, oder drucken Sie eine<br />
Verbrauchsmaterialstatusseite, um die verbleibende<br />
Nutzungszeit für diese Verbrauchsmaterialien zu überprüfen.<br />
Informationen hierzu finden Sie unter Ersetzen von<br />
Verbrauchsmaterialien und Teilen.<br />
148 Kapitel 8 Problemlösung DEWW
Häufige Ursachen für Papierstaus 1<br />
Mögliche Ursache Lösung<br />
Das Papier wurde nicht ordnungsgemäß gelagert. Ersetzen Sie das Papier in den Fächern. Papier sollte in seiner<br />
Originalverpackung in einer regulierten Umgebung gelagert<br />
werden.<br />
1 Wenn weiterhin Papierstaus auftreten, wenden Sie sich an den <strong>HP</strong> Kundendienst oder an Ihre<br />
autorisierte <strong>HP</strong> Kundendienstvertretung.<br />
DEWW Häufige Ursachen für Papierstaus 149
Beseitigen von Papierstaus<br />
Die Vorgehensweisen in den folgenden Abschnitten beziehen sich auf eine Medienstaumeldung, die<br />
im Bedienfeld angezeigt werden kann.<br />
Papierstau in Fach 1<br />
1. Entfernen Sie das Papier aus dem Fach.<br />
2. Ziehen Sie das gestaute Papier an beiden Ecken heraus.<br />
3. Legen Sie den Medienstapel in Fach 1 ein.<br />
150 Kapitel 8 Problemlösung DEWW
4. Achten Sie darauf, dass die Medienführungen am Stapel anliegen, ohne ihn einzudrücken, und<br />
dass der Stapel nicht über die Füllstandskante herausragt.<br />
5. Drücken Sie , um den Druckvorgang fortzusetzen.<br />
Stau in Fach 2 oder Fach 3<br />
1. Wenn das optionale Fach 3 installiert ist, ziehen Sie es heraus, und legen es auf eine ebene Fläche.<br />
Wenn das gestaute Blatt zu sehen ist, ziehen Sie es heraus.<br />
2. Wenn das Blatt nicht zu sehen ist, sehen Sie im <strong>Drucker</strong> oben an der Fachöffnung nach. Entfernen<br />
Sie die gestauten Medien.<br />
3. Ziehen Sie Fach 2 heraus, und stellen Sie es auf eine ebene Fläche.<br />
DEWW Beseitigen von Papierstaus 151
4. Wenn das gestaute Blatt zu sehen ist, ziehen Sie es heraus.<br />
5. Wenn das Blatt nicht zu sehen ist, sehen Sie im <strong>Drucker</strong> oben an der Fachöffnung nach. Entfernen<br />
Sie die gestauten Medien.<br />
6. Setzen Sie Fach 2 und das optionale Fach 3 wieder ein.<br />
Hinweis Verwenden Sie Fach 1, wenn Sie schwereres Papier bedrucken. Weitere<br />
Informationen finden Sie unter Drucken auf Sondermedien.<br />
7. Drücken Sie , um den Druckvorgang fortzusetzen.<br />
Hinweis Wenn der <strong>Drucker</strong> die Medien aus Fach 2 einzieht, wird der Druck automatisch<br />
wieder aufgenommen.<br />
152 Kapitel 8 Problemlösung DEWW
Papierstau im Bereich der Fixiereinheit (obere Abdeckung)<br />
1. Öffnen Sie die obere Abdeckung.<br />
2. Wenn das gestaute Papier zu sehen ist, ziehen Sie es heraus, und schließen Sie die obere<br />
Abdeckung.<br />
3. Schalten Sie den <strong>Drucker</strong> aus, wenn das Papier nicht zu sehen ist.<br />
ACHTUNG! Die Fixiereinheit ist heiß. Warten Sie 10 Minuten, bevor Sie fortfahren.<br />
DEWW Beseitigen von Papierstaus 153
4. Legen Sie Ihre Daumen auf die Laschen der Fixiereinheit, drücken Sie die Laschen zusammen,<br />
und ziehen Sie die Fixiereinheit nach oben, um sie zu entfernen.<br />
5. Öffnen Sie die Verschlussklappe der Fixiereinheit.<br />
VORSICHT Öffnen Sie die Verschlussklappe nicht, solange sich die Fixiereinheit im<br />
<strong>Drucker</strong> befindet.<br />
6. Entfernen Sie die gestauten Blätter.<br />
Hinweis Wenn ein Blatt reißt, stellen Sie sicher, dass alle Teile entfernt sind, bevor Sie<br />
den Druck wieder aufnehmen.<br />
154 Kapitel 8 Problemlösung DEWW
7. Halten Sie die Fixiereinheit mit den Daumen an den Laschen, und schieben Sie beide Seiten der<br />
Fixiereinheit in den <strong>Drucker</strong>. Drücken Sie die Fixiereinheit nach unten, bis sie hörbar einrastet.<br />
8. Schließen Sie die obere Abdeckung, und schalten Sie den <strong>Drucker</strong> ein.<br />
Papierstau innerhalb der vorderen Klappe<br />
1. Öffnen Sie die vordere Klappe.<br />
VORSICHT Legen Sie nichts auf die Transfereinheit. Berühren Sie nicht die Oberseite der<br />
Transfereinheit oder die Kontakte an ihrer linken Seite.<br />
Hinweis Wenn ein Blatt reißt, stellen Sie sicher, dass alle Teile entfernt sind, bevor Sie<br />
den Druck wieder aufnehmen.<br />
DEWW Beseitigen von Papierstaus 155
2. Entfernen Sie alle Medien, die zu sehen sind.<br />
3. Suchen Sie die grünen Laschen der Ausrichtungsplatte. Sie befinden sich unter der unteren<br />
Druckpatrone.<br />
4. Drücken Sie die Laschen, und heben Sie die Ausrichtungsplatte an. Entfernen Sie die gestauten<br />
Medien, und bringen Sie die Ausrichtungsplatte wieder in die geschlossene Position.<br />
Hinweis Wenn ein Blatt reißt, stellen Sie sicher, dass alle Teile entfernt sind, bevor Sie<br />
den Druck wieder aufnehmen.<br />
156 Kapitel 8 Problemlösung DEWW
5. Schließen Sie die vordere Klappe.<br />
Papierstau im Duplexpfad<br />
Hinweis Dieses Problem tritt nur in Modellen auf, die automatisches beidseitiges Drucken<br />
ermöglichen.<br />
1. Schalten Sie den <strong>Drucker</strong> aus, und öffnen Sie die obere Abdeckung.<br />
Wenn Medien zu sehen sind, entfernen Sie sie.<br />
2. Öffnen Sie die vordere Klappe.<br />
DEWW Beseitigen von Papierstaus 157
3. Drehen Sie die Transfereinheit nach oben und von der vorderen Klappe weg.<br />
4. Entfernen Sie die gestauten Blätter aus dem Bereich unter der Transfereinheit.<br />
5. Suchen Sie die grünen Laschen der Ausrichtungsplatte. Sie befinden sich unter der unteren<br />
Druckpatrone.<br />
158 Kapitel 8 Problemlösung DEWW
6. Drücken Sie die Laschen, und heben Sie die Ausrichtungsplatte an. Entfernen Sie die gestauten<br />
Medien, und bringen Sie die Ausrichtungsplatte wieder in die geschlossene Position.<br />
Hinweis Wenn ein Blatt reißt, stellen Sie sicher, dass alle Teile entfernt sind, bevor Sie<br />
den Druck wieder aufnehmen.<br />
7. Schließen Sie die obere Abdeckung, und schalten Sie den <strong>Drucker</strong> ein.<br />
DEWW Beseitigen von Papierstaus 159
Probleme bei der Papierzufuhr<br />
Verwenden Sie nur Medien, die den im <strong>HP</strong> <strong>LaserJet</strong> Printer Family Print Media Specification Guide<br />
aufgeführten Spezifikationen entsprechen. Bestellinformationen finden Sie unter Verbrauchsmaterial<br />
und Zubehör.<br />
Papierspezifikationen für diesen <strong>Drucker</strong> finden Sie unter Unterstützte Medienformate.<br />
<strong>Drucker</strong> zieht mehrere Blätter auf einmal ein<br />
Mögliche Ursache Lösung<br />
Das Fach ist überfüllt. Entfernen Sie überschüssige Medien aus dem Fach.<br />
Das Papier überschreitet die maximale Stapelhöhe im Fach<br />
(Fach 2 oder 3).<br />
Öffnen Sie das Fach, und stellen Sie sicher, dass der<br />
Medienstapel die maximale Stapelhöhe nicht überschreitet.<br />
Das Papier klebt zusammen. Nehmen Sie die Medien heraus, biegen Sie sie, drehen Sie sie<br />
um 180 Grad oder drehen Sie sie um. Legen Sie sie<br />
anschließend wieder in das Fach ein.<br />
Die Medien entsprechen nicht den Spezifikationen für diesen<br />
<strong>Drucker</strong>.<br />
Papier wird in einer Umgebung mit hoher Luftfeuchtigkeit<br />
verwendet.<br />
<strong>Drucker</strong> zieht falsches Papierformat ein<br />
Mögliche Ursache Lösung<br />
Hinweis Das Papier darf nicht gefächert werden.<br />
Aufgrund der beim Fächern möglicherweise<br />
entstehenden statischen Aufladung können die<br />
einzelnen Papierseiten zusammenhaften.<br />
Verwenden Sie nur Medien, die den <strong>HP</strong> Medienspezifikationen<br />
für diesen <strong>Drucker</strong> entsprechen. Informationen hierzu finden<br />
Sie unter Unterstützte Medienformate.<br />
Verwenden Sie einen anderen Papiertyp.<br />
Im Fach ist nicht das richtige Papierformat eingelegt. Legen Sie das richtige Papierformat in das Fach ein.<br />
In der Softwareanwendung oder im <strong>Drucker</strong>treiber ist nicht das<br />
richtige Medienformat ausgewählt.<br />
Im Bedienfeld des <strong>Drucker</strong>s ist nicht das richtige Papierformat<br />
für Fach 1 ausgewählt.<br />
Überprüfen Sie, ob die Einstellungen im Programm und im<br />
<strong>Drucker</strong>treiber geeignet sind, da die Programmeinstellungen<br />
die Einstellungen des <strong>Drucker</strong>treibers und des Bedienfelds<br />
außer Kraft setzen und die <strong>Drucker</strong>treibereinstellungen die<br />
Einstellungen des Bedienfelds außer Kraft setzen.<br />
Wählen Sie im Bedienfeld das richtige Papierformat für Fach<br />
1 aus.<br />
Für das Fach ist nicht das richtige Medienformat konfiguriert. Drucken Sie eine Konfigurationsseite, oder stellen Sie mit Hilfe<br />
des Bedienfelds fest, für welches Format das Fach konfiguriert<br />
ist.<br />
<strong>Drucker</strong> zieht Papier aus dem falschen Fach ein<br />
Mögliche Ursache Lösung<br />
Sie verwenden einen Treiber für einen anderen <strong>Drucker</strong>. Verwenden Sie einen Treiber für diesen <strong>Drucker</strong>.<br />
Das angegebene Fach ist leer. Legen Sie Papier in das angegebene Fach ein.<br />
160 Kapitel 8 Problemlösung DEWW
<strong>Drucker</strong> zieht Papier aus dem falschen Fach ein<br />
Mögliche Ursache Lösung<br />
Das Fachverhalten des angeforderten Fachs ist im<br />
Untermenü SYSTEM-SETUP des Menüs GERÄT<br />
KONFIGURIEREN auf ZUERST eingestellt.<br />
Ändern Sie die Einstellung in AUSSCHLIESSLICH.<br />
Für das Fach ist nicht das richtige Medienformat konfiguriert. Drucken Sie eine Konfigurationsseite, oder stellen Sie mit Hilfe<br />
des Bedienfelds fest, für welches Format das Fach konfiguriert<br />
ist.<br />
Die Einstellung ANGEFORD. FACH VERWENDEN im<br />
<strong>Drucker</strong>bedienfeld ist auf AUSSCHLIESSLICH gesetzt, und<br />
das angeforderte Fach ist leer. Der <strong>Drucker</strong> verwendet kein<br />
anderes Fach.<br />
Die Medien werden nicht automatisch eingezogen<br />
Legen Sie Medien in das angeforderte Fach ein.<br />
oder<br />
Mögliche Ursache Lösung<br />
In der Softwareanwendung ist die manuelle Zufuhr<br />
ausgewählt.<br />
Ändern Sie im Menü GERÄT KONFIGURIEREN die<br />
Einstellung von AUSSCHLIESSLICH in ZUERST. Der<br />
<strong>Drucker</strong> kann die Medien in anderen Fächern nutzen, wenn<br />
das angegebene Fach leer ist.<br />
Legen Sie Papier in Fach 1 ein, oder drücken Sie , wenn<br />
bereits Papier im Fach liegt.<br />
Es ist nicht das richtige Medienformat eingelegt. Legen Sie das richtige Format ein.<br />
Das Fach ist leer. Legen Sie Medien in das Fach ein.<br />
Medien von einem früheren Stau wurden nicht vollständig<br />
entfernt.<br />
Öffnen Sie den <strong>Drucker</strong>, und entfernen Sie alle Medien aus<br />
dem Papierpfad. Untersuchen Sie den Bereich der<br />
Fixiereinheit sorgfältig auf Staus. Informationen hierzu finden<br />
Sie unter Papierstau.<br />
Für das Fach ist nicht das richtige Medienformat konfiguriert. Drucken Sie eine Konfigurationsseite, oder stellen Sie mit Hilfe<br />
des Bedienfelds fest, für welches Format das Fach konfiguriert<br />
ist.<br />
Die Führungen im Fach liegen nicht an den Medien an. Stellen Sie sicher, dass die Führungen den Stapel berühren.<br />
Die Aufforderung zur manuellen Zufuhr ist auf IMMER<br />
eingestellt. Der <strong>Drucker</strong> fordert stets zur manuellen Zufuhr auf,<br />
auch wenn sich Medien im Fach befinden.<br />
Die Einstellung ANGEFORD. FACH VERWENDEN im<br />
<strong>Drucker</strong>bedienfeld ist auf AUSSCHLIESSLICH gesetzt, und<br />
das angeforderte Fach ist leer. Der <strong>Drucker</strong> verwendet kein<br />
anderes Fach.<br />
Öffnen Sie das Fach, legen Sie die Medien erneut ein, und<br />
schließen Sie das Fach.<br />
Oder ändern Sie die Einstellung für die Aufforderung zur<br />
manuellen Zufuhr in WENN NICHT EINGEL., so dass der<br />
<strong>Drucker</strong> nur zur manuellen Zufuhr auffordert, wenn das Fach<br />
leer ist.<br />
Legen Sie Medien in das angeforderte Fach ein.<br />
oder<br />
Ändern Sie im Menü GERÄT KONFIGURIEREN die<br />
Einstellung von AUSSCHLIESSLICH in ZUERST. Der<br />
<strong>Drucker</strong> kann andere Fächer nutzen, wenn das angegebene<br />
Fach keine Medien enthält.<br />
DEWW Probleme bei der Papierzufuhr 161
Medien aus den Fächern 2 und 3 werden nicht eingezogen<br />
Mögliche Ursache Lösung<br />
In der Softwareanwendung ist die manuelle Zufuhr oder Fach<br />
1 ausgewählt.<br />
Legen Sie Papier in Fach 1 ein, oder drücken Sie , wenn<br />
bereits Papier im Fach liegt.<br />
Es ist nicht das richtige Medienformat eingelegt. Legen Sie das richtige Format ein.<br />
Das Fach ist leer. Legen Sie Medien in das Fach ein.<br />
Im Bedienfeld des <strong>Drucker</strong>s ist nicht das richtige Papierformat<br />
für das Fach ausgewählt.<br />
Medien von einem früheren Stau wurden nicht vollständig<br />
entfernt.<br />
Fach 3 (500-Blatt-Papierzufuhr) wird nicht als Option für<br />
Fächer angezeigt.<br />
Wählen Sie im Bedienfeld des <strong>Drucker</strong>s den richtigen<br />
Papiertyp für das Fach aus.<br />
Öffnen Sie den <strong>Drucker</strong>, und entfernen Sie alle Medien aus<br />
dem Papierpfad. Untersuchen Sie den Bereich der<br />
Fixiereinheit sorgfältig auf Staus. Informationen hierzu finden<br />
Sie unter Papierstau.<br />
Fach 3 wird nur dann als Option angezeigt, wenn es installiert<br />
ist. Überprüfen Sie, ob Fach 3 richtig installiert und der<br />
<strong>Drucker</strong>treiber so konfiguriert ist, dass er Fach 3 erkennt.<br />
Weitere Informationen finden Sie unter Zugriff auf<br />
Standarddruckertreibereinstellungen.<br />
Fach 3 ist nicht richtig installiert. Drucken Sie eine Konfigurationsseite, um zu bestätigen, dass<br />
Fach 3 installiert ist. Prüfen Sie andernfalls, ob die optionale<br />
automatische 500-Blatt-Zufuhr richtig am <strong>Drucker</strong> angebracht<br />
ist.<br />
Für das Fach ist nicht das richtige Medienformat konfiguriert. Drucken Sie eine Konfigurationsseite, oder stellen Sie mit Hilfe<br />
des Bedienfelds fest, für welches Format das Fach konfiguriert<br />
ist.<br />
Die Führungen im Fach liegen nicht an den Medien an. Stellen Sie sicher, dass die Führungen den Stapel berühren.<br />
Die Einstellung ANGEFORD. FACH VERWENDEN im<br />
<strong>Drucker</strong>bedienfeld ist auf AUSSCHLIESSLICH gesetzt, und<br />
das angeforderte Fach ist leer. Der <strong>Drucker</strong> verwendet kein<br />
anderes Fach.<br />
Transparentfolien oder Glanzpapier werden nicht eingezogen<br />
Mögliche Ursache Lösung<br />
Möglicherweise wurden Transparentfolien eingelegt, die nicht<br />
den <strong>HP</strong> Spezifikationen entsprechen.<br />
In der Software oder im <strong>Drucker</strong>treiber ist nicht der richtige<br />
Medientyp angegeben.<br />
Ändern Sie die Einstellung AUSSCHLIESSLICH, oder legen<br />
Sie Medien in das angeforderte Fach ein.<br />
Verwenden Sie für <strong>HP</strong> <strong>Color</strong> <strong>LaserJet</strong> <strong>Drucker</strong> vorgesehene<br />
Transparentfolien.<br />
Prüfen Sie, ob in der Software oder im <strong>Drucker</strong>treiber der<br />
richtige Typ ausgewählt ist.<br />
Das Fach ist überfüllt. Entfernen Sie überschüssige Medien aus dem Fach. Stellen<br />
Sie sicher, dass der Stapel nicht die Markierung für die<br />
maximale Stapelhöhe in Fach 2 oder 3 überschreitet. Die<br />
maximale Stapelhöhe in Fach 1 darf nicht überschritten<br />
werden.<br />
162 Kapitel 8 Problemlösung DEWW
Transparentfolien oder Glanzpapier werden nicht eingezogen<br />
Mögliche Ursache Lösung<br />
Die Medien in einem anderen Fach haben dasselbe Format<br />
wie die Transparentfolien, und der <strong>Drucker</strong> greift<br />
standardmäßig auf das andere Fach zu.<br />
Das Fach mit den Transparentfolien oder dem Glanzpapier ist<br />
nicht richtig für den Medientyp konfiguriert.<br />
Umschläge stauen sich oder werden nicht in den <strong>Drucker</strong> eingezogen<br />
Mögliche Ursache Lösung<br />
Die Umschläge wurden in ein ungeeignetes Fach eingelegt.<br />
Umschläge können nur von Fach 1 eingezogen werden.<br />
Stellen Sie sicher, dass das Fach mit den Transparentfolien<br />
oder dem Glanzpapier im Softwareprogramm oder im<br />
<strong>Drucker</strong>treiber ausgewählt ist. Verwenden Sie das Bedienfeld<br />
des <strong>Drucker</strong>s, um das Fach für den geladenen Typ zu<br />
konfigurieren. Informationen hierzu finden Sie unter<br />
Konfigurieren von Fächern.<br />
Stellen Sie sicher, dass das Fach mit den Transparentfolien<br />
oder dem Glanzpapier im Softwareprogramm oder im<br />
<strong>Drucker</strong>treiber ausgewählt ist. Verwenden Sie das Bedienfeld<br />
des <strong>Drucker</strong>s, um das Fach für den geladenen Typ zu<br />
konfigurieren. Informationen hierzu finden Sie unter<br />
Konfigurieren von Fächern.<br />
Legen Sie Umschläge in Fach 1 ein.<br />
Die Umschläge sind gewellt oder beschädigt. Verwenden Sie andere Umschläge. Lagern Sie Umschläge<br />
unter kontrollierten Umgebungsbedingungen. Weitere<br />
Informationen finden Sie unter Umschläge.<br />
Die Umschläge werden zugeklebt, weil der<br />
Feuchtigkeitsgehalt zu hoch ist.<br />
Verwenden Sie andere Umschläge. Lagern Sie Umschläge<br />
unter kontrollierten Umgebungsbedingungen.<br />
Die Ausrichtung der Umschläge ist falsch. Prüfen Sie, ob die Umschläge richtig eingelegt sind.<br />
Informationen hierzu finden Sie unter Konfigurieren von<br />
Fächern.<br />
Die verwendeten Umschläge werden von diesem <strong>Drucker</strong><br />
nicht unterstützt.<br />
Fach 1 ist für ein anderes Format als das Umschlagformat<br />
konfiguriert.<br />
Ausgegebenes Medium ist gewellt oder verknittert<br />
Mögliche Ursache Lösung<br />
Die Medien entsprechen nicht den Spezifikationen für diesen<br />
<strong>Drucker</strong>.<br />
Informationen hierzu finden Sie im <strong>HP</strong> <strong>LaserJet</strong> Printer Family<br />
Print Media Specification Guide oder unter Unterstützte<br />
Medienformate.<br />
Konfigurieren Sie Fach 1 für das Umschlagformat.<br />
Verwenden Sie nur Papier, das den <strong>HP</strong> Medienspezifikationen<br />
für diesen <strong>Drucker</strong> entspricht. Informationen hierzu finden Sie<br />
unter Unterstützte Medienformate.<br />
Die Medien sind beschädigt oder in schlechtem Zustand. Entfernen Sie die Medien aus dem Fach, und legen Sie Medien<br />
ein, die in gutem Zustand sind.<br />
Der <strong>Drucker</strong> wird in einer übermäßig feuchten Umgebung<br />
betrieben.<br />
Prüfen Sie, ob die Umgebung des <strong>Drucker</strong>s den<br />
Luftfeuchtigkeitsspezifikationen entspricht.<br />
Es werden große, vollständig ausgefüllte Bereiche gedruckt. Große, vollständig ausgefüllte Druckbereiche können eine<br />
übermäßige Wellung verursachen. Versuchen Sie es mit<br />
einem anderen Muster.<br />
DEWW Probleme bei der Papierzufuhr 163
Ausgegebenes Medium ist gewellt oder verknittert<br />
Mögliche Ursache Lösung<br />
Die Medien wurden nicht ordnungsgemäß gelagert und haben<br />
möglicherweise Feuchtigkeit aufgenommen.<br />
Entfernen Sie die Medien, und ersetzen Sie sie mit Medien aus<br />
einer neuen, ungeöffneten Packung.<br />
Die Medien haben schlecht geschnittene Kanten. Nehmen Sie die Medien heraus, biegen Sie sie, drehen Sie sie<br />
um 180 Grad oder drehen Sie sie um. Legen Sie sie<br />
anschließend wieder in das Fach ein. Das Papier darf nicht<br />
gefächert werden. Wenn das Problem weiter besteht, ersetzen<br />
Sie das Papier.<br />
Der spezielle Medientyp wurde nicht für das Fach konfiguriert<br />
oder in der Software ausgewählt.<br />
Konfigurieren Sie die Software für die Medien. (Weitere<br />
Informationen finden Sie in der Softwarehilfe.) Konfigurieren<br />
Sie das Fach für die Medien. Informationen hierzu finden Sie<br />
unter Konfigurieren von Fächern.<br />
Die Medien wurden bereits verwendet. Die Medien dürfen nicht mehrmals verwendet werden.<br />
<strong>Drucker</strong> führt keinen oder einen fehlerhaften Duplexdruck (beidseitiges Drucken) aus<br />
Mögliche Ursache Lösung<br />
Sie versuchen, beidseitiges Drucken auf Papier<br />
durchzuführen, das dafür nicht unterstützt wird.<br />
Der <strong>Drucker</strong>treiber ist nicht für beidseitiges Drucken<br />
eingerichtet.<br />
Die erste Seite wird auf die Rückseite von vorgedrucktem<br />
Papier oder Briefkopfpapier gedruckt.<br />
Das <strong>Drucker</strong>modell unterstützt das automatische beidseitige<br />
Drucken nicht.<br />
Vergewissern Sie sich, dass das Papier für beidseitiges<br />
Drucken unterstützt wird. Informationen hierzu finden Sie<br />
unter Unterstützte Medienformate. Wenn das Papier nicht<br />
unterstützt wird, lesen Sie den Abschnitt Manuelles<br />
beidseitiges Drucken.<br />
Konfigurieren Sie den <strong>Drucker</strong>treiber für beidseitiges Drucken.<br />
Informationen hierzu finden Sie unter Zugriff auf<br />
Standarddruckertreibereinstellungen.<br />
Bei Fach 1 legen Sie das Briefkopfpapier mit der ersten Seite<br />
nach unten und der Unterkante voran ein. Bei Fach 2 oder<br />
Fach 3 legen Sie das Briefkopfpapier mit der ersten Seite nach<br />
oben und der Oberkante in Richtung Fachrückseite ein.<br />
Weitere Informationen finden Sie unter Beidseitiges Drucken<br />
(Duplex).<br />
Die <strong>Drucker</strong> <strong>HP</strong> <strong>Color</strong> <strong>LaserJet</strong> <strong>3000</strong>, <strong>3000</strong>n, <strong>3600</strong>, <strong>3600</strong>n,<br />
<strong>3800</strong> und <strong>3800</strong>n unterstützen das automatische beidseitige<br />
Drucken nicht. Informationen hierzu finden Sie unter<br />
Manuelles beidseitiges Drucken.<br />
Die <strong>Drucker</strong>konfiguration ist nicht für Duplexdruck eingerichtet. Führen Sie die automatische Konfigurationsfunktion aus:<br />
1. Klicken Sie in der Windows-Menüleiste auf Start,<br />
Einstellungen und <strong>Drucker</strong>.<br />
● Unter Windows 2000 klicken Sie auf Start und<br />
anschließend auf <strong>Drucker</strong>. Unter Windows XP<br />
klicken Sie auf Start, Einstellungen und <strong>Drucker</strong> und<br />
Faxgeräte.<br />
2. Wählen Sie den <strong>Drucker</strong> aus.<br />
3. Klicken Sie im Menü Datei auf Eigenschaften.<br />
4. Klicken Sie auf die Registerkarte Geräteeinstellungen<br />
oder Konfiguration.<br />
164 Kapitel 8 Problemlösung DEWW
<strong>Drucker</strong> führt keinen oder einen fehlerhaften Duplexdruck (beidseitiges Drucken) aus<br />
Mögliche Ursache Lösung<br />
Es wird nur eine Seite bedruckt, auch wenn beidseitig (Duplex) ausgewählt ist<br />
Mögliche Ursache Lösung<br />
5. Klicken Sie unter Installierbare Optionen auf<br />
Automatische Konfiguration.<br />
6. Klicken Sie auf Jetzt aktualisieren.<br />
Das manuelle beidseitige Drucken ist nicht aktiviert. Konfigurieren Sie den <strong>Drucker</strong>treiber so, dass manuelles<br />
beidseitiges Drucken aktiviert ist. Informationen hierzu finden<br />
Sie unter Zugriff auf Standarddruckertreibereinstellungen.<br />
Das gewählte Papierformat unterstützt kein beidseitiges<br />
Drucken (Duplex).<br />
Wählen Sie ein Papierformat und einen Papiertyp, für das bzw.<br />
den automatisches beidseitiges Drucken unterstützt wird, und<br />
legen Sie das Papier ein.<br />
DEWW Probleme bei der Papierzufuhr 165
Fehlerbehebungsinformationsseiten<br />
Über das <strong>Drucker</strong>bedienfeld können Sie Informationsseiten drucken, die für die Diagnose von<br />
<strong>Drucker</strong>problemen hilfreich sein können.<br />
Seite Beschreibung<br />
Seite für<br />
Papierpfadtest<br />
Mit der Seite für den Papierpfadtest werden die Papierzufuhrfunktionen des <strong>Drucker</strong>s getestet. Sie<br />
können den zu testenden Papierpfad angeben, indem Sie die Quelle und andere verfügbare Optionen<br />
auswählen.<br />
1. Drücken Sie Menü.<br />
2. Drücken Sie , um DIAGNOSE zu markieren. Drücken Sie dann .<br />
3. Drücken Sie , um PAPIERPFADTEST zu markieren. Drücken Sie dann .<br />
Die Meldung PAPIERPFADTEST wird durchgeführt wird solange in der Bedienfeldanzeige<br />
angezeigt, bis der <strong>Drucker</strong> den Papierpfadtest beendet hat. Nach dem Drucken der Seite für den<br />
Papierpfadtest kehrt der <strong>Drucker</strong> in den Status Bereit zurück.<br />
Ausrichtungsseite Auf der Ausrichtungsseite wird durch einen horizontalen und einen vertikalen Pfeil angezeigt, wie weit<br />
ein Bild von der Mitte einer Seite entfernt gedruckt werden kann. Sie können Ausrichtungsswerte für<br />
ein Fach angeben, um Bilder auf der Vorder- und Rückseite einer Seite zu zentrieren. Wenn Sie die<br />
Ausrichtung angeben, kann der randlose Druck für alle Seitenränder auf ca. 2 mm festgelegt werden.<br />
Die Bildplatzierung ist bei jedem Fach etwas anders. Führen Sie die Ausrichtungsprozedur für jedes<br />
Fach durch.<br />
1. Drücken Sie Menü.<br />
2. Drücken Sie , um GERÄT KONFIGURIEREN zu markieren. Drücken Sie dann .<br />
3. Drücken Sie , um DRUCKQUALITÄT zu markieren. Drücken Sie dann .<br />
4. Drücken Sie , um AUSRICHTUNG EINSTELLEN zu markieren. Drücken Sie dann .<br />
5. Drücken Sie , um QUELLE zu markieren. Drücken Sie dann .<br />
6. Drücken Sie oder , um ein Fach zu markieren. Drücken Sie anschließend .<br />
7. Drücken Sie , um TESTSEITE DRUCKEN zu markieren. Drücken Sie dann .<br />
8. Folgen Sie den Anweisungen auf der gedruckten Seite.<br />
Ereignisprotokoll Im Ereignisprotokoll werden die <strong>Drucker</strong>ereignisse aufgeführt, wie beispielsweise Medienstaus,<br />
Servicefehler und andere Bedingungen.<br />
1. Drücken Sie Menü.<br />
2. Drücken Sie , um DIAGNOSE zu markieren. Drücken Sie dann .<br />
3. Drücken Sie , um EREIG.PROTOKOLL DRUCKEN zu markieren. Drücken Sie dann .<br />
Die Meldung Drucken des EREIGNISPROTOKOLLS wird solange in der Bedienfeldanzeige<br />
angezeigt, bis der <strong>Drucker</strong> das Ereignisprotokoll gedruckt hat. Nach dem Drucken des<br />
Ereignisprotokolls kehrt der <strong>Drucker</strong> in den Status Bereit zurück.<br />
166 Kapitel 8 Problemlösung DEWW
Seite Beschreibung<br />
Diagnoseseite Diese Seite enthält Informationen über die <strong>Drucker</strong>kalibrierung, die Farbdichte und andere<br />
Parameter.<br />
1. Drücken Sie Menü.<br />
2. Drücken Sie , um DIAGNOSE zu markieren. Drücken Sie dann .<br />
3. Drücken Sie<br />
.<br />
, um DRUCKEN DER DIAGNOSESEITE zu markieren. Drücken Sie dann<br />
Druckqualitätsseite Informationen hierzu finden Sie unter Druckqualitätsseiten.<br />
DEWW Fehlerbehebungsinformationsseiten 167
<strong>Drucker</strong>funktionsprobleme<br />
Die Anzeige im Bedienfeld des <strong>Drucker</strong>s ist leer.<br />
Mögliche Ursache Lösung<br />
Der Netzschalter des <strong>Drucker</strong>s befindet sich in der Position<br />
„Aus“.<br />
Die <strong>Drucker</strong>speicher-DIMMs (nur verfügbar bei <strong>HP</strong> <strong>Color</strong><br />
<strong>LaserJet</strong> <strong>3000</strong> und <strong>3800</strong> <strong>Series</strong>-<strong>Drucker</strong>n) sind beschädigt<br />
oder nicht richtig installiert.<br />
Das Netzkabel ist nicht richtig in den <strong>Drucker</strong> und die<br />
Netzsteckdose eingesteckt.<br />
Stellen Sie sicher, dass der <strong>Drucker</strong> eingeschaltet ist. Lüfter<br />
können auch laufen, während sich der <strong>Drucker</strong> im<br />
Bereitschaftsmodus befindet oder ausgeschaltet ist.<br />
Vergewissern Sie sich, dass die Speicher-DIMMs des<br />
<strong>Drucker</strong>s richtig installiert und nicht defekt sind.<br />
Schalten Sie den <strong>Drucker</strong> aus. Nehmen Sie das Netzkabel ab,<br />
und schließen Sie es wieder neu an. Schalten Sie den <strong>Drucker</strong><br />
ein.<br />
Die Netzspannung ist nicht korrekt. Schließen Sie den <strong>Drucker</strong> an eine geeignete<br />
Spannungsquelle an. Die erforderlichen Spannungswerte<br />
finden Sie auf einem Etikett auf der Rückseite des <strong>Drucker</strong>s.<br />
Das Netzkabel ist beschädigt oder stark abgenutzt. Ersetzen Sie das Netzkabel.<br />
Die Netzsteckdose funktioniert nicht ordnungsgemäß. Schließen Sie den <strong>Drucker</strong> an eine andere Steckdose an.<br />
Die Formatierungseinheit ist möglicherweise nicht<br />
ordnungsgemäß installiert.<br />
Die Bedienfeldanzeige ist schwer zu lesen<br />
Mögliche Ursache Lösung<br />
Entfernen Sie die Formatierungseinheit. Richten Sie zum<br />
erneuten Einsetzen die Formatierungskarte oben und unten an<br />
den Führungen des Steckplatzes aus, und schieben Sie<br />
anschließend die Karte zurück in den <strong>Drucker</strong>. Schieben Sie<br />
die Formatierungskarte hinein, bis die Laschen hörbar<br />
einrasten.<br />
Der Kontrast ist für die Büroumgebung zu groß oder zu klein. Stellen Sie den Kontrast der Bedienfeldanzeige ein.<br />
Informationen hierzu finden Sie unter Funktion „Helligkeit der<br />
Anzeige“.<br />
Der <strong>Drucker</strong> ist eingeschaltet, aber es wird kein Ausdruck erstellt<br />
Mögliche Ursache Lösung<br />
Die LED Bereit des <strong>Drucker</strong>s leuchtet nicht. Drücken Sie Stopp, um wieder in den Status Bereit<br />
zurückzukehren.<br />
Die obere Abdeckung ist nicht richtig geschlossen. Schließen Sie die obere Abdeckung ordnungsgemäß.<br />
Die LED Daten blinkt. Der <strong>Drucker</strong> empfängt vermutlich Daten. Warten Sie, bis die<br />
LED Daten nicht mehr blinkt.<br />
PATRONE ERSETZEN wird in der<br />
Bedienfeldanzeige angezeigt.<br />
Es wird eine andere <strong>Drucker</strong>meldung als Bereit im Bedienfeld<br />
des <strong>Drucker</strong>s angezeigt.<br />
Ersetzen Sie die angegebene Druckpatrone.<br />
Informationen hierzu finden Sie unter Bedienfeldmeldungen.<br />
168 Kapitel 8 Problemlösung DEWW
Der <strong>Drucker</strong> ist eingeschaltet, aber es wird kein Ausdruck erstellt<br />
Mögliche Ursache Lösung<br />
Möglicherweise ist eine MS-DOS-Zeitlimitüberschreitung für<br />
den Parallelanschluss aufgetreten.<br />
Die PS-<strong>Drucker</strong>sprache (PostScript-Emulation) ist nicht<br />
ausgewählt.<br />
In der Softwareanwendung oder im <strong>Drucker</strong>treiber ist nicht der<br />
richtige Treiber ausgewählt (nur <strong>HP</strong> <strong>Color</strong> <strong>LaserJet</strong> <strong>3000</strong> und<br />
<strong>3800</strong> <strong>Series</strong>-<strong>Drucker</strong>).<br />
Fügen Sie einen MODE-Befehl zur Datei AUTOEXEC.BAT<br />
hinzu. Weitere Informationen hierzu finden Sie im MS-DOS-<br />
Handbuch.<br />
Wählen Sie PS oder AUTOM. als <strong>Drucker</strong>sprache aus.<br />
Informationen hierzu finden Sie unter Ändern der<br />
Konfigurationseinstellungen im Bedienfeld des <strong>Drucker</strong>s.<br />
Wählen Sie den PS-Treiber in der Softwareanwendung oder<br />
im <strong>Drucker</strong>treiber aus.<br />
Der <strong>Drucker</strong> ist nicht richtig konfiguriert. Informationen hierzu finden Sie unter Ändern der<br />
Konfigurationseinstellungen im Bedienfeld des <strong>Drucker</strong>s.<br />
Der Computeranschluss ist nicht konfiguriert oder funktioniert<br />
nicht ordnungsgemäß.<br />
Der <strong>Drucker</strong>name ist im Netzwerk oder auf dem Macintosh-<br />
Computer nicht richtig konfiguriert.<br />
Der <strong>Drucker</strong> ist eingeschaltet, empfängt aber keine Daten<br />
Mögliche Ursache Lösung<br />
Schließen Sie ein anderes Peripheriegerät an diesen<br />
Anschluss an, um zu überprüfen, ob der Anschluss richtig<br />
funktioniert.<br />
Macintosh: Verwenden Sie das entsprechende<br />
Dienstprogramm, um den <strong>Drucker</strong>namen im Netzwerk zu<br />
konfigurieren. Wählen Sie in der Auswahl den AppleTalk-<br />
Bereich und den <strong>Drucker</strong> aus.<br />
Die LED Bereit des <strong>Drucker</strong>s leuchtet nicht. Drücken Sie Stopp, um wieder in den Status Bereit<br />
zurückzukehren.<br />
Die vordere Klappe ist nicht richtig geschlossen. Schließen Sie die vordere Klappe vollständig.<br />
Es wird eine andere <strong>Drucker</strong>meldung als Bereit im Bedienfeld<br />
des <strong>Drucker</strong>s angezeigt.<br />
Das Schnittstellenkabel ist nicht für diese Konfiguration<br />
geeignet.<br />
Das Schnittstellenkabel verbindet den <strong>Drucker</strong> und den<br />
Computer nicht richtig.<br />
Informationen hierzu finden Sie unter Bedienfeldmeldungen.<br />
Wählen Sie das für die Konfiguration geeignete<br />
Schnittstellenkabel aus. Informationen hierzu finden Sie<br />
unter USB-Konfiguration.<br />
Nehmen Sie das Schnittstellenkabel ab, und schließen Sie es<br />
erneut an.<br />
Der <strong>Drucker</strong> ist nicht richtig konfiguriert. Informationen hierzu finden Sie unter Ändern der<br />
Konfigurationseinstellungen im Bedienfeld des <strong>Drucker</strong>s.<br />
Die Schnittstellenkonfiguration auf der Konfigurationsseite des<br />
<strong>Drucker</strong>s stimmt nicht mit der des Hostcomputers überein.<br />
Gleichen Sie die Konfiguration des <strong>Drucker</strong>s an die<br />
Konfiguration des Computers an.<br />
Der Computer funktioniert nicht ordnungsgemäß. Verwenden Sie ein Programm, von dem Sie wissen, dass es<br />
ordnungsgemäß funktioniert, um den Computer zu prüfen.<br />
Oder geben Sie an der MS-DOS-Eingabeaufforderung<br />
Dir>Prn ein, wenn der <strong>Drucker</strong> über den parallelen<br />
Anschluss angeschlossen ist.<br />
DEWW <strong>Drucker</strong>funktionsprobleme 169
Der <strong>Drucker</strong> ist eingeschaltet, empfängt aber keine Daten<br />
Mögliche Ursache Lösung<br />
Der Computeranschluss, mit dem der <strong>Drucker</strong> verbunden ist,<br />
ist nicht konfiguriert oder funktioniert nicht ordnungsgemäß.<br />
Der <strong>Drucker</strong>name ist im Netzwerk oder auf dem Macintosh-<br />
Computer nicht richtig konfiguriert.<br />
Der <strong>Drucker</strong> kann nicht vom Computer aus ausgewählt werden<br />
Mögliche Ursache Lösung<br />
Wenn Sie eine Umschaltvorrichtung verwenden, ist der<br />
<strong>Drucker</strong> möglicherweise nicht auf Ihren Computer<br />
umgeschaltet worden.<br />
Schließen Sie ein anderes Peripheriegerät an diesen<br />
Anschluss an, um zu überprüfen, ob der Anschluss richtig<br />
funktioniert.<br />
Macintosh: Verwenden Sie das entsprechende<br />
Dienstprogramm, um den <strong>Drucker</strong>namen im Netzwerk zu<br />
konfigurieren. Wählen Sie in der Auswahl den AppleTalk-<br />
Bereich und den <strong>Drucker</strong> aus.<br />
Wählen Sie den richtigen <strong>Drucker</strong> über die<br />
Umschaltvorrichtung aus.<br />
Die LED Bereit des <strong>Drucker</strong>s leuchtet nicht. Drücken Sie Stopp, um wieder in den Status Bereit<br />
zurückzukehren.<br />
Es wird eine andere <strong>Drucker</strong>meldung als Bereit im Bedienfeld<br />
des <strong>Drucker</strong>s angezeigt.<br />
Auf dem Computer wurde nicht der richtige <strong>Drucker</strong>treiber<br />
installiert.<br />
Im Computer sind nicht der richtige <strong>Drucker</strong> und Anschluss<br />
ausgewählt.<br />
Das Netzwerk ist für diesen <strong>Drucker</strong> nicht einwandfrei<br />
konfiguriert.<br />
Informationen hierzu finden Sie unter Bedienfeldmeldungen.<br />
Installieren Sie den richtigen <strong>Drucker</strong>treiber.<br />
Wählen Sie den richtigen <strong>Drucker</strong> und Anschluss aus.<br />
Verwenden Sie die Netzwerksoftware, um die<br />
Netzwerkkonfiguration für den <strong>Drucker</strong> zu überprüfen, oder<br />
wenden Sie sich an den Netzwerkadministrator.<br />
Die Netzsteckdose funktioniert nicht ordnungsgemäß. Schließen Sie den <strong>Drucker</strong> an eine andere Steckdose an.<br />
Eine Meldung besagt, dass der beidseitige Druck für den gewählten Typ und das gewählte Format nicht verfügbar ist<br />
Mögliche Ursache Lösung<br />
Das ausgewählte Papier wird für den automatischen<br />
beidseitigen Druck nicht unterstützt.<br />
Stellen Sie sicher, dass der manuelle beidseitige Druck<br />
aktiviert ist. Informationen hierzu finden Sie unter Zugriff auf<br />
Standarddruckertreibereinstellungen.<br />
170 Kapitel 8 Problemlösung DEWW
Probleme mit dem Bedienfeld des <strong>Drucker</strong>s<br />
In der nachfolgenden Tabelle werden häufig auftretende Probleme mit dem Bedienfeld des <strong>Drucker</strong>s<br />
sowie entsprechende Lösungsvorschläge aufgelistet.<br />
Bedienfeldeinstellungen funktionieren nicht ordnungsgemäß<br />
Mögliche Ursache Lösung<br />
Die Anzeige im Bedienfeld des <strong>Drucker</strong>s ist leer, obwohl der<br />
Lüfter läuft.<br />
Die <strong>Drucker</strong>einstellungen in der Softwareanwendung oder im<br />
<strong>Drucker</strong>treiber stimmen nicht mit den Einstellungen im<br />
Bedienfeld des <strong>Drucker</strong>s überein.<br />
Die Einstellungen im Bedienfeld wurden nicht korrekt<br />
gespeichert.<br />
Die LED Daten leuchtet auf, aber es werden keine Seiten<br />
gedruckt.<br />
Wenn der <strong>Drucker</strong> Teil eines Netzwerks ist, wurden die<br />
Einstellungen im Bedienfeld des <strong>Drucker</strong>s möglicherweise von<br />
einem anderen Benutzer geändert.<br />
Fach 3 (optionale 500-Blatt-Papierzufuhr) lässt sich nicht auswählen<br />
Mögliche Ursache Lösung<br />
Fach 3 (500-Blatt-Papierzufuhr) wird auf der<br />
Konfigurationsseite oder im Bedienfeld nicht als Option für<br />
Zufuhrfächer angezeigt.<br />
Lüfter können auch laufen, während sich der <strong>Drucker</strong> im<br />
Bereitschaftsmodus befindet oder ausgeschaltet ist. Drücken<br />
Sie den Netzschalter, um den <strong>Drucker</strong> einzuschalten.<br />
Überprüfen Sie, ob die Einstellungen im Programm und im<br />
<strong>Drucker</strong>treiber korrekt sind. Die Programmeinstellungen<br />
setzen die Einstellungen im <strong>Drucker</strong>treiber und Bedienfeld<br />
außer Kraft, und die Einstellungen im <strong>Drucker</strong>treiber setzen die<br />
Einstellungen im Bedienfeld des <strong>Drucker</strong>s außer Kraft.<br />
Wählen Sie die Einstellungen im Bedienfeld erneut aus, und<br />
drücken Sie . Rechts neben der Einstellung sollte ein<br />
Sternchen (*) angezeigt werden.<br />
Gepufferte Daten verbleiben im <strong>Drucker</strong>. Drücken Sie , um<br />
die Daten aus dem Pufferspeicher mit den aktuellen<br />
Bedienfeldeinstellungen zu drucken. Danach können die<br />
neuen Bedienfeldeinstellungen wirksam werden.<br />
Wenden Sie sich an den Netzwerkadministrator, um die<br />
Änderungen an den Einstellungen des <strong>Drucker</strong>bedienfelds zu<br />
koordinieren.<br />
Fach 3 wird nur dann als Option angezeigt, wenn es installiert<br />
ist. Überprüfen Sie, ob Fach 3 richtig installiert ist.<br />
Fach 3 wird im <strong>Drucker</strong>treiber nicht als Option angezeigt. Prüfen Sie, ob die <strong>Drucker</strong>treiberkonfiguration Fach 3 erkennt.<br />
Informationen zum Einrichten und Konfigurieren zusätzlicher<br />
Fächer finden Sie in der Hilfe des <strong>Drucker</strong>treibers.<br />
Informationen hierzu finden Sie unter Zugriff auf<br />
Standarddruckertreibereinstellungen.<br />
DEWW Probleme mit dem Bedienfeld des <strong>Drucker</strong>s 171
Farbdruckprobleme<br />
Schwarzweiß- statt Farbdruck<br />
Mögliche Ursache Lösung<br />
Im Softwareprogramm oder im <strong>Drucker</strong>treiber ist die<br />
Einstellung Graustufen ausgewählt.<br />
Im Softwareprogramm ist nicht der richtige <strong>Drucker</strong>treiber<br />
ausgewählt.<br />
Wählen Sie im Softwareprogramm oder im <strong>Drucker</strong>treiber den<br />
Modus Farbe anstelle von Graustufen oder Monochrom.<br />
Wählen Sie den richtigen <strong>Drucker</strong>treiber aus.<br />
Es erscheint keine Farbe auf der Konfigurationsseite. Wenden Sie sich an den <strong>HP</strong> Kundendienst.<br />
Die Bedienfeldeinstellung für FARBVORRAT<br />
VERBRAUCHT ist auf NUR SCHWARZ VERWENDEN<br />
gesetzt, und eine der Farbdruckpatronen ist leer. Der<br />
Druckvorgang wird nur mit schwarzem Toner fortgesetzt.<br />
Die Bedienfeldeinstellung für FARBVERBRAUCH<br />
EINSCHRÄNKEN ist auf FARBE DEAKTIVIEREN gesetzt,<br />
oder sie ist auf FARBE WENN ZULÄSSIG gesetzt, und Sie<br />
haben keine Berechtigung zum Farbdruck.<br />
Farbtöne werden nicht richtig gedruckt<br />
Mögliche Ursache Lösung<br />
Die Medien entsprechen nicht den Spezifikationen für diesen<br />
<strong>Drucker</strong>.<br />
Der <strong>Drucker</strong> wird in einer übermäßig feuchten oder trockenen<br />
Umgebung betrieben.<br />
Eine Farbe fehlt<br />
Mögliche Ursache Lösung<br />
Ersetzen Sie die Farbdruckpatrone.<br />
Ändern Sie die Einstellung des Bedienfelds auf FARBE<br />
AKTIVIEREN.<br />
Informationen hierzu finden Sie im <strong>HP</strong> <strong>LaserJet</strong> Printer Family<br />
Print Media Specification Guide.<br />
Bestellinformationen für den <strong>HP</strong> <strong>LaserJet</strong> Printer Family Print<br />
Media Specification Guide finden Sie unter www.hp.com/<br />
support/clj<strong>3000</strong>, www.hp.com/support/clj<strong>3600</strong> oder<br />
www.hp.com/support/clj<strong>3800</strong>. Klicken Sie nach der<br />
Verbindungsherstellung auf Manuals.<br />
Prüfen Sie, ob die Umgebung des <strong>Drucker</strong>s den<br />
Luftfeuchtigkeitsspezifikationen entspricht.<br />
Die <strong>HP</strong> Druckpatrone ist defekt. Ersetzen Sie die Patrone.<br />
Lagern Sie die Druckmedien in der gleichen Umgebung wie<br />
den <strong>Drucker</strong>.<br />
Kalibrieren Sie den <strong>Drucker</strong>. Informationen hierzu finden Sie<br />
unter Das Untermenü „Druckqualität“.<br />
Hinweis Weitere Informationen über<br />
Farbqualitätsprobleme finden Sie unter<br />
Fehlerbehebung bei Druckqualitätsproblemen.<br />
172 Kapitel 8 Problemlösung DEWW
Farbschwankungen nach der Installation einer Druckpatrone<br />
Mögliche Ursache Lösung<br />
Neue Druckpatronen benötigen manchmal mehrere Seiten,<br />
bis sie gleichmäßige Qualität drucken.<br />
Drucken Sie etwa 50 Seiten mit der neuen Patrone. Drucken<br />
Sie anschließend den Auftrag noch einmal.<br />
Möglicherweise ist eine andere Druckpatrone fast leer. Überprüfen Sie die Verbrauchsmaterialanzeige auf dem<br />
Bedienfeld, oder drucken Sie eine Seite zum Status des<br />
Verbrauchsmaterials. Informationen hierzu finden Sie unter<br />
Verwenden der <strong>Drucker</strong>informationsseiten.<br />
Der <strong>Drucker</strong> muss möglicherweise kalibriert werden. Kalibrieren Sie den <strong>Drucker</strong>. Informationen hierzu finden Sie<br />
unter Kalibrieren des <strong>Drucker</strong>s.<br />
Die Druckpatrone ist möglicherweise eine nachgefüllte<br />
Patrone.<br />
Die gedruckten Farben stimmen nicht mit den Bildschirmfarben überein<br />
Mögliche Ursache Lösung<br />
Verwenden Sie eine echte <strong>HP</strong> Druckpatrone. Informationen<br />
hierzu finden Sie unter Verbrauchsmaterial und Zubehör.<br />
Extrem helle Bildschirmfarben werden nicht gedruckt. Möglicherweise interpretiert die Softwareanwendung extrem<br />
helle Farben als Weiß. Falls dies der Fall ist, vermeiden Sie<br />
die Verwendung von extrem hellen Farben.<br />
Extrem dunkle Bildschirmfarben werden schwarz gedruckt. Möglicherweise interpretiert die Softwareanwendung extrem<br />
dunkle Farben als Schwarz. Falls dies der Fall ist, vermeiden<br />
Sie die Verwendung von extrem dunklen Farben.<br />
Der <strong>Drucker</strong> muss möglicherweise kalibriert werden. Kalibrieren Sie den <strong>Drucker</strong>. Informationen hierzu finden Sie<br />
unter Kalibrieren des <strong>Drucker</strong>s.<br />
Die Farben auf dem Computerbildschirm unterscheiden sich<br />
von den Farben der <strong>Drucker</strong>ausgabe.<br />
Nur für <strong>HP</strong> <strong>Color</strong> <strong>LaserJet</strong> <strong>3000</strong> und <strong>3800</strong> <strong>Series</strong>-<strong>Drucker</strong>.<br />
1. Wählen Sie auf der Registerkarte Farbe im Bereich<br />
Farboptionen die Option Manuell aus.<br />
2. Klicken Sie auf Einstellungen.<br />
3. Wählen Sie bei den manuellen Farboptionen im<br />
Bereich Farboptionen die Option Standard (sRGB) für<br />
die gewünschten Objekte aus.<br />
4. Klicken Sie zum Abschluss auf OK.<br />
Hinweis Der Grad der Übereinstimmung zwischen<br />
den gedruckten Farben und den Bildschirmfarben<br />
hängt von mehreren Faktoren ab: Papier,<br />
Raumbeleuchtung, Softwareprogramme,<br />
Betriebssystempaletten, Bildschirme, Videokarten<br />
und Treiber. Informationen hierzu finden Sie unter<br />
Farbe.<br />
DEWW Farbdruckprobleme 173
Inkorrekte <strong>Drucker</strong>ausgabe<br />
Probleme mit der <strong>Drucker</strong>ausgabe<br />
Drucken falscher Schriftarten<br />
Mögliche Ursache Lösung<br />
Die Schriftart wurde im Softwareprogramm nicht richtig<br />
ausgewählt.<br />
Die Schriftart steht dem <strong>Drucker</strong> nicht zur Verfügung. (Nur für<br />
<strong>HP</strong> <strong>Color</strong> <strong>LaserJet</strong> <strong>3000</strong> und <strong>3800</strong> <strong>Series</strong>-<strong>Drucker</strong>)<br />
Wählen Sie die Schriftart im Softwareprogramm erneut aus.<br />
Laden Sie die Schriftart auf den <strong>Drucker</strong> herunter, oder<br />
verwenden Sie eine andere Schriftart. (Unter Windows wird sie<br />
automatisch vom Treiber heruntergeladen.)<br />
Es ist nicht der richtige <strong>Drucker</strong>treiber ausgewählt. Wählen Sie den richtigen <strong>Drucker</strong>treiber aus.<br />
Die Schriftfarbe ist möglicherweise korrekt, aber die Zeichen<br />
werden unscharf angezeigt, weil die Farben nicht<br />
ordnungsgemäß ausgerichtet sind.<br />
Nicht alle Zeichen eines Zeichensatzes können gedruckt werden<br />
Mögliche Ursache Lösung<br />
Kalibrieren Sie den <strong>Drucker</strong> vollständig. Informationen hierzu<br />
finden Sie unter Kalibrieren des <strong>Drucker</strong>s.<br />
Es ist nicht die richtige Schriftart ausgewählt. Wählen Sie die richtige Schriftart aus.<br />
Es ist nicht der richtige Zeichensatz ausgewählt. Wählen Sie den richtigen Zeichensatz aus.<br />
Das Softwareprogramm unterstützt den ausgewählten<br />
Zeichen- oder Symbolsatz nicht.<br />
Textverschiebung zwischen den Seiten<br />
Mögliche Ursache Lösung<br />
Das Softwareprogramm setzt den <strong>Drucker</strong> nicht auf den<br />
oberen Rand der Seite zurück.<br />
Zeichen sind unregelmäßig oder fehlen, oder die Druckausgabe wird unterbrochen<br />
Mögliche Ursache Lösung<br />
Wählen Sie eine Schriftart, die das ausgewählte Zeichen oder<br />
Symbol unterstützt.<br />
Spezielle Informationen hierzu finden Sie im<br />
Benutzerhandbuch der Software oder im PCL/PJL Technical<br />
Reference Package.<br />
Die Qualität des Schnittstellenkabels ist schlecht. Verwenden Sie ein anderes, den IEEE-Normen<br />
entsprechendes Kabel von höherer Qualität.<br />
Das Schnittstellenkabel ist locker. Nehmen Sie das Schnittstellenkabel ab, und schließen Sie es<br />
erneut an.<br />
Das Schnittstellenkabel ist beschädigt oder von schlechter<br />
Qualität.<br />
Verwenden Sie ein anderes Schnittstellenkabel.<br />
Das Netzkabel ist locker. Nehmen Sie das Netzkabel ab, und schließen Sie es erneut<br />
an.<br />
174 Kapitel 8 Problemlösung DEWW
Zeichen sind unregelmäßig oder fehlen, oder die Druckausgabe wird unterbrochen<br />
Mögliche Ursache Lösung<br />
Sie versuchen, einen PCL-Druckauftrag zu drucken, während<br />
der <strong>Drucker</strong> für PS konfiguriert ist (nur <strong>HP</strong> <strong>Color</strong> <strong>LaserJet</strong> <strong>3000</strong><br />
und <strong>3800</strong> <strong>Series</strong>-<strong>Drucker</strong>).<br />
Sie versuchen, einen PS-Druckauftrag zu drucken, während<br />
der <strong>Drucker</strong> für PCL konfiguriert ist (nur <strong>HP</strong> <strong>Color</strong> <strong>LaserJet</strong><br />
<strong>3000</strong> und <strong>3800</strong> <strong>Series</strong>-<strong>Drucker</strong>).<br />
Unvollständige Druckausgabe<br />
Mögliche Ursache Lösung<br />
Im Bedienfeld des <strong>Drucker</strong>s wird eine Speicherfehlermeldung<br />
angezeigt.<br />
Wählen Sie im Bedienfeld des <strong>Drucker</strong>s die richtige<br />
<strong>Drucker</strong>sprache aus. Senden Sie den Druckauftrag<br />
anschließend erneut.<br />
Wählen Sie im Bedienfeld des <strong>Drucker</strong>s die richtige<br />
<strong>Drucker</strong>sprache aus. Senden Sie den Druckauftrag<br />
anschließend erneut.<br />
1. Geben Sie mehr <strong>Drucker</strong>speicher frei, indem Sie nicht<br />
benötigte Schriftarten, Stilseiten und Makros aus dem<br />
<strong>Drucker</strong>speicher löschen.<br />
oder<br />
2. Erweitern Sie den <strong>Drucker</strong>speicher.<br />
Die Datei, die ausgedruckt wird, enthält Fehler. Prüfen Sie über das Softwareprogramm, ob die Datei Fehler<br />
enthält.<br />
1. Drucken Sie vom selben Programm aus eine andere<br />
Datei, von der Sie wissen, dass sie fehlerfrei ist.<br />
oder<br />
2. Drucken Sie die Datei aus einer anderen Anwendung.<br />
Verschmierte Stellen, vertikale Linien, Tonerflecken oder wiederholt auftretende Fehler auf den Ausdrucken<br />
Mögliche Ursache Lösung<br />
Das Druckwerk muss gereinigt werden. Reinigen Sie den <strong>Drucker</strong>. Informationen hierzu finden Sie<br />
unter Reinigen des <strong>Drucker</strong>s. Sollte das Problem weiterhin<br />
auftreten, lesen Sie Fehlerbehebung bei<br />
Druckqualitätsproblemen.<br />
Richtlinien zum Drucken mit verschiedenen Schriftarten<br />
Hinweis Diese Funktion steht nur für <strong>HP</strong> <strong>Color</strong> <strong>LaserJet</strong> <strong>3000</strong> und <strong>3800</strong> <strong>Series</strong>-<strong>Drucker</strong> zur<br />
Verfügung.<br />
● Die 80 internen Schriftarten stehen im PostScript-Emulations- (PS) und PCL-Modus zur Verfügung.<br />
● Um Speicherplatz zu sparen, laden Sie nur die Schriftarten herunter, die Sie benötigen.<br />
● Falls Sie eine Reihe heruntergeladener Schriftarten benötigen, sollten Sie die Erweiterung des<br />
<strong>Drucker</strong>speichers in Betracht ziehen.<br />
DEWW Inkorrekte <strong>Drucker</strong>ausgabe 175
Bei einigen Softwareanwendungen werden Schriftarten automatisch zu Beginn jedes einzelnen<br />
Druckauftrags heruntergeladen. Eventuell ist es möglich, diese Anwendungen so zu konfigurieren, dass<br />
nur ladbare Schriftarten heruntergeladen werden, die sich nicht bereits auf dem <strong>Drucker</strong> befinden.<br />
176 Kapitel 8 Problemlösung DEWW
Macintosh-Probleme<br />
In diesem Abschnitt werden Probleme erläutert, die bei der Verwendung von Mac OS 9.x oder Mac OS X<br />
auftreten können.<br />
Problembehebung bei Mac OS 9.x<br />
Hinweis Mac OS V9.x wird nur von <strong>HP</strong> <strong>Color</strong> <strong>LaserJet</strong> <strong>3000</strong> und <strong>3800</strong> <strong>Series</strong>-<strong>Drucker</strong>n<br />
unterstützt.<br />
Hinweis Verwenden Sie das Desktop Printer Utility für das Einrichten von USB- und IP-<br />
Druckvorgängen. Der <strong>Drucker</strong> wird nicht in der Auswahl angezeigt.<br />
Der <strong>Drucker</strong>name bzw. die IP-Adresse wird nicht im Desktop Printer Utility angezeigt.<br />
Mögliche Ursache Lösung<br />
Möglicherweise befindet sich der <strong>Drucker</strong> nicht im<br />
Bereitschaftsmodus.<br />
Vergewissern Sie sich, dass alle Kabel richtig angeschlossen sind,<br />
der <strong>Drucker</strong> eingeschaltet ist und die Bereit-LED leuchtet. Versuchen<br />
Sie bei Anschluss über einen USB- oder Ethernet-Hub den <strong>Drucker</strong><br />
direkt an einen Computer anzuschließen, oder verwenden Sie einen<br />
anderen Anschluss.<br />
Möglicherweise ist der falsche Verbindungstyp ausgewählt. Vergewissern Sie sich, dass je nach bestehender Verbindung im<br />
Desktop Printer Utility <strong>Drucker</strong> (USB) bzw. <strong>Drucker</strong> (LPR)<br />
ausgewählt ist.<br />
Der falsche <strong>Drucker</strong>name oder die falsche IP-Adresse wird<br />
verwendet.<br />
Möglicherweise ist das Schnittstellenkabel defekt oder von schlechter<br />
Qualität.<br />
Die PPD-Datei wird nicht im Desktop Printer Utility angezeigt.<br />
Mögliche Ursache Lösung<br />
Möglicherweise wurde die <strong>Drucker</strong>software gar nicht oder nicht<br />
ordnungsgemäß installiert.<br />
Überprüfen Sie den <strong>Drucker</strong>namen oder die IP-Adresse, indem Sie<br />
eine Konfigurationsseite drucken. Vergewissern Sie sich, dass der<br />
<strong>Drucker</strong>name oder die IP-Adresse dem <strong>Drucker</strong>namen oder der IP-<br />
Adresse im Desktop Printer Utility entspricht.<br />
Ersetzen Sie das Schnittstellenkabel mit einem qualitativ<br />
hochwertigen Kabel.<br />
Stellen Sie sicher, dass sich die PPD-Datei für das verwendete<br />
<strong>Drucker</strong>modell im folgenden Festplattenordner befindet:<br />
Systemordner/Systemerweiterungen/<br />
<strong>Drucker</strong>beschreibungen. Installieren Sie die Software bei Bedarf<br />
erneut. Anweisungen dazu finden Sie im Leitfaden zur<br />
Inbetriebnahme.<br />
Die PPD-Datei ist beschädigt. Löschen Sie die PPD-Datei aus dem folgenden Festplattenordner:<br />
Systemordner/Systemerweiterungen/<br />
<strong>Drucker</strong>beschreibungen. Installieren Sie die Software erneut.<br />
Anweisungen dazu finden Sie im Leitfaden zur Inbetriebnahme.<br />
Ein Druckauftrag wurde nicht an den <strong>Drucker</strong> gesendet.<br />
Mögliche Ursache Lösung<br />
Möglicherweise wurden die Druckaufträge in der<br />
Druckwarteschlange angehalten.<br />
Starten Sie die Druckaufträge in der Druckwarteschlange neu:<br />
Wählen Sie das Schreibtischdruckersymbol, öffnen Sie das Menü<br />
DEWW Macintosh-Probleme 177
Ein Druckauftrag wurde nicht an den <strong>Drucker</strong> gesendet.<br />
Mögliche Ursache Lösung<br />
Der falsche <strong>Drucker</strong>name oder die falsche IP-Adresse wird<br />
verwendet.<br />
Möglicherweise befindet sich der <strong>Drucker</strong> nicht im<br />
Bereitschaftsmodus.<br />
Möglicherweise ist das Schnittstellenkabel defekt oder von schlechter<br />
Qualität.<br />
Der Computer kann während des Druckvorgangs nicht verwendet werden.<br />
Mögliche Ursache Lösung<br />
Drucken in der oberen Menüleiste, und klicken Sie auf<br />
<strong>Drucker</strong>warteschlange starten.<br />
Überprüfen Sie den <strong>Drucker</strong>namen oder die IP-Adresse, indem Sie<br />
eine Konfigurationsseite drucken. Vergewissern Sie sich, dass der<br />
<strong>Drucker</strong>name oder die IP-Adresse dem <strong>Drucker</strong>namen oder der IP-<br />
Adresse im Desktop Printer Utility entspricht.<br />
Vergewissern Sie sich, dass alle Kabel richtig angeschlossen sind,<br />
der <strong>Drucker</strong> eingeschaltet ist und die Bereit-LED leuchtet. Versuchen<br />
Sie bei Anschluss über einen USB- oder Ethernet-Hub den <strong>Drucker</strong><br />
direkt an einen Computer anzuschließen, oder verwenden Sie einen<br />
anderen Anschluss.<br />
Ersetzen Sie das Schnittstellenkabel mit einem qualitativ<br />
hochwertigen Kabel.<br />
Hintergrunddruck wurde nicht ausgewählt. LaserWriter 8.6 oder höher: Aktivieren Sie den Hintergrunddruck,<br />
indem Sie im Menü Ablage die Option Schreibtisch drucken<br />
auswählen und anschließend im Popup-Menü auf<br />
Hintergrunddruck klicken.<br />
Eine EPS-Datei (Encapsulated PostScript) wird nicht mit den richtigen Schriftarten gedruckt.<br />
Mögliche Ursache Lösung<br />
Dieses Problem tritt bei einigen Programmen auf. ● Senden Sie die Datei im ASCII-Format anstatt binär codiert.<br />
Das Dokument wird mit den Schriftarten New York, Geneva oder Monaco nicht gedruckt.<br />
Mögliche Ursache Lösung<br />
● Versuchen Sie, die in der EPS-Datei enthaltenen Schriftarten<br />
vor dem Drucken auf den <strong>Drucker</strong> zu laden.<br />
Möglicherweise ersetzt der <strong>Drucker</strong> die Schriftarten. Klicken Sie im Dialogfeld Papierformat auf den Eintrag Optionen,<br />
um die Liste mit den Ersatzschriftarten zu löschen.<br />
Das Drucken mit der USB-Karte eines anderen Herstellers ist nicht möglich.<br />
Mögliche Ursache Lösung<br />
Dieser Fehler tritt auf, wenn die Software für USB-<strong>Drucker</strong> nicht<br />
installiert ist.<br />
Zum Hinzufügen der USB-Karte eines anderen Herstellers benötigen<br />
Sie unter Umständen die Apple USB Adapter Card Support-Software.<br />
Die aktuellste Version dieser Software können Sie von der Apple-<br />
Website herunterladen.<br />
178 Kapitel 8 Problemlösung DEWW
Bei Anschluss über ein USB-Kabel wird der <strong>Drucker</strong> nach dem Auswählen des Treibers nicht im Desktop Printer Utility oder im<br />
Apple System Profiler angezeigt.<br />
Mögliche Ursache Lösung<br />
Dieses Problem wird durch eine Software- oder eine<br />
Hardwarekomponente verursacht.<br />
Problembehebung bei Mac OS X<br />
Software-Fehlerbehebung<br />
● Vergewissern Sie sich, dass der Macintosh-Computer USB<br />
unterstützt und dass die entsprechende USB-Software von<br />
Apple installiert ist.<br />
● Vergewissern Sie sich, dass das Macintosh-Betriebssystem<br />
Mac OS 9.1 oder höher verwendet wird.<br />
Hinweis Die Macintosh-Systeme iMac und Blue G3<br />
erfüllen alle für den Anschluss eines USB-Geräts<br />
notwendigen Anforderungen.<br />
Hardware-Fehlerbehebung<br />
Der <strong>Drucker</strong>treiber wird nicht im Print Center oder im Desktop Printer Utility angezeigt.<br />
Mögliche Ursache Lösung<br />
Möglicherweise wurde die <strong>Drucker</strong>software gar nicht oder nicht<br />
ordnungsgemäß installiert.<br />
● Stellen Sie sicher, dass der <strong>Drucker</strong> eingeschaltet ist.<br />
● Vergewissern Sie sich, dass das USB-Kabel ordnungsgemäß<br />
angeschlossen ist.<br />
● Stellen Sie sicher, dass Sie das richtige USB-<br />
Hochgeschwindigkeitskabel verwenden.<br />
● Stellen Sie sicher, dass nicht zu viele USB-Geräte an dieselbe<br />
Stromquelle angeschlossen sind. Trennen Sie alle anderen<br />
Geräte von der Stromquelle, und schließen Sie das Kabel direkt<br />
am USB-Anschluss des Host-Computers an.<br />
● Überprüfen Sie, ob mehr als zwei USB-Hubs ohne eigene<br />
Stromversorgung in einer Reihe angeschlossen sind. Trennen<br />
Sie alle anderen Geräte von der Stromquelle, und schließen Sie<br />
das Kabel direkt am USB-Anschluss des Host-Computers an.<br />
Hinweis Die iMac-Tastatur ist ein USB-Hub ohne eigene<br />
Stromversorgung.<br />
Stellen Sie sicher, dass sich die <strong>Drucker</strong>-PPD-Datei im folgenden<br />
Festplattenordner befindet: Library/<strong>Drucker</strong>/PPDs/Inhalt/<br />
Ressourcen/.lproj, wobei der aus zwei<br />
Buchstaben bestehende Sprachcode ist, den Sie verwenden.<br />
Installieren Sie die Software bei Bedarf erneut. Anweisungen dazu<br />
finden Sie im Leitfaden zur Inbetriebnahme.<br />
Die PPD-Datei ist beschädigt. Löschen Sie die PPD-Datei aus folgendem Festplattenordner:<br />
Library/<strong>Drucker</strong>/PPDs/Inhalt/Ressourcen/<br />
.lproj, wobei der aus zwei Buchstaben<br />
bestehende Sprachcode ist, den Sie verwenden. Installieren Sie die<br />
Software erneut. Anweisungen dazu finden Sie im Leitfaden zur<br />
Inbetriebnahme.<br />
DEWW Macintosh-Probleme 179
Der <strong>Drucker</strong>name, die IP-Adresse oder der Rendezvous-Hostname wird nicht in der <strong>Drucker</strong>liste im Print Center oder im<br />
Dienstprogramm für die <strong>Drucker</strong>einrichtung angezeigt.<br />
Mögliche Ursache Lösung<br />
Möglicherweise befindet sich der <strong>Drucker</strong> nicht im<br />
Bereitschaftsmodus.<br />
Vergewissern Sie sich, dass alle Kabel richtig angeschlossen sind,<br />
der <strong>Drucker</strong> eingeschaltet ist und die Bereit-LED leuchtet. Versuchen<br />
Sie bei Anschluss über einen USB- oder Ethernet-Hub den <strong>Drucker</strong><br />
direkt an einen Computer anzuschließen, oder verwenden Sie einen<br />
anderen Anschluss.<br />
Möglicherweise ist der falsche Verbindungstyp ausgewählt. Vergewissern Sie sich, dass entsprechend der bestehenden<br />
Verbindung USB, IP-<strong>Drucker</strong> oder Rendezvous ausgewählt ist.<br />
Der falsche <strong>Drucker</strong>name, die falsche IP-Adresse oder der falsche<br />
Rendezvous-Hostname wird verwendet.<br />
Möglicherweise ist das Schnittstellenkabel defekt oder von schlechter<br />
Qualität.<br />
Drucken Sie eine Konfigurationsseite. Vergewissern Sie sich, dass<br />
der <strong>Drucker</strong>name, die IP-Adresse oder der Rendezvous-Hostname<br />
auf der Konfigurationsseite mit dem <strong>Drucker</strong>namen, der IP-Adresse<br />
oder mit dem Rendezvous-Hostnamen im Print Center bzw. im<br />
Dienstprogramm für die <strong>Drucker</strong>einrichtung übereinstimmt.<br />
Ersetzen Sie das Schnittstellenkabel mit einem qualitativ<br />
hochwertigen Kabel.<br />
Der von Ihnen ausgewählte <strong>Drucker</strong> wird nicht automatisch vom <strong>Drucker</strong>treiber im Print Center oder im Dienstprogramm für die<br />
<strong>Drucker</strong>einrichtung eingerichtet.<br />
Mögliche Ursache Lösung<br />
Möglicherweise befindet sich der <strong>Drucker</strong> nicht im<br />
Bereitschaftsmodus.<br />
Möglicherweise wurde die <strong>Drucker</strong>software gar nicht oder nicht<br />
ordnungsgemäß installiert.<br />
Vergewissern Sie sich, dass alle Kabel richtig angeschlossen sind,<br />
der <strong>Drucker</strong> eingeschaltet ist und die Bereit-LED leuchtet. Versuchen<br />
Sie bei Anschluss über einen USB- oder Ethernet-Hub den <strong>Drucker</strong><br />
direkt an einen Computer anzuschließen, oder verwenden Sie einen<br />
anderen Anschluss.<br />
Stellen Sie sicher, dass sich die <strong>Drucker</strong>-PPD-Datei im folgenden<br />
Festplattenordner befindet: Library/<strong>Drucker</strong>/PPDs/Inhalt/<br />
Ressourcen/.lproj, wobei der aus zwei<br />
Buchstaben bestehende Sprachcode ist, den Sie verwenden.<br />
Installieren Sie die Software bei Bedarf erneut. Anweisungen dazu<br />
finden Sie im Leitfaden zur Inbetriebnahme.<br />
Die PPD-Datei ist beschädigt. Löschen Sie die PPD-Datei aus folgendem Festplattenordner:<br />
Library/<strong>Drucker</strong>/PPDs/Inhalt/Ressourcen/<br />
.lproj, wobei der aus zwei Buchstaben<br />
bestehende Sprachcode ist, den Sie verwenden. Installieren Sie die<br />
Software erneut. Anweisungen dazu finden Sie im Leitfaden zur<br />
Inbetriebnahme.<br />
Möglicherweise ist das Schnittstellenkabel defekt oder von schlechter<br />
Qualität.<br />
Ein Druckauftrag wurde nicht an den gewünschten <strong>Drucker</strong> gesendet.<br />
Mögliche Ursache Lösung<br />
Möglicherweise wurden die Druckaufträge in der<br />
Druckwarteschlange angehalten.<br />
Der falsche <strong>Drucker</strong>name, die falsche IP-Adresse oder der falsche<br />
Rendezvous-Hostname wird verwendet.<br />
Ersetzen Sie das Schnittstellenkabel mit einem qualitativ<br />
hochwertigen Kabel.<br />
Starten Sie die Druckaufträge in der Druckwarteschlange neu. Öffnen<br />
Sie den Print Monitor, und wählen Sie Druckaufträge starten aus.<br />
Drucken Sie eine Konfigurationsseite. Vergewissern Sie sich, dass<br />
der <strong>Drucker</strong>name, die IP-Adresse oder der Rendezvous-Hostname<br />
auf der Konfigurationsseite mit dem <strong>Drucker</strong>namen, der IP-Adresse<br />
180 Kapitel 8 Problemlösung DEWW
Ein Druckauftrag wurde nicht an den gewünschten <strong>Drucker</strong> gesendet.<br />
Mögliche Ursache Lösung<br />
Eine EPS-Datei wird nicht mit den richtigen Schriftarten gedruckt.<br />
Mögliche Ursache Lösung<br />
oder mit dem Rendezvous-Hostnamen im Print Center bzw. im<br />
Dienstprogramm für die <strong>Drucker</strong>einrichtung übereinstimmt.<br />
Dieses Problem tritt bei einigen Programmen auf. ● Versuchen Sie, die in der EPS-Datei enthaltenen Schriftarten<br />
vor dem Drucken auf den <strong>Drucker</strong> zu laden.<br />
Das Drucken mit der USB-Karte eines anderen Herstellers ist nicht möglich.<br />
Mögliche Ursache Lösung<br />
Dieser Fehler tritt auf, wenn die Software für USB-<strong>Drucker</strong> nicht<br />
installiert ist.<br />
● Senden Sie die Datei im ASCII-Format anstatt binär codiert.<br />
Zum Hinzufügen der USB-Karte eines anderen Herstellers benötigen<br />
Sie unter Umständen die Apple USB Adapter Card Support-Software.<br />
Die aktuellste Version dieser Software können Sie von der Apple-<br />
Website herunterladen.<br />
Wenn die Verbindung über ein USB-Kabel erfolgt, wird der <strong>Drucker</strong> nach der Auswahl des Treibers nicht im Print Center oder im<br />
Dienstprogramm für die <strong>Drucker</strong>einrichtung angezeigt.<br />
Mögliche Ursache Lösung<br />
Dieses Problem wird durch eine Software- oder eine<br />
Hardwarekomponente verursacht.<br />
Software-Fehlerbehebung<br />
● Vergewissern Sie sich, dass der Macintosh-Computer USB<br />
unterstützt und dass die entsprechende USB-Software von<br />
Apple installiert ist.<br />
● Vergewissern Sie sich, dass das Macintosh-Betriebssystem<br />
Mac OS X 10.1 oder höher verwendet wird.<br />
Hardware-Fehlerbehebung<br />
● Stellen Sie sicher, dass der <strong>Drucker</strong> eingeschaltet ist.<br />
● Vergewissern Sie sich, dass das USB-Kabel ordnungsgemäß<br />
angeschlossen ist.<br />
● Stellen Sie sicher, dass Sie das richtige USB-<br />
Hochgeschwindigkeitskabel verwenden.<br />
● Stellen Sie sicher, dass nicht zu viele USB-Geräte an dieselbe<br />
Stromquelle angeschlossen sind. Trennen Sie alle anderen<br />
Geräte von der Stromquelle, und schließen Sie das Kabel direkt<br />
am USB-Anschluss des Host-Computers an.<br />
● Überprüfen Sie, ob mehr als zwei USB-Hubs ohne eigene<br />
Stromversorgung in einer Reihe angeschlossen sind. Trennen<br />
Sie alle anderen Geräte von der Stromquelle, und schließen Sie<br />
das Kabel direkt am USB-Anschluss des Host-Computers an.<br />
DEWW Macintosh-Probleme 181
Wenn die Verbindung über ein USB-Kabel erfolgt, wird der <strong>Drucker</strong> nach der Auswahl des Treibers nicht im Print Center oder im<br />
Dienstprogramm für die <strong>Drucker</strong>einrichtung angezeigt.<br />
Mögliche Ursache Lösung<br />
Hinweis Die iMac-Tastatur ist ein USB-Hub ohne<br />
eigene Stromversorgung.<br />
182 Kapitel 8 Problemlösung DEWW
Probleme mit Softwareprogrammen<br />
Systemeinstellungen können nicht geändert werden<br />
Mögliche Ursache Lösung<br />
Systemsoftwareänderungen werden vom Bedienfeld des<br />
<strong>Drucker</strong>s gesperrt.<br />
Wenden Sie sich an den Netzwerkadministrator.<br />
Das Softwareprogramm unterstützt keine Systemänderungen. Schlagen Sie in der Dokumentation des Programms nach.<br />
Es ist nicht der richtige <strong>Drucker</strong>treiber geladen. Laden Sie den richtigen <strong>Drucker</strong>treiber.<br />
Es ist nicht der richtige Programmtreiber geladen. Laden Sie den richtigen Programmtreiber.<br />
Schriftart kann nicht über die Software ausgewählt werden<br />
Mögliche Ursache Lösung<br />
Die Schriftart steht dem Softwareprogramm nicht zur<br />
Verfügung.<br />
Farben können nicht ausgewählt werden<br />
Mögliche Ursache Lösung<br />
Schlagen Sie in der Dokumentation des Programms nach.<br />
Das Softwareprogramm unterstützt keine Farben. Schlagen Sie in der Dokumentation des Softwareprogramms<br />
nach.<br />
Im Softwareprogramm oder im <strong>Drucker</strong>treiber ist nicht der<br />
Farbmodus ausgewählt.<br />
Wählen Sie anstelle des Modus Graustufen bzw.<br />
Monochrom den Modus Farbe aus.<br />
Es ist nicht der richtige <strong>Drucker</strong>treiber geladen. Laden Sie den richtigen <strong>Drucker</strong>treiber.<br />
Der <strong>Drucker</strong>treiber erkennt Fach 3 oder das Duplexdruckzubehör nicht.<br />
Mögliche Ursache Lösung<br />
Der <strong>Drucker</strong>treiber wurde nicht für Fach 3 bzw. das<br />
Duplexdruckzubehör konfiguriert.<br />
In der Online-Hilfe des <strong>Drucker</strong>treibers finden Sie<br />
Anweisungen zur Konfiguration des Treibers für das<br />
<strong>Drucker</strong>zubehör.<br />
Möglicherweise ist das Zubehör nicht installiert. Prüfen Sie, ob das Zubehör einwandfrei installiert ist.<br />
DEWW Probleme mit Softwareprogrammen 183
Fehlerbehebung bei Druckqualitätsproblemen<br />
Falls Probleme mit der Druckqualität auftreten, lässt sich deren Ursache möglicherweise anhand der<br />
folgenden Abschnitte ermitteln.<br />
Mit Papier verbundene Druckqualitätsprobleme<br />
Manche Druckqualitätsprobleme werden durch die Verwendung von ungeeigneten Medien verursacht.<br />
● Verwenden Sie Medien, die den <strong>HP</strong> Spezifikationen entsprechen. Informationen hierzu finden Sie<br />
unter Unterstützte Medienformate.<br />
● Die Oberfläche der Medien ist zu glatt. Verwenden Sie Papier, das den <strong>HP</strong> Spezifikationen<br />
entspricht. Informationen hierzu finden Sie unter Unterstützte Medienformate.<br />
● Der Feuchtigkeitsgehalt ist ungleichmäßig, zu hoch oder zu niedrig. Verwenden Sie Medien aus<br />
einer anderen Quelle oder aus einer ungeöffneten Packung.<br />
● Einige Bereiche der Druckmedien stoßen den Toner ab. Verwenden Sie Medien aus einer anderen<br />
Quelle oder aus einer ungeöffneten Packung.<br />
● Das verwendete Briefkopfpapier ist rau. Verwenden Sie glatteres Kopierpapier. Wenn das Problem<br />
hierbei nicht auftritt, wenden Sie sich an die <strong>Drucker</strong>ei, die Ihre Briefbögen druckt, um zu prüfen,<br />
ob das verwendete Papier den Spezifikationen für diesen <strong>Drucker</strong> entspricht. Informationen hierzu<br />
finden Sie unter Unterstützte Medienformate.<br />
● Das Papier ist zu rau. Verwenden Sie glatteres Kopierpapier.<br />
● Die Treibereinstellung ist nicht korrekt. Informationen zum Ändern der Medientypeinstellung finden<br />
Sie unter Typ und Format.<br />
● Die verwendeten Medien sind für die gewählte Medientypeinstellung zu schwer und der Toner<br />
bindet sich nicht daran.<br />
Bilddefekte bei Transparentfolien<br />
Bei Transparentfolien können die gleichen Bildqualitätsprobleme auftreten wie bei anderen<br />
Medientypen, aber auch Mängel, die für das Bedrucken von Transparentfolien spezifisch sind. Darüber<br />
hinaus können Papierzufuhrkomponenten ihre Spuren auf Transparentfolien hinterlassen, da die Folien<br />
im Druckpfad biegsam sind.<br />
Hinweis Die <strong>HP</strong> <strong>Color</strong> <strong>LaserJet</strong> <strong>3000</strong> <strong>Series</strong>-<strong>Drucker</strong> unterstützen keinen Farbdruck auf<br />
Transparentfolien.<br />
Hinweis Lassen Sie Transparentfolien mindestens 30 Sekunden lang abkühlen, bevor Sie sie<br />
anfassen.<br />
● Wählen Sie auf der Registerkarte Papier des <strong>Drucker</strong>treibers die Option Transparentfolie als<br />
Papiertyp aus. Stellen Sie außerdem sicher, dass das Fach richtig für Transparentfolien konfiguriert<br />
ist.<br />
● Überprüfen Sie, ob die Transparentfolien den Spezifikationen für diesen <strong>Drucker</strong> entsprechen.<br />
Informationen hierzu finden Sie unter Unterstützte Medienformate.<br />
● Die Transparentfolien sind nicht für eine einwandfreie Tonerhaftung ausgelegt. Verwenden Sie nur<br />
für <strong>HP</strong> <strong>Color</strong> <strong>LaserJet</strong> <strong>Drucker</strong> vorgesehene Transparentfolien.<br />
184 Kapitel 8 Problemlösung DEWW
● Fassen Sie Transparentfolien nur an den Kanten an. Fingerabdrücke können Schmutzflecken und<br />
Verschmierungen hervorrufen.<br />
● Kleine vereinzelte dunkle Bereiche an den zuletzt zugeführten Kanten von ganz ausgefüllten<br />
Seiten sind unter Umständen darauf zurückzuführen, dass die Transparentfolien im Ausgabefach<br />
zusammenkleben. Versuchen Sie, den Druckauftrag in kleineren Stapeln zu drucken.<br />
● Wenn die gedruckten Farben nicht richtig aussehen, wählen Sie andere Farben im<br />
Softwareprogramm oder im <strong>Drucker</strong>treiber aus.<br />
● Wenn Sie einen reflektiven Overheadprojektor verwenden, sollten Sie stattdessen einen Standard-<br />
Overheadprojektor einsetzen.<br />
Mit den Umgebungsbedingungen verbundene Druckqualitätsprobleme<br />
Prüfen Sie, ob die Umgebung des <strong>Drucker</strong>s den Spezifikationen entspricht, wenn der <strong>Drucker</strong> unter<br />
übermäßig feuchten oder trockenen Umgebungsbedingungen in Betrieb genommen wird. Die<br />
Spezifikationen für die Umgebungsbedingungen finden Sie im Leitfaden für die Inbetriebnahme zu<br />
diesem <strong>Drucker</strong>.<br />
Mit Papierstaus verbundene Druckqualitätsprobleme<br />
Stellen Sie sicher, dass alle Blätter aus dem Papierpfad entfernt wurden. Informationen hierzu finden<br />
Sie unter Papierstaubeseitigung.<br />
● Falls erst kürzlich ein Papierstau aufgetreten ist, drucken Sie zwei bis drei Seiten, um den <strong>Drucker</strong><br />
zu reinigen.<br />
● Wenn das Papier nicht durch die Fixiereinheit geleitet wird, was auf den nachfolgenden<br />
Dokumenten zu Mängeln bei der Bildqualität führt, drucken Sie zwei bis drei Seiten, um den<br />
<strong>Drucker</strong> zu reinigen. Sollte das Problem jedoch weiterhin auftreten, lesen Sie unter<br />
Druckqualitätsseiten nach.<br />
Mit Tonerpartikeln im Innern des <strong>Drucker</strong>s verbundene<br />
Druckqualitätsprobleme<br />
Mit der Zeit können sich Toner und andere Partikel im Innern des <strong>Drucker</strong>s ansammeln. Dies kann zu<br />
den folgenden Problemen bei der Druckqualität führen:<br />
Hinweis Um die Ansammlung von Tonerpartikeln zu verringern, sollten Sie immer den<br />
Medientyp im Fach so konfigurieren, dass er dem verwendeten Medientyp entspricht. Wenn Sie<br />
auf Medien drucken, die von einem anderen Typ sind als in der Konfigurationseinstellung<br />
angegeben, kann dies zu übermäßiger Ansammlung von Tonerpartikeln führen.<br />
● Fehler in regelmäßigen Abständen auf der bedruckten Seite<br />
● Toner, der sich leicht verschmieren lässt<br />
● Tonerflecken auf der Seite<br />
● vertikale Streifen oder Balken auf der Seite<br />
Reinigen Sie den <strong>Drucker</strong>, um diese Art von Problemen zu beheben. Informationen hierzu finden Sie<br />
unter Reinigen des <strong>Drucker</strong>s.<br />
DEWW Fehlerbehebung bei Druckqualitätsproblemen 185
Druckqualitätsseiten<br />
Verwenden Sie die integrierten Seiten für die Behebung von Druckqualitätsproblemen für die Diagnose<br />
und Behebung solcher Probleme.<br />
1. Drücken Sie Menü.<br />
2. Drücken Sie , um DIAGNOSE zu markieren. Drücken Sie dann .<br />
3. Drücken Sie , um FEHLERBEHEB. F. DRUCKQUAL. zu markieren. Drücken Sie anschließend<br />
, um die Seiten zu drucken.<br />
Nach dem Drucken der Seiten zur Druckqualitätsfehlerbehebung kehrt der <strong>Drucker</strong> in den Status<br />
Bereit zurück. Wenn die Druckqualitätsseiten Defekte in der Druckqualität aufweisen, kalibrieren Sie<br />
den <strong>Drucker</strong>. Informationen hierzu finden Sie unter Kalibrieren des <strong>Drucker</strong>s. Wenn die Defekte<br />
weiterhin auftreten, besuchen Sie die entsprechende Website für Ihren <strong>Drucker</strong>:<br />
● http://www.hp.com/go/printquality/clj<strong>3000</strong><br />
● http://www.hp.com/go/printquality/clj<strong>3800</strong><br />
Kalibrieren des <strong>Drucker</strong>s<br />
Die Kalibrierung ist eine <strong>Drucker</strong>funktion, mit der die Druckqualität optimiert wird. Kalibrieren Sie den<br />
<strong>Drucker</strong>, wenn Sie Probleme mit der Druckqualität feststellen.<br />
1. Drücken Sie Menü.<br />
2. Drücken Sie , um GERÄT KONFIGURIEREN zu markieren. Drücken Sie dann .<br />
3. Drücken Sie , um DRUCKQUALITÄT zu markieren. Drücken Sie dann .<br />
4. Drücken Sie , um JETZT VOLLSTÄNDIG KALIBRIEREN zu markieren. Drücken Sie dann<br />
.<br />
186 Kapitel 8 Problemlösung DEWW
A Verbrauchsmaterial und Zubehör<br />
● Um Verbrauchsmaterial in den USA zu bestellen, besuchen Sie die Seite www.hp.com/sbso/<br />
product/supplies.<br />
● Um Verbrauchsmaterial weltweit zu bestellen, besuchen Sie die Seite www.hp.com/ghp/<br />
buyonline.html.<br />
● Um Verbrauchsmaterial in Kanada zu bestellen, besuchen Sie die Seite www.hp.ca/catalog/<br />
supplies.<br />
● Um Verbrauchsmaterial in Europa zu bestellen, besuchen Sie die Seite www.hp.com/go/<br />
supplies.<br />
● Um Verbrauchsmaterial im asiatisch-pazifischen Raum zu bestellen, besuchen Sie die Seite<br />
www.hp.com/paper/.<br />
● Wenn Sie Zubehör bestellen möchten, besuchen Sie die Seite www.hp.com/go/accessories.<br />
DEWW 187
Ersatzteile und Zubehör<br />
Ersatzteile und Zubehör sind für diesen <strong>Drucker</strong> noch mindestens fünf Jahre nach Einstellung der<br />
Produktion erhältlich.<br />
Die folgende Tabelle enthält verfügbare Verbrauchsmaterialien und Zubehör für <strong>HP</strong> <strong>Color</strong> <strong>LaserJet</strong><br />
<strong>3000</strong>, <strong>3600</strong> und <strong>3800</strong> <strong>Series</strong>-<strong>Drucker</strong>.<br />
Tabelle A-1 Verbrauchsmaterial, Zubehör und Teilenummern<br />
Teil Teilenummer Typ/Größe<br />
Speicher-Upgrades (DIMMs) Q7721A Synchrones 128-MB DDR-DIMM (SDRAM)<br />
Q7722A Synchrones 256-MB DDR-DIMM (SDRAM)<br />
Q7723A Synchrones 512-MB DDR-DIMM (SDRAM)<br />
Zubehör Q5958A Optionale 500-Blatt-Papierzufuhr (Fach 3)<br />
Interner (EIO-) Anschluss für <strong>HP</strong> <strong>Color</strong><br />
<strong>LaserJet</strong> <strong>3000</strong> und <strong>3800</strong> <strong>Series</strong>-<strong>Drucker</strong><br />
J6073A/G <strong>HP</strong> Jetdirect Hochleistungs-Festplatte (20 GB)<br />
J7934A <strong>HP</strong> Jetdirect 620n Druckserver (10/100Base-TX Ethernet)<br />
J7960A <strong>HP</strong> Jetdirect 625n Druckserver (10/100/1000T Ethernet)<br />
Externer (EX) Anschluss J3258C <strong>HP</strong> Jetdirect 170x Druckserver (Ethernet)<br />
<strong>Drucker</strong>-Verbrauchsmaterial für<br />
<strong>HP</strong> <strong>Color</strong> <strong>LaserJet</strong> <strong>3000</strong> <strong>Series</strong>-<strong>Drucker</strong><br />
<strong>Drucker</strong>-Verbrauchsmaterial für<br />
<strong>HP</strong> <strong>Color</strong> <strong>LaserJet</strong> <strong>3600</strong> <strong>Series</strong>-<strong>Drucker</strong><br />
<strong>Drucker</strong>-Verbrauchsmaterial für<br />
<strong>HP</strong> <strong>Color</strong> <strong>LaserJet</strong> <strong>3800</strong> <strong>Series</strong>-<strong>Drucker</strong><br />
J6035D <strong>HP</strong> Jetdirect 175x Druckserver (Fast Ethernet, 10/100Base<br />
TX, USB 1.1)<br />
J6072A <strong>HP</strong> bt1300 Bluetooth 1 Wireless <strong>Drucker</strong>adapter (für USB<br />
1.1- oder Parallelschnittstelle)<br />
J7942A <strong>HP</strong> Jetdirect en3700 Druckserver (Fast Ethernet,<br />
Vollversion, 10/100Base-TX, USB 2.0)<br />
J7951A <strong>HP</strong> Jetdirect ew2400 Wired-/Wireless-Druckserver (Fast<br />
Ethernet, Standardversion, USB 2.0)<br />
Q7560A Druckpatrone Schwarz<br />
Q7561A Druckpatrone Cyan<br />
Q7562A Druckpatrone Gelb<br />
Q7563A Druckpatrone Magenta<br />
Q6470A Druckpatrone Schwarz<br />
Q6471A Druckpatrone Cyan<br />
Q6472A Druckpatrone Gelb<br />
Q6473A Druckpatrone Magenta<br />
Q6470A Druckpatrone Schwarz<br />
Q7581A Druckpatrone Cyan<br />
Q7582A Druckpatrone Gelb<br />
Q7583A Druckpatrone Magenta<br />
Kabel C6518A USB 2.0-<strong>Drucker</strong>kabel (2 Meter, Standard)<br />
188 Anhang A Verbrauchsmaterial und Zubehör DEWW
Tabelle A-1 Verbrauchsmaterial, Zubehör und Teilenummern (Fortsetzung)<br />
Teil Teilenummer Typ/Größe<br />
Medien C2934A 50 Blatt<br />
C2936A 50 Blatt<br />
<strong>HP</strong> <strong>Color</strong> <strong>LaserJet</strong> Transparentfolien (Letter)<br />
<strong>HP</strong> <strong>Color</strong> <strong>LaserJet</strong> Transparentfolien (A4)<br />
Q2419A <strong>HP</strong> <strong>LaserJet</strong> Hochglanzpapier (Letter)<br />
C4179A 200 Blatt<br />
C4179B 200 Blatt<br />
<strong>HP</strong> <strong>LaserJet</strong> Papier, seidenmatt (Letter)<br />
<strong>HP</strong> <strong>LaserJet</strong> Papier, seidenmatt (A4)<br />
Q1298A <strong>HP</strong> <strong>LaserJet</strong> ToughPaper (Letter)<br />
Q1298B <strong>HP</strong> <strong>LaserJet</strong> ToughPaper (A4)<br />
<strong>HP</strong>U1132 <strong>HP</strong> Premium Choice <strong>LaserJet</strong> Papier (Letter)<br />
C<strong>HP</strong>410 <strong>HP</strong> Premium Choice <strong>LaserJet</strong> Papier (A4)<br />
<strong>HP</strong>J1124 <strong>HP</strong> <strong>LaserJet</strong> Papier (Letter)<br />
C<strong>HP</strong>310 <strong>HP</strong> <strong>LaserJet</strong> Papier (A4)<br />
Referenzmaterial 5851-1468 <strong>HP</strong> <strong>LaserJet</strong> Printer Family Print Media Specification Guide<br />
5021-0337 PCL/PJL Technical Reference Package<br />
Herunterladbare Versionen finden Sie unter www.hp.com/<br />
support/clj<strong>3000</strong>, www.hp.com/support/clj<strong>3600</strong> oder<br />
www.hp.com/support/clj<strong>3800</strong>. Klicken Sie nach der<br />
Verbindungsherstellung auf Manuals.<br />
1 Bluetooth ist eine Marke ihres Besitzers und wird von Hewlett-Packard Company unter Lizenz<br />
verwendet.<br />
DEWW Ersatzteile und Zubehör 189
Bestellen über den integrierten Webserver<br />
Hinweis Diese Funktion steht nur für <strong>HP</strong> <strong>Color</strong> <strong>LaserJet</strong> <strong>3000</strong> und <strong>3800</strong> <strong>Series</strong>-<strong>Drucker</strong> zur<br />
Verfügung.<br />
Mit folgenden Schritten können Sie Druckverbrauchsmaterial direkt über den integrierten Webserver<br />
bestellen. (Informationen zu dieser Funktion finden Sie unter Verwenden des integrierten<br />
Webservers.)<br />
1. Geben Sie im Webbrowser auf dem Computer die IP-Adresse des <strong>Drucker</strong>s ein. Das Fenster<br />
„<strong>Drucker</strong>status“ wird angezeigt. Sie können aber auch den in der E-Mail-Benachrichtigung<br />
angegebenen URL aufrufen.<br />
2. Falls ein Kennwort angefordert wird, geben Sie es ein.<br />
3. Doppelklicken Sie links im Fenster Gerätekonfiguration auf die Option Verbrauchsmaterial<br />
bestellen. Sie sehen dann einen URL, unter dem Sie Verbrauchsmaterial bestellen sowie<br />
Informationen über Verbrauchsmaterial ansehen können, einschließlich der Teilenummern und<br />
<strong>Drucker</strong>informationen.<br />
4. Wählen Sie die gewünschten Teilenummern, und befolgen Sie die eingeblendeten Anweisungen.<br />
190 Anhang A Verbrauchsmaterial und Zubehör DEWW
B Service und Support<br />
DEWW 191
Eingeschränkte Gewährleistung von Hewlett-Packard<br />
<strong>HP</strong> PRODUKT GEWÄHRLEISTUNGSZEITRAUM<br />
<strong>Drucker</strong>modelle <strong>HP</strong> <strong>Color</strong> <strong>LaserJet</strong> <strong>3000</strong>, <strong>3000</strong>n, <strong>3000</strong>dn, <strong>3000</strong>dtn,<br />
<strong>3600</strong>, <strong>3600</strong>n, <strong>3600</strong>dn, <strong>3800</strong>, <strong>3800</strong>n, <strong>3800</strong>dn und <strong>3800</strong>dtn<br />
Einjährige eingeschränkte Gewährleistung<br />
Hewlett-Packard gewährleistet für den oben angegebenen Zeitraum ab Abnahme durch den Endbenutzer, dass<br />
die <strong>HP</strong> Hardware und Zubehörteile frei von Material- und Verarbeitungsfehlern sind. Während der<br />
Gewährleistungsfrist verpflichtet sich Hewlett-Packard, Produkte, die sich als defekt erweisen, nach eigenem<br />
Ermessen zu reparieren oder zu ersetzen. Ersatzprodukte können neu oder in ihrer Leistung neuwertig sein.<br />
Hewlett-Packard gewährleistet für den oben angegebenen Zeitraum ab Kaufdatum, dass die <strong>HP</strong> Software bei<br />
ordnungsgemäßer Installation und Verwendung die vorgesehenen Programmierbefehle ausführt und frei von<br />
Material- und Verarbeitungsfehlern ist. Während der Gewährleistungsfrist verpflichtet sich Hewlett-Packard,<br />
Software zu ersetzen, die aufgrund solcher Fehler die Programmierbefehle nicht einwandfrei ausführt.<br />
Hewlett-Packard übernimmt keine Gewähr dafür, dass der Betrieb seiner Produkte ohne Unterbrechungen oder<br />
fehlerfrei abläuft. Sollte Hewlett-Packard nicht in der Lage sein, das Produkt innerhalb eines angemessenen<br />
Zeitraums zu ersetzen oder so zu reparieren, dass der in der Gewährleistung beschriebene Zustand<br />
wiederhergestellt wird, hat der Kunde nach Rückgabe des Produkts Anspruch auf Erstattung des Kaufpreises.<br />
<strong>HP</strong> Produkte können grundüberholte Teile enthalten, die in ihrer Leistung neuen Teilen entsprechen, oder Teile,<br />
die bereits in unwesentlichem Maße verwendet wurden.<br />
Von der Gewährleistung ausgeschlossen sind Fehler, die auf folgende Ursachen zurückzuführen sind: (a)<br />
unsachgemäße oder unzureichende Wartung oder Kalibrierung, (b) nicht von Hewlett-Packard gelieferte Software,<br />
Schnittstellen, Teile oder Verbrauchsmaterialien, (c) unberechtigte Veränderungen oder missbräuchliche<br />
Verwendung, (d) Betrieb außerhalb der für dieses Produkt angegebenen Spezifikationen oder (e) unsachgemäße<br />
Einrichtung und Wartung des Aufstellungsortes.<br />
AUSSER DER OBIGEN GEWÄHRLEISTUNG ERTEILT HEWLETT-PACKARD IN DEM GESETZLICH<br />
ZULÄSSIGEN RAHMEN KEINE WEITEREN GEWÄHRLEISTUNGEN, SEI ES SCHRIFTLICH ODER<br />
MÜNDLICH, EXPLIZIT ODER IMPLIZIT. INSBESONDERE ERTEILT HEWLETT-PACKARD KEINERLEI<br />
IMPLIZITE GEWÄHRLEISTUNGEN IN BEZUG AUF HANDELSÜBLICHE QUALITÄT ODER EIGNUNG FÜR<br />
EINEN BESTIMMTEN ZWECK. In einigen Ländern/Regionen, Staaten oder Provinzen ist die Einschränkung der<br />
Dauer impliziter Gewährleistungen nicht zulässig. Von den oben aufgeführten Haftungsbeschränkungen oder -<br />
ausschlüssen sind Sie daher unter Umständen nicht betroffen. Diese Gewährleistung räumt Ihnen bestimmte<br />
gesetzliche Rechte ein; möglicherweise haben Sie noch weitere Rechte, die je nach Land/Region, Staat oder<br />
Provinz unterschiedlich sind. Die eingeschränkte Gewährleistung von Hewlett-Packard gilt überall dort, wo<br />
Hewlett-Packard Unterstützung für dieses Produkt anbietet und dieses Produkt vertreibt. Das Ausmaß der<br />
Gewährleistung kann je nach örtlichen Standards variieren. Hewlett-Packard wird die Form, Größe oder Funktion<br />
des Produkts nicht verändern, damit es in Ländern/Regionen eingesetzt werden kann, für die das Produkt aus<br />
gesetzlichen oder behördlichen Gründen nie bestimmt war.<br />
IM RAHMEN DER ÖRTLICH GÜLTIGEN GESETZGEBUNG SIND DIE IN DIESER<br />
GEWÄHRLEISTUNGSERKLÄRUNG ENTHALTENEN RECHTSMITTEL DIE EINZIGEN UND<br />
AUSSCHLIESSLICHEN RECHTSMITTEL DES KUNDEN. MIT AUSNAHME DER OBEN GENANNTEN<br />
BEDINGUNGEN HAFTEN HEWLETT-PACKARD ODER SEINE LIEFERANTEN IN KEINEM FALL FÜR<br />
DATENVERLUST, MITTELBARE, UNMITTELBARE, SPEZIELLE, NEBEN- ODER FOLGESCHÄDEN<br />
(EINSCHLIESSLICH ENTGANGENER GEWINNE ODER DATENVERLUSTE) SOWIE ANDERE SCHÄDEN,<br />
UND ZWAR UNGEACHTET DESSEN, OB DIESE AUF VERTRAGLICHEN GRÜNDEN, UNERLAUBTEN<br />
HANDLUNGEN ODER SONSTIGEN URSACHEN BERUHEN. In einigen Ländern/Regionen, Staaten oder<br />
Provinzen ist der Ausschluss bzw. die Einschränkung von Neben- und Folgeschäden nicht zulässig. Von den oben<br />
aufgeführten Haftungsbeschränkungen oder -ausschlüssen sind Sie daher unter Umständen nicht betroffen.<br />
192 Anhang B Service und Support DEWW
DURCH DIE IN DIESER ERKLÄRUNG ENTHALTENEN GEWÄHRLEISTUNGSBEDINGUNGEN WERDEN,<br />
AUSSER IM GESETZLICH ZULÄSSIGEN RAHMEN, DIE GESETZLICH VERANKERTEN RECHTE, DIE FÜR<br />
DEN VERKAUF DIESES PRODUKTS AN SIE GELTEN, IN KEINER WEISE MODIFIZIERT, EINGESCHRÄNKT<br />
ODER AUSGESCHLOSSEN, SONDERN SIE GELTEN ZUSÄTZLICH ZU DIESEN RECHTEN.<br />
DEWW Eingeschränkte Gewährleistung von Hewlett-Packard 193
Eingeschränkte Gewährleistung für Druckpatrone –<br />
Erklärung<br />
Es wird gewährleistet, dass dieses <strong>HP</strong> Produkt frei von Defekten an Material und Verarbeitung ist.<br />
Diese Gewährleistung gilt nicht für Produkte, die (a) nachgefüllt, überholt, überarbeitet, missbräuchlich<br />
verwendet oder auf irgendeine Weise manipuliert wurden, (b) bei denen Probleme aufgrund von<br />
Missbrauch, unsachgemäßer Lagerung oder Betrieb außerhalb der für den <strong>Drucker</strong> angegebenen<br />
Umgebungsbedingungen auftreten oder (c) die Abnutzungserscheinungen durch normale Verwendung<br />
aufweisen.<br />
Für unter die Gewährleistung fallende Reparaturen geben Sie das Produkt bitte (zusammen mit einer<br />
schriftlichen Beschreibung des Problems und Druckbeispielen) an Ihren Händler zurück oder wenden<br />
Sie sich an den <strong>HP</strong> Kundendienst. <strong>HP</strong> wird die Produkte, die sich als defekt herausstellen, nach eigenem<br />
Ermessen entweder ersetzen oder den Kaufpreis zurückerstatten.<br />
IN DEM NACH EINSCHLÄGIGEM RECHT ZULÄSSIGEN RAHMEN GILT DIESE GEWÄHRLEISTUNG<br />
AUSSCHLIESSLICH UND WERDEN KEINE WEITEREN SCHRIFTLICHEN ODER MÜNDLICHEN<br />
GEWÄHRLEISTUNGEN ODER BEDINGUNGEN AUSDRÜCKLICH ODER STILLSCHWEIGEND<br />
EINGESCHLOSSEN. <strong>HP</strong> LEHNT INSBESONDERE ALLE STILLSCHWEIGENDEN<br />
GEWÄHRLEISTUNGEN ODER BEDINGUNGEN DER MARKTGÄNGIGKEIT,<br />
ZUFRIEDENSTELLENDEN QUALITÄT UND EIGNUNG FÜR EINEN BESTIMMTEN ZWECK AB.<br />
IN DEM NACH EINSCHLÄGIGEM RECHT ZULÄSSIGEN RAHMEN HAFTEN <strong>HP</strong> ODER SEINE<br />
HÄNDLER IN KEINEM FALL FÜR MITTELBARE, UNMITTELBARE, SPEZIELLE, NEBEN- ODER<br />
FOLGESCHÄDEN (EINSCHLIESSLICH ENTGANGENER GEWINNE ODER DATENVERLUSTE)<br />
SOWIE ANDERE SCHÄDEN, UND ZWAR UNGEACHTET DESSEN, OB DIESE AUF<br />
VERTRAGLICHEN GRÜNDEN, UNERLAUBTEN HANDLUNGEN ODER SONSTIGEN URSACHEN<br />
BERUHEN.<br />
DURCH DIE IN DIESER ERKLÄRUNG ENTHALTENEN GEWÄHRLEISTUNGSBEDINGUNGEN<br />
WERDEN, AUSSER IM GESETZLICH ZULÄSSIGEN RAHMEN, DIE GESETZLICH VERANKERTEN<br />
RECHTE, DIE FÜR DEN VERKAUF DIESES PRODUKTS AN SIE GELTEN, IN KEINER WEISE<br />
MODIFIZIERT, EINGESCHRÄNKT ODER AUSGESCHLOSSEN, SONDERN SIE GELTEN<br />
ZUSÄTZLICH ZU DIESEN RECHTEN.<br />
194 Anhang B Service und Support DEWW
<strong>HP</strong> Kundendienstvereinbarungen<br />
Hewlett-Packard bietet mehrere Arten von Kundendienstvereinbarungen an, die eine breite Palette von<br />
Unterstützungsanforderungen decken. Kundendienstvereinbarungen sind nicht Bestandteil der<br />
standardmäßigen Gewährleistung. Die Unterstützungsleistungen können je nach Standort variieren.<br />
Wenden Sie sich an einen <strong>HP</strong> Vertragshändler, um festzustellen, welche Leistungen Ihnen zur<br />
Verfügung stehen.<br />
Vor-Ort-Service-Vereinbarungen<br />
Um Ihren Unterstützungsanforderungen gerecht zu werden, bietet Hewlett-Packard Vor-Ort-Service-<br />
Vereinbarungen mit verschiedenen Reaktionszeiten.<br />
Vor-Ort-Service am nächsten Tag<br />
Bei dieser Vereinbarung wird auf Ihre Kundendienstanfrage am folgenden Werktag reagiert. Für die<br />
meisten dieser Vor-Ort-Service-Vereinbarungen besteht die Möglichkeit, Gebiete und Zeiten, für die der<br />
Kundendienst angefordert werden kann, gegen eine zusätzliche Gebühr zu erweitern.<br />
Wöchentlicher Vor-Ort-Service (Mengen-Vor-Ort-Service)<br />
Diese Vereinbarung bietet wöchentliche, zeitlich zuvor festgelegte Kundendienstbetreuung vor Ort für<br />
Firmen, die mit zahlreichen <strong>HP</strong> Produkten arbeiten. Diese Vereinbarung ist hauptsächlich für Firmen<br />
mit mindestens 25 Workstations und zugehörigen <strong>Drucker</strong>n, Plottern, Computern und Laufwerken<br />
gedacht.<br />
Verlängerte Gewährleistung<br />
<strong>HP</strong> SupportPack beinhaltet Gewährleistungen für das <strong>HP</strong> Hardwareprodukt und alle von <strong>HP</strong> gelieferten<br />
internen Bauteile. Die Hardwarewartung erfolgt für ein bis drei Jahre ab Kaufdatum des <strong>HP</strong> Produkts.<br />
Der Kunde muss das <strong>HP</strong> SupportPack innerhalb der genannten Werksgewährleistung erwerben.<br />
Weitere Informationen erhalten Sie bei <strong>HP</strong> Kundenservice und -unterstützung.<br />
DEWW <strong>HP</strong> Kundendienstvereinbarungen 195
Wiederverpacken des <strong>Drucker</strong>s<br />
Führen Sie zum Wiederverpacken Ihres <strong>Drucker</strong>s die folgenden Schritte aus, wenn dieser an einen<br />
anderen Standort transportiert werden muss.<br />
So verpacken Sie den <strong>Drucker</strong><br />
VORSICHT Transportschäden aufgrund unangemessener Verpackung liegen in der<br />
Verantwortlichkeit des Kunden. Der <strong>Drucker</strong> muss während des Transports aufrecht gehalten<br />
werden.<br />
VORSICHT Es ist außerordentlich wichtig, die Druckpatronen vor dem Transport des <strong>Drucker</strong>s<br />
zu entfernen. Druckpatronen, die sich während des Transports im <strong>Drucker</strong> befinden, laufen aus<br />
und beschmutzen so das Druckwerk und andere Teile mit Toner.<br />
Um Schäden an der Druckpatrone zu verhindern, sollten Sie Berührungen der Walze vermeiden<br />
und die Druckpatrone im Originalverpackungsmaterial oder an einer Stelle ohne<br />
Lichteinstrahlung aufbewahren.<br />
1. Entfernen Sie alle vier Druckpatronen und transportieren Sie diese separat.<br />
2. Entfernen Sie das optionale Fach 3, und transportieren Sie es separat.<br />
3. Verwenden Sie möglichst Originaltransport- und -verpackungsmaterial. Wenn Sie das<br />
Verpackungsmaterial des <strong>Drucker</strong>s bereits entsorgt haben, wenden Sie sich an einen lokalen<br />
Versandservice, um Informationen zum Wiederverpacken des <strong>Drucker</strong>s einzuholen. <strong>HP</strong> empfiehlt,<br />
die Ausrüstung für den Transport zu versichern.<br />
196 Anhang B Service und Support DEWW
C <strong>Drucker</strong>spezifikationen<br />
Die <strong>Drucker</strong>spezifikationen bieten Informationen über Größe, Gewicht, Netzspannung, Stromverbrauch<br />
und Geräuschemissionen des <strong>Drucker</strong>s. Darüber hinaus geben sie Auskunft darüber, wie sich die<br />
verschiedenen Betriebsmodi des <strong>Drucker</strong>s auf Stromverbrauch, Wärmeentwicklung und<br />
Geräuschemissionen auswirken.<br />
DEWW 197
Physische Daten<br />
Tabelle C-1 Abmessungen für die Modelle der Serie <strong>HP</strong> <strong>Color</strong> <strong>LaserJet</strong> <strong>3000</strong>, <strong>3600</strong> und <strong>3800</strong><br />
Produkt Höhe Tiefe Breite Gewicht 1<br />
Basismodell 400 mm 450 mm 400 mm 20,3 kg<br />
Basismodell mit Duplexer 423 mm 450 mm 400 mm 21,5 kg<br />
Basismodell mit optionalem Fach 3 540 mm 450 mm 400 mm 25,4 kg<br />
Basismodell mit Duplexer und optionalem<br />
Fach 3<br />
563 mm 450 mm 400 mm 26,6 kg<br />
1 Bei den Angaben für das <strong>Drucker</strong>gewicht sind die Druckpatronen nicht berücksichtigt.<br />
198 Anhang C <strong>Drucker</strong>spezifikationen DEWW
Elektrische Daten<br />
ACHTUNG! Die Netzspannung richtet sich nach dem Land/der Region, in dem bzw. in der der<br />
<strong>Drucker</strong> verkauft wird. Wandeln Sie die Betriebsspannungen nicht um. Dies kann zu Schäden<br />
am <strong>Drucker</strong> führen und die Produktgewährleistung aufheben.<br />
Tabelle C-2 Elektrische Daten für die Modelle der Serie<strong>HP</strong> <strong>Color</strong> <strong>LaserJet</strong> <strong>3000</strong><br />
Element 110-Volt-Modelle 220-Volt-Modelle<br />
Leistungsanforderungen 100 bis 127 V (+/- 10 %)<br />
50 bis 60 Hz (+/- 2 Hz)<br />
Empfohlene Mindeststromkapazität 6,5 A 3,5 A<br />
Tabelle C-3 Elektrische Daten für die Modelle der Serie <strong>HP</strong> <strong>Color</strong> <strong>LaserJet</strong> <strong>3600</strong><br />
220 bis 240 V (+/-10 %)<br />
50 bis 60 Hz (+/-2 Hz)<br />
Element 110-Volt-Modelle 220-Volt-Modelle<br />
Leistungsanforderungen 100 bis 127 V (+/-10 %)<br />
50 bis 60 Hz (+/-2 Hz)<br />
Empfohlene Mindeststromkapazität 6,5 A 3,5 A<br />
Tabelle C-4 Elektrische Daten für die Modelle der Serie <strong>HP</strong> <strong>Color</strong> <strong>LaserJet</strong> <strong>3800</strong><br />
220 bis 240 V (+/-10 %)<br />
50 bis 60 Hz (+/-2 Hz)<br />
Element 110-Volt-Modelle 220-Volt-Modelle<br />
Leistungsanforderungen 100 bis 127 V (+/-10 %)<br />
50 bis 60 Hz (+/-2 Hz)<br />
Empfohlene Mindeststromkapazität 6,5 A 3,5 A<br />
220 bis 240 V (+/-10 %)<br />
50 bis 60 Hz (+/-2 Hz)<br />
DEWW Elektrische Daten 199
Spezifikationen für den Stromverbrauch<br />
Tabelle C-5 Leistungsaufnahme (Durchschnitt, in Watt) 1<br />
Produktmodell Drucken 2 Bereit 3 Bereitschaftsm<br />
odus 4<br />
Aus Wärmeentwicklung<br />
–<br />
Bereit (BTU/<br />
Stunde) 5<br />
<strong>HP</strong> <strong>Color</strong> <strong>LaserJet</strong> <strong>3000</strong> 409 29 13 0,5 100<br />
<strong>HP</strong> <strong>Color</strong> <strong>LaserJet</strong> <strong>3000</strong>n 409 29 13 0,5 100<br />
<strong>HP</strong> <strong>Color</strong> <strong>LaserJet</strong> <strong>3000</strong>dn 409 29 13 0,5 100<br />
<strong>HP</strong> <strong>Color</strong> <strong>LaserJet</strong> <strong>3000</strong>dtn 409 29 13 0,5 100<br />
<strong>HP</strong> <strong>Color</strong> <strong>LaserJet</strong> <strong>3600</strong> 337 51 15 0,5 171<br />
<strong>HP</strong> <strong>Color</strong> <strong>LaserJet</strong> <strong>3600</strong>n 337 51 15 0,5 171<br />
<strong>HP</strong> <strong>Color</strong> <strong>LaserJet</strong> <strong>3600</strong>dn 337 51 15 0,5 171<br />
<strong>HP</strong> <strong>Color</strong> <strong>LaserJet</strong> <strong>3800</strong> 437 48 15 0,5 162<br />
<strong>HP</strong> <strong>Color</strong> <strong>LaserJet</strong> <strong>3800</strong>n 437 48 15 0,5 162<br />
<strong>HP</strong> <strong>Color</strong> <strong>LaserJet</strong> <strong>3800</strong>dn 437 48 15 0,5 162<br />
<strong>HP</strong> <strong>Color</strong> <strong>LaserJet</strong> <strong>3800</strong>dtn 407 46 15 0,7 162<br />
1 Die Leistungsaufnahme sind die bei Standardspannungen für Farb- und Monochromdruck<br />
gemessenen Höchstwerte.<br />
2 <strong>HP</strong> <strong>Color</strong> <strong>LaserJet</strong> <strong>3000</strong>: Die Druckgeschwindigkeit beträgt 15 Seiten pro Minute für Medien im<br />
Format Letter und 29 Seiten pro Minute im Format A4. <strong>HP</strong> <strong>Color</strong> <strong>LaserJet</strong> <strong>3600</strong>: Die<br />
Druckgeschwindigkeit beträgt 17 Seiten pro Minute für Medien im Format Letter und im Format A4.<br />
<strong>HP</strong> <strong>Color</strong> <strong>LaserJet</strong> <strong>3800</strong>: Die Druckgeschwindigkeit beträgt 20 Seiten pro Minute für Medien im<br />
Format Letter und 21 Seiten pro Minute im Format A4.<br />
3 Standardmäßig wird nach 30 Minuten vom Modus „Bereit“ in den Bereitschaftsmodus gewechselt.<br />
4 Die Anlaufzeit vom Bereitschaftsmodus bis zum Druckbeginn beträgt 6 Sekunden.<br />
5 Die maximale Wärmeabgabe für alle Modelle im Modus „Bereit“ beträgt 171 BTU/Stunde.<br />
Hinweis Diese Werte können sich ändern.<br />
200 Anhang C <strong>Drucker</strong>spezifikationen DEWW
Geräuschemission<br />
Tabelle C-6 Geräuschemission für die Modelle der Serie<strong>HP</strong> <strong>Color</strong> <strong>LaserJet</strong> <strong>3000</strong> 1<br />
Schallleistungspegel Nach ISO 9296<br />
Drucken (15 Seiten pro Minute) 2 L WAd = 6,9 Bel (A) [69 dB (A)]<br />
Bereit L WAd = 5,3 Bel (A) [53 dB (A)]<br />
Schalldruckpegel: im Raum Nach ISO 9296<br />
Drucken (15 Seiten pro Minute) 2 L pAm = 55 dB (A)<br />
Bereit L pAm = 39 dB (A)<br />
1 Der <strong>HP</strong> <strong>Color</strong> <strong>LaserJet</strong> <strong>3000</strong>dn-<strong>Drucker</strong> wurde im einseitigen Druckmodus mit Medien im Format A4<br />
getestet.<br />
2 Die Geschwindigkeit für Farbdruck beträgt 15 Seiten pro Minute für Medien im Format Letter und im<br />
Format A4. Die Geschwindigkeit für Monchromdruck beträgt 30 Seiten pro Minute für Medien im<br />
Format Letter und 29 Seiten pro Minute im Format A4.<br />
Tabelle C-7 Geräuschemission für den <strong>Drucker</strong> der Serie <strong>HP</strong> <strong>Color</strong> <strong>LaserJet</strong> <strong>3600</strong> 1<br />
Schallleistungspegel Nach ISO 9296<br />
Drucken (17 Seite pro Minute) 2 L WAd = 6,4 Bel (A) [64 dB (A)]<br />
Schalldruckpegel: im Raum Nach ISO 9296<br />
Drucken (17 Seite pro Minute) 2 L pAm = 49 dB (A)<br />
1 Der <strong>HP</strong> <strong>Color</strong> <strong>LaserJet</strong> <strong>3600</strong>-<strong>Drucker</strong> wurde im einseitigen Modus für Monochrom mit Medien im<br />
Format A4 getestet.<br />
2 Die Druckgeschwindigkeit beträgt 17 Seiten pro Minute für Medien im Format Letter und im Format<br />
A4.<br />
Tabelle C-8 Geräuschemission für <strong>Drucker</strong> der Serie <strong>HP</strong> <strong>Color</strong> <strong>LaserJet</strong> <strong>3800</strong> 1<br />
Schallleistungspegel Nach ISO 9296<br />
Drucken (20 Seiten pro Minute) 2 L WAd = 6,4 Bel (A) [64 dB (A)]<br />
Bereit L WAd = 5,4 Bel (A) [54 dB (A)]<br />
Schalldruckpegel: im Raum Nach ISO 9296<br />
Drucken (20 Seiten pro Minute) 2 L pAm = 50 dB (A)<br />
Bereit L pAm = 40 dB (A)<br />
1 Der <strong>HP</strong> <strong>Color</strong> <strong>LaserJet</strong> <strong>3800</strong>n-<strong>Drucker</strong> wurde im einseitigen Druckmodus mit Medien im Format A4<br />
getestet.<br />
2 Die Druckgeschwindigkeit beträgt 20 Seiten pro Minute für Medien im Format Letter und 21 Seiten<br />
pro Minute im Format A4.<br />
Hinweis Diese Werte können sich ändern.<br />
DEWW Geräuschemission 201
Betriebsumgebungsbedingungen<br />
Tabelle C-9 Betriebsumgebungsbedingungen<br />
Umgebung Empfohlen Zulässig<br />
Temperatur 17 bis 25° C 10 bis 27° C<br />
Luftfeuchtigkeit 20 bis 60 % relative Luftfeuchtigkeit 10 bis 70 % RH<br />
Einsatzhöhe Nicht relevant 0 bis 2600 m<br />
Hinweis Diese Werte können sich ändern.<br />
202 Anhang C <strong>Drucker</strong>spezifikationen DEWW
D Behördliche Bestimmungen<br />
Dieser Abschnitt enthält die folgenden behördlichen Bestimmungen:<br />
● FCC-Bestimmungen<br />
● Umweltschutz-Förderprogramm<br />
● Konformitätserklärung (<strong>HP</strong> <strong>Color</strong> <strong>LaserJet</strong> <strong>3000</strong> Serie)<br />
● Konformitätserklärung (<strong>HP</strong> <strong>Color</strong> <strong>LaserJet</strong> <strong>3600</strong> Serie und <strong>HP</strong> <strong>Color</strong> <strong>LaserJet</strong> <strong>3800</strong> Serie)<br />
● Sicherheitserklärungen<br />
DEWW 203
FCC-Bestimmungen<br />
Dieses Gerät wurde typengeprüft und entspricht den Grenzwerten für Digitalgeräte der Klasse B gemäß<br />
Teil 15 der Vorschriften der US-Funk- und Fernmeldebehörde (Federal Communications Commission,<br />
FCC). Diese Grenzwerte sollen für einen angemessenen Schutz vor schädlichen Störungen beim<br />
Betrieb des Gerätes in Wohngebieten sorgen. Dieses Gerät erzeugt und verwendet<br />
Hochfrequenzenergie und strahlt diese unter Umständen auch ab. Wenn das Gerät nicht<br />
vorschriftsmäßig installiert und eingesetzt wird, kann es Funkstörungen verursachen. Bei bestimmten<br />
Installationen ist das Auftreten von Störungen jedoch nicht auszuschließen. Sollte dieses Gerät den<br />
Empfang von Funk- und Fernsehsendungen stören (feststellbar durch das Ein- und Ausschalten dieses<br />
Geräts), können zur Behebung die folgenden Maßnahmen einzeln oder im Verbund eingesetzt werden:<br />
● Verlegung oder Neuausrichtung der Empfangsantenne<br />
● Aufstellung des Geräts in größerer Entfernung vom Empfänger<br />
● Anschluss des Geräts an eine andere Steckdose, sodass <strong>Drucker</strong> und Empfänger an verschiedene<br />
Stromkreise angeschlossen sind<br />
● Gegebenenfalls kann der Fachhändler oder ein erfahrener Radio- und Fernsehtechniker weitere<br />
Ratschläge geben.<br />
Hinweis Alle an diesem Gerät vorgenommenen Änderungen, die nicht ausdrücklich von <strong>HP</strong><br />
genehmigt wurden, können zum Erlöschen der Betriebsberechtigung des Geräts führen.<br />
Die Verwendung eines abgeschirmten Schnittstellenkabels ist erforderlich, um die Grenzwerte<br />
der Klasse B gemäß Abschnitt 15 der FCC-Regelungen einzuhalten.<br />
204 Anhang D Behördliche Bestimmungen DEWW
Umweltschutz-Förderprogramm<br />
Schutz der Umwelt<br />
Hewlett-Packard hat sich zum Ziel gesetzt, umweltverträgliche Qualitätsprodukte herzustellen. Dieses<br />
Produkt wurde mit verschiedenen Eigenschaften entwickelt, die zu einer Entlastung unserer Umwelt<br />
beitragen.<br />
Erzeugung von Ozongas<br />
Dieses Produkt produziert keine nennenswerte Menge an Ozongas (O 3).<br />
Stromverbrauch<br />
Im Bereitschaftsmodus sinkt der Stromverbrauch beträchtlich, wodurch sparsamer mit natürlichen<br />
Ressourcen umgegangen wird und Kosten eingespart werden, ohne dass die hohe Leistung des<br />
<strong>Drucker</strong>s beeinträchtigt wird. Dieses Produkt erfüllt die Richtlinien des ENERGY STAR®-Programms<br />
(Version 3.0), einer freiwilligen Initiative zur Förderung der Entwicklung stromsparender Bürogeräte.<br />
ENERGY STAR® und die ENERGY STAR-Marke sind in den USA eingetragene Marken. Als Partner<br />
der ENERGY STAR-Initiative hat Hewlett-Packard Company dieses Produkt als ein Produkt eingestuft,<br />
das den ENERGY STAR-Richtlinien für Energieeffizienz entspricht. Weitere Informationen finden Sie<br />
unter www.energystar.gov/.<br />
Tonerverbrauch<br />
Wenn Economode aktiviert ist, wird deutlich weniger Toner verbraucht, wodurch die Gebrauchsdauer<br />
der Druckpatrone verlängert werden kann.<br />
Papierverbrauch<br />
Kunststoffe<br />
Durch die optionale automatische Funktion dieses <strong>Drucker</strong>s für beidseitigen Druck (Duplexdruck) und<br />
für mehrere Kopien pro Seite kann der Papierverbrauch und der damit einhergehende Bedarf an<br />
natürlichen Ressourcen reduziert werden.<br />
Kunststoffteile mit einem Gewicht von mehr als 25 Gramm sind mit international genormten Zeichen<br />
versehen, so dass sie nach Ablauf der Gebrauchsdauer zu Recyclingzwecken schneller erkannt werden<br />
können.<br />
<strong>HP</strong> <strong>LaserJet</strong>-Druckzubehör<br />
Kostenlose Rückgabe und Recycling Ihrer leeren <strong>HP</strong> <strong>LaserJet</strong>-Druckpatronen ist dank des <strong>HP</strong> Planet<br />
Partners-Programms sehr unkompliziert. <strong>HP</strong> hat sich zum Ziel gesetzt, neuartige, hochwertige und<br />
umweltfreundliche Qualitätsprodukte und -dienste anzubieten – vom Produktdesign und der Herstellung<br />
DEWW Umweltschutz-Förderprogramm 205
is hin zum Vertrieb, Betrieb und Recycling. Wir stellen sicher, dass die von Ihnen zurückgegebenen<br />
<strong>HP</strong> <strong>LaserJet</strong>-Druckpatronen ordnungsgemäß recycelt werden. Daraus werden wertvolle Kunststoffe<br />
und Metalle für neue Produkte gewonnen, wodurch Millionen Tonnen an Müll eingespart werden<br />
können. Da diese Patronen recycelt und in neuen Materialien verwendet werden, erhalten Sie sie nicht<br />
zurück. Wenn Sie am <strong>HP</strong> Planet Partners-Programm teilnehmen, werden Ihre leeren <strong>HP</strong> <strong>LaserJet</strong>-<br />
Druckpatronen fachgerecht recycelt. Vielen Dank für Ihren Beitrag zum Umweltschutz!<br />
In vielen Ländern/Regionen kann das Druckzubehör für diesen <strong>Drucker</strong> (z.B. Druckpatronen) im<br />
Rahmen des Recyclingprogramms für <strong>HP</strong> Druckzubehör an <strong>HP</strong> zurückgegeben werden. Ein<br />
benutzerfreundliches und kostenloses Rücknahmeprogramm steht Ihnen in mehr als 35 Ländern/<br />
Regionen zur Verfügung. Jeder neuen <strong>HP</strong> <strong>LaserJet</strong>-Druckpatrone und -Zubehörverpackung liegen<br />
mehrsprachige Informationen und Anleitungen zum Rücknahmeprogramm bei.<br />
Informationen zum Rücknahme- und Recyclingprogramm für <strong>HP</strong><br />
Druckzubehör<br />
Papier<br />
Seit 1992 bietet <strong>HP</strong> kostenlos Rücknahme und Recycling von <strong>HP</strong> <strong>LaserJet</strong>-Zubehör an. Im Jahr 2004<br />
war das <strong>HP</strong> Planet Partners-Programm für <strong>LaserJet</strong>-Verbrauchsmaterialien in 85 % des Marktes für<br />
<strong>HP</strong> <strong>LaserJet</strong>-Zubehör verfügbar. In den Gebrauchsanweisungen der meisten <strong>HP</strong> <strong>LaserJet</strong><br />
Druckpatronen-Verpackungen sind frankierte Versandetikette enthalten. Versandetikette und<br />
Sammelbehälter sind zudem über folgende Website erhältlich: www.hp.com/recycle.<br />
Verwenden Sie das Etikett, um ausschließlich leere, originale <strong>HP</strong> <strong>LaserJet</strong>-Druckpatronen<br />
zurückzugeben. Verwenden Sie dieses Etikett nicht für <strong>HP</strong>-fremde, nachgefüllte oder überarbeitete<br />
Druckpatronen oder für die Rückgabe von Material, auf das eine Gewährleistung besteht. Versehentlich<br />
an das <strong>HP</strong> Planet Partners-Programm gesendetes Druckzubehör oder andere Artikel können nicht<br />
zurückgegeben werden.<br />
2004 wurden über das Recyclingprogramm <strong>HP</strong> Planet Partners für <strong>HP</strong> Druckzubehör weltweit mehr als<br />
10 Millionen <strong>HP</strong> <strong>LaserJet</strong>-Druckpatronen dem Recycling zugeführt. Diese Rekordzahl entspricht in etwa<br />
12 Millionen Kilogramm an Druckpatronen-Material, das ansonsten auf Müllhalden gelandet wäre. Nach<br />
Gewicht hat <strong>HP</strong> im Jahr 2004 weltweit durchschnittlich 59 % des Druckpatronenmaterials recycelt, das<br />
hauptsächlich aus Kunststoff und Metall besteht. Aus den Kunststoffen und Metallen werden neue<br />
Artikel wie <strong>HP</strong> Produkte, Kassetten und Spulen gefertigt. Das Restmaterial wird auf umweltgerechte<br />
Weise entsorgt.<br />
● Rückgabe in den USA. Für eine umweltgerechte Rückgabe gebrauchter Tonerpatronen und<br />
Verbrauchsmaterialien empfiehlt <strong>HP</strong> die Rückgabe in größeren Mengen. Geben Sie einfach zwei<br />
oder mehr Patronen zurück, und verwenden Sie hierfür das frankierte und adressierte UPS-Etikett,<br />
das in der Verpackung enthalten ist. Weitere Informationen erhalten Sie in den USA unter der<br />
Rufnummer1-800-340-2445 oder auf der <strong>HP</strong> Website unter www.hp.com/recycle.<br />
● Rückgabe außerhalb der USA. Kunden außerhalb der USA sollten die Website www.hp.com/<br />
recycle aufrufen, um weitere Informationen zur Verfügbarkeit des Recyclingprogramms für<br />
<strong>HP</strong> Druckzubehör zu erhalten.<br />
Dieses Produkt kann auch Recyclingpapier verarbeiten, sofern dieses die im <strong>HP</strong> <strong>LaserJet</strong> Printer Family<br />
Print Media Specification Guide dargelegten Richtlinien erfüllt. Dieses Produkt ist für die Verwendung<br />
von Recyclingpapier gemäß EN12281:2002 geeignet.<br />
Materialeinschränkungen<br />
Dieses <strong>HP</strong> Produkt enthält keine Quecksilberzusätze.<br />
206 Anhang D Behördliche Bestimmungen DEWW
Dieses <strong>HP</strong> Produkt enthält eine Batterie, die nach ihrer Gebrauchsdauer möglicherweise gesondert<br />
entsorgt werden muss. Die in diesem Produkt enthaltenen Batterien bzw. die Batterien, die von Hewlett-<br />
Packard für dieses Produkt geliefert werden, sind z.B.:<br />
<strong>HP</strong> <strong>Color</strong> <strong>LaserJet</strong> <strong>3000</strong> und <strong>3800</strong> <strong>Series</strong>-<strong>Drucker</strong> <strong>HP</strong> <strong>Color</strong> <strong>LaserJet</strong> <strong>3600</strong> <strong>Series</strong>-<strong>Drucker</strong><br />
Typ: Lithium-Carbon-Monofluorid-Batterie BR1632 Typ: Lithium-Carbon-Monofluorid-Batterie BR2032<br />
Gewicht: 1,5 g Gewicht: 2,0 g<br />
Ort: An der Formatierungskarte Ort: An der Controller-Karte (I-Controller)<br />
Vom Benutzer austauschbar: Nein Vom Benutzer austauschbar: Nein<br />
Weitere Informationen zum Recycling erhalten Sie unter www.hp.com/recycle oder bei den örtlichen<br />
Behörden bzw. auf der Website der Electronics Industries Alliance: www.eiae.org.<br />
Entsorgung von Altgeräten durch Benutzer in Privathaushalten in der<br />
Europäischen Union<br />
Dieses Symbol auf dem Produkt oder der Verpackung weist darauf hin, dass dieses Produkt nicht mit<br />
dem restlichen Haushaltsmüll entsorgt werden darf. Stattdessen müssen Altgeräte bei den<br />
entsprechenden Sammelstellen für das Recycling elektrischer und elektronischer Geräte abgegeben<br />
werden. Durch die gesonderte Sammlung und das Recycling von Altgeräten werden die natürlichen<br />
Ressourcen geschont, und es wird sichergestellt, dass die Geräte auf eine für die Gesundheit und<br />
Umwelt verträgliche Art und Weise recycelt werden. Weitere Informationen zu den Abgabestellen für<br />
Altgeräte erhalten Sie bei den für Sie zuständigen städtischen Behörden, beim Entsorgungsamt oder<br />
bei dem Händler, bei dem Sie das Produkt erworben haben.<br />
Datenblatt zur Materialsicherheit (MSDS)<br />
Datenblätter zur Materialsicherheit (Material Safety Data Sheets, MSDS) für Verbrauchsmaterialien mit<br />
chemischen Zusätzen (z.B. Toner) sind auf der <strong>HP</strong> Website unter www.hp.com/go/msds oder unter<br />
www.hp.com/hpinfo/community/environment/productinfo/safety erhältlich.<br />
Verlängerte Gewährleistung<br />
<strong>HP</strong> SupportPack beinhaltet Gewährleistungen für das <strong>HP</strong> Hardwareprodukt und alle von <strong>HP</strong> gelieferten<br />
internen Bauteile. Die Hardwarewartung erfolgt für drei Jahre ab Kaufdatum des <strong>HP</strong> Produkts. Der<br />
Kunde muss das <strong>HP</strong> SupportPack innerhalb der genannten Werksgewährleistung erwerben. Weitere<br />
Informationen erhalten Sie bei der Gruppe „<strong>HP</strong> Kundenservice und -unterstützung“. Informationen<br />
hierzu finden Sie unter Eingeschränkte Gewährleistung von Hewlett-Packard.<br />
Weitere Informationen<br />
So erhalten Sie weitere Informationen über die folgenden Themen:<br />
● Umweltschutz-Profilblatt für dieses Produkt und viele verwandte <strong>HP</strong> Produkte<br />
● <strong>HP</strong> zum Thema Umweltschutz<br />
● Umweltschutz-Managementsystem von <strong>HP</strong><br />
DEWW Umweltschutz-Förderprogramm 207
● <strong>HP</strong> Rücknahme- und Recyclingprogramm am Ende der Gebrauchsdauer<br />
● Materialsicherheitsdatenblätter<br />
Besuchen Sie die Website www.hp.com/go/environment oder www.hp.com/hpinfo/community/<br />
environment/productinfo/safety.<br />
208 Anhang D Behördliche Bestimmungen DEWW
Konformitätserklärung (<strong>HP</strong> <strong>Color</strong> <strong>LaserJet</strong> <strong>3000</strong> Serie)<br />
Konformitätserklärung<br />
gemäß ISO/IEC Handbuch 22 und EN 45014<br />
Name des Herstellers: Hewlett-Packard Company<br />
Anschrift des Herstellers: 11311 Chinden Boulevard,<br />
Boise, Idaho 83714-1021, USA<br />
erklärt, dass das Produkt<br />
Name des Produkts: <strong>HP</strong> <strong>Color</strong> <strong>LaserJet</strong> <strong>3000</strong> Serie<br />
Offizielles Modell: 3) BOISB-0504-01<br />
Einschließlich<br />
Q5985A – Optionales 500-Blatt Zufuhrfach<br />
Produktoptionen: ALLE<br />
Druckpatronen: Q7560A, Q7561A, Q7562A, Q7563A<br />
den folgenden Produktspezifikationen entspricht:<br />
SICHERHEIT: IEC 60950-1:2001 / EN60950-1: 2001 +A11<br />
IEC 60825-1:1993 +A1+A2 / EN 60825-1:1994 +A1 +A2 (Laser-/LED-Produkt der Klasse 1) GB4943-2001<br />
EMV: CISPR22:1993 +A1 +A2 / EN55022:1994 +A1 +A2 - Klasse B1) EN 61000-3-2:2000<br />
EN 61000-3-3:1995 +A1<br />
EN 55024:1998 +A1 +A2<br />
FCC: 47 CFR, Teil 15 Klasse B2) / ICES-003, Ausgabe 4 / GB9254-1998, GB17625.1-2003<br />
Ergänzende Informationen:<br />
Das Produkt erfüllt die Bestimmung der EMV-Richtlinie 89/336/EEC und der Niederspannungsrichtlinie 73/23/EEC und trägt<br />
dementsprechend die CE-Kennzeichnung.<br />
1) Das Produkt wurde in einer üblichen Konfiguration mit Hewlett-Packard Personal Computer Systemen getestet.<br />
2) Dieses Gerät entspricht Teil 15 der Vorschriften der US-Funk- und Fernmeldebehörde (Federal Communications Commission, FCC). Die<br />
Benutzung ist von folgenden zwei Bedingungen abhängig: (1) Dieses Gerät darf keine schädlichen Störungen bewirken, und (2) dieses Gerät<br />
muss jeglichen Störungen standhalten, einschließlich Störungen, die unsachgemäßen Betrieb verursachen können.<br />
3) Aufgrund der behördlichen Bestimmungen tragen diese Produkte eine offizielle Modellnummer. Diese Nummer ist nicht mit dem<br />
Produktnamen oder der bzw. den Produktnummern zu verwechseln.<br />
Boise, Idaho 83713, USA<br />
16 Mai 2005<br />
Nur für Anfragen bezüglich behördlicher Bestimmungen:<br />
Kontakt Australien Product Regulations Manager, Hewlett-Packard Australia Ltd., 31-41 Joseph Street,, Blackburn, Victoria 3130,<br />
Australien<br />
Kontakt Europa Ihre örtliche Hewlett-Packard Vertriebs- und Kundendienststelle, oder Hewlett-Packard GmbH, Department HQ-TRE /<br />
Standards Europe, Herrenberger Strasse 140, Böblingen, D-71034, Deutschland, (FAX+49-7031-14-3143)<br />
Kontakt USA Product Regulations Manager, Hewlett-Packard Company, PO Box 15, Mail Stop 160, Boise, ID 83707-0015, USA, (Tel.:<br />
208-396-6000)<br />
DEWW Konformitätserklärung (<strong>HP</strong> <strong>Color</strong> <strong>LaserJet</strong> <strong>3000</strong> Serie) 209
Konformitätserklärung (<strong>HP</strong> <strong>Color</strong> <strong>LaserJet</strong> <strong>3600</strong> Serie und<br />
<strong>HP</strong> <strong>Color</strong> <strong>LaserJet</strong> <strong>3800</strong> Serie)<br />
Konformitätserklärung<br />
gemäß ISO/IEC Handbuch 22 und EN 45014<br />
Name des Herstellers Hewlett-Packard Company<br />
Anschrift des Herstellers: 11311 Chinden Boulevard,<br />
Boise, Idaho 83714-1021, USA<br />
erklärt, dass das Produkt<br />
Produktnamen: 4) <strong>HP</strong> <strong>Color</strong> <strong>LaserJet</strong> <strong>3600</strong> Serie / <strong>HP</strong> <strong>Color</strong> <strong>LaserJet</strong> <strong>3800</strong> Serie<br />
Offizielles Modell: 3) BOISB-0504-00<br />
Einschließlich<br />
Q5985A – Optionales 500-Blatt Zufuhrfach<br />
Produktoptionen: ALLE<br />
Druckpatronen: Q6470A, Q6471A, Q6472A, Q6473A, Q7581A, Q7582A, Q7583A<br />
den folgenden Produktspezifikationen entspricht:<br />
SICHERHEIT: IEC 60950-1:2001 / EN60950-1: 2001 +A11<br />
IEC 60825-1:1993 +A1 +A2 / EN 60825-1:1994 +A1 +A2 (Laser-/LED-Produkt der Klasse 1)<br />
GB4943-2001<br />
EMV: CISPR22:1993 +A1 +A2 / EN55022:1994 +A1 +A2 - Klasse B1) EN 61000-3-2:2000<br />
EN 61000-3-3:1995 +A1<br />
EN 55024:1998 +A1 +A2<br />
FCC: 47 CFR, Teil 15 Klasse B2) / ICES-003, Ausgabe 4<br />
GB9254-1998, GB17625.1-2003<br />
Ergänzende Informationen:<br />
Das Produkt erfüllt die Bestimmungen der EMV-Richtlinie 89/336/EEC und der Niederspannungsrichtlinie 73/23/EEC und trägt<br />
dementsprechend die CE-Kennzeichnung.<br />
1) Das Produkt wurde in einer üblichen Konfiguration mit Hewlett-Packard Personal Computer Systemen getestet.<br />
2) Diese Gerät entspricht Teil 15 der Vorschriften der US-Funk- und Fernmeldebehörde (Federal Communications Commission, FCC). Die<br />
Benutzung ist von folgenden zwei Bedingungen abhängig: (1) Dieses Gerät darf keine schädlichen Störungen bewirken, und (2) dieses Gerät<br />
muss jeglichenStörungen standhalten, einschließlich Störungen, die unsachgemäßen Betrieb verursachen könnten.<br />
3) Aufgrund der behördlichen Bestimmungen tragen diese Produkte eine offizielle Modellnummer. Diese Nummer ist nicht mit dem<br />
Produktnamen oder der bzw. den Produktnummern zu verwechseln.<br />
4) CLJ<strong>3600</strong> Serie und CLJ<strong>3800</strong> Serie sind ähnlich gestaltet, verwenden jedoch unterschiedliche Schnittstellenkarten.<br />
Boise, Idaho 83713, USA<br />
16. Mai 2005<br />
Nur für Anfragen bezüglich behördlicher Bestimmungen:<br />
Kontakt Australien Product Regulations Manager, Hewlett-Packard Australia Ltd., 31-41 Joseph Street,, Blackburn, Victoria 3130, Australia<br />
Kontakt Europa Ihre örtliche Hewlett-Packard Vertreibs- und Kundendienststelle oder Hewlett-Packard GmbH, Department HQ-TRE /<br />
Standards Europe, Herrenberger Strasse 140, Böblingen, D-71034, Deutschland, (FAX +49-7031-14-3143)<br />
Kontakt USA Product Regulations Manager, Hewlett-Packard Company, PO Box 15, Mail Stop 160, Boise, ID 83707-0015, USA, (Tel:<br />
208-396-6000)<br />
210 Anhang D Behördliche Bestimmungen DEWW
Sicherheitserklärungen<br />
Sicherheit von Lasergeräten<br />
Das Strahlenschutzamt (Center for Devices and Radiological Health, CDRH) der amerikanischen<br />
Arznei- und Lebensmittelbehörde (Food and Drug Administration, FDA) hat Bestimmungen für nach<br />
dem 1. August 1976 hergestellte Laserprodukte erlassen. Alle Laserprodukte, die auf den<br />
amerikanischen Markt gebracht werden, müssen diesen Bestimmungen entsprechen. Der <strong>Drucker</strong><br />
wurde gemäß dem Radiation Control for Health and Safety Act (Strahlenschutzgesetz) von 1968 und<br />
in Übereinstimmung mit der von der US-amerikanischen Gesundheitsbehörde (DHHS) erlassenen<br />
Strahlenschutznorm als Laserprodukt der „Klasse 1“ eingestuft. Da die im Inneren des <strong>Drucker</strong>s<br />
ausgesandte Strahlung vollkommen durch Schutzgehäuse und äußere Abdeckungen abgeschirmt ist,<br />
kann der Laserstrahl bei normalem Betrieb zu keiner Zeit nach außen dringen.<br />
ACHTUNG! Wenn Sie Einstellungen, Änderungen oder Schritte ausführen, die im Gegensatz<br />
zu den Anleitungen in diesem Benutzerhandbuch stehen, setzen Sie sich möglicherweise<br />
gefährlicher Laserstrahlung aus.<br />
Konformitätserklärung für Kanada<br />
Complies with Canadian EMC Class B requirements.<br />
« Conforme à la classe B des normes canadiennes de compatibilité électromagnétiques. « CEM ». »<br />
EMI-Erklärung (Korea)<br />
VCCI-Erklärung (Japan)<br />
Netzkabel-Erklärung (Japan)<br />
DEWW Sicherheitserklärungen 211
Laserbestimmungen für Finnland<br />
Luokan 1 laserlaite<br />
Klass 1 Laser Apparat<br />
<strong>HP</strong> <strong>Color</strong> <strong>LaserJet</strong> <strong>3000</strong>, <strong>3000</strong>n, <strong>3000</strong>dn, <strong>3000</strong>dtn, <strong>3600</strong>, <strong>3600</strong>n, <strong>3600</strong>dn, <strong>3800</strong>, <strong>3800</strong>n,<br />
<strong>3800</strong>dn, <strong>3800</strong>dtn, laserkirjoitin on käyttäjän kannalta turvallinen luokan 1 laserlaite.<br />
Normaalissa käytössä kirjoittimen suojakotelointi estää lasersäteen pääsyn laitteen<br />
ulkopuolelle. Laitteen turvallisuusluokka on määritetty standardin EN 60825-1 (1994)<br />
mukaisesti.<br />
VAROITUS !<br />
Laitteen käyttäminen muulla kuin käyttöohjeessa mainitulla tavalla saattaa altistaa käyttäjän<br />
turvallisuusluokan 1 ylittävälle näkymättömälle lasersäteilylle.<br />
VARNING !<br />
Om apparaten används på annat sätt än i bruksanvisning specificerats, kan användaren<br />
utsättas för osynlig laserstrålning, som överskrider gränsen för laserklass 1.<br />
HUOLTO<br />
<strong>HP</strong> <strong>Color</strong> <strong>LaserJet</strong> <strong>3000</strong>, <strong>3000</strong>n, <strong>3000</strong>dn, <strong>3000</strong>dtn, <strong>3600</strong>, <strong>3600</strong>n, <strong>3600</strong>dn, <strong>3800</strong>, <strong>3800</strong>n,<br />
<strong>3800</strong>dn, <strong>3800</strong>dtn -kirjoittimen sisällä ei ole käyttäjän huollettavissa olevia kohteita. Laitteen<br />
saa avata ja huoltaa ainoastaan sen huoltamiseen koulutettu henkilö. Tällaiseksi<br />
huoltotoimenpiteeksi ei katsota väriainekasetin vaihtamista, paperiradan puhdistusta tai<br />
muita käyttäjän käsikirjassa lueteltuja, käyttäjän tehtäväksi tarkoitettuja ylläpitotoimia, jotka<br />
voidaan suorittaa ilman erikoistyökaluja.<br />
VARO !<br />
Mikäli kirjoittimen suojakotelo avataan, olet alttiina näkymättömällelasersäteilylle laitteen<br />
ollessa toiminnassa. Älä katso säteeseen.<br />
VARNING !<br />
Om laserprinterns skyddshölje öppnas då apparaten är i funktion, utsättas användaren för<br />
osynlig laserstrålning. Betrakta ej strålen. Tiedot laitteessa käytettävän laserdiodin<br />
säteilyominaisuuksista: Aallonpituus 775-795 nm Teho 5 m W Luokan 3B laser.<br />
212 Anhang D Behördliche Bestimmungen DEWW
E Speicher<br />
<strong>Drucker</strong>speicher<br />
Hinweis Die Informationen in diesem Anhang gelten nur für <strong>HP</strong> <strong>Color</strong> <strong>LaserJet</strong> <strong>3000</strong> und <strong>3800</strong><br />
<strong>Series</strong>-<strong>Drucker</strong>.<br />
Die <strong>HP</strong> <strong>Color</strong> <strong>LaserJet</strong> <strong>3000</strong> und <strong>3800</strong> <strong>Series</strong>-<strong>Drucker</strong> verfügen über einen DIMM-Steckplatz (Dual Inline<br />
Memory Module). Verwenden Sie diesen DIMM-Steckplatz für folgende Aufrüstungen des <strong>Drucker</strong>s:<br />
● Zusätzlicher <strong>Drucker</strong>speicher - DIMMs sind mit 128, 256 und 512 MB erhältlich.<br />
● Weitere DIMM-basierte <strong>Drucker</strong>sprachen und <strong>Drucker</strong>optionen.<br />
Hinweis Die in älteren <strong>HP</strong> <strong>LaserJet</strong> <strong>Drucker</strong>modellen verwendeten einreihigen<br />
Speichermodule (SIMMs, Single Inline Memory Modules) sind mit diesem <strong>Drucker</strong> nicht<br />
kompatibel.<br />
Hinweis Wie Sie DIMMs bestellen können, erfahren Sie unter Verbrauchsmaterial und<br />
Zubehör.<br />
Es empfiehlt sich, die Speicherkapazität des <strong>Drucker</strong>s zu erweitern, wenn Sie häufig komplexe Grafiken<br />
oder PostScript-Dokumente drucken oder viele heruntergeladene Schriftarten verwenden. Darüber<br />
hinaus können Sie durch eine Erweiterung des <strong>Drucker</strong>speichers mehrere sortierte Kopiensätze bei<br />
maximaler Geschwindigkeit drucken.<br />
Bevor Sie zusätzlichen Speicher bestellen, sollten Sie die aktuelle Speicherkapazität des Systems<br />
überprüfen, indem Sie eine Konfigurationsseite drucken. Informationen hierzu finden Sie unter<br />
Verwenden der <strong>Drucker</strong>informationsseiten.<br />
DEWW <strong>Drucker</strong>speicher 213
Installieren von Speicher-DIMMs<br />
Sie haben nicht nur die Möglichkeit, zusätzlichen <strong>Drucker</strong>speicher zu installieren, Sie können auch<br />
Schriftart-DIMMs installieren, um Zeichen für bestimmte Sprachen, wie z.B. Chinesisch oder das<br />
kyrillische Alphabet, zu drucken.<br />
VORSICHT DIMMs können durch statische Elektrizität beschädigt werden. Tragen Sie deshalb<br />
beim Umgang mit DIMMs ein Antistatik-Armband, oder berühren Sie häufig die Oberfläche der<br />
antistatischen Verpackung des DIMMs und anschließend freiliegende Metallteile des <strong>Drucker</strong>s.<br />
So installieren Sie Speicher- und Schriftart-DIMMs<br />
1. Schalten Sie den <strong>Drucker</strong> aus, und entfernen Sie alle Netz- und Schnittstellenkabel.<br />
2. Ziehen Sie an der rechten Seite des <strong>Drucker</strong>s die beiden schwarzen Laschen vorsichtig<br />
zusammen, und ziehen Sie dann die Formatierungseinheit aus dem <strong>Drucker</strong> heraus.<br />
214 Anhang E Speicher DEWW
3. Legen Sie die Formatierungskarte auf eine saubere, ebene, geerdete Fläche.<br />
Um ein installiertes DIMM zu ersetzen, drücken Sie die Laschen an den beiden Seiten des DIMM-<br />
Steckplatzes auseinander, heben Sie das DIMM leicht angewinkelt an, und ziehen Sie es heraus.<br />
4. Nehmen Sie das neue DIMM aus der antistatischen Verpackung, und suchen Sie nach der<br />
Ausrichtungseinkerbung an der Unterkante des DIMMs.<br />
5. Halten Sie das DIMM an den Seitenkanten fest, und richten Sie die Einkerbung mit der Führung<br />
im DIMM-Steckplatz angewinkelt aus. Drücken Sie das DIMM kräftig in den Steckplatz, bis es fest<br />
sitzt. Bei einem ordnungsgemäßen Einsetzen sind die Metallkontakte nicht sichtbar.<br />
DEWW Installieren von Speicher-DIMMs 215
6. Drücken Sie das DIMM nach unten, bis beide Laschen des DIMMs richtig einrasten.<br />
Hinweis Wenn sich Schwierigkeiten beim Einsetzen des DIMMs ergeben, sollten Sie sich<br />
vergewissern, dass die Einkerbung an der Unterseite des DIMMs an der Führung im<br />
Steckplatz ausgerichtet ist. Wenn sich das DIMM weiterhin nicht einsetzen lässt, sollten Sie<br />
sicherstellen, dass Sie den richtigen DIMM-Typ verwenden.<br />
7. Richten Sie die Kante der Formatierungskarte oben und unten an den Führungen des Steckplatzes<br />
aus, und schieben Sie dann die Karte wieder in den <strong>Drucker</strong> hinein. Schieben Sie die<br />
Formatierungskarte fest hinein, bis ihre Laschen hörbar einrasten.<br />
8. Schließen Sie das Netzkabel und das USB- oder Netzwerkkabel wieder an, und schalten Sie dann<br />
den <strong>Drucker</strong> ein.<br />
9. Lesen Sie nach der Installation eines Speicher-DIMMs den Abschnitt Speicheraktivierung.<br />
Speicheraktivierung<br />
Wenn Sie ein Speicher-DIMM installiert haben, müssen Sie Einstellungen am <strong>Drucker</strong>treiber<br />
vornehmen, damit der neu hinzugefügte Speicher erkannt wird.<br />
So aktivieren Sie Speicher für Windows<br />
1. Wählen Sie im Menü Start die Optionen Einstellungen und <strong>Drucker</strong> bzw. <strong>Drucker</strong> und<br />
Faxgeräte aus.<br />
2. Wählen Sie den gewünschten <strong>Drucker</strong> aus, und klicken Sie auf Eigenschaften.<br />
3. Öffnen Sie die Registerkarte Konfigurieren, und klicken Sie auf Weiter.<br />
216 Anhang E Speicher DEWW
4. Geben Sie in das Feld Gesamtspeicher die Summe des installierten Speichers ein.<br />
5. Klicken Sie auf OK.<br />
6. Lesen Sie den Abschnitt Überprüfen der DIMM-Installation.<br />
Überprüfen der DIMM-Installation<br />
Stellen Sie sicher, dass die DIMMs richtig installiert und funktionsfähig sind.<br />
So überprüfen Sie die DIMM-Installation<br />
1. Schalten Sie den <strong>Drucker</strong> ein. Stellen Sie sicher, dass sich der <strong>Drucker</strong> im Status Bereit befindet,<br />
nachdem er die Startfolge durchlaufen hat. Wenn eine Fehlermeldung angezeigt wird, ist das DIMM<br />
unter Umständen nicht richtig installiert.<br />
2. Drucken Sie eine Konfigurationsseite. Informationen hierzu finden Sie unter Verwenden der<br />
<strong>Drucker</strong>informationsseiten.<br />
3. Vergleichen Sie die Konfigurationsseite, insbesondere den Abschnitt „Installierte <strong>Drucker</strong>sprachen<br />
und Optionen“, mit der Konfigurationsseite, die Sie vor der DIMM-Installation gedruckt haben.<br />
4. Das DIMM ist nicht richtig installiert. Wiederholen Sie die Installation.<br />
- Oder -<br />
Das DIMM ist defekt. Versuchen Sie es mit einem neuen DIMM.<br />
DEWW Installieren von Speicher-DIMMs 217
218 Anhang E Speicher DEWW
Glossar<br />
Ausgabefach Behälter zur Aufnahme von gedruckten Seiten.<br />
Auswahl Macintosh-Zubehör, über das Sie ein Gerät auswählen.<br />
Bedienfeld Bereich des <strong>Drucker</strong>s, der Bedientasten und eine Anzeige enthält. Über das Bedienfeld nehmen Sie<br />
<strong>Drucker</strong>einstellungen vor und erhalten Informationen zum <strong>Drucker</strong>status.<br />
Bidirektionale Kommunikation Wechselseitige Datenübertragung.<br />
BOOTP Abkürzung für das Internet-Protokoll „Bootstrap Protocol“, über das der Computer seine eigene IP-<br />
Adresse abruft.<br />
DHCP Abkürzung für „Dynamic Host Configuration Protocol“ (Dynamisches Hostkonfigurationsprotokoll).<br />
Einzelne Computer oder Peripheriegeräte, die mit dem Netzwerk verbunden sind, nutzen DHCP, um die eigenen<br />
Konfigurationsdaten, einschließlich der IP-Adresse, zu ermitteln.<br />
DIMM Abkürzung für „Dual Inline Memory Module“ (Dual-Inline-Speichermodul). Eine kleine Schaltkarte, die<br />
Speicherchips enthält.<br />
<strong>Drucker</strong>treiber Ein Softwareprogramm, mit dessen Hilfe der Computer auf die <strong>Drucker</strong>funktionen zugreift.<br />
Duplex Mit dieser Funktion kann ein Blatt Papier beidseitig bedruckt werden. Auch als „beidseitiges Drucken“<br />
bezeichnet.<br />
E/A Abkürzung für „Eingabe/Ausgabe“: Computeranschlusseinstellungen.<br />
EIO Abkürzung für „Enhanced Input/Output“ (Erweiterte Eingabe/Ausgabe). Eine Hardwareschnittstelle, über die<br />
Druckserver, Netzwerkadapter, Festplatten und andere Plug-In-Elemente für <strong>HP</strong> <strong>Drucker</strong> hinzugefügt werden.<br />
Emuliertes PostScript Software zum Emulieren der Programmiersprache Adobe PostScript, die das<br />
Erscheinungsbild der gedruckten Seite definiert. Diese <strong>Drucker</strong>sprache wird in vielen Menüs als „PS“ angezeigt.<br />
EPS Abkürzung für „Encapsulated PostScript“ (Eingebundenes PostScript), ein Grafikdateityp.<br />
Fach Behälter zur Aufnahme des leeren Papiers.<br />
Firmware Programmbefehle, die in einer schreibgeschützten Speichereinheit im <strong>Drucker</strong> gespeichert werden.<br />
Fixiereinheit Eine Baugruppe, die Hitze anwendet, um den Toner auf dem Druckmedium zu fixieren.<br />
Graustufen Verschiedene Grautöne.<br />
Halbtonmuster Ein Halbtonmuster verwendet unterschiedlich große Tintenpunkte, um ein echtes Halbtonbild,<br />
wie z.B. eine Fotografie, zu erzeugen.<br />
<strong>HP</strong> Easy Printer Care Software Eine Software, mit der Sie <strong>Drucker</strong> von Ihrem Computer aus verfolgen und<br />
warten können.<br />
DEWW Glossar 219
<strong>HP</strong> Jetdirect <strong>HP</strong> Produkt für das Netzwerkdrucken.<br />
<strong>HP</strong> Web Jetadmin Eine webbasierte <strong>Drucker</strong>steuerungssoftware von <strong>HP</strong>, mit der über den Computer jegliche<br />
Peripheriegeräte verwaltet werden können, die mit dem <strong>HP</strong> Jetdirect-Druckserver verbunden sind.<br />
IP-Adresse Eindeutige Nummer, die einem mit einem Netzwerk verbundenen Computer zugewiesen wird.<br />
IPX/SPX Abkürzung für „Internetwork Packet Exchange/Sequenced Packet Exchange“.<br />
Kalibrierung Der Vorgang, bei dem der <strong>Drucker</strong> interne Anpassungen durchführt, um die beste Druckqualität<br />
auszugeben.<br />
Makro Tastenanschlag oder Befehl, der eine Reihe von Aktionen oder Anleitungen auslöst.<br />
Medium Papier, Etiketten, Transparentfolien oder anderes Material, auf dem der <strong>Drucker</strong> das Bild ausgibt.<br />
Monochrom Schwarzweiß. Ohne Farbe.<br />
Netzwerk System von Computern, die über Telefonleitungen oder auf andere Weise miteinander verbunden<br />
sind, um Daten auszutauschen.<br />
Netzwerkadministrator Person, die ein Netzwerk verwaltet.<br />
PCL Abkürzung für „Printer Control Language“ (<strong>Drucker</strong>steuersprache)<br />
Peripheriegerät Zusatzgerät, wie z.B. <strong>Drucker</strong>, Modem oder Speichersystem, das in Verbindung mit einem<br />
Computer eingesetzt wird.<br />
Personality Bestimmte Funktionen oder Eigenschaften eines <strong>Drucker</strong>s oder einer <strong>Drucker</strong>sprache.<br />
Pixel Abkürzung für „Picture Element“ (Bildelement), die kleinste Bereichseinheit eines auf einem Bildschirm<br />
angezeigten Bildes.<br />
PJL Abkürzung für „Printer Job Language“ (<strong>Drucker</strong>auftragssprache)<br />
PostScript Marken-Seitenbeschreibungssprache.<br />
PPD Abkürzung für „PostScript Printer Description“ (Postscript-<strong>Drucker</strong>beschreibung).<br />
RAM Abkürzung für den Computerspeicher „Random Access Memory“ (Arbeitsspeicher), in dem veränderliche<br />
Daten gespeichert werden.<br />
Rasterbild Aus Punkten bestehendes Bild.<br />
ROM Abkürzung für den Computerspeicher „Read-Only Memory“ (schreibgeschützter Speicher), in dem<br />
unveränderliche Daten gespeichert werden.<br />
Schriftart Vollständiger Satz von Buchstaben, Ziffern und Symbolen in einem Schriftbild.<br />
Seitenpufferspeicher Temporärer <strong>Drucker</strong>speicher zum Speichern von Seitendaten, während ein Image der<br />
Seite erstellt wird.<br />
Speichertag Eine Speicherpartition mit spezifischer Adresse.<br />
Standard Standardeinstellungen der Hardware oder Software.<br />
TCP/IP Ein Internet-Protokoll, das zum weltweiten Kommunikationsstandard geworden ist.<br />
Toner Das schwarze oder farbige Pulver, aus dem das Bild auf dem gedruckten Medium gebildet wird.<br />
220 Glossar DEWW
Transfereinheit Das schwarze Kunststoffband, über das das Druckmedium in den <strong>Drucker</strong> transportiert und der<br />
Toner aus den Druckpatronen auf das Druckmedium übertragen wird.<br />
Verbrauchsmaterial Vom <strong>Drucker</strong> verwendetes Material, das aufgebraucht wird und ersetzt werden muss. Das<br />
Verbrauchsmaterial für den <strong>Drucker</strong> besteht aus den vier Druckpatronen.<br />
Wiedergabe (Render) Der Vorgang der Ausgabe von Text oder Grafiken.<br />
DEWW Glossar 221
222 Glossar DEWW
Index<br />
A<br />
A4<br />
unterstützte Formate 16<br />
A5<br />
unterstützte Formate 16<br />
Abbrechen eines<br />
Druckauftrags 87<br />
Adresse, <strong>Drucker</strong><br />
Macintosh,<br />
Fehlerbehebung 177, 180<br />
Anderes Fach verwenden<br />
(Funktion) 37<br />
Anderes Papier/Deckblatt 75<br />
Angefordertes Fach verwenden<br />
(Funktion) 36<br />
Anhalten eines Druckauftrags 87<br />
Anschlüsse<br />
Fehlerbehebung<br />
Macintosh 178, 181<br />
Position 8<br />
unterstützt 6<br />
Anzeige, Bedienfeld<br />
Helligkeit, Einstellung 39<br />
Meldungen 21<br />
Sprache, Standard<br />
festlegen 42<br />
Aufforderung Größe/Typ<br />
(Funktion) 38<br />
Ausgabefächer<br />
Position 7<br />
Ausgabefachverlängerung 60<br />
Ausrichtungsseite 166<br />
Automatische Fortsetzung 41<br />
Automatische<br />
Medienerkennung 71<br />
B<br />
B5<br />
unterstützte Formate 16<br />
Bedienfeld<br />
Anzeige 21<br />
Einstellungen 36<br />
Helligkeit der Anzeige 39<br />
LEDs 20<br />
Menüs 23<br />
Netzwerkumgebungen 44<br />
Position 7<br />
Sprache, Standard<br />
festlegen 42<br />
Tasten 20<br />
Überblick 19<br />
Beide Seiten bedrucken 16, 38<br />
Beidseitiges Drucken<br />
Bedienfeldeinstellungen 85<br />
Bindungsoptionen 85<br />
Benutzerdefiniert<br />
unterstützte Formate 16<br />
Benutzerdefinierte Papierformate<br />
<strong>Drucker</strong>treibereinstellunge<br />
n 74<br />
Bereitschaftseinstellung<br />
(Funktion) 38<br />
Bereitschaftsmodus<br />
(Funktion) 38<br />
Besondere Umstände<br />
benutzerdefinierte Medien 87<br />
erste Seite anders 87<br />
Bestimmungen<br />
FCC 204<br />
Betriebssysteme, unterstützt 9<br />
Briefkopfpapier 82<br />
Briefumschlag<br />
unterstützte Formate 16<br />
unterstützte Typen 15<br />
D<br />
Dateiverzeichnisseite<br />
drucken 95<br />
Deckblätter 75, 78<br />
Desktop Printer Utility,<br />
Fehlerbehebung 177<br />
Diagnose (Menü) 35<br />
Dienste (Registerkarte) 77<br />
DIMMs<br />
installieren 214<br />
Dokumentation 2<br />
Dokument drucken auf 74<br />
Dokumente skalieren 74<br />
Dokumente vergrößern 74<br />
Dokumente verkleinern 74<br />
Dokumentgröße ändern 74<br />
Doppelseitiges Drucken 16, 38,<br />
84<br />
Drucken (Menü) 27<br />
<strong>Drucker</strong>informationsseiten 94,<br />
186<br />
<strong>Drucker</strong>sprache (Funktion) 40<br />
<strong>Drucker</strong>treiber<br />
Dienste (Registerkarte) 77<br />
Druckpatrone<br />
aufbewahren 115<br />
authentifizieren 116<br />
<strong>HP</strong> Original-Material 116<br />
nicht von <strong>HP</strong> 116<br />
überprüfen des<br />
Tonerstands 114<br />
verwalten 114<br />
wechseln 117<br />
Druckpatronen<br />
Funktionen 6<br />
Gewährleistung 194<br />
Statusmeldungen 21<br />
Druckqualität (Menü) 29<br />
Drucksystemsoftware 9<br />
Duplexdruck 16, 84<br />
E<br />
E/A (Menü) 33<br />
Ein-/Ausschalter 8<br />
DEWW Index 223
Einstellungen<br />
Schnelleinstellungen 73<br />
Treibereinstellungen 78<br />
EIO (Erweiterte Eingabe/Ausgabe)<br />
konfigurieren 50<br />
EIO-Steckplatz 8<br />
E-Mail-Warnmeldungen<br />
konfigurieren 96<br />
Energiesparen. Siehe<br />
Bereitschaftsmodus (Funktion)<br />
Energy Star-konform 6<br />
EPS-Dateien,<br />
Fehlerbehebung 178, 181<br />
Erste Seite<br />
anderes Papier 75, 78<br />
leer 75<br />
Etiketten<br />
drucken auf 81<br />
unterstützte Typen 15<br />
Executive<br />
unterstützte Formate 16<br />
F<br />
Fach<br />
Position 7<br />
Facheigenschaften (Menü) 36<br />
Fächer<br />
konfigurieren 36<br />
Position 7<br />
unterstützte Papierformate 16<br />
unterstützte Papiertypen 15<br />
Falscher <strong>Drucker</strong>, senden an 177<br />
Farbe<br />
anpassen 108, 111<br />
Drucken in Graustufen 108<br />
gedruckte vs.<br />
Bildschirmfarben 111<br />
Halbtonoptionen 108<br />
<strong>HP</strong> ImageREt 2400 106<br />
<strong>HP</strong> ImageREt <strong>3600</strong> 106<br />
sRGB 106<br />
verwalten 108<br />
verwenden 106<br />
Farbe (Registerkarte),<br />
Einstellungen 76, 79<br />
Farbiges Papier, drucken auf 80<br />
FCC-Bestimmungen 204<br />
Fehler, automatische<br />
Fortsetzung 41<br />
Fehlerbehebung<br />
Checkliste 124<br />
Druckqualität 184<br />
EPS-Dateien 178, 181<br />
Informationsseiten 166<br />
inkorrekte<br />
<strong>Drucker</strong>ausgabe 174<br />
Macintosh-Probleme 177<br />
Papierstau 146<br />
Transparentfolien 184<br />
Fehlermeldungen, Bedienfeld 21<br />
Förderprogramm 205<br />
Funktionen 3, 5<br />
G<br />
Gewährleistung<br />
Druckpatrone 194<br />
Produkt 192<br />
verlängert 195<br />
Glanzpapier<br />
drucken auf 80<br />
Graustufendruck 108<br />
H<br />
Handbücher 2<br />
Helligkeit, Bedienfeldanzeige 39<br />
Herunterladen von Software 9<br />
Hintergrunddruck,<br />
Fehlerbehebung 178<br />
Hochglanzpapier<br />
unterstützte Typen 15<br />
<strong>HP</strong> Easy Printer Care-Software<br />
verwenden 100<br />
<strong>HP</strong> Hotline für<br />
Produktpiraterie 116<br />
<strong>HP</strong> Jetdirect-Druckserver 6, 50<br />
<strong>HP</strong> JetReady 9<br />
<strong>HP</strong> <strong>LaserJet</strong> ToughPaper 82<br />
<strong>HP</strong> Printer Utility, Macintosh 14<br />
<strong>HP</strong> SupportPack 195<br />
<strong>HP</strong>-UX-Software 12<br />
<strong>HP</strong> Web Jetadmin<br />
konfigurieren von E-Mail-<br />
Warnmeldungen 96<br />
Überprüfen des<br />
Tonerstands 115<br />
I<br />
Ignorierbare Meldungen 40<br />
Informationen (Menü) 25<br />
Integrierter Webserver<br />
Bestellen von<br />
Verbrauchsmaterial 190<br />
Überprüfen des<br />
Tonerstands 115<br />
verwenden 97<br />
Integrierte Webserver<br />
konfigurieren von Alarmen 96<br />
IP-Adresse<br />
Macintosh,<br />
Fehlerbehebung 177, 180<br />
J<br />
Jetadmin, <strong>HP</strong> Web 12<br />
Jetdirect-Druckserver 6<br />
K<br />
Karton<br />
drucken auf 82<br />
unterstützte Formate 15<br />
Kein Verbrauchsmaterial<br />
konfigurieren von<br />
Warnmeldungen 96<br />
Klappen, Position 7<br />
Konfigurationen 3<br />
Konfigurationsseite<br />
drucken 94<br />
Konfigurieren<br />
E-Mail-Warnmeldungen 96<br />
Koreanische EMI-Erklärung 211<br />
Kundendienstvereinbarunge<br />
n 195<br />
L<br />
LEDs, Bedienfeld 20, 21<br />
Leere Blätter im Duplexer<br />
(Funktion) 38<br />
Legal<br />
unterstützte Formate 16<br />
Leitfaden,<br />
<strong>Drucker</strong>informationen 2<br />
Letter<br />
unterstützte Formate 16<br />
Linux-Treiber 10<br />
M<br />
Macintosh<br />
Hintergrunddruck 178<br />
Probleme,<br />
Fehlerbehebung 177<br />
224 Index DEWW
Schriftarten,<br />
Fehlerbehebung 178<br />
Treiber, Fehlerbehebung 179<br />
Treiber, zugreifen 11<br />
USB-Karte,<br />
Fehlerbehebung 178, 181<br />
Macintosh, unterstützte<br />
Versionen 9<br />
Manuelles beidseitiges<br />
Drucken 85<br />
Manuelle Zufuhr 37<br />
Material ersetzen<br />
(Einstellung) 41<br />
Materialstatusseite<br />
drucken 94<br />
Medien<br />
auswählen 55<br />
automatische Erkennung 71<br />
benutzerdefinierte Formate,<br />
Einstellung 74<br />
Briefkopfpapier 82<br />
doppelseitiges Drucken 16<br />
erste Seite 75, 78<br />
Etiketten 81<br />
farbiges Papier 80<br />
Glanzpapier 80<br />
<strong>HP</strong> <strong>LaserJet</strong> ToughPaper 82<br />
Konfigurieren von Fächern 36<br />
Papierformat, auswählen 74<br />
Recyclingpapier 83<br />
schweres Papier 82<br />
Seiten pro Blatt 75, 79<br />
Transparentfolien 80<br />
Umschläge 81<br />
unterstützte Formate 16<br />
unterstützte Typen 15<br />
Vordrucke 82<br />
Medium<br />
manuelle Zufuhr 37<br />
Mehrere Seiten pro Blatt 75, 79<br />
Meldungen, Bedienfeld 21<br />
Menüs<br />
Diagnose 35<br />
drucken 27<br />
Druckqualität 29<br />
E/A 33<br />
Informationen 25<br />
Papierzufuhr 26<br />
Resets 34<br />
System-Setup 30<br />
Menüstruktur<br />
drucken 94<br />
N<br />
Netwerke<br />
Teilnetzmaske 47<br />
Netzwerke<br />
Anschlüsse, Position 8<br />
Bedienfeld verwenden 44<br />
Deaktivieren von<br />
AppleTalk 49<br />
Deaktivieren von DLC/LLC 49<br />
Deaktivieren von IPX/SPX 49<br />
Deaktivieren von<br />
Protokollen 49<br />
<strong>HP</strong> Jetdirect-Druckserver 6<br />
IP-Adresse 47<br />
konfigurieren 47<br />
Software 12<br />
Standardgateway 48<br />
Netzwerkumgebungen 44<br />
N-Seiten-Druck 75, 79<br />
O<br />
Obere Abdeckung, Position 7<br />
OS/2-Treiber 10<br />
P<br />
Papier<br />
auswählen 55<br />
beidseitiges Drucken 16<br />
benutzerdefinierte Formate,<br />
Einstellung 74<br />
einlegen in Fach 1 60<br />
erste Seite 75, 78<br />
farbig 80<br />
Hochglanz 80<br />
<strong>HP</strong> <strong>LaserJet</strong> ToughPaper 82<br />
Konfigurieren von Fächern 36<br />
Manuelle Zufuhr 37<br />
Papierformat, auswählen 74<br />
Recycling 83<br />
schwer 82<br />
Seiten pro Blatt 75, 79<br />
unterstützte Formate 16<br />
unterstützte Typen 15<br />
Papierstau<br />
Beseitigung 146<br />
häufige Ursachen 148<br />
Vorkommen 146<br />
Papierstaubehebung 42<br />
Papierzufuhr (Menü) 26<br />
Patronen<br />
Funktionen 6<br />
Gewährleistung 194<br />
Statusmeldungen 21<br />
PCL-Treiber 9<br />
PDL-Treiber 9<br />
PostScript Printer Description-<br />
Dateien (PPD-Dateien)<br />
Fehlerbehebung 177<br />
PPD-Dateien<br />
Fehlerbehebung 177<br />
PPDs, Macintosh 14<br />
Prozessorgeschwindigkeit 5<br />
PS-Emulationstreiber 9<br />
PS-Verarbeitung von Druckmedien<br />
(Funktion) 37<br />
R<br />
Recycling<br />
<strong>Drucker</strong>verbrauchsmateria<br />
l 205<br />
Recyclingpapier 83<br />
Reinigen des <strong>Drucker</strong>s 121<br />
Resets (Menü) 34<br />
S<br />
Schnelleinstellungen 73<br />
Schriftarten<br />
EPS-Dateien,<br />
Fehlerbehebung 178, 181<br />
Macintosh,<br />
Fehlerbehebung 178<br />
Schriftarten, enthalten 5<br />
Schriftenliste<br />
drucken 95<br />
schweres Papier<br />
drucken auf 82<br />
Schweres Papier<br />
unterstützte Typen 15<br />
Seite für Papierpfadtest 166<br />
Seiten pro Blatt 75, 79<br />
Service-Vereinbarungen 195<br />
Sicherheitserklärungen<br />
Laserbestimmungen für<br />
Finnland 212<br />
Sicherheit von<br />
Lasergeräten 211<br />
Software<br />
Anwendungen 14<br />
DEWW Index 225
enthalten 6<br />
<strong>HP</strong> Easy Printer Care 13<br />
<strong>HP</strong> Web Jetadmin 12<br />
integrierter Webserver 13<br />
Netzwerk 12<br />
Treiber 9<br />
Websites 9<br />
Solaris-Software 12<br />
Speicher<br />
aktivieren 216<br />
hinzufügen 91, 213<br />
installieren 214<br />
Spezifikationen<br />
Funktionen 5<br />
Papiertypen 55<br />
unterstützte<br />
Medienformate 16<br />
unterstützte Papiertypen 15<br />
Sprache, Standard festlegen 42<br />
Statement<br />
unterstützte Formate 16<br />
Status, Verbrauchsmaterial<br />
Bedienfeldmeldungen 21<br />
<strong>Drucker</strong>funktionen 6<br />
Einstellungen 41<br />
Staus<br />
konfigurieren von E-Mail-<br />
Warnmeldungen 96<br />
Steuern von Druckaufträgen 52<br />
Stromschalter 8<br />
SupportPack, <strong>HP</strong> 195<br />
System-Setup (Menü) 30<br />
T<br />
Tasten, Bedienfeld 20<br />
Teilnetzmaske 47<br />
Toner. Siehe Druckpatrone<br />
Tonerpatronen. Siehe<br />
Druckpatronen<br />
ToughPaper 82<br />
Transparentfolien<br />
drucken auf 80<br />
unterstützte Formate 15<br />
Transport des <strong>Drucker</strong>s 196<br />
Treiber<br />
Einstellungen 78<br />
Macintosh,<br />
Fehlerbehebung 179<br />
Schnelleinstellungen 73<br />
zugreifen 11<br />
U<br />
Umschläge<br />
drucken auf 81<br />
einlegen in Fach 1 63<br />
UNIX-Modellskripte 10<br />
USB-Anschluss<br />
Fehlerbehebung<br />
Macintosh 178, 181<br />
Position 8<br />
unterstützt 6<br />
V<br />
VCCI-Erklärung (Japan) 211<br />
Verbrauchsmaterial<br />
bestellen 187<br />
Zeitabstände für den<br />
Austausch 114<br />
Verbrauchsmaterialstatus<br />
Bedienfeldmeldungen 21<br />
<strong>Drucker</strong>funktionen 6<br />
Einstellung 41<br />
Verbrauchsseite<br />
drucken 94<br />
Verlängerte Gewährleistung 195<br />
Vordere Klappe, Position 7<br />
Vordrucke 82<br />
Vor-Ort-Service-<br />
Vereinbarungen 195<br />
W<br />
Wasserzeichen<br />
Deckblatt 78<br />
Websites<br />
Dokumentation 2<br />
<strong>Drucker</strong>funktionen 5<br />
Software, herunterladen 9<br />
Wenig Verbrauchsmaterial<br />
konfigurieren von E-Mail-<br />
Warnmeldungen 96<br />
Wiederverpacken des<br />
<strong>Drucker</strong>s 196<br />
Windows<br />
Treiber, zugreifen 11<br />
Windows, unterstützte<br />
Versionen 9<br />
Z<br />
Zubehör<br />
bestellen 187<br />
Zufuhrfächer<br />
konfigurieren 26, 57<br />
Zugänglichkeit 6<br />
226 Index DEWW
© 2006 Hewlett-Packard Development Company, L.P.<br />
www.hp.com<br />
*Q5982-90974*<br />
*Q5982-90974*<br />
Q5982-90974