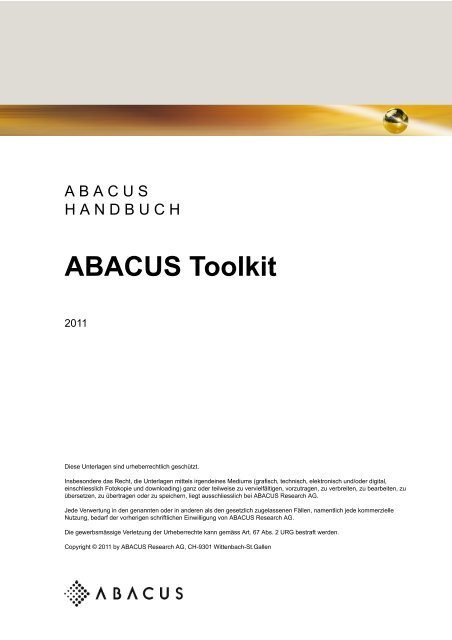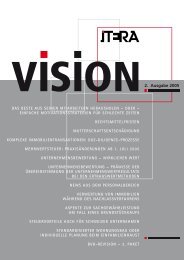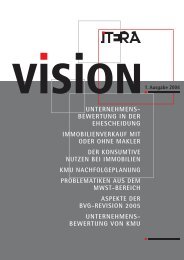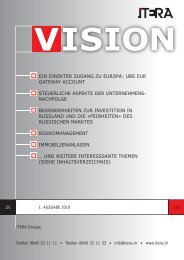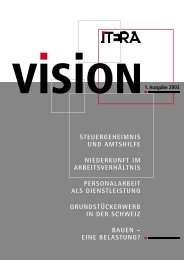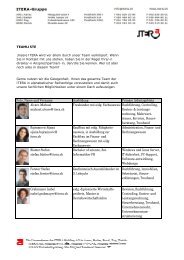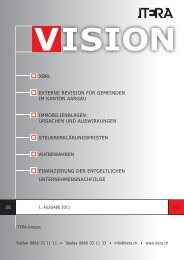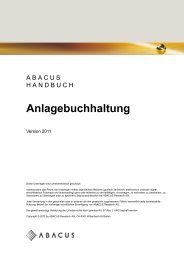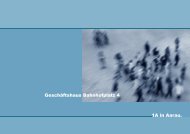ABACUS Toolkit - Itera
ABACUS Toolkit - Itera
ABACUS Toolkit - Itera
Erfolgreiche ePaper selbst erstellen
Machen Sie aus Ihren PDF Publikationen ein blätterbares Flipbook mit unserer einzigartigen Google optimierten e-Paper Software.
A B A C U S<br />
H A N D B U C H<br />
<strong>ABACUS</strong> <strong>Toolkit</strong><br />
2011<br />
Diese Unterlagen sind urheberrechtlich geschützt.<br />
Insbesondere das Recht, die Unterlagen mittels irgendeines Mediums (grafisch, technisch, elektronisch und/oder digital,<br />
einschliesslich Fotokopie und downloading) ganz oder teilweise zu vervielfältigen, vorzutragen, zu verbreiten, zu bearbeiten, zu<br />
übersetzen, zu übertragen oder zu speichern, liegt ausschliesslich bei <strong>ABACUS</strong> Research AG.<br />
Jede Verwertung in den genannten oder in anderen als den gesetzlich zugelassenen Fällen, namentlich jede kommerzielle<br />
Nutzung, bedarf der vorherigen schriftlichen Einwilligung von <strong>ABACUS</strong> Research AG.<br />
Die gewerbsmässige Verletzung der Urheberrechte kann gemäss Art. 67 Abs. 2 URG bestraft werden.<br />
Copyright © 2011 by <strong>ABACUS</strong> Research AG, CH-9301 Wittenbach-St.Gallen
<strong>ABACUS</strong> <strong>Toolkit</strong><br />
Inhaltsverzeichnis<br />
Inhaltsverzeichnis<br />
Einleitung . . . . . . . . . . . . . . . . . . . . . . . . . . . . . . . . . . . . . . . . . . . . . . . . . . . . . . . . . . . . . . . . . . . . . . . . . . . . . . . . 4<br />
Systemvoraussetzungen . . . . . . . . . . . . . . . . . . . . . . . . . . . . . . . . . . . . . . . . . . . . . . . . . . . . . . . . . . . . . . . . . . . . 5<br />
Verzeichnisstruktur . . . . . . . . . . . . . . . . . . . . . . . . . . . . . . . . . . . . . . . . . . . . . . . . . . . . . . . . . . . . . . . . . . . . . . . . 6<br />
<strong>ABACUS</strong> Menü . . . . . . . . . . . . . . . . . . . . . . . . . . . . . . . . . . . . . . . . . . . . . . . . . . . . . . . . . . . . . . . . . . . . . . . . . . . 8<br />
Passwortkontrolle . . . . . . . . . . . . . . . . . . . . . . . . . . . . . . . . . . . . . . . . . . . . . . . . . . . . . . . . . . . . . . . . . . . . . . . 9<br />
AbaMenü . . . . . . . . . . . . . . . . . . . . . . . . . . . . . . . . . . . . . . . . . . . . . . . . . . . . . . . . . . . . . . . . . . . . . . . . . . . . 10<br />
Applikationen . . . . . . . . . . . . . . . . . . . . . . . . . . . . . . . . . . . . . . . . . . . . . . . . . . . . . . . . . . . . . . . . . . . . . . . . . . . . 31<br />
Administration . . . . . . . . . . . . . . . . . . . . . . . . . . . . . . . . . . . . . . . . . . . . . . . . . . . . . . . . . . . . . . . . . . . . . . . . . . . 32<br />
Inca Mail Administration . . . . . . . . . . . . . . . . . . . . . . . . . . . . . . . . . . . . . . . . . . . . . . . . . . . . . . . . . . . . . . . . 33<br />
Servicemanager . . . . . . . . . . . . . . . . . . . . . . . . . . . . . . . . . . . . . . . . . . . . . . . . . . . . . . . . . . . . . . . . . . . . . . . 34<br />
Benutzeradministration . . . . . . . . . . . . . . . . . . . . . . . . . . . . . . . . . . . . . . . . . . . . . . . . . . . . . . . . . . . . . . . . . . 41<br />
Archiv-/Dossier-/Druckeradministration . . . . . . . . . . . . . . . . . . . . . . . . . . . . . . . . . . . . . . . . . . . . . . . . . . . . . 70<br />
Suche und Job Administration . . . . . . . . . . . . . . . . . . . . . . . . . . . . . . . . . . . . . . . . . . . . . . . . . . . . . . . . . . . . 71<br />
Aktivierung und Registration . . . . . . . . . . . . . . . . . . . . . . . . . . . . . . . . . . . . . . . . . . . . . . . . . . . . . . . . . . . . . 77<br />
SaaS Administration . . . . . . . . . . . . . . . . . . . . . . . . . . . . . . . . . . . . . . . . . . . . . . . . . . . . . . . . . . . . . . . . . . . 80<br />
Diverse Konfigurationen . . . . . . . . . . . . . . . . . . . . . . . . . . . . . . . . . . . . . . . . . . . . . . . . . . . . . . . . . . . . . . . . . 81<br />
Spezialprogramme . . . . . . . . . . . . . . . . . . . . . . . . . . . . . . . . . . . . . . . . . . . . . . . . . . . . . . . . . . . . . . . . . . . . . . . . 91<br />
AbaMonitor . . . . . . . . . . . . . . . . . . . . . . . . . . . . . . . . . . . . . . . . . . . . . . . . . . . . . . . . . . . . . . . . . . . . . . . . . . . 92<br />
Mandantenprogramme . . . . . . . . . . . . . . . . . . . . . . . . . . . . . . . . . . . . . . . . . . . . . . . . . . . . . . . . . . . . . . . . . . 93<br />
Archivprogramme . . . . . . . . . . . . . . . . . . . . . . . . . . . . . . . . . . . . . . . . . . . . . . . . . . . . . . . . . . . . . . . . . . . . . 100<br />
Übersetzungsprogramme . . . . . . . . . . . . . . . . . . . . . . . . . . . . . . . . . . . . . . . . . . . . . . . . . . . . . . . . . . . . . . . 101<br />
Datenbankprogramme . . . . . . . . . . . . . . . . . . . . . . . . . . . . . . . . . . . . . . . . . . . . . . . . . . . . . . . . . . . . . . . . . 104<br />
AbaTools . . . . . . . . . . . . . . . . . . . . . . . . . . . . . . . . . . . . . . . . . . . . . . . . . . . . . . . . . . . . . . . . . . . . . . . . . . . . . . 107<br />
AbaPilot . . . . . . . . . . . . . . . . . . . . . . . . . . . . . . . . . . . . . . . . . . . . . . . . . . . . . . . . . . . . . . . . . . . . . . . . . . . . 108<br />
AbaScan Programme . . . . . . . . . . . . . . . . . . . . . . . . . . . . . . . . . . . . . . . . . . . . . . . . . . . . . . . . . . . . . . . . . . 109<br />
AbaView Programme . . . . . . . . . . . . . . . . . . . . . . . . . . . . . . . . . . . . . . . . . . . . . . . . . . . . . . . . . . . . . . . . . . 110<br />
Benachrichtigungen . . . . . . . . . . . . . . . . . . . . . . . . . . . . . . . . . . . . . . . . . . . . . . . . . . . . . . . . . . . . . . . . . . . 111<br />
Informationen . . . . . . . . . . . . . . . . . . . . . . . . . . . . . . . . . . . . . . . . . . . . . . . . . . . . . . . . . . . . . . . . . . . . . . . . 114<br />
Organizer . . . . . . . . . . . . . . . . . . . . . . . . . . . . . . . . . . . . . . . . . . . . . . . . . . . . . . . . . . . . . . . . . . . . . . . . . . . . . . 116<br />
Messaging . . . . . . . . . . . . . . . . . . . . . . . . . . . . . . . . . . . . . . . . . . . . . . . . . . . . . . . . . . . . . . . . . . . . . . . . . . 117<br />
Korrespondenz . . . . . . . . . . . . . . . . . . . . . . . . . . . . . . . . . . . . . . . . . . . . . . . . . . . . . . . . . . . . . . . . . . . . . . . 122<br />
E-Mail . . . . . . . . . . . . . . . . . . . . . . . . . . . . . . . . . . . . . . . . . . . . . . . . . . . . . . . . . . . . . . . . . . . . . . . . . . . . . . 123<br />
Kalender . . . . . . . . . . . . . . . . . . . . . . . . . . . . . . . . . . . . . . . . . . . . . . . . . . . . . . . . . . . . . . . . . . . . . . . . . . . . 135<br />
Dossiers/Archive . . . . . . . . . . . . . . . . . . . . . . . . . . . . . . . . . . . . . . . . . . . . . . . . . . . . . . . . . . . . . . . . . . . . . . . . 139<br />
Dossiersuche . . . . . . . . . . . . . . . . . . . . . . . . . . . . . . . . . . . . . . . . . . . . . . . . . . . . . . . . . . . . . . . . . . . . . . . . 141<br />
Archiv / Dossiermanager . . . . . . . . . . . . . . . . . . . . . . . . . . . . . . . . . . . . . . . . . . . . . . . . . . . . . . . . . . . . . . . 142<br />
Seite2/169
<strong>ABACUS</strong> <strong>Toolkit</strong><br />
Inhaltsverzeichnis<br />
Datenbanksuche . . . . . . . . . . . . . . . . . . . . . . . . . . . . . . . . . . . . . . . . . . . . . . . . . . . . . . . . . . . . . . . . . . . . . . . . 165<br />
System . . . . . . . . . . . . . . . . . . . . . . . . . . . . . . . . . . . . . . . . . . . . . . . . . . . . . . . . . . . . . . . . . . . . . . . . . . . . . . . . 166<br />
Gestartete Programme . . . . . . . . . . . . . . . . . . . . . . . . . . . . . . . . . . . . . . . . . . . . . . . . . . . . . . . . . . . . . . . . 167<br />
Verlauf . . . . . . . . . . . . . . . . . . . . . . . . . . . . . . . . . . . . . . . . . . . . . . . . . . . . . . . . . . . . . . . . . . . . . . . . . . . . . 168<br />
Handbücher . . . . . . . . . . . . . . . . . . . . . . . . . . . . . . . . . . . . . . . . . . . . . . . . . . . . . . . . . . . . . . . . . . . . . . . . . . . . 169<br />
Seite3/169
<strong>ABACUS</strong> <strong>Toolkit</strong><br />
Einleitung<br />
Einleitung<br />
Das AbaMenü ermöglicht Ihnen den schnellen Zugriff auf alle nützlichen Tools rund um die <strong>ABACUS</strong>-Programme.<br />
Von selbstdefinierbaren Favoriten über Verwaltungs-, Konfigurations-, Messaging- und Organizing-Funktionen bis<br />
hin zur vollintegrierten Dossiersuche und Verlaufsaufzeichnung.<br />
Die übersichtliche Gliederung in die programmübergreifenden Teilbereiche macht das AbaMenü zum optimalen<br />
Ausgangspunkt für ein effizientes und transparentes Arbeitsumfeld.<br />
Es eröffnet auf einen Blick das gesamte <strong>ABACUS</strong> <strong>Toolkit</strong>, das neben den installierten Applikationen zur Verfügung<br />
steht. Das breite Möglichkeitsspektrum des <strong>ABACUS</strong> <strong>Toolkit</strong> wird in diesem Handbuch aufgerollt, ausgelegt und in<br />
den Arbeitsablauf integriert.<br />
Merkmale<br />
• Schnellzugriff auf das gesamte <strong>ABACUS</strong> <strong>Toolkit</strong> über AbaMenü<br />
• Transparenz durch programmübergreifende Hilfetools<br />
• Zentrale Schaltzentrale des <strong>ABACUS</strong><br />
• Innovatives, internetbasiertes Messagingsystem<br />
• Zentrale Erfassung und Archivierung von Originaldokumenten<br />
• Benutzereinstellungen<br />
Seite4/169
<strong>ABACUS</strong> <strong>Toolkit</strong><br />
Systemvoraussetzungen<br />
Systemvoraussetzungen<br />
Die Systemvoraussetzungen sind in den entsprechenden Dokumenten der Hardwarevoraussetzungen und Installationsbeschriebe<br />
festgehalten welche auf der Homepage www.abacus.ch heruntergeladen werden können.<br />
Seite5/169
<strong>ABACUS</strong> <strong>Toolkit</strong><br />
Verzeichnisstruktur<br />
Verzeichnisstruktur<br />
Bei der Installation des <strong>ABACUS</strong> Tool-Kit werden folgende Verzeichnisse im Pfad \abac erstellt. Bei dieser Auflistung<br />
werden nur die wichtigsten Verzeichnisse aufgeführt und erklärt. Keinesfalls dürfen aber Verzeichnisse gelöscht<br />
oder unbenannt werden.<br />
Die eigentlichen ausführbaren Programmdateien des ATK werden im Pfad \abac\df installiert.<br />
\abavision<br />
Beinhaltet die benötigten Dateien für den Betrieb von AbaVision. Es handelt sich dabei um Vorlagen sowie Installations-<br />
und Deinstallationsroutinen für die Excel Add-ins.<br />
\books<br />
In diesem Verzeichnis befinden sich alle verfügbaren Handbücher der <strong>ABACUS</strong>-Applikationen. Diese Handbücher<br />
sind im PDF Format und können im <strong>ABACUS</strong> Menü oder mit einem im System installierten PDF-Viewer gelesen<br />
werden.<br />
\db<br />
Dieses Verzeichnis beinhaltet alle Mandanten-Daten und zentralen Datenbanken.<br />
\df<br />
In diesem Verzeichnis befinden sich sämtliche Applikationen und die ausführbaren Programmdateien.<br />
\doc<br />
Dieses Verzeichnis beinhaltet Musterbriefe für die Adressverwaltung.<br />
\export<br />
Userspezifische Ablage für PDF Reports welche mittels der Funktion Ablegen aus der Ansicht gespeichert wurden.<br />
\help<br />
In diesem Verzeichnis befinden sich die Hilfe Dateien der verschiedenen Applikationen. Diese können in der Online-Hilfe<br />
des <strong>ABACUS</strong> gelesen werden.<br />
\http_root<br />
In diesem Verzeichnis befinden sich alle vom und für den WebClient benötigten Dateien.<br />
\java<br />
\jre<br />
In diesen Verzeichnissen befinden sich für Java Programme relevante Dateien.<br />
\kd<br />
Seite6/169
<strong>ABACUS</strong> <strong>Toolkit</strong><br />
Verzeichnisstruktur<br />
Dieses Verzeichnis beinhaltet Mandanten Dateien.<br />
\kse<br />
Beinhaltet die von AbaSearch erstellten Indices.<br />
\keyview<br />
Beinhaltet den in den <strong>ABACUS</strong> Programmen integrierten Viewer.<br />
\log<br />
Dieses Verzeichnis wird für die Log Dateien der einzelnen Dienste benötigt.<br />
\out<br />
Standard Output Verzeichnis für Exporte aus <strong>ABACUS</strong>.<br />
\pvsw<br />
Dieses Verzeichnis wird nur erstellt, wenn als Datenbank Pervasive gewählt wird. Es enthält nach der Installation<br />
verschiedene Pervasive Hilfsprogramme.<br />
\setup<br />
Bei einer Serverinstallation wird in diesem Verzeichnis der Client Setup gespeichert. Aus diesem Directory kann bei<br />
Bedarf der Setup für die einzelnen Arbeitsstationen gestartet werden. Auch andere Installationsdateien befinden<br />
sich in diesem Verzeichnis.<br />
\sioux<br />
Dieses Verzeichnis wird vom AbaSioux-Dienst zwingend benötigt.<br />
\styles<br />
In dieses Verzeichnis werden die Druckerstyles Vorgaben installiert. Diese Styles werden für die Definition im Menü<br />
Seiten einrichten in der neuen <strong>ABACUS</strong> Windows Druckersteuerung benötigt.<br />
\system<br />
Eins Verzeichnis für systeminterne Dateien.<br />
\tmp<br />
\tmp_server<br />
Wird innerhalb des Betriebssystems keine Set TMP Variable gesetzt, wird dieses Verzeichnis für die temporären<br />
<strong>ABACUS</strong> Dateien verwendet. Dieses Verzeichnis darf aber auf keinen Fall gelöscht werden.<br />
Seite7/169
<strong>ABACUS</strong> <strong>Toolkit</strong><br />
<strong>ABACUS</strong> Menü<br />
<strong>ABACUS</strong> Menü<br />
Das <strong>ABACUS</strong> Menü ist der Ausgangspunkt für die Arbeit mit <strong>ABACUS</strong>. Es ist die Plattform, von der aus alle Applikationen<br />
und Programme gestartet werden. Gleichzeitig ist es aber auch die Schaltzentrale, von der aus das<br />
gesamte <strong>ABACUS</strong> verwaltet wird:<br />
Im Folgenden werden die verschiedenen Elemente des <strong>ABACUS</strong> Menüs beschrieben.<br />
Seite8/169
<strong>ABACUS</strong> <strong>Toolkit</strong><br />
Passwortkontrolle<br />
<strong>ABACUS</strong> Menü<br />
Passwortkontrolle<br />
Direkt nach dem Start von <strong>ABACUS</strong> öffnet sich das User-Login mit der Passwortkontrolle:<br />
Hier kann ein Benutzername und das dazugehörige Passwort eingegeben werden. Der zuletzt verwendete Benutzername<br />
wird dabei automatisch ins Benutzerfeld eingetragen.<br />
Nach der Installation des <strong>ABACUS</strong> können Sie sich mit den folgenden Standardzugriffsdaten anmelden:<br />
Benutzer: Administrator<br />
Passwort: eli<br />
Es wird empfohlen, diese Daten schnellstmöglich zu ändern, um die Sicherheit der Installation zu gewährleisten.<br />
Aus Sicherheitsgründen ist es nicht möglich, den Benutzernamen aus einer Liste auszuwählen. Er muss immer<br />
manuell eingetragen werden.<br />
Mit dem Button "Ändern..." kann das Passwort geändert werden.<br />
Passwort ändern<br />
In diesem Feld muss zuerst das alte Passwort eingegeben werden. Dann kann das gewünschte neue Passwort<br />
eingegeben und bestätigt werden. Fortan kann sich der Benutzer nur noch mit dem neuen Passwort anmelden.<br />
Seite9/169
<strong>ABACUS</strong> <strong>Toolkit</strong><br />
AbaMenü<br />
<strong>ABACUS</strong> Menü<br />
AbaMenü<br />
Catalog<br />
Das Menü präsentiert sich hauptsächlich in 3 vertikalen Teilen. Sowohl der linke als auch der rechte Teil können<br />
wahlweise ausgeblendet werden. Insgesamt bestehen die folgenden Teile:<br />
Das AbaMenü und die Menüstruktur wurden in seinem Erscheinungsbild dem Windows7-Explorer angepasst. Das<br />
AbaMenü wurde bewusst auf Einfachheit ausgelegt. Damit es nicht überladen wirkt, werden immer nur jene Elemente<br />
und Menüs angezeigt, auf die der aktuelle Benutzer auch wirklich Zugriff hat.<br />
Es werden nun die einzelnen Bereiche näher beschrieben.<br />
Catalog<br />
Der Catalog kontrolliert den Inhalt des Hauptfensters. Hier werden sämtlich Programme, Menüpunkte, und Funktionen<br />
nach Thema gegliedert gezeigt. Er enthält die folgenden Einträge:<br />
Seite10/169
<strong>ABACUS</strong> <strong>Toolkit</strong><br />
<strong>ABACUS</strong> Menü<br />
AbaMenü<br />
Catalog<br />
Kategorie Funktion<br />
Favoriten Hier erscheinen die Programme, welche zu den Favoriten hinzugefügt wurden. Sie<br />
können dann direkt aus dieser Kategorie gestartet werden. Menüpunkte können mittels<br />
der rechten Maustaste oder mit der Tastenkombination C + d hinzugefügt<br />
werden.<br />
Programme In dieser Kategorie befinden sich vier Ansichten für das Hauptfenster:<br />
• Applikationen: Hier wird eine Übersicht über alle vorhandenen <strong>ABACUS</strong>-Applikationen<br />
angezeigt. Sobald eine Applikation ausgewählt wird erscheint im<br />
Hauptfenster eine Liste mit allen Programmen dieser Applikation<br />
• Administration: Diese Ansicht enthält verschiedene Dienstprogramme die Unterstützung<br />
für administrative Funktionen im <strong>ABACUS</strong> bieten.<br />
• Spezialprogramme: Diese Ansicht enthält Dienstprogramme, die es erlauben,<br />
Spezialfunktionen wahrzunehmen.<br />
• AbaTools: Hier werden Programme aufgeführt, die <strong>ABACUS</strong> um zusätzliche<br />
Funktionen erweitern oder wichtige Dienste übernehmen.<br />
Seite11/169
<strong>ABACUS</strong> <strong>Toolkit</strong><br />
<strong>ABACUS</strong> Menü<br />
AbaMenü<br />
Hauptfenster<br />
Wird mit Rollen gearbeitet, wird der Punkt "Applikationen" durch "Rollen" ersetzt; der<br />
Benutzer kann dann damit die Menüs für die ihm zugewiesenen Benutzerrollen auswählen<br />
und im Hauptfenster anzeigen lassen.<br />
Organizer Die Einträge in dieser Kategorie starten verschiedene Programme, die zur Kommunikation<br />
innerhalb des <strong>ABACUS</strong>-Umfeldes und gegen aussen dienen.<br />
Dossiers/Archive Hier können der Archiv/Dossiermanager, der der Konfiguration und Verwaltung der<br />
Dossiers und Archive dient, sowie Suchmasken für die Volltextsuche in Dossiers und<br />
Archiven im Hauptfenster angezeigt werden.<br />
Datenbank Dies blendet eine Suchmaske ein, die das Suchen in den <strong>ABACUS</strong>-Datenbanken<br />
über SearchSets erlaubt.<br />
System Mit den Einträgen hier kann im Hauptfenster entweder eine Liste aller geöffneten Programme<br />
oder eine Verlaufsaufzeichnung aller während der laufenden Session geöffneten<br />
Programme angezeigt werden.<br />
Handbücher Erlaubt das Sichten und das Durchsuchen aller installierten <strong>ABACUS</strong>-Handbücher.<br />
Favoriten<br />
Um ein Programm zu den Favoriten hinzuzufügen wird das Kontextmenü (rechte Maustaste) des entsprechenden<br />
Programms verwendet. Sobald dort der Befehl "zu Favoriten hinzufügen" oder C + d ausgewählt wird, erscheint<br />
das Programm in der Liste der Favoriten. Alternativ kann ein Programm oder ein Ordner direkt aus dem Hauptbereich<br />
des <strong>ABACUS</strong> Menüs per Drag & Drop in die Favoriten gezogen werden.<br />
Ein Programm in den Favoriten kann nun durch einen Klick direkt aus dem Catalog gestartet werden. Weitere<br />
Gestaltungsmöglichkeiten für die Favoriten befinden sich in den Optionen des <strong>ABACUS</strong> Menüs.<br />
Die Einträge in der Kategorie "Favoriten" haben wiederum ein Kontextmenü (rechte Maustaste). Es enthält die<br />
folgenden Befehle:<br />
Befehl Funktion<br />
Löschen Dieser Befehl entfernt den ausgewählten Eintrag ohne weitere Bestätigung aus der<br />
Favoritenliste. Natürlich bleibt das Programm in seiner Kategorie im <strong>ABACUS</strong> Menü<br />
bestehen.<br />
Umbenennen Dies öffnet ein Eingabefeld in dem der Eintrag neu benannt werden kann.<br />
Bearbeiten Dies öffnet die Optionen des <strong>ABACUS</strong> Menüs auf der Seite "Favoritenverwaltung".<br />
Weitere Informationen zu den Optionen des <strong>ABACUS</strong> Menüs finden sich auf der entsprechenden<br />
Seite dieses Handbuches.<br />
Hauptfenster<br />
Das Hauptfenster ist der tatsächliche Arbeitsbereich des <strong>ABACUS</strong> Menüs. Es enthält jeweils den im Catalog ausgewählten<br />
Inhalt.<br />
Seite12/169
<strong>ABACUS</strong> <strong>Toolkit</strong><br />
<strong>ABACUS</strong> Menü<br />
AbaMenü<br />
Hauptfenster<br />
Die Inhalte des Hauptbereiches werden in den jeweiligen Kapiteln dieser Hilfe näher erklärt. Wenn allerdings im<br />
Hauptbereich die Menüstruktur einer Applikation oder des <strong>ABACUS</strong> <strong>Toolkit</strong>s angezeigt wird, bestehen überall die<br />
gleichen Einträge im Kontextmenü:<br />
Seite13/169
<strong>ABACUS</strong> <strong>Toolkit</strong><br />
<strong>ABACUS</strong> Menü<br />
AbaMenü<br />
Hauptfenster<br />
Eintrag Funktion<br />
Programmname Dieser erste Eintrag des Kontextmenüs entspricht immer dem Namen der aktuell ausgewählten<br />
Menüposition, auf das die (programmspezifischen) Aktionen des Kontextmenüs<br />
Bezug nehmen. Er löst keine Aktion aus, sondern dient lediglich zu Informationszwecken.<br />
Alle aufklappen Dieser Befehl klappt alle Äste des Hierarchiebaumes, der im Hauptfenster angezeigt<br />
wird, aus.<br />
Alle zuklappen Dieser Befehl klappt alle Äste des Hierarchiebaumes, der im Hauptfenster angezeigt<br />
wird, zu.<br />
Programm beenden Falls das aktuelle Programm gestartet ist, wird es durch diesen Befehl beendet. Dies<br />
hat die gleiche Auswirkung wie der Befehl "Beenden" im Programm selbst. Falls im<br />
Programm noch ungespeicherte Änderungen bestehen, erscheint ein Dialogfeld mit<br />
der Abfrage ob gespeichert werden soll.<br />
zu Favoriten hinzufügen Dieser Eintrag fügt das Programm in die Kategorie "Favoriten" im Catalog ein.<br />
Mandant wechseln Dieser Eintrag blendet die Mandantenauswahl ein, damit ein anderer Mandant ausgewählt<br />
werden kann. Nach dem Mandantenwechsel wird wieder die gleiche Ansicht<br />
des Hauptfensters hergestellt (sofern dies mit dem neuen Mandant möglich ist).<br />
Mandant eröffnen Dieser Befehl öffnet das Programm "Mandant eröffnen", das sich auch bei den Spezialprogrammen<br />
befindet. Weitere Informationen hierzu finden sich auf der Hilfeseite<br />
dieses Programms.<br />
AbaPilot Dieser Befehl öffnet das Programm "AbaPilot", das sich auch unter "AbaTools" befindet.<br />
Weitere Informationen hierzu finden sich auf der Hilfeseite dieses Programms.<br />
AbaSysInfo Dieser Eintrag zeigt Informationen zum System an, auf dem <strong>ABACUS</strong> läuft. Weitere<br />
Informationen hierzu folgen unter "AbaTools"<br />
Versionen Dieser Befehl zeigt an, welche Versionsnummern die installierten <strong>ABACUS</strong>-Applikationen<br />
haben. Weitere Informationen hierzu folgen unter "AbaTools"<br />
Seite14/169
<strong>ABACUS</strong> <strong>Toolkit</strong><br />
<strong>ABACUS</strong> Menü<br />
AbaMenü<br />
Schnellstartleiste<br />
Optionen Dieser Eintrag öffnet die Optionen des <strong>ABACUS</strong> Menü. Weitere Informationen dazu<br />
finden Sie auf der entsprechenden Hilfeseite.<br />
Navigationsleiste<br />
Die Navigationsleiste dient der Navigation im <strong>ABACUS</strong> Menü. Sie zeigt den aktuell verwendeten Mandanten und<br />
Pfad durch die Applikationsauswahl an. Sie ist also hierarchisch aufgebaut und auf jeder Stufe kann ein kontextsensitives<br />
Menü geöffnet werden:<br />
Sie enthält die folgenden Elemente:<br />
Element Funktion<br />
Zurück Dieser Button kehrt zur vorherigen Ansicht zurück.<br />
Vor Dieser Button stellt eine mit "Zurück" verlassene Ansicht wieder her.<br />
Mandantenauswahl Diese Schaltfläche öffnet die Mandantenauswahl im Hauptfenster. Diese enthält eine<br />
Liste mit allen eröffneten Mandanten. Die Liste zeigt für jeden Mandanten die eröffneten<br />
Applikationen an. Alternativ zeigt der Pfeil hinter dieser Schaltfläche eine Liste<br />
aller Mandanten (ausser dem aktuellen Mandanten) an, mit der der Mandant gewechselt<br />
werden kann. Beim ersten Start des <strong>ABACUS</strong> muss ein Mandant ausgewählt<br />
werden; danach wird jeweils der beim letzten Beenden des Programms ausgewählte<br />
Mandant wieder ausgewählt, wenn <strong>ABACUS</strong> gestartet wird.<br />
In der Mandantenauswahl ist es möglich, per Texteingabe entweder des Mandantennamens<br />
oder der Mandantennummer, direkt auf einen Mandanten zu springen und<br />
ihn auszuwählen. Über die Schaltfläche "Drucken" kann eine Übersicht über alle Mandanten<br />
und die darin eröffneten Applikationen angezeigt und ausgedruckt werden.<br />
Mandant Diese Schaltfläche, die dem Namen des aktuell ausgewählten Mandanten entspricht,<br />
zeigt im Hauptfenster die Übersicht über alle installierten Applikationen an. Alternativ<br />
können die Applikationen auch über den Pfeil hinter der Schaltfläche ausgewählt<br />
werden.<br />
Pfad Sobald eine Applikation gewählt wurde wird für die Applikation und die darin geöffneten<br />
Ordner je ein Pfad-Button in der Navigationsleiste erstellt. Dabei kann durch einen<br />
Klick auf einen Button auf eine höhere Hierarchiestufe zurückgekehrt werden. Die<br />
Pfeile hinter den einzelnen Buttons zeigen jeweils den Inhalt des Ordners an. Am<br />
Schluss dieser Hierarchiestufe steht das geöffnete Programm.<br />
Schnellstartleiste<br />
Die Schnellstartleiste ist eine zusätzliche, individuell gestaltbare Menüzeile, die beliebige <strong>ABACUS</strong>-Programme<br />
beinhalten kann. Jeder Benutzer kann sich seine Menüpositionen, die er häufig starten muss, einfügen. Sollen neue<br />
Menüpositionen zu einer Schnellstartleiste hinzugefügt werden, kann im Suchfeld die entsprechende Menüposition<br />
mittels Volltextsuche gefunden und mit @ in der Leiste gespeichert werden. Diese Programme lassen sich direkt<br />
starten mittels eines Klicks auf den entsprechenden Eintrag. Um Auswertungen direkt aus der Schnellstartleiste<br />
auszuführen, klickt man auf den Eintrag während C gedrückt gehalten wird.<br />
Pro Programm können mehrere Schnellstartleisten definiert werden, die unterschiedliche Einträge umfassen. Dazu<br />
kann via Kontextmenü die Konfiguration der Schnellstartleisten gestartet werden.<br />
Seite15/169
<strong>ABACUS</strong> <strong>Toolkit</strong><br />
Im AbaMenü<br />
<strong>ABACUS</strong> Menü<br />
AbaMenü<br />
Schnellstartleiste<br />
Die Schnellstartleiste des <strong>ABACUS</strong> Menüs befindet sich direkt unter der Navigationsleiste:<br />
Element Funktion<br />
Suche Dies ist ein Eingabefeld, das das sofortige Starten aller installierten Programme erlaubt.<br />
Dabei kann mit dem Namen oder der Nummer des Programms gearbeitet werden.<br />
Als Beispiele seien die folgenden Eingaben aufgeführt:<br />
Dossier / Archiv / Search<br />
Set<br />
Eingabe: "K11"+ E<br />
Dies öffnet sofort das Programm "Fakturen Erfassen / Korrigieren" der Kreditorenbuchhaltung,<br />
da die Programmnummer einzigartig ist.<br />
Eingabe: "Buchen"+ E<br />
Dies zeigt eine Liste an mit allen Programmen, die "Buchen" im Namen enthalten. Es<br />
wird nicht automatisch ein Programm gestartet, da es beispielsweise die Programme<br />
"F11 - Buchen" und "V11 - Buchen" (und viele weitere die "buchen" im Namen enthalten)<br />
gibt.<br />
Eingabe: "stamm"+ E<br />
Dies zeigt alle Programme an, die "stamm" oder "Stamm" im Namen enthalten, also<br />
beispielsweise "F21 - Kontenstamm" und "F511 - Stammdaten" und "I21 - Anlagenstammdaten"<br />
Eingabe: "Gemein"+ E<br />
Dies öffnet automatisch Programm "F46 - Gemeinkostenarten", da es das einzige<br />
Programm des <strong>ABACUS</strong> ist, das "Gemein" im Namen enthält.<br />
Eingabe: "Budgetsa"+ E<br />
Dies öffnet das Programm "F24 - Konten-/Budgetsaldi", da es das einzige Programm<br />
des <strong>ABACUS</strong> ist, das "Budgetsa" im Namen enthält.<br />
Eingabe: "A11" + @<br />
Dies fügt das Programm "A11 - Adressen bearbeiten" in die Favoriten im Catalog ein.<br />
Je nach Kontext, der im Catalog ausgewählt ist, kann dieses Feld jedoch auch für die<br />
Eingabe eines beispielsweise in den Dossiers zu suchenden Begriffs dienen. Weitere<br />
Hinweise hierzu finden Sie auf den Hilfeseiten zum entsprechenden Context.<br />
Dieses Feld erscheint je nach dem Kontext, der im Catalog ausgewählt wurde. Beispielsweise<br />
erscheint die Combobox "Dossier", wenn im Catalog die Dossiersuche<br />
ausgewählt ist. Weitere Informationen finden Sie auf den Hilfeseiten zum entsprechenden<br />
Kontext.<br />
Catalog anzeigen Dieser Button blendet die Anzeige des Catalogs ein und aus. Weitere Informationen<br />
zum Catalog finden Sie im entsprechenden Kapitel dieser Hilfe.<br />
Messaging Panel anzeigen Dieser Button blendet die Anzeige des Catalogs ein und aus. Weitere Informationen<br />
zum Messaging Panel finden Sie im nächsten Kapitel dieser Hilfe.<br />
Seite16/169
<strong>ABACUS</strong> <strong>Toolkit</strong><br />
In den Programmen<br />
<strong>ABACUS</strong> Menü<br />
AbaMenü<br />
Schnellstartleiste<br />
In den einzelnen Programmen gibt es die Schnellstartleiste ebenfalls. Sie kann dabei mit dem Button einund<br />
ausgeblendet werden. Sie kann auch Verbindungen auf andere Programme beinhalten:<br />
Um ein Programm in die Schnellstartleiste einzufügen, kann die Programmnummer ins Suchfeld eingegeben und<br />
@ gedrückt werden, oder es kann die Schnellstart-Konfiguration verwendet werden.<br />
Hinweis<br />
Anders als in den Programmmasken kann die Schnellstartleiste im <strong>ABACUS</strong> Menü nicht ein- und ausgeblendet<br />
werden.<br />
In den Programmen besitzt die Schnellstartleiste auch ein Kontextmenü:<br />
Eintrag Funktion<br />
Bearbeiten Dieser Eintrag öffnet die Schnellstart-Konfiguration. Weitere Informationen dazu folgen<br />
weiter unten.<br />
Löschen Dieser Befehl löscht ein Element, das in die Schnellstartleiste eingefügt wurde.<br />
Dabei besitzt jedes Programm seine eigenen Schnellstartleisten; es ist nicht möglich, eine Schnellstartleiste für<br />
mehrere Programme zu verwenden. Um eine Verbindung auf ein anderes Programm in die Schnellstartleiste einzufügen<br />
kann die Schnellstart-Konfiguration verwendet werden:<br />
Seite17/169
<strong>ABACUS</strong> <strong>Toolkit</strong><br />
<strong>ABACUS</strong> Menü<br />
AbaMenü<br />
Schnellstartleiste<br />
Element Funktion<br />
Schnellstartleisten In diesem Auswahlfeld werden alle verfügbaren Schnellstartleisten für dieses Programm<br />
aufgeführt. Standardmässig gibt es nur die Schnellstartleiste "Schnellstartleiste".<br />
Neue Schnellstartleiste Dieser Button fügt eine neue Schnellstartleiste ein. Dabei kann ein Name und ein<br />
Sichtbarkeitsbereich für die neue Schnellstartleiste eingegeben werden.<br />
Schnellstartleiste löschen Dieser Button entfernt die aktuell ausgewählte Schnellstartleiste.<br />
Sichtbarkeit Dieses Feld gibt an, ob die aktuelle Schnellstartleiste für alle Benutzer oder nur für<br />
den aktuellen Benutzer sichtbar sein soll.<br />
Schnellstarteinträge In diesem Bereich werden alle Elemente aufgeführt, die sich in der Schnellstartleiste<br />
befinden.<br />
Nach oben verschieben Dieser Button verschiebt das aktuell ausgewählte Schnellstartleisten-Element in der<br />
Liste nach oben, und dementsprechend in der Schnellstartleiste (auf der Programmmaske)<br />
nach links.<br />
Nach unten verschieben Dieser Button verschiebt das aktuell ausgewählte Schnellstartleisten-Element in der<br />
Liste nach unten, und dementsprechend in der Schnellstartleiste (auf der Programmmaske)<br />
nach rechts.<br />
Löschen Diese Schaltfläche löscht das aktuell ausgewählte Schnellstartleisten-Element.<br />
Seite18/169
<strong>ABACUS</strong> <strong>Toolkit</strong><br />
<strong>ABACUS</strong> Menü<br />
AbaMenü<br />
Messaging Panel<br />
Neuen Ordner erstellen Dieser Button erstellt einen neuen Ordner. Es erscheint ein Feld, in dem der Ordner<br />
benannt werden kann.<br />
Programm ID oder Name Hier kann wie gewohnt ein Programm ausgewählt werden. Sobald aber die Auswahl<br />
bestätigt wird, wird das Programm nicht gestartet sondern es wird in die Schnellstartleiste<br />
eingefügt.<br />
Programm ID Dieses Feld zeigt den Programmnamen des aktuell ausgewählten Eintrages an.<br />
Name Hier wird der Name angezeigt, den der aktuell ausgewählte Eintrag in der Schnellstartleiste<br />
hat. Dieser Eintrag ist auch verfügbar, wenn ein Ordner oder die Schnellstartleiste<br />
selbst ausgewählt sind; entsprechend werden dann diese umbenannt.<br />
Schliesse laufendes Programm<br />
Wenn diese Checkbox aktiviert wird, wird das laufende Programm geschlossen, sobald<br />
der aktuell ausgewählte Eintrag aus der Schnellstartleiste verwendet wird, um<br />
ein neues Programm zu starten.<br />
Vorgabe Hier kann angegeben werden, welche Vorgabe beim Start des neuen Programms<br />
automatisch geladen werden soll.<br />
Falls für ein Programm mehrere Schnellstartleisten bestehen erscheint ganz links ein Auswahlmenü, mit dem zwischen<br />
den verschiedenen Leisten gewechselt werden kann.<br />
Messaging Panel<br />
Das Messaging Panel zeigt die Inbox des <strong>ABACUS</strong>-Internen Messaging an. Es kann über den entsprechenden<br />
Button in der Schnellstartleiste ein- und ausgeblendet werden.<br />
Seite19/169
<strong>ABACUS</strong> <strong>Toolkit</strong><br />
<strong>ABACUS</strong> Menü<br />
AbaMenü<br />
Optionen<br />
Element Funktion<br />
Neue Nachricht Dieser Button erstellt eine neue Nachricht. Weitere Informationen hierzu finden sich<br />
weiter unten.<br />
Neue Aufgabe Diese Schaltfläche erstellt und verschickt eine neue Aufgabe. Weitere Informationen<br />
hierzu finden sich weiter unten.<br />
Nachricht löschen Dies löscht die ausgewählte Nachricht.<br />
Antworten Dies sendet eine Nachricht an den Absender der ausgewählten Nachricht.<br />
Allen Antworten Dies sendet eine Nachricht an den Absender und die Empfänger der ausgewählten<br />
Nachricht.<br />
Weiterleiten Dieser Button leitet die Nachricht an einen anzugebenden Empfänger weiter.<br />
Aufgabe annehmen Mit diesem Button kann eine zugewiesene Aufgabe angenommen werden.<br />
Aufgabe auf Erledigt setzen<br />
Mit dieser Schaltfläche wird die Aufgabe geschlossen und als erledigt markiert. Es<br />
wird eine Nachricht erstellt, die dem Ersteller der Aufgabe zugeschickt werden kann<br />
um ihn von der Erledigung in Kenntnis zu setzen.<br />
Aufgabe ablehnen Dies weist eine Aufgabe zurück. Dabei wird eine Nachricht erstellt, die den Aufgabensteller<br />
über die Ablehnung informiert.<br />
Anzeige Die Aufgaben werden nach Fälligkeitstermin sortiert angezeigt. In diesem Feld kann<br />
ausgewählt werden, ob die Aufgaben eines einzelnen Datums in einer einzigen Liste<br />
angezeigt werden sollen, oder ob <strong>ABACUS</strong> eine weitere unterteilung nach Typ der<br />
Aufgabe vornehmen soll (zum Beispiel ist eine Aktivität der Adressen ein anderer Typ<br />
Aufgabe als ein aufzulösender Konflikt in der E-Mail Integration).<br />
Nachrichtenbereich Hier werden alle eingegangenen Aufgaben und Nachrichten sortiert nach Datum angezeigt.<br />
Vorschaubereich In diesem Bereich wird der Inhalt der Ausgewählten Nachricht oder Aufgabe angezeigt.<br />
Statusicons Diese Icons zeigen an, wie viele ungelesene Nachrichten bzw. Aufgaben sich in der<br />
Inbox befinden. Sie sind auch sichtbar wenn das Messaging Panel ausgeblendet ist.<br />
Optionen<br />
Die Optionen werden aus dem Kontextmenü gestartet und enthalten verschiedene zentrale Einstellungen des ABA-<br />
CUS.<br />
Seite20/169
<strong>ABACUS</strong> <strong>Toolkit</strong><br />
<strong>ABACUS</strong> Menü<br />
AbaMenü<br />
Optionen<br />
Element Funktion<br />
Mandant Wenn diese Checkbox aktiviert wird, wird bei jedem <strong>ABACUS</strong>-Startvorgang nach dem<br />
zu verwendenden Mandanten gefragt. Andernfalls wird der zuletzt aktive Mandant<br />
automatisch verwendet.<br />
Löschen Diese Schaltfläche setzt alle benutzerspezifischen Einstellungen für ULC-Programme<br />
des aktuellen Benutzers (beispielsweise Fenstergrösse, und -Position) auf die<br />
Standardeinstellungen zurück. Dabei werden nur Einstellungen von Programmen gelöscht,<br />
die nicht gestartet sind.<br />
Favoriten<br />
Auf diesen Einstellungen kann der Bereich "Favoriten" des Catalogs konfiguriert werden.<br />
Seite21/169
<strong>ABACUS</strong> <strong>Toolkit</strong><br />
<strong>ABACUS</strong> Menü<br />
AbaMenü<br />
Optionen<br />
Element Funktion<br />
Nach oben verschieben Dieser Button verschiebt das ausgewählte Element in der Favoritenliste nach oben.<br />
Dabei werden Programme nur innerhalb ihrer Liste verschoben, und Listen nur in<br />
Relation zu den anderen Listen. Die oberste Liste kann nicht verschoben werden; sie<br />
stellt die gesamte Favoritenliste dar. Die anderen Listen erscheinen als Ordnereintrag<br />
in der Favoritenliste.<br />
Nach unten verschieben Dieser Button verschiebt das ausgewählte Element in der Favoritenliste nach unten.<br />
Dabei werden Programme nur innerhalb ihrer Liste verschoben, und listen nur in Relation<br />
zu den anderen Listen. Die oberste Liste kann nicht verschoben werden; sie<br />
stellt die gesamte Favoritenliste dar. Die anderen Listen erscheinen als Ordnereintrag<br />
in der Favoritenliste.<br />
Löschen Diese Schaltfläche löscht das ausgewählte Element. Listen werden dabei mitsamt<br />
der darin enthaltenen Programme entfernt.<br />
Bearbeiten Dieser Button öffnet ein Fenster, in dem der Name des ausgewählten Elements verändert<br />
werden kann. Dabei wird natürlich nur der Name des Eintrages in der Favoritenliste<br />
verändert, der Name des eigentlichen Programms bleibt sich gleich. Für Programme<br />
kann in diesem Fenster auch die Checkbox "Autostart" aktiviert werden. Sobald<br />
diese Checkbox aktiviert ist wird das entsprechende Programm bei jedem Start<br />
von <strong>ABACUS</strong> automatisch geöffnet.<br />
Seite22/169
<strong>ABACUS</strong> <strong>Toolkit</strong><br />
<strong>ABACUS</strong> Menü<br />
AbaMenü<br />
Optionen<br />
Neue Liste erstellen Dies fügt eine neue Liste ein. Programme die sich in einer Liste befinden werden im<br />
Hauptbereich des <strong>ABACUS</strong> Menüs angezeigt, sobald die Liste in der Favoritenliste<br />
ausgewählt wird. Die Liste verhält sich also wie ein Ordner.<br />
Programm ID oder Name Hier kann - analog zum Suchfeld der Schnellstartleiste - eine Programmnummer oder<br />
ein Programmname eingegeben werden. Das ausgewählte Programm wird jedoch<br />
nicht gestartet, sondern in die aktuell ausgewählte Liste eingefügt.<br />
Bezeichnung Hier wird der Name angezeigt, den das ausgewählte Element in der Favoritenliste<br />
hat. Um ihn zu verändern, kann die Schaltfläche "Bearbeiten" betätigt werden.<br />
Autostart Hier wird angezeigt, ob das ausgewählte Programm bei jedem Start von <strong>ABACUS</strong> automatisch<br />
geöffnet werden kann. Um diese Checkbox zu verändern, kann die Schaltfläche<br />
"Bearbeiten" betätigt werden.<br />
Schriftbild<br />
Auf dieser Seite kann ausgewählt werden, wie die Schrift in <strong>ABACUS</strong> auszusehen hat:<br />
Es können dabei die folgenden Schriftbilder ausgewählt werden:<br />
Schriftbild Beschreibung<br />
Seite23/169
<strong>ABACUS</strong> <strong>Toolkit</strong><br />
<strong>ABACUS</strong> Menü<br />
AbaMenü<br />
Optionen<br />
Normal Dies zeigt die Schrift in der Standardgrösse des <strong>ABACUS</strong> an, nämlich in Tahoma<br />
11Pkt.<br />
Medium Dies zeigt die Schrift grösser an, nämlich in Tahoma fett 13 Pkt.<br />
Large Dies zeigt die Schrift noch grösser an, in Tahoma fett 16 Pkt.<br />
ExtraLarge Dies zeigt die Schrift am grössten an, nämlich in Tahoma fett 17 Pkt.<br />
Hinweis<br />
Die Änderungen des Schriftbildes werden erst wirksam, wenn <strong>ABACUS</strong> neu gestartet wird.<br />
Farbeinstellungen<br />
Auf dieser Seite können die Farben der <strong>ABACUS</strong>-Tabellen bestimmt werden.<br />
Einstellung Beschreibung<br />
Gridlinien Horizontal Wenn diese Checkbox aktiviert ist, werden in den Tabellen horizontale Trennlinien<br />
zwischen den einzelnen Zeilen dargestellt, ansonsten wird eine weisse Trennlinie<br />
eingefügt.<br />
Seite24/169
<strong>ABACUS</strong> <strong>Toolkit</strong><br />
<strong>ABACUS</strong> Menü<br />
AbaMenü<br />
Optionen<br />
Gridlinien Vertikal Wenn diese Checkbox aktiviert ist, werden in den Tabellen vertikale Trennlinien zwischen<br />
den einzelnen Spalten dargestellt, ansonsten wird eine weisse Trennlinie eingefügt.<br />
Gridlinien Farbe Diese Farbe wird für die Trennlinien verwendet.<br />
Zebra Farbe Dies ist die Farbe die als Hintergrund für die farbigen Zeilen verwendet wird.<br />
Grid Hintergrund Dies ist die Farbe des Grid-Hintergrundes. Sie ist in den Zeilen sichtbar, die nicht die<br />
Zebra-Farbe als Hintergrund haben und im Bereich der Tabelle, der nicht gefüllt ist.<br />
Selektion Hintergrund Dies ist die Farbe, die als Hintergrund für die aktuell ausgewählte Zeile genommen<br />
wird.<br />
Selektion Hintergrund ohne<br />
Fokus<br />
Dies ist die Farbe, die die aktuell ausgewählte Zeile hat, wenn das Fenster nicht im<br />
Vordergrund ist.<br />
Kopfzeile Hintergrund Diese Farbe ist der Hintergrund der Kopfzeile der Tabelle, in der die Spaltentitel stehen.<br />
Grid Textfarbe Dies ist die Schriftfarbe für Text in der Tabelle<br />
Kopfzeile Textfarbe Dies ist die Schriftfarbe für Text in der Kopfzeile<br />
Selektion Textfarbe Dies ist die Schriftfarbe für Text in der ausgewählten Zeile. Wenn das Fenster im<br />
Hintergrund ist, wird auch hier die Grid Textfarbe verwendet.<br />
Seite25/169
<strong>ABACUS</strong> <strong>Toolkit</strong><br />
Reporteinstellungen<br />
<strong>ABACUS</strong> Menü<br />
AbaMenü<br />
Optionen<br />
Auf dieser Seite stehen auf dem Tab "Kopf / Fuss" die folgenden Einstellungen zur Verfügung, um mit <strong>ABACUS</strong> erstellte<br />
Reports zu konfigurieren:<br />
Einstellung Beschreibung<br />
Spaltentitel nicht schattieren<br />
Wenn diese Checkbox aktiviert ist, werden die Spaltentitel des Reports ohne Hintergrundschattierung<br />
ausgegeben.<br />
Vertikale Linien Wenn diese Checkbox aktiviert ist, werden im Report vertikale Trennlinien zwischen<br />
den einzelnen Spalten dargestellt, ansonsten wird keine Trennlinie eingefügt.<br />
Mandantennummer ausgeben<br />
Diese Checkbox bewirkt, dass die Nummer des Mandanten, für den der Report erstellt<br />
wurde, in der Kopfzeile des Reports ausgegeben wird.<br />
Benutzernamen ausgeben Diese Checkbox bewirkt, dass der Benutzername des Benutzers, der den Report<br />
erstellt, jeweils in der Fusszeile erscheint.<br />
Druckzeit ausgeben Diese Checkbox bewirkt, dass in der Fusszeile des Reports die Zeit der Erstellung<br />
angegeben wird.<br />
Druckdatum ausgeben Diese Checkbox bewirkt, dass in der Fusszeile des Reports das Datum der Erstellung<br />
angegeben wird.<br />
Seite26/169
<strong>ABACUS</strong> <strong>Toolkit</strong><br />
Programminformationen<br />
ausgeben<br />
<strong>ABACUS</strong> Menü<br />
AbaMenü<br />
Optionen<br />
Wenn diese Checkbox aktiviert ist, werden Informationen über <strong>ABACUS</strong> und das jeweilige<br />
Programm mit auf den Report genommen.<br />
Vorgabennamen ausgeben Wenn diese Checkbox aktiviert ist, wird der Name der Vorgabe ausgegeben, nach der<br />
der Report erstellt wurde. Dies ist beispielsweise für betriebsinterne Reporte praktisch,<br />
damit die Vorlage schnell wiedergefunden wird.<br />
"EOR" auf letzter Seite<br />
ausgeben<br />
Seitennummerierung<br />
durchgehend<br />
Wenn diese Checkbox aktiviert ist, wird auf der letzten Seite eine "End of Report"<br />
Markierung angebracht um die vollständige Ausgabe des Reports anzuzeigen.<br />
Wenn diese Checkbox aktiviert ist, werden alle Seiten des Reports durchgehend nummeriert.<br />
Ansonsten wird bei jedem Teil neu mit der Nummerierung begonnen.<br />
Reportfuss unterdrücken Diese Checkbox bewirkt, dass der Report ohne Fusszeile ausgegeben wird.<br />
Reporteinstellungen ausgeben<br />
Trenner nach Detail ausgeben<br />
Diese Checkbox bewirkt, dass die Einstellungen mit auf den Report genommen werden.<br />
Wenn diese Checkbox aktiviert ist, wird eine Trennmarkierung nach jedem Detail ausgegeben.<br />
Auf dem Tab "Logo" bestehen unter der Vorschau des Logos die folgenden Einstellungen:<br />
Seite27/169
<strong>ABACUS</strong> <strong>Toolkit</strong><br />
<strong>ABACUS</strong> Menü<br />
AbaMenü<br />
Optionen<br />
Einstellung Beschreibung<br />
Logo verwenden Wenn diese Checkbox aktiviert ist, wird das Logo auf den Reports verwendet.<br />
Logo In diesem Feld kann der Pfad zu einem eigenen Firmenlogo ausgewählt werden.<br />
Nur auf erster Seite Diese Checkbox bewirkt, dass das Logo nur auf der ersten Seite des Reports erscheint.<br />
Dies ist insbesondere bei grossen Logos nützlich, um auf den folgenden Seiten<br />
Platz zu sparen.<br />
Logo skalieren Wenn diese Checkbox aktiviert ist, wird die Grösse des Logos automatisch skaliert.<br />
Die folgenden Felder sind dann deaktiviert.<br />
Position Hier kann ausgewählt werden, ob das Logo linksbündig, mittig oder rechtsbündig auf<br />
der Seite ausgerichtet werden soll.<br />
Höhe Hier wird die Höhe des Logos eingegeben, wenn es nicht skaliert wird. Das Seitenverhältnis<br />
bleibt dabei erhalten. Die Höhe kann sich zwischen 0 und 5 bewegen.<br />
Seite28/169
<strong>ABACUS</strong> <strong>Toolkit</strong><br />
PDF-Optionen<br />
<strong>ABACUS</strong> Menü<br />
AbaMenü<br />
Optionen<br />
Einstellung Beschreibung<br />
Keine Schriftarten im PDF<br />
einbetten<br />
Diese Schriftarten im PDF<br />
einbetten<br />
Diese Option ist standardmässig aktiv. Sie bewirkt, dass PDF-Dateien, die mit ABA-<br />
CUS erstellt werden keine Schriftsätze enthalten.<br />
Diese Option bewirkt, dass in der Liste darunter die einzubindenden Schriftarten ausgewählt<br />
werden können. Diese werden dann in der PDF-Datei eingebettet, so dass<br />
sie auf jeder Maschine bei der Ansicht zur Verfügung stehen.<br />
Suchen In dieses Feld kann ein Teil des Namens einer Schriftart eingegeben werden, um<br />
diese in der Liste schneller zu finden.<br />
Schriftart hinzufügen Mit diesem Button kann eine neue "künstliche" Schriftart hinzugefügt werden. Diese<br />
Schriften werden direkt in das PDF-File eingebettet.<br />
Schriftart entfernen Mit diesem Button kann eine selbst hinzugefügte "künstliche" Schriftart wieder aus<br />
der Liste entfernt werden.<br />
PDF-Grössenwarnung Sobald eine zu erstellende PDF-Datei die hier angezeigte Grösse überschreitet, wird<br />
<strong>ABACUS</strong> eine Meldung ausgeben um den Benutzer darüber zu informieren.<br />
Seite29/169
<strong>ABACUS</strong> <strong>Toolkit</strong><br />
Sicherheitseinstellungen<br />
<strong>ABACUS</strong> Menü<br />
AbaMenü<br />
Optionen<br />
Diese Seite ist nur auf dem Server verfügbar. Sie enthält die folgenden Einstellungen:<br />
Einstellung Beschreibung<br />
Ablaufzeit der Passwörter Definiert die Anzahl Tage, während der ein Passwort verwendet werden kann, bevor<br />
die <strong>ABACUS</strong> Benutzerverwaltung den Benutzer auffordert, das Passwort zu ändern.<br />
Diese Option wirkt sich global auf alle Benutzerkonten aus, welche den Parameter<br />
"Passwort läuft nie ab" in der Benutzerdefinition nicht aktiv haben.<br />
Maximale Anzahl erfolgloser<br />
Anmeldeversuche<br />
In diesem Feld kann bestimmt werden, wieviele Passwort-Falscheingaben sich<br />
ein Benutzer leisten kann bevor sein Login gesperrt wird. Nach der Sperrung kann<br />
der Benutzer in der Benutzerverwaltung wieder entsperrt werden.<br />
Minimale Passwortlänge Hier kann eingestellt werden, wie viele Zeichen die Passwörter der Benutzer mindestens<br />
enthalten müssen.<br />
Seite30/169
<strong>ABACUS</strong> <strong>Toolkit</strong><br />
Applikationen<br />
Applikationen<br />
Wenn dieser Eintrag des Catalog aufgerufen wird, wird eine Übersicht über alle für den aktuellen Mandanten eröffneten<br />
Applikationen angezeigt:<br />
Ein Klick auf eine dieser Applikationen führt zur Programmliste dieser Applikation. Für weitere Informationen zu<br />
den einzelnen Applikationen konsultieren Sie bitte das Handbuch der entsprechenden Applikation.<br />
Seite31/169
<strong>ABACUS</strong> <strong>Toolkit</strong><br />
Administration<br />
Administration<br />
Unter Administration finden Sie sämtliche administrative Programme, wie die Benutzerverwaltung, den Applikationszugriff,<br />
Archiv-/Dossier-/Druckeradministration.<br />
Seite32/169
<strong>ABACUS</strong> <strong>Toolkit</strong><br />
Inca Mail Administration<br />
Administration<br />
Inca Mail Administration<br />
Dieses Programm erlaubt die Eingabe der Adresse und des Passwortes für IncaMail:<br />
Seite33/169
<strong>ABACUS</strong> <strong>Toolkit</strong><br />
Servicemanager<br />
Administration<br />
Servicemanager<br />
Dieses Programm erlaubt die Verwaltung und die manuelle Kontrolle der verschiedenen <strong>ABACUS</strong>-Dienste. Im laufenden<br />
Betrieb dürfen die meisten dieser Dienste aber nur dann gestoppt, gestartet oder verändert werden, wenn<br />
sich kein Benutzer im <strong>ABACUS</strong> befindet und keine aktiven Jobs gestartet sind.<br />
Dabei besitzt das Programm die folgenden Kontrollelemente:<br />
Menüs und Navigationsleiste<br />
Die Navigationsleiste umfasst die folgenden Buttons:<br />
Button Funktion<br />
Start Dieser Button startet den ausgewählten Dienst. Er ist nur aktiviert wenn die Seite<br />
"Dienste" ausgewählt ist.<br />
Stop Dieser Button beendet den ausgewählten Dienst. Er ist nur aktiviert wenn die Seite<br />
"Dienste" ausgewählt ist.<br />
Registrieren Diese Schaltfläche trägt den ausgewählten Dienst in die Liste der verwendeten (und<br />
automatisch zu startenden) Dienste ein. Sie ist nur aktiviert wenn die Seite "Dienste"<br />
ausgewählt ist.<br />
Seite34/169
<strong>ABACUS</strong> <strong>Toolkit</strong><br />
Administration<br />
Servicemanager<br />
Standard registrieren Dies setzt die Auswahl der registrierten Services auf den Standard zurück. Der Button<br />
ist nur aktiviert wenn die Seite "Dienste" ausgewählt ist.<br />
De-Registrieren Diese Schaltfläche trägt den ausgewählten Dienst aus der Liste der verwendeten<br />
Dienste aus. Sie ist nur aktiviert wenn die Seite "Dienste" ausgewählt ist.<br />
Aktualisieren Diese Schaltfläche lädt die Liste mit den Services neu um Änderungen zu berücksichtigen,<br />
die sich ergeben haben seit das Programm gestartet wurde. Sie ist nur aktiviert<br />
wenn die Seite "Dienste" ausgewählt ist.<br />
LoadBalancing Konfiguration<br />
Einstellungen<br />
Dieser Button startet den LoadBalancing Assistenten. Er ist immer aktiviert. Weitere<br />
Informationen hierzu finden sich weiter unten in diesem Abschnitt.<br />
Auf dieser Seite kann ein Benutzername und ein Passwort eingegeben werden, die für die Dienste verwendet<br />
werden, wenn nicht das Systemkonto verwendet wird. Ob ein Dienst effektiv das hier eingegebene Konto oder das<br />
Systemkonto verwendet wird auf der Seite "Dienste" bestimmt. Zur Zeit sollte lediglich der Printspooler über ein<br />
eigenes Benutzerkonto beziehungsweise das <strong>ABACUS</strong>-Dienst-Konto betrieben werden.<br />
Dienste<br />
Auf dieser Seite werden alle Dienste aufgelistet. Dabei wird im Hilfebereich rechts jeweils eine Beschreibung des<br />
ausgewählten Dienstes angezeigt.<br />
Die Liste der Dienste ist organisiert in drei Spalten. Die erste Spalte zeigt den Namen des Dienstes an. Die zweite<br />
Spalte zeigt an, ob der Dienst im Augenblick unregistriert, gestoppt, am starten oder gestartet ist. In der Dritten Spalte<br />
wird angezeigt, über welches Benutzerkonto der Dienst läuft. Dies kann für den aktuell ausgewählten Dienst separat<br />
im Bereich unter der Service-Liste geändert werden. Standardmässig wird hier das Systemkonto des Systems auf<br />
dem der Server läuft verwendet, was normalerweise so belassen werden kann.<br />
Ports<br />
Diese Seite enthält ebenfalls eine Auflistung aller Dienste. Dabei werden für jeden Dienst der Name des Ports sowie<br />
der Standardport aufgelistet. In der vierten Spalte kann der Standardport durch Doppelklick geändert werden. Mit<br />
der Schaltfläche "Alle Ports auf Default zurücksetzen" werden automatisch für alle Dienste wieder die Standardports<br />
verwendet.<br />
Hinweis<br />
Wenn ein Port geändert wird, muss der entsprechende Dienst und gegebenenfalls abhängige Dienste neu<br />
gestartet werden. Falls die Abhängigkeiten unbekannt sind empfiehlt es sich, alle Dienste neu zu starten.<br />
Eine Änderung dieser Standardports sollte nur erfolgen, wenn bestimmte Ports systemseitig schon in Verwendung<br />
sind oder aus anderen Gründen nicht verwendet werden können.<br />
Seite35/169
<strong>ABACUS</strong> <strong>Toolkit</strong><br />
Administration<br />
Servicemanager<br />
LoadBalancing Konfiguration<br />
LoadBalancing Konfiguration<br />
Dieser Assistent hilft beim Konfigurieren des LoadBalancing für <strong>ABACUS</strong>. Dabei kann die gesamte Rechnungslast<br />
der <strong>ABACUS</strong>-Dienste auf mehrere Prozesse und mehrere Server verteilt werden. Auf der ersten Seite kann der<br />
LoadBalancing Modus ausgewählt werden. Es stehen drei Modi zur Auswahl:<br />
• "Kein Loadbalancing": Dies ist die Standardeinstellung für <strong>ABACUS</strong>. Es wird nur ein einzelner physischer<br />
Server verwendet, und für jeden <strong>ABACUS</strong>-Dienst wird nur ein Prozess gestartet.<br />
• "Alle Dienste auf einem einzigen physikalischen Server": <strong>ABACUS</strong> wird auf nur einem Server ausgeführt. Es<br />
können aber für zu bestimmende Dienste mehrere Prozesse gestartet werden. Dies bedeutet, dass diese<br />
Dienste einen grösseren Anteil an der Prozessorleistung erhalten können.<br />
• "Dienste auf mehrere physische Server verteilen": <strong>ABACUS</strong> Services werden auf verschiedenen Servern<br />
ausgeführt. Dabei kann angegeben werden, wie viele Prozesse pro Dienst erzeugt werden sollen, und auf<br />
welchem Server die einzelnen Dienste laufen sollen.<br />
Im Folgenden wird der Ablauf des Assistenten für alle drei Modi beschrieben.<br />
Kein Loadbalancing<br />
In diesem Modus erscheint direkt nach der ersten Seite die Übersicht. Der Assistent muss mit dieser Einstellung<br />
nur ausgeführt werden, wenn das LoadBalancing abgeschaltet werden soll, denn standardmässig ist es bereits<br />
deaktiviert und der Assistent muss gar nicht gestartet werden, wenn man es nicht verwenden will.<br />
Seite36/169
<strong>ABACUS</strong> <strong>Toolkit</strong><br />
Administration<br />
Servicemanager<br />
LoadBalancing Konfiguration<br />
Hier werden die getroffenen Einstellungen (in diesem Modus wurden keine speziellen Einstellungen getroffen) nochmals<br />
rekapituliert. Sobald die Schaltfläche "Einstellungen aktivieren" betätigt wird, werden alle Dienste neu gestartet.<br />
Während diesem Vorgang sollten alle Benutzer abgemeldet sein, damit es nicht zu Datenverlusten kommt.<br />
Alle Dienste auf einem einzigen physikalischen Server<br />
In diesem Modus erscheint eine Seite, auf der bestimmt werden kann, von welchem Dienst wie viele Instanzen<br />
(separate Prozesse in die sich die Aufgaben teilen) gestartet werden sollen:<br />
Seite37/169
<strong>ABACUS</strong> <strong>Toolkit</strong><br />
Administration<br />
Servicemanager<br />
LoadBalancing Konfiguration<br />
Diese Prozesse werden alle auf dem Server ausgeführt, auf dem <strong>ABACUS</strong> installiert ist. Durch die Aufspaltung<br />
kann erreicht werden, dass die den aufgespaltenen Prozessen zugewiesenen Aufgaben schneller erfüllt werden,<br />
da ihnen insgesamt mehr Prozessorzeit zugeteilt wird.<br />
Auf der nächsten Seite erscheint die Übersicht über die getroffenen Einstellungen, wo diese bestätigt werden können.<br />
Dienste auf mehrere physikalische Server verteilen<br />
Auf der ersten Seite muss eine Liste aller Server angegeben werden, auf denen <strong>ABACUS</strong> laufen soll. Dabei ist der<br />
Hauptserver der <strong>ABACUS</strong> Applicationsserver.<br />
Seite38/169
<strong>ABACUS</strong> <strong>Toolkit</strong><br />
Administration<br />
Servicemanager<br />
LoadBalancing Konfiguration<br />
Falls der Hauptserver ein Cluster ist, muss die gleichnamige Checkbox gesetzt werden und die Adressen des<br />
Hauptservers angegeben werden. Als Adresse kann der Computername verwendet werden.<br />
Unter "Neben-Server" werden die Adressen aller anderen Server aufgelistet, auf denen <strong>ABACUS</strong> laufen soll.<br />
Auf der nächsten Seite muss für jeden Dienst angegeben werden, wie viele Instanzen davon gestartet werden. Für<br />
die Hauptdienste werden dabei fix zwei Instanzen gestartet.<br />
Nun können alle Instanzen aller Dienste auf die zuvor eingegebenen Server verteilt werden:<br />
Seite39/169
<strong>ABACUS</strong> <strong>Toolkit</strong><br />
Administration<br />
Servicemanager<br />
LoadBalancing Konfiguration<br />
Unter "Verfügbare Dienste" werden alle Instanzen aller Dienste aufgelistet. Daneben werden alle eingegebenen<br />
Server aufgelistet. Die Dienste können nun per Drag & Drop auf die Server verteilt werden. Über den Button "Standard<br />
Dienste automatisch verteilen" können sie automatisch verteilt werden. Der Button "Alle verteilten Dienste entfernen"<br />
setzt die gesamte bereits getätigte Verteilung zurück, die Links unter jedem Serverfenster nur die Verteilung<br />
für den jeweiligen Servern.<br />
Zuletzt erscheint wieder die Übersicht über die getätigten Einstellungen, wo diese bestätigt werden können.<br />
Seite40/169
<strong>ABACUS</strong> <strong>Toolkit</strong><br />
Benutzeradministration<br />
Administration<br />
Benutzeradministration<br />
Benutzerverwaltung<br />
Diese Programmgruppe dient der Verwaltung der Benutzer des <strong>ABACUS</strong> und der ihnen zustehenden Rechte. Die<br />
<strong>ABACUS</strong> Benutzerverwaltung ermöglicht die Sicherheitsbedürfnisse einer einfachen sowie auch einer grösseren,<br />
komplexeren Organisation abzudecken.<br />
Benutzerverwaltung<br />
In der Benutzerverwaltung können Benutzer erstellt und bearbeitet werden.<br />
Die Benutzerverwaltung ist in mehrere Fensterbereiche gegliedert. Im Hierarchiefenster links oben sind die entsprechenden<br />
Benutzerkategorien, die Benutzer oder die Rollen ersichtlich. Im Bereich der Benutzer- / Kategorien-Info<br />
rechts oben werden die Informationen des jeweiligen gewählten Benutzer oder der aktuellen Benutzerkategorie<br />
aufgelistet. Im Optionenfenster links unten können abhängig vom aktiven Objekt die Definitionen der Kategorien,<br />
der Benutzer oder der Rollen bearbeitet werden. Im Übersichts-Fenster rechts unten kann wahlweise die Zugriffsübersicht<br />
oder die Kategorienübersicht eingeblendet werden. Die Zugriffsübersicht listet beispielsweise auf, über<br />
welche Zugriffsrechte auf Applikationen und Menüpositionen der gewählte Benutzer verfügt und welche Rolle(n)<br />
dem Benutzer zugeordnet sind.<br />
Durch die Integration der Rollendefinition und der Menükonfiguration direkt in die Benutzerverwaltung wird ein einfacheres<br />
Erstellen der Benutzer ermöglicht. Als effiziente Variante für die Erstellung von Benutzern, von Kategorien<br />
oder von Rollen steht zudem eine neuer Erfassungs-Wizard zur Verfügung, der später beschrieben wird.<br />
Die Navigationsleiste enthält die folgenden Befehle:<br />
Button Auswirkung<br />
Neu Dieser Button startet den Erfassungs-Assistenten zur Erfassung eines neuen Benutzers.<br />
Über das Listenzeichen neben dem Button kann auch der Assistent zur Erfas-<br />
Seite41/169
<strong>ABACUS</strong> <strong>Toolkit</strong><br />
Administration<br />
Benutzeradministration<br />
Benutzerverwaltung<br />
sung einer neuen Benutzerkategorie, einer neuen Rolle, oder eines neuen Workflowportal-Benutzers<br />
gestartet werden.<br />
Aktualisieren Dies lädt die Ansicht neu, um Änderungen widerzuspiegeln, die sich in der Zwischenzeit<br />
ergeben haben.<br />
Speichern Dieser Button speichert die Änderungen, die am ausgewählten Element vorgenommen<br />
worden sind. Wenn keine Änderungen vorliegen ist er deaktiviert.<br />
Einstellungen Hiermit können die Einstellungen der Benutzerverwaltung aufgerufen werden. Dabei<br />
handelt es sich auf einem ersten Tab um die gleichen Einstellungen, die schon oben<br />
unter "Optionen" beschrieben wurden. Auf einem zweiten Tab kann definiert werden,<br />
wie lange die Logdateien der Benutzerverwaltung aufbewahrt werden sollen.<br />
Loganzeige Mit diesem Button können die Logs der Benutzerverwaltung eingesehen werden. Die<br />
Logeinträge können sich dabei nach Datum und Zeit des geloggten Ereignisses sortieren<br />
lassen, und der Button "Speichern" exportiert den Log.<br />
Menükonfiguration Dieser Button startet den Menüset Editor. Er beim entsprechenden Eintrag des ABA-<br />
CUS Menüs beschrieben.<br />
AbaSearch Administration Dieser Button startet den Searchset Editor. Er beim entsprechenden Eintrag des ABA-<br />
CUS Menüs beschrieben.<br />
Hierarchie<br />
In diesem Bereich gibt es folgende Elemente:<br />
Element Beschreibung<br />
Benutzerkategorien anzeigen<br />
Diese Schaltfläche filtert die Anzeige der Benutzerkategorien im Hierarchiebereich.<br />
Standardmässig werden die Benutzerkategorien angezeigt.<br />
Benutzer anzeigen Diese Schaltfläche filtert die Anzeige der Benutzer im Hierarchiebereich. Standardmässig<br />
werden die Benutzer angezeigt.<br />
Workflowportal-Benutzer<br />
anzeigen<br />
Diese Schaltfläche filtert die Anzeige der Workflowportal-Benutzer im Hierarchiebereich.<br />
Standardmässig werden die Workflowportal-Benutzer angezeigt.<br />
Rollen anzeigen Diese Schaltfläche filtert die Anzeige der Rollen im Hierarchiebereich. Standardmässig<br />
werden die Rollen angezeigt.<br />
Workflow Rollen anzeigen. Diese Schaltfläche filtert die Anzeige der Workflow Rollen im Hierarchiebereich. Standardmässig<br />
werden die Workflow Rollen angezeigt.<br />
Seite42/169
<strong>ABACUS</strong> <strong>Toolkit</strong><br />
Administration<br />
Benutzeradministration<br />
Benutzerverwaltung<br />
Im Kontextmenü bestehen die folgenden Einträge:<br />
Eintrag Funktion<br />
Benutzer kopieren Dies kopiert das ausgewählte Benutzer-Objekt in die Zwischenablage, wobei es in<br />
der Benutzerliste bleibt. So kann ein Benutzer in zwei oder mehr Kategorien eingefügt<br />
werden. Wird ein Benutzer in mehrere Kategorien kopiert, so erbt er das Recht<br />
aller Kategorien, in denen er sich befindet. Diese Rechte werden somit kumuliert.<br />
Benutzer ausschneiden Dies kopiert das ausgewählte Benutzer-Objekt in die Zwischenablage, wobei es aus<br />
der Benutzerliste entfernt wird. So kann ein Benutzer von einer Kategorie in eine<br />
andere verschoben werden.<br />
Benutzer einfügen Dieser Befehl fügt das sich in der Zwischenablage befindliche Benutzer-Objekt in die<br />
Benutzerliste ein.<br />
Neuer Benutzer Dieser Eintrag startet den Erfassungs-Assistenten zur Erfassung eines neuen Benutzers.<br />
Neue Benutzerkategorie Dieser Eintrag startet den Erfassungs-Assistenten zur Erfassung einer neuen Benutzerkategorie.<br />
Neue Rolle Dieser Befehl startet den Erfassungs-Assistenten zur Erfassung einer neuen Rolle.<br />
Neuer Workflowportal-Benutzer<br />
Dieser Befehl startet den Erfassungs-Assistenten zur Erfassung eines neuen Workflowportal-Benutzers.<br />
Löschen Dieser Eintrag entfernt das aktuell ausgewählte Element inklusive Unterelementen<br />
aus der Hierarchie.<br />
Dass die Benutzer, Kategorien und Rollen in diesem Fenster hierarchisch angeordnet sind bedeutet, dass eine<br />
untergeordnete Benutzerkategorie höchstens die Rechte der übergeordneten Kategorie besitzt. Die untergeordnete<br />
Kategorie kann über die gleichen oder eingeschränkte Rechte verfügen, sie hat aber nie mehr Rechte als die<br />
übergeordnete Kategorie. Diese inverse Vererbung der Rechte an "höhere“ Instanzen ermöglicht eine vereinfachte<br />
Verwaltung der Benutzerrechte. Werden einem bestimmten "Ast“ des Baumes bestimmte Rechte entzogen, so<br />
verlieren automatisch auch alle untergeordneten Äste diese Rechte.<br />
In der Praxis besitzen längst nicht alle Anwender der <strong>ABACUS</strong> Software hochkomplexe Benutzerstrukturen, wie sie<br />
hier theoretisch erstellt werden könnten. <strong>ABACUS</strong> kommt vielmehr auch mit einer ganz einfachen Struktur aus. Es<br />
ist durchaus möglich und sogar empfehlenswert zu Beginn alle Benutzer unter einem einzigen Ast zu eröffnen und<br />
erst später bei Bedarf eine komplexere Struktur aufzubauen. Es ist möglich, einzelne Benutzer oder auch ganze<br />
Äste per Drag & Drop zu verschieben und so den "Baum“ mit den Benutzerrechten jederzeit umzuformen.<br />
Seite43/169
<strong>ABACUS</strong> <strong>Toolkit</strong><br />
Administration<br />
Benutzeradministration<br />
Benutzerverwaltung<br />
Da jeder Benutzer in mehreren Kategorien und mehreren Rollen zugeteilt sein kann, werden alle Rechte, die ein<br />
Mitarbeiter in verschiedenen Benutzerkategorien oder -rollen besitzt, automatisch "addiert" und dem Mitarbeiter<br />
jeweils zur Verfügung gestellt. Somit kann ein Mitarbeiter durch Zuweisung zu mehreren Benutzerkategorien immer<br />
nur Rechte hinzu gewinnen, nie aber Rechte verlieren. In <strong>ABACUS</strong> System gibt es keine Beschränkung, in wie<br />
vielen Benutzerkategorien ein Mitarbeiter gleichzeitig tätig und somit auch zugeordnet sein kann.<br />
Hinweis<br />
Grundsätzlich muss betont werden, dass die Zugriffsrechte im <strong>ABACUS</strong> immer auf der Stufe der Benutzerkategorie<br />
vergeben werden sollten und nicht dem einzelnen Benutzer direkt. Der Grund dafür ist die Stellvertreterfunktion,<br />
bei der mehrere Benutzer dieselben Rechte besitzen müssen und die Rechte meist nicht den einzelnen<br />
Personen selber, sondern der Funktion, welche die Personen in der Unternehmung erfüllen, zugeteilt<br />
werden. So kann, wenn beispielsweise ein Personalwechsel stattfindet oder Aufgaben neu verteilt werden,<br />
dies im <strong>ABACUS</strong> viel eleganter nachgeführt werden indem bestehende Benutzer einfach in neue Kategorien<br />
umgeteilt werden anstatt die Rechte direkt beim Benutzer abändern zu müssen. Letztlich dient dies auch der<br />
Sicherheit der Installation, da es weniger wahrscheinlich ist, dass sich bei der Vergabe von Benutzerrechten<br />
Fehler einschleichen, wenn dies nur einmal und auf abstrakte Weise getan werden muss und nicht bei jeder<br />
Veränderung.<br />
Benutzer- /Kategorien-Info<br />
Element Beschreibung<br />
Applikationsbutton Dieser Button schaltet die Anzeige des Applikationszugriffs ein und aus. Standardmässig<br />
ist die Anzeige des Applikationszugriffs deaktiviert.<br />
Suchfeld In dieses Feld kann ein Suchbegriff eingegeben werden. Die Tabelle wird dann nur<br />
Benutzer anzeigen, die den Suchbegriff entweder im Kurznamen oder im vollen Namen<br />
enthalten.<br />
Kurzname Diese Spalte enthält die Kurznamen aller Benutzer.<br />
Voller Name Diese Spalte enthält die vollen Namen der Benutzer.<br />
ID In dieser Spalte werden die Benutzer-ID-Nummern aufgelistet.<br />
E-Mail Hier werden die E-Mail Adressen angezeigt, die für die Benutzer definiert sind.<br />
Applikationen Wenn die Ansicht des Applikationszugriffs aktiviert ist, folgen der Spalte "Kurzname"<br />
die Applikationsspalten. Dabei besteht pro Applikation eine Spalte. Der Spaltentitel<br />
enthält jeweils die Namen der Applikation und eine Anzeige, für wie viele Benutzer<br />
diese Applikation freigeschaltet ist. Danach folgt eine Anzeige, für wie viele Benutzer<br />
die Applikation nach der installierten Lizenz maximal freigeschaltet werden darf. Darunter<br />
folgen Checkboxen, die für alle Benutzer angeben, auf welche Applikationen<br />
er Zugriff hat.<br />
Das Kontextmenü dieses Bereichs enthält nur den Befehl "Löschen", der den angeklickten Benutzer löscht.<br />
Optionenfenster<br />
In diesem Bereich können die meisten Einstellungen getätigt werden. Abhängig von der Selektion in der Hierarchie<br />
enthält er verschiedene Tabs mit verschiedenen Einstellungen.<br />
Seite44/169
<strong>ABACUS</strong> <strong>Toolkit</strong><br />
Benutzer<br />
Administration<br />
Benutzeradministration<br />
Benutzerverwaltung<br />
Im Tab "Allgemein" können die allgemeinen Benutzerdaten und -klassen eingegeben werden. Es bestehen die<br />
folgenden Elemente:<br />
Element Beschreibung<br />
ID Dieses Feld zeigt die ID des Benutzers an. Sie wird bei der Erstellung festgelegt.<br />
Kurzname Dieses Feld zeigt den Kurznamen des Benutzers an, der ebenfalls bei der Erstellung<br />
festgelegt wird.<br />
Voller Name Hier wird der volle Name des Benutzers angezeigt, der ebenfalls bei der Erstellung<br />
festgelegt werden kann.<br />
Grundsprache Hier kann die Grundsprache (Deutsch, Englisch, Französisch) des Benutzers ausgewählt<br />
werden. Dies ist die Sprache, die zur Anwendung kommt, wenn keine erweiterte<br />
Sprache verfügbar ist.<br />
Erweiterte Sprache Hier wird die erweiterte Sprache des Benutzers ausgewählt. Es bestehen viele erweiterte<br />
Sprachen. Wann immer möglich, wird für den Benutzer die erweiterte Sprache<br />
zur Anzeige verwendet, wo keine erweiterte Sprache vorhanden ist die Grundsprache.<br />
E-Mail In diesem Feld kann die Mailadresse des Benutzers eingegeben werden. Sie ist unabhängig<br />
von der im Tab E-Mail Konten" definierten Mailadresse.<br />
Formatierungen bearbeiten<br />
Wenn diese Checkbox aktiviert wird, können in den Feldern "Dezimalseparator" und<br />
"Tausendertrennzeichen" eigene Zeichen eingegeben werden; ansonsten werden die<br />
Standardzeichen verwendet.<br />
Dezimalseparator Dieses Eingabefeld ist nur aktiv, wenn die Checkbox "Formatierungen bearbeiten"<br />
gesetzt ist. Es erlaubt die Eingabe eines vom Standard abweichenden Dezimalseparators.<br />
Tausendertrennzeichen Dieses Eingabefeld ist nur aktiv, wenn die Checkbox "Formatierungen bearbeiten"<br />
gesetzt ist. Es erlaubt die Eingabe eines vom Standard abweichenden Tausendertrennzeichens.<br />
Datumsformat Hier kann definiert werden, wie Daten für den Benutzer formatiert werden sollen.<br />
Darunter stehen diese Allgemeinen Benutzerklassen zur Auswahl:<br />
Seite45/169
<strong>ABACUS</strong> <strong>Toolkit</strong><br />
Allgemeine Benutzerklasse<br />
Administration<br />
Benutzeradministration<br />
Benutzerverwaltung<br />
Beschreibung<br />
Administrator Höchste Prioritätsstufe, besitzt Zugriff auf alle Programme und Funktionen. Es kann<br />
im System immer nur einen Administrator geben, der die "Oberherrschaft" führt. Er<br />
sollte aber nur für Administrationsfunktionen verwendet werden und nicht zum täglichen<br />
Betrieb. Dafür sollte immer ein Benutzer der Klasse "Supervisor" oder "Benutzer"<br />
erstellt werden.<br />
Supervisor Besitzt alle Zugriffsrechte auf jene Applikationen, die ihm vom Administrator freigegeben<br />
werden.<br />
Benutzer Übliche Benutzerkategorie. Darf keine Mandanten eröffnen.<br />
Mandant-Supervisor Darf Mandanten eröffnen.<br />
Report Supervisor Darf AbaView-Reports definieren.<br />
Archiv-Supervisor Darf Archive und Dossiers anlegen und verwalten.<br />
Vorgaben-Supervisor Darf allgemeine und private Vorgaben definieren und verändern.<br />
Workflow-Supervisor Darf Ablaufprozesse (Workflows) erstellen, editieren oder löschen.<br />
Internet-Benutzer Benutzer darf über eine Internet Verbindung auf entsprechend definierte <strong>ABACUS</strong><br />
Programme zugreifen. Diese Berechtigung bedeutet, also dass der Benutzer aus<br />
dem Internet heraus auf <strong>ABACUS</strong> zugreifen darf. Damit der Benutzer die Funkionen<br />
des <strong>ABACUS</strong> die einen Internetzugang benötigen und aus <strong>ABACUS</strong> auf das<br />
Internet zugreifen nutzen kann, muss er kein Internet-Benutzer sein.<br />
AbaAgent-Benutzer (keine Funktion mehr)<br />
Anonymer Benutzer Benutzer, welcher unter "Angemeldete Benutzer" nicht sichtbar ist. Diese Option ist<br />
nur mit einer speziellen Lizenz möglich.<br />
Workflowportal-Benutzer Benutzt das Workflow Portal.<br />
Cash-Manager Der Cash Manager Benutzer ist dazu berechtigt, das Cash Management zu starten<br />
resp. zu benutzen. Nur der Administrator und der CM Benutzer können dies tun.<br />
SaaS-Benutzer AbaWeb Treuhand-Benutzer.<br />
Visumsbenutzer Dieser Benutzer kann das Kreditorenprogramm 121 „Inbox“ öffnen und Belege visieren.<br />
(Auch ohne Kreditoren-Zugriff).<br />
Visumsbenutzer2 Dieser Benutzer kann das Kreditorenprogramm 121 „Inbox“ öffnen und Belege visieren<br />
und bearbeiten. (Auch ohne Kreditoren-Zugriff).<br />
AbaMonitor-Benutzer Kann den AbaMonitor für System-überwachungsaufgaben benutzen.<br />
ViewOnly-Benutzer Benutzer der nichts aus dem <strong>ABACUS</strong> Programm exportieren, speichern oder<br />
drucken kann.<br />
Seite46/169
<strong>ABACUS</strong> <strong>Toolkit</strong><br />
Administration<br />
Benutzeradministration<br />
Benutzerverwaltung<br />
Im Tab "Login" können die Anmeldeinformationen für die Benutzer festgelegt werden:<br />
Element Beschreibung<br />
Automatischer Login Wenn diese Checkbox aktiviert ist, wird beim Start des <strong>ABACUS</strong> dieser Benutzer automatisch<br />
angemeldet. Dies funktioniert nur, wenn der Windows-User und der ABA-<br />
CUS-Benutzer den gleichen Namen haben.<br />
Passwort mit der nächsten<br />
Anmeldung ändern<br />
Passwort nicht veränderbar<br />
Hinweis<br />
Wollen Sie diesen Autologin beim Start unterbrechen, starten Sie den ABA-<br />
CUS Explorer bei gedrückter C-Taste. Mit dieser Tastenkombination wird das<br />
Passwort für diesen einen Start abgefragt.<br />
Diese Checkbox bestimmt, ob der Benutzer sein Passwort ändern muss, sobald er<br />
sich das nächste Mal anmeldet. Sie wird automatisch gesetzt, wenn der Benutzer neu<br />
erstellt wird. Es ist auch nützlich, diese Checkbox zu setzen, wenn der Benutzer sein<br />
Passwort vergessen hat und vom Administrator ein neues Standardpasswort erhalten<br />
hat.<br />
Diese Checkbox bestimmt, ob der Benutzer sein Passwort ändern darf. Wenn sie gesetzt<br />
ist, ist die entsprechende Schaltfläche auf dem Anmeldebildschirm deaktiviert.<br />
Die Checkbox "Passwort mit der nächsten Anmeldung ändern wird zwingend deaktiviert,<br />
sobald diese Checkbox gesetzt ist, und die Checkbox "Passwort läuft nicht ab"<br />
wird zwingend aktiviert.<br />
Passwort läuft nicht ab Wenn diese Checkbox aktiviert ist, muss der Benutzer sein Passwort nicht nach einer<br />
bestimmten Zeit ändern. Diese Definition verhindert das Ablaufen eines Passwortes<br />
für diesen Benutzer und überschreibt die Einstellung, die in "Ablaufzeit der<br />
Passwörter" in den globalen Optionen im Tab "Sicherheit" definiert werden kann.<br />
Weitere Informationen dazu finden sich auf der Seite "Optionen" im Kapitel "AbaMenü"<br />
in dieser Hilfe.<br />
Seite47/169
<strong>ABACUS</strong> <strong>Toolkit</strong><br />
Administration<br />
Benutzeradministration<br />
Benutzerverwaltung<br />
Benutzerkonto inaktiv Wenn diese Checkbox gesetzt ist, kann man sich nicht mit diesem Benutzerkonto<br />
anmelden. Beispielsweise wird diese Checkbox automatisch gesetzt, sobald das<br />
Passwort dreimal falsch eingegeben wurde. Sie kann auch manuell gesetzt werden,<br />
wenn ein Benutzer zum Beispiel für längere Zeit abwesend ist.<br />
Nur mit Token einloggen Diese Checkbox bestimmt, ob der Benutzer sich nur anmelden kann, wenn er das<br />
unter "Suisse ID / Zertifikat" angegebene USB-Token in Besitz hat.<br />
Passwort In diesem Feld wird ein Platzhalter für das Passwort angezeigt.<br />
Passwort ändern Sobald dieser Button betätigt wurde, kann ins Feld "Passwort" ein neues Passwort<br />
für den Benutzer eingegeben werden. Dies bietet sich beispielsweise an, wenn der<br />
Benutzer sein Passwort vergessen hat, oder um für einen neu erstellten Benutzer das<br />
Standardpasswort "eli" in ein anderes Passwort abzuändern. Danach empfiehlt sich,<br />
die Option "Passwort mit der nächsten Anmeldung ändern" zu aktivieren.<br />
Suisse ID Über diese Felder können die entsprechenden Zertifikate zugewiesen werden. Diese<br />
Zertifikate werden für den Betrieb über Web benötigt. Die hier einzugebenden Informationen<br />
entnehmen Sie bitte dem Zertifikat selbst.<br />
Zertifikatsaussteller Über diese Felder können die entsprechenden Zertifikate zugewiesen werden. Diese<br />
Zertifikate werden für den Betrieb über Web benötigt. Die hier einzugebenden Informationen<br />
entnehmen Sie bitte dem Zertifikat selbst.<br />
Zertifikatssubjekt Über diese Felder können die entsprechenden Zertifikate zugewiesen werden. Diese<br />
Zertifikate werden für den Betrieb über Web benötigt. Die hier einzugebenden Informationen<br />
entnehmen Sie bitte dem Zertifikat selbst.<br />
Löschen Mit diesem Button werden die dem Benutzer zugewiesenen Zertifikats-Informationen<br />
von diesem entfernt.<br />
Zuweisen Mit diesem Button werden die eingegebenen Zertifikats-Informationen dem Benutzer<br />
zugewiesen.<br />
Abonnements Zeigt die entsprechenden Abonnemente an, welche dem SaaS-User auf dem Aba-<br />
Login WebPortal zugewiesen wurden.<br />
Registrieren Registriert den SaaS-User auf dem AbaLogin WebPortal (Damit Abonnemente zugewiesen<br />
werden können.)<br />
Im Tab "Rollen" stehen alle definierten Rollen zur Auswahl. Durch setzen der entsprechenden Checkbox kann<br />
ein Benutzer in eine Rolle eingeteilt werden. Der Benutzer kann dann zwischen den ihm zugewiesenen Rollen im<br />
AbaMenü wechseln, ohne dazu <strong>ABACUS</strong> verlassen zu müssen.<br />
Seite48/169
<strong>ABACUS</strong> <strong>Toolkit</strong><br />
Administration<br />
Benutzeradministration<br />
Benutzerverwaltung<br />
Die Buttons mit der gesetzten und der nicht gesetzten Checkbox direkt über der Liste wählen alle aufgeführten<br />
Rollen an beziehungsweise ab.<br />
Im Tab "Benutzerklassen" kann der Benutzer auf die gleiche Weise in die mandantenspezifischen Benutzerklassen<br />
eingeteilt werden.<br />
Dabei werden in der Liste links die verschiedenen Mandanten angezeigt und rechts die verfügbaren Benutzerklassen.<br />
Auf dem Tab "Benutzeradresse" kann der Benutzer mit einer <strong>ABACUS</strong>-Adresse verknüpft werden.<br />
Element Beschreibung<br />
Mandant In dieses Feld kommt der Mandant, zu dem die Adresse des Benutzers gehört.<br />
Seite49/169
<strong>ABACUS</strong> <strong>Toolkit</strong><br />
Administration<br />
Benutzeradministration<br />
Benutzerverwaltung<br />
Adress-Nr. Hier kann eine Adresse ausgewählt werden. Diese muss zuvor in der Applikation<br />
Adressmanagement erfasst worden sein.<br />
Name Dieses Feld enthält den Namen, der in der ausgewählten Adresse gespeichert ist.<br />
Kurzname Dieses Feld enthält den Kurznamen der ausgewählten Adresse.<br />
Auf dem Tab "Diverses" kann, wenn die <strong>ABACUS</strong> Installation mit Dach- und Sublizenzen betrieben wird (Rechenzentrum),<br />
definiert werden auf welche Sublizenz dem Benutzer ein Zugriff erlaubt ist.<br />
Auf dem Tab "Applikationszugriff" werden alle installierten Applikationen aufgelistet. Es kann definiert werden, auf<br />
welche Applikationen der jeweilige Benutzer zugreifen darf:<br />
Dabei kann mit den drei Buttons wieder eingestellt werden, dass der Benutzer auf alle Applikationen Vollzugriff<br />
beziehungsweise kein Zugriff oder lediglich Lesezugriff hat. Beim Lesezugriff kann der Benutzer nur lesend auf die<br />
Daten der entsprechenden Applikation zugreifen, diese aber nicht bearbeiten oder löschen. Hinter jeder Applikation<br />
wird dabei angezeigt, für wie viele Benutzer die Applikation freigegeben ist, und für wie viele Benutzer sie mit der<br />
aktuellen Lizenz maximal freigegeben werden kann.<br />
Im Tab "E-Mail Konten" können für den Benutzer Mailkontos eingerichtet werden:<br />
Diese Mailkonten werden für die E-Mail Integration genutzt. Weitere Informationen hierzu finden Sie in der entsprechenden<br />
Hilfe. Auf der Seite bestehen, abhängig von der Auswahl unter "Kontenarten" und unter "Konten", die folgenden<br />
Elemente:<br />
Element Beschreibung<br />
Seite50/169
<strong>ABACUS</strong> <strong>Toolkit</strong><br />
Administration<br />
Benutzeradministration<br />
Benutzerverwaltung<br />
Konto hinzufügen Dieser Button fügt ein neues Konto hinzu. Wenn "Posteingang" ausgewählt ist, wird<br />
ein Eingangskonto (IMAP / POP3) hinzugefügt, wenn "Postausgang" ausgewählt ist,<br />
wird ein neues Ausgangskonto (SMTP) hinzugefügt.<br />
Als Standard festlegen Dieser Button ist nur verfügbar, wenn "Posteingang" ausgewählt ist. Es markiert das<br />
in der Liste ausgewählte Mailkonto als Standardkonto. Dies bedeutet, dass Mails über<br />
dieses Konto versandt werden, wenn kein anderes ausgewählt wird.<br />
Konto löschen Dieser Button löscht das in der Liste ausgewählte Konto.<br />
Konten-Bezeichnung Dieses Feld ist nicht vorhanden, wenn die Server Einstellungen eines Kontos ausgewählt<br />
sind. Es ist der Name für das Mailkonto. Er ist nur innerhalb des <strong>ABACUS</strong><br />
sichtbar und wird verwendet um das Mailkonto zu bezeichnen.<br />
Name Dieses Feld ist der Name des Benutzers, der gegen aussen sichtbar wird. Es ist bei<br />
beiden Kontenarten verfügbar, aber nicht bei den Server Einstellungen.<br />
E-Mail Hier wird die E-Mail Adresse eingegeben. Es ist nur verfügbar wenn ein Eingangskonto<br />
ausgewählt ist.<br />
Postausgangs-Server In diesem Auswahlfeld kann ein Ausgangskonto für das aktuell ausgewählte Eingangskonto<br />
ausgewählt werden.<br />
Server-Typ Dieses Feld erscheint sowohl bei den Server Einstellungen eines Eingangsservers als<br />
auch wenn ein Ausgangsserver ausgewählt ist. Hier kann das E-Mail Protokoll (IMAP/<br />
POP3/SMTP) des Servers ausgewählt werden. Erste sind dabei für Eingangsserver,<br />
letzteres für Ausgangsserver.<br />
Server Dies ist die Adresse des Mailservers. Dieses Feld erscheint bei den Server Einstellungen<br />
eines Eingangsservers und wenn ein Ausgangsserver ausgewählt ist.<br />
Port In diesem Feld steht die Nummer des Ports für die Mails auf dem Server. Es wird automatisch<br />
mit der Standardeinstellung für die getroffenen Einstellungen gefüllt, kann<br />
aber überschrieben werden.<br />
Standard Dieses Feld enthält den Standardport für die getroffen Einstellungen. Es dient nur zu<br />
Referenzzwecken, falls der Standardport im Feld "Port" aus Versehen überschrieben<br />
wurde.<br />
Benutzername In diesem Feld wird der Benutzername eingegeben, der zur Anmeldung an den Server<br />
verwendet werden soll. Wenn ein Ausgangskonto ausgewählt ist, muss das Feld<br />
durch die Checkbox "Benutzername und Passwort verwenden" aktiviert werden.<br />
Verschlüsselte Verbindung Hier kann die Verschlüsselung für das Ein- oder Ausgangskonto ausgewählt werden.<br />
Dabei stehen die Verschlüsselungsarten TLS und SSL zur Verfügung. Verschlüsselungen<br />
gewähren eine höhere Sicherheit, aber einige Mailserver unterstützen keine<br />
Verschlüsselung.<br />
Passwort Dieses Feld ist nur bei den Server Einstellungen des Eingangskontos vorhanden. Bei<br />
Ausgangskonten die ein Passwort voraussetzten, muss es beim ersten Versenden<br />
einer Nachricht eingegeben werden.<br />
Benutzername und<br />
Passwort verwenden<br />
Diese Checkbox aktiviert bei einem Ausgangskonto das Feld "Benutzername".<br />
Seite51/169
<strong>ABACUS</strong> <strong>Toolkit</strong><br />
Hinweis<br />
Administration<br />
Benutzeradministration<br />
Benutzerverwaltung<br />
Je nach Art des ausgewählten Kontos ist es möglich, dass einige der oben aufgeführten Tabs nicht vorhanden<br />
sind.<br />
Workflowportal-Benutzer<br />
Wenn ein Workflowportal-Benutzer ausgewählt wird stehen die meisten verfügbaren Einstellungen auf dem Tab<br />
"Workflowportal-Benutzer":<br />
Dabei bestehen die folgenden Elemente:<br />
Element Beschreibung<br />
Mandant Hier kann ein Mandant angegeben werden, zu dem die zu verknüpfende Adresse<br />
erfasst wird.<br />
Adressnummer In diesem Feld wird eine Adresse des ausgewählten Mandanten ausgewählt, die mit<br />
dem Workflowportal-Benutzer verknüpft werden soll.<br />
Datenübernahme Wenn diese Checkbox gesetzt wird, werden die Daten der Adresse übernommen.<br />
ID Dieses Feld zeigt die ID des Benutzers an. Sie wird bei der Erstellung festgelegt.<br />
Kurzname Dieses Feld zeigt den Kurznamen des Benutzers an, der ebenfalls bei der Erstellung<br />
festgelegt wird.<br />
Voller Name Hier wird der volle Name des Benutzers angezeigt, der ebenfalls bei der Erstellung<br />
festgelegt werden kann.<br />
Grundsprache Hier kann die Grundsprache (Deutsch, Englisch, Französisch) des Benutzers ausgewählt<br />
werden. Dies ist die Sprache, die zur Anwendung kommt, wenn keine erweiterte<br />
Sprache verfügbar ist.<br />
Erweiterte Sprache Hier wird die erweiterte Sprache des Benutzers ausgewählt. Es bestehen viele erweiterte<br />
Sprachen. Wann immer möglich, wird für den Benutzer die erweiterte Sprache<br />
zur Anzeige verwendet, wo keine erweiterte Sprache vorhanden ist die Grundsprache.<br />
Seite52/169
<strong>ABACUS</strong> <strong>Toolkit</strong><br />
Administration<br />
Benutzeradministration<br />
Benutzerverwaltung<br />
E-Mail In diesem Feld kann die Mailadresse des Benutzers eingegeben werden. Sie ist unabhängig<br />
von der im Tab E-Mail Konten" definierten Mailadresse.<br />
Passwort Dieses Feld zeigt einen Platzhalter für das Passwort des Benutzers an.<br />
Passwort ändern Mit diesem Button wird die Eingabe ins Feld "Passwort" ermöglicht. So kann das<br />
Passwort des Benutzers geändert werden.<br />
Auf dem Tab "Rollen" werden alle Workflow-Rollen angezeigt. Sie können auf die gleiche Weise wie die Rollen bei<br />
den "normalen" Benutzern zugeteilt werden.<br />
Benutzerkategorie<br />
Wenn eine Benutzerkategorie ausgewählt wurde, kann auf dem Tab "Allgemein" im der Kurzname der Benutzerkategorie<br />
angepasst werden. Im Feld "ID" wird die eindeutige GUID der Benutzerkategorie angezeigt. Die Schutzstufen<br />
können nur in der Zusammenarbeit mit Bilanzsteuerungsreports verwendet werden. Auf den jeweiligen Reports<br />
kann dieser Schutzmechanismus entsprechend definiert werden. Es können die Schutzstufen 0 - 8 erfasst werden.<br />
Je höher die Schutzstufe, desto höher sind die Benutzerrechte. Das System schlägt die Schutzstufe 0 vor.<br />
Auf dem Tab "Zugriff" können die Zugriffsberechtigungen für die Benutzer dieser Benutzerkategorie definiert werden.<br />
Dabei werden links alle installierten Applikationen aufgelistet. Pro Applikation werden die Mandanten für die sie eröffnet<br />
ist, die Programme die zu ihr gehören, und die von ihr zur Verfügung gestellten oder benutzten Spezialfunktionen<br />
(z.B. Reporte) aufgelistet. Im rechten Bereich kann für jedes dieser aufgelisteten Elemente mit der Checkbox<br />
bestimmt werden, welche Kategorien darauf Zugriff haben sollen.<br />
Im Tab "Geschäftsbereiche" werden links pro eröffnetem Mandant alle vorhandenen Geschäftsbereiche angezeigt.<br />
Rechts kann wiederum mit der Checkbox der Zugriff der verschiedenen Kategorien geregelt werden.<br />
Im Tab "AbaVision" wird festgelegt, auf welche Applikationen AbaVision Zugriff erhält.<br />
Rolle<br />
Auf dem Tab "Allgemein" einer Rolle wird die eindeutige GUID der Rolle angezeigt und es können der Kurzname<br />
der Rolle, der Zugriff auf die Mandanten und das verwendete MenüSet angepasst werden:<br />
Seite53/169
<strong>ABACUS</strong> <strong>Toolkit</strong><br />
Administration<br />
Benutzeradministration<br />
Benutzerverwaltung<br />
Für weitere Informationen zu den MenüSets kontaktieren Sie bitte die Hilfeseiten "Neue Rolle" und "Menükonfiguration"<br />
in diesem Handbuch.<br />
Auf dem Tab "SearchSets" werden alle vorhandenen SearchSets aufgelistet. Mit der Checkbox kann den Mitgliedern<br />
der Rolle der Zugriff auf die SearchSets erteilt werden.<br />
Workflowrolle<br />
Eine Workflowrolle enthält auf dem einzigen Tab "Allgemein" nur den Kurznamen und die ID der Workflowrolle.<br />
Zugriffsübersicht<br />
Dieser Bereich kann über den entsprechenden Button eingeblendet werden.<br />
Er listet unter "Applikationen" alle Applikationen mit ihren Programmen auf, auf die der im Hierarchiebereich ausgewählte<br />
Benutzer Zugriff hat. Unter "Rollen" werden alle Rollen aufgelistet, denen der Benutzer zugewiesen ist. Unter<br />
Seite54/169
<strong>ABACUS</strong> <strong>Toolkit</strong><br />
Administration<br />
Benutzeradministration<br />
Benutzerverwaltung<br />
"Mandanten" werden pro Applikation alle Mandanten aufgelistet, auf die der Benutzer Zugriff hat. Diese Rechte<br />
lassen sich in ein HTML File exportieren und ausdrucken. Dazu wird der Button mit dem Drucker verwendet.<br />
Hinweis<br />
Wenn ein Workflowportal-Benutzer im Hierarchiebereich ausgewählt wurde, werden in den Feldern "Zugriffsübersicht"<br />
die Workflowrollen anstatt der Rollen angezeigt.<br />
Kategorien<br />
In diesem Bereich werden alle Benutzerkategorien aufgelistet, zu denen der im Hierarchiebereich ausgewählte<br />
Benutzer gehört. Ist ein Benutzer Mitglied in mehreren Kategorien oder Unterkategorien, werden diese in dieser<br />
Baumstruktur angezeigt.<br />
Auswirkungen von Rollen<br />
In der Benutzerverwaltung wird für die Benutzer der Zugriff auf die einzelnen Rollen definiert. Sobald für einen<br />
Benutzer eine Rolle definiert wurde, sieht er lediglich nur noch sein Rollenmenü (also das verknüpfte MenüSet) und<br />
keine Menüs der einzelnen Applikationen mehr. Ein Benutzer kann entweder mit den Rollenmenüs arbeiten oder mit<br />
der entsprechenden Applikationsauswahl; eine Kombination beider Varianten ist nicht möglich. Loggt ein Benutzer<br />
ein, der einer oder mehreren Rollen zugewiesen ist, so sieht er nur noch diese Menüpunkte, auf die er Zugriff hat.<br />
Hinweis<br />
Soll ein Benutzer mit Rollenmenüs arbeiten können und trotzdem Zugriff auf sämtliche Applikationen und deren<br />
Menüpositionen haben, kann für solche Benutzer eine zusätzliche Rolle definiert werden, die sämtliche Applikationen<br />
inkl. allen Menüpositionen umfasst.<br />
Seite55/169
<strong>ABACUS</strong> <strong>Toolkit</strong><br />
Administration<br />
Benutzeradministration<br />
Benutzerverwaltung<br />
Fehlt einem Benutzer der Zugriff auf eine Applikation, welche in einem Menüset vorkommt, so wird er diese Menüpositionen<br />
in seiner Rolle nicht sehen. Sind dem Benutzer mehrere Rollen zugewiesen, so wird die Applikationsauswahl<br />
durch die Rollenauswahl ersetzt. Er kann dort auswählen, welches MenüSet er im Hauptbereich anzeigen<br />
möchte.<br />
Für Benutzer, die eine Rolle zugewiesen haben, gelten die Rechte, die in den Benutzerkategorien definiert wurden,<br />
nur noch teilweise. Sämtliche Rechte auf Menüpositionen erhalten die Benutzer durch das Zuweisen des Rollenmenüs.<br />
Sie haben somit automatisch auf alle Menüpositionen des Rollenmenüs Zugriff. Die Rechte auf Menüpositionen,<br />
die der Benutzer aufgrund seiner Benutzerkategorie eigentlich hätte, sind nicht relevant. Trotzdem spielt<br />
die Benutzerkategorie eine Rolle im Zusammenhang mit den Rechten: Sämtliche Rechte auf Record-Ebene wie<br />
der Zugriff auf Kostenstellen, Mitarbeiter, Geschäftsbereiche, Projekte etc. werden gemäss Definition in der Benutzerkategorie<br />
geprüft. Pro Rolle werden der oder die Mandanten definiert, die mit dieser Rolle verknüpft sind. Ein<br />
Benutzer hat also innerhalb einer Rolle nur auf diese definierten Mandanten Zugriff. In einer anderen Rolle kann<br />
der Benutzer Zugriff auf andere Mandanten haben. Dies hat folgende Konsequenz:<br />
Wichtig<br />
Will ein Benutzer die Rolle wechseln, muss er zuerst alle Menüpositionen der aktuellen Rolle schliessen.<br />
Benutzerverwaltungs-Assistent<br />
Beim Erstellen eines neuen Elements der Benutzerverwaltung öffnet sich automatisch der Benutzerverwaltungs-Assistent.<br />
Abhängig von der Art des zu erstellenden Elements führt er durch die Erzeugung.<br />
Hinweis<br />
In den folgenden Beschreibungen wird immer der gesamte Ablauf des Assistenten beschrieben. Selbstverständlich<br />
kann aber jederzeit mit einem Klick auf die Schaltfläche "Fertigstellen" der Erfassungsvorgang beendet<br />
werden. In diesem Fall müssen Sie die Definitionen gegebenenfalls zu einem späteren Zeitpunkt im Optionenfenster<br />
vervollständigen.<br />
Neuer Benutzer<br />
Wird "Neuer Benutzer" ausgewählt oder der Button "Neu" ohne weitere Auswahl betätigt, öffnet sich das Fenster<br />
zur Erstellung eines neuen Benutzers.<br />
Seite56/169
<strong>ABACUS</strong> <strong>Toolkit</strong><br />
Allgemein<br />
Administration<br />
Benutzeradministration<br />
Benutzerverwaltung<br />
Diese Seite enthält die folgenden Elemente:<br />
Element Beschreibung<br />
ID Dies ist die Benutzernummer des neu zu erstellenden Benutzers.<br />
Kurzname Hier wird der Kurzname des neuen Benutzers eingegeben, der dazu dient, ihn intern<br />
zu identifizieren. Dies ist auch der Anmeldename.<br />
Voller Name Dieses Feld enthält den vollen Namen des Benutzers, der jedoch lediglich zu Anzeigezwecken<br />
dient.<br />
Grundsprache In diesem Feld kann eine der <strong>ABACUS</strong>-Grundsprachen Deutsch, Französisch und<br />
Englisch ausgewählt werden. Diese kommt zur Anwendung, wo keine Sprachdateien<br />
für die erweiterte Sprache vorhanden sind.<br />
Erweiterte Sprache Hier kann eine erweiterte Sprache ausgewählt werden, in der die <strong>ABACUS</strong>-Oberfläche<br />
für diesen Benutzer angezeigt werden soll, wenn die entsprechenden Sprachdateien<br />
vorhanden sind. Ansonsten kommt die Grundsprache zur Anwendung.<br />
E-Mail Hier kann die E-Mail-Adresse des Benutzers eingetragen werden. Diese ist von der E-<br />
Mail-Adresse die <strong>ABACUS</strong>-intern verwendet wird verschieden. Die hier eingetragene<br />
Mailadresse dient nur zu Referenzzwecken, gewissermassen als Mailadresse, die für<br />
diesen Benutzer hinterlegt ist zum Zweck der Kontaktaufnahme oder dergleichen.<br />
Formatierungen bearbeiten<br />
Wenn diese Checkbox gesetzt ist, werden die zwei folgenden Eingabefelder aktiv,<br />
so dass eigene Formatierungen für Zahlen darin eingetragen werden können, die für<br />
diesen Benutzer angewandt werden sollen.<br />
Dezimalseparator Hier kann das Zeichen eingetragen werden, das anstelle des Dezimalpunktes angezeigt<br />
werden soll, wenn die Checkbox "Formatierungen bearbeiten" gesetzt ist.<br />
Seite57/169
<strong>ABACUS</strong> <strong>Toolkit</strong><br />
Administration<br />
Benutzeradministration<br />
Benutzerverwaltung<br />
Tausendertrennzeichen Hier kann das Zeichen eingetragen werden, dass anstelle des Hochkommas als Tausendertrennzeichen<br />
angezeigt werden soll, wenn die Checkbox "Formatierungen bearbeiten"<br />
gesetzt ist.<br />
Datumsformat Hiermit kann definiert werden, wie für diesen Benutzer das Datum angezeigt werden<br />
soll.<br />
Darunter werden alle allgemeinen Benutzerklassen aufgelistet. Indem die Checkbox neben einer Benutzerklasse<br />
aktiviert wird, kann der Benutzer dieser Benutzerklasse (mehr dazu weiter oben in diesem Handbuch) zugeteilt<br />
werden. Benutzerklassen die nicht (mehr) verfügbar oder in bereits aktivierten Benutzerklassen enthalten sind oder<br />
die zwingend aktiviert sein müssen werden in dieser Liste grau hinterlegt und deaktiviert. Sobald alle gewünschten<br />
Benutzerkategorien ausgewählt wurden, kann mit "Weiter" zur nächsten Seite gegangen werden.<br />
Login<br />
Auf dieser Seite kann definiert werden, wie sich der Benutzer einzuloggen hat:<br />
Element Beschreibung<br />
Automatischer Login Wenn diese Checkbox aktiviert ist, wird beim Start des <strong>ABACUS</strong> dieser Benutzer<br />
automatisch angemeldet. Dies Funktioniert nur, wenn der Windows- und der ABA-<br />
CUS-Benutzer den gleichen Namen haben.<br />
Passwort mit der nächsten<br />
Anmeldung ändern<br />
Passwort nicht veränderbar<br />
Diese Checkbox bestimmt, ob der Benutzer sein Passwort ändern muss, sobald er<br />
sich das nächste Mal anmeldet. Sie wird automatisch gesetzt, wenn der Benutzer neu<br />
erstellt wird. Es ist auch nützlich, diese Checkbox zu setzen, wenn der Benutzer sein<br />
Passwort vergessen hat und vom Administrator ein neues Standardpasswort erhalten<br />
hat.<br />
Diese Checkbox bestimmt, ob der Benutzer sein Passwort ändern darf. Wenn sie gesetzt<br />
ist, ist die entsprechende Schaltfläche auf dem Anmeldebildschirm deaktiviert.<br />
Die Checkbox "Passwort mit der nächsten Anmeldung ändern wird zwingend deaktiviert,<br />
sobald diese Checkbox gesetzt ist, und die Checkbox "Passwort läuft nicht ab"<br />
wird zwingend aktiviert.<br />
Passwort läuft nicht ab Wenn diese Checkbox aktiviert ist, muss der Benutzer sein Passwort nicht nach einer<br />
bestimmten Zeit ändern.<br />
Benutzerkonto inaktiv Wenn diese Checkbox gesetzt ist, kann man sich nicht mit diesem Benutzerkonto<br />
anmelden. Beispielsweise wird diese Checkbox automatisch gesetzt, sobald das<br />
Passwort dreimal falsch eingegeben wurde.<br />
Nur mit Token einloggen Diese Checkbox bestimmt, ob der Benutzer sich nur anmelden kann, wenn er das<br />
unter "Suisse ID / Zertifikat" angegebene Token in Besitz hat.<br />
Passwort In diesem Feld wird ein Platzhalter für das Passwort angezeigt.<br />
Passwort ändern Sobald dieser Button betätigt wurde, kann ins Feld "Passwort" ein neues Passwort<br />
für den Benutzer eingegeben werden.<br />
Seite58/169
<strong>ABACUS</strong> <strong>Toolkit</strong><br />
Administration<br />
Benutzeradministration<br />
Benutzerverwaltung<br />
Suisse ID Über diese Felder können die entsprechenden Zertifikate zugewiesen werden. Diese<br />
Zertifikate werden für den Betrieb über Web benötigt. Die hier einzugebenden Informationen<br />
entnehmen Sie bitte dem Zertifikat selbst.<br />
Zertifikatsaussteller Über diese Felder können die entsprechenden Zertifikate zugewiesen werden. Diese<br />
Zertifikate werden für den Betrieb über Web benötigt. Die hier einzugebenden Informationen<br />
entnehmen Sie bitte dem Zertifikat selbst.<br />
Zertifikatssubjekt Über diese Felder können die entsprechenden Zertifikate zugewiesen werden. Diese<br />
Zertifikate werden für den Betrieb über Web benötigt. Die hier einzugebenden Informationen<br />
entnehmen Sie bitte dem Zertifikat selbst.<br />
Löschen Mit diesem Button werden die dem Benutzer zugewiesenen Zertifikats-Informationen<br />
entfernt.<br />
Zuweisen Mit diesem Button werden die eingegebenen Zertifikats-Informationen dem Benutzer<br />
zugewiesen.<br />
Abonnements Hier können die dem Benutzer zur Verfügung stehenden Abonnements ausgewählt<br />
werden.<br />
Registrieren Registriert den SaaS-User auf dem AbaLogin WebPortal (damit Abonements zugewiesen<br />
werden können).<br />
Sobald diese Einstellungen getätigt wurden, kann mit "Weiter" auf die nächste Seite gelangt werden.<br />
Rolle<br />
Auf dieser Seite kann der Benutzer verschiedenen Rollen zugeteilt werden. Zu diesem Zweck werden die Checkboxen<br />
hinter den gewünschten Rollen aktiviert. Um alle Checkboxen zu aktivieren oder zu deaktivieren können die<br />
Buttons über der Liste verwendet werden. Sobald der Benutzer zu den gewünschten Rollen zugeteilt ist, kann mit<br />
"Weiter" auf die nächste Seite fortgeschritten werden.<br />
Benutzerklassen<br />
In diesem Fenster werden im linken Bereich alle eröffneten Mandanten aufgelistet. Im rechten Bereich kann der<br />
Benutzer über die Checkboxen den mandantenspezifischen Benutzerklassen für diesen Mandanten zugeteilt werden.<br />
Sobald der Benutzer allen gewünschten Benutzerkategorien aller Mandanten zugeteilt ist, kann mit "Weiter"<br />
die nächste Seite aufgerufen werden.<br />
Diverses<br />
In diesem Bereich können verschiedene Einstellungen für den Benutzer getroffen werden. Unter "Sublizenz" werden<br />
alle verfügbaren Sublizenzen aufgelistet und es kann diejenige ausgewählt werden, der der Benutzer zugerechnet<br />
werden soll. Sobald hier alle Einstellungen getätigt wurden, kann mit "Weiter" die nächste Seite geöffnet werden.<br />
Seite59/169
<strong>ABACUS</strong> <strong>Toolkit</strong><br />
Applikationszugriff<br />
Administration<br />
Benutzeradministration<br />
Benutzerverwaltung<br />
Auf dieser Seite kann mittels der Checkboxen definiert werden, auf welche Applikationen der Benutzer Zugriff haben<br />
soll. Der Benutzer kann dann nur diejenigen Applikationen benutzen, die für ihn aktiviert wurden. Hinter jeder<br />
Applikation wird angezeigt, wie viele Benutzer auf die Applikation Zugriff haben, und wie viele Benutzer mit den<br />
aktuellen Lizenzoptionen maximal erlaubt sind. Wird der Zugriff für AbaSearch vergeben, so kann dem User für alle<br />
oder einzelne Applikationen entweder der Vollzugriff oder auch nur der AbaSearch Zugriff vergeben werden. Dies<br />
wird durch Lesezugriff angezeigt. Somit kann der User in der entsprechenden Applikation<br />
nur Suchen, nicht aber in die Applikation gelangen.<br />
Sobald alle Berechtigungen gesetzt sind, kann mit "Weiter" auf die letzte Seite gesprungen werden.<br />
Benutzer kopieren<br />
Auf dieser Seite kann im Feld "Benutzerkopien" angegeben werden, wie viele Versionen dieses Benutzers erstellt<br />
werden sollen. Dabei werden die zusätzlichen Duplikate des Benutzers mit den gleichen Einstellungen erzeugt und<br />
es wird jeweils die Benutzer-ID auf die nächste verfügbare ID erhöht und an den Kurznamen werden aufsteigend<br />
Zahlen zur Unterscheidung angehängt. Sobald dieses Feld ausgefüllt wurde, kann mit "Fertig stellen" der Assistent<br />
abgeschlossen und die gewünschte Anzahl Benutzer erstellt werden.<br />
Neue Benutzerkategorie<br />
Der Assistent zur Erstellung einer Benutzerkategorie öffnet sich, wenn in der Benutzerverwaltung "Neue Benutzerkategorie"<br />
ausgewählt wurde oder S+% betätigt wurde.<br />
Seite60/169
<strong>ABACUS</strong> <strong>Toolkit</strong><br />
Allgemein<br />
Administration<br />
Benutzeradministration<br />
Benutzerverwaltung<br />
Diese Seite enthält das Feld "Kurzname", mit dem der Kurzname der Benutzerkategorie bestimmt werden kann. Im<br />
Feld "ID" wird die eindeutige GUID der Benutzerkategorie angezeigt. Im Feld "Schutzstufe" steht die Schutzstufe des<br />
Benutzers. Die Schutzstufen können nur in der Zusammenarbeit mit Bilanzsteuerungsreports verwendet werden.<br />
Auf den jeweiligen Reports kann dieser Schutzmechanismus entsprechend definiert werden. Es können maximal<br />
die Schutzstufen 0 - 8 erfasst werden. Je höher die Schutzstufe, desto höher sind die Benutzerrechte. Das System<br />
schlägt die Schutzstufe 0 vor. Mit "Weiter" gelangt man auf die nächste Seite.<br />
Zugriff<br />
Hier werden in der Spalte links alle installierten Applikationen angezeigt. Pro Applikation können die Mandanten, die<br />
Programme, und die Spezialfunktionen ausgewählt werden, die dann rechts aufgelistet werden. In der Liste rechts<br />
werden also je nach Auswahl alle Mandanten, in denen die betreffende Applikation ausgewählt ist, alle Programme,<br />
die der betreffende Mandant enthält, oder alle Spezialfunktionen, die er benutzt oder zur Verfügung stellt, aufgelistet.<br />
Über die Checkboxen danach kann definiert werden, für welche Benutzerkategorien der Zugriff erteilt werden soll.<br />
Um alle Checkboxen zu setzen oder zu löschen können die ersten beiden Buttons über der Liste verwendet werden.<br />
Die Buttons mit den Zahlen dahinter klappen den Baum bis zum betreffenden Level aus. Im Eingabefeld kann eine<br />
Auflistung aller zu setzenden Checkboxen eingegeben werden:<br />
Eingabe Selektion<br />
3 Dies selektiert das Element (also das Programm, den Mandanten oder die Spezialfunktion)<br />
mit der Nummer 3.<br />
1-3 Dies selektiert alle Elemente mit Nummern zwischen 1 und 3. Wenn es sich dabei um<br />
Ordner handelt, werden die enthaltenen Elemente nicht selektiert.<br />
Seite61/169
<strong>ABACUS</strong> <strong>Toolkit</strong><br />
Administration<br />
Benutzeradministration<br />
Benutzerverwaltung<br />
!3 Dies entfernt die Selektion des Elements mit der Nummer 3.<br />
1,20-30,!22-25 Dies Selektiert die Elemente mit den Nummern 1, 20, 21, 26, 27, 28, 29 und 30.<br />
Sobald alle Zugriffe definiert wurden, kann auf die nächste Seite mit "Weiter" gelangt werden.<br />
Geschäftsbereiche<br />
Auf dieser Seite werden links alle Mandanten aufgelistet. Im Bereich rechts werden dann die verfügbaren Geschäftsbereiche<br />
für den ausgewählten Mandanten aufgeführt. Über die Checkboxen können die Zugriffsberechtigungen<br />
dieser Benutzerkategorie darauf definiert werden. Sobald alle Zugriffsberechtigungen erstellt sind, kann mit "Weiter"<br />
zur nächsten Seite fortgeschritten werden.<br />
AbaVision<br />
Im Tab "AbaVision" wird der Zugriff der ausgewählten Rolle auf die verschiedenen Applikationen über AbaVision<br />
geregelt. Sobald alle Zugriffe geregelt sind, kann mit "Fertigstellen" der Assistent abgeschlossen und die Benutzerkategorie<br />
erstellt werden.<br />
Neue Rolle<br />
Was ist eine Rolle?<br />
Das neue AbaMenü ist dazu konzipiert, mehrere Betriebsarten zu unterstützen. Als neue Menü- Betriebsart besteht<br />
die Möglichkeit, mit eigenen Menüsets zu operieren. Ein Menüset ist frei definierbar, kann somit also aus Menüpositionen<br />
verschiedener Applikationen bestehen und auch Module von Fremdapplikationen enthalten.<br />
Diese Menüsets wiederum können einer oder mehreren Rollen zugewiesen werden. Die einzelnen User (Benutzer)<br />
können anschliessend den entsprechenden Rollen zugewiesen werden und haben dann die entsprechenden<br />
Menüsets zur Verfügung. Der Zugriffsschutz funktioniert bei diesem Modus über das entsprechende Menüset. Pro<br />
<strong>ABACUS</strong>-Installation können die einen Benutzer mit Rollen arbeiten und andere Benutzer mit dem Standard-ABA-<br />
CUS-Menü. Ein Mischbetrieb ist somit möglich.<br />
Die Rolle bestimmt die Stellung und Verantwortlichkeit einer Person in einem Projekt oder einer Tätigkeit in einer<br />
bestimmten Funktion oder der entsprechenden Stellvertretung. Rollen sind festgelegte Bündel von funktionalen<br />
Rechten. Wird einem Benutzer eine bestimmte Rolle zugewiesen, so darf er alle darin enthaltenen funktionalen<br />
Rechte ausüben, d. h. er erhält die Rechte auf die entsprechenden Funktionen. Durch die Zuweisung von Rollen wird<br />
gewährleistet, dass ein Benutzer Zugang zu allen für seinen Verantwortungsbereich notwendigen Funktionen erhält.<br />
Durch den Einsatz von Rollenmenüs und Rollen in der Zugriffsberechtigung werden komplexe Zusammenhänge<br />
abstrahiert und für die Benutzer werden ihre periodischen Prozesse einfacher und übersichtlicher dargestellt. Das<br />
Ziel ist die Benutzerführung zu vereinfachen und dem Benutzer einen einfacheren Zugang zum <strong>ABACUS</strong> zu ermöglichen.<br />
Folgende Tätigkeiten müssen in der richtigen Reihenfolge abgearbeitet werden, damit ein Benutzer mit einem Rollenmenü<br />
arbeiten kann.<br />
1. Menüset definieren und speichern via Menükonfiguration<br />
2. Rolle in der Benutzerverwaltung eröffnen und das entsprechende Menüset der Rolle zuordnen<br />
Seite62/169
<strong>ABACUS</strong> <strong>Toolkit</strong><br />
Administration<br />
Benutzeradministration<br />
Benutzerverwaltung<br />
3. Dem Benutzer in der Benutzerverwaltung die Rolle(n) zuteilen<br />
Neue Rolle<br />
Wenn der Befehl "Neue Rolle" angewandt wird, erscheint das folgende Fenster, in dem ausgewählt werden kann,<br />
ob eine Workflowrolle oder eine <strong>ABACUS</strong> Menü Rolle erstellt werden soll:<br />
Die <strong>ABACUS</strong> Menü Rolle bestimmt, welche Programme für die Benutzer im Menü sichtbar sind. Workflowrollen<br />
werden nur für den <strong>ABACUS</strong> Workflow benötigt. Weitere Informationen dazu finden sich in der entsprechenden Hilfe.<br />
Sobald ein Rollentyp ausgewählt wurde öffnet sich der Assistent für die entsprechende Rolle.<br />
<strong>ABACUS</strong> Menü Rolle<br />
Auf der ersten Seite kann hier ein Kurzname für die neu zu erzeugende Rolle eingegeben werden. Dahinter wird die<br />
eindeutige GUID der Rolle angezeigt. Im Auswahlfeld "MenüSet" kann ein MenüSet ausgewählt werden. Weitere<br />
Seite63/169
<strong>ABACUS</strong> <strong>Toolkit</strong><br />
Administration<br />
Benutzeradministration<br />
Benutzerverwaltung<br />
Informationen zu MenüSets finden sich im vorhergehenden Abschnitt und in der Beschreibung der Menükonfiguration<br />
in diesem Handbuch.<br />
Darunter kann ausgewählt werden, auf welche Mandanten die Benutzer dieser Rolle Zugriff haben sollen. Mit "Weiter"<br />
kann fortgefahren werden.<br />
Auf der nächsten Seite können die SearchSets ausgewählt werden, auf die die Benutzer Zugriff haben sollen.<br />
Workflowrolle<br />
Wenn im Auswahldialog "Workflowrolle" ausgewählt wird, hat der Assistent nur eine Seite:<br />
Das Feld "Kurzname" enthält den Namen der Rolle, wie er im <strong>ABACUS</strong> verwendet wird. Das Feld "ID" enthält<br />
die eindeutige GUID der Rolle. Mit "Fertigstellen" kann der Assistent abgeschlossen und die Workflowrolle erstellt<br />
werden.<br />
Neuer Workflowportal-Benutzer<br />
Wird der Befehl "Neuer Workflowportal-Benutzer" ausgeführt, erscheint folgende Seite:<br />
Seite64/169
<strong>ABACUS</strong> <strong>Toolkit</strong><br />
Sie enthält diese Elemente:<br />
Administration<br />
Benutzeradministration<br />
Benutzerverwaltung<br />
Element Beschreibung<br />
Mandant In diesem Feld kann der Mandant ausgewählt werden, in dem die zu verknüpfende<br />
Adresse gespeichert ist. Sobald auf den Auswahlbutton [...] geklickt wird, öffnet sich<br />
ein Dialogfeld, in dem alle eröffneten Mandanten aufgelistet werden. Der gewünschte<br />
Mandant kann dort per Doppelklick ausgewählt werden.<br />
Adresse Sobald ein Mandant ausgewählt wurde, kann in diesem Feld die Adresse ausgewählt<br />
werden, mit der der neue Workflowportal-Benutzer verknüpft werden soll. Auch hier<br />
kann im sich nach einem Klick auf den Auswahlbutton [...] öffnenden Dialogfeld die<br />
gewünschte Adresse per Doppelklick ausgewählt werden.<br />
Datenübernahme Wenn diese Checkbox aktiviert wird, werden die Felder dieses Assistenten automatisch<br />
mit den entsprechenden Informationen aus der ausgewählten Adresse bestück,<br />
ansonsten müssen sie manuell eingegeben werden.<br />
ID Dies ist die Benutzernummer des Workflowportal-Benutzers.<br />
Kurzname In diesem Feld kann der <strong>ABACUS</strong>-intern zur Identifikation verwendete Kurzname für<br />
den Benutzer eingegeben werden.<br />
Voller Name Hier wird der volle Name des Benutzers eingegeben. Er dient lediglich der Anzeige.<br />
Seite65/169
<strong>ABACUS</strong> <strong>Toolkit</strong><br />
Administration<br />
Benutzeradministration<br />
Angemeldete Benutzer<br />
Grundsprache In diesem Feld kann die Grundsprache ausgewählt werden, die zum Zuge kommt,<br />
wenn für ein Element keine Übersetzung in der erweiterten Sprache vorliegt.<br />
Erweiterte Sprache In diesem Feld kann die Erweiterte Sprache ausgewählt werden. Die meisten Elemente<br />
werden die hier ausgewählte Sprache verwenden.<br />
E-Mail Dieses Feld enthält die E-Mail Adresse des Benutzers.<br />
Passwort Dieses Feld enthält einen Platzhalter für das Passwort. Es kann mit dem Button<br />
"Passwort ändern" editiert werden.<br />
Sobald die benötigten Eingaben getätigt wurden, kann mit "Weiter" zur nächsten Seite fortgeschritten werden.<br />
Sie enthält eine Auflistung aller erstellter Workflowrollen. Die gewünschten Rollen können über die Checkbox neben<br />
ihrem Namen ausgewählt werden. Alternativ können über die Buttons über der Liste alle Rollen auf einmal selektiert<br />
respektive deselektiert werden. Wenn alle gewünschten Rollen ausgewählt ist, kann der Assistent mit "Fertigstellen"<br />
abgeschlossen werden.<br />
Applikationszugriff<br />
Dieses Programm erlaubt es, für jeden Benutzer den Applikationszugriff zu definieren:<br />
Bei dieser Ansicht handelt es sich um die alte Applikationsübersicht aus dem AbaTools. Sämtliche Applikationseinstellungen<br />
werden neu über die Benutzerverwaltung getätigt.<br />
Angemeldete Benutzer<br />
Dieses Dienstprogramm liefert eine Übersicht über alle zur Zeit angemeldeten Benutzer.<br />
Seite66/169
<strong>ABACUS</strong> <strong>Toolkit</strong><br />
Administration<br />
Benutzeradministration<br />
Alle Benutzer sperren/entsperren<br />
Dabei werden Name und Kurzname jedes Benutzers angezeigt. Über den Button "Aktualisieren" können die Daten<br />
neu geladen werden, um auch Änderungen zu reflektieren, die seit dem Programmstart aufgetreten sind. Das Programm<br />
dient dabei nur Informationszwecken; es kann kein Einfluss auf die Benutzer genommen werden.<br />
Alle Benutzer sperren/entsperren<br />
Dieser Menüeintrag startet ein Mini-Dienstprogramm, welches allen Benutzern die Anmeldung verwehrt:<br />
Diese Funktion ist nützlich, wenn beispielsweise durch den Administrator Updates oder andere wichtige Änderungen<br />
am <strong>ABACUS</strong> vorgenommen werden sollen. Um die Benutzer wieder zu entsperren, um also die Anmeldung<br />
wieder zuzulassen, kann das Programm vom Administrator einfach erneut ausgeführt werden:<br />
Seite67/169
<strong>ABACUS</strong> <strong>Toolkit</strong><br />
Hinweis<br />
Administration<br />
Benutzeradministration<br />
Benutzer abmelden<br />
Dieses Programm verwehrt den Benutzern nur die Anmeldung, eine Sperrung loggt jedoch bereits angemeldete<br />
Benutzer nicht aus. Dazu muss das Programm "Benutzer abmelden" verwendet werden.<br />
Benutzer abmelden<br />
Hier werden die angemeldeten Benutzer nach Kurznamen aufgelistet.<br />
Seite68/169
<strong>ABACUS</strong> <strong>Toolkit</strong><br />
Administration<br />
Benutzeradministration<br />
Benutzer abmelden<br />
Wenn ein Benutzer in dieser Liste ausgewählt wird, kann er über den Button "Benutzer abmelden" automatisch<br />
aus dem <strong>ABACUS</strong> ausgeloggt werden. Über "Alle Benutzer abmelden" können alle angemeldeten Benutzer ausser<br />
dem aktuellen abgemeldet werden.<br />
Seite69/169
<strong>ABACUS</strong> <strong>Toolkit</strong><br />
Administration<br />
Archiv-/Dossier-/Druckeradministration<br />
Archivkonfiguration<br />
Archiv-/Dossier-/Druckeradministration<br />
In dieser Programmgruppe befinden sich Programme, die der Verwaltung der Dossier- und Archivkomponente dienen.<br />
Ihre Funktionsweise wird in einem separaten Dossier-/Archiv-Handbuch genauer beschrieben. Weitere Informationen<br />
über diese Programme entnehmen Sie bitte jenem Handbuch.<br />
Archivkonfiguration<br />
Die Archivkonfiguration erlaubt das Erstellen von Archivsets, die, analog zu den Menüsets, aus Dossiers oder Archiven<br />
verschiedener Applikationen bestehen können.<br />
Diese Archivsets werden anschliessend direkt auf die Rollen übertragen. Der User kann somit direkt aus seiner<br />
Rolle, resp. Aus dem Menüset auf die Dossiers zugreifen. Die Zugriffsrechte auf die Dossiers werden weiterhin in<br />
der Dossierverwaltung vergeben. Das heisst, hat ein Benutzer in der Dossierverwaltung keine Zugriffsrechte auf<br />
Dossiers, welche sich in seinem Archivset befinden, so kann er auch nicht aus seiner Rolle aus diese Dossiers<br />
zugreifen.<br />
Unter "Ausgewählte Archive" werden die Archivsets zusammengestellt. Diese können aus verschiedenen Dossiers<br />
oder Archiven bestehen. Die fertigen Archivsets können gespeichert und anschliessend via Drag & Drop auf die<br />
Rollen unter "zugewiesene Rollen" übertragen werden.<br />
Seite70/169
<strong>ABACUS</strong> <strong>Toolkit</strong><br />
Administration<br />
Suche und Job Administration<br />
AbaSearch-Administration<br />
Suche und Job Administration<br />
In dieser Programmgruppe befinden sich Einstellungen für die Suchdienste AbaPilot und AbaSearch sowie die<br />
Funktion "Smart Job", die Aufgaben über AbaNotify automatisiert.<br />
AbaPilot Administration<br />
Dieses Programm erlaubt es, AbaPilot zu konfigurieren:<br />
Bevor mit AbaPilot gesucht werden kann, müssen sämtliche Daten indexiert werden. Weitere Informationen entnehmen<br />
Sie bitte dem Handbuch zu AbaPilot.<br />
AbaSearch-Administration<br />
Dieses Programm erlaubt es, AbaSearch zu konfigurieren:<br />
Seite71/169
<strong>ABACUS</strong> <strong>Toolkit</strong><br />
Administration<br />
Suche und Job Administration<br />
AbaSearch-Administration<br />
Dieses Programm besteht aus zwei Tapes, "Search Sets" und "Index". Die Seite "Tabellen" auf dem ersten Tape<br />
dient dazu, die verschiedenen Search Sets zu definieren, die in der Datenbanksuche verwendet werden.<br />
Auf dieser Seite werden links alle vorhandenen Search Sets aufgelistet. Darunter werden die Tabellen aufgeführt,<br />
die durch eine Suche über dieses Search Set durchsucht werden sollen. Für jede Tabellen werden View-Objekte,<br />
Link-Objekte und Programm-Objekte angezeigt.<br />
Links erlauben, mit einem Wert aus dem Suchresultat noch weiter in anderen <strong>ABACUS</strong>-Tabellen zu suchen. Mit<br />
dem Programm-Objekt kann von den gefundenen Datensätzen direkt ein <strong>ABACUS</strong>-Programm geöffnet werden.<br />
Die Parameter erlauben einen direkten Sprung auf das entsprechende Objekt (z.B. eine bestimmte Adresse). Ein<br />
View-Objekt beinhaltet einen avx-Report, womit man sich Informationen über den selektierten Datensatz, über alle<br />
gefundenen Datensätze oder über die ganze Tabelle anzeigen lassen kann.<br />
Pro Tabellen-Objekt können mehrere solcher Objekte angefügt werden. Um ein neues Objekt anzufügen oder ein<br />
bestehendes zu löschen kann das Kontextmenü verwendet werden.<br />
In der mittleren Spalte bestehen die folgenden Elemente, wenn ein SearchSet ausgewählt ist:<br />
Element Beschreibung<br />
Searchset ID Dieses Feld enthält den internen Namen des Search Sets.<br />
Anzeigenamen DE / FR /<br />
EN<br />
Diese Felder enthalten die benutzerfreundlichen Namen, die für das Search Set in<br />
den verschiedenen Sprachen verwendet werden sollen.<br />
Seite72/169
<strong>ABACUS</strong> <strong>Toolkit</strong><br />
Administration<br />
Suche und Job Administration<br />
Smart Job Administration<br />
Datei In diesem Feld befindet sich die Definition des Search Sets.<br />
Mandanten Hier können die Mandanten ausgewählt werden, für die das Search Set bestehen soll.<br />
Einstellige Zahlen suchen Wenn diese Checkbox aktiviert ist, werden einstellige Zahlen gesucht.<br />
Im AbaMenü ausblenden Wenn diese Checkbox aktiviert ist, wird das Search Set nicht in der Liste des Aba-<br />
Menü aufgeführt.<br />
Beschreibung DE / FR / EN Diese Felder nehmen eine Beschreibung des Feldes in den drei Sprachen auf.<br />
In der rechten Spalte wird eine kontextsensitive Hilfe angezeigt.<br />
Weiterführende Informationen zu AbaSearch finden Sie in der AbaSearch-Administration.<br />
Smart Job Administration<br />
Dieses Programm erlaubt das Definieren von Smart Jobs:<br />
Hinweis<br />
Voraussetzung für die Verwendung der Smart Jobs ist ein laufender AbaNotify-Dienst.<br />
Mit den Smart Jobs ist es möglich, mehrere wiederkehrende Reports zu bündeln und hintereinander auszugeben.<br />
Diese Reports können z.B. als PDF oder XLS ausgegeben werden. Basis für den Smart Job ist immer ein MenüSet,<br />
das ULC Applikationsreports oder AbaView-Reports beinhaltet. Deshalb muss als erstes die Menükonfiguration<br />
gestartet werden und ein Menü definiert werden, das die entsprechenden Auswertungen enthält. Für Hilfe mit diesem<br />
Vorgang konsultieren Sie bitte die Hilfeseite "Menükonfiguration" in diesem Handbuch.<br />
Seite73/169
<strong>ABACUS</strong> <strong>Toolkit</strong><br />
Hinweis<br />
Administration<br />
Suche und Job Administration<br />
Smart Job Administration<br />
Sämtliche Reportprogramme oder AbaView-Reports müssen in der Reihenfolge aufgeführt werden, in welcher<br />
sie dann nacheinander abgearbeitet werden sollen.<br />
Die ausgewählten Reports müssen zwingend über Vorgaben verfügen, welche bereits im Vorfeld in den einzelnen<br />
Reports erstellt werden müssen. Diese Vorgaben können dann im Smart Job ausgeführt werden.<br />
In der Smart Job Verwaltung wird durch den Administrator, Supervisor oder Report-Supervisor ein Job eingerichtet.<br />
Dabei kann gezielt gesteuert werden wie viel Einfluss der Benutzer in der Job-Ausführung noch hat.<br />
Die Navigationsleiste umfasst die folgenden Buttons:<br />
Element Beschreibung<br />
Neu Erstellt einen neuen Smart Job.<br />
Bearbeiten Öffnet einen bestehenden Smart Job. Dieser kann bearbeitet oder ergänzt werden.<br />
Löschen Löscht geöffnete, bereits erstellte Smart Jobs.<br />
Speichern Speichert die Änderungen des aktiven Smart Jobs.<br />
Auswertungen aus Menü-<br />
Set erweitern<br />
Aktuellen Smart Job exportieren<br />
Alle Smart Jobs exportieren<br />
Alle Smart Jobs importieren<br />
Auf der Benutzeroberfläche bestehen dies Elemente:<br />
Dies fügt die Auswertungen eines anzugebenden MenüSets zum aktuell geöffneten<br />
Smart Job hinzu. Dies ist beispielsweise dienlich um die Auswertungen zweier Menü-<br />
Sets zu kombinieren. Dabei wird das folgende Fenster geöffnet:<br />
Das Feld "MenüSet" enthält das MenüSet, dessen Auswertungen zum aktuell geladenen<br />
Smart Job hinzugefügt werden sollen. Das Feld "Prozess" gibt an, ob die<br />
bereits bestehenden Auswertungen des Smart Jobs überschrieben oder nur ergänzt<br />
werden sollen. Im ersten Fall werden alle Auswertungen entfernt und nur die neuen<br />
Einträge wieder hinzugefügt. Dies kann nützlich sein, wenn beispielsweise neue Reporte<br />
erstellt wurden und die im Smart Job bereits enthaltenen Auswertungen obsolet<br />
geworden sind. Im zweiten Fall werden die Einträge des neuen MenüSets den bereits<br />
im Smart Job enthaltenen Einträgen hinzugefügt.<br />
Dies exportiert den aktuell geladenen Smart Job als XML-Datei. So kann er zum Beispiel<br />
auf einer anderen Installation zurückgeladen werden. Für den Import wird kein<br />
Rollen-Menü benötigt da die Job-Definition vollständig im Schnittstellenfile enthalten<br />
ist.<br />
Dies exportiert alle gespeicherten Smart Jobs als XML-Datei.<br />
Dies importiert ein zuvor exportiertes XML-File wieder als Smart Job.<br />
Seite74/169
<strong>ABACUS</strong> <strong>Toolkit</strong><br />
Administration<br />
Suche und Job Administration<br />
Smart Job Administration<br />
Element Beschreibung<br />
ID Dies ist die eindeutige Nummer des Smart Jobs.<br />
MenüSet Hier wird das MenüSet ausgewählt, das die vom Smart Job durchzuführenden Reporte<br />
enthält<br />
Beschreibung In diesem Feld kann eine kurze Beschreibung für den Smart Job in den Hauptsprachen<br />
eingegeben werden.<br />
Mandant(en) Hier kann definiert werden für welche Mandantenbereiche der Smart Job ausgeführt<br />
werden soll. Dies bedeutet, dass der Job, wenn er ausgeführt wird, die in ihm enthaltenen<br />
Reportprogramme und AbaView-Reports für alle Mandanten in diesem Bereich<br />
erstellen und ausgeben wird.<br />
Vorgabemandant Es muss in diesem Feld zwingend ein Mandant mit den notwendigen Vorgaben ausgewählt<br />
werden. Sämtliche Smart Jobs werden mit den Reportvorgaben aus dem<br />
Vorgabemandanten ausgeführt. Dies hat den grossen Vorteil, dass z.B. bei einer Installation<br />
im Treuhandumfeld nur auf einem einzigen Mandanten Vorgaben zwingend<br />
vorhanden sein müssen.<br />
Vorgabe aktualisieren Dieser Button lädt die Liste der Vorgaben neu.<br />
Standard Vorprozessor Im Vorprozessor können Einstellungen wie z.B. Geschäftsjahr, Datum und inkl. Zusatzjournal<br />
eingestellt werden. Falls diese Einstellung für mehrere Reports sinnvoll<br />
ist, so kann an dieser Stelle ein Standard hinterlegt werden (der Standard wird von<br />
einem Vorprozessor der auf dem Report hinterlegt ist übersteuert).<br />
Benutzerrechte (Rollen) Die Sichtbarkeit von Smart Jobs auf Stufe Benutzer kann weiter eingeschränkt werden<br />
auf einzelne Rollen. So können nur noch Benutzer mit Zugriff auf die entsprechende<br />
Rolle eine entsprechende Smart Job Definition verwenden.<br />
Report Timeout (Minuten) Die <strong>ABACUS</strong>-Vorgabe für das Abbrechen einer einzelnen Auswertung liegt bei 3 Minuten<br />
und kann durch den Benutzer an dieser Stelle bis auf 99 Minuten angepasst<br />
werden.<br />
Vorgabe zur Laufzeit ändern<br />
Vorprozessor zur Laufzeit<br />
ändern<br />
Ausgabe zur Laufzeit ändern<br />
Bestehende Ausgabe<br />
überschreiben<br />
Dies ermöglicht es dem Anwender bei der Ausführung des Smart Job eine andere<br />
Vorgabe auszuwählen. Ansonsten wird immer die hier definierte Vorgabe verwendet.<br />
Nur wenn diese Funktion aktiv ist, kann der Vorprozessor durch den Benutzer vor der<br />
Job-Ausführung verändert werden. Das heisst, dass beispielsweise der Anwender<br />
das Geschäftsjahr vor der Ausgabe nur übersteuern kann, wenn diese Option aktiv ist.<br />
Standardmässig wird der Ausgabeort und Name in der Smart Job-Verwaltung festgelegt.<br />
Mit dieser Option kann dem Benutzer erlaubt werden, dass dies vor der Job-<br />
Ausführung nochmals geändert werden kann.<br />
Falls eine Auswertung mit gleichem Namen bereits besteht, so kann diese optional<br />
überschrieben werden.<br />
Auswertungen Die ausgewählten Reports müssen zwingend mit einer Vorgabe sowie einem Ausgabeformat<br />
definiert werden.<br />
Applikation Diese Spalte enthält den Namen der Applikation zu der die Auswertung gehört.<br />
Seite75/169
<strong>ABACUS</strong> <strong>Toolkit</strong><br />
Administration<br />
Suche und Job Administration<br />
Smart Job Administration<br />
Programm Diese Spalte enthält die Nummer des Programms, in dem die Auswertung erstellt<br />
wird.<br />
Beschreibung Diese Spalte enthält den Namen des Programms, in dem die Auswertung erstellt wird.<br />
Vorgabe In dieser Spalte kann mit einem Auswahlfeld die zu verwendende Vorgabe für die Erstellung<br />
des Mandanten ausgewählt werden. Das Auswahlfeld enthält dabei alle Vorgaben<br />
des Vorgabenmandanten für das einschlägige Programm. Die ULC Auswertungsprogramme<br />
benötigen zwingend eine Vorgabe. Zur Auswahl stehen die Vorgaben<br />
aus dem oben definierten Vorgabemandanten. Für AbaView-Reports wird keine<br />
Vorgabe benötigt.<br />
Vorprozessor erzwingen Mit dieser Checkbox kann erzwungen werden, dass der hier definierte Vorprozessor<br />
für diese Auswertung angewendet wird, auch wenn er für andere Auswertungen zur<br />
Laufzeit übersteuert werden kann.<br />
Vorprozessor Hier kann der oben definierte Standard-Vorprozessor für diese Auswertung übersteuert<br />
werden.<br />
Ausgabe In der Ausgabe werden folgende Elemente festgelegt:<br />
• Format (PDF, XLS, DOC, RTF, CSV)<br />
• Verzeichnis, in welches die Export-Datei geschrieben wird.<br />
• Auto.Verzeichnis (speichert in Verzeichnis pro Mandant, pro Geschäftsbereich,<br />
usw.)<br />
• Dateiname; die Endung muss nicht angegeben werden, sondern sie wird von<br />
<strong>ABACUS</strong> automatisch an die Datei angehängt.<br />
• PDF Passwort<br />
• Ausgabe automatisch anzeigen. Speichert die Exportierte Datei nicht nur ab,<br />
sondern öffnet sie auch gleich.<br />
• Ausgabe automatisch drucken. Speichert die Exportierte Datei nicht nur ab,<br />
sondern druckt sie auch gleich aus.<br />
• Vorhandene Datei automatisch löschen. Dies überschreibt bestehende Reports<br />
mit den hier erstellten.<br />
• Archive. Hier kann ein Archiv ausgewählt werden, in das die Reports automatisch<br />
gelegt werden sollen.<br />
• Dossier: Hier kann ein Dossier ausgewählt werden, in das die Reports automatisch<br />
gelegt werden sollen.<br />
Sobald die Einstellungen komplett sind, kann der Smart Job gespeichert werden. Um die Reports zu generieren,<br />
muss das AbaTool "Smart Job" genutzt werden.<br />
Seite76/169
<strong>ABACUS</strong> <strong>Toolkit</strong><br />
Administration<br />
Aktivierung und Registration<br />
Aktivierungsassistent<br />
Aktivierung und Registration<br />
In dieser Programmgruppe sind Programme enthalten, die der Aktivierung des <strong>ABACUS</strong> dienen. Jede produktiv<br />
genutzte Kopie von <strong>ABACUS</strong> muss aktiviert werden.<br />
Aktivierungsassistent<br />
Mit diesem Programm kann die installierte Kopie des <strong>ABACUS</strong> aktiviert werden. Diese Software-Aktivierung ist ein<br />
Lizenz-Validierungsverfahren, das es der Firma <strong>ABACUS</strong> ermöglicht, nach der Installation einer entsprechenden<br />
Version die Echtheit einer Lizenz zu überprüfen.<br />
Die Software-Aktivierung hilft festzustellen, ob eine Lizenz für mehrere Installationen verwendet wird, zudem liefert<br />
sie einen Überblick über die Anzahl lizenzierter Versionen (wird benötigt zur Berechnung der zu entrichtenden<br />
Software-Lizenzen gegenüber Drittherstellern).<br />
Eine aktivierte <strong>ABACUS</strong> Installation ermöglicht verschiedenen Benutzern den Zugriff auf das <strong>ABACUS</strong> Menü (Multiuser-System).<br />
Wird eine <strong>ABACUS</strong> Installation hingegen nicht aktiviert, wird der Zugriff auf das <strong>ABACUS</strong> Menü<br />
automatisch auf einen Benutzer (exklusive dem Administrator) eingeschränkt (Single-User-System).<br />
Ganz unten im <strong>ABACUS</strong> Menü ist ein Hinweis (Link) ersichtlich, wenn die Installation noch nicht aktiviert wurde.<br />
Nur der <strong>ABACUS</strong> Administrator kann die Aktivierung (mittels Aktivierungsassistent) vornehmen. Es stehen zwei<br />
verschiedene Aktivierungsvarianten zur Verfügung:<br />
Entweder kann die Aktivierung direkt über den Assistenten übermittelt werden, oder sie kann als Datei gespeichert<br />
und auf der Website der <strong>ABACUS</strong> Research AG eingereicht werden. Es wird dann eine Antwort zugestellt, die über<br />
die dritte Option auf dieser Seite eingegeben werden kann.<br />
Um eine Installation des <strong>ABACUS</strong> direkt zu aktivieren wird die Option "Installation jetzt direkt online aktivieren". Nun<br />
müssen die Kontaktdaten des Verwenders eingegeben werden. Auf den nächsten Seiten können die Internet-Einstellungen<br />
überprüft und der Aktivierungsantrag direkt an <strong>ABACUS</strong> übermittelt werden. Die Installation wird automatisch<br />
aktiviert.<br />
Seite77/169
<strong>ABACUS</strong> <strong>Toolkit</strong><br />
Administration<br />
Aktivierung und Registration<br />
Registration<br />
Für das Offline-Verfahren muss hier "Aktivierungsantrag erstellen für nachträgliche Aktivierung" ausgewählt werden.<br />
Danach können ebenfalls auf der zweiten Seite die Kontaktdaten eingegeben werden. Nun kann der Antrag als Datei<br />
gespeichert werden, die an der angegebenen Adresse hochgeladen werden kann. Es wird dann eine zweite Datei<br />
zum Download bereitgestellt. Diese zweite Datei kann nach dem Download über die Option "Aktivierungsantwort"<br />
dem Assistenten übergeben werden. Nun wird die Installation des <strong>ABACUS</strong> aktiviert.<br />
Registration<br />
Auf dieser Seite wird eine Übersicht über die aktuell installierten Lizenzoptionen des <strong>ABACUS</strong> gegeben:<br />
Es bestehen die folgenden Kontrollelemente:<br />
Element Funktion<br />
Seite78/169
<strong>ABACUS</strong> <strong>Toolkit</strong><br />
Administration<br />
Aktivierung und Registration<br />
Registration<br />
Ansicht Zeigt alle aktuell ausgewählten Zeilen der Übersicht über die installierte Registrierung<br />
im <strong>ABACUS</strong>-Vorschauprogramm an.<br />
PDF Zeigt die aktuell ausgewählten Zeilen der Übersicht im Standard-PDF-Viewer des<br />
Systems an.<br />
Excel Zeigt die aktuell ausgewählten Zeilen der Übersicht im Excel an.<br />
Drucken Druckt die aktuell ausgewählten Zeilen der Übersicht aus.<br />
Seite einrichten Dies richtet die Seite für den Druck ein.<br />
Schriften einrichten Dies bestimmt, welcher Schriftstil beim Ausdruck für die verschiedenen Überschriften<br />
verwendet werden sollen.<br />
Auf der Programmoberfläche befinden sich die folgenden Elemente:<br />
Element Funktion<br />
Mandant Hier wird angezeigt, für welchen Mandant die Registration und die Informationen dazu<br />
sind.<br />
Version Zeigt die <strong>ABACUS</strong>-Version der Registration an.<br />
Registrationsnummer Zeigt die Nummer der Registration an.<br />
Tabelle Hier werden die eigentlichen Registrationsinformationen angezeigt.<br />
Alle Hiermit können alle Zeilen der Tabelle ausgewählt werden.<br />
Keine Hiermit können alle Zeilen der Tabelle deselektiert werden.<br />
Selektion umkehren Dies selektiert die Zeilen, die zur Zeit nicht selektiert sind und umgekehrt.<br />
Seite79/169
<strong>ABACUS</strong> <strong>Toolkit</strong><br />
SaaS Administration<br />
Administration<br />
SaaS Administration<br />
Installation registrieren<br />
In dieser Programmgruppe befinden sich Programme, die die Verwendung von <strong>ABACUS</strong> im Software-as-a-Service-Modell<br />
konfigurieren.<br />
Installation registrieren<br />
Dieser Menüeintrag öffnet die Software-as-a-Service-Registrationsseite im Standardbrowser des Systems.<br />
Anschliessend wird der Name des Benutzers aus der <strong>ABACUS</strong> Benutzerverwaltung vorgeschlagen. Dieser kann<br />
aber angepasst bzw. anonymisiert werden. Wählen Sie die Schaltfläche , um diesen Prozess abzuschliessen.<br />
Detailliertere Informationen entnehmen sie bitte dem Dokument SaaS-AbaWeb_Installationsanleitung auf unserer<br />
Website.<br />
Seite80/169
<strong>ABACUS</strong> <strong>Toolkit</strong><br />
Diverse Konfigurationen<br />
Administration<br />
Diverse Konfigurationen<br />
SMTP Kontenverwaltung<br />
In dieser Programmgruppe können verschiedene Einstellungen für <strong>ABACUS</strong> getroffen werden.<br />
Internet Einstellungen<br />
Auf dieser Seite können die Verbindungseinstellungen festgelegt werden, die <strong>ABACUS</strong> zur Verbindung ins Internet<br />
verwenden soll. Standardmässig werden die Internet Explorer-Einstellungen verwendet.<br />
Falls die Standardeinstellung nicht funktioniert, fragen Sie bitte den in Ihrer Firma zuständigen Systemadministrator<br />
nach den hier zu verwendenden Angaben.<br />
Über die Schaltfläche "Testen" kann überprüft werden, ob sich <strong>ABACUS</strong> auf eine anzugebende Website verbinden<br />
kann.<br />
SMTP Kontenverwaltung<br />
Auf dieser Seite können die Verbindungsinformationen für ausgehende Mails für das <strong>ABACUS</strong> festgelegt werden.<br />
Seite81/169
<strong>ABACUS</strong> <strong>Toolkit</strong><br />
Administration<br />
Diverse Konfigurationen<br />
SMTP Kontenverwaltung<br />
Das Menü "Ansicht" enthält den Eintrag "Log", der den obersten Bereich des Fensters ein- und ausblendet. Die<br />
Navigationsleiste enthält die folgenden Buttons:<br />
Button Funktion<br />
Speichern Dieser Button speichert alle Änderungen am aktuellen Dokument.<br />
Ein SMTP-Konto hinzufügen<br />
Dies fügt ein neues Konto im ausgewählten Mandanten ein. Dieser Button ist nur<br />
aktiv, wenn ein Mandant oder ein Mandanten-SMTP-Konto ausgewählt ist.<br />
Ein SMTP-Konto löschen Diese Schaltfläche löscht das ausgewählte SMTP-Konto.<br />
Verbindung testen Dieser Button startet einen Verbindungstest. Ein Dialogfeld wird über das Resultat<br />
des Tests informieren.<br />
Seite82/169
<strong>ABACUS</strong> <strong>Toolkit</strong><br />
Kontenverwaltung<br />
Administration<br />
Diverse Konfigurationen<br />
SMTP Kontenverwaltung<br />
In diesem Bereich werden alle SMTP-Konten nach Mandant sortiert aufgelistet. Jeweils das erste für einen Mandant<br />
erstellte Konto wird dabei zum Standardkonto. Dieses erkennt man daran, dass die Zeile fett gedruckt ist und in<br />
der Spalte "Default" die Checkbox aktiviert ist. Diese Checkbox kann aber nicht verwendet werden, um das Standardkonto<br />
zu ändern sondern dient lediglich der Anzeige. Das Kontextmenü der einzelnen Konten enthält die Einträge<br />
"Konto hinzufügen" und "Konto löschen", die gleich funktionieren wie die oben beschriebenen Buttons der<br />
Navigationsleiste.<br />
Einstellungen<br />
Dieser Bereich enthält die folgenden Kontrollelemente:<br />
Element Beschreibung<br />
Kontentyp In diesem Feld wird der Typ des Mailkontos angezeigt. Es ist immer SMTP. Es dient<br />
nur zu Anzeigezwecken und kann nicht verändert werden.<br />
Sendername Hier wird der Name eingegeben, der beim Empfänger als Absender erscheint.<br />
Default Wenn diese Checkbox aktiviert ist, wird das Mailkonto als neues Standardkonto für<br />
seinen Mandanten festgelegt.<br />
Servername Dies ist der Mailserver, über den dieses Konto seine Mails verschicken wird.<br />
Port Hier wird die Nummer des Portes eingegeben, den das ausgewählte Konto zum zugreifen<br />
auf den Server verwendet.<br />
Standardport Dieses Feld enthält die Nummer des Portes, der üblicherweise zum Versenden von<br />
Mails gemäss den getroffenen Einstellungen verwendet wird. Es dient nur zu Informationszwecken<br />
und kann nicht verändert werden.<br />
Sicherheit und Verschlüsselung<br />
In diesem Bereich können Sicherheitsinformationen eingegeben werden, falls der angegebene Server diese abfragt.<br />
Die hier eingegebenen Informationen sind also vom Mailserver abhängig.<br />
Element Beschreibung<br />
Benutzer verwenden Diese Checkbox aktiviert die beiden nachfolgenden Eingabefelder. Somit erlaubt sie<br />
die Eingabe von Anmeldeinformationen, falls der Mailserver diese voraussetzt.<br />
Benutzername Dies ist der Anmeldename, mit dem sich das SMTP-Konto am Server anmeldet um<br />
die Mails zu verschicken.<br />
Passwort Dies ist das Passwort, mit dem sich das SMTP-Konto am Server anmeldet um die<br />
Mails zu verschicken.<br />
Seite83/169
<strong>ABACUS</strong> <strong>Toolkit</strong><br />
Verschlüsselte Verbindung<br />
verwenden.<br />
Administration<br />
Diverse Konfigurationen<br />
Menükonfiguration<br />
Mobile Server Konfiguration<br />
Falls der Mailserver verschlüsselte Verbindungen unterstützt oder voraussetzt, kann<br />
hier die Art der verwendeten Verschlüsselung bestimmt werden.<br />
Auf dieser Seite können Adresse und Port für den Mobile Server konfiguriert werden:<br />
Die Seite enthält die folgenden Elemente:<br />
Element Beschreibung<br />
Server Dieses Eingabefeld nimmt den Namen des Servers für den Mobile Server auf.<br />
Port Hier kann der verwendete Port eingegeben werden.<br />
Übernehmen Dieser Button ist nur aktiv, wenn eine Änderung an einem der Eingabefelder vorgenommen<br />
wurde. Er speichert die Änderung ab.<br />
Verbindung testen Dies versucht, sich auf den Mobile Server zu verbinden. Das Resultat dieses Tests<br />
wird danach in einem Dialogfeld angezeigt.<br />
Hinweis<br />
Der Mobile Server muss zuvor separat eingerichtet werden, damit die Verbindung erfolgreich hergestellt werden<br />
kann.<br />
Menükonfiguration<br />
In diesem Programm, das nur der Administrator benutzen kann, können eigene Menüs ("MenüSets") erstellt werden,<br />
die Programme unterschiedlicher Applikationen auf dem selben Menü anzeigen können:<br />
Seite84/169
<strong>ABACUS</strong> <strong>Toolkit</strong><br />
Hinweis<br />
Administration<br />
Diverse Konfigurationen<br />
Menükonfiguration<br />
Nur der Administrator kann die Menükonfiguration benutzen.<br />
Die Navigationsleiste enthält die folgenden Befehle:<br />
Button Beschreibung<br />
Neu Dieser Button erstellt ein neues Menü. Es erscheint ein Dialogfeld, in das der Name<br />
des neuen Menüs eingegeben werden kann.<br />
Öffnen Dieser Button öffnet ein bereits erstelltes Menü.<br />
Speichern Diese Schaltfläche speichert das aktuell geöffnete Menü.<br />
Löschen Dieser Button löscht das aktuell geöffnete Menü.<br />
Kopieren Diese Schaltfläche kopiert das aktuell geöffnete Menü. Es erscheint ein Dialogfeld, in<br />
das der Name der Kopie bestimmt werden kann.<br />
Seite85/169
<strong>ABACUS</strong> <strong>Toolkit</strong><br />
Administration<br />
Diverse Konfigurationen<br />
Menükonfiguration<br />
Der Inhalt des eigenen Menüs wird im mittleren Bereich des Fensters unter "Konfiguriertes Menü" dargestellt. Die<br />
verfügbaren Menüeinträge stehen in der linken Spalte unter "Verfügbare Menüeinträge". Sie können per Drag & Drop<br />
einem Menü hinzugefügt werden. Es ist auch möglich komplette Applikationen, Hauptmenüs sowie Submenüs ins<br />
mittlere Fenster (Konfiguriertes Menü) hinüber zu ziehen.<br />
Menü Eigenschaften<br />
Der rechte Bereich des Fensters, in dem der ausgewählte Menüpunkt bearbeitet werden kann, enthält die folgenden<br />
Elemente:<br />
Element Beschreibung<br />
Typ Dies zeigt den Typ des ausgewählten Menüeintrages an. Die verfügbaren Typen sind:<br />
• MenüSet: Dieser Typ bezeichnet ein ganzes Menü. Er ist immer der root-Eintrag<br />
des Menüs, also das oberste Element der Hierarchie. Er kommt pro definiertem<br />
MenüSet nur einmal vor.<br />
• Ordner: Dies sind Menüeinträge, die verschiedene andere Einträge enthalten<br />
und ordnen.<br />
• Programm: Dieser Typ ist ein Programm einer <strong>ABACUS</strong>-Applikation.<br />
• URL: Diese Einträge starten den Standardbrowser des Systems und zeigen<br />
darin eine bestimmte URL an.<br />
• Command: Ein solcher Eintrag führt einen bestimmten Befehl in einem bestimmten<br />
Verzeichnis mit bestimmten Parametern. Dies geschieht analog zur<br />
entsprechenden Eingabe auf der Kommandozeile des Systems.<br />
• AbaView-Report: Dieser Typ führt einen bestimmten AbaView-Report aus und<br />
zeigt ihn an.<br />
• Multi Start: Diese Elemente sind ähnlich wie Ordner. Sie können auch mehrere<br />
andere Einträge aufnehmen. Allerdings werden alle darin enthaltenen Elemente<br />
bei Aufruf des Multi Start Menüeintrages automatisch nacheinander gestartet.<br />
Es öffnet sich ein Fenster mit den einzelnen Menüpositionen. Starten<br />
sie den Multistart über die „Play“- Taste. Die erste Menüposition wird gestartet.<br />
Das nächste Programm wird automatisch gestartet, sobald das vorherige Programm<br />
geschlossen wurde.<br />
• Smart Job: Dies startet einen bestimmten Smart Job.<br />
Bezeichnung DE / EN / FR Diese Felder nehmen den im Menü der jeweiligen Sprache anzuzeigenden Namen<br />
auf. Insbesondere wenn gleichnamige Programme aus verschiedenen Applikationen<br />
im selben Menü verwendet werden (zum Beispiel F11 - Buchen und V11 - Buchen),<br />
empfiehlt es sich, diesen hier eine andere Bezeichnung zu geben, um Verwechslungen<br />
zu vermeiden.<br />
ID Dies ist der eindeutige Bezeichner des ausgewählten Menüeintrages.<br />
Sichtbar Diese Checkbox ist standardmässig gesetzt. Wenn sie deaktiviert wird, wird der<br />
Menüeintrag im Menü nicht mehr dargestellt.<br />
Seite86/169
<strong>ABACUS</strong> <strong>Toolkit</strong><br />
Details<br />
Administration<br />
Diverse Konfigurationen<br />
Menükonfiguration<br />
Darunter befindet sich der Bereich "Details" der, abhängig vom Typen des ausgewählten Elements, unterschiedliche<br />
Inhalte hat. Hier wird für jeden der Typen aufgeführt welche Einträge in diesem Bereich bestehen.<br />
Menü Set<br />
Dieser Typ hat keine Details, der Bereich bleibt deshalb leer.<br />
Ordner<br />
Dieser Typ hat keine Details, der Bereich bleibt deshalb leer. Es werden lediglich Applikation Id und -Name angezeigt,<br />
die aber "0" sind und nicht editiert werden können.<br />
Programm<br />
Applikation Id Dieses Feld enthält die Identifikationsnummer der Applikation, zu der das Programm<br />
gehört.<br />
Applikation Name Dieses Feld enthält den Namen der Applikation, zu der das Programm gehört.<br />
Programm Nummer Dieses Feld enthält die Menünummer des Programms innerhalb seiner Applikation.<br />
Mit diesem Mandanten<br />
starten<br />
Hier kann eine Mandantennummer eingegeben werden. Dann wird das Programm,<br />
wenn es über diesen Menüeintrag gestartet wird, immer in diesem Mandanten geöffnet.<br />
Wenn das Eingabefeld leer bleibt, wird das Programm im aktuellen Mandanten<br />
gestartet.<br />
Vorgabe Hier kann eine Vorgabe des Programms angegeben werden. Sie wird beim Start des<br />
Programms automatisch geladen, wenn es über diesen Menüeintrag gestartet wird.<br />
Stapelverarbeitung Diese Checkbox zeigt an, ob das Programm zusammen mit anderen Elementen gestartet<br />
wird, also ob es sich unter einem Multi Start Element befindet.<br />
Autostart Dies bedeutet, dass das Programm automatisch gestartet wird, sobald das Menüset<br />
geladen wird, bzw. sobald <strong>ABACUS</strong> gestartet wird.<br />
URL<br />
Für diesen Typen enthält der Bereich ein Eingabefeld, in das die zu startende URL eingegeben werden kann.<br />
Command<br />
Command exe Hier kann die ausführbare Datei ausgewählt werden, die beim Aufrufen des Menüeintrages<br />
gestartet werden soll.<br />
Arbeitsverzeichnis Dies enthält das Arbeitsverzeichnis, in dem der oben ausgewählte Command ausgeführt<br />
wird.<br />
Command Parameter Dieses Feld enthält die Parameter, die dem Befehl mitgegeben werden.<br />
Seite87/169
<strong>ABACUS</strong> <strong>Toolkit</strong><br />
AbaView-Report<br />
Administration<br />
Diverse Konfigurationen<br />
Java-Konfiguration<br />
Bei diesem Typen kann hier der auszuführende Report ausgewählt werden.<br />
Multi Start<br />
Dieser Typ hat keine Details, der Bereich bleibt deshalb leer. Es dient dazu, alle ihm hierarchisch untegeordneten<br />
Elemente automatisch zu starten.<br />
Smart Job<br />
Bei diesem Typen kann hier der zugehörige Smart Job ausgewählt werden.<br />
Kontextmenü<br />
Die Einträge unter "Konfiguriertes Menü" haben ein Kontextmenü. Es enthält die folgenden Befehle:<br />
Befehl Wirkung<br />
Alle aufklappen Dies blendet klappt alle Ordner und Multi Start Einträge in der Baumansicht auf, so<br />
dass alle Elemente sichtbar sind.<br />
Alle zuklappen Dieser Button klappt alle Ordner und Multi Start Einträge in der Baumansicht zu.<br />
Löschen Löscht den Menüeintrag<br />
Nach oben verschieben Verschiebt den Menüeintrag eine Position nach oben.<br />
Nach unten verschieben Verschiebt den Menüeintrag eine Position nach unten.<br />
Neuer Menüeintrag Dies fügt einen neuen Menüeintrag ans Ende des Menüs ein. Dazu wird ein Fenster<br />
geöffnet, in dem die grundlegenden Informationen des neuen Eintrags eingegeben<br />
werden können. Weitere Informationen über die verschiedenen Felder finden sich im<br />
vorhergehenden Abschnitt bei der Beschreibung des entsprechenden Typs.<br />
Ausführen Dies führt den Menüeintrag aus, so als ob er im Menü ausgewählt worden wäre.<br />
Hinweis<br />
Menüsets werden im XML-Format im Pfad abac\db\menü gespeichert. Diese XML-Dateien können kopiert werden.<br />
Somit kann ein <strong>ABACUS</strong>-Vertriebspartner für seine Kunden Menüs erstellen und ihnen diese zusenden.<br />
Java-Konfiguration<br />
Dieses Programm erlaubt die Konfiguration der Java-Umgebung, die von <strong>ABACUS</strong> benutzt wird.<br />
Seite88/169
<strong>ABACUS</strong> <strong>Toolkit</strong><br />
Administration<br />
Diverse Konfigurationen<br />
Java-Konfiguration<br />
Hier bestehen die folgenden Elemente:<br />
Element Beschreibung<br />
Nicht anzeigen Wenn diese Option ausgewählt wird, wird keine Javakonsole angezeigt. Dies ist die<br />
Standardoption.<br />
Anzeigen Wenn diese Option ausgewählt wird, wird ein Konsolenfenster angezeigt, das während<br />
der Ausführung des <strong>ABACUS</strong> die Meldungen von Java auf dem Bildschirm ausgibt.<br />
Diese Meldungen können hilfreich sein, wenn ein Fehler in <strong>ABACUS</strong> auftritt. Für<br />
den normalen Betrieb sind sie aber nicht notwendig.<br />
In ...\abac\log<br />
\javaconsole.log speichern<br />
Für diesen Computer aktivieren<br />
Für diesen Computer nicht<br />
aktivieren.<br />
Client / Server<br />
Diese Option bewirkt, dass die Meldungen anstatt auf einem Konsolenfenster angezeigt<br />
zu werden ins angegebene Textdokument geschrieben wird.<br />
Diese Option bewirkt, dass Java ein Cache (einen Zwischenspeicher) auf diesem<br />
Computer anlegen kann. Dies kann die Performance erhöhen.<br />
Wenn diese Option ausgewählt wird, kann Java kein Cache anlegen.<br />
Diese Seite verwaltet Einstellungen für den Client / Serverbetrieb von <strong>ABACUS</strong>:<br />
Seite89/169
<strong>ABACUS</strong> <strong>Toolkit</strong><br />
Administration<br />
Diverse Konfigurationen<br />
Java-Konfiguration<br />
Sie enthält die folgenden Elemente:<br />
Element Beschreibung<br />
Programme auf Application-Server<br />
ausführen<br />
Diese Checkbox aktiviert die Einstellungen auf dieser Seite überhaupt erst. Wenn sie<br />
deaktiviert wird, werden alle <strong>ABACUS</strong>-Programme lokal, also auf dem Client ausgeführt.<br />
Server In dieses Feld kann der Name des Application-Servers eingegeben werden, auf dem<br />
die Programme ausgeführt werden sollen.<br />
Auf Client drucken Wenn diese Checkbox aktiviert wird, werden alle Ausdrucke lokal bearbeitet, beim<br />
Client also, und nicht beim Server.<br />
Citrix Metaframe Speicheroptimierungen<br />
Drucken<br />
Mit diesen Optionen kann ausgewählt werden, ob <strong>ABACUS</strong> Speicheroptimierungen<br />
durchführen soll.<br />
Auf dieser Seite kann die Checkbox "Druckeroptimierungen einschalten" aktiviert werden. Sie ist Standardmässig<br />
aktiv und sollte nur deaktiviert werden, wenn die Optimierungen zu Fehlern bei der Kommunikation zwischen dem<br />
System und dem Drucker führen.<br />
Seite90/169
<strong>ABACUS</strong> <strong>Toolkit</strong><br />
Spezialprogramme<br />
Spezialprogramme<br />
Diese Programme unterstützen Spezialfunktionen des <strong>ABACUS</strong>.<br />
Seite91/169
<strong>ABACUS</strong> <strong>Toolkit</strong><br />
AbaMonitor<br />
Spezialprogramme<br />
AbaMonitor<br />
Dieses Programm hilft bei der Überwachung der <strong>ABACUS</strong>-Dienste:<br />
Für den AbaMonitor wird ein spezieller AbaMonitor Benutzer benötigt. Weitere Informationen betreffend Administration<br />
finden sie im AbaMonitor- Handbuch.<br />
Seite92/169
<strong>ABACUS</strong> <strong>Toolkit</strong><br />
Mandantenprogramme<br />
Spezialprogramme<br />
Mandantenprogramme<br />
Mandant löschen<br />
Mit diesen Programmen können die Mandanten des <strong>ABACUS</strong> verwaltet werden.<br />
Mandant eröffnen<br />
Dieses Programm dient der Eröffnung eines neuen Mandanten:<br />
Auf der ersten Seite muss die Nummer und der Name des Mandanten eingegeben werden. Ebenfalls müssen die<br />
Währung des Mandanten sowie das erste Geschäftsjahr und sein Anfangsmonat bestimmt werden. Danach folgt<br />
eine Liste, in der alle zu eröffnenden Applikationen ausgewählt werden können.<br />
Auf der nächsten Seite müssen die Kontaktinformationen eingegeben werden. Auf der dritten Seite kann ausgewählt<br />
werden, ob die Daten eines bestehenden Mandanten in den neu eröffneten Mandanten kopiert werden. Es<br />
kann dabei für viele Applikationen separat bestimmt werden, welche Daten übernommen werden solle. Weitere<br />
Informationen finden sich in den Handbüchern der jeweiligen Applikation.<br />
Die vierte Seite enthält Einstellungen über die zu installierenden Applikationen. Diese sind abhängig von den zuvor<br />
ausgewählten Applikationen.<br />
Sobald diese Seite bestätigt wird, wird der Mandant eröffnet. Dies kann einige Minuten dauern.<br />
Mandant löschen<br />
Dieses Programm löscht einen Mandanten komplett oder teilweise:<br />
Seite93/169
<strong>ABACUS</strong> <strong>Toolkit</strong><br />
Spezialprogramme<br />
Mandantenprogramme<br />
Mandant sichern<br />
Auf der ersten Seite kann ausgewählt werden, dass der Mandant komplett entfernt werden soll. Auf der nächsten<br />
Seite wird die soeben getroffene Einstellung zur Bestätigung erneut angezeigt. Sobald sie mit "Weiter" quittiert<br />
wurde, wird der Mandant (beziehungsweise die ausgewählten Applikationen) entfernt.<br />
Mandant sichern<br />
Dieses Programm erstellt Mandantensicherungen. Diese können zu Backupzwecken verwendet werden oder um<br />
den Mandanten zu versenden. Im Vergleich zu den Vorgängerversionen des <strong>ABACUS</strong> wurde die Mandantensicherung<br />
komplett neu programmiert. Um die Möglichkeiten zu bieten zugriffstechnisch zwischen den beiden Funktionen<br />
Datensicherung erstellen und Datensicherung zurückladen variieren zu können, existieren zwei Menüpositionen<br />
obwohl es sich nach der Auswahl um zwei Masken des gleichen Programms handelt:<br />
Seite94/169
<strong>ABACUS</strong> <strong>Toolkit</strong><br />
Spezialprogramme<br />
Mandantenprogramme<br />
Mandant sichern<br />
Die Seite enthält die folgenden Elemente:<br />
Element Funktion<br />
Sicherungsdatei Dies ist der Dateipfad zur zu erstellenden Sicherungsdatei. Dies ist die Datei die die<br />
gesamten Mandantendaten enthält. Da sie naturgemäss sehr gross werden kann,<br />
wird empfohlen, sie an einem Ort zu erstellen wo genügend Platz vorhanden ist.<br />
Archive und Dossiers mitsichern<br />
<strong>ABACUS</strong>-Benutzerkonten<br />
mitsichern<br />
Wenn diese Checkbox aktiviert ist, werden die Dateien, die in die Dossiers und Archiven<br />
gespeichert sind, ebenfalls in die Sicherungsdatei geschrieben. Dies wird empfohlen.<br />
Dies speichert die Login-Informationen aller eingerichteten Benutzer ebenfalls in die<br />
Sicherungsdatei. Dies wird empfohlen, wenn die Sicherung als internes Backup verwendet<br />
wird, aber nicht wenn die Datei versandt werden soll.<br />
<strong>ABACUS</strong> Lizenz mitsichern Dies speichert auch die Lizenzdatei in die Sicherungsdatei.<br />
Passwort Wenn diese Checkbox aktiviert wird, kann in die beiden folgenden Eingabefelder ein<br />
Passwort eingegeben werden, mit dem die Sicherungsdatei verschlüsselt wird. Ohne<br />
dieses Passwort kann die Datei nicht mehr zurückgeladen werden.<br />
Seite95/169
<strong>ABACUS</strong> <strong>Toolkit</strong><br />
Spezialprogramme<br />
Mandantenprogramme<br />
Mandant zurückladen<br />
Kommentar Dieses Feld nimmt einen Text auf, der die Sicherung beschreibt. Er wird beim Import<br />
des Mandanten wieder angezeigt.<br />
Sobald die Sicherung durch die Schaltfläche "Ausführen" gestartet wird, werden alle Daten des <strong>ABACUS</strong> in die<br />
angegebene Sicherungsdatei geschrieben. Die zentralen Daten werden dabei ebenfalls Exportiert.<br />
Altes Sicherungsprogramm<br />
Um die Kompatibilität zum alten Datensicherungsprogramm zu gewährleisten, besteht bei einer Classic Installation<br />
die Möglichkeit, das frühere AbaSave Programm zu starten. Mittels dieser Funktion lassen sich die älteren "Bar"<br />
Sicherungen bei Bedarf auf eine als Classic Variante installierte <strong>ABACUS</strong> Version 2010 zurückladen. Dies ist bei<br />
reinen als <strong>ABACUS</strong> VI getätigten Installationen nicht mehr möglich.<br />
Mandant zurückladen<br />
Dieses Programm lädt eine <strong>ABACUS</strong>-Mandantensicherungsdatei zurück ins <strong>ABACUS</strong>, so dass mit dem Mandanten<br />
wieder gearbeitet werden kann. Im Vergleich zu den Vorgängerversionen des <strong>ABACUS</strong> wurde die Mandantensicherung<br />
komplett neu programmiert. Um die Möglichkeiten zu bieten zugriffstechnisch zwischen den beiden Funktionen<br />
Datensicherung erstellen und Datensicherung zurückladen variieren zu können, existieren zwei Menüpositionen<br />
obwohl es sich nach der Auswahl um zwei Masken auf des gleichen Programms handelt:<br />
Seite96/169
<strong>ABACUS</strong> <strong>Toolkit</strong><br />
Spezialprogramme<br />
Mandantenprogramme<br />
Mandant zurückladen<br />
Es enthält die folgenden Elemente:<br />
Element Funktion<br />
Sicherungsdatei Dies ist der Dateipfad zur zurückzuladenden Sicherungsdatei.<br />
Passwort Falls die Sicherungsdatei mit einem Passwort geschützt ist, kann es in dieses Feld<br />
geschrieben werden, um das Zurückladen der Datei zu ermöglichen.<br />
Sicherungsdatei-Informationen<br />
Archive und Dossiers zurückladen<br />
Hier werden Informationen über die ausgewählte Sicherungsdatei angezeigt, beispielsweise<br />
der Ersteller, das Datum oder der Kommentar. Sie können natürlich hier<br />
nicht verändert werden.<br />
Wenn diese Checkbox aktiviert ist, werden die Inhalte der Dossiers und Archive, soweit<br />
sich solche in der Sicherungsdatei befinden, ebenfalls in den Mandanten zurückgeladen.<br />
Mandant eröffnen Wenn diese Checkbox aktiviert wird, kann in die beiden folgenden Eingabefelder eine<br />
Mandantennummer und ein Mandantenname eingegeben werden. Der angegebene<br />
Mandant wird dann während des Zurückladens eröffnet, wenn er noch nicht<br />
bereits besteht, und mit den Daten aus der Sicherungsdatei befüllt. Falls ein bereits<br />
bestehender Mandant zurückgeladen wird (es ist die Mandantennummer ausschlag-<br />
Seite97/169
<strong>ABACUS</strong> <strong>Toolkit</strong><br />
Hinweis<br />
Spezialprogramme<br />
Mandantenprogramme<br />
AbaTools Mandant Freigeben<br />
gebend) wird der bestehende Mandant durch den zurückgeladenen Mandanten überschrieben.<br />
Beim Zurückladen des Mandanten muss darauf geachtet werden, dass die Mandantennummer gleich bleibt.<br />
Wenn die Sicherungsdatei des Mandanten 1111 zurückgeladen wird, muss sie in den Mandanten 1111 geladen<br />
werden.<br />
Altes Sicherungsprogramm<br />
Um die Kompatibilität zum alten Datensicherungsprogramm zu gewährleisten, besteht bei einer Classic Installation<br />
die Möglichkeit, das frühere AbaSave Programm zu starten. Mittels dieser Funktion lassen sich die älteren "Bar"<br />
Sicherungen bei Bedarf auf eine als Classic Variante installierte <strong>ABACUS</strong> Version 2010 zurückladen. Dies ist bei<br />
reinen als <strong>ABACUS</strong> VI getätigten Installationen nicht mehr möglich.<br />
AbaTools Mandant Freigeben<br />
In diesem Programm wird festgelegt, welche Mandanten für die Archivierung freigegeben werden sollen.<br />
Seite98/169
<strong>ABACUS</strong> <strong>Toolkit</strong><br />
Spezialprogramme<br />
Mandantenprogramme<br />
AbaTools Mandant Freigeben<br />
Unter der Auswahl der Applikation, für die der Mandant freigegeben werden soll (zur Zeit nur die Archivierung),<br />
befindet sich eine Liste mit allen eröffneten Mandanten. Um einen Mandanten freizugeben, kann die Checkbox<br />
unter "Freigeben" aktiviert werden. Die Checkbox in der Spalte "in Gebrauch" zeigt an, ob die Archivierung beim<br />
betreffenden Mandant in Verwendung ist. Unter der Liste zeigt das Informationsfeld an, wie viele freie Lizenzen<br />
vorhanden sind. Eine Standard-Archivlizenz umfasst dabei 10 Mandanten.<br />
Seite99/169
<strong>ABACUS</strong> <strong>Toolkit</strong><br />
Archivprogramme<br />
Spezialprogramme<br />
Archivprogramme<br />
Diese Programme erlauben die Auslagerung des <strong>ABACUS</strong>-Archivs auf eine Archiv-CD. Weitere Informationen dazu<br />
finden Sie im Handbuch der <strong>ABACUS</strong> Archivierung.<br />
Seite100/169
<strong>ABACUS</strong> <strong>Toolkit</strong><br />
Spezialprogramme<br />
Übersetzungsprogramme<br />
AbaTranslator<br />
Übersetzungsprogramme<br />
Diese Programme ermöglichen die Übersetzung des <strong>ABACUS</strong> in andere Sprachen.<br />
AbaTranslator<br />
In diesem Programm können die <strong>ABACUS</strong>-Übersetzungstabellen angezeigt werden. Es bietet die Möglichkeit, für<br />
die bestehenden Bildschirmsprachen Begriffe zu ändern:<br />
In der Spalte links können verschiedene Textressourcen ausgewählt werden. Alle Begriffe in diesen Ressourcen<br />
werden dann im Hauptbereich rechts angezeigt. Dort können die Übersetzungswerte abgeändert werden. Mit dem<br />
Button "Geänderte Werte speichern" wird die Änderung im <strong>ABACUS</strong> direkt abgespeichert. Der Button "Export..."<br />
öffnet ein Fenster, in dem die Sprachtabellen exportiert werden können:<br />
Seite101/169
<strong>ABACUS</strong> <strong>Toolkit</strong><br />
Spezialprogramme<br />
Übersetzungsprogramme<br />
AbaTranslator<br />
Es enthält die folgenden Elemente:<br />
Element Funktion<br />
Seite102/169
<strong>ABACUS</strong> <strong>Toolkit</strong><br />
Spezialprogramme<br />
Übersetzungsprogramme<br />
AbaTranslator<br />
Export-Verzeichnis Dies ist der Dateipfad zum Exportverzeichnis.<br />
Export-Format Hier kann ausgewählt werden, in welchem Format die Werte Exportiert werden sollen.<br />
Dabei handelt es sich bei "Trados" um ein Format, das spezifisch die Übersetzung<br />
konzipiert ist. Die anderen verfügbaren Optionen exportieren die Werte als XML-<br />
Datei, wobei entweder für jede Ressource pro Sprache ein XML mit allen Begriffen<br />
dieser Ressource und Sprache erstellt werden, oder aber nur für jede Sprache ein<br />
XML mit allen Begriffen.<br />
Werte Hier kann ausgewählt werden, ob bereits übersetzte Begriffe ebenfalls mitexportiert<br />
werden sollen.<br />
Ort An dieser Stelle kann ausgewählt werden, welche Daten (welcher Mandant) ausgewählt<br />
werden sollen.<br />
Sprache In diesem Bereich kann bei jeder Sprache, deren Begriffe mitexportiert werden sollen,<br />
die Checkbox aktiviert werden.<br />
Sprache für fehlende Werte Dies bezeichnet die Sprache, in der die fehlenden Werte bezeichnet sind.<br />
Seite103/169
<strong>ABACUS</strong> <strong>Toolkit</strong><br />
Datenbankprogramme<br />
Spezialprogramme<br />
Datenbankprogramme<br />
Transfer<br />
Diese Programme nehmen Spezialfunktionen für die Verwaltung der <strong>ABACUS</strong>-Datenbanken wahr.<br />
Datenbankmigration<br />
Mit diesem Menüpunkt ist es möglich die <strong>ABACUS</strong>-Datenbank von Pervasive auf z.B. MS SQL umzustellen.<br />
Achtung<br />
Bevor sie diesen Schritt durchführen, sollten Sie unbedingt mit dem Technischen Support Kontakt aufnehmen.<br />
Er wird Sie beim weiteren Vorgehen unterstützen.<br />
Transfer<br />
Dieses Programm verschiebt Records zwischen <strong>ABACUS</strong>-Tabellen.<br />
Seite104/169
<strong>ABACUS</strong> <strong>Toolkit</strong><br />
Spezialprogramme<br />
Datenbankprogramme<br />
DBX<br />
Es stehen drei Transferarten zur Verfügung:<br />
• Normaler Transfer; Hierbei werden alle Records übertragen.<br />
• Defekte Records ermitteln; Hierbei werden die beschädigten Records aussortiert.<br />
• Defekte Records ermitteln und entfernen; Dies entfernt alle beschädigten Records während dem Transfer.<br />
Der Transfer wird über die F2-Taste oder den Button "Start" gestartet. Um den Transfermandanten zu wechslen,<br />
kann der Button "Mandant wechseln" verwendet werden.<br />
DBX<br />
Dieses Programm erlaubt es, den Inhalt von <strong>ABACUS</strong>-Tabellen anzusehen und zu bearbeiten.<br />
Seite105/169
<strong>ABACUS</strong> <strong>Toolkit</strong><br />
Spezialprogramme<br />
Datenbankprogramme<br />
DBX<br />
Weitere Informationen finden Sie im DBX-Handbuch.<br />
Seite106/169
<strong>ABACUS</strong> <strong>Toolkit</strong><br />
AbaTools<br />
AbaTools<br />
Hier befinden sich Programme, die den Funktionsumfang des <strong>ABACUS</strong> erweitern und andere wichtige Funktionen<br />
erfüllen.<br />
Seite107/169
<strong>ABACUS</strong> <strong>Toolkit</strong><br />
AbaPilot<br />
AbaTools<br />
AbaPilot<br />
Mit dem AbaPilot können sämtliche Datenbanken, sowie Archive und Dossiers durchsucht werden.<br />
Weitere Informationen finden Sie im AbaPilot Handbuch.<br />
Seite108/169
<strong>ABACUS</strong> <strong>Toolkit</strong><br />
AbaScan Programme<br />
AbaTools<br />
AbaScan Programme<br />
Diese Programme sind Teile der AbaScan-Komponente. Weitere Informationen finden Sie im Handbuch zu AbaScan.<br />
Seite109/169
<strong>ABACUS</strong> <strong>Toolkit</strong><br />
AbaView Programme<br />
AbaTools<br />
AbaView Programme<br />
Diese Programme erlauben das Erstellen von Reports über <strong>ABACUS</strong>-Daten. Weitere Informationen zu ihnen finden<br />
Sie im AbaView Handbuch.<br />
Seite110/169
<strong>ABACUS</strong> <strong>Toolkit</strong><br />
Benachrichtigungen<br />
AbaTools<br />
Benachrichtigungen<br />
AbaNotify<br />
Diese Programme dienen der automatischen Steuerung und Auswertung des <strong>ABACUS</strong>.<br />
AbaAudit<br />
AbaAudit erlaubt es, vordefinierte Views auf bestimmte Datenbankfelder des <strong>ABACUS</strong> zu erstellen, die eine Kontrolle<br />
der Daten erlauben.<br />
AbaAudit überwacht und protokolliert Datenbankänderungen. Sobald ein Record verändert, eingefügt oder gelöscht<br />
wird, werden Datum, Zeit, Benutzer, veränderte Werte usw. protokolliert.<br />
Die Überwachung kann für jede Datenbank im <strong>ABACUS</strong> Explorer (AbaTools / AbaAudit) separat aktiviert und deaktiviert<br />
werden.<br />
Hinweis<br />
Damit AbaAudit verwendet werden kann, muss der entsprechende Service aktiviert werden. Ist der Service nicht<br />
aktiv, so werden die Datenbankänderungen zwar protokolliert, stehen aber nicht in einer auswertbaren Form<br />
zur Verfügung. Sobald der Audit-Service das nächste Mal aktiviert wird, werden die gesammelten Änderungen<br />
nachgeführt.<br />
Weitere Informationen finden Sie im AbaAudit Handbuch.<br />
AbaNotify<br />
AbaNotify ist die Automatisierungssoftware des <strong>ABACUS</strong>. Sie erlaubt es, bestimmte Aktionen zeitgesteuert ausführen<br />
zu lassen.<br />
Seite111/169
<strong>ABACUS</strong> <strong>Toolkit</strong><br />
AbaTools<br />
Benachrichtigungen<br />
Smart Job<br />
Für weitere Informationen bezüglich AbaNotify konsultieren Sie bitte das AbaNotify-Handbuch.<br />
Smart Job<br />
Dieses Programm erlaubt es, einen in der Smart Job Administration definierten Smart Job zu starten.<br />
Seite112/169
<strong>ABACUS</strong> <strong>Toolkit</strong><br />
Hinweis<br />
AbaTools<br />
Benachrichtigungen<br />
Smart Job<br />
Der Smart Job kann nur dann gestartet werden, wenn in der Smart Job Verwaltung auch Smart Jobs erstellt<br />
wurden. Besteht nur ein Smart Job, so wird er automatisch geladen.<br />
In der obersten Zeile kann nun der gewünschte Smart Job ausgewählt werden. Der ausgewählte Smart Job wird<br />
unter dieser Zeile angezeigt, wobei alle Reporte und Reportprogramme aufgelistet werden.<br />
In den Einstellungen können weitere Optionen angewählt werden.<br />
Option Auswirkung<br />
Automatisch für alle Mandanten<br />
ausführen<br />
Der Job wird für alle selektierten Mandanten ausgeführt.<br />
Info anzeigen Wird dieser Flag gesetzt, werden bei Klick auf einen der Reporte die Informationen<br />
angezeigt, beispielsweise welches Programm gestartet wird.<br />
Logs anzeigen Es wird während der Verarbeitung ein separates Fenster mit dem Status angezeigt.<br />
Hier ist auch ersichtlich, ob der Job erfolgreich durchgelaufen ist.<br />
Mit der "Play“-Taste wird der Job nun ausgelöst und die Auswertungen werden gestartet. Wurde definiert, dass<br />
die Jobs angezeigt werden sollen, so wird nach der Verarbeitung das PDF- oder XLS-File automatisch zur Ansicht<br />
geöffnet.<br />
Die Auswertungen werden nun im entsprechenden Verzeichnis gespeichert.<br />
Seite113/169
<strong>ABACUS</strong> <strong>Toolkit</strong><br />
Informationen<br />
AbaTools<br />
Informationen<br />
AbaSys Info<br />
Diese Programme geben allgemeine Informationen über <strong>ABACUS</strong> und das System aus.<br />
AbaSys Info<br />
AbaSys Info liest verschiedene Informationen über das System und über <strong>ABACUS</strong> aus und zeigt sie an.<br />
Das Programm führt in seiner Standardansicht eine lange Liste in mehreren Kategorien. Dabei werden Informationen<br />
über Hard- und Software des Systems, auf dem <strong>ABACUS</strong> läuft, über <strong>ABACUS</strong> und Java und über andere Belange<br />
wie den Netzwerkbetrieb. Es ist insbesondere zur Problemlösung wichtig.<br />
In der Navigationsleiste bestehen die folgenden Buttons:<br />
Button Funktion<br />
Print Druckt die Liste aus.<br />
Mail Dies erlaubt es, die Liste und die Logfiles des <strong>ABACUS</strong> als Anhang eines Mails zu<br />
verschicken.<br />
Save Speichert die Liste und die Logfiles als Datei auf dem PC.<br />
Refresh Lädt die Liste neu.<br />
Seite114/169
<strong>ABACUS</strong> <strong>Toolkit</strong><br />
AbaTools<br />
Informationen<br />
Versionen<br />
AbaVer Dieser Button zeigt die Versionsansicht der <strong>ABACUS</strong>-Dateien an.<br />
Find Dies durchsucht <strong>ABACUS</strong> nach doppelten Dateien.<br />
Update Überprüft, ob AbaSysInfo auf dem neusten Stand ist oder ob eine neuere Version<br />
vorliegt.<br />
Versionen<br />
Dieses Programm zeigt eine Übersicht über die Versionsnummern aller <strong>ABACUS</strong> Applikationen.<br />
Dies dient lediglich zu Informationszwecken.<br />
Seite115/169
<strong>ABACUS</strong> <strong>Toolkit</strong><br />
Organizer<br />
Organizer<br />
Der Organizer ermöglicht das Versenden von <strong>ABACUS</strong>-Internen Nachrichten, das Planen von Terminen, das Senden<br />
von Mails und das Einordnen der Korrespondenz.<br />
Seite116/169
<strong>ABACUS</strong> <strong>Toolkit</strong><br />
Messaging<br />
Organizer<br />
Messaging<br />
Dieses Programm ist die Schnittstelle zum <strong>ABACUS</strong>-Internen Messaging. Benutzer der <strong>ABACUS</strong>-Software können<br />
sich damit gegenseitig Aufgabe oder Nachricht zusenden. Diese Nachrichten können gelöscht, beantwortet und<br />
weitergeschickt werden. Wahlweise kann eine Aufgabe auch an mehrere Benutzer verschickt werden, wobei ein<br />
Benutzer die Aufgabe übernehmen muss. Übernimmt ein Benutzer diese Aufgabe, erhält der Absender eine Nachricht<br />
und die Aufgabe wird bei den anderen Empfängern gelöscht. Wird eine Aufgabe erledigt, wird der Absender<br />
via Nachricht informiert.<br />
Hinweis<br />
Für das Messaging wird der AbaMessagingServer-Dienst benötigt. Daten aus dem Mail/Aufgabenverkehr werden<br />
im Verzeichnis abac\db\zent in den Tabellen MSG, TSK und ATT gespeichert.<br />
Typen von Aufgaben oder Nachrichten<br />
1. Beliebige Aufgaben oder Nachrichten, von Daten und Programmpunkten unabhängig<br />
2. Aufgaben oder Nachrichten in Verbindung mit einem Datensatz<br />
3. Nachrichten, die eine Auswertung im Anhang enthalten<br />
4. Nachrichten, die einen Link auf ein Dossier enthalten<br />
5. Nachrichten oder Aufgaben, die aus den <strong>ABACUS</strong> Programmen automatisch verschickt werden<br />
Beispiele<br />
Kunde meldet seinem Treuhänder, dass er für den Monat Oktober die Lohndatenvorerfassung abgeschlossen hat.<br />
1. Treuhandkunde Müller erfasst eine Buchung und ist sich nicht sicher, ob er sie richtig<br />
kontiert hat. Er schickt die Buchung seinem Treuhänder zur Kontrolle.<br />
2. Benutzer Aregger stellt fest, dass die Telefonnummer für die Adresse 102 falsch ist und meldet dies der<br />
Administration. Die Adresse wird der Nachricht angehängt.<br />
3. Ein Treuhänder schickt seinem Kunden nach dem Jahresabschluss eine Nachricht mit den Jahresendauswertungen<br />
als Anhang.<br />
4. Im Projektdossier wird ein Vertrag abgelegt und Benutzer Meier schickt Benutzer Müller die Aufgabe, den<br />
Vertrag zu kontrollieren. Als Anhang wird der Link auf den Vertrag im Projektdossier mitgeschickt.<br />
5. • Die Kredi-Visumskontrolle schickt anstelle einer E-Mail automatisch eine Aufgabe zum Visieren einer<br />
Faktura. Im Anhang wird der Link zur Faktura und das Originaldokument mitgeschickt. Wird das Visum<br />
abgelehnt, wird ebenfalls eine Nachricht gesendet.<br />
• Beim Visieren lehnt der Vorgesetzte Leistungen ab, der Mitarbeiter erhält automatisch eine Nachricht.<br />
• Der Vorgesetzte sendet allen Mitarbeitern, die ihre Leistungserfassung noch nicht fertig gemeldet haben,<br />
eine Nachricht.<br />
• Aktivitäten aus AbaProject oder Adressmanagement werden dem zuständigen Mitarbeiter automatisch<br />
als Aufgaben zugewiesen.<br />
Seite117/169
<strong>ABACUS</strong> <strong>Toolkit</strong><br />
Oberfläche<br />
Organizer<br />
Messaging<br />
In der Navigationsleiste befinden sich die folgenden Elemente:<br />
Element Beschreibung<br />
Neue Benachrichtigung Dieser Button erstellt eine neue interne Nachricht. Weitere Informationen hierzu folgen<br />
sogleich.<br />
Neue Aufgabe Dieser Button erstellt eine neue Aufgabe.<br />
Selektierte Löschen Diese Schaltfläche löscht die in der Nachrichtenliste ausgewählten Benachrichtigungen.<br />
Absender Antworten Dies erstellt eine neue interne Nachricht mit dem Absender der in der Nachrichtenliste<br />
ausgewählten Benachrichtigung als Empfänger.<br />
Allen Antworten Diese Schaltfläche erstellt eine neue Nachricht mit dem Absender und allen Empfängern<br />
der in der Nachrichtenliste ausgewählten Benachrichtigung als Empfänger.<br />
Seite118/169
<strong>ABACUS</strong> <strong>Toolkit</strong><br />
Organizer<br />
Messaging<br />
Weiterleiten Dieser Button leitet die in der Nachrichtenliste ausgewählte Benachrichtigung an<br />
einen anzugebenden Empfänger weiter.<br />
Diese Einträge befinden sich auch im Menü "Messaging".<br />
In der linken Spalte werden die Benachrichtigungsordner des jeweils angemeldeten Benutzers angezeigt. Der Inhalt<br />
des dort ausgewählten Ordners erscheint in der Nachrichtenliste im rechten oberen Bereich des Fensters. Die<br />
ausgewählte Nachricht wird im Vorschaubereich im rechten unteren Teil des Fensters angezeigt.<br />
Neue Benachrichtigung<br />
In diesem Fenster kann eine interne Benachrichtigung verfasst werden.<br />
In der Navigationsleiste befindet sich nur der Button "Senden", der die Benachrichtigung dem Empfänger zustellt.<br />
Darunter befindet sich der Empfängerbereich, in dem die Benutzernamen aller Empfänger aufgelistet werden. Um<br />
einen neuen Empfänger hinzuzufügen kann der Link "Neuer Empfänger" verwendet werden. Der Link "Empfänger<br />
entfernen" löscht den in der Empfängerliste ausgewählten Empfänger.<br />
Unter der Empfängerliste kann der Betreff der Nachricht eingegeben werden, der in der Betreffzeile erscheinen wird.<br />
Wenn die Checkbox "Empfangsbestätigung" aktiviert wird, wird vom Empfänger beim Lesen der Nachricht verlangt,<br />
eine Empfangsbestätigung zu verschicken.<br />
Darunter kann der Text der Nachricht eingegeben werden.<br />
Seite119/169
<strong>ABACUS</strong> <strong>Toolkit</strong><br />
Neue Aufgabe<br />
Organizer<br />
Messaging<br />
In diesem Fenster kann eine interne Benachrichtigung verfasst werden.<br />
Auch hier ist nur der Button "Senden" in der Navigationsleiste, der die Aufgabe dem Empfänger zustellt.<br />
Darunter befindet sich der Empfängerbereich, in dem die Benutzernamen aller Empfänger aufgelistet werden. Um<br />
einen neuen Empfänger hinzuzufügen kann der Link "Neuer Empfänger" verwendet werden. Der Link "Empfänger<br />
entfernen" löscht den in der Empfängerliste ausgewählten Empfänger. Wenn mehrere Empfänger eingegeben werden,<br />
muss einer davon die Aufgabe übernehmen. Sobald einer die Aufgabe übernommen hat wird der Verfasser<br />
der Aufgabe benachrichtigt und die Aufgabe wird bei den anderen Empfängern gelöscht.<br />
Unter der Empfängerliste kann der Betreff der Aufgabe eingegeben werden, der in der Betreffzeile erscheinen wird.<br />
Wenn die Checkbox "Empfangsbestätigung" aktiviert wird, wird vom Empfänger beim Lesen der Aufgabe verlangt,<br />
eine Empfangsbestätigung zu verschicken.<br />
Im Feld "Fällig am" kann das Datum ausgewählt werden, an dem die Aufgabe spätestens erledigt sein muss. Im<br />
Feld "Gültig ab" kann ausgewählt werden, ab wann die Aufgabe gestartet werden kann. Vorher kann sie noch nicht<br />
abgeschlossen werden.<br />
Darunter kann der Text der Aufgabe eingegeben werden.<br />
Seite120/169
<strong>ABACUS</strong> <strong>Toolkit</strong><br />
Organizer<br />
Messaging<br />
Benachrichtigung im <strong>ABACUS</strong> Menü<br />
Im Menü befindet sich ganz unten eine Benachrichtigung, die den Benutzer darauf Hinweist, dass neue Aufgaben<br />
und Benachrichtigungen für ihn vorliegen:<br />
Seite121/169
<strong>ABACUS</strong> <strong>Toolkit</strong><br />
Korrespondenz<br />
Organizer<br />
Korrespondenz<br />
Dieses Programm zeigt die ADRE-Inboxen an, in denen sich Dokumente aus der Korrespondenz zur Ablage in die<br />
Dossiers befinden.<br />
Weitere Hinweise zu den Inboxen finden sich im Handbuch zu AbaScan.<br />
Seite122/169
<strong>ABACUS</strong> <strong>Toolkit</strong><br />
E-Mail<br />
Organizer<br />
E-Mail<br />
Dieses Programm dient zum Versenden und Empfangen von Mails. Sie können hier auch manuell oder automatisch<br />
in ein passendes Dossier gelegt werden.<br />
Die Navigationsleiste enthält dabei die folgenden Buttons:<br />
Button Beschreibung<br />
Speichern Diese Schaltfläche legt das Mail an den ausgewählten Ort ab (mehr dazu unten).<br />
Suchen Dieser Button zeigt die Suchmaske an, mit der die Mails durchsucht werden können.<br />
Mehr hierzu unten.<br />
Aktualisieren Dieser Button lädt die Anzeige neu, um Änderungen anzuzeigen, die sich seit der<br />
letzten Aktualisierung ergeben haben, beispielsweise neue Mails.<br />
Neue Mail Dies erstellt eine neue Nachricht. Mehr dazu unten.<br />
Antworten Erstellt eine neue Nachricht an den Absender des ausgewählten Mails. Dessen Inhalt<br />
wird dabei als Protokoll in die neue Nachricht eingefügt und die Eigenschaften und<br />
Ablageorte werden übernommen.<br />
Seite123/169
<strong>ABACUS</strong> <strong>Toolkit</strong><br />
Organizer<br />
E-Mail<br />
Allen Antworten Diese Schaltfläche erstellt eine neue Nachricht an den Absender sowie alle Empfänger<br />
des ausgewählten Mails. Dessen Inhalt wird dabei als Protokoll in die neue Nachricht<br />
eingefügt und die Eigenschaften und Ablageorte werden übernommen.<br />
Weiterleiten Dies erstellt eine neue Nachricht. Der Inhalt der ausgewählten Nachricht wird dabei<br />
als Protokoll in die neue Nachricht eingefügt und die Eigenschaften und Ablageorte<br />
werden übernommen.<br />
Löschen Löscht die ausgewählte Nachricht.<br />
HTML Schaltet bei der Darstellung von Mails zwischen HTML und Text hin und her.<br />
Filtern Hier kann für bestimmte Arten von Mails definiert werden, ob sie in der Mailliste aufgeführt<br />
werden sollen.<br />
A11 starten Diese Schaltfläche startet das Programm 11 des Adressmanagements. Dort können<br />
neue Adressen erfasst werden, die dem Mailprogramm zur Verfügung stehen.<br />
Im Menü "Aktionen" besteht zudem der Befehl "Weiterleiten als Anhang". Er erstellt eine neue Nachricht, in der<br />
das ausgewählte Mail als Anhang eingefügt wird und nicht als Protokoll. Die Eigenschaften und Ablageorte werden<br />
übernommen. Ansonsten enthalten die Menüs nur die bereits beschriebenen Einträge. Die Befehle des Menüs<br />
"Extra" werden weiter unten im Detail beschrieben.<br />
Auf der Benutzeroberfläche befindet sich oben links der Ordnerbaum. Es werden darin alle Mailkonten dargestellt<br />
(weitere Informationen zum Einrichten der Mailkonten finden sich auf der Hilfeseite zur Benutzerverwaltung). Zu<br />
jedem Mailkonto wird dessen Ordnerstruktur hierarchisch dargestellt. Darunter Ist der Auswahlbereich, in dem alle<br />
eingerichteten Konten ohne Ordnerstruktur angezeigt werden. Oben rechts befindet sich die Mailliste. Sie zeigt alle<br />
Nachrichten an, die sich im ausgewählten Ordner befinden. Darunter ist der Headerbereich. Dort wird für die ausgewählte<br />
Nachricht der Betreff sowie alle Absender und Empfänger angezeigt. Unter dem Headerbereich ist der<br />
Vorschaubereich, wo der Inhalt der ausgewählten Nachricht angezeigt wird. Darunter befindet sich der Anhangbereich.<br />
Er zeigt alle Anhänge der ausgewählten Nachricht an.<br />
Ordnerbaum<br />
Das Kontextmenü in diesem Bereich enthält die folgenden Einträge:<br />
Eintrag Beschreibung<br />
E-Mails ablegen Dieser Befehl legt alle Mails des Ordners für die ein gültiger Ablageort ausgewählt<br />
ist an den ausgewählten Ort ab (mehr dazu unten).<br />
Freigeben Dieser Befehl gibt den Ordner frei zum automatischen Ablegen. Dazu muss jedoch ein<br />
Administrator noch einen Job im Programm 412 des Adressmanagements erstellen.<br />
Es muss aber jeder User die Ordner freigeben, für die die erkannten Mails automatisch<br />
abgelegt werden sollen damit der Job darauf zugreifen kann.<br />
Neuer Ordner Dies erstellt einen neuen Ordner in der Ordnerhierarchie des ausgewählten Mailkontos.<br />
Dabei kann die Struktur über mehrere Hierarchiestufen aufgebaut werden.<br />
Löschen Dieser Befehl löscht den ausgewählten Ordner aus der Ordnerstruktur.<br />
Umbenennen Benennt den ausgewählten Ordner um.<br />
Seite124/169
<strong>ABACUS</strong> <strong>Toolkit</strong><br />
Organizer<br />
E-Mail<br />
Einstellungen Dieser Eintrag öffnet die Einstellungen für das aktuelle Mailkonto. Mehr dazu weiter<br />
unten.<br />
E-Mails neu laden Dies ruft alle Mails neu vom Server ab, um auch Mails anzuzeigen, die seit dem letzten<br />
Abrufen neu gekommen sind.<br />
Status zurücksetzen Hiermit kann der Status aller Mails in einem Ordner zurückgesetzt werden. Es erscheint<br />
ein Fenster, in dem ausgewählt werden kann, ob der Konflikt-, der Ignoriertoder<br />
der Spam-Status zurückgesetzt werden soll. Damit wärede von allen Mails in<br />
diesem Ordner, die als Konflikt, Ignoriert oder Spam markiert waren, diese Markierung<br />
entfernt.<br />
Der Ordnerbaum listet alle Mailkonten (und ihre Ordnerstruktur) auf, auf die der aktuell angemeldete Benutzer Zugriff<br />
hat. Diese Einstellungen werden in der Benutzerverwaltung getätigt.<br />
Mailliste<br />
Hier werden alle Mails aufgelistet, die im ausgewählten Ordner enthalten sind. Sie können sortiert werden nach<br />
Absender, Betreff und Empfangsdatum. Zudem besteht über den Link unter der Liste die Möglichkeit, die Mails nach<br />
ihrem Status zu filtern. Ein Mail kann die folgenden Status haben:<br />
• Unbearbeitet: Dieser Status sagt aus, dass ein Mail noch nicht abgelegt wurde.<br />
• Bearbeitet: Dieser Status sagt aus, dass ein Mail bereits abgelegt wurde.<br />
• Ignoriert: Dieser Status sagt aus, dass ein Mail beim Ablegen ignoriert wird, beispielsweise weil es rein firmenintern<br />
ist.<br />
• Konflikt: Dieser Status sagt aus, dass bei einem Mail ein Ablegekonflikt besteht, der vom Benutzer aufgelöst<br />
werden muss.<br />
• SPAM: Dieser Status sagt aus, dass ein Mail als Junk-Mail markiert ist und weder abgelegt noch sonstwie<br />
berücksichtigt wird.<br />
Das Kontextmenü dieses Bereiches enthält weitgehend die bereits für die Navigationsleiste beschriebenen Befehle.<br />
Zusätzlich bestehen die folgenden Einträge:<br />
Eintrag Beschreibung<br />
Als (un)gelesen markieren Dieser Eintrag markiert das ausgewählte Mail als ungelesen, wenn es gelesen ist und<br />
als gelesen, wenn es ungelesen ist.<br />
E-Mail nicht ablegen Dieser Befehl markiert die ausgewählte Nachricht als zu ignorierende Nachricht, die<br />
nicht in ein Dossier abgelegt werden soll. Dies bietet sich beispielsweise an, wenn es<br />
sich um ein internes Memo oder eine private E-Mail handelt oder wenn die Nachricht<br />
bereits aus anderer Quelle im Dossier ist. Die Nachricht wird weder abgelegt, wenn<br />
der Befehl manuell gegeben wird (zum Beispiel über den Button "Speichern"), noch<br />
wenn er automatisch per Verarbeitungs-Job erfolgt.<br />
Tilgen Dies löscht die Nachricht vollständig, ohne sie zuerst in den Papierkorb zu legen.<br />
SPAM Dies markiert die ausgewählte Nachricht als SPAM (Junk-Mail). Sie wird dann vom<br />
Programm überhaupt nicht mehr berücksichtigt und der Absender kommt auf eine<br />
Seite125/169
<strong>ABACUS</strong> <strong>Toolkit</strong><br />
Organizer<br />
E-Mail<br />
schwarze Liste und wird auch in Zukunft nicht mehr berücksichtigt. Weitere Informationen<br />
zur schwarzen Liste folgen weiter unten.<br />
Status zrücksetzen Dies setzt alle Statusmerkmale der ausgewählten Nachricht zurück.<br />
Headerbereich<br />
In diesem Bereich werden zuoberst der Betreff und das Empfangsdatum der ausgewählten Nachricht angezeigt.<br />
Darunter werden der Absender und alle Empfänger aufgelistet. In der Liste bestehen die folgenden Spalten:<br />
Spalte Beschreibung<br />
Status Hier wird der Status der jeweiligen Mailadresse angezeigt. Es bestehen die folgenden<br />
Status:<br />
• Ignoriert (Parkverbot-Icon): Diese Adresse wird nicht abgelegt.<br />
• Konflikt (Gelbe Warntafel): Diese Adresse kann nicht abgelegt werden, da ihre<br />
Zuordnung unklar ist.<br />
• OK (Weisses Häkchen auf grünem Grund): Diese Adresse kann abgelegt werden<br />
oder ist nicht zum ablegen vorgesehen.<br />
Typ In dieser Spalte wird aufgeführt ob es sich bei der jeweiligen Mailadresse um den Absender,<br />
einen Empfänger, einen CC-Empfänger oder einen BCC-Empfänger handelt.<br />
Mail Hier wird die Mailadresse aufgeführt.<br />
Ablageort Hier wird aufgeführt zu welcher (<strong>ABACUS</strong>-)Adresse oder Verbindung die jeweilige<br />
Mailadresse zugehört. Falls die Mailadresse dabei mit einer (und nur einer) ABA-<br />
CUS-Adresse oder Verbindung übereinstimmt wird diese automatisch hier eingefügt,<br />
ansonsten kann über den Auswahlbutton [...] eine <strong>ABACUS</strong>-Adresse oder Verbindung<br />
aus einer Liste ausgewählt werden. Wenn in der nächsten Spalte ein Dossier<br />
ausgewählt wird, wird die Nachricht ins ausgewählte Dossier zu dieser Adresse oder<br />
Verbindung gelegt.<br />
Dossier Hier werden alle Adress- beziehungsweise Verbindungsdossiers aufgeführt, in das<br />
die Nachricht abgelegt werden kann. Standardmässig ist hier "Nicht ablegen" ausgewählt,<br />
was bedeutet, dass die Nachricht in kein Dossier gelegt wird.<br />
Das Kontextmenü in diesem Bereich enthält die folgenden Einträge:<br />
Eintrag Funktion<br />
E-Mail-Adresse für die Zukunft<br />
ignorieren<br />
Dieser Befehl führt dazu, dass die Mails dieser Adresse immer ignoriert werden sollen.<br />
Dies bedeutet, dass sie nicht abgelegt werden. Die Adresse wird dann auf eine<br />
Liste der ignorierten E-Mail-Adressen gesetzt. Weitere Informationen zur Liste der<br />
ignorierten E-Mail-Adressen folgen weiter unten.<br />
Hinweis<br />
Die Adresse wird nur zum Ignorieren vorgemerkt. Der endgültige Eintrag erfolgt<br />
erst wenn der Button "Speichern" betätigt wurde.<br />
Seite126/169
<strong>ABACUS</strong> <strong>Toolkit</strong><br />
Organizer<br />
E-Mail<br />
Aktuelle Adresse übernehmen<br />
Aktuelle Verbindung übernehmen<br />
Zur aktuellen Aktivität ablegen<br />
Diese Befehle übernehmen die aktuell ausgewählte Adresse beziehungsweise Verbindung<br />
aus dem Programm 11 des Adressmanagementes. Diese Befehle sind nur<br />
aktiv, wenn das Programm 11 gestartet und eine Adresse beziehungsweise eine Verbindung<br />
ausgewählt ist.<br />
Dies legt die Nachricht zur aktuell im Programm 11 des Adressmanagementes ausgewählten<br />
Aktivität ab. Der Befehl ist nur aktiv, wenn das Programm 11 gestartet und<br />
eine Aktivität ausgewählt ist.<br />
Neue Aktivität erfassen Erstellt eine Neue Aktivität, zu der die Nachricht abgelegt wird.<br />
Unter der Liste gibt es diese Links:<br />
Link Beschreibung<br />
Hinzufügen Dieser Link bewirkt, dass eine neue Zeile in die Liste eingefügt wird. Sie hat einzig<br />
den Zweck, dass die Nachricht auch ins Dossier das in dieser Zeile bestimmt wird<br />
gelegt werden kann. Diese Zeile kann die folgenden Typen haben:<br />
• Adresse: Hier kann aus einer Liste eine Adresse ausgewählt werden, zu der<br />
die Nachricht ins ausgewählte Dossier gelegt wird.<br />
• Verbindung: Hier kann aus einer Liste eine Verbindung ausgewählt werden, zu<br />
der die Nachricht ins ausgewählte Dossier gelegt wird.<br />
• Aktivität: Hier kann aus einer Liste eine Aktivität ausgewählt werden, zu der die<br />
Nachricht ins ausgewählte Dossier gelegt wird.<br />
• Inbox: Hier kann eine AbaScan Inbox ausgewählt werden, in die die Nachricht<br />
gelegt wird. Weitere Informationen zu den Inboxen befinden sich im AbaScan<br />
Handbuch.<br />
• Dossier / Archiv: Hier kann direkt ein Dossier oder Archiv ausgewählt werden, in<br />
das die Nachricht gelegt wird. Dabei muss bei Applikationsdossiers der Schlüssel<br />
ausgewählt werden, zu dem die Nachricht abgelegt werden soll.<br />
Entfernen Dieser Befehl löscht einen zuvor über den Link "Neuer Empfänger einfügen" in die<br />
Liste eingefügten Empfänger wieder.<br />
Erweiterte Ablage Dies öffnet das Fenster für die erweiterte Ablage. Weitere Informationen hierzu finden<br />
sich weiter unten.<br />
Suchen<br />
Dieses Fenster erlaubt es, die Mails zu durchsuchen:<br />
Seite127/169
<strong>ABACUS</strong> <strong>Toolkit</strong><br />
Organizer<br />
E-Mail<br />
Auf dieser Seite bestehen die folgenden Elemente:<br />
Element Beschreibung<br />
Suchen in In diesem Feld kann der zu durchsuchende Ordner ausgewählt werden.<br />
inkl. Unterordner Wenn diese Checkbox aktiviert ist, werden auch die Unterordner des ausgewählten<br />
Ordners durchsucht. Wenn ein Element ausgewählt ist, das selbst keine Nachrichten<br />
sondern nur Unterordner enthält muss diese Checkbox zwingend aktiviert sein.<br />
Von Hier kann ein Suchbegriff eingegeben werden, der im Absenderfeld gefunden werden<br />
soll. Dieses Kriterium muss kumulativ zu den anderen Kriterien erfüllt sein.<br />
An, CC Hier kann ein Suchbegriff eingegeben werden, der in den Empfänger- und CC-Feldern<br />
gefunden werden soll. Dieses Kriterium muss kumulativ zu den anderen Kriterien<br />
erfüllt sein.<br />
Text Hier kann ein Suchbegriff eingegeben werden, der im Text der Nachricht gefunden<br />
werden soll. Dieses Kriterium muss kumulativ zu den anderen Kriterien erfüllt sein.<br />
Nur Betreff durchsuchen Wenn diese Checkbox aktiviert ist, wird der Begriff im Feld "Text" nur im Betreff der<br />
Nachricht gesucht und nicht im gesamten Nachrichtentext.<br />
Erweiterte Suchkriterien Wenn diese Checkbox aktiviert ist, können in die folgenden vier Felder Suchkriterien<br />
eingegeben werden. Diese müssen ebenfalls kumulativ zu den anderen Kriterien erfüllt<br />
sein.<br />
Seite128/169
<strong>ABACUS</strong> <strong>Toolkit</strong><br />
Datum von<br />
Datum bis<br />
Grösse von<br />
Grösse bis<br />
Organizer<br />
E-Mail<br />
Hier können zwei Daten eingegeben werden. Es werden nur Mails gefunden, die<br />
innerhalb dieser beiden Daten versandt beziehungsweise empfangen wurden.<br />
Hier kann eine maximale und eine minimale Dateigrösse für die zu findenden Mails<br />
eingegeben werden.<br />
Suchen Dieser Button startet die Suche mit den eingegebenen Parametern.<br />
Suchresultate Hier werden die gefundenen Mails aufgelistet.<br />
Erweiterte Ablage<br />
Auf dieser Seite kann in einer separaten Maske definiert werden, wie die Nachricht abzulegen ist.<br />
In der linken Spalte können die verschiedenen Ablagetypen ausgewählt werden, die bereits oben erläutert wurden.<br />
Über die Buttons mit den Pfeilen können sie in die Auflistung rechts eingefügt werden und von dort einzeln oder<br />
gesamthaft wieder entfernt werden. In der Auflistung können die Details für jede einzelne Ablage definiert werden.<br />
Ignorierte E-Mail-Adressen<br />
Auf dieser Liste werden die E-Mail-Adressen aufgeführt, die nicht verarbeitet werden. Über das Eingabefeld kann<br />
auch eine neue Adresse direkt eingegeben werden. Um eine Nachricht wieder von der Liste zu nehmen kann die<br />
Adresse in der Liste ausgewählt und über den Link "Löschen" entfernt werden.<br />
Seite129/169
<strong>ABACUS</strong> <strong>Toolkit</strong><br />
Hinweis<br />
Organizer<br />
E-Mail<br />
Wenn eine E-Mail-Adresse automatisch einer <strong>ABACUS</strong>-Adresse zugeordnet wurde, so wird sie beim Ignorieren<br />
nicht auf diese Liste gesetzt. Vielmehr wird auf der <strong>ABACUS</strong>-Adresse eine Markierung gesetzt. Um die Adresse<br />
nicht mehr zu ignorieren muss diese Markierung direkt von der Adresse entfernt werden. Dies geschieht im<br />
Programm 11 der Adressverwaltung auf dem Tab "Kommunikationsdaten".<br />
SPAM E-Mail-Adressen<br />
Auf dieser Liste werden alle E-Mail-Adressen aufgeführt, die als SPAM-Adressen bekannt sind. Sie werden immer<br />
ignoriert. Die Benutzung dieses Feldes erfolgt gleich wie die Benutzung des Feldes "Ignorierte E-Mail-Adressen".<br />
Auf dieser Liste werden jedoch alle SPAM-Adressen eingetragen, auch wenn sie bereits einer <strong>ABACUS</strong>-Adresse<br />
zugeordnet sein sollten.<br />
Einstellungen<br />
Wenn über das Menü "Extras" der Einstellungsdialog aufgerufen wird, erscheint folgendes Fenster:<br />
Zuoberst kann ein E-Mail-Konto ausgewählt werden, für welches die Einstellungen gelten sollen. Dabei hat jedes<br />
Konto seine eigenen, separaten Einstellungen. Danach folgen diese Einstellungen:<br />
Einstellung Beschreibung<br />
Seite130/169
<strong>ABACUS</strong> <strong>Toolkit</strong><br />
Organizer<br />
E-Mail<br />
Grundsätzlich ablegen Wenn diese Option ausgewählt wird, werden grundsätzlich alle Mails dieses Kontos<br />
abgelegt. Es müssen dann die Mails / Ordner ausgewählt werden, die nicht abgelegt<br />
werden sollen.<br />
Grundsätzlich nicht ablegen<br />
Wenn diese Option ausgewählt wird, werden grundsätzlich keine Mails dieses Kontos<br />
abgelegt. In diesem Fall müssen die abzulegenden Mails / Ordner ausgewählt<br />
werden.<br />
Dossier (ADR) Dies gibt das Standarddossier an, in das Nachrichten, die einer Adresse zugeordnet<br />
sind, abgelegt werden sollen.<br />
Dossier (AVB) Dies gibt das Standarddossier an, in das Nachrichten, die einer Verbindung zugeordnet<br />
sind, abgelegt werden sollen.<br />
Auf dem Tab "Signatur" können einige Zeilen eingetragen werden, die Standardmässig unter jede Nachricht gesetzt<br />
werden. Im Tab "Diverses" kann eingestellt werden ob die Anzeige einer Nachricht in der Vorschau dazu führen soll,<br />
dass sie als gelesen markiert werden soll. Es kann sodann die Spalte ausgewählt werden, nach der die Nachrichten<br />
sortiert werden sollen (dies ist Standardmässig die Spalte "Datum") und ob auf- oder absteigend sortiert werden soll.<br />
Zudem kann das Layout der Mailliste verändert werden: Spalten können verschoben, ausgeblendet, vergrössert<br />
oder verkleinert werden.<br />
Wenn das Einstellungsfeld über den Kontextmenüeintrag im Ordnerbaum ausgewählt wird, öffnen sich die Einstellungen<br />
nur für das angeklickte Element:<br />
Hier bestehen die folgenden Einstellungen:<br />
Einstellung Beschreibung<br />
Nicht abrufen Wenn diese Checkbox aktiviert wird, werden die Mails dieses Ordners nicht automatisch<br />
abgerufen.<br />
Mandant Dies gibt den Mandanten an, dem dieser Ordner und die daraus abgelegten Mails<br />
zugeordnet werden sollen.<br />
Dossier (ADR) Dies gibt das Standarddossier an, in das Nachrichten, die einer Adresse zugeordnet<br />
sind, abgelegt werden sollen.<br />
Seite131/169
<strong>ABACUS</strong> <strong>Toolkit</strong><br />
Organizer<br />
E-Mail<br />
Neue Mail<br />
Dossier (AVB) Dies gibt das Standarddossier an, in das Nachrichten, die einer Verbindung zugeordnet<br />
sind, abgelegt werden sollen.<br />
Wenn die Einstellungen aus dem Kontextmenü eines Mailkontos aufgerufen werden, zeigt sich das Fenster, in dem<br />
die Spezialordner des Kontos ausgewählt werden können. Dieses Fenster öffnet sich auch, wenn das erste Mal<br />
ein Mail versandt oder gelöscht wird:<br />
Dabei kann ein Ordner in der Baumstruktur ausgewählt werden. Nun kann über die beiden Links am unteren Rand<br />
des Fensters dieser Ordner als Papierkorb beziehungsweise als Gesendet-Ordner markiert werden. Danach werden<br />
die gelöschten Mails automatisch in den Ordner verschoben, der als Papierkorb markiert wurde, und die versandten<br />
Mails werden automatisch in den als Gesandet-Ordner markierten Ordner verschoben.<br />
Neue Mail<br />
Dieses Fenster öffnet sich, wenn eine neue Nachricht versandt werden soll.<br />
Seite132/169
<strong>ABACUS</strong> <strong>Toolkit</strong><br />
Organizer<br />
E-Mail<br />
Neue Mail<br />
In der Navigationsleiste befinden sich die folgenden Buttons:<br />
Button Beschreibung<br />
Senden Diese Schaltfläche verschickt die Mail im aktuellen Zustand.<br />
HTML-Editor verwenden Dies schaltet zwischen dem Text- und dem HTML-Editor um. Mit dem HTML-Editor<br />
können erweiterte Formatierungen verwendet werden.<br />
Auf dem Tab "Mail" können im obersten Feld Absender und Empfänger festgelegt werden. Über die Links "Neuer<br />
Empfänger" und "Empfänger entfernen" können zusätzliche Empfänger hinzugefügt und gelöscht werden. Dabei<br />
stehen die folgenden Typen zur Auswahl:<br />
Typ Beschreibung<br />
An Eine solche Zeile bezeichnet einen Empfänger der Mail.<br />
CC (Carbon Copy) Eine derartige Zeile bezeichnet einen Empfänger einer Kopie der Mail.<br />
BCC (Blind Carbon Copy) Diese Zeile bezeichnet einen Empfänger einer Kopie der Mail,<br />
wobei die anderen Empfänger der Mail oder einer Kopie dies nicht sehen können.<br />
Seite133/169
<strong>ABACUS</strong> <strong>Toolkit</strong><br />
Organizer<br />
E-Mail<br />
Neue Mail<br />
Adresse Diese Zeile legt die Nachricht ins ausgewählte Dossier zur ausgewählten Adresse.<br />
Die Mail wird nicht an die Adresse versandt.<br />
Verbindung Diese Zeile legt die Nachricht ins ausgewählte Dossier zur ausgewählten Verbindung.<br />
Die Mail wird nicht an die Verbindung versandt.<br />
Aktivität Eine solche Zeile legt die Nachricht ins ausgewählte Dossier zur ausgewählten Aktivität.<br />
Die Mail wird nicht an die Aktivität versandt.<br />
Inbox Derartige Zeilen legen die Nachricht in die ausgewählte Inbox.<br />
Dossier / Archiv Diese Zeile legt die Nachricht ins ausgewählte Dossier zum ausgewählten Schlüssel.<br />
Über den Link "Erweiterte Ablage" kann die erweiterte Ablage aufgerufen werden. Weitere Informationen dazu<br />
befinden sich im entsprechenden Abschnitt dieses Handbuches.<br />
Darunter kann der Betreff der Nachricht eingegeben werden und danach die Nachricht selbst. Im untersten Bereich<br />
werden alle Anhänge aufgelistet. Um einen Anhang hinzuzufügen kann der Link "Datei Hinzufügen" verwendet<br />
werden. Es öffnet sich dann ein Dateiauswahldialog, in dem die anzuhängende Datei ausgewählt werden kann.<br />
Auf dem Tab "Optionen" kann die Priorität der Nachricht definiert werden.<br />
Seite134/169
<strong>ABACUS</strong> <strong>Toolkit</strong><br />
Kalender<br />
Organizer<br />
Kalender<br />
Der zentrale Kalender bietet eine Übersicht über Termine aus allen <strong>ABACUS</strong>-Applikationen. Er bietet dazu mehrere<br />
Kalenderansichten. Die Termine werden aus den verschiedenen Applikationen ausgelesen, beispielsweise Serviceund<br />
Vertragsmanagement (Serviceauftragsvorgänge) und Projektverwaltung (zum Beispiel Ferienbuchungen).<br />
In der Navigationsleiste bestehen die folgenden Buttons:<br />
Button Beschreibung<br />
Heute Dieser Button wählt sofort den heutigen Tag im Kalender aus.<br />
Aktualisieren Dieser Button lädt die Ansicht neu, um Änderungen wiederzugeben, die sich seit der<br />
letzten Aktualisierung ergeben haben.<br />
Das Programm kennt vier Ansichten, die im Ansichtenwahlbereich links unten ausgewählt werden können:<br />
• Die Monatsansicht zeigt alle Tage des aktuellen Monats und listet für jeden Tag alle Termine auf, die dann<br />
bestehen.<br />
Seite135/169
<strong>ABACUS</strong> <strong>Toolkit</strong><br />
Organizer<br />
Kalender<br />
• Die Wochenansicht zeigt alle Tage der aktuellen Woche in einer Übersicht an und zeigt die Termine jedes<br />
Tages an.<br />
• In der Listenansicht wird eine chronologisch sortierte Liste aller eingetragenen Termine angezeigt.<br />
• Die Balkenansicht zeigt den Ablauf aller eingetragenen Termine in einer Gantttabelle an. Es handelt sich<br />
dabei um eine vom amerikanischen Ingenieur und Unternehmensberater Henry Gantt vorgeschlagene Diagrammart,<br />
in der der Ablauf eines Projekts anhand aller Teilschritte veranschaulicht wird. Jeder Teilschritt<br />
wird durch einen Balken repräsentiert, dessen Länge von der Dauer des Schrittes abhängt. So wird erkannt,<br />
welche Schritte den sogenannten kritischen Pfad bilden und damit die Dauer des Projekts bestimmen.<br />
Daneben kann die Oberfläche die folgenden Elemente enthalten:<br />
Element Beschreibung<br />
Nächstes Jahr Dieser Button ist nur in der Monatsansicht vorhanden. Er zeigt den gleichen Monat<br />
des Vorjahres an.<br />
Vorheriges Jahr Dieser Button ist nur in der Monatsansicht vorhanden. Er zeigt den gleichen Monat<br />
des Folgejahres an.<br />
Vorwärts Diese Schaltfläche ist nur in der Monats- und der Wochenansicht sowie der Monatsübersicht<br />
vorhanden. Sie zeigt den nächsten Monat beziehungsweise die nächste<br />
Woche an.<br />
Zurück Dieser Button ist nur in der Monats- und der Wochenansicht sowie der Monatsübersicht<br />
vorhanden. Er zeigt den vorhergehenden Monat beziehungsweise die vorhergehende<br />
Woche an.<br />
Anzuzeigende Termine Dieses Auswahlfeld ist in der Listen- und der Balkenansicht vorhanden. In ihm kann<br />
ausgewählt werden, welche Termine angezeigt werden sollen.<br />
Von / Bis Diese Felder sind nur in der Balkenansicht vorhanden. Sie nehmen je ein Datum<br />
auf, das den Anfangs- und den Endtag der anzuzeigenden Termine aufnimmt. Sie<br />
sind nur aktiviert wenn im Feld "anzuzeigende Termine" der Eintrag "Termine des<br />
ausgewählten Tages" ausgewählt ist.<br />
Über dem Ansichtenwahlbereich links unten befindet sich der Benutzerbereich. Dort werden alle im <strong>ABACUS</strong> vorhandenen<br />
Benutzer und Benutzergruppen aufgelistet. Wenn ein Benutzer oder eine Benutzergruppe ausgewählt<br />
wird, werden nur dessen respektive deren Termine angezeigt. Wenn "Keine Benutzerwahl" ausgewählt ist, werden<br />
die Termine aller verfügbaren Benutzer aufgelistet.<br />
Über diesem Bereich ist die Monatsübersicht, die eine kleine Ansicht des aktuellen Monats anzeigt. Dort kann ein<br />
Tag ausgewählt werden, der dann im Hauptansichtsbereich dargestellt wird (sofern nicht bei der Listen- und der<br />
Ganttansicht ein anderer Tag im Feld "Anzuzeigende Termine" ausgewählt wurde). Ein Klick auf die Überschrift<br />
(beispielsweise "März 2009") dieses Bereichs zeigt anstatt aller Tage des aktuellen Monats alle Monate des aktuellen<br />
Jahres an; so kann schnell der Monat gewechselt werden. Ein weiterer Klick auf die Überschrift dieses Bereichs<br />
(die dann nur das aktuelle Jahr enthält, z.B. "2009") zeigt eine Liste der Jahre an, in der schnell ein Jahr ausgewählt<br />
werden kann. Der Bereich kehrt dann automatisch zur Jahres- und dann zur Monatsübersicht zurück, sobald eine<br />
Wahl getroffen wurde.<br />
Seite136/169
<strong>ABACUS</strong> <strong>Toolkit</strong><br />
Termineigenschaften<br />
Organizer<br />
Kalender<br />
Mit einem Doppelklick auf einen Termin werden die Termineigenschaften aufgerufen:<br />
Auf dem Tab "Eigenschaften" werden alle Eigenschaften des Termins aufgelistet. Das Feld "Applikation" enthält<br />
dabei die <strong>ABACUS</strong>-Applikation, aus der der Termin stammt. Wenn die A-Taste gedrückt gehalten wird, wandelt<br />
sich dieser Eintrag in einen Link um, mit dem das entsprechende Erfassungsprogramm gestartet werden kann. Das<br />
Tab "Teilnehmer" enthält eine Auflistung aller an diesem Termin beteiligten Personen.<br />
Terminfarben<br />
Die Farben für die verschiedenen Terminarten können im Programm 42 - Firmenkalender der Applikation Serviceund<br />
Vertragsmanagement definiert werden.<br />
Seite137/169
<strong>ABACUS</strong> <strong>Toolkit</strong><br />
Organizer<br />
Kalender<br />
Im Tape "Einstellungen" können auf der Seite "Terminarten" verschiedene Termintypen definiert werden. Es können<br />
dabei im unteren Bereich des Fensters verschiedene Einstellungen getroffen werden. Wird auf das farbige Feld<br />
hinter "Farbcode" geklickt, öffnet sich ein Auswahlfenster, in dem die Farbe ausgewählt werden kann, in der diese<br />
Terminart im Kalender erscheinen wird. Weitere Hinweise zu diesem Programm finden Sie in der Hilfe zum Serviceund<br />
Vertragsmanagement.<br />
Seite138/169
<strong>ABACUS</strong> <strong>Toolkit</strong><br />
Dossiers/Archive<br />
Dossiers/Archive<br />
Diese Tools dienen der Verwaltung und Nutzung der Archive. Der Archiv/Dossiermanager ist die zentrale Komponente<br />
der Archivierung. Er erlaubt eine schnelle Übersicht über alle bestehenden Dossiers und Archive und deren<br />
Inhalt. Es ist auch zuständig für ihre Verwaltung.<br />
Die Archiv- und Dossiersuche erlauben die Volltextsuche über die in den Archiven / Dossiers enthaltenen Dateien.<br />
So können die abgelegten Dokumente auch jederzeit effizient wieder gefunden werden.<br />
Weitere Informationen zu diesen Programmen finden sich auch im Handbuch zur Archivierung.<br />
Die Dossierverwaltung, die ohne zusätzliche Lizenzierung im ATK enthalten ist, bietet elektronische Ablagemöglichkeiten<br />
von Dokumenten und Auswertungen in den <strong>ABACUS</strong> Programmen. Sie ermöglicht ein integriertes, strukturiertes<br />
Ablegen und ist vollumfänglich in alle <strong>ABACUS</strong> Applikationen integriert. So kann zum Beispiel in einem<br />
Treuhandunternehmen sämtliche Korrespondenz, die mit den verschiedenen Mandanten geführt wird, beim entsprechenden<br />
Klienten abgelegt werden. In der Auftragsbearbeitung können Autocad-Pläne oder ganze Animationen<br />
einem Artikel zugeordnet werden. In den Personal-Applikationen lassen sich Bewerbungsunterlagen, Qualifikationen<br />
usw. chronologisch den entsprechenden Mitarbeitern zuordnen. Alle Druckjobs können bei Bedarf während<br />
dem Ausdruck gleichzeitig in ein Dossiers gespeichert werden.<br />
Dossiers sind Arbeitsmappen, die verschiedenste Dokumente jeglicher Herkunft enthalten können. Ein Dossier<br />
eines Debitors kann zum Beispiel folgende Dokumente enthalten:<br />
• Vertrag über Zahlungsvereinbarungen<br />
• Rezepturen betreffend der Produkte des Debitors<br />
• Eigenheiten der Kontaktpersonen<br />
• Betreibungsauszug über den Debitor<br />
• Debitorenabhängige Preislisten<br />
• Kennzeichnungsvorschriften der Lieferungen<br />
• Kontoauszug des Debitors<br />
• Mahnungen<br />
• usw.<br />
Dossiers<br />
Es können natürlich auch mehrere Dossiers erstellt werden, um die Dokumente separat und sortiert abzulegen. In<br />
der <strong>ABACUS</strong> Dossierverwaltung können die Dokumente von sämtlichen Formattypen abgelegt werden. Zum Beispiel<br />
Dokumente aus Excel, Word, PowerPoint Grafiken, Bitmap-Dateien, Adobe PDF Dateien, <strong>ABACUS</strong> Ausdrucke<br />
usw., aber auch exotischere Dateitypen. Falls das Dateiformat in <strong>ABACUS</strong> bekannt ist wird eine Vorschau innerhalb<br />
des Dossiers angezeigt, über die schnell ein Überblick über das Dokument entstehen kann.<br />
Von zentraler Bedeutung für die Dossierverwaltung ist die Unterscheidung in globale und applikationsspezifische<br />
Dossiers. Diese Applikations-Dossiers beziehen sich auf bestimmte Stammdaten. Solche Stammdaten können sein:<br />
eine Adresse, ein Kreditor oder ein Debitor, ein bestimmter Mitarbeiter, ein Projekt oder ein bestimmter Artikel, also<br />
jeweils ein einzelner Datensatz des <strong>ABACUS</strong>. Dokumente, die sich direkt auf solche Stammdaten beziehen, werden<br />
mit Vorteil in die jeweiligen Applikations-Dossiers abgelegt.<br />
Allgemein gültige Dokumente werden in den zentralen Dossiers abgelegt. Diese stellen nämlich keinen Bezug vom<br />
Dokument auf ein bestimmtes Stammdatum her sondern lagern alle Dokumente gemeinsam.<br />
Zum Beispiel:<br />
Seite139/169
<strong>ABACUS</strong> <strong>Toolkit</strong><br />
Dossiers/Archive<br />
In ein applikationsspezifisches Dossier könnten gehören:<br />
• Rechnungen ins Dossier des dazugehörigen Kreditors<br />
• Briefe ins Dossier der Korrespondenzadresse<br />
• Lohnabrechnungen ins Dossier des jeweiligen Mitarbeiters<br />
• Projektabläufe ins Dossier ihres Projektes<br />
In ein zentrales Dossier könnten gehören:<br />
• Betriebsreglemente<br />
• Bilanz und Erfolgsrechnung<br />
Archive<br />
Die Archive sind den Dossiers sehr ähnlich. Sie sind allerdings nicht im Lieferumfang des <strong>ABACUS</strong> <strong>Toolkit</strong>s enthalten,<br />
sondern müssen separat lizenziert werden. Sie werden an dieser Stelle nicht weiter beschrieben. Weitere<br />
Informationen über die Archive entnehmen Sie bitte dem Handbuch der Archivierung.<br />
Seite140/169
<strong>ABACUS</strong> <strong>Toolkit</strong><br />
Dossiersuche<br />
Dossiers/Archive<br />
Dossiersuche<br />
Mit diesem Programm können die vorhandenen Dossiers mit der Volltextsuche durchsucht werden:<br />
Dabei können im Feld "Dossiers" die zu durchsuchenden Dossiers ausgewählt werden. Danach kann im Feld "Suche..."<br />
der Suchbegriff eingegeben werden. Der Begriff wird dann in allen Dossiers gesucht.<br />
Hinweis<br />
Damit die Dossiers von AbaSearch durchsucht werden können, müssen sie in der AbaSearch Administration<br />
indexiert sein.<br />
Seite141/169
<strong>ABACUS</strong> <strong>Toolkit</strong><br />
Archiv / Dossiermanager<br />
Dossiers/Archive<br />
Archiv / Dossiermanager<br />
Der Archiv / Dossiermanager erlaubt die zentrale Verwaltung der Archive und Dossiers.<br />
An dieser Stelle werden nur die Dossierfunktionen beschrieben. Die Navigationsleiste des Programms umfasst die<br />
folgenden Schaltflächen:<br />
Schaltfläche Funktion<br />
Importieren Dieser Button importiert ein neues Dokument in das ausgewählte Dossier.<br />
Öffnen Dieser Button öffnet das im Dossier aktuell ausgewählte Dokument mit dem Standardprogramm<br />
für diesen Dateityp. Wenn dort Änderungen am Dokument vorgenommen<br />
und gespeichert werden, so werden die Änderungen ins Dossier zurückgeschrieben,<br />
falls auf das Dossier ein Vollzugriff besteht. Andernfalls werden die Änderungen verworfen.<br />
Speichern Diese Schaltfläche speichert das im Dossier ausgewählte Dokument an einem beliebigen<br />
Ort im System.<br />
Löschen Dieser Button löscht das aktuell ausgewählte Dokument aus dem Dossier.<br />
Kopieren Diese Schaltfläche kopiert das im Dossier aktuell ausgewählte Dokument in ein anderes<br />
Dossier. Nach dem Druck des Buttons öffnet sich ein Fenster, in dem das Zieldossier<br />
oder -archiv ausgewählt werden kann.<br />
Verschieben Diese Schaltfläche verschiebt das im Dossier aktuell ausgewählte Dokument in ein<br />
anderes Dossier oder Archiv. Nach dem Druck des Buttons öffnet sich ein Fenster,<br />
in dem das Zieldossier oder -archiv ausgewählt werden kann. Im Gegensatz zum<br />
Seite142/169
<strong>ABACUS</strong> <strong>Toolkit</strong><br />
Dossiers/Archive<br />
Archiv / Dossiermanager<br />
Kopieren verbleibt das Dokument beim Verschieben nicht im Originaldossier sondern<br />
besteht nur noch im Zieldossier.<br />
Umbenennen Dieser Button benennt das im Dossier aktuell ausgewählte Dokument um.<br />
Senden Diese Schaltfläche erlaubt das Versenden des aktuellen Dokuments als Anhang eines<br />
Mails aus dem <strong>ABACUS</strong> Organizer.<br />
Eigenschaften Dieser Button öffnet die Eigenschaften des ausgewählten Dokuments. Es werden<br />
Informationen über die folgenden Eigenschaften des Dokuments angezeigt:<br />
• Beschreibung: Dies ist die Beschreibung des Dokuments, die auch in der Dokumentenübersicht<br />
angezeigt wird. Sie kann hier geändert werden. Dies hat<br />
den gleichen Effekt wie wenn das Dokument über das Kontextmenü oder die<br />
Navigationsleiste umbenannt wird.<br />
• Datei: Dies zeigt den Namen der archivierten Datei im Betriebssystem an.<br />
• Datum: Hier wird angegeben wann die Datei zum Dossier hinzugefügt wurde.<br />
Wenn sie zwischenzeitlich bearbeitet wurde, wird stattdessen das Datum und<br />
die Zeit der letzten Änderung angegeben.<br />
• Grösse: Dies gibt die Dateigrösse an, die die Datei auf der Festplatte belegt.<br />
• Benutzer: Hier wird aufgeführt, welcher Benutzer das Dokument archiviert hat.<br />
• Mandant: Dies ist der Mandant, auf dem Das Dossier eröffnet ist.<br />
• Applikation: Falls es sich beim Dossier um ein Applikationsdossier handelt, wird<br />
hier ausgegeben, zu welcher Applikation es gehört.<br />
• Objekt: Falls es sich beim Dossier um ein Applikationsdossier handelt, wird hier<br />
das Dossierobjekt aufgeführt, dem das Dossier angehört.<br />
• Archiv-Verzeichnis: Dies ist dar Pfad des Verzeichnisses in der Dateistruktur<br />
des Betriebssystems, in dem sich das Dossier befindet, in der die Datei archiviert<br />
ist.<br />
• Archiv-Datei: Hier wird der Name der Archiv-Datei angezeigt, in dem das Dokument<br />
archiviert ist.<br />
Auf der zweiten Seite des Eigenschaftenfensters können Suchbegriffe für das Dokument<br />
definiert werden.<br />
Vorschau Dieser Button blendet die Vorschau des ausgewählten Dokuments im unteren Bereich<br />
des Fensters ein und aus.<br />
Filtern Dieser Button blendet den Filterbereich ein.<br />
Mit Ausnahme der Buttons "Filtern" und "Vorschau" enthält das Kontextmenü der Dokumente in den Dossiers die<br />
gleichen Einträge.<br />
Filterbereich<br />
Der Filterbereich dient zum Ein- und Ausblenden von Dokumenten:<br />
Seite143/169
<strong>ABACUS</strong> <strong>Toolkit</strong><br />
Er enthält die folgenden Felder:<br />
Dossiers/Archive<br />
Archiv / Dossiermanager<br />
Schaltfläche Funktion<br />
Filtern In diesem Auswahlfeld kann zwischen "Dateiname" und "Beschreibung" ausgewählt<br />
werden. Es definiert ob der Suchbegriff im Dateinamen oder in der Beschreibung der<br />
Datei vorkommen muss.<br />
Wort Dieses Eingabefeld enthält den Suchbegriff. Nach diesem Begriff werden die Dokumente<br />
gefiltert. Alle Dokumente die das eingegebene Wort im ausgewählten Kriterium<br />
nicht enthalten werden nicht angezeigt.<br />
Von / Bis Mit diesen beiden Feldern kann ein Datumsbereich ausgewählt werden. Es werden<br />
nur Dokumente angezeigt, die innerhalb dieses Datumsbereichs ins Dossier oder<br />
Archiv gelegt Beziehungsweise zuletzt bearbeitet wurden.<br />
Nur eigene Dokumente Wenn diese Checkbox aktiviert ist werden alle Dokumente ausgeblendet, die nicht<br />
vom aktuell angemeldeten Benutzer ins Dossier eingefügt wurden.<br />
Es handelt sich hierbei aber nicht um die Volltextsuche, die zur Arbeit mit den Dossiers und den darin archivierten<br />
Dokumenten gedacht ist, sondern die Filterung dient lediglich der Verwaltung der Dossiers. Zur inhaltlichen Suche<br />
kann die Dossiersuche aus dem Catalog verwendet werden.<br />
Kontextmenüs<br />
Das Kontextmenü der Dossiers enthält die folgenden Einträge:<br />
Seite144/169
<strong>ABACUS</strong> <strong>Toolkit</strong><br />
Dossiers/Archive<br />
Archiv / Dossiermanager<br />
Eintrag Wirkung<br />
Neues Dossier... Dieser Befehl erstellt ein neues Dossier an der angegebenen Hierarchiestufe.<br />
Löschen Dieser Befehl löscht das ausgewählte Dossier. Dabei werden auch alle Dokumente,<br />
die sich im Dossier befinden, gelöscht.<br />
Dokumente verschieben Dieser Eintrag verschiebt alle sich im ausgewählten Dossier befindlichen Dokument<br />
in ein anderes Dossier. Nach dem Druck des Buttons öffnet sich ein Assistent, in dem<br />
das Zieldossier oder -archiv ausgewählt werden kann. Das Dossier, dessen Dokumente<br />
verschoben werden, wird dabei nicht gelöscht.<br />
Umbenennen Dieser Befehl benennt das Dossier um.<br />
Sonderzeichen konvertieren<br />
Dieser Befehl überprüft Dateinamen und Beschreibung aller Dokumente im ausgewählten<br />
Dossier auf fehlerhafte Sonderzeichen. Diese können entstehen, wenn Dokumente,<br />
die mit einigen älteren Versionen des <strong>ABACUS</strong> ins Dossier eingefügt wurden,<br />
in der aktuellen <strong>ABACUS</strong>-Version angeschaut werden. Der Befehl wird dann die<br />
Dateinamen und Beschreibungen automatisch reparieren.<br />
Eigenschaften Dieser Eintrag öffnet die Eigenschaften des ausgewählten Dossiers. Weitere Informationen<br />
zu den Dossiereigenschaften folgen sogleich.<br />
Alles aufklappen Dieser Eintrag expandiert die Baumdarstellung der gesamten Dossierhierarchie.<br />
Alles zuklappen Dieser Eintrag klappt die Baumdarstellung der gesamten Dossierhierarchie zu.<br />
Links<br />
Am unteren Rand des Strukturbaumes befinden sich drei ebenfalls Kontextsensitive Links:<br />
Link Funktion<br />
Seite145/169
<strong>ABACUS</strong> <strong>Toolkit</strong><br />
Dossiers/Archive<br />
Archiv / Dossiermanager<br />
Dossier-Eigenschaften<br />
Neu Dieser Link erstellt ein neues Dossier am Ort der aktuellen Auswahl.<br />
Jahr Dieser Link ist nur aktiviert wenn ein Archiv ausgewählt ist. Er erstellt dann ein neues<br />
Jahr zum ausgewählten Dossier.<br />
Löschen Dieser Link löscht das aktuell im Hierarchiebaum ausgewählte Dossier.<br />
Statusanzeigen<br />
Wenn die Version des Archiv/Dossiermanagers gestartet wird, die in einem eigenen Fenster läuft (sie ist im ABA-<br />
CUS Menü bei den Administrationstools aufgeführt) finden sich in der untersten Zeile des Fensters die folgenden<br />
Statusanzeigen:<br />
Anzeige Beschreibung<br />
Archive-Management Diese Anzeige ist grün, wenn Zugriffsrechte vorliegen, die die Verwaltung der Dossiers<br />
erlauben.<br />
Dossier-Management Diese Statusanzeige ist grün, wenn Zugriffsrechte vorliegen, die die Verwaltung der<br />
Dossiers erlauben. Ansonsten ist sie rot. Wenn die Zugriffsrechte nicht vorhanden<br />
sind, kann das Kontextmenü für die Dossiers nicht geöffnet und die oben beschriebenen<br />
Befehle nicht ausgeführt werden. Nur Administrator, Supervisor und Archivsupervisor<br />
haben diese Zugriffsrechte.<br />
Benutzer Dieses Feld zeigt den aktuell angemeldeten Benutzer an.<br />
Erstellen von Dossiers<br />
Um ein zentrales Dossier zu erstellen, können die oben beschriebenen Funktionen des Dossiermanagers verwendet<br />
werden. Sobald der Befehl "Neu" (als Link, aus dem Kontextmenü oder in der Navigationsleiste) ausgewählt wurde,<br />
erscheint ein Eingabefeld, in das der Name des Dossiers eingegeben werden kann. Nachdem mit "Ok" bestätigt<br />
wurde, wird das Dossier erstellt.<br />
Zentrale Dossiers werden in den entsprechenden Programmen der Applikationen aus dem Kontextmenü ihres Dossierobjekts<br />
erstellt.<br />
Dossier-Eigenschaften<br />
Jedes Dossier hat ein Eigenschaftenfeld, das mit dem Kontextmenü geöffnet werden kann. Dabei gelten für jedes<br />
Dossier seine eigenen Einstellungen.<br />
Seite146/169
<strong>ABACUS</strong> <strong>Toolkit</strong><br />
Allgemein<br />
Dossiers/Archive<br />
Archiv / Dossiermanager<br />
Dossier-Eigenschaften<br />
Element Beschreibung<br />
Ist von AbaPilot indexiert Diese Checkbox zeigt an, ob das Dossier durch AbaPilot indexiert wird. Sie kann aber<br />
hier nicht verändert werden; diese Einstellung kann nur in AbaPilot getroffen werden.<br />
Standard-Dossier Diese Checkbox zeigt an, ob das aktuelle Dossier das Standarddossier seines Dossierobjekts<br />
ist. Wenn es nicht das Standarddossier ist, kann die Checkbox aktiviert<br />
werden, um es zum Standarddossier zu machen. Pro Dossierobjekt kann immer nur<br />
ein Dossier das Standarddossier sein. Zuerst wird dabei automatisch das zuerst erstellte<br />
Dossier das Standarddossier.<br />
Die Bedeutung dieser Einstellung ist, dass beim Drucken von Reporten in Archive<br />
nicht ein bestimmtes Zieldossier sondern vielmehr das Zieldossierobjekt ausgewählt<br />
wird. Der Report wird dann im Standarddossier des Dossierobjekts abgelegt.<br />
Kommentar Dieses Textfeld nimmt eine kurze Beschreibung des Dossiers auf.<br />
Details Diese Anzeige enthält weitere Informationen über das Archiv / Dossier. Diese sind:<br />
• Jahr: Dieses Feld kommt nur bei Archiven und Jahren vor. In den Eigenschaften<br />
der Jahre gibt es das Jahr an, in den Eigenschaften der Archive ist es 0.<br />
Seite147/169
<strong>ABACUS</strong> <strong>Toolkit</strong><br />
Dossiers/Archive<br />
Archiv / Dossiermanager<br />
Dossier-Eigenschaften<br />
• Mandant: Dieses Feld enthält die Nummer des Mandanten, für den das Dossier<br />
/ Archiv eröffnet wurde. Bei zentralen Dossiers oder Archiven ist sie 0.<br />
• Applikation: Dieses Feld enthält die Applikation eines Applikationsdossiers. Für<br />
die zentralen Dossiers und Archive enthält es "-".<br />
• Objekt: Dies enthält das Dossierobjekt für Applikationsdossiers. Für Archive<br />
und zentrale Dossiers enthält es "-".<br />
• Verzeichnis: Dies ist das Verzeichnis, an dem das Dossier oder Archiv in der<br />
Dateistruktur abgespeichert ist.<br />
• Datei: Dies ist der Dateiname des Archivs.<br />
Passwort setzen... Dieser Befehl fügt ein Passwort für dieses Dossier oder Archiv ein.<br />
Zugriff<br />
Auf dieser Seite werden alle Benutzerkategorien aufgelistet. Es kann dann für die Kategorien die Art des Zugriffs, die<br />
die Benutzer dieser Kategorie auf das Dossier haben sollen, definiert werden. Die Zugriffsarten sind dabei wie folgt:<br />
Seite148/169
<strong>ABACUS</strong> <strong>Toolkit</strong><br />
Dossiers/Archive<br />
Archiv / Dossiermanager<br />
Dossier-Eigenschaften<br />
• Kein Zugriff: Dies bedeutet, dass die Benutzerkategorie das aktuelle Dossier nicht bearbeiten darf und es<br />
wird für diese Benutzerkategorie im Dossierbaum nicht sichtbar sein. Die Benutzerkategorie hat auf dieses<br />
Dossier also nur Schreibrechte.<br />
• Leserecht: Dies bedeutet, dass die Benutzerkategorie das aktuelle Dossier nicht bearbeiten, es jedoch im<br />
Dossierbaum sehen darf. Die Benutzerkategorie kann deshalb auch die Dokumente im Archiv / Dossier einsehen.<br />
Zusätzlich hat sie auch Schreibrechte. Diese Berechtigungsstufe ermöglicht jedoch nicht das Zurückschreiben<br />
von Änderungen an Dokumenten im Dossier.<br />
• Vollzugriff: Dies bedeutet, dass die Benutzerkategorie volle Schreib-, Lese- und Verwaltungsberechtigung auf<br />
dieses Dossier hat.<br />
Suchbegriffe<br />
Auf dieser Seite können über den Link "Hinzufügen" Suchbegriffe zum Dossier hinzugefügt werden. Diese können<br />
dabei verschiedene Datentypen haben:<br />
• String: Dieser Typ bezeichnet einen Text<br />
• Ganzzahl: Dieser Typ bezeichnet eine ganze Zahl<br />
• Nummer: Dieser Typ bezeichnet eine Zahl mit Nachkommastellen<br />
• Datum: Dieser Typ bezeichnet ein Datum<br />
Seite149/169
<strong>ABACUS</strong> <strong>Toolkit</strong><br />
Dossiers/Archive<br />
Archiv / Dossiermanager<br />
Dossier-Eigenschaften<br />
Die Suchbegriffe können hier nicht mit Werten befüllt werden. Sie dienen auch nicht dazu, das Dossier zu beschreiben<br />
sondern sie beschreiben die darin enthaltenen Dokumente. Dementsprechend können die Suchbegriffe auch<br />
erst im Eigenschaftenfenster der Dokumente mit Werten befüllt werden. Es werden an dieser Stelle also lediglich<br />
die Suchbegriffe deklariert, die für alle Dokumente in diesem Dossier bestehen sollen, und die dann pro Dokument<br />
einzeln definiert werden.<br />
Extern<br />
Element Beschreibung<br />
Dokumente kopieren nach: Wenn diese Checkbox aktiviert wird, werden die anderen Elemente auf dieser Seite<br />
erst aktiv. Sie erlaubt das Kopieren der Dateien dieses Dossiers / Archivs.<br />
Dateiauswahl In diesem Feld wird der Ablageort der zu kopierenden Dateien ausgewählt. Dazu öffnet<br />
sich der Auswahlassistent, mit dem die Destination aus einer Reihe von Vorschlägen<br />
ausgewählt werden kann. Mit den drei Buttons am oberen Rand des Assistenten<br />
können neue Ordner unterhalb der vorgegebenen Verzeichnisse erstellt und gelöscht<br />
werden. Zudem kann die Ansicht der Ordnerstruktur aktualisiert werden.<br />
Seite150/169
<strong>ABACUS</strong> <strong>Toolkit</strong><br />
Dossiers/Archive<br />
Archiv / Dossiermanager<br />
Dossier-Eigenschaften<br />
ADOS Wenn diese Checkbox aktiviert wird, werden die Dokumente so kopiert dass sie kompatibel<br />
mit ADOS sind.<br />
Verzeichnis In diesem Feld wird das ADOS-Verzeichnis angezeigt. Die Pfade zu diesem Verzeichnis<br />
müssen in der Datei abac\system\abaarchive.ini stehen.<br />
Dokumente nur kopieren,<br />
nicht archivieren<br />
Wie sollen die Dokumente<br />
ins Verzeichnis gelangen<br />
Wenn diese Checkbox aktiviert ist werden die Dokumente nicht ins <strong>ABACUS</strong> Dossier<br />
abgelegt, sondern lediglich an den oben angegebenen Zielort kopiert, sobald sie im<br />
<strong>ABACUS</strong> ins Dossier gelegt werden.<br />
In dieser Auswahl kann angegeben werden, ob die Dokumente automatisch kopiert<br />
werden sollen, sobald sie ins Archiv gelegt werden, oder erst wenn explizit der Befehl<br />
zum kopieren gegeben wurde.<br />
Jetzt abgleichen Dies kopiert alle Dokumente im Dossier ins angegebene Verzeichnis.<br />
SharePoint<br />
Seite151/169
<strong>ABACUS</strong> <strong>Toolkit</strong><br />
Dossiers/Archive<br />
Archiv / Dossiermanager<br />
Verschieben<br />
Element Beschreibung<br />
Dokumentbibliothek hinterlegen<br />
Wenn diese Checkbox aktiviert wurde, werden die Dokumente des Dossiers / Archives<br />
in einer Microsoft SharePoint Dokumentenbibliothek abgelegt.<br />
Adresse Dieses Feld enthält die Adresse des SharePoint Servers. Diese Adresse wird durch<br />
SharePoint bestimmt.<br />
Anzeigen Zeigt die eingegebene Adresse im Standardbrowser an.<br />
Wie sollen die Dokumente<br />
in die Dokumentbibliothek<br />
gelangen?<br />
In dieser Auswahl kann angegeben werden, ob die Dokumente automatisch in der<br />
SharePoint-Dokumentenbibliothek kopiert werden sollen, sobald sie ins Dossier gelegt<br />
werden, oder erst wenn explizit der Befehl zum Abgleichen gegeben wurde.<br />
Jetzt abgleichen Dies legt alle Dokumente im Dossier / Archiv in die SharePoint-Dokumentenbibliothek<br />
ab.<br />
Verschieben<br />
Dokumente dossierweise verschieben<br />
Wird der Befehl "Dokumente verschieben" aus dem Kontextmenü eines Dossiers aufgerufen, so öffnet sich folgender<br />
Assistent:<br />
Seite152/169
<strong>ABACUS</strong> <strong>Toolkit</strong><br />
Dossiers/Archive<br />
Archiv / Dossiermanager<br />
Verschieben<br />
Auf dieser ersten Seite kann ausgewählt werden, ob alle Dokumente des Dossiers oder nur die selektierten Dokumente<br />
(falls vor dem Start des Assistenten Dokumente im Dossier ausgewählt waren) verschoben werden sollen.<br />
Darunter können Sie bestimmen, ob es sich beim Ziel, in das die Dokumente verschoben werden sollen, um ein<br />
Dossier, eine Inbox oder ein Archiv handelt. Diese Wahl wirkt sich auf die Auswahlmöglichkeiten im nächsten Schritt<br />
aus:<br />
Ablegen in Dossier<br />
Zunächst muss ein Dossier ausgewählt werden:<br />
Seite153/169
<strong>ABACUS</strong> <strong>Toolkit</strong><br />
Dossiers/Archive<br />
Archiv / Dossiermanager<br />
Verschieben<br />
Sobald ein Dossier selektiert wurde, kann es mit "Weiter" bestätigt werden. Wurde ein Applikationsdossier ausgewählt,<br />
so muss im nächsten Schritt ein UDK (der Datensatz zu dem das Dokument gehört) ausgewählt werden<br />
(wenn ein zentrales Dossier ausgewählt wurde entfällt dieser Schritt):<br />
Seite154/169
<strong>ABACUS</strong> <strong>Toolkit</strong><br />
Dossiers/Archive<br />
Archiv / Dossiermanager<br />
Verschieben<br />
Sobald der UDK ausgewählt wurde, wird auf der nächsten Seite eine Zusammenfassung angezeigt und die Dokumente<br />
können mit "Verschieben" endgültig verschoben werden.<br />
Ablegen in Inbox<br />
Wurde eine Inbox ausgewählt, so kann auf der nächsten Seite die Inbox ausgewählt werden, in die die Dokumente<br />
verschoben werden sollen.<br />
Seite155/169
<strong>ABACUS</strong> <strong>Toolkit</strong><br />
Dossiers/Archive<br />
Archiv / Dossiermanager<br />
Verschieben<br />
Auf der nächsten Seite wird eine Zusammenfassung angezeigt und die Dokumente können mit "Verschieben" endgültig<br />
verschoben werden.<br />
Weitere Informationen zu den AbaScan Inboxen finden Sie im Handbuch zu AbaScan.<br />
Ablegen in Archiv<br />
Seite156/169
<strong>ABACUS</strong> <strong>Toolkit</strong><br />
Dossiers/Archive<br />
Archiv / Dossiermanager<br />
Dokumente<br />
Auf dieser Seite kann das gewünschte Archiv und Jahr ausgewählt werden; auf der nächsten Seite findet sich eine<br />
Zusammenfassung und die Dokumente können mit "Verschieben" endgültig verschoben werden.<br />
Weitere Informationen zu den Archiven finden Sie im Handbuch zur Archivierung.<br />
Dokumente<br />
Der Inhalt eines Dossiers, also die in ihm enthaltenen Dokumente, wird vom Dossiermanager bei Auswahl eines<br />
Dossiers in Tabellenform angezeigt:<br />
Seite157/169
<strong>ABACUS</strong> <strong>Toolkit</strong><br />
Dossiers/Archive<br />
Archiv / Dossiermanager<br />
Dokumente<br />
Spalte Funktion<br />
Beschreibung In diesen Feldern kann eine kurze Beschreibung für jedes Dokument eingegeben<br />
werden. Wird keine Beschreibung eingegeben enthält dieses Feld den Dateinamen<br />
(ohne die Endung). Dieser Text wird jeweils zusätzlich zum Inhalt der Datei von der<br />
Volltextsuche miterfasst.<br />
Dateiname Diese Spalte zeigt den Dateinamen des Dokuments an.<br />
UDK Diese Spalte besteht nur, wenn der Inhalt eines applikationsspezifischen Dossiers<br />
angezeigt wird. Sie enthält Buttons, auf denen die Nummer des Datensatzes steht,<br />
dem das Dokument zugeordnet ist. Diese Buttons öffnen bei Aktivierung automatisch<br />
den entsprechenden Datensatz im entsprechenden Buchungsprogramm. Wenn im<br />
Dossier der Adressen bei einem Dokument mit UDK 2 auf den Link geklickt wird, öffnet<br />
sich automatisch das Programm A11 (Adressen erfassen) und zeigt die Adresse<br />
Nummer 2 an. Dokumente in zentralen Dossiers können keinem Datensatz zugeordnet<br />
sein und haben deshalb auch keinen UDK.<br />
Typ Dies zeigt an, welchen Dateityp die Dokumente im Dossier haben.<br />
Grösse Hier wird der Speicherplatz angezeigt, den das Dokument auf dem Server belegt.<br />
Datum / Zeit In dieser Spalte wird für jedes Dokument angezeigt, wann es ins Dossier eingefügt<br />
wurde. Wenn am Dokument eine Änderung vorgenommen und ins Dossier zurückgeschrieben<br />
wird, wird die ursprüngliche Angabe mit der Zeit und dem Datum der<br />
Änderung überschrieben.<br />
Seite158/169
<strong>ABACUS</strong> <strong>Toolkit</strong><br />
Dossiers/Archive<br />
Archiv / Dossiermanager<br />
Dokumente<br />
Benutzer Dies zeigt an, welcher Benutzer das Dokument ursprünglich ins Dossier eingefügt hat.<br />
Dokumente importieren<br />
Um Dokumente in ein Dossier zu legen kann der Befehl "Importieren" benutzt werden. Es öffnet sich ein Auswahlfeld,<br />
in dem die gewünschten Dateien im Dateisystem des Computers ausgewählt werden können. Alternativ kann die<br />
gewünschte Datei auch per Drag & Drop in ein Dossier gelegt werden. Danach öffnet sich der folgende Assistent:<br />
Im oberen Teil des Assistenten werden alle zuvor ausgewählten Dokumente aufgelistet, zusammen mit der für sie<br />
definierten Beschreibung. Die Dokumente können einzeln ausgewählt werden. Im Eingabefeld unter der Liste kann<br />
dann die Beschreibung für das ausgewählte Dokument verändert werden. Diese Beschreibung wird später in der<br />
Dokumentenliste in der Spalte "Beschreibung" erscheinen.<br />
Der Link "Datei anzeigen" öffnet die in der Liste ausgewählte Datei im Standardprogramm des Betriebssystems für<br />
den entsprechenden Dateityp.<br />
Unter dem Eingabefeld für die Beschreibung werden die Suchbegriffe des Dossiers angezeigt. Sie können dann für<br />
jedes Dokument einzeln mit Werten befüllt werden. Sobald alle Daten korrekt eingegeben sind kann mit "Weiter"<br />
fortgefahren werden. Auf der nächsten Seite werden alle abgelegten Dateien aufgelistet. Wird ihre Checkbox aktiviert,<br />
so wird das Originaldokument nach dem Import gelöscht.<br />
Seite159/169
<strong>ABACUS</strong> <strong>Toolkit</strong><br />
Hinweis<br />
Dossiers/Archive<br />
Archiv / Dossiermanager<br />
Dokumente<br />
Wird eine Datei auf diese Weise in ein applikationsspezifisches Dossier gelegt, so muss zusätzlich der UDK<br />
angegeben werden.<br />
Archiv Office Plug-in<br />
<strong>ABACUS</strong> stellt ein Plug-in für Microsoft Office zur Verfügung, das es erlaubt, Dokumente direkt aus den Office-Programmen<br />
in ein Dossier zu speichern. Um es zu installieren, starten Sie bitte die Datei \abac\df\dms\officearchive.jar.<br />
Sie können dort auswählen, in welche Office-Programme das Plug-in eingefügt werden soll.<br />
Nachdem die Auswahl getroffen wurde, kann mit "OK" bestätigt werden. Es erscheint in den ausgewählten Office-Programmen<br />
die Schaltfläche "Archive/Dossier". Nachdem die Schaltfläche betätigt wurde, öffnet sich das Auswahlfenster,<br />
in dem ausgewählt werden soll, wohin das aktuell im Office-Programm geöffnete Dokument abgelegt<br />
werden soll. Danach erscheint eine Liste mit allen nach der hier getroffenen Auswahl verfügbaren Dossiers. Wählen<br />
Sie hier das Dossier, in das das Dokument abgelegt werden soll. Um das Dokument in ein applikationsspezifisches<br />
Dossier legen zu können, muss zuerst über den Button "Schlüssel ändern" ein UDK-Schlüssel ausgewählt werden.<br />
Drucken in Dossiers<br />
Im Druckdialog von <strong>ABACUS</strong> befindet sich immer die Lasche "Archivoptionen", die durch die Checkbox "Kopie in<br />
Dossier / Archiv" aktiviert werden kann:<br />
Seite160/169
<strong>ABACUS</strong> <strong>Toolkit</strong><br />
Dossiers/Archive<br />
Archiv / Dossiermanager<br />
Dokumente<br />
Danach erscheint der Tab "Archivoptionen":<br />
Seite161/169
<strong>ABACUS</strong> <strong>Toolkit</strong><br />
Dossiers/Archive<br />
Archiv / Dossiermanager<br />
Dokumente<br />
Er enthält die folgenden Elemente:<br />
Element Funktion<br />
Titel Dieser Titel wird vom Programm automatisch generiert. Er kann aber angepasst werden.<br />
Geschäftsjahr Wird anhand der Auswahl z.B. Journal vom 1.1.2002-31.12.2002 oder Bilanz<br />
vom ........ übernommen. Wird das Dokument in ein Archiv gelegt, wird es in dieses<br />
Archivjahr gelegt.<br />
Beschreibung Dies ist das Beschreibungsfeld, das frei mit Text befüllt werden kann. Dieses Feld<br />
wird in der Archivansicht unter "Beschreibung" aufgeführt.<br />
Beschreibungen zusammenführen<br />
Wird diese Checkbox aktiviert, so werden zusätzliche - vom Programm aus dem gedruckt<br />
wird bestimmte - Informationen an die eingegebene Beschreibung angehängt.<br />
Archiv Hier werden die verfügbaren Dossiers aufgeführt. Dabei werden zentrale Dossiers<br />
immer aufgeführt, die applikationsspezifischen Dossiers jedoch nur abhängig vom<br />
Programm, aus dem gedruckt wird.<br />
Es ist dabei zu beachten, dass jeweils nur ein Dossier ausgewählt werden kann. Allerdings<br />
kann in je ein Dossier und ein Archiv gleichzeitig abgelegt werden.<br />
Seite162/169
<strong>ABACUS</strong> <strong>Toolkit</strong><br />
Dossiers/Archive<br />
Archiv / Dossiermanager<br />
Applikationsdossiers<br />
Statistik In diesem Abschnitt wird aufgeführt, aus welchem Programm welcher Applikation gedruckt<br />
wird, aus welchem Mandant und welcher Benutzer den Druckauftrag gibt.<br />
Wenn der Druckauftrag gestartet wird, wird eine Kopie des Dokuments als PDF-Datei ins ausgewählte Dossier<br />
abgelegt.<br />
Applikationsdossiers<br />
Die applikationsspezifischen Dossiers sind jeweils auch in den entsprechenden Erfassungsprogrammen verfügbar.<br />
Dabei sind sie in allen Programmen analog aufgebaut. Als Beispiel wird hier die Dossierseite der Fibu Light aufgeführt:<br />
Hier kann im oberen Bereich aus der Tabelle der Buchungssatz ausgewählt werden, zu dem das Dokument ins<br />
Dossier gelegt werden soll. In anderen Applikationen kann diese Auswahl anders erfolgen, beispielsweise nur über<br />
die Auswahl des aktuell bearbeiteten Datensatzes in der Auswahlzeile. Gemeinsam ist jedoch, dass jede Maske der<br />
applikationsspezifischen Dossiers die Auswahl eines Datensatzes erlaubt, zu dem das Dokument abgelegt wird.<br />
Die Nummer dieses Datensatzes ist jeweils der UDK des Dokuments.<br />
Darunter werden in der linken Spalte die verfügbaren Dossiers angezeigt, rechts davon die im ausgewählten Dossier<br />
enthaltenen Dokumente, darunter die Vorschau des Dokuments. Dabei bestehen die gleichen Interaktionsmöglichkeiten<br />
wie bereits im Archiv-/Dossiermanager. Für weitere Informationen konsultieren Sie bitte die entsprechenden<br />
Seiten dieses Handbuches oder das Handbuch der Applikation.<br />
Hinweis<br />
Um ein applikationsspezifisches Dossier zu eröffnen muss immer diese Maske verwendet werden. Dabei wird<br />
auf das Dossierobjekt ("Buchungen" im obigen Beispiel") rechtsgeklickt und aus dem Kontextmenü "Neues<br />
Dossier" ausgewählt. Der Archiv-/Dossiermanager zeigt nämlich die Dossierobjekte nicht an, unter denen kein<br />
Seite163/169
<strong>ABACUS</strong> <strong>Toolkit</strong><br />
Dossiers/Archive<br />
Archiv / Dossiermanager<br />
Applikationsdossiers<br />
Dossier eröffnet ist, so dass nur die Dossiermaske der konkreten Applikationen das Eröffnen eines Dossiers<br />
unter diesen Dossierobjekten erlauben. Sobald jedoch ein Dossier besteht, können weitere Dossiers zu diesem<br />
Dossierobjekt im Archiv-/Dossiermanager eröffnet werden.<br />
Seite164/169
<strong>ABACUS</strong> <strong>Toolkit</strong><br />
Datenbanksuche<br />
Datenbanksuche<br />
Mit diesem Programm können die <strong>ABACUS</strong>-Datenbanken nach Werten durchsucht werden.<br />
Die Suche wird dabei eingeschränkt durch sogenannte Search Sets, die die zu durchsuchenden Datenbanken<br />
bezeichnen. Der Suchbegriff wird dann in diesen Datenbanken gesucht und es werden alle gefundenen Records<br />
(Datensätze) im Fenster angezeigt.<br />
Die Search Sets werden im Programm "AbaSearch Administration" erstellt.<br />
Hinweis<br />
Damit die Tabellen von AbaSearch durchsucht werden können, müssen sie in der AbaSearch Administration<br />
indexiert sein.<br />
Seite165/169
<strong>ABACUS</strong> <strong>Toolkit</strong><br />
System<br />
System<br />
In dieser Kategorie befinden sich Programme, die eine Statusinformation zur aktuellen Nutzung des <strong>ABACUS</strong> bieten.<br />
Seite166/169
<strong>ABACUS</strong> <strong>Toolkit</strong><br />
Gestartete Programme<br />
System<br />
Gestartete Programme<br />
Dieses Programm zeigt eine Auflistung aller zur Zeit im <strong>ABACUS</strong> gestarteten Programme an.<br />
Die Programme sind in der Liste nach Applikationen geordnet. Für jede Applikation wird der Name der gestarteten<br />
Programme angezeigt sowie der Mandant, den die Programme nutzen. Das Programm bietet Interaktionsmöglichkeiten<br />
über das Kontextmenü:<br />
Eintrag Funktion<br />
Programm schliessen Dies schliesst das ausgewählte Programm.<br />
Programm in den Vordergrund<br />
Alle laufenden Programme<br />
schliessen<br />
Wechselt zum ausgewählten Programm.<br />
Dies beendet alle laufenden Programme, also alle die auf der Liste angezeigt sind.<br />
Wenn ein Programm angeklickt wird, wird es ebenfalls in den Vordergrund geholt.<br />
Seite167/169
<strong>ABACUS</strong> <strong>Toolkit</strong><br />
Verlauf<br />
System<br />
Verlauf<br />
In diesem Programm werden alle in der laufenden <strong>ABACUS</strong>-Session bereits gestarteten Programme nach ihrem<br />
Startzeitpunkt sortiert aufgeführt.<br />
Im Kontextmenü befinden sich folgende Befehle:<br />
Befehl Funktion<br />
Eintrag löschen Entfernt den ausgewählten Eintrag aus der Liste.<br />
Ausführen Wechselt zum ausgewählten Programm, wenn es noch nicht beendet wurde. Wenn<br />
es bereits beendet wurde, wird es erneut gestartet.<br />
Alle Einträge löschen Entfernt alle Einträge aus der Liste.<br />
Seite168/169
<strong>ABACUS</strong> <strong>Toolkit</strong><br />
Handbücher<br />
Handbücher<br />
In diesem Bereich des <strong>ABACUS</strong> Menüs werden alle installierten PDF-Handbücher angezeigt. Es wird auch eine<br />
Suchmöglichkeit über die Handbuchtexte angeboten.<br />
Es werden dabei für alle Sprachen die verfügbaren Handbücher angezeigt. Sie können über das Kontextmenü in<br />
der <strong>ABACUS</strong>-Vorschau oder im Standardprogramm für PDF im System angezeigt werden.<br />
Seite169/169