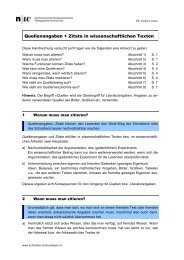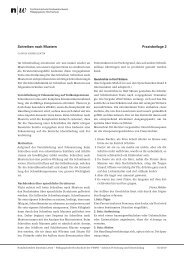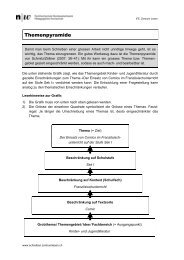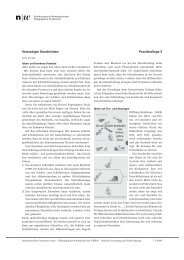Anleitung Zotero - Schreibberatung
Anleitung Zotero - Schreibberatung
Anleitung Zotero - Schreibberatung
Erfolgreiche ePaper selbst erstellen
Machen Sie aus Ihren PDF Publikationen ein blätterbares Flipbook mit unserer einzigartigen Google optimierten e-Paper Software.
Fix, Martin (2008): Texte schreiben. Schreibprozesse im Deutschunterricht. 2. Auflage. Aufl. Paderborn/München/Wien/Zürich:<br />
Schöningh. (= UTB 2809).<br />
In diesem Fall müssen die Daten in der Datenbank bereinigt werden.<br />
Mit drag and drop lassen sich Einträge aus der 2. Ebene auch direkt zu einem Verzeichnis<br />
zusammenstellen. Dabei kann der Zitationsstil aber nicht mehr ausgewählt<br />
werden, sondern es kommt automatisch der zuvor unter Einstellungen festgelegte<br />
Stil zur Anwendung (s. oben).<br />
Server-Option: Zugriff von überall<br />
Mit der Server-Option haben Sie von überall Zugriff zu Ihre Daten. Eine Synchronisation<br />
via Server erlaubt Ihnen, Ihre Daten von verschiednen Computern aus zu bearbeiten.<br />
Mit der Server-Option haben Sie zudem die Möglichkeit, Ihre Daten mit<br />
anderen zu teilen bzw. auf Daten von anderen <strong>Zotero</strong>-UserInnen zuzugreifen. Voraussetzung<br />
ist ein Benutzungskonto.<br />
BenutzerInnen-Konto einrichten<br />
Der <strong>Zotero</strong>-Account muss unter https://www.zotero.org/user/register/ eingerichtet<br />
werden. Achtung: Der gewählte Username ist zugleich Profilname und wird in verschiedenen<br />
Kontexten angezeigt. Er sollte also mit Bedacht gewählt werden.<br />
Daten synchronisieren<br />
In der Registerkarte Sync<br />
der <strong>Zotero</strong>-Einstellungen<br />
(Zahnradsymbol im<br />
<strong>Zotero</strong>-Menü / Einstellungen<br />
…) kann der Username<br />
und das Passwort eingegeben<br />
werden (1). Je<br />
nach Arbeitsweise empfiehlt<br />
sich die Checkbox<br />
Sync automatically zu<br />
aktivieren oder auch nicht<br />
(2). Ist sie aktiviert,<br />
aktualisiert <strong>Zotero</strong> die<br />
Daten auf dem Server<br />
automatisch. Ist diese<br />
Option deaktiviert, muss<br />
der Synchronisationsprozess<br />
immer (!) manuell<br />
gestartet werden. Das geschieht mit einem Klick auf das Synchronisationssymbol<br />
(Kreispfeil) oben rechts im <strong>Zotero</strong>-Fenster.<br />
Sobald die Synchronisation das erste Mal durchgeführt wurde, können<br />
Sie sich unter https://www.zotero.org/user/login/ einloggen und Ihre Daten online<br />
einsehen.<br />
Mit der Server-Option können aber nicht nur die bibliografischen Daten synchronisiert<br />
werden, sondern auch die dazu gespeicherten Dateien (PDF, Websites etc.).<br />
Dazu muss die Option Sync attachment files in My Library using <strong>Zotero</strong> aktiviert sein<br />
(3). <strong>Zotero</strong> bietet Ihnen 100 MB kostenfreien Speicherplatz an. Zusätzlicher Speicherplatz<br />
muss bezahlt werden (https://www.zotero.org/settings/storage). Sie<br />
können Ihre Daten aber an einem anderen Ort platzieren, wo Sie via WebDAV<br />
(http://de.wikipedia.org/wiki/WebDAV) Zugriff haben (3).<br />
E-Learning PH FHNW, www.fhnw.ch / ph, elearning.ph@fhnw.ch <strong>Anleitung</strong> <strong>Zotero</strong> Seite 12