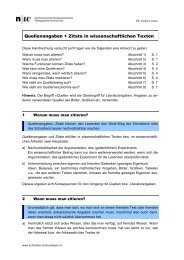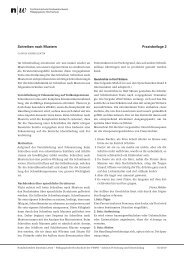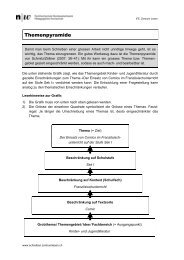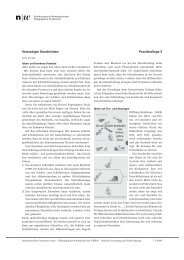Anleitung Zotero - Schreibberatung
Anleitung Zotero - Schreibberatung
Anleitung Zotero - Schreibberatung
Erfolgreiche ePaper selbst erstellen
Machen Sie aus Ihren PDF Publikationen ein blätterbares Flipbook mit unserer einzigartigen Google optimierten e-Paper Software.
Unter Format finden sich eine Reihe weiterer Standardformate, die den Export Ihrer<br />
Daten in ein anderes Literaturverwaltungsprogramm ermöglichen (BibTex, RIS etc.).<br />
<strong>Zotero</strong> in Word<br />
<strong>Zotero</strong> bietet auch eine Schnittstelle zu Textbearbeitungsprogrammen wie Word oder<br />
OpenOffice. Dazu muss ebenfalls ein Add-on installiert werden (s. Installation Plugin<br />
für Textverarbeitungsprogramm). nach der Installation dieses Plugins steht Ihnen in<br />
Word nun die <strong>Zotero</strong>-Symbolleiste zur Verfügung (Ansicht| Symbolleisten|<strong>Zotero</strong><br />
Bibliographic Management).<br />
Bibliografischen Verweis einfügen und editieren<br />
Wenn Sie nun beim Schreiben Ihrer wissenschaftlichen<br />
Arbeit an einen Punkt kommen, wo Sie einen bibliografischen<br />
Verweis einfügen möchten, dann klicken Sie auf<br />
das Icon <strong>Zotero</strong> Insert Citation<br />
(1). Beim ersten Mal werden Sie<br />
nun gefragt, welchen Zitationsstil<br />
Sie verwenden möchten. Wählen<br />
Sie zum Beispiel den Zitationsstil<br />
<strong>Schreibberatung</strong> PH FHNW aus.<br />
Danach erscheint der eigentliche<br />
Zitations-Assistent. Suchen Sie<br />
den gewünschten Datensatz in<br />
Ihren Sammlungen in der linken<br />
Spalte oder via das Suchfeld (8).<br />
Markieren Sie diesen Datensatz in<br />
der rechten Spalte (9). Präzisieren<br />
Sie wenn nötig Ihren Verweis<br />
durch die Angabe einer Seitenzahl<br />
oder einer anderen Nummerierung<br />
(10). Sie können zudem noch angeben, was unmittelbar vor und nach Ihrem Verweis<br />
stehen soll (11) – z.B. Klammern oder «vgl.», «cf.» etc.<br />
Falls sich der Vereis auf mehrere Quellen beziehen soll, können Sie diese mit dem<br />
Button Mehrere Quellen … hinzufügen (12). Im Assistenten erscheint eine zusätzliche<br />
Spalte, der Sie mit einem Klick auf ein Pfeilsymbol weitere Datensätze zuweisen<br />
können.<br />
Mit Show Editor … rufen Sie einen Editor auf, wo Sie die Zitation manuell bearbeiten<br />
können (12).<br />
Um einen Verweis zu editieren, setzen Sie den Curser auf den Verweis und klicken<br />
Sie auf das zweite Icon in der <strong>Zotero</strong>-Symbolleiste (2).<br />
Literaturverzeichnis einfügen und editieren<br />
Um ein Literaturverzeichnis aus allen vorhandenen Verweisen zu erstellen, klicken<br />
Sie auf <strong>Zotero</strong> Insert Bibliography (4). Mit <strong>Zotero</strong> Edit Bibliography (5) können Sie<br />
dem automatisch eingefügten Literaturverzeichnis weitere Datensätze anfügen.<br />
Weitere Funktionen<br />
Mit einem Klick auf <strong>Zotero</strong> Refresh (5) werden alle Verweise aktualisiert. Mit dem<br />
Klick aufs Zahnrad-Symbol (6) lässt sich er Zitierstil ändern. Wenn Sie das Dokument<br />
von <strong>Zotero</strong> abkoppeln wollen, um es zum Beispiel verschicken zu können,<br />
klicken Sie auf <strong>Zotero</strong> Remove Codes (7).<br />
E-Learning PH FHNW, www.fhnw.ch / ph, elearning.ph@fhnw.ch <strong>Anleitung</strong> <strong>Zotero</strong> Seite 14