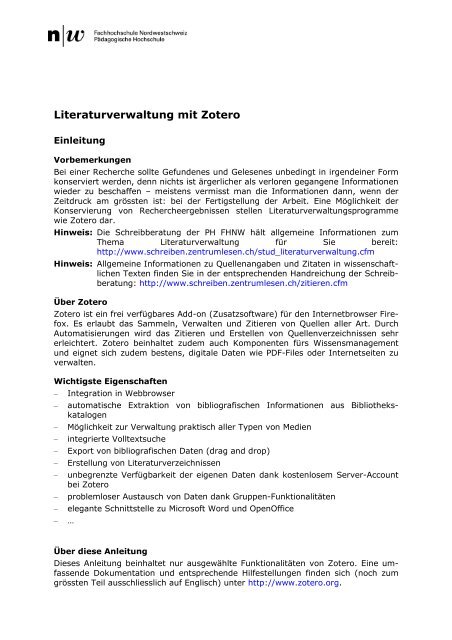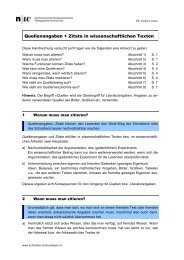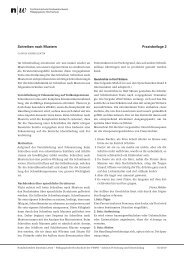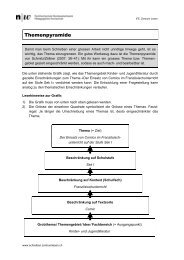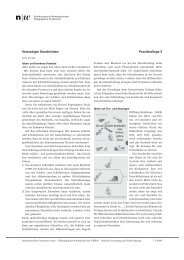Anleitung Zotero - Schreibberatung
Anleitung Zotero - Schreibberatung
Anleitung Zotero - Schreibberatung
Erfolgreiche ePaper selbst erstellen
Machen Sie aus Ihren PDF Publikationen ein blätterbares Flipbook mit unserer einzigartigen Google optimierten e-Paper Software.
Literaturverwaltung mit <strong>Zotero</strong><br />
Einleitung<br />
Vorbemerkungen<br />
Bei einer Recherche sollte Gefundenes und Gelesenes unbedingt in irgendeiner Form<br />
konserviert werden, denn nichts ist ärgerlicher als verloren gegangene Informationen<br />
wieder zu beschaffen – meistens vermisst man die Informationen dann, wenn der<br />
Zeitdruck am grössten ist: bei der Fertigstellung der Arbeit. Eine Möglichkeit der<br />
Konservierung von Rechercheergebnissen stellen Literaturverwaltungsprogramme<br />
wie <strong>Zotero</strong> dar.<br />
Hinweis: Die <strong>Schreibberatung</strong> der PH FHNW hält allgemeine Informationen zum<br />
Thema Literaturverwaltung für Sie bereit:<br />
http://www.schreiben.zentrumlesen.ch/stud_literaturverwaltung.cfm<br />
Hinweis: Allgemeine Informationen zu Quellenangaben und Zitaten in wissenschaftlichen<br />
Texten finden Sie in der entsprechenden Handreichung der <strong>Schreibberatung</strong>:<br />
http://www.schreiben.zentrumlesen.ch/zitieren.cfm<br />
Über <strong>Zotero</strong><br />
<strong>Zotero</strong> ist ein frei verfügbares Add-on (Zusatzsoftware) für den Internetbrowser Firefox.<br />
Es erlaubt das Sammeln, Verwalten und Zitieren von Quellen aller Art. Durch<br />
Automatisierungen wird das Zitieren und Erstellen von Quellenverzeichnissen sehr<br />
erleichtert. <strong>Zotero</strong> beinhaltet zudem auch Komponenten fürs Wissensmanagement<br />
und eignet sich zudem bestens, digitale Daten wie PDF-Files oder Internetseiten zu<br />
verwalten.<br />
Wichtigste Eigenschaften<br />
– Integration in Webbrowser<br />
– automatische Extraktion von bibliografischen Informationen aus Bibliothekskatalogen<br />
– Möglichkeit zur Verwaltung praktisch aller Typen von Medien<br />
– integrierte Volltextsuche<br />
– Export von bibliografischen Daten (drag and drop)<br />
– Erstellung von Literaturverzeichnissen<br />
– unbegrenzte Verfügbarkeit der eigenen Daten dank kostenlosem Server-Account<br />
bei <strong>Zotero</strong><br />
– problemloser Austausch von Daten dank Gruppen-Funktionalitäten<br />
– elegante Schnittstelle zu Microsoft Word und OpenOffice<br />
– …<br />
Über diese <strong>Anleitung</strong><br />
Dieses <strong>Anleitung</strong> beinhaltet nur ausgewählte Funktionalitäten von <strong>Zotero</strong>. Eine umfassende<br />
Dokumentation und entsprechende Hilfestellungen finden sich (noch zum<br />
grössten Teil ausschliesslich auf Englisch) unter http://www.zotero.org.
Inhalt<br />
Literaturverwaltung mit <strong>Zotero</strong>......................................................................... 1<br />
Einleitung ..................................................................................................... 1<br />
Vorbemerkungen......................................................................................... 1<br />
Über <strong>Zotero</strong>................................................................................................ 1<br />
Wichtigste Eigenschaften .............................................................................. 1<br />
Über diese <strong>Anleitung</strong>.................................................................................... 1<br />
Inhalt ........................................................................................................... 2<br />
Vorbereitung ................................................................................................. 3<br />
Installation Firefox....................................................................................... 3<br />
Installation <strong>Zotero</strong> ....................................................................................... 3<br />
Installation Plugin für Textverarbeitungsprogramm........................................... 3<br />
Erste Schritte ................................................................................................ 4<br />
<strong>Zotero</strong> starten............................................................................................. 4<br />
<strong>Zotero</strong> konfigurieren (Einstellungen) .............................................................. 4<br />
Übersicht über <strong>Zotero</strong> .................................................................................. 5<br />
Medium erfassen............................................................................................ 5<br />
Medium erfassen: manuelle Variante.............................................................. 5<br />
Medium erfassen: automatische Variante........................................................ 5<br />
Websites erfassen und bearbeiten.................................................................. 6<br />
Einträge editieren........................................................................................... 7<br />
Datenfelder editieren ................................................................................... 7<br />
Wissensmanagement ................................................................................... 8<br />
Dateien verwalten ....................................................................................... 8<br />
Einträge organisieren...................................................................................... 9<br />
Sammlungen anlegen .................................................................................. 9<br />
Einträge suchen und finden ............................................................................. 9<br />
Einfache Suche ........................................................................................... 9<br />
Erweiterte Suche......................................................................................... 9<br />
Tags........................................................................................................ 10<br />
Einträge ausgeben ....................................................................................... 11<br />
Quellenverzeichnis erstellen ........................................................................ 11<br />
Server-Option: Zugriff von überall .................................................................. 12<br />
BenutzerInnen-Konto einrichten .................................................................. 12<br />
Daten synchronisieren................................................................................ 12<br />
Mit mehreren Computern arbeiten ............................................................... 13<br />
Daten in Gruppen austauschen.................................................................... 13<br />
Fremde Bibliotheken und Sammlungen abonnieren......................................... 13<br />
Daten exportieren (Backup)........................................................................... 13<br />
<strong>Zotero</strong> in Word ............................................................................................ 14<br />
Bibliografischen Verweis einfügen und editieren ............................................. 14<br />
Literaturverzeichnis einfügen und editieren ................................................... 14<br />
Weitere Funktionen.................................................................................... 14<br />
E-Learning PH FHNW, www.fhnw.ch / ph, elearning.ph@fhnw.ch <strong>Anleitung</strong> <strong>Zotero</strong> Seite 2
Vorbereitung<br />
Installation Firefox<br />
<strong>Zotero</strong> ist ein kostenloses Add-on für den Browser Firefox. Wenn Firefox auf Ihrem<br />
Rechner noch nicht vorhanden ist, installieren Sie deshalb zuerst diese kostenlose<br />
Software: http://www.mozilla-europe.org/de/firefox/<br />
Installation <strong>Zotero</strong><br />
Navigieren Sie in Firefox auf http://www.zotero.org und klicken Sie «download».<br />
Nach der automatischen Installation müssen Sie Firefox neu starten.<br />
Installation Plugin für Textverarbeitungsprogramm<br />
Um <strong>Zotero</strong> auch in Word oder OpenOffice effizient nutzen zu können (s. Kap. <strong>Zotero</strong><br />
in Word), installieren Sie mit Vorteil auch das sogenannte «word processor plugin»<br />
(http://www.zotero.org/support/word_processor_plugin_installation). Achten Sie darauf,<br />
dass Sie das richtige Plugin für ihr Textverarbeitungsprogramm (z.B. MS Word)<br />
und ihr Betriebssystem (z.B. Mac OS X) wählen.<br />
E-Learning PH FHNW, www.fhnw.ch / ph, elearning.ph@fhnw.ch <strong>Anleitung</strong> <strong>Zotero</strong> Seite 3
Erste Schritte<br />
<strong>Zotero</strong> starten<br />
Starten Sie <strong>Zotero</strong> unten rechts in der Statusleiste<br />
von Firefox.<br />
<strong>Zotero</strong> konfigurieren (Einstellungen)<br />
Öffnen Sie die <strong>Zotero</strong>-Einstellungen via Zahnrad-Icon und<br />
Einstellungen… (1)<br />
Es ist empfehlenswert, die Standardeinstellungen zu übernehmen.<br />
Es sollte aber bereits zu Beginn der gewünschte<br />
Zitationsstil ausgewählt werden (2).<br />
<strong>Zotero</strong> stellt eine grosse Anzahl Zitationsstile zur Verfügung,<br />
wobei die Mehrheit aus dem anglo-amerikanischen Wissenschaftsraum<br />
stammt. Eine Auswahl ist bereits installiert.<br />
Unter http://www.zotero.org/styles findet sich die gesamte<br />
Auswahl.<br />
In unserem Kontext empfiehlt es<br />
sich, den Zitationsstil der <strong>Schreibberatung</strong><br />
PH FHNW zu installieren.<br />
Navigieren Sie dazu auf http://bit.ly/9a28oT, klicken dort auf die Datei «ph-fhnwschreibberatung.csl».<br />
Speichern Sie die Datei auf<br />
Ihrem Rechner und wechseln Sie dann zurück zu<br />
den <strong>Zotero</strong>-Einstellungen. Unter Styles (2) können<br />
Sie mit einem Klick auf den Button «+» (3) den<br />
Zitationsstil in <strong>Zotero</strong> importieren.<br />
Nun sollte der geladene Style angezeigt<br />
werden. Wählen Sie diesen<br />
aus (4), aktivieren Sie die Option<br />
Include URLs… (4) und bestätigen<br />
Sie Ihre Änderungen mit OK.<br />
Öffnen Sie abermals die Einstellungen<br />
(1) und klicken Sie auf den<br />
Ritter Export. Unter Default Output<br />
Format wählen Sie nun wiederum<br />
den eben geladenen Zitationsstil<br />
«<strong>Schreibberatung</strong> PH FHNW (Empfehlungen)».<br />
Klicken Sie OK, um<br />
Ihre Änderungen zu speichern.<br />
E-Learning PH FHNW, www.fhnw.ch / ph, elearning.ph@fhnw.ch <strong>Anleitung</strong> <strong>Zotero</strong> Seite 4
Übersicht über <strong>Zotero</strong><br />
<strong>Zotero</strong> gliedert sich prinzipiell in 3 Ebenen:<br />
– Ebene 1: Übersicht über die Bibliothek und die darin enthaltenen Sammlungen<br />
(1).<br />
– Ebene 2: Bereich, in dem der Inhalt (Medien) einer spezifischen Sammlung angezeigt<br />
wird (2)<br />
– Ebene 3: Bereich, in dem die Daten eines einzelnen Mediums angezeigt werden<br />
bzw. editiert werden können.<br />
Medium erfassen<br />
Medium erfassen: manuelle Variante<br />
Um ein Medium zu erfassen, stehen prinzipiell die Werkzeuge<br />
oberhalb der 2. Ebene zur Verfügung (2).<br />
Mit dem Plus-Symbol (4) kann ein Medium komplett – ausgehend<br />
von der Wahl der Art des Mediums – neu erfasst werden. Nach der Auswahl<br />
erscheint in der rechten Spalte ein leeres Formular mit den für den gewählten Medientyp<br />
relevanten Feldern.<br />
<strong>Zotero</strong> stellt eine bereite Palette von Medientypen zur Verfügung. Die Auswahl der<br />
zur Verfügung stehenden Felder im Datenbereich (Ebene 3) orientiert sich am<br />
gewählten Medientyp. 1<br />
Zur Funktionsweise des Datenbereichs (3) siehe Abschnitt Einträge editieren weiter<br />
unten.<br />
Medium erfassen: automatische Variante<br />
<strong>Zotero</strong> erkennt bibliografische Angaben<br />
auf vielen Internetseiten. So können zum<br />
Beispiel Medien aus Bibliothekskatalogen<br />
wie http://www.nebis.ch oder Online-Buchläden wie http://www.amazon.de<br />
1 Zu den benötigten Daten der einzelnen Medientypen für das Quellenverzeichnis in<br />
wissenschaftlichen Arbeiten s. die Handreichung zum Zitieren der <strong>Schreibberatung</strong>:<br />
http://www.schreiben.zentrumlesen.ch/myUploadData/files/schreibberat_mat_zitieren.pdf.<br />
E-Learning PH FHNW, www.fhnw.ch / ph, elearning.ph@fhnw.ch <strong>Anleitung</strong> <strong>Zotero</strong> Seite 5
automatisch eingelesen werden. Immer wenn <strong>Zotero</strong> entsprechende Angaben<br />
erkennt, erscheint in der Adresszeile des Browsers ein Buchsymbol. Ein Klick auf das<br />
Symbol und das Medium ist erfasst.<br />
<strong>Zotero</strong> kann aber nicht nur einzelne Medien<br />
einlesen, sondern erkennt auch Listen<br />
mit Publikationen. Immer wenn dieser<br />
Fall eintrifft, erscheint in der Adresszeile des Browsers ein Ordnersymbol. Der<br />
Klick auf das Ordnersymbol öffnet einen Auswahldialog.<br />
Mit Hilfe des Auswahldialogs können<br />
nun die gewünschten Publikationen,<br />
deren Titel angezeigt werden, ausgewählt<br />
(Checkbox aktivieren) und<br />
in die eigene Bibliothek eingefügt<br />
werden.<br />
Die Datenbanken, bei denen die<br />
automatische Übernahme von Einträgen<br />
funktioniert, ist unter<br />
http://www.zotero.org/translators<br />
verzeichnet.<br />
Tipp Der Import verläuft nicht immer absolut sauber. So werden beispielsweise bei<br />
der Übernahme aus NEBIS alle Wörter in Titeln gross geschrieben. Es ist deshalb<br />
angezeigt, die bibliografischen Angaben durchzusehen, bevor sie zum<br />
Beispiel in ein Literaturverzeichnis exportiert werden (s. auch Kap. Einträge<br />
editieren).<br />
Tipp Die Medien werden immer in der aktuell ausgewählten Sammlung von <strong>Zotero</strong><br />
gespeichert. Die aktuelle Sammlung ist diejenige, die in Ebene 2 angezeigt<br />
wird (s. dazu Kap. Einträge organisieren).<br />
Websites erfassen und bearbeiten<br />
Um Websites als Ganzes zu erfassen – und nicht nur irgendwelche<br />
Daten von dieser Website – klickt man auf das Seiten-<br />
Symbol (1). Mit dieser Funktion wird aus der aktuell angezeigten<br />
Website ein Eintrag generiert. Zusätzlich wird automatisch ein sogenannter<br />
Schnappschuss der kompletten Seite hinterlegt. Dieser Schnappschuss ist eine Momentaufnahme<br />
der Seite. Somit können auch Inhalte dynamischer Websites konserviert<br />
werden, denn sämtliche Daten, die zur Anzeige der Website benötigt werden,<br />
werden lokal gespeichert. Selbstverständlich wird auch der Hyperlink zur Internetseite<br />
automatisch verzeichnet.<br />
Die lokal gespeicherten Schnappschüsse lassen sich in <strong>Zotero</strong><br />
auf spezielle Art bearbeiten: Wird ein Schnappschuss aufgerufen,<br />
erscheint in Firefox eine Symbolleiste mit Bearbeitungswerkzeugen.<br />
Mit ihnen können auf der Website an beliebigen Orten Kommentare<br />
platziert werden oder Textstellen markiert werden.<br />
E-Learning PH FHNW, www.fhnw.ch / ph, elearning.ph@fhnw.ch <strong>Anleitung</strong> <strong>Zotero</strong> Seite 6
Einträge editieren<br />
Um eine bereits erfasste Publikation<br />
editieren zu können,<br />
muss sie auf der 2. Ebene<br />
angeklickt werden (1). Daraufhin<br />
erscheinen die Details<br />
auf der Ebene 3.<br />
Datenfelder editieren<br />
Im Register Info finden sich<br />
die einzelnen Datenfelder.<br />
Um zu editieren, klickt man<br />
einfach ins gewünschte Feld.<br />
Das Wichtigste zu den wichtigsten<br />
Feldern:<br />
Item Type – Art des Mediums.<br />
Titel – <strong>Zotero</strong> unterscheidet<br />
nicht zwischen Haupt- und<br />
Untertiteln. Hier kann also so<br />
viel Titel wie nötig oder gewünscht<br />
eingetragen werden.<br />
Autor – S. unten.<br />
Erscheinungsort – Es gibt<br />
nur ein Feld für den Erscheinungsort.<br />
Datum – Das Datumsformat<br />
ist [Jahr].[Monat].[Tag] bzw.<br />
[y].[m].[d]. <strong>Zotero</strong> versucht<br />
alle Eingaben entsprechend<br />
zu interpretieren. Die jeweilige<br />
Interpretation wird angegeben<br />
(graues y für Jahr im<br />
Beispiel).<br />
Das Feld Autor (4) beinhaltet<br />
zusätzliche Funktionen:<br />
Mit einem Dropdown-Menü<br />
(5) können die Funktionen<br />
der beteiligten Personen<br />
näher beschrieben werden.<br />
Weitere AutorInnen können<br />
mittels Plus-Button (6)<br />
hinzugefügt werden.<br />
Die Namen können entweder im Modus (Name), (Vorname) oder (vollständiger<br />
Name) (7) erfasst werden. Durch das Klicken des entsprechenden Symbols kann der<br />
Modus geändert werden. Der Modus (vollständiger Name) ist vor allem für institutionelle<br />
Herausgeber geeignet.<br />
E-Learning PH FHNW, www.fhnw.ch / ph, elearning.ph@fhnw.ch <strong>Anleitung</strong> <strong>Zotero</strong> Seite 7
Wissensmanagement<br />
Einzelne Einträge können durch weitere Informationen<br />
ergänzt werden. So können die nachgewiesenen Publikationen<br />
mit Inhalten angereichert werden. Das ermöglicht,<br />
das eigene Wissen zu einer Publikation auf intelligente<br />
und praktische Art zu verwalten.<br />
Notizen (1): Im Register<br />
Notizen steht ein Editor zur<br />
Verfügung. Hier können aber<br />
nicht nur klassische Notizen<br />
hinterlegt werden, sondern<br />
zum Beispiel auch Zitate und<br />
entsprechende Kommentare.<br />
Diese Notizen können später<br />
problemlos (drag and drop)<br />
in den aktuellen Text übernommen<br />
werden. Notizen<br />
werden auf Ebene 2 dem Eintrag<br />
zugeordnet angezeigt.<br />
Tags (2): Den einzelnen Einträgen<br />
lassen sich Schlagwörter<br />
(Tags) zuordnen. Tags<br />
sind vor allem in grossen<br />
Sammlungen eine grosse Hilfe,<br />
wenn es darum geht, Literatur<br />
zu spezifischen Themen<br />
zu finden.<br />
Zugehörig (3): Im Register<br />
Zugehörig können andere<br />
Einträge verzeichnet werden,<br />
die in einem engen Zusammenhang<br />
stehen. <strong>Zotero</strong> versteht<br />
alle Einträge als unabhängige<br />
Datensätze. Die Verbindung eines Sammelband mit einzelnen Aufsätzen aus<br />
dieser Sammelpublikation kann hier aber verzeichnet werden. Die Funktion eignet<br />
sich auch, um verschiedene Auflagen einer Publikation miteinander zu verknüpfen<br />
und natürlich für jede andere Art der speziellen Verlinkung.<br />
Dateien verwalten<br />
Einträgen können neben<br />
Schnappschüssen von Websites<br />
(s. oben) und Links auch<br />
Dateien aller Art zugeordnet<br />
werden (Attach Stored Copy<br />
of File…). Dabei wird eine<br />
Kopie der gewünschten Datei<br />
– zum Beispiel die PDF-Version<br />
eines Zeitschriftenartikels<br />
– als Kopie in der <strong>Zotero</strong>-Datenbank gespeichert. So lassen sich Texte elegant<br />
im Literaturverwaltungsprogramm verwalten, indem eine Einheit von Referenz<br />
und den nachgewiesenen Objekt entsteht. Die Dateien sind so auch dank der Server-<br />
Option auch jederzeit und überall verfügbar (s. unten).<br />
E-Learning PH FHNW, www.fhnw.ch / ph, elearning.ph@fhnw.ch <strong>Anleitung</strong> <strong>Zotero</strong> Seite 8
Einträge organisieren<br />
Sammlungen anlegen<br />
Einträge werden auf Ebene 1 organisiert. Hier<br />
lassen sich sogenannte Sammlungen anlegen (1),<br />
denen sich Einträge zuordnen lassen. Diese<br />
Sammlungen lassen sich hierarchisch ordnen.<br />
Einzelne Datensätze können mittels drag and<br />
drop aus Ebene 2 in eine Sammlung verschoben<br />
werden.<br />
Achtung: <strong>Zotero</strong> ist so organisiert, dass nicht die<br />
eigentlichen Einträge verschoben werden, sondern<br />
nur entsprechende Verlinkungen. Wird also<br />
ein Eintrag in eine spezifische Sammlung verschoben,<br />
dann ist sie in der Stamm-Sammlung<br />
noch immer vorhanden. Das Root-Verzeichnis Meine Bibliothek beinhaltet immer<br />
ALLE Einträge, die mit <strong>Zotero</strong> erfasst wurden.<br />
Um einen Eintrag aus einer Sammlung zu entfernen, wählt man mit einem<br />
Rechtsklick auf den entsprechenden Eintrag den Befehl Ausgewählten Eintrag<br />
entfernen. Um einen Eintrag definitiv aus <strong>Zotero</strong> zu entfernen, muss man den Befehl<br />
Ausgewählten Beitrag aus der Bibliothek löschen … wählen.<br />
Es können auch Sammlungen angelegt werden, die ganzen UserInnen-Gruppen zur<br />
Verfügung stehen (2). Zu den Voraussetzungen für diese Funktion s. Kap. Server-<br />
Option: Zugriff von überall.<br />
Einträge suchen und finden<br />
Einfache Suche<br />
Ein Suchbegriff, der über das Suchfeld im <strong>Zotero</strong>-<br />
Menü (4) eingegeben wird, wird mit allen Einträgen<br />
(Daten zu den Publikationen, Notizen, Tags<br />
etc.) der aktuellen Sammlung verglichen. Sollen alle Daten durchsucht werden, so<br />
muss sichergestellt werden, dass auf Ebene 1 Meine Bibliothek ausgewählt ist.<br />
Erweiterte Suche<br />
Die erweiterte Suche (3) ermöglicht eine differenziertere Recherche in den eigenen<br />
Daten:<br />
E-Learning PH FHNW, www.fhnw.ch / ph, elearning.ph@fhnw.ch <strong>Anleitung</strong> <strong>Zotero</strong> Seite 9
Im Gegensatz zur einfachen Suche werden bei der erweiterten Suche mit einem<br />
Suchbegriff nicht alle Felder durchsucht, sondern nur ein spezifisches (6). Zudem<br />
kann der Suchbegriff (8) zusätzlich differenziert werden (7). Die ist zum Beispiel bei<br />
der Suche nach Publikationen aus einem bestimmten Zeitraum sehr sinnvoll. Es stehen<br />
beliebig viele Suchfelder zur Verfügung (9). Für die Verknüpfung der einzelnen<br />
Suchfelder (5) stehen die Optionen Ergebnisse finden mit allen … und Ergebnisse<br />
finden mit irgendeinem… zur Verfügung. Das entspricht den Booleschen Operatoren<br />
UND und ODER. Bei UND müssen beide Suchkriterien zutreffen, bei ODER entweder<br />
das eine oder das andere.<br />
Eine sehr nützliche Funktion ist die Funktion Save<br />
Search (10). Damit kann das Suchergebnis mit einem<br />
Klick gespeichert werden. Diesem kann ein sinnvoller<br />
Titel gegeben werden. Es wird dann auf Ebene 1 bei<br />
den Sammlungen mit einem eigenen Symbol versehen<br />
angezeigt (11).<br />
Tags<br />
Die Suche via Tags ist separat geregelt.<br />
Unterhalb der Sammlungsliste<br />
findet sich eine gestrichelte Liste. Ein<br />
Klick öffnet die scrollbare Tag-Liste.<br />
E-Learning PH FHNW, www.fhnw.ch / ph, elearning.ph@fhnw.ch <strong>Anleitung</strong> <strong>Zotero</strong> Seite 10
Ein Klick auf einen Tag<br />
(2) liefert alle entsprechend<br />
markierten Publikationen<br />
(4) aus der aktuell<br />
ausgewählten Sammlung<br />
(1). Es können auch mehrere<br />
Tags angeklickt<br />
werden, um das Ergebnis<br />
zusätzlich einzuschränken.<br />
Sobald ein Tag markiert<br />
ist, werden alle<br />
Tags, die für eine zusätzliche<br />
Einschränkung nicht<br />
mehr in Frage kommen, grau angezeigt.<br />
Die Tag-Liste eignet sich aber nicht nur für die Suche, sondern mit drag and drop<br />
können so Tags Publikationen in der mittleren Spalte zugewiesen werden.<br />
Tags können aber auch via das Suchfeld unten gefunden werden (3).<br />
Einträge ausgeben<br />
Quellenverzeichnis<br />
erstellen<br />
Bei einem Rechtsklick auf<br />
eine Sammlung auf Ebene<br />
1 (1) oder auf einen oder<br />
mehrere markierte Datensätze<br />
auf Ebene 2 (4) erscheint<br />
die Auswahloption<br />
Literaturverzeichnis aus<br />
den gewählten Einträgen erstellen… (5).<br />
Im darauf erscheinenden Assistenten<br />
kann der Zitationsstil und das Ausgabenformat<br />
gewählt werden.<br />
Wie im Abschnitt <strong>Zotero</strong> konfigurieren<br />
(Einstellungen) beschrieben, steht für<br />
<strong>Zotero</strong> eine grosse Zahl von Zitationsstilen<br />
zur Verfügung. Diese müssen aber<br />
zum Teil vorgängig installiert werden<br />
(s. oben).<br />
Das Verzeichnis wird nun exakt nach den<br />
Spezifikationen im Zitationsstil erstellt.<br />
Via Zwischenablage kann es zum Beispiel<br />
an einer beliebigen Stelle in einem Worddokument<br />
eingefügt werden. Sollte das Resultat nicht wie gewünscht ausfallen, dann<br />
muss ein anderer Stil gewählt werden oder müssen eventuell einzelne Daten zu den<br />
Publikationen geändert werden.<br />
Ein Beispiel: Wird der Zitationsstil «<strong>Schreibberatung</strong><br />
PH FHNW (Empfehlungen)» verwendet, dann wird<br />
beim Wert, der im Feld Auflage vermerkt ist, automatisch<br />
Aufl. angefügt. Steht nun dort bereits –<br />
bspw. nach einem automatischen Import – bereits<br />
Auflage drin, dann verursacht dies beim Export einen<br />
Fehler:<br />
E-Learning PH FHNW, www.fhnw.ch / ph, elearning.ph@fhnw.ch <strong>Anleitung</strong> <strong>Zotero</strong> Seite 11
Fix, Martin (2008): Texte schreiben. Schreibprozesse im Deutschunterricht. 2. Auflage. Aufl. Paderborn/München/Wien/Zürich:<br />
Schöningh. (= UTB 2809).<br />
In diesem Fall müssen die Daten in der Datenbank bereinigt werden.<br />
Mit drag and drop lassen sich Einträge aus der 2. Ebene auch direkt zu einem Verzeichnis<br />
zusammenstellen. Dabei kann der Zitationsstil aber nicht mehr ausgewählt<br />
werden, sondern es kommt automatisch der zuvor unter Einstellungen festgelegte<br />
Stil zur Anwendung (s. oben).<br />
Server-Option: Zugriff von überall<br />
Mit der Server-Option haben Sie von überall Zugriff zu Ihre Daten. Eine Synchronisation<br />
via Server erlaubt Ihnen, Ihre Daten von verschiednen Computern aus zu bearbeiten.<br />
Mit der Server-Option haben Sie zudem die Möglichkeit, Ihre Daten mit<br />
anderen zu teilen bzw. auf Daten von anderen <strong>Zotero</strong>-UserInnen zuzugreifen. Voraussetzung<br />
ist ein Benutzungskonto.<br />
BenutzerInnen-Konto einrichten<br />
Der <strong>Zotero</strong>-Account muss unter https://www.zotero.org/user/register/ eingerichtet<br />
werden. Achtung: Der gewählte Username ist zugleich Profilname und wird in verschiedenen<br />
Kontexten angezeigt. Er sollte also mit Bedacht gewählt werden.<br />
Daten synchronisieren<br />
In der Registerkarte Sync<br />
der <strong>Zotero</strong>-Einstellungen<br />
(Zahnradsymbol im<br />
<strong>Zotero</strong>-Menü / Einstellungen<br />
…) kann der Username<br />
und das Passwort eingegeben<br />
werden (1). Je<br />
nach Arbeitsweise empfiehlt<br />
sich die Checkbox<br />
Sync automatically zu<br />
aktivieren oder auch nicht<br />
(2). Ist sie aktiviert,<br />
aktualisiert <strong>Zotero</strong> die<br />
Daten auf dem Server<br />
automatisch. Ist diese<br />
Option deaktiviert, muss<br />
der Synchronisationsprozess<br />
immer (!) manuell<br />
gestartet werden. Das geschieht mit einem Klick auf das Synchronisationssymbol<br />
(Kreispfeil) oben rechts im <strong>Zotero</strong>-Fenster.<br />
Sobald die Synchronisation das erste Mal durchgeführt wurde, können<br />
Sie sich unter https://www.zotero.org/user/login/ einloggen und Ihre Daten online<br />
einsehen.<br />
Mit der Server-Option können aber nicht nur die bibliografischen Daten synchronisiert<br />
werden, sondern auch die dazu gespeicherten Dateien (PDF, Websites etc.).<br />
Dazu muss die Option Sync attachment files in My Library using <strong>Zotero</strong> aktiviert sein<br />
(3). <strong>Zotero</strong> bietet Ihnen 100 MB kostenfreien Speicherplatz an. Zusätzlicher Speicherplatz<br />
muss bezahlt werden (https://www.zotero.org/settings/storage). Sie<br />
können Ihre Daten aber an einem anderen Ort platzieren, wo Sie via WebDAV<br />
(http://de.wikipedia.org/wiki/WebDAV) Zugriff haben (3).<br />
E-Learning PH FHNW, www.fhnw.ch / ph, elearning.ph@fhnw.ch <strong>Anleitung</strong> <strong>Zotero</strong> Seite 12
Mit mehreren Computern arbeiten<br />
Die Server-Option ermöglicht es Ihnen, auf mehreren Computern auf Ihre <strong>Zotero</strong>-<br />
Daten zuzugreifen. Sie sind aber nicht gezwungen, immer online zu arbeiten, weil<br />
alle Daten bei der Synchronisation auch lokal gespeichert werden. Arbeiten Sie zum<br />
Beispiel mit zwei Computern (Arbeitsplatz und zuhause), dann sind alle Ihre Daten<br />
sowohl lokal auf den beiden Computern und auf dem Internet-Server gespeichert.<br />
Daten in Gruppen austauschen<br />
Daten können via Gruppen-Bibliotheken ausgetauscht<br />
werden. Diese werden unter den eigenen Sammlungen auf<br />
Ebene 1 angezeigt (2). Ein Klick auf das Icon für neue<br />
Gruppen-Bibliotheken öffnet eine Internetseite, wo Sie einen<br />
Namen vergeben und den Typ der Gruppe festlegen können.<br />
Zum Beispiel mit drag and drop können Sie nun Daten in<br />
Ihren Gruppen-Bibliotheken anderen zur Verfügung stellen.<br />
Achtung: Wird ein bibliografischer Eintrag in eine Gruppen-<br />
Bibliothek abgelegt, entsteht eine Kopie des Datensatzes.<br />
D.h., dass Änderungen, die Sie später an dem Datensatz<br />
unter Meine Bibliothek vornehmen, im Datensatz in der Gruppen-Bibliothek nicht<br />
nachvollzogen werden.<br />
Fremde Bibliotheken und Sammlungen abonnieren<br />
Unter http://www.zotero.org/groups können Sie nach Gruppen suchen (3) und, falls<br />
Sie eine passende gefunden haben und diese auch öffentlich zugänglich ist, diese<br />
auch mit Join Group abonnieren (4).<br />
Daten exportieren (Backup)<br />
Die gesammelten Daten lassen sich schnell aus<br />
<strong>Zotero</strong> exportieren, um Sie in einem andern<br />
Literaturverwaltungsprogramm zu verwenden oder<br />
um eine Sicherheitskopie anzulegen. Als erstes muss<br />
die Sammlung ausgewählt werden, die exportiert<br />
werden soll. Für ein Backup empfiehlt sich Meine<br />
Bibliothek zu wählen, um alle Daten zu erfassen. Bei<br />
den <strong>Zotero</strong>-Aktivitäten (Zahnrad-Symbol) findet sicher der Menüpunkt Bibliothek<br />
exportieren …<br />
Für Backups empfiehlt sich das Format <strong>Zotero</strong> RDF. Unbedingt auch die Notizen und<br />
Dateien exportieren, um eine vollständige Sicherungskopie zu erhalten.<br />
E-Learning PH FHNW, www.fhnw.ch / ph, elearning.ph@fhnw.ch <strong>Anleitung</strong> <strong>Zotero</strong> Seite 13
Unter Format finden sich eine Reihe weiterer Standardformate, die den Export Ihrer<br />
Daten in ein anderes Literaturverwaltungsprogramm ermöglichen (BibTex, RIS etc.).<br />
<strong>Zotero</strong> in Word<br />
<strong>Zotero</strong> bietet auch eine Schnittstelle zu Textbearbeitungsprogrammen wie Word oder<br />
OpenOffice. Dazu muss ebenfalls ein Add-on installiert werden (s. Installation Plugin<br />
für Textverarbeitungsprogramm). nach der Installation dieses Plugins steht Ihnen in<br />
Word nun die <strong>Zotero</strong>-Symbolleiste zur Verfügung (Ansicht| Symbolleisten|<strong>Zotero</strong><br />
Bibliographic Management).<br />
Bibliografischen Verweis einfügen und editieren<br />
Wenn Sie nun beim Schreiben Ihrer wissenschaftlichen<br />
Arbeit an einen Punkt kommen, wo Sie einen bibliografischen<br />
Verweis einfügen möchten, dann klicken Sie auf<br />
das Icon <strong>Zotero</strong> Insert Citation<br />
(1). Beim ersten Mal werden Sie<br />
nun gefragt, welchen Zitationsstil<br />
Sie verwenden möchten. Wählen<br />
Sie zum Beispiel den Zitationsstil<br />
<strong>Schreibberatung</strong> PH FHNW aus.<br />
Danach erscheint der eigentliche<br />
Zitations-Assistent. Suchen Sie<br />
den gewünschten Datensatz in<br />
Ihren Sammlungen in der linken<br />
Spalte oder via das Suchfeld (8).<br />
Markieren Sie diesen Datensatz in<br />
der rechten Spalte (9). Präzisieren<br />
Sie wenn nötig Ihren Verweis<br />
durch die Angabe einer Seitenzahl<br />
oder einer anderen Nummerierung<br />
(10). Sie können zudem noch angeben, was unmittelbar vor und nach Ihrem Verweis<br />
stehen soll (11) – z.B. Klammern oder «vgl.», «cf.» etc.<br />
Falls sich der Vereis auf mehrere Quellen beziehen soll, können Sie diese mit dem<br />
Button Mehrere Quellen … hinzufügen (12). Im Assistenten erscheint eine zusätzliche<br />
Spalte, der Sie mit einem Klick auf ein Pfeilsymbol weitere Datensätze zuweisen<br />
können.<br />
Mit Show Editor … rufen Sie einen Editor auf, wo Sie die Zitation manuell bearbeiten<br />
können (12).<br />
Um einen Verweis zu editieren, setzen Sie den Curser auf den Verweis und klicken<br />
Sie auf das zweite Icon in der <strong>Zotero</strong>-Symbolleiste (2).<br />
Literaturverzeichnis einfügen und editieren<br />
Um ein Literaturverzeichnis aus allen vorhandenen Verweisen zu erstellen, klicken<br />
Sie auf <strong>Zotero</strong> Insert Bibliography (4). Mit <strong>Zotero</strong> Edit Bibliography (5) können Sie<br />
dem automatisch eingefügten Literaturverzeichnis weitere Datensätze anfügen.<br />
Weitere Funktionen<br />
Mit einem Klick auf <strong>Zotero</strong> Refresh (5) werden alle Verweise aktualisiert. Mit dem<br />
Klick aufs Zahnrad-Symbol (6) lässt sich er Zitierstil ändern. Wenn Sie das Dokument<br />
von <strong>Zotero</strong> abkoppeln wollen, um es zum Beispiel verschicken zu können,<br />
klicken Sie auf <strong>Zotero</strong> Remove Codes (7).<br />
E-Learning PH FHNW, www.fhnw.ch / ph, elearning.ph@fhnw.ch <strong>Anleitung</strong> <strong>Zotero</strong> Seite 14