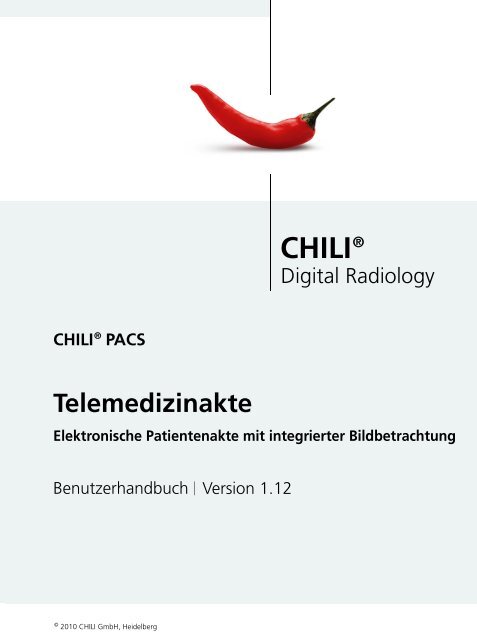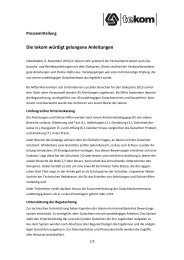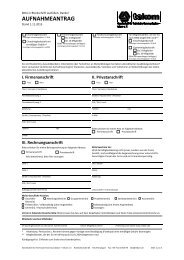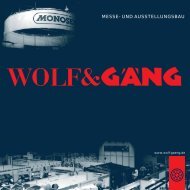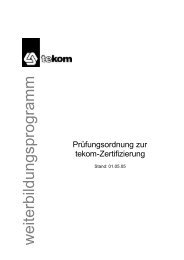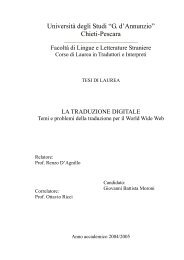PDF-Dokument - Tekom
PDF-Dokument - Tekom
PDF-Dokument - Tekom
Erfolgreiche ePaper selbst erstellen
Machen Sie aus Ihren PDF Publikationen ein blätterbares Flipbook mit unserer einzigartigen Google optimierten e-Paper Software.
CHILI<br />
® PACS<br />
Telemedizinakte<br />
© 2010 CHILI GmbH, Heidelberg<br />
CHILI ®<br />
Digital Radiology<br />
Elektronische Patientenakte mit integrierter Bildbetrachtung<br />
Benutzerhandbuch<br />
Version 1.12
Hersteller<br />
CHILI GmbH<br />
Burgstrasse 61<br />
D-69121 Heidelberg<br />
Tel. (+49) 6221 - 1 80 79 -10<br />
Fax (+49) 6221 - 1 80 79 -11<br />
Hotline: (+49) 6221 - 1 80 79 -20<br />
E-Mail: hotchili@chili-radiology.com<br />
Internet: www.chili-radiology.com<br />
CHILI PACS 4<br />
Stand des Handbuchs: April 2010<br />
Telemedizinakte Version 1.12<br />
© 2003−2010 CHILI GmbH<br />
CHILI ® und die hier abgebildete Chili-Schote sind eingetragene Wort- und Bildmarken der CHILI GmbH.<br />
Die Autoren behalten sich das Recht vor, Änderungen jederzeit ohne Ankündigung vorzunehmen.<br />
Alle Rechte, insbesondere das Recht der Vervielfältigung und Verbreitung, sowie der Übersetzung, bleiben vorbehalten.<br />
Kein Teil der Software, bzw. des Benutzerhandbuches darf in irgendeiner Form ohne schriftliche<br />
Genehmigung der Autoren reproduziert oder unter Verwendung elektronischer Systeme verarbeitet, vervielfältigt<br />
oder verbreitet werden.
Inhalt<br />
Neu im Handbuch 1<br />
1 Hinweise zur Benutzung des Handbuchs 3<br />
1.1 Orientierungshilfen . . . . . . . . . . . . . . . . . . . . . . . . . . . . . . . . . . . . . . . . . . 3<br />
1.2 Aufbau des Handbuchs . . . . . . . . . . . . . . . . . . . . . . . . . . . . . . . . . . . . . . . 4<br />
1.3 Darstellungskonventionen . . . . . . . . . . . . . . . . . . . . . . . . . . . . . . . . . . . . 4<br />
2 Einführung 7<br />
2.1 Bestimmungsgemäßer Gebrauch. . . . . . . . . . . . . . . . . . . . . . . . . . . . . . . 7<br />
2.2 Funktionsüberblick . . . . . . . . . . . . . . . . . . . . . . . . . . . . . . . . . . . . . . . . . . 8<br />
2.3 Registrierung und Benutzerrechte. . . . . . . . . . . . . . . . . . . . . . . . . . . . . . 8<br />
2.4 Systemanforderungen . . . . . . . . . . . . . . . . . . . . . . . . . . . . . . . . . . . . . . . . 9<br />
2.5 Installation . . . . . . . . . . . . . . . . . . . . . . . . . . . . . . . . . . . . . . . . . . . . . . . . . 10<br />
2.6 Administration . . . . . . . . . . . . . . . . . . . . . . . . . . . . . . . . . . . . . . . . . . . . . . 10<br />
2.7 Fehlerbehandlung . . . . . . . . . . . . . . . . . . . . . . . . . . . . . . . . . . . . . . . . . . . 10<br />
2.8 Begleitdokumention . . . . . . . . . . . . . . . . . . . . . . . . . . . . . . . . . . . . . . . . . 11<br />
2.9 Datensicherheit. . . . . . . . . . . . . . . . . . . . . . . . . . . . . . . . . . . . . . . . . . . . . . 11<br />
2.10 Gewährleistung. . . . . . . . . . . . . . . . . . . . . . . . . . . . . . . . . . . . . . . . . . . . . . 12<br />
3 Allgemeine Sicherheitshinweise 13<br />
3.1 Anforderungen an den Benutzer . . . . . . . . . . . . . . . . . . . . . . . . . . . . . . . 14<br />
3.2 Anforderungen an den Arbeitsplatz . . . . . . . . . . . . . . . . . . . . . . . . . . . . 14<br />
3.3 Anforderungen an die Hardware. . . . . . . . . . . . . . . . . . . . . . . . . . . . . . . 14<br />
3.4 Allgemeine Gefahrenquellen . . . . . . . . . . . . . . . . . . . . . . . . . . . . . . . . . . 15<br />
3.5 Warnhinweise. . . . . . . . . . . . . . . . . . . . . . . . . . . . . . . . . . . . . . . . . . . . . . . 15<br />
3.5.1 Darstellung. . . . . . . . . . . . . . . . . . . . . . . . . . . . . . . . . . . . . . . . . . . 15<br />
3.6 Notfallplan . . . . . . . . . . . . . . . . . . . . . . . . . . . . . . . . . . . . . . . . . . . . . . . . . 16<br />
3.7 Qualitätssicherung und Wartung . . . . . . . . . . . . . . . . . . . . . . . . . . . . . . 17<br />
I
II<br />
Telemedizinakte | Benutzerhandbuch<br />
4 Grundlagen 19<br />
4.1 Anmeldung. . . . . . . . . . . . . . . . . . . . . . . . . . . . . . . . . . . . . . . . . . . . . . . . . 19<br />
4.2 Die Bedienelemente. . . . . . . . . . . . . . . . . . . . . . . . . . . . . . . . . . . . . . . . . . 21<br />
4.2.1 Navigationsmenü . . . . . . . . . . . . . . . . . . . . . . . . . . . . . . . . . . . . . 22<br />
4.2.2 Arbeitsbereich . . . . . . . . . . . . . . . . . . . . . . . . . . . . . . . . . . . . . . . . 23<br />
4.2.3 Symbole . . . . . . . . . . . . . . . . . . . . . . . . . . . . . . . . . . . . . . . . . . . . . 23<br />
4.3 Passwort ändern. . . . . . . . . . . . . . . . . . . . . . . . . . . . . . . . . . . . . . . . . . . . . 24<br />
5 Patientenverwaltung 25<br />
5.1 Patientenliste . . . . . . . . . . . . . . . . . . . . . . . . . . . . . . . . . . . . . . . . . . . . . . . 25<br />
5.1.1 Filterfunktion . . . . . . . . . . . . . . . . . . . . . . . . . . . . . . . . . . . . . . . . 28<br />
5.1.2 Aufruf der Patientenakte . . . . . . . . . . . . . . . . . . . . . . . . . . . . . . . 28<br />
5.1.3 Patientenliste sortieren . . . . . . . . . . . . . . . . . . . . . . . . . . . . . . . . 29<br />
5.2 Suchfunktion . . . . . . . . . . . . . . . . . . . . . . . . . . . . . . . . . . . . . . . . . . . . . . . 29<br />
5.2.1 Suchen innerhalb der Patientenliste . . . . . . . . . . . . . . . . . . . . . 30<br />
5.2.2 Patienten über Suchmaske suchen. . . . . . . . . . . . . . . . . . . . . . . 32<br />
5.3 Neuen Patienten anlegen . . . . . . . . . . . . . . . . . . . . . . . . . . . . . . . . . . . . . 32<br />
5.3.1 Neuen Patienten manuell anlegen . . . . . . . . . . . . . . . . . . . . . . . 33<br />
5.3.2 Stammdaten bearbeiten. . . . . . . . . . . . . . . . . . . . . . . . . . . . . . . . 35<br />
5.3.3 Neuen Patienten per Upload anlegen . . . . . . . . . . . . . . . . . . . . 37<br />
5.4 Patientenakte . . . . . . . . . . . . . . . . . . . . . . . . . . . . . . . . . . . . . . . . . . . . . . . 42<br />
5.4.1 Akteneintrag ansehen . . . . . . . . . . . . . . . . . . . . . . . . . . . . . . . . . 47<br />
5.4.2 Befunde und Bilder ansehen . . . . . . . . . . . . . . . . . . . . . . . . . . . . 48<br />
5.4.3 Weitere <strong>Dokument</strong>e ansehen . . . . . . . . . . . . . . . . . . . . . . . . . . . 49<br />
5.4.4 Akteneintrag hinzufügen. . . . . . . . . . . . . . . . . . . . . . . . . . . . . . . 51<br />
5.4.5 Bilder und Befunde hochladen . . . . . . . . . . . . . . . . . . . . . . . . . . 52<br />
5.4.6 Weitere <strong>Dokument</strong>ationen hochladen . . . . . . . . . . . . . . . . . . . 57<br />
5.4.7 Akteneintrag bearbeiten . . . . . . . . . . . . . . . . . . . . . . . . . . . . . . . 57<br />
5.4.8 Akteneintrag freigeben . . . . . . . . . . . . . . . . . . . . . . . . . . . . . . . . 58<br />
5.4.9 Akteneintrag sperren . . . . . . . . . . . . . . . . . . . . . . . . . . . . . . . . . . 60<br />
5.5<br />
5.4.10 Akteneintrag löschen . . . . . . . . . . . . . . . . . . . . . . . . . . . . . . . . . . 61<br />
5.4.11 Diskussionsforum. . . . . . . . . . . . . . . . . . . . . . . . . . . . . . . . . . . . . 61<br />
5.4.12 Patientenakte sperren. . . . . . . . . . . . . . . . . . . . . . . . . . . . . . . . . . 65<br />
5.4.13 Patientenakte löschen . . . . . . . . . . . . . . . . . . . . . . . . . . . . . . . . . 66<br />
Aktuellen Patienten anzeigen . . . . . . . . . . . . . . . . . . . . . . . . . . . . . . . . . 67<br />
5.6 Freigaben verwalten . . . . . . . . . . . . . . . . . . . . . . . . . . . . . . . . . . . . . . . . . 67<br />
5.6.1 Freigaben ansehen . . . . . . . . . . . . . . . . . . . . . . . . . . . . . . . . . . . . 67<br />
5.6.2 Freigabe entziehen . . . . . . . . . . . . . . . . . . . . . . . . . . . . . . . . . . . . 68<br />
5.7 Aufnahmebestätigung für Neuzugänge . . . . . . . . . . . . . . . . . . . . . . . . . 69
Inhalt<br />
6 Nachrichtensystem 71<br />
6.1 Nachrichtentypen. . . . . . . . . . . . . . . . . . . . . . . . . . . . . . . . . . . . . . . . . . . . 71<br />
6.2 Nachrichteneingang. . . . . . . . . . . . . . . . . . . . . . . . . . . . . . . . . . . . . . . . . . 72<br />
6.3 Nachrichtenausgang . . . . . . . . . . . . . . . . . . . . . . . . . . . . . . . . . . . . . . . . . 74<br />
6.4 Neue Nachricht schreiben . . . . . . . . . . . . . . . . . . . . . . . . . . . . . . . . . . . . 74<br />
6.4.1 Nachricht erstellen . . . . . . . . . . . . . . . . . . . . . . . . . . . . . . . . . . . . 74<br />
6.4.2 Nachricht beantworten . . . . . . . . . . . . . . . . . . . . . . . . . . . . . . . . 75<br />
6.5 Konsilanfrage . . . . . . . . . . . . . . . . . . . . . . . . . . . . . . . . . . . . . . . . . . . . . . . 76<br />
6.5.1 Konsil erstellen . . . . . . . . . . . . . . . . . . . . . . . . . . . . . . . . . . . . . . . 77<br />
6.5.2 Konsil beantworten. . . . . . . . . . . . . . . . . . . . . . . . . . . . . . . . . . . . 78<br />
6.6 Überweisung . . . . . . . . . . . . . . . . . . . . . . . . . . . . . . . . . . . . . . . . . . . . . . . . 79<br />
6.6.1 Überweisung erstellen . . . . . . . . . . . . . . . . . . . . . . . . . . . . . . . . . 79<br />
6.6.2 Überweisung beantworten. . . . . . . . . . . . . . . . . . . . . . . . . . . . . . 80<br />
7 <strong>Dokument</strong>e 83<br />
7.1 Benutzerhandbuch. . . . . . . . . . . . . . . . . . . . . . . . . . . . . . . . . . . . . . . . . . . 83<br />
7.2 Weitere <strong>Dokument</strong>e . . . . . . . . . . . . . . . . . . . . . . . . . . . . . . . . . . . . . . . . . 84<br />
7.2.1 <strong>Dokument</strong>e verwalten . . . . . . . . . . . . . . . . . . . . . . . . . . . . . . . . . 85<br />
7.2.2 Neue <strong>Dokument</strong>e hochladen. . . . . . . . . . . . . . . . . . . . . . . . . . . . 87<br />
7.2.3 Bereiche verwalten . . . . . . . . . . . . . . . . . . . . . . . . . . . . . . . . . . . . 88<br />
Glossar 91<br />
Index 97<br />
III
IV<br />
Telemedizinakte | Benutzerhandbuch
Abbildungen<br />
Abb. 4-1. Anmeldefenster . . . . . . . . . . . . . . . . . . . . . . . . . . . . . . . . . . . . . . . . . . . 20<br />
Abb. 4-2. Startfenster der Telemedizinakte (Anwendungsbereich) . . . . . . . . 21<br />
Abb. 4-3. Navigationsmenü . . . . . . . . . . . . . . . . . . . . . . . . . . . . . . . . . . . . . . . . . 22<br />
Abb. 4-4. Passwort ändern . . . . . . . . . . . . . . . . . . . . . . . . . . . . . . . . . . . . . . . . . . 24<br />
Abb. 5-1. Patientenliste . . . . . . . . . . . . . . . . . . . . . . . . . . . . . . . . . . . . . . . . . . . . . 27<br />
Abb. 5-2. Filter (Bsp. Bearbeitungsstatus: fertig bearbeitet) . . . . . . . . . . . . . . 28<br />
Abb. 5-3. Sortierrichtung . . . . . . . . . . . . . . . . . . . . . . . . . . . . . . . . . . . . . . . . . . . 29<br />
Abb. 5-4. Anzeige für Suchfunktion . . . . . . . . . . . . . . . . . . . . . . . . . . . . . . . . . . 30<br />
Abb. 5-5. Eingabefelder für die Patientensuche . . . . . . . . . . . . . . . . . . . . . . . . . 31<br />
Abb. 5-6. Suchfunktion (Kriterium: Name enthält „s“) . . . . . . . . . . . . . . . . . . 31<br />
Abb. 5-7. Suchmaske . . . . . . . . . . . . . . . . . . . . . . . . . . . . . . . . . . . . . . . . . . . . . . . 32<br />
Abb. 5-8. Eingabemaske für Patientenstammdaten . . . . . . . . . . . . . . . . . . . . . 34<br />
Abb. 5-9. Patientenakte (leer) . . . . . . . . . . . . . . . . . . . . . . . . . . . . . . . . . . . . . . . . 36<br />
Abb. 5-10. Patientenstammdaten . . . . . . . . . . . . . . . . . . . . . . . . . . . . . . . . . . . . . . 36<br />
Abb. 5-11. Stammdaten bearbeiten . . . . . . . . . . . . . . . . . . . . . . . . . . . . . . . . . . . . 37<br />
Abb. 5-12. Upload von Patientendaten . . . . . . . . . . . . . . . . . . . . . . . . . . . . . . . . . 38<br />
Abb. 5-13. Fenster zum Upload von Patientendaten (Upload-dialog) . . . . . . . 38<br />
Abb. 5-14. Upload-Vorgang . . . . . . . . . . . . . . . . . . . . . . . . . . . . . . . . . . . . . . . . . . 40<br />
Abb. 5-15. Fehlermeldung beim Upload . . . . . . . . . . . . . . . . . . . . . . . . . . . . . . . . 40<br />
Abb. 5-16. Upload von Patienten-CD . . . . . . . . . . . . . . . . . . . . . . . . . . . . . . . . . . 41<br />
Abb. 5-17. Patientenakte gruppiert (Visiten) . . . . . . . . . . . . . . . . . . . . . . . . . . . . 43<br />
Abb. 5-18. Patientenakte mit einzelnen Akteneinträgen . . . . . . . . . . . . . . . . . . 43<br />
Abb. 5-19. Akteneinträge einer Visite . . . . . . . . . . . . . . . . . . . . . . . . . . . . . . . . . . 44<br />
Abb. 5-20. Eingabemaske für neue Visiten . . . . . . . . . . . . . . . . . . . . . . . . . . . . . . 45<br />
Abb. 5-21. Patientenakte: Mögliche Aktionen . . . . . . . . . . . . . . . . . . . . . . . . . . . 45<br />
Abb. 5-22. Akteneintrag: Radiologische Studie . . . . . . . . . . . . . . . . . . . . . . . . . . 47<br />
Abb. 5-23. Dateiliste eines Akteneintrags . . . . . . . . . . . . . . . . . . . . . . . . . . . . . . . 49<br />
Abb. 5-24. Akteneintrag: Weitere <strong>Dokument</strong>ation . . . . . . . . . . . . . . . . . . . . . . . 50<br />
Abb. 5-25. EKG-Viewer . . . . . . . . . . . . . . . . . . . . . . . . . . . . . . . . . . . . . . . . . . . . . . 50<br />
Abb. 5-26. Erfassungsmaske für neuen Akteneintrag . . . . . . . . . . . . . . . . . . . . . 51<br />
Abb. 5-27. Neuer Akteneintrag . . . . . . . . . . . . . . . . . . . . . . . . . . . . . . . . . . . . . . . 53<br />
Abb. 5-28. Akteneintrag bearbeiten . . . . . . . . . . . . . . . . . . . . . . . . . . . . . . . . . . . . 55<br />
V
VI<br />
Telemedizinakte | Benutzerhandbuch<br />
Abb. 5-29. Fenster zum Upload großer Datenmengen . . . . . . . . . . . . . . . . . . . 56<br />
Abb. 5-30. Warnhinweis beim Upload . . . . . . . . . . . . . . . . . . . . . . . . . . . . . . . . . 56<br />
Abb. 5-31. Akteneintrag bearbeiten . . . . . . . . . . . . . . . . . . . . . . . . . . . . . . . . . . . 58<br />
Abb. 5-32. Freigegebener Akteneintrag . . . . . . . . . . . . . . . . . . . . . . . . . . . . . . . . 59<br />
Abb. 5-33. Akteneintrag freigeben . . . . . . . . . . . . . . . . . . . . . . . . . . . . . . . . . . . . 59<br />
Abb. 5-34. Löschen von Akteneinträgen . . . . . . . . . . . . . . . . . . . . . . . . . . . . . . . 61<br />
Abb. 5-35. Diskussionsforum . . . . . . . . . . . . . . . . . . . . . . . . . . . . . . . . . . . . . . . . . 62<br />
Abb. 5-36. Übersicht der Beiträge zu einem Thema . . . . . . . . . . . . . . . . . . . . . . 63<br />
Abb. 5-37. Neues Thema anlegen . . . . . . . . . . . . . . . . . . . . . . . . . . . . . . . . . . . . . 63<br />
Abb. 5-38. Einträge Diskussionsforum . . . . . . . . . . . . . . . . . . . . . . . . . . . . . . . . . 64<br />
Abb. 5-39. Patientenakte sperren . . . . . . . . . . . . . . . . . . . . . . . . . . . . . . . . . . . . . . 65<br />
Abb. 5-40. Patienten löschen . . . . . . . . . . . . . . . . . . . . . . . . . . . . . . . . . . . . . . . . . 66<br />
Abb. 5-41. Freigaben verwalten . . . . . . . . . . . . . . . . . . . . . . . . . . . . . . . . . . . . . . . 68<br />
Abb. 5-42. Neuzugang . . . . . . . . . . . . . . . . . . . . . . . . . . . . . . . . . . . . . . . . . . . . . . . 69<br />
Abb. 6-1. Anzeige des Nachrichteneingangs (1 neue Nachricht) . . . . . . . . . . 72<br />
Abb. 6-2. Nachrichteneingang . . . . . . . . . . . . . . . . . . . . . . . . . . . . . . . . . . . . . . . 73<br />
Abb. 6-3. Nachrichtenausgang . . . . . . . . . . . . . . . . . . . . . . . . . . . . . . . . . . . . . . . 74<br />
Abb. 6-4. Nachricht erstellen . . . . . . . . . . . . . . . . . . . . . . . . . . . . . . . . . . . . . . . . 75<br />
Abb. 6-5. Nachricht beantworten . . . . . . . . . . . . . . . . . . . . . . . . . . . . . . . . . . . . 76<br />
Abb. 6-6. Konsil erstellen . . . . . . . . . . . . . . . . . . . . . . . . . . . . . . . . . . . . . . . . . . . 77<br />
Abb. 6-7. Konsilnachricht . . . . . . . . . . . . . . . . . . . . . . . . . . . . . . . . . . . . . . . . . . . 77<br />
Abb. 6-8. Patienten überweisen . . . . . . . . . . . . . . . . . . . . . . . . . . . . . . . . . . . . . . 80<br />
Abb. 7-1. <strong>Dokument</strong>e anzeigen . . . . . . . . . . . . . . . . . . . . . . . . . . . . . . . . . . . . . . 84<br />
Abb. 7-2. <strong>Dokument</strong>e bearbeiten . . . . . . . . . . . . . . . . . . . . . . . . . . . . . . . . . . . . 86<br />
Abb. 7-3. Eingabemaske zum Hochladen neuer <strong>Dokument</strong>e . . . . . . . . . . . . . 87<br />
Abb. 7-4. Übersicht: Bereiche . . . . . . . . . . . . . . . . . . . . . . . . . . . . . . . . . . . . . . . . 89<br />
Abb. 7-5. Bereiche bearbeiten . . . . . . . . . . . . . . . . . . . . . . . . . . . . . . . . . . . . . . . 90
Neu im Handbuch<br />
Hier finden Sie eine Übersicht aller Änderungen gegenüber der vorhergehenden<br />
Version dieses Handbuchs.<br />
Bei jedem Software-Update wird auch das Handbuch aktualisiert. Die<br />
neuen Funktionen und Funktionserweiterungen im Software-Update,<br />
die für den Benutzer relevant sind, werden in das Benutzerhandbuch<br />
aufgenommen und sind nachfolgend aufgeführt:<br />
Tabelle 1-1. Neue Funktionen und Funktionserweiterungen in<br />
Telemedizinakte Version 1.12<br />
Bezeichnung Beschreibung<br />
Stammdaten bearbeiten<br />
Stammdaten eines Patienten<br />
können nachträglich geändert<br />
werden.<br />
Visiten Akteneinträge können zu Visiten<br />
zusammengefasst werden.<br />
<strong>Dokument</strong>e als Link<br />
einfügen<br />
<strong>Dokument</strong>e können als Link in<br />
alle Eingabefelder eingesetzt<br />
werden, die ein Feld vom Typ<br />
Linkliste aufweisen.<br />
Kapitel-Nr.<br />
und Seite<br />
Kapitel 5.3.2,<br />
Seite 35 ff<br />
Kapitel 5.4 ,<br />
Seite 44 ff<br />
Kapitel 7.2.1 ,<br />
Seite 86<br />
1
2<br />
Telemedizinakte | Benutzerhandbuch
1 Hinweise zur Benutzung<br />
des Handbuchs<br />
In diesem Kapitel finden Sie Erläuterungen zum Aufbau und zu den<br />
Darstellungskonventionen des vorliegenden Handbuchs, die Ihnen<br />
die schrittweise Einarbeitung in die Telemedizinakte erleichtern sollen.<br />
1.1 Orientierungshilfen<br />
Um die Suche nach bestimmten Informationen zu vereinfachen, enhält<br />
das Handbuch folgende Orientierungshilfen:<br />
Am Anfang des Buches gibt Ihnen ein Inhaltsverzeichnis einen<br />
Überblick über alle Themen.<br />
Darauf folgt ein Verzeichnis aller Abbildungen.<br />
Die Darstellung des aktuellen Kapitel- und Unterkapiteltitels mit<br />
der aktuellen Nummerierung in der Kopfzeile und der Kapitelnummer<br />
als Griffmarke zeigen Ihnen, in welchem Kapitel und<br />
Unterkapitel Sie sich gerade befinden.<br />
In den Kapiteln finden Sie in der Randspalte Stichworte zu den<br />
behandelten Themen im Abschnitt.<br />
In einem Glossar werden die wichtigsten Fachbegriffe erläutert.<br />
Ein Stichwortverzeichnis am Ende des Handbuchs erleichtert Ihnen<br />
die Suche nach speziellen Begriffen und Themen.<br />
3<br />
1
4<br />
Telemedizinakte | Benutzerhandbuch<br />
1.2 Aufbau des Handbuchs<br />
Zu Beginn werden in einer Einführung in Kapitel 2 die Zweckbestimmung,<br />
ein Funktionsüberblick, die Systemanforderungen sowie Informationen<br />
zur Registrierung und Datensicherheit beschrieben. Daraufhin<br />
finden Sie in Kapitel 3 die Allgemeinen Sicherheitshinweise zum<br />
Umgang mit der CHILI-Software. In Kapitel 4 Grundlagen werden die<br />
Bedienelemente der Telemedizinakte dargestellt.<br />
Die Kapitel 5 bis 7 beinhalten die ausführlichen Funktionsbeschreibungen<br />
mit Schritt-für-Schritt-Anleitungen zur Patientenverwaltung,<br />
zum Nachrichtensystem sowie zum Anzeigen und Verwenden von <strong>Dokument</strong>en.<br />
Diese Kapitel gliedern sich in zwei Teile:<br />
Übersicht. Diese wird dem Kapitel vorangestellt und listet in<br />
einem grauen Kasten die Themen auf, über die Sie in diesem Kapitel<br />
lesen und lernen können.<br />
Hauptteil mit der ausführlichen Erläuterung der Anwendung der<br />
jeweiligen Funktionalität.<br />
i<br />
Hinweis<br />
In diesem Handbuch werden alle Funktionalitäten beschrieben, die für den Standardanwender<br />
eingerichtet sind. Abhängig von der Systemkonfiguration und Ihren individuellen<br />
Benutzerrechten stehen Ihnen evtl. nicht alle diese Funktionen zur Verfügung<br />
bzw. Sie verfügen zusätzlich über weitergehende administrative Funktionen (Benutzerverwaltung,<br />
Institute, DICOM-Einstellungen), für die Sie keine Erläuterungen in<br />
diesem Handbuch finden. Schlagen Sie in diesem Fall bitte im CHILI-Administrationshandbuch<br />
nach.<br />
1.3 Darstellungskonventionen<br />
Damit Sie die entsprechende Information schnell zugeordnen<br />
können, werden in diesem Handbuch visuelle Orientierungshilfen in<br />
Form von Symbolen und speziellen Textauszeichnungen verwendet.
Hinweise zur Benutzung des Handbuchs | Darstellungskonventionen<br />
Warnhinweise werden mit speziellen, farbig gestalteten Signalwort-<br />
Panelen und einer Darstellung in Rahmen gekennzeichnet:<br />
!<br />
Gefahr!<br />
Gefährliche Situation!<br />
Führt zu schweren Verletzungen oder Tod.<br />
Maßnahmen, um die Gefahr abzuwenden.<br />
! Warnung!<br />
!<br />
Gefährliche Situation<br />
Kann zu schweren Verletzungen oder Tod führen.<br />
Maßnahmen, um die Gefahr abzuwenden.<br />
!<br />
Vorsicht!<br />
Gefährliche Situation<br />
Kann zu leichten bis mittelschweren Verletzungen führen.<br />
Maßnahmen, um die Gefahr abzuwenden.<br />
Achtung!<br />
Gefährliche Situation<br />
Kann zu Sachschäden führen. Dieses Warnsymbol warnt nicht vor Personenschäden.<br />
Maßnahmen, um die Gefahr abzuwenden.<br />
Hinweise und Tipps werden durch entsprechende Symbole und Darstellung<br />
in Rahmen besonders hervorgehoben:<br />
i<br />
Hinweis<br />
Dieses Symbol kennzeichnet wichtige Hinweise und Informationen zum Umgang mit<br />
der Software.<br />
Tipp! Tipp<br />
Dieses Symbol kennzeichnet nützliche Hinweise für den Benutzer.<br />
1.3<br />
5<br />
1
6<br />
Telemedizinakte | Benutzerhandbuch<br />
Damit Sie die entsprechende Information schnell zugeordnen können,<br />
werden in diesem Handbuch visuelle Orientierungshilfen in<br />
Form von Symbolen und speziellen Textauszeichnungen verwendet.<br />
Textelemente mit unterschiedlichem Informationsgehalt werden wie<br />
in Tabelle 1-2 dargestellt ausgezeichnet.<br />
Tabelle 1-2. Auszeichnung von Textelementen<br />
Auszeichnung Definition<br />
1. Öffnen Sie ...<br />
2. Wählen Sie ...<br />
Ergebnis<br />
Handlungsanweisungen, die aus mehreren<br />
Arbeitsschritten bestehen, sind als eingerückte<br />
nummerierte Liste dargestellt.<br />
Das Ergebnis der Handlung wird direkt unter<br />
der Handlungsanweisung eingerückt dargestellt.<br />
Klicken Sie ... Handlungsanweisungen, die nur einen<br />
Arbeitsschritt beinhalten, sind mit einem Karo<br />
ausgezeichnet.<br />
Zusammenfassung<br />
Hervorhebungen, die den wesentlichen<br />
Abschnittsinhalt besonders heraus stellen.<br />
Sie werden in der Marginalspalte dargestellt.<br />
Kennzeichnet Schaltfächen bzw. Knöpfe auf<br />
der Programmoberfläche oder Tasten auf der<br />
Tastatur.<br />
Datei öffnen Kennzeichnet Bezeichnungen für z.B. Menüpunkte,<br />
Optionen, Dialogfenster, Links.<br />
Patienten > Patientenliste Kennzeichnet die Navigation zu bestimmten<br />
Menüpunkten.
2 Einführung<br />
Die Telemedizinakte gehört zur Produktfamilie CHILI PACS und ist<br />
eine webbasierte Patientenakte mit integrierter Bildbetrachtung.<br />
Sie wurde entwickelt, um eine bessere Kommunikation zwischen den<br />
einzelnen Nutzern zu ermöglichen und damit eine schnellere und zuverlässigere<br />
Betreuung und Therapie der Patienten zu erzielen.<br />
Das vorliegende Handbuch beinhaltet die Beschreibung der Funktionalität<br />
der Telemedizinakte und führt Sie schrittweise in dessen Anwendung<br />
ein.<br />
Die Darstellung und Bearbeitung medizinischer Bilder, die in der<br />
Telemedizinakte verwaltet werden, erfolgt mithilfe der integrierten<br />
Anwendung CHILI/Web. Diese Funktionen werden durch die Software<br />
CHILI/Web abgedeckt und sind in dem dazu gehörigen Benutzerhandbuch<br />
beschrieben.<br />
2.1 Bestimmungsgemäßer Gebrauch<br />
Die Telemedizinakte ist eine Software zur Erfassung, Betrachtung und<br />
Verwaltung von Patientendaten und -bildern sowie zur Weitergabe an<br />
andere Nutzer.<br />
Sie unterstützt die Kommunikation zwischen Ärzten verschiedener<br />
Einrichtungen.<br />
Sie ist insbesondere als ein Hilfsmittel für die Durchführung von multizentrischen<br />
klinischen Studien gedacht.<br />
Die Anwender der Telemedizinakte sind Ärzte in Krankenhäusern sowie<br />
niedergelassene Ärzte in privaten Praxen.<br />
7<br />
2
8<br />
Telemedizinakte | Benutzerhandbuch<br />
2.2 Funktionsüberblick<br />
Mithilfe der Telemedizinakte stehen Ihnen eine Reihe von Funktionalitäten<br />
für folgende Bereiche zur Verfügung:<br />
Patientenakte<br />
- Neue Patientenakten anlegen<br />
- Daten, Bilder und Befunde zu Patientenakten hochladen<br />
- Patientenakten bearbeiten, sperren und löschen<br />
- Akteneinträge an andere Benutzer freigeben und Freigaben<br />
verwalten<br />
- Akteneinträge bearbeiten, sperren und löschen<br />
- Aufnahmebestätigung für einen neuen Patienten erteilen<br />
Nachrichten<br />
- Nachrichten empfangen, lesen und beantworten<br />
- Nachrichten an andere Benutzer versenden<br />
- Konsilanfragen erstellen und beantworten<br />
- Überweisungen erstellen und beantworten<br />
<strong>Dokument</strong>e<br />
- Benutzerhandbuch einsehen und herunterladen<br />
- Neue <strong>Dokument</strong>e hochladen<br />
- <strong>Dokument</strong>e anzeigen, herunterladen, bearbeiten und löschen<br />
- <strong>Dokument</strong>e in Eingabeformulare über einen Link einbinden<br />
- Bereiche für bestimmte <strong>Dokument</strong>typen (z.B. Handbücher,<br />
Formulare) anlegen, bearbeiten und löschen<br />
2.3 Registrierung und Benutzerrechte<br />
Die Telemedizinakte kann nur von registrierten Anwendern genutzt<br />
werden. Neue Anwender müssen erst einen Zugang beantragen.<br />
Nach der Registrierung bekommen Sie von Ihrem Systemadministrator<br />
die notwendigen Zugangsdaten, d.h. einen Benutzernamen, ein<br />
Passwort und einen Mandanten, dem Sie zugeordnet sind. Zudem er-
Einführung | Systemanforderungen<br />
halten Sie von ihm die Adresse (URL), über die Sie die<br />
Telemedizinakte in Ihrem Webbrowser aufrufen können.<br />
Beim Einrichten Ihres Benutzerzugangs werden Ihnen Ihre individuellen<br />
Benutzerrechte zugewiesen. Diese entscheiden darüber, welche<br />
Funktionalitäten der Telemedizinakte Ihnen bei der Anwendung zur<br />
Verfügung stehen.<br />
Als Benutzer können Sie vom Administrator einer oder mehreren Benutzergruppen<br />
zugeordnet werden. Dadurch können Sie z.B. Patientendaten<br />
an einzelne Mitglieder der eigenen Gruppen bzw. an eine<br />
komplette Gruppe, der Sie selbst angehören, freigeben (vgl. Kap. 5.4.8<br />
auf Seite 58). Zudem sind Sie als Benutzer einem Mandanten zugeordnet,<br />
unter dem Sie sich am System anmelden können (s. Kap. 4.1<br />
auf Seite 19).<br />
Das Konzept der Benutzerverwaltung ist im CHILI-Administrationshandbuch<br />
ausführlich beschrieben (s. Abschn. 2.8).<br />
2.4 Systemanforderungen<br />
Ihr System sollte die nachfolgend aufgelisteten Systemvoraussetzungen<br />
für den Client erfüllen:<br />
Webbrowser, die für den Zugriff auf die Telemedizinakte unterstützt<br />
werden:<br />
- Internet Explorer ab Version 6<br />
- Mozilla Firefox ab Version 1.5<br />
- Mozilla ab Version 1.7<br />
- Apple Safari ab Version 2.0<br />
(Für weitere Webbrowser bitte nachfragen)<br />
Java Script muss aktiviert sein.<br />
Popup-Fenster müssen erlaubt sein.<br />
Wenn Sie nicht mit Windows als Betriebssystem arbeiten, muss ein<br />
JRE (Java Runtime Environment) ab Version 1.4 mit entsprechendem<br />
Browser-Plugin installiert sein (unter Windows-Betriebssystemen<br />
erfolgt die Installation bei Bedarf automatisch).<br />
2.4<br />
9<br />
2
10<br />
Telemedizinakte | Benutzerhandbuch<br />
2.5 Installation<br />
Die Installation der Telemedizinakte erfolgt duch die CHILI-Hotline.<br />
2.6 Administration<br />
Administrative Aufgaben werden von Ihrem CHILI-Systemadministrator<br />
vorgenommen. Er übernimmt z.B. die Gruppenzuordnung der<br />
Benutzer sowie die Zuweisung von Berechtigungen. Die entsprechenden<br />
Anleitungen sind in einem Administrationshandbuch beschrieben,<br />
das ausführliche technische Informationen für den Systemadministrator<br />
bereit hält (s. Abschn. 2.8).<br />
2.7 Fehlerbehandlung<br />
Wenn das System nicht wie in der in der vorliegenden Anleitung beschrieben<br />
reagiert, gibt es folgende Möglichkeiten:<br />
A. Fehlermeldung. Sie gelangen nicht zum nächsten Punkt in der<br />
Handlungsanweisung, sondern erhalten eine Fehlermeldung:<br />
Führen Sie die Aufforderung, die in der Fehlermeldung enthalten<br />
ist, aus (z.B. alle Pflichtfelder ausfüllen) und wiederholen Sie den<br />
Vorgang.<br />
Sollte das Problem damit nicht behoben sein, wenden Sie sich an<br />
Ihren Systemadministrator. Wenn dieser das Problem nicht beheben<br />
kann, kontaktieren Sie die CHILI-Hotline.<br />
B. Das System reagiert nicht.<br />
Wenden Sie sich zuerst an Ihren Systemadministrator. Wenn dieser<br />
das Problem nicht beheben kann, kontaktieren Sie die CHILI-Hotline.<br />
Idealerweise schildern Sie die letzten Schritte, die Sie vorgenommen<br />
haben.
Einführung | Begleitdokumention<br />
C. Systemstörung. Sie werden auf eine Fehlerseite geleitet:<br />
Kopieren Sie den Informationstext, der auf der Fehlerseite angezeigt<br />
wird, und senden Sie diesen an Ihren Systemadministrator<br />
oder die CHILI-Hotline.<br />
CHILI-Hotline Tel.-Nr. 06221 /18079-20<br />
2.8 Begleitdokumention<br />
Folgende weitere begleitenden <strong>Dokument</strong>ationen sind neben dem<br />
vorliegenden Benutzerhandbuch für die Arbeit mit der<br />
Telemedizinakte relevant:<br />
CHILI/Admin: Administrationshandbuch. Darin wird beschrieben,<br />
wie in der Administrationsoberfläche CHILI/Admin Konfigurationen<br />
für die Telemedizinakte vorgenommen und<br />
Benutzerrechte zugewiesen werden können.<br />
CHILI/Web Benutzerhandbuch: Erläutert die Bedienung der<br />
Bildbetrachtungs- und bearbeitungssoftware CHILI/Web, die zur<br />
Bildanzeige aus der Telemedizinakte heraus aufgerufen werden<br />
kann.<br />
2.9 Datensicherheit<br />
Die Telemedizinakte basiert auf einem umfangreichen Sicherheitskonzept.<br />
Dadurch ist ein sicheres Arbeiten über das Internet mithilfe sicherer<br />
Verbindungen gewährleistet.<br />
Um den Datenschutz der Patientendaten sicher zu stellen, kann zunächst<br />
nur der als behandelnder Arzt eingetragene Benutzer sowie<br />
alle weiteren Benutzer der Gruppe, der der behandelnde Arzt zugeordnet<br />
ist, alle personenbezogenen Daten seiner Patienten in vollem<br />
Umfang einsehen. Er legt fest, welche Daten er für andere Anwender<br />
für welchen Zeitraum − z.B. während einer Konsilanfrage − freigeben<br />
möchte. Nur diese freigegebenen Daten können von anderen Anwendern<br />
gesehen werden.<br />
2.8<br />
11<br />
2
12<br />
Telemedizinakte | Benutzerhandbuch<br />
Je nach Konfiguration sind die freigegebenen Patientendaten pseudonymisiert<br />
sichtbar.<br />
2.10 Gewährleistung<br />
Die CHILI GmbH gewährleistet, dass die Software mit der angegebenen<br />
Systemsoftware ordnungsgemäß zusammenwirkt. Dieses Zusammenwirken<br />
kann allerdings beeinträchtigt werden, wenn der Betreiber<br />
die Konfiguration des Betriebssystems ändert oder andere<br />
Programme einsetzt.<br />
Wenn eine Störsituation eintritt, nachdem der Betreiber die Konfiguration<br />
des Betriebssystems geändert hat oder falls andere Programme<br />
parallel eingesetzt werden, trägt der Betreiber die Beweislast dafür,<br />
dass die Störung durch die Software von CHILI verursacht worden ist.<br />
Ferner wird durch die CHILI GmbH der ordnungsgemäße Betrieb<br />
mit den Geräten anderer Hersteller zugesichert, sofern sie während<br />
der Vor-Ort-Integration mit dem System verbunden worden sind und<br />
die zu dem Zeitpunkt vorhandene Konfiguration unverändert beibehalten<br />
worden ist.<br />
Änderungen an Geräteeinstellungen oder nachträglich angeschlossene<br />
Geräte können im laufenden Betrieb Störungen hervorrufen. Bevor<br />
der Betreiber solche Änderungen vornimmt oder jemand anderen<br />
damit beauftragt, hat er die CHILI GmbH darüber zu informieren.<br />
Sollte der Kunde dieser Forderung nicht nachgekommen sein, liegt<br />
die Gewährleistung allein im Ermessen der CHILI GmbH.
3 Allgemeine<br />
Sicherheitshinweise<br />
Die Telemedizinakte wurde auf der Basis eines umfassenden Sicherheitskonzeptes<br />
entwickelt, um größtmögliche Sicherheit sowohl für<br />
den Patienten als auch für den Anwender im Hinblick auf gesundheitliche<br />
Gefährdungen und den Datenschutz zu gewährleisten.<br />
Dennoch verbleiben Restrisiken, die u.a. auch auf Ursachen zurückzuführen<br />
sind, die vom CHILI-System unbeeinflusst sind.<br />
In diesem Kapitel werden Sie über die allgemeinen Sicherheitsanforderungen<br />
bei der Anwendung der Telemedizinakte-Software informiert.<br />
Dies beinhaltet neben den Anforderungen an den Benutzer, die<br />
Arbeitsplatzbedingungen und die Hardware auch die Darstellung der<br />
Restrisiken durch allgemeine Gefahrenquellen sowie der Warnhinweise<br />
und der speziellen Sicherheitshinweise mit entsprechenden Sicherheitsvorkehrungen.<br />
Zudem werden die Maßnahmen zum Datenschutz<br />
dargestellt und die Notwendigkeit eines Notfallplans erläutert.<br />
Am Kapitelende finden Sie Hinweise zur Wartung des Systems.<br />
Bitte lesen Sie dieses Kapitel aufmerksam durch. Er ist dazu gedacht,<br />
mögliche Gesundheits- und sonstige Schäden an Patienten, Benutzern<br />
und Geräten durch Fehlanwendungen zu vermeiden.<br />
13<br />
3
14<br />
Telemedizinakte | Benutzerhandbuch<br />
3.1 Anforderungen an den Benutzer<br />
Für die Nutzung der Telemedizinakte ist kein spezielles EDV-Vorwissen<br />
notwendig. Sie sollten aber mit der Arbeitsweise Ihres Computers<br />
und mit der Anwendung eines Webbrowsers (z.B. Internet Explorer)<br />
vertraut sein. Lesen Sie dazu bei Bedarf die entsprechenden Handbücher.<br />
3.2 Anforderungen an den Arbeitsplatz<br />
Umgebungseinflüsse wie Spannungsschwankungen, Über- und Unterschreitung<br />
von Temperaturen oder Luftfeuchtigkeit haben zwar<br />
keinen Einfluss auf die CHILI-Software, können aber zu Funktionsstörungen<br />
an der Hardware führen.<br />
Alle CHILI-Rechner und alle angeschlossenen Geräte sollten daher in<br />
geeigneten Räumen mit geeigneten Anschlüssen (z.B. Stromnetz, IT-<br />
Netzwerk) entsprechend den Angaben der jeweiligen Bedienungsanleitungen<br />
aufgestellt werden. Die sachgemäße Aufstellung der medizinischen<br />
Geräte wird vorausgesetzt.<br />
3.3 Anforderungen an die Hardware<br />
Alle Rechner und Komponenten müssen die Anforderungen der<br />
Norm DIN EN 60950 erfüllen und mit einer CE-Kennzeichnung versehen<br />
sein. Innerhalb der Patientenumgebung müssen die Geräte zusätzlich<br />
die Sicherheitsanforderungen gemäß der Norm<br />
DIN EN 60601-1-1 erfüllen. Es liegt in der Verantwortung des Betreibers<br />
sicherzustellen, dass zur Befundung nur Bildschirme eingesetzt<br />
werden, die die gesetzlichen Anforderungen erfüllen.<br />
Bildschirmgeräte, die zur Befundung eingesetzt werden, müssen den<br />
Anforderungen der Röntgenverordnung sowie der DIN 6868-57 entsprechen.
Allgemeine Sicherheitshinweise | Allgemeine Gefahrenquellen<br />
3.4 Allgemeine Gefahrenquellen<br />
Restrisiken sind durch nachfolgend aufgeführte allgemeine Gefahrenquellen<br />
gegeben. Diese können mit Gesundheitsgefährdungen für einen<br />
Patienten verbunden sein, wenn einerseits die CHILI-Software<br />
zur Befundung eingesetzt wird und eine unsachgemäße Anwendung<br />
zu einer fehlerhaften Diagnose und demzufolge zu Behandlungsfehlern<br />
führt bzw. andererseits, wenn die zur Befundung notwendigen<br />
Bilder nicht zur Verfügung stehen.<br />
Eine solche Gefährdung ist gegeben, wenn<br />
aufgrund von Systemstörungen oder Datenverlusten nicht auf die<br />
Bilddaten zugegriffen werden kann,<br />
Daten falsch zugeordnet bzw. vertauscht werden.<br />
Im vorliegenden Benutzerhandbuch wird mithilfe spezieller Warnhinweise<br />
im Rahmen der Funktionsbeschreibungen und Handlungsanweisungen<br />
auf mögliche Gefährdungen hingewiesen und entsprechende<br />
Maßnahmen zur Gefahrenabwehr beschrieben (s. nächster<br />
Abschnitt). Bitte beachten Sie diese Hinweise.<br />
3.5 Warnhinweise<br />
3.5.1 Darstellung<br />
Die Darstellung der Warnhinweise erfolgt in Anlehnung an die Norm<br />
ANSI Z535.6-2006. Es werden drei Gefahrenstufen für Personenschäden<br />
unterschieden und mit entsprechenden Signalworten gekennzeichnet:<br />
Gefahr! − Warnung! − Vorsicht! Eine weitere Gefährdung ist<br />
duch mögliche Sachschäden gegeben. Diese werden durch das Signalwort<br />
Achtung! gekennzeichnet.<br />
Signalwörter für Personenschäden<br />
Gefahr! Beschreibt eine Situation, die bei unsachgemäßem<br />
Umgang oder einer Bedienung entgegen den Angaben des Benutzerhandbuchs<br />
zu schweren Verletzungen von Personen bis hin zum<br />
Tod führen wird.<br />
3.4<br />
15<br />
3
16<br />
Telemedizinakte | Benutzerhandbuch<br />
Warnung! Beschreibt eine Situation, die bei unsachgemäßem<br />
Umgang oder einer Bedienung entgegen den Angaben des Benutzerhandbuchs<br />
zu schweren Verletzungen von Personen bis hin zum<br />
Tod führen kann.<br />
Vorsicht! Beschreibt eine Situation, die bei unsachgemäßem<br />
Umgang oder einer Bedienung entgegen den Angaben des Benutzerhandbuchs<br />
zu leichten bis mittelschweren Verletzungen von Personen<br />
führen kann.<br />
Signalwort für Sachschäden<br />
Achtung! Beschreibt eine Situation, die bei unsachgemäßem<br />
Umgang oder einer Bedienung entgegen den Angaben des Benutzerhandbuchs<br />
zu Beschädigungen des Produkts oder anderer Gegenstände<br />
führen kann.<br />
In diesem Handbuch werden die Warnhinweise entsprechend den<br />
Vorgaben aus ANSI Z535.6-2006 dargestellt (s. auch Kapitel 1.3 auf<br />
Seite 4).<br />
3.6 Notfallplan<br />
Trotz aller technischen Maßnahmen verbleibt immer ein Risiko, dass<br />
das System oder wichtige Funktionen temporär nicht zur Verfügung<br />
stehen. Dies kann jederzeit durch zufällige Ereignisse wie Netzwerkausfall,<br />
Hardwareausfall, Feuerschäden etc. geschehen.<br />
Dem Betreiber wird empfohlen, im Rahmen seines Risikomanagements<br />
für solche Fälle einen Notfallplan aufzustellen. Dieser sollte alle<br />
Maßnahmen festlegen, die erforderlich sind, die Patientenversorgung<br />
aufrecht zu erhalten, auch wenn das System ganz oder teilweise nicht<br />
verfügbar ist.<br />
Jeder Mitarbeiter, der mit Datenversand betraut ist, sollte Kenntnis<br />
von diesem Notfallplan haben. Der Notfallplan mit den nötigen Telefonnummern<br />
sollte an jedem CHILI-Arbeitsplatz ausgehängt werden.
Allgemeine Sicherheitshinweise | Qualitätssicherung und Wartung<br />
Notfallzugang<br />
In diesem Zusammenhang wird auch die Einrichtung eines Notfall-<br />
Benutzerkontos empfohlen, um zu gewährleisten, dass ein Zugriff auf<br />
das System jederzeit möglich ist. Dies kann z.B. notwendig sein, wenn<br />
in einer Notsituation kein Arzt mit Zugriffsberechtigung anwesend ist<br />
oder das Passwort für den Zugang vergessen wurde.<br />
3.7 Qualitätssicherung und Wartung<br />
Um eine störungsfreie Arbeit mit der CHILI-Software zu gewährleisten,<br />
sind regelmäßig bestimmte administrative Tätigkeiten auszuführen.<br />
Diese Aufgaben sind im Administrationshandbuch beschrieben<br />
und werden vom Systemadministrator bzw. von der CHILI-Hotline<br />
bzw. der Hotline eines unserer Vertriebspartner übernommen.<br />
Darüber hinaus erforderliche Wartung der Hardware und der angeschlossenen<br />
Geräte erfolgt durch das technische Service-Personal Ihrer<br />
Einrichtung. Bitte beachten Sie dazu auch die Hinweise zur Gewährleistung<br />
(s. Kapitel 2.10).<br />
3.7<br />
17<br />
3
18<br />
Telemedizinakte | Benutzerhandbuch
4 Grundlagen<br />
In diesem Kapitel lesen Sie über den Aufbau und grundlegenden<br />
Bedienmöglichkeiten der Telemedizinakte.<br />
Überblick<br />
4.1 Anmeldung<br />
Programm aufrufen und anmelden<br />
Startfenster<br />
Bedienelemente<br />
Navigationsmenü<br />
Arbeitsbereich<br />
Passwort ändern<br />
Um Ihre Arbeit mit der Telemedizinakte zu beginnen, rufen Sie zunächst<br />
das Programm in Ihrem Webbrowser auf und melden sich am<br />
System an.<br />
1. Geben Sie in die Adresszeile Ihres Webbrowsers die URL ein,<br />
die Sie von Ihrem Administrator erhalten haben, und bestätigen<br />
Sie die Eingabe.<br />
Die Telemedizinakte wird geladen und das Anmeldefenster<br />
öffnet sich (s. Abb. 4-1).<br />
19<br />
4
20<br />
Telemedizinakte | Benutzerhandbuch<br />
2. Geben Sie nun im Anmeldefenster Ihre Zugangsdaten (Benutzername<br />
und Passwort) in die entsprechenden Textfelder ein<br />
und wählen Sie aus dem Listenfeld Ihren Mandanten aus.<br />
3. Bestätigen Sie Ihre Eingabe durch Mausklick auf die Schaltfläche<br />
.<br />
Hat das System Sie authentifiziert, gelangen Sie jetzt in den<br />
Anwendungsbereich der Telemedizinakte (s. Abb. 4-2).<br />
Abb. 4-1. Anmeldefenster<br />
Besitzen Sie noch keine Kenntnis über URL und Zugangsdaten, wenden<br />
Sie sich bitte an Ihren Systemadministrator.<br />
Wurden Sie vom System nach Eingabe Ihrer Zugangsdaten nicht authentifiziert,<br />
überprüfen Sie bitte zunächst die korrekte Eingabe. Sollte<br />
Ihre Anmeldung weiterhin fehlschlagen, wenden Sie sich an Ihren<br />
Systemadministrator.<br />
Tipp<br />
Benutzername und Passwort sind sensitiv für Groß- und Kleinschreibung. Achten<br />
Sie darauf, dass die -Taste während der Eingabe nicht aktiviert ist.
4.2 Die Bedienelemente<br />
Grundlagen | Die Bedienelemente<br />
Nach erfolgreicher Anmeldung gelangen Sie in den Anwendungsbereich<br />
der Telemedizinakte (s. Abb. 4-2). Das Fenster des Anwendungsbereichs<br />
untergliedert sich in drei Teilbereiche:<br />
Kopfzeile mit Informationen, die benutzerspezifisch angepasst<br />
werden können (z.B. Logo, Name Ihrer Institution, Mandant). Am<br />
rechten unteren Rand der Kopfzeile erscheint der Benutzername,<br />
mit dem Sie sich angemeldet haben, sowie der gewählte Mandant<br />
und der Hostname Ihres Rechners.<br />
Menüleiste am linken Rand für die Navigation durch das System<br />
(Navigationsmenü).<br />
Arbeitsbereich, in dem die jeweils aufgerufenen Daten, Listen und<br />
Bearbeitungsmasken mit den entsprechenden Funktionalitäten<br />
angezeigt werden.<br />
Navigationsmenü<br />
Kopfzeile<br />
Arbeitsbereich<br />
Abb. 4-2. Startfenster der Telemedizinakte (Anwendungsbereich)<br />
4.2<br />
21<br />
4
22<br />
Telemedizinakte | Benutzerhandbuch<br />
4.2.1 Navigationsmenü<br />
Abhängig von Ihren individuellen Benutzerrechten (s. Kap. 2.3 auf<br />
Seite 8) können in der Menüleiste unterschiedliche Optionen angeboten<br />
werden. Manche Funktionen stehen Ihnen aufgrund Ihrer individuellen<br />
Benutzerrechte eventuell nicht zur Verfügung. Sollten benötigte<br />
Funktionen fehlen, wenden Sie sich bitte an Ihren<br />
Systemadministrator.<br />
Im Navigationsmenü finden Sie Optionen zu den Bereichen Patienten,<br />
Nachrichten, Einstellungen, <strong>Dokument</strong>ation und <strong>Dokument</strong>e (s.<br />
Abb. 4-3).<br />
Abb. 4-3. Navigationsmenü<br />
Patienten. In diesem Bereich können neue Patienten angelegt und bereits<br />
aufgenommene Patienten verwaltet werden. Hier finden Sie auch<br />
die Patientenakte, in der alle Akteneinträge einschließlich Bilddaten<br />
abgelegt werden. Weiterhin steht Ihnen bei entsprechender Berechtigung<br />
eine Suchfunktion zur Verfügung. In diesem Bereich können Sie<br />
auch Freigaben an andere Nutzer schalten.
Grundlagen | Die Bedienelemente<br />
Nachrichten. Hier können Sie unter der Option Eingang persönliche<br />
Mitteilungen anderer Anwender der Telemedizinakte empfangen.<br />
Hier werden sowohl einfache Textmitteilungen an andere Anwender<br />
verwaltet, als auch − bei entsprechender Berechtigung − die Konsilbearbeitung<br />
und Überweisungen von Patienten. Unter der Option Ausgang<br />
finden Sie eine Übersicht der von Ihnen an andere Teilnehmer<br />
versandten Nachrichten.<br />
Einstellungen. Hier können Sie das Passwort Ihres Benutzerzugangs<br />
selbst anpassen.<br />
<strong>Dokument</strong>ation. Unter diesem Menüpunkt finden Sie das aktuelle<br />
Benutzerhandbuch für die Telemedizinakte, das sie sich hier anschauen<br />
und/oder herunterladen können.<br />
<strong>Dokument</strong>e. Hier können Sie <strong>Dokument</strong>e anzeigen und herunterladen,<br />
die in Ihrem System hinterlegt sind, z.B. Handbücher, Formulare,<br />
etc. Sie können außerdem weitere <strong>Dokument</strong>e per Upload hinzufügen.<br />
Abmelden. Durch Klicken der Schaltfläche verlassen<br />
Sie die Telemedizinakte. Sie gelangen wieder zum Anmeldefenster, in<br />
dem Sie sich erneut einloggen können.<br />
4.2.2 Arbeitsbereich<br />
Abhängig von der gewählten Option werden im Arbeitsbereich der<br />
Telemedizinakte die entsprechenden Daten, Listen oder Bearbeitungsmasken<br />
angezeigt. Die einzelnen Funktionen werden in den nachfolgenden<br />
Kapiteln im Detail beschrieben.<br />
4.2.3 Symbole<br />
i<br />
Hinweis<br />
Bitte beachten Sie, dass Sie nach einer bestimmten Zeit ohne Interaktion mit dem<br />
System automatisch wieder abgemeldet werden. Durch Aufruf einer beliebigen Funktion<br />
per Mausklick gelangen Sie wieder zum Anmeldefenster.<br />
Folgende wiederkehrende Symbole werden in der Telemedizinakte<br />
verwendet:<br />
Patientenakte bzw. Akteneintrag gesperrt<br />
Patientenakte bzw. Akteneintrag zur Bearbeitung frei<br />
4.2<br />
23<br />
4
24<br />
Telemedizinakte | Benutzerhandbuch<br />
Entfernen<br />
Patientenaufnahme bestätigen<br />
Konsilanfrage (offenes Konsil)<br />
<strong>Dokument</strong> speichern<br />
Bearbeiten<br />
Eintrag aufklappen, Details einblenden<br />
Eintrag zuklappen, Details ausblenden<br />
In Eingabemasken werden Pflichtfelder mit * gekennzeichnet.<br />
4.3 Passwort ändern<br />
Im Menübereich Einstellungen können Sie Ihr derzeitiges Passwort<br />
ändern.<br />
1. Wählen Sie die Menüoption Einstellungen > Passwort ändern.<br />
Sie erhalten folgende Eingabemaske (s. Abb. 4-4).<br />
Abb. 4-4. Passwort ändern<br />
2. Geben Sie ihr momentanes Passwort und das neue Passwort in<br />
die dafür vorgesehenen Eingabefelder ein und<br />
3. bestätigen Sie Ihre Eingabe mit .<br />
Das neue Passwort ist jetzt gespeichert und muss von jetzt an<br />
bei der Anmeldung eingegeben werden.
5 Patientenverwaltung<br />
In diesem Kapitel werden die Funktionalitäten, die über den Menübereich<br />
Patienten aufgerufen werden, detailliert beschrieben.<br />
i<br />
Überblick<br />
Neue Patientenakte anlegen<br />
Daten zur Patientenakte hinzufügen<br />
Bilder und Befunde hochladen<br />
Patientenakte bearbeiten, sperren und löschen<br />
Akteneinträge freigeben und Freigaben verwalten<br />
Akteneinträge bearbeiten, sperren und löschen<br />
Aufnahmebestätigung erteilen<br />
Hinweis<br />
Bitte beachten Sie, dass abhängig von der Systemkonfiguration und Ihren individuellen<br />
Benutzerrechten evtl. nicht alle der im Folgenden beschriebenen Funktionen verfügbar<br />
sind.<br />
5.1 Patientenliste<br />
In der Patientenliste werden alle Patienten aufgeführt, auf deren Akten<br />
Sie Zugriff haben. Es werden drei Kategorien von Patientenlisten<br />
unterschieden:<br />
25<br />
5
26<br />
Patientenliste<br />
aufrufen<br />
Telemedizinakte | Benutzerhandbuch<br />
Meine Patienten. Zeigt alle Patienten, bei denen Sie als behandelnder<br />
Arzt eingetragen sind bzw. alle Patienten der Gruppe, der<br />
Sie als behandelnder Arzt angehören.<br />
Externe Patienten. Alle Patienten, deren Akteneinträge Ihnen von<br />
anderen Benutzern freigegeben wurden. Wenn Sie über das Recht<br />
„Zugriff auf alle Patienten“ verfügen, erscheinen zusätzlich alle<br />
weiteren, für Ihren Mandanten erfassten und bestätigten Patienten<br />
in dieser Liste (vgl. Kap. 2.3 "Registrierung und Benutzerrechte"<br />
auf Seite 8).<br />
Offene Konsile. Patienten, zu denen Ihnen eine Konsilanfrage<br />
gestellt und die noch nicht von Ihnen geschlossen, d.h. beantwortet<br />
wurde, so genannte offene Konsile (vgl. dazu Kap. 6.5 "Konsilanfrage"<br />
auf Seite 76).<br />
Über eine Reiternavigation können Sie die verschiedenen<br />
Patientenlisten aufrufen. Je nach Konfiguration können auch alle drei<br />
Patientenlisten in einer oder zwei Listen zusammengefasst sein. In<br />
diesem Fall werden offene Konsile durch ein Fragezeichen in der ersten<br />
Spalte gekennzeichnet .<br />
Möchten Sie eine Patientenliste ansehen,<br />
1. klicken Sie im Navigationsmenü mit der linken Maustaste auf<br />
die Option Patienten > Patientenliste.<br />
2. Wählen Sie gegebenenfalls den gewünschten Karteireiter. In<br />
der Standardeinstellung wird automatisch der Karteireiter<br />
Meine Patienten geöffnet.
Patientenverwaltung | Patientenliste<br />
Im Arbeitsbereich wird Ihnen die gewählte Patientenliste<br />
angezeigt (s. Abb. 5-1).<br />
Filteranzeige<br />
Statusanzeige<br />
Abb. 5-1. Patientenliste<br />
Filter<br />
Folgende Parameter werden in der Patientenliste angezeigt:<br />
• Filteranzeige. Zeigt an, ob es sich um eine vollständige (blau)<br />
oder eine selektierte Liste (rot) handelt.<br />
• Status. Zeigt den Bearbeitungsstatus an. Abhängig von der<br />
Konfiguration kann der Status durch Text, Symbole oder<br />
farbige Kennzeichnung dargestellt werden (hier: rot = nicht<br />
bearbeitet, orange = teilweise bearbeitet, grün = fertig bearbeitet).<br />
• PatientenID. Identifikationsnummer des Patienten (im KIS/<br />
RIS).<br />
• Name, Vorname und Geburtsdatum<br />
• Letzter Eintrag. Zeigt das Datum des jüngsten Eintrags in<br />
der Patientenakte an.<br />
• Entfernen-Symbol. Schaltfläche zum Löschen aus der<br />
Telemedizinakte.<br />
• Neuer Eintrag. Schaltfläche zum Aufruf der Eingabemaske<br />
für Akteneinträge.<br />
5.1<br />
Angezeigte<br />
Parameter in der<br />
Patientenliste<br />
27<br />
5
28<br />
Telemedizinakte | Benutzerhandbuch<br />
5.1.1 Filterfunktion<br />
Filter aufheben<br />
Die Darstellung der Patientenliste kann durch einen Filter eingeschränkt<br />
werden (z.B. nach dem Bearbeitungsstatus). Ein solcher voreingestellter<br />
Filter wird kundenspezifisch auf Ihrem System konfiguriert.<br />
Ist kein Filter konfiguriert, kann diese Funktion nicht<br />
ausgeführt werden.<br />
Um die Patientenliste zu filtern,<br />
1. wählen Sie die Menüoption Patienten > Patientenliste.<br />
2. Wählen Sie im Listenfeld Filter oberhalb der Patientenliste<br />
einen voreingestellten Filter aus.<br />
In der Patientenliste werden nur diejenigen Patienten angezeigt,<br />
die die Voreinstellungen erfüllen (s. Abb. 5-2).<br />
Wenn Sie die Selektion wieder aufheben möchten,<br />
klicken Sie auf die Filteranzeige.<br />
Es werden wieder alle Patienten in der Liste angezeigt.<br />
5.1.2 Aufruf der Patientenakte<br />
Filter wählen<br />
Abb. 5-2. Filter (Bsp. Bearbeitungsstatus: fertig bearbeitet)<br />
Möchten Sie die Akte eines bestimmten Patienten einsehen,<br />
1. wählen Sie die Menüoption Patienten > Patientenliste.<br />
2. Klicken Sie in der Patientenliste auf einen beliebigen Eintrag in<br />
der Zeile des gesuchten Patienten.<br />
Die gewählte Patientenakte erscheint nun im Arbeitsbereich.<br />
Die ausführliche Beschreibungen zum Umgang mit der Patientenakte<br />
finden Sie in Kapitel 5.4 auf Seite 42 ff.
5.1.3 Patientenliste sortieren<br />
Patientenverwaltung | Suchfunktion<br />
Sie können eine Patientenliste nach allen Spalten sortieren, die rechts<br />
neben dem Spaltentitel Dreiecke zum Anzeigen der Sortierrichtung<br />
aufweisen.<br />
Um eine Sortierung vorzunehmen,<br />
1. wählen Sie die Menüoption Patienten > Patientenliste.<br />
2. Wählen Sie ggf. den gewünschten Karteireiter aus.<br />
Die gewählte Patientenliste wird angezeigt.<br />
3. Klicken Sie auf die Dreiecke rechts neben dem Spaltentitel<br />
derjenigen Spalte, nach der Sie die Patientenliste sortieren<br />
möchten.<br />
5.2 Suchfunktion<br />
Die Sortierung erfolgt entsprechend Ihrer Auswahl zunächst<br />
immer aufsteigend. Die gesamte Liste wird nach der Reihenfolge<br />
in dieser Spalte sortiert.<br />
Bei wiederholtem Klick auf die Dreiecke kehrt sich die Sortierrichtung<br />
um.<br />
Das Dreieck, das die aktuelle Sortierrichtung anzeigt,<br />
erscheint gelb (s. Abb. 5-3).<br />
aktuelle Sortierrichtung aufsteigend<br />
aktuelle Sortierrichtung absteigend<br />
Abb. 5-3. Sortierrichtung<br />
Sie können die Patienten, die in der Telemedizinakte angelegt sind,<br />
nach verschiedenen Kriterien suchen. Je nach ihrer individuellen Berechtigung<br />
erstreckt sich die Suche nur über die Patienten Ihrer<br />
Patientenliste oder über alle Patienten im System.<br />
5.2<br />
29<br />
5
30<br />
Telemedizinakte | Benutzerhandbuch<br />
Es gibt zwei Möglichkeiten, nach bestimmten Patienten zu suchen:<br />
Patientenliste. Suche innerhalb der Patientenliste nach bestimmten<br />
Datensätzen.<br />
Suchmaske. Suchanfrage über eine Suchmaske, die über die<br />
Menüoption Patienten > Suchen gestartet wird.<br />
i<br />
Hinweis<br />
Bitte beachten Sie, dass im Fall der systemweiten Suche die Patienten anderer<br />
Benutzer für Sie nur pseudonymisiert angezeigt werden, es sei denn, es handelt sich<br />
um Patienten, für die Sie vom behandelnden Arzt eine Freigabe erhalten haben.<br />
Anzeige bei Suchfunktion<br />
Oben links in der Titelzeile der Patientenliste befindet sich eine kreisförmige<br />
Anzeige für die Suchfunktion. Leuchtet diese rot auf, so ist<br />
die angezeigte Patientenliste durch eine erfolgte Selektion eingeschränkt,<br />
d.h. es werden nur diejenigen Patienten angezeigt, die das<br />
Suchkriterium erfüllen. Leuchtet die Anzeige blau, erscheinen alle Patienten.<br />
Ein Mausklick auf das rote Lämpchen hebt vorher getätigte<br />
Selektionen wieder auf. Wenn Sie die Maus über die rote Anzeige bewegen,<br />
werden alle gesetzten Suchkriterien als Hilfehinweis (Tooltip)<br />
angezeigt.<br />
Suchfunktion ein<br />
Suchfunktion aus<br />
Abb. 5-4. Anzeige für Suchfunktion<br />
5.2.1 Suchen innerhalb der Patientenliste<br />
Sie können nach einzelnen Patienten in der Patientenliste suchen, indem<br />
Sie bestimmte Suchkriterien eingeben. Die Suche erfolgt innerhalb<br />
der gesamten Datenbank, auch wenn zuvor schon ein Filter gesetzt<br />
wurde. Nach Durchführung einer Suchaktion werden nur noch<br />
diejenigen Daten angezeigt, die die Suchkriterien erfüllen.<br />
Gehen Sie wie folgt vor, um bestimmte Patienten zu suchen:<br />
1. wählen Sie die Menüoption Patienten > Patientenliste.
Patientenverwaltung | Suchfunktion<br />
2. Wählen Sie ggf. den gewünschten Karteireiter aus.<br />
Die gewählte Patientenliste wird angezeigt.<br />
3. Klicken Sie mit der linken Maustaste auf ein Titelfeld in der<br />
Titelzeile oder klicken Sie auf die Filteranzeige.<br />
Unter der Titelzeile erscheint eine neue Zeile mit Eingabefeldern<br />
(s. Abb. 5-5).<br />
Abb. 5-5. Eingabefelder für die Patientensuche<br />
4. Geben Sie die Suchkriterien über die Tastatur in die Eingabefelder<br />
derjenigen Spalten ein, in denen Sie suchen möchten.<br />
5. Bestätigen Sie mit der -Taste, um die Suche durchzuführen.<br />
Nur diejenigen Patienten werden in der Liste angezeigt, die<br />
das eingegebene Kriterium erfüllen. Die Filteranzeige leuchtet<br />
rot (s. Abb. 5-6).<br />
Abb. 5-6. Suchfunktion (Kriterium: Name enthält „s“)<br />
Wenn Sie die Selektion wieder aufheben möchten,<br />
klicken Sie auf das rote Anzeigelämpchen.<br />
Die Patientenliste wird wieder vollständig angezeigt und die<br />
Anzeige leuchtet blau (vgl. Abb. 5-1 auf Seite 27).<br />
5.2<br />
Selektion<br />
aufheben<br />
31<br />
5
32<br />
Telemedizinakte | Benutzerhandbuch<br />
5.2.2 Patienten über Suchmaske suchen<br />
1. Wählen Sie die Menüoption Patienten > Suchen.<br />
Im Arbeitsbereich öffnet sich ein Fenster mit einer Suchmaske<br />
(s. Abb. 5-7).<br />
Abb. 5-7. Suchmaske<br />
2. Geben Sie in das/die entsprechende/n Eingabefeld/er die<br />
Daten ein, nach denen Sie suchen möchten. Bei Namen genügt<br />
die Eingabe des Anfangsbuchstaben, bei der Patienten-ID die<br />
Anfangsziffer bzw. der Anfangsbuchstabe. Groß- und Kleinschreibung<br />
wird nicht berücksichtigt.<br />
Lassen Sie diejenigen Felder frei, die für die Suche nicht relevant<br />
sind (s. Abb. 5-7).<br />
3. Bestätigen Sie Ihre Anfrage durch einen Mausklick auf die<br />
Schaltfläche .<br />
Es wird eine Liste aller Patienten angezeigt, die Ihre Suchkriterien<br />
erfüllen. Die Filteranzeige leuchtet rot (vgl. Abb. 5-6<br />
auf Seite 31).<br />
5.3 Neuen Patienten anlegen<br />
In der Telemedizinakte gibt es zwei Alternativen, um einen neuen Patienten<br />
aufzunehmen:<br />
Manuelle Eingabe der Stammdaten<br />
Upload von Patientendaten und -bildern (DICOM-Bilder).
5.3.1 Neuen Patienten manuell anlegen<br />
Patientenverwaltung | Neuen Patienten anlegen<br />
Wenn Sie als Benutzer einen neuen Patienten manuell anlegen möchten,<br />
haben Sie auch hier - je nach Ihren individuellen Benutzerrechten<br />
- zwei Möglichkeiten:<br />
Sie haben das Recht „neue Patienten ohne Bestätigung anzulegen“.<br />
In diesem Fall können Sie über die Menüoption Patienten > Neuer<br />
Patient eine neue Patientenakte einrichten und Einträge vornehmen<br />
(s.u.).<br />
Sie haben das eingeschränkte Recht „neue Patienten anzulegen“.<br />
Sie können mit diesem Recht eine neue Patientenakte einrichten,<br />
aber keine Einträge vornehmen. Dafür benötigen Sie die Bestätigung<br />
eines anderen Benutzers mit dem Recht „Patientenaufnahme<br />
bestätigen“ (s. Kap. 5.7 auf Seite 69).<br />
Zur Neuaufnahme eines Patienten müssen Sie zunächst seine Stammdaten<br />
eingeben. Erst danach ist es möglich, Einträge in die Patientenakte<br />
vorzunehmen.<br />
1. Wählen Sie die Menüoption Patienten > Neuer Patient.<br />
Im Arbeitsbereich wird eine Eingabemaske zur Erfassung der<br />
Stammdaten eines Patienten angezeigt (s. Abb. 5-8). Die dargestellten<br />
Felder können je nach individueller Systemkonfiguration<br />
unterschiedlich sein.<br />
5.3<br />
Stammdaten<br />
eingeben<br />
33<br />
5
34<br />
Telemedizinakte | Benutzerhandbuch<br />
Abb. 5-8. Eingabemaske für Patientenstammdaten<br />
2. Geben Sie die Daten des Patienten in die entsprechenden Eingabefelder<br />
ein. Pflichtfelder sind mit * gekennzeichnet.<br />
3. Optional können Sie den Patienten auch über die entsprechenden<br />
Listenfelder bestimmten Benutzern zuordnen. Es werden<br />
in den Listen alle konfigurierten Benutzer angezeigt.<br />
• Arzt (unspezifiziert)<br />
• Arzt (niedergelassen)<br />
• Arzt (ein-/überweisend)<br />
• Arzt (extern)<br />
4. Zudem können Sie den Patienten optional auch einer<br />
bestimmten Gruppe zuordnen. In diesem Fall erscheint der<br />
neue Patient bei allen Benutzern der zugeordneten Gruppen in<br />
der eigenen Patientenliste und alle Benutzer dieser Gruppen<br />
können die Patientenakte einsehen und bearbeiten.<br />
• Gruppe<br />
5. Bestätigen Sie Ihre Eingabe per Mausklick auf die Schaltfläche<br />
.
Patientenverwaltung | Neuen Patienten anlegen<br />
Die Patientendaten werden jetzt gespeichert. Sie erhalten die<br />
entsprechende Information oberhalb der Eingabemaske.<br />
Wenn Sie eine Fehlermeldung aufgrund fehlender Daten<br />
erhalten, tragen Sie diese nach.<br />
Verfügen Sie über das Recht „neue Patienten ohne Bestätigung<br />
anzulegen“, wird der Patient jetzt in Ihrer Patientenliste<br />
angezeigt. Anderenfalls ist der Patient zwar im System aufgenommen,<br />
aber noch nicht für Sie sichtbar. Dafür benötigen<br />
Sie die Zustimmung eines Benutzers mit der entsprechenden<br />
Berechtigung (s. Kap. 5.7 auf Seite 69). In diesem Fall erhalten<br />
Sie eine Nachricht im Nachrichteneingang, sobald Ihr Patient<br />
in der Patientenliste sichtbar ist (s. Kap. 6.2 auf Seite 72).<br />
Jetzt ist die Patientenakte angelegt und Sie können Akteneinträge<br />
vornehmen.<br />
Abhängig von der Konfiguration der Telemedizinakte durch den Administrator<br />
werden die Stammdaten des Patienten pseudonymisiert<br />
und die Originaldaten in einer separaten Datenbank gespeichert. Dies<br />
geschieht automatisch und ist für den Benutzer transparent.<br />
Nur Sie als behandelnder Arzt haben als berechtigter Benutzer Zugriff<br />
auf die eingegebenen Patientendaten. Wurde der Patient einer Gruppe<br />
von Benutzern zugeordnet, können alle Benutzer dieser Gruppe<br />
ebenfalls die Patientenakte einsehen und bearbeiten. Andere Benutzer<br />
der Telemedizinakte können die von Ihnen erfassten Daten und Akteneinträge<br />
nur sehen, wenn Ihrerseits eine explizite Freigabe erfolgt<br />
ist (s. Kap. 5.4.8 auf Seite 58).<br />
5.3.2 Stammdaten bearbeiten<br />
Mit entsprechender Berechtigung können Sie die Patientenstammdaten<br />
nachträglich bearbeiten.<br />
1. Wählen Sie die Menüoption Patienten > Patientenliste.<br />
2. Wählen Sie ggf. den gewünschten Karteireiter aus.<br />
Die gewählte Patientenliste wird angezeigt.<br />
3. Wählen Sie die Akte des gewünschten Patienten aus der Liste<br />
per Mausklick aus.<br />
5.3<br />
Pseudonymisierung<br />
Zugriff auf<br />
Patientendaten<br />
35<br />
5
36<br />
Telemedizinakte | Benutzerhandbuch<br />
Im Arbeitsbereich erscheint die Patientenakte (vgl. dazu<br />
Abschnitt 5.4 auf Seite 42).<br />
Abb. 5-9. Patientenakte (leer)<br />
4. Wechseln Sie zur Karteikarte Stammdaten.<br />
Sie erhalten eine Übersicht der eingegebenen Stammdaten (s.<br />
Abb. 5-10).<br />
Abb. 5-10. Patientenstammdaten<br />
5. Um die Stammdaten zu editieren, klicken Sie auf die Schaltfläche<br />
(s. Abb. 5-10).
Patientenverwaltung | Neuen Patienten anlegen<br />
Für die editierbaren Daten erhalten Sie Eingabe- bzw. Listenfelder<br />
(s. Abb. 5-11).<br />
Abb. 5-11. Stammdaten bearbeiten<br />
6. Ändern Sie die Daten und wählen Sie die gewünschten Optionen<br />
aus den Listenfeldern aus.<br />
7. Speichern Sie Ihre Änderungen per Mausklick auf die Schaltfläche<br />
.<br />
Die geänderten Daten werden jetzt in die Patientenakte übernommen.<br />
5.3.3 Neuen Patienten per Upload anlegen<br />
Durch den Upload von DICOM-Bildern wird automatisch eine Patientenakte<br />
angelegt. Die Stammdaten des Patienten werden dem<br />
DICOM-Header entnommen.<br />
Um eine neue Patientenakte per Upload anzulegen,<br />
1. wählen Sie die Menüoption Patienten > Neuer Patient (Upload).<br />
5.3<br />
37<br />
5
38<br />
Telemedizinakte | Benutzerhandbuch<br />
Im Arbeitsbereich erscheint ein Dialogfenster zum Hochladen<br />
von Patientendaten (s. Abb. 5-12).<br />
Abb. 5-12. Upload von Patientendaten<br />
2. Wählen Sie aus dem Listenfeld den Typ des Akteneintrags,<br />
dem Sie die hochzuladenden Dateien zuordnen möchten, aus.<br />
3. Zusätzlich können Sie den neuen Patienten einer Benutzergruppe<br />
zuordnen, indem Sie eine Gruppe aus dem entsprechenden<br />
Listenfeld auswählen.<br />
Dadurch wird die Patientenakte für den hochgeladenen Patienten<br />
für alle Mitglieder der Gruppe sichtbar.<br />
4. Klicken Sie auf die Schaltfläche .<br />
In Ihrem Browser öffnet sich ein zweites Fenster, der Upload-<br />
Dialog (s. Abb. 5-13).<br />
Dateien / Patienten-CDs hochladen<br />
Abb. 5-13. Fenster zum Upload von Patientendaten (Uploaddialog)
Patientenverwaltung | Neuen Patienten anlegen<br />
Hier können Sie über eine Reiternavigation auswählen, die<br />
DICOM-Daten als einzelne Dateien oder als komplette Studie/Serie<br />
von Patienten-CDs mit DICOMDIR hochzuladen.<br />
Upload von Dateien<br />
Wenn Sie Daten als einzelne Dateien hochladen möchten,<br />
1. wählen Sie den Karteireiter Dateien.<br />
2. Klicken Sie auf die Schaltfläche .<br />
Ein Dateibrowserfenster öffnet sich.<br />
3. Wählen im Dateibrowser den gewünschten Ordner oder die<br />
Dateien, die Sie hochladen möchten.<br />
Die ausgewählten Dateien werden Ihnen jetzt in dem Fenster<br />
Hochzuladende Dateien angezeigt (s. Abb. 5-14).<br />
4. Durch Klicken auf die Schaltfläche können Sie<br />
einzelne, markierte Dateien wieder von der Liste löschen.<br />
Ebenso können Sie durch noch weitere Dateien<br />
hinzufügen.<br />
5. Wenn alle Dateien, die Sie hochladen möchten, in der Liste<br />
angezeigt werden, klicken Sie auf die Schaltfläche .<br />
5.3<br />
39<br />
5
40<br />
Telemedizinakte | Benutzerhandbuch<br />
Der Upload wird gestartet. Eine Statusleiste am unteren Bildschirmrand<br />
zeigt den Fortschritt des Upload-Vorgangs an (s.<br />
Abb. 5-14).<br />
Hochzuladende Dateien<br />
Statusleiste<br />
Abb. 5-14. Upload-Vorgang<br />
Wenn die hochzuladenden Dateien nicht die erforderlichen<br />
DICOM-Informationen enthalten, um eine neue Patientenakte<br />
anzulegen, erhalten Sie eine Fehlermeldung (s. Abb. 5-<br />
15), die Sie entsprechend bestätigen. Der Upload wird daraufhin<br />
abgebrochen.<br />
Abb. 5-15. Fehlermeldung beim Upload<br />
6. Nach Beendigung des erfolgreichen Upload-Vorgangs<br />
erscheint eine Mitteilung „Upload beendet“ mit Angabe der<br />
Anzahl der Bilder, die hochgeladen wurden.<br />
Bestätigen Sie die Mitteilung mit .
Patientenverwaltung | Neuen Patienten anlegen<br />
7. Durch Anklicken der Schaltfläche links oben über<br />
dem Upload-Fenster gelangen Sie wieder zum Upload-Dialog.<br />
Nach Import und Archivierung der geladenen Bilder wird der<br />
neue Patient in der Patientenliste angezeigt. Sie können jetzt<br />
die Stammdaten bearbeiten und weitere Akteneinträge vornehmen.<br />
Upload von Patienten-CDs<br />
i<br />
Hinweis<br />
Für die Nutzung der Patienten-CD-Upload-Funktion benötigen Sie eine zusätzliche<br />
Lizenz.<br />
Wenn Sie Daten von Patienten-CDs hochladen möchten,<br />
1. wählen Sie den Karteireiter Patienten CDs.<br />
Sie erhalten ein Fenster für die Datenbankansicht der zu wählenden<br />
CD (s. Abb. 5-16).<br />
Studien auswählen Serien auswählen<br />
Abb. 5-16. Upload von Patienten-CD<br />
2. Wählen Sie aus dem Listenfeld das Laufwerk bzw. den Pfad<br />
aus, von dem Sie die CD hochladen möchten.<br />
5.3<br />
41<br />
5
42<br />
Telemedizinakte | Benutzerhandbuch<br />
Die gewählten Daten werden in der Datenbankansicht angezeigt.<br />
Im linken Bereich sehen Sie die Studieninformationen,<br />
im rechten Fenster die jeweiligen Serieninformationen.<br />
3. Wählen Sie die Serien bzw. Studien aus, die Sie hochladen<br />
möchten, indem Sie in das leere Feld am linken Zeilenrand der<br />
entsprechenden Zeile klicken.<br />
Die Auswahl wird durch einen gelben Kreis angezeigt. Sind<br />
nicht alle Serien einer Studie gewählt, so erscheint für die Studie<br />
nur ein Dreiviertelkreis. (s. Abb. 5-16).<br />
4. Sie können durch Anhaken der Option DICOMDIR benutzen,<br />
die Verzeichnisübersicht der CD verwenden, anderenfalls wird<br />
die Verzeichnisübersicht vom Programm selbst erstellt. Letzteres<br />
nimmt etwas mehr Zeit in Anspruch.<br />
5. Klicken Sie auf die Schaltfläche .<br />
Eine Statusleiste am unteren Bildschirmrand zeigt den Fortschritt<br />
an.<br />
Nach Beendigung des Vorgangs erscheint eine Mitteilung<br />
„Upload beendet“ mit Angabe der Anzahl der Bilder, die<br />
hochgeladen wurden.<br />
6. Bestätigen Sie die Mitteilung mit .<br />
7. Durch Anklicken der Schaltfläche gelangen Sie wieder<br />
zum Upload-Dialog.<br />
5.4 Patientenakte<br />
Nach Import und Archivierung der geladenen Bilder wird der<br />
neue Patient in der Patientenliste sichtbar Sie können jetzt<br />
seine Stammdaten bearbeiten und weitere Akteneinträge vornehmen.<br />
Die Patientenakte stellt den zentralen Bestandteil der Telemedizinakte<br />
dar. Hier finden Sie alle zu einem Patienten erfassten Informationen.<br />
Sie können sich alle Daten ansehen und weitere Daten der Akte hinzufügen.
Kopfbereich<br />
Hauptbereich<br />
Kopfbereich<br />
Hauptbereich<br />
Um die Patientenakte aufzurufen,<br />
Patientenverwaltung | Patientenakte<br />
1. Wählen Sie die Menüoption Patienten > Patientenliste und ggf.<br />
die gewünschte Patientenliste per Mausklick auf den entsprechenden<br />
Karteireiter.<br />
Sie erhalten die gewählte Patientenliste.<br />
2. Wählen Sie in der Patientenliste einen Eintrag per Mausklick<br />
auf die entsprechende Zeile aus (s. Kap. 5.1.2 "Aufruf der Patientenakte"<br />
auf Seite 28).<br />
Die Patientenakte erscheint im Arbeitsbereich.<br />
Je nach Konfiguration werden Ihnen alle Akteneinträge in<br />
Gruppierungen zusammengefasst (s. Abb. 5-17) oder einzeln<br />
in einer Liste angezeigt (s. Abb. 5-18). Die Bezeichnung der<br />
Gruppierungen ist konfigurierbar. Im Folgenden werden sie<br />
als Visiten bezeichnet.<br />
Visite<br />
Abb. 5-17. Patientenakte gruppiert (Visiten)<br />
Akteneintrag<br />
Abb. 5-18. Patientenakte mit einzelnen Akteneinträgen<br />
5.4<br />
43<br />
5
44<br />
Ansicht der<br />
Patientenakte<br />
Telemedizinakte | Benutzerhandbuch<br />
Die Patientenakte gliedert sich in einen Kopf- und einen Hauptbereich.<br />
Im Kopfbereich finden Sie jeweils einen Auszug aus den<br />
Stammdaten des Patienten. Über eine Reiternavigation können Sie<br />
zwischen den Akteneinträgen, den Stammdaten und einem Patientenforum<br />
hin- und herschalten.<br />
Im Hauptbereich finden Sie die Akteneinträge mit den jeweiligen Details.<br />
Visiten<br />
Wenn in Ihrem System die Gruppierung der Akteneinträge in verschiedenen<br />
Visiten konfiguriert ist, können Sie durch Öffnen einer<br />
Visite die zugehörigen Akteneinträge ansehen.<br />
Um eine Visite zu öffnen,<br />
1. rufen Sie zunächst die Patientenakte auf.<br />
Es erscheint eine Übersicht der Visiten im Hauptbereich der<br />
Akte.<br />
2. klicken Sie auf am linken Zeilenrand der entsprechenden<br />
Visite.<br />
Sie erhalten eine Liste aller Akteneinträge dieser Visite (s.<br />
Abb. 5-19.<br />
Abb. 5-19. Akteneinträge einer Visite<br />
Neue Visite Sie können auch eine neue Visite anlegen.<br />
1. Klicken Sie auf die Schaltfläche .
Patientenverwaltung | Patientenakte<br />
Sie erhalten eine Eingabemaske (s. Abb. 5-20).<br />
Abb. 5-20. Eingabemaske für neue Visiten<br />
2. Geben Sie hier das gewünschte Datum und im Eingabefeld<br />
Kommentar die Bezeichnung der neuen Visite ein.<br />
3. Bestätigen Sie mit bzw. .<br />
Die neue Visite erscheint in der Übersicht.<br />
Akteneinträge<br />
Wenn in Ihrem System die Anzeige der Akteneinträge nicht gruppiert,<br />
sondern einzeln konfiguriert ist, erhalten Sie die Übersicht der<br />
Akteneinträge direkt nach Aufruf der Patientenakte (Akteneinträge).<br />
Im Hauptbereich wird eine Übersichtsliste sämtlicher bisher angelegter<br />
Akteneinträge zu diesem Patienten angezeigt (s. Abb. 5-21).<br />
Alle Akteneinträge öffnen/schließen<br />
Abb. 5-21. Patientenakte: Mögliche Aktionen<br />
Aktionen<br />
Hier stehen Ihnen − in Αbhängigkeit von Ihren Benutzerrechten −<br />
Möglichkeiten für folgende Aktionen über die entsprechenden<br />
Schaltflächen zur Verfügung:<br />
5.4<br />
Aktionen<br />
45<br />
5
46<br />
Telemedizinakte | Benutzerhandbuch<br />
Konsil. Startet eine Konsilanfrage an einen anderen Benutzer (s.<br />
Kap. 6.5.1 auf Seite 77).<br />
Überweisen. Funktion zur Übergabe des Behandlungsauftrages an<br />
einen anderen Benutzer (s. Kap. 6.6.1 auf Seite 79).<br />
Neuer Eintrag. Erfassung neuer Einträge in der Patientenakte (s.<br />
Kap. 5.4.4 auf Seite 51).<br />
Patientenakte sperren. Sperren der gesamten Patientenakte für<br />
weitere Bearbeitungen (s. Kap. 5.4.9 auf Seite 60).<br />
Eine detaillierte Beschreibung der einzelnen Aktionen finden Sie in<br />
den entsprechenden Kapiteln.<br />
Angezeigte Daten Zu jedem Eintrag der Patientenakte werden in der Übersicht (vgl.<br />
Abb. 5-18) folgende Daten angezeigt:<br />
Datum des Eintrags,<br />
Typ des Eintrages (z.B. Radiologischer Befund),<br />
Jedem Akteneintrag wird ein bestimmter Eintragstyp zugeordnet,<br />
der die Art der Daten definiert, die mit diesem Typ erfasst werden,<br />
z.B. Radiologischer Befund oder Weitere <strong>Dokument</strong>ation.<br />
i<br />
Hinweis<br />
In der gegenwärtigen Version der Telemedizinakte wurden nur diese zwei Eintragstypen<br />
angelegt. Sind weitere Eintragstypen erwünscht, können diese im System konfiguriert<br />
werden. Wenden Sie sich dazu bitte an Ihren Systemadministrator.<br />
Kommentar zum Eintrag,<br />
Benutzer, der den Eintrag angelegt hat.<br />
Detailanzeige Durch Klicken auf bzw. auf am linken Rand des Eintrags können<br />
Sie alle Akteneinträge öffnen, um sich Details anzeigen zu lassen,<br />
bzw. wieder schließen (s. Abschn. 5.4.1).<br />
Über eine Reiternavigation können Sie in die Bereiche Stammdaten<br />
und Forum wechseln.
Stammdaten<br />
Patientenverwaltung | Patientenakte<br />
Unter diesem Reiter werden die Stammdaten des Patienten, wie Sie im<br />
System angelegt wurden, im Hauptbereich angezeigt. Auch von hier<br />
aus können Sie die oben aufgeführten Aktionen starten sowie die<br />
Stammdaten bearbeiten (s. Abschn. 5.3.2 auf Seite 35).<br />
Forum<br />
In der Patientenakte befindet sich zudem ein Diskussionsforum. Hier<br />
können Therapievorschläge und patientenbezogene Daten mit anderen<br />
Ärzten diskutiert werden (s. Abschn. 5.4.11 auf Seite 61).<br />
5.4.1 Akteneintrag ansehen<br />
Details<br />
öffnen<br />
Details zum<br />
Eintrag<br />
„Radiologischer<br />
Befund“<br />
Möchten Sie sich die Details eines Eintrages anschauen,<br />
so öffnen sie den entsprechenden Eintrag durch Klicken<br />
auf am linken Listenrand.<br />
Schließen Sie einen Eintrag wieder mit .<br />
In der Detailansicht werden alle erfassten Daten dieses Eintrags<br />
angezeigt. Sind Bilddaten vorhanden, so werden diese<br />
als Vorschaubilder dargestellt (s. Abb. 5-22).<br />
Abb. 5-22. Akteneintrag: Radiologische Studie<br />
5.4<br />
47<br />
5
48<br />
Bilder und<br />
Befunde<br />
ansehen<br />
Telemedizinakte | Benutzerhandbuch<br />
Folgende Informationen werden angezeigt:<br />
• Vorschaubild. Alle Bilder werden mit einer Miniaturansicht<br />
gezeigt. Die Anzahl der Bilder wird angegeben.<br />
• Beschreibung. Anzeige des Textes, der als Beschreibung eingegeben<br />
wurde.<br />
• Angelegt. Datum des Eintrags<br />
• Benutzer. Benutzernamen desjenigen, der den Eintrag angelegt<br />
hat.<br />
• Dateiliste: Dieser Link führt zu einer weiteren Liste aller<br />
Linksammlungen zu diesem Bild.<br />
5.4.2 Befunde und Bilder ansehen<br />
Die Telemedizinakte erlaubt neben der Speicherung und Anzeige von<br />
schriftlichen Befunden auch die Darstellung der zugehörigen medizinischen<br />
Bilder mithilfe der integrierten Software CHILI/Web.<br />
Um die Befunde und Bilder ansehen zu können,<br />
1. Rufen Sie die Patientenakte auf.<br />
i<br />
2. Öffnen Sie einen radiologischen Akteneintrag durch Klicken<br />
auf am linken Rand des Eintrags.<br />
Sind diesem Eintrag Bilder und Befunde hinzugefügt worden,<br />
so werden diese als Vorschaubilder bzw. Symbole angezeigt<br />
(vgl. Abb. 5-22):<br />
3. klicken Sie auf das Vorschaubild oder auf den Link für die<br />
Anzahl der Bilder, um sich die Bilder mit einem Bildbetrachter<br />
anzusehen.<br />
Durch diese Aktion wird das integrierte Anzeigeprogramm<br />
CHILI/Web aufgerufen. In einem neuen Browser-Fenster<br />
wird die aktuelle radiologische Untersuchung mit den dazu<br />
gehörigen abgespeicherten Bildern angezeigt.<br />
Hinweis<br />
Die Bedienung von CHILI/Web ist in einem eigenen Handbuch dokumentiert. Beachten<br />
Sie bitte die darin aufgeführten Sicherheitshinweise.
Patientenverwaltung | Patientenakte<br />
Um eine Liste der zugehörigen Bilder und Befunde anzuzeigen,<br />
klicken Sie in der Liste des Akteneintrags auf den Link Dateiliste.<br />
Es erscheint eine Liste mit den Links zu allen Bilddaten. Sie<br />
haben die Möglichkeit durch Klicken auf den Link Öffnen<br />
oder Download sich die Bilder anzuzeigen bzw. sie herunter<br />
zu laden (s. Abb. 5-23).<br />
Abb. 5-23. Dateiliste eines Akteneintrags<br />
5.4.3 Weitere <strong>Dokument</strong>e ansehen<br />
Sie können neben radiologischen Bildern und Befunden auch andere<br />
<strong>Dokument</strong>e in die Patientenakte hochladen. Dafür ist der Eintragstyp<br />
Weitere <strong>Dokument</strong>ation vorgesehen (s. Abb. 5-24). Die Darstellung in<br />
der Patientenakte entspricht der eines radiologischen Befundes. Anstelle<br />
des Vorschaubildes wird hier ein Symbol zur Kennzeichnung<br />
des <strong>Dokument</strong>enformats angezeigt (z.B. <strong>PDF</strong>).<br />
5.4<br />
Bilder<br />
und Befunde<br />
anzeigen und<br />
herunterladen<br />
49<br />
5
50<br />
Telemedizinakte | Benutzerhandbuch<br />
Abb. 5-24. Akteneintrag: Weitere <strong>Dokument</strong>ation<br />
Beim Öffnen der <strong>Dokument</strong>e werden diese direkt angezeigt − falls Ihr<br />
Webbrowser dies unterstützt − oder ansonsten zum Download angeboten.<br />
Zusätzlich existiert für EKG-Ableitungen ein integrierter Betrachter<br />
im EDF-Format (s. Abb. 5-25).<br />
Abb. 5-25. EKG-Viewer
5.4.4 Akteneintrag hinzufügen<br />
Neuen<br />
Akteneintrag<br />
anlegen<br />
Bereich für<br />
Daten-<br />
Upload<br />
Patientenverwaltung | Patientenakte<br />
Sie können einer angelegten Patientenakte neue Einträge hinzufügen.<br />
!<br />
Warnung!<br />
Gefahr von Diagnose- und Behandlungsfehlern durch falsche Zuordnung<br />
von Daten/Bildern und Patient!<br />
Eine fehlerhafte Zuordnung von Bild und Patientendaten kann zu Diagnose- und<br />
Behandlungsfehlern führen und damit zu erheblichen Gesundheitsschäden für den<br />
betroffenen Patienten.<br />
Prüfen Sie die korrekte Zuordnung vor dem Hochladen der Daten.<br />
Beachten Sie die entsprechende Warnmeldung beim Hochladen von Daten.<br />
1. Rufen Sie die Patientenakte auf (siehe dazu Kap. 5.1.2 auf Seite<br />
28).<br />
2. Klicken Sie unter dem Karteireiter Akteneinträge die Schaltfläche<br />
.<br />
Ein Fenster mit einer Erfassungsmaske für neue Einträge öffnet<br />
sich (s. Abb. 5-26).<br />
Abb. 5-26. Erfassungsmaske für neuen Akteneintrag<br />
3. Wählen Sie aus dem Listenfeld Typ zunächst den Eintragstyp<br />
aus.<br />
5.4<br />
51<br />
5
52<br />
Telemedizinakte | Benutzerhandbuch<br />
Folgende Typen von Akteneinträgen stehen zur Auswahl:<br />
• Radiologischer Befund<br />
• Weitere <strong>Dokument</strong>ation<br />
(Weitere Eintragstypen können konfiguriert werden.)<br />
Abhängig vom gewählten Typ bietet die Erfassungsmaske<br />
unterschiedliche Eingabefelder.<br />
4. Geben Sie jetzt das Datum für den neuen Eintrag in das entsprechende<br />
Formularfeld ein.<br />
Zusätzlich steht noch ein Freitextfeld zur Verfügung, das für<br />
Notizen und Kommentare genutzt werden kann.<br />
5. Bestätigen Sie Ihre Eingabe mit .<br />
Der neue Eintrag wird in die Patientenakte übernommen.<br />
Jetzt können dem Eintrag Bilder und Befunde hinzugefügt<br />
werden.<br />
5.4.5 Bilder und Befunde hochladen<br />
Sie können einem Akteneintrag nun radiologische Bilder hinzufügen.<br />
Dabei haben Sie die Wahl, einzelne Dateien oder große Datenmengen<br />
hochzuladen.<br />
Hochladen einzelner Dateien<br />
Möchten Sie zu angelegten Akteneinträgen weitere Bilder hinzufügen,<br />
1. wählen Sie in der Patientenliste den gewünschten Patienten<br />
aus.<br />
2. Wählen Sie den Karteireiter Akteneinträge.<br />
3. klicken Sie in der Zeile des entsprechenden Akteneintrags auf<br />
den Link Bearbeiten.
Datei<br />
suchen<br />
Datei<br />
hochladen<br />
Patientenverwaltung | Patientenakte<br />
Sie gelangen zur Erfassungsmaske für diesen Eintrag (s. Abb.<br />
5-27).<br />
Abb. 5-27. Neuer Akteneintrag<br />
4. Klicken Sie in der Erfassungsmaske auf die Schaltfläche<br />
.<br />
Ein Dateibrowserfenster öffnet sich.<br />
5. Wählen Sie die gewünschte Bilddatei in Ihrem Dateibrowser<br />
aus.<br />
Die ausgewählte Datei wird in der Eingabezeile angezeigt.<br />
6. Klicken Sie dann auf .<br />
Die Datei wird dem Akteneintrag zugordnet.<br />
Sie können die Schritte 4 bis 6 beliebig oft wiederholen. Alle<br />
ausgewählten Daten werden dann diesem Eintrag zugeordnet.<br />
7. Geben Sie im Feld Beschreibung eine Beschreibung für die ausgewählten<br />
Daten an.<br />
Unter dieser Beschreibung werden die Daten in der Übersichtsliste<br />
der Akteneinträge angezeigt.<br />
5.4<br />
53<br />
5
54<br />
Telemedizinakte | Benutzerhandbuch<br />
8. Speichern Sie die Daten endgültig mit bzw. .<br />
Die Bilder werden in der Übersicht der Akteneinträge als<br />
Vorschaubilder, die Befunde als Symbol angezeigt.<br />
Hochladen großer Datenmengen<br />
Sie können auch komplette Bildserien hochladen.<br />
!<br />
Warnung!<br />
Gefahr von Diagnose- und Behandlungsfehlern durch falsche Zuordnung<br />
von Daten/Bildern und Patient!<br />
Eine fehlerhafte Zuordnung von Bild und Patientendaten kann zu Diagnose- und<br />
Behandlungsfehlern führen und damit zu erheblichen Gesundheitsschäden für den<br />
betroffenen Patienten.<br />
Prüfen Sie die korrekte Zuordnung vor dem Hochladen der Daten.<br />
Beachten Sie die entsprechende Warnmeldung beim Hochladen von Daten.<br />
1. Wählen Sie in der Patientenliste den gewünschten Patienten<br />
aus.<br />
2. Wählen Sie den Karteireiter Akteneinträge.<br />
3. klicken Sie in der Zeile des entsprechenden Akteneintrags auf<br />
den Link Bearbeiten.
Upload-<br />
Plugin öffnen<br />
Patientenverwaltung | Patientenakte<br />
Sie gelangen zur Erfassungsmaske für diesen Eintrag (s. Abb.<br />
5-28).<br />
Abb. 5-28. Akteneintrag bearbeiten<br />
4. Klicken Sie in der Erfassungsmaske auf den Link Upload-<br />
Plugin in neuem Fenster starten.<br />
5.4<br />
55<br />
5
56<br />
Telemedizinakte | Benutzerhandbuch<br />
Ein zweites Fenster, der Upload-Dialog, öffnet sich in Ihrem<br />
Browser (s. Abb. 5-29).<br />
Abb. 5-29. Fenster zum Upload großer Datenmengen<br />
Über eine Reiternavigation können Sie zwischen zwei Dialogen<br />
wechseln: Daten aus Dateien oder von Patienten-CDs<br />
hochladen.<br />
5. Wählen Sie ggf. den gewünschten Karteireiter, wenn Sie die<br />
Daten von einer Patienten-CD hochladen möchten.<br />
6. Zum Upload von Daten gehen sie bitte entsprechend der<br />
Anleitung in Kapitel 5.3.3 auf Seite 37 ff („Upload von Dateien“<br />
und „Upload von Patienten-CDs“) vor.<br />
Sollte der Patientenname des Akteneintrags nicht mit dem<br />
der hochzuladenden Dateien übereinstimmen, erscheint eine<br />
entsprechende Sicherheitsabfrage. Erst nach Bestätigung<br />
erfolgt das Hochladen der Daten (s. Abb. 5-30).<br />
Abb. 5-30. Warnhinweis beim Upload
Patientenverwaltung | Patientenakte<br />
Die hochgeladenen Daten werden der Patientenakte hinzugefügt.<br />
Nach Import und Archivierung der geladenen Bilder<br />
werden diese für Sie im Akteneintrag sichtbar. Dieser Vorgang<br />
kann je nach Datenmenge etwas Zeit in Anspruch nehmen.<br />
Sie können unter dem Eintragstyp Radiologische Studien neben Bildern<br />
auch andere <strong>Dokument</strong>e hochladen. Dabei werden dieselben<br />
Dateiformate wie unter dem Eintragstyp Weitere <strong>Dokument</strong>ation unterstützt<br />
(s. Abschn. 5.4.6 auf Seite 57).<br />
5.4.6 Weitere <strong>Dokument</strong>ationen hochladen<br />
Das Hochladen von <strong>Dokument</strong>en bei einem Akteneintrag des Typs<br />
Weitere <strong>Dokument</strong>ation erfolgt analog zum Hochladen von radiologischen<br />
Studien. Es werden momentan die <strong>Dokument</strong>entformate <strong>PDF</strong>,<br />
RTF, Word, Excel, ASCII-Text, DICOM, JPG, GIF sowie EKG-Ableitungen<br />
im EDF-Format unterstützt.<br />
!<br />
Warnung!<br />
Gefahr von Diagnose- und Behandlungsfehlern durch falsche Zuordnung<br />
von Daten/Bildern und Patient!<br />
Eine fehlerhafte Zuordnung von Bild und Patientendaten kann zu Diagnose- und<br />
Behandlungsfehlern führen und damit zu erheblichen Gesundheitsschäden für den<br />
betroffenen Patienten.<br />
Prüfen Sie die korrekte Zuordnung vor dem Hochladen der Daten.<br />
Beachten Sie die entsprechende Warnmeldung beim Hochladen von Daten.<br />
5.4.7 Akteneintrag bearbeiten<br />
Bereits erfasste Einträge können nachträglich durch den zugriffsberechtigten<br />
Benutzer bearbeitet werden, indem Sie Kommentare und/<br />
oder weitere Dateien hinzufügen.<br />
1. Rufen Sie die Patientenakte auf (siehe dazu Kap. 5.1.2 auf Seite<br />
28).<br />
Sie gelangen automatisch zur Übersicht der Akteneinträge<br />
unter dem Karteireiter Akteneinträge.<br />
2. Klicken Sie dazu den Link Bearbeiten in der Zeile des zu<br />
ändernden Eintrags.<br />
5.4<br />
57<br />
5
58<br />
Telemedizinakte | Benutzerhandbuch<br />
Im Arbeitsbereich öffnet sich eine Bearbeitungsmaske für<br />
Akteneinträge (s. Abb. 5-31).<br />
Abb. 5-31. Akteneintrag bearbeiten<br />
Geben Sie hier ggf. einen Kommentar in das Freitextfeld ein<br />
oder laden Sie weitere Dateien hoch (s. Abschn. 5.4.5 und<br />
5.4.6).<br />
3. Bestätigen Sie Ihre Änderungen durch Mausklick auf die<br />
Schaltfläche bzw. , um<br />
in die Übersicht der Akteneinträge zurückzugelangen.<br />
5.4.8 Akteneintrag freigeben<br />
Bei entsprechender Berechtigung haben Sie die Möglichkeit, einzelne<br />
Einträge aus der Akte eines Ihrer Patienten an andere Benutzer oder<br />
Gruppen freizugeben. Bitte beachten Sie dabei, dass Sie nur an diejenigen<br />
Benutzer freigeben können, die in der gleichen Benutzergruppe<br />
sind wie Sie selbst. Dementsprechend können Sie auch nur an solche<br />
Gruppen freigeben, in denen Sie selbst Mitglied sind.
Patientenverwaltung | Patientenakte<br />
Wenn Sie in der Übersicht der Akteneinträge den Mauszeiger über<br />
den Link Freigabe bewegen, werden automatisch in einem kleinen<br />
Fenster alle Benutzer und Gruppen angezeigt, für die Sie diesen Eintrag<br />
bereits freigegeben haben (s. Abb. 5-32).<br />
Liste der Freigaben<br />
Abb. 5-32. Freigegebener Akteneintrag<br />
Um einen Akteneintrag freizugeben,<br />
1. Rufen Sie die gewünschte Patientenakte auf (siehe dazu Kap.<br />
5.1.2 auf Seite 28).<br />
2. Aktivieren Sie die Freigabefunktion durch Anklicken des Links<br />
Freigabe.<br />
Ein Dialogfenster mit den spezifischen Daten des Akteneintrags<br />
zur Festlegung der Freigabe öffnet sich (s. Abb. 5-33).<br />
Abb. 5-33. Akteneintrag freigeben<br />
3. Wählen Sie aus dem Listenfeld Freigabetyp den gewünschten<br />
Typ (Gruppe oder Benutzer) aus.<br />
4. Wählen Sie aus dem Listenfeld Neue Freigabe an die jeweilige<br />
Gruppe bzw. den Benutzer aus.<br />
5.4<br />
Freigegebene<br />
Akteneinträge<br />
einsehen<br />
59<br />
5
60<br />
Telemedizinakte | Benutzerhandbuch<br />
5. Bestätigen Sie die Freigabe mit .<br />
Nach erfolgter Freigabe erscheint der Patient beim Empfänger<br />
der Freigabe in der Patientenliste Externe Patienten.<br />
Durch eine Freigabe werden dem Empfänger folgende Rechte<br />
gegeben:<br />
• Der Empfänger kann die Stammdaten des Patienten einsehen,<br />
jedoch nicht ändern. (Bei entsprechender Konfiguration<br />
der Telemedizinakte sieht der Empfänger die<br />
Stammdaten nur in pseudonymisierter Form.)<br />
• Der Empfänger kann den freigegebenen Akteneintrag einsehen<br />
und ändern. Weitere Einträge, die evtl. in der Akte des<br />
Patienten vorhanden sind, sieht er nicht.<br />
• Der Empfänger kann weitere Einträge zur Akte des Patienten<br />
hinzufügen.<br />
• Der Empfänger hat Zugriff auf das Patientenforum.<br />
Sie können Freigaben auch wieder entziehen. Näheres dazu finden Sie<br />
in Kapitel 5.6 "Freigaben verwalten" auf Seite 67.<br />
5.4.9 Akteneintrag sperren<br />
Einzelne Akteneinträge können für weitere Bearbeitungen gesperrt<br />
werden.<br />
Um einen einzelnen Akteneintrag zu sperren,<br />
1. Rufen Sie die Patientenakte des gewünschten Patienten auf<br />
(siehe dazu Kap. 5.1.2 auf Seite 28).<br />
Im Arbeitsbereich erscheint die Patientenakte mit allen<br />
Akteneinträgen.<br />
2. klicken Sie in der entsprechenden Zeile auf das offene Schloss-<br />
Symbol .<br />
Der Akteneintrag kann jetzt nicht mehr bearbeitet oder entfernt<br />
werden. Das Symbol ändert sich in ein geschlossenes<br />
Schloss .<br />
Um die Sperrung wieder aufzuheben,<br />
klicken Sie auf das Symbol .
5.4.10 Akteneintrag löschen<br />
Patientenverwaltung | Patientenakte<br />
Akteneinträge können von dem Benutzer, der den Eintrag angelegt<br />
hat, oder vom behandelnden Arzt des Patienten wieder gelöscht werden.<br />
1. Rufen Sie die Patientenakte des gewünschten Patienten auf<br />
(siehe dazu Kap. 5.1.2 auf Seite 28).<br />
i<br />
Im Arbeitsbereich erscheint die Patientenakte mit allen<br />
Akteneinträgen.<br />
1. Klicken Sie in der Zeile des zu entfernenden Eintrags auf das<br />
Entfernen-Symbol .<br />
2. Bestätigen Sie die darauf folgende Sicherheitsabfrage mit<br />
(s. Abb. 5-34).<br />
5.4.11 Diskussionsforum<br />
Abb. 5-34. Löschen von Akteneinträgen<br />
Hinweis<br />
Falls noch eine Freigabe für den Eintrag existiert, können Sie diesen nicht löschen.<br />
Entfernen Sie in diesem Fall zuerst die Freigabe (s. Kap. 5.6 "Freigaben verwalten"<br />
auf Seite 67).<br />
Für jeden in der Telemedizinakte erfassten Patienten gibt es ein Diskussionsforum,<br />
in dem Patienten und Therapievorschläge diskutiert<br />
werden können. Das Forum unterliegt den gleichen Sicherheitskriterien<br />
wie die Patientenakte, d.h. nur diejenigen Benutzer, die Zugriff<br />
auf die Patientenakte haben, können das Forum lesen und Beiträge<br />
schreiben.<br />
5.4<br />
61<br />
5
62<br />
Übersicht<br />
anzeigen<br />
Telemedizinakte | Benutzerhandbuch<br />
Um in das Forum zu wechseln,<br />
1. wählen Sie den entsprechenden Patienten aus der Patientenliste<br />
aus.<br />
Sie gelangen zur Patientenakte.<br />
2. Wechseln Sie aus der Patientenakte in das Diskussionsforum.<br />
durch Auswahl des Reiters Forum im Aktenkopf.<br />
Sie sehen eine Übersicht der einzelnen Themen im Forum.<br />
Zu jedem Thema kann es mehrere Beiträge geben. Folgende<br />
Daten werden dargestellt (s. Abb. 5-35):<br />
• Beschreibung des Themas.<br />
• Benutzer, der das Thema angelegt hat.<br />
Thema<br />
Abb. 5-35. Diskussionsforum<br />
Benutzer<br />
Alle Themen werden in der Reihenfolge ihrer Erstellung<br />
absteigend nach Datum angezeigt.<br />
Sie können sich zu jedem Thema die Übersicht der Beiträge einblenden.<br />
Öffnen Sie dazu ein Thema per Mausklick auf am linken<br />
Zeilenrand des Themas (s. Abb. 5-36).
Patientenverwaltung | Patientenakte<br />
Alle Beiträge zu diesem Thema erscheinen in hierarischer<br />
Anordnung mit Angabe des Benutzers, der den Beitrag verfasst<br />
hat (s. Abb. 5-36).<br />
Abb. 5-36. Übersicht der Beiträge zu einem Thema<br />
Um ein neues Thema anzulegen,<br />
1. Klicken Sie auf die Schaltfäche .<br />
Die Erfassungsmaske für Beiträge zum Forum wird geöffnet<br />
(s. Abb. 5-37).<br />
Abb. 5-37. Neues Thema anlegen<br />
2. Geben Sie hier zunächst eine Kurzinformation in die Betreffzeile<br />
und dann den vollständigen Text zu Ihrem Thema in das<br />
Kommentarfeld ein.<br />
3. Bestätigen Sie die Eingabe per Mausklick auf die Schaltfläche<br />
.<br />
Ihr Beitrag zum Forum ist jetzt gespeichert.<br />
5.4<br />
Neues Thema<br />
anlegen<br />
63<br />
5
64<br />
Themen und<br />
Beiträge lesen<br />
Folgebeitrag<br />
schreiben<br />
Telemedizinakte | Benutzerhandbuch<br />
Folgebeitrag<br />
schreiben<br />
4. Durch Klicken auf die Schaltfläche gelangen Sie<br />
wieder zur Übersicht, die jetzt Ihren neu aufgenommenen Beitrag<br />
anzeigt.<br />
Um einzelne Themen und Beiträge zu lesen,<br />
1. Öffnen Sie das entsprechende Thema oder den Beitrag per<br />
Mausklick auf die Bezeichnung.<br />
In einem neuen Fenster werden alle Beiträge zu diesem<br />
Thema mit Inhalt in ihrer Hierarchiestruktur abgebildet (s.<br />
Abb. 5-38).<br />
Abb. 5-38. Einträge Diskussionsforum<br />
Sie können über die ganze Seite blättern, um alle Beiträge in ihrem<br />
Zusammenhang zu lesen.<br />
Um einen Folgebeitrag zu schreiben:<br />
1. Wählen Sie den Link Beantworten unter dem Beitrag, zu dem<br />
Sie antworten möchten.<br />
Sie erhalten die Erfassungsmaske für neue Beiträge (vgl. Abb.<br />
5-37).<br />
2. Geben Sie in die Eingabefelder (Betreff und Kommentar) Ihren<br />
Antworttext ein.<br />
3. Bestätigen sie die Eingabe mit .
Sie gelangen zur Themenübersicht zurück,<br />
Patientenverwaltung | Patientenakte<br />
indem Sie auf die Schaltfläche klicken.<br />
5.4.12 Patientenakte sperren<br />
Mit der entsprechenden Berechtigung können Sie eine Patientenakte<br />
für die weitere Bearbeitung sperren.<br />
Um die Patientenakte zu sperren,<br />
1. Rufen Sie die gewünschte Patientenakte auf (siehe dazu 5.1.2<br />
auf Seite 28).<br />
2. Klicken Sie auf die Schaltfläche .<br />
Über der Akte erscheint ein roter Schriftzug „Patientenakte<br />
ist für die Bearbeitung gesperrt“ (s. Abb. 5-39.)<br />
Abb. 5-39. Patientenakte sperren<br />
Die Akte kann jetzt weder bearbeitet noch entfernt werden.<br />
Freigaben für bestimmt Einträge können weiterhin erteilt<br />
werden.<br />
5.4<br />
65<br />
5
66<br />
Telemedizinakte | Benutzerhandbuch<br />
Um die Sperrung wieder aufzuheben,<br />
1. Rufen Sie die Patientenakte des gewünschten Patienten auf.<br />
2. Klicken Sie auf die Schaltfläche .<br />
Die Akte kann jetzt wieder bearbeitet werden.<br />
5.4.13 Patientenakte löschen<br />
Sie können eine komplette Patientenakte Ihrer eigenen Patienten löschen,<br />
wenn Sie als behandelnder Arzt eingetragen sind.<br />
!<br />
Vorsicht!<br />
Gefahr von Versorgungsverzögerungen für Patienten durch Datenverlust!<br />
Beim Löschen einer Patientenakte werden sämtliche Daten zum Patienten incl.<br />
Stammdaten und Akteneinträge entfernt. Diese Daten stehen nicht mehr für Diagnose<br />
und Befundung zur Verfügung. Dies kann ggf. zu Behandlungsverzögerungen<br />
und damit zu einer Verschlechterung des Gesundheitszustands des<br />
betroffenen Patienten führen.<br />
Wählen Sie die Option Löschen mit besonderer Sorgfalt und prüfen Sie alle zu<br />
entfernenden Daten vor dem Löschvorgang.<br />
1. Wählen Sie im Menü Patienten > Patientenliste<br />
2. Klicken sie auf das Entfernen-Symbol am rechten Listenrand<br />
der Patientenakte, die Sie löschen möchten (s. Abb. 5-40).<br />
Abb. 5-40. Patienten löschen<br />
3. Bestätigen Sie die darauf folgende Sicherheitsabfrage mit<br />
.<br />
Der Eintrag ist jetzt gelöscht.
5.5 Aktuellen Patienten anzeigen<br />
Patientenverwaltung | Aktuellen Patienten anzeigen<br />
Wenn Sie eine Patientenakte verlassen haben, um in einem anderen<br />
Menübereich Aktionen durchzuführen, können Sie schnell wieder zu<br />
den zuletzt gesehenen Patientenakten zurückschalten.<br />
Um die zuletzt geöffnete Patientenakte wieder aufzurufen,<br />
i<br />
wählen Sie die Menüoption Patienten > Aktuellen anzeigen.<br />
Die Patientenakte, die zuletzt geöffnet war, erscheint im<br />
Arbeitsbereich.<br />
Hinweis<br />
Wenn Sie seit der Anmeldung am System noch keinen Patienten ausgewählt haben,<br />
erhalten Sie je nach Systemkonfiguration eine entsprechende Meldung oder werden<br />
automatisch zur Patientensuche weitergeleitet.<br />
5.6 Freigaben verwalten<br />
In diesem Bereich haben Sie die Möglichkeit, alle von Ihnen erteilten<br />
Freigaben in einer Übersicht anzuzeigen und erteilte Freigaben wieder<br />
zu entziehen.<br />
5.6.1 Freigaben ansehen<br />
Um Ihre Freigaben zu anzusehen,<br />
wählen Sie die Menüoption Patienten > Freigaben verwalten.<br />
5.5<br />
67<br />
5
68<br />
Telemedizinakte | Benutzerhandbuch<br />
Sie erhalten eine Übersicht über alle Freigaben für Akteneinträge,<br />
die Sie erteilt haben (s. Abb. 5-41).<br />
Abb. 5-41. Freigaben verwalten<br />
Sie können hier Ihre Freigaben ansehen und wieder entziehen,<br />
aber nicht bearbeiten oder zuweisen. In der Übersicht<br />
werden folgende Daten angezeigt:<br />
• Patient. Auszug aus den Stammdaten des Patienten<br />
• Akteneintrag. Daten zum freigegebenen Akteneintrag<br />
(Datum, Typ, Kurzbeschreibung, Benutzer, der den Eintrag<br />
angelegt hat)<br />
• Freigegeben an. Empfänger der Freigabe (mit dem Zusatz<br />
„Benutzer“ für einen einzelnen Benutzer und „Gruppe“ für<br />
eine Benutzergruppe)<br />
• Datum der Freigabe<br />
Zur Erteilung von Freigaben siehe Kapitel 5.4.8 "Akteneintrag freigeben"<br />
auf Seite 58.<br />
5.6.2 Freigabe entziehen<br />
Um eine Freigabe zu entziehen,<br />
1. wählen Sie die Menüoption Patienten > Freigaben verwalten.<br />
Sie erhalten die Übersicht über alle freigegebenen Akteneinträge,<br />
die Sie erteilt haben (s. Abb. 5-41).<br />
2. klicken Sie auf das Entfernen-Symbol am rechten Listenrand<br />
der Zeile des Eintrags, dessen Freigabe Sie entziehen<br />
möchten.
Patientenverwaltung | Aufnahmebestätigung für Neuzugänge<br />
3. Bestätigen Sie die darauf folgende Sicherheitsabfrage mit<br />
.<br />
5.7 Aufnahmebestätigung für Neuzugänge<br />
Wenn Sie eine neue Patientenakte angelegt haben und dafür entsprechend<br />
Ihrer zugewiesenen Rechte eine Bestätigung benötigen (vgl.<br />
Kap. 5.3 auf Seite 32), erscheint der Patient zunächst nicht in Ihrer Patientenliste,<br />
sondern bei allen Benutzern mit dem Recht „Patientenaufnahme<br />
bestätigen“ als neuer Eintrag unter der Menüoption Patienten<br />
> Neuzugänge (s. Abb. 5-42). Die Patientenaufnahme kann von<br />
diesen Benutzern entweder bestätigt oder abgelehnt werden.<br />
Abb. 5-42. Neuzugang<br />
Um eine Patientenaufnahme zu bestätigen,<br />
1. Öffnen Sie die Menüoption Patienten > Neuzugänge.<br />
Eine Liste der Neuzugänge wird angezeigt (s. Abb. 5-42).<br />
2. klicken Sie auf den grünen Haken in der entsprechenden<br />
Zeile.<br />
Der Eintrag wird dann aus der Liste der Neuzugänge gelöscht.<br />
In der Patientenliste des Benutzers, der diese Patientenakte<br />
angelegt hat, erscheint der bestätigte Patient.<br />
Um eine Patientenaufnahme abzulehnen,<br />
1. klicken Sie auf das Entfernen-Symbol in der entsprechenden<br />
Zeile.<br />
2. Bestätigen Sie die Sicherheitsabfrage mit .<br />
5.7<br />
Patientenaufnahme<br />
bestätigen<br />
Patientenaufnahme<br />
ablehnen<br />
69<br />
5
70<br />
Telemedizinakte | Benutzerhandbuch<br />
Der Eintrag wird aus der Liste der Neuzugänge gelöscht. Der<br />
Patient ist aus dem System entfernt und erscheint nicht in der<br />
Patientenliste des Benutzers, der die Akte angelegt hat.
6 Nachrichtensystem<br />
In diesem Kapitel lesen Sie über das Nachrichtensystem der<br />
Telemedizinakte.<br />
i<br />
Überblick<br />
Eingehende Nachrichten lesen und beantworten<br />
Nachrichten an andere Benutzer versenden<br />
Konsilanfrage erstellen und beantworten<br />
Überweisung erstellen und beantworten<br />
Hinweis<br />
Bitte beachten Sie, dass abhängig von der Systemkonfiguration und Ihren individuellen<br />
Benutzerrechten evtl. nicht alle der im Folgenden beschriebenen Funktionen für<br />
Sie verfügbar sind.<br />
6.1 Nachrichtentypen<br />
In der Telemedizinakte werden verschiedene Nachrichtentypen unterschieden:<br />
Nachricht. Eine einfache Nachricht besteht aus einem Text, den<br />
Sie einem anderen Benutzer übermitteln können.<br />
71<br />
6
72<br />
Telemedizinakte | Benutzerhandbuch<br />
Konsil. Ein Konsil stellt eine Anfrage zu einem Patienten an einen<br />
Konsilarzt dar. Es enthält einen Link auf die betreffende Patientenakte.<br />
Für die Dauer der Anfrage kann der Konsilarzt die Originaldaten<br />
des Patienten einsehen und Berichte hinzufügen. Der<br />
Konsilarzt muss das Konsil explizit beantworten, um es zu schließen.<br />
Überweisung. Eine Überweisung dient zur Übertragung eines<br />
Behandlungsauftrags an einen anderen Benutzer.<br />
Die einzelnen Nachrichtentypen werden durch folgende Symbole gekennzeichnet:<br />
Neue Nachricht<br />
Gelesene Nachricht<br />
Neue Konsilanfrage<br />
Gelesenes Konsil<br />
Neue Überweisung<br />
Gelesene Überweisung<br />
6.2 Nachrichteneingang<br />
Haben Sie neue Nachrichten erhalten, so erscheint der Menüpunkt<br />
Nachrichten > Eingang fett und die Anzahl der neuen Nachrichten<br />
wird in Klammern angezeigt (s. Abb. 6-1).<br />
Abb. 6-1. Anzeige des Nachrichteneingangs (1 neue Nachricht)<br />
Um sich alle eingegangenen Nachrichten anzeigen zu lassen,<br />
wählen Sie die Menüoption Nachrichten > Eingang.
Nachrichtensystem | Nachrichteneingang<br />
Im Arbeitsbereich erscheint eine Liste aller bisher für Sie eingegangenen<br />
Mitteilungen absteigend nach Datum sortiert mit<br />
Angabe von Status, Sender, Empfänger, Betreff und Sendezeitpunkt<br />
(s. Abb. 6-2).<br />
Status<br />
Abb. 6-2. Nachrichteneingang<br />
Ungelesene Nachrichten werden fett gedruckt dargestellt.<br />
Kann die komplette Liste nicht auf einer Bildschirmseite<br />
angezeigt werden, so finden Sie ältere Nachrichten auf weiteren<br />
Seiten, die über einen Seitennavigator geöffnet werden<br />
können.<br />
Jede Nachricht hat zusätzlich ein Symbol, das ihren Status<br />
und Typ anzeigt (1. Spalte).<br />
Ist eine Nachricht erledigt (z.B. abgeschlossene Konsile,<br />
Überweisungen etc.), wird dieses Symbol als gelesen dargestellt.<br />
Um eine Nachricht zu lesen,<br />
klicken Sie auf den entsprechenden Eintrag.<br />
Um eine Nachricht zu löschen,<br />
klicken Sie auf das Entfernen-Symbol am rechten Rand<br />
und bestätigen Sie die Sicherheitsabfrage mit .<br />
6.2<br />
73<br />
6
74<br />
Telemedizinakte | Benutzerhandbuch<br />
6.3 Nachrichtenausgang<br />
Die Funktion Nachrichtenausgang entspricht in ihrer Bedienung dem<br />
Nachrichteneingang. Hier können Sie Ihre versendeten Nachrichten<br />
einsehen und überprüfen, ob der Empfänger die Nachricht bereits gelesen<br />
hat.<br />
Um alle versendeten Nachrichten anzuzeigen,<br />
wählen Sie die Menüoption Nachrichten > Ausgang.<br />
Im Arbeitsbereich erscheint eine Liste aller bisher versendeten<br />
Mitteilungen absteigend nach Datum sortiert mit Angabe<br />
von Sender, Empfänger, Betreff und Sendezeitpunkt<br />
Nachrichten, die vom Empfänger noch nicht gelesen wurden,<br />
erscheinen in Ihrem Postausgang als ungelesen markiert<br />
(s. Abb. 6-3).<br />
Abb. 6-3. Nachrichtenausgang<br />
6.4 Neue Nachricht schreiben<br />
6.4.1 Nachricht erstellen<br />
Um eine neue Nachricht zu erstellen,<br />
1. wählen Sie die Menüoption Nachrichten > Neue Nachricht.
i<br />
Nachrichtensystem | Neue Nachricht schreiben<br />
Eine Eingabemaske für Mitteilungen öffnet sich (s. Abb. 6-4).<br />
Abb. 6-4. Nachricht erstellen<br />
2. Wählen Sie einen Empfänger aus dem entsprechenden Listenfeld<br />
aus.<br />
3. Geben Sie einen Text in die Betreffzeile und in das Freitextfeld<br />
für Ihre Mitteilung ein.<br />
4. Versenden Sie Ihre Nachricht per Mausklick auf die Schaltfläche<br />
.<br />
Die Nachricht erscheint jetzt im Nachrichteneingang des<br />
Empfängers sowie als ungelesen markierte Nachricht in<br />
Ihrem Nachrichtenausgang.<br />
Hinweis<br />
Sie können nur Nachrichten an diejenigen Benutzer schreiben, an die Nachrichten zu<br />
versenden Sie über die entsprechende Berechtigung verfügen.<br />
6.4.2 Nachricht beantworten<br />
Um eine Nachricht zu beantworten,<br />
1. wählen Sie die Menüoption Nachrichten > Eingang.<br />
Im Arbeitsbereich erscheint die Liste aller eingegangenen<br />
Nachrichten (vgl. Abb. 6-2).<br />
2. Klicken Sie auf die gewünschte Nachricht, um sie zu öffnen.<br />
6.4<br />
75<br />
6
76<br />
Telemedizinakte | Benutzerhandbuch<br />
Im Arbeitsbereich erscheint ein Fenster, das die eingegangene<br />
Nachricht in einem Textfeld anzeigt (s. Abb. 6-5).<br />
3. Geben Sie in diesem Fenster Ihren Antworttext ein.<br />
4. Versenden Sie Ihre Antwort per Mausklick auf die Schaltfläche<br />
.<br />
5. Durch Mausklick auf die Schaltfläche gelangen Sie<br />
wieder zum Nachrichteneingang.<br />
6.5 Konsilanfrage<br />
Abb. 6-5. Nachricht beantworten<br />
Sie können eine Konsilanfrage stellen, wenn Sie über die entsprechenden<br />
Benutzerrechte verfügen. In diesem Fall ist die Option Konsil in<br />
Ihren Patientenakten sichtbar. Außerdem müssen Sie als behandelnder<br />
Arzt eingetragen sein bzw. der Gruppe des behandelndes Arztes<br />
angehören.<br />
Während der Dauer des Konsils sind die Patientendaten bzw. die betreffenden<br />
Akteneinträge für den Empfänger des Konsils einseh- und<br />
bearbeitbar. Nach Abschluss des Konsils kann der Empfänger die Patientendaten<br />
und Akteneinträge nicht mehr einsehen und bearbeiten,<br />
es sei denn, ihm wurde dafür eine Freigabe erteilt.<br />
i<br />
Hinweis<br />
Alle Benutzer, denen das Recht zugewiesen wurde, Konsile zu empfangen, können<br />
als Empfänger ausgewählt werden.
6.5.1 Konsil erstellen<br />
Um ein Konsil zu erstellen,<br />
Nachrichtensystem | Konsilanfrage<br />
1. wählen Sie die entsprechende Patientenakte per Mausklick aus<br />
der Patientenliste aus.<br />
Die Patientenakte wird angezeigt. Im Kopfbereich der Akte<br />
wird die Option Konsil angeboten (s. Abb. 6-6).<br />
Abb. 6-6. Konsil erstellen<br />
2. Klicken Sie auf die Schaltfläche .<br />
Ein Fenster mit einem Nachrichtenfeld und Links auf alle<br />
Akteneinträge in der aufgerufenen Patientenakte öffnet sich<br />
(s. Abb. 6-7).<br />
Auswahl der Akteneinträge<br />
für die Konsilanfrage<br />
Link auf Akteneintrag<br />
Abb. 6-7. Konsilnachricht<br />
6.5<br />
77<br />
6
78<br />
Konsil<br />
bearbeiten<br />
Konsil<br />
schließen<br />
Telemedizinakte | Benutzerhandbuch<br />
3. Wählen Sie aus dem entsprechenden Listenfeld einen Empfänger<br />
aus.<br />
Im Listenfeld erscheinen alle Anwender des Systems, denen<br />
das Benutzerrecht zugewiesen wurde, Konsile zu empfangen.<br />
4. Aktivieren Sie den/die Akteneintrag/-einträge, für den/die Sie<br />
die Konsilanfrage stellen, durch Anhaken des/r entsprechenden<br />
Optionsfeldes/er.<br />
5. Formulieren Sie Ihre Anfrage durch Eingabe eines Textes in die<br />
Betreffzeile und das Freitextfeld. Wenn Sie keinen Text in das<br />
Freitextfeld eingeben, kann das Konsil nicht versendet werden.<br />
6. Senden Sie das Konsil per Mausklick auf die Schaltfläche .<br />
Der Patient erscheint in der Patientenliste des Empfängers.<br />
6.5.2 Konsil beantworten<br />
Haben Sie eine Konsilanfrage bekommen, wird diese in Ihrem<br />
Posteingang mit dem entsprechenden Symbol als eingegangene<br />
Nachricht angezeigt.<br />
Möchten Sie die Konsilanfrage bearbeiten,<br />
1. wählen Sie die Menüoption Nachrichten > Eingang.<br />
Im Arbeitsbereich erscheint die Liste aller eingegangenen<br />
Nachrichten (vgl. Abb. 6-2).<br />
1. Öffnen Sie die gewünschte Nachricht durch Anklicken.<br />
Die Anfrage wird jetzt als gelesen markiert , aber weiterhin<br />
fett gedruckt angezeigt.<br />
2. Sie können jetzt das Konsil bearbeiten. Während der Dauer der<br />
Bearbeitung können Sie auf die entspechenden Akteneinträge<br />
der Patientenakte unpseudonymisiert zugreifen und Berichte<br />
hinzufügen (vgl. Kap. 5.4.2 auf Seite 48).<br />
Möchten Sie das Konsil schließen,<br />
1. rufen Sie die Nachricht erneut im Nachrichteneingang auf.<br />
2. Klicken Sie auf die Schaltfläche .
Nachrichtensystem | Überweisung<br />
3. Geben Sie Ihren Antworttext in das Freitextfeld ein.<br />
4. Senden Sie Ihr Konsil durch Mausklick auf die Schaltfläche<br />
ab.<br />
6.6 Überweisung<br />
Das Konsil ist damit abgeschlossen. Der Patient erscheint<br />
nicht mehr in Ihrer Patientenliste und Sie können die Patientenakte<br />
nicht mehr einsehen und bearbeiten. Der Empfänger<br />
erhält die entsprechende Nachricht.<br />
Die Konsilanfrage erscheint jetzt in Ihrem Nachrichteneingang<br />
nicht mehr fett gedruckt.<br />
Durch eine Überweisung geben Sie die Akte eines Patienten an einen<br />
anderen Benutzer weiter. Dieser wird daraufhin als behandelnder<br />
Arzt eingetragen und Sie selbst verlieren die damit verbundenen<br />
Rechte.<br />
Anders als bei einer Konsilanfrage kann die Überweisung nicht auf<br />
bestimmte Akteneinträge bezogen werden, sondern es wird immer<br />
die gesamte Patientenakte einem anderen Benutzer übertragen.<br />
Um eine Überweisung auszustellen, müssen Sie als behandelnder Arzt<br />
eines Patienten eingetragen sein und über die entsprechenden Benutzerrechte<br />
verfügen.<br />
i<br />
Hinweis<br />
Sie können an alle Anwender des Systems Überweisungen richten, denen das Benutzerrecht<br />
zugewiesen wurde, Überweisungen zu empfangen.<br />
6.6.1 Überweisung erstellen<br />
Um eine Überweisung vorzunehmen,<br />
1. wählen Sie die entsprechende Patientenakte per Mausklick aus<br />
der Patientenliste aus.<br />
6.6<br />
79<br />
6
80<br />
Telemedizinakte | Benutzerhandbuch<br />
Die Patientenakte wird angezeigt. Im Kopfbereich der Akte<br />
wird die Option Überweisung angeboten (s. Abb. 6-8)<br />
Abb. 6-8. Patienten überweisen<br />
2. Klicken Sie auf die Schaltfläche .<br />
Es öffnet sich ein Fenster mit einem Nachrichtenfeld.<br />
3. Wählen Sie aus dem entsprechenden Listenfeld einen Empfänger<br />
aus.<br />
Im Listenfeld erscheinen alle Anwender des Systems, denen<br />
das Benutzerrecht zugewiesen wurde, Überweisungen zu<br />
empfangen.<br />
4. Formulieren Sie Ihre Überweisung durch Eingabe Ihres Textes<br />
in die Betreffzeile und das Freitextfeld.<br />
5. Senden Sie die Überweisung per Mausklick auf die Schaltfläche<br />
.<br />
Die Mitteilung wird jetzt an den Empfänger geschickt. Der<br />
Patient erscheint in der Patientenliste des Empfängers.<br />
6.6.2 Überweisung beantworten<br />
Wurde Ihnen eine Überweisung zugeteilt, wird diese im Posteingang<br />
mit dem entsprechenden Symbol als eingegangene Nachricht angezeigt.<br />
Möchten Sie die Überweisung beantworten,<br />
1. wählen Sie die Menüoption Nachrichten > Eingang.<br />
Im Arbeitsbereich erscheint die Liste aller eingegangenen<br />
Nachrichten (vgl. Abb. 6-2).<br />
2. Öffnen Sie die entsprechende Nachricht per Mausklick.
3. Klicken Sie auf die Schaltfläche .<br />
Nachrichtensystem | Überweisung<br />
4. Geben Sie Ihren Antworttext in das Freitextfeld ein.<br />
5. Senden Sie Ihre Antwort per Mausklick auf die Schaltfläche<br />
ab.<br />
6.6<br />
81<br />
6
82<br />
Telemedizinakte | Benutzerhandbuch
7 <strong>Dokument</strong>e<br />
In diesem Kapitel erfahren Sie, wie Sie auf Benutzerhandbücher und<br />
andere <strong>Dokument</strong>e zugreifen können.<br />
Überblick<br />
Benutzerhandbuch ansehen und herunterladen<br />
<strong>Dokument</strong>e anzeigen, herunterladen, bearbeiten und löschen<br />
<strong>Dokument</strong>e in Eingabeformulare einbinden (Link)<br />
Neue <strong>Dokument</strong>e hochladen<br />
Bereiche für bestimmte <strong>Dokument</strong>typen (z.B. Handbücher,<br />
Formulare) bearbeiten und löschen<br />
7.1 Benutzerhandbuch<br />
Sie können sich das aktuelle Benutzerhandbuch zur Telemedizinakte<br />
als <strong>PDF</strong> ansehen.<br />
Wählen Sie dazu die Menüoption <strong>Dokument</strong>ation > Handbuch.<br />
Das <strong>PDF</strong> wird in einem <strong>PDF</strong>-Viewer geöffnet (z.B. Acrobat-<br />
Reader).<br />
83<br />
7
84<br />
Telemedizinakte | Benutzerhandbuch<br />
7.2 Weitere <strong>Dokument</strong>e<br />
Sie haben die Möglichkeit, weitere <strong>Dokument</strong>e, die für die Anwendung<br />
der Telemedizinakte hilfreich sind, anzusehen und herunterzuladen,<br />
wenn Sie über das entsprechende Recht verfügen. Zudem können<br />
Sie mit einer weiteren Berechtigung auch <strong>Dokument</strong>e Ihrer Wahl<br />
hochladen und über die Oberfläche der Telemedizinakte aufrufen.<br />
Die <strong>Dokument</strong>e können verschiedenen Bereichen, wie z.B. Handbücher,<br />
Formulare, etc., zugeordnet werden.<br />
Um eine Übersicht der vorhandenen <strong>Dokument</strong>e anzusehen,<br />
wählen Sie die Menüoption <strong>Dokument</strong>e > Anzeigen.<br />
Im Arbeitsbereich öffnet sich ein Fenster, das Ihnen unter<br />
dem Karteireiter <strong>Dokument</strong>e eine Übersicht aller <strong>Dokument</strong>e<br />
nach Bereichen gegliedert anzeigt, auf die Sie von der aktuellen<br />
Anwendung aus zugreifen können (s. Abb. 7-1).<br />
Abb. 7-1. <strong>Dokument</strong>e anzeigen<br />
Über eine Reiternavigation stehen Ihnen verschiedene Funktionen<br />
<strong>Dokument</strong>enbearbeitung und -verwaltung zur Verfügung, die nachfolgend<br />
im Detail beschrieben werden:<br />
<strong>Dokument</strong>e. Unter diesem Reiter können Sie <strong>Dokument</strong>e anzeigen,<br />
herunterladen, bearbeiten und löschen.<br />
Neues <strong>Dokument</strong>. In diesem Bereich können Sie neue <strong>Dokument</strong>e<br />
hochladen und als Link verknüpfen.<br />
Bereich verwalten. Hier können Sie einen neuen Bereich anlegen<br />
sowie Bereiche bearbeiten und löschen.
7.2.1 <strong>Dokument</strong>e verwalten<br />
<strong>Dokument</strong>e anzeigen<br />
Um einzelne <strong>Dokument</strong>e anzuzeigen,<br />
<strong>Dokument</strong>e | Weitere <strong>Dokument</strong>e<br />
1. wählen Sie die Menüoption <strong>Dokument</strong>e > Anzeigen.<br />
Sie erhalten eine Übersicht aller hochgeladenen <strong>Dokument</strong>e<br />
nach Bereichen sortiert (vgl. Abb. 7-1).<br />
2. Klicken Sie auf die Beschreibung des <strong>Dokument</strong>s.<br />
Der Link ruft das <strong>PDF</strong> in Ihrem Viewer auf.<br />
<strong>Dokument</strong>e herunterladen<br />
Um sich einzelne <strong>Dokument</strong>e herunterzuladen,<br />
1. wählen Sie die Menüoption <strong>Dokument</strong>e > Anzeigen.<br />
i<br />
Sie erhalten eine Übersicht aller hochgeladenen <strong>Dokument</strong>e<br />
nach Bereichen sortiert (vgl. Abb. 7-1).<br />
2. Klicken Sie auf das Speichern-Symbol in der Zeile des<br />
gewählten <strong>Dokument</strong>s.<br />
Es erscheint ein Dialogfenster für den Download.<br />
3. Klicken Sie auf die Schaltfläche .<br />
Daraufhin öffnet sich das Dateibrowserfenster Ihres Systems.<br />
4. Wählen Sie im Dateibrowserfenster den Speicherpfad und<br />
geben Sie einen Dateinamen ein. Wählen Sie ggf. einen Dateityp<br />
aus dem Listenfeld aus.<br />
5. Bestätigen Sie den Pfad per Mausklick auf die Schaltfläche<br />
.<br />
Das <strong>Dokument</strong> ist jetzt in Ihrem System gespeichert.<br />
Hinweis<br />
Um das <strong>Dokument</strong> bearbeiten zu können, benötigen Sie das Schreibrecht für das Verzeichnis,<br />
in dem Sie das <strong>Dokument</strong> gespeichert haben. Fragen Sie ggf. Ihren Systemadministrator.<br />
7.2<br />
85<br />
7
86<br />
Telemedizinakte | Benutzerhandbuch<br />
<strong>Dokument</strong>e bearbeiten<br />
Sie haben die Möglichkeit, den Namen des <strong>Dokument</strong>es, wie er in Ihrer<br />
Anwendung angezeigt wird, umzubenennen.<br />
1. Wählen Sie die Menüoption <strong>Dokument</strong>e > Anzeigen.<br />
Sie erhalten eine Übersicht aller hochgeladenen <strong>Dokument</strong>e<br />
nach Bereichen sortiert (vgl. Abb. 7-1).<br />
2. Klicken Sie auf das Bearbeiten-Symbol in der Zeile des<br />
gewählten <strong>Dokument</strong>s.<br />
Es erscheint eine Bearbeitungsmaske für das <strong>Dokument</strong> (s.<br />
Abb. 7-2).<br />
Abb. 7-2. <strong>Dokument</strong>e bearbeiten<br />
3. Geben Sie den gewünschten Namen des <strong>Dokument</strong>s in das<br />
entsprechende Eingabefeld ein.<br />
4. Bestätigen Sie Ihre Eingabe per Mausklick auf die Schaltfläche<br />
.<br />
Sie gelangen automatisch zurück zur <strong>Dokument</strong>enübersicht.<br />
Das <strong>Dokument</strong> wird jetzt mit neuem Namen angezeigt.<br />
<strong>Dokument</strong> als Link einfügen<br />
Zudem haben Sie die Möglichkeit, in der Eingabemaske (Abb. 7-2)<br />
für das <strong>Dokument</strong> einen Link zu setzen,<br />
indem Sie das entsprechende Optionsfeld durch Anhaken<br />
aktivieren.
<strong>Dokument</strong>e | Weitere <strong>Dokument</strong>e<br />
Der Link auf das <strong>Dokument</strong> erscheint daraufhin in allen Eingabeformularen,<br />
die ein entsprechendes Feld vom Typ<br />
Linkliste aufweisen. Es hängt von Ihrer Systemkonfiguration<br />
ab, welche Eingabefelder dieses Feld besitzen.<br />
<strong>Dokument</strong>e löschen<br />
Um ein <strong>Dokument</strong> zu löschen,<br />
1. wählen Sie die Menüoption <strong>Dokument</strong>e > Anzeigen.<br />
Sie erhalten eine Übersicht aller hochgeladenen <strong>Dokument</strong>e<br />
nach Bereichen sortiert (vgl. Abb. 7-1).<br />
2. Klicken Sie auf das Entfernen-Symbol in der Zeile des<br />
gewählten <strong>Dokument</strong>s<br />
3. und bestätigen Sie die darauf folgende Sicherheitsabfrage mit<br />
.<br />
7.2.2 Neue <strong>Dokument</strong>e hochladen<br />
Um ein neues <strong>Dokument</strong> hochzuladen,<br />
1. wählen Sie die Menüoption <strong>Dokument</strong>e > Anzeigen.<br />
Sie erhalten eine Übersicht aller hochgeladenen <strong>Dokument</strong>e<br />
nach Bereichen sortiert (vgl. Abb. 7-1).<br />
2. Wählen Sie jetzt den Karteireiter Neues <strong>Dokument</strong>.<br />
Sie erhalten eine Eingabemaske zum Anlegen neuer <strong>Dokument</strong>e<br />
(s. Abb. 7-3).<br />
Abb. 7-3. Eingabemaske zum Hochladen neuer <strong>Dokument</strong>e<br />
7.2<br />
87<br />
7
88<br />
Telemedizinakte | Benutzerhandbuch<br />
3. Wählen Sie aus dem Listenfeld einen Bereich aus, dem das<br />
neue <strong>Dokument</strong> zugeordnet werden soll. Wurde bisher kein<br />
Bereich angelegt, so tun sie dies als erstes (s. Abschn. 7.2.3<br />
"Bereiche verwalten" auf Seite 88).<br />
4. Geben Sie eine Beschreibung des neuen <strong>Dokument</strong>s in das<br />
dafür vorgesehene Eingabefeld ein.<br />
5. Haken Sie die Option Linkliste an, wenn ein Link auf das<br />
<strong>Dokument</strong> in den entsprechenden Eingabefeldern gesetzt werden<br />
soll (s.o.).<br />
6. Klicken Sie auf die Schaltfläche .<br />
Es öffnet sich ein Dateibrowserfenster.<br />
7. Wählen Sie die entsprechende Datei per Mausklick aus.<br />
8. Laden Sie diese durch Klicken auf die Schaltfläche <br />
hoch.<br />
Das Dateibrowserfenster schließt sich wieder und der Dateipfad<br />
erscheint im Eingabefeld Datei wählen (Pflichtfeld).<br />
9. Bestätigen Sie den Upload-Vorgang per Mausklick auf die<br />
Schaltfläche .<br />
Die Datei ist jetzt hochgeladen und erscheint in der <strong>Dokument</strong>enübersicht.<br />
Möchten Sie den Vorgang abbrechen,<br />
wechseln Sie auf einen andern Karteireiter.<br />
Ihre bisher getätigten Eingaben sind wieder gelöscht und die<br />
Eingabefelder leer.<br />
7.2.3 Bereiche verwalten<br />
Neuen Bereich anlegen<br />
Wenn Sie einen neuen Bereich anlegen möchten,<br />
1. wählen Sie die Menüoption <strong>Dokument</strong>e > Anzeigen.<br />
Sie erhalten eine Übersicht aller hochgeladenen <strong>Dokument</strong>e<br />
nach Bereichen sortiert (vgl. Abb. 7-1).<br />
2. Wählen Sie jetzt den Karteireiter Bereiche verwalten.
<strong>Dokument</strong>e | Weitere <strong>Dokument</strong>e<br />
Sie erhalten eine Übersicht aller bisher angelegten Bereiche<br />
sowie ein Eingabefeld zum Anlegen neuer Bereiche (s. Abb.<br />
7-4).<br />
Abb. 7-4. Übersicht: Bereiche<br />
3. Geben Sie eine Beschreibung des neuen Bereichs in das Eingabefeld<br />
Neuen Bereich anlegen ein.<br />
4. Bestätigen Sie Ihre Eingabe per Mausklick auf .<br />
Der neu angelegte Bereich wird sofort in der Übersicht angezeigt.<br />
Bereiche bearbeiten<br />
Sie können die Bezeichnung für einen Bereich nachträglich ändern.<br />
Wenn Sie einen Bereich bearbeiten möchten,<br />
1. wählen Sie die Menüoption <strong>Dokument</strong>e > Anzeigen.<br />
Sie erhalten eine Übersicht aller hochgeladenen <strong>Dokument</strong>e<br />
nach Bereichen sortiert (vgl. Abb. 7-1).<br />
2. Wählen Sie jetzt den Karteireiter Bereiche verwalten.<br />
3. Klicken Sie auf das Bearbeiten-Symbol in der Zeile des<br />
gewählten Bereichs.<br />
7.2<br />
89<br />
7
90<br />
Telemedizinakte | Benutzerhandbuch<br />
Es erscheint eine Bearbeitungsmaske für den Bereich (s. Abb.<br />
7-5).<br />
Abb. 7-5. Bereiche bearbeiten<br />
4. Geben Sie die geänderte Bezeichnung des Bereichs in das entsprechende<br />
Eingabefeld ein.<br />
5. Bestätigen Sie Ihre Eingabe per Mausklick auf die Schaltfläche<br />
.<br />
Sie gelangen automatisch zurück zur Bereichsübersicht. Der<br />
Bereich wird jetzt mit dem neuen Namen angezeigt.<br />
Bereiche löschen<br />
Um einen Bereich zu löschen,<br />
1. wählen Sie die Menüoption <strong>Dokument</strong>e > Anzeigen.<br />
Sie erhalten eine Übersicht aller hochgeladenen <strong>Dokument</strong>e<br />
nach Bereichen sortiert (vgl. Abb. 7-1).<br />
2. Wählen Sie den Karteireiter Bereiche verwalten.<br />
3. Klicken Sie auf das Entfernen-Symbol in der Zeile des<br />
gewählten Bereichs<br />
4. und bestätigen Sie die darauf folgende Sicherheitsabfrage mit<br />
.
Glossar<br />
A<br />
AET (Application Entity Title). Bezeichnung eines → DICOM-Knotens, um<br />
diesen per DICOM anzusprechen.<br />
B<br />
Benutzer. Person mit Zugangsberechtigung für die Anwendung des Systems.<br />
Bilder. CHILI arbeitet mit medizinischen Bildern. Als Bildquellen kommen<br />
in Frage: → Modalität, Videokamera, Scanner oder CD. Bilder können in<br />
verschiedenen Originalformaten vorliegen.<br />
Bildbetrachter. Arbeitsbereich in CHILI/Web, in dem die Bilder angezeigt<br />
und bearbeitet werden können. Er wird über den Arbeitsbereich → Bilder<br />
aufgerufen.<br />
C<br />
CHILI-Hotline → Hotline<br />
CHILI-Systemadministrator. Der CHILI-Systemadministrator installiert<br />
die CHILI-Software auf Ihrem Rechner und ist für administrative Aufgaben<br />
verantwortlich.<br />
Client. Computerprogramm, das nach dem → Client-Server-Modell Verbindung<br />
mit einem → Server aufnimmt und Nachrichten mit diesem austauscht.<br />
91
92<br />
Telemedizinakte | Benutzerhandbuch<br />
Client-Server-Modell. Standardkonzept für die Verteilung von Funktionen<br />
innerhalb eines Netzwerkes. Eine Funktion wird im Client-Server-Modell als<br />
Dienst bezeichnet. Der Server stellt die Funktionen bzw. Dienste (z.B. E-<br />
Mail-Versand, E-Mail-Empfang, Web-Zugriff, etc.) zentral zur Verfügung,<br />
die von den Clients genutzt werden können. D<br />
Default. Standardeinstellung. Voreingestellte Werte.<br />
DICOM. Digital Imaging and Communications in Medicine − Der DICOM-<br />
Standard zur digitalen Bildaufnahme und Kommunikation in der Medizin<br />
wird vom ACR/NEMA-Komitee entwickelt.<br />
DICOMDIR. DICOM-Indexdatei, die Referenzen auf den Speicherort von<br />
DICOM-Objekten enthält.<br />
Digitale Modalität → Modalität.<br />
G<br />
GUI (Graphical User Interface). Graphische Benutzungsschnittstelle oder -<br />
oberfläche − bildet die Schnittstelle zwischen Mensch und Computer.<br />
H<br />
Hotline. Die CHILI-Hotline steht Ihnen bei Problemen mit dem CHILI-<br />
System zur Verfügung.<br />
Tel. (+49)-6221-18079-20 oder hotchili@chili-radiology.com.<br />
Host. Computer, der Dienste in einem Rechnernetz zur Verfügung stellt.<br />
I<br />
ID. Identifier, eindeutige Bezeichnung.<br />
IP-Adresse → Rechnernummer.<br />
J<br />
Java Runtime Environment (JRE). Laufzeitumgebung für die Java-<br />
Plattform der Fa. Sun Microsystems. Diese wird benötigt, um Java-<br />
Anwendungen (z.B. CHILI/Web) auszuführen.
M<br />
Glossar<br />
Mandant. Im CHILI-System können verschiedene Mandanten als rechtlich<br />
getrennte Bereiche nebeneinander verwaltet werden, wie z.B. verschiedenen<br />
Institute, Krankenhäuser oder Projekte. Jedem Mandanten liegt i.d.R. eine<br />
Datenbank zugrunde, auf die ein wechselseitiger Zugriff nicht möglich ist.<br />
Medizinische Bilder → Bilder.<br />
Modalität. Bildgebendes Gerät in der Radiologie (z.B. Computertomograph<br />
= CT oder Kernspintomograph = MRT).<br />
P<br />
PACS (Picture Archiving and Communication System). Bildarchivierungs-<br />
und kommunikationssystem für die Darstellung, Verarbeitung, Betrachtung,<br />
Befundung, Kommunikation, Verteilung, Speicherung und Archivierung<br />
von digitalen medizinischen Bilddaten.<br />
Passwort. Ein Passwort besteht aus mehreren Zeichen. Ein Passwort muss<br />
z.B. eingegeben werden, um sich an CHILI anzumelden.<br />
Pfad. Ein Pfad auf einem Rechner kennzeichnet eindeutig einen Ort in der<br />
Verzeichnisstuktur eines Rechners, an dem Daten gespeichert werden<br />
können.<br />
Plugin. Software, die als Erweiterungsmodul in ein anderes Softwareprodukt<br />
über eine definierte Schnittstelle eingefügt wird und dieses um neue<br />
Funktionalitäten ergänzt. Plugins sind in der Regel ohne die Anwendung, für<br />
die sie geschrieben wurden, nicht funktionsfähig.<br />
Port (Protokoll/Anschluss). Teil einer Adresse (Nummer), der<br />
Datensegmente einem Netzwerkprotokoll zuordnet. Tauschen Computer<br />
untereinander Daten aus, so werden unterschiedliche Datenströme durch<br />
Ports voneinander getrennt.<br />
R<br />
Rechnername. Der Rechnername ist der symbolische Name des Rechners.<br />
Rechnername und → Rechnernummer (IP-Adresse) werden einander<br />
zugeordnet.<br />
Rechnernummer. IP-Adresse. Eindeutige Netzwerkadresse des Rechners<br />
innerhalb eines Netzwerks.<br />
93
94<br />
S<br />
Telemedizinakte | Benutzerhandbuch<br />
Server. Bezeichnet entweder eine Software im Rahmen des → Client-Server-<br />
Modells oder die Hardware, auf der diese Software im Rahmen dieses Modells<br />
abläuft. Ein Server kommuniziert mit einem anderen Programm, dem<br />
→ Client, um ihm Zugang zu speziellen Dienstleistungen zu verschaffen.<br />
Studie. Synonym für Untersuchung. Eine Studie kann mehrere Serien<br />
enthalten.<br />
Studiendatum. Datum einer Untersuchung bzw. Studie.<br />
Studiennummer. Nummer, die bei der Bildaufnahme einer Studie<br />
zugeordnet wird.<br />
Seriennummer. Nummer, die einer Serie von Bildern bei der Aufnahme<br />
zugeordnet wird. Eine Serie gehört immer zu einer Studie.<br />
StudyInstanceUID. Weltweit eindeutige Identifikation einer Untersuchung.<br />
T<br />
Tooltip. Bildschirmhilfetext, der beim Halten der Maus auf dem jeweiligen<br />
Funktionsknopf angezeigt wird.<br />
U<br />
UID → StudyInstanceUID.<br />
URL (Uniform Resource Locator). Identifiziert eine Ressource über das<br />
verwendete Netzwerkprotokoll (z.B. http oder ftp) und den Ort (engl.<br />
location) der Ressource in Computernetzwerken. Zwingend erforderliche<br />
Mindestbestandteile einer URL sind das Protokoll, der Host und der Pfad.<br />
Letzterer besteht zumindest aus einem Schrägstrich (/), der sich auf das<br />
Hauptverzeichnis des Servers bezieht.<br />
User. Benutzer. Person mit Zugangsberechtigung für die Anwendung des<br />
Systems.<br />
V<br />
Viewer. Software zum Betrachten von Bildern.<br />
Visite. Gruppierung von Akteneinträgen in die Patientenakte.
Glossar<br />
Vorschaubild (Thumbnail). Verkleinertes Bild. In der Patientenakte wird je<br />
ein Bild der geladenen Studien in verkleinerter Form als Vorschaubild<br />
angezeigt.<br />
W<br />
Webbrowser. Spezielle Computerprogramme zum Betrachten von Webseiten<br />
im World Wide Web wie z.B. Internet Explorer, Mozilla, Firefox etc.<br />
Webbrowser stellen die Benutzeroberfläche (→ GUI) für Webanwendungen<br />
(z.B. CHILI/Web) dar.<br />
Z<br />
Zugriffsrechte. Entscheiden darüber, ob und wie Benutzer, Programme<br />
oder Programmteile, Operationen auf Objekten (z.B. Netzwerke, Drucker,<br />
Dateisysteme) ausführen dürfen, z.B. Dateisystemberechtigungen, in denen<br />
festgelegt wird, welche → Benutzer welche Dateien und Verzeichnisse lesen,<br />
schreiben, ändern oder ausführen dürfen.<br />
95
96<br />
Telemedizinakte | Benutzerhandbuch
Index<br />
A<br />
Abmelden 23<br />
Administration 10<br />
- Handbuch 10<br />
Akteneintrag 45<br />
- Bilder und Befunde hochladen 52<br />
- Dateiliste 49<br />
- Eintragstyp 46<br />
- Freigabe 59<br />
- Neu 51<br />
- Radiologischer Befund 52<br />
- Weitere <strong>Dokument</strong>ation 52<br />
Anforderungen<br />
- Arbeitsplatz 14<br />
- Benutzer 14<br />
- Hardware 14<br />
Anmelden 19<br />
- Anmeldefenster 19<br />
Arbeitsbereich 23<br />
B<br />
Bedienelemente 21<br />
Befund, radiologischer 52<br />
Begleitdokumention 11<br />
Benutzergruppe 9<br />
Benutzerhandbuch 23, 83<br />
Benutzerrechte 8<br />
Benutzerzugang 9<br />
Bereiche 88<br />
- Bearbeiten 89<br />
- Löschen 90<br />
C<br />
- Neu 88<br />
CHILI/Admin 11<br />
CHILI/Web 7, 48<br />
- Benutzerhandbuch 11<br />
D<br />
Index<br />
Darstellungskonventionen 4<br />
Dateiliste 49<br />
Daten<br />
- Pseudonymisiert 12<br />
Datenschutz 11<br />
Datensicherheit 11<br />
DICOM 92<br />
DICOMDIR 42<br />
Diskussionsforum 47, 61<br />
- Neues Thema anlegen 63<br />
- Themen und Beiträge lesen 64<br />
<strong>Dokument</strong>ation, weitere 52<br />
<strong>Dokument</strong>e 8, 23<br />
- Als Link einfügen 86<br />
- Anzeigen 84, 85<br />
- Bearbeiten 86<br />
- Herunterladen 85<br />
- Hochladen 87<br />
- Löschen 87<br />
E<br />
EKG-Ableitungen 50<br />
97
98<br />
Telemedizinakte | Benutzerhandbuch<br />
F<br />
Fehlerbehandlung 10<br />
Filter 28<br />
Filteranzeige 27, 30<br />
Formulare 23<br />
Freigabe 59<br />
- Entziehen 68<br />
- Verwalten 67<br />
Funktionsüberblick 8<br />
G<br />
Gefahrenquellen 15<br />
Gewährleistung 12<br />
Gruppierung von Akteneinträgen 43<br />
H<br />
Hochladen<br />
- Dateien 39<br />
- Patienten 37<br />
- Patienten-CDs 41<br />
- Weitere <strong>Dokument</strong>ationen 57<br />
I<br />
Installation 10<br />
K<br />
Konsil 46, 72<br />
- Anfrage 46, 72<br />
- Anzeigen 26<br />
- Beantworten 78<br />
- Erstellen 77<br />
L<br />
Linkliste 87<br />
N<br />
Nachrichten 8, 23, 71<br />
- Ausgang 74<br />
- Beantworten 75<br />
- Erstellen 74<br />
- Neu 72<br />
- Status 73<br />
- Typen 71<br />
Navigationsmenü 21, 22<br />
Notfallplan 16<br />
Notfallzugang 17<br />
P<br />
Passwort 23, 24<br />
Patienten 22<br />
- Aktuellen anzeigen 67<br />
- Aufnehmen 32<br />
- Upload bzw. Hochladen 37<br />
Patientenakte 8, 28, 42<br />
- Akteneintrag 45, 46<br />
- Diskussionsforum 42<br />
- Gruppierung von Akteneinträgen<br />
43<br />
- Sperren 46, 65<br />
- Visite 43<br />
Patientenforum s. Diskussionsforum 47<br />
PatientenID 27<br />
Patientenliste 25<br />
- Sortieren 29<br />
Pflichtfelder 24<br />
Pseudonymisierung 35, 60<br />
R<br />
Radiologische Bilder 48<br />
Radiologischer Befund 52<br />
Registrierung 8<br />
S<br />
Sicherheitshinweise 5, 13<br />
Stammdaten 47<br />
- Bearbeiten 35<br />
- Eingeben 33<br />
- Pseudonymisierung 35, 60<br />
Stammdatenmaske 34<br />
Startfenster 21<br />
Status 27<br />
Suchfunktion 29, 30
- In der Patientenliste suchen 30<br />
Suchmaske 32<br />
Symbole 23<br />
Systemadministrator 10, 91<br />
Systemvoraussetzungen 9<br />
U<br />
Überweisung 46, 72<br />
- Beantworten 80<br />
- Erstellen 79<br />
Upload<br />
- Dateien 39<br />
- Patienten 37<br />
- Patienten-CDs 41<br />
- Weitere <strong>Dokument</strong>ationen 57<br />
Upload-Plugin 55<br />
URL 19, 20<br />
V<br />
Visiten 43<br />
W<br />
Warnhinweise 5, 15<br />
Wartung 17<br />
Webbrowser 19<br />
Z<br />
Zugangsdaten 8, 20<br />
Zweckbestimmung 7<br />
Index<br />
99
100<br />
Telemedizinakte | Benutzerhandbuch